advertisement
▼
Scroll to page 2
of
207
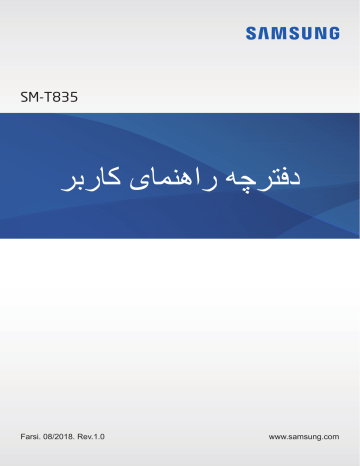
SM-T835 دفترچه راهنمای کاربر Farsi. 08/2018. Rev.1.0 www.samsung.com فهرست مطالب مقدمات 4 نکات اولیه 6 شرایط گرم شدن بیش از حد دستگاه و راه حل ها 9 طرح بندی و عملکردهای دستگاه 15 باتری 18 سیم کارت یا ( USIMسیم کارت نانو) 21 کارت حافظه (کارت حافظه میکرو) 24 روشن/خاموش کردن دستگاه 25 راه اندازی اولیه 27 Samsung account 29 انتقال محتویات از دستگاه قبلی 33 آشنایی با صفحه نمایش 45 پنل اعالن 47 وارد کردن متن 76 مخاطبین 80 پيامها 82 اينترنت 84 ایمیل 85 دوربين 99 گالری 107چند پنجره Samsung Members 112 Samsung Notes 113 PENUP 119 125تقویم Samsung Flow 127 128فايلهای شخصی 129ساعت 130ماشين حساب Game Launcher 131 SmartThings 134 برنامه ها و ویژگی ها 50 نصب یا حذف برنامهها 52 ویژگیهای S Pen 63 Bixby 71 تلفن 138اشتراکگذاری محتوا 139تابلوی روزانه 141حالت کودک Samsung DeX 142 151اتصال به صفحه نمایش خارجی 152برنامههای Google 2 بلاطم تسرهف تنظیمات 173بیومتریک و امنیت 175اسکن هوشمند 177تشخیص چهره 180تشخیص عنبیه چشم Samsung Pass 185 188پوشه امن 154معرفی 154اتصاالت Wi-Fi 155 157بلوتوث 159ذخیره کننده اینترنت همراه 159اینترنت و نقطه اتصال همراه 160تنظیمات اتصال بیشتر Cloud 193و حسابها 194کاربران Google 195 162صداها و لرزش ( Dolby Atmos 163صدای فراگیر) 196قابلیت دسترسی 197مدیریت عمومی 164اعالنها 198به روزآوری نرم افزار 164صفحه نمايش 165فیلتر نور آبی 166تغییر حالت صفحه نمایش یا تنظیم رنگ صفحه نمایش 167محافظ صفحه 199راهنمای کاربر 199درباره تبلت ضمیمه 168کاغذ دیواری 168ویژگیهای پیشرفته 200عیب یابی 169سرویس و نگهداری دستگاه 172برنامهها 172صفحه قفل Smart Lock 173 3 مقدمات نکات اولیه لطفا ً قبل از استفاده از دستگاه خود برای آگاهی از نکات ایمنی و نحوه استفاده صحیح از محصول ،این دفترچه راهنما را به دقت بخوانید. •توضیحات بر اساس تنظیمات پیش فرض دستگاه ارائه شده اند. •بسته به ناحیه ،ارائه دهنده سرویس ،مشخصات مدل یا نرم افزار دستگاه ،ممکن است بعضی مطالب با دستگاه شما فرق داشته باشد. •برخی محتویات سنگینی که نیازمند استفاده بیش از حد از CPUو RAMهستند ،بر کارایی دستگاه تأثیر خواهند داشت .اجرای بی نقص نرم افزارهایی که در ارتباط با محتویات هستند ،به مشخصات دستگاه و محیط استفاده بستگی دارد. •سامسونگ در قبال مشکالت عملکردی ناشی از برنامه های عرضه شده توسط شرکت های دیگر مسئولیتی ندارد. •سامسونگ مسئول مشکالت عملکردی یا ناسازگاری های ایجاد شده بدلیل دستکاری در تنظیمات یا سیستم عامل نیست .اعمال تغییرات دلخواه بر روی سیستم عامل ممکن است موجب درست کارنکردن دستگاه و یا برنامه های آن شود. •نرم افزار ،منابع صوتی ،تصاویر پس زمینه ،عکس ها و سایر محتویات موجود در این دستگاه برای استفاده محدود مجوز دارند .استخراج و استفاده از این مطالب برای مقاصد تجاری و غیره ،نقض قوانین حق نسخه برداری محسوب می شود .مسئولیت استفاده غیرقانونی از این محتویات بر عهده کاربران است. •ممکن است برای استفاده از سرویس های اینترنت همراه ،مانند پیام رسانی ،آپلود و دانلود ،همگام سازی خودکار یا استفاده از سرویس های مکانیابی متحمل هزینه های اضافی شوید .برای انتقال محتویات سنگین، توصیه می شود از Wi-Fiاستفاده کنید. •برنامه های پیش فرض همراه دستگاه ،به روز رسانی می شوند و ممکن است بدون اطالع قبلی ،دیگر پشتیبانی نشوند .اگر درباره برنامه های ارائه شده همراه دستگاه سؤالی دارید ،با مرکز خدمات سامسونگ تماس بگیرید. در مورد نرم افزارهای نصب شده توسط کاربر ،با ارائه دهندگان سرویس مربوط تماس بگیرید. 4 تامدقم •تغییر در سیستم عامل دستگاه یا نصب نرم افزارها از منابع غیررسمی ،ممکن است باعث عملکرد نادرست دستگاه یا مخدوش شدن و از دست رفتن اطالعات شود .این اقدامات بر خالف توافقنامه مجوز استفاده شما از سامسونگ بوده و ضمانت نامه دستگاه را باطل می کند. •بسته به منطقه یا مدل ،الزم است بعضی از دستگاه ها از "کمیته ارتباطات فدرال" ( )FCCتأییدیه دریافت کنند. اگر دستگاهتان مورد تأیید FCCباشد ،می توانید شناسه FCCدستگاه را ببینید .برای مشاهده شناسه ،FCC برنامه تنظیمات را راه اندازی کنید و روی درباره تبلت ← موقعیت ضربه بزنید. نمادهای راهنمایی اخطار :مواقعی که احتمال آسیب دیدگی خودتان و یا دیگران وجود دارد هشدار :مواقعی که احتمال آسیب دیدن دستگاه شما و یا سایر وسایل وجود دارد توجه :نکات ،ترفندهای استفاده یا سایر اطالعات 5 تامدقم شرایط گرم شدن بیش از حد دستگاه و راه حل ها زمانی که دستگاه زمان شارژ باتری گرم می شود هنگام شارژ کردن ،ممکن است دستگاه و شارژر گرم شوند .در مدت شارژ بی سیم یا شارژ سریع ،ممکن است دستگاه زمان لمس گرم تر باشد .این حالت بر طول عمر یا عملکرد دستگاه اثری ندارد و در محدوده معمول عملکرد دستگاه قرار دارد .اگر باتری بسیار گرم شد ،ممکن است شارژر ،شارژ کردن را متوقف کند. زمانی که دستگاه گرم می شود اقدامات زیر را انجام دهید: •شارژر را از دستگاه جدا کرده و برنامه های در حال اجرا را ببندید .منتظر بمانید تا دستگاه خنک شود و سپس مجدداً دستگاه را شارژ کنید. •اگر قسمت پایین دستگاه گرم می شود ،علت آن می تواند کابل USBمتصل صدمه دیده باشد .کابل USB صدمه دیده را با یک کابل مورد تأیید سامسونگ تعویض کنید. •هنگام استفاده از شارژر بی سیم ،اشیای خارجی مانند اشیای فلزی ،آهنربا و کارت های مغناطیسی را بین دستگاه و شارژر بی سیم قرار ندهید. شارژ بیسیم به منظور شارژ کردن سریع فقط در مدلهای تحت پشتیبانی موجود است. زمانی که دستگاه ضمن استفاده گرم می شود زمان استفاده از ویژگی ها یا برنامه هایی که به نیروی بیشتری نیاز دارند یا از آنها برای مدت زمان طوالنی استفاده می کنید ،ممکن است دستگاه به دلیل مصرف بیشتر باتری موقتا ً گرم شود .برنامه های در حال اجرا را ببندید و مدتی از دستگاه استفاده نکنید. در زیر نمونه هایی از شرایطی که ممکن است دستگاه گرم شود عنوان می شود .بسته به کارکردها و برنامههایی که استفاده میکنید ،ممکن است این مثالها شامل مدل دستگاه شما نشود. •در مدت تنظیم اولیه بعد از خرید یا زمان بازیابی داده ها •زمان دانلود فایل های بزرگ 6 تامدقم •هنگام استفاده از برنامه هایی که به نیروی بیشتری نیاز دارند یا از برنامه ها برای مدت زمان بیشتری استفاده می شود – –زمان انجام بازی های با کیفیت باال برای مدت زمان طوالنی – –زمان ضبط ویدیوها برای مدت زمان طوالنی – –زمان پخش جریانی ویدیوها در زمان استفاده از تنظیم حداکثر روشنایی – –زمان اتصال به تلویزیون •زمان انجام چندین کار (یا زمان اجرای چندین برنامه در پس زمینه) – –زمان استفاده از چند پنجره ای – –زمان به روزرسانی یا نصب برنامه ها موقع ضبط ویدیوها – –زمان دانلود فایل های بزرگ در مدت تماس ویدیویی – –زمان ضبط ویدیوها در زمان استفاده از یک برنامه پیمایش •زمان استفاده از مقدار زیادی داده برای همگام سازی با فضای ابری ،ایمیل یا سایر حساب ها •زمان استفاده از یک برنامه پیمایش در اتومبیل وقتی که دستگاه در برابر تابش مستقیم آفتاب قرار دارد •زمان استفاده از ویژگی اتصال به اینترنت و نقطه اتصال تلفن همراه •زمان استفاده از دستگاه در نواحی با سیگنال ضعیف یا بدون دریافت سیگنال •زمان شارژ باتری با یک کابل USBصدمه دیده •زمانی که ورودی چند منظوره دستگاه آسیب ببیند یا در معرض مواد خارجی مانند مایعات ،گرد و غبار ،پودر فلزات و سرب مداد قرار بگیرد •وقتی در حال رومینگ هستید. زمانی که دستگاه گرم می شود اقدامات زیر را انجام دهید: •دستگاه را با جدیدترین نرم افزار به روزرسانی کنید. •تضاد بین برنامه های در حال اجرا می تواند موجب گرم شدن دستگاه شود .دستگاه را دوباره راه اندازی کنید. •ویژگی های GPS ،Wi-Fiو بلوتوث را زمان استفاده نشدن غیرفعال کنید. •برنامه هایی که مصرف نیروی باتری را افزایش می دهند یا زمانی که استفاده نمی شوند در پس زمینه اجرا می شوند ببندید. •برنامه های استفاده نشده یا فایل های غیرضروری را حذف کنید. •روشنایی صفحه را کاهش دهید. •اگر دستگاه بیش از حد گرم میشود یا به مدت طوالنی داغ است ،مدتی از آن استفاده نکنید .اگر دمای دستگاه همچنان باال باقی ماند ،با مرکز خدمات سامسونگ تماس بگیرید. 7 تامدقم محدودیتهای دستگاه هنگام گرم شدن بیش از حد آن زمانی که دستگاه بیش از حد گرم میشود ،قابلیتها و عملکرد آن ممکن است محدود گردد یا حتی برای خنک شدن خاموش شود .این ویژگی فقط در برخی از مدل های تحت پشتیبانی موجود است. •اگر دستگاه بیش از حد معمول داغ شود ،پیامی در رابطه با گرم شدن بیش از حد آن ظاهر خواهد شد .برای کاهش دمای دستگاه ،روشنایی صفحه نمایش و سرعت عملکرد آن محدود میشود و شارژ باتری متوقف میگردد .تا زمانی که دستگاه خنک نشده است ،برنامههای در حال اجرا بسته میشود و فقط میتوانید تماسهای اضطراری برقرار کنید. •اگر دستگاه بیش از حد گرم شود یا مدت زیادی داغ بماند ،پیامی در رابطه با خاموش شدن آن ظاهر خواهد شد. دستگاه را خاموش کنید و منتظر بمانید تا خنک شود. اقدامات احتیاطی برای محیط مورد استفاده ممکن است دستگاه به دلیل محیطی که دارای شرایط زیر است گرم شود .احتیاط کنید تا از کاهش طول عمر باتری، آسیب دیدن دستگاه یا ایجاد آتشسوزی جلوگیری به عمل آید. •دستگاه خود را در محیط های خیلی داغ یا خیلی سرد قرار ندهید. •دستگاه را برای مدت طوالنی در معرض تابش مستقیم نور آفتاب قرار ندهید. •دستگاه خود را برای مدت طوالنی در جاهای بسیار داغ مانند داخل اتومبیل در تابستان قرار ندهید. •دستگاه را در محل هایی که ممکن است بسیار گرم شود مثالً تشک گرم کننده برقی قرار ندهید. •دستگاه را در نزدیکی یا داخل بخاری ،مایکروویو ،تجهیزات آشپزی داغ یا ظروف پرفشار نگهداری نکنید. •هرگز از شارژر یا باتری صدمه دیده استفاده نکنید. 8 تامدقم طرح بندی و عملکردهای دستگاه محتویات جعبه محصول برای اطالع از محتویات جعبه محصول به دفترچه راهنمای شروع سريع مراجعه کنید. •اقالم ارائه شده همراه دستگاه و هر گونه لوازم جانبی ممکن است بسته به ناحیه یا ارائه دهنده سرویس متفاوت باشند. •اقالم ارائه شده فقط برای استفاده با این دستگاه طراحی شده اند و ممکن است با دستگاه های دیگر سازگار نباشند. •ظاهر و مشخصات می توانند بدون اطالع قبلی تغییر کنند. •می توانید لوازم جانبی بیشتر را از فروشگاه سامسونگ منطقه خود خریداری کنید .قبل از اقدام به خرید ،از سازگاری لوازم جانبی با محصول خود اطمینان حاصل کنید. •فقط از لوازم جانبی مورد تأیید سامسونگ استفاده کنید .استفاده از لوازم جانبی تأیید نشده ممکن است موجب عملکرد نادرست و مشکالتی در کارکرد دستگاه شود که تحت پوشش ضمانت نامه قرار نمی گیرد. •لوازم جانبی ارائه شده به شرکتهای سازنده بستگی دارند و میتوانند تغییر کنند .برای اطالعات بیشتر درباره لوازم جانبی موجود ،به وب سایت سامسونگ مراجعه کنید. 9 تامدقم نمای کلی دستگاه ﻣﻳﮑﺭﻭﻓﻭﻥ ﺩﻭﺭﺑﻳﻥ ﺟﻠﻭ ﺣﺳﮕﺭ ﻧﻭﺭ/ﻣﺟﺎﻭﺭﺕ ﺑﻠﻧﺩﮔﻭ ﺑﻠﻧﺩﮔﻭ ﮐﻠﻳﺩ ﺭﻭﺷﻥ/ﺧﺎﻣﻭﺵ LEDﺍﺳﮑﻥ ﭼﺷﻡ ﮐﻠﻳﺩ ﺗﻧﻅﻳﻡ ﺻﺩﺍ ﺩﻭﺭﺑﻳﻥ ﺍﺳﮑﻥ ﭼﺷﻡ ﻣﻳﮑﺭﻭﻓﻭﻥ ﺩﺭﮔﺎﻩ ﺟﺎﻳﮕﺎﻩ ﺻﻔﺣﻪﮐﻠﻳﺩ ﺻﻔﺣﻪ ﻟﻣﺳﯽ ﺳﻳﻧﯽ ﺳﻳﻡ ﮐﺎﺭﺕ / ﮐﺎﺭﺕ ﺣﺎﻓﻅﻪ ﻭﺭﻭﺩی ﭼﻧﺩ ﻣﻧﻅﻭﺭﻩ ) USBﻧﻭﻉ (C ﺁﻧﺗﻥ ﺍﺻﻠﯽ ﺁﻧﺗﻥ GPS ﺩﻭﺭﺑﻳﻥ ﭘﺷﺕ ﻓﻼﺵ ﺑﻠﻧﺩﮔﻭ ﺑﻠﻧﺩﮔﻭ ﻭﺭﻭﺩی ﺩﻭﮔﻭﺷﯽ 10 تامدقم این دستگاه و تعدادی از لوازم جانبی (که جداگانه به فروش میرسد) حاوی آهنربا هستند .انجمن قلب آمریکا (ایاالت متحده) و سازمان دارو و تنظیم محصوالت سالمت (انگلستان) هر دو هشدار داده اند که آهنربا در محدوده 15سانتی متری ( 6اینچ) از بدن ،بر عملکرد دستگاه های تنظیم ضربان قلب ،ضربان ساز ،دیفیبریالتور ،پمپ های انسولین یا دیگر دستگاه های پزشکی (که در مجموع به آنها "دستگاه پزشکی" گفته می شود) کاشته شده در بدن تأثیر می گذارد .اگر از هر کدام از این دستگاههای پزشکی استفاده میکنید ،از این دستگاه و تعدادی از لوازم جانبی (که جداگانه به فروش میرسد) استفاده نکنید مگر اینکه قبالً با پزشک مشورت کرده باشید. •از قرار دادن دستگاه و برخی از لوازم جانبی (که بهصورت جداگانه به فروش میرسند) در مجاورت میدانهای مغناطیسی خودداری کنید .کارتهای دارای نوار مغناطیسی ،شامل کارتهای اعتباری، کارتهای تلفن ،کارتهای عبور ،و کارتهای پرواز ،ممکن است بر اثر قرار گرفتن در مجاورت میدانهای معناطیسی آسیب ببینند. •هنگام استفاده از بلندگوها ،مثل زمانی که فایلهای رسانه را پخش میکنید یا از بلندگوی تلفن استفاده میکنید ،دستگاه را دور از گوشهایتان نگه دارید. •مشکالت ارتباطی و خالی شدن باتری ممکن است در شرایط ذیل رخ دهد: – –اگر برچسب های فلزی روی آنتن دستگاه وصل کنید. – –اگر روکشی فلزی به دستگاه وصل کنید. – –اگر هنگام استفاده از ویژگی های خاص مثل تماس یا اتصال به اینترنت همراه ،قسمت آنتن دستگاه را با دست یا سایر اشیاء بپوشانید. •استفاده از محافظ صفحه مورد تأیید سامسونگ پیشنهاد می شود .استفاده از محافظ های صفحه تأیید نشده ممکن است باعث اختالل در عملکرد سنسورها گردند. •ناحیه حسگر نور/مجاورت را با لوازم جانبی صفحه مانند محافظ صفحه یا برچسب نپوشانید .این کار ممکن است باعث عملکرد نادرست حسگر شود. •از تماس آب با صفحه لمسی جلوگیری کنید .ممکن است زمانی که صفحه لمسی در معرض آب یا محیط های مرطوب قرار بگیرد ،درست عمل نکند. 11 تامدقم کلید سخت ﮐﻠﻳﺩ ﺭﻭﺷﻥ/ﺧﺎﻣﻭﺵ ﮐﻠﻳﺩ ﺗﻧﻅﻳﻡ ﺻﺩﺍ کلید روشن/خاموش میزان صدا عملکرد •فشار داده و نگه دارید تا دستگاه روشن یا خاموش شود. •فشار دهید تا صفحه روشن یا قفل شود. •فشار دهید تا میزان صدا را تنظیم کنید. دکمه های نرم ﮐﻠﻳﺩ ﺑﺎﺯﮔﺷﺕ ﻧﻣﺎﻳﺎﻥ ﻭ ﻣﺧﻑ ﻳﺳﺎﺯی ﺩﮐﻣﻪ ﮐﻠﻳﺩ ﺻﻔﺣﻪ ﺍﺻﻠﯽ ﺩﮐﻣﻪ ﺑﺭﻧﺎﻣﻪ ﻫﺎی ﺍﺧﻳﺭ وقتی دستگاه را روشن می کنید ،دکمه های نرم در پایین صفحه نشان داده می شوند .دکمه های نرم به طور پیش فرض روی دکمه برنامه های اخیر ،دکمه صفحه اصلی و دکمه برگشت تنظیم شده اند .برای کسب اطالعات بیشتر، به نوار پیمایش (دکمه های نرم) مراجعه کنید. 12 تامدقم S Pen ﺩﮐﻣﻪ S Pen ﻧﻭک S Pen ﻣﻭﭼﻳﻥ نام عملکردها •از S Penبرای نوشتن ،طراحی یا اجرای اقدامات لمسی روی صفحه استفاده کنید. نوک S Pen دکمه S Pen موچین • S Penرا روی موارد موجود در صفحه نگه دارید تا به ویژگی های بیشتر S Pen مانند ویژگی مشاهده بدون لمس دسترسی یابید. • S Penرا روی صفحه نگه دارید و دکمه S Penرا فشار دهید تا قابلیت های فرمان بدون لمس نمایش داده شوند. •برای انتخاب موارد ،در حالی که دکمه S Penرا فشار داده و نگه داشته ایدS Pen ، را روی موارد بکشید. •هنگام تعویض نوک ،نوک S Penرا با موچین جدا کنید. 13 تامدقم تعویض نوک S Pen در صورتی که نوک کند شد ،آن را با یک نوک جدید تعویض کنید. 11 نوک را محکم با یک موچین نگه دارید و سپس آن را خارج کنید. 22 نوک جدیدی را در S Penوارد کنید. 14 تامدقم مراقب باشید که انگشتانتان در میان لبه های موچین گیر نکنند. •از نوک های قدیمی دوباره استفاده نکنید .انجام این کار می تواند باعث عملکرد نادرست S Penشود. •هنگام قرار دادن نوک در داخل S Penاز فشار بیش از حد استفاده نکنید. •انتهای گرد نوک را داخل S Penقرار ندهید .این کار می تواند به S Penیا دستگاه شما آسیب برساند. •هنگام استفاده از ،S Penآن را خم نکنید یا فشار بیش از حد به آن وارد نکنید .ممکن است S Pen آسیب ببیند یا نوک آن تغییر شکل دهد. •روی صفحه نمایش را با S Penمحکم فشار ندهید .ممکن است نوک Penخراب شود. •اگر از S Penبا زاویه های تیز روی صفحه استفاده کنید ،ممکن است دستگاه عملکردهای S Pen را تشخیص ندهد. •برای اطالعات بیشتر درباره ،S Penاز وب سایت سامسونگ بازدید کنید. •اگر S Penدرست کار نمی کند ،آن را به مرکز خدمات سامسونگ ببرید. باتری شارژ کردن باتری باتری را قبل از استفاده برای اولین بار یا وقتی به مدت طوالنی از آن استفاده نشده است ،شارژ کنید. فقط از شارژرها ،باتری ها و کابل های مورد تأیید سامسونگ استفاده کنید .شارژرها یا کابل های تأیید نشده ممکن است باعث انفجار باتری یا آسیب دیدگی دستگاه شوند. •اتصال نادرست شارژر می تواند باعث آسیب دیدگی جدی دستگاه شود .هرگونه صدمه ناشی از استفاده نادرست مشمول ضمانت نمی شود. •فقط از کابل USBنوع Cکه همراه دستگاه عرضه شده است استفاده نمایید .اگر از کابل میکرو USB استفاده کنید ممکن است دستگاه خراب شود. برای صرفه جویی در مصرف برق ،وقتی شارژر استفاده نمی شود آن را از برق در بیاورید .شارژر دکمه روشن/خاموش ندارد پس باید وقتی در حال استفاده نیست برای جلوگیری از اتالف انرژی برق ،آن را از پریز برق جدا کنید .شارژر باید درحین شارژ نزدیک به پریز برق قرار گرفته و به راحتی قابل دسترس باشد. 15 تامدقم 11 2 2کابل USBرا به ورودی چند منظوره دستگاه وصل کنید. کابل USBرا به آداپتور برق USBمتصل نمایید. 33 4 4پس از اینکه دستگاه به طور کامل شارژ شد ،شارژر را از آن جدا کنید .سپس ،شارژر را از سوکت برق جدا آداپتور برق USBرا به پریز برق وصل کنید. کنید. کاهش مصرف باتری دستگاه شما گزینه های مختلفی را برای صرفه جویی در مصرف نیروی باتری ارائه می دهد. •با استفاده از ویژگی نگهداری دستگاه ،دستگاه را بهینه کنید. •هنگامی که از دستگاه استفاده نمی کنید با فشار دادن کلید روشن/خاموش ،دستگاه را خاموش کنید. •حالت ذخیره نیرو را فعال کنید. •برنامه های غیرضروری را ببندید. •هنگامی که از بلوتوث استفاده نمی کنید ،آن را غیرفعال کنید. •هنگامی که از Wi-Fiاستفاده نمی کنید ،آن را غیرفعال کنید. •همگامسازی خودکار برنامه هایی را که باید همگامسازی شوند ،غیرفعال کنید. •مدت زمان نور پس زمینه را کاهش دهید. •روشنایی صفحه را کاهش دهید. 16 تامدقم اقدامات احتیاطی و نکاتی درباره شارژ باتری •هنگامی که باتری ضعیف است ،نماد باتری خالی نشان داده می شود. •اگر باتری بطور کامل تخلیه شود ،دستگاه نمی تواند بالفاصله پس از اتصال شارژر روشن شود .قبل از روشن کردن دستگاه ،اجازه بدهید تا باتری تخلیه شده ،چند دقیقه شارژ شود. •اگر از چندین برنامه ،برنامه های شبکه یا از برنامه هایی که نیاز به اتصال به دستگاه دیگر دارند در آن واحد استفاده کنید ،باتری خیلی سریع خالی می شود .برای اجتناب از خاموش شدن دستگاه در حین انتقال اطالعات، همیشه پس از شارژ کامل باتری از این برنامه ها استفاده کنید. •استفاده از منبع نیرویی غیر از شارژر ،مانند رایانه ،ممکن است بدلیل جریان الکتریکی ضعیف تر باعث طوالنی تر شدن زمان شارژ باتری شود. •وقتی دستگاه در حال شارژ شدن است ،می توانید از آن استفاده کنید ،اما ممکن است شارژ شدن کامل باتری، مدت زمان بیشتری طول بکشد. •اگر تأمین برق دستگاه هنگام شارژ شدن ناپایدار باشد ،ممکن است صفحه لمسی بدرستی کار نکند .در صورت بروز این مشکل ،شارژر را از دستگاه جدا کنید. •هنگام شارژ کردن ،ممکن است دستگاه و شارژر گرم شوند .این وضعیت عادی است و نباید تأثیری بر طول عمر یا کارکرد دستگاه شما داشته باشد .اگر باتری بیشتر از حد معمول گرم شد ،ممکن است شارژر ،شارژ کردن را متوقف کند. •اگر در صورت خیس بودن ورودی چند منظوره دستگاه خود را شارژ کنید ،ممکن است دستگاه آسیب ببیند .قبل از شارژکردن دستگاه ورودی چند منظوره را به طور کامل خشک کنید. •اگر دستگاه شما درست شارژ نمی شود ،دستگاه و شارژر خود را به مرکز خدمات سامسونگ ببرید. 17 تامدقم شارژ سریع این دستگاه دارای ویژگی شارژ سریع داخلی است .وقتی دستگاه یا صفحه آن خاموش باشد ،می توانید با سرعت بیشتری باتری را شارژ کنید. افزایش سرعت شارژ برای افزایش سرعت شارژ ،هنگام شارژ کردن باتری ،دستگاه یا صفحهاش را خاموش کنید .وقتی دستگاه خاموش است و باتری در حال شارژ شدن است ،نماد روی صفحه نمایش نمایان میشود. اگر ویژگی شارژ سریع فعال نیست ،برنامه تنظیمات را راه اندازی کنید ،روی سرویس و نگهداری دستگاه ← باتری ← ← تنظیمات پیشرفته ضربه بزنید و سپس روی شارژ سیمی سریع ضربه بزنید تا فعال شود. •وقتی باتری را با استفاده از یک شارژر باتری استاندارد شارژ میکنید ،نمیتوانید از ویژگی شارژ سریع داخلی استفاده کنید. •اگر دستگاه گرم شود یا دمای محیط باال برود ،ممکن است سرعت شارژ به طور خودکار کم شود .این نشاندهنده کارکرد درست دستگاه است که برای جلوگیری از آسیب رسیدن به آن انجام شده است. سیم کارت یا ( USIMسیم کارت نانو) نصب سیم کارت یا USIM سیم کارت ارائه شده توسط ارائه دهنده سرویس تلفن همراه را وارد کنید. •تنها از سیم کارت نانو استفاده کنید. •مراقب باشید تا سیم کارت خود را گم نکرده یا در اختیار دیگران قرار ندهید .سامسونگ مسئول هیچ گونه آسیب یا مزاحمت ناشی از سیم کارت های گمشده یا دزدیده شده نیست. بعضی از سرویس های LTEبسته به ارائه دهنده سرویس ممکن است در دسترس نباشند .برای اطالعات بیشتر درباره در دسترس بودن سرویس ،با ارائه دهنده سرویس خود تماس بگیرید. 18 تامدقم ۲ ۱ ٤ ۳ ٥ 11 2 2پین بیرون آورنده را در سوراخ موجود در سینی وارد کنید تا سینی شل شود. دستگاه را طوری قرار دهید که وجه پایینی آن رو به باال باشد. توجه کنید پین بیرون آورنده عمود بر سوراخ قرار گرفته باشد .در غیر اینصورت ممکن است دستگاه آسیب ببیند. 33 سینی را به آرامی از شیار سینی بیرون بکشید. 19 تامدقم 44 سیم کارت را روی سینی سیم کارت قرار دهید به گونهای که قسمتهای طالیی رنگ آن به سمت باال باشد. 55 سیم کارت را به آرامی داخل سینی فشار دهید تا محکم شود. اگر کارت داخل سینی بخوبی محکم نشود ،ممکن است سیم کارت از سینی جدا شده یا بیرون بیفتد. 66 سینی را درون شیار سینی بگذارید. •اگر سینی خیس را داخل دستگاه قرار دهید ،ممکن است دستگاه شما آسیب ببیند .همیشه مطمئن شوید که سینی خشک باشد. •سینی را به طور کامل داخل شیار سینی بگذارید تا از ورود مایعات به داخل دستگاه شما جلوگیری کند. خارج کردن سیم کارت یا USIMکارت 11 2 2سینی را به آرامی از شیار سینی بیرون بکشید. 3 3سیم کارت را خارج کنید. 4 4سینی را درون شیار سینی بگذارید. پین بیرون آورنده را در سوراخ موجود در سینی وارد کنید تا سینی شل شود. 20 تامدقم کارت حافظه (کارت حافظه میکرو) نصب کارت حافظه ممکن است ظرفیت کارت حافظه دستگاه با سایر مدل ها فرق داشته باشد و ممکن است برخی از کارت های حافظه با دستگاه سازگاری نداشته باشند که این به سازنده و نوع کارت بستگی دارد .برای مشاهده حداکثر ظرفیت کارت حافظه ،به وب سایت سامسونگ مراجعه کنید. •بعضی کارت های حافظه ممکن است کامالً با دستگاه سازگار نباشند .استفاده از کارت ناسازگار ممکن است موجب آسیب دیدن دستگاه شما یا کارت حافظه شود یا می تواند محتویات ذخیره شده در کارت را مخدوش کند. •هنگام وارد کردن کارت حافظه ،مراقب باشید که سمت راست آن رو به باال باشد. •این دستگاه از سیستم فایلی FATو exFATبرای کارت های حافظه پشتیبانی می کند .اگر کارت فرمت شده ای با ساختار فایلی متفاوتی نصب کنید ،دستگاه برای از نو فرمت کردن کارت سؤال می کند یا اینکه کارت را تشخیص نمی دهد .برای استفاده از کارت حافظه ،باید آن را فرمت کنید .اگر دستگاه نمی تواند کارت حافظه را فرمت کند یا آن را تشخیص دهد ،با سازنده کارت حافظه یا مرکز خدمات سامسونگ تماس بگیرید. •نوشتن و پاک کردن مداوم اطالعات روی کارت های حافظه ،طول عمر آنها را کوتاه خواهد کرد. •هنگام نصب کردن کارت حافظه در دستگاه ،فهرست اطالعات موجود در کارت حافظه در پوشه فايلهای شخصی ← کارت حافظه نمایش داده می شود. 21 تامدقم ۱ ۲ ٤ 11 ۳ ٥ پین بیرون آورنده را در سوراخ موجود در سینی وارد کنید تا سینی شل شود. توجه کنید پین بیرون آورنده عمود بر سوراخ قرار گرفته باشد .در غیر اینصورت ممکن است دستگاه آسیب ببیند. 22 سینی را به آرامی از شیار سینی بیرون بکشید. وقتی سینی را از دستگاه در می آورید ،اتصال اینترنت همراه غیرفعال خواهد شد. 22 تامدقم 33 کارت حافظه را روی سینی کارت حافظه قرار دهید به گونهای که قسمتهای طالیی رنگ آن به سمت پایین باشد. 44 کارت حافظه را به آرامی داخل سینی فشار دهید تا محکم شود. اگر کارت داخل سینی بخوبی محکم نشود ،ممکن است کارت حافظه از سینی جدا شده یا بیرون بیفتد. 55 سینی را درون شیار سینی بگذارید. •اگر سینی خیس را داخل دستگاه قرار دهید ،ممکن است دستگاه شما آسیب ببیند .همیشه مطمئن شوید که سینی خشک باشد. •سینی را به طور کامل داخل شیار سینی بگذارید تا از ورود مایعات به داخل دستگاه شما جلوگیری کند. بیرون آوردن کارت حافظه پیش از بیرون آوردن کارت حافظه ،برای ایمنی بیشتر ،ابتدا ارتباط آن را از داخل با دستگاه قطع کنید. برنامه تنظیمات را راه اندازی کنید ،روی سرویس و نگهداری دستگاه ← محل ذخیره ← ← تنظیمات مکان ذخیره ← کارت حافظه ← جدا کردن ضربه بزنید. 11 2 2سینی را به آرامی از شیار سینی بیرون بکشید. 3 3کارت حافظه را بیرون آورید. 4 4سینی را درون شیار سینی بگذارید. پین بیرون آورنده را در سوراخ موجود در سینی وارد کنید تا سینی شل شود. زمانی که دستگاه در حال انتقال یا دسترسی به اطالعات است یا دقیقا ً پس از انتقال داده ،فضای ذخیره سازی خارجی مانند یک کارت حافظه یا فضای ذخیره سازی USBرا خارج نکنید .انجام این کار ممکن است باعث مخدوش شدن یا از دست رفتن داده یا آسیب دیدن کارت حافظه یا دستگاه شود .سامسونگ مسئولیتی در قبال از ضررها از جمله از دست رفتن داده ها که در نتیجه استفاده نادرست از دستگاه ها ذخیره سازی خارجی است ،ندارد. 23 تامدقم فرمت کردن کارت حافظه کارت حافظه فرمت شده با رایانه ممکن است با این دستگاه سازگار نباشد .کارت حافظه را روی دستگاه فرمت کنید. برنامه تنظیمات را راه اندازی کنید ،روی سرویس و نگهداری دستگاه ← محل ذخیره ← ← تنظیمات مکان ذخیره ← کارت حافظه ← فرمت ضربه بزنید. قبل از فرمت کردن کارت حافظه ،تهیه نسخههای پشتیبان از تمام اطالعات مهم ذخیره شده در کارت حافظه را فراموش نکنید .ضمانت سازنده شامل از دست رفتن اطالعات به دلیل اقدامات کاربر ،نمی شود. روشن/خاموش کردن دستگاه کلید روشن/خاموش را فشار دهید و چند ثانیه نگه دارید تا دستگاه روشن شود. هنگام روشن کردن دستگاه برای اولین بار یا پس از بازنشانی دادهها ،دستورالعملهای روی صفحه را برای راهاندازی دستگاهتان دنبال کنید. برای خاموش کردن دستگاه ،کلید روشن/خاموش را فشار دهید و نگه دارید و سپس روی خاموش کردن ضربه بزنید. وقتی در مناطقی هستید که استفاده از دستگاه های بی سیم ممنوع است ،مانند هواپیماها و بیمارستان ها ،از همه هشدارها و دستورات اعالم شده توسط مسئولین پیروی کنید. راه اندازی دوباره دستگاه اگر دستگاه شما از کار افتاد یا غیرفعال شد ،کلید روشن/خاموش و کلید کاهش میزان صدا را به صورت همزمان بیش از 7ثانیه فشار دهید و نگه دارید تا دوباره راه اندازی شود. ﮐﻠﻳﺩ ﺭﻭﺷﻥ/ﺧﺎﻣﻭﺵ ﮐﻠﻳﺩ ﮐﺎﻫﺵ ﻣﻳﺯﺍﻥ ﺻﺩﺍ 24 تامدقم راه اندازی اولیه هنگام روشن کردن دستگاه برای اولین بار یا پس از بازنشانی دادهها ،دستورالعملهای روی صفحه را برای راهاندازی دستگاهتان دنبال کنید. ممکن است بسته به نرم افزار دستگاه و منطقه شما ،روند راه اندازی اولیه متفاوت باشد. 11 2 2زبان مورد نظر را برای دستگاه خود انتخاب کنید و دستگاه را روشن کنید. را انتخاب نمایید. ﺍﻧﺗﺧﺎﺏ ﺯﺑﺎﻥ. 33 یک شبکه Wi-Fiانتخاب کنید و به آن متصل شوید. اگر به یک شبکه Wi-Fiمتصل نشوید ،ممکن است نتوانید بعضی از ویژگی های دستگاه را در راه اندازی اولیه تنظیم کنید. 44 5 5روش قفل صفحه را برای محافظت از دستگاه تنظیم کنید .می توانید با ممانعت از دسترسی دیگران به برای ادامه راه اندازی اولیه ،دستورالعمل های روی صفحه را دنبال کنید. دستگاهتان ،از اطالعات شخصی خود محافظت کنید .برای اینکه روش قفل صفحه را بعداً تنظیم کنید ،روی خیر ،متشکرم ضربه بزنید. 25 تامدقم 66 وارد Samsung accountخود شوید .می توانید از خدمات سامسونگ لذت ببرید و اطالعاتتان را در همه دستگاه های خود به روز و ایمن نگه دارید .برای کسب اطالعات بیشتر ،به Samsung accountمراجعه کنید. 77 ویژگی های مورد نظرتان برای استفاده را انتخاب و راه اندازی اولیه را تکمیل کنید. صفحه اصلی نشان داده خواهد شد. 26 تامدقم Samsung account معرفی Samsung accountشما یک سرویس حساب یکپارچه است که به شما اجازه می دهد از انواع سرویس های سامسونگ که توسط موبایل ها ،تلویزیون و وب سایت سامسونگ ارائه می شود بهره ببرید .وقتی Samsung accountشما ثبت شده باشد ،می توانید اطالعاتتان را با Samsung Cloudدر همه دستگاه های سامسونگ خود به روز و ایمن نگه دارید ،دستگاه گم شده یا ربوده شده خود را ردیابی و کنترل کنید ،نکته ها و ترفندها را از اعضای سامسونگ ببینید و کارهای بیشتری انجام دهید. Samsung accountخود را با آدرس ایمیل خودتان ایجاد کنید. برای بررسی لیست سرویس هایی که با Samsung accountشما قابل استفاده است ،سایت account.samsung.comرا بازدید کنید .برای دریافت اطالعات بیشتر در مورد ،Samsung account برنامه تنظیمات را راه اندازی کنید و روی Cloudو حسابها ← حساب ها ← ← Samsung account ← راهنما ضربه بزنید. ثبت Samsung account ثبت یک Samsung accountجدید اگر Samsung accountندارید ،باید یکی ایجاد کنید. 11 2 2روی ← Samsung accountایجاد اشتراک ضربه بزنید. 3 3دستورالعمل های روی صفحه را برای تکمیل فرآیند ایجاد حساب دنبال نمایید. برنامه تنظیمات راه اندزای کنید ،روی Cloudو حسابها ← حساب ها ← افزودن حساب ضربه بزنید. 27 تامدقم ثبت یک Samsung accountموجود اگر Samsung accountدارید ،آن را در دستگاه خود ثبت کنید. 11 2 2روی ← Samsung accountورود به سیستم ضربه بزنید. 3 3آدرس ایمیل و رمز عبور خود را وارد کنید و سپس روی ورود به سیستم ضربه بزنید. برنامه تنظیمات راه اندزای کنید ،روی Cloudو حسابها ← حساب ها ← افزودن حساب ضربه بزنید. اگر اطالعات حساب خود را فراموش کرده اید ،روی یافتن شناسه یا بازنشانی رمزعبور ضربه بزنید .وقتی اطالعات ضروری را وارد کنید ،میتوانید اطالعات حساب خودتان را پیدا کنید. چنانچه میخواهید رمز عبور حساب سامسونگ خود را از طریق دادههای بیومتریک ،نظیر عنبیههای چشم، تأیید کنید ،روی تایید هویت با اطالعات بیومتریک به جای رمز عبور با استفاده از Samsung Pass ضربه بزنید .برای کسب اطالعات بیشتر ،به Samsung Passمراجعه کنید. 44 5 5برای اتمام ثبت ،Samsung accountروی انجام شد ضربه بزنید. ضوابط و شرایط را مطالعه کرده و با آنها موافقت نمایید و روی موافقم ضربه بزنید. حذف Samsung accountخود وقتی Samsung accountثبت شدۀ خود را از دستگاه حذف کنید ،اطالعات شما مثل مخاطبین یا رویدادها نیز حذف خواهد شد. 11 2 2روی Samsung account ← ← حذف حساب ضربه بزنید. 3 3روی حذف ضربه بزنید ،رمز عبور حساب Samsungخود را وارد کنید و سپس روی تأیید ضربه بزنید. برنامه تنظیمات را راه اندازی کنید و روی Cloudو حسابها ← حساب ها ضربه بزنید. 28 تامدقم انتقال محتویات از دستگاه قبلی از طریق ،Samsung Cloudمیتوانید اطالعات خود ،نظیر تصاویر ،مخاطبین ،پیامها و برنامهها را بازیابی کنید .همچنین میتوانید آنها را از طریق Smart Switchاز دستگاه قدیمی خود کپی کنید. •ممکن است این ویژگی در بعضی از دستگاه ها یا رایانه ها پشتیبانی نشود. •برای استفاده از این برنامه محدودیت هایی وجود دارد .برای جزئیات بیشتر به www.samsung.com/smartswitch مراجعه کنید .سامسونگ با موارد مربوط به حق نسخه برداری به طور جدی برخورد می کند .تنها محتوای متعلق به خودتان یا محتوایی که مجوز انتقال آن را دارید ،منتقل کنید. Smart Switch از طریق ،Smart Switchداده ها را بین دستگاه های همراه منتقل کنید .برای استفاده از ،Smart Switch برنامه تنظیمات را راه اندازی کنید و روی Cloudو حسابها ← Smart Switchضربه بزنید .اگر این برنامه ندارید ،می توانید آن را از Galaxy Appsیا فروشگاه Playدانلود کنید. انتقال محتویات از دستگاه همراه از طریق ،Wi-Fi Directاطالعات دستگاه قبلی تان را به صورت بی سیم به این دستگاه منتقل کنید. 29 تامدقم 11 در دستگاهقبلی Smart Switch ،را اجرا کنید. اگر این برنامه ندارید ،می توانید آن را از Galaxy Appsیا فروشگاه Playدانلود کنید. 22 در دستگاهتان ،برنامه تنظیمات را راه اندازی کنید و روی Cloudو حسابها ← Smart Switchضربه بزنید. 33 4 4در دستگاه قبلی خود ،روی بیسیم ← ارسال ضربه بزنید. 5 5در دستگاه خود ،روی بیسیم ← دريافت ضربه بزنید و نوع دستگاه قبلی را انتخاب کنید. 6 6برای انتقال اطالعات دستگاه قبلی خود دستورالعمل های روی صفحه را دنبال کنید. دستگاه ها را نزدیک هم قرار دهید. انتقال اطالعات از طریق حافظه خارجی اطالعات را از طریق حافظه خارجی ،نظیر کارت ،microSDانتقال دهید. 11 2 2دستگاه حافظه خارجی را دردستگاهتان قرار دهید یا به آن متصل کنید. 3 3در دستگاهتان ،برنامه تنظیمات را اجرا کنید و روی Cloudو حسابها ← ← Smart Switchمحل اطالعات دستگاه قبلی خود را به حافظه خارجی منتقل کنید. ذخیره خارجی ← بازیابی ضربه بزنید. 44 برای انتقال اطالعات از حافظه خارجی ،دستورالعملهای روی صفحه را دنبال کنید. 30 تامدقم انتقال اطالعات پشتیبان از رایانه اطالعات را میان دستگاه و رایانه منتقل کنید .باید نسخه رایانه ای برنامه Smart Switchرا از www.samsung.com/smartswitchدانلود کنید .از اطالعات دستگاه قبلی تان در یک رایانه نسخه پشتیبان تهیه کنید و آنها را به دستگاه خودتان انتقال دهید. 11 2 2در رایانه ،برنامه Smart Switchرا اجرا کنید. در رایانه ،برای دانلود Smart Switchبه www.samsung.com/smartswitchمراجعه کنید. اگر دستگاه قبلی تان سامسونگ نیست ،با استفاده از برنامه ارائه شده توسط سازنده دستگاه تان ،از محتویات در رایانه نسخه پشتیبان تهیه کنید .سپس به مرحله پنجم بروید. 33 4 4در رایانه ،دستورالعمل های روی صفحه را برای تهیه نسخه پشتیبان از اطالعات دستگاه دنبال کنید .سپس دستگاه قبلی را با استفاده از کابل USBدستگاه به رایانه وصل کنید. دستگاه قبلی تان را از رایانه جدا کنید. 55 6 6در رایانه ،دستورالعمل های روی صفحه را برای انتقال اطالعات به دستگاه خودتان دنبال کنید. دستگاه خود را با استفاده از کابل USBبه رایانه وصل کنید. مشاهده اطالعات واردشده شما میتوانید اطالعات واردشده از برنامه مشابه دستگاه قبلی خودتان را مشاهده کنید. اگر دستگاه جدید شما همان برنامهها را برای مشاهده یا پخش اطالعات واردشده نداشته باشد ،آن داده در یک برنامه مشابه ذخیره خواهد شد .برای مثال ،اگر یادداشتها را وارد کنید و دستگاه شما برنامه یادداشت را نداشته باشد، میتوانید یادداشتها را در برنامه Samsung Notesمشاهده کنید. 31 تامدقم Samsung Cloud از اطالعات دستگاه قبلی تان در Samsung Cloudنسخه پشتیبان تهیه کنید و آن را در دستگاه جدیدتان بازیابی کنید .باید برای استفاده از Samsung Cloudدر Samsung accountثبت نام کرده و وارد آن شوید .برای کسب اطالعات بیشتر ،به Samsung accountمراجعه کنید. تهیه نسخه پشتیبان از اطالعات 11 2 2برنامه تنظیمات را راه اندازی کنید ،گزینه پشتیبانی را انتخاب کنید و از اطالعاتتان نسخه پشتیبان تهیه کنید. در دستگاه قبلی تان ،به Samsung accountخود وارد شوید. •اگر دستگاهتان از Samsung Cloudپشتیبانی می کند ،برنامه تنظیمات را راه اندازی کنید ،روی Cloudو حسابها ← Samsung Cloudضربه بزنید و دستگاه خود را ذیل پشتیبانگیری و بازیابی انتخاب کنید و روی پشتیبان گیری ضربه بزنید و سپس از اطالعاتتان نسخه پشتیبان تهیه کنید. •ممکن است روش تهیه نسخه پشتیبان ،بسته به مدل متفاوت باشد. •از برخی از داده های شما فایل پشتیبان تهیه نخواهد شد .برای بررسی اطالعاتی که نسخه پشتیبان برایشان آماده میشود ،برنامه تنظیمات را راه اندازی کنید ،روی Cloudو حسابها ← Samsung Cloudضربه بزنید و دستگاه خود را ذیل پشتیبانگیری و بازیابی انتخاب کنید و روی پشتیبان گیری ضربه بزنید. بازیابی اطالعات 11 در دستگاهتان ،برنامه تنظیمات را راه اندازی کنید و روی Cloudو حسابها ← Samsung Cloud ضربه بزنید. 22 3 3نوع اطالعاتی را که میخواهید بازیابی شود عالمت بزنید و روی بازیابی ضربه بزنید. دستگاه قبلی خود را ذیل پشتیبانگیری و بازیابی انتخاب کنید و روی بازیابی دادهها ضربه بزنید. 32 تامدقم همگام سازی محتویات میتوانید اطالعات ذخیره شده در دستگاه را با Samsung Cloudهمگامسازی کنید و از سایر دستگاهها به آن دسترسی داشته باشید. 11 در دستگاهتان ،برنامه تنظیمات را راه اندازی کنید و روی Cloudو حسابها ← Samsung Cloud ضربه بزنید. 22 3 3روی کلیدهای کنار مواردی که میخواهید با آنها همگامسازی کنید ضربه بزنید. روی ← تنظیمات ← تنظیمات همگامسازی ضربه بزنید. بررسی دادهها موارد ذخیره شده و حافظه مورد استفاده Samsung Cloudخود را میتوانید بررسی کنید .برنامه تنظیمات را راهاندازی کنید و روی Cloudو حسابها ← Samsung Cloudضربه بزنید. •میتوانید به سرعت حافظه استفاده شده و موارد ذخیره شده خود مثل گالری ،SAMSUNG NOTES ،و SAMSUNG CLOUD DRIVEرا بررسی کنید .روی هر کارت ضربه بزنید و وارد صفحه بعدی شوید. میتوانید تنظیمات را تغییر دهید یا داده ذخیره شده را بررسی کنید. •میتوانید با استفاده از گزینه پشتیبانگیری و بازیابی دادههای پشتیبان گیری را در Samsung account خود بررسی کنید .دستگاه خود را انتخاب کنید و روی بازیابی دادهها ضربه بزنید. آشنایی با صفحه نمایش کنترل صفحه لمسی •از تماس صفحه لمسی با سایر وسایل الکتریکی جلوگیری کنید .تخلیه شارژ الکتریسیته ساکن می تواند باعث نقص عملکرد صفحه لمسی شود. •برای جلوگیری از صدمه به صفحه لمسی ،از وارد کردن ضربه با اجسام تیز یا فشار زیاد با نوک انگشتان روی آن خودداری کنید. •قرار دادن صفحه لمسی در وضعیت آماده به کار برای مدت طوالنی ممکن است باعث تغییر تصویر (سیاه شدن صفحه) یا تار شدن تصویر شود .وقتی از دستگاه استفاده نمی کنید ،صفحه لمسی را خاموش کنید. •دستگاه ممکن است ورودی های لمسی در لبه های خارجی صفحه نمایشگر را شناسایی نکند. •توصیه می شود هنگام استفاده از صفحه لمسی ،از S Penیا انگشت استفاده کنید. 33 تامدقم ضربه زدن روی صفحه ضربه بزنید. ضربه زدن و نگه داشتن به مدت تقریبا ً 2ثانیه روی صفحه ضربه بزنید و نگه دارید. کشیدن روی موردی ضربه زده و نگه دارید و آن را به موقعیت مورد نظر بکشید. 34 تامدقم دو بار ضربه زدن روی صفحه دو بار ضربه بزنید. کشیدن انگشت روی صفحه انگشتتان را روی صفحه به باال ،پایین ،چپ یا راست بکشید. دور کردن و نزدیک کردن انگشت ها دو انگشت را روی صفحه از هم دور کنید یا به هم نزدیک کنید. 35 تامدقم نوار پیمایش (دکمه های نرم) وقتی شما دستگاه را روشن می کنید ،دکمه های نرم در پایین صفحه در نوار پیمایش نشان داده می شوند .دکمه های نرم به طور پیش فرض روی دکمه برنامه های اخیر ،دکمه صفحه اصلی و دکمه برگشت تنظیم شده اند .عملکرد دکمه ها براساس برنامه ای که در لحظه در حال استفاده است یا محیط مورد استفاده قابل تغییر است. ﮐﻠﻳﺩ ﺑﺎﺯﮔﺷﺕ ﻧﻣﺎﻳﺎﻥ ﻭ ﻣﺧﻑ ﻳﺳﺎﺯی ﺩﮐﻣﻪ ﮐﻠﻳﺩ ﺻﻔﺣﻪ ﺍﺻﻠﯽ ﺩﮐﻣﻪ ﺑﺭﻧﺎﻣﻪ ﻫﺎی ﺍﺧﻳﺭ عملکرد دکمه نمایان و مخفیسازی •برای ضمیمه یا مخفیسازی نوار پیمایش دو بار ضربه بزنید. برنامه های اخیر •با لمس این دکمه ،فهرستی از برنامههای اخیر باز میشود. صفحه اصلی بازگشت •ضربه بزنید تا به صفحه اصلی بازگردید. •ضربه بزنید و نگه دارید تا برنامه Googleاجرا شود. •با لمس این دکمه ،به صفحه قبلی باز میگردید. نمایان یا مخفیسازی نوار پیمایش با استفاده از دکمه نمایش و مخفیسازی در سمت چپ نوار هدایت ،میتوانید تنظیم کنید نوار پیمایش مخفی شود یا وقتی از برنامهها یا ویژگیها استفاده میکنید روی صفحه نمایش ضمیمه شود .نوار پیمایش بصورت پیش فرض ضمیمه میشود. اگر قصد دارید فایلها را در صفحه نمایش کامل مشاهده کنید یا از برنامهها استفاده کنید ،دو بار روی دکمه نمایش و مخفیسازی ضربه بزنید تا نوار پیمایش مخفی شود. برای نمایش مجدد نوار پیمایش ،انگشت خود را از پایین صفحه به سمت باال بکشید. •در بعضی صفحات خاص ،مثل صفحه اصلی ،نوار پیمایش همیشه نمایش داده میشود و دکمه نمایش و مخفیسازی ظاهر نخواهد شد. •حتی بعد از اینکه نوار پیمایش را ضمیمه کنید ،موقع استفاده از برخی برنامهها یا ویژگیها مثل پخش کننده ویدیویی ممکن است مخفی شود. 36 تامدقم تنظیم نوار پیمایش برنامه تنظیمات را راه اندازی کنید ،روی صفحه نمايش ← نوار پیمایش ضربه بزنید و گزینه ای را انتخاب کنید. •دکمه نمایش دادن و مخفی کردن :برای مخفیسازی یا ضمیمه کردن نوار هدایت ،یک دکمه اضافه کنید. میتوانید تنظیم کنید دکمه هر برنامه نمایش داده شود یا نشود. •رنگ پسزمینه :رنگ پیش زمینه نوار هدایت را تغییر دهید. •چیدمان دکمه :ترتیب دکمه ها را در نوار پیمایش تغییر دهید. صفحه اصلی و صفحه برنامه ها صفحه اصلی نقطه شروع برای دسترسی به همه ویژگیهای دستگاه است .ویجت ها ،میانبر به برنامه ها و غیره در این صفحه نشان داده می شوند. صفحه برنامه ها ،نمادهایی را برای همه برنامهها ،از جمله برنامههای جدید نصب شده ،نشان می دهد. ﻳﮏ ﻭﻳﺟﺕ ﻳﮏ ﭘﻭﺷﻪ ﻳﮏ ﺑﺭﻧﺎﻣﻪ ﻧﺷﺎﻧﮕﺭ ﺻﻔﺣﻪ ﺍﺻﻠﯽ .Bixbyﻣﺣﺗﻭﺍی ﺳﻔﺎﺭﺷﯽ ﺷﺩﻩ ﺭﺍ ﻣﺷﺎﻫﺩﻩ ﮐﻧﻳﺩ. ﻧﺷﺎﻧﮕﺭﻫﺎی ﺻﻔﺣﻪ ﺑﺭﻧﺎﻣﻪﻫﺎی ﻣﻭﺭﺩ ﻋﻼﻗﻪ ﻧﻭﺍﺭ ﭘﻳﻣﺎﻳﺵ )ﺩﮐﻣﻪ ﻫﺎی ﻧﺭﻡ( 37 تامدقم جابجایی بین صفحه اصلی و صفحه برنامه ها در صفحه اصلی ،انگشتتان را روی صفحه به باال یا پایین بکشید تا صفحه برنامه ها باز شود. برای بازگشت به صفحه اصلی ،انگشتتان را روی صفحه برنامه ها به باال یا پایین بکشید .در عوض ،روی دکمه صفحه اصلی یا دکمه بازگشت ضربه بزنید. ﺻﻔﺣﻪ ﺑﺭﻧﺎﻣﻪﻫﺎ ﺻﻔﺣﻪ ﺍﺻﻠﯽ اگر دکمه برنامهها را به صفحه اصلی اضافه کنید ،میتوانید با ضربه زدن بر آن دکمه ،صفحه برنامهها را باز کنید. در صفحه اصلی ،روی ناحیه ای خالی ضربه بزنید و نگه دارید و روی تنظیمات صفحه اصلی ← دکمه برنامهها ← نمایش دکمه برنامهها ← درخواست ضربه بزنید .دکمه برنامه ها در پایین صفحه اصلی اضافه خواهد شد. ﺩﮐﻣﻪ ﺑﺭﻧﺎﻣﻪ ﻫﺎ جابجایی برنامه ها روی موردی ضربه زده و نگه دارید و سپس آن را به مکان جدید بکشید .برای انتقال برنامه به یک پنل دیگر ،آن را به کنار صفحه بکشید تا به صفحه دیگر منتقل شود. برای افزودن میانبر یک برنامه به صفحه اصلی ،روی موردی در صفحه برنامه ها ضربه بزنید و نگه دارید و سپس آن را به باال یا پایین صفحه بکشید .میانبر برنامه به صفحه اصلی اضافه می شود. همچنین می توانید برنامه های پر کاربرد را به ناحیه میانبرهای واقع در پایین صفحه اصلی منتقل کنید. 38 تامدقم ایجاد کردن پوشه ها پوشه ایجاد کنید و نرمافزارهای مشابه را برای دسترسی سریعتر و راه اندازی گردآوری کنید. 11 در صفحه اصلی یا صفحه برنامه ها ،روی یک برنامه ضربه زده و نگه دارید و آن را روی برنامه دیگری بکشید. 22 وقتی پوشه در اطراف برنامه ها نمایان شد ،برنامه را رها کنید. پوشه جدیدی حاوی برنامه های انتخاب شده ایجاد می شود .روی وارد کردن نام پوشه ضربه بزنید و نام پوشه را وارد کنید. •افزودن برنامههای بیشتر روی افزودن برنامه در پوشه ضربه بزنید .برای اضافه کردن ،برنامه ها را عالمت بزنید و روی افزودن ضربه بزنید .همچنین با کشیدن یک برنامه به پوشه ،می توانید آن را اضافه کنید. •جابجایی برنامهها از یک پوشه روی برنامه ای ضربه زده و نگه دارید تا آن را به مکان جدید بکشید. •حذف یک پوشه روی پوشه ای ضربه زده و نگه دارید و سپس روی حذف پوشه ضربه بزنید .فقط پوشه حذف خواهد شد. برنامه های پوشه به صفحه برنامهها انتقال خواهند یافت. 39 تامدقم ویرایش «صفحه اصلی» در صفحه اصلی ،روی یک ناحیه خالی ضربه بزنید و نگه دارید یا در صفحه انگشت های خود را به هم نزدیک کنید تا گزینه های ویرایش را ببینید .می توانید تصویر پس زمینه تنظیم کنید ،ویجت اضافه کنید و کارهای بیشتری انجام دهید .همچنین می توانید پنل های صفحه اصلی را اضافه ،حذف یا تنظیم مجدد کنید. •افزودن پانل ها :انگشت خود را به سمت چپ بکشید و سپس روی ضربه بزنید. •جابجایی پانل ها :روی پیش نمایش پنل ضربه زده و نگه دارید و سپس آن را به مکان جدید بکشید. •حذف صفحه ها :روی بر صفحه ضربه بزنید. •عکس پسزمینه :تنظیمات مربوط به تصویر پس زمینه را برای صفحه اصلی و صفحه قفل تغییر دهید. •ویجت ها :برنامه های کوچکی هستند که عملکردهای برنامه خاصی را برای ارائه اطالعات و دسترسی آسان در صفحه اصلی راه اندازی می کنند .روی یک ویجت ضربه زده و نگه دارید و سپس آن را به صفحه اصلی بکشید .ویجت به صفحه اصلی اضافه می شود. •تنظیمات صفحه اصلی :تنظیمات صفحه اصلی را تغییر دهید. نمایش همه برنامه ها در صفحه اصلی بدون استفاده از یک صفحه برنامه های جداگانه ،می توانید دستگاه را طوری تنظیم کنید که همه برنامه ها را در صفحه اصلی نمایش دهد .در صفحه اصلی ،روی ناحیه ای خالی ضربه بزنید و نگه دارید و سپس روی تنظیمات صفحه اصلی ← چیدمان صفحه اصلی ← فقط صفحه اصلی ← درخواست ضربه بزنید. با کشیدن انگشت به چپ در صفحه اصلی ،می توانید به همه برنامه هایتان دسترسی پیدا کنید. 40 تامدقم نمادهای نشانگر نمادهای نشانگر در نوار وضعیت باالی صفحه نشان داده میشوند .رایج ترین نمادها در جدول زیر فهرست شده اند. ممکن است نوار وضعیت در باالی صفحه برخی از برنامهها نمایان نشود .برای نمایان شدن نوار وضعیت ،انگشت خود را از باالی صفحه به سمت پایین بکشید. نماد معنا سیگنال موجود نیست قدرت سیگنال رومینگ (خارج از منطقه معمول سرویس) اتصال به شبکه GPRS اتصال به شبکه EDGE اتصال به شبکه UMTS اتصال به شبکه HSDPA اتصال به شبکهHSPA+ / اتصال به شبکه LTE اتصال به شبکه Wi-Fi بلوتوث فعال است سرویس های مکان یابی در حال استفاده هستند در حال تماس تماس بی پاسخ پیام متنی یا چندرسانه ای جدید زنگ هشدار فعال است حالت بی صدا فعال است حالت لرزاننده فعال است حالت پرواز فعال است رخداد خطا یا اطالع رسانی مهم شارژ باتری میزان شارژ باتری 41 تامدقم صفحه قفل فشار دادن کلید روشن/خاموش ،صفحه را خاموش و آن را قفل میکند .همچنین ،در صورتی که دستگاه برای مدت مشخصی استفاده نشود ،صفحه خاموش شده و به صورت خودکار قفل میشود. برای بازکردن قفل صفحه ،وقتی صفحه روشن شد ،دو انگشت خود را در هر جهتی روی صفحه بکشید. در صورت خاموش بودن صفحهنمایش ،برای روشن کردن آن ،کلید روشن/خاموش را فشار دهید یا روی هر جای صفحهنمایش دوبار ضربه بزنید. ﺻﻔﺣﻪ ﻗﻔﻝ 42 تامدقم تغییر روش قفل صفحه برای تغییر روش قفل صفحه ،در برنامه تنظیمات ،روی صفحه قفل ← نوع قفل صفحه ضربه بزنید و سپس یک روش را انتخاب کنید. با تنظیم الگو ،پین ،رمز عبور یا دادههای بیومتریک خود بهعنوان روش بازگشایی قفل صفحه ،میتوانید با جلوگیری از دسترسی سایرین به دستگاهتان ،از اطالعات شخصی خود محافظت کنید .بعد از تعیین روش قفل صفحه ،برای هر بار بازکردن ،دستگاه به یک کد بازکردن نیاز خواهد داشت. •کشیدن انگشت :انگشت خود را روی صفحه به جهتی حرکت دهید تا باز شود. •الگو :الگوی خود را با چهار نقطه یا بیشتر طراحی کنید تا صفحه باز شود. •پین :یک پین ( )PINرا با حداقل چهار عدد وارد کنید تا صفحه باز شود. •رمز ورود :یک رمز عبور را با حداقل چهار کاراکتر ،عدد یا نماد وارد کنید تا صفحه باز شود. •هیچکدام :روشی برای قفل صفحه تعیین نکنید. •اسکن هوشمند :برای بسیار راحتتر بازکردن قفل صفحه ،صورت و عنبیههای خود را در دستگاه ثبت کنید. برای کسب اطالعات بیشتر ،به اسکن هوشمند رجوع کنید. •چهره :چهره خود را برای باز کردن قفل صفحه ،ثبت کنید .برای کسب اطالعات بیشتر ،به تشخیص چهره مراجعه کنید. •چشم :عنبیه چشم خود را برای باز کردن قفل صفحه ،ثبت کنید .برای کسب اطالعات بیشتر ،به تشخیص عنبیه چشم مراجعه کنید. اگر کدبازکردن را چندین بار پشت سرهم نادرست وارد کنید و به سقف تعداد تالش برای ورود برسید، میتوانید دستگاه خود را تنظیم کنید که تنظیمات کارخانه را بازنشانی کند .برنامه تنظیمات را اجرا کنید، روی صفحه قفل ← تنظیمات قفل ایمن ضربه بزنید ،با استفاده از روش پیشتنظیم قفل صفحه ،صفحه نمایش را باز کنید و سپس روی کلید بازنشانی کارخانه خودکار ضربه بزنید تا فعال شود. 43 تامدقم عکسبرداری از صفحه نمایش ()Screen Shot هنگام استفاده از دستگاه ،عکسبرداری از صفحه را انجام دهید و در آن بنویسید ،طراحی کنید یا عکس گرفته شده از صفحه را برش دهید یا به اشتراک بگذارید .شما می توانید از صفحه فعلی و منطقه حرکت دادنی عکس بگیرید. از صفحه عکس بگیرید برای عکسبرداری از صفحه از یکی از روش های زیر استفاده کنید .عکس های گرفته شده از صفحه در گالری ذخیره می شوند. •عکسبرداری با کلید :کلید کاهش میزان صدا و کلید روشن/خاموش را همزمان فشار دهید و نگه دارید. •عکسبرداری با کشیدن :دستتان تند را به سمت راست یا چپ صفحه بکشید. •ثبت فرمان بدون لمس S Pen :را روی صفحه نگه دارید و دکمه S Penرا فشار دهید تا پنل فرمان بدون لمس باز شود و سپس روی نوشتن روی صفحه ضربه بزنید .برای کسب اطالعات بیشتر ،به نوشتن روی صفحه مراجعه کنید. •هنگام استفاده از بعضی برنامه ها و ویژگی ها ،عکسبرداری از صفحه ممکن نیست. •اگر عکسبرداری از صفحه با کشیدن فعال نیست ،برنامه تنظیمات را راه اندازی کنید ،روی ویژگیهای پیشرفته ضربه بزنید و سپس روی عکس از صفحه با حرکت دست ضربه بزنید تا فعال شود. بعد از گرفتن عکس از صفحه نمایش ،از گزینه های زیر که در نوار ابزار پایین صفحه در دسترس هستند استفاده کنید: • :Bixby Visionمحتوا را با استفاده Bixby Visionشناسایی کنید و اطالعات مرتبط را جستجو کنید .وقتی با استفاده از ویژگی نوشتن روی صفحه عکس از صفحه میگیرید ،این گزینه پشتیبانی نمیشود. •عکس گرفتن با پیمایش در صفحه :ثبت محتوای فعلی و مخفیشده در صفحه کشیده شده مثل صفحه وب .زمانی که روی عکس گرفتن با پیمایش در صفحه ضربه بزنید ،صفحه به صورت خودکار پایین می رود و محتویات بیشتری ثبت خواهد شد. •ترسیم :روی عکس گرفته شده از صفحه بنویسید یا طراحی کنید .برای کسب اطالعات بیشتر ،به نوشتن روی صفحه مراجعه کنید. •برش :یک قسمت از تصویر صفحه را ببرید .قسمت بریده شده در گالری ذخیره می شود. •اشتراک گذاری :تصویر گرفته شده از صفحه را با دیگران به اشتراک بگذارید. اگر گزینه ها در عکس گرفته شده از صفحه قابل مشاهده نیستند ،برنامه تنظیمات را راه اندازی کنید ،روی ویژگیهای پیشرفته ضربه بزنید و سپس روی کلید عکس گرفتن هوشمند ضربه بزنید تا فعال شود. 44 تامدقم پنل اعالن هنگام دریافت اعالنهای جدیدی نظیر پیامها یا تماسهای بیپاسخ ،نمادهای نشانگر در نوار وضعیت نمایان می شوند .جهت مشاهده اطالعات بیشتر درباره نمادها ،پنل اعالن را باز کرده و جزئیات را مشاهده کنید. برای باز کردن پنل اعالن ،نوار وضعیت را به سمت پایین بکشید .برای بستن پنل اعالن ،انگشت خود را به طرف باالی صفحه بکشید. حتی در صفحه قفل هم می توانید پنل اعالن را باز کنید. در پنل اعالن می توانید از عملکردهای زیر استفاده کنید. ﺑﺎﺯ ﮐﺭﺩﻥ ﺗﻧﻅﻳﻣﺎﺕ. ﺩﮐﻣﻪ ﻫﺎی ﺗﻧﻅﻳﻡ ﺳﺭﻳﻊ ﺟﺯﻳﻳﺎﺕ ﺍﻋﻼﻥ ﺭﺍ ﻣﺷﺎﺩﻩ ﮐﻧﻳﺩ ﻭ ﺍﻗﺩﺍﻣﺎﺕ ﻣﺧﺗﻠﻑ ﺭﺍ ﺍﻧﺟﺎﻡ ﺩﻫﻳﺩ. ﺣﺫﻑ ﺗﻣﺎﻡ ﺍﻋﻼﻧﺎﺕ ﻣﻭﺟﻭﺩ. ﺩﺳﺗﺭﺳﯽ ﺑﻪ ﺗﻧﻅﻳﻣﺎﺕ ﺍﻋﻼﻥ ﻫﺎ. 45 تامدقم استفاده از دکمه های تنظیم سریع برای فعال کردن ویژگی های خاص ،روی دکمه های تنظیم سریع ضربه بزنید .در پنل اعالن به پایین بروید تا دکمه های بیشتری ببینید. برای تغییر تنظیمات ویژگی ،روی متن واقع در زیر هر دکمه ضربه بزنید .اگر روی دکمه ای ضربه بزنید و نگه دارید ،میتوانید تنظیماتی با جزئیات بیشتر را مشاهده کنید. برای تغییر ترتیب دکمه ها ← ،ترتیب دکمه را لمس کرده ،روی دکمه ای ضربه بزنید و نگه دارید و سپس آن را به مکان دیگری بکشید. 46 تامدقم وارد کردن متن چیدمان صفحه کلید هنگامی که متنی را برای ارسال پیام ،ایجاد یادداشت و موارد دیگر وارد می کنید ،یک صفحه کلید به صورت خودکار نمایان میشود. •زمانی که صفحه کلید برای نخستین بار باز میشود ،صفحه تنظیم صفحه کلید نمایش داده خواهد شد. زبان ورودی ،نوع صفحه کلید و تنظیمات صفحه کلید را تنظیم کنید و سپس روی شروع ضربه بزنید. •ورودی متن در بعضی از زبان ها پشتیبانی نمی شود .برای وارد کردن متن ،باید زبان متن را به یکی از زبان های پشتیبانی شده تغییر دهید. ﻋﻣﻠﮑﺭﺩﻫﺎی ﺑﻳﺷﺗﺭ ﺻﻔﺣﻪ ﮐﻠﻳﺩ ﺭﺍ ﻣﺷﺎﻫﺩﻩ ﮐﻧﻳﺩ. ﺳﺎﻳﺭ ﻭﻳژﮔﯽ ﻫﺎی ﺻﻔﺣﻪ ﮐﻠﻳﺩ ﺣﺫﻑ ﻧﻭﺷﺗﻪ ﻗﺑﻠﯽ. ﻭﺍﺭﺩ ﮐﺭﺩﻥ ﺣﺭﻭﻑ ﺑﺯﺭگ .ﺑﺭﺍی ﺍﻳﻧﮑﻪ ﻫﻣﻪ ﺣﺭﻭﻑ ﺑﺯﺭگ ﺑﺎﺷﺩ ،ﺩﻭﺑﺎﺭ ﺭﻭی ﺁﻥ ﺿﺭﺑﻪ ﺑﺯﻧﻳﺩ. ﺭﻓﺗﻥ ﺑﻪ ﺧﻁ ﺑﻌﺩی. ﺟﺎ ﺑﻪ ﺟﺎ ﮐﺭﺩﻥ ﻣﮑﺎﻥ ﻧﻣﺎ. ﻭﺍﺭﺩ ﮐﺭﺩﻥ ﻧﻣﺎﺩﻫﺎ. ﻭﺍﺭﺩ ﮐﺭﺩﻥ ﻓﺎﺻﻠﻪ. تغییر دادن زبان ورودی ← زبان و نوع ← مدیریت زبانهای ورودی رفته و سپس زبانهای مورد نظر برای استفاده را انتخاب کنید. به اگر دو یا چند زبان را انتخاب کنید ،میتوانید با کشیدن انگشت به سمت چپ یا راست روی کلید فاصله ،زبان ورودی را تغییر دهید. تغییر صفحه کلید برای تغییر صفحه کلید ،روی برای تغییر نوع صفحه کلید ،روی که میخواهید انتخاب کنید. ضربه بزنید. ← زبان و نوع ضربه بزنید ،زبانی را انتخاب کنید و سپس صفحه کلیدی را چنانچه دکمه صفحه کلید ( ) روی نوار پیمایش ظاهر نشود ،برنامه تنظیمات را اجرا کنید ،روی مدیریت عمومی ← زبان و ورودی ضربه بزنید و سپس روی کلید نمایش دکمه صفحه کلید ضربه بزنید تا فعال شود. 47 تامدقم سایر ویژگی های صفحه کلید • :بر اساس ورودیهای شما ،کلماتی را پیش بینی میکند و کلماتی را پیشنهاد میدهد .برای بازگشت به فهرست عملکردهای صفحه کلید ،روی ضربه بزنید . • :افزودن صورتک. • :وارد کردن برچسبها. • :ایجاد یک پیام جدید .بجای پیام متنی ،کارهای خود را با دستخط یا طراحی متن ضبط کنید و آن را بعنوان فایل انیمیشنی ذخیره کنید .برای کسب اطالعات بیشتر ،به پیام زنده مراجعه کنید. • • :نوشتن از طریق صحبت کردن. :تغییر تنظیمات صفحه کلید. ← • :تنظیمات صفحه کلید. ﺟﺎﺑﺟﺎﻳﯽ ﺑﻪ ﺻﻔﺣﻪ ﮐﻠﻳﺩ ﺍﺳﺗﺎﻧﺩﺍﺭﺩ. ﺍﻁﻼﻋﺎﺕ ﻣﺭﺑﻭﻁ ﺑﻪ ﻭﻳﺭﺍﻳﺵ ﺩﺳﺕ ﻧﻭﻳﺱ ﺭﺍ ﻣﺷﺎﻫﺩﻩ ﮐﻧﻳﺩ. به سرعت به حالت نوشتار می توانید با بردن S Penباالی ناحیه متن و ضربه زدن روی بروید .اگر این ویژگی فعال نیست ،صفحه برنامه ها را باز کنید ،برنامه تنظیمات را راهاندازی کنید، روی ویژگیهای پیشرفته ← S Penضربه بزنید و سپس روی کلید ورودی مستقیم قلم ضربه بزنید تا فعال شود. • ← • ← :یک مورد را از کلیپ بورد اضافه کنید. :جابجایی به صفحه کلید شناور یا مجزا .با کشیدن نوار باالیی ،می توانید صفحه کلید را تغییر دهید. 48 تامدقم کپی و الصاق ()Copy & Pasting 11 2 2برای انتخاب متن مورد نظر ،یا 3 3روی کپی یا بریدن ضربه بزنید. روی متن ضربه بزنید و نگه دارید. را بکشید یا برای انتخاب کل متن ،روی انتخاب همه ضربه بزنید. متن انتخاب شده در کلیپ بورد کپی می شود. 44 برای وارد کردن متن ،در محل مورد نظر ضربه بزنید و نگه دارید و روی الصاق ضربه بزنید. برای وارد کردن متنی که قبالً کپی کرده اید ،روی کلیپ بورد ضربه بزنید و متن را انتخاب کنید. فرهنگ لغت هنگام استفاده از قابلیت های خاص از جمله مرور صفحات وب ،معنی لغات را در فرهنگ لغت نگاه کنید. 11 روی کلمه ای که می خواهید در فرهنگ لغت ببینید ،ضربه بزنید و نگه دارید. اگر کلمه ای که می خواهید در فرهنگ لغت نگاه کنید انتخاب نشده است، انتخاب شود. 22 یا را بکشید تا متن مورد نظر روی فرهنگ لغت در فهرست گزینه ها ضربه بزنید. اگر فرهنگ لغتی از قبل روی دستگاه نصب نشده ،روی انتقال به مدیریت فرهنگ لغات ← فرهنگ لغت مورد نظر برای دانلود آن ضربه بزنید. 33 در کنار معنی را در پنجره فرهنگ لغت مشاهده کنید. ضربه بزنید .برای مشاهده تعاریف بیشتر ،روی تعریف ضربه بزنید. برای تغییر به نمای تمام صفحه ،روی ضربه بزنید تا کلمه به لیست کلمات مورد عالقه تان اضافه شود یا روی جستجوی در نمای جزئیات ،روی وب ضربه بزنید تا از این کلمه به عنوان یک عبارت جستجو استفاده کنید. 49 برنامه ها و ویژگی ها نصب یا حذف برنامهها Galaxy Apps از این برنامه برای خرید و دانلود برنامه ها استفاده کنید .می توانید برنامه های ویژه دستگاه های Samsung Galaxyرا دانلود کنید. پوشه Samsungرا باز کنید و برنامه Galaxy Appsرا باز کنید. این برنامه ممکن است بسته به ارائه دهنده سرویس یا منطقه شما ،موجود نباشد. نصب برنامه ها برنامه ها را بر حسب طبقه بندی مرور کنید یا برای جستجوی کلمه مورد نظر روی قسمت جستجو ضربه بزنید. یک برنامه را برای مشاهده اطالعات آن انتخاب کنید .برای دانلود برنامههای رایگان ،روی نصب ضربه بزنید. برای خریداری و دانلود برنامههای غیررایگان ،روی قیمت ضربه بزنید و دستورالعملهای روی صفحه را دنبال نمایید. برای تغییر تنظیمات بهروزرسانی خودکار ← ،تنظیمات ← به روزرسانی خودکار برنامه ها را انتخاب کرده و بر روی گزینه مورد نظر ضربه بزنید. فروشگاه Play از این برنامه برای خرید و دانلود برنامه ها استفاده کنید. برنامه فروشگاه Playرا راه اندازی کنید. نصب برنامه ها برنامه ها را براساس طبقه بندی مرور کنید یا آن ها را براساس کلمه مورد نظر جستجو کنید. یک برنامه را برای مشاهده اطالعات آن انتخاب کنید .برای دانلود برنامههای رایگان ،روی نصب ضربه بزنید. برای خریداری و دانلود برنامههای غیررایگان ،روی قیمت ضربه بزنید و دستورالعملهای روی صفحه را دنبال نمایید. ← تنظیمات ← بهروزرسانی خودکار برنامهها را برای تغییر تنظیمات بهروزرسانی خودکار، انتخاب کرده و سپس گزینه مورد نظر را انتخاب کنید. 50 اه یگژیو و اه همانرب مدیریت برنامهها حذف یا غیرفعال کردن برنامهها روی برنامه ای ضربه بزنید و نگه دارید و گزینه ای را انتخاب کنید. •غیرفعال کردن :برنامههای پیشفرض انتخابی را که در دستگاه حذف نصب نمی شوند ،غیرفعال کنید. •حذف :برنامه های دانلود شده را حذف نصب کنید. فعال سازی برنامه ها ← غیرفعال ضربه بزنید ،برنامه ای را انتخاب کنید و برنامه تنظیمات را راه اندازی کنید ،روی برنامهها ← سپس روی فعال کردن ضربه بزنید. تنظیم مجوزهای برنامه برای اینکه بعضی برنامه ها عملکرد خوبی داشته باشند ،برای دسترسی به مجوز نیاز دارند تا از اطالعات دستگاه شما استفاده می کنند .وقتی برنامه ای را اجرا می کنید ،یک پنجرۀ بازشو ظاهر می شود و اجازۀ دسترسی به ویژگی ها یا اطالعات خاصی را خواستار می شود .در پنجرۀ بازشو روی مجاز است ضربه بزنید تا مجوزها به برنامه مورد نظر داده شود. برای مشاهده تنظیمات مجوز برنامه ،برنامه تنظیمات را راه اندازی کنید و روی برنامهها ضربه بزنید .یک برنامه را انتخاب کنید و روی دسترسی ها ضربه بزنید .شما میتوانید لیست مجوزهای برنامه را مشاهده کنید و مجوزهای آن را تغییر دهید. برای مشاهده یا تغییر تنظیمات مجوز برنامه ها مطابق مقوله مجوز ،برنامه تنظیمات را راه اندازی کنید و روی برنامهها ← ← مجوزهای برنامه ضربه بزنید .موردی را انتخاب کنید و روی کلیدهای کنار برنامه ها ضربه بزنید تا مجوزهای الزم داده شود. اگر مجوزی به برنامه ها ندهید ،ویژگی های اصلی برنامه ها ممکن است عملکرد درستی نداشته باشند. 51 اه یگژیو و اه همانرب ویژگیهای S Pen دستورات بدون لمس فرمان بدون لمس منویی است که ویژگی های S Penو دسترسی سریع به برنامه هایی که اغلب استفاده می شوند را ارائه می دهد. برای باز کردن پانل فرمان بدون لمس S Pen ،را باالی صفحه نگه دارید و دکمه S Penرا فشار دهید .همینطور می توانید روی نماد فرمان بدون لمس هم با S Penضربه بزنید. در پمل فرمان بدون لمس انگشت خود را باال یا پایین بکشید و عملکرد یا برنامه دلخواه خود را انتخاب کنید. ﺗﻧﻅﻳﻣﺎﺕ ﻓﺭﻣﺎﻥ ﺑﺩﻭﻥ ﻟﻣﺱ ﺍﻳﺟﺎﺩ ﻳﺎﺩﺩﺍﺷﺕ ﻣﺷﺎﻫﺩﻩ ﺗﻣﺎﻡ ﻳﺎﺩﺩﺍﺷﺕﻫﺎ ﺍﻧﺗﺧﺎﺏ ﻫﻭﺷﻣﻧﺩ ﻧﻣﺎﺩ ﻓﺭﻣﺎﻥ ﺑﺩﻭﻥ ﻟﻣﺱ ﻧﻭﺷﺗﻥ ﺭﻭی ﺻﻔﺣﻪ ﭘﻳﺎﻡ ﺯﻧﺩﻩ PENUP ﺗﺭﺟﻣﻪ افزودن میانبرها به پنل فرمان بدون لمس میانبرها را به برنامه هایی که اغلب استفاده می شوند یا عملکردها را به پنل فرمان بدون لمس اضافه کنید. در پنل مان بدون لمس روی افزودن میانبرها ضربه بزنید و برنامه ها یا عملکردها را برای باز کردن از پنل نتخاب کنید. یا ،پنل فرمان بدون لمس را باز کنید و روی ← ميانبرها ضربه بزنید. 52 اه یگژیو و اه همانرب ویژگیهای S Pen ویژگی های مختلف S Penرا از پنل فرمان بدون لمس فعال کنید .میانبرهایی را که بهصورت پیشفرض روی پنل ظاهر نمیشوند میتوان با استفاده از قابلیت افزودن میانبرها افزود. •ایجاد یادداشت :بدون راهاندازی برنامه Samsung Notesو براحتی در یک پنجره بازشو یادداشت ایجاد کنید .برای کسب اطالعات بیشتر ،به ایجاد یادداشت مراجعه کنید. •مشاهده همه یادداشتها :تمام یادداشتها را در برنامه Samsung Notesمشاهده کنید. •انتخاب هوشمند :از S Penبرای انتخاب یک ناحیه و انجام عملکردها مانند اشتراک گذاری یا ذخیره استفاده کنید .برای کسب اطالعات بیشتر ،به انتخاب هوشمند مراجعه کنید. •نوشتن روی صفحه :عکسبرداری از صفحه را انجام دهید و در این عکس ها بنویسید یا طراحی کنید یا از عکس گرفته شده بخشی را برش دهید .همچنین میتوانید محتوای فعلی و مخفیشده در صفحه کشیده شده مثل صفحه وب را ثبت کنید .برای کسب اطالعات بیشتر ،به نوشتن روی صفحه مراجعه کنید. •پیام زنده :بجای پیام متنی ،با ضبط کارهای خود با دستنویسی یا طراحی پیام زنده و ذخیره آن بعنوان فایل انیمیشنی ،پیام منحصربفرد ایجاد و ارسال کنید .برای کسب اطالعات بیشتر ،به پیام زنده مراجعه کنید. •ترجمه S Pen :را باالی یک کلمه ببرید تا ترجمه شود .برای کسب اطالعات بیشتر ،به ترجمه مراجعه کنید. • :PENUPکار هنری خود را ارسال کنید ،کار هنری دیگران را مشاهده کنید و نکات مفیدی درباره طراحی دریافت کنید .برای کسب اطالعات بیشتر ،به PENUPرجوع کنید. •افزودن میانبرها :میانبرها را به برنامه هایی که اغلب استفاده می شوند در پنل فرمان بدون لمس اضافه کنید. نماد فرمان بدون لمس زمانی که پنل فرمان بدون لمس بسته است ،نماد فرمان بدون لمس بر روی صفحه باقی می ماند .می توانید با ضربه زدن به نماد با ،S Penپنل فرمان بدون لمس را باز کنید. برای جابجا کردن نماد، را به محل جدیدی بکشید. اگر نماد فرمان بدون لمس بر روی صفحه نمایان نشد ،برنامه تنظیمات را راهاندازی کنید ،روی ویژگیهای پیشرفته ← S Penضربه بزنید ،سپس روی نماد شناور ضربه بزنید تا فعال شود. 53 اه یگژیو و اه همانرب ایجاد یادداشت بدون راهاندازی برنامه Samsung Notesو براحتی در یک پنجره بازشو یادداشت ایجاد کنید. 11 پانل اعالن را باز کنید و روی ایجاد یادداشت ضربه بزنید .در روشی دیگر ،همزمان که دکمه S Penفشار داده و نگهداشته شده ،دو بار روی صفحه ضربه بزنید. صفحه یادداشت بعنوان پنجره بازشو نمایان می شود. 22 با S Penیک یادداشت ایجاد کنید. ﺍﻧﺟﺎﻡ ﻣﺟﺩﺩ ﻟﻐﻭ ﻋﻣﻠﮑﺭﺩ ﺣﺎﻟﺕ ﻗﻠﻡ ﺣﺎﻟﺕ ﭘﺎک ﮐﻥ 33 پس از اینکه ایجاد یادداشت تمام شد ،روی ذخیره ضربه بزنید. یادداشت در Samsung Notesذخیره خواهد شد. 54 اه یگژیو و اه همانرب انتخاب هوشمند از S Penبرای انتخاب یک ناحیه و انجام عملکردها مانند اشتراک گذاری یا ذخیره استفاده کنید .همینطور می توانید ناحیه ای ار ویدیو را انتخاب کنید و آن را به عنوان انیمیشن GIFثبت کنید. 11 اگر محتوایی وجود دارد که می خواهید آن را ثبت کنید ،مانند بخشی از یک تصویر ،پنل رمان بدون لمس را باز کنید و روی انتخاب هوشمند ضربه بزنید. 22 یک نماد شکل دلخواه از نوار ابزار انتخاب کنید و S Penرا روی محتوایی که می خواهید انتخاب کنید بکشید. برای تغییر شکل خودکار ناحیه انتخاب شده ،روی انتخاب خودکار ضربه بزنید. اگر متن در ناحیه انتخابی قرار دارد ،روی استخراج متن برای تشخیص و استخراج متن ار ناحیه انتخابی ضربه بزنید. برای ضمیمه کردن منطقه انتخابی به باالی صفحه ،روی الصاق به صفحه ضربه بزنید. 33 گزینه ای را برای استفاده با ناحیه انتخاب شده ،انتخاب کنید. • :Bixby Visionمحتوا را با استفاده Bixby Visionشناسایی کنید و اطالعات مرتبط را جستجو کنید. •ترسیم :روی ناحیه انتخابی بنویسید یا طراحی کنید. •اشتراک گذاری :ناحیه انتخاب شده را با دیگران به اشتراک بگذارید. •ذخیره :قسمت انتخاب شده را در گالری ذخیره کنید. 55 اه یگژیو و اه همانرب عکسبرداری یک ناحیه از ویدیو زمان پخش ویدیو ،ناحیه ای را انتخاب کرده و آن را مانند یک انیمیشن GIFثبت کنید. 11 اگر محتوایی وجود دارد که می خواهید در مدت پخش ویدیو آن را ثبت کنید ،پنل فرمان بدون لمس را باز کنید و روی انتخاب هوشمند ضربه بزنید. 22 3 3موقعیت و اندازه ناحیه ثبت شده را تنظیم کنید. از نوار ابزار روی تصویر متحرک ضربه بزنید. ﺑﺭﺍی ﺗﻐﻳﻳﺭ ﺍﻧﺩﺍﺯﻩ ﻳﮏ ﮔﻭﺷﻪ ﺍﺯ ﻗﺎﺏ ﺭﺍ ﺑﮑﺷﻳﺩ. ﻣﻭﻗﻌﻳﺕ ﺭﺍ ﺗﻧﻅﻳﻡ ﮐﻧﻳﺩ. ﻳﮏ ﮐﻳﻔﻳﺕ ﺍﻧﺗﺧﺎﺏ ﮐﻧﻳﺩ. 44 روی ضبط برای شروع عکسبرداری و ثبت ضربه بزنید. •قبل از ذخیره کردن ویدیو ،مطمئن شوید ویدیو پخش می شود. •حداکثر مدت زمانی که می توانید ناحیه ای از ویدیو را ثبت کنید بر روی صفحه نشان داده می شود. •زمان ثبت ناحیه ای از ویدیو ،صدای آن ضبط نمی شود. 55 6 6گزینه ای را برای استفاده با ناحیه انتخاب شده ،انتخاب کنید. برای متوقف کردن ثبت ،روی توقف ضربه بزنید. •ترسیم :روی ناحیه انتخابی بنویسید یا طراحی کنید .روی پیش نمایش برای مشاهده نتیجه قبل از ذخیره فایل ضربه بزنید. •اشتراک گذاری :ناحیه انتخاب شده را با دیگران به اشتراک بگذارید. •ذخیره :قسمت انتخاب شده را در گالری ذخیره کنید. 56 اه یگژیو و اه همانرب نوشتن روی صفحه عکسبرداری از صفحه را انجام دهید و در این عکس ها بنویسید یا طراحی کنید یا از عکس گرفته شده بخشی را برش دهید. هنگام استفاده از بعضی برنامه های کاربردی ،عکسبرداری از صفحه ممکن نیست. 11 اگر محتوایی وجود دارد که می خواهید آن را ثبت کنید ،پنل فرمان بدون لمس را باز کنید و روی نوشتن روی صفحه ضربه بزنید. صفحه کنونی به طور خودکار ثبت می شود و نوار ابزار ویرایش نمایان می گردد. 22 33 اگر محتوایی را در صفحه کشیده شده مانند صفحه وب ثبت میکنید ،برای ثبت محتوای مخفیشده روی عکس گرفتن در حال پیمایش در صفحه ضربه بزنید .روی عکس گرفتن در حال پیمایش در صفحه مرتبا ً ضربه بزنید تا ثبت صفحه کامل شود و سپس روی انجام ضربه بزنید. یادداشتی روی عکس از صفحه نمایش بنویسید. ﺍﻧﺟﺎﻡ ﻣﺟﺩﺩ ﻟﻐﻭ ﻋﻣﻠﮑﺭﺩ ﺣﺎﻟﺕ ﻗﻠﻡ ﺣﺎﻟﺕ ﭘﺎک ﮐﻥ 57 اه یگژیو و اه همانرب 44 گزینه ای را برای استفاده با عکس از صفحه نمایش ،انتخاب کنید. •برش :یک قسمت از عکس گرفته شده از صفحه را ببرید .فقط قسمت بریده شده در گالری ذخیره می شود. •اشتراک گذاری :تصویر گرفته شده از صفحه را با دیگران به اشتراک بگذارید. •ذخیره :تصویر صفحه را در گالری ذخیره کنید. پیام زنده بجای پیام متنی ،با ضبط کارهای خود با دستنویسی یا طراحی پیام زنده و ذخیره آن بعنوان فایل انیمیشنی ،پیام منحصربفرد ایجاد و ارسال کنید. 11 وقتی می خواهید یک پیام انیمیشنی موقع نوشتن پیام ارسال کنید ،پانل دستور بدون لمس را باز کنید و روی پیام در صفحه کلید سامسونگ ضربه بزنید. زنده ضربه بزنید .همچنین می توانید روی پنجره پیام زنده نشان داده خواهد شد. 22 تنظیمات قلم و تصویر پس زمینه را سفارشی کنید. • :جلوه نوشتن را تغییر دهید. • :شعر قلم را تغییر دهید. • :رنگ قلم را تغییر دهید. • :رنگ پس زمینه را تغییر دهید. • :تصویر پس زمینه را تغییر دهید. 58 اه یگژیو و اه همانرب 33 در پنجره پیام زنده صفحه بنویسید یا طراحی کنید. ﻟﻳﺳﺕ ﭘﻳﺎﻡﻫﺎی ﺯﻧﺩﻩ ﺧﻭﺩ ﺭﺍ ﺑﺎﺯ ﮐﻧﻳﺩ. ﻧﻭﺍﺭ ﭘﻳﺷﺭﻓﺕ ﺗﻧﻅﻳﻣﺎﺕ ﻗﻠﻡ ﺭﺍ ﺳﻔﺎﺭﺷﯽ ﮐﻧﻳﺩ. ﭘﻳﺵ ﻧﻣﺎﻳﺵ. ﺭﻧﮓ ﭘﺱ ﺯﻣﻳﻧﻪ ﺭﺍ ﺗﻐﻳﻳﺭ ﺩﻫﻳﺩ. ﺁﻏﺎﺯ ﮐﻧﻳﺩ. ﺗﺻﻭﻳﺭ ﭘﺱ ﺯﻣﻳﻧﻪ ﺭﺍ ﺗﻐﻳﻳﺭ ﺩﻫﻳﺩ. 44 ﻟﻐﻭ ﻋﻣﻠﮑﺭﺩ پس از اتمام کار ،برای ارسال پیام ،روی انجام ضربه بزنید. پیام زنده بعنوان فایل GIFانیمیشنی در گالری ذخیره خواهد شد و به پیام فعلی ضمیمه خواهد شد. همچنین میتوانید با روشهای دیگر اشتراک گذاری ،پیامهای زنده را به اشتراک بگذارید. •یک پیام زنده را در گالری انتخاب کنید و روی ضربه بزنید. •در صفحات دیگر بجز صفحه نوشتن پیام ،فرمان بدون لمس را باز کنید ،روی پیام زنده ضربه بزنید، یک پیام زنده ایجاد کنید و سپس روی اشتراکگذاری ضربه بزنید. 59 اه یگژیو و اه همانرب ترجمه S Penرا روی متنی که می خواهید ترجمه کنید ،بکشید .واحدهای موجود در متن نیز تبدیل خواهد شد. •برای استفاده از این ویژگی ،دستگاه شما باید به شبکه Wi-Fiیا تلفن همراه متصل باشد. •این ویژگی در برخی زبانها پشتیبانی نمیشود. •تنها وقتی متن پیداشدنی روی صفحه باشد ،این ویژگی در دسترس است. 11 2 2زبان ها را از پنل مترجم در باالی صفحه انتخاب کنید. اگر متن برای ترجمه وجود دارد ،پنل فرمان بدون لمس را باز کنید و روی ترجمه ضربه بزنید. شما میتوانید متن بین کلمات و جمالت را با ضربه زدن بر 33 یا تغییر دهید. S Penرا روی متنی که می خواهید ترجمه کنید یا واحدی که میخواهید تبدیل کنید ،بکشید. متن ترجمهشده باالی متن اصلی ظاهر خواهد شد .برای گوش دادن به تلفظ متن اصلی ،روی نماد بسته به زبان انتخابی شما ممکن است ظاهر نشود. ﺟﺯﺋﻳﺎﺕ ﺍﻧﺗﺧﺎﺏ ﻣﺗﻥ )ﮐﻠﻣﻪ ﻳﺎ ﺟﻣﻠﻪ( ﺯﺑﺎﻥﻫﺎ ﺭﺍ ﺍﻧﺗﺧﺎﺏ ﮐﻧﻳﺩ. ﻧﺗﺎﻳﺞ ﺗﺭﺟﻣﻪ 44 برای بستن مترجم ،روی در پنل مترجم ضربه بزنید. 60 ضربه بزنید. اه یگژیو و اه همانرب مشاهده بدون لمس S Penرا روی موردی در صفحه بکشید تا پیش نمایش محتوای آن را مشاهده کنید یا اطالعات را در پنجره بازشو مشاهده کنید. در برخی از برنامه ها ،دکمه های عملکرد در پنجره پیش نمایش نشان داده می شوند. ﺩﮐﻣﻪ ﻫﺎی ﻋﻣﻠﮑﺭﺩ اگر این ویژگی فعال نیست ،صفحه برنامه ها را باز کنید ،برنامه تنظیمات را راهاندازی کنید ،روی ویژگیهای پیشرفته ← S Penضربه بزنید و سپس روی کلید مشاهده بدون لمس ضربه بزنید تا فعال شود. انتخاب قلم برای انتخاب چند مورد یا نوشتار ،در حالی که دکمه S Penرا فشار داده و نگه داشته اید S Pen ،را روی نوشتار یا فهرست های موارد بکشید .همچنین می توانید موارد یا نوشتار انتخابی را در برنامه دیگری کپی و جای گذاری کنید یا آنها را با دیگران به اشتراک بگذارید. 61 اه یگژیو و اه همانرب یادداشت در صفحه خاموش می توانید با نوشتن روی صفحه بدون روشن کردن آن ،به سرعت یادداشت ها را ایجاد کنید. اگر این ویژگی فعال نیست ،صفحه برنامه ها را باز کنید ،برنامه تنظیمات را راهاندازی کنید ،روی ویژگیهای پیشرفته ← S Penضربه بزنید و سپس روی کلید یادداشت صفحه خاموش ضربه بزنید تا فعال شود. ایجاد یادداشت صفحه خاموش 11 2 2نوشتن یا طراحی یک یادداشت. وقتی که صفحه خاموش است S Pen ،را باالی صفحه نگه دارید و دکمه S Penرا فشار دهید. برای گسترش صفحه ،روی ضربه بزنید. 33 برای ذخیره یادداشت ،روی ذخیره در NOTESضربه بزنید .یادداشت در Samsung Notesذخیره خواهد شد. برای مشاهده یادداشتها ،برنامه Samsung Notesرا راهاندازی کنید و روی خاموش ضربه بزنید. 62 ← یادداشت در صفحه اه یگژیو و اه همانرب Bixby معرفی Bixbyواسط کاربری جدیدی است که میتواند با شما ارتباط برقرار کند و خدماتی را ارائه دهد که استفاده از تبلت را برایتان راحتتر میکند. •صفحه اصلی :Bixbyمی توانید اطالعات و سرویس های توصیه شده که Bixbyبر اساس تجزیه و تحلیل روش و الگوهای مصرف شما ارائه می دهد ،مشاهده کنید. • :Bixby Visionمی توانید به راحتی اطالعات مربوط به اشیاء یا مکان هایی که از عملکردهای Bixby Visionاستفاده می کنند را جستجو کنید. • :Reminderبرای برنامهریزی مواردی که باید انجام شود یا بعداً مشاهده کردن محتوا ،میتوانید یادآور ایجاد کنید. •برای استفاده از عملکرد ،Bixbyدستگاه باید به شبکه Wi-Fiیا تلفن همراه متصل باشد. •برای استفاده از ویژگی ،Bixbyباید ثبت نام کنید و به Samsung accountخود وارد شوید. راه اندازی Bixby وقتی Bixbyرا برای بار اول راه اندازی میکنید ،صفحه معرفی Bixbyظاهر خواهد شد .بر اساس دستورات روی صفحه باید ثبت نام کنید و وارد Samsung accountخود شوید و با شرایط و ضوابط موافقت کنید. 11 2 2به صفحه معرفی Bixbyمراجعه کنید و روی شروع ضربه بزنید. 3 3روی ورود به سیستم ضربه بزنید و دستورالعمل های روی صفحه را برای ورود به Samsung account انگشتتان را روی صفحه اصلی به سمت راست بکشید. خود دنبال کنید. اگر از قبل وارد شده اید ،این مرحله نشان داده نخواهد شد. 44 5 5ضوابط و شرایط را مطالعه کرده و با آنها موافقت کنید و روی بعدی ضربه بزنید. برای اتمام ثبت ،Samsung accountروی انجام شد ضربه بزنید. صفحه اصلی Bixbyنشان داده خواهد شد. 63 اه یگژیو و اه همانرب صفحه اصلی Bixby در صفحه ،Bixby Homeمی توانید اطالعات و سرویس های توصیه شده که Bixby Homeبر اساس تجزیه و تحلیل روش و الگوهای مصرف شما ارائه می دهد ،مشاهده کنید. بازکردن Bixby Home 11 انگشتتان را روی صفحه اصلی به سمت راست بکشید. صفحه اصلی Bixbyنشان داده خواهد شد. 22 برای دیدن محتویات توصیه شده ،انگشتتان را به سمت باال یا پایین بکشید. ﺩﺳﺗﺭﺳﯽ ﺑﻪ ﮔﺯﻳﻧﻪ ﻫﺎی ﺑﻳﺷﺗﺭ. ﻳﺎﺩﺁﻭﺭی ﺁﻳﻧﺩﻩ ﻣﺣﺗﻭﺍی ﺗﻭﺻﻳﻪ ﺷﺩﻩ 33 برای بستن ،Bixby Homeانگشتتان را روی صفحه به سمت چپ بکشید. 64 اه یگژیو و اه همانرب استفاده از محتوای توصیه شده در صفحه اصلی Bixby زمانی که Bixby Homeرا باز می کنید ،می توانید محتوایی را که اغلب به عنوان کارت های Bixby Home به روزرسانی می شود ،مشاهده کنید .برای مشاهده کارت های ،Bixby Homeانگشتتان را به سمت باال یا پایین بکشید. برای مثال ،صبح ها در مسیر رفتن به اداره ،میتوانید روی صفحه Bixby Homeبرنامه روزانه خود را مشاهده کنید و آهنگ مورد عالقه تان را پخش کنید. محتوا و ترتیب کارت ها در فواصل مشخصی ،به طور خودکار به روز رسانی می شوند .برای به روزرسانی دستی کارت ها ،انگشتتان را روی صفحه به پایین بکشید. ویرایش فهرست کارت های Bixby Home •برای پین کردن کارتی به باالی صفحه اصلی ،Bixbyروی ← اتصال به باال ضربه بزنید .برای حذف پین یک کارت ،روی ← لغو اتصال ضربه بزنید. •برای پنهان کردن کارتی از فهرست ،روی ← فعالً مخفی شود ضربه بزنید. •برای متوقف کردن نمایش کارت در فهرست ،روی ← دیگر نشان داده نشود ضربه بزنید. انتخاب برنامه ها برای نمایش به عنوان کارت های Bixby Home برنامه ها را برای نمایش به عنوان کارت هایی در صفحه اصلی Bixbyاضافه یا حذف کنید. در صفحه اصلی ،Bixbyروی ← تنظیمات ← کارتها ضربه بزنید و روی کلیدهای کنار موارد ضربه بزنید تا آنها را اضافه یا حذف کنید. اگر برنامه ای در دستگاه نصب نشده باشد ،باید برای استفاده آن را نصب کنید .در صفحه ،Bixby Homeروی ← تنظیمات ← کارتها ضربه بزنید و سپس برنامهای را دانلود کنید. Bixby Vision ،Bixby Visionسرویسی برای ارائه اطالعات ،نظیر کدهای QRاست Bixby Vision .اشیاء را ،حتی در مواردی که نام آنها را نمیدانید ،سریع و مستقیم شناسایی میکند. •برای استفاده از این عملکرد ،دستگاه باید به شبکه Wi-Fiیا تلفن همراه متصل باشد. •برای استفاده از این ویژگی ،باید ثبت نام کنید و به Samsung accountخود وارد شوید. •ویژگی های موجود و نتایج جستجو ممکن است بسته به ناحیه یا ارائه دهنده سرویس شما ،فرق کند. •این قابلیت ممکن است در دسترس نباشد یا ممکن است بسته به اندازه ،قالب یا وضوح تصویر ،نتایج جستجوی درستی را دریافت نکنید. •سامسونگ در قبال اطالعات محصول ارائه شده از طرف جستجوی Bixby Visionمسئولیتی ندارد. 65 اه یگژیو و اه همانرب راه اندازی جستجوی Bixby Vision 11 Bixby Visionرا با استفاده از یکی از روشهای زیر اجرا کنید. •در برنامه دوربين ،حالت خودکار را انتخاب کنید و روی •در برنامه گالری ،تصویری را انتخاب کنید و روی ضربه بزنید. ضربه بزنید. •از برنامه اينترنت ،روی تصویری ضربه بزنید و نگه دارید و سپس روی Bixby Visionضربه بزنید. •پنل فرمان بدون لمس را باز کنید ،روی انتخاب هوشمند ضربه بزنید ،منطقهای را انتخاب کنید ،و سپس روی Bixby Visionضربه بزنید. •عکس یک صفحه را بگیرید و Bixby Visionرا روی نوار ابزار انتخاب کنید. •چنانچه نماد برنامه Bixby Visionرا به صفحه اصلی و صفحه برنامهها اضافه کردید ،میتوانید برنامه Bixby Visionرا اجرا کنید. 22 3 3برای تشخیص شیء ،آن را در صفحه نگه دارید. قابلیت مورد نظر را انتخاب کنید. با تشخیص شیء ،اطالعات مربوطه روی صفحه نمایش داده خواهد شد. برای مشاهده اطالعات بیشتر ،روی نماد ویژگی ضربه بزنید یا یکی از نتایج جستجو را انتخاب کنید. خواندن کدهای QR کدهای QRرا شناسایی کنید و طیفی از اطالعات مانند وب سایت ها ،تصاویر ،ویدیوها ،نقشه ها و کارت های تجاری را مشاهده کنید. 11 2 2برای تشخیص کد ،QR زمانی که تصویر یا شیء مورد نظر را پیدا کردید Bixby Vision ،را اجرا کنید. را انتخاب کنید و آن را در صفحه نگه دارید. اطالعات مرتبط با کد QRنمایش داده خواهد شد. 66 اه یگژیو و اه همانرب Reminder برای برنامهریزی مواردی که باید انجام شود یا بعداً مشاهده کردن محتوا ،یادآور ایجاد کنید .در زمان یا مکان تعیین شده برای هر یادآوری اعالنهایی را دریافت خواهید کرد. •برای دریافت اعالن های دقیقتر ،دستگاه را به Wi-Fiیا شبکه تلفن همراه وصل کنید. •برای استفاده کامل از این ویژگی ،باید ثبت نام کنید و به Samsung accountخود وارد شوید. •برای استفاده از یادآورهای مکان ،ویژگی GPSباید فعال شده باشد. راه اندازی یادآوری می توانید یادآوری را از صفحه اصلی Bixbyراه اندازی کنید. 11 انگشتتان را روی صفحه اصلی به سمت راست بکشید. صفحه اصلی Bixbyنشان داده خواهد شد. 22 روی شروع به كار در کارت یادآورهای بعدی ضربه بزنید. صفحه معرفی یادآوری نشان داده خواهد شد. ﻧﻣﺎﺩ ﺑﺭﻧﺎﻣﻪ ﺑﻪ ﺻﻔﺣﻪ ﺍﺻﻠﯽ ﺍﺿﺎﻓﻪ ﮐﻧﻳﺩ. 33 روی شروع ضربه بزنید. چنانچه گزینه افزودن Reminderبه صفحه اصلی تیک زده شده است ،میتوانید برنامه Reminder ( ) را از صفحه اصلی اجرا کنید. 67 اه یگژیو و اه همانرب ایجاد یادآوری ها با روشهای مختلفی یادآورها را ایجاد کنید .اگر یادآوری با تنظیمات مکانی یا زمان تعیین شده ایجاد کنید ،یادآوری به شما هشدار می دهد .همینطور می توانید محتویات مختلفی مانند یک یادداشت تکی یا آدرس صفحه وب نیز ذخیره کنید و در فرصتی دیگر آن را مشاهده نمایید. مثالً ،یادآوری را ایجاد کنید تا به شما هشدار «آب دادن به گلها وقتی به خانه رسیدم» را بدهد. 11 2 2روی نوشتن یادآور ضربه بزنید و «آب دادن به گلها» را وارد کنید. 3 3روی تنظیم شرایط ← انتخاب مکان ضربه بزنید و مکان را روی خانه تنظیم کنید. 4 4روی وقتی رسیدم به ← انجام شد ضربه بزنید. برنامه Reminderرا راه اندازی کنید. 55 برای ذخیره یادآوری ،روی ذخیره ضربه بزنید. وقتی به خانه میرسید ،اعالن «آب دادن به گلها» نمایش داده خواهد شد. 68 اه یگژیو و اه همانرب بررسی اعالنهای یادآوری در زمان مورد نظر ،یک پنجره اعالن بازشو نشان داده خواهد شد .روی تکمیل یا چرت ضربه بزنید. مشاهده فهرست یادآوری ها برنامه Reminderرا برای مشاهده فهرست یادآوری های خود راه اندازی کنید .برای مشاهده جزئیات یادآوری، یک یادآوری انتخاب کنید. تنظیم جزئیات یادآوری جزئیات یادآوری ،مانند تعداد دفعه ،تاریخ ،زمان یا مکان را اضافه یا ویرایش کنید. 11 یک یادآوری برای ویرایش انتخاب کنید و روی ویرایش ضربه بزنید .همچنین ،انگشتتان را روی یادآوری به راست بکشید و روی ویرایش ضربه بزنید. 22 شرایط را ویرایش کنید و روی ذخیره ضربه بزنید. ﺍﻁﻼﻋﺎﺕ ﻳﺎﺩﺁﻭﺭی ﻓﻬﺭﺳﺕ ﺑﺎﺯﺑﻳﻧﯽ ﺷﺭﺍﻳﻁ ﻳﺎﺩﺁﻭﺭی ﻓﺎﺻﻠﻪ ﺗﮑﺭﺍﺭی ﻳﮏ ﺗﺻﻭﻳﺭ ﺍﺿﺎﻓﻪ ﮐﻧﻳﺩ. 69 اه یگژیو و اه همانرب تکمیل یادآوری ها یادآوری هایی را که دیگر نیاز ندارید ،به عنوان تکمیلی عالمت بزنید. در فهرست یادآوری ها ،یک یادآوری را انتخاب کنید و روی تکمیل ضربه بزنید .یا اینکه ،انگشتتان را روی یادآور به سمت چپ بکشید. بازنشانی یادآوری ها یادآوری هایی را که تکمیل شده اند بازیابی کنید. 11 2 2موارد را برای بازیابی عالمت زده و روی بازیابی ضربه بزنید. در فهرست یادآوری ها ،روی ← انجام شده ← ویرایش ضربه بزنید. یادآوری ها به فهرست یادآوری ها اضافه می شوند و در زمان از پیش تنظیم شده به شما یادآوری خواهد شد. حذف یادآوری ها برای حذف یک یادآوری ،انگشتتان را روی یادآوری به راست بکشید و روی حذف ضربه بزنید .برای حذف چند یادآوری ،روی یک یادآوری ضربه بزنید و نگه دارید ،یادآوری های مورد نظر برای حذف را عالمت زده و سپس روی حذف ضربه بزنید. سفارشی کردن تنظیمات Bixby در ،Bixby Homeروی ← تنظیمات ضربه بزنید. • :Samsung accountاطالعات Samsung accountخود را مشاهده کنید. •کارتها :برنامه ها را برای نمایش به عنوان کارت هایی در صفحه Bixby Homeانتخاب کنید. •اعالنها :تنظیم کنید اعالنهای مربوط به کارتهای بیکسبی هوم را دریافت کنید. •حریم خصوصی :تنظیم کنید از خدمات سفارشی و تعاملی Bixbyاستفاده کنید تا بتوانید تجربه خود را بهبود ببخشید. •درباره :Bixby Homeنسخه و اطالعات قانونی Bixbyرا مشاهده کنید. 70 اه یگژیو و اه همانرب تلفن معرفی برقراری یا پاسخ دادن به تماس های صوتی و تصویری. برقراری تماس 11 برنامه تلفن را راه اندازی کنید ،یک شماره تلفن را وارد کنید. اگر صفحه کلید روی صفحه نمایان نشد ،روی 22 برای برقراری تماس صوتی ،روی برای باز کردن صفحه کلید ضربه بزنید. و برای برقراری تماس تصویری ،روی ضربه بزنید. ﺩﺳﺗﺭﺳﯽ ﺑﻪ ﮔﺯﻳﻧﻪ ﻫﺎی ﺑﻳﺷﺗﺭ. ﻳﮏ ﻣﺧﺎﻁﺏ ﺟﺩﻳﺩ ﺍﻳﺟﺎﺩ ﮐﻧﻳﺩ. ﺷﻣﺎﺭﻩ ﺭﺍ ﺑﻪ ﻳﮏ ﻣﺧﺎﻁﺏ ﻣﻭﺟﻭﺩ ﺍﺿﺎﻓﻪ ﮐﻧﻳﺩ. ﻣﺷﺎﻫﺩﻩ ﺷﻣﺎﺭﻩ ﺗﻠﻔﻥ. ﺣﺫﻑ ﻧﻭﺷﺗﻪ ﻗﺑﻠﯽ. ﺻﻔﺣﻪ ﮐﻠﻳﺩ ﺭﺍ ﭘﻧﻬﺎﻥ ﮐﻧﻳﺩ. 71 اه یگژیو و اه همانرب برقراری تماساز گزارش های تماس یا فهرست مخاطبین روی اخیر یا مخاطبین ضربه بزنید و سپس برای برقراری تماس ،انگشت خود را روی شماره یا مخاطب مورد نظر به راست بکشید. اگر این ویژگی غیرفعال شده است ،برنامه تنظیمات را راه اندازی کنید ،روی ویژگیهای پیشرفته ضربه بزنید و سپس روی کلید تغيير به تماس یا ارسال پيام ضربه بزنید تا فعال شود. استفاده از شماره گیری سریع شماره هایی برای برقراری سریع تماس تنظیم کنید. برای تنظیم یک شماره برای شمارهگیری سریع ،روی مخاطبین ← ← شمارههای شمارهگیری سریع ضربه بزنید ،یک شماره شمارهگیری سریع را انتخاب کنید و سپس یک شماره تلفن را اضافه کنید. برای برقراری تماس ،روی یک شماره در شماره گیری سریع روی صفحه کلید ضربه زده و نگهدارید .برای شماره های شماره گیری سریع 10و باالتر ،روی رقم اول شماره ضربه بزنید و سپس روی رقم دوم ضربه بزنید و نگه دارید. برای مثال ،جهت تنظیم شماره 123به عنوان شماره در شماره گیری سریع ،روی 1ضربه بزنید ،روی 2و سپس روی 3ضربه بزنید و نگهدارید. برقراری تماس از صفحه قفل در صفحه قفل، را به بیرون از دایره بکشید. برقراری تماس بین المللی 11 2 2روی 0ضربه زده و نگه دارید تا عالمت +ظاهر شود. 3 3کد کشور ،کد شهر و شماره تلفن را وارد کرده و سپس روی اگر صفحه کلید روی صفحه نمایان نشد ،روی ضربه بزنید. 72 ضربه بزنید. اه یگژیو و اه همانرب دریافت تماس ها پاسخگویی به تماس وقتی با شما تماس گرفته می شود، را به بیرون دایره بزرگ بکشید. رد کردن یک تماس وقتی با شما تماس گرفته می شود، را به بیرون دایره بزرگ بکشید. برای ارسال پیام بعد از رد کردن تماس ورودی ،نوار ارسال پیام را به سمت باال بکشید .میتوانید برای رد تماس پیام متنی یا برچسب ارسال کنید .اگر افزودن یادآور انتخاب شود ،یادآور ذخیره خواهد شد تا یک ساعت بعد درباره تماس ردشده هشدار دهد. برای ایجاد پیام های مختلف برای رد تماس ،برنامه تلفن را راه اندازی کنید ،روی ← تنظیمات ← پیامهای سریع ضربه بزنید. رد کردن تماس ضربه بزنید و سپس روی تماس های بی پاسخ در نوار وضعیت ظاهر می شود .برای فهرست تماس های بی پاسخ ،پنل اعالن اگر تماسی از دست رفت ،نماد ها را باز کنید .یا ،برنامه تلفن را راه اندازی کنید و روی اخیر ضربه بزنید تا پیام های بدون پاسخ را مشاهده کنید. مسدود کردن شماره تلفن ها تماس های دریافتی از شماره هایی که به لیست مسدودشده های خود اضافه کرده اید را مسدود کنید. 11 2 2روی برنامه تلفن را راه اندازی کنید ،روی ← تنظیمات ← انسداد شمارهها ضربه بزنید. ضربه بزنید ،مخاطبین را انتخاب کنید و سپس روی انجام شد ضربه بزنید. برای وارد کردن یک شماره به طور دستی ،روی شماره تلفن را وارد کنید ضربه بزنید ،یک شماره تلفن را ضربه بزنید. وارد کنید ،و سپس روی وقتی از شماره های مسدود شده با شما تماس گرفته شود ،اعالنی دریافت نخواهید کرد .تماس ها در گزارش تماس ثبت خواهند شد. شما می توانید تماس های ورودی از شماره های ناشناس را مسدود کنید .برای فعال کردن این ویژگی، روی مسدودکردن تماسگیرندگان ناشناس ضربه بزنید. 73 اه یگژیو و اه همانرب قابلیت های در دسترس در حین تماس اگر منطقه اطراف دوربین پشت پوشیده شود ،ممکن است در حین تماس سروصداهای ناخواسته رخ دهد. لوازم جانبی مثل محافظ صفحه نمایش یا برچسبها اطراف منطقه دوربین پشت را بردارید. در حین تماس صوتی اقدامات زیر در دسترس هستند: •بلندی صدا :تنظیم میزان صدا. • :دسترسی به گزینه های بیشتر. •افزودن تماس :برقرار کردن تماس دوم .تماس اول در حالت انتظار قرار می گیرد .هنگامی که به تماس دوم پاسخ می دهید ،تماس اول از سرگرفته می شود. •صدای بیشتر :بیشتر کردن صدا. •بلوتوث :اگر هدست بلوتوث به دستگاه وصل است ،بوسیله آن صحبت کنید. •نگهداشتن تماس :تماس را در حالت انتظار نگه دارید .برای بازگشت به تماس در انتظار ،روی از سر گیری تماس ضربه بزنید. •حالت سکوت :میکروفون را خاموش می کند تا طرف مقابل نتواند صدای شما را بشنود. •صفحه کلید /پنهان :باز یا بسته کردن صفحه کلید. • :پایان دادن به تماس. در حین تماس تصویری بر روی صفحه ضربه بزنید تا از گزینه های زیر استفاده کنید: •بلندی صدا :تنظیم میزان صدا. • :دسترسی به گزینه های بیشتر. •دوربين :دوربین را خاموش کنید تا طرف مقابل نتواند شما را ببیند. •جابجایی :بین دوربین جلو و دوربین پشت جابجا کنید. • :پایان دادن به تماس. •حالت سکوت :میکروفون را خاموش می کند تا طرف مقابل نتواند صدای شما را بشنود. •بلوتوث :اگر هدست بلوتوث به دستگاه وصل است ،بوسیله آن صحبت کنید. 74 اه یگژیو و اه همانرب افزودن یک شماره تلفن به مخاطبین افزودن یک شماره تلفن به مخاطبین از صفحه کلید 11 2 2شماره را وارد کنید. برنامه تلفن را راه اندازی کنید. اگر صفحه کلید روی صفحه نمایان نشد ،روی برای باز کردن صفحه کلید ضربه بزنید. 33 روی جديد برای ایجاد یک مخاطب جدید ضربه بزنید یا روی بهروزرسانی مخاطب موجود برای افزودن شماره به مخاطب موجود ضربه بزنید. افزودن یک شماره تلفن به مخاطبین از لیست تماس ها 11 2 2روی مخاطب ضربه بزنید. 3 3روی جديد برای ایجاد یک مخاطب جدید ضربه بزنید یا روی بهروزرسانی مخاطب موجود برای افزودن شماره برنامه تلفن را راه اندازی کنید و روی اخیر ضربه بزنید. به مخاطب موجود ضربه بزنید. افزودن برچسب به شماره تلفن میتوانید بدون ذخیره کردن برچسبها در «مخاطب» ،آنها را به شمارهها اضافه کنید .این کار به شما امکان میدهد اطالعات تماس گیرنده را در هنگام تماس مشاهده کنید بدون اینکه این اطالعات را در «مخاطب» داشته باشید. 11 2 2روی مخاطب ضربه بزنید. 3 3روی افزودن برچسب ضربه بزنید ،برچسبی را وارد کنید ،و سپس روی انجام شد ضربه بزنید. برنامه تلفن را راه اندازی کنید و روی اخیر ضربه بزنید. وقتی از طریق آن شماره با شما تماس گرفته شود ،برچسب در زیر شماره نمایش داده میشود. 75 اه یگژیو و اه همانرب مخاطبین معرفی افزودن یا مدیریت مخاطبین در دستگاه. افزودن مخاطبین ایجاد یک مخاطب جدید 11 2 2اطالعات مخاطب را وارد کنید. برنامه مخاطبین را راه اندازی کنید ،روی ضربه بزنید و سپس مکان ذخیره سازی را انتخاب کنید. ﻣﮑﺎﻥ ﺣﺎﻓﻅﻪ ﺭﺍ ﺍﻧﺗﺧﺎﺏ ﮐﻧﻳﺩ. ﻳﮏ ﺗﺻﻭﻳﺭ ﺍﺿﺎﻓﻪ ﮐﻧﻳﺩ. ﺍﻁﻼﻋﺎﺕ ﻣﺧﺎﻁﺏ ﺭﺍ ﻭﺍﺭﺩ ﮐﻧﻳﺩ. ﻗﺳﻣﺕ ﻫﺎی ﺍﻁﻼﻋﺎﺕ ﺑﻳﺷﺗﺭی ﺭﺍ ﺑﺎﺯ ﮐﻧﻳﺩ. بسته به مکان حافظه انتخابی ،نوع اطالعاتی که می توانید ذخیره کنید فرق می کند. 33 روی ذخیره ضربه بزنید. 76 اه یگژیو و اه همانرب وارد کردن مخاطبین مخاطبین را با وارد کردن آنها از حافظه های دیگر به دستگاه خود اضافه کنید. 11 برنامه مخاطبین را راه اندازی کنید و روی ← مدیریت مخاطبین ← ورود/صدور مخاطبین ← ورود ضربه بزنید. 22 3 3مخاطبین یا فایل های VCFرا برای وارد کردن عالمت بزنید و روی انجام شد ضربه بزنید. 4 4یک مکان ذخیره سازی برای ذخیره مخاطبین در آن انتخاب کنید و روی ورود ضربه بزنید. یک مکان حافظه برای وارد کردن مخاطبین از آن انتخاب کنید. همگام سازی مخاطبین با حساب های وب مخاطبین دستگاه را با مخاطبین آنالین ذخیره شده در حساب های وب مانند Samsung accountهمگام سازی کنید. 11 برنامه تنظیمات را راه اندازی کنید ،روی Cloudو حسابها ← حساب ها ضربه بزنید و حسابی که باید با آن همزمان شود را انتخاب کنید. 22 روی همگامسازی حساب و سوییچ همگام سازی مخاطبین برای فعال کردن آن ضربه بزنید. در خصوص ،Samsung accountروی ← تنظیمات همگامسازی ضربه بزنید و روی کلید دفتر تلفن ضربه بزنید تا فعال شود. 77 اه یگژیو و اه همانرب جستجوی مخاطبین برنامه مخاطبین را راه اندازی کنید. از یکی از روشهای جستجوی زیر استفاده کنید: •به باال یا پایین فهرست مخاطبین بروید. •یک انگشت خود را در طول فهرست در سمت چپ لیست مخاطبین بکشید تا به سرعت در آن جستجو کنید. •روی ناحیه جستجو در باالی فهرست مخاطبین ضربه بزنید و شرایط جستجو را وارد کنید. روی مخاطب ضربه بزنید .سپس یکی از اقدامات زیر را انجام دهید: • :آن را به فهرست مخاطبین مورد عالقه اضافه کنید. • / :یک تماس صوتی یا تصویری بر قرار کنید. • :نوشتن پیام. • :نوشتن ایمیل. اشتراک گذاری مخاطبین با استفاده از گزینه های مختلف اشتراک گذاری می توانید مخاطبین خود را با دیگران به اشتراک بگذارید. 11 2 2مخاطبین را انتخاب کنید و روی اشتراکگذاری ضربه بزنید. 3 3یک روش اشتراک گذاری را انتخاب کنید. برنامه مخاطبین را راه اندازی کنید و روی ← اشتراکگذاری ضربه بزنید. 78 اه یگژیو و اه همانرب ذخیره کردن و اشتراک گذاری نمایه اطالعات نمایه تان ،از قبیل عکس و پیام وضعیتتان را به همراه موارد دیگر با استفاده از قابلیت اشتراک گذاری نمایه ذخیره کنید و به اشتراک بگذارید. •ویژگی اشتراک گذاری نمایه ممکن است بسته به ارائه دهنده سرویس یا منطقه ،موجود نباشد. •ویژگی اشتراک گذاری نمایه تنها برای مخاطبینی در دسترس است که ویژگی اشتراک گذاری نمایه را در دستگاهشان فعال کرده باشند. 11 2 2روی ویرایش ضربه بزنید ،نمایه تان را ویرایش کنید و روی ذخیره ضربه بزنید. 3 3روی ← اشتراکگذاری نمایه و سپس روی کلید ضربه بزنید تا فعال شود. برنامه مخاطبین را راه اندازی کنید و نمایه تان را انتخاب کنید. برای استفاده از این ویژگی اشتراک گذاری نمایه ،باید شماره تلفن شما تأیید شود .اطالعات به روزشده نمایه مخاطبین خود را می توانید در مخاطبین مشاهده کنید. برای تغییر دامنه مخاطبان جهت اشتراک گذاری نمایه خود با آنها ،روی اشتراکگذاری با ضربه بزنید و موردی را برای اشتراکگذاری انتخاب کنید و سپس یک گزینه را انتخاب کنید. ادغام کردن مخاطبین تکراری زمانی که مخاطبین را از حافظه های دیگر وارد می کنید ،یا مخاطبین را با حساب های دیگر همگام سازی می کنید، لیست مخاطبین شما ممکن است شامل مخاطبین تکراری باشد .مخاطبین تکراری را به یک مخاطب ادغام کنید تا لیست مخاطبین شما ساده و مؤثر شود. 11 2 2مخاطبین را عالمت بزنید و روی ادغام ضربه بزنید. برنامه مخاطبین را راه اندازی کنید ،روی ← مدیریت مخاطبین ← ادغام مخاطبین ضربه بزنید. حذف کردن مخاطبین 11 2 2مخاطبین را انتخاب کنید و روی حذف ضربه بزنید. برنامه مخاطبین را راه اندازی کنید و روی ← حذف ضربه بزنید. برای حذف مخاطبین بهصورت تکبهتک ،فهرست مخاطبین را باز کنید و روی مخاطب ضربه بزنید .روی ← حذف ضربه بزنید. 79 اه یگژیو و اه همانرب پيامها معرفی ارسال و مشاهده پیام ها. ارسال پیام ممکن است در حالت رومینگ ،برای ارسال پیام ،هزینه اضافی برای شما اعمال شود. 11 2 2گیرندهها را اضافه کنید و روی شروع ضربه بزنید. 3 3نوشتن پيام. برنامه پيامها را راه اندازی کنید و روی ضربه بزنید. ضربه بزنید و نگه دارید ،پیامتان را بگویید و سپس انگشتتان را برای ضبط و ارسال پیام صوتی ،روی رها کنید .نماد ضبط تنها زمانی نمایان میشود که صفحه کلید پنهان است. ﺩﺳﺗﺭﺳﯽ ﺑﻪ ﮔﺯﻳﻧﻪ ﻫﺎی ﺑﻳﺷﺗﺭ. ﺩﺭﻳﺎﻓﺕ ﮐﻧﻧﺩﻩ ﺑﺎ ﻣﺧﺎﻁﺏ ﺗﻣﺎﺱ ﺑﮕﻳﺭﻳﺩ. ﺍﺭﺳﺎﻝ ﭘﻳﺎﻡ. ﺿﻣﻳﻣﻪ ﮐﺭﺩﻥ ﻓﺎﻳﻝ. ﻭﺍﺭﺩ ﮐﺭﺩﻥ ﺑﺭﭼﺳﺏﻫﺎ. ﻧﻭﺷﺗﻥ ﭘﻳﺎﻡ. 44 برای ارسال پیام ،روی ضربه بزنید. 80 اه یگژیو و اه همانرب مشاهده پیام ها پیام ها بر اساس مخاطبین دسته بندی می شوند. ممکن است در حالت رومینگ ،برای دریافت پیام ،هزینه اضافی برای شما اعمال شود. 11 2 2در فهرست پیام ها ،مخاطبی را انتخاب کنید. 3 3مکالماتتان را مشاهده کنید. برنامه پيامها را راه اندازی کنید و روی گفتگوها ضربه بزنید. یرای پاسخ به پیام ،روی پیام را وارد کنید ضربه بزنید و سپس روی ضربه بزنید. مسدود کردن پیام های ناخواسته پیام های دریافتی از شماره هایی که به لیست مسدود شده های خود اضافه کرده اید را مسدود کنید. 11 برنامه پيامها را اجرا کنید و روی ← تنظیمات ← انسداد شمارهها و پیامها ← انسداد شمارهها ضربه بزنید. 22 روی صندوق دریافت ضربه بزنید و مخاطب را انتخاب کنید .یا اینکه روی مخاطبین ضربه بزنید ،مخاطبین را انتخاب کنید و سپس روی انجام شد ضربه بزنید. برای وارد کردن شماره ب ه طور دستی ،روی شماره را وارد کنید ضربه بزنید ،شماره تلفنی را وارد کنید و ضربه بزنید. سپس روی تنظیم اعالن پیام صدای اعالن ،گزینه های صفحه نمایش و موارد دیگر را می توانید تغییر دهید. 11 برنامه پيامها را راه اندازی کنید ،روی ← تنظیمات ← اعالنها ضربه بزنید و سپس روی کلید ضربه بزنید تا فعال شود. 22 تنظیمات اعالن را تغییر دهید. تنظیم یک یادآور پیام می توانید یک هشدار با فاصله زمانی تنظیم کنید تا به شما اطالع دهد اعالن های بررسی نشده دارید .اگر این ویژگی فعال نیست ،صفحه برنامه ها را باز کنید ،برنامه تنظیمات را راه اندازی کنید ،روی قابلیت دسترسی ← یادآور اعالن ضربه بزنید و سپس روی کلید ضربه بزنید تا فعال شود .سپس ،روی کلید پيامها ضربه بزنید تا فعال شود. 81 اه یگژیو و اه همانرب اينترنت معرفی برای جستجوی اطالعات ،اینترنت را مرور کنید و صفحات اینترنتی مورد عالقه خود را نشانه گذاری کنید تا به آنها به راحتی دسترسی داشته باشید. مرور صفحات وب 11 2 2روی قسمت آدرس ضربه بزنید. 3 3آدرس وب یا کلمه مورد نظر را وارد کنید و سپس روی برو ضربه بزنید. پوشه Samsungرا باز کنید و برنامه اينترنت را باز کنید. برای مشاهده نوار ابزارها ،انگشت خود را روی صفحه به آرامی به سمت پایین بکشید. ﺑﻳﻥ ﺻﻔﺣﺎﺕ ﺟﺎﺑﺟﺎ ﺷﻭﻳﺩ. ﺩﺳﺗﺭﺳﯽ ﺑﻪ ﮔﺯﻳﻧﻪ ﻫﺎی ﺑﻳﺷﺗﺭ. ﻣﺷﺎﻫﺩﻩ ﻧﺷﺎﻧﮏ ﻫﺎ ،ﺻﻔﺣﺎﺕ ﻭﺏ ﺫﺧﻳﺭﻩ ﺷﺩﻩ ﻭ ﺳﺎﺑﻘﮥ ﺻﻔﺣﺎﺕ ﻣﺭﻭﺭﺷﺩۀ ﺍﺧﻳﺭ ﺧﻭﺩﺗﺎﻥ. ﻧﺷﺎﻧﻪ ﮔﺫﺍﺭی ﺻﻔﺣﻪ ﻭﺏ ﮐﻧﻭﻧﯽ. ﺑﺳﺗﻥ ﺯﺑﺎﻧﻪ. ﺑﺎﺯﮐﺭﺩﻥ ﺻﻔﺣﻪ ﺍﺻﻠﯽ. ﺍﺿﺎﻓﻪ ﮐﺭﺩﻥ ﺯﺑﺎﻧﻪ ﺟﺩﻳﺩ. ﺗﺎﺯﻩ ﺳﺎﺯی ﺻﻔﺣﻪ ﮐﻧﻭﻧﯽ. ﻓﻬﺭﺳﺕ ﺳﺭﻳﻊ 82 اه یگژیو و اه همانرب استفاده از محرمانه در حالت محرمانه ،می توانید زبانه های باز ،شانک ها و صفحات ذخیره شده را جداگانه مدیریت کنید .با استفاده از رمز عبور و عنبیه های چشم خود می توانید حالت محرمانه را قفل کنید. فعالسازی حالت محرمانه روی ← روشن کردن حالت محرمانه ضربه بزنید .اگر برای اولین بار از این ویژگی استفاده می کنید ،در صورت تمایل می توانید برای حالت محرمانه یک رمز عبور نیز استفاده کنید. در حالت محرمانه ،نمی توانید از بعضی ویژگی ها مثل عکسبرداری از صفحه نمایش استفاده کنید. دستگاه در حالت سرّ ی رنگ نوار ابزارها را تغییر می دهد. تغییر دادن تنظیمات ایمنی می توانید رمز عبور یا روش قفل خود را عوض کنید. روی ← تنظیمات ← حریم خصوصی ← امنیت حالت محرمانه ← تغییر رمز ورود ضربه بزنید .برای انتخاب عنبیه های چشم ثبت شده خود به عنوان روش قفل همراه با رمز عبور ،روی کلید چشمها ضربه بزنید تا فعال شود. برای کسب اطالعات بیشتر در مورد استفاده از عنبیه های چشم خود به تشخیص عنبیه چشم مراجعه کنید. غیرفعالسازی حالت محرمانه روی ← خاموش کردن حالت محرمانه ضربه بزنید. 83 اه یگژیو و اه همانرب ایمیل تنظیم حساب های ایمیل هنگامی که برای اولین بار ایمیل را باز می کنید ،یک حساب ایمیل برای خود راه اندازی کنید. 11 2 2آدرس ایمیل و رمز عبور حسابتان را وارد کنید و سپس روی ورود به برنامه ضربه بزنید. پوشه Samsungرا باز کنید و برنامه ایمیل را باز کنید. برای ثبت دستی یک حساب ایمیل ،روی تنظیم دستی ضربه بزنید. 33 دستورالعمل های روی صفحه را برای تکمیل نصب دنبال نمایید. برای راه اندازی یک حساب ایمیل دیگر ،روی ← ← افزودن حساب ضربه بزنید. اگر بیشتر از یک اشتراک ایمیل دارید ،میتوانید یکی را به عنوان اشتراک پیش فرض تنظیم کنید .روی ← ← تنظیم حساب پیشفرض ضربه بزنید. ← ارسال ایمیل 11 2 2گیرنده ها را اضافه کنید و خط موضوع و متن را وارد کنید. 3 3برای ارسال ایمیل ،روی ارسال ضربه بزنید. برای نوشتن ایمیل ،روی ضربه بزنید. خواندن ایمیل ها وقتی ایمیل باز باشد ،دستگاه به طور خودکار ایمیل های جدید را بازیابی می کند .برای بازیابی ایمیل ها به طور دستی ،انگشت خود را روی قسمت باالیی لیست ایمیلها به طرف پایین بکشید. برای خواندن ایمیل روی آن ضربه بزنید. اگر همگام سازی ایمیل غیرفعال باشد ،بازیابی ایمیل های جدید امکان پذیر نیست .برای فعال کردن همگام ← ← نام حساب خود ضربه بزنید و سپس روی کلید همگامسازی اشتراک سازی ایمیل ،روی ضربه بزنید تا فعال شود. 84 اه یگژیو و اه همانرب دوربين معرفی با استفاده از حالت ها و تنظیمات مختلف ،عکسبرداری و فیلمبرداری کنید. آداب استفاده از دوربین •بدون اجازه سایرین از آنها عکس یا فیلم نگیرید. •از گرفتن عکس یا ضبط ویدیوهایی که از لحاظ قانونی مجاز نیستند خودداری کنید. •از گرفتن عکس یا ضبط ویدیوهایی که باعث نقض حریم خصوصی دیگران میشود ،خودداری کنید. اجرای دوربین برنامه دوربين را راه اندازی کنید. •برخی روش ها ممکن است بسته به ارائه دهنده سرویس یا منطقه شما ،موجود نباشند. •اگر عکس هایی که می گیرید تیره به نظر می رسند ،لنز دوربین را تمیز کنید و دوباره امتحان کنید. 85 اه یگژیو و اه همانرب مبانی عکسبرداری و فیلمبرداری عکس گرفتن یا ضبط ویدیو 11 2 2برای گرفتن عکس ،روی قسمتی از تصویر را که می خواهید دوربین بر روی آن فوکوس کند ،ضربه بزنید. و برای ضبط ویدیو ،روی ضربه بزنید. ﺑﻳﻥ ﺩﻭﺭﺑﻳﻥ ﺟﻠﻭ ﻭ ﺩﻭﺭﺑﻳﻥ ﭘﺷﺕ ﺟﺎﺑﺟﺎ ﮐﻧﻳﺩ. ﺣﺎﻟﺕ ﻫﺎی ﻋﮑﺳﺑﺭﺩﺍﺭی ﻣﺷﺎﻫﺩﻩ ﻋﮑﺱ ﻫﺎ ﻭ ﻭﻳﺩﻳﻭﻫﺎی ﮔﺭﻓﺗﻪ ﺷﺩﻩ. ﮔﺭﻓﺗﻥ ﻋﮑﺱ. ﺣﺎﻟﺕ ﻓﻌﻠﯽ ﺿﺑﻁ ﻭﻳﺩﻳﻭ. ﺗﻧﻅﻳﻣﺎﺕ ﺩﻭﺭﺑﻳﻥ Bixby Vision ﮔﺯﻳﻧﻪﻫﺎی ﺣﺎﻟﺕ ﺗﺻﻭﻳﺭﺑﺭﺩﺍﺭی ﻓﻌﻠﯽ •برای تنظیم روشنایی عکس ها و ویدیوها ،روی صفحه ضربه بزنید .وقتی نوار تنظیمات ظاهر میشود، بکشید. یا موجود در نوار تنظیمات را به سمت •برای عکس گرفتن از یک فیلم در هنگام ضبط کردن آن ،روی ضربه بزنید. •برای تغییر فوکوس هنگام فیلمبرداری ،روی جایی که می خواهید فوکوس کنید ضربه بزنید .برای استفاده از ضربه بزنید. حالت فوکوس خودکار ،روی 86 اه یگژیو و اه همانرب •بسته به حالت عکسبرداری و دوربین مورد استفاده ،صفحه پیش نمایش ممکن است متفاوت باشد. •در صورت استفاده نکردن از دوربین برای مدت طوالنی ،دوربین بطور خودکار خاموش می شود. •دقت کنید لنز آسیب ندیده باشد و آلوده هم نباشد .در غیر این صورت ،ممکن است در برخی از حالت هایی که به وضوح باال نیاز دارید دستگاه به درستی کار نکند. •دوربین دستگاه دارای یک لنز زاویه باز می باشد .ممکن است اعوجاج مختصری در ویدیوها یا عکس های زاویه باز ایجاد شود و این نشان دهنده وجود اشکال در کارایی دستگاه نیست. •در صورت ضبط فیلم با وضوح باال ،ممکن است حداکثر زمان ضبط کاهش یابد. افزودن دکمه دوربین دیگری برای اینکه بتوانید با راحتی بیشتری عکس بگیرید ،دکمه دوربین دیگری را به مکان مورد نظر خود روی صفحه نمایش بکشید. را به صفحه پیشنمایش بکشید. 87 اه یگژیو و اه همانرب تنظیم عملکرد دکمه دوربین با ضربه زدن و نگهداشتن دکمه دوربین ،میتوانید چندین عکس بگیرید یا GIFمتحرک ایجاد کنید. در صفحه پیش نمایش ،روی کنید ،انتخاب کنید. ← دکمه دوربین را نگه دارید ضربه بزنید و عملی را که دوست دارید استفاده •گرفتن عکس متوالی :چندین عکس متوالی بگیرید. •ایجاد :GIFبا عکسهای متوالی گرفته شده خود ،یک تصویر GIFمتحرک ایجاد کنید. این ویژگی تنها در برخی از حالت های تصویربرداری موجود است. بزرگنمایی و کوچکنمایی برای بزرگنمایی یا کوچکنمایی ،از روشهای مختلف استفاده کنید. •دو انگشت خود را (از هم) دور کنید تا تصویر بزرگنمایی شود و آنها را به هم نزدیک کنید تا از حالت بزرگنمایی خارج شود. •بزرگنمایی را با یک انگشت کنترل کنید. را در نوار بزرگنمایی به سمت یا بکشید. ویژگیهای بزرگنمایی تنها در هنگام استفاده از دوربین پشت در دسترس خواهد بود. استفاده از فوکوس و ویژگی های نوردهی می توانید فوکوس یا میزان نور دهی بر روی قسمت انتخابی را قفل کنید تا از تنظیم خودکار دوربین بر اساس تغییرات سوژه یا منابع نور جلوگیری کنید. روی قسمت موردنظر برای فوکوس ضربه بزنید و آن را نگه دارید ،کادر AE/AF روی این قسمت نشان داده شده و تنظیم فوکوس و نوردهی قفل می شود .این تنظیم حتی پس از گرفتن عکس ،قفل باقی می ماند. این ویژگی فقط در حالت های خودکار و ویژه قابل استفاده است. 88 اه یگژیو و اه همانرب سرگرمی بیشتر با برچسبهای زنده عکسها و ویدیوها را با برچسبهای زنده مختلف بگیرید .با حرکت دادن صورت خود ،برچسبها حرکات شما را ردیابی خواهند کرد .همچنین میتوانید یک برچسب عاشقانه و جذاب را ضبط کنید که به حرکت خود در ویدیو ادامه دهد. 11 2 2روی در فهرست حالتهای تصویربرداری ،روی برچسبها ضربه بزنید. ضربه بزنید و برچسبی را انتخاب کنید. 33 برای گرفتن عکس ،روی و برای ضبط ویدیو ،روی ضربه بزنید. اعمال تصادفی برچسبها شما میتوانید بجای انتخاب برچسبی از لیست برچسبها ،برچسبها را بصورت تصادفی اعمال کنید. چند بار روی تصادفی ضربه بزنید تا برچسبی که میخواهید ظاهر شود. 89 اه یگژیو و اه همانرب استفاده از حالتهای تصویربرداری برای تغییر حالت تصویربرداری ،لیست حالتهای تصویربرداری را به سمت چپ یا راست بکشید ،یا انگشت خود را در صفحه پیش نمایش به چپ یا راست بکشید. حالت عکسبرداری را که می خواهید ،انتخاب کنید. ← ویرایش می توانید لیست حالتهای تصویربرداری را ویرایش کنید .در صفحه پیش نمایش ،روی حالتهای دوربین ضربه بزنید .یا ،روی لیست حالتهای تصویربرداری در صفحه پیشنمایش ضربه بزنید و نگه دارید. حالت خودکار حالت خودکار به دوربین امکان می دهد محیط اطراف را ارزیابی کرده و حالت ایدهآل را برای عکس تعیین کند. در لیست حالت های تصویر برداری ،روی خودکار ضربه بزنید. حالت زیبایی عکسی را با رنگ پوست روشنشده و ویژگیهای اصالحشده چهره بگیرید. در لیست حالتهای تصویربرداری ،روی آرایش ضربه بزنید. برای اعمال جلوه زیبایی ،روی جلوههای زیبایی مراجعه کنید. ضربه بزنید و گزینه ها را انتخاب کنید .برای کسب اطالعات بیشتر ،به اعمال حالت حرفه ای با تنظیم دستی گزینه های مختلف تصویربرداری ،مانند مقدار نوردهی و ،ISOعکس و فیلم بگیرید. در لیست حالت های تصویر برداری ،روی ویژه ضربه بزنید .گزینهها را انتخاب و تنظیمات را سفارشی کنید و ضربه بزنید. یا سپس برای گرفتن عکس یا ضبط فیلم به ترتیب روی گزینه های موجود • :مقدار نوردهی را تغییر دهید .این مقدار مشخص کننده میزان نوری است که حسگر دوربین دریافت می کند .برای شرایط کم نور ،از نوردهی باالتر استفاده کنید. • :مقدار ISOرا انتخاب کنید .این کار باعث کنترل حساسیت نور دوربین می شود .مقادیر پایین برای اشیاء ساکن یا نورانی هستند .مقادیر باالتر برای اشیاء متحرک سریع یا کم نور هستند .با این حال ،تنظیمات ISO باالتر می تواند باعث ایجاد نویز در عکس شود. • :یک میزان تعادل سفیدی مناسب انتخاب کنید تا تصاویر طیف رنگی نزدیک به واقعی داشته باشند .می توانید دمای رنگ را تنظیم کنید. 90 اه یگژیو و اه همانرب حالت پانوراما با استفاده از حالت پانوراما ،مجموعه ای از عکس ها بگیرید و سپس آنها را به یکدیگر وصل کنید تا صحنه وسیعی را ایجاد نمایید. برای گرفتن بهترین عکس با استفاده از حالت پانوراما ،از این نکات پیروی کنید: •دوربین را در یک جهت به آهستگی حرکت دهید. •در نمایاب دوربین ،تصویر را در داخل قاب نگه دارید .اگر تصویر پیش نمایش خارج از قاب راهنما باشد یا دستگاه را تکان نداده باشید ،دستگاه به صورت خودکار عکس برداری را متوقف خواهد کرد. •از گرفتن عکسهایی با پس زمینه نامشخص مانند آسمان خالی یا دیوار ساده خودداری کنید. 11 2 2روی 3 3روی در لیست حالت های تصویر برداری ،روی پانوراما ضربه بزنید. ضربه بزنید و دستگاه را آهسته در یک جهت حرکت دهید. ضربه بزنید تا عکس برداری متوقف شود. پانورامای متحرک گرفتن می توانید پانورامای متحرک بگیرید و تماشا کنید. وقتی پانورامای متحرک می گیرید ،صدا ضبط نخواهد شد. 11 در صفحه پیش نمایش پانوراما ،دقت کنید ویژگی حرکت فعال شده باشد ( بگیرید. ) و یک پانورامای متحرک 22 3 3روی مشاهده بهعنوان پانورامای متحرک ضربه بزنید. در صفحه پیش نمایش ،روی تصویر کوچک پیش نمایش ضربه بزنید. پانورامای متحرک گرفته شده اجرا خواهد شد. 44 دستگاه را کج کنید یا انگشت خود را روی صفحه بکشید تا پانورامای متحرک گرفته شده بچرخد. برای ذخیره سازی پانورامای متحرک به عنوان فایل ویدیویی ،روی ذخیره ویدیو ضربه بزنید. 91 اه یگژیو و اه همانرب حالت HDR گرفتن تصاویر با رنگ های غنی و بازتولید جزئیات حتی در مناطق تاریک و روشن. در فهرست حالتهای تصویربرداری ،روی HDRضربه بزنید. ﺑﺎ ﺟﻠﻭﻩ ﺑﺩﻭﻥ ﺟﻠﻭﻩ حالت غذا با رنگ های با طراوت از غذاها عکس بگیرید. باید این حالت را قبل از استفاده ،به لیست حالتهای تصویربرداری اضافه کنید .در صفحه پیش نمایش، ← ویرایش حالتهای دوربین ← دوربین عقب ،ضربه بزنید و سپس غذا را عالمت بزنید. روی 11 2 2روی صفحه ضربه بزنید و قاب دایره ای را روی منطقه مورد نظر بکشید تا هایالت شود. در لیست حالت های تصویر برداری ،روی غذا ضربه بزنید. قسمت خارج از قاب دایره ای تار خواهد شد. برای تغییر اندازۀ قاب دایره ای ،یک گوشۀ قاب را بکشید. 92 اه یگژیو و اه همانرب 33 4 4برای گرفتن عکس ،روی روی ضربه بزنید و برای تنظیم تون رنگ ،نوار تنظیمات را بکشید. ضربه بزنید. حالت Hyperlapse ضبط صحنه هایی مثل افراد یا ماشین های متحرک و مشاهده آنها به عنوان ویدیوهای حرکت سریع. 11 2 2روی در لیست حالت های تصویر برداری ،روی فیلم آهسته ضربه بزنید. ضربه بزنید و یک گزینۀ سرعت ضبط را انتخاب کنید. اگر سرعت ضبط را روی خودکار تنظیم کنید ،دستگاه میزان قاب را به صورت خودکار و بر اساس میزان متغیر صحنه تنظیم خواهد کرد. 33 ضربه بزنید تا ضبط تمام شود. 4 4روی 5 5در صفحه پیش نمایش ،روی تصویر کوچک پیشنمایش ضربه بزنید و برای مشاهدۀ ویدیو روی روی ضربه بزنید تا ضبط آغاز شود. ضربه بزنید. حالت ورزش عکسهایی واضحتر از سوژههایی که سریع حرکت میکنند ،مانند فرد در حال دویدن یا حیوانات خانگی در حال حرکت ،بگیرید. در لیست حالت تصویربرداری ،روی ورزش ضربه بزنید. باید این حالت را قبل از استفاده ،به لیست حالتهای تصویربرداری اضافه کنید .در صفحه پیش نمایش، ← ویرایش حالتهای دوربین ← دوربین عقب ،ضربه بزنید و سپس ورزش را عالمت بزنید. روی 93 اه یگژیو و اه همانرب حالت سلفی با دوربین جلو ،از خودتان عکس بگیرید .می توانید جلوه های مختلف زیبایی را روی صفحه تماشا کنید. 11 در صفحه پیشنمایش ،برای جابجایی به دوربین جلو جهت گرفتن سلفی ،انگشتتان را به سمت باال یا پایین ضربه بزنید. بکشید ،یا روی 22 3 3صورتتان را به سمت لنز دوربین جلو بگیرید. ضربه بزنید. 4 4برای گرفتن عکس ،روی در لیست حالت های تصویر برداری ،روی سلفی ضربه بزنید. همچنین می توانید ،کف دستتان را به دوربین جلو نشان دهید .بعد از تشخیص کف دست شما ،یک تایمر شمارش معکوس ظاهر می شود .وقتی زمان تمام شود ،دستگاه عکس می گیرد. برای استفاده از گزینه های عکسبرداری دوربین جلو ،روی سپس دکمه های مربوط را ضربه بزنید تا فعال شوند. ← روشهای عکس گرفتن ضربه بزنید و اعمال جلوههای زیبایی شما می توانید قبل از گرفتن پرتره از خود ،ویژگی های چهره از قبیل تون رنگ پوست یا شکل صورت را تصحیح کنید. این قابلیت فقط در حالتهای سلفی و آرایش موجود است. 11 2 2برای اعمال جلوه های زیبایی روی صورت خود در صفحه پیش نمایش ،گزینه های زیر را انتخاب کنید و از در صفحه پیش نمایش ،روی ضربه بزنید. خودتان عکس بگیرید. •پوست :پوست خود را روشن تر و صاف تر کنید. •چهره :شکل صورت را تنظیم کرده و صورت خود را باریکتر کنید. •چشمها :چشم های خود را بزرگتر کنید. 94 اه یگژیو و اه همانرب حالت فوکوس سلفی سلفیهایی را بگیرید که با مات کردن پسزمینه روی صورتتان فوکوس میکنند. 11 در صفحه پیشنمایش ،برای جابجایی به دوربین جلو جهت گرفتن سلفی ،انگشتتان را به سمت باال یا پایین ضربه بزنید. بکشید ،یا روی 22 3 3صورتتان را به سمت لنز دوربین جلو بگیرید. ضربه بزنید. 4 4برای گرفتن عکس ،روی در لیست حالت های تصویر برداری ،روی فوکوس سلفی ضربه بزنید. همچنین می توانید ،کف دستتان را به دوربین جلو نشان دهید .بعد از تشخیص کف دست شما ،یک تایمر شمارش معکوس ظاهر می شود .وقتی زمان تمام شود ،دستگاه عکس می گیرد. برای استفاده از گزینه های عکسبرداری دوربین جلو ،روی سپس دکمه های مربوط را ضربه بزنید تا فعال شوند. ← روشهای عکس گرفتن ضربه بزنید و اعمال جلوههای زیبایی میتوانید پیش از گرفتن پرتره سلفی ،رنگ پوست را تنظیم کنید. 11 2 2برای اعمال جلوههای زیبایی روی صورت خود و گرفتن عکس از خودتان ،گزینهها را انتخاب کنید. در صفحه پیش نمایش ،روی ضربه بزنید. •رنگ :جلوه رنگ صفحه را تنظیم کنید. •پوست :پوست خود را روشن تر و صاف تر کنید. 95 اه یگژیو و اه همانرب حالت سلفی عریض برای اینکه کسی خارج از فریم نماند ،سلفی عریض بگیرید تا حداکثر افراد در عکس جا شوند. 11 در صفحه پیشنمایش ،برای جابجایی به دوربین جلو جهت گرفتن سلفی ،انگشتتان را به سمت باال یا پایین ضربه بزنید. بکشید ،یا روی 22 3 3صورتتان را به سمت لنز دوربین جلو بگیرید. ضربه بزنید. 4 4برای گرفتن عکس ،روی در لیست حالت های تصویر برداری ،روی سلفی گسترده ضربه بزنید. همچنین می توانید ،کف دستتان را به دوربین جلو نشان دهید .بعد از تشخیص کف دست شما ،یک تایمر شمارش معکوس ظاهر می شود .وقتی زمان تمام شود ،دستگاه عکس می گیرد. برای استفاده از گزینه های عکسبرداری دوربین جلو ،روی سپس دکمه های مربوط را ضربه بزنید تا فعال شوند. ← روشهای عکس گرفتن ضربه بزنید و 55 برای گرفتن سلفی ،به آرامی دستگاه را به چپ و سپس به راست بچرخانید و بالعکس. هنگامی که قاب سفید از هر دو طرف به انتهای پنجره نمایاب حرکت می کند ،دستگاه عکس های دیگری می گیرد. •حتما ً قاب سفید را درون پنجره نمایاب نگه دارید. •هنگام گرفتن سلفی بصورت عریض ،سوژه ها باید ثابت بمانند. •ممکن است بنابر شرایط تصویربرداری ،قسمت های باال و پایین تصویر که در صفحه پیش نمایش نشان داده شده اند از تصویر بریده شوند. 96 اه یگژیو و اه همانرب گرفتم سلفی عریض متحرک می توانید سلفی عریض متحرک بگیرید و تماشا کنید. •زمان گرفتن پرتره از خود عریض در حال حرکت ،صدا ضبط نمی شود. •بسته به شرایط عکسبرداری ،ممکن است حرکت ذخیره نشود. 11 در صفحه پیش نمایش سلفی عریض ،دقت کنید ویژگی حرکت فعال شده باشد ( عریض بگیرید. ) و سلفی پرتره شخصی 22 3 3روی سلفی زاویه گسترده متحرک ضربه بزنید. در صفحه پیش نمایش ،روی تصویر کوچک پیش نمایش ضربه بزنید. سلفی عریض متحرک گرفته شده پخش خواهد شد. 44 دستگاه را کج کنید یا انگشت خود را روی صفحه بکشید تا پرتره شخصی عریض گرفته شده بچرخد. برای ذخیره پرتره شخصی عریض به عنوان فایل ویدیویی ،روی ذخیره ویدیو ضربه بزنید. سفارشی کردن تنظیمات دوربین گزینههای حالت تصویربرداری فعلی در صفحه پیش نمایش ،از گزینههای زیر استفاده کنید. ممکن است گزینه های در دسترس بنابر حالت عکسبرداری و اینکه کدام دوربین استفاده می شود ،متفاوت باشد. • :یک جلوه فیلتری برای استفاده هنگام گرفتن عکس یا ضبط ویدیوها انتخاب کنید. • :فالش را فعال یا غیرفعال کنید. مرکزی برای • :یک روش نورسنجی را انتخاب کنید .نحوه محاسبه مقادیر نور را تعیین می کند. نقطهای برای محاسبه نوردهی محاسبه نوردهی تصویر ،از نور قسمت مرکز تصویر استفاده می کند. ماتريسی از نور تمام صفحه میانگین تصویر ،از نور قسمت متمرکز شده مرکز تصویر استفاده می کند. گیری می کند. • :ایجاد عکس های پانورامای متحرکی یا سلفیهای عریض متحرک که مثل فایل های ویدیویی قابلیت اجرا دارند .می توانید با کج و راست کردن دستگاه یا حرکت دادن صفحه نمایش ،عکس های متحرک را از زوایای مختلف مشاهده کنید. • • :در حالت غذا روی یک سوژه در داخل قاب دایره ای فوکوس کنید و تصویر خارج از قاب را تار کنید. :یک قالب فریم را انتخاب کنید. 97 اه یگژیو و اه همانرب تنظیمات دوربین در صفحه پیش نمایش ،روی دسترس نباشند. ضربه بزنید .بعضی از گزینه ها بسته به حالت عکسبرداری ممکن است در دوربین عقب •اندازه عکس :انتخاب وضوح عکس ها .استفاده از وضوح باالتر موجب کیفیت باالتر عکس ها می شود ولی فضای بیشتری از حافظه را اشغال می کند. •اندازه ویدیو :انتخاب وضوح تصویر برای ویدیوها .استفاده از وضوح باالتر موجب کیفیت باالتر ویدیوها می شود ولی فضای بیشتری از حافظه را اشغال می کند. •تایمر :مدت زمان تأخیر قبل از عکس برداری خودکار دوربین را انتخاب کنید. دوربین جلو •اندازه عکس :انتخاب وضوح عکس ها .استفاده از وضوح باالتر موجب کیفیت باالتر عکس ها می شود ولی فضای بیشتری از حافظه را اشغال می کند. •اندازه ویدیو :انتخاب وضوح تصویر برای ویدیوها .استفاده از وضوح باالتر موجب کیفیت باالتر ویدیوها می شود ولی فضای بیشتری از حافظه را اشغال می کند. •تایمر :مدت زمان تأخیر قبل از عکس برداری خودکار دوربین را انتخاب کنید. •ذخیره عکسها هنگام پیشنمایش :هنگام عکسبرداری با دوربین جلو ،تصویر را وارونه کنید تا تصویری آینه وار از صحنه اصلی ساخته شود. •روشهای عکس گرفتن :برای استفاده گزینه های عکسبرداری را انتخاب کنید. متداول •ویرایش حالتهای دوربین :حالتهای تصویربرداری موجود را مشاهده کنید یا فهرست حالتهای تصویربرداری را ویرایش کنید. •تثبیت ویدیو :برای کاهش یا حذف تاری ناشی از لرزش دوربین هنگام فیلم برداری لرزش گیر را فعال کنید. •نمای تمام صفحه ( :)۱۶:۹دستگاه را به گونه ای تنظیم کنید تا پیش نمایش عکس یا فیلم را با استفاده از نسبت ابعادی کامل صفحه نمایش دهد. •خطوط شطرنجی :راهنمای نماياب در صفحه ایجاد می کند تا به شما در ترکیب بندی اشیاء هنگام انتخاب سوژه ها کمک کند. •برچسبهای مکان :برچسب مکان GPSبه عکس ضمیمه کنید. •در مکان هایی که ممکن است برای سیگنال مانعی وجود داشته باشد ،مانند بین ساختمان ها یا در مناطق کم ارتفاع ،یا در شرایط آب و هوایی نامساعد ،ممکن است شدت سیگنال GPSکاهش یابد. •ممکن است وقتی عکس های خود را بر روی اینترنت آپلود می کنید ،مکان شما بر روی آنها درج شود .برای اجتناب از این وضعیت ،تنظیم برچسب مکان را غیرفعال کنید. 98 اه یگژیو و اه همانرب •بررسی عکسها :دستگاه را به گونه ای تنظیم کنید که پس از گرفتن عکسها ،آنها را نمایش دهد. •محل ذخیره :مکان ذخیره کردن را انتخاب کنید .این ویژگی وقتی کارت حافظه را وارد کنید ظاهر خواهد شد. •دکمه دوربین شناور :دکمه دوربینی اضافه کنید که بتوانید در همه جای صفحه قرار دهید. •دکمه دوربین را نگه دارید :فعالیتی را انتخاب کنید که وقتی روی دکمه دوربین ضربه میزنید و آن را نگه میدارید اجرا شود. •کلید میزان صدا را فشار دهید :دستگاه را بهگونهای تنظیم کنید که برای کنترل شاتر ،بزرگنمایی یا کوچکنمایی ،یا تنظیم میزان صدای سیستم از کلید تنظیم صدا استفاده کنید. •تنظيم مجدد :تنظیمات دوربین را به حالت پیش فرض اولیه باز گردانید. •تماس با ما :سؤاالت را بپرسید یا بخش سؤاالت متداول را ببینید .برای کسب اطالعات بیشتر ،به Samsung Membersمراجعه کنید. گالری معرفی تصاویر و ویدیوهای ذخیره شده در دستگاه را مشاهده کنید .همینطور می توانید تصاویر و ویدیوها را از طریق آلبوم یا ایجاد داستان برای اشتراک با دیگران مدیریت کنید. 99 اه یگژیو و اه همانرب مشاهده تصاویر 11 2 2یک تصویر را انتخاب کنید. برنامه گالری را راه اندازی کنید و روی عکس ها ضربه بزنید. ﺩﺳﺗﺭﺳﯽ ﺑﻪ ﮔﺯﻳﻧﻪ ﻫﺎی ﺑﻳﺷﺗﺭ. ﺍﺿﺎﻓﻪ ﮐﺭﺩﻥ ﺗﺻﻭﻳﺭ ﺑﻪ ﻣﻭﺍﺭﺩ ﻣﻭﺭﺩ ﻋﻼﻗﻪ. Bixby Vision ﺗﺻﻭﻳﺭی ﻁﺭﺍﺣﯽ ﮐﻧﻳﺩ. ﻳﮏ ﺑﺭﭼﺳﺏ ﺍﺿﺎﻓﻪ ﮐﻧﻳﺩ. ﻳﮏ ﻓﻳﻠﺗﺭ ﻳﺎ ﺟﻠﻭﻩ ﺍﻋﻣﺎﻝ ﮐﻧﻳﺩ. ﺍﺷﺗﺭﺍک ﮔﺫﺍﺭی ﺗﺻﻭﻳﺭ ﺑﺎ ﺩﻳﮕﺭﺍﻥ. ﺣﺫﻑ ﺗﺻﻭﻳﺭ. ﺍﺻﻼﺡ ﺗﺻﻭﻳﺭ. ﭘﻳﺵﻧﻣﺎﻳﺵ ﮐﻭﭼﮏ ﺗﺻﺎﻭﻳﺭ ﻭ ﻭﻳﺩﻳﻭﻫﺎ. می توانید یک فیلم GIF ،متحرک یا کالژ از چندین تصویر ایجاد کنید .در لیست ،روی ← ایجاد فیلم، ایجاد GIFیا ایجاد ُکالژ ضربه بزنید و سپس تصاویر مورد نظر خود را انتخاب کنید. جستجوی تصاویر برنامه گالری را اجرا کنید و برای مشاهده تصاویر مرتبشده براساس دستههایی مانند انواع ،مکانها یا اسناد ،روی ضربه بزنید. برای جستجوی تصاویر به وسیله وارد کردن کلید واژه ها ،روی ناحیه جستجو ضربه بزنید. 100 اه یگژیو و اه همانرب مشاهده فیلم ها 11 2 2یک ویدیو را برای پخش انتخاب کنید .فیلم ها ،در تصویر کوچک پیش نمایش ،با نماد 3 3برای پخش فیلم ،روی ضربه بزنید. برنامه گالری را راه اندازی کنید و روی عکس ها ضربه بزنید. نشان داده می شوند. ﻧﻣﺎﻳﺵ ﻭﻳﺩﻳﻭﻫﺎی ﺷﻣﺎ. ﺩﺳﺗﺭﺳﯽ ﺑﻪ ﮔﺯﻳﻧﻪ ﻫﺎی ﺑﻳﺷﺗﺭ. ﺍﺯ ﺻﻔﺣﻪ ﻓﻌﻠﯽ ﻋﮑﺱ ﺑﮕﻳﺭﻳﺩ. ﺭﻓﺗﻥ ﺑﻪ ﻓﻳﻠﻡ ﻗﺑﻠﯽ. ﺿﺭﺑﻪ ﺯﺩﻥ ﻭ ﻧﮕﻪ ﺩﺍﺷﺗﻥ ﺑﺭﺍی ﺭﻓﺗﻥ ﺑﻪ ﻋﻘﺏ. ﺭﻓﺗﻥ ﺑﻪ ﻓﻳﻠﻡ ﺑﻌﺩی. ﺿﺭﺑﻪ ﺯﺩﻥ ﻭ ﻧﮕﻪ ﺩﺍﺷﺗﻥ ﺑﺭﺍی ﺭﻓﺗﻥ ﺳﺭﻳﻊ ﺑﻪ ﺟﻠﻭ. ﺗﻭﻗﻑ ﻭ ﺍﺩﺍﻣﻪ ﭘﺧﺵ. ﺟﻠﻭ ﻳﺎ ﻋﻘﺏ ﺭﻓﺗﻥ ﺑﺎ ﮐﺷﻳﺩﻥ ﻧﻭﺍﺭ. ﺗﻐﻳﻳﺭ ﺍﺑﻌﺎﺩ ﺻﻔﺣﻪ. ﺻﻔﺣﻪ ﭘﺧﺵ ﺭﺍ ﻗﻔﻝ ﮐﻧﻳﺩ. ﮔﻳﻑ ﻣﺗﺣﺭﮐﯽ ﺭﺍ ﺍﻳﺟﺎﺩ ﮐﻧﻳﺩ. ﺟﺎﺑﺟﺎ ﺷﺩﻥ ﺑﻪ ﭘﺧﺵ ﮐﻧﻧﺩﻩ ﻭﻳﺩﻳﻭﻳﯽ ﺑﺎﺯﺷﻭ. برای تنظیم روشنایی ،انگشتتان را به باال یا پایین در سمت چپ صفحه پخش بکشید یا برای تنظیم میزان صدا، انگشتتان را به باال یا پایین در سمت راست صفحه پخش بکشید. برای عقب یا جلو بردن سریع ویدیو ،انگشتتان را در صفحه پخش به سمت چپ یا راست بکشید. 101 اه یگژیو و اه همانرب مشاهده جزئیات تصاویر و فیلمها میتوانید جزئیات سند نظیر افراد ،مکان و اطالعات ابتدایی را مشاهده کنید .اگر محتوایی دارید که بهطور خودکار ایجاد شدهاند ،مانند داستان یا گیف ،محتوا نیز نمایش داده میشود. هنگام مشاهده تصویر یا در صفحه پیشنمایش فیلم ،صفحه را به سمت باال بکشید .جزئیات فایل نمایش داده شد. همین طور ،میتوانید با ضربه زدن روی اطالعات موجود در صفحه ،محتوای مربوطه را مشاهده کنید. ﺍﻁﻼﻋﺎﺕ ﺭﺍ ﻭﻳﺭﺍﻳﺵ ﮐﻧﻳﺩ. ﺟﺯﺋﻳﺎﺕ ﻓﺎﻳﻝ ﺍﻁﻼﻋﺎﺕ ﻣﺭﺑﻭﻁ ﺑﻪ ﺍﻓﺭﺍﺩ ﺍﻁﻼﻋﺎﺕ ﻣﺭﺑﻭﻁ ﺑﻪ ﻣﮑﺎﻥ ﻣﺣﺗﻭﺍی ﺍﻳﺟﺎﺩ ﺷﺩﻩ ﺑﻪ ﻁﻭﺭ ﺧﻭﺩﮐﺎﺭ ﺑﺭﭼﺳﺏﻫﺎ 102 اه یگژیو و اه همانرب مشاهده آلبوم ها می توانید تصاویر و ویدیوهای ذخیره شده را بر اساس پوشه ها یا آلبوم ها مشاهده کنید .فیلمهاGIF ،های متحرک یا کالژهایی که ایجاد کرده اید نیز در پوشه ها در لیست آلبوم ها ترتیب بندی می شوند. برنامه گالری راه اندازی کنید ،روی آلبومها ضربه بزنید و آلبومی را انتخاب کنید. پنهان کردن آلبومها میتوانید آلبومها را پنهان کنید. نمیتوانید آلبومهای ایجاد شده به صورت پیشفرض ،مانند آلبومهای دوربين و عکس های صفحه ،را پنهان کنید. 11 2 2روی ← مخفی کردن یا نمایش آلبومها ضربه بزنید. 3 3آلبومها را برای پنهان کردن انتخاب کنید و روی اعمال ضربه بزنید. برنامه گالری را اجرا کنید و روی آلبومها ضربه بزنید. برای نمایش مجدد آلبومها ،روی ← مخفی کردن یا نمایش آلبومها ضربه بزنید ،آلبومها را برای نمایش لغو انتخاب کنید ،و سپس روی اعمال ضربه بزنید. 103 اه یگژیو و اه همانرب مشاهده داستان ها زمانی که تصاویر و ویدیوها را ضبط یا ذخیره می کنید ،دستگاه برچسب های مکان و تاریخ آنها را می خواند، تصاویر و ویدیوها را ترتیب بندی کرده و سپس داستان ها را ایجاد می کند .برای ایجاد داستان ها به صورت خودکار ،باید چندین تصویر و ویدیو ضبط و ذخیره کنید. برنامه گالری را راهاندازی کنید ،روی داستانها ضربه بزنید ،و داستانی را انتخاب کنید. ایجاد داستان ها با تم های مختلفی داستان ها را ایجاد کنید. 11 2 2روی ← ایجاد داستان ضربه بزنید. 3 3تصاویر یا ویدیوهایی را که می خواهید در داستان قرار داشته باشند عالمت بزنید و روی انجام شد ضربه برنامه گالری را راه اندازی کنید و روی داستانها ضربه بزنید. بزنید. 44 عنوانی برای داستان وارد کنید و روی ایجاد کردن ضربه بزنید. برای افزودن تصاویر یا ویدیوها به داستان ،داستانی را انتخاب کرده و روی افزودن ضربه بزنید. برای حذف تصاویر یا ویدیوها از یک داستان ،یک داستان را انتخاب کنید ،روی ← تصحيح ضربه بزنید، تصاویر یا ویدیوهایی را برای حذف عالمت بزنید ،و سپس روی ← حذف از داستان ضربه بزنید. حذف داستان ها 11 2 2روی داستان مورد نظر ضربه زده و نگه دارید و روی حذف ضربه بزنید. برنامه گالری را راه اندازی کنید و روی داستانها ضربه بزنید. 104 اه یگژیو و اه همانرب اشتراکگذاری آلبوم آلبوم ایجاد کنید و آن را با خانواده و دوستانتان که نامشان در مخاطبینتان ذخیره شده است به اشتراک بگذارید .آنها میتوانند آلبومهای اشتراکگذاریشده را روی دستگاههای خودشان که به حساب Samsungمتصل است ،از جمله تلفنهای هوشمند ،تلویزیونها و یخچالها ،مشاهده کنند. •برای استفاده از این ویژگی ،باید شماره تلفن شما تأیید شده باشد. •برای استفاده از این ویژگی ،باید ثبت نام کنید و به Samsung accountخود وارد شوید. •هنگام اشتراک گذاری فایل ها از طریق شبکه تلفن همراه ممکن است متحمل هزینه های اضافی شوید. ایجاد آلبوم برای اشتراکگذاری 11 برنامه گالری را اجرا کنید و روی اشتراکگذاری شده ضربه بزنید. در صورت استفاده از این قابلیت برای اولین بار ،روی شروع به كار ضربه بزنید و با شرایط و ضوابط Samsung Socialموافقت کنید. 22 3 3عنوانی را برای آلبوم وارد کنید. 4 4گروهی را برای اشتراکگذاری انتخاب کنید. روی ضربه بزنید. چنانچه مایل به ایجاد گروه هستید ،روی افزودن گروه ضربه بزنید ،نام گروه را وارد کنید و مخاطبین را برای افزوده شدن به گروه انتخاب نمایید. 55 روی انجام شد ضربه بزنید. گیرندگان اعالنی را دریافت خواهند کرد. 105 اه یگژیو و اه همانرب افزودن تصاویر یا فیلمها به آلبوم 11 2 2آلبومی را برای افزودن عکس و فیلم انتخاب کنید. 3 3روی افزودن ضربه بزنید و عکسها و فیلمها را برای افزوده شدن عالمت بزنید. 4 4روی انجام شد ضربه بزنید. برنامه گالری را اجرا کنید و روی اشتراکگذاری شده ضربه بزنید. همگام سازی تصاویر و ویدیوها با Samsung Cloud می توانید تصاویر و ویدیوهای ذخیره شده در گالری را با Samsung Cloudهمگام سازی کنید و از سایر دستگاه ها به آنها دسترسی داشته باشید .باید برای استفاده از Samsung Cloudدر Samsung accountثبت نام کرده و وارد آن شوید .برای کسب اطالعات بیشتر ،به Samsung accountمراجعه کنید. برنامه گالری را راه اندازی کنید ،روی ← تنظیمات ضربه بزنید و سپس روی کلید Samsung Cloudضربه بزنید تا فعال شود .تصاویر و ویدیوهای گرفته شده با دستگاه به طور خودکار در Samsung Cloudذخیره می شوند. حذف تصاویر یا ویدیوها حذف یک تصویر یا ویدیو تصویر یا ویدیویی را انتخاب کنید و روی در پایین صفحه ضربه بزنید. حذف چند تصویر و ویدیو 11 2 2تصاویر و ویدیوهایی را که می خواهید حذف شوند ،عالمت بزنید. 3 3روی حذف ضربه بزنید. در صفحه گالری ،روی تصویر یا ویدیوی مورد نظر برای حذف ضربه بزنید و نگه دارید. 106 اه یگژیو و اه همانرب چند پنجره معرفی چند پنجره ای به شما اجازه می دهد دو برنامه را همزمان در دو صفحه تفکیک شده اجرا کنید .همچنین می توانید چندین برنامه را همزمان در نمای بازشو اجرا کنید. بعضی از برنامه ها از این ویژگی پشتیبانی نمی کنند. ﺣﺎﻟﺕ ﺑﺎﺯﺷﻭ ﺣﺎﻟﺕ ﺗﻔﮑﻳﮏ ﺻﻔﺣﻪ 107 اه یگژیو و اه همانرب حالت تفکیک صفحه 11 2 2با انگشت روی صفحه به سمت باال یا پایین بروید و روی برای باز کردن فهرست برنامه های استفاده شده اخیر ،روی دکمه برنامه های اخیر ضربه بزنید. در یک پنجره از برنامه های اخیر ضربه بزنید. برنامه انتخاب شده در پنجره فوقانی راه اندازی می شود. 33 در پنجره پایینی ،به سمت باال یا پایین بکشید تا برنامه دیگری برای اجرا انتخاب کنید. برای اجرای برنامه هایی که در لیست برنامه های اخیراً استفاده شده قرار ندارند ،روی ليست برنامه ضربه بزنید و برنامه ای را انتخاب کنید. 108 اه یگژیو و اه همانرب استفاده از سایر گزینه ها برای دسترسی به گزینه های بیشتر ،روی نوار بین پنجرههای برنامه ضربه بزنید. ﺍﻳﻥ ﺟﻔﺕ ﺑﺭﻧﺎﻣﻪ ﺭﺍ ﺑﻪ ﺻﻔﺣﻪ ﺍﺻﻠﯽ ﺍﺿﺎﻓﻪ ﮐﻧﻳﺩ. ﻣﮑﺎﻥ ﭘﻧﺟﺭﻩ ﻫﺎی ﺑﺭﻧﺎﻣﻪ ﺭﺍ ﺟﺎﺑﺟﺎ ﮐﻧﻳﺩ. ﺍﺿﺎﻓﻪ ﮐﺭﺩﻥ ﻣﺣﺗﻭﺍ. ﭘﻧﺟﺭﻩ ﺍﻧﺗﺧﺎﺏ ﺷﺩﻩ ﺭﺍ ﺑﻪ ﻧﻣﺎی ﺑﺎﺯﺷﻭ ﺗﻐﻳﻳﺭ ﺩﻫﻳﺩ. تنظیم اندازه پنجره نوار بین پنجره های برنامه را باال یا پایین بکشید تا اندازه پنجره ها را تنظیم کنید. وقتی نوار را بین پنجره های برنامه به باال یا پایین کناره صفحه می کشید ،پنجره به بیشترین اندازه خود می رسد. کوچک کردن نمای صفحه دوتایی در نوار وضعیت نمایان برای کوچک کردن نمای صفحه دوتایی ،روی دکمه صفحه اصلی ضربه بزنید .نماد خواهد شد .برنامه موجود در پنجره پایینی بسته خواهد شد و برنامه موجود در پنجره باالیی در نمای صفحه دوتایی کوچک شده فعال باقی خواهد ماند. ﺻﻔﺣﻪ ﺗﻔﮑﻳﮏ ﻭ ﮐﻭﭼﮏ ﺷﺩﻩ برای بستن نمای صفحه دوتایی کوچک شده ،روی ضربه بزنید. 109 اه یگژیو و اه همانرب افزودن جفتهای برنامه به صفحه اصلی اگر جفتهای برنامه را به صفحه اصلی اضافه کنید ،میتوانید دو برنامه را در حالت تفکیک صفحه با یک ضربه اجرا کنید. روی نوار بین پنجرههای برنامه ضربه بزنید و سپس روی ضربه بزنید. برنامه فعلی به صفحه اصلی اضافه میشود. ﺍﻓﺯﻭﺩﻥ ﺟﻔﺕ 110 اه یگژیو و اه همانرب حالت بازشو 11 2 2به سمت باال یا پایین بکشید ،روی یک پنجره برنامه ضربه بزنید و نگه دارید و سپس آن به تا در برای نمای برای باز کردن فهرست برنامه های استفاده شده اخیر ،روی دکمه برنامه های اخیر ضربه بزنید. بازشو ،اینجا رها کنید بکشید. صفحه برنامه در حالت بازشو نمایان می شود. ﮐﻭﭼﮏ ﮐﺭﺩﻥ ﺑﺭﻧﺎﻣﻪ. ﺍﺿﺎﻓﻪ ﮐﺭﺩﻥ ﻣﺣﺗﻭﺍ. ﺑﺯﺭگ ﮐﺭﺩﻥ ﭘﻧﺟﺭﻩ. حرکت پنجره های بازشو برای جابجا کردن یک پنجره بازشو ،روی نوار پنجره ضربه بزنید و آن را به محل جدیدی بکشید. 111 اه یگژیو و اه همانرب Samsung Members Samsung Membersسرویس های پشتیبانی برای مشتریان ارائه می دهد از جمله تشخیص مشکالت دستگاه و به کاربران اجازه می دهد سؤاالت و گزارشات خطا را ارسال کنند .همینطور می توانید اطالعات را با دیگران در انجمن کاربران Galaxyبه اشتراک بگذارید یا جدیدترین اخبار و نکات Galaxyرا مشاهده نمایید. Samsung Membersبه شما کمک می کند با هر مشکلی که ضمن استفاده از دستگاه خود با آن روبرو می شوید را برطرف کنید. ﺳﺎﻳﺭ ﮔﺯﻳﻧﻪ ﻫﺎ ﺑﺎﺯﺧﻭﺭﺩ ﺍﺭﺳﺎﻝ ﮐﻧﻳﺩ. •قابلیت دسترسی این برنامه و ویژگی های پشتیبانی شده بسته به منطقه یا ارائه دهنده خدمات ،تفاوت خواهد داشت. •برای ارسال بازخورد یا ارسال نظرات ،باید ثبت نام کنید و به Samsung accountخود وارد شوید .برای کسب اطالعات بیشتر ،به Samsung accountمراجعه کنید. 112 اه یگژیو و اه همانرب Samsung Notes معرفی با وارد متن از طریق صفحه کلید یا نوشتن یا طراحی روی صفحه با ،S Penیادداشت ها را ایجاد کنید .همینطور می توانید به یادداشت های خود تصاویر یا ضبط صوت هم وارد کنید. ایجاد یادداشت ها 11 برنامه Samsung Notesرا راه اندازی کرده و روی 22 ضربه بزنید. همچنین می توانید پنل فرمان بدون لمس را باز کنید و روی میانبر ایجاد یادداشت ضربه بزنید. از نوار ابزار باالی یکی از صفحات یک روش ورودی انتخاب کرده و یادداشتی ایجاد کنید. روی ← تصوير ضربه بزنید تا تصویر از طریق انتخاب از گالری یا گرفتن عکس وارد شود. روی ← صدا ضربه بزنید تا ضبط صوت و وارد یادداشت شود .ضبط صوت فوراً شروع می شود. ﻣﺗﻥ ﺭﺍ ﺑﺎ ﺍﺳﺗﻔﺎﺩﻩ ﺍﺯ ﺻﻔﺣﻪ ﮐﻠﻳﺩ ﻭﺍﺭﺩ ﮐﻧﻳﺩ. ﻳﮏ ﺗﺻﻭﻳﺭ ﻳﺎ ﺻﺩﺍی ﺿﺑﻁ ﺷﺩﻩ ﺩﺭﺝ ﮐﻧﻳﺩ. ﻧﻭﺷﺗﻥ ﻳﺎ ﻁﺭﺍﺣﯽ ﺑﺎ ﻗﻠﻡ ﻫﺎ. ﻧﻘﺎﺷﯽ ﺑﺎ ﻗﻠﻡ ﻣﻭﻫﺎ. 33 پس از اینکه ایجاد یادداشت تمام شد ،روی ذخیره ضربه بزنید. 113 اه یگژیو و اه همانرب نوشتن یادداشت ها در حالت نوشتار در صفحه نوشتن یادداشت ،روی قلم برای نوشتن یا طراحی با S Penضربه بزنید. ﻟﻐﻭ ﻋﻣﻠﮑﺭﺩ ﺍﻧﺟﺎﻡ ﻣﺟﺩﺩ ﺣﺎﻟﺕ ﺍﻧﺗﺧﺎﺏ ﺣﺎﻟﺕ ﭘﺎک ﮐﻥ ﭘﺩ ﻧﻭﺷﺗﻥ ﺁﺳﺎﻥ ﺣﺎﻟﺕ ﻗﻠﻡ تغییر تنظیمات قلم هنگام نوشتن یا طراحی روی صفحه ،برای تغییر نوع قلم ،ضخامت خط یا رنگ قلم ،روی ضربه بزنید. ﺗﻐﻳﻳﺭ ﻧﻭﻉ ﻗﻠﻡ. ﺗﻐﻳﻳﺭ ﺿﺧﺎﻣﺕ ﺧﻁ. ﺭﻧﮓ ﻗﻠﻡ ﺭﺍ ﺗﻐﻳﻳﺭ ﺩﻫﻳﺩ. ﺍﻧﺗﺧﺎﺏ ﺭﻧﮓ ﺟﺩﻳﺩ ﺑﺎ ﺍﺳﺗﻔﺎﺩﻩ ﺍﺯ ﺍﻧﺗﺧﺎﺑﮕﺭ ﺭﻧﮓ. 114 اه یگژیو و اه همانرب استفاده از پاک کن ضربه بزنید و منطقهای که قرار است پاک شود را زمانی که می خواهید نوشتار را از یادداشتی پاک کنید روی انتخاب کنید .یا ،همزمان که دکمه S Penفشار داده و نگهداشته شده ،منطقهای را انتخاب کنید. برای تغییر دادن نوع پاک کن ،یک بار دیگر روی ضربه بزنید. •حذف با ضربه :خط مورد نظر را پاک کنید. •پاک کردن ناحیه لمس شده :تنها منطقه انتخابی خود را پاک کنید .می توانید با کشیدن نوار تنظیم اندازه ،اندازه پاک کن را تغییر دهید. •پاک کردن همه :یادداشت را پاک کنید. حتی با یک پاک کن کوچک تر هم ممکن است نتوانید قسمت مورد نظر را به خوبی پاک کنید. استفاده از پد نوشتن آسان برای ورود راحتتر دستخط خودتان از پد نوشتن آسان استفاده کنید. وقتی روی پد نوشتن آسان مینویسید یا طراحی میکنید ،دست خط شما بصورت خودکار تنظیم میشود و بین خطوط فیلد ورودی وارد خواهد شد. در صفحه نوشتن یادداشت ،روی خواهد شد. ضربه بزنید .فیلد ورودی بزرگنمایی خواهد شد و روی پد نوشتن آسان ظاهر ﭘﺩ ﻧﻭﺷﺗﻥ ﺁﺳﺎﻥ 115 اه یگژیو و اه همانرب ویرایش یادداشت های دستنویس با استفاده از گزینه های ویرایش مختلف ،مانند برش ،انتقال ،تغییر اندازه یا تغییر شکل ،یادداشت های دست نویس را ویرایش کنید. 11 هنگامی که نوشته دست نویس در یادداشت وجود دارد ،روی ضربه بزنید. برای تغییر دادن شکل انتخاب ،یک بار دیگر روی 22 ضربه بزنید. برای انتخاب آن ،روی ورودی ضربه بزنید یا یک خط دور آن بکشید. برای جابجایی ورودی به یک محل دیگر ،وردی را انتخاب کنید و سپس آن را به محل جدید بکشید. برای تغییر اندازه مورد انتخابی ،روی ورودی ضربه بزنید و یک گوشه از قابی که ظاهر می شود را بکشید. 116 اه یگژیو و اه همانرب 33 با استفاده از گزینه های موجود ورودی را ویرایش کنید. •برش :ورودی را برش دهید .برای جایگذاری آن در یک محل دیگر ،روی محل ضربه زده و نگهدارید و سپس روی الحاق ضربه بزنید. •کپی :ورودی را کپی کنید .برای جایگذاری آن در یک محل دیگر ،روی محل ضربه زده و نگهدارید و سپس روی الحاق ضربه بزنید. •حذف :ورودی را حذف کنید. •استخراج متن :متن را از منطقه مورد نظر استخراج کنید .برای جایگذاری یا کپی متن در یک یادداشت، روی الصاق به یادداشت یا کپی ضربه بزنید. •بیشتر ← رفتن به جلو :ورودی را به جلو ارسال کنید. •بیشتر ← رفتن به عقب :ورودی را به عقب ارسال کنید. نقاشی با قلم موها در صفحه نوشتن یادداشت ،روی قلم مو برای نقاشی با قلم موهای مختلف ضربه بزنید. بعد از اتمام کار ،روی انجام شد برای وارد کردن نقاشی خود به یادداشت ضربه بزنید. می توانید نقاشی خود را به PENUPارسال کنید تا با دیگران به اشتراک گذاشته شود. ﻧﻘﺎﺷﯽ ﺭﺍ ﺑﻪ ﻳﺎﺩﺩﺍﺷﺕ ﻭﺍﺭﺩ ﮐﻧﻳﺩ. ﺍﻧﺗﺧﺎﺏ ﺭﻧﮓ ﺟﺩﻳﺩ ﺑﺎ ﺍﺳﺗﻔﺎﺩﻩ ﺍﺯ ﺍﻧﺗﺧﺎﺑﮕﺭ ﺭﻧﮓ. ﺗﻐﻳﻳﺭ ﺭﻧﮓ ﻗﻠﻡ ﻣﻭ. ﻟﻐﻭ ﻋﻣﻠﮑﺭﺩ ﺍﻧﺟﺎﻡ ﻣﺟﺩﺩ ﺣﺎﻟﺕ ﭘﺎک ﮐﻥ ﻧﻘﺎﺷﯽ ﺭﺍ ﺩﺭ PENUPﻣﻧﺗﺷﺭ ﮐﻧﻳﺩ. وارد کردن تصاویر به یادداشت ← تصوير ضربه بزنید .برای گرفتن عکس ،روی دوربین ← ضربه در صفحه نوشتن یادداشت ،روی بزنید ،یا برای انتخاب یک تصویر از گالری ،روی گالری یا مورد دیگر ضربه بزنید .تصویر در یادداشت وارد می شود. 117 اه یگژیو و اه همانرب وارد کردن صدای ضبط شده به یادداشت ← صدا برای ضبط صدا ضربه بزنید .برای توقف ضبط روی در صفحه نوشتن یادداشت ،روی بزنید .صدای ضبط شده در یادداشت وارد می شود. ضربه اتصال یادداشت به صفحه اصلی یادداشتی را به صفحه اصلی وصل کنید تا بتوانید به سرعت آن را مشاهده کنید یا بتوانید آن را باز کرده و ویرایش کنید. 11 2 2یادداشتی را انتخاب کنید و روی برنامه Samsung Notesرا راه اندازی کنید. ← اتصال به صفحه اصلی ضربه بزنید. یادداشت صفحه اصلی اضافه می شود. در صفحه اصلی ،روی یادداشت برای انتقال یا تغییر اندازه آن ضربه زده و نگه دارید .برای جایگزینی یادداشت با ← تغییر یادداشت ضربه بزنید. یک یادداشت دیگر ،روی ذخیره کردن یادداشت بعنوان یادآور برای اینکه بعداً یادداشتی را مشاهده کنید میتوانید آن را بهعنوان یادآور ذخیره کنید. 11 2 2مخاطبی را انتخاب کنید و روی برنامه Samsung Notesرا راه اندازی کنید. ← ارسال به Reminderضربه بزنید. یادداشت به عنوان یک یادآور ذخیره خواهد شد. حذف یادداشتها 11 2 2یادداشت موردنظر برای حذف را ضربه بزنید و نگه دارید. برنامه Samsung Notesرا راه اندازی کنید. برای حذف چندین یادداشت ،یادداشت های بیشتری را برای حذف عالمت بزنید. 33 روی ضربه بزنید. 118 اه یگژیو و اه همانرب PENUP معرفی PENUPیک سرویس شبکه اجتماعی برای اشتراک گذاری کار هنری طراحی شده با S Penاست .کار هنری خود را ارسال کنید ،کار هنری دیگران را مشاهده کنید و نکات مفیدی درباره طراحی دریافت کنید. ﺗﺎﺭﻳﺧﭼﻪ ﻓﻌﺎﻟﻳﺕ ﺍﺧﻳﺭ ﺧﻭﺩ ﺭﺍ ﻣﺷﺎﻫﺩﻩ ﮐﻧﻳﺩ. ﻧﻣﻳﺎﻳﻪ ﺷﻣﺎ ﻣﺷﺎﻫﺩﻩ ﮐﺎﺭ ﻫﻧﺭی ﺑﺭ ﺍﺳﺎﺱ ﻣﻘﻭﻟﻪ. ﺍﺭﺳﺎﻝ ﮐﺎﺭ ﻫﻧﺭی. می توانید با Samsung accountیا دیگر حساب های SNSوارد PENUPشوید. 119 اه یگژیو و اه همانرب پست کردن کار هنری کار هنری ایجاد شده در Samsung Notesیا دیگر برنامه های طراحی را به PENUPارسال کنید. 11 2 2برای انتشار اثر هنری از گالری ،روی از گالری ضربه بزنید ،اثر هنری را انتخاب کنید و سپس روی انجام شد پوشه Samsungرا باز کنید و برنامه PENUPرا باز کنید و سپس روی ضربه بزنید. ضربه بزنید. برای انتشار اثر هنری جدید ،روی طراحی ضربه بزنید ،اثر هنری طراحی کنید ،و سپس روی انجام شد ضربه بزنید. 33 عنوان ،توصیف و هشتگ را وارد کنید. ﮐﺎﺭ ﻫﻧﺭی ﺭﺍ ﺑﺭﺍی ﺍﺭﺳﺎﻝ ﺍﺿﺎﻓﻪ ﮐﻧﻳﺩ. ﻭﺍﺭﺩ ﮐﺭﺩﻥ ﻋﻧﻭﺍﻥ. ﻭﺍﺭﺩ ﮐﺭﺩﻥ ﺗﻭﺿﻳﺢ. ﺍﻓﺯﻭﺩﻥ ﻫﺷﺗﮓ. ﺍﻧﺗﺧﺎﺏ ﮐﻧﻳﺩ ﮐﺎﺭ ﻫﻧﺭی ﺑﻪ ﮐﺟﺎ ﺍﺭﺳﺎﻝ ﺷﻭﺩ. ﻳﮏ ﻁﺑﻘﻪ ﺑﻧﺩی ﺭﺍ ﺍﻧﺗﺧﺎﺏ ﮐﻧﻳﺩ. ﮐﺎﺭ ﻫﻧﺭی ﺧﻭﺩ ﺭﺍ ﺑﺎ ﺩﻳﮕﺭ ﺣﺳﺎﺏ ﻫﺎی SNSﺑﻪ ﺍﺷﺗﺭﺍک ﺑﮕﺫﺍﺭﻳﺩ. ﺍﺟﺎﺯﻩ ﺩﻫﻳﺩ ﮐﺎﺭ ﻫﻧﺭی ﺷﻣﺎ ﺩﺭ ﻣﻭﺗﻭﺭ ﺟﺳﺗﺟﻭی ﺧﺎﺭﺟﯽ ﺟﺳﺗﺟﻭ ﺷﻭﺩ. 44 روی پست ضربه بزنید. ارسال کار هنری از برنامه های دیگر برای پست کردن کار هنری تان از گالری یا سایر برنامه های طراحی ،کار هنری را از برنامه ای انتخاب کنید و روی ← PENUPضربه بزنید. 120 اه یگژیو و اه همانرب مشاهده کار هنری پستی را که می خواهید مشاهده کنید انتخاب کنید .هنگام مشاهده کار هنری ،می توانید نظرات را اضافه کرده یا آن را به عنوان یک کار مورد عالقه تنظیم کنید .همینطور می توانید کار هنری را دانلود کرده یا یکی از آنها را به عنوان تصویر زمینه تنظیم کنید. ﮐﺎﺭ ﻫﻧﺭی ﺭﺍ ﺑﻪ ﻋﻧﻭﺍﻥ ﻳﮏ ﮐﺎﺭ ﻣﻭﺭﺩ ﻋﻼﻗﻪ ﺗﻧﻅﻳﻡ ﮐﻧﻳﺩ. ﮐﺎﺭﺑﺭﺍﻧﯽ ﮐﻪ ﮐﺎﺭ ﻫﻧﺭی ﺭﺍ ﺩﻭﺳﺕ ﺩﺍﺭﻧﺩ ﻣﺷﺎﻫﺩﻩ ﮐﻧﻳﺩ. ﻧﻅﺭﺍﺕ ﺭﺍ ﻣﺷﺎﻫﺩﻩ ﻭ ﻳﮏ ﻧﻅﺭ ﺍﺿﺎﻓﻪ ﮐﻧﻳﺩ. ﺩﻭﺑﺎﺭﻩ ﮐﺎﺭ ﻫﻧﺭی ﺭﺍ ﺍﺭﺳﺎﻝ ﮐﻧﻳﺩ. ﻫﻣﭼﻧﻳﻥ ﻣﯽ ﺗﻭﺍﻧﻳﺩ ﮐﺎﺭﺑﺭﺍﻧﯽ ﺭﺍ ﮐﻪ ﮐﺎﺭ ﻫﻧﺭی ﺭﺍ ﺑﺎﺯﭘﺳﺕ ﮐﺭﺩﻩ ﺍﻧﺩ ﺑﺑﻳﻧﻳﺩ. برای دانلود کار هنری ،روی ← بارگیری ضربه بزنید .کار هنری دانلود شده در گالری ذخیره می شود .فقط می توانید کار هنری را دانلود کنید که مالکان آن اجازه داده باشند. 121 اه یگژیو و اه همانرب رنگآمیزی تصاویر با S Penپیشرفته و رنگهای متنوع ،رنگهای خودتان را به تصاویر اضافه کنید .روی رنگآمیزی ضربه بزنید، یک تصویر انتخاب کنید و سپس روی شروع به رنگ آمیزی ضربه بزنید. ﺁﻏﺎﺯ ﺭﻧﮓ ﺁﻣﻳﺯی. 122 اه یگژیو و اه همانرب نقاشیهای زنده همچنان که ویدئوی نقاشی زنده را که پروسه تکمیل یک نقاشی را نشان می دهد تماشا می کنید ،نقاشی کنید .شما به راحتی می توانید یک نقاشی زیبا بکشید. 11 پوشه Samsungرا باز کنید ،برنامه PENUPرا راه اندازی کنید ،و سپس بر روی نقاشیهای زنده ضربه بزنید. 22 3 3بر روی آشنایی با طراحی ضربه بزنید. 4 4برای نقاشی کردن بر روی تصویر ،روی یک تصویر را انتخاب کنید. شما می توانید با ضربه زدن بر روی 55 وقتی کارتان تمام شد ،روی ضربه بزنید تا پخش متوقف شود. ،سرعت پخش را تغییر دهید. ضربه بزنید. تصویر اصلی پنهان شده و می توانید تصویری را که خود نقاشی کرده اید ببینید. 123 اه یگژیو و اه همانرب نقاشی عکس بر روی عکس های خود نقاشی کرده و آنها را بعنوان کارهای هنری خود نگهداری کنید .عکسی را از گالری انتخاب کنید یا یک عکس بگیرید و روی آن نقاشی کنید .پس از تکمیل نقاشی خود ،می توانید با مخفی کردن عکس، نقاشی خود را ببینید. 11 ← طراحی ← ضربه بزنید. 2 2بر روی 3 3روی عکس گرفتن ضربه بزنید ،یک عکس بگیرید ،و سپس روی تأیید ضربه بزنید. پوشه Samsungرا باز کرده و برنامه PENUPرا راه اندازی کنید. و یا بر روی انتخاب از گالری ضربه بزنید و عکسی را انتخاب نمایید. 44 ناحیه ای را که می خواهید در آن نقاشی کنید انتخاب کنید ،میزان شفافیت را تنظیم کنید ،و سپس روی ذخیره ضربه بزنید. ناحیه انتخاب شده بعنوان پس زمینه اضافه خواهد شد. 55 6 6وقتی کارتان تمام شد ،روی بر روی عکس نقاشی کنید. ضربه بزنید. عکس پنهان شده و می توانید تصویری را که نقاشی کرده اید ببینید. 124 اه یگژیو و اه همانرب تقویم معرفی با وارد کردن کارهای در پیش رو یا وظایف آینده در برنامه ریزتان ،برنامه زمانی تان را مدیریت کنید. ایجاد رویداد 11 برنامه تقویم را راه اندازی کنید ،روی ضربه بزنید یا روی تاریخی دوبار ضربه بزنید. در صورتی که در تاریخ مورد نظر ،رویداد یا کاری وجود دارد ،روی تاریخ ضربه زده و سپس روی ضربه بزنید. 22 جزئیات رویداد را وارد کنید. ﺑﺭﭼﺳﺑﯽ ﺭﺍ ﺑﺭﺍی ﻧﻣﺎﻳﺵ ﺑﺎ ﺭﻭﻳﺩﺍﺩ ﺍﻧﺗﺧﺎﺏ ﮐﻧﻳﺩ. ﻣﺩﺕ ﺯﻣﺎﻥ ﺭﺍ ﺗﻌﻳﻳﻥ ﮐﻧﻳﺩ. ﺭﻧﮓ ﺭﻭﻳﺩﺍﺩ ﺭﺍ ﺗﻐﻳﻳﺭ ﺩﻫﻳﺩ. ﻭﺍﺭﺩ ﮐﺭﺩﻥ ﻋﻧﻭﺍﻥ. ﺗﻘﻮﯾﻤﯽ ﺭﺍ ﺑﺮﺍی ﺫﺧﯿﺮﻩ ﮐﺮﺩﻥ ﺭﻭﯾﺪﺍﺩ ﺩﺭ ﺁﻥ ﺍﻧﺘﺨﺎﺏ ﮐﻨﯿﺪ. ﺗﻧﻅﻳﻡ ﻫﺷﺩﺍﺭ. ﻣﮑﺎﻥ ﺭﺍ ﻭﺍﺭﺩ ﮐﻧﻳﺩ. ﻳﮏ ﻳﺎﺩﺩﺍﺷﺕ ﺍﺿﺎﻓﻪ ﮐﻧﻳﺩ. ﻧﻘﺷﻪﺍی ﺭﺍ ﻭﺍﺭﺩ ﮐﻧﻳﺩ. ﺍﻓﺯﻭﺩﻥ ﮔﺯﻳﻧﻪ ﻫﺎی ﺑﻳﺷﺗﺭ. 33 برای ذخیره رویداد ،روی ثبت ضربه بزنید. 125 اه یگژیو و اه همانرب ایجاد کارها 11 ضربه بزنید و جزئيات وظیفه را وارد کنید. 2 2روی 3 3برای ذخیره کار ،روی ثبت ضربه بزنید. برنامه تقویم را راه اندازی کنید ،روی مشاهده ← کارها ضربه بزنید. همگام سازی رویدادها و کارها با حساب های کاربری 11 برنامه تنظیمات را راه اندازی کنید ،روی Cloudو حسابها ← حساب ها ضربه بزنید و حسابی که باید با آن همزمان شود را انتخاب کنید. 22 روی همگامسازی حساب و سوییچ همگام سازی تقویم برای فعال کردن آن ضربه بزنید. در خصوص ،Samsung accountروی ← تنظیمات همگامسازی ضربه بزنید و روی کلید تقویم ضربه بزنید تا فعال شود. به منظور افزودن حسابها برای همگام سازی ،برنامه تقویم را راه اندازی کنید و روی ← مدیریت تقویمها ← افزودن حساب ضربه بزنید .سپس یک اشتراک را برای همگامسازی انتخاب کنید و وارد شوید .هنگامی که یک اشتراک اضافه می شود ،یک دایره آبی رنگ در کنار نام اشتراک نمایش داده می شود. 126 اه یگژیو و اه همانرب Samsung Flow معرفی Samsung Flowاین امکان را به شما میدهد تا تبلت خود را بهراحتی به تلفن هوشمندتان متصل کنید و از آنها به راحتی برای کارهایی مثل بررسی اعالنها یا اشتراکگذاری محتوا استفاده کنید. Samsung Flowباید بر روی هر دو دستگاهی که میخواهید به هم وصل کنید نصب شده باشد .اگر Samsung Flowنصب نشده است ،آن را از Galaxy Appsیا فروشگاه Playدانلود کنید. •این ویژگی فقط در برخی از دستگاههای Samsung Androidموجود است. •برای استفاده از این قابلیت ،باید قابلیت Bluetoothرا روی تبلت و تلفن هوشمندتان فعال کنید. متصل کردن تبلت و تلفن هوشمند 11 2 2در تبلت خود ،پوشه Samsungرا باز کنید و برنامه Samsung Flowرا راهاندازی کنید. در تلفن هوشمندتان Samsung Flow ،را اجرا کنید. اگر برای اولین بار از این ویژگی استفاده میکنید ،روی شروع ضربه بزنید. 33 4 4تلفن هوشمندتان را از فهرست دستگاههای یافتشده انتخاب کنید. 5 5درخواست اتصال را در هر دو دستگاه بپذیرید. 6 6رمز عبور اصلی را روی هر دو دستگاه تأیید کنید. روی اسکن برای دستگاهها ضربه بزنید. دستگاهها متصل خواهند شد. چنانچه تلفن هوشمندتان از قابلیت تشخیص اثر انگشت پشتیبانی میکند ،برای اتصال آسانتر و امنتر دستگاهها با استفاده از اثر انگشت Samsung Pass ،را روی تلفن هوشمندتان تنظیم کنید. 127 اه یگژیو و اه همانرب به اشتراک گذاشتن اتصال داده تلفن همراه زمانی که تبلت شما قابلیت اتصال به اینترنت را ندارد ،با استفاده از نقطه اتصال تلفن همراه ،اتصال داده همراه تلفن هوشمند خود را به اشتراک بگذارید. 11 2 2روی در تبلت خود ،پوشه Samsungرا باز کنید و برنامه Samsung Flowرا راهاندازی کنید. ← اتصال به نقطه اتصال همراه ضربه بزنید. با استفاده از اتصال داده همراه تلفن هوشمندتان ،میتوانید در تبلت خود به اینترنت دسترسی داشته باشید. •تلفن هوشمندتان باید از قابلیت نقطه اتصال سیار پشتیبانی کند. •هنگام استفاده از این قابلیت ،ممکن است متحمل هزینههای بیشتری شوید. بررسی اعالنها بر روی تبلت هنگام دریافت اعالنهای جدید روی تلفن هوشمندتان ،اعالنها را در پنجره بازشو روی تبلتتان بررسی کنید. اشتراکگذاری محتوا شما میتوانید محتواهای تلفن هوشمندتان را با تبلت خود به اشتراک بگذارید. فايلهای شخصی به فایلهای مختلفی که در دستگاه یا در مکانهای دیگری مانند سرویس های ذخیره سازی ابری ذخیره شده اند، دسترسی داشته و آنها را مدیریت کنید. پوشه Samsungرا باز کنید و برنامه فايلهای شخصی را باز کنید. فایل های ذخیره شده در هر حافظه را مشاهده کنید .همینطور می توانید فایل ها را بر اساس گروه در دستگاه خود یا کارت حافظه مشاهده کنید. برای آزاد کردن حافظه دستگاه ،روی ← دریافت فضای بیشتر ضربه بزنید. برای جستجوی فایلها یا پوشهها ،به فیلد جستجو ضربه بزنید و سپس کلمه مورد نظر را وارد کنید .به عنوان گزینه دیگر ،روی ضربه بزنید و سپس یک کلید واژه را ادا کنید. 128 اه یگژیو و اه همانرب ساعت معرفی زنگ هشدار تنظیم کنید ،زمان شهرهای مختلف دنیا را ببینید ،رویدادی را زمانبندی کرده ،یا مدت زمان خاصی را تنظیم کنید. هشدار برنامه ساعت را راه اندازی کنید و روی هشدار ضربه بزنید. تنظیم زنگ هشدار ضربه بزنید ،زمان هشدار را تنظیم کنید ،روزهای تکرار هشدار را انتخاب کنید، در فهرست هشدارها ،روی سایر گزینههای هشدار را تنظیم کنید ،سپس روی ذخیره ضربه بزنید. برای باز کردن صفحه کلید و وارد کردن زمان زنگ هشدار ،روی قسمت ورود زمان ضربه بزنید. برای فعال کردن یا غیرفعال کردن هشدارها ،روی کلید کنار هشدار در فهرست هشدارها ضربه بزنید. متوقف سازی هشدار برای توقف هشدار روی مختومه ضربه بزنید .اگر قبالً گزینه چرت را فعال کردهاید ،روی چرت ضربه بزنید تا هشدار پس از یک مدت زمان مشخص تکرار شود. حذف هشدارها روی هشدار ضربه زده و نگه دارید ،هشدار را برای حذف عالمت بزنید و سپس روی حذف ضربه بزنید. ساعت جهانی برنامه ساعت را راه اندازی کنید و روی ساعت جهانی ضربه بزنید. ایجاد ساعت ها روی بزنید. ضربه بزنید ،یک نام شهر وارد کنید یا از کره زمین یک شهر را انتخاب کنید و سپس روی افزودن ضربه حذف ساعت ها روی ساعت ضربه زده و نگه دارید ،ساعت ها را برای حذف عالمت بزنید و سپس روی حذف ضربه بزنید. 129 اه یگژیو و اه همانرب کرنومتر 11 2 2برای زمان گیری از یک رویداد ،روی شروع ضربه بزنید. برنامه ساعت را راه اندازی کنید و روی کرنومتر ضربه بزنید. برای ضبط دورها هنگام زمان گرفتن ،روی رکورد ضربه بزنید. 33 برای متوقف کردن زمان ،روی توقف ضربه بزنید. برای شروع مجدد زمان گیری ،روی ازسرگیری ضربه بزنید. برای پاک کردن دورها ،روی تنظیم مجدد ضربه بزنید. زمان سنج 11 2 2مدت زمان را تنظیم کرده و سپس روی شروع ضربه بزنید. برنامه ساعت را راه اندازی کنید و روی زمان سنج ضربه بزنید. برای باز کردن صفحه کلید و وارد کردن مدت زنگ هشدار ،روی قسمت ورود مدت ضربه بزنید. 33 زمانی که زمان سنج خاموش می شود روی مختومه ضربه بزنید. ماشين حساب از این برنامه برای انجام محاسبات ساده یا پیچیده استفاده کنید. برنامه ماشين حساب را راه اندازی کنید. میتوانید سوابق محاسبات را در قسمت باالی صفحه مشاهده کنید. برای پاک کردن تاریخچه ،روی پاک کردن تاریخچه ضربه بزنید. برای استفاده از ابزار تبدیل واحد ،روی به واحدهای دیگر تبدیل کنید. ضربه بزنید .می توانید مقادیر مختلف ،مانند مساحت ،طول یا دما را 130 اه یگژیو و اه همانرب Game Launcher معرفی راه انداز بازی برای دسترسی آسان ،بازی های دانلود شدۀ شما را از فروشگاه Playو Galaxy Appsدر یک مکان گردآوری می کند .می توانید دستگاه را در حالت بازی تنظیم کنید تا بازی ها را راحت تر اجرا کند. ﺩﺳﺗﺭﺳﯽ ﺑﻪ ﮔﺯﻳﻧﻪ ﻫﺎی ﺑﻳﺷﺗﺭ. ﺍﻁﻼﻋﺎﺕ ﭘﺧﺵ ﺑﺎﺯی ﺧﻭﺩ ﺭﺍ ﻣﺷﺎﻫﺩﻩ ﮐﻧﻳﺩ. ﻣﺷﺎﻫﺩۀ ﻟﻳﺳﺕ ﻣﺷﻬﻭﺭﺗﺭﻳﻥ ﺑﺎﺯﻳﻬﺎی ﮐﺎﺭﺑﺭﺍﻥ .Galaxy ﺑﺭﻧﺎﻣﻪﻫﺎی ﺩﺍﻧﻠﻭﺩ ﺷﺩﻩ. ﺑﺎﺯی ﻫﺎ ﺭﺍ ﺑﺎ ﻳﺎ ﺑﺩﻭﻥ ﺻﺩﺍ ﺑﺎﺯ ﮐﻧﻳﺩ. ﺣﺎﻟﺕ ﻋﻣﻠﮑﺭﺩ ﺭﺍ ﺗﻐﻳﻳﺭ ﺩﻫﻳﺩ. 131 اه یگژیو و اه همانرب استفاده از Game launcher 11 برنامه تنظیمات را راه اندازی کنید ،روی ویژگیهای پیشرفته ← بازیها ضربه بزنید و سپس روی کلید Game Launcherضربه بزنید تا فعال شود. Game Launcherبه صفحه اصلی یا صفحه برنامه ها اضافه خواهد شد. وقتی این ویژگی را غیرفعال کنید Game Launcher ،از صفحه اصلی و صفحه برنامه ها حذف خواهد شد. 22 3 3در لیست بازی ها روی یک بازی ضربه بزنید. برنامه Game Launcherرا راه اندازی کنید. برای یافتن بازی های بیشتر ،انگشتتان را روی صفحه به سمت چپ بکشید. بازی های دانلود شده از فروشگاه Playو Galaxy Appsبه صورت خودکار در صفحه Game Launcherبه نمایش درخواهد آمد .اگر نمی توانید بازی های خود را مشاهده کنید ،روی ← افزودن برنامهها ضربه بزنید. حذف یک بازی از Game launcher روی یک بازی ضربه زده و نگه دارید و روی حذف ضربه بزنید. تغییر دادن حالت عملکرد می توانید حالت عملکرد بازی را تغییر دهید. برنامه Game Launcherرا راه اندازی کنید ،بر روی دلخواه خود بکشید. ضربه بزنید ،و سپس نوار تنظیم را به میزان •تمرکز بر ذخیره نیرو :این کار مصرف نیروی باتری را کاهش می دهد اما عملکرد سیستم را پایین می آورد. •تعدیل مصرف نیرو :حالت ذخیره نیرو یا حالت عملکرد باال استفاده نشده است. •تمرکز بر کارکرد :این کار عملکرد سیستم را بهبود می دهد اما مصرف نیروی باتری را افزایش می دهد. •تنظیمات هر بازی :تنظیمات هر بازی را تغییر دهید. کارایی نیروی باتری بسته به بازی تغییر می کند. 132 اه یگژیو و اه همانرب استفاده از ابزارهای بازی هنگام بازی کردن ،می توانید از گزینه های مختلف در پنل ابزارهای بازی استفاده کنید .برای باز کردن پنل در نوار پیمایش ضربه بزنید .اگر نوار پیمایش مخفی است ،از پایین صفحه به سمت باال ابزارهای بازی ،روی بکشید تا نمایش داده شود. ﺩﺳﺗﺭﺳﯽ ﺑﻪ ﺗﻧﻅﻳﻣﺎﺕ ﺍﺑﺯﺍﺭﻫﺎی ﺑﺎﺯی. ﺑﻪ ﺻﻔﺣﻪ ﺭﺍﻩ ﺍﻧﺩﺍﺯی ﺑﺎﺯی ﺩﺳﺗﺭﺳﯽ ﭘﻳﺩﺍ ﮐﻧﻳﺩ. ﻗﺎﺑﻠﻳﺕ ﺗﻧﻅﻳﻡ ﺧﻭﺩﮐﺎﺭ ﺭﻭﺷﻧﺎﻳﯽ ﺭﺍ ﻗﻔﻝ ﮐﻧﻳﺩ. ﺻﺩﺍی ﺍﻋﻼﻥ ﻫﺎ ﺭﺍ ﺳﺎﮐﺕ ﮐﻧﻳﺩ ﻭ ﺻﺭﻓﺎ ً ﺍﻋﻼﻥ ﺗﻣﺎﺱ ﻫﺎی ﻭﺭﻭﺩی ﻭ ﻫﺷﺩﺍﺭﻫﺎی ﺍﺿﻁﺭﺍﺭی ﺭﺍ ﻧﻣﺎﻳﺵ ﺩﻫﻳﺩ. ﺩﮐﻣﻪﻫﺎی ﻧﻭﺍﺭ ﭘﻳﻣﺎﻳﺵ ﺭﺍ ﭘﻧﻬﺎﻥ ﮐﻧﻳﺩ. ﺟﻠﺳﮥ ﺑﺎﺯی ﺧﻭﺩ ﺭﺍ ﺫﺧﻳﺭﻩ ﮐﻧﻳﺩ. ﺯﻣﺎﻧﯽ ﮐﻪ ﺑﺎﺯی ﺍﺟﺭﺍ ﻣﯽﺷﻭﺩ ،ﺻﻔﺣﻪ ﻟﻣﺳﯽ ﺭﺍ ﻗﻔﻝ ﮐﻧﻳﺩ. ﺿﺑﻁ ﺗﺻﻭﻳﺭﻫﺎی ﺻﻔﺣﻪ. مسدودکردن اعالن ها در حین بازی ها و کلید بدون هشدار در بازی ضربه بزنید تا فعال شود .برای ساکت کردن صدای اعالنها و صرفآ ً نمایش روی اعالن تماس های ورودی و هشدارهای اضطراری ،دستگاه بی صدا می شود تا بتوانید بدون مزاحمت از بازی های خود لذت ببرید .اگر تماسی دریافت کنید ،یک اعالن کوچک در باالی صفحه نمایش ،نشان داده خواهد شد. 133 اه یگژیو و اه همانرب SmartThings معرفی به آسانی و به سرعت دستگاه های نزدیک ،مانند هدست های بلوتوث یا سایر گوشیهای هوشمند متصل شوید. همچنین میتوانید تلویزیونها ،لوازم خانگی و محصوالت دارای اینترنت اشیاء یا چیزنتها ( )IoTرا با تبلت خود کنترل و مدیریت کنید. •اتصال به دستگاه های اطراف :به آسانی و بهسرعت به دستگاههای نزدیک ،مانند هدست های بلوتوث یا سایر دستگاههای پوشیدنی متصل شوید. •ثبت و کنترل لوازم خانگی ،تلویزیون ها و محصوالت چیزنت ( :)IoTیخچالها ،دستگاههای شوینده، دستگاههای تهویه مطبوع ،دستگاههای تصفیه هوا ،تلویزیونها و محصوالت دارای چیزنتها ( )IoTهوشمند را در تبلت خود ثبت کنید ،وضعیت آنها را مشاهده کنید یا آنها را از طریق صفحهنمایش تبلتتان کنترل کنید. •دریافت اعالن :اعالنهای مربوط به دستگاههای متصل را روی تبلتتان دریافت کنید .مثالً زمانی که شستن لباسها پایان یافت ،میتوانید اعالنی را روی تبلتتان دریافت کنید. پوشه Samsungرا باز کنید و برنامه SmartThingsرا اجرا کنید .داشبورد نشان داده خواهد شد. ﺩﺳﺗﺭﺳﯽ ﺑﻪ ﮔﺯﻳﻧﻪ ﻫﺎی ﺑﻳﺷﺗﺭ. ﻧﮑﺗﻪﻫﺎی ﻣﺭﺑﻭﻁ ﺑﻪ SmartThings ﺩﺳﺗﮕﺎﻩ ﻫﺎی ﻧﺯﺩﻳﮏ ﺭﺍ ﺟﺳﺗﺟﻭ ﻭ ﺛﺑﺕ ﮐﻧﻳﺩ. ﺩﺳﺗﮕﺎﻩ ﻫﺎی ﭘﺷﺗﻳﺑﺎﻧﯽ ﺷﺩﻩ ﺩﺍﺷﺑﻭﺭﺩ ﺭﺍ ﻣﺷﺎﻫﺩﻩ ﮐﻧﻳﺩ. ﺗﻧﻅﻳﻣﺎﺕ ﺧﻭﺩﮐﺎﺭ ﺭﺍ ﻣﺩﻳﺭﻳﺕ ﮐﻧﻳﺩ. ﻣﮑﺎﻥﻫﺎ ﻭ ﺩﺳﺗﮕﺎﻩﻫﺎ ﺭﺍ ﻣﺩﻳﺭﻳﺕ ﮐﻧﻳﺩ. 134 اه یگژیو و اه همانرب •برای استفاده از ،SmartThingsتبلت شما و سایر دستگاهها باید به Wi-Fiیا شبکه اینترنت همراه متصل باشند. •برای استفاده کامل از ،SmartThingsباید ثبت نام کنید و به حساب سامسونگ خود وارد شوید. •دستگاههایی را که میتوانید وصل کنید ،ممکن است بسته به ناحیه یا ارائهدهنده سرویس ،فرق کند .برای مشاهده فهرست دستگاههای قابل اتصال ،پوشه Samsungرا باز کنید ،برنامه SmartThingsرا اجرا کنید ،و سپس روی دستگاههای پشتیبانی شده ضربه بزنید. •عملکردهای موجود ممکن است بسته به دستگاه متصل متفاوت باشند. •نقایص یا خطاهای خود دستگاه های متصل تحت پوشش ضمانت سامسونگ قرار ندارند .زمانی که نقص یا خطایی در دستگاه های متصل اتفاق می افتد ،با سازنده دستگاه تماس بگیرید. اتصال به دستگاه های نزدیک به آسانی و به سرعت دستگاه های نزدیک ،مانند هدست های بلوتوث متصل شوید. روش های اتصال ممکن است بسته به نوع دستگاههای متصل یا محتوای به اشتراک گذاشته شده متفاوت باشند. 11 2 2در داشبورد ،روی افزودن دستگاه ضربه بزنید. 3 3دستگاهی را از فهرست انتخاب کنید و با دنبال کردن دستورالعمل های روی صفحه به آن وصل شوید. پوشه Samsungرا باز کنید و برنامه SmartThingsرا اجرا کنید. 135 اه یگژیو و اه همانرب استفاده از لوازم خانگی ،تلویزیون ها و محصوالت چیزنت وضعیت لوازم خانگی ،تلویزیونها و محصوالت دارای چیزنتها هوشمند را از طریق صفحهنمایش تبلت خود مشاهده کنید .می توانید دستگاه ها را براساس مکان گروه بندی کنید و قوانینی برای کنترل آسان و راحت دستگاه ها اضافه کنید. متصل کردن دستگاه ها 11 2 2در داشبورد ،روی افزودن دستگاه ضربه بزنید. 3 3یک دستگاه را از فهرست انتخاب کنید. پوشه Samsungرا باز کنید و برنامه SmartThingsرا اجرا کنید. در بخش افزودن دستی دستگاه ضربه بزنید و نوع اگر هیچ دستگاهی در فهرست وجود ندارد ،روی دستگاه را انتخاب کنید .یا ،روی جستجو ضربه بزنید و نام دستگاه یا مدل را وارد کنید. 44 دستورالعمل های روی صفحه را برای ثبت دستگاه ها دنبال نمایید. مشاهده و کنترل دستگاههای متصلشده میتوانید دستگاهها را مشاهده و کنترل کنید .مثالً ،میتوانید موارد موجود در یخچال خود را بررسی یا صدای تلویزیون را تنظیم کنید. 11 22 پوشه Samsungرا باز کنید ،برنامه SmartThingsرا اجرا کنید ،و سپس روی دستگاهها ضربه بزنید. فهرست دستگاههای ثبت شده نشان داده خواهد شد. وضعیت دستگاه ها را در فهرست مشاهده کنید. برای کنترل دستگاه ها ،دستگاهی را انتخاب کنید .وقتی کنترلکننده دستگاه که همراه دستگاه انتخابی عرضه شده است دانلود شد ،میتوانید دستگاه را کنترل کنید. افزودن دستگاهها و صفحهها بر اساس مکان دستگاه ها را بر حسب مکان اضافه کنید ،لیست دستگاههای همان مکان را مشاهده کنید و آنها را کنترل کنید .همچنین می توانید صفحهای را به مکانی اضافه کنید تا چند دستگاه را به طور همزمان کنترل کنید. 136 اه یگژیو و اه همانرب افزودن دستگاهها 11 22 پوشه Samsungرا باز کنید ،برنامه SmartThingsرا اجرا کنید و سپس روی دستگاهها ← همه دستگاهها ← افزودن مکان ضربه بزنید. نام مکان را وارد کنید. برای تنظیم مکان ،روی مکان جغرافیایی ضربه بزنید و مکانی را روی نقشه انتخاب کنید و روی انجام شد ضربه بزنید. 33 روی ذخیره ضربه بزنید. مکان شما اضافه خواهد شد. برای افزودن دستگاهها به مکان ،روی افزودن دستگاه ضربه بزنید و دستورالعملهای روی صفحه را برای ثبت دستگاهها دنبال کنید. دستگاه ها به مکان اضافه خواهند شد. افزودن صحنهها صحنهای را اضافه کنید و دستگاه را طبق آن ثبت کنید تا با یک ضربه روی دکمه ای یا فرمانی صوتی ،چند دستگاه را به طور همزمان کنترل کنید. پوشه Samsungرا باز کنید ،برنامه SmartThingsرا اجرا کنید ،مکانی را انتخاب کنید ،روی ← افزودن صحنه ضربه بزنید ،و سپس گزینههای صحنه را تنظیم کنید .می توانید نام صحنه ،نماد و دستگاه ها را مشخص کنید. افزودن خودکارسازیها همچنین میتوانید برای اجرای خودکار کارها بر اساس زمان از پیش تعیین شده یا وضعیت دستگاهها یک خودکارسازی را تعیین کنید. برای مثال ،خودکارسازی اضافه کنید که هر روز ساعت 7:00صبح به طور خودکار صدا را روشن کند. 11 پوشه Samsungرا باز کنید ،برنامه SmartThingsرا اجرا کنید ،و سپس روی تنظیم خودکار ← افزودن تنظیم خودکار ضربه بزنید. 22 3 3گزینهای را انتخاب کنید و روی بعدی ضربه بزنید. 4 4روی افزودن در کنار پس ضربه بزنید و اقداماتی را که باید انجام شود تنظیم کنید. شرایطی را انتخاب کنید که میخواهید تنظیم خودکار دستگاهها در آن فعال شود. برای دریافت اعالن موقع اجرای یک خودکارسازی ،روی مطلع شوم ضربه بزنید و پیام را وارد کنید و سپس روی انجام شد ضربه بزنید. 137 اه یگژیو و اه همانرب 55 وقتی کارتان تمام شد ،روی ذخیره ضربه بزنید. دریافت اعالنها میتوانید اعالنهای مربوط به دستگاههای متصل را روی تبلتتان دریافت کنید .مثالً زمانی که شستن لباسها پایان یافت ،میتوانید اعالنی را روی تبلتتان دریافت کنید. برای تنظیم دستگاه جهت دریافت اعالنها ،پوشه Samsungرا باز کنید ،برنامه SmartThingsرا اجرا کنید، روی ← اعالنها ← ← تنظیمات اعالن ضربه بزنید ،و سپس روی دکمههای مجاور دستگاههای مورد نظرتان ضربه بزنید. اشتراکگذاری محتوا محتویات مورد نظرتان را با استفاده ازگزینه های به اشتراک گذاری متنوع به اشتراک بگذارید .عملکردهای زیر نمونه ای از اشتراک گذاری تصاویر هستند. هنگام اشتراک گذاری فایل ها از طریق شبکه تلفن همراه ممکن است متحمل هزینه های اضافی شوید. 11 2 2روی برنامه گالری را راه اندازی کنید و تصویری را انتخاب کنید. ضربه بزنید و یک روش اشتراک گذاری مثل پیامک و ایمیل را انتخاب کنید. وقتی سابقه ارتباط یا اشتراک گذاری داشته باشید ،افرادی که با آنها تماس داشته اید در پنل گزینه های اشتراک گذاری نشان داده می شوند .برای اشتراک گذاری مستقیم با آنها از طریق برنامه مربوطه ،نماد شخص را انتخاب کنید .اگر این ویژگی فعال نیست ،برنامه تنظیمات را راه اندازی کنید ،روی ویژگیهای پیشرفته ضربه بزنید و سپس روی کلید اشتراکگذاری مستقیم ضربه بزنید تا فعال شود. 138 اه یگژیو و اه همانرب استفاده از ویژگیهای بیشتر • :Link Sharingفایل های بزرگ را به اشتراک بگذارید .فایل ها را در سرور ذخیره سازی سامسونگ آپلود کنید و آنها را از طریق یک پیوند وب یا کد با دیگران به اشتراک بگذارید .برای استفاده از این ویژگی، باید شماره تلفن شما تأیید شده باشد. •اشتراکگذاری در دستگاه :محتوا را از طریق Wi-Fi Directیا بلوتوث یا دستگاههایی که از SmartThingsپشتیبانی میکنند با دستگاه های اطراف به اشتراک بگذارید .همچنین با اتصال دستگاه خود به تلویزیون یا صفحه نمایش مجهز به ،Smart Viewمیتوانید محتوای نمایشدادهشده دستگاه خود را در صفحهای بزرگ مشاهده کنید. وقتی تصویر به دستگاه ه گیرندگان ارسال شد ،اعالنی روی دستگاه ه آنها ظاهر می شود .برای مشاهده یا دانلود تصویر روی اعالن ضربه بزنید. تابلوی روزانه معرفی قاب عکس به شما این امکان را میدهد که هنگام شارژ شدن تبلتتان یا هنگام متصل بودن آن به پایه ،از تبلتتان بهعنوان قاب عکس استفاده کنید .میتوانید از نمایش اسالید حاوی تصاویر دلخواهتان لذت ببرید و اطالعاتی مثل زمان یا آبوهوا را مشاهده کنید. •چنانچه مایلید هنگام اتصال تبلتتان به پایه ،از این قابلیت استفاده کنید ،باید از پایه شارژ پگو استفاده کنید. •پایه شارژ پگو بهصورت جداگانه به فروش میرسد. 139 اه یگژیو و اه همانرب اجرای قاب عکس اجرای قاب عکس در حین شارژ 11 2 2برای اجرای قاب عکس ،روی برای شروع اسالید نمایشی تابلوی روزانه ،اینجا ضربه بزنید .ضربه بزنید. در حین شارژ شدن دستگاه ،برای باز کردن پانل اعالن ،نوار وضعیت را به سمت پایین بکشید. اگر از این قابلیت برای اولین بار استفاده میکنید ،شرایط و ضوابط را مطالعه کنید و با آنها موافقت نمایید و سپس روی شروع ضربه بزنید. اجرای قاب عکس هنگام استفاده از پایه 11 2 2برای برقراری تماس بین اتصاالت دستگاه و پایانههای شارژ پایه ،دستگاه را درون پایه شارژ قرار دهید. 3 3پس از اتصال دستگاه به پایه شارژ ،قاب عکس بهطور خودکار اجرا خواهد شد. شارژر را به پایه شارژ متصل کنید. اگر از این قابلیت برای اولین بار استفاده میکنید ،شرایط و ضوابط را مطالعه کنید و با آنها موافقت نمایید و سپس روی شروع ضربه بزنید. در صورت اجرا نشدن خودکار قاب عکس ،برنامه تنظیمات را اجرا کنید ،روی ویژگیهای پیشرفته ← تابلوی روزانه ضربه بزنید و سپس برای فعالسازی آن روی کلید شروع خودکار ضربه بزنید. افزودن تصاویر میتوانید تصاویر دلخواهتان را برای نمایش اضافه کنید. 11 2 2روی افزودن تصاویر ضربه بزنید و آلبومی را انتخاب کنید. برنامه تنظیمات را اجرا کنید و روی ویژگیهای پیشرفته ← تابلوی روزانه ضربه بزنید. تصاویر انتخابی هنگام اجرای نمایش اسالید نشان داده خواهند شد. میتوانید تا حداکثر ۱۰۰۰تصویر را برای نمایش از گالری انتخاب کنید. 140 اه یگژیو و اه همانرب بستن قاب عکس برای بستن قاب عکس ،روی دکمه بازگشت ضربه بزنید. غیرفعال کردن قاب عکس میتوانید دستگاه را به گونهای تنظیم کنید که قاب عکس حتی در هنگام اتصال شارژر یا پایه اجرا نشود. برنامه تنظیمات را اجرا کنید ،روی ویژگیهای پیشرفته ضربه بزنید و سپس برای غیرفعال کردن آن ،روی کلید تابلوی روزانه ضربه بزنید. حالت کودک با محدود کردن دسترسی کودکان به برنامهها یا محتوای خاص ،یک محیط شاد و امن برای کودکان ایجاد کنید. برای اجرای حالت کودک ،پوشه Samsungرا باز کنید و برنامه حالت کودک را اجرا کنید. وقتی این برنامه را برای اولین بار راهاندازی میکنید PIN ،را تنظیم نمایید .سپس دستورالعمل های روی صفحه را دنبال کنید. ﻳﮏ ﺑﺭﻧﺎﻣﻪ ﺍﺯ ﺣﺎﻟﺕ ﮐﻭﺩک ﺧﺎﺭﺝ ﺷﻭﻳﺩ. ﺑﻪ ﮐﻧﺗﺭﻝ ﻭﺍﻟﺩﻳﻥ ﺩﺳﺗﺭﺳﯽ ﭘﻳﺩﺍ ﮐﻧﻳﺩ. 141 اه یگژیو و اه همانرب Samsung DeX معرفی Samsung DeXسرویسی است که به شما اجازه می دهد با استفاده از صفحه تبلت یا یک صفحه نمایش خارجی نظیر یک تلویزیون یا مونیتور ،از تبلت خود مثل یک رایانه استفاده کنید .در حین استفاده از Samsung DeX روی یک صفحه نمایش خارجی ،می توانید همزمان از تبلت خود استفاده کنید. شما می توانید با استفاده از یک کابل DeXتبلت خود را به کاور صفحه کلید و یا صفحه نمایش خارجی متصل کنید. اطالعات زیر در مورد نحوه استفاده از کاور صفحه کلید و کابل DeXمی باشد. •تمام لوازم جانبی به صورت جداگانه فروخته می شود. •فقط از لوازم جانبی رسمی پشتیبانی شده توسط Samsung DeXکه توسط سامسونگ عرضه می شود استفاده کنید .مشکالت عملکردی و خرابی های ناشی از استفاده از لوازم جانبی که رسما ً پشتیبانی نمی شود مشمول ضمانت نامه نمی باشد. ﺭﻭی ﺻﻔﺣﻪ ﻧﻣﺎﻳﺵ ﺧﺎﺭﺟﯽ ﺭﻭی ﺻﻔﺣﻪ ﺗﺑﻠﺕ 142 اه یگژیو و اه همانرب راه اندازی Samsung DeX شما می توانید از Samsung DeXبه دو نحو استفاده کنید ،روی صفحه تبلت و صفحه نمایش خارجی. راه اندازی Samsung DeXروی صفحه تبلت با اتصال کاور صفحه کلید ،از تبلت خود مثل یک رایانه استفاده کنید. برای آنکه با اتصال کاور صفحه کلید مستقیما ً به Samsung DeXبروید ،برنامه تنظیمات را راه اندازی کنید، بر روی ویژگیهای پیشرفته ← Samsung DeXضربه بزنید ،و سپس روی کلید شروع خودکار هنگام متصل شدن صفحه کلید کتابی ضربه بزنید تا فعال شود. 11 تبلت را طوری بگیرید که دوربین عقب تبلت را در سوراخ دوربین عقب وارد کنید و تبلت را در پایه قرار دهید. 143 اه یگژیو و اه همانرب 22 تبلت را در سوراخ اتصال وارد کنید تا رابط های تبلت و درگاه های پایه به یکدیگر متصل شوند. صفحهنمایش تبلت شما به حالت Samsung DeXتغییر خواهد کرد. همچنین می توانید Samsung DeXرا از تنظیمات سریع بدون کاور صفحه کلید راه اندازی کنید .در پنل اعالن ها انگشت خود را به سمت پایین بکشید و بر روی Samsung DeXضربه بزنید. بستن Samsung DeXروی صفحه تبلت ← ضربه بزنید .برای برای بستن Samsung DeXروی صفحهنمایش تبلت ،در نوار وضعیت ،روی بستن Samsung DeXروی صفحهنمایش تبلت ،برنامه تنظیمات را اجرا کنید و روی کلید Samsung DeX ← شروع خودکار هنگام متصل شدن صفحه کلید کتابی ضربه بزنید تا غیرفعال شود. 144 اه یگژیو و اه همانرب راه اندازی Samsung DeXدر صفحه نمایش خارجی تبلت خود را به یک صفحه نمایش خارجی متصل کنید و از ویژگی های تبلت روی یک صفحه بزرگ بهره مند شوید. بدون تغییر صفحه تبلت شما ،صفحه Samsung DeXبر روی تلویزیون یا مونیتور متصل شده ظاهر خواهد شد. برای آنکه با اتصال کابل DeXمستقیما ً به Samsung DeXبروید ،برنامه تنظیمات را راه اندازی کنید ،بر روی ویژگیهای پیشرفته ← Samsung DeXضربه بزنید ،و سپس بر روی کلید شروع خودکار هنگام متصل شدن HDMIضربه بزنید تا فعال شود. 11 2 2رابط HDMIرا به درگاه HDMIتلویزیون یا مونیتور وصل کنید. یک رابط تبلت در فیش چندمنظوره روی تبلت وارد کنید. صفحه Samsung DeXدر صفحه متصلشده ظاهر خواهد شد. بستن Samsung DeXدر صفحه نمایش خارجی برای بستن Samsung DeXدر صفحهنمایش خارجی ،تبلت خود را از کابل DeXجدا کنید .یا اینکه ،برنامه تنظیمات را اجرا کنید و روی کلید ← Samsung DeXشروع خودکار هنگام متصل شدن HDMIضربه بزنید تا غیرفعال شود. 145 اه یگژیو و اه همانرب استفاده از Samsung DeX از ویژگی های تبلت خود در محیط رابط کاربری شبیه به رایانه استفاده کنید .می توانید با اجرای همزمان چندین برنامه ،چندین وظیفه را اجرا کنید .همچنین می توانید اعالن ها و وضعیت تبلت خود را بررسی کنید. ﺑﺭﻧﺎﻣﻪﻫﺎی ﻣﻭﺭﺩ ﻋﻼﻗﻪ ﺻﻔﺣﻪ ﺍﺻﻠﯽ Samsung DeX ﻧﻭﺍﺭ ﺍﺑﺯﺍﺭ ﺩﺳﺗﺭﺳﯽ ﺳﺭﻳﻊ ﺩﮐﻣﻪ ﺑﺭﻧﺎﻣﻪ ﻫﺎ ﻧﻭﺍﺭ ﻭﺿﻌﻳﺕ ﻧﻭﺍﺭ ﻭﻅﺎﻳﻑ •زمان شروع و پایان ،Samsung DeXممکن است برنامه های در حال اجرا بسته شوند. •ممکن است برخی از برنامه ها و ویژگی ها زمان استفاده از Samsung DeXدر دسترس نباشند. •برای تغییر تنظیمات صفحه نمایش ،از تلویزیون متصل شده یا تنظیمات صفحه نمایش مانیتور استفاده کنید. •برنامه های دلخواه :برنامه هایی را که اغلب استفاده می شوند به صفحه اصلی دستگاه اضافه کنید و به سرعت آنها را راه اندازی کنید. •دکمه برنامه ها :برنامه های تبلت خود را مشاهده و اجرا کنید .برای نصب برنامههای بهینه شده برای ،Samsung DeXروی Apps for Samsung DeXضربه بزنید. •نوار وظیفه :برنامه هایی را مشاهده کنید که در حال حاضر در حال اجرا هستند. •نوار وضعیت :اعالن ها و وضعیت تبلت خود را مشاهده کنید .ممکن است نمادهای وضعیت بسته به وضعیت کلیک می کنید ،دکمه های تنظیم سریع نشان داده خواهند تبلت شما متفاوت به نمایش درآیند .زمانی که روی شد .می توانید ویژگی های خاص تبلت را با استفاده از دکمه های تنظیم سریع فعال یا غیرفعال کنید. •نوار وضعیت دسترسی سریع :از ابزارهای سریع مانند صفحه کلید صفحه ،کنترل میزان صدا یا جستجو استفاده کنید. 146 اه یگژیو و اه همانرب استفاده همزمان از صفحهنمایش خارجی و تبلت در حین استفاده از ،Samsung DeXمی توانید بطور همزمان از برنامه های جداگانه ای روی صفحه نمایش خارجی و تبلت خود استفاده کنید. برای مثال ،در حین تماشای یک ویدئو بر روی تلویزیون یا مونیتور متصل شده ،می توانید روی تبلت خود یک یادداشت ایجاد کنید. بر روی تلویزیون یا مونیتور متصل شده ،برنامه ای را جهت اجرا در صفحه Samsung DeXراه اندازی کنید. سپس ،برنامه دیگری را روی تبلت خود راه اندازی کنید. قفل کردن صفحه Samsung DeX اگر می خواهید در حین استفاده از Samsung DeXصفحه نمایش خارجی و صفحه تبلت خود را قفل کنید ،در را انتخاب کنید. نوارابزار دسترسی سریع در حین استفاده از ،Samsung DeXنمی توانید صفحه نمایش خارجی و صفحه تبلت خود را با فشار دادن کلید روشن/خاموش قفل کنید. لذتبردن از بازیهای شفافتر روی صفحه نمایش بزرگتر بازیهای تبلت خود را روی یک صفحه بزرگ بازی کنید .در تلویزیون یا مانیتور متصل شده ،برنامه Game Launcherرا راهاندازی کنید. 147 اه یگژیو و اه همانرب کنترل کردن صفحه Samsung DeX کنترل با صفحه کلید و ماوس خارجی شما می توانید از یک ماوس/صفحه کلید بی سیم یا یک ماوس/صفحه کلید بلوتوث استفاده کنید .همچنین می توانید با اتصال یک ماوس یا صفحه کلید USBبه درگاه USBآداپتور چنددرگاهه ،از آنها استفاده نمایید .برای دریافت اطالعات بیشتر به دفترچه راهنمای دستگاه مربوطه مراجعه کنید. •شما می توانید تنظیم کنید که نشانگر ماوس از صفحه نمایش خارجی روی صفحه تبلت حرکت کند. برنامه تنظیمات را راه اندازی کنید ← Samsung DeX ،ماوس/پد کنترل را انتخاب کنید ،و سپس کلید انتقال اشارهگر به صفحه تبلت را انتخاب کنید تا فعال شود. •همچنین می توانید از صفحه کلید خارجی بر روی صفحه تبلت استفاده کنید. 148 اه یگژیو و اه همانرب استفاده از تبلت خود بعنوان یک صفحه لمسی شما می توانید از تبلت خود بعنوان یک صفحه لمسی استفاده کرده و با انگشت های خود یا S Penبا آن کار کنید. بر روی تبلت خود ،انگشت خود را از باالی صفحه به سمت پایین بکشید تا پنل اعالن ها باز شود و بر روی استفاده از تبلت برای صفحه لمسی ضربه بزنید. •تنها در زمان استفاده از حالت Samsung DeXدر صفحهنمایش خارجی میتوانید از صفحه لمسی استفاده کنید. •در صورت خاموش بودن صفحهنمایش تبلت ،برای روشن کردن آن ،کلید روشن/خاموش را فشار دهید یا روی هر جای صفحهنمایش دوبار ضربه بزنید. 149 اه یگژیو و اه همانرب جهت گیری صفحه لمسی وقتی از تبلت خود به عنوان صفحه لمسی استفاده میکنید ،میتوانید آن را در جهت افقی یا عمودی استفاده کنید. برای چرخاندن صفحه لمسی ،تبلت را بچرخانید و یا دو بار بر روی ضربه بزنید. استفاده از تبلت خود در حین استفاده از صفحه لمسی شما می توانید حتی در هنگامی که تبلت شما بعنوان یک صفحه لمسی در حال استفاده است ،از برنامه های روی آن استفاده کنید. انگشت خود را از پایین صفحه به سمت باال بکشید تا نوار پیمایش نشان داده شود ،دکمه خانه را فشار دهید تا به صفحه اصلی بروید ،و سپس برنامه هایی را که می خواهید مورد استفاده قرار دهید انتخاب نمایید. نوشتن یا نقاشی کردن روی صفحه لمسی با S Pen شما می توانید با استفاده از S Penروی صفحه لمسی با دستخط خود بنویسید و یا نقاشی کنید. صفحه لمسی را به حالت عمودی بچرخانید و S Penرا به صفحهنمایش نزدیک کنید .پد نقاشی S Penروی صفحه لمسی ظاهر خواهد شد. استفاده از صفحه کلید صفحه نمایش هنگامی که برای ارسال پیام ،متنی را وارد می کنید ،یادداشت ایجاد می کنید ،و یا سایر فعالیت ها را انجام می دهید، یک صفحه کلید روی صفحه به صورت خودکار و بدون اتصال یک صفحه کلید خارجی روی صفحه تبلت شما ظاهر می شود. در صورت عدم نمایش صفحه کلید ،در نوارابزار دسترسی سریع، را انتخاب کنید. خاتمه Samsung DeX هنگامیکه از Samsung DeXروی صفحهنمایش تبلت استفاده میکنید ،در نوار وضعیت روی ضربه بزنید. ← هنگامی که از Samsung DeXروی تلویزیون یا مونیتور متصل شده استفاده می کنید ،تبلت خود را از کابل DeXجدا کنید. 150 اه یگژیو و اه همانرب اتصال به صفحه نمایش خارجی شما میتوانید تبلتتان را به یک نمایشگر خارجی ،مثل تلویزیون یا مانیتور ،متصل کنید و ارائهها یا فیلمها را بر روی نمایشگر متصل مشاهده کنید .تبلت خود را با استفاده از کابل DeXبه یک صفحه نمایش خارجی متصل کنید. میتوانید محتویات تبلت خود را روی صفحه متصل مشاهده کنید. •کابل DeXبه صورت جداگانه فروخته می شود. •فقط از کابل DeXتأیید شده توسط سامسونگ استفاده کنید .عملکرد نادرست و مشکالت عملکردی ناشی از استفاده از لوازم جانبی تأیید نشده ،مشمول ضمانت نامه نمی شود. 11 2 2رابط HDMIرا به درگاه HDMIتلویزیون یا مونیتور وصل کنید. یک رابط تبلت در فیش چندمنظوره روی تبلت وارد کنید. صفحه تبلت شما در صفحه متصل شده ظاهر خواهد شد. 151 اه یگژیو و اه همانرب برنامههای Google ،Googleبرنامه های ،سرگرمی ،شبکه اجتماعی ،و برنامههای کسب و کار به کاربران ارائه میدهد .ممکن است به یک حساب Googleبرای دسترسی به برخی برنامهها نیاز داشته باشید. برای دیدن اطالعات بیشتر در مورد هر کدام از برنامه ها ،به منوی راهنمای هر برنامه مراجعه کنید. برخی از برنامهها بسته به ارائه دهنده خدمات یا منطقه ،ممکن است در دسترس نباشند یا نام متفاوتی داشته باشند. Chrome به جستجوی اطالعات بپردازید و صفحات وب را مرور کنید. Gmail ایمیل ها را از طریق سرویس Google Mailدریافت کرده و یا ارسال کنید. Maps مکانتان را در نقشه بیابید ،نقشه جهان را جستجو کنید و اطالعات مربوط به مکان های مختلف اطراف خود را مشاهده کنید. موسیقی Play به دنبال موسیقی جدید بگردید ،به آن گوش دهید و آن را به اشتراک بگذارید .شما میتوانید کلکسیون آهنگ های ذخیره شده در دستگاه خود را روی حافظه ابری بارگذاری کنید و بعداً هم به آنها دسترسی داشته باشید. فیلم و تلویزیون Play ویدیوها مانند فیلم ها و برنامه های تلویزیونی را از فروشگاه Playخریداری یا اجاره کنید. Drive محتوایتان را در فضای ذخیره ابری ذخیره کنید ،از همه جا به آن دسترسی داشته باشید و آن را با دیگران به اشتراک بگذارید. 152 اه یگژیو و اه همانرب YouTube به تماشا یا ساخت ویدیو بپردازید و آن را با دیگران به اشتراک بگذارید. عکسها همه عکس ها و ویدیوهای خود را از منابع مختلف در یک جا ویرایش ،مدیریت و جستجو کنید. Google به سرعت در اینترنت یا دستگاهتان به جستجو بپردازید. Duo یک تماس تصویری ساده برقرار کنید. 153 تنظیمات معرفی تنظیمات دستگاه را سفارشی کنید .با تنظیم گزینه های مختلف می توانید دستگاه خود را بیشتر شخصی سازی کنید. برنامه تنظیمات را راه اندازی کنید. برای جستجوی تنظیمات با وارد کردن کلمه مورد نظر ،روی ضربه بزنید. اتصاالت گزینه ها تنظیمات را برای اتصاالت مختلف ،مانند ویژگی Wi-Fiو بلوتوث تغییر دهید. در صفحه تنظیمات ،روی اتصاالت ضربه بزنید. • Wi-Fi :Wi-Fiرا فعال کنید تا به شبکه Wi-Fiوصل شوید و به اینترنت یا سایر دستگاه های شبکه دسترسی پیدا کنید .برای کسب اطالعات بیشتر ،به Wi-Fiمراجعه کنید. •بلوتوث :از بلوتوث برای تبادل اطالعات با سایر دستگاه های دارای بلوتوث فعال استفاده کنید .برای کسب اطالعات بیشتر ،به بلوتوث مراجعه کنید. •قابل مشاهده بودن تبلت :به سایر دستگاه ها اجازه دهید دستگاه شما را پیدا کنند تا محتوا را با آنها به اشتراک بگذارید .اگر این ویژگی فعال باشد ،دستگاهتان برای دستگاه های دیگری که با استفاده از گزینه "ارسال فایل ها به دستگاه" دستگاه های در دسترس را جستجو می کنند ،قابل مشاهده خواهد بود. •استفاده از داده :مقدار مصرف اینترنت همراه خود را دنبال کرده و تنظیمات مربوط به محدود سازی را سفارشی کنید .دستگاه را طوری تنظیم کنید که وقتی میزان مصرف اینترنت همراه تان به حد موردنظرتان رسید ،اتصال اینترنت همراه را به صورت خودکار غیرفعال کند. همچنین میتوانید ویژگی ذخیرهسازی داده را فعال کنید تا از ارسال یا دریافت داده توسط برخی برنامهها در پس زمینه پیشگیری کند .برای کسب اطالعات بیشتر ،به ذخیره کننده اینترنت همراه مراجعه کنید. 154 تامیظنت •حالت پرواز :دستگاه را به گونه ای تنظیم کنید که همه عملکردهای بی سیم در دستگاه غیرفعال شوند .فقط می توانید از خدمات غیر شبکه ای استفاده کنید. ضوابط ارائه شده توسط شرکت هواپیمایی و دستورات پرسنل هواپیما را رعایت کنید .در مواردی که اجازه استفاده از دستگاه داده میشود ،همیشه در حالت پرواز از آن استفاده کنید. •اینترنت و نقطه اتصال همراه :اگر اتصال شبکه در دسترس نیست ،از دستگاه به عنوان یک نقطه اتصال تلفن همراه برای اشتراک گذاری اینترنت همراه با سایر دستگاه ها استفاده کنید .اتصاالت می توانند از طریق Wi-Fi یا USBو یا بلوتوث برقرار شوند .برای کسب اطالعات بیشتر ،به بخش اینترنت و نقطه اتصال همراه رجوع کنید. •شبکه های تلفن همراه :تنظیمات شبکه تلفن همراه را پیکربندی کنید. •مکان :تنظیمات مجوز اطالعات مکان را تغییر دهید. •تنظیمات اتصال بیشتر :تنظیمات را برای کنترل سایر قابلیت ها سفارشی کنید .برای کسب اطالعات بیشتر ،به بخش تنظیمات اتصال بیشتر رجوع کنید. Wi-Fi Wi-Fiرا فعال کنید تا به شبکه Wi-Fiوصل شوید و به اینترنت یا سایر دستگاه های شبکه دسترسی پیدا کنید. وقتی از Wi-Fiاستفاده نمی شود ،آن را خاموش کنید تا در مصرف باتری صرفه جویی شود. اتصال به شبکه Wi-Fi 11 در صفحه تنظیمات ،روی اتصاالت ← Wi-Fiضربه بزنید و سپس روی کلید Wi-Fiضربه بزنید تا فعال شود. 22 شبکهای را از فهرست شبکه های Wi-Fiانتخاب کنید. شبکه هایی که به رمز عبور نیاز دارند ،با نماد قفل ظاهر می شوند .رمز ورود را وارد کرده و روی اتصال ضربه بزنید. •هنگامی که دستگاه به یک شبکه Wi-Fiمتصل است ،هر بار که این شبکه در دسترس باشد ،بدون نیاز به وارد کردن رمز عبور ،دستگاه دوباره به آن شبکه وصل میشود .برای جلوگیری از اتصال خودکار دستگاه به شبکه ،آن را از فهرست شبکهها انتخاب کنید و روی فراموش کردن ضربه بزنید. •اگر نمی توانید درست به شبکه Wi-Fiوصل شوید Wi-Fi ،دستگاه خود یا مودم Wi-Fiرا دوباره راه اندازی کنید. 155 تامیظنت Wi-Fi Direct Wi-Fi Directدستگاهها را بدون نیاز به روتر ( )Routerاز طریق Wi-Fiبه هم متصل می کند. 11 در صفحه تنظیمات ،روی اتصاالت ← Wi-Fiضربه بزنید و سپس روی کلید Wi-Fiضربه بزنید تا فعال شود. 22 روی Wi-Fi Directضربه بزنید. دستگاههای شناسایی شده فهرست می شوند. اگر دستگاهی که می خواهید به آن متصل شوید در فهرست نیست ،درخواست کنید که دستگاه Wi-Fi Direct خود را روشن کند. 33 یک دستگاه را برای وصل شدن انتخاب کنید. وقتی دستگاه دیگر درخواست اتصال Wi-Fi Directرا قبول می کند ،ارتباط بین دستگاه ها برقرار می شود. ارسال و دریافت محتویات میتوانید اطالعاتی نظیر مخاطبین یا فایلهای رسانهای را با سایر دستگاهها به اشتراک بگذارید .کارهای زیر مثالی از ارسال یک تصویر به دستگاه دیگر می باشد. 11 2 2روی ← Wi-Fi Directضربه بزنید و دستگاهی را جهت انتقال تصویر انتخاب کنید. 3 3درخواست اتصال Wi-Fi Directرا در دستگاه دیگر بپذیرید. برنامه گالری را راه اندازی کنید و تصویری را انتخاب کنید. اگر دستگاه ها از قبل متصل باشند ،تصویر بدون روند درخواست اتصال به دستگاه دیگر ارسال می شود. قطع ارتباط دستگاه ها 11 2 2روی Wi-Fi Directضربه بزنید. در صفحه تنظیمات ،روی اتصاالت ← Wi-Fiضربه بزنید. دستگاه شما دستگاههای جفت شده را در فهرستی نشان میدهد. 33 روی نام دستگاه برای قطع اتصال ضربه بزنید. 156 تامیظنت بلوتوث از بلوتوث برای تبادل اطالعات با سایر دستگاه های دارای بلوتوث فعال استفاده کنید. •سامسونگ در قبال از دست رفتن ،سرقت ،یا سوء استفاده از محتویات ارسالی یا دریافتی از طریق بلوتوث ،هیچ گونه مسئولیتی نمی پذیرد. •همیشه مطمئن شوید که با دستگاه های قابل اطمینان و کامالً ایمن ،محتویات را به اشتراک می گذارید و دریافت می کنید .اگر مانعی بین دستگاه ها وجود داشته باشد ،ممکن است سرعت انتقال کاهش یابد. •برخی از دستگاه ها ،مخصوصا ً آنهایی که تأییدیه Bluetooth SIGندارند ممکن است با دستگاه شما سازگار نباشند. •از بلوتوث برای مقاصد غیر قانونی استفاده نکنید (به عنوان مثال دزدیدن ،کپی فایلها یا ورود غیر قانونی برای مقاصد تجاری). سامسونگ مسئول عواقب ناشی از استفاده غیر قانونی از بلوتوث نیست. جفت شدن با سایر دستگاه های بلوتوث 11 در صفحه تنظیمات ،روی اتصاالت ← بلوتوث ضربه بزنید و سپس روی کلید بلوتوث ضربه بزنید تا فعال شود. دستگاه های شناسایی شده فهرست خواهند شد. 22 یک دستگاه را برای جفت شدن انتخاب کنید. اگر دستگاهی که میخواهید با آن جفت شوید در فهرست قرار ندارد ،دستگاه را برای ورود به حالت جفتسازی با بلوتوث تنظیم کنید .به دفترچه راهنمای کاربر دستگاه دیگر مراجعه کنید. هنگامی که صفحه تنظیمات بلوتوث باز است ،دستگاه شما برای سایر دستگاه ها قابل مشاهده است. 33 برای تأیید ،درخواست اتصال بلوتوث را در دستگاهتان بپذیرید. وقتی دستگاه دیگر درخواست اتصال بلوتوث را قبول می کند ،ارتباط بین دستگاه ها برقرار می شود. 157 تامیظنت ارسال و دریافت محتویات بسیاری از برنامه ها از انتقال اطالعات از طریق بلوتوث پشتیبانی می کنند .می توانید اطالعاتی نظیر مخاطبین یا فایل های رسانه ای را با سایر دستگاه های بلوتوث به اشتراک بگذارید .کارهای زیر مثالی از ارسال یک تصویر به دستگاه دیگر می باشد. 11 2 2روی برنامه گالری را راه اندازی کنید و تصویری را انتخاب کنید. ← بلوتوث ضربه زده و سپس دستگاهی را برای انتقال تصویر به آن انتخاب کنید. اگر دستگاه مورد نظر قبالً با این دستگاه جفت شده است ،بدون تأیید تولید خودکار رمز عبور ،روی نام دستگاه ضربه بزنید. اگر دستگاه مورد نظر برای جفت شدن در فهرست قرار ندارد ،درخواست کنید که دستگاه گزینه قابلیت رؤیت خود را روشن کند. 33 درخواست اتصال بلوتوث را در دستگاه دیگر بپذیرید. قطع ارتباط دستگاههای بلوتوث 11 در صفحه تنظیمات ،روی اتصاالت ← بلوتوث ضربه بزنید. دستگاه شما دستگاههای جفت شده را در فهرستی نشان میدهد. 22 3 3روی غیرمرتبط سازی ضربه بزنید. برای قطع ارتباط ،روی در کنار نام دستگاه ضربه بزنید. 158 تامیظنت ذخیره کننده اینترنت همراه با پیشگیری از ارسال یا دریافت داده توسط برخی برنامهها در پس زمینه میتوانید مصرف اینترنت خود را کاهش دهید. در صفحه تنظیمات ،روی اتصاالت ← استفاده از داده ← ذخیره کننده اینترنت همراه ضربه بزنید ،سپس روی کلید ضربه بزنید تا فعال شود. وقتی ویژگی ذخیره کننده داده فعال شود ،نماد در نوار وضعیت ظاهر خواهد شد. ﻭﻳژﮔﯽ ﺫﺧﻳﺭﻩﮐﻧﻧﺩﻩ ﺩﺍﺩﻩ ﻓﻌﺎﻝ ﺷﺩﻩ برای انتخاب برنامههایی که بدون محدودیت از داده استفاده کنید ،روی اجازه برنامه وقتی ذخیره اینترنت فعال است ضربه بزنید و برنامهها را انتخاب کنید. اینترنت و نقطه اتصال همراه اگر اتصال شبکه در دسترس نیست ،از دستگاه به عنوان یک نقطه اتصال تلفن همراه برای اشتراک گذاری اینترنت همراه با سایر دستگاه ها استفاده کنید .اتصاالت می توانند از طریق Wi-Fiیا USBو یا بلوتوث برقرار شوند. در صفحه تنظیمات ،روی اتصاالت ← اینترنت و نقطه اتصال همراه ضربه بزنید. هنگام استفاده از این ویژگی ممکن است متحمل هزینههای اضافی شوید. •نقطه اتصال همراه :از نقطه اتصال همراه برای اشتراک گذاری اینترنت همراه با سایر رایانه ها یا دستگاه ها از طریق شبکه استفاده کنید. •اشتراک گذاری اینترنت با بلوتوث :از اتصال بلوتوث برای اشتراک اینترنت همراه دستگاه با رایانه یا دیگر دستگاه ها استفاده کنید. •اتصال :USBاز اتصال USBبرای اشتراک اینترنت همراه دستگاه استفاده کنید .هنگام اتصال به یک رایانه، دستگاه شما به عنوان یک مودم بی سیم برای رایانه عمل می کند. 159 تامیظنت استفاده از نقطه اتصال تلفن همراه از دستگاه خود به عنوان یک نقطه اتصال تلفن همراه برای اشتراک گذاری اینترنت همراه با سایر دستگاه ها استفاده کنید. 11 2 2روی کلید ضربه بزنید تا فعال شود. در صفحه تنظیمات ،روی اتصاالت ← اینترنت و نقطه اتصال همراه ← نقطه اتصال همراه ضربه بزنید. در نوار وضعیت نمایان میشود .دستگاه های دیگر می توانند دستگاه شما را در فهرست شبکه های نماد Wi-Fiپیدا کنند. برای تنظیم رمز عبور برای نقطه اتصال همراه ،روی ← پیکربندی نقطه اتصال همراه ضربه بزنید و سطح امنیت را انتخاب کنید .سپس یک رمز عبور وارد کرده و روی ذخیره ضربه بزنید. 33 4 4در دستگاه متصل ،از اینترنت همراه دستگاه برای دسترسی به اینترنت استفاده کنید. در صفحه دستگاه دیگر ،به جستجوی دستگاه خود بپردازید و آن را از فهرست شبکههای Wi-Fiانتخاب کنید. تنظیمات اتصال بیشتر تنظیمات را برای کنترل سایر قابلیت ها سفارشی کنید. در صفحه تنظیمات ،روی اتصاالت ← تنظیمات اتصال بیشتر ضربه بزنید. •اسکن دستگاه نزدیک :دستگاه را تنظیم کنید تا برای اتصال به دستگاه های پیرامونی آنها را اسکن کند. •چاپ :تنظیمات مربوط به افزونه های نصب شده در دستگاه را مشخص کنید .برای چاپ فایل ها می توانید چاپگرهای موجود را جستجو کنید یا یک چاپگر را بصورت دستی اضافه کنید .برای کسب اطالعات بیشتر ،به چاپ مراجعه کنید. •تقویتکننده دانلود :این ویژگی را برای دانلود سریع تر فایل های بزرگتر از ۳۰مگابایت از طریق شبکه های Wi-Fiو تلفن همراه به صورت همزمان تنظیم کنید .برای کسب اطالعات بیشتر ،به تقویتکننده دانلود مراجعه کنید. • :VPNشبکههای مجازی (VPNها) را روی دستگاه خود راهاندازی کنید تا به شبکه خصوصی یک شرکت یا مدرسه متصل شوید. •اترنت :وقتی آداپتور اترنت را وصل میکنید ،میتوانید از شبکه سیمی استفاده کنید و تنظیمات شبکه را پیکربندی کنید. 160 تامیظنت چاپ تنظیمات مربوط به افزونه های نصب شده در دستگاه را مشخص کنید .می توانید دستگاه را از طریق Wi-Fiیا Wi-Fi Directبه یک چاپگر متصل کنید و تصاویر و اسناد را چاپ کنید. بعضی از چاپگرها ممکن است با دستگاه سازگار نباشند. افزودن افزونه های چاپگر ()Plug In افزونه های چاپگرهایی که می خواهید دستگاه را به آنها وصل کنید اضافه کنید. 11 2 2افزونه چاپگر را در فروشگاه Playجستجو کنید. 3 3یک افزونه چاپگر انتخاب کرده و نصب کنید. 4 4افزونه چاپگر را انتخاب کنید و روی کلید ضربه بزنید تا فعال شود. در صفحه تنظیمات ،روی اتصاالت ← تنظیمات اتصال بیشتر ← چاپ ← افزودن سرویس ضربه بزنید. دستگاه به جستجوی چاپگرهای متصل به همان شبکه Wi-Fiکه دستگاه به آن متصل است می پردازد. 55 چاپگری را برای افزودن انتخاب کنید. برای افزودن دستی چاپگرها ،روی ← افزودن چاپگر ضربه بزنید. چاپ محتوا هنگام مشاهده محتواهایی نظیر تصاویر یا اسناد ،به فهرست گزینهها دسترسی پیدا کنید ،روی چاپ ← چاپگرها ...ضربه زده و سپس یک چاپگر را انتخاب کنید. روش های چاپ ممکن است بسته به نوع محتوا متفاوت باشند. 161 ← همه تامیظنت تقویتکننده دانلود این ویژگی را برای دانلود سریع تر فایل های بزرگتر از ۳۰مگابایت از طریق شبکه های Wi-Fiو تلفن همراه به صورت همزمان تنظیم کنید .سیگنال قوی تر Wi-Fiباعث افزایش سرعت دانلود می شود. در صفحه تنظیمات ،روی اتصاالت ← تنظیمات اتصال بیشتر ← تقویتکننده دانلود ضربه بزنید. •این ویژگی ممکن است در بعضی دستگاه ها پشتیبانی نشود. •هنگام دانلود فایلها از طریق شبکه تلفن همراه ممکن است متحمل هزینههای اضافی شوید. •هنگام دانلود فایلهای بزرگ ،دستگاه ممکن است گرم شود .اگر دمای دستگاه از دمای مشخصی فراتر رود ،این ویژگی غیرفعال می شود. •اگر سیگنال های شبکه ناپایدار باشند ،سرعت و کارایی این ویژگی ممکن است تحت تأثیر قرار گیرد. •اگر سرعت انتقال اطالعات شبکه Wi-Fiو تلفن همراه با هم بسیار متفاوت باشد ،ممکن است دستگاه فقط از سریع ترین اتصال استفاده کند. •این قابلیت از پروتکل انتقال Hypertext (HTTP) 1.1و پروتکل امن انتقال ) Hypertext (HTTPSاستفاده می کند .از این ویژگی نمی توان با سایر پروتکل ها نظیر FTP استفاده نمود. صداها و لرزش گزینه ها تنظیمات مربوط به صداهای مختلف دستگاه خود را تغییر دهید. در صفحه تنظیمات ،روی صداها و لرزش ضربه بزنید. •حالت صدا :دستگاه را طوری تنظیم کنید که از حالت صدا ،حالت لرزش یا حالت سکوت استفاده کند. •لرزش هنگام زنگ :دستگاه را به گونه ای تنظیم کنید تا برای تماس های ورودی بلرزد و یک زنگ تماس پخش کند. •استفاده از کلیدهای صدا برای رسانه :دستگاه را تنظیم کنید زمانی که کلید تنظیم صدا را فشار می دهید ،میزان صدای آهنگ زنگ یا رسانه تنظیم شود. •بلندی صدا :میزان صدا را برای زنگ های تماس ،موسیقی و فیلم ها ،صداهای سیستم ،و اعالن ها تنظیم کنید. •شدت لرزاننده :شدت لرزش را تنظیم کنید. •زنگ تماس :زنگ آهنگ تماس را تغییر دهید. •الگوی لرزاننده :یک الگوی لرزش انتخاب کنید. 162 تامیظنت •صداهای اعالن :تغییر صدای اعالن. •مزاحم نشوید :دستگاه را به گونه ای تنظیم کنید تا تماس های ورودی ،صدای اعالن ها ،و رسانه ها ،بجز موارد مجاز را پخش نکند. •صدای لمس کردن :دستگاه را به گونه ای تنظیم کنید تا وقتی یک برنامه یا گزینه را روی صفحه لمسی انتخاب می کنید به صدا در بیاید. •صداهای قفل صفحه :دستگاه را طوری تنظیم کنید که وقتی صفحه لمسی را قفل یا باز می کنید ،دستگاه صدا دهد. •صدای شارژ :دستگاه را طوری تنظیم کنید که وقتی به یک شارژر متصل می شود صدا دهد. •بازخورد لرزشی :دستگاه را طوری تنظیم کنید که هنگام ضربه زدن به دکمه های نوار هدایت و برای سایر کارها مثل ضربه زدن و نگه داشتن موارد بلرزد. •آهنگهای صفحه شمارهگیری :دستگاه را به گونه ای تنظیم کنید تا هنگامی که به دکمههای صفحه کلید ضربه می زنید ،صدا پخش کند. •صدای صفحه کلید :دستگاه را طوری تنظیم کنید که وقتی کلیدی لمس شد صدا پخش کند. •لرزش صفحه کلید :دستگاه را طوری تنظیم کنید که وقتی کلیدی لمس شد ،بلرزد. •جلوهها و کیفیت صدا :سایر تنظیمات صدا را مشخص کنید. همچنین میتوانید حالت صدای فراگیر را فعال کنید .برای کسب اطالعات بیشتر ،به ( Dolby Atmosصدای فراگیر) مراجعه کنید. •صدای برنامه را جدا کنید :دستگاه را به گونه ای تنظیم کنید که صدای رسانه از برنامه خاصی در هدست یا بلندگوی بلوتوث متصل ،جدا از صدای برنامه های دیگر پخش کند .به عنوان مثال می توانید در حین گوش دادن به بازپخشی از برنامه موسیقی از طریق بلندگوی بلوتوث خودرو ،به برنامه هدایت نیز از طریق بلندگوی دستگاه گوش کنید. ( Dolby Atmosصدای فراگیر) یک حالت صدای فراگیر بهینه را برای انواع فایل صدادار مثل فیلم ،موسیقی و صوت انتخاب کنید .شما با Dolby Atmosمیتوانید صداهای متحرکی را تجربه کنید که پیرامون شما در گردش هستند. در صفحه تنظیمات ،روی صداها و لرزش ← جلوهها و کیفیت صدا ← Dolby Atmosضربه بزنید ،برای فعال کردن آن روی دکمه ضربه بزنید و سپس یک حالت را انتخاب کنید. 163 تامیظنت اعالنها تنظیمات اعالن مربوط به هر برنامه را تغییر دهید. در صفحه تنظیمات ،روی اعالنها ضربه بزنید. برای نمایش عالمتهای نماد ،روی دکمه نشانهای نماد برنامه ضربه بزنید تا فعال شود .برای تغییر سبک عالمت، روی نشانهای نماد برنامه ضربه بزنید. ﺑﺩﻭﻥ ﺷﻣﺎﺭﻩ ﺩﺍﺭﺍی ﺷﻣﺎﺭﻩ برای سفارشیسازی تنظیمات اعالن برای برنامههای بیشتر ،روی پیشرفته ضربه بزنید و برنامهای را انتخاب کنید. صفحه نمايش گزینه ها تنظیمات صفحه نمایش و صفحه اصلی را تغییر دهید. در صفحه تنظیمات ،روی صفحه نمايش ضربه بزنید. •روشنایی :نور صفحه نمایش را تنظیم کنید. •روشنایی خودکار :دستگاه را به گونه ای تنظیم کنید تا تنظیمات روشنایی شما را دنبال کند و آنها را به طور خودکار در شرایط نوری مشابه اعمال کند. •فیلتر نور آبی :فیلتر نور آبی را فعال کنید و تنظیمات فیلتر را تغییر دهید .برای کسب اطالعات بیشتر ،به فیلتر نور آبی مراجعه کنید. •فونت و بزرگنمایی صفحه نمایش :نوع و اندازه فونت یا تنظیمات زوم صفحه را تغییر دهید. •حالت صفحه :حالت صفحه نمایش را تغییر دهید یا رنگ صفحه نمایش را تنظیم کنید .برای کسب اطالعات بیشتر ،به تغییر حالت صفحه نمایش یا تنظیم رنگ صفحه نمایش مراجعه کنید. •صفحه اصلی :تنظیمات صفحه اصلی را تغییر دهید. 164 تامیظنت •کادر نماد :دستگاه را به گونه ای تنظیم کنید که پس زمینه های سایه مانندی نمایش دهد تا نمادها برجسته شوند. •نوار وضعیت :تنظیمات را برای نمایش اعالن ها یا نشانگرها در نوار وضعیت سفارشی سازی کنید. •نوار پیمایش :تنظیمات نوار هدایت را تغییر دهید .برای کسب اطالعات بیشتر ،به نوار پیمایش (دکمه های نرم) مراجعه کنید. •زمان خاموش شدن صفحه :مدت زمانی که دستگاه قبل از خاموش کردن نور پس زمینه منتظر می ماند را تنظیم کنید. •مسدود کردن لمس تصادفی :دستگاه را به گونه ای تنظیم کنید تا از شناسایی ورودی لمسی در جاهای تاریک مثل جیب یا کیف جلوگیری کند. •محافظ صفحه :دستگاه را به گونه ای تنظیم کنید تا وقتی دستگاه در حال شارژ شدن است یا به یک پایه متصل است ،محافظ صفحه نمایش اجرا شود .برای کسب اطالعات بیشتر ،به محافظ صفحه رجوع کنید. •برای بیدار شدن ،دو بار بزنید :دستگاه را به گونهای تنظیم کنید که با دوبار ضربه زدن روی هر جای صفحهنمایش در هنگام خاموش بودن آن ،صفحهنمایش روشن شود. فیلتر نور آبی با کم کردن نور آبی که از صفحه ساطع می شود خستگی چشم را کاهش دهید. هنگام تماشای ویدیوهای HDRاز سرویس های انحصاری ویدیوهای ،HDRفیلتر نور آبی ممکن است اعمال نشود. 11 در صفحه تنظیمات ،روی صفحه نمايش ← فیلتر نور آبی ضربه بزنید و سپس روی کلید اکنون روشن شود ضربه بزنید تا فعال شود. 22 3 3برای تنظیم برنامه زمانی مربوط به اعمال فیلتر نور آبی روی صفحه ،روی کلید روشن شدن طبق برنامه نوار تنظیم را بکشید تا ماتی فیلتر تنظیم شود. ضربه بزنید تا فعال شود و گزینه ای را انتخاب کنید. •غروب تا طلوع :دستگاه را به گونه ای تنظیم کنید که بسته به مکان فعلی تان ،شب هنگام فیلتر نور آبی را اعمال کند و صبح هنگام آن را خاموش کند. •برنامه زمانی سفارشی :زمان خاصی را برای اعمال فیلتر نور آبی تنظیم کنید. 165 تامیظنت تغییر حالت صفحه نمایش یا تنظیم رنگ صفحه نمایش حالت صفحه نمایش مناسب برای تماشای فیلم ها یا تصاویر را انتخاب کنید یا رنگ صفحه نمایش را به دلخواه تنظیم کنید .اگر حالت صفحه نمایش قابل تطبیق را انتخاب کنید ،میتوانید تعادل رنگ صفحه نمایش را با مقدار رنگ تنظیم کنید. تغییر حالت صفحه نمایش در صفحه تنظیمات ،روی صفحه نمايش ← حالت صفحه ضربه بزنید و حالت دلخواهتان را انتخاب کنید. •صفحه نمایش قابل تطبیق :این حالت محدوده رنگ ،اشباع و وضوح صفحه نمایش را بهینه می کند .همچنین میتوانید تعادل رنگ صفحه نمایش را با مقدار رنگ تنظیم کنید. •سینمای :AMOLEDاین حالت برای تماشای ویدیوها مناسب است. •عکس :AMOLEDاین حالت برای تماشای تصاویر مناسب است. •اصلی :این گزینه به صورت پیش فرض تنظیم شده است و برای استفاده کلی مناسب است. •می توانید رنگ صفحه نمایش را در حالت صفحه نمایش قابل تطبیق تنظیم کنید. •حالت صفحه نمایش قابل تطبیق ممکن است با برنامه های شخص ثالث سازگار نباشد. •نمی توانید در حین اعمال فیلتر رنگ آبی ،حالت صفحه نمایش را تغییر دهید. بهینه سازی تعادل رنگ تمام صفحه با تنظیم سایه رنگ ها به دلخواه خود ،رنگ صفحه نمایش را بهینه کنید. وقتی نوار تنظیم رنگ را به سمت سرد می کشید ،سایه رنگ آبی افزایش پیدا می کند .وقتی نوار تنظیم رنگ را به سمت گرم می کشید ،سایه رنگ قرمز افزایش پیدا می کند. 11 2 2نوار تنظیم رنگ زیر تعادل رنگ تمام صفحه را تنظیم کنید. در صفحه تنظیمات ،روی صفحه نمايش ← حالت صفحه ← صفحه نمایش قابل تطبیق ضربه بزنید. تعادل رنگ صفحه بهینه خواهد شد. 166 تامیظنت تنظیم سایه رنگ با استفاده از مقدار رنگ با تنظیم جداگانه مقادیر قرمز ،سبز یا آبی ،سایه رنگ های خاصی را افزایش یا کاهش دهید. 11 2 2گزینههای پیشرفته را عالمت بزنید. 3 3نوار رنگ قرمز ،سبز یا آبی را به دلخواه خود تنظیم کنید. در صفحه تنظیمات ،روی صفحه نمايش ← حالت صفحه ← صفحه نمایش قابل تطبیق ضربه بزنید. صفحه سایه رنگ تنظیم خواهد شد. محافظ صفحه میتوانید تنظیم کنید وقتی صفحه نمایش بصورت خودکار خاموش میشود ،تصاویر بهعنوان محافظ صفحه ،نشان داده شود .وقتی دستگاه در حال شارژ شدن است یا به پایه متصل است ،محافظ صفحه نمایش نشان داده خواهد شد. 11 در صفحه تنظیمات ،روی صفحه نمايش ← محافظ صفحه ضربه بزنید و سپس روی کلید برای فعال کردن آن ضربه بزنید. 22 یک گزینه را انتخاب کنید. در صورت انتخاب قاب عکس یا ،Photosنمایش اسالیدی با تصاویر انتخابی اجرا خواهد شد .اگر جدول عکس را انتخاب کنید ،تصاویر انتخابی به صورت کارتهای کوچک و همپوشانی ظاهر خواد شد. 33 4 4وقتی کارتان تمام شد ،روی دکمه بازگشت ضربه بزنید. جهت انتخاب آلبومها برای نمایش تصاویر ،روی ضربه بزنید. برای پیش نمایش گزینه انتخابی ،روی پیش نمایش ضربه بزنید. اگر موقع نمایش محافظ صفحه روی صفحه ضربه بزنید ،صفحه نمایش روشن خواهد شد. 167 تامیظنت کاغذ دیواری تنظیمات مربوط به تصویر پس زمینه را برای صفحه اصلی و صفحه قفل تغییر دهید. در صفحه تنظیمات ،روی کاغذ دیواری ضربه بزنید. ویژگیهای پیشرفته ویژگی های پیشرفته را فعال کنید و تنظیماتی که آنها را کنترل می کند تغییر دهید. در صفحه تنظیمات ،روی ویژگیهای پیشرفته ضربه بزنید. تکان یا ضربۀ بیش از حد به دستگاه ممکن است با استفاده از حسگرها ورودی غیرمنتظره ای را برای برخی ویژگی ها به همراه داشته باشد. • :S Penتنظیمات استفاده از S Penرا تغییر دهید .برای دریافت اطالعات بیشتر درباره مشاهده بدون لمس و یادداشت صفحه خاموش به ویژگیهای S Penمراجعه کنید. • :Samsung DeXدستگاهی که میخواهید استفاده شود مثالً یک رایانه را تنظیم کنید .برای کسب اطالعات بیشتر ،به Samsung DeXمراجعه کنید. •لوازم جانبی :تنظیمات مربوط به لوازم جانبی را تغییر دهید. •تابلوی روزانه :دستگاه را به گونهای تنظیم کنید که نمایش اسالیدی را با تصاویر انتخابی نمایش دهد .برای کسب اطالعات بیشتر ،به تابلوی روزانه مراجعه کنید. •روشن ماندن هوشمند :دستگاه را به گونه ای تنظیم کنید تا از خاموش شدن به هنگام مشاهده صفحه ،جلوگیری کند. •بازیها :راه انداز بازی را فعال کنید .برای کسب اطالعات بیشتر ،به Game Launcherمراجعه کنید. •برنامه کمکی دستگاه :با ضربه زدن روی دکمه صفحه اصلی و نگه داشتن آن ،یک برنامه دستیار دستگاه را انتخاب کنید .برنامه دستیار دستگاه ،اطالعات را از صفحه فعلی جمع آوری می کند و عملکردها ،برنامه ها و اطالعات مربوطه را ارائه می دهد. •چند پنجره :یک روش راه اندازی چند پنجره ای را انتخاب کنید. •عکس گرفتن هوشمند :دستگاه را طوری تنظیم کنید که از صفحه فعلی و قسمت قابل پیمایش عکسبرداری کند، و عکس های صفحه را به سرعت برش داده و به اشتراک بگذارد. •عکس از صفحه با حرکت دست :دستگاه را طوری تنظیم کنید تا وقتی دست خود را روی صفحه به چپ یا راست میکشید ،عکسی از صفحه گرفته شود .می توانید تصاویر گرفته شده را در گالری مشاهده کنید. هنگام استفاده از بعضی برنامه ها و ویژگی ها ،عکسبرداری از صفحه ممکن نیست. 168 تامیظنت •بیصدا کردن آسان :با استفاده از حرکت کف دستتان می توانید دستگاه را تنظیم کنید تا تماس ها یا هشدارهای ورودی بی صدا شوند. •تغيير به تماس یا ارسال پيام :دستگاه را بهگونهای تنظیم کنید که با کشیدن انگشت به سمت چپ یا راست روی مخاطب یا شماره تلفن در برنامه تلفن یا مخاطبین ،تماس بگیرید یا پیامی را ارسال کنید. •اشتراکگذاری مستقیم :دستگاه را تنظیم کنید تا افرادی را که با آنها در ارتباط هستید در پنل گزینه های اشتراک نشان دهد تا بتوانید به طور مستقیم محتوا را به اشتراک بگذارید. سرویس و نگهداری دستگاه ویژگی نگهداری دستگاه یک نمای کلی از وضعیت باتری دستگاهتان ،فضای ذخیره سازی ،حافظه و امنیت سیستم در اختیار شما قرار می دهد .همچنین با یک ضربه انگشت می توانید دستگاهتان را بهینه سازی کنید. ﺍﻣﻧﻳﺕ ﺩﺳﺗﮕﺎﻩ ﺑﺎﺗﺭی ﻣﺣﻝ ﺫﺧﻳﺭﻩ ﺣﺎﻓﻅﻪ 169 تامیظنت استفاده از ویژگی بهینه سازی سریع در صفحه تنظیمات ،روی سرویس و نگهداری دستگاه ← اکنون رفع شود یا اکنون بهینه شود ضربه بزنید. ویژگی بهینه سازی سریع موجب بهبود عملکرد دستگاه از طریق کارهای زیر می شود. •پاک کردن بخش هایی از حافظه. •حذف فایل های غیرضروری و بستن برنامه های در حال اجرا در پس زمینه. •مدیریت استفاده غیرعادی از باتری. •برنامه های خراب شده و بدافزار را جستجو کنید. باتری نیروی باقیمانده باتری و زمان استفاده از دستگاه را بررسی کنید .در مورد دستگاه هایی که میزان باتری پایینی دارند ،باید با فعالسازی ویژگی های ذخیره نیرو ،نیروی باتری را حفظ کنید. در صفحه تنظیمات ،روی سرویس و نگهداری دستگاه ← باتری ضربه بزنید. •زمان استفاده باقیمانده نشانگر زمان باقیمانده قبل از تمام شدن نیروی باتری است .زمان استفاده باقیمانده ممکن است بسته به تنظیمات دستگاه و شرایط کارکرد متفاوت باشد. •ممکن است نتوانید از برخی برنامه هایی اعالن دریافت کنید که از حالت ذخیره نیرو بهره می برند. حالت ذخیره نیرو •متوسط :برای افزایش زمان استفاده از باتری ،حالت ذخیره نیرو را فعال کنید. •حداکثر :در حالت بیشترین ذخیره نیرو ،دستگاه با استفاده از طرح پس زمینه تاریک و محدود کردن برنامه ها و ویژگی های موجود ،مصرف باتری را کاهش می دهد .اتصاالت شبکه ،به جز برای شبکه همراه ،غیرفعال می شود. مدیریت باتری می توانید با جلوگیری از مصرف نیروی باتری توسط برنامه هایی که در پس زمینه در حال اجرا هستند برای زمانی که استفاده نمی شوند در نیروی باتری صرفه جویی کنید .برنامه ها را از فهرست برنامه ها عالمت بزنید و روی ذخیره نیرو ضربه بزنید .همچنین روی ← تنظیمات پیشرفته ضربه بزنید و گزینه های کنترل میزان استفاده از باتری برنامه را تنظیم کنید. همچنین میتوانید دستگاه را تنظیم کنید که باتری را سریعتر شارژ کند .روی ← تنظیمات پیشرفته ضربه بزنید و روی کلید شارژ سیمی سریع ضربه بزنید تا فعال شود. 170 تامیظنت محل ذخیره وضعیت حافظه استفاده شده و موجود را بررسی کنید. در صفحه تنظیمات ،روی سرویس و نگهداری دستگاه ← محل ذخیره ضربه بزنید. •ظرفیت واقعی حافظه داخلی کمتر از ظرفیت مشخص شده است ،زیرا سیستم عامل و برنامه های پیش فرض بخشی از حافظه را اشغال کرده اند .میزان ظرفیت حافظه موجود ممکن است پس از به روزرسانی دستگاه تغییر کند. •می توانید ظرفیت موجود حافظه داخلی را در قسمت مشخصات برای دستگاه خود در وب سایت سامسونگ مشاهده کنید. مدیریت حافظه برای حذف فایل های باقیمانده مثل حافظه پنهان روی پاکسازی شود ضربه بزنید .برای حذف فایل ها یا حذف برنامه هایی که دیگر استفاده نمی کنید ،روی داده کاربر ضربه بزنید و یک مقوله را انتخاب کنید .سپس ،موارد را برای انتخاب عالمت زده و روی حذف یا لغو نصب ضربه بزنید. حافظه در صفحه تنظیمات ،روی سرویس و نگهداری دستگاه ← حافظه ضربه بزنید. برای باال بردن سرعت دستگاه از طریق توقف اجرای برنامهها در پسزمینه ،روی برنامهها در فهرست برنامهها عالمت بزنید و روی پاکسازی شود ضربه بزنید. امنیت دستگاه وضعیت امنیت دستگاه را بررسی کنید .این ویژگی دستگاه شما را از نظر وجود بدافزار اسکن می کند. در صفحه تنظیمات ،روی سرویس و نگهداری دستگاه ← امنیت دستگاه ← اسکن تبلت ضربه بزنید. 171 تامیظنت برنامهها برنامه های دستگاه را مدیریت کنید و تنظیمات آن ها را تغییر دهید .می توانید اطالعات مصرف برنامه ها را مشاهده کنید ،تنظیمات مجوز یا اعالن آنها را تغییر دهید یا برنامه های غیر ضروری را حذف یا غیرفعال کنید. در صفحه تنظیمات ،روی برنامهها ضربه بزنید. صفحه قفل گزینه ها تنظیمات صفحه قفل شده را تغییر دهید. در صفحه تنظیمات ،روی صفحه قفل ضربه بزنید. بسته به روش انتخابی قفل صفحه ،امکان دارد گزینه های موجود متفاوت باشند. •نوع قفل صفحه :روش قفل صفحه را تغییر دهید. • :Smart Lockدستگاه را طوری تنظیم کنید که وقتی دستگاه ها یا موقعیت های مورد اعتماد شناسایی میشوند قفلش باز شود .برای کسب اطالعات بیشتر ،به Smart Lockمراجعه کنید. •تنظیمات قفل ایمن :تنظیمات قفل صفحه را برای روش قفل انتخابی تغییر دهید. •سبک ساعت :نوع و رنگ ساعت روی صفحهنمایش قفلشده را تغییر دهید. •ساعت رومینگ :ساعت را بهگونهای تغییر دهید که هنگام رومینگ ،هر دو منطقه زمانی مربوط به محل فعلی و محل زندگیتان را نشان دهد. • :FaceWidgetsتنظیمات مربوط به موارد نمایش دادهشده روی صفحهنمایش قفلشده را تغییر دهید. •اطالعات تماس :دستگاه را بهگونهای تنظیم کنید که اطالعات تماس ،از جمله آدرسهای ایمیل شما روی صفحهنمایش قفلشده نشان داده شوند. •اعالنها :دستگاه را برای نمایش داده شدن یا نشدن اعالنها روی صفحهنمایش قفلشده تنظیم کنید و انتخاب کنید که کدام اعالنها نمایش داده شوند. •میانبر برنامهها :برنامه های مورد نظر را برای نمایش میان بر در صفحه قفل انتخاب کنید. •درباره صفحه قفل :نسخه صفحه قفل دستگاه را مشاهده کنید. 172 تامیظنت Smart Lock دستگاه را طوری تنظیم کنید که وقتی دستگاه ها یا موقعیت های مورد اعتماد شناسایی میشوند قفلش باز شود و باز باقی بماند. برای مثال ،اگر خانه خود را موقعیتی مورد اعتماد تنظیم کردهاید ،وقتی به خانه برسید ،دستگاه شما موقعیت را شناسایی خواهد کرد و قفل آن بصورت خودکار باز خواهد شد. •بعد از اینکه روش قفل صفحه را تعیین کنید ،این ویژگی در دسترس خواهد بود. •اگر چهار ساعت از دستگاه خود استفاده نکنید یا دستگاه خود را روشن کنید ،باید با استفاده از الگو، PINیا رمز عبوری که تعیین کردهاید قفل صفحه را باز کنید. 11 2 2صفحه را با استفاده از روش قفل صفحه از پیش تعیین شده باز کنید. 3 3یک گزینه را انتخاب کنید و دستورالعمل های روی صفحه را برای تکمیل تنظیمات آن دنبال کنید. در صفحه تنظیمات ،روی صفحه قفل ← Smart Lockضربه بزنید. بیومتریک و امنیت گزینه ها تنظيمات مربوط به حفظ امنيت دستگاه خود را تغيير دهيد. در صفحه تنظیمات ،روی بیومتریک و امنیت ضربه بزنید. •اسکن هوشمند :برای بسیار راحتتر بازکردن قفل صفحه ،صورت و عنبیههای خود را در دستگاه ثبت کنید. برای کسب اطالعات بیشتر ،به اسکن هوشمند رجوع کنید. •شناسایی چهره :دستگاه را به گونه ای تنظیم کنید که با تشخیص چهره شما ،قفل صفحه را باز کند .برای کسب اطالعات بیشتر ،به تشخیص چهره مراجعه کنید. •اسکنر چشم :عنبیه چشم خود را برای باز کردن قفل صفحه ،ثبت کنید .برای کسب اطالعات بیشتر ،به تشخیص عنبیه چشم مراجعه کنید. •سپر ایمنی :Google Playدستگاه را بهگونهای تنظیم کنید که برنامهها و رفتار مضر را بررسی کند و درباره آسیبهای احتمالی هشدار دهد و آنها را حذف کند. •یافتن تلفن من :ویژگی یافتن دستگاه همراه من را فعال یا غیرفعال کنید .به وب سایت یافتن دستگاه همراه من ( )findmymobile.samsung.comبروید و دستگاه مفقود شده یا به سرقت رفته تان را ردیابی یا کنترل کنید. همچنین میتوانید از سرویس Google locationبرای ارائه اطالعات دقیق درباره مکان دستگاه خود استفاده کنید. 173 تامیظنت •بهروزرسانی امنیت :نسخه سیستم امنیتی دستگاهتان را مشاهده کنید و بهروزرسانیها را بررسی کنید. •نصب برنامههای ناشناخته :دستگاه را به گونه ای تنظیم کنید که نصب برنامه ها از منابع نامشخص را مجاز کند. • :Samsung Passهویت خود را به راحتی و به طور ایمن از طریق اطالعات بیومتریک خود تأیید کنید. برای کسب اطالعات بیشتر ،به Samsung Passمراجعه کنید. •پوشه امن :یک پوشه امن برای محافظت از برنامه ها و محتوای خصوصی در برابر دسترسی دیگران ایجاد کنید .برای کسب اطالعات بیشتر ،به پوشه امن مراجعه کنید. •کنترل مجوز برنامه :تنظیم کنید وقتی مجوزهای انتخابی شما توسط برنامههایی که استفاده نمیکنید استفاده شد، اعالن دریافت کنید .تنظیمات هر برنامه را مدیریت کنید و سابقه استفاده از مجوز آنها را مشاهده کنید. •شروع به کار ایمن :از دستگاه خود از طریق تنظیم آن برای درخواست یک کد بازگشایی صفحه در هنگام خاموش کردن دستگاه محافظت کنید .برای راه اندازی دستگاه و دریافت پیام ها و اعالن ها باید کد بازگشایی را وارد کنید. •رمزگذاری کارت حافظه :دستگاه را به گونه ای تنظیم کنید تا فایل های روی کارت حافظه را رمزگذاری کند. اگر دستگاه خود را با فعال بودن این تنظیم به تنظیمات کارخانه باز گردانید ،دستگاه نخواهد توانست فایلهای رمز گذاری شده را بخواند .پیش از بازنشانی دستگاه ،این تنظیم را غیر فعال کنید. •سایر تنظیمات امنیت :سایر تنظیمات امنیتی را تعیین کنید. 174 تامیظنت اسکن هوشمند شما با استفاده از صورت و عنبیه های خود میتوانید قفل صفحه نمایش خود را به آسانی و راحتی باز کنید و هویت خود را تأیید کنید. •این ویژگی ممکن است بسته به ارائه دهنده سرویس یا منطقه شما ،موجود نباشد. •اگر از اسکن هوشمند به عنوان روش قفل صفحه استفاده می کنید ،نمی توانید بار اول بعد از روشن کردن دستگاه از تشخیص چهره و عنبیههای خود برای بازکردن قفل صفحه استفاده کنید .برای استفاده از دستگاه ،باید با یک الگو PIN ،یا رمز عبور که زمان ثبت چهره و عنبیههای خود تنظیم کردید ،قفل دستگاه را باز کنید .مواظب باشید الگو PIN ،یا رمز عبورتان را فراموش نکنید. •اگر عنبیه شما تشخیص داده نشد ،قفل دستگاه را با استفاده از الگو PIN ،یا رمز عبوری که هنگام ثبت عنبیه وارد کردید باز کنید ،سپس دوباره عنبیه خود را ثبت کنید .اگر الگو PIN ،یا رمز عبور را فراموش کنید ،بدون بازنشانی دستگاه نمی توانید از آن استفاده کنید .سامسونگ در برابر از دست رفتن اطالعات یا مشکالت پیش آمده ناشی از فراموش کردن کدهای قفل گشایی مسئولیتی ندارد. •اگر روش قفل کردن صفحه خود را به کشیدن انگشت یا هیچکدام تغییر دهید ،که امن نیستند ،کلیه دادههای بیومتریک شما حذف خواهند شد .چنانچه مایل به استفاده از دادههای بیومتریک خود در برنامهها یا قابلیتها هستید ،باید دادههای بیومتریک خود را مجدداً ثبت کنید. هشدارهایی برای استفاده از اسکن هوشمند قبل از استفاده از اسکن هوشمند ،هشدارهای زیر را به خاطر بسپارید. •برای محافظت از چشم ها ،هنگام استفاده از تشخیص عنبیه چشم ،صفحه را حداقل 20سانتی متر دور از صورت خود نگه دارید. •اگر محافظهای صفحه نمایش (فیلم های محافظت از حریم خصوصی ،محافظ های شیشه آبدیده و سایر موارد) نصب کنید ،ممکن است قدرت شناسایی کم شود. •برای نوزادان از این ویژگی استفاده نکنید .انجام این کار ممکن است به بینایی آنها آسیب برساند. •افرادی که دچار عوارضی چون سرگیجه ،تشنج ،از دست دادن آگاهی ،غش کردن شدهاند یا نشانه های دیگری که به بیماری صرع مربوط می شود دارند یا سابقه خانوادگی از نظر این نشانه ها و شرایط دارند ،باید قبل از استفاده از این ویژگی با پزشک مشورت کنند. •اسکن هوشمند برای اهداف بیمارییابی ،درمانی یا اهداف پیشگیرانه طبی طراحی نشده است. •قفل تبلت می تواند توسط فردی که شبیه شماست باز شود. •تبلت خود را ایمن نگه دارید و اجازه ندهید کس دیگری قفل تبلت شما را باز کند. 175 تامیظنت برای تشخیص بهتر چهره و عنبیه در حاالت زیر ممکن است تبلت شما عنبیه های چشم و یا چهره شما را تشخیص ندهد: •چیزی مانع دید خوب چهره یا چشمهای شما شود (مثل عینک ،لنزهای تماسی ،کاله ،پلکهای افتاده ،جراحی اخیر چشم ،بیماری ،کثیفی ،آسیب به دوربین یا حرکت بیشازحد). ثبت عنبیهها و صورت 11 2 2صفحه را با استفاده از روش قفل صفحه از پیش تعیین شده باز کنید. در صفحه تنظیمات ،روی بیومتریک و امنیت ← اسکن هوشمند ضربه بزنید. اگر هنوز روشی برای قفل صفحه تعیین نکردهاید ،یکی ایجاد کنید. 33 4 4صورت و عنبیههای خود را ثبت کنید. دستورالعملهای روی صفحه را مطالعه کرده و روی ادامه ضربه بزنید. برای کسب اطالعات بیشتر ،به تشخیص چهره و تشخیص عنبیه چشم رجوع کنید. وقتی پنجره بازشو قفلگشایی اسکن هوشمند ظاهر شد ،روی روشن کردن ضربه بزنید تا از صورت و عنبیههای شما برای باز کردن قفل صفحه استفاده کند. حذف اطالعات صورت و عنبیه ثبتشده میتوانید اطالعات صورت و عنبیه که پیشتر ثبت کردهاید را حذف کنید. 11 2 2صفحه را با استفاده از روش قفل صفحه از پیش تعیین شده باز کنید. 3 3روی حذف اطالعات چهره و چشم ضربه بزنید. در صفحه تنظیمات ،روی بیومتریک و امنیت ← اسکن هوشمند ضربه بزنید. زمانی که اطالعات صورت و عنبیه های ثبت شده حذف شوند ،همه ویژگی های مربوطه نیز غیرفعال می شوند. 176 تامیظنت بازکردن قفل صفحه با استفاده از اسکن هوشمند می توانید به جای استفاده از الگو ،پین ( )PINیا رمز عبور ،قفل صفحه نمایش را با عنبیهها و چهره تان باز کنید. 11 2 2صفحه را با استفاده از روش قفل صفحه از پیش تعیین شده باز کنید. 3 3برای فعال کردن آن ،روی کلید بازگشایی قفل اسکن هوشمند ضربه بزنید. 4 4در صفحه قفل ،به صفحه نگاه کنید. در صفحه تنظیمات ،روی بیومتریک و امنیت ← اسکن هوشمند ضربه بزنید. وقتی عنبیهها و چهره تان شناسایی شود ،می توانید بدون استفاده از سایر روش های قفل صفحه ،قفل صفحه را باز کنید .اگر عنبیهها و چهره تان شناسایی نشود ،از رو قفل صفحه موجود استفاده کنید. تشخیص چهره می توانید دستگاه را به گونه ای تنظیم کنید که با تشخیص چهره شما ،قفل صفحه را باز کند. •اگر از چهره خود بهعنوان روش قفل صفحه استفاده میکنید ،نمیتوانید بار اول بعد از روشن کردن دستگاه از تشخیص چهره خود ،برای باز کردن قفل صفحه استفاده کنید .برای استفاده از دستگاه ،باید با الگو ،پین یا رمز عبوری که زمان ثبت اثر انگشت تنظیم کردهاید ،قفل دستگاه را باز کنید .مواظب باشید الگو PIN ،یا رمز عبورتان را فراموش نکنید. •اگر روش قفل کردن صفحه خود را به کشیدن انگشت یا هیچکدام تغییر دهید ،که امن نیستند ،کلیه دادههای بیومتریک شما حذف خواهند شد .چنانچه مایل به استفاده از دادههای بیومتریک خود در برنامهها یا قابلیتها هستید ،باید دادههای بیومتریک خود را مجدداً ثبت کنید. اقدامات احتیاطی برای استفاده از تشخیص چهره قبل از استفاده از تشخیص چهره برای باز کردن قفل دستگاه خود ،اقدامات احتیاطی زیر را لحاظ کنید. •قفل دستگاه می تواند توسط فرد یا چیزی که شبیه تصویر شماست باز شود. •تشخیص چهره نسبت به الگو PIN ،یا رمز عبور از ایمنی کمتری برخوردار است. 177 تامیظنت تشخیص بهتر چهره زمانی که از تشخیص چهره استفاده می کنید ،موارد زیر را در نظر بگیرید: •در زمان ثبت ،شرایط را در نظر بگیرید ،مانند پوشیدن عینک آفتابی ،کاله ،نقاب ،ریش یا آرایش سنگین. •مطمئن شوید که در زمان ثبت ،در یک ناحیه با نور خوب هستید و لنز دوربین تمیز است. •مطمئن شوید که برای نتایج بسیار بهتر ،تصویرتان تار نیست ثبت چهره برای بهتر ثبت کردن چهره ،در محیط بسته و بدون نور مستقیم آفتاب چهره تان را ثبت کنید. 11 2 2صفحه را با استفاده از روش قفل صفحه از پیش تعیین شده باز کنید. در صفحه تنظیمات ،روی بیومتریک و امنیت ← شناسایی چهره ضربه بزنید. اگر هنوز روشی برای قفل صفحه تعیین نکردهاید ،یکی ایجاد کنید. 33 4 4دستگاه را طوری بگیرید که صفحه آن رو به شما بوده و به صفحه نگاه کنید. انتخاب کنید که آیا عینک به چشم دارید یا خیر و روی ادامه ضربه بزنید. 55 چهره خود را درون قاب روی صفحه قرار دهید. دوربین چهره تان را اسکن می کند. وقتی پنجره بازشوی قفل چهره نشان داده شد ،روی تاييد ضربه بزنید تا از چهره خود برای باز کردن قفل صفحه استفاده کنید. اگر باز کردن قفل صفحه با چهره تان به خوبی کار نمی کند ،روی حذف اطالعات چهره ضربه بزنید تا چهره ثبت شده را حذف کرده و چهره تان را دوباره ثبت کنید. 178 تامیظنت حذف دادههای ثبت شده مربوط به چهره میتوانید دادههای ثبت شده مربوط به چهره را حذف کنید. 11 2 2صفحه را با استفاده از روش قفل صفحه از پیش تعیین شده باز کنید. 3 3روی حذف اطالعات چهره ضربه بزنید. در صفحه تنظیمات ،روی بیومتریک و امنیت ← شناسایی چهره ضربه بزنید. به محض حذف چهره ثبت شده ،همه قابلیتهای مربوطه نیز غیرفعال میشوند. باز کردن قفل صفحه با استفاده از چهره می توانید به جای استفاده از الگو ،پین ( )PINیا رمز عبور ،قفل صفحه نمایش را با چهره تان باز کنید. 11 2 2صفحه را با استفاده از روش قفل صفحه از پیش تعیین شده باز کنید. 3 3روی کلید بازگشایی قفل با چهره ضربه بزنید تا فعال شود. در صفحه تنظیمات ،روی بیومتریک و امنیت ← شناسایی چهره ضربه بزنید. اگر می خواهید احتمال تشخیص چهره ها را در عکس ها یا ویدیوها کاهش دهید ،برای غیرفعال کردن آن، روی کلید شناسایی سریعتر ضربه بزنید .با این کار ممکن است سرعت تشخیص چهره کم شود. 44 در صفحه قفل ،به صفحه نگاه کنید. وقتی چهره تان شناسایی شود ،می توانید بدون استفاده از سایر روش های قفل صفحه ،قفل صفحه را باز کنید. اگر چهره تان شناسایی نشود ،از رو قفل صفحه موجود استفاده کنید. 179 تامیظنت تشخیص عنبیه چشم ویژگی تشخیص عنبیه چشم از مشخصات منحصر به فرد عنبیه چشم مانند شکل و الگوی آن برای باال بردن امنیت دستگاه استفاده می کند .اطالعات عنبیه چشم برای اهداف تأیید مختلفی استفاده می شود .بعد از ثبت اطالعات عنبیه چشم ،می توانید دستگاه را به گونه ای تنظیم کنید که از عنبیه چشم شما برای ویژگی های زیر استفاده کند: •( Samsung Passتأیید Samsung accountو ورود وب) •قفل صفحه •پوشه امن •این ویژگی ممکن است بسته به ارائه دهنده سرویس یا منطقه شما ،موجود نباشد. •اگر از عنبیه خود به عنوان روش قفل صفحه استفاده می کنید ،نمی توانید بار اول بعد از روشن کردن دستگاه از تشخیص عنبیههای خود برای بازکردن قفل صفحه استفاده کنید .برای استفاده از دستگاه ،باید با الگو PIN ،یا رمز عبوری که زمان ثبت عنبیهها تنظیم کردید ،قفل دستگاه را باز کنید .مواظب باشید الگو PIN ،یا رمز عبورتان را فراموش نکنید. •اگر عنبیه شما تشخیص داده نشد ،قفل دستگاه را با استفاده از الگو PIN ،یا رمز عبوری که هنگام ثبت عنبیه وارد کردید باز کنید ،سپس دوباره عنبیه خود را ثبت کنید .اگر الگو PIN ،یا رمز عبور را فراموش کنید ،بدون بازنشانی دستگاه نمی توانید از آن استفاده کنید .سامسونگ در برابر از دست رفتن اطالعات یا مشکالت پیش آمده ناشی از فراموش کردن کدهای قفل گشایی مسئولیتی ندارد. •اگر روش قفل کردن صفحه خود را به کشیدن انگشت یا هیچکدام تغییر دهید ،که امن نیستند ،کلیه دادههای بیومتریک شما حذف خواهند شد .چنانچه مایل به استفاده از دادههای بیومتریک خود در برنامهها یا قابلیتها هستید ،باید دادههای بیومتریک خود را مجدداً ثبت کنید. 180 تامیظنت اقدامات احتیاطی برای استفاده از تشخیص عنبیه چشم قبل از استفاده از تشخیص عنبیه چشم ،هشدارهای زیر را به خاطر بسپارید. •برای محافظت از چشم ها ،هنگام استفاده از تشخیص عنبیه چشم ،صفحه را حداقل 20سانتی متر دور از صورت خود نگه دارید. •اگر محافظهای صفحه نمایش (فیلم های محافظت از حریم خصوصی ،محافظ های شیشه آبدیده و سایر موارد) نصب کنید ،ممکن است قدرت شناسایی کم شود. •برای نوزادان از تشخیص عنبیه چشم استفاده نکنید .انجام این کار ممکن است به بینایی آنها آسیب برساند. •افرادی که دچار عوارضی چون سرگیجه ،تشنج ،از دست دادن آگاهی ،غش کردن شدهاند یا نشانه های دیگری که به بیماری صرع مربوط می شود دارند یا سابقه خانوادگی از نظر این نشانه ها و شرایط دارند ،باید قبل از استفاده از تشخیص عنبیه با پزشک مشورت کنند. •اطالعات بیومتریکی که توسط اسکنر عنبیه چشم جمع آوری و ذخیره می شود نمی تواند به عنوان اهداف تشخیصی ،درمانی یا اهداف پزشکی پیشگیرانه مورد استفاده قرار گیرد. برای تشخیص بهتر عنبیه چشم در حاالت زیر ممکن است تبلت چشمان شما را تشخیص ندهد: •چیزی مانع از این شود که دوربین عنبیه چشم شما را به خوبی ببیند (مثالً عینک ،پلک های پایین ،جراحی چشم جدید ،بیماری ،کثیفی ،آسیب به دوربین یا حرکت اضافی). •نور موجود نسبت به زمانی که عنبیه چشم شما ثبت شده است متفاوت باشد (مثالً نور مستقیم خورشید باشد). دستگاه را حدود 25تا 35سانتی متر دورتر از صورت خود بگیرید طوریکه صفحه روبروی شما باشد. ۲٥ﺗﺎ ۳٥ﺳﺎﻧﺗﯽ ﻣﺗﺭ 181 تامیظنت ثبت عنبیه دستگاه فقط می تواند اطالعات عنبیه یک فرد را ذخیره کند .نمی توانید بیشتر از عنبیه های یک نفر را ثبت کنید. 11 2 2صفحه را با استفاده از روش قفل صفحه از پیش تعیین شده باز کنید. در صفحه تنظیمات ،روی بیومتریک و امنیت ← اسکنر چشم ضربه بزنید. اگر هنوز روشی برای قفل صفحه تعیین نکردهاید ،یکی ایجاد کنید. 33 دستورالعملهای روی صفحه را مطالعه کرده و روی ادامه ضربه بزنید. برای اینکه فقط عنبیه یک چشم را ثبت کنید ،روی فقط ۱چشم را ثبت کنید ضربه بزنید. 44 دستگاه را طوری بگیرید که صفحه آن رو به شما بوده و به صفحه نگاه کنید. ۲٥ﺗﺎ ۳٥ﺳﺎﻧﺗﯽ ﻣﺗﺭ 182 تامیظنت 55 چشم ها درون دایره های روی صفحه قرار داده و چشم ها را باز کنید. دوربین اسکن چشم عنبیه های شما را اسکن می کند. وقتی صفحه قفلگشایی عنبیه نشان داده شد ،روی روشن کردن ضربه بزنید تا از عنبیه خود برای باز کردن قفل صفحه استفاده کنید. حذف اطالعات عنبیه ثبتشده میتوانید اطالعات عنبیه که پیشتر ثبت کردهاید را حذف کنید. 11 2 2صفحه را با استفاده از روش قفل صفحه از پیش تعیین شده باز کنید. 3 3روی حذف اطالعات چشم ضربه بزنید. در صفحه تنظیمات ،روی بیومتریک و امنیت ← اسکنر چشم ضربه بزنید. زمانی که اطالعات عنبیه های ثبت شده حذف شوند ،همه ویژگی های مربوطه نیز غیرفعال می شوند. استفاده از Samsung Pass هنگامی که عنبیه خود را در Samsung Passثبت کردید ،می توانید برای ورود به وبسایتها یا تأیید آسان هویت خود از آنها استفاده کنید .برای کسب اطالعات بیشتر ،به Samsung Passمراجعه کنید. 183 تامیظنت قفلگشایی صفحه نمایش با عنبیه تان می توانید بجای استفاده از الگو ،پین ( )PINیا رمز عبور ،با عنبیه قفل صفحه نمایش را باز کنید. 11 2 2صفحه را با استفاده از روش قفل صفحه از پیش تعیین شده باز کنید. 3 3روی کلید بازگشایی قفل چشم ضربه بزنید تا فعال شود. 4 4در صفحه قفل شده ،انگشت خود را در هر جهتی که می خواهید بکشید و چشم ها را درون دایره های روی در صفحه تنظیمات ،روی بیومتریک و امنیت ← اسکنر چشم ضربه بزنید. صفحه قرار دهید تا عنبیه اسکن شود. ۲٥ﺗﺎ ۳٥ﺳﺎﻧﺗﯽ ﻣﺗﺭ برای باز کردن قفل صفحه با استفاده از تشخیص عنبیه چشم و بدون کشیدن انگشت روی صفحه قفل ،روی کلید شناسایی چشم در صفحه ضربه بزنید تا فعال شود. 184 تامیظنت Samsung Pass کارت عبور سامسونگ به شما اجازه میدهد از طریق اطالعات بیومتریک خود بهجای وارد کردن اطالعات ورود خود ،بسیار راحتتر و ایمن تر وارد حساب سامسونگ ،وبسایتها یا برنامههای خود شوید. اطالعات زیست سنجی خود را در Samsung Passثبت کنید و ورود به وبسایتها یا برنامههای قابل پشتیبانی را منوط به استفاده از Samsung Passتعیین کنید. •برای استفاده از این ویژگی ،دستگاه شما باید به شبکه Wi-Fiیا تلفن همراه متصل باشد. •برای استفاده از این ویژگی ،باید ثبت نام کنید و به Samsung accountخود وارد شوید .برای کسب اطالعات بیشتر به Samsung accountمراجعه کنید. •ویژگی ورود به صفحات وب فقط برای صفحات وبی در دسترس می باشد که از طریق برنامه اينترنت به آن دسترسی دارید .برخی از صفحات وبی ممکن است از این ویژگی پشتیبانی نکنند. ثبت Samsung Pass پیش از استفاده از ،Samsung Passاطالعات بیومتریک خود را در Samsung Passثبت کنید. 11 2 2دستورالعملهای روی صفحه را مطالعه کرده و روی ورود ضربه بزنید. 3 3شناسه و رمز عبور Samsung accountخود را وارد کرده و روی ورود به سیستم ضربه بزنید. 4 4بر روی چشم ضربه زده و عنبیه های چشم خود را ثبت کنید. در صفحه تنظیمات ،روی بیومتریک و امنیت ← Samsung Passضربه بزنید. برای کسب اطالعات بیشتر ،به تشخیص عنبیه چشم مراجعه کنید. 55 برای تکمیل ثبت نام کارت عبور سامسونگ ،عنبیه های چشم خود را اسکن کنید و روی بعدی ضربه بزنید. چنانچه گزینه افزودن به صفحه اصلی عالمت زده نشده باشد ،نماد Samsung Passبه صفحه اصلی اضافه خواهد شد. 185 تامیظنت تأیید رمز عبور Samsung account شما میتوانید از Samsung Passبرای تأیید رمز عبور Samsung accountخود استفاده نمایید .می توانید از اطالعات زيستسنجىبه جای وارد کردن رمز عبور خود ،به طور مثال هنگام خرید از Galaxy Apps استفاده کنید. 11 2 2صفحه را با استفاده از روش قفل صفحه از پیش تعیین شده باز کنید. 3 3روی ← تنظیمات ← Samsung accountو سپس روی کلید استفاده با Samsung Passضربه در صفحه تنظیمات ،روی بیومتریک و امنیت ← Samsung Passضربه بزنید. بزنید تا فعال شود. استفاده از Samsung Passبرای ورود به صفحات وب می توانید از Samsung Passبرای ورود راحت به صفحات وبی که پرکردن خودکار شناسه و رمز عبور را پشتیبانی میکنند استفاده کنید. 11 2 2نام کاربری و رمز عبور خود را وارد کنید و سپس روی دکمه ورود صفحه وب ضربه بزنید. 3 3زمانی که یک پنجره بازشو ظاهر می شود و از شما درباره ذخیره اطالعات ورود سؤال می کند ،گزینه با صفحه وب مورد نظر برای ورود را باز کنید. Samsung Passوارد شوید را عالمت زده و روی یادآوری ضربه بزنید. اکنون شما می توانید از اطالعات بیومتریکی که در Samsung Passثبت کردید برای ورود به صفحات وب استفاده کنید. استفاده از Samsung Passبرای ورود به برنامهها می توانید از Samsung Passبرای ورود راحت به برنامههایی که پرکردن خودکار شناسه و رمز عبور را پشتیبانی میکنند استفاده کنید. 11 2 2نام کاربری و رمز عبور خود را وارد کنید و سپس روی دکمه ورود برنامه ضربه بزنید. 3 3زمانی که پنجره بازشو ظاهر می شود و از شما درباره ذخیره اطالعات ورود سؤال می کند ،روی ذخیره برنامه مورد نظر برای ورود را باز کنید. ضربه بزنید. اکنون شما می توانید از اطالعات بیومتریکی که در Samsung Passثبت کردید برای ورود به برنامه استفاده کنید. 186 تامیظنت مدیریت اطالعات ورود فهرست وبسایتها و برنامههایی را مشاهده کنید که برای استفاده با Samsung Passو مدیریت اطالعات ورودی خود تنظیم کردهاید. 11 2 2صفحه را با استفاده از روش قفل صفحه از پیش تعیین شده باز کنید. 3 3وبسایت یا برنامهای را از فهرست انتخاب کنید. 4 4روی ← ویرایش ضربه بزنید و شناسه ،رمز عبور و نام وبسایت یا برنامه خود را تغییر دهید. در صفحه تنظیمات ،روی بیومتریک و امنیت ← Samsung Passضربه بزنید. برای حذف وبسایت یا برنامه ،روی ← حذف ضربه بزنید. استفاده از Samsung Passبا وبسایتها و برنامه ها هنگام استفاده از وبسایتها یا برنامه هایی که از Samsung Passپشتیبانی می کنند ،می توانید به راحتی با Samsung Passوارد شوید. برای مشاهده فهرست وبسایتها و برنامههایی که از Samsung Passپشتیبانی میکنند ،صفحه تنظیمات را باز کنید ،روی بیومتریک و امنیت ← Samsung Passضربه بزنید و زبانه سایت یا برنامه را انتخاب کنید .اگر برنامه ای که از Samsung Passپشتیبانی کند وجود نداشت ،تب سایت یا برنامه نمایان نخواهد شد. •وبسایتها و برنامه های موجود ممکن است بسته به ناحیه یا ارائه دهنده سرویس ،فرق کند. •سامسونگ در برابر از دست رفتن یا مشکالت پیش آمده ناشی از ورود به وبسایت ها یا برنامه ها از طریق Samsung Passمسئولیتی ندارد. حذف اطالعاتتان در Samsung Pass می توانید داده های بیومتری ،اطالعات ورود به حساب وب و داده های ثبت شده برنامه در Samsung Pass را با حذف اطالعات حذف کنید .توافقنامه شما با شرایط و ضوابط و Samsung accountشما فعال باقی خواهد ماند. 11 2 2صفحه را با استفاده از روش قفل صفحه از پیش تعیین شده باز کنید. 3 3روی ← تنظیمات ← حذف اطالعات ← حذف ضربه بزنید. 4 4رمز عبور سامسونگ خود را وارد کنید و روی تأیید ضربه بزنید. در صفحه تنظیمات ،روی بیومتریک و امنیت ← Samsung Passضربه بزنید. اطالعات Samsung Passشما حذف خواهد شد. 187 تامیظنت پوشه امن پوشه امن از برنامه ها و محتوای خصوصی مانند عکس ها و مخاطبین شما در برابر دسترسی دیگران محافظت می کند .می توانید حتی وقتی دستگاهتان قفل نیست ،محتوا و برنامه ای خصوصی تان را ایمن نگه دارید. پوشه امن یک ناحیه حافظه امن و جداگانه است .اطالعات موجود در پوشه امن نمی توانند از طریق روش های اشتراک گذاری تأیید نشده مانند USBیا Wi-Fi Directبه دستگاه دیگری منتقل شوند .تالش برای سفارشی سازی سیستم عامل یا تغییر نرم افزار موجب قفل شدن خودکار پوشه امن می شود و پوشه غیرقابل دسترسی می شود .قبل از ذخیره داده در پوشه امن ،حتما ً از آن داده ها در مکان امن دیگری پشتیبان گیری کنید. 188 تامیظنت تنظیم پوشه امن 11 برنامه پوشه امن را راه اندازی کنید. یا برنامه تنظیمات را راهاندازی کنید و روی بیومتریک و امنیت ← پوشه امن ضربه بزنید. 22 3 3روی ورود به سیستم ضربه بزنید و وارد Samsung accountخود شوید. 4 4روش قفل کردن برای استفاده از پوشه امن را انتخاب کنید و دستورالعمل های روی صفحه را برای تکمیل روی شروع ضربه بزنید. تنظیم آن دنبال کنید. برای تغییر نام یا رنگ نماد پوشه امن ،روی ← سفارشی سازی نماد ضربه بزنید. •پس از راه اندازی برنامه پوشه امن ،باید قفل برنامه را با استفاده از روش قفل پیش فرضتان باز کنید. •اگر کد قفل گشایی پوشه امن خود را فراموش کنید ،می توانید با استفاده از Samsung accountآن را بازنشانی کنید .روی دکمه بازنشانی در پایین صفحه قفل شده ضربه بزنید و رمز عبور Samsung accountخود را وارد کنید. تنظیم قفل خودکار برای پوشه امن دستگاه را طوری تنظیم کنید که پوشه امن را به طور خودکار قفل کند زمانی که از آن استفاده نمی شود. 11 2 2یک گزینه قفل را انتخاب کنید. برنامه پوشه امن را راه اندازی کنید و روی ← تنظیمات ← قفل خودکار پوشه امن ضربه بزنید. برای قفل کردن دستی پوشه امن ،روی قفل ضربه بزنید. 189 تامیظنت انتقال محتوا به پوشه امن محتوا مانند عکس ها و مخاطبین را به پوشه امن انتقال دهید .مراحل زیر نمونه ای انتقال یک تصویر از حافظه پیش فرض به پوشه امن است. 11 2 2روی تصاوير ضربه بزنید ،تصاویر مورد نظر برای انتقال را عالمت بزنید و سپس روی انجام شد ضربه برنامه پوشه امن را راه اندازی کنید و روی افزودن فایلها ضربه بزنید. بزنید. 33 روی انتقال ضربه بزنید. موارد انتخابی از پوشه اصلی حذف خواهند شد و به "پوشه امن" اضافه خواهند شد .برای کپی کردن موارد، روی کپی ضربه بزنید. روش انتقال محتوا ممکن است بسته به نوع محتوا متفاوت باشند. انتقال محتوا از پوشه امن محتوا را از پوشه امن به برنامه مربوطه در فضای ذخیره سازی پیش فرض انتقال دهد .فعالیت های زیر نمونه انتقال یک تصویر از پوشه امن به فضای ذخیره سازی پیش فرض است. 11 2 2تصویری را انتخاب کنید و سپس روی برنامه پوشه امن را راه اندازی کنید و روی گالری ضربه بزنید. ← انتقال به خارج از پوشه امن ضربه بزنید. موارد انتخابی به گالری در فضای ذخیره سازی پیش فرض منتقل می شوند. 190 تامیظنت افزودن برنامه ها برنامه ای را برای استفاده در پوشه امن اضافه کنید. 11 2 2یک یا تعداد بیشتری از برنامه های نصب شده در دستگاه را عالمت بزنید و روی افزودن ضربه بزنید. برنامه پوشه امن را راه اندازی کنید ،روی افزودن برنامهها ضربه بزنید. برای نصب برنامه ها از فروشگاه Playیا ،Galaxy Appsروی دانلود از PLAY STOREیا دانلود از GALAXY APPSضربه بزنید. حذف برنامه ها از پوشه امن روی ویرایش برنامهها ضربه بزنید ،برنامه ها را عالمت بزنید و سپس روی غیرفعال یا حذف نصب ضربه بزنید. افزودن حساب Samsung accountو حساب ،Googleیا سایر حساب هایتان را جهت همگام سازی با برنامه های پوشه امن اضافه کنید. 11 2 2یک سرویس حساب انتخاب کنید. 3 3دستورالعمل های روی صفحه را برای تکمیل تنظیم حساب دنبال نمایید. برنامه پوشه امن را راه اندازی کنید و روی ← تنظیمات ← حساب ها ← افزودن حساب ضربه بزنید. مخفی کردن پوشه امن می توانید میانبر "پوشه امن" را از صفحه برنامه ها مخفی کنید. برنامه پوشه امن را راه اندازی کنید ،روی ← تنظیمات ضربه بزنید و سپس روی کلید نمایش پوشه امن ضربه بزنید تا غیرفعال شود. یا برای باز کردن پنل اعالن ،نوار وضعیت را به سمت پایین بکشید .برای غیرفعال کردن این ویژگی ،انگشتتان را در پنل اعالن به سمت پایین بکشید و روی پوشه امن ضربه بزنید. 191 تامیظنت پشتیبان گیری و بازیابی پوشه ایمن محتوا و برنامه های موجود در "پوشه ایمن" را با استفاده از Samsung accountدر Samsung Cloud پشتیبان بگیرید و آنها را بعداً بازنشانی کنید. تهیه نسخه پشتیبان از اطالعات 11 2 2روی افزودن حساب ضربه بزنید و ثبت کنید و وارد Samsung accountخود شوید. 3 3روی پشتیبان از دادههای پوشه امن ضربه بزنید. 4 4مواردی را که می خواهید پشتیبان بگیرید تیک بزنید و روی پشتیبانگیری شود ضربه بزنید. برنامه پوشه امن را راه اندازی کنید و روی ← تنظیمات ← پشتیبانگیری و بازیابی ضربه بزنید. از داده ها در Samsung Cloudنسخه پشتیبان تهیه می شود. بازیابی اطالعات 11 2 2روی بازیابی ضربه بزنید. 3 3نوع اطالعات و دستگاهی را که می خواهید بازیابی شود انتخاب کنید و روی اکنون بازیابی شود ضربه بزنید. برنامه پوشه امن را راه اندازی کنید و روی ← تنظیمات ← پشتیبانگیری و بازیابی ضربه بزنید. داده های پشتیبان گیری شده در دستگاه شما بازیابی خواهد شد. حذف پوشه امن می توانید پوشه امن ،محتوا برنامه های آن را حذف کنید. برنامه پوشه امن را راه اندازی کنید و روی ← تنظیمات ← تنظیمات بیشتر ← حذف ضربه بزنید. برای پشتیبان گیری از محتوا قبل از حذف نصب پوشه ایمن ،انتقال فایلهای رسانهای به خارج از پوشه امن را تیک بزنید و روی حذف ضربه بزنید .برای دسترسی به داده های پشتیبان گرفته شده از پوشه ایمن ،پوشه Samsungرا باز کنید ،برنامه فايلهای شخصی را راه اندازی کنید و سپس روی محل ذخیره داخلی ← Secure Folderضربه بزنید. یادداشت های ذخیره شده در Samsung Notesپشتیبان گیری نخواهند شد. 192 تامیظنت Cloudو حسابها گزینه ها با استفاده از ،Samsung Cloudداده های دستگاه را همگام سازی کنید ،نسخه پشتیبان بگیرید یا بازیابی کنید. همینطور می توانید حساب هایی مانند Samsung accountیا حساب Googleرا ثبت و مدیریت کنید یا داده ها را از طریق Smart Switchبه دستگاه های دیگر انتقال دهید یا از آنها انتقال دهید. در صفحه تنظیمات ،روی Cloudو حسابها ضربه بزنید. مرتبا ً از محتویات خود در محل امنی نسخه پشتیبان بگیرید ،مثالً در Samsung Cloudیا یک رایانه، بنابراین در صورت خراب شدن محتویات یا از دست رفتن آنها به دلیل بازنشانی ناخواسته به تنظیمات کارخانه می توانید آنها را بازیابی کنید. • :Samsung Cloudمحتوایی را که می خواهید به طور ایمن در Samsung Cloudذخیره کنید، مدیریت کنید .وضعیت مصرف فضای حافظه Samsung Cloudرا بررسی کرده و داده های خود را همگام سازی کرده ،نسخه پشتیبان بگیرید و بازیابی کنید .برای کسب اطالعات بیشتر ،به Samsung Cloud مراجعه کنید. •حساب ها Samsung account :و حساب ،Googleیا سایر حساب هایتان را برای همگام سازی اضافه کنید. •کاربران :حسابهای کاربری اضافی را برای کاربران دیگر تنظیم کنید تا از این دستگاه با تنظیمات شخصی شده ،مانند حسابهای ایمیل ،ترجیحات تصویر پس زمینه و غیره ،استفاده کنند .برای کسب اطالعات بیشتر ،به بخش کاربران رجوع کنید. •پشتیبانگیری و بازیابی :اطالعات شخصی ،اطالعات برنامه و تنظیمات را به صورت ایمن در دستگاه نگهداری کنید .می توانید از اطالعات حساس خود نسخه پشتیبان بگیرید و بعداً به آنها دسترسی پیدا کنید .برای پشتیبان گیری یا بازیابی اطالعات ،باید به سیستم حساب Googleیا Samsung accountخود وارد شوید. •:Smart Switch Smart Switchرا راه اندازی کنید و اطالعات را از دستگاه قبلی خود منتقل کنید. برای کسب اطالعات بیشتر ،به Smart Switchمراجعه کنید. 193 تامیظنت کاربران حسابهای کاربری اضافی را برای کاربران دیگر تنظیم کنید تا از این دستگاه با تنظیمات شخصی شده ،مانند حسابهای ایمیل ،ترجیحات تصویر پس زمینه و غیره ،استفاده کنند .انواع حسابهای کاربری زیر در دسترس هستند: •مدیر :حساب سرپرست تنها هنگامی ایجاد میشود که دستگاه برای اولین بار راهاندازی میگردد ،و بیش از یکبار ایجاد نمیشود .این حساب کنترل کامل بر دستگاه دارد ،از جمله توانایی مدیریت حساب کاربری است. فقط هنگام استفاده از این حساب می توانید حساب های کاربر را اضافه یا حذف کنید. •مهمان :این حساب به مهمان ها اجازه می دهد به دستگاه دسترسی داشته باشند .اطالعات و تنظیمات استفاده شده در زمان استفاده مهمان موقتا ٌ ذخیره می شوند .هر بار که از این حساب استفاده می کنید ،از شما سؤال می شود آیا می خواهید استفاده به عنوان مهمان قبلی را ادامه دهید یا آن را بازنشانی می کنید. •کاربر :این حساب به کاربران امکان میدهد که به برنامهها و محتوای خود دسترسی داشته باشند و تنظیمات دستگاه را که بر همه حسابها تأثیر میگذارد سفارشی کنند. افزودن کاربران 11 2 2روی افزودن کاربر ← تأیید ← راه اندازی شود ضربه بزنید. در صفحه تنظیمات ،روی Cloudو حسابها ← کاربران ضربه بزنید. دستگاه به یک حساب کاربر جدید جابجا می شود و صفحه قفل شده پیش فرض روی صفحه نمایش داده خواهد شد. 33 قفل دستگاه را باز کنید و سپس دستورالعملهای روی صفحه را برای تکمیل راه اندازی حساب دنبال نمایید. 194 تامیظنت تغییر کاربران روی نماد حساب کاربر در باالی صفحهنمایش قفلشده ضربه بزنید و سپس حسابی را برای تغییر به آن انتخاب کنید. ﺻﻔﺣﻪ ﻗﻔﻝ مدیریت کاربران هنگامی که از حساب مالک استفاده میکنید ،میتوانید حسابها را حذف کنید یا تنظیمات حسابها را تغییر دهید. برای حذف حساب کاربر ،روی در کنار حساب ضربه بزنید ،و سپس روی حذف کاربر ضربه بزنید. برای تغییر تنظیمات حساب کاربر ،روی در کنار حساب ضربه بزنید. Google تنظیمات مربوط به برخی از ویژگیهای ارائه شده توسط Googleرا تعیین کنید. در صفحه تنظیمات ،روی Googleضربه بزنید. 195 تامیظنت قابلیت دسترسی تنظیمات مختلفی را برای بهبود دسترسی به دستگاه انجام دهید. در صفحه تنظیمات ،روی قابلیت دسترسی ضربه بزنید. •بینایی :تنظیمات را به صورت سفارشی انجام دهید تا قابلیت دسترسی برای افرادی که مشکل بینایی دارند بهبود یابد. •شنوایی :تنظیمات را به صورت سفارشی انجام دهید تا قابلیت دسترسی برای افرادی که مشکل شنوایی دارند بهبود یابد. •مهارت و ارتباط :تنظیمات را به صورت سفارشی انجام دهید تا قابلیت دسترسی برای افرادی که به سرعت نمی توانند واکنش نشان دهند ،بهبود یابد. •متن به گفتار :تنظیمات مربوط به ویژگی های تبدیل متن به گفتار که هنگام فعال شدن Voice Assistant استفاده می شود نظیر زبان ها ،سرعت و غیره را تغییر دهید. •قفل کردن با جهت :تنظیمات الگوی جهتی را برای باز کردن قفل صفحه تغییر دهید. •دسترسی مستقیم :دستگاه را به گونهای تنظیم کنید که وقتی کلید روشن/خاموش و کلید افزایش صدا را ب ه طور همزمان فشار میدهید و نگه میدارید ،منوهای دسترسی انتخابشده را اجرا کند. •میانبر قابلیت دسترسی :دستگاه را بهگونهای تنظیم کنید تا زمانیکه کلید افزایش و کاهش صدا را بهطور همزمان فشار میدهید و برای بیشتر از 3ثانیه نگه میدارید« ،دستیار صدا» و کلید همگانی Samsungفعال شود. •یادآور اعالن :دستگاه را به گونه ای تنظیم کنید که در مورد اعالنهایی که بررسی نکرده اید ،به شما هشدار دهد. •پاسخگویی و پایان دادن به تماسها :تغییر دادن روش پاسخ دادن یا پایان دادن به تماسها. •حالت تک ضربه :دستگاه را به گونه ای تنظیم کنید تا با ضربه زدن روی دکمه به جای کشیدن آن ،تماسهای ورودی یا اعالنها را کنترل کنید. •پشتیبانگیری تنظیمات قابلیت دسترسی :تنظیمات قابلیت دسترسی خود را وارد کنید ،صادر کنید یا به اشتراک بگذارید. •خدمات :سرویسهای قابلیت دسترسی نصب شده در دستگاه را مشاهده نمایید. 196 تامیظنت مدیریت عمومی تنظیمات سیستم دستگاهتان را سفارشی کنید یا دستگاه را بازنشانی کنید. در صفحه تنظیمات ،روی مدیریت عمومی ضربه بزنید. •زبان و ورودی :زبان های دستگاه را انتخاب کنید و تنظیماتی مانند نوع صفحه کلیدها و ورودی صوتی را تغییر دهید .بعضی از گزینه ها بسته به زبان انتخاب شده ممکن است در دسترس نباشند .برای کسب اطالعات بیشتر ،به بخش افزودن زبان های دستگاه رجوع کنید. •تاریخ و ساعت :به تنظیمات مربوط به چگونگی نمایش زمان و تاریخ در دستگاه دسترسی پیدا کنید یا آنها را تغییر دهید. اگر باتری کامال خالی بماند ،ساعت و تاریخ تنظیم بازنشانی می شوند. •تماس با ما :سؤاالت را بپرسید یا بخش سؤاالت متداول را ببینید .برای کسب اطالعات بیشتر ،به Samsung Membersمراجعه کنید. •گزارش اطالعات عیبیابی به :Samsungدستگاه را به گونه ای تنظیم کنید که به طور خودکار اطالعات استفاده و عیب یابی دستگاه را به سامسونگ ارسال کند. •اطالعات بازاریابی :تنظیم کنید تا اطالعات بازاریابی سامسونگ مانند پیشنهادات ویژه ،مزایای عضویت و خبرنامه ها را دریافت کنید. •بازنشانی :تنظیمات دستگاه را بازنشانی کنید یا به داده های کارخانه بازنشانی کنید .می توانید همه تنظیمات خود و تنظیمات شبکه را بازنشانی کنید .همچنین می توانید برای بهینه سازی دستگاه ،آن را به گونه ای تنظیم کنید که در زمان مشخصی دوباره راه اندازی شود. افزودن زبان های دستگاه می توانید زبان ها را برای استفاده در دستگاهتان اضافه کنید. 11 در صفحه تنظیمات ،روی مدیریت عمومی ← زبان و ورودی ← زبان ← افزودن زبان ضربه بزنید. 22 برای مشاهده همه زبان هایی که می توانند اضافه شوند ،روی ← همه زبان ها ضربه بزنید. زبانی را برای افزودن انتخاب کنید. 197 تامیظنت 33 برای تنظیم زبان انتخابی به عنوان زبان پیش فرض ،روی پیشفرض شود ضربه بزنید .برای نگه داشتن تنظیم زبان فعلی ،روی حفظ مورد فعلی ضربه بزنید. زبان انتخابی به فهرست زبان های شما اضافه خواهد شد .اگر زبان پیش فرض را تغییر دادید ،زبان انتخابی به باالی فهرست اضافه خواهد شد. برای تغییر زبان پیش فرض از فهرست زبان های خود ،در کنار زبان را بکشید و آن را به باالی فهرست انتقال دهید .سپس ،روی انجام ضربه بزنید .اگر برنامه ای از زبان پیش فرض پشتیبانی نکند ،زبان پشتیبانی شده بعدی در فهرست مورد استفاده قرار می گیرد. به روزآوری نرم افزار نرم افزار دستگاه را از طریق سرویس ارتقای سفت افزار توسط شبکه ( )FOTAبه روز رسانی کنید .همچنین می توانید به روز رسانی های نرم افزار را برنامه ریزی کنید. در صفحه تنظیمات ،روی به روزآوری نرم افزار ضربه بزنید. اگر به روزرسانی های نرم افزاری فوری برای امنیت دستگاهتان و برای مسدود کردن انواع جدید تهدیدهای امنیتی منتشر شدند ،بدون توافق شما و به طور خودکار نصب خواهند شد. •دانلود دستی نسخه بهروز :به روزرسانی ها را بررسی کرده و آنها را به صورت دستی نصب کنید. •دانلود خودکار نسخه بهروز :دستگاه را به گونهای تنظیم کنید که وقتی به یک شبکه Wi-Fiوصل میشود، موارد بهروزرسانی را به صورت خودکار دانلود کند. •بهروزرسانی طبق برنامه نرمافزار :دستگاه را تنظیم کنید تا در زمان تعیینشده بهروزرسانیها را نصب کند. •اطالعات آخرین بهروزرسانی :اطالعات مربوط به آخرین بهروزرسانی نرمافزار را مشاهده کنید. اطالعات به روزرسانی های امنیتی به روزرسانی های امنیتی برای تقویت امنیت دستگاهتان و برای محافظت از اطالعات شخصی شما ارائه شده اند. برای به روزرسانی های امنیتی برای مدل شما ،از security.samsungmobile.comدیدن کنید. وب سایت فقط از برخی زبان های پشتیبانی می کند. 198 تامیظنت راهنمای کاربر اطالعات راهنما را مشاهده کنید تا درباره نحوه استفاده از دستگاه و برنامه های کاربردی یا تنظیمات مهم اطالع پیدا کنید. در صفحه تنظیمات ،روی راهنمای کاربر ضربه بزنید. درباره تبلت به اطالعات دستگاه دسترسی داشته باشید. در صفحه تنظیمات ،روی درباره تبلت ضربه بزنید. برای تغییر نام دستگاه خود ،روی ضربه ویرایش بزنید. •موقعیت :اطالعات مختلف دستگاه مانند وضعیت سیم کارت Wi-Fi ،آدرس MACو شماره سریال را مشاهده کنید. •اطالعات حقوقی :اطالعات حقوقی مربوط به دستگاه مانند اطالعات ایمنی و مجوزهای منبع باز را مشاهده کنید. •اطالعات نرمافزار :اطالعات نرم افزار دستگاه مانند نسخه سیستم عامل و نسخه سفت افزار آن را مشاهده کنید. •اطالعات باتری :اطالعات و وضعیت باتری دستگاه را مشاهده کنید. 199 ضمیمه عیب یابی پیش از تماس با مرکز خدمات سامسونگ ،لطفا ً راهکارهای زیر را امتحان کنید .برخی از وضعیت ها ممکن است در مورد دستگاه شما صدق نکند. وقتی دستگاه خود را روشن می کنید یا وقتی در حال استفاده از آن هستید ،دستگاه از شما می خواهد یکی از رمزهای زیر را وارد کنید: •رمز عبور :وقتی قفل دستگاه فعال است ،باید کلمه عبور تنظیم شده برای دستگاه را وارد کنید. • :PINهنگام استفاده از دستگاه برای اولین بار یا زمانی که درخواست پین فعال شده است ،باید پین عرضه شده به همراه سیم کارت را وارد نمایید .می توانید این ویژگی را با استفاده از فهرست قفل سیم کارت غیرفعال کنید. •پاک ( :)PUKسیم کارت مسدود شده است ،این وضعیت معموالً در نتیجه وارد کردن پین نادرست برای چند بار اتفاق می افتد .باید پاک عرضه شده توسط ارائه دهنده خدمات خود را وارد کنید. •پین :)PIN2( 2وقتی می خواهید به فهرستی دسترسی پیدا کنید که به پین 2نیاز دارد ،باید پین 2عرضه شده با سیم کارت را وارد کنید .برای کسب اطالعات بیشتر با ارائهدهنده سرویس خود تماس بگیرید. دستگاه شما پیام های خطای شبکه یا خطای سرور نمایش می دهد •وقتی در مناطق دارای سیگنال ضعیف هستید ،ممکن است ارتباط برقرار نشود .به محل دیگری بروید و دوباره سعی کنید .هنگام حرکت امکان دارد پیام های خطا به طور مرتب نمایان شود. •بدون داشتن اشتراک نمی توانید به بعضی امکانات دسترسی داشته باشید .برای کسب اطالعات بیشتر با ارائهدهنده سرویس خود تماس بگیرید. دستگاه شما روشن نمی شود اگر باتری به طور کامل تخلیه شده باشد ،دستگاه شما روشن نخواهد شد .پیش از روشن کردن دستگاه ،باتری آن را به طور کامل شارژ نمایید. 200 همیمض واکنش صفحه لمسی ُکند یا نادرست است •ممکن است در صورت اتصال محافظ صفحه نمایش یا لوازم جانبی ،صفحه لمسی عملکرد درستی نداشته باشد. •اگر دستکش پوشیده باشید ،اگر دستان شما هنگام لمس صفحه لمسی ،تمیز نباشد یا اگر با اشیاء نوک تیز یا نوک انگشتانتان روی صفحه ضربه بزنید ،ممکن است صفحه لمسی بدرستی کار نکند. •ممکن است زمانی که صفحه لمسی در معرض آب یا محیط های مرطوب قرار بگیرد ،درست عمل نکند. •برای پاک کردن خطاهای موقت نرم افزار ،دستگاه را دوباره راه اندازی کنید. •مطمئن شوید نرم افزار دستگاه شما به جدیدترین نسخه به روزرسانی شده است. •اگر صفحه لمسی خراش برداشت یا آسیب دید ،به مرکز خدمات سامسونگ مراجعه کنید. دستگاه گیر می کند یا با مشکل جدی روبرو می شود راه حل های زیر را امتحان نمایید .اگر مشکل هنوز برطرف نشد ،با مرکز خدمات سامسونگ تماس بگیرید. راه اندازی دوباره دستگاه در صورتی که دستگاه گیر کند یا از کار بیفتد ،ممکن است الزم باشد برنامه ها را ببندید یا دستگاه را خاموش کنید و دوباره آن را روشن کنید. راه اندازی مجدد با اجبار اگر دستگاه شما از کار افتاد یا غیرفعال شد ،کلید روشن/خاموش و کلید کاهش میزان صدا را به صورت همزمان بیش از 7ثانیه فشار دهید و نگه دارید تا دوباره راه اندازی شود. تنظیم دوباره دستگاه اگر راه حل های باال مشکل را حل نکرد ،بازنشانی تنظیمات کارخانه را انجام دهید. برنامه تنظیمات را راه اندازی کنید ،روی مدیریت عمومی ← بازنشانی ← بازنشانی داده کارخانه ← بازنشانی ← حذف همه ضربه بزنید .قبل از اجرای بازنشانی تنظیمات کارخانه ای ،تهیه نسخه های پشتیبان از تمام اطالعات مهم ذخیره شده بر روی دستگاه را فراموش نکنید. 201 همیمض تماس ها برقرار نمی شود •مطمئن شوید که به شبکه صحیح و مناسب تلفن همراه دسترسی دارید. •مطمئن شوید که محدودیت تماس را برای شماره تلفن مزبور تنظیم نکرده باشید. •مطمئن شوید که محدودیت تماس را برای شماره تلفن ورودی تنظیم نکرده باشید. سایرین نمی توانند صدای شما را در حین تماس بشنوند •مطمئن شوید که روی میکروفون تعبیه شده را نپوشانده باشید. •مطمئن شوید که میکروفون نزدیک دهان شما قرار دارد. •اگر از دوگوشی استفاده می کنید ،مطمئن شوید که به صورت درست متصل شده است. صدا درحین تماس تکرار می شود میزان صدا را با فشار دادن کلید تنظیم صدا ،تنظیم کنید یا به یک مکان دیگر بروید. شبکه تلفن همراه یا اینترنت اغلب قطع می شود یا اینکه کیفیت صدا پایین است •مطمئن شوید که جلوی آنتن داخلی دستگاه را مسدود نکرده اید. •وقتی در مناطق دارای سیگنال ضعیف هستید ،ممکن است ارتباط برقرار نشود .امکان دارد به دلیل وجود اشکاالتی در ایستگاه ارائه دهنده سرویس ،ارتباط شما دچار اختالل شده باشد .به محل دیگری بروید و دوباره سعی کنید. •هنگام استفاده از دستگاه درحین حرکت ،امکان دارد سرویس های شبکه بی سیم به دلیل وجود اختالالتی در شبکه ارائه دهنده سرویس غیرفعال شوند. نماد باتری خالی است باتری تلفن شما ضعیف است .باتری را شارژ کنید. 202 همیمض باتری به درستی شارژ نمی شود (در مورد شارژرهای مورد تأیید سامسونگ) •از اتصال درست شارژر اطمینان حاصل کنید. •به مرکز خدمات سامسونگ مراجعه کنید و باتری را تعویض نمایید. باتری سریع تر از زمان خرید خالی می شود •اگر دستگاه یا باتری را در معرض دمای بسیار سرد یا بسیار گرم قرار دهید ،عمر شارژ مفید آن ممکن است کاهش یابد. •اگر از ویژگی ها یا برخی از برنامه های خاص مانند ،GPSبازی ها یا اینترنت استفاده کنید ،مصرف باتری افزایش می یابد. •باتری یک ماده مصرفی است و به مرور زمان عمر شارژ مفید آن کاهش می یابد. هنگام راه اندازی دوربین ،پیام های خطا ظاهر می شوند دستگاه شما باید حافظه و نیروی باتری کافی برای راه اندازی دوربین داشته باشد .اگر هنگام راه اندازی دوربین ،پیام های خطا ظاهر شدند ،کارهای زیر را امتحان کنید: •باتری را شارژ کنید. •با انتقال فایل ها به رایانه یا حذف فایل ها از دستگاه ،مقداری از فضای حافظه را آزاد کنید. •دستگاه را دوباره راه اندازی کنید .در صورتی که بعد از انجام این کارها همچنان برای استفاده از دوربین مشکل داشتید ،با مرکز خدمات سامسونگ تماس بگیرید. کیفیت عکس پایین تر از پیش نمایش است •بسته به محیط و تکنیک های عکسبرداری امکان دارد کیفیت عکس ها متفاوت باشد. •اگر عکس ها را در محیط های تاریک ،در شب یا فضای بسته بگیرید ،امکان دارد تصویر دچار نویز شده یا وضوح آن کاهش یابد. 203 همیمض هنگام باز کردن فایل های چندرسانه ای ،پیام های خطا ظاهر می شوند اگر هنگام باز کردن فایل های چند رسانه ای روی دستگاه خود فایل ها پخش نشدند یا با پیام های خطا روبرو شدید، کارهای زیر را امتحان کنید: •با انتقال فایل ها به رایانه یا حذف فایل ها از دستگاه ،مقداری از فضای حافظه را آزاد کنید. •اطمینان حاصل کنید که فایل موسیقی با مدیریت حقوق دیجیتال ( )DRMمحافظت نشده باشد .اگر فایل موسیقی با مدیریت حقوق دیجیتال ( )DRMمحافظت شده است ،اطمینان حاصل کنید که مجوز یا کلید مناسب را برای پخش فایل در اختیار دارید. •اطمینان حاصل کنید که فرمت های فایل توسط دستگاه پشتیبانی می شود .اگر از یک فرمت فایل نظیر DivXیا AC3پشتیبانی نمیشود ،برنامه ای را نصب کنید که از آن پشتیبانی کند .برای مشاهده اینکه دستگاه شما از چه فرمت های فایلی پشتیبانی می کند به www.samsung.comمراجعه کنید. •دستگاه شما از عکس ها و فیلم هایی که بوسیله این دستگاه گرفته شده پشتیبانی می کند .امکان دارد عکس ها و فیلم های گرفته شده بوسیله سایر دستگاه ها به درستی نشان داده نشود. •دستگاه شما از فایل های چندرسانه ای که توسط ارائه دهنده سرویس شبکه یا سایر سرویس ها مجاز هستند پشتیبانی می کند .امکان دارد برخی از محتویات رایج در اینترنت نظیر زنگ تماس ،فیلم یا تصویر پس زمینه به درستی عمل نکنند. بلوتوث بهخوبی کار نمیکند اگر دستگاه بلوتوث دیگری در اطراف وجود ندارد یا در صورت وجود مشکل در اتصال یا عملکرد نادرست ،موارد زیر را امتحان کنید: •اطمینان حاصل کنید که دستگاه مورد نظر برای اتصال ،آماده اسکن شدن یا اتصال است. •مطمئن شوید که دستگاه شما و دستگاه بلوتوث دیگر در حداکثر محدوده برد بلوتوث ( 10متر) قرار دارند. •در دستگاه خود ،برنامه تنظیمات را اجرا کنید ،روی اتصاالت ضربه بزنید و سپس روی کلید بلوتوث ضربه بزنید تا دوباره فعال شود. •در دستگاه خود ،برنامه تنظیمات را اجرا کنید ،روی مدیریت عمومی ← بازنشانی ← بازنشانی تنظیمات شبکه ← تنظيم مجدد ضربه بزنید تا تنظیمات شبکه بازنشانی شود .ممکن است با انجام بازنشانی ،برخی اطالعات ثبت شده را از دست بدهید. اگر نکته های باال مشکل را رفع نکرد ،با یک مرکز خدمات سامسونگ تماس بگیرید. 204 همیمض وقتی دستگاه را به رایانه وصل می کنید ،اتصال برقرار نمی شود •مطمئن شوید کابل USBکه استفاده می کنید با دستگاه شما سازگار است. •مطمئن شوید که درایور مناسب در رایانه شما نصب شده و به روزرسانی شده است. •اگر شما کاربر Windows XPهستید ،مطمئن شوید که نسخه Windows XP Service Pack 3یا باالتر آن روی رایانه شما نصب شده است. دستگاه شما نمی تواند مکان فعلی را پیدا کند امکان دارد سیگنال های GPSدر برخی از مکان ها نظیر فضاهای بسته ،ضعیف باشند .با استفاده از Wi-Fiو یا شبکه اینترنت همراه ،دستگاه موقعیت شما را بهتر پیدا خواهد کرد. محتویات ذخیره شده در دستگاه از بین رفته است همیشه از تمام محتویات مهم ذخیره شده در دستگاه خود نسخه پشتیبان تهیه کنید .در غیر این صورت ،نمی توانید محتویات خود را در صورت آسیب دیدگی یا از بین رفتن بازیابی کنید .سامسونگ در قبال از دست رفتن محتویات ذخیره شده در دستگاه مسئولیتی ندارد. یک شکاف کوچک روی بدنه خارجی دستگاه قابل مشاهده است •این شکاف یک ویژگی ضروری در طراحی کارخانه است و ممکن است باعث تاب خوردن جزئی یا لرزش قطعات شود. •به مرور زمان ،اصطکاک بین قطعات ممکن است باعث گسترش اندک این شکاف شود. فضای کافی در حافظه دستگاه موجود نیست اطالعات غیرضروری ،مثل حافظه پنهان ،را با استفاده از ویژگی نگهداری دستگاه پاک کنید یا برنامهها یا فایلهای استفاده نشده را به صورت دستی پاک کنید تا فضای حافظه آزاد شود. دکمه برنامه ها در صفحه اصلی نشان داده نمی شود می توانید بدون استفاده از دکمه برنامه ها ،صفحه برنامه ها را با کشیدن انگشت به باال یا پایین در صفحه اصلی ،باز کنید .برای نمایش دکمه برنامه ها در انتهای صفحه اصلی ،برنامه تنظیمات را راه اندازی کنید و روی صفحه نمايش ← صفحه اصلی ← دکمه برنامهها ← نمایش دکمه برنامهها ← درخواست ضربه بزنید. 205 همیمض دکمه صفحه اصلی نشان داده نمی شود ممکن است نوار پیمایش شامل دکمه صفحه اصلی هنگام استفاده از برنامه ها یا عملکردهای مشخصی ناپدید شوند. برای مشاهده نوار پیمایش ،انگشت خود را از پایین صفحه به سمت باال بکشید. نوار تنظیم روشنایی صفحه در پانل اعالن نمایش داده نمی شود پانل اعالن را با کشیدن نوار وضعیت به سمت پایین باز کنید و سپس پانل اعالن را به سمت پایین بکشید .روی در کنار نوار تنظیم روشنایی ضربه بزنید و روی کلید نمایش کنترل در باال برای فعال سازی آن ضربه بزنید. Samsung Cloudکار نمی کند •مطمئن شوید که به درستی به یک شبکه متصل هستید. •در طی یک بررسی سرویس ،Samsung Cloudنمی توانید از Samsung Cloudاستفاده کنید .بعداً دوباره امتحان کنید. دستگاه عنبیه چشم من را از صفحه قفل تشخیص نمی دهد •مطمئن شوید که موردی دوربین اسکن چشم و LEDرا مسدود نکرده است و دوباره امتحان کنید. •اگر شرایط نوری نسبت به زمانی که عنبیه چشم خود را ثبت کردید ،بسیار متفاوت است ،ممکن است دستگاه عنبیه چشم شما را تشخیص ندهد .به مکان دیگری بروید و دوباره سعی کنید. •مطمئن شوید که دستگاه تکان نمی خورد یا خیلی کج نشده است. 206 حق نسخه برداری Samsung Electronics 2018 © Copyright این دفترچه راهنما تحت حفاظت قوانین بین المللی حق نسخه برداری می باشد. هیچ بخشی از این دفترچه راهنما نمی تواند بدون اجازه کتبی قبلی از Samsung Electronicsبازتولید ،توزیع، ترجمه یا به هر شکل و وسیله الکترونیکی یا مکانیکی شامل فتوکپی ،ضبط ،یا ذخیره در حافظه های اطالعاتی و سیستم های بازیابی اطالعات منتقل شود. عالیم تجاری •سامسونگ و لوگوی سامسونگ عالیم تجاری ثبت شده Samsung Electronicsهستند. •® Bluetoothعالمت تجاری ثبت شده Bluetooth SIG, Inc.در سراسر جهان است. •® Wi-Fi CERTIFIED™ ،Wi-Fi Direct™ ،Wi-Fi Protected Setup™ ،Wi-Fiو لوگوی Wi-Fiعالیم تجاری ثبت شده Wi-Fi Allianceمی باشند. •تولید شده تحت لیسانس .Dolby Laboratories،Dolby Dolby Atmosو عالمت Dدوتایی ،عالئم تجاری Dolby Laboratoriesهستند. •سایر عالیم تجاری و حق نسخه برداری ها متعلق به صاحبان خود می باشند.
advertisement
Key Features
- Slate Mobile tablet Black
- 26.7 cm (10.5") 2560 x 1600 pixels OLED
- Qualcomm Snapdragon 835 2.35 GHz
- 64 GB Flash Card reader integrated
- Single camera 13 MP Front camera 8 MP
- 4G Wi-Fi 5 (802.11ac) Bluetooth 5.0
- 7300 mAh