advertisement
▼
Scroll to page 2
of
117
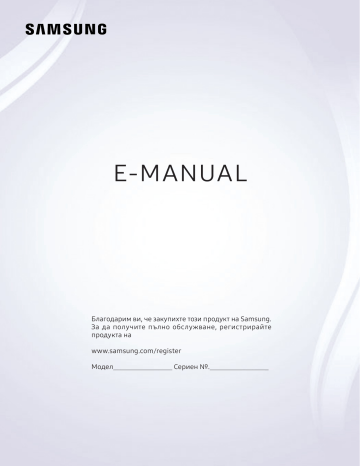
E-MANUAL Благодарим ви, че закупихте този продукт на Samsung. За да получите пълно обслужване, регистрирайте продукта на www.samsung.com/register Модел Сериен №. Съдържание Кратки ръководства Свързване към Дистанционно Samsung Smart Ръководство за бутоните на Дистанционно Samsung Smart Използване на Smart Hub 2 12 Свързване чрез HDMI порт ― споделяне на екрана 12 Свързване чрез приложението Умно гледане ― споделяне на съдържание Свързване на мобилно устройство 13 Използване на Smart Hub Използване на Гласово взаимодействие 3 Настройка на гласовото общуване 3 Стартиране на Гласово взаимодействие Връзки Свързване на антена (Антена) Свързване към интернет 5 Свързване към компютър Свързване на интернет мрежа Отстраняване на неизправности с интернет връзката Използване на Умно гледане (Огледален екран) или споделяне на съдържание 13 Свързване на мобилни устройства без безжичен рутер (WiFi Direct) 13 Свързване на мобилно устройство чрез приложение Smart View Превключване между външни устройства, свързани към телевизора 14 Смяна на входния сигнал 14 Редактиране на външни устройства 15 Използване на допълнителни функции Бележки за свързването! 15 Бележки за свързване на HDMI 16 Бележки за свързване на аудио устройства 7 Отстраняване на неизправности с кабелна интернет връзка 16 Бележки за свързване на компютри 8 Отстраняване на неизправности с безжична интернет 16 Бележки за свързване на мобилни устройства връзка Свързване на видео устройства 9 Свързване с HDMII кабел 9 Свързване с компонентен кабел (само за модели с Дистанционно управление и периферни устройства COMPONENT IN/AV IN) 10 Свързване с композитен кабел (само модели с порт COMPONENT IN/AV IN) Аудио входна и изходна връзка 10 Свързване с HDMI (ARC) кабел 11 Свързване с цифров аудио (оптичен) кабел 11 Свързване чрез безжична мрежа 11 Свързване на Bluetooth устройства За Дистанционно Samsung Smart (Гласово взаимодействие версия) За Дистанционно Samsung Smart Свързване към Дистанционно Samsung Smart Управляване на външни устройства с Дистанционно Samsung Smart – използване на универсалното дистанционно управление Управление на телевизора с клавиатура или геймпад 22 Свързване на USB клавиатура 22 Свързване на Bluetooth клавиатура или геймпад 22 Използване на клавиатурата Въвеждане на текст с екранната QWERTY клавиатура 23 Използване на допълнителни функции Smart функции Гледане на телевизия Smart Hub Бърз преглед на информацията за цифрово излъчване 25 Показване на началния екран 38 Използване на справочника 26 Автоматично стартиране на Smart Hub 39 Смяна на излъчвания канал 26 Автоматично стартиране на последно използваното 39 Проверка на информацията и силата на цифровия сигнал приложение 26 Тестване на връзката на Smart Hub 26 Нулиране на Smart Hub Използване на Samsung account 27 Създаване на Samsung account 27 Влизане в Samsung account 28 Управление на информацията за плащане, записана в телевизора 28 Изтриване на Samsung account от телевизора Използване на услугата GAMES 29 Инсталиране и стартиране на игра 29 Управление на закупени или инсталирани игри 30 Оценяване на игри Използване на услугата APPS 31 Инсталиране и стартиране на приложение 32 Управление на закупени или инсталирани приложения 33 Използване на други функции на приложенията Записване на програми 39 Записване на програми 40 Управление на списъка на запис по график 40 Гледане на записани програми Настройване на Гледане по график 41 Настройване на гледане по график за канал Използване на Timeshift Използване на Списък канали Редактиране на канали 43 Изтриване на регистрирани канали 44 Редактиране на регистрирани канали Създаване на личен списък с предпочитани 44 Регистриране на канали като предпочитани 45 Гледане и избиране на канали само от списъците с предпочитани Редактиране на списък с предпочитани Използване на e-Manual 34 Стартиране на електронното ръководство 34 Използване на бутоните на електронното ръководство Използване на Web Browser Възпроизвеждане на снимки/видеоклипове/музика 35 Възпроизвеждане на мултимедийно съдържание 36 Функции на екрана на списъка с мултимедийно съдържание Използване на Гласово взаимодействие 37 Настройка на гласовото общуване 37 Стартиране на гласово общуване 45 Премахване на регистрирани канали от списък с предпочитани 45 Пренареждане на списък с предпочитани 45 Преименуване на списък с предпочитани По-реалистични спортни програми сСпортен режим 46 Автоматично извличане на избрани моменти 47 Гледане на спортно събитие, записано в спортен режим Функции, поддържащи гледането на телевизия 47 Сканиране за налични канали 47 Конфигуриране на разширените настройки за излъчване 47 Четене на цифров текст 48 Избор на аудио език на предаването 48 Задаване на страната (региона) 48 Ръчна фина настройка на излъчваните сигнали 49 Фина настройка на аналоговите излъчвания 49 Прехвърляне на списък с канали 49 Изтриване на профил на CAM оператор 50 Настройка на сателитната система 50 Смяна на езика на телетекста 50 Показване на менюто за общ интерфейс Използване на функциите "Защита престой картина" и "Икономично" 61 Предотвратяване на престой на картината 61 Намаляване на консумацията на енергия на телевизора Използване на Anynet+ (HDMI-CEC) 62 Свързване на външно устройство чрез Anynet+ и използване на менюто му Актуализиране на софтуера на телевизора 63 Актуализиране на софтуера на телевизора до най-новата версия. 64 Актуализиране на телевизора автоматично Защита на телевизора от хакерски атаки и злонамерен софтуер 64 Проверка на телевизора и свързаните носители за злонамерен софтуер Картина и звук Регулиране на качеството на картината 51 Избор на режим на картина 51 Конфигуриране на разширените настройки за картина 64 Сканиране за вируси в реално време 64 Проверка на списъка с резултати от сканирането Използване на други функции 65 Стартиране на функциите за достъпност 65 Активиране на гласовия справочник за хора с увредено зрение Функции за поддръжка на картината 53 Гледане на картина в картината (КВК) 53 Преглед на HDR режим 54 Промяна на размера на картината Регулиране на качеството на звука 55 Избиране на режим на звука 55 Конфигуриране на разширените настройки за звук Използване на функциите за поддръжка на звука 56 Избор на високоговорители 57 Слушане на звука от телевизора през Bluetooth устройства 58 Слушане на звука от телевизора през високоговорител Multiroom 65 Гледане на телевизионни предавания със субтитри 66 Аудио описание 67 Регулиране на прозрачността на менюто 67 Бял текст на черен фон (висок контраст) 67 Уголемяване на шрифта (за хора с увредено зрение) 67 Научаване на дистанционно управление (за хората с увредено зрение) 68 Слушане на звука от телевизора през Bluetooth устройства (за хората с увреден слух) 68 Конфигуриране на разширените системни настройки 70 Възстановяване на фабричните настройки на телевизора 70 Активиране на режима за игри Автоматично стартиране на услугата за данни Система и поддръжка Настройка на часа и използване на таймера HbbTV Използване на карта за гледане на телевизия (CI или CI+ Card) 59 Настройка на текущия час 72 Поставяне на CI или CI+ Card в слота COMMON INTERFACE 60 Използване на таймерите 73 Използване на CI или CI+ Card Функция телетекст Отстраняване на неизправности Прочетете, преди да използвате Приложения Прочетете, преди да използвате Web Browser Получаване на Поддръжка 76 Получаване на поддръжка чрез Дистанционно управление 77 Откриване на информацията, която ви е необходима, за обслужване 77 Прочетете преди възпроизвеждане на снимки, видеоклипове или музикални файлове 95 Ограничения при използването на снимки, видеоклипове и музикални файлове Искане на сервизно обслужване 96 Поддържани външни субтитри Диагностициране на работата на телевизора 96 Поддържани вътрешни субтитри 97 Поддържани формати изображения и разделителни Име проблем с картината 77 Тестване на картината Не мога да чувам звука ясно 80 Тестване на звука Име проблем с предаването. Компютърът не иска да се свърже. Не мога да се свържа с интернет. Услуга за данни Не работи функцията за Запис по график/Timeshift Anynet+ (HDMI-CEC) не работи Имам проблем със стартирането/използването на приложения. Моят файл не иска да се възпроизведе. Искам да нулирам телевизора. Други проблеми способности 97 Поддържани формати музикални файлове и кодеци 98 Поддържани видео кодеци Прочетете, след като монтирате телевизора 101 Размери на картината и входни сигнали 102 Монтиране на заключалка против кражба 102 Прочетете, преди да настроите безжична интернет връзка Прочетете преди свързване на компютър (поддържани разделителни способности) 103 IBM 103 MAC 104 VESA DMT Поддържани разделителни способности за видео сигнали 105 CEA-861 Прочетете, преди да използвате Bluetooth устройства 106 Ограничения при използването на Bluetooth Бутони и функции 107 Бутони и функции, налични при възпроизвеждането на Предпазни мерки и бележки мултимедийно съдържание 109 Бутони и функции, налични в режим "Спорт" 110 Бутони и функции, налични при записването на програма или при Timeshift Преди да използвате функциите за запис и Timeshift 89 Преди да използвате функциите за запис и запис по график 90 Преди да използвате функцията Timeshift Поддържани разделителни способности за всеки UHD входящ сигнал 91 Ако HDMI UHD Color е зададено на Изкл. 91 Ако HDMI UHD Color е зададено на Вкл. Прочетете, преди да използвате Гласово взаимодействие 92 Предупреждения за гласовото общуване 92 Изисквания при използване на гласово общуване Лиценз Свързване към Дистанционно Samsung Smart Можете да свържете Дистанционно Samsung Smart към телевизора, за да го управлявате. Когато включите телевизора за пръв път, Дистанционно Samsung Smart се сдвоява автоматично с телевизора. Ако Дистанционно Samsung Smart не се сдвои автоматично с телевизора, насочете го към сензора за дистанционно управление на телевизора и после натиснете бутоните и на Дистанционно Samsung Smart едновременно за 3 секунди или повече. "" Възможно е тази функция да не се поддържа, в зависимост от модела или географския регион. Ръководство за бутоните на Дистанционно Samsung Smart Можете да видите основните функции на бутоните на Дистанционно Samsung Smart. Местете бутона нагоре или надолу, за да регулирате силата на звука. Използва се за преминаване нагоре/ надолу/наляво/надясно Натиснете за изключване на звука Натиснете за избор на елемент. Местете бутона нагоре или надолу, за да сменяте канала. Натиснете, за да покажете екрана за управление на възпроизвеждането. Натиснете за извършване на Ръководство. Изберете желаната функция след натискане на бутона . "" Възможно е тази функция да не се поддържа, в зависимост от модела или географския регион. Използване на Smart Hub Свържете се към Smart Hub за приложения, игри, филми и още. Използване на Smart Hub Наследете се на множеството функции, предоставени от Smart Hub, на един екран. Източник Източник Когато натиснете бутона функции. на Дистанционно Samsung Smart, можете да използвате следните Настройки ●● Когато маркерът се мести, отгоре на менюто се появяват бързи настройки. Можете бързо да настроите най-често използваните функции. Източник ●● Можете да изберете външно устройство, свързано към телевизора. "" ●● За повече информация вж. "Превключване между външни устройства, свързани към телевизора". Търсене В Smart Hub можете да търсите данни за канали, програми, заглавия на филми и приложения. "" За повече информация вж. "Smart Hub". "" Изображението може да е различно в зависимост от модела и региона. Използване на Гласово взаимодействие Произнесете командата за желаната операция в микрофона на Дистанционно Samsung Smart. "" Възможно е тази функция да не се поддържа, в зависимост от модела или географския регион. Тази функция е налична за дистанционно управление с микрофон. Настройка на гласовото общуване Включване/изключване на гласа Настройки Система Експертни настройки Гласово взаимодействие Гласов отзив Можете да определите дали да се извеждат, или не гласови отговори срещу вашите гласови команди. Изберете желания пол на гласа Настройки Система Експертни настройки Гласово взаимодействие Пол на гласа Можете да изберете желания пол за гласови отговори. Стартиране на Гласово взаимодействие Изречете команда, докато е натиснат бутонът се идентифицира. и отпуснете бутона . След това гласовата команда "" Ако командата не бъде идентифицирана, опитайте отново с правилното произношение. "" Възможно е тази функция да не се поддържа, в зависимост от модела или географския регион. Тази функция е налична за дистанционно управление с микрофон. Свързване на антена (Антена) Можете да свържете кабела на антената към телевизора. "" Антенна връзка не е необходима, ако свържете кабелна кутия или сателитен приемник. Най-добре да свържете и двата конектора към многопосочен превключвател или DiSEqC превключвател. Превключете и задайте Тип свързване на антена на Двоен осцилатор. "" Методът на свързване може да е различен в зависимост от модела. "" Системата DVB-T2 може да не е налична в определени географски региони. Свързване към интернет Можете да се свържете с интернет чрез телевизора. Свързване на интернет мрежа Настройки Мрежа Отвори Мрежови настройки Опит сега Свързване към налична мрежа. Установяване на кабелна интернет връзка "" За връзката използвайте кабел Cat 7 (тип *STP). *Екранирана усукана двойка "" Телевизорът няма да може да се свърже с интернет, ако мрежовата скорост е под 10 Mbps. "" Ако LAN кабелът е свързан, достъпът до интернет автоматично се активира. Установяване на безжична интернет връзка Настройки Мрежа Отвори Мрежови настройки Безжичен Проверете настройките за SSID (име) и парола на безжичния рутер, преди да опитате свързване. Мрежови настройки Безжично свързване Изберете своята безжична мрежа. Обнови "" Изображението може да е различно в зависимост от модела и региона. "" Ако желаната мрежа не се появява в списъка, изберете Добавяне мрежа и въведете ръчно SSID (име) на мрежата. "" Изберете WPS на екрана за настройка на мрежата и после натиснете бутона WPS или PBC на безжичния рутер. Телевизорът автоматично се свързва към интернет. Проверка на състоянието на интернет връзката Настройки Мрежа Състояние на мрежата Опит сега Проверете текущото състояние на мрежата и интернет. Смяна на името на телевизора в мрежа Настройки Мрежа Име на устройство Опит сега Можете да смените името за телевизора в мрежата. Изберете Въвеждане потребител отдолу на списъка, за да промените името. Отстраняване на неизправности с интернет връзката Ако не можете да се свържете с интернет, потърсете решение на проблема. Отстраняване на неизправности с кабелна интернет връзка Опит сега След като се запознаете със следващото съдържание, отстранете проблема с кабелната интернет връзка. Ако проблемът продължи, се свържете с доставчика на интернет услуги. Не е намерен мрежов кабел Проверете дали е свързан вашият мрежов кабел. Ако е свързан, се уверете, че рутерът е включен. Ако е така, опитайте се да го изключите и включите отново. Автоматичната настройка на IP е неуспешна 1. Направете следното или конфигурирайте IP настройки ръчно. 2. Уверете се, че DHCP сървърът е активиран на рутера, и рестартирайте рутера. Неуспешно свързване към мрежата 1. Проверете всички IP настройки. 2. След проверка на състоянието на DHCP сървъра (трябва да е активно) на рутера, извадете LAN кабела и го включете отново. Успешна връзка към локалната мрежа, но не и към интернет 1. Уверете се, че интернет LAN кабелът е свързан към външния LAN порт на рутера. 2. Проверете настройките за DNS в IP настройки. Настройката на мрежата е завършена, но свързването към интернет е неуспешно Ако проблемът продължи, се свържете с доставчика на интернет услуги. Отстраняване на неизправности с безжична интернет връзка След като се запознаете със следващото съдържание, отстранете проблема с безжичната интернет връзка. Ако проблемът продължи, се свържете с доставчика на интернет услуги. Безжичната мрежова връзка е неуспешна Ако избраният безжичен рутер не е намерен, отидете на Отвори Мрежови настройки и изберете правилния рутер. Неуспешно свързване към безжичния рутер 1. Проверете дали рутерът е включен. Ако е така, изключете го и го включете отново. 2. Въведете правилната парола, ако е необходимо. Автоматичната настройка на IP е неуспешна 1. Направете следното или конфигурирайте IP настройки ръчно. 2. Уверете се, че DHCP сървърът е активиран на рутера. След това изключете кабелите на рутера и ги включете отново. 3. Въведете правилната парола, ако е необходимо. Неуспешно свързване към мрежата 1. Проверете всички IP настройки. 2. Въведете правилната парола, ако е необходимо. Успешна връзка към локалната мрежа, но не и към интернет 1. Уверете се, че интернет LAN кабелът е свързан към външния LAN порт на рутера. 2. Проверете настройките за DNS в IP настройки. Настройката на мрежата е завършена, но свързването към интернет е неуспешно Ако проблемът продължи, се свържете с доставчика на интернет услуги. Свързване на видео устройства Направете подходяща видео връзка между телевизора и външното устройство. Свързване с HDMII кабел Свързване с компонентен кабел (само за модели с COMPONENT IN/AV IN) Свържете компонентния кабел към входния компонентен конектор на телевизора и изходния компонентен конектор на устройството, като използвате компонентен и AV адаптер, както е показано на изображението по-долу. Уверете се, че спазвате цветовото съответствие при свързване на конекторите. (син към син, жълт към жълт) COMPONENT IN / AV IN "" За да използвате компонентни устройства, свържете както компонентен кабел (син), така и AV кабел (жълт). Свързване с композитен кабел (само модели с порт COMPONENT IN/AV IN) Свържете видео и аудио кабелите към предоставените адаптери, след като направите справка в следващата фигура, и след това свържете адаптерите между порта COMPONENT/AV IN на телевизора и порта OUT на външното устройство. При свързване на кабелите се уверете, че спазвате съответствието на цветовете между кабелите и портовете. "" Ако искате да използвате AV (композитно) устройство, махнете компонентния адаптер. Аудио входна и изходна връзка Направете подходяща аудио връзка между телевизора и външното устройство. Свързване с HDMI (ARC) кабел Свързване с цифров аудио (оптичен) кабел Свързване чрез безжична мрежа Можете да свържете телевизора към безжично аудио устройство Samsung чрез безжична мрежа. В този момент двете устройства трябва да са свързани към същата мрежа. За повече информация вж. Диспечер на безжични високоговорители ( Настройки Звук Експертни настройки Диспечер на безжични високоговорители). Свързване на Bluetooth устройства Можете да свържете телевизор или аудио устройства чрез Bluetooth комуникация. За повече информация вж. Ръководство за свързване ( Източник Ръководство за свързване). "" Възможно е тази функция да не се поддържа, в зависимост от модела или географския регион. Свързване към компютър Използвайте телевизора като монитор на компютъра или свържете телевизора към компютър чрез вашата мрежа, за да имате достъп до съдържанието в компютъра. Свързване чрез HDMI порт ― споделяне на екрана "" Когато свързвате компютър, задайте порта на PC. За повече информация за настройките на порта вж. "Редактиране на външни устройства." Свързване чрез приложението Умно гледане ― споделяне на съдържание Когато телевизорът е свързан чрез програмата Smart View на компютъра, можете лесно да възпроизвеждате съдържание като снимки, видео или аудио клипове чрез телевизора. За повече информация вж. Ръководство за свързване ( Източник Ръководство за свързване). Свързване на мобилно устройство Покажете екрана на мобилно устройство, като свържете мобилното устройство към телевизора или мрежата. Използване на Умно гледане (Огледален екран) или споделяне на съдържание Можете да възпроизвеждате мултимедийно съдържание, записано на мобилното ви устройство, на екрана на телевизора, като свържете устройството чрез функцията за огледалност и споделяне на съдържание. 1. Стартирайте функцията Умно гледане (Огледален екран) на своето мобилно устройство. Мобилното устройство започва да търси налични устройства, към които да се свърже. 2. Изберете телевизора от списъка. След това телевизорът се свързва към мобилното устройство. "" Ако системата на телевизора не е открита от мобилното устройство, изключете телевизора и мобилното устройство, после ги включете и опитайте отново. "" Ако има няколко телевизора, можете лесно да изберете всяко различно име в Мрежа Име на устройство. Настройки Свързване на мобилни устройства без безжичен рутер (Wi-Fi Direct) Настройки Мрежа Експертни настройки Wi-Fi Direct Опит сега Свързване на мобилно устройство чрез приложение Smart View Когато инсталирате приложението приложение Smart View от Google Play Store, Samsung Apps и App Store, можете да възпроизведете мултимедийното съдържание от мобилното устройство на телевизора или да управлявате телевизора чрез мултимедийното устройство. "" За да използвате функцията Smart View, мобилното устройство трябва да поддържа такава функция, например AllShare Cast и Smart View. За да проверите дали мобилното устройство поддържа такава функция посетете сайта на производителя на мобилното устройство. Превключване между външни устройства, свързани към телевизора Превключвайте между гледането на телевизия и на съдържание от външно устройство. Смяна на входния сигнал Източник Ако изберете някое от свързаните външни устройства от екрана, можете да видите екрана на избраното устройство. На стандартното дистанционното управление натиснете бутона SOURCE. "" Когато включвате устройства (Blu-ray плейъри, игрови конзоли и т.н.), които са свързани чрез HDMI кабел към телевизор, поддържащ универсално дистанционно управление, се появява изскачащо съобщение което ви дава възможност да превключите на изхода на устройството или автоматично да настроите универсалното дистанционно управление за устройството. Отбележете, че е възможно тази функция да не се поддържа на устройството. За безпроблемна автоматична настройка на универсалното дистанционно управление поставете Дистанционно Samsung Smart така, че да е близо до и да сочи телевизора. "" Когато към USB порта е свързано USB устройство, се появява изскачащо съобщение, което ви позволява лесно да превключвате на мултимедийното съдържание в устройството. Редактиране на външни устройства Източник Можете да смените името на порта за свързано външно устройство или да го добавите към Първи екран. 1. Преместете маркера на свързано външно устройство. 2. Натиснете бутона за посоки. След това могат да се използват следните функции. (Отбележете, че наличните функции могат да са различни в зависимост от типа порт.) ●● Редакт.: Може да смени порта на външно устройство на такъв, който се използва в действителност, за по-лесно идентифициране. ●● Добавяне в Начало: Може да добави порта на външно устройство към Първи екран за бързо превключване. Използване на допълнителни функции Можете да използвате следните функции на екрана Източник. ●● Справочник за свързване на устройството (Ръководство за свързване) ●● Регистриране на външни устройства в Дистанционно Samsung Smart (Настр. Унив. дистанционно) "" Възможно е тази функция да не се поддържа, в зависимост от модела или географския регион. Бележки за свързването! При свързване на външно устройство, отбележете следното: "" Броят на конекторите и техните имена и разположение могат да са различни в зависимост от модела. "" Направете справка в ръководството за работа на външното устройство за повече информация относно свързването с телевизора. Броят на конекторите за външни устройства и техните имена и разположение могат да са различни в зависимост от производителя. Бележки за свързване на HDMI ●● Препоръчват се следните типове HDMI кабели: –– Високоскоростен HDMI кабел –– Високоскоростен HDMI кабел с Ethernet ●● Използвайте HDMI с дебелина 17 мм или по-малка. ●● Използването на несертифициран HDMI кабел може да доведе до поява на празен екран или грешка при свързването. ●● Възможно е някои HDMI кабели и устройства да не са съвместими с телевизора поради различни HDMI спецификации. ●● Този телевизор не поддържа функцията HDMI Ethernet канал. Ethernet е LAN (локална мрежа), изградена чрез коаксиални кабели, стандартизирана от IEEE. ●● Опитайте с кабел, по-къс от 3 м, за да получите най-доброто качество на гледане UHD. ●● Много компютърни графични адаптери нямат HDMI порт, а вместо това имат DVI порт. Когато компютърът не поддържа HDMI видео изход, свържете компютъра с HDMI-DVI кабел. Бележки за свързване на аудио устройства ●● За по-добро качество на звука е добра идея да използвате AV приемник. ●● Свързването на устройство чрез оптичен кабел не изключва автоматично високоговорителите на телевизора. За да изключите високоговорителите на телевизора, задайте Избор говорител ( Настройки Звук Избор говорител) да е Аудио изход/оптична връзка. ●● Ако аудио устройството издава необичаен шум при работа, това може да означава проблем със самото устройство. Ако е така, поискайте помощ от производителя на аудио устройството. Бележки за свързване на компютри ●● При условие че е активирано споделянето на файлове, може да възникне неупълномощен достъп. Когато нямате нужда от достъп до данните, деактивирайте споделянето на файлове. ●● Вашите компютър и Smart TV трябва да са свързани един към друг в същата мрежа. ●● При споделяне на съдържание с други базирани на мрежа устройства, например тези в IP (Internet Protocol) система за съхранение, споделянето може да не се поддържа поради конфигурацията, качеството и функционалността на мрежата, например ако мрежата има NAS (Network-Attached Storage) устройство. Бележки за свързване на мобилни устройства ●● За да използвате функцията Огледален екран, мобилното устройство трябва да поддържа такава функция, например AllShare Cast или Огледален екран. За да проверите дали мобилното устройство поддържа такава функция посетете сайта на производителя на мобилното устройство. ●● За да използва Wi-Fi Direct, мобилното устройство трябва да поддържа функцията Wi-Fi Direct. Проверете дали мобилното ви устройство поддържа Wi-Fi Direct. ●● Мобилното устройство и вашият Smart TV трябва да са свързани в същата мрежа. ●● В зависимост от мрежовите условия може да има временно прекъсване при възпроизвеждането на видео и аудио файловете. ●● При споделяне на съдържание с други базирани на мрежа устройства, например тези в IP (Internet Protocol) система за съхранение, споделянето може да не се поддържа поради конфигурацията, качеството и функционалността на мрежата, например ако мрежата има NAS (Network-Attached Storage) устройство. За Дистанционно Samsung Smart (Гласово взаимодействие версия) Възможно е тази функция да не се поддържа, в зависимост от модела или географския регион. Тази функция е налична за дистанционно управление с микрофон. Панел за посоки (нагоре/надолу/наляво/ надясно) Избор Бутон Описание (Гласово разпознаване) Стартира Гласово взаимодействие. Натиснете бутона, произнесете гласова команда и после освободете бутона, за да стартирате Гласово взаимодействие. Когато се натисне веднъж, се появява справочникът за Гласово взаимодействие. 123 (Цифров панел) При натискане се появява цифрова лента на екрана. Изберете цифри и след това изберете Готово, за да въведете цифрова стойност. Използва се за смяна на канала, въвеждане на PIN, въвеждане на ZIP код и т.н. Бутон за цвят се появява с цифрова лента отдолу на екрана, изберете Бутон за цвят и после изберете специфичен цвят, като използвате пада за посоки (нагоре/надолу/наляво/надясно). Използвате това за достъп до допълнителни опции, които са специфични за използваната от вас услуга. / EXTRA (цветни/ допълнително) Използвайте тези оцветени бутони за достъп до допълнителни опции, специфични за използваната функция. / Докато гледате съдържание, натиснете за показване на допълнителна информация за доставчика на съдържанието. Панел за посоки (нагоре/надолу/наляво/ надясно) Премества маркера и променя стойностите, които се виждат на менюто на телевизора. Избор Избира или стартира маркиран елемент. При натискане, докато гледате съдържание, се появява подробна информация за програмата. (Връщане) Натиснете за връщане на предишното меню. Когато се натисне за 1 секунда или повече, работещата функция спира. При натискане, докато гледате програма, се появява предишният канал. (Smart Hub) Натиснете, за да се върнете в Първи екран. (Изпълнение/пауза) При натискане се появяват органите за управление на възпроизвеждането. С тяхна помощ можете да управлявате възпроизвежданото мултимедийно съдържание. VOL (Сила звук) Местете бутона нагоре или надолу, за да регулирате силата на звука. За да изключите звука, натиснете този бутон. Когато се натисне за 1 секунда или повече, се появява менюто Преки пътища за достъпност. CH (Канал) Местете бутона нагоре или надолу, за да смените канала. За да видите екрана Ръководство, натиснете бутона. Когато се натисне за 1 секунда или повече, се появява екранът Списък канали. "" Възможно е тази функция да не се поддържа, в зависимост от модела или географския регион. Тази функция е налична за дистанционно управление с микрофон. "" Изображението, бутоните и функциите на Дистанционно Samsung Smart може да са различни в зависимост от модела. "" Използвайте Дистанционно Samsung Smart от разстояние, по-малко от 6 м. Подходящото разстояние може да е различно, в зависимост от условията на безжичната среда. "" За да използвате Дистанционно Samsung Smart чрез външно устройство, е необходимо да конфигурирате настройките му. За Дистанционно Samsung Smart Тази функция може да е различна за различните модели и географски региони. Панел за посоки (нагоре/надолу/наляво/ надясно) Избор Бутон Описание 123 (Цифров панел) При натискане се появява цифрова лента на екрана. Изберете цифри и след това изберете Готово, за да въведете цифрова стойност. Използва се за смяна на канала, въвеждане на PIN, въвеждане на ZIP код и т.н. Бутон за цвят се появява с цифрова лента отдолу на екрана, изберете Бутон за цвят и после изберете специфичен цвят, като използвате пада за посоки (нагоре/надолу/наляво/надясно). Използвате това за достъп до допълнителни опции, които са специфични за използваната от вас услуга. / EXTRA (цветни/ допълнително) Използвайте тези оцветени бутони за достъп до допълнителни опции, специфични за използваната функция. / Докато гледате съдържание, натиснете за показване на допълнителна информация за доставчика на съдържанието. Панел за посоки (нагоре/надолу/наляво/ надясно) Премества маркера и променя стойностите, които се виждат на менюто на телевизора. Избор Избира или стартира маркиран елемент. При натискане, докато гледате съдържание, се появява подробна информация за програмата. (Връщане) Натиснете за връщане на предишното меню. Когато се натисне за 1 секунда или повече, работещата функция спира. При натискане, докато гледате програма, се появява предишният канал. (Smart Hub) Натиснете, за да се върнете в Първи екран. (Изпълнение/пауза) При натискане се появяват органите за управление на възпроизвеждането. С тяхна помощ можете да управлявате възпроизвежданото мултимедийно съдържание. VOL (Сила звук) Местете бутона нагоре или надолу, за да регулирате силата на звука. За да изключите звука, натиснете този бутон. Когато се натисне за 1 секунда или повече, се появява менюто Преки пътища за достъпност. CH (Канал) Местете бутона нагоре или надолу, за да смените канала. За да видите екрана Ръководство, натиснете бутона. Когато се натисне за 1 секунда или повече, се появява екранът Списък канали. "" Тази функция може да е различна за различните модели и географски региони. "" Изображението, бутоните и функциите на Дистанционно Samsung Smart може да са различни в зависимост от модела. "" Използвайте Дистанционно Samsung Smart от разстояние, по-малко от 6 м. Подходящото разстояние може да е различно, в зависимост от условията на безжичната среда. Свързване към Дистанционно Samsung Smart Сдвоете телевизора със Дистанционно Samsung Smart. "" Възможно е тази функция да не се поддържа, в зависимост от модела или географския регион. Когато включите телевизора за пръв път, Дистанционно Samsung Smart се сдвоява автоматично с телевизора. Ако Дистанционно Samsung Smart не се сдвои автоматично с телевизора, насочете го към сензора за дистанционно управление на телевизора и после натиснете бутоните и на Дистанционно Samsung Smart едновременно за 3 секунди или повече. Управляване на външни устройства с Дистанционно Samsung Smart – използване на универсалното дистанционно управление Управлявайте едновременно телевизора и свързаните външни устройства с помощта на Дистанционно Samsung Smart. Източник Настр. Унив. дистанционно Можете да управлявате външни устройства, свързани към телевизора, като използвате дистанционното управление на телевизора. За тази цел регистрирайте външни устройства, като следвате инструкциите на екрана. "" Възможно е тази функция да не се поддържа, в зависимост от модела или географския регион. "" Можете също да използвате функцията Anynet+ (HDMI-CEC), за да управлявате външни устройства Samsung с дистанционното управление на телевизора без никакви допълнителни стъпки. "" Определени външни устройства, свързани към телевизора, могат да не поддържат функцията за универсално дистанционно управление. "" Не поставяйте никакви препятствие пред външните устройства. Това може да попречи на правилното предаване на сигнала от дистанционното управление. "" Телевизорът запаметява както външното устройство, така и неговият порт на свързване (HDMI 1, HDMI 2 и т.н.). Управление на телевизора с клавиатура или геймпад Свързването на клавиатура или геймпад прави управлението на телевизора по-лесно. Свързване на USB клавиатура Свържете кабел за клавиатура към USB порта. Свързване на Bluetooth клавиатура или геймпад Настройки Система и джойстик Опит сега Диспечер на входни устройства Добавяне на Bluetooth клавиатура "" Ако не бъде открита клавиатура, разположете клавиатурата близо до телевизора и изберете Обнови. Телевизорът отново сканира за достъпни устройства. Използване на клавиатурата Бутон Функции на дистанционното управление Клавиши за посоки Мести маркера Клавиш Windows Показва настройките на телевизора Клавиш Enter Избира или стартира маркиран елемент Клавиш ESC Връща се на предишния екран Клавиш F1 / F2 / F3 / F4 Цветни бутони - Клавиш F5 Стартира Първи екран Клавиш F6 Избиране на екрана на източника. Клавиш F7 Стартира Списък канали Клавиш F8 Спира звука Клавиш F9 / F10 Регулира силата на звука Клавиш F11 / F12 Сменя канала / / / Настройване на клавиатурата В Настройки функции. Опит сега Система Диспечер на входни устройства могат да бъдат настроени следните ●● Език на клавиатурата Опит сега ●● Тип клавиатура Опит сега ●● Пряк път за езика за въвеждане Опит сега Въвеждане на текст с екранната QWERTY клавиатура Използвайте клавиатурата QWERTY, за да въвеждате текст на телевизора. Използване на допълнителни функции Изберете на екрана на клавиатурата QWERTY. Налични са следните опции: ●● Препоръчителен текст ●● Нулиране на данни за препоръчан текст ●● Предсказване на следващия знак (при използване на бутоните за посока) ●● Език "" Възможно е тази функция да не се поддържа, в зависимост от страната. Smart Hub Вижте описанието на основните функции на Smart Hub. Източник Източник "" Изображението може да е различно в зависимост от модела и региона. След натискане на бутона на дистанционното управление можете да сърфирате в интернет и да изтегляте приложения със Smart Hub. "" Част от услугите на Smart Hub са платени. За да използвате платена услуга, трябва да имате акаунт при доставчика на услугата или акаунт за Samsung. За повече информация вж. "Използване на Samsung account". "" За да използвате функцията, вашият телевизор трябва да е свързан към интернет. "" Определени функции на Smart Hub може да не са налични, в зависимост от доставчика на услуги, езика и региона. "" Прекъсвания на услугата Smart Hub могат да бъдат причинени от проблеми с вашата интернет услуга. "" Можете да видите целия текст на Правила и условия, като отидете в Настройки Поддръжка Правила и условия. Ако вече не искате да използвате Smart Hub, можете да се оттеглите от споразумението. Опит сега Показване на началния екран На началния екран можете лесно да стартирате приложения, които са били използвани преди или често. Приложенията могат също да бъдат преместени или изтрити от екрана. Когато натиснете бутона на дистанционното управление, можете да използвате следните функции. Настройки ●● Когато маркерът се премести на Настройки, отгоре на менюто се появяват бързи настройки. Можете бързо да настроите най-често използваните функции. –– Режим картина Можете да изберете режима на картината, който ви дава най-добро зрителско изживяване. –– Избор говорител Можете да изберете високоговорителите, през които да се извежда звукът на телевизора. –– Режим на звука Можете да изберете режим на звука, за да е оптимизиран за най-добро слушане. –– Език за звука Можете също да изберете аудио език. –– Субтитри Включва или изключва субтитрите. –– КВК Когато използвате свързано външно устройство, можете да гледате телевизионно предаване в малък прозорец с картина в картината (КВК). –– Мрежа Можете да проверите текущото състояние на мрежата и интернет. –– Още … Показва настройките на телевизора. Източник ●● Можете да изберете външно устройство, свързано към телевизора. "" ●● За повече информация за свързването на външни устройства вж. "Превключване между външни устройства, свързани към телевизора". Търсене Можете да търсите игри или приложения в услугите на Smart Hub. Изтриване на приложение от началния екран За да изтриете приложение от началния екран, преместете маркера на приложението, което искате да изтриете, натиснете бутона за посока надолу и после изберете Махни. Преместване на приложение в началния екран За да преместите приложение в началния екран, преместете маркера на приложението, което искате да поставите в нова позиция, натиснете бутона за посока надолу и после изберете Прем.. Автоматично стартиране на Smart Hub Настройки Система Експертни настройки Автоматично стартиране на Smart Hub Опит сега Когато зададете Автоматично стартиране на Smart Hub to Вкл., можете автоматично да покажете началния екран. Автоматично стартиране на последно използваното приложение Настройки Система Експертни настройки Автостартиране на последното приложение Ако Автостартиране на последното приложение е зададено на Вкл., последно използваното приложение се стартира автоматично, когато включите телевизора. Тестване на връзката на Smart Hub Настройки Поддръжка Самодиагностика Стартиране на Smart Hub Тест на връзката Самодиагностика Нулиране на Smart Hub Опит сега Опит сега Нулиране на Smart Hub Настройки Поддръжка Използване на Samsung account Създайте и управлявайте своя Samsung account. Настройки Система Акаунт за Samsung Опит сега Създаване на Samsung account Настройки Система Акаунт за Samsung Създ. акаунт Част от услугите на Smart Hub са платени. За да използвате платена услуга, трябва да имате акаунт при доставчика на услугата или акаунт за Samsung. "" Друг начин е да създадете Samsung account на http://content.samsung.com. След като вече имате акаунт, можете да използвате същия ИД както за телевизора, така и за уеб сайта на Samsung. "" Ако искате да разгледате "Правилата и условията", изберете Покажи детайли. "" Ако искате акаунтът ви да е защитен, изберете Избор на профилно изображение и въвеждане на парола (високо ниво на защита) в полето под полето за парола. "" Ако искате телевизорът автоматично да влиза във вашия акаунт, когато го включите, отметнете Влизай автоматично. Създаване на Samsung account чрез акаунт за Facebook Настройки Система Акаунт за Samsung Създаване с Facebook Влизане в Samsung account Настройки Система Акаунт за Samsung Влизане "" За смяна на метода на влизане направете справка в "Промяна и добавяне на информация към Samsung account." Промяна и добавяне на информация към Samsung account Настройки Система Акаунт за Samsung Редактир. профил "" За да промените информацията на акаунта, първо трябва да влезете във вашия Samsung account. Управление на информацията за плащане, записана в телевизора Настройки Система Акаунт за Samsung Информация за плащане "" За да управлявате информацията за плащане, първо трябва да влезете във вашия акаунт за Samsung. Изтриване на Samsung account от телевизора Настройки Система Акаунт за Samsung Премахване акаунт "" За да изтриете информацията за акаунта, първо трябва да влезете във вашия Samsung account. Използване на услугата GAMES Забавлявайте се с игрите, които ви предоставя Smart Hub. GAMES GAMES Моите игри В светли… Всички игри Контролер Тенденции "" Изображението може да е различно в зависимост от модела и региона. Можете да инсталирате или да стартирате игри. Инсталираните игри се съхраняват в Моите игри. "" За да използвате функцията, вашият телевизор трябва да е свързан към интернет. "" Възможно е тази функция да не се поддържа, в зависимост от модела или географския регион. Инсталиране и стартиране на игра Инсталиране на игри 1. Преместете се на желаната игра, която да инсталирате, и после натиснете бутона за избор. Появява се екранът с подробна информация. 2. Изберете Инсталиране Ако инсталирането завърши, можете директно да го стартирате. "" Можете да видите инсталираните игри на екрана Моите игри. "" За да получите повече информация за игровите контролери, които са съвместими с изтеглените игри, изберете GAMES Контролер. "" Когато вътрешната памет на телевизора е недостатъчна, можете да инсталирате игра на USB устройство. "" Можете да играете игра, инсталирана на USB устройство, само когато устройството е свързано към телевизора. Ако връзката към USB устройството се прекъсне по време на игра, тя се прекратява. "" Играта, инсталирана на USB устройството, не може да се играе на друг телевизор или компютър. Стартиране на инсталирана игра За да стартирате игра, изберете GAMES Моите игри. Управление на закупени или инсталирани игри На екрана Моите игри преместете маркера върху желаната игра и след това натиснете и задръжте бутона за избор. Или изберете Моите игри Опции, за да управлявате инсталираните игри. Добавяне към началния екран 1. Изберете Моите игри Опции Добавяне в Начало. 2. Изберете игра, която да бъде добавена на началния екран. Избраната игра се добавя на началния екран. Изтриване на игра 1. Изберете Моите игри Опции Изтрий. 2. Изберете игра за изтриване. 3. Изберете Изтрий. След това избраната игра се изтрива. "" Чрез изскачащото меню също можете да изтривате игри от началния екран. Актуализиране на игра 1. Изберете Моите игри Опции Актуал. 2. Изберете игра за актуализиране. 3. Натиснете бутона за избор, за да актуализирате играта. "" Може да се избере само когато има игри за актуализиране. Заключване или отключване на игра 1. Изберете Моите игри Опции Заключи/Отключи. За отделните игри се появяват квадратчета за отмятане. 2. Изберете игра за заключване или отключване. За да заключите игра, поставете отметка. За да отключите играта, изчистете отметката. 3. Изберете Готово, за да заключите или отключите играта. Автоматично актуализиране на игри Инсталираните игри могат да се актуализират автоматично. Ако не искате автоматично актуализиране, задайте Моите игри Опции Авт. актуализиране на Изкл.. "" Автоматичното актуализиране се активира само когато телевизорът е свързан към интернет. Оценяване на игри Можете да оцените всяка игра на екрана с подробна информация. "" Тази функция е налична само когато играта е инсталирана на телевизора. Използване на услугата APPS Изтегляйте и стартирайте приложения от Smart Hub. APPS APPS Мои App-и Какво ново Най-извест… Видео Живот плюс Забавление "" Изображението може да е различно в зависимост от модела и региона. Можете да се насладите на разнообразно съдържание, включително новини, спортни предавания, прогнози за времето и игри, като инсталирате съответните приложения на телевизора си. "" За да използвате функцията, вашият телевизор трябва да е свързан към интернет. "" Когато Smart Hub се стартира за пръв път, автоматично се инсталират приложенията по подразбиране. Приложенията по подразбиране могат да са различни в зависимост от региона. Инсталиране и стартиране на приложение Инсталиране на приложение 1. Преместете се на желаното приложение, което да инсталирате, и после натиснете бутона за избор. Появява се екранът с подробна информация. 2. Изберете Инсталиране Ако инсталирането завърши, можете директно да го стартирате. "" Можете да видите инсталираните приложения екрана Мои App-и. "" Когато вътрешната памет на телевизора е недостатъчна, можете да инсталирате приложение на USB устройство. "" Можете да стартирате приложение, инсталирано на USB устройство, само когато устройството е свързано към телевизора. Ако връзката към USB устройството се прекъсне, докато работи приложение, то се прекратява. "" Приложението, инсталирано на USB устройството, не може да се стартира на друг телевизор или компютър. Стартиране на приложение Можете да стартирате избраното приложение на екрана Мои App-и. Иконите по-долу се появяват за избраните приложения и показват следното: ●● : Приложението е инсталирано на USB устройство. ●● : Приложението има парола. ●● : Приложението е инсталирано. ●● : Приложението трябва да се актуализира. ●● : Приложението поддържа Умно гледане. Управление на закупени или инсталирани приложения На екрана Мои App-и преместете маркера върху желаното приложение и след това натиснете и задръжте бутона за избор. Или изберете Мои App-и Опции, за да управлявате инсталираните приложения. Добавяне към началния екран 1. Изберете Мои App-и Опции Добавяне в Начало. 2. Изберете приложение, което да бъде добавено. Избраното приложение се добавя на началния екран. Местене на приложения 1. Изберете Мои App-и Опции Прем.. 2. Изберете приложение, което да преместите. 3. Преместете приложението на желаното място. 4. Натиснете бутона за избор. 5. Изберете Готово. С това преместването е завършено. "" Тази функция не е налична за определени модели в специфични географски региони. Премахване на приложение 1. Изберете Мои App-и Опции Изтрий. 2. Изберете приложение за изтриване. 3. Изберете Изтрий. След това избраното приложение се изтрива. "" Осигурете и данните на съответното приложение да бъдат изтрити, когато премахнете приложение. Актуализиране на приложения 1. Изберете Мои App-и Опции Актуал.. 2. Изберете приложение за актуализиране. 3. Натиснете бутона за избор. След това приложението се актуализира. "" Тази функция е налична само когато Мои App-и съдържа приложения, които трябва да се актуализират. Заключване и отключване на приложения 1. Изберете Мои App-и Опции Заключи/Отключи. 2. Изберете приложение за заключване или отключване. 3. Изберете Готово. След това избраното приложение се заключва или отключва. Автоматично актуализиране на приложения Инсталираните приложения могат да се актуализират автоматично. Ако не искате автоматично актуализиране, задайте Мои App-и Опции Авт. актуализиране на Изкл.. Оценяване на приложения Можете да оцените всяко приложение на екрана с подробна информация. Използване на други функции на приложенията Настройки Излъчване Експертни настройки Приложения към каналите Опит сега Чрез приложение, което борави с излъчваните канали, можете да получавате информация за програмата и да използвате съответните услуги. "" Тази функция е налична само за приложения, които поддържат Приложения към каналите, инсталирани на телевизора. "" Измежду каналите, приемани чрез антена, тази функция е налична само за каналите, които поддържат Приложения към каналите. "" Възможно е тази функция да не се поддържа, в зависимост от страната. Използване на e-Manual Четете ръководството, което е вградено в телевизора ви. Стартиране на електронното ръководство Настройки Поддръжка Отваряне на e-Manual Можете да разгледате вграденото e-Manual, което съдържа информация за ключовите функции на вашия телевизор. "" Друг начин е да изтеглите копие на електронното ръководство от уеб сайта на Samsung. "" Думите в синьо (напр. Режим картина) показват елемент от меню. Използване на бутоните на електронното ръководство ●● ●● ●● ●● ●● (Търсене) (Индекс) (Отворена страница) (Опит сега): Позволява ви достъп до съответния елемент от менюто и изпробване на функцията веднага. (Връзка): Позволява ви достъп до съответната страница за справка. "" До електронното ръководство не може да бъде получен достъп от някои екранни менюта. Използване на Web Browser Сърфирайте в интернет на телевизора. WEB BROWSER "" Ако изберете WEB BROWSER, можете да видите последно разглежданите уеб сайтове или актуалните препоръки. Изберете желания уеб сайт – и той ще се отвори директно. "" Можете да използвате WEB BROWSER след свързване на клавиатура и мишка. "" Можете да превъртате уеб страницата с четирите бутона за посока. "" Възможно е уеб страницата да изглежда по-различно, отколкото на компютъра. Възпроизвеждане на снимки/видеоклипове/музика Опит сега Възпроизвеждайте мултимедийно съдържание, съхранено в телевизора, USB устройство, смартфон, камера, компютър и др. Източник Samsung USB Samsung USB Филтър по : Всички Сортиране по : Заглав. Опции "" Изображението може да е различно в зависимост от модела и региона. Можете да възпроизвеждате на телевизора мултимедийно съдържание, записано в устройства за съхранение, например USB устройства, мобилни устройства и камери. "" Не можете да възпроизвеждате мултимедийно съдържание, ако то или устройството за съхранение не се поддържат от телевизора. За повече информация вж. "Прочетете преди възпроизвеждане на снимки, видеоклипове или музикални файлове". "" Направете резервни копия на важните файлове, преди да свържете USB устройство. Samsung не носи отговорност за повредени или загубени файлове. "" За свързване на телевизора към мобилно устройство вж. "Свързване на мобилно устройство." Възпроизвеждане на мултимедийно съдържание Възпроизвеждане на мултимедийно съдържание, записано на компютър или мобилно устройство 1. Изберете устройство с мултимедийно съдържание в Източник. След това в устройството се появява списък с мултимедийното съдържание. 2. Изберете елемент от списъка с мултимедийно съдържание. След това съдържанието се възпроизвежда. "" За повече информация вж. "Бутони и функции, налични при възпроизвеждането на мултимедийно съдържание." "" Съдържанието може да не се възпроизведе в зависимост от метода на шифроване или файловия формат. Освен това някои функции могат да бъдат ограничени. "" В зависимост от състоянието на мрежата мултимедийното съдържание може да не се изпълни гладко. В такъв случай използвайте USB устройство. "" Когато свържете устройството към USB порт, се показва известие. Ако изберете Преглед, се показва списъкът с мултимедийно съдържание на устройството. Възпроизвеждане на мултимедийно съдържание, записано на USB устройство Когато свържете USB устройство към телевизора, на екрана се появява съобщение за връзка. Изберете Преглед. Телевизорът показва списък с миниатюри на мултимедийното съдържание, записано на USB устройството, и после можете да изберете от списъка мултимедийното съдържание, което да се изпълни. Мултимедийното съдържание се възпроизвежда. "" За да спрете възпроизвеждането на мултимедийното съдържание, натиснете бутона . Функции на екрана на списъка с мултимедийно съдържание На екрана на списъка с мултимедийно съдържание на устройство за съхранение можете да използвате следните функции. ●● Филтър по Филтрира мултимедийното съдържание за избор на типа мултимедия, който искате. ●● Сортиране по Сортира писъка със съдържание. Методите на сортиране се променят в зависимост от типа съдържание, което сте избрали. ●● Опции Изтрива или възпроизвежда избраното мултимедийно съдържание от списъка с мултимедийно съдържание. Използване на Гласово взаимодействие Получете достъп до и изпълнявайте определени опции на менюта и функции, като използвате гласови команди. "" Възможно е тази функция да не се поддържа, в зависимост от модела или географския регион. Тази функция е налична за дистанционно управление с микрофон. Настройки Система Експертни настройки Гласово взаимодействие Опит сега "" Екранът на Гласово взаимодействие може да е различен от изображението по-горе в зависимост от модела. "" Когато стартирате Гласово взаимодействие, ръководството за потребителя на Гласово взаимодействие се появява на екрана. Ръководството е различно за различните поддържани езици за Гласово взаимодействие. Настройка на гласовото общуване Включване/изключване на гласа Настройки Система Експертни настройки Гласово взаимодействие Гласов отзив Можете да определите дали да се извеждат, или не гласови отговори срещу вашите гласови команди. Изберете желания пол на гласа Настройки Система Експертни настройки Гласово взаимодействие Пол на гласа Можете да изберете желания пол за гласови отговори. Стартиране на гласово общуване Изречете команда, докато е натиснат бутонът се идентифицира. и отпуснете бутона . След това гласовата команда "" Ако командата не бъде идентифицирана, опитайте отново с правилното произношение. Бърз преглед на информацията за цифрово излъчване Вижте преглед на програмата на всеки цифров канал. Използване на справочника Live TV Ръководство Опит сега Можете да видите графика на програмите за деня за всеки отделен канал през Ръководство, където може да се види информация за програмата и можете да гледате или да планирате за записване. В Ръководство можете да видите телевизионните програми само за след текущия час. "" Ръководство също се появява при натискане на бутона CH, докато гледате телевизия. "" Информацията в Ръководство е налична само за цифрови канали. Аналогови канали не се поддържат. "" За да видите Ръководство, първо трябва да настроите часовника на телевизора ( Система Час Часовник). Настройки След като се преместите на желана програма, натиснете и задръжте бутона за избор на дистанционното управление. Появява се изскачащ списък със следните функции. ●● Гледане по график След като изберете Гледане по график, можете да планирате гледане на излъчвано предаване от програмата. ●● Записване по график След като изберете Запис по график, можете да планирате записване на излъчвано предаване от програмата. ●● Подробна информация След като изберете Покажи детайли, можете да видите подробна информация за избраната програма. Информацията може да е различна, в зависимост от излъчвания сигнал. Ако няма информация за програмата, не се показва нищо. ●● Показване на Диспечера на графиците и записите След избиране на Диспечер на графици, можете да видите екрана Диспечер на записване и график. ●● Записване След избиране на Запис, можете да запишете текущо излъчваната програма. "" За повече информация за Запис по график направете справка в "Записване на програми". Смяна на излъчвания канал Live TV Списък канали След натискане на бутона за посока надясно на дистанционното управление, изберете Антена, за да изберете Ефирен или Кабелен . "" Тази функция не е необходима, ако телевизорът ви е свързан към кабелен или сателитен приемник. Проверка на информацията и силата на цифровия сигнал Настройки Поддръжка Самодиагностика Информация за сигнала "" Ако телевизорът ви е свързан към отделна ефирна антена, можете да използвате информацията за сила на сигнала, за да регулирате антената за подобряване на силата на сигнала и приемането на HD канали. "" Тази функция е налична само при цифрови канали. Записване на програми Можете да запишете текущи или предстоящи програми, като използвате USB устройство вместо видео рекордер. До програмите и каналите в графика за записване се появява . "" Тази функция е налична само за определени модели в специфични географски региони. "" Прочетете всички предпазни мерки, преди да използвате функцията за запис. За повече информация вж. "Преди да използвате функциите за запис и Timeshift". Записване на програми Използване на опциите за незабавен запис и запис по график от екрана с напътствия Изберете програма на живо от Ръководство, а след това натиснете и задръжте бутона за избор. Можете да изберете Запис, за да започнете записване. Освен това изберете планирана за излъчване програма и след това натиснете и задръжте бутона за избор. Можете да изберете Запис по график, за да планирате записване. Използване на опциите за незабавен запис и запис по график от прозореца с информация за програмата Натиснете бутона за избор, докато гледате, за да покажете прозореца с информация за програмата. Когато натиснете и задържите бутона за избор в прозореца с информация за програмата и после изберете Запис, можете да запишете програмата. Използвайте бутоните за посока наляво или надясно, за да изберете планирана за излъчване програма. След това натиснете и задръжте бутона за избор. Изберете Timeshift за Запис по график на програмата. Използване на запис по график за специфична дата и час Live TV Диспечер на графици или Записи Планирани Запис по график Управление на списъка на запис по график Live TV Диспечер на графици или Записи Планирани Редакт. Планирани Махни Отмяна на записване по график Live TV Диспечер на графици или Записи Гледане на записани програми Live TV Диспечер на графици или Записи Записано Изберете файла, съдържащ записа от списъка. Файлът се възпроизвежда. "" Тази функция е налична само за определени модели в специфични географски региони. "" Бутоните, които се появяват, са различни в зависимост от възпроизвеждания файл. За повече информация вж. "Бутони и функции, налични при записването на програма или при Timeshift." "" Плейър за основни теми е налично само ако имате записани избрани моменти за програма, която е била записана в Спортен режим. Настройване на Гледане по график Конфигурирайте телевизора да показва определен канал или програма в определен час и дата. се появява до програмите, които са конфигурирани за гледане по график. "" За да планирате Гледане по график, първо трябва да настроите часовника на телевизора ( Настройки Система Час Часовник). Настройване на гледане по график за канал Настройване на гледане по график за цифров канал ●● Екран на справочника На екрана Ръководство изберете програма, която искате да гледате, и после натиснете и задръжте бутона за избор. Изберете Гледане по график от появилото се изскачащо меню. ●● Екран с информация за програмата Натиснете бутона за избор, докато гледате телевизия. Тогава се появява прозорецът с информация за програмата. Изберете излъчвано предаване от програмата с бутоните за посока наляво или надясно, след което натиснете и задръжте бутона за избор. Можете да поставите в график гледането на програмата, като изберете Гледане по график. Настройване на гледане по график за аналогов канал Live TV Диспечер на графици или Записи Планирани Гледане по график Редактиране на гледане по график Live TV Диспечер на графици или Записи Планирани "" Можете да настроите максимум общо 30 записа за Гледане по график и Запис по график Отмяна на гледане по график Live TV Диспечер на графици или Записи Планирани Махни Използване на Timeshift Пускайте, поставяйте на пауза или превъртайте назад ТВ предаване на живо. Можете да поставяте на пауза или да превъртате назад ТВ предаване на живо, като използвате Timeshift. Активирането на тази функция деактивира функцията Излъчване. Опит сега "" За да използвате Timeshift, трябва да сте свързали USB устройството за запис. "" Прочетете всички предпазни мерки, преди да използвате функцията Timeshift. За повече информация вж. "Преди да използвате функциите за запис и Timeshift". "" Тази функция е налична само за определени модели в специфични географски региони. За да активирате функцията Timeshift, докато гледате телевизия, натиснете и задръжте бутона за избор и после изберете в прозореца с информация за програмата. "" За повече информация вж. "Бутони и функции, налични при записването на програма или при Timeshift." Използване на Списък канали Сменете канала или проверете програмите на други цифрови канали. Live TV Списък канали Опит сега Чрез Списък канали можете да променяте канала или да проверявате програмите на цифрови канали, докато гледате телевизия. На стандартното дистанционното управление натиснете бутона CH LIST. Екранът Всички съдържа следните икони: ●● : Предпочитан канал. ●● : Заключен канал. ●● : Канал, който се гледа в момента Ако натиснете бутона за посока надясно в екрана "Списък канали", можете да използвате следните функции: ●● Всички Показва каналите, които са били потърсени автоматично. ●● Предпочитани Показва списъка на предпочитаните от 1 до 5. ●● Категория Сортира списъка, за да включва канали само от избрания жанр. Обаче Категория може да се използва само за канали, съдържащи информация за жанра. ●● Сортиране Сортира списъка по канали Номер или по Име. "" ●● Тази опция е налична само за цифрови канали. Антена Позволява да избирате между Ефирен, Кабелен и Сателит. "" Тази опция е налична само за определени модели в специфични географски региони. Редактиране на канали Редактирайте запаметените в телевизора канали. Live TV Списък канали Бутон за надясно Редакт. Екранните икони на Редактиране на канал показват следното: ●● : Предпочитан канал. ●● : Заключен канал. Изтриване на регистрирани канали За да премахнете даден канал, изберете го и после изберете Изтрий. За да премахнете всички канали, изберете Избор всички, а след това изберете Изтрий. "" Тази функция е налична само за определени модели в специфични географски региони. Редактиране на регистрирани канали Можете да получите достъп до следните опции, като изберете Всички ●● Заключи или Отключи на канали Опит сега "" ●● Ако искате да зададете парола, настройте Вкл.. Настройки Излъчване Заключване канали на Преименуване канал "" ●● Редакт.. Тази опция е налична само за аналогови канали. Промяна на номера "" Тази функция е налична само за определени модели в специфични географски региони. "" Когато номерът на канала се промени, информацията не се актуализира автоматично. Създаване на личен списък с предпочитани Определете често гледани канали като предпочитани канали. Предпочитаните канали се маркират на екраните Редактиране на канал и Всички със символа Регистриране на канали като предпочитани Live TV Списък канали 1. Натиснете бутона за посока надясно на дистанционното управление. 2. Изберете Предпочитани. 3. Изберете желания един от петте списъка с предпочитани. 4. Придвижете се до Редакт. предп.. 5. Изберете канал, за да го добавите в списъка с предпочитани. 6. Изберете . Тогава избраният канал се регистрира в списъка с предпочитани. . Гледане и избиране на канали само от списъците с предпочитани Live TV Списък канали 1. Натиснете бутона за посока надясно на дистанционното управление. 2. Изберете Предпочитани. 3. Изберете желания списък измежду петте списъка с предпочитани на екрана. Тогава се появяват каналите от избрания списък с предпочитани. "" Каналите в списъка могат да бъдат показани само ако е регистриран списъкът с предпочитани. Редактиране на списък с предпочитани Редактирайте списък с предпочитани канали. Live TV Списък канали След натискане на бутона за посока надясно на дистанционното управление изберете Предпочитани Предпочитани 1 ~ Предпочитани 5 Редакт.. Появява се екранът Редакт. предп.. Премахване на регистрирани канали от списък с предпочитани Изберете канали от списъка с предпочитани, а след това изберете бутона . Пренареждане на списък с предпочитани Изберете каналите и после изберете Смяна на папка. Появява се маркировка Смяна на папка. Натиснете бутоните със стрелки нагоре/надолу, за да посочите новото местоположение на каналите. Натиснете бутона за избор, за да поставите каналите на техните нови места. Преименуване на списък с предпочитани Изберете списъка с предпочитани, който искате да преименувате, и после изберете Преимен. Предпочитани. Въведете ново име, като използвате появилата се екранна клавиатура, и после изберете Готово. По-реалистични спортни програми сСпортен режим Направете картината и звука на спортните събития по-реалистични, все едно присъствате на събитието. Настройки Картина Специален режим за гледане Спортен режим Опит сега Можете да използвате Спортен режим, за да получите оптималните настройки за звук и картина за спортни предавания, все едно присъствате на самото събитие. При това, ако към телевизора е свързано записващо устройство, когато използвате Спортен режим, можете да видите избрани моменти, извлечени автоматично или ръчно от записаното спортно събитие. "" Тази функция е налична само за определени модели в специфични географски региони. "" Активирането на Спортен режим променя Режим картина на Стадион и Режим на звука на Стадион и деактивира някои менюта на Картина и Звук. Автоматично извличане на избрани моменти Настройки Картина осветяване Опит сега Специален режим за гледане Спортен режим Автоматично Обаче Автоматично осветяване не е налично: ●● Когато превключвате входния сигнал ●● Когато Аудио описание е в положение Вкл. ●● Когато 2 модела тунери записват 2 канала едновременно ●● Когато гледате съдържание в МОЕ СЪДЪРЖАНИЕ ●● Когато работи функцията Огледален екран ●● Когато гледате избрани моменти от текущата футболна среща в UHD разделителна способност, като използвате функцията Плейър за основни теми ●● Докато гледате аналогова програма "" Тази функция е налична само за определени модели в специфични географски региони. "" Качеството на работа на Автоматично осветяване зависи от характеристиките на предавания сигнал. "" Съветваме да използвате Автоматично осветяване само когато гледате футболен мач. Използването на тази функция за други спортни събития може да покаже неуместни рамки на картината. Гледане на спортно събитие, записано в спортен режим Можете да гледате записана игра на екрана МОЕ СЪДЪРЖАНИЕ. "" Тази функция е налична само за определени модели в специфични географски региони. "" За повече информация за функциите вж. "Бутони и функции, налични в режим "Спорт"". "" За повече информация за функциите вж. "Бутони и функции, налични при записването на програма или при Timeshift". "" За повече информация вж. "Гледане на записани програми". Функции, поддържащи гледането на телевизия Използвайте функциите, поддържани от цифровите или аналоговите канали. Сканиране за налични канали Настройки Излъчване Автонастройка честота Опит сега "" Тази функция е налична само за определени модели в специфични географски региони. "" Ако телевизорът е свързан към кабелна кутия или сателитен приемник, не е необходимо да правите това. "" Системата DVB-T2 може да не е налична в определени географски региони. Конфигуриране на разширените настройки за излъчване Настройки Излъчване Експертни настройки Опит сега Четене на цифров текст Настройки Излъчване Експертни настройки Цифров текст Опит сега Можете да използвате тази функция, когато гледате предаване, което включва както текст, така и мултимедийно съдържание. "" Тази функция не е налична за Великобритания. "" MHEG (Multimedia and Hypermedia Information Coding Experts Group) е международен стандарт за системи за кодиране на данни, използван в мултимедията и хипермедията. Това е по-високо ниво система от MPEG системата, която включва хипермедия с връзки към данни като неподвижни изображения, обслужване на знаци, анимация, графични и видеофайлове, както и мултимедийни данни. MHEG е интерактивна технология, приложена за различни области, включително VOD (Video-OnDemand), ITV (Интерактивен телевизор), EC (Електронна търговия), телеобразование, телеконференции, цифрови библиотеки и мрежови игри. Избор на аудио език на предаването Настройки Излъчване Експертни настройки Опции за аудио Опит сега Това е езикът, който ще чувате при гледане на телевизия, ако този език е включен в излъчвания сигнал. Функциите за Опции за аудио са различни за аналогови и цифрови канали. Избор на език Настройки Излъчване Експертни настройки Опции за аудио Език за звука "" Наличните езици могат да са различни в зависимост от предаването. Избор на аудио формат Настройки Излъчване Експертни настройки Опции за аудио Аудио формат "" Поддържаният аудио формат може да е различен, в зависимост от излъчваната програма. "" Тази опция е налична само за цифрови канали. Задаване на страната (региона) Настройки Излъчване Експертни настройки Държава (Зона) Опит сега Можете да изберете вашата държава, така че телевизорът правилно да настрои автоматично излъчваните канали. 1. Въведете вашия PIN код. 2. Сменете региона си. За да смените страната за цифрови канали, изберете Цифров канал. За да смените страната за аналогови канали, изберете Аналогов канал. "" Тази функция не е налична във всички географски региони. "" Списъкът със страни (региони), показани на екрана на телевизора, може да е различен според географския регион. Ръчна фина настройка на излъчваните сигнали Настройки Излъчване Експертни настройки Ръчна настройка честота Опит сега Можете да сканирате за всички канали ръчно и да запаметите сканираните канали в телевизора. За да спрете сканирането, изберете Стоп. "" Тази функция е налична само за определени модели в специфични географски региони. Фина настройка на цифрови канали Настройки Излъчване настройка на канал Експертни настройки Ръчна настройка честота Цифрова Изберете Нов Търсене, за да сканирате за всички канали автоматично и да запаметите сканираните канали в телевизора. Фина настройка на аналогови канали Настройки Излъчване настройка на канал Експертни настройки Ръчна настройка честота Аналогова Изберете Нов и конфигурирайте Програма, Цветова система, Сист. звук, Канал и Търсене за сканиране на аналогови канали. После изберете Съхрани, за да запаметите сканираните канали в телевизора. "" Тази функция е налична само за аналогови предавания. Фина настройка на аналоговите излъчвания Настройки Излъчване Експертни настройки Фина настр. "" Тази функция е налична само за аналогови предавания. Прехвърляне на списък с канали Настройки Излъчване Експертни настройки Прехв. списък канали Опит сега Можете да импортирате или експортирате списък с канали на USB устройство за съхранение. Използването на тази функция изисква PIN код. ●● Импортиране от USB: Импортира списък с канали от USB устройство за съхранение. ●● Експортиране към USB: Експортира списък със записани в телевизора канали в USB устройство за съхранение. "" Тази функция е налична само когато е свързано USB устройство. Изтриване на профил на CAM оператор Настройки Излъчване Експертни настройки Изтриване на профил на CAM оператор "" Тази функция е налична само за определени модели в специфични географски региони. Настройка на сателитната система Настройки Излъчване Експертни настройки Сателитна система Можете да конфигурирате набор от настройки на сателитната чиния, преди да извършите сканиране на канали. "" Тази функция е налична само за определени модели в специфични географски региони. Смяна на езика на телетекста Настройки Излъчване Експертни настройки Език на телетекст Опит сега Можете да зададете или промените езика на телетекста. За да гледате телетекст предаване на предпочитания от вас език, изберете език за използване в Основен телетекст. Ако този език не се поддържа, можете да гледате телетекст предавания на втория предпочитан от вас език, зададен в Допълнителен телетекст. "" Тази функция е налична само за определени модели в специфични географски региони. Показване на менюто за общ интерфейс Настройки Излъчване Общ интерфейс Опит сега Можете да преглеждате информация за общите интерфейси. ●● CI меню То позволява на потребителя да избере от предоставеното CAM меню. Изберете CI меню на базата на PC картата на менюто. ●● Инфо за приложение Показва информацията за CAM, поставена в слота CI и за CI или CI+ CARD, поставена в CAM. Можете да поставите CAM по всяко време, независимо дали телевизорът е включен, или изключен. ●● Управление на PIN на CICAM Управлява PIN кода на CICAM (Common Interface Common Access Module). Можете да запаметите PIN кода или да промените запаметен PIN, както и да задавате други опции за PIN. ●● Режим на декодиране ●● Транскодиране на CAM видео Конфигурира настройката, за да прекодирате автоматично видео кодека от CAM. Изключете я, ако не искате да го използвате. "" Трябва да използвате CAM, която поддържа прекодиране на видео кодека. Регулиране на качеството на картината Променете Режим картина и направете експертните настройки. Избор на режим на картина Настройки Картина Режим картина Опит сега Можете да изберете режима на картината, който ви дава най-добро зрителско изживяване. ●● Динамичен Прави картината по-ярка и по-ясна в помещения с ярка светлина. ●● Стандартен Това е режимът по подразбиране, подходящ за стандартните среди на гледане. ●● Естествен Намалява напрягането на очите за комфорт при гледане. ●● Филм Подходящ е за гледане на телевизия или филми в тъмни помещения. Конфигуриране на разширените настройки за картина Настройки Картина Експертни настройки Опит сега Конфигурирайте настройките за екрана според вкуса си, като използвате следните функции: ●● Фон. осветл. Опит сега ●● Яркост Опит сега ●● Контраст Опит сега ●● Острота Опит сега ●● Цвят Опит сега ●● Нюанс (З/Ч) Опит сега ●● Прилагане на Настройки на картината Опит сега ●● Цифров чист изглед "" ●● Аналогов чист изглед "" ●● ●● ●● "" Контролира автоматично яркостта на отделните зони на екрана до максимален контраст. "" Тази функция не е налична за определени модели в специфични географски региони. Режим Филм Опит сега Тази функция е налична само когато входящият сигнал е AV, Компонент (480i, 1080i) или HDMI (1080i). HDMI UHD Color Опит сега "" Ако зададете HDMI конектора на Вкл., телевизорът се изключва и включва обратно автоматично. "" За модели SUHD всяка HDMI връзка може отделно да се оптимизира за HDMI UHD Color. За UHD модели се уверете, че свързвате към порта HDMI IN 1 на телевизора. "" Когато свържете телевизора към външно устройство, което поддържа само UHD 24 или 30 Hz честота или всяка FHD честота, функцията HDMI UHD Color може да не е налична. В такъв случай задайте HDMI UHD Color на Изкл.. "" HDMI конекторът с HDMI UHD Color, зададен на Изкл., поддържа до UHD 50P/60P 4:2:0 входящи сигнали, докато HDMI конекторът с HDMI UHD Color, зададен на Вкл., поддържа до UHD 50P/60P 4:4:4 и 4:2:2 входящи сигнали. За повече информация вж. "Поддържани разделителни способности за всеки UHD входящ сигнал". Ниво HDMI черно Опит сега "" ●● Когато LED чисто движение е зададено на Вкл., екранът изглежда по-тъмен от когато опцията е Изкл.. Smart LED "" ●● Тази функция е налична само за аналогови канали. Auto Motion Plus "" ●● Тази функция е налична само за аналогови канали. Тази функция е налична само когато входящият сигнал, свързан към телевизора чрез HDMI конектор, е зададен на RGB444. Динам. контраст Опит сега ●● Цветови тон Опит сега "" Студена и Стандартен са налични само когато Режим картина е зададено на Динамичен. "" Цветови тон е налично само когато телевизорът е свързан към компютъра чрез HDMI към DVI кабел. ●● Баланс бяло Опит сега ●● Гама Опит сега ●● Режим само RGB Опит сега ●● Цветова област Опит сега ●● Черно като кино "" ●● Тази функция не е налична за определени модели в специфични географски региони. Нулиране картина Опит сега Функции за поддръжка на картината Конфигурирайте настройките на картината на телевизора. Гледане на картина в картината (КВК) Настройки Картина КВК Опит сега Когато използвате телевизора, можете едновременно да гледате телевизионно предаване в КВК (картина в картината) прозорец. "" Тази функция не е налична за определени модели в специфични географски региони. Преглед на HDR режим Настройки Картина Експертни настройки HDR+ режим Автоматично задействайте оптимален HDR ефект според видео източника. HDR (High Dynamic Range, Широк динамичен обхват) технологията използва видео изображение, много близко до това, което се вижда през човешките очи, като за целта прави прецизна настройка на контраста на източника. "" Тази функция е налична само за определени модели в специфични географски региони. Промяна на размера на картината Настройки Картина Размер картина Размер картина Опит сега Можете да променяте размера на картината, показана на екрана на телевизора. ●● 16:9 стандартно ●● По избор ●● 4:3 [[ Не гледайте телевизия в режим 4:3 за продължителни периоди от време. Това може да причини появата и задържането за известно време на черни ленти отгоре, отдолу, отляво и отдясно на екрана. Отбележете, че тази информация не е включена в гаранцията. "" Поддържаните размери на картината са различни в зависимост от входящия сигнал. За повече информация за поддържаните размери на картината вж. "Размери на картината и входни сигнали". Автоматична промяна на размера на картината Настройки Картина Размер картина Авто формат "" Тази функция не е налична за определени модели в специфични географски региони. Промяна на размера на картината в режим 4:3 или "Побери в екрана" Настройки Картина Размер картина Екранно съотн. 4:3 Опит сега Можете да изберете размер на картината, подходящ за вашия географски регион, докато гледате телевизия в режим 4:3 или Побери в екрана. Поддържаните размери на екрана са различни за различните държави и тази функция ви позволява да регулирате размера на картината според случая. "" Режим 4:3 не е наличен, когато външното устройство е свързано към телевизора чрез компонентен или HDMI конектор. "" Тази функция не е налична за определени модели в специфични географски региони. Побиране на картината в екрана Настройки Картина Размер картина Побери в екрана "" Възможно е тази функция да не е налична, в зависимост от Размер картина. Регулиране размера и/или позицията на картината Настройки Картина Размер картина Мащабиране/позиция "" Наличността на тази функция зависи от Размер картина. Регулиране на качеството на звука Променете Режим на звука и направете експертните настройки. Избиране на режим на звука Настройки Звук Режим на звука Опит сега Можете да изберете режим на звука, за да е оптимизиран за най-добро слушане. Конфигуриране на разширените настройки за звук Настройки Звук Експертни настройки Опит сега Можете да персонализирате качеството на звука, като регулирате следните настройки: ●● Баланс Опит сега ●● Еквилайзер Опит сега ●● Тип ТВ инсталация Опит сега ●● Диспечер на безжични високоговорители Опит сега "" За повече информация вж. "Слушане на звука от телевизора през Bluetooth устройства". ●● HDMI аудио формат Опит сега ●● Аудио формат Опит сега ●● DTV аудио ниво Опит сега ●● Отлагане на аудио Опит сега ●● Сила на звук Опит сега "" Ако искате да използвате управлението на звука на свързано устройство, деактивирайте Сила на звук. Когато използвате Сила на звук с външно устройство, управлението на силата на звука на устройството може да не работи правилно. ●● Звук. обр. връзка ●● Нулирай за звук Опит сега "" Стандартните аудио сигнали се семплират при 48 kHz, докато HD аудио сигналите се семплират при 96 kHz. "" Някои S/PDIF приемници може да не са съвместими с формата HD аудио. "" Ако искате да използвате управлението на звука на свързано устройство, деактивирайте Сила на звук. Когато използвате Сила на звук с външно устройство, управлението на силата на звука на устройството може да не работи правилно. Използване на функциите за поддръжка на звука Конфигурирайте настройките на звука на телевизора. Избор на високоговорители Настройки Звук Избор говорител Опит сега Можете да изберете високоговорителите, през които да се извежда звукът на телевизора. "" Когато Избор говорител е настроено така, че звукът да идва само от външните тонколони, бутоните за сила на звука и заглушаване, както и някои функции за звука, се деактивират. Слушане на звука от телевизора през Bluetooth устройства Настройки Звук Експертни настройки Bluetooth аудио устройства Диспечер на безжични високоговорители Можете да свързвате Bluetooth аудио устройства към телевизора. Те трябва да се сдвоят чрез функцията за Bluetooth на телевизора. За повече информация относно сдвояването направете справка в ръководството за работа на Bluetooth аудио устройството. "" Ако телевизорът не открие Bluetooth аудио устройство, поставете устройството по-близо до телевизора и след това изберете Обнови. "" Когато включите сдвоеното Bluetooth аудио устройство, телевизорът го открива автоматично и показва изскачащ прозорец. Използвайте този изскачащ прозорец, за да активирате/деактивирате Bluetooth аудио устройството. "" Преди да използвате Bluetooth аудио устройство направете справка в "Прочетете, преди да използвате Bluetooth устройства". "" Качеството на звука може да се повлияе от състоянието на безжичната ви мрежа. "" За да свържете аудио устройство Samsung, което поддържа Свърз. звук на телевизора, към телевизора, сменете режима на аудио устройството Samsung на Свърз. звук на телевизора. "" Устройствата, свързани с функцията Свърз. звук на телевизора, могат да се управляват в Bluetooth аудио устройства. "" Възможно е тази функция да не се поддържа, в зависимост от модела или географския регион. Слушане на звука от телевизора през високоговорител Multiroom "" Тази функция не е налична за определени модели в специфични географски региони. Създаване на съраунд ефект чрез високоговорители Multiroom Настройки Multiroom Link Звук Експертни настройки Диспечер на безжични високоговорители Тип Изберете желания тип високоговорител за извеждане от свързаните Multiroom високоговорители. Можете да слушате оптимизиран звук за избрания тип извеждане. Конфигуриране на настройките за съраунд ефект чрез високоговорител Multiroom Настройки Звук Multiroom Link Settings Експертни настройки Диспечер на безжични високоговорители Можете да свържете високоговорител, съвместим със Multiroom Link, за да се насладите на по-богат и по-ясен звук. "" Тази функция не е налична за определени модели в специфични географски региони. "" Функцията Multiroom Link е налична само когато към телевизора е свързан поне един съвместим със Samsung Multiroom Link високоговорител. "" Функцията Multiroom Link се деактивира, когато активирате Огледален екран. "" Аудиото от вторичното устройство може да изостава от видеото и аудиото на основното устройството, което изпълнява съдържанието от източника. "" За повече информация направете справка в ръководството за Multiroom Link на уеб сайта на Samsung. (www.samsung.com) Настройка на часа и използване на таймера Задайте точното време и използвайте функцията за таймер. Настройка на текущия час Настройки Система Час Опит сега Можете да настроите Часовник автоматично или ръчно. След като сте настроили Часовник, телевизорът винаги ще показва точното време. "" Часовникът трябва да се сверява при всяко прекъсване на захранването. Сверяване на часовника чрез информация от цифрово предаване Настройки Система Час Часовник Режим Часовник Авто "" Тази функция работи само когато гнездото за антена на телевизора е свързано или към антена, или към кабел и получава цифров сигнал. "" В зависимост от излъчвания сигнал, показаният час може да е различен. "" Точността на получената информацията за часа може да е различна, в зависимост от канала и сигнала. Промяна на текущия час Настройки Система Час Часовник Изместване на часа "" Изместване на часа регулира часа чрез мрежова връзка. Тази функция е налична само ако Режим Часовник е зададено на Авто и телевизорът е свързан към интернет чрез локална мрежа. "" Изместване на часа настройва часа, ако телевизорът не приеме успешно информация за часа през нормалните цифрови сигнали. Ръчно сверяване на часовника Настройки Система Час Часовник Режим Часовник Ръчно Свери часовник Автоматично сверяване на часовника Настройки Система Час Часовник Часови пояс Задава точния час чрез настройка на лятно часово време (DST) и вашия местен часови пояс. "" Тази функция е налична само когато Режим Часовник е зададено на Авто ●● DST Включва или изключва функцията на лятно часово време (DST). "" ●● Тази функция е налична само когато Режим Часовник е зададено на Авто GMT Избира вашия часови пояс. "" Когато Държава (Зона) е зададено на "Други", може да използвате тази функция. Използване на таймерите Използване на таймера за заспиване Настройки Система Час Таймер заспиване Опит сега Можете да използвате тази функция за автоматично изключване на телевизора след предварително зададено време. Можете да настройвате таймера на стъпки от по 30 минути за до 3 часа. Включване на телевизора чрез таймера за включване Настройки Система Час Таймер включване Опит сега Когато зададете Източник да е USB, достъпни са опциите Музикален или Фото. Но има някои изисквания, както са изброени по-долу: –– Ако папката, която изберете, има подпапки, можете по същия начин да изберете подпапка. –– Тази функция не работи правилно, ако избраното USB устройство не съдържа мултимедийно съдържание или не е посочена папка. –– Слайдшоу няма да започне, ако има само едно изображение на USB устройството. –– Папки с дълги имена не могат да се избират. –– Винаги използвайте различни имена на папките за различните USB устройства. –– Използвайте USB памет или четец за няколко карти. Таймер включване може да не работи с USB устройства с батерия, MP3 плейъри или PMP устройства от някои производители, защото времето за разпознаване на тези устройства от телевизора е твърде дълго. Изключване на телевизора чрез таймера за изключване Настройки Система Час Таймер изключване Опит сега Използване на функциите "Защита престой картина" и "Икономично" Защитете телевизора от остатъчни образи и намалете консумацията на енергия на телевизора. Предотвратяване на престой на картината Настройки Система Експертни настройки Време авто защита Неподвижните изображения могат да доведат до появата на остатъчни образи, ако останат на екрана дълго време. Изберете настройка за време от списъка. Ако не екрана се покаже неподвижно изображение за период, по-дълъг от избрания, телевизорът автоматично активира функцията "Защита престой картина". Намаляване на консумацията на енергия на телевизора Настройки Система ECO решение Опит сега Можете да регулирате нивото на яркост на телевизора и да предотвратите прегряването, за да намалите общата консумация на енергия. ●● ECO сензор Опит сега Автоматично регулира нивото на яркост на телевизора според нивото на околното осветление, за да намали консумацията на енергия. Ако ECO сензор е регулирал нивото на яркост на екрана, можете да изберете Мин.фон.осветяване за ръчно регулиране на минималната яркост на екрана. ●● Икономичен режим Опит сега Позволява да изберете яркост от списъка, за да намалите консумацията на енергия от телевизора. ●● Динамична светлина Опит сега Регулира яркостта на картината, в зависимост от движенията на екрана за намалена консумация на енергия. ●● Автом. изкл. Опит сега Автоматично изключва телевизора, за да предотврати прегряване, ако няма работа за продължителен период от време, който вие посочите (4, 6, или 8 часа). Използване на Anynet+ (HDMI-CEC) Управлявайте с дистанционното управление свързаните чрез Anynet+ (HDMI-CEC) външни устройства. Можете да използвате дистанционното управление на телевизора, за да управлявате устройства, които са свързани към телевизора чрез HDMI кабел и които поддържатAnynet+ (HDMI-CEC). Отбележете, че можете да настроите и работите с Anynet+ (HDMI-CEC) само с дистанционното управление. Свързване на външно устройство чрез Anynet+ и използване на менюто му Настройки Система Експертни настройки Anynet+ (HDMI-CEC) Опит сега 1. Задайте Anynet+ (HDMI-CEC) на Вкл.. 2. Свързване на съвместимо с HDMI-CEC устройство към телевизора. 3. Включете свързаното външно устройство. След това устройството се свързва автоматично към телевизора. След завършване на връзката можете да използвате менютата на свързаното устройство чрез дистанционното управление. "" Възможно е тази функция да не се поддържа, в зависимост от модела или географския регион. Прочетете, преди да свържете Anynet+ (HDMI-CEC) "" Можете да конфигурирате универсалното дистанционно управление на телевизора да управлява кабелни кутии, Blu-ray плейъри и системи за домашно кино от трети страни, които не поддържат HDMICEC. "" Anynet+ не може да се използва за управление на външни устройства, които не поддържат HDMI-CEC. "" Устройствата Anynet+ могат да се свързват към телевизора с HDMI кабел. Отбележете, че някои HDMI кабели може и да не поддържат функциите на Anynet+ (HDMI-CEC). "" Дистанционното управление на телевизора може да не работи при определени условия. В този случай изберете отново Anynet+ устройството. "" Anynet+ (HDMI-CEC) работи само с външни устройства, които поддържат HDMI-CEC, и само когато тези устройства са или включени, или в режим на готовност. "" Anynet+ (HDMI-CEC) може да управлява до 12 съвместими външни устройства (до 3 от един вид). При системите за домашно кино, обаче, броят е ограничен до една система. "" За да слушате 5.1-канално аудио от външно устройство, свържете устройството към телевизора чрез HDMI кабел и изходния конектор за цифрово аудио на външното устройство директно към системата за домашно кино. "" Системата за домашно кино се свързва с телевизора чрез HDMI кабел и оптичния кабел поддържа само 2-канално аудио. Обаче 5.1-канално аудио за цифрови канали е налично само за предавания, които поддържат 5.1-канално аудио. "" Ако външно устройство е било настроено както като Anynet+, така и като универсално дистанционно управление, то може да се управлява само с универсалното дистанционно управление. Актуализиране на софтуера на телевизора Проверете версията на софтуера на телевизора и я актуализирате, ако е необходимо. Настройки Поддръжка Актуализиране на софтуер Опит сега Актуализиране на софтуера на телевизора до най-новата версия. Настройки Поддръжка Актуализиране на софтуер Актуализирай сега "" Тази функция изисква интернет връзка. "" Запишете пакета за актуализиране в най-горното ниво папка на USB устройството. В противен случай е възможно телевизорът да не открие пакета за актуализиране. [[ НЕ изключвайте телевизора, докато не завърши актуализирането. Телевизорът ще се изключи и включи автоматично след завършването на обновяването на софтуера. Видео и аудио настройките могат да се нулират до техните фабрични стойности след актуализация на софтуера. Актуализиране чрез интернет Настройки Поддръжка Актуализиране на софтуер Актуализирай сега "" Тази функция изисква интернет връзка. Актуализиране чрез USB устройство Настройки Поддръжка Актуализиране на софтуер Актуализирай сега След изтегляне на файла за актуализация от уеб сайта и записване на USB устройство, свържете USB устройството за актуализация на телевизора. "" Запишете пакета за актуализиране в най-горното ниво папка на USB устройството. В противен случай е възможно телевизорът да не открие пакета за актуализиране. Актуализиране на телевизора автоматично Настройки Поддръжка Актуализиране на софтуер Авт. актуализиране "" Тази функция може да отнеме повече време, ако същевременно работи друга мрежова функция. "" Тази функция изисква интернет връзка. "" Ако приемате правилата и условията на Smart Hub, Авт. актуализиране ще се зададе на Вкл. автоматично. Ако не искате софтуерът на телевизора да се актуализира автоматично, задайте Авт. актуализиране на Изкл.. Защита на телевизора от хакерски атаки и злонамерен софтуер Защитете телевизора от хакерски атаки и злонамерен софтуер. Настройки Система Експертни настройки Интелигентна защита Опит сега Можете да използвате Интелигентна защита, за да защитите телевизора от хакерски атаки и злонамерен софтуер, докато е свързан към интернет. Проверка на телевизора и свързаните носители за злонамерен софтуер Настройки Система Експертни настройки Интелигентна защита Сканирай Ако бъде открит злонамерен софтуер, резултатите от сканирането се появяват на екрана. Прозорецът с резултати показва всички открити злонамерени софтуери. Можете да поставите под карантина (да изолирате) злонамерения софтуер и да попречите на изпълнението му. 1. Изберете всички злонамерени софтуери, които да се поставят под карантина. 2. Изберете Изолиране. Тези опции преместват избрания злонамерен софтуер в Списък с изолирани. "" Списък с изолирани показва всички поставени под карантина злонамерени софтуери. Сканиране за вируси в реално време Настройки реално време Система Експертни настройки Интелигентна защита Наблюдение в Проверка на списъка с резултати от сканирането Настройки наблюдението Система Експертни настройки Интелигентна защита Резултати от Използване на други функции Вижте другите функции за настройка. Стартиране на функциите за достъпност Настройки Система Достъпност Опит сега Активиране на гласовия справочник за хора с увредено зрение Настройки Система Достъпност Гласов справочник Опит сега Можете да активирате Гласов справочник, който описва опциите на менюто за глас, за да улесни хората с увредено зрение. За да активирате тази функция, задайте Гласов справочник на Вкл.. След това телевизорът ви позволява да използвате Гласов справочник за движение на маркера, смяна на канала, промяна на силата на звука, информация за програмата, гледане по график, записване на програма и други функции на телевизора, както и за различно съдържание в Web Browser, Търсене или МОЕ СЪДЪРЖАНИЕ. "" Гласов справочник се предоставя на езика, който е зададен на екрана Език. Някои езици обаче не се поддържат от Гласов справочник, въпреки че са показани на екрана Език. English се поддържа винаги. Промяна на силата на звука, височината на тона и скоростта на гласовия справочник Можете да конфигурирате силата на звука, височината на тона, скоростта и нивото на Гласов справочник. Гледане на телевизионни предавания със субтитри Настройки Система Достъпност Субтитри Опит сега Задайте Субтитри на Вкл.. Тогава можете да гледате програмата с показвани надписи. "" Тази функция е налична само за определени модели в специфични географски региони. "" Телевизорът не може да управлява или модифицира DVD или Blu-ray субтитри. За да управлявате DVD или Blu-ray субтитри, използвайте функцията за субтитри на DVD или Blu-ray плейъра и дистанционното управление на плейъра. ●● Субтитри Включва и изключва субтитрите. ●● Режим на субтитрите Задава режима на субтитрите. ●● Език на субтитрите Задава езика за субтитрите. "" Телевизорът не може да управлява или модифицира DVD или Blu-ray субтитри. За да управлявате DVD или Blu-ray субтитри, използвайте функцията за субтитри на DVD или Blu-ray плейъра и дистанционното управление на плейъра. Избор на език на субтитрите на предаването Можете да изберете езика на субтитрите по подразбиране. Списъкът с режими може да се различава, в зависимост от предаването. ●● Основен език субтитри Задава основния език на субтитрите. ●● Вторичен език субтитри Задава вторичния език на субтитрите. Аудио описание Настройки Система Достъпност Аудио описание Опит сега Можете да използвате аудио потока за AD (аудио описание), когато се изпраща заедно с основното аудио от доставчика. Регулира силата на звука за аудио описание чрез Сила звук. "" Тази функция е налична само за цифрови канали. ●● Аудио описание Включва и изключва функцията за аудио описание. ●● Сила звук Регулира силата на звука за аудио описание. Регулиране на прозрачността на менюто Настройки Система Достъпност Прозрачност на меню Настройки Опит сега Можете да регулирате прозрачността на менюто. "" Задаването на Висок контраст на Вкл. автоматично прави режима на показване на менюто непрозрачен. Не можете ръчно да променяте настройките на Прозрачност на меню Настройки. Бял текст на черен фон (висок контраст) Настройки Система Достъпност Висок контраст Опит сега Можете да променяте основните екрани на услуги на бял текст на черен фон или да променяте прозрачните менюта на телевизора на непрозрачни, така че текстът да се чете по-лесно. За да активирате тази функция, задайте Висок контраст на Вкл.. Уголемяване на шрифта (за хора с увредено зрение) Настройки Система Достъпност Уголемяване Опит сега Можете да увеличите екрана. За да активирате тази функция, задайте Уголемяване на Вкл.. Научаване на дистанционно управление (за хората с увредено зрение) Настройки Система Достъпност Разучаване на дистанционното управление Опит сега Тази функция помага на хората с увредено зрение да научат позициите на бутоните на дистанционното управление. Докато тази функция е активирана, натиснете бутон на дистанционното управление и телевизорът показва името й. За да се върнете на предишния екран, натиснете двукратно бутона бутона . . За изход натиснете и задръжте "" Тази функция е налична само когато Гласов справочник е зададено на Вкл.. Слушане на звука от телевизора през Bluetooth устройства (за хората с увреден слух) Настройки Система Достъпност Многоизходно аудио Опит сега Можете едновременно да включите високоговорителите на телевизора и Bluetooth устройствата Когато тази функция е активна, можете да задавате силата на звука на Bluetooth устройствата така, че да бъде по-голяма от тази на високоговорителите на телевизора. "" Когато свържете Bluetooth устройствата към телевизора, се активира менюто Многоизходно аудио. За още информация за свързване на Bluetooth устройствата към телевизора вж. "Слушане на звука от телевизора през Bluetooth устройства." Конфигуриране на разширените системни настройки Настройки Система Експертни настройки Опит сега Смяна на езика на менюто Настройки Система Експертни настройки Език Опит сега Експертни настройки Смяна PIN Опит сега Настройване на парола Настройки Система Появява се прозорец за въвеждане на PIN код. Въведете PIN. Въведете го отново, за да го потвърдите. PIN кодът по подразбиране е 0000. (за Франция и Италия: 1111) "" Ако забравите PIN кода, натиснете бутоните в следната последователност, която нулира PIN кода на "0-00-0" (за Франция: "1-1-1-1"): За стандартното дистанционното управление: Когато се включи телевизорът: MUTE → ( ) (увеличаване на звука) → RETURN → ( )(намаляване на звука) → RETURN → ( ) (увеличаване на звука) → RETURN. За Дистанционно Samsung Smart: Когато се включи телевизорът: VOL → ( ) (увеличаване на звука) → (намаляване на звука) → → ( ) (увеличаване на звука) → . →( ) Проверка за известия Настройки Система Експертни настройки Показване на уведомявания Опит сега Можете да видите списък със съобщенията за събития, генериран от телевизора. Показване на уведомявания се появяват не екрана, когато се появят събития, например пускане на актуализация за приложение или влизане/излизане от акаунт за Samsung. "" За изтриване на всички уведомявания изберете Изтрий всичко. "" Изберете Бележка за услугата, за да проверите уведомяванията за услуги на SMART TV в WEB BROWSER. Закл. катег. програма Настройки Излъчване Закл. катег.програма Опит сега "" Тази функция зависи от специфичния модел и региона. Закл. катег.програма блокира програми с категоризации, по-високи от желаните. Това е полезно при контролирането на това какво гледат децата. Това не действа за програми от външни източници, например DVD плейъри и USB файлове. Този PIN код е необходим за гледане на блокирана програма. "" Излъчване не е налично в режим HDMI или компонент. "" Закл. катег.програма може да не се поддържа, в зависимост от входящото устройство. Заключване/отключване на бутоните за управление на телевизора или Управляващ джойстик Настройки Система Експертни настройки Заключване на контролера за телевизора или Заключване на управляващия джойстик Опит сега "" Действителното име на тази функция може да е различно в зависимост от модела. Активиране/деактивиране на предните индикатори Настройки Система Експертни настройки Светлинен ефект "" Тази функция е налична само за определени модели в специфични географски региони. "" Цветът на светлината на телевизора може да се различава за различните модели. Регистриране на телевизора като DivX-сертифицирано устройство (гледане на платени DivX филми) Настройки Система Експертни настройки DivX® Видео при поискване Опит сега "" Управлението на цифровите права (DRM) функционира като механизъм за техническа защита, който предпазва авторските права на доставчика. "" Можете да гледате записани филми или безплатни DivX филми без регистрация. "" Посетете уеб сайта на DivX (http://www.divx.com) и влезте в своя потребителски акаунт, преди да регистрирате телевизора като DivX-сертифицирано устройство. Ако нямате акаунт, създайте такъв. Използване на телевизора като дисплеен модел (за търговски обекти) Настройки Система Експертни настройки Режим на използване Опит сега "" За всички други ползвания изберете Домашен режим. "" С Режим за магазин определени функции са деактивирани и телевизорът автоматично се нулира след определен период от време. Възстановяване на фабричните настройки на телевизора Настройки Поддръжка Самодиагностика Нулиране Опит сега "" За повече информация за Започване на настройка вж. ръководството за потребителя на телевизора. Активиране на режима за игри Настройки Картина Специален режим за гледане Режим игри Опит сега Можете да активирате режима за игри, за да оптимизирате настройките на телевизора за видео игри на конзоли за игри, например PlayStation™ или Xbox™. "" Режимът за игри не може да се използва за стандартно гледане на телевизия. "" Екранът може да малко да трепти. "" Когато е активиран Режим игри, Режим картина и Режим на звука автоматично се превключват на Игра. "" За да използвате друго външно устройство, първо извадете кабела на конзолата за игри и деактивирайте Режим игри. Автоматично стартиране на услугата за данни Позволява на потребителя да използва информация (тест, снимки, графики, документи, софтуер и т.н.), предавана по излъчваното предаване. "" Тази функция е налична само за определени модели в специфични географски региони. Настройки Излъчване Експертни настройки Авт.изп. усл.данни Опит сега Можете да изберете дали да се стартира автоматично услугата за данни. Ако каналът, който текущо гледате, предоставя услуга за данни, може да се наслаждавате на различни услуги, като изберете червения бутон. "" Тази функция не е налична, когато работи някаква друга вторична функция. "" Предоставената информация от услугата за данни може да е различна в зависимост от предаването. "" Докато използвате услугата за данни, в зависимост от услугата може да е невъзможно да смените канала с функционалните бутони. "" Ако Авт.изп. усл.данни е зададено на Вкл., се появява екранът за зареждане и функцията временно не е налична. HbbTV Получете достъп до услуги от доставчици на забавление, онлайн доставчици или CE производители чрез HbbTV. "" Тази функция е налична само за определени модели в специфични географски региони. "" Някои канали може да не включват услугата HbbTV. В някои страни HbbTV се показва по подразбиране. В този случай HbbTV може да се използва чрез инсталиране на HbbTV приспособление (приспособление за активиране на HbbTV) от Samsung APPS. За да зададете автоматично включване или изключване на HbbTV при стартиране, отидете на Настройки Излъчване Експертни настройки HbbTV и включете или изключете HbbTV. (В зависимост от страната) ●● HbbTV не е налично, когато работи Timeshift или когато се възпроизвежда записан видеоклип. ●● Дадено приложение на HbbTV може да не работи правилно временно, в зависимост от условията на излъчващата станция или доставчика на приложението. ●● Дадено приложение е налично за използване на HbbTV само когато мрежата на телевизора е свързана към външна мрежа. Приложението може да не работи правилно, в зависимост от условията на мрежата. ●● Възможно е да използвате както цифров, така и традиционен телетекст в няколко ограничени канала с натискане на бутона TTX/MIX по метода на превключването. Използване на HbbTV: ●● Когато екранът покаже (с червения бутон и т.н.), че има достъп до HbbTV. ●● Изберете TTX, като използвате дистанционното управление, за да влезете в HbbTV режим на въвеждане на текст. ●● Изберете TTX двукратно, като използвате дистанционното управление, за да влезете в HbbTV режим на въвеждане на текст. Използване на карта за гледане на телевизия (CI или CI+ Card) Гледайте платени канали, като поставите карта за гледане на телевизия в слота COMMON INTERFACE. "" Налични са 2 слота за CI карта в зависимост от модела. "" Изключете телевизора, за да поставите или извадите CI или CI+ Card. Поставяне на CI или CI+ Card в слота COMMON INTERFACE Поставете CI или CI+ Card в слота COMMON INTERFACE, както е показано на изображението по-долу. Използване на CI или CI+ Card За гледане на платени канали трябва да се постави карта CI или CI+ CARD. ●● Телевизорът Samsung следва стандарта CI+ 1.3. Когато телевизорът покаже "Кодиран сигнал", това може да е поради несъвместимост с версията на CI+ 1.3. Ако имате проблеми, свържете се с центъра за обслужване на Samsung. ●● Ако не се поставят CI или CI+ CARD, някои канали ще показват съобщението "Кодиран сигнал". ●● Информацията за сдвояване, съдържаща телефонен номер, CI или CI+ CARD, Хост ID и друга информация, ще се покаже след 2-3 минути. Ако се появи съобщение за грешка, се свържете с вашия доставчик. ●● Когато конфигурирането на информацията за канала приключи, се показва съобщението "Актуализирането завърши", което показва, че списъкът с канали е актуализиран. "" Трябва да получите CI или CI+ CARD от местния доставчик на кабелни услуги. "" Извадете CI или CI+ CARD, като я издърпате леко с ръце, защото изпускането на CI или CI+ CARD може да я повреди. "" Поставете CI или CI+ CARD в посоката, указана върху картата. "" Местонахождението на слота COMMON INTERFACE може да е различно, в зависимост от модела. "" CI или CI+ CARD не се поддържа в някои страни и региони; направете справка с оторизиран разпространител. "" Ако имате някакви проблеми, свържете се със сервиз. "" Поставете CI или CI+ CARD, която поддържа текущите настройки за антена. Екранът ще бъде деформиран или няма да се вижда. Функция телетекст Научете как да използвате телетекст и да стартирате функциите, предоставени от телетекст услугата. "" Тази функция е налична само за определени модели в специфични географски региони. Индексната страница на услугата телетекст ви дава информация как да използвате тази услуга. За да се покаже правилно информацията от телетекста, сигналът на приемане на канала трябва да е стабилен. В противен случай, информацията може да липсва или някои страници да не се показват. "" Можете да сменяте страниците на телетекста с натискане на цифровите бутони на дистанционното управление. / Телетекст вкл. / смесено / изкл.: Активира режима за телетекст на текущия канал. Натиснете двукратно, за да препокриете телетекста с излъчваната в момента програма. Натиснете го още веднъж за изход от телетекста. 8 Запаметяване: Запаметяване на страници от телетекст. 4 Размер: Показване на букви с двоен размер в горната половина на екрана. За преместване на текста в долната половина на екрана го натиснете отново. За да се покаже нормален екран, го натиснете веднъж отново. 9 Задържане: Задържа дисплея на текущата страница, в случай че има няколко второстепенни страници, които следват автоматично. За да го върнете, натиснете го отново. Цветни бутони (червен, зелен, жълт, син): Ако излъчващата компания използва системата FASTEXT, различните теми в страницата с телетекста са с различни цветове и могат да се изберат, като се натиснат бутоните със съответния цвят. Натиснете бутона с цвета, съответстващ на избраната от вас тема. Показва се нова цветна страница. Елементите могат да се избират по същия начин. За да покажете предишната или следващата страница, натиснете съответния цветен бутон. 0 Режим: Избира режима на телетекст (СПИСЪК/FLOF). Ако го натиснете в режим СПИСЪК, той преминава в режим запаметяване на списък. В режим запаметяване на списък може да запаметявате страницата от телетекст в списък, като използвате бутона 8(запаметяване). 1 Подстраница: Показване на наличната подстраница. 2 Страница нагоре: Показване на следващата страница от телетекст. 3 Страница надолу: Показване на предишната страница от телетекст. 6 Индекс: Показване на страницата на индекса (съдържанието) във всеки момент, докато се показва телетекст. 5 Разкриване: Показване на скрит текст (например отговори на тестове). За да се покаже нормалният екран, го натиснете отново. 7 Отказ: Свива дисплея на телетекста, за да се препокрие с текущо излъчваната програма. Типична телетекст страница Част Съдържание A Номер на избраната страница. B Название на канала на излъчване. C Номер на текущата страница или състояние на търсенето. D Дата и час. E Текст. F Информация за състоянието. FASTEXT информация. Получаване на Поддръжка Получете помощ директно от Samsung, ако имате проблем с вашия телевизор. Получаване на поддръжка чрез Дистанционно управление Настройки Поддръжка Дистанционно управление Опит сега Можете да използвате тази функция, за да позволите на Samsung Electronics да диагностицира дистанционно вашия телевизор, когато се нуждаете от помощ за телевизора. Задайте я на Вкл.. Ще трябва да прочетете и приемете споразумението за услугата, преди да използвате тази функция. "" Тази опция изисква интернет връзка. Какво прави дистанционната поддръжка? Услугата за дистанционна поддръжка на Samsung ви предлага индивидуална поддръжка от техник на Samsung, който може дистанционно: ●● Да диагностицира вашия телевизор ●● Да регулира настройките на телевизора вместо вас ●● Да върне фабричните настройки на вашия телевизор ●● Да инсталира препоръчителните актуализации на фърмуера Как се извършва дистанционната поддръжка? Лесно можете да поискате дистанционна поддръжка на телевизора от техник на Samsung: 1. Свържете се с центъра на Samsung и поискайте дистанционна поддръжка. 2. Отворете менюто на телевизора и отидете на раздел Поддръжка. 3. Изберете Дистанционно управление и прочетете и приемете споразуменията за услугата. Когато се появи екранът за PIN, дайте на служителя PIN кода. 4. След това служителят ни ще получи достъп до вашия телевизор. Откриване на информацията, която ви е необходима, за обслужване Настройки Поддръжка Връзка със Samsung Опит сега Можете да намерите адреса на уеб сайта на Samsung, телефонния номер на центъра за обслужване, номера на модела на телевизора, софтуерната версия на телевизора, информацията за Smart Hub и друга информация, от която се нуждаете, за да получите поддръжка от обслужващо лице на Samsung или сайта на Samsung. "" Можете да намерите информация и чрез прочитане на QR кода на продукта. Искане на сервизно обслужване Настройки Поддръжка Заявка за поддръжка Опит сега "" Тази функция не е налична в определени географски региони. Можете да поискате сервизно обслужване, когато се натъкнете на проблем с телевизора. Изберете елемента, който съответства на възникналия проблем, а след това изберете Заявка сега или Среща по график. Вашето искане за сервизно обслужване ще бъде регистрирано. "" Трябва да приемете правилата и условията за искането на сервизно обслужване. Диагностициране на работата на телевизора Можете да видите изходното състояние за видео и аудио данни. Освен това можете да конфигурирате настройките за сила на излъчвания сигнал и нулиране на фабричните настройки на Smart Hub &. Настройки Поддръжка Самодиагностика Опит сега Можете да проверите дали нормално се извеждат картината и звукът на телевизора. Освен това можете да конфигурирате настройките за Smart Hub и връщане на настройките на телевизора до фабричните стойности. Име проблем с картината Когато телевизорът има проблем с картината, тези стъпки могат да решат проблема. Тестване на картината Настройки Поддръжка Самодиагностика Начало на тест на картината Опит сега Преди да прегледате списъка с проблеми и решения по-долу, използвайте Начало на тест на картината, за да определите дали проблемът е причинен от телевизора. Начало на тест на картината показва картина с висока разделителна способност, която може да се разгледа за дефекти и проблеми. Проблем Опитайте това! Трептене и затъмняване Ако телевизорът Samsung трепти и понякога картината се затъмнява, може би трябва да спрете някои от енергоспестяващите функции. Деактивирайте Икономичен режим ( Настройки Система ECO решение Икономичен режим) или ECO сензор ( Настройки Система ECO решение ECO сензор) или Динамична светлина ( Настройки Система ECO решение Динамична светлина). Компонентното свързване / Цвят на екрана Ако цветовете на вашия телевизор Samsung не са правилни или черното и бялото не си съответстват, стартирайте Начало на тест на картината ( Настройки Поддръжка Самодиагностика Начало на тест на картината). Ако резултатите от теста показват, че проблемът не е в телевизора, направете едно от следните: ●● Уверете се, че входните видео конектори са свързани към правилните изходни видео конектори на външното устройство. ●● Проверете и останалите връзки. Ако телевизорът е свързан към външно устройство чрез компонентен кабел, проверете дали изводите Pb, Pr и Y са включени в правилните конектори. Яркост на екрана Ако цветовете на вашия телевизор Samsung са правилни, но са малко по-тъмни или по-ярки от нормалното, първо опитайте да регулирате следните настройки. Настройки Картина Експертни настройки ●● Изберете менюто и регулирайте настройките Фон. осветл., Контраст, Яркост, Острота, Цвят и Нюанс (З/Ч). Двойно образи, размазване или трептене Ако забележите двойни образи или размазване на екрана, използвайте функцията Auto Motion Plus ( Настройки Картина Експертни настройки Auto Motion Plus), за да отстраните проблема. Нежелано спиране на захранването Ако изглежда, че вашият телевизор Samsung се изключва сам, опитайте да деактивирате някои от функциите за енергийна ефективност на телевизора. Проверете дали е активирано Таймер заспиване ( Настройки Система Час Таймер заспиване). Таймер заспиване автоматично изключва телевизора след предварително зададено време. Ако не е активиран Sleep Timer (Таймер заспиване), проверете дали не са активирани опциите Автом. изкл. ( Настройки Система ECO решение Автом. изкл.) и ги деактивирайте. Проблеми с включването Ако имате проблем с включването на вашия продукт Samsung, има няколко неща, които можете да проверите, преди да се обадите на сервизния отдел. Уверете се, че захранващия кабел на телевизора е свързан правилно в двата края и че дистанционното управление работи нормално. Уверете се, че антенният кабел или кабела за кабелна телевизия са свързани правилно. Ако имате кабелна или сателитна кутия, се уверете, че е правилно свързана и включена. Не може да се открие канал Ако телевизорът не свързан към кабелна или сателитна приставка, стартирайте Автонастройка честота (Излъчване Автонастройка честота). Проблем Образът на екрана на телевизора не се вижда така добре, както се виждаше в магазина. Опитайте това! Всички дисплеи в магазина са настроени на цифрови и HD (висока детайлност) канали. Ако имате аналогов кабел или сателитна приставка, надстройте до цифрова сателитна приставка. Използвайте HDMI или компонентен кабел, за да получите HD (висока детайлност) качество на картината. Много канали с висока детайлност са подобрени от съдържание със SD (стандартна детайлност). Потърсете канал, който излъчва HD съдържание. ●● Кабелни/сателитни абонати: Опитайте каналите с HD от списъка с канали. ●● Ефирна/кабелна антенна връзка: Изпробвайте HD каналите, след като сте изпълнили функцията Автонастройка честота. Регулирайте изходната разделителна способност за видео сигнал от кабелна или сателитна кутия на 1080i или 720p. Картината е изкривена. Компресирането на видео съдържание може да причини изкривяване на картината, особено при бързо движещи се картини, като например спортни предавания и екшън филми. Ако приеманият сигнал е слаб или лош, може да възникне изкривяване на екрана, но това не е неизправност. Използването на мобилни телефони в близост до телевизора (в рамките на 1 метър) може да причинят шум в картината на аналоговите или цифровите канали. Цветът е грешен или липсва. Ако използвате компонентна връзка, проверете дали компонентните кабели са свързани към правилните гнезда. Неправилни или разхлабени връзки може да причинят проблеми с цветовете или празен екран. Цветът е слаб или картината не е достатъчно ярка. Отидете в менюто Картина и регулирайте настройките Режим картина, Яркост, Острота и Цвят. Проверете дали е активирано Икономичен режим ( Настройки Система ECO решение Икономичен режим). Опитайте да нулирате картината. ( Настройки Картина Експертни настройки Нулиране картина) Има пунктирана линия на ръба на екрана. Променете Размер картина на 16:9 стандартно. Променете разделителната способност на кабела или сателитната кутия. Картината е черно-бяла. Ако използвате AV композитен вход, включете видео кабела (жълт) в зеленото гнездо на компонентния вход на One Connect. "" Ако тестовата картина не се появява или има шум и изкривяване, в телевизора може да има проблем. Свържете се с център за обслужване на Samsung. "" Ако тестовата картина се показва правилно, може да има проблем с външно устройство. Проверете връзките. "" Ако проблемът не е отстранен, проверете силата на сигнала или вижте ръководството за потребителя на външните устройства. Не мога да чувам звука ясно Когато телевизорът има проблем със звука, тези стъпки могат да решат проблема. Тестване на звука Настройки Поддръжка Самодиагностика Начало на тест на звука Опит сега Ако телевизорът възпроизведе правилно мелодията Начало на тест на звука, може да има проблем с външно устройство или със силата на излъчвания сигнал. Проблем Опитайте това! Няма звук или звукът е твърде нисък при максимална стойност на силата на звука. Проверете силата на звука на устройството (кабел или сателитна приставка, DVD, Blu-ray и т.н.), свързано с вашия телевизор. Картината е добра, но няма звук. Задайте Настройки Звук Избор говорител на ТВ говорител. Ако използвате външно устройство, проверете опцията за изходящия аудио сигнал от устройството. (Например, може да е необходимо да промените аудио опцията на вашата кабелна кутия на HDMI, ако кутията е свързана с вашия телевизор чрез HDMI кабел.) За да чувате звук от компютъра, свържете външния високоговорител към изходния аудио конектор на компютъра. Ако телевизорът ви има извод за слушалки, се уверете, че в него няма включено нищо. Рестартирайте свързаното устройство, като махнете и повторно свържете захранващия кабел на устройството. Високоговорителите издават необичаен шум. Уверете се, че аудио кабелът е свързан към правилния изходен аудио конектор на външното устройство. За свързване на антена или кабел проверете информацията за сигнала. Ниското ниво на сигнала може да причини изкривяване на звука. Стартирайте Начало на тест на звука ( Настройки Поддръжка Самодиагностика Начало на тест на звука). Име проблем с предаването. Когато телевизорът има проблем с приемането на излъчван сигнал, тези стъпки могат да решат проблема. Проблем Опитайте това! “В режим "Телевизор" се показва "Слаб или никакъв сигнал"/не се открива канал. Изберете Източник, за да се уверите, че е избран правилният входен източник. Ако телевизорът не свързан към кабелна или сателитна приставка, стартирайте Автонастройка честота, за да потърсите канали ( Настройки Излъчване Автонастройка честота). Телевизорът не приема всички канали. Уверете се, че коаксиалният кабел е свързан стабилно към телевизора. Стартирайте Започване на настройка ( Настройки Система Започване на настройка) или Автонастройка честота ( Настройки Излъчване Автонастройка честота). Няма субтитри на цифровите канали. Отидете в Субтитри ( Настройки Система Субтитри) и сменете Режим на субтитрите. Някои канали могат да нямат данни за субтитри. Картината е изкривена. Компресирането на видео съдържанието може да причинява изкривяване на картината. Това важи особено при бързо движещи се картини, като например спортни предавания и екшън филми. Слаб сигнал може да причини изкривяване на картината. Това не е проблем в телевизора. Качеството на картината е ниско. Избирайте канали или програми с висока детайлност (HD). Достъпност Компютърът не иска да се свърже. Когато телевизорът има проблем при свързване с компютър, тези стъпки могат да решат проблема. Проблем Опитайте това! Появява се съобщение "Режимът се поддържа". Задайте изходната разделителна способност на компютъра така, че да съответства на разделителната способност, която телевизорът поддържа. Видеото е добро, но няма звук. Ако използвате HDMI връзка, проверете настройките за аудио изхода на вашия компютър. Ако използвате кабел за HDMI към DVI, ви е необходим отделен аудио кабел. Обаче HDMI към DVI връзката се поддържа само от HDMI (DVI) порта и тази връзка не носи аудио. За да чувате звук от компютъра, свържете външни високоговорители към изходния конектор за аудио на компютъра. Не мога да се свържа с интернет. Когато телевизорът има проблем при свързване с интернет, тези стъпки могат да решат проблема. Проблем Опитайте това! Телевизорът не може да се свърже с мрежата или приложенията ви (само за моделите, поддържащи свързване с интернет). Уверете се, че телевизорът е свързан с мрежа ( Състояние на мрежата). Свържете се с вашия доставчик на интернет. Сигналът на безжичната мрежа е прекалено слаб. Преместете на централно място безжичния рутер, модема или точката за достъп до интернет. Не ги слагайте в ъгъла. Използвайте безжичен повторител, за да увеличите моментално силата на безжичния сигнал. Сложете повторителя по средата между безжичния рутер и телевизора. Най-често използваната безжична технология, 802.11g (wireless-G), работи на честота 2,4 GHz. Тази честота се използва широко от много безжични телефони, микровълнови фурни, бебефони, гаражни врати и други безжични устройства. Намалете смущенията, като не използвате или изключите безжичните устройства, които работят на честота 2,4 GHz. Вместо тях използвайте устройства, които работят на честота 5,0 GHz. Неуспешно свързване на безжична мрежа. Уверете се, че безжичния ви модем/рутер е включен и свързан към интернет. Актуализацията на софтуера по мрежата е неуспешна. Проверете състоянието на мрежовата връзка ( Настройки Мрежа Състояние на мрежата). Ако телевизорът не е свързан към мрежа, свържете го. Надстройката няма да продължи, ако вече имате най-новата софтуерна версия. Настройки Мрежа Услуга за данни Когато телевизорът има проблем с използването на Услуга за данни, тези стъпки могат да решат проблема. Проблем Опитайте това! Защо получавам екранни съобщения, когато не съм избрал опцията Услуга за данни? Ако Авт.изп. усл.данни е зададено на Вкл., съобщенията се появяват автоматично на екрана, когато гледате предаване, което поддържа Услуга за данни. Ако предаването на поддържа Услуга за данни, на екрана не се появяват съобщения. Ако не искате да получавате съобщенията на Услуга за данни, деактивирайте Авт.изп. усл.данни. Как да скрия съобщенията на Услуга за данни? Натиснете и задръжте бутона RETURN( ). Ако не искате да получавате съобщенията на Услуга за данни, деактивирайте Авт.изп. усл.данни. Как да използвам Услуга за данни? Активирането на опцията Авт.изп. усл.данни автоматично показва съобщения на екрана, когато гледате предаване, което поддържа Услуга за данни. Можете да натиснете съответните бутони на екрана за достъп до допълнителни функции, предлагани от предаването. Какво е интерактивна услуга и как работи? Интерактивните услуги включват анкети за зрителите, викторини, заявки за талони, покупки на продукти и други взаимодействия между зрителя и телевизионната станция. Обикновено е нужно да регистриране акаунт при оператора и да влезете в акаунта, за да се насладите на интерактивните услуги, които предлага. Отбележете, че интерактивните услуги са налични, когато телевизорът е свързан към интернет. Освен това телевизионната търговия изисква да имате сертификат. Копирайте вашия сертификат от компютъра на USB устройство и свържете устройството към телевизора. (Все още не се предлагат интерактивни услуги. Действителната дата на стартиране на услугите е различна, в зависимост от оператора.) Появява се съобщението "Приемане", но не става никаква промяна. Това показва грешка при получаването на данни. На екрана ще се появи и съобщение за грешка в изпълнението. Ако това стане, опитайте отново. На екрана не се показва нищо след стартиране на Услуга за данни. Услуга за данни за данни може да се инициализира или сигналът да е бил прекъснат от оператора. Не работи функцията за Запис по график/Timeshift Когато Timeshift или Запис по график не работят, тези стъпки могат да решат проблема. Проблем Опитайте това! Запис по график не може да се използва. Проверете дали към телевизора е свързано USB устройство. Записването ще спре автоматично, ако сигналът стане твърде слаб. Функцията Timeshift не работи, ако няма достатъчно място за съхранение на USB устройството. Anynet+ (HDMI-CEC) не работи Когато Anynet+ (HDMI-CEC) не работи, тези стъпки могат да решат проблема. Проблем Опитайте това! Anynet + не работи. Проверете дали устройството е Anynet+. Системата Anynet+ поддържа само Anynet+ устройства. Проверете дали захранващият кабел на устройството Anynet+ е свързан правилно. Проверете кабелните връзки на Anynet+ устройството. Отидете в Anynet+ (HDMI-CEC) ( Настройки Система Експертни настройки Anynet+ (HDMI-CEC)) и проверете дали Anynet+ (HDMI-CEC) е зададено на Вкл.. Проверете дали дистанционното управление на телевизора е в режим ТВ. Проверете дали дистанционното управление е съвместимо с Anynet+. Anynet+ може да не работи, когато са активни други функции, включително Търсене на канали, Smart Hub, Plug & Play и т.н. Ако сте прекъснали и после свързали обратно HDMI кабела, сканирайте отново за устройства или изключете и включете телевизора. Искам да стартирам Anynet+. Проверете дали Anynet+ устройството е правилно свързано към телевизора и после изберете менюто Anynet+ (HDMI-CEC) ( Настройки Система Експертни настройки Anynet+ (HDMI-CEC)), за да проверите дали Anynet+ (HDMI-CEC) е зададено на Вкл.. Искам да изляза от Anynet+. Задайте Anynet+ (HDMI-CEC) ( Настройки настройки Anynet+ (HDMI-CEC)) на Изкл.. На екрана се появява съобщението "Свързване с Anynet+ устройство..." или "Прекъсване на връзката към Anynet+ устройство". Не можете да използвате дистанционното управление, докато телевизорът конфигурира Anynet+ или превключва режима на гледане. Използвайте дистанционното управление, когато телевизорът е приключил конфигурирането на Anynet+ или превключи към режим на гледане. Anynet + устройството не възпроизвежда. Не можете да използвате функцията възпроизвеждане, когато протича Започване на настройка. Система Експертни Проблем Опитайте това! Свързаното устройство не се показва. Проверете дали устройството поддържа Anynet+. Проверете дали HDMI кабелът е свързан правилно. Отидете в Anynet+ (HDMI-CEC) ( Настройки Система Експертни настройки Anynet+ (HDMI-CEC)) и проверете дали Anynet+ (HDMI-CEC) е зададено на Вкл.. Сканирайте повторно за Anynet+ устройства. Устройствата Anynet+ могат да се свързват към телевизора с HDMI кабел. Уверете се, че устройството е свързано към телевизора с USB кабел. Някои HDMI кабели може да не поддържат Anynet+. Ако връзката се преустанови, защото е имало прекъсване на захранването или е бил изваден HDMI кабела, повторете сканирането за устройства. Звукът на телевизора се извежда през приемника. Свържете оптичния кабел между телевизора и приемника. ARC позволява извеждането на цифров звук от телевизора през порта HDMI (ARC). Обаче ARC е налично само когато телевизорът е свързан към аудио приемник, който поддържа ARC. Имам проблем със стартирането/използването на приложения. Когато приложенията не работят, тези стъпки могат да решат проблема. Проблем Опитайте това! Стартирах приложение, но е на английски. Как мога да сменя езика? Езикът, поддържан от дадено приложение, може да е различен от този на потребителския интерфейс. Възможността да се сменя езика зависи от доставчика на услугата. Моето приложение не работи. Направете справка с доставчика на услугата. Направете справка в помощния раздел на приложението за уеб сайта на доставчика на услугата. Моят файл не иска да се възпроизведе. Когато приложенията не се изпълняват, тези стъпки могат да решат проблема. Проблем Опитайте това! Някои файлове не могат да се възпроизведат. Този проблем може да възникне с файловете с високи побитови скорости. Повечето файлове могат да се възпроизведат, но може да има проблеми с файловете с високи побитови скорости. Искам да нулирам телевизора. Възстановете фабричните настройки. Нулиране Път Описание Нулиране на настройките Настройки Поддръжка Самодиагностика Нулиране Възстановете фабричните настройки за Картина, Звук, Излъчване и всички други настройки, с изключение на мрежовите. Нулиране на Smart Hub Настройки Поддръжка Самодиагностика Нулиране на Smart Hub Нулира всички настройки на Smart Hub до фабричните им стойности и изтрива цялата информация, свързана със Samsung accounts, свързаните акаунти за услуги, споразумения за услугата Smart Hub и приложенията на Smart Hub. Други проблеми Използвайте тези процедури, за да разрешите други проблеми, които могат да възникнат. Проблем Опитайте това! Телевизорът е нагрят. Гледането на телевизия за дълги периоди от време причинява генериране на топлина от панела. Топлината от панела се излъчва чрез вътрешните отвори по горната част на телевизора. Обаче долната част може да стане гореща при допир след продължително използване. Децата, които гледат телевизия, трябва да се наблюдават непрекъснато от възрастните, за да не пипат телевизора. Това нагряване, обаче, не е дефект и не влияе на работата на телевизора. Картината не се показва на цял екран. Черни ленти от всяка страна при каналите с висока детайлност (HD) при показване на подобрено съдържание със стандартна детайлност (SD) (4:3). Ще се покажат черни ленти в горната и долната част на екрана по време на филми, чието съотношение на екрана се различава от това на вашия телевизор. Настройте опциите за размер на картината на вашето външно устройство или телевизор на цял екран. Появява се съобщение "Режимът се поддържа". Изходната разделителна способност на свързаното устройство не се поддържа от телевизора. Проверете поддържаната разделителна способност на телевизора и регулирайте в съответствие с изходната разделителна способност на външното устройство. Елементът "Субтитри" от менюто на телевизора е засивен. Когато външно устройство е свързано с HDMI или компонентен кабел, опцията Субтитри не е налична. Регулирайте настройката за субтитри на външното устройство. Телевизорът мирише на пластмаса. Тази миризма е нормална и ще отшуми с времето. Опцията Информация за сигнала под Самодиагностика не е активирана. Уверете се, че текущият канал е цифров. Информация за сигнала се предлага се само за цифрови канали. Телевизорът е наклонен настрани. Махнете основата на стойката от телевизора и отново я сглобете. Стойката се клати или е изкривена. Уверете се, че индикаторните стрелки върху стойката и държача й са правилно подравнени. Дистанционното управление и/или управлението с глас не работи. Телевизорът е получен със защитни стикери, покриващи някои от сензорите. Свалете всички стикери. Опцията Излъчване е деактивирана. Излъчване е налично само когато Източник е зададено на TV. Нямате достъп до менюто Излъчване, докато гледате телевизия чрез кабелна или сателитна кутия. До менюто Излъчване не може да се получи достъп, докато протича запис или работи функцията Timeshift. Вашите настройки се загубват след 5 минути или след всяко изключване на телевизора. Ако Режим на използване е зададено на Режим за магазин, настройките за аудио и видео на телевизора се нулират автоматично на всеки 5 минути. Сменете Режим на използване ( Настройки Система Експертни настройки Режим на използване) на Домашен режим. Проблем Опитайте това! Имате прекъсваща загуба на аудио или видео. Проверете свързването на кабелите и ги свържете повторно. Загубата на аудио или видео може да бъде причинена от употребата на много твърди или дебели кабели. Уверете се, че кабелите са достатъчно подвижни за дълготрайна употреба. При окачане на телевизора на стена ние ви препоръчваме да използвате кабели с конектори под 90 градуса. Има малки частици върху рамката на телевизора. Това е част от дизайна на продукта и не е дефект. КВК не е налично. КВК е налично само когато външното устройство е свързано с HDMI или компонентен кабел. Отбележете, че функцията не е налична, когато Smart Hub е активен или опцията Спортен режим е Вкл.. На екрана се появява POP (вътрешна банер реклама в телевизора). Сменете Режим на използване ( Настройки Система настройки Режим на използване) на Домашен режим. Телевизорът издава пукащ звук. Разширяването и свиването на външния корпус на телевизора може да причини пукащ звук. Това не е неизправност на продукта. Телевизорът е безопасен за използване. Телевизорът издава бръмчащ звук. Телевизорът ви използва високоскоростни превключващи вериги и високи нива на ток. В зависимост от нивото на яркост телевизорът може да изглежда малко по-шумен от стандартен телевизор. Вашият телевизор е преминал през стриктни процедури за контрол на качеството и отговаря на нашите взискателни критерии за качество на работа и надеждност. Известен шум от телевизора се смята за нормално явление и не е основателна причина за подмяна или връщане на парите. Експертни Преди да използвате функциите за запис и Timeshift Прочетете тези инструкции, преди да използвате Запис и Timeshift. "" Тази функция е налична само за определени модели в специфични географски региони. Преди да използвате функциите за запис и запис по график ●● За да планирате Запис по график, първо трябва да настроите часовника на телевизора. Задайте Часовник ( Настройки Система Час Часовник). ●● Можете да настроите максимум общо 30 записа за Гледане по график и Запис по график ●● Записите се защитават с DRM (права върху електронното съдържание) и затова не може да се възпроизведе на компютър или на различен телевизор. Освен това тези файлове не могат да се възпроизведат на вашия телевизор, ако видео платката му се смени. ●● Препоръчва се USB твърд диск със скорост 5400 об./мин. или повече. Обаче не се поддържат USB твърди дискове от тип RAID. ●● USB флаш памет не се поддържа. ●● Общият капацитет за запис може да е различен, в зависимост от наличното място на твърдия диск и качеството на записа. ●● Запис по график изисква 100 MB свободно място на USB устройството с памет. Записът ще спре, ако наличното място за запис падне под 50 MB, докато протича записването. ●● Ако наличното място за запис падне под 500 MB, докато протичат функциите Запис по график и Гледане по график, ще спре само записът. ●● Максималното време за запис е 720 минути. ●● Видеоклиповете се възпроизвеждат според настройките на телевизора. ●● Ако входният сигнал се смени, докато протича запис, екранът става празен, докато приключи превключването. В този случай записването ще се поднови, но няма да е налично. ●● При използване на функцията за Запис или Запис по график действителният запис може да започне секунда или две по-късно от определеното време. ●● Ако функцията Запис по график работи, докато се извършва записване на външно HDMI-CEC устройство, се дава приоритет на функцията Запис по график. ●● Свързването на USB устройство към телевизора, автоматично изтрива неправилно запаметени файлове от записването. ●● Ако е зададен Таймер изключване или Автом. изкл. телевизорът ще пренебрегне тези настройки, ще продължи записа и ще се изключи след края му. Преди да използвате функцията Timeshift ●● Препоръчва се USB твърд диск със скорост 5400 об./мин. или повече. Обаче не се поддържат USB твърди дискове от тип RAID. ●● USB флаш памет или флаш устройства не се поддържат. ●● Общият капацитет за запис може да е различен, в зависимост от наличното място на твърдия диск и качеството на записа. ●● Ако наличното място за запис падне под 500 MB, докато протичат функциите Запис по график и Гледане по график, ще спре само записът. ●● Максималното количество време, налично за функцията Timeshift е 90 минути. ●● Функцията Timeshift не се поддържа за заключени канали. ●● Видеоклиповете с изместване на времето се възпроизвеждат според настройките на телевизора. ●● Функцията Timeshift може да се прекрати автоматично, когато се достигне максималният капацитет. ●● Функцията Timeshift изисква 1,5GB свободно място на USB устройството с памет. Поддържани разделителни способности за всеки UHD входящ сигнал Проверете поддържаната разделителна способност при приемане на UHD сигнали. ●● Разделителна способност: 3840 x 2160p, 4096 x 2160p "" HDMI конекторът с HDMI UHD Color, зададен на Изкл., поддържа до UHD 50P/60P 4:2:0 входящи сигнали, докато HDMI конекторът с HDMI UHD Color, зададен на Вкл., поддържа до UHD 50P/60P 4:4:4 и 4:2:2 входящи сигнали. Ако HDMI UHD Color е зададено на Изкл. Скорост на кадри (fps) Цветова дълбочина/ цветова субдискретизация RGB 4:4:4 YCbCr 4:4:4 YCbCr 4:2:2 YCbCr 4:2:0 50 / 60 8 бита - - - O Ако HDMI UHD Color е зададено на Вкл. Скорост на кадри (fps) 50 / 60 Цветова дълбочина/ цветова субдискретизация RGB 4:4:4 YCbCr 4:4:4 YCbCr 4:2:2 YCbCr 4:2:0 8 бита O O O O 10 бита - - O O 12 бита - - O O Прочетете, преди да използвате Гласово взаимодействие Прочетете тази информация, преди да използвате Гласово взаимодействие. "" Възможно е тази функция да не се поддържа, в зависимост от модела или географския регион. Тази функция е налична за дистанционно управление с микрофон. Предупреждения за гласовото общуване ●● Гласово взаимодействие не е налично за всички езици, диалекти или региони. Работата варира, в зависимост от избрания език, силата на гласа и нивото на шума в околното пространство. ●● Въвеждането на текст с глас изисква да приемете всички правила за поверителност на гласовите приложения на трети страни. ●● Трябва да приемете следните условия за поверителност, преди да използвате интерактивното Гласово взаимодействие. –– Условия за поверителност за Гласово взаимодействие и условия за поверителност на Nuance Изисквания при използване на гласово общуване ●● Честотата на гласово общуване варира в зависимост от силата/тона, произношението и околния шум и околната среда (звук на телевизора и околен шум). ●● Оптималната сила на гласа за гласови команди е между 75 dB и 80 dB. Прочетете, преди да използвате Приложения Прочетете тази информация, преди да използвате Приложения. ●● Поради различните възможности на продуктите в рамките на Samsung Smart Hub, както и поради ограниченията в наличното съдържание, някои функции, приложения и услуги могат да не бъдат достъпни на всички устройства или на всички местоположения. Някои функции на Smart Hub може да изискват свързването на допълнителни периферни устройства или плащането на членски такси. Посетете http://www.samsung.com за повече информация относно отделните устройства и наличното съдържание. Услугите и наличността на съдържанието подлежат на промяна без предизвестие. ●● Samsung Electronics не поема никаква правна отговорност за прекъсване на услугите на приложенията, причинено по някаква причина от доставчика на услуги. ●● Възможно е услугите на приложението да се предоставят само на английски и съдържанието да е различно, в зависимост от вашия регион. ●● За повече информация за приложенията посетете съответния уеб сайт на доставчика на приложението. ●● Нестабилната интернет връзка може да причини забавяне или прекъсвания. Освен това приложенията могат да спрат автоматично работа, в зависимост от мрежовата среда. Ако това стане, проверете интернет връзката и опитайте отново. ●● Услугите на приложенията и актуализациите могат да станат неналични. ●● Съдържанието на приложенията подлежи на промяна без предизвестие от доставчика на услугата. ●● Определени услуги могат да са различни в зависимост от версията на инсталираното на телевизора приложение. ●● Функционалността на дадено приложение може да се промени в бъдещите версии на приложението. Ако това стане, стартирайте самоучителя на приложението или посетете уеб сайта на доставчика. ●● В зависимост от правилата на доставчика на услуги определени приложения може да не поддържат вършене на няколко неща едновременно. Прочетете, преди да използвате Web Browser Прочетете тази информация, преди да използвате WEB BROWSER. ●● WEB BROWSER не е съвместим с приложения Java. ●● Не можете да изтегляте файлове. Ако се опитате да изтеглите файл, вместо това ще получите съобщение за грешка. ●● Уеб браузърът е възможно да не получи достъп до определени уеб сайтове. ●● Възпроизвеждането на флаш видео може да е ограничено. ●● Електронна търговия за закупуване на продукти онлайн може да не се поддържа. ●● За уеб сайтовете, които имат прозорци с превъртане, превъртането може да доведе до развалени знаци. ●● ActiveX не се поддържа. ●● Някои опции не са достъпни в режим Прегл. с връзка. (Преминете към Преглед с курсор, за да активирате тези опции.) ●● Поддържат се ограничен брой шрифтове. Определени символи и знаци могат да не се показват правилно. ●● Реакцията на командите на дистанционното управление и съответното показване на екрана могат да се забавят, докато се зарежда уеб страница. ●● Не се поддържат операциите за копиране и поставяне. ●● При съставянето на имейл или опростено съобщение някои функции, например тези за размер на шрифта и избор на цвят, може да не са налични. ●● Има ограничение за броя показалци и размера на регистърния файл, който може да се запише. ●● Броят прозорци, които могат да се отворят едновременно, е различен, в зависимост от условията на търсене и модела на телевизора. ●● Скоростта на работа в браузъра зависи от мрежовите условия. ●● Не можете да възпроизвеждате вградени видеоклипове в уеб страница, докато използвате функцията "картина в картината" (КВК). ●● Ако Часовник ( Настройки търсене няма да се запамети. ●● Хронологията на търсене се запаметява в поредност от най-старите към най-новите, като найстарите записи се презаписват първо. ●● В зависимост от типа поддържани видео/аудио кодеци, може да е невъзможно да възпроизвеждате определени видео и аудио файлове, докато възпроизвеждате HTML5 видео/ аудио. ●● Видео източници от оптимизирани за компютър доставчици на поточни услуги могат да не се изпълнят правилно на нашия фирмен WEB BROWSER. Система Час Часовник) не е зададено, хронологията на Прочетете преди възпроизвеждане на снимки, видеоклипове или музикални файлове Прочетете тази информация, преди да възпроизвеждате мултимедийно съдържание. Ограничения при използването на снимки, видеоклипове и музикални файлове Опит сега ●● Телевизорът поддържа само USB устройства от тип MSC (Mass Storage Class). MSC е обозначение за клас за устройства за съхранение. Типовете MSC устройства включват външни твърди дискове, четци на флаш карти и цифрови фотоапарати. (USB концентратори не се поддържат.) Тези видове устройства трябва да се свържат директно към USB порта на One Connect или телевизора. Телевизорът може да не разпознае USB устройството или да прочете файловете, ако е то е свързано към телевизора чрез USB удължителен кабел. Не изключвайте USB устройството, докато се прехвърлят файлове. ●● При свързването на външен твърд диск, използвайте порта USB (HDD). Препоръчваме да използвате външен твърд диск със собствено захранване. ●● Определени видове цифрови камери и аудио устройства може да не са съвместими с този телевизор. ●● Ако има няколко USB устройства, свързани към телевизора, той може да не разпознае всички устройства. USB устройства, които използват силен входящ ток, трябва да се свързват към порта USB [5V, 1A]. ●● Телевизорът поддържа файловите системи FAT, exFAT и NTFS. ●● След сортиране на файлове в режим "Вид на папка" може да показва до 1000 файла на папка. Ако USB устройството съдържа повече от 8 000 файла и папки, някои файлове и папки може да не са достъпни. ●● Режимът на PTP (Протокол за прехвърляне на снимки) връзка е наличен само при цифрови камери. Когато свързвате смартфон или таблет към телевизора чрез PTP режим, той може да не се разпознае. ●● Определени файлове, в зависимост от това как са кодирани, може да не се изпълнят на телевизора. ●● Определени файлове не са налични в зависимост от модела. Поддържани външни субтитри Име Формат MPEG-4 Timed text .ttxt SAMI .smi SubRip .srt SubViewer .sub Micro DVD .sub или .txt SubStation Alpha .ssa Advanced SubStation Alpha .ass Powerdivx .psb SMPTE-TT Text .xml Поддържани вътрешни субтитри Име Контейнер Xsub AVI SubStation Alpha MKV Advanced SubStation Alpha MKV SubRip MKV VobSub MKV MPEG-4 Timed text MP4 TTML при гладко поточно предаване MP4 SMPTE-TT Text MP4 SMPTE-TT PNG MP4 Поддържани формати изображения и разделителни способности Файлово разширение Формат Разделителна способност JPEG 15360x8640 *.png PNG 4096x4096 *.bmp BMP 4096x4096 *.mpo MPO 15360x8640 *.jpg *.jpeg Поддържани формати музикални файлове и кодеци Файлово разширение Формат Кодек Забележка *.mp3 MPEG MPEG1 Audio Layer 3 MPEG4 AAC *.flac FLAC FLAC Поддържа до 2 канала *.ogg OGG Vorbis Поддържа до 2 канала Поддържа до 10 Pro 5.1 канала. WMA аудио без загуби не се поддържа. Поддържа до профил M2. *.m4a *.mpa *.aac *.wma WMA WMA *.wav wav wav *.mid *.midi *.ape *.aif *.aiff *.m4a midi midi ape ape AIFF AIFF ALAC ALAC Поддържа тип 0 и тип 1 Търсене не се поддържа. Поддържа само USB устройства. Поддържани видео кодеци Формат на файл Контейнер Видео кодеци Разделителна способност 4096X2160: 30 H.264 BP/MP/HP 4096x2160 HEVC (H.265 - Main, Main10, Main4:2:2 10) *.avi Motion JPEG *.mkv *.asf Скорост на кадри (fps) 3840x2160 3840X2160: 60 Побитова скорост (Mbps) Аудио кодеци 60 60 80 30 80 MVC *.wmv *.mp4 AVI *.mov *.3gp MKV ASF *.vro MP4 *.mpg 3GP *.mpeg MOV *.ts FLV *.tp VRO *.trp VOB *.mov PS *.flv *.vob TS SVAF *.svi *.m2ts DivX 3.11 / 4 / 5 / 6 MPEG4 SP/ASP LPCM ADPCM (IMA, MS) Window Media Video v9 (VC1) AAC HE-AAC WMA MPEG2 1920x1080 20 MPEG1 Dolby Digital Plus MPEG (MP3) DTS (Core, LBR) Microsoft MPEG-4 v1, v2, v3 G.711(A-Law, μ-Law) Window Media Video v7 (WMV1), v8 (WMV2) *.mts *.divx Dolby Digital 60 30 H.263 Sorrenson VP6 *.webm *.rmvb WebM RMVB VP8 1920x1080 60 20 VP9 4096x2160 60 40 RV8/9/10 (RV30/40) 1920x1080 60 20 Vorbis RealAudio 6 Други ограничения ●● Кодеците могат да не функционират правилно, ако има проблем със съдържанието. ●● Ако има грешка в съдържанието или контейнера, видео съдържанието няма да се изпълни или няма да се изпълни правилно. ●● Звукът или видеото може да не работят, ако имат стандартни побитови скорости/скорости на кадрите над съвместимите с телевизора. ●● Ако таблицата на индекса е грешна, функцията Търсене (Прескачане) не се поддържа. ●● В противен случай, когато изпълнявате видеоклип през мрежова връзка, той може да не се изпълни гладко поради скорости на предаване на данните. ●● Някои USB устройства/цифрови камери може да не са съвместими с телевизора. ●● Кодекът HEVC е наличен само в контейнери MKV /MP4 / TS. Видео декодери ●● H.264 FHD се поддържа до ниво 4.1 (не се поддържа FMO/ASO/RS) ●● H.264 UHD се поддържа до ниво 5.1. ●● HEVC FHD се поддържа до ниво 4.1 и HEVC UHD се поддържа до ниво 5.1. ●● VC1 AP L4 не се поддържа. ●● Всички видео кодеци, с изключение на WMV v7, v8, MSMPEG4 v3, MVC и VP6: Под 1280x720: 60 кадъра макс. Над 1280x720: 30 кадъра макс. ●● GMC 2 или нагоре се поддържа. ●● Поддържа само типове последователност на визуализация SVAF Отгоре/отдолу, Едно до друго и Отляво/отдясно (2 ES). ●● Поддържа само BD MVC спец. Аудио декодери ●● WMA 10 Pro поддържа до 5.1 канала. Поддържа до профил M2. WMA аудио без загуби не се поддържа. ●● QCELP и AMR NB/WB не се поддържат. ●● Vorbis се поддържа за до 5,1 канала. ●● Dolby Digital Plus се поддържа за до 5.1 канала. ●● Кодекът DTS LBR е наличен само за контейнери MKV / MP4 /TS. ●● Поддържаните скорости на семплиране са 8, 11.025, 12, 16, 22.05, 24, 32, 44.1 и 48 KHz и се различават според кодека. Прочетете, след като монтирате телевизора Прочетете тази информация, преди да монтирате телевизора. Размери на картината и входни сигнали Настройката Размер картина се прилага за текущия източник. Приложеният Размер картина остава в сила при всяко избиране на този източник, ако не го смените. Входен сигнал Размер картина Компонентен 16:9 стандартно, По избор, 4:3 Цифров канал (720p) 16:9 стандартно, По избор, 4:3 Цифров канал (1080i, 1080p) 16:9 стандартно, По избор, 4:3 Цифров канал (3840 x 2160p @ 24/30 Hz) 16:9 стандартно, По избор Цифров канал (3840 x 2160p @ 50/60Hz) 16:9 стандартно, По избор Цифров канал (4096 x 2160p) 16:9 стандартно, По избор HDMI (720p) 16:9 стандартно, По избор, 4:3 HDMI (1080i, 1080p) 16:9 стандартно, По избор, 4:3 HDMI (3840 x 2160p) 16:9 стандартно, По избор HDMI (4096 x 2160p) 16:9 стандартно, По избор USB (720p) 16:9 стандартно, По избор, 4:3 USB (1080i/p @ 60 Hz) 16:9 стандартно, По избор, 4:3 USB (3840 x 2160p @ 24/30Hz) 16:9 стандартно, По избор USB (3840 x 2160p @ 60Hz) USB (4096 x 2160p @ 24/30/60Hz) 16:9 стандартно, По избор "" Авто може да не работи правилно в зависимост от входните сигнали. Монтиране на заключалка против кражба ●● Заключалката против кражба е физическо устройство, което може да се използва за защита на телевизора от кражба. Потърсете слота за ключалката на гърба на телевизора. До слота има икона . За да използвате ключалката, увийте кабела й около предмет, който е твърде тежък, за да бъде носен, и после я прокарайте през слота за ключалка. Заключалката се продава отделно. ●● Методът на използване на заключалката против кражба може да е различен за всеки модел телевизор. Вж. ръководството на заключалката за повече информация. "" Тази функция е налична само за определени модели в специфични географски региони. Прочетете, преди да настроите безжична интернет връзка Предупреждения при работата с безжична връзка към интернет ●● Този телевизор поддържа IEEE 802.11a/b/g/n/ac протоколи за комуникация. Samsung препоръчва да се използва IEEE 802.11n. Видео файлове на устройства, свързани към телевизора чрез Домашна мрежа, може да не се възпроизведат гладко. "" Протоколът за комуникация IEEE 802.11 ac не е наличен при определени модели. ●● За да използвате безжичен интернет, вашият телевизор трябва да бъде свързан към безжичен рутер или модем. Ако безжичният рутер поддържа DHCP, вашият телевизор може да използва DHCP или статичен IP адрес за свързване към безжичната мрежа. ●● Изберете канал за безжичен рутер, който в момента не се използва. Ако каналът, зададен за безжичния рутер, в момента се използва от друго устройство в близост, това ще доведе до смущения и връзката може да прекъсне. ●● Повечето безжични мрежи имат опционална система за защита. За да активирате системата за защита на безжичната мрежа, трябва да създадете парола от цифри и знаци. Паролата след това е необходима за свързване със защитена точка за достъп. Протоколи за защита на безжичната мрежа ●● Вашият телевизор поддържа само следните протоколи за защита на безжична мрежа. –– Режими на удостоверяване: WEP, WPAPSK, WPA2PSK –– Типове шифроване: WEP, TKIP, AES ●● В съответствие с най-новите спецификации на Wi-Fi сертифицирането телевизорите Samsung не поддържат защитно шифроване WEP или TKIP за мрежи, работещи в режим 802.11n. ●● Ако безжичният рутер поддържа WPS (Wi-Fi Protected Setup), можете да се свържете телевизора към мрежата чрез PBC (Push Button Configuration) или PIN (Personal Indentification Number). WPS автоматично конфигурира настройките за SSID и WPA ключа. ●● Телевизорът не може да се свързва към несертифицирани безжични рутери. Прочетете преди свързване на компютър (поддържани разделителни способности) Проверете поддържаната разделителна способност при приемане на сигнали от компютър. ●● Когато свържете телевизора към компютър, настройте разделителната способност на видео картата на една от стандартните разделителни способности, посочени в таблицата на следващата страница. Телевизорът ще се настрои на избраната от вас разделителна способност. Отбележете, че оптималната и препоръчителна разделителна способност е 3840 x 2160 при 60 Hz. ●● Избирането на разделителна способност, която не е включена в таблицата, може да доведе до празен екран или включване само на индикатора за захранване. ●● Направете справка в ръководството за потребителя на графичната карта за съвместими разделителни способности. IBM Разделителна способност (точки x редове) 720 x 400 Формат на дисплея 70 Hz Хоризонтална честота Вертикална честота Тактова честота (KHz) (Hz) (MHz) Поляритет (хоризонтален/ вертикален) 31.469 70.087 28.322 -/+ Хоризонтална честота Вертикална честота Тактова честота (KHz) (Hz) (MHz) Поляритет (хоризонтален/ вертикален) MAC Разделителна способност (точки x редове) Формат на дисплея 640 x 480 67 Hz 35.000 66.667 30.240 -/- 832 x 624 75 Hz 49.726 74.551 57.284 -/- 1152 x 870 75 Hz 68.681 75.062 100.000 -/- VESA DMT Разделителна способност (точки x редове) Формат на дисплея Хоризонтална честота Вертикална честота Тактова честота (KHz) (Hz) (MHz) Поляритет (хоризонтален/ вертикален) 640 x 480 60 Hz 31.469 59.940 25.175 -/- 640 x 480 72 Hz 37.861 72.809 31.500 -/- 640 x 480 75 Hz 37.500 75.000 31.500 -/- 800 x 600 60 Hz 37.879 60.317 40.000 +/+ 800 x 600 72 Hz 48.077 72.188 50.000 +/+ 800 x 600 75 Hz 46.875 75.000 49.500 +/+ 1024 x 768 60 Hz 48.363 60.004 65.000 -/- 1024 x 768 70 Hz 56.476 70.069 75.000 -/- 1024 x 768 75 Hz 60.023 75.029 78.750 +/+ 1152 x 864 75 Hz 67.500 75.000 108.000 +/+ 1280 x 720 60 Hz 45.000 60.000 74.250 +/+ 1280 x 800 60 Hz 49.702 59.810 83.500 -/+ 1280 x 1024 60 Hz 63.981 60.020 108.000 +/+ 1280 x 1024 75 Hz 79.976 75.025 135.000 +/+ 1366 x 768 60 Hz 47.712 59.790 85.500 +/+ 1440 x 900 60 Hz 55.935 59.887 106.500 -/+ 1600 x 900RB 60 Hz 60.000 60.000 108.000 +/+ 1680 x 1050 60 Hz 65.290 59.954 146.250 -/+ 1920 x 1080 60 Hz 67.500 60.000 148.500 +/+ Поддържани разделителни способности за видео сигнали Проверете поддържаната разделителна способност при приемане на видео сигнали. CEA-861 Разделителна способност (точки x редове) Формат на дисплея Хоризонтална честота Вертикална честота Тактова честота (KHz) (Hz) (MHz) Поляритет (хоризонтален/ вертикален) 720 (1440) x 576i 50 Hz 15.625 50.000 27.000 -/- 720(1440) x 480i 60 Hz 15.734 59.940 27.000 -/- 720 x 576 50 Hz 31.250 50.000 27.000 -/- 720 x 480 60 Hz 31.469 59.940 27.000 -/- 1280 x 720 50 Hz 37.500 50.000 74.250 +/+ 1280 x 720 60 Hz 45.000 60.000 74.250 +/+ 1920 x 1080i 50 Hz 28.125 50.000 74.250 +/+ 1920 x 1080i 60 Hz 33.750 60.000 74.250 +/+ 1920 x 1080 24 Hz 27.000 24.000 74.250 +/+ 1920 x 1080 25 Hz 28.125 25.000 74.250 +/+ 1920 x 1080 30 Hz 33.750 30.000 74.250 +/+ 1920 x 1080 50 Hz 56.250 50.000 148.500 +/+ 1920 x 1080 60 Hz 67.500 60.000 148.500 +/+ 3840 x 2160 24 Hz 54.000 24.000 297.000 +/+ 3840 x 2160 25 Hz 56.250 25.000 297.000 +/+ 3840 x 2160 30 Hz 67.500 30.000 297.000 +/+ 3840 x 2160 50 Hz 112.500 50.000 594.000 +/+ 3840 x 2160 60 Hz 135.000 60.000 594.000 +/+ 4096 x 2160 24 Hz 54.000 24.000 297.000 +/+ 4096 x 2160 25 Hz 56.250 25.000 297.000 +/+ 4096 x 2160 30 Hz 67.500 30.000 297.000 +/+ 4096 x 2160 50 Hz 112.500 50.000 594.000 +/+ 4096 x 2160 60 Hz 135.000 60.000 594.000 +/+ Прочетете, преди да използвате Bluetooth устройства Прочетете тази информация, преди да използвате Bluetooth устройства. Ограничения при използването на Bluetooth ●● Не можете да използвате Bluetooth устройства и функцията Съраунд едновременно. ●● Могат да възникнат проблеми със съвместимостта в зависимост от Bluetooth устройствата. (Слушалки единствено за мобилен телефон може да не са налични в зависимост от средата .) ●● Грешка в синхронизирането по устни. ●● Телевизорът и Bluetooth устройствата могат да прекъснат връзката помежду си в зависимост от разстоянието между тях. ●● Bluetooth устройството може да бръмчи или да е неизправно ●● –– Когато част от тялото ви влезе в контакт с приемащата/предаващата система на Bluetooth устройството или телевизора. –– Когато устройството е предмет на електрически вариации вследствие на препречвания от стени, ъгли или от специфично разположение. –– Когато устройството е изложено на електрически смущения от устройства, използващи същата честотна лента, включително медицински уреди, микровълнови фурни и безжични LAN мрежи. Ако проблемът продължи, се уверете, че използвате Digital Sound Output (оптичен) порт или HDMI (ARC) порт. Бутони и функции Използвайте функциите за удобство или проверявайте наличните бутони и описанията за тяхното използване, докато възпроизвеждате мултимедийно съдържание. "" Наличните бутони и функции могат да са различни в зависимост от съдържанието. Бутони и функции, налични при възпроизвеждането на мултимедийно съдържание Натиснете бутона за избор, докато изпълнявате произволен видеоклип, снимка или записано съдържание. Ще се появят следните бутони. "" Предоставените бутони или функции могат да са различни за различния тип мултимедийно съдържание. ●● Пауза / Възпроизвеждане или Старт Пауза или възпроизвеждане на мултимедийно съдържание. Когато видеото е на пауза, може да използвате следните функции. –– ●● Използване режим или Демо магазин: Можете да гледате видеоклипа със забавена скорост (1/8, 1/4, 1/2) назад или напред, като изберете бутона или . За да увеличите скоростта на превъртане назад или напред в режим на забавен кадър до 3 пъти, изберете бутона няколкократно. За да се върнете на нормална скорост, изберете бутона или натиснете бутона . Предишно / Следващ Показване на предишното или следващото мултимедийно съдържание. ●● Пренавий / Бързо напред Превъртане или придвижване бързо напред в мултимедийното съдържание. Натиснете няколкократно този бутон, за да увеличите скоростта на придвижване напред/назад до 3 пъти. За да се върнете на нормална скорост, изберете бутона или натиснете бутона . ●● Повтаряне Повтаря възпроизвеждането на мултимедийното съдържание или на всички файлове с мултимедийно съдържание в същата папка. ●● Разбъркв. Възпроизвежда музикалните файлове в произволна последователност. ●● Картина изкл Възпроизвежда само файловете с мултимедийно съдържание при изключен екран. ●● Завърти наляво / Завърти надясно Завърта снимката наляво или надясно. ●● Увеличение Увеличава снимката до 4 пъти. ●● Побери в екрана Побира снимката на екрана. ●● Фонова музика Изпълнява фонова музика, докато телевизорът възпроизвежда снимки. ●● Опции "" Наличните опции може да са различни в зависимост от модела и съдържанието. Функция Описание Скорост на слайдшоу Задава скоростта на слайдшоу. Ефект на слайдшоу Прилага ефекти на преход към слайдшоуто. Фонова музика Изпълнява фонова музика, докато телевизорът показва снимки. "" Музикалните файлове трябва да са записани на същото USB устройство, на което са файловете със снимките. "" За да поставите на пауза фоновата музика, изберете Фонова музика на екрана за възпроизвеждане. Субтитри Управлява субтитрите на видеоклипа. ●● Субтитри: Включва или изключва субтитрите. ●● Език: Задава езика за надписите. ●● Синхронизиране: Регулира синхронизирането, когато картината и субтитрите не са синхронизирани. ●● Нулиране синхронизация: Нулира синхронизирането на субтитрите до 0. ●● Размер: Променя размера на шрифта на субтитрите. ●● Кодиране: Показва списък с езиците за кодиране. Позволява да смените езика за кодиране, ако субтитрите се показват неправилно. ●● Тип ръб: Настройва позиция за границата на текста и субтитрите. ●● Цвят ръб: Променя цвета на границата за субтитри. Върти Завърта видеоклипа. Език за звука Тази функция е налична само ако видеоклипът поддържа многоезичен звук. Информа… Показва подробна информация за текущото мултимедийно съдържание. Бутони и функции, налични в режим "Спорт" Ако натиснете бутона за избор, се появяват следните бутони. ●● Увеличение Поставя на пауза текущия екран и увеличава произволна част от екрана с четирите бутона за посока. ●● "" Тази функция не е налична, когато търсите мултимедийно съдържание, записано на USB устройство за съхранение, или когато е активно КВК. "" Тази функция не е налична при активна "Услуга за данни". Запис Тази функция е налична само когато телевизорът поддържа функцията за запис. ●● Timeshift Можете да поставяте на пауза или да превъртате назад ТВ предаване на живо. ●● "" За повече информация за Timeshift вж. "Използване на Timeshift." "" Тази функция е налична само когато телевизорът поддържа функцията за запис. Ръчно осветяване Записва видеоклип от 10 секунди преди натискането на бутона до 10 секунди след това. ●● "" Можете да настроите телевизора да записва автоматично избрани моменти без намесата на потребител. Изберете Настройки Картина Специален режим за гледане Спортен режим, а след това задайте Автоматично осветяване да е Вкл.. За повече информация за Автоматично осветяване вж. "Автоматично извличане на избрани моменти." "" Тази функция е налична само когато записвате програма. Плейър за основни теми Показва екрана Плейър за основни теми и автоматично или ръчно изпълнява записаните избрани моменти в записания файл. Плейър за основни теми не е налично, когато: –– Превключвате входния сигнал –– Аудио описание е Вкл. –– Гледате футболна среща при разделителна способност UHD. "" Този функция е налична само когато гледате записана програма. "" Тази функция е налична само когато записвате програма. ●● Двойно възпроизвеждане Позволява ви да гледате текуща програма в прозореца на КВК, докато гледате записана програма. За изход от режим КВК изберете отново. Двойно възпроизвеждане не е налично, когато: –– Превключвате входния сигнал –– Аудио описание е Вкл. –– Гледате футболна среща при разделителна способност UHD. "" Този функция е налична само когато гледате записана програма. "" Тази функция е налична само когато записвате програма. Бутони и функции, налични при записването на програма или при Timeshift "" Наличните бутони и функции могат да са различни в зависимост от функциите. Ако натиснете бутона за избор, се появяват следните бутони. ●● Време ЗАПИС ●● Запис Започва моментално записване на текущата програма. ●● Timeshift Можете да поставяте на пауза или да превъртате назад ТВ предаване на живо. "" ●● Тази функция е налична само когато телевизорът поддържа функцията за запис. Стоп запис, Спиране на Timeshift / Към Live TV Използване на бутоните на дистанционното управление, докато записвате програма или използвате Timeshift ●● Пауза / Възпроизвеждане Когато записът е на пауза, може да използвате следните функции. При пауза на записа обаче не се чува звук. –– ●● Забавено възпроизвеждане: Възпроизвежда видеоклипа на половин скорост с натискане на бутона в режим на пауза. Пренавий / Бързо напред "" Тази функция не е налична, докато гледате програма, която се излъчва в момента. Лиценз Проверете информацията за лицензите и търговските марки, която се отнася за вашия телевизор. DivX Certified® to play DivX® video up to HD 1080p, including premium content. DivX®, DivX Certified® and associated logos are trademarks of DivX, LLC and are used under license. This DivX Certified® device has passed rigorous testing to ensure it plays DivX® video. To play purchased DivX movies, first register your device at vod.divx.com. Find your registration code in the DivX VOD section of your device setup menu. Covered by one or more of the following U.S. patents: 7,295,673; 7,460,668; 7,515,710; 8,656,183; 8,731,369; RE45,052. For DTS patents, see http://patents.dts.com. Manufactured under license from DTS, Inc. DTS, the Symbol, DTS in combination with the Symbol, DTS Premium Sound|5.1, DTS Digital Surround, DTS Express, and DTS Neo2:5 are registered trademarks or trademarks of DTS, Inc. in the United States and/or other countries. © DTS, Inc. All Rights Reserved. Manufactured under license from Dolby Laboratories. Dolby, Dolby Audio and the double-D symbol are trademarks of Dolby Laboratories. The terms HDMI and HDMI High-Definition Multimedia Interface, and the HDMI Logo are trademarks or registered trademarks of HDMI Licensing LLC in the United States and other countries. Търговска марка: Rovi и Rovi Guide са търговски марки на Rovi Corporation и/или нейни филиали. Лиценз: Системата Rovi Guide е произведена по лиценз на Rovi Corporation и/или нейни филиали. Патент: Системата Rovi Guide е защитена от патенти и подадени заявления за патенти в САЩ, Европа и други страни, включително един или повече патента на САЩ 6,396,546; 5,940,073; 6,239,794 издадени на Rovi Corporation и/или нейни филиали. Отказ от отговорност: Rovi Corporation и/или нейни филиали и свързани компании по никакъв начин не поемат правна отговорност за точността и наличността на програмния график или данните в системата Rovi Guide и не могат да гарантират наличността на услугата във вашия регион. При никакви обстоятелства Rovi Corporation и/или нейни филиали и свързани компании не са отговорни за никакви щети, свързани с точността и наличността на програмния график или други данни в системата Rovi Guide. Open Source License Notice Open Source used in this product can be found on the following webpage. (http://opensource.samsung.com) Open Source License Notice is written only English. "" Този лиценз може да не се поддържа в зависимост от страната или модела.
advertisement
Key Features
- Flat 139.7 cm (55") LED
- 4K Ultra HD 3840 x 2160 pixels 16:9
- PQI (Picture Quality Index) 2300
- DVB-C, DVB-S2, DVB-T2
- Smart TV Internet TV
- Wi-Fi Ethernet LAN
- 85 W
Related manuals
advertisement