advertisement
▼
Scroll to page 2
of
38
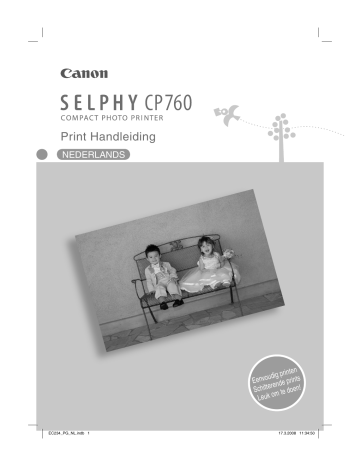
Print Handleiding
NEDERLANDS
ten
ig prin ts
d
u
o
v
Een
prin
rende en!
e
t
t
i
h
c
o
S
m te d
Leuk o
EC34_PG_NL.indb 1
17.3.00 11:34:50
Aangenaam kennis te maken. SELPHY is de naam.
Een stijlvolle en krachtige printer voor het terughalen van al die prachtige momenten.
SELPHY helpt u bij het koesteren van al die mooie herinneringen.
IE
MOOherpe
rsc
Haa ts van
prin
iteit
wal
k
p
o
t
K
LEU album
een llen
te
Zelf
ens
sam
Inhoudsopgave
Uitpakken.......................................................................................................................p. 4
Access
Aan de slag....................................................................................................................p. 5
De prin
Printen vanaf geheugenkaarten.....................................................................................p. 7
Problem
Wat u met uw SELPHY-printer kunt doen......................................................................p. 9
Belangr
Printen vanaf digitale camera's, mobiele telefoons of computers................................p. 15
Specifi
EC34_PG_NL.indb 17.3.00 11:34:55
am.
omenten.
DIG
U
O
ENV nten
E
l pri
Sne
........p. 4
Accessoires (afzonderlijk verkrijgbaar)........................................................................p. 20
........p. 5
De printer reinigen, opslaan of dragen.........................................................................p. 21
........p. 7
Problemen oplossen....................................................................................................p. 23
........p. 9
Belangrijke informatie (veiligheidsmaatregelen en bedieningsvoorzorgsmaatregelen)......p. 27
......p. 15
Specificaties.................................................................................................................p. 30
EC34_PG_NL.indb 3
17.3.00 11:34:57
Uitpakken
Aan
Plaats de
Inhoud van de verpakking
De verpakking bevat de volgende accessoires. Als er iets ontbreekt, neemt u contact op met de winkel
waar u dit product hebt aangeschaft.
De
C
Inktvel
Niet aanrak
en niet aan
Printer
Compacte
voedingsadapter
Netsnoer
De
O
Papier
(briefkaartformaat, 5 vellen)
Inktcassette
(briefkaartformaat, voor 5 prints)
• Print Handleiding
(deze handleiding)
Papiercassette
(briefkaartformaat)
Reinigingsunit
Papiercassette
(creditcardformaat)*
Cd-rom:
Compact Photo Printer
Solution Disk
P
• Boekje Overeenkomst Europees
Garantiesysteem (EWS)
Verwijde
besche
De glan
kant mo
boven z
gericht.
* De papiercassette voor papier op creditcardformaat wordt niet in alle landen standaard bijgeleverd.
Onderdelenoverzicht
Knoppen (p. 9)
Sleuven geheugenkaart
Hendel van klep
inktcassettecompartiment
Sleuf voor papiercassette
Inktcassettecompartiment
Klep van sleuf voor papiercassette
Klep van
inktcassettecompartiment
USB-poort voor aansluiting
op een computer
Ventilatieopeningen
Sleuf voor papieruitvoer
USB-poort voor aansluiting
van een camera
DC IN-aansluiting
(voedingsinvoer)
EC34_PG_NL.indb 4
17.3.00 11:34:59
Leg bij p
stempel
tegen d
•G
U
g
•L
•A
g
•B
•G
•S
•P
•G
Aan de slag
Plaats de inkt- en papiercassettes in de printer.
de winkel
De inktcassette voorbereiden
Controleer of het inktvel mooi strak is opgerold, zonder speling.
Controleer of de formaatindicatie juist is.
Inktvel
Niet aanraken
en niet aan trekken.
Druk en draai hier als het inktvel niet strak is opgerold.
De papiercassette voorbereiden
Open de buitenste klep.
Controleer of de
formaatindicatie.
Open de binnenste klep.
Als u een brede
papiercassette wilt
plaatsen (afzonderlijk
verkrijgbaar), moet
u de binnenste klep
eerst verschuiven en
dan pas openen.
er
artiment
partiment
artiment
ansluiting
ansluiting
Plaats het papier.
Verwijder het
beschermvel.
De glanzende
kant moet naar
boven zijn
gericht.
Sluit de binnenste klep.
Binnenste klep
Leg bij papier op briefkaartformaat met een
stempelveld het stempelveld aan de onderzijde
tegen de binnenste klep.
Klikt.
Als u een brede papiercassette gebruikt, sluit u de
binnenste klep en schuift u deze tot u een klik hoort.
• Gebruik altijd origineel Canon-papier dat speciaal is bedoeld voor printers uit de serie SELPHY CP.
U kunt geen gewoon printerpapier, gewone briefkaarten of papier voor printers uit de serie SELPHY ES
gebruiken.
• Leg niet meer dan 19 vellen in de papiercassette (13 voor brede papierformaten).
• Als u het papier per ongeluk verkeerd in de cassette plaatst, kan dit beschadiging van de printer tot
gevolg hebben.
• Buig het papier niet bij de perforaties en scheur het papier niet los vóór het printen.
• Gebruik geen etikettenvellen waarvan de etiketten loslaten of waarvan al etiketten zijn gebruikt.
• Schrijf niks op het papier voordat u gaat printen. Hierdoor kan er een storing optreden.
• Print niet op bedrukt papier.
• Gebruik nooit een nagevulde inktcassette.
EC34_PG_NL.indb 5
17.3.00 11:35:00
De inktcassette en de papiercassette installeren
Open de twee kleppen van de printer.
Klep van
inktcassettecompartiment
Klep van
papiercassettecompartiment
Plaats de inktcassette en de papiercassette.
Hendel van klep
inktcassettecompartiment
Papier zichtbaar door
de opening
Inktcassette
(duwen tot u een klik hoort)
Papiercassette
(helemaal in de sleuf
schuiven)
Controleer de formaatindicatie
(moet overeenkomen)
Als u de inktcassette wilt verwijderen, duwt u de hendel van
de klep van het inktcassettecompartiment omhoog.
Sluit de klep van de inktcassette.
De printer plaatsen en aansluiten
Voor een veilig gebruik kunt u de SELPHY-printer het beste als volgt instellen en aansluiten.
Sluit het netsnoer
aan op de compacte
voedingsadapter.
Steek de stekker in een
stopcontact.
Sluit de compacte
voedingsadapter aan op
de printer.
Zorg ervoor dat de ventilatieopeningen
niet zijn geblokkeerd.
Compacte voedingsadapter
Naar een
stopcontact
10 cm
Netsnoer
Zorg ervoor dat aan de voor- en achterzijde van de printer
voldoende ruimte vrij is voor het in- en uitvoeren van papier.
(Tijdens het printen wordt het papier in- en uitgevoerd.)
• Plaats de printer niet op een onstabiele of schuine ondergrond.
• Plaats de printer ten minste 1 meter uit de buurt van apparaten die elektromagnetische golven of sterke
magnetische velden genereren.
EC34_PG_NL.indb 17.3.00 11:35:00
Printen vanaf geheugenkaarten
Print beelden vanaf een geheugenkaart die in de printer is geplaatst.
• Zorg dat er geen camera of computer op de printer is aangesloten.
• Deze SELPHY-printer ondersteunt beeldgegevens die voldoen aan Design rule for Camera File (Exifcompatibel) en de DPOF-norm (Ver.1.00).
• Gebruik een geheugenkaart die is geformatteerd in het apparaat waarmee de beelden zijn gemaakt.
Een geheugenkaart die in de computer is geformatteerd, wordt misschien niet herkend.
• Beelden die met een computer zijn bewerkt, worden misschien niet goed weergegeven of geprint.
• Een foto die met een mobiele telefoon is genomen, wordt misschien niet goed weergegeven of geprint,
afhankelijk van de grootte van het beeld toen de foto werd genomen.
• Films kunnen niet worden afgespeeld op deze printer.
Compatibele geheugenkaarten
Sleuf
Geheugenkaarten
CompactFlash-kaart
Microdrive
xD-Picture-kaart*1
SD-geheugenkaart
miniSD-kaart
SDHC-geheugenkaart
miniSDHC-kaart
MultiMediaCard
MMCplus-kaart
HC MMCplus-kaart
MMCmobile-kaart
RS-MMC-kaart*2
microSD-kaart
microSDHC-kaart
MMCmicro-kaart
Memory Stick
Memory Stick PRO
Memory Stick Duo
Memory Stick PRO Duo
Memory Stick micro
: Gebruik de specifieke adapter voor de geheugenkaart. Deze adapter moet u los kopen.
*1 Koop de CompactFlash-kaartadapter voor een xD-Picture-kaart.
*2 Reduced-Size MultiMediaCard
• Als voor een geheugenkaart een adapter nodig is, moet u de kaart eerst in de adapter plaatsen voordat
u de adapter in de juiste kaartsleuf stopt. Als u de geheugenkaart zonder adapter in een kaartsleuf steekt,
bestaat de kans dat u de kaart niet meer uit de printer kunt verwijderen.
• Raadpleeg de gebruikershandleiding bij de geheugenkaart en adapter voor bedieningsinstructies.
EC34_PG_NL.indb 7
17.3.00 11:35:01
Wat
Het geselecteerde beeld printen (Eenvoudig printen)
U kunt beelden selecteren, het aantal prints per beeld opgeven en ze vervolgens allemaal printen.
Als u de datum wilt printen, volgt u de instructies op pagina 12 voordat u gaat printen.
U kunt uw
Kn
• Als de printer net is ingeschakeld of tijdens het printen, mag u de papiercassette niet verwijderen of de
klep van de inktcassette openen. Er treedt dan namelijk een storing op.
• Tijdens het printen wordt het papier verschillende keren in- en uitgevoerd. Raak het papier niet aan totdat
het printen is voltooid en de prints in de uitvoerlade liggen (op de papiercassette).
• Zorg ervoor dat de uitvoerlade nooit meer dan 10 prints bevat.
• De geheugenkaart mag u niet verwijderen tijdens het printen.
Knop
1
Houd
ingedrukt totdat het startscherm wordt
weergegeven en de printer is ingeschakeld.
2
3
4
Zie pagina 14 als u de weergavetaal wilt wijzigen.
Plaats een geheugenkaart in de juiste
kaartsleuf.
Labelkant
Als u een kleine geheugenkaart plaatst, zoals een miniSDkaart in de sleuf "SD/miniSD/MMC+/RS-MMC", steek de
kaart dan in het onderste gedeelte van de sleuf.
Druk op
of
u wilt printen.
Helemaal in de
sleuf schuiven.
om het beeld te selecteren dat
Houd
of
ingedrukt: de volgende 5 beelden op de kaart worden
overgeslagen, dus in plaats van bijvoorbeeld beeld 10 wordt beeld
15 weergegeven.
LCD-
U kunt
Druk op
of
om het aantal prints op te geven.
• Houd
of
ingedrukt: het aantal prints met 5 verhogen of verlagen.
• U kunt maximaal 99 prints opgeven (of een totaal van 999 prints).
Druk op
Het aantal prints van het
geselecteerde beeld
Het aantal
benodigde vellen
1
2
.
Het printen begint.
• Herhaal stappen
en
om andere beelden samen te printen.
• Als u op
drukt terwijl het aantal prints is ingesteld op 0, wordt er één print gemaakt van het beeld dat
wordt weergegeven op het LCD-scherm.
• Als u een geheugenkaart wilt verwijderen, pakt u het uitstekende deel van de kaart vast en trekt u de kaart
voorzichtig uit de sleuf.
• Gebruik een marker om op de prints te schrijven.
EC34_PG_NL.indb 17.3.00 11:35:03
al printen.
Wat u met uw SELPHY-printer kunt doen
U kunt uw SELPHY gebruiken voor allerlei eenvoudige en geavanceerde printtaken.
Knoppen en LCD-scherm
deren of de
t aan totdat
Knoppen
1
1
5
2
3
4
LCD-scherm
2
Hiermee schakelt u de printer in en uit.
3
Hiermee wordt het menuscherm
weergegeven.
• DPOF print (p. 13)
• Alles afdrukken (p. 13)
• Print instellingen (p. 10)
• Printer setup (p. 14)
6
7
8
Hier worden beelden, instelschermen
en foutberichten weergegeven.
4
,
Hiermee geeft u het aantal prints op of
wijzigt u menuopties.
5
Hiermee selecteert u instellingen.
6
Hiermee gaat u terug naar de vorige
bewerking of annuleert u het printen.
7
Hiermee start u het printen.
8
,
Hiermee schakelt u tussen beelden of
wijzigt u instellingen.
Het is mogelijk dat er doorzichtig plakplastic op het LCD-scherm zit om het scherm tijdens het transport
tegen krassen te beschermen. Als dat het geval is, verwijdert u dit plastic voordat u de printer gaat
gebruiken.
LCD-scherm
U kunt het LCD-scherm gebruiken als [Info Display/Info scherm] (p. 14) is ingesteld op [On/Aan].
van het
eeld
3
1
2
Bestandsnummer
n
4
3
4
De kaartsleuf die wordt gebruikt
5
6
Het aantal benodigde vellen
1
2
et beeld dat
t u de kaart
5
6
Type inktcassette dat is geladen
(in dit voorbeeld staat [P] voor briefkaartformaat)
Print instellingen (p. 10)
Date/Datum
Correct Red-Eye/Corr. rode ogen
My Colors
Page Layout/Paginaindeling
Image Optimize/Autom. optimal.
Borders/Randen
(Lichter gekleurde instellingen zijn niet beschikbaar.)
Het aantal prints van het geselecteerde beeld
EC34_PG_NL.indb 9
17.3.00 11:35:04
Printinstellingen
U kunt per print instellingen opgeven, zoals met rand of zonder rand en de printindeling.
De standaardinstelling wordt aangegeven met
Date/Datum
Beelden printen met de datum
waarop ze zijn gemaakt.
On/Aan,
Off/Uit ( )
Correct Red-Eye/
Corr. rode ogen
Rode ogen in het beeld
corrigeren.
On/Aan,
.
My Colors
D
H
De kleuren van het beeld
wijzigen.
Off/Uit ( )
Off/Uit ( ),
Vivid/Levendig*1,
Neutral/Neutraal*2,
Positive Film/Diafilm*3,
Sepia,
D
B/W / Zwart/Wit
D
H
D
u
D
te
Page Layout/
Paginaindeling
Borders/Randen
U kunt met of zonder
randen printen.
Hiermee kunt u instellen
hoeveel beelden er op één
vel papier worden geprint. Het
aantal geselecteerde prints
voor een beeld (p. 8) wordt
geprint in de gekozen indeling.
1-up/1-plus ( ),
2-up/2-plus,
4-up/4-plus,
8-up/8-plus,
Index
Bordered/Randen,
Borderless/
Randloos ( )
D
H
Image Optimize/
Autom. optimal.
D
Hiermee worden beelden
gecorrigeerd voor optimale
kwaliteit.
On/Aan ( ),
•A
g
•A
b
[
Off/Uit
Co
•A
g
•H
o
Pa
•D
•A
a
*1 Contrast en kleurdiepte worden verbeterd.
*2 Contrast en kleurdiepte worden onderdrukt.
*3 Dit geeft intense, maar natuurlijk uitziende kleuren, zoals bij een diafilm.
10
EC34_PG_NL.indb 10
17.3.00 11:35:0
even met
eld
m*3,
.
Druk op
.
Het menuscherm verschijnt.
De optie [DPOF Print] wordt alleen weergegeven als u een geheugenkaart
plaatst die DPOF-instellingen van de camera bevat.
Druk op
of
Druk op
.
om [Print Settings/Print instellingen] te selecteren.
art/Wit
Het menu Print Settings/Print instellingen wordt weergegeven.
anden
zonder
.
Druk op
of
u wilt instellen.
om de optie te selecteren die
Druk op
of
te wijzigen.
om de instelling van de optie
Herhaal stappen
en
om andere opties te wijzigen.
Randen,
/
)
Druk op
.
Het menuscherm wordt opnieuw weergegeven.
Druk nogmaals op
om het beeld opnieuw weer te geven.
• Als u gaat printen terwijl er een camera is aangesloten, worden de printinstellingen van de camera
gebruikt.
• Afhankelijk van de geselecteerde indeling, zijn sommige instellingen niet beschikbaar. U kunt de
beschikbare instellingen controleren op het LCD-scherm als [Info Display/Info scherm] is ingesteld op
[On/Aan] (p. 9).
Correct Red-Eye/Corr. rode ogen
• Afhankelijk van het beeld worden rode ogen mogelijk niet automatisch gedetecteerd of optimaal
gecorrigeerd. In de volgende situaties worden rode ogen mogelijk niet gecorrigeerd.
− Gezichten die erg klein, groot, donker of licht zijn in verhouding tot het totale beeld.
− Gezichten die weg zijn gedraaid of schuin staan, of gezichten waarvan een gedeelte onzichtbaar is.
• Het is mogelijk dat andere delen dan de ogen worden gecorrigeerd. Stel [Correct Red-Eye/Corr. rode
ogen] alleen in op [On/Aan] als u beelden met rode ogen print.
Page Layout/Paginaindeling
• De positie van het beeld in de indeling kan niet worden geselecteerd.
• Als u [Index] selecteert en de printmodus is ingesteld op [Print All Images/Alles afdrukken] (p. 13), worden
alle beelden op de geheugenkaart geprint als een index van miniaturen.
11
EC34_PG_NL.indb 11
17.3.00 11:35:09
An
Datum printen
U kunt beelden printen met de datum waarop ze zijn gemaakt. Volg de onderstaande stappen voordat
u beelden selecteert.
Beeld
Gebruik vo
Raadpleeg
P
H
Druk op
D
d
.
Selecteer [Print Settings/Print instellingen]
met
of
en druk op
.
Druk op
of
Druk op
of
in te stellen.
Druk op
D
om [Date/Datum] te selecteren.
H
•D
n
•H
e
w
om [Date/Datum] op [On/Aan]
.
Het menuscherm wordt opnieuw
weergegeven.
Het eerste beeld op de
geheugenkaart wordt
weergegeven.
Alle b
Hiermee k
D
A
Druk nogmaals op
om het
beeld opnieuw weer te geven.
• U kunt de datumnotatie wijzigen met [Date Format/Datum notatie] (p. 14).
• Afhankelijk van de geselecteerde indeling, kunt u de datum mogelijk niet printen (p. 10). Zorg ervoor dat
[Info Display/Info scherm] is ingesteld op [On/Aan] en controleer of [Date/Datum] is ingeschakeld (p. 9).
D
D
H
12
EC34_PG_NL.indb 1
17.3.00 11:35:1
Andere printmodi
en voordat
Beelden printen met op de camera opgegeven instellingen (DPOF print)
Gebruik voordat u gaat printen de camera om beelden te selecteren of printinstellingen op te geven.
Raadpleeg de gebruikershandleiding van de camera voor details over de DPOF-instellingen.
Plaats een geheugenkaart met DPOF-instellingen in de kaartsleuf.
Het bevestigingsscherm voor de DPOF-instellingen wordt weergegeven.
Druk op
en controleer
de instellingen.
Het printtype dat is ingesteld
met de camera
: Index
: Standard/Standaard
[Date/Datum] en [File No.]
zoals ingesteld met de camera
Het aantal benodigde vellen
Druk op
.
Het printen begint.
• De datum en het aantal bestanden komen overeen met de DPOF-instellingen. Deze instellingen kunnen
niet met de printer worden gewijzigd.
• Het scherm in stap
wordt ook weergegeven als u op
drukt om [DPOF Print] te selecteren
en vervolgens op
drukt. U moet wel een geheugenkaart met DPOF-instellingen plaatsen, anders
wordt [DPOF Print] niet weergegeven op het LCD-scherm.
Alle beelden printen
Hiermee kunt u alle beelden op de geheugenkaart printen.
Druk op
en selecteer [Print All Images/
Alles afdrukken] met
of .
g ervoor dat
keld (p. 9).
Druk op
en controleer de instellingen.
Printbeeld
Aantal prints
• Druk op
of
om het aantal prints van het
geselecteerde beeld op te geven.
• U kunt maximaal 99 prints opgeven (of een
totaal van 999 prints).
Druk op
Het aantal
benodigde vellen
.
Het printen begint.
13
EC34_PG_NL.indb 13
17.3.00 11:35:13
Printen
Printerinstellingen opgeven
U kunt verschillende instellingen kiezen voor de printer, zoals de weergavetaal.
De standaardinstelling wordt aangegeven met
Optie
Date Format/
Datum notatie
Omschrijving
De datumnotatie instellen voor het printen van de datum.
Language/Taal
De weergavetaal van het LCD-scherm instellen.
Info Display/Info
scherm
De eigenschappen van de printinstellingen of het
bestandsnummer van het beeld weergeven.
.
Instellingen
yy/mm/dd / jj/mm/dd,
mm/dd/yy / mm/dd/jj,
dd/mm/yy / dd/mm/jj ( )
Zie
hieronder.
•Z
d
•C
•B
•R
c
.
Selecteer [Printer Setup] met
op
.
of
om de optie te selecteren die
Druk op
of
te wijzigen.
om de instelling van de optie
Herhaal stappen
Druk op
en
G
en druk
Druk op
of
u wilt instellen.
U kunt pri
Direct Prin
uitgelegd
* PictBridg
beelden r
On/Aan ( ),
Off/Uit*
* Het beeld wordt groot weergegeven en daarom duurt het even voordat het beeld verschijnt.
Druk op
Pr
Z
c
om andere opties te wijzigen.
H
.
Het menuscherm wordt opnieuw weergegeven.
Druk nogmaals op
om het beeld opnieuw weer te geven.
De instelling van de optie [Language/Taal] wijzigen
1
2
3
S
d
Selecteer [Language/Taal] in stap
en druk op
.
Druk op
,
of
om de gewenste taal te selecteren.
Druk op
.
H
Het scherm [Printer Setup] wordt opnieuw weergegeven.
•A
R
•H
a
•A
b
1
14
EC34_PG_NL.indb 14
17.3.00 11:35:1
even met
n
d,
j,
j( )
Printen vanaf digitale camera's, mobiele telefoons of computers
.
Printen vanaf een camera
U kunt printen vanaf een camera die ondersteuning biedt voor
(PictBridge*) (p. 11) of
(Canon
Direct Print) door de camera op de printer aan te sluiten. In deze handleiding wordt de procedure
uitgelegd voor het printen met een digitale Canon-camera aangesloten als voorbeeld.
* PictBridge is een industriestandaard waarmee u met alle digitale camera's of videocamera's, ongeacht de fabrikant of het model,
beelden rechtstreeks kunt printen zonder een computer te gebruiken.
• Zorg ervoor dat er geen geheugenkaart in de printer is geplaatst en dat de printer niet is aangesloten op
de computer voordat u een camera aansluit.
• Controleer of de communicatie-instellingen van de camera juist zijn geconfigureerd.
• Bepaal het printtype op de camera.
• Raadpleeg de gebruikershandleiding van de camera voor meer informatie over het instellen van de
camera.
Gebruik de bijgeleverde USB-kabel om de camera op de printer aan te sluiten.
Zet eerst de printer aan en vervolgens de camera. Geef de beelden op de
camera weer.
Het pictogram
of
verschijnt op het LCD-scherm van de camera.
Selecteer het gewenste beeld op de camera en druk op de knop
de camera.
van
Het printen begint.
• Als de camera geen knop
heeft, geeft u de instellingen op met de camera totdat u gaat printen.
Raadpleeg voor meer informatie de gebruikershandleiding van de camera.
• Het printen kan niet worden geannuleerd met
op de printer als u print terwijl er een camera is
aangesloten. Gebruik de camera om het printen te annuleren.
• Als u een aangesloten camera gebruikt die ondersteuning biedt voor
(Canon Direct Print) en u een
breed papierformaat gebruikt (100 x 200 mm), wordt het beeld geprint met een maximaal formaat van
100 x 150 mm, links uitgelijnd.
15
EC34_PG_NL.indb 15
17.3.00 11:35:17
Printen vanaf een mobiele telefoon (draadloos printen)
Pr
U kunt draadloos printen vanaf een mobiele telefoon die Bluetooth ondersteunt.
U kunt prin
• Zorg ervoor dat er tijdens draadloos printen geen geheugenkaart in de printer is geplaatst en geen
camera of computer op de printer is aangesloten.
• U kunt niet printen via een draadloze verbinding tussen de printer en een computer.
• U kunt beeldbestanden met een maximale grootte van ongeveer 2 MB verzenden (verschilt per mobiele
telefoon).
• De tijd van de gegevensoverdracht neemt toe naarmate de bestanden groter zijn. Het kan dus enige tijd
duren voordat het printen start.
• Films, e-mails, adresboeken, enzovoort die zijn gedownload via een URL die aan een e-mail is gekoppeld,
kunnen mogelijk niet worden geprint.
• Het is mogelijk dat de printer geen beelden kan printen die op de geheugenkaart of sommige typen
mobiele telefoons zijn opgeslagen.
• Het printen kan niet worden geannuleerd door tijdens draadloos printen op
te drukken.
• De positie en richting (horizontaal of verticaal) van beelden voor het printen wordt automatisch door de
printer ingesteld.
• De randen van het beeld kunnen bij bepaalde papierformaten worden bijgesneden.
• Raadpleeg de handleiding van uw mobiele telefoon voor informatie over het draadloos uitwisselen van
gegevens.
•Z
o
•D
U
c
•Z
U
d
•R
Syste
Besturi
Configu
Proces
Printen via Bluetooth
RAM
Installeer de Bluetooth-unit BU-30, afzonderlijk
verkrijgbaar.
Interfac
Beschi
schijfru
Beelds
Zet de printer aan.
Inform
De softwar
op de bijg
Breng een beeld over van de mobiele telefoon
naar de printer.
✤ Ul
Het lampje van de Bluetooth-unit knippert blauw tijdens
de overdracht.
Het printen begint wanneer de gegevensoverdracht is
voltooid.
Ge
ve
Max. afstand 10 m.
Raadpleeg de handleiding bij de Bluetooth-unit voor informatie over het aansluiten of communiceren met
Bluetooth. Als u op de mobiele telefoon een apparaat moet selecteren, kies dan [Canon SELPHY CP760-xx:
xx:xx] (waarbij x bestaat uit een cijfer).
✤ Zo
De
be
16
EC34_PG_NL.indb 1
17.3.00 11:35:17
st en geen
per mobiele
s enige tijd
gekoppeld,
Printen vanaf een computer
U kunt printen vanaf een computer die op de printer is aangesloten.
• Zorg ervoor dat er geen geheugenkaart in de printer is geplaatst en dat er geen camera is aangesloten
op de printer voordat u een computer aansluit.
• De printer werkt misschien niet goed als er andere USB-apparaten (uitgezonderd een USB-muis of een
USB-toetsenbord) tegelijk met de printer worden gebruikt. Koppel andere USB-apparaten los van uw
computer en sluit de printer vervolgens weer aan.
• Zet de computer niet in de modus Stand-by (of de slaapstand) terwijl de printer is aangesloten op een
USB-poort. Als u dit per ongeluk toch doet, koppel de USB-kabel dan niet los van de computer terwijl
deze in de modus Stand-by staat.
• Raadpleeg de handleiding van de computer voor informatie over het gebruik van de computer.
mige typen
kken.
ch door de
isselen van
Systeemvereisten
Besturingssysteem
Windows
Windows Vista, Windows XP Service Pack 2,
Windows 2000 Service Pack 4
Macintosh
Mac OS X (v10.3 – v10.4)
Configuratie
De computer waarop een van de bovenstaande besturingssystemen is geïnstalleerd,
moet beschikken over ingebouwde USB-poorten.
Processor
Windows Vista: Pentium 1,3 GHz of hoger
Windows XP/Windows 2000:
Pentium 500 MHz of hoger
RAM
Windows Vista: 512 MB of meer
256 MB of meer
Windows XP/Windows 2000: 256 MB of meer
Interface
USB
Beschikbare
schijfruimte
520 MB of meer (als alle toepassingen
worden geïnstalleerd)
320 MB of meer (als alle toepassingen
worden geïnstalleerd)
Beeldscherm
1024 x 768 pixels of meer
Hoge kleuren (16 bits) of beter
1024 x 768 pixels of meer
32.000 kleuren of beter
PowerPC G3/G4/G5 of Intel
Informatie over de bijgeleverde programma's
De software die nodig is om te printen met de printer terwijl deze is aangesloten op een computer staat
op de bijgeleverde Compact Photo Printer Solution Disk.
✤ Ulead Photo Express LE (Windows Vista, Windows XP)
Gebruik dit programma om kaders of tekst toe te voegen aan beelden en om beelden op
verschillende manieren eenvoudig te printen.
niceren met
Y CP760-xx:
✤ ZoomBrowser EX (Windows)/ImageBrowser (Macintosh)
Deze multifunctionele software kunt u niet alleen gebruiken voor printen, maar ook voor het
beheren, weergeven, bewerken en exporteren van beelden.
17
EC34_PG_NL.indb 17
17.3.00 11:35:1
Het printerstuurprogramma installeren
De so
• Plaats eerst de cd-rom en sluit daarna de computer pas aan op de printer.
• Voordat u met de installatie begint, moet u zich als beheerder bij de computer aanmelden.
De instructies in dit gedeelte zijn bedoeld voor Windows XP en Mac OS X (v10.4). Als u met een andere
versie werkt, kunnen de werkelijke scherminhoud en procedures enigszins afwijken van de hier getoonde
inhoud en procedures.
Windows
Macintosh
Plaats de bijgeleverde cd-rom
in de computer.
Klik op
P
i
Plaats de bijgeleverde cd-rom
in de computer en dubbelklik
op het pictogram
in het
venster van de cd-rom.
K
Klik op
Klik om de naam van uw printer te selecteren.
Klik op [Yes/Ja] als
u akkoord gaat met de
gebruiksrechtovereenkomst.
Klik op [Agree/Akkoord]
als u akkoord gaat met de
gebruiksrechtovereenkomst.
Sluit de computer aan op de
printer en zet de printer aan.
Klik op
om [Easy Install/
Eenvoudige installatie] te
selecteren en klik vervolgens
op [Install/Installeren].
Start de computer opnieuw op.
Gewone USB-kabel
Klik op [Finish/Voltooien].
Sluit de computer aan op
de printer (zie de afbeelding
links) en zet de printer aan.
Voeg uw printer toe aan de
Printer List/lijst met printers
in [Printer Setup Utility/
Printerconfiguratie].
18
EC34_PG_NL.indb 1
17.3.00 11:35:0
K
o
e
h
w
•R
•A
h
een andere
r getoonde
d-rom
elklik
het
De software installeren
Windows
Macintosh
Plaats de bijgeleverde cd-rom
in de computer.
Klik op
tall/
e
lgens
Klik op
Klik op [Install/Installeren].
Selecteer [Easy Installation/
Eenvoudige installatie] en klik
op [Next/Volgende].
Klik op
de
mst.
Plaats de bijgeleverde cd-rom
in de computer en dubbelklik
op het pictogram
in het
venster van de cd-rom.
Volg de instructies op het scherm om verder te gaan.
Klik op [Restart/Opnieuw
opstarten] of [Finish/Voltooien]
en verwijder de cd-rom als
het bureaublad opnieuw wordt
weergegeven.
Klik op [OK] en verwijder de
cd-rom.
• Raadpleeg voor meer informatie het menu [Help] van de software.
• Als u Ulead Photo Express LE gebruikt, kunt u op de volgende website meer informatie vinden.
http://ulead.com/events/canon/selphy
uw op.
p
ding
aan.
de
ters
19
EC34_PG_NL.indb 19
17.3.00 11:35:1
Accessoires (afzonderlijk verkrijgbaar)
De p
Sets met kleureninkt/papier en losse papiercassettes
De
De sets met inktcassettes en papiercassettes verschillen naargelang het papierformaat. Zie de
onderstaande tabel*1.
Papierformaat
Briefkaartformaat
Set met inkt/papier
Set met inkt/papier KP-36IP
Vellen
36
Papiercassette
Losse papiercassette PCP-CP300
(wordt standaard geleverd bij de
SELPHY)
Set met inkt/papier KP-72IP
72
Set met inkt/papier KP-72IN
72
Set met inkt/papier KP-108IP
108
Set met inkt/papier KP-108IN
108
L-formaat
Set met inkt/papier KL-36IP
36
Losse papiercassette PCL-CP300
Creditcardformaat
Set met inkt/papier KC-36IP
36
Set met inkt/Labelset KC-18IF
(etiketten op paginaformaat)
18
Losse papiercassette PCC-CP300
(wordt standaard geleverd bij de
SELPHY)
Set met inkt/Labelset KC-18IL
(vellen met 8 etiketten)*2
18
Set met inkt/papier KW-24IP
24
Breed formaat
Losse papiercassette PCW-CP100
De bi
Gebruik d
V
S
in
d
Ra
*1 Sommige accessoires zijn niet overal verkrijgbaar.
*2 Gebruik de pagina-indeling [8-up/8-plus] (p. 10).
De pr
Overige accessoires
Veeg de b
• Bluetooth-unit BU-30: hiermee kunt u draadloos printen vanaf een mobiele telefoon die Bluetooth
ondersteunt.
Ge
Hi
De ac
Haal stof i
Als er via
verwacht.
zonder he
20
EC34_PG_NL.indb 0
17.3.00 11:35:1
De printer reinigen, opslaan of dragen
De printer reinigen
at. Zie de
e
CP-CP300
verd bij de
CL-CP300
CC-CP300
verd bij de
De binnenkant van de printer reinigen
Gebruik de bijgeleverde reinigingsunit om stof uit de printer te verwijderen.
Verwijder de inktcassette (p. 6).
Schuif de reinigingsunit helemaal in het
inktcassettecompartiment en beweeg
de unit 2 of 3 keer op en neer.
Pijl aan de bovenzijde
CW-CP100
Raak de witte delen van de reinigingsunit niet aan. Dit kan de prestaties nadelig beïnvloeden.
De printerbehuizing reinigen
Veeg de behuizing af met een zachte, droge doek.
Bluetooth
Gebruik nooit vluchtige oplossingen zoals benzine, verfverdunner of een verdund, neutraal oplosmiddel.
Hierdoor kan de bovenlaag van de printer vervormen of loslaten.
De achterzijde van de printer reinigen
Haal stof in de ventilatieopeningen aan de achterkant weg.
Als er via de ventilatieopeningen stof op het inktvel komt, zijn de printresultaten mogelijk niet zoals
verwacht. Als er zich stof heeft verzameld op het inktvel, moet u het met een borsteltje weg borstelen
zonder het inktvel aan te raken.
21
EC34_PG_NL.indb 1
17.3.00 11:35:
Prob
De printer opbergen en prints bewaren
De printer opbergen
Raadpleeg
• Haal de stekker van de compacte voedingsadapter uit het stopcontact.
• Haal de compacte voedingsadapter en de papiercassette uit de printer. Bewaar de printer vlak,
zodat er geen stof in kan komen.
• Bewaar de accessoires als volgt.
- Papiercassette: laat het overgebleven papier in de cassette zitten en sluit de buitenste klep.
- Inktcassette: laat de inktcassette in de printer zitten. U kunt de inktcassette ook in een plastic zak
bewaren, zodat er geen stof bij kan.
- Compacte voedingsadapter: wacht tot de compacte voedingsadapter helemaal is afgekoeld
voordat u de adapter opbergt.
De printkwaliteit kan verslechteren als er stof of vreemde voorwerpen in de printer terechtkomen.
U
Als de opl
het verkoo
Printe
Het ap
•Z
•I
a
•H
Prints bewaren
• Het is raadzaam prints niet op de volgende plaatsen te bewaren.
- Plaatsen met hoge temperaturen (40°C of hoger).
- Plaatsen met een hoge luchtvochtigheid of stoffige locaties.
- Plaatsen in direct zonlicht.
• Vermijd onderstaande handelingen, omdat ze kunnen leiden tot kleurverandering, kleurvervaging of
kleurvervloeiing.
- Plakband (ongeacht welk type) op een printoppervlak plakken.
- Printoppervlakken in aanraking laten komen met vinyl of plastic.
- Alcohol of andere vluchtige oplosmiddelen op een printoppervlak aanbrengen.
- Printoppervlakken gedurende lange tijd tegen andere oppervlakken of voorwerpen gedrukt
laten.
• Als u prints wilt bewaren in een album, kiest u een album met foto-omslagen die zijn gemaakt van
nylon, polypropyleen of cellofaan.
De kleuren kunnen na verloop van tijd veranderen, afhankelijk van de condities waaronder u de prints
bewaart. Canon aanvaardt geen verantwoordelijkheid voor kleurveranderingen.
De printer dragen
Ik kan
•I
•I
V
•G
•I
S
•Z
•I
•H
•G
•W
•I
D
s
o
n
Pr
•I
•V
•H
V
• Verwijder de papier- en inktcassettes en sluit de kleppen.
• Omwikkel de printer met een zachte doek om krassen te voorkomen.
22
EC34_PG_NL.indb Printp
17.3.00 11:35:
r vlak,
e klep.
plastic zak
afgekoeld
n.
rvaging of
n gedrukt
maakt van
u de prints
Problemen oplossen
Raadpleeg dit gedeelte als de printer niet zoals verwacht werkt of als er een fout is opgetreden.
U denkt dat er een probleem is
Als de oplossingen hieronder geen oplossing voor uw probleem bieden, kunt u contact opnemen met
het verkooppunt of een servicecentrum van Canon.
Printer en voeding
Het apparaat gaat niet aan
• Zit de stekker goed in het stopcontact? (p. 6)
• Is de connector van de compacte voedingsadapter goed op de DC IN-aansluiting van de printer
aangesloten? (p. 6)
• Hebt u langere tijd op
gedrukt? (p. 8)
Printproblemen
Ik kan niet printen
• Is de printer ingeschakeld? (p. 8)
• Is de inktcassette leeg?
Vervang de inktcassette.
• Gebruikt u de juiste combinatie van papier, papiercassette en inktcassette? (p. 6)
• Is de printer op meer dan één apparaat tegelijk aangesloten?
Sluit de printer niet tegelijkertijd op een camera, geheugenkaart of computer aan.
• Zit er papier in de papiercassette? Is de papiercassette helemaal naar binnen geschoven?
• Is de inktcassette helemaal naar binnen geschoven?
• Heeft het inktvel speling? (p. 5)
• Gebruikt u het juiste papier?
• Waren de geperforeerde delen van het papier omgevouwen of losgescheurd toen u ging printen?
• Is de printer oververhit?
De printer stopt tijdelijk met printen als een bepaalde temperatuur wordt overschreden. Dit is dus geen
storing. Wacht totdat de temperatuur daalt en de printer weer gaat printen. Als de printer is aangesloten
op een computer wanneer dit gebeurt, verschijnt er een bericht op de computer. U mag het afdrukken
niet annuleren. Wacht tot de printer weer gaat printen.
Printen vanaf geheugenkaarten
• Is de geheugenkaart helemaal in de sleuf geplaatst met het label naar boven? (p. 8)
• Voldoen de beeldbestanden aan het Design rule for Camera File-systeem?
• Hebt u de geheugenkaart zonder adapter in de sleuf geplaatst? (p. 7)
Voor sommige geheugenkaarten moet u een speciale adapter gebruiken.
23
EC34_PG_NL.indb 3
17.3.00 11:35:
Ik kan niet printen (vervolg van de vorige pagina)
Als ik
uitgevo
Printen vanaf camera's
• Is de printer goed op de camera aangesloten? (p. 15)
• Biedt de firmware van de Canon-camera ondersteuning voor de printer?
• Is de batterij van de camera voldoende opgeladen?
Vervang de batterij door een volledig opgeladen of nieuwe batterij, of gebruik de compacte
voedingsadapter voor de camera.
•G
W
g
Papie
Printen vanaf computers
• Hebt u het printerstuurprogramma volgens de juiste procedures geïnstalleerd? (p. 18)
• Is de printer met de USB-kabel direct op een poort op de computer aangesloten?
Als de printer op een USB-hub is aangesloten, is het mogelijk dat de printer niet goed werkt.
Het pa
•I
Problemen die zich uitsluitend in Windows voordoen
• Staat de printer offline?
Klik met de rechtermuisknop op het printerpictogram en annuleer de offline-instelling.
Het pa
•C
Problemen die zich uitsluitend op Macintosh-computers voordoen
• Is de printer geregistreerd in de Printer List/lijst met printers? (p. 18)
Het pa
•I
L
Er verschijnt geen beeld na het plaatsen van een geheugenkaart
•L
• Is de geheugenkaart helemaal in de sleuf geplaatst met het label naar boven? (p. 8)
•I
• Voldoen de beeldbestanden aan het Design rule for Camera File-systeem?
•H
• Hebt u de geheugenkaart zonder adapter in de sleuf geplaatst? (p. 7)
Voor sommige geheugenkaarten moet u een speciale adapter gebruiken.
Ik kan
•H
De datum wordt niet geprint
Printen vanaf geheugenkaarten
• Is de optie voor het printen van de datum ingesteld? (p. 12)
Als u DPOF print gebruikt, worden de instellingen voor het printen van de datum gebruikt die op de
camera zijn ingesteld.
Printen vanaf mobiele telefoons
• Wanneer u Bluetooth gebruikt, wordt de datum niet geprint.
Printen vanaf camera's
• Is de optie voor het printen van de datum ingesteld op [Off/Uit] op de camera?
Stel de optie voor het printen van de datum in op [On/Aan] op de camera. Als de instelling [Default/
Standaard] is gekozen, worden de instellingen voor het printen van de datum gebruikt die op de printer
zijn ingesteld.
De printresultaten zijn niet goed
• Is het inktvel of het papier vuil?
• Zit er vuil in de printer? (p. 21)
• Is er sprake van condensvorming binnen in de printer?
Laat de printer enige tijd op kamertemperatuur drogen.
• Staat de printer in de buurt van een apparaat met een sterk elektromagnetisch of magnetisch veld?
Elektromagnetische golven van spelcomputers of sterke magnetische velden van luidsprekers kunnen
tot gevolg hebben dat beelden vervormd worden geprint. Zorg dat de printer zich minstens één meter
van de storingsbron bevindt.
Kleuren op het computerscherm en de print zijn verschillend
• De methoden voor het genereren van kleur kunnen verschillen bij computerschermen en printers.
Bovendien kan het verschil te wijten zijn aan de omgeving waarin het beeld wordt bekeken (kleur en
lichtsterkte) of aan de instellingen voor kleuraanpassing van het scherm.
24
EC34_PG_NL.indb 4
17.3.00 11:35:
op de
Als ik een actieve printopdracht vanaf de computer annuleer, wordt de opdracht nog een keer
uitgevoerd wanneer ik verder ga met printen.
• Gebruikt u een Macintosh-computer?
Wanneer u op een Macintosh na een annulering verdergaat met printen, wordt een beeld dat al was
geprint soms opnieuw geprint als het printen wordt hervat.
Papierproblemen
Het papier past niet in de cassette
• Is het papierformaat geschikt voor de papiercassette? (p. 6)
Het papier wordt niet goed doorgevoerd
• Controleer of het papier en de papiercassette goed zijn geplaatst. (p. 6)
Het papier loopt vaak vast.
• Is er te veel papier geladen in de papiercassette?
Leg niet meer dan 19 vellen in de cassette (13 voor brede papierformaten).
• Liggen er meer dan 10 prints in de uitvoerbak?
• Is het papier gevouwen of verkreukeld?
• Hebt u een vel papier gebruikt dat al eerder is geprint?
Ik kan het opgegeven aantal prints niet printen. Er zit nog wel papier in de printer.
• Het is mogelijk dat u door de onderstaande bewerkingen erg veel inkt verbruikt.
- De printer herhaaldelijk in- en uitschakelen zonder te printen.
- Het printen annuleren terwijl er een printopdracht wordt uitgevoerd.
- Trekken aan het inktvel.
- Het verwijderen van de inktcassette wanneer het papier op is tijdens het printen van meerdere
exemplaren.
U mag de inktcassette niet verwijderen wanneer u de papiercassette verwijdert en bijvult.
efault/
de printer
veld?
s kunnen
én meter
ters.
leur en
25
EC34_PG_NL.indb 5
17.3.00 11:35:
Bela
Foutberichten
Als er een probleem is met de printer, verschijnt er op het LCD-scherm een bericht met een mogelijke
oplossing. In dit gedeelte worden andere mogelijke oplossingen beschreven. Als er zich een probleem
voordoet terwijl de printer is aangesloten op de camera, wordt er mogelijk een foutbericht weergegeven
op het LCD-scherm van de camera.
No paper, or cassette incorrectly inserted!/Geen papier of cassette verkeerd geplaatst!
• Controleer of de papiercassette helemaal in de printer is geschoven.
Veilig
Gebruik
risico va
Met app
• Als het papier niet goed in de printer wordt gevoerd, verwijder dan de cassette en papier dat in de
printer achter is gebleven.
Paper jam!/Papier storing!
• Neem contact op met een servicecentrum van Canon als het papier in de printer blijft zitten nadat u de
printer uit en weer in hebt geschakeld.
WA
• Bewa
There is a problem with the ink cassette!/Er is een probleem met de inktcassette!
• Demo
• Neem contact op met een servicecentrum van Canon als u de inktcassette niet meer uit de printer kunt
verwijderen.
• Stop m
• Stop o
direct
Cannot read data from memory card!/Kan geen gegevens lezen van de geheugenkaart!
• De volgende beelden kunnen niet worden geprint.
- Beelden met een andere indeling dan JPEG
- Beschadigde beelden
• Zorg e
Als de
zacht
• Druk op
• Plaats
Schak
om terug te gaan naar het originele scherm.
Communication error!/Communicatie fout!
• Wanneer u print vanaf een mobiele telefoon (draadloos), is de maximale bestandsgrootte ongeveer
2 MB (verschilt per mobiele telefoon).
• Druk op
om terug te gaan naar het originele scherm.
• Raak
Stop o
• Gebru
schoo
• Plaats
• Gebru
No images on card!/Geen beelden op de kaart!
• Controleer of de geheugenkaart volledig in de sleuf is geplaatst.
• Haal h
de bu
• Voldoen de beeldbestanden aan het Design rule for Camera File-systeem?
• Raak
Error!/Fout!
• Schakel de printer uit en weer in. Als het foutbericht nog steeds wordt weergegeven, neemt u contact
op met een servicecentrum van Canon.
26
EC34_PG_NL.indb 17.3.00 11:35:3
• Speel
cd-rom
gehoo
geluid
Belangrijke informatie
mogelijke
probleem
ergegeven
Veiligheidsmaatregelen
Gebruik dit apparaat op de juiste manier volgens onderstaande voorzorgsmaatregelen om het
risico van letsel, brand, elektrische schokken, defecten of andere gevaren te vermijden.
Met apparaat of apparatuur worden de printer en de accessoires bedoeld.
in de
adat u de
WAARSCHUWINGEN
• Bewaar het apparaat op een plek waar kinderen er niet bij kunnen.
• Demonteer of wijzig de apparatuur niet.
rinter kunt
• Stop met printen als u de apparatuur laat vallen of als de behuizing beschadigd raakt.
• Stop onmiddellijk met het gebruik van het apparaat als er rook of schadelijke dampen uit komen. Neem
direct contact op met het verkooppunt of een servicecentrum van Canon.
• Zorg ervoor dat er geen water of andere vloeistoffen in de apparatuur komen.
Als de apparatuur wordt blootgesteld aan waterdruppels of vochtige lucht, veeg het dan droog met een
zachte, absorberende doek.
• Plaats geen metalen voorwerpen of brandbare stoffen in de apparatuur.
Schakel de printer onmiddellijk uit als dat gebeurt en haal het netsnoer uit het stopcontact.
geveer
• Raak tijdens onweer de metalen onderdelen of de aan-/uit-knop van het apparaat niet aan.
Stop onmiddellijk met het gebruik van de apparatuur en blijf erbij uit de buurt.
• Gebruik geen brandbare oplosmiddelen, zoals alcohol, benzine of verfverdunner om de apparatuur
schoon te maken.
• Plaats geen zware voorwerpen op het netsnoer of de stekker, trek er niet hard aan en beschadig ze niet.
• Gebruik geen stroombron (compacte voedingsadapter) die niet voor de apparatuur is bedoeld.
• Haal het netsnoer regelmatig uit het apparaat en veeg de stof en het vuil weg dat op de stekker,
de buitenkant van het stopcontact en de nabije omgeving zit.
• Raak het netsnoer niet aan als uw handen nat zijn.
contact
• Speel de bijgeleverde cd-rom('s) niet af op een cd-speler die geen data-cd-rom's kan afspelen. Als u de
cd-rom('s) afspeelt op een audio-cd-speler, kunnen de luidsprekers beschadigd raken. Er kan ook
gehoorbeschadiging ontstaan als u met een hoofdtelefoon via een audio-cd-speler naar de harde
geluiden van een cd-rom luistert.
27
EC34_PG_NL.indb 7
17.3.00 11:35:3
Printe
AANWIJZINGEN
• Druk n
Hierdo
• Steek uw hand of vinger niet in de printer.
• Schak
Tijden
• Gebruik of bewaar de apparatuur niet op de volgende plaatsen.
- Vochtige of stoffige plaatsen
- Plaatsen die onderhevig zijn aan zware trillingen
- Plaatsen in de buurt van vlammen of direct zonlicht
- Plaatsen die heet kunnen worden, zoals de kofferbak of het dashboard van een auto
• Voork
printe
Deze
• Plaats geen metalen pinnen op de printer en zorg ervoor dat er zich geen stof ophoopt op de stekker of de
aansluitingen.
• Trek of buig het netsnoer niet te veel.
• Gebruik de compacte voedingsadapter niet voor andere apparaten dan deze printer, gebruik de
compacte voedingsadapter niet boven het toelaatbare nominale vermogen of spanning en laat de stekker
niet half in het stopcontact steken.
• Als de
functi
dat de
- a
- a
- a
o
• Raak
Als de
• Haal het netsnoer van de apparatuur uit het stopcontact als u de printer niet gebruikt.
Als de apparatuur gedurende lange perioden op een stopcontact aangesloten blijft, maar niet wordt
gebruikt, ontstaat er kans op brand of een elektrische schok.
• Tijdens het printen mag u het papier niet aanraken en de papiercassette niet verwijderen.
Bedieningsvoorzorgsmaatregelen
Raadpleeg de gebruikershandleiding van alle producten voor het omgaan met geheugenkaarten,
camera’s, mobiele telefoons of computers.
Waarschuwing tegen schending van auteursrecht
Neem alle auteursrechten in acht. Het gebruik van beelden die zijn gemaakt met deze printer voor andere
doeleinden dan privé-gebruik kan wettelijk verboden zijn.
Garantiebeperkingen
Raadpleeg voor informatie over de garantie van uw printer het boekje Overeenkomst Europees Garantiesysteem
(EWS) dat bij de printer is geleverd.
Contactgegevens voor klantenservice van Canon staan ook in dit boekje.
• Plaats
• Raak
Pak h
zijn vo
Voork
• Raak
Storinge
• Plaats
velde
Conden
• Voork
door d
kome
u dez
u de a
28
EC34_PG_NL.indb 17.3.00 11:35:3
Printer
• Druk niet hard op de printer.
Hierdoor kan het papier vastlopen of het apparaat beschadigd raken.
• Schakel de printer niet steeds in en uit als u niet van plan bent te gaan printen.
Tijdens het initialiseren van de printer wordt er namelijk inkt verbruikt (goed voor enkele pagina's).
• Voorkom dat er vluchtige stoffen op het apparaat komen (uit spuitbussen). Zorg er bovendien voor dat de
printer niet gedurende lange tijd in aanraking komt met rubber of vinyl.
Deze materialen kunnen vervorming van de behuizing van de printer veroorzaken.
ker of de
stekker
dt
• Als de printer oververhit raakt, werkt deze tijdelijk niet meer. Dit houdt niet in dat de printer niet goed
functioneert. Het printen wordt hervat zodra de printer is afgekoeld. In de volgende gevallen komt het voor
dat de printer stopt met printen:
- als u continu print.
- als de ruimte ongewoon warm is.
- als de ventilatieopeningen aan de achterkant van de printer geblokkeerd zijn of als de ventilatie
onvoldoende is.
• Raak de veren van de papiercassette niet aan.
Als de veren verbogen of vervormd zijn, kan het papier niet meer goed in de printer worden gevoerd.
Veer
kaarten,
• Plaats geen vreemde objecten in de printuitvoerbak (op de papiercassette).
andere
systeem
• Raak de printzijde (de glanzende kant) van het papier niet aan met uw vingers.
Pak het papier altijd aan de randen vast (buiten de perforatierand). Zorg ervoor dat uw handen droog
zijn voordat u het papier aanraakt. Scherpe voorwerpen maken krassen op de printzijde van het papier.
Voorkom dat er vingerafdrukken, stof, waterdruppels, etc. op het papier komen.
• Raak de inktcassette niet met natte of bezwete handen aan.
Storingen en schade veroorzaakt door magnetische velden voorkomen
• Plaats de apparatuur nooit in de buurt van motoren of andere apparaten die sterke elektromagnetische
velden genereren. Gebruik de apparatuur bovendien niet in de buurt van televisies of AM-radio's.
Condensvorming voorkomen
• Voorkom condensvorming op de printer wanneer u deze verplaatst van een koude naar een warme ruimte
door de printer in een luchtdichte, afsluitbare plastic zak te doen en de printer op temperatuur te laten
komen voordat u de printer uit de zak haalt. Als er toch condensvorming in de apparatuur optreedt, moet
u deze op kamertemperatuur houden totdat de waterdruppels op natuurlijke wijze verdampen voordat
u de apparatuur gebruikt.
29
EC34_PG_NL.indb 9
17.3.00 11:35:3
Specificaties
Comp
Alle gegevens zijn gemeten in overeenstemming met de standaardtestprocedures van
Canon. We behouden ons het recht voor om specificaties zonder voorafgaande kennisgeving
te wijzigen.
Toelaatb
ingangs
Nomina
Bedrijfst
Afmeting
SELPHY CP760
Printmethode
Kleurtransmissie door warmtesublimatie (met overcoating)
Printresolutie
300 x 300 dpi
Gradaties
256 tinten per kleur
Inkt
Afzonderlijke inktcassette (Y/M/C/overcoating)
Papier
Briefkaartformaat, L-formaat, creditcardformaat (inclusief
paginaformaat, vellen met 8 etiketten), breed formaat
Printformaat
Gewicht
etiketten
Randloos
Randen
Briefkaartformaat
100,0 x 148,0 mm
91,3 x 121,7 mm
L-formaat
89,0 x 119,0 mm
78,8 x 105,1 mm
Creditcardformaat
54,0 x 86,0 mm
49,9 x 66,4 mm
(per etiket)
22,0 x 17,3 mm
Breed formaat
100,0 x 200,0 mm
91,3 x 121,7 mm
Printen vanaf geheugenkaarten
Aangesloten op camera met
PictBridge
Briefkaartformaat
Ongeveer 52 sec.
Ongeveer 52 sec.
L-formaat
Ongeveer 43 sec.
Ongeveer 43 sec.
Creditcardformaat
Ongeveer 25 sec.
Ongeveer 25 sec.
Breed formaat
Ongeveer 1 min. 5 sec.
Ongeveer 1 min. 5 sec.
Printsnelheid*1
Invoersysteem
Automatische papierinvoer vanuit papiercassette
Uitvoersysteem
Automatische papieruitvoer boven op papiercassette
LCD-scherm
2,5 inch, TFT kleur
op
Interface
USB
Aansluiten van een PictBridge-compatibel apparaat/een camera die compatibel
is met Canon Direct Print: USB-compatibele connector type A
Aansluiten op een computer: USB-compatibele connector type B
Draadloos
Bluetooth*2
Geheugenkaarten
CF-kaart (CompactFlash), Microdrive, xD-Picture-kaart*3, SD-geheugenkaart,
miniSD-kaart, SDHC-geheugenkaart, miniSDHC-kaart, MultiMediaCard,
MMCplus-kaart, HC MMCplus-kaart, MMCmobile-kaart, RS-MMC-kaart,
microSD-kaart*3, microSDHC-kaart*3, MMCmicro-kaart*3, Memory Stick,
Memory Stick PRO, Memory Stick Duo, Memory Stick PRO Duo, Memory Stick
micro*3
Bedrijfstemperaturen
5 – 40°C
Luchtvochtigheid
20 – 80%
Voeding
Compacte voedingsadapter CA-CP200
Stroomverbruik
60 W of minder (4 W of minder bij stand-by)
Afmetingen
180,0 x 126,7 x 73,1 mm
Gewicht (alleen printer)
Ongeveer 900 g
*1 Gemeten vanaf begin van gele printbewerking tot uitvoer.
*2 Bluetooth-unit BU-30 vereist (afzonderlijk verkrijgbaar).
*3 Speciale adapter vereist.
30
EC34_PG_NL.indb 30
17.3.00 11:35:4
Compacte voedingsadapter CA-CP200
es van
sgeving
ten
Toelaatbaar nominaal
ingangsvermogen
100 – 240 V wisselstroom (50/60 Hz)
1,5 A (100 V) – 0,75 A (240 V)
Nominaal uitgangsvermogen 24 V gelijkstroom, 2,2 A
Bedrijfstemperaturen
0 – 45°C
Afmetingen
122,0 x 60,0 x 30,5 mm
(exclusief netsnoer)
Gewicht
Ongeveer 310 g
op
mpatibel
genkaart,
diaCard,
MC-kaart,
y Stick,
ory Stick
Alleen Europese Unie (en EER).
Dit symbool geeft aan dat dit product in overeenstemming met de AEEA-richtlijn (2002/96/EG) en de nationale
wetgeving niet mag worden afgevoerd met het huishoudelijk afval. Dit product moet worden ingeleverd bij een
aangewezen, geautoriseerd inzamelpunt, bijvoorbeeld wanneer u een nieuw gelijksoortig product aanschaft,
of bij een geautoriseerd inzamelpunt voor hergebruik van elektrische en elektronische apparatuur (EEA).
Een onjuiste afvoer van dit type afval kan leiden tot negatieve effecten op het milieu en de volksgezondheid
als gevolg van potentieel gevaarlijke stoffen die veel voorkomen in elektrische en elektronische apparatuur
(EEA). Bovendien werkt u door een juiste afvoer van dit product mee aan het effectieve gebruik van natuurlijke
hulpbronnen. Voor meer informatie over waar u uw afgedankte apparatuur kunt inleveren voor recycling kunt u
contact opnemen met het gemeentehuis in uw woonplaats, de reinigingsdienst, of het afvalverwerkingsbedrijf.
U kunt ook het schema voor de afvoer van afgedankte elektrische en elektronische apparatuur (AEEA)
raadplegen.
Ga voor meer informatie over het inzamelen en recyclen van afgedankte elektrische en elektronische
apparatuur naar
www.canon-europe.com/environment.
(EER: Noorwegen, IJsland en Liechtenstein)
31
EC34_PG_NL.indb 31
17.3.00 11:35:4
• Microsoft, Windows Vista en het Windows Vista-logo zijn handelsmerken of geregistreerde handelsmerken van
Microsoft Corporation in de VS en/of andere landen.
• Macintosh en het Mac-logo zijn handelsmerken van Apple Inc., gedeponeerd in de VS en andere landen.
• Het SDHC-logo en het miniSDHC-logo zijn handelsmerken.
• Corel, het Corel-logo, Ulead en Ulead Photo Express zijn handelsmerken of gedeponeerde handelsmerken van
Corel Corporations en/of haar dochterondernemingen.
• De code die wordt gebruikt in deze firmware, is gedeeltelijk gebaseerd op het werk van de Independent JPEG
Group.
• Niets uit deze handleiding mag in enigerlei vorm of op enigerlei wijze worden gereproduceerd, verzonden,
overgezet, opgeslagen in een opzoeksysteem of in een andere taal worden vertaald zonder de voorafgaande
schriftelijke toestemming van Canon.
• Hoewel er alles aan is gedaan om ervoor te zorgen dat de informatie in deze handleiding zo accuraat en volledig
mogelijk is, kan Canon Inc. niet aansprakelijk worden gesteld voor mogelijke fouten of weglatingen. Canon
behoudt zich het recht voor de specificaties van de hierin beschreven hardware en software te allen tijde zonder
voorafgaande kennisgeving te wijzigen.
• Canon biedt geen garantie voor schade als gevolg van beschadigde gegevens of gegevens die verloren zijn
gegaan wegens verkeerd gebruik of een defect van de camera, printer, software, geheugenkaarten, pc's of
randapparaten of wegens het gebruik van geheugenkaarten van andere fabrikanten dan Canon.
EC34_PG_NL.indb 3
17.3.00 11:35:4
1
CANON iMAGE GATEWAY is op dit moment alleen beschikbaar
in de volgende Europese landen: Verenigd Koninkrijk, Duitsland,
Frankrijk, Italië, Finland, Denemarken, Nederland, Zweden, Zwitserland,
Noorwegen, Ierland, België, Oostenrijk, Spanje, Luxemburg, Griekenland en Portugal.
Registreer vandaag uw nieuwe digitale Canon
product en geniet direct van de 100 MB online
ruimte om uw foto's met vrienden en familie
te delen. Bestel fotoprints rechtstreeks vanuit
uw online fotoalbum. Ontvang suggesties,
tips en ideeën, en pas de instellingen
van uw camera aan met fantastische
opstartbeelden en geluiden. Met
CANON iMAGE GATEWAY1 kan het
allemaal!
Open een wereld vol
online digitale foto's met
CANON iMAGE GATEWAY
NL
▲
2
Functies als Mijn camera en Beeldstijl worden niet door alle
cameramodellen ondersteund.
Ga voor meer informatie over de CANON iMAGE GATEWAY naar
www.cig.canon-europe.com.
© Canon Europa N.V., 2007 (0107)
3. Volg de online instructies en vul het registratieformulier in. U ontvangt
vervolgens via e-mail uw inloggegevens en het wachtwoord op het
e-mailadres dat u heeft ingevoerd.
2. Selecteer uw regio, land en taal en klik daarna op de knop “Registreren”.
U gaat nu naar de CANON iMAGE GATEWAY website.
Om CANON iMAGE GATEWAY te kunnen gebruiken, kunt u zich registreren via uw
Canon Solution Disk.
1. Plaats de bij uw product meegeleverde Canon Solution Disk in uw computer.
Hoe te registreren bij CANON iMAGE GATEWAY
Haal het maximale uit uw product en
lees hoe u dankzij de suggesties en
tips de allerbeste foto's kunt maken.
Ontdek manieren om nog meer plezier
te beleven aan uw product!
Ontvang suggesties, tips en ideeën
Fantastische opstartbeelden en geluiden.
Klik op Mijn camera2 om de kleine extra's
te downloaden die uw camera een
persoonlijk accent geven. Kies een
Beeldstijl2 net zoals u een film selecteert,
zodat u van uw onderwerp
de beste foto's kunt maken.
Pas uw camera aan
Stel online fotoalbums samen en deel
deze met anderen. Maak uw eigen albums
rondom thema's als verjaardagen,
vakanties en feestelijke gelegenheden.
Wees creatief met leuke achtergronden
en aantrekkelijke indelingen van uw
albums en e-mail ze vervolgens naar
familie en vrienden zodat ook zij er
plezier aan beleven.
Deel uw foto's met vrienden en familie
EC34_PG_E.indb 4
17.3.00 10:34:5
EC34_PG_E.indb 4
17.3.00 10:34:5
MEMO
EC34_PG_E.indb 4
17.3.00 10:34:5
MEMO
EC34_PG_E.indb 4
17.3.00 10:34:5
CP760
Open up a world of online
digital photos with
CANON iMAGE GATEWAY
Printing Guide
Print Guide
Drucker-Handbuch
Guía de impresión
Guide d’impression
Guida alla stampa
Print Handleiding
Tulostusopas
Handbok för utskrifter
ENGLISH
DANSK
DEUTSCH
ESPAÑOL
FRANÇAIS
ITALIANO
NEDERLANDS
SUOMI
SVENSKA
Register your new Canon digital product today
and start enjoying 100MB of online space
allowing you to share your photos with friends
and family. Order photo prints directly from your
online photo album. Get hints, tips and
ideas, plus customise your camera with
great start-up images and sounds.
With Canon iMAGE GATEWAY1 you can!
1
CANON iMAGE GATEWAY is currently only available in the
following European countries: United Kingdom, Deutschland,
France, Italia, Suomi, Danmark, Nederland, Sverige, Schweiz, Norge,
Eire, Belgie, Österreich, España, Luxembourg,
Portugal
© CANON INC. 2008
CEL-SH9LA2M0
EC234_ML_CEL_Cover.indd 1
19.3.2008 10:31:06
advertisement