advertisement
▼
Scroll to page 2
of 522
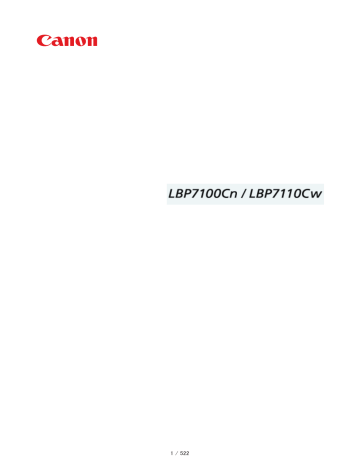
㻝㻌㻛㻌㻡㻞㻞
Avant de commencer
Publication judiciaire
Limitations d'utilisation de votre produit et des images
Utilisation du manuel électronique
Comment utiliser le manuel électronique
Environnement d'exploitation
Installation du manuel électronique
Désinstallation du manuel électronique
Disposition de l'écran du manuel électronique
Page d'accueil
Page de rubrique
Plan du site
Méthode de recherche
Affichage du manuel électronique
Renonciation
Copyright
Marques
Consignes de sécurité importantes
Consignes de sécurité importantes
Installation
Alimentation électrique
Manipulation
Maintenance et vérifications
Consommables
Informations sur la réglementation en vigueur pour le réseau sans fil (LBP7110Cw uniquement)
A propos de cette imprimante
Caractéristiques de l'imprimante
Configuration minimale requise pour l'impression
Nom et dimensions de chaque composant
Panneau de commandes
Fenêtre d'état de l'imprimante
Présentation des utilitaires
Mode Économie d'énergie
Mode Veille
Arrêt automatique
Précautions à prendre pour la manipulation de l'imprimante
Consommables
Vérification de l'état des consommables
Maintenance
Remplacement de la cartouche d'encre
Attention (Cartouche d'encre)
Remplacement de la cartouche d'encre
Stockage des cartouches d'encre
Déplacement de l'imprimante
Nettoyage de l'imprimante
Réglage des couleurs et correction du décalage des couleurs (calibrage/Correction écart couleur)
Réglage des couleurs (calibrage)
Correction du décalage des couleurs (Correction écart couleur)
Paramètres de réglage automatique de le qualité d'image
㻞㻌㻛㻌㻡㻞㻞
8
9
11
12
13
14
15
19
22
23
25
26
27
28
30
31
32
33
34
35
37
38
40
42
43
47
48
51
52
54
57
60
61
62
63
64
65
67
68
69
71
73
77
78
80
81
82
84
86
Nettoyage de l'intérieur de l'imprimante
Nettoyage du rouleau de fixation de l'imprimante
Nettoyage de la courroie de transfert de l'imprimante
Nettoyage de l'extérieur de l'imprimante
Attention (Nettoyage)
Emplacement du numéro de série
Installation de l'imprimante
Attention (Installation de l'imprimante)
Vérification des accessoires fournis et de l'emplacement d'installation
Retrait de l'emballage
Installation de l'imprimante
Installation du pilote
Installation du pilote d'imprimante
Installation facile
Connexion de l'imprimante et de l'ordinateur
Attention (Connexion réseau filaire)
Attention (Connexion réseau filaire) (LBP7110Cw uniquement)
Écran [Sélectionner les imprimantes à installer]
Écran [Informations sur l'imprimante]
Après l'installation
Désinstallation du pilote d'imprimante
Fonctionnement de base de l'imprimante
Papier utilisable
Précautions à prendre concernant le papier
Zone imprimable
Chargement du papier et sortie
Chargement du papier
Attention (chargement du papier)
Enregistrement du format et du type de papier
Procédure d'impression de base
Attention (Impression de base)
Utilisation de l'aide
Annulation d'un travail
Annuler une tâche en cours ou en attente d'impression depuis l'ordinateur
Annuler une tâche en cours d'impression à l'aide de la touche Annuler la tâche
Vérification de l'état de l'imprimante
Impression sur divers types de papier
Impression sur papier ordinaire, papier épais ou fiche
Impression sur des transparents (impression en noir et blanc uniquement)
Impression sur étiquettes
Impression sur enveloppes
Impression sur papier couché
Impression sur un papier au format personnalisé
Enregistrement d'un format papier personnalisé
Orientation pour le chargement du papier
Fonctions d'impression utiles
Affichage de l'écran des paramètres
Mise à l'échelle de la sortie d'impression
Impression mise en page (Impression de N pages)
㻟㻌㻛㻌㻡㻞㻞
88
89
91
92
94
95
96
97
99
101
105
107
108
110
117
120
121
123
125
128
130
136
137
140
142
143
144
147
148
150
154
155
157
158
160
161
162
163
164
165
166
168
169
170
172
173
174
176
178
Impression d'une image dépassant le format A4 (impression d'affiche)
Ajout d'un filigrane à un document à imprimer (impression avec filigrane)
Ajout, modification ou suppression d'un filigrane
Impression des bordures, de la date d'impression, etc.
Impression d'un document couleur en noir et blanc
Combinaison de données avant l'impression
Changement de méthode de sortie en fonction des données imprimées ou du nombre de copies
Impression avec une gouttière
Sélection de la méthode de sortie du papier
Impression avec rotation de 180 degrés
Ajustement de la qualité d'image ou des couleurs
Exécution d'une impression spécifique pour des données d'impression particulières
Réglage de la densité d'encre
Réglage du niveau de densité de chaque couleur pour chaque plage de densité
Impression avec réglage de la luminosité et du contraste
Réglage de la couleur
Accorder les couleurs avec celles à l'écran
Enregistrement des options d'impression
Modification des valeurs par défaut des options d'impression
Enregistrement des options d'impression fréquemment utilisées (Ajout/Modification/Suppression de
profils)
Sélection d'un profil
Configuration des paramètres réseau (Partage de l'imprimante)
Vérification de l'environnement d'impression
Si vous utilisez l'imprimante avec une connexion directe
Paramètres réseau de base
Passage d'une connexion réseau sans fil à une connexion réseau filaire (LBP7110Cw uniquement)
Spécification des paramètres de connexion
Définition d'un port et installation du pilote d'imprimante
Modification des paramètres réseau de l'imprimante
Configuration des paramètres de protocole
Attention (Paramètres de protocole)
Paramètres IPv4
Paramètres IPv6
Autres paramètres de protocole
Spécification d'un port dédié
Spécification du temps d'attente pour l'établissement de la connexion au réseau
Spécification du mode de communication réseau (LAN) filaire et de la vitesse de transmission
Vérification de l'adresse IP de l'imprimante
Vérification de l'adresse MAC de l'imprimante
Vérification des informations sur le réseau sans fil (LBP7110Cw uniquement)
Configuration et changement du port
Modification de la configuration du port
Si vous utilisez l'imprimante dans un environnement de serveur d'impression
Configuration du serveur d'impression
Vérification des paramètres de votre réseau
Installation sur les clients
Installation à partir du dossier des imprimantes
Installation à partir de l'[Explorateur Windows]
㻠㻌㻛㻌㻡㻞㻞
180
182
184
187
189
191
195
196
198
200
202
203
204
206
208
210
212
216
217
219
223
224
225
226
228
229
230
232
245
246
248
251
256
262
270
273
276
279
280
281
284
290
293
295
300
302
303
310
Gestion de l'imprimante
Logiciels pouvant servir à gérer l'imprimante
Interf dist
Démarrage d'Interf dist
Attention (Interf dist)
Disposition de l'écran de l'Interf dist
Affichage ou modification des liens d'assistance
Changement de la langue d'affichage d'Interf dist
MF/LBP Network Setup Tool
Démarrer directement MF/LBP Network Setup Tool
Gestion des tâches d'impression
Vérification des paramètres de l'imprimante
Impression de la "User Data List"
Spécification des informations du gestionnaire système
Spécification du nom du périphérique et de l'emplacement d'installation
Spécification des paramètres pour le fuseau horaire et l'heure d'été de l'imprimante
Réinitialisation des paramètres système
Réinitialisation avec l'Interf dist
Réinitialisation avec le bouton Réinitialiser
Paramètres de sécurité
Restriction des utilisateurs autorisés à imprimer et à configurer les paramètres
Surveillance et contrôle des périphériques par SNMP (paramètres SNMP)
Spécification des clés et des certificats/certificats CA
Création des clés et des certificats
Installation des clés et des certificats/certificats CA
Vérification des clés et des certificats/certificats CA
Suppression des clés et des certificats/certificats CA
Réinitialisation des clés et des certificats/certificats CA
Configuration de la fonction de communication cryptée SSL
Attention (Communication cryptée SSL)
Configuration de l'authentification IEEE 802.1X
Attention (authentification IEEE 802.1X)
Dépannage
L'impression est impossible
L'impression est impossible (connexion USB)
Impossibilité d'imprimer (Connexion réseau filaire)
Impossibilité d'imprimer (Connexion réseau sans fil) (LBP7110Cw uniquement)
L'impression ne fonctionne pas (via le serveur d'impression)
Le serveur d'impression est introuvable pour la connexion
Impossible d'accéder à l'imprimante partagée
L'imprimante s'interrompt pendant l'impression, puis l'impression démarre et s'arrête à plusieurs
reprises
Vous ne parvenez pas à allumer l'imprimante
Tous les témoins de l'interface réseau sont éteints
Vous ne parvenez pas à installer le pilote d'imprimante
L'imprimante n'est pas reconnue automatiquement
Impossibilité de rechercher l'imprimante
Vous ne parvenez pas à désinstaller le pilote d'imprimante
Démarrage du programme de désinstallation à partir du CD-ROM
㻡㻌㻛㻌㻡㻞㻞
311
312
313
314
317
318
322
325
327
329
331
334
336
337
340
343
345
346
349
350
351
362
368
369
373
381
387
391
393
398
399
410
411
412
413
416
421
427
430
431
432
433
434
435
436
437
439
440
Désinstallation du pilote USB
443
Impossible de modifier les paramètres du pilote d'imprimante
446
Impossible de sélectionner ou de modifier des profils
448
Bourrages papier
450
Attention (Bourrages papier)
451
Suppression des bourrages papier (Cassette à papier)
452
Suppression d'un bourrage papier (Zone de sortie)
454
Suppression d'un bourrage papier (A l'intérieur du capot arrière)
455
Les témoins de l'imprimante sont allumés ou clignotent
456
Un message s'affiche dans la fenêtre d'état de l'imprimante
458
Si <Erreur SAV> est affiché
463
Résultats d'impression médiocres
465
Le papier s'enroule
467
Le papier se froisse
469
Présence de marbrures blanches (lignes)
471
Présence de stries dans les portions dégradées
472
Présence de fines stries latérales
473
L'impression est inégale
474
Les pages imprimées comportent des points blancs
475
Les couleurs sont inégales et ne s'impriment pas de manière uniforme
476
L'encre ne se fixe pas correctement sur le papier
478
Le document imprimé comporte des taches
479
Des traînées d'encre apparaissent autour du texte ou des motifs
480
Des traînées apparaissent sur le verso du papier imprimé
481
L'impression est trop foncée
482
Des images résiduelles apparaissent sur des zones non imprimées
483
De la poussière blanche se fixe sur les transparents imprimés
484
L'impression est pâle
485
L'impression est pâle
486
Le texte en couleur est flou
487
Les données ne sont pas imprimées avec les bonnes couleurs (les couleurs spécifiées) à cause d'un
488
décalage des couleurs
Des lignes fines ou des motifs de remplissage ne sont pas imprimés avec les couleurs spécifiées ou
490
ne sont pas imprimés du tout
Les motifs ombrés ne sont pas imprimés dans la bonne couleur (couleur spécifiée)
491
Les photographies, entre autres, sont imprimées dans des couleurs différentes de celles affichées à
492
l'écran
Les motifs de remplissage et les bordures ne sont pas imprimées dans la bonne couleur (couleur
493
spécifiée) même lorsque la même couleur est spécifiée pour les deux
Des zones carrées qui ne s'affichent pas sur l'écran autour des lignes ou du texte et sont imprimées
494
dans une couleur différente de celle des autres zones
Réglage des couleurs et d'autres paramètres pour l'impression
495
Les données sont imprimées de travers
496
Une partie de la page n'est pas imprimée (une partie des données d'impression sont en dehors de
497
la page)
Les données sont réduites avant impression
499
Les données d'une page sont imprimées au milieu de la page précédente
500
L'imprimante éjecte des feuilles blanches (Rien ne s'imprime sur le papier)
501
L'ensemble de la page est imprimé dans une couleur particulière
502
Le rabat de l'enveloppe imprimée colle
503
㻢㻌㻛㻌㻡㻞㻞
Plusieurs feuilles de papier sont alimentées à la fois
Impossible de scanner les codes-barres imprimés
Si vous ne parvenez pas à résoudre un problème
Annexe
Points permettant d'optimiser l'utilisation de l'imprimante
Fonctionnement de base/Informations diverses pour Windows
Si vous utilisez Windows 8/Server 2012
Adresses
㻣㻌㻛㻌㻡㻞㻞
504
505
506
507
508
510
521
522
09J2-000
Avant de commencer
Publication judiciaire
Limitations d'utilisation de votre produit et des images
Utilisation du manuel électronique
㻤㻌㻛㻌㻡㻞㻞
09J2-001
Publication judiciaire
Nom du produit
La législation en matière de sécurité exige l'enregistrement du nom du produit.
Dans certains pays où le produit est vendu, son nom peut être enregistré comme indiqué ci-dessous entre parenthèses.
LBP7100Cn/LBP7110Cw (F163600)
Exigences CEM de la directive européenne
Cet équipement est conforme aux principales exigences CEM de la directive européenne. Ce produit est conforme aux
spécifications CEM de la directive européenne pour une alimentation secteur nominale de 230 V, 50 Hz, avec une tension
nominale de 220 V – 240 V, 50/60 Hz. L'utilisation de câble blindé est nécessaire pour satisfaire aux exigences techniques
CEM de la directive européenne.
Sécurité relative au laser
Ce produit est certifié comme produit laser de classe 1 sous IEC60825-1:2007 et EN60825-1:2007. Ceci signifie que le
produit n'engendre aucun rayonnement laser dangereux.
Le faisceau laser ne peut s'échapper de la machine à aucun stade d'utilisation de celle-ci, du fait que le rayonnement émis
à l'intérieur du produit est complètement isolé par les logements de protection et les couvercles externes. N'enlevez jamais
les logements de protection ou les couvercles externes, sauf si les manuels du produit vous le demandent expressément.
L'étiquette illustrée ci-après est fixée sur l'unité de scanner laser à l'intérieur de la machine.
CLASS 1 LASER PRODUCT
LASER KLASSE 1
APPAREIL À LASER DE CLASSE 1
APPARECCHIO LASER DI CLASSE 1
PRODUCTO LÁSER DE CLASE 1
APARELHO A LASER DE CLASSE 1
LUOKAN 1 LASER-TUOTE
LASERPRODUKT KLASS 1
ATTENTION
Vous risquez de vous exposer à des rayonnements dangereux si vous utilisez des commandes ou des paramètres, ou si
vous observez des procédures autres que ce qu'indique ce manuel.
Programme d'équipement bureautique international ENERGY STAR
㻥㻌㻛㻌㻡㻞㻞
En tant que partenaire du programme ENERGY STAR®, Canon Inc. a jugé ce produit conforme au
programme ENERGY STAR de réduction de la consommation d'énergie.
Le programme international d'équipement bureautique ENERGY STAR encourage l'économie d'énergie à
travers le monde sur les ordinateurs et autres équipements de bureau.
Il soutient la mise au point et la diffusion de produits dont les fonctions permettent de réduire la
consommation d'énergie de manière significative. Ce programme est ouvert à tous les industriels, qui
peuvent y adhérer de leur propre gré.
Il s'applique aux équipements de bureau tels que les ordinateurs, les écrans, les imprimantes, les
télécopieurs et les photocopieurs. Les normes et logos attribués sont identiques dans tous les pays
participants.
Directive DEEE
Union Européenne, Norvège, Islande et Liechtenstein uniquement.
Ce symbole indique que ce produit ne doit pas être jeté avec les ordures ménagères, conformément à
la directive DEEE (2012/19/UE) et à la réglementation de votre pays. Ce produit doit être confié au
distributeur à chaque fois que vous achetez un produit neuf similaire, ou à un point de collecte mis en
place par les collectivités locales pour le recyclage des Déchets des Équipements Électriques et
Électroniques (DEEE). Le traitement inapproprié de ce type de déchet risque d'avoir des répercussions
sur l'environnement et la santé humaine, du fait de la présence de substances potentiellement
dangereuses généralement associées aux équipements électriques et électroniques. Parallèlement,
votre entière coopération dans le cadre de la mise au rebut correcte de ce produit favorisera une
meilleure utilisation des ressources naturelles. Pour plus d'informations sur les points de collecte des
équipements à recycler, contactez vos services municipaux, les autorités locales compétentes, le plan
DEEE approuvé ou le service d'enlèvement des ordures ménagères. Pour plus d'informations sur le
retour et le recyclage des produits DEEE, consultez le site:
www.canon-europe.com/weee.
Logo "IPv6 Ready"
La machine utilise une pile de protocoles ayant obtenu le logo IPv6 Ready Phase-1 défini par le
ForumIPv6.
㻝㻜㻌㻛㻌㻡㻞㻞
09J2-002
Limitations d'utilisation de votre produit et des images
L'utilisation de l'imprimante pour scanner, imprimer ou reproduire d'une manière ou d'une autre certains documents, et
l'utilisation des images ainsi scannées, imprimées ou reproduites par votre imprimante peut être interdite par la loi, et
résulter en un délit de responsabilité pénale et/ou civile. Nous donnons ci-après une liste non exhaustive de tels
documents. Elle est donnée uniquement à titre indicatif. Si vous n'êtes pas certain de pouvoir utiliser votre imprimante pour
scanner, imprimer ou reproduire d'une manière ou d'une autre un document particulier et/ou de pouvoir utiliser les images
scannées, imprimées ou reproduites, vous devez demander l'avis préalable d'un conseiller juridique.
Billets de banque
Chèques de voyage
Mandats
Coupons alimentaires
Certificats de dépôt
Passeports
Timbres poste (oblitérés ou non oblitérés)
Papiers d'immigration
Badges d'identification ou insignes
Timbres fiscaux (oblitérés ou non oblitérés)
Papiers de service militaire ou ordre d'incorporation
Obligations ou autres certificats d'endettement
Chèques ou ordres établis par les agences gouvernementales
Certificats d'actions
Permis de conduire et certificat de titre d'un véhicule
Œuvre protégée par les droits d'auteur/Œuvres d'art sans l'autorisation du détenteur des droits d'auteur
㻝㻝㻌㻛㻌㻡㻞㻞
09J2-003
Utilisation du manuel électronique
Même si vous n'avez pas le CD-ROM fourni à portée de main, vous pouvez consulter le manuel électronique si vous l'avez
installé préalablement sur votre ordinateur.
Pour optimiser l'utilisation du manuel électronique, vous disposez d'outils de recherche vous permettant de trouver
facilement les informations souhaitées.
Comment utiliser le manuel électronique
Environnement d'exploitation
Installation du manuel électronique
Désinstallation du manuel électronique
Disposition de l'écran du manuel électronique
Page d'accueil
Page de rubrique
Plan du site
Méthode de recherche
Affichage du manuel électronique
<Pour chercher une information>
Sélection d'une des icônes de catégorie
Dans la page d'accueil, sélectionnez l'icône correspondant à la catégorie souhaitée.
"Page d'accueil"
Recherche dans le plan du site
Dans le plan du site, vous pouvez consulter la liste des différentes sections du manuel électronique classées par
catégorie. Vous pouvez directement afficher les sections d'une catégorie.
"Plan du site"
Fonction de recherche sur l'intégralité du texte
Vous pouvez rechercher des mots-clés dans le manuel électronique. Vous pouvez afficher la description voulue à
partir des résultats de la recherche en saisissant le mot-clé à rechercher. Cette fonction prend également en charge
l'opérateur de recherche AND (ET).
"Méthode de recherche"
㻝㻞㻌㻛㻌㻡㻞㻞
09J2-004
Comment utiliser le manuel électronique
Cliquez sur les liens suivants pour consulter la configuration système requise pour l'utilisation du manuel électronique et
pour savoir comment installer/désinstaller ce manuel.
Environnement d'exploitation
Installation du manuel électronique
Désinstallation du manuel électronique
㻝㻟㻌㻛㻌㻡㻞㻞
09J2-005
Environnement d'exploitation
Vous avez besoin d'un navigateur Web pour utiliser le manuel électronique. Sa compatibilité avec les navigateurs Web
suivants est garantie.
Internet Explorer 6.0/7.0/8.0/9.0/10.0
Firefox 2.x/3.x/4.x/5.x/6.x/7.x/8.x/9.x/10.x/11.x/13.x/14.x/15.x/16.x/17.x/18.x/19.x
REMARQUE
Activation de la fonction de script et des cookies
Activez la fonction de script et les cookies du navigateur Web avant d'utiliser le manuel électronique.
㻝㻠㻌㻛㻌㻡㻞㻞
09J2-006
Installation du manuel électronique
Installez sur votre ordinateur le manuel électronique figurant sur le CD-ROM fourni, en procédant comme suit.
1
Insérez le CD-ROM "User Software" fourni dans le lecteur de votre ordinateur.
2
Cliquez sur [Installation personnalisée].
Si l'écran ci-dessus ne s'affiche pas
"Fonctionnement de base/Informations diverses pour Windows"
Si la boîte de dialogue [Exécution automatique] s'affiche
Cliquez sur [Exécuter AUTORUN.EXE].
Si la boîte de dialogue [Contrôle de compte d'utilisateur] s'affiche
Cliquez sur [Oui] ou sur [Continuer].
3
Procédez comme indiqué ci-après.
(1) Décochez les cases [MF/LBP Network Setup Tool] et [Pilote d'imprimante].
(2) Cliquez sur [Démarrer].
㻝㻡㻌㻛㻌㻡㻞㻞
4
Lisez le contenu du contrat de licence, puis cliquez sur [Oui].
ĺ L'installation démarre.
Patientez jusqu'à ce que l'installation soit terminée. (L'installation du manuel électronique peut être assez longue.)
5
Cliquez sur [Quitter].
㻝㻢㻌㻛㻌㻡㻞㻞
6
Cliquez sur [Suivant].
7
Cliquez sur [Quitter].
Lorsque l'écran suivant apparaît, vous pouvez retirer le CD-ROM du lecteur.
Consultation du manuel électronique
Double-cliquez sur l'icône [Manuel électronique LBP7100C 7110C] créée sur le bureau.
㻝㻣㻌㻛㻌㻡㻞㻞
Si un message de protection de sécurité s'affiche
Procédez comme indiqué ci-après.
1. Cliquez dans la barre d'informations, puis sélectionnez [Autoriser le contenu bloqué] dans le menu contextuel.
2. Cliquez sur [Oui].
REMARQUE
Affichage du manuel électronique directement depuis le CD-ROM
Vous pouvez aussi afficher le manuel électronique directement depuis le CD-ROM, sans l'installer sur l'ordinateur que
vous utilisez.
1. Insérez le CD-ROM "User Software" fourni dans le lecteur de votre ordinateur.
2. Cliquez sur [Afficher les manuels].
3. Cliquez sur [
] en regard de l'option [Manuel électronique].
En fonction de votre système d'exploitation, un message d'avertissement de sécurité apparaît parfois.
Autorisez l'affichage du contenu.
㻝㻤㻌㻛㻌㻡㻞㻞
09J2-007
Désinstallation du manuel électronique
Le processus de suppression du manuel électronique afin de restaurer le statut qu'avait l'ordinateur avant l'installation de
ce manuel est appelé "désinstallation". Pour désinstaller le manuel électronique, procédez comme suit.
1
Insérez le CD-ROM "User Software" fourni dans le lecteur de votre ordinateur.
2
Cliquez sur [Programmes supplémentaires].
Si l'écran ci-dessus ne s'affiche pas
"Fonctionnement de base/Informations diverses pour Windows"
Si la boîte de dialogue [Exécution automatique] s'affiche
Cliquez sur [Exécuter AUTORUN.EXE].
Si la boîte de dialogue [Contrôle de compte d'utilisateur] s'affiche
Cliquez sur [Oui] ou sur [Continuer].
3
Cliquez sur [Démarrer] dans [Programme de désinstallation des manuels].
㻝㻥㻌㻛㻌㻡㻞㻞
4
Cliquez sur [Désinstaller] pour lancer la désinstallation.
Patientez jusqu'à ce que la désinstallation soit terminée. (La désinstallation du manuel électronique peut être assez
longue.)
5
Cliquez sur [Quitter].
6
Cliquez sur [Précédent].
㻞㻜㻌㻛㻌㻡㻞㻞
7
Cliquez sur [Quitter].
Lorsque l'écran suivant apparaît, vous pouvez retirer le CD-ROM du lecteur.
㻞㻝㻌㻛㻌㻡㻞㻞
09J2-008
Disposition de l'écran du manuel électronique
Cette section décrit la disposition d'écran du manuel électronique.
Dans cette section, la page qui s'affiche immédiatement au démarrage du manuel électronique est appelée "page d'accueil"
et chaque description fournie par le manuel est appelée "page de rubrique".
Vous pouvez afficher le plan du site depuis [Plan du site] situé en haut, à droite du manuel électronique.
La fenêtre de recherche sert à effectuer des recherches dans le manuel électronique.
La disposition de l'écran diffère d'une page à l'autre. Cliquez sur les liens suivants pour consulter les instructions.
Page d'accueil
Page de rubrique
Plan du site
Méthode de recherche
㻞㻞㻌㻛㻌㻡㻞㻞
09J2-009
Page d'accueil
(1) [Manipulation de l'imprimante]
Cette section décrit les précautions à prendre et les méthodes de maintenance à appliquer pour manipuler
l'imprimante, entre autres informations.
(2) [Impression]
Cette section décrit différentes méthodes d'impression, notamment la méthode d'impression de base et une
méthode avancée qui exploite les diverses fonctions d'impression.
Elle explique aussi comment charger le papier.
(3) [Configuration et gestion de l'imprimante]
Cette section explique comment définir les paramètres réseau, comment gérer l'imprimante, etc.
(4) [Questions fréquentes]
Cette zone présente les questions fréquemment posées.
Pour en savoir plus sur les solutions à apporter aux autres problèmes, reportez-vous à [Dépannage].
(5) [Installation]
Cette section explique comment installer l'imprimante, le pilote d'imprimante, etc.
(6) [Recherche]
Pour afficher la fenêtre de recherche, saisissez un ou des mots-clés, puis cliquez sur [
].
Pour en savoir plus, reportez-vous à "Méthode de recherche".
(7) [Points permettant d'optimiser l'utilisation de l'imprimante]
Cette section décrit des tâches et des fonctions des logiciels fournis avec l'imprimante permettant de tirer
pleinement parti de l'imprimante.
(8) [Haut]
Permet d'afficher la page d'accueil du manuel électronique.
(9) [Plan du site]
Permet d'accéder à l'ensemble du contenu du manuel électronique.
(10) [Aide]
Indique comment utiliser le manuel électronique.
(11) [Renonciation]
Affiche les mentions de déni de garantie.
(12) [Copyright]
Affiche les informations de copyright.
㻞㻟㻌㻛㻌㻡㻞㻞
(13) [Marques]
Affiche la liste des marques citées dans la documentation.
(14) [Logiciels tiers]
Affiche des informations sur le logiciel tiers.
(15) [Adresses]
Adresses des emplacements où il est possible d'obtenir des renseignements sur l'imprimante.
㻞㻠㻌㻛㻌㻡㻞㻞
09J2-00A
Page de rubrique
(1) Sommaire de chapitre
Sommaire des différentes parties du chapitre. Cliquez sur une entrée pour afficher la description correspondante
dans la page de rubrique.
] pour développer un menu et cliquez sur [
] pour le réduire.
Cliquez sur [
(2)
(3)
(4)
(5)
Vous pouvez également cliquez sur [
Tout développer] pour développer tous les menus, et cliquez sur [
Tout
réduire] pour réduire tous les menus.
Page de rubrique
Affichage de la description de chaque élément.
L'emplacement de la rubrique affichée est indiqué en haut à gauche de la page de rubrique. Cliquez sur un lien
pour passer à un niveau supérieur.
Menu [Chapitre]
Vous pouvez sélectionner un autre chapitre dans le menu déroulant.
Onglet [Sommaire]
Cliquez sur cet onglet pour afficher la fenêtre des sommaires des chapitres.
Onglet [Recherche]
Cliquez sur cet onglet pour afficher la fenêtre de recherche.
Pour en savoir plus, reportez-vous à "Méthode de recherche".
(6) [
]
Cliquez sur ce bouton pour afficher ou masquer la fenêtre des sommaires des chapitres/le fenêtre de recherche.
(7) [Précédent]/[Suivant]
Cliquez sur ces boutons pour passer à la rubrique précédente ou suivante.
(8) [Imprimer cette rubrique]
Imprime uniquement la page de rubrique qui est affichée.
(9) [Tout imprimer]
Imprime l'intégralité du chapitre.
㻞㻡㻌㻛㻌㻡㻞㻞
09J2-00C
Plan du site
(1) Catégories
Liste des chapitres du manuel électronique. Cliquez sur un titre de chapitre pour afficher le sommaire correspondant.
(2) Sommaire général
Liste des différents chapitres et sections du manuel électronique. Cliquez sur une entrée pour afficher le sommaire
correspondant.
㻞㻢㻌㻛㻌㻡㻞㻞
09J2-00E
Méthode de recherche
(1) Recherche
Saisissez une chaîne de caractères dans le champ [Recherche] de la page d'accueil ou dans le champ [Mot-clé] de
] pour afficher les résultats de la recherche.
la fenêtre de recherche, puis cliquez sur [
Pour affiner votre recherche en indiquant deux mots ou plus, vous pouvez également utiliser l'opérateur de
recherche AND (ET). Lorsque vous saisissez plusieurs mots-clés, laissez un espace entre eux.
Exemple : remplacement encre (pour rechercher les pages contenant les deux mots "remplacement" et
"encre")
(2) Résultats de recherche
Affiche les résultats de la recherche de mot clé.
Si la liste des résultats dépasse 10 entrées, vous pouvez accéder aux autres résultats en cliquant sur [
ou sur le numéro de page affiché sous les résultats.
(3) [Options de recherche]
Cliquez sur ce bouton pour afficher les options de recherche.
], [
]
Utilisez les options de recherche pour restreindre la recherche à un chapitre particulier, indiquer s'il faut tenir compte
de la casse ou faire la distinction entre les caractères à un et deux octets.
Cliquez sur [Rechercher avec ces conditions] pour effectuer la recherche en tenant compte des conditions
spécifiées.
㻞㻣㻌㻛㻌㻡㻞㻞
09J2-00F
Affichage du manuel électronique
Symboles utilisés dans le manuel électronique
Vous trouverez ci-après la description des avertissements utilisés dans le manuel électronique pour expliquer les
restrictions, précautions et instructions de manipulation qu'il convient de respecter pour votre sécurité.
AVERTISSEMENT
Avertissement concernant les opérations susceptibles de représenter un danger de mort ou de provoquer des blessures
si les instructions ne sont pas respectées. Ces recommandations sont à respecter rigoureusement.
ATTENTION
Point important concernant les opérations susceptibles de provoquer des blessures si les instructions ne sont pas
respectées. Ces recommandations sont à respecter rigoureusement.
IMPORTANT
Point important concernant le fonctionnement. A lire attentivement pour bien utiliser la machine et éviter de
l’endommager ou de causer des dommages matériels.
REMARQUE
Informations complémentaires concernant le fonctionnement ou les procédures. Il est conseillé de lire ces informations.
Point concernant une opération ne devant pas être exécutée. A lire attentivement. Veiller à ne pas exécuter les
opérations décrites.
Touches et boutons utilisés dans ce manuel
Voici des exemples de la façon dont les touches du panneau de commandes et les boutons à l'écran sont décrits dans le
manuel électronique.
Type
Description dans le manuel électronique
Exemple
Touches du
panneau de
commandes
[Icône de la touche] + (Nom de la touche)
[
Boutons à l'écran
de l'ordinateur et
autres
[Nom de bouton et autres]
[OK]
] (Annuler les travaux)
Captures d'écran présentées dans le manuel électronique
Les captures d'écran utilisées dans le manuel électronique correspondent aux paramètres par défaut.
En fonction de la configuration du système, le contenu de ces captures d'écran peut varier légèrement.
Les fonctions du pilote d'imprimante peuvent changer à l'occasion d'une mise à niveau.
Illustrations utilisées dans le manuel électronique
Sauf mention contraire, les illustrations figurant dans le manuel électronique représentent la LBP7110Cw.
㻞㻤㻌㻛㻌㻡㻞㻞
Bien que cela n'apparaisse pas dans les illustrations de ce manuel, différents libellés sont inscrits sur le panneau
de commandes dans certains pays ou régions.
Bien que le cordon d'alimentation figurant dans ce guide corresponde à celui utilisé dans l'illustration suivante, sa forme
peut varier selon le pays ou la région.
À propos du CD-ROM fournis
Bien qu'il soit indiqué dans le manuel électronique que l'imprimante est livrée avec des CD-ROM, dans certains pays ou
région, l'imprimante est livrée avec un DVD-ROM au lieu de CD-ROM.
Si votre imprimante est livrée avec un DVD-ROM, considérez que chaque mention "le CD-ROM fourni" ou "les CD-ROM
fournis" dans le manuel font référence au DVD-ROM.
Abréviations utilisées dans le manuel électronique
Abréviations des systèmes d'exploitation
Dans le manuel électronique, les noms des systèmes d'exploitation sont abrégés comme suit.
Système d'exploitation Microsoft Windows XP
Windows XP
Système d'exploitation Microsoft Windows Vista
Windows Vista
Système d'exploitation Microsoft Windows 7
Windows 7
Système d'exploitation Microsoft Windows Server 2003
Windows Server 2003
Système d'exploitation Microsoft Windows Server 2008
Windows Server 2008
Système d'exploitation Microsoft Windows
Windows
㻞㻥㻌㻛㻌㻡㻞㻞
09J2-00H
Renonciation
Les renseignements figurant dans ce document sont sujets à modification sans préavis.
CANON INC. NE FOURNIT AUCUNE GARANTIE DE QUELQUE SORTE QUE CE SOIT CONCERNANT CE
MATERIEL, AUSSI BIEN EXPLICITE QU'IMPLICITE, AUTRE QUE CELLE QUI EST PRECISEE ICI, Y COMPRIS
MAIS SANS S'Y LIMITER, LES GARANTIES DE COMMERCIALITE, DE VALEUR MARCHANDE ET D'ADEQUATION
A UN USAGE PARTICULIER, OU LES GARANTIES CONTRE LES CONTREFACONS DE BREVET. CANON INC. NE
SERA PAS RESPONSABLE DES DOMMAGES DIRECTS, ACCESSOIRES OU INDIRECTS DE QUELQUE NATURE
QUE CE SOIT? OU DES PERTES OU DEPENSES QUI DECOULENT DE L'UTILISATION DE CE MATERIEL.
㻟㻜㻌㻛㻌㻡㻞㻞
09J2-00J
Copyright
Copyright 2013 by Canon Inc. Tous droits réservés.
Aucune partie de cette publication ne pourra être reproduite ou transmise sous quelque forme ou par quelque moyen
que ce soit, électronique ou mécanique, y compris les photocopies et les enregistrements, ou par système d'archivage
ou d'extraction des données, sans l'autorisation écrite préalable de Canon Inc.
㻟㻝㻌㻛㻌㻡㻞㻞
09J2-00K
Marques
Canon, le logo Canon, LBP et PageComposer sont des marques commerciales de Canon Inc.
Adobe, Adobe Acrobat et Adobe Reader sont des marques commerciales d'Adobe Systems Incorporated.
Microsoft, Windows, Windows Vista, Windows Server et Internet Explorer sont des marques commerciales ou déposées
de Microsoft Corporation aux Etats-Unis et/ou dans d'autres pays.
Ethernet est une marque commerciale de Xerox Corporation.
Les autres noms de produit et de société sont des marques commerciales de leurs propriétaires respectifs.
㻟㻞㻌㻛㻌㻡㻞㻞
09J2-00L
Consignes de sécurité importantes
Avant d'utiliser l'imprimante, lisez attentivement les "Consignes de sécurité importantes" de la présente section.
Respectez ces consignes, car elles sont destinées à protéger l'utilisateur et toute autre personne contre les risques de
blessure ou de dommages matériels.
En outre, n'effectuez aucune opération non explicitement indiquée dans ce manuel, car cela risque de provoquer des
défaillances matérielles ou des blessures accidentelles. Toute opération ou utilisation incorrecte de l'imprimante peut
présenter un danger de blessure corporelle et/ou de dommages matériels exigeant des réparations importantes qui ne
seront pas couvertes par la garantie restreinte de votre appareil.
Consignes de sécurité importantes
Informations sur la réglementation en vigueur pour le réseau sans fil (LBP7110Cw
uniquement)
㻟㻟㻌㻛㻌㻡㻞㻞
09J2-00R
Consignes de sécurité importantes
Avant d'utiliser l'imprimante, veuillez lire attentivement les consignes suivantes.
Installation
Alimentation électrique
Manipulation
Maintenance et vérifications
Consommables
㻟㻠㻌㻛㻌㻡㻞㻞
09J2-00S
Installation
AVERTISSEMENT
N'installez pas l'imprimante à proximité de substances inflammables telles que l'alcool, les diluants de peinture, etc.
Si de telles substances viennent en contact avec les composants électriques internes de l'imprimante, cela peut
provoquer des incendies ou des électrocutions.
Ne posez pas d'objets tels que ceux indiqués ci-après sur l'imprimante.
Colliers et autres objets en métal
Verres, vases, pots de fleurs et autres récipients contenant de l'eau ou un liquide
Si ces objets touchent les zones haute tension à l'intérieur de l'imprimante, ils risquent de provoquer un incendie ou
des chocs électriques.
Si l'un de ces objets tombe à l'intérieur de l'imprimante (ou si l'un de ces liquides l'éclabousse), éteignez
immédiatement l'appareil (1) et débranchez les câbles d'interface s'ils sont connectés (2). Ensuite, débranchez le
cordon d'alimentation de la prise secteur (3) et contactez votre distributeur régional Canon agréé.
ATTENTION
N'installez pas l'imprimante sur une surface instable comme un support chancelant ou un sol incliné, ou encore dans
un endroit soumis à de fortes vibrations qui pourraient provoquer la chute ou le renversement de l'imprimante, et
blesser quelqu'un.
Les fentes de ventilation servent à faciliter l'aération des éléments à l'intérieur de l'imprimante. Ne posez pas
l'imprimante sur une surface souple, telle qu'un lit, un sofa ou une couverture. L'obstruction des fentes de ventilation
risque d'entraîner la surchauffe de l'imprimante et de provoquer des incendies.
N'installez pas l'imprimante dans les lieux suivants, cela peut provoquer des incendies ou des électrocutions.
Lieu humide ou poussiéreux
Lieu exposé à la fumée et à la vapeur d'eau, par exemple à proximité d'une cuisine ou d'un humidificateur
Lieu exposé à la pluie ou à la neige
Lieu situé près d'un robinet d'eau ou d'un point d'eau
Lieu exposé à la lumière directe du soleil
Lieu exposé à des températures élevées
Lieu à proximité d'une flamme nue
Lors de l'installation de l'imprimante, déposez-la lentement afin de ne pas vous coincer les mains entre l'imprimante
et le sol, ou entre l'imprimante et un autre appareil. Cela pourrait provoquer des blessures corporelles.
Lors du branchement du câble d'interface, veillez à le connecter correctement, conformément aux instructions du
manuel électronique. Un câble mal connecté risque de provoquer des dysfonctionnements ou des électrocutions.
Déplacez l'imprimante en suivant les instructions du manuel électronique, qui indiquent comment la tenir. Vous
risquez de vous blesser si vous la laissez tomber faute d'avoir respecté ces instructions.
"Déplacement de l'imprimante"
IMPORTANT
À haute altitude à partir d'environ 3 000 mètres au-dessus du niveau de la mer
Il est possible que les appareils dotés d'un disque dur ne fonctionnent pas correctement s'ils sont utilisés à haute altitude,
㻟㻡㻌㻛㻌㻡㻞㻞
à savoir à partir d'environ 3 000 mètres au-dessus du niveau de la mer.
㻟㻢㻌㻛㻌㻡㻞㻞
09J2-00U
Alimentation électrique
AVERTISSEMENT
N'abîmez pas ou ne modifiez pas le cordon d'alimentation. Ne posez aucun objet lourd sur le cordon, ne le tirez pas
ou ne le pliez pas excessivement, car cela peut provoquer des dommages électriques, des incendies ou des
électrocutions.
Tenez le cordon d'alimentation à l'écart de toute source de chaleur. Sinon, l'isolant risque de fondre, et de
provoquer des incendies ou des électrocutions.
Le cordon d'alimentation ne doit pas être trop tendu, car cela peut désolidariser un connecteur et provoquer une
surchauffe susceptible de provoquer un incendie.
Le cordon d'alimentation peut être endommagé si vous marchez dessus, si vous le fixez avec des agrafes ou si
vous placez dessus des objets lourds. L'utilisation d'un cordon d'alimentation endommagé peut provoquer un
accident, comme un incendie ou une électrocution.
Ne branchez/débranchez pas le cordon d'alimentation avec les mains mouillées car vous risquez de vous
électrocuter.
Ne branchez pas l'imprimante sur une prise multiple. Cela peut provoquer des incendies ou des électrocutions.
N'enroulez pas le cordon d'alimentation ou ne le retenez pas par un nœud. Cela peut provoquer des incendies ou
des électrocutions.
Insérez complètement la fiche du cordon d'alimentation dans la prise secteur. Sinon, cela peut provoquer des
incendies ou des électrocutions.
Si la partie connecteur du cordon d'alimentation subit une torsion excessive, cela peut endommager le cordon ou
débrancher des fils dans l'appareil. Cela peut provoquer un incendie. Evitez les situations suivantes :
Brancher et débrancher trop souvent le cordon d'alimentation.
Se prendre les pieds dans le cordon d'alimentation.
Plier le cordon d'alimentation près du connecteur et appliquer une torsion/tension continue à la fiche
d'alimentation ou au connecteur.
Soumettre le connecteur d'alimentation à un choc.
Utilisez uniquement le cordon d'alimentation fourni, pour éviter tout risque d'incendie ou d'électrocution.
En règle générale, n'utilisez pas de rallonge. L'utilisation d'une rallonge peut entraîner un incendie ou une
électrocution.
ATTENTION
N'utilisez pas d'alimentation électrique de tension autre que celle spécifiée ici. Cela peut provoquer des incendies ou
des électrocutions.
Tenez toujours le cordon d'alimentation par sa fiche pour le débrancher. Si vous tirez sur le cordon d'alimentation,
vous risquez de le dénuder ou de casser l'âme du fil, ou encore d'endommager le cordon. Cela entraîne des fuites
de courant qui risquent de provoquer des incendies ou des électrocutions.
Laissez un espace suffisant autour du cordon d'alimentation de manière à pouvoir le débrancher facilement. Si vous
laissez des objets autour de la prise, vous ne pourrez pas y accéder rapidement en cas d'urgence.
㻟㻣㻌㻛㻌㻡㻞㻞
09J2-00W
Manipulation
AVERTISSEMENT
Ne pas démonter ni modifier l'imprimante. Elle comporte des composants à haute tension et à haute température
qui risquent de provoquer des incendies ou des électrocutions.
Toute utilisation incorrecte d'un équipement électrique est dangereuse. Tenez les enfants à l'écart du cordon
d'alimentation, des câbles, des mécanismes internes ou des composants électriques de cet appareil.
Si l'imprimante émet des bruits anormaux, de la fumée, de la chaleur ou une odeur inhabituelle, éteignez-la
immédiatement, puis débranchez les câbles d'interface éventuellement connectés. Ensuite, débranchez le cordon
d'alimentation de la prise secteur et contactez votre distributeur régional Canon agréé. Si vous continuez à utiliser
l'imprimante, cela peut provoquer des incendies ou des électrocutions.
Ne vaporisez pas de produits inflammables près de l'imprimante. Si de telles substances viennent en contact avec
les composants électriques internes de l'imprimante, cela peut provoquer des incendies ou des électrocutions.
Veillez à toujours éteindre l'interrupteur, et à débrancher la prise secteur et les câbles d'interface avant de déplacer
l'imprimante. Sinon, cela peut endommager les câbles ou les cordons, et provoquer des incendies ou des
électrocutions.
Assurez-vous, après avoir déplacé la machine, que le connecteur d'alimentation ou la prise secteur est enfiché
correctement. Sinon, cela peut provoquer une surchauffe et un incendie.
Ne laissez pas tomber de trombones, d'agrafes ou autres objets en métal à l'intérieur de l'imprimante. Ne renversez
pas d'eau, de liquides ou de substances inflammables (alcool, benzène, diluant de peinture, etc.) dans l'imprimante.
Si ces objets touchent les zones haute tension à l'intérieur de l'imprimante, ils risquent de provoquer un incendie ou
des chocs électriques. Si l'un de ces objets tombe à l'intérieur de l'imprimante (ou si l'un de ces liquides
l'éclabousse), éteignez immédiatement l'appareil et débranchez les câbles d'interface s'ils sont connectés. Ensuite,
débranchez le cordon d'alimentation de la prise secteur et contactez votre distributeur régional Canon agréé.
Si vous branchez ou débranchez un câble USB lorsque le cordon d'alimentation est branché sur une prise secteur,
ne touchez pas la partie métallique du connecteur, vous risquez de subir un choc électrique.
ATTENTION
Ne placez aucun objet lourd sur l'imprimante. L'objet ou l'imprimante peut chuter, et provoquer des blessures
corporelles.
Eteignez l'imprimante si elle doit rester longtemps inutilisée, toute la nuit par exemple. Eteignez l'imprimante et
débranchez la prise secteur si la machine doit rester longtemps inutilisée (pendant plusieurs jours, par exemple).
Procédez avec soin et délicatesse pour ouvrir ou fermer les couvercles et installer ou retirer les tiroirs. Prenez garde
à ne pas vous coincer les doigts.
Eloignez vos mains ou vos vêtements du rouleau dans la zone de sortie. Même si l'imprimante n'imprime pas, une
soudaine rotation du rouleau peut happer vos mains ou vêtements, provoquant des blessures corporelles.
La fente de sortie est très chaude pendant l'impression et immédiatement après celle-ci. Ne touchez pas la zone
autour de la fente de sortie, car vous risquez de vous brûler.
Le papier imprimé peut être très chaud à sa sortie de l'imprimante. Faites bien attention lorsque vous retirez le
papier pour l'aligner, en particulier après une impression en continu. Sinon, vous risquez de vous brûler.
Le faisceau laser utilisé dans l'imprimante peut être nocif. Le rayonnement laser est complètement isolé dans le
scanner laser par un couvercle. Le faisceau laser ne peut s'échapper de l'appareil à aucun moment au cours du
fonctionnement normal. Lisez attentivement les remarques qui suivent et respectez les consignes de sécurité.
N'ouvrez jamais les capots autrement que de la façon indiquée dans ce manuel.
Ne retirez pas l'étiquette de sécurité apposée sur le couvercle du scanner laser.
㻟㻤㻌㻛㻌㻡㻞㻞
Si le faisceau laser vient à s'échapper de l'appareil et que vos yeux s'y trouvent exposés, le rayonnement peut
provoquer des lésions oculaires.
㻟㻥㻌㻛㻌㻡㻞㻞
09J2-00X
Maintenance et vérifications
AVERTISSEMENT
Lorsque vous nettoyez l'imprimante, éteignez-la, ainsi que l'ordinateur, puis débranchez les câbles d'interface et la
prise secteur. Sinon, cela peut provoquer des incendies ou des électrocutions.
Débranchez régulièrement le cordon d'alimentation de la prise secteur, et nettoyez le pourtour des broches
métalliques du cordon d'alimentation et la prise elle-même avec un chiffon sec pour retirer la poussière et
l'encrassement. Si le cordon d'alimentation est branché pendant longtemps dans un environnement sale,
poussiéreux et enfumé, les dépôts de poussière qui s'accumulent encrassent facilement la prise. Cela peut
provoquer des courts-circuits ou des incendies.
Nettoyez l'imprimante avec un chiffon bien essoré humecté avec de l'eau ou un détergent doux dilué avec de l'eau.
N'utilisez aucune substance inflammable telle que de l'alcool, du benzène ou du diluant à peinture. Si de telles
substances entrent en contact avec les composants électriques internes de l'imprimante, cela peut provoquer des
incendies ou des électrocutions.
Certaines zones à l'intérieur de l'imprimante sont sous haute tension. Lorsque vous retirez un bourrage papier ou
que vous inspectez l'intérieur de l'imprimante, faites attention de ne pas laisser les colliers, les bracelets ou autres
objets métalliques entrer en contact avec l'intérieur de l'imprimante, car vous risquez de vous brûler ou de vous
électrocuter.
Ne jetez pas les cartouches d'encre usagées au feu. L'encre qui reste dans les cartouches risque de s'enflammer et
de vous brûler, ou encore de provoquer un incendie.
En cas de renversement accidentel de toner, rassembler avec précaution les particules de toner ou les enlever à
l'aide d'un chiffon doux humide de façon à en éviter l'inhalation.
Ne jamais utiliser un aspirateur non équipé d'un dispositif de protection contre les explosions de poussières pour
nettoyer le toner renversé. Cela peut entraîner un dysfonctionnement de l'aspirateur ou une explosion de poussières
due à une décharge électrostatique.
Assurez-vous, après avoir nettoyé l'imprimante, que la fiche et le connecteur d'alimentation sont correctement
branchés, sous peine d'encourir le risque de provoquer une surchauffe et un incendie.
Vérifiez régulièrement le cordon d'alimentation et sa fiche. Les situations suivantes peuvent provoquer un incendie,
alors contactez immédiatement votre revendeur agréé Canon ou l'assistance téléphonique de Canon.
La fiche d'alimentation porte des marques de brûlure.
Une broche de la fiche d'alimentation est déformée ou cassée.
L'alimentation est coupée et rétablie lorsque vous pliez le cordon d'alimentation.
La gaine du cordon d'alimentation est endommagée, craquelée ou comporte des accrocs.
Une portion du cordon d'alimentation chauffe.
Vérifiez régulièrement que le cordon d'alimentation et sa fiche ne sont pas soumis aux conditions suivantes. Sinon,
cela peut provoquer des incendies ou des électrocutions.
Le connecteur d'alimentation est mal branché.
Le cordon d'alimentation subit une tension parce que des objets lourds sont posés dessus ou qu'il est fixé avec
des agrafes.
La fiche d'alimentation est mal branchée.
Le cordon d'alimentation est emmêlé.
Une portion du cordon d'alimentation est dans une zone de passage.
Le cordon d'alimentation est trop proche du chauffage.
ATTENTION
Ne tentez jamais d'effectuer vous-même l'entretien de cette imprimante, sauf opérations décrites dans ce manuel.
Aucun des composants intérieurs de l'imprimante ne peut faire l'objet d'un entretien par l'utilisateur. Ne réglez que
les contrôles mentionnés dans les instructions d'utilisation. Tout réglage incorrect peut présenter un danger de
blessure corporelle et/ou de dommages matériels exigeant des réparations importantes qui ne seront pas couvertes
par la garantie restreinte de votre appareil.
㻠㻜㻌㻛㻌㻡㻞㻞
Pendant l'utilisation de l'appareil, l'unité de fixation et la zone avoisinante dans l'imprimante chauffent. Ne touchez
pas l'unité de fixation lorsque vous retirez un bourrage papier ou que vous vérifiez l'intérieur de l'imprimante, car
vous risquez de vous brûler.
Lorsque vous retirez un bourrage papier ou que vous vérifiez l'intérieur de la machine, n'approchez pas de l'unité de
fixation et de la zone environnante pendant trop longtemps. En effet, vous risquez de vous brûler, même si vous ne
touchez pas directement l'unité de fixation et la zone environnante.
Si le papier est coincé, retirez le bourrage papier afin qu'il ne reste aucun morceau de papier dans l'imprimante
(cela vous est indiqué par le message affiché). Ne mettez jamais les mains sur les éléments autres que ceux
indiqués à l'écran. Sinon, vous risquez de vous brûler ou de vous blesser.
Lorsque vous retirez un bourrage papier ou que vous remplacez une cartouche d'encre, faites attention de ne pas
tacher vos mains ou vos vêtements avec de l'encre. Si vous vous salissez, lavez immédiatement à l'eau froide.
L'eau chaude a pour effet de fixer l'encre dont les taches seront impossibles à enlever.
Lorsque vous retirez les bourrages papier, faites attention de ne pas renverser d'encre sur le papier. Vous risquez
de recevoir des éclaboussures d'encre dans les yeux ou la bouche. Si vous recevez des éclaboussures d'encre
dans les yeux ou sur la bouche, lavez immédiatement à l'eau froide et consultez un médecin.
Lorsque vous chargez du papier ou que vous retirez un bourrage papier, faites attention de ne pas vous couper les
mains avec les bords du papier.
Lorsque vous retirez une cartouche d'encre, retirez-la doucement afin d'éviter les projections d'encre dans les yeux
ou la bouche. Si vous recevez des éclaboussures d'encre dans les yeux ou sur la bouche, lavez immédiatement à
l'eau froide et consultez un médecin.
N'essayez pas de démonter la cartouche d'encre. Vous risquez de recevoir des éclaboussures d'encre dans les
yeux ou la bouche. Si vous recevez des éclaboussures d'encre dans les yeux ou sur la bouche, lavez
immédiatement à l'eau froide et consultez un médecin.
Si de l'encre fuit de la cartouche d'encre, faites attention de ne pas l'inhaler et prenez soin d'éviter tout contact direct
avec votre peau. Si l'encre vient en contact avec votre peau, lavez la zone affectée avec du savon. Si vous sentez
une irritation au niveau de la zone affectée ou une gêne après avoir inhalé de l'encre, consultez immédiatement un
médecin.
㻠㻝㻌㻛㻌㻡㻞㻞
09J2-00Y
Consommables
AVERTISSEMENT
Ne jetez pas les cartouches d'encre usagées au feu. L'encre risque de s'enflammer et de vous brûler, ou encore de
provoquer un incendie.
Ne stockez pas les cartouches d'encre ou le papier dans un endroit exposé directement à une flamme. L'encre ou
le papier risque de s'enflammer et de vous brûler, ou encore de provoquer un incendie.
Pour la mettre au rebut, mettez la cartouche d'encre dans un sachet pour éviter tout risque de déversement
d'encre, puis jetez-la en respectant les réglementations locales en vigueur.
En cas de renversement accidentel de toner, rassembler avec précaution les particules de toner ou les enlever à
l'aide d'un chiffon doux humide de façon à en éviter l'inhalation.
Ne jamais utiliser un aspirateur non équipé d'un dispositif de protection contre les explosions de poussières pour
nettoyer le toner renversé. Cela peut entraîner un dysfonctionnement de l'aspirateur ou une explosion de poussières
due à une décharge électrostatique.
ATTENTION
Conservez les cartouches d'encre et autres consommables hors de la portée des jeunes enfants. En cas d'ingestion
d'encre ou de tout autre article, consultez immédiatement un médecin.
N'essayez pas de démonter la cartouche d'encre. Vous risquez de recevoir des éclaboussures d'encre dans les
yeux ou la bouche. Si vous recevez des éclaboussures d'encre dans les yeux ou sur la bouche, lavez
immédiatement à l'eau froide et consultez un médecin.
Si de l'encre fuit de la cartouche d'encre, faites attention de ne pas l'inhaler et prenez soin d'éviter tout contact direct
avec votre peau. Si l'encre vient en contact avec votre peau, lavez la zone affectée avec du savon. Si vous sentez
une irritation au niveau de la zone affectée ou une gêne après avoir inhalé de l'encre, consultez immédiatement un
médecin.
Si vous tirez trop brutalement sur la bande adhésive d'obturation ou si vous cessez de tirer dessus à mi-parcours,
vous risquez de renverser de l'encre. En cas de contact de l'encre avec les yeux ou la bouche, rincez
immédiatement à l'eau froide et consultez un médecin.
㻠㻞㻌㻛㻌㻡㻞㻞
09J2-010
Informations sur la réglementation en vigueur pour le réseau sans fil
(LBP7110Cw uniquement)
i-SENSYS LBP7110Cw includes approved Wireless LAN Module (Model name: FM48944).
Regulatory information
Users in the European Union and other European countries
R&TTE Declaration of Conformity (Wireless LAN Module)
ýHVN\>&]HFK@
6SROHþQRVW&$121,1&WtPWRSURKODãXMHåH]DĜt]HQt)0MHYVRXODGXVH]iNODGQtPL
SRåDGDYN\DGDOãtPLSĜtVOXãQêPLXVWDQRYHQtPLVPČUQLFH(6
Dansk [Danish]
Undertegnede CANON INC. erklærer herved, at FM48944 overholder de væsentlige krav og
øvrige relevante krav i direktiv 1999/5/EF.
Deutsch [German]
Hiermit erklärt CANON INC., dass sich das Gerät FM48944 in Übereinstimmung mit den
grundlegenden Anforderungen und den übrigen einschlägigen Bestimmungen der Richtlinie
1999/5/EG befindet.
Eesti [Estonian]
Käesolevaga kinnitab CANON INC. seadme FM48944 vastavust direktiivi 1999/5/EÜ olulistele
nõuetele ja muudele asjakohastele sätetele.
English
Hereby, CANON INC., declares that FM48944 is in compliance with the essential requirements
and other relevant provisions of Directive 1999/5/EC.
Español [Spanish]
Por medio de la presente CANON INC. declara que el FM48944 cumple con los requisitos
esenciales y cualesquiera otras disposiciones aplicables o exigibles de la Directiva 1999/5/CE.
ǼȜȜȘȞȚțȒ>*UHHN@
ȂİIJȘȞʌĮȡȠȪıĮȘ&$121,1&įȘȜȫȞİȚȩIJȚIJȠȝȠȞIJȑȜȠ)0ıȣȝȝȠȡijȫȞİIJĮȚʌȡȠȢIJȚȢ
ȠȣıȚȫįİȚȢĮʌĮȚIJȒıİȚȢțĮȚIJȚȢȜȠȚʌȑȢıȤİIJȚțȑȢįȚĮIJȐȟİȚȢIJȘȢȅįȘȖȓĮȢǼȀ
Français [French]
Par la présente, CANON INC. déclare que l’appareil FM48944 est conforme aux exigences
essentielles et aux autres dispositions pertinentes de la directive 1999/5/CE.
Italiano [Italian]
Con la presente CANON INC. dichiara che FM48944 è conforme ai requisiti essenziali ed alle
altre disposizioni pertinenti stabilite dalla direttiva 1999/5/CE.
Latviski [Latvian]
$UãR&$121,1&GHNODUƝND)0DWELOVW'LUHNWƯYDV(.EnjWLVNDMƗPSUDVƯEƗPXQ
FLWLHPDUWRVDLVWƯWDMLHPQRWHLNXPLHP
/LHWXYLǐ>/LWKXDQLDQ@
âLXREHQGURYơÄ&$121,1&³GHNODUXRMDNDG)0DWLWLQNDSDJULQGLQLXV'LUHNW\YRMH
(%LãGơVW\WXVUHLNDODYLPXVLUNLWDVMRVQXRVWDWDV
Nederlands [Dutch]
Hierbij verklaart CANON INC. dat FM48944 in overeenstemming is met de essentiële eisen en
de andere relevante bepalingen van richtlijn 1999/5/EG.
Malti [Maltese]
+DZQKHNN&$121,1&MLGGLNMDUDOLO)0MLNNRQIRUPDPDOƫWLƥLMLHWHVVHQ]MDOLXPD¶
GLVSRĪL]]MRQLMLHWUHOHYDQWLRƫUDWDG'LUHWWLYD.(
Magyar [Hungarian]
$OXOtURWW&$121,1&Q\LODWNR]RPKRJ\D)0PHJIHOHODYRQDWNR]yDODSYHWĘ
N|YHWHOPpQ\HNQHNpVD](&LUiQ\HOYHJ\pEHOĘtUiVDLQDN
Polski [Polish]
1LQLHMV]\P&$121,1&RĞZLDGF]DĪHPRGHO)0MHVW]JRGQ\]]DVDGQLF]\PLZ\PRJDPL
RUD]SR]RVWDá\PLVWRVRZQ\PLSRVWDQRZLHQLDPL'\UHNW\Z\(&
Português
[Portuguese]
Por este documento, a CANON INC. declara que o FM48944 está em conformidade com os
requisitos essenciais e outras disposições relevantes da Diretiva 1999/5/CE.
6ORYHQãþLQD
[Slovenian]
Družba CANON INC. izjavlja, da je tiskalnik FM48944 skladni z bistvenimi zahtevami in ostalimi
UHOHYDQWQLPLGRORþLOLGLUHNWLYH(6
Slovensky [Slovak]
&$121,1&WêPWRY\KODVXMHåH)0VSĎĖD]iNODGQpSRåLDGDYN\DYãHWN\SUtVOXãQp
ustanovenia Smernice 1999/5/ES.
㻠㻟㻌㻛㻌㻡㻞㻞
Suomi [Finnish]
CANON INC. vakuuttaa täten, että FM48944 -laite on direktiivin 1999/5/ EY oleellisten
vaatimusten ja sitä koskevien direktiivin muiden ehtojen mukainen.
Svenska [Swedish]
Härmed intygar CANON INC. att denna FM48944 står i överensstämmelse med de väsentliga
egenskapskrav och övriga relevanta bestämmelser som framgår av direktiv 1999/5/EG.
5RPkQă
[Romanian]
3ULQSUH]HQWD&$121,1&GHFODUăIDSWXOFăDSDUDWXO)0HVWHvQFRQIRUPLWDWHFX
FHULQĠHOHHVHQĠLDOHúLFXDOWHSUHYHGHULUHOHYDQWHLQFOXVHvQ'LUHFWLYD&(
Ȼɴɥɝɚɪɫɤɢɟɡɢɤ
[Bulgarian]
ɋɧɚɫɬɨɹɳɟPɨ&$121,1&ɞɟɤɥɚɪɢɪɚɱɟ)0ɨɬɝɨɜɚɪɹɧɚɫɴɳɟɫɬɜɟɧɢɬɟ
ɢɡɢɫɤɜɚɧɢɹɢɞɪɭɝɢɬɟɩɪɢɥɨɠɢɦɢɢɡɢɫɤɜɚɧɢɹɧɚȾɢɪɟɤɬɢɜɚȿɋ
Íslenska [Icelandic]
Hér með lýsir CANON INC. því yfir að FM48944 sé í samræmi við grunnkröfur og aðrar kröfur,
sem gerðar eru í tilskipun 1999/5/EC.
Norsk [Norwegian]
CANON INC. erklærer herved at utstyret FM48944 er i samsvar med de grunnleggende krav og
øvrige relevante krav i direktiv 1999/5/EF.
Gaeilge [Irish]
Dearbhaíonn CANON INC. leis seo go gcloíonn FM48944 le ceanglais riachtanacha agus le
forálacha ábhartha eile na Treorach 1999/5/CE.
7RWR]DĜt]HQtPĤåHEêWSURYR]RYiQRQD~]HPt$7%(%*&+&<&='('.(((6),
㻠㻠㻌㻛㻌㻡㻞㻞
ýHVN\>&]HFK@
FR, GB, GR, HU, IE, IS, IT, LI, LT, LU, LV, MT, NL, NO, PL, PT, RO, SE, SI, SK.* Poznámky
týkající se použití tohoto produktu.
)UDQFLH7HQWRSURGXNWQHO]HSRXåtYDWPLPRX]DYĜHQpSURVWRU\
Dansk [Danish]
* Dette produkt må anvendes i AT, BE, BG, CH, CY, CZ, DE, DK, EE, ES, FI, FR, GB, GR,
HU, IE, IS, IT, LI, LT, LU, LV, MT, NL, NO, PL, PT, RO, SE, SI, SK.* Bemærkninger for
anvendelse af dette produkt.
Frankrig: Dette produkt kan ikke anvendes udendøre.
Deutsch [German]
* Dieses Gerät darf in folgenden Ländern betrieben werden AT, BE, BG, CH, CY, CZ, DE, DK,
EE, ES, FI, FR, GB, GR, HU, IE, IS, IT, LI, LT, LU, LV, MT, NL, NO, PL, PT, RO, SE, SI, SK.*
Hinweise zur Verwendung dieses Produkts.
Frankreich: Dieses Produkt darf nicht im Freien verwendet werden.
Eesti [Estonian]
* Seda seadet võib kasutada AT, BE, BG, CH, CY, CZ, DE, DK, EE, ES, FI, FR, GB, GR, HU,
IE, IS, IT, LI, LT, LU, LV, MT, NL, NO, PL, PT, RO, SE, SI, SK.* Teadaanne selle toote
kasutamise kohta.Prantsusmaa: seda toodet saab kasutada vaid siseruumides.
English
* This equipment may be operated in AT, BE, BG, CH, CY, CZ, DE, DK, EE, ES, FI, FR, GB,
GR, HU, IE, IS, IT, LI, LT, LU, LV, MT, NL, NO, PL, PT, RO, SE, SI, SK.* Notice for use of this
product.France : This product cannot be used outdoors.
Español [Spanish]
* Este equipo puede ser utilizado en AT, BE, BG, CH, CY, CZ, DE, DK, EE, ES, FI, FR, GB,
GR, HU, IE, IS, IT, LI, LT, LU, LV, MT, NL, NO, PL, PT, RO, SE, SI, SK.* Aviso relativo al uso
de este producto.Francia: este producto no puede utilizarse en exteriores.
Français [French]
* Cet équipement peut être utilisable en AT, BE, BG, CH, CY, CZ, DE, DK, EE, ES, FI, FR, GB,
GR, HU, IE, IS, IT, LI, LT, LU, LV, MT, NL, NO, PL, PT, RO, SE, SI, SK.* Avis concernant
l’utilisation de ce produit.France : Ce produit ne peut pas être utilisé à l’extérieur.
Italiano [Italian]
* Questo dispositivo può essere utilizzato in AT, BE, BG, CH, CY, CZ, DE, DK, EE, ES, FI, FR,
GB, GR, HU, IE, IS, IT, LI, LT, LU, LV, MT, NL, NO, PL, PT, RO, SE, SI, SK.* Nota per l’uso
del prodotto.Francia: il prodotto non può essere utilizzato all’aperto.
Latviski [Latvian]
âRDSUƯNRMXPXGUƯNVWOLHWRW$7%(%*&+&<&='('.(((6),)5*%*5+8
,(,6,7/,/7/8/9071/123/37526(6,6.3LH]ƯPHVSDUãƯL]VWUƗGƗMXPD
OLHWRãDQX)UDQFLMDãRL]VWUƗGƗMXPXQHGUƯNVWOLHWRWƗUSXVWHOSƗP
/LHWXYLǐ>/LWKXDQLDQ@
âƳƳUHQJLQƳJDOLPDHNVSORDWXRWL$7%(%*&+&<&='('.(((6),)5*%*5
HU, IE, IS, IT, LI, LT, LU, LV, MT, NL, NO, PL, PT, RO, SE, SI, SK.* Pastaba apie šio
SURGXNWRQDXGRMLPą3UDQFnj]LMDãLRSURGXNWRQHJDOLPDQDXGRWLODXNH
Nederlands [Dutch]
* Deze apparatuur kan worden gebruikt in de volgende landen AT, BE, BG, CH, CY, CZ, DE,
DK, EE, ES, FI, FR, GB, GR, HU, IE, IS, IT, LI, LT, LU, LV, MT, NL, NO, PL, PT, RO, SE, SI,
SK.* Kennisgeving voor gebruik van dit product.Frankrijk: dit product kan niet buiten worden
gebruikt.
Suomi [Finnish]
* Laitetta voidaan käyttää seuraavassa maassa AT, BE, BG, CH, CY, CZ, DE, DK, EE, ES, FI,
FR, GB, GR, HU, IE, IS, IT, LI, LT, LU, LV, MT, NL, NO, PL, PT, RO, SE, SI, SK.*
Huomautuksia tämän tuotteen käytöstä.Ranska: Tuotetta ei saa käyttää ulkoilmassa.
Malti [Maltese]
* Dan l-apparat jista’ jintuza f’ AT, BE, BG, CH, CY, CZ, DE, DK, EE, ES, FI, FR, GB, GR, HU,
,(,6,7/,/7/8/9071/123/37526(6,6.$YYLĪJƫDOOXĪXWD¶GDQLO
SURGRWW)UDQ]D'DQLOSURGRWWPDMLVWD[MLQWXĪDIXTEDUUD
Magyar [Hungarian]
* Ez a készülék AT, BE, BG, CH, CY, CZ, DE, DK, EE, ES, FI, FR, GB, GR, HU, IE, IS, IT, LI,
/7/8/9071/123/37526(6,6.]HPHOWHWKHWĘ0HJMHJ\]pVHNDWHUPpN
használatához.Franciaország: A termék csak beltérben használható.
Polski [Polish]
7RXU]ąG]HQLHPRĪHE\üHNVSORDWRZDQHZ$7%(%*&+&<&='('.(((6),)5
GB, GR, HU, IE, IS, IT, LI, LT, LU, LV, MT, NL, NO, PL, PT, RO, SE, SI, SK.* Uwaga
GRW\F]ąFDXĪ\WNRZDQLDSURGXNWX)UDQFMDSURGXNWXQLHQDOHĪ\XĪ\ZDüQD]HZQąWU]
Português
[Portuguese]
* Este equipamento pode ser utilizado em AT, BE, BG, CH, CY, CZ, DE, DK, EE, ES, FI, FR,
GB, GR, HU, IE, IS, IT, LI, LT, LU, LV, MT, NL, NO, PL, PT, RO, SE, SI, SK.* Aviso referente
ao uso deste produto.França: Este produto não pode ser usado em áreas externas.
6ORYHQãþLQD
[Slovenian]
* To opremo je dovoljeno uporabljati v AT, BE, BG, CH, CY, CZ, DE, DK, EE, ES, FI, FR, GB,
GR, HU, IE, IS, IT, LI, LT, LU, LV, MT, NL, NO, PL, PT, RO, SE, SI, SK.* Obvestilo glede
XSRUDEHWHJDL]GHOND)UDQFLMD7HJDL]GHONDQLPRJRþHXSRUDELWLQDRGSUWHP
㻠㻡㻌㻛㻌㻡㻞㻞
Slovensky [Slovak]
7RWR]DULDGHQLHP{åHE\ĢSRXåtYDQpQD~]HPt$7%(%*&+&<&='('.(((6),
FR, GB, GR, HU, IE, IS, IT, LI, LT, LU, LV, MT, NL, NO, PL, PT, RO, SE, SI, SK.*
8SR]RUQHQLHNSRXåtYDQLXWRKWRYêURENX)UDQF~]VNR7HQWRYêURERNVDQHVPLHSRXåtYDĢYRQNX
ǼȜȜȘȞȚțȒ>*UHHN@
ȉȠʌĮȡȩȞʌȡȠȧȩȞȝʌȠȡİȓȞĮȤȡȘıȚȝȠʌȠȚȘșİȓıIJȘȞ$7%(%*&+&<&='('.(((6
FI, FR, GB, GR, HU, IE, IS, IT, LI, LT, LU, LV, MT, NL, NO, PL, PT, RO, SE, SI, SK.*
ȈȘȝİȓȦıȘȖȚĮIJȘȤȡȒıȘĮȣIJȠȪIJȠȣʌȡȠȧȩȞIJȠȢīĮȜȜȓĮǹȣIJȩIJȠʌȡȠȧȩȞįİȞȝʌȠȡİȓȞĮ
ȤȡȘıȚȝȠʌȠȚȘșİȓıİİȟȦIJİȡȚțȠȪȢȤȫȡȠȣȢ
Svenska [Swedish]
* Den här utrustningen kanske fungerar i AT, BE, BG, CH, CY, CZ, DE, DK, EE, ES, FI, FR,
GB, GR, HU, IE, IS, IT, LI, LT, LU, LV, MT, NL, NO, PL, PT, RO, SE, SI, SK.* Meddelande för
användning av denna produkt.Frankrike: Denna produkt får inte användas utomhus.
5RPkQă
[Romanian]
* Acest echipament poate fi operat in AT, BE, BG, CH, CY, CZ, DE, DK, EE, ES, FI, FR, GB,
*5+8,(,6,7/,/7/8/9071/123/37526(6,6.1RWăSULYLQG
XWLOL]DUHDDFHVWXLSURGXV)UDQĠD$FHVWSURGXVQXVHYDXWLOL]DvQH[WHULRU
Ȼɴɥɝɚɪɫɤɢɟɡɢɤ
[Bulgarian]
Ɍɨɜɚɨɛɨɪɭɞɜɚɧɟɦɨɠɟɞɚɫɟɢɡɩɨɥɡɜɚɜ$7%(%*&+&<&='('.(((6),)5
*%*5+8,(,6,7/,/7/8/9071/123/37526(6,6.Ɂɚɛɟɥɟɠɤɚɩɨ
ɢɡɩɨɥɡɜɚɧɟɬɨɧɚɬɨɡɢɩɪɨɞɭɤɬɎɪɚɧɰɢɹɌɨɡɢɩɪɨɞɭɤɬɧɟɦɨɠɟɞɚɫɟɢɡɩɨɥɡɜɚɢɡɜɴɧ
ɬɟɪɢɬɨɪɢɹɬɚɧɚɮɢɪɦɚɬɚ
Íslenska [Icelandic]
* Viðgerð á þessu tæki má annast á AT, BE, BG, CH, CY, CZ, DE, DK, EE, ES, FI, FR, GB,
GR, HU, IE, IS, IT, LI, LT, LU, LV, MT, NL, NO, PL, PT, RO, SE, SI, SK.* Tilkynning vegna
notkunar vörunnar.Frakkland : Þessa vöru má ekki nota utan dyra.
Norsk [Norwegian]
* Dette produktet må anvendes i AT, BE, BG, CH, CY, CZ, DE, DK, EE, ES, FI, FR, GB, GR,
HU, IE, IS, IT, LI, LT, LU, LV, MT, NL, NO, PL, PT, RO, SE, SI, SK.* Merknad for bruk av dette
produktet.Frankrike: Produktet kan ikke brukes utendørs.
Gaeilge [Irish]
* Féadfar an trealamh seo a fheidhmiú in AT, BE, BG, CH, CY, CZ, DE, DK, EE, ES, FI, FR,
GB, GR, HU, IE, IS, IT, LI, LT, LU, LV, MT, NL, NO, PL, PT, RO, SE, SI, SK.* Fógra maidir le
húsáid an táirge seo.An Fhrainc : Ní féidir an táirge seo a úsáid amuigh faoin aer.
Regulatory information for users in Jordan
Contains Wireless LAN Module approved by TRC/SS/2011/32
Regulatory information for users in UAE
TRA REGISTERD No: ER0058948/11
DEALER No: DA0058934/11
㻠㻢㻌㻛㻌㻡㻞㻞
09J2-011
A propos de cette imprimante
Caractéristiques de l'imprimante
Configuration minimale requise pour l'impression
Nom et dimensions de chaque composant
Panneau de commandes
Fenêtre d'état de l'imprimante
Présentation des utilitaires
Mode Économie d'énergie
Précautions à prendre pour la manipulation de l'imprimante
Consommables
㻠㻣㻌㻛㻌㻡㻞㻞
09J2-012
Caractéristiques de l'imprimante
Caractéristiques matérielles
LBP7100Cn
LBP7110Cw
Type
Imprimante de bureau page à page
Méthode d'impression
Semi-conducteur à laser + système xérographique
Système de fixation de l'encre
Système de fixation à la demande
Vitesse d'impression
(Papier ordinaire (60 à 90 g/m²),
lors de l'impression en continu sur papier A4
)
Délai de préchauffage
(Délai entre mise sous tension et
imprimante prête)
Temps de reprise
(Délai entre sortie du mode veille et
imprimante prête)
Durée de la première impression
(lors de l'impression en continu sur papier A4)
Format papier
Impression en noir et blanc : 14 pages/min
Impression couleur : 14 pages/min
La vitesse d'impression peut diminuer selon la résolution
d'impression sélectionnée, le format, le type et l'orientation du
papier utilisés et le nombre de copies.
20 secondes au maximum
Peut varier en fonction des conditions d'utilisation, notamment
l'environnement d'installation.
Environ 4 secondes
Varie selon l'environnement de sortie.
Impression en noir et blanc : 18 secondes
Impression couleur : 18 secondes
Varie selon l'environnement de sortie.
Formats standard :
A4, B5, A5, Légal, Lettre, Executive, Statement, Foolscap, 16K,
Fiche, Enveloppe DL, Enveloppe N° 10 (COM10),
Enveloppe C5, Enveloppe B5 et Enveloppe Monarch
Formats de papier personnalisés * :
largeur83,0 à 215,9 mm, longueur (hauteur)127,0 à 355,6 mm
*
La largeur doit être inférieure à la longueur (hauteur).
Capacité papier
(Cassette à papier)
Environ 150 feuilles
Sortie papier
Face imprimée vers le bas
Environ 125 feuilles
Capacité du bac de sortie
(Bac de sortie)
Bruit
(niveaux d'émission sonore
La capacité papier réelle dépend de l'environnement
d'installation et du type de papier utilisé.
LwAd (niveau déclaré de puissance acoustique pondéré A (1 B
= 10 dB))
En mode d'attente : inaudible *
En fonctionnement : 6,52 B maximum
LpAm (niveau déclaré de volume sonore pondéré A (au niveau
de l'utilisateur))
㻠㻤㻌㻛㻌㻡㻞㻞
mesurés conformément
à la norme ISO 7779 et déclarés
selon la norme ISO 9296)
Environnement de fonctionnement
(Imprimante uniquement)
En mode d'attente : inaudible *
En fonctionnement : environ 49 dB
*
Indique que le niveau de pression acoustique perçu par toute
personne située dans la zone environnante est inférieur au
critère de niveau de bruit de fond absolu tel que stipulé par la
norme ISO 7779.
Environnement de fonctionnement
Plage de températures : 10 à 30 °C (50 à 86 °F)
Humidité : 20 à 80 % d'humidité relative (sans condensation)
Interface hôte
Interface USB
USB Haute
vitesse/USB
Interface réseau
10BASET/100BASE-TX
partagé (sur RJ45)
Duplex
intégral/Semiduplex
Interface USB
USB Haute vitesse/USB
Interface réseau
10BASE-T/100BASE-TX partagé
(sur RJ-45)
Duplex intégral/Semi-duplex
IEEE 802.11b/g/n
Interface utilisateur
Onze témoins LED
Un bouton de
fonction/deux
touches de
fonctions
Douze témoins LED
Un bouton de fonction/trois touches
de fonctions
Alimentation électrique
Consommation électrique
(à 20 °C (68 °F))
220 à 240 V (± 10 %), 50/60 Hz (± 2 Hz)
Maximum : 800 W
En fonctionnement :
environ 340 W
En mode attente :
environ 10 W
En mode veille :
environ 0,9 W
Imprimante éteinte :
0,5 W au maximum
Maximum : 800 W
En fonctionnement : environ 340 W
En mode attente : environ 10 W
En mode veille (connexion
USB/connexion réseau (LAN)
filaire) : environ 0,9 W
En mode veille (connexion réseau
(LAN) sans fil) : environ 4 W
Imprimante éteinte : 0,5 W au
maximum
Même si l'imprimante est éteinte, il existe une très faible
consommation électrique si la prise secteur reste branchée
sur la prise murale.
Pour que l'imprimante ne consomme plus de courant,
débranchez le cordon d'alimentation de la prise secteur.
Consommables
Cartouches d'encre
Canon Cartridge
Canon Cartridge
Canon Cartridge
Canon Cartridge
Canon Cartridge
731
731
731
731
731
Black (Noir)
H Black (Noir)
Yellow (Jaune)
Magenta (Magenta)
Cyan (Cyan)
Pour en savoir plus sur la capacité des cartouches, reportezvous à "Délai de remplacement", à la section
"Consommables".
Imprimante et composants inclus
Imprimante (sans cartouches d'encre) : environ 16,6 kg
㻠㻥㻌㻛㻌㻡㻞㻞
Informations de toner (chacune) : environ 0,6 kg
Consommables
Informations de toner (chacune) (cartouche de marque Canon
) : environ 0,6 kg
Poids
Caractéristiques logicielles
Logiciel d'impression
UFR II
Les données peuvent être imprimées avec une marge de 5,0 mm
(10 mm pour les enveloppes)
Zone imprimable
Pour en savoir plus, reportez-vous à "Zone imprimable".
Caractéristiques réseau sans fil (LBP7110Cw uniquement)
Standard
IEEE 802.11b/g/n
Schéma de transmission
Système DS-SS/système OFDM
Bande de fréquences
2412 à 2472 MHz
Vitesse de transmission des données
IEEE 802.11b
1/2/5,5/11 Mbps
IEEE 802.11g
6/9/12/18/24/36/48/54 Mbps
IEEE 802.11n
20 MHz non validés par SGI : 6,5/13/19,5/26/39/52/58,5/65 Mbps
20 MHz validés par SGI : 7,2/14,4/21,7/28,9/43,3/57,8/72,2 Mbps
40 MHz non validés par SGI : 13,5/27/40,5/81/108/121,5/135 Mbps
40 MHz validés par SGI : 15/30/45/60/90/120/150 Mbps
Mode de communication
Mode d'infrastructure
Sécurité
WEP, WPA-PSK (TKIP/AES-CCMP), WPA2-PSK (TKIP/AES-CCMP)
㻡㻜㻌㻛㻌㻡㻞㻞
09J2-013
Configuration minimale requise pour l'impression
Le pilote d'imprimante est requis pour imprimer à l'aide de cette imprimante.
La configuration minimale requise pour l'installation du pilote d'imprimante est la suivante.
Système d'exploitation
Windows
Windows
Windows
Windows
Windows
Windows
Windows
XP Professionnel ou Edition familiale
XP Professionnel Edition x64
Vista (version 32 ou 64 bits)
7 (version 32 ou 64 bits)
Server 2003
Server 2003 Edition x64
Server 2008 (version 32 ou 64 bits)
Pour consulter les dernières informations sur les systèmes d'exploitation et Service Packs pris en charge, consultez le
site Web de Canon (http://www.canon.com/).
Ordinateur
Ordinateur où l'un des systèmes d'exploitation ci-dessus peut fonctionner
Interface
Pour la connexion USB
USB Haute vitesse/USB
Pour une connexion via un réseau local (LAN) filaire
Connecteur : 10BASE-T ou 100BASE-TX
Protocole : TCP/IP
Pour une connexion via un réseau local (LAN) sans fil (LBP7110Cw uniquement)
Standard : IEEE 802.11b/g/n
Protocole : TCP/IP
REMARQUE
À propos des équipements à communication unidirectionnelle
L'imprimante met en place une communication bidirectionnelle. Le fonctionnement de l'imprimante n'a pas été testé avec
connexion à un équipement à communication unidirectionnelle ; Canon ne peut donc pas garantir que l'imprimante
fonctionnera si vous la connectez à l'aide de serveurs d'impression, de concentrateurs USB ou de commutateurs
unidirectionnels.
㻡㻝㻌㻛㻌㻡㻞㻞
09J2-014
Nom et dimensions de chaque composant
Nom de composant
Vue de face
(1) Bac de sortie
(4) Panneau de commandes
(6) Interrupteur
(2) Poignée pour le transport
(5) Couvercle avant
(7) Cassette à papier
(3) Capot supérieur de la cassette
Vue arrière
(1) Fente de ventilation
(4) Témoin LNK (vert)
(7) Étiquette des spécifications
(2) Témoin ACT (jaune)
(5) Connecteur USB
(8) Couvercle arrière
(3) Connecteur réseau (LAN)
(6) Poignée pour le transport
(9) Prise d'entrée
Vue de l'intérieur
㻡㻞㻌㻛㻌㻡㻞㻞
(1) Logement de cartouche d'encre Y (jaune)
(4) Logement de cartouche d'encre K (noir)
(2) Logement de cartouche d'encre M (Magenta)
(5) Bac à cartouches d'encre
(3) Logement de cartouche d'encre C (Cyan)
Cassette à papier
(1) Guide-papier
(2) Levier de déverrouillage
Dimensions de chaque composant
㻡㻟㻌㻛㻌㻡㻞㻞
09J2-015
Panneau de commandes
Contrairement à l'illustration ci-dessus, le nom des témoins figure au-dessus de chaque icône, et dépend du pays ou
de la région.
Témoins
Nom
État
(2) Témoin d'encre
(allumé ou clignotant)
Un erreur s'est produite avec les
cartouches d'encre.
(Les cartouches d'encre sont vides,
par exemple)
Solution
Résolvez le problème en
suivant les instructions du
message affiché dans la
fenêtre d'état de
l'imprimante. *1
"Un message s'affiche
dans la fenêtre d'état
de l'imprimante"
L'imprimante est prête
à imprimer.
(Allumé)
(3) Témoin Prêt
(Clignotant)
L'imprimante est en
cours d'impression, se
prépare à imprimer ou
est en cours de
nettoyage.
Une erreur de service
s'est produite.
(Allumé)
(4) Témoin d'alarme
Une erreur s'est
produite.
㻡㻠㻌㻛㻌㻡㻞㻞
Résolvez le problème en
suivant les instructions du
message affiché dans la
fenêtre d'état de
l'imprimante. *1
"Un message s'affiche
dans la fenêtre d'état
de l'imprimante"
(Clignotant)
Une tâche est en cours
ou en attente
d'impression.
(Allumé)
(6) Témoin Tâche
Une tâche est en cours
d'annulation.
(Clignotant)
(8) Témoin Wi-Fi
(Allumé)
L'imprimante est
connectée sur un
réseau sans fil.
(LBP7110Cw uniquement)
Le réseau (LAN) sans
fil est configuré.
(Clignotant)
L'imprimante est
allumée.
(Allumé)
(9) Témoin d'alimentation principal
L'imprimante s'éteint.
(Clignotant)
(10) Témoin de bourrage papier
Un bourrage papier
s'est produit.
Supprimez le bourrage
papier.
"Bourrages papier"
Le papier doit être
contrôlé.
(Par exemple il n'y a
plus de papier ou
l'alimentation ne
s'effectue pas
normalement)
Chargez le papier
correctement.
"Chargement du
papier"
Une erreur s'est
produite, mais vous
pouvez l'ignorer et
poursuivre l'impression.
Pour ignorer l'erreur et
poursuivre l'impression,
appuyez sur la touche [
] (Aller). *2
(Clignotant)
(11) Témoin de chargement de papier
(Clignotant)
(12) Témoin Aller
(Clignotant)
*1
Pour en savoir plus sur l'affichage de la fenêtre d'état de l'imprimante, reportez-vous à "Fenêtre d'état de
l'imprimante".
*2
Si vous ignorez une erreur et poursuivez l'impression (en appuyant sur la touche [
vous obteniez des résultats d'impression inattendus.
] (Aller)), il est possible que
Bouton/Touches
Nom
(1) Bouton Réinitialiser
(5) Touche Annuler la tâche
Fonction
Allumez l'imprimante tout en appuyant sur ce bouton pour réinitialiser les
paramètres système. *1
Appuyez sur cette touche pour annuler le travail en cours d'impression ou un
*2
㻡㻡㻌㻛㻌㻡㻞㻞
travail erroné.
(7) Touche Wi-Fi
(LBP7110Cw uniquement)
(12) Touche Aller
Utilisez cette touche pour configurer les paramètres de connexion du réseau
(LAN) sans fil avec le système à bouton (WPS).
Si le témoin Aller clingnote :
appuyez sur cette touche pour ignorer l'erreur et poursuivre l'impression.
Si le témoin Travail est éteint :
appuyez sur cette touche pendant 3 secondes lorsque le témoin Prêt est
allumé ou qu'il clignote pour imprimer la "User Data List". *3
*1
Pour en savoir plus, reportez-vous à "Réinitialisation avec le bouton Réinitialiser".
*2
Pour en savoir plus, reportez-vous à "Annuler une tâche en cours d'impression à l'aide de la touche Annuler la tâche".
*3
Pour en savoir plus, reportez-vous à "Impression de la "User Data List"".
㻡㻢㻌㻛㻌㻡㻞㻞
09J2-016
Fenêtre d'état de l'imprimante
La fenêtre d'état de l'imprimante permet de connaître l'état de l'imprimante, d'exécuter des utilitaires, de définir les
paramètres de l'appareil, etc.
(1) Menu [Tâche]
Vous pouvez annuler ou vérifier un travail ou reprendre un travail
suspendu pour une raison quelconque pendant l'impression.
(2) Menu [Options]
Vous pouvez exécuter des utilitaires, spécifier les paramètres de
l'imprimante, etc.
(3) Menu [Aide]
Ce menu vous permet d'afficher l'aide et les informations de version.
[
] (File d'impression) :
Affiche la file d'attente d'impression, qui est une fonction Windows.
Pour plus de détails sur la file d'attente d'impression, reportez-vous
à l'aide de Windows.
[
] (Rafraîchir) :
Permet d'afficher l'état de l'imprimante et de rafraîchir l'affichage de
la fenêtre d'état de l'imprimante.
[
(4) Barre d'outils
] (Informations consommables) :
Permet de consulter l'état des consommables.
"Vérification de l'état des consommables"
[
] (Statut réseau sans fil) (LBP7110Cw
uniquement)
Permet de vérifier l'état de la connexion du réseau sans fil (intensité
du signal).
[
] (Interface utilisateur distante)
Permet de démarrer l'interface distante.
"Interf dist"
Si l'imprimante et l'ordinateur ne peuvent pas communiquer
].
via le réseau, il est impossible de cliquer sur [
(5) Zone d'animation
Permet d'afficher un graphique animé représentant l'état de
l'imprimante. Cette zone indique la progression de l'impression ou
les conditions d'erreur en fonction de l'état de l'imprimante.
Affiche l'état de l'imprimante.
L'imprimante est prête à imprimer ou en mode veille.
㻡㻣㻌㻛㻌㻡㻞㻞
Problèmes de l'imprimante en attente de correction.
(6) Icône
Impossible de communiquer avec l'imprimante.
Appel de service en cours.
(7) Zone de message
Affiche des messages concernant l'état de l'imprimante.
Affiche des informations supplémentaires (explication de la situation,
solutions, etc.) sous le message en cas d'erreur ou d'événement
similaire.
Permet d'afficher les "détails du dépannage" et de consulter les
mesures à prendre pour résoudre une erreur en fonction du
message affiché.
(8) [Détails du dépannage]
(9) [Zone d'informations sur les tâches]
Affiche les informations concernant le travail.
(10) [
] (Annuler la tâche)
Annule le travail en cours d'impression.
(11) [
] (Résoudre l'erreur)
Vous pouvez reprendre un travail quand celui-ci a été suspendu
pour une raison donnée durant l'impression.
(12) [Barre d'état]
Affiche le périphérique auquel est connectée l'imprimante.
REMARQUE
Pour en savoir plus sur chaque option de la fenêtre d'état de l'imprimante
Reportez-vous à l'aide.
"Utilisation de l'aide"
Affichage de la fenêtre d'état de l'imprimante
Cliquez sur [
] dans la barre d'état système de Windows, puis sélectionnez le nom de l'imprimante.
REMARQUE
Affichage de la fenêtre d'état de l'imprimante à partir du pilote d'imprimante
Cliquez sur [
page].
] (Afficher la fenêtre d'état de l'imprimante) en divers endroits, par exemple dans l'onglet [Configuration
㻡㻤㻌㻛㻌㻡㻞㻞
Affichage automatique de la fenêtre d'état de l'imprimante
L'icône de la fenêtre d'état de l'imprimante est automatiquement affichée dans les situations suivantes.
Lorsqu'une erreur se produit pendant l'impression.
Lorsque des consommables doivent bientôt être remplacés au cours de l'impression.
Lorsque des consommables atteignent leur fin de vie au cours de l'impression.
Vous pouvez modifier les paramètres d'affichage dans la boîte de dialogue [Préférences (utilisateurs)] ou
[Préférences (administrateurs)], accessibles depuis la fenêtre d'état de l'imprimante. Pour en savoir plus, reportezvous à l'aide.
"Utilisation de l'aide"
㻡㻥㻌㻛㻌㻡㻞㻞
09J2-017
Présentation des utilitaires
Les utilitaires suivants, particulièrement pratiques, sont disponibles pour la gestion de l'imprimante et autres opérations.
Avec "Interf dist", vous pouvez définir les différents paramètres ou contrôler l'imprimante
depuis un emplacement distant.
En accédant à l'imprimante et en la manipulant depuis un navigateur Web sur le réseau, vous pouvez la gérer à l'aide d'un
ordinateur distant.
Vous pouvez exécuter diverses opérations, comme la vérification de l'état de l'imprimante, la consultation des journaux des
travaux et la spécification de différents paramètres réseau.
Aucun logiciel particulier n'est nécessaire.
Vous pouvez exécuter Interf dist dans un navigateur Web. Aucun logiciel spécifique n'est requis pour l'utilisation d'Interf
dist.
Gestion centrale de tous les paramètres de l'imprimante à l'aide du mot de passe du gestionnaire
(PIN)
Seul le gestionnaire peut configurer les paramètres ou exécuter des opérations relatives à la gestion de l'imprimante en
entrant le mot de passe du gestionnaire (PIN).
Utilisation de "MF/LBP Network Setup Tool" pour spécifier les paramètres initiaux pour la
connexion au réseau
Vous pouvez réinitialiser les paramètres réseau en suivant les instructions indiquées dans l'assistant.
Parcourir facilement les procédures de configuration
Vous pouvez facilement parcourir les différentes procédures de configuration grâce à la représentation graphique de
l'assistant.
Il n'est pas nécessaire d'installer "MF/LBP Network Setup Tool".
"MF/LBP Network Setup Tool" est un logiciel présent sur le CD-ROM fourni. Il est possible de démarrer "MF/LBP
Network Setup Tool" directement depuis le CD-ROM sans l'installer.
㻢㻜㻌㻛㻌㻡㻞㻞
09J2-018
Mode Économie d'énergie
Vous pouvez réduire sensiblement la consommation électrique de l'imprimante en utilisant le mode veille ou en éteignant
l'imprimante lorsqu'elle reste inutilisée pendant une certaine période.
Mode Veille
Vous pouvez configurer l'imprimante pour qu'elle passe en mode attente lorsqu'aucune donnée n'est envoyée depuis
l'ordinateur ou lorsqu'elle est inutilisée pendant une période donnée.
Arrêt automatique
Vous pouvez configurer l'imprimante pour qu'elle s'éteigne automatiquement lorsqu'elle est en mode veille depuis un
laps de temps donné.
㻢㻝㻌㻛㻌㻡㻞㻞
09J2-019
Mode Veille
Vous pouvez définir les paramètres pour le mode veille en procédant comme suit.
1
Cliquez sur [
] dans la barre d'état système de Windows, puis sélectionnez le nom de l'imprimante.
2
3
Spécifiez les paramètres du mode veille.
(1) Cochez la case [Passer en mode veille après période donnée].
(2) Spécifiez le délai à l'issue duquel l'imprimante passe en mode veille dans [Passer en mode veille au bout de].
(3) Cliquez sur [OK].
REMARQUE
À propos de réglage du délai pour passer en mode veille.
Vous pouvez sélectionner [5], [10], [15], [30], [60], [90], [120], [150] ou [180] minutes pour [Passer en mode veille au
bout de]. La valeur par défaut est de [5] minutes.
Nous vous recommandons d'utiliser cette option avec le paramètre par défaut.
㻢㻞㻌㻛㻌㻡㻞㻞
09J2-01A
Arrêt automatique
Vous pouvez définir les paramètres pour l'arrêt automatique en utilisant la procédure suivante.
1
Cliquez sur [
] dans la barre d'état système de Windows, puis sélectionnez le nom de l'imprimante.
2
3
Spécifiez les paramètres pour l'arrêt automatique.
(1) Cochez la case [Fermeture auto après une période donnée].
(2) Spécifiez le délai à l'issue duquel l'imprimante s'éteint automatiquement après être passée en mode veille dans
[Fermeture auto au bout de].
(3) Cliquez sur [OK].
REMARQUE
À propos du paramétrage du délai pour l'arrêt automatique
Si [Fermeture auto au bout de] est modifié pendant le mode veille, le délai indiqué pour l'arrêt automatique est
réinitialisé.
Vous pouvez spécifier [Fermeture auto au bout de] pour l'arrêt automatique par incréments d'une heure compris entre [1]
et [8] heures.
Si le paramètre défini pour cette option est inférieur au paramètre par défaut, la durée de vie des cartouches de
toner peut être réduite (le paramètre par défaut est de [4] heures).
㻢㻟㻌㻛㻌㻡㻞㻞
09J2-01C
Précautions à prendre pour la manipulation de l'imprimante
Cette imprimante comporte divers éléments électroniques et composants d'optique de précision. Lisez attentivement la
section suivante afin de manipuler correctement l'imprimante.
Reportez-vous également à "Consignes de sécurité importantes".
Ne placez aucun objet autre que du papier sur l'imprimante, dans les bacs ou sur les couvercles. Vous risquez
d'endommager l'imprimante.
Evitez de secouer l'imprimante. Cela peut nuire à la qualité de l'impression ou endommager l'imprimante.
Ne laissez pas les couvercles ouverts plus longtemps que nécessaire. L'exposition de l'imprimante à la lumière directe
du soleil ou à une forte luminosité peut affecter la qualité d'impression.
N'ouvrez pas les couvercles de l'imprimante pendant l'impression. Vous risquez d'endommager l'imprimante.
Manipulez le bac et le couvercle délicatement afin de ne pas endommager l'imprimante.
Si vous souhaitez recouvrir l'imprimante pour éviter la poussière, pensez à l'éteindre et à attendre qu'elle soit
suffisamment refroidie avant de la recouvrir.
Si vous prévoyez de ne pas utiliser l'imprimante pendant une longue période, débranchez la fiche d'alimentation de la
prise secteur.
N'utilisez ni ne stockez jamais l'imprimante dans une pièce où des produits chimiques sont utilisés.
㻢㻠㻌㻛㻌㻡㻞㻞
09J2-01E
Consommables
Les consommables suivants sont fournis pour cette imprimante. Vous pouvez vous les procurer auprès de votre distributeur
régional Canon agréé.
Utilisez le tableau suivant comme guide pour le remplacement des consommables. Attention, la durée de vie réelle peut
être plus courte que celle indiquée, selon l'environnement d'installation de l'imprimante, le format papier utilisé ou le type
de document.
Consommables
Périodicité de remplacement
Méthode de
remplacement
Rendement moyen des cartouches d'encre :
Canon Cartridge 731 Black (Noir)
1 400 pages
*1 *2
Rendement moyen des cartouches d'encre :
Canon Cartridge 731 H Black (Noir)
2 400 pages
Canon Cartridge 731 Yellow (Jaune)
Canon Cartridge 731 Magenta (Magenta)
Canon Cartridge 731 Cyan (Cyan)
*1 *2
"Remplacement de
la cartouche
d'encre"
Rendement moyen des cartouches C (Cyan),
M (Magenta) et Y (Jaune) combinées :
1 500 pages
*1 *2
*1
Ce rendement moyen est calculé selon la norme ISO/IEC 19798 * pour l'impression sur papier A4 avec la densité
d'encre par défaut.
* La norme ISO/IEC 19798 est la norme internationale relative à la "Méthode pour la détermination du rendement
des cartouches de toner pour les imprimantes électrophotographiques monochromatiques et pour les dispositifs
multifonctionnels qui contiennent des composants d'imprimantes" émise par l'ISO (International Organization for
Standardization - Organisation internationale de normalisation).
*2
Lorsque les cartouches d'encre sont presque vides, un message apparaît dans la fenêtre d'état de l'imprimante.
Vous pouvez également vérifier l'état des cartouches d'encre dans la boîte de dialogue [Informations consommables]
de la fenêtre d'état de l'imprimante.
"Vérification de l'état des consommables"
IMPORTANT
À propos du remplacement des cartouches d'encre
Pour une qualité d'impression optimale, il est recommandé, lorsque vous changez les cartouches d'encre, de n'utiliser
que des cartouches d'encre de marque Canon.
Nom du modèle
LBP7100Cn/LBP7110Cw
Cartouche d'encre de marque Canon prise en charge
Canon
Canon
Canon
Canon
Canon
Cartridge
Cartridge
Cartridge
Cartridge
Cartridge
731
731
731
731
731
Black (Noir)
H Black (Noir)
Yellow (Jaune)
Magenta (Magenta)
Cyan (Cyan)
Cartouches de toner : attention aux contrefaçons.
Il existe des cartouches de toner Canon contrefaites sur le marché.
Leur utilisation risque d'affecter la qualité de l'impression ainsi que les performances de la machine.
Canon ne pourra être tenu responsable d'aucun dysfonctionnement, accident ou dommage causé par l'utilisation de
contrefaçons.
Pour plus d'informations, consulter http://www.canon.com/counterfeit.
REMARQUE
Disponibilité de l'encre et des cartouches d'encre
La cartouche d'encre recommandée pour cette machine sera disponible dans le commerce pendant environ sept (7)
années (ou une période supérieure requise par la législation en vigueur) après l'arrêt de la fabrication de ce modèle
㻢㻡㻌㻛㻌㻡㻞㻞
d'appareil.
㻢㻢㻌㻛㻌㻡㻞㻞
09J2-01F
Vérification de l'état des consommables
Vous pouvez vérifier l'état en cours des consommables dans la boîte de dialogue [Informations consommables] de la
fenêtre d'état de l'imprimante.
Pour en savoir plus sur la fenêtre d'état de l'imprimante, consultez "Fenêtre d'état de l'imprimante".
[Informations cartouche de toner]
Vous pouvez vérifier l'état des cartouches d'encre de chaque couleur.
Barre d'état
(Exemple : noir)
Message
Disponible
Remplacement
à prévoir
Remplacer la
cartouche
Insérer une
cartouche
État
Solution
Continuez à utiliser l'imprimante
normalement.
La cartouche d'encre est bientôt
vide.
Préparez une cartouche d'encre de
rechange.
II est recommandé de remplacer la
cartouche d'encre avant d'imprimer une
grande quantité de données.
La cartouche d'encre est vide.
Remplacez la cartouche d'encre.
La qualité d'impression ne peut
être garantie car la cartouche
d'encre va bientôt être épuisée.
Résolvez le problème en suivant les
instructions du message affiché dans
la fenêtre d'état de l'imprimante.
"Un message s'affiche dans la
fenêtre d'état de l'imprimante"
La cartouche d'encre n'est pas
installée
Une cartouche d'encre de la
mauvaise couleur est installée.
Installer la cartouche d'encre
correctement.
REMARQUE
Procédure de remplacement des cartouches d'encre
"Remplacement de la cartouche d'encre"
㻢㻣㻌㻛㻌㻡㻞㻞
09J2-01H
Maintenance
Remplacement de la cartouche d'encre
Remplacement de la cartouche d'encre
Stockage des cartouches d'encre
Déplacement de l'imprimante
Nettoyage de l'imprimante
Réglage des couleurs et correction du décalage des couleurs (calibrage/Correction écart couleur)
Nettoyage de l'intérieur de l'imprimante
Nettoyage de l'extérieur de l'imprimante
Emplacement du numéro de série
㻢㻤㻌㻛㻌㻡㻞㻞
09J2-01J
Remplacement de la cartouche d'encre
Les cartouches d'encre sont des consommables. Lorsque les cartouches d'encre sont presque vides, un message apparaît
dans la Fenêtre d'état de l'imprimante. Veuillez suivre les instructions du message.
Pour plus de détails sur le rendement des cartouches d'encre et leur remplacement, reportez-vous à "Consommables".
Message
Solution
Préparez des cartouches d'encre des couleurs indiquées.
II est recommandé de remplacer les cartouches d'encre avant
d'imprimer une grande quantité de données.
"Remplacement de la cartouche d'encre"
II est recommandé de remplacer les cartouches d'encre des
couleurs indiquées.
"Remplacement de la cartouche d'encre"
Vous pouvez continuer l'impression sans remplacer les
cartouches, mais cela risque d'endommager l'imprimante.
II est recommandé de remplacer les cartouches d'encre des
couleurs indiquées.
"Remplacement de la cartouche d'encre"
Vous pouvez continuer à imprimer sans remplacer les
cartouches, mais cela risque de compromettre la qualité
d'impression.
Remplacez les cartouches d'encre des couleurs indiquées.
"Remplacement de la cartouche d'encre"
Vous pouvez continuer à imprimer sans remplacer les
] (Résoudre l'erreur),
cartouches en cliquant sur [
mais cela risque d'endommager l'imprimante.
II est recommandé de remplacer les cartouches d'encre des
couleurs indiquées.
"Remplacement de la cartouche d'encre"
㻢㻥㻌㻛㻌㻡㻞㻞
Vous pouvez continuer à imprimer sans remplacer les
] (Résoudre l'erreur),
cartouches en cliquant sur [
mais cela risque de compromettre la qualité d'impression.
*
<Couleurs d'encre> indique les couleurs des cartouches d'encre concernées par le message. (Le message peut
indiquer plusieurs couleurs à la fois.)
<Si vous ne changez pas immédiatement la cartouche d'encre après l'achat d'une cartouche neuve>
Respectez les consignes suivantes pour la stocker.
"Stockage des cartouches d'encre"
㻣㻜㻌㻛㻌㻡㻞㻞
09J2-01K
Attention (Cartouche d'encre)
Reportez-vous également à "Consignes de sécurité importantes" ou "Stockage des cartouches d'encre".
IMPORTANT
À propos du remplacement des cartouches d'encre
Pour une qualité d'impression optimale, il est recommandé, lorsque vous changez les cartouches d'encre, de n'utiliser
que des cartouches d'encre de marque Canon.
Nom du modèle
LBP7100Cn/LBP7110Cw
Cartouche d'encre de marque Canon prise en charge
Canon
Canon
Canon
Canon
Canon
Cartridge
Cartridge
Cartridge
Cartridge
Cartridge
731
731
731
731
731
H Black (Noir)
H Black (Noir)
Yellow (Jaune)
Magenta (Magenta)
Cyan (Cyan)
Cartouches de toner : attention aux contrefaçons.
Il existe des cartouches de toner Canon contrefaites sur le marché.
Leur utilisation risque d'affecter la qualité de l'impression ainsi que les performances de la machine.
Canon ne pourra être tenu responsable d'aucun dysfonctionnement, accident ou dommage causé par l'utilisation de
contrefaçons.
Pour plus d'informations, consulter http://www.canon.com/counterfeit.
Tenez la cartouche de toner correctement.
Lorsque vous manipulez la cartouche de toner, tenez-la correctement, comme illustré sur la figure. Ne la placez pas à la
verticale ou à l'envers.
Ne touchez pas les contacts électriques (A), la mémoire de la cartouche d'encre (B) ou le tambour
photosensible (C).
Si vous touchez les contacts électriques (A) ou la mémoire de la cartouche d'encre (B), vous risquez de l'endommager.
La qualité d'impression peut également être altérée si vous touchez ou endommagez le tambour photosensible. Ne le
touchez pas avec les mains.
Ne touchez pas les contacts haute tension (D).
Toucher les contacts haute tension (D) risque d'endommager l'imprimante.
㻣㻝㻌㻛㻌㻡㻞㻞
Précautions à prendre lors de l'installation des cartouches d'encre
La position des cartouche d'encre dans l'imprimante est déterminée par la couleur d'encre. Installez les cartouches
d'encre dans les emplacements dotés d'étiquettes de la même couleur.
Autres précautions
Tenir les cartouches d'encre à l'abri de la lumière directe du soleil ou de toute lumière intense.
N'essayez pas de démonter ou de modifier les cartouches d'encre.
Il est possible que de la condensation (gouttelettes d'eau à l'intérieur ou l'extérieur) se forme sur les cartouches
d'encre lorsqu'elles sont introduites dans un environnement avec une variation soudaine de température ou
d'humidité.
Lorsque vous déplacez une nouvelle cartouche d'encre dans un endroit dont la température diffère de celle où elle
était précédemment, laissez la cartouche dans son sac protecteur dans le nouvel endroit pendant au moins deux
heures, le temps qu'elle s'équilibre à la nouvelle température.
Ne laissez pas le couvercle avant ouvert trop longtemps après avoir installé les cartouches d'encre.
Tenir les cartouches d'encre à l'écart de tout appareil générant des ondes magnétiques, tel qu'un ordinateur ou un
écran d'ordinateur.
REMARQUE
À propos des matériaux d'emballage
La forme et la position des emballages peuvent être modifiées, et des matériaux d'emballage peuvent être ajoutés ou
supprimés sans préavis.
㻣㻞㻌㻛㻌㻡㻞㻞
09J2-01L
Remplacement de la cartouche d'encre
Vous pouvez vérifier l'état en cours des cartouches d'encre dans la boîte de dialogue [Informations consommables] de
la fenêtre d'état de l'imprimante.
"Vérification de l'état des consommables"
Avant de remplacer la cartouche d'encre, reportez-vous à "Attention (Cartouche d'encre)".
1
Ouvrez le capot avant.
2
Appuyez sur le levier et sortez le tiroir à cartouches de toner.
3
Tenez la cartouche à remplacer par sa poignée et tirez-la vers le haut pour l'extraire de l'imprimante.
㻣㻟㻌㻛㻌㻡㻞㻞
4
Retirez la cartouche d'encre neuve de son sac de protection.
Vous pouvez ouvrir le sac de protection à la main grâce à l'encoche dans le plastique.
Prenez soins de ne pas endommager la cartouche lors de l'ouverture du sac protecteur avec des ciseaux.
Conservez le sac de protection. Ne le jetez pas. Vous en aurez besoin lorsque vous retirerez la cartouche pour la
maintenance de l'imprimante ou dans un autre but.
5
Secouez la cartouche cinq ou six fois comme illustré ci-après, afin de répartir l'encre uniformément à
l'intérieur.
Ne pas retirer le cache de protection du tambour (A).
6
Placez la cartouche d'encre sur une surface plane.
7
Retirez la languette et tirez sur la bande isolante (qui fait environ 50 cm).
IMPORTANT
Précautions à prendre pour le retrait de la bande isolante
Ne tirez pas la bande isolante en diagonale, que ce soit vers le haut ou le bas. Si vous brisez cette bande, elle sera
㻣㻠㻌㻛㻌㻡㻞㻞
très difficile à retirer entièrement.
Si la bande isolante s'arrête à mi-chemin, tirez-la entièrement hors de la cartouche d'encre. S'il reste de la bande
isolante dans la cartouche, cela peut altérer la qualité d'impression.
Mettez la bande isolante au rebut en suivant la réglementation locale en vigueur.
8
Retirez le cache de protection du tambour (A).
Conservez le cache de protection du tambour. Ne le jetez pas. Vous en aurez besoin lorsque vous retirerez la
cartouche pour la maintenance de l'imprimante ou pour toute autre raison.
9
Installez la cartouche d'encre.
Prenez garde de ne pas cogner le tambour contre le cadre du tiroir à cartouches de toner.
10
Rentrez le tiroir à cartouches de toner.
11
Fermez le couvercle avant.
㻣㻡㻌㻛㻌㻡㻞㻞
Si vous ne parvenez pas à refermer le couvercle avant
Vérifiez que le tiroir à cartouches de toner est bien fermé. Refermez le capot avant sans forcer, sous peine
d'endommager l'imprimante.
㻣㻢㻌㻛㻌㻡㻞㻞
09J2-01R
Stockage des cartouches d'encre
Veillez à respecter les consignes suivantes lorsque vous stockez une nouvelle cartouche d'encre ou que vous manipulez
une cartouche retirée de l'imprimante pour maintenance/déplacement de l'appareil.
IMPORTANT
Précautions à prendre pour le stockage des cartouches d'encre
Pour utiliser les cartouches d'encre en toute sécurité et sans problème, stockez-les dans un endroit répondant aux
conditions suivantes.
Ne stockez pas les cartouches d'encre dans un endroit exposé directement aux rayons du soleil.
Ne stockez pas les cartouches d'encre dans un endroit exposé à de hautes températures ou à un taux d'humidité
élevé, ou à de fortes variations de température ou d'humidité.
Plage de températures de stockage : 0 à 35 °C
Humidité de stockage : 35 à 85 % d'humidité relative (sans condensation)
Ne stockez pas les cartouches d'encre dans un endroit où des gaz corrosifs, tels que l'ammoniaque sont générés,
ou dans un endroit où l'air contient de fortes quantités de sel ou de poussière.
Conservez les cartouches d'encre hors de la portée des jeunes enfants.
Stockez les cartouches d'encre dans la même position que lorsqu'elles sont installées dans
l'imprimante.
Ne stockez pas les cartouches d'encre à la verticale ou à l'envers.
Pour retirer une cartouche d'encre usagée de l'imprimante
Remettez immédiatement le cache de protection du tambour (A) sur la cartouche d'encre, et placez-la immédiatement
dans son sac de protection d'origine ou enveloppez-la dans un chiffon épais.
À propos des cartouches d'encre neuves
Ne sortez les cartouches neuves de leur sac de protection qu'au moment de leur utilisation.
REMARQUE
À propos de la condensation
Même dans la plage d'humidité recommandée, des gouttelettes d'eau peuvent se former à l'intérieur ou à l'extérieur des
cartouches lors des changements de température. La formation de gouttelettes d'eau s'appelle la condensation.
Ce phénomène peut avoir un effet nuisible sur la qualité des cartouches d'encre.
㻣㻣㻌㻛㻌㻡㻞㻞
09J2-01S
Déplacement de l'imprimante
Veuillez procéder comme indiqué ci-après pour déplacer l'imprimante ou pour la transporter lors de sa maintenance.
Pour en savoir plus sur l'emplacement d'installation, reportez-vous à "Vérification des accessoires fournis et de
l'emplacement d'installation".
Reportez-vous également à "Consignes de sécurité importantes".
1
Eteignez l'imprimante, et débranchez tous les câbles et cordons.
<Comment débrancher un câble ou cordon>
*
Câble USB*
(2) Eteignez l'ordinateur.
(3) Débranchez le cordon de l'imprimante.
Câble réseau (LAN)*
(4) Débranchez le cordon de l'imprimante.
Cordon
d'alimentation
(5) Débranchez le cordon d'alimentation de la prise secteur.
(6) Débranchez le cordon de l'imprimante.
Selon votre environnement, ce câble n'est pas forcément connecté.
2
Sortez la cassette à papier.
㻣㻤㻌㻛㻌㻡㻞㻞
3
Transportez l'imprimante jusqu'à l'emplacement d'installation.
Portez l'imprimante en utilisant les poignées de transport situées à l'avant.
Vérifiez le poids de l'imprimante et transportez-la avec précaution.
"Caractéristiques de l'imprimante"
4
Installez la cassette à papier dans l'imprimante.
5
Rebranchez les câbles et cordons débranchés.
<Comment brancher un câble ou cordon>
*
Câble USB*
Branchez le connecteur USB sur l'imprimante.
Câble réseau (LAN)*
Branchez le connecteur réseau (LAN) sur l'imprimante.
Cordon
d'alimentation
(1) Branchez le cordon d'alimentation sur la prise d'entrée de l'imprimante.
(2) Branchez la fiche d'alimentation sur une prise secteur murale.
Selon votre environnement, ce câble n'est pas forcément connecté.
Lors du transport de l'imprimante
Pour éviter d'endommager l'imprimante pendant le transport, procédez comme suit.
Retirez les cartouches d'encre.
Reportez-vous également à "Stockage des cartouches d'encre".
Emballez soigneusement l'imprimante dans son carton d'origine avec son matériau d'emballage.
Si vous ne disposez pas du carton et des matériaux d'emballage d'origine, procurez-vous un carton et des
matériaux appropriés pour y emballer l'imprimante et ses composants.
㻣㻥㻌㻛㻌㻡㻞㻞
09J2-01U
Nettoyage de l'imprimante
Réglage des couleurs et correction du décalage des couleurs (calibrage/Correction
écart couleur)
Procédez à un calibrage ou à une correction du décalage des couleurs lorsque les couleurs ont changé ou qu'elles
sont décalées et que les données ne sont plus imprimées dans les bonnes couleurs (celles spécifiées).
Nettoyage de l'intérieur de l'imprimante
Si des traînées apparaissent sur les pages imprimées ou que la qualité d'impression s'est détériorée, nettoyez
l'intérieur de l'imprimante.
En nettoyant l'intérieur de l'imprimante, vous pouvez éviter la détérioration de la qualité d'impression.
Nettoyage de l'extérieur de l'imprimante
Nettoyez périodiquement les surfaces externes et les fentes de ventilation de l'imprimante pour garantir une qualité
d'impression optimale.
㻤㻜㻌㻛㻌㻡㻞㻞
09J2-01W
Réglage des couleurs et correction du décalage des couleurs
(calibrage/Correction écart couleur)
Réglage des couleurs (calibrage)
Procédez à un calibrage de l'imprimante lorsque les couleurs ont changé et que les données ne sont plus imprimées
dans les bonnes couleurs (celles spécifiées).
Correction du décalage des couleurs (Correction écart couleur)
Procédez à un calibrage ou à une correction du décalage des couleurs lorsque les couleurs sont décalées et que les
données ne sont plus imprimées dans les bonnes couleurs (celles spécifiées).
REMARQUE
Procéder au calibrage ou à la correction du décalage des couleurs à un moment défini ou
immédiatement après la mise sous tension de l'imprimante.
Vous pouvez configurer l'imprimante pour réaliser automatiquement le calibrage chaque jour à un moment défini ou pour
réaliser le calibrage ou la correction du décalage des couleurs immédiatement après sa mise sous tension.
"Paramètres de réglage automatique de le qualité d'image"
㻤㻝㻌㻛㻌㻡㻞㻞
09J2-01X
Réglage des couleurs (calibrage)
Cette section décrit la procédure de calibrage manuel.
IMPORTANT
Précautions à prendre pour le calibrage
Si vous effectuez souvent des calibrages, cela peut réduire la durée de vie des cartouches d'encre.
Effectuez le calibrage après vous être assuré qu'il reste de l'encre dans les cartouches.
Vous pouvez vérifier l'état en cours des cartouches d'encre dans la boîte de dialogue [Informations
consommables] de la fenêtre d'état de l'imprimante.
"Vérification de l'état des consommables"
Si vous procédez à un calibrage alors que les cartouches d'encre sont presque épuisées, il est possible qu'il ne
puisse pas se terminer correctement. Dans ce cas, remplacez les cartouches d'encre, puis procédez à un
nouveau calibrage.
"Remplacement de la cartouche d'encre"
1
Cliquez sur [
] dans la barre d'état système de Windows, puis sélectionnez le nom de l'imprimante.
2
!#$%
3
Cliquez sur [OK].
REMARQUE
Heure de calibrage
㻤㻞㻌㻛㻌㻡㻞㻞
L'opération dure environ 130 secondes.
㻤㻟㻌㻛㻌㻡㻞㻞
09J2-01Y
Correction du décalage des couleurs (Correction écart couleur)
Cette section décrit la procédure de correction du décalage des couleurs manuelle.
IMPORTANT
Précautions à prendre pour la correction du décalage des couleurs
Si vous effectuez souvent des corrections du décalage des couleurs, cela peut réduire la durée de vie des
cartouches d'encre.
Effectuez la correction du décalage des couleurs après vous être assuré qu'il reste de l'encre dans les cartouches.
Vous pouvez vérifier l'état en cours des cartouches d'encre dans la boîte de dialogue [Informations
consommables] de la fenêtre d'état de l'imprimante.
"Vérification de l'état des consommables"
Si vous procédez à une correction du décalage des couleurs alors que les cartouches d'encre sont presque
épuisées, il est possible qu'elle ne puisse pas se terminer correctement. Dans ce cas, remplacez les cartouches
d'encre, puis procédez à une nouvelle correction du décalage des couleurs.
"Remplacement de la cartouche d'encre"
1
Cliquez sur [
] dans la barre d'état système de Windows, puis sélectionnez le nom de l'imprimante.
2
!#
3
Cliquez sur [OK].
REMARQUE
㻤㻠㻌㻛㻌㻡㻞㻞
Durée de la correction du décalage des couleurs
L'opération dure environ 60 secondes.
㻤㻡㻌㻛㻌㻡㻞㻞
09J2-020
Paramètres de réglage automatique de le qualité d'image
Vous pouvez procéder comme suit pour configurer l'imprimante pour réaliser automatiquement le calibrage chaque jour à
un moment défini ou pour réaliser le calibrage ou la correction du décalage des couleurs immédiatement après sa mise
sous tension.
1
Cliquez sur [
] dans la barre d'état système de Windows, puis sélectionnez le nom de l'imprimante.
2
%%
qualité d'image].
3
Spécifiez les paramètres du réglage automatique de la qualité d'image
Pour réaliser automatiquement le calibrage chaque jour à un moment défini
(1) Cochez la case [Utiliser l'horloge de calibrage périodique].
(2) Spécifiez l'heure à laquelle le calibrage doit être effectué dans [Heure].
Si le calibrage n'est pas réalisé automatiquement
Si l'imprimante se trouve dans les situations suivantes, le calibrage n'est pas réalisé même si vous avez spécifié
[Utiliser l'horloge de calibrage périodique].
Si l'imprimante est en train d'imprimer ou si une erreur se produit
Si un calibrage a été réalisé dans les 30 minutes précédant l'instant spécifié dans [Heure]
(le calibrage est exécuté si l'imprimante est éteinte puis rallumée avant l'instant spécifié).
㻤㻢㻌㻛㻌㻡㻞㻞
Lorsque vous réalisez le calibrage ou la correction du décalage des couleurs immédiatement après
avoir allumé l'imprimante.
Sélectionnez [Exécuter immédiatement (Niveau 1)] ou [Exécuter immédiatement (Niveau 2)] dans [Réglage de la qualité
d'image au démarrage].
[Exécuter immédiatement (Niveau 1)]
Seule la correction du décalage des couleurs est réalisée immédiatement
après la mise sous tension de l'imprimante.
[Exécuter immédiatement (Niveau 2)]
Le calibrage et la correction du décalage des couleurs sont réalisés
immédiatement après la mise sous tension de l'imprimante.
Lorsque le calibrage et la correction du décalage des couleurs sont réalisés immédiatement après la mise en marche
de l'imprimante, celle-ci requiert davantage de temps pour être prête pour l'impression.
Si au moins huit heures se sont écoulées entre le moment où l'imprimante est passée en mode veille et le moment où
le mode veille a été annulé, le calibrage et la correction du décalage des couleurs sont réalisés selon le paramétrage
de [Réglage de la qualité d'image au démarrage] lorsque le mode veille est annulé.
(Selon l'environnement utilisé, il peut arriver que le calibrage et la correction du décalage des couleurs soient réalisés
même si moins de huit heures se sont écoulées.)
Si le calibrage et la correction du décalage des couleurs ne sont pas exécutés automatiquement
Selon l'état interne de l'imprimante, même si vous avez sélectionné [Exécuter immédiatement (Niveau 1)] ou
[Exécuter immédiatement (Niveau 2)], il peut arriver que le calibrage ou la correction du décalage des
couleurs ne soient pas exécutés immédiatement après la mise sous tension de l'imprimante.
Si moins de huit heures s'écoulent entre le moment où l'imprimante est éteinte et le moment où elle est
rallumée, il peut arriver que le calibrage et la correction du décalage des couleurs ne soient pas exécutés
immédiatement après la mise sous tension.
4
Cliquez sur [OK].
㻤㻣㻌㻛㻌㻡㻞㻞
09J2-021
Nettoyage de l'intérieur de l'imprimante
Nettoyage du rouleau de fixation de l'imprimante
Si les pages imprimées présentent des traînées, nettoyez l'intérieur de l'imprimante.
Nettoyage de la courroie de transfert de l'imprimante
La qualité d'impression peut se dégrader si la courroie de transfert de l'imprimante est sale. Si tel est le cas,
nettoyez la courroie de transfert.
㻤㻤㻌㻛㻌㻡㻞㻞
09J2-022
Nettoyage du rouleau de fixation de l'imprimante
Vous avez besoin de papier ordinaire A4 pour nettoyer le rouleau de fixation. Préparez du papier ordinaire au
format A4.
1
Chargez du papier ordinnaire A4 dans la cassette à papier.
"Chargement du papier"
2
Cliquez sur [
] dans la barre d'état système de Windows, puis sélectionnez le nom de l'imprimante.
3
!*+%;
4
Cliquez sur [OK].
ĺ Le papier est alimenté dans l'imprimante, qui commence à nettoyer le rouleau de fixation.
REMARQUE
Durée du nettoyage
L'opération dure environ 30 secondes.
Il n'est pas possible d'annuler le nettoyage du rouleau de fixation. Patientez jusqu'à la fin de l'opération.
㻤㻥㻌㻛㻌㻡㻞㻞
(Le nettoyage est terminé lorsque le papier est entièrement éjecté.)
㻥㻜㻌㻛㻌㻡㻞㻞
09J2-023
Nettoyage de la courroie de transfert de l'imprimante
1
Cliquez sur [
] dans la barre d'état système de Windows, puis sélectionnez le nom de l'imprimante.
2
!*+% =
3
Cliquez sur [OK].
ĺ Le message <Nettoyage en cours> apparaît dans la fenêtre d'état de l'imprimante et le nettoyage de la courroie de
transfert commence.
REMARQUE
Durée du nettoyage
L'opération dure environ 50 secondes.
Il n'est pas possible d'annuler le nettoyage de la courroie de transfert. Patientez jusqu'à la fin de l'opération.
㻥㻝㻌㻛㻌㻡㻞㻞
09J2-024
Nettoyage de l'extérieur de l'imprimante
Avant de nettoyer l'extérieur de l'imprimante, reportez-vous à "Attention (Nettoyage)".
1
Eteignez l'imprimante, et débranchez tous les câbles et cordons.
<Comment débrancher un câble ou cordon>
*
Câble USB*
(2) Eteignez l'ordinateur.
(3) Débranchez le cordon de l'imprimante.
Câble réseau (LAN)*
(4) Débranchez le cordon de l'imprimante.
Cordon
d'alimentation
(5) Débranchez le cordon d'alimentation de la prise secteur.
(6) Débranchez le cordon de l'imprimante.
Selon votre environnement, ce câble n'est pas forcément connecté.
2
Essorez soigneusement un chiffon doux humidifié avec de l'eau ou un détergent doux dilué dans l'eau,
puis essuyez la poussière.
3
Après avoir retiré toute la poussière, essuyez l'imprimante avec un chiffon sec.
㻥㻞㻌㻛㻌㻡㻞㻞
4
Une fois l'imprimante entièrement sèche, rebranchez le câble ou cordon débranché.
<Comment brancher un câble ou cordon>
*
Câble USB*
Branchez le connecteur USB sur l'imprimante.
Câble réseau (LAN)*
Branchez le connecteur réseau (LAN) sur l'imprimante.
Cordon
d'alimentation
(1) Branchez le cordon d'alimentation sur la prise d'entrée de l'imprimante.
(2) Branchez la fiche d'alimentation sur une prise secteur murale.
Selon votre environnement, ce câble n'est pas forcément connecté.
㻥㻟㻌㻛㻌㻡㻞㻞
09J2-025
Attention (Nettoyage)
Reportez-vous également à "Consignes de sécurité importantes".
IMPORTANT
Précautions à prendre lors du nettoyage de l'extérieur de l'imprimante
N'utilisez aucun autre agent nettoyant que de l'eau ou un détergent doux dilué dans de l'eau, pour éviter que les
pièces en plastique de l'imprimante ne se déforment ou ne se fissurent.
Lorsque vous utilisez un détergent doux, n'oubliez pas de le diluer dans de l'eau.
De plus, si vous employez un détergent pour le nettoyage, n'oubliez pas de bien l'essuyer avec un chiffon doux
humidifié avec de l'eau.
Cette imprimante ne doit être ni lubrifiée ni graissée en aucune manière. Ne lui appliquez jamais de substance
lubrifiante.
㻥㻠㻌㻛㻌㻡㻞㻞
09J2-026
Emplacement du numéro de série
Le numéro de série est nécessaire pour faire une demande d'entretien.
Le numéro de série figure à l'emplacement affiché dans l'illustration suivante.
Ne retirez aucune des étiquettes portant le numéro de série.
Arrière de l'imprimante
Vue extérieure du carton d'emballage
㻥㻡㻌㻛㻌㻡㻞㻞
09J2-027
Installation de l'imprimante
Procédez comme suit pour installer l'imprimante.
Avant d'installer l'imprimante, reportez-vous à "Attention (Installation de l'imprimante)".
1
À vérifier avant
d'installer
l'imprimante
Vérification des
accessoires fournis
Vérification de
l'emplacement
d'installation
"Vérification des accessoires fournis et de l'emplacement d'installation"
2
Retrait de
l'emballage
"Retrait de l'emballage"
3
Installation de
l'imprimante
Transport de
l'imprimante vers
l'emplacement
d'installation
Branchement du
cordon
d'alimentation
"Installation de l'imprimante"
4
Chargement du
papier
"Chargement du papier"
5
Installation du pilote
d'imprimante
"Installation du pilote d'imprimante"
6
Enregistrement du
format et du type de
papier
"Enregistrement du format et du type de papier"
7
Vérification du bon
fonctionnement de
l'impression
Vérifiez le fonctionnement de l'appareil avec Impression de la page de configuration.
"Vérification des paramètres de l'imprimante"
㻥㻢㻌㻛㻌㻡㻞㻞
09J2-028
Attention (Installation de l'imprimante)
Reportez-vous également à "Consignes de sécurité importantes".
IMPORTANT
Protection de l'imprimante contre la condensation
Pour éviter la formation de condensation à l'intérieur de l'imprimante dans les situations suivantes, attendez au
moins deux heures avant de l'utiliser pour qu'elle atteigne le niveau de température et d'humidité ambiant.
Lorsque la température de la pièce où se trouve l'imprimante augmente rapidement
Lorsque l'imprimante est déplacée d'une pièce fraîche ou sèche à une pièce chaude ou humide
Si des gouttelettes d'eau (condensation) se forment à l'intérieur de l'imprimante, cela peut provoquer des bourrages
papier ou altérer la qualité d'impression.
Précautions à prendre concernant l'alimentation électrique
Utilisez une prise secteur exclusivement pour l'imprimante. N'utilisez pas d'autre prise sur la prise secteur murale.
Ne branchez pas la fiche d'alimentation sur la prise secondaire d'un ordinateur.
N'utilisez pas une même prise secteur pour alimenter à la fois l'imprimante et l'un ou l'autre des appareils indiqués
ci-après.
Copieur
Climatiseur
Destructeur de documents
Appareil consommant beaucoup d'électricité
Appareil générant des parasites d'origine électrique
La consommation maximale de cette imprimante est de 800 W.
Toute interférence électrique ou baisse sensible de tension peut entraîner, sur l'imprimante comme sur l'ordinateur,
un mauvais fonctionnement ou la perte de données.
N'installez pas l'imprimante dans les lieux suivants, cela peut provoquer des dommages matériels.
Lieu exposé à des variations importantes de température ou d'humidité
Lieu exposé à de la condensation
Lieu mal ventilé
(Si vous envisagez d'utiliser l'imprimante pendant une durée prolongée ou que vous souhaitez effectuer une grande
quantité d'impression dans une pièce mal ventilée, l'environnement de travail risque de devenir trop confiné, en
raison de l'ozone et autres émissions dégagées par l'imprimante. De plus, des particules chimiques sont émises
pendant l'impression. Par conséquent, il est important de prévoir une ventilation adéquate.)
A proximité d'appareils qui génèrent des ondes magnétiques ou électromagnétiques
Pièce où des réactions chimiques se produisent, comme dans un laboratoire
Pièce où des produits chimiques corrosifs, tels que le sel, ou toxiques sont présents dans l'air
Sur une surface (comme une moquette ou un matelas) qui risque de se plier sous le poids de l'imprimante ou bien
sur une surface où l'imprimante risque de s'enfoncer
Précautions à prendre lors de la préparation de la cartouche d'encre
Si la bande isolante s'arrête à mi-chemin, tirez-la entièrement hors de la cartouche d'encre. S'il reste de la bande
isolante dans la cartouche, cela peut altérer la qualité d'impression.
Pour en savoir davantage sur les autres précautions à prendre, consultez "Attention (Cartouche d'encre)".
Précautions à prendre pour le branchement du cordon d'alimentation
Ne branchez pas la fiche d'alimentation de l'imprimante sur la prise secondaire d'un ordinateur.
II est préférable qu'une prise secteur soit réservée exclusivement à l'imprimante.
Ne connectez pas l'imprimante à une source d'alimentation ininterruptible (onduleur).
Cela peut entraîner un dysfonctionnement ou endommager l'imprimante en cas de panne de courant.
Lorsque vous allumez pour la première fois l'imprimante après l'avoir installée
Avant d'allumer l'imprimante ; veillez à retirer la bande isolante des cartouches d'encre installées dans l'imprimante.
Avant de mettre l'imprimante sous tension, veillez à y insérer la cassette à papier.
L'imprimante peut expulser une feuille de papier vierge ; ce comportement est normal.
㻥㻣㻌㻛㻌㻡㻞㻞
REMARQUE
À propos des consommables livrés avec l'imprimante
Ces consommables doivent être remplacés dans les délais suivants.
Informations de toner K (noir)
Informations de toner Y (jaune)
Informations de toner M (Magenta)
Informations de toner C (Cyan)
*
Rendement moyen des cartouches d'encre :
800 pages *
Rendement moyen des cartouches C (Cyan), M (Magenta) et Y (Jaune)
combinées :
800 pages *
Ce rendement moyen est calculé selon la norme ISO/IEC 19798 ** pour l'impression sur papier A4 avec la
densité d'encre par défaut.
**
La norme ISO/IEC 19798 est la norme internationale relative à la "Méthode pour la détermination du
rendement des cartouches d'encre pour les imprimantes couleur et pour les dispositifs multifonctionnels qui
contiennent des composants d'imprimantes", émise par l'ISO (International Organization for Standardization Organisation internationale de normalisation).
Pour l'achat des consommables, consultez "Consommables".
㻥㻤㻌㻛㻌㻡㻞㻞
09J2-029
Vérification des accessoires fournis et de l'emplacement d'installation
Vérification des accessoires fournis
Avant d'installer l'imprimante, vérifiez que tous les accessoires fournis sont présents dans le carton.
Si un élément est manquant ou endommagé, contactez votre distributeur régional Canon agréé.
REMARQUE
Cette imprimante inclut deux CD-ROM intitulés "User Software".
Utilisez le CD-ROM sur lequel est inscrite votre langue de travail.
À propos des câbles d'interface
La LBP7110Cw est livrée avec un câble USB.
Si vous souhaitez utiliser une connexion USB et spécifier les paramètres à l'aide de "MF/LBP Network Setup
Tool", utilisez le câble USB fourni.
Si vous souhaitez utiliser la LBP7100Cn ou cette imprimante avec un autre mode de connexion que la
connexion USB, veillez à vous procurer un câble adapté à l'ordinateur ou au mode de connexion utilisé.
Utilisez un câble USB avec le symbole suivant.
À propos des manuels fournis
Les manuels fournis avec cette imprimante sont les suivants. Lisez-les en fonction de votre objectif et pour tirer pleinement
parti de cette imprimante.
Nom du manuel
Contenu
Guide de configuration rapide
Explique la procédure d'installation de l'imprimante.
Manuel électronique
Explique toutes les opérations de cette imprimante, telles que l'utilisation de
l'imprimante et le dépannage.
(Le contenu du "Guide de configuration rapide" est également inclus.)
Guide de démarrage
Il s'agit d'un manuel simple (au format PDF) rédigé dans les langues suivantes.
Arabe, bulgare, croate, tchèque, estonien, grec, hongrois, letton,
lituanien, perse, portugais, roumain, slovaque, slovène, turc, ukrainien
㻥㻥㻌㻛㻌㻡㻞㻞
Pour afficher le manuel au format PDF, il vous faut Adobe Reader ou Adobe Acrobat Reader.
Si Adobe Reader ou Adobe Acrobat Reader n'est pas installé sur votre système, téléchargez-le depuis le site Web
d'Adobe Systems Incorporated.
Vérification de l'emplacement d'installation
Pour utiliser cette imprimante en toute sécurité et sans problème, installez-la dans un endroit répondant aux conditions
suivantes.
Conditions de température et d'humidité
Plage de
températures
10 à 30 °C (50 à 86 °F)
Humidité
20 à 80 % d'humidité relative (sans condensation)
Caractéristiques de l'alimentation électrique
220 à 240 V (± 10 %), 50/60 Hz (± 2 Hz)
Consignes d'installation
Lieu suffisamment spacieux
Reportez-vous ci-dessous aux dimensions de chaque composant et vérifiez que vous disposez de suffisamment
d'espace pour l'installation. (Réservez un espace de plus de 100 mm du côté droit.)
Lieu bien ventilé
Lieu avec une surface plane, régulière
Lieu dont le sol est capable de soutenir le poids de l'imprimante
㻝㻜㻜㻌㻛㻌㻡㻞㻞
09J2-02A
Retrait de l'emballage
REMARQUE
Rangez les matériaux d'emballage après le déballage.
La boîte et les matériaux d'emballage dans lesquels l'imprimante que vous avez achetée est livrée sont nécessaires pour
le transport de l'imprimante en cas de déménagement ou d'envoi pour entretien.
À propos des matériaux d'emballage
La forme et la position des emballages peuvent être modifiées, et des matériaux d'emballage peuvent être ajoutés ou
supprimés sans préavis.
Retirez tout le ruban adhésif orange qui pourrait être collé sur l'imprimante pour effectuer la
procédure suivante.
1
Ouvrez le couvercle arrière.
2
Retirez le matériau d'emballage et l'adhésif du rouleau de transfert.
3
Fermez le couvercle arrière.
㻝㻜㻝㻌㻛㻌㻡㻞㻞
4
Ouvrez le couvercle avant.
5
Appuyez sur le levier et sortez le tiroir à cartouches d'encre.
6
Tenez la cartouche d'encre comme illustré sur la figure.
7
Retirez la languette et tirez sur la bande isolante (qui fait environ 50 cm).
㻝㻜㻞㻌㻛㻌㻡㻞㻞
IMPORTANT
Précautions à prendre pour le retrait de la bande isolante
Ne tirez pas la bande isolante dans une direction autre que celle indiquée par la flèche. Si vous brisez cette bande,
il peut être difficile de la retirer entièrement.
Si la bande isolante s'arrête à mi-chemin, tirez-la entièrement hors de la cartouche d'encre. S'il reste de la bande
isolante dans la cartouche, cela peut altérer la qualité d'impression.
Mettez la bande isolante au rebut en suivant la réglementation locale en vigueur.
8
Retirez les bandes isolantes de toutes les cartouches d'encre.
Assurez-vous que les quatre bandes isolantes ont été retirées.
9
Rentrez le tiroir à cartouches d'encre.
10
Fermez le couvercle avant.
Si vous ne parvenez pas à refermer le couvercle avant
Vérifiez que le tiroir à cartouches d'encre est bien fermé. Refermez le couvercle avant sans forcer, sous peine
d'endommager l'imprimante.
Vérifiez !
Vérification du retrait des matériaux d'emballage
Vérifiez que tous les matériaux d'emballage suivants ont bien été retirés.
Éliminez les matériaux d'emballage mentionnés ci-dessus conformément aux réglementations locales.
Vérifiez que tout le ruban adhésif orange a bien été enlevé.
㻝㻜㻟㻌㻛㻌㻡㻞㻞
Fermez les couvercles et insérez la cassette à
papier lorsque toutes les vérifications sont
terminées.
Ensuite, installez l'imprimante.
"Installation de l'imprimante"
㻝㻜㻠㻌㻛㻌㻡㻞㻞
09J2-02C
Installation de l'imprimante
Transport de l'imprimante vers l'emplacement d'installation
1
Sortez la cassette à papier de l'imprimante.
2
Transportez l'imprimante jusqu'à l'emplacement d'installation.
Portez l'imprimante en utilisant les poignées de transport situées à l'avant.
Vérifiez le poids de l'imprimante et transportez-la avec précaution.
"Caractéristiques de l'imprimante"
3
Insérez la cassette à papier dans l'imprimante.
Branchement du cordon d'alimentation
1
Branchez le cordon d'alimentation.
㻝㻜㻡㻌㻛㻌㻡㻞㻞
REMARQUE
Format du cordon d'alimentation fourni
Le format du cordon d'alimentation fourni peut différer de celui de l'illustration ci-dessus.
Procédez ensuite comme suit.
1
Chargement du
papier
"Chargement du papier"
2
Installation du pilote
d'imprimante
"Installation du pilote d'imprimante"
3
Enregistrement du
format et du type de
papier
"Enregistrement du format et du type de papier"
4
Vérification du bon
fonctionnement de
l'impression
Vérifiez le fonctionnement de l'appareil avec Impression de la page de
configuration.
"Vérification des paramètres de l'imprimante"
㻝㻜㻢㻌㻛㻌㻡㻞㻞
09J2-02E
Installation du pilote
Installation du pilote d'imprimante
Désinstallation du pilote d'imprimante
㻝㻜㻣㻌㻛㻌㻡㻞㻞
09J2-02F
Installation du pilote d'imprimante
Le pilote d'imprimante est requis pour imprimer à l'aide de cette imprimante.
Pour en savoir plus sur la configuration minimale requise pour l'utilisation du pilote d'imprimante, reportez-vous à
"Configuration minimale requise pour l'impression".
La procédure d'installation du pilote d'imprimante varie en fonction de votre environnement système. Reportez-vous aux
rubriques suivantes en fonction du système utilisé.
Si vous utilisez l'imprimante avec une connexion directe
Il est recommandé d'installer le pilote d'imprimante normalement avec "Installation rapide" compris sur le CD-ROM
(Installation à partir du CD-ROM).
"Installation rapide" vous permet de spécifier les paramètres de connexion de l'imprimante et d'installer le pilote
d'imprimante en une série d'opérations. Le manuel électronique est également installé simultanément.
Installation facile
REMARQUE
Installation du pilote d'imprimante par Plug-and-Play (connexion USB)
Reportez-vous à "Fonctionnement de base/Informations diverses pour Windows".
Si vous utilisez Windows 7 ou Server 2008 R2, installez le pilote d'imprimante à l'aide de la méthode "Installation
rapide".
(Vous risquez de ne pas pouvoir installer correctement le pilote d'imprimante en raison de restrictions Windows,
même après détection de l'imprimante par Plug-and-Play.)
Configuration d'un port et installation du pilote d'imprimante depuis le dossier des imprimantes
(connexion par réseau)
Reportez-vous à "Définition d'un port et installation du pilote d'imprimante".
Pour spécifier les paramètres de connexion, reportez-vous à "Spécification des paramètres de connexion".
Si vous utilisez l'imprimante avec le serveur d'impression
Vous disposez de deux méthodes pour installer le pilote d'imprimante : l'installation locale et l'installation par
㻝㻜㻤㻌㻛㻌㻡㻞㻞
téléchargement.
Installation locale
Vous pouvez installer le pilote d'imprimante à partir du CD-ROM fourni. Le manuel électronique est également installé
simultanément lorsque vous utilisez "Installation rapide".
Installation facile
Installation par téléchargement
Vous pouvez installer le pilote d'imprimante sans le CD-ROM, en téléchargeant le pilote depuis le serveur
d'impression.
Vous pouvez utiliser les deux méthodes suivantes pour télécharger et installer le pilote d'imprimante.
Installation à partir du dossier des imprimantes
Installation à partir de l'[Explorateur Windows]
REMARQUE
Précautions à prendre lors du téléchargement et de l'installation du pilote d'imprimante
Si le serveur d'impression fonctionne sous un système d'exploitation 64 bits, l'installation par téléchargement n'est pas
prise en charge pour les ordinateurs client dotés de l'un des systèmes d'exploitation 32 bits suivants, en raison de
restrictions Windows.
Windows XP (sans Service Pack ni SP1)
Windows Server 2003 (sans Service Pack)
Si vous téléchargez et installez le pilote d'imprimante sur l'un des systèmes 32 bits ci-dessus, l'installation risque
d'échouer et vous ne pourrez pas ouvrir la boîte de dialogue des options d'impression.
Pour configurer le serveur d'impression
Reportez-vous à "Configuration du serveur d'impression".
㻝㻜㻥㻌㻛㻌㻡㻞㻞
09J2-02H
Installation facile
1
Allumez l'ordinateur, puis connectez-vous sous Windows en tant qu'utilisateur avec privilèges
d'administrateur.
Si un écran s'affiche lors de l'installation automatique par Plug-and-Play (connexion USB)
Cliquez sur [Annuler], éteignez l'imprimante, puis procédez comme suit pour installer le pilote d'imprimante.
2
Insérez le CD-ROM "User Software" fourni dans le lecteur de votre ordinateur.
3
Cliquez sur [Installation rapide].
㻝㻝㻜㻌㻛㻌㻡㻞㻞
Si l'écran ci-dessus ne s'affiche pas
"Fonctionnement de base/Informations diverses pour Windows"
Si la boîte de dialogue [Exécution automatique] s'affiche
Cliquez sur [Exécuter AUTORUN.EXE].
Si la boîte de dialogue [Contrôle de compte d'utilisateur] s'affiche
Cliquez sur [Oui] ou sur [Continuer].
4
Cliquez sur [Démarrer].
5
Lisez le contenu du contrat de licence, puis cliquez sur [Oui].
㻝㻝㻝㻌㻛㻌㻡㻞㻞
6
Spécifiez les paramètres de connexion de l'imprimante selon vos besoins.
Avant de définir les paramètres, reportez-vous à "Connexion de l'imprimante et de l'ordinateur".
La procédure de paramétrage diffère d'un environnement à l'autre. Suivez les instructions indiquées
à l'écran pour spécifier les paramètres.
Si vous rencontrez un problème au cours de la configuration de connexion
Cliquez sur [Conseils utiles] en bas à gauche de l'écran pour consulter le sommaire de l'aide.
㻝㻝㻞㻌㻛㻌㻡㻞㻞
7
Installez le pilote d'imprimante après avoir spécifié les paramètres de connexion de l'imprimante.
1. Cliquez sur [Afficher le fichier Lisezmoi].
2. Lisez le contenu du fichier Lisez-moi, puis fermez-le.
Il comporte des informations importantes et spécifiques ne figurant pas dans le manuel électronique.
3. Cliquez sur [Suivant].
4. Sélectionnez la méthode d'installation.
Pour la connexion USB
㻝㻝㻟㻌㻛㻌㻡㻞㻞
Sélectionnez [Installer via une connexion USB].
Pour la connexion en réseau
Sélectionnez [Rechercher les imprimantes réseau à installer].
Connexion via un serveur d'impression (client)
Sélectionnez [Définir manuellement un port pour l'installation].
REMARQUE
Pour sélectionner le type de port (connexion à un réseau)
Cliquez sur [Paramètres détaillés].
[Port MFNP]
Port pouvant détecter automatiquement l'adresse IP de l'imprimante.
Même si l'adresse IP de l'imprimante change, il n'est pas nécessaire de
changer le port, car la nouvelle adresse IP est détectée automatiquement
lorsque l'imprimante et l'ordinateur son sur le même sous-réseau.
Le port MFNP ne prend en charge que IPv4. (Il ne prend pas en
charge IPv6.)
[Port TCP/IP standard]
Port TCP/IP standard avec Windows.
En cas de changement de l'adresse IP de l'imprimante, il faut également
changer le port à utiliser avec le pilote d'imprimante.
5. La procédure d'installation diffère selon la méthode d'installation utilisée. Suivez les
instructions indiquées à l'écran pour installer le pilote d'imprimante.
Si vous ne comprenez pas l'utilisation de l'écran suivant
Cliquez sur les liens présents sur chaque écran pour afficher les descriptions correspondantes.
Écran [Sélectionner les imprimantes à installer]
㻝㻝㻠㻌㻛㻌㻡㻞㻞
Écran [Informations sur l'imprimante]
Si le câble USB est connecté, mais que l'imprimante n'est pas détectée
automatiquement (connexion USB)
"L'imprimante n'est pas reconnue automatiquement"
8
L'installation du manuel électronique démarre à la fin de l'installation du pilote d'imprimante.
Patientez jusqu'à ce que l'installation soit terminée. (L'installation du manuel électronique peut être assez longue.)
9
Cliquez sur [Quitter].
10
Vérifiez que [
] apparaît sous [Installer], puis cliquez sur [Suivant].
㻝㻝㻡㻌㻛㻌㻡㻞㻞
Si [
] s'affiche
"Vous ne parvenez pas à installer le pilote d'imprimante"
11
Redémarrez votre ordinateur.
(1) Cochez la case [Redémarrer l'ordinateur maintenant].
(2) Cliquez sur [Redémarrer].
Lorsque l'écran suivant apparaît, vous pouvez retirer le CD-ROM du lecteur.
A l'issue de l'installation, une icône et un dossier sont créés pour cette imprimante.
"Après l'installation"
Pour modifier les paramètres réseau de l'imprimante, reportez-vous à "Modification des paramètres réseau de
l'imprimante".
㻝㻝㻢㻌㻛㻌㻡㻞㻞
09J2-02J
Connexion de l'imprimante et de l'ordinateur
Procédure et précautions à prendre pour la connexion de l'imprimante à un ordinateur.
Connexion USB
Connexion réseau filaire
Connexion réseau sans fil (LBP7110Cw uniquement)
REMARQUE
Il est impossible d'utiliser un réseau filaire et un réseau sans fil en même temps
Ne branchez pas un câble réseau à l'imprimante lorsqu'elle est utilisée avec une connexion réseau sans fil, sous peine
d'entraîner des dysfonctionnements.
Connexion USB
Reportez-vous également à "Consignes de sécurité importantes".
IMPORTANT
Ne pas brancher ou débrancher le câble USB lorsque l'imprimante ou l'ordinateur sont en marche
Cela pourrait provoquer un dysfonctionnement de l'imprimante.
À propos des équipements à communication unidirectionnelle
L'imprimante met en place une communication bidirectionnelle. Le fonctionnement de l'imprimante n'a pas été testé avec
connexion à un équipement à communication unidirectionnelle ; Canon ne peut donc pas garantir que l'imprimante
fonctionnera si vous la connectez à l'aide de serveurs d'impression, de concentrateurs USB ou de commutateurs
unidirectionnels.
REMARQUE
À propos du câble USB
La LBP7110Cw est livrée avec un câble USB. Pour utiliser la LBP7100Cn, veillez à vous procurer un câble USB
adapté à l'ordinateur utilisé.
Utilisez un câble USB avec le symbole suivant.
1
Vérifiez que l'imprimante et l'ordinateur sont éteints.
2
Branchez le câble USB.
Côté plat (A) :
A brancher sur le port USB de l'ordinateur.
Côté carré (B) :
A brancher sur le connecteur USB de l'imprimante.
N'allumez pas l'imprimante à ce stade, même si vous prévoyez d'installer le pilote d'imprimante.
㻝㻝㻣㻌㻛㻌㻡㻞㻞
Connexion réseau filaire
Voir "Attention (Connexion réseau filaire)" avant de connecter l'imprimante à un réseau filaire.
1
Branchez le câble réseau (LAN).
2
Allumez l'imprimante.
3
Vérifiez que le témoin LNK (A) de l'interface réseau est allumé.
㻝㻝㻤㻌㻛㻌㻡㻞㻞
Si le témoin LNK est éteint
"Tous les témoins de l'interface réseau sont éteints"
Connexion réseau sans fil (LBP7110Cw uniquement)
Voir "Attention (Connexion réseau filaire) (LBP7110Cw uniquement)" avant de connecter l'imprimante à un réseau sans
fil.
1
Suivez les instructions du "MF/LBP Network Setup Tool" pour spécifier les paramètres de connexion.
Pour démarrer directement "MF/LBP Network Setup Tool", voir "Démarrer directement MF/LBP Network Setup Tool".
㻝㻝㻥㻌㻛㻌㻡㻞㻞
09J2-02K
Attention (Connexion réseau filaire)
IMPORTANT
À propos de le sécurité du réseau
La connexion à un environnement réseau non sécurisé peut entraîner un risque de fuite d'informations personnelles ou
d'autres types de données vers un tiers. Veuillez prendre toutes les mesures de précaution nécessaires.
REMARQUE
Utilisation au bureau
Adressez-vous à l'administrateur réseau pour obtenir des détails sur les paramètres réseau.
À propos de l'environnement réseau
Cette imprimante prend en charge les connexions 10BASE-T et 100BASE-TX.
À propos du câble réseau (LAN)
Aucun câble ni concentrateur réseau (LAN) n'est fourni avec l'imprimante. Procurez-vous les câbles ou le
concentrateur appropriés.
Utilisez un câble réseau (LAN) paires torsadées Catégorie 5.
Si vous souhaitez connecter l'imprimante à un réseau Ethernet 100BASE-TX, tout l'équipement utilisé pour cette
connexion LAN (concentrateur, câble réseau et carte réseau de l'ordinateur) doit prendre en charge la norme
100BASE-TX.
Pour en savoir plus, consultez le mode d'emploi de chaque dispositif ou contactez leur fabricant.
Si l'imprimante est connectée à un concentrateur de commutation
Même si les paramètres réseau sont corrects, il est possible que l'imprimante ne puisse se connecter au réseau en
raison de l'impossibilité d'établir la communication entre l'imprimante et le concentrateur de commutation immédiatement
après la connexion des deux périphériques due au processus STA entre les périphériques.
Dans un tel cas, il faut attendre que l'imprimante se connecte au réseau.
"Spécification du temps d'attente pour l'établissement de la connexion au réseau"
Pour en savoir plus sur le processus STA et les autres fonctions du concentrateur de commutation, contactez le
fabricant.
㻝㻞㻜㻌㻛㻌㻡㻞㻞
09J2-02L
Attention (Connexion réseau filaire) (LBP7110Cw uniquement)
Précautions concernant l'utilisation de produits sur un réseau sans fil
Le réseau sans fil présente l'avantage d'envoyer et de recevoir des informations vers et depuis un ordinateur par ondes
radio entre des points d'accès de réseau sans fil dans la portée du signal sans fil, au lieu d'utiliser un câble réseau.
Cependant, les ondes radio pouvant atteindre toutes les zones situées à portée du signal, même au travers d'obstacles
(tels que des murs), il est possible que les problèmes suivants se produisent si les paramètres de sécurité ne sont pas
configurés.
Vol d'informations transmises
Un tiers malveillant peut intercepter délibérément le signal radio afin de voler les informations transmises, telles que
votre ID, mot de passe, numéro de carte de crédit et d'autres informations personnelles, et de lire vos e-mails
envoyés.
Accès interdit au réseau
Un tiers malveillant peut accéder à un réseau personnel ou professionnel sans autorisation pour commettre les actes
suivants.
Obtenir des informations personnelles et confidentielles (fuite d'informations)
Tromper une personne en particulier et envoyer des informations non autorisées (mystification)
Réécrire des informations interceptées et les envoyer (falsification)
Altérer des données ou un système en propageant un virus informatique (craquage)
Les cartes et les points d'accès de réseau sans fil sont munis de dispositifs de sécurités permettant d'éviter ces
problèmes lorsqu'ils sont utilisés avec les fonctions de sécurité configurées.
Il est recommandé de configurer les paramètres de sécurité pour utiliser vos produits avec votre périphérique réseau. Si
vous choisissez de ne pas configurer les paramètres de sécurité, vous serez le seul responsable des conséquences
éventuelles.
IMPORTANT
À propos de la sécurité
La connexion à un environnement réseau non sécurisé peut entraîner un risque de fuite d'informations personnelles
ou d'autres types de données vers un tiers. Veuillez prendre toutes les mesures de précaution nécessaires.
Cette imprimante prend en charge les systèmes de sécurité suivants.
WEP 128 (104)/64 (40) bits
WPA-PSK (TKIP/AES-CCMP)
WPA2-PSK (TKIP/AES-CCMP)
Pour en savoir davantage sur la sécurité de votre point d'accès réseau sans fil, consultez son mode d'emploi ou
contactez son fabricant.
Cette imprimante ne prend pas en charge l'authentification IEEE 802.1X.
À propos de l'intensité du signal
Le réseau sans fil utilisant des ondes radio, il est possible de détecter des points d'accès à des réseaux sans fi se
trouvant à proximité.
Si le nom de point d'accès spécifié (SSID) a été saisi manuellement, et que plusieurs points d'accès réseau sans fil avec
le même SSID et les mêmes informations de sécurité sont détectés, connectez-vous au point d'accès ayant le signal le
plus intense (RSSI).
REMARQUE
Utilisation au bureau
Adressez-vous à l'administrateur réseau pour obtenir des détails sur les paramètres réseau.
㻝㻞㻝㻌㻛㻌㻡㻞㻞
Équipement nécessaire pour une connexion réseau sans fil
L'imprimante est livrée sans point d'accès réseau sans fil ni autres périphériques connexes. Procurez-vous et
installez un point d'accès réseau sans fil approprié.
Pour utiliser l'imprimante dans un environnement de réseau sans fil, vous devez utiliser un point d'accès réseau
sans fil avec une fréquence de 2,4 GHz, conforme à la norme IEEE 802.11b/g/n.
Pour en savoir davantage, consultez le mode d'emploi de chaque appareil ou contacter leur fabricant.
㻝㻞㻞㻌㻛㻌㻡㻞㻞
09J2-02R
Écran [Sélectionner les imprimantes à installer]
Utiliser cet écran pour sélectionner l'imprimante à installer, tel qu'illustré ci-dessous.
1
Ajoutez l'imprimante à la zone [Liste des imprimantes pour l'installation des pilotes].
(1) Sélectionnez l'imprimante à installer.
(2) Cliquez sur [Ajouter].
Si aucun périphérique n'apparaît dans [Liste des imprimantes]
"Impossibilité de rechercher l'imprimante"
REMARQUE
À propos de l'onglet [Périphériques IPv6]
Cet onglet n'est affiché que lors de l'utilisation du port TCP/IP standard.
Vous pouvez sélectionner le port à utiliser dans la boîte de dialogue [Paramètres détaillés] que vous pouvez
ouvrir en cliquant sur [Paramètres détaillés] sur l'écran [Installation de l'imprimante].
2
Procédez comme indiqué ci-après.
(1) Cochez la case [Définir les informations sur l'imprimante].
㻝㻞㻟㻌㻛㻌㻡㻞㻞
(2) Cliquez sur [Suivant].
ĺ Passez à l'Écran [Informations sur l'imprimante].
㻝㻞㻠㻌㻛㻌㻡㻞㻞
09J2-02S
Écran [Informations sur l'imprimante]
Utilisez cet écran pour spécifier le port à utiliser avec l'imprimante, le nom de l'imprimante et les autres informations
concernant l'imprimante.
Utilisation d'un port déjà configuré
Sélectionnez le port à utiliser avec l'imprimante.
Ajout d'un port
Cliquez sur [Ajouter un port].
Pour en savoir davantage sur la configuration des ports, voir
l'étape 4 et les étapes suivantes dans "Configuration et
changement du port".
(1) [Port]
Connexion via un serveur d'impression (client)
Reportez-vous à "Configuration d'un port pour utiliser l'imprimante via le
serveur d'impression".
En cas de connexion via le serveur d'impression (en sélectionnant
[Réseau] avec [Ajouter un port]), il est impossible de spécifier (2)
[Nom de l'imprimante] et (4) [Utiliser comme imprimante partagée]
ci-dessous.
(2) [Nom de l'imprimante]
Pour modifier le nom de l'imprimante, saisissez un nouveau nom.
(3) [Définir par défaut]
Cochez cette case pour spécifier que cette imprimante doit être utilisée
comme imprimante par défaut.
Cochez cette case pour utiliser l'ordinateur sur lequel vous installez le
pilote d'imprimante comme serveur d'impression.
Pour en savoir plus sur le partage d'imprimante (environnement de
serveur d'impression), reportez-vous à "Si vous utilisez l'imprimante
dans un environnement de serveur d'impression".
[Nom de partage]
Modifiez le nom de partage si nécessaire.
[Pilotes à ajouter]
Pour le partage d'une imprimante, procédez comme suit pour ajouter le
pilote supplémentaire.
(1) Cliquez sur [Hinzuzufügende Treiber].
(4) [Utiliser comme imprimante partagée]
(2) Sélectionnez un système d'exploitation dans la liste [Pilotes à
ajouter].
(3) Cliquez sur [OK].
㻝㻞㻡㻌㻛㻌㻡㻞㻞
Configuration d'un port pour utiliser l'imprimante via le serveur d'impression
Spécifiez le port à utiliser en procédant comme suit.
1
Cliquez sur [Ajouter un port].
2
Sélectionnez le port à ajouter.
(1) Sélectionnez [Réseau].
(2) Cliquez sur [OK].
3
Sélectionnez une imprimante partagée.
(1) Sélectionnez l'imprimante partagée sur le serveur d'impression.
(2) Cliquez sur [OK].
㻝㻞㻢㻌㻛㻌㻡㻞㻞
㻝㻞㻣㻌㻛㻌㻡㻞㻞
09J2-02U
Après l'installation
Si le pilote d'imprimante est correctement installé, les icônes, dossiers, etc. sont ajoutés aux emplacements suivants.
Dossier des imprimantes ( "Fonctionnement de base/Informations diverses pour Windows")
Icône de cette imprimante
Barre d'état système
Icône Fenêtre d'état de l'imprimante
Cette icône apparaît uniquement si vous redémarrez l'ordinateur après l'installation du pilote d'imprimante.
[Tous les programmes] dans le menu [Démarrer]
[Programme de désinstal. imprimante Canon] - [Programme de désinstallation de Canon LBP7100C 7110C]
Utilisez cette option pour désinstaller le pilote d'imprimante.
Cette option apparaît uniquement si vous installez le pilote d'imprimante avec la méthode Installation facile.
Bureau
[Manuel électronique LBP7100C 7110C]
Cette icône apparaît uniquement si vous installez le pilote d'imprimante avec l'option Installation facile.
[Tous les programmes] dans le menu [Démarrer]
㻝㻞㻤㻌㻛㻌㻡㻞㻞
[Canon LBP7100C 7110C] - [Manuel électronique LBP7100C 7110C]
Cette option apparaît uniquement si vous installez le pilote d'imprimante avec la méthode Installation facile.
Si les icônes et dossiers ne s'affichent pas
L'installation n'est pas correcte.
Reportez-vous à "Vous ne parvenez pas à installer le pilote d'imprimante" et réinstallez le pilote d'imprimante.
㻝㻞㻥㻌㻛㻌㻡㻞㻞
09J2-02W
Désinstallation du pilote d'imprimante
Le processus de suppression du pilote d'imprimante en vue de restaurer l'état qu'avait l'ordinateur avant l'installation de ce
pilote est appelé "désinstallation". Pour désinstaller le pilote d'imprimante, procédez comme suit.
1
Si l'imprimante est connectée sur câble USB, éteignez l'imprimante et l'ordinateur, puis débranchez le
câble USB.
2
Allumez l'ordinateur, puis connectez-vous sous Windows en tant qu'utilisateur avec privilèges
d'administrateur.
3
Fermez les fichiers et programmes indiqués ci-après s'ils sont ouverts.
Fichier d'aide
Fenêtre d'état de l'imprimante
Panneau de commandes
Autres applications
4
Démarrez le programme de désinstallation.
'DQVOHPHQX>GpPDUUHU@VpOHFWLRQQH]>7RXVOHVSURJUDPPHV@ĺ>3URJUDPPHGHGpVLQVWDOLPSULPDQWH&DQRQ@ĺ
[Programme de désinstallation de Canon LBP7100C 7110C].
Si le programme de désinstallation est introuvable dans le menu [Démarrer]
"Démarrage du programme de désinstallation à partir du CD-ROM"
Si la boîte de dialogue [Contrôle de compte d'utilisateur] s'affiche
Cliquez sur [Oui] ou sur [Autoriser].
5
Procédez comme indiqué ci-après.
Si cette imprimante est affichée
(1) Sélectionnez l'imprimante.
(2) Cliquez sur [Supprimer].
㻝㻟㻜㻌㻛㻌㻡㻞㻞
IMPORTANT
À propos de [Nettoyage]
Si vous cliquez sur [Nettoyage], tous les fichiers et les informations d'enregistrement des pilotes figurant dans la liste, y
compris du pilote sélectionné, sont supprimés.
Normalement, la désinstallation se fait à l'aide du bouton [Supprimer].
Si cette imprimante n'est pas affichée
Cliquez sur [Nettoyer].
6
Cliquez sur [Oui] pour lancer la désinstallation.
Attendez un moment que la désinstallation se termine. (La désinstallation du pilote d'imprimante peut être assez longue.)
Lorsque l'écran suivant apparaît, cliquez sur [Oui] ou sur [Oui à tous].
7
Cliquez sur [Quitter].
㻝㻟㻝㻌㻛㻌㻡㻞㻞
8
Ouvrez le dossier des imprimantes.
"Fonctionnement de base/Informations diverses pour Windows"
9
Vérifiez que l'icône de votre imprimante a disparu.
IMPORTANT
Si l'icône de cette imprimante est affichée
1. Cliquez avec le bouton droit sur l'icône, puis sélectionnez [Supprimer le périphérique] ou [Supprimer] dans le
menu contextuel.
2. Cliquez sur [Oui].
Si la boîte de dialogue [Contrôle de compte d'utilisateur] s'affiche, cliquez sur [Oui].
10
Redémarrez Windows.
Ensuite, pour désinstaller le manuel électronique, procédez comme suit.
(Si vous n'avez pas installé le manuel électronique, ignorez cette procédure.)
㻝㻟㻞㻌㻛㻌㻡㻞㻞
11
Insérez le CD-ROM "User Software" fourni dans le lecteur de votre ordinateur.
12
Cliquez sur [Programmes supplémentaires].
Si l'écran ci-dessus ne s'affiche pas
"Fonctionnement de base/Informations diverses pour Windows"
Si la boîte de dialogue [Exécution automatique] s'affiche
Cliquez sur [Exécuter AUTORUN.EXE].
Si la boîte de dialogue [Contrôle de compte d'utilisateur] s'affiche
Cliquez sur [Oui] ou sur [Continuer].
13
Cliquez sur [Démarrer] dans [Programme de désinstallation des manuels].
㻝㻟㻟㻌㻛㻌㻡㻞㻞
14
Cliquez sur [Désinstaller] pour lancer la désinstallation.
Patientez jusqu'à ce que la désinstallation soit terminée. (La désinstallation du manuel électronique peut être assez
longue.)
15
Cliquez sur [Quitter].
16
Cliquez sur [Précédent].
㻝㻟㻠㻌㻛㻌㻡㻞㻞
17
Cliquez sur [Quitter].
Lorsque l'écran suivant apparaît, vous pouvez retirer le CD-ROM du lecteur.
㻝㻟㻡㻌㻛㻌㻡㻞㻞
09J2-02X
Fonctionnement de base de l'imprimante
Papier utilisable
Précautions à prendre concernant le papier
Zone imprimable
Chargement du papier et sortie
Chargement du papier
Procédure d'impression de base
Utilisation de l'aide
Annulation d'un travail
Vérification de l'état de l'imprimante
㻝㻟㻢㻌㻛㻌㻡㻞㻞
09J2-02Y
Papier utilisable
Voici les formats papier que vous pouvez utiliser avec cette imprimante.
Type de papier
Paramètre [Type de papier]*1
Format papier
A4
B5
A5
Légal
Papier ordinaire *2
(70 à 85 g/m²)
[Ordinaire 1]*3 (Défaut)
Lettre
Executive
Statement
Papier écolier
16K
Format de papier personnalisé*4
A4
B5
A5
Légal
Papier ordinaire *2
(75 à 90 g/m²)
[Ordinaire 2]*3 *5
Lettre
Executive
Statement
Papier écolier
16K
Format de papier personnalisé*4
A4
B5
A5
Légal
Papier ordinaire *2
(60 à 74 g/m²)
Lettre
[Fin 1]
[Fin
2]*6
Executive
Statement
Papier écolier
16K
Format de papier personnalisé*4
A4
B5
A5
Légal
㻝㻟㻣㻌㻛㻌㻡㻞㻞
Papier épais
(86 à 120 g/m²)
[Epais 1]*5
Lettre
Executive
Statement
Papier écolier
16K
Format de papier personnalisé*4
A4
B5
A5
Légal
Papier épais
(121 à 163 g/m²)
Lettre
[Epais 2]
Executive
Statement
Papier écolier
16K
Format de papier personnalisé*4
Transparent
(impression en noir et blanc uniquement)
A4
[Transparent]
Lettre
A4
B5
A5
Légal
Lettre
Etiquette
[Etiquettes]
Executive
Statement
Papier écolier
16K
Format de papier personnalisé*4
Fiche
[Epais 2]
Fiche
Enveloppe Monarch
[Enveloppe]
Enveloppe
[Enveloppe H]*7
Enveloppe N° 10 (COM10)
Enveloppe DL
[Enveloppe H]
Enveloppe C5
A4
B5
A5
[Couché 1]*8
Papier couché
(100 à 220 g/m²)
Légal
[Couché 2]*8
Lettre
[Couché 3]*8
Executive
[Couché 4]*8
㻝㻟㻤㻌㻛㻌㻡㻞㻞
Statement
Papier écolier
16K
Format de papier personnalisé*4
*1
Ce paramètre figure dans l'onglet [Alimentation papier] du pilote d'imprimante.
*2
Vous pouvez aussi utiliser du papier recyclé.
*3
Si vous souhaitez imprimer sur du papier de 75 à 85 g/m², vous pouvez sélectionner [Ordinaire 1] ou [Ordinaire 2]. *9
Vous pouvez charger du papier de l'un des formats suivants.
En cas d'orientation portrait : largeur :83,0 à 215,9 mm, longueur (hauteur) 127,0 à 355,6 mm
En cas d'orientation paysage : largeur :127,0 à 215,9 mm, longueur (hauteur) 127,0 à 215,9 mm
*4
*5
*6
*7
*8
*9
Si vous souhaitez imprimer sur du papier de 86 à 90 g/m², vous pouvez sélectionner [Ordinaire 2] ou [Epais 1]. *9
Si le papier s'enroule (face imprimée recourbée vers l'extérieur) lors de l'impression de papier de 60 g/m² avec
l'option [Fin 1], sélectionnez [Fin 2].
Si vous voulez améliorer la fixation de l'encre sur une enveloppe imprimée avec l'option [Enveloppe], sélectionnez
[Enveloppe H].
Spécifiez le paramètre comme suit pour du papier couché.
100 à 110 g/m² : [Couché 1]
111 à 130 g/m² : [Couché 2]
131 à 160 g/m² : [Couché 3]
161 à 220 g/m² : [Couché 4]
Si vous rencontrez des problèmes avec l'un des paramètres, essayez le paramètre suivant, et ainsi de suite.
Le papier imprimé s'enroule.
Des images résiduelles apparaissent sur des zones non imprimées
L'encre ne se fixe pas correctement sur le papier, et l'impression est pâle.
IMPORTANT
À propos de la vitesse d'impression
La vitesse d'impression peut diminuer en fonction des paramètres de format papier, de type de papier, d'orientation
et de nombre de copies.
Si vous imprimez en continu sur du papier de largeur inférieure à 190 mm, la vitesse d'impression peut diminuer
progressivement.
Précautions à prendre concernant le papier
"Précautions à prendre concernant le papier"
REMARQUE
Zone imprimable
"Zone imprimable"
Formats d'enveloppe
Les formats d'enveloppe disponibles sont les suivants.
Enveloppe Monarch
98,4 mm × 190,5 mm
Enveloppe N° 10 (COM10)
104,7 mm × 241,3 mm
Enveloppe DL
110,0 mm × 220,0 mm
Enveloppe C5
162,0 mm × 229,0 mm
㻝㻟㻥㻌㻛㻌㻡㻞㻞
09J2-030
Précautions à prendre concernant le papier
Papier nécessitant une intervention avant utilisation
Lorsque vous utilisez les types de papier suivants, cela peut avoir un impact sur la qualité d'impression et même, dans
certains cas, endommager l'imprimante.
Papier dont la qualité a été altérée lors du stockage
Papier
Papier
Papier
Papier
Papier
Papier
Papier
plissé ou plié
déchiré ou abîmé
froissé
gondolé
mouillé ou humide
à bords rugueux
de forme irrégulière
Papier comportant des orifices de reliure ou des perforations
Papier comportant des orifices de reliure
Papier comportant des perforations
Papier recouvert d'un adhésif ou papier couché spécial
Papier
Papier
Papier
Papier
Papier
sensible à la chaleur
avec adhésif
carbone
coloré à surface traitée
spécialement couché (papier couché pour imprimantes à jet d'encre, etc.)
Papier imprimé avec une autre imprimante
Papier qui a été imprimé par un copieur ou une autre imprimante (rendant le verso du papier également inutilisable).
Papier sur lequel l'encre n'adhère pas bien
Papier à surface rugueuse
Papier à fibres épaisses
Papier à surface extrêmement rugueuse ou trop lisse
Papier plus épais ou plus fin que le papier spécifié comme utilisable
"Papier utilisable"
IMPORTANT
A propos du papier comportant des agrafes, trombones ou rubans, ou de la bande adhésive
Ce type de papier peut provoquer un dysfonctionnement de l'imprimante ou même l'endommager.
A propos du papier contenant de l'encre qui fond, brûle, s'évapore ou émet des vapeurs nocives
lorsqu'elle est portée à la température de chauffe de l'unité de fixation de l'imprimante
Ce type de papier peut provoquer un dysfonctionnement de l'imprimante ou même l'endommager.
Impression au verso d'une feuille de papier précédemment imprimée (impression recto-verso
manuelle)
Avec cette imprimante, vous pouvez faire des impressions recto verso manuellement en retournant la feuille de papier *
imprimée et en la rechargeant dans l'imprimante.
Pour imprimer au verso de feuilles de papier déjà imprimées, aplatissez-les et chargez une feuille de papier à la fois
dans la cassette à papier, et effectuez la procédure suivante dans le pilote d'imprimante.
1. Affichez l'onglet [Alimentation papier].
2. Cochez la case [Imprimer sur autre côté].
*
Vous ne pouvez utiliser que du papier utilisé dans cette imprimante. De plus, vous ne pouvez pas réimprimer le
㻝㻠㻜㻌㻛㻌㻡㻞㻞
côté déjà imprimé.
Stockage du papier
Même si le papier est conforme aux spécifications en vigueur, sa qualité peut se détériorer s'il n'est pas bien rangé.
Si le papier est de qualité médiocre, il peut entraîner des problèmes d'alimentation, des bourrages papier ou une baisse de
la qualité d'impression.
Stockage du papier
Lorsque vous rangez et manipulez le papier, respectez les consignes suivantes.
Placez le papier sur une surface plane.
Pour éviter que le papier ne s'humidifie ou s'assèche, conservez le papier dans son emballage jusqu'au moment de son
utilisation.
Ne placez pas le papier à un endroit où il pourrait se gondoler ou se froisser.
Ne stockez pas le papier en position verticale, évitez d'empiler une trop grande quantité de papier.
Ne stockez pas le papier dans les lieux indiqués ci-après.
Lieu
Lieu
Lieu
Lieu
exposé à la lumière directe du soleil
à fort taux d'humidité
trop sec
exposé à des températures ou taux d'humidité sensiblement différents du lieu où l'imprimante est installée
Impression sur papier humide
Si vous imprimez sur du papier humide, de la vapeur peut se dégager de la zone de sortie de l'imprimante.
Ce comportement est normal, car l'humidité du papier s'évapore en raison de la chaleur générée au moment de la fixation
de l'encre. (Cela se produit souvent s'il fait froid dans la pièce.)
Stockage des sorties imprimées
Lorsque vous manipulez ou stockez des sorties imprimées avec cette imprimante, respectez les points suivants.
Stockage des sorties imprimées
Placez le papier sur une surface plane.
Evitez de stocker des sorties imprimées dans des dossiers en plastique, car l'encre risque de fondre et de coller au
plastique. Evitez de plier ou de froisser les sorties imprimées, car l'encre peut se décoller.
Stockez les sorties imprimées dans un endroit où elles ne risquent pas d'être pliées ou froissées car l'encre peut se
décoller.
Si vous rangez les impressions pour une période prolongée (deux ans ou plus), placez-les par exemple dans une
reliure mobile.
Les sorties imprimées risquent de se décolorer si elles sont stockées pendant une longue période.
Evitez de stocker les sorties imprimées dans un lieu exposé à de fortes chaleurs.
Précautions à prendre pour stocker des impressions à surface adhésive
Veillez à utiliser une substance adhésive insoluble.
Testez la substance adhésive sur une sortie imprimée destinée à la mise au rebut avant de l'utiliser.
Avant d'empiler des sorties imprimées comportant de la substance adhésive, vérifiez que l'adhésif a complètement
séché.
㻝㻠㻝㻌㻛㻌㻡㻞㻞
09J2-031
Zone imprimable
REMARQUE
Pour étendre la zone imprimable
Spécifiez les paramètres suivants dans le pilote d'imprimante.
1. Cliquez sur [Paramètres avancés] dans l'onglet [Finition].
2. Sélectionnez [Oui] pour [Développer la région d'impression et imprimer].
Selon les données à imprimer, le bord du papier peut n'être que partiellement imprimé ou présenter des
taches lors de l'impression couleur.
Papier ordinaire/Papier épais/Transparent/Etiquette/Fiche/Papier couché
Vous pouvez imprimer sur une zone pouvant aller jusqu'à 5 mm des bords du papier.
Enveloppe
Vous pouvez imprimer sur une zone pouvant aller jusqu'à 10 mm des bords d'une enveloppe.
Selon l'application que vous utilisez, vous pouvez être amené à modifier la zone imprimable avant de lancer l'impression.
㻝㻠㻞㻌㻛㻌㻡㻞㻞
09J2-032
Chargement du papier et sortie
Cette imprimante dispose de la source d'alimentation papier et de la destination de sortie suivantes.
Alimentation
papier
Destination de
sortie
(A) : cassette à papier
(B) : bac de sortie
"Chargement du papier"
Le papier est éjecté avec la face imprimée vers le bas.
Capacité papier de l'alimentation papier et de la destination de sortie
Alimentation papier Destination de sortie
Type de papier
Cassette à papier
Bac de sortie *1
Papier ordinaire (ex. : 90 g/m²)
Environ 150 feuilles
Environ 125 feuilles
Papier épais (ex. : 120 g/m²)
Environ 120 feuilles
Environ 50 feuilles
Papier épais (ex. : 163 g/m²)
Environ 100 feuilles
Environ 30 feuilles
Transparent
Environ 50 feuilles
1 feuille
Etiquette
Environ 50 feuilles
Environ 10 feuilles
Fiche
Environ 15 feuilles
Environ 10 feuilles
Enveloppe
Environ 10 feuilles
Environ 10 feuilles
Papier couché
Environ 100 feuilles
Environ 50 feuilles
*
La capacité papier réelle dépend de l'environnement d'installation et du type de papier utilisé.
㻝㻠㻟㻌㻛㻌㻡㻞㻞
09J2-033
Chargement du papier
Pour en savoir plus sur le papier que vous pouvez charger, consultez "Papier utilisable".
Avant de charger le papier, reportez-vous à "Attention (chargement du papier)".
1
Sortez la cassette à papier.
2
Placez les guides papier avec un écartement légèrement plus important que la largeur réelle du
papier.
Faites glisser le guide papier sur le devant au centre tout en maintenant le levier de déverrouillage (A).
Chargement d'un papier de longueur supérieur à A4
Sortez la cassette à papier tout en maintenant le levier de
déverrouillage (B) sur le devant à droite.
3
Chargez le papier avec la face à imprimer vers le haut, de manière à ce que les bords de la pile soient
alignés sur le bord arrière de la cassette à papier.
Chargez le papier en orientation portrait.
㻝㻠㻠㻌㻛㻌㻡㻞㻞
Les papiers suivants peuvent également être chargés en orientation
paysage.
Papier A5
Papier Statement
Papier de format personnalisé avec une largeur et une longueur
(hauteur) entre 127,0 et 215,9 mm
Pour charger du papier en orientation paysage, cochez la case
[Charger A5 horizontalement], [Charger Statement horizontalement]
ou [Charger papier personnalisé horizontalement] sur la feuille
[Alimentation papier] du pilote d'imprimante lors de l'impression.
IMPORTANT
Lorsque vous chargez des enveloppes
Reportez-vous à "Impression sur enveloppes" et chargez le papier en respectant l'orientation correcte.
REMARQUE
Chargement d'un papier à en-tête ou logo
Reportez-vous à "Orientation pour le chargement du papier" et chargez le papier en respectant l'orientation correcte.
4
Alignez les guides papier sur le papier chargé.
Faites glisser le guide papier sur le devant au centre tout en maintenant le levier de déverrouillage (A).
IMPORTANT
II est important que les guides papier soient alignés sur le papier.
Si les guides papier sont trop lâches ou trop serrés, cela peut provoquer une alimentation incorrecte ou des bourrages
papier.
5
Assurez-vous que la pile de papier ne dépasse pas les limites de chargement (A).
㻝㻠㻡㻌㻛㻌㻡㻞㻞
Assurez-vous que la pile de papier ne dépasse pas la limite de chargement. Si le papier chargé dépasse la limite de
chargement, l'alimentation sera incorrecte.
6
Insérez la cassette à papier dans l'imprimante.
REMARQUE
Chargement d'un papier de longueur supérieur à A4
Bien que la face avant de la cassette à papier ne soit pas alignée avec la face avant de l'imprimante, tel qu'illustré sur la
figure, l'imprimante est prête.
Ensuite, enregistrez le format et le type de papier.
"Enregistrement du format et du type de papier"
㻝㻠㻢㻌㻛㻌㻡㻞㻞
09J2-034
Attention (chargement du papier)
Reportez-vous également à "Consignes de sécurité importantes".
IMPORTANT
Ne touchez pas le patin en caoutchouc noir (A) de la cassette à papier.
Vous risquez de provoquer des erreurs d'alimentation.
Ne sortez pas la cassette à papier pendant l'impression.
Sinon, cela peut provoquer des bourrages papier ou endommager l'imprimante.
Utilisation de papier mal coupé
Plusieurs feuilles de papier peuvent être alimentées simultanément. Dans ce cas, déramez soigneusement le papier, puis
alignez correctement les bords de la pile de papier sur une surface dure et plane.
㻝㻠㻣㻌㻛㻌㻡㻞㻞
09J2-035
Enregistrement du format et du type de papier
La cassette à papier de cette imprimante ne détecte pas automatiquement le format et le type de papier chargé, vous
devez donc les enregistrer.
Enregistrez le format et le type de papier selon la procédure suivante.
REMARQUE
Enregistrement du format et du type de papier
Comme il n'est pas possible d'enregistrer le format et le type de papier en cours d'impression, vérifiez que l'imprimante
est arrêtée avant d'effectuer cette opération.
Vous ne pouvez enregistrer le format et le type de papier que lorsqu'un des messages suivants s'affiche.
<Papier spécifié différent du papier défini>
<Plus de papier>
1
Cliquez sur [
] dans la barre d'état système de Windows, puis sélectionnez le nom de l'imprimante.
2
papier].
3
Enregistrez le format et le type de papier.
(1) Indiquez le format et le type de papier chargé dans la cassette à papier.
(2) Cliquez sur [OK].
㻝㻠㻤㻌㻛㻌㻡㻞㻞
Sélectionnez le format du papier chargé dans la cassette à papier.
[Format papier]
[Sens d'alimentation papier]
Si vous spécifiez [Libre], le format papier de la tâche d'impression est
automatiquement enregistré à la fin de chaque impression.
Sélectionnez le sens d'impression (orientation) du papier chargé dans la cassette à
papier pour les formats A5, Statement ou personnalisé.
Sélectionnez le type du papier chargé dans la cassette à papier.
[Type de papier]
Si vous spécifiez [Libre], l'impression est exécutée sans vérification du type de
papier.
Si vous spécifiez [Libre], n'oubliez pas de vérifier que le type de papier défini
dans le pilote d'impression est le même que celui chargé dans la cassette à
papier au moment de l'impression.
Pour en savoir plus sur la procédure d'impression de base, reportez-vous à "Procédure d'impression de base".
Pour l'impression sur un papier au format personnalisé, vous devez au préalable enregistrer ce format
personnalisé dans le pilote d'imprimante.
"Enregistrement d'un format papier personnalisé"
㻝㻠㻥㻌㻛㻌㻡㻞㻞
09J2-036
Procédure d'impression de base
Cette section décrit la procédure de base à suivre pour imprimer à partir d'une application. L'exemple utilisé est celui
d'Adobe Reader.
La procédure d'impression peut varier en fonction de l'application que vous utilisez.
Avant d'imprimer, reportez-vous à "Attention (Impression de base)".
1
Chargez du papier dans la cassette à papier.
"Chargement du papier"
2
Ouvrez dans Adobe Reader le fichier PDF à imprimer.
3
Sélectionnez [Imprimer] dans le menu [Fichier].
4
Configurez les options d'impression.
(1) Sélectionnez l'imprimante.
Vous pouvez modifier le nom de l'imprimante dans le dossier des imprimantes ( "Fonctionnement de
base/Informations diverses pour Windows").
(2) Configurez les options d'impression.
㻝㻡㻜㻌㻛㻌㻡㻞㻞
5
Cliquez sur [Propriétés].
6
Définissez les options [Format de page] et [Format sortie].
(1) Affichez l'onglet [Configuration page].
(2) Sélectionnez le format de papier du document créé par une application.
(3) Vérifiez si la taille du papier à utiliser correspond à celle des données.
IMPORTANT
㻝㻡㻝㻌㻛㻌㻡㻞㻞
Si les paramètres [Format de page] et [Format sortie] sont différents
L'impression est automatiquement agrandie ou réduite pour s'adapter à la page.
7
Spécifiez le paramètre [Type de papier].
(1) Affichez l'onglet [Alimentation papier].
(2) Sélectionnez le type du papier chargé dans l'alimentation papier.*
*
Spécifiez le paramètre en fonction du type de papier, comme suit.
Type de papier
Paramètre [Type de papier]
Papier ordinaire (70 à 85 g/m²)
[Ordinaire 1]*1 (Défaut)
Papier ordinaire (75 à 90 g/m²)
[Ordinaire 2]*1 *2
Papier ordinaire (60 à 74 g/m²)
[Fin 1]
[Fin 2]*3
Papier épais (86 à 120 g/m²)
[Epais 1]*2
Papier épais (121 à 163 g/m²)
[Epais 2]
Transparent
(impression en noir et blanc uniquement)
[Transparent]
Etiquette
[Etiquettes]
Fiche
[Epais 2]
Enveloppe
Enveloppe Monarch, Enveloppe N° 10 (COM10) et
Enveloppe DL :
[Enveloppe]
[Enveloppe H]*4
Enveloppe C5 :
[Enveloppe H]
Papier couché(100 à 110 g/m²)
[Couché 1]
Papier couché(111 à 130 g/m²)
[Couché 2]
Papier couché(131 à 160 g/m²)
[Couché 3]
Papier couché(161 à 220 g/m²)
[Couché 4]
*1
Si vous souhaitez imprimer sur du papier de 75 à 85 g/m², vous pouvez sélectionner [Ordinaire 1] ou
[Ordinaire 2]. *5
*2
Si vous souhaitez imprimer sur du papier de 86 à 90 g/m², vous pouvez sélectionner [Ordinaire 2] ou
[Epais 1]. *5
*3
㻝㻡㻞㻌㻛㻌㻡㻞㻞
Si le papier s'enroule (face imprimée recourbée vers l'extérieur) lors de l'impression de papier de 60 g/m²
avec l'option [Fin 1], sélectionnez [Fin 2].
*4
Si vous voulez améliorer la fixation de l'encre sur une enveloppe imprimée avec l'option [Enveloppe],
sélectionnez [Enveloppe H].
*5
Si vous rencontrez des problèmes avec l'un des paramètres, essayez le paramètre suivant, et ainsi de
suite.
Le papier imprimé s'enroule.
Des images résiduelles apparaissent sur des zones non imprimées
L'encre ne se fixe pas correctement sur le papier, et l'impression est pâle.
REMARQUE
À propos de [Appliquer paramètres périph.]
Sélectionnez [Appliquer paramètres périph.] pour utiliser le paramètre [Type de papier] sélectionné dans la boîte de
dialogue [Paramètres de la source papier] de la fenêtre d'état de l'imprimante.
(Pour en savoir davantage sur la configuration de [Type de papier] dans la boîte de dialogue [Paramètres de la source
papier], consultez "Enregistrement du format et du type de papier".)
Si vous sélectionnez [Appliquer paramètres périph.] avec [Type de papier] configuré sur [Libre] dans la boîte de
dialogue [Paramètres de la source papier], l'impression est exécutée avec [Ordinaire 1].
8
Définissez les autres options d'impression selon vos besoins.
"Fonctions d'impression utiles" décrit les procédures d'impression qui exploitent les diverses fonctions d'impression
disponibles. Profitez au maximum des fonctions de votre imprimante.
REMARQUE
Pour en savoir plus sur les paramètres
Reportez-vous à l'aide.
"Utilisation de l'aide"
9
Confirmez vos choix, puis cliquez sur [OK].
ĺ La boîte de dialogue [Imprimer] s'affiche de nouveau.
10
Cliquez sur [OK].
ĺ L'imprimante démarre l'impression.
Si l'impression n'est pas effectuée normalement
"L'impression est impossible (connexion USB)"
"Impossibilité d'imprimer (Connexion réseau filaire)"
"Impossibilité d'imprimer (Connexion réseau sans fil) (LBP7110Cw uniquement)"
"L'impression ne fonctionne pas (via le serveur d'impression)"
㻝㻡㻟㻌㻛㻌㻡㻞㻞
09J2-037
Attention (Impression de base)
IMPORTANT
Vérification des paramètres de format et de type de papier de la cassette à papier
Vérifiez que le format et le type du papier chargé dans la cassette à papier sont bien identiques à ceux enregistrés.
"Enregistrement du format et du type de papier"
REMARQUE
Installez le pilote d'imprimante.
Le pilote d'imprimante est requis pour imprimer à l'aide de cette imprimante. Avant toute impression, installez le pilote
d'imprimante.
"Installation du pilote d'imprimante"
Pour l'impression sur un papier au format personnalisé
Vous devez au préalable enregistrer ce format personnalisé dans le pilote d'imprimante.
"Enregistrement d'un format papier personnalisé"
A propos du contenu figurant dans "Procédure d'impression de base"
Les paramètres spécifiés s'appliquent uniquement aux données à imprimer depuis la même application. Quand vous
quittez l'application, les paramètres sont réinitialisés sur les valeurs par défaut.
Pour en savoir plus sur la procédure de modification des valeurs par défaut des options d'impression, reportez-vous à
"Modification des valeurs par défaut des options d'impression".
㻝㻡㻠㻌㻛㻌㻡㻞㻞
09J2-038
Utilisation de l'aide
Pour en savoir plus sur chacun des paramètres du pilote d'imprimante ou de la fenêtre d'état de l'imprimante, consultez
l'aide pour obtenir des instructions.
(1) Volet de navigation
Sélectionnez la rubrique correspondant à l'option voulue.
[Sommaire]
Le sommaire contient les titres des différentes rubriques.
Cliquez sur le titre de la rubrique souhaitée pour afficher sa description.
[Rechercher]
Vous pouvez rechercher un mot ou une phrase donnée dans la description de toutes les rubriques.
Saisissez le mot ou la phrase souhaitée dans [Entrez le(s) mot(s) à rechercher] et cliquez sur [Afficher les
rubriques]. Double-cliquez sur la rubrique de votre choix pour afficher sa description.
(2) Volet de rubrique
Utilisez la table des matières et la fonction de recherche sur l'intégralité du texte dans le volet de navigation pour
rechercher des informations et afficher leur description.
Affichage de l'aide
Affichage de l'aide à partir du pilote d'imprimante
Cliquez sur [Aide].
Affichage de l'aide à partir de la fenêtre d'état de l'imprimante
Dans le menu [Aide], sélectionnez [Rubriques d'aide].
㻝㻡㻡㻌㻛㻌㻡㻞㻞
㻝㻡㻢㻌㻛㻌㻡㻞㻞
09J2-039
Annulation d'un travail
Vous pouvez annuler un travail d'impression en appliquant l'une des méthodes suivantes.
Annuler une tâche en cours ou en attente d'impression depuis l'ordinateur
Vous pouvez annuler une tâche en cours d'impression avec l'impression d'un seul clic ou sélectionner et annuler une
tâche en attente d'impression dans la fenêtre d'état de l'imprimante.
Si l'imprimante et l'ordinateur sont connectés sur un réseau, vous pouvez également annuler la tâche
d'impression avec l'interface distante.
"Gestion des tâches d'impression"
Annuler une tâche en cours d'impression à l'aide de la touche Annuler la tâche
Vous pouvez annuler une tâche en cours d'impression avec la touche Annuler la tâche de l'imprimante.
㻝㻡㻣㻌㻛㻌㻡㻞㻞
09J2-03A
Annuler une tâche en cours ou en attente d'impression depuis
l'ordinateur
1
Cliquez sur [
] dans la barre d'état système de Windows, puis sélectionnez le nom de l'imprimante.
2
Annulez la tâche d'impression.
Pour annuler une tâche en cours d'impression avec l'impression d'un seul clic
Cliquez sur [
] (Annuler la tâche).
Pour sélectionner et annuler une tâche en attente d'impression
1. Sélectionnez [Statut des tâches] dans le menu [Tâche].
2. Sélectionnez la tâche à annuler.
(1) Sélectionnez la tâche à annuler dans [Liste des tâches].
(La [Liste des tâches] peut contenir un maximum de cinq tâches.)
(2) Cliquez sur [Supprimer].
㻝㻡㻤㻌㻛㻌㻡㻞㻞
3. Cliquez sur [OK].
Si vous ne parvenez pas à annuler une tâche
Vous ne pouvez pas annuler les tâches dont les pages sont en cours d'impression.
㻝㻡㻥㻌㻛㻌㻡㻞㻞
09J2-03C
Annuler une tâche en cours d'impression à l'aide de la touche Annuler la
tâche
1
Appuyez sur la touche [
cours d'impression.
] (Annuler la tâche) du panneau de commandes pour annuler la tâche en
Lorsque vous relâchez la touche, l'imprimante procède à l'annulation de la tâche.
Si vous ne parvenez pas à annuler une tâche
Vous ne pouvez pas annuler les tâches dont les pages sont en cours d'impression.
Selon les paramètres sélectionnés dans la boîte de dialogue [Paramètres de la touche Annuler la tâche]
dans la fenêtre d'état de l'imprimante, il peut être impossible d'annuler l'impression.
REMARQUE
Signification des comportements du témoin vert
Le témoin vert
(Tâche)
(Tâche) clignote lorsqu'une annulation est en cours.
Désactiver la touche Annuler la tâche
Vous pouvez désactiver la touche Annuler la tâche dans la boîte de dialogue [Paramètres de la touche Annuler la tâche]
dans la fenêtre d'état de l'imprimante.
Pour en savoir plus sur la boîte de dialogue [Paramètres de la touche Annuler la tâche], reportez-vous à l'aide.
"Utilisation de l'aide"
㻝㻢㻜㻌㻛㻌㻡㻞㻞
09J2-03E
Vérification de l'état de l'imprimante
Vous pouvez vérifier l'état actuel de l'imprimante depuis la fenêtre d'état de l'imprimante.
"Fenêtre d'état de l'imprimante"
La fenêtre d'état de l'imprimante affiche l'état actuel de l'appareil avec des messages, des animations et des icônes.
En cas de problèmes de la machine, consultez la fenêtre d'état de l'imprimante.
REMARQUE
Si l'imprimante et l'ordinateur sont connectés via un réseau
Vous pouvez également vérifier l'état de l'imprimante avec l'interface distante.
"Disposition de l'écran de l'Interf dist"
㻝㻢㻝㻌㻛㻌㻡㻞㻞
09J2-03F
Impression sur divers types de papier
Impression sur papier ordinaire, papier épais ou fiche
Impression sur des transparents (impression en noir et blanc uniquement)
Impression sur étiquettes
Impression sur enveloppes
Impression sur papier couché
Impression sur un papier au format personnalisé
Orientation pour le chargement du papier
㻝㻢㻞㻌㻛㻌㻡㻞㻞
09J2-03H
Impression sur papier ordinaire, papier épais ou fiche
Vérification du papier utilisable
Cette imprimante peut imprimer sur du papier ordinaire (60 à 90 g/m²) ou sur du papier épais (86 à 163 g/m²) dans les
formats suivants ou sur une Fiche.
Formats standard
Formats de papier personnalisés
A4, B5, A5, Légal, Lettre, Executive, Statement, Foolscap et 16K
En orientation portrait :
largeur 83,0 à 215,9 mm, longueur (hauteur) 127,0 à 355,6 mm
En orientation paysage :
largeur 127,0 à 215,9 mm, longueur (hauteur) 127,0 à 215,9 mm
Vous pouvez aussi utiliser du papier recyclé.
REMARQUE
Pour l'utilisation de formats de papier personnalisés
Vous devez au préalable enregistrer ces formats papier personnalisés dans le pilote d'imprimante.
"Enregistrement d'un format papier personnalisé"
Chargement du papier
Chargez du papier dans la cassette à papier.
"Chargement du papier"
Impression depuis une application
Après avoir chargé du papier, lancez l'impression.
"Procédure d'impression de base"
La vitesse d'impression est moins élevée sur du papier épais (86 à 163 g/m²) ou sur des fiches.
(La vitesse d'impression est réduite en cas d'impression sur du papier de 86 à 90 g/m² si vous sélectionnez
[Epais 1] pour [Type de papier].)
㻝㻢㻟㻌㻛㻌㻡㻞㻞
09J2-03J
Impression sur des transparents (impression en noir et blanc
uniquement)
Vérification des transparents utilisables
Cette imprimante peut utiliser des transparents aux formats suivants.
Formats standard
A4, Lettre
L'impression sur des transparents n'est possible qu'en noir et blanc.
Chargement des transparents
Chargez des transparents dans la cassette à papier.
"Chargement du papier"
<Précautions à prendre lors du chargement des transparents>
Veillez à bien déramer les transparents et à en aligner les bords avant de les charger, sinon ils risquent d'adhérer les
uns aux autres. Si vous ne déramez pas suffisamment la pile, plusieurs feuilles de papier risquent d'être entraînées en
même temps, provoquant des bourrages papier.
Lorsque vous déramez ou alignez les transparents, essayez de les tenir par les bords, en évitant de toucher la surface
imprimable.
Veillez à ne pas marquer ni tacher la surface imprimable des transparents, que ce soit avec les doigts, de la poussière
ou des produits gras. Cela risquerait d'affecter la qualité d'impression.
Impression depuis une application
Après avoir chargé les transparents, lancez l'impression.
"Procédure d'impression de base"
La vitesse d'impression est moins élevée avec les transparents.
Retirez les transparents de la machine feuille par feuille au fur et à mesure de leur sortie.
㻝㻢㻠㻌㻛㻌㻡㻞㻞
09J2-03K
Impression sur étiquettes
Vérification des étiquettes utilisables
Cette imprimante peut utiliser des étiquettes aux formats suivants.
Formats standard
Formats de papier personnalisés
A4, B5, A5, Légal, Lettre, Executive, Statement, Foolscap et 16K
En orientation portrait :
largeur 83,0 à 215,9 mm, longueur (hauteur) 127,0 à 355,6 mm
En orientation paysage :
largeur 127,0 à 215,9 mm, longueur (hauteur) 127,0 à 215,9 mm
L'utilisation des types d'étiquette ci-après provoque des bourrages papier très difficiles à éliminer et peut endommager
l'imprimante.
Les étiquettes décollées ou partiellement utilisées
Les étiquettes couchées qui se décollent facilement de la feuille de support
Les étiquettes dont la surface adhésive est irrégulière
REMARQUE
Pour l'utilisation de formats de papier personnalisés
Vous devez au préalable enregistrer ces formats papier personnalisés dans le pilote d'imprimante.
"Enregistrement d'un format papier personnalisé"
Chargement d'étiquettes
Chargez des étiquettes dans la cassette à papier.
"Chargement du papier"
<Précautions à prendre lors du chargement des étiquettes>
Déramez soigneusement les étiquettes et alignez leurs bords avant de les charger. Si vous ne déramez pas
suffisamment la pile, plusieurs feuilles de papier risquent d'être entraînées en même temps, provoquant des bourrages
papier.
Veillez à ne pas marquer ni tacher la surface imprimable des étiquettes, que ce soit avec les doigts, de la poussière ou
des produits gras. Cela risquerait d'affecter la qualité d'impression.
Impression depuis une application
Après avoir chargé les étiquettes, lancez l'impression.
"Procédure d'impression de base"
La vitesse d'impression est moins élevée avec les étiquettes.
㻝㻢㻡㻌㻛㻌㻡㻞㻞
09J2-03L
Impression sur enveloppes
Vérification des enveloppes utilisables
Cette imprimante accepte les enveloppes suivantes.
L'utilisation des types d'enveloppe ci-après provoque des bourrages papier très difficiles à éliminer et peut
endommager l'imprimante.
Enveloppes avec agrafe ou patte
Enveloppes à fenêtre
Enveloppes dont la surface est recouverte d'un matériau adhésif
Enveloppes froissées ou plissées
Enveloppes de fabrication médiocre avec les parties à coller inégales
Enveloppes de forme irrégulière
Chargement d'enveloppes
Chargez les enveloppes dans la cassette à papier.
"Chargement du papier"
<Précautions à prendre lors du chargement des enveloppes>
Chargez les enveloppes en respectant l'orientation correcte, indiquée ci-après.
(
: sens d'alimentation)
Avant de charger les enveloppes, alignez-les comme suit.
1. Placez la pile d'enveloppes sur une
surface plane et comprimez-la pour
en retirer tout l'air.
Appuyez ensuite fermement le long
des bords.
2. Assouplissez les coins rigides des
enveloppes et éliminez tout gondolage,
comme le montre la figure.
㻝㻢㻢㻌㻛㻌㻡㻞㻞
3. Alignez les bords des
enveloppes sur une
surface plane.
Impression depuis une application
Après avoir chargé les enveloppes, lancez l'impression.
"Procédure d'impression de base"
Evitez d'imprimer sur la face arrière des enveloppes (celle où se trouve la partie collante).
La vitesse d'impression est moins élevée avec les enveloppes.
Quand vous imprimez sur des enveloppes, elles peuvent se froisser.
㻝㻢㻣㻌㻛㻌㻡㻞㻞
09J2-03R
Impression sur papier couché
Vérification du papier couché utilisable
Cette imprimante peut utiliser du papier couché aux formats suivants (100 à 220 g/m²).
Formats standard
Formats de papier personnalisés
A4, B5, A5, Légal, Lettre, Executive, Statement, Foolscap et 16K
En orientation portrait :
largeur 83,0 à 215,9 mm, longueur (hauteur) 127,0 à 355,6 mm
En orientation paysage :
largeur 127,0 à 215,9 mm, longueur (hauteur) 127,0 à 215,9 mm
REMARQUE
Pour l'utilisation de formats de papier personnalisés
Vous devez au préalable enregistrer ces formats papier personnalisés dans le pilote d'imprimante.
"Enregistrement d'un format papier personnalisé"
Chargement du papier couché
Chargez du papier couché dans la cassette à papier.
"Chargement du papier"
<Précautions lors du chargement de papier couché>
Déramez soigneusement les feuilles de papier et alignez leurs bords avant de les charger. Si vous ne déramez pas
suffisamment la pile, plusieurs feuilles de papier risquent d'être entraînées en même temps, provoquant des bourrages
papier.
Lorsque vous déramez ou alignez du papier couché, essayez de le tenir par les bords, en évitant de toucher la surface
imprimable.
Veillez à ne pas marquer ni tacher la surface imprimable du papier couché, que ce soit avec les doigts, de la poussière
ou des produits gras. Cela risquerait d'affecter la qualité d'impression.
Impression depuis une application
Après avoir chargé du papier couché, lancez l'impression.
"Procédure d'impression de base"
La vitesse d'impression est moins élevée sur du papier couché.
㻝㻢㻤㻌㻛㻌㻡㻞㻞
09J2-03S
Impression sur un papier au format personnalisé
Vérification des formats de papier personnalisés acceptés
Cette imprimante accepte les formats papier personnalisés suivants.
En orientation portrait :
largeur 83,0 à 215,9 mm, longueur (hauteur) 127,0 à 355,6 mm
En orientation paysage :
largeur 127,0 à 215,9 mm, longueur (hauteur) 127,0 à 215,9 mm
Chargement de papier au format personnalisé
Chargez du papier dans la cassette à papier.
"Chargement du papier"
Enregistrement d'un format papier personnalisé
Pour l'impression sur un papier au format personnalisé, vous devez au préalable enregistrer ce format personnalisé dans le
pilote d'imprimante.
"Enregistrement d'un format papier personnalisé"
Impression depuis une application
Après avoir chargé du papier au format personnalisé, lancez l'impression.
"Procédure d'impression de base"
La vitesse d'impression est moins élevée sur du papier épais (86 à 163 g/m²).
(La vitesse d'impression est réduite en cas d'impression sur du papier de 86 à 90 g/m² si vous sélectionnez
[Epais 1] pour [Type de papier].)
㻝㻢㻥㻌㻛㻌㻡㻞㻞
09J2-03U
Enregistrement d'un format papier personnalisé
1
Ouvrez le dossier des imprimantes.
"Fonctionnement de base/Informations diverses pour Windows"
2
Cliquez avec le bouton droit sur l'icône de votre imprimante, puis sélectionnez [Options d'impression]
dans le menu contextuel.
3
Ouvrez la boîte de dialogue [Paramètres de format papier personnalisé].
(1) Affichez l'onglet [Configuration page].
(2) Cliquez sur [Format papier personnalisé].
㻝㻣㻜㻌㻛㻌㻡㻞㻞
4
Spécifiez le format papier personnalisé.
[Nom du format de papier personnalisé]
Saisissez le nom du format papier personnalisé à ajouter. Vous pouvez
saisir jusqu'à 31 caractères.
[Unité]
Sélectionnez l'unité à utiliser pour configurer le format papier personnalisé.
[Format papier]
Spécifiez la hauteur et la largeur du format papier personnalisé ([Hauteur]
[Largeur]).
Définissez votre format personnalisé en orientation Portrait ([Hauteur]
[Largeur]) parmi les formats définissables par l'utilisateur.
5
Enregistrez le format papier personnalisé.
(1) Cliquez sur [Enregistrer].
Le nombre de formats papier personnalisés qu'il est possible d'enregistrer dépend de l'environnement
système.
(2) Vérifiez que le format papier personnalisé est ajouté à la zone [Liste des formats de papier].
(3) Cliquez sur [OK].
Pour en savoir plus sur la procédure d'impression de base, reportez-vous à "Procédure d'impression de base".
㻝㻣㻝㻌㻛㻌㻡㻞㻞
09J2-03W
Orientation pour le chargement du papier
Pour imprimer sur du papier à en-tête ou à logo, chargez le papier en respectant l'orientation suivante.
Pour l'impression sur enveloppes, reportez-vous à "Impression sur enveloppes".
(
: sens d'alimentation)
<Orientation Portrait>
<Orientation Paysage>
(Face imprimable vers le haut)
(Face imprimable vers le haut)
REMARQUE
Chargement en orientation paysage
Les papiers suivants peuvent également être chargés en orientation paysage.
Papier A5
Papier Statement
Papier de format personnalisé avec une largeur et une longueur (hauteur) entre 127,0 et 215,9 mm
Pour charger le papier en orientation paysage, respectez l'orientation suivante.
(
: sens d'alimentation)
<Orientation Portrait>
<Orientation Paysage>
(Face imprimable vers le haut)
(Face imprimable vers le haut)
㻝㻣㻞㻌㻛㻌㻡㻞㻞
09J2-03X
Fonctions d'impression utiles
Affichage de l'écran des paramètres
Mise à l'échelle de la sortie d'impression
Impression mise en page (Impression de N pages)
Impression d'une image dépassant le format A4 (impression d'affiche)
Ajout d'un filigrane à un document à imprimer (impression avec filigrane)
Impression des bordures, de la date d'impression, etc.
Impression d'un document couleur en noir et blanc
Combinaison de données avant l'impression
Changement de méthode de sortie en fonction des données imprimées ou du nombre
de copies
Ajustement de la qualité d'image ou des couleurs
Enregistrement des options d'impression
Modification des valeurs par défaut des options d'impression
Enregistrement des options d'impression fréquemment utilisées (Ajout/Modification/Suppression de profils)
㻝㻣㻟㻌㻛㻌㻡㻞㻞
09J2-03Y
Affichage de l'écran des paramètres
Vous définissez les diverses options d'impression dans l'écran des paramètres du pilote d'imprimante.
Vous disposez des méthodes suivantes pour afficher l'écran des paramètres.
Affichage depuis une application
Les paramètres spécifiés s'appliquent uniquement aux données à imprimer depuis la même application. Quand vous quittez
l'application, les paramètres sont réinitialisés sur les valeurs par défaut.
Procédure d'affichage
(La procédure peut varier en fonction de l'application que vous utilisez.)
1. Sélectionnez [Imprimer] dans le menu [Fichier] de l'application.
2. Sélectionnez cette imprimante, puis cliquez sur [Propriétés] ou sur [Préférences].
Affichage à partir du dossier des imprimantes (
diverses pour Windows")
"Fonctionnement de base/Informations
<Ecran des options d'impression>
Vous pouvez modifier les valeurs par défaut des options d'impression applicables à toutes les données.
Procédure d'affichage
Cliquez avec le bouton droit sur l'icône de votre imprimante, puis sélectionnez [Options d'impression] dans le menu
contextuel.
<Ecran des propriétés de l'imprimante>
Vous pouvez également spécifier les paramètres pour la méthode de traitement des données d'impression, ajouter des
㻝㻣㻠㻌㻛㻌㻡㻞㻞
profils au serveur, etc.
Procédure d'affichage
Cliquez avec le bouton droit sur l'icône de votre imprimante, puis sélectionnez [Propriétés de l'imprimante] ou
[Propriétés] dans le menu contextuel.
REMARQUE
Pour en savoir plus sur les paramètres
Reportez-vous à l'aide.
"Utilisation de l'aide"
A propos des onglets affichés sous Windows
Windows affiche les onglets suivants. Pour en savoir plus, reportez-vous à l'aide de Windows.
Onglet [Général]
Onglet [Partage]
Onglet [Ports]
Onglet [Avancé]
Onglet [Gestion des couleurs]
Onglet [Sécurité]
A propos du pilote d'imprimante
Les fonctions du pilote d'imprimante peuvent changer à l'occasion d'une mise à niveau.
㻝㻣㻡㻌㻛㻌㻡㻞㻞
09J2-040
Mise à l'échelle de la sortie d'impression
Vous pouvez imprimer en demandant la mise à l'échelle automatique des données en fonction du format papier ou d'une
valeur arbitraire.
1
Affichez l'écran de paramètres du pilote d'imprimante.
"Affichage de l'écran des paramètres"
2
Spécifiez les paramètres d'échelle.
Impression avec mise à l'échelle automatique en fonction du format papier
(1) Affichez l'onglet [Configuration page].
(2) Sélectionnez le format de papier du document créé par une application.
(3) Sélectionnez le format du papier chargé dans l'alimentation papier.
Si vous choisissez un format papier différent de la valeur [Format de page], les données d''impression sont
automatiquement réduites ou agrandies.
Impression avec mise à l'échelle arbitraire
(1) Affichez l'onglet [Configuration page].
(2) Cochez la case [Echelle manuelle].
(3) Spécifiez le facteur d'échelle à appliquer.
㻝㻣㻢㻌㻛㻌㻡㻞㻞
3
Cliquez sur [OK].
Pour en savoir plus sur la procédure d'impression de base, reportez-vous à "Procédure d'impression de base".
㻝㻣㻣㻌㻛㻌㻡㻞㻞
09J2-041
Impression mise en page (Impression de N pages)
Vous pouvez imprimer plusieurs pages sur une seule feuille.
Cette méthode d'impression est appelée "impression intensive" ou "impression de N pages".
IMPORTANT
À propos de la fonction permettant d'imprimer un jeu de copies assemblées
Certaines applications fournissent une fonction permettant d'imprimer un document sous forme d'un jeu de copies
assemblées. N'utilisez pas cette fonction lorsque vous imprimez plusieurs pages sur la même feuille. Le document ne
serait pas imprimé correctement.
1
Affichez l'écran de paramètres du pilote d'imprimante.
"Affichage de l'écran des paramètres"
2
Spécifiez le paramètre [Mise en page].
(1) Affichez l'onglet [Configuration page].
(2) Sélectionnez le nombre de pages à imprimer sur une seule feuille.
Si vous ne parvenez pas à définir le paramètre
㻝㻣㻤㻌㻛㻌㻡㻞㻞
"Impossible de modifier les paramètres du pilote d'imprimante"
REMARQUE
Utilisation de l'aperçu pour définir les paramètres
Vous pouvez aussi spécifier une mise de page en cliquant sur l'image du document dans l'aperçu quand l'option [
sélectionnée.
(Seules les mises en page [2 sur 1] et [4 sur 1] peuvent être définies via l'aperçu.)
3
Spécifiez l'ordre des pages sur le papier.
4
Cliquez sur [OK].
Pour en savoir plus sur la procédure d'impression de base, reportez-vous à "Procédure d'impression de base".
㻝㻣㻥㻌㻛㻌㻡㻞㻞
] est
09J2-042
Impression d'une image dépassant le format A4 (impression d'affiche)
Vous pouvez agrandir une page unique et la diviser afin de l'imprimer ensuite sur plusieurs feuilles de papier. Vous pouvez
créer une grande affiche en rassemblant ces impressions.
1
Affichez l'écran de paramètres du pilote d'imprimante.
"Affichage de l'écran des paramètres"
2
Spécifiez le paramètre d'impression d'affiche.
(1) Affichez l'onglet [Configuration page].
(2) Sélectionnez [Poster [N x N]] (N = 2, 3, 4) dans [Mise en page].
Si vous ne parvenez pas à définir le paramètre
"Impossible de modifier les paramètres du pilote d'imprimante"
3
Cliquez sur [OK].
㻝㻤㻜㻌㻛㻌㻡㻞㻞
Pour en savoir plus sur la procédure d'impression de base, reportez-vous à "Procédure d'impression de base".
㻝㻤㻝㻌㻛㻌㻡㻞㻞
09J2-043
Ajout d'un filigrane à un document à imprimer (impression avec
filigrane)
Vous pouvez superposer des filigranes (comme [COPIE] et [BROUILLON]) sur les documents que vous créez dans une
application.
De plus, vous pouvez ajouter de nouveaux filigranes, ou bien modifier ou supprimer les filigranes existants.
1
Affichez l'écran de paramètres du pilote d'imprimante.
"Affichage de l'écran des paramètres"
2
Sélectionnez un filigrane.
(1) Affichez l'onglet [Configuration page].
(2) Cochez la case [Filigrane].
(3) Sélectionnez la chaîne de caractères à imprimer en filigrane.
Pour ajouter, modifier ou supprimer un filigrane, reportez-vous à "Ajout, modification ou suppression d'un
filigrane".
Si vous ne parvenez pas à cocher la case [Filigrane]
"Impossible de modifier les paramètres du pilote d'imprimante"
㻝㻤㻞㻌㻛㻌㻡㻞㻞
3
Cliquez sur [OK].
Pour en savoir plus sur la procédure d'impression de base, reportez-vous à "Procédure d'impression de base".
㻝㻤㻟㻌㻛㻌㻡㻞㻞
09J2-044
Ajout, modification ou suppression d'un filigrane
1
Ouvrez la boîte de dialogue [Modifier les options de filigrane].
(1) Affichez l'onglet [Configuration page].
(2) Cochez la case [Filigrane].
(3) Cliquez sur [Modifier les options de filigrane].
Si vous ne parvenez pas à cocher la case [Filigrane]
"Impossible de modifier les paramètres du pilote d'imprimante"
2
Ajoutez, modifiez ou supprimez le filigrane.
Ajout d'un filigrane
(1) Cliquez sur [Ajouter].
(2) Spécifiez chaque paramètre.
Pour en savoir plus sur chaque paramètre, reportez-vous à l'aide.
"Utilisation de l'aide"
㻝㻤㻠㻌㻛㻌㻡㻞㻞
Modification d'un filigrane
(1) Sélectionnez le filigrane à modifier dans [Liste des filigranes].
(2) Modifiez le filigrane.
Il n'est pas possible de modifier les filigranes par défaut.
Pour en savoir plus sur chaque paramètre, reportez-vous à l'aide.
"Utilisation de l'aide"
Suppression d'un filigrane
(1) Sélectionnez le filigrane à supprimer dans [Liste des filigranes].
(2) Cliquez sur [Supprimer].
Il est impossible de supprimer les filigranes par défaut et ceux actuellement sélectionnés dans la boîte de
dialogue des options d'impression.
(3) Cliquez sur [Oui].
㻝㻤㻡㻌㻛㻌㻡㻞㻞
3
Cliquez sur [OK]. L'onglet [Configuration page] réapparaît.
㻝㻤㻢㻌㻛㻌㻡㻞㻞
09J2-045
Impression des bordures, de la date d'impression, etc.
Vous pouvez imprimer une bordure, la date et les numéros de page sur vos documents.
1
Affichez l'écran de paramètres du pilote d'imprimante.
"Affichage de l'écran des paramètres"
2
Ouvrez la boîte de dialogue [Options de page].
(1) Affichez l'onglet [Configuration page].
(2) Cliquez sur [Options de page].
Si vous ne parvenez pas à cliquer sur [Options de page]
"Impossible de modifier les paramètres du pilote d'imprimante"
3
Spécifiez les paramètres concernant les bordures, la date d'impression, etc.
(1) Spécifiez chaque paramètre.
Pour en savoir plus sur chaque paramètre, reportez-vous à l'aide.
㻝㻤㻣㻌㻛㻌㻡㻞㻞
"Utilisation de l'aide"
(2) Cliquez sur [OK]. L'onglet [Configuration page] réapparaît.
4
Cliquez sur [OK].
Pour en savoir plus sur la procédure d'impression de base, reportez-vous à "Procédure d'impression de base".
㻝㻤㻤㻌㻛㻌㻡㻞㻞
09J2-046
Impression d'un document couleur en noir et blanc
Les documents couleur peuvent être imprimés en noir et blanc en utilisant uniquement de l'encre noire.
Il est recommandé d'utiliser cette option lorsque vous testez l'impression d'un document couleur.
1
Affichez l'écran de paramètres du pilote d'imprimante.
"Affichage de l'écran des paramètres"
2
Spécifiez le paramètre [Mode couleur].
(1) Affichez l'onglet [Qualité].
(2) Sélectionnez [Noir et Blanc].
REMARQUE
Utilisation de l'aperçu pour définir les paramètres
Vous pouvez également spécifier les paramètres en cliquant sur le bouton sur l'aperçu dans l'onglet [Configuration Page],
l'onglet [Finition] et l'onglet [Alimentation papier].
: [Auto [Couleur/N&B]]
: [Noir et Blanc]
㻝㻤㻥㻌㻛㻌㻡㻞㻞
: [Couleur]
3
Cliquez sur [OK].
Pour en savoir plus sur la procédure d'impression de base, reportez-vous à "Procédure d'impression de base".
㻝㻥㻜㻌㻛㻌㻡㻞㻞
09J2-047
Combinaison de données avant l'impression
Vous pouvez combiner deux jeux de données ou plus en un seul.
Vous pouvez également modifier les paramètres des données d'impression combinées et modifier des données
d'impression issues de différentes applications.
Il est également possible de prévisualiser les données d'impression.
1
Affichez l'écran de paramètres du pilote d'imprimante depuis une application.
"Affichage de l'écran des paramètres"
2
Sélectionnez [Modifier et prévisualiser] dans [Méthode de sortie].
Si vous ne parvenez pas à sélectionner [Modifier et prévisualiser]
"Impossible de modifier les paramètres du pilote d'imprimante"
3
Cliquez sur [OK].
4
㻝㻥㻝㻌㻛㻌㻡㻞㻞
Configurez les options d'impression.
(1) Configurez les options d'impression sur chaque onglet selon vos besoins.
(2) Cliquez sur [OK].
5
Lancez l'impression depuis une application.
ĺ La liste des données d'impression est affichée dans la boîte de dialogue [Canon PageComposer].
REMARQUE
Pour définir le paramétrage permettant de toujours afficher la boîte de dialogue [Canon
PageComposer] lors de l'impression
Définissez l'option [Méthode de sortie] sur [Modifier et prévisualiser] et désignez cette valeur comme option d'impression
par défaut, puis cochez la case [Verrouiller].
Pour en savoir plus sur la procédure de modification des valeurs par défaut des options d'impression, reportezvous à "Modification des valeurs par défaut des options d'impression".
6
Répétez les étapes 1 à 5 pour combiner les données voulues.
7
Combinez les données d'impression.
(1) Sélectionnez les données d'impression à combiner.
(2) Sélectionnez [Combiner] dans le menu [Edition].
㻝㻥㻞㻌㻛㻌㻡㻞㻞
Si l'écran suivant s'affiche, lisez son contenu, puis cliquez sur [OK].
8
Procédez comme indiqué ci-après.
(1) Saisissez le nom des données d'impression combinées.
(2) Cliquez sur [Combiner].
9
Imprimez les données d'impression combinées.
(1) Sélectionnez les données d'impression combinées.
(2) Sélectionnez [Imprimer] dans le menu [Fichier]. L'imprimante démarre alors l'impression.
㻝㻥㻟㻌㻛㻌㻡㻞㻞
REMARQUE
Les données d'impression combinées ne sont pas enregistrées.
Après impression, les données d'impression combinées sont supprimées de Canon PageComposer.
Ces données sont également supprimées si vous fermez Canon PageComposer sans imprimer ces données.
Pour en savoir plus sur Canon PageComposer
Consultez l'aide propre à Canon PageComposer.
Vous affichez l'aide en cliquant sur [Aide] dans le menu [Aide].
㻝㻥㻠㻌㻛㻌㻡㻞㻞
09J2-048
Changement de méthode de sortie en fonction des données imprimées
ou du nombre de copies
Impression avec une gouttière
Sélection de la méthode de sortie du papier
Impression avec rotation de 180 degrés
㻝㻥㻡㻌㻛㻌㻡㻞㻞
09J2-049
Impression avec une gouttière
Vous pouvez définir une gouttière de 0 à 50 mm pour le papier à imprimer.
1
Affichez l'écran de paramètres du pilote d'imprimante.
"Affichage de l'écran des paramètres"
2
Spécifiez le paramètre [Emplacement de la reliure].
(1) Affichez l'onglet [Finition].
(2) Sélectionnez le bord le long duquel la gouttière doit être placée.
REMARQUE
Utilisation de l'aperçu pour définir les paramètres
Vous pouvez aussi indiquer la gouttière en cliquant sur une bordure de l'image du document dans l'aperçu quand l'option
] est sélectionnée.
[
3
Spécifier les paramètres pour [Gouttière].
㻝㻥㻢㻌㻛㻌㻡㻞㻞
(1) Cliquez sur [Gouttière].
(2) Spécifier la largeur de la gouttière.
(3) Cliquez sur [OK]. L'onglet [Finition] réapparaît.
Si vous ne parvenez pas à définir le paramètre
"Impossible de modifier les paramètres du pilote d'imprimante"
4
Cliquez sur [OK].
Pour en savoir plus sur la procédure d'impression de base, reportez-vous à "Procédure d'impression de base".
㻝㻥㻣㻌㻛㻌㻡㻞㻞
09J2-04A
Sélection de la méthode de sortie du papier
Vous pouvez choisir la méthode de sortie du papier avant l'impression.
<Si vous ne choisissez pas de mode de sortie du papier>
Les copies imprimées du travail d'impression sont regroupées.
<Si vous assemblez les pages imprimées>
Les copies du travail d'impression sont assemblées
par paquets.
1
Affichez l'écran de paramètres du pilote d'imprimante.
"Affichage de l'écran des paramètres"
2
Spécifiez le paramètre [Finition].
(1) Affichez l'onglet [Finition].
(2) Sélectionnez une méthode de sortie du papier.
Si vous ne parvenez pas à définir le paramètre
"Impossible de modifier les paramètres du pilote d'imprimante"
REMARQUE
Utilisation de l'aperçu pour définir les paramètres
Vous pouvez aussi choisir une méthode de sortie du papier en cliquant avec le bouton droit dans l'aperçu quand l'option [
est sélectionnée.
㻝㻥㻤㻌㻛㻌㻡㻞㻞
]
3
Cliquez sur [OK].
Pour en savoir plus sur la procédure d'impression de base, reportez-vous à "Procédure d'impression de base".
㻝㻥㻥㻌㻛㻌㻡㻞㻞
09J2-04C
Impression avec rotation de 180 degrés
Procédez comme suit pour faire pivoter les données d'impression de 180 degrés lorsque l'orientation du papier chargé
dans l'alimentation papier est différente de l'orientation du document.
Cette option permet d'imprimer des enveloppes et des fiches qui ne peuvent être alimentées que dans un certain sens.
1
Affichez l'écran de paramètres du pilote d'imprimante.
"Affichage de l'écran des paramètres"
2
Affichez la boîte de dialogue [Paramètres avancés].
(1) Affichez l'onglet [Finition].
(2) Cliquez sur [Paramètres avancés].
3
Définissez le paramètre [Rotation des données d'impression de 180 degrés].
(1) Sélectionnez [Rotation des données d'impression de 180 degrés].
(2) Sélectionnez [Oui].
(3) Cliquez sur [OK]. L'onglet [Finition] réapparaît.
㻞㻜㻜㻌㻛㻌㻡㻞㻞
4
Cliquez sur [OK].
Pour en savoir plus sur la procédure d'impression de base, reportez-vous à "Procédure d'impression de base".
㻞㻜㻝㻌㻛㻌㻡㻞㻞
09J2-04E
Ajustement de la qualité d'image ou des couleurs
Exécution d'une impression spécifique pour des données d'impression particulières
Réglage de la densité d'encre
Impression avec réglage de la luminosité et du contraste
Réglage de la couleur
Accorder les couleurs avec celles à l'écran
㻞㻜㻞㻌㻛㻌㻡㻞㻞
09J2-04F
Exécution d'une impression spécifique pour des données d'impression
particulières
La sélection du mode correspondant au contenu de votre document vous permet d'obtenir une impression optimale.
Par exemple, si vous choisissez [Couleurs vives] pour l'impression d'une photo, les options d'impression sont modifiées afin
d'appliquer les paramètres permettant d'obtenir une qualité d'impression optimale pour les photos.
1
Affichez l'écran de paramètres du pilote d'imprimante.
"Affichage de l'écran des paramètres"
2
Spécifiez le paramètre [Objectif].
(1) Affichez l'onglet [Qualité].
(2) Sélectionnez le mode approprié en fonction du contenu du document.
En sélectionnant chaque mode, vous affichez sous la liste un commentaire concernant ce mode.
Pour modifier les options d'impression du mode sélectionné en fonction de vos besoins, cliquez sur
[Paramètres avancés].
3
Cliquez sur [OK].
Pour en savoir plus sur la procédure d'impression de base, reportez-vous à "Procédure d'impression de base".
㻞㻜㻟㻌㻛㻌㻡㻞㻞
09J2-04H
Réglage de la densité d'encre
Vous pouvez ajuster la densité d'encre pour l'impression.
1
Affichez l'écran de paramètres du pilote d'imprimante.
"Affichage de l'écran des paramètres"
2
Affichez la boîte de dialogue [Paramètres avancés].
(1) Affichez l'onglet [Qualité].
(2) Cliquez sur [Paramètres avancés].
3
Ouvrez la boîte de dialogue [Détails de la densité du toner].
(1) Sélectionnez [Densité du toner].
(2) Sélectionnez [Régler].
(3) Cliquez sur [Détails].
㻞㻜㻠㻌㻛㻌㻡㻞㻞
4
Réglez la densité d'encre.
(1) Réglez la densité d'encre en faisant glisser horizontalement le curseur de chaque couleur.
Vous pouvez également régler la densité d'encre de chaque couleur pour chaque plage de densité.
"Réglage du niveau de densité de chaque couleur pour chaque plage de densité"
(2) Cliquez sur [OK]. La boîte de dialogue [Paramètres avancés] réapparaît.
5
Cliquez sur [OK]. L'onglet [Qualité] réapparaît.
6
Cliquez sur [OK].
Pour en savoir plus sur la procédure d'impression de base, reportez-vous à "Procédure d'impression de base".
㻞㻜㻡㻌㻛㻌㻡㻞㻞
09J2-04J
Réglage du niveau de densité de chaque couleur pour chaque plage de
densité
1
Cliquez sur [Réglage fin de la densité].
2
Réglez la densité d'encre de chaque couleur pour chaque plage de densité.
(1) Affichez l'onglet des couleurs que vous souhaitez régler.
(2) Réglez la densité d'encre en faisant glisser horizontalement le curseur de chaque plage de densité.
(3) Cliquez sur [OK]. La boîte de dialogue [Détails de la densité du toner] réapparaît.
<Exemple de réglage de chaque plage de densité> (Exemple : Cyan)
[Elevé]
[Intermédiaire]
㻞㻜㻢㻌㻛㻌㻡㻞㻞
[Faible]
㻞㻜㻣㻌㻛㻌㻡㻞㻞
09J2-04K
Impression avec réglage de la luminosité et du contraste
Vous pouvez effectuer une impression en ajustant la luminosité et le contraste.
1
Affichez l'écran de paramètres du pilote d'imprimante.
"Affichage de l'écran des paramètres"
2
Ouvrez la boîte de dialogue [Paramètres de couleur].
(1) Affichez l'onglet [Qualité].
(2) Cochez la case [Param. manuels des couleurs].
(3) Cliquez sur [Paramètres de couleur].
3
Réglez la luminosité et le contraste.
(1) Affichez l'onglet [Réglage des couleurs].
(2) Réglez la luminosité et le contraste en faisant glisser les curseurs [Luminosité] et [Contraste].
㻞㻜㻤㻌㻛㻌㻡㻞㻞
4
Cliquez sur [OK]. L'onglet [Qualité] réapparaît.
5
Cliquez sur [OK].
Pour en savoir plus sur la procédure d'impression de base, reportez-vous à "Procédure d'impression de base".
㻞㻜㻥㻌㻛㻌㻡㻞㻞
09J2-04L
Réglage de la couleur
Vous pouvez effectuer une impression couleur en ajustant la couleur.
Cette section décrit la procédure pour régler la couleur lors d'une impression avec le pilote d'imprimante.
Procédez à un calibrage lorsque les couleurs ont changé et que les données ne sont plus imprimées dans les bonnes
couleurs (celles spécifiées).
"Réglage des couleurs (calibrage)"
1
Affichez l'écran de paramètres du pilote d'imprimante.
"Affichage de l'écran des paramètres"
2
Ouvrez la boîte de dialogue [Paramètres de couleur].
(1) Affichez l'onglet [Qualité].
(2) Cochez la case [Param. manuels des couleurs].
(3) Cliquez sur [Paramètres de couleur].
3
Réglez la couleur.
㻞㻝㻜㻌㻛㻌㻡㻞㻞
(1) Affichez l'onglet [Réglage des couleurs].
(2) Ajustez la couleur en déplaçant horizontalement et verticalement l'[Aperçu de l'image] situé au centre de la grille de
réglage.*
Si l'[Aperçu de l'image] est au centre, l'image n'a pas été ajustée.
Une fois ajustée, l'image est affichée dans la zone [Aperçu].
*
Déplacez l'[Aperçu de l'image] en suivant l'une des procédures suivantes.
Cliquez sur les boutons de chaque couleur situés autour de la grille de réglage (la couleur s'accentue d'un
incrément).
Cliquez sur la couleur de votre choix sur la grille de réglage (l'[Aperçu de l'image] est transféré là où vous avez
cliqué).
Faites glisser l'[Aperçu de l'image] sur la couleur souhaitée.
REMARQUE
Assurez-vous de la position de l'[Aperçu de l'image] en vérifiant ses coordonnées.
Le paramètre [Position Ajustée] indique les coordonnées X (horizontale) et Y (verticale) de la position de l'[Aperçu de
l'image].
(Les coordonnées de la position centrale sont X : 0, Y : 0.)
4
Cliquez sur [OK]. L'onglet [Qualité] réapparaît.
5
Cliquez sur [OK].
Pour en savoir plus sur la procédure d'impression de base, reportez-vous à "Procédure d'impression de base".
㻞㻝㻝㻌㻛㻌㻡㻞㻞
09J2-04R
Accorder les couleurs avec celles à l'écran
Les méthodes utilisées pour ajuster les couleurs sur l'écran (RVB) et dans l'imprimante (JMC) sont différentes. Par
conséquent, il est possible que les couleurs d'une photo (par exemple) visualisée à l'écran ne soient pas exactement les
mêmes que celles de la photo imprimée.
Utilisez la mise en correspondance des couleurs pour ajuster les couleurs de l'imprimé afin qu'elles se rapprochent
davantage de ce que vous voyez à l'écran.
Vous pouvez aussi corriger les couleurs en jouant sur la luminosité sans effectuer de mise en correspondance.
1
Affichez l'écran de paramètres du pilote d'imprimante.
"Affichage de l'écran des paramètres"
2
Ouvrez la boîte de dialogue [Paramètres de couleur].
(1) Affichez l'onglet [Qualité].
(2) Cochez la case [Param. manuels des couleurs].
(3) Cliquez sur [Paramètres de couleur].
3
La marche à suivre diffère selon la procédure de correction des couleurs utilisée.
㻞㻝㻞㻌㻛㻌㻡㻞㻞
Utilisation de la fonction de mise en correspondance pour corriger la couleur
Utilisez la mise en correspondance des couleurs pour ajuster les couleurs de l'imprimé afin qu'elles se rapprochent
davantage de ce que vous voyez à l'écran.
Correction des couleurs par réglage de la luminosité (Réglage gamma)
Vous pouvez régler la luminosité des imprimés sans affecter les zones les plus claires ou les plus sombres des données
d'image.
Utilisez cette option lorsque l'image imprimée est plus lumineuse que l'original ou lorsque vous souhaitez simplement
modifier la luminosité de l'image.
Utilisation de la fonction de mise en correspondance pour corriger la couleur
1. Spécifiez le paramètre [Mode de correspondance].
(1) Afficher l'onglet [Correspondance].
(2) Sélectionnez [Mode de correspondance des pilotes].
2. Spécifiez le paramètre [Méthode de correspondance].
(1) Sélectionnez [Perceptuel [Couleur du moniteur adaptée]] pour [Méthode de correspondance].
(2) Sélectionnez le profil à utiliser.
(3) Cliquez sur [OK]. L'onglet [Qualité] réapparaît.
REMARQUE
㻞㻝㻟㻌㻛㻌㻡㻞㻞
À propos des options pour [Profil du moniteur]
Cette zone affiche la liste des profils enregistrés sur votre ordinateur.
À propos de [Priorité à la correspondance des couleurs de l'application]
Si cette case n'est pas cochée, vous pouvez accorder la priorité au traitement de la correspondance des couleurs
spécifié dans le pilote d'imprimante.
Cochez la case pour accorder la priorité à la correspondance des couleurs dans l'application.
3. Cliquez sur [OK].
Pour en savoir plus sur la procédure d'impression de base, reportez-vous à "Procédure d'impression de
base".
Correction des couleurs par réglage de la luminosité (Réglage gamma)
1. Spécifiez le paramètre [Mode de correspondance].
(1) Afficher l'onglet [Correspondance].
(2) Sélectionnez [Réglage gamma].
2. Spécifiez le paramètre [Réglage gamma].
(1) Sélectionnez la valeur du gamma.
Plus la valeur est grande, plus la couleur des données imprimées est foncée.
(2) Cliquez sur [OK]. L'onglet [Qualité] réapparaît.
㻞㻝㻠㻌㻛㻌㻡㻞㻞
3. Cliquez sur [OK].
Pour en savoir plus sur la procédure d'impression de base, reportez-vous à "Procédure d'impression de
base".
㻞㻝㻡㻌㻛㻌㻡㻞㻞
09J2-04S
Enregistrement des options d'impression
Modification des valeurs par défaut des options d'impression
Modifiez les valeurs par défaut des options d'impression applicables à toutes les données.
Par exemple, si vous utilisez souvent l'impression mise en page, vous n'avez pas besoin de changer le paramètre à
chaque impression. Modifiez plutôt les valeurs par défaut dans [Mise en page].
Enregistrement des options d'impression fréquemment utilisées
(Ajout/Modification/Suppression de profils)
Vous pouvez enregistrer les options d'impression fréquemment utilisées en tant que "profil". Cela vous permet ensuite
d'appliquer facilement ces options à votre impression en sélectionnant simplement le profil voulu.
Il existe également des profils par défaut, portant sur des réglages adaptés à plusieurs travaux.
㻞㻝㻢㻌㻛㻌㻡㻞㻞
09J2-04U
Modification des valeurs par défaut des options d'impression
1
Ouvrez le dossier des imprimantes.
"Fonctionnement de base/Informations diverses pour Windows"
2
Cliquez avec le bouton droit sur l'icône de votre imprimante, puis sélectionnez [Options d'impression]
dans le menu contextuel.
3
Modifiez les options d'impression dans les onglets [Configuration page], [Finition], [Alimentation
papier] et [Qualité].
Les paramètres modifiés à cet endroit deviennent les valeurs par défaut.
Pour en savoir plus sur les paramètres, reportez-vous à l'aide.
"Utilisation de l'aide"
IMPORTANT
Les options que ne sont pas modifiées conservent les valeurs par défaut
Les valeurs par défaut des paramètres pour [Type d'échantillon] dans l'onglet [Qualité] - [Paramètres de couleur] [Réglage des couleurs] ne sont pas modifiées.
㻞㻝㻣㻌㻛㻌㻡㻞㻞
4
Confirmez vos choix, puis cliquez sur [OK].
ĺ Le dossier des imprimantes réapparaît.
㻞㻝㻤㻌㻛㻌㻡㻞㻞
09J2-04W
Enregistrement des options d'impression fréquemment utilisées
(Ajout/Modification/Suppression de profils)
Ajout d'un profil
1
Affichez l'écran de paramètres du pilote d'imprimante.
"Affichage de l'écran des paramètres"
2
Définissez les options d'impression dans les onglets [Configuration page], [Finition], [Alimentation
papier] et [Qualité].
Les éléments définis à cet endroit sont enregistrés dans les profils.
Pour en savoir plus sur les paramètres, reportez-vous à l'aide.
"Utilisation de l'aide"
IMPORTANT
Les options qui ne sont pas ajoutées à un profil
Les paramètres des options suivantes ne sont pas ajoutés à un profil
Onglet/boîte de dialogue
Option
[Demi-tons]
Onglet [Qualité] - boîte de dialogue [Paramètres avancés]
[Lissage de gris]
Onglet [Qualité] - [Paramètres de couleur] - [Réglage des couleurs]
3
Cliquez sur [Ajouter].
Si vous ne parvenez pas à cliquer sur [Ajouter]
"Impossible de sélectionner ou de modifier des profils"
㻞㻝㻥㻌㻛㻌㻡㻞㻞
[Type d'échantillon]
4
Spécifiez les informations concernant un profil.
[Nom]
Saisissez le nom du profil. Vous pouvez saisir jusqu'à 31 caractères.
[Icône]
Vous pouvez sélectionner une icône pour le profil.
[Commentaire]
Saisissez commentaire pour le profil. Vous pouvez saisir jusqu'à 255 caractères.
[Afficher
paramètres]
Ouvre la boîte de dialogue [Afficher paramètres]. Vous pouvez vérifier les divers paramètres du
pilote d'imprimante.
5
Cliquez sur [OK] pour enregistrer le profil.
ĺ L'écran des paramètres du pilote d'imprimante réapparaît.
Vérifiez que le nom du profil ajouté figure dans [Profil].
Pour en savoir plus sur la procédure d'utilisation d'un profil, reportez-vous à "Sélection d'un profil".
Modification d'un profil ajouté
Vous pouvez modifier les informations concernant un profil ajouté ou exporter un profil dans un fichier.
1
Affichez l'écran de paramètres du pilote d'imprimante.
"Affichage de l'écran des paramètres"
2
Cliquez sur [Modifier].
㻞㻞㻜㻌㻛㻌㻡㻞㻞
Si vous ne parvenez pas à cliquer sur [Modifier]
"Impossible de sélectionner ou de modifier des profils"
3
Modifiez les informations concernant un profil.
Pour en savoir plus sur les paramètres, reportez-vous à l'aide.
"Utilisation de l'aide"
4
Cliquez sur [OK].
ĺ L'écran des paramètres du pilote d'imprimante réapparaît.
Suppression d'un profil ajouté
1
Affichez l'écran de paramètres du pilote d'imprimante.
"Affichage de l'écran des paramètres"
2
Cliquez sur [Modifier].
Si vous ne parvenez pas à cliquer sur [Modifier]
"Impossible de sélectionner ou de modifier des profils"
㻞㻞㻝㻌㻛㻌㻡㻞㻞
3
Supprimez un profil.
(1) Sélectionnez le profil à supprimer.
(2) Cliquez sur [Supprimer].
Il est impossible de supprimer les profils par défaut et ceux actuellement sélectionnés dans l'écran des
paramètres du pilote d'imprimante.
(3) Cliquez sur [Oui].
4
Cliquez sur [OK].
ĺ L'écran des paramètres du pilote d'imprimante réapparaît.
㻞㻞㻞㻌㻛㻌㻡㻞㻞
09J2-04X
Sélection d'un profil
1
Affichez l'écran de paramètres du pilote d'imprimante.
"Affichage de l'écran des paramètres"
2
Sélectionnez un profil.
Si le nom de l'imprimante a été modifié, tous les profils ajoutés deviennent inutilisables. Pour utiliser un profil ajouté,
rétablissez le nom précédent de l'imprimante.
Si vous ne pouvez pas sélectionner de profil
"Impossible de sélectionner ou de modifier des profils"
REMARQUE
Si vous sélectionnez [Paramètres par défaut]
Restaurez tous les paramètres à leur valeur pas défaut, sauf les options suivantes.
Onglet/boîte de dialogue
Option
[Demi-tons]
Onglet [Qualité] - boîte de dialogue [Paramètres avancés]
[Lissage de gris]
Onglet [Qualité] - [Paramètres de couleur] - [Réglage des couleurs]
[Type d'échantillon]
3
Cliquez sur [OK].
Pour en savoir plus sur la procédure d'impression de base, reportez-vous à "Procédure d'impression de base".
㻞㻞㻟㻌㻛㻌㻡㻞㻞
09J2-04Y
Configuration des paramètres réseau (Partage de l'imprimante)
Vérification de l'environnement d'impression
Si vous utilisez l'imprimante avec une connexion directe
Paramètres réseau de base
Modification des paramètres réseau de l'imprimante
Vérification de l'adresse IP de l'imprimante
Vérification de l'adresse MAC de l'imprimante
Vérification des informations sur le réseau sans fil (LBP7110Cw uniquement)
Configuration et changement du port
Si vous utilisez l'imprimante dans un environnement de serveur d'impression
Configuration du serveur d'impression
Installation sur les clients
㻞㻞㻠㻌㻛㻌㻡㻞㻞
09J2-050
Vérification de l'environnement d'impression
La procédure de partage d'une imprimante entre plusieurs ordinateurs varie en fonction de votre environnement.
Si vous utilisez l'imprimante avec une connexion directe
Si vous utilisez l'imprimante dans un environnement de serveur d'impression
<À propos de l'environnement de serveur d'impression>
Si vous configurez l'un des ordinateurs du réseau en tant que serveur d'impression, vous pouvez efficacement gérer
l'imprimante en procédant comme suit.
Vous pouvez gérer les préférences d'impression des clients sur le serveur d'impression.
Les clients peuvent télécharger et installez le pilote d'imprimante depuis le serveur d'impression. (Sans avoir besoin
du CD-ROM.)
㻞㻞㻡㻌㻛㻌㻡㻞㻞
09J2-051
Si vous utilisez l'imprimante avec une connexion directe
Vous pouvez utiliser cette imprimante en la connectant directement à un réseau.
L'imprimante étant configurée pour acquérir automatiquement l'adresse IP, vous pouvez utiliser le réseau sans aucun
réglage particulier à faire, et vous avez également la possibilité de modifier les paramètres réseau pour les adapter à votre
environnement.
Paramètres réseau de base
Passage d'une connexion réseau sans fil à une connexion réseau filaire (LBP7110Cw uniquement)
Spécification des paramètres de connexion
Définition d'un port et installation du pilote d'imprimante
Modification des paramètres réseau de l'imprimante
Configuration des paramètres de protocole
Spécification du mode de communication réseau (LAN) filaire et de la vitesse de transmission
Spécification du temps d'attente pour l'établissement de la connexion au réseau
Réinitialisation des paramètres système
Vérification des informations sur le réseau sans fil (LBP7110Cw uniquement)
Vérification de l'adresse MAC de l'imprimante
Configuration et changement du port
Modification de la configuration du port
REMARQUE
Pour l'installation du pilote d'imprimante
Il est recommandé d'installer le pilote d'imprimante normalement avec "Installation rapide" compris sur le CD-ROM
(Installation à partir du CD-ROM).
"Installation rapide" vous permet de spécifier les paramètres de connexion de l'imprimante et d'installer le pilote
d'imprimante en une seule série d'opérations. Le manuel électronique est également installé simultanément.
"Installation facile"
Si vous avez modifié l'adresse IP après l'installation du pilote d'imprimante
Si vous utilisez le port MFNP, il n'est pas nécessaire de changer le port, car la nouvelle adresse IP est automatiquement
détectée lorsque l'imprimante et l'ordinateur sont sur le même sous-réseau.
Si vous utilisez le port TCP/IP standard, il faut changer le port à utiliser avec le pilote d'imprimante.
㻞㻞㻢㻌㻛㻌㻡㻞㻞
"Configuration et changement du port"
Si vous ignorez quel port vous utilisez, reportez-vous à "Fonctionnement de base/Informations diverses pour
Windows".
㻞㻞㻣㻌㻛㻌㻡㻞㻞
09J2-052
Paramètres réseau de base
Avant de pouvoir utiliser l'imprimante sur le réseau, vous devez configurer les paramètres de
l'ordinateur et des périphériques du réseau.
Si les paramètres ne sont pas configurés, vous ne pouvez pas utiliser l'imprimante sur le réseau.
Pour en savoir davantage, consultez le mode d'emploi de votre périphérique réseau ou contactez son fabricant.
La LBP7110Cw prend en charge les réseaux (LAN) sans fil, mais il est impossible d'utiliser une connexion réseau
sans fil en même temps qu'une connexion réseau filaire.
Pour une utilisation dans un bureau, consultez l'administrateur réseau.
Passage d'une connexion réseau sans fil à une connexion réseau filaire (LBP7110Cw
uniquement)
Spécification des paramètres de connexion
Définition d'un port et installation du pilote d'imprimante
Il est recommandé d'installer le pilote d'imprimante normalement avec "Installation rapide" compris sur le CDROM (Installation à partir du CD-ROM).
"Installation rapide" vous permet de spécifier les paramètres de connexion de l'imprimante et d'installer le pilote
d'imprimante en une seule série d'opérations. Le manuel électronique est également installé simultanément.
"Installation facile"
㻞㻞㻤㻌㻛㻌㻡㻞㻞
09J2-053
Passage d'une connexion réseau sans fil à une connexion réseau filaire
(LBP7110Cw uniquement)
Par défaut, l'imprimante est reliée au réseau par une connexion filaire.
Passage du réseau filaire au réseau sans fil
Procédez comme indiqué ci-après.
1. Si le pilote d'imprimante est installé, désinstallez-le.
"Désinstallation du pilote d'imprimante"
2. Utilisation de "Installation rapide" pour spécifier les paramètres de la connexion réseau sans fil
et installer le pilote d'imprimante
"Installation facile"
"Installation rapide" vous permet de spécifier les paramètres de connexion de l'imprimante et d'installer le
pilote d'imprimante en une seule série d'opérations.
REMARQUE
Il est impossible d'utiliser un réseau filaire et un réseau sans fil en même temps
Ne branchez pas un câble réseau à l'imprimante lorsqu'elle est utilisée avec une connexion réseau sans fil, sous peine
d'entraîner des dysfonctionnements.
Passage du réseau sans fil au réseau filaire
Procédez comme indiqué ci-après.
1. Si le pilote d'imprimante est installé, désinstallez-le.
"Désinstallation du pilote d'imprimante"
2. Utilisation de "Installation rapide" pour spécifier les paramètres de la connexion réseau filaire
et installer le pilote d'imprimante
"Installation facile"
"Installation rapide" vous permet de spécifier les paramètres de connexion de l'imprimante et d'installer le
pilote d'imprimante en une seule série d'opérations.
Pour spécifier les paramètres de connexion de l'imprimante, sélectionnez [Installation personnalisée].
Pour configurer un port et installer le pilote d'imprimante depuis le dossier des imprimantes, spécifiez les
paramètres de connexion de l'imprimante ( "Spécification des paramètres de connexion"), puis reportezvous à "Définition d'un port et installation du pilote d'imprimante" pour l'installation du pilote d'imprimante.
㻞㻞㻥㻌㻛㻌㻡㻞㻞
09J2-054
Spécification des paramètres de connexion
Utilisez le "MF/LBP Network Setup Tool" pour spécifier les paramètres de connexion au réseau.
"Démarrer directement MF/LBP Network Setup Tool"
Pour la configuration système requise de "MF/LBP Network Setup Tool", voir "MF/LBP Network Setup Tool".
Lorsque vous installez le pilote d'imprimante avec "Installation rapide", le "MF/LBP Network Setup Tool" démarre
automatiquement.
"Installation facile"
Avant de définir les paramètres, reportez-vous à "Connexion de l'imprimante et de l'ordinateur".
La procédure de paramétrage diffère d'un environnement à l'autre. Suivez les instructions indiquées à l'écran pour spécifier
les paramètres.
Si vous rencontrez un problème au cours de la configuration de la connexion
Cliquez sur [Conseils utiles] en bas à gauche de l'écran pour consulter le sommaire de l'aide.
REMARQUE
Configuration de l'adresse IP avec les commandes ARP/PING
㻞㻟㻜㻌㻛㻌㻡㻞㻞
Vous pouvez également configurer l'adresse IP avec les commandes ARP/PING depuis une invite de commandes.
"Fonctionnement de base/Informations diverses pour Windows"
㻞㻟㻝㻌㻛㻌㻡㻞㻞
09J2-055
Définition d'un port et installation du pilote d'imprimante
La procédure d'installation dépend de votre système d'exploitation. Reportez-vous à la procédure qui correspond à votre
système.
Windows Vista, 7 et Server 2008
Windows XP et Server 2003
Il est recommandé d'installer le pilote d'imprimante normalement avec "Installation rapide" compris sur le CD-ROM
(Installation à partir du CD-ROM).
"Installation rapide" vous permet de spécifier les paramètres de connexion de l'imprimante et d'installer le pilote
d'imprimante en une seule série d'opérations. Le manuel électronique est également installé simultanément.
"Installation facile"
Windows Vista, 7 et Server 2008
1
Vérifier que l'imprimante et l'ordinateur sont correctement connectés et que l'imprimante est
allumée.
"Connexion de l'imprimante et de l'ordinateur"
2
Allumez l'ordinateur, puis connectez-vous sous Windows en tant qu'utilisateur avec privilèges
d'administrateur.
3
Ouvrez le dossier des imprimantes.
"Fonctionnement de base/Informations diverses pour Windows"
4
Cliquez sur [Ajouter une imprimante].
5
㻞㻟㻞㻌㻛㻌㻡㻞㻞
Cliquez sur [Ajouter une imprimante locale].
6
Créez un port.
(1) Sélectionnez [Créer un nouveau port].
(2) Sélectionnez [Standard TCP/IP Port].
(3) Cliquez sur [Suivant].
7
Saisissez le nom ou l'adresse IP de l'imprimante.
(1) Sélectionnez [Détection automatique] ou [Périphérique TCP/IP].
(2) Saisissez l'adresse IP ou le nom * de l'imprimante dans [Nom d'hôte ou adresse IP].
*
Nom DNS à enregistrer sur le serveur DNS (jusqu'à 78 caractères)
(3) Décochez la case [Interroger l'imprimante et sélectionner automatiquement le pilote à utiliser].
(4) Cliquez sur [Suivant].
㻞㻟㻟㻌㻛㻌㻡㻞㻞
Si vous ne connaissez pas la valeur à entrer dans [Nom d'hôte ou adresse IP]
La valeur à saisir dépend de la façon dont l'adresse IP de l'imprimante a été définie.
Pour en savoir plus, reportez-vous à "Fonctionnement de base/Informations diverses pour Windows" ou consultez
l'administrateur réseau.
Si l'imprimante n'est pas détectée
Suivez les instructions à l'écran pour lancer une nouvelle recherche de l'imprimante, ou reportez-vous à
"Fonctionnement de base/Informations diverses pour Windows" et définissez [Type de périphérique].
8
Cliquez sur [Disque fourni].
9
Insérez le CD-ROM fourni, intitulé "User Software", dans le lecteur de votre ordinateur, puis cliquez
sur [Parcourir].
Si la Configuration du CD-ROM s'affiche, cliquez sur [Quitter].
㻞㻟㻠㻌㻛㻌㻡㻞㻞
10
Ouvrez le dossier où est stocké le pilote d'imprimante.
Pour un système d'exploitation 32 bits
Ouvrez le dossier suivant sur le CD-ROM fourni : [French] - [32bit] - [Driver].
Pour un système d'exploitation 64 bits
Ouvrez le dossier suivant sur le CD-ROM fourni : [French] - [x64] - [Driver].
Si vous n'êtes pas certain d'utiliser un système d'exploitation 32 ou 64 bits
"Fonctionnement de base/Informations diverses pour Windows"
11
Ouvrez le fichier INF.
(1) Sélectionnez le fichier INF.
(2) Cliquez sur [Ouvrir].
12
Cliquez sur [OK].
13
Cliquez sur [Suivant].
㻞㻟㻡㻌㻛㻌㻡㻞㻞
14
Entrez le nom de l'imprimante.
(1) Pour modifier le nom de l'imprimante, saisissez un nouveau nom.
Lorsque l'option [Définir en tant qu'imprimante par défaut] apparaît, spécifiez si cette imprimante doit être
utilisée comme imprimante par défaut (Windows Vista et Server 2008).
(2) Cliquez sur [Suivant].
ĺ L'installation démarre. Patientez jusqu'à ce que l'écran suivant disparaisse.
Si la boîte de dialogue [Contrôle de compte d'utilisateur] s'affiche
Cliquez sur [Oui] ou sur [Continuer].
㻞㻟㻢㻌㻛㻌㻡㻞㻞
15
Lorsque l'écran suivant apparaît, spécifiez si vous souhaitez partager cette imprimante.
(1) Indiquez si l'imprimante doit être partagée (si l'ordinateur sur lequel vous installez le pilote d'imprimante doit jouer le
rôle de serveur d'impression).
Pour en savoir plus sur le partage d'imprimante (environnement de serveur d'impression), reportez-vous à
"Si vous utilisez l'imprimante dans un environnement de serveur d'impression".
Lorsque vous partagez l'imprimante, spécifiez les valeurs [Nom du partage], [Emplacement] ou
[Commentaire] selon vos besoins.
(2) Cliquez sur [Suivant].
16
Cliquez sur [Terminer].
Pour imprimer une page de test, cliquez sur [Imprimer une page de test].
Lorsque l'option [Définir en tant qu'imprimante par défaut] apparaît, spécifiez si cette imprimante doit être utilisée
comme imprimante par défaut (Windows 7 et Server 2008 R2).
Lorsque l'écran suivant apparaît, vous pouvez retirer le CD-ROM du lecteur.
À l'issue de l'installation, une icône est créée pour l'imprimante.
"Après l'installation"
Pour modifier les paramètres réseau de l'imprimante, reportez-vous à "Modification des paramètres réseau de
l'imprimante".
㻞㻟㻣㻌㻛㻌㻡㻞㻞
REMARQUE
Si vous avez modifié l'adresse IP après l'installation du pilote d'imprimante
Si vous installez le pilote d'imprimante en suivant cette procédure, un port TCP/IP standard est créé.
Lorsque vous utilisez un port TCP/IP standard, si l'adresse IP de l'imprimante est modifiée, il faut également changer le
port à utiliser avec le pilote d'imprimante.
"Configuration et changement du port"
Windows XP et Server 2003
1
Vérifier que l'imprimante et l'ordinateur sont correctement connectés et que l'imprimante est
allumée.
"Connexion de l'imprimante et de l'ordinateur"
2
Allumez l'ordinateur, puis connectez-vous sous Windows en tant qu'utilisateur avec privilèges
d'administrateur.
3
Ouvrez le dossier des imprimantes.
"Fonctionnement de base/Informations diverses pour Windows"
4
Cliquez sur [Assistant Ajout d'imprimante].
Cliquez sur [Ajouter une imprimante].
Double-cliquez sur [Ajouter une imprimante].
5
Cliquez sur [Suivant].
㻞㻟㻤㻌㻛㻌㻡㻞㻞
6
Spécifiez le type d'imprimante à utiliser.
(1) Sélectionnez [Une imprimante locale connectée à cet ordinateur].
(2) Décochez la case [Détection et installation automatique de l'imprimante Plug-and-Play].
(3) Cliquez sur [Suivant].
7
Créez un port.
(1) Sélectionnez [Créer un nouveau port].
(2) Sélectionnez [Standard TCP/IP Port].
(3) Cliquez sur [Suivant].
8
Cliquez sur [Suivant].
㻞㻟㻥㻌㻛㻌㻡㻞㻞
9
Saisissez le nom ou l'adresse IP de l'imprimante.
(1) Saisissez l'adresse IP ou le nom * de l'imprimante dans [Nom d'imprimante ou adresse IP].
*
Nom DNS à enregistrer sur le serveur DNS (jusqu'à 78 caractères)
(2) Cliquez sur [Suivant].
Si vous ne connaissez pas la valeur à entrer dans [Nom d'imprimante ou adresse IP]
La valeur à saisir dépend de la façon dont l'adresse IP de l'imprimante a été définie.
Pour en savoir plus, reportez-vous à "Fonctionnement de base/Informations diverses pour Windows" ou consultez
l'administrateur réseau.
Si l'imprimante n'est pas détectée
Suivez les instructions à l'écran pour lancer une nouvelle recherche de l'imprimante, ou reportez-vous à
"Fonctionnement de base/Informations diverses pour Windows" et définissez [Type de périphérique].
10
Cliquez sur [Terminer].
㻞㻠㻜㻌㻛㻌㻡㻞㻞
11
Cliquez sur [Disque fourni].
12
Insérez le CD-ROM fourni, intitulé "User Software", dans le lecteur de votre ordinateur, puis cliquez
sur [Parcourir].
Si la Configuration du CD-ROM s'affiche, cliquez sur [Quitter].
13
Ouvrez le dossier où est stocké le pilote d'imprimante.
Pour un système d'exploitation 32 bits
Ouvrez le dossier suivant sur le CD-ROM fourni : [French] - [32bit] - [Driver].
Pour un système d'exploitation 64 bits
Ouvrez le dossier suivant sur le CD-ROM fourni : [French] - [x64] - [Driver].
14
㻞㻠㻝㻌㻛㻌㻡㻞㻞
Ouvrez le fichier INF.
(1) Sélectionnez le fichier INF.
(2) Cliquez sur [Ouvrir].
15
Cliquez sur [OK].
16
Cliquez sur [Suivant].
17
Entrez le nom de l'imprimante.
(1) Pour modifier le nom de l'imprimante, saisissez un nouveau nom.
Lorsque le message <Voulez-vous utiliser cette imprimante comme imprimante par défaut ?> s'affiche,
sélectionnez [Oui] ou [Non].
(2) Cliquez sur [Suivant].
㻞㻠㻞㻌㻛㻌㻡㻞㻞
18
Cliquez sur [Suivant].
REMARQUE
Si l'imprimante est partagée (l'ordinateur où vous installez le pilote d'imprimante joue le rôle de
serveur d'impression).
Pour en savoir plus sur le partage d'imprimante (environnement de serveur d'impression), reportez-vous à "Si
vous utilisez l'imprimante dans un environnement de serveur d'impression".
Procédez comme indiqué ci-après.
1. Sélectionnez [Nom de partage], puis saisissez un nom pour l'imprimante partagée.
2. Cliquez sur [Suivant].
3. La fenêtre de saisie des valeurs [Emplacement] et [Commentaire] s'affiche. Remplissez les champs selon vos
besoins.
4. Cliquez sur [Suivant].
19
Spécifiez si une page de test doit être imprimée.
(1) Spécifiez si une page de test doit être imprimée.
(2) Cliquez sur [Suivant].
㻞㻠㻟㻌㻛㻌㻡㻞㻞
20
Cliquez sur [Terminer].
ĺ L'installation démarre. Patientez jusqu'à ce que l'écran suivant disparaisse.
Lorsque l'écran suivant disparaît, vous pouvez retirer le CD-ROM du lecteur.
À l'issue de l'installation, une icône est créée pour l'imprimante.
"Après l'installation"
Pour modifier les paramètres réseau de l'imprimante, reportez-vous à "Modification des paramètres réseau de
l'imprimante".
REMARQUE
Si vous avez modifié l'adresse IP après l'installation du pilote d'imprimante
Si vous installez le pilote d'imprimante en suivant cette procédure, un port TCP/IP standard est créé.
Lorsque vous utilisez un port TCP/IP standard, si l'adresse IP de l'imprimante est modifiée, il faut également changer le
port à utiliser avec le pilote d'imprimante.
"Configuration et changement du port"
㻞㻠㻠㻌㻛㻌㻡㻞㻞
09J2-056
Modification des paramètres réseau de l'imprimante
Configuration des paramètres de protocole
Paramètres IPv4
Paramètres IPv6
Autres paramètres de protocole
Spécification d'un port dédié
Spécification du temps d'attente pour l'établissement de la connexion au réseau
Spécification du mode de communication réseau (LAN) filaire et de la vitesse de
transmission
REMARQUE
Pour définir les éléments nécessaires à la gestion de l'imprimante (définition du mot de passe du
gestionnaire, par exemple)
"Gestion de l'imprimante"
Pour définir les éléments nécessaires pour le sécurité (restriction des utilisateurs autorisés à
imprimer, par exemple)
"Paramètres de sécurité"
Pour réinitialiser les paramètres réseaux (restauration des valeurs par défaut)
"Réinitialisation des paramètres système"
㻞㻠㻡㻌㻛㻌㻡㻞㻞
09J2-057
Configuration des paramètres de protocole
Avant de définir les paramètres, reportez-vous à "Attention (Paramètres de protocole)".
1
Démarrez l'interface utilisateur distante et connectez-vous en Mode Gestion.
"Démarrage d'Interf dist"
2
Cliquez sur [Réglages/Enregistrement].
3
Affichez la page [Paramètres TCP/IP].
(1) Sélectionnez [Paramètres réseau].
(2) Cliquez sur [Paramètres TCP/IP].
㻞㻠㻢㻌㻛㻌㻡㻞㻞
4
Configurez les paramètres de protocole.
La procédure de configuration diffère selon les paramètres utilisés. Reportez-vous à la procédure
correspondant aux paramètres utilisés.
"Paramètres IPv4"
"Paramètres IPv6"
"Autres paramètres de protocole"
㻞㻠㻣㻌㻛㻌㻡㻞㻞
09J2-058
Attention (Paramètres de protocole)
Pour configurer l'adresse IP (IPv4)
REMARQUE
Si vous avez modifié l'adresse IP après l'installation du pilote d'imprimante
Si vous utilisez le port MFNP, il n'est pas nécessaire de changer le port, car la nouvelle adresse IP est automatiquement
détectée lorsque l'imprimante et l'ordinateur sont sur le même sous-réseau.
Si vous utilisez le port TCP/IP standard, il faut changer le port à utiliser avec le pilote d'imprimante.
"Configuration et changement du port"
Si vous ignorez quel port vous utilisez, reportez-vous à "Fonctionnement de base/Informations diverses pour
Windows".
Lorsque vous utilisez DHCP, BOOTP ou RARP
Vous pouvez sélectionner DHCP, BOOTP ou RARP.
Après le redémarrage de l'imprimante, les valeurs obtenues des serveurs DHCP, BOOTP et RARP sont affichées.
(Si ces valeurs avaient déjà été spécifiées, elles écrasent les valeurs obtenues.)
Comme il faut environ deux minutes pour vérifier si DHCP, BOOTP et RARP sont disponibles, il est recommandé
de configurer [Choisir un protocole ] sur [Non] pour les protocoles inutilisés.
Avec DHCP
Lorsque vous utilisez un port TCP/IP standard, si vous éteignez et rallumez l'imprimante, vous risquez de ne pas pouvoir
imprimer. En effet, l'adresse IP attribuée est différente de celle utilisée initialement.
Pour utiliser DHCP, utilisez un port MFNP ( "Configuration et changement du port") ou consultez l'administrateur réseau
et spécifiez l'un des paramètres suivants.
Spécification de la fonction de mise à jour dynamique du DNS
Configuration des paramètres de manière à ce qu'une même adresse IP soit toujours affectée à l'imprimante au
démarrage
Adresse IP acquise avec DHCP, BOOTP ou RARP
La spécification de l'adresse IP est prioritaire même lorsque [IP auto ] est configuré sur [Oui].
Pour configurer l'adresse IP (IPv6)
IMPORTANT
À propos de IPv6
Il est impossible d'utiliser IPv6 seul, sans IPv4.
Le cryptage IPsec (Security Architecture for Internet Protocol, architecture sécurisée pour le protocole IP) n'est pas
pris en charge.
REMARQUE
Si vous avez modifié l'adresse IP après l'installation du pilote d'imprimante
Spécifiez de nouveau le port à utiliser dans le pilote d'imprimante.
"Configuration et changement du port"
À propos des adresses IPv6
L'imprimante peut avoir jusqu'à neuf des adresses IPv6 suivantes. (Vous ne pouvez enregistrer manuellement qu'une
seule adresse.) Vous pouvez utiliser plusieurs adresses IPv6 pour la communication IPv6.
Type
Maximum enregistrable
Description
L'adresse de lien local est une adresse IPv6 spécifiée
automatiquement combinant le préfixe (information
indiquant le réseau dont fait partie l'imprimante) et un
identificateur d'interface généré à partir de l'adresse MAC
㻞㻠㻤㻌㻛㻌㻡㻞㻞
Adresse Link-Local
1
de l'imprimante.
Comme l'adresse est valide uniquement avec le préfixe
indiqué, elle ne peut pas traverser le routeur. Une
adresse de lien local est spécifiée pour cette imprimante
chaque fois que vous utilisez IPv6.
0à1
Une adresse manuelle est une adresse fixe saisie
manuellement. En définissant l'adresse IP manuellement,
vous pouvez préciser la longueur du préfixe et l'adresse
par défaut du routeur.
Adresse sans état
0à6
L'adresse sans état est spécifiée automatiquement en
combinant le préfixe (information indiquant le réseau dont
fait partie l'imprimante) inclus dans la valeur RA (Router
Advertisement, annonce de routage) envoyée par le
routeur et l'adresse MAC de l'imprimante.
Adresse avec état
0à1
L'adresse avec état peut être obtenue auprès du
serveur DHCP en utilisant DHCPv6.
Adresse manuelle
À propos des adresses sans état
Les adresses sans état sont supprimées lorsque l'imprimante redémarre (lorsque l'imprimante est allumée).
Configuration des paramètres DNS
IMPORTANT
Mise à jour dynamique DNS
La mise à jour dynamique du DNS ajoute automatiquement au serveur DNS l'adresse IP du périphérique, et les noms
spécifiés en tant que noms d'hôte et de domaine.
Cette fonction peut être utilisée dans un environnement utilisant un serveur DNS dynamique.
Utilisation de la fonction de mise à jour dynamique du DNS
Vous devez définir l'adresse IP, le nom d'hôte et le nom de domaine du serveur DNS.
Pour en savoir plus sur la procédure de définition d'un port si vous utilisez le DNS
Reportez-vous à "Fonctionnement de base/Informations diverses pour Windows" ou consultez l'administrateur réseau.
Pour configurer WINS
IMPORTANT
À propos de WINS
WINS (Windows Internet Name Service, service de noms Internet Windows) est un service qui met en correspondance
des noms NetBIOS (noms d'ordinateur ou d'imprimante) avec des adresses IP. Vous devez disposer d'un serveur WINS
pour utiliser cette fonction.
REMARQUE
Pour utiliser les paramètres d'adresse IP avec DHCP
Si vous obtenez l'adresse du serveur WINS à partir du serveur DHCP, l'adresse IP obtenue à partir du serveur DHCP est
remplacée.
Il est impossible d'utiliser WINS dans un environnement IPv6
Utilisez WINS dans un environnement IPv4
Configuration des paramètres de découverte multidiffusion
REMARQUE
Découverte multidiffusion
Cette fonction recherche des périphériques particuliers en utilisant le SLP (Service Location Protocol).
㻞㻠㻥㻌㻛㻌㻡㻞㻞
Avec la fonction de découverte multidiffusion, vous pouvez rechercher uniquement les périphériques dont la valeur [Nom
d'étendue] a été vérifiée, en utilisant le protocole SLP (Service Location Protocol) à partir d'un utilitaire.
㻞㻡㻜㻌㻛㻌㻡㻞㻞
09J2-059
Paramètres IPv4
Pour en savoir plus sur la procédure avant d'afficher la page [Paramètres TCP/IP] (procédure avant l'étape 1), reportezvous à "Configuration des paramètres de protocole".
1
Cliquez sur [Modifier] dans [Paramètres IPv4].
2
Configurez l'adresse IP.
Pour obtenir l'adresse IP automatiquement
Utilisez DHCP, BOOTP, RARP ou Auto IP pour obtenir l'adresse IP automatiquement.
㻞㻡㻝㻌㻛㻌㻡㻞㻞
[Choisir un
protocole ]
[Non]
Il est impossible d'obtenir automatiquement une adresse IP utilisant RARP, BOOTP ou
DHCP.
[DHCP]
Permet d'obtenir une adresse IP via DHCP. (Le serveur DHCP doit être en cours
d'exécution.)
[BOOTP]
Permet d'obtenir une adresse IP via BOOTP. (Le démon BOOTP doit être en cours
d'exécution.)
[RARP]
Permet d'obtenir une adresse IP via RARP. (Le démon RARP doit être en cours
d'exécution.)
[IP auto ]
[Non]
Il est impossible d'obtenir automatiquement une adresse IP utilisant Auto IP.
[Oui]
L'imprimante obtient l'adresse IP automatiquement.
Pour définir l'adresse IP manuellement
Permet de directement spécifier l'adresse IP manuellement.
[Choisir un
protocole ]
Sélectionnez [Non].
[IP auto ]
[Adresse IP ]
Saisissez l'adresse IP de l'imprimante.
[Masque de sousréseau ]
Saisissez l'adresse du masque de sous-réseau utilisé sur le réseau TCP/IP.
[Adresse de
passerelle ]
Saisissez l'adresse de la passerelle utilisée sur le réseau TCP/IP.
3
Spécifiez le DNS.
Passez à l'étape 4 si vous n'utilisez pas le DNS.
[Adresse serveur
㻞㻡㻞㻌㻛㻌㻡㻞㻞
DNS primaire ]
Entrez l'adresse IP du serveur DNS principal.
[Adresse serveur
DNS secondaire ]
Entrez l'adresse IP du serveur DNS secondaire.
[Nom d'hôte ]
Saisissez le nom d'hôte à ajouter au serveur DNS. Vous pouvez saisir jusqu'à 47 caractères
alphanumériques à un octet.
[Nom de domaine ]
Saisissez le nom du domaine auquel appartient l'imprimante. Vous pouvez saisir jusqu'à
47 caractères alphanumériques à un octet.
Exemple : "exemple.com"
[Mise à jour
dynamique DNS]
Pour utiliser la fonction Mise à jour dynamique du DNS, cochez la case correspondante.
[Heure de mise
à jour
dynamique DNS
]
Spécifiez l'intervalle de temps auquel la mise à jour dynamique sera exécutée.
4
Spécifiez le mDNS.
Passez à l'étape 5 si vous n'utilisez pas le mDNS.
[Utiliser mDNS]
[Nom mDNS ]
Pour utiliser les paramètres du mDNS, cochez la case correspondante.
Saisissez le nom du mDNS.
5
Spécifiez les options DHCP.
Passez à l'étape 6 si vous n'utilisez les options DHCP.
㻞㻡㻟㻌㻛㻌㻡㻞㻞
[Acquisition Nom
d'hôte ]
Pour obtenir le nom d'hôte auprès du serveur DHCP, cochez la case correspondante.
[Mise à jour
dynamique DNS]
Pour faire la mise à jour dynamique du nom d'hôte obtenu, cochez la case correspondante.
6
Cliquez sur [OK].
7
Redémarrer l'imprimante.
Éteignez l'imprimante, vérifiez que le voyant d'alimentation est bien éteint, attendez au moins 10 secondes puis rallumez-la.
ĺ Après le redémarrage de l'imprimante, les paramètres sont actifs.
㻞㻡㻠㻌㻛㻌㻡㻞㻞
㻞㻡㻡㻌㻛㻌㻡㻞㻞
09J2-05A
Paramètres IPv6
Spécifiez les paramètres IPv6 après avoir spécifié les paramètres IPv4.
Pour en savoir plus sur la procédure avant la sélection des paramètres (procédure avant l'étape 1), reportez-vous à
"Configuration des paramètres de protocole".
1
Cliquez sur [Modifier] dans [Paramètres IPv6].
2
Cochez la case [IPv6].
㻞㻡㻢㻌㻛㻌㻡㻞㻞
3
Spécifier l'adresse sans état.
Passez à l'étape 4 si vous n'utilisez pas une adresse sans état.
[Adresse sans état]
Pour utiliser une adresse sans état, cochez la case correspondante.
4
Spécifier l'adresse manuelle.
Passez à l'étape 5 si vous n'utilisez pas une adresse manuelle.
[Adresse manuelle]
Pour utiliser une adresse manuelle, cochez la case correspondante.
[Adresse IP ]
Saisissez l'adresse IP de l'imprimante.
[Longueur du
préfixe ]
Saisissez la longueur du préfixe.
㻞㻡㻣㻌㻛㻌㻡㻞㻞
[Adresse du
routeur par
défaut ]
Si besoin, saisissez l'adresse du routeur par défaut.
IMPORTANT
Adresses qui ne peuvent pas être saisies dans [Adresse IP ] ni dans [Adresse du routeur par
défaut ]
Adresses commençant par "ff" (adresse de multidiffusion)
"::1" (adresse de retour de boucle)
5
Spécifiez le DHCPv6.
Passez à l'étape 6 si vous n'utilisez pas DHCPv6.
[Utiliser DHCPv6]
Pour utiliser DHCPv6, cochez la case correspondante.
6
Spécifiez le DNS.
Passez à l'étape 7 si vous n'utilisez pas le DNS.
㻞㻡㻤㻌㻛㻌㻡㻞㻞
[Adresse serveur
DNS primaire ]
Entrez l'adresse IP du serveur DNS principal.
[Adresse serveur
DNS secondaire ]
Entrez l'adresse IP du serveur DNS secondaire.
[Utiliser Noms
d'hôte/de domaine
IPv4]
Pour utiliser le même nom que pour IPv4, cochez la case correspondante.
[Nom d'hôte ]
Saisissez le nom d'hôte à ajouter au serveur DNS. Vous pouvez saisir jusqu'à 47 caractères
alphanumériques à un octet.
[Nom de domaine ]
Saisissez le nom du domaine auquel appartient l'imprimante. Vous pouvez saisir jusqu'à
47 caractères alphanumériques à un octet.
Exemple : "exemple.com"
[Mise à jour
dynamique DNS]
Pour utiliser la fonction Mise à jour dynamique du DNS, cochez la case correspondante.
[Mémoriser une
adresse
manuelle]
Pour enregistrer une adresse manuelle dans le serveur DNS, cochez la case correspondante.
[Mémoriser une
adresse avec
état]
Pour enregistrer une adresse avec état dans le serveur DNS, cochez la case correspondante.
[Mémoriser une
adresse sans
état]
Pour enregistrer une adresse sans état dans le serveur DNS, cochez la case correspondante.
[Heure de mise
à jour
dynamique DNS
]
Spécifiez l'intervalle de temps auquel la mise à jour dynamique sera exécutée.
7
Spécifiez le mDNS.
Passez à l'étape 8 si vous n'utilisez pas le mDNS.
㻞㻡㻥㻌㻛㻌㻡㻞㻞
[Utiliser mDNS]
Pour utiliser les paramètres du mDNS, cochez la case correspondante.
[Utiliser le nom IPv4
pour mDNS]
Pour utiliser le même nom que pour IPv4, cochez la case correspondante.
[Nom mDNS ]
Saisissez le nom du mDNS si vous ne cochez pas la case [Utiliser le nom IPv4 pour mDNS].
8
Cliquez sur [OK].
9
Redémarrer l'imprimante.
Éteignez l'imprimante, vérifiez que le voyant d'alimentation est bien éteint, attendez au moins 10 secondes puis rallumez-la.
ĺ Après le redémarrage de l'imprimante, les paramètres sont actifs.
㻞㻢㻜㻌㻛㻌㻡㻞㻞
㻞㻢㻝㻌㻛㻌㻡㻞㻞
09J2-05C
Autres paramètres de protocole
Pour en savoir plus sur la procédure avant d'afficher la page [Paramètres TCP/IP] (procédure avant l'étape 1), reportezvous à "Configuration des paramètres de protocole".
Pour en savoir plus sur les paramètres SSL, reportez-vous à "Configuration de la fonction de communication
cryptée SSL".
1
Cliquez sur [Modifier] pour l'option que vous souhaitez spécifier.
2
Spécifiez chaque paramètre.
Configuration WINS
Paramètres impression LPD
Paramètres NetBIOS
Paramètres impression RAW
Paramètres WSD
Paramètres découverte multidiffusion
Paramètres n° de port
Paramètres taille MTU
Paramètres SNTP
Configuration WINS
(1) Spécifiez les paramètres pour WINS.
(2) Cliquez sur [OK].
㻞㻢㻞㻌㻛㻌㻡㻞㻞
[Résolution WINS]
[Adresse serveur
WINS ]
Pour utiliser la résolution WINS, cochez la case correspondante.
Saisissez l'adresse IP du serveur WINS.
Saisissez l'ID d'étendue. Vous pouvez saisir jusqu'à 63 caractères alphanumériques à un octet.
[ID d'étendue ]
L'ID d'étendue est un identifiant utilisé pour déterminer le champ d'utilisation des
périphériques et de l'ordinateur. L'ID d'étendue est référencé quels que soient les
paramètres de résolution WINS.
Laissez le champ [ID d'étendue ] vierge si vous ne spécifiez aucun ID d'étendue pour
les ordinateurs de votre environnement réseau.
Pour enregistrer l'imprimante sur un serveur WINS, vous devez spécifier les paramètres pour le nom NetBIOS et le
nom de groupe de l'imprimante.
"Paramètres NetBIOS"
Passez à l'étape 3 si vous ne souhaitez pas paramétrer d'autre option.
Paramètres impression LPD
(1) Spécifiez les paramètres de l'impression LPD.
(2) Cliquez sur [OK].
㻞㻢㻟㻌㻛㻌㻡㻞㻞
[Utiliser impression
LPD]
Pour utiliser l'impression LPD, cochez la case correspondante.
Passez à l'étape 3 si vous ne souhaitez pas paramétrer d'autre option.
Paramètres NetBIOS
(1) Spécifiez les paramètres pour NetBIOS.
(2) Cliquez sur [OK].
[Nom NetBIOS ]
Saisissez le nom NetBIOS de l'imprimante.
[Nom du groupe de
travail ]
Saisissez le nom du groupe de travail auquel l'imprimante appartient.
Passez à l'étape 3 si vous ne souhaitez pas paramétrer d'autre option.
Paramètres impression RAW
Généralement, il n'est pas nécessaire de changer les paramètres.
㻞㻢㻠㻌㻛㻌㻡㻞㻞
(1) Spécifiez les paramètres de l'impression RAW.
(2) Cliquez sur [OK].
[Utiliser impression
RAW]
Pour utiliser l'impression RAW, cochez la case correspondante.
Passez à l'étape 3 si vous ne souhaitez pas paramétrer d'autre option.
Paramètres WSD
Pour utiliser l'imprimante avec une connexion réseau, utilisez un port MFNP ou un port TCP/IP standard pour
l'impression.
(1) Spécifiez les paramètres pour WSD.
(2) Cliquez sur [OK].
[Utiliser impression
WSD]
Pour utiliser l'impression WSD, cochez la case correspondante.
Pour utiliser WSD pour acquérir les informations sur l'imprimante, cochez la case
㻞㻢㻡㻌㻛㻌㻡㻞㻞
[Utiliser navigation
WSD]
[Utiliser découverte
multidiffusion]
correspondante.
(Si vous cochez la case [Utiliser impression WSD], la case [Utiliser navigation WSD] est
automatiquement cochée et ne peut être décochée.)
Pour obtenir une réponse aux recherches par multidiffusion, cochez la case correspondante.
Passez à l'étape 3 si vous ne souhaitez pas paramétrer d'autre option.
Paramètres découverte multidiffusion
(1) Spécifiez les paramètres de la découverte multidiffusion.
(2) Cliquez sur [OK].
[Répondre à la
découverte]
Pour autoriser une réponse à la découverte multidiffusion, cochez la case correspondante.
[Nom d'étendue ]
Saisissez le nom d'étendue à utiliser pour rechercher des périphériques spécifiques par
multidiffusion à partir d'un utilitaire. Vous pouvez saisir jusqu'à 32 caractères alphanumériques
à un octet.
Passez à l'étape 3 si vous ne souhaitez pas paramétrer d'autre option.
Paramètres n° de port
(1) Spécifiez le numéro de port pour chaque protocole.
(2) Cliquez sur [OK].
㻞㻢㻢㻌㻛㻌㻡㻞㻞
[LPD ]
Saisissez le numéro de port LPD.
[RAW ]
Saisissez le numéro de port RAW.
[HTTP ]
Saisissez le numéro de port HTTP.
[SNMP ]
Saisissez le numéro de port SNMP.
[Découverte multidiffusion WSD ]
Saisissez le numéro de port pour la découverte multidiffusion WSD.
[Découverte multidiffusion ]
Saisissez le numéro de port pour la découverte multidiffusion (SLP).
Passez à l'étape 3 si vous ne souhaitez pas paramétrer d'autre option.
Paramètres taille MTU
(1) Spécifiez la taille MTU.
(2) Cliquez sur [OK].
[Taille MTU ]
Sélectionnez la taille MTU.
Passez à l'étape 3 si vous ne souhaitez pas paramétrer d'autre option.
㻞㻢㻣㻌㻛㻌㻡㻞㻞
Paramètres SNTP
(1) Spécifiez les paramètres du SNTP.
(2) Cliquez sur [OK].
Si vous utilisez la fonction du client SMTP pour obtenir les informations relatives à l'heure
auprès du serveur NTP, cochez la case correspondante.
[Utiliser SNTP]
Pour obtenir l'heure auprès du serveur NTP, veillez à spécifier le bon fuseau horaire et
l'heure d'été.
"Spécification des paramètres pour le fuseau horaire et l'heure d'été de
l'imprimante"
[Nom du serveur
NTP ]
Si vous avez spécifié les paramètres DNS, saisissez le nom du serveur NTP.
Si vous avez spécifié les paramètres DNS, saisissez l'adresse IP du serveur NTP.
[Intervalle de
relève ]
Spécifiez l'intervalle de temps auquel une demande sera envoyée au serveur NTP pour obtenir
l'heure.
Si aucun serveur NTP n'est disponible
Vous pouvez notifier à l'imprimante l'heure définie sur l'ordinateur en procédant comme suit.
1. Affichez la fenêtre d'état de l'imprimante.
"Fenêtre d'état de l'imprimante"
2. Sélectionnez [Préférences (administrateurs)] dans le menu [Options].
3. Cochez la case [Notifier l'heure sur l'imprimante].
REMARQUE
Vérification de la communication avec le serveur NTP.
Vous pouvez vérifier la communication avec le serveur NTP en cliquant sur [Vérifier connexion serveur NTP] sur la page
[Paramètres TCP/IP].
㻞㻢㻤㻌㻛㻌㻡㻞㻞
Lorsque vous cliquez sur [Vérifier connexion serveur NTP] la communication avec le serveur NTP spécifié dans [Nom du
serveur NTP ] est initiée, et le résultat de la communication est indiqué dans [Résultat de vérification de connexion
serveur NTP ] comme suit.
[OK]
La communication avec le serveur NTP fonctionne
[Erreur]
Impossible de communiquer avec le serveur NTP à cause d'un paramétrage incorrecte
ou d'une erreur de communication
Passez à l'étape 3 si vous ne souhaitez pas paramétrer d'autre option.
3
Redémarrer l'imprimante.
Éteignez l'imprimante, vérifiez que le voyant d'alimentation est bien éteint, attendez au moins 10 secondes puis rallumez-la.
ĺ Après le redémarrage de l'imprimante, les paramètres sont actifs.
㻞㻢㻥㻌㻛㻌㻡㻞㻞
09J2-05E
Spécification d'un port dédié
Spécifiez les paramètres du port dédié à utiliser pour communiquer avec l'ordinateur.
1
Démarrez l'interface utilisateur distante et connectez-vous en Mode Gestion.
"Démarrage d'Interf dist"
2
Cliquez sur [Réglages/Enregistrement].
3
Affichez la page [Paramètres port dédié].
(1) Sélectionnez [Paramètres réseau].
(2) Cliquez sur [Paramètres port dédié].
㻞㻣㻜㻌㻛㻌㻡㻞㻞
4
Cliquez sur [Modifier].
5
Spécifiez les paramètres du port dédié.
(1) Spécifiez les paramètres du port dédié.
(2) Cliquez sur [OK].
㻞㻣㻝㻌㻛㻌㻡㻞㻞
Pour activer un port dédié, cochez la case correspondante.
[Activer port dédié]
Si vous n'utilisez pas de port dédié (si vous ne cochez pas la case), il est impossible
d'obtenir les informations sur l'imprimante lorsque vous utilisez le pilote d'imprimante ou
la fenêtre d'état de l'imprimante avec une connexion réseau.
6
Redémarrer l'imprimante.
Éteignez l'imprimante, vérifiez que le voyant d'alimentation est bien éteint, attendez au moins 10 secondes puis rallumez-la.
ĺ Après le redémarrage de l'imprimante, les paramètres sont actifs.
㻞㻣㻞㻌㻛㻌㻡㻞㻞
09J2-05F
Spécification du temps d'attente pour l'établissement de la connexion
au réseau
Spécifiez le temps d'attente entre le moment où l'imprimante est allumée et l'établissement de la connexion de l'imprimante
au réseau.
REMARQUE
Si l'imprimante est connectée à un concentrateur de commutation
Même si les paramètres réseau sont corrects, il est possible que l'imprimante ne puisse se connecter au réseau en
raison de l'impossibilité d'établir la communication entre l'imprimante et le concentrateur de commutation immédiatement
après la connexion des deux périphériques due au processus STA entre les périphériques.
Dans un tel cas, il faut attendre que l'imprimante se connecte au réseau.
Pour en savoir plus sur le processus STA et les autres fonctions du concentrateur de commutation, contactez le
fabricant.
1
Démarrez l'interface utilisateur distante et connectez-vous en Mode Gestion.
"Démarrage d'Interf dist"
2
Cliquez sur [Réglages/Enregistrement].
3
Affichez la page [Temps d'attente de connexion au démarrage].
(1) Sélectionnez [Paramètres réseau].
(2) Cliquez sur [Temps d'attente de connexion au démarrage].
㻞㻣㻟㻌㻛㻌㻡㻞㻞
4
Cliquez sur [Modifier].
5
Spécifiez le temps d'attente pour l'établissement de la connexion au réseau.
(1) Spécifiez le temps d'attente.
(2) Cliquez sur [OK].
㻞㻣㻠㻌㻛㻌㻡㻞㻞
[Temps d'attente ]
Saisissez le temps d'attente entre le moment où l'imprimante est allumée et l'établissement de
la connexion de l'imprimante au réseau.
6
Redémarrer l'imprimante.
Éteignez l'imprimante, vérifiez que le voyant d'alimentation est bien éteint, attendez au moins 10 secondes puis rallumez-la.
ĺ Après le redémarrage de l'imprimante, les paramètres sont actifs.
㻞㻣㻡㻌㻛㻌㻡㻞㻞
09J2-05H
Spécification du mode de communication réseau (LAN) filaire et de la
vitesse de transmission
Spécifiez les paramètres pour le mode de communication et la vitesse de transmission (type Ethernet) du réseau filaire.
1
Démarrez l'interface utilisateur distante et connectez-vous en Mode Gestion.
"Démarrage d'Interf dist"
2
Cliquez sur [Réglages/Enregistrement].
3
Affichez la page [Paramètres du pilote Ethernet].
(1) Sélectionnez [Paramètres réseau].
(2) Cliquez sur [Paramètres du pilote Ethernet].
㻞㻣㻢㻌㻛㻌㻡㻞㻞
4
Cliquez sur [Modifier].
5
Spécifiez le mode de communication et la vitesse de transmission (type Ethernet) du réseau filaire.
(1) Spécifiez les paramètres du pilote Ethernet.
(2) Cliquez sur [OK].
㻞㻣㻣㻌㻛㻌㻡㻞㻞
Pour l'obtention automatique du mode de communication et de la vitesse de transmission
[Détection
automatique]
Cochez la case.
Pour l'obtention manuelle du mode de communication et de la vitesse de transmission
[Détection
automatique]
Décochez la case.
[Mode de
communication ]
Sélectionnez le mode de communication correspondant à votre environnement réseau.
[Semi-duplex]
L'envoi et la réception sont alternés, ils ne sont pas exécutés en même temps.
[Duplex intégral]
L'envoi et la réception sont exécutés en même temps.
[Type Ethernet ]
Sélectionnez la vitesse de transmission correspondant à votre environnement réseau.
[10BASE-T]
Configurez sur connexion réseau 10BASE-T.
[100BASE-TX]
Configurez sur connexion réseau 100BASE-TX.
6
Redémarrer l'imprimante.
Éteignez l'imprimante, vérifiez que le voyant d'alimentation est bien éteint, attendez au moins 10 secondes puis rallumez-la.
ĺ Après le redémarrage de l'imprimante, les paramètres sont actifs.
㻞㻣㻤㻌㻛㻌㻡㻞㻞
09J2-05J
Vérification de l'adresse IP de l'imprimante
Cette section décrit la procédure de vérification de l'adresse IPv4 utilisant la touche Aller située sur l'imprimante pour
imprimer la "User Data List".
Vous pouvez également imprimer et vérifier l'état du réseau depuis le fenêtre d'état de l'imprimante.
Pour vérifier l'adresse IPv6, utilisez l'impression de l'état du réseau.
"Vérification des paramètres de l'imprimante"
1
Imprimez la "User Data List".
"Impression de la "User Data List""
2
Vérifiez l'adresse IP.
REMARQUE
À propos du paramètre par défaut
Ce paramètre est configuré pour acquérir automatiquement l'adresse IP à l'aide de DHCP ou de la fonction Auto IP.
Vérification et configuration du sous-réseau
Procédez comme suit pour vérifier que l'ordinateur et l'imprimante sont sur le même sous-réseau.
1. 'DQVOHPHQX>'pPDUUHU@VpOHFWLRQQH]>7RXVOHVSURJUDPPHV@ĺ>$FFHVVRLUHV@ĺ>,QYLWHGHFRPPDQGHV@
2. Ouvrez une fenêtre d'invite de commandes et entrez la commande "ipconfig".
3. Les informations sur les paramètres réseau de l'ordinateur sont affichées. Vérifiez que l'imprimante et l'ordinateur
sont sur le même sous-réseau.
<Exemple>
Configuration sur un ordinateur
Masque de sous-réseau : "255.255.255.0"
Adresse IP : "192.168.0.10"
L'adresse IP de l'imprimante doit être "192.168.0.xxx" (xxx
indique un nombre arbitraire).
㻞㻣㻥㻌㻛㻌㻡㻞㻞
09J2-05K
Vérification de l'adresse MAC de l'imprimante
Cette section décrit la procédure de vérification de l'adresse MAC utilisant la touche Aller située sur l'imprimante pour
imprimer la "User Data List".
Vous pouvez également vérifier l'adresse MAC avec la procédure suivante.
Impression de l'état du réseau depuis le fenêtre d'état de l'imprimante
"Vérification des paramètres de l'imprimante"
Démarrage de l'interface distante ( "Démarrage d'Interf dist"), connexion en Mode Gestion et vérification de
l'adresse sur la page suivante
Pour vérifier l'adresse MAC du réseau filaire
[Réglages/Enregistrement] - [Paramètres réseau] - page [Paramètres du pilote Ethernet]
Pour vérifier l'adresse MAC du réseau sans fil (LBP7110Cw uniquement)
[Réglages/Enregistrement] - [Paramètres réseau] - page [Paramètres réseau sans fil]
1
Imprimez la "User Data List".
"Impression de la "User Data List""
2
Vérifier l'adresse MAC.
Pour vérifier l'adresse MAC du réseau filaire
[MAC Address] dans [3.Ethernet Driver Settings]
Pour vérifier l'adresse MAC du réseau sans fil (LBP7110Cw uniquement)
[MAC Address] in [5.Wireless LAN Settings]
㻞㻤㻜㻌㻛㻌㻡㻞㻞
09J2-05L
Vérification des informations sur le réseau sans fil (LBP7110Cw
uniquement)
Cette section décrit la procédure de vérification des informations du réseau (LAN) sans fil à l'aide de l'interface distante.
Vous pouvez également vérifier les informations sur le réseau sans fil avec la procédure suivante
Impression de l'état du réseau depuis le fenêtre d'état de l'imprimante
"Vérification des paramètres de l'imprimante"
Impression de la "User Data List" avec la touche Aller de l'imprimante
"Impression de la "User Data List""
1
Démarrez l'interface utilisateur distante et connectez-vous en Mode Gestion.
"Démarrage d'Interf dist"
2
Cliquez sur [Réglages/Enregistrement].
3
Affichez la page [Paramètres réseau sans fil].
(1) Sélectionnez [Paramètres réseau].
(2) Cliquez sur [Paramètres réseau sans fil].
㻞㻤㻝㻌㻛㻌㻡㻞㻞
4
Vérifiez les informations sur le réseau sans fil.
[Adresse MAC ]
Affiche l'adresse MAC de l'imprimante (réseau sans fil).
[Statut réseau sans
fil ]
Affiche l'état de la connexion du réseau sans fil (intensité du signal).
[Dernières
informations d'erreur
]
Affiche les informations sur la dernière erreur en cas d'échec de la connexion au réseau sans
fil.
[Canal ]
Affiche le canal du réseau sans fil utilisé.
[Paramètres SSID]
Affiche le SSID du point d'accès configuré.
[Paramètres de
Affiche le type de cryptage configuré.
㻞㻤㻞㻌㻛㻌㻡㻞㻞
sécurité]
[Paramètres
WPA/WPA2-PSK]
Affiche la configuration WPA/WPA2-PSK.
[Paramètres WEP]
Affiche la configuration WEP.
㻞㻤㻟㻌㻛㻌㻡㻞㻞
09J2-05R
Configuration et changement du port
Utilisez la procédure suivante pour configurer et changer manuellement le port.
Pour modifier la configuration du port (protocole d'impression), consultez "Modification de la configuration du port".
1
Ouvrez le dossier des imprimantes.
"Fonctionnement de base/Informations diverses pour Windows"
2
Cliquez avec le bouton droit sur l'icône de votre imprimante, puis sélectionnez [Propriétés de
l'imprimante] ou [Propriétés] dans le menu contextuel.
3
Procédez comme indiqué ci-après.
(1) Affichez l'onglet [Ports].
(2) Cliquez sur [Ajouter un port].
㻞㻤㻠㻌㻛㻌㻡㻞㻞
4
Sélectionnez le type de port.
(1) Sélectionnez [Canon MFNP Port] ou [Standard TCP/IP Port].
(2) Cliquez sur [Ajouter un port].
Port pouvant détecter automatiquement l'adresse IP de l'imprimante.
Même si l'adresse IP de l'imprimante change, il n'est pas nécessaire de changer le port, car
la nouvelle adresse IP est détectée automatiquement lorsque l'imprimante et l'ordinateur son
sur le même sous-réseau.
[Canon MFNP Port]
Le port MFNP ne prend en charge que IPv4. (Il ne prend pas en charge IPv6.)
Cette option apparaît uniquement si vous installez le pilote d'imprimante avec la
méthode Installation facile. (Vous ne pouvez pas spécifier le port MFNP)
[Standard TCP/IP Port]
Port TCP/IP standard avec Windows.
En cas de changement de l'adresse IP de l'imprimante, il faut également changer le port à
utiliser.
5
Il est possible que les procédures à suivre différent selon le type de port à configurer.
Configuration d'un port MFNP
Configuration d'un port TCP/IP standard
Configuration d'un port MFNP
1. Sélectionnez l'imprimante avec Détection auto.
(1) Sélectionnez [Détection auto].
(2) Sélectionnez l'imprimante pour laquelle un port doit être configuré.
Si aucun port ne peut être détecté automatiquement
Saisissez l'adresse IP ou l'adresse MAC de l'imprimante.
㻞㻤㻡㻌㻛㻌㻡㻞㻞
Si vous hésitez sur l'adresse IP ou l'adresse MAC de l'imprimante, consultez "Vérification de
l'adresse IP de l'imprimante" ou "Vérification de l'adresse MAC de l'imprimante".
2. Cliquez sur [Suivant].
3. Cliquez sur [Ajouter].
4. Cliquez sur [Terminer].
5. Passez à l'étape 6.
Configuration d'un port TCP/IP standard
1. Cliquez sur [Suivant].
㻞㻤㻢㻌㻛㻌㻡㻞㻞
2. Saisissez le nom ou l'adresse IP de l'imprimante.
(1) Saisissez la nouvelle adresse IP ou le nom * de l'imprimante.
*
Nom DNS à enregistrer sur le serveur DNS (jusqu'à 78 caractères)
(2) Cliquez sur [Suivant].
Si vous ne connaissez pas la valeur à entrer dans [Nom d'imprimante ou adresse IP]
La valeur à saisir dépend de la façon dont l'adresse IP de l'imprimante a été définie.
Pour en savoir plus, reportez-vous à "Fonctionnement de base/Informations diverses pour Windows" ou
consultez l'administrateur réseau.
Si l'imprimante n'est pas détectée
Suivez les instructions à l'écran pour lancer une nouvelle recherche de l'imprimante, ou reportez-vous à
"Fonctionnement de base/Informations diverses pour Windows" et définissez [Type de périphérique].
3. Cliquez sur [Terminer].
4. Passez à l'étape 6.
㻞㻤㻣㻌㻛㻌㻡㻞㻞
6
Cliquez sur [Fermer].
7
Cliquez sur [Appliquer].
8
Cliquez sur [OK].
REMARQUE
㻞㻤㻤㻌㻛㻌㻡㻞㻞
Pour modifier la configuration du port (protocole d'impression)
"Modification de la configuration du port"
Suppression d'un port inutile
Sélectionnez le port à supprimer dans l'onglet [Ports], puis cliquez sur [Supprimer le port].
㻞㻤㻥㻌㻛㻌㻡㻞㻞
09J2-05S
Modification de la configuration du port
Procédez comme suit pour modifier la configuration du port (protocole d'impression).
1
Ouvrez le dossier des imprimantes.
"Fonctionnement de base/Informations diverses pour Windows"
2
Cliquez avec le bouton droit sur l'icône de votre imprimante, puis sélectionnez [Propriétés de
l'imprimante] ou [Propriétés] dans le menu contextuel.
3
Procédez comme indiqué ci-après.
(1) Affichez l'onglet [Ports].
(2) Cliquez sur [Configurer le port].
4
Modifiez les informations de configuration du port.
㻞㻥㻜㻌㻛㻌㻡㻞㻞
(1) Configurez les paramètres du protocole d'impression.
(2) Cliquez sur [OK].
Pour le port MFNP
[Type de protocole]
Sélectionnez le protocole d'impression (RAW ou
LPR).
[Numéro de port]
Saisissez le numéro de port du protocole
d'impression configuré sur l'imprimante.
Pour le port TCP/IP standard
[Protocole]
Sélectionnez le protocole d'impression
(RAW ou LPR).
[Paramètres Raw]
Saisissez le numéro de port du protocole
RAW configuré sur l'imprimante dans
[Numéro de port].
[Paramètres LPR]
Saisissez "lp" dans le champ [Nom de la
file d'attente].
REMARQUE
À propos des protocoles d'impression
RAW (impression RAW) :
Protocole d'impression à utiliser avec Windows XP/Vista/7/Server 2003/Server 2008. Permet d'imprimer plus
rapidement que le protocole LPR (impression LPD).
LPR (impression LPD) :
Protocole d'impression normalement utilisé avec TCP/IP.
Définition du numéro de port de l'imprimante
"Autres paramètres de protocole"
5
Cliquez sur [Fermer].
㻞㻥㻝㻌㻛㻌㻡㻞㻞
㻞㻥㻞㻌㻛㻌㻡㻞㻞
09J2-05U
Si vous utilisez l'imprimante dans un environnement de serveur
d'impression
L'utilisation de l'imprimante dans un environnement de serveur d'impression permet d'imprimer à partir d'autres ordinateurs
(clients) qui ne sont pas directement connectés à cette imprimante.
L'ordinateur directement connecté à l'imprimante est appelé "serveur d'impression" et les autres ordinateurs qui utilisent
l'imprimante via ce serveur d'impression sont nommés "clients".
L'utilisation d'un serveur d'impression vous permet aussi de gérer efficacement l'imprimante en procédant comme suit.
Vous pouvez gérer les préférences d'impression des clients sur le serveur d'impression.
Les clients peuvent télécharger et installez le pilote d'imprimante depuis le serveur d'impression. (Sans avoir besoin du
CD-ROM.)
Pour utiliser l'imprimante dans un environnement de serveur d'impression, exécutez l'une des opérations suivantes.
Si votre ordinateur est le serveur d'impression
1. Installez le pilote d'imprimante.
"Installation du pilote d'imprimante"
Si le pilote d'imprimante est déjà installé, cette installation est inutile.
Vous pouvez connecter l'imprimante et l'ordinateur via un câble USB ou le réseau (LAN). Sélectionnez la
méthode de connexion qui convient à votre environnement.
2. Configurez le serveur d'impression.
"Configuration du serveur d'impression"
Si votre ordinateur est un ordinateur client
Installez le pilote d'imprimante.
Vous disposez de deux méthodes pour installer le pilote d'imprimante sur les ordinateurs client : installation locale et
installation par téléchargement.
<Installation locale>
Vous pouvez installer le pilote d'imprimante à partir du CD-ROM fourni. Le manuel électronique est également installé
simultanément lorsque vous sélectionnez "Installation rapide".
"Installation facile"
<Installation par téléchargement>
Vous pouvez installer le pilote d'imprimante sans le CD-ROM, en téléchargeant le pilote depuis le serveur d'impression.
㻞㻥㻟㻌㻛㻌㻡㻞㻞
Vous pouvez utiliser les deux méthodes suivantes pour télécharger et installer le pilote d'imprimante.
"Installation à partir du dossier des imprimantes"
"Installation à partir de l'[Explorateur Windows]"
REMARQUE
Précautions à prendre lors du téléchargement et de l'installation du pilote d'imprimante
Si le serveur d'impression fonctionne sous un système d'exploitation 64 bits, l'installation par téléchargement n'est pas
prise en charge pour les ordinateurs client dotés de l'un des systèmes d'exploitation 32 bits suivants, en raison de
restrictions Windows.
Windows XP (sans Service Pack ni SP1)
Windows Server 2003 (sans Service Pack)
Si vous téléchargez et installez le pilote d'imprimante sur l'un des systèmes 32 bits ci-dessus, l'installation risque
d'échouer et vous ne pourrez pas ouvrir la boîte de dialogue des options d'impression.
㻞㻥㻠㻌㻛㻌㻡㻞㻞
09J2-05W
Configuration du serveur d'impression
Avant de configurer le serveur d'impression, vérifiez les paramètres de votre environnement réseau.
"Vérification des paramètres de votre réseau"
1
Ouvrez le dossier des imprimantes.
"Fonctionnement de base/Informations diverses pour Windows"
2
Affichez l'onglet [Partage].
Cliquez avec le bouton droit sur l'icône de votre imprimante, puis sélectionnez [Partager] dans le menu contextuel.
1. Cliquez avec le bouton droit sur l'icône de votre imprimante, puis sélectionnez [Propriétés de l'imprimante] dans le
menu contextuel.
2. Affichez l'onglet [Partage].
3
Procédez comme indiqué ci-après.
Sélectionnez [Partager cette imprimante]. Modifiez [Nom de partage] si nécessaire.
Cochez la case [Partager cette imprimante]. Modifiez [Nom de partage] si nécessaire.
N'utilisez pas d'espaces, ni de caractères spéciaux dans le nom de partage.
Si l'option [Modifier les options de partage] s'affiche
Cliquez sur [Modifier les options de partage].
㻞㻥㻡㻌㻛㻌㻡㻞㻞
Si la boîte de dialogue [Contrôle de compte d'utilisateur] s'affiche, cliquez sur [Continuer].
Installez ensuite le pilote supplémentaire en procédant comme suit.
4
Insérez le CD-ROM fourni, intitulé "User Software", dans le lecteur de votre ordinateur, puis cliquez
sur [Pilotes supplémentaires].
Si la Configuration du CD-ROM s'affiche, cliquez sur [Quitter].
REMARQUE
Mise à jour d'un pilote supplémentaire (pilote de remplacement)
Procédez comme indiqué ci-après.
1. Désinstallez le pilote d'imprimante sur le serveur d'impression.
"Désinstallation du pilote d'imprimante"
2. Installez le nouveau pilote d'imprimante sur le serveur d'impression.
"Installation du pilote d'imprimante"
3. Réinstallez le pilote supplémentaire.
5
Sélectionnez le pilote supplémentaire.
(1) Sélectionnez le pilote supplémentaire. *
㻞㻥㻢㻌㻛㻌㻡㻞㻞
(2) Cliquez sur [OK].
*
Sélectionnez le pilote supplémentaire comme suit, en fonction du système d'exploitation du serveur d'impression.
Serveur d'impression
Pilote supplémentaire à sélectionner
Système d'exploitation 32 bits
Cochez la case [x64].
Système d'exploitation 64 bits
(Windows XP et Server 2003)
Cochez la case [Windows 2000, Windows XP et Windows
Server 2003] ([Windows 2000, Windows XP and Windows Server
2003] pour Windows XP) dans la colonne [Version].
Système d'exploitation 64 bits
(Windows Vista, 7 et Server 2008)
Cochez la case [x86] dans la colonne [Processeur].
Si vous n'êtes pas certain d'utiliser un système d'exploitation 32 ou 64 bits (Windows Vista, 7 et
Server 2008)
"Fonctionnement de base/Informations diverses pour Windows"
6
Cliquez sur [Parcourir].
7
Ouvrez le dossier où est stocké le pilote d'imprimante.
Si le serveur d'impression utilise un système d'exploitation 32 bits
Ouvrez le dossier suivant sur le CD-ROM fourni : [French] - [x64] - [Driver].
Si le serveur d'impression utilise un système d'exploitation 64 bits
Ouvrez le dossier suivant sur le CD-ROM fourni : [French] - [32bit] - [Driver].
8
Ouvrez le fichier INF.
㻞㻥㻣㻌㻛㻌㻡㻞㻞
(1) Sélectionnez le fichier INF.
(2) Cliquez sur [Ouvrir].
9
Cliquez sur [OK] pour lancer l'installation du pilote supplémentaire.
ĺ Patientez jusqu'à ce que l'onglet [Partage] réapparaisse automatiquement. (L'installation du pilote supplémentaire peut
être assez longue.)
Si la boîte de dialogue [Contrôle de compte d'utilisateur] s'affiche
Cliquez sur [Oui].
10
Cliquez sur [Fermer] ou sur [OK].
Lorsque l'écran suivant apparaît, vous pouvez retirer le CD-ROM du lecteur.
㻞㻥㻤㻌㻛㻌㻡㻞㻞
ĺ [Etat] ou l'icône de l'imprimante sont remplacés par celles du mode Partage.
IMPORTANT
Pour supprimer les paramètres de partage de l'imprimante
Supprimez-les en procédant comme suit.
Sélectionnez [Ne pas partager cette imprimante] dans l'onglet [Partage].
Décochez la case [Partager cette imprimante] dans l'onglet [Partage].
Si le bouton [Modifier les options de partage] apparaît, cliquez sur [Modifier les options de partage].
Si la boîte de dialogue [Contrôle de compte d'utilisateur] s'affiche, cliquez sur [Continuer].
㻞㻥㻥㻌㻛㻌㻡㻞㻞
09J2-05X
Vérification des paramètres de votre réseau
Avant de configurer le serveur d'impression, vérifiez les paramètres de votre environnement réseau en procédant comme
suit.
1
Procédez comme indiqué ci-après.
'DQVOHPHQX>'pPDUUHU@VpOHFWLRQQH]>3DQQHDXGHFRQILJXUDWLRQ@SXLVFOLTXH]VXU>&RQQH[LRQVUpVHDXHW,QWHUQHW@ĺ
[Connexions réseau].
Dans le menu [Démarrer], sélectionnez [Panneau de configuration], puis cliquez sur [Afficher l'état et la gestion du réseau]
ĺ>*pUHUOHVFRQQH[LRQVUpVHDX@
Dans le menu [Démarrer], sélectionnez [Panneau de configuration], puis cliquez sur [Afficher l'état et la gestion du réseau]
ĺ>0RGLILHUOHVSDUDPqWUHVGHODFDUWH@
'DQVOHPHQX>'pPDUUHU@VpOHFWLRQQH]>3DQQHDXGHFRQILJXUDWLRQ@ĺ>&RQQH[LRQVUpVHDX@ĺ>&RQQH[LRQDXUpVHDXORFDO@
Dans le menu [Démarrer], sélectionnez [Panneau de configuration], puis double-cliquez sur [Centre Réseau et partage] et
sélectionnez [Gérer les connexions réseau].
2
Ouvrez la boîte de dialogue [Propriétés de connexion au réseau local].
Cliquez avec le bouton droit sur l'icône [Connexion au réseau local], puis sélectionnez [Propriétés] dans le menu
contextuel.
Cliquez sur [Propriétés].
㻟㻜㻜㻌㻛㻌㻡㻞㻞
Si la boîte de dialogue [Contrôle de compte d'utilisateur] s'affiche
Cliquez sur [Oui] ou sur [Continuer].
3
Vérifiez que la case [Partage de fichiers et imprimantes Réseaux Microsoft] est cochée.
(1) Vérifiez que la case [Partage de fichiers et imprimantes Réseaux Microsoft] est cochée.
(Si la case n'est pas cochée, cliquez dessus.)
(2) Cliquez sur [OK].
REMARQUE
Si vous travaillez sous Windows XP
Vous ne pouvez pas configurer le serveur d'impression avec les paramètres par défaut du système d'exploitation (tels
qu'ils sont immédiatement après l'installation).
Avant de configurer le serveur d'impression, exécutez l'[Assistant Configuration du réseau] pour activer les paramètres
de partage de l'imprimante.
Pour en savoir plus, reportez-vous à l'aide de Windows.
㻟㻜㻝㻌㻛㻌㻡㻞㻞
09J2-05Y
Installation sur les clients
Vous disposez de deux méthodes pour installer le pilote d'imprimante sur les ordinateurs client : installation locale et
installation par téléchargement.
Installation locale
Vous pouvez installer le pilote d'imprimante à partir du CD-ROM fourni. Le manuel électronique est également installé
simultanément lorsque vous sélectionnez "Installation rapide".
"Installation facile"
Installation par téléchargement
Vous pouvez installer le pilote d'imprimante sans le CD-ROM, en téléchargeant le pilote depuis le serveur d'impression.
Vous pouvez utiliser les deux méthodes suivantes pour télécharger et installer le pilote d'imprimante.
"Installation à partir du dossier des imprimantes"
"Installation à partir de l'[Explorateur Windows]"
REMARQUE
Précautions à prendre lors du téléchargement et de l'installation du pilote d'imprimante
Si le serveur d'impression fonctionne sous un système d'exploitation 64 bits, l'installation par téléchargement n'est pas
prise en charge pour les ordinateurs client dotés de l'un des systèmes d'exploitation 32 bits suivants, en raison de
restrictions Windows.
Windows XP (sans Service Pack ni SP1)
Windows Server 2003 (sans Service Pack)
Si vous téléchargez et installez le pilote d'imprimante sur l'un des systèmes 32 bits ci-dessus, l'installation risque
d'échouer et vous ne pourrez pas ouvrir la boîte de dialogue des options d'impression.
㻟㻜㻞㻌㻛㻌㻡㻞㻞
09J2-060
Installation à partir du dossier des imprimantes
La procédure d'installation du pilote d'imprimante à partir du dossier des imprimantes varie en fonction de votre système
d'exploitation.
Reportez-vous aux rubriques suivantes en fonction du système utilisé.
Windows Vista, 7 et Server 2008
Windows XP et Server 2003
Windows Vista, 7 et Server 2008
1
Allumez l'ordinateur, puis connectez-vous sous Windows.
2
Ouvrez le dossier des imprimantes.
"Fonctionnement de base/Informations diverses pour Windows"
3
Cliquez sur [Ajouter une imprimante].
4
Cliquez sur [Ajouter une imprimante réseau, sans fil ou Bluetooth].
㻟㻜㻟㻌㻛㻌㻡㻞㻞
5
Cliquez sur [L'imprimante que je veux n'est pas répertoriée].
6
Procédez comme indiqué ci-après.
(1) Sélectionnez [Sélectionner une imprimante partagée par nom].
(2) Cliquez sur [Suivant].
7
Sélectionnez une imprimante partagée.
㻟㻜㻠㻌㻛㻌㻡㻞㻞
(1) Sélectionnez l'imprimante partagée sur le serveur d'impression.
(2) Cliquez sur [Sélectionner].
REMARQUE
Saisie directe du chemin réseau
Spécifiez le chemin réseau sous la forme "\\nom du serveur d'impression (nom d'ordinateur du serveur
d'impression)\nom de l'imprimante".
8
Cliquez sur [Installer le pilote].
Si la boîte de dialogue [Contrôle de compte d'utilisateur] s'affiche
Cliquez sur [Oui] ou sur [Continuer].
9
Cliquez sur [Suivant].
Lorsque l'option [Définir en tant qu'imprimante par défaut] apparaît, spécifiez si cette imprimante doit être utilisée
comme imprimante par défaut. (Windows Vista et Server 2008)
㻟㻜㻡㻌㻛㻌㻡㻞㻞
10
Cliquez sur [Terminer].
Pour imprimer une page de test, cliquez sur [Imprimer une page de test].
Lorsque l'option [Définir en tant qu'imprimante par défaut] apparaît, spécifiez si cette imprimante doit être utilisée
comme imprimante par défaut (Windows 7 et Server 2008 R2).
Windows XP et Server 2003
1
Allumez l'ordinateur, puis connectez-vous sous Windows.
2
Ouvrez le dossier des imprimantes.
"Fonctionnement de base/Informations diverses pour Windows"
3
Cliquez sur [Assistant Ajout d'imprimante].
Cliquez sur [Ajouter une imprimante].
Double-cliquez sur [Ajouter une imprimante].
㻟㻜㻢㻌㻛㻌㻡㻞㻞
4
Cliquez sur [Suivant].
5
Sélectionnez un type d'imprimante.
(1) Sélectionnez [Une imprimante réseau ou une imprimante connectée à un autre ordinateur].
(2) Cliquez sur [Suivant].
6
Procédez comme indiqué ci-après.
(1) Sélectionnez [Connexion à cette imprimante].
(2) Cliquez sur [Suivant].
㻟㻜㻣㻌㻛㻌㻡㻞㻞
7
Sélectionnez une imprimante partagée.
(1) Sélectionnez l'imprimante partagée sur le serveur d'impression.
(2) Cliquez sur [Suivant].
Si la boîte de dialogue [Connexion à une imprimante] s'affiche
Suivez les instructions du message.
REMARQUE
Saisie directe du chemin réseau
Spécifiez le chemin réseau sous la forme "\\nom du serveur d'impression (nom d'ordinateur du serveur
d'impression)\nom de l'imprimante".
8
Lorsque l'écran suivant apparaît, spécifiez si cette imprimante doit être utilisée comme imprimante
par défaut.
(1) Pour utiliser l'imprimante comme imprimante par défaut, cochez la case [Oui].
(2) Cliquez sur [Suivant].
㻟㻜㻤㻌㻛㻌㻡㻞㻞
9
Cliquez sur [Terminer].
㻟㻜㻥㻌㻛㻌㻡㻞㻞
09J2-061
Installation à partir de l'[Explorateur Windows]
1
Allumez l'ordinateur, puis connectez-vous sous Windows.
2
Ouvrez l'[Explorateur Windows].
'DQVOHPHQX>'pPDUUHU@VpOHFWLRQQH]>7RXVOHVSURJUDPPHV@ĺ>$FFHVVRLUHV@ĺ>:LQGRZV([SORUHU@
3
Procédez comme indiqué ci-après.
(1) Sélectionnez le serveur d'impression dans [Favoris réseau] ou [Réseau].
(2) Double-cliquez sur l'icône de l'imprimante partagée, ou faites glisser cette icône vers le dossier des imprimantes.
4
Suivez les instructions à l'écran pour installer le pilote d'imprimante.
㻟㻝㻜㻌㻛㻌㻡㻞㻞
09J2-062
Gestion de l'imprimante
Logiciels pouvant servir à gérer l'imprimante
Interf dist
MF/LBP Network Setup Tool
Gestion des tâches d'impression
Vérification des paramètres de l'imprimante
Impression de la "User Data List"
Spécification des informations du gestionnaire système
Spécification du nom du périphérique et de l'emplacement d'installation
Spécification des paramètres pour le fuseau horaire et l'heure d'été de l'imprimante
Réinitialisation des paramètres système
Réinitialisation avec l'Interf dist
Réinitialisation avec le bouton Réinitialiser
㻟㻝㻝㻌㻛㻌㻡㻞㻞
09J2-063
Logiciels pouvant servir à gérer l'imprimante
Vous pouvez gérer l'imprimante avec les logiciels suivants.
Comme les éléments que vous pouvez gérer dépendent du logiciel utilisé, choisissez chaque application en fonction de
votre environnement ou de l'élément à gérer.
: Peut être géré
: Ne peut pas être géré
: Peut être partiellement géré
Elément de
gestion
Fenêtre d'état de l'imprimante
Interf dist
Gestion des tâches
d'impression
Vérification des
paramètres de
l'imprimante
Spécification des
informations du
gestionnaire
système
Spécification du
nom du
périphérique et de
l'emplacement
d'installation
Spécification des
paramètres pour le
fuseau horaire et
l'heure d'été de
l'imprimante
Modification des
paramètres réseau
de l'imprimante
Paramètres de
sécurité
㻟㻝㻞㻌㻛㻌㻡㻞㻞
MF/LBP Network Setup Tool
09J2-064
Interf dist
Interf dist permet de gérer l'imprimante à partir d'un navigateur Web.
<Fonctionnalités d'Interf dist>
Aucun logiciel particulier n'est nécessaire.
Vous pouvez ouvrir Interf dist dans un navigateur Web. Aucun logiciel spécifique n'est requis pour l'utilisation d'Interf
dist.
Vous pouvez gérer l'imprimante depuis un emplacement distant.
En accédant à l'imprimante et en la manipulant depuis un navigateur Web sur le réseau, vous pouvez la gérer à
l'aide d'un ordinateur distant.
Vous pouvez exécuter diverses opérations, comme la vérification de l'état de l'imprimante, la consultation des
journaux des travaux et la spécification de différents paramètres réseau dans Interf dist.
Gestion centrale de tous les paramètres de l'imprimante à l'aide du mot de passe du
gestionnaire (PIN)
Seul le gestionnaire peut configurer les paramètres ou exécuter des opérations liées à la gestion de l'imprimante, en
entrant le mot de passe du gestionnaire (PIN).
Démarrage d'Interf dist
Disposition de l'écran de l'Interf dist
Affichage ou modification des liens d'assistance
Changement de la langue d'affichage d'Interf dist
Configuration minimale requise pour l'Interf dist
Navigateur Web
Système
d'exploitation
Écran
Internet Explorer 7.0 ou version ultérieure
Windows XP
Windows Vista
Windows 7
Résolution : 1 024 x 768 pixels au minimum
㻟㻝㻟㻌㻛㻌㻡㻞㻞
09J2-065
Démarrage d'Interf dist
Vous disposez des deux méthodes suivantes pour démarrer Interf dist.
Démarrage d'Interf dist à partir de la fenêtre d'état de l'imprimante
Démarrage d'Interf dist directement à partir du navigateur Web
Avant de démarrer Interf dist, reportez-vous à "Attention (Interf dist)".
Démarrage d'Interf dist à partir de la fenêtre d'état de l'imprimante
1
Cliquez sur [
] dans la barre d'état système de Windows, puis sélectionnez le nom de l'imprimante.
2
Cliquez sur [
] (Interface utilisateur distante)
Si vous ne parvenez pas à cliquer sur [
] (Interface utilisateur distante)
Vérifiez les éléments suivants.
L'imprimante et l'ordinateur sont correctement connectés via le réseau.
L'imprimante est allumée.
3
Connectez-vous à l'Interf dist.
(1) Sélectionnez le mode de connexion.
(2) Cliquez sur [Se connecter].
㻟㻝㻠㻌㻛㻌㻡㻞㻞
Sélectionnez ce mode pour vous connecter en tant que gestionnaire.
[Mode Gestion]
Vous pouvez effectuer toutes les opérations et spécifier tous les paramètres de l'Interf
dist.
Lorsque vous sélectionnez [Mode Gestion], saisissez le PIN.
[PIN
administrateur
système ]
Si le PIN n'a pas été défini, vous n'avez pas besoin de le saisir.
"Spécification des informations du gestionnaire système"
Sélectionnez ce mode pour vous connecter en tant qu'utilisateur général.
[Mode Utilisateur
final]
Vous pouvez vérifier l'état de l'imprimante, gérer les tâches d'impression, etc.
Démarrage d'Interf dist directement à partir du navigateur Web
1
Démarrez le navigateur Web.
2
Saisissez "http://<adresse IP de l'imprimante>/" dans le champ d'adresse, puis appuyez sur la touche
[ENTREE] du clavier.
Exemple de saisie : "http://192.168.0.215/"
Si vous hésitez sur l'adresse IP de l'imprimante, consultez "Vérification de l'adresse IP de l'imprimante".
Si le nom d'hôte de l'imprimante est enregistré dans le serveur DNS, vous pouvez entrer ["nom_hôte"."nom_domaine"]
à la place de l'adresse IP.
Exemple de saisie : "http://mon_imprimante.xy_service.societe.com"
㻟㻝㻡㻌㻛㻌㻡㻞㻞
Si Interf dist ne démarre pas
Vérifiez les éléments suivants.
L'imprimante et l'ordinateur sont correctement connectés via le réseau.
L'imprimante est allumée.
L'adresse IP (ou la mention ["nom_hôte"."nom_domaine"]) est correctement entrée.
3
Connectez-vous à l'Interf dist.
(1) Sélectionnez le mode de connexion.
(2) Cliquez sur [Se connecter].
Sélectionnez ce mode pour vous connecter en tant que gestionnaire.
[Mode Gestion]
Vous pouvez effectuer toutes les opérations et spécifier tous les paramètres de l'Interf
dist.
Lorsque vous sélectionnez [Mode Gestion], saisissez le PIN.
[PIN
administrateur
système ]
Si le PIN n'a pas été défini, vous n'avez pas besoin de le saisir.
"Spécification des informations du gestionnaire système"
Sélectionnez ce mode pour vous connecter en tant qu'utilisateur général.
[Mode Utilisateur
final]
Vous pouvez vérifier l'état de l'imprimante, gérer les tâches d'impression, etc.
㻟㻝㻢㻌㻛㻌㻡㻞㻞
09J2-066
Attention (Interf dist)
REMARQUE
Utilisation de la communication cryptée SSL
Pour utiliser la communication cryptée SSL, vous devez créer une clé et un certificat et enregistrer la clé comme clé par
défaut.
Pour en savoir davantage sur la fonction de communication cryptée SSL et la procédure d'enregistrement d'une clé,
consultez "Configuration de la fonction de communication cryptée SSL" et "Spécification des clés et des
certificats/certificats CA".
Si la communication cryptée SSL est activée et si une erreur de certificat (avertissement de
sécurité) ou un message s'affiche.
Suivez les instructions du message.
Si la communication cryptée SSL est activée et si l'Interf dist ne démarre pas
Le fichier de gestion de clé est peut-être endommagé. Procédez comme suit.
1. Réinitialisez les paramètres système avec le bouton Réinitialiser de l'imprimante.
"Réinitialisation avec le bouton Réinitialiser"
2. Spécifiez les paramètres de connexion au réseau.
"Spécification des paramètres de connexion"
3. Créez à nouveau la clé et le certificat et spécifiez les paramètres SSL avec l'Interf dist.
"Spécification des clés et des certificats/certificats CA"
"Configuration de la fonction de communication cryptée SSL"
Utilisation d'un serveur proxy
Dans les paramètres de serveur proxy du navigateur Web, ajoutez l'adresse IP de l'imprimante à la liste [Exceptions]
(liste des adresses qui n'utilisent pas le serveur proxy).
Les paramètres varient selon l'environnement réseau. Contactez l'administrateur réseau.
À propos des cookies
Configurez votre navigateur Web pour accepter les cookies.
Démarrage d'Interf dist
Si Interf dist est exécuté simultanément sur plusieurs ordinateurs, ce sont les paramètres définis en dernier qui sont
valides.
Lorsque vous vous connectez à Interf dist en Mode Gestion, il est recommandé d'exécuter Interf dist sur un seul
ordinateur.
Si aucune opération n'est exécutée après la connexion
Si aucune opération n'est exécutée pendant 5 minutes, vous devez vous connecter à nouveau avant d'utiliser Interf dist.
㻟㻝㻣㻌㻛㻌㻡㻞㻞
09J2-067
Disposition de l'écran de l'Interf dist
Page du portail
L'écran qui apparaît juste après la connexion à l'Interf dist est appelé la "page du portail".
(1) Met à jour les informations affichées sur la page pour appliquer les données les plus récentes.
(2) Affiche l'état présent de l'imprimante et les informations relatives aux erreurs.
Lorsqu'une erreur se produit, affiche le lien vers les informations concernant cette erreur.
(3) Affiche les informations relatives au papier et à l'encre restante.
(4) Affiche le lien d'assistance spécifié avec [Infos périphérique].
"Affichage ou modification des liens d'assistance"
(5) Permet de se déconnecter et d'afficher la page d'accueil (écran de connexion) de l'Interf dist.
(6) Permet de créer un e-mail pour le gestionnaire système spécifié avec [Informations administrateur système].
(7) Affiche l'aide de la page affichée dans une fenêtre distincte.
(8) Affiche l'état, l'historique ainsi que d'autres informations sur les tâches d'impression.
"Page [Suivi du statut/Annulation]"
(9) Permet d'afficher/de modifier les informations relatives aux paramètres de l'imprimante.
"Page [Réglages/Enregistrement]"
Page [Suivi du statut/Annulation]
㻟㻝㻤㻌㻛㻌㻡㻞㻞
(1) Affiche les pages suivantes.
Page [Statut des
tâches]
Vous pouvez afficher et annuler les tâches en cours et en attente d'impression.
"Gestion des tâches d'impression"
Page [Historique
des tâches]
Affiche l'historique des tâches.
"Gestion des tâches d'impression"
Affiche les informations relatives aux erreurs de l'imprimante.
Page [Informations
d'erreur]
(2)
(3)
(4)
(5)
Vous pouvez également cliquer sur les messages affichés dans
[Informations d'erreur] sur la page du portail pour ouvrir cette page
lorsqu'une erreur se produit.
Page [Fonctions du
périphérique]
Affiche des informations telles que la vitesse maximale d'impression de l'imprimante
(A4 ou Lettre).
Page [Infos
périphérique]
Affiche des informations relatives à l'imprimante telles que le nom de l'imprimante,
son emplacement d'installation et le gestionnaire système.
Page [Vérifier le
compteur]
Affiche le nombre total de pages imprimées à ce jour.
Affiche la page du portail de l'Interf dis.
Affiche la hiérarchie de la page affichée.
Met à jour les informations affichées sur la page pour appliquer les données les plus récentes.
Si l'écran affiche la fin de la page, déplacez le curseur de défilement vers le haut de la page.
Page [Réglages/Enregistrement]
㻟㻝㻥㻌㻛㻌㻡㻞㻞
(1) Affiche les pages suivantes.
Page [Paramètres
d'affichage]
Permet d'afficher/de modifier les informations relatives aux paramètres de la langue
d'affichage de l'Interf dist.
"Changement de la langue d'affichage d'Interf dist"
Page [Réglages
horloge/délais]
Permet d'afficher/de modifier les informations relatives aux paramètres pour le
fuseau horaire et l'heure d'été de l'imprimante.
"Spécification des paramètres pour le fuseau horaire et l'heure d'été de
l'imprimante"
Page [Paramètres
système]
Permet d'afficher/de modifier les informations relatives aux paramètres généraux de
l'imprimante, telles que les informations sur le gestionnaire système.
"Spécification des informations du gestionnaire système"
"Spécification du nom du périphérique et de l'emplacement d'installation"
"Affichage ou modification des liens d'assistance"
Page [Paramètres
de sécurité]
Permet d'afficher/de modifier les informations relatives aux paramètres de sécurité
tels que les restrictions d'accès et les paramètres de la clé et du certificat.
"Restriction des utilisateurs autorisés à imprimer et à configurer les
paramètres"
"Spécification des clés et des certificats/certificats CA"
Page [Paramètres
réseau]
Permet d'afficher/de modifier les informations relatives aux paramètres réseaux tels
que les paramètres de protocole.
"Modification des paramètres réseau de l'imprimante"
"Vérification des informations sur le réseau sans fil (LBP7110Cw uniquement)"
"Surveillance et contrôle des périphériques par SNMP (paramètres SNMP)"
"Configuration de la fonction de communication cryptée SSL"
"Configuration de l'authentification IEEE 802.1X"
Page [Initialiser les
informations de
paramètres]
Vous pouvez réinitialiser (restaurer les valeurs par défaut) les paramètres système
ainsi que la clé et le certificat.
"Réinitialisation des paramètres système"
"Réinitialisation des clés et des certificats/certificats CA"
(2) Affiche la page du portail de l'Interf dis.
(3) Affiche la hiérarchie de la page affichée. Cliquez pour afficher la page.
(4) Si l'écran affiche la fin de la page, déplacez le curseur de défilement vers le haut de la page.
REMARQUE
Modification des paramètres système
㻟㻞㻜㻌㻛㻌㻡㻞㻞
Si vous vous connectez avec [Mode Utilisateur final], seule la page [Paramètres système] est affichée.
Vous ne pouvez modifier les paramètres que si vous êtes connecté en [Mode Gestion].
㻟㻞㻝㻌㻛㻌㻡㻞㻞
09J2-068
Affichage ou modification des liens d'assistance
Avec l'Interf dist, vous pouvez définir un lien vers le site comportant des informations relatives à l'assistance de
l'imprimante, et, si nécessaire, vous pouvez accéder au site depuis l'Interf dist.
Si vous êtes connecté en Mode Gestion, vous pouvez modifier les paramètres du lien.
Affichage du lien d'assistance
1
Démarrez l'Interf dist puis connectez-vous.
"Démarrage d'Interf dist"
2
Cliquez sur un lien défini dans [Lien de support ] sur la page du portail.
Modification du lien d'assistance
1
Démarrez l'Interf dist et connectez-vous en Mode Gestion.
"Démarrage d'Interf dist"
㻟㻞㻞㻌㻛㻌㻡㻞㻞
2
Cliquez sur [Réglages/Enregistrement].
3
Affichez la page [Modifier paramètres système].
(1) Sélectionnez [Paramètres système].
(2) Cliquez sur [Modifier].
4
Modifiez le lien.
(1) Saisissez l'adresse URL du lien dans [Lien de support ] dans [Infos périphérique].
㻟㻞㻟㻌㻛㻌㻡㻞㻞
(2) Cliquez sur [OK].
㻟㻞㻠㻌㻛㻌㻡㻞㻞
09J2-069
Changement de la langue d'affichage d'Interf dist
Si vous vous êtes connecté en Mode Gestion, vous pouvez changer la langue d'affichage de l'Interf dist.
1
Démarrez l'Interf dist et connectez-vous en Mode Gestion.
"Démarrage d'Interf dist"
2
Cliquez sur [Réglages/Enregistrement].
3
Affichez la page [Modifier les paramètres d'affichage].
(1) Sélectionnez [Paramètres d'affichage].
(2) Cliquez sur [Modifier].
㻟㻞㻡㻌㻛㻌㻡㻞㻞
4
Changez de langue d'affichage.
(1) Sélectionnez une langue d'affichage.
(2) Cliquez sur [OK].
㻟㻞㻢㻌㻛㻌㻡㻞㻞
09J2-06A
MF/LBP Network Setup Tool
Vous pouvez utiliser "MF/LBP Network Setup Tool" pour réinitialiser les paramètres réseau.
<Fonctions du "MF/LBP Network Setup Tool">
Parcourir facilement les procédures de configuration
Vous pouvez facilement parcourir les différentes procédures de configuration grâce à la représentation graphique de
l'assistant.
Aucune installation requise
"MF/LBP Network Setup Tool" est un logiciel présent sur le CD-ROM fourni. Il est possible de démarrer "MF/LBP
Network Setup Tool" directement depuis le CD-ROM sans l'installer.
Démarrer directement MF/LBP Network Setup Tool
Lorsque vous installez le pilote d'imprimante avec "Installation rapide", "MF/LBP Network Setup Tool" démarre
automatiquement.
"Installation facile"
Spécification des paramètres de connexion à l'aide de "MF/LBP Network Setup Tool"
Avant de définir les paramètres, reportez-vous à "Connexion de l'imprimante et de l'ordinateur".
La procédure de configuration diffère d'un environnement à l'autre. Suivez les instructions indiquées à l'écran pour spécifier
les paramètres.
Si vous rencontrez un problème au cours de la configuration de la connexion
Cliquez sur [Conseils utiles] en bas à gauche de l'écran pour consulter le sommaire de l'aide.
㻟㻞㻣㻌㻛㻌㻡㻞㻞
Configuration minimale requise pour "MF/LBP Network Setup Tool"
Système d'exploitation
Windows
Windows
Windows
Windows
Windows
Windows
Windows
XP Professionnel ou Edition familiale
XP Professionnel Edition x64
Vista (version 32 ou 64 bits)
7 (version 32 ou 64 bits)
Server 2003
Server 2003 Edition x64
Server 2008 (version 32 ou 64 bits)
Pour en savoir plus sur la dernière version de "MF/LBP Network Setup Tool", reportez-vous au site Web de Canon
(http://www.canon.com/).
Ordinateur
Ordinateur où l'un des systèmes d'exploitation ci-dessus peut fonctionner
Interface
Pour une connexion avec le câble USB
USB Haute vitesse/USB
Pour une connexion via un réseau local (LAN) filaire
Connecteur : 10BASE-T ou 100BASE-TX
Protocole : TCP/IP
Pour une connexion via un réseau local (LAN) sans fil (LBP7110Cw uniquement)
Standard : IEEE 802.11b/g/n
Protocole : TCP/IP
㻟㻞㻤㻌㻛㻌㻡㻞㻞
09J2-06C
Démarrer directement MF/LBP Network Setup Tool
1
Allumez l'ordinateur, puis connectez-vous sous Windows en tant qu'utilisateur avec privilèges
d'administrateur.
2
Insérez le CD-ROM "User Software" fourni dans le lecteur de votre ordinateur.
3
Cliquez sur [Programmes supplémentaires].
Si l'écran ci-dessus ne s'affiche pas
"Fonctionnement de base/Informations diverses pour Windows"
Si la boîte de dialogue [Exécution automatique] s'affiche
Cliquez sur [Exécuter AUTORUN.EXE].
Si la boîte de dialogue [Contrôle de compte d'utilisateur] s'affiche
Cliquez sur [Oui] ou sur [Continuer].
4
Cliquez sur [Démarrer] dans [MF/LBP Network Setup Tool].
㻟㻞㻥㻌㻛㻌㻡㻞㻞
㻟㻟㻜㻌㻛㻌㻡㻞㻞
09J2-06E
Gestion des tâches d'impression
Avec l'Interf dist, vous pouvez vérifier ou annuler des tâches en cours ou en attente d'impression ou consulter les journaux
d'impression.
Vous pouvez également annuler des tâches d'impression par une autre méthode que celle de l'Interf dist.
"Annulation d'un travail"
Vérification/annulation des tâches d'impression en cours ou en attente d'impression
1
Démarrez l'Interf dist puis connectez-vous.
"Démarrage d'Interf dist"
2
Cliquez sur [Suivi du statut/Annulation].
3
Sélectionnez [Statut des tâches].
Affiche une liste de tâches en cours ou en attente d'impression.
㻟㻟㻝㻌㻛㻌㻡㻞㻞
4
Pour annuler une tâche, cliquez sur [Annuler] pour la tâche à annuler.
Si vous ne parvenez pas à annuler une tâche
Vous ne pouvez pas annuler les tâches dont les pages sont en cours d'impression.
Consultation des journaux d'impression
1
Démarrez l'Interf dist puis connectez-vous.
"Démarrage d'Interf dist"
㻟㻟㻞㻌㻛㻌㻡㻞㻞
2
Cliquez sur [Suivi du statut/Annulation].
3
Sélectionnez [Historique des tâches].
REMARQUE
Journaux d'impression
L'écran peut afficher un maximum de 50 tâches d'impression.
Lorsque le nombre de tâches dépasse 50, les journaux d'impression sont automatiquement supprimés en
commençant par le plus ancien.
㻟㻟㻟㻌㻛㻌㻡㻞㻞
09J2-06F
Vérification des paramètres de l'imprimante
Vous pouvez vérifier l'état de l'imprimante, les paramètres réseau et autres avec l'option Impression de l'état du réseau.
L'impression de l'état du réseau est définie pour être exécutée sur papier A4. Veillez à utiliser du papier A4.
Vous pouvez également consulter les paramètres réseau ainsi que d'autres informations en procédant comme suit.
Impression de la "User Data List" avec la touche Aller de l'imprimante
"Impression de la "User Data List""
Démarrage de l'Interf dist ( "Démarrage d'Interf dist"), connexion en Mode Gestion et vérification sur la page
[Réglages/Enregistrement] - [Paramètres réseau]
1
Chargez du papier A4 dans la cassette à papier.
"Chargement du papier"
2
Cliquez sur [
] dans la barre d'état système de Windows, puis sélectionnez le nom de l'imprimante.
3
!\%%
[Impression du statut réseau].
[Impression de la page de configuration]
Permet d'imprimer les paramètres de l'imprimante ainsi que d'autres informations sur l'état présent de l'imprimante.
[Impression du statut réseau]
Imprime les paramètres TCP/IP, notamment l'adresse IP et des informations sur les paramètres de sécurité.
4
Cliquez sur [OK] pour imprimer l'état de l'imprimante.
㻟㻟㻠㻌㻛㻌㻡㻞㻞
Si l'option Impression de l'état ne fonctionne pas
"L'impression est impossible (connexion USB)"
"Impossibilité d'imprimer (Connexion réseau filaire)"
"Impossibilité d'imprimer (Connexion réseau sans fil) (LBP7110Cw uniquement)"
"L'impression ne fonctionne pas (via le serveur d'impression)"
㻟㻟㻡㻌㻛㻌㻡㻞㻞
09J2-06H
Impression de la "User Data List"
Vous pouvez consulter les paramètres réseau ainsi que d'autres informations en imprimant la "User Data List".
L'impression de la "User Data List" est définie pour être exécutée sur papier A4. Veillez à utiliser du papier A4.
1
Chargez du papier A4 dans la cassette à papier.
"Chargement du papier"
2
Vérifiez que les témoins sur l'imprimante sont comme suit.
Le témoin
Le témoin
(Tâche) est éteint.
(Prêt) est allumé ou clignote.
3
Appuyez sur la touche [
] (Aller) pendant 3 secondes pour imprimer la "User Data List".
㻟㻟㻢㻌㻛㻌㻡㻞㻞
09J2-06J
Spécification des informations du gestionnaire système
Spécifiez le mot de passe du gestionnaire (PIN) et les informations sur le gestionnaire de l'imprimante.
1
Démarrez l'Interf dist et connectez-vous en Mode Gestion.
"Démarrage d'Interf dist"
2
Cliquez sur [Réglages/Enregistrement].
3
Affichez la page [Modifier paramètres système].
(1) Sélectionnez [Paramètres système].
(2) Cliquez sur [Modifier].
㻟㻟㻣㻌㻛㻌㻡㻞㻞
4
Spécifiez les informations du gestionnaire système.
(1) Spécifiez le mot de passe du gestionnaire (PIN) et les informations sur le gestionnaire de l'imprimante.
(2) Cliquez sur [OK].
[Définir/modifier
code PIN]
Pour spécifier un PIN, cochez la case correspondante.
[PIN ]
Saisissez le nouveau PIN souhaité.
[Confirmer ]
Pour confirmer le PIN, saisissez-le à nouveau.
[Administrateur
système ]
Saisissez le nom du gestionnaire de l'imprimante.
[Informations
contact ]
Saisissez les coordonnées du gestionnaire de l'imprimante.
[Adresse E-mail ]
Saisissez l'adresse e-mail du gestionnaire de l'imprimante.
㻟㻟㻤㻌㻛㻌㻡㻞㻞
[Commentaire
administrateur
système ]
Saisissez les commentaires du gestionnaire de l'imprimante.
REMARQUE
Configuration du PIN
Vous pouvez saisir un nombre comportant un maximum de 7 chiffres.
Si vous saisissez moins de 7 chiffres
<Exemple> :6LYRXVVDLVLVVH]ĺOH3,1VHUD
SI vous saisissez un nombre commençant par "0"
<Exemple> :6LYRXVVDLVLVVH]RXĺOH3,1VHUD
Il est impossible d'enregistrer un PIN ne comportant qu'une série de zéros comme "00".
㻟㻟㻥㻌㻛㻌㻡㻞㻞
09J2-06K
Spécification du nom du périphérique et de l'emplacement d'installation
Spécifiez le nom de l'imprimante, son emplacement d'installation, etc.
1
Démarrez l'Interf dist et connectez-vous en Mode Gestion.
"Démarrage d'Interf dist"
2
Cliquez sur [Réglages/Enregistrement].
3
Affichez la page [Modifier paramètres système].
(1) Sélectionnez [Paramètres système].
(2) Cliquez sur [Modifier].
㻟㻠㻜㻌㻛㻌㻡㻞㻞
4
Spécification des informations sur le périphérique
(1) Spécifiez le nom de l'imprimante, son emplacement d'installation, etc.
(2) Cliquez sur [OK].
[Nom du
périphérique ]
Entrez le nom de l'imprimante.
[Emplacement ]
Saisissez l'emplacement d'installation de l'imprimante.
Saisissez l'adresse URL du lien d'assistance.
[Lien de support ]
Pour en savoir plus sur le lien d'assistance, reportez-vous à "Affichage ou modification
des liens d'assistance".
㻟㻠㻝㻌㻛㻌㻡㻞㻞
㻟㻠㻞㻌㻛㻌㻡㻞㻞
09J2-06L
Spécification des paramètres pour le fuseau horaire et l'heure d'été de
l'imprimante
Spécifiez le fuseau horaire de la région dans laquelle l'imprimante est utilisée et s'il faut utiliser l'heure d'été.
L'heure standard de chaque région est indiquée par le décalage horaire (jusqu'à ± 12 heures) par rapport au temps
universel coordonné (UTC). Un fuseau horaire est une région dans laquelle l'heure standard est partout la même.
1
Démarrez l'Interf dist et connectez-vous en Mode Gestion.
"Démarrage d'Interf dist"
2
Cliquez sur [Réglages/Enregistrement].
3
Affichez la page [Modifier réglages horloge/délais].
(1) Sélectionnez [Réglages horloge/délais].
(2) Cliquez sur [Modifier].
㻟㻠㻟㻌㻛㻌㻡㻞㻞
4
Spécifiez les paramètres pour le fuseau horaire et l'heure d'été.
(1) Spécifiez le fuseau horaire de la région dans laquelle l'imprimante est utilisée et s'il faut utiliser l'heure d'été.
(2) Cliquez sur [OK].
Sélectionnez le fuseau horaire de la région dans laquelle l'imprimante est utilisée.
[Réglages fuseau
horaire]
[Utiliser l'heure
d'été]
Pour le fuseau horaire, sélectionnez la différence d'heure par rapport au temps
universel coordonné (UTC).
Pour utiliser l'heure d'été, cochez la case correspondante.
[Début]
Sélectionnez le jour de commencement de l'heure d'été.
[Fin]
Sélectionnez le jour où l'heure d'été se termine.
㻟㻠㻠㻌㻛㻌㻡㻞㻞
09J2-06R
Réinitialisation des paramètres système
Vous pouvez réinitialiser (restaurer les valeurs par défaut) les paramètres suivants à l'aide de l'Interf dist ou du bouton
Réinitialiser.
Informations administrateur système *1
Infos périphérique *2
Paramètres de sécurité
Paramètres réseau
*1
Lorsque vous utilisez le bouton Réinitialiser, [Administrateur système ] n'est pas réinitialisé.
*2
Lorsque vous utilisez le bouton Réinitialiser, [Nom du périphérique ] et [Emplacement ] ne sont pas réinitialisés.
Réinitialisation avec l'Interf dist
Vous pouvez réinitialiser les différents paramètres séparément ou réinitialiser tous les paramètres système à la fois.
Réinitialisation avec le bouton Réinitialiser
Vous pouvez réinitialiser tous les paramètres système à la fois avec le bouton Réinitialiser de l'imprimante.
IMPORTANT
Précautions à prendre pour la réinitialisation des paramètres système
Vérifiez que l'imprimante n'est pas en cours d'utilisation avant de réinitialiser les paramètres système.
Si les paramètres système sont réinitialisés pendant que l'imprimante imprime ou reçoit des données, ces données
risquent de ne pas être imprimées correctement, ou cela peut provoquer des bourrages papier ou endommager
l'imprimante.
REMARQUE
Réinitialisation de la clé et du certificat ou certificat CA
"Réinitialisation des clés et des certificats/certificats CA"
㻟㻠㻡㻌㻛㻌㻡㻞㻞
09J2-06S
Réinitialisation avec l'Interf dist
Vous pouvez réinitialiser (restaurer les valeurs pas défaut) les différents paramètres suivants séparément ou tous à la fois.
Informations administrateur système
Infos périphérique
Paramètres de sécurité
Paramètres réseau
1
Démarrez l'Interf dist et connectez-vous en Mode Gestion.
"Démarrage d'Interf dist"
2
Cliquez sur [Réglages/Enregistrement].
3
Affichez la page [Initialiser les paramètres système].
(1) Sélectionnez [Initialiser les informations de paramètres].
(2) Cliquez sur [Initialiser les paramètres système].
㻟㻠㻢㻌㻛㻌㻡㻞㻞
4
Réinitialisez les paramètres système.
(1) Sélectionnez les paramètres à réinitialiser.
(2) Cliquez sur [Initialiser].
5
Cliquez sur [OK] pour réinitialiser les paramètres sélectionnés.
㻟㻠㻣㻌㻛㻌㻡㻞㻞
6
Redémarrer l'imprimante après avoir réinitialisé les paramètres réseau.
Éteignez l'imprimante, vérifiez que le voyant d'alimentation est bien éteint, attendez au moins 10 secondes puis rallumez-la.
ĺ Après le redémarrage de l'imprimante, la réinitialisation est effective.
㻟㻠㻤㻌㻛㻌㻡㻞㻞
09J2-06U
Réinitialisation avec le bouton Réinitialiser
Vous pouvez réinitialiser (restaurer les valeurs pas défaut) tous les différents paramètres suivants à la fois.
Informations administrateur système *1
Infos périphérique *2
Paramètres de sécurité
Paramètres réseau
*1
[Administrateur système ] n'est pas réinitialisé.
*2
[Nom du périphérique ] et [Emplacement ] ne sont pas réinitialisés.
1
Eteignez l'imprimante.
ĺ Vérifiez que le témoin d'alimentation principal est éteint.
2
Allumez l'imprimante tout en appuyant sur le bouton Réinitialiser (A) pour réinitialiser les paramètres
système.
Appuyez sur le bouton Réinitialiser avec la pointe d'un stylo-bille, une épingle ou tout autre objet similaire.
㻟㻠㻥㻌㻛㻌㻡㻞㻞
09J2-06W
Paramètres de sécurité
Restriction des utilisateurs autorisés à imprimer et à configurer les paramètres
Surveillance et contrôle des périphériques par SNMP (paramètres SNMP)
Spécification des clés et des certificats/certificats CA
Création des clés et des certificats
Installation des clés et des certificats/certificats CA
Vérification des clés et des certificats/certificats CA
Suppression des clés et des certificats/certificats CA
Configuration de la fonction de communication cryptée SSL
Configuration de l'authentification IEEE 802.1X
㻟㻡㻜㻌㻛㻌㻡㻞㻞
09J2-06X
Restriction des utilisateurs autorisés à imprimer et à configurer les
paramètres
Vous pouvez restreindre les utilisateurs autorisés à imprimer et à configurer les paramètres (utilisateurs autorisés à envoyer
et recevoir des données) en fonction de leurs adresses IP et de leurs adresses MAC.
Restriction en fonction des adresse IP
Restriction en fonction des adresses MAC
REMARQUE
Si des utilisateurs non autorisés tentent d'imprimer
Le message <Erreur de communication réseau> apparaît dans la fenêtre d'état de l'imprimante.
Restriction en fonction des adresse IP
1
Démarrez l'Interf dist et connectez-vous en Mode Gestion.
"Démarrage d'Interf dist"
2
Cliquez sur [Réglages/Enregistrement].
3
Affichez la page [Filtre adresse IP].
(1) Sélectionnez [Paramètres de sécurité].
(2) Cliquez sur [Filtre adresse IP].
㻟㻡㻝㻌㻛㻌㻡㻞㻞
4
Cliquez sur [Modifier] dans le filtre que vous souhaitez spécifier.
[Adresse IPv4 : Filtre TX]
Restriction de la transmission des données depuis l'imprimante en fonction des
adresses IPv4 spécifiées.
[Adresse IPv4 : Filtre RX]
Restriction de la réception des données par l'imprimante en fonction des adresses IPv4
spécifiées.
[Adresse IPv6 : Filtre TX]
Restriction de la transmission des données depuis l'imprimante en fonction des
adresses IPv6 spécifiées.
[Adresse IPv6 : Filtre RX]
Restriction de la réception des données par l'imprimante en fonction des adresses IPv6
spécifiées.
(Ce qui suit est une description de la procédure utilisée pour l'écran [Adresse IPv4 : Filtre TX] donnée à titre d'exemple.)
㻟㻡㻞㻌㻛㻌㻡㻞㻞
5
Cochez la case [Utiliser le filtre].
6
Sélectionnez [Politique par défaut ].
[Refuser]
Permet de restreindre la transmission des données vers ou la réception des données depuis
des adresses IP autres que celles spécifiées dans [Adresses d'exception].
(Seules les adresses IP spécifiées dans [Adresses d'exception] sont disponibles pour la
transmission ou la réception.)
[Autoriser]
Permet d'autoriser la transmission des données vers ou la réception de données depuis des
adresses IP autres que celles spécifiées dans [Adresses d'exception].
(La restriction ne porte que sur les adresses IP spécifiées dans [Adresses d'exception].)
㻟㻡㻟㻌㻛㻌㻡㻞㻞
7
Spécifiez l'adresse IP à inclure dans les exceptions pour [Politique par défaut ].
(1) Saisissez l'adresse IP à inclure dans les exceptions pour la règle sélectionnée dans [Politique par défaut ] à
l'étape 6.
(2) Cliquez sur [Ajouter].
<Mode de saisie des adresses IPv4>
Mode de
spécification
Mode de saisie
Exemple de
saisie
Adresse unique
Saisissez l'adresse IP en séparant les nombres par des "." (points).
192.168.0.10
Adresses multiples
Pour saisir les adresses IP avec des nombres consécutifs, placez un "-"
(tiret) entre l'adresse avec le nombre le plus petit et celle avec nombre le
plus grand.
Ce mode permet de spécifier la série d'adresses IP à inclure dans les
exceptions.
Ce mode est utile lorsque vous souhaitez spécifier une série d'adresses en
une seule fois.
192.168.0.10192.168.0.20
Adresse avec
préfixe
Pour spécifier avec un préfixe (0 à 32), placez une "/" (barre oblique) entre
l'adresse avec préfixe et la longueur du préfixe.
Ce mode permet de spécifier le préfixe à inclure dans les exceptions.
Ce mode est utile pour spécifier en même temps plusieurs adresses ayant
le même préfixe.
192.168.0.10/24
Il est possible de spécifier un maximum de 16 adresses (ou 16 séries d'adresses) avec les modes adresse unique,
adresses multiples et adresse avec préfixe.
Il est impossible de spécifier une adresse ne comportant que des zéros.
<Mode de saisie des adresses IPv6>
Mode de
spécification
Adresse unique
Mode de saisie
Saisissez l'adresse IP avec les caractères alphanumériques séparés par ":"
(deux points).
Pour saisir les adresses IP avec des nombres consécutifs, placez un "-" (tiret)
㻟㻡㻠㻌㻛㻌㻡㻞㻞
Exemple
de saisie
fe80::10
Adresses multiples
Adresse avec
préfixe
entre l'adresse avec le nombre le plus petit et celle avec nombre le plus grand.
Ce mode permet de spécifier la série d'adresses IP à inclure dans les
exceptions.
Ce mode est utile lorsque vous souhaitez spécifier une série d'adresses en une
seule fois.
Pour spécifier avec un préfixe (0 à 128), placez une "/" (barre oblique) entre
l'adresse avec préfixe et la longueur du préfixe.
Ce mode permet de spécifier le préfixe à inclure dans les exceptions.
Ce mode est utile pour spécifier en même temps plusieurs adresses ayant le
même préfixe.
fe80::10fe80::20
fe80::10/64
Il est possible de spécifier un maximum de 16 adresses (ou 16 séries d'adresses) avec les modes adresse unique,
adresses multiples et adresse avec préfixe.
Il est impossible de spécifier une adresse ne comportant que des zéros.
REMARQUE
Suppression d'une adresse IP définie
(1) Sélectionnez l'adresse IP à supprimer.
(2) Cliquez sur [Supprimer].
8
Cliquez sur [OK].
㻟㻡㻡㻌㻛㻌㻡㻞㻞
9
Redémarrer l'imprimante.
Éteignez l'imprimante, vérifiez que le voyant d'alimentation est bien éteint, attendez au moins 10 secondes puis rallumez-la.
ĺ Après le redémarrage de l'imprimante, les paramètres sont actifs.
Restriction en fonction des adresses MAC
1
Démarrez l'Interf dist et connectez-vous en Mode Gestion.
"Démarrage d'Interf dist"
2
Cliquez sur [Réglages/Enregistrement].
㻟㻡㻢㻌㻛㻌㻡㻞㻞
3
Affichez la page [Filtre d'adresse MAC].
(1) Sélectionnez [Paramètres de sécurité].
(2) Cliquez sur [Filtre d'adresse MAC].
4
Cliquez sur [Modifier] dans le filtre que vous souhaitez spécifier.
㻟㻡㻣㻌㻛㻌㻡㻞㻞
[Filtre TX]
Permet de restreindre la transmission des données depuis l'imprimante.
[Filtre RX]
Permet de restreindre la réception des données par l'imprimante.
(Ce qui suit est une description de la procédure utilisée pour l'écran [Filtre TX] donnée à titre d'exemple.)
5
Cochez la case [Utiliser le filtre].
6
Sélectionnez [Politique par défaut ].
㻟㻡㻤㻌㻛㻌㻡㻞㻞
[Refuser]
Permet de restreindre la transmission des données vers ou la réception des données depuis
des adresses MAC autres que celles spécifiées dans [Adresses d'exception ].
(Seules les adresses MAC spécifiées dans [Adresses d'exception ] sont disponibles pour la
transmission ou la réception.)
[Autoriser]
Permet d'autoriser la transmission des données vers ou la réception des données depuis des
adresses MAC autres que celles spécifiées dans [Adresses d'exception ].
(La restriction ne porte que sur les adresses MAC spécifiées dans [Adresses d'exception ].)
IMPORTANT
Lorsque vous sélectionnez [Refuser]
Il est impossible d'accéder au réseau depuis une adresse MAC non définie dans [Adresses d'exception ]. Par
conséquent, prenez soin de bien vérifiez l'adresse MAC lorsque vous la saisissez.
S'il n'y a aucune adresse MAC correspondant à l'adresse saisie, vous ne pouvez pas accéder au réseau. Dans
un tel cas, réinitialisez les paramètres système avec le bouton Réinitialiser de l'imprimante pour pouvoir accéder
au réseau.
"Réinitialisation avec le bouton Réinitialiser"
7
Spécifiez l'adresse MAC à inclure dans les exceptions pour [Politique par défaut ].
(1) Saisissez l'adresse IP à inclure dans les exceptions pour la règle sélectionnée dans [Politique par défaut] à l'étape 6.
Saisissez l'adresse MAC sans "-" (tiret), par exemple : AABBCCDDEEFF.
(2) Cliquez sur [Ajouter].
Vous pouvez spécifier jusqu'à 32 adresses.
㻟㻡㻥㻌㻛㻌㻡㻞㻞
REMARQUE
Suppression d'une adresse MAC définie
(1) Sélectionnez l'adresse MAC à supprimer.
(2) Cliquez sur [Supprimer].
8
Cliquez sur [OK].
㻟㻢㻜㻌㻛㻌㻡㻞㻞
9
Redémarrer l'imprimante.
Éteignez l'imprimante, vérifiez que le voyant d'alimentation est bien éteint, attendez au moins 10 secondes puis rallumez-la.
ĺ Après le redémarrage de l'imprimante, les paramètres sont actifs.
㻟㻢㻝㻌㻛㻌㻡㻞㻞
09J2-06Y
Surveillance et contrôle des périphériques par SNMP (paramètres SNMP)
Vous pouvez surveiller et contrôler l'imprimante avec des périphériques prenant en charge le protocole SNMP, tels que des
ordinateurs connectés au réseau. Cette imprimante prend en charge SNMPv1 et SNMPv3 avec une sécurité renforcée et
des fonctions d'authentification.
1
Démarrez l'Interf dist et connectez-vous en Mode Gestion.
"Démarrage d'Interf dist"
2
Cliquez sur [Réglages/Enregistrement].
3
Affichez la page [Paramètres SNMP].
(1) Sélectionnez [Paramètres réseau].
(2) Cliquez sur [Paramètres SNMP].
㻟㻢㻞㻌㻛㻌㻡㻞㻞
4
Cliquez sur [Modifier].
5
Configurez le protocole SNMPv1.
㻟㻢㻟㻌㻛㻌㻡㻞㻞
[Utiliser SNMPv1]
Cochez la case pour utiliser le protocole SNMPv1.
[Nom
communautaire
1]
Spécifiez un nom de communauté SNMPv1. Vous pouvez saisir jusqu'à 32 caractères
alphanumériques à un octet. La valeur par défaut est [public].
[Autorisation
accès MIB 1 ]
Spécifiez l'autorisation d'accès à la MIB de la [Nom communautaire 1 ]. Lorsque la lecture et
l'écriture sont autorisées, vous pouvez accéder à l'imprimante depuis un ordinateur sur le
réseau et modifier les paramètres.
[Lecture/Ecriture]
La lecture et l'écriture sont autorisées.
[Lecture seule]
Seule la lecture est autorisée.
[Nom
communautaire
2]
Spécifiez un nom de communauté SNMPv1. Vous pouvez saisir jusqu'à 32 caractères
alphanumériques à un octet.
[Autorisation
accès MIB 2 ]
Permet de spécifier l'autorisation d'accès à la MIB de la [Nom communautaire 2 ]. Lorsque la
lecture et l'écriture sont autorisées, vous pouvez accéder à l'imprimante depuis un ordinateur
sur le réseau et modifier les paramètres.
[Lecture/Ecriture]
La lecture et l'écriture sont autorisées.
[Lecture seule]
Seule la lecture est autorisée.
[Paramètres
communautaires
dédiés ]
Spécifiez une communauté dédiée et ses droits d'accès à la MIB.
[Non]
La communauté dédiée est désactivée.
[Lecture/Ecriture]
La lecture et l'écriture sont autorisées.
[Lecture seule]
Seule la lecture est autorisée.
6
Configurez le protocole SNMPv3.
Pour pouvoir spécifier SNMPv3, il faut d'abord activer les fonctions SSL.
"Configuration de la fonction de communication cryptée SSL"
㻟㻢㻠㻌㻛㻌㻡㻞㻞
[Utiliser SNMPv3]
Cochez la case pour utiliser le protocole SNMPv3.
[Paramètres d'utilisateur 1]/[Paramètres d'utilisateur 2]/[Paramètres d'utilisateur 3]
[Activer utilisateur]
Cochez la case si vous voulez enregistrer ou modifier les informations utilisateur ou activer les
informations utilisateur enregistrées.
[Nom
d'utilisateur ]
Saisissez le nom d'utilisateur à utiliser pour le protocole SNMPv3. Vous pouvez saisir jusqu'à
32 caractères alphanumériques à un octet.
[Autorisation
accès MIB ]
Spécifiez l'autorisation d'accès à la MIB. Lorsque la lecture et l'écriture sont autorisées, un
utilisateur peut accéder à l'imprimante depuis un ordinateur sur le réseau et modifier les
paramètres.
[Lecture/Ecriture]
La lecture et l'écriture sont autorisées.
[Lecture seule]
Seule la lecture est autorisée.
[Paramètres de
sécurité ]
Spécifiez les paramètres de sécurité.
[Authentification Oui/Cryptage Oui]
L'authentification et le cryptage sont activés.
[Authentification Oui/Cryptage Non]
Seule l'authentification est activée.
[Authentification Non/Cryptage Non]
Ni l'authentification ni le cryptage ne sont activés.
Sélectionnez l'algorithme à utiliser pour l'authentification.
[MD5]
MD5 est utilisé.
㻟㻢㻡㻌㻛㻌㻡㻞㻞
[Algorithme
d'authentification
]
[SHA1]
SHA1 est utilisé.
Pour définir ou changer le mot de passe d'authentification
Cochez la case [Définir/modifier mot de passe], puis saisissez le mot de passe dans le
champ [Mot de passe d'authentification ] et dans le champ [Confirmer ].
Vous pouvez saisir de 6 à 16 caractères alphanumériques à un octet.
[Algorithme de
cryptage ]
Sélectionnez l'algorithme de cryptage.
[DES]
DES est utilisé.
[AES]
AES est utilisé
Pour définir ou changer le mot de passe de cryptage
Cochez la case [Définir/modifier mot de passe], puis saisissez le mot de passe dans le
champ [Mot de passe de cryptage ] et dans le champ [Confirmer ].
Vous pouvez saisir de 6 à 16 caractères alphanumériques à un octet.
[Paramètres contextuels]
[Nom du contexte 1 ]
[Nom du contexte 2 ]
Saisissez un nom de contexte à utiliser avec le protocole SNMPv3. Vous pouvez saisir jusqu'à
32 caractères alphanumériques à un octet.
[Nom du contexte 3 ]
7
Le cas échéant, spécifiez s'il faut ou non obtenir les informations de gestion de l'imprimante.
[Obtenir les
informations de
gestion
d'imprimante de
l'hôte]
Cochez la case si vous souhaitez obtenir régulièrement les informations de gestion de
l'imprimante, telles que les applications d'impression et les ports, depuis les ordinateurs hôtes
sur le réseau en utilisant SNMP.
8
Cliquez sur [OK].
㻟㻢㻢㻌㻛㻌㻡㻞㻞
9
Redémarrer l'imprimante.
Éteignez l'imprimante, vérifiez que le voyant d'alimentation est bien éteint, attendez au moins 10 secondes puis rallumez-la.
ĺ Après le redémarrage de l'imprimante, les paramètres sont actifs.
㻟㻢㻣㻌㻛㻌㻡㻞㻞
09J2-070
Spécification des clés et des certificats/certificats CA
Vous devez enregistrer les clés et les certificats pour pouvoir utiliser la communication cryptée SSL.
Vous devez enregistrer les clés et les certificats ou les certificats CA pour pouvoir utiliser l'authentification IEEE 802.1X.
La procédure d'enregistrement des clés et des certificats/certificats CA diffère d'un environnement système à l'autre.
Reportez-vous à la procédure d'enregistrement qui convient à votre environnement.
Pour créer des clés et des certificats
Pour utiliser l'imprimante en créant des clés et des certificats de serveur (certificats auto-signés), procédez comme suit.
1. Créez des clés et des certificats.
"Création des clés et des certificats"
2. Vérifiez la clé et le certificat créés.
"Vérification des clés et des certificats/certificats CA"
Pour utiliser la clé et le certificat/certificat CA enregistrés dans l'ordinateur sur l'imprimante
Pour utiliser une clé et un fichier de certificat/fichier de certificat CA à installer (enregistrer) dans l'imprimante, procédez
comme suit.
1. Installez la clé et le certificat/certificat CA dans l'imprimante.
"Installation des clés et des certificats/certificats CA"
2. Vérifiez la clé et le certificat/certificat CA installés.
"Vérification des clés et des certificats/certificats CA"
IMPORTANT
À propos du nombre de clés et de certificats/certificats CA pouvant être créés ou installés
(enregistrés)
Vous pouvez enregistrer jusqu'à 3 jeux de clés et de certificats/certificats CA.
Si vous ne parvenez pas à créer ou installer (enregistrer) des clés et des certificats/certificats CA, supprimez ceux qui
sont inutiles.
"Suppression des clés et des certificats/certificats CA"
㻟㻢㻤㻌㻛㻌㻡㻞㻞
09J2-071
Création des clés et des certificats
Créez une clé et un certificat de serveur (certificat auto-signé) sur l'imprimante.
1
Démarrez l'Interf dist et connectez-vous en Mode Gestion.
"Démarrage d'Interf dist"
2
Cliquez sur [Réglages/Enregistrement].
3
Affichez la page [Paramètres clé et certificat].
(1) Sélectionnez [Paramètres de sécurité].
(2) Cliquez sur [Paramètres clé et certificat].
㻟㻢㻥㻌㻛㻌㻡㻞㻞
4
Cliquez sur [Générer clé].
5
Spécifiez une clé à créer.
㻟㻣㻜㻌㻛㻌㻡㻞㻞
[Nom de clé ]
Spécifiez le nom de la clé de cryptage. Vous pouvez saisir jusqu'à 24 caractères
alphanumériques à un octet.
[Algorithme de signature ]
Sélectionnez l'algorithme de signature.
[Algorithme de clé ]
Sélectionnez l'algorithme de clé.
REMARQUE
À propos de l'algorithme de génération de clé.
L'algorithme utilisé sur cette imprimante pour générer une nouvelle clé est l'algorithme RSA.
À propos de la longueur de la clé
Plus la clé est longue, plus il est difficile de décrypter la clé cryptée, moins la vitesse d'exécution du cryptage et du
décryptage est élevée. Sélectionnez donc la longueur de la clé en fonction du degré de sécurité requis pour la
transmission des données.
6
Spécifiez le certificat.
㻟㻣㻝㻌㻛㻌㻡㻞㻞
[Date de début de
validité ]
Spécifiez la date de début de validité du certificat. Saisissez la date (1er janvier 2000 au
31 décembre 2037).
[Date de fin de
validité ]
Spécifiez la date de fin de validité du certificat. Saisissez la date (1er janvier 2000 au
31 décembre 2037).
Spécifiez le nom du pays ou de la région.
Sélection du pays/de la région dans une liste de codes de pays enregistrés
[Pays/Région ]
Cochez la case [Sélectionner Nom Pays/Région], puis sélectionnez le nom du pays/de la
région dans le menu déroulant.
Saisie directe d'un code Internet de pays
Cochez la case [Saisir le code Internet du pays], puis saisissez le code Internet du pays.
[Etat ]
Saisissez le nom de l'état. Vous pouvez saisir jusqu'à 24 caractères alphanumériques à un
octet.
[Ville ]
Saisissez le nom de la ville. Vous pouvez saisir jusqu'à 24 caractères alphanumériques à un
octet.
[Organisation ]
Saisissez le nom de l'organisation. Vous pouvez saisir jusqu'à 24 caractères alphanumériques à
un octet.
[Unité d'organisation
]
Saisissez l'unité de l'organisation, un nom de service par exemple. Vous pouvez saisir jusqu'à
24 caractères alphanumériques à un octet.
[Nom commun ]
Saisissez l'adresse IP ou le nom de domaine complet de l'imprimante (dans un format tel que
xyz.société.com). Vous pouvez saisir jusqu'à 48 caractères alphanumériques à un octet.
7
Cliquez sur [OK] pour lancer la création d'une clé et d'un certificat.
Comptez environ 10 à 15 minutes pour créer une clé et un certificat selon la longueur de la clé.
㻟㻣㻞㻌㻛㻌㻡㻞㻞
09J2-072
Installation des clés et des certificats/certificats CA
Installez sur l'imprimante les clés et les certificats (format PKCS#12) ou les certificats CA (format X.509) enregistrés dans
un ordinateur.
Installation des clés et des certificats
Installation des certificats CA
Installation des clés et des certificats
1
Démarrez l'Interf dist et connectez-vous en Mode Gestion.
"Démarrage d'Interf dist"
2
Cliquez sur [Réglages/Enregistrement].
3
Affichez la page [Paramètres clé et certificat].
(1) Sélectionnez [Paramètres de sécurité].
(2) Cliquez sur [Paramètres clé et certificat].
㻟㻣㻟㻌㻛㻌㻡㻞㻞
4
Cliquez sur [Mémoriser clé et certificat].
5
Cliquez sur [Installer].
㻟㻣㻠㻌㻛㻌㻡㻞㻞
IMPORTANT
À propos du nombre de fichiers de clé et de certificat pouvant être installés
Il n'est possible d'installer qu'un seul fichier.
Si un fichier de clé et de certificat est déjà installé, cliquez sur [Supprimer], puis supprimez le fichier installé.
6
Cliquez sur [Parcourir], puis sélectionnez un fichier de clé et de certificat à installer.
7
Cliquez sur [Lancer l'installation].
㻟㻣㻡㻌㻛㻌㻡㻞㻞
8
Cliquez sur [Mémoriser].
9
Saisissez le mot de passe de la clé privée du fichier de clé et de certificat installé.
(1) Saisissez le [Nom de clé ] et le [Mot de passe ].
Vous pouvez saisir jusqu'à 24 caractères alphanumériques.
(2) Cliquez sur [OK].
㻟㻣㻢㻌㻛㻌㻡㻞㻞
Installation des certificats CA
1
Démarrez l'Interf dist et connectez-vous en Mode Gestion.
"Démarrage d'Interf dist"
2
Cliquez sur [Réglages/Enregistrement].
3
Affichez la page [Paramètres certificat CA].
㻟㻣㻣㻌㻛㻌㻡㻞㻞
(1) Sélectionnez [Paramètres de sécurité].
(2) Cliquez sur [Paramètres certificat CA].
4
Cliquez sur [Mémoriser certificat CA].
5
Cliquez sur [Installer].
㻟㻣㻤㻌㻛㻌㻡㻞㻞
IMPORTANT
À propos du nombre de fichiers de certificat CA pouvant être installés
Il n'est possible d'installer qu'un seul fichier.
Si un fichier de certificat CA est déjà installé, cliquez sur [Supprimer], puis supprimez le fichier installé.
6
Cliquez sur [Parcourir], puis sélectionnez un fichier de certificat CA à installer.
7
Cliquez sur [Lancer l'installation].
㻟㻣㻥㻌㻛㻌㻡㻞㻞
8
Cliquez sur [Enregistrer].
㻟㻤㻜㻌㻛㻌㻡㻞㻞
09J2-073
Vérification des clés et des certificats/certificats CA
Vous pouvez consulter le contenu des clés et des certificats ou des certificats CA, et vous pouvez également vérifier si le
certificat est correctement enregistré.
Vérification des clés et des certificats
Vérification des certificats CA
Vérification des clés et des certificats
1
Démarrez l'Interf dist et connectez-vous en Mode Gestion.
"Démarrage d'Interf dist"
2
Cliquez sur [Réglages/Enregistrement].
3
Affichez la page [Paramètres clé et certificat].
(1) Sélectionnez [Paramètres de sécurité].
(2) Cliquez sur [Paramètres clé et certificat].
㻟㻤㻝㻌㻛㻌㻡㻞㻞
4
Cliquez sur le [
] (Certificat) de la clé à vérifier.
5
Si vous souhaitez vérifier le certificat, cliquez sur [Vérification du certificat].
㻟㻤㻞㻌㻛㻌㻡㻞㻞
6
Vérifiez le résultat de la vérification, puis cliquez sur [Retour aux Détails du certificat].
Vérification des certificats CA
1
Démarrez l'Interf dist et connectez-vous en Mode Gestion.
"Démarrage d'Interf dist"
2
Cliquez sur [Réglages/Enregistrement].
㻟㻤㻟㻌㻛㻌㻡㻞㻞
3
Affichez la page [Paramètres certificat CA].
(1) Sélectionnez [Paramètres de sécurité].
(2) Cliquez sur [Paramètres certificat CA].
4
Cliquez sur le [
] (certificat) du certificat CA à vérifier.
㻟㻤㻠㻌㻛㻌㻡㻞㻞
5
Si vous souhaitez vérifier le certificat, cliquez sur [Vérification du certificat].
6
Vérifiez le résultat de la vérification, puis cliquez sur [Retour aux Détails du certificat].
㻟㻤㻡㻌㻛㻌㻡㻞㻞
㻟㻤㻢㻌㻛㻌㻡㻞㻞
09J2-074
Suppression des clés et des certificats/certificats CA
Supprimez les clés et les certificats/certificats CA créés ou installés (enregistrés).
Suppression des clés et des certificats
Suppression des certificats CA
REMARQUE
À propos de réinitialisation des clés et des certificats/certificats CA
Vous pouvez restaurer les clés et les certificats ainsi que les certificats CA à leur état par défaut.
"Réinitialisation des clés et des certificats/certificats CA"
Suppression des clés et des certificats
1
Démarrez l'Interf dist et connectez-vous en Mode Gestion.
"Démarrage d'Interf dist"
2
Cliquez sur [Réglages/Enregistrement].
3
Affichez la page [Paramètres clé et certificat].
(1) Sélectionnez [Paramètres de sécurité].
(2) Cliquez sur [Paramètres clé et certificat].
㻟㻤㻣㻌㻛㻌㻡㻞㻞
4
Cliquez sur [Supprimer] pour la clé et le certificat à supprimer.
[Supprimer] n'est pas affiché.
[Supprimer] n'est pas affiché pour les clés et les certificats qui sont utilisés pour la communication cryptée SSL ou
l'authentification IEEE 802.1X.
5
Cliquez sur [OK] pour supprimer la clé et le certificat.
㻟㻤㻤㻌㻛㻌㻡㻞㻞
Suppression des certificats CA
1
Démarrez l'Interf dist et connectez-vous en Mode Gestion.
"Démarrage d'Interf dist"
2
Cliquez sur [Réglages/Enregistrement].
3
Affichez la page [Paramètres certificat CA].
(1) Sélectionnez [Paramètres de sécurité].
(2) Cliquez sur [Paramètres certificat CA].
㻟㻤㻥㻌㻛㻌㻡㻞㻞
4
Cliquez sur [Supprimer] pour le certificat CA à supprimer.
[Supprimer] n'est pas affiché.
[Supprimer] n'est pas affiché pour les certificats CA qui sont utilisés pour l'authentification IEEE 802.1X.
5
Cliquez sur [OK] pour supprimer le certificat CA.
㻟㻥㻜㻌㻛㻌㻡㻞㻞
09J2-075
Réinitialisation des clés et des certificats/certificats CA
Restaurez la clé et le certificat/certificat CA aux valeurs par défaut suivantes.
Clé et certificat
Aucun (tous ont été supprimés)
Certificat CA
1 (certificat CA pré-installé par défaut)
IMPORTANT
À propos de la communication cryptée SSL et de l'authentification IEEE 802.1X après la
réinitialisation
La réinitialisation de la clé et du certificat/certificat CA configure les éléments suivant sur désactivé.
[Paramètres de sécurité] - [Paramètres Interface utilisateur distante] - [Utiliser SSL]
[Paramètres réseau] - [Paramètres IEEE 802.1X] - [Utiliser IEEE 802.1X]
1
Démarrez l'Interf dist et connectez-vous en Mode Gestion.
"Démarrage d'Interf dist"
2
Cliquez sur [Réglages/Enregistrement].
3
Affichez la page [Initialiser clé et certificat].
(1) Sélectionnez [Initialiser les informations de paramètres].
(2) Cliquez sur [Initialiser clé et certificat].
㻟㻥㻝㻌㻛㻌㻡㻞㻞
4
Cliquez sur [Initialiser].
5
Cliquez sur [OK] pour réinitialiser la clé et le certificat/certificat CA.
㻟㻥㻞㻌㻛㻌㻡㻞㻞
09J2-076
Configuration de la fonction de communication cryptée SSL
Spécifiez les paramètres pour utiliser la fonction de communication cryptée SSL sur l'imprimante.
Avant de définir les paramètres, reportez-vous à "Attention (Communication cryptée SSL)".
Sélection des clés et des certificats
Activation de la fonction de communication cryptée SSL
Sélection des clés et des certificats
Sélectionnez la clé et le certificat à utiliser pour la fonction de communication cryptée SSL.
1
Démarrez l'Interf dist et connectez-vous en Mode Gestion.
"Démarrage d'Interf dist"
2
Cliquez sur [Réglages/Enregistrement].
3
Affichez la page [Paramètres TCP/IP].
(1) Sélectionnez [Paramètres réseau].
(2) Cliquez sur [Paramètres TCP/IP].
㻟㻥㻟㻌㻛㻌㻡㻞㻞
4
Cliquez sur [Clé et certificat] dans [Paramètres SSL].
5
Spécifiez une clé et un certificat à utiliser pour la communication cryptée SSL.
(1) Sélectionnez une clé à utiliser dans une liste de clés et de certificats enregistrés.
Cliquez sur [
] (Certificat) pour consulter et vérifier les informations détaillées des certificats.
"Vérification des clés et des certificats/certificats CA"
(2) Cliquez sur [Paramètres de clé par défaut].
㻟㻥㻠㻌㻛㻌㻡㻞㻞
Activation de la fonction de communication cryptée SSL
Spécifiez les paramètres pour que la fonction de communication cryptée SSL puisse être utilisée lorsque, par exemple,
vous utilisez l'Interf dist.
1
Affichez la page [Paramètres Interface utilisateur distante].
(1) Sélectionnez [Paramètres de sécurité].
(2) Cliquez sur [Paramètres Interface utilisateur distante].
2
Cliquez sur [Modifier].
㻟㻥㻡㻌㻛㻌㻡㻞㻞
3
Activez la fonction de communication cryptée SSL.
(1) Cochez la case [Utiliser SSL].
Si vous décochez la case, la fonction de communication cryptée SSL est désactivée.
(2) Cliquez sur [OK].
4
Redémarrer l'imprimante.
Éteignez l'imprimante, vérifiez que le voyant d'alimentation est bien éteint, attendez au moins 10 secondes puis rallumez-la.
ĺ Après le redémarrage de l'imprimante, les paramètres sont actifs.
㻟㻥㻢㻌㻛㻌㻡㻞㻞
㻟㻥㻣㻌㻛㻌㻡㻞㻞
09J2-077
Attention (Communication cryptée SSL)
IMPORTANT
Pour utiliser la fonction de communication cryptée SSL
Spécifiez l'heure pour l'imprimante.
L'heure peut être obtenue par l'une des méthodes suivantes.
En indiquant l'heure à l'imprimante depuis le serveur NTP (Spécifier SNTP)
"Autres paramètres de protocole"
En indiquant à l'imprimante l'heure définie sur l'ordinateur utilisé en procédant comme suit
1. Affichez la fenêtre d'état de l'imprimante.
"Fenêtre d'état de l'imprimante"
2. Sélectionnez [Préférences (administrateurs)] dans le menu [Options].
3. Cochez la case [Notifier l'heure sur l'imprimante].
REMARQUE
Fonction de communication cryptée SSL
Cette fonction permet de crypter les données échangées entre l'imprimante et votre ordinateur quand, par exemple, vous
utilisez l'Interf dist pour gérer l'imprimante avec un navigateur Web. La fonction de communication de cryptage SSL peut
empêcher que des données soient volées ou falsifiées, assurant ainsi une meilleure sécurité de l'environnement de
gestion.
Pour spécifier la communication cryptée SSL
Vous devez spécifier les clés et les certificats à utiliser pour la communication cryptée SSL.
"Spécification des clés et des certificats/certificats CA"
㻟㻥㻤㻌㻛㻌㻡㻞㻞
09J2-078
Configuration de l'authentification IEEE 802.1X
Spécifiez différents protocoles (TLS, TTLS ou PEAP) pour l'authentification IEEE 802.1X.
Avant de définir les paramètres, reportez-vous à "Attention (authentification IEEE 802.1X)".
Définition des informations d'authentification TLS
Définition des informations d'authentification TTLS ou PEAP
Définition des informations d'authentification TLS
Spécifiez les informations d'authentification pour l'utilisation de TLS pendant l'authentification IEEE 802.1X.
IMPORTANT
Pour spécifier l'authentification TLS
Vous devez spécifier des clés et leurs certificats ou des certificats CA à utiliser pour l'authentification.
"Spécification des clés et des certificats/certificats CA"
1
Démarrez l'Interf dist et connectez-vous en Mode Gestion.
"Démarrage d'Interf dist"
2
Cliquez sur [Réglages/Enregistrement].
3
Affichez la page [Paramètres IEEE 802.1X].
(1) Sélectionnez [Paramètres réseau].
㻟㻥㻥㻌㻛㻌㻡㻞㻞
(2) Cliquez sur [Paramètres IEEE 802.1X].
4
Cliquez sur [Modifier].
5
Cochez la case [Utiliser IEEE 802.1X].
㻠㻜㻜㻌㻛㻌㻡㻞㻞
6
Saisissez un nom d'utilisateur.
7
Cochez la case [Utiliser TLS].
㻠㻜㻝㻌㻛㻌㻡㻞㻞
8
Cliquez sur [Clé et certificat].
9
Spécifiez les clés et les certificats à utiliser pour l'authentification.
(1) Sélectionnez une clé à utiliser dans une liste de clés et de certificats enregistrés.
Cliquez sur [
] (Certificat) pour consulter et vérifier les informations détaillées des certificats.
"Vérification des clés et des certificats/certificats CA"
(2) Cliquez sur [Paramètres de clé par défaut].
㻠㻜㻞㻌㻛㻌㻡㻞㻞
10
Cliquez sur [OK].
11
Redémarrer l'imprimante.
Éteignez l'imprimante, vérifiez que le voyant d'alimentation est bien éteint, attendez au moins 10 secondes puis rallumez-la.
ĺ Après le redémarrage de l'imprimante, les paramètres sont actifs.
㻠㻜㻟㻌㻛㻌㻡㻞㻞
Définition des informations d'authentification TTLS ou PEAP
Spécifiez les informations d'authentification pour l'utilisation de TTLS ou PEAP pendant l'authentification IEEE 802.1X.
IMPORTANT
Pour spécifier l'authentification TTLS ou PEAP
Vous devez spécifier la fonction de communication cryptée SSL.
"Configuration de la fonction de communication cryptée SSL"
1
Démarrez l'Interf dist et connectez-vous en Mode Gestion.
"Démarrage d'Interf dist"
2
Cliquez sur [Réglages/Enregistrement].
3
Affichez la page [Paramètres IEEE 802.1X].
(1) Sélectionnez [Paramètres réseau].
(2) Cliquez sur [Paramètres IEEE 802.1X].
㻠㻜㻠㻌㻛㻌㻡㻞㻞
4
Cliquez sur [Modifier].
5
Cochez la case [Utiliser IEEE 802.1X].
㻠㻜㻡㻌㻛㻌㻡㻞㻞
6
Saisissez un nom de connexion.
7
Cochez la case [Utiliser TTLS] ou [Utiliser PEAP].
Pour utiliser TTLS, sélectionnez le protocole interne TTLS ([MSCHAPv2] ou [PAP]).
㻠㻜㻢㻌㻛㻌㻡㻞㻞
8
Cliquez sur [Modifier Nom d'utilisateur/Mot de passe].
Pour utiliser le nom de connexion saisi comme nom d'utilisateur à l'étape 6, cochez la case [Utiliser Nom de connexion
comme Nom d'utilisateur].
9
Spécifiez le nom d'utilisateur et le mot de passe.
(1) Saisissez un nom d'utilisateur et un mot de passe.
(2) Cliquez sur [OK].
㻠㻜㻣㻌㻛㻌㻡㻞㻞
[Nom d'utilisateur ]
Saisissez le nom d'utilisateur. Vous pouvez saisir jusqu'à 24 caractères alphanumériques à
un octet.
[Modifier mot de passe]
Cochez la case pour changer le mot de passe.
[Mot de passe ]
Saisissez un mot de passe. Vous pouvez saisir jusqu'à 24 caractères alphanumériques à un
octet.
[Confirmer ]
Pour confirmer le [Mot de passe ] saisi, saisissez-le à nouveau.
10
Cliquez sur [OK].
11
Redémarrer l'imprimante.
Éteignez l'imprimante, vérifiez que le voyant d'alimentation est bien éteint, attendez au moins 10 secondes puis rallumez-la.
㻠㻜㻤㻌㻛㻌㻡㻞㻞
ĺ Après le redémarrage de l'imprimante, les paramètres sont actifs.
㻠㻜㻥㻌㻛㻌㻡㻞㻞
09J2-079
Attention (authentification IEEE 802.1X)
IMPORTANT
Conditions pour l'utilisation de l'authentification IEEE 802.1X
Sur cette imprimante, l'authentification IEEE 802.1X n'est disponible que dans les environnements de réseau (LAN)
filaire.
Pour pouvoir utiliser l'authentification IEEE 802.1X, vous devez disposer d'un serveur d'authentification (serveur
RADIUS).
Pour utiliser l'authentification IEEE 802.1X
Spécifiez l'heure pour l'imprimante.
L'heure peut être obtenue par l'une des méthodes suivantes.
En indiquant l'heure à l'imprimante depuis le serveur NTP (Spécifier SNTP)
"Autres paramètres de protocole"
En indiquant à l'imprimante l'heure définie sur l'ordinateur utilisé en procédant comme suit
1. Affichez la fenêtre d'état de l'imprimante.
"Fenêtre d'état de l'imprimante"
2. Sélectionnez [Préférences (administrateurs)] dans le menu [Options].
3. Cochez la case [Notifier l'heure sur l'imprimante].
REMARQUE
Protocole d'authentification IEEE 802.1X
Cette imprimante prend en charge TLS, TTLS et PEAP pour l'authentification IEEE 802.1X.
TLS réalise une certification croisée entre un certificat envoyé par un serveur d'authentification et un certificat
spécifié pour l'imprimante.
TLS réalise une certification croisée entre un certificat envoyé par un serveur d'authentification et un certificat
spécifié pour l'imprimante.
Configuration de l'authentification IEEE 802.1X
Nous vous recommandons que la configuration soit réalisée par l'administrateur réseau.
㻠㻝㻜㻌㻛㻌㻡㻞㻞
09J2-07A
Dépannage
Problèmes de l'imprimante
L'impression est impossible
L'imprimante s'interrompt pendant l'impression, puis l'impression démarre et s'arrête à plusieurs reprises
Vous ne parvenez pas à allumer l'imprimante
Tous les témoins de l'interface réseau sont éteints
Problèmes du pilote
Vous ne parvenez pas à installer le pilote d'imprimante
Vous ne parvenez pas à désinstaller le pilote d'imprimante
Impossible de modifier les paramètres du pilote d'imprimante
Impossible de sélectionner ou de modifier des profils
Bourrages papier
Bourrages papier
Messages d'erreur
Les témoins de l'imprimante sont allumés ou clignotent
Un message s'affiche dans la fenêtre d'état de l'imprimante
Problèmes d'impression
Résultats d'impression médiocres
Si vous ne parvenez pas à résoudre un problème
㻠㻝㻝㻌㻛㻌㻡㻞㻞
09J2-07C
L'impression est impossible
Les solutions à appliquer si l'impression est impossible varient selon votre environnement. Reportez-vous à la solution qui
correspond à votre environnement.
Si vous utilisez l'imprimante avec une connexion directe
Si l'imprimante est connectée par USB
"L'impression
est
impossible
(connexion
USB)"
Si l'imprimante est connectée via un réseau (LAN) filaire
"Impossibilité
d'imprimer
(Connexion
réseau
filaire)"
Si l'imprimante est connectée via un réseau (LAN) sans fil (LBP7110Cw uniquement)
"Impossibilité
d'imprimer
(Connexion
réseau sans
fil)
(LBP7110Cw
uniquement)"
Utilisation de l'imprimante via un serveur d'impression
"L'impression ne fonctionne pas (via le serveur
d'impression)"
㻠㻝㻞㻌㻛㻌㻡㻞㻞
09J2-07E
L'impression est impossible (connexion USB)
Si vous ne parvenez pas à imprimer alors que votre imprimante est reliée à l'ordinateur par un câble USB, essayez de
résoudre le problème à l'aide des questions ci-dessous.
<Question 1> L'imprimante est-elle allumée ? (Le témoin d'alimentation principal est-il
allumé ?)
Allumée
Passez à <Question 2>.
Éteinte
Allumez l'imprimante.
Impossible de l'allumer
"Vous ne parvenez pas à allumer l'imprimante"
<Question 2> Vérifier les témoins de l'imprimante.
(1) Le témoin Prêt
est allumé.
(1) Le témoin Prêt
clignote.
Passez à <Question 3>.
L'imprimante exécute une tâche. Veuillez patienter quelques instants.
(2) Le témoin d'encre
est allumé ou clignote.
(3) Le témoin d'alarme
est allumé ou clignote.
(4) Témoin de chargement de papier
clignote.
"Les témoins de l'imprimante sont allumés ou clignotent"
(5) Le témoin de bourrage papier
clignote.
(6) Le témoin Aller
clignote.
㻠㻝㻟㻌㻛㻌㻡㻞㻞
<Question 3> Le câble USB est-il correctement branché ?
Branché
Testez la solution suivante.
Si vous utilisez un concentrateur, branchez directement l'imprimante sur l'ordinateur.
Si vous utilisez un long câble USB, remplacez-le par un câble plus court.
Si vous avez un autre câble USB, utilisez-le.
Si l'impression ne fonctionne toujours pas, passez à <Question 4>.
Non branché
Branchez le câble correctement.
"Connexion de l'imprimante et de l'ordinateur"
<Question 4> Pouvez-vous imprimer une page de test sous Windows ?
"Fonctionnement de base/Informations diverses pour Windows"
Impression possible
Le problème n'est pas lié à l'imprimante ni au pilote.
Vérifiez les options d'impression dans l'application.
Impression impossible
Passez à <Question 5>.
<Question 5> Le port à utiliser est-il correctement sélectionné ?
"Fonctionnement de base/Informations diverses pour Windows"
㻠㻝㻠㻌㻛㻌㻡㻞㻞
Sélectionné
Passez à <Question 6>.
Non sélectionné
Sélectionnez le port correct.
Le port à utiliser
est introuvable.
Réinstallez le pilote d'imprimante.
"Désinstallation du pilote d'imprimante"
"Installation du pilote d'imprimante"
<Question 6> La communication bidirectionnelle est-elle activée ?
"Fonctionnement de base/Informations diverses pour Windows"
Activé
Passez à <Question 7>.
Non activée
Activez la communication bidirectionnelle, puis redémarrez l'ordinateur et l'imprimante.
<Question 7> Testez les éléments suivants.
Invalidez les logiciels résidents, y compris les logiciels de sécurité.
Si d'autres périphériques sont connectés à l'ordinateur via une connexion USB, débranchez ceux dont vous n'avez pas
besoin.
Si d'autres pilotes ou logiciels de périphériques USB sont installés sur l'ordinateur, désinstallez ceux dont vous n'avez
pas besoin.
Connectez le câble USB sur un autre port USB de l'ordinateur.
Connectez l'imprimante sur un autre ordinateur avec câble USB.
Si l'impression ne fonctionne toujours pas, passez à <Question 8>.
<Question 8> Réinstallez le pilote d'imprimante.
"Désinstallation du pilote d'imprimante"
"Installation du pilote d'imprimante"
Si l'impression ne fonctionne toujours pas, passez à <Question 9>.
<Question 9> Désinstallez le pilote USB, puis réinstallez le pilote d'imprimante.
"Désinstallation du pilote USB"
"Désinstallation du pilote d'imprimante"
"Installation du pilote d'imprimante"
Si l'impression ne fonctionne toujours pas, contactez votre distributeur régional Canon agréé.
㻠㻝㻡㻌㻛㻌㻡㻞㻞
09J2-07F
Impossibilité d'imprimer (Connexion réseau filaire)
Si vous ne parvenez pas à imprimer alors que votre imprimante est reliée à l'ordinateur par un câble réseau (LAN),
essayez de résoudre le problème à l'aide des questions ci-dessous.
<Question 1> L'imprimante est-elle allumée ? (Le témoin d'alimentation principal est-il
allumé ?)
Allumée
Passez à <Question 2>.
Éteinte
Allumez l'imprimante.
Impossible de l'allumer
"Vous ne parvenez pas à allumer l'imprimante"
<Question 2> Vérifier les témoins de l'imprimante.
(1) Le témoin Prêt
est allumé.
(1) Le témoin Prêt
clignote.
Passez à <Question 3>.
L'imprimante exécute une tâche. Veuillez patienter quelques instants.
(2) Le témoin d'encre
est allumé ou clignote.
(3) Le témoin d'alarme
est allumé ou clignote.
(4) Témoin de chargement de papier
clignote.
"Les témoins de l'imprimante sont allumés ou clignotent"
(5) Le témoin de bourrage papier
clignote.
(6) Le témoin Aller
clignote.
㻠㻝㻢㻌㻛㻌㻡㻞㻞
<Question 3> Le témoin Wi-Fi
de l'imprimante est-il allumé ? (LBP7110Cw uniquement)
Allumé
L'imprimante est connectée sur un réseau sans fil.
Connectez l'imprimante avec un câble réseau (LAN).
"Passage d'une connexion réseau sans fil à une connexion réseau filaire (LBP7110Cw
uniquement)"
Éteint
Passez à <Question 4>.
<Question 4> L'ordinateur peut-il se connecter à Internet ?
Connexion possible
Passez à <Question 5>.
Branchez correctement le cordon d'alimentation ou le câble réseau (LAN) du routeur
ou de tout autre périphérique connecté.
Allumez le routeur ou tout autre périphérique connecté.
Connexion impossible
Si l'ordinateur ne peut toujours pas se connecter à Internet, redémarrez tous les
appareils, patientez un moment, puis essayez à nouveau la connexion à Internet.
Pour en savoir davantage sur la méthode de connexion ou la procédure de
redémarrage des appareils, consultez le mode d'emploi de chaque appareil ou
contactez leur fabricant.
<Question 5> Le câble réseau (LAN) est-il correctement branché ?
㻠㻝㻣㻌㻛㻌㻡㻞㻞
Branché
Passez à <Question 6>.
Non branché
Branchez le câble correctement.
"Connexion de l'imprimante et de l'ordinateur"
<Question 6> Vérifier les témoins de l'interface réseau.
Le témoin ACT est allumé.
Passez à <Question 7>.
Le témoin LNK est allumé.
Tous les témoins sont éteints.
"Tous les témoins de l'interface réseau sont éteints"
<Question 7> Pouvez-vous imprimer une page de test sous Windows ?
"Fonctionnement de base/Informations diverses pour Windows"
Impression possible
Le problème n'est pas lié à l'imprimante ni au pilote.
Vérifiez les options d'impression dans l'application.
Impression impossible
Passez à <Question 8>.
<Question 8> L'adresse IP est-elle correctement configurée ?
Vérifiez que l'adresse IP est correctement configurée, à l'aide de la commande PING.
㻠㻝㻤㻌㻛㻌㻡㻞㻞
"Fonctionnement de base/Informations diverses pour Windows"
Configurée
Passer à <Question 9>.
Non configurée
Configurez l'adresse IP correctement.
"Spécification des paramètres de connexion"
<Question 9> Le port à utiliser est-il correctement sélectionné ?
"Fonctionnement de base/Informations diverses pour Windows"
Sélectionné
Passer à <Question 10>.
Non sélectionné
Sélectionnez le port correct.
Le port à utiliser
est introuvable.
Créez un port.
"Configuration et changement du port"
Pour le port MFNP
Passer à <Question 10>.
L'adresse IP
a été changée.
Il n'est pas nécessaire de changer le port, car la nouvelle adresse IP est
automatiquement détectée lorsque l'imprimante et l'ordinateur sont sur le même sousréseau.
Pour le port TCP/IP standard
Changez de port.
"Configuration et changement du port"
<Question 10> Tester les éléments suivants.
L'imprimante est configurée en tant qu'imprimante par défaut.
Le protocole TCP/IP est en cours d'exécution.
Les utilisateurs autorisés à imprimer ne sont pas restreints.
"Restriction des utilisateurs autorisés à imprimer et à configurer les paramètres"
Si l'impression ne fonctionne toujours pas, passez à <Question 11>.
<Question 11> Connecter l'ordinateur et l'imprimante directement, à l'aide d'un câble réseau
(LAN) croisé *.
*
Il s'agit d'un câble réseau (LAN) utilisé pour connecter directement l'imprimante et l'ordinateur, sans concentrateur
(réseau LAN).
Si l'impression ne fonctionne toujours pas ou si vous n'avez pas de câble réseau (LAN) croisé, passez à <Question 12>.
㻠㻝㻥㻌㻛㻌㻡㻞㻞
<Question 12> Réinstallez le pilote d'imprimante.
"Désinstallation du pilote d'imprimante"
"Installation du pilote d'imprimante"
Si l'impression ne fonctionne toujours pas, passer à <Question 13>.
<Question 13> Pouvez-vous imprimer depuis un autre ordinateur (par connexion réseau
(LAN)) ?
Impression possible
Invalidez les logiciels résidents, y compris les logiciels de sécurité.
Impression impossible
Contactez votre distributeur régional Canon agréé.
㻠㻞㻜㻌㻛㻌㻡㻞㻞
09J2-07H
Impossibilité d'imprimer (Connexion réseau sans fil) (LBP7110Cw
uniquement)
Si vous ne parvenez pas à imprimer alors que votre imprimante est reliée à l'ordinateur via un réseau (LAN) sans fil,
essayez de résoudre le problème à l'aide des questions ci-dessous.
<Question 1> L'imprimante est-elle allumée ? (Le témoin d'alimentation principal est-il
allumé ?)
Allumée
Passez à <Question 2>.
Éteinte
Allumez l'imprimante.
Impossible de l'allumer
"Vous ne parvenez pas à allumer l'imprimante"
<Question 2> Vérifier les témoins de l'imprimante.
(1) Le témoin Prêt
est allumé.
(1) Le témoin Prêt
clignote.
Passez à <Question 3>.
L'imprimante exécute une tâche. Veuillez patienter quelques instants.
(2) Le témoin d'encre
est allumé ou clignote.
(3) Le témoin d'alarme
est allumé ou clignote.
(4) Témoin de chargement de papier
clignote.
"Les témoins de l'imprimante sont allumés ou clignotent"
(5) Le témoin de bourrage papier
clignote.
(6) Le témoin Aller
clignote.
㻠㻞㻝㻌㻛㻌㻡㻞㻞
<Question 3> Le témoin Wi-Fi
de l'imprimante est-il allumé ?
Allumé
Passez à <Question 4>.
Éteint
L'imprimante n'est pas connectée sur un réseau (LAN) sans fil.
Connectez l'imprimante avec un câble réseau (LAN).
"Passage d'une connexion réseau sans fil à une connexion réseau filaire (LBP7110Cw
uniquement)"
<Question 4> L'ordinateur peut-il se connecter à Internet ?
Connexion possible
Passez à <Question 5>.
Configurez les paramètres de l'ordinateur et du point d'accès au réseau (LAN) sans
fil.
Branchez correctement le cordon d'alimentation et le câble réseau (LAN) du point
d'accès au réseau sans fil.
Allumez le point d'accès au réseau (LAN) sans fil.
Connexion impossible
Si l'ordinateur ne peut toujours pas se connecter à Internet, redémarrez tous les
appareils, patientez un moment, puis essayez à nouveau la connexion à Internet.
Pour en savoir davantage sur la méthode de connexion ou la procédure de
redémarrage des appareils, consultez le mode d'emploi de chaque appareil ou
contactez leur fabricant.
<Question 5> Les emplacements d'installation de l'imprimante et du point d'accès au réseau
(LAN) sans fil satisfont-ils aux conditions suivantes ?
La distance entre l'imprimante et le point d'accès au réseau (LAN) sans fil est inférieure à 50 m. (La distance peut
varier selon la vitesse de transmission et les conditions environnementales.)
Il n'y a aucun mur ni aucune autre obstruction entre l'imprimante et le point d'accès au réseau (LAN) sans fil.
L'imprimante et le point d'accès au réseau (LAN) sans fil ne sont pas placés à proximité d'un four à micro-ondes ou
d'un réfrigérateur.
㻠㻞㻞㻌㻛㻌㻡㻞㻞
Oui
Passez à <Question 6>.
Non
Transférez les appareils dans un emplacement qui satisfait à ces conditions.
<Question 6> Vérifiez l'état de la connexion du réseau (LAN) sans fil (intensité du signal).
Pour vérifier l'état de la connexion (intensité du signal), reportez-vous à [Wireless LAN Status] dans la "User Data List".
"Impression de la "User Data List""
[Very Good]
: Très bonne intensité du signal
[Good]
: Bonne intensité du signal
[Normal]
: Intensité du signal normale
[Bad]
: Faible intensité du signal
[Very Bad]
: Très faible intensité du signal
Très bonne intensité du signal
Bonne intensité du signal
Passez à <Question 7>.
Intensité du signal normale
Faible intensité du signal
Tester les solutions suivantes.
Changez le canal du point d'accès au réseau (LAN) sans
fil.
(S'il y a plusieurs points d'accès au réseau (LAN) sans fil, divisez les
canaux en au moins cinq canaux.)
Très faible intensité du signal
Augmentez le signal sans fil du point d'accès au réseau
(LAN) sans fil.
(Ceci n'est possible que sur certains points d'accès au réseau (LAN)
sans fil.)
Pour en savoir davantage sur le changement de canal, consultez le
mode d'emploi de votre point d'accès au réseau (LAN) sans fil ou
contactez son fabricant.)
<Question 7> Le SSID de l'imprimante est-il le même que celui de l'ordinateur ? (Uniquement
lorsque l'ordinateur est connecté sur un réseau sans fil.)
Vérifiez le SSID sur la "User Data List" à [SSID Settings].
"Impression de la "User Data List""
㻠㻞㻟㻌㻛㻌㻡㻞㻞
Consultez "Fonctionnement de base/Informations diverses pour Windows" et vérifiez le SSID de l'ordinateur.
Oui
Passez à <Question 8>.
Spécifiez à nouveau les paramètres de la connexion au réseau (LAN) sans fil.
"Spécification des paramètres de connexion"
Respectez les points suivants pour spécifier à nouveau les paramètres.
Non
Sélectionnez [Installation rapide] et [Mon point d'accès réseau sans fil ne dispose
pas de bouton WPS ou je n'arrive pas à le trouver], puis modifiez les paramètres.
Sélectionnez un point d'accès au réseau (LAN) sans fil ayant le même SSID que
l'ordinateur.
<Question 8> Pouvez-vous imprimer une page de test sous Windows ?
"Fonctionnement de base/Informations diverses pour Windows"
Impression possible
Le problème n'est pas lié à l'imprimante ni au pilote.
Vérifiez les options d'impression dans l'application.
Impression impossible
Passer à <Question 9>.
<Question 9> L'adresse IP est-elle correctement configurée ?
Vérifiez que l'adresse IP est correctement configurée, à l'aide de la commande PING.
"Fonctionnement de base/Informations diverses pour Windows"
Configurée
Passer à <Question 10>.
Non configurée
Configurez l'adresse IP correctement.
"Spécification des paramètres de connexion"
<Question 10> Le port à utiliser est-il correctement sélectionné ?
"Fonctionnement de base/Informations diverses pour Windows"
㻠㻞㻠㻌㻛㻌㻡㻞㻞
Sélectionné
Passer à <Question 11>.
Non sélectionné
Sélectionnez le port correct.
Le port à utiliser
est introuvable.
Créez un port.
"Configuration et changement du port"
Pour le port MFNP
Passer à <Question 11>.
Il n'est pas nécessaire de changer le port, car la nouvelle adresse IP est
automatiquement détectée lorsque l'imprimante et l'ordinateur sont sur le même sousréseau.
L'adresse IP
a été changée.
Pour le port TCP/IP standard
Changez de port.
"Configuration et changement du port"
<Question 11> Tester les éléments suivants.
L'imprimante est configurée en tant qu'imprimante par défaut.
Le protocole TCP/IP est en cours d'exécution.
Les utilisateurs autorisés à imprimer ne sont pas restreints.
"Restriction des utilisateurs autorisés à imprimer et à configurer les paramètres"
Si l'impression ne fonctionne toujours pas, passer à <Question 12>.
<Question 12> Réinstallez le pilote d'imprimante.
"Désinstallation du pilote d'imprimante"
"Installation du pilote d'imprimante"
Si l'impression ne fonctionne toujours pas, passer à <Question 13>.
<Question 13> Pouvez-vous imprimer depuis un autre ordinateur (par connexion réseau
(LAN)) ?
Impression possible
Invalidez les logiciels résidents, y compris les logiciels de sécurité.
㻠㻞㻡㻌㻛㻌㻡㻞㻞
Impression impossible
Contactez votre distributeur régional Canon agréé.
㻠㻞㻢㻌㻛㻌㻡㻞㻞
09J2-07J
L'impression ne fonctionne pas (via le serveur d'impression)
Si vous ne parvenez pas à imprimer alors que votre imprimante est reliée à l'ordinateur via le serveur d'impression,
essayez de résoudre le problème à l'aide des questions ci-dessous.
<Question 1> L'imprimante est-elle allumée ? (Le témoin d'alimentation principal est-il
allumé ?)
Allumée
Passez à <Question 2>.
Éteinte
Allumez l'imprimante.
Impossible de l'allumer
"Vous ne parvenez pas à allumer l'imprimante"
<Question 2> Vérifier les témoins de l'imprimante.
(1) Le témoin Prêt
est allumé.
(1) Le témoin Prêt
clignote.
Passez à <Question 3>.
L'imprimante exécute une tâche. Veuillez patienter quelques instants.
(2) Le témoin d'encre
est allumé ou clignote.
(3) Le témoin d'alarme
est allumé ou clignote.
(4) Témoin de chargement de papier
clignote.
"Les témoins de l'imprimante sont allumés ou clignotent"
(5) Le témoin de bourrage papier
clignote.
(6) Le témoin Aller
clignote.
㻠㻞㻣㻌㻛㻌㻡㻞㻞
<Question 3> L'imprimante est-elle correctement connectée au serveur d'impression ?
Connectée
Passez à <Question 4>.
Non connectée
Branchez le câble correctement.
"Connexion de l'imprimante et de l'ordinateur"
<Question 4> Pouvez-vous connecter votre ordinateur au serveur d'impression ou à
l'imprimante partagée ?
Connexion possible
Passez à <Question 5>.
Connexion impossible
"Le serveur d'impression est introuvable pour la connexion"
"Impossible d'accéder à l'imprimante partagée"
<Question 5> Testez les éléments suivants.
Le serveur d'impression est correctement connecté au réseau.
Le pilote supplémentaire (pilote auxiliaire) est correctement mis à jour.
"Configuration du serveur d'impression"
Vous pouvez imprimer à partir du serveur d'impression.
Si l'impression ne fonctionne toujours pas, passez à <Question 6>.
<Question 6> Pouvez-vous imprimer une page de test sous Windows ?
"Fonctionnement de base/Informations diverses pour Windows"
Impression possible
Le problème n'est pas lié à l'imprimante ni au pilote.
㻠㻞㻤㻌㻛㻌㻡㻞㻞
Vérifiez les options d'impression dans l'application.
Impression impossible
Passez à <Question 7>.
<Question 7> L'imprimante sur le serveur d'impression est-elle visible sur le réseau ?
"Fonctionnement de base/Informations diverses pour Windows"
Visible
Passez à <Question 8>.
Non visible
Contactez l'administrateur réseau pour lui signaler le problème.
<Question 8> Réinstallez le pilote d'imprimante.
"Désinstallation du pilote d'imprimante"
"Installation sur les clients"
Lors de la réinstallation du pilote d'imprimante, changez de méthode d'installation.
Si vous aviez effectué une installation locale (installation du pilote d'imprimante depuis le
CD-ROM)
ĺ&KRLVLVVH]O
LQVWDOODWLRQSDUWpOpFKDUJHPHQWLQVWDOODWLRQGXSLORWHG
LPSULPDQWHVDQVOH&'520
Si vous aviez effectué une installation par téléchargement (installation du pilote d'imprimante
sans le CD-ROM)
ĺ&KRLVLVVH]O
LQVWDOODWLRQORFDOHLQVWDOODWLRQGXSLORWHG
LPSULPDQWHGHSXLVOH&'520
Si l'impression ne fonctionne toujours pas, passez à <Question 9>.
<Question 9> Est-ce qu'un autre client peut imprimer ?
Impression possible
Invalidez les logiciels résidents, y compris les logiciels de sécurité.
Impression impossible
Contactez votre distributeur régional Canon agréé.
㻠㻞㻥㻌㻛㻌㻡㻞㻞
09J2-07K
Le serveur d'impression est introuvable pour la connexion
Appliquez l'une des solutions suivantes, selon la cause du problème.
<Cause 1> Le serveur d'impression et l'ordinateur client ne sont pas correctement connectés.
Solution
Connectez correctement le serveur d'impression et l'ordinateur client.
<Cause 2> Le serveur d'impression n'a pas été démarré.
Solution
Démarrez le serveur d'impression.
<Cause 3> L'imprimante n'est pas configurée en tant qu'imprimante partagée.
Solution
Définissez cette imprimante comme imprimante partagée.
"Configuration du serveur d'impression"
<Cause 4> L'utilisateur n'est pas autorisé à accéder au serveur d'impression ou à
l'imprimante.
Solution
Demandez à l'administrateur réseau de modifier les autorisations de l'utilisateur.
<Cause 5> L'option [Recherche du réseau] n'est pas activée. (Windows Vista, 7 et
Server 2008)
Procédez comme indiqué ci-après.
1. Dans le menu [Démarrer], sélectionnez [Panneau de configuration].
2. Cliquez sur [Afficher l'état et la gestion du réseau].
3. Configurez [Recherche du réseau] sur [Activé].
1. Dans le menu [Démarrer], sélectionnez [Panneau de configuration].
Solution
2. Cliquez sur [Afficher l'état et la gestion du réseau].
3. Cliquez sur [Modifier les paramètres de partage avancés].
4. Activez l'option [Activer la découverte de réseau] sous [Recherche du réseau].
1. Dans le menu [Démarrer], sélectionnez [Panneau de configuration].
2. Double-cliquez sur [Centre Réseau et partage].
3. Configurez [Recherche du réseau] sur [Activé].
㻠㻟㻜㻌㻛㻌㻡㻞㻞
09J2-07L
Impossible d'accéder à l'imprimante partagée
Appliquez l'une des solutions suivantes, selon la cause du problème.
<Cause 1> L'utilisateur de l'ordinateur à employer n'est pas enregistré ou son mot de passe
n'est pas encore défini.
Solution
Enregistrez l'utilisateur de l'ordinateur à employer ou spécifiez un mot de passe sur le serveur
d'impression.
Contactez l'administrateur réseau pour plus d'informations.
<Cause 2> Le chemin d'accès réseau n'est pas correct.
Vérifiez les imprimantes du serveur d'impression.
"Fonctionnement de base/Informations diverses pour Windows"
Solution 1
Si l'icône de cette imprimante n'est pas affichée
Contactez l'administrateur réseau pour lui signaler le problème.
Si l'icône de cette imprimante est affichée
Vous pouvez installer le pilote d'imprimante en appliquant l'une des procédures suivantes et en suivant
les instructions à l'écran.
Double-cliquez sur l'icône de votre imprimante.
Faites glisser l'icône de votre imprimante vers le dossier des imprimantes.
Solution 2
Si vous souhaitez indiquer directement le chemin réseau, vérifiez que ce chemin est correctement spécifié
sous la forme "\\nom du serveur d'impression (nom d'ordinateur du serveur d'impression)\nom de
l'imprimante".
㻠㻟㻝㻌㻛㻌㻡㻞㻞
09J2-07R
L'imprimante s'interrompt pendant l'impression, puis l'impression
démarre et s'arrête à plusieurs reprises
Procédez comme indiqué ci-après.
<Cause> Si l'imprimante est utilisée en continu pendant une période prolongée, la température
interne augmente, ce qui active un mécanisme de sécurité et met temporairement
l'imprimante en pause.
Solution
Veuillez patienter quelques instants.
Une fois que la température interne de l'imprimante est redescendue, l'impression reprend.
Si la température interne de l'imprimante ne redescend pas suffisamment, le mécanisme de sécurité se
déclenche de nouveau et l'impression est suspendue temporairement. Si la température interne a
suffisamment baissé, l'imprimante rétablit la vitesse d'impression normale.
Le délai avant déclenchement du mécanisme de sécurité ou avant reprise de l'impression normale
varie en fonction des conditions d'utilisation de l'imprimante.
㻠㻟㻞㻌㻛㻌㻡㻞㻞
09J2-07S
Vous ne parvenez pas à allumer l'imprimante
Appliquez l'une des solutions suivantes, selon la cause du problème.
<Cause 1> Le cordon d'alimentation est débranché de la prise secteur.
Solution
Branchez la fiche du cordon d'alimentation sur une prise secteur.
<Cause 2> L'imprimante est branchée sur une rallonge ou une prise multiple.
Solution
Branchez le cordon d'alimentation directement sur une prise secteur.
<Cause 3> Les plombs ont sauté.
Solution
Réenclenchez le disjoncteur sur le tableau de distribution.
<Cause 4> Le cordon d'alimentation s'est rompu.
Solution
Si l'imprimante peut être allumée en remplaçant le cordon d'alimentation par un cordon similaire, achetez
un nouveau cordon d'alimentation pour remplacer le cordon rompu.
㻠㻟㻟㻌㻛㻌㻡㻞㻞
09J2-07U
Tous les témoins de l'interface réseau sont éteints
Appliquez l'une des solutions suivantes, selon la cause du problème.
<Cause 1> Le câble réseau (LAN) n'est pas correctement connecté ou est rompu.
Solution 1
Retirez le câble LAN, puis rebranchez-le.
Solution 2
Remplacez le câble LAN par un autre et branchez-le.
<Cause 2> Le câble est connecté au port UP-LINK (cascade) du concentrateur.
Solution 1
Connectez le câble réseau (LAN) au port doté de la marque "X" sur le concentrateur.
Solution 2
Si le concentrateur est équipé d'un commutateur UP-LINK (cascade), commutez-le sur "X".
<Cause 3> Vous utilisez un câble réseau (LAN) croisé.
Solution 1
Remplacez le câble par un câble LAN droit.
Solution 2
Connectez le câble LAN croisé sur le port UP-LINK (cascade) du concentrateur. Si le concentrateur est
équipé d'un commutateur UP-LINK (cascade), commutez-le sur "=".
<Cause 4> Impossible de communiquer avec le concentrateur.
Solution 1
Vérifiez que le concentrateur est allumé.
Solution 2
Spécifiez la vitesse de transmission et le mode de transfert de l'imprimante de sorte à ce qu'ils soient
identiques à ceux du concentrateur connecté.
"Spécification du mode de communication réseau (LAN) filaire et de la vitesse de transmission"
<Cause 5> Les composants matériels de l'imprimante ne sont pas en condition normale.
Solution
Contactez votre distributeur régional Canon agréé pour le dépannage.
<Cause 6> Si l'imprimante est connectée via un réseau (LAN) sans fil (LBP7110Cw
uniquement)
Solution
Connectez l'imprimante avec un câble réseau (LAN).
"Passage d'une connexion réseau sans fil à une connexion réseau filaire (LBP7110Cw uniquement)"
REMARQUE
Il est impossible d'utiliser un réseau filaire et un réseau sans fil en même temps
Ne branchez pas un câble réseau à l'imprimante lorsqu'elle est utilisée avec une connexion réseau sans fil, sous peine
d'entraîner des dysfonctionnements.
㻠㻟㻠㻌㻛㻌㻡㻞㻞
09J2-07W
Vous ne parvenez pas à installer le pilote d'imprimante
En cas de problème au cours de l'installation
Sélectionnez dans la liste ci-après le problème rencontré pendant l'installation.
Connexion USB
"L'imprimante n'est pas reconnue
automatiquement"
Connexion réseau
"Impossibilité de rechercher l'imprimante"
Connexion via un serveur d'impression
"Le serveur d'impression est introuvable
pour la connexion"
"Impossible d'accéder à l'imprimante
partagée"
Si le pilote d'imprimante n'est pas installé correctement
Procédez comme indiqué ci-après.
Solution 1
Réinstallez le pilote d'imprimante.
"Désinstallation du pilote d'imprimante"
"Installation du pilote d'imprimante"
Solution 2
(Uniquement pour une connexion USB)
Désinstallez le pilote USB, puis réinstallez le pilote d'imprimante.
"Désinstallation du pilote USB"
"Désinstallation du pilote d'imprimante"
"Installation du pilote d'imprimante"
㻠㻟㻡㻌㻛㻌㻡㻞㻞
09J2-07X
L'imprimante n'est pas reconnue automatiquement
Appliquez l'une des solutions suivantes, selon la cause du problème.
<Cause 1> L'imprimante est éteinte.
Solution
Allumez l'imprimante.
<Cause 2> Le câble USB n'est pas correctement branché.
Solution
Vérifiez que l'imprimante et l'ordinateur sont correctement connectés à l'aide du câble USB.
"Connexion de l'imprimante et de l'ordinateur"
<Cause 3> Le câble USB était déjà branché et l'imprimante était allumée avant l'installation
du pilote d'imprimante.
Procédez comme indiqué ci-après.
1. Eteignez l'imprimante.
2. Débranchez le câble USB.
3. Rebranchez le câble USB.
4. Lorsque l'écran suivant s'affiche, allumez l'imprimante.
Solution
<Cause 4> Le câble USB utilisé n'est pas compatible.
Utilisez un câble USB compatible avec l'interface USB de l'imprimante et comportant le symbole suivant.
Solution
L'environnement d'interface USB de cette imprimante est décrit ci-après.
USB Haute vitesse
USB
<Cause 5> Le pilote USB est déjà installé.
Solution
Désinstallez le pilote USB.
"Désinstallation du pilote USB"
㻠㻟㻢㻌㻛㻌㻡㻞㻞
09J2-07Y
Impossibilité de rechercher l'imprimante
S'il n'est pas possible de rechercher l'imprimante (aucun périphérique n'apparaît dans [Liste des imprimantes]) lors de
l'installation, procéder comme suit.
1
Vérifier que l'imprimante et l'ordinateur sont correctement connectés et que l'imprimante est
allumée.
"Connexion de l'imprimante et de l'ordinateur"
2
Cliquer sur [Chercher de nouveau] pour relancer la recherche de l'imprimante sur le réseau.
Si vous ne pouvez pas rechercher l'imprimante (aucun périphérique n'est affiché) même en
appliquant la procédure ci-dessus
<Solution 1> (Uniquement lorsque vous sélectionnez [Périphériques IPv4])
1. Cliquez sur [Recherche manuelle par adresse IP].
2. Saisissez l'adresse IP de l'imprimante à installer.
Si vous hésitez sur l'adresse IP de l'imprimante, consultez "Vérification de l'adresse IP de
l'imprimante".
3. Cliquez sur [OK].
<Solution 2>
1. Cliquez sur [Précédent] pour retourner à l'écran [Installation de l'imprimante].
2. Sélectionnez [Définir manuellement un port pour l'installation].
㻠㻟㻣㻌㻛㻌㻡㻞㻞
3. Cliquez sur [Suivant].
4. Spécifiez le port manuellement avec [Port].
"Écran [Informations sur l'imprimante]"
㻠㻟㻤㻌㻛㻌㻡㻞㻞
09J2-080
Vous ne parvenez pas à désinstaller le pilote d'imprimante
Procédez comme indiqué ci-après.
Solution 1
Démarrez le programme de désinstallation directement depuis le
CD-ROM fourni, puis désinstallez le pilote d'imprimante.
"Démarrage du programme de désinstallation à partir du CDROM"
"Désinstallation du pilote d'imprimante"
Solution 2
(Uniquement pour une connexion USB)
Désinstallez le pilote USB.
"Désinstallation du pilote USB"
REMARQUE
Si le pilote d'imprimante a été installé par un utilisateur sans privilèges d'administrateur
Le pilote d'imprimante risque de ne pas pouvoir être désinstallé correctement, selon votre système d'exploitation.
Dans ce cas, désinstallez le pilote d'imprimante en procédant comme suit.
1. Ouvrez le dossier des imprimantes.
"Fonctionnement de base/Informations diverses pour Windows"
2. Cliquez avec le bouton droit sur l'icône de votre imprimante, puis sélectionnez [Supprimer] ou [Supprimer le
périphérique] dans le menu contextuel.
3. Cliquez sur [Oui].
4. Désinstallez le pilote d'imprimante avec le programme de désinstallation.
"Désinstallation du pilote d'imprimante"
㻠㻟㻥㻌㻛㻌㻡㻞㻞
09J2-081
Démarrage du programme de désinstallation à partir du CD-ROM
1
Insérez le CD-ROM "User Software" fourni dans le lecteur de votre ordinateur.
Lorsque l'écran suivant apparaît, cliquez sur [Quitter].
Si la boîte de dialogue [Exécution automatique] s'affiche
Sélectionnez [Ouvrir le dossier et afficher les fichiers], puis passez à l'étape 4.
2
Affichez [Ordinateur] ou [Poste de travail].
"Fonctionnement de base/Informations diverses pour Windows"
3
Cliquez avec le bouton droit de la souris sur l'icône du CD-ROM, puis sélectionnez [Ouvrir] dans le
menu contextuel.
㻠㻠㻜㻌㻛㻌㻡㻞㻞
4
Ouvrez le dossier où est stocké le programme de désinstallation.
Pour un système d'exploitation 32 bits
Ouvrez le dossier [French] - [32bit] - [MISC].
Pour un système d'exploitation 64 bits
Ouvrez le dossier [French] - [x64] - [MISC].
5
Double-cliquez sur [UNINSTAL.exe].
㻠㻠㻝㻌㻛㻌㻡㻞㻞
Si la boîte de dialogue [Contrôle de compte d'utilisateur] s'affiche
Cliquez sur [Oui] ou sur [Continuer].
Pour en savoir plus sur la désinstallation, reportez-vous à "Désinstallation du pilote d'imprimante".
㻠㻠㻞㻌㻛㻌㻡㻞㻞
09J2-082
Désinstallation du pilote USB
Désinstallez le pilote USB dans les situations suivantes.
Si le pilote d'imprimante installé en utilisant une connexion USB ne peut pas être désinstallé correctement
Si vous ne parvenez pas à installer correctement le pilote d'imprimante lors d'une réinstallation
Lors de la désinstallation du pilote USB, appliquez la procédure suivante.
Si vous n'êtes pas parvenu à installer le pilote d'imprimante correctement, veillez à le désinstaller avant de supprimer
le pilote USB.
"Désinstallation du pilote d'imprimante"
Si vous supprimez le pilote USB, il est automatiquement réinstallé par la connexion USB.
1
Vérifiez les éléments suivants.
L'imprimante et l'ordinateur sont connectés à l'aide d'un câble USB.
L'imprimante est allumée.
2
Cliquez sur [Gestionnaire de périphériques].
1. Dans le menu [Démarrer], sélectionnez [Panneau de configuration].
2. &OLTXH]VXU>3HUIRUPDQFHHWPDLQWHQDQFH@ĺ>6\VWqPH@
3. &OLTXH]VXUO
RQJOHW>0DWpULHO@ĺ>*HVWLRQQDLUHGHSpULSKpULTXHV@
1. Dans le menu [Démarrer], sélectionnez [Panneau de configuration].
2. &OLTXH]VXUO
RQJOHW>0DWpULHOHWDXGLR@RX>0DWpULHO@ĺ>*HVWLRQQDLUHGHSpULSKpULTXHV@
1. 'DQVOHPHQX>'pPDUUHU@VpOHFWLRQQH]>3DQQHDXGHFRQILJXUDWLRQ@ĺ>6\VWqPH@
2. &OLTXH]VXUO
RQJOHW>0DWpULHO@ĺ>*HVWLRQQDLUHGHSpULSKpULTXHV@
1. Dans le menu [Démarrer], sélectionnez [Panneau de configuration].
2. Double-cliquez sur [Gestionnaire de périphériques].
Si la boîte de dialogue [Contrôle de compte d'utilisateur] s'affiche
Cliquez sur [Oui] ou sur [Continuer].
3
Double-cliquez sur [Contrôleurs de bus USB].
㻠㻠㻟㻌㻛㻌㻡㻞㻞
4
Cliquez avec le bouton droit de la souris sur [Prise en charge d'impression USB], puis sélectionnez
[Désinstaller] dans le menu contextuel.
Ne désinstallez aucun autre pilote de périphérique. Si vous supprimez par erreur un autre pilote, Windows risque de ne
pas fonctionner correctement.
Si le pilote USB n'est pas installé correctement, l'option [Prise en charge d'impression USB] n'apparaît pas. Cliquez
] pour fermer la boîte de dialogue [Gestionnaire de périphériques].
ensuite sur [
Si le pilote USB se trouve dans [Autres périphériques]
Sélectionnez le pilote USB répertorié en tant que [Périphérique inconnu] et désinstallez-le.
5
Cliquez sur [OK].
6
Cliquez sur [
] pour fermer la boîte de dialogue [Gestionnaire de périphériques].
㻠㻠㻠㻌㻛㻌㻡㻞㻞
7
Débranchez le câble USB de l'ordinateur, puis redémarrez Windows.
㻠㻠㻡㻌㻛㻌㻡㻞㻞
09J2-083
Impossible de modifier les paramètres du pilote d'imprimante
Si l'option [Mise en attente au niveau de l'hôte] (qui indique si les données d'impression sont traitées sur l'ordinateur) est
configurée sur [Désactivé], vous ne pouvez pas modifier les paramètres du pilote car certaines options ne sont pas
disponibles.
Pour modifier les paramètres, configurez [Mise en attente au niveau de l'hôte] sur [Auto] ou [Activé] en appliquant la
procédure suivante.
1
Ouvrez le dossier des imprimantes.
"Fonctionnement de base/Informations diverses pour Windows"
2
Cliquez avec le bouton droit sur l'icône de votre imprimante, puis sélectionnez [Propriétés de
l'imprimante] ou [Propriétés] dans le menu contextuel.
3
Modifiez le paramètre [Mise en attente au niveau de l'hôte].
(1) Affichez l'onglet [Paramètres du périphérique].
(2) Sélectionnez [Auto] ou [Activé] pour [Mise en attente au niveau de l'hôte].
[Auto]
L'imprimante sélectionne automatiquement si les données d'impression sont traitées ou pas sur
l'hôte (l'ordinateur).
Si les fonctions de l'imprimante sont suffisantes pour assurer seules le traitement des données,
㻠㻠㻢㻌㻛㻌㻡㻞㻞
l'imprimante exécute seule le traitement pour accélérer l'impression.
[Activé]
Toutes les données d'impression sont traitées par l'hôte (l'ordinateur).
Si vous ne pouvez pas modifier le paramètre
Vous devez disposer de privilèges d'administrateur pour modifier ce paramètre.
Contactez l'administrateur système.
4
Cliquez sur [OK].
㻠㻠㻣㻌㻛㻌㻡㻞㻞
09J2-084
Impossible de sélectionner ou de modifier des profils
Lorsque les cases [Autoriser la sélection de profils] et [Autoriser la modification des paramètres] ne sont pas cochées, la
sélection et la modification des profils sont soumises à restriction.
Pour sélectionner ou modifier un profil, cochez la case appropriée en procédant comme suit.
1
Ouvrez le dossier des imprimantes.
"Fonctionnement de base/Informations diverses pour Windows"
2
Cliquez avec le bouton droit sur l'icône de votre imprimante, puis sélectionnez [Propriétés de
l'imprimante] ou [Propriétés] dans le menu contextuel.
3
Modifiez les paramètres [Définir la propriété d'un document].
(1) Affichez l'onglet [Profil].
(2) Cochez les cases [Autoriser la sélection de profils] et [Autoriser la modification des paramètres].
㻠㻠㻤㻌㻛㻌㻡㻞㻞
Si vous ne pouvez pas modifier le paramètre
Vous devez disposer de droits d'administrateur pour modifier ce paramètre.
Contactez l'administrateur système.
4
Cliquez sur [OK].
㻠㻠㻥㻌㻛㻌㻡㻞㻞
09J2-085
Bourrages papier
Avant de supprimer le bourrage papier, reportez-vous à "Attention (Bourrages papier)".
Lorsqu'un bourrage papier se produit, le témoin
fenêtre d'état de l'imprimante.
(Bourrage papier) orange clignote et un message apparaît dans la
Retirez le papier coincé dans chaque zone en suivant l'ordre des zones présentées dans le message affiché.
Message et mesure corrective
(1) "Suppression des bourrages papier (Cassette à papier)"
(2) "Suppression d'un bourrage papier (Zone de sortie)"
(3) "Suppression d'un bourrage papier (A l'intérieur du capot arrière)"
Si la fenêtre d'état de l'imprimante ne s'affiche pas
"Fenêtre d'état de l'imprimante"
㻠㻡㻜㻌㻛㻌㻡㻞㻞
Zone de bourrage papier
(Vue latérale)
09J2-086
Attention (Bourrages papier)
Reportez-vous également à "Consignes de sécurité importantes".
IMPORTANT
Laissez l'imprimante allumée lorsque vous retirez le papier coincé.
Si vous éteignez l'appareil, les données qui étaient en cours d'impression sont supprimées.
Ne tentez pas de sortir de force le papier coincé.
Le fait de retirer le papier coincé en forçant excessivement peut déchirer le papier ou endommager l'intérieur de
l'imprimante. Retirez le papier en tirant doucement dessus.
Si le papier se déchire
Enlevez tous les restes de papier.
Ne touchez pas le rouleau de transfert.
La qualité d'impression peut se détériorer.
㻠㻡㻝㻌㻛㻌㻡㻞㻞
09J2-087
Suppression des bourrages papier (Cassette à papier)
1
Sortez la cassette à papier.
2
Ouvrez le capot supérieur de la cassette.
3
Retirez le papier en tirant doucement dessus.
Si le papier coincé est difficile à extraire, ne tentez pas de le sortir de force mais passez à l'étape 4, et essayez de le sortir
via une autre des zones indiquées dans le message.
4
Fermez le capot supérieur de la cassette.
㻠㻡㻞㻌㻛㻌㻡㻞㻞
5
Insérez la cassette à papier dans l'imprimante.
Appliquez ensuite la procédure de retrait du bourrage à une autre zone indiquée dans le message.
(1) "Suppression des bourrages papier (Cassette à papier)"
(2) "Suppression d'un bourrage papier (Zone de sortie)"
(3) "Suppression d'un bourrage papier (A l'intérieur du capot arrière)"
㻠㻡㻟㻌㻛㻌㻡㻞㻞
09J2-088
Suppression d'un bourrage papier (Zone de sortie)
1
Retirez le papier en tirant doucement dessus.
Si le papier coincé est difficile à extraire, ne tentez pas de le sortir de force mais essayez de le sortir via une autre des
zones indiquées dans le message.
Appliquez ensuite la procédure de retrait du bourrage correspondant à une autre zone indiquée dans le
message.
(1) "Suppression des bourrages papier (Cassette à papier)"
(2) "Suppression d'un bourrage papier (Zone de sortie)"
(3) "Suppression d'un bourrage papier (A l'intérieur du capot arrière)"
㻠㻡㻠㻌㻛㻌㻡㻞㻞
09J2-089
Suppression d'un bourrage papier (A l'intérieur du capot arrière)
1
Ouvrez le couvercle arrière.
2
Retirez le papier coincé.
(1) Saisissez les deux côtés du papier et tirez doucement vers le bas.
(2) Retirez le papier en tirant doucement dessus.
3
Fermez le couvercle arrière.
ĺ Le message de bourrage papier disparaît, et l'imprimante est prête pour l'impression.
㻠㻡㻡㻌㻛㻌㻡㻞㻞
09J2-08A
Les témoins de l'imprimante sont allumés ou clignotent
Les témoins de l'imprimante indiquent l'état de l'imprimante comme suit.
Appliquez les solutions correspondant aux indications des témoins (allumé/clignotant).
Nom
État
(1) Témoin d'encre
(allumé ou clignotant)
Un erreur s'est produite avec les
cartouches d'encre.
(Les cartouches d'encre sont vides,
par exemple)
Solution
Résolvez le problème en
suivant les instructions du
message affiché dans la
fenêtre d'état de
l'imprimante. *1
"Un message s'affiche
dans la fenêtre d'état
de l'imprimante"
L'imprimante est prête à
imprimer.
(allumé)
(2) Témoin Prêt
(clignotant)
L'imprimante est en
cours d'impression, se
prépare à imprimer ou
est en cours de
nettoyage.
Une erreur de service
s'est produite.
(allumé)
(3) Témoin d'alarme
Une erreur s'est
produite.
(clignotant)
㻠㻡㻢㻌㻛㻌㻡㻞㻞
Résolvez le problème en
suivant les instructions du
message affiché dans la
fenêtre d'état de
l'imprimante. *1
"Un message s'affiche
dans la fenêtre d'état
de l'imprimante"
Une tâche est en cours
ou en attente
d'impression.
(allumé)
(4) Témoin Tâche
Une tâche est en cours
d'annulation.
(clignotant)
(5) Témoin Wi-Fi
(allumé)
L'imprimante est
connectée sur un
réseau sans fil.
(LBP7110Cw uniquement)
Le réseau (LAN) sans fil
est configuré.
(clignotant)
L'imprimante est
allumée.
(allumé)
(6) Témoin d'alimentation principal
L'imprimante s'éteint.
(clignotant)
(7) Témoin de bourrage papier
Un bourrage papier
s'est produit.
Supprimez le bourrage
papier.
"Bourrages papier"
Le papier doit être
contrôlé.
(Par exemple il n'y a
plus de papier ou
l'alimentation ne
s'effectue pas
normalement)
Chargez le papier
correctement.
"Chargement du papier"
Une erreur s'est
produite, mais vous
pouvez l'ignorer et
poursuivre l'impression.
Pour ignorer l'erreur et
poursuivre l'impression,
appuyez sur la touche [
(Aller). *2
(clignotant)
(8) Témoin de chargement de papier
(clignotant)
(9) Témoin Aller
(clignotant)
*1
Pour en savoir plus sur l'affichage de la fenêtre d'état de l'imprimante, reportez-vous à "Fenêtre d'état de
l'imprimante".
*2
Si vous ignorez une erreur et poursuivez l'impression (en appuyant sur la touche [
vous obteniez des résultats d'impression inattendus.
㻠㻡㻣㻌㻛㻌㻡㻞㻞
] (Aller)), il est possible que
]
09J2-08C
Un message s'affiche dans la fenêtre d'état de l'imprimante
Appliquez l'une des solutions indiquées ici, en fonction du message affiché.
Le type du message diffère selon l'icône affichée.
Appel de service en cours.
" Erreur SAV"
Impossible de communiquer avec l'imprimante.
" Communication impossible avec l'imprimante"
" Imprimante incompatible"
" Communication impossible avec le serveur"
" Port incorrect"
" Erreur de communication"
" Erreur de communication réseau"
Problèmes de l'imprimante en attente de correction.
" Vérifier l'impression"
" Bourrage papier dans l'imprimante"
" Vérifier les cartouches de toner"
" L'imprimante n'est pas prête"
" Capot ouvert"
" Remplacer les cartouches de toner"
" Mémoire d'imprimante insuffisante"
" Papier spécifié différent du papier défini"
" Pas de cartouche de toner"
" Remplacement de la cartouche de toner
recommandé"
" Plus de papier"
" Mise à jour du microprogramme"
" Matériau d'emballage sur les cartouches de
toner"
" Cartouches de toner couleur incorrectes"
Erreur SAV
<Cause> Condition anormale sur l'imprimante.
Solution
Mettez en œuvre les solutions décrites dans "Si <Erreur SAV> est affiché".
㻠㻡㻤㻌㻛㻌㻡㻞㻞
Communication impossible avec l'imprimante
<Cause 1> Comme la fonction de communication bidirectionnelle n'est pas activée, l'ordinateur ne peut
pas communiquer avec l'imprimante.
Solution
Activez la communication bidirectionnelle, puis redémarrez l'ordinateur et l'imprimante.
"Fonctionnement de base/Informations diverses pour Windows"
<Cause 2> L'ordinateur ne peut pas communiquer avec l'imprimante vers laquelle l'environnement de
connexion de terminal le redirige.
Solution
Les paramètres du pare-feu, entre autres, peuvent être en cause.
Vérifiez les paramètres de communication du serveur, des clients, etc.
Communication impossible avec le serveur
<Cause> L'ordinateur client ne parvient pas à communiquer avec le serveur d'impression.
Solution
Mettez en œuvre les solutions décrites dans "Le serveur d'impression est introuvable pour la connexion".
Erreur de communication
<Cause> Le câble USB n'est pas connecté ou l'imprimante est éteinte.
Solution 1
Branchez le câble USB correctement.
"Connexion de l'imprimante et de l'ordinateur"
Solution 2
Allumez l'imprimante.
Imprimante incompatible
<Cause> L'imprimante connectée ne peut pas être utilisée.
Solution
Connectez une imprimante prise en charge.
Port incorrect
<Cause> L'imprimante est connectée à un port qu'elle ne prend pas en charge.
Vérifiez le port.
"Fonctionnement de base/Informations diverses pour Windows"
S'il n'y a aucun port à utiliser, mettez en œuvre l'une des solutions suivantes en fonction de votre
environnement.
Solution
Pour la connexion USB
Réinstallez le pilote d'imprimante.
"Désinstallation du pilote d'imprimante"
"Installation du pilote d'imprimante"
Pour la connexion en réseau
Créez un port.
"Configuration et changement du port"
㻠㻡㻥㻌㻛㻌㻡㻞㻞
Erreur de communication réseau
<Cause> L'imprimante et l'ordinateur ne sont pas connectés ou l'imprimante est éteinte.
Solution 1
Connectez correctement l'imprimante et l'ordinateur au réseau.
"Connexion de l'imprimante et de l'ordinateur"
Solution 2
Allumez l'imprimante.
Vérifier l'impression
<Cause> Vous risquez de ne pas pouvoir obtenir des résultats d'impression satisfaisants.
Solution 1
Solution 2
Cliquez sur [
] (Résoudre l'erreur) pour continuer à imprimer.
Toutefois, le message d'erreur peut réapparaître.
Annulez le travail d'impression, puis relancez l'impression.
"Annulation d'un travail"
Vérifier les cartouches de toner
<Cause 1> Les cartouches d'encre des couleurs indiquées ne sont pas correctement installées.
Solution 1
Réinstallez les cartouches d'encre en suivant les instructions indiquées dans "Remplacement de la
cartouche d'encre".
Éteignez l'imprimante, vérifiez que le voyant d'alimentation est bien éteint, attendez au moins 10 secondes
puis rallumez-la.
Solution 2
<Cause 2> Les cartouches d'encre des couleurs indiquées sont endommagées.
Solution
Remplacez les cartouches d'encre par des cartouches neuves.
"Remplacement de la cartouche d'encre"
Capot ouvert
<Cause> Le couvercle indiqué est ouvert.
Solution
Fermer le couvercle fermement.
Mémoire d'imprimante insuffisante
<Cause> La tâche en cours comprend des pages comportant d'importantes quantités de données.
㻠㻢㻜㻌㻛㻌㻡㻞㻞
Solution
Les données ne peuvent pas être imprimées par l'imprimante. Cliquez sur [
annuler l'impression.
] (Annuler la tâche) pour
Pas de cartouche de toner
<Cause> La cartouche d'encre n'est pas installée.
Solution
Installez les cartouches d'encre en suivant les instructions indiquées dans "Remplacement de la cartouche
d'encre".
Plus de papier
<Cause> Le papier à imprimer n'est pas chargé.
Solution
Chargez le papier indiqué dans la cassette à papier.
"Chargement du papier"
Matériau d'emballage sur les cartouches de toner
<Cause> La bande isolante n'a pas été retirée de la cartouche d'encre de la couleur indiquée.
Solution
Retirez la bande isolante en suivant les instructions indiquées dans "Retrait de l'emballage".
Bourrage papier dans l'imprimante
<Cause> Un bourrage papier s'est produit.
Solution
Ne tentez pas de sortir de force le papier coincé, suivez les instructions du manuel électronique.
"Bourrages papier"
L'imprimante n'est pas prête
<Cause> Des matériaux d'emballage ont été laissés dans l'imprimante.
Solution
Éteignez l'imprimante, retirez tous les matériaux d'emballage en suivant les instructions indiquées dans
"Retrait de l'emballage", puis rallumez l'imprimante.
Remplacer les cartouches de toner
<Cause> Les cartouches d'encre des couleurs indiquées ont atteint leur fin de vie.
Remplacez les cartouches d'encre par des cartouches neuves.
"Remplacement de la cartouche d'encre"
Solution
Vous pouvez continuer à imprimer sans remplacer les cartouches en cliquant sur [
(Résoudre l'erreur), mais cela risque d'endommager l'imprimante.
Papier spécifié différent du papier défini
㻠㻢㻝㻌㻛㻌㻡㻞㻞
]
<Cause> Le papier chargé est différent du papier spécifié pour la tâche d'impression.
Solution 1
Chargez le papier indiqué dans la cassette à papier.
"Chargement du papier"
Si le papier indiqué est chargé, enregistrez à nouveau le papier défini pour la cassette à papier.
"Enregistrement du format et du type de papier"
Solution 2
Solution 3
Pour charger du papier A5, Statement ou de format personnalisé en orientation paysage, cochez la
case [Charger A5 horizontalement], [Charger Statement horizontalement] ou [Charger papier
personnalisé horizontalement] sur la feuille [Alimentation papier] du pilote d'imprimante lors de
l'impression.
Cliquez sur [
] (Résoudre l'erreur) pour continuer l'impression sur le papier actuellement chargé.
Remplacement de la cartouche de toner recommandé
<Cause> La qualité d'impression ne peut être garantie car les cartouches d'encre des couleurs
indiquées ont atteint leur fin de vie.
II est recommandé de remplacer les cartouches d'encre par des cartouches neuves.
"Remplacement de la cartouche d'encre"
Solution
Vous pouvez continuer à imprimer sans remplacer les cartouches en cliquant sur [
(Résoudre l'erreur), mais cela risque de compromettre la qualité d'impression.
]
Mise à jour du microprogramme
<Cause> Le microprogramme est en cours de mise à jour.
Solution
Veuillez patienter quelques instants.
Cartouches de toner couleur incorrectes
<Cause> Des cartouches d'encre de la mauvaise couleur sont installées aux positions correspondant
aux couleurs indiquées.
Solution
Installez les cartouches d'encre aux bonnes positions pour chaque couleur en suivant les instructions
indiquées dans "Remplacement de la cartouche d'encre".
㻠㻢㻞㻌㻛㻌㻡㻞㻞
09J2-08E
Si <Erreur SAV> est affiché
Si <Erreur SAV> est affiché dans la fenêtre d'état de l'imprimante, effectuez la procédure suivante pour redémarrer
l'imprimante.
1
Éteignez l'imprimante, vérifiez que le voyant d'alimentation est bien éteint, attendez au moins
10 secondes puis rallumez-la.
Si le message n'apparaît plus, l'imprimante est prête à imprimer.
Si le message réapparaît, vous devez demander le dépannage de l'appareil.
Suivez la procédure ci-dessous, puis contactez votre distributeur régional Canon agréé pour le dépannage.
2
Prenez note du code d'erreur affiché dans la fenêtre d'état de l'imprimante.
3
Eteignez l'imprimante, et débranchez tous les câbles et cordons.
㻠㻢㻟㻌㻛㻌㻡㻞㻞
<Comment débrancher un câble ou cordon>
*
Câble USB*
(2) Éteignez l'ordinateur.
(3) Débranchez le cordon de l'imprimante.
Câble réseau (LAN)*
(4) Débranchez le cordon de l'imprimante.
Cordon
d'alimentation
(5) Débranchez le cordon d'alimentation de la prise secteur.
(6) Débranchez le cordon de l'imprimante.
Selon votre environnement, ce câble n'est pas forcément connecté.
4
Contactez votre distributeur régional Canon agréé pour le dépannage.
Lorsque vous contactez votre distributeur Canon, indiquez-lui le code d'erreur que vous avez noté à l'étape 2.
Si vous ne savez pas d'où vient le problème, contactez votre distributeur régional Canon agréé.
㻠㻢㻠㻌㻛㻌㻡㻞㻞
09J2-08F
Résultats d'impression médiocres
Le papier est plissé ou plié.
Le papier s'enroule
Le papier se froisse
Présence de marbrures (lignes).
Présence de marbrures blanches (lignes)
Présence de stries dans les portions dégradées
Présence de fines stries latérales
Présence d'irrégularités ou de traînées.
L'impression est inégale
Les pages imprimées comportent des points blancs
Les couleurs sont inégales et ne s'impriment pas de manière uniforme
L'encre ne se fixe pas correctement sur le papier
Le document imprimé comporte des taches
Des traînées d'encre apparaissent autour du texte ou des motifs
Des traînées apparaissent sur le verso du papier imprimé
L'impression est trop foncée
Des images résiduelles apparaissent sur des zones non imprimées
De la poussière blanche se fixe sur les transparents imprimés
L'impression est pâle, décolorée, il y a un problème au niveau de la couleur, etc.
L'impression est pâle
L'impression est pâle
Le texte en couleur est flou
Les données ne sont pas imprimées avec les bonnes couleurs (les couleurs spécifiées) à cause d'un
décalage des couleurs
Des lignes fines ou des motifs de remplissage ne sont pas imprimés avec les couleurs spécifiées ou ne sont
pas imprimés du tout
Les motifs ombrés ne sont pas imprimés dans la bonne couleur (couleur spécifiée)
Les photographies, entre autres, sont imprimées dans des couleurs différentes de celles affichées à l'écran
Les motifs de remplissage et les bordures ne sont pas imprimées dans la bonne couleur (couleur spécifiée)
même lorsque la même couleur est spécifiée pour les deux
Des zones carrées qui ne s'affichent pas sur l'écran autour des lignes ou du texte et sont imprimées dans
une couleur différente de celle des autres zones
Réglage des couleurs et d'autres paramètres pour l'impression
㻠㻢㻡㻌㻛㻌㻡㻞㻞
L'impression est tordue, partiellement manquante ou avec des espaces non
voulus.
Les données sont imprimées de travers
Une partie de la page n'est pas imprimée (une partie des données d'impression sont en dehors de la page)
Les données sont réduites avant impression
Les données d'une page sont imprimées au milieu de la page précédente
Autres
L'imprimante éjecte des feuilles blanches (Rien ne s'imprime sur le papier)
L'ensemble de la page est imprimé dans une couleur particulière
Le rabat de l'enveloppe imprimée colle
Plusieurs feuilles de papier sont alimentées à la fois
Impossible de scanner les codes-barres imprimés
REMARQUE
Pour contacter votre distributeur régional Canon agréé
Si un problème qui n'est pas indiqué dans le manuel électronique survient ou si aucune des mesures suggérées ne
permet de le résoudre, contactez votre distributeur régional Canon agréé.
㻠㻢㻢㻌㻛㻌㻡㻞㻞
09J2-08H
Le papier s'enroule
Appliquez l'une des solutions suivantes, selon la cause du problème.
<Cause 1> Vous utilisez un papier humide.
Solution
Remplacez ce papier par du papier sorti d'un nouveau paquet non ouvert.
"Précautions à prendre concernant le papier"
<Cause 2> Vous n'utilisez pas le papier approprié.
Solution
Remplacez ce papier par du papier accepté par cette imprimante.
"Papier utilisable"
<Cause 3> Le papier utilisé est du papier de 60 g/m².
Appliquez la procédure suivante dans le pilote d'imprimante.
Solution
1. Affichez l'onglet [Alimentation papier].
2. Configurez [Type de papier] sur [Fin 2].
<Cause 4> Lors de l'impression sur du papier de 60 à 74 g/m², selon l'environnement
d'exploitation (en particulier un environnement très humide), il est possible que le papier
s'enroule de l'une des manières suivantes.
Vue de côté
Vue de face
Appliquez la procédure suivante dans le pilote d'imprimante.
1. Affichez l'onglet [Alimentation papier].
Solution 1
2. Configurez [Type de papier] sur [Fin 2].
Si vous modifiez les paramètres, il peut arriver que l'encre ne se fixe pas correctement sur le
papier et que l'impression soit pâle.
Appliquez la procédure suivante dans la fenêtre d'état de l'imprimante.
㻠㻢㻣㻌㻛㻌㻡㻞㻞
1. Affichez la fenêtre d'état de l'imprimante.
"Fenêtre d'état de l'imprimante"
Solution 2
2. 'DQVOHPHQX>2SWLRQV@VpOHFWLRQQH]>3DUDPqWUHVGXSpULSKpULTXH@ĺ>3DUDPqWUHVG
$VVLVWDQFHj
l'impression].
3. Cochez la case [Eviter l'adhérence des enveloppes à l'impression].
L'option [Eviter l'adhérence des enveloppes à l'impression] n'est activée que lorsque [Type de
papier] dans l'onglet [Alimentation papier] du pilote d'imprimante est configuré sur [Fin 1].
㻠㻢㻤㻌㻛㻌㻡㻞㻞
09J2-08J
Le papier se froisse
Appliquez l'une des solutions suivantes, selon la cause du problème.
<Cause 1> Le papier n'est pas correctement chargé.
Solution
Chargez le papier correctement.
"Chargement du papier"
<Cause 2> Vous utilisez un papier humide.
Solution
Remplacez ce papier par du papier sorti d'un nouveau paquet non ouvert.
"Précautions à prendre concernant le papier"
<Cause 3> Vous n'utilisez pas le papier approprié.
Solution
Remplacez ce papier par du papier accepté par cette imprimante.
"Papier utilisable"
<Cause 4> Il y a un objet étranger à l'intérieur de l'imprimante.
Solution
Retirez l'objet étranger de l'imprimante.
<Cause 5> Lors de l'impression sur du papier de 60 à 74 g/m², selon l'environnement
d'exploitation (en particulier les environnements très humides), il est possible que le papier
se froisse.
Appliquez la procédure suivante dans le pilote d'imprimante.
1. Affichez l'onglet [Alimentation papier].
Solution 1
2. Configurez [Type de papier] sur [Fin 2].
Si vous modifiez les paramètres, il peut arriver que l'encre ne se fixe pas correctement sur le
papier et que l'impression soit pâle.
Appliquez la procédure suivante dans la fenêtre d'état de l'imprimante.
1. Affichez la fenêtre d'état de l'imprimante.
"Fenêtre d'état de l'imprimante"
Solution 2
2. 'DQVOHPHQX>2SWLRQV@VpOHFWLRQQH]>3DUDPqWUHVGXSpULSKpULTXH@ĺ>3DUDPqWUHVG
$VVLVWDQFHj
l'impression].
3. Cochez la case [Eviter l'adhérence des enveloppes à l'impression].
㻠㻢㻥㻌㻛㻌㻡㻞㻞
L'option [Eviter l'adhérence des enveloppes à l'impression] n'est activée que lorsque [Type de
papier] dans l'onglet [Alimentation papier] du pilote d'imprimante est configuré sur [Fin 1].
<Cause 6> Lors de l'impression d'enveloppes, selon le type d'enveloppe utilisé et
l'environnement d'exploitation (en particulier les environnements très humide), il peut arriver
que les enveloppes se froissent.
Appliquez la procédure suivante dans la fenêtre d'état de l'imprimante.
1. Affichez la fenêtre d'état de l'imprimante.
"Fenêtre d'état de l'imprimante"
Solution
2. 'DQVOHPHQX>2SWLRQV@VpOHFWLRQQH]>3DUDPqWUHVGXSpULSKpULTXH@ĺ>3DUDPqWUHVG
$VVLVWDQFHj
l'impression].
3. Cochez la case [Eviter le froissement des enveloppes à l'impression].
㻠㻣㻜㻌㻛㻌㻡㻞㻞
09J2-08K
Présence de marbrures blanches (lignes)
Procédez comme indiqué ci-après.
<Cause> Le tambour s'est détérioré à l'intérieur de l'une des cartouches d'encre.
Solution
Remplacez les cartouches d'encre par des cartouches neuves.
"Remplacement de la cartouche d'encre"
㻠㻣㻝㻌㻛㻌㻡㻞㻞
09J2-08L
Présence de stries dans les portions dégradées
Procédez comme indiqué ci-après.
<Cause> Le [Lissage de gris] est appliqué sur les portions grises des stries des diagrammes.
Appliquez la procédure suivante dans le pilote d'imprimante.
1. Affichez l'onglet [Qualité].
Solution
2. Cliquez sur [Paramètres avancés].
3. Configurez [Lissage de gris] sur [Jamais].
㻠㻣㻞㻌㻛㻌㻡㻞㻞
09J2-08R
Présence de fines stries latérales
Procédez comme indiqué ci-après.
<Cause> Après une longue période d'inutilisation ou selon le type de papier utilisé, il arrive
que des stries latérales soient présentes dans les zones de demi-tons et les zones vierges.
Appliquez la procédure suivante dans la fenêtre d'état de l'imprimante.
1. Affichez la fenêtre d'état de l'imprimante.
"Fenêtre d'état de l'imprimante"
Solution 1
2. 'DQVOHPHQX>2SWLRQV@VpOHFWLRQQH]>3DUDPqWUHVGXSpULSKpULTXH@ĺ>3DUDPqWUHVG
$VVLVWDQFHj
l'impression].
3. Cochez la case [Eviter mauvaise qualité après veille prol.].
Remplacez les cartouches d'encre par des cartouches neuves.
"Remplacement de la cartouche d'encre"
Solution 2
Utilisez l'imprimante avec la case [Eviter mauvaise qualité après veille prol.] cochée, comme dans
la solution 1.
㻠㻣㻟㻌㻛㻌㻡㻞㻞
09J2-08S
L'impression est inégale
Appliquez l'une des solutions suivantes, selon la cause du problème.
<Cause 1> Le papier est trop humide ou trop sec.
Solution
Remplacez ce papier par du papier sorti d'un nouveau paquet non ouvert.
"Précautions à prendre concernant le papier"
<Cause 2> Les cartouches d'encre sont presque vides.
Solution
Vérifiez l'état des cartouches d'encre et remplacez celles dont les couleurs sont presque épuisées.
"Vérification de l'état des consommables"
"Remplacement de la cartouche d'encre"
<Cause 3> Le tambour s'est détérioré à l'intérieur de l'une des cartouches d'encre.
Solution
Remplacez les cartouches d'encre par des cartouches neuves.
"Remplacement de la cartouche d'encre"
㻠㻣㻠㻌㻛㻌㻡㻞㻞
09J2-08U
Les pages imprimées comportent des points blancs
Appliquez l'une des solutions suivantes, selon la cause du problème.
<Cause 1> Vous n'utilisez pas le papier approprié.
Solution
Remplacez ce papier par du papier accepté par cette imprimante.
"Papier utilisable"
<Cause 2> Vous utilisez un papier humide.
Solution
Remplacez ce papier par du papier sorti d'un nouveau paquet non ouvert.
"Précautions à prendre concernant le papier"
<Cause 3> Le tambour s'est détérioré à l'intérieur de l'une des cartouches d'encre.
Solution
Remplacez les cartouches d'encre par des cartouches neuves.
"Remplacement de la cartouche d'encre"
㻠㻣㻡㻌㻛㻌㻡㻞㻞
09J2-08W
Les couleurs sont inégales et ne s'impriment pas de manière uniforme
Procédez comme indiqué ci-après.
<Cause> Vous avez imprimé de grands caractères, des lignes larges ou des diagrammes avec
une densité de couleur élevée.
Appliquez la procédure suivante dans le pilote d'imprimante.
1. Affichez l'onglet [Finition].
2. Cliquez sur [Paramètres avancés].
3. Sélectionnez le mode approprié pour [Mode de lissage spécial].
En général, sélectionnez [Mode 1] pour [Mode de lissage spécial].
Si vous obtenez des résultats tels que ceux indiqués ci-après avec [Mode 1] sélectionné, sélectionnez les
options [Mode 2] à [Mode 6].
Si l'intérieur des graphiques denses, des grands caractères et des lignes épaisses
n'est pas imprimé uniformément
Sélectionnez [Mode 2].
Lorsque vous sélectionnez [Mode 2], il peut arriver que les couleurs des zones claires
présentent un manque d'uniformité.
Si les problèmes suivants surviennent en même temps
L'intérieur des graphiques denses, des grands caractères et des lignes épaisses n'est pas imprimé
uniformément.
Les contours des graphiques clairs, les caractères et les lignes ne sont pas imprimés uniformément.
Les caractères et les lignes sur un fond rempli ne sont pas imprimés uniformément.
Solution
㻠㻣㻢㻌㻛㻌㻡㻞㻞
Sélectionnez [Mode 3].
Lorsque vous sélectionnez [Mode 3], il peut arriver que les couleurs des zones claires
présentent un manque d'uniformité.
Si les contours des graphiques clairs, les caractères et les lignes ne sont pas
imprimés uniformément.
Sélectionnez [Mode 4].
Lorsque vous sélectionnez [Mode 4], il peut arriver que les couleurs des zones claires
présentent un manque d'uniformité.
Si des irrégularités en forme de bandes apparaissent sur les images
(photographies), les graphiques, les dégradés ou les motifs ombrés
Sélectionnez [Mode 5].
Si vous avez sélectionné [Mode 5], il est possible que les caractères, les lignes et les zones
autour des graphiques ne soient pas imprimées uniformément.
Si tout le document n'est pas imprimé uniformément
Sélectionnez [Mode 6].
Si vous sélectionnez [Mode 6], il est possible que des irrégularités de couleur apparaissent.
㻠㻣㻣㻌㻛㻌㻡㻞㻞
09J2-08X
L'encre ne se fixe pas correctement sur le papier
Appliquez l'une des solutions suivantes, selon la cause du problème.
<Cause 1> Le paramètre [Type de papier] n'est pas approprié.
Spécifiez [Type de papier] correctement.
Solution
Si vous utiliser des enveloppes, spécifiez [Envelope H].
"Procédure d'impression de base"
<Cause 2> Vous n'utilisez pas le papier approprié.
Solution
Remplacez ce papier par du papier accepté par cette imprimante.
"Papier utilisable"
<Cause 3> Selon le type de papier utilisé, il peut arriver que la fixation de l'encre s'altère.
Appliquez la procédure suivante dans le pilote d'imprimante.
1. Affichez l'onglet [Qualité].
Solution
2. Cliquez sur [Paramètres avancés].
3. Configurez [Lissage de gris] sur [Toujours].
<Cause 4> Un problème est survenu à l'intérieur de l'imprimante.
Solution
Si la fenêtre d'état de l'imprimante indique <Erreur de service>, résolvez le problème en appliquant la
procédure décrite dans "Si <Erreur SAV> est affiché".
㻠㻣㻤㻌㻛㻌㻡㻞㻞
09J2-08Y
Le document imprimé comporte des taches
Procédez comme indiqué ci-après.
<Cause> Le rouleau de fixation est sale.
Solution
Nettoyez le rouleau de fixation.
"Nettoyage du rouleau de fixation de l'imprimante"
㻠㻣㻥㻌㻛㻌㻡㻞㻞
09J2-090
Des traînées d'encre apparaissent autour du texte ou des motifs
Procédez comme indiqué ci-après.
<Cause> Vous n'utilisez pas le papier approprié.
Solution
Remplacez ce papier par du papier accepté par cette imprimante.
"Papier utilisable"
㻠㻤㻜㻌㻛㻌㻡㻞㻞
09J2-091
Des traînées apparaissent sur le verso du papier imprimé
Procédez comme indiqué ci-après.
<Cause> La taille des données imprimées était supérieure à celle du papier chargé.
Solution
Vérifiez si la taille des données imprimées correspond à celle du papier chargé.
㻠㻤㻝㻌㻛㻌㻡㻞㻞
09J2-092
L'impression est trop foncée
Appliquez l'une des solutions suivantes, selon la cause du problème.
<Cause 1> Le réglage de la densité de l'encre n'est pas approprié.
Solution
Sélectionnez un réglage plus claire de la densité de l'encre pour l'impression.
"Réglage de la densité d'encre"
<Cause 2> L'imprimante est exposée directement aux rayons du soleil ou à une source de
lumière intense.
Solution
Déplacez l'imprimante.
"Déplacement de l'imprimante"
㻠㻤㻞㻌㻛㻌㻡㻞㻞
09J2-093
Des images résiduelles apparaissent sur des zones non imprimées
Appliquez l'une des solutions suivantes, selon la cause du problème.
<Cause 1> Vous n'utilisez pas le papier approprié.
Solution
Remplacez ce papier par du papier accepté par cette imprimante.
"Papier utilisable"
<Cause 2> Lors de l'impression sur du papier de 60 à 74 g/m², selon l'environnement
d'exploitation (en particulier les environnements très humides), il peut arriver que des images
résiduelles apparaissent.
Appliquez la procédure suivante dans le pilote d'imprimante.
1. Affichez l'onglet [Alimentation papier].
Solution 1
2. Configurez [Type de papier] sur [Fin 2].
Si vous modifiez les paramètres, il peut arriver que l'encre ne se fixe pas correctement sur le
papier et que l'impression soit pâle.
Appliquez la procédure suivante dans la fenêtre d'état de l'imprimante.
1. Affichez la fenêtre d'état de l'imprimante.
"Fenêtre d'état de l'imprimante"
Solution 2
2. 'DQVOHPHQX>2SWLRQV@VpOHFWLRQQH]>3DUDPqWUHVGXSpULSKpULTXH@ĺ>3DUDPqWUHVG
$VVLVWDQFHj
l'impression].
3. Cochez la case [Eviter l'adhérence des enveloppes à l'impression].
L'option [Eviter l'adhérence des enveloppes à l'impression] n'est activée que lorsque [Type de
papier] dans l'onglet [Alimentation papier] du pilote d'imprimante est configuré sur [Fin 1].
<Cause 3> Le tambour s'est détérioré à l'intérieur de l'une des cartouches d'encre.
Solution
Remplacez les cartouches d'encre par des cartouches neuves.
"Remplacement de la cartouche d'encre"
㻠㻤㻟㻌㻛㻌㻡㻞㻞
09J2-094
De la poussière blanche se fixe sur les transparents imprimés
Procédez comme indiqué ci-après.
<Cause> Vous imprimez sur transparents après avoir imprimé en continu sur un autre type de
papier.
Solution
Essuyez les éclats de papier avec un chiffon doux pour les enlever.
㻠㻤㻠㻌㻛㻌㻡㻞㻞
09J2-095
L'impression est pâle
Appliquez l'une des solutions suivantes, selon la cause du problème.
<Cause 1> Le réglage de la densité de l'encre n'est pas approprié.
Solution
Sélectionnez un réglage plus foncée de la densité de l'encre pour l'impression.
"Réglage de la densité d'encre"
<Cause 2> L'option [Economie d'encre] est activée.
Appliquez la procédure suivante dans le pilote d'imprimante.
1. Affichez l'onglet [Qualité].
Solution
2. Cliquez sur [Paramètres avancés].
3. Configurez [Economie d'encre] sur [Désactivé].
㻠㻤㻡㻌㻛㻌㻡㻞㻞
09J2-096
L'impression est pâle
Appliquez l'une des solutions suivantes, selon la cause du problème.
<Cause 1> Le paramètre [Type de papier] n'est pas approprié.
Spécifiez [Type de papier] correctement.
Solution
Si vous utiliser des enveloppes, spécifiez [Enveloppe H].
"Procédure d'impression de base"
<Cause 2> Vous n'utilisez pas le papier approprié.
Solution
Remplacez ce papier par du papier accepté par cette imprimante.
"Papier utilisable"
<Cause 3> Les cartouches d'encre sont presque vides.
Solution
Vérifiez l'état des cartouches d'encre et remplacez celles dont les couleurs sont presque épuisées.
"Vérification de l'état des consommables"
"Remplacement de la cartouche d'encre"
<Cause 4> Si vous utilisez du papier rugueux, l'encre ne se fixe pas bien et l'impression peut
paraître pâle.
Appliquez la procédure suivante dans la fenêtre d'état de l'imprimante.
1. Affichez la fenêtre d'état de l'imprimante.
"Fenêtre d'état de l'imprimante"
Solution
2. 'DQVOHPHQX>2SWLRQV@VpOHFWLRQQH]>3DUDPqWUHVGXSpULSKpULTXH@ĺ>3DUDPqWUHVGHODVRXUFH
papier].
3. Cochez la case [Utiliser du papier brouillon].
<Cause 5> Vous imprimez du texte ou des lignes fines.
Appliquez la procédure suivante dans le pilote d'imprimante.
1. Affichez l'onglet [Finition].
Solution
2. Cliquez sur [Paramètres avancés].
3. Configurez [Traitement spécial de ligne fine] sur [Activé].
㻠㻤㻢㻌㻛㻌㻡㻞㻞
09J2-097
Le texte en couleur est flou
Appliquez l'une des solutions suivantes, selon la cause du problème.
<Cause 1>Une police en caractères gras est utilisée pour le texte en couleur.
Appliquez la procédure suivante dans le pilote d'imprimante.
1. Affichez l'onglet [Qualité].
2. Cochez la case [Param. manuels des couleurs].
Solution
3. Cliquez sur [Paramètres de couleur].
4. Afficher l'onglet [Correspondance].
5. Sélectionnez [Perceptuel [Couleur du moniteur adaptée]] pour [Méthode de correspondance].
<Cause 2> Le texte en couleur est flou à cause d'un décalage des couleurs.
Solution
Mettez en œuvre les solutions décrites dans "Les données ne sont pas imprimées avec les bonnes
couleurs (les couleurs spécifiées) à cause d'un décalage des couleurs".
㻠㻤㻣㻌㻛㻌㻡㻞㻞
09J2-098
Les données ne sont pas imprimées avec les bonnes couleurs (les
couleurs spécifiées) à cause d'un décalage des couleurs
Appliquez l'une des solutions suivantes, selon la cause du problème.
<Cause 1> Les cartouches d'encre ne sont pas installées correctement.
Solution
Vérifiez l'état d'installation des cartouches d'encre.
"Remplacement de la cartouche d'encre"
<Cause 2> Vous n'utilisez pas le papier approprié.
Solution
Remplacez ce papier par du papier accepté par cette imprimante.
"Papier utilisable"
<Cause 3> Les cartouches d'encre sont presque vides.
Solution 1
Corrigez le décalage des couleurs.
"Correction du décalage des couleurs (Correction écart couleur)"
Solution 2
Vérifiez l'état des cartouches d'encre et remplacez celles dont les couleurs sont presque épuisées.
"Vérification de l'état des consommables"
"Remplacement de la cartouche d'encre"
<Cause 4> Le tambour s'est détérioré à l'intérieur de l'une des cartouches d'encre.
Solution
Remplacez les cartouches d'encre par des cartouches neuves.
"Remplacement de la cartouche d'encre"
<Cause 5> Impression avant l'exécution du calibrage et de la correction du décalage des
couleurs immédiatement après la mise sous tension de l'imprimante par exemple.
Assurez-vous que le calibrage ou la correction du décalage des couleurs sont terminés avant d'envoyer
des données à l'imprimante.
Solution
Spécifiez si le calibrage ou la correction du décalage des couleurs doivent être réalisés
immédiatement après la mise sous tension de l'imprimante.
"Paramètres de réglage automatique de le qualité d'image"
<À propos du décalage des couleurs>
Les imprimantes laser sont fabriquées avec une technologie de haute précision. Un décalage des couleurs peut être
㻠㻤㻤㻌㻛㻌㻡㻞㻞
légèrement visible en fonction de l'image imprimée. Veuillez noter que ceci est dû à la structure des imprimantes laser et
ne constitue pas un dysfonctionnement de l'imprimante.
㻠㻤㻥㻌㻛㻌㻡㻞㻞
09J2-099
Des lignes fines ou des motifs de remplissage ne sont pas imprimés
avec les couleurs spécifiées ou ne sont pas imprimés du tout
Appliquez l'une des solutions suivantes, selon la cause du problème.
<Cause 1> Certaines des couleurs ne peuvent pas être reproduites à cause de la combinaison
des couleurs ou des motifs.
Solution 1
Ajustez les couleurs dans l'application, puis relancez l'impression.
Reportez-vous au manuel d'instructions fourni avec l'application.
Solution 2
Modifiez les motifs dans l'application, puis relancez l'impression.
Reportez-vous au manuel d'instructions fourni avec l'application.
<Cause 2> Il est possible que les couleurs apparaissent différentes selon le motif en demitons utilisé.
Solution 1
Sélectionnez une couleur plus foncée, puis relancez l'impression.
Reportez-vous au manuel d'instructions fourni avec l'application.
Solution 2
Rechargez du papier pour modifier le sens d'alimentation, puis relancez l'impression.
㻠㻥㻜㻌㻛㻌㻡㻞㻞
09J2-09A
Les motifs ombrés ne sont pas imprimés dans la bonne couleur (couleur
spécifiée)
Procédez comme indiqué ci-après.
<Cause> Le motif ombré des données d'impression et le motif de juxtaposition de l'imprimante
interfèrent l'un avec l'autre.
Solution 1
Relancez l'impression sans spécifier de motif ombré dans l'application.
Reportez-vous au manuel d'instructions fourni avec l'application.
Appliquez la procédure suivante dans le pilote d'imprimante.
1. Affichez l'onglet [Qualité].
Solution 2
2. Cliquez sur [Paramètres avancés].
3. Changez le paramétrage de [Demi-tons].
㻠㻥㻝㻌㻛㻌㻡㻞㻞
09J2-09C
Les photographies, entre autres, sont imprimées dans des couleurs
différentes de celles affichées à l'écran
Procédez comme indiqué ci-après.
<Cause> Les méthodes d'ajustement de la couleur de l'écran (RVB) et de l'imprimante (JMC)
sont différentes. Par conséquent, il est possible que les couleurs de l'écran ne soient pas
imprimées exactement comme elles apparaissent.
Appliquez la procédure suivante dans le pilote d'imprimante.
1. Affichez l'onglet [Qualité].
2. Cochez la case [Param. manuels des couleurs].
Solution 1
3. Cliquez sur [Paramètres de couleur].
4. Afficher l'onglet [Correspondance].
5. Sélectionnez [Perceptuel [Couleur du moniteur adaptée]] pour [Méthode de correspondance].
Appliquez la procédure suivante dans le pilote d'imprimante.
1. Affichez l'onglet [Qualité].
2. Cochez la case [Param. manuels des couleurs].
3. Cliquez sur [Paramètres de couleur].
Solution 2
4. Afficher l'onglet [Correspondance].
5. Configurez [Réglage gamma] sur [Mode de correspondance].
6. Changez la valeur gamma pour [Gamma].
Plus la valeur est grande, plus la couleur des données imprimées est sombre.
㻠㻥㻞㻌㻛㻌㻡㻞㻞
09J2-09E
Les motifs de remplissage et les bordures ne sont pas imprimées dans
la bonne couleur (couleur spécifiée) même lorsque la même couleur est
spécifiée pour les deux
Procédez comme indiqué ci-après.
<Cause> Il est possible qu'un processus spécial soit appliqué en fonction de la largeur de la
ligne de la bordure, de sorte que de fines lignes peuvent être imprimées plus clair.
Appliquez la procédure suivante dans le pilote d'imprimante.
1. Affichez l'onglet [Qualité].
2. Cochez la case [Param. manuels des couleurs].
3. Cliquez sur [Paramètres de couleur].
Solution
4. Afficher l'onglet [Correspondance].
5. Configurez [Réglage gamma] sur [Mode de correspondance].
6. Changez la valeur gamma pour [Gamma].
Plus la valeur est grande, plus la couleur des données imprimées est sombre.
㻠㻥㻟㻌㻛㻌㻡㻞㻞
09J2-09F
Des zones carrées qui ne s'affichent pas sur l'écran autour des lignes ou
du texte et sont imprimées dans une couleur différente de celle des
autres zones
Procédez comme indiqué ci-après.
<Cause> Selon le système d'exploitation ou l'application utilisé, il peut arriver qu'un
processus différent de celui spécifié pour les demi-tons ou la couleur soit appliqué.
Appliquez la procédure suivante dans le pilote d'imprimante.
1. Affichez l'onglet [Qualité].
Solution 1
2. Cliquez sur [Paramètres avancés].
3. Configurez [Lissage de gris] sur [Toujours] ou [Jamais].
Appliquez la procédure suivante dans le pilote d'imprimante.
1. Affichez l'onglet [Qualité].
Solution 2
2. Cliquez sur [Paramètres avancés].
3. Configurez [Demi-tons] sur [Résolution], [Haute résolution] ou [Gradation].
㻠㻥㻠㻌㻛㻌㻡㻞㻞
09J2-09H
Réglage des couleurs et d'autres paramètres pour l'impression
Cette imprimante vous permet d'effectuer les corrections et les réglages suivants.
Réglage de la densité d'encre
Impression avec réglage de la luminosité et du
contraste
Réglage de la couleur
Accorder les couleurs avec celles à l'écran
Réglage des couleurs et correction du décalage des
couleurs (calibrage/Correction écart couleur)
㻠㻥㻡㻌㻛㻌㻡㻞㻞
09J2-09J
Les données sont imprimées de travers
Appliquez l'une des solutions suivantes, selon la cause du problème.
<Cause 1> Vous avez spécifié une [Gouttière].
Appliquez la procédure suivante dans le pilote d'imprimante.
1. Affichez l'onglet [Finition].
Solution
2. Cliquez sur [Gouttière].
3. Réglez [Gouttière] sur "0".
<Cause 2> La marge supérieure et la position du papier dans l'application ne sont pas
spécifiées correctement.
Solution
Configurez correctement la marge supérieure et la position du papier dans l'application.
Reportez-vous au manuel d'instructions fourni avec l'application.
㻠㻥㻢㻌㻛㻌㻡㻞㻞
09J2-09K
Une partie de la page n'est pas imprimée (une partie des données
d'impression sont en dehors de la page)
Appliquez l'une des solutions suivantes, selon la cause du problème.
<Cause 1> Le paramètre de mise à l'échelle n'est pas approprié.
Appliquez la procédure suivante dans le pilote d'imprimante.
1. Affichez l'onglet [Configuration page].
Solution 1
2. Décochez la case [Echelle manuelle].
Si vous décochez la case [Echelle manuelle], le facteur d'échelle est automatiquement défini
d'après les valeurs [Format de page] et [Format sortie].
Appliquez la procédure suivante dans le pilote d'imprimante.
1. Affichez l'onglet [Configuration page].
Solution 2
2. Cochez la case [Echelle manuelle], puis spécifiez le facteur d'échelle approprié en fonction du
format papier à utiliser.
<Cause 2> La position du papier n'est pas correcte.
Solution
Chargez le papier correctement.
"Chargement du papier"
<Cause 3> Un document sans marge a été imprimé.
Solution 1
Les données sont imprimées avec une marge de 5 mm (10 mm pour les enveloppes). Définissez une
marge autour des données.
"Zone imprimable"
Appliquez la procédure suivante dans le pilote d'imprimante.
1. Affichez l'onglet [Finition].
2. Cliquez sur [Paramètres avancés].
Solution 2
3. Sélectionnez [Oui] pour [Développer la région d'impression et imprimer].
Selon les données à imprimer, le bord du papier peut n'être que partiellement imprimé ou
présenter des taches lors de l'impression couleur.
㻠㻥㻣㻌㻛㻌㻡㻞㻞
<Cause 4> Le format du papier chargé est plus petit que la cassette à papier ou que le format
de papier spécifié pour la tâche d'impression.
Solution
Chargez du papier dont le format est identique à celui spécifié, ou spécifiez un format papier identique à
celui du papier chargé.
"Chargement du papier"
"Enregistrement du format et du type de papier"
<Cause 5> Pour l'impression sur les papiers suivants, le papier est chargé dans une
orientation (sens d'alimentation) qui diffère de celle de la cassette à papier ou celle spécifiée
pour la tâche d'impression.
Papier A5
Papier Statement
Papier de format personnalisé avec une largeur et une longueur (hauteur) entre 127,0 et 215,9 mm
Solution
Chargez le papier dans la même orientation (sens d'alimentation) que celle spécifiée, ou spécifiez la
même orientation d'alimentation que celle dans laquelle le papier est chargé.
"Chargement du papier"
"Enregistrement du format et du type de papier"
㻠㻥㻤㻌㻛㻌㻡㻞㻞
09J2-09L
Les données sont réduites avant impression
Procédez comme indiqué ci-après.
<Cause> Le paramètre de mise à l'échelle n'est pas approprié.
Appliquez la procédure suivante dans le pilote d'imprimante.
1. Affichez l'onglet [Configuration page].
Solution 1
2. Décochez la case [Echelle manuelle].
Si vous désélectionnez [Echelle manuelle], le facteur d'échelle est automatiquement défini
d'après les valeurs [Format de page] et [Format sortie].
Appliquez la procédure suivante dans le pilote d'imprimante.
1. Affichez l'onglet [Configuration page].
Solution 2
2. Cochez la case [Echelle manuelle], puis spécifiez le facteur d'échelle approprié en fonction du
format papier à utiliser.
㻠㻥㻥㻌㻛㻌㻡㻞㻞
09J2-09R
Les données d'une page sont imprimées au milieu de la page précédente
Procédez comme indiqué ci-après.
<Cause> Le paramètre d'interligne ou de lignes par page n'est pas correctement spécifié dans
l'application.
Solution
Configurez le paramètre d'interligne ou de lignes par page dans l'application de manière à faire tenir les
données sur une seule page, puis relancez l'impression.
Reportez-vous au manuel d'instructions fourni avec l'application.
㻡㻜㻜㻌㻛㻌㻡㻞㻞
09J2-09S
L'imprimante éjecte des feuilles blanches (Rien ne s'imprime sur le
papier)
Appliquez l'une des solutions suivantes, selon la cause du problème.
<Cause 1> Les cartouches d'encre ont été installées sans retirer leur bande isolante.
Solution
Sortez les cartouches d'encre de l'imprimante, retirez les bandes isolantes, puis réinstallez les cartouches
dans l'imprimante.
"Remplacement de la cartouche d'encre"
<Cause 2> Plusieurs feuilles de papier sont alimentées à la fois.
Déramez soigneusement le papier, puis alignez correctement les bords de la pile sur une surface dure et
plane.
Solution
㻡㻜㻝㻌㻛㻌㻡㻞㻞
09J2-09U
L'ensemble de la page est imprimé dans une couleur particulière
Appliquez l'une des solutions suivantes, selon la cause du problème.
<Cause 1> Le tambour s'est détérioré à l'intérieur de l'une des cartouches d'encre.
Solution
Remplacez les cartouches d'encre par des cartouches neuves.
"Remplacement de la cartouche d'encre"
<Cause 2> Un problème est survenu à l'intérieur de l'imprimante.
Solution
Si la fenêtre d'état de l'imprimante indique <Erreur de service>, résolvez le problème en appliquant la
procédure décrite dans "Si <Erreur SAV> est affiché".
㻡㻜㻞㻌㻛㻌㻡㻞㻞
09J2-09W
Le rabat de l'enveloppe imprimée colle
Appliquez l'une des solutions suivantes, selon la cause du problème.
<Cause 1> Vous avez utilisé une enveloppe inappropriée.
Solution
Remplacez cette enveloppe par un modèle accepté par cette imprimante.
"Papier utilisable"
<Cause 2> Selon le type d'enveloppes utilisé ou l'environnement d'exploitation (en particuliers
les environnements très humides), il peut arriver que le rabat colle sur le corps de
l'enveloppe.
Appliquez la procédure suivante dans la fenêtre d'état de l'imprimante.
1. Affichez la fenêtre d'état de l'imprimante.
"Fenêtre d'état de l'imprimante"
Solution
2. 'DQVOHPHQX>2SWLRQV@VpOHFWLRQQH]>3DUDPqWUHVGXSpULSKpULTXH@ĺ>3DUDPqWUHVGHODVRXUFH
papier].
3. Cochez la case [Eviter l'adhérence des enveloppes à l'impression].
㻡㻜㻟㻌㻛㻌㻡㻞㻞
09J2-09X
Plusieurs feuilles de papier sont alimentées à la fois
Procédez comme indiqué ci-après.
<Cause> Vous utilisez un papier qui a tendance à s'alimenter plusieurs feuilles à la fois.
Déramez soigneusement le papier, puis alignez correctement les bords de la pile sur une surface dure et
plane.
Solution
㻡㻜㻠㻌㻛㻌㻡㻞㻞
09J2-09Y
Impossible de scanner les codes-barres imprimés
Procédez comme indiqué ci-après.
<Cause> Selon le type et la taille du code-barres, il peut arriver que la lecture soit difficile.
Dans le pilote d'imprimante, réglez le [Noir] * dans [Densité du toner] à un niveau plus faible ([-2] ou [-1]).
"Réglage de la densité d'encre"
Solution 1
*
Réglez la couleur utilisée pour imprimer le code-barres.
Si vous utilisez un faible niveau de densité d'encre, il est possible que l'impression soit pâle.
Appliquez la procédure suivante dans le pilote d'imprimante.
1. Affichez l'onglet [Finition].
2. Cliquez sur [Paramètres avancés].
3. Changez le paramétrage de [Paramètres spéciaux 1].
Solution 2
L'amélioration de l'efficacité de l'impression des codes-barres augmente dans l'ordre suivant.
>'pVDFWLYp@ĺ>0RGH@ĺ>0RGH@ĺ>0RGH@ĺ>0RGH@ĺ>0RGH@
(Effet : faible)
(Effet : Elevé)
㻡㻜㻡㻌㻛㻌㻡㻞㻞
09J2-0A0
Si vous ne parvenez pas à résoudre un problème
Si le problème ne peut être résolu à l'aide de manuel électronique, contactez votre distributeur agrée Canon ou l'assistance
téléphonique de Canon ( "Adresses").
Veuillez préparez les informations suivantes lorsque vous contactez Canon :
Nom du produit (LBP7100Cn/LBP7110Cw)
Numéro de série (reportez-vous aux illustrations suivantes pour localiser le numéro de série).
Lieu d'achat
Nature du problème
Étapes suivies pour résoudre le problème et leurs résultats
AVERTISSEMENT
Si la machine émet des bruits anormaux, de la fumée ou une odeur inhabituelle
Désactivez immédiatement l'interrupteur principal, débranchez le cordon d'alimentation, et contactez le centre
d'assistance clientèle Canon. N'essayez pas de démonter ni de réparer l'imprimante par vos propres moyens.
IMPORTANT
Si vous essayez de réparer l'imprimante par vos propres moyens
Cela peut annuler la garantie restreinte.
㻡㻜㻢㻌㻛㻌㻡㻞㻞
09J2-0A1
Annexe
Points permettant d'optimiser l'utilisation de l'imprimante
Fonctionnement de base/Informations diverses pour Windows
Si vous utilisez Windows 8/Server 2012
㻡㻜㻣㻌㻛㻌㻡㻞㻞
09J2-0A2
Points permettant d'optimiser l'utilisation de l'imprimante
Vous pouvez optimiser l'utilisation de l'imprimante en vous familiarisant avec les tâches et les fonctions des logiciels fournis
avec l'imprimante.
Pilote d'imprimante
Le pilote d'imprimante est un logiciel qui vous permet de contrôler
l'imprimante avec les instructions d'impression depuis l'ordinateur.
Le pilote d'imprimante est muni d'une fonction d'impression très
utile que vous pouvez utiliser en combinant les paramètres à votre
gré.
Affichage de l'écran des paramètres
<Collecte>
Économie de papier
Impression mise en page (Impression de N pages)
Utilisation des fonctions pour les
documents internes
Ajout d'un filigrane à un document à imprimer
(impression avec filigrane)
Être exigeant sur la qualité des images
ou des couleurs
Ajustement de la qualité d'image ou des couleurs
Fenêtre d'état de l'imprimante
La fenêtre d'état de l'imprimante est un logiciel permettant de
vérifier l'état de l'imprimante, d'exécuter des utilitaires, de spécifier
les paramètres de l'appareil, etc.
La fenêtre d'état de l'imprimante est très pratique car elle vous
tient informé de l'état de l'imprimante en affichant, entre autres,
des messages et des animations lorsqu'un bourrage papier se
produit, qu'une cartouche d'encre est épuisée ou que la cassette
à papier est vide.
Fenêtre d'état de l'imprimante
<Collecte>
Annulation d'une
tâche
Annuler une tâche en cours ou en attente d'impression depuis
l'ordinateur
Nettoyage périodique
Nettoyage de l'imprimante
Économie d'énergie
Mode Économie d'énergie
㻡㻜㻤㻌㻛㻌㻡㻞㻞
Utilitaires réseau
Les utilitaires, particulièrement pratiques, sont disponibles pour la
gestion de l'imprimante et de nombreuses autres opérations.
Comme les éléments que vous pouvez gérer diffèrent d'un logiciel à
l'autre, choisissez le logiciel le mieux adapté à votre environnement ou
à l'élément à gérer.
Présentation des utilitaires
Logiciels pouvant servir à gérer l'imprimante
㻡㻜㻥㻌㻛㻌㻡㻞㻞
09J2-0A3
Fonctionnement de base/Informations diverses pour Windows
Affichage de [Ordinateur] ou [Poste de travail]
Définition de l'adresse IP avec la commande ARP/PING
Affichage de la page d'accueil du CD-ROM
Vérification de l'adresse IP avec la commande PING
Vérification de la version de processeur utilisée sous Windows Vista, 7 ou Server 2008
Impression d'une page de test sous Windows
Vérification de la communication bidirectionnelle
Installation par Plug-and-Play
Affichage du dossier des imprimantes
Vérification des imprimantes du serveur d'impression
Vérification du port
Valeurs de définition d'un port
Paramétrage de [Type de périphérique] lors de la définition d'un port
Affichage de [Ordinateur] ou [Poste de travail]
Dans le menu [Démarrer], sélectionnez [Poste de travail].
Dans le menu [Démarrer], sélectionnez [Ordinateur].
Définition de l'adresse IP avec la commande ARP/PING
1
Vérifier que l'imprimante et l'ordinateur sont correctement connectés et que l'imprimante est
allumée.
"Connexion de l'imprimante et de l'ordinateur"
2
Allumez l'ordinateur, puis connectez-vous sous Windows en tant qu'utilisateur avec privilèges
d'administrateur.
3
Exécutez l'invite de commandes.
'DQVOHPHQX>'pPDUUHU@VpOHFWLRQQH]>7RXVOHVSURJUDPPHV@ĺ>$FFHVVRLUHV@ĺ>,QYLWHGHFRPPDQGHV@
4
Saisissez "arp -s <adresse IP> <adresse MAC>", puis appuyez sur la touche [ENTREE] du clavier.
<Adresse IP>
<Adresse MAC>
Saisissez l'adresse IP à attribuer à l'imprimante.
Spécifiez l'adresse sous forme de quatre nombres (de 0 à 255) séparés par un point (.).
Saisissez l'adresse MAC de l'imprimante.
㻡㻝㻜㻌㻛㻌㻡㻞㻞
Séparez chaque groupe de deux chiffres par un tiret (-).
Exemple : "arp -s 192.168.0.215 00-1E-8F-05-70-31"
REMARQUE
Vérification de l'adresse MAC
"Vérification de l'adresse MAC de l'imprimante"
5
Saisissez "ping <adresse IP> -l 479", puis appuyez sur la touche [ENTREE] du clavier.
<Adresse IP>
Entrez la même adresse IP que celle saisie à l'étape 4.
Saisissez un "L" minuscule pour "-l".
Exemple : "ping 192.168.0.215 -l 479"
ĺ L'adresse IP est attribuée à l'imprimante.
Le masque de sous-réseau est défini automatiquement en fonction de l'adresse IP.
L'adresse de passerelle est configurée sur [0.0.0.0].
6
Tapez "exit", puis appuyez sur la touche [ENTREE] du clavier.
ĺ L'invite de commandes se ferme.
Affichage de la page d'accueil du CD-ROM
Si la page d'accueil du CD-ROM ne s'affiche pas quand vous insérez le CD-ROM dans le lecteur, procédez comme suit.
Dans ce manuel, le nom du lecteur de CD-ROM est toujours "D:". Le vôtre peut avoir un nom différent, selon
l'ordinateur utilisé.
1. Dans le menu [Démarrer], sélectionnez [Exécuter].
2. Saisissez "D:\French\MInst.exe".
3. Cliquez sur [OK].
1. Saisissez "D:\start.exe" dans le champ [Rechercher les programmes et fichiers] ou [Rechercher], dans le menu
[Démarrer].
2. Appuyez sur la touche [ENTREE] du clavier.
㻡㻝㻝㻌㻛㻌㻡㻞㻞
Vérification de l'adresse IP avec la commande PING
1
Exécutez l'invite de commandes.
'DQVOHPHQX>'pPDUUHU@VpOHFWLRQQH]>7RXVOHVSURJUDPPHV@ĺ>$FFHVVRLUHV@ĺ>,QYLWHGHFRPPDQGHV@
2
Saisissez "ping <adresse IP de l'imprimante>", puis appuyez sur la touche [ENTREE] du clavier.
Exemple de saisie : "ping 192.168.0.215"
Saisissez correctement l'adresse IP attribuée à l'imprimante. Si vous entrez une adresse IP erronée, les résultats de la
vérification ne seront pas corrects.
Si vous hésitez sur l'adresse IP de l'imprimante, consultez "Vérification de l'adresse IP de l'imprimante".
3
Vérifiez les résultats affichés.
Si vous voyez apparaître "Paquets : envoyés = 4, reçus = 4, perdus = 0 (perte 0 %)"
L'adresse IP est correctement configurée.
Si vous voyez apparaître "Paquets : envoyés = 4, reçus = 0, perdus = 4 (perte 100 %)"
Contactez l'administrateur réseau pour lui signaler le problème.
4
Saisissez "exit", puis appuyez sur la touche [ENTREE] du clavier pour quitter l'invite de commandes.
REMARQUE
Vérification et configuration du sous-réseau
Ouvrez une fenêtre d'invite de commandes et entrez la commande "ipconfig".
Les informations sur les paramètres réseau de l'ordinateur sont affichées. Vérifiez que l'imprimante et l'ordinateur sont sur
le même sous-réseau.
<Exemple>
Configuration sur un ordinateur
Masque de sous-réseau : "255.255.255.0"
Adresse IP : "192.168.0.10"
L'adresse IP de l'imprimante doit être "192.168.0.xxx" (xxx
indique un nombre arbitraire).
Vérification de la version de processeur utilisée sous Windows Vista, 7 ou Server 2008
Si vous n'êtes pas certain d'utiliser un système Windows Vista/7/Server 2008 32 ou 64 bits, vous pouvez le vérifier en
procédant comme suit.
1
Dans le menu [Démarrer], sélectionnez [Panneau de configuration].
㻡㻝㻞㻌㻛㻌㻡㻞㻞
2
Affichez les options [Système].
&OLTXH]VXU>6\VWqPHHWVpFXULWp@RXVXU>6\VWqPHHWPDLQWHQDQFH@ĺ>6\VWqPH@
Double-cliquez sur [Système].
3
Vérifiez la version du processeur.
Pour un système d'exploitation 32 bits
La mention [Système d'exploitation 32 bits] est affichée.
Pour un système d'exploitation 64 bits
La mention [Système d'exploitation 64 bits] est affichée.
Impression d'une page de test sous Windows
Vous pouvez vérifier le fonctionnement du pilote d'imprimante en imprimant une page de test sous Windows.
1
Chargez du papier A4 dans la cassette à papier.
"Chargement du papier"
2
Ouvrez le dossier des imprimantes.
"Affichage du dossier des imprimantes"
3
Cliquez avec le bouton droit sur l'icône de votre imprimante, puis sélectionnez [Propriétés de
l'imprimante] ou [Propriétés] dans le menu contextuel.
㻡㻝㻟㻌㻛㻌㻡㻞㻞
4
Imprimez une page de test.
(1) Affichez l'onglet [Général].
(2) Cliquez sur [Imprimer une page de test] pour lancer l'impression de la page de test.
Vérification de la communication bidirectionnelle
1
Ouvrez le dossier des imprimantes.
"Affichage du dossier des imprimantes"
2
Cliquez avec le bouton droit sur l'icône de votre imprimante, puis sélectionnez [Propriétés de
l'imprimante] ou [Propriétés] dans le menu contextuel.
㻡㻝㻠㻌㻛㻌㻡㻞㻞
3
Vérifiez la communication bidirectionnelle.
(1) Affichez l'onglet [Ports].
(2) Vérifiez que la case [Activer la gestion du mode bidirectionnel] est cochée.
IMPORTANT
Maintenez la case [Activer la gestion du mode bidirectionnel] cochée.
Si la case n'est pas cochée, l'impression est impossible.
Installation par Plug-and-Play
Si vous utilisez Windows 7 ou Server 2008 R2, installez le pilote d'imprimante dans "Installation facile".
(Vous risquez de ne pas pouvoir installer correctement le pilote d'imprimante en raison de restrictions Windows, même
après détection de l'imprimante par Plug-and-Play.)
1
Branchez le câble USB.
"Connexion de l'imprimante et de l'ordinateur"
㻡㻝㻡㻌㻛㻌㻡㻞㻞
2
Allumez l'imprimante.
3
Allumez l'ordinateur, puis connectez-vous sous Windows en tant qu'utilisateur avec privilèges
d'administrateur.
ĺ L'écran d'installation automatique de Plug-and-Play apparaît.
Si le pilote d'imprimante est installé automatiquement
Si vous avez déjà installé le pilote de cette imprimante, l'installation du pilote est automatique.
Pour mettre à jour le pilote d'imprimante (ou l'installer manuellement), désinstallez le pilote existant avant d'effectuer
l'installation.
"Désinstallation du pilote d'imprimante"
Si l'écran suivant apparaît
Vous risquez de ne pas pouvoir installer correctement le pilote d'imprimante en raison de restrictions Windows, même
après détection de l'imprimante par Plug-and-Play.
Cliquez sur [Fermer], puis réinstallez le pilote d'imprimante dans "Installation facile".
4
Suivez les instructions à l'écran pour installer le pilote d'imprimante.
㻡㻝㻢㻌㻛㻌㻡㻞㻞
REMARQUE
Sélection du dossier où est stocké le pilote d'imprimante
Sélectionnez l'un des dossiers suivants.
Pour un système d'exploitation 32 bits
Sélectionnez le dossier suivant du CD-ROM fourni : [French] - [32bit] - [Driver].
Pour un système d'exploitation 64 bits
Sélectionnez le dossier suivant du CD-ROM fourni : [French] - [x64] - [Driver].
Si vous n'êtes pas certain d'utiliser un système Windows Vista/Server 2008 32 ou 64 bits, reportez-vous à
"Vérification de la version de processeur utilisée sous Windows Vista, 7 ou Server 2008".
Si l'écran de choix du pilote d'imprimante s'affiche
Peu importe le pilote d'imprimante sélectionné, cela ne pose aucun problème d'installation car le programme installe le
même pilote d'imprimante.
À l'issue de l'installation, une icône est créée pour l'imprimante.
"Après l'installation"
Affichage du dossier des imprimantes
Dans le menu [Démarrer], sélectionnez [Imprimantes et télécopieurs].
Dans le menu [Démarrer], sélectionnez [Panneau de configuration], puis cliquez sur [Imprimantes et autres périphériques]
ĺ>,PSULPDQWHVHWWpOpFRSLHXUV@
㻡㻝㻣㻌㻛㻌㻡㻞㻞
Dans le menu [Démarrer], sélectionnez [Panneau de configuration], puis cliquez sur [Imprimante].
Dans le menu [Démarrer], sélectionnez [Périphériques et imprimantes].
Dans le menu [Démarrer], sélectionnez [Panneau de configuration], puis double-cliquez sur [Imprimantes].
Vérification des imprimantes du serveur d'impression
1
Ouvrez l'[Explorateur Windows].
'DQVOHPHQX>'pPDUUHU@VpOHFWLRQQH]>7RXVOHVSURJUDPPHV@ĺ>$FFHVVRLUHV@ĺ>:LQGRZV([SORUHU@
2
Vérifiez les imprimantes du serveur d'impression.
(1) Sélectionnez le serveur d'impression dans [Réseau] ou [Favoris réseau].
(2) Vérifiez que l'icône de votre imprimante est affichée.
Vérification du port
1
Ouvrez le dossier des imprimantes.
"Affichage du dossier des imprimantes"
2
Cliquez avec le bouton droit sur l'icône de votre imprimante, puis sélectionnez [Propriétés de
l'imprimante] ou [Propriétés] dans le menu contextuel.
㻡㻝㻤㻌㻛㻌㻡㻞㻞
3
Vérifiez le port.
(1) Affichez l'onglet [Ports].
(2) Vérifiez le port qui est utilisé.
Valeurs de définition d'un port
La méthode choisie pour définir l'adresse IP de l'imprimante influe sur la valeur à saisir dans [Nom d'imprimante ou
adresse IP] dans l'écran suivant, qui apparaît au cours du processus de définition du port.
Pour définir manuellement l'adresse IP à attribuer à l'imprimante (vous connaissez l'adresse IP à
utiliser)
Entrez l'adresse IP dans [Nom d'imprimante ou adresse IP].
"Vérification de l'adresse IP de l'imprimante"
㻡㻝㻥㻌㻛㻌㻡㻞㻞
Pour définir l'adresse IP à l'aide du serveur DNS, spécifiez les paramètres DNS de l'imprimante. Entrez ensuite le nom
de l'imprimante, c'est-à-dire le nom DNS à enregistrer sur le serveur DNS (jusqu'à 78 caractères) dans [Nom
d'imprimante ou adresse IP].
Par exemple, entrez le nom d'imprimante sous la forme "AAA.BBB.com" si vous avez défini le nom d'hôte "AAA" et le
nom de domaine "BBB.com". Toutefois, entrez "AAA.CCC.com" si vous obtenez également le nom de domaine
(CCC.com) lorsque vous obtenez l'adresse IP du DHCP, par exemple.
Pour définir l'adresse IP à attribuer à l'imprimante via DHCP, par exemple
Configurez le DHCP (ou autre paramétrage) de manière à ce qu'une même adresse IP soit toujours affectée à
l'imprimante au démarrage. Pour en savoir plus, reportez-vous à "Pour définir manuellement l'adresse IP à attribuer à
l'imprimante", ci-dessus.
Si une adresse IP différente est attribuée à l'imprimante à chaque démarrage, spécifiez d'abord les paramètres DNS de
l'imprimante. Entrez ensuite le nom de l'imprimante, c'est-à-dire le nom DNS à enregistrer sur le serveur DNS (jusqu'à
78 caractères) dans [Nom d'imprimante ou adresse IP].
Par exemple, entrez le nom d'imprimante sous la forme "AAA.BBB.com" si vous avez défini le nom d'hôte "AAA" et le
nom de domaine "BBB.com". Toutefois, entrez "AAA.CCC.com" si vous obtenez également le nom de domaine
(CCC.com) lorsque vous obtenez l'adresse IP du DHCP, par exemple.
REMARQUE
A propos des paramètres DNS
Reportez-vous à "Configuration des paramètres de protocole".
Paramétrage de [Type de périphérique] lors de la définition d'un port
Si l'imprimante n'est pas détectée lors de la définition d'un port, configurez [Type de périphérique] comme suit.
(1) Sélectionnez [Standard], puis [Canon Network Printing Device with P9100].
(2) Cliquez sur [Suivant].
㻡㻞㻜㻌㻛㻌㻡㻞㻞
09J2-0A5
Si vous utilisez Windows 8/Server 2012
L'imprimante prend en charge le système d'exploitation Windows 8/Server 2012. Pour la description du fonctionnement de
l'imprimante sous Windows 8/Server 2012, consultez la section Windows Vista/7. Cette section comprend les instructions
pour utiliser l'imprimante sous Windows 8/Server 2012. Prenez le temps de la lire attentivement avant d'utiliser
l'imprimante.
Précautions
Utilisez le mode bureau pour les opérations suivantes.
Installation/désinstallation du pilote d'imprimante
Affichage de la fenêtre d'état de l'imprimante
Configuration du pilote d'imprimante *
*
Notez qu'il est possible que la configuration définie sur le bureau ne soit pas reflétée dans toute les applications
Windows Store.
㻡㻞㻝㻌㻛㻌㻡㻞㻞
09J2-0A4
Adresses
CANON INC.
30-2, Shimomaruko 3-chome, Ohta-ku, Tokyo 146-8501, Japan
CANON MARKETING JAPAN INC.
16-6, Konan 2-chome, Minato-ku, Tokyo 108-8011, Japan
CANON U.S.A., INC.
One Canon Park, Melville, NY 11747, U.S.A.
CANON EUROPA N.V.
Bovenkerkerweg 59, 1185 XB Amstelveen, The Netherlands
CANON CHINA CO. LTD.
15F Jinbao Building No.89, Jinbao Street, Dongcheng District, Beijing 100005, PRC
CANON SINGAPORE PTE LTD
1 HarbourFront Avenue, #04-01 Keppel Bay Tower, Singapore 098632
CANON AUSTRALIA PTY LTD
1 Thomas Holt Drive, North Ryde, Sydney NSW 2113, Australia
CANON GLOBAL WORLDWIDE SITES
http://www.canon.com/
㻡㻞㻞㻌㻛㻌㻡㻞㻞
advertisement
* Your assessment is very important for improving the workof artificial intelligence, which forms the content of this project
Related manuals
advertisement