advertisement
▼
Scroll to page 2
of 59
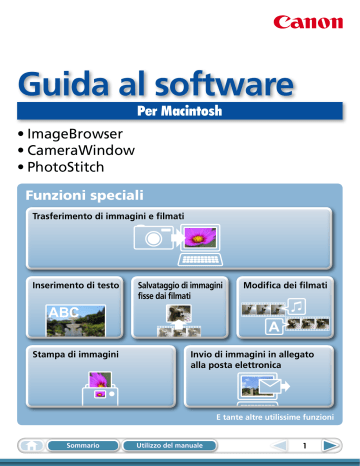
Guida al software Per Macintosh • ImageBrowser • CameraWindow • PhotoStitch Funzioni speciali Trasferimento di immagini e filmati Inserimento di testo Salvataggio di immagini fisse dai filmati ABC Stampa di immagini Modifica dei filmati A Invio di immagini in allegato alla posta elettronica E tante altre utilissime funzioni Sommario Utilizzo del manuale 1 Informazioni da ricordare Nozioni di base Tecniche più avanzate Appendice Informazioni su questo manuale Convezioni tipografiche Il contenuto del presente manuale è classificato in base ai simboli seguenti. IMPORTANTE • Le sezioni contrassegnate dalla dicitura “Importante” contengono informazioni importanti o relative alle precauzioni d’uso. È pertanto necessario leggerle con attenzione. SUGGERIMENTO • Le sezioni contrassegnate dalla dicitura “Suggerimento” contengono suggerimenti e consigli pratici per l’utente. È possibile leggere tali sezioni a seconda delle necessità. Ambiente operativo • Le illustrazioni e le procedure utilizzate nelle spiegazioni del presente manuale fanno riferimento a Mac OS X v10.5. In altre versioni di Mac OS le schermate e le procedure potrebbero risultare leggermente diverse. • Le schermate e le procedure visualizzate potrebbero inoltre risultare diverse dagli esempi a seconda del modello di fotocamera o di stampante in uso. • Ai fini delle spiegazioni contenute in questa guida si presuppone che la fotocamera digitale compatta Canon venga utilizzata in combinazione con il software. • Le funzioni disponibili variano in base al modello di fotocamera. Ricerca di parole Il presente manuale viene fornito come documento Adobe Reader. Utilizzare le funzioni di ricerca di Adobe Reader per trovare parole o frasi specifiche che si ricordano ma che non si riesce a individuare. Per accedere a questa funzione, scegliere l’opzione [Cerca] dal menu [Modifica] di Adobe Reader. Se si utilizza Adobe Reader 8 o versioni successive, è inoltre possibile eseguire le ricerche mediante la funzione [Trova] a destra sulla barra degli strumenti. Immettere qui il testo da cercare Sommario 2 Informazioni da ricordare Nozioni di base Tecniche più avanzate Appendice Note sul collegamento della fotocamera al computer • Quando si collega la fotocamera al computer con un cavo interfaccia, accertarsi che quest’ultimo sia collegato direttamente alla porta USB del computer. Il collegamento potrebbe non funzionare correttamente se la fotocamera viene collegata al computer mediante un hub USB. • Il collegamento potrebbe presentare problemi se si utilizzano altre periferiche USB (ad eccezione di mouse e tastiere USB) contemporaneamente alla fotocamera. In questo caso, scollegare le periferiche dal computer e ricollegare la fotocamera. • Non collegare contemporaneamente due o più fotocamere allo stesso computer. I collegamenti potrebbero non funzionare correttamente. • Verificare che il computer non sia impostato per passare alla modalità sospensione (stand-by) quando la fotocamera è collegata tramite il cavo interfaccia USB. Se il computer passa in tale modalità, non scollegare il cavo interfaccia. Riattivare il computer senza scollegare la fotocamera. Alcuni computer non si riattivano correttamente se la fotocamera viene scollegata mentre il sistema è in stop (stand-by). Per informazioni sulla modalità sospensione (stand-by), consultare il manuale del computer. • Non scollegare la fotocamera dal computer se è visualizzata la finestra di CameraWindow. IMPORTANTE • Per il collegamento al computer si consiglia di utilizzare un adattatore CA (venduto separatamente). Se non si utilizza l’adattatore CA, accertarsi che le batterie siano completamente cariche. • Per le procedure di collegamento della fotocamera al computer, consultare la Guida dell’utente della fotocamera. Sommario 3 Informazioni da ricordare Nozioni di base Tecniche più avanzate Appendice Sommario Informazioni su questo manuale............................................................................................. 2 Note sul collegamento della fotocamera al computer............................................................................. 3 Informazioni da ricordare..................................................................................... 6 CameraWindow e ImageBrowser............................................................................................ 6 CameraWindow e ImageBrowser................................................................................................... 6 Finestra browser di ImageBrowser.......................................................................................... 7 Visualizzazione della finestra browser........................................................................................... 7 Nomi dei componenti della finestra browser................................................................................ 7 Esecuzione delle attività........................................................................................................... 8 Selezione e utilizzo delle funzioni.................................................................................................. 8 Nozioni di base...................................................................................................... 9 Trasferimento di immagini....................................................................................................... 9 Trasferimento di immagini tramite il collegamento della fotocamera al computer................... 9 Stampa..................................................................................................................................... 12 Stampa di una singola immagine su una sola pagina................................................................. 12 Stampa indice................................................................................................................................ 14 Utilizzo di CameraWindow..................................................................................................... 16 Prima schermata del menu da aprire........................................................................................... 16 Schermata per il trasferimento delle immagini........................................................................... 17 Organizzazione della schermata delle immagini........................................................................ 18 Utilizzo della finestra browser di ImageBrowser................................................................. 19 Finestra browser............................................................................................................................ 19 Modalità di visualizzazione........................................................................................................... 20 Pannello di controllo visualizzazione........................................................................................... 20 Attività dell’area del browser....................................................................................................... 21 Finestra Info su documento.......................................................................................................... 22 Finestra del visualizzatore (Visualizza immagine)....................................................................... 23 Tecniche più avanzate......................................................................................... 24 Modifica di immagini.............................................................................................................. 24 Ritaglio di una porzione di un’immagine.................................................................................... 24 Regolazione colore/luminosità..................................................................................................... 24 Correzione effetto occhi rossi....................................................................................................... 25 Inserimento di testo....................................................................................................................... 25 Correzione dei livelli...................................................................................................................... 26 Correzione delle curve dei toni..................................................................................................... 26 Regolazione nitidezza/Enfatizzazione contorni.......................................................................... 27 Regolazione automatica............................................................................................................... 27 Utilizzo di altro software di modifica........................................................................................... 28 Associazione di suoni..................................................................................................................... 29 Creazione di immagini panoramiche – PhotoStitch.................................................................... 30 Modifica dei filmati....................................................................................................................... 31 Conversione di immagini RAW – Digital Photo Professional...................................................... 32 4 Informazioni da ricordare Nozioni di base Tecniche più avanzate Appendice Esportazione............................................................................................................................ 34 Modifica delle dimensioni e dei tipi delle immagini (fisse)........................................................ 34 Esportazione delle informazioni di scatto................................................................................... 34 Creazione di immagini per il salvaschermo del computer.......................................................... 35 Creazione di immagini per lo sfondo del computer.................................................................... 35 Estrazione di immagini fisse da filmati........................................................................................ 36 Caricamento di filmati su YouTube........................................................................................ 37 Caricamento su YouTube............................................................................................................... 37 Posta elettronica...................................................................................................................... 38 Invio di immagini in allegato a messaggi di posta elettronica................................................... 38 Presentazioni........................................................................................................................... 39 Visualizzazione delle immagini nelle presentazioni................................................................... 39 Gestione delle immagini......................................................................................................... 40 Modifica dei nomi dei documenti in batch . ............................................................................... 40 Disposizione delle immagini in cartelle per data di scatto......................................................... 40 Disposizione delle immagini nelle cartelle di classificazione...................................................... 41 Configurazione delle impostazioni relative alle informazioni sulle immagini................... 42 Impostazione della classificazione................................................................................................ 42 Inserimento di commenti.............................................................................................................. 42 Assegnazione di parole chiave...................................................................................................... 43 Ricerca, applicazione di filtri e disposizione delle immagini................................................ 44 Ricerca di immagini....................................................................................................................... 44 Applicazione di filtri alle immagini.............................................................................................. 45 Disposizione delle immagini......................................................................................................... 45 Confronto di immagini............................................................................................................ 46 Confronto di più immagini........................................................................................................... 46 Impostazioni My Camera........................................................................................................ 47 Modifica del suono dello scatto e dell’immagine di avvio.......................................................... 47 Trasferimento di immagini..................................................................................................... 49 Trasferimento di immagini sulla fotocamera............................................................................... 49 CANON iMAGE GATEWAY...................................................................................................... 50 Informazioni su CANON iMAGE GATEWAY................................................................................. 50 Registrazione................................................................................................................................. 50 Servizi disponibili........................................................................................................................... 51 Impostazione delle preferenze............................................................................................... 52 Personalizzazione di ImageBrowser............................................................................................. 52 Appendice............................................................................................................ 53 Elenco delle funzioni disponibili............................................................................................ 53 Tipi di immagine supportati................................................................................................... 55 Disinstallazione del software................................................................................................. 56 Struttura delle cartelle nelle schede di memoria.................................................................. 57 Risoluzione dei problemi........................................................................................................ 58 5 Informazioni da ricordare Nozioni di base Tecniche più avanzate Appendice CameraWindow e ImageBrowser CameraWindow e ImageBrowser Di seguito sono illustrate le due finestre principali di CameraWindow e ImageBrowser utilizzate per le procedure. CameraWindow È il software che comunica con la fotocamera. Consente di trasferire e organizzare le immagini nella fotocamera e di caricare filmati dalla fotocamera nei servizi Web. La schermata del menu a destra viene visualizzata quando si collega la fotocamera a un computer. CameraWindow viene chiuso e al termine del trasferimento delle immagini dalla fotocamera viene visualizzata un’altra schermata. ImageBrowser È il software che gestisce le immagini che sono state trasferite in un computer. Consente di visualizzare, modificare e stampare immagini in un computer. Se dopo aver trasferito le immagini si chiude CameraWindow, viene visualizzata la finestra a destra. Per aprire la finestra è inoltre possibile fare doppio clic sull’icona [ImageBrowser] nel Dock. SUGGERIMENTO Utilizzare la funzione di Aiuto Nelle finestre di CameraWindow e ImageBrowser è disponibile il pulsante utilizzare quando non si è sicuri di come procedere. Sommario (Aiuto) o il relativo menu da 6 Informazioni da ricordare Nozioni di base Tecniche più avanzate Appendice Finestra browser di ImageBrowser Visualizzazione della finestra browser La finestra browser di ImageBrowser viene visualizzata al termine del trasferimento delle immagini dalla fotocamera, dopo la chiusura di CameraWindow. È inoltre possibile visualizzarla facendo clic sull’icona di ImageBrowser nel Dock (la barra nella parte inferiore della scrivania). • Se l’icona di ImageBrowser non è presente nel Dock, fare doppio clic sulla cartella [Applicazioni], quindi su [Canon Utilities], [ImageBrowser] e fare clic sull’icona [ImageBrowser]. Nomi dei componenti della finestra browser Barra dei menu Modalità di visualizzazione Area del browser Le icone che indicano le proprietà delle immagini sono visualizzate attorno a miniature come illustrato in basso a sinistra. Ultime immagini acquisite Sono indicate le ultime immagini trasferite. Area cartelle Consente di selezionare una cartella da visualizzare. Icona Proprietà (consente di visualizzare le proprietà dell’immagine) : immagini scattate nella modalità Unione Guidata della fotocamera : immagini RAW : filmati Pannello di controllo Pannello di controllo visualizzazione : filmato rallentato : immagini con note vocali associate : immagini protette : immagini scattate con la funzione AEB della fotocamera : immagini ruotate (solo in modalità di visualizzazione) Sommario 7 Informazioni da ricordare Nozioni di base Tecniche più avanzate Appendice Esecuzione delle attività Selezione e utilizzo delle funzioni È possibile accedere a numerose funzioni di ImageBrowser selezionandole dal Pannello di controllo e seguendo le istruzioni visualizzate nella sezione di guida della nuova finestra. Per ulteriori dettagli sulle funzioni, consultare la sezione “Elenco delle funzioni disponibili” dell’appendice. 1 Selezionare una funzione dal Pannello di controllo o da un menu. 2 Seguire le istruzioni per eseguire l’attività. Sommario 8 Informazioni da ricordare Nozioni di base Tecniche più avanzate Appendice Trasferimento di immagini Trasferimento di immagini tramite il collegamento della fotocamera al computer Trasferire le immagini della fotocamera al computer. IMPORTANTE • Ai fini delle istruzioni incluse nella Guida al software si presuppone che il software sia stato installato correttamente. Per informazioni sulle procedure di installazione del software, consultare la Guida dell’utente della fotocamera. • Per informazioni dettagliate su come collegare la fotocamera a un computer, consultare la Guida dell’utente della fotocamera. Consultare inoltre la sezione “Note sul collegamento della fotocamera al computer”. • Se CameraWindow non viene avviato quando si collega la fotocamera, fare clic sull’icona [CameraWindow] nel Dock (la barra nella parte inferiore della scrivania). 1 Collegare la fotocamera al computer utilizzando il cavo interfaccia in dotazione. 2 Accendere la fotocamera e impostare la modalità di riproduzione per predisporre la comunicazione con il computer. 3 CameraWindow (schermata del menu) Fare clic su [Importa immagini da fotocamera], quindi fare clic su [Importa immagini non trasferite]. Verrà avviato il trasferimento solo delle immagini non ancora trasferite. Sommario 9 Informazioni da ricordare Nozioni di base Tecniche più avanzate Appendice Dopo aver fatto clic su [OK] nella finestra di dialogo indicante che il trasferimento è stato completato e avere in questo modo chiuso la schermata CameraWindow, le immagini trasferite verranno visualizzate nella finestra browser. È possibile selezionare le immagini appena trasferite in base alle date di scatto oppure alla classificazione per categoria (solo su alcuni modelli). : cartelle contenenti le nuove immagini acquisite • Le immagini presenti su schede di memoria contenenti una notevole quantità di scatti (più di 1.000) potrebbero non essere trasferite correttamente. In questo caso, trasferirle mediante un lettore di schede di memoria. Per informazioni dettagliate su come trasferire immagini mediante un lettore di schede di memoria, consultare la sezione “Trasferimento di immagini mediante un lettore di schede di memoria”. • Il trasferimento di filmati può richiedere tempo in quanto i documenti di questo tipo sono di notevoli dimensioni. SUGGERIMENTO Modifica della cartella di destinazione del trasferimento Per impostazione predefinita, le immagini trasferite vengono salvate nella cartella [Immagini]. Per impostare un’altra cartella di destinazione, fare clic sul pulsante illustrato a destra nel passaggio 3 come descritto nella pagina precedente, quindi fare clic sul pulsante [Importa]. Nella scheda [Impostazioni cartella] fare clic su [Sfoglia] per configurare le impostazioni della schermata attualmente visualizzata. Scelta del software da visualizzare dopo il trasferimento delle immagini È possibile cambiare il software che viene visualizzato dopo nell’angolo il trasferimento delle immagini. Fare clic su in alto a destra di CameraWindow, quindi fare clic su [Importa] nella schermata che viene visualizzata e scegliere la scheda [Post-importazione]. Dopo aver specificato le impostazioni desiderate, premere [OK] e chiudere la schermata [Preferenze]. Sommario 10 Informazioni da ricordare Nozioni di base Tecniche più avanzate Appendice SUGGERIMENTO Seleziona immagini da importare Per trasferire solo una selezione di immagini dalla fotocamera, fare clic su [Importa immagini da fotocamera] in CameraWindow (schermata del menu), fare clic su [Seleziona immagini da importare], quindi selezionare le immagini nell’apposita schermata per il trasferimento e fare clic sul pulsante (Importa). Per informazioni dettagliate, consultare la sezione “Schermata per il trasferimento delle immagini”. Importa tutte le immagini Per trasferire tutte le immagini presenti nella fotocamera, fare clic su [Importa immagini da fotocamera] in CameraWindow (schermata del menu), quindi su [Importa tutte le immagini]. Trasferimento automatico delle immagini all’avvio di CameraWindow Per trasferire automaticamente le immagini all’avvio di CameraWindow, fare clic sul pulsante indicato a destra in CameraWindow (schermata del menu), quindi sul pulsante [Importa] e sulla scheda [Importazione automatica]. Selezionare l’opzione [Avvia l’importazione automatica delle immagini all’apertura dell’applicazione.]. Trasferimento di immagini mediante un lettore di schede di memoria Quando si inserisce una scheda di memoria nell’apposito lettore viene visualizzata automaticamente la finestra seguente di ImageBrowser. Utilizzare questa finestra per eseguire le procedure di trasferimento. Consente di trasferire tutte le immagini. Consente di selezionare e trasferire le immagini desiderate. Consente di stampare le immagini. Consente di configurare la cartella di trasferimento e altre impostazioni. Sommario 11 Informazioni da ricordare Nozioni di base Tecniche più avanzate Appendice Stampa Stampa di una singola immagine su una sola pagina È possibile stampare una sola immagine per pagina. SUGGERIMENTO Stampa di filmati Non è possibile stampare i filmati, ma è possibile stampare foto estratte da filmati e salvate in documenti. Per informazioni dettagliate su come estrarre foto da filmati, consultare la sezione “Estrazione di immagini fisse da filmati”. 1 Selezionare le immagini per la stampa. 2 Fare clic su [Stampa e posta elettronica] e [Stampa foto]. Sommario 12 Informazioni da ricordare 3 Nozioni di base Tecniche più avanzate Appendice Impostare le categorie nel modo desiderato. Consente di impostare la stampante, il formato della carta e le opzioni di stampa senza bordi. Consente di impostare le opzioni per aggiungere alla stampa l’indicazione della data e dell’ora dello scatto. Fare clic qui per ritagliare e stampare una parte dell’immagine. 4 Fare clic su [Stampa]. Verrà visualizzata la finestra di stampa. 5 Fare clic su [Stampa]. Verrà avviato il processo di stampa. Fare clic qui per inserire testo in un’immagine e procedere alla stampa. SUGGERIMENTO Impostazione del layout e della stampa È inoltre possibile selezionare più immagini, aggiungere didascalie e stampare i layout creati liberamente su una singola pagina. Fare clic su [Stampa e posta elettronica] nel Pannello di controllo e scegliere [Stampa layout]. Se si sceglie il menu [ImageBrowser], quindi [Preferenze] e [Stampa layout] e si seleziona l’opzione [Data ripresa], la data dello scatto verrà automaticamente inserita nella stampa layout. Sommario 13 Informazioni da ricordare Nozioni di base Tecniche più avanzate Appendice Stampa indice È possibile stampare un indice delle immagini. 1 Selezionare le immagini per la stampa. 2 Fare clic su [Stampa e posta elettronica] e [Stampa indice]. Sommario 14 Informazioni da ricordare 3 Nozioni di base Tecniche più avanzate Impostare le categorie nel modo desiderato. Appendice Selezionare un’immagine da ruotare o ritagliare. Consente di impostare la stampante, il formato della carta e il numero di copie da stampare. Consente di impostare il numero di righe o colonne. Consente di configurare la stampa di informazioni sullo scatto, commenti, intestazioni, piè di pagina e numeri di pagina. Consente di ruotare le immagini selezionate. Fare clic qui per ritagliare e stampare una parte dell’immagine selezionata. 4 Fare clic su [Stampa]. Verrà visualizzata la finestra di stampa. 5 Fare clic su [Stampa]. Verrà avviato il processo di stampa. Sommario 15 Informazioni da ricordare Nozioni di base Tecniche più avanzate Appendice Utilizzo di CameraWindow Prima schermata del menu da aprire Questa schermata viene visualizzata quando si collega la fotocamera al computer. Fare clic su ognuno dei pulsanti per visualizzare le opzioni disponibili. Visualizza informazioni sulla scheda di memoria presente nella fotocamera. Visualizza informazioni sulla fotocamera. Consente di eseguire operazioni per il trasferimento delle immagini dalla fotocamera al computer. Consente di eseguire operazioni per proteggere, ruotare ed eliminare le immagini nella fotocamera. Consente inoltre di trasferire immagini dal computer alla fotocamera. SUGGERIMENTO Consente di eseguire operazioni per il caricamento dei filmati della fotocamera su servizi Web. Consente di eseguire operazioni per l’impostazione della schermata di avvio, del suono di avvio e di altri avvisi sonori della fotocamera. Per informazioni dettagliate, consultare la sezione “Impostazioni My Camera” in “Tecniche più avanzate”. Questo menu non è disponibile su tutti i modelli di fotocamera. Personalizzazione delle funzioni di CameraWindow Se si fa clic sul pulsante come illustrato in alto a destra nella schermata, è possibile personalizzare diverse funzioni per semplificare l’utilizzo di CameraWindow. È possibile modificare le impostazioni relative al trasferimento automatico, la schermata visualizzata all’avvio di CameraWindow e la cartella di destinazione delle immagini trasferite. Sommario 16 Informazioni da ricordare Nozioni di base Tecniche più avanzate Appendice Schermata per il trasferimento delle immagini Questa schermata viene visualizzata quando si fa clic su [Importa immagini da fotocamera] nella schermata del menu. Fare quindi clic su [Seleziona immagini da importare]. per procedere. Selezionare l’immagine da trasferire nel computer e fare clic sul pulsante Finestra del visualizzatore (visualizzazione miniature) Consente di chiudere CameraWindow. Consente di tornare alla schermata del menu. Consente di attivare e disattivare l’indicazione della data di scatto e del nome della cartella sotto la miniatura (se è attiva la visualizzazione delle miniature). Consente di modificare le dimensioni delle miniature (se è attiva la visualizzazione delle miniature). Consente di passare da una modalità di visualizzazione della finestra a un’altra. Visualizzazione miniature Visualizzazione anteprima Visualizzazione a schermo intero Quando si fa doppio clic su una singola immagine si passa automaticamente alla visualizzazione in anteprima dell’immagine stessa. Questo contrassegno viene applicato alle immagini non ancora trasferite. Consente di trasferire nel computer l’immagine selezionata nella finestra del visualizzatore. Le immagini nella fotocamera corrispondenti al filtro selezionato vengono visualizzate nell’area a destra. Consente di ruotare le immagini selezionate di 90° in senso orario o antiorario. Consente di annullare la selezione delle immagini. Consente di selezionare tutte le immagini. Il colore dello sfondo delle immagini selezionate diventa blu. IMPORTANTE • Le funzioni (pulsanti) visualizzate variano in base al modello di fotocamera. Sommario 17 Informazioni da ricordare Nozioni di base Tecniche più avanzate Appendice Organizzazione della schermata delle immagini Questa schermata viene visualizzata quando si fa clic su [Organizza immagini fotocamera] nella schermata del menu. Fare quindi clic su [Organizza immagini]. Se si fa clic su una cartella a sinistra, tutte le immagini presenti nella cartella verranno visualizzate come miniature (con dimensioni ridotte) nella parte destra della schermata. Finestra del visualizzatore (visualizzazione miniature) Consente di chiudere CameraWindow. Consente di tornare alla schermata del menu. Consente di attivare e disattivare l’indicazione della data di scatto e del nome della cartella sotto la miniatura (se è attiva la visualizzazione delle miniature). Consente di modificare le dimensioni delle miniature (se è attiva la visualizzazione delle miniature). Consente di passare da una modalità di visualizzazione della finestra a un’altra. Visualizzazione miniature Visualizzazione anteprima Visualizzazione a schermo intero Quando si fa doppio clic su una singola immagine si passa automaticamente alla visualizzazione in anteprima dell’immagine stessa. Questo contrassegno viene applicato alle immagini non ancora trasferite. Consente di eliminare l’immagine selezionata nella finestra del visualizzatore. Le immagini nella fotocamera corrispondenti al filtro selezionato vengono visualizzate nell’area a destra. Consente di ruotare le immagini selezionate di 90° in senso orario o antiorario. Consente di attivare o annullare la protezione dell’immagine selezionata nella finestra del visualizzatore. Consente di trasferire le immagini dal computer alla fotocamera. Il colore dello sfondo delle immagini selezionate diventa blu. IMPORTANTE • Le funzioni (pulsanti) visualizzate variano in base al modello di fotocamera. • Se si fa clic sul pulsante (Elimina), l’immagine verrà eliminata dalla fotocamera. È opportuno prestare la massima attenzione in quanto non è possibile recuperare le immagini eliminate. Sommario 18 Informazioni da ricordare Nozioni di base Tecniche più avanzate Appendice Utilizzo della finestra browser di ImageBrowser Finestra browser Di seguito è illustrata la finestra principale da cui è possibile eseguire le attività in ImageBrowser. Ultime immagini acquisite È possibile controllare le immagini in base a data di scatto o categoria. Modalità di visualizzazione Consente di selezionare la modalità di visualizzazione per l’area del browser. Pannello Informazioni immagine In modalità Anteprima: visualizza informazioni sull’immagine selezionata. In modalità Elenco: visualizza informazioni associate all’immagine se si sceglie [Informazioni] dal menu [Archivio]. Area del browser • Visualizza le immagini contenute nella cartella selezionata. Fotocamera Canon Consente di visualizzare CameraWindow. Immagine Consente di visualizzare l’immagine selezionata nella finestra del visualizzatore. Pr. diap. Consente di visualizzare le immagini selezionate in successione nella finestra. Pannello di controllo visualizzazione Consente di configurare le impostazioni di visualizzazione delle immagini nell’area del browser. Sposta nel Cestino Consente di eliminare le immagini o le cartelle selezionate. • Le immagini selezionate vengono spostate nel Cestino. • Se si sposta per errore un’immagine nel Cestino, fare clic sull’icona [Cestino] nel Dock e ripristinare l’immagine nella cartella originale nel Finder. Stampa e posta elettronica Consente di stampare una o più immagini selezionate. Consente inoltre di inviare un’immagine in allegato a un messaggio di posta elettronica. Area cartelle Consente di selezionare una cartella da visualizzare. • È possibile registrare le cartelle utilizzate Ruota immagine di frequente come preferite ( ). • Per ruotare le immagini, scegliere [Ruota immagine] dal menu A tale scopo, fare clic su [Aggiungi]. [Composizione]. Per eliminare una cartella nell’area • Per ruotare l’immagine originale nella direzione visualizzata, scegliere Cartelle preferite, selezionarla e fare [Ruota in base alle informazioni di rotazione] dal menu [Composizione]. clic sul pulsante [Rimuovi]. Sommario 19 Informazioni da ricordare Nozioni di base Tecniche più avanzate Appendice Modalità di visualizzazione Selezionare la modalità di visualizzazione desiderata per l’area del browser. Modalità anteprima: consente di leggere le informazioni sull’immagine mentre questa è visualizzata. Modalità elenco: agevola la visualizzazione impostando in modo adeguato le dimensioni delle miniature. Pannello di controllo visualizzazione Questo pannello consente di modificare le impostazioni di visualizzazione per l’area del browser. Dimensioni immagine Consente di modificare la dimensione della miniatura nell’area del browser. Menu Strumento Filtro Consente di visualizzare solo le immagini corrispondenti alle condizioni specificate. Sommario Menu Selezione Fare clic per selezionare/ deselezionare tutte le immagini nell’area del browser. Pulsanti Nascondi Sinistro: consente di nascondere l’area delle cartelle e le ultime immagini acquisite. Centrale: consente di nascondere il Pannello di controllo. Destro: consente di nascondere il pannello Visualizza informazioni scatto nella modalità di visualizzazione [Anteprima]. 20 Informazioni da ricordare Nozioni di base Tecniche più avanzate Appendice Attività dell’area del browser Funzioni utilizzate nell’area del browser Creare una nuova cartella Per creare una nuova cartella nell’area del browser, scegliere [Nuova cartella] dal menu [Archivio]. Selezionare le immagini Per selezionare un’immagine nell’area del browser è sufficiente fare clic su di essa. Per selezionare più immagini, tenere premuto il tasto [maiuscole] o [ ] (Comando) mentre si fa clic su di esse oppure tenere premuto [opzione] e [maiuscole] e fare clic sulla prima e quindi sull’ultima immagine di una serie di immagini adiacenti. Visualizzare le immagini Per visualizzare un’immagine nella finestra del visualizzatore, fare doppio clic sull’immagine nell’area del browser oppure selezionarla e fare clic su Modificare le dimensioni di visualizzazione È possibile modificare la dimensione delle miniature. Visualizzare la finestra È possibile visualizzare o nascondere l’area delle cartelle, il Pannello di controllo e il pannello delle informazioni. Spostare e copiare le immagini Per spostare un’immagine da una cartella a un’altra, trascinarla sulla cartella di destinazione e rilasciare il pulsante del mouse. Per copiare un’immagine, tenere premuto il tasto [opzione] mentre si rilascia il pulsante del mouse come indicato sopra. SUGGERIMENTO Menu di scelta rapida Se si fa clic con il pulsante destro del mouse (o si preme [Ctrl] e si fa clic) su una finestra o un’immagine viene visualizzato un menu di scelta rapida contestuale. Questo tipo di menu contiene le funzioni disponibili nel contesto corrente, nonché altre pratiche opzioni. I menu di scelta rapida consentono di utilizzare il software in modo più efficiente. Sommario . 21 Informazioni da ricordare Nozioni di base Tecniche più avanzate Appendice Finestra Info su documento La finestra Info su documento viene visualizzata quando si seleziona un’immagine nell’area del browser, si sceglie la [Modalità elenco] e quindi [Informazioni] dal menu [Archivio]. Nome documento È possibile modificare i nomi dei documenti. Consente di visualizzare o nascondere informazioni dettagliate. Consente di visualizzare o nascondere informazioni dettagliate relative alla categoria. Classificazione / Categoria Consente di impostare la classificazione di un’immagine. Se è impostata una categoria verrà visualizzata un’icona (disponibile solo su alcuni modelli). Commenti Qui è possibile digitare un commento. Parola chiave Consente di impostare le parole chiave utilizzate nelle ricerche. Istogramma luminosità Un grafico della distribuzione dei punti più luminosi e delle ombre in un’immagine. Pulsanti di selezione delle immagini Quando si selezionano più immagini, è possibile spostarsi tra le immagini le cui informazioni sono visualizzate nella finestra Info su documento. Informazioni scatto Visualizza informazioni dettagliate, ad esempio la velocità dell’otturatore o l’impostazione di compensazione dell’esposizione. Le informazioni visualizzate dipendono dal modello di fotocamera utilizzato. Protezione Consente di impedire la sovrascrittura o l’eliminazione di un’immagine. Sommario 22 Informazioni da ricordare Nozioni di base Tecniche più avanzate Appendice Finestra del visualizzatore (Visualizza immagine) Fare doppio clic su una miniatura nella finestra browser per visualizzare l’immagine in questa finestra. Informazioni di scatto È possibile modificare il fattore di ingrandimento della visualizzazione. Se si aumenta il fattore di zoom, viene visualizzata la finestra del Navigatore che indica la posizione Consente di salvare relativa nell’immagine. un’immagine. Consente di modificare un’immagine. Consente di visualizzare più immagini affiancate. Impostare la classificazione. È possibile visualizzare le informazioni di scatto. È possibile configurare la visualizzazione delle informazioni scegliendo [Preferenze] dal menu [ImageBrowser]. Consente di visualizzare le immagini a schermo intero. • Al di sotto delle immagini RAW nella finestra del visualizzatore è disponibile il pulsante [Visualizza immagine originale]. Fare clic su questo pulsante per visualizzare l’immagine convertita nella finestra del visualizzatore. • Quando si visualizza un filmato viene aperta la finestra seguente. È possibile controllare la riproduzione del filmato e il livello del volume. È possibile estrarre immagini fisse dai filmati. È possibile tagliare porzioni all’inizio o alla fine di un filmato. • Quando si riproduce un filmato rallentato, vengono visualizzati una barra per la modifica della velocità di (riproduzione in tempo reale). Se si fa clic su , il filmato viene riprodotto riproduzione e il pulsante alla velocità originale in cui è stato registrato. IMPORTANTE • I filmati di tipo MOV non possono essere modificati nei computer PowerPC. Sommario 23 Informazioni da ricordare Nozioni di base Tecniche più avanzate Appendice Modifica di immagini IMPORTANTE • Dopo aver apportato modifiche a un’immagine, la relativa immagine originale viene sovrascritta a meno che non si modifichi il nome del documento prima di salvare. Per mantenere inalterata l’immagine originale, modificare il nome del documento quando si salva l’immagine modificata. • In questa sezione vengono illustrate le procedure avviabili mediante il pulsante [Composizione] nella finestra del visualizzatore. È comunque possibile avviare le medesime attività scegliendo [Modifica immagine acquisita] dal menu [Composizione]. Ritaglio di una porzione di un’immagine È possibile utilizzare questa procedura per eliminare porzioni non necessarie dell’immagine e lasciare solo quelle desiderate. Procedure 1 2 Fare doppio clic su un’immagine. [Composizione] e [Ritaglia immagine]. • È inoltre possibile immettere valori o specificare le proporzioni per impostare l’area di ritaglio. • Non è possibile modificare filmati e immagini RAW. Regolazione colore/luminosità È possibile regolare i valori RGB (rosso, verde, blu) nonché saturazione e luminosità. Procedure Saturazione, luminosità 1 2 Regolazione RGB Sommario Fare doppio clic su un’immagine. [Composizione] e [Regolazione colore/luminosità]. • Non è possibile modificare filmati e immagini RAW. 24 Informazioni da ricordare Nozioni di base Tecniche più avanzate Appendice Correzione effetto occhi rossi È possibile ripristinare il colore originale degli occhi nei casi in cui la luce riflessa del flash li ha resi rossi. Procedure 1 2 • Fare clic su [Avvia] quando è selezionata la Modalità automatica. • Passare alla Modalità manuale se non è possibile correggere l’immagine nella Modalità automatica, quindi selezionare la posizione dell’occhio da correggere. Fare doppio clic su un’immagine. [Composizione] e [Correzione effetto occhi rossi]. • Non è possibile modificare filmati e immagini RAW. • Se viene visualizzato un messaggio in cui si consiglia di installare software aggiuntivo quando si utilizza Mac OS X v10.6, seguire le istruzioni per installare tale software. Inserimento di testo Questa procedura consente di aggiungere testo all’immagine. È possibile modificare il tipo di carattere, le dimensioni, il colore e gli attributi del testo nel modo desiderato. CIAO Procedure 1 2 Fare doppio clic su un’immagine. [Composizione] e [Inserisci testo]. • Se si seleziona la casella [Antialias], i bordi del testo verranno uniformati all’immagine sottostante. • Non è possibile modificare filmati e immagini RAW. Sommario 25 Informazioni da ricordare Nozioni di base Tecniche più avanzate Appendice Correzione dei livelli È possibile regolare le aree di luce (parti più chiare) e di ombra (parti più scure) e i livelli intermedi di un’immagine mentre si visualizza il relativo istogramma. Procedure Regolazione livello 1 2 Fare doppio clic su un’immagine. [Composizione] e [Regolazione livello]. • Non è possibile modificare filmati e immagini RAW. Correzione delle curve dei toni È possibile regolare il bilanciamento del colore e la luminosità di un’immagine mediante la relativa curva dei toni (il grafico di conversione input/output della luminosità dell’immagine). Procedure Regolazione curva dei toni 1 2 Fare doppio clic su un’immagine. [Composizione] e [Regolazione curva dei toni]. • Non è possibile modificare filmati e immagini RAW. Sommario 26 Informazioni da ricordare Nozioni di base Tecniche più avanzate Appendice Regolazione nitidezza/Enfatizzazione contorni È possibile aumentare la nitidezza delle immagini enfatizzando i contorni dei soggetti, ad esempio persone e oggetti. Procedure Aumenta nitidezza 1 2 Fare doppio clic su un’immagine. [Composizione] e [Nitidezza]. • Non è possibile modificare filmati e immagini RAW. Regolazione automatica È possibile regolare automaticamente il bilanciamento del colore e la luminosità dell’immagine. Procedure 1 2 Fare doppio clic su un’immagine. [Composizione] e [Livelli automatici]. • Non è possibile modificare filmati e immagini RAW. Sommario 27 Informazioni da ricordare Nozioni di base Tecniche più avanzate Appendice Utilizzo di altro software di modifica Se si registra in ImageBrowser un altro programma per l’elaborazione delle immagini, è possibile utilizzare quest’ultimo per modificare un’immagine selezionata in ImageBrowser. Registrazione di un programma per l’elaborazione delle immagini È possibile registrare il programma in modo che possa essere avviato dall’interno di ImageBrowser. ImageBrowser Procedure 1 Altro programma per l’elaborazione delle immagini 2 [ImageBrowser] e [Preferenze]. [Registra applicazione] Modifica di immagini con un programma di elaborazione registrato Procedure 1 2 Fare doppio clic su un’immagine. [Composizione] e [Modifica con applicazione registrata]. • Le informazioni di scatto delle immagini acquisite con la fotocamera e quindi elaborate e salvate in un altro programma potrebbero andare perdute. • Non è possibile modificare filmati e immagini RAW. Sommario 28 Informazioni da ricordare Nozioni di base Tecniche più avanzate Appendice Associazione di suoni È possibile aggiungere alle immagini e quindi riprodurre suoni. Aggiunta di suoni Procedure 1 2 Selezionare un’immagine. [Archivio], [Suono] e [Registra]. Simbolo visualizzato sulle miniature delle immagini a cui sono associati file sonori. • Il registratore di suoni di ImageBrowser utilizza la funzione di registrazione di Mac OS X. Se necessario, munirsi dell’apparecchiatura appropriata, ad esempio un microfono, e verificare che la funzione di registrazione sia attivata nella finestra [Preferenze di sistema], [Suono]. • Per eliminare un suono registrato, scegliere [Suono] dal menu [Archivio], quindi [Sposta nel Cestino]. • Per registrare un nuovo suono per un’immagine a cui ne è già associato uno, scegliere [Suono] dal menu [Archivio], quindi [Registra]. IMPORTANTE • Non è possibile associare suoni ai filmati. Riproduzione del file audio associato a un’immagine Procedure 1 2 Selezionare un’immagine. [Archivio], [Suono] e [Riproduci]. • È inoltre possibile riprodurre i suoni nella Modalità anteprima e nella finestra Info su documento. Sommario 29 Informazioni da ricordare Nozioni di base Tecniche più avanzate Appendice Creazione di immagini panoramiche – PhotoStitch È possibile creare ampie immagini panoramiche ottenute mediante l’unione di una serie di immagini acquisite spostando leggermente la fotocamera al momento degli scatti. Procedure 1 Selezionare le immagini che si desidera unire. 2 [Composizione] e [PhotoStitch]. • Non è possibile modificare filmati e immagini RAW. Utilizzare il programma PhotoStitch per creare le immagini panoramiche. SUGGERIMENTO Utilizzo della modalità Unione Guidata Se si utilizza la modalità Unione Guidata della fotocamera per acquisire le immagini, PhotoStitch sarà in grado di rilevare automaticamente l’ordine delle immagini e la direzione di unione in modo da semplificare l’attività. La modalità Unione Guidata potrebbe non essere disponibile in alcuni modelli di fotocamera. IMPORTANTE • Se viene visualizzato un messaggio che indica che la memoria del computer è insufficiente, provare ad eseguire una delle seguenti operazioni per risolvere il problema. • Chiudere tutte le applicazioni tranne PhotoStitch. • Ridurre le dimensioni o il numero di immagini da unire. • Nella scheda [Salva] selezionare [Regola immagine], quindi ridurre le dimensioni in “Dimensioni immagine salvata”. Sommario 30 Informazioni da ricordare Nozioni di base Tecniche più avanzate Appendice Modifica dei filmati È possibile creare filmati originali collegando filmati e foto. È possibile aggiungere titoli o altro testo, un sottofondo musicale e diversi effetti speciali. ABC Procedure 1 Selezionare un’immagine (filmato o immagine fissa). 2 [Composizione] e [Modifica filmato]. • È possibile configurare le impostazioni predefinite per la modifica di filmati scegliendo [Preferenze] dal menu [MovieEdit Task]. SUGGERIMENTO Durata dei filmati registrabili • La durata dei filmati che è possibile salvare è indicata a destra. Se si tenta di salvare un filmato con una durata superiore, viene visualizzato un messaggio. In questo caso, ridurre la durata o la dimensione del filmato. Modifica della velocità di riproduzione di un filmato rallentato e salvataggio del filmato come nuovo file • Fare clic su [Lenta] al passaggio 1 per modificare la velocità di riproduzione (solo con filmati rallentati). • • • • Dimensione del filmato 1920x1080 1280x720 640x480 320x240 Durata max Meno di 10 minuti Meno di 20 minuti Meno di 30 minuti Meno di 60 minuti IMPORTANTE I filmati modificati con questa funzione non possono essere ritrasferiti sulla fotocamera. Il salvataggio di filmati richiede tempo, soprattutto quando si selezionano filmati di tipo MOV per [Salva tipo immagine]. Esiste un limite al numero di documenti quando si modificano filmati di tipo MOV. Per modificare e salvare un filmato MOV con dimensioni pari a 1920x1080 in un documento con le stesse dimensioni e dello stesso tipo, impostare il numero di documenti su 20 o un numero inferiore. Analogamente, nel caso di filmati MOV da 1280x720 impostare il numero di documenti su 40 o un numero inferiore, e con filmati MOV da 640x480 impostare il numero di documenti su 80 o un numero inferiore. I filmati di tipo MOV non possono essere modificati nei computer PowerPC. Sommario 31 Informazioni da ricordare Nozioni di base Tecniche più avanzate Appendice Conversione di immagini RAW – Digital Photo Professional È possibile convertire le immagini RAW in immagini JPEG o TIFF. Finestra principale di Digital Photo Professional Procedure 1 2 Selezionare un’immagine RAW. [Archivio] e [Elabora immagini RAW con Digital Photo Professional]. 3 4 Consente di selezionare le cartelle contenenti le immagini. • Il contenuto modificato (le informazioni per i requisiti di elaborazione dell’immagine) viene salvato insieme all’immagine sotto forma di “ricetta”. • Digital Photo Professional consente di regolare le immagini per ottenere i migliori risultati per la scena o il soggetto desiderato specificando uno stile dell’immagine. • Le voci disponibili per la modifica variano in base al modello di fotocamera. Tavolozza degli strumenti di Digital Photo Professional È possibile regolare tutti e tre i livelli dei canali RGB insieme oppure separatamente con la Curva toni. Consente di ridurre le interferenze che si presentano durante le riprese notturne o le riprese a velocità ISO elevata. Consente di regolare la luminosità, il bilanciamento del bianco e lo stile dell’immagine. Fare clic su (Finestra Modifica). Regolare la luminosità e il bilanciamento del bianco dell’immagine nella tavolozza strumenti. 5 [File] e [Convertir y guardar]. • Dopo aver impostato il tipo di documento, le dimensioni e la cartella di destinazione, fare clic su [Salva]. Consente di regolare attributi quali il contrasto, il tono e la saturazione dei colori. Sommario • È possibile elaborare solo le immagini RAW compatibili con Digital Photo Professional. • Accertarsi di utilizzare il software di conversione delle immagini RAW fornito con la fotocamera. 32 Informazioni da ricordare Nozioni di base Tecniche più avanzate Appendice Per stampare, selezionare un’immagine nella finestra principale di Digital Photo Professional, quindi scegliere la funzione di stampa dal menu [Archivio]. Digital Photo Professional consente l’utilizzo dei metodi di stampa riportati di seguito. Metodo di stampa Descrizione Stampa singola Imposta automaticamente il layout per la stampa di una singola immagine su una sola pagina. Impostazione dettagliata Consente di impostare il layout, aggiungere titoli o includere le informazioni di scatto nella stampa. Foglio contatti Consente di stampare una serie di immagini su una pagina, nonché di selezionare il numero di immagini e il layout e di aggiungere titoli. IMPORTANTE • Le immagini RAW possono essere acquisite solo sui modelli di fotocamera che riportano “RAW” come uno dei tipi di dati compatibili nella sezione “Specifiche” della Guida dell’utente della fotocamera. • È possibile elaborare solo le immagini RAW compatibili con Digital Photo Professional. Per informazioni sulla compatibilità, fare riferimento alla voce “Tipo dati” nella sezione “Specifiche” della Guida dell’utente della fotocamera. • Per ulteriori dettagli sulle procedure, scaricare il manuale di Digital Photo Professional (formato PDF) dal sito Web Canon. SUGGERIMENTO Informazioni sulle immagini RAW Le immagini RAW contengono dati acquisiti dal sensore di immagini della fotocamera senza modifiche. Poiché contengono dati non elaborati diversi da quelli inclusi nelle normali immagini JPEG in quanto nella fotocamera non vengono eseguite operazioni di regolazione o compressione, è possibile convertirle in un computer senza perdita di qualità. Elaborazione nella fotocamera Elaborazione da parte del computer Regolazione dell’immagine • Utilizzabile con programmi generici. • L’immagine è soggetta a perdita di qualità Compressione Immagine JPEG quando vi si apportano regolazioni poiché Regolazione e compressione è stata compressa. Dati del sensore automatiche dell’immagine Digital Photo Professional Elaborazione dal rilascio immagini RAW dell’otturatore Regolazione dell’immagine Acquisizione di Immagine JPEG, Immagine RAW un’immagine RAW Immagine TIFF Compressione Acquisizione standard dell’immagine • È possibile visualizzare l’immagine mentre vi si apportano modifiche senza preoccuparsi di eventuali perdite di qualità. • L’elaborazione con Digital Photo Professional è necessaria per visualizzare le immagini con programmi generici. Sommario 33 Informazioni da ricordare Nozioni di base Tecniche più avanzate Appendice Esportazione Modifica delle dimensioni e dei tipi delle immagini (fisse) È possibile modificare il formato e le dimensioni di un’immagine in fase di esportazione in modo che possa essere pubblicata su Internet oppure inviata in allegato a un messaggio di posta elettronica. Procedure 1 2 3 4 .bmp .jpg .tif Selezionare un’immagine. [Archivio] e [Esporta immagini]. [Modifica e salva immagine] [Avanti >] • Se si salva l’immagine come tipo diverso da JPEG, le informazioni di scatto verranno perse. Esportazione delle informazioni di scatto È possibile esportare le informazioni di scatto registrate con un’immagine, ad esempio la velocità dell’otturatore e l’esposizione, in un file di testo. Procedure 1 2 3 4 Selezionare un’immagine. [Archivio] e [Esporta immagini]. [Esporta proprietà di scatto] [Avanti >] Accertare le cause di foto non riuscite o confrontare le impostazioni relative a diverse immagini. Sommario 34 Informazioni da ricordare Nozioni di base Tecniche più avanzate Appendice Creazione di immagini per il salvaschermo del computer È possibile esportare le immagini per utilizzarle come salvaschermo del computer. Procedure 1 2 3 4 Selezionare un’immagine. [Archivio] e [Esporta immagini]. [Esporta come salvaschermo] [Avanti >] Creazione di immagini per lo sfondo del computer È possibile esportare le immagini per utilizzarle come sfondo del computer. Procedure 1 2 3 4 Sommario Selezionare un’immagine. [Archivio] e [Esporta immagini]. [Esporta un’immagine come sfondo] [Avanti >] 35 Informazioni da ricordare Nozioni di base Tecniche più avanzate Appendice Estrazione di immagini fisse da filmati È possibile estrarre e salvare foto dai fotogrammi desiderati di un filmato. Procedure 1 2 Selezionare un’immagine. [Composizione] e [Estrai fotogrammi da filmato]. È possibile estrarre le riprese migliori come immagini fisse Sommario 36 Informazioni da ricordare Nozioni di base Tecniche più avanzate Appendice Caricamento di filmati su YouTube Caricamento su YouTube È possibile caricare su YouTube i filmati salvati nella fotocamera o in un computer. Procedure 1 Collegare la fotocamera a un computer per avviare CameraWindow. • Per informazioni dettagliate, vedere i passaggi 1 e 2 in “Trasferimento di immagini”. 2 3 4 5 6 7 [Carica immagini da fotocamera] [Carica filmati su YouTube] Selezionare i filmati. Fare clic su (Avanti). Digitare un titolo e una descrizione, quindi fare (Carica). clic su Immettere il nome utente e la password di YouTube per eseguire l’accesso. SUGGERIMENTO Caricamento di filmati salvati in un computer Nella cartella [Applicazioni] selezionare la cartella [Canon Utilities], quindi [CameraWindow], [CWUtility] e infine fare doppio clic sull’icona [Movie Uploader for YouTube]. Fare clic su [Aggiungi] nella schermata visualizzata e quindi, dopo aver aggiunto i filmati all’elenco di caricamento, fare clic sul pulsante (Carica). • • • • • IMPORTANTE Poiché questa funzione dipende dalle specifiche correnti o dalle specifiche future di YouTube, non è possibile garantirne la disponibilità. La durata massima dei filmati da caricare deve essere inferiore a 10 minuti e le dimensioni massime del documento devono essere inferiori a 1 GB. Non è possibile caricare filmati modificati in un computer. È necessario disporre dell’accesso a Internet per caricare filmati. È necessario disporre di un account presso un provider di servizi Internet, di una connessione a Internet e di un browser sul computer. Le tariffe di accesso e di abbonamento a un provider di servizi Internet sono a carico dell’utente. Sommario 37 Informazioni da ricordare Nozioni di base Tecniche più avanzate Appendice Posta elettronica Invio di immagini in allegato a messaggi di posta elettronica È possibile inviare immagini come allegati a messaggi di posta elettronica. È possibile configurare la dimensione e le impostazioni di qualità dell’immagine. Procedure 1 2 Selezionare le immagini. [Stampa e posta elettronica] e [Crea immagine per posta elettronica]. • È possibile configurare la modalità di avvio automatico del programma di posta elettronica aprendo la cartella [Applicazioni] e facendo doppio clic sull’icona [Mail] e quindi scegliendo [Preferenze], [Generale] dal menu [Mail]. • Le immagini presenti nella cartella [Immagini posta elettronica] possono essere individuate aprendo la cartella [Utenti] nel disco di avvio e quindi scegliendo [Nome login dell’utente], [Libreria], [Preferenze], [ImageBrowserUserData] e quindi la cartella [Mail]. IMPORTANTE • Se il software di posta elettronica non viene avviato automaticamente, avviarlo manualmente per poter allegare le immagini e inviarle. Sommario 38 Informazioni da ricordare Nozioni di base Tecniche più avanzate Appendice Presentazioni Visualizzazione delle immagini nelle presentazioni È possibile visualizzare in successione, sotto forma di presentazione, una selezione di immagini nelle dimensioni originali. Procedure È possibile configurare gli effetti di transizione, le informazioni da visualizzare e le impostazioni di durata desiderati. 1 2 Selezionare le immagini. [Pr. diap.] • È possibile configurare la modalità di visualizzazione delle presentazioni scegliendo [Opzioni presentazione diapositive] dal menu [Visualizza]. SUGGERIMENTO Funzioni dei pulsanti della presentazione Durante la riproduzione di una presentazione, nella parte inferiore dello schermo vengono visualizzati i pulsanti illustrati di seguito. Riavvolgimento È possibile impostare la classificazione di un’immagine Consente di passare alla prima immagine mentre è visualizzata. Al termine della presentazione, le immagini scelte rimarranno selezionate. Sommario Pausa Avanzamento Al termine della presentazione, le immagini scelte verranno visualizzate in una finestra per la stampa. Consente di passare all’ultima diapositiva Consente di interrompere la presentazione. 39 Informazioni da ricordare Nozioni di base Tecniche più avanzate Appendice Gestione delle immagini Modifica dei nomi dei documenti in batch È possibile modificare i nomi dei documenti di più immagini contemporaneamente. Procedure 1 2 Nome + Numero [Archivio], [Organizza immagini] e [Rinomina]. Data scatto + Numero Nome + Data scatto + Numero Data scatto + Nome + Numero xxx_01 xxx_02 xxx_03 È possibile numerare in modo progressivo immagini numerate a caso e ricevute. xxx_04 Selezionare un’immagine. • È possibile modificare i nomi di singoli documenti e cartelle facendo clic sul nome del documento in Modalità anteprima o nella finestra Info su documento. • Se si modifica il nome di un’immagine in ImageBrowser, verrà modificato anche il nome del documento sul disco. xxx_05 Disposizione delle immagini in cartelle per data di scatto È possibile disporre le immagini nelle cartelle in base alle date di scatto. Procedure 200x/05/15 1 2 200x/05/16 200x/05/17 È possibile gestire contestualmente anche le immagini create precedentemente all’utilizzo di ImageBrowser. Sommario 3 4 Selezionare un’immagine. [Archivio], [Organizza immagini] e [Disponi immagini]. [I file verranno separati in diverse cartelle a seconda della data di scatto.] [Avanti >] 40 Informazioni da ricordare Nozioni di base Tecniche più avanzate Appendice Disposizione delle immagini nelle cartelle di classificazione È possibile raccogliere le immagini in diverse cartelle in base alla relativa classificazione. Procedure 1 2 3 4 Sommario Selezionare un’immagine. [Archivio], [Organizza immagini] e [Disponi immagini]. [I file vengono ordinati per classificazione.] [Avanti >] 41 Informazioni da ricordare Nozioni di base Tecniche più avanzate Appendice Configurazione delle impostazioni relative alle informazioni sulle immagini Impostazione della classificazione Vi sono sette livelli di classificazione per le immagini: , , , , , Non classificato e Rifiuta.Utilizzando la classificazione, è possibile raggruppare le immagini per la visualizzazione o per le ricerche Procedure 1 Selezionare un’immagine. 2 3 Passare a [Modalità anteprima]. Impostare [Classificazione]. • Per impostare la classificazione è inoltre - Il menu [Composizione] o la finestra Info su documento di ImageBrowser oppure la funzione per l’impostazione della classificazione nella finestra Visualizzatore. - La funzione [Agg. a pref.] della fotocamera (esclusi i filmati). • Se durante l’installazione del software è stata sovrascritta l’installazione precedente, le impostazioni esistenti per la classificazione potrebbero essere cambiate. Per informazioni dettagliate, fare riferimento alla Guida. IMPORTANTE • Le fotocamere con cui è possibile classificare le immagini sono contrassegnate dalla dicitura “Preferiti” nella sezione “Menu” della tabella “Menu Riproduzione” alla fine della Guida dell’utente della fotocamera. Inserimento di commenti È possibile inserire il testo desiderato come commento. 1 2 nfinate Spiagge sco nca di sabbia bia Vacanza al mare 3 Riposo pomeridia n o Sommario Procedure Selezionare un’immagine. Passare a [Modalità anteprima]. Inserire [Commenti]. • È inoltre possibile gestire i commenti nella finestra Info su documento. 42 Informazioni da ricordare Nozioni di base Tecniche più avanzate Appendice Assegnazione di parole chiave È possibile impostare parole chiave da utilizzare per la ricerca di immagini. Procedure 1 2 iaggi Famiglia Famiglia, V , Anima li Amici, Vac Selezione delle parole chiave anze 3 Selezionare un’immagine. Passare a [Modalità anteprima]. Impostare la [Parola chiave]. • È inoltre possibile gestire le parole chiave dal menu [Composizione] o dalla finestra Info su documento. • Per aggiungere parole chiave, scegliere [Gestisci] dal sottomenu [Parola chiave] del menu [Composizione]. SUGGERIMENTO Informazioni associate alle immagini Nella tabella seguente sono indicate le informazioni diverse da quelle di scatto che è possibile associare alle immagini. Tipo di informazioni Categoria Categorie quali Persone, Panorami e così via Contenuto Classificazione Commenti Parole chiave Per la classificazione delle immagini preferite si utilizzano stelle ( ) Immissione libera di testo relativo alle circostanze in cui è stato effettuato lo scatto o altri dati correlati. Vengono selezionate da un elenco modificabile di parole chiave, ad esempio soggetto, luogo o azione della foto. Fotocamera ImageBrowser, Digital Photo Professional, Fotocamera (Preferiti) Utilizzo nelle ricerche — O O O Utilizzo come criterio di filtro O O — — Visualizzazione sotto le miniature O O O — Metodo di configurazione ImageBrowser Le categorie visualizzate sotto le miniature possono essere selezionate dal menu [Visualizza] e dal sottomenu [Impostazioni di visualizzazione]. Sommario 43 Informazioni da ricordare Nozioni di base Tecniche più avanzate Appendice Ricerca, applicazione di filtri e disposizione delle immagini Ricerca di immagini È possibile cercare le immagini mediante parametri estratti dalle informazioni ad esse associate. Procedure 1 [Archivio] e [Cerca]. • Al termine della ricerca, le immagini correlate vengono visualizzate nella cartella [Risultati di ricerca]. Foto preferita Data Parola chiave Commenti SUGGERIMENTO Attività correlate ai risultati di ricerca È possibile selezionare le immagini nella cartella [Risultati di ricerca] ed eseguire su di esse operazioni quali la stampa e la copia in altre cartelle. IMPORTANTE • Si noti che l’eliminazione di un’immagine dalla cartella [Risultati di ricerca] determina l’eliminazione dell’immagine originale. Prestare la massima attenzione quando si eliminano elementi da tale cartella. Sommario 44 Informazioni da ricordare Nozioni di base Tecniche più avanzate Appendice Applicazione di filtri alle immagini È possibile utilizzare i filtri per visualizzare solo le immagini che soddisfano i parametri selezionati nell’area del browser. Procedure 1 [Strumento Filtro] Classificazione Questa sezione consente di specificare i criteri di filtro. Categoria Disposizione delle immagini È possibile disporre le immagini nell’area del browser in base ai parametri specificati. D C Data di modifica del documento Dimensioni del documento A A Nome documento E Data/ora scatto Sommario C Procedure 1 [Visualizza] e [Disponi]. Tipo Ordine crescente/ decrescente B B D E 45 Informazioni da ricordare Nozioni di base Tecniche più avanzate Appendice Confronto di immagini Confronto di più immagini Nelle circostanze adatte a realizzare una buona foto, è possibile provare a riprendere lo stesso soggetto con diversi livelli di esposizione e velocità dell’otturatore. In ImageBrowser è semplice confrontare le immagini in modo da individuare anche le più piccole differenze. Procedure 1 2 3 4 Selezionare le diverse immagini da confrontare. [Immagine] Selezionare una modalità di visualizzazione da [Numero di immagini da visualizzare]. [Sincronizza] • Quando si seleziona [Sincronizza] vengono eseguite operazioni quali l’aumento o la riduzione del livello di ingrandimento oppure lo scorrimento su tutte le immagini selezionate in modo da agevolare l’esame dei dettagli di messa a fuoco, colore e di altre caratteristiche. Le azioni eseguite, ad esempio lo scorrimento o la modifica del livello di ingrandimento, vengono applicate anche all’altra immagine. Sommario 46 Informazioni da ricordare Nozioni di base Tecniche più avanzate Appendice Impostazioni My Camera Modifica del suono dello scatto e dell’immagine di avvio In apposite schermate è possibile impostare l’immagine di avvio da visualizzare all’accensione della fotocamera nonché il sonoro dei tasti della fotocamera (Impostazioni My Camera). Impostazioni My Camera • Immagine avvio • Suono avvio • Sonoro tasti • Sonoro autoscatto • Suono scatto Procedure 1 Collegare la fotocamera a un computer per avviare CameraWindow. • Per informazioni dettagliate, vedere i passaggi 1 e 2 in “Trasferimento di immagini”. 2 [Impostazioni della fotocamera] Selezionare la voce desiderata tra le seguenti e impostarla. u [Imposta immagine avvio] u [Imposta suoni] u [Imposta tema Iniziale] IMPORTANTE • Le impostazioni My Camera sono disponibili solo su alcuni modelli di fotocamera, quando in CameraWindow è visualizzato [Impostazioni della fotocamera]. Sommario 47 Informazioni da ricordare Nozioni di base Tecniche più avanzate Impostazioni My Camera registrate nella fotocamera. Appendice Impostazioni My Camera È possibile registrare l’immagine e il suono di avvio, il suono dello scatto, il sonoro dei tasti e il suono dell’autoscatto collettivamente se si seleziona [Tema Iniziale]. Dopo aver selezionato un file di impostazioni My Camera nell’elenco a sinistra, selezionare il file di impostazioni My Camera da sostituire nell’elenco a destra e fare clic sul pulsante per registrarlo nella fotocamera. SUGGERIMENTO Download di file di impostazioni My Camera È inoltre possibile scaricare diversi file da utilizzare nelle impostazioni My Camera da CANON iMAGE GATEWAY. Sommario 48 Informazioni da ricordare Nozioni di base Tecniche più avanzate Appendice Trasferimento di immagini Trasferimento di immagini sulla fotocamera Le immagini trasferite una volta in un computer possono essere ritrasferite sulla fotocamera. Procedure 1 Collegare la fotocamera a un computer per avviare CameraWindow. • Per informazioni dettagliate, vedere i passaggi 1 e 2 in “Trasferimento di immagini”. 2 È possibile mostrare le immagini desiderate agli amici o collegare la fotocamera a un televisore per guardarle su uno schermo più grande. 3 4 5 [Organizza immagini fotocamera] [Organizza immagini] (Carica) Selezionare le immagini. • Se la finestra browser di ImageBrowser è aperta quando si collega la fotocamera (subito dopo il trasferimento ad esempio), aprire CameraWindow (schermata del menu) facendo clic sull’icona [Fotocamera Canon] nel Pannello di controllo della finestra browser. IMPORTANTE • Le fotocamere che utilizzano il tipo di dati “MOV” sono in grado di riprodurre i filmati ritrasferiti sulla fotocamera se tali filmati sono stati registrati con la stessa fotocamera. Per verificare se la fotocamera utilizza il tipo di dati “MOV”, consultare la voce “Tipo dati” nella sezione “Specifiche” alla fine della Guida dell’utente della fotocamera. Potrebbe non essere possibile riprodurre filmati registrati con un’altra fotocamera. • Nella scheda di memoria della fotocamera possono essere trasferite solo foto conformi allo standard Design rule for Camera File system. • Potrebbe non essere possibile ritrasferire sulla fotocamera le immagini modificate in un computer o immagini le cui informazioni sono state modificate. Sommario 49 Informazioni da ricordare Nozioni di base Tecniche più avanzate Appendice CANON iMAGE GATEWAY Informazioni su CANON iMAGE GATEWAY CANON iMAGE GATEWAY è un servizio fotografie in linea dedicato agli acquirenti di questo prodotto. La registrazione in linea dà diritto all’utilizzo dei diversi servizi offerti. IMPORTANTE • È necessario disporre dell’accesso a Internet per utilizzare CANON iMAGE GATEWAY. È necessario disporre di un account presso un provider di servizi Internet, di una connessione a Internet e di un browser sul computer. • Vedere la pagina iniziale per informazioni sulle versioni del browser supportate (Safari e così via) e sulle impostazioni consigliate per una connessione ottimale al servizio fotografie in linea CANON iMAGE GATEWAY. • Le tariffe di accesso e di abbonamento a un provider di servizi Internet sono a carico dell’utente. Registrazione Eseguire innanzitutto la registrazione al servizio CANON iMAGE GATEWAY. Registrazione Procedure 1 [CANON iMAGE GATEWAY] e [Reg./ Aggiungi prodotto]. • È possibile effettuare la registrazione in linea tramite il CD-ROM in dotazione. A tale scopo, nel pannello di installazione fare clic su [Registra] sotto CANON iMAGE GATEWAY. Sommario 50 Informazioni da ricordare Nozioni di base Tecniche più avanzate Appendice Servizi disponibili CANON iMAGE GATEWAY offre diversi servizi estremamente pratici e utili. Caricamento e condivisione delle immagini Creazione di album di foto personali su CANON iMAGE GATEWAY Notifiche tramite posta elettronica al caricamento di album Procedure 1 [CANON iMAGE GATEWAY] Selezionare la voce desiderata tra le seguenti e impostarla. u [Reg./Aggiungi prodotto] u [Pagina iniziale] u [Carica immagini] u [Visualizza album foto in linea] u [Scarica contenuti di My Camera] Ordinazione di stampe Condivisione delle immagini con amici e familiari Accesso da telefoni cellulari File delle impostazioni My Camera su CANON iMAGE GATEWAY Download dei file per le impostazioni My Camera (solo per alcuni modelli) Sommario È inoltre possibile ottenere le informazioni più recenti del supporto tecnico. È sufficiente la registrazione del prodotto 51 Informazioni da ricordare Nozioni di base Tecniche più avanzate Appendice Impostazione delle preferenze Personalizzazione di ImageBrowser È possibile configurare ImageBrowser e CameraWindow affinché funzionino in base alle proprie preferenze. • Colori generali, ad esempio per l’aspetto delle finestre • Metodi di elaborazione per le immagini scattate con la fotocamera inclinata • Categorie di informazioni di scatto visualizzate • Visualizzazione di messaggi • Impostazioni di stampa • Registrazione di applicazioni Procedure ImageBrowser 1 [ImageBrowser] e [Preferenze]. CameraWindow 1 Sommario Fare clic su (Preferenze). 52 Informazioni da ricordare Nozioni di base Tecniche più avanzate Appendice Elenco delle funzioni disponibili Funzioni di CameraWindow Nome Importa immagini da fotocamera Descrizione della funzione Importa immagini non trasferite Seleziona immagini da importare Importa tutte le immagini Organizza immagini Organizza immagini fotocamera Carica immagini Carica filmati su YouTube da fotocamera Imposta immagine avvio Impostazioni Imposta suoni della fotocamera Imposta tema Iniziale Preferenze Consente di trasferire le immagini non ancora trasferite dalla fotocamera. Consente di trasferire le immagini selezionate dalla fotocamera. Consente di trasferire tutte le immagini dalla fotocamera. Consente di proteggere, ruotare ed eliminare le immagini nella fotocamera. Consente inoltre di ritrasferire immagini dal computer alla fotocamera. Consente di caricare i filmati della fotocamera su YouTube. Consente di impostare la schermata di avvio della fotocamera. Consente di impostare gli effetti sonori (per avvio, scatto, tasti e autoscatto) della fotocamera. Consente di impostare la schermata di avvio e gli effetti sonori nelle impostazioni My Camera. Consente di impostare il nome del proprietario della fotocamera e la schermata iniziale all’avvio di CameraWindow. Generale (Generale/ Fotocamera collegata) Importa (Importazione Consente di configurare le impostazioni per il trasferimento automatico automatica/Impostazioni e la cartella di destinazione. cartella/Post-importazione) Funzioni di ImageBrowser Funzioni del Pannello di controllo Nome Fotocamera Canon Immagine Pr. diap. CANON iMAGE GATEWAY Descrizione della funzione Quando è collegata una Consente di collegare la fotocamera per aprire CameraWindow (schermata fotocamera del menu) e utilizzare le funzioni di quest’ultimo. Quando è collegato un Consente di trasferire immagini da una scheda di memoria. È inoltre possibile lettore di schede di memoria selezionare le immagini della scheda di memoria e quindi stamparle. Consente di visualizzare l’immagine o il filmato selezionato nella finestra del visualizzatore. Consente di avviare una presentazione delle immagini selezionate. Fare clic sul menu [Visualizza] e selezionare [Opzioni presentazione diapositive] per configurare le impostazioni per la presentazione. Consente di connettersi a CANON iMAGE GATEWAY e aprire la pagina di Reg./Aggiungi prodotto registrazione. Pagina iniziale Consente di connettersi a CANON iMAGE GATEWAY e aprire la pagina iniziale. Carica immagini Consente di connettersi a CANON iMAGE GATEWAY e caricare immagini. Visualizza album foto Consente di connettersi a CANON iMAGE GATEWAY e visualizzare gli in linea album creati. Scarica contenuti di Consente di connettersi a CANON iMAGE GATEWAY e scaricare immagini My Camera e suoni da utilizzare come impostazioni My Camera. Sommario 53 Informazioni da ricordare Nozioni di base Nome Stampa foto Stampa indice Stampa e posta elettronica Stampa layout Crea immagine per posta elettronica Sposta nel Cestino Tecniche più avanzate Appendice Descrizione della funzione È possibile stampare una sola immagine per pagina. È possibile stampare le “foto” con estrema facilità. Consente di stampare versioni ridotte delle immagini disposte in più righe. Consente di disporre liberamente più immagini in un’unica pagina e di stamparle. È inoltre possibile inserire didascalie e titoli. Consente di convertire le immagini selezionate nelle dimensioni adeguate per la trasmissione mediante posta elettronica. È inoltre possibile utilizzare questa funzione per avviare automaticamente un programma di posta elettronica al termine della conversione. Consente di spostare le immagini o le cartelle selezionate nel Cestino. Funzioni selezionabili dai menu Nome Ricerca di immagini Menu Menu [Archivio], [Cerca] Descrizione della funzione Consente di cercare immagini in base a criteri quali classificazioni, date, parole chiave o didascalie. Menu [Archivio], [Esporta immagini] Modifica e salva immagine Consente di modificare le dimensioni o il tipo del documento e di esportarlo. Esportazione di immagini Esporta proprietà di scatto Consente di esportare le proprietà di scatto come documento di testo. Esporta come salvaschermo Consente di esportare l’immagine come file di salvaschermo. Esporta un’immagine come sfondo Consente di esportare l’immagine come file di sfondo. Menu [Archivio], [Organizza immagini], [Disponi Organizza immagini] immagini Menu [Archivio], [Organizza immagini], [Rinomina] Menu [Archivio], [Elabora Conversione di immagini RAW con Digital immagini RAW Photo Professional] Scrittura su Menu [Archivio], [Riscrivi scheda di immagine nella scheda memoria di memoria] Unione di Menu [Composizione], immagini [PhotoStitch] panoramiche Modifica Menu [Composizione], filmato [Modifica filmato] Estrai Menu [Composizione], fotogrammi [Estrai fotogrammi da filmato da filmato] Menu [Visualizza], Impostazioni di [Impostazioni di visualizzazione visualizzazione] Disponi Menu [Visualizza], [Disponi] immagini Sommario Consente di disporre le immagini in base a criteri quali la data di scatto o la classificazione e di salvarle in una cartella specificata. Consente di modificare i nomi dei documenti di più immagini in un unico passaggio. Consente di convertire le immagini RAW in immagini JPEG o TIFF. Durante la conversione è possibile regolare la luminosità, il contrasto e il bilanciamento dei colori nonché altri attributi. Consente di trasferire le immagini dal computer alla scheda di memoria. Consente di unire più immagini per creare un’unica grande immagine panoramica. Consente di modificare filmati o foto collegate. È possibile aggiungere testo, ad esempio un titolo, o un sottofondo musicale e applicare vari effetti. Consente di estrarre immagini fisse da filmati in uno specifico intervallo e di salvarle come file di immagine. Consente di nascondere o visualizzare informazioni sull’immagine sotto la miniatura, ad esempio il nome del documento o la data e l’ora di scatto. Consente di disporre le immagini nell’area del browser in base a criteri quali il nome, la data di modifica e le dimensioni del documento o la data di scatto. 54 Informazioni da ricordare Nozioni di base Tecniche più avanzate Appendice Tipi di immagine supportati Di seguito sono elencati i tipi di immagine supportati da ImageBrowser. JPEG La maggior parte delle fotocamere è compatibile con questo tipo di immagine. Vengono utilizzati rapporti di compressione molto elevati che si basano sulle caratteristiche dell’occhio umano. Tuttavia, poiché si tratta di un metodo di compressione irreversibile (parte dei dati viene persa durante la compressione), successive elaborazioni e ripetuti salvataggi delle immagini con questo metodo possono ridurre notevolmente la qualità. Exif JPEG è un tipo di immagine che consente di aggiungere informazioni quali la data di scatto a un’immagine JPEG. RAW Si tratta di un tipo di immagine proprietario fornito da Canon. Consente di salvare l’output dei pixel dell’immagine da una fotocamera digitale senza alcuna perdita di qualità. Questo tipo di immagine potrebbe non essere supportato da alcune fotocamere. PICT Si tratta del tipo di immagine standard per Macintosh. Questo tipo di immagine è supportato dalla maggior parte dei prodotti software per Macintosh. TIFF È un tipo di immagine relativamente diffuso e ampiamente supportato da programmi non per Macintosh (ad esempio su Windows). BMP (Bitmap di Windows) Si tratta del tipo di immagine standard di Windows. È supportato dalla maggior parte dei programmi per Windows. AVI (.AVI) Tipo di filmato standard di Windows. L’icona filmato compare nell’area del browser di ImageBrowser. MOV (.MOV) Tipo di filmato L’icona filmato compare nell’area del browser di ImageBrowser. Sommario 55 Informazioni da ricordare Nozioni di base Tecniche più avanzate Appendice Disinstallazione del software Le procedure di disinstallazione del software sono necessarie solo se si desidera eliminare i programmi dal computer o se è necessaria la reinstallazione per correggere i documenti danneggiati. IMPORTANTE • Per eseguire l’operazione seguente è necessario disporre dei diritti di amministratore sul computer in uso. • Prestare attenzione a non eliminare inavvertitamente cartelle con immagini scaricate eventualmente contenute nella cartella dell’applicazione. 1 Spostare tutte le cartelle dell’applicazione da quella di installazione al Cestino. 2 Svuotare il cestino. Sommario 56 Informazioni da ricordare Nozioni di base Tecniche più avanzate Appendice Struttura delle cartelle nelle schede di memoria Le immagini nella scheda di memoria si trovano nella cartella [xxx___mm] oppure nella cartella [xxx_mmgg] della cartella [DCIM], dove xxx sta per un numero compreso tra 100 e 999, mm per il mese di scatto e gg per il giorno dello scatto. DCIM xxx___mm o xxx_mmgg IMG_xxxx.JPG (immagini JPEG) _MG_xxxx.JPG (immagini JPEG registrate nella gamma del colore RGB di Adobe) IMG_xxxx.CR2 (immagini RAW) _MG_xxxx.CR2 (immagini RAW registrate nella gamma del colore RGB di Adobe) STx_xxxx.JPG** (immagini in modalità Unione Guidata) MVI_xxxx.MOV, MVI_xxxx.THM* (filmati) MVI_xxxx.AVI, MVI_xxxx.THM* (filmati) Cartella contenente i file delle impostazioni delle immagini della cartella DCIM. CANONMSC Cartella creata in fase di configurazione delle impostazioni DPOF. Contiene i file di impostazione DPOF. MISC • * Questi file sono i file delle immagini in miniatura per la modalità di riproduzione indice della fotocamera. Se si eliminano questi file, non sarà possibile trasferire i filmati sulla fotocamera da un computer. • La stringa “xxxx” nei nomi dei file indica numeri a quattro cifre. • ** A tutti i file successivi ripresi in modalità Unione Guidata è assegnata una lettera a partire da “A”, che viene inserita come terzo carattere del nome. Esempio: [STA_0001.JPG], [STB_0002.JPG], [STC_0003.JPG] e così via. • Tutte le cartelle contengono file delle impostazioni delle immagini, ad eccezione delle cartelle “xxx__mm” o “xxx_mmgg”. Non aprire o eliminare questi file. • A seconda della fotocamera, alcuni tipi di dati non possono essere registrati. Sommario 57 Informazioni da ricordare Nozioni di base Tecniche più avanzate Appendice Risoluzione dei problemi Se si verifica un problema durante l’utilizzo del software, leggere questa sezione. Controlli preliminari Se si riscontra un problema, esaminare i punti seguenti. Il computer soddisfa i requisiti riportati nella sezione Requisiti di sistema? Consultare “Requisiti di sistema” nella Guida dell’utente della fotocamera. La fotocamera è collegata correttamente al computer? Per informazioni sulle procedure di collegamento appropriate, consultare la Guida dell’utente della fotocamera. Verificare inoltre che il cavo utilizzato sia quello corretto e che sia saldamente collegato ad entrambe le estremità. Sono state selezionate le corrette modalità di trasferimento dei dati della fotocamera e del computer? Affinché i dati possano essere trasferiti, alcuni modelli richiedono che la fotocamera sia impostata sulla modalità di riproduzione. Per informazioni dettagliate, consultare la Guida dell’utente della fotocamera. La carica della batteria è sufficiente? Se la fotocamera è alimentata a batteria, verificare il livello di carica della batteria. Per alimentare la fotocamera collegata al computer si consiglia di utilizzare un adattatore CA (venduto separatamente). Problemi Non è possibile trovare le immagini trasferite. Consultare “Modifica della cartella di destinazione del trasferimento” per verificare la posizione in cui si trova la cartella di destinazione. Sommario 58 Informazioni da ricordare Nozioni di base Tecniche più avanzate Appendice Guida al software Macintosh (ImageBrowser, CameraWindow, PhotoStitch) Dichiarazione di responsabilità • La ristampa, la trasmissione o la memorizzazione in un sistema di ricerca di informazioni, anche parziali, della presente guida sono assolutamente vietate senza la previa autorizzazione di Canon. • Canon si riserva il diritto di modificare il contenuto della presente guida in qualsiasi momento senza preavviso. • Le illustrazioni e le riproduzioni di schermate contenute nella presente guida possono differire leggermente dai prodotti reali. • Salvo restando quanto suddetto, Canon non si assume alcuna responsabilità per danni causati dall’uso improprio dei prodotti CEL-SP8TA290 Sommario © CANON INC. 2010 59
advertisement
* Your assessment is very important for improving the workof artificial intelligence, which forms the content of this project
Key Features
- Compact camera 12.1 MP CCD Silver
- Image sensor size: 1/2.3"
- Image stabilizer
- Optical zoom: 12x Digital zoom: 4x
- TTL Face tracking
- Video recording 1280 x 720 pixels HD
- Built-in microphone PictBridge
- Alkaline