advertisement
▼
Scroll to page 2
of 415
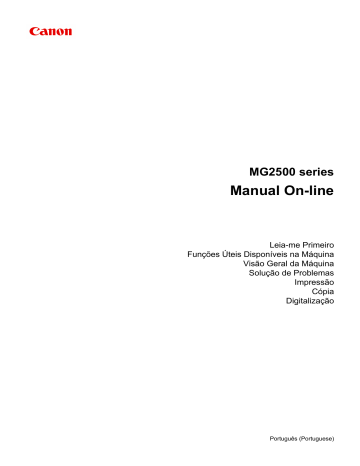
MG2500 series Manual On-line Leia-me Primeiro Funções Úteis Disponíveis na Máquina Visão Geral da Máquina Solução de Problemas Impressão Cópia Digitalização Português (Portuguese) Conteúdo Leia-me Primeiro. . . . . . . . . . . . . . . . . . . . . . . . . . . . . . . . . . . . . . . . . . . . . . . . . 10 Símbolos Utilizados Neste Documento. . . . . . . . . . . . . . . . . . . . . . . . . . . . . . . . 11 Marcas Comerciais e Licenças. . . . . . . . . . . . . . . . . . . . . . . . . . . . . . . . . . . . . . 12 Dicas de Pesquisa. . . . . . . . . . . . . . . . . . . . . . . . . . . . . . . . . . . . . . . . . . . . . . . . 13 Janela Usada na Explicação da Operação. . . . . . . . . . . . . . . . . . . . . . . . . . . . . 15 Funções Úteis Disponíveis na Máquina. . . . . . . . . . . . . . . . . . . . . . . . . . . . . . . 16 Funções Úteis Disponíveis em Aplicativos e na Unidade Principal. . . . . . . . . . . . . . . . . . 17 Visão Geral da Máquina. . . . . . . . . . . . . . . . . . . . . . . . . . . . . . . . . . . . . . . . . . . 20 Guia de Segurança. . . . . . . . . . . . . . . . . . . . . . . . . . . . . . . . . . . . . . . . . . . . . . . . . . . . . . . 21 Precauções de Segurança. . . . . . . . . . . . . . . . . . . . . . . . . . . . . . . . . . . . . . . . . . . . . . . . . . . . . . . . . . . . 22 Informações sobre regulamentação e segurança. . . . . . . . . . . . . . . . . . . . . . . . . . . . . . . . . . . . . . . . . . 23 Componentes Principais e Operações Básicas. . . . . . . . . . . . . . . . . . . . . . . . . . . . . . . . . 26 Componentes Principais. . . . . . . . . . . . . . . . . . . . . . . . . . . . . . . . . . . . . . . . . . . . . . . . . . . . . . . . . . . . . 27 Vista Frontal. . . . . . . . . . . . . . . . . . . . . . . . . . . . . . . . . . . . . . . . . . . . . . . . . . . . . . . . . . . . . . . . . . . 28 Vista Traseira. . . . . . . . . . . . . . . . . . . . . . . . . . . . . . . . . . . . . . . . . . . . . . . . . . . . . . . . . . . . . . . . . . 30 Vista Interna. . . . . . . . . . . . . . . . . . . . . . . . . . . . . . . . . . . . . . . . . . . . . . . . . . . . . . . . . . . . . . . . . . . 31 Painel de Controle. . . . . . . . . . . . . . . . . . . . . . . . . . . . . . . . . . . . . . . . . . . . . . . . . . . . . . . . . . . . . . 32 Sobre a Fonte de Alimentação da Máquina. . . . . . . . . . . . . . . . . . . . . . . . . . . . . . . . . . . . . . . . . . . . . . . 34 Confirmando que a Alimentação Está Ligada. . . . . . . . . . . . . . . . . . . . . . . . . . . . . . . . . . . . . . . . . 35 Ligando e Desligando a Máquina. . . . . . . . . . . . . . . . . . . . . . . . . . . . . . . . . . . . . . . . . . . . . . . . . . 36 Aviso para o Cabo de Conexão/Alimentação. . . . . . . . . . . . . . . . . . . . . . . . . . . . . . . . . . . . . . . . . 38 Aviso para Desconectar o Cabo de Alimentação. . . . . . . . . . . . . . . . . . . . . . . . . . . . . . . . . . . . . . 39 Colocando Papel/Originais. . . . . . . . . . . . . . . . . . . . . . . . . . . . . . . . . . . . . . . . . . . . . . . . . 40 Colocando Papel. . . . . . . . . . . . . . . . . . . . . . . . . . . . . . . . . . . . . . . . . . . . . . . . . . . . . . . . . . . . . . . . . . . 41 Colocando o Papel Comum/Fotográfico. . . . . . . . . . . . . . . . . . . . . . . . . . . . . . . . . . . . . . . . . . . . . 42 Colocando Envelopes. . . . . . . . . . . . . . . . . . . . . . . . . . . . . . . . . . . . . . . . . . . . . . . . . . . . . . . . . . . 45 Tipos de Mídia que Podem ser Utilizados. . . . . . . . . . . . . . . . . . . . . . . . . . . . . . . . . . . . . . . . . . . . 48 Limite de Colocação do Papel. . . . . . . . . . . . . . . . . . . . . . . . . . . . . . . . . . . . . . . . . . . . . . . . . 50 Tipos de Mídia que Não Podem ser Utilizados. . . . . . . . . . . . . . . . . . . . . . . . . . . . . . . . . . . . . . . . 51 Área de Impressão. . . . . . . . . . . . . . . . . . . . . . . . . . . . . . . . . . . . . . . . . . . . . . . . . . . . . . . . . . . . . 52 Área de Impressão. . . . . . . . . . . . . . . . . . . . . . . . . . . . . . . . . . . . . . . . . . . . . . . . . . . . . . . . . 53 Tamanhos Diferentes de Letter, Ofício ou Envelopes. . . . . . . . . . . . . . . . . . . . . . . . . . . . . . . 54 Letter, Ofício. . . . . . . . . . . . . . . . . . . . . . . . . . . . . . . . . . . . . . . . . . . . . . . . . . . . . . . . . . . . . . 55 Envelopes. . . . . . . . . . . . . . . . . . . . . . . . . . . . . . . . . . . . . . . . . . . . . . . . . . . . . . . . . . . . . . . . 56 Colocando Originais. . . . . . . . . . . . . . . . . . . . . . . . . . . . . . . . . . . . . . . . . . . . . . . . . . . . . . . . . . . . . . . . . 57 Colocando Originais no Vidro do Cilindro. . . . . . . . . . . . . . . . . . . . . . . . . . . . . . . . . . . . . . . . . . . . 58 Originais que Podem ser Colocados. . . . . . . . . . . . . . . . . . . . . . . . . . . . . . . . . . . . . . . . . . . . . . . . 60 Substituindo um Cartucho FINE. . . . . . . . . . . . . . . . . . . . . . . . . . . . . . . . . . . . . . . . . . . . . 61 Substituindo um Cartucho FINE. . . . . . . . . . . . . . . . . . . . . . . . . . . . . . . . . . . . . . . . . . . . . . . . . . . . . . . 62 Verificando o Status da Tinta. . . . . . . . . . . . . . . . . . . . . . . . . . . . . . . . . . . . . . . . . . . . . . . . . . . . . . . . . . 68 Verificando o Status da Tinta com o Indicador Luminoso de Tinta. . . . . . . . . . . . . . . . . . . . . . . . . 69 Manutenção. . . . . . . . . . . . . . . . . . . . . . . . . . . . . . . . . . . . . . . . . . . . . . . . . . . . . . . . . . . . 71 Quando a Impressão se Torna Menos Nítida ou as Cores Estão Incorretas. . . . . . . . . . . . . . . . . . . . . 72 Procedimento de Manutenção. . . . . . . . . . . . . . . . . . . . . . . . . . . . . . . . . . . . . . . . . . . . . . . . . . . . . 73 Imprimindo o Padrão de Verificação de Ejetor. . . . . . . . . . . . . . . . . . . . . . . . . . . . . . . . . . . . . . . . 76 Analisando o Padrão de Verificação de Ejetor. . . . . . . . . . . . . . . . . . . . . . . . . . . . . . . . . . . . . . . . 77 Limpando a Cabeça de Impressão. . . . . . . . . . . . . . . . . . . . . . . . . . . . . . . . . . . . . . . . . . . . . . . . . 78 Limpando Profundamente a Cabeça de Impressão. . . . . . . . . . . . . . . . . . . . . . . . . . . . . . . . . . . . 79 Alinhando a Cabeça de Impressão. . . . . . . . . . . . . . . . . . . . . . . . . . . . . . . . . . . . . . . . . . . . . . . . . 80 Executando Manutenção de um Computador. . . . . . . . . . . . . . . . . . . . . . . . . . . . . . . . . . . . . . . . . . . . . 83 Limpando as Cabeças de Impressão do Seu Computador. . . . . . . . . . . . . . . . . . . . . . . . . . . . . . . 84 Limpando o Interior da Máquina. . . . . . . . . . . . . . . . . . . . . . . . . . . . . . . . . . . . . . . . . . . . . . . . . . . 87 Limpando os Rolos de Alimentação de Papel do Seu Computador. . . . . . . . . . . . . . . . . . . . . . . . 88 Usando Seu Computador para Imprimir um Padrão de Verificação de Ejetor. . . . . . . . . . . . . . . . 89 Alinhando a Cabeça de Impressão. . . . . . . . . . . . . . . . . . . . . . . . . . . . . . . . . . . . . . . . . . . . . . . . . 90 Alinhando a Posição da Cabeça de Impressão do Seu Computador. . . . . . . . . . . . . . . . . . . . . . . 91 Alinhando a Posição da Cabeça de Impressão Automaticamente do Seu Computador. . . . . . . . . 95 Limpando a Máquina. . . . . . . . . . . . . . . . . . . . . . . . . . . . . . . . . . . . . . . . . . . . . . . . . . . . . . . . . . . . . . . . 97 Limpando a Parte Externa da Máquina. . . . . . . . . . . . . . . . . . . . . . . . . . . . . . . . . . . . . . . . . . . . . . 98 Limpando o Vidro do Cilindro e a Tampa de Documentos. . . . . . . . . . . . . . . . . . . . . . . . . . . . . . . 99 Limpando o Rolo de Alimentação do Papel. . . . . . . . . . . . . . . . . . . . . . . . . . . . . . . . . . . . . . . . . . 100 Limpando o Interior da Máquina (Limpeza do Cilindro Inferior). . . . . . . . . . . . . . . . . . . . . . . . . . . 102 Limpando as Saliências Internas da Máquina. . . . . . . . . . . . . . . . . . . . . . . . . . . . . . . . . . . . . . . . 104 Alterando as Configurações da Máquina. . . . . . . . . . . . . . . . . . . . . . . . . . . . . . . . . . . . . 105 Alterando as Configurações da Máquina do Seu Computador. . . . . . . . . . . . . . . . . . . . . . . . . . . . . . . 106 Verificando o Status da Tinta do Seu Computador. . . . . . . . . . . . . . . . . . . . . . . . . . . . . . . . . . . . 107 Registrando um Perfil de Impressão Alterado. . . . . . . . . . . . . . . . . . . . . . . . . . . . . . . . . . . . . . . . 108 Configurando o Cartucho de Tinta a ser Usado. . . . . . . . . . . . . . . . . . . . . . . . . . . . . . . . . . . . . . 110 Gerenciando a Alimentação da Máquina. . . . . . . . . . . . . . . . . . . . . . . . . . . . . . . . . . . . . . . . . . . . 111 Reduzindo o Ruído da Máquina. . . . . . . . . . . . . . . . . . . . . . . . . . . . . . . . . . . . . . . . . . . . . . . . . . 113 Alterando o Modo de Operação da Máquina. . . . . . . . . . . . . . . . . . . . . . . . . . . . . . . . . . . . . . . . . 115 Alterando as Configurações da Máquina Usando o Painel de Controle. . . . . . . . . . . . . . . . . . . . . . . . 117 Sobre a Configuração silencioso. . . . . . . . . . . . . . . . . . . . . . . . . . . . . . . . . . . . . . . . . . . . . . . . . . 118 Ligando/Desligando a Máquina Automaticamente. . . . . . . . . . . . . . . . . . . . . . . . . . . . . . . . . . . . Dicas para Assegurar uma Ótima Qualidade de Impressão. . . . . . . . . . . . . . . . . . . . . . 119 120 Informações Úteis sobre Tinta. . . . . . . . . . . . . . . . . . . . . . . . . . . . . . . . . . . . . . . . . . . . . . . . . . . . . . . . 121 Pontos Principais para uma Boa Impressão. . . . . . . . . . . . . . . . . . . . . . . . . . . . . . . . . . . . . . . . . . . . . 122 Certifique-se de Definir as Configurações de Papel Após Colocar Papel. . . . . . . . . . . . . . . . . . . . . . . 123 Cancelando um Trabalho de Impressão. . . . . . . . . . . . . . . . . . . . . . . . . . . . . . . . . . . . . . . . . . . . . . . . 124 Armazenando Imagens Impressas. . . . . . . . . . . . . . . . . . . . . . . . . . . . . . . . . . . . . . . . . . . . . . . . . . . . 125 Precauções para o Manuseio da Máquina. . . . . . . . . . . . . . . . . . . . . . . . . . . . . . . . . . . . . . . . . . . . . . 126 O Segredo para se Obter uma Qualidade de Impressão Consistente. . . . . . . . . . . . . . . . . . . . . . . . . 127 Precauções para o Transporte Seguro da Máquina. . . . . . . . . . . . . . . . . . . . . . . . . . . . . . . . . . . . . . . 128 Limitações Legais sobre o Uso do Produto e de Imagens. . . . . . . . . . . . . . . . . . . . . . . . 130 Especificações. . . . . . . . . . . . . . . . . . . . . . . . . . . . . . . . . . . . . . . . . . . . . . . . . . . . . . . . . 131 Solução de Problemas. . . . . . . . . . . . . . . . . . . . . . . . . . . . . . . . . . . . . . . . . . . 134 Problemas com a Impressão. . . . . . . . . . . . . . . . . . . . . . . . . . . . . . . . . . . . . . . . . . . . . . 135 A Impressão Não É Iniciada. . . . . . . . . . . . . . . . . . . . . . . . . . . . . . . . . . . . . . . . . . . . . . . . . . . . . . . . . 136 Atolamentos de Papel. . . . . . . . . . . . . . . . . . . . . . . . . . . . . . . . . . . . . . . . . . . . . . . . . . . . . . . . . . . . . . 137 Alimentação Incorreta de Papel/Erro "Sem Papel". . . . . . . . . . . . . . . . . . . . . . . . . . . . . . . . . . . . . . . . 138 A Cópia/Impressão é Interrompida Antes da Conclusão. . . . . . . . . . . . . . . . . . . . . . . . . . . . . . . . . . . . 140 Problemas com a Qualidade da Impressão. . . . . . . . . . . . . . . . . . . . . . . . . . . . . . . . . . . 141 Resultados de Impressão Não Satisfatórios. . . . . . . . . . . . . . . . . . . . . . . . . . . . . . . . . . . . . . . . . . . . . 142 Não é Possível Imprimir o Trabalho Até o Fim. . . . . . . . . . . . . . . . . . . . . . . . . . . . . . . . . . . . . . . 143 Nenhum resultado de impressão/A impressão está borrada/As cores estão erradas/Riscos brancos . . . . . . . . . . . . . . . . . . . . . . . . . . . . . . . . . . . . . . . . . . . . . . . . . . . . . . . . . . . . . . . . . . . . . . . . . . . . 144 As Cores Não Ficam Nítidas. . . . . . . . . . . . . . . . . . . . . . . . . . . . . . . . . . . . . . . . . . . . . . . . . . . . . 147 As Linhas Retas Ficam Desalinhadas. . . . . . . . . . . . . . . . . . . . . . . . . . . . . . . . . . . . . . . . . . . . . . 148 O Papel Impresso Enrola ou a Tinta Borra. . . . . . . . . . . . . . . . . . . . . . . . . . . . . . . . . . . . . . . . . . 149 O Papel Fica Manchado/A Superfície Impressa Fica Riscada. . . . . . . . . . . . . . . . . . . . . . . . . . . 150 O Verso do Papel Fica Manchado. . . . . . . . . . . . . . . . . . . . . . . . . . . . . . . . . . . . . . . . . . . . . . . . . 153 As Cores Ficam Irregulares ou Riscadas. . . . . . . . . . . . . . . . . . . . . . . . . . . . . . . . . . . . . . . . . . . 154 A Tinta Não é Ejetada. . . . . . . . . . . . . . . . . . . . . . . . . . . . . . . . . . . . . . . . . . . . . . . . . . . . . . . . . . . . . . 156 Problemas com a Digitalização. . . . . . . . . . . . . . . . . . . . . . . . . . . . . . . . . . . . . . . . . . . . 157 Problemas com a Digitalização. . . . . . . . . . . . . . . . . . . . . . . . . . . . . . . . . . . . . . . . . . . . . . . . . . . . . . . 158 O Scanner não Funciona. . . . . . . . . . . . . . . . . . . . . . . . . . . . . . . . . . . . . . . . . . . . . . . . . . . . . . . . 159 O Driver do Scanner não é Iniciado. . . . . . . . . . . . . . . . . . . . . . . . . . . . . . . . . . . . . . . . . . . . . . . . 160 Uma Mensagem de Erro é Exibida e a Tela do Driver do Scanner não Aparece. . . . . . . . . . . . . 161 Não é Possível Digitalizar Vários Itens de Uma Vez. . . . . . . . . . . . . . . . . . . . . . . . . . . . . . . . . . . 162 Não é Possível Digitalizar Adequadamente com a Digitalização Automática. . . . . . . . . . . . . . . . 163 Velocidade Baixa de Digitalização. . . . . . . . . . . . . . . . . . . . . . . . . . . . . . . . . . . . . . . . . . . . . . . . . 164 A Mensagem "Não há memória suficiente." é Exibida. . . . . . . . . . . . . . . . . . . . . . . . . . . . . . . . . 165 O Computador Para de Operar Durante a Digitalização. . . . . . . . . . . . . . . . . . . . . . . . . . . . . . . . 166 A Imagem Digitalizada não Abre. . . . . . . . . . . . . . . . . . . . . . . . . . . . . . . . . . . . . . . . . . . . . . . . . . 167 Resultados da Digitalização Insatisfatórios. . . . . . . . . . . . . . . . . . . . . . . . . . . . . . . . . . . . . . . . . . . . . . 168 A Qualidade da Digitalização é Baixa (Imagem Exibida no Monitor). . . . . . . . . . . . . . . . . . . . . . 169 A Imagem Digitalizada Está Cercada por Áreas Brancas Extras. . . . . . . . . . . . . . . . . . . . . . . . . 171 Não é Possível Digitalizar no Tamanho Correto. . . . . . . . . . . . . . . . . . . . . . . . . . . . . . . . . . . . . . 172 O Item foi Colocado Corretamente, mas a Imagem Digitalizada Está Inclinada. . . . . . . . . . . . . . 173 A Imagem Digitalizada Está Ampliada (Reduzida) no Monitor do Computador. . . . . . . . . . . . . . 174 Problemas com a Máquina. . . . . . . . . . . . . . . . . . . . . . . . . . . . . . . . . . . . . . . . . . . . . . . . 175 A Máquina Não Liga. . . . . . . . . . . . . . . . . . . . . . . . . . . . . . . . . . . . . . . . . . . . . . . . . . . . . . . . . . . . . . . 176 A Máquina Desliga de Forma Indesejada. . . . . . . . . . . . . . . . . . . . . . . . . . . . . . . . . . . . . . . . . . . . . . . 177 Não é Possível Estabelecer Conexão com o Computador Corretamente. . . . . . . . . . . . . . . . . . . . . . . 178 O Suporte do Cartucho FINE Não se Move para a Posição de Substituição. . . . . . . . . . . . . . . . . . . . 179 Problemas com a Instalação/Download. . . . . . . . . . . . . . . . . . . . . . . . . . . . . . . . . . . . . . 180 Não é Possível Instalar os MP Drivers. . . . . . . . . . . . . . . . . . . . . . . . . . . . . . . . . . . . . . . . . . . . . . . . . 181 Sobre os Erros/Mensagens Exibidos. . . . . . . . . . . . . . . . . . . . . . . . . . . . . . . . . . . . . . . . 182 Em Caso de Erro. . . . . . . . . . . . . . . . . . . . . . . . . . . . . . . . . . . . . . . . . . . . . . . . . . . . . . . . . . . . . . . . . . 183 Uma Mensagem É Exibida. . . . . . . . . . . . . . . . . . . . . . . . . . . . . . . . . . . . . . . . . . . . . . . . . . . . . . . . . . 186 Se Não Conseguir Resolver o Problema. . . . . . . . . . . . . . . . . . . . . . . . . . . . . . . . . . . . . 189 Lista de Códigos de Suporte. . . . . . . . . . . . . . . . . . . . . . . . . . . . . . . . . . . . . . . 190 Lista de Códigos de Suporte (Quando o Papel Está Atolado). . . . . . . . . . . . . . . . . . . . . 191 1300. . . . . . . . . . . . . . . . . . . . . . . . . . . . . . . . . . . . . . . . . . . . . . . . . . . . . . . . . . . . . . . . . . . . . . . . . . . . 192 O Papel Ficou Preso dentro da Máquina. . . . . . . . . . . . . . . . . . . . . . . . . . . . . . . . . . . . . . . . . . . . . . . . 194 Em Outros Casos. . . . . . . . . . . . . . . . . . . . . . . . . . . . . . . . . . . . . . . . . . . . . . . . . . . . . . . . . . . . . . . . . . 197 1000. . . . . . . . . . . . . . . . . . . . . . . . . . . . . . . . . . . . . . . . . . . . . . . . . . . . . . . . . . . . . . . . . 198 1200. . . . . . . . . . . . . . . . . . . . . . . . . . . . . . . . . . . . . . . . . . . . . . . . . . . . . . . . . . . . . . . . . 199 1203. . . . . . . . . . . . . . . . . . . . . . . . . . . . . . . . . . . . . . . . . . . . . . . . . . . . . . . . . . . . . . . . . 200 1401. . . . . . . . . . . . . . . . . . . . . . . . . . . . . . . . . . . . . . . . . . . . . . . . . . . . . . . . . . . . . . . . . 201 1403. . . . . . . . . . . . . . . . . . . . . . . . . . . . . . . . . . . . . . . . . . . . . . . . . . . . . . . . . . . . . . . . . 202 1485. . . . . . . . . . . . . . . . . . . . . . . . . . . . . . . . . . . . . . . . . . . . . . . . . . . . . . . . . . . . . . . . . 203 1682. . . . . . . . . . . . . . . . . . . . . . . . . . . . . . . . . . . . . . . . . . . . . . . . . . . . . . . . . . . . . . . . . 204 1684. . . . . . . . . . . . . . . . . . . . . . . . . . . . . . . . . . . . . . . . . . . . . . . . . . . . . . . . . . . . . . . . . 205 1686. . . . . . . . . . . . . . . . . . . . . . . . . . . . . . . . . . . . . . . . . . . . . . . . . . . . . . . . . . . . . . . . . 206 1687. . . . . . . . . . . . . . . . . . . . . . . . . . . . . . . . . . . . . . . . . . . . . . . . . . . . . . . . . . . . . . . . . 207 1688. . . . . . . . . . . . . . . . . . . . . . . . . . . . . . . . . . . . . . . . . . . . . . . . . . . . . . . . . . . . . . . . . 208 1700. . . . . . . . . . . . . . . . . . . . . . . . . . . . . . . . . . . . . . . . . . . . . . . . . . . . . . . . . . . . . . . . . 209 1701. . . . . . . . . . . . . . . . . . . . . . . . . . . . . . . . . . . . . . . . . . . . . . . . . . . . . . . . . . . . . . . . . 210 1890. . . . . . . . . . . . . . . . . . . . . . . . . . . . . . . . . . . . . . . . . . . . . . . . . . . . . . . . . . . . . . . . . 211 2900. . . . . . . . . . . . . . . . . . . . . . . . . . . . . . . . . . . . . . . . . . . . . . . . . . . . . . . . . . . . . . . . . 212 2901. . . . . . . . . . . . . . . . . . . . . . . . . . . . . . . . . . . . . . . . . . . . . . . . . . . . . . . . . . . . . . . . . 213 4100. . . . . . . . . . . . . . . . . . . . . . . . . . . . . . . . . . . . . . . . . . . . . . . . . . . . . . . . . . . . . . . . . 214 4102. . . . . . . . . . . . . . . . . . . . . . . . . . . . . . . . . . . . . . . . . . . . . . . . . . . . . . . . . . . . . . . . . 215 5011. . . . . . . . . . . . . . . . . . . . . . . . . . . . . . . . . . . . . . . . . . . . . . . . . . . . . . . . . . . . . . . . . 216 5012. . . . . . . . . . . . . . . . . . . . . . . . . . . . . . . . . . . . . . . . . . . . . . . . . . . . . . . . . . . . . . . . . 217 5100. . . . . . . . . . . . . . . . . . . . . . . . . . . . . . . . . . . . . . . . . . . . . . . . . . . . . . . . . . . . . . . . . 218 5200. . . . . . . . . . . . . . . . . . . . . . . . . . . . . . . . . . . . . . . . . . . . . . . . . . . . . . . . . . . . . . . . . 219 5400. . . . . . . . . . . . . . . . . . . . . . . . . . . . . . . . . . . . . . . . . . . . . . . . . . . . . . . . . . . . . . . . . 220 5B00. . . . . . . . . . . . . . . . . . . . . . . . . . . . . . . . . . . . . . . . . . . . . . . . . . . . . . . . . . . . . . . . . 221 5B01. . . . . . . . . . . . . . . . . . . . . . . . . . . . . . . . . . . . . . . . . . . . . . . . . . . . . . . . . . . . . . . . . 222 6000. . . . . . . . . . . . . . . . . . . . . . . . . . . . . . . . . . . . . . . . . . . . . . . . . . . . . . . . . . . . . . . . . 223 6800. . . . . . . . . . . . . . . . . . . . . . . . . . . . . . . . . . . . . . . . . . . . . . . . . . . . . . . . . . . . . . . . . 224 6801. . . . . . . . . . . . . . . . . . . . . . . . . . . . . . . . . . . . . . . . . . . . . . . . . . . . . . . . . . . . . . . . . 225 6930. . . . . . . . . . . . . . . . . . . . . . . . . . . . . . . . . . . . . . . . . . . . . . . . . . . . . . . . . . . . . . . . . 226 6931. . . . . . . . . . . . . . . . . . . . . . . . . . . . . . . . . . . . . . . . . . . . . . . . . . . . . . . . . . . . . . . . . 227 6932. . . . . . . . . . . . . . . . . . . . . . . . . . . . . . . . . . . . . . . . . . . . . . . . . . . . . . . . . . . . . . . . . 228 6933. . . . . . . . . . . . . . . . . . . . . . . . . . . . . . . . . . . . . . . . . . . . . . . . . . . . . . . . . . . . . . . . . 229 6936. . . . . . . . . . . . . . . . . . . . . . . . . . . . . . . . . . . . . . . . . . . . . . . . . . . . . . . . . . . . . . . . . 230 6937. . . . . . . . . . . . . . . . . . . . . . . . . . . . . . . . . . . . . . . . . . . . . . . . . . . . . . . . . . . . . . . . . 231 6938. . . . . . . . . . . . . . . . . . . . . . . . . . . . . . . . . . . . . . . . . . . . . . . . . . . . . . . . . . . . . . . . . 232 6940. . . . . . . . . . . . . . . . . . . . . . . . . . . . . . . . . . . . . . . . . . . . . . . . . . . . . . . . . . . . . . . . . 233 6941. . . . . . . . . . . . . . . . . . . . . . . . . . . . . . . . . . . . . . . . . . . . . . . . . . . . . . . . . . . . . . . . . 234 6942. . . . . . . . . . . . . . . . . . . . . . . . . . . . . . . . . . . . . . . . . . . . . . . . . . . . . . . . . . . . . . . . . 235 6943. . . . . . . . . . . . . . . . . . . . . . . . . . . . . . . . . . . . . . . . . . . . . . . . . . . . . . . . . . . . . . . . . 236 6944. . . . . . . . . . . . . . . . . . . . . . . . . . . . . . . . . . . . . . . . . . . . . . . . . . . . . . . . . . . . . . . . . 237 6945. . . . . . . . . . . . . . . . . . . . . . . . . . . . . . . . . . . . . . . . . . . . . . . . . . . . . . . . . . . . . . . . . 238 6946. . . . . . . . . . . . . . . . . . . . . . . . . . . . . . . . . . . . . . . . . . . . . . . . . . . . . . . . . . . . . . . . . 239 B200. . . . . . . . . . . . . . . . . . . . . . . . . . . . . . . . . . . . . . . . . . . . . . . . . . . . . . . . . . . . . . . . . 240 B201. . . . . . . . . . . . . . . . . . . . . . . . . . . . . . . . . . . . . . . . . . . . . . . . . . . . . . . . . . . . . . . . . 241 Impressão. . . . . . . . . . . . . . . . . . . . . . . . . . . . . . . . . . . . . . . . . . . . . . . . . . . . . 242 Imprimindo de um Computador. . . . . . . . . . . . . . . . . . . . . . . . . . . . . . . . . . . . . . . . . . . . Imprimindo com o Software que Você Está Usando (Driver da Impressora). . . . . . . . . . . . . . . . . . . . 243 244 Imprimindo com a Configuração Fácil. . . . . . . . . . . . . . . . . . . . . . . . . . . . . . . . . . . . . . . . . . . . . . 245 Configurando o Tipo de Mídia com o Driver da Impressora. . . . . . . . . . . . . . . . . . . . . . . . . 249 Diversos Métodos de Impressão. . . . . . . . . . . . . . . . . . . . . . . . . . . . . . . . . . . . . . . . . . . . . . . . . . 250 Definindo o Número de Cópias e a Ordem de Impressão. . . . . . . . . . . . . . . . . . . . . . . . . . . 251 Definindo a Margem de Grampeamento. . . . . . . . . . . . . . . . . . . . . . . . . . . . . . . . . . . . . . . . 253 Ajustando a Impressão Proporcionalmente ao Tamanho do Papel. . . . . . . . . . . . . . . . . . . 254 Impressão em Escala. . . . . . . . . . . . . . . . . . . . . . . . . . . . . . . . . . . . . . . . . . . . . . . . . . . . . . 256 Impressão de Layout de Página. . . . . . . . . . . . . . . . . . . . . . . . . . . . . . . . . . . . . . . . . . . . . . 258 Exibindo os Resultados da Impressão Antes de Imprimir. . . . . . . . . . . . . . . . . . . . . . . . . . . 260 Definindo as Dimensões do Papel (Tamanho Personalizado). . . . . . . . . . . . . . . . . . . . . . . 261 Alterando a Qualidade de Impressão e Corrigindo os Dados de Imagem. . . . . . . . . . . . . . . . . . 263 Configurando o Nível de Qualidade de Impressão (Personalizada). . . . . . . . . . . . . . . . . . . 264 Imprimindo um Documento Colorido em Modo Monocromático. . . . . . . . . . . . . . . . . . . . . . 266 Especificando a Correção de Cores. . . . . . . . . . . . . . . . . . . . . . . . . . . . . . . . . . . . . . . . . . . 267 Impressão Fotográfica Otimizada de Dados de Imagem. . . . . . . . . . . . . . . . . . . . . . . . . . . 269 Ajustando as Cores com o Driver da Impressora. . . . . . . . . . . . . . . . . . . . . . . . . . . . . . . . . 271 Imprimindo com Perfis ICC (Especificando um Perfil ICC do Software Aplicativo). . . . . . . . 273 Imprimindo com Perfis ICC (Especificando um Perfil ICC do Driver da Impressora). . . . . . 275 Ajustando a Proporção de Cores. . . . . . . . . . . . . . . . . . . . . . . . . . . . . . . . . . . . . . . . . . . . . . 277 Ajustando o Brilho. . . . . . . . . . . . . . . . . . . . . . . . . . . . . . . . . . . . . . . . . . . . . . . . . . . . . . . . . 279 Ajustando a Intensidade. . . . . . . . . . . . . . . . . . . . . . . . . . . . . . . . . . . . . . . . . . . . . . . . . . . . 281 Ajustando o Contraste. . . . . . . . . . . . . . . . . . . . . . . . . . . . . . . . . . . . . . . . . . . . . . . . . . . . . . 283 Visão Geral do Driver da Impressora. . . . . . . . . . . . . . . . . . . . . . . . . . . . . . . . . . . . . . . . . . . . . . 285 Driver da Impressora Canon IJ. . . . . . . . . . . . . . . . . . . . . . . . . . . . . . . . . . . . . . . . . . . . . . . 286 Como Abrir a Janela de Configuração do Driver da Impressora. . . . . . . . . . . . . . . . . . . . . . 287 Caixa de Diálogo Configurar Página. . . . . . . . . . . . . . . . . . . . . . . . . . . . . . . . . . . . . . . . . . . 288 Caixa de Diálogo Imprimir. . . . . . . . . . . . . . . . . . . . . . . . . . . . . . . . . . . . . . . . . . . . . . . . . . . 289 Qualidade e Mídia. . . . . . . . . . . . . . . . . . . . . . . . . . . . . . . . . . . . . . . . . . . . . . . . . . . . . . . . . 292 Opções de Cor. . . . . . . . . . . . . . . . . . . . . . . . . . . . . . . . . . . . . . . . . . . . . . . . . . . . . . . . . . . . 294 Margem. . . . . . . . . . . . . . . . . . . . . . . . . . . . . . . . . . . . . . . . . . . . . . . . . . . . . . . . . . . . . . . . . 297 Canon IJ Printer Utility. . . . . . . . . . . . . . . . . . . . . . . . . . . . . . . . . . . . . . . . . . . . . . . . . . . . . . 298 Abrindo o Canon IJ Printer Utility. . . . . . . . . . . . . . . . . . . . . . . . . . . . . . . . . . . . . . . . . . . . . . 300 Manutenção desta Máquina. . . . . . . . . . . . . . . . . . . . . . . . . . . . . . . . . . . . . . . . . . . . . . . . . 301 Exibir a Tela de Status de Impressão. . . . . . . . . . . . . . . . . . . . . . . . . . . . . . . . . . . . . . . . . . 302 Excluindo os trabalhos de impressão indesejados. . . . . . . . . . . . . . . . . . . . . . . . . . . . . . . . 304 Instruções de Uso (Driver da Impressora). . . . . . . . . . . . . . . . . . . . . . . . . . . . . . . . . . . . . . . 305 Atualizando o Driver da Impressora. . . . . . . . . . . . . . . . . . . . . . . . . . . . . . . . . . . . . . . . . . . . . . . 306 Obtendo o Driver da Impressora Mais Recente. . . . . . . . . . . . . . . . . . . . . . . . . . . . . . . . . . 307 Excluir a Impressora Canon IJ Desnecessária da Lista de Impressoras. . . . . . . . . . . . . . . 308 Antes de Instalar o Driver da Impressora. . . . . . . . . . . . . . . . . . . . . . . . . . . . . . . . . . . . . . . 309 Instalando o Driver da Impressora. . . . . . . . . . . . . . . . . . . . . . . . . . . . . . . . . . . . . . . . . . . . . 310 Compartilhando a Impressora em uma Rede. . . . . . . . . . . . . . . . . . . . . . . . . . . . . . . . . . . . . . . . 312 Configurações no Servidor de Impressão. . . . . . . . . . . . . . . . . . . . . . . . . . . . . . . . . . . . . . . 313 Configurações no PC Cliente. . . . . . . . . . . . . . . . . . . . . . . . . . . . . . . . . . . . . . . . . . . . . . . . 314 Restrições ao Compartilhamento da Impressora. . . . . . . . . . . . . . . . . . . . . . . . . . . . . . . . . 315 Cópia. . . . . . . . . . . . . . . . . . . . . . . . . . . . . . . . . . . . . . . . . . . . . . . . . . . . . . . . . 316 Fazendo Cópias. . . . . . . . . . . . . . . . . . . . . . . . . . . . . . . . . . . . . . . . . . . . . . . . . . . . . . . . 317 Alternando o Tamanho da Página entre A4 e Letter. . . . . . . . . . . . . . . . . . . . . . . . . . . . Digitalização. . . . . . . . . . . . . . . . . . . . . . . . . . . . . . . . . . . . . . . . . . . . . . . . . . . 319 320 Digitalizando de um Computador. . . . . . . . . . . . . . . . . . . . . . . . . . . . . . . . . . . . . . . . . . . 321 Digitalizando com o IJ Scan Utility. . . . . . . . . . . . . . . . . . . . . . . . . . . . . . . . . . . . . . . . . . . . . . . . . . . . . 322 O que é o IJ Scan Utility (Software do Scanner)?. . . . . . . . . . . . . . . . . . . . . . . . . . . . . . . . . . . . . 323 Iniciando o IJ Scan Utility. . . . . . . . . . . . . . . . . . . . . . . . . . . . . . . . . . . . . . . . . . . . . . . . . . . . . . . . 325 Digitalização Fácil com Digitalização Automática. . . . . . . . . . . . . . . . . . . . . . . . . . . . . . . . . . . . . 326 Digitalizando Fotografias. . . . . . . . . . . . . . . . . . . . . . . . . . . . . . . . . . . . . . . . . . . . . . . . . . . . . . . . 328 Digitalizando Documentos. . . . . . . . . . . . . . . . . . . . . . . . . . . . . . . . . . . . . . . . . . . . . . . . . . . . . . . 329 Digitalizando com Configurações Favoritas. . . . . . . . . . . . . . . . . . . . . . . . . . . . . . . . . . . . . . . . . 330 Digitalizando Itens Maiores do que o Cilindro (Stitch da Imagem). . . . . . . . . . . . . . . . . . . . . . . . 331 Digitalizando Vários Itens de uma Vez. . . . . . . . . . . . . . . . . . . . . . . . . . . . . . . . . . . . . . . . . . . . . 336 Salvando depois de Verificar os Resultados da Digitalização. . . . . . . . . . . . . . . . . . . . . . . . . . . . 340 Enviando Imagens Digitalizadas por E-mail. . . . . . . . . . . . . . . . . . . . . . . . . . . . . . . . . . . . . . . . . 343 Extraindo Texto de Imagens Digitalizadas (OCR). . . . . . . . . . . . . . . . . . . . . . . . . . . . . . . . . . . . . 346 Telas do IJ Scan Utility. . . . . . . . . . . . . . . . . . . . . . . . . . . . . . . . . . . . . . . . . . . . . . . . . . . . . . . . . 350 Tela Principal do IJ Scan Utility. . . . . . . . . . . . . . . . . . . . . . . . . . . . . . . . . . . . . . . . . . . . . . . 351 Caixa de Diálogo Configurações. . . . . . . . . . . . . . . . . . . . . . . . . . . . . . . . . . . . . . . . . . . . . . 353 Caixa de Diálogo Configurações de Formato de Dados. . . . . . . . . . . . . . . . . . . . . . . . . . . . 387 Caixa de Diálogo Salvar Configurações. . . . . . . . . . . . . . . . . . . . . . . . . . . . . . . . . . . . . . . . 389 Janela Stitch da Imagem. . . . . . . . . . . . . . . . . . . . . . . . . . . . . . . . . . . . . . . . . . . . . . . . . . . . 392 Digitalizando com o Driver do Scanner. . . . . . . . . . . . . . . . . . . . . . . . . . . . . . . . . . . . . . . . . . . . . . . . . 397 Correções de Imagem e Ajustes de Cor. . . . . . . . . . . . . . . . . . . . . . . . . . . . . . . . . . . . . . . . . . . . 398 Notas Gerais (Driver do Scanner). . . . . . . . . . . . . . . . . . . . . . . . . . . . . . . . . . . . . . . . . . . . . . . . . 403 Atualizando o Driver do Scanner. . . . . . . . . . . . . . . . . . . . . . . . . . . . . . . . . . . . . . . . . . . . . . . . . . 404 Obtendo o Driver de Scanner Mais Recente. . . . . . . . . . . . . . . . . . . . . . . . . . . . . . . . . . . . . 405 Antes de Instalar o Driver do Scanner. . . . . . . . . . . . . . . . . . . . . . . . . . . . . . . . . . . . . . . . . . 406 Instalando o Driver do Scanner. . . . . . . . . . . . . . . . . . . . . . . . . . . . . . . . . . . . . . . . . . . . . . . 407 Informações Úteis sobre Digitalização. . . . . . . . . . . . . . . . . . . . . . . . . . . . . . . . . . . . . . . . . . . . . . . . . . 408 Ajustando Molduras de Corte na Janela Stitch da Imagem. . . . . . . . . . . . . . . . . . . . . . . . . . . . . . 409 Resolução. . . . . . . . . . . . . . . . . . . . . . . . . . . . . . . . . . . . . . . . . . . . . . . . . . . . . . . . . . . . . . . . . . . 411 Formatos de Dados. . . . . . . . . . . . . . . . . . . . . . . . . . . . . . . . . . . . . . . . . . . . . . . . . . . . . . . . . . . . 413 Colocando Itens (Ao Digitalizar de um Computador). . . . . . . . . . . . . . . . . . . . . . . . . . . . . . . . . . . . . . . 414 Leia-me Primeiro Observação sobre o Uso do Manual On-line Como Imprimir Observação sobre o Uso do Manual On-line • A reprodução, desvio ou cópia de qualquer texto, foto ou imagem publicados no Manual On-line (daqui em diante mencionado como "este guia"), em todo ou em parte, são proibidas. • A princípio, a Canon pode alterar ou excluir o conteúdo deste guia sem aviso prévio aos clientes. Além disso, a Canon pode suspender ou interromper a divulgação deste guia devido a motivos inevitáveis. A Canon não deve ser responsabilizada por qualquer dano sofrido por clientes como resultado de alterações ou da exclusão de informações deste guia, ou da suspensão/interrupção da divulgação deste guia. • Embora o conteúdo deste guia tenha sido preparado com o máximo de cuidado, entre em contato com o centro de assistência técnica caso encontre qualquer informação incorreta ou caso haja informações ausentes. • A princípio, as descrições neste guia baseiam-se no produto no momento de sua venda inicial. • Este guia não divulga os manuais de todos os produtos vendidos pela Canon. Consulte o manual fornecido com o produto ao usar um produto que não esteja descrito neste guia. Como Imprimir Use a função de impressão do seu navegador da Web para imprimir este guia. Para imprimir cores e imagens de fundo, siga as etapas abaixo para exibir as opções da caixa de diálogo Imprimir, então marque a caixa de seleção Imprimir fundos (Print backgrounds). 1. Clique em Imprimir... (Print...) no menu Arquivo (File). 2. Clique em Mostrar Detalhes (Show Details) ou em 3. Selecione Safari no menu pop-up. 10 (Seta para Baixo). Símbolos Utilizados Neste Documento Aviso Instruções que, se ignoradas, poderão resultar em morte ou ferimentos pessoais sérios causados por operação incorreta do equipamento. Elas devem ser observadas para garantir uma operação segura. Cuidado Instruções que, se ignoradas, poderão resultar em ferimentos pessoais ou danos materiais causados por operação incorreta do equipamento. Elas devem ser observadas para garantir uma operação segura. Importante As instruções incluem informações importantes. Para evitar danos e ferimentos ou o uso inadequado do produto, certifique-se de ler estas indicações. Nota As instruções incluem notas para operação e explicações adicionais. Básico Instruções que explicam as operações básicas do seu produto. Nota • Os ícones podem variar conforme o produto. 11 Marcas Comerciais e Licenças • Microsoft é uma marca registrada da Microsoft Corporation. • Windows é uma marca comercial ou marca registrada da Microsoft Corporation nos EUA e/ou em outros países. • Windows Vista é uma marca comercial ou marca registrada da Microsoft Corporation nos EUA e/ou em outros países. • Internet Explorer é uma marca comercial ou marca registrada da Microsoft Corporation nos EUA e/ou em outros países. • Mac, Mac OS, AirPort, Safari, Bonjour, iPad, iPhone e iPod touch são marcas comerciais da Apple Inc., registradas nos EUA e em outros países. AirPrint e o logotipo AirPrint são marcas comerciais da Apple Inc. • IOS é uma marca comercial ou marca registrada da Cisco nos EUA e/ou em outros países e é usada sob licença. • Google Cloud Print, Google Chrome, Android e Google Play são marcas comerciais registradas ou marcas comerciais da Google Inc. • Adobe, Photoshop, Photoshop Elements, Lightroom, Adobe RGB e Adobe RGB (1998) são marcas registradas ou marcas comerciais da Adobe Systems Incorporated nos Estados Unidos e/ou em outros países. • Photo Rag é uma marca registrada da Hahnemühle FineArt GmbH. • Bluetooth é uma marca registrada da Bluetooth SIG, Inc., EUA e licenciada para Canon Inc. • Todos os outros nomes de empresa e produtos aqui mencionados podem ser marcas comerciais ou registradas das respectivas empresas. Nota • O nome formal do Windows Vista é sistema operacional da Microsoft Windows Vista. 12 Insira palavras-chave na janela da busca e clique em (Buscar). Você pode buscar as páginas desejadas neste guia. Exemplo de entrada: "colocar papel em (nome do modelo do seu produto)", "(nome do modelo do seu produto) 1000" Dicas de Pesquisa Você pode procurar páginas desejadas inserindo uma palavra-chave na janela de pesquisa. Nota • A tela exibida pode variar. • Pesquisando funções Você pode encontrar páginas desejadas facilmente inserindo o nome do modelo de um produto e uma palavra-chave para a função que deseja conhecer. Exemplo: Quando você quer aprender como colocar papel Insira "Colocar papel no (nome do modelo do seu produto)" na janela de pesquisa e execute uma pesquisa • Erros na solução de problemas É possível obter resultados de pesquisa mais precisos inserindo o nome do modelo de seu produto e um código de suporte. Exemplo: Quando aparece a tela de erro a seguir Insira "(nome do modelo do seu produto) 1000" na janela de pesquisa e execute uma pesquisa 13 Nota • A tela exibida varia dependendo do produto. • Pesquisando funções de aplicativo Você pode encontrar páginas desejadas facilmente inserindo o nome de um aplicativo e uma palavrachave para a função que deseja conhecer. Exemplo: você quer aprender como imprimir colagens com My Image Garden Insira "My Image Garden colagem" na janela de pesquisa e realize a busca • Procurando páginas de referência É possível procurar páginas de referência descritas neste manual inserindo o nome do modelo e o título da página. Você pode encontrar páginas de referência com mais facilidade inserindo também o nome da função. Exemplo: Quando você quiser procurar a página mencionada pela frase a seguir em uma página de procedimento de digitalização Consulte a "Guia Configurações de Cores" para o seu modelo na Página Inicial do Manual On-line para obter detalhes. Insira "Guia Configurações de Cores de digitalização do (nome do modelo do seu produto)" na janela de pesquisa e execute uma pesquisa 14 Janela Usada na Explicação da Operação Neste guia, a maioria das operações é descrita com base nas janelas exibidas quando o Mac OS X v10.8 é usado. 15 Funções Úteis Disponíveis na Máquina As funções úteis a seguir estão disponíveis na máquina. Aproveite uma experiência fotográfica agradável utilizando diversas funções. Funções Úteis Disponíveis em Aplicativos e na Unidade Principal Você pode criar com facilidade itens como colagens ou baixar belos materiais de impressão e imprimi-los. 16 Funções Úteis Disponíveis em Aplicativos e na Unidade Principal Na máquina, as seguintes funções úteis estão disponíveis em aplicativos e na unidade principal. • Imprimir Fotos com Facilidade • Baixar Materiais de Conteúdo Imprimir Fotos com Facilidade Usando um Aplicativo Organizar Imagens com Facilidade No My Image Garden, você pode registrar os nomes de pessoas e de eventos nas fotos. Você pode organizar fotos com facilidade, uma vez que é possível exibi-las não só por pasta como também por calendário, evento e pessoa. Isso também permite a você localizar as fotos de destino com facilidade ao procurar por elas mais tarde. <Visualização Calendário> <Visualização Pessoas> Exibir Itens Recomendados em Apresentações de Slides Com base nas informações registradas nas fotos, o Quick Menu seleciona automaticamente as fotos em seu computador e cria itens recomendados, como colagens e cartões. Os itens criados aparecem em apresentações de slides. 17 Se houver um item de que você goste, é possível imprimi-lo facilmente em apenas duas etapas. 1. Em Exibição da Imagem do Quick Menu, selecione o item que você deseja imprimir. 2. Imprima o item com o My Image Garden. Colocar Fotos Automaticamente Itens encantadores são criados com facilidade quando as fotos selecionadas são colocadas automaticamente de acordo com o tema. Outras Funções Variadas O My Image Garden possui muitas outras funções úteis. Consulte "O que Você Pode Fazer com o My Image Garden" para obter detalhes. Baixar uma Variedade de Materiais de Conteúdo CREATIVE PARK Um "site de materiais para impressão" onde você pode baixar todos os materiais de impressão gratuitamente. 18 Diversos tipos de conteúdo, como cartões de festas e artes em papel, que pode ser feitos pela montagem de partes de papel fornecidas. Você pode acessá-los com facilidade no Quick Menu. CREATIVE PARK PREMIUM Um serviço onde os clientes que usam modelos com suporte a Conteúdo especial podem baixar materiais de impressão exclusivos. O Conteúdo especial pode ser baixado com facilidade via My Image Garden. O Conteúdo especial baixado pode ser impresso diretamente com o My Image Garden. Para imprimir o Conteúdo especial obtido por download, certifique-se de que cartuchos de tinta Canon originais estão instalados para todas as cores em uma impressora compatível. Nota • Os modelos do Conteúdo especial fornecidos nesta página estão sujeitos a alteração sem aviso prévio. 19 Visão Geral da Máquina Guia de Segurança Precauções de Segurança Informações sobre regulamentação e segurança Componentes Principais e Operações Básicas Componentes Principais Sobre a Fonte de Alimentação da Máquina Colocando Papel/Originais Colocando Papel Colocando Originais Substituindo um Cartucho FINE Substituindo um Cartucho FINE Verificando o Status da Tinta Manutenção Quando a Impressão se Torna Menos Nítida ou as Cores Estão Incorretas Executando Manutenção de um Computador Limpando a Máquina Alterando as Configurações da Máquina Alterando as Configurações da Máquina do Seu Computador Alterando as Configurações da Máquina Usando o Painel de Controle Dicas para Assegurar uma Ótima Qualidade de Impressão Informações Úteis sobre Tinta Pontos Principais para uma Boa Impressão Certifique-se de Definir as Configurações de Papel Após Colocar Papel Cancelando um Trabalho de Impressão Precauções sobre Manuseio da Máquina O Segredo para se Obter uma Qualidade de Impressão Consistente Precauções para o Transporte Seguro da Máquina Limitações Legais sobre o Uso do Produto e de Imagens Especificações 20 Guia de Segurança Precauções de Segurança Informações sobre regulamentação e segurança 21 Precauções de Segurança Escolhendo um local Não instale a máquina em uma superfície pouco firme ou sujeita à vibração intensa. Não instale a máquina em ambientes muito úmidos ou empoeirados e que recebam luz direta do sol, ao ar livre ou perto de uma fonte de calor. Para evitar o risco de incêndio ou choques elétricos, utilize a máquina sob condições ambientais especificadas no Manual Interativo. Não coloque a máquina sobre um tapete ou carpete grosso. Não encoste a máquina na parede. Alimentação Certifique-se de que a área ao redor da tomada seja mantida sempre livre para que você possa desconectar o cabo de alimentação com facilidade, se for necessário. Nunca retire o plugue da tomada puxando o fio. Puxar o cabo poderá danificar o cabo de alimentação, levando a possível incêndio ou choque elétrico. Não use um fio/cabo de extensão. Trabalhando com a máquina Nunca coloque as mãos ou os dedos no interior da máquina enquanto ela estiver imprimindo. Ao mover a máquina, segure em ambas as extremidades. No caso da máquina pesar mais de 14 kg, recomenda-se levantar a máquina com duas pessoas. A queda acidental da máquina poderá causar ferimentos. Sobre o peso da máquina, consulte o Manual Interativo. Não coloque nenhum objeto sobre a máquina. Em especial não coloque objetos metálicos (clipes para papel, grampos, etc) nem recipientes de solventes inflamáveis (álcool, tíner, etc.) em cima da máquina. Não transporte ou use a máquina em posição inclinada, vertical ou invertida, pois a tinta poderá derramar e danificá-la. Trabalhando com a máquina (Para a impressora de mau funcionamento) Não pressione a tampa de documentos com força ao colocar volumes espessos no vidro de impressão. O vidro de impressão pode quebrar e provocar ferimentos. Cabeças de impressão/tanques de tinta e cartuchos FINE Mantenha os cartuchos de tinta fora do alcance das crianças. Em caso de contato acidental com a boca, ao lamber ou engolir a tinta*, enxague a boca ou dê um ou dois copos de águar para beber. Se ocorrer irritação ou desconforto, procure um médico imediatamente. * A tinta brilhante contém sal de nitrato (Para modelos contendo tinta brilhante). Em caso de contato com os olhos, lave-os com água imediatamente. Em caso de contato com a pele, lave-a com água e sabão imediatamente. Se a irritação nos olhos ou na pele persistir, procure um médico imediatamente. Nunca toque nos contatos elétricos da cabeça de impressão ou dos cartuchos FINE depois de imprimir. As partes metálicas podem estar muito quentes e causar queimaduras. Não jogue tanques de tinta e cartuchos FINE no fogo. Não tente desmontar ou modificar a cabeça de impressão, os tanques de tinta e os cartuchos FINE. 22 Informações sobre regulamentação e segurança Programa internacional da ENERGY STAR® Como parceira da ENERGY STAR, a Canon Inc. determinou que este produto está em conformidade com as diretrizes da ENERGY STAR no que diz respeito à eficiência. Sobre o descarte da bateria (Para modelos contendo bateria de lítio) Descarte as baterias usadas de acordo com os regulamentos locais. Users in the U.S.A. FCC Notice (U.S.A. Only) For 120V, 60Hz model Model Number: K10392 This device complies with Part 15 of the FCC Rules. Operation is subject to the following two conditions: (1) This device may not cause harmful interference, and (2) this device must accept any interference received, including interference that may cause undesired operation. Note: This equipment has been tested and found to comply with the limits for a Class B digital device, pursuant to Part 15 of the FCC Rules. These limits are designed to provide reasonable protection against harmful interference in a residential installation. This equipment generates, uses and can radiate radio frequency energy and, if not installed and used in accordance with the instructions, may cause harmful interference to radio communications. However, there is no guarantee that interference will not occur in a particular installation. If this equipment does cause harmful interference to radio or television reception, which can be determined by turning the equipment off and on, the user is encouraged to try to correct the interference by one or more of the following measures: Reorient or relocate the receiving antenna. Increase the separation between the equipment and receiver. Connect the equipment into an outlet on a circuit different from that to which the receiver is connected. Consult the dealer or an experienced radio/TV technician for help. Use of a shielded cable is required to comply with Class B limits in Subpart B of Part 15 of the FCC Rules. 23 Do not make any changes or modifications to the equipment unless otherwise specified in the manual. If such changes or modifications should be made, you could be required to stop operation of the equipment. Canon U.S.A., Inc. One Canon Park Melville, New York 11747 1-800-652-2666 Apenas União Europeia (e AEE). Este símbolo indica que o produto não deve ser colocado no lixo doméstico, de acordo com a Directiva REEE (2002/96/CE) e a legislação nacional. Este produto deverá ser colocado num ponto de recolha designado, por exemplo, num local próprio autorizado quando adquirir um produto semelhante novo ou num local de recolha autorizado para reciclar resíduos de equipamentos eléctricos e electrónicos (EEE). O tratamento inadequado deste tipo de resíduo poderá causar um impacto negativo no ambiente e na saúde humana devido às substâncias potencialmente perigosas normalmente associadas aos equipamentos eléctricos e electrónicos. Simultaneamente, a sua cooperação no tratamento correcto deste produto contribuirá para a utilização eficaz dos recursos naturais. Para mais informações sobre os locais onde o equipamento poderá ser reciclado, contacte os serviços locais, a autoridade responsável pelos resíduos, o esquema REEE aprovado ou o serviço de tratamento de lixo doméstico. Para mais informações sobre a devolução e reciclagem de produtos REEE, visite o Web site www.canon-europe.com/environment. (AEE: Noruega, Islândia e Listenstaine) Environmental Information Reducing your environmental impact while saving money Power Consumption and Activation Time The amount of electricity a device consumes depends on the way the device is used. This product is designed and set in a way to allow you to reduce your electricity costs. After the last print it switches to Ready Mode. In this mode it can print again immediately if required. If the product is not used for a time, the device switches to its Power Save Mode. The devices consume less power (Watt) in these modes. If you wish to set a longer Activation Time or would like to completely deactivate the Power Save Mode, please consider that this device may then only switch to a lower energy level after a longer period of time or not at all. 24 Canon does not recommend extending the Activation Times from the optimum ones set as default. Energy Star® The Energy Star® programme is a voluntary scheme to promote the development and purchase of energy efficient models, which help to minimise environmental impact. Products which meet the stringent requirements of the Energy Star® programme for both environmental benefits and the amount of energy consumption will carry the Energy Star® logo accordingly. Paper types This product can be used to print on both recycled and virgin paper (certified to an environmental stewardship scheme), which complies with EN12281 or a similar quality standard. In addition it can support printing on media down to a weight of 64g/m2, lighter paper means less resources used and a lower environmental footprint for your printing needs. 25 Componentes Principais e Operações Básicas Componentes Principais Sobre a Fonte de Alimentação da Máquina 26 Componentes Principais Vista Frontal Vista Traseira Vista Interna Painel de Controle 27 Vista Frontal (1) tampa de documentos Abra para colocar um original no vidro do cilindro. (2) suporte do papel Abra para colocar papel na bandeja traseira. (3) guia do papel Deslize para alinhar com o lado esquerdo da pilha de papel. (4) bandeja traseira Há vários tamanhos ou tipos de papel que podem ser utilizados na máquina. Duas ou mais folhas do mesmo tamanho e tipo de papel podem ser colocadas ao mesmo tempo e alimentadas automaticamente uma folha por vez. Colocando o Papel Comum/Fotográfico Colocando Envelopes (5) tampa Abra para substituir o cartucho FINE ou para remover o papel atolado dentro da máquina. (6) bandeja de saída do papel Os papéis impressos são ejetados. Puxe-o para fora antes de imprimir. (7) extensão da bandeja de saída Estenda para apoiar o papel ejetado. Estenda-o ao imprimir. 28 (8) painel de controle Utilize para alterar as configurações ou para operar a máquina. Painel de Controle (9) vidro do cilindro Coloque um documento original para copiar ou digitalizar. 29 Vista Traseira (1) conector do cabo de alimentação Conecte o cabo de alimentação fornecido. (2) porta USB Conecte o cabo USB para interligar a máquina a um computador. Importante Não toque no estojo de metal. Não conecte ou desconecte o cabo USB enquanto a máquina estiver imprimindo ou digitalizando originais com o computador. 30 Vista Interna (1) cartucho FINE (cartuchos de tinta) Um cartucho substituível que integra a cabeça de impressão e o cartucho de tinta. (2) suporte do cartucho FINE Instale o cartucho FINE. O cartucho FINE colorido deve ser instalado no slot esquerdo e o cartucho FINE preto deve ser instalado no slot direito. Nota Para obter detalhes sobre a substituição de um cartucho FINE, consulte Substituindo um Cartucho FINE. Importante A área em torno das peças (A) pode ficar com respingos de tinta. Isso não afeta o desempenho da máquina. Não toque nas partes (A). A máquina poderá não imprimir corretamente se você tocá-los. 31 Painel de Controle * Todos os indicadores luminosos no painel de controle são mostrados acesos na ilustração abaixo para fins explicativos. (1) Botão ATIVADO (ON) Liga ou desliga a máquina. Antes de ligar a alimentação, verifique se a tampa de documentos está fechada. Ligando e Desligando a Máquina (2) Indicador luminoso ATIVADO (ON) Acende em verde depois de piscar, quando a alimentação for ligada. Nota Indicadores luminosos ATIVADO (ON) e Alarme (Alarm) É possível verificar o status da máquina pelos indicadores luminosos ATIVADO (ON) e Alarme (Alarm). – O indicador luminoso ATIVADO (ON) está apagado: a impressora está desligada. – O indicador luminoso ATIVADO (ON) está aceso em verde: a máquina está pronta para imprimir. – O indicador luminoso ATIVADO (ON) pisca em verde: a máquina está se preparando para imprimir ou a impressão está em andamento. – O indicador luminoso Alarme (Alarm) pisca em laranja: ocorreu um erro e a máquina não está pronta para imprimir. "Código de Suporte Correspondente ao Número de Piscadelas do Indicador Luminoso" em Em Caso de Erro – O indicador luminoso ATIVADO (ON) pisca em verde e o indicador luminoso Alarme (Alarm) pisca em laranja alternadamente: pode ter ocorrido um erro que requer o contato com o centro de atendimento ao cliente. 32 "Código de Suporte Correspondente ao Número de Piscadelas Alternativas do Indicador Luminoso ATIVADO e do Indicador Luminoso Alarme" em Em Caso de Erro (3) Indicador luminoso Alarme (Alarm) Acende ou pisca na cor laranja quando ocorre um erro, como falta de papel ou falta de tinta. Ao executar a manutenção da máquina ou as configurações da máquina, opções poderão ser selecionadas de acordo com o número de piscadelas. (4) indicadores luminosos de tinta Acende ou pisca em laranja quando a tinta acaba, etc. O indicador luminoso superior indica o status do cartucho FINE preto, o indicador luminoso inferior indica o status do cartucho FINE colorido. (5) Botão Parar (Stop) Cancela as operações. Você pode pressionar esse botão para cancelar uma impressão, copiar ou digitalizar um trabalho em andamento. Manter esse botão pressionada permite que você selecione opções de manutenção ou configurações de máquina. (6) Botão Preto (Black)* Inicia uma cópia em preto-e-branco. Você pode também pressionar este botão para concluir a seleção do item de configuração. (7) Botão Colorido (Color)* Inicia uma cópia colorida. Você pode também pressionar este botão para concluir a seleção do item de configuração. * Nos aplicativos de software ou nos manuais, os botões Colorido (Color) e Preto (Black) são chamados de botão "Iniciar" ou "OK". 33 Sobre a Fonte de Alimentação da Máquina Confirmando que a Alimentação Está Ligada Ligando e Desligando a Máquina Aviso para o Cabo de Conexão/Alimentação Aviso para Desconectar o Cabo de Alimentação 34 Confirmando que a Alimentação Está Ligada O indicador luminoso ATIVADO (ON) acende em verde quando a máquina é ligada. Nota Pode demorar um pouco para que a máquina comece a imprimir imediatamente depois que a máquina for ligada. 35 Ligando e Desligando a Máquina Ligando a máquina 1. Pressione o botão ATIVADO (ON) para ligar a máquina. O indicador luminoso de ATIVADO (ON) pisca e então permanece aceso em verde. Confirmando que a Alimentação Está Ligada Nota Pode demorar um pouco para que a máquina comece a imprimir imediatamente depois que a máquina for ligada. Se o indicador luminoso Alarme (Alarm) acender ou piscar em laranja, consulte Em Caso de Erro. Função ligar automático Você pode definir a máquina para ativar automaticamente quando uma operação de impressão e de digitalização é executada de um computador. Essa função é definida como desligada por padrão. Para obter detalhes sobre como alterar a configuração ligar automático, consulte abaixo. A partir da máquina Ligando/Desligando a Máquina Automaticamente A partir do computador Gerenciando a Alimentação da Máquina Desligando a máquina 1. Pressione o botão ATIVADO (ON) para desligar a máquina. Quando o indicador luminoso ATIVADO (ON) parar de piscar, a máquina será desligada. 36 Importante Ao desconectar o cabo de alimentação depois de desligar a máquina, confirme se o indicador luminoso de ATIVADO (ON) está apagado. Aviso para Desconectar o Cabo de Alimentação Nota Função desligar automático Você pode definir a máquina para que seja desligada automaticamente se nenhuma operação for realizada ou nenhum trabalho de impressão for enviado para a máquina durante um determinado intervalo. Esta é a configuração padrão. Para obter detalhes sobre como alterar a configuração de desligamento automático, consulte abaixo. A partir da máquina Ligando/Desligando a Máquina Automaticamente A partir do computador Gerenciando a Alimentação da Máquina 37 Aviso para o Cabo de Conexão/Alimentação Desconecte o cabo de alimentação uma vez por mês para confirmar que o cabo de conexão/alimentação não tem algo incomum como descrito a seguir. O cabo de conexão/alimentação está quente. O cabo de conexão/alimentação está oxidado. O cabo de conexão/alimentação está dobrado. O cabo de conexão/alimentação está gasto. O cabo de conexão/alimentação está dividido. Cuidado Se você descobrir algo incomum no cabo de conexão/alimentação como o descrito anteriormente, desconecte-o e chame a assistência. O uso da máquina com uma das condições incomuns acima poderá causar um incêndio ou choque elétrico. Aviso para Desconectar o Cabo de Alimentação 38 Aviso para Desconectar o Cabo de Alimentação Para desconectar o cabo de alimentação, siga o procedimento abaixo. Importante Ao desconectar o cabo de alimentação, pressione o botão ATIVADO (ON) e confirme se o indicador luminoso ATIVADO (ON) está apagado. Desconectar o cabo de alimentação enquanto o indicador ATIVADO (ON) estiver aceso ou piscando pode ressecar ou entupir a cabeça de impressão e a qualidade da impressão pode ser afetada. 1. Pressione o botão ATIVADO (ON) para desligar a máquina. 2. Confirme se o indicador luminoso ATIVADO (ON) está apagado. 3. Desconecte o cabo de alimentação. A especificação do cabo de alimentação varia de acordo com o país ou a região de uso. 39 Colocando Papel/Originais Colocando Papel Colocando Originais 40 Colocando Papel Colocando o Papel Comum/Fotográfico Colocando Envelopes Tipos de Mídia que Podem ser Utilizados Tipos de Mídia que Não Podem ser Utilizados Área de Impressão 41 Colocando o Papel Comum/Fotográfico Você pode colocar papel comum ou papel fotográfico. Importante Cortar papel normal no tamanho 10 x 15 cm (4 x 6 pol.) ou 13 x 18 cm (5 x 7 pol.) para realizar uma impressão de teste poderá causar atolamentos de papel. Nota É recomendável utilizar papel fotográfico Canon original para imprimir fotos. Para obter detalhes sobre os papéis Canon originais, consulte Tipos de Mídia que Podem ser Utilizados. Você pode usar papel para cópia comum. Para saber o tamanho da página e a gramatura de papel que podem ser utilizados com esta máquina, consulte Tipos de Mídia que Podem ser Utilizados. 1. Prepare o papel. Alinhe as bordas do papel. Se o papel estiver enrolado, alise-o. Nota Alinhe bem as bordas do papel antes de colocá-lo. A colocação do papel sem alinhar as bordas pode causar atolamentos de papel. Se o papel estiver enrolado, segure os cantos e dobre-os cuidadosamente na direção oposta, até que ele fique completamente plano. Para obter detalhes sobre como alisar papel enrolado, consulte "Coloque o papel depois de corrigir a ondulação." em O Papel Fica Manchado/A Superfície Impressa Fica Riscada. 2. Coloque o papel. (1) Abra o suporte de papel. (2) Puxe para fora a bandeja de saída de papel e também a extensão da bandeja de saída. 42 (3) Deslize a guia do papel (A) para a esquerda e coloque o papel na extremidade direita da bandeja traseira COM O LADO DE IMPRESSÃO VOLTADO PARA VOCÊ. (4) Deslize a guia do papel (A) para alinhá-la à pilha de papéis. Não faça força ao deslizar a guia do papel contra o papel. Talvez o papel não seja alimentado corretamente. Importante Sempre coloque papel na orientação vertical (B). A colocação do papel na orientação horizontal (C) pode causar atolamento do papel. 43 Nota Não coloque folhas de papel além da marca de limite de colocação do papel (D). Nota A máquina pode fazer um ruído de funcionamento ao ser alimentada de papel. Depois de colocar o papel Selecione o tamanho e o tipo do papel colocado na tela de configurações de impressão do driver da impressora. 44 Colocando Envelopes É possível colocar Envelope DL e Envelope Com 10. O endereço é girado e impresso automaticamente de acordo com a direção do envelope especificada pelo driver da impressora adequadamente. Importante A impressão de envelopes no painel de controle não é suportada. Não use os envelopes a seguir. Eles podem obstruir a máquina ou provocar mau funcionamento na máquina. - Envelopes com superfície em relevo ou tratada - Envelopes com abas duplas - Envelopes com abas colantes adesivas e já umedecidas 1. Prepare os envelopes. Pressione os quatro cantos e bordas dos envelopes para alisá-los. Se os envelopes estiverem ondulados, segure nos cantos opostos e dobre-os levemente na direção oposta. Se o canto da aba do envelope estiver ondulado, alise-o. Utilize uma caneta para nivelar a superfície e alisar a dobra. As figuras acima mostram uma vista lateral da borda do envelope que entra primeiro. Importante Os envelopes podem ficar presos na máquina se não estiverem planos ou se as bordas não estiverem alinhadas. Certifique-se de que nenhuma ondulação ultrapasse 3 mm (0,1 pol.). 2. Coloque os envelopes. 45 (1) Abra o suporte de papel. (2) Puxe para fora a bandeja de saída de papel e também a extensão da bandeja de saída. (3) Deslize a guia do papel (A) para a esquerda e coloque os envelopes na extremidade direita da bandeja traseira COM O LADO DE IMPRESSÃO VOLTADO PARA VOCÊ. A aba dobrada do envelope deverá ficar com a face voltada para cima no lado esquerdo. Podem ser colocados no máximo 5 envelopes de cada vez. (4) Deslize a guia do papel (A) para alinhá-la aos envelopes. Não faça força ao deslizar a guia do papel contra os envelopes. Talvez os envelopes não tenham sido colocados corretamente. 46 (B) Lado traseiro (C) Lado do endereço Nota Não coloque folhas de papel além da marca de limite de colocação do papel. Nota A máquina pode fazer um ruído de funcionamento ao ser alimentada de papel. Depois de colocar os envelopes Selecione o tamanho e o tipo dos envelopes colocados na tela de configurações de impressão do driver da impressora. 47 Tipos de Mídia que Podem ser Utilizados Use papel comum para imprimir textos ou papel fotográfico para imprimir fotos para obter os melhores resultados. É recomendável a utilização de papel Canon original para imprimir suas fotos mais importantes. Tipos de Mídia Papéis disponíveis à venda Papel Comum (incluindo papel reciclado)*1 Envelopes Papéis originais da Canon O número do modelo dos papéis Canon originais é exibido entre parênteses. Consulte o manual de instruções fornecido com o papel para obter informações detalhadas sobre o lado imprimível e notas sobre manuseio de papel. Para obter informações sobre os tamanhos de página disponíveis para cada papel original da Canon, acesse o nosso site. Nota Talvez não seja possível adquirir alguns papéis originais da Canon, dependendo do país ou da região de aquisição. Não são vendidos papéis por modelo nos EUA. Adquirir papel por nome. Papel para impressão de fotos: Papel Fotográfico Brilhante de Uso Corrente <GP-501/GP-601> Photo Paper Glossy <GP-601> Papel Fotog. Acetinado Plus II <PP-201> *1 É possível usar papel 100% reciclado. Limite de Colocação do Papel Configurando o Tipo de Mídia com o Driver da Impressora Tamanhos de Página É possível utilizar os tamanhos de página a seguir. Tamanhos padrão: Letter A5 B5 13 x 18 cm (5 x 7 pol.) Ofício A4 10 x 15 cm (4 x 6 pol.) Envelope DL 48 Envelope Com 10 Tamanhos não padrão: É possível imprimir em papel de tamanho não padrão dentro das faixas a seguir. Tamanho mínimo: 101,6 x 152,4 mm (4,00 x 6,00 pol.) Tamanho máximo: 215,9 x 676,0 mm (8,50 x 26,61 pol.) Gramatura do Papel É possível utilizar os papéis no seguinte intervalo de tamanhos. 64 a 105 g /m2 (17 a 28 lb) (exceto para papel Canon original) Não utilize papel com gramatura superior ou inferior (exceto papel genuíno Canon), pois isso pode causar obstruções na máquina. Notas sobre Armazenamento de Papel Retire somente a quantidade de papel necessária da embalagem, logo antes de imprimir. Para evitar que o papel enrole, se não for imprimir, coloque o papel não utilizado novamente na embalagem e mantenha-o em uma superfície plana. Além disso, armazene-o de modo a evitar calor, umidade e luz solar direta. 49 Limite de Colocação do Papel Papéis Disponíveis à Venda Nome da Mídia Papel Comum (incluindo papel reciclado) Envelopes Bandeja traseira Aprox. 60 folhas (10 folhas: Ofício) 5 envelopes Bandeja de Saída do Papel Aprox. 10 folhas *1 Papéis Originais da Canon Nota É recomendável remover a folha anteriormente impressa da bandeja de saída do papel antes de continuar a impressão, para evitar borrões e descoloração. Papel para impressão de fotos: Nome da Mídia <Modelo Nº> Bandeja traseira Papel Fotográfico Brilhante de Uso Corrente 20 folhas: 10 x 15 cm (4 x 6 pol.) <GP-501/GP-601>*2 Photo Paper Glossy <GP-601>*2 20 folhas: 10 x 15 cm (4 x 6 pol.) 10 folhas: 13 x 18 cm (5 x 7 pol.) Papel Fotog. Acetinado Plus II <PP-201>*2 20 folhas: 10 x 15 cm (4 x 6 pol.) *1 É recomendável remover o envelope anteriormente impresso da bandeja de saída do papel antes de continuar a impressão, para evitar borrões e descoloração. *2 Ao colocar o papel em pilhas, o lado para impressão pode ser marcado ao ser alimentado ou o papel pode não ser alimentado corretamente. Nesse caso, coloque uma folha por vez. 50 Tipos de Mídia que Não Podem ser Utilizados Não use os tipos de papel a seguir. A utilização desses papéis não somente produzirá resultados insatisfatórios, mas também poderá causar obstrução ou funcionamento inadequado da máquina. Papel dobrado, ondulado ou enrugado Papel úmido Papel muito fino (de gramatura inferior a 64 g /m2 (17 lb)) Papel muito espesso (de gramatura superior a 105 g /m2 (28 lb), exceto para papel original da Canon) Papel mais fino que um cartão postal, incluindo papel normal ou papel de bloco de notas cortado em tamanho pequeno (ao imprimir em papel de tamanho menor do que A5) Cartões postais com imagens Cartões postais Envelopes com abas duplas Envelopes com superfície em relevo ou tratada Envelopes com abas colantes adesivas e já umedecidas Qualquer tipo de papel com orifícios Papel não retangular Papel com grampos ou cola Papel com adesivos Papel decorado com brilho etc. 51 Área de Impressão Área de Impressão Tamanhos Diferentes de Letter, Ofício ou Envelopes Letter, Ofício Envelopes 52 Área de Impressão Para assegurar a melhor qualidade de impressão, a máquina mantém uma margem ao longo de cada borda da mídia. A área real de impressão será a área entre essas margens. Área de impressão recomendada : a Canon recomenda imprimir dentro desta área. Área imprimível : a área em que é possível imprimir. Entretanto, a impressão nessa área pode afetar a qualidade da impressão ou a precisão na alimentação do papel. 53 Tamanhos Diferentes de Letter, Ofício ou Envelopes Tamanho Área Imprimível (largura x altura) A5 141,2 x 190,3 mm (5,56 x 7,49 pol.) A4 203,2 x 277,3 mm (8,00 x 10,92 pol.) B5 175,2 x 237,3 mm (6,90 x 9,34 pol.) 10 x 15 cm (4 x 6 pol.) 94,8 x 132,7 mm (3,73 x 5,22 pol.) 13 x 18 cm (5 x 7 pol.) 120,2 x 158,1 mm (4,73 x 6,22 pol.) Área de impressão recomendada (A) 31,6 mm (1,24 pol.) (B) 29,2 mm (1,15 pol.) Área imprimível (C) 3,0 mm (0,12 pol.) (D) 16,7 mm (0,66 pol.) (E) 3,4 mm (0,13 pol.) (F) 3,4 mm (0,13 pol.) 54 Letter, Ofício Tamanho Área Imprimível (largura x altura) Letter 203,2 x 259,7 mm (8,00 x 10,22 pol.) Ofício 203,2 x 335,9 mm (8,00 x 13,22 pol.) Área de impressão recomendada (A) 31,6 mm (1,24 pol.) (B) 29,2 mm (1,15 pol.) Área imprimível (C) 3,0 mm (0,12 pol.) (D) 16,7 mm (0,66 pol.) (E) 6,4 mm (0,25 pol.) (F) 6,3 mm (0,25 pol.) 55 Envelopes Tamanho Área de Impressão Recomendada (largura x altura) Envelope DL 98,8 x 179,5 mm (3,88 x 7,06 pol.) Envelope Com 10 93,5 x 200,8 mm (3,68 x 7,90 pol.) Área de impressão recomendada (A) 8,0 mm (0,31 pol.) (B) 32,5 mm (1,28 pol.) (C) 5,6 mm (0,22 pol.) (D) 5,6 mm (0,22 pol.) 56 Colocando Originais Colocando Originais no Vidro do Cilindro Originais que Podem ser Colocados 57 Colocando Originais no Vidro do Cilindro É possível colocar originais para copiar ou digitalizar no vidro do cilindro. 1. Coloque o original no vidro do cilindro. (1) Abra a tampa de documento. Importante Não coloque qualquer objeto na tampa de documento. Ele cairá na bandeja traseira quando a tampa de documento for aberta e prejudicará o funcionamento da máquina. (2) Coloque o original COM O LADO A SER DIGITALIZADO VOLTADO PARA BAIXO no vidro do cilindro. Originais que Podem ser Colocados Alinhe o canto do original com a marca de alinhamento . Importante Observe o seguinte ao colocar o original no vidro do cilindro. - Não coloque nenhum objeto com mais de 2,0 kg (4,4 lb) sobre o vidro do cilindro. - Não faça nenhuma pressão maior que 2,0 kg (4,4 lb) no vidro do cilindro, por exemplo, pressionando o original. Se essas recomendações não forem observadas, o scanner pode não funcionar direito ou o vidro do cilindro pode quebrar. A máquina não digitaliza a área sombreada (A) (1 mm (0,04 pol.) da extremidade do vidro do cilindro). 58 2. Feche a tampa de documentos com cuidado. Importante Depois de colocar o original no vidro do cilindro, feche a Tampa de Documento antes de começar a copiar ou digitalizar. 59 Originais que Podem ser Colocados Você pode colocar originais no vidro do cilindro como indicado a seguir. Item Detalhes - Documento de texto, revista ou jornal Tipos de originais - Foto impressa, cartão postal, cartão de visita ou disco (BD/DVD/CD etc.) Tamanho (largura x altura) Máx. 216 x 297 mm (8,5 x 11,7 pol.) 60 Substituindo um Cartucho FINE Substituindo um Cartucho FINE Verificando o Status da Tinta 61 Substituindo um Cartucho FINE Quando ocorrem avisos de cuidado ou erros sobre tinta restante, os indicadores luminosos e o indicador luminoso Alarme (Alarm) pisca em laranja para informar o erro. Conte o número de vezes que o indicador luminoso pisca e tome a medida apropriada. Em Caso de Erro Procedimento de Substituição Quando você precisar substituir um cartucho FINE, siga o procedimento abaixo. Assista ao filme Importante Manuseando o cartucho FINE Não toque nos contatos elétricos (A) ou no ejetor da cabeça de impressão (B) em um cartucho FINE. A máquina poderá não imprimir corretamente se você tocá-los. Ao remover um cartucho FINE, substitua-o imediatamente. Não deixe a máquina sem o cartucho FINE. Use um novo cartucho FINE para substituí-lo. A instalação de um cartuchos FINE usado pode entupir os ejetores. Além disso, com um cartucho FINE desses, a máquina não poderá informar quando será preciso substituir o cartucho FINE corretamente. Após a instalação de um cartucho FINE, não o remova da máquina nem deixe-o aberto. Essa ação fará o cartucho FINE secar e pode ser que a máquina não funcione adequadamente quando ele for reinstalado. Para manter a qualidade ideal de impressão, use um cartucho FINE no período de seis meses a partir da primeira utilização. Nota Se acabar a tinta de um cartucho FINE, será possível imprimir com cartucho FINE colorido ou preto, na tinta que restar, somente por um tempo. Porém, a qualidade da impressão poderá ser reduzida, em comparação com a impressão utilizando os dois cartuchos. É recomendável o uso de um cartucho FINE novo para obter o máximo de qualidade. 62 Mesmo ao imprimir somente com uma tinta, imprima com o cartucho FINE que estiver vazio instalado. Se o cartucho FINE colorido ou o cartucho FINE preto não estiver instalado, ocorrerá um erro e a máquina não conseguirá imprimir. Para obter informações sobre como definir essa configuração, consulte Configurando o Cartucho de Tinta a ser Usado. A tinta colorida pode ser consumida, mesmo ao imprimir um documento em preto e branco ou ao especificar impressão em preto e branco. As tintas coloridas e preta são consumidas na limpeza padrão e na limpeza profunda da cabeça de impressão, o que pode ser necessário para manter o desempenho da máquina. Quando acabar a tinta, substitua o cartucho FINE por um novo imediatamente. Informações Úteis sobre Tinta 1. Verifique se a alimentação está ligada. 2. Retraia a bandeja de saída de papel e também a extensão da bandeja de saída. 3. Abra a tampa. O suporte do cartucho FINE será movido para a posição de substituição. Cuidado Não segure o suporte do cartucho FINE para pará-lo ou movimentá-lo à força. Não toque o suporte do cartucho FINE até sua parada completa. Importante O interior da máquina pode estar manchado de tinta. Tenha cuidado para não manchar as mãos ou as roupas ao substituir os cartuchos FINE. É possível remover com facilidade a tinta do interior da máquina com um pano ou similar. Não toque nas peças metálicas ou outras peças no interior da máquina. Se a tampa ficar aberta por mais de 10 minutos, o suporte do Cartucho FINE poderá se deslocar e o indicador luminoso Alarme (Alarm) acenderá. Nesse caso, feche a tampa e abra-a novamente. 63 4. Remova o cartucho FINE vazio. (1) Empurre o cartucho FINE até ele encaixar. (2) Remova o cartucho FINE. Importante Manuseie o cartucho FINE com cuidado para não manchar a roupa nem a área ao redor. Descarte o cartucho FINE vazio seguindo as leis e regulamentações locais que tratam do descarte de itens de consumo. 5. Prepare um novo cartucho FINE. (1) Tire um cartucho FINE novo da embalagem e remova a fita de proteção laranja (C) delicadamente. 64 Importante Se você agitar um cartucho FINE, a tinta poderá derramar e manchar suas mãos e a área ao redor. Manuseie um cartucho FINE com cuidado. Tome cuidado para não manchar suas mãos e a área ao redor com a tinta na fita de proteção removida. Depois de remover a fita de proteção, não a recoloque. Descarte-a de acordo com as leis e regulamentações locais referentes ao descarte de itens de consumo. Não toque nos contatos elétricos ou no ejetor da cabeça de impressão de um cartucho FINE. A máquina poderá não imprimir corretamente se você tocá-los. 6. Instale o cartucho FINE. (1) Insira um novo cartucho FINE em uma inclinação até o suporte do cartucho FINE. O cartucho FINE colorido deve ser instalado no slot esquerdo e o cartucho FINE preto deve ser instalado no slot direito. 65 Importante Insira o cartucho FINE delicadamente de forma que ele não atinja os contatos elétricos do suporte do cartucho FINE. (2) Empurre o cartucho FINE para dentro e para cima com firmeza até ele encaixar no lugar. 66 Importante Verifique se os cartuchos FINE estão instalados corretamente. A máquina não imprimirá a menos que o cartucho FINE colorido e o cartucho FINE preto estejam instalados. Instale os dois cartuchos. 7. Feche a tampa. Nota Se o indicador luminoso Alarme (Alarm) acender ou piscar em laranja depois que a tampa for fechada, tome a ação apropriada. Em Caso de Erro A máquina pode fazer um ruído durante o funcionamento. 8. Ajuste a posição da cabeça de impressão. Depois de substituir o cartucho FINE, realize o alinhamento da cabeça de impressão. Alinhando a Cabeça de Impressão. Nota Quando o alinhamento da cabeça de impressão for realizado, a máquina iniciará a limpeza da cabeça de impressão automaticamente antes de imprimir a folha de alinhamento da cabeça de impressão. Não execute mais nenhuma operação até que a máquina conclua a limpeza da cabeça de impressão. 67 Verificando o Status da Tinta Verificando o Status da Tinta com o Indicador Luminoso de Tinta O status da tinta também pode ser verificado na tela do computador. Verificando o Status da Tinta do Seu Computador 68 Verificando o Status da Tinta com o Indicador Luminoso de Tinta Nota O detector do nível de tinta é montado na máquina para detectar o nível de tinta restante. A máquina considera que seu nível de tinta da máquina está cheio quando um novo cartucho FINE é instalado e, a partir de então, ela começa a detectar o nível de tinta restante. Se for instalado um cartucho FINE usado, seu nível de tinta indicado pode estar incorreto. Nesse caso, consulte as informações sobre nível de tinta apenas como uma base. Quando ocorrem avisos de cuidado ou erros sobre tinta restante, os indicadores luminosos e o indicador luminoso Alarme (Alarm) pisca em laranja para informar o erro. Conte o número de vezes que o indicador luminoso pisca e tome a medida apropriada. Em Caso de Erro No modo de cópia em espera, você pode verificar o status da tinta com o indicador luminoso Tinta Colorida (Color Ink) e o indicador luminoso Tinta Preta (Black Ink). * Todos os indicadores luminosos no painel de controle são mostrados acesos na ilustração abaixo para fins explicativos. (A) Indicador luminoso Alarme (Alarm) (B) Indicador luminoso Tinta Preta (Black Ink) (C) Indicador luminoso Tinta Colorida (Color Ink) O indicador luminoso de Tinta Colorida (Color Ink) ou de Tinta Preta (Black Ink) acende A tinta está acabando. Prepare um novo cartucho. O indicador luminoso de Tinta Colorida (Color Ink) ou de Tinta Preta (Black Ink) pisca enquanto o indicador luminoso Alarme (Alarm) pisca Ocorreu um erro. Em Caso de Erro 69 * Para alguns tipos de erros, o indicador luminoso do Alarme (Alarm) poderá não piscar. Nota O status da tinta também pode ser verificado na tela do computador. Verificando o Status da Tinta do Seu Computador 70 Manutenção Quando a Impressão se Torna Menos Nítida ou as Cores Estão Incorretas Executando Manutenção de um Computador Limpando a Máquina 71 Quando a Impressão se Torna Menos Nítida ou as Cores Estão Incorretas Procedimento de Manutenção Imprimindo o Padrão de Verificação de Ejetor Analisando o Padrão de Verificação de Ejetor Limpando a Cabeça de Impressão Limpando Profundamente a Cabeça de Impressão Alinhando a Cabeça de Impressão 72 Procedimento de Manutenção Se os resultados da impressão estiverem borrados ou se as cores não forem impressas corretamente, provavelmente o ejetor da cabeça de impressão (cartucho FINE) estará entupido. Siga o procedimento abaixo para imprimir o padrão de verificação de ejetor, verifique as condições do ejetor da cabeça de impressão e limpe a cabeça de impressão. Se linhas pautadas impressas estiverem desalinhadas ou o resultado da impressão ficar de alguma forma insatisfatório, alinhar a cabeça de impressão poderá melhorar a qualidade da impressão. Importante Não lave ou limpe o cartucho FINE. Isso pode causar problema no cartucho FINE. Nota Antes de realizar a manutenção Verifique se ainda há tinta no cartucho FINE. Verificando o Status da Tinta com o Indicador Luminoso de Tinta Verifique se os cartuchos FINE estão instalados corretamente. Procedimento de Substituição Verifique também se a fita de proteção laranja da parte inferior do cartucho FINE foi removida. Se o indicador luminoso Alarme (Alarm) acender ou piscar em laranja, consulte Em Caso de Erro. Aumentar a qualidade da impressão nas configurações do driver da impressora poderá melhorar o resultado da impressão. Alterando a Qualidade de Impressão e Corrigindo os Dados de Imagem 73 Quando as Impressões Ficarem Borradas ou Irregulares: Etapa 1 Imprima o padrão de verificação de ejetor. A partir da máquina Imprimindo o Padrão de Verificação de Ejetor A partir do computador Usando Seu Computador para Imprimir um Padrão de Verificação de Ejetor Analise o padrão de verificação de ejetor. Analisando o Padrão de Verificação de Ejetor Se houver linhas ausentes ou riscos brancos horizontais no padrão: Etapa 2 Limpe a cabeça de impressão. A partir da máquina Limpando a Cabeça de Impressão A partir do computador Limpando as Cabeças de Impressão do Seu Computador Se o problema não for resolvido após duas limpezas da cabeça de impressão: Etapa 3 Limpe profundamente a cabeça de impressão. A partir da máquina Limpando Profundamente a Cabeça de Impressão A partir do computador 74 Após a limpeza da cabeça de impressão, imprima e analise o padrão de verificação de ejetor. Limpando as Cabeças de Impressão do Seu Computador Se o problema não for resolvido, desligue a alimentação e limpe profundamente a cabeça de impressão novamente depois de 24 horas. Se isso ainda não resolver o problema: Etapa 4 Substitua um cartucho FINE. Substituindo um Cartucho FINE Nota Se o problema ainda não for resolvido após a substituição do cartucho FINE, entre em contato com o centro de assistência. Quando as Impressões Não São Regulares, Como Quando as Linhas Pautadas Estão Desalinhadas: Alinhe a cabeça de impressão. A partir da máquina Alinhando a Cabeça de Impressão A partir do computador Alinhando a Posição da Cabeça de Impressão Automaticamente do Seu Computador 75 Imprimindo o Padrão de Verificação de Ejetor Imprima o padrão de verificação de ejetor para determinar se a tinta está sendo ejetada corretamente pelo ejetor da cabeça de impressão. Assista ao filme Nota Se o nível da tinta restante estiver baixo, o padrão de verificação de ejetor não será impresso corretamente. Substitua o cartucho FINE que está com pouca tinta. Substituindo um Cartucho FINE Você deve preparar: uma folha de papel comum no tamanho A4 ou Letter 1. Verifique se a alimentação está ligada. 2. Coloque uma folha de papel comum A4 ou Letter na bandeja traseira. 3. Puxe para fora a bandeja de saída de papel e também a extensão da bandeja de saída. 4. Mantenha pressionado o botão Parar (Stop) até que o indicador luminoso Alarme (Alarm) pisque uma vez em laranja e, em seguida, solte-o imediatamente. O padrão de verificação de ejetor será impresso. Não execute mais nenhuma operação até que a máquina conclua a impressão do padrão de verificação de ejetor. 5. Analise o padrão de verificação de ejetor. Analisando o Padrão de Verificação de Ejetor 76 Analisando o Padrão de Verificação de Ejetor Analise o padrão de verificação de ejetor e limpe a cabeça de impressão, se necessário. 1. Verifique se está faltando alguma linha no padrão (A) ou se há algum risco branco horizontal no padrão (B). (C) Número de folhas impressas até o momento Se houver linhas faltando no padrão (A): A limpeza da cabeça de impressão é necessária. Limpando a Cabeça de Impressão (D) Bom (E) Ruim (linhas ausentes) Se houver riscos brancos horizontais no padrão (B): A limpeza da cabeça de impressão é necessária. Limpando a Cabeça de Impressão (F) Bom (G) Ruim (presença de riscos brancos horizontais) Nota O número de total de folhas impressas até aqui é mostrado em incrementos de 50 folhas na impressão do padrão de verificação do ejetor. 77 Limpando a Cabeça de Impressão Execute a limpeza da cabeça de impressão se houver linhas ausentes ou riscos brancos horizontais na impressão do padrão de verificação de ejetor. A limpeza desobstrui os ejetores e restaura as condições da cabeça de impressão. Como a limpeza da cabeça de impressão consome tinta, limpe a cabeça de impressão somente quando for necessário. 1. Verifique se a alimentação está ligada. 2. Mantenha pressionado o botão Parar (Stop) até que o indicador luminoso Alarme (Alarm) pisque duas vezes em laranja e, em seguida, solte-o imediatamente. A máquina começará a limpeza da cabeça de impressão. A limpeza estará completa quando o indicador luminoso ATIVADO (ON) acender em verde depois de piscar. Não execute mais nenhuma operação até que a máquina conclua a limpeza da cabeça de impressão. Isso leva aproximadamente 30 segundos. 3. Verifique as condições da cabeça de impressão. Para verificar as condições da cabeça de impressão, imprima o padrão de verificação de ejetor. Imprimindo o Padrão de Verificação de Ejetor Nota Se o problema não for resolvido após duas limpezas da cabeça de impressão, faça a limpeza profunda da cabeça de impressão. Limpando Profundamente a Cabeça de Impressão 78 Limpando Profundamente a Cabeça de Impressão Se a qualidade da impressão não melhorar após a limpeza padrão da cabeça de impressão, faça a limpeza profunda da cabeça de impressão. A limpeza profunda da cabeça de impressão consome mais tinta que a limpeza padrão da cabeça de impressão; por isso, limpe profundamente a cabeça de impressão somente quando for necessário. 1. Verifique se a alimentação está ligada. 2. Mantenha pressionado o botão Parar (Stop) até que o indicador luminoso Alarme (Alarm) pisque três vezes em laranja e, em seguida, solte-o imediatamente. A máquina começará a limpeza profunda da cabeça de impressão. A limpeza estará completa quando o indicador luminoso ATIVADO (ON) acender em verde depois de piscar. Não execute mais nenhuma operação até que a máquina conclua a limpeza profunda da cabeça de impressão. Isso leva aproximadamente 1 minuto. 3. Verifique as condições da cabeça de impressão. Para verificar as condições da cabeça de impressão, imprima o padrão de verificação de ejetor. Imprimindo o Padrão de Verificação de Ejetor Se o problema não for resolvido, desligue a alimentação e limpe profundamente a cabeça de impressão novamente depois de 24 horas. Se o problema ainda persistir, substitua o cartucho FINE por um novo. Substituindo um Cartucho FINE Se o problema ainda não for resolvido após a substituição do cartucho FINE, entre em contato com o centro de assistência. 79 Alinhando a Cabeça de Impressão Se linhas pautadas impressas estiverem desalinhadas ou o resultado da impressão ficar de alguma forma insatisfatório, ajuste o posicionamento da cabeça de impressão. Nota Se o nível da tinta restante estiver baixo, a folha do alinhamento da cabeça de impressão não será impressa corretamente. Substitua o cartucho FINE que está com pouca tinta. Substituindo um Cartucho FINE Você deve preparar: uma folhas de papel comum no tamanho A4 ou Letter (inclusive papel reciclado)* * Use papel branco e limpo dos dois lados. 1. Verifique se a alimentação está ligada. 2. Coloque uma folha de papel comum A4 ou Letter na bandeja traseira. 3. Puxe para fora a bandeja de saída de papel e também a extensão da bandeja de saída. 4. Mantenha pressionado o botão Parar (Stop) até que o indicador luminoso Alarme (Alarm) pisque quatro vezes em laranja e, em seguida, solte-o imediatamente. A folha do alinhamento da cabeça de impressão será impressa. 80 Importante Não toque qualquer parte impressa na folha do alinhamento da cabeça de impressão. Tome cuidado para que a folha do alinhamento da cabeça de impressão não fique suja. Se a folha ficar manchada ou amassada, talvez o padrão não possa ser digitalizado corretamente. Se a folha de alinhamento da cabeça de impressão não tiver sido impressa corretamente, pressione o botão Parar (Stop), então execute novamente este procedimento desde o início. 5. Digitalize a folha do alinhamento da cabeça de impressão para ajustar a posição da cabeça de impressão. (1) Coloque a folha do padrão de alinhamento da cabeça de impressão no vidro do cilindro. Coloque a folha do alinhamento da cabeça de impressão COM O LADO IMPRESSO VOLTADO PARA BAIXO e alinhe a marca no canto inferior direito da folha com a marca de alinhamento 81 . (2) Feche a tampa de documentos com cuidado e pressione o botão Colorido (Color) ou Preto (Black). A máquina inicia a digitalização da folha do alinhamento da cabeça de impressão e a posição da cabeça de impressão será ajustada automaticamente. O ajuste da posição da cabeça de impressão estará completo quando o indicador luminoso ATIVADO (ON) acender em verde depois de piscar. Remova a folha do padrão de alinhamento da cabeça de impressão no vidro do cilindro. Importante Não abra a tampa de documentos nem mova a folha de alinhamento da cabeça de impressão do vidro do cilindro até o ajuste da posição da cabeça de impressão ser concluído. Se o ajuste da posição da cabeça de impressão falhar, o indicador luminoso Alarme (Alarm) piscará em laranja. Pressione o botão Parar (Stop) para liberar o erro e tome a ação apropriada. Em Caso de Erro Nota Se as impressões continuarem insatisfatórias após o ajuste da posição da cabeça de impressão descrito acima, ajuste manualmente a posição da cabeça de impressão a partir do computador. Alinhando a Posição da Cabeça de Impressão do Seu Computador Para imprimir e verificar os valores atuais de ajuste da posição da cabeça de impressão, mantenha pressionado o botão Parar (Stop) até que o indicador luminoso Alarme (Alarm) pisque em laranja seis vezes e libere-o imediatamente. 82 Executando Manutenção de um Computador Limpando as Cabeças de Impressão do Seu Computador Limpando o Interior da Máquina Limpando os Rolos de Alimentação de Papel do Seu Computador Usando Seu Computador para Imprimir um Padrão de Verificação de Ejetor Alinhando a Cabeça de Impressão Alinhando a Posição da Cabeça de Impressão Automaticamente do Seu Computador Alinhando a Posição da Cabeça de Impressão do Seu Computador Verificando o Status da Tinta do Seu Computador 83 Limpando as Cabeças de Impressão do Seu Computador A função de limpeza da cabeça de impressão permite desentupir os ejetores da cabeça de impressão. Faça a limpeza da cabeça de impressão se a impressão estiver fraca ou se uma cor específica não for impressa, mesmo que a quantidade de tinta seja suficiente. O procedimento para fazer a limpeza da cabeça de impressão é o seguinte: Limpeza (Cleaning) 1. Selecione Limpeza (Cleaning) no menu pop-up no Canon IJ Printer Utility 2. Clique no ícone Limpeza (Cleaning) Quando a caixa de diálogo abrir, selecione o grupo de tinta para o qual a limpeza será realizada. Clique em para exibir os itens que você precisa verificar antes de fazer a limpeza. 3. Execute a limpeza Verifique se a máquina está ligada e clique em OK. É iniciada a limpeza da cabeça de impressão. 4. Conclua a limpeza A caixa de diálogo Verificação de Ejetor (Nozzle Check) é exibida depois da mensagem de confirmação. 5. Verifique os resultados Para verificar se a qualidade de impressão melhorou, clique em Imprimir Padrão de Verificação (Print Check Pattern). Para cancelar o processo de verificação, clique em Cancelar (Cancel). Se o problema persistir depois de limpar a cabeça de impressão uma vez, limpe-a novamente. Importante Limpeza (Cleaning) consome uma pequena quantidade de tinta. Se você limpar a cabeça de impressão com frequência, esgotará rapidamente o 84 cartucho de tinta da impressora. Portanto, realize a limpeza somente quando necessário. Limpeza Profunda (Deep Cleaning) Limpeza Profunda (Deep Cleaning) é mais rigorosa do que a limpeza. Faça a limpeza profunda quando duas tentativas de Limpeza (Cleaning) não resolverem o problema da cabeça de impressão. 1. Selecione Limpeza (Cleaning) no menu pop-up no Canon IJ Printer Utility 2. Clique no ícone Limpeza Profunda (Deep Cleaning) Quando a caixa de diálogo abrir, selecione o grupo de tinta para o qual a limpeza profunda será realizada. Clique em profunda. para exibir os itens que você precisa verificar antes de fazer a limpeza 3. Execute a limpeza profunda Verifique se a máquina está ligada e clique em OK. Clique em OK quando aparecer a mensagem de confirmação. É iniciada uma limpeza profunda da cabeça de impressão. 4. Conclua a limpeza profunda A caixa de diálogo Verificação de Ejetor (Nozzle Check) é exibida depois da mensagem de confirmação. 5. Verifique os resultados Para verificar se a qualidade de impressão melhorou, clique em Imprimir Padrão de Verificação (Print Check Pattern). Para cancelar o processo de verificação, clique em Cancelar (Cancel). Importante A Limpeza Profunda (Deep Cleaning) consome uma quantidade de tinta maior que a Limpeza (Cleaning). Se você limpar a cabeça de impressão com frequência, esgotará rapidamente o cartucho de tinta da impressora. Portanto, realize a limpeza somente quando necessário. 85 Nota Se não houver nenhum sinal de melhora depois da Limpeza Profunda (Deep Cleaning), desligue a máquina, aguarde 24 horas e execute a Limpeza Profunda (Deep Cleaning) novamente. Se ainda não houver nenhum sinal de melhora, consulte "A Tinta Não é Ejetada". Tópico relacionado Usando Seu Computador para Imprimir um Padrão de Verificação de Ejetor 86 Limpando o Interior da Máquina Para evitar o aparecimento de manchas no verso do papel, limpe a placa inferior. Faça também a limpeza da placa inferior se surgirem manchas de tinta na página impressa que não tenham sido causadas pelos dados de impressão. O procedimento para fazer a limpeza da placa inferior é o seguinte: Limpeza da Placa Inferior (Bottom Plate Cleaning) 1. Selecione Limpeza (Cleaning) no menu pop-up no Canon IJ Printer Utility 2. Clique no ícone Limpeza da Placa Inferior (Bottom Plate Cleaning) A caixa de diálogo é aberta. 3. Colocar papel na máquina Conforme indicado na caixa de diálogo, dobre a folha de papel comum de formato A4 ou Letter ao meio, no sentido horizontal e desdobre a folha. Coloque o papel na bandeja traseira na orientação retrato, com o vinco da dobra voltado para baixo. 4. Faça a limpeza da placa inferior Verifique se a máquina está ligada e clique em OK. É iniciada a limpeza da placa inferior. 87 Limpando os Rolos de Alimentação de Papel do Seu Computador Limpa os rolos de alimentação de papel. Execute a limpeza do rolo de alimentação quando houver partículas de papel presas aos rolos de alimentação do papel e o papel não for alimentado corretamente. O procedimento para fazer a limpeza do rolo de alimentação é o seguinte: Limpeza do Rolo (Roller Cleaning) 1. Prepare a máquina Remova todas as folhas de papel da bandeja traseira. 2. Selecione Limpeza (Cleaning) no menu pop-up no Canon IJ Printer Utility 3. Clique no ícone Limpeza do Rolo (Roller Cleaning) É exibida a mensagem de confirmação. 4. Execute a limpeza do rolo de alimentação de papel Verifique se a máquina está ligada e clique em OK. A limpeza do rolo de alimentação de papel é iniciada. 5. Conclua a limpeza do rolo de alimentação de papel Quando os rolos pararem, siga as instruções na mensagem, coloque uma folha de papel comum na bandeja traseira e clique em OK. O papel será ejetado e a limpeza do rolo de alimentação será concluída. 88 Usando Seu Computador para Imprimir um Padrão de Verificação de Ejetor A função de verificação de ejetor permite que você verifique se a cabeça de impressão está funcionando adequadamente ao imprimir um padrão de verificação de ejetor. Imprima o padrão se a impressão ficar fraca ou se uma cor específica não for impressa. O procedimento para impressão do padrão de verificação de um ejetor é o seguinte: Verificação de Ejetor (Nozzle Check) 1. Selecione Teste de impressão (Test Print) no menu pop-up no Canon IJ Printer Utility 2. Clique no ícone Verificação de Ejetor (Nozzle Check) É exibida a mensagem de confirmação. Clique em para exibir os itens que você precisa verificar antes de imprimir o padrão de verificação do ejetor. 3. Coloque papel na máquina Coloque uma folha de papel comum A4 ou Letter na bandeja traseira. 4. Imprima o padrão de verificação de ejetor Verifique se a máquina está ligada e clique em Imprimir Padrão de Verificação (Print Check Pattern). A impressão do padrão verificação de ejetor é iniciada. 5. Verifique os resultados da impressão Quando a caixa de diálogo abrir, verifique o resultado da impressão. Se o resultado da impressão for normal, clique em Sair (Quit). Se o resultado da impressão estiver manchado ou se houver seções não impressas, clique em Limpeza (Cleaning) para limpar a cabeça de impressão. Tópico relacionado Limpando as Cabeças de Impressão do Seu Computador 89 Alinhando a Cabeça de Impressão Quando você executa o ajuste da posição da cabeça, os erros na posição do ajuste da cabeça de impressão são corrigidos e condições como cores e linhas riscados são aprimoradas. Se os resultados da impressão ficarem desequilibrados por causa de saltos de linha ou de outras condições, ajuste a posição da cabeça de impressão. Nesta máquina, você pode ajustar a cabeça de impressão de forma automática ou manual. 90 Alinhando a Posição da Cabeça de Impressão do Seu Computador A função de alinhamento da posição da cabeça de impressão corrige as posições de instalação da cabeça de impressão e aprimora os desvios das cores e das linhas. Esta máquina suporta dois métodos de alinhamento da cabeça: alinhamento automático da cabeça e alinhamento manual da cabeça. O procedimento para executar o alinhamento manual da cabeça de impressão é o seguinte: Alinhamento da Cabeça de Impressão (Print Head Alignment) 1. Selecione Configurações Personalizadas (Custom Settings) no menu pop-up no Canon IJ Printer Utility 2. Alterne o alinhamento da cabeça de impressão para manual Marque a caixa de seleção Alinhar cabeças manualmente (Align heads manually). 3. Aplicar as configurações Clique em Aplicar (Apply) e, quando a mensagem de confirmação for exibida, em OK. 4. Selecione Teste de impressão (Test Print) no menu pop-up no Canon IJ Printer Utility 5. Clique no ícone Alinhamento da Cabeça de Impressão (Print Head Alignment) Uma mensagem é exibida. 6. Coloque papel na máquina Coloque três folhas de papel comum A4 ou Letter na bandeja traseira. 7. Execute o alinhamento da cabeça 91 Verifique se a máquina está ligada e clique em Alinhar Cabeça de Impressão (Align Print Head). O primeiro padrão é impresso. 8. Verifique o padrão impresso Insira os números dos padrões com o menor número de riscos nas caixas associadas e clique em OK. Nota Caso seja difícil escolher o melhor padrão, opte pela configuração que produza as linhas verticais menos visíveis. (A) Riscos verticais menos perceptíveis (B) Riscos verticais mais perceptíveis Caso seja difícil escolher o melhor padrão, opte pela configuração que produzir as linhas horizontais menos visíveis. (A) Riscos horizontais menos perceptíveis (B) Riscos horizontais mais perceptíveis 9. Confirme a mensagem exibida e clique em OK O segundo padrão é impresso. 10. Verifique o padrão impresso 92 Insira os números dos padrões com o menor número de riscos nas caixas associadas e clique em OK. Nota Caso seja difícil escolher o melhor padrão, opte pela configuração que produza as linhas verticais menos visíveis. (A) Riscos verticais menos perceptíveis (B) Riscos verticais mais perceptíveis 11. Confirme a mensagem exibida e clique em OK O terceiro padrão é impresso. 12. Verifique o padrão impresso Insira os números dos padrões com as listras horizontais menos perceptíveis nas caixas associadas e clique em OK. 93 Nota Caso seja difícil escolher o melhor padrão, opte pela configuração que produzir as listras horizontais menos visíveis. (A) Listras horizontais menos perceptíveis (B) Listras horizontais perceptíveis Nota Após a conclusão do alinhamento da cabeça, você poderá imprimir e verificar a configuração atual. Para fazer isso, clique no ícone Alinhamento da Cabeça de Impressão (Print Head Alignment) e, quando a mensagem for exibida, clique em Imprimir Valor de Alinhamento (Print Alignment Value). 94 Alinhando a Posição da Cabeça de Impressão Automaticamente do Seu Computador A função de alinhamento da posição da cabeça de impressão corrige as posições de instalação da cabeça de impressão e aprimora os desvios das cores e das linhas. Esta máquina oferece suporte a dois métodos de alinhamento da cabeça: alinhamento automático e alinhamento manual. Normalmente, a máquina é configurada para alinhamento automático da cabeça. Se os resultados de impressão do alinhamento automático da cabeça de impressão não for satisfatório, realize o alinhamento manual da cabeça de impressão. O procedimento para executar o alinhamento automático da cabeça de impressão é o seguinte: Alinhamento da Cabeça de Impressão (Print Head Alignment) 1. Selecione Teste de impressão (Test Print) no menu pop-up no Canon IJ Printer Utility 2. Clique no ícone Alinhamento da Cabeça de Impressão (Print Head Alignment) Uma mensagem é exibida. 3. Coloque papel na máquina Coloque uma folha de papel comum A4 ou Letter na bandeja traseira. Nota O número de folhas usadas será diferente se você selecionar o alinhamento manual da cabeça. 4. Impressão do padrão de alinhamento da cabeça de impressão Verifique se a máquina está ligada e clique em Alinhar Cabeça de Impressão (Align Print Head). O padrão de ajuste é impresso. Importante Não abra a tampa enquanto a impressão estiver em andamento. 95 5. Digitalização do padrão de ajuste Depois que o padrão de ajuste for impresso, uma mensagem será exibida. Como instruído na mensagem, coloque o padrão de ajuste no cilindro e pressione o botão Iniciar (Start) na máquina. É iniciado o alinhamento da cabeça de impressão. Nota Após a conclusão do alinhamento da cabeça, você poderá imprimir e verificar a configuração atual. Para fazer isso, clique no ícone Alinhamento da Cabeça de Impressão (Print Head Alignment) e, quando a mensagem for exibida, clique em Imprimir Valor de Alinhamento (Print Alignment Value). 96 Limpando a Máquina Limpando a Parte Externa da Máquina Limpando o Vidro do Cilindro e a Tampa de Documentos Limpando o Rolo de Alimentação do Papel Limpando o Interior da Máquina (Limpeza do Cilindro Inferior) Limpando as Saliências Internas da Máquina 97 Limpando a Parte Externa da Máquina Use um pano suave e seco, como tecido para limpeza de óculos, e remova suavemente a poeira da superfície. Se necessário, remova suavemente as dobras do tecido antes da limpeza. Importante Desligue a impressora e desconecte o plugue de alimentação antes de limpar a máquina. Não use lenços de papel, toalhas de papel, tecido áspero ou material semelhante na limpeza, para não riscar a superfície. Use um pano macio e seco. Nunca use líquidos voláteis, como tíner, benzeno, acetona ou qualquer outro produto químico para limpar a máquina, pois isso pode causar funcionamento incorreto ou danificar a superfície da máquina. 98 Limpando o Vidro do Cilindro e a Tampa de Documentos Importante Desligue a impressora e desconecte o plugue de alimentação antes de limpar a máquina. Não use lenços de papel, toalhas de papel, tecido áspero ou material semelhante na limpeza, para não riscar a superfície. Use um pano macio e seco. Nunca use líquidos voláteis, como tíner, benzeno, acetona ou qualquer outro produto químico para limpar a máquina, pois isso pode causar funcionamento incorreto ou danificar a superfície da máquina. Com um pano macio, limpo, sem fiapos e seco, limpe com cuidado o vidro do cilindro (A) e a face interior da tampa de documentos (a parte branca) (B). Não deixe nenhum resíduo, especialmente sobre a superfície de vidro. Importante A face interior da tampa de documentos (a parte branca) (B) pode ser facilmente danificada, portanto, limpe-a com cuidado. 99 Limpando o Rolo de Alimentação do Papel Se os rolos de alimentação do papel estiverem sujo ou grudar em partículas de papel, talvez o papel não seja alimentado corretamente. Nesse caso, limpe os rolos de alimentação do papel. A limpeza gastará os rolos de alimentação de papel, portanto, faça isso somente quando necessário. Você deve preparar: uma folhas de papel comum no tamanho A4 ou Letter ou uma folha de limpeza disponível no mercado 1. Verifique se a alimentação está ligada e remova qualquer papel da bandeja traseira. 2. Limpe os rolos de alimentação de papel sem papel. (1) Mantenha pressionado o botão Parar (Stop) até que o indicador luminoso Alarme (Alarm) pisque sete vezes em laranja e, em seguida, solte-o imediatamente. Os rolos de alimentação de papel irá girar à medida que for limpo. 3. Limpe os rolos de alimentação de papel com papel. (1) Verifique se os rolos de alimentação do papel pararam de girar, coloque uma folha de papel comum de tamanho A4 ou Letter ou uma folha de limpeza disponível no mercado na bandeja traseira. (2) Puxe para fora a bandeja de saída de papel e também a extensão da bandeja de saída. (3) Mantenha pressionado o botão Parar (Stop) até que o indicador luminoso Alarme (Alarm) pisque sete vezes em laranja e, em seguida, solte-o imediatamente. A máquina começará a limpar. A limpeza será concluída quando o papel for ejetado. Se o problema não for resolvido após a limpeza dos rolos de alimentação do papel (A) na bandeja traseira, desligue a impressora, desconecte o cabo de alimentação e limpe os rolos de alimentação do papel (o rolo central e o rolo direito), localizados na bandeja traseira com um cotonete umedecido ou algo parecido enquanto os gira manualmente. Não toque nos rolos com os dedos. Gire os rolos duas ou mais vezes. 100 Depois de limpar os rolos de alimentação do papel, ligue a impressora e limpe os rolos de alimentação do papelnovamente. Se o problema não for resolvido após a limpeza dos rolos de alimentação de papel, entre em contato com o centro de assistência. 101 Limpando o Interior da Máquina (Limpeza do Cilindro Inferior) Remova as manchas do interior da máquina. Se o interior da máquina ficar sujo, o papel impresso poderá ficar sujo, portanto é recomendável executar a limpeza periodicamente. Você deve preparar: uma folha de papel comum no tamanho A4 ou Letter* * Use um pedaço de papel novo. 1. Verifique se a alimentação está ligada e remova qualquer papel da bandeja traseira. 2. Prepare o papel. (1) Dobre uma folha de papel comum tamanho A4 ou Letter ao meio, na largura do papel e, em seguida, desdobre-a. (2) Coloque somente essa folha de papel na bandeja traseira com o lado aberto virado para você. Coloque o papel (A) depois de desdobrá-lo. (3) Puxe para fora a bandeja de saída de papel e também a extensão da bandeja de saída. 3. Limpe o interior da máquina. 102 Mantenha pressionado o botão Parar (Stop) até que o indicador luminoso Alarme (Alarm) pisque oito vezes em laranja e, em seguida, liberá-o imediatamente. O papel limpa o interior da máquina, à medida que é alimentado pela máquina. Verifique as partes dobradas do papel ejetado. Se estiverem borradas de tinta, realize novamente a Limpeza da Placa Inferior. Se o problema não for resolvido após a execução da limpeza novamente, as saliências no interior da máquina podem estar manchadas. Limpe-as de acordo com as instruções. Limpando as Saliências Internas da Máquina Nota Quando realizar novamente a Limpeza da Placa Inferior, use uma folha de papel nova. 103 Limpando as Saliências Internas da Máquina Importante Desligue a impressora e desconecte o plugue de alimentação antes de limpar a máquina. Você deve preparar: cotonete Se as saliências no interior da máquina estiverem manchadas, remova a tinta com um cotonete ou algo parecido. 104 Alterando as Configurações da Máquina Alterando as Configurações da Máquina do Seu Computador Alterando as Configurações da Máquina Usando o Painel de Controle 105 Alterando as Configurações da Máquina do Seu Computador Verificando o Status da Tinta do Seu Computador Registrando um Perfil de Impressão Alterado Configurando o Cartucho de Tinta a ser Usado Gerenciando a Alimentação da Máquina Reduzindo o Ruído da Máquina Alterando o Modo de Operação da Máquina 106 Verificando o Status da Tinta do Seu Computador Você pode verificar o nível de tinta restante e os tipos de cartucho FINE para o seu modelo. 1. Selecione Informações do Nível de Tinta (Ink Level Information) no menu pop-up no Canon IJ Printer Utility Uma ilustração dos tipos de tinta e seus status são exibidos. Se ocorrer um aviso ou erro relacionado ao nível de tinta restante, o driver de impressão exibirá um ícone para informar você. Nesses casos, execute a ação apropriada, conforme descrito na tela. 2. Se necessário, clique em Det. da Tinta (Ink Details) É possível verificar as informações relacionadas à tinta. Nota Det. da Tinta (Ink Details) é exibido quando o nível de tinta está baixo. Clique em para verificar que cartucho FINE é usado por seu modelo. Clique em Atualizar (Update) para exibir o nível de tinta restante atual. Quando receber um aviso sobre o nível de tinta restante, aparecerá uma marca acima do ícone de tinta. por exemplo: A tinta está acabando. Prepare um novo cartucho. 107 Registrando um Perfil de Impressão Alterado Você pode nomear e registrar o perfil de impressão criado na Caixa de Diálogo Imprimir. O perfil de impressão registrado pode ser chamado dos Pré-ajustes (Presets) a serem usados. Você também pode excluir o perfil de impressão desnecessário. O procedimento para registrar um perfil de impressão é o seguinte: Registrando um perfil de impressão 1. Na caixa de diálogo Imprimir, defina os itens necessários 2. Selecione Salvar as Configurações Atuais como Pré-ajuste... (Save Current Settings as Preset...) (Salvar como... (Save As...) nos Préajustes (Presets) 3. Salve as configurações Na caixa de diálogo exibida, insira um nome em Nome de Pré-ajuste (Preset Name) e, se necessário, defina Pré-Ajuste Disponível Para (Preset Available For). Em seguida, clique em OK. Importante Também há configurações de impressão que não podem ser salvas como préajustes. 108 Usando Perfil de Impressão Registrado 1. Em Pré-ajustes (Presets) na caixa de diálogo Imprimir, selecione o nome do perfil de impressão que você deseja usar O perfil de impressão na caixa de diálogo Imprimir será atualizado para o perfil chamado. Excluindo perfis de impressão desnecessários 1. Selecione o perfil de impressão a ser excluído • Se você estiver usando o Mac OS X v10.8 ou o Mac OS X v10.7 Na caixa de diálogo de impressão, selecione Mostrar Pré-ajustes... (Show Presets...) na seção Pré-ajustes (Presets). Em seguida, na caixa de diálogo exibida, selecione o nome do perfil de impressão a ser excluído. • Se você estiver usando o Mac OS X v10.6.8 Em Pré-ajustes (Presets) na caixa de diálogo Imprimir, selecione o nome do perfil de impressão que você deseja excluir. 2. Exclua o perfil de impressão • Se você estiver usando o Mac OS X v10.8 ou o Mac OS X v10.7 Clique em Excluir (Delete) e em OK. Os perfis de impressão selecionados serão excluídos de Pré-ajustes (Presets). • Se você estiver usando o Mac OS X v10.6.8 Em Pré-ajustes (Presets) na caixa de diálogo Imprimir, clique em Excluir (Delete). Os perfis de impressão selecionados serão excluídos de Pré-ajustes (Presets). 109 Configurando o Cartucho de Tinta a ser Usado Este recurso permite que você especifique o cartucho de tinta mais apropriado entre os cartuchos FINE instalados, de acordo com a sua intenção de uso. Quando um dos cartuchos FINE ficar vazio e não puder ser imediatamente substituído por um novo, você poderá especificar o outro cartucho FINE que ainda contenha tinta e continuar a impressão. O procedimento para especificar o cartucho FINE é o seguinte: 1. Selecione Configurações do Cartucho (Ink Cartridge Settings) no menu pop-up no Canon IJ Printer Utility 2. Selecione o cartucho FINE a ser utilizado Selecione o cartucho FINE que você usa para impressão e clique em Aplicar (Apply). 3. Conclua a configuração Clique em OK quando aparecer a mensagem de confirmação. O cartucho FINE especificado será usado a partir da próxima impressão. Importante Quando um papel diferente de Papel Comum (Plain Paper) ou Envelope é selecionado no Tipo de Mídia (Media Type) da Qualidade e Mídia (Quality & Media) no menu pop-up na caixa de diálogo Imprimir, Apenas Preto (Black Only) não funciona porque a máquina usa a cor cartucho FINE para imprimir documentos. Não retire o cartucho FINE que não esteja em uso. A impressão não poderá ser feita quando algum cartucho FINE for retirado. 110 Gerenciando a Alimentação da Máquina Esta função permite gerenciar a alimentação da máquina a partir do driver da impressora. O procedimento para gerenciar a alimentação da máquina é o seguinte: Desligar (Power Off) A função Desligar (Power Off) desliga a máquina. Ao usar esta função, você não poderá ligar a máquina a partir do driver da impressora. 1. Selecione Configurações de Alimentação (Power Settings) no menu pop-up no Canon IJ Printer Utility 2. Desligue Clique em Desligar (Power Off) e, quando a mensagem de confirmação for exibida, em OK. A máquina é desligada. Alimentação Automática (Auto Power) Alimentação Automática (Auto Power) permite que você defina Ligar Automaticamente (Auto Power On) e Desligar Automaticamente (Auto Power Off). A função Ligar Automaticamente (Auto Power On) liga automaticamente a máquina quando dados são recebidos. A função Desligar Automaticamente (Auto Power Off) desliga automaticamente a máquina quando não houver operações do driver da impressora ou da máquina durante um período específico. 1. Selecione Configurações de Alimentação (Power Settings) no menu pop-up no Canon IJ Printer Utility 2. Verifique se a máquina está ligada e clique em Alimentação Automática (Auto Power). Uma caixa de diálogo aparece. 111 Nota Se a máquina estiver desligada ou se a comunicação entre a máquina e o computador estiver desativada, talvez seja exibida uma mensagem de erro informando que o computador não consegue detectar o status da máquina. 3. Se necessário, conclua as seguintes configurações: Ligar Automaticamente (Auto Power On) Especificar Ativar (Enable) na lista ligará a máquina ao receber os dados de impressão. Desligar Automaticamente (Auto Power Off) Especifique o tempo na lista. Quando esse tempo passar sem qualquer operação do driver da impressora ou da máquina, a máquina será desligada automaticamente. 4. Aplicar as configurações Em seguida, a configuração é ativada. Se desejar desativá-la, selecione Desativar (Disable) na lista, de acordo com o mesmo procedimento. 112 Reduzindo o Ruído da Máquina A função de silêncio permite reduzir o ruído operacional desta máquina. Selecione quando quiser reduzir o ruído de operação da impressora à noite, por exemplo. O uso desta função pode reduzir a velocidade de impressão. O procedimento para uso do modo silencioso é o seguinte: 1. Selecione Configuração Silencioso (Quiet Settings) no menu pop-up no Canon IJ Printer Utility Nota Se o computador não conseguir se comunicar com a máquina, uma mensagem poderá ser exibida porque o computador não pode acessar as informações sobre a função definida na máquina. Se isso acontecer, clique em Cancelar (Cancel) para exibir as configurações mais recentes especificadas em seu computador. 2. Defina o modo silencioso Se necessário, especifique um dos seguintes itens: Não utilizar o modo silencioso (Do not use quiet mode) Selecione essa opção quando quiser usar a máquina com o volume de ruído de funcionamento normal. Utilizar sempre o modo silencioso (Always use quiet mode) Selecione esta opção para reduzir o ruído de funcionamento da máquina. 113 Utilizar o modo silencioso em horários específicos (Use quiet mode during specified hours) Selecione essa opção para reduzir o ruído de funcionamento da máquina durante um período especificado. Defina a Hora de início (Start time) e a Hora de término (End time) do modo silencioso que deseja ativar. Se ambas estiverem definidas na mesma hora, o modo silencioso não funcionará. Importante É possível definir o modo silencioso no painel de controle da máquina ou no driver da impressora. Independentemente do modo utilizado para definir o modo silencioso, ele será aplicado quando você executar operações no painel de controle da máquina ou durante a impressão e a digitalização no computador. Se você especificar um horário para Utilizar o modo silencioso em horários específicos (Use quiet mode during specified hours), o modo silencioso não será aplicado a operações (cópia, impressão direta etc.) executadas diretamente da máquina. 3. Aplicar as configurações Verifique se a máquina está ligada e clique em Aplicar (Apply). Clique em OK quando aparecer a mensagem de confirmação. As configurações serão ativadas. Nota Dependendo das configurações de qualidade de impressão, os efeitos do modo silencioso poderão ser menores. 114 Alterando o Modo de Operação da Máquina Se necessário, alterne entre os diversos modos de operação da máquina. O procedimento para configurar as Configurações Personalizadas (Custom Settings) é o seguinte: 1. Verifique se a máquina está ligada e selecione Configurações Personalizadas (Custom Settings) no menu pop-up do Canon IJ Printer Utility Nota Se o computador não conseguir se comunicar com a máquina, uma mensagem poderá ser exibida porque o computador não pode acessar as informações sobre a função definida na máquina. Se isso acontecer, clique em Cancelar (Cancel) para exibir as configurações mais recentes especificadas em seu computador. 2. Se necessário, conclua as seguintes configurações: Tempo de Secagem da Tinta (Ink Drying Wait Time) Você pode definir o tempo de pausa da máquina antes do início da impressão da próxima página. Arraste o controle deslizante para a direita para aumentar o tempo de pausa e para a esquerda para reduzi-lo. Se o papel ficar manchado pelo fato de a próxima página ser ejetada antes de a tinta ter secado, aumente a duração do tempo de secagem. A redução do tempo de secagem da tinta aumenta a velocidade da impressão. Alinhar cabeças manualmente (Align heads manually) Normalmente, a função de Alinhamento da Cabeça de Impressão (Print Head Alignment) do Teste de impressão (Test Print) no menu pop-up do Canon IJ Printer Utility é definido como alinhamento automático da cabeça, mas você pode alterá-lo para o alinhamento manual da cabeça. Se os resultados da impressão forem insatisfatórios, mesmo depois de executar o alinhamento automático da cabeça, execute o alinhamento manual da cabeça. Marque esta caixa de seleção para executar o alinhamento manual da cabeça. Desmarque esta caixa de seleção para executar o alinhamento automático da cabeça. 3. Aplicar as configurações 115 Clique em Aplicar (Apply) e, quando a mensagem de confirmação for exibida, em OK. A máquina funcionará com as configurações modificadas. 116 Alterando as Configurações da Máquina Usando o Painel de Controle Sobre a Configuração silencioso Ligando/Desligando a Máquina Automaticamente 117 Sobre a Configuração silencioso Use essa função da máquina se desejar reduzir o ruído de operação, por exemplo, ao imprimir à noite. Siga o procedimento abaixo para fazer a configuração. 1. Verifique se a máquina está ligada. 2. Pressione e mantenha pressionado o botão Parar (Stop) até o indicador luminoso Alarme (Alarm) piscar 9 vezes. 3. Solte o botão Parar (Stop). 4. Pressione o botão Colorido (Color). Para desativar a função, pressione o botão Preto (Black) na etapa 4. Importante • A velocidade de operação poderá ser reduzida quando o modo silencioso não for selecionado. Nota • É possível definir o modo silencioso no painel de controle da máquina ou no driver da impressora. Independentemente do modo utilizado para definir o modo silencioso, ele será aplicado quando você executar operações no painel de controle da máquina ou durante a impressão e a digitalização no computador. 118 Ligando/Desligando a Máquina Automaticamente Você pode permitir que a máquina seja ligada/desligada automaticamente considerando o ambiente Ligando a Máquina Automaticamente Desligando a Máquina Automaticamente Ligando a Máquina Automaticamente Você pode configurar a máquina para ser ligada automaticamente ao realizar operações de impressão ou digitalização a partir do computador. 1. Verifique se a máquina está ligada. 2. Pressione e mantenha pressionado o botão Parar (Stop) até o indicador luminoso Alarme (Alarm) piscar 14 vezes. 3. Solte o botão Parar (Stop). 4. Pressione o botão Colorido (Color). Para desativar a função, pressione o botão Preto (Black) na etapa 4. Nota • É possível selecionar se você ligará a máquina automaticamente a partir do painel de controle da máquina ou do driver da impressora. Independentemente do modo utilizado para definir o modo silencioso, ele será aplicado quando você executar operações de impressão ou digitalização a partir do computador. Desligando a Máquina Automaticamente Você pode configurar a máquina para desligar automaticamente quando nenhuma operação for feita ou nenhum dado de impressão for enviado para a máquina por um período específico. 1. Verifique se a máquina está ligada. 2. Pressione e mantenha pressionado o botão Parar (Stop) até o indicador luminoso Alarme (Alarm) piscar 13 vezes. 3. Solte o botão Parar (Stop). 4. Pressione o botão Colorido (Color). Para desativar a função, pressione o botão Preto (Black) na etapa 4. Nota • É possível selecionar se você desligará a máquina automaticamente a partir do painel de controle da máquina ou do driver da impressora. A partir do driver da impressora, você pode especificar o tempo antes de desligar a máquina. 119 Dicas para Assegurar uma Ótima Qualidade de Impressão Informações Úteis sobre Tinta Pontos Principais para uma Boa Impressão Certifique-se de Definir as Configurações de Papel Após Colocar Papel Cancelando um Trabalho de Impressão Armazenando Imagens Impressas Precauções para o Manuseio da Máquina O Segredo para se Obter uma Qualidade de Impressão Consistente Precauções para o Transporte Seguro da Máquina 120 Informações Úteis sobre Tinta Como a tinta é utilizada para outras finalidades além de imprimir? A tinta pode ser utilizada para outros objetivos além de imprimir. A tinta não é utilizada apenas para imprimir, mas é utilizada também para limpar a cabeça de impressão para manter uma ótima qualidade de impressão. A máquina tem a função de limpar automaticamente os ejetores de jato de tinta para evitar entupimento. Nos procedimentos de limpeza, a tinta é lançada para fora dos ejetores. A tinta usada na limpeza dos ejetores limita-se a uma pequena quantidade. A impressão em preto/branco utiliza tinta colorida? A impressão em preto-e-branco pode usar outras tintas além da preta dependendo do tipo de papel de impressão ou das configurações do driver da impressora. Portanto, a tinta colorida é consumida mesmo se a impressão for em preto-e-branco. 121 Pontos Principais para uma Boa Impressão Verifique o status da máquina antes de imprimir! A cabeça de impressão está correta? Se um ejetor da cabeça de impressão estiver entupido, a impressão ficará fraca e haverá desperdício de papel. Imprima o padrão de verificação de ejetor para verificar a cabeça de impressão. Procedimento de Manutenção O interior da máquina está manchado de tinta? Depois de imprimir grandes quantidades de papel, as áreas em que o papel passou podem ficar manchadas de tinta. Limpeza do interior da máquina com limpeza da placa inferior. Limpando o Interior da Máquina (Limpeza do Cilindro Inferior) Veja como colocar o papel corretamente! O papel foi colocado na orientação correta? Para colocar papel na bandeja traseira, coloque-o COM O LADO DE IMPRESSÃO VOLTADO PARA VOCÊ. Colocando Papel O papel está enrolado? O papel enrolado causa atolamento de papel. Alise o papel enrolado e recoloque-o. "Coloque o papel depois de corrigir a ondulação." em O Papel Fica Manchado/A Superfície Impressa Fica Riscada. 122 Certifique-se de Definir as Configurações de Papel Após Colocar Papel Se a configuração de tipo de mídia não for a do papel colocado, será possível que os resultados de impressão não sejam satisfatórios. Depois de colocar o papel, selecione a configuração de tipo de mídia apropriada para o papel colocado. Resultados de Impressão Não Satisfatórios Há vários tipos de papel: papel com revestimento especial na superfície para imprimir fotos com ótima qualidade e papel adequado para documentos. Cada tipo de mídia tem configurações predefinidas específicas, por exemplo, como a tinta é usada e espalhada, a distância dos ejetores etc., de forma que você possa imprimir nesse tipo com qualidade de imagem ótima. Isso permite que você imprima com as configurações mais adequadas ao tipo de mídia colocado simplesmente selecionando esse tipo de mídia. 123 Cancelando um Trabalho de Impressão Nunca pressione o botão ATIVADO (ON)! Se você pressionar ATIVADO (ON) enquanto a impressão estiver em andamento, os dados da impressão enviados de um computador ficam na fila da máquina e talvez não seja possível continuar a imprimir. Pressione o botão Parar (Stop) para cancelar a impressão. 124 Armazenando Imagens Impressas Armazene imagens impressas em álbuns, capas para fotos limpas ou molduras de vidro para protegê-las da exposição direta ao ar. Nota O armazenamento de imagens impressas sem que estejam secas o suficiente pode causar borrões ou descolorações. 125 Precauções para o Manuseio da Máquina Não coloque objetos na tampa de documentos! Não coloque qualquer objeto na tampa de documento. Ele cairá na bandeja traseira quando a tampa de documento for aberta e prejudicará o funcionamento da máquina. Além disso, coloque a máquina em um local onde não haja possibilidade de que objetos caiam sobre ela. 126 O Segredo para se Obter uma Qualidade de Impressão Consistente A chave para imprimir com uma ótima qualidade de impressão é evitar que a cabeça de impressão suje ou entupa. Sempre observe as regras a seguir para imprimir com ótima qualidade de impressão. Nunca desconecte o plugue de alimentação até que a energia seja desligada! Se você pressionar o botão ATIVADO (ON) para desligar a alimentação, a máquina tampará automaticamente a cabeça de impressão (ejetores) para evitar que sujem. Se você desligar o plugue de alimentação da tomada antes de a alimentação ser desligada (enquanto o indicador luminoso ATIVADO (ON) estiver aceso ou piscando), a cabeça de impressão não será tampada adequadamente e isso causará ressecamento ou entupimento. Ao desconectar o plugue de alimentação, confirme se o indicador luminoso ATIVADO (ON) não está aceso. Aviso para Desconectar o Cabo de Alimentação Imprima periodicamente! Assim como a ponta de uma caneta hidrográfica fica seca e inutilizável se não for usada durante longo período, mesmo tampada, a cabeça de impressão também pode ficar seca ou entupida se a máquina não for usada durante longo tempo. É recomendável que a máquina seja usada pelo menos uma vez por mês. Nota Dependendo do tipo de papel, a tinta poderá borrar se você marcar a área impressa com um delineador ou marcador, ou imprimir parcialmente se água ou suor entrarem em contato com a área impressa. 127 Precauções para o Transporte Seguro da Máquina Ao mudar a posição da máquina, certifique-se do seguinte. Importante Ao enviar a máquina para reparo Coloque a máquina em uma caixa resistente de modo que tenha sua parte inferior virada para baixo, usando material de proteção suficiente para garantir o transporte seguro. Com o cartucho FINE esquerdo instalado na máquina, pressione o botão ATIVADO (ON) para desligar a alimentação. Isso permite que a máquina cubra a cabeça de impressão automaticamente, impedindo que ela seque. Após embalar a impressora, não incline a caixa contendo a máquina nem vire-a de lado ou de cabeça para baixo. Isso pode fazer com que a tinta vaze durante o transporte e causar danos à máquina. Quando um agente de transporte estiver manuseando o transporte da máquina, marque a caixa com "ESTE LADO PARA CIMA" para manter a parte inferior da máquina virada para baixo. Marque também com "FRÁGIL" ou "MANUSEAR COM CUIDADO". 1. Desligue a máquina. 2. Confirme se o indicador luminoso ATIVADO (ON) está apagado e desconecte a máquina. Aviso para Desconectar o Cabo de Alimentação Importante Não desconecte a máquina enquanto o indicador luminoso ATIVADO (ON) estiver aceso ou piscando, pois isso pode causar funcionamento incorreto ou danificar a máquina, impedindo a máquina de imprimir. 3. Retraia o bandeja de saída do papel e a extensão da bandeja de saída e, a seguir, feche a suporte de papel. 128 4. Desconecte o cabo da impressora do computador e da máquina e desconecte o plugue de alimentação da máquina. 5. Use fita adesiva para prender todas as tampas da máquina e evitar que elas se abram durante o transporte. Em seguida, embale a máquina no saco plástico. 6. Encaixe o material de proteção na máquina ao embalar a máquina. 129 Limitações Legais sobre o Uso do Produto e de Imagens Pode ser ilegal fazer cópias, digitalizar, imprimir ou utilizar reproduções dos documentos a seguir. A lista fornecida não é completa. Em caso de dúvida, consulte um representante legal na sua jurisdição. Papel-moeda Ordens de pagamento Certificados de depósito Selos postais (cancelados ou não) Distintivos ou insígnias de identificação Determinados comprovantes de saque e serviços Cheques ou comprovantes emitidos por agências governamentais Habilitações de trânsito e certificados de titularidade Cheques de viagem Tíquetes-refeição Passaportes Papéis de imigração Declarações de imposto de renda (canceladas ou não) Cartas de fiança ou outros certificados de "nada consta" Certificados de ações Trabalhos/trabalhos artísticos protegidos por leis de direitos autorais sem permissão do proprietário dos direitos autorais 130 Especificações Especificações gerais Resolução da impressão 4800* (horizontal) x 600 (vertical) (ppp) * Gotas de tinta podem ter um tom de 1/4800 pol., no mínimo. Porta USB: Hi-Speed USB * Interface Largura de impressão * É necessário um computador compatível com o padrão USB Hi-Speed. Uma vez que a interface USB Hi-Speed é totalmente compatível com USB 1.1, pode ser usada em USB 1.1. 203,2 mm / 8 pol. Temperatura: 5 a 35 °C (41 a 95 °F) Umidade: 10 a 90% RH (sem condensação) * O desempenho da impressora pode ser reduzido sob determinadas condições de temperatura e de umidade. Ambiente operacional Condições recomendadas: Temperatura: 15 a 30 °C (59 a 86 °F) Umidade: 10 a 80% RH (sem condensação) * Para obter as condições de temperatura e de umidade de papéis como o papel fotográfico, consulte a embalagem do papel ou as instruções fornecidas. Ambiente de Temperatura: 0 a 40 °C (32 a 104 °F) armazenamento Umidade: 5 a 95% RH (sem condensação) Alimentação AC 100-240 V, 50/60 Hz Impressão (Cópia): Aprox. 9 W Em espera (mínimo): Aprox. 1,0 W *1*2 Consumo de energia DESLIGADO: Aprox. 0,4 W *1 *1 USB conexão com o PC *2 O tempo de espera para a espera não pode ser alterado. Aprox. 426 (L) x 306 (P) x 145 (A) mm Dimensões externas Peso Aprox. 16,8 (L) x 12,1 (P) x 5,8 (A) pol. * Com o Suporte de Papel e a Bandeja de Saída do Papel retraídos. Aprox. 3,5 kg (Aprox. 7,6 lb) * Com os Cartuchos FINE instalados. 131 Canon Cartucho FINE Total de 1280 ejetores (BK 320 ejetores, C/M/Y 320 ejetores cada) Especificações de cópia Várias cópias máx. 21 páginas Especificações de digitalização Driver do scanner Tamanho máximo de digitalização Windows: TWAIN 1.9 Especificação, WIA Mac OS: ICA A4/Letter, 216 x 297 mm / 8,5 x 11,7 pol. Resolução ótica (horizontal x vertical) máx: 600 x 1200 ppp *1 Resolução da digitalização Resolução interpolada máx: 19200 x 19200 ppp *2 *1 A Resolução Ótica representa a taxa de amostragem máxima baseada em ISO 14473. *2 Aumentar a resolução de digitalização limitará a área de digitalização máxima possível. Gradação (Entrada/ Cinza: 16 bits/8 bits Saída) Cor: 48 bits/24 bits (RGB cada 16 bits/8 bits) Requisitos Mínimos do Sistema Conformidade com os requisitos do sistema operacional quando eles forem superiores aos mostrados aqui. Windows Windows 8.1*, Windows 8 Windows 7, Windows 7 SP1 Sistema Operacional Windows Vista SP1, Windows Vista SP2 Somente o Windows XP SP3 de 32 bits * Windows 8.1 inclui o Windows 8.1 Update. 3,1 GB Espaço no Disco Rígido Monitor Observação: Para a instalação de pacote de software. A quantidade de espaço em disco necessária pode ser alterada sem aviso prévio. XGA 1024 x 768 Mac OS Sistema Operacional OS X v10.6.8 - OS X v10.10 132 (MG2500S series/MG2522/MG2525: OS X v10.7.5 - OS X v10.10) 1,5 GB Espaço no Disco Rígido Monitor Observação: Para a instalação de pacote de software. A quantidade de espaço em disco necessária pode ser alterada sem aviso prévio. XGA 1024 x 768 Outros Sistemas Operacionais Suportados Algumas funções podem não estar disponíveis com cada sistema operacional. Consulte o site da Canon para obter detalhes sobre a operação com Windows RT. É necessária uma conexão com a Internet para usar o Easy-WebPrint EX e todo o Manual On-line. Windows: A operação só pode ser garantida em um computador com o Windows 8.1, Windows 8, o Windows 7, o Windows Vista ou o Windows XP pré-instalado. Windows: Uma Unidade CD-ROM ou conexão com a Internet é necessária durante a instalação do software. O Windows: Internet Explorer 8, 9, 10 ou 11 é necessário para instalar o EasyWebPrint EX. Windows: Algumas funções podem não estar disponíveis com o Windows Media Center. Windows: O .NET Framework 4 ou 4.5 deve ser instalado para o uso do Windows software. Windows: O XPS Essentials Pack é necessário para imprimir com o Windows XP. Windows: O driver TWAIN driver (ScanGear) baseia-se na Especificação TWAIN 1.9 e exige o Data Source Manager empacotado com o sistema operacional. Mac OS: Para o Mac OS, é necessária uma conexão à Internet durante a instalação do software. As informações deste guia estão sujeitas a alteração sem aviso prévio. 133 Solução de Problemas A Máquina Não Liga A Impressão Não É Iniciada Alimentação Incorreta de Papel/Erro "Sem Papel" Resultados de Impressão Não Satisfatórios A Tinta Não é Ejetada Atolamentos de Papel Em Caso de Erro Pesquisar Cada Função Problemas com a Impressão Problemas com a Qualidade da Impressão Problemas com a Digitalização Problemas com a Máquina Problemas com a Instalação/Download Sobre os Erros/Mensagens Exibidos Se Não Conseguir Resolver o Problema 134 Problemas com a Impressão A Impressão Não É Iniciada Atolamentos de Papel Alimentação Incorreta de Papel/Erro "Sem Papel" A Cópia/Impressão é Interrompida Antes da Conclusão 135 A Impressão Não É Iniciada : Verifique se o plugue de alimentação está firmemente conectado e pressione o botão ATIVADO (ON) para ligar a máquina. Verificação 1 Enquanto o indicador luminoso ATIVADO (ON) estiver piscando, a máquina estará inicializando. Aguarde até que o indicador luminoso ATIVADO (ON) pare de piscar e fique permanentemente aceso. Nota • A impressão de uma grande quantidade de dados, como fotos ou gráficos, pode levar mais tempo para ser iniciada. Enquanto o indicador luminoso ATIVADO (ON) estiver piscando, o computador estará processando os dados e enviando-os à máquina. Aguarde o início da impressão. Verificação 2 : Verifique se o cabo USB está conectado firmemente à máquina e ao computador. Quando a máquina estiver conectada ao computador por um cabo USB, verifique o seguinte: • Se você estiver usando um dispositivo de apoio, como um hub USB, desconecte-o, conecte a máquina diretamente ao computador e tente imprimir novamente. Se a impressão for iniciada normalmente, o problema será no dispositivo de apoio. Consulte o revendedor do dispositivo de apoio para obter detalhes. • Também pode haver um problema no cabo USB. Substitua o cabo USB e tente imprimir novamente. : Se você estiver imprimindo do computador e se houver algum trabalho de impressão desnecessário, exclua-o. Verificação 3 Excluindo os trabalhos de impressão indesejados Verificação 4 : Verifique se o nome da máquina está selecionado na caixa de diálogo Imprimir. A máquina não imprimirá corretamente se você estiver usando um driver de uma impressora diferente. Verifique se o nome da sua máquina está selecionado em Impressora (Printer) na caixa de diálogo Imprimir. Nota • Para fazer com que sua máquina seja selecionada por padrão, selecione a máquina para Impressora padrão (Default printer). Verificação 5 : Reinicie o computador se estiver imprimindo a partir dele. 136 Atolamentos de Papel Quando o papel ficar obstruído, o indicador luminoso Alarme (Alarm) piscará em laranja e uma mensagem de solução de problemas será exibida automaticamente na tela do computador. Tome as medidas apropriadas descritas na mensagem. Assista ao filme * As telas diferem dependendo do SO que você estiver usando. Para obter detalhes sobre como remover o papel atolado, consulte Lista de Códigos de Suporte (Quando o Papel Está Atolado). Nota • Você pode confirmar as ações relacionadas a erros com Códigos de suporte em seu computador procurando um Código de suporte. Clique aqui para pesquisar 137 Alimentação Incorreta de Papel/Erro "Sem Papel" Verificação 1 : Certifique-se haja papel colocado. Colocando Papel Verificação 2 : Ao colocar o papel, verifique se as condições a seguir estão presentes. • Alinhe as extremidades das folhas antes de colocar duas ou mais folhas de papel. • Ao colocar duas ou mais folhas de papel, verifique se a pilha de papel não ultrapassa o limite de papel. No entanto, a alimentação correta do papel pode não ser possível nessa capacidade máxima, dependendo do tipo de papel ou das condições ambientes (temperatura e umidade muito altas ou baixas). Nesses casos, reduza para menos da metade do limite de papel por vez. • Sempre coloque o papel na orientação de retrato, independentemente da orientação de impressão. • Ao colocar o papel, deixe o lado a ser impresso virado para CIMA. Alinhe a pilha de papel com o lado direito da bandeja traseira e deslize a guia do papel somente até que ela toque a borda esquerda da pilha. Colocando Papel Verificação 3 : Verifique se o papel no qual você está imprimindo não é muito grosso ou está enrolado. Tipos de Mídia que Não Podem ser Utilizados Verificação 4 : Ao colocar envelopes, verifique se as condições a seguir estão presentes. • Ao imprimir em envelopes, consulte Colocando Papel e prepare os envelopes antes da impressão. Depois de preparar os envelopes, coloque-os em orientação de retrato. Se os envelopes forem colocados em orientação de paisagem, eles não serão alimentados corretamente. : Certifique-se de que as configurações de tamanho de papel e de tipo de mídia correspondam ao papel colocado. Verificação 5 Verificação 6 : Verifique se não há nenhum objeto estranho na bandeja traseira. Se o papel ficar rasgar na bandeja traseira, consulte Atolamentos de Papel para saber como removê-lo. Se houver um objeto estranho na bandeja traseira, desligue a máquina, desconecte-a da fonte de alimentação e remova o objeto. 138 Verificação 7 : Limpe o rolo de alimentação de papel. Limpando os Rolos de Alimentação do Papel Nota • A limpeza do rolo de alimentação de papel desgasta o rolo; portanto, faça isso somente quando for necessário. 139 A Cópia/Impressão é Interrompida Antes da Conclusão Verificação 1 : O papel foi colocado? Verifique se há papel colocado. Se a máquina estiver sem papel, coloque mais papel. Verificação 2 : Os documentos para impressão contêm muitas fotos ou ilustrações? Como a impressão de uma grande quantidade de dados, como fotos ou gráficos, exige mais tempo de processamento da máquina ou do computador, pode parecer que a máquina não está funcionando. Além disso, ao imprimir dados que usam uma grande quantidade de tinta em papel comum continuamente, a máquina pode pausar temporariamente. Nos dois casos, aguarde até que o processo seja concluído. Nota • Ao imprimir um documento com uma grande área de impressão ou várias cópias de um documento, a impressão poderá ser interrompida para que a tinta tenha tempo de secar. Verificação 3 : A máquina imprimiu continuamente por um longo período? Se a máquina imprimiu continuamente por um longo período, a cabeça de impressão ou outras partes em torno dela podem estar superaquecidas. A máquina pode interromper a impressão em uma quebra de linha temporariamente para retomá-la logo em seguida. Nesse caso, aguarde sem realizar nenhuma operação. Se a impressão ainda não for retomada, interrompa o trabalho de impressão em um horário conveniente e desligue a máquina por pelo menos 15 minutos. Cuidado • No interior da máquina, a cabeça de impressão e a área ao redor podem ficar extremamente quentes. Nunca toque na cabeça de impressão nem nos componentes próximos a ela. Verificação 4 : Se o processo de cópia parar antes da conclusão, tente copiar novamente. Se passar algum tempo após a ocorrência de alguns erros durante a cópia, a máquina interromperá a operação. 140 Problemas com a Qualidade da Impressão Resultados de Impressão Não Satisfatórios A Tinta Não é Ejetada 141 Resultados de Impressão Não Satisfatórios Se o resultado de impressão não ficar satisfatório, em virtude de riscos brancos, linhas desalinhadas ou cores irregulares, primeiro confirme as configurações da qualidade de impressão e papel. : As configurações de tamanho da página e tipo de mídia correspondem ao tamanho e tipo de papel colocado? Verificação 1 Quando essas configurações estão incorretas, não é possível obter um resultado de impressão adequado. Se você estiver imprimindo uma foto ou ilustração, configurações incorretas de tipo de papel podem afetar a qualidade da cor impressa. Além disso, se imprimir com uma configuração de tipo de papel incorreta, a superfície impressa poderá ficar riscada. Confirme as configurações de tamanho da página e tipo de mídia com o driver da impressora. Imprimindo com a Configuração Fácil : Verifique se a qualidade de impressão apropriada foi selecionada usando o driver da impressora. Verificação 2 Selecione uma opção de qualidade de impressão adequada para o papel e a imagem para impressão. Se observar borrões e cores irregulares, aumente a configuração da qualidade de impressão e tente imprimir novamente. Você pode confirmar a configuração da qualidade de impressão utilizando o driver da impressora. Alterando a Qualidade de Impressão e Corrigindo os Dados de Imagem Verificação 3 : Se o problema não for resolvido, pode haver outras causas. Consulte também as seções a seguir: Não é Possível Imprimir o Trabalho Até o Fim Nenhum resultado de impressão/A impressão está borrada/As cores estão erradas/Riscos brancos As Cores Não Ficam Nítidas As Linhas Retas Ficam Desalinhadas O Papel Impresso Enrola ou a Tinta Borra O Papel Fica Manchado/A Superfície Impressa Fica Riscada O Verso do Papel Fica Manchado As Cores Ficam Irregulares ou Riscadas Se o Papel Impresso Tiver Sido Descolorido As cores podem esmaecer com o tempo caso o papel impresso for deixado por um longo período. Após a impressão, seque o papel o suficiente, evite temperaturas altas, umidade alta e luz do sol direta e armazene ou exiba em ambientes internos em temperatura ambiente e umidade normal. Para evitar exposição direta ao ar, é recomendável armazenar o papel em um álbum, pasta de plástico, porta-retrato etc. 142 Não é Possível Imprimir o Trabalho Até o Fim Verificação : O espaço no disco rígido do computador é suficiente? Exclua os arquivos desnecessários para aumentar a quantidade de espaço livre. 143 Nenhum resultado de impressão/A impressão está borrada/As cores estão erradas/Riscos brancos Nenhum Resultado de Impressão A Impressão Está Borrada As Cores Estão Erradas Riscos Brancos Assista ao filme 144 Verificação 1 : Você confirmou as configurações de papel e qualidade de impressão? Resultados de Impressão Não Satisfatórios : Imprima o Padrão de Verificação dos Ejetores e execute todas as operações de manutenção necessárias, tais como a Limpeza da Cabeça de Impressão. Verificação 2 Imprima o padrão de verificação dos ejetores para determinar se a tinta está sendo ejetada corretamente pelos ejetores da cabeça de impressão. Consulte Quando a Impressão se Torna Menos Nítida ou as Cores Estão Incorretas para obter informações sobre Impressão do Padrão de Verificação de Ejetor, Limpeza da Cabeça de Impressão e Limpeza Profunda da Cabeça de Impressão. • Se o padrão de verificação de ejetor não for impresso corretamente: Depois de fazer a limpeza da cabeça de impressão, imprima e examine o padrão de verificação dos ejetores. • Se o problema não for resolvido depois de executar a limpeza da cabeça de impressão duas vezes: Faça a limpeza profunda da cabeça de impressão. Se a limpeza profunda da cabeça de impressão não resolver o problema, desligue a máquina e faça outra limpeza profunda da cabeça de impressão após 24 horas. • Se o problema não for resolvido após duas limpezas profundas da cabeça de impressão: A tinta pode ter acabado. Substitua o cartucho FINE. Verificação 3 : Quando um cartucho FINE ficar sem tinta, substitua-o por um novo. : Ao usar papel com uma superfície imprimível, verifique se o papel está colocado com o lado imprimível voltado para cima. Verificação 4 Coloque o papel com o lado imprimível voltado para cima. Consulte o manual de instruções fornecido com o papel para obter informações detalhadas sobre o lado imprimível. Verificação 5 : O cartucho FINE está instalado corretamente? Se o cartucho FINE não for instalado com segurança, a tinta não será ejetada corretamente. Retraia o extensão da bandeja de saída e a bandeja de saída do papel, abra a tampa, então remova os cartuchos FINE. Em seguida, instale os cartuchos FINE novamente. Empurre o cartucho FINE até ouvir o clique de encaixe. Depois de confirmar que o cartucho FINE está instalado corretamente, feche a tampa. Ao copiar, consulte também as seções a seguir: 145 Verificação 6 : O vidro do cilindro está sujo? Limpe o vidro do cilindro. Limpando o Vidro do Cilindro e a Tampa de Documentos Verificação 7 : Verifique se o original está colocado corretamente no vidro do cilindro. Colocando Originais Verificação 8 : O original está colocado com a face a ser copiada para baixo no vidro do cilindro? Verificação 9 : Você copiou uma impressão feita por esta máquina? Se você usar uma cópia impressa feita por esta máquina como o original, a qualidade de impressão poderá ser reduzida, dependendo da condição do original. Imprima novamente a partir do computador se conseguir reimprimir a partir da máquina. 146 As Cores Não Ficam Nítidas Assista ao filme Verificação 1 : O Padrão de Verificação de Ejetor é impresso corretamente? Imprima o padrão de verificação dos ejetores para determinar se a tinta está sendo ejetada corretamente pelos ejetores da cabeça de impressão. Consulte Quando a Impressão se Torna Menos Nítida ou as Cores Estão Incorretas para obter informações sobre Impressão do Padrão de Verificação de Ejetor, Limpeza da Cabeça de Impressão e Limpeza Profunda da Cabeça de Impressão. • Se o padrão de verificação de ejetor não for impresso corretamente: Depois de fazer a limpeza da cabeça de impressão, imprima e examine o padrão de verificação dos ejetores. • Se o problema não for resolvido depois de executar a limpeza da cabeça de impressão duas vezes: Faça a limpeza profunda da cabeça de impressão. Se a limpeza profunda da cabeça de impressão não resolver o problema, desligue a máquina e faça outra limpeza profunda da cabeça de impressão após 24 horas. • Se o problema não for resolvido após duas limpezas profundas da cabeça de impressão: A tinta pode ter acabado. Substitua o cartucho FINE. Verificação 2 : Quando um cartucho FINE ficar sem tinta, substitua-o por um novo. Verificação 3 : O cartucho FINE está instalado corretamente? Se o cartucho FINE não for instalado com segurança, a tinta não será ejetada corretamente. Retraia o extensão da bandeja de saída e a bandeja de saída do papel, abra a tampa, então remova os cartuchos FINE. Em seguida, instale os cartuchos FINE novamente. Empurre o cartucho FINE até ouvir o clique de encaixe. Depois de confirmar que o cartucho FINE está instalado corretamente, feche a tampa. Nota • As cores impressas podem não corresponder às cores mostradas na tela devido a diferenças fundamentais nos métodos usados para produzir as cores. As configurações de controle de cores e diferenças de ambiente também podem afetar a aparência das cores na tela. Dessa forma, as cores de resultados de impressão podem ser diferentes das mostradas na tela. 147 As Linhas Retas Ficam Desalinhadas Verificação 1 : Você confirmou as configurações de papel e qualidade de impressão? Resultados de Impressão Não Satisfatórios Verificação 2 : Execute o Alinhamento da Cabeça de Impressão. Se as linhas impressas estiverem desalinhadas ou o resultado da impressão ficar de alguma forma insatisfatório, ajuste o posicionamento da cabeça de impressão. Alinhando a Cabeça de Impressão Nota • Se o Alinhamento da Cabeça de Impressão não resolver o problema, realize o Alinhamento Manual da Cabeça de Impressão consultando Alinhando a Posição da Cabeça de Impressão do Seu Computador. Verificação 3 : Aumente a qualidade de impressão e tente imprimir novamente. Aumentar a qualidade da impressão no driver da impressora poderá melhorar o resultado da impressão. 148 O Papel Impresso Enrola ou a Tinta Borra O Papel Impresso Tem Borrões de Tinta O Papel Impresso Enrola Verificação 1 : Você confirmou as configurações de papel e qualidade de impressão? Resultados de Impressão Não Satisfatórios : Se a intensidade estiver configurada como alta, reduza a configuração de intensidade e tente imprimir novamente. Verificação 2 Se você estiver usando papel comum para imprimir imagens com alta intensidade, o papel pode absorver muita tinta e ficar ondulado, causando a abrasão do papel. Você poe confirmar a intensidade utilizando o driver da impressora. Ajustando a Intensidade Verificação 3 : Está usando papel fotográfico para imprimir fotos? Para imprimir dados com alta saturação de cores, como fotos ou imagens em cores escuras, é recomendável utilizar o Papel Fotog. Acetinado Plus II ou outro papel especial da Canon. Tipos de Mídia que Podem ser Utilizados 149 O Papel Fica Manchado/A Superfície Impressa Fica Riscada O Papel Fica Manchado Os Contornos do Papel Ficam Manchados A Superfície Impressa Fica Manchada A Superfície Impressa Fica Riscada Verificação 1 : Você confirmou as configurações de papel e qualidade de impressão? Resultados de Impressão Não Satisfatórios Verificação 2 : O tipo de papel correto está sendo usado? Verifique o seguinte: Verifique se o papel no qual você está imprimindo é adequado para a impressão desejada. Tipos de Mídia que Podem ser Utilizados Verificação 3 : Coloque o papel depois de corrigir a ondulação. É recomendado colocar o papel não usado de volta na embalagem e mantê-lo sobre uma superfície nivelada. • Para Papel Comum Vire o papel e coloque-o novamente para imprimir o outro lado. Manter o papel colocado na bandeja traseira por longos períodos poderá fazer com que ele fique ondulado. Nesse caso, coloque o papel com o outro lado virado para cima. Isso pode resolver o problema. • Para Outros Tipos de Papel Se a ondulação nos quatro cantos do papel for maior do que 3 mm / 0,1 polegada (A) na altura, o papel poderá ficar manchado ou não ser alimentado corretamente. Nesse caso, siga o procedimento descrito abaixo para corrigir a ondulação do papel. 1. Enrole o papel na direção oposta à de seu enrolamento, conforme mostrado a seguir. 150 2. Verifique se o papel está plano agora. É recomendável imprimir uma folha de papel desenrolada de cada vez. Nota • Dependendo do tipo de mídia, o papel pode ficar manchado ou não ser alimentado corretamente mesmo que não esteja enrolado para dentro. Nesse caso, siga o procedimento descrito abaixo para enrolar o papel para fora em 3 mm / 0,1 polegada (B) na altura antes da impressão. Esse procedimento pode melhorar o resultado de impressão. (C) Lado da impressão É recomendável imprimir uma folha enrolada para fora de cada vez. : Se a intensidade estiver configurada como alta, reduza a configuração de intensidade e tente imprimir novamente. Verificação 4 Se você estiver usando papel comum para imprimir imagens com alta intensidade, o papel pode absorver muita tinta e ficar ondulado, causando a abrasão do papel. Reduza a configuração de intensidade no driver da impressora e tente imprimir novamente. 1. Abra a caixa de diálogo Imprimir. Como Abrir a Janela de Configuração do Driver da Impressora 2. Selecione Opções de Cor (Color Options) no menu pop-up. 3. Arraste a barra deslizante Intensidade (Intensity) para definir a intensidade. Verificação 5 : A impressão é feita além da área de impressão recomendada? Se você estiver imprimindo além da área de impressão recomendada do papel de impressão, a borda inferior do papel poderá ficar manchada de tinta. Redimensione seu documento original no software. Área de Impressão Verificação 6 : O vidro do cilindro está sujo? Limpe o vidro do cilindro. Limpando o Vidro do Cilindro e a Tampa de Documentos Verificação 7 : O rolo de alimentação do papel está sujo? Limpe o rolo de alimentação de papel. Limpando os Rolos de Alimentação do Papel 151 Nota • A limpeza do rolo de alimentação de papel desgasta o rolo; portanto, faça isso somente quando for necessário. Verificação 8 : O interior da máquina está sujo? Durante a impressão duplex, o interior da máquina pode ser sujo por tinta e isso pode manchar a impressão final. Execute a limpeza da placa inferior para limpar o interior da máquina. Limpando o Interior da Máquina (Limpeza do Cilindro Inferior) Nota • Para evitar que o interior da máquina fique manchado, defina corretamente o tamanho do papel. Verificação 9 : Aumente o tempo de secagem da superfície impressa. Dessa forma, haverá mais tempo para a secagem da superfície impressa, evitando manchas e riscos no papel. 1. Verifique se a máquina está ligada. 2. Abra o Canon IJ Printer Utility. Abrindo o Canon IJ Printer Utility 3. Selecione Configurações Personalizadas (Custom Settings) no menu pop-up. 4. Arraste a barra de rolagem Tempo de Secagem da Tinta: (Ink Drying Wait Time:) para definir o tempo de espera e clique em Aplicar (Apply). 5. Confirme a mensagem e clique em OK. 152 O Verso do Papel Fica Manchado Verificação 1 : Você confirmou as configurações de papel e qualidade de impressão? Resultados de Impressão Não Satisfatórios Verificação 2 : Execute a limpeza da placa inferior para limpar o interior da máquina. Limpando o Interior da Máquina (Limpeza do Cilindro Inferior) Nota • Ao executar a impressão duplex ou um número muito grande de impressões, o interior da impressora pode ficar manchado de tinta. 153 As Cores Ficam Irregulares ou Riscadas As Cores Ficam Irregulares As Cores Ficam Riscadas Assista ao filme Verificação 1 : Você confirmou as configurações de papel e qualidade de impressão? Resultados de Impressão Não Satisfatórios : Imprima o Padrão de Verificação dos Ejetores e execute todas as operações de manutenção necessárias, tais como a Limpeza da Cabeça de Impressão. Verificação 2 Imprima o padrão de verificação dos ejetores para determinar se a tinta está sendo ejetada corretamente pelos ejetores da cabeça de impressão. Consulte Quando a Impressão se Torna Menos Nítida ou as Cores Estão Incorretas para obter informações sobre Impressão do Padrão de Verificação de Ejetor, Limpeza da Cabeça de Impressão e Limpeza Profunda da Cabeça de Impressão. • Se o padrão de verificação de ejetor não for impresso corretamente: Depois de fazer a limpeza da cabeça de impressão, imprima e examine o padrão de verificação dos ejetores. • Se o problema não for resolvido depois de executar a limpeza da cabeça de impressão duas vezes: Faça a limpeza profunda da cabeça de impressão. Se a limpeza profunda da cabeça de impressão não resolver o problema, desligue a máquina e faça outra limpeza profunda da cabeça de impressão após 24 horas. 154 • Se o problema não for resolvido após duas limpezas profundas da cabeça de impressão: A tinta pode ter acabado. Substitua o cartucho FINE. Verificação 3 : Execute o Alinhamento da Cabeça de Impressão. Alinhando a Cabeça de Impressão Nota • Se o Alinhamento da Cabeça de Impressão não resolver o problema, realize o Alinhamento Manual da Cabeça de Impressão consultando Alinhando a Posição da Cabeça de Impressão do Seu Computador. 155 A Tinta Não é Ejetada Verificação 1 : Quando um cartucho FINE ficar sem tinta, substitua-o por um novo. Verificação 2 : O cartucho FINE está instalado corretamente? Se o cartucho FINE não for instalado com segurança, a tinta não será ejetada corretamente. Retraia o extensão da bandeja de saída e a bandeja de saída do papel, abra a tampa, então remova os cartuchos FINE. Em seguida, instale os cartuchos FINE novamente. Empurre o cartucho FINE até ouvir o clique de encaixe. Depois de confirmar que o cartucho FINE está instalado corretamente, feche a tampa. Verificação 3 : Os ejetores da cabeça de impressão estão entupidos? Imprima o padrão de verificação dos ejetores para determinar se a tinta está sendo ejetada corretamente pelos ejetores da cabeça de impressão. Consulte Quando a Impressão se Torna Menos Nítida ou as Cores Estão Incorretas para obter informações sobre Impressão do Padrão de Verificação de Ejetor, Limpeza da Cabeça de Impressão e Limpeza Profunda da Cabeça de Impressão. • Se o padrão de verificação de ejetor não for impresso corretamente: Depois de fazer a limpeza da cabeça de impressão, imprima e examine o padrão de verificação dos ejetores. • Se o problema não for resolvido depois de executar a limpeza da cabeça de impressão duas vezes: Faça a limpeza profunda da cabeça de impressão. Se a limpeza profunda da cabeça de impressão não resolver o problema, desligue a máquina e faça outra limpeza profunda da cabeça de impressão após 24 horas. • Se o problema não for resolvido após duas limpezas profundas da cabeça de impressão: A tinta pode ter acabado. Substitua o cartucho FINE. 156 Problemas com a Digitalização Problemas com a Digitalização Resultados da Digitalização Insatisfatórios 157 Problemas com a Digitalização O Scanner não Funciona O Driver do Scanner não é Iniciado Uma Mensagem de Erro é Exibida e a Tela do Driver do Scanner não Aparece Não é Possível Digitalizar Vários Itens de Uma Vez Não é Possível Digitalizar Adequadamente com a Digitalização Automática Velocidade Baixa de Digitalização A Mensagem "Não há memória suficiente." é Exibida O Computador Para de Operar Durante a Digitalização A Imagem Digitalizada não Abre 158 O Scanner não Funciona Verificação 1: Verifique se o seu scanner ou impressora está ligado. Verificação 2: Conecte o cabo USB a uma porta USB diferente no computador. Verificação 3: Se o cabo USB estiver conectado com um hub USB, remova-o do hub USB e conecte-o com uma porta USB no computador. Verificação 4: Reinicie o computador. 159 O Driver do Scanner não é Iniciado Verificação 1: Verifique se o driver do scanner está instalado. Se não estiver instalado, instale o driver do scanner a partir da página da Web. Verificação 2: Selecione seu scanner ou impressora no menu do aplicativo. Nota A operação pode ser diferente dependendo do aplicativo. Verificação 3: Verifique se o aplicativo é compatível com o driver ICA (Arquitetura de Captura de Imagem). Não é possível iniciar o driver do scanner de aplicativos não compatíveis com o driver ICA. Verificação 4: Digitalize e salve imagens com IJ Scan Utility e abra os arquivos no aplicativo. 160 Uma Mensagem de Erro é Exibida e a Tela do Driver do Scanner não Aparece Verificação 1: Verifique se o seu scanner ou impressora está ligado. Verificação 2: Desligue seu scanner ou sua impressora e reconecte o cabo USB e o cabo de alimentação. Verificação 3: Conecte o cabo USB a uma porta USB diferente no computador. Verificação 4: Se o cabo USB estiver conectado com um hub USB, remova-o do hub USB e conecte-o com uma porta USB no computador. Verificação 5: Verifique se o driver do scanner está instalado. Se não estiver instalado, instale o driver do scanner a partir da página da Web. Verificação 6: Selecione seu scanner ou impressora no menu do aplicativo. Nota A operação pode ser diferente dependendo do aplicativo. Verificação 7: Verifique se o aplicativo é compatível com o driver ICA. Não é possível iniciar o driver do scanner de aplicativos não compatíveis com o driver ICA. Verificação 8: Saia do driver do scanner, se ele estiver em execução em outro aplicativo. 161 Não é Possível Digitalizar Vários Itens de Uma Vez Verificação 1: Verifique se os itens estão colocados corretamente. Colocando Itens (Ao Digitalizar de um Computador) Verificação 2: Verifique se você pode digitalizar um item corretamente. Alguns aplicativos não suportam a digitalização de várias imagens. Nesse caso, digitalize cada item individualmente. 162 Não é Possível Digitalizar Adequadamente com a Digitalização Automática Verificação 1: Verifique se os itens estão colocados corretamente. Colocando Itens (Ao Digitalizar de um Computador) Verificação 2: A digitalização de vários itens talvez não seja suportada. Alguns aplicativos não suportam a digitalização de várias imagens. Nesse caso, digitalize cada item individualmente. 163 Velocidade Baixa de Digitalização Verificação 1: Para exibir a imagem em um monitor, defina a resolução de saída para aproximadamente 150 ppp. Para imprimir, defina-a para aproximadamente 300 ppp. Resolução Verificação 2: Defina Cor. Descoloração (Fading Correction), Correção de Granulação (Grain Correction) etc. como Nenhum (None). Consulte "Correções de Imagem e Ajustes de Cor" para obter detalhes. Verificação 3: No IJ Scan Utility, desmarque a caixa de seleção Corrigir documento de texto inclinado (Correct slanted text document)/Detecte a orientação dos documentos de texto e gire as imagens (Detect the orientation of text document and rotate image) e digitalize novamente. Caixa de Diálogo Configurações (Digitalização de Documento) Caixa de Diálogo Configurações (Digitalização Personalizada) 164 A Mensagem "Não há memória suficiente." é Exibida Verificação 1: Saia de outros aplicativo e tente novamente. Verificação 2: Reduza a resolução ou o tamanho de saída e tente novamente. Resolução 165 O Computador Para de Operar Durante a Digitalização Verificação 1: Reinicie o computador, reduza a resolução de saída e digitalize novamente. Resolução Verificação 2: Exclua os arquivos desnecessários para obter espaço suficiente no disco rígido e digitalize novamente. A mensagem de erro poderá aparecer se não houver espaço em disco suficiente para digitalizar e salvar, quando o tamanho da imagem é muito grande (por exemplo, ao digitalizar um item grande em alta resolução). Verificação 3: Em Pasta para Salvar Arquivos Temporários (Folder to Save Temporary Files) do IJ Scan Utility, especifique uma pasta em uma unidade com espaço disponível suficiente. Caixa de Diálogo Configurações (Configurações Gerais) Verificação 4: Vários dispositivos podem ser conectados com as portas USB. Desconecte os dispositivos diferentes de seu scanner ou impressora. 166 A Imagem Digitalizada não Abre Verificação: Se o formato de dados não for suportado pelo aplicativo, digitalize a imagem novamente e selecione um formato de dados mais usado, como o JPEG, ao salvá-la. Para obter informações detalhadas, consulte o manual do aplicativo. Se você tiver alguma dúvida, entre em contato com o fabricante do aplicativo. 167 Resultados da Digitalização Insatisfatórios A Qualidade da Digitalização é Baixa (Imagem Exibida no Monitor) A Imagem Digitalizada Está Cercada por Áreas Brancas Extras Não é Possível Digitalizar no Tamanho Correto O Item foi Colocado Corretamente, mas a Imagem Digitalizada Está Inclinada A Imagem Digitalizada Está Ampliada (Reduzida) no Monitor do Computador 168 A Qualidade da Digitalização é Baixa (Imagem Exibida no Monitor) Verificação 1: Aumente a resolução da digitalização se a imagem for irregular. Resolução Verificação 2: Defina o tamanho de exibição como 100%. Alguns aplicativos não exibem imagens claramente quando o tamanho de exibição é muito pequeno. Verificação 3: Se aparecer o efeito moiré (padrões listrados), execute as ações a seguir e digitalize novamente. • Defina uma das seguintes configurações na caixa de diálogo Configurações (Digitalização de Documento) (Settings (Document Scan)), na caixa de diálogo Configurações (Digitalização Personalizada) (Settings (Custom Scan)) ou na caixa de diálogo Configurações (Digitalizar e Stitch) (Settings (Scan and Stitch)) do IJ Scan Utility e digitalize na tela principal do IJ Scan Utility. - Defina Selecionar Origem (Select Source) como Revista (Magazine) e defina Modo de Cor (Color Mode) como Colorido (Color) - Marque a caixa de seleção Reduza o moiré (Reduce moire) em Configurações do Processamento de Imagem (Image Processing Settings) Caixa de Diálogo Configurações (Digitalização de Documento) Caixa de Diálogo Configurações (Digitalização Personalizada) Caixa de Diálogo Configurações (Digitalizar e Stitch) • Clique em Driver na tela principal do IJ Scan Utility e defina uma das seguintes configurações. - Selecione Revista (Magazine) para Ajustes da Imagem (Image Adjustment) - Marque a caixa de seleção Apresentação (Descreen) Consulte "Correções de Imagem e Ajustes de Cor" para obter detalhes. Nota Se o efeito moiré aparecer quando você digitalizar uma fotografia digital impressa, execute as ações acima e digitalize novamente. Verificação 4: Limpe o cilindro e a tampa de documentos. Verificação 5: Se o item estiver em condições ruins (sujo, apagado etc.), clique em Driver na tela principal do IJ Scan 169 Utility e defina Reduzir Poeira e Riscos (Reduce Dust), Cor. Descoloração (Fading Correction), Correção de Granulação (Grain Correction) etc. Consulte "Correções de Imagem e Ajustes de Cor" para obter detalhes. Verificação 6: Se o tom de cor das imagens for diferente no documento original, execute as ações a seguir e digitalize novamente. • Clique em Driver na tela principal do IJ Scan Utility e defina Ajustes da Imagem (Image Adjustment) como Nenhum (None). Consulte "Correções de Imagem e Ajustes de Cor" para obter detalhes. 170 A Imagem Digitalizada Está Cercada por Áreas Brancas Extras Verificação: Especifique a área de digitalização. Você também pode especificar manualmente a área de digitalização na exibição em miniatura ou quando houver margens em branco no item (por exemplo, em fotos), ou quando desejar criar molduras de corte personalizadas. Ajustando Molduras de Corte na Janela Stitch da Imagem 171 Não é Possível Digitalizar no Tamanho Correto Verificação: Verifique se os itens estão colocados corretamente. Colocando Itens (Ao Digitalizar de um Computador) 172 O Item foi Colocado Corretamente, mas a Imagem Digitalizada Está Inclinada Verificação: Quando Documento (Document) ou Revista (Magazine) for selecionado para o tipo de item, desmarque a caixa de seleção Corrigir documento de texto inclinado (Correct slanted text document) e digitalize o item novamente. Caixa de Diálogo Configurações (Digitalização de Documento) Caixa de Diálogo Configurações (Digitalização Personalizada) 173 A Imagem Digitalizada Está Ampliada (Reduzida) no Monitor do Computador Verificação 1: Altere a configuração de exibição no aplicativo. Para obter informações detalhadas, consulte o manual do aplicativo. Se você tiver alguma dúvida, entre em contato com o fabricante do aplicativo. Verificação 2: Clique em Driver na tela principal do IJ Scan Utility, altere a configuração de resolução e digitalize novamente. Quanto mais alta for a resolução, maior será a imagem resultante. Resolução 174 Problemas com a Máquina A Máquina Não Liga A Máquina Desliga de Forma Indesejada Não é Possível Estabelecer Conexão com o Computador Corretamente O Suporte do Cartucho FINE Não se Move para a Posição de Substituição 175 A Máquina Não Liga Verificação 1 : Pressione o botão ATIVADO (ON). : Verifique se o plugue está firmemente conectado no conector do cabo de alimentação da máquina e, em seguida, ligue-a novamente. Verificação 2 : Desconecte a máquina da fonte de alimentação, reconecte a máquina e, em seguida, aguarde pelo menos dois minutos. Religue a máquina. Verificação 3 Se isso não resolver o problema, entre em contato com o centro de assistência técnica. 176 A Máquina Desliga de Forma Indesejada Verificação : Desative a configuração para desligar a unidade automaticamente. A máquina desliga automaticamente de acordo com o tempo decorrido especificado caso você tenha ativado a configuração para desligar a unidade automaticamente. Se você não quiser que a máquina desligue automaticamente, abra o Canon IJ Printer Utility, selecione Configurações de Alimentação (Power Settings) no menu pop-up, selecione Desativar (Disable) para Desligar Automaticamente (Auto Power Off) em Alimentação Automática (Auto Power). Nota • Você pode ativar a configuração para ligar/desligar a máquina automaticamente a partir do painel de controle da máquina. Ligando/Desligando a Máquina Automaticamente 177 Não é Possível Estabelecer Conexão com o Computador Corretamente A velocidade de impressão ou digitalização é lenta/A Conexão USB HiSpeed Não Funciona Se o ambiente do sistema não for totalmente compatível com o USB Hi-Speed, a máquina funcionará na velocidade mais baixa fornecida com USB 1.1. Nesse caso, a máquina funcionará corretamente, mas a velocidade da impressão ou digitalização poderá ser menor devido à velocidade da comunicação. : Para que o ambiente do sistema seja compatível com a conexão USB HiSpeed, verifique as condições a seguir. Verificação • A porta USB do computador oferece suporte a conexões USB Hi-Speed? • O cabo USB ou o hub USB suportam a conexão USB Hi-Speed? Use um cabo USB Hi-Speed certificado. É recomendado usar um cabo com, no máximo, 3 m / 10 pés de comprimento. • O sistema operacional do computador suporta a conexão USB Hi-Speed? Obtenha e instale a atualização mais recente em seu computador. • O driver USB Hi-Speed funciona corretamente? Obtenha a versão mais recente do driver USB Hi-Speed compatível com o hardware e instale-a no computador. Importante • Para obter detalhes sobre o USB Hi-Speed do ambiente do sistema, entre em contato com o fabricante do computador, do cabo USB ou do hub USB. 178 O Suporte do Cartucho FINE Não se Move para a Posição de Substituição Verificação 1 : O indicador luminoso ATIVADO (ON) está apagado? Verifique se o indicador luminoso ATIVADO (ON) está aceso. O suporte do cartucho FINE não será movido, a menos que a impressora esteja ligada. Se o indicador luminoso ATIVADO (ON) estiver apagado, feche a tampa e ligue a máquina. Verificação 2 : O indicador luminoso Alarme (Alarm) está piscando? Feche a tampa, confirme o número de vezes que o indicador luminoso Alarme (Alarm) está piscando, tome as medidas apropriadas para resolver o erro e abra a tampa novamente. Para obter detalhes sobre como resolver o erro, consulte Lista de Códigos de Suporte. Verificação 3 : A tampa foi deixada aberta por 10 minutos ou mais? Se a tampa ficar aberta por mais de 10 minutos, o suporte do cartucho FINE se deslocará para a posição certa para protegê-lo a fim de evitar a secagem da cabeça de impressão. Feche e abra novamente a tampa para que o suporte do cartucho FINE retorne para a posição para substituição. Verificação 4 : A máquina imprimiu continuamente por um longo período? Se a máquina ficar imprimindo continuamente por um longo período, o suporte do cartucho FINE pode não se mover para a posição para substituição, já que a cabeça de Impressão poderá ficar superaquecida. Nota • Não abra nem feche a tampa com a impressão em andamento; caso contrário, ocorrerá um erro. 179 Problemas com a Instalação/Download Não é Possível Instalar os MP Drivers 180 Não é Possível Instalar os MP Drivers Reinstale os MP Drivers. Ao reinstalar os MP Drivers, instale os MP Drivers existentes no nosso site. 181 Sobre os Erros/Mensagens Exibidos Em Caso de Erro Uma Mensagem É Exibida 182 Em Caso de Erro Quando ocorre um erro na impressão, como quando a máquina está sem papel ou com papel atolado, uma mensagem de solução de problema é exibida automaticamente. Tome as medidas apropriadas descritas na mensagem. Quando ocorrer um erro, o indicador luminoso Alarme (Alarm) piscará em laranja e um Código de Suporte (número do erro) será exibido na tela do computador. Para alguns erros, o indicador luminoso ATIVADO (ON) e o indicador luminoso Alarme (Alarm) piscam alternadamente. Verifique o status dos indicadores luminosos e a mensagem, então execute a ação apropriada para resolver o erro. Código de Suporte Correspondente ao Número de Piscadelas do Indicador Luminoso Alarme (Alarm) Exemplo de duas vezes piscando: (A) Pisca (B) Apaga Número de piscadelas Causa Código de suporte 2 piscadas Não há papel na bandeja traseira. 1000 3 piscadas A tampa fica aberta com a impressão em andamento. 1203 O papel está atolado no slot de saída de papel. 1300 4 piscadas O cartucho FINE não está instalado corretamente. 1687 5 piscadas O cartucho FINE não está instalado. 1401 O cartucho FINE adequado não está instalado. 1403, 1485 8 piscadas O absorvente de tinta está quase cheio. 1700, 1701 9 piscadas O material de proteção do suporte do cartucho FINE ou a fita ainda pode estar anexado a ele. 1890 11 piscadas As configurações de tipo e tamanho de papel estão incorretas. 4102 12 piscadas Você não pode imprimir o conteúdo no CREATIVE PARK PREMIUM. 4100 13 piscadas A tinta pode ter acabado. 1686 14 piscadas Não é possível reconhecer o cartucho FINE. 1684 15 piscadas Não é possível reconhecer o cartucho FINE. 1682 183 16 piscadas A tinta acabou. 1688 Código de Suporte Correspondente ao Número de Piscadelas Alternativas do Indicador Luminoso ATIVADO e do Indicador Luminoso Alarme Exemplo de duas vezes piscando: (A) Pisca (B) Apaga Número de piscadelas Causa Código de suporte 2 piscadas Ocorreu um erro da impressora. 5100 7 piscadas Ocorreu um erro da impressora. 5B00, 5B01 10 piscadas Ocorreu um erro que exige entrar em contato com o centro de assistência técnica. B200, B201 Outros casos além do Ocorreu um erro da impressora. 5011, 5012, 5200, 5400, 6000, 6800, 6801, 6930, 6931, 6932, 6933, 6936, exposto acima 6937, 6938, 6940, 6941, 6942, 6943, 6944, 6945, 6946 • Quando um código de suporte e uma mensagem forem exibidos na tela do computador: * As telas diferem dependendo do SO que você estiver usando. Nota • Você pode confirmar as ações relacionadas a erros com Códigos de suporte em seu computador procurando um Código de suporte. 184 Clique aqui para pesquisar Para obter detalhes sobre como resolver erros sem Códigos de Suporte, consulte Uma Mensagem É Exibida. 185 Uma Mensagem É Exibida Esta seção descreve alguns dos erros ou mensagens. Nota • Será exibido um Código de suporte (número do erro) na tela do computador para alguns erros ou mensagens. Para obter detalhes sobre Códigos de suporte, consulte Lista de Códigos de Suporte. O Ícone Inkjet Printer/Scanner/Fax Extended Survey Program Aparece Se o Inkjet Printer/Scanner/Fax Extended Survey Program estiver instalado, as informações de uso da impressora e do software aplicativo serão programadas para serem enviadas todos os meses por cerca de dez anos. O ícone do Inkjet Printer/Scanner/Fax Extended Survey Program aparecerá no Dock quando for a hora de enviar as informações de uso da impressora. Leia as instruções da tela depois de clicar no ícone e siga o procedimento abaixo. • Se você concorda em participar do programa de pesquisa: Clique em Concordo (Agree) e, em seguida, siga as instruções na tela. As informações de uso da impressora serão enviadas pela Internet. Se você seguir as instruções da tela, as informações serão enviadas automaticamente a partir da segunda vez e a tela de confirmação não será exibida novamente. Nota • Se você desmarcar a caixa de seleção Enviar automaticamente da próxima vez (Send automatically from the next time), as informações não serão enviadas automaticamente da 186 segunda vez em diante e o ícone Inkjet Printer/Scanner/Fax Extended Survey Program aparecerá no Dock na próxima pesquisa. • Se você não concorda em participar do programa de pesquisa: Clique em Não concordo (Do not agree). A tela de confirmação será fechada e a pesquisa nesse momento será ignorada. A tela de confirmação será exibida novamente um mês depois. • Para parar de enviar as informações: Clique em Desligar (Turn off). O Inkjet Printer/Scanner/Fax Extended Survey Program é interrompido e as informações não serão enviadas. Para retomar a pesquisa, consulte Alterando a configuração:. • Para desinstalar o Inkjet Printer/Scanner/Fax Extended Survey Program: 1. Pare o Inkjet Printer/Scanner/Fax Extended Survey Program. Alterando a configuração: 2. Selecione Aplicativos (Applications) no menu Ir (Go) do Finder e clique duas vezes na pasta Canon Utilities, então na pasta Inkjet Extended Survey Program. 3. Coloque o arquivo Canon Inkjet Printer/Scanner/Fax Extended Survey Program.app no Lixo (Trash). 4. Reinicie o computador. Esvazie a Lixeira (Trash) e reinicie o computador. • Alterando a configuração: Para exibir a tela de confirmação sempre que as informações de uso da impressora forem enviadas ou para retomar a pesquisa, siga o procedimento abaixo. 1. Selecione Aplicativos (Applications) no menu Ir (Go) do Finder e clique duas vezes na pasta Canon Utilities, então na pasta Inkjet Extended Survey Program. 2. Clique duas vezes no ícone do Canon Inkjet Printer/Scanner/Fax Extended Survey Program. ◦ Não exiba a tela de confirmação quando as informações forem enviadas (Do not display the confirmation screen when information is sent): Se a caixa de seleção for marcada, as informações serão enviadas automaticamente. Se a caixa de seleção não estiver marcada, o ícone do Inkjet Printer/Scanner/Fax Extended Survey Programaparecerá no Dock na próxima pesquisa. Clique no ícone e siga as instruções exibidas na tela. ◦ Botão Desligar (Turn off)/Ligar (Turn on): 187 Clique no botão Desligar (Turn off) para parar o Inkjet Printer/Scanner/Fax Extended Survey Program. Clique no botão Ligar (Turn on) para reiniciar o Inkjet Printer/Scanner/Fax Extended Survey Program. 188 Se Não Conseguir Resolver o Problema Se você não conseguir resolver o problema com uma das sugestões deste capítulo, entre em contato com o revendedor da máquina ou com o centro de assistência técnica. A equipe de suporte da Canon é treinada para oferecer suporte técnico e satisfazer o cliente. Cuidado • Se a máquina emitir algum som, fumaça ou odor incomum, desligue-a imediatamente. Desconecte o cabo de alimentação da tomada e entre em contato com o revendedor ou o centro de assistência técnica. Nunca tente você mesmo reparar ou desmontar a máquina. • Tentativas de reparo ou desmontagem da máquina feitas pelos clientes invalidam qualquer garantia, independentemente de a garantia ter ou não expirado. Antes de entrar em contato com o centro de assistência técnica, confirme o seguinte: • Nome do produto: * O nome da máquina está localizado na capa do manual de instalação. • Número de série: consulte o manual de instalação • Detalhes do problema • O que você fez para resolver o problema e o que aconteceu 189 Lista de Códigos de Suporte O código de suporte aparece na tela do computador quando ocorre um erro. "Código de suporte" significa o número do erro e aparece com uma mensagem de erro. Quando ocorrer um erro, verifique o código de suporte exibido na tela do computador e tome as devidas medidas. O Código de Suporte é Exibido na Tela do Computador • 1000 a 1ZZZ 1000 1200 1203 1300 1401 1403 1485 1682 1684 1686 1687 1688 1700 1701 1890 • 2000 a 2ZZZ 2900 2901 • 4000 a 4ZZZ 4100 4102 • 5000 a 5ZZZ 5011 5012 5100 5200 5400 5B00 5B01 • 6000 a 6ZZZ 6000 6800 6801 6930 6931 6932 6933 6936 6937 6938 6940 6941 6942 6943 6944 6945 6946 • A000 a ZZZZ B200 B201 Sobre o código de suporte para atolamento de papel, você também pode consultar a Lista de Códigos de Suporte (Quando o Papel Está Atolado). 190 Lista de Códigos de Suporte (Quando o Papel Está Atolado) Se o papel estiver atolado, remova-o de acordo com o procedimento adequado para cada caso. Assista ao filme (Windows) Assista ao filme (Mac) • Se você puder ver o papel atolado no slot de saída do papel ou na bandeja traseira: 1300 • Se o papel rasgar e você não conseguir retirar o papel atolado do slot de saída do papel ou da bandeja traseira: O Papel Ficou Preso dentro da Máquina • Outros casos além do exposto acima: Em Outros Casos 191 1300 Causa O papel está atolado no slot de saída do papel ou na bandeja traseira. Ação Remova o papel atolado de acordo com o procedimento a seguir. Assista ao filme (Windows) Assista ao filme (Mac) Nota • Se você precisar desligar a máquina para remover papel atolado durante a impressão, pressione o botão Parar (Stop) para cancelar os trabalhos de impressão antes de desligar a máquina. 1. Puxe lentamente o papel para fora da bandeja traseira ou do slot de saída de papel, o que for mais fácil. Segure o papel com suas mãos, e então puxe o papel lentamente, com cuidado para não rasgá-lo. Nota • Se não conseguir retirar o papel, desligue a máquina e ligue-a novamente. O papel pode ser ejetado automaticamente. • Se o papel rasgar e você não conseguir retirar o papel atolado do slot de saída do papel ou da bandeja traseira, remova o papel de dentro da máquina. O Papel Ficou Preso dentro da Máquina 2. Coloque o papel novamente e pressione o botão Preto (Black) ou Colorido (Color) da máquina. Se você desligou a máquina na etapa 1, todos os trabalhos de impressão na fila são cancelados. Se necessário, imprima novamente. Nota • Ao colocar o papel novamente, confirme se está usando o tipo correto de papel para impressão e colocando-o da maneira correta. 192 • Recomendamos que você use um papel diferente do tamanho A5 para imprimir documentos com fotos ou gráficos; caso contrário, a impressão poderá enrolar e causar atolamentos de saída de papel. Se você não conseguir retirar o papel, se ele rasgar dentro da máquina ou se o erro de atolamento de papel continuar a ser exibido mesmo após a retirada do papel, entre em contato com a assistência técnica. 193 O Papel Ficou Preso dentro da Máquina Se o papel atolado rasgar e se você não conseguir retirar o papel do slot de saída de papel ou da bandeja traseira, ou se o papel atolado permanecer dentro da máquina, remova o papel seguindo o procedimento abaixo. Assista ao filme (Windows) Assista ao filme (Mac) Nota • Se você precisar desligar a máquina para remover papel atolado durante a impressão, pressione o botão Parar (Stop) para cancelar os trabalhos de impressão antes de desligar a máquina. 1. Desligue a máquina e desconecte a fonte de alimentação da máquina da fonte de alimentação. 2. Retraia a bandeja de saída de papel e então abra a tampa. Importante • Não toque no filme de limpeza (A). Se o papel ou suas mãos tocarem o filme de limpeza e borrá-lo ou riscá-lo, a máquina poderá ser danificada. 3. Certifique-se de que o papel atolado não esteja sob o suporte do cartucho FINE. Se o papel atolado estiver sob o suporte do cartucho FINE, mova o suporte do cartucho FINE para a direita ou para a esquerda, o que for mais fácil para remover o papel. Ao mover o suporte do cartucho FINE, segure a parte superior do suporte do cartucho FINE e deslize-o lentamente para a borda direita ou esquerda. 194 4. Segure o papel preso com suas mãos. Se o papel estiver enrolado, puxe-o para fora. 5. Puxe o papel lentamente par anão rasgá-lo e puxe-o para fora. 6. Certifique-se de que todos os papéis presos foram removidos. Se o papel rasgar, um pedaço poderá permanecer dentro da máquina. Verifique se ainda há pedaços de papel e remova-os. • O pedaço de papel ainda está embaixo do suporte do cartucho FINE? • O pedacinho de papel ainda está dentro da máquina? • O pedaço de papel permanece no espaço do lado direito ou esquerdo (B) no interior da máquina? 195 7. Feche a tampa. Todos os trabalhos de impressão da fila são cancelados. Se necessário, imprima novamente. Nota • Ao colocar o papel novamente, confirme se está usando o tipo correto de papel para impressão e colocando-o da maneira correta. Se a mensagem de atolamento de papel for exibida na tela do computador quando você retomar a impressão após remover todo o papel atolado, talvez um pedaço de papel ainda esteja no interior da máquina. Neste caso, confirme se não há nenhum pedaço de papel no interior da máquina. Se você não conseguir retirar o papel, se ele rasgar dentro da máquina ou se o erro de atolamento de papel continuar a ser exibido mesmo após a retirada do papel, entre em contato com a assistência técnica. 196 Em Outros Casos Verifique o seguinte: Verificação 1 Existe algum objeto estranho ao redor do slot de saída de papel? Verificação 2 Existe algum objeto estranho na bandeja traseira? Se houver um objeto estranho na bandeja traseira, desligue a máquina, desconecte-a da fonte de alimentação e remova o objeto. Verificação 3 O papel está enrolado? Coloque o papel depois de corrigir a ondulação. 197 1000 Causa Não há papel na bandeja traseira. Ação Coloque o papel novamente na bandeja traseira e pressione o botão Preto (Black) ou Colorido (Color) da máquina. 198 1200 Causa A tampa está aberta. Ação Feche a tampa e aguarde um instante. Não a feche enquanto estiver substituindo um Cartucho FINE. 199 1203 Causa A tampa fica aberta com a impressão em andamento. Ação Se houver papel dentro da máquina, remova-o lentamente com as duas mãos e feche a tampa. Pressione o botão Preto (Black) ou Colorido (Color) da máquina para descartar o erro. A máquina ejeta o papel em branco e reinicia a impressão no papel seguinte. A máquina não reimprimirá a página impressa quando a tampa estava aberta. Tente imprimir novamente. Importante • Não abra e nem feche a tampa com a impressão em andamento, uma vez que isso pode danificar a máquina. 200 1401 Causa O cartucho FINE não está instalado. Ação Instale o cartucho FINE. Se o erro persistir, o cartucho FINE pode estar danificado. Entre em contato com o centro de assistência. 201 1403 Causa O cartucho FINE adequado não está instalado. Ação Instale o cartucho FINE apropriado. Se o erro persistir, o cartucho FINE pode estar danificado. Entre em contato com o centro de assistência. 202 1485 Causa O cartucho apropriado não está instalado. Ação A impressão não pode ser executada porque o cartucho não é compatível com esta máquina. Instale o cartucho adequado. Caso deseje cancelar a impressão, pressione o botão Parar (Stop) da máquina. 203 1682 Causa Não é possível reconhecer o cartucho FINE. Ação Substitua o cartucho FINE. Se o erro persistir, o cartucho FINE pode estar danificado. Entre em contato com o centro de assistência. 204 1684 Causa O cartucho não pode ser reconhecido. Ação A impressão não pode ser executada porque o cartucho de tinta não está corretamente instalado ou não é compatível com a máquina. Instale o cartucho adequado. Caso deseje cancelar a impressão, pressione o botão Parar (Stop) da máquina. 205 1686 Causa A tinta pode ter acabado. Ação A função de detecção do nível de tinta restante será desativada, uma vez que não é possível detectar corretamente o nível de tinta. Para continuar imprimindo sem utilizar esta função, pressione o botão Parar (Stop) da máquina por pelo menos 5 segundos. A Canon recomenda a utilização de cartuchos Canon genuínos novos de forma a obter ótima qualidade na impressão. A Canon não se responsabiliza por mau funcionamento ou problemas causados pela impressão com cartucho sem tinta. 206 1687 Causa O cartucho FINE não está instalado corretamente. Ação Retraia o extensão da bandeja de saída e a bandeja de saída do papel, abra a tampa, então remova os cartuchos FINE. Em seguida, instale os cartuchos FINE novamente. Empurre o cartucho FINE até ouvir o clique de encaixe. Após a instalação, feche a tampa. 207 1688 Causa A tinta acabou. Ação Substitua o cartucho de tinta e feche a tampa. Se houver uma impressão em andamento e você desejar continuar imprimindo, pressione o botão Parar (Stop) da máquina por pelo menos 5 segundos com o cartucho de tinta instalado. Assim, a impressão poderá prosseguir sem tinta. A função de detecção do nível de tinta restante será desativada. Substitua o cartucho de tinta vazio imediatamente após a impressão. A qualidade do resultado de impressão poderá não ser satisfatório se você continuar imprimindo sem tinta. 208 1700 Causa O absorvente de tinta está quase cheio. Ação Pressione o botão Preto (Black) ou Colorido (Color) da máquina para continuar imprimindo. Entre em contato com o centro de assistência. 209 1701 Causa O absorvente de tinta está quase cheio. Ação Pressione o botão Preto (Black) ou Colorido (Color) da máquina para continuar imprimindo. Entre em contato com o centro de assistência. 210 1890 Causa O material de proteção do suporte do cartucho FINE ou a fita ainda pode estar anexado a ele. Ação Verifique se o material de proteção ou a fita ainda está anexado ao suporte do cartucho FINE. Se você perceber que o material de proteção ou a fita continuam anexados, retraia a extensão da bandeja de saída e a bandeja de saída do papel para remover o material de proteção ou a fita. Puxe a fita para baixo para remover o material de proteção. Se a tampa estiver aberta, feche-a. Se isso não resolver o problema, entre em contato com o centro de assistência técnica. 211 2900 Causa Falha ao digitalizar a folha do alinhamento da cabeça de impressão. Ação Pressione o botão Preto (Black) ou Colorido (Color) da máquina para descartar o erro. Verifique os seguintes pontos, execute o Alinhamento Automático da Cabeça de Impressão novamente. • Verifique se a folha do alinhamento da cabeça de impressão está definida na posição e orientação corretas no vidro do cilindro. • Verifique se o vidro do cilindro e a folha do alinhamento da cabeça de impressão não estão sujos. • Verifique se o tipo e o tamanho do papel colocado são adequados ao Alinhamento da Cabeça de Impressão Automático. Ao alinhar a cabeça de impressão automaticamente, sempre coloque uma folha de papel comum de tamanho A4 ou Letter. • Verifique se os ejetores da cabeça de impressão estão entupidos. Imprima o padrão de verificação de ejetor para verificar o status da cabeça de impressão. Se o erro não for resolvido, execute o Alinhamento Manual da Cabeça de Impressão. 212 2901 Causa A impressão do padrão de alinhamento da cabeça de impressão e a máquina está em espera pela digitalização da folha. Ação Prossiga para digitalizar o padrão de alinhamento impresso. 1. Coloque a folha do padrão de alinhamento da cabeça de impressão no vidro do cilindro. Coloque a folha do alinhamento da cabeça de impressão com o lado impresso voltado para baixo e alinhe a marca no canto superior esquerdo da folha com a marca de alinhamento . 2. Feche a tampa de documentos com cuidado e pressione o botão Preto (Black) ou Colorido (Color) da máquina. A máquina inicia a digitalização da folha do alinhamento da cabeça de impressão e a posição da cabeça de impressão será ajustada automaticamente. 213 4100 Causa Os dados especificados não podem ser impressos. Ação Ao imprimir conteúdo do CREATIVE PARK PREMIUM, confirme a mensagem na tela do computador, verifique se há cartuchos FINE originais da Canon instalados e inicie a impressão novamente. 214 4102 Causa O tipo de mídia e o tamanho do papel não estão definidos corretamente. Ação Pressione o botão Parar (Stop) da máquina para cancelar a impressão, alterar o tipo de mídia ou a configuração do tamanho do papel, então imprima novamente. • Quando o tipo de mídia estiver definido como Papel Fotog. Acetinado Plus II (Photo Paper Plus Glossy II): Defina o tamanho do papel como 10x15cm 4"x6" (4"x6" 10x15cm) (Windows)/4 x 6 (Mac) ou 13x18cm 5"x7" (5"x7" 13x18cm) (Windows)/5 x 7 (Mac). • Quando o tipo de mídia estiver definido como Glossy Photo Paper: Defina o tamanho do papel como 10x15cm 4"x6" (4"x6" 10x15cm) (Windows)/4 x 6 (Mac). • Quando o tipo de mídia estiver definido como Envelope: Defina o tamanho do papel como Envelope Comercial 10 (Envelope Com 10) (Windows)/Envelope nº 10 (Envelope #10) (Mac) ou Envelope DL (Windows/Mac). 215 5011 Causa Ocorreu um erro da impressora. Ação Desligue a máquina e desconecte a fonte de alimentação da máquina da fonte de alimentação. Conecte a máquina novamente e ligue a máquina outra vez. Se isso não resolver o problema, entre em contato com o centro de assistência técnica. 216 5012 Causa Ocorreu um erro da impressora. Ação Desligue a máquina e desconecte a fonte de alimentação da máquina da fonte de alimentação. Conecte a máquina novamente e ligue a máquina outra vez. Se isso não resolver o problema, entre em contato com o centro de assistência técnica. 217 5100 Causa Ocorreu um erro da impressora. Ação Cancele a impressão e desligue a máquina. Em seguida, retire o papel atolado ou o material de proteção que esteja impedindo o movimento do suporte do cartucho FINE e ligue a máquina novamente. Se isso não resolver o problema, entre em contato com o centro de assistência técnica. Importante • Quando você retirar o papel atolado ou o material de proteção que esteja impedindo o movimento do suporte do cartucho FINE, tenha cuidado para não tocar nos componentes dentro da máquina. Se você tocá-los, a máquina poderá não imprimir corretamente. 218 5200 Causa Ocorreu um erro da impressora. Ação Desligue a máquina e desconecte a fonte de alimentação da máquina da fonte de alimentação. Conecte a máquina novamente e ligue a máquina outra vez. Se isso não resolver o problema, entre em contato com o centro de assistência técnica. 219 5400 Causa Ocorreu um erro da impressora. Ação Desligue a máquina e desconecte a fonte de alimentação da máquina da fonte de alimentação. Conecte a máquina novamente e ligue a máquina outra vez. Se isso não resolver o problema, entre em contato com o centro de assistência técnica. 220 5B00 Causa Ocorreu um erro da impressora. Ação Entre em contato com o centro de assistência. 221 5B01 Causa Ocorreu um erro da impressora. Ação Entre em contato com o centro de assistência. 222 6000 Causa Ocorreu um erro da impressora. Ação Desligue a máquina e desconecte a fonte de alimentação da máquina da fonte de alimentação. Conecte a máquina novamente e ligue a máquina outra vez. Se isso não resolver o problema, entre em contato com o centro de assistência técnica. 223 6800 Causa Ocorreu um erro da impressora. Ação Desligue a máquina e desconecte a fonte de alimentação da máquina da fonte de alimentação. Conecte a máquina novamente e ligue a máquina outra vez. Se isso não resolver o problema, entre em contato com o centro de assistência técnica. 224 6801 Causa Ocorreu um erro da impressora. Ação Desligue a máquina e desconecte a fonte de alimentação da máquina da fonte de alimentação. Conecte a máquina novamente e ligue a máquina outra vez. Se isso não resolver o problema, entre em contato com o centro de assistência técnica. 225 6930 Causa Ocorreu um erro da impressora. Ação Desligue a máquina e desconecte a fonte de alimentação da máquina da fonte de alimentação. Conecte a máquina novamente e ligue a máquina outra vez. Se isso não resolver o problema, entre em contato com o centro de assistência técnica. 226 6931 Causa Ocorreu um erro da impressora. Ação Desligue a máquina e desconecte a fonte de alimentação da máquina da fonte de alimentação. Conecte a máquina novamente e ligue a máquina outra vez. Se isso não resolver o problema, entre em contato com o centro de assistência técnica. 227 6932 Causa Ocorreu um erro da impressora. Ação Desligue a máquina e desconecte a fonte de alimentação da máquina da fonte de alimentação. Conecte a máquina novamente e ligue a máquina outra vez. Se isso não resolver o problema, entre em contato com o centro de assistência técnica. 228 6933 Causa Ocorreu um erro da impressora. Ação Desligue a máquina e desconecte a fonte de alimentação da máquina da fonte de alimentação. Conecte a máquina novamente e ligue a máquina outra vez. Se isso não resolver o problema, entre em contato com o centro de assistência técnica. 229 6936 Causa Ocorreu um erro da impressora. Ação Desligue a máquina e desconecte a fonte de alimentação da máquina da fonte de alimentação. Conecte a máquina novamente e ligue a máquina outra vez. Se isso não resolver o problema, entre em contato com o centro de assistência técnica. 230 6937 Causa Ocorreu um erro da impressora. Ação Desligue a máquina e desconecte a fonte de alimentação da máquina da fonte de alimentação. Conecte a máquina novamente e ligue a máquina outra vez. Se isso não resolver o problema, entre em contato com o centro de assistência técnica. 231 6938 Causa Ocorreu um erro da impressora. Ação Desligue a máquina e desconecte a fonte de alimentação da máquina da fonte de alimentação. Conecte a máquina novamente e ligue a máquina outra vez. Se isso não resolver o problema, entre em contato com o centro de assistência técnica. 232 6940 Causa Ocorreu um erro da impressora. Ação Desligue a máquina e desconecte a fonte de alimentação da máquina da fonte de alimentação. Conecte a máquina novamente e ligue a máquina outra vez. Se isso não resolver o problema, entre em contato com o centro de assistência técnica. 233 6941 Causa Ocorreu um erro da impressora. Ação Desligue a máquina e desconecte a fonte de alimentação da máquina da fonte de alimentação. Conecte a máquina novamente e ligue a máquina outra vez. Se isso não resolver o problema, entre em contato com o centro de assistência técnica. 234 6942 Causa Ocorreu um erro da impressora. Ação Desligue a máquina e desconecte a fonte de alimentação da máquina da fonte de alimentação. Conecte a máquina novamente e ligue a máquina outra vez. Se isso não resolver o problema, entre em contato com o centro de assistência técnica. 235 6943 Causa Ocorreu um erro da impressora. Ação Desligue a máquina e desconecte a fonte de alimentação da máquina da fonte de alimentação. Conecte a máquina novamente e ligue a máquina outra vez. Se isso não resolver o problema, entre em contato com o centro de assistência técnica. 236 6944 Causa Ocorreu um erro da impressora. Ação Desligue a máquina e desconecte a fonte de alimentação da máquina da fonte de alimentação. Conecte a máquina novamente e ligue a máquina outra vez. Se isso não resolver o problema, entre em contato com o centro de assistência técnica. 237 6945 Causa Ocorreu um erro da impressora. Ação Desligue a máquina e desconecte a fonte de alimentação da máquina da fonte de alimentação. Conecte a máquina novamente e ligue a máquina outra vez. Se isso não resolver o problema, entre em contato com o centro de assistência técnica. 238 6946 Causa Ocorreu um erro da impressora. Ação Desligue a máquina e desconecte a fonte de alimentação da máquina da fonte de alimentação. Conecte a máquina novamente e ligue a máquina outra vez. Se isso não resolver o problema, entre em contato com o centro de assistência técnica. 239 B200 Causa Ocorreu um erro que exige entrar em contato com o centro de assistência técnica. Ação Desligue a máquina e desconecte a fonte de alimentação da máquina da fonte de alimentação. Entre em contato com o centro de assistência. 240 B201 Causa Ocorreu um erro que exige entrar em contato com o centro de assistência técnica. Ação Desligue a máquina e desconecte a fonte de alimentação da máquina da fonte de alimentação. Entre em contato com o centro de assistência. 241 Impressão Imprimindo de um Computador Imprimindo com o Software que Você Está Usando (Driver da Impressora) 242 Imprimindo de um Computador Imprimindo com o Software que Você Está Usando (Driver da Impressora) 243 Imprimindo com o Software que Você Está Usando (Driver da Impressora) Imprimindo com a Configuração Fácil Básico Diversos Métodos de Impressão Alterando a Qualidade de Impressão e Corrigindo os Dados de Imagem Visão Geral do Driver da Impressora Atualizando o Driver da Impressora Compartilhando a Impressora em uma Rede 244 Imprimindo com a Configuração Fácil O procedimento simples de instalação necessário para a correta impressão de dados com esta máquina é o seguinte: 1. Verifique se a máquina está ligada 2. Colocar papel na máquina 3. Selecione a impressora Selecione seu modelo na lista Impressora (Printer) na Caixa de Diálogo Imprimir. Nota Clique em Mostrar Detalhes (Show Details) ( (o triângulo de abertura)) para alternar a janela Configuração para a exibição detalhada. 4. Selecione o tamanho do papel Para Tamanho do Papel (Paper Size), selecione o tamanho do papel a ser usado. Se necessário, defina o número de cópias, as páginas a serem impressas e a orientação. 245 5. Selecione Qualidade e Mídia (Quality & Media) no menu pop-up 6. Selecione o tipo de mídia Para Tipo de Mídia (Media Type), selecione o mesmo tipo de papel colocado na máquina. 246 7. Selecione a qualidade de impressão Para Qual. de Impressão (Print Quality), selecione Alta (High), Padrão (Standard) ou Rascunho (Draft) de acordo com sua finalidade. Importante As configurações de qualidade de impressão que podem ser selecionadas podem diferir dependendo do perfil de impressão. 8. Conclua a configuração Clique em Imprimir (Print). Ao executar a impressão, o documento será impresso de acordo com o tipo e tamanho da mídia. 247 Importante Na seção Pré-ajustes (Presets), clique em Salvar Configurações Atuais como Préajuste... (Save Current Settings as Preset...) (Salvar como... (Save As...)) para registrar as configurações especificadas. 248 Configurando o Tipo de Mídia com o Driver da Impressora Quando esta máquina é usada, selecionar um tipo de mídia que corresponda à finalidade da impressão ajuda você a obter os melhores resultados de impressão. Você pode usar os tipos de mídia a seguir nesta máquina. Papéis disponíveis à venda Nome da mídia Tipo de Mídia (Media Type) no driver da impressora Papel Comum (incluindo papel reciclado) Papel Comum (Plain Paper) Envelopes Envelope Papéis originais da Canon (Impressão de foto) Nome da mídia <Modelo Nº> Tipo de Mídia (Media Type) no driver da impressora Papel Fotog. Acetinado Plus II Papel Fotog. Acetinado Plus II (Photo Paper <PP-201> Plus Glossy II) Photo Paper Glossy <GP-501/ GP-601> Glossy Photo Paper 249 Diversos Métodos de Impressão Definindo o Número de Cópias e a Ordem de Impressão Definindo a Margem de Grampeamento Ajustando a Impressão Proporcionalmente ao Tamanho do Papel Impressão em Escala Impressão de Layout de Página Exibindo os Resultados da Impressão Antes de Imprimir Definindo as Dimensões do Papel (Tamanho Personalizado) 250 Definindo o Número de Cópias e a Ordem de Impressão Agrupar páginas (Collate pages) + Reverter (Reverse) Agrupar páginas (Collate pages) + Normal Reverter (Reverse) O procedimento para especificar o número de cópias e a ordem da impressão é o seguinte: 1. Especifique o número de cópias a serem impressas Especifique o número de cópias a serem impressas a partir das Cópias (Copies) na Caixa de Diálogo Imprimir. 2. Selecione Gestão de Papel (Paper Handling) no menu pop-up 3. Marque a caixa de seleção Agrupar páginas (Collate pages) quando estiver especificando várias cópias na caixa Cópias (Copies) Desmarque a caixa de seleção Agrupar páginas (Collate pages) para imprimir conjuntamente todas as páginas de uma única cópia. Desmarque essa caixa de seleção para imprimir conjuntamente todas as páginas com o mesmo número de página. 4. Especifique a ordem de impressão Verifique a Ordem das Páginas (Page Order). 251 Quando você seleciona Automático (Automatic) ou Inverso (Reverse), a impressão começa da última página. Quando você seleciona Normal, a impressão começa da primeira página. 5. Conclua a configuração Clique em Imprimir (Print). Ao imprimir, o número de cópias especificado será impresso na ordem de impressão determinada. Importante Quando o aplicativo de software usado para criar o documento tiver a mesma função, especifique as configurações no driver da impressora. No entanto, se os resultados da impressão não forem aceitáveis, especifique as configurações da função no aplicativo. Quando você especificar o número de cópias e a ordem da impressão no software do aplicativo e no driver da impressora, o número de cópias poderá ser números multiplicados das duas configurações, ou a ordem de impressão determinada poderá não ser ativada. 252 Definindo a Margem de Grampeamento O procedimento para definir o lado do grampeamento e a largura da margem é o seguinte: 1. Selecione Margem (Margin) no menu pop-up da Caixa de Diálogo Imprimir 2. Defina o lado do grampeamento e a largura da margem Selecione uma posição de grampeamento na lista Lado Gramp. (Stapling Side) e, se necessário, defina a largura da Margem (Margin). Nota A impressora reduz automaticamente a área de impressão dependendo da posição da margem em relação ao grampeamento. 3. Conclua a configuração Clique em Imprimir (Print). Ao imprimir, os dados serão impressos com o lado e a largura da margem de grampeamento especificados. 253 Ajustando a Impressão Proporcionalmente ao Tamanho do Papel Para imprimir um documento ampliado ou reduzido automaticamente de modo que se ajuste ao tamanho da página, faça o seguinte: 1. Selecione o tamanho do papel Verifique se a configuração Tamanho do Papel (Paper Size) na Caixa de Diálogo Imprimir é igual ao tamanho do papel definido no software aplicativo. 2. Selecione Gestão de Papel (Paper Handling) no menu pop-up 3. Defina o tamanho do papel de impressão Marque a caixa de seleção Ajustar proporcionalmente ao papel (Scale to fit paper size). Em seguida, do menu pop-up Tamanho do Papel de Destino (Destination Paper Size), selecione o tamanho do papel colocado na máquina. 254 4. Se necessário, marque a caixa de seleção Somente reduzir proporcionalmente (Scale down only) Ao marcar essa caixa de seleção, o documento será reduzido para se ajustar ao tamanho do papel quando o tamanho do documento for maior do que o tamanho da página. O documento será impresso no tamanho original quando o tamanho do documento for menor do que o tamanho da página. 5. Conclua a configuração Clique em Imprimir (Print). Ao executar a impressão, o documento será ampliado ou reduzido de modo que se ajuste ao tamanho da página. 255 Impressão em Escala O procedimento para imprimir um documento com páginas ampliadas ou reduzidas é o seguinte: 1. Selecione a impressora Na Caixa de Diálogo Configurar Página, selecione o nome do seu modelo na lista Formatar Para (Format For). 2. Defina a impressão em escala Especifique o fator de escala na caixa Escala (Scale) e clique em OK. Nota Se você estiver usando o Mac OS X v10.8 ou o Mac OS X v10.7, poderá definir a taxa de Ajustar Tamanho (Scale) como um valor no intervalo entre 1 e 999%. Se você estiver usando o Mac OS X v10.6.8, defina um valor no intervalo entre 1 e 10000%. Se você inserir qualquer outro valor, será exibida uma mensagem de erro. 3. Conclua a configuração Na Caixa de Diálogo Imprimir, clique em Imprimir (Print). Quando a impressão for executada, o documento será impresso com a escala especificada. 256 Importante Quando o software com o qual você costumava criar o original tiver a função de impressão em escala, defina as configurações no software. Não é necessário configurar a mesma opção na caixa de diálogo Configurar Página. 257 Impressão de Layout de Página A função de impressão de layout de página permite imprimir mais de uma imagem de página em uma única folha de papel. O procedimento para executar a impressão de layout de página é o seguinte: 1. Selecione Layout no menu pop-up na Caixa de Diálogo Imprimir 2. Defina o número de originais a serem impressos em uma página Em Páginas por Folha (Pages per Sheet), especifique o número de páginas a serem impressas em uma página. 3. Se necessário, defina os itens a seguir Direção do Leiaute (Layout Direction) Selecione um ícone na lista para alterar a ordem de posicionamento das páginas. 258 Borda (Border) Para imprimir uma borda em cada página do documento, selecione um tipo de borda da página. Inverter orientação da página (Reverse page orientation) Marque essa caixa de seleção para alterar a orientação do papel. Virar horizontalmente (Flip horizontally) Marque essa caixa de seleção para inverter a esquerda e a direita do documento. 4. Conclua a configuração Clique em Imprimir (Print). Quando a impressão for executada, o número especificado de páginas será disposto em cada folha de papel na ordem especificada. 259 Exibindo os Resultados da Impressão Antes de Imprimir Se você estiver usando o Mac OS X v10.6.8, poderá exibir e verificar os resultados da impressão antes de imprimir. Para exibir o resultado da impressão antes de imprimir, clique em Visualizar (Preview) na Caixa de Diálogo Imprimir. Nota Quando você clica em (o triângulo de abertura) na caixa de diálogo Imprimir e alterna para a exibição detalhada, a opção Visualizar (Preview) não é exibida. Para obter uma exibição detalhada, uma visualização é exibida no lado esquerdo da caixa de diálogo Imprimir. 260 Definindo as Dimensões do Papel (Tamanho Personalizado) Você pode especificar a altura e a largura do papel quando não for possível selecionar seu tamanho no menu Tamanho do Papel (Paper Size). Esse tamanho de papel é chamado de personalizado. O procedimento para especificar um tamanho personalizado é o seguinte: 1. Criando um novo tamanho de papel personalizado Na Caixa de Diálogo Imprimir, selecione Gerenciar Tamanhos Personalizados... (Manage Custom Sizes...) em Tamanho do Papel (Paper Size). Na caixa de diálogo Tamanhos de Papel Personalizados (Custom Paper Sizes), clique em +. Sem Título (Untitled) será adicionado à lista. 2. Configurando detalhes sobre o tamanho de papel personalizado Clique duas vezes em Sem Título (Untitled), insira o nome do tamanho do papel que você deseja registrar e especifique a Largura (Width) e a Altura (Height) do papel para Tamanho do Papel (Paper Size). Selecione Definido pelo Usuário (User Defined) ou seu modelo para Área Não Imprimível (Non-Printable Area) e insira as margens. 3. Registrando o tamanho do papel personalizado Clique em OK. O tamanho personalizado é registrado. 261 Importante Se o software que criou o documento tiver uma função para especificar os valores de altura e largura, use o software para definir os valores. Se o software não tiver essa função ou se o documento não for impresso corretamente, execute o procedimento acima do driver da impressora para definir os valores. Nota Para duplicar o tamanho do papel registrado, selecione o tamanho do papel que deseja duplicar na lista Tamanhos do Papel Personalizados (Custom Paper Sizes) e clique em Duplicar (Duplicate). Para excluir um tamanho do papel registrado, selecione o tamanho do papel que deseja excluir na lista Tamanhos do Papel Personalizados (Custom Paper Sizes) e clique em -. 262 Alterando a Qualidade de Impressão e Corrigindo os Dados de Imagem Configurando o Nível de Qualidade de Impressão (Personalizada) Imprimindo um Documento Colorido em Modo Monocromático Especificando a Correção de Cores Impressão Fotográfica Otimizada de Dados de Imagem Ajustando as Cores com o Driver da Impressora Imprimindo com Perfis ICC (Especificando um Perfil ICC do Software Aplicativo) Imprimindo com Perfis ICC (Especificando um Perfil ICC do Driver da Impressora) Ajustando a Proporção de Cores Ajustando o Brilho Ajustando a Intensidade Ajustando o Contraste 263 Configurando o Nível de Qualidade de Impressão (Personalizada) O nível de qualidade de impressão pode ser definido em Personalizada (Custom). O procedimento para definir o nível de qualidade de impressão é o seguinte: 1. Selecione Qualidade e Mídia (Quality & Media) no menu pop-up da Caixa de Diálogo Imprimir 2. Selecione a qualidade de impressão Selecione Personalizada (Custom) para Qual. de Impressão (Print Quality). 3. Configurando o nível de qualidade de impressão Mova o controle deslizante Qualidade (Quality) para selecionar o nível de qualidade de impressão. 4. Conclua a configuração Clique em Imprimir (Print). Ao imprimir, os dados da imagem serão impressos com o nível de qualidade de impressão. 264 Importante Não é possível selecionar alguns níveis de qualidade de impressão para determinadas configurações especificadas em Tipo de Mídia (Media Type). Tópicos Relacionados Especificando a Correção de Cores Ajustando a Proporção de Cores Ajustando o Brilho Ajustando a Intensidade Ajustando o Contraste 265 Imprimindo um Documento Colorido em Modo Monocromático O procedimento de impressão de um documento colorido em modo monocromático é o seguinte: 1. Selecione Qualidade e Mídia (Quality & Media) no menu pop-up da Caixa de Diálogo Imprimir 2. Defina a impressão em escala de cinza Marque a caixa de seleção Imprimir em Escala de Cinza (Grayscale Printing). 3. Conclua a configuração Clique em Imprimir (Print). Quando você imprimir, o documento será convertido em dados de escala de cinza. Isso possibilita a impressão do documento colorido em modo monocromático. Nota Para Imprimir em Escala de Cinza (Grayscale Printing), talvez sejam utilizadas tintas coloridas, além da tinta preta. 266 Especificando a Correção de Cores É possível especificar o método de correção de cores que corresponde ao tipo de documento a ser impresso. Normalmente, o driver da impressora ajusta as cores utilizando a função Canon Digital Photo Color, para que os dados sejam impressos com os tons de cores que a maioria das pessoas prefere. Quando você quiser imprimir usando o espaço de cores (Adobe RGB ou sRGB) dos dados da imagem de modo eficaz ou especificando um perfil ICC de impressão do seu software aplicativo, selecione ColorSync. Quando quiser imprimir fazendo com que o driver da impressora corrija as cores, selecione Compatibilidade de Cor da Canon (Canon Color Matching). O procedimento para especificar a correção de cores é o seguinte: 1. Selecione Compatibilidade de Cor (Color Matching) no menu pop-up da Caixa de Diálogo Imprimir 2. Selecione a correção de cores Selecione o item a seguir que corresponde à sua finalidade. ColorSync Execute a correção de cores usando ColorSync. Compatibilidade de Cor da Canon (Canon Color Matching) Com o Canon Digital Photo Color, você pode imprimir com tintas coloridas que a maioria das pessoas prefere. 3. Conclua a configuração 267 Clique em Imprimir (Print). Ao imprimir, os dados de documento serão impressos com o método de correção de cores especificado. Importante Dependendo do software aplicativo, quando um perfil ICC de impressão for especificado desse software aplicativo, Compatibilidade de Cor da Canon (Canon Color Matching) não poderá ser selecionado porque ColorSync é selecionado automaticamente. A configuração Qualidade e Mídia (Quality & Media) será necessária mesmo quando ColorSync ou Compatibilidade de Cor da Canon (Canon Color Matching) estiver selecionado. Tópicos Relacionados Impressão Fotográfica Otimizada de Dados de Imagem Ajustando as Cores com o Driver da Impressora Imprimindo com Perfis ICC (Especificando um Perfil ICC do Software Aplicativo) Imprimindo com Perfis ICC (Especificando um Perfil ICC do Driver da Impressora) 268 Impressão Fotográfica Otimizada de Dados de Imagem Ao imprimir fotografias tiradas com câmeras digitais fica, às vezes, a sensação de que os tons das cores impressas são diferentes dos das imagens reais ou das exibidas no monitor. Para obter resultados de impressão tão próximos quanto possível dos tons de cores desejados, é necessário selecionar o método de impressão mais adequado ao software utilizado ou aos objetivos pretendidos. Gerenciamento de Cores Dispositivos como câmeras digitais, scanners, monitores e impressoras manipulam cores de formas diferentes. O gerenciamento de cores (correspondência de cores) é um método que gerencia "cores" dependentes do dispositivo como um espaço de cores comum. Para o Mac OS, um sistema de gerenciamento de cores denominado "ColorSync" está embutido no sistema operacional. Adobe RGB o sRGB são popularmente usados como espaços de cores comuns. Adobe RGB tem um espaço de cores mais amplo em comparação ao sRGB. Os perfis ICC convertem as "cores" dependentes dos dispositivos em um espaço de cor comum. Ao utilizar um perfil ICC e ao executar o gerenciamento de cores, será possível estabelecer o espaço de cores dos dados de imagem dentro da área de reprodução que a impressora pode criar. Selecionando um Método de Impressão Adequado aos Dados de Imagem O método de impressão recomendado depende do espaço de cores (Adobe RGB ou sRGB) dos dados de imagem ou do software aplicativo a ser usado. Existem dois métodos de impressão típicos. Verifique o espaço de cores (Adobe RGB ou sRGB) dos dados de imagem e o software aplicativo a ser usado e, em seguida, selecione o método de impressão adequado aos seus objetivos. Ajustando as Cores com o Driver da Impressora Descreve o procedimento de impressão usando a função de correção de cores do driver da impressora. • Para imprimir utilizando a função Canon Digital Photo Color A impressora imprime os dados com tons de cores populares, reproduzindo as cores dos dados de imagem originais e produzindo efeitos tridimensionais e contrastes altos e nítidos. 269 • Para imprimir aplicando diretamente resultados de edição e retoque de um software Ao imprimir os dados, a impressora destaca uma diferença de cores sutil entre as áreas escuras e claras, deixando as áreas mais escuras e mais claras intactas. Ao imprimir os dados, a impressora aplica resultados de ajustes finos, como ajustes de brilho feitos com um software aplicativo. Imprimindo com Perfis ICC (Especificando um Perfil ICC do Software Aplicativo) Descreve o procedimento de impressão usando o espaço de cores do Adobe RGB ou do sRGB de forma eficiente. É possível imprimir com um espaço de cores comum configurando o software e o driver da impressora para que o gerenciamento de cores corresponda ao perfil ICC de entrada dos dados de imagem. O método de configuração do driver da impressora varia dependendo do software a ser usado. 270 Ajustando as Cores com o Driver da Impressora Você pode especificar a função de correção de cores do driver da impressora para impressão com cores de tintas que a maioria das pessoas prefere utilizando a função Canon Digital Photo Color. Ao imprimir a partir de um software que pode identificar perfis ICC e permite especificá-los, use um perfil ICC de impressão no software e selecione configurações para gerenciamento de cores. O procedimento para ajustar as cores com o driver da impressora é o seguinte: 1. Selecione Compatibilidade de Cor (Color Matching) no menu pop-up da Caixa de Diálogo Imprimir 2. Selecione a correção de cores Selecione Compatibilidade de Cor da Canon (Canon Color Matching). 3. Defina os outros itens No menu pop-up, selecione Opções de Cor (Color Options). Se necessário, ajuste a proporção de cores (Ciano (Cyan), Magenta, Amarelo (Yellow)) e ajuste as configurações Brilho (Brightness), Intensidade (Intensity) e Contraste (Contrast). 4. Conclua a configuração Clique em Imprimir (Print). Ao imprimir, o driver da impressora ajusta as cores durante a impressão dos dados. 271 Tópicos Relacionados Configurando o Nível de Qualidade de Impressão (Personalizada) Especificando a Correção de Cores Ajustando a Proporção de Cores Ajustando o Brilho Ajustando a Intensidade Ajustando o Contraste 272 Imprimindo com Perfis ICC (Especificando um Perfil ICC do Software Aplicativo) Quando você imprime do Adobe Photoshop, Canon Digital Photo Professional ou de qualquer outro software que possa identificar perfis ICC de entrada e permita especificar tais perfis, a impressora usa o sistema de gerenciamento de cores (ColorSync) interno do Mac OS durante a impressão. A impressora imprime os resultados de edição e retoque do software e usa efetivamente o espaço de cores do perfil ICC de entrada especificado nos dados de imagem. Para usar esse método de impressão, use o software para selecionar itens de gerenciamento de cores e especificar um perfil ICC de entrada e um perfil ICC de impressão nos dados de imagem. Mesmo que você imprima usando um perfil ICC de impressão que criou a partir do software, certifique-se de selecionar itens de gerenciamento de cores do software. Para obter instruções sobre como especificar um perfil ICC com um programa de software, consulte o manual do usuário do software aplicativo. 1. Selecione Compatibilidade de Cor (Color Matching) no menu pop-up da Caixa de Diálogo Imprimir 2. Selecione a correção de cores Selecione ColorSync. Você pode deixar o Perfil (Profile) definido como Automático (Automatic). Importante Dependendo do software aplicativo usado, talvez não seja possível selecionar itens de configuração diferentes de ColorSync. 273 Se você escolher uma configuração de Perfil (Profile) diferente de Automático (Automatic), a máquina não conseguirá imprimir com as cores corretas. 3. Conclua a configuração Clique em Imprimir (Print). Ao imprimir, a máquina utiliza o espaço de cores dos dados de imagem. Tópicos Relacionados Configurando o Nível de Qualidade de Impressão (Personalizada) Especificando a Correção de Cores Ajustando a Proporção de Cores Ajustando o Brilho Ajustando a Intensidade Ajustando o Contraste 274 Imprimindo com Perfis ICC (Especificando um Perfil ICC do Driver da Impressora) Imprima a partir de um software que não pode identificar ou especificar perfis ICC de entrada usando o espaço de cores do perfil ICC de entrada (sRGB) localizado nos dados. 1. Selecione Compatibilidade de Cor (Color Matching) no menu pop-up da Caixa de Diálogo Imprimir 2. Selecione a correção de cores Selecione ColorSync. Você pode deixar o Perfil (Profile) definido como Automático (Automatic). Importante Se você escolher uma configuração de Perfil (Profile) diferente de Automático (Automatic), a máquina não conseguirá imprimir com as cores corretas. 3. Conclua a configuração Clique em Imprimir (Print). Ao imprimir, a máquina utiliza o espaço de cores dos dados de imagem. Importante Você não pode especificar um perfil ICC de entrada do driver da impressora. Tópicos Relacionados Configurando o Nível de Qualidade de Impressão (Personalizada) Especificando a Correção de Cores 275 Ajustando a Proporção de Cores Ajustando o Brilho Ajustando a Intensidade Ajustando o Contraste 276 Ajustando a Proporção de Cores Você pode ajustar os tons das cores durante a impressão. Como essa função ajusta a proporção de cores da saída alterando as proporções de tinta de cada cor, ela modifica a proporção de cores total do documento. Use o software se quiser alterar a proporção de cores significativamente. Apenas use o driver da impressora quando quiser ajustar a proporção de cores levemente. O exemplo a seguir mostra um caso em que a proporção de cores é utilizada para intensificar a cor ciano e reduzir a cor amarela, de modo que as cores globais fiquem mais uniformes. Sem ajuste Ajuste a proporção de cores O procedimento para ajustar a proporção de cores é o seguinte: 1. Selecione Opções de Cor (Color Options) no menu pop-up da Caixa de Diálogo Imprimir 2. Ajuste a proporção de cores Existem controles deslizantes individuais para Ciano (Cyan), Magenta e Amarelo (Yellow). Cada cor torna-se mais intensa quando o controle deslizante correspondente é movido para a direita e mais fraca quando ele é movido para a esquerda. Por exemplo, quando o ciano ficar mais fraco, o vermelho ficará mais intenso. Você também pode inserir um valor diretamente vinculado ao controle deslizante. Insira um valor entre -50 e 50. As configurações atuais são exibidas na visualização das configurações no lado esquerdo do driver da impressora. 277 Importante Ajuste o controle deslizante gradualmente. 3. Conclua a configuração Clique em Imprimir (Print). Ao imprimir, o documento será impresso com a proporção de cores ajustada. Importante Quando a caixa de seleção Imprimir em Escala de Cinza (Grayscale Printing) estiver marcada para Qualidade e Mídia (Quality & Media), a proporção de cores (Ciano (Cyan), Magenta, Amarelo (Yellow)) aparecerá esmaecida e estará indisponível. Se você selecionar ColorSync para Correspondência de Cores (Color Matching), a proporção de cores (Ciano (Cyan), Magenta, Amarelo (Yellow)) aparecerá esmaecida e estará indisponível. Tópicos Relacionados Configurando o Nível de Qualidade de Impressão (Personalizada) Especificando a Correção de Cores Ajustando o Brilho Ajustando a Intensidade Ajustando o Contraste 278 Ajustando o Brilho É possível alterar o brilho global dos dados de imagem durante a impressão. Esta função não altera o branco puro ou o preto puro, mas o brilho das cores intermediárias. O exemplo a seguir mostra o resultado da impressão quando a configuração de brilho é alterada. Claro (Light) está selecionado Normal está selecionado Escuro (Dark) está selecionado O procedimento para ajustar o brilho é o seguinte: 1. Selecione Opções de Cor (Color Options) no menu pop-up da Caixa de Diálogo Imprimir 2. Especifique o brilho Selecione Claro (Light), Normal ou Escuro (Dark) para Brilho (Brightness). As configurações atuais são exibidas na visualização das configurações no lado esquerdo do driver da impressora. 3. Conclua a configuração 279 Clique em Imprimir (Print). Ao imprimir, os dados serão impressos com o brilho especificado. Importante Se você selecionar ColorSync para Correspondência de Cores (Color Matching), a opção Brilho (Brightness) aparecerá esmaecida e estará indisponível. Tópicos Relacionados Configurando o Nível de Qualidade de Impressão (Personalizada) Especificando a Correção de Cores Ajustando a Proporção de Cores Ajustando a Intensidade Ajustando o Contraste 280 Ajustando a Intensidade Você pode diluir (avivar) ou intensificar (escurecer) as cores dos dados de imagem durante a impressão. O exemplo a seguir mostra um caso em que a intensidade é aumentada, de modo que todas as cores se tornem mais intensas quando os dados de imagem forem impressos. Sem ajuste Maior intensidade O procedimento para ajustar a intensidade é o seguinte: 1. Selecione Opções de Cor (Color Options) no menu pop-up da Caixa de Diálogo Imprimir 2. Ajuste a intensidade Mover o controle deslizante de Intensidade (Intensity) para a direita intensifica (escurece) as cores e movê-lo para a esquerda suaviza (clareia) as cores. Você também pode inserir um valor diretamente vinculado ao controle deslizante. Insira um valor entre -50 e 50. As configurações atuais são exibidas na visualização das configurações no lado esquerdo do driver da impressora. Importante Ajuste o controle deslizante gradualmente. 281 3. Conclua a configuração Clique em Imprimir (Print). Durante a impressão, os dados de imagem são impressos com a intensidade ajustada. Importante Se você selecionar ColorSync para Correspondência de Cores (Color Matching), a opção Intensidade (Intensity) aparecerá esmaecida e estará indisponível. Tópicos Relacionados Configurando o Nível de Qualidade de Impressão (Personalizada) Especificando a Correção de Cores Ajustando a Proporção de Cores Ajustando o Brilho Ajustando o Contraste 282 Ajustando o Contraste Você pode ajustar o contraste da imagem durante a impressão. Para aumentar e tornar mais distintas as diferenças entre as partes claras e escuras das imagens, aumente o contraste. Por outro lado, para tornar essas diferenças menores e menos distintas, reduza o contraste. Sem ajuste Ajuste o contraste O procedimento para ajustar o contraste é o seguinte: 1. Selecione Opções de Cor (Color Options) no menu pop-up da Caixa de Diálogo Imprimir 2. Ajuste o contraste Mova o controle deslizante Contraste (Contrast) para a direita para aumentar o contraste e para a esquerda para reduzi-lo. Você também pode inserir um valor diretamente vinculado ao controle deslizante. Insira um valor entre -50 e 50. As configurações atuais são exibidas na visualização das configurações no lado esquerdo do driver da impressora. 283 Importante Ajuste o controle deslizante gradualmente. 3. Conclua a configuração Clique em Imprimir (Print). Ao imprimir, os dados serão impressos com o contraste ajustado. Importante Se você selecionar ColorSync para Correspondência de Cores (Color Matching), a opção Contraste (Contrast) aparecerá esmaecida e estará indisponível. Tópicos Relacionados Configurando o Nível de Qualidade de Impressão (Personalizada) Especificando a Correção de Cores Ajustando a Proporção de Cores Ajustando o Brilho Ajustando a Intensidade 284 Visão Geral do Driver da Impressora Driver da Impressora Canon IJ Como Abrir a Janela de Configuração do Driver da Impressora Caixa de Diálogo Configurar Página Caixa de Diálogo Imprimir Qualidade e Mídia Opções de Cor Margem Canon IJ Printer Utility Abrindo o Canon IJ Printer Utility Manutenção desta Máquina Exibir a Tela de Status de Impressão Excluindo os trabalhos de impressão indesejados Instruções de Uso (Driver da Impressora) 285 Driver da Impressora Canon IJ O driver da impressora Canon IJ (chamado abaixo de driver da impressora) consiste em um software que é instalado no computador para imprimir dados usando esta máquina. O driver da impressora converte os dados de impressão criados pelo software aplicativo em dados que podem ser interpretados pela impressora e os envia para a impressora. Como o formato dos dados de impressão varia de acordo com o modelo da impressora, é necessário possuir o Driver do modelo que você está usando. Usando a Ajuda do Driver da Impressora Você pode exibir a função Ajuda na Caixa de Diálogo Imprimir. Selecione um item de configuração do menu pop-up na caixa de diálogo Imprimir. Em seguida, clique no botão sobre o item. no canto inferior esquerdo da tela para exibir uma explicação A Ajuda para o driver de impressão será exibida quando o item de menu pop-up a seguir for selecionado: • Qualidade e Mídia (Quality & Media) • Opções de Cor (Color Options) • Margem (Margin) 286 Como Abrir a Janela de Configuração do Driver da Impressora Você pode exibir a janela de configuração do driver da impressora a partir do software aplicativo que estiver usando. Abrindo a Caixa de Diálogo Configurar Página Use este procedimento para definir as configurações da página (papel) antes de imprimir. 1. Selecione Configurar Página... (Page Setup...) no menu Arquivo (File) do software A Caixa de Diálogo Configurar Página é aberta. Abrindo a Caixa de Diálogo Imprimir Use este procedimento para definir as configurações de impressão antes de imprimir. 1. Selecione Imprimir... (Print...) no menu Arquivo (File) do software A Caixa de Diálogo Imprimir é aberta. 287 Caixa de Diálogo Configurar Página Na caixa de diálogo Configurar Página, você define as configurações básicas de impressão, como o tamanho do papel colocado na máquina ou a razão de proporção. Para abrir a caixa de diálogo Configurar Página, normalmente você seleciona Configurar Página... (Page Setup...) no menu Arquivo (File) do software aplicativo. Configurações (Settings) Clique no menu pop-up e depois selecione os seguintes itens: Atributos de Página (Page Attributes) Defina o tamanho do papel ou a impressão em escala. Salvar como Padrão (Save as Default) Você pode salvar os atributos da página exibida como as configurações padrão. Formatar Para (Format For) Selecione o modelo a ser usado para impressão. Tamanho do Papel (Paper Size) Selecione o tamanho do papel a ser usado para impressão. Para definir um tamanho não padrão, selecione Gerenciar Tamanhos Personalizados... (Manage Custom Sizes...). Orientação (Orientation) Selecione a orientação da impressão. Escala (Scale) Defina o percentual de escala. Você pode expandir ou reduzir o tamanho do documento durante a impressão. 288 Caixa de Diálogo Imprimir Na caixa de diálogo Imprimir, você pode definir o tipo de papel e a qualidade da impressão para iniciar a impressão. Para abrir a caixa de diálogo Imprimir, você normalmente seleciona Imprimir... (Print...) no menu Arquivo (File) do software aplicativo. Impressora (Printer) Selecione o modelo a ser usado para impressão. Quando você clica em Adicionar Impressora... (Add Printer...), uma caixa de diálogo para a especificação da impressora é aberta. Pré-ajustes (Presets) Você pode salvar ou excluir as configurações da caixa de diálogo Imprimir. Nota Se você estiver usando o Mac OS X v10.8 ou o Mac OS X v10.7, poderá selecionar Mostrar Pré-ajustes... (Show Presets...) para verificar as configurações de impressão definidas na caixa de diálogo Imprimir. Cópias (Copies) Você pode definir o número de cópias a serem impressas. Nota Se você estiver usando o Mac OS X v10.6.8, também poderá definir a impressão contínua. Se você estiver usando o Mac OS X v10.8 ou o Mac OS X v10.7, poderá definir a impressão contínua escolhendo Gestão de Papel (Paper Handling) no menu pop-up. 289 Páginas (Pages) Você pode definir o intervalo de páginas a serem impressas. Tamanho do Papel (Paper Size) Selecione o tamanho do papel a ser usado para impressão. Para definir um tamanho não padrão, selecione Gerenciar Tamanhos Personalizados... (Manage Custom Sizes...). Orientação (Orientation) Selecione a orientação da impressão. Menu Pop-up Você pode alternar entre as páginas na caixa de diálogo Imprimir por meio do menu popup. O primeiro menu a ser exibido será diferente, dependendo do software aplicativo que abriu a caixa de diálogo Imprimir. Você pode escolher um dos itens a seguir no menu pop-up. Layout Você pode definir a impressão de layout da página. Use Inverter orientação da página (Reverse page orientation) para alterar a orientação do papel e use Virar horizontalmente (Flip horizontally) para imprimir uma imagem espelhada do documento. Compatibilidade de Cor (Color Matching) Selecione o método de correção de cores. Gestão de Papel (Paper Handling) Você pode definir as páginas a serem impressas em papel e a ordem de páginas. Página de Rosto (Cover Page) As páginas de rosto podem ser geradas antes e depois de um documento. Programador (Scheduler) Você pode definir a hora de início da impressão e as prioridades de impressão. Qualidade e Mídia (Quality & Media) Você pode definir as configurações de impressão básicas que correspondem à máquina. Opções de Cor (Color Options) Você pode ajustar as cores de impressão que deseja. Margem (Margin) É possível definir o lado e a margem de grampeamento. 290 Níveis de Suprimentos (Supply Levels) Uma indicação estimada do nível de tinta restante é exibida. Resumo (Summary) Os itens selecionados na caixa de diálogo Imprimir são exibidos. Importante Se você estiver usando o Mac OS X v10.8 ou o Mac OS X v10.7, não poderá usar Programador (Scheduler) e Resumo (Summary). PDF Você pode salvar um documento em formato PDF (Portable Document Format). Visualizar (Preview) Se você estiver usando o Mac OS X v10.6.8, quando clicar em (o triângulo de abertura) ao lado de Impressora (Printer) e alternar para a exibição simples, Visualizar (Preview) será exibido. Esse botão permite que você verifique os resultados da impressão na tela antes de imprimir. 291 Qualidade e Mídia Esta caixa de diálogo permite que você crie uma configuração de impressão básica de acordo com o tipo de papel. A menos que seja necessária uma impressão especial, a impressão normal poderá ser executada somente pela configuração dos itens desta caixa de diálogo. Tipo de Mídia (Media Type) Selecione o tipo de mídia a ser usado. Você deve selecionar o tipo de mídia colocado de fato na máquina. Essa seleção permite que a impressora continue a imprimir adequadamente o material da mídia usada. Origem do Papel (Paper Source) Exibe a origem a partir da qual o papel é fornecido. Qual. de Impressão (Print Quality) Selecione o que for mais próximo ao tipo de documento original e à finalidade. Quando um dos botões de rádio for selecionado, a qualidade apropriada será definida automaticamente. Alta (High) Prioriza a qualidade de impressão em relação à velocidade de impressão. Padrão (Standard) Imprime com velocidade e qualidade médias. Rascunho (Draft) Esta configuração é adequada para a impressão de teste. 292 Personalizada (Custom) Selecione esse botão de rádio para especificar uma qualidade. Qualidade (Quality) Quando você selecionar Personalizada (Custom) em Qual. de Impressão (Print Quality), poderá usar a barra de controle deslizante para ajustar o nível de qualidade de impressão. Imprimir em Escala de Cinza (Grayscale Printing) Defina a impressão em escala de cinza. A impressão em escala de cinza refere-se à função de conversão de seu documento em dados de escala de cinza na impressora para imprimi-lo no modo monocromático. Quando você marca a caixa de seleção, os documentos monocromáticos e coloridos são impressos em modo monocromático. Ao imprimir um documento colorido, não se esqueça de desmarcar a caixa de seleção. Recursos Relacionados Configurando o Nível de Qualidade de Impressão (Personalizada) Imprimindo um Documento Colorido em Modo Monocromático 293 Opções de Cor Essa caixa de diálogo permite que você ajuste a cor de impressão como quiser. Se a cor da imagem impressa não for a esperada, ajuste as propriedades na caixa de diálogo tente imprimir novamente. Os ajustes feitos aqui não afetam as cores dos dados de impressão originais, ao contrário do software aplicativo dedicado ao processamento de imagens. Utilize essa caixa de diálogo só para fazer ajustes finos. Visualizar Mostra o efeito do ajuste de cores. À medida que você ajusta cada item, os efeitos se refletirão na cor e no brilho. É possível verificar o status de ajuste de cores com facilidade. Tipo de amostra (Sample Type) Selecione uma imagem que deseja exibir como um exemplo. Se necessário, selecione uma de Padrão (Standard), Retrato (Portrait), Paisagem (Landscape), ou Gráficos (Graphics), o que for mais similar aos resultados de impressão. Exibir Padrão Cor (View Color Pattern) Exibe um padrão para a verificação de alterações de cor produzidas pelo ajuste de cores. Quando quiser exibir a imagem de exemplo com um padrão de cor, marque essa caixa de seleção. Quando quiser exibir a imagem de exemplo com a que você selecionou com o Tipo de amostra (Sample Type), desmarque essa caixa de seleção. 294 Nota Quando a caixa de seleção Imprimir em Escala de Cinza (Grayscale Printing) estiver marcada em Qualidade e Mídia (Quality & Media), o gráfico será exibido em modo monocromático. Proporção de cores (Ciano (Cyan), Magenta, Amarelo (Yellow)) Se necessário, ajuste a intensidade de cada cor. Para intensificar uma cor, arraste o controle deslizante para a direita. Para diminuir a intensidade de uma cor, arraste o controle deslizante para a esquerda. Você também pode inserir um valor diretamente vinculado ao controle deslizante. Insira um valor entre -50 e 50. O ajuste da proporção de cores resultará em variações na proporção entre os volumes das tintas coloridas individuais e, por conseguinte, nas tonalidades do documento como um todo. Apenas use o driver da impressora quando estiver ajustando a proporção de cores levemente. Para alterar a proporção de cores significativamente, use o software aplicativo. Brilho (Brightness) Selecione o brilho de imagens impressas. Não é possível alterar os níveis de branco e preto puros. Você pode alterar o contraste das cores entre branco e preto. Intensidade (Intensity) Selecione esse método para ajustar a densidade geral da sua impressão. Para aumentar a intensidade geral, arraste o controle deslizante para a direita. Para aumentar a intensidade geral, arraste o controle deslizante para a esquerda. Você também pode inserir um valor diretamente vinculado ao controle deslizante. Insira um valor entre -50 e 50. Contraste (Contrast) A função Contraste altera as diferenças entre as partes claras e escuras das imagens durante a impressão. Para aumentar e tornar mais distintas as diferenças entre as partes claras e escuras das imagens, aumente o contraste. Por outro lado, para tornar essas diferenças menores e menos distintas, reduza o contraste. Você também pode inserir um valor diretamente vinculado ao controle deslizante. Insira um valor entre -50 e 50. Importante Quando a caixa de seleção Imprimir em Escala de Cinza (Grayscale Printing) estiver marcada para Qualidade e Mídia (Quality & Media), a proporção de cores 295 (Ciano (Cyan), Magenta, Amarelo (Yellow)) aparecerá esmaecida e estará indisponível. Se você selecionar ColorSync para Correspondência de Cores (Color Matching), a proporção de cores (Ciano (Cyan), Magenta, Amarelo (Yellow)), o Brilho (Brightness), a Intensidade (Intensity) e o Contraste (Contrast) aparecerão esmaecidos e estarão indisponíveis. Recursos Relacionados Especificando a Correção de Cores Ajustando a Proporção de Cores Ajustando o Brilho Ajustando a Intensidade Ajustando o Contraste 296 Margem Esta caixa de diálogo permite que você defina o lado do grampeamento, além da quantidade de margem para o grampeamento de várias folhas de papel. Margem (Margin) Especifique a quantidade de espaço de margem para grampear o papel. Insira um valor entre 0 mm (0 pol.) e 30 mm (1,2 pol.). Lado Gramp. (Stapling Side) Especifique o lado de grampeamento. Grampear lado longo (Esquerda) (Long-side stapling (Left))/Grampear lado longo (Direita) (Long-side stapling (Right)) Selecione essa opção para grampear o lado longo do papel. Escolha esquerda ou direta. Grampear lado curto (Superior) (Short-side stapling (Top))/Grampear lado curto (Inferior) (Short-side stapling (Bottom)) Selecione essa opção para grampear o lado curto do papel. Escolha superior ou inferior. Recursos Relacionados Definindo a Margem de Grampeamento 297 Canon IJ Printer Utility A guia Canon IJ Printer Utility permite executar a manutenção da máquina ou alterar as configurações da máquina. O que Você Pode Fazer com o Canon IJ Printer Utility Você pode alternar entre as páginas no Canon IJ Printer Utility por meio do menu pop-up. Você pode escolher um dos itens a seguir no menu pop-up. Limpeza (Cleaning) Limpe a impressora para evitar manchas de impressão e desentupir os ejetores da cabeça de impressão. Teste de impressão (Test Print) Execute um teste de impressão para verificar a condição do ejetor da cabeça de impressão e para ajustar a posição da cabeça de impressão. Configurações de Alimentação (Power Settings) Opere a alimentação desta máquina por meio do driver da impressora. Informações do Nível de Tinta (Ink Level Information) Verifique os níveis de tinta restante. Configurações do Cartucho (Ink Cartridge Settings) Selecione o cartucho FINE que você usa para impressão. Configuração Silencioso (Quiet Settings) Você pode reduzir o ruído de operação da máquina. 298 Configurações Personalizadas (Custom Settings) Altere as configurações desta máquina. Nota Para abrir o Canon IJ Printer Utility, ligue a máquina e verifique se ela está conectada ao computador com um cabo USB. Dependendo dos itens selecionados, o computador se comunica com a máquina para obter informações. Se o computador não conseguir se comunicar com a máquina, uma mensagem de erro poderá ser exibida. Se isso acontecer, clique em Cancelar (Cancel) para exibir as configurações mais recentes especificadas em seu computador. Tópicos Relacionados Limpando as Cabeças de Impressão do Seu Computador Limpando o Interior da Máquina Limpando os Rolos de Alimentação de Papel do Seu Computador Usando Seu Computador para Imprimir um Padrão de Verificação de Ejetor Alinhando a Posição da Cabeça de Impressão do Seu Computador Verificando o Status da Tinta do Seu Computador Configurando o Cartucho de Tinta a ser Usado Gerenciando a Alimentação da Máquina Reduzindo o Ruído da Máquina Alterando o Modo de Operação da Máquina 299 Abrindo o Canon IJ Printer Utility Para abrir o Canon IJ Printer Utility, siga as etapas a seguir. 1. Abra Preferências do Sistema (System Preferences) e selecione Impressão e Digitalização (Print & Scan) (Impressão e Fax (Print & Fax)) 2. Inicie o Canon IJ Printer Utility Selecione seu modelo na lista de impressoras e clique em Opções e Materiais... (Options & Supplies...). Clique em Abrir o Printer Utility (Open Printer Utility) na guia Utilitário (Utility). O Canon IJ Printer Utility será iniciado. 300 Manutenção desta Máquina Limpando as Cabeças de Impressão do Seu Computador Limpando o Interior da Máquina Limpando os Rolos de Alimentação de Papel do Seu Computador Usando Seu Computador para Imprimir um Padrão de Verificação de Ejetor Alinhando a Posição da Cabeça de Impressão do Seu Computador Verificando o Status da Tinta do Seu Computador Configurando o Cartucho de Tinta a ser Usado Gerenciando a Alimentação da Máquina Reduzindo o Ruído da Máquina Alterando o Modo de Operação da Máquina 301 Exibir a Tela de Status de Impressão Verifique o andamento da impressão de acordo com o procedimento a seguir: 1. Inicie a tela de status de impressão • Se os dados de impressão tiverem sido enviados para a máquina A tela do status de impressão abre automaticamente. Para exibir a tela de status de impressão, clique em (no ícone da impressora) exibido no Dock. • Se os dados de impressão não tiverem sido enviados para a máquina Abra Preferências do Sistema (System Preferences) e selecione Impressão e Digitalização (Print & Scan) (Impressão e Fax (Print & Fax)). Para exibir a tela de status de impressão, selecione o modelo de sua impressora na lista de impressoras e clique em Abrir Fila de Impressão... (Open Print Queue...). 2. Verificando o status de impressão Você pode verificar o nome do arquivo que está sendo impresso ou que está pronto para ser impresso. • Se você estiver usando o Mac OS X v10.8 Exclui o trabalho de impressão especificado. Para a impressão do documento especificado. Retoma a impressão do documento especificado. Para a impressão de todos os documentos. Exibido somente quando a impressão de todos os documentos estiver sendo parada e retoma a impressão de todos os documentos. • Se você estiver usando o Mac OS X v10.7 ou o Mac OS X v10.6.8 302 Exclui o trabalho de impressão especificado. Para a impressão do documento especificado. Retoma a impressão do documento especificado. Exibe as informações do trabalho de impressão. Para a impressão de todos os documentos. Exibido somente quando a impressão de todos os documentos estiver sendo parada e retoma a impressão de todos os documentos. 303 Excluindo os trabalhos de impressão indesejados Se a impressora não for iniciada, talvez ainda existam dados do trabalho de impressão que falhou ou foi cancelado. Exclua os trabalhos de impressão desnecessários da tela de verificação do status de impressão. 1. Abra Preferências do Sistema (System Preferences) e selecione Impressão e Digitalização (Print & Scan) (Impressão e Fax (Print & Fax)) 2. Selecione seu modelo e clique em Abrir Fila de Impressão... (Open Print Queue...) A tela de verificação do status de impressão aparece. 3. Selecione o trabalho de impressão desnecessário e clique em Delete) Os trabalhos de impressão selecionados serão excluídos. 304 ( Instruções de Uso (Driver da Impressora) Este driver da impressora está sujeito às restrições a seguir. Lembre-se dos seguintes pontos quando utilizar o driver da impressora. Restrições relativas ao driver da impressora • Quando você configura a caixa de diálogo Configurar Página, comece pela seleção do modelo que estiver usando da lista Formatar para (Format For). Se você selecionar outra impressora, a impressão poderá não ser realizada corretamente. • Se o Canon IJ Printer Utility não exibir o nível de tinta restante no Informações do Nível de Tinta (Ink Level Information), verifique se o cartucho FINE está instalado corretamente. • Quando o Canon IJ Printer Utility exibir as Informações do Nível de Tinta (Ink Level Information), feche a tampa da máquina. • As funções a seguir não podem ser usadas no Mac OS, embora possam ser usadas em computadores com o Windows. • Impressão Duplex • Impressão de Livreto • Impressão de Ladrilho/Cartaz • Dependendo do software aplicativo que você estiver usando, é possível que uma visualização não seja exibida no lado esquerdo da caixa de diálogo Imprimir. • Se você conectar esta máquina e o AirPort com um cabo USB e imprimir, será necessário instalar o firmware mais recente do AirPort. 305 Atualizando o Driver da Impressora Obtendo o Driver da Impressora Mais Recente Excluir a Impressora Canon IJ Desnecessária da Lista de Impressoras Antes de Instalar o Driver da Impressora Instalando o Driver da Impressora 306 Obtendo o Driver da Impressora Mais Recente A atualização para a versão mais recente do driver de impressora, pode ser a solução para vários problemas. Obtendo o Driver da Impressora Você pode acessar nosso site e baixar o driver da impressora mais recente para o seu modelo. Importante Você pode baixar o driver da impressora gratuitamente, mas as despesas de acesso à Internet são de sua responsabilidade. Tópicos Relacionados Antes de Instalar o Driver da Impressora Instalando o Driver da Impressora 307 Excluir a Impressora Canon IJ Desnecessária da Lista de Impressoras Uma Impressora Canon IJ que você não usa mais poderá ser excluída da lista de impressoras. Antes de excluir a Impressora Canon IJ, desconecte o cabo que conecta a máquina ao computador. O procedimento para excluir a Impressora Canon IJ desnecessária da lista de impressoras é descrito a seguir: Não é possível excluir a Impressora Canon IJ a menos que você esteja conectado como um usuário com direito administrativo. Para obter informações sobre um usuário administrativo, consulte o manual do usuário do Mac OS. 1. Abra Preferências do Sistema (System Preferences) e selecione Impressão e Digitalização (Print & Scan) (Impressão e Fax (Print & Fax)) 2. Excluir a Impressora Canon IJ da lista de impressoras Da lista de impressoras, selecione a Impressora Canon IJ a ser excluída e depois clique em -. Nota Mesmo se uma Impressora Canon IJ for excluída da lista de impressoras, você poderá registrá-la de novo automaticamente ao conectar a máquina ao seu computador. 308 Antes de Instalar o Driver da Impressora Esta seção descreve os itens que você deve verificar antes de instalar o driver da impressora. Você também deverá consultá-la caso não seja possível instalar o driver da impressora. Verificando o Status da Máquina • Confirme se a porta USB dessa máquina e o computador estão conectados com firmeza pelo cabo USB. Verificando as Configurações do PC • Encerre todos os aplicativos em execução. • Efetue logon como administrador do computador. O instalador solicitará que você insira o nome e a senha do usuário administrativo. Quando vários usuários estiverem usando o Mac OS X, efetue logon com a conta do administrador que foi registrado primeiro. Importante Quando você atualizar do Mac OS X v10.7 para Mac OS X v10.8 ou do Mac OS X v10.6.8 para o Mac OS X v10.7, todos os drivers da impressora que estavam instalados serão excluídos. Se você planeja continuar usando esta máquina, reinstale o driver da impressora mais recente. Tópicos Relacionados Obtendo o Driver da Impressora Mais Recente Instalando o Driver da Impressora 309 Instalando o Driver da Impressora Você pode acessar nosso site pela Internet e baixar o driver da impressora mais recente para o seu modelo. O procedimento para instalar o driver de impressora baixado é descrito a seguir: 1. Monte o disco Clique duas vezes no arquivo de imagem de disco baixado. O arquivo é descompactado e depois o disco é montado. 2. Inicie o instalador Clique duas vezes em "PrinterDriver_XXX_YYY.pkg" (onde "XXX" é o nome do seu modelo e "YYY" é a versão) contida no disco. 3. Inicie a instalação Instale o driver da impressora de acordo com as mensagens na tela. Quando o Contrato de licença de software for exibido, verifique o conteúdo e clique em Continuar (Continue). Caso não aceite os termos do Contrato de Licença do Software, você não poderá instalar esse software. 4. Selecionando o destino da instalação Se necessário, selecione onde deseja instalar o driver da impressora e clique em Continuar (Continue). 5. Executando a instalação Clique em Instalar (Install). Quando a tela de autenticação for exibida, insira o nome e a senha do administrador e clique em Instalar Software (Install Software). 6. Conclua a instalação Quando a mensagem de conclusão aparecer, clique em Fechar (Close). O driver da impressora foi instalado com êxito. Importante Se o Instalador não funcionar adequadamente, selecione Encerrar Instalador (Quit Installer) no menu Instalador (Installer) do Finder para encerrar o Instalador. Em seguida, inicie o Instalador novamente. 310 Você pode baixar o driver da impressora gratuitamente, mas será responsável por pagar qualquer taxa de conexão à Internet. Tópicos Relacionados Obtendo o Driver da Impressora Mais Recente Excluir a Impressora Canon IJ Desnecessária da Lista de Impressoras Antes de Instalar o Driver da Impressora 311 Compartilhando a Impressora em uma Rede Quando houver vários computadores em uso no ambiente de rede, você poderá compartilhar a impressora conectada a um computador com os outros computadores. Antes de executar a configuração para compartilhamento de impressora, selecione Rede (Network) em Preferências do Sistema (System Preferences) e verifique se as configurações de rede foram definidas. Esta seção descreve o procedimento para compartilhamento de uma impressora entre computadores Mac. • Configurações no Servidor de Impressão A seção descreve o procedimento para configurar um computador que se conecta com esta impressora diretamente através de um cabo USB. • Configurações no PC Cliente Esta seção descreve o procedimento para configurar um computador que utiliza esta impressora pela rede. Ao imprimir, os dados serão enviados à impressora pelo sistema do servidor de impressão. Tópico relacionado Restrições ao Compartilhamento da Impressora 312 Configurações no Servidor de Impressão Quando utilizar a impressora em uma rede, configure o driver da impressora para compartilhamento no sistema servidor de impressão. O procedimento para configurar os sistemas do servidor de impressão é o seguinte: 1. Instale o driver da impressora no sistema do servidor de impressão 2. Verifique se a impressora a ser usada foi adicionada Abra Preferências do Sistema (System Preferences) e selecione Impressão e Digitalização (Print & Scan) (Impressão e Fax (Print & Fax)). A lista de impressoras exibe as impressoras conectadas ao computador. 3. Defina o compartilhamento Marque a caixa de seleção Compartilhar esta impressora na rede (Share this printer on the network). Nota Dependendo do ambiente que estiver usando, uma mensagem solicitando que você reinicialize o computador poderá ser exibida. Para concluir a instalação de forma adequada, reinicialize o computador. Está concluída a configuração do sistema do servidor de impressão. Em seguida, configure os sistemas cliente. 313 Configurações no PC Cliente Depois de configurar o sistema servidor de impressão, configure o sistema cliente. O procedimento para configurar os sistemas cliente é o seguinte: 1. Instale o driver da impressora nos sistemas cliente 2. Exibir a lista de impressoras Abra Preferências do Sistema (System Preferences) e selecione Impressão e Digitalização (Print & Scan) (Impressão e Fax (Print & Fax)). Clique em + para exibir a lista de impressoras. 3. Adicione uma impressora a ser compartilhada Selecione uma impressora compartilhada exibida na lista de impressoras e clique em Adicionar (Add). Está concluída a configuração dos sistemas cliente. Nota Os procedimentos de impressão são iguais aos de quando o computador está diretamente conectado à impressora por um cabo USB. Na caixa de diálogo Configurar Página, selecione a impressora do servidor de impressão a ser usado. 314 Restrições ao Compartilhamento da Impressora As seguintes restrições são aplicáveis à utilização de uma impressora em um ambiente de rede. Verifique as restrições do ambiente que está usando. • Instale a mesma versão do driver da impressora no sistema do servidor de impressão e nos sistemas clientes. Você pode baixar o driver de impressão mais recente de nosso site. • Use o compartilhamento de impressora com usuários com o privilégio de administrador. • Dependendo de como o computador estiver conectado à máquina, o computador não poderá acessar as informações sobre a função definida na máquina e exibir as configurações corretas. 315 Cópia Fazendo Cópias Básico Alternando o Tamanho da Página entre A4 e Letter 316 Fazendo Cópias Coloque o original no vidro do cilindro para copiá-lo. 1. Verifique se a máquina está ligada. 2. Coloque papel comum tamanho A4 ou Letter. 3. Coloque o original no vidro do cilindro. Nota • Você pode alternar o tamanho de papel usado na bandeja traseira entre A4 e Letter. Alternando o Tamanho da Página entre A4 e Letter 4. Pressione o botão Colorido (Color) para fazer cópias em cores ou Preto (Black) para fazer cópias em preto e branco. A máquina começa a copiar. Remova o original do vidro do cilindro depois que a cópia for concluída. Para fazer várias cópias Pressione o botãoColorido (Color) ou o botão Preto (Black) repetidamente, de acordo com o número de cópias desejado. Pressione o botão (o botão Colorido (Color) ou Preto (Black)) igual ao que pressionou antes. Importante • Não abra a tampa de documentos ou remova o original do vidro do cilindro até que a digitalização seja concluída. Enquanto a máquina estiver digitalizando o original, o indicador luminoso ATIVADO (ON) ficará piscando. • Se o original cobrir a página inteira, a área (B) da figura abaixo não poderá ser impressa. (A) A direção na qual o papel é ejetado (B) Área não imprimível Para obter detalhes sobre a área imprimível: • Para papel de tamanho A4: Outros tamanhos diferentes de Letter, Ofício, Envelopes • Para papel tamanho Letter: 317 Letter, Ofício Nota • Pressione o botão Parar (Stop) para cancelar a cópia. • Para definir a qualidade de impressão como "Rascunho" (prioridade: velocidade) Você pode definir a qualidade de impressão como "Rascunho" (prioridade: velocidade), seguindo o procedimento abaixo. 1. Pressione e mantenha pressionado o botão Colorido (Color) ou Preto (Black) por 2 ou mais segundos na etapa 4. O indicador luminoso ATIVADO (ON) piscará uma vez. 2. Solte o botão. A máquina começa a copiar. Quando a qualidade de impressão é definida como "Rascunho", a velocidade da impressão tem prioridade sobre a qualidade. Para dar prioridade à qualidade, pressione o botão Colorido (Color) ou Preto (Black) por menos de 2 segundos para copiar com qualidade de impressão "Padrão". 318 Alternando o Tamanho da Página entre A4 e Letter Você pode alternar o tamanho de papel usado na bandeja traseira entre A4 e Letter. Essa configuração será útil caso você normalmente coloque papel de tamanho Letter na bandeja traseira. 1. Verifique se a máquina está ligada. 2. Pressione e mantenha pressionado o botão Parar (Stop) até o indicador luminoso Alarme (Alarm) piscar 10 vezes. 3. Solte o botão Parar (Stop). O indicador luminoso ATIVADO (ON) começa a piscar em vez de permanecer aceso. 4. Pressione o botão Preto (Black) para selecionar A4 ou o botão ou o botão Colorido (Color) para selecionar Letter. O indicador luminoso ATIVADO (ON) para de piscar e permanece aceso, e o tamanho do papel é alterado. Nota • Quando você trocar o tamanho da página para A4 ou Letter, coloque o papel do tamanho selecionado. Quando o tamanho da página estiver definido como A4, coloque papel comum A4. Se o tamanho do papel estiver definido como Letter, coloque papel comum tamanho Letter. • Essa configuração será mantida mesmo se a máquina for desligada. 319 Digitalização Digitalizando de um Computador Digitalizando com o IJ Scan Utility Digitalizando com o Driver do Scanner Informações Úteis sobre Digitalização Colocando Itens (Ao Digitalizar de um Computador) 320 Digitalizando de um Computador Digitalizando com o IJ Scan Utility Digitalizando com o Driver do Scanner Informações Úteis sobre Digitalização Colocando Itens (Ao Digitalizar de um Computador) 321 Digitalizando com o IJ Scan Utility O que é o IJ Scan Utility (Software do Scanner)? Iniciando o IJ Scan Utility Digitalização Fácil com Digitalização Automática Básico Digitalizando Fotografias Digitalizando Documentos Digitalizando com Configurações Favoritas Digitalizando Itens Maiores do que o Cilindro (Stitch da Imagem) Digitalizando Vários Itens de uma Vez Salvando depois de Verificar os Resultados da Digitalização Enviando Imagens Digitalizadas por E-mail Extraindo Texto de Imagens Digitalizadas (OCR) Telas do IJ Scan Utility 322 O que é o IJ Scan Utility (Software do Scanner)? O IJ Scan Utility é um aplicativo que permite digitalizar fotografias, documentos etc. com facilidade. Você pode concluir desde a digitalização até a gravação uma única vez simplesmente clicando no ícone correspondente na tela principal do IJ Scan Utility. O que Você Pode Fazer com o IJ Scan Utility Digitalizar Facilmente de acordo com os Objetivos Você pode digitalizar simplesmente clicando em um ícone como Automático (Auto) para digitalizar com facilidade, Foto (Photo) para digitalizar com configurações adequadas para fotos ou Documento (Document) para aumentar a nitidez do texto em um documento ou uma revista para melhorar a legibilidade, de acordo com o tipo de item ou seu objetivo. Nota Consulte "Tela Principal do IJ Scan Utility" para obter detalhes sobre a tela principal do IJ Scan Utility. Salvar as Imagens Digitalizadas Automaticamente As imagens digitalizadas são salvas automaticamente em uma pasta predefinida. É possível alterar a pasta conforme necessário. Nota A pasta de salvamento padrão é a pasta Imagens (Pictures). Consulte "Caixa de Diálogo Configurações" para saber como especificar uma pasta. Integrar com Aplicativos Você pode utilizar as imagens digitalizadas por meio da integração com outros aplicativos, exibir imagens digitalizadas em seu aplicativo favorito, anexá-las a e-mails, extrair texto de imagens e muito mais. 323 Importante Algumas funções estão disponíveis somente quando o My Image Garden está instalado. Nota Consulte "Caixa de Diálogo Configurações" para saber como definir os aplicativos a serem integrados. 324 Iniciando o IJ Scan Utility No menu Ir (Go) do Finder, selecione Aplicativos (Applications) e clique duas vezes na pasta Canon Utilities, na pasta IJ Scan Utility e no ícone Canon IJ Scan Utility2 para iniciar o IJ Scan Utility. 325 Digitalização Fácil com Digitalização Automática Você pode digitalizar com facilidade detectando automaticamente o tipo de item. Importante Os tipos de item a seguir talvez não possam ser digitalizados corretamente. Nesse caso, ajuste as molduras de corte (caixas de seleção; áreas de digitalização) na tela exibida clicando em Driver na tela principal do IJ Scan Utility e digitalize novamente. Fotografias com fundo esbranquiçado Itens impressos em papel branco, documentos manuscritos, cartões de visita etc. Itens finos Itens espessos 1. Verifique se o seu scanner ou impressora está ligado. 2. Coloque itens no cilindro de seu scanner ou impressora. Colocando Itens (Ao Digitalizar de um Computador) 3. Inicie o IJ Scan Utility. 4. Clique em Automático (Auto). A digitalização é iniciada. Nota Clique em Cancelar (Cancel) para cancelar a digitalização. Para aplicar correções adequadas com base no tipo de item, clique em Configs... (Settings...), marque a caixa de seleção Aplicar correção de imagem recomendada (Apply recommended image correction) na caixa de diálogo Configurações (Digitalização Automática) (Settings (Auto Scan)). As imagens digitalizadas são salvas na pasta definida para Salvar em (Save in) na caixa de diálogo Configurações (Digitalização Automática) (Settings (Auto Scan)) exibida ao clicar em Configs... (Settings...). Na caixa de diálogo Configurações (Digitalização Automática) (Settings (Auto Scan)), também é possível especificar configurações de digitalização avançadas. 326 Consulte as próximas páginas para digitalizar especificando o tipo de item. Digitalizando Fotografias Digitalizando Documentos Digitalizando com Configurações Favoritas 327 Digitalizando Fotografias Você pode digitalizar fotografias colocadas no cilindro com configurações adequadas para fotos. 1. Coloque a foto no cilindro. Colocando Itens (Ao Digitalizar de um Computador) 2. Inicie o IJ Scan Utility. 3. Clique em Configs... (Settings...), selecione a caixa de diálogo Configurações (Digitalização de Foto) (Settings (Photo Scan)) e defina o tamanho do papel, a resolução etc, conforme necessário. Quando a configuração estiver concluída, clique em OK. 4. Clique em Foto (Photo). A digitalização é iniciada. Nota Clique em Cancelar (Cancel) para cancelar a digitalização. As imagens digitalizadas são salvas na pasta definida para Salvar em (Save in) na caixa de diálogo Configurações (Digitalização de Foto) (Settings (Photo Scan)) exibida ao clicar em Configs... (Settings...). Na caixa de diálogo Configurações (Digitalização de Foto) (Settings (Photo Scan)), também é possível especificar configurações de digitalização avançadas. 328 Digitalizando Documentos Você pode digitalizar itens colocados no cilindro com configurações adequadas para documentos. 1. Coloque o item no cilindro. Colocando Itens (Ao Digitalizar de um Computador) 2. Inicie o IJ Scan Utility. 3. Clique em Configs... (Settings...), selecione a caixa de diálogo Configurações (Digitalização de Documento) (Settings (Document Scan)) e defina o tamanho do papel, a resolução etc, conforme necessário. Quando a configuração estiver concluída, clique em OK. 4. Clique em Documento (Document). A digitalização é iniciada. Nota Clique em Cancelar (Cancel) para cancelar a digitalização. As imagens digitalizadas são salvas na pasta definida para Salvar em (Save in) na caixa de diálogo Configurações (Digitalização de Documento) (Settings (Document Scan)) exibida ao clicar em Configs... (Settings...). Na caixa de diálogo Configurações (Digitalização de Documento) (Settings (Document Scan)), também é possível especificar configurações de digitalização avançadas. 329 Digitalizando com Configurações Favoritas Você pode digitalizar itens colocados no cilindro com suas configurações favoritas salvas anteriormente. Isso é prático para salvar configurações usadas com frequência ou ao especificar configurações de digitalização em detalhes. 1. Inicie o IJ Scan Utility. 2. Clique em Configs... (Settings...), selecione a caixa de diálogo Configurações (Digitalização Personalizada) (Settings (Custom Scan)) e defina as opções para selecionar origem, resolução etc. Quando a configuração estiver concluída, clique em OK. Nota Depois de definir as configurações, você poderá digitalizar com as mesmas configurações da próxima vez. 3. Coloque o item no cilindro. Colocando Itens (Ao Digitalizar de um Computador) 4. Clique em Personalizar (Custom). A digitalização é iniciada. Nota Clique em Cancelar (Cancel) para cancelar a digitalização. As imagens digitalizadas são salvas na pasta definida para Salvar em (Save in) na caixa de diálogo Configurações (Digitalização Personalizada) (Settings (Custom Scan)) exibida ao clicar em Configs... (Settings...). Na caixa de diálogo Configurações (Digitalização Personalizada) (Settings (Custom Scan)), também é possível especificar configurações de digitalização avançadas. 330 Digitalizando Itens Maiores do que o Cilindro (Stitch da Imagem) Você pode digitalizar as metades esquerda e direita de um item maior do que o cilindro e combiná-las novamente em uma imagem. São aceitos itens aproximadamente duas vezes maiores do que o cilindro. Nota As instruções a seguir explicam como digitalizar a partir do item a ser colocado no lado esquerdo. 1. Inicie o IJ Scan Utility. 2. Clique em Configs... (Settings...), selecione a caixa de diálogo Configurações (Digitalizar e Stitch) (Settings (Scan and Stitch)) e defina o tipo do item, a resolução etc. como necessário. Quando a configuração estiver concluída, clique em OK. 3. Clique em Stitch. A janela Stitch da Imagem (Image Stitch) é exibida. 4. Em Selecionar Tamanho da Saída (Select Output Size), selecione um tamanho de saída de acordo com o tamanho do papel. 331 5. Verifique se Digitalizar da Esquerda (Scan from Left) está selecionado em Direção de Digitalização (Scan Direction). 6. Coloque o item a ser exibido no lado esquerdo da tela voltado para baixo no cilindro. 7. Clique em Iniciar Digitalização de Imagem 1 (Start Scanning Image 1). 332 O primeiro item é digitalizado e aparece em 1. Nota Clique em Cancelar (Cancel) para cancelar a digitalização. 8. Coloque o item a ser exibido no lado direito da tela voltado para baixo no cilindro. 9. Clique em Iniciar Digitalização de Imagem 2 (Start Scanning Image 2). 333 O segundo item é digitalizado e aparece em 2. Nota Clique em Cancelar (Cancel) para cancelar a digitalização. 10. Ajuste as imagens digitalizadas conforme necessário. Use a Barra de Ferramentas para girar, ampliar/reduzir ou arrastar as imagens a fim de ajustar suas posições. 334 Nota Marque a caixa de seleção Ajustar molduras de corte (Adjust cropping frames) para especificar a área a ser salva. Ajustando Molduras de Corte na Janela Stitch da Imagem Para digitalizar um item novamente, selecione a imagem na área Visualizar ou a miniatura na parte superior da tela e clique em (Excluir). A imagem selecionada é excluída, permitindo que você digitalize o item novamente. 11. Clique em Salvar (Save). A imagem combinada é salva. Nota Consulte "Janela Stitch da Imagem" para obter informações detalhadas sobre a janela Stitch da Imagem (Image Stitch). Você pode fazer configurações de digitalização avançadas na caixa de diálogo Configurações (Digitalizar e Stitch) (Settings (Scan and Stitch)) exibida clicando em Configs... (Settings...). 335 Digitalizando Vários Itens de uma Vez É possível digitalizar duas ou mais fotografias (itens pequenos) colocadas no cilindro ao mesmo tempo e salvar cada imagem individualmente. Importante Os tipos de item a seguir talvez não possam ser digitalizados corretamente. Nesse caso, ajuste as molduras de corte (caixas de seleção; áreas de digitalização) na tela exibida clicando em Driver na tela principal do IJ Scan Utility e digitalize novamente. Fotografias com fundo esbranquiçado Itens impressos em papel branco, documentos manuscritos, cartões de visita etc. Itens finos Itens espessos Usando a Digitalização Automática Será detectado automaticamente se há vários itens ou não. Clique em Automático (Auto) e digitalize. Digitalização Fácil com Digitalização Automática Sem Usar a Digitalização Automática Na caixa de diálogo Configurações, defina Tamanho do Papel (Paper Size) como Digitalização automática (Auto scan) e digitalize. Nota As telas para digitalizar com configurações favoritas são usadas como exemplos nas descrições a seguir. 1. Coloque os itens no cilindro. Colocando Itens (Ao Digitalizar de um Computador) 2. Inicie o IJ Scan Utility. 3. Clique em Configs... (Settings...). 336 A caixa de diálogo Configurações é exibida. 4. Clique em Digitalização Personalizada (Custom Scan). 5. Selecione Selecionar Origem (Select Source) de acordo com os itens que serão digitalizados. 337 6. Selecione Digitalização automática (Auto scan) para Tamanho do Papel (Paper Size) e clique em OK. A tela principal do IJ Scan Utility aparece. Nota Consulte as próximas páginas para obter detalhes sobre a configuração de itens na caixa de diálogo Configurações. Caixa de Diálogo Configurações (Digitalização de Foto) Caixa de Diálogo Configurações (Digitalização de Documento) Caixa de Diálogo Configurações (Digitalização Personalizada) 7. Clique em Personalizar (Custom). Vários itens são digitalizados de uma vez. Nota Clique em Cancelar (Cancel) para cancelar a digitalização. As imagens digitalizadas são salvas na pasta definida para Salvar em (Save in) na caixa de diálogo Configurações correspondentes clicando em Configs... (Settings...). 338 Em cada caixa de diálogo Configurações, você também poderá fazer configurações de digitalização avançadas. 339 Salvando depois de Verificar os Resultados da Digitalização Você pode verificar os resultados da digitalização e salvar as imagens em um computador. Importante Não será possível verificar os resultados da digitalização antes de salvar quando a digitalização for feita com a opção Automático (Auto). Nota As telas para digitalizar fotos são usadas como exemplos nas descrições a seguir. 1. Inicie o IJ Scan Utility. 2. Clique em Configs... (Settings...). A caixa de diálogo Configurações é exibida. 3. Clique em Digitalização de Foto (Photo Scan). 340 4. Marque a caixa de seleção Verificar resultados da digitalização (Check scan results) e clique em OK. A tela principal do IJ Scan Utility aparece. Nota Consulte as próximas páginas para obter detalhes sobre a configuração de itens na caixa de diálogo Configurações. 341 Caixa de Diálogo Configurações (Digitalização de Foto) Caixa de Diálogo Configurações (Digitalização de Documento) Caixa de Diálogo Configurações (Digitalização Personalizada) Caixa de Diálogo Configurações (Digitalizar e Stitch) Caixa de Diálogo Configurações (Driver) 5. Clique em Foto (Photo). A digitalização é iniciada. Quando a digitalização for concluída, a caixa de diálogo Salvar Configurações (Save Settings) será exibida. Nota Clique em Cancelar (Cancel) para cancelar a digitalização. 6. Altere a ordem de imagens ou as opções para salvar o arquivo conforme necessário. Você pode alterar a ordem de imagens ou as opções para salvar o arquivo na caixa de diálogo Salvar Configurações (Save Settings). Nota A pasta de salvamento padrão é a pasta Imagens (Pictures). 7. Clique em OK. As imagens digitalizadas são salvas de acordo com as configurações. 342 Enviando Imagens Digitalizadas por E-mail Você pode enviar imagens digitalizadas por e-mail. Nota As telas para digitalizar fotos são usadas como exemplos nas descrições a seguir. 1. Inicie o IJ Scan Utility. 2. Clique em Configs... (Settings...). A caixa de diálogo Configurações é exibida. 3. Clique em Digitalização de Foto (Photo Scan). 4. Selecione Anexar ao E-mail (Attach to e-mail) em Configurações de Aplicativo (Application Settings) e selecione um cliente de e-mail. 343 Nota Você pode adicionar clientes de e-mail a serem usados para anexos no menu pop-up. Se Nenhum (Anexar Manualmente) (None (Attach Manually)) for selecionado, anexe manualmente as imagens digitalizadas e salvas ao e-mail. 5. Clique em OK. 344 A tela principal do IJ Scan Utility aparece. Nota Consulte as próximas páginas para obter detalhes sobre a configuração de itens na caixa de diálogo Configurações. Caixa de Diálogo Configurações (Digitalização Automática) Caixa de Diálogo Configurações (Digitalização de Foto) Caixa de Diálogo Configurações (Digitalização de Documento) Caixa de Diálogo Configurações (Digitalização Personalizada) Caixa de Diálogo Configurações (Driver) 6. Clique em Foto (Photo). A digitalização é iniciada. Quando a digitalização for concluída, o cliente de e-mail especificado será iniciado e as imagens serão anexadas a uma nova mensagem. Nota Clique em Cancelar (Cancel) para cancelar a digitalização. As imagens digitalizadas são salvas de acordo com as configurações definidas na caixa de diálogo Configurações. Quando a caixa de seleção Verificar resultados da digitalização (Check scan results) estiver marcada na caixa de diálogo Configurações, a caixa de diálogo Salvar Configurações (Save Settings) será exibida. Depois que você definir as opções de salvamento e clicar em OK, as imagens digitalizadas serão salvas e anexadas automaticamente a uma nova mensagem do cliente de e-mail especificado. 7. Especifique o destinatário, insira o assunto e a mensagem de e-mail e depois envie o e-mail. Consulte o manual de seu cliente de e-mail para obter as configurações de e-mail. 345 Extraindo Texto de Imagens Digitalizadas (OCR) Digitalize textos em revistas e jornais e exiba-os no TextEdit (incluído no Mac OS). Nota Você pode extrair texto ao digitalizar via Documento (Document), Personalizar (Custom) ou Driver. As telas para digitalizar documentos são usadas como exemplos nas descrições a seguir. 1. Inicie o IJ Scan Utility. 2. Clique em Configs... (Settings...). A caixa de diálogo Configurações é exibida. 3. Clique em Digitalização de Documento (Document Scan). 346 Nota Para Resolução (Resolution), somente 300ppp (300 dpi) ou 400ppp (400 dpi) pode ser definido quando Iniciar OCR (Start OCR) é selecionado em Configurações de Aplicativo (Application Settings). 4. Selecione Iniciar OCR (Start OCR) para Configurações de Aplicativo (Application Settings) e, em seguida, selecione o aplicativo em que deseja exibir o resultado. Nota Quando My Image Garden for especificado, após a digitalização da imagem, o texto da imagem será extraído e aparecerá no TextEdit (incluído no Mac OS). 5. Clique em OK. 347 A tela principal do IJ Scan Utility aparece. Nota Consulte as próximas páginas para obter detalhes sobre a configuração de itens na caixa de diálogo Configurações. Caixa de Diálogo Configurações (Digitalização de Documento) Caixa de Diálogo Configurações (Digitalização Personalizada) Caixa de Diálogo Configurações (Driver) 6. Clique em Documento (Document). A digitalização é iniciada. Quando a digitalização for concluída, as imagens digitalizadas serão salvas de acordo com as configurações e o texto extraído aparecerá no aplicativo especificado. Nota Clique em Cancelar (Cancel) para cancelar a digitalização. 348 O texto exibido no TextEdit (incluído no Mac OS) é somente para referência. O texto na imagem dos tipos de documentos a seguir talvez não seja detectado corretamente. Documentos que contêm texto com tamanho de fonte fora da faixa de 8 a 40 pontos (a 300 ppp) Documentos inclinados Documentos colocados de cabeça para baixo ou com texto na orientação incorreta (caracteres girados) Documentos com fontes especiais, efeitos, itálico ou texto manuscrito Documentos com espaço estreito entre as linhas Documentos com cores no segundo plano do texto Documentos que contêm vários idiomas 349 Telas do IJ Scan Utility Tela Principal do IJ Scan Utility Caixa de Diálogo Configurações Caixa de Diálogo Configurações (Digitalização Automática) Caixa de Diálogo Configurações (Digitalização de Foto) Caixa de Diálogo Configurações (Digitalização de Documento) Caixa de Diálogo Configurações (Digitalização Personalizada) Caixa de Diálogo Configurações (Digitalizar e Stitch) Caixa de Diálogo Configurações (Driver) Caixa de Diálogo Configurações (Configurações Gerais) Caixa de Diálogo Configurações de Formato de Dados Caixa de Diálogo Salvar Configurações Janela Stitch da Imagem 350 Tela Principal do IJ Scan Utility No menu Ir (Go) do Finder, selecione Aplicativos (Applications) e clique duas vezes na pasta Canon Utilities, na pasta IJ Scan Utility e no ícone Canon IJ Scan Utility2 para iniciar o IJ Scan Utility. Você pode concluir desde a digitalização até a gravação uma única vez simplesmente clicando no ícone correspondente. • Nome do Produto (Product Name) Exibe o nome de produto que o IJ Scan Utility está configurado atualmente para usar. Se o produto exibido não for o que você deseja usar, selecione o produto desejado na lista. • Automático (Auto) Detecta o tipo de item automaticamente e o salva em um computador. O formato de dados para salvar também será definido automaticamente. As configurações de gravação e a resposta após a digitalização podem ser especificadas na caixa de diálogo Configurações (Digitalização Automática) (Settings (Auto Scan)). • Foto (Photo) Digitaliza itens como fotos e os salva em um computador. As configurações de digitalização/gravação e a resposta após a digitalização podem ser especificadas na caixa de diálogo Configurações (Digitalização de Foto) (Settings (Photo Scan)). • Documento (Document) Digitaliza itens como documentos e os salva em um computador. As configurações de digitalização/gravação e a resposta após a digitalização podem ser especificadas na caixa de diálogo Configurações (Digitalização de Documento) (Settings (Document Scan)). • Personalizar (Custom) Digitaliza itens com suas configurações favoritas e salva as imagens em um computador. O tipo de item pode ser detectado automaticamente. As configurações de digitalização/gravação e a resposta após a digitalização podem ser especificadas na caixa de diálogo Configurações (Digitalização Personalizada) (Settings (Custom Scan)). • Stitch 351 Exibe a janela Stitch da Imagem (Image Stitch) em que você pode digitalizar as metades esquerda e direita de um item maior do que o cilindro e combina as imagens digitalizadas novamente em uma imagem. As configurações de digitalização/gravação e a resposta após a digitalização podem ser especificadas na caixa de diálogo Configurações (Digitalizar e Stitch) (Settings (Scan and Stitch)). • Driver Permite efetuar correções nas imagens e ajustes de cores ao digitalizar. As configurações de digitalização/gravação e a resposta após a digitalização podem ser especificadas na caixa de diálogo Configurações (Driver) (Settings (Driver)). • Instruções (Instructions) Abre este guia. • Configs... (Settings...) Exibe a caixa de diálogo Configurações na qual é possível especificar as configurações de digitalização/gravação e a resposta após a digitalização. 352 Caixa de Diálogo Configurações Há duas guias na caixa de diálogo Configurações: (Digitalizando a Partir de um Computador) e (Configurações Gerais). Quando você clica em uma guia, a visualização no quadro vermelho muda e você pode definir configurações avançadas para funções em cada guia. Guia (Digitalizando de um Computador) Você pode especificar como responder ao digitalizar do IJ Scan Utility ou My Image Garden. Caixa de Diálogo Configurações (Digitalização Automática) Caixa de Diálogo Configurações (Digitalização de Foto) Caixa de Diálogo Configurações (Digitalização de Documento) Caixa de Diálogo Configurações (Digitalização Personalizada) Caixa de Diálogo Configurações (Digitalizar e Stitch) Caixa de Diálogo Configurações (Driver) Guia (Configurações Gerais) Você pode definir o produto a ser usado, a restrição de tamanho de arquivo no anexo de email, o idioma para detectar texto em imagens e a pasta em que as imagens devem ser salvas temporariamente. 353 Caixa de Diálogo Configurações (Configurações Gerais) 354 Caixa de Diálogo Configurações (Digitalização Automática) Clique em Digitalização Automática (Auto Scan) na guia (Digitalizando a partir de um Computador) para exibir a caixa de diálogo Configurações (Digitalização Automática) (Settings (Auto Scan)). Na caixa de diálogo Configurações (Digitalização Automática) (Settings (Auto Scan)), é possível fazer configurações de digitalização avançadas para digitalizar detectando automaticamente o tipo de item. (1) Área Opções de Digitalização (2) Área Salvar Configurações (3) Área Configurações de Aplicativo Importante Quando a caixa de diálogo Configurações é exibida em My Image Garden, os itens de configuração para Configurações de Aplicativo (Application Settings) não aparecem. • Itens Compatíveis Fotografias, cartões postais, cartões de visita, revistas, jornais, documentos e BD/DVD/CD. 355 Importante Para digitalizar os seguintes tipos de item, especifique o tipo e o tamanho do item na caixa de diálogo Configurações (Digitalização de Foto) (Settings (Photo Scan)), Configurações (Digitalização de Documento) (Settings (Document Scan)) ou Configurações (Digitalização Personalizada) (Settings (Custom Scan)) e clique em Foto (Photo), Documento (Document) ou em Personalizar (Custom) na tela principal do IJ Scan Utility. Não é possível digitalizar corretamente com o Automático (Auto). Fotografias de tamanho A4 Documentos de texto menores do que 2L (127 mm x 178 mm) (5 pol. x 7 pol.), como páginas cartonadas com o dorso recortado Itens impressos em papel branco fino Itens longos estreitos, como fotos panorâmicas Etiquetas refletivas de disco podem não ser digitalizadas conforme o esperado. Coloque os itens a serem digitalizados corretamente no cilindro. Caso contrário, talvez os itens não sejam digitalizados corretamente. Consulte "Colocando Itens (Ao Digitalizar de um Computador)" para saber como colocar itens. Nota Para reduzir o efeito moiré nas digitalizações, defina Selecionar Origem (Select Source) como Revista (Magazine) na caixa de diálogo Configurações (Digitalização de Documento) (Settings (Document Scan)) ou Configurações (Digitalização Personalizada) (Settings (Custom Scan)) e clique em Documento (Document) ou em Personalizar (Custom) na tela principal do IJ Scan Utility. (1) Área Opções de Digitalização • Aplicar correção de imagem recomendada (Apply recommended image correction) Aplica correções adequadas automaticamente com base no tipo de item. Importante O tom das cores pode mudar em relação à imagem de origem devido às correções. Nesse caso, desmarque a caixa de seleção e digitalize. Nota A digitalização demora mais do que o habitual quando você ativa essa função. 356 (2) Área Salvar Configurações • Nome do Arquivo (File Name) Insira o nome de arquivo da imagem que será salva. Ao salvar um arquivo, a data e os quatro dígitos são anexados ao nome de arquivo definido no formato "_20XX0101_0001". • Formato de Dados (Data Format) Automático (Auto) está selecionado. Os seguintes formatos de dados são aplicados automaticamente de acordo com o tipo de item durante a gravação. - Fotografias, cartões postais, BD/DVD/CD e cartões de visita: JPEG - Revistas, jornais e documentos: PDF Importante O formato de gravação poderá ser diferente, dependendo de como você coloca o item. Colocando Itens (Ao Digitalizar de um Computador) Nota É possível alterar o formato de dados em Configurações... (Settings...). • Configs... (Settings...) Clique para exibir a caixa de diálogo Configurações de Formato de Dados (Data Format Settings) na qual é possível definir a qualidade das imagens a serem salvas, a pesquisa de palavra-chave de arquivos PDF e o tipo de compactação, além do formato de dados em que as imagens digitalizadas com a opção Digitalização Automática serão salvas. • Salvar em (Save in) Exibe a pasta onde as imagens digitalizadas serão salvas. Para alterar a pasta, especifique a pasta de destino na caixa de diálogo exibida ao selecionar Adicionar... (Add...) no menu pop-up. A pasta de salvamento padrão é a pasta Imagens (Pictures). Importante Quando a caixa de diálogo Configurações é exibida em My Image Garden, essa opção não aparece. (3) Área Configurações de Aplicativo • Abrir com um aplicativo (Open with an application) Selecione essa opção quando desejar aprimorar ou corrigir as imagens digitalizadas. 357 Você pode especificar o aplicativo no menu pop-up. • Enviar para um aplicativo (Send to an application) Selecione essa opção quando desejar usar as imagens digitalizadas como se encontram em um aplicativo que permite procurar ou organizar imagens. Você pode especificar o aplicativo no menu pop-up. • Enviar para uma pasta (Send to a folder) Selecione essa opção quando também quiser salvar as imagens digitalizadas em uma pasta diferente da especificada em Salvar em (Save in). Você pode especificar a pasta no menu pop-up. • Anexar ao E-mail (Attach to e-mail) Selecione essa opção quando desejar enviar e-mails com as imagens digitalizadas anexadas. Você pode especificar o cliente de e-mail que deseja iniciar no menu pop-up. • Não iniciar qualquer aplicativo (Do not start any application) Salva na pasta especificada em Salvar em (Save in). Nota Especifique o aplicativo ou a pasta na caixa de diálogo exibida ao selecionar Adicionar... (Add...) no menu pop-up. • Instruções (Instructions) Abre este guia. • Padrões (Defaults) Você pode restaurar as configurações na tela exibida para as configurações padrão. 358 Caixa de Diálogo Configurações (Digitalização de Foto) Clique em Digitalização de Foto (Photo Scan) na guia (Digitalizando a partir de um Computador) para exibir a caixa de diálogo Configurações (Digitalização de Foto) (Settings (Photo Scan)). Na caixa de diálogo Configurações (Digitalização de Foto) (Settings (Photo Scan)), você pode usar configurações de digitalização avançadas para digitalizar itens como fotos. (1) Área Opções de Digitalização (2) Área Salvar Configurações (3) Área Configurações de Aplicativo Importante Quando a caixa de diálogo Configurações é exibida em My Image Garden, os itens de configuração para Configurações de Aplicativo (Application Settings) não aparecem. (1) Área Opções de Digitalização • Selecionar Origem (Select Source) Foto (Photo) está selecionado. • Modo de Cor (Color Mode) 359 Selecione a modo de cor no qual deseja digitalizar o item. • Tamanho do Papel (Paper Size) Selecione o tamanho do item que será digitalizado. Quando você selecionar Personalizado (Custom), uma tela na qual é possível especificar o tamanho do papel será exibida. Selecione uma opção de Unidade (Unit), insira a Largura (Width) e a Altura (Height) e clique em OK. Nota Clique em Padrões (Defaults) para restaurar as configurações especificadas para as configurações padrão. • Resolução (Resolution) Selecione a resolução do item que será digitalizado. Quanto mais alta a resolução (valor), mais detalhes haverá em sua imagem. Resolução • Configurações do Processamento de Imagem (Image Processing Settings) Clique em (Seta para Direita) para definir o seguinte. Importante Quando Modo de Cor (Color Mode) for Preto-e-Branco (Black and White), Configurações do Processamento de Imagem (Image Processing Settings) não estará disponível. • Tornar nítido o contorno (Sharpen outline) Destaca o contorno dos motivos para tornar a imagem mais nítida. (2) Área Salvar Configurações • Nome do Arquivo (File Name) Insira o nome de arquivo da imagem que será salva. Ao salvar um arquivo, a data e os quatro dígitos são anexados ao nome de arquivo definido no formato "_20XX0101_0001". • Formato de Dados (Data Format) Selecione o formato de dados em que deseja salvar as imagens digitalizadas. É possível selecionar JPEG/Exif, TIFF ou PNG. 360 Importante Você não poderá selecionar JPEG/Exif quando Modo de Cor (Color Mode) for Preto-e-Branco (Black and White). • Configs... (Settings...) Clique para exibir a caixa de diálogo Configurações de Formato de Dados (Data Format Settings) na qual é possível definir a qualidade das imagens a serem salvas, a pesquisa de palavra-chave de arquivos PDF e o tipo de compactação, além do formato de dados em que as imagens digitalizadas com a opção Digitalização Automática serão salvas. • Salvar em (Save in) Exibe a pasta onde as imagens digitalizadas serão salvas. Para alterar a pasta, especifique a pasta de destino na caixa de diálogo exibida ao selecionar Adicionar... (Add...) no menu pop-up. A pasta de salvamento padrão é a pasta Imagens (Pictures). Importante Quando a caixa de diálogo Configurações é exibida em My Image Garden, essa opção não aparece. • Verificar resultados da digitalização (Check scan results) Exibe a caixa de diálogo Salvar Configurações (Save Settings) após a digitalização. Importante Quando a caixa de diálogo Configurações é exibida em My Image Garden, essa opção não aparece. (3) Área Configurações de Aplicativo • Abrir com um aplicativo (Open with an application) Selecione essa opção quando desejar aprimorar ou corrigir as imagens digitalizadas. Você pode especificar o aplicativo no menu pop-up. • Enviar para um aplicativo (Send to an application) Selecione essa opção quando desejar usar as imagens digitalizadas como se encontram em um aplicativo que permite procurar ou organizar imagens. Você pode especificar o aplicativo no menu pop-up. • Enviar para uma pasta (Send to a folder) Selecione essa opção quando também quiser salvar as imagens digitalizadas em uma pasta diferente da especificada em Salvar em (Save in). Você pode especificar a pasta no menu pop-up. 361 • Anexar ao E-mail (Attach to e-mail) Selecione essa opção quando desejar enviar e-mails com as imagens digitalizadas anexadas. Você pode especificar o cliente de e-mail que deseja iniciar no menu pop-up. • Não iniciar qualquer aplicativo (Do not start any application) Salva na pasta especificada em Salvar em (Save in). Nota Especifique o aplicativo ou a pasta na caixa de diálogo exibida ao selecionar Adicionar... (Add...) no menu pop-up. • Instruções (Instructions) Abre este guia. • Padrões (Defaults) Você pode restaurar as configurações na tela exibida para as configurações padrão. 362 Caixa de Diálogo Configurações (Digitalização de Documento) Clique em Digitalização de Documento (Document Scan) na guia (Digitalizando a partir de um Computador) para exibir a caixa de diálogo Configurações (Digitalização de Documento) (Settings (Document Scan)). Na caixa de diálogo Configurações (Digitalização de Documento) (Settings (Document Scan)), você pode usar configurações de digitalização avançadas para digitalizar itens como documentos. (1) Área Opções de Digitalização (2) Área Salvar Configurações (3) Área Configurações de Aplicativo Importante Quando a caixa de diálogo Configurações é exibida na tela Digitalizar de My Image Garden, os itens de configuração para Configurações de Aplicativo (Application Settings) não aparecem. (1) Área Opções de Digitalização • Selecionar Origem (Select Source) 363 Selecione o tipo de item que será digitalizado. Digitalizando documentos: Documento (Document) Digitalizando revistas: Revista (Magazine) • Modo de Cor (Color Mode) Selecione a modo de cor no qual deseja digitalizar o item. • Tamanho do Papel (Paper Size) Selecione o tamanho do item que será digitalizado. Quando você selecionar Personalizado (Custom), uma tela na qual é possível especificar o tamanho do papel será exibida. Selecione uma opção de Unidade (Unit), insira a Largura (Width) e a Altura (Height) e clique em OK. Nota Clique em Padrões (Defaults) para restaurar as configurações especificadas para as configurações padrão. • Resolução (Resolution) Selecione a resolução do item que será digitalizado. Quanto mais alta a resolução (valor), mais detalhes haverá em sua imagem. Resolução Nota Somente 300ppp (300 dpi) ou 400ppp (400 dpi) pode ser definido quando Iniciar OCR (Start OCR) é selecionado em Configurações de Aplicativo (Application Settings). • Configurações do Processamento de Imagem (Image Processing Settings) Clique em (Seta para Direita) para definir o seguinte. Nota Quando Modo de Cor (Color Mode) for Preto-e-Branco (Black and White), somente Reduza a sombra medianiz (Reduce gutter shadow), Corrigir documento de texto inclinado (Correct slanted text document) e Detecte a orientação dos documentos de texto e gire as imagens (Detect the orientation of text document and rotate image) serão exibidos. • Aplicar Corrigir Documento Automaticamente (Apply Auto Document Fix) 364 Marque essa caixa de seleção para ajustar a nitidez em um documento ou uma revista de modo a facilitar a leitura. Importante O tom das cores pode mudar em relação à imagem de origem devido às correções. Nesse caso, desmarque a caixa de seleção e digitalize. Nota A digitalização demora mais do que o habitual quando você ativa essa função. • Tornar nítido o contorno (Sharpen outline) Destaca o contorno dos motivos para tornar a imagem mais nítida. • Redução de transparência (Reduce show-through) Deixa o texto mais nítido em um item ou diminui a transparência em jornais etc. • Reduza o moiré (Reduce moire) Reduz os padrões de moiré. Materiais impressos são exibidos como uma coleção de pontos tênues. "Moiré" é um fenômeno no qual aparecem uma gradação irregular ou um padrão listrado quando fotografias ou imagens impressas com pontos tênues são digitalizadas. Nota A digitalização demora mais do que o habitual quando a opção Reduza o moiré (Reduce moire) é ativada. • Reduza a sombra medianiz (Reduce gutter shadow) Reduz as sombras de medianiz que aparecem entre páginas ao digitalizar livretos abertos. Nota Clique em Driver na tela principal do IJ Scan Utility e digitalize para corrigir sombras de medianiz durante a digitalização de itens de tamanho não padrão ou áreas especificadas. Consulte "Cor. Sombra Medianiz (Gutter Correction)" para obter detalhes. • Corrigir documento de texto inclinado (Correct slanted text document) Detecta o texto digitalizado e corrige o ângulo (entre -0,1 e -10 graus ou entre +0,1 e +10 graus) do documento. Importante Os tipos de documento a seguir talvez não sejam corrigidos devidamente, já que não é possível detectar corretamente o texto. 365 Documentos em que as linhas de texto estão inclinadas mais de 10 graus ou em que os ângulos variam conforme a linha Documentos com texto vertical e horizontal Documentos com fontes muito grandes ou muito pequenas Documentos com pequena quantidade de texto Documentos com figuras/imagens Texto manuscrito Documentos com linhas verticais e horizontais (tabelas) Nota A digitalização demora mais do que o habitual quando a opção Corrigir documento de texto inclinado (Correct slanted text document) é ativada. • Detecte a orientação dos documentos de texto e gire as imagens (Detect the orientation of text document and rotate image) Gira automaticamente a imagem para a orientação correta detectando a orientação do texto no documento digitalizado. Importante Há suporte apenas para documentos de texto gravados em idiomas que podem ser selecionados em Idioma do Documento (Document Language) na caixa de diálogo Configurações (Configurações Gerais) (Settings (General Settings)). A orientação talvez não seja detectada para os tipos de configuração ou documento a seguir, pois não é possível detectar corretamente o texto. A resolução estiver fora do intervalo de 300 a 600 ppp O tamanho da fonte estiver fora do intervalo de 8 a 48 pontos Documentos com fontes especiais, efeitos, itálico ou texto manuscrito Documentos com segundos planos padronizados Nesse caso, marque a caixa de seleção Verificar resultados da digitalização (Check scan results) e gire a imagem na caixa de diálogo Salvar Configurações (Save Settings). (2) Área Salvar Configurações • Nome do Arquivo (File Name) Insira o nome de arquivo da imagem que será salva. Ao salvar um arquivo, a data e os quatro dígitos são anexados ao nome de arquivo definido no formato "_20XX0101_0001". • Formato de Dados (Data Format) Selecione o formato de dados em que deseja salvar as imagens digitalizadas. 366 É possível selecionar JPEG/Exif, TIFF, PNG, PDF ou PDF (Várias Páginas) (PDF (Multiple Pages)). Importante Você não poderá selecionar JPEG/Exif quando Modo de Cor (Color Mode) for Preto-e-Branco (Black and White). Quando Iniciar OCR (Start OCR) é selecionado em Configurações de Aplicativo (Application Settings), não é possível selecionar PDF ou PDF (Várias Páginas) (PDF (Multiple Pages)). • Configs... (Settings...) Clique para exibir a caixa de diálogo Configurações de Formato de Dados (Data Format Settings) na qual é possível definir a qualidade das imagens a serem salvas, a pesquisa de palavra-chave de arquivos PDF e o tipo de compactação, além do formato de dados em que as imagens digitalizadas com a opção Digitalização Automática serão salvas. • Salvar em (Save in) Exibe a pasta onde as imagens digitalizadas serão salvas. Para alterar a pasta, especifique a pasta de destino na caixa de diálogo exibida ao selecionar Adicionar... (Add...) no menu pop-up. A pasta de salvamento padrão é a pasta Imagens (Pictures). Importante Quando a caixa de diálogo Configurações é exibida em My Image Garden, essa opção não aparece. • Verificar resultados da digitalização (Check scan results) Exibe a caixa de diálogo Salvar Configurações (Save Settings) após a digitalização. Importante Quando a caixa de diálogo Configurações é exibida em My Image Garden, essa opção não aparece. (3) Área Configurações de Aplicativo • Abrir com um aplicativo (Open with an application) Selecione essa opção quando desejar aprimorar ou corrigir as imagens digitalizadas. Você pode especificar o aplicativo no menu pop-up. • Enviar para um aplicativo (Send to an application) Selecione essa opção quando desejar usar as imagens digitalizadas como se encontram em um aplicativo que permite procurar ou organizar imagens. 367 Você pode especificar o aplicativo no menu pop-up. • Enviar para uma pasta (Send to a folder) Selecione essa opção quando também quiser salvar as imagens digitalizadas em uma pasta diferente da especificada em Salvar em (Save in). Você pode especificar a pasta no menu pop-up. • Anexar ao E-mail (Attach to e-mail) Selecione essa opção quando desejar enviar e-mails com as imagens digitalizadas anexadas. Você pode especificar o cliente de e-mail que deseja iniciar no menu pop-up. • Iniciar OCR (Start OCR) Selecione essa opção quando quiser converter o texto da imagem em dados de texto usando o software OCR especificado. Você pode especificar o aplicativo no menu pop-up. • Não iniciar qualquer aplicativo (Do not start any application) Salva na pasta especificada em Salvar em (Save in). Nota Especifique o aplicativo ou a pasta na caixa de diálogo exibida ao selecionar Adicionar... (Add...) no menu pop-up. • Instruções (Instructions) Abre este guia. • Padrões (Defaults) Você pode restaurar as configurações na tela exibida para as configurações padrão. 368 Caixa de Diálogo Configurações (Digitalização Personalizada) Clique em Digitalização Personalizada (Custom Scan) na guia (Digitalizando a partir de um Computador) para exibir a caixa de diálogo Configurações (Digitalização Personalizada) (Settings (Custom Scan)). Na caixa de diálogo Configurações (Digitalização Personalizada) (Settings (Custom Scan)), você pode usar configurações de digitalização avançadas para digitalizar de acordo com sua preferência. (1) Área Opções de Digitalização (2) Área Salvar Configurações (3) Área Configurações de Aplicativo Importante Quando a caixa de diálogo Configurações é exibida na tela Digitalizar de My Image Garden, os itens de configuração para Configurações de Aplicativo (Application Settings) não aparecem. (1) Área Opções de Digitalização • Selecionar Origem (Select Source) 369 Selecione o tipo de item que será digitalizado. Quando Automático (Auto) é selecionado, o tipo de item é detectado automaticamente. Modo de Cor (Color Mode), Tamanho do Papel (Paper Size) e Resolução (Resolution) também são automaticamente definidas. Importante Os tipos de item compatíveis com Automático (Auto) são fotografias, cartões postais, cartões de visita, revistas, jornais, documentos e BD/DVD/CD. Para digitalizar os tipos de item a seguir, especifique o tipo ou tamanho de item. Não é possível digitalizar corretamente com o Automático (Auto). Fotografias de tamanho A4 Documentos de texto menores do que 2L (127 mm x 178 mm) (5 pol. x 7 pol.), como páginas cartonadas com o dorso recortado Itens impressos em papel branco fino Itens longos estreitos, como fotos panorâmicas Etiquetas refletivas de disco podem não ser digitalizadas conforme o esperado. Coloque os itens corretamente, de acordo com o tipo de item que será digitalizado. Caso contrário, talvez os itens não sejam digitalizados corretamente. Consulte "Colocando Itens (Ao Digitalizar de um Computador)" para saber como colocar itens. Nota Para converter o texto da imagem em dados de texto após a digitalização, especifique Selecionar Origem (Select Source) em vez de selecionar Automático (Auto). Para reduzir o efeito moiré, defina Selecionar Origem (Select Source) como Revista (Magazine). • Modo de Cor (Color Mode) Selecione a modo de cor no qual deseja digitalizar o item. Nota Apenas Colorido (Color) estará disponível quando Selecionar Origem (Select Source) for Automático (Auto). • Tamanho do Papel (Paper Size) Selecione o tamanho do item que será digitalizado. Quando você selecionar Personalizado (Custom), uma tela na qual é possível especificar o tamanho do papel será exibida. Selecione uma opção de Unidade (Unit), insira a Largura (Width) e a Altura (Height) e clique em OK. 370 Nota Apenas Automático (Auto) estará disponível quando Selecionar Origem (Select Source) for Automático (Auto). Clique em Padrões (Defaults) na tela em que é possível especificar o tamanho do papel para restaurar as configurações especificadas para as configurações padrão. • Resolução (Resolution) Selecione a resolução do item que será digitalizado. Quanto mais alta a resolução (valor), mais detalhes haverá em sua imagem. Resolução Nota Apenas Automático (Auto) estará disponível quando Selecionar Origem (Select Source) for Automático (Auto). Somente 300ppp (300 dpi) ou 400ppp (400 dpi) pode ser definido quando Iniciar OCR (Start OCR) é selecionado em Configurações de Aplicativo (Application Settings). • Configurações do Processamento de Imagem (Image Processing Settings) Clique em (Seta para Direita) para definir o seguinte. Os itens de configuração disponíveis variam de acordo com Selecionar Origem (Select Source). Quando Selecionar Origem (Select Source) for Automático (Auto) • Aplicar correção de imagem recomendada (Apply recommended image correction) Aplica correções adequadas automaticamente com base no tipo de item. Importante O tom das cores pode mudar em relação à imagem de origem devido às correções. Nesse caso, desmarque a caixa de seleção e digitalize. Nota A digitalização demora mais do que o habitual quando você ativa essa função. Quando Selecionar Origem (Select Source) for Foto (Photo) 371 Importante Quando Modo de Cor (Color Mode) for Preto-e-Branco (Black and White), Configurações do Processamento de Imagem (Image Processing Settings) não estará disponível. • Tornar nítido o contorno (Sharpen outline) Destaca o contorno dos motivos para tornar a imagem mais nítida. Quando Selecionar Origem (Select Source) for Revista (Magazine) ou Documento (Document) Nota Quando Modo de Cor (Color Mode) for Preto-e-Branco (Black and White), somente Reduza a sombra medianiz (Reduce gutter shadow), Corrigir documento de texto inclinado (Correct slanted text document) e Detecte a orientação dos documentos de texto e gire as imagens (Detect the orientation of text document and rotate image) serão exibidos. • Aplicar Corrigir Documento Automaticamente (Apply Auto Document Fix) Marque essa caixa de seleção para ajustar a nitidez em um documento ou uma revista de modo a facilitar a leitura. Importante O tom das cores pode mudar em relação à imagem de origem devido às correções. Nesse caso, desmarque a caixa de seleção e digitalize. Nota A digitalização demora mais do que o habitual quando você ativa essa função. • Tornar nítido o contorno (Sharpen outline) Destaca o contorno dos motivos para tornar a imagem mais nítida. • Redução de transparência (Reduce show-through) Deixa o texto mais nítido em um item ou diminui a transparência em jornais etc. • Reduza o moiré (Reduce moire) Reduz os padrões de moiré. Materiais impressos são exibidos como uma coleção de pontos tênues. "Moiré" é um fenômeno no qual aparecem uma gradação irregular ou um padrão listrado quando fotografias ou imagens impressas com pontos tênues são digitalizadas. Nota A digitalização demora mais do que o habitual quando a opção Reduza o moiré (Reduce moire) é ativada. 372 • Reduza a sombra medianiz (Reduce gutter shadow) Reduz as sombras de medianiz que aparecem entre páginas ao digitalizar livretos abertos. Nota Clique em Driver na tela principal do IJ Scan Utility e digitalize para corrigir sombras de medianiz durante a digitalização de itens de tamanho não padrão ou áreas especificadas. Consulte "Cor. Sombra Medianiz (Gutter Correction)" para obter detalhes. • Corrigir documento de texto inclinado (Correct slanted text document) Detecta o texto digitalizado e corrige o ângulo (entre -0,1 e -10 graus ou entre +0,1 e +10 graus) do documento. Importante Os tipos de documento a seguir talvez não sejam corrigidos devidamente, já que não é possível detectar corretamente o texto. Documentos em que as linhas de texto estão inclinadas mais de 10 graus ou em que os ângulos variam conforme a linha Documentos com texto vertical e horizontal Documentos com fontes muito grandes ou muito pequenas Documentos com pequena quantidade de texto Documentos com figuras/imagens Texto manuscrito Documentos com linhas verticais e horizontais (tabelas) Nota A digitalização demora mais do que o habitual quando a opção Corrigir documento de texto inclinado (Correct slanted text document) é ativada. • Detecte a orientação dos documentos de texto e gire as imagens (Detect the orientation of text document and rotate image) Gira automaticamente a imagem para a orientação correta detectando a orientação do texto no documento digitalizado. Importante Há suporte apenas para documentos de texto gravados em idiomas que podem ser selecionados em Idioma do Documento (Document Language) na caixa de diálogo Configurações (Configurações Gerais) (Settings (General Settings)). A orientação talvez não seja detectada para os tipos de configuração ou documento a seguir, pois não é possível detectar corretamente o texto. 373 A resolução estiver fora do intervalo de 300 a 600 ppp O tamanho da fonte estiver fora do intervalo de 8 a 48 pontos Documentos com fontes especiais, efeitos, itálico ou texto manuscrito Documentos com segundos planos padronizados Nesse caso, marque a caixa de seleção Verificar resultados da digitalização (Check scan results) e gire a imagem na caixa de diálogo Salvar Configurações (Save Settings). (2) Área Salvar Configurações • Nome do Arquivo (File Name) Insira o nome de arquivo da imagem que será salva. Ao salvar um arquivo, a data e os quatro dígitos são anexados ao nome de arquivo definido no formato "_20XX0101_0001". • Formato de Dados (Data Format) Selecione o formato de dados em que deseja salvar as imagens digitalizadas. É possível selecionar JPEG/Exif, TIFF, PNG, PDF, PDF (Várias Páginas) (PDF (Multiple Pages)) ou Automático (Auto). Importante Quando Automático (Auto) for selecionado, o formato de gravação poderá ser diferente, dependendo de como você coloca o item. Colocando Itens (Ao Digitalizar de um Computador) Você não poderá selecionar JPEG/Exif quando Modo de Cor (Color Mode) for Preto-e-Branco (Black and White). Quando Iniciar OCR (Start OCR) estiver selecionado em Configurações de Aplicativo (Application Settings), não será possível selecionar PDF, PDF (Várias Páginas) (PDF (Multiple Pages)), ou Automático (Auto). Nota Automático (Auto) será exibido somente quando Automático (Auto) estiver selecionado como Selecionar Origem (Select Source). • Configs... (Settings...) Clique para exibir a caixa de diálogo Configurações de Formato de Dados (Data Format Settings) na qual é possível definir a qualidade das imagens a serem salvas, a pesquisa de palavra-chave de arquivos PDF e o tipo de compactação, além do formato de dados em que as imagens digitalizadas com a opção Digitalização Automática serão salvas. • Salvar em (Save in) 374 Exibe a pasta onde as imagens digitalizadas serão salvas. Para alterar a pasta, especifique a pasta de destino na caixa de diálogo exibida ao selecionar Adicionar... (Add...) no menu pop-up. A pasta de salvamento padrão é a pasta Imagens (Pictures). Importante Quando a caixa de diálogo Configurações é exibida em My Image Garden, essa opção não aparece. • Verificar resultados da digitalização (Check scan results) Exibe a caixa de diálogo Salvar Configurações (Save Settings) após a digitalização. Importante Isso não aparece quando Selecionar Origem (Select Source) é Automático (Auto). Quando a caixa de diálogo Configurações é exibida em My Image Garden, essa opção não aparece. (3) Área Configurações de Aplicativo • Abrir com um aplicativo (Open with an application) Selecione essa opção quando desejar aprimorar ou corrigir as imagens digitalizadas. Você pode especificar o aplicativo no menu pop-up. • Enviar para um aplicativo (Send to an application) Selecione essa opção quando desejar usar as imagens digitalizadas como se encontram em um aplicativo que permite procurar ou organizar imagens. Você pode especificar o aplicativo no menu pop-up. • Enviar para uma pasta (Send to a folder) Selecione essa opção quando também quiser salvar as imagens digitalizadas em uma pasta diferente da especificada em Salvar em (Save in). Você pode especificar a pasta no menu pop-up. • Anexar ao E-mail (Attach to e-mail) Selecione essa opção quando desejar enviar e-mails com as imagens digitalizadas anexadas. Você pode especificar o cliente de e-mail que deseja iniciar no menu pop-up. • Iniciar OCR (Start OCR) Selecione essa opção quando quiser converter o texto da imagem em dados de texto usando o software OCR especificado. Você pode especificar o aplicativo no menu pop-up. 375 • Não iniciar qualquer aplicativo (Do not start any application) Salva na pasta especificada em Salvar em (Save in). Nota Especifique o aplicativo ou a pasta na caixa de diálogo exibida ao selecionar Adicionar... (Add...) no menu pop-up. • Instruções (Instructions) Abre este guia. • Padrões (Defaults) Você pode restaurar as configurações na tela exibida para as configurações padrão. 376 Caixa de Diálogo Configurações (Digitalizar e Stitch) Clique em Digitalizar e Stitch (Scan and Stitch) na guia (Digitalizando a partir de um Computador) para exibir a caixa de diálogo Configurações (Digitalizar e Stitch) (Settings (Scan and Stitch)). Na caixa de diálogo Configurações (Digitalizar e Stitch) (Settings (Scan and Stitch)), você pode usar configurações de digitalização avançadas para digitalizar itens maiores que o cilindro. (1) Área Opções de Digitalização (2) Área Salvar Configurações (3) Área Configurações de Aplicativo Importante Quando a caixa de diálogo Configurações é exibida na tela Digitalizar de My Image Garden, os itens de configuração para Configurações de Aplicativo (Application Settings) não aparecem. (1) Área Opções de Digitalização • Selecionar Origem (Select Source) Selecione o tipo de item que será digitalizado. Digitalizando fotografias: Foto (Photo) Digitalizando documentos: Documento (Document) 377 Digitalizando revistas: Revista (Magazine) Nota Para reduzir o efeito moiré, defina Selecionar Origem (Select Source) como Revista (Magazine). • Modo de Cor (Color Mode) Selecione a modo de cor no qual deseja digitalizar o item. • Resolução (Resolution) Selecione a resolução do item que será digitalizado. Quanto mais alta a resolução (valor), mais detalhes haverá em sua imagem. Resolução • Configurações do Processamento de Imagem (Image Processing Settings) Clique em (Seta para Direita) para definir o seguinte. Os itens de configuração disponíveis variam de acordo com Selecionar Origem (Select Source). Importante Quando Modo de Cor (Color Mode) for Preto-e-Branco (Black and White), Configurações do Processamento de Imagem (Image Processing Settings) não estará disponível. Quando Selecionar Origem (Select Source) for Foto (Photo) • Tornar nítido o contorno (Sharpen outline) Destaca o contorno dos motivos para tornar a imagem mais nítida. Quando Selecionar Origem (Select Source) for Revista (Magazine) ou Documento (Document) • Tornar nítido o contorno (Sharpen outline) Destaca o contorno dos motivos para tornar a imagem mais nítida. • Redução de transparência (Reduce show-through) Deixa o texto mais nítido em um item ou diminui a transparência em jornais etc. • Reduza o moiré (Reduce moire) Reduz os padrões de moiré. Materiais impressos são exibidos como uma coleção de pontos tênues. "Moiré" é um fenômeno no qual aparecem uma gradação irregular ou um padrão listrado quando fotografias ou imagens impressas com pontos tênues são digitalizadas. Nota A digitalização demora mais do que o habitual quando a opção Reduza o moiré (Reduce moire) é ativada. 378 (2) Área Salvar Configurações • Nome do Arquivo (File Name) Insira o nome de arquivo da imagem que será salva. Ao salvar um arquivo, a data e os quatro dígitos são anexados ao nome de arquivo definido no formato "_20XX0101_0001". • Formato de Dados (Data Format) Selecione o formato de dados em que deseja salvar as imagens digitalizadas. É possível selecionar JPEG/Exif, TIFF, PNG, PDF ou PDF (Várias Páginas) (PDF (Multiple Pages)). Importante Você não poderá selecionar JPEG/Exif quando Modo de Cor (Color Mode) for Preto-e-Branco (Black and White). • Configs... (Settings...) Clique para exibir a caixa de diálogo Configurações de Formato de Dados (Data Format Settings) na qual é possível definir a qualidade das imagens a serem salvas, a pesquisa de palavra-chave de arquivos PDF e o tipo de compactação, além do formato de dados em que as imagens digitalizadas com a opção Digitalização Automática serão salvas. • Salvar em (Save in) Exibe a pasta onde as imagens digitalizadas serão salvas. Para alterar a pasta, especifique a pasta de destino na caixa de diálogo exibida ao selecionar Adicionar... (Add...) no menu pop-up. A pasta de salvamento padrão é a pasta Imagens (Pictures). Importante Quando a caixa de diálogo Configurações é exibida em My Image Garden, essa opção não aparece. • Verificar resultados da digitalização (Check scan results) Exibe a caixa de diálogo Salvar Configurações (Save Settings) após a digitalização. Importante Quando a caixa de diálogo Configurações é exibida em My Image Garden, essa opção não aparece. (3) Área Configurações de Aplicativo • Abrir com um aplicativo (Open with an application) 379 Selecione essa opção quando desejar aprimorar ou corrigir as imagens digitalizadas. Você pode especificar o aplicativo no menu pop-up. • Enviar para um aplicativo (Send to an application) Selecione essa opção quando desejar usar as imagens digitalizadas como se encontram em um aplicativo que permite procurar ou organizar imagens. Você pode especificar o aplicativo no menu pop-up. • Enviar para uma pasta (Send to a folder) Selecione essa opção quando também quiser salvar as imagens digitalizadas em uma pasta diferente da especificada em Salvar em (Save in). Você pode especificar a pasta no menu pop-up. • Não iniciar qualquer aplicativo (Do not start any application) Salva na pasta especificada em Salvar em (Save in). Nota Especifique o aplicativo ou a pasta na caixa de diálogo exibida ao selecionar Adicionar... (Add...) no menu pop-up. • Instruções (Instructions) Abre este guia. • Padrões (Defaults) Você pode restaurar as configurações na tela exibida para as configurações padrão. 380 Caixa de Diálogo Configurações (Driver) Clique em Driver na guia (Digitalizando a partir de um Computador) para exibir a caixa de diálogo Configurações (Driver) (Settings (Driver)). Na caixa de diálogo Configurações (Driver) (Settings (Driver)), é possível especificar como as imagens devem ser salvas ao digitalizar itens iniciando o driver do scanner a partir do IJ Scan Utility e como responder depois de salvá-las. (1) Área Salvar Configurações (2) Área Configurações de Aplicativo Importante Quando a caixa de diálogo Configurações é exibida em My Image Garden, os itens de configuração para Configurações de Aplicativo (Application Settings) não aparecem. (1) Área Salvar Configurações • Nome do Arquivo (File Name) Insira o nome de arquivo da imagem que será salva. Ao salvar um arquivo, a data e os quatro dígitos são anexados ao nome de arquivo definido no formato "_20XX0101_0001". • Formato de Dados (Data Format) Selecione o formato de dados em que deseja salvar as imagens digitalizadas. 381 É possível selecionar JPEG/Exif, TIFF, PNG, PDF ou PDF (Várias Páginas) (PDF (Multiple Pages)). Nota Quando PDF ou PDF (Várias Páginas) (PDF (Multiple Pages)) é selecionado, é possível digitalizar imagens de até 9600 pixels x 9600 pixels. Quando a caixa de seleção Habilitar digitalização de imagens grandes (Enable large image scans) estiver marcada em Salvar Configurações (Save Settings) ou quando Iniciar OCR (Start OCR) estiver selecionado em Configurações de Aplicativo (Application Settings), você poderá selecionar JPEG/Exif, TIFF ou PNG. • Configs... (Settings...) Clique para exibir a caixa de diálogo Configurações de Formato de Dados (Data Format Settings) na qual é possível definir a qualidade das imagens a serem salvas, a pesquisa de palavra-chave de arquivos PDF e o tipo de compactação, além do formato de dados em que as imagens digitalizadas com a opção Digitalização Automática serão salvas. • Salvar em (Save in) Exibe a pasta onde as imagens digitalizadas serão salvas. Para alterar a pasta, especifique a pasta de destino na caixa de diálogo exibida ao selecionar Adicionar... (Add...) no menu pop-up. A pasta de salvamento padrão é a pasta Imagens (Pictures). Importante Quando a caixa de diálogo Configurações é exibida em My Image Garden, essa opção não aparece. • Habilitar digitalização de imagens grandes (Enable large image scans) Marque essa caixa de seleção para digitalizar imagens de até 21000 pixels x 30000 pixels e 1,8 GB. Importante Quando essa caixa de seleção estiver marcada, você não poderá selecionar Enviar para um aplicativo (Send to an application), Enviar para uma pasta (Send to a folder), Anexar ao E-mail (Attach to e-mail) ou Iniciar OCR (Start OCR). Quando a caixa de diálogo Configurações é exibida em My Image Garden, essa opção não aparece. 382 Nota Quando essa caixa de seleção não é marcada, é possível digitalizar imagens de até 10208 pixels x 14032 pixels. • Verificar resultados da digitalização (Check scan results) Exibe a caixa de diálogo Salvar Configurações (Save Settings) após a digitalização. Importante Quando a caixa de diálogo Configurações é exibida em My Image Garden, essa opção não aparece. (2) Área Configurações de Aplicativo • Abrir com um aplicativo (Open with an application) Selecione essa opção quando desejar aprimorar ou corrigir as imagens digitalizadas. Você pode especificar o aplicativo no menu pop-up. • Enviar para um aplicativo (Send to an application) Selecione essa opção quando desejar usar as imagens digitalizadas como se encontram em um aplicativo que permite procurar ou organizar imagens. Você pode especificar o aplicativo no menu pop-up. • Enviar para uma pasta (Send to a folder) Selecione essa opção quando também quiser salvar as imagens digitalizadas em uma pasta diferente da especificada em Salvar em (Save in). Você pode especificar a pasta no menu pop-up. • Anexar ao E-mail (Attach to e-mail) Selecione essa opção quando desejar enviar e-mails com as imagens digitalizadas anexadas. Você pode especificar o cliente de e-mail que deseja iniciar no menu pop-up. • Iniciar OCR (Start OCR) Selecione essa opção quando quiser converter o texto da imagem em dados de texto usando o software OCR especificado. Você pode especificar o aplicativo no menu pop-up. • Não iniciar qualquer aplicativo (Do not start any application) Salva na pasta especificada em Salvar em (Save in). Nota Especifique o aplicativo ou a pasta na caixa de diálogo exibida ao selecionar Adicionar... (Add...) no menu pop-up. 383 • Instruções (Instructions) Abre este guia. • Padrões (Defaults) Você pode restaurar as configurações na tela exibida para as configurações padrão. 384 Caixa de Diálogo Configurações (Configurações Gerais) Clique na guia (Configurações Gerais) para exibir a caixa de diálogo Configurações (Configurações Gerais) (Settings (General Settings)). Na caixa de diálogo Configurações (Configurações Gerais) (Settings (General Settings)), você pode definir o produto a ser usado, a restrição de tamanho de arquivo no anexo de e-mail, o idioma para detectar texto em imagens e a pasta em que as imagens devem ser salvas temporariamente. • Nome do Produto (Product Name) Exibe o nome de produto que o IJ Scan Utility está configurado atualmente para usar. Se o produto exibido não for o que você deseja usar, selecione o produto desejado na lista. • Tamanho do Anexo de E-mail (E-mail Attachment Size) Você pode limitar o tamanho das imagens digitalizadas a serem anexadas a um e-mail. É possível selecionar Pequeno (Adequado para Janelas de 640 x 480) (Small (Suitable for 640 x 480 Windows)), Médio (Adequado para Janelas de 800 x 600) (Medium (Suitable for 800 x 600 Windows)), Grande (Adequado para Janelas de 1024 x 768) (Large (Suitable for 1024 x 768 Windows)) ou Nenhuma Alteração (No Change). Importante Quando a caixa de diálogo Configurações é exibida em My Image Garden, essa opção não aparece. 385 • Idioma do Documento (Document Language) Selecione o idioma para detectar texto em imagens. • Pasta para Salvar Arquivos Temporários (Folder to Save Temporary Files) Exibe a pasta onde serão salvas as imagens temporariamente. Clique em Procurar... (Browse...) para especificar a pasta de destino. • Instruções (Instructions) Abre este guia. • Padrões (Defaults) Você pode restaurar as configurações na tela exibida para as configurações padrão. 386 Caixa de Diálogo Configurações de Formato de Dados Exiba a caixa de diálogo Configurações de Formato de Dados (Data Format Settings) por meio de uma das seguintes operações. • Clique em Configurações... (Settings...) de Salvar Configurações (Save Settings) em cada guia da caixa de diálogo Configurações • Clique em Configurações... (Settings...) de Salvar Configurações (Save Settings) na caixa de diálogo Salvar Configurações (Save Settings) que aparece após a digitalização com a caixa de seleção Verificar resultados da digitalização (Check scan results) marcada na caixa de diálogo Configurações Na caixa de diálogo Configurações de Formato de Dados (Data Format Settings), é possível definir a qualidade das imagens a serem salvas, a pesquisa de palavra-chave de arquivos PDF e o tipo de compactação, além do formato de dados em que as imagens digitalizadas com a opção Digitalização Automática serão salvas. • Qualidade da Imagem JPEG (JPEG Image Quality) Você pode especificar a qualidade da imagem dos arquivos JPEG. • Criar um arquivo PDF que suporta pesquisa de palavra-chave (Create a PDF file that supports keyword search) Marque essa caixa de seleção para converter o texto das imagens em dados de texto e criar arquivos PDF que suportam a pesquisa de palavra-chave. Nota Os arquivos PDF que podem ser pesquisados no idioma selecionado em Idioma do Documento (Document Language) na guia diálogo Configurações são criados. (Configurações Gerais) da caixa de • Compactação PDF (PDF Compression) Selecione o tipo de compactação para salvar arquivos PDF. • Padrão (Standard) Recomenda-se, como regra geral, selecionar esta configuração. • Alto (High) 387 Compacta o tamanho do arquivo ao salvar, o que permite a redução da carga na rede/servidor. Nota Quando Preto-e-Branco (Black and White) estiver definido para Modo de Cor (Color Mode) na guia (Digitalizando a partir de um Computador) da caixa de diálogo Configurações, os arquivos PDF serão salvos em Padrão (Standard) mesmo se Alta (High) estiver configurado. • Formato para Item Detectado como Documento na Digitalização Automática (Format for Item Detected as Document in Auto Scan) Você pode especificar o formato de dados para salvar automaticamente os itens detectados como documentos em Digitalização Automática. • Formato para Item Detectado como Foto na Digitalização Automática (Format for Item Detected as Photo in Auto Scan) Você pode especificar o formato de dados para salvar automaticamente os itens detectados como fotos em Digitalização Automática. • Padrões (Defaults) Você pode restaurar as configurações na tela exibida para as configurações padrão. 388 Caixa de Diálogo Salvar Configurações Marque a caixa de seleção Verificar resultados da digitalização (Check scan results) em Salvar Configurações (Save Settings) da caixa de diálogo Configurações para exibir a caixa de diálogo Salvar Configurações (Save Settings) após a digitalização. Você pode especificar o formato de dados e o destino ao visualizar as miniaturas dos resultados de digitalização. Importante Após a digitalização em My Image Garden, a caixa de diálogo Salvar Configurações (Save Settings) não é exibida. (1) Botões de Operação de Pré-Visualização (2) Área Resultados da Digitalização (3) Área Salvar Configurações (1) Botões de Operação de Pré-Visualização • / (Girar à Esquerda 90°)/(Girar à Direita 90°) Gira as imagens digitalizadas 90 graus no sentido anti-horário ou horário. Selecione a imagem a ser girada e clique em à Direita 90°). (Girar à Esquerda 90°) ou (Girar Importante Os botões de operação de pré-visualização não serão exibidos se a caixa de seleção Habilitar digitalização de imagens grandes (Enable large image scans) estiver marcada na caixa de diálogo Configurações (Driver) (Settings (Driver)). 389 (2) Área Resultados da Digitalização Exibe as miniaturas das imagens digitalizadas. Você pode alterar a ordem de gravação das imagens com a operação de arrastar e soltar. Os nomes de arquivo para gravação aparecem abaixo das miniaturas. (3) Área Salvar Configurações • Nome do Arquivo (File Name) Insira o nome de arquivo da imagem que será salva. Ao salvar um arquivo, a data e os quatro dígitos são anexados ao nome de arquivo definido no formato "_20XX0101_0001". • Formato de Dados (Data Format) Selecione o formato de dados em que deseja salvar as imagens digitalizadas. É possível selecionar JPEG/Exif, TIFF, PNG, PDF ou PDF (Várias Páginas) (PDF (Multiple Pages)). Importante Não é possível selecionar PDF ou PDF (Várias Páginas) (PDF (Multiple Pages)) nos seguintes casos. Quando digitalizado clicando em Foto (Photo) na tela principal do IJ Scan Utility A caixa de seleção Habilitar digitalização de imagens grandes (Enable large image scans) é marcada em Salvar Configurações (Save Settings) da caixa de diálogo Configurações (Driver) (Settings (Driver)) Iniciar OCR (Start OCR) é selecionado em Configurações de Aplicativo (Application Settings) da caixa de diálogo Configurações (Digitalização de Documento) (Settings (Document Scan)), Configurações (Digitalização Personalizada) (Settings (Custom Scan)) ou Configurações (Driver) (Settings (Driver)) Você não poderá selecionar JPEG/Exif quando Modo de Cor (Color Mode) for Preto-e-Branco (Black and White). • Configs... (Settings...) Clique para exibir a caixa de diálogo Configurações de Formato de Dados (Data Format Settings) na qual é possível definir a qualidade das imagens a serem salvas, a pesquisa de palavra-chave de arquivos PDF e o tipo de compactação, além do formato de dados em que as imagens digitalizadas com a opção Digitalização Automática serão salvas. • Salvar em (Save in) 390 Exibe a pasta onde as imagens digitalizadas serão salvas. Para alterar a pasta, especifique a pasta de destino na caixa de diálogo exibida ao selecionar Adicionar... (Add...) no menu pop-up. A pasta de salvamento padrão é a pasta Imagens (Pictures). 391 Janela Stitch da Imagem Clique em Stitch na tela principal do IJ Scan Utility para exibir a janela Stitch da Imagem (Image Stitch). Você pode digitalizar as metades esquerda e direita de um item maior do que o cilindro e combina as imagens novamente em uma imagem. É possível digitalizar itens que tenham até aproximadamente o dobro do comprimento do cilindro. (1) Botões de configurações e operação (2) Barra de Ferramentas (3) Área de Visualização de Miniaturas (4) Área de Visualização Nota Os itens exibidos variam dependendo da origem selecionada e da visualização. (1) Botões de configurações e operação • Selecionar Tamanho da Saída (Select Output Size) • B4 (B5 x 2) Digitaliza as metades esquerda e direita de um item com tamanho B4 separadamente. • A3 (A4 x 2) Digitaliza as metades esquerda e direita de um item com tamanho A3 separadamente. 392 • 11 x 17 (Letter x 2) Digitaliza as metades esquerda e direita de um item com o dobro do comprimento do tamanho Letter separadamente. • Cilindro Cheio x 2 (Full Platen x 2) Digitaliza as metades esquerda e direita de um item com o dobro do comprimento do cilindro separadamente. • Direção de Digitalização (Scan Direction) • Digitalizar da Esquerda (Scan from Left) Exibe a primeira imagem digitalizada no lado esquerdo. • Digitalizar da Direita (Scan from Right) Exibe a primeira imagem digitalizada no lado direito. • Digitalizar Imagem 1 (Scan Image 1) • Iniciar Digitalização de Imagem 1 (Start Scanning Image 1) Digitaliza o primeiro item. • Digitalizar Imagem 2 (Scan Image 2) • Iniciar Digitalização de Imagem 2 (Start Scanning Image 2) Digitaliza o segundo item. 393 • Ajustar molduras de corte (Adjust cropping frames) É possível ajustar a área de digitalização na visualização. Se nenhuma área for especificada, a imagem do tamanho selecionado em Selecionar Tamanho da Saída (Select Output Size) será salva. Se uma área for selecionada, somente a imagem na moldura de corte será digitalizada e salva. Ajustando Molduras de Corte na Janela Stitch da Imagem • Salvar (Save) • Salvar (Save) Salva as duas imagens digitalizadas como uma imagem. • Cancelar (Cancel) Cancela a digitalização de Stitch. (2) Barra de Ferramentas • Barra de Ferramentas Você pode excluir as imagens digitalizadas ou ajustar as imagens visualizadas. • (Excluir) Exclui a imagem digitalizada. • (Ampliar/Reduzir) Permite ampliar ou reduzir a imagem da visualização. Clicar com o botão esquerdo na área de visualização amplia a imagem exibida. Pressionando a tecla Control, clicar na área Visualizar reduz a imagem exibida. 394 • (Girar para a Esquerda) Gira a imagem de visualização 90 graus no sentido anti-horário. • (Inverter Verticalmente) Gira a imagem de visualização 180 graus. • (Girar para a Direita) Gira a imagem de visualização 90 graus no sentido horário. • (Abrir Guia) Abre esta página. (3) Área de Visualização de Miniaturas • Área de Visualização de Miniaturas Exibe as miniaturas das imagens digitalizadas. Aparecerá em branco se nada tiver sido digitalizado. (4) Área de Visualização • Área de Visualização Exibe as imagens digitalizadas. Você pode ajustar o layout arrastando a imagem digitalizada ou verificar os resultados das configurações feitas em "(1) Botões de configurações e operação". • Quando nenhuma imagem tiver sido digitalizada • Após digitalizar o primeiro item clicando em Iniciar Digitalização de Imagem 1 (Start Scanning Image 1) 395 A imagem é digitalizada na direção especificada em Direção de Digitalização (Scan Direction), e 2 aparece ao lado dela. • Após digitalizar o segundo item clicando em Iniciar Digitalização de Imagem 2 (Start Scanning Image 2) As duas imagens digitalizadas são exibidas. Tópico relacionado Digitalizando Itens Maiores do que o Cilindro (Stitch da Imagem) 396 Digitalizando com o Driver do Scanner Você pode digitalizar iniciando o driver do scanner a partir de vários aplicativos. Consulte a Ajuda do Mac OS para saber como digitalizar. Importante Ao digitalizar com o driver do scanner no Mac OS X v10.6.8, selecione JPEG ou TIFF em Formato (Format). As imagens digitalizadas são salvas no formato definido em Formato de Dados (Data Format) na caixa de diálogo Configurações (Driver) (Settings (Driver)) do IJ Scan Utility. Nota Consulte "Correções de Imagem e Ajustes de Cor" para obter detalhes sobre os procedimentos de definição de correção de imagem e ajuste de cor. Consulte "Notas Gerais (Driver do Scanner)" para o driver do scanner. Consulte "Atualizando o Driver do Scanner" para o driver do scanner. Na caixa de diálogo Configurações (Driver) (Settings (Driver)) do IJ Scan Utility, também é possível definir configurações avançadas para digitalizar com o driver do scanner. 397 Correções de Imagem e Ajustes de Cor Você pode corrigir imagens e ajustar cores usando o driver do scanner. Importante Quando a correção de imagem ou o ajuste de cor é aplicado aos itens sem moiré, poeira/riscos ou cores esmaecidas, o tom da cor pode ser afetado negativamente. Os resultados de correção de imagem não são refletidos na tela de digitalização experimental. Nota As telas podem variar dependendo do aplicativo. As configurações selecionáveis dependem das configurações de Tipo (Kind). A digitalização pode demorar mais do que o habitual quando a correção de imagem ou o ajuste de cor é aplicado. • Ajustes da Imagem (Image Adjustment) Quando Ajustes da imagem estiver definido, o brilho da parte especificada da imagem será otimizado. As imagens podem ser ajustadas de acordo com o tipo de item detectado automaticamente ou o tipo de item especificado. O resultado do ajuste será refletido em toda a imagem. • Nenhum (None) A opção de ajuste da imagem não será aplicada. • Automático (Auto) 398 Aplica o ajuste da imagem detectando automaticamente o tipo de item. Recomendase, como regra geral, selecionar esta configuração. • Foto (Photo) Aplica Ajustes da Imagem adequados para fotos. • Revista (Magazine) Aplica Ajustes da Imagem adequados para revistas. • Documento (Document) Aplica Ajustes da Imagem adequados para documentos de texto. Nota Se a imagem não for ajustada corretamente com Automático (Auto), especifique o tipo de item. O tom das cores pode mudar em relação à imagem de origem devido à função de ajuste da imagem. Nesse caso, defina Ajustes da Imagem (Image Adjustment) como Nenhum (None). • Reduzir Poeira e Riscos (Reduce Dust) As fotografias digitalizadas podem conter pontos brancos causados por poeira ou riscos. Use essa função para reduzir esse ruído. • Nenhum (None) Poeira e riscos não serão reduzidos. • Baixo (Low) Selecione para reduzir pequenas partículas de poeira e riscos. Os maiores talvez não sejam removidos. • Médio (Medium) Recomenda-se, como regra geral, selecionar esta configuração. • Alto (High) Selecione para reduzir pequenas ou grandes partículas de poeira e riscos; entretanto, poderão restar alguns indícios do processo de exclusão ou também poderão ser removidas partes delicadas da imagem. Importante Esta função talvez não seja eficaz com alguns tipos de fotografias. Nota É recomendado selecionar Nenhum (None) durante a digitalização de materiais impressos. 399 • Cor. Descoloração (Fading Correction) Use essa função para corrigir fotografias que perderam a cor com o passar do tempo ou que tenham uma cor predominante. A "cor dominante" é um fenômeno em que uma cor específica afeta toda a imagem devido ao clima ou às cores fortes do meio ambiente. • Nenhum (None) A Correção de Descoloração não será aplicada. • Baixo (Low) Selecione essa opção para corrigir uma pequena quantidade de descoloração e predominância de cor. • Médio (Medium) Recomenda-se, como regra geral, selecionar esta configuração. • Alto (High) Selecione essa opção para corrigir uma grande quantidade de descoloração e predominância de cor. Essa configuração pode afetar o tom da imagem. Importante Talvez a correção não seja adequadamente aplicada se a área de digitalização for muito pequena. Não entrará em vigor se Colorido (Color) não estiver selecionado para Tipo (Kind). • Correção de Granulação (Grain Correction) Use essa função para reduzir a granulação (rugosidade) em fotografias tiradas com alta velocidade ou filme sensível etc. • Nenhum (None) A granulação será reduzida. • Baixo (Low) Selecione essa opção quando a fotografia apresentar uma leve granulação. • Médio (Medium) Recomenda-se, como regra geral, selecionar esta configuração. • Alto (High) Selecione essa opção quando a fotografia apresentar grande granulação. Isso pode afetar a gradação e a nitidez da imagem. Importante Talvez a correção não seja adequadamente aplicada se a área de digitalização for muito pequena. 400 • Cor. Sombra Medianiz (Gutter Correction) Use essa função para corrigir as sombras que aparecem entre páginas durante a digitalização de livretos abertos. Linhas ou texto pouco nítidos ou desfocados devido a páginas curvas não são corrigidos. • Nenhum (None) A sombra de medianiz não será corrigida. • Baixo (Low) Selecione essa opção quando o nível de efeito estiver forte demais com a configuração média. • Médio (Medium) Recomenda-se, como regra geral, selecionar esta configuração. • Alto (High) Selecione essa opção quando o nível de efeito estiver fraco demais com a configuração média. Importante Não coloque objetos que pesem 2,0 kg (4,4 libras) ou mais no cilindro. Além disso, não pressione o item com uma força superior a 2,0 kg (4,4 libras). Se você pressionar muito, o scanner poderá não funcionar corretamente ou o vidro poderá quebrar. Alinhe o item com a extremidade do cilindro. Se for colocado inclinado, a correção não será aplicada adequadamente. A correção talvez não seja aplicada corretamente dependendo do item. Se o segundo plano da página não for branco, talvez as sombras não sejam detectadas corretamente ou talvez nem sejam detectadas. Durante a digitalização, pressione a lombada para baixo com a mesma pressão utilizada para visualizar a digitalização. Se a parte da encadernação não estiver regular, a correção não será aplicada adequadamente. 401 Como colocar o item depende do modelo e do item que será digitalizado. • Máscara de Desfocagem (Unsharp Mask) Destaca o contorno dos motivos para tornar a imagem mais nítida. • Apresentação (Descreen) Reduz os padrões de moiré. Materiais impressos são exibidos como uma coleção de pontos tênues. "Moiré" é um fenômeno no qual aparecem uma gradação irregular ou um padrão listrado quando fotografias ou imagens impressas com pontos tênues são digitalizadas. Importante Ao ativar Apresentação (Descreen), desative Máscara de Desfocagem (Unsharp Mask). Se Máscara de Desfocagem (Unsharp Mask) estiver ativado, alguns efeitos moiré poderão permanecer. Nota A digitalização demora mais do que o habitual quando a opção Apresentação (Descreen) é ativada. • Redução de Transparência (Reduce Show-through) Use essa função para reduzir a transparência em documentos duplex ou clarear a cor de base em papéis reciclados e outros papéis coloridos ao digitalizar documentos. Importante Redução de Transparência (Reduce Show-through) entrará em vigor somente quando Documento (Document) ou Revista (Magazine) for selecionado para Ajustes da Imagem (Image Adjustment). • Calibrar antes de cada digit. (Calibrate before each scan) Calibra o scanner toda vez antes da digitalização experimental e da digitalização, para reproduzir tons de cores corretos nas imagens digitalizadas. Nota A calibração pode levar alguns minutos, dependendo do seu computador. 402 Notas Gerais (Driver do Scanner) O driver do scanner está sujeito às seguintes restrições. Tenha em mente estes tópicos ao usar o driver do scanner. Restrições do driver do scanner • Se o computador for compartilhado por vários usuários ou quando você efetuar o logout e login novamente, poderá ser exibida uma mensagem informando que o driver do scanner está em uso. Nesse caso, desconecte o cabo USB do computador e conecte-o novamente. • A digitalização poderá falhar se o computador tiver retomado do modo inativo com o driver do scanner ativo. Nesse caso, siga as etapas abaixo e digitalize novamente. 1. Desligue a máquina. 2. Feche o driver do scanner, desconecte o cabo USB do computador e conecte-o novamente. 3. Ligue a máquina. • Não conecte ao mesmo tempo no mesmo computador dois ou mais scanners ou impressoras multifuncionais com a função de scanner. Se forem conectados vários dispositivos de digitalização, poderão ocorrer erros durante o acesso aos dispositivos. • Ao usar um modelo de rede compatível por meio de conexão a uma rede, a máquina não poderá ser acessada de vários computadores ao mesmo tempo. • Ao usar um modelo de rede compatível por meio de conexão a uma rede, a digitalização será mais demorada do que o habitual. • Verifique se há espaço em disco suficiente quando digitalizar imagens grandes com altas resoluções. Por exemplo, pelo menos 300 MB de espaço livre em disco é necessário para digitalizar um documento A4 com 600 ppp totalmente colorido. • Não coloque o computador no estado inativo ou de hibernação durante a digitalização. 403 Atualizando o Driver do Scanner Obtendo o Driver de Scanner Mais Recente Antes de Instalar o Driver do Scanner Instalando o Driver do Scanner 404 Obtendo o Driver de Scanner Mais Recente Atualizar seu driver do scanner atual para o driver do scanner mais recente poderá resolver alguns problemas que você experimentou. Obtendo o Driver de Scanner Para obter o driver do scanner, acesse nosso website e faça download do driver do scanner para seu modelo. Importante O driver do scanner pode ser baixado gratuitamente. No entanto, a conexão à Internet é paga. Tópico relacionado Antes de Instalar o Driver do Scanner Instalando o Driver do Scanner 405 Antes de Instalar o Driver do Scanner Verifique os seguintes pontos antes de instalar o driver do scanner. Verifique estes também quando não puder instalar o driver do scanner. Status da Máquina • Se a máquina e o computador estiverem conectados com um cabo USB, desconecte o cabo USB do computador. Configurações do Computador • Encerre todos os aplicativos em execução. • Efetue login como administrador do computador. Será solicitado que você insira o nome e a senha do usuário com privilégios de administrador. Se você tiver várias contas de usuário no Mac OS X, efetue login com a conta de administrador que foi criada primeiro. Importante Se você instalar uma versão antiga do driver do scanner depois de instalar uma mais nova, o driver do scanner poderá não funcionar adequadamente. Nesse caso, reinstale o driver do scanner mais novo. Nota Ao instalar várias versões do driver do scanner, instale o driver do scanner mais antigo primeiro. Tópico relacionado Obtendo o Driver de Scanner Mais Recente Instalando o Driver do Scanner 406 Instalando o Driver do Scanner Acesse nosso site através da Internet para baixar o driver do scanner mais recente. Siga essas etapas para instalar o driver do scanner baixado. 1. Monte o disco. Clique duas vezes no arquivo de imagem de disco transferido. O arquivo é descompactado e depois o disco é montado. 2. Inicie o instalador. Clique duas vezes no arquivo ".pkg" no disco descompactado. A instalação é iniciada. 3. Instale o driver. Siga as instruções para instalar. Quando a tela do contrato de licença aparecer, leia os termos e clique em Continuar (Continue). Caso não aceite o contrato de licença, você não poderá instalar esse software. Se uma tela de autenticação for exibida, insira o nome e a senha do administrador e clique em Instalar (Install). 4. Conclua a instalação. O driver do scanner está instalado. Importante A instalação poderá falhar se você clicar em Voltar (Go Back) durante o processo. Nesse caso, selecione Encerrar Instalador (Quit Installer) no menu Instalador (Installer) para sair do instalador e começar a instalação novamente. O driver do scanner pode ser baixado gratuitamente. No entanto, a conexão à Internet é paga. Tópico relacionado Obtendo o Driver de Scanner Mais Recente Antes de Instalar o Driver do Scanner 407 Informações Úteis sobre Digitalização Ajustando Molduras de Corte na Janela Stitch da Imagem Resolução Formatos de Dados 408 Ajustando Molduras de Corte na Janela Stitch da Imagem "Cortar" é o ato de selecionar a área que será mantida em uma imagem e descartar o restante ao digitalizá-la. Na janela Stitch da Imagem (Image Stitch), é possível especificar uma moldura de corte na imagem exibida na área Visualizar. Nota Consulte a Ajuda de Captura de Imagem para saber como ajustar as molduras de corte (caixas de seleção) na tela exibida clicando em Driver na tela principal do IJ Scan Utility. Molduras de Corte Iniciais Nenhuma moldura de corte é especificada. Quando você marca a caixa de seleção Ajustar molduras de corte (Adjust cropping frames), uma moldura de corte ativa é especificada automaticamente ao redor da imagem da área Visualizar. Você pode arrastar a moldura de corte para especificar a área. Ao realizar uma digitalização, a imagem na área especificada com a moldura de corte será digitalizada. Ajustando uma Moldura de Corte O cursor se transformará em (Seta) quando estiver posicionado em uma moldura de corte. Clique e arraste o mouse para expandir ou recolher a moldura de corte. O cursor se transformará em (Mão) quando estiver posicionado em uma moldura de corte. Clique e arraste o mouse para mover toda a moldura de corte. 409 Excluindo Molduras de Corte Para excluir a moldura de corte, desmarque a caixa de seleção Ajustar molduras de corte (Adjust cropping frames). 410 Resolução Os dados da imagem digitalizada são formados por um conjunto de pontos que contêm informações sobre o brilho e a cor. A densidade desses pontos se chama "resolução", e a resolução determinará a quantidade de detalhes em sua imagem. A unidade de resolução é pontos por polegada (ppp). Ppp é o número de pontos por polegada (2,5 cm). Quanto mais alta for a resolução (valor), mais detalhada será a imagem; quanto mais baixa (valor), menos detalhada. Como Definir a Resolução Você pode definir a resolução em Resolução (Resolution) na guia um Computador) da caixa de diálogo Configurações. (Digitalizando de Configurações de resolução adequadas Defina a resolução de acordo com o uso da imagem digitalizada. Tipo de Item Fotografia colorida Uso Modo de Cor Resolução Apropriada Cópia (Impressão) Colorido 300 ppp Criar um cartão-postal Colorido 300 ppp Salvar em um computador Colorido 300 ppp Usar em um site da web ou anexar a um e-mail Colorido 150 ppp Fotografia em preto-ebranco Salvar em um computador Escala de Cinza 300 ppp Usar em um site da web ou anexar a um e-mail Escala de Cinza 150 ppp Documento de texto (documento ou revista) Cópia Colorido, escala de cinza ou preto-ebranco 300 ppp Anexar a um e-mail Colorido, escala de cinza ou preto-ebranco 150 ppp 411 Digitalizando texto usando OCR Colorido ou Escala de Cinza 300 ppp Importante Se você dobrar a resolução, o tamanho dos dados da imagem digitalizada será quadruplicado. Se o arquivo for muito grande, a velocidade de processamento será reduzida significativamente e poderão ocorrer problemas, como falta de memória. Defina a resolução mínima necessária conforme o uso da imagem digitalizada. Nota Ao imprimir a imagem digitalizada ampliando-a, digitalize definindo uma resolução maior do que a recomendada acima. 412 Formatos de Dados Você pode selecionar um formato de dados ao salvar imagens digitalizadas. Especifique o formato de dados mais adequado de acordo com o uso da imagem e o aplicativo. Os formatos de dados disponíveis variam por aplicativo e sistema operacional (Windows ou Mac OS). Consulte as informações abaixo para aprender sobre as características de cada formato de dados de imagem. PNG (Extensão de Arquivo Padrão: .png) Formato de dados geralmente usado em sites. O PNG é adequado para editar imagens salvas. JPEG (Extensão de Arquivo Padrão: .jpg) Geralmente, um formato de dados usado em sites e para imagens de câmeras digitais. O formato JPEG tem altas taxas de compactação. As imagens JPEG são ligeiramente degradadas a cada vez que são salvas e não podem retornar ao seu estado original. O formato JPEG não está disponível para imagens em preto e branco. TIFF (Extensão de Arquivo Padrão: .tif) Um formato de dados com uma compatibilidade relativamente alta entre os vários computadores e aplicativos. O TIFF é adequado para editar imagens salvas. Nota Alguns arquivos TIFF são incompatíveis. O IJ Scan Utility suporta os seguintes formatos de arquivo TIFF. Binários em preto-e-branco descompactados RGB descompactados (8 bits por canal) Descompactado, Escala de Cinza PDF (Extensão de Arquivo Padrão: .pdf) Um formato de dados para documentos eletrônicos, desenvolvidos pela Adobe Systems Incorporated. Pode ser usado em vários computadores e sistemas operacionais, além de ser possível incorporar fontes também. Desse modo, pessoas em ambientes diferentes podem trocar os arquivos sem saber das diferenças. 413 Colocando Itens (Ao Digitalizar de um Computador) Saiba como colocar itens no cilindro de seu scanner ou impressora. Coloque os itens corretamente, de acordo com o tipo de item que será digitalizado. Caso contrário, talvez os itens não sejam digitalizados corretamente. Importante Não coloque objetos na tampa de documentos. Quando você abrir a tampa de documentos, os objetos poderão cair em seu scanner ou impressora, resultando em mau funcionamento. Feche a tampa de documentos ao digitalizar. Colocando Itens Coloque os itens como descrito a seguir para digitalizar detectando o tipo ou o tamanho do item automaticamente. Importante Ao digitalizar especificando o tamanho do papel no IJ Scan Utility ou no driver do scanner, alinhe um canto superior do item com o canto da seta (marca de alinhamento) do cilindro. As fotos que foram cortadas de várias formas e itens com menos de 3 cm (1,2 polegada) quadrados não poderão ser cortados com precisão durante a digitalização. Etiquetas refletivas de disco podem não ser digitalizadas conforme o esperado. Ao digitalizar usando o driver do scanner, a resposta pode variar. Nesse caso, ajuste a moldura de corte (caixa de seleção) manualmente. Para Fotos, Cartões Postais, Cartões de Visita ou BD/DVD/CD Para Revistas, Jornais ou Documentos Coloque o item voltado para baixo no cilindro e alinhe um canto superior do Coloque o item voltado para baixo no cilindro, item com o canto na seta (marca de com 1 cm (0,4 polegada) ou mais de espaço alinhamento) do cilindro. As partes entre as extremidades (área com listras colocadas na área com listras diagonais diagonais) do cilindro e do item. As partes não poderão ser digitalizadas. colocadas na área com listras diagonais não poderão ser digitalizadas. Colocando um Único Item 414 Importante Importante Itens grandes (como fotografias no tamanho A4) que não podem ser colocados muito longe das extremidades ou da seta (marca de alinhamento) do cilindro podem ser salvos como arquivos PDF. Para salvar em um formato diferente do PDF, digitalize especificando o formato de dados. Colocando Vários Itens Deixe 1 cm (0,4 polegada) ou mais de espaço entre as extremidades (área com listras diagonais) do cilindro e dos itens, e entre os itens. As partes colocadas na área com listras diagonais não poderão ser digitalizadas. mais de 1 cm (0,4 polegada) Nota No IJ Scan Utility, você pode colocar até 12 itens. As posições de itens inclinados (10 graus ou menos) são corrigidas automaticamente. 415 Consulte "Colocando Originais" para seu modelo no Início do Manual Online para obter detalhes sobre as partes nas quais os itens não podem ser digitalizados.
advertisement
* Your assessment is very important for improving the workof artificial intelligence, which forms the content of this project
Related manuals
advertisement