advertisement
▼
Scroll to page 2
of 309
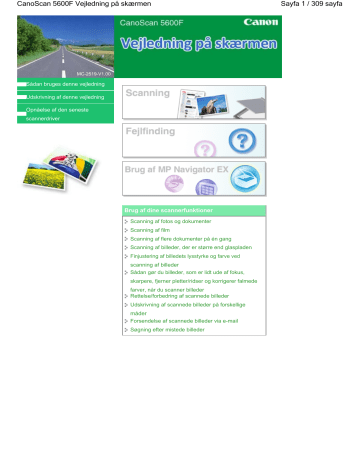
CanoScan 5600F Vejledning på skærmen
MC-2519-V1.00
Sådan bruges denne vejledning
Udskrivning af denne vejledning
Opnåelse af den seneste
scannerdriver
Brug af dine scannerfunktioner
Scanning af fotos og dokumenter
Scanning af film
Scanning af flere dokumenter på én gang
Scanning af billeder, der er større end glaspladen
Finjustering af billedets lysstyrke og farve ved
scanning af billeder
Sådan gør du billeder, som er lidt ude af fokus,
skarpere, fjerner pletter/ridser og korrigerer falmede
farver, når du scanner billeder
Rettelse/forbedring af scannede billeder
Udskrivning af scannede billeder på forskellige
måder
Forsendelse af scannede billeder via e-mail
Søgning efter mistede billeder
Sayfa 1 / 309 sayfa
Sådan bruges denne vejledning
Sayfa 2 / 309 sayfa
Vejledning på skærmen > Sådan bruges denne vejledning
Sådan bruges denne vejledning
Betjening af indholdsskærmen
Betjening af forklaringsskærmen
Udskrivning af denne vejledning
Brug af nøgleord for at finde et emne
Registrering af emner til Min vejledning
Symboler brugt i dette dokument
Varemærker
Gå til toppen af siden
Betjening af indholdsskærmen
Sayfa 3 / 309 sayfa
Vejledning på skærmen > Sådan bruges denne vejledning > Betjening af indholdsskærmen
Betjening af indholdsskærmen
Når du klikker på en titel, som vises på indholdsskærmen i venstre side af vejledningen på skærmen,
vises den pågældende titels sider i vinduet Beskrivelse i højre side.
Når du klikker på
i venstre side af
, vises titlerne for de nederste hierarkier.
Bemærk
Klik på
for at lukke eller få vist indholdsskærmen.
Gå til toppen af siden
Betjening af forklaringsskærmen
Sayfa 4 / 309 sayfa
Vejledning på skærmen > Sådan bruges denne vejledning > Betjening af forklaringsskærmen
Betjening af forklaringsskærmen
(1) Klik på de grønne tegn for at flytte til den tilsvarende side.
(2) Markøren flytter til toppen af denne side.
Gå til toppen af siden
Udskrivning af denne vejledning
Vejledning på skærmen > Sådan bruges denne vejledning > Udskrivning af denne vejledning
Udskrivning af denne vejledning
for at få vist vinduet Udskriv i venstre side af vejledningen på skærmen.
Klik på
Bemærk
Klik på , og klik derefter på Valgindstillinger (Option Settings) for at få vist dialogboksen
Valgindstillinger (Option Settings). Nu kan du angive udskrivningsindstillingerne.
og derefter klikke på Udskriv
For at få vist dialogboksen Udskriv (Print) skal du klikke på
indstillinger (Print Settings). Når dialogboksen vises, skal du vælge den printer, der skal bruges til
udskrivning.
Når du har valgt den printer, der skal bruges, skal du klikke på Egenskaber ... (Properties...) for at
angive udskrivningsindstillingerne.
De fire følgende udskrivningsmetoder er tilgængelige:
Aktuelt dokument
Markerede dokumenter
Min vejledning
Alle dokumenter
Aktuelt dokument
Du kan udskrive det emne, der aktuelt vises.
1. Under Vælg mål (Select Target) skal du vælge Aktuelt dokument (Current
Document)
Titlen på det emne, der aktuelt vises, vises på listen Dokumenter, der skal udskrives (Documents to
Be Printed).
Bemærk
Ved at vælge Udskriv tilknyttede dokumenter (Print linked documents) kan du også udskrive
dokumenter, som er tilknyttede det aktuelle dokument.De tilknyttede dokumenter tilføjes listen
Dokumenter, der skal udskrives (Documents to Be Printed).
Klik på Vis udskrift (Print Preview) for at få vist og kontrollere, hvordan udskriftsresultaterne ser
ud, før du begynder at udskrive dokumentet.
Sayfa 5 / 309 sayfa
Udskrivning af denne vejledning
2. Klik på Start udskrivning (Start Printing)
Dialogboksen Udskriv bekræftelse på sideantal (Print Page Count Confirmation) vises.
3. Udfør udskrivning
Bekræft det antal sider, der skal udskrives, og klik derefter på Ja (Yes).
De emner, der aktuelt vises, udskrives.
Markerede dokumenter
Du kan vælge og udskrive de emner, du vil udskrive.
1. Under Vælg mål (Select Target) skal du vælge Markerede dokumenter (Selected
Documents)
Titlen på alle emner vises på listen Dokumenter, der skal udskrives (Documents to Be Printed).
2. Vælg de emner, der skal udskrives.
På listen Dokumenter, der skal udskrives (Documents to Be Printed) skal du markere
afkrydsningsfelterne på de emner, der skal udskrives.
Bemærk
Når du markerer afkrydsningsfeltet Vælg automatisk dokumenter i de nederste hierarkier
(Automatically select documents in lower hierarchies), markeres afkrydsningsfelterne til alle
titler for de nederste hierarkier.
Klik på Vælg alt (Select All) for at markere afkrydsningsfelterne til alle titler.
Klik på Ryd alt (Clear All) for at rydde afkrydsningsfelterne til alle titler.
Klik på Vis udskrift (Print Preview) for at få vist og kontrollere, hvordan udskriftsresultaterne ser
ud, før du begynder at udskrive dokumentet.
3. Klik på Start udskrivning (Start Printing)
Dialogboksen Udskriv bekræftelse på sideantal (Print Page Count Confirmation) vises.
4. Udfør udskrivning
Bekræft det antal sider, der skal udskrives, og klik derefter på Ja (Yes).
Alle emner med markerede afkrydsningsfelter udskrives.
Min vejledning
Du kan vælge og udskrive emner, som er registreret i Min vejledning.
Yderligere oplysninger om Min vejledning findes under " Registrering af emner til Min vejledning ".
1. Under Vælg mål (Vælg mål) skal du vælge Min vejledning (My Manual)
Titlen på de emner, der er registreret i Min vejledning vises på listen Dokumenter, der skal
udskrives (Documents to Be Printed).
2. Vælg de emner, der skal udskrives.
På listen Dokumenter, der skal udskrives (Documents to Be Printed) skal du markere
afkrydsningsfelterne på de emner, der skal udskrives.
Bemærk
Klik på Vælg alt (Select All) for at markere afkrydsningsfelterne til alle titler.
Klik på Ryd alt (Clear All) for at rydde afkrydsningsfelterne til alle titler.
Klik på Vis udskrift (Print Preview) for at få vist og kontrollere, hvordan udskriftsresultaterne ser
ud, før du begynder at udskrive dokumentet.
3. Klik på Start udskrivning (Start Printing)
Dialogboksen Udskriv bekræftelse på sideantal (Print Page Count Confirmation) vises.
4. Udfør udskrivning
Sayfa 6 / 309 sayfa
Udskrivning af denne vejledning
Sayfa 7 / 309 sayfa
Bekræft det antal sider, der skal udskrives, og klik derefter på Ja (Yes).
Alle emner med markerede afkrydsningsfelter udskrives.
Alle dokumenter
Du kan udskrive alle emner i vejledningen på skærmen.
1. Under Vælg mål (Select Target) skal du vælge Alle dokumenter (All Documents)
Titlen på alle emnerne vises på listen Dokumenter, der skal udskrives (Documents to Be Printed),
og afkrydsningsfelterne markeres automatisk.
Bemærk
Hvis du fjerner afkrydsningen fra et emne, udskrives emnet ikke.
Klik på Vælg alt (Select All) for at markere afkrydsningsfelterne til alle titler.
Klik på Ryd alt (Clear All) for at rydde afkrydsningsfelterne til alle titler.
Klik på Vis udskrift (Print Preview) for at få vist og kontrollere, hvordan udskriftsresultaterne ser
ud, før du begynder at udskrive dokumentet.
2. Klik på Start udskrivning (Start Printing)
Dialogboksen Udskriv bekræftelse på sideantal (Print Page Count Confirmation) vises.
3. Udfør udskrivning
Bekræft det antal sider, der skal udskrives, og klik derefter på Ja (Yes).
Alle emner udskrives.
Vigtigt
Man skal bruge meget papir til at udskrive alle emner. Før du udskriver, skal du huske at
kontrollere sideantallet, der vises i dialogboksen Udskriv bekræftelse på sideantal (Print Page
Count Confirmation).
Du kan ændre udskriftsstørrelsen i dialogboksen Vis udskrift (Print Preview). Men hvis
udskriftsdataene strækker sig ud over papirkanten med den nye skriftstørrelse, vil den del af
dokumentet ikke blive udskrevet på papiret.
Gå til toppen af siden
Brug af nøgleord for at finde et emne
Vejledning på skærmen > Sådan bruges denne vejledning > Brug af nøgleord for at finde et emne
Brug af nøgleord for at finde et emne
Du kan indtaste et nøgleord for at søge efter en målside.
Der søges i alle installerede vejledninger på skærmen (brugervejledninger).
1. Klik på
Et søgevindue vises i venstre side af vejledningen på skærmen.
Bemærk
Klik på
for at lukke eller få vist søgevinduet.
2. Indtast et nøgleord
Under Nøgleord (Keyword) indtastes et nøgleord for det element, der skal kontrolleres.
Hvis du vil indtaste flere nøgleord, skal du indsætte et mellemrum mellem nøgleordene.
Bemærk
Du kan indtaste op til 10 nøgleord eller 255 tegn.
Der skelnes ikke mellem store og små bogstaver.
Programmet kan også søge efter nøgleord, som indeholder mellemrum.
3. Klik på Start søgningen (Start Searching)
Søgningen startes, og titlerne for de emner, der indeholder nøgleordet, vises på listen over
søgeresultater.
Når du udfører en søgning ved at indtaste flere nøgleord, vises søgeresultaterne som vist nedenfor.
[Documents Containing Perfect Match/Dokumenter, der stemmer helt overens]
Emner, der indeholder hele søgestrengen (inklusive mellemrum) præcist, som de er skrevet (der
stemmer helt overens)
[Documents Containing All Keywords/Dokumenter, der indeholder alle nøgleord]
Emner, der indeholder alle de nøgleord, der blev indtastet
[Documents Containing Any Keyword/Dokumenter, der indeholder et hvilket som helst nøgleord]
Emner, der indeholder mindst et af de nøgleord, der blev indtastet
Sayfa 8 / 309 sayfa
Brug af nøgleord for at finde et emne
Sayfa 9 / 309 sayfa
4. Vis det emne, du vil læse
Dobbeltklik (eller marker og tryk på Enter (Enter)) på titlen på det emne, du vil læse, på listen over
søgeresultater.
Når siderne for den pågældende titel vises, fremhæves nøgleordene, der findes på de pågældende
sider.
Gå til toppen af siden
Registrering af emner til Min vejledning
Sayfa 10 / 309 sayfa
Vejledning på skærmen > Sådan bruges denne vejledning > Registrering af emner til Min vejledning
Registrering af emner til Min vejledning
Registrer ofte læste sider som emner i Min vejledning, så du let kan se disse sider, når du vil.
1. Visning af emnet
Vis det emne, der skal tilføjes til Min vejledning.
2. Klik på
Vinduet Min vejledning vises i venstre side af vejledningen på skærmen.
Bemærk
Klik på
for at lukke eller få vist vinduet Min vejledning.
3. Registrer emner til Min vejledning
Klik på Tilføj (Add).
Det emne, der aktuelt vises, føjes til Liste over Min vejledning (List of My Manual).
Bemærk
Alternativt kan du fra listen Senest viste dokumenter (Recently Displayed Documents)
dobbeltklikke på (eller markere og trykke på Enter (Enter)) det emne, der skal tilføjes Min
vejledning, for at få vist emnet og derefter klikke på Tilføj (Add).
4. Visning af Min vejledning
Når du dobbeltklikker (eller markerer og trykker på Enter (Enter)) på et emne, der vises på Liste over
Min vejledning (List of My Manual), vises det pågældende emne i vinduet Beskrivelse.
Bemærk
For at slette et emne fra Liste over Min vejledning (List of My Manual), skal du markere emnet
på listen og derefter klikke på Slet (Delete). (eller trykke på Slet) (Delete)).
Gå til toppen af siden
Symboler brugt i dette dokument
Sayfa 11 / 309 sayfa
Vejledning på skærmen > Sådan bruges denne vejledning > Symboler brugt i dette dokument
Symboler brugt i dette dokument
Advarsel
Instruktioner der, hvis de ignoreres, kan medføre død eller alvorlig personskade forårsaget af ukorrekt
betjening af udstyret. Disse skal overholdes af hensyn til sikker betjening.
Forsigtig
Instruktioner der, hvis de ignoreres, kan medføre personskade eller materiel skade forårsaget af
ukorrekt betjening af udstyret. Disse skal overholdes af hensyn til sikker betjening.
Vigtigt
Instruktioner, der skal overholdes af hensyn til sikker betjening.
Bemærk
Instruktioner som bemærkninger vedrørende betjeningen eller yderligere forklaringer.
Gå til toppen af siden
Varemærker
Sayfa 12 / 309 sayfa
Vejledning på skærmen > Sådan bruges denne vejledning > Varemærker
Varemærker
Microsoft er et registreret varemærke tilhørende Microsoft Corporation.
Windows er et varemærke eller et registreret varemærke tilhørende Microsoft Corporation i USA og/
eller andre lande.
Windows Vista er et varemærke eller et registreret varemærke tilhørende Microsoft Corporation i
USA og/eller andre lande.
Adobe, Adobe RGB og Adobe RGB (1998) er enten registrerede varemærker eller varemærker
tilhørende Adobe Systems Incorporated i USA og/eller andre lande.
Gå til toppen af siden
CanoScan 5600F – Scanningsvejledning
Sayfa 13 / 309 sayfa
MA-4123-V1.00
Generelle bemærkninger (Scannerdriver)
Hvad er MP Navigator EX (medfølgende
scannersoftware)?
Kom i gang med at scanne
Placering af dokumenter
Hvad er ScanGear (scannerdriver)?
Scanning med avancerede indstillinger ved
hjælp af ScanGear (scannerdriver)
Start af MP Navigator EX
Start af ScanGear (scannerdriver)
Scanning af fotos og dokumenter
Scanning i Basistilstand (Basic Mode)
Scanning af film
Scanning i Avanceret tilstand (Advanced Mode)
Scanning af flere dokumenter samtidig
Scanning af billeder, der er større end pladen
(Stitch Assist)
Nem scanning med ét klik
Nyttige funktioner i MP Navigator EX
Automatisk redigering/forbedring af billeder
Manuel redigering/forbedring af billeder
Justering af billeder
Søgning efter billeder
Klassificering af billeder i kategorier
Håndtering af billeder i MP Navigator EX
Lagring
Lagring som PDF-filer
Oprettelse/redigering af PDF-filer
Udskrivning af dokumenter
Udskrivning af fotos
Afsendelse via e-mail
Redigering af filer
Angivelse af adgangskoder til PDF-filer
Åbning/redigering af adgangskodebeskyttede
PDF-filer
Scanning ved hjælp af tilstanden Automatisk
scanning (Auto Scan Mode)
Scanning af film i Avanceret tilstand (Advanced
Mode)
Scanning af flere dokumenter på samme tid i
Avanceret tilstand (Advanced Mode)
Ændring af billeder og justering af farver
med ScanGear (scannerdriver)
Korrigering af billeder (Uskarp maske
(Unsharp Mask), Reducer støv og ridser
(Reduce Dust and Scratches), Falmekorrektion
(Fading Correction) osv.)
Justering af farver ved hjælp af farvemønster
Justering af mætning og farvebalance
Justering af lysstyrke og kontrast
Justering af histogram
Justering af tonekurve
Tærskelindstillinger
Skærmbilleder i ScanGear (scannerdriver)
Fanen Basistilstand (Basic Mode)
Fanen Avanceret tilstand (Advanced Mode)
Fanen Tilstanden Automatisk scanning (Auto
Scan Mode)
Skærmbilleder i MP Navigator EX
Dialogboksen Indstillinger (Preferences)
Navigationsvinduet
Nyttige oplysninger vedrørende scanning
Fanen Scan/importer dokumenter eller billeder
(Scan/Import Documents or Images)
Fanen Vis og brug billeder på din computer
(View & Use Images on your Computer)
Fanen Brugerdefineret scanning med et klik
(Custom Scan with One-click)
Skærmbilledet Fotos/dokumenter (glasplade)
(Photos/Documents (Platen)) (vinduet Scan/
importer (Scan/Import))
Skærmbilledet Film (vinduet Scan/importer
(Scan/Import))
Justering af beskæringsrammer
Opløsning (Resolution)
Filformater
Farvematching (Color Matching)
Andre scanningsmetoder
Scanning fra et program
Scanning ved hjælp af Kontrolpanel (kun i
Windows XP)
CanoScan 5600F – Scanningsvejledning
Dialogboksen Gem (Save)
Dialogboksen Gem som PDF-fil (Save as PDF
file)
Vinduet Vis og brug (View & Use)
Sayfa 14 / 309 sayfa
Scanning ved hjælp af scannerknapperne
Hvad er scannerknapper?
Scanning og lagring af dokumenter som PDFfiler (PDF-knapper)
Vinduet Opret/rediger PDF-fil (Create/Edit PDF
file)
Scanning og udskrivning/kopiering af
dokumenter (Knappen KOPI (COPY))
Dialogboksen Udskriv dokument (Print
Document)
Scanning af dokumenter og åbning af de
scannede billeder (knappen SCAN)
Dialogboksen Udskriv foto (Print Photo)
Dialogboksen Send via e-mail (Send via E-
mail)
Vinduet Ret/forbedre billeder (Correct/Enhance
Images)
Ét-klik-vinduet
Dialogboksen Gem (Save) (ét-klik-vinduet)
Scanning og vedhæftning af dokumenter til email (knappen E-MAIL)
Indstillinger for scannerknap (Scanner Button
Settings)
Indstillinger for scannerknap (Scanner Button
Settings) via MP Navigator EX
Fejlfinding
Dialogboksen Kopi (Copy)
Dialogboksen Udskriv (Print)
Dialogboksen E-mail (Mail)
Dialogboksen OCR
Dialogboksen Scan
Dialogboksen PDF
Dialogboksen Indstillinger (Preferences)
Åbning af andre filer end scannede billeder
Åbning af billeder, der er gemt på en computer
Installationsproblemer
Problemer med scanning
Problemer med scanning af film
Softwareproblemer
Problemer med MP Navigator EX
Opdatering af scannerdriveren
Sådan hentes den nyeste ScanGear
(scannerdriver)
Afinstallation af ScanGear (scannerdriver)
Før installation af ScanGear (scannerdriver)
Installation af ScanGear (scannerdriver)
Medfølgende programmer
ArcSoft PhotoStudio
Om Inkjet Printer/Scanner Extended Survey
Program
Brug af MP Navigator EX
Vejledning på skærmen > Scanningsvejledning > Brug af MP Navigator EX
Brug af MP Navigator EX
MP Navigator EX er et program, der gør det nemt at scanne fotos og dokumenter. Programmet er også
velegnet til brugere, der ikke har prøvet at scanne før.
Start MP Navigator EX
Klik her: MP Navigator EX
Bemærk
Se "Kom i gang med at scanne " for at få oplysninger om, hvordan billeder scannes vha. MP
Navigator EX.
Scan fotos og dokumenter
Du kan nemt scanne ved at skifte mellem de forskellige skærmbilleder i MP Navigator EX. Du kan også
gemme og udskrive scannede billeder ved hjælp af MP Navigator EX.
Scan små dokumenter samtidigt
Du kan scanne flere små dokumenter (fotos, kort osv.) på én gang. Dette er praktisk, da du derved ikke
behøver at scanne flere gange.
Scan store dokumenter
Du kan nemt scanne dokumenter, som er større end pladen, ved hjælp af MP Navigator EX. Derved kan
du scanne venstre og højre halvdel af et dokument hver for sig og kombinere dem til et enkelt billede.
Scan med ét klik
I ét-klik-tilstand gør MP Navigator EX arbejdet fra scanning til lagring ved tryk på en enkelt knap. Ét-kliktilstand gør det også muligt at scanne og gemme billeder som PDF-filer eller vedhæfte dem til e-mail
Sayfa 15 / 309 sayfa
Brug af MP Navigator EX
Sayfa 16 / 309 sayfa
automatisk.
Scan og rette/forbedre fotos
Du kan nemt rette/forbedre scannede fotos i MP Navigator EX. Du behøver ikke at anvende andre
programmer.
Sidens top
Generelle bemærkninger (Scannerdriver)
Sayfa 17 / 309 sayfa
Vejledning på skærmen > Scanningsvejledning > Generelle bemærkninger (Scannerdriver)
Generelle bemærkninger (Scannerdriver)
ScanGear (scannerdriver) har følgende begrænsninger. Husk disse punkter, når du anvender den.
Scannerdriverens begrænsninger
Hvis du bruger NTFS-filsystemet, bliver TWAIN-datakilden muligvis ikke kaldt. Dette skyldes, at
TWAIN-modulet af sikkerhedsgrunde ikke kan skrives til mappen winnt. Kontakt computerens
administrator, hvis du ønsker hjælp.
Nogle computere (herunder bærbare), der er tilsluttet maskinen, startes muligvis ikke korrekt fra
standby-tilstand. Hvis dette er tilfældet, skal du genstarte computeren.
Forbind ikke to eller flere maskiner eller multifunktionsprintere med scannerfunktion til den samme
computer på samme tid. Hvis der er forbundet flere scanningsenheder, kan du ikke scanne ved
hjælp af en knap på maskinen (scannerknappen), og der kan eventuelt opstå fejl, når der oprettes
adgang til enhederne.
Skærmbillederne til softwaren vises muligvis ikke korrekt i Windows Vista, hvis skriftstørrelsen er
indstillet til Større skala (Larger scale). Hvis du vil have vist skærmbillederne med skriftstørrelsen
Større skala (Larger scale), skal du i Udseende og personlige indstillinger (Appearance and
Personalization) ændre skrivebordstemaet Windows klassisk (Windows Classic) på følgende
måde:
1. Klik på menuen Start, og vælg derefter Kontrolpanel (Control Panel).
2. Vælg Udseende og personlige indstillinger (Appearance and Personalization) > Personlige
indstillinger (Personalization) > Skift tema (Theme).
Dialogboksen Temaindstillinger (Theme Settings) åbnes.
3. På fanen Temaer (Theme) i dialogboksen Temaindstillinger (Theme Settings) skal du vælge
Windows klassisk (Windows Classic) under Tema (Theme).
4. Klik på OK.
Der skiftes til visningen Windows klassisk (Windows Classic).
Brug operativsystemets standardstørrelse til skrifttyper. I modsat fald vises programmets
skærmbilleder muligvis ikke korrekt.
Scanningen kan mislykkes, hvis computeren er blevet aktiveret efter slumre- eller standbytilstand.
Hvis dette er tilfældet, skal du benytte følgende fremgangsmåde og udføre scanningen igen.
1. Sluk maskinen.
2. Afslut scannerdriveren (ScanGear), tag USB-kablet ud af computeren, og tilslut det derefter igen.
3. Tænd maskinen.
Scannerdriveren (ScanGear) kan ikke åbnes i flere programmer på samme tid. Hvis
scannerdriveren (ScanGear) allerede er åbnet i et program, kan den ikke åbnes en gang til i
programmet.
Husk at lukke vinduet med scannerdriveren (ScanGear), inden du lukker programmet.
Kontroller, at du har tilstrækkelig tilgængelig diskplads, når du scanner store billeder ved høj
opløsning. Der skal f.eks. være mindst 300 MB ledig diskplads, hvis du skal scanne et A4-dokument
ved 600 dpi i fuldfarve.
Tykke dokumenter beskæres muligvis ikke korrekt, når de scannes. I så fald skal du beskære hvert
element for sig eller beskære dem manuelt.
Scannerdriveren (ScanGear) og WIA-driveren kan ikke anvendes på samme tid.
Undlad at sætte computeren i dvale- eller slumretilstand, mens scanningen udføres.
Kalibreringen kan tage et stykke tid, hvis maskinen tilsluttes via USB 1.1.
Scanningen kan mislykkes, hvis computeren er blevet aktiveret efter slumre- eller standbytilstand. I
så fald skal du tage USB-kablet ud af computeren, og derefter tilslutte det igen.
Programmer med anvendelsesbegrænsninger
Når du starter Media Center, som du får sammen med Windows XP Media Center Edition 2005, kan
du muligvis ikke scanne via en knap på maskinen (scannerknappen). Hvis dette er tilfældet, skal du
Generelle bemærkninger (Scannerdriver)
Sayfa 18 / 309 sayfa
genstarte computeren.
Du kan ikke scanne billeder i Media Center i Windows Vista™ og Windows XP Media Center Edition
2005. Brug et andet program til scanningen, f.eks. MP Navigator EX.
I nogle programmer kan der opstå et problem, når du anvender Multibeskæring (Multi Crop) på
fanen Avanceret tilstand (Advanced Mode) i scannerdriveren (ScanGear). I så fald skal du scanne
dokumenterne hver for sig og ændre Papirstørrelse (Paper Size), så det passer til dokumentet.
Med visse programmer vil det vindue, som viser miniaturebillederne af de scannede billeder,
muligvis lukkes automatisk, hvis du markerer afkrydsningsfeltet Vis scannede billeder (View
scanned images) på fanen Tilstanden Automatisk scanning (Auto Scan Mode) i scannerdriveren
(ScanGear).
I nogle programmer kan TWAIN-brugergrænsefladen være skjult. Hvis dette er tilfældet, kan du få
oplysninger om, hvordan du ændrer visningsindstillingerne, i brugervejledningen til det pågældende
program.
Nogle programmer understøtter ikke kontinuerlig scanning af flere billeder. I nogle tilfælde
accepteres kun det første billede, eller også scannes flere billeder som ét billede.
Hvis du scanner et billede, der fylder hele pladen, til et Microsoft Office-program (f.eks. Word, Excel
eller PowerPoint), skal du klikke på Brugerdefineret indsættelse (Custom Insert) i dialogboksen
Indsæt billede fra scanner eller kamera (Insert Picture from Scanner or Camera). Hvis du ikke
benytter denne fremgangsmåde, bliver billedet muligvis scannet forkert.
Billeder scannes muligvis ikke korrekt i visse programmer. I så fald skal du øge operativsystemets
virtuelle hukommelse og prøve igen.
Hvis billedstørrelsen er for stor (f.eks. når store billeder scannes i høj opløsning), er det muligt, at
computeren holder op med at svare, eller at statuslinjen stopper ved 0 %, afhængigt af hvilket
program du anvender. I så fald skal du annullere handlingen (f.eks. ved at klikke på Annuller
(Cancel) på statuslinjen) og derefter øge systemets virtuelle hukommelse eller reducere billedets
størrelse/opløsning. Prøv derefter at udføre scanningen igen. Du kan også vælge at scanne billedet
først via MP Navigator EX og derefter gemme billedet og importere det til programmet.
Sidens top
Placering af dokumenter
Sayfa 19 / 309 sayfa
Vejledning på skærmen > Scanningsvejledning > Placering af dokumenter
Placering af dokumenter
Lær, hvordan du placerer dokumenter på maskinens plade. Placer dokumenterne korrekt i henhold til
den type dokument, du vil scanne. Hvis du ikke benytter denne fremgangsmåde, bliver dokumenter
muligvis scannet forkert.
Vigtigt!
Luk dokumentlåget under scanning.
Placer dokumenterne som beskrevet nedenfor, så maskinen kan finde dokumentet automatisk.
Når du scanner ved at angive dokumentstørrelsen, skal du altid sørge for, at et af dokumentets øvre
hjørner flugter med pilen på pladen, uanset dokumenttype.
Læg ikke emner med en vægt på mere end 2,0 kg på scannerens plade. Undlad ligeledes at trykke
ned på dokumentet med en kraft på mere end 2,0 kg.
Når du scanner film, skal du fjerne beskyttelsesarket fra maskinens dokumentlåg.
Placering af dokumenter
Placering af film
Placering af dokumenter
Ved scanning af fotos, hagaki, visitkort eller CD/
DVD.
Ved scanning af blade, aviser eller
tekstdokumenter
Placering af et enkelt dokument
Læg dokumentet med forsiden nedad på pladen,
og flugt et af dokumentets øvre hjørner med
hjørnet ved pilen på pladen.
Læg dokumentet med forsiden nedad på pladen,
så der er en afstand på mindst 1 cm mellem
pladens kanter og dokumentet.
Vigtigt!
Hvis dokumentet er stort (f.eks. et A4-foto) og
ikke kan placeres væk fra pladens kanter/pil,
skal du scanne ved at angive filformatet.
Reflekterende CD/DVD-etiketter er måske
Placering af dokumenter
Sayfa 20 / 309 sayfa
ikke scannet ordentligt.
Placering af flere dokumenter
Sørg for, at der er 1 cm eller mere mellem
pladens kanter og dokumentet samt mellem
dokumenterne.
Bemærk
Du kan placere op til 10 dokumenter.
Placeringer af skæve dokumenter (10 grader
eller derunder) rettes automatisk.
Placering af film
35 mm-filmstrimler
1. Sæt filmen i filmstyret.
Indsatte dias
1. Fjern rammen til filmstrimler.
Åbn filmholderen, og læg filmen i filmstyret.
Filmens forside (den side, hvorpå billederne
vises korrekt) skal vende nedad.
2. Placer filmstyret på pladen.
Bemærk
Placer tapperne på filmstyret korrekt i
forhold til FILM-afmærkningerne på pladen.
Sørg for, at afstanden mellem rammerne
flugter med de hvide linjer på holderen.
2. Placer filmstyret på pladen.
Placer tapperne på filmstyret korrekt i forhold til
FILM-afmærkningerne på pladen.
3. Sæt filmen i filmstyret.
Vend filmens forside (den side, hvorpå
billederne vises korrekt) nedad.
Placering af dokumenter
Sayfa 21 / 309 sayfa
Sidens top
Hvad er MP Navigator EX (medfølgende scannersoftware)?
Sayfa 22 / 309 sayfa
Vejledning på skærmen > Scanningsvejledning > Hvad er MP Navigator EX (medfølgende scannersoftware)?
Hvad er MP Navigator EX (medfølgende scannersoftware)?
MP Navigator EX er et program, der gør det nemt at scanne fotos, dokumenter og film. Programmet er
også velegnet til brugere, der ikke har prøvet at scanne før.
Hvad kan du bruge denne software til?
Med denne software kan du scanne flere dokumenter på samme tid og scanne billeder, der er større
end pladen. De scannede billeder kan gemmes, vedhæftes e-mail eller udskrives ved hjælp af de
medfølgende programmer.
Skærmbilleder
Hovedmenuer
Der er to hovedmenuer i MP Navigator EX: Navigationsvinduet og ét-klik-vinduet.
Navigationsvinduet
Du kan starte forskellige opgaver fra navigationsvinduet, herunder simpel scanning, scanning ved hjælp
af scannerdriveren (ScanGear) og forbedring/tilretning af billeder.
Ét-klik-vinduet
Du kan fuldføre alt fra scanning til lagring, udskrivning osv. på én gang ved at klikke på det relevante ikon
i ét-klik-vinduet.
Bemærk
Klik på knappen
(Skift tilstand) for at skifte til navigationsvinduet.
Vinduet Scan/importer Scan/Import
Brug vinduet Scan/importer (Scan/Import) til at scanne fotos, dokumenter og film.
Hvad er MP Navigator EX (medfølgende scannersoftware)?
Sayfa 23 / 309 sayfa
Vinduet Vis og brug (View & Use)
Brug vinduet Vis og brug (View & Use) til at vælge, hvordan de scannede billeder skal håndteres.
Bemærk
MP Navigator EX startes muligvis ikke, når du trykker på en knap på maskinen. Hvis dette er
tilfældet, skal du genstarte computeren.
Brug operativsystemets standardstørrelse til skrifttyper. I modsat fald vises programmets
skærmbilleder muligvis ikke korrekt.
Sidens top
Kom i gang med at scanne
Sayfa 24 / 309 sayfa
Vejledning på skærmen > Scanningsvejledning > Kom i gang med at scanne
Kom i gang med at scanne
Prøv at scanne ved hjælp af MP Navigator EX.
Start af MP Navigator EX
Start af MP Navigator EX
Scanning af dokumenter, fotos, magasiner osv. fra pladen
Scanning af fotos og dokumenter
Scanning af film
Scanning af film
Scanning af to eller flere fotos (små dokumenter) samtidig
Scanning af flere dokumenter samtidig
Scanning af billeder, der er større end pladen
Scanning af billeder, der er større end pladen (Stitch Assist)
Nem scanning efter formål (scan og gem, vedhæft til e-mail osv.)
Nem scanning med ét klik
Sidens top
Start af MP Navigator EX
Sayfa 25 / 309 sayfa
Vejledning på skærmen > Scanningsvejledning > Kom i gang med at scanne > Start af MP Navigator EX
Start af MP Navigator EX
Start af MP Navigator EX
1. Dobbeltklik på ikonet
MP Navigator EX 2.0 på skrivebordet.
MP Navigator EX starter.
Bemærk
Du kan også åbne menuen Start, vælge (Alle) programmer ((All) Programs) > Canon Utilities >
MP Navigator EX 2.0 > MP Navigator EX 2.0.
Start af ét-klik-tilstand
1. Klik på
nederst til venstre i skærmbilledet.
Ét-klik-vinduet (One-click Mode Screen) vises.
Start af MP Navigator EX
Sayfa 26 / 309 sayfa
Bemærk
Marker afkrydsningsfeltet Vis dette vindue ved programstart (Show this window at startup), hvis
du ønsker, at navigationsvinduet altid vises, når programmet startes. Hvis afkrydsningsfeltet
ikke er markeret, åbnes det senest anvendte skærmbillede, når programmet starter.
Sidens top
Scanning af fotos og dokumenter
Vejledning på skærmen > Scanningsvejledning > Kom i gang med at scanne > Scanning af fotos og dokumenter
Scanning af fotos og dokumenter
Scan fotos og dokumenter, der er placeret på pladen.
1. Start MP Navigator EX, og åbn navigationsvinduet.
Start af MP Navigator EX
2. Peg på Scan/importer (Scan/Import), og klik på Fotos/dokumenter (glasplade)
(Photos/Documents (Platen)).
3. Placer dokumentet på pladen, og vælg derefter Dokumenttype (Document Type).
Placering af dokumenter
Bemærk
Hvis du vælger Magasin (farve) (Magazine(Color), aktiveres funktionen Derastrering
(Descreen), og scanningen tager længere tid end normalt. Hvis du vil deaktivere funktionen
Derastrering (Descreen), skal du fjerne markeringen i afkrydsningsfeltet Derastrering
(Descreen) i dialogboksen Scanningsindstillinger (Scan Settings).
Vælg Tekst (OCR) (Text(OCR)) for at trække teksten ud af billedet og konvertere den til tekst,
som kan redigeres ved hjælp af MP Navigator EX.
4. Klik på Angiv... (Specify...), og angiv den påkrævede dokumentstørrelse og
Sayfa 27 / 309 sayfa
Scanning af fotos og dokumenter
Sayfa 28 / 309 sayfa
opløsning.
Dialogboksen Scanningsindstillinger (Scan Settings) (Fotos/dokumenter) åbnes.
Bemærk
Hvis dokumentet er stort (f.eks. et A4-foto), skal du flugte dokumentets ene hjørne med hjørnet
ved pilen på pladen og angive dokumentstørrelsen i dialogboksen Scanningsindstillinger
(Scan Settings).
5. Klik på Scan.
Scanningen startes.
Når scanningen er fuldført, åbnes dialogboksen Scanning fuldført (Scan Complete). Vælg Scan eller
Afslut (Exit).Vælg Scan for at scanne det næste dokument, eller vælg Afslut (Exit) for at afslutte.
De scannede billeder vises i området med miniaturelisten.
6. Rediger de scannede billeder efter behov.
Brug redigeringsværktøjerne til at rotere billederne, vælge en del af et billede osv.
Se under Redigeringsværktøjerne i " Skærmbilledet Fotos/dokumenter (glasplade) (Photos/
Documents (Platen)) (vinduet Scan/importer (Scan/Import) ", hvis du ønsker flere
oplysninger.
Bemærk
Vælg først de billeder, der skal redigeres. (De valgte billeder markeres med en orange
ramme). Træk musen, eller brug Skift + piletasterne til at markere flere billeder.
7. Gem de scannede billeder.
Lagring
Lagring som PDF-filer
Sidens top
Scanning af film
Sayfa 29 / 309 sayfa
Vejledning på skærmen > Scanningsvejledning > Kom i gang med at scanne > Scanning af film
Scanning af film
Scan 35 mm-filmstrimler (negativer/positiver) eller monterede dias (positiver). Begge filmstrimler
(standardtilstand for fremkaldt film, med seks rammer pr. strimmel) og monterede dias (én ramme pr.
monteret dias) understøttes. Du kan scanne op til seks filmstrimmelbilleder eller fire monterede dias på
én gang.
Vigtigt!
Hvis du vil scanne monterede dias, skal du scanne via fanen Avanceret tilstand (Advanced Mode) i
ScanGear (scannerdriver).
Scanning af film i Avanceret tilstand (Advanced Mode)
figur: 35 mm-filmstrimmel
35 mm-monterede dias
1. Start MP Navigator EX, og åbn navigationsvinduet.
Start af MP Navigator EX
2. Peg på Scan/importer (Scan/Import), og klik på Film.
3. Placer filmen på pladen.
Placering af film
4. Klik på Angiv... (Specify...) for at indstille den påkrævede dokumentstørrelse og
scanningsopløsning.
Dialogboksen Scanningsindstillinger (Film) åbnes.
Vigtigt!
Filmen scannes muligvis ikke korrekt, når Filmtype (Film Type) i dialogboksen
Scanningsindstillinger (Scan Settings) er angivet til Automatisk (Auto). I så fald skal du vælge
filmtypen under Filmtype (Film Type) og foretage en ny scanning.
Bemærk
Hvis du vil scanne sort/hvid film, anbefales det, at du vælger Sort/hvid negativfilm (Black and
White Negative Film) eller Sort/hvid positivfilm (Black and White Positive Film) under Filmtype
(Film Type) i dialogboksen Scanningsindstillinger (Scan Settings).
Scanning af film
Sayfa 30 / 309 sayfa
5. Klik på Scan.
Eksempelscanningen starter.
Når eksempelscanningen af filmen er færdig, vises eksempelbillederne.
Vigtigt!
Der vises ikke eksempelbilleder, når afkrydsningsfeltet Vis før scanning (Preview before
scanning) ikke er markeret i dialogboksen Scanningsindstillinger (Scan Settings). De
scannede billeder vises med det samme i området med miniaturelisten.
Bemærk
Hvis filmen ikke kan scannes korrekt, skal du læse emnet " Problemer med scanning af film "
under "Fejlfinding".
6. Marker afkrydsningsfelterne ud for de rammer, du vil scanne, og klik derefter på
Scan.
Når scanningen er fuldført, åbnes dialogboksen Scanning fuldført (Scan Complete). Vælg Scan eller
Afslut (Exit). Vælg Scan for at scanne den næste film, eller vælg Afslut (Exit) for at afslutte.
De scannede billeder vises i området med miniaturelisten.
7. Rediger de scannede billeder efter behov.
Brug redigeringsværktøjerne til at rotere billederne, vælge en del af et billede osv.
Se under Redigeringsværktøjerne i skærmbilledet " Film (vinduet Scan/importer (Scan/Import) ", hvis
du ønsker flere oplysninger.
Scanning af film
Sayfa 31 / 309 sayfa
Bemærk
Vælg først de billeder, der skal redigeres. (De valgte billeder markeres med en orange
ramme). Træk musen, eller brug Skift + piletasterne til at markere flere billeder.
8. Gem de scannede billeder.
Lagring
Lagring som PDF-filer
Sidens top
Scanning af flere dokumenter samtidig
Vejledning på skærmen > Scanningsvejledning > Kom i gang med at scanne > Scanning af flere dokumenter samtidig
Scanning af flere dokumenter samtidig
Du kan scanne to eller flere fotos (små dokumenter) på samme tid ved at indstille Dokumentstørrelse
(Document Size) til Automatisk reg. (flere dokumenter) (Auto Detect (Multiple Documents)) i
dialogboksen Scanningsindstillinger (Scan Settings) i MP Navigator EX.
Vigtigt!
Følgende dokumenttyper kan ikke beskæres korrekt.
- Dokumenter, der har sider, som er mindre end 3 cm
- Fotos, der er blevet beskåret i forskellige former
Følgende dokumenttyper beskæres muligvis ikke korrekt. I så fald skal du starte ScanGear
(scannerdriver), justere beskæringsrammen på fanen Avanceret tilstand (Advanced Mode) og
derefter scanne igen.
- Fotos, der har en meget hvid ramme
- Dokumenter, der er udskrevet på hvidt papir, håndskrevet tekst, visitkort osv.
- Tynde dokumenter
- Tykke dokumenter
Scanning i Avanceret tilstand (Advanced Mode)
1. Placer dokumentet på pladen.
Placering af dokumenter
2. Start MP Navigator EX, og åbn navigationsvinduet.
Start af MP Navigator EX
3. Peg på Scan/importer (Scan/Import), og klik på Fotos/dokumenter (glasplade)
(Photos/Documents (Platen)).
4. Vælg en Dokumenttype (Document Type), som passer til det dokument, der skal
scannes.
Sayfa 32 / 309 sayfa
Scanning af flere dokumenter samtidig
Sayfa 33 / 309 sayfa
5. Klik på Angiv... (Specify...).
Dialogboksen Scanningsindstillinger (Scan Settings) (Fotos/dokumenter) åbnes.
6. Vælg Automatisk reg. (flere dokumenter) (Auto Detect (Multiple Documents)) for
Dokumentstørrelse (Document Size), og klik på OK.
7. Gå tilbage til skærmbilledet Scan/importer (Scan/Import), og klik på Scan.
Flere dokumenter scannes på én gang.
Når scanningen er fuldført, åbnes dialogboksen Scanning fuldført (Scan Complete). Vælg Scan eller
Afslut (Exit).Vælg Scan for at scanne det næste dokument, eller vælg Afslut (Exit) for at afslutte.
De scannede billeder vises i området med miniaturelisten.
Scanning af flere dokumenter samtidig
Sayfa 34 / 309 sayfa
8. Rediger de scannede billeder efter behov.
Brug redigeringsværktøjerne til at rotere billederne, vælge en del af et billede osv.
Se under Redigeringsværktøjerne i " Skærmbilledet Fotos/dokumenter (glasplade) (Photos/
Documents (Platen)) (vinduet Scan/importer (Scan/Import) ", hvis du ønsker flere
oplysninger.
Bemærk
Vælg først de billeder, der skal redigeres. (De valgte billeder markeres med en orange
ramme). Træk musen, eller brug Skift + piletasterne til at markere flere billeder.
9. Gem de scannede billeder.
Lagring
Lagring som PDF-filer
Bemærk
Hvis du vil have vist eksempler på billederne, før du scanner, skal du starte ScanGear (scanner
driver) og anvende fanen Avanceret tilstand (Advanced Mode).
Scanning af flere dokumenter på samme tid i Avanceret tilstand (Advanced Mode)
Sidens top
Scanning af billeder, der er større end pladen (Stitch Assist)
Vejledning på skærmen > Scanningsvejledning > Kom i gang med at scanne > Scanning af billeder, der er større end
pladen (Stitch Assist)
Scanning af billeder, der er større end pladen (Stitch Assist)
Med Stitch Assist kan du scanne venstre og højre halvdel af et stort dokument hver for sig og derefter
sætte halvdelene sammen til ét billede. Du kan scanne dokumenter, der er op til to gange større end
pladen.
1. Start MP Navigator EX, og åbn navigationsvinduet.
Start af MP Navigator EX
Bemærk
Du kan fuldføre alt fra scanning til lagring, udskrivning osv. på én gang ved at klikke på det
relevante ikon i ét-klik-vinduet. Stitch Assist er også tilgængelig fra ét-klik-vinduet i forbindelse
med ændring af dokumentstørrelsen. Klik på det ønskede ikon, og vælg Stitch Assist under
Dokumentstørrelse (Document Size). Gå derefter videre til trin 5.
2. Peg på Scan/importer (Scan/Import), og klik på Fotos/dokumenter (glasplade)
(Photos/Documents (Platen)).
3. Vælg en Dokumenttype (Document Type), som passer til det dokument, der skal
scannes.
Sayfa 35 / 309 sayfa
Scanning af billeder, der er større end pladen (Stitch Assist)
Sayfa 36 / 309 sayfa
4. Klik på Angiv... (Specify...).
Dialogboksen Scanningsindstillinger (Scan Settings) (Fotos/dokumenter) åbnes.
Vælg Stitch-assist under Dokumentstørrelse (Document Size), og angiv derefter en indstilling under
Scanningsopløsning (Scanning Resolution) efter behov.
5. Gå tilbage til skærmbilledet Scan/importer (Scan/Import), og klik på Scan.
Dialogboksen Stitch-assist åbnes.
6. Placer venstre halvdel af dokumentet med forsiden nedad på pladen.
7. Klik på Scan.
Venstre halvdel af dokumentet scannes og vises i dialogboksen Stitch-assist.
Scanning af billeder, der er større end pladen (Stitch Assist)
8. Placer højre halvdel af dokumentet med forsiden nedad på pladen.
9. Klik på Scan.
Højre halvdel af dokumentet scannes.
10. Juster det scannede billede efter behov.
Brug ikonerne, hvis du ønsker at bytte om på højre og venstre halvdel, rotere billedet 180 grader
eller forstørre/formindske billedet.
(Byt om på venstre og højre)
Bytter om på venstre og højre halvdel.
Vigtigt!
Denne funktion er ikke tilgængelig, mens billedet er forstørret/formindsket.
Roter 180 grader (Rotate 180°)
Roterer højre halvdel af billedet 180 grader.
Vigtigt!
Denne funktion er ikke tilgængelig, mens billedet er forstørret/formindsket.
(Forstør)
Forstørrer det viste billede.
(Formindsk)
Formindsker det viste billede.
(Fuld skærm)
Forstørrer/formindsker billedet, så det vises i fuldskærmstilstand.
Bemærk
Forstør/Reducer/Fuldskærm påvirker ikke det scannede billedes faktiske størrelse.
Hvis dokumentet scannes på hovedet, vises billedet også omvendt i dialogboksen Stitchassist. Klik på Roter 180 grader (Rotate 180°) for at rotere billedet, så det vender korrekt.
Du kan trække højre halvdel af billedet fra højre mod venstre eller op og ned for at justere
placeringen.
Hvis venstre og højre halvdele ikke passer sammen pga. et skævt dokument, skal du placere
dokumentet korrekt og derefter klikke på Tilbage (Back). Udfør derefter scanningen igen.
11. Klik på Næste (Next).
12. Træk med musen for at angive det område, der skal gemmes, og klik på OK.
Sayfa 37 / 309 sayfa
Scanning af billeder, der er større end pladen (Stitch Assist)
Sayfa 38 / 309 sayfa
Det sammensatte billede vises i miniaturevinduet.
Når scanningen er fuldført, åbnes dialogboksen Scanning fuldført (Scan Complete). Vælg Scan eller
Afslut (Exit). Vælg Scan for at scanne det næste dokument, eller vælg Afslut (Exit) for at afslutte.
13. Gem de scannede billeder.
Lagring
Lagring som PDF-filer
Sidens top
Nem scanning med ét klik
Vejledning på skærmen > Scanningsvejledning > Kom i gang med at scanne > Nem scanning med ét klik
Nem scanning med ét klik
Du kan fuldføre alt fra scanning til lagring, udskrivning osv. på én gang blot ved at klikke på det relevante
ikon.
1. Placer dokumentet på pladen.
Placering af dokumenter
2. Start MP Navigator EX.
Start af MP Navigator EX
Navigationsvinduet eller ét-klik-vinduet vises i MP Navigator EX
Navigationsvinduet
Ét-klik-vinduet
Bemærk
Gå til trin 4, hvis ét-klik-vinduet er åbent.
3. Peg på Et klik (One-click).
Sayfa 39 / 309 sayfa
Nem scanning med ét klik
Sayfa 40 / 309 sayfa
4. Klik på det ønskede ikon.
Bemærk
Du kan finde flere oplysninger om de enkelte ikoner i de relevante sektioner nedenfor.
Fanen Brugerdefineret scanning med et klik (Custom Scan with One-click)
Ét-klik-vinduet
Sidens top
Nyttige funktioner i MP Navigator EX
Sayfa 41 / 309 sayfa
Vejledning på skærmen > Scanningsvejledning > Nyttige funktioner i MP Navigator EX
Nyttige funktioner i MP Navigator EX
I MP Navigator EX kan du rette og forbedre de scannede billeder og hurtigt søge efter gemte billeder.
Automatisk redigering/forbedring af billeder
Automatisk redigering/forbedring af billeder
Manuel redigering/forbedring af billeder
Manuel redigering/forbedring af billeder
Justering af farveegenskaber, f.eks. lysstyrke og kontrast
Justering af billeder
Søgning efter mistede billeder
Søgning efter billeder
Klassificering og sortering af billeder
Klassificering af billeder i kategorier
Sidens top
Automatisk redigering/forbedring af billeder
Sayfa 42 / 309 sayfa
Vejledning på skærmen > Scanningsvejledning > Nyttige funktioner i MP Navigator EX > Automatisk redigering/forbedring
af billeder
Automatisk redigering/forbedring af billeder
MP Navigator EX analyserer og retter/forbedrer automatisk scannede billeder
1. Scan dokumenter til MP Navigator EX, og gem dem. Åbn derefter vinduet Vis og
brug (View & Use) fra navigationsvinduet, og vælg de fotos, du ønsker at redigere/
forbedre.
Bemærk
Se "Kom i gang med at scanne " for at scanne billeder til MP Navigator EX.
Du kan også vælge billeder, der er gemt på en computer.
Åbning af billeder, der er gemt på en computer
2. Klik på Rediger/konverter (Edit/Convert), og klik derefter på Rediger fotos (Fix photo
images) på listen.
Vinduet Ret/forbedre billeder (Correct/Enhance Images) åbnes.
Bemærk
Vinduet Ret/forbedre billeder (Correct/Enhance Images) kan også åbnes ved at klikke på
(Redigering/forbedring af billeder) på værktøjslinjen eller i dialogboksen Zoom ind (Zoom in). I
dette tilfælde kan kun målbilledet (markeret med en orange ramme) redigeres/forbedres.
3. Vælg det billede, du ønsker at redigere/forbedre på miniaturelisten.
Det valgte billede vises i området Eksempel (Preview).
Automatisk redigering/forbedring af billeder
Sayfa 43 / 309 sayfa
Bemærk
Hvis du kun vælger ét billede i vinduet Vis og brug (View & Use), vises miniaturelisten ikke, og
det er kun eksempelbilledet, der vises.
4. Sørg for, at indstillingen Automatisk (Auto) er valgt.
5. Klik på Automatisk fotorettelse (Auto Photo Fix), Ansigtsskarphed (Face Sharpener)
eller Digital ansigtsudjævning (Digital Face Smoothing).
Automatisk fotorettelse (Auto Photo Fix)
Analyserer billedet og udfører automatisk relevante rettelser.
Ansigtsskarphed (Face Sharpener)
Gør uskarpe ansigter skarpere.
Digital ansigtsudjævning (Digital Face Smoothing)
Gør huden smukkere ved at fjerne skønhedsfejl og rynker.
Bemærk
Effekten af Ansigtsskarphed (Face Sharpener) og Digital ansigtsudjævning (Digital Face
Smoothing) kan ændres ved hjælp af skyderen, der vises ved at klikke på de tilhørende
knapper.
Når billedet en gang er rettet med Automatisk fotorettelse (Auto Photo Fix) og gemt, kan det
ikke rettes igen ved hjælp af Automatisk fotorettelse (Auto Photo Fix). Automatisk fotorettelse
(Auto Photo Fix) er muligvis ikke tilgængelig for billeder, der er redigeret ved hjælp af et
program, digitalkamera eller lignende, der er fremstillet i andre lande.
Automatisk redigering/forbedring af billeder
Sayfa 44 / 309 sayfa
6. Klik på OK.
Hele billedet redigeres/forbedres automatisk, og
på miniaturen og eksempelbilledet.
Ret/forbedr (Correct/Enhance) øverst til venstre
Bemærk
Klik på Nulstil valgte billeder (Reset Selected Image) for at fortryde redigeringen/forbedringen.
Marker afkrydsningsfeltet Anvend på alle billeder (Apply to all images) for at redigere/forbedre
alle de valgte billeder.
7. Klik på Gem det valgte billede (Save Selected Image) eller Gem alle rettede billeder
(Save All Corrected Images).
Du kan gemme de redigerede/forbedrede billeder som nye filer.
Bemærk
Hvis du kun vil gemme nogle af billederne, skal du markere de ønskede billeder og klikke på
Gem det valgte billede (Save Selected Image). Hvis du vil gemme alle billederne, skal du klikke
på Gem alle rettede billeder (Save All Corrected Images).
Filformatet for redigerede/forbedrede billeder er JPEG/EXIF (JPEG/Exif).
Adobe RGB-billeder gemmes som sRGB-billeder.
8. Klik på Afslut (Exit).
Bemærk
Rettelserne/forbedringerne mistes, hvis du afslutter, inden de redigerede/forbedrede billeder
er blevet gemt.
Sidens top
Manuel redigering/forbedring af billeder
Sayfa 45 / 309 sayfa
Vejledning på skærmen > Scanningsvejledning > Nyttige funktioner i MP Navigator EX > Manuel redigering/forbedring af
billeder
Manuel redigering/forbedring af billeder
Du kan rette/forbedre scannede billeder manuelt.
1. Scan dokumenter til MP Navigator EX, og gem dem. Åbn derefter vinduet Vis og
brug (View & Use) fra navigationsvinduet, og vælg de fotos, du ønsker at redigere/
forbedre.
Bemærk
Se "Kom i gang med at scanne " for at scanne billeder til MP Navigator EX.
Du kan også vælge billeder, der er gemt på en computer.
Åbning af billeder, der er gemt på en computer
2. Klik på Rediger/konverter (Edit/Convert), og klik derefter på Rediger fotos (Fix photo
images) på listen.
Vinduet Ret/forbedre billeder (Correct/Enhance Images) åbnes.
Bemærk
Vinduet Ret/forbedre billeder (Correct/Enhance Images) kan også åbnes ved at klikke på
(Redigering/forbedring af billeder) på værktøjslinjen eller i dialogboksen Zoom ind (Zoom in). I
dette tilfælde kan kun målbilledet (markeret med en orange ramme) redigeres/forbedres.
3. Vælg det billede, du ønsker at redigere/forbedre på miniaturelisten.
Det valgte billede vises i området Eksempel (Preview).
Manuel redigering/forbedring af billeder
Sayfa 46 / 309 sayfa
Bemærk
Hvis du kun vælger ét billede i vinduet Vis og brug (View & Use), vises miniaturelisten ikke, og
det er kun eksempelbilledet, der vises.
4. Klik på Manuel, og klik derefter på Ret/forbedre (Correct/Enhance).
5. Klik på Gør ansigt lysere (Face Brightener), Ansigtsskarphed (Face Sharpener),
Digital ansigtsudjævning (Digital Face Smoothing) eller Fjern småfejl (Blemish
Remover).
Gør ansigt lysere (Face Brightener)
Gør mørke ansigter lysere i billeder, som er taget på lys baggrund.
Ansigtsskarphed (Face Sharpener)
Gør uskarpe ansigter skarpere.
Digital ansigtsudjævning (Digital Face Smoothing)
Gør huden smukkere ved at fjerne skønhedsfejl og rynker.
Fjern småfejl (Blemish Remover)
Fjerner skønhedspletter.
Bemærk
Flyt markøren hen over billedet.Markørens facon ændres til
(Kors).
6. Træk markøren for at markere det område, der skal rettes/forbedres, og klik derefter
på OK, som vises over billedet.
Manuel redigering/forbedring af billeder
Portionen i og omkring det markerede område rettes/forbedres og
billedet) vises øverst til venstre for miniaturen.
Sayfa 47 / 309 sayfa
(Rettelse og forbedring af
Bemærk
Når du anvender Gør ansigt lysere (Face Brightener), Ansigtsskarphed (Face Sharpener) og
Digital ansigtsudjævning (Digital Face Smoothing), kan du rotere rektanglen ved at trække i
den.
Klik på Fortryd (Undo) for at annullere den seneste rettelse/forbedringer.
Effekten af Gør ansigt lysere (Face Brightener), Ansigtsskarphed (Face Sharpener) og Digital
ansigtsudjævning (Digital Face Smoothing) kan ændres ved hjælp af skyderen, der vises ved
at klikke på de tilhørende knapper.
Klik på Nulstil valgte billeder (Reset Selected Image) for at fortryde redigeringen/forbedringen.
7. Klik på Gem det valgte billede (Save Selected Image) eller Gem alle rettede billeder
(Save All Corrected Images).
Du kan gemme de redigerede/forbedrede billeder som nye filer.
Bemærk
Hvis du kun vil gemme nogle af billederne, skal du markere de ønskede billeder og klikke på
Gem det valgte billede (Save Selected Image). Hvis du vil gemme alle billederne, skal du klikke
på Gem alle rettede billeder (Save All Corrected Images).
Filformatet for redigerede/forbedrede billeder er JPEG/EXIF (JPEG/Exif).
8. Klik på Afslut (Exit).
Bemærk
Rettelserne/forbedringerne mistes, hvis du afslutter, inden de redigerede/forbedrede billeder
er blevet gemt.
Sidens top
Justering af billeder
Sayfa 48 / 309 sayfa
Vejledning på skærmen > Scanningsvejledning > Nyttige funktioner i MP Navigator EX > Justering af billeder
Justering af billeder
Du kan foretage finjusteringer af billedernes generelle lysstyrke, kontrast osv.
1. Scan dokumenterne til MP Navigator EX, og gem dem. Åbn derefter skærmbilledet
Vis og brug (View & Use) fra navigationsvinduet, og vælg de fotos, der skal justeres.
Bemærk
Se "Kom i gang med at scanne " for at scanne billeder til MP Navigator EX.
Du kan også vælge billeder, der er gemt på en computer.
Åbning af billeder, der er gemt på en computer
2. Klik på Rediger/konverter (Edit/Convert), og klik derefter på Rediger fotos (Fix photo
images) på listen.
Vinduet Ret/forbedre billeder (Correct/Enhance Images) åbnes.
Bemærk
Vinduet Ret/forbedre billeder (Correct/Enhance Images) kan også åbnes ved at klikke på
(Redigering/forbedring af billeder) på værktøjslinjen eller i dialogboksen Zoom ind (Zoom in). I
dette tilfælde kan kun målbilledet (markeret med en orange ramme) redigeres/forbedres.
3. Vælg det billede, der skal justeres, på miniaturelisten.
Det valgte billede vises i området Eksempel (Preview).
Justering af billeder
Bemærk
Hvis du kun vælger ét billede i vinduet Vis og brug (View & Use), vises miniaturelisten ikke, og
det er kun eksempelbilledet, der vises.
4. Klik på Manuel (Manual), og klik derefter på Juster (Adjust).
5. Flyt skyderen for den indstilling, du vil justere, og angiv effektniveauet.
Lysstyrke (Brightness)
Sayfa 49 / 309 sayfa
Justering af billeder
Sayfa 50 / 309 sayfa
Justerer billedets generelle lysstyrke. Juster lysstyrken, når billedet er for mørkt eller for lyst.
Flyt skyderen til venstre for at gøre billedet mørkere og til højre for at gøre det lysere.
Kontrast (Contrast)
Justerer kontrasten for hele billedet. Juster kontrasten, når billedet er fladt på grund af
manglende kontrast.
Flyt skyderen til venstre for at øge og til højre for at reducere kontrasten i billedet.
Skarphed (Sharpness)
Fremhæver billedfigurernes omrids, så billedet kommer til at virke skarpere. Juster skarpheden,
når fotoet er ude af fokus eller teksten er uskarp
Flyt skyderen til højre for at gøre billedet skarpere.
Sløring (Blur)
Slører billedfigurernes omrids, så billedet kommer til at virke blødere.
Flyt skyderen til højre for at gøre billedet blødere.
Fjernelse af gennemslag (Show-through Removal)
Fjerner gennemslag af bagsidetekst eller grundfarven. Juster niveauet af fjernelse af
gennemslag for at undgå, at tekst på bagsiden af et tyndt dokument eller dokumentets
grundfarve vises på billedet.
Flyt skyderen til højre for at øge effekten af funktionen.
Bemærk
Klik på Standarder (Defaults) for at nulstille alle indstillinger.
6. Klik på Gem det valgte billede (Save Selected Image) eller Gem alle rettede billeder
(Save All Corrected Images).
Du kan gemme de justerede billeder som nye filer.
Bemærk
Hvis du kun vil gemme nogle af billederne, skal du markere de ønskede billeder og klikke på
Gem det valgte billede (Save Selected Image). Hvis du vil gemme alle billederne, skal du klikke
på Gem alle rettede billeder (Save All Corrected Images).
Filformatet for redigerede/forbedrede billeder er JPEG/EXIF (JPEG/Exif).
7. Klik på Afslut (Exit).
Bemærk
Justeringerne mistes, hvis du afslutter, inden de justerede billeder er blevet gemt.
Sidens top
Søgning efter billeder
Sayfa 51 / 309 sayfa
Vejledning på skærmen > Scanningsvejledning > Nyttige funktioner i MP Navigator EX > Søgning efter billeder
Søgning efter billeder
På skærmbilledet Vis og brug (View & Use) i navigationsvinduet kan du søge efter billeder, der er gemt
på computeren, og åbne dem i MP Navigator EX. De åbnede billeder kan udskrives, redigeres osv.
Bemærk
Søg efter billeder i Min boks (Scannede/Import. billeder) (My Box (Scanned/Imported Images)),
Netop gemte billeder (Recently Saved Images) eller i en bestemt mappe og denne mappes
undermapper. Du kan også angive en mappe og søge i Angiv mappe (Specify Folder).
Se "Start af MP Navigator EX ", hvis du vil starte MP Navigator EX.
Hurtig søgning
I
på værktøjslinjen kan du skrive et eller flere ord, der indgår i filnavnet,
. Hvis du
EXIF-oplysninger eller PDF-tekst til det billede, du vil søge efter, og derefter klikke på
angiver EXIF-oplysninger, søges der i teksten i felterne Fremstiller (Maker), Model, Beskrivelse
(Description) og Brugerkommentar (User Comment).
Avanceret søgning
Klik på Søg (Search) til venstre på skærmbilledet for at få vist søgeindstillingerne. Angiv oplysninger om
det billede, du vil finde, og klik derefter på Start søgning (Start Search).
Søgning efter billeder
Sayfa 52 / 309 sayfa
Søg i (Search in)
Hvis du ved, hvor du skal søge, skal du vælge drev, mappe eller netværk under Angiv mappe
(Specify Folder).
Filnavn (File Name)
Hvis du kender filnavnet, skal du skrive det her.
Et ord eller en streng i filen (A word or phrase in the file)
Angiv et ord eller en sætning, der findes i de elementer, som er valgt i Flere avancerede indstillinger
(More Advanced Options).
Bemærk
Du kan kun søge efter PDF-filer, der er oprettet ved hjælp af MP Navigator EX. Det er ikke muligt
at søge efter PDF-filer, der er oprettet med eller redigeret i andre programmer. Du kan desuden
kun søge efter PDF-filer, når nøgleordssøgning er aktiveret.
Du kan finde flere oplysninger om, hvordan du opretter PDF-filer med mulighed for
nøgleordssøgning, i "Dialogboksen PDF-indstillinger (PDF Settings) ".
Du kan ikke søge efter adgangskodebeskyttede PDF-filer.
Kategorier (Categories)
Du kan søge efter billeder i henhold til kategori.
Ændringsdato (Modified Date)
Hvis du vil søge efter filer, der er opdateret inden for en bestemt periode, skal du angive periodens
start- og slutdato.
Optagelsesdato (Shooting Date)
Hvis du vil søge efter billeder, der er taget inden for en bestemt periode, skal du angive periodens
start- og slutdato.
Bemærk
Optagedatoen angiver den dato og det klokkeslæt, hvor dataene blev oprettet. Disse
oplysninger medtages i dokumentets EXIF-oplysninger.
Flere avancerede indstillinger (More Advanced Options)
Et ord eller en streng i filen (A word or phrase in the file)
Vælg de elementer, der skal søges efter, i Et ord eller en streng i filen (A word or phrase in the
Søgning efter billeder
Sayfa 53 / 309 sayfa
file). Hvis du markerer afkrydsningsfeltet EXIF-oplysninger (Exif information), søges der i teksten
i felterne Fremstiller (Maker), Model, Beskrivelse (Description) og Brugerkommentar (User
Comment). Hvis du markerer afkrydsningsfeltet PDF-text (PDF text), søges der efter tekst i PDFfiler.
Bemærk
Du kan ikke søge efter tekst i adgangskodebeskyttede PDF-filer.
Søg i undermapper (Search subfolders)
Marker dette afkrydsningsfelt for at søge i undermapper.
Forskel på store og små bogstaver (Case sensitive)
Marker dette afkrydsningsfelt, hvis der skal skelnes mellem store og små bogstaver i
søgningen.
Opfyld alle kriterier (Match all criteria)
Der søges efter filer, som opfylder de angivne søgekriterier.
Opfyld et af kriterierne (Match any criteria)
Der søges efter filer, som opfylder et eller flere af de angivne søgekriterier.
Start søgning (Start Search)
Start søgning (Start Search)
Bemærk
Se "Vinduet Vis og brug (View & Use) ", hvis du ønsker flere detaljer om vinduet Vis og brug (View &
Use).
Sidens top
Klassificering af billeder i kategorier
Vejledning på skærmen > Scanningsvejledning > Nyttige funktioner i MP Navigator EX > Klassificering af billeder i
kategorier
Klassificering af billeder i kategorier
Få vist billeder, som er scannet i MP Navigator EX, efter kategori. Du kan klassificere ikke-klassificerede
billeder automatisk, og du kan oprette brugerdefinerede kategorier. Du kan trække og slippe et billede
for at flytte det fra en kategori til en anden.
1. Scan dokumenterne til MP Navigator EX, og gem dem. Åbn derefter vinduet Vis og
brug (View & Use) i navigationsvinduet.
Bemærk
Se "Kom i gang med at scanne " for at scanne billeder til MP Navigator EX.
Du kan også vælge billeder, der er gemt på en computer.
Åbning af billeder, der er gemt på en computer
2.
I
(Sorter efter) skal du vælge Kategorier (Categories).
Billeder sorteres automatisk efter kategori og vises i miniaturevinduet.
Billederne sorteres i følgende kategorier.
Fotos Stående (Portrait), Andre (Others)
Dokumenter: Visitkort (Business Card), Hagaki, Standardstørrelse (Standard Size), PDF-fil (PDF
File), Andre (Others)
Brugerdefinerede kategorier (Custom categories): Viser dine brugerdefinerede kategorier.
Hvis du vil oprette brugerdefinerede kategorier, skal du se " Oprettelse af brugerdefinerede
kategorier ."
Ikke-klassificeret (Unclassified): Viser billeder, som endnu ikke er klassificeret.
Bemærk
Sayfa 54 / 309 sayfa
Klassificering af billeder i kategorier
Sayfa 55 / 309 sayfa
Klik på Klassificer billeder (Classify Images), hvis du vil have vist billederne vist i Ikkeklassificeret (Unclassified) automatisk. Klik på Annuller (Cancel) for at stoppe.
Klassificering kan tage et stykke tid, hvis der er mange billeder, som skal klassificeres.
Vigtigt!
Selvom du klassificerer billeder, som er gemt på ikke-permanente medier, f.eks. et USB-flashdrev
og ekstern harddisk, slettes klassificeringsoplysningerne, så snart du fjerner mediet. Fra og med
næste gang klassificeres billederne som Ikke-klassificeret (Unclassified).
Bemærk
Nogle af billederne slettes muligvis ikke korrekt og kan således blive klassificeret i de forkerte
kategorier. I så fald skal du trække og slippe billedet hen til den rigtige kategori.
Billeder kan ikke klassicificeres, når Netop gemte billeder (Recently Saved Images) er valgt i
vinduet Vis og brug (View & Use).
Du kan søge efter billeder i henhold til kategori. Se " Søgning efter billeder ", hvis du ønsker flere
detaljer.
Oprettelse af brugerdefinerede kategorier.
1. I vinduet Vis og brug (View & Use) skal du sortere billederne efter kategori og klikke
på Rediger brugerdefinerede kategorier (Edit Custom Categories).
Dialogboksen Rediger brugerdefinerede kategorier (Edit Custom Categories) åbnes.
2. Klik på Tilføj til liste (Add to List).
Dialogboksen Tilføj kategori (Add Category) åbnes.
3. Angiv et navn i Kategorinavn (Category name), og klik på OK.
Vigtigt!
Du kan oprette op til 20 brugerdefinerede kategorier.
Du kan anvende op til 50 enkeltbyte-tegn til et kategorinavn.
Bemærk
Dobbeltklik på en oprettet kategori for at åbne dialogboksen Skift kategorinavn (Change
Category Name), hvor du kan ændre kategorinavnet.
Vælg en brugerdefineret kategori, og klik på Slet (Delete) for at slette den.
Bemærk
Se "Vinduet Vis og brug (View & Use) ", hvis du ønsker flere detaljer om vinduet Vis og brug (View &
Use).
Sidens top
Håndtering af billeder i MP Navigator EX
Sayfa 56 / 309 sayfa
Vejledning på skærmen > Scanningsvejledning > Håndtering af billeder i MP Navigator EX
Håndtering af billeder i MP Navigator EX
Du kan scanne billeder ved hjælp af MP Navigator EX og redigere eller udskrive de gemte billeder.
Yderligere oplysninger om, hvordan scannede billederne kan gemmes, finder du i
afsnittene nedenfor.
Lagring af scannede billeder på computeren
Lagring
Lagring af scannede billeder som PDF-filer
Lagring som PDF-filer
Yderligere oplysninger om, hvordan billeder/filer kan bruges, finder du i afsnittene
nedenfor.
Oprettelse af PDF-filer fra scannede billeder og redigering af PDF-filer
Oprettelse/redigering af PDF-filer
Uskrivning af flere scannede billeder på en gang og·udskrivning i en bestemt størrelse, kvalitet
osv.
Udskrivning af dokumenter
Udskrivning af scannede fotos
Udskrivning af fotos
Afsendelse af scannede billeder via e-mail
Afsendelse via e-mail
Rettelse/forbedring af scannede billeder og konvertering af dem til tekst
Redigering af filer
Angivelse af adgangskoder til oprettede PDF-filer
Angivelse af adgangskoder til PDF-filer
Åbning/redigering af adgangskodebeskyttede PDF-filer
Sidens top
Lagring
Sayfa 57 / 309 sayfa
Vejledning på skærmen > Scanningsvejledning > Håndtering af billeder i MP Navigator EX > Lagring
Lagring
Gem billeder, som er scannet ved hjælp af MP Navigator EX, på en computer.
1. Marker afkrydsningsfelterne ud for de billeder, du vil gemme, og klik derefter på Gem
(Save).
2. Angiv lagringsindstillingerne i dialogboksen Gem (Save).
Angiv destinationsmappen, filnavnet og filtypen.
Vigtigt!
Du kan ikke vælge JPEG/EXIF (JPEG/Exif), hvis Dokumenttype (Document Type) er indstillet til
Tekst (OCR) (Text(OCR)).
Bemærk
I emnet "Dialogboksen Gem (Save) " kan du læse mere om dialogboksen Gem (Save).
Som standard er følgende mapper angivet som destinationsmapper.
Windows Vista: Mappen MP Navigator EX i mappen Billeder (Picture)
Windows XP: Mappen MP Navigator EX i mappen Billeder (My Pictures)
Windows 2000: Mappen MP Navigator EX i mappen Billeder (My Pictures)
3. Klik på Gem (Save).
De scannede billeder gemmes i overensstemmelse med de valgte indstillinger.
Hvis du vil bruge eller redigere de scannede billeder i MP Navigator EX, skal du klikke på Åbn gemt
placering (Open saved location) i dialogboksen Gem fuldført (Save Complete).
Oprettelse/redigering af PDF-filer
Lagring
Sayfa 58 / 309 sayfa
Udskrivning af dokumenter
Udskrivning af fotos
Afsendelse via e-mail
Redigering af filer
Sidens top
Lagring som PDF-filer
Sayfa 59 / 309 sayfa
Vejledning på skærmen > Scanningsvejledning > Håndtering af billeder i MP Navigator EX > Lagring som PDF-filer
Lagring som PDF-filer
Gem billeder, som er scannet ved hjælp af MP Navigator EX, som PDF-filer.
1. Marker afkrydsningsfelterne ud for de billeder, du vil gemme, og klik derefter på Gem
som PDF-fil (Save as PDF file).
2. Angiv indstillingerne for lagring i dialogboksen Gem som PDF-fil (Save as PDF file).
Angiv filtypen, filnavnet og destinationsmappen.
Vælg mellem følgende PDF-filtyper:
PDF
Gem alle de markerede billeder som adskilte PDF-filer.
PDF (flere sider) (PDF(Multiple Pages))
Gem flere billeder i én PDF-fil.
Vigtigt!
PDF (flere sider) (PDF(Multiple Pages)) vises, når der er valgt flere billeder.
Lagring som PDF-filer
Sayfa 60 / 309 sayfa
PDF (tilføj side) (PDF(Add Page))
Tilføj de scannede billeder til en PDF-fil. Billederne indsættes nederst i PDF-filen. Du kan ikke
ændre rækkefølgen af siderne i den PDF-fil, som billederne skal føjes til.
Vigtigt!
Du kan kun tilføje billeder til PDF-filer, som er oprettet i MP Navigator EX. Det er ikke muligt
at angive PDF-filer, som er oprettet med andre programmer. Du kan heller ikke angive PDFfiler, som er redigeret i andre programmer.
Hvis du har redigeret en PDF-fil, som er beskyttet med adgangskode, slettes
adgangskoderne. Nulstil adgangskoderne.
Bemærk
I emnet Dialogboksen Gem som PDF-fil (Save as PDF file) " kan du læse mere om
dialogboksen Gem som PDF-fil (Save as PDF file) og Indstil... (Set...).
Som standard er følgende mapper angivet som destinationsmapper.
Windows Vista: Mappen MP Navigator EX i mappen Billeder (Picture)
Windows XP: Mappen MP Navigator EX i mappen Billeder (My Pictures)
Windows 2000: Mappen MP Navigator EX i mappen Billeder (My Pictures)
Du kan indstille adgangskoder til PDF-filer.
Angivelse af adgangskoder til PDF-filer
3. Klik på Gem (Save).
De scannede billeder gemmes i overensstemmelse med de valgte indstillinger.
Hvis du vil bruge eller redigere de scannede billeder i MP Navigator EX, skal du klikke på Åbn gemt
placering (Open saved location) i dialogboksen Gem fuldført (Save Complete).
Oprettelse/redigering af PDF-filer
Udskrivning af dokumenter
Udskrivning af fotos
Afsendelse via e-mail
Redigering af filer
Sidens top
Oprettelse/redigering af PDF-filer
Sayfa 61 / 309 sayfa
Vejledning på skærmen > Scanningsvejledning > Håndtering af billeder i MP Navigator EX > Oprettelse/redigering af PDFfiler
Oprettelse/redigering af PDF-filer
Opret/rediger PDF-filer ved hjælp af MP Navigator EX. Når du har scannet dokumenter og gemt dem, kan
du åbne vinduet Vis og brug (View & Use) og oprette PDF-filer og tilføje/slette sider, ændre
siderækkefølgen m.m.
Bemærk
Se "Kom i gang med at scanne " for at scanne billeder til MP Navigator EX.
Du kan også vælge billeder, der er gemt på en computer.
Åbning af billeder, der er gemt på en computer
Oprettelse/redigering af PDF-filer med MP Navigator EX
1. Vælg de ønskede filer, og klik på PDF.
2. Klik på Opret/rediger PDF-fil (Create/Edit PDF file) på listen.
Vigtigt!
Du kan vælge PDF-, JPEG-, TIFF- eller BMP-filer.
Du kan kun redigere PDF-filer, der er oprettet ved hjælp af MP Navigator EX. Det er ikke muligt
at redigere PDF-filer, som er oprettet med andre programmer. Du kan heller ikke redigere PDF
-filer, som er redigeret i andre programmer.
Hvis du vælger en adgangskodebeskyttet PDF-fil, bliver du bedt om at angive adgangskoden.
Åbning/redigering af adgangskodebeskyttede PDF-filer
3. Tilføj/slet sider efter behov.
Hvis du vil tilføje en eksisterende fil, skal du klikke på Tilføj side (Add Page) og vælge filen. Hvis du
vil slette en side, skal du markere den og klikke på Slet valgte sider (Delete Selected Pages).
Oprettelse/redigering af PDF-filer
Sayfa 62 / 309 sayfa
Bemærk
Du kan tilføje PDF-, JPEG-, TIFF- eller BMP-filer.
Hvis du tilføjer en adgangskodebeskyttet PDF-fil, bliver du bedt om at angive adgangskoden.
4. Foretag eventuelle ændringer af siderækkefølgen.
Brug ikonerne til at ændre rækkefølgen. Du kan også trække og slippe miniaturerne til den ønskede
placering.
Bemærk
Se "Vinduet Opret/rediger PDF-fil (Create/Edit PDF file) ", hvis du ønsker oplysninger om vinduet
Opret/rediger PDF-fil (Create/Edit PDF file).
5. Klik på Gem valgte sider (Save Selected Pages) eller Gem alle sider (Save All
Pages).
Dialogboksen Gem som PDF-fil (Save as PDF file) åbnes.
Vigtigt!
Du kan ikke gemme billeder, der er scannet ved 10501 (eller flere) lodrette og vandrette pixel.
Hvis du har redigeret en PDF-fil, som er beskyttet med adgangskode, slettes adgangskoderne.
Nulstil adgangskoderne i dialogboksen Gem som PDF-fil (Save as PDF file).
Angivelse af adgangskoder til PDF-filer
Bemærk
Se "Dialogboksen Gem som PDF-fil (Save as PDF file) ", hvis du ønsker oplysninger om
dialogboksen Gem som PDF-fil (Save as PDF file).
6. Angiv lagringsindstillingerne i dialogboksen Gem som PDF-fil (Save as PDF file), og
klik derefter på Gem (Save).
Billederne gemmes i overensstemmelse med de valgte indstillinger.
Åbning af PDF-filer i et program
Du kan åbne PDF-filer, der er oprettet med MP Navigator EX, i et tilknyttet program og redigere eller
udskrive filerne.
1. Vælg de ønskede PDF-filer, og klik på PDF.
Vigtigt!
Du kan kun vælge PDF-filer, der er oprettet ved hjælp af MP Navigator EX. Det er ikke muligt at
vælge PDF-filer, der er oprettet med andre programmer. Du kan heller ikke vælge PDF-filer,
som er redigeret i andre programmer.
2. Klik på Åbn PDF-fil (Open PDF file) på listen.
Det program, som operativsystemet har knyttet til filtypen .pdf. startes.
Oprettelse/redigering af PDF-filer
Sayfa 63 / 309 sayfa
Vigtigt!
Adgangskodebeskyttede PDF-filer kan ikke åbnes i programmer, som ikke understøtter PDFsikkerhed.
3. Rediger/udskriv filen i programmet.
Yderligere oplysninger finder du i vejledningen til programmet.
Vigtigt!
I nogle programmer kan kommandoerne (udskriv, rediger osv.), som er begrænset af
Adgangskode for tilladelser (Permissions Password), afvige fra de tilsvarende kommandoer i
MP Navigator EX.
Sidens top
Udskrivning af dokumenter
Vejledning på skærmen > Scanningsvejledning > Håndtering af billeder i MP Navigator EX > Udskrivning af dokumenter
Udskrivning af dokumenter
I MP Navigator EX kan du bl.a. udskrive flere scannede billeder på samme tid og udskrive i en bestemt
kvalitet.
1. Scan dokumenterne til MP Navigator EX, og gem dem. Åbn derefter vinduet Vis og
brug (View & Use) i navigationsvinduet, og vælg de ønskede billeder.
Bemærk
Se "Kom i gang med at scanne " for at scanne billeder til MP Navigator EX.
Du kan også vælge billeder, der er gemt på en computer.
Åbning af billeder, der er gemt på en computer
2. Klik på Udskriv (Print), og klik derefter på Udskriv dokument (Print Document) på
listen.
Vigtigt!
Hvis du vælger en adgangskodebeskyttet PDF-fil, bliver du bedt om at angive adgangskoden.
Åbning/redigering af adgangskodebeskyttede PDF-filer
3. Angiv de ønskede udskrivningsindstillinger.
Angiv antal udskrifter, udskriftskvalitet, skalering osv. i den viste dialogboks.
Sayfa 64 / 309 sayfa
Udskrivning af dokumenter
Sayfa 65 / 309 sayfa
Vigtigt!
Indstillingerne i dialogboksen Udskriv dokument (Print Document) varierer, alt efter hvilken
printer der anvendes.
Se "Dialogboksen Udskriv dokument (Print Document) ", hvis du ønsker flere oplysninger.
4. Klik på Udskriv (Print).
Udskrivningen startes.
Vigtigt!
Når du udskriver en PDF-fil med flere sider via Udskriv dokument (Print Document), kan
udskrivningen tage et stykke tid, afhængigt af computeren. Hvis dette er tilfældet, skal du følge
disse trin og redigere indstillingerne.
1. Klik på menuen Start, og vælg derefter Kontrolpanel (Control Panel).
2. Klik på Printere (Printers).
3. Højreklik på ikonet for din printer, og klik på Egenskaber (Properties).
Dialogboksen med egenskaber for printeren åbnes.
4. Klik på fanen Avanceret (Advanced).
5. Vælg Sæt udskriftsjob i kø, så udskrivningen fuldføres hurtigere (Spool print documents so
program finishes printing faster).
6. Vælg Start udskrivning, når sidste side er sat i kø (Start printing after last page is spooled).
7. Når udskrivningen er færdig, skal du rette indstillingen på fanen Indstillinger (Preferences) til
Start udskrivning med det samme (Start printing immediately).
Bemærk
Hvis du vil annullere under udskrivningen, skal du vælge printerikonet på proceslinjen og klikke
på Annuller udskrivning (Cancel Printing).
Sidens top
Udskrivning af fotos
Vejledning på skærmen > Scanningsvejledning > Håndtering af billeder i MP Navigator EX > Udskrivning af fotos
Udskrivning af fotos
Du kan udskrive fotos ved hjælp af·MP Navigator EX. Når du har scannet dokumenter og gemt dem, kan
du åbne vinduet Vis og brug (View & Use) og vælge, hvordan billedene skal udskrives.
Bemærk
Se "Kom i gang med at scanne " for at scanne billeder til MP Navigator EX.
Du kan også vælge billeder, der er gemt på en computer.
Åbning af billeder, der er gemt på en computer
Udskrivning af fotos ved hjælp af et program, der følger med din Canon-printer
Du kan bruge et program, der følger med din Canon-printer, til at udskrive scannede fotos i høj kvalitet
eller arrangere og udskrive billeder.
1. Vælg billederne, og klik på Udskriv (Print).
2. Klik på Udskriv foto (Print Photo) eller Udskriv album (Print Album) på listen.
Et program (Canon Utilities Easy-PhotoPrint EX*), der følger med din Canon-printer, starter.
Yderligere oplysninger finder du i programmets hjælpefil.
*Understøttes fra og med 2008. Med forbehold for ændring af program.
Bemærk
Hvis Easy-PhotoPrint EX ikke er installeret, kan du udskrive med MP Navigator EX.
Vigtigt!
Canon Utilities Easy-PhotoPrint og PhotoRecord (programmer, der følger med Canonblækprintere) kan ikke anvendes.
Udskrivning af fotos ved hjælp af MP Navigator EX
1. Vælg billederne, og klik på Udskriv (Print).
2. Klik på Udskriv foto (Print Photo) på listen.
Sayfa 66 / 309 sayfa
Udskrivning af fotos
Sayfa 67 / 309 sayfa
3. Angiv de ønskede udskrivningsindstillinger.
Angiv papirstørrelse, antal kopier osv. i den viste dialogboks.
Bemærk
Se "Dialogboksen Udskriv foto (Print Photo) ", hvis du vil have flere detaljer.
4. Klik på Udskriv (Print).
Udskrivningen startes.
Bemærk
Hvis du vil annullere under udskrivningen, skal du vælge printerikonet på proceslinjen og klikke
på Annuller udskrivning (Cancel Printing).
Sidens top
Afsendelse via e-mail
Vejledning på skærmen > Scanningsvejledning > Håndtering af billeder i MP Navigator EX > Afsendelse via e-mail
Afsendelse via e-mail
Du kan sende scannede billeder via e-mail.
Vigtigt!
MP Navigator EX er kompatibel med følgende e-mail-programmer:
- Windows Mail (Windows Vista)
- Outlook Express (Windows XP/Windows 2000)
- Microsoft Outlook
- EUDORA
- Netscape Mail
(Hvis et e-mail-program ikke fungerer korrekt, skal du kontrollere, at programmets MAPI-indstilling
er aktiveret.Du kan finde oplysninger om, hvordan du aktiverer MAPI-indstillingen, i
brugervejledningen til e-mail-programmet).
1. Scan dokumenterne til MP Navigator EX, og gem dem. Åbn derefter vinduet Vis og
brug (View & Use) i navigationsvinduet, og vælg de ønskede billeder.
Bemærk
Se "Kom i gang med at scanne " for at scanne billeder til MP Navigator EX.
Du kan også vælge billeder, der er gemt på en computer.
Åbning af billeder, der er gemt på en computer
2. Klik på Send, og klik derefter Vedhæft til e-mail (Attach to E-mail) på listen.
3. Angiv de ønskede lagringsindstillinger.
Angiv destinationsmappen og filnavnet.
Sayfa 68 / 309 sayfa
Afsendelse via e-mail
Sayfa 69 / 309 sayfa
Vigtigt!
Du kan vælge en komprimeringstype, når du sender JPEG-billeder via e-mail. Klik på Indstil...
(Set...) for at åbne en dialogboks og vælge Høj (lav komprimering) (High(Low Compression)),
Standard eller Lav (høj komprimering) (Low(High Compression)).
Bemærk
Se "Dialogboksen Send via e-mail (Send via E-mail) ", hvis du vil have flere detaljer om
dialogboksen Send via e-mail (Send via E-mail).
4. Klik på OK.
Filerne gemmes i overensstemmelse med de valgte indstillinger, og e-mail-programmet startes.
5. Angiv modtageren, indtast emnet og meddelelsen, og send derefter e-mailen.
Du kan finde flere oplysninger i brugervejledningen til e-mail-programmet.
Sidens top
Redigering af filer
Vejledning på skærmen > Scanningsvejledning > Håndtering af billeder i MP Navigator EX > Redigering af filer
Redigering af filer
Du kan redigere billeder eller konvertere dem til tekst ved hjælp af MP Navigator EX eller et program, der
følger med maskinen. Når du har scannet dokumenter og gemt dem, kan du åbne vinduet Vis og brug
(View & Use) og vælge, hvad du vil gøre med billederne.
Bemærk
Se "Kom i gang med at scanne " for at scanne billeder til MP Navigator EX.
Du kan også vælge billeder, der er gemt på en computer.
Åbning af billeder, der er gemt på en computer
Korrigering af fotobilleder
Du kan rette/forbedre billeder i vinduet Ret/forbedre billeder (Correct/Enhance Images).
1. Vælg billeder, og klik på Rediger/konverter (Edit/Convert).
2. Klik på Rediger fotos (Fix photo images) på listen.
Vinduet Ret/forbedre billeder (Correct/Enhance Images) åbnes.
3. Ret/forbedre billeder i vinduet Ret/forbedre billeder (Correct/Enhance Images).
Bemærk
Se "Vinduet Ret/forbedre billeder (Correct/Enhance Images) ", hvis du ønsker flere detaljer om
vinduetRet/forbedre billeder (Correct/Enhance Images).
Yderligere oplysninger om redigering af billeder finder du i afsnittene nedenfor.
Automatisk redigering/forbedring af billeder
Manuel redigering/forbedring af billeder
Redigering af fotos
Du kan forbedre billeder eller rette farver ved hjælp af ArcSoft PhotoStudio.
© ArcSoft, Inc. Alle rettigheder forbeholdes for PhotoStudio.
1. Vælg billeder, og klik på Rediger/konverter (Edit/Convert).
Sayfa 70 / 309 sayfa
Redigering af filer
Sayfa 71 / 309 sayfa
2. Klik på Rediger fotobilleder (Edit photo images) på listen.
ArcSoft PhotoStudio starter.
3. Rediger billederne i ArcSoft PhotoStudio.
Yderligere oplysninger finder du i vejledningen til ArcSoft PhotoStudio.
Konvertering af dokumenter til tekstfiler
Scan tekst, som er scannet i blade og aviser, og få det vist i Notesblok (Notepad, som du får sammen
med Windows).
1. Vælg billeder, og klik på Rediger/konverter (Edit/Convert).
2. Klik på Konverter til tekstfil (Convert to text file) på listen.
Notesblok (Notepad) (som du får sammen med Windows) starter, og der vises redigerbar tekst.
Bemærk
Kun tekst, som er skrevet i sprog der kan vælges på fanen Generelt (General), kan pakkes ud
og vises i Notesblok (Notepad, som du får sammen med Windows). Klik på Indstil... (Set...) på
fanen Generelt (General), og angiv sproget.
Fanen Generelt (General)
Tekst, som vises i Notesblok (Notepad, som du får med Windows), er kun til vejledning. Tekst i
billedet i følgende dokumenttyper bliver muligvis ikke fundet korrekt.
- Dokumenter med en skriftstørrelse, der ikke er inden for intervallet 8 til 40 punkter (ved 300
dpi)
- Skæve dokumenter
- Dokumenter, som vises på hovedet, eller dokumenter med teksten i forkert retning (vendte
tegn)
- Dokumenter, der indeholder specielle skrifttyper, effekter, kursivtekst eller håndskrevet tekst
- Dokumenter med lille linjeafstand
- Dokumenter, der har farver i tekstens baggrund
- Dokumenter, der indeholder flere sprog
Sidens top
Angivelse af adgangskoder til PDF-filer
Sayfa 72 / 309 sayfa
Vejledning på skærmen > Scanningsvejledning > Håndtering af billeder i MP Navigator EX > Angivelse af adgangskoder til
PDF-filer
Angivelse af adgangskoder til PDF-filer
Angiv adgangskoder for åbning, redigering og udskrivning af PDF filer.
Du kan angive to adgangskoder: en til åbning af filen, og en til redigering/udskrivning.
Vigtigt!
Internet Explorer 5.5 Service Pack 2 eller nyere kræves for at kunne bruge denne funktion.
Du vil ikke kunne åbne/redigere filen, hvis du glemmer adgangskoden. Gem dine adgangkoder på
et sikkert sted, til fremtidig referencebrug.
Adgangskodebeskyttede PDF-filer kan ikke åbnes i programmer, som ikke understøtter PDFsikkerhed.
I nogle programmer kan kommandoerne (udskriv, rediger osv.), som er begrænset af
Adgangskode for tilladelser (Permissions Password), afvige fra de tilsvarende kommandoer i MP
Navigator EX.
Adgangskodebeskyttede PDF-filer kan ikke gennemsøges med tekst fra vinduet Vis og brug (View
& Use).
1. Scan dokumenter ind i MP Navigator EX, og klik derefter på Gem som PDF-fil (Save
as PDF file).
De eksisterende filer kan også redigeres i vinduet Opret/rediger PDF-fil (Create/Edit
PDF file), og kan herefter gemmes ved at klikke på Gem valgte sider (Save Selected
Pages) eller Gem alle sider (Save All Pages).
Dialogboksen Gem som PDF-fil (Save as PDF file) åbnes.
Bemærk
Se afsnittet " Kom i gang med at scanne " (Let's Try Scanning) for at begynde at scanne billeder.
Du kan finde oplysninger oprettelse af PDF-filer ud fra eksisterende billeder eller om
filredigering under·" Oprettelse/redigering af PDF-filer " (Creating/Editing PDF Files).
Der kan ikke indstilles adgangskoder, når billeder gemmes automatisk efter scanning, såsom
når der scannes fra ét-klik-vinduet eller via scannerknapperne.
2. Marker afkrydsningsfeltet Indstillinger for adgangskodesikkerhed (Password security
settings).
Angivelse af adgangskoder til PDF-filer
Dialogboksen Adgangskodesikkerhed - indstillinger (Password Security -Settings) åbnes.
Bemærk
Dialogboksen Adgangskodesikkerhed - indstillinger (Password Security -Settings) kan også
åbnes ved at klikke på Indstil... (Set...), og derefter på Adgangskodesikkerhed (Password
Security) for Sikkerhed (Security) i dialogboksen PDF-indstillinger (PDF Settings).
3. Marker·afkrydsningsfeltet Dokumentet kan kun åbnes ved hjælp af adgangskode
(Require a password to open the document) eller Anvend adgangskode for at
begrænse udskrivning og redigering af dokumentet og dets sikkerhedsindstillinger
(Use a password to restrict printing and editing of the document and its security
settings), og indtast derefter en adgangskode.
Vigtigt!
Der kan anvendes op til 32 alfanumeriske enkeltbyte-tegn i denne adgangskode.Der er forskel
på store og små bogstaver i adgangskoderne.
Bemærk
Marker begge afkrydsningsfelter for at indstille både Adgangskode til åbning af dokument
(Document Open Password) og Adgangskode for tilladelser (Permissions Password).Du kan
ikke bruge den samme adgangskode til begge.
4. Klik på OK.
Sayfa 73 / 309 sayfa
Angivelse af adgangskoder til PDF-filer
Sayfa 74 / 309 sayfa
Dialogboksen Bekræft adgangskoden for åbning af dokument (Confirm Document Open Password)
eller Bekræft adgangskode for tilladelser (Confirm Permissions Password) åbnes.
Adgangskode til åbning af dokument (Document Open Password)
Adgangskode for tilladelser (Permissions Password)
5. Genindtast adgangskoden og klik på OK.
Dialogboksen Gem som PDF-fil (Save As PDF File) vises igen.
Vigtigt!
Hvis du lukker dialogboksen Gem som PDF-fil (Save as PDF file) uden at klikke på Gem
(Save), slettes indstillingerne i dialogboksen Adgangskodesikkerhed - indstillinger (Password
Security -Settings).
Adgangskoder slettes når filen redigeres. Nulstil adgangskoderne, når du gemmer redigerede
filer.
Bemærk
Hvis du angiver adgangskoder via dialogboksen PDF-indstillinger (PDF Settings), vises
dialogboksen PDF-indstillinger (PDF Settings) igen. Klik på OK.Dialogboksen Gem som PDFfil (Save as PDF file) vises igen.
6. Klik på Gem (Save).
Filerne gemmes i overensstemmelse med de valgte indstillinger.
Relateret emne
Åbning/redigering af adgangskodebeskyttede PDF-filer
Sidens top
Åbning/redigering af adgangskodebeskyttede PDF-filer
Sayfa 75 / 309 sayfa
Vejledning på skærmen > Scanningsvejledning > Håndtering af billeder i MP Navigator EX > Åbning/redigering af
adgangskodebeskyttede PDF-filer
Åbning/redigering af adgangskodebeskyttede PDF-filer
Indtast en adgangskode til åbning eller redigering/udskrivning af adgangskodebeskyttede PDF filer.
Indtastningsmetoden til adgangskoder varierer efter omstændighederne. De følgende procedurer er kun
eksempler.
Vigtigt!
Du kan kun åbne, redigere eller udskrive PDF-filer, hvis adgangskoder er indstillet i·MP Navigator
EX. Du kan ikke redigere PDF-filer, som er redigeret i andre programmer, eller hvis adgangskoder
er indstillet af andre programmer. Åbning, redigering og udskrivning af adgangskodebeskyttede
PDF-filer understøttes kun i MP Navigator EX version 1.1 og 2.0 eller nyere.
Internet Explorer 5.5 Service Pack 2 eller nyere kræves for at kunne åbne, redigere eller udskrive
adgangskodebeskyttede PDF-filer.
Der er forskel på store og små bogstaver i adgangskoderne.
Indtastning af adgangskode for at åbne en fil
1. I vinduet Vis og brug (View & Use) skal du vælge den PDF-fil, du ønsker at åbne, og
klikke på
Zoom ind (Zoom in).
Du kan også dobbeltklikke på PDF-filen.
Bemærk
Det er kun adgangskoden til åbning af dokument (Document Open Password), der kræves.
Adgangskode for tilladelser (Permissions Password) kræves ikke.
Hvis dialogboksen Zoom ind (Zoom in) åbnes med et låseikon, skal der klikkes på Indtast
adgangskode (Enter Password).
Åbning/redigering af adgangskodebeskyttede PDF-filer
2. Dialogboksen Adgangskode (Password) åbnes. Indtast adgangskoden, og klik på
OK.
PDF filen åbnes i dialogboksen Zoom ind (Zoom in).
Vigtigt!
Hvis du vil genåbne en fil efter at have lukket dialogboksen Zoom ind (Zoom in), skal du
genindtaste adgangskoden.
Indtastning af en adgangskode (Adgangskode for tilladelser (Permissions Password)) for
at redigere eller udskrive en fil.
1. Vælg PDF-filer i vinduet Vis og brug (View & Use), og klik på PDF eller Udskriv
(Print).
Sayfa 76 / 309 sayfa
Åbning/redigering af adgangskodebeskyttede PDF-filer
Sayfa 77 / 309 sayfa
2. Hvis du vil oprette eller redigere en PDF-fil, skal du vælge Opret/rediger PDF-fil
(Create/Edit PDF file) på listen. Klik på Udskriv dokument (Print Document) for at
udskrive filen.
I dialogboksen Adgangskode (Password) bliver du bedt om at angive en adgangskode.
Vigtigt!
Hvis Adgangskode til åbning af dokument: (Document Open Password) også er indstillet, så
kræves dels Adgangskode til åbning af dokument: og dernæst Adgangskode for tilladelser:
(Permissions Password).
3. Indtast adgangskoden, og klik på OK.
Den tilhørende dialogboks åbnes.
Vigtigt!
Hvis du har redigeret en PDF-fil, som er beskyttet med adgangskode, slettes adgangskoderne.
Nulstil adgangskoderne.
Angivelse af adgangskoder til PDF-filer
Relateret emne
Angivelse af adgangskoder til PDF-filer
Sidens top
Skærmbilleder i MP Navigator EX
Sayfa 78 / 309 sayfa
Vejledning på skærmen > Scanningsvejledning > Skærmbilleder i MP Navigator EX
Skærmbilleder i MP Navigator EX
Lær om skærmbillederne og funktionerne i MP Navigator EX.
Fanen Scan/importer dokumenter eller billeder (Scan/Import Documents or Images)
Skærmbilledet Fotos/dokumenter (glasplade) (Photos/Documents (Platen)) (vinduet Scan/importer
(Scan/Import))
Dialogboksen Scanningsindstillinger (Scan Settings) (Fotos/dokumenter)
Dialogboksen Gem (Save)
Dialogboksen Gem som PDF-fil (Save as PDF file)
Skærmbilledet Film (vinduet Scan/importer (Scan/Import))
Dialogboksen Scanningsindstillinger (Scan Settings) (Film)
Fanen Vis og brug billeder på din computer (View & Use Images on your Computer)
Vinduet Vis og brug (View & Use)
Vinduet Opret/rediger PDF-fil (Create/Edit PDF file)
Dialogboksen Udskriv dokument (Print Document)
Dialogboksen Udskriv foto (Print Photo)
Dialogboksen Send via e-mail (Send via E-mail)
Vinduet Ret/forbedre billeder (Correct/Enhance Images)
Fanen Brugerdefineret scanning med et klik (Custom Scan with One-click)/Ét-klik-vinduet
Dialogboksen Gem (Save) (ét-klik-vinduet)
Dialogboksen Kopi (Copy)
Dialogboksen Udskriv (Print)
Dialogboksen E-mail (Mail)
Dialogboksen OCR
Dialogboksen Scan
Dialogboksen PDF
Dialogboksen Indstillinger (Preferences)
Fanen Generelt (General)
Fanen Indstillinger for scannerknap (Scanner Button Settings)
Sidens top
Navigationsvinduet
Sayfa 79 / 309 sayfa
Vejledning på skærmen > Scanningsvejledning > Skærmbilleder i MP Navigator EX > Navigationsvinduet
Navigationsvinduet
Dette er et af startskærmbillederne i MP Navigator EX.
Hvis du peger på et af ikonerne øverst på skærmbilledet, vise den tilhørende fane. Klik på fanen med de
indstillinger, du skal bruge.
Scan/importer (Scan/Import)
Scan fotos og dokumenter.
Fanen Scan/importer dokumenter eller billeder (Scan/Import Documents or Images)
Vis og brug (View & Use)
Du kan åbne billeder, der er gemt på computeren, og udskrive dem eller vedhæfte dem i en e-mail. Du
kan også redigere dem ved hjælp af et af de medfølgende programmer.
Fanen Vis og brug billeder på din computer (View & Use Images on your Computer)
Et klik (One-click)
Du kan fuldføre alt fra scanning til lagring, udskrivning osv. på én gang blot ved at klikke på det
relevante ikon.
Fanen Brugerdefineret scanning med et klik (Custom Scan with One-click)
(Skift tilstand)
Skift til ét-klik-vinduet. Du kan fuldføre alt fra scanning til lagring, udskrivning osv. på én gang ved at
klikke på det relevante ikon i ét-klik-vinduet.
Ét-klik-vinduet
Vis dette vindue ved programstart
Marker dette afkrydsningsfelt for at åbne hovedmenuen ved programstart. Hvis afkrydsningsfeltet ikke
er markeret, åbnes det senest anvendte skærmbillede.
Indstillinger (Preferences)
Dialogboksen Indstillinger (Preferences) åbnes. I dialogboksen Indstillinger (Preferences) kan du
angive avancerede indstillinger til funktionerne i MP Navigator EX.
Dialogboksen Indstillinger (Preferences)
(Vejledning)
Åbn denne vejledning.
Sidens top
Fanen Scan/importer dokumenter eller billeder (Scan/Import Documents or Im... Sayfa 80 / 309 sayfa
Vejledning på skærmen > Scanningsvejledning > Skærmbilleder i MP Navigator EX > Fanen Scan/importer dokumenter
eller billeder (Scan/Import Documents or Images)
Fanen Scan/importer dokumenter eller billeder (Scan/Import
Documents or Images)
Peg på Scan/importer (Scan/Import) i navigationsvinduet for at få vist fanen Scan/importer dokumenter
eller billeder (Scan/Import Documents or Images).
Scan fotos, dokumenter og film.
Fotos/dokumenter (glasplade) (Photos/Documents (Platen))
Åbn vinduet Scan/importer (Scan/Import). Scan fotos og dokumenter, der er placeret på pladen.
Skærmbilledet Fotos/dokumenter (glasplade) (Photos/Documents (Platen)) (vinduet Scan/importer
(Scan/Import))
Film
Åbn vinduet Scan/importer (Scan/Import). Scan film, der er placeret på pladen.
Skærmbilledet Film (vinduet Scan/importer (Scan/Import))
(Skift tilstand)
Skift til ét-klik-vinduet. Du kan fuldføre alt fra scanning til lagring, udskrivning osv. på én gang ved at
klikke på det relevante ikon i ét-klik-vinduet.
Ét-klik-vinduet
Vis dette vindue ved programstart
Marker dette afkrydsningsfelt for at åbne hovedmenuen ved programstart. Hvis afkrydsningsfeltet ikke
er markeret, åbnes det senest anvendte skærmbillede.
Indstillinger (Preferences)
Dialogboksen Indstillinger (Preferences) åbnes. I dialogboksen Indstillinger (Preferences) kan du
angive avancerede indstillinger til funktionerne i MP Navigator EX.
Dialogboksen Indstillinger (Preferences)
(Vejledning)
Åbn denne vejledning.
Sidens top
Fanen Vis og brug billeder på din computer (View Use Images on your Com...
Sayfa 81 / 309 sayfa
Vejledning på skærmen > Scanningsvejledning > Skærmbilleder i MP Navigator EX > Fanen Vis og brug billeder på din
computer (View & Use Images on your Computer)
Fanen Vis og brug billeder på din computer (View & Use
Images on your Computer)
Peg på Vis og brug (View & Use) i navigationsvinduet for at få vist fanen Vis og brug billeder på din
computer (View & Use Images on your Computer).
Du kan åbne billeder, der er gemt på computeren, og udskrive dem eller vedhæfte dem i en e-mail. Du
kan også redigere dem ved hjælp af et af de medfølgende programmer.
Min boks (Scannede/Import. billeder) (My Box (Scanned/Imported Images))
Åbn skærmbilledet Vis og brug (View & Use), når du har valgt Min boks (Scannede/Import. billeder) (My
Box (Scanned/Imported Images)).
Du kan åbne og håndtere billeder, der er gemt i Min boks (My Box).
Min boks (My Box) er en mappe, der bruges til lagring af billeder, som er scannet med MP Navigator
EX.
Bemærk
Som standard er følgende mapper angivet.
Windows Vista: Mappen MP Navigator EX i mappen Billeder (Picture)
Windows XP: Mappen MP Navigator EX i mappen Billeder (My Pictures)
Windows 2000: Mappen MP Navigator EX i mappen Billeder (My Pictures)
Angiv mappe (Specify Folder)
Åbn vinduet Vis og brug (View & Use), når du har valgt Angiv mappe (Specify Folder).
Du kan åbne og håndtere billeder, der er gemt i bestemte mapper.
Netop gemte billeder (Recently Saved Images)
Åbn vinduet Vis og brug (View & Use), når Netop gemte billeder (Recently Saved Images) er valgt.
Du kan åbne og håndtere billeder, der for nyligt er blevet scannet/importeret, vedhæftet til en e-mail
eller sendt til et program.
Bemærk
Se "Vinduet Vis og brug (View & Use) ", hvis du ønsker flere detaljer om vinduet Vis og brug (View
& Use).
(Skift tilstand)
Skift til ét-klik-vinduet. Du kan fuldføre alt fra scanning til lagring, udskrivning osv. på én gang ved at
klikke på det relevante ikon i ét-klik-vinduet.
Ét-klik-vinduet
Vis dette vindue ved programstart
Marker dette afkrydsningsfelt for at åbne hovedmenuen ved programstart. Hvis afkrydsningsfeltet ikke
er markeret, åbnes det senest anvendte skærmbillede.
Fanen Vis og brug billeder på din computer (View Use Images on your Com...
Indstillinger (Preferences)
Dialogboksen Indstillinger (Preferences) åbnes. I dialogboksen Indstillinger (Preferences) kan du
angive avancerede indstillinger til funktionerne i MP Navigator EX.
Dialogboksen Indstillinger (Preferences)
(Vejledning)
Åbn denne vejledning.
Relateret emne
Åbning af billeder, der er gemt på en computer
Sidens top
Sayfa 82 / 309 sayfa
Fanen Brugerdefineret scanning med et klik (Custom Scan with One-click)
Sayfa 83 / 309 sayfa
Vejledning på skærmen > Scanningsvejledning > Skærmbilleder i MP Navigator EX > Fanen Brugerdefineret scanning
med et klik (Custom Scan with One-click)
Fanen Brugerdefineret scanning med et klik (Custom Scan with
One-click)
Peg på Et klik (One-click) i navigationsvinduet for at få vist fanen Brugerdefineret scanning med et klik
(Custom Scan with One-click).
Du kan fuldføre alt fra scanning til lagring, udskrivning osv. på én gang blot ved at klikke på det relevante
ikon.
Gem (Save)
Scan og gem dokumenter. Dokumenttypen findes automatisk. Filformatet indstilles automatisk.
Filerne gemmes på en computer.
Når du klikker på dette ikon, åbnes dialogboksen Gem (Save), og du kan angive scan-/gemindstillinger.
Dialogboksen Gem (Save) (ét-klik-vinduet)
Kopi (Copy)
Scan og gem dokumenter.
Når du klikker på dette ikon, åbnes dialogboksen Kopi (Copy), og du kan angive indstillinger for
scanning/udskrivning.
Dialogboksen Kopi (Copy)
Udskriv (Print)
Scan dokumenter, og udskriv dem, når du har angivet papir, udskrivningsmetode, størrelse osv.
Dette er praktisk, når du vil kopiere/forstørre udskrevne fotografier.
Når du klikker på dette ikon, åbnes dialogboksen Udskriv (Print), og du kan angive indstillinger for
scanning/udskrivning.
Dialogboksen Udskriv (Print)
E-mail (Mail)
Scan dokumenter eller fotos, og vedhæft dem til en e-mail.
Når du klikker på dette ikon, åbnes·dialogboksen E-mail (Mail), og du kan angive scan-/gemindstillinger og indstillinger for e-mail-programmet.
Dialogboksen E-mail (Mail)
OCR
Scan tekstdokumenter, og træk herefter teksten ud af billedet, og vis den i Notesblok (Notepad) (som
du får sammen med Windows).
Når du klikker på dette ikon, åbnes dialogboksen OCR, og du kan angive scan-/gem-indstillinger.
Dialogboksen OCR
Vigtigt!
I programmets brugervejledning kan du finde oplysninger om yderligere procedurer.
Scan 1 (SCAN-1)/Scan 2 (SCAN-2)
Scan dokumenter, og åbn dem i det angivne program. Dokumenttypen findes automatisk. ArcSoft
Fanen Brugerdefineret scanning med et klik (Custom Scan with One-click)
PhotoStudio er som standard knyttet til Scan 2 (SCAN-2).
Når du klikker på dette ikon, åbnes dialogboksen Scan, og du kan angive scan-/gem-indstillinger og
programindstillinger.
Dialogboksen Scan
Vigtigt!
I programmets brugervejledning kan du finde oplysninger om yderligere procedurer.
PDF
Scan dokumenter, og gem dem som PDF filer.
Når du klikker på dette ikon, åbnes·dialogboksen PDF, og du kan angive scan-/gem-indstillinger og
programindstillinger.
Dialogboksen PDF
Vigtigt!
I programmets brugervejledning kan du finde oplysninger om yderligere procedurer.
Knappen COPY
Dette ikon angiver, hvilken af funktionerne i MP Navigator EX der er knyttet til knappen COPY på
maskinen (scannerknap). Knappen COPY vises oven over den tilknyttede funktion.
Knappen SCAN
Dette ikon angiver, hvilken af funktionerne i MP Navigator EX der er knyttet til knappen SCAN på
maskinen (scannerknap). Knappen SCAN vises oven over den tilknyttede funktion.
Knappen E-MAIL
Dette ikon angiver, hvilken af funktionerne i MP Navigator EX der er knyttet til knappen E-MAIL på
maskinen (scannerknap). Knappen E-MAIL vises oven over den tilknyttede funktion.
Start scanningen ved at klikke på knappen (Start scanning by clicking the button)
Marker dette afkrydsningsfelt, og klik på ikonet for at scanne med det samme.
(Skift tilstand)
Skift til ét-klik-tilstand. Ét-klik-vinduet (One-click Mode Screen) vises.
Ét-klik-vinduet
Vis dette vindue ved programstart
Marker dette afkrydsningsfelt for at åbne hovedmenuen ved programstart. Hvis afkrydsningsfeltet ikke
er markeret, åbnes det senest anvendte skærmbillede.
Indstillinger (Preferences)
Dialogboksen Indstillinger (Preferences) åbnes. I dialogboksen Indstillinger (Preferences) kan du
angive avancerede indstillinger til funktionerne i MP Navigator EX.
Dialogboksen Indstillinger (Preferences)
(Vejledning)
Åbn denne vejledning.
Vigtigt!
Følgende restriktioner gælder, når der scannes med Dokumenttype (Document Type) indstillet til
Automatisk tilstand (Auto Mode) i dialogboksene Gem (Save) eller Scan 1 (SCAN-1)/Scan 2 (SCAN2) eller Udskriv (Print).
Angiv Dokumenttype (Document Type) (til andet end Automatisk tilstand (Auto Mode)) for at trække
teksten i billedet ud og konvertere den til redigerbar tekst efter scanningen.
Relateret emne
Nem scanning med ét klik
Sidens top
Sayfa 84 / 309 sayfa
Skærmbilledet Fotos/dokumenter (glasplade) (Photos/Documents (Platen)) (vi... Sayfa 85 / 309 sayfa
Vejledning på skærmen > Scanningsvejledning > Skærmbilleder i MP Navigator EX > Skærmbilledet Fotos/dokumenter
(glasplade) (Photos/Documents (Platen)) (vinduet Scan/importer (Scan/Import)
Skærmbilledet Fotos/dokumenter (glasplade) (Photos/
Documents (Platen)) (vinduet Scan/importer (Scan/Import))
Peg på Scan/importer (Scan/Import) i navigationsvinduet, og klik på Fotos/dokumenter (glasplade)
(Photos/Documents (Platen)).
Åbn dette skærmbillede, hvis du vil scanne dokumenter fra pladen.
(1) Knapper til indstillinger og betjening
(2) Værktøjslinje
(3) Miniaturevindue
(4) Området Markerede billeder (Selected Images)
Knapper til indstillinger og betjening
(Vis og brug)
Klik på denne knap, hvis du vil åbne billeder og PDF-filer, der er gemt på computeren. Vinduet Vis og
brug (View & Use) åbnes.
Vinduet Vis og brug (View & Use)
Fotos/dokumenter (glasplade) (Photos/Documents (Platen))
Viser det skærmbillede, hvorfra du kan scanne fotos, dokumenter, magasiner og andet trykt
materiale.
Film
Viser skærmbilledet til scanning af film.
Skærmbilledet Film (vinduet Scan/importer (Scan/Import))
Dokumenttype (Document Type)
Vælg type for dokumentet, der skal scannes.
Scanning af fotos: Farvefoto (Color Photo) eller Sort/hvidt foto (Black and White Photo)
Scanning af tekstdokumenter: Farvedokument (Color Document), Sort/hvidt dokument (Black and
White Document) eller Tekst (OCR) (Text(OCR))
Scanning af magasiner: Magasin (farve) (Magazine(Color))
Vigtigt!
Du kan ikke angive Dokumenttype (Document Type), hvis afkrydsningsfeltet Brug
scannerdriveren (Use the scanner driver) er markeret.
Skærmbilledet Fotos/dokumenter (glasplade) (Photos/Documents (Platen)) (vi... Sayfa 86 / 309 sayfa
Angiv... (Specify...)
Angiv dokumentets størrelse, opløsning og andre avancerede scanningsindstillinger.
Dialogboksen Scanningsindstillinger (Scan Settings) (Fotos/dokumenter)
Vigtigt!
Knappen Angiv... (Specify...) er ikke tilgængelig, hvis afkrydsningsfeltet Brug scannerdriveren
(Use the scanner driver) er markeret.
Brug scannerdriveren
Marker dette afkrydsningsfelt, når·du vil scanne ved hjælp af scannerdriveren (ScanGear). Du kan
bruge ScanGear (scannerdriver) til at rette billeder og justere farver, når du scanner dokumenter.
Scan
Scanningen startes.
Bemærk
Denne knap ændres til Åbn scannerdriver (Open Scanner Driver), hvis du markerer
afkrydsningsfeltet Brug scannerdriveren (Use the scanner driver).
Åbn scannerdriver (Open Scanner Driver)
ScanGear (scannerdriver) starter.
Se "Skærmbilleder i ScanGear (scannerdriver) ", hvis du vil have·flere detaljer om skærmbilleder i
ScanGear (scannerdriver).
Bemærk
Denne knap ændres til Scan, hvis du fjerner markeringen fra afkrydsningsfeltet Brug
scannerdriveren (Use the scanner driver).
Ryd (Clear)
Slet alle billeder i miniaturevinduet.
Vigtigt!
Billeder, der ikke er gemt på computeren, slettes.Hvis du vil beholde vigtige billeder, skal du
gemme billederne på computeren ved hjælp af knappen Gem (Save) eller en anden
lagringsmetode, inden du klikker på Ryd (Clear).
Gem (Save)
Gem de valgte billeder. Klik her for at åbne dialogboksen Gem (Save) , hvor du kan angive
lagringsindstillinger.
Gem som PDF-fil (Save as PDF file)
Gem de valgte billeder som PDF-filer. Klik her for at åbne dialogboksen Gem som PDF-fil (Save as
PDF file) , hvor du kan angive lagringsindstillinger.
Gå til hovedmenuen (Jump to Main Menu)
Gå til hovedmenuen.
Værktøjslinje
Indstillinger (Preferences)
Dialogboksen Indstillinger (Preferences) åbnes. I dialogboksen Indstillinger (Preferences) kan du
angive avancerede indstillinger til funktionerne i MP Navigator EX.
Dialogboksen Indstillinger (Preferences)
(Vejledning)
Åbn denne vejledning.
Redigeringsværktøjer
(Marker alle)
Markerer alle billeder i miniaturevinduet.
(Annuller alle)
Skærmbilledet Fotos/dokumenter (glasplade) (Photos/Documents (Platen)) (vi... Sayfa 87 / 309 sayfa
Annullerer alle markeringer af billeder i miniaturevinduet.
(Roter til venstre)
Roterer målbilledet (med en orange ramme) 90 grader mod uret.
(Roter til højre)
Roterer målbilledet (med en orange ramme) 90 grader med uret.
(Inverter)
Inverterer målbilledet (med en orange ramme) vandret.
(Beskæring)
Beskærer målbilledet (med en orange ramme) i miniaturevinduet. Når du foretager en
beskæring, vælger du det område af fotoet, som du vil bevare. Resten af fotoet·slettes. Klik på
denne knap, hvis du vil åbne vinduet Beskær (Crop) og angive beskæringsrammen.
Zoom ind (Zoom in)
Forstørrer målbilledet (markeret med en orange ramme). Du kan også forstørre billedet ved at
dobbeltklikke på det.
(Visningsstørrelse)
Ændrer størrelsen på de billeder, der vises i miniaturevinduet.
(Sorter efter)
Sorterer billederne i miniaturevinduet, efter kategori eller efter dato (stigende eller faldende).
Miniaturevindue
Miniaturevindue
De billeder, der er scannet fra pladen, vises i dette område.
Hvis du markerer·afrydsningsfeltet for et billede, vises billedet i området Markerede billeder
(Selected Images).
Vigtigt!
Miniaturebilleder vises muligvis som "?", hvis·der er ikke nok hukommelse til at vise billederne.
Når billederne sorteres i Kategorier (Categories)
Åbn alle (Open All)
Viser alle billeder.
Luk alle (Close All)
Skjuler alle billeder.
Området Markerede billeder (Selected Images)
(Annuller alle)
Annullerer markeringen af alle billeder i området Markerede billeder (Selected Images).
(Annuller markeringen)
Annullerer markeringen af målbilledet (markeret med en orange ramme) i området Markerede
billeder (Selected Images).
Området Markerede billeder (Selected Images)
Her vises billeder, der er valgt i miniaturevinduet.
Relateret emne
Scanning af fotos og dokumenter
Skærmbilledet Fotos/dokumenter (glasplade) (Photos/Documents (Platen)) (vi... Sayfa 88 / 309 sayfa
Sidens top
Dialogboksen Scanningsindstillinger (Scan Settings) (Fotos/dokumenter)
Sayfa 89 / 309 sayfa
Vejledning på skærmen > Scanningsvejledning > Skærmbilleder i MP Navigator EX > Dialogboksen Scanningsindstillinger
(Scan Settings) (Fotos/dokumenter)
Dialogboksen Scanningsindstillinger (Scan Settings) (Fotos/
dokumenter)
Dialogboksen Scanningsindstillinger (Scan Settings) åbnes, hvis du klikker på Angiv... (Specify...) i
vinduet Scan/importer (Scan/Import).
I dialogboksen Scanningsindstillinger (Scan Settings) kan du angive avancerede indstillinger.
Dokumenttype (Document Type)
Vælg type for dokumentet, der skal scannes.
Scanning af fotos: Farvefoto (Color Photo) eller Sort/hvidt foto (Black and White Photo)
Scanning af tekstdokumenter: Farvedokument (Color Document), Sort/hvidt dokument (Black and
White Document) eller Tekst (OCR) (Text(OCR))
Scanning af magasiner: Magasin (farve) (Magazine(Color))
Vigtigt!
Vælg en dokumenttype, der svarer til dokumentet, som skal scannes, for at opnå en korrekt
scanning.
Dokumentstørrelse (Document Size)
Vælg størrelse for dokumentet, der skal scannes.
Når du vælger Brugerdefineret (Custom), åbnes der et skærmbillede, hvor du kan angive
dokumentstørrelsen. Vælg en Enhed (Unit), og angiv derefter Bredde (Width) og Højde (Height), og klik
på OK.
Vigtigt!
Hvis du vælger Automatisk registrering (Auto Detect), bliver billedet muligvis ikke scannet med
den korrekte placering og størrelse. I så fald kan du ændre størrelsen til dokumentets faktiske
størrelse (A4, Brev (Letter) osv.) og placere et hjørne af dokumentet ud for hjørnet ved pilen på
pladen.
Se "Placering af dokumenter " for oplysninger om, hvordan du skal placere dokumenter.
Du kan ikke vælge Automatisk reg. (flere dokumenter) (Auto Detect (Multiple Documents)) eller
Automatisk registrering (Auto Detect), når den valgte Dokumenttype (Document Type) er Tekst
(OCR) (Text(OCR)).
Scanningsopløsning (Scanning Resolution)
Vælg den opløsning, som dokumenterne skal scannes ved.
Opløsning (Resolution)
Dialogboksen Scanningsindstillinger (Scan Settings) (Fotos/dokumenter)
Sayfa 90 / 309 sayfa
Bemærk
Følgende sanningsopløsninger kan angives, når Dokumenttype (Document Type) er Tekst (OCR)
(Text(OCR)).
300 dpi / 400 dpi
Derastrering (Descreen)
Marker dette afkrydsningsfelt for at·reducere moiré-mønstre.
Udskrevne fotos og billeder vises som en samling fine punkter. Fænomenet moiré forekommer, når
der opstår interferens mellem billedets punkter, hvilket medfører ujævn farveovergang og et stribet
mønster i billedet. Funktionen Derastrering (Descreen) reducerer denne moiré-effekt.
Vigtigt!
Du kan ikke markere dette afkrydsningsfelt, hvis Dokumenttype (Document Type) er indstillet til
Farvefoto (Color Photo), Sort/hvidt foto (Black and White Photo) eller Tekst (OCR) (Text(OCR)).
Bemærk
Scanningen vil tage længere tid end normalt, hvis du aktiverer Derastrering (Descreen).
Uskarp maske (Unsharp Mask)
Marker dette afkrydsningsfelt for at fremhæve motivernes omrids og gøre billedet skarpere.
Vigtigt!
Du kan ikke vælge denne indstilling, når Dokumenttype (Document Type) er Tekst (OCR).
Forebyg dokumentgennemslag (Prevent show-through of the document)
Marker dette afkrydsningsfelt for at gøre tekst i et dokument skarpere eller for at reducere gennemslag
i aviser.
Vigtigt!
Du kan ikke markere dette afkrydsningsfelt, hvis Dokumenttype (Document Type) er indstillet til
Farvefoto (Color Photo), Sort/hvidt foto (Black and White Photo) eller Tekst (OCR) (Text(OCR)).
Marker dette afkrydsningsfelt, hvis Dokumenttype (Document Type) er et tekstdokument, og der er
tydeligt gennemslag på det scannede billede.
Fjern indbindingsskygge (Remove gutter shadow)
Marker dette·afkrydsningsfelt for at rette skygger, som vises mellem siderne når der scannes åbne
hæfter.
Vigtigt!
Placer dokumentet korrekt i forhold til afmærkningen på pladen.
Indbindingsmargenskygger kan kun rettes, når Dokumentstørrelse (Document Size) er indstillet
til standardstørrelse.
Du kan ikke vælge dette afkrydsningsfelt, når Dokumentstørrelse (Document Size) er indstillet til
Automatisk registrering (Auto Detect), Automatisk reg. (flere dokumenter) (Auto Detect (Multiple
Documents)) eller Stitch-assist.
Bemærk
Brug Avanceret tilstand (Advanced Mode) i ScanGear (scannerdriver) til at korrigere
indbindingsskygger, når du scanner dokumenter, der ikke har en standardstørrelse, eller hvis du
anvender brugerdefinerede beskæringsrammer.
Du kan finde yderligere oplysninger under Korrektion af indbindingsskygge (Gutter Shadow
Correction) i " Billedindstillinger (Image Settings) " (ScanGear-fanen Avanceret tilstand (Advanced
Mode).
Korriger skævt dokument (Correct slanted document)
Marker dette afkrydsningsfelt, hvis du vil registrere den scannede tekst og korrigere vinklen for
dokumentet (inden for -0,1 til -10 grader eller +0,1 til +10 grader).
Vigtigt!
Du kan ikke markere dette afkrydsningsfelt, hvis Dokumenttype (Document Type) er indstillet til
Farvefoto (Color Photo) eller Sort/hvidt foto (Black and White Photo).
Du kan ikke markere dette afkrydsningsfelt, når Dokumentstørrelse (Document Size) er indstillet
til Stitch-assist.
Du kan muligvis ikke korrigere hældningen for følgende dokumenttyper, fordi teksten ikke kan
Dialogboksen Scanningsindstillinger (Scan Settings) (Fotos/dokumenter)
registreres korrekt.
- Dokumenter med tekstlinjer, der hælder mere end 10 grader, eller med forskellige vinkler for
hver linje
- Dokumenter, der både indeholder lodret og vandret tekst
- Dokumenter med meget store eller meget små skriftstørrelser
- Dokumenter, der indeholder små tekstmængder
- Dokumenter, der indeholder figurer/billeder eller håndskrevet tekst
- Dokumenter, der både indeholder lodrette og vandrette linjer (tabeller)
Bemærk
Scanningen vil tage længere tid end normalt, hvis du aktiverer Korriger skævt dokument (Correct
slanted document).
Find dokumentretningen, og roter billeder
Marker·dette afkrydsningsfelt, hvis du vil registrere dokumentets retning vha. den scannede tekst og
rotere det scannede billede til den rigtige retning. Vælg sproget i det dokument, der skal scannes, i
Dokumentsprog (Document Language).
Vigtigt!
Du kan ikke markere dette afkrydsningsfelt, hvis Dokumenttype (Document Type) er indstillet til
Farvefoto (Color Photo) eller Sort/hvidt foto (Black and White Photo).
Du kan ikke markere dette afkrydsningsfelt, når Dokumentstørrelse (Document Size) er indstillet
til Stitch-assist.
Denne funktion virker muligvis ikke korrekt i forbindelse med visse sprog. Funktionen
understøtter kun tekstdokumenter på de sprog, der kan vælges under Dokumentsprog
(Document Language).
Du kan muligvis ikke ændre retningen for følgende dokumenttyper, fordi teksten ikke kan
registreres korrekt. Hvis dette er tilfældet, skal du vælge det scannede billede i miniaturevinduet
på skærmbilledet Fotos/dokumenter (glasplade) (Photos/Documents (Platen)) (vinduet Scan/
importer (Scan/Import)) og rotere det med redigeringsværktøjerne.
- Opløsningen er uden for området·fra 300 dpi til 600 dpi
- Skriftstørrelsen er uden for intervallet 8-48 punkter
- Dokumenter, der indeholder specielle skrifttyper, effekter, kursivtekst eller håndskrevet tekst
- Dokumenter med mønstret baggrund
Bemærk
Scanningen tager længere tid end normalt, når du aktiverer Find dokumentretningen, og roter
billeder (Detect the orientation of text documents and rotate images).
Dokumentsprog (Document Language)
Vælg sproget i det dokument, der skal scannes.
Vigtigt!
Du kan ikke markere dette afkrydsningsfelt, hvis Dokumenttype (Document Type) er indstillet til
Farvefoto (Color Photo) eller Sort/hvidt foto (Black and White Photo).
Du kan ikke markere dette afkrydsningsfelt, når Dokumentstørrelse (Document Size) er indstillet
til Stitch-assist.
Standarder (Defaults)
Gendan de oprindelige indstillinger.
Sidens top
Sayfa 91 / 309 sayfa
Skærmbilledet Film (vinduet Scan/importer (Scan/Import))
Sayfa 92 / 309 sayfa
Vejledning på skærmen > Scanningsvejledning > Skærmbilleder i MP Navigator EX > Skærmbilledet Film (vinduet Scan/
importer (Scan/Import)
Skærmbilledet Film (vinduet Scan/importer (Scan/Import))
Peg på Scan/importer (Scan/Import) i navigationsvinduet, og klik på Film.
Åbn dette skærmbillede, hvis du vil scanne film fra pladen.
(1) Knapper til indstillinger og betjening
(2) Værktøjslinje
(3) Miniaturevindue
(4) Området Markerede billeder (Selected Images)
Knapper til indstillinger og betjening
(Vis og brug)
Klik på denne knap, hvis du vil åbne billeder og PDF-filer, der er gemt på computeren. Vinduet Vis og
brug (View & Use) åbnes.
Vinduet Vis og brug (View & Use)
Fotos/dokumenter (glasplade) (Photos/Documents (Platen))
Klik på denne knap, hvis du vil scanne fotos, dokumenter, magasiner eller andet trykt
materiale.Skærmbilledet til scanning af fotos og dokumenter vises.
Skærmbilledet Fotos/dokumenter (glasplade) (Photos/Documents (Platen)) (vinduet Scan/
importer (Scan/Import))
Film
Viser skærmbilledet til scanning af film.
Angiv... (Specify...)
Angiv filmtype, opløsning og andre avancerede scanningsindstillinger.
Dialogboksen Scanningsindstillinger (Scan Settings) (Film)
Vigtigt!
Knappen Angiv... (Specify...) er ikke tilgængelig, hvis afkrydsningsfeltet Brug scannerdriveren
(Use the scanner driver) er markeret.
Brug scannerdriveren
Marker dette afkrydsningsfelt, når·du vil scanne ved hjælp af scannerdriveren (ScanGear). Du kan
bruge ScanGear (scannerdriver) til at rette billeder og justere farver, når du scanner dokumenter.
Scan
Skærmbilledet Film (vinduet Scan/importer (Scan/Import))
Sayfa 93 / 309 sayfa
Scanningen startes.
Bemærk
Denne knap ændres til Åbn scannerdriver (Open Scanner Driver), hvis du markerer
afkrydsningsfeltet Brug scannerdriveren (Use the scanner driver).
Åbn scannerdriver (Open Scanner Driver)
ScanGear (scannerdriver) starter.
Se "Skærmbilleder i ScanGear (scannerdriver) ", hvis du vil have·flere detaljer om skærmbilleder i
ScanGear (scannerdriver).
Bemærk
Denne knap ændres til Scan, hvis du fjerner markeringen fra afkrydsningsfeltet Brug
scannerdriveren (Use the scanner driver).
Ryd (Clear)
Slet alle billeder i miniaturevinduet.
Vigtigt!
Billeder, der ikke er gemt på computeren, slettes.Hvis du vil beholde vigtige billeder, skal du
gemme billederne på computeren ved hjælp af knappen Gem (Save) eller en anden
lagringsmetode, inden du klikker på Ryd (Clear).
Gem (Save)
Gem de valgte billeder. Klik her for at åbne dialogboksen Gem (Save) , hvor du kan angive
lagringsindstillinger.
Gem som PDF-fil (Save as PDF file)
Gem de valgte billeder som PDF-filer. Klik her for at åbne dialogboksen Gem som PDF-fil (Save as
PDF file) , hvor du kan angive lagringsindstillinger.
Gå til hovedmenuen (Jump to Main Menu)
Klik på knappen for at vende tilbage til hovedmenuen.
Værktøjslinje
Indstillinger (Preferences)
Dialogboksen Indstillinger (Preferences) åbnes. I dialogboksen Indstillinger (Preferences) kan du
angive avancerede indstillinger til funktionerne i MP Navigator EX.
Dialogboksen Indstillinger (Preferences)
(Vejledning)
Åbn denne vejledning.
Redigeringsværktøjer
(Marker alle)
Markerer alle billeder i miniaturevinduet.
(Annuller alle)
Annullerer alle markeringer af billeder i miniaturevinduet.
(Roter til venstre)
Roterer målbilledet (med en orange ramme) 90 grader mod uret.
(Roter til højre)
Roterer målbilledet (med en orange ramme) 90 grader med uret.
(Inverter)
Inverterer målbilledet (med en orange ramme) vandret.
(Beskæring)
Skærmbilledet Film (vinduet Scan/importer (Scan/Import))
Sayfa 94 / 309 sayfa
Beskærer målbilledet (med en orange ramme) i miniaturevinduet. Når du foretager en
beskæring, vælger du det område af fotoet, som du vil bevare. Resten af fotoet·slettes. Klik på
denne knap, hvis du vil åbne vinduet Beskær (Crop) og angive beskæringsrammen.
Zoom ind (Zoom in)
Forstørrer målbilledet (markeret med en orange ramme). Du kan også forstørre billedet ved at
dobbeltklikke på det.
(Visningsstørrelse)
Ændrer størrelsen på de billeder, der vises i miniaturevinduet.
(Sorter efter)
Sorterer billederne i miniaturevinduet, efter kategori eller efter dato (stigende eller faldende).
Miniaturevindue
Miniaturevindue
De billeder, der er scannet fra pladen, vises i dette område.
Hvis du markerer·afrydsningsfeltet for et billede, vises billedet i området Markerede billeder
(Selected Images).
Når billederne sorteres i Kategorier (Categories)
Åbn alle (Open All)
Viser alle billeder.
Luk alle (Close All)
Skjuler alle billeder.
Området Markerede billeder (Selected Images)
(Annuller alle)
Annullerer markeringen af alle billeder i området Markerede billeder (Selected Images).
(Annuller markeringen)
Annullerer markeringen af målbilledet (markeret med en orange ramme) i området Markerede
billeder (Selected Images).
Området Markerede billeder (Selected Images)
Her vises billeder, der er valgt i miniaturevinduet.
Relateret emne
Scanning af film
Sidens top
Dialogboksen Scanningsindstillinger (Scan Settings) (Film)
Sayfa 95 / 309 sayfa
Vejledning på skærmen > Scanningsvejledning > Skærmbilleder i MP Navigator EX > Dialogboksen Scanningsindstillinger
(Scan Settings) (Film)
Dialogboksen Scanningsindstillinger (Scan Settings) (Film)
Dialogboksen Scanningsindstillinger (Scan Settings) åbnes, hvis du klikker på Angiv... (Specify...) i
vinduet Scan/importer (Scan/Import).
I dialogboksen Scanningsindstillinger (Scan Settings) kan du angive avancerede indstillinger.
Filmtype (Film Type)
Vælg den type film, der skal scannes.
Bemærk
Hvis du vil scanne sort/hvid film, anbefales det, at du vælger Sort/hvid negativfilm (Black and
White Negative Film) eller Sort/hvid positivfilm (Black and White Positive Film).
Dokumentstørrelse (Document Size)
Vælg størrelsen på den film, der skal scannes.
Bemærk
Hvis du vil scanne monterede dias, skal du scanne via fanen Avanceret tilstand (Advanced Mode)
i ScanGear (scannerdriver).
Scanning af film i Avanceret tilstand (Advanced Mode)
Scanningsopløsning (Scanning Resolution)
Vælg den opløsning, som filmen skal scannes ved.
Opløsning (Resolution)
Uskarp maske (Unsharp Mask)
Marker dette afkrydsningsfelt for at fremhæve motivernes omrids og gøre billedet skarpere.
Vis før scanning (Preview before scanning)
Marker dette afkrydsningsfelt, og udfør derefter en scanning for at få vist eksempelbillederne inden
scanningen. Klik på Annuller (Cancel) på fanen Eksempel for at gå tilbage til skærmbilledet MP
Navigator EX, eller klik på Scan for at begynde at scanne de valgt rammer.
Standarder (Defaults)
Gendan de oprindelige indstillinger.
Sidens top
Dialogboksen Gem (Save)
Sayfa 96 / 309 sayfa
Vejledning på skærmen > Scanningsvejledning > Skærmbilleder i MP Navigator EX > Dialogboksen Gem (Save)
Dialogboksen Gem (Save)
Dialogboksen Gem (Save) åbnes, hvis du klikker på Gem (Save) i vinduet Scan/importer (Scan/Import).
Du kan angive indstillinger for lagring af billederne på en computer i dialogboksen Gem (Save).
Gem i (Save in)
Viser den mappe, som de scannede dokumenter skal gemmes i. Hvis du vil vælge en anden mappe,
skal du klikke på Gennemse... (Browse...) og angive den ønskede mappe.
Som standard er følgende mapper angivet.
Windows Vista: Mappen MP Navigator EX i mappen Billeder (Picture)
Windows XP: Mappen MP Navigator EX i mappen Billeder (My Pictures)
Windows 2000: Mappen MP Navigator EX i mappen Billeder (My Pictures)
Filnavn (File name)
Angiv filnavnet på billedet, der skal gemmes (op til 32 tegn). Når der gemmes flere filer, bliver der føjet
4 cifre til hvert filnavn.
Filtype (Save as type)
Vælg en filtype for det scannede billede, der skal gemmes.
Vælg JPEG/EXIF (JPEG/Exif), TIFF eller BMP.
Vigtigt!
Du kan ikke vælge JPEG/EXIF (JPEG/Exif), hvis Dokumenttype (Document Type) er indstillet til
Tekst (OCR) (Text(OCR)).
Indstil... (Set...)
Du kan angive en komprimeringstype for JPEG-filer.
Vælg Høj (lav komprimering) (High(Low Compression)), Standard eller Lav (høj komprimering)
(Low(High Compression)).
Vigtigt!
Denne funktion er kun tilgængelig, når Filtype (Save as type) er JPEG/EXIF (JPEG/Exif).
Gem i undermappe med dags dato (Save to a Subfolder with Current Date)
Vælg dette afkrydsningsfelt for at oprette en undermappe i mappen, som er angivet i Gem i (Save in)
med den aktuelle dato, og gem importerede filer i den. Der oprettes f.eks. en undermappe med navnet
"2008_01_01" (år_måned_dag).
Hvis dette afkrydsningsfelt ikke er markeret, gemmes filerne direkte i den mappe, som er angivet i
Gem i (Save in).
Sidens top
Dialogboksen Gem som PDF-fil (Save as PDF file)
Sayfa 97 / 309 sayfa
Vejledning på skærmen > Scanningsvejledning > Skærmbilleder i MP Navigator EX > Dialogboksen Gem som PDF-fil
(Save as PDF file)
Dialogboksen Gem som PDF-fil (Save as PDF file)
I dialogboksen Gem som PDF-fil (Save as PDF file). kan du angive avancerede indstillinger for lagring af
scannede billeder som PDF-filer. Du kan gemme flere dokumenter som én PDF-fil eller tilføje sider til en
PDF-fil, der er oprettet med MP Navigator EX.
Vigtigt!
Du kan ikke gemme billeder, der er scannet ved 10501 (eller flere) lodrette og vandrette pixel.
Dialogboks, som åbnes, når der klikkes på Gem som PDF-fil (Save as PDF file) i vinduet
Scan/importer (Scan/Import)
Dialogboks, som åbnes, når der klikkes på Gem valgte sider (Save Selected Pages) eller
Gem alle sider (Save All Pages) i vinduet Opret/rediger PDF-fil (Create/Edit PDF file)
Filtype (Save as type)
Vælg en PDF-filtype for det scannede billede, der skal gemmes.
PDF
Gem alle de markerede billeder som adskilte PDF-filer.
PDF (flere sider) (PDF(Multiple Pages))
Gem flere billeder i én PDF-fil.
Dialogboksen Gem som PDF-fil (Save as PDF file)
Sayfa 98 / 309 sayfa
Vigtigt!
PDF (flere sider) (PDF(Multiple Pages)) vises, når der er valgt flere billeder.
PDF (tilføj side) (PDF(Add Page))
Tilføj de scannede billeder til en PDF-fil. Billederne indsættes nederst i PDF-filen. Du kan ikke
ændre rækkefølgen af siderne i den PDF-fil, som billederne skal føjes til.
Vigtigt!
Du kan kun tilføje billeder til PDF-filer, som er oprettet i MP Navigator EX. Det er ikke muligt
at angive PDF-filer, som er oprettet med andre programmer. Du kan heller ikke angive PDF
-filer, som er redigeret i andre programmer.
Hvis du har redigeret en PDF-fil, som er beskyttet med adgangskode, slettes
adgangskoderne. Nulstil adgangskoderne.
Angivelse af adgangskoder til PDF-filer
Indstil... (Set...)
Angiv avancerede indstillinger for oprettelse af PDF-filer.
Se "Dialogboksen PDF-indstillinger (PDF Settings) ", hvis du vil have flere detaljer.
Indstillinger for adgangskodesikkerhed (Password security settings)
Marker dette afkrydsningsfelt for at åbne dialogboksen Adgangskodesikkerhed - indstillinger
(Password Security -Settings), hvor du kan angive adangskoder til åbning, redigering og udskrivning
af PDF-filer, du har oprettet.
Angivelse af adgangskoder til PDF-filer
Tilføj til (Add to)
Dette vises, når du vælger PDF (tilføj side) (PDF(Add Page)) som Filtype (Save as type) og angiver,
hvilken PDF-fil billederne skal føjes til. Hvis du vil vælge en anden fil, skal du klikke på Gennemse...
(Browse...) og angive den ønskede fil.
Vigtigt!
Du kan kun tilføje billeder til PDF-filer, som er oprettet i MP Navigator EX. Det er ikke muligt at
angive PDF-filer, som er oprettet med andre programmer. Du kan heller ikke angive PDF-filer,
som er redigeret i andre programmer.
Filnavn (File name)
Angiv filnavnet på billedet, der skal gemmes (op til 32 tegn). Når der gemmes flere filer, bliver der
føjet 4 cifre til hvert filnavn.
Gem i (Save in)
Viser den mappe, som PDF-filerne skal gemmes i. Hvis du vil vælge en anden mappe, skal du
klikke på Gennemse... (Browse...) og angive den ønskede mappe.
Som standard er følgende mapper angivet.
Windows Vista: Mappen MP Navigator EX i mappen Billeder (Picture)
Windows XP: Mappen MP Navigator EX i mappen Billeder (My Pictures)
Windows 2000: Mappen MP Navigator EX i mappen Billeder (My Pictures)
Gem i undermappe med dags dato (Save to a Subfolder with Current Date)
Vælg dette afkrydsningsfelt for at oprette en undermappe i mappen, som er angivet i Gem i (Save in)
med den aktuelle dato, og gem importerede filer i den. Der oprettes f.eks. en undermappe med
navnet "2008_01_01" (år_måned_dag).
Hvis dette afkrydsningsfelt ikke er markeret, gemmes filerne direkte i den mappe, som er angivet i
Gem i (Save in).
Sidens top
Dialogboksen PDF-indstillinger (PDF Settings)
Sayfa 99 / 309 sayfa
Vejledning på skærmen > Scanningsvejledning > Skærmbilleder i MP Navigator EX > Dialogboksen PDF-indstillinger (PDF
Settings)
Dialogboksen PDF-indstillinger (PDF Settings)
I dialogboksen PDF-indstillinger (PDF Settings) kan du angive PDF-komprimeringstypen og andre
avancerede indstillinger for oprettelse af PDF-filer.
Aktiver søgning efter nøgleord (Enable keyword search)
Marker dette afkrydsningsfelt for at konvertere tegnene i et dokument til tekstdata. På denne måde
bliver det nemmere at søge vha. nøgleord.
Dokumentsprog (Document Language)
Vælg sproget i det dokument, der skal scannes.
Find dokumentretningen, og roter billeder
Marker·dette afkrydsningsfelt, hvis du vil registrere dokumentets retning vha. den scannede tekst og
rotere det scannede billede til den rigtige retning.
Vigtigt!
Denne funktion virker muligvis ikke korrekt i forbindelse med visse sprog.Funktionen understøtter
kun tekstdokumenter på de sprog, der kan vælges under Dokumentsprog (Document
Language).
Du kan muligvis ikke ændre retningen for følgende dokumenttyper, fordi teksten ikke kan
registreres korrekt.
- Opløsningen er uden for området·fra 300 dpi til 600 dpi
- Skriftstørrelsen er uden for intervallet 8-48 punkter
- Dokumenter, der indeholder specielle skrifttyper, effekter, kursivtekst eller håndskrevet tekst
- Dokumenter med mønstret baggrund
Korriger skævt dokument (Correct slanted document)
Marker dette afkrydsningsfelt, hvis du vil registrere den scannede tekst og korrigere vinklen for
dokumentet (inden for -0,1 til -10 grader eller +0,1 til +10 grader).
Vigtigt!
Du kan muligvis ikke korrigere hældningen for følgende dokumenttyper, fordi teksten ikke kan
registreres korrekt.
- Dokumenter med tekstlinjer, der hælder mere end 10 grader, eller med forskellige vinkler for
hver linje
- Dokumenter, der både indeholder lodret og vandret tekst
- Dokumenter med meget store eller meget små skriftstørrelser
- Dokumenter, der indeholder små tekstmængder
- Dokumenter, der indeholder figurer/billeder eller håndskrevet tekst
- Dokumenter, der både indeholder lodrette og vandrette linjer (tabeller)
PDF-komprimering (PDF Compression)
Vælg en komprimeringstype, der skal bruges til lagring.
Standard
Vi anbefaler, at du normalt vælger denne indstilling.
Høj (High)
Komprimerer filstørrelsen, når du gemmer, så du kan minimere belastningen af netværket/
Dialogboksen PDF-indstillinger (PDF Settings)
Sayfa 100 / 309 sayfa
serveren.
Bemærk
Følgende billeder kan komprimeres meget.
- Billeder med opløsninger i intervallet 75 dpi til 600 dpi
Sikkerhed (Security)
Angiv adgangskoder for åbning, redigering og udskrivning af oprettede PDF-filer.
Vigtigt!
Internet Explorer 5.5 Service Pack 2 eller nyere kræves for at kunne bruge denne funktion.
Denne funktion er ikke tilgængelig, når billeder gemmes automatisk efter scanning, såsom når
der scannes fra ét-klik-vinduet eller ved hjælp af scannerknappen på maskinen.
Bemærk
Vælg Adgangskodesikkerhed (Password Security), og angiv adgangskoder i dialogboksen
Adgangskodesikkerhed - indstillinger (Password Security -Settings).
Angivelse af adgangskoder til PDF-filer
Sidens top
Vinduet Vis og brug (View Use)
Sayfa 101 / 309 sayfa
Vejledning på skærmen > Scanningsvejledning > Skærmbilleder i MP Navigator EX > Vinduet Vis og brug (View & Use)
Vinduet Vis og brug (View & Use)
Peg på Vis og brug (View & Use) i navigationsvinduet, og klik på Min boks (Scannede/Import. billeder)
(My Box (Scanned/Imported Images)), Angiv mappe (Specify Folder) eller Netop gemte billeder (Recently
Saved Images).
Åbn dette vindue·for at få vist eller håndtere scannede billeder eller billeder, der er gemt på en computer.
Vigtigt!
For PDF-filer gælder det, at kun de filer, der er oprettet med MP Navigator EX, vises. Det er ikke
muligt at få vist PDF-filer, som er oprettet med andre programmer. Du kan heller ikke få vist·PDFfiler, som er redigeret i andre programmer.
(1) Knapper til indstillinger og betjening
(2) Værktøjslinje
(3) Miniaturevindue
(4) Området Markerede billeder (Selected Images)
Knapper til indstillinger og betjening
(Scan/importer)
Klik på denne knap, hvis du vil scanne fotos, dokumenter, magasiner eller andet trykt materiale.
Skærmbilledet Scan/importer (Scan/Import) åbnes.
Skærmbilledet Fotos/dokumenter (glasplade) (Photos/Documents (Platen)) (vinduet Scan/
importer (Scan/Import))
Min boks (Scannede/Import. billeder) (My Box (Scanned/Imported Images))
Viser billedmapper (inddelt efter år, år/måned, år/måned/dag og kategori) i Min boks (My Box) i en
træstruktur. Vælg en mappe for at få vist mappens indhold i miniaturevinduet til højre.
Billeddatoen er den dato, billedet blev scannet, optaget eller opdateret.
Vinduet Vis og brug (View Use)
Sayfa 102 / 309 sayfa
Angiv mappe (Specify Folder)
Viser alle harddiske og mapper i en træstruktur. Vælg en mappe for at få vist dens billeder i
miniaturevinduet til højre.
Netop gemte billeder (Recently Saved Images)
Billeder, der netop er "Scannede/import." (Scanned/Imported), "Vedhæftet til e-mail" (Attached to Email) eller "Sendt til program" (Sent to Application) vises efter dato i en træstruktur.Vælg en mappe,
der er inddelt efter år/måned/dato for at få vist billeder efter dato i miniaturevinduet til højre.
Billeddatoen er den dato, billedet blev scannet eller sendt.
Søg(Search)
De avancerede søgeindstillinger åbnes.
Søgning efter billeder
Område med opgaveknapper
Angiv, hvordan de valgte billeder skal håndteres. Yderligere oplysninger om de enkelte knapper
finder du i de relevante afsnit nedenfor.
Oprettelse/redigering af PDF-filer
Udskrivning af dokumenter
Udskrivning af fotos
Afsendelse via e-mail
Redigering af filer
Bemærk
Knapperne i området med opgaveknapper vises, hvis de tilhørende programmer er installeret.
Gå til hovedmenuen (Jump to Main Menu)
Gå til hovedmenuen.
Værktøjslinje
Indstillinger (Preferences)
Dialogboksen Indstillinger (Preferences) åbnes. I dialogboksen Indstillinger (Preferences) kan du
angive avancerede indstillinger til funktionerne i MP Navigator EX.
Dialogboksen Indstillinger (Preferences)
(Vejledning)
Åbn denne vejledning.
Redigeringsværktøjer
(Marker alle)
Markerer alle billeder i miniaturevinduet.
(Annuller alle)
Annullerer alle markeringer af billeder i miniaturevinduet.
Rettelse/forbedring af billede
Gør det muligt at rette målbilledet (markeret med en orange ramme). Klik på denne knap for at
åbne dialogboksen Ret/forbedre billeder (Correct/Enhance Images), hvor du kan rette/forbedre
billeder og justere lysstyrke, kontrast osv.
Vigtigt!
Du kan ikke udføre billedforbedringer eller rettelser på PDF-filer eller binære sort/hvid-filer.
Bemærk
Se vinduet "Ret/forbedre billeder (Correct/Enhance Images) ", hvis du vil have flere detaljer.
Zoom ind (Zoom in)
Forstørrer målbilledet (markeret med en orange ramme). Du kan også forstørre billedet ved at
dobbeltklikke på det. Hvis du vælger en PDF-fil, kan du kontrollere alle sider i filen.
Du kan også undersøge filoplysninger såsom filnavn, dato, størrelse og
Vinduet Vis og brug (View Use)
Sayfa 103 / 309 sayfa
sikkerhedsindstilling.Der vises et låseikon for PDF-filer med indstillingen Adgangskode til
åbning af dokument .
Bemærk
Se "Åbning/redigering af adgangskodebeskyttede PDF-filer , hvis du vil åbne
adgangskodebeskyttede filer.
(Søg)
Skriv et eller flere ord, der indgår i filnavnet, EXIF-oplysninger eller PDF-tekst til det billede, du vil
søge efter, og klik derefter på
. Hvis du angiver EXIF-oplysninger, søges der i teksten i
felterne Fremstiller (Maker), Model, Beskrivelse (Description) og Brugerkommentar (User
Comment).
Bemærk
Søg efter billeder i Min boks (Scannede/Import. billeder) (My Box (Scanned/Imported
Images)), Netop gemte billeder (Recently Saved Images) eller i en bestemt mappe og
denne mappes undermapper.
(Opdater)
Opdaterer miniaturevinduets indhold.
(Visningsstørrelse)
Ændrer størrelsen på de billeder, der vises i miniaturevinduet.
(Sorter efter)
Sorterer billederne i miniaturevinduet, efter kategori, dato (stigende eller faldende) eller navn
(stigende eller faldende).
Du kan kun sortere billeder efter kategori, hvis Min boks (Scannede/Import. billeder) (My Box
(Scanned/Imported Images)), eller Angiv mappe (Specify Folder) vises.
Miniaturevindue
Miniaturevindue
De billeder, der er scannet fra pladen, vises i dette område.
Hvis du markerer·afrydsningsfeltet for et billede, vises billedet i området Markerede billeder
(Selected Images).
Vigtigt!
Der vises et låseikon for PDF-filer med indstillingen Adgangskode til åbning af dokument.
Billederne vises muligvis som "?" i følgende tilfælde:
- Hvis du forsøger at åbne ikke-understøttede billeder
- Hvis·filen er for stor, og der ikke er nok hukommelse til at vise billedet
- Filen er beskadiget
Internet Explorer 5.5 Service Pack 2 eller nyere kræves for at kunne åbne
adgangskodebeskyttede PDF-filer.
Når billederne sorteres i Kategorier (Categories)
De billeder, der er scannet fra pladen, vises i dette område efter kategori.
Bemærk
Nogle af billederne slettes muligvis ikke korrekt og kan således blive klassificeret i de forkerte
kategorier. I så fald kan·du trække og slippe et billede for at flytte det fra en kategori til en anden.
Billeder til kategorinavne: N (valgt: n)
Vinduet Vis og brug (View Use)
Sayfa 104 / 309 sayfa
Kategorinavn
Følgende kategorier leveres.
Fotos Stående (Portrait), Andre (Others)
Dokumenter: Visitkort (Business Card), Hagaki, Standardstørrelse (Standard Size), PDF-fil (PDF
File), Andre (Others)
Brugerdefinerede kategorier (Custom categories): Viser dine brugerdefinerede kategorier.
Ikke-klassificeret (Unclassified): Viser billeder, som endnu ikke er klassificeret.
Billede: N (Image: N)
Antallet af billeder, der er klassificeret i denne kategori, vises.
(Markeret: n) ((Selected: n))
Antallet af billeder, hvis afkrydsningsfelt er markeret, vises.
Bemærk
Denne del vises kun, hvis ét eller flere billeder er markeret.
Åbn alle (Open All)
Viser alle billeder.
Luk alle (Close All)
Skjuler alle billeder.
Rediger brugerdefinerede kategorier (Edit Custom Categories)
Hvis Min boks (Scannede/Import. billeder) (My Box (Scanned/Imported Images)) eller Angiv mappe
(Specify Folder) vises, kan du åbne dialogboksen Rediger brugerdefinerede kategorier (Edit
Custom Categories).
I dialogboksen Rediger brugerdefinerede kategorier (Edit Custom Categories) kan du tilføje/slette
kategorier, der vises i Brugerdefinerede kategorier (Custom Categories).
Se "Klassificering af billeder i kategorier ", hvis du vil have flere detaljer.
Klassificer billeder (Classify images)
Billeder, der er importeret fra harddiske, vises i Ikke-klassificeret (Unclassified).Klik på Klassificer
billeder (Classify Images) for at klassificere billederne automatisk.
Denne knap vises kun, når Min boks (Scannede/Import. billeder) (My Box (Scanned/Imported
Images)) eller Angiv mappe (Specify Folder) vises..
Bemærk
Klassificering kan tage et stykke tid, hvis der er mange billeder, som skal klassificeres.
Området Markerede billeder (Selected Images)
(Annuller alle)
Annullerer markeringen af alle billeder i området Markerede billeder (Selected Images).
(Annuller markeringen)
Annullerer markeringen af målbilledet (markeret med en orange ramme) i området Markerede
billeder (Selected Images).
Området Markerede billeder (Selected Images)
Her vises billeder, der er valgt i miniaturevinduet.
Relateret emne
Åbning af billeder, der er gemt på en computer
Vinduet Vis og brug (View Use)
Sayfa 105 / 309 sayfa
Sidens top
Vinduet Opret/rediger PDF-fil (Create/Edit PDF file)
Sayfa 106 / 309 sayfa
Vejledning på skærmen > Scanningsvejledning > Skærmbilleder i MP Navigator EX > Vinduet Opret/rediger PDF-fil (Create
/Edit PDF file)
Vinduet Opret/rediger PDF-fil (Create/Edit PDF file)
Klik på PDF på skærmbilledet Vis og brug (View & Use), og klik derefter på Opret/rediger PDF-fil (Create/
Edit PDF file) på listen for at åbne dialogboksen Opret/rediger PDF-fil (Create/Edit PDF file).
I vinduet Opret/rediger PDF-fil (Create/Edit PDF file) kan du tilføje/slette sider og ændre siderækkefølgen
for de PDF-filer, der er oprettet med MP Navigator EX.
Vigtigt!
Du kan ikke gemme billeder, der er scannet ved 10501 (eller flere) lodrette og vandrette pixel.
Hvis du har redigeret en PDF-fil, som er beskyttet med adgangskode, slettes adgangskoderne.
Nulstil adgangskoderne.
Angivelse af adgangskoder til PDF-filer
Omarranger sider (Rearrange Pages)
Du kan flytte det valgte billede (markeret med orange).
Flytter det valgte billede til toppen.
Flytter det valgte billede en side op.
Flytter det valgte billede en side ned.
Flytter det valgte billede til slutningen.
Bemærk
Du kan også trække og slippe et billede for at ændre rækkefølgen.
Slet valgte sider (Delete Selected Pages)
Sletter det valgte billede.
Tilføj side (Add Page)
Giver dig mulighed for at vælge og tilføje en eksisterende PDF-fil.
Bemærk
Der kræves en adgangskode for at tilføje en adgangskodebeskyttet PDF-fil.
Fortryd (Undo)
Vinduet Opret/rediger PDF-fil (Create/Edit PDF file)
Sayfa 107 / 309 sayfa
Annullerer de seneste ændringer.
Nulstil (Reset)
Annullerer de ændringer, der er foretaget.
Gem valgte sider (Save Selected Pages)
Åbner dialogboksen Gem som PDF-fil (Save as PDF file). Angiv lagringsindstillingerne. Kun den valgte
side gemmes.
Bemærk
Hvis der vælges flere sider, oprettes der en PDF-fil med flere sider.
Se "Dialogboksen Gem som PDF-fil (Save as PDF file) ", hvis du ønsker oplysninger om
dialogboksen Gem som PDF-fil (Save as PDF file).
Gem alle sider (Save All Pages)
Åbner dialogboksen Gem som PDF-fil (Save as PDF file). Angiv lagringsindstillingerne. Alle PDF-filer
på listen gemmes som én PDF-fil.
Udfør (Finish)
Lukker vinduet Opret/rediger PDF-fil (Create/Edit PDF file).
Værktøjslinje
(Roter til venstre)
Roterer filen 90 grader mod uret.
(Roter til højre)
Roterer filen 90 grader med uret.
(Eksempeltilstand)
Skifter til eksempeltilstand.
De valgte fil vises i området Eksempel (Preview).
(Forstør)
Forstørrer det billede, der vises i eksempelvisningen.
(Formindsk)
Formindsker det billede, der vises i eksempelvisningen.
(Fuld skærm)
Forstørrer eller formindsker billedet, så det vises i fuldt format·i eksempelvisningen.
(Miniaturetilstand)
Skifter til miniaturetilstand (Thumbnail Mode). Der vises miniaturebilleder af filerne.
Sidens top
Dialogboksen Udskriv dokument (Print Document)
Sayfa 108 / 309 sayfa
Vejledning på skærmen > Scanningsvejledning > Skærmbilleder i MP Navigator EX > Dialogboksen Udskriv dokument
(Print Document)
Dialogboksen Udskriv dokument (Print Document)
Klik på Udskriv (Print) i·vinduet Vis og brug (View & Use), og klik derefter på Udskriv dokument (Print
Document) på listen for at åbne dialogboksen Udskriv dokument (Print Document).
I dialogboksen Udskriv dokument (Print Document) kan du angive avancerede indstillinger, der kan
bruges, når du vil udskrive flere scannede billeder på samme tid.
Vigtigt!
Følgende indstillinger er kun tilgængelige når der anvendes en Canon inkjet-printer, som
understøtter de tilsvarende funktioner.
- Papirkilde (Paper Source)
- Automatisk dupleks (Auto Duplex)
- Medietype (Media Type)
- Udskriftskvalitet (Print Quality)
- Tæthed (Density)
- Gråtoneudskrift (Grayscale Printing)
- Vis udskrift før udskrivning (Preview before printing)
Bemærk
Indstillingerne i dialogboksen Udskriv dokument (Print Document) varierer, alt efter hvilken printer
der anvendes.
Printer
Vælg den printer, der skal bruges.
Egenskaber... (Properties...)
Åbner skærmbilledet til avancerede indstillinger for den valgte printer.
Bemærk
Denne knap vises, når der er valgt en anden printertype end en Canon inkjet-printer som Printer.
Papirkilde (Paper Source)
Vælg papirkilden.
Sidelayout (Page Layout)
Vælg en udskriftstype.
Udskrift i normal størrelse (Normal-size Printing)
Udskriv ét billede på hvert ark.
Skaleret udskrivning (Scaled Printing)
Udskriv billederne i den valgte skala (forstørret eller formindsket).
Tilpas til side (Fit-to-Page Printing)
Dialogboksen Udskriv dokument (Print Document)
Sayfa 109 / 309 sayfa
Udskriv et billede, der passer til papirstørrelsen (forstørret eller formindsket).
Udskrivning uden kant (Borderless Printing)
Udskriv billedet på et helt ark papir uden margener.
Sidelayoutudskrivning (2 på 1) (Page Layout Printing (2 on 1))
Arranger og udskriv to billeder på et ark papir.
Sidelayoutudskrivning (4 på 1) (Page Layout Printing (4 on 1))
Arranger og udskriv fire billeder på et ark papir.
Bemærk
Følgende indstillinger er kun tilgængelige når der anvendes en Canon inkjet-printer, som
understøtter de tilsvarende funktioner.
- Udskrivning uden kant (Borderless Printing)
- Sidelayoutudskrivning (2 på 1) (Page Layout Printing (2 on 1))
- Sidelayoutudskrivning (4 på 1) (Page Layout Printing (4 on 1))
Automatisk dupleks (Auto Duplex)
Udskriv automatisk på begge sider af et ark papir.
Automatisk dupleks (Auto Duplex)
Vælg, om der skal printes på begge sider automatisk.
Hæft side (Staple Side)
Vælg en hæftningsside på listen.
Angiv margen... (Specify Margin...)
Angiv bredden på dokumentets margen (0 mm til 30 mm).
Vigtigt!
Automatisk dupleks (Auto Duplex) vises, når Sidelayout (Page layout) er Udskrift i normal
størrelse (Normal-size Printing) eller Skaleret udskrivning (Scaled Printing), og er tilgængelig, når
Medietype (Media Type) er Almindeligt papir (Plain Paper).
Hæft side (Staple Side) og Angiv margen... (Specify Margin...) er tilgængelige, når Automatisk
(Auto Duplex On) er slået til.
Hvis en side ikke passer på én side pga. indstillingen Angiv margen... (Specify Margin...), vil
dokumentet blive reduceret til udskrivning.
Forstør/reducer (Enlarge/Reduce)
Forstør eller reducer billeder, der skal udskrives.
Udskriv et reduceret·eller forstørret billede ved at angive en skalering i trin på 1%.
100% Normal størrelse (100% Normal-size)
Udskriv billedet i normal størrelse.
Skalering (Scale)
Vælg en skalering på listen.
Automatisk (Auto)
Skaleringen tilpasses automatisk i forhold til den registrerede papirbredde og den valgte
papirstørrelse. Billedet roteres muligvis 90 grader i forbindelse med udskrivningen (afhængigt af
dets størrelse).
Vigtigt!
Hvis indstillingen 100% Normal størrelse (100% Normal-size) er valgt, bliver nogle af billederne
muligvis udskrevet i mindre størrelse eller beskåret. I så fald skal du vælge Automatisk (Auto) for
at ændre størrelsen, så den passer til papirstørrelsen.
Papirstørrelse (Paper Size)
Vælg den papirstørrelse, der skal bruges til udskrivningen. Tilpas størrelsen til størrelsen på papiret i
printeren.
Bemærk
Dialogboksen Udskriv dokument (Print Document)
Sayfa 110 / 309 sayfa
De papirstørrelser, der kan vælges, afhænger af den valgte printer.
Medietype (Media Type)
Vælg den papirtype, der skal bruges til udskrivningen. Udskriftskvaliteten fastlåses i forbindelse med
visse papirtyper.
Bemærk
De papirtyper, der kan vælges, afhænger af den valgte printer.
Udskriftskvalitet (Print Quality)
Vælg udskriftskvaliteten.
Tæthed (Density)
for at vælge udskriftstætheden.
Klik på
Tætheden kan ikke ændres for billeder, der er scannet med Dokumenttype (Document Type) indstillet
til Tekst (OCR) (Text(OCR)).
Kopier (Copies)
Klik på
for at vælge det antal kopier, der skal udskrives.
Gråtoneudskrift (Grayscale Printing)
Marker dette afkrydsningsfelt for at udskrive dokumentet i sort/hvid.
Vis udskrift før udskrivning (Preview before printing)
Marker dette afkrydsningsfelt for at få vist udskriftsresultatet inden udskrivningen.
Standarder (Defaults)
Gendan de oprindelige indstillinger.
Udskriv (Print)
Start med at udskrive med de angivne indstillinger.
Bemærk
Hvis du vil annullere under udskrivningen, skal du vælge printerikonet på proceslinjen og klikke
på Annuller udskrivning (Cancel Printing).
Sidens top
Dialogboksen Udskriv foto (Print Photo)
Sayfa 111 / 309 sayfa
Vejledning på skærmen > Scanningsvejledning > Skærmbilleder i MP Navigator EX > Dialogboksen Udskriv foto (Print
Photo)
Dialogboksen Udskriv foto (Print Photo)
Klik på Udskriv (Print) i skærmbilledet Vis og brug (View & Use), og klik derefter på Udskriv foto (Print
Photo) på listen for at åbne dialogboksen Udskriv foto (Print Photo).
Vigtigt!
PDF-filer kan ikke udskrives.
Følgende indstillinger er kun tilgængelige når der anvendes en Canon inkjet-printer, som
understøtter de tilsvarende funktioner.
- Medietype (Media Type)
- Udskrivning uden kant (Borderless Printing)
- Vivid Photo
- Vis udskrift før udskrivning (Preview before printing)
Bemærk
Dobbeltklik på et billede for at få det vist i et andet vindue.
Printer
Vælg den printer, der skal bruges.
Egenskaber... (Properties...)
Åbner skærmbilledet til avancerede indstillinger for den valgte printer.
Papirstørrelse (Paper Size)
Vælg den papirstørrelse, der skal bruges til udskrivningen. Tilpas størrelsen til størrelsen på papiret i
printeren.
Medietype (Media Type)
Vælg den papirtype, der skal bruges til udskrivningen. Udskriftskvaliteten fastlåses i forbindelse med
visse papirtyper.
Sidelayout (Page Layout)
Vælg en udskriftstype.
Udskrift i normal størrelse (Normal-size Printing)
Udskriv ét billede på hvert ark.
Tilpas til side (Fit-to-Page Printing)
Udskriv et billede, der passer til papirstørrelsen (forstørret eller formindsket).
Udskrivning uden kant (Borderless Printing)
Dialogboksen Udskriv foto (Print Photo)
Sayfa 112 / 309 sayfa
Marker dette afkrydsningsfelt for at udskrive billedet på et helt ark papir uden margener.
Vigtigt!
Sidelayoutindstillingen deaktiveres, når du vælger Udskrivning uden kant (Borderless Printing).
Retning (Orientation)
Angiv udskriftsretningen.
Vigtigt!
Denne indstilling er kun tilgængelig, hvis du har valgt Udskrift i normal størrelse (Normal-size
Printing) under Sidelayout (Page Layout). I andre tilfælde roteres billedet automatisk, så de
passer til papirets højde-breddeforhold.
Kopier (Copies)
Angiv det antal kopier, der skal udskrives.
Vivid Photo
Marker dette afkrydsningsfelt for at udskrive i livagtige farver.
Vis udskrift før udskrivning (Preview before printing)
Marker dette afkrydsningsfelt for at få vist udskriftsresultatet inden udskrivningen.
Udskriv (Print)
Start udskrivning (Start printing).
Bemærk
Kun billeder med markerede afkrydsningsfelter i miniaturevinduet udskrives.
Luk (Close)
Lukker dialogboksen uden at udskrive billedet.
Sidens top
Dialogboksen Send via e-mail (Send via E-mail)
Sayfa 113 / 309 sayfa
Vejledning på skærmen > Scanningsvejledning > Skærmbilleder i MP Navigator EX > Dialogboksen Send via e-mail (Send
via E-mail)
Dialogboksen Send via e-mail (Send via E-mail)
Klik på Send i vinduet Vis og brug (View & Use), og klik derefter på Vedhæft til e-mail (Attach to E-mail) på
listen for at åbne dialogboksen Send via e-mail (Send via E-mail).
I dialogboksen Send via e-mail (Send via E-mail) kan du angive avancerede indstillinger for vedhæftning
af billeder til e-mail.
Vigtigt!
MP Navigator EX er kompatibel med følgende e-mail-programmer:
- Windows Mail (Windows Vista)
- Outlook Express (Windows XP/Windows 2000)
- Microsoft Outlook
- EUDORA
- Netscape Mail
(Hvis et e-mail-program ikke fungerer korrekt, skal du kontrollere, at programmets MAPI-indstilling
er aktiveret. Du kan finde oplysninger om, hvordan du aktiverer MAPI-indstillingen, i
brugervejledningen til e-mail-programmet).
Mailprogram (Mail Program)
Det e-mailprogram, der er konfigureret under Indstillinger (Preferences) i navigationstilstand, vises.
Vælg det e-mail-program, du vil bruge.
Juster vedhæftet fils størrelse (Adjust attachment file size)
Når Filtype (Save as type) er JPEG, giver markering af dette afkrydsningsfelt dig mulighed for at ændre
billedernes størrelse. Vælg en størrelse under Størrelse (Size).
Gem i (Save in)
Viser den mappe, som billederne skal gemmes i. Hvis du vil vælge en anden mappe, skal du klikke
på Gennemse... (Browse...) og angive den ønskede mappe. Hvis størrelsen ændres, gemmes de
ændrede billeder.
Som standard er følgende mapper angivet.
Windows Vista: Mappen MP Navigator EX i mappen Billeder (Picture)
Windows XP: Mappen MP Navigator EX i mappen Billeder (My Pictures)
Windows 2000: Mappen MP Navigator EX i mappen Billeder (My Pictures)
Filnavn (File name)
Angiv filnavnet på billedet, der skal vedhæftes (op til 32 tegn). Når der gemmes flere filer, bliver der
føjet 4 cifre til hvert filnavn.
Indstil... (Set...)
Du kan angive en komprimeringstype for JPEG-filer.
Vælg Høj (lav komprimering) (High(Low Compression)), Standard eller Lav (høj komprimering)
(Low(High Compression)).
Sidens top
Vinduet Ret/forbedre billeder (Correct/Enhance Images)
Sayfa 114 / 309 sayfa
Vejledning på skærmen > Scanningsvejledning > Skærmbilleder i MP Navigator EX > Vinduet Ret/forbedre billeder
(Correct/Enhance Images)
Vinduet Ret/forbedre billeder (Correct/Enhance Images)
(Rettelse/forbedring af billede) på skærmbilledet Vis og brug (View & Use), eller klik på
Klik på
Rediger fotos (Fix photo images) i området med opgaveknapper for at åbne vinduet Ret/forbedre billeder
(Correct/Enhance Images).
I dialogboksen Ret/forbedre billeder (Correct/Enhance Images) kan du angive·avancerede indstillinger,
herunder tilretning/forbedring af billeder og justering af lysstyrke/kontrast.
Du kan også få vist kildebilledet og det justerede billede side om side for at sammenligne dem.
Vigtigt!
Du kan ikke udføre billedforbedringer eller rettelser på PDF-filer eller binære sort/hvid-filer.
Bemærk
Vinduet Ret/forbedre billeder (Correct/Enhance Images) kan også åbnes ved at klikke på
(Redigering/forbedring af billeder) på værktøjslinjen eller i dialogboksen Zoom ind (Zoom in).
Det kan tage nogen tid at justere store billeder.
(1) Opgaveområde
(2) Værktøjslinje
Opgaveområde
Fanerne Automatisk (Auto) og Manuel (Manual) giver adgang til delvist forskellige opgaver og
indstillinger.
Klik på Automatisk (Auto) eller Manuel (Manual) for at åbne den relevante·fane.
Fanen Automatisk (Auto)
Brug funktionerne under fanen Automatisk (Auto) til at foretage rettelser eller forbedringer af hele billedet.
Se "Automatisk redigering/forbedring af billeder ", hvis du vil have flere oplysninger.
Vinduet Ret/forbedre billeder (Correct/Enhance Images)
Sayfa 115 / 309 sayfa
Automatisk fotorettelse (Auto Photo Fix)
Udfører automatisk relevante rettelser af billederne.
Ansigtsskarphed (Face Sharpener)
Gør uskarpe ansigter skarpere. Du kan justere effektniveauet ved hjælp af skyderen.
Digital ansigtsudjævning (Digital Face Smoothing)
Gør huden smukkere ved at fjerne skønhedsfejl og rynker. Du kan justere effektniveauet ved hjælp af
skyderen.
Anvend på alle billeder (Apply to all images)
Justerer alle billederne med den angivne rettelse.
OK
Justerer de valgte billeder eller alle billederne med den angivne rettelse.
Nulstil valgte billeder (Reset Selected Image)
Annullerer alle rettelser og forbedringer, der er udført på det valgte billede.
Gem det valgte billede (Save Selected Image)
Gemmer det valgte billede.
Gem alle rettede billeder (Save All Corrected Images)
Gemmer alle de rettede billeder, der vises i miniatureområdet.
Afslut (Exit)
Luk vinduet Ret/forbedre billeder (Correct/Enhance Images).
Fanen Manuel (Manual)
Brug Juster (Adjust) til at justere lysstyrke og kontrast eller til at gøre hele billedet skarpere.
Bug Ret/forbedre (Correct/Enhance) til at rette/forbedre specifikke områder.
Se "Manuel redigering/forbedring af billeder ", hvis du vil have flere oplysninger.
Justering
Vinduet Ret/forbedre billeder (Correct/Enhance Images)
Sayfa 116 / 309 sayfa
Lysstyrke (Brightness)
Justerer billedets generelle lysstyrke.
Flyt skyderen til venstre for at gøre billedet mørkere og til højre for at gøre det lysere.
Kontrast (Contrast)
Justerer kontrasten for hele billedet. Juster kontrasten, når billedet er fladt på grund af manglende
kontrast.
Flyt skyderen til venstre for at øge og til højre for at reducere kontrasten i billedet.
Skarphed (Sharpness)
Fremhæver billedfigurernes omrids, så billedet kommer til at virke skarpere. Juster skarpheden, når
fotoet er ude af fokus eller teksten er uskarp
Flyt skyderen til højre for at gøre billedet skarpere.
Sløring (Blur)
Slører billedfigurernes omrids, så billedet kommer til at virke blødere.
Flyt skyderen til højre for at gøre billedet blødere.
Fjernelse af gennemslag (Show-through Removal)
Fjerner gennemslag af bagsidetekst eller grundfarven. Juster niveauet af fjernelse af gennemslag
for at undgå, at tekst på bagsiden af et tyndt dokument eller dokumentets grundfarve vises på
billedet.
Flyt skyderen til højre for at øge effekten af funktionen.
Standarder (Defaults)
Gendanner alle standardindstillingerne (lysstyrke, kontrast, skarphed, sløring og fjernelse af
gennemslag).
Nulstil valgte billeder (Reset Selected Image)
Annullerer alle rettelser, forbedringer og justeringer, der er udført på det valgte billede.
Gem det valgte billede (Save Selected Image)
Gemmer det valgte billede.
Gem alle rettede billeder (Save All Corrected Images)
Gemmer alle de rettede billeder, der vises i miniatureområdet.
Afslut (Exit)
Luk vinduet Ret/forbedre billeder (Correct/Enhance Images).
Rettelse/forbedring
Vinduet Ret/forbedre billeder (Correct/Enhance Images)
Gør ansigt lysere (Face Brightener)
Tilretter hele billedet, så det valgte ansigtsområde bliver lysere. Du kan justere effektniveauet ved
hjælp af skyderen.
Fortryd (Undo)
Annullerer den seneste rettelse.
Ansigtsskarphed (Face Sharpener)
Retter hele billedet, så ansigtet bliver skarpere. Du kan angive det område, som funktionen skal
anvendes på. Du kan justere effektniveauet ved hjælp af skyderen.
Digital ansigtsudjævning (Digital Face Smoothing)
Gør huden smukkere ved at fjerne skønhedsfejl og rynker. Du kan angive det område, som
funktionen skal anvendes på. Du kan justere effektniveauet ved hjælp af skyderen.
Fjern småfejl (Blemish Remover)
Fjerner skønhedspletter. Du kan angive det område, som funktionen skal anvendes på.
Nulstil valgte billeder (Reset Selected Image)
Annullerer alle rettelser, forbedringer og justeringer, der er udført på det valgte billede.
Gem det valgte billede (Save Selected Image)
Gemmer det valgte billede.
Gem alle rettede billeder (Save All Corrected Images)
Gemmer alle de rettede billeder, der vises i miniatureområdet.
Afslut (Exit)
Luk vinduet Ret/forbedre billeder (Correct/Enhance Images).
OK
Udfører den valgte rettelse i det angivne område.
Værktøjslinje
Værktøjslinje
(Roter til venstre)
Roterer billedet 90 grader mod uret.
(Roter til højre)
Roterer billedet 90 grader med uret.
(Inverter)
Inverterer billedet på den vandrette akse.
(Beskæring)
Når du foretager en beskæring, vælger du det område af fotoet, som du vil bevare. Resten af
Sayfa 117 / 309 sayfa
Vinduet Ret/forbedre billeder (Correct/Enhance Images)
Sayfa 118 / 309 sayfa
fotoet·slettes. Træk den hvide ramme i det viste vindue for at angive beskæringsrammen. Hvis
du vil flytte beskæringsområdet, skal du placere musemarkøren inde i den hvide ramme og
trække rammen til den ønskede placering.
Bemærk
De vigtigste motiver skal være langs de stiplede hvide linjer eller ved skæringspunkterne
for at skabe balance i billedet.
(Forstør)
Forstørrer det viste billede.
(Formindsk)
Formindsker det viste billede.
(Fuld skærm)
Forstørrer/formindsker billedet, så det vises i fuldskærmstilstand.
(Sammenlign)
Åbner kildebilledet til sammenligning.
Kildebilledet vises til venstre, og det justerede billede vises til højre.
Sidens top
Ét-klik-vinduet
Sayfa 119 / 309 sayfa
Vejledning på skærmen > Scanningsvejledning > Skærmbilleder i MP Navigator EX > Ét-klik-vinduet
Ét-klik-vinduet
Klik på knappen
(Skift tilstand) nederst til venstre i navigationsvinduet for at åbne ét-klik-vinduet.
Du kan fuldføre alt fra scanning til lagring, udskrivning osv. på én gang blot ved at klikke på det relevante
ikon.
Gem (Save)
Scan og gem dokumenter. Dokumenttypen findes automatisk. Filformatet indstilles automatisk.
Filerne gemmes på en computer.
Når du klikker på dette ikon, åbnes dialogboksen Gem (Save), og du kan angive scan-/gemindstillinger.
Dialogboksen Gem (Save) (ét-klik-vinduet)
Kopi (Copy)
Scan og gem dokumenter.
Når du klikker på dette ikon, åbnes dialogboksen Kopi (Copy), og du kan angive indstillinger for
scanning/udskrivning.
Dialogboksen Kopi (Copy)
Udskriv (Print)
Scan dokumenter, og udskriv dem, når du har angivet papir, udskrivningsmetode, størrelse osv.
Dette er praktisk, når du vil kopiere/forstørre udskrevne fotografier.
Når du klikker på dette ikon, åbnes dialogboksen Udskriv (Print), og du kan angive indstillinger for
scanning/udskrivning.
Dialogboksen Udskriv (Print)
E-mail (Mail)
Scan dokumenter eller fotos, og vedhæft dem til en e-mail.
Når du klikker på dette ikon, åbnes·dialogboksen E-mail (Mail), og du kan angive scan-/gemindstillinger og indstillinger for e-mail-programmet.
Dialogboksen E-mail (Mail)
OCR
Scan tekstdokumenter, og træk herefter teksten ud af billedet, og vis den i Notesblok (Notepad) (som
du får sammen med Windows).
Når du klikker på dette ikon, åbnes dialogboksen OCR, og du kan angive scan-/gem-indstillinger.
Dialogboksen OCR
Vigtigt!
I programmets brugervejledning kan du finde oplysninger om yderligere procedurer.
Scan 1 (SCAN-1)/Scan 2 (SCAN-2)
Scan dokumenter, og åbn dem i det angivne program. Dokumenttypen findes automatisk. ArcSoft
PhotoStudio er som standard knyttet til Scan 2 (SCAN-2).
Når du klikker på dette ikon, åbnes dialogboksen Scan, og du kan angive scan-/gem-indstillinger og
programindstillinger.
Dialogboksen Scan
Vigtigt!
I programmets brugervejledning kan du finde oplysninger om yderligere procedurer.
PDF
Scan dokumenter, og gem dem som PDF filer.
Når du klikker på dette ikon, åbnes·dialogboksen PDF, og du kan angive scan-/gem-indstillinger og
programindstillinger.
Dialogboksen PDF
Ét-klik-vinduet
Sayfa 120 / 309 sayfa
Vigtigt!
I programmets brugervejledning kan du finde oplysninger om yderligere procedurer.
Knappen COPY
Dette ikon angiver, hvilken af funktionerne i MP Navigator EX der er knyttet til knappen COPY på
maskinen (scannerknap). Knappen COPY vises oven over den tilknyttede funktion.
Knappen E-MAIL
Dette ikon angiver, hvilken af funktionerne i MP Navigator EX der er knyttet til knappen E-MAIL på
maskinen (scannerknap). Knappen E-MAIL vises oven over den tilknyttede funktion.
Knappen SCAN
Dette ikon angiver, hvilken af funktionerne i MP Navigator EX der er knyttet til knappen SCAN på
maskinen (scannerknap). Knappen SCAN vises oven over den tilknyttede funktion.
(Skift tilstand)
Skifter til navigationstilstand. Navigationsvinduet vises.
Fanen Brugerdefineret scanning med et klik (Custom Scan with One-click)
Indstillinger (Preferences)
Dialogboksen Indstillinger (Preferences) åbnes. I dialogboksen Indstillinger (Preferences) kan du
angive avancerede indstillinger til funktionerne i MP Navigator EX.
Dialogboksen Indstillinger (Preferences)
(Vejledning)
Åbn denne vejledning.
Vigtigt!
Følgende restriktioner gælder, når der scannes med Dokumenttype (Document Type) indstillet til
Automatisk tilstand (Auto Mode) i dialogboksene Gem (Save) eller Scan 1 (SCAN-1)/Scan 2 (SCAN2) eller Udskriv (Print).
Angiv Dokumenttype (Document Type) (til andet end Automatisk tilstand (Auto Mode)) for at trække
teksten i billedet ud og konvertere den til redigerbar tekst efter scanningen.
Relateret emne
Nem scanning med ét klik
Sidens top
Dialogboksen Gem (Save) (ét-klik-vinduet)
Sayfa 121 / 309 sayfa
Vejledning på skærmen > Scanningsvejledning > Skærmbilleder i MP Navigator EX > Dialogboksen Gem (Save) (ét-klikvinduet)
Dialogboksen Gem (Save) (ét-klik-vinduet)
Klik på Gem (Save) på fanen Brugerdefineret scanning med et klik (Custom Scan with One-click) eller i
ét-klik-vinduet for at åbne dialogboksen Gem (Save).
Scanningsindstillinger (Scan Settings)
Dokumenttype (Document Type)
Vælg type for dokumentet, der skal scannes. Når Automatisk tilstand (Auto Mode) er valgt, findes
dokumenttypen automatisk. I disse tilfælde indstilles Farvestatus (Color Mode), Dokumentstørrelse
(Document Size) og Opløsning (Resolution) også automatisk. Når Film (Automatisk tilstand) (Film
(Auto Mode)) er valgt, findes filmtypen (negativ eller positiv) automatisk.
Vigtigt!
Vælg en dokumenttype, der svarer til dokumentet, som skal scannes, for at opnå en korrekt
scanning.
Følgende dokumenttyper kan ikke scannes korrekt med Automatisk tilstand (Auto Mode). I
disse tilfælde skal du angive Dokumenttype (Documents Type).
- Andre dokumenter end fotos, hagaki, visitkort, blade, aviser, tekstdokumenter, CD/DVD og film
- A4 fotos
- Tekstdokumenter, som er mindre end 2L (127 mm gange 178 mm), såsom paperback-sider,
hvor ryggen er skåret af
- Dokumenter udskrevet på tyndt, hvidt papir
- Brede dokumenter, såsom panoramafotos
Reflekterende CD/DVD-etiketter er måske ikke scannet ordentligt.
Placer dokumenterne korrekt, alt efter hvilken dokumenttype, der skal scannes. Hvis du ikke
benytter denne fremgangsmåde, bliver dokumenter muligvis scannet forkert.
Se "Placering af dokumenter " for oplysninger om, hvordan du skal placere dokumenter.
For at reducere moiré, skal du indstille Dokumenttype (Document Type) til Magasin (Magazine).
Farvestatus (Color Mode)
Vælg, hvordan dokumentet skal scannes.
Dokumentstørrelse (Document Size)
Vælg størrelse for dokumentet, der skal scannes.
Når du vælger Brugerdefineret (Custom), åbnes der et skærmbillede, hvor du kan angive
Dialogboksen Gem (Save) (ét-klik-vinduet)
Sayfa 122 / 309 sayfa
dokumentstørrelsen. Vælg en Enhed (Unit), og angiv derefter Bredde (Width) og Højde (Height), og
klik på OK.
Vigtigt!
Hvis du vælger Automatisk registrering (Auto Detect), bliver billedet muligvis ikke scannet med
den korrekte placering og størrelse. I så fald kan du ændre størrelsen til dokumentets faktiske
størrelse (A4, Brev (Letter) osv.) og placere et hjørne af dokumentet ud for hjørnet ved pilen på
pladen.
Se "Placering af dokumenter " for oplysninger om, hvordan du skal placere dokumenter.
Opløsning (Resolution)
Vælg den opløsning, som dokumenterne skal scannes ved. Der kan angives følgende
scanningsopløsninger:
Når Dokumenttype (Document Type) er andet end film: 75 dpi/100 dpi/150 dpi/200 dpi/300 dpi/400
dpi/600 dpi
Når Dokumenttype (Document Type) er film: 300 dpi/400 dpi/600 dpi/1200 dpi/2400 dpi/4800 dpi
Opløsning (Resolution)
Brug scannerdriveren
Marker dette afkrydsningsfelt for at vise skærmbilledet ScanGear (scannerdriver), og foretage
avancerede indstillinger.
Farvestatus (Color Mode), Dokumentstørrelse (Document Size), Opløsning (Resolution) og andre
indstillinger i dialogboksen Gem (Save) deaktiveres. Angiv disse indstillinger i skærmbilledet
ScanGear (scannerdriver).
Angiv... (Specify...)
De indstillinger, der er angivet i dialogboksen Gem (Save) for Dokumenttype (Document Type),
Farvestatus (Color Mode), Dokumentstørrelse (Document Size) og Scanningsopløsning (Scanning
Resolution), vises.
Oplysninger om Derastrering (Descreen), Uskarp maske (Unsharp Mask) og andre funktioner finder
du i de relevante afsnit i dialogboksen Scanningsindstillinger (Scan Settings) .
Gem indstillinger (Save Settings)
Gem automatisk billedet på computeren, når det er scannet (Automatically save the image to
your computer after scanning it)
Vælg denne for at gemme billederne på computeren efter scanning.
Indstillingerne for Filnavn (File name), Filtype (Save as type) og Gem i (Save in) vises.
Vigtigt!
Hvis du vælger denne funktion, vil du ikke kunne angive adgangskoder for PDF-filer.
Filnavn (File name)
Angiv filnavnet på billedet, der skal gemmes (op til 32 tegn). Når der gemmes flere filer, bliver der
føjet 4 cifre til hvert filnavn.
Filtype (Save as type)
Vælg en filtype for det scannede billede, der skal gemmes.
Vælg Automatisk (Auto) JPEG/EXIF, TIFF eller BMP. Automatisk (Auto) vises, når Dokumenttype
(Document Type) er Automatisk tilstand (Auto Mode). Når du gemmer billedet som en PDF-fil, skal
du vælge PDF eller PDF (flere sider) (PDF(Multiple Pages)) eller PDF (tilføj side) (PDF (Add Page)).
Vigtigt!
Når Automatisk (Auto) er valgt, gemmes filer i følgende format afhængigt af dokumenttypen.
Fotos, hagaki, visitkort, CD/DVD eller film: JPEG
Magasiner, aviser og tekstdokumenter: PDF
Du kan skifte filformat fra Indstil... (Set...).
Billeder, der er gemt som PDF-filer, kan muligvis ikke åbnes afhængigt af programmet. I disse
tilfælde skal du vælge en anden indstilling end PDF iFiltype (Save as type).
Dialogboksen Gem (Save) (ét-klik-vinduet)
Sayfa 123 / 309 sayfa
Når Dokumenttype (Document Type) Automatisk tilstand (Auto Mode) og Filtype (Save as type)
er Automatisk (Auto), kan filformatet variere afhængigt af, hvordan dokumentet placeres.
Se "Placering af dokumenter " for oplysninger om, hvordan du skal placere dokumenter.
Store dokumenter (f.eks. et A4-foto), der ikke kan placeres væk fra pladens kanter/pil, kan ikke
gemmes i det korrekte filformat, når Filtype (Save as type) ers Automatisk (Auto). I disse
tilfælde, skal du vælge et filformat, der passer til det dokument, der skal scannes.
Hvis du vælger JPEG/EXIF (JPEG/Exif), kan du markere afkrydsningsfeltet Gem JPEG-/EXIFfilen i AdobeRGB (Save the JPEG/Exif file in AdobeRGB).
Indstil... (Set...)
Når Filtype (Save as type) er Automatisk (Auto)
Du kan angive det filformat, som billedet skal gemmes i. Vælg et filformat til hvert Dokument
(Document) og Foto(Photo).
Når Filtype (Save as type) er JPEG/EXIF (JPEG/Exif)
Du kan angive en komprimeringstype for JPEG-filer. Vælg Høj (lav komprimering) (High(Low
Compression)), Standard eller Lav (høj komprimering) (Low(High Compression)).
Når Filtype (Save as type) er PDF, PDF (flere sider) (PDF(Multiple Pages)) eller PDF
(tilføj side) (PDF(Add Page))
Angiv avancerede indstillinger for oprettelse af PDF-filer. Se dialogboksen " PDF-indstillinger (PDF
Settings)", hvis du vil have flere detaljer.
Gem i (Save in)
Viser den mappe, som de scannede dokumenter skal gemmes i. Hvis du vil vælge en anden
mappe, skal du klikke på Gennemse... (Browse...) og angive den ønskede mappe.
Som standard er følgende mapper angivet.
Windows Vista: Mappen MP Navigator EX i mappen Billeder (Picture)
Windows XP: Mappen MP Navigator EX i mappen Billeder (My Pictures)
Windows 2000: Mappen MP Navigator EX i mappen Billeder (My Pictures)
Gem i undermappe med dags dato (Save to a Subfolder with Current Date)
Vælg dette afkrydsningsfelt for at oprette en undermappe i mappen, som er angivet i Gem i (Save in)
med den aktuelle dato, og gem importerede filer i den. Der oprettes f.eks. en undermappe med
navnet "2008_01_01" (år_måned_dag).
Hvis dette afkrydsningsfelt ikke er markeret, gemmes filerne direkte i den mappe, som er angivet i
Gem i (Save in).
Gem JPEG-/EXIF-filen i AdobeRGB (Save the JPEG/Exif file in AdobeRGB)
Vælg dette afkrydsningsfelt for at gemme billederne i farver, som svarer til Adobe RGB.
Vigtigt!
Denne funktion er kun tilgængelig, når Filtype (Save as type) er JPEG/EXIF.
Denne funktion er kun tilgængelig, hvis Adobe RGB-profilen er installeret.
Bemærk
Du kan ikke vælge denne indstilling, hvis afkrydsningsfeltet Brug scannerdriveren (Use the
scanner driver) er valgt.
Når du gemmer et billede, mens afkrydsningsfeltet Gem JPEG-/EXIF-filen i AdobeRGB (Save
the JPEG/Exif file in AdobeRGB) er markeret, tilføjes der et understregningstegn i begyndelsen
af filnavnet. (Eksempel: _Billede0001.jpg)
Åbn gem-dialogboks, når billedet er scannet (indsæt EXIF-oplysninger) (Open the save dialog box
after scanning the image (Input Exif information))
Vælg denne indstilling for at åbne dialogboksen Gem (Save), når billederne er blevet scannet, og
angiv lagringsindstillingerne, f.eks. destinationsmappen, filnavnet og EXIF-oplysningerne.
Dialogboksen Gem (Save)
Bemærk
Hvis du vil angive adgangskoder for PDF-filer, skal du vælge Åbn gem-dialogboks, når billedet
er scannet (indsæt EXIF-oplysninger) (Open the save dialog box after scanning the image
(Input Exif information)). Efter scanningen kan du angive adgangskoderne i dialogboksen Gem.
Dialogboksen Gem (Save) (ét-klik-vinduet)
Sayfa 124 / 309 sayfa
Angivelse af adgangskoder til PDF-filer
Programindstillinger (Application Settings)
Åbn i (Open with)
Du kan vælge, om vinduet Vis og brug (View & Use) eller Explorer skal åbnes, når billederne er
blevet gemt.
Start scanningen ved at klikke på ét-kliks-knappen (Start scanning by clicking the one-click
button)
Vælg dette afkrydsningsfelt for at starte scanningen, når du klikker på et ikon.
Anvend (Apply)
Gemmer og anvender de angivne indstillinger.
Klik på Annuller (Cancel) i stedet for Anvend (Apply) for at annullere de angivne indstillinger.
Annuller (Cancel)
Annullerer de angivne indstillinger. Lukker den aktuelle dialogboks.
Standarder (Defaults)
Sætter alle indstillinger i dialogboksen til standardindstillingerne.
Scan/Eksempel (Preview)
Scan og gem dokumenter med de angivne indstillinger. Når der er valgt film under Filtype (Save as
type), ændres denne knap til Eksempel (Preview), og når du klikker på den, vises filmens fotos som
miniaturer. Marker afkrydsningsfelterne ud for de billeder, du vil scanne, i den viste dialogboks, og
klik derefter på Scan. Scanningen startes.
Når Filtype (Save as type) er Automatisk (Auto), vises der en bekræftelse. Klik på Åbn vejledning
(Open Manual) for at åbne denne vejledning (hvis den er installeret).
Sidens top
Dialogboksen Scanningsindstillinger (Scan Settings)
Sayfa 125 / 309 sayfa
Vejledning på skærmen > Scanningsvejledning > Skærmbilleder i MP Navigator EX > Dialogboksen Scanningsindstillinger
(Scan Settings)
Dialogboksen Scanningsindstillinger (Scan Settings)
Dialogboksen Scanningsindstillinger (Scan Settings) åbnes, når du klikker på Angiv... (Specify...) i den
dialogboks, der åbnes, når du scanner fra ét-klik-vinduet eller fanen Brugerdefineret scanning med et
klik (Custom Scan with One-click).
I dialogboksen Scanningsindstillinger (Scan Settings) kan du angive avancerede indstillinger.
Vigtigt!
De viste elementer varierer, afhængigt af dokumentets type og hvordan skærmbilledet blev åbnet.
Dokumenttype (Document Type)
Vælg type for dokumentet, der skal scannes. Når Automatisk tilstand (Auto Mode) er valgt, findes
dokumenttypen automatisk.
I så fald angives Farvestatus (Color Mode), Dokumentstørrelse (Document Size), osv. også
automatisk. Når Film (Automatisk tilstand) (Film (Auto Mode)) er valgt, findes filmtypen (negativ eller
positiv) automatisk.
Vigtigt!
Vælg en dokumenttype, der svarer til dokumentet, som skal scannes, for at opnå en korrekt
scanning.
Farvestatus (Color Mode)
Vælg, hvordan dokumentet skal scannes.
Farve (Color)
Denne tilstand viser billedet med 256 niveauer (8 bit) af R(ød) G(røn) og B(lå).
Gråtone (Grayscale)
Denne tilstand viser billedet med 256 niveauer (8 bit) af sort og hvid.
Sort/hvid (Black and White)
Denne tilstand viser billedet i sort/hvid. Billedets kontrast inddeles ved bestemte niveauer
(tærskelniveauer) i sort og hvid, og vises i to farver.
Vigtigt!
Du kan ikke vælge Sort/hvid (Black and White), hvis Dokumenttype (Document Type) er film.
Dokumentstørrelse (Document Size)
Vælg størrelse for dokumentet, der skal scannes.
Når du vælger Brugerdefineret (Custom), åbnes der et skærmbillede, hvor du kan angive
dokumentstørrelsen. Vælg en Enhed (Unit), og angiv derefter Bredde (Width) og Højde (Height), og klik
på OK.
Dialogboksen Scanningsindstillinger (Scan Settings)
Sayfa 126 / 309 sayfa
Vigtigt!
Hvis du vælger Automatisk registrering (Auto Detect), bliver billedet muligvis ikke scannet med
den korrekte placering og størrelse. I så fald kan du ændre størrelsen til dokumentets faktiske
størrelse (A4, Brev (Letter) osv.) og placere et hjørne af dokumentet ud for hjørnet ved pilen på
pladen.
Se "Placering af dokumenter " for oplysninger om, hvordan du skal placere dokumenter.
Scanningsopløsning (Scanning Resolution)
Vælg den opløsning, som dokumenterne skal scannes ved. Der kan angives følgende
scanningsopløsninger:
Når Dokumenttype (Document Type) er andet end film: 75 dpi/100 dpi/150 dpi/200 dpi/300 dpi/400 dpi/
600 dpi
Når Dokumenttype (Document Type) er film: 300 dpi/400 dpi/600 dpi/1200 dpi/2400 dpi/4800 dpi
Opløsning (Resolution)
Derastrering (Descreen)
Marker dette afkrydsningsfelt for at·reducere moiré-mønstre.
Udskrevne fotos og billeder vises som en samling fine punkter. Fænomenet moiré forekommer, når
der opstår interferens mellem billedets punkter, hvilket medfører ujævn farveovergang og et stribet
mønster i billedet. Funktionen Derastrering (Descreen) reducerer denne moiré-effekt.
Bemærk
Scanningen vil tage længere tid end normalt, hvis du aktiverer Derastrering (Descreen).
Uskarp maske (Unsharp Mask)
Marker dette afkrydsningsfelt for at fremhæve motivernes omrids og gøre billedet skarpere.
Forebyg dokumentgennemslag (Prevent show-through of the document)
Marker dette afkrydsningsfelt for at gøre tekst i et dokument skarpere eller for at reducere gennemslag
i aviser.
Vigtigt!
Marker dette afkrydsningsfelt, hvis Dokumenttype (Document Type) er et tekstdokument, og der er
tydeligt gennemslag på det scannede billede.
Fjern indbindingsskygge (Remove gutter shadow)
Marker dette·afkrydsningsfelt for at rette skygger, som vises mellem siderne når der scannes åbne
hæfter.
Vigtigt!
Placer dokumentet korrekt i forhold til afmærkningen på pladen.
Indbindingsmargenskygger kan kun rettes, når Dokumentstørrelse (Document Size) er indstillet
til standardstørrelse.
Du kan ikke vælge dette afkrydsningsfelt, når Dokumentstørrelse (Document Size) er indstillet til
Automatisk registrering (Auto Detect), Automatisk reg. (flere dokumenter) (Auto Detect (Multiple
Documents) eller Stitch-assist.
Bemærk
Brug Avanceret tilstand (Advanced Mode) i ScanGear (scannerdriver) til at korrigere
indbindingsskygger, når du scanner dokumenter, der ikke har en standardstørrelse, eller hvis du
anvender brugerdefinerede beskæringsrammer.
Du kan finde yderligere oplysninger under Korrektion af indbindingsskygge (Gutter Shadow
Correction) i " Billedindstillinger (Image Settings) " (ScanGear-fanen Avanceret tilstand (Advanced
Mode).
Korriger skævt dokument (Correct slanted document)
Marker dette afkrydsningsfelt, hvis du vil registrere den scannede tekst og korrigere vinklen for
dokumentet (inden for -0,1 til -10 grader eller +0,1 til +10 grader).
Dialogboksen Scanningsindstillinger (Scan Settings)
Sayfa 127 / 309 sayfa
Vigtigt!
Du kan ikke markere dette afkrydsningsfelt, når Dokumentstørrelse (Document Size) er indstillet
til Stitch-assist.
Du kan muligvis ikke korrigere hældningen for følgende dokumenttyper, fordi teksten ikke kan
registreres korrekt.
- Dokumenter med tekstlinjer, der hælder mere end 10 grader, eller med forskellige vinkler for
hver linje
- Dokumenter, der både indeholder lodret og vandret tekst
- Dokumenter med meget store eller meget små skriftstørrelser
- Dokumenter, der indeholder små tekstmængder
- Dokumenter, der indeholder figurer/billeder eller håndskrevet tekst
- Dokumenter, der både indeholder lodrette og vandrette linjer (tabeller)
Bemærk
Scanningen vil tage længere tid end normalt, hvis du aktiverer Korriger skævt dokument (Correct
slanted document).
Find dokumentretningen, og roter billeder
Marker·dette afkrydsningsfelt, hvis du vil registrere dokumentets retning vha. den scannede tekst og
rotere det scannede billede til den rigtige retning. Vælg sproget i det dokument, der skal scannes, i
Dokumentsprog (Document Language).
Vigtigt!
Du kan ikke markere dette afkrydsningsfelt, når Dokumentstørrelse (Document Size) er indstillet
til Stitch-assist.
Denne funktion virker muligvis ikke korrekt i forbindelse med visse sprog.Funktionen understøtter
kun tekstdokumenter på de sprog, der kan vælges under Dokumentsprog (Document
Language).
Du kan muligvis ikke ændre retningen for følgende dokumenttyper, fordi teksten ikke kan
registreres korrekt.
- Opløsningen er uden for området·fra 300 dpi til 600 dpi
- Skriftstørrelsen er uden for intervallet 8-48 punkter
- Dokumenter, der indeholder specielle skrifttyper, effekter, kursivtekst eller håndskrevet tekst
- Dokumenter med mønstret baggrund
Bemærk
Scanningen tager længere tid end normalt, når du aktiverer Find dokumentretningen, og roter
billeder (Detect the orientation of text documents and rotate images).
Dokumentsprog (Document Language)
Vælg sproget i det dokument, der skal scannes.
Vigtigt!
Du kan ikke markere dette afkrydsningsfelt, når Dokumentstørrelse (Document Size) er indstillet
til Stitch-assist.
Vis før scanning (Preview before scanning)
Marker dette afkrydsningsfelt for at få vist billeder, når filmen er scannet.
Standarder (Defaults)
Gendan de oprindelige indstillinger.
Sidens top
Dialogboksen Gem (Save)
Sayfa 128 / 309 sayfa
Vejledning på skærmen > Scanningsvejledning > Skærmbilleder i MP Navigator EX > Dialogboksen Gem (Save)
Dialogboksen Gem (Save)
I dialogboksen Gem (Save) kan du angive billedfilens navn og destination. Denne dialogboks åbnes,
hvis du har scannet med indstillingen Åbn gem-dialogboks, når billedet er scannet (indsæt EXIFoplysninger) (Open the save dialog box after scanning the image (Input Exif information)), der vælges i
dialogboksen Gem (Save), som åbnes, når du klikker på Gem til pc (Save ) under fanen Brugerdefineret
scanning med et klik (Custom Scan with One-click) eller Gem (Save) i ét-klik-vinduet. Du kan angive
filtypen og destinationen, mens du får vist miniaturer.
Filtype (Save as type)
Vælg en filtype for det scannede billede, der skal gemmes.
Du kan vælge JPEG/EXIF (JPEG/Exif), TIFF, BMP, PDF, PDF (flere sider) (PDF(Multiple Pages)) eller
PDF (tilføj side) (PDF(Add Page)).
PDF
Gem alle de markerede billeder som adskilte PDF-filer.
PDF (flere sider) PDF(Multiple Pages)
Gem flere billeder i én PDF-fil.
Vigtigt!
PDF (flere sider) (PDF(Multiple Pages)) vises, når der er scannet flere billeder.
PDF (tilføj side) (PDF(Add Page))
Tilføj de scannede billeder til en PDF-fil. Billederne indsættes nederst i PDF-filen. Du kan ikke
ændre rækkefølgen af siderne i den PDF-fil, som billederne skal føjes til.
Vigtigt!
Du kan kun tilføje billeder til PDF-filer, som er oprettet i MP Navigator EX. Det er ikke muligt at
angive PDF-filer, som er oprettet med andre programmer. Du kan heller ikke angive PDFfiler, som er redigeret i andre programmer.
Hvis du har redigeret en PDF-fil, som er beskyttet med adgangskode, slettes
adgangskoderne. Nulstil adgangskoderne.
Angivelse af adgangskoder til PDF-filer
Indstil... (Set...)
Når Filtype (Save as type) er JPEG/EXIF (JPEG/Exif)
Dialogboksen Gem (Save)
Sayfa 129 / 309 sayfa
Du kan angive en komprimeringstype for JPEG-filer. Vælg Høj (lav komprimering) (High(Low
Compression)), Standard eller Lav (høj komprimering) (Low(High Compression)).
Når Filtype (Save as type) er PDF, PDF (flere sider) (PDF(Multiple Pages)) eller PDF (tilføj
side) (PDF(Add Page))
Angiv avancerede indstillinger for oprettelse af PDF-filer. Se dialogboksen " PDF-indstillinger (PDF
Settings)", hvis du vil have flere detaljer.
Tilføj til (Add to)
Dette vises, når du vælger PDF (tilføj side) (PDF(Add Page)) som Filtype (Save as type) og angiver,
hvilken PDF-fil billederne skal føjes til. Hvis du vil vælge en anden fil, skal du klikke på Gennemse...
(Browse...) og angive den ønskede fil.
Vigtigt!
Du kan kun tilføje billeder til PDF-filer, som er oprettet i MP Navigator EX. Det er ikke muligt at
angive PDF-filer, som er oprettet med andre programmer. Du kan heller ikke angive PDF-filer,
som er redigeret i andre programmer.
EXIF-indstillinger... (Exif Settings...)
Når Filtype (Save as type) er angivet til JPEG/EXIF (JPEG/Exif), kan du tilføje EXIF-oplysninger til den fil,
du vil gemme.
Dialogboksen EXIF-indstillinger (Exif Settings)
Indstillinger for adgangskodesikkerhed (Password security settings)
Marker dette afkrydsningsfelt for at åbne dialogboksen Adgangskodesikkerhed - indstillinger
(Password Security -Settings), hvor du kan angive adangskoder til åbning, redigering og udskrivning af
PDF-filer, du har oprettet.
Angivelse af adgangskoder til PDF-filer
Bemærk
Denne funktion er kun tilgængelig, når Filtype (Save as Type) er angivet til PDF, PDF (flere sider)
(PDF(Multiple Pages)) eller PDF (tilføj side) (PDF(Add Page).
Roter 90 grader til venstre (Rotate Left 90°)/Roter 90 grader til højre (Rotate Right 90°)
Roterer de scannede billeder 90 grader mod eller med uret.
Vælg det billede, der skal roteres, og klik på Roter 90 grader mod venstre (Rotate Left 90°) eller Roter
90 grader mod højre (Rotate Right 90°).
Filnavn (File name)
Angiv filnavnet på billedet, der skal gemmes (op til 32 tegn). Når der gemmes flere filer, bliver der føjet
4 cifre til hvert filnavn.
Gem i (Save in)
Viser den mappe, som de scannede dokumenter skal gemmes i. Hvis du vil vælge en anden mappe,
skal du klikke på Gennemse... (Browse...) og angive den ønskede mappe.
Som standard er følgende mapper angivet.
Windows Vista: Mappen MP Navigator EX i mappen Billeder (Picture)
Windows XP: Mappen MP Navigator EX i mappen Billeder (My Pictures)
Windows 2000: Mappen MP Navigator EX i mappen Billeder (My Pictures)
Gem i undermappe med dags dato (Save to a Subfolder with Current Date)
Vælg dette afkrydsningsfelt for at oprette en undermappe i mappen, som er angivet i Gem i (Save in)
med den aktuelle dato, og gem importerede filer i den. Der oprettes f.eks. en undermappe med navnet
"2008_01_01" (år_måned_dag).
Hvis dette afkrydsningsfelt ikke er markeret, gemmes filerne direkte i den mappe, som er angivet i
Gem i (Save in).
Sidens top
Dialogboksen EXIF-indstillinger (Exif Settings)
Sayfa 130 / 309 sayfa
Vejledning på skærmen > Scanningsvejledning > Skærmbilleder i MP Navigator EX > Dialogboksen EXIF-indstillinger (Exif
Settings)
Dialogboksen EXIF-indstillinger (Exif Settings)
Du kan føje EXIF-oplysninger til en fil, der skal gemmes. EXIF er et standardformat, der bruges til at
indlejre forskellige optagedata i billeder (JPEG), som tages med digitalkameraer. Hvis du indlejrer EXIFoplysninger i scannede billeder, kan du organisere og udskrive dem sammen med billeder fra et digitalt
kamera.
Dialogboksen EXIF-indstillinger (Exif Settings) kan åbnes, når Filtype (Save as Type) er angivet til JPEG/
EXIF (JPEG/Exif).
Basisoplysninger (Basic Information)
Viser oplysninger, der hentes automatisk fra maskinen eller softwaren.
Avanceret oplysning (Advanced Information)
Viser oplysninger, som er angivet i højre side af vinduet.
Område til angivelse af Avanceret oplysning (Advanced Information)
Du kan angive EXIF-oplysninger som f.eks. titel og optagelsesdata. Marker afkrydsningsfeltet ud for de
elementer, som du vil angive, og vælg eller angiv oplysninger.
Anvend automatisk samme indstilling for Inputelementer (Apply the Same Setting of Input Items
Automatically)
Marker dette afkrydsningsfelt for automatisk at få vist de oplysninger, du angav for det forrige billede.
Anvend (Apply)
Når du har angivet de nødvendige oplysninger, skal du klikke på Anvend (Apply) for art indlejre dem i
billedet. Oplysningerne vises under Avanceret oplysning (Advanced Information).
OK
Indlejrer de angivne oplysninger i billedet og lukker vinduet. De angivne oplysninger gemmes.
Annuller (Cancel)
Annullerer indstillingerne og lukker vinduet.
Oplysningerne indlejrets, når du klikker på Annuller (Cancel) efter at have klikket på Anvend (Apply).
Sidens top
Dialogboksen PDF
Sayfa 131 / 309 sayfa
Vejledning på skærmen > Scanningsvejledning > Skærmbilleder i MP Navigator EX > Dialogboksen PDF
Dialogboksen PDF
Klik på PDF på fanen Brugerdefineret scanning med et klik (Custom Scan with One-click) eller i ét-klikvinduet for at åbne dialogboksen PDF. I dialogboksen PDF kan du angive avancerede indstillinger på
fanerne FARVE (COLOR), SORT & HVID (BLACK & WHITE) og BRUGERD (CUSTOM), inden du scanner.
Scanningsindstillinger (Scan Settings)
Dokumenttype (Document Type)
Vælg type for dokumentet, der skal scannes.
Farvestatus (Color Mode)
Vælg, hvordan dokumentet skal scannes.
Dokumentstørrelse (Document Size)
Vælg størrelse for dokumentet, der skal scannes.
Når du vælger Brugerdefineret (Custom), åbnes der et skærmbillede, hvor du kan angive
dokumentstørrelsen. Vælg en Enhed (Unit), og angiv derefter Bredde (Width) og Højde (Height), og
klik på OK.
Opløsning (Resolution)
Vælg den opløsning, som dokumenterne skal scannes ved.
Opløsning (Resolution)
Vis dialogboksen Indstillinger ved scanning med scannerknapperne på scanneren (Display the
Settings Dialog Box when Scanning with Scanner Buttons on the Scanner)
Dialogboksen PDF
Sayfa 132 / 309 sayfa
Marker dette afkrydsningsfelt for at vise skærmbilledet ScanGear (scannerdriver), og foretage
avancerede indstillinger.
Angiv... (Specify...)
De indstillinger, der er angivet i dialogboksen PDF for Dokumenttype (Document Type), Farvestatus
(Color Mode), Dokumentstørrelse (Document Size) og Scanningsopløsning (Scanning Resolution),
vises.
Oplysninger om Derastrering (Descreen), Uskarp maske (Unsharp Mask) og andre funktioner finder
du i de relevante afsnit i dialogboksen Scanningsindstillinger (Scan Settings) .
Gem indstillinger (Save Settings)
Gem automatisk billedet på computeren, når det er scannet (Automatically save the image to
your computer after scanning it)
Vælg denne for at gemme billederne på computeren efter scanning.
Vigtigt!
Hvis du vælger denne funktion, vil du ikke kunne angive adgangskoder for PDF-filer.
Filnavn (File name)
Angiv filnavnet på billedet, der skal gemmes (op til 32 tegn). Når der gemmes flere filer, bliver der
føjet 4 cifre til hvert filnavn.
Filtype (Save as type)
Vælg en filtype for det scannede billede, der skal gemmes.
Vælg PDF, PDF (flere sider) (PDF(Multiple Pages)) eller PDF (tilføj side) (PDF(Add Page)).
PDF
Gem alle de markerede billeder som adskilte PDF-filer.
PDF (flere sider) PDF(Multiple Pages)
Gem flere billeder i én PDF-fil.
PDF (tilføj side) (PDF(Add Page))
Tilføj de scannede billeder til en PDF-fil. Billederne indsættes nederst i PDF-filen. Du kan ikke
ændre rækkefølgen af siderne i den PDF-fil, som billederne skal føjes til.
Vigtigt!
Der kan ikke føjes billeder til adgangskodebeskyttede PDF-filer.
Vigtigt!
Klik på Indstil... (Set...) for at åbne dialogboksen PDF-indstillinger (PDF Settings), hvor du kan
angive PDF-komprimeringstypen og andre avancerede indstillinger for at oprette PDF-filer.
Dialogboksen PDF-indstillinger (PDF Settings)
Bemærk
Se "Oprettelse/redigering af PDF-filer " for at få oplysninger om at slette eller omarrangere sider
i gemte PDF-filer.
Gem i (Save in)
Viser den mappe, som de scannede dokumenter skal gemmes i. Hvis du vil vælge en anden
mappe, skal du klikke på Gennemse... (Browse...) og angive den ønskede mappe.
Som standard er følgende mapper angivet.
Windows Vista: Mappen MP Navigator EX i mappen Billeder (Picture)
Windows XP: Mappen MP Navigator EX i mappen Billeder (My Pictures)
Windows 2000: Mappen MP Navigator EX i mappen Billeder (My Pictures)
Gem i undermappe med dags dato (Save to a Subfolder with Current Date)
Vælg dette afkrydsningsfelt for at oprette en undermappe i mappen, som er angivet i Gem i (Save in)
med den aktuelle dato, og gem importerede filer i den. Der oprettes f.eks. en undermappe med
navnet "2008_01_01" (år_måned_dag).
Hvis dette afkrydsningsfelt ikke er markeret, gemmes filerne direkte i den mappe, som er angivet i
Gem i (Save in).
Åbn gem-dialogboks, når billedet er scannet (Open the save dialog box after scanning the image)
Vælg denne for at åbne dialogboksen Gem som PDF-fil (Save as PDF file), når billedet er scannet,
og angiv lagringsindstillinger, såsom destinationsmappe og filnavn.
Dialogboksen PDF
Sayfa 133 / 309 sayfa
Dialogboksen Gem som PDF-fil (Save as PDF file)
Bemærk
Hvis du vil angive adgangskoder for PDF-filer, skal du vælge Åbn gem-dialogboks, når billedet
er scannet (Open the save dialog box after scanning the image). Efter scanningen kan du
angive adgangskoderne i dialogboksen Gem som PDF-fil (Save as PDF file).
Angivelse af adgangskoder til PDF-filer
Programindstillinger (Application Settings)
Åbn i (Open with)
Angiv et program, som det scannede billede skal åbnes i.Træk og slip ikonet for et program, der
understøtter filformatet, som vises i Filtype (Save as type). Det angivne program åbnes, når billeder
er blevet scannet.
Vigtigt!
Afhængigt af det angivne program vises billederne muligvis ikke korrekt eller programmet
starter muligvis ikke.
Nulstil (Reset)
Annuller programindstillingerne.
Indstil... (Set...)
Giver dig mulighed for at angive et program, der skal startes.
Start scanningen ved at klikke på ét-kliks-knappen (Start scanning by clicking the one-click
button)
Vælg dette afkrydsningsfelt for at starte scanningen, når du klikker på et ikon.
Anvend (Apply)
Gemmer og anvender de angivne indstillinger.
Klik på Annuller (Cancel) i stedet for Anvend (Apply) for at annullere de angivne indstillinger.
Annuller (Cancel)
Annullerer de angivne indstillinger. Lukker den aktuelle dialogboks.
Standarder (Defaults)
Sætter alle indstillinger i dialogboksen til standardindstillingerne.
Scan
Scan og gem dokumenter som PDF-filer med de angivne indstillinger.
Sidens top
Dialogboksen Gem som PDF-fil (Save as PDF file)
Sayfa 134 / 309 sayfa
Vejledning på skærmen > Scanningsvejledning > Skærmbilleder i MP Navigator EX > Dialogboksen Gem som PDF-fil
(Save as PDF file)
Dialogboksen Gem som PDF-fil (Save as PDF file)
Dialogboksen Gem som PDF-fil (Save as PDF file) åbnes, når du scanner fra PDF på fanen
Brugerdefineret scanning med et klik (Custom Scan with One-click) eller fra ét-klik-vinduet, når du har
valgt Åbn gem-dialogboks, når billedet er scannet (Open the save dialog box after scanning the image).
Du kan angive indstillinger for lagring af billeder på en computer i dialogboksen Gem som PDF-fil (Save
as PDF file).
Vigtigt!
Du kan ikke gemme billeder, der er scannet ved 10501 (eller flere) lodrette og vandrette pixel.
Filtype (Save as type)
Vælg en PDF-filtype for det scannede billede, der skal gemmes.
PDF
Gem alle de markerede billeder som adskilte PDF-filer.
PDF (flere sider) (PDF(Multiple Pages))
Gem flere billeder i én PDF-fil.
Vigtigt!
PDF (flere sider) (PDF(Multiple Pages)) vises, når der er scannet flere billeder.
PDF (tilføj side) (PDF(Add Page))
Tilføj de scannede billeder til en PDF-fil. Billederne indsættes nederst i PDF-filen. Du kan ikke
ændre rækkefølgen af siderne i den PDF-fil, som billederne skal føjes til.
Vigtigt!
Du kan kun tilføje billeder til PDF-filer, som er oprettet i MP Navigator EX. Det er ikke muligt at
angive PDF-filer, som er oprettet med andre programmer. Du kan heller ikke angive PDFfiler, som er redigeret i andre programmer.
Hvis du har redigeret en PDF-fil, som er beskyttet med adgangskode, slettes
adgangskoderne. Nulstil adgangskoderne.
Vigtigt!
Du kan indstille adgangskoder til PDF-filer.
Angivelse af adgangskoder til PDF-filer
Dialogboksen Gem som PDF-fil (Save as PDF file)
Sayfa 135 / 309 sayfa
Indstil... (Set...)
Angiv avancerede indstillinger for oprettelse af PDF-filer.
Se "Dialogboksen PDF-indstillinger (PDF Settings) ", hvis du vil have flere detaljer.
Indstillinger for adgangskodesikkerhed (Password security settings)
Marker dette afkrydsningsfelt for at åbne dialogboksen Adgangskodesikkerhed - indstillinger
(Password Security -Settings), hvor du kan angive adangskoder til åbning, redigering og udskrivning af
PDF-filer, du har oprettet.
Angivelse af adgangskoder til PDF-filer
Roter 90 grader til venstre (Rotate Left 90°)/Roter 90 grader til højre (Rotate Right 90°)
Roterer de scannede billeder 90 grader mod eller med uret.
Vælg det billede, der skal roteres, og klik på Roter 90 grader mod venstre (Rotate Left 90°) eller Roter
90 grader mod højre (Rotate Right 90°).
Filnavn (File name)
Angiv filnavnet på billedet, der skal gemmes (op til 32 tegn). Når der gemmes flere filer, bliver der føjet
4 cifre til hvert filnavn.
Gem i (Save in)
Viser den mappe, som PDF-filerne skal gemmes i. Hvis du vil vælge en anden mappe, skal du klikke
på Gennemse... (Browse...) og angive den ønskede mappe.
Som standard er følgende mapper angivet.
Windows Vista: Mappen MP Navigator EX i mappen Billeder (Picture)
Windows XP: Mappen MP Navigator EX i mappen Billeder (My Pictures)
Windows 2000: Mappen MP Navigator EX i mappen Billeder (My Pictures)
Gem i undermappe med dags dato (Save to a Subfolder with Current Date)
Vælg dette afkrydsningsfelt for at oprette en undermappe i mappen, som er angivet i Gem i (Save in)
med den aktuelle dato, og gem importerede filer i den. Der oprettes f.eks. en undermappe med navnet
"2008_01_01" (år_måned_dag).
Hvis dette afkrydsningsfelt ikke er markeret, gemmes filerne direkte i den mappe, som er angivet i
Gem i (Save in).
Sidens top
Dialogboksen E-mail (Mail)
Sayfa 136 / 309 sayfa
Vejledning på skærmen > Scanningsvejledning > Skærmbilleder i MP Navigator EX > Dialogboksen E-mail (Mail)
Dialogboksen E-mail (Mail)
Klik på E-mail (Mail) på fanen Brugerdefineret scanning med et klik (Custom Scan with One-click) eller i
ét-klik-vinduet for at åbne dialogboksen E-mail (Mail).
Scanningsindstillinger (Scan Settings)
Dokumenttype (Document Type)
Vælg type for dokumentet, der skal scannes.
Farvestatus (Color Mode)
Vælg, hvordan dokumentet skal scannes.
Dokumentstørrelse (Document Size)
Vælg størrelse for dokumentet, der skal scannes.
Når du vælger Brugerdefineret (Custom), åbnes der et skærmbillede, hvor du kan angive
dokumentstørrelsen. Vælg en Enhed (Unit), og angiv derefter Bredde (Width) og Højde (Height), og
klik på OK.
Opløsning (Resolution)
Vælg den opløsning, som dokumenterne skal scannes ved.
Opløsning (Resolution)
Brug scannerdriveren
Marker dette afkrydsningsfelt for at vise skærmbilledet ScanGear (scannerdriver), og foretage
avancerede indstillinger.
Angiv... (Specify...)
De indstillinger, der er angivet i dialogboksen E-mail (Mail) for Dokumenttype (Document Type),
Farvestatus (Color Mode), Dokumentstørrelse (Document Size) og Scanningsopløsning (Scanning
Resolution), vises.
Oplysninger om Derastrering (Descreen), Uskarp maske (Unsharp Mask) og andre funktioner finder
Dialogboksen E-mail (Mail)
Sayfa 137 / 309 sayfa
du i de relevante afsnit i dialogboksen Scanningsindstillinger (Scan Settings) .
Gem indstillinger (Save Settings)
Filstørrelse (File Size)
Vælg en størrelse fra Lille (passer i vindue på 640 x 480) (Small (fits in a 640 by 480 window)),
Medium (passer i vindue på 800 x 600) (Medium (fits in a 800 by 600 window)), Stor (passer i vindue
på 1024 x 768) (Large (fits in a 1024 by 768 window)) og Original.
Filnavn (File name)
Angiv filnavnet på billedet, der skal gemmes (op til 32 tegn). Når der gemmes flere filer, bliver der
føjet 4 cifre til hvert filnavn.
Filtype (Save as type)
Vælg en filtype for det scannede billede, der skal gemmes.
Vælg JPEG/EXIF (JPEG/Exif), PDF eller PDF (flere sider) (PDF(Multiple Pages)).
Vigtigt!
Hvis du ønsker JPEG/EXIF-billeder, skal du klikke på Indstil... (Set...) for at åbne en dialogboks,
hvor du kan vælge en af følgende komprimeringstyper: Høj (lav komprimering) (High(Low
Compression)), Standard og Lav (høj komprimering) (Low(High Compression)).
Du kan ikke angive adgangskoder for PDG-filer.
Gem i (Save in)
Viser den mappe, som de scannede dokumenter skal gemmes i. Hvis du vil vælge en anden
mappe, skal du klikke på Gennemse... (Browse...) og angive den ønskede mappe.
Som standard er følgende mapper angivet.
Windows Vista: Mappen MP Navigator EX i mappen Billeder (Picture)
Windows XP: Mappen MP Navigator EX i mappen Billeder (My Pictures)
Windows 2000: Mappen MP Navigator EX i mappen Billeder (My Pictures)
Gem i undermappe med dags dato (Save to a Subfolder with Current Date)
Vælg dette afkrydsningsfelt for at oprette en undermappe i mappen, som er angivet i Gem i (Save in)
med den aktuelle dato, og gem importerede filer i den. Der oprettes f.eks. en undermappe med
navnet "2008_01_01" (år_måned_dag).
Hvis dette afkrydsningsfelt ikke er markeret, gemmes filerne direkte i den mappe, som er angivet i
Gem i (Save in).
Indstillinger for vedhæftede (Attachment Settings)
Mailprogram (Mail Program)
Angiv et e-mailprogram
Bemærk
Vælg Tilføj... (Add...) for at åbne dialogboksen Vælg e-mail-program (Select Mail Program), hvor
du kan vælge et e-mailprogram. Hvis det e-mail-program, du vil bruge, ikke findes på listen,
kan du klikke på Tilføj til liste (Add to List) og vælge det.
Start scanningen ved at klikke på ét-kliks-knappen (Start scanning by clicking the one-click
button)
Vælg dette afkrydsningsfelt for at starte scanningen, når du klikker på et ikon.
Anvend (Apply)
Gemmer og anvender de angivne indstillinger.
Klik på Annuller (Cancel) i stedet for Anvend (Apply) for at annullere de angivne indstillinger.
Annuller (Cancel)
Dialogboksen E-mail (Mail)
Sayfa 138 / 309 sayfa
Annullerer de angivne indstillinger. Lukker den aktuelle dialogboks.
Standarder (Defaults)
Sætter alle indstillinger i dialogboksen til standardindstillingerne.
Scan
Scan dokumenter med de angivne indstillinger.
Når scanningen er udført, starter e-mail-programmet automatisk, og der åbnes et nyt
meddelelsesvindue, hvor billedet er vedhæftet.
Sidens top
Dialogboksen OCR
Sayfa 139 / 309 sayfa
Vejledning på skærmen > Scanningsvejledning > Skærmbilleder i MP Navigator EX > Dialogboksen OCR
Dialogboksen OCR
Klik på OCR på fanen Brugerdefineret scanning med et klik (Custom Scan with One-click) eller i ét-klikvinduet for at åbne dialogboksen OCR.
Scanningsindstillinger (Scan Settings)
Dokumenttype (Document Type)
Vælg type for dokumentet, der skal scannes.
Farvestatus (Color Mode)
Vælg, hvordan dokumentet skal scannes.
Dokumentstørrelse (Document Size)
Vælg størrelse for dokumentet, der skal scannes.
Når du vælger Brugerdefineret (Custom), åbnes der et skærmbillede, hvor du kan angive
dokumentstørrelsen. Vælg en Enhed (Unit), og angiv derefter Bredde (Width) og Højde (Height), og
klik på OK.
Opløsning (Resolution)
Vælg den opløsning, som dokumenterne skal scannes ved.
Opløsning (Resolution)
Brug scannerdriveren
Marker dette afkrydsningsfelt for at vise skærmbilledet ScanGear (scannerdriver), og foretage
avancerede indstillinger.
Angiv... (Specify...)
De indstillinger, der er angivet i dialogboksen OCR for Dokumenttype (Document Type), Farvestatus
(Color Mode), Dokumentstørrelse (Document Size) og Scanningsopløsning (Scanning Resolution),
vises.
Dialogboksen OCR
Sayfa 140 / 309 sayfa
Oplysninger om Derastrering (Descreen), Uskarp maske (Unsharp Mask) og andre funktioner finder
du i de relevante afsnit i dialogboksen Scanningsindstillinger (Scan Settings) .
Bemærk
Når du scanner skæve dokumenter, skal du markere afkrydsningsfeltet Korriger skævt
dokument (Correct slanted document) for at forbedre tekstgenkendelsesnøjagtigheden.
Gem indstillinger (Save Settings)
Filnavn (File name)
Angiv filnavnet på billedet, der skal gemmes (op til 32 tegn). Når der gemmes flere filer, bliver der
føjet 4 cifre til hvert filnavn.
Filtype (Save as type)
Vælg en filtype for det scannede billede, der skal gemmes.
Vælg JPEG/EXIF (JPEG/Exif), TIFF eller BMP.
Vigtigt!
Hvis du ønsker JPEG/EXIF-billeder, skal du klikke på Indstil... (Set...) for at åbne en dialogboks,
hvor du kan vælge en af følgende komprimeringstyper: Høj (lav komprimering) (High(Low
Compression)), Standard og Lav (høj komprimering) (Low(High Compression)).
Gem i (Save in)
Viser den mappe, som de scannede dokumenter skal gemmes i. Hvis du vil vælge en anden
mappe, skal du klikke på Gennemse... (Browse...) og angive den ønskede mappe.
Som standard er følgende mapper angivet.
Windows Vista: Mappen MP Navigator EX i mappen Billeder (Picture)
Windows XP: Mappen MP Navigator EX i mappen Billeder (My Pictures)
Windows 2000: Mappen MP Navigator EX i mappen Billeder (My Pictures)
Gem i undermappe med dags dato (Save to a Subfolder with Current Date)
Vælg dette afkrydsningsfelt for at oprette en undermappe i mappen, som er angivet i Gem i (Save in)
med den aktuelle dato, og gem importerede filer i den. Der oprettes f.eks. en undermappe med
navnet "2008_01_01" (år_måned_dag).
Hvis dette afkrydsningsfelt ikke er markeret, gemmes filerne direkte i den mappe, som er angivet i
Gem i (Save in).
Programindstillinger (Application Settings)
OCR med (OCR with)
Når scanningen er fuldført, trækkes billedet ud og vises i Notesblok (Notepad, som du får med
Windows).
Bemærk
Kun tekst, som er skrevet i sprog der kan vælges på fanen Generelt (General), kan pakkes ud
og vises i Notesblok (Notepad, som du får sammen med Windows). Klik på Indstil... (Set...) på
fanen Generelt (General), og angiv sproget.
Fanen Generelt (General)
Tekst, som vises i Notesblok (Notepad, som du får med Windows), er kun til vejledning. Tekst i
billedet i følgende dokumenttyper bliver muligvis ikke fundet korrekt.
- Dokumenter med en skriftstørrelse, der ikke er inden for intervallet 8 til 40 punkter (ved 300
dpi)
- Skæve dokumenter
- Dokumenter, som vises på hovedet, eller dokumenter med teksten i forkert retning (vendte
tegn)
- Dokumenter, der indeholder specielle skrifttyper, effekter, kursivtekst eller håndskrevet tekst
- Dokumenter med lille linjeafstand
- Dokumenter, der har farver i tekstens baggrund
- Dokumenter, der indeholder flere sprog
Nulstil (Reset)
Annuller programindstillingerne.
Indstil... (Set...)
Giver dig mulighed for at vælge et program.
Dialogboksen OCR
Sayfa 141 / 309 sayfa
Vigtigt!
Du kan ikke angive andre tekstredigeringsprogrammer end Notesblok (Notepad, som følger
med Windows).
Start scanningen ved at klikke på ét-kliks-knappen (Start scanning by clicking the one-click
button)
Vælg dette afkrydsningsfelt for at starte scanningen, når du klikker på et ikon.
Anvend (Apply)
Gemmer og anvender de angivne indstillinger.
Klik på Annuller (Cancel) i stedet for Anvend (Apply) for at annullere de angivne indstillinger.
Annuller (Cancel)
Annullerer de angivne indstillinger. Lukker den aktuelle dialogboks.
Standarder (Defaults)
Sætter alle indstillinger i dialogboksen til standardindstillingerne.
Scan
Scan dokumenter med de angivne indstillinger.
Sidens top
Dialogboksen Scan
Sayfa 142 / 309 sayfa
Vejledning på skærmen > Scanningsvejledning > Skærmbilleder i MP Navigator EX > Dialogboksen Scan
Dialogboksen Scan
Klik på Scan 1 (SCAN-1) eller Scan 2 (SCAN-2) på fanen Brugerdefineret scanning med et klik (Custom
Scan with One-click) eller i ét-klik-vinduet for at åbne dialogboksene Scan 1 (SCAN-1) eller Scan 2
(SCAN-2).
Scanningsindstillinger (Scan Settings)
Dokumenttype (Document Type)
Vælg type for dokumentet, der skal scannes. Når Automatisk tilstand (Auto Mode) er valgt, findes
dokumenttypen automatisk. I disse tilfælde indstilles Farvestatus (Color Mode), Dokumentstørrelse
(Document Size) og Opløsning (Resolution) også automatisk. Når Film (Automatisk tilstand) (Film
(Auto Mode)) er valgt, findes filmtypen (negativ eller positiv) automatisk.
Vigtigt!
Vælg en dokumenttype, der svarer til dokumentet, som skal scannes, for at opnå en korrekt
scanning.
Følgende dokumenttyper kan ikke scannes korrekt med Automatisk tilstand (Auto Mode). I
disse tilfælde skal du angive Dokumenttype (Documents Type).
- Andre dokumenter end fotos, hagaki, visitkort, blade, aviser, tekstdokumenter, CD/DVD og film
- A4 fotos
- Tekstdokumenter, som er mindre end 2L (127 mm gange 178 mm), såsom paperback-sider,
hvor ryggen er skåret af
- Dokumenter udskrevet på tyndt, hvidt papir
- Brede dokumenter, såsom panoramafotos
Reflekterende CD/DVD-etiketter er måske ikke scannet ordentligt.
Placer dokumenterne korrekt, alt efter hvilken dokumenttype, der skal scannes. Hvis du ikke
benytter denne fremgangsmåde, bliver dokumenter muligvis scannet forkert.
Se "Placering af dokumenter " for oplysninger om, hvordan du skal placere dokumenter.
For at reducere moiré, skal du indstille Dokumenttype (Document Type) til Magasin (Magazine).
Farvestatus (Color Mode)
Vælg, hvordan dokumentet skal scannes.
Dokumentstørrelse (Document Size)
Vælg størrelse for dokumentet, der skal scannes.
Dialogboksen Scan
Sayfa 143 / 309 sayfa
Når du vælger Brugerdefineret (Custom), åbnes der et skærmbillede, hvor du kan angive
dokumentstørrelsen. Vælg en Enhed (Unit), og angiv derefter Bredde (Width) og Højde (Height), og
klik på OK.
Opløsning (Resolution)
Vælg den opløsning, som dokumenterne skal scannes ved. Der kan angives følgende
scanningsopløsninger:
Når Dokumenttype (Document Type) er andet end film: 75 dpi/100 dpi/150 dpi/200 dpi/300 dpi/400
dpi/600 dpi
Når Dokumenttype (Document Type) er film: 300 dpi/400 dpi/600 dpi/1200 dpi/2400 dpi/4800 dpi
Opløsning (Resolution)
Brug scannerdriveren
Marker dette afkrydsningsfelt for at vise skærmbilledet ScanGear (scannerdriver), og foretage
avancerede indstillinger.
Angiv... (Specify...)
De indstillinger, der er angivet i dialogboksen Scan for Dokumenttype (Document Type), Farvestatus
(Color Mode), Dokumentstørrelse (Document Size) og Scanningsopløsning (Scanning Resolution),
vises.
Oplysninger om Derastrering (Descreen), Uskarp maske (Unsharp Mask) og andre funktioner finder
du i de relevante afsnit i dialogboksen Scanningsindstillinger (Scan Settings) .
Gem indstillinger (Save Settings)
Gem automatisk billedet på computeren, når det er scannet (Automatically save the image to
your computer after scanning it)
Hvis et program, der skal startes, er angivet i Programindstillinger (Application Settings), åbnes det
scannede billede i det angivne program.
Filnavn (File name)
Angiv filnavnet på billedet, der skal gemmes (op til 32 tegn). Når der gemmes flere filer, bliver der
føjet 4 cifre til hvert filnavn.
Filtype (Save as type)
Vælg en filtype for det scannede billede, der skal gemmes.
Vælg Automatisk (Auto) JPEG/EXIF, TIFF eller BMP. Automatisk (Auto) vises, når Dokumenttype
(Document Type) er Automatisk tilstand (Auto Mode).
Vigtigt!
Når Automatisk (Auto) er valgt, gemmes filer i følgende format afhængigt af dokumenttypen.
Fotos, hagaki, visitkort, CD/DVD eller film: JPEG
Magasiner, aviser og tekstdokumenter: PDF
Du kan skifte filformat fra Indstil... (Set...).
Billeder, der er gemt som PDF-filer, kan muligvis ikke åbnes afhængigt af programmet. I disse
tilfælde skal du vælge en anden indstilling end PDF iFiltype (Save as type).
Når Dokumenttype (Document Type) Automatisk tilstand (Auto Mode) og Filtype (Save as type)
er Automatisk (Auto), kan filformatet variere afhængigt af, hvordan dokumentet placeres.
Se "Placering af dokumenter " for oplysninger om, hvordan du skal placere dokumenter.
Store dokumenter (f.eks. et A4-foto), der ikke kan placeres væk fra pladens kanter/pil, kan ikke
gemmes i det korrekte filformat, når Filtype (Save as type) ers Automatisk (Auto). I disse
tilfælde, skal du vælge et filformat, der passer til det dokument, der skal scannes.
Hvis du vælger JPEG/EXIF (JPEG/Exif), kan du markere afkrydsningsfeltet Gem JPEG-/EXIFfilen i AdobeRGB (Save the JPEG/Exif file in AdobeRGB).
Indstil... (Set...)
Når Filtype (Save as type) er Automatisk (Auto)
Du kan angive det filformat, som billedet skal gemmes i. Vælg et filformat til hvert Dokument
Dialogboksen Scan
Sayfa 144 / 309 sayfa
(Document) og Foto(Photo).
Når Filtype (Save as type) er JPEG/EXIF (JPEG/Exif)
Du kan angive en komprimeringstype for JPEG-filer. Vælg Høj (lav komprimering) (High(Low
Compression)), Standard eller Lav (høj komprimering) (Low(High Compression)).
Gem i (Save in)
Viser den mappe, som de scannede dokumenter skal gemmes i. Hvis du vil vælge en anden
mappe, skal du klikke på Gennemse... (Browse...) og angive den ønskede mappe.
Som standard er følgende mapper angivet.
Windows Vista: Mappen MP Navigator EX i mappen Billeder (Picture)
Windows XP: Mappen MP Navigator EX i mappen Billeder (My Pictures)
Windows 2000: Mappen MP Navigator EX i mappen Billeder (My Pictures)
Gem i undermappe med dags dato (Save to a Subfolder with Current Date)
Vælg dette afkrydsningsfelt for at oprette en undermappe i mappen, som er angivet i Gem i (Save in)
med den aktuelle dato, og gem importerede filer i den. Der oprettes f.eks. en undermappe med
navnet "2008_01_01" (år_måned_dag).
Hvis dette afkrydsningsfelt ikke er markeret, gemmes filerne direkte i den mappe, som er angivet i
Gem i (Save in).
Gem JPEG-/EXIF-filen i AdobeRGB (Save the JPEG/Exif file in AdobeRGB)
Vælg dette afkrydsningsfelt for at gemme billederne i farver, som svarer til Adobe RGB.
Vigtigt!
Denne funktion er kun tilgængelig, når Filtype (Save as type) er JPEG/EXIF.
Denne funktion er kun tilgængelig, hvis Adobe RGB-profilen er installeret.
Bemærk
Du kan ikke vælge denne indstilling, hvis afkrydsningsfeltet Brug scannerdriveren (Use the
scanner driver) er valgt.
Når du gemmer et billede, mens afkrydsningsfeltet Gem JPEG-/EXIF-filen i AdobeRGB (Save
the JPEG/Exif file in AdobeRGB) er markeret, tilføjes der et understregningstegn i begyndelsen
af filnavnet. (Eksempel: _Billede0001.jpg)
Åbn gem-dialogboks, når billedet er scannet (indsæt EXIF-oplysninger) (Open the save dialog box
after scanning the image (Input Exif information))
Vælg denne indstilling for at åbne dialogboksen Gem (Save), når billederne er blevet scannet, og
angiv lagringsindstillingerne, f.eks. destinationsmappen, filnavnet og EXIF-oplysningerne.
Dialogboksen Gem (Save)
Programindstillinger (Application Settings)
Åbn i (Open with)
Angiv et program, som det scannede billede skal åbnes i.Træk og slip ikonet for et program, der
understøtter filformatet, som vises i Filtype (Save as type). Det angivne program åbnes, når billeder
er blevet scannet.
Vigtigt!
Afhængigt af det angivne program vises billederne muligvis ikke korrekt eller programmet
starter muligvis ikke.
Nulstil (Reset)
Annuller programindstillingerne.
Indstil... (Set...)
Giver dig mulighed for at angive et program, der skal startes.
Start scanningen ved at klikke på ét-kliks-knappen (Start scanning by clicking the one-click
button)
Vælg dette afkrydsningsfelt for at starte scanningen, når du klikker på et ikon.
Anvend (Apply)
Gemmer og anvender de angivne indstillinger.
Klik på Annuller (Cancel) i stedet for Anvend (Apply) for at annullere de angivne indstillinger.
Dialogboksen Scan
Sayfa 145 / 309 sayfa
Annuller (Cancel)
Annullerer de angivne indstillinger. Lukker den aktuelle dialogboks.
Standarder (Defaults)
Sætter alle indstillinger i dialogboksen til standardindstillingerne.
Scan/Eksempel (Preview)
Scan dokumenter med de angivne indstillinger. Når der er valgt film under Dokumenttype
(Document Type), ændres denne knap til Eksempel (Preview), og når du klikker på den, vises
filmens fotos som miniaturer. Marker afkrydsningsfelterne ud for de billeder, du vil scanne, i den
viste dialogboks, og klik derefter på Scan. Scanningen startes.
Når Filtype (Save as type) er Automatisk (Auto), vises der en bekræftelse. Klik på Åbn vejledning
(Open Manual) for at åbne denne vejledning (hvis den er installeret).
Sidens top
Dialogboksen Kopi (Copy)
Sayfa 146 / 309 sayfa
Vejledning på skærmen > Scanningsvejledning > Skærmbilleder i MP Navigator EX > Dialogboksen Kopi (Copy)
Dialogboksen Kopi (Copy)
Klik på Kopi (Copy) på fanen Brugerdefineret scanning med et klik (Custom Scan with One-click) eller i ét
-klik-vinduet for at åbne dialogboksen Kopi (Copy).
Vigtigt!
Denne procedure kræver maskinen og en printer. I printervejledningen kan du læse, hvordan du
klargør printeren.
De papirstørrelser og papirtyper, der kan vælges, afhænger af printeren.
Når flere dokumenter er placeret på pladen, og Automatisk tilstand (Auto Mode) er valgt, scannes
hvert dokument individuelt og udskrives på et separat ark papir. Hvis du vil udskrive flere
dokumenter på ét ark papir, skal du vælge en anden dokumenttype end Automatisk tilstand (Auto
Mode) og vælge en standardstørrelse (A4, Brev (Letter), osv.).
Du kan kun udskrive med funktionen Kopi (Copy), når maskinen og printeren er tilsluttet den
samme computer. Billeder udskrives muligvis ikke korrekt med en netværksprinter.
Scanningsindstillinger (Scan Settings)
Dokumenttype (Document Type)
Vælg type for dokumentet, der skal scannes. Når Automatisk tilstand (Auto Mode) er valgt, findes
dokumenttypen automatisk. I disse tilfælde indstilles Farvestatus (Color Mode), Dokumentstørrelse
(Document Size) og Opløsning (Resolution) også automatisk. Når Film (Automatisk tilstand) (Film
(Auto Mode)) er valgt, findes filmtypen (negativ eller positiv) automatisk.
Vigtigt!
Vælg en dokumenttype, der svarer til dokumentet, som skal scannes, for at opnå en korrekt
scanning.
Følgende dokumenttyper kan ikke scannes korrekt med Automatisk tilstand (Auto Mode). I
disse tilfælde skal du angive Dokumenttype (Documents Type).
- Andre dokumenter end fotos, hagaki, visitkort, blade, aviser, tekstdokumenter, CD/DVD og film
- A4 fotos
- Tekstdokumenter, som er mindre end 2L (127 mm gange 178 mm), såsom paperback-sider,
hvor ryggen er skåret af
- Dokumenter udskrevet på tyndt, hvidt papir
- Brede dokumenter, såsom panoramafotos
Reflekterende CD/DVD-etiketter er måske ikke scannet ordentligt.
For at reducere moiré, skal du indstille Dokumenttype (Document Type) til Magasin (Magazine).
Dialogboksen Kopi (Copy)
Sayfa 147 / 309 sayfa
Farvestatus (Color Mode)
Vælg, hvordan dokumentet skal scannes.
Dokumentstørrelse (Document Size)
Vælg størrelse for dokumentet, der skal scannes.
Når du vælger Brugerdefineret (Custom), åbnes der et skærmbillede, hvor du kan angive
dokumentstørrelsen. Vælg en Enhed (Unit), og angiv derefter Bredde (Width) og Højde (Height), og
klik på OK.
Opløsning (Resolution)
Vælg den opløsning, som dokumenterne skal scannes ved. Der kan angives følgende
scanningsopløsninger:
Når Dokumenttype (Document Type) er andet end film: 150 dpi/300 dpi/600 dpi
Når Dokumenttype (Document Type) er film: 300 dpi/400 dpi/600 dpi/1200 dpi/2400 dpi/4800 dpi
Opløsning (Resolution)
Skalering (Scale)
Vælg en skalering, som passer til det papir, du vil udskrive på, eller efter behov.
Vælg Tilpas til papirstørrelse (Fit to paper) for at tilpasse størrelsen på det scannede billede, så det
passer til det papir, der skal udskrives på. Da billedets højde-breddeforhold bevares, kan der
forekomme margener i den øverste og nederste eller den venstre og højre papirkant, afhængigt af
dokumentet og papirstørrelser.
Vælg Brugerdefineret (Custom) for at angive en værdi i Skalering (Scale). Angiv en procentdel (25 %
til 400 %), og klik på OK.
Vigtigt!
Scannede billeder udskrives på en papirstørrelse, som kan vælges på din printer.
Yderligere oplysninger finder du i vejledningen til printeren.
Lysstyrke (Brightness)
Juster billedets lysstyrke.
Flyt skyderen til venstre for at gøre billedet mørkere og til højre for at gøre det lysere.
Brug scannerdriveren
Marker dette afkrydsningsfelt for at vise skærmbilledet ScanGear (scannerdriver), og foretage
avancerede indstillinger.
Angiv... (Specify...)
De indstillinger, der er angivet i dialogboksen Kopi (Copy) for Dokumenttype (Document Type),
Farvestatus (Color Mode), Dokumentstørrelse (Document Size) og Scanningsopløsning (Scanning
Resolution), vises.
Oplysninger om Derastrering (Descreen), Uskarp maske (Unsharp Mask) og andre funktioner finder
du i de relevante afsnit i dialogboksen Scanningsindstillinger (Scan Settings) .
Printerindstillinger (Printer Settings)
Papirstørrelse (Paper Size)
Vælg den papirstørrelse, der skal bruges til udskrivningen.
Vigtigt!
De papirstørrelser, der kan vælges, afhænger af den valgte printer.
Antal kopier (Number of Copies)
Angiv det antal kopier, der skal udskrives.
(op- og ned-knapperne) til højre for værdien, eller angiv en værdi.
Klik på
Angiv op til 99 kopier.
Printer
Dialogboksen Kopi (Copy)
Sayfa 148 / 309 sayfa
Vælg en printer til brug, når der er tilsluttet flere printere.
Klik på Egenskaber... (Properties...) for at åbne en dialogboks, hvor du kan konfigurere
printerindstillingerne.
Medietype (Media Type)
Vælg den papirtype, der skal bruges.
Vigtigt!
De papirtyper, der kan vælges, afhænger af den valgte printer.
Udskrivning uden kant (Borderless Printing)
Marker dette afkrydsningsfelt, hvis du vil udskrive billeder uden kanter.
Vigtigt!
Denne indstilling er kun tilgængelig på Canon-blækprintere, som understøtter Udskrivning
uden kant (Borderless Printing).
Da Udskrivning uden kant (Borderless Printing) forstørrer billedet, så det er lidt større end
papirstørrelsen, vil den del af billedet, som befinder sig uden for papirets kanter, ikke blive
udskrevet.
Start scanningen ved at klikke på ét-kliks-knappen (Start scanning by clicking the one-click
button)
Vælg dette afkrydsningsfelt for at starte scanningen, når du klikker på et ikon.
Anvend (Apply)
Gemmer og anvender de angivne indstillinger.
Klik på Annuller (Cancel) i stedet for Anvend (Apply) for at annullere de angivne indstillinger.
Annuller (Cancel)
Annullerer de angivne indstillinger. Lukker den aktuelle dialogboks.
Standarder (Defaults)
Sætter alle indstillinger i dialogboksen til standardindstillingerne.
Kopi (Copy)/Eksempel (Preview)
Scan og udskriv dokumenter med de angivne indstillinger. Når der er valgt film under Dokumenttype
(Document Type), ændres denne knap til Eksempel (Preview), og når du klikker på den, vises
filmens fotos som miniaturer. Marker afkrydsningsfelterne ud for de billeder, du vil scanne, i den
viste dialogboks, og klik derefter på Scan. Scanningen startes.
Marker afkrydsningsfeltet Brug scannerdriveren (Use the scanner driver) for at få vist skærmbilledet
ScanGear (scannerdriver).
Sidens top
Dialogboksen Udskriv (Print)
Sayfa 149 / 309 sayfa
Vejledning på skærmen > Scanningsvejledning > Skærmbilleder i MP Navigator EX > Dialogboksen Udskriv (Print)
Dialogboksen Udskriv (Print)
Klik på Udskriv (Print) på fanen Brugerdefineret scanning med et klik (Custom Scan with One-click) eller i
ét-klik-vinduet for at åbne dialogboksen Udskriv (Print).
Vigtigt!
Denne procedure kræver maskinen og en printer. I printervejledningen kan du læse, hvordan du
klargør printeren.
Du kan kun udskrive med funktionen Udskriv (Print), når maskinen og printeren er tilsluttet den
samme computer. Billeder udskrives muligvis ikke korrekt med en netværksprinter.
Når flere dokumenter er placeret på pladen, og Automatisk tilstand (Auto Mode) er valgt, scannes
hvert dokument individuelt og udskrives på et separat ark papir. Hvis du vil udskrive flere
dokumenter på ét ark papir, skal du vælge en anden dokumenttype end Automatisk tilstand (Auto
Mode) og vælge en standardstørrelse (A4, Brev (Letter), osv.).
Scanningsindstillinger (Scan Settings)
Dokumenttype (Document Type)
Vælg type for dokumentet, der skal scannes. Når Automatisk tilstand (Auto Mode) er valgt, findes
dokumenttypen automatisk. I disse tilfælde indstilles Farvestatus (Color Mode), Dokumentstørrelse
(Document Size) og Opløsning (Resolution) også automatisk. Når Film (Automatisk tilstand) (Film
(Auto Mode)) er valgt, findes filmtypen (negativ eller positiv) automatisk.
Vigtigt!
Vælg en dokumenttype, der svarer til dokumentet, som skal scannes, for at opnå en korrekt
scanning.
Følgende dokumenttyper kan ikke scannes korrekt med Automatisk tilstand (Auto Mode). I
disse tilfælde skal du angive Dokumenttype (Documents Type).
- Andre dokumenter end fotos, hagaki, visitkort, blade, aviser, tekstdokumenter, CD/DVD og film
- A4 fotos
- Tekstdokumenter, som er mindre end 2L (127 mm gange 178 mm), såsom paperback-sider,
hvor ryggen er skåret af
- Dokumenter udskrevet på tyndt, hvidt papir
- Brede dokumenter, såsom panoramafotos
Reflekterende CD/DVD-etiketter er måske ikke scannet ordentligt.
For at reducere moiré, skal du indstille Dokumenttype (Document Type) til Magasin (Magazine).
Farvestatus (Color Mode)
Vælg, hvordan dokumentet skal scannes.
Dokumentstørrelse (Document Size)
Dialogboksen Udskriv (Print)
Sayfa 150 / 309 sayfa
Vælg størrelse for dokumentet, der skal scannes.
Når du vælger Brugerdefineret (Custom), åbnes der et skærmbillede, hvor du kan angive
dokumentstørrelsen. Vælg en Enhed (Unit), og angiv derefter Bredde (Width) og Højde (Height), og
klik på OK.
Opløsning (Resolution)
Vælg den opløsning, som dokumenterne skal scannes ved. Der kan angives følgende
scanningsopløsninger:
Når Dokumenttype (Document Type) er andet end film: 150 dpi/300 dpi/600 dpi
Når Dokumenttype (Document Type) er film: 300 dpi/400 dpi/600 dpi/1200 dpi/2400 dpi/4800 dpi
Opløsning (Resolution)
Lysstyrke (Brightness)
Juster billedets lysstyrke.
Flyt skyderen til venstre for at gøre billedet mørkere og til højre for at gøre det lysere.
Brug scannerdriveren
Marker dette afkrydsningsfelt for at vise skærmbilledet ScanGear (scannerdriver), og foretage
avancerede indstillinger.
Angiv... (Specify...)
De indstillinger, der er angivet i dialogboksen Udskriv (Print) for Dokumenttype (Document Type),
Farvestatus (Color Mode), Dokumentstørrelse (Document Size) og Scanningsopløsning (Scanning
Resolution), vises.
Oplysninger om Derastrering (Descreen), Uskarp maske (Unsharp Mask) og andre funktioner finder
du i de relevante afsnit i dialogboksen Scanningsindstillinger (Scan Settings) .
Printerindstillinger (Printer Settings)
Printer
Vælg en printer til brug, når der er tilsluttet flere printere.
Nem farvematching (Easy Color Matching)
Udfør farvetilpasning mellem maskinen og printeren.
Denne indstilling er kun tilgængelig når der anvendes en Canon inkjet-printer, som understøtter
Nem farvematching (Easy Color Matching).
Bemærk
Denne funktion er ikke tilgængelig, når Farvestatus (Color Mode) er Sort/hvid (Black and White)
eller Gråtone (Grayscale).
Det anbefales at bruge Photo Paper Pro eller Photo Plus Glossy, når der anvendes Nem
farvematching (Easy Color Matching).
Åbn en fil, og foretag en farvematching (Open a File and Perform Color Matching)
Denne funktion er tilgængelig, hvis afkrydsningsfeltet Nem farvematching (Easy Color Matching) er
markeret.
Åbn en JPEG-fil, der er gemt i Adobe RGB-farvetone, udfør Nem farvematching (Easy Color
Matching), og vis billedet i dialogboksen Udskriftslayout (Print Layout).
Når dette afkrydsningsfelt er markeret, ændres Scan til Åbn (Open).
Klik på Åbn (Open), og vælg en JPEG-fil, der er gemt i Adobe RGB-farvetone.
Vigtigt!
Denne funktion scanner ikke billeder.
Bemærk
Anvend Gem (Save), Scan 1 (SCAN-1) eller Scan 2 (SCAN-2) til at oprette og gemme billeder i
Adobe RGB-farvetone.
Du kan kun angive et billede af gangen.
Dialogboksen Udskriv (Print)
Sayfa 151 / 309 sayfa
Start scanningen ved at klikke på ét-kliks-knappen (Start scanning by clicking the one-click
button)
Vælg dette afkrydsningsfelt for at starte scanningen, når du klikker på et ikon.
Anvend (Apply)
Gemmer og anvender de angivne indstillinger.
Klik på Annuller (Cancel) i stedet for Anvend (Apply) for at annullere de angivne indstillinger.
Annuller (Cancel)
Annullerer de angivne indstillinger. Lukker den aktuelle dialogboks.
Standarder (Defaults)
Sætter alle indstillinger i dialogboksen til standardindstillingerne.
Scan/Eksempel (Preview)
Scanner dokumenter med de angivne indstillinger, og åbner dialogboksen Udskriftslayout (Print
Layout)
Dialogboksen Udskriftslayout (Print Layout)
Når der er valgt film under Dokumenttype (Document Type), ændres denne knap til Eksempel
(Preview), og når du klikker på den, vises filmens fotos som miniaturer. Marker afkrydsningsfelterne
ud for de billeder, du vil scanne, i den viste dialogboks, og klik derefter på Scan. Scanningen startes.
Marker afkrydsningsfeltet Brug scannerdriveren (Use the scanner driver) for at få vist skærmbilledet
ScanGear (scannerdriver). Dialogboksen Udskriftslayout (Print Layout) åbnes, når du trykker på
Scan.
Sidens top
Dialogboksen Udskriftslayout (Print Layout)
Sayfa 152 / 309 sayfa
Vejledning på skærmen > Scanningsvejledning > Skærmbilleder i MP Navigator EX > Dialogboksen Udskriftslayout (Print
Layout)
Dialogboksen Udskriftslayout (Print Layout)
Dialogboksen Udskriftslayout (Print Layout) åbnes, når der er blevet scannet fra Udskriv (Print) på fanen
Brugerdefineret scanning med et klik (Custom Scan with One-click) eller fra ét-klik-vinduet.
Bemærk
Dobbeltklik på et billede for at få det vist i et andet vindue.
Printer
Vælg den printer, der skal bruges.
Egenskaber... (Properties...)
Åbner skærmbilledet til avancerede indstillinger for den valgte printer.
Papirstørrelse (Paper Size)
Vælg den papirstørrelse, der skal bruges til udskrivningen. Tilpas størrelsen til størrelsen på papiret i
printeren.
Medietype (Media Type)
Vælg den papirtype, der skal bruges til udskrivningen. Udskriftskvaliteten fastlåses i forbindelse med
visse papirtyper.
Sidelayout (Page Layout)
Vælg en udskriftstype.
Udskrift i normal størrelse (Normal-size Printing)
Udskriv ét billede på hvert ark.
Tilpas til side (Fit-to-Page Printing)
Udskriv et billede, der passer til papirstørrelsen (forstørret eller formindsket).
Udskrivning uden kant (Borderless Printing)
Marker dette afkrydsningsfelt for at udskrive billedet på et helt ark papir uden margener.
Vigtigt!
Sidelayoutindstillingen deaktiveres, når du vælger Udskrivning uden kant (Borderless Printing).
Denne indstilling er kun tilgængelig i forbindelse med Canon inkjet-printere, der understøtter
udskrivning uden kant.
Retning (Orientation)
Angiv udskriftsretningen.
Dialogboksen Udskriftslayout (Print Layout)
Sayfa 153 / 309 sayfa
Vigtigt!
Denne indstilling er kun tilgængelig, hvis du har valgt Udskrift i normal størrelse (Normal-size
Printing) under Sidelayout (Page Layout). I andre tilfælde roteres billedet automatisk, så de
passer til papirets højde-breddeforhold.
Kopier (Copies)
Angiv det antal kopier, der skal udskrives.
Vivid Photo
Marker dette afkrydsningsfelt for at udskrive i livagtige farver.
Bemærk
Denne funktion er ikke tilgængelig, når der er valgt en anden printertype end en Canon inkjetprinter som Printer.
Vis udskrift før udskrivning (Preview before printing)
Marker dette afkrydsningsfelt for at få vist udskriftsresultatet inden udskrivningen.
Gem... (Save...)
Gem de scannede billeder.
Udskriv (Print)
Start udskrivning (Start printing).
Bemærk
Kun billeder med markerede afkrydsningsfelter i miniaturevinduet udskrives.
Luk (Close)
Lukker dialogboksen uden at udskrive.
Sidens top
Dialogboksen Indstillinger (Preferences)
Sayfa 154 / 309 sayfa
Vejledning på skærmen > Scanningsvejledning > Skærmbilleder i MP Navigator EX > Dialogboksen Indstillinger
(Preferences)
Dialogboksen Indstillinger (Preferences)
Klik på Indstillinger (Preferences) i navigationsvinduet for at åbne dialogboksen Indstillinger
(Preferences).
I dialogboksen Indstillinger (Preferences) kan du angive avancerede indstillinger til fiunktionerne i MP
Navigator EX ved hjælp af fanerne Generelt (General) og Indstillinger for scannerknap (Scanner Button
Settings).
Bemærk
Du kan finde flere oplysninger om de enkelte faner i de relevante sektioner nedenfor.
Fanen Generelt (General)
Fanen Indstillinger for scannerknap (Scanner Button Settings)
Sidens top
Fanen Generelt (General)
Sayfa 155 / 309 sayfa
Vejledning på skærmen > Scanningsvejledning > Skærmbilleder i MP Navigator EX > Fanen Generelt (General)
Fanen Generelt (General)
På fanen Generelt (General) kan du angive generelle indstillinger for MP Navigator EX.
Produktnavn (Product Name)
Viser produktnavnet på den maskine, som MP Navigator EX er konfigureret til at bruge.
Hvis det viste produkt ikke er det produkt, du vil bruge, skal du vælge det ønskede produkt på listen.
Gem i (Min boks) (Save in (My Box))
Viser den mappe, som de scannede dokumenter gemmes i. Hvis du vil vælge en anden mappe, skal
du klikke på Gennemse... (Browse...) og angive den ønskede mappe.
Som standard er følgende mapper angivet.
Windows Vista: Mappen MP Navigator EX i mappen Billeder (Picture)
Windows XP: Mappen MP Navigator EX i mappen Billeder (My Pictures)
Windows 2000: Mappen MP Navigator EX i mappen Billeder (My Pictures)
Placering af midlertidige filer (Location of Temporary Files)
Viser den mappe, som billeder midlertidigt gemmes i. Hvis du vil vælge en anden mappe, skal du
klikke på Gennemse... (Browse...) og angive den ønskede mappe.
Vigtigt!
Der kan opstå en fejl, hvis du angiver, at billedet skal gemmes i rodmappen på det drev, hvorpå
operativsystemet er installeret. Sørg for at angive en mappe.
Program, der skal startes (Application to run)
Viser de programmer, som kan startes via MP Navigator EX. Installer programmerne, som findes på
installations-cd'en, der følger med maskinen.
Hvis du vælger Vedhæft til e-mail (Attach to E-mail), kan du vælge et e-mail-program, som skal startes.
Hvis du vælger Konverter til tekstfil (Convert to text file), vises Notesblok (Notepad, som du får med
Windows). Hvis dette sker, skal du klikke på Indstil... (Set...) for at åbne dialogboksen Sprogindstilling
(Language Setting) og angive sproget. Kun tekst, som er skrevet i sprog der kan vælges i
dialogboksen Sprogindstilling (Language Setting), kan pakkes ud og vises i Notesblok (Notepad).
Vigtigt!
Fanen Generelt (General)
Sayfa 156 / 309 sayfa
Hvis du vælger Specialinstallation (Custom Install), når du installerer fra installations-cd'en , kan
du vælge, hvilke funktioner der skal installeres. Hvis du vælger ikke at installere visse
programmer ved hjælp af Specialinstallation (Custom Install), vil de tilsvarende funktioner i MP
Navigator EX ikke være tilgængelige. Hvis du ønsker at anvende disse funktioner, skal du
installere de nødvendige programmer.
Hvis du vælger Åbn PDF-fil (Open PDF file), vises det program, som operativsystemet har knyttet
til filtypenavnet .pdf..
Sidens top
Fanen Indstillinger for scannerknap (Scanner Button Settings)
Sayfa 157 / 309 sayfa
Vejledning på skærmen > Scanningsvejledning > Skærmbilleder i MP Navigator EX > Fanen Indstillinger for scannerknap
(Scanner Button Settings)
Fanen Indstillinger for scannerknap (Scanner Button Settings)
Tilknyt en MP Navigator EX-funktion til hver enkelt scannerknap.
Du kan tilknytte funktionen Gem (Save), Kopi (Copy), Udskriv (Print), E-mail (Mail), OCR, Scan 1 (SCAN-1)
eller Scan 2 (SCAN-2) til de enkelte knapper.
Vigtigt!
Du kan ikke tilknytte den samme funktion til to eller flere scannerknapper. Eksempelvis kan du ikke
tilknytte funktionen Kopi (Copy) til knappen SCAN og COPY på samme tid.
Bemærk
Som standard er funktionerne Kopi (Copy), E-mail (Mail), og Scan 1 (SCAN-1) knyttet til knapperne
KOPI (COPY), E-MAIL og SCAN.
Luk hovedmenuen efter en scanning vha. scannerknapperne på scanneren (Close Main Menu after
Scanning with Scanner Buttons on the Scanner)
Marker dette afkrydsningsfelt for at lukke hovedmenuen (som er åbnet vha. en scannerknap)
automatisk efter en scanning.
Standarder (Defaults)
Nulstiller alle knapindstillingerne til standardindstillingerne.
Sidens top
Åbning af andre filer end scannede billeder
Sayfa 158 / 309 sayfa
Vejledning på skærmen > Scanningsvejledning > Åbning af andre filer end scannede billeder
Åbning af andre filer end scannede billeder
Du kan gemme eller udskrive scannede billeder ved hjælp af MP Navigator EX.
Åbning af billeder, der er gemt på en computer
Åbning af billeder, der er gemt på en computer
Sidens top
Åbning af billeder, der er gemt på en computer
Sayfa 159 / 309 sayfa
Vejledning på skærmen > Scanningsvejledning > Åbning af andre filer end scannede billeder > Åbning af billeder, der er
gemt på en computer
Åbning af billeder, der er gemt på en computer
I MP Navigator EX kan du åbne billeder, der er gemt på computeren, og udskrive dem eller vedhæfte
dem i en e-mail. Du kan også redigere dem ved hjælp af et af de medfølgende programmer.
1. Start MP Navigator EX, og åbn navigationsvinduet.
Start af MP Navigator EX
2. Peg på Vis og brug (View & Use) i navigationsvinduet, og klik på Min boks
(Scannede/Import. billeder) (My Box (Scanned/Imported Images)), Angiv mappe
(Specify Folder) eller Netop gemte billeder (Recently Saved Images).
Klik på Min boks (Scannede/Import. billeder) (My Box (Scanned/Imported Images)) for at åbne
billeder, der er gemt i Min boks (Scannede/Import. billeder) (My Box (Scanned/Imported Images)),
klik på Angiv mappe (Specify Folder) for at åbne billeder fra en bestemt mappe, eller klik på Netop
gemte billeder (Recently Saved Images) for at åbne billeder, der er gemt for nylig.
Bemærk
Hvis afkrydsningsfeltet Vis dette vindue ved programstart (Show this window at startup) ikke er
markeret, åbnes det senest anvendte skærmbillede. Hvis vinduet Scan/importer (Scan/Import)
(Vis og brug) øverst til venstre i skærmbilledet. Vinduet Vis og brug
vises, skal du klikke på
(View & Use) åbnes.
Se "Fanen Vis og brug billeder på din computer (View & Use Images on your Computer) ", hvis
du ønsker oplysninger om fanen Vis og brug billeder på din computer (View & Use Images on
your Computer).
3. Klik på mappen, der indeholder de billeder, som du vil åbne.
Billederne i mappen vises i miniaturevinduet.
Åbning af billeder, der er gemt på en computer
Sayfa 160 / 309 sayfa
4. Vælg de billeder, du vil bruge, og vælg derefter, hvordan de skal håndteres.
Yderligere oplysninger om, hvordan billederne kan bruges, finder du i afsnittene nedenfor.
Oprettelse/redigering af PDF-filer
Udskrivning af dokumenter
Udskrivning af fotos
Afsendelse via e-mail
Redigering af filer
Sidens top
Hvad er ScanGear (scannerdriver)?
Sayfa 161 / 309 sayfa
Vejledning på skærmen > Scanningsvejledning > Hvad er ScanGear (scannerdriver)?
Hvad er ScanGear (scannerdriver)?
Scannerdriveren (ScanGear) er et softwareprogram, som du skal bruge, når du vil scanne dokumenter
og film. Programmet giver dig mulighed for at angive outputstørrelsen og udføre billedkorrektioner, når
du scanner dokumenter.
ScanGear kan startes i MP Navigator EX eller i andre programmer, der er kompatible med en
standardgrænseflade, som kaldes TWAIN. (ScanGear (scannerdriveren) er en TWAIN-kompatibel
driver).
Hvad kan du bruge denne software til?
Ved hjælp af dette program kan du få vist eksempler på scanningsresultater eller indstille dokumenttype,
outputstørrelse osv., ved scanning af dokumenter og film. Programmet er er praktisk, hvis du vil scanne i
en bestemt farvetone, fordi det giver dig mulighed for at udføre en række forskellige korrektioner og
justere bl.a. lysstyrke og kontrast.
Skærmbilleder
Der findes tre tilstande: Basistilstand (Basic Mode), Avanceret tilstand (Advanced Mode) og tilstanden
Automatisk scanning (Auto Scan Mode).
Skift mellem tilstandene ved at klikke på fanerne øverst til højre på skærmbilledet.
Bemærk
ScanGear (scannerdriver) starter i den tilstand, der blev anvendt sidst.
De valgte indstillinger bevares ikke, når du skifter til en anden tilstand.
Basistilstand (Basic Mode)
Hvis du vælger Basistilstand (Basic Mode), kan du udføre en scanning ved at følge de tre enkle trin, der
er angivet på skærmbilledet (
,
og
).
Avanceret tilstand (Advanced Mode)
Hvis du vælger Avanceret tilstand (Advanced Mode), kan du bl.a. vælge farvestatus og opløsning, rette
billeder og justere farver, når du scanner dokumenter.
Hvad er ScanGear (scannerdriver)?
Sayfa 162 / 309 sayfa
Tilstanden Automatisk scanning (Auto Scan Mode)
Hvis du vælger Tilstanden Automatisk scanning (Auto Scan Mode), kan du kan du udføre en scanning
ved blot at placere dokumentet på pladen og klikke på Scan.
Sidens top
Scanning med avancerede indstillinger ved hjælp af ScanGear (scannerdriver) Sayfa 163 / 309 sayfa
Vejledning på skærmen > Scanningsvejledning > Scanning med avancerede indstillinger ved hjælp af ScanGear
(scannerdriver)
Scanning med avancerede indstillinger ved hjælp af ScanGear
(scannerdriver)
Start af ScanGear (scannerdriver)
Start af ScanGear (scannerdriver)
Scanning efter at have foretaget enkle billedkorrektioner
Scanning i Basistilstand (Basic Mode)
Scanning af dokumenter efter at have foretaget avancerede billedkorrektioner og justeringer af
lysstyrke/farver
Scanning i Avanceret tilstand (Advanced Mode)
Scanning af film i Avanceret tilstand (Advanced Mode)
Scanning med en enkel handling
Scanning ved hjælp af tilstanden Automatisk scanning (Auto Scan Mode)
Scanning af flere dokumenter på én gang efter at have foretaget billedkorrektioner og justeringer
af farver
Scanning af flere dokumenter på samme tid i Avanceret tilstand (Advanced Mode)
Sidens top
Start af ScanGear (scannerdriver)
Vejledning på skærmen > Scanningsvejledning > Scanning med avancerede indstillinger ved hjælp af ScanGear
(scannerdriver) > Start af ScanGear (scannerdriver)
Start af ScanGear (scannerdriver)
Du kan bruge ScanGear (scannerdriver) til at udføre billedkorrektioner og farvejusteringer, når du
scanner dokumenter. ScanGear kan startes fra MP Navigator EX eller et program.
Benyt følgende fremgangsmåde for at starte ScanGear (scannerdriver).
Start fra MP Navigator EX
Navigationsvinduet
Benyt følgende fremgangsmåde for at starte ScanGear (scannerdriveren) fra navigationsvinduet i MP
Navigator EX.
1. Start MP Navigator EX, og åbn navigationsvinduet.
Start af MP Navigator EX
2. Peg på Scan/importer (Scan/Import), og klik på Fotos/dokumenter (glasplade)
(Photos/Documents (Platen)).
Skærmbilledet Scan/importer (Scan/Import) åbnes.
3. Marker afkrydsningsfeltet Brug scannerdriveren (Use the scanner driver), og klik
derefter på Åbn scannerdriver (Open Scanner Driver).
Skærmbilledet ScanGear (scannerdriver) vises.
Ét-klik-vinduet
Benyt følgende fremgangsmåde for at starte ScanGear (scannerdriveren) fra ét-klik-vinduet i MP
Navigator EX.
1. Start MP Navigator EX, og åbn ét-klik-vinduet.
Start af MP Navigator EX
2. Klik på det ønskede ikon.
Den tilhørende dialogboks åbnes.
Sayfa 164 / 309 sayfa
Start af ScanGear (scannerdriver)
Sayfa 165 / 309 sayfa
3. Marker afkrydsningsfeltet Brug scannerdriveren (Use the scanner driver) i
Scanningsindstillinger (Scan Settings), og klik derefter på Scan.
Skærmbilledet ScanGear (scannerdriver) vises.
Vigtigt!
Brug scannerdriveren (Use the scanner driver) vises ikke i dialogboksen PDF.
Start fra et program
Benyt følgende fremgangsmåde (eksempel) for at starte ScanGear (scannerdriveren) fra et program.
Proceduren afhænger af, hvilket program du bruger. Yderligere oplysninger finder du i vejledningen til
programmet.
1. Start programmet.
2. Åbn menuen Filer (File) i programmet, vælg Vælg kilde (Select Source), og vælg
maskinen.
3. Vælg kommandoen til scanning af et dokument (Scan/importer (Scan/Import), Hent
billede (Acquire image) osv.).
Skærmbilledet ScanGear (scannerdriver) vises.
Sidens top
Scanning i Basistilstand (Basic Mode)
Sayfa 166 / 309 sayfa
Vejledning på skærmen > Scanningsvejledning > Scanning med avancerede indstillinger ved hjælp af ScanGear
(scannerdriver) > Scanning i Basistilstand (Basic Mode)
Scanning i Basistilstand (Basic Mode)
I Basistilstand (Basic Mode) kan du nemt scanne ved hjælp af den trinvise vejledning, der vises på
skærmen.
Bemærk
Hvis du vil scanne sort/hvid-film eller monterede negativdias, skal du scanne i Avanceret tilstand
(Advanced Mode) i ScanGear (scannerdriver).
Scanning af film i Avanceret tilstand (Advanced Mode)
1. Placer dokumentet eller filmen på pladen, og start derefter ScanGear
(scannerdriver).
Start af ScanGear (scannerdriver)
Vigtigt!
Læg dokumentet med forsiden nedad på pladen, og flugt et af dokumentets øvre hjørner med
hjørnet ved pilen på pladen.
2. Indstil Vælg kilde (Select Source), så indstillingen passer til dokumentet eller filmen
på pladen.
Bemærk
Hvis du vil scanne magasiner, der indeholder mange farvefotos, skal du scanne i Avanceret
tilstand (Advanced Mode) med Farvestatus (Color Mode) indstillet til Farve (Color) eller Farve
(48 bit) (Color(48bit)) og Derastrering (Descreen) indstillet til TIL (ON).
Scanning i Avanceret tilstand (Advanced Mode)
3. Klik på Eksempel (Preview).
Når der vises eksempelbilleder af fotos eller dokumenter
Eksempelbilledet vises i eksempelområdet.
Scanning i Basistilstand (Basic Mode)
Sayfa 167 / 309 sayfa
Bemærk
Hvis du scanner uden at anvende eksempelvisningen, justeres farverne i overensstemmelse
med den dokumenttype, der er angivet i Vælg kilde (Select Source).
Når der vises eksempelbilleder af film
Der vises minitaturer af de enkelte rammer i eksempelområdet. Når du klikker på en miniature,
markeres den med en blå ramme, som angiver, at du har valgt den.
Vælg de rammer, du vil scanne.
Bemærk
Du kan ikke scanne film uden at foretage en eksempelvisning.
Når hele filmbilledet vises, skal du klikke på
miniaturevisning.
(Helt filmbillede) for at skifte til
4. Vælg Destination.
Bemærk
Hvis du vil scanne ved en bestemt opløsning, skal du bruge fanen Avanceret tilstand Advanced
Mode.
Scanning i Avanceret tilstand (Advanced Mode)
Scanning i Basistilstand (Basic Mode)
Sayfa 168 / 309 sayfa
5. Indstil Outputstørrelse (Output Size).
Dine valg i Vælg kilde (Select Source) og Destination har betydning for, hvilke indstillinger der kan
vælges for outputstørrelse.
6. Juster scanningsområdet (beskæringsrammen) efter behov.
Juster scanningsområdet (beskæringsrammens) størrelse og placering på eksempelbilledet. Du
kan også oprette to eller flere beskæringsrammer.
I miniaturevisning kan du dog kun angive én beskæringsramme pr. billede.Hvis der ikke er markeret
et område i eksempelbilledet, scannes hele området inden for den valgte papirstørrelse (området
ved automatisk beskæring) eller filmstørrelse. Hvis der markeres et område, er det kun den
markerede del, der scannes.
Justering af beskæringsrammer
7. Angiv Billedkorrektioner (Image corrections) efter behov.
8. Klik på Scan.
Scanningen startes.
Bemærk
ScanGears svar efter scanning kan angives i Status for dialogboksen ScanGear efter scanning
(Status of ScanGear dialog after scanning) under fanen Scan i dialogboksen Indstillinger
(Preferences).
Fanen Scan
Bemærk
Se "Fanen Basistilstand (Basic Mode) ", hvis du ønsker flere oplysninger om fanen Basistilstand
(Basic Mode).
Sidens top
Scanning i Avanceret tilstand (Advanced Mode)
Sayfa 169 / 309 sayfa
Vejledning på skærmen > Scanningsvejledning > Scanning med avancerede indstillinger ved hjælp af ScanGear
(scannerdriver) > Scanning i Avanceret tilstand (Advanced Mode)
Scanning i Avanceret tilstand (Advanced Mode)
I Avanceret tilstand (Advanced Mode) kan du bl.a. angive farvestatus, outputopløsning, lysstyrke
farvetone, når du scanner dokumenter.
I dette afsnit beskrives, hvordan du kan scanne papir og fotos.Se " Scanning af film i Avanceret tilstand
(Advanced Mode) ", hvis du vil scanne film.
1. Placer dokumentet på pladen, og start derefter ScanGear (scannerdriver).
Start af ScanGear (scannerdriver)
Vigtigt!
Læg dokumentet med forsiden nedad på pladen, og flugt et af dokumentets øvre hjørner med
hjørnet ved pilen på pladen.
2. Klik på Avanceret tilstand (Advanced Mode).
Fanen Avanceret tilstand (Advanced Mode) vises.
Bemærk
De valgte indstillinger bevares ikke, når du skifter til en anden tilstand.
3. Indstil Papirstørrelse (Paper Size) og Farvestatus (Color Mode).
Bemærk
Se "Inputindstillinger (Input Settings) ", hvis du ønsker flere oplysninger om Papirstørrelse
(Paper Size) og Farvestatus (Color Mode).
4. Klik på Eksempel (Preview).
Eksempelbilledet vises i eksempelområdet.
Scanning i Avanceret tilstand (Advanced Mode)
Sayfa 170 / 309 sayfa
Bemærk
Hvis du scanner uden at anvende eksempelvisningen, aktiveres funktionen Forebyg
dokumentgennemslag (Show-through of the document). Denne funktion kan med fordel
benyttes, når du scanner magasiner. Når du scanner f.eks. fotos, kan funktionen til
forebyggelse af gennemslag imidlertid påvirke farvetonen i det scannede billede, så det afviger
fra kildedokumentet. I så fald skal du bruge eksempelvisning først.
5. Indstil Outputindstillinger (Output Settings).
Outputindstillinger (Output Settings)
6. Juster beskæringsrammen, tilret billedet, og juster farverne efter behov.
Bemærk
Yderligere oplysninger om knapperne Billedindstilling (Image Settings) og Farvejustering
(Color Adjustment) finder du i afsnittene nedenfor.
Billedindstillinger (Image Settings)
Farvejusteringsknapper (Color Adjustment Buttons)
Se "Justering af beskæringsrammer ", hvis du ønsker oplysninger om beskæring af rammer.
7. Klik på Scan.
Scanningen startes.
Bemærk
ScanGears svar efter scanning kan angives i Status for dialogboksen ScanGear efter scanning
(Status of ScanGear dialog after scanning) under fanen Scan i dialogboksen Indstillinger
(Preferences).
Fanen Scan
Bemærk
Se "Fanen Avanceret tilstand (Advanced Mode) ", hvis du ønsker oplysninger om fanen Avanceret
tilstand (Advanced Mode).
Sidens top
Scanning ved hjælp af tilstanden Automatisk scanning (Auto Scan Mode)
Sayfa 171 / 309 sayfa
Vejledning på skærmen > Scanningsvejledning > Scanning med avancerede indstillinger ved hjælp af ScanGear
(scannerdriver) > Scanning ved hjælp af tilstanden Automatisk scanning (Auto Scan Mode)
Scanning ved hjælp af tilstanden Automatisk scanning (Auto
Scan Mode)
Scanning i ScanGear (scannerdriver) er nemt, fordi programmet i Tilstanden Automatisk scanning (Auto
Scan Mode) selv kan afgøre, hvilken type dokument der ligger på pladen.
Bemærk
Understøttede dokumenttyper er fotos, hagaki, visitkort, blade, aviser, tekstdokumenter, CD/DVD og
film. Hvis du vil scanne andre dokumenter, skal du angive dokumenttypen på fanen Basistilstand
(Basic Mode) eller på fanen Avanceret tilstand (Advanced Mode).
Scanning i Basistilstand (Basic Mode)
Scanning i Avanceret tilstand (Advanced Mode)
Hvis du vil scanne sort/hvid-film eller monterede negativdias, skal du scanne i Avanceret tilstand
(Advanced Mode) i ScanGear (scannerdriver).
Scanning af film i Avanceret tilstand (Advanced Mode)
Se "Fanen Tilstanden Automatisk scanning (Auto Scan Mode) ", hvis du ønsker oplysninger om
fanen Tilstanden Automatisk scanning (Auto Scan Mode).
1. Placer dokumentet på pladen, og start derefter ScanGear (scannerdriver).
Placering af dokumenter
Start af ScanGear (scannerdriver)
2. Klik på Tilstanden Automatisk scanning (Auto Scan Mode).
Fanen Tilstanden Automatisk scanning (Auto Scan Mode) vises.
3. Klik på Scan.
Scanningen startes.
Bemærk
ScanGears svar efter scanning kan angives i Status for dialogboksen ScanGear efter scanning
(Status of ScanGear dialog after scanning) under fanen Scan i dialogboksen Indstillinger
(Preferences).
Fanen Scan
Sidens top
Scanning af film i Avanceret tilstand (Advanced Mode)
Sayfa 172 / 309 sayfa
Vejledning på skærmen > Scanningsvejledning > Scanning med avancerede indstillinger ved hjælp af ScanGear
(scannerdriver) > Scanning af film i Avanceret tilstand (Advanced Mode)
Scanning af film i Avanceret tilstand (Advanced Mode)
I Avanceret tilstand (Advanced Mode) kan du bl.a. angive farvestatus, outputopløsning, lysstyrke
farvetone, når du scanner dokumenter.
I dette afsnit beskrives, hvordan du kan scanne film.
1. Placer filmen på pladen, og start derefter ScanGear (scannerdriver).
Placering af film
Start af ScanGear (scannerdriver)
2. Klik på Avanceret tilstand (Advanced Mode).
Fanen Avanceret tilstand (Advanced Mode) vises.
Bemærk
De valgte indstillinger bevares ikke, når du skifter til en anden tilstand.
3. Indstil Vælg kilde (Select Source), Filmstørrelse (Film Size) og Farvestatus (Color
Mode).
Bemærk
Se "Inputindstillinger (Input Settings) ", hvis du ønsker flere oplysninger om Vælg kilde (Select
Source), Filmstørrelse (Film Size) og Farvestatus (Color Mode).
4. Klik på Eksempel (Preview).
Eksempelbilledet vises i eksempelområdet. Billederne beskæres automatisk (scanningsområdet
er markeret), så de passer til filmstørrelsen. Marker afkrydsningsfelterne ud for de rammer, du vil
scanne.
Scanning af film i Avanceret tilstand (Advanced Mode)
Sayfa 173 / 309 sayfa
Bemærk
Hvis monterede negativdias ikke scannes korrekt, skal du justere beskæringsrammerne.
5. Indstil Outputindstillinger (Output Settings).
Outputindstillinger (Output Settings)
6. Juster beskæringsrammen, tilret billedet, og juster farverne efter behov.
Bemærk
Yderligere oplysninger om knapperne Billedindstilling (Image Settings) og Farvejustering
(Color Adjustment) finder du i afsnittene nedenfor.
Billedindstillinger (Image Settings)
Farvejusteringsknapper (Color Adjustment Buttons)
7. Klik på Scan.
Scanningen startes.
Bemærk
ScanGears svar efter scanning kan angives i Status for dialogboksen ScanGear efter scanning
(Status of ScanGear dialog after scanning) under fanen Scan i dialogboksen Indstillinger
(Preferences).
Fanen Scan
Bemærk
Se "Fanen Avanceret tilstand (Advanced Mode) ", hvis du ønsker oplysninger om fanen Avanceret
tilstand (Advanced Mode).
Sidens top
Scanning af flere dokumenter på samme tid i Avanceret tilstand (Advanced M... Sayfa 174 / 309 sayfa
Vejledning på skærmen > Scanningsvejledning > Scanning med avancerede indstillinger ved hjælp af ScanGear
(scannerdriver) > Scanning af flere dokumenter på samme tid i Avanceret tilstand (Advanced Mode)
Scanning af flere dokumenter på samme tid i Avanceret tilstand
(Advanced Mode)
Du kan scanne to eller flere fotos (små dokumenter) på pladen på samme tid ved hjælp af funktionen
Multibeskæring (Multi-Crop) i ScanGear (scannerdriveren), når Avanceret tilstand (Advanced Mode) er
valgt.
Vigtigt!
Følgende dokumenttyper kan ikke beskæres korrekt.
- Dokumenter, der har sider, som er mindre end 3 cm
- Fotos, der er blevet beskåret i forskellige former
Følgende dokumenttyper beskæres muligvis ikke korrekt. I så fald skal du starte ScanGear
(scannerdriver), justere beskæringsrammen på fanen Avanceret tilstand (Advanced Mode) og
derefter scanne igen.
- Fotos, der har en meget hvid ramme
- Dokumenter, der er udskrevet på hvidt papir, håndskrevet tekst, visitkort osv.
- Tynde dokumenter
- Tykke dokumenter
Scanning i Avanceret tilstand (Advanced Mode)
Du kan ikke markere dette afkrydsningsfelt, når der er valgt film under Vælg kilde (Select Source).
1. Placer dokumentet på pladen, og start derefter ScanGear (scannerdriver).
Placering af dokumenter
Start af ScanGear (scannerdriver)
2. Klik på Avanceret tilstand (Advanced Mode).
Fanen Avanceret tilstand (Advanced Mode) vises.
3. Klik på Eksempel (Preview).
Eksempelbilledet vises i eksempelområdet.
Scanning af flere dokumenter på samme tid i Avanceret tilstand (Advanced M... Sayfa 175 / 309 sayfa
4. Klik på Multibeskæring (Multi-Crop) oven over eksempelområdet.
Hvert billede beskæres automatisk (scanningsområdet er markeret), så det passer til
dokumentstørrelsen.
Hvis et af billederne ikke skal scannes, skal du markere billedet og trykke på tasten Delete. Du kan
også markere billedet og klikke på
(Fjern beskæringsramme) på værktøjslinjen.
Bemærk
Når du klikker på Multibeskæring (Multi-Crop), ændres indstillingen Multibeskæring (MultiCrop) til Nulstil (Reset).
Klik på Nulstil (Reset), hvis du vil annullere Multibeskæring (Multi-Crop).
Annuller funktionen Multibeskæring (Multi-Crop), hvis du vil oprette brugerdefinerede
beskæringsrammer.
Justering af beskæringsrammer
5. Indstil Farvestatus (Color Mode), Outputopløsning (Output Resolution) osv. efter
behov.
Bemærk
Scanning af flere dokumenter på samme tid i Avanceret tilstand (Advanced M... Sayfa 176 / 309 sayfa
Se "Inputindstillinger (Input Settings) ", hvis du ønsker flere oplysninger om Farvestatus (Color
Mode).
Se "Outputindstillinger (Output Settings) ", hvis du ønsker oplysninger om Outputopløsning
(Output Resolution).
Indstillingerne gælder for alle beskæringsrammer.
6. Foretag billedkorrektioner efter behov.
Bemærk
Se "Billedindstillinger (Image Settings) ", hvis du ønsker oplysninger om de enkelte funktioner.
Indstillingerne gælder for alle beskæringsrammer.
7. Klik på Scan.
De enkelte beskæringsrammer scannes som individuelle billeder.
Bemærk
ScanGears svar efter scanning kan angives i Status for dialogboksen ScanGear efter scanning
(Status of ScanGear dialog after scanning) under fanen Scan i dialogboksen Indstillinger
(Preferences).
Fanen Scan
Sidens top
Ændring af billeder og justering af farver med ScanGear (scannerdriver)
Sayfa 177 / 309 sayfa
Vejledning på skærmen > Scanningsvejledning > Ændring af billeder og justering af farver med ScanGear
(scannerdriver)
Ændring af billeder og justering af farver med ScanGear
(scannerdriver)
I de afsnit, der er angivet nedenfor, kan du få gode råd og vejledning om avancerede scanningsteknikker,
som involverer farve/lysstyrke, justering osv.
Gør uskarpe fotos skarpere, reducer pletter/ridser, og korriger falmede farver
Korrigering af billeder (Uskarp maske (Unsharp Mask), Reducer støv og ridser (Reduce Dust and
Scratches), Falmekorrektion (Fading Correction) osv.)
Eksempelvisning og ændring af farvetonen for hele det billede, der skal scannes
Justering af farver ved hjælp af farvemønster
Lysning af farver, som er falmet med tiden eller pga. farvestik.
Justering af mætning og farvebalance
Justering af billeder, der er for mørke eller lyse eller mangler kontrast
Justering af lysstyrke og kontrast
Justering af farvetonen ved hjælp af et histogram (en graf, der viser fordelingen af lysstyrken)
Justering af histogram
Justering af billedets lysstyrke ved hjælp af en tonekurve (en graf for lysstyrkebalancen)
Justering af tonekurve
Gør tegn i tekstdokumenter tydeligere, eller reducer gennemslagseffekter
Tærskelindstillinger
Sidens top
Korrigering af billeder (Uskarp maske (Unsharp Mask), Reducer støv og ridse... Sayfa 178 / 309 sayfa
Vejledning på skærmen > Scanningsvejledning > Ændring af billeder og justering af farver med ScanGear
(scannerdriver) > Korrigering af billeder (Uskarp maske (Unsharp Mask), Reducer støv og ridser (Reduce Dust and
Scratches), Falmekorrektion (Fading Correction) osv.)
Korrigering af billeder (Uskarp maske (Unsharp Mask), Reducer
støv og ridser (Reduce Dust and Scratches), Falmekorrektion
(Fading Correction) osv.)
Funktionerne Billedindstillinger (Image Settings) i Avanceret tilstand (Advanced Mode) giver dig mulighed
at forbedre omridset af motivet, reducere støv og ridser samt korrigere falmede farver, når du scanner
billeder.
Valg af indstillinger
ud for en funktion, og vælg en indstilling på rullelisten.
Klik på
Vigtigt!
Disse funktioner bør kun anvendes, hvis billederne har moiré, støv/ridser eller falmede farver. Der
kan forekomme ændringer af billedernes farvetone, når funktionerne anvendes.
Yderligere oplysninger om de enkelte indstillinger og forholdsregler finder du i afsnittet nedenfor.
Billedindstillinger (Image Settings)
Bemærk
I afsnittet nedenfor beskrives det, hvordan du starter ScanGear i Avanceret tilstand (Advanced Mode)
og scanner.
Scanning i Avanceret tilstand (Advanced Mode)
Justering af billedets lysstyrke og farvetone
Indstil Automatisk toning (Auto Tone) til TIL (ON).
FRA (OFF)
TIL (ON)
Korrigering af billeder (Uskarp maske (Unsharp Mask), Reducer støv og ridse... Sayfa 179 / 309 sayfa
Gør billeder, som er lidt ude af fokus, skarpere
Indstil Uskarp maske (Unsharp Mask) til TIL (ON).
FRA (OFF)
TIL (ON)
Reducering af farveovergange og stribemønstre
Indstil Derastrering (Descreen) til TIL (ON).
FRA (OFF)
TIL (ON)
Bemærk
Moiré er en ujævn farveovergang eller et stribemønster, der vises i de dele af et scannet billede,
hvor der er interferens mellem punkterne.Funktionen Derastrering (Descreen) reducerer denne
moiré-effekt.
Reducering af støv og ridser
Indstil Reducer støv og ridser (Reduce Dust and Scratches) til Lav (Low), Mellem (Medium) eller Høj
(Høj), afhængigt af mængden af støv og ridser på billedet.
Ingen (None)
Mellem (Medium)
Korrigering af fotos, der er falmet med tiden eller pga. farvestik
Indstil Falmekorrektion (Fading Correction) til Lav (Low), Mellem (Medium) eller Høj (High), afhængigt af
hvor meget billedet er falmet eller præget af farvestik.
Ingen (None)
Mellem (Medium)
Korrigering af billeder (Uskarp maske (Unsharp Mask), Reducer støv og ridse... Sayfa 180 / 309 sayfa
Reducering af kornethed
Indstil Kornkorrektion (Grain Correction) til Lav (Low), Mellem (Medium) eller Høj (High), afhængigt af
hvor kornet billedet er.
Ingen (None)
Mellem (Medium)
Korrigering af baggrundsbelyste billeder
Indstil Ret baggrundsbelysning (Backlight Correction) til Lav (Low), Mellem (Medium) eller Høj (High),
afhængigt af graden af baggrundsbelysning.
Ingen (None)
Mellem (Medium)
Korrigering af skygger, der vises mellem siderne i forbindelse med scanning af åbne
hæfter.
Indstil Korrektion af indbindingsskygge (Gutter Shadow Correction) til Lav, Mellem (Medium) eller Høj,
afhængigt af indbindingsskyggens størrelse.
Ingen (None)
Mellem (Medium)
Manuel justering af filmeksponeringen
ud for Indstillinger for eksponering/tone (Exposure/Tone Settings).
Klik på
Marker afkrydsningsfeltet Manuel eksponering (Manual Exposure), og juster eksponeringen til et sted
mellem 50 % og 200 %.
Før
Efter
Korrigering af billeder (Uskarp maske (Unsharp Mask), Reducer støv og ridse... Sayfa 181 / 309 sayfa
Scanning af film i høj kvalitet
Klik på
ud for Scanningsindstillinger (Scanning Settings), og indstil Høj kvalitet (High Quality) til TIL.
FRA (OFF)
TIL (ON)
Sidens top
Justering af farver ved hjælp af farvemønster
Sayfa 182 / 309 sayfa
Vejledning på skærmen > Scanningsvejledning > Ændring af billeder og justering af farver med ScanGear
(scannerdriver) > Justering af farver ved hjælp af farvemønster
Justering af farver ved hjælp af farvemønster
Du kan få vist eksempler på farveændringer og genskabe motivets naturlige farver ved hjælp af
funktionen Farvemønster (Color Pattern) i Basistilstand (Basic Mode) i ScanGear.
Farvejustering
Korriger farver, der er falmet med tiden eller som følge af farvestik. Farvestik er en form for misfarvning,
hvor billedet får et skær af en bestemt farve på grund af f.eks. vejrforhold eller stærke farver i
omgivelserne.
Klik på en pil i Farvejustering (Color Adjustment) for at fremhæve den pågældende farve.
Cyan & rød, magenta & grøn og gul & blå er komplementærfarver (hvert par danner en gråtone, når de
blandes). Du kan genskabe motivets naturlige farver ved at reducere farvestikeffekten og øge
komplementærfarven.
Det anbefales, at du finder en del af billedet, der burde være hvid, og justerer farverne, så dette område
bliver hvidt.
Eksempelbilledet vises i midten. Farverne på eksempelbilledet ændres, når du justerer dem.
Justering af farver ved hjælp af farvemønster
Sayfa 183 / 309 sayfa
Eksemplet nedenfor viser en korrektion af et blåligt billede.
Farverne Blå (Blue) og Grøn (Green) er for stærke, og du skal derfor klikke på pilene Gul (Yellow) og
Magenta for at korrigere billedet.
Før
Efter
Bemærk
Farvejusteringerne anvendes kun på det scanningsområde (beskæringsrammen), som er angivet i
eksempelområdet.
Hvis dokumenttypen er film, anvendes justeringerne kun på scanningsområdet
(beskæringsrammen) eller den ramme, som er valgt i miniaturevisningen.
Du kan vælge flere rammer eller beskæringsrammer ved at trykke på tasten Ctrl.
Du kan også vælge en farvetone fra det farvemønster, der vises til venstre på skærmbilledet
Farvemønster (Color Pattern).
Denne funktion kan desuden bruges til at give billedet en særlig nuance. Mere magenta giver en
varmere nuance, og mere blå giver en køligere nuance.
Sidens top
Justering af mætning og farvebalance
Sayfa 184 / 309 sayfa
Vejledning på skærmen > Scanningsvejledning > Ændring af billeder og justering af farver med ScanGear
(scannerdriver) > Justering af mætning og farvebalance
Justering af mætning og farvebalance
I Avanceret tilstand (Advanced Mode) i ScanGear skal du klikke på
(Mætning/Farvebalance)
Mætning (Saturation)
Juster billedets farvemætning (farvernes livagtighed). Du kan gøre farverne klarere, hvis de er falmet.
Flyt
(skyderen) under Mætning (Saturation) til venstre for at reducere mætningen (gøre billedet
mørkere) og til højre for at øge mætningen (gøre billedet klarere). Du kan også angive en værdi (-127 til
127).
Mætningen er øget
Originalbillede
Mætningen er reduceret
Bemærk
Originalbilledets naturlige farver går muligvis tabt, hvis farvemætningen øges for meget.
Farvebalance (Color Balance)
Juster billeder, der er misfarvede pga. farvestik. Farvestik er en form for misfarvning, hvor billedet får et
skær af en bestemt farve på grund af f.eks. vejrforhold eller stærke farver i omgivelserne.
Flyt
(skyderen) under hvert farvepar til venstre eller højre for at fremhæve den ønskede farve.
Cyan & Rød
Magenta & Grøn
Gul & Blå
Disse par er komplementære farvepar (hvert par danner en gråtone, når farverne blandes). Du kan
genskabe motivets naturlige farver ved at reducere farvestikeffekten og øge komplementærfarven.
Justering af mætning og farvebalance
Sayfa 185 / 309 sayfa
Du skal som regel justere mere end ét farvepar, hvis billedet skal tilrettes fuldstændigt. Det anbefales, at
du finder en del af billedet, der burde være hvid, og justerer alle tre farvepar, så dette område bliver hvidt.
Du kan også angive en værdi (-127 til 127).
På billedet nedenfor er farveparret Cyan & Rød blevet justeret.
Cyan er øget
Rød er øget
Bemærk
Klik på Standarder (Defaults) for at nulstille alle justeringer i det aktuelle vindue.
Sidens top
Justering af lysstyrke og kontrast
Sayfa 186 / 309 sayfa
Vejledning på skærmen > Scanningsvejledning > Ændring af billeder og justering af farver med ScanGear
(scannerdriver) > Justering af lysstyrke og kontrast
Justering af lysstyrke og kontrast
I Avanceret tilstand (Advanced Mode) i ScanGear skal du klikke på
(Lysstyrke/Kontrast).
Bemærk
Klik på
for at skifte til detaljeret visning. Klik på
for at gå tilbage til forrige visning.
Kanal (Channel)
Punkterne i et billede består af rød, grøn og blå i forskellige blandingsforhold (farveovergange). Hver
farve kan justeres separat som en "kanal".
Master
Juster rød, grøn og blå samtidigt.
Rød (Red)
Juster den røde kanal.
Grøn (Green)
Juster den grønne kanal.
Blå (Blue)
Juster den blå kanal.
Bemærk
Hvis Farvestatus (Color Mode) er sat til Gråtone (Grayscale), vises kun indstillingen Gråtone
(Grayscale) eller Gråtone (16 bit) (Grayscale(16bit)).
Lysstyrke (Brightness)
Juster billedets lysstyrke. Flyt
(skyderen) under Lysstyrke (Brightness) til venstre for at gøre billedet
Justering af lysstyrke og kontrast
Sayfa 187 / 309 sayfa
mørkere og til højre for at gøre det lysere. Du kan også angive en værdi (-127 til 127).
Mørkere
Originalbillede
Lysere
Bemærk
Hvis du gør billedet for lyst, kan højlyset blive reduceret, og hvis du gør billedet for mørkt, kan nogle
af skyggerne forsvinde.
Kontrast (Contrast)
Kontrasten betegner graden af forskel mellem billedets lysere og mørkere dele. Hvis kontrasten øges,
bliver forskellen mellem de lyse og mørke områder mere markant, og billedet kommer til at stå skarpere.
Hvis kontrasten reduceres, bliver forskellen mindre, og billedet virker blødere.
Flyt
(skyderen) under Kontrast (Contrast) til venstre for at øge og til højre for at reducere kontrasten i
billedet. Du kan også angive en værdi (-127 til 127).
Reduceret kontrast
Originalbillede
Forøget kontrast
Bemærk
Du kan skabe en overbevisende tredimensionel effekt i bløde billeder ved at øge kontrasten. Hvis
kontrasten øges for meget, er der imidlertid risiko for, at skygge og højlys forsvinder.
Bemærk
Klik på Standarder (Defaults) for at nulstille alle justeringer i det aktuelle vindue.
Sidens top
Justering af histogram
Sayfa 188 / 309 sayfa
Vejledning på skærmen > Scanningsvejledning > Ændring af billeder og justering af farver med ScanGear
(scannerdriver) > Justering af histogram
Justering af histogram
I Avanceret tilstand i ScanGear skal du klikke på
(Histogram).
Kanal (Channel)
Punkterne i et billede består af rød, grøn og blå i forskellige blandingsforhold (farveovergange). Hver
farve kan justeres separat som en "kanal".
Master
Juster rød, grøn og blå samtidigt.
Rød (Red)
Juster den røde kanal.
Grøn (Green)
Juster den grønne kanal.
Blå (Blue)
Juster den blå kanal.
Bemærk
Hvis Farvestatus (Color Mode) er sat til Gråtone (Grayscale), vises kun indstillingen Gråtone
(Grayscale) eller Gråtone (16 bit) (Grayscale(16bit)).
Læsning af histogrammer
Du kan åbne et histogram, der viser et angivet område, for hver kanal. Jo højere spids i Histogram, jo
flere data har den pågældende farveværdi.
(1) Lyst område
(2) Mørkt område
(3) Hele billedet
Justering af histogram
Der er flest data i
højlyssiden.
Sayfa 189 / 309 sayfa
Der er flest data i
skyggesiden.
Dataene er mere ligeligt fordelt mellem højlys
og skygge.
Justering af histogrammer (vha. skyderen)
Vælg en kanal. Flyt derefter
(sortpunkt-skyderen) eller
niveau, der ønskes sat som hhv. højlys og skygge.
- Alle pixel til venstre for
(hvidpunkt-skyderen) for at angive det
(sortpunkt-skyder) bliver sorte (værdi 0).
- Pixelområderne ved
hvidpunktet.
(mellempunkt-skyder) får den farve, der ligger nøjagtigt mellem sortpunktet og
- Alle pixel til højre for
(hvidpunkt-skyder) bliver hvide (værdi 255).
Indstillingen Automatisk toning (Auto Tone) er som standard slået til (ON). De justeringer, der vises
nedenfor, er udført automatisk.
Flytning af sortpunkt- og hvidpunkt-skyderne
Flyt sortpunkt- eller hvidpunkt-skyderen for at justere lysstyrken.
Billeder med flest data i højlyssiden
Flyt sortpunkt-skyderen mod højlyssiden.
Billeder med flest data i skyggesiden
Flyt hvidpunkt-skyderen mod skyggesiden.
Billeder med en mere ligelig fordeling af farveværdier
Flyt sortpunkt-skyderen mod højlyssiden og hvidpunkt-skyderen mod skyggesiden.
Flytning af mellempunkt-skyderen
Flyt mellempunkt-skyderen for at angive det niveau, der skal udgøre midten af farvetoneintervallet.
Justering af histogram
Sayfa 190 / 309 sayfa
Billeder med flest data i højlyssiden
Flyt mellempunkt-skyderen mod højlyssiden.
Billeder med flest data i skyggesiden
Flyt mellempunkt-skyderen mod skyggesiden.
Justering af histogrammer (vha. dråbetællerne)
Hvis du vælger en kanal og klikker på sortpunkt-dråbetælleren, mellempunkt-dråbetælleren eller
hvidpunkt-dråbetælleren, ændres musemarkøren på eksempelbilledet til en dråbetæller. Klik på en
dråbetæller under histogrammet for at ændre indstillingen.
- Det punkt, der klikkes på med
angive en værdi (0 til 245).
(sortpunkt-dråbetæller), bliver det mørkeste punkt. Du kan også
(mellempunkt-dråbetæller), definerer den midterste værdi i
- Det punkt, der klikkes på med
farvetoneintervallet. Du kan også angive en værdi (5 til 250).
- Det punkt, der klikkes på med
en værdi (10 til 255).
Klik på
(hvidpunkt-dråbetæller), bliver det lyseste punkt. Du kan også angive
for Gråbalance (Gray Balance), og klik på det område, hvor farven skal justeres, på
eksempelbilledet.
Det punkt, der klikkes på, anvendes som farveløs (akromatisk) farvereference, og resten af billedet
justeres i forhold til dette referencepunkt. Hvis f.eks. sneen på et foto virker blålig, kan du klikke på den
blålige del for at justere hele billedet og genskabe de naturlige farver.
Bemærk
Klik på Standarder (Defaults) for at nulstille alle justeringer i det aktuelle vindue.
Sidens top
Justering af tonekurve
Sayfa 191 / 309 sayfa
Vejledning på skærmen > Scanningsvejledning > Ændring af billeder og justering af farver med ScanGear
(scannerdriver) > Justering af tonekurve
Justering af tonekurve
I Avanceret tilstand (Advanced Mode) i ScanGear skal du klikke på
(Indstillinger for tonekurve).
Kanal (Channel)
Punkterne i et billede består af rød, grøn og blå i forskellige blandingsforhold (farveovergange). Hver
farve kan justeres separat som en "kanal".
Master
Juster rød, grøn og blå samtidigt.
Rød (Red)
Juster den røde kanal.
Grøn (Green)
Juster den grønne kanal.
Blå (Blue)
Juster den blå kanal.
Bemærk
Hvis Farvestatus (Color Mode) er sat til Gråtone (Grayscale), vises kun indstillingen Gråtone
(Grayscale) eller Gråtone (16 bit) (Grayscale(16bit)).
Læsning af tonekurver
I ScanGear kaldes det input, når du scanner billeder via en scanner, og output, når billederne vises på
en skærm. Tonekurve (Tone Curve) viser forholdet mellem toneinput og -output for hver kanal (Channel).
Justering af tonekurve
Sayfa 192 / 309 sayfa
Justering af tonekurve
Du kan vælge følgende indstillinger under Vælg tonekurve (Select Tone Curve): Ingen korrektion (No
Correction), Overeksponering (Overexposure), Undereksponering (Underexposure), Høj kontrast (High
contrast), Byt om på det negative/positive billede (Reverse the negative/positive image) og Rediger
brugerdefineret kurve (Edit custom curve).
Ingen korrektion (No correction) (ingen justering)
Overeksponering (Overexposure) (konvekskurve)
Mellemtonedataene på inputsiden strækkes mod højlyset på outputsiden. Dette giver et lyst tonet billede,
når billedet vises på en skærm.
Undereksponering (Underexposure) (konvekskurve)
Mellemtonedataene på inputsiden strækkes mod skyggen på outputsiden. Dette giver et mørkt tonet
billede, når billedet vises på en skærm.
Høj kontrast (High contrast) (S-kurve)
Højlys og skygge på inputsiden forstærkes. Resultatet er et billede med høj kontrast.
Byt om på det negative/positive billede (Reverse the negative/positive image)
(nedadskrånende linje)
Input- og outputsiderne vendes, så der byttes om på det negative og positive billede.
Justering af tonekurve
Sayfa 193 / 309 sayfa
Rediger brugerdefineret kurve (Edit custom curve)
Du kan trække bestemte punkter på tonekurven for at justere lysstyrken til det ønskede niveau i de
pågældende områder.
Bemærk
Klik på Standarder (Defaults) for at nulstille alle justeringer i det aktuelle vindue.
Sidens top
Tærskelindstillinger
Sayfa 194 / 309 sayfa
Vejledning på skærmen > Scanningsvejledning > Ændring af billeder og justering af farver med ScanGear
(scannerdriver) > Tærskelindstillinger
Tærskelindstillinger
Lysstyrken for farve- eller gråtonebilleder angives med en værdi mellem 0 og 255. Hvis du opretter sort/
hvide billeder, bliver alle farver imidlertid omdannet til enten sort (0) eller hvid (255). Tærsklen er den
grænseværdi, der bestemmer, om en farve er sort eller hvid. Ved at justere tærskelniveauet kan du gøre
teksten skarpere i et tekstdokument og reducere gennemslag af tegn på en avisside.
Denne funktion er tilgængelig, når Farvestatus (Color Mode) er indstillet til Sort/hvid (Black and White).
I Avanceret tilstand (Advanced Mode) i ScanGear skal du klikke på
(Tærskel).
Justering af tærsklen
Flyt
(skyder) til højre for at forhøje tærskelværdien og dermed øge de sorte områder. Flyt skyderen til
venstre for at reducere værdien og dermed øge de hvide områder. Du kan også angive en værdi (0 til
255).
Bemærk
Klik på Standarder (Defaults) for at nulstille alle justeringer i det aktuelle vindue.
Sidens top
Skærmbilleder i ScanGear (scannerdriver)
Sayfa 195 / 309 sayfa
Vejledning på skærmen > Scanningsvejledning > Skærmbilleder i ScanGear (scannerdriver)
Skærmbilleder i ScanGear (scannerdriver)
De følgende afsnit beskriver skærmbilleder og funktioner i ScanGear (scannerdriver), og hvordan
ScanGear (scannerdriver) bruges.
Fanen Basistilstand (Basic Mode)
Fanen Avanceret tilstand (Advanced Mode)
Inputindstillinger (Input Settings)
Outputindstillinger (Output Settings)
Billedindstillinger (Image Settings)
Farvejusteringsknapper (Color Adjustment Buttons)
Fanen Tilstanden Automatisk scanning (Auto Scan Mode)
Dialogboksen Indstillinger (Preferences)
Fanen Scanner
Fanen Eksempel (Preview)
Fanen Scan
Fanen Farveindstillinger (Color Settings)
Sidens top
Fanen Basistilstand (Basic Mode)
Sayfa 196 / 309 sayfa
Vejledning på skærmen > Scanningsvejledning > Skærmbilleder i ScanGear (scannerdriver) > Fanen Basistilstand (Basic
Mode)
Fanen Basistilstand (Basic Mode)
I denne tilstand kan du nemt scanne ved hjælp af den trinvise vejledning, der vises på skærmen.
Dette afsnit beskriver de indstillinger og funktioner, som er tilgængelige i Basistilstand (Basic Mode).
De viste elementer varierer, afhængigt af dokumentets type og hvordan skærmbilledet blev åbnet.
(1) Knapper til indstillinger og betjening
(2) Værktøjslinje
(3) Eksempelområde
Knapper til indstillinger og betjening
Vælg kilde (Select Source)
Foto (farve) (Photo (Color))
Scan farvefotos.
Magasin (farve) (Magazine(Color))
Scan magasiner i farve.
Avis (gråtone) (Newspaper(Grayscale))
Scan tekst- og linjetegninger i sort/hvid.
Dokument (gråtone) (Document(Grayscale))
Scan fotos og dokumenter i sort/hvid.
Vælg denne tilstand til at fremstille sort-hvid billeder i høj opløsning.
Negativfilm (farve) (Negative Film(Color))
Scan 35 mm-farvenegativfilm i farve.
Positivfilm (farve) (Positive Film(Color))
Scan 35 mm-farvepositivfilm i farve.
Vigtigt!
Hvis du vil scanne sort/hvid-film, skal du starte ScanGear (scannerdriver) fra et program eller
MP Navigator EX og derefter scanne i Avanceret tilstand (Advanced Mode) i ScanGear
(scannerdriver).
Scanning af film i Avanceret tilstand (Advanced Mode)
Bemærk
Hvis du vælger andre indstillinger end Avis (gråtone) (Newspaper(Grayscale)), aktiveres
Fanen Basistilstand (Basic Mode)
Sayfa 197 / 309 sayfa
funktionen Uskarp maske (Unsharp Mask).
Hvis du vælger Foto (farve) (Photo(Color)), Magasin (farve) (Magazine(Color)) eller Dokument
(gråtone) (Document(Grayscale)), aktiveres funktionen Automatisk toning (Auto Tone). Hvis du
deaktiverer Anvend altid Automatisk toning (Always Execute the Auto Tone) på fanen
Farveindstillinger (Color Settings) i dialogboksen Indstillinger (Preferences), vil funktionen
Automatisk toning (Auto Tone) dog være deaktiveret.
Hvis du vælger Magasin (farve) (Magazine(Color)), aktiveres funktionen Derastrering
(Descreen).
Vis eksempelbillede (Display Preview Image)
Klik på Eksempel (Preview) for at udføre en testscanning. Det scannede dokument vises i
eksempelområdet. Der vises en beskæringsramme (scanningsområdet) alt efter dokumentets
størrelse.
Der vises miniaturer af alle rammerne til venstre i skærmbilledet, når Negativfilm (farve) (Negative
Film(Color)) eller Positivfilm (farve) (Positive Film(Color)) er valgt. Når du klikker på en miniature,
markeres den med en blå ramme, som angiver, at du har valgt den.
Når du scanner dokumenter
Når du scanner film
Bemærk
Hvis du scanner uden at anvende eksempelvisningen, justeres farverne i overensstemmelse
med den dokumenttype, der er angivet i Vælg kilde (Select Source).
Fanen Basistilstand (Basic Mode)
Sayfa 198 / 309 sayfa
Når du bruger maskinen for første gang, starter kalibreringen af scanneren automatisk. Vent
lidt, indtil eksempelbillederne vises.
Destination
Vælg, hvad du ønsker at gøre med det scannede billede.
Udskriv (Print)
Vælg denne indstilling, hvis du vil udskrive det scannede billede på en printer.
Billeddisplay (Image display)
Vælg denne visning, hvis du vil have vist det scannede billede på en skærm.
OCR
Vælg denne indstilling for at bruge det scannede billede med OCR-software.
OCR-software er software, som konverterer tekst, som er scannet som billede, til tekstdata,
som kan redigeres i et tekstbehandlingsprogram eller andre programmer.
Vigtigt!
Denne funktion er ikke tilgængelig, når du scanner film.
Outputstørrelse (Output Size)
Vælg en outputstørrelse.
Indstillinger for outputstørrelse varierer afhængigt af det element, der er valgt i Destination.
Fleksibel (Flexible)
Når du scanner dokumenter
Når der vises en beskæringsramme, vil den indrammede del af billedet blive scannet 100%.
Hvis der ikke er vist en beskæringsramme, scannes hele eksempelområdet.
Når du scanner film
I miniaturevisningen scannes rammerne enkeltvis. Hvis du vil have vist beskæringsrammer,
skal du trække musen hen over en miniature eller få vist hele filmbilledet ved at klikke på
(Miniature). Når der vises en beskæringsramme, er det kun den indrammede del af billedet,
som vil blive scannet. Du kan justere beskæringsrammerne ved at trække i dem.
Papirstørrelse (L, A4 osv.)
Vælg en outputpapirstørrelse. Den indrammede del af billedet scannes i den størrelse, som
svarer til den valgte papirstørrelse. Du kan trække beskæringsrammen for at forstørre/
formindske den og stadig bevare højde-breddeforholdet.
Skærmstørrelse (1024 x 768 pixel osv.)
Vælg en outputstørrelse i pixel.
Den valgte skærmstørrelses beskæringsramme vises, og området inden for
beskæringsrammen scannes. Du kan trække beskæringsrammen for at forstørre/formindske
den og stadig bevare højde-breddeforholdet.
Tilføj/slet... (Add/Delete...)
Åbn dialogboksen Tilføj/slet outputstørrelsen (Add/Delete Output Size), hvori du kan gemme
brugerdefinerede outputstørrelser. Du kan vælge denne indstilling, når Destination er Udskriv
(Print) eller Billeddisplay (Image display).
I dialogboksen Tilføj/slet outputstørrelsen (Add/Delete the Output Size) kan du angive flere
outputstørrelser og gemme dem på én gang. Gemte elementer vises på listen Outputstørrelse
(Output Size), sammen med de prædefinerede elementer.
Fanen Basistilstand (Basic Mode)
Sayfa 199 / 309 sayfa
Tilføj
Hvis du vil tilføje en størrelse, skal du angive Navn på outputstørrelse (Output Size Name),
Bredde (Width) og Højde (Height) og derefter klikke på Tilføj (Add). For Enhed (Unit) kan du
vælge mm eller tommer (inches), når Destination er Udskriv (Print), men du kan kun vælge pixel
(pixels), når Destination er Billeddisplay (Image display).Navnet på den størrelse, som er tilføjet,
vises i Oversigt over outputstørrelser (Output Size List). Klik på Gem (Save) for at gemme de
elementer, der står i Oversigt over outputstørrelser (Output Size List).
Slet (Delete)
Hvis du vil slette et element, skal du vælge det på listen Outputstørrelse (Output Size) og klikke
på Slet (Delete). Klik på Gem (Save) for at gemme de elementer, der står i Oversigt over
outputstørrelser (Output Size List).
Vigtigt!
Foruddefinerede outputstørrelser som f.eks A4 og 1024 x 768 pixel kan ikke slettes.
Bemærk
Gem op til 10 outputstørrelser i Oversigt over outputstørrelser (Output Size List).
Der vises en fejlmeddelelse, når du indtaster en værdi, som er uden for det indstillede
område. Angiv en værdi inden for indstillingsintervallet.
Bemærk
Om og hvordan beskæringsrammen vises i starten af et eksempelbillede, kan angives på
fanen Eksempel (Preview) i dialogboksen Indstillinger (Preferences). Se Beskæringsramme
på viste eksempelbilleder (Cropping Frame on Previewed Images) på " Fanen Eksempel
(Preview)".
Inverter højde-breddeforhold (Invert aspect ratio)
Denne knap er tilgængelig ved alle indstillinger for Outputstørrelse på nær Fleksibel (Flexible).
Klik på denne knap for at rotere beskæringsrammen. Klik igen for at vende tilbage til den oprindelige
retning.
Juster beskæringsrammer (Adjust cropping frames)
Du kan justere scanningsområdet i eksempelområdet.
Hvis du ikke har angivet et område, scannes dokumentet i dokumentstørrelsen (Automatisk
beskæring) (Auto Crop) eller filmstørrelse. Hvis et område er angivet, er det kun den indrammede
del, som scannes.
Bemærk
Se "Justering af beskæringsrammer ", hvis du ønsker oplysninger om beskæring af rammer.
Billedkorrektioner (Image corrections)
Reducer støv og ridser (Reduce Dust and Scratches)
Reducer støv og ridser ved scanning af film.
Vigtigt!
Denne funktion er kun tilgængelig, når du scanner film.
Falmekorrektion (Fading correction)
Tilretter og scanner fotos, der er falmet med tiden eller har fået et skær af en bestemt farve.
Ret baggrundsbelysning (Backlight correction)
Fanen Basistilstand (Basic Mode)
Sayfa 200 / 309 sayfa
Tilretter fotos, der er taget i modlys.
Korrektion af indbindingsskygge (Gutter shadow correction)
Tilretter skygger, der vises mellem sider, ved scanning af åbne foldere.
Vigtigt!
Du kan få oplysninger om de forholdsregler, du skal overholde, når du anvender denne
funktion, i afsnittet Korrektion af indbindingsskygge (Gutter Shadow Correction) under
Billedindstillinger (Image Settings) på fanen Avanceret tilstand (Advanced Mode).
Denne funktion er ikke tilgængelig, når du scanner film.
Farvemønster... (Color Pattern...)
Giver dig mulighed for at justere billedets overordnede farve. Du kan korrigere farver, som er falmet
på grund af et skær af en bestemt farve osv. og gengive naturlige farver under eksempelvisning af
farveændringer.
Bemærk
Yderligere oplysninger finder du i " Justering af farver ved hjælp af farvemønster ".
Udfør scanning (Perform Scan)
Klik på Scan for at starte scanningen.
Bemærk
Når scanningen starter, vises status. Klik på Annuller (Cancel) for at annullere scanningen.
Indstillinger... (Preferences...)
Dialogboksen Indstillinger (Preferences) åbnes, og her kan du ændre indstillingerne for scanning/
eksempelvisning.
Se "Dialogboksen Indstillinger (Preferences) " for flere oplysninger.
Luk (Close)
Luk ScanGear (scannerdriver).
Værktøjslinje
Værktøjslinje
Du kan rotere eksempelbilleder ved hjælp af værktøjslinjen.
De knapper, som vises på værktøjslinjen, kan variere alt efter dokumenttype og visning.
Når Vælg kilde (Select Source) er andet end film
Når Vælg kilde (Select Source) er film og i miniaturevisning
Når Vælg kilde (Select Source) er film og hele filmbilledet vises
(Automatisk beskæring)
Viser beskæringsrammen og justerer den automatisk til samme størrelse som dokumentet i
eksempelområdet. Beskæringsrammen reduceres, hver gang du klikker på denne knap,
såfremt der er et beskæringsområde inden for beskæringsrammen.
(Fjern beskæringsramme)
Fjerner den markerede beskæringsramme.
(Miniature (i miniaturevisning))
Fanen Basistilstand (Basic Mode)
Sayfa 201 / 309 sayfa
Når du scanner film, skifter denne indstilling mellem visning af miniaturerne, som er beskåret,
så de passer til rammestørrelsen, og visning af hele filmbilledet. Når hele filmbilledet vises,
skifter ikonet til
(Helt filmbillede).
Miniaturevisning
Visning af hele filmbilledet
Bemærk
Hvis rammerne ikke bliver fundet (f.eks. kun fire ud af seks rammer) på grund af filmens
billedfarve, skal du skifte til visning af hele filmbilledet og derefter udføre scanningen.
(Spejl)
Inverterer eksempelbilledet på den vandrette akse.
(Roter til venstre)
Roterer eksempelbilledet 90 grader mod uret.
- Resultatet afspejles i det scannede billede.
- Billedet vender tilbage til den oprindelige tilstand, når du viser eksemplet igen.
(Roter til højre)
Roterer eksempelbilledet 90 grader med uret.
- Resultatet afspejles i det scannede billede.
Fanen Basistilstand (Basic Mode)
Sayfa 202 / 309 sayfa
- Billedet vender tilbage til den oprindelige tilstand, når du viser eksemplet igen.
(Marker alle billeder)
Markerer afkrydsningsfelterne ud for alle billeder i miniaturevisningen.
(Fjern markering af alle billeder)
Fjerner markeringen af afkrydsningsfelterne ud for alle billederne i miniaturevisningen.
(Oplysninger)
Viser versionen af ScanGear (scannerdriver) samt de aktuelle indstillinger.
(Åbn vejledning)
Denne side vises.
Eksempelområde
Eksempelområde
Her vises et eksempelbillede, når du klikker på Eksempel (Preview).
Du kan angive scanningsområdet (beskæringsrammen) på det viste billede.
Du kan også oprette to eller flere beskæringsrammer.
Bemærk
Se "Justering af beskæringsrammer ", hvis du ønsker oplysninger om beskæring af rammer.
Når dokumentet er film, er det kun de billeder, hvis afkrydsningsfelt er markeret, der scannes. I
visningen Helt filmbillede scannes alle dele af beskæringsrammerne.
Relateret emne
Scanning i Basistilstand (Basic Mode)
Sidens top
Fanen Avanceret tilstand (Advanced Mode)
Sayfa 203 / 309 sayfa
Vejledning på skærmen > Scanningsvejledning > Skærmbilleder i ScanGear (scannerdriver) > Fanen Avanceret tilstand
(Advanced Mode)
Fanen Avanceret tilstand (Advanced Mode)
Denne tilstand gør det muligt at foretage avancerede scanningsindstillinger, f.eks. farvestatus,
opløsning, billeders lysstyrke og farvetone.
Dette afsnit beskriver de indstillinger og funktioner, som er tilgængelige i Avanceret tilstand (Advanced
Mode).
De viste elementer varierer, afhængigt af dokumentets type og hvordan skærmbilledet blev åbnet.
(1) Knapper til indstillinger og betjening
(2) Værktøjslinje
(3) Eksempelområde
Knapper til indstillinger og betjening
Foretrukne indstillinger (Favorite Settings)
Du kan navngive og gemme en gruppe indstillinger (Inputindstillinger (Input Settings),
Outputindstillinger (Output Settings), Billedindstillinger (Image Settings) og knapperne til
farvejustering) og indlæse dem efter behov. Det er praktisk at gemme en gruppe af indstillinger, hvis
du skal bruge den flere gange. Du kan også bruge denne mulighed til at genindlæse
standardindstillingerne.
Vælg Tilføj/slet... (Add/Delete...) i rullegardinmenuen, og dialogboksen Tilføj/slet foretrukne
indstillinger (Add/Delete Favorite Settings) vises.
Fanen Avanceret tilstand (Advanced Mode)
Sayfa 204 / 309 sayfa
Angiv Navn på indstilling (Setting Name), og klik på Tilføj (Add). Navnet vises i Oversigt over
foretrukne indstillinger (Favorite Settings List)
Når du klikker på Gem (Save), vises navnet på listen Foretrukne indstillinger (Favorite Settings)
sammen med de foruddefinerede indstillinger.
Vigtigt!
Du kan indstille Tilføj/slet... (Add/Delete...) i Foretrukne indstillinger (Favorite Settings) efter
eksempelvisning.
Bemærk
Gem op til 10 indstillinger i Oversigt over foretrukne indstillinger (Favorite Settings List).Hvis du
vil slette et element, skal du vælge det på Oversigt over foretrukne indstillinger (Favorite
Settings List) og klikke på Slet (Delete). Klik på Gem (Save) for at gemme de indstillinger, der
står i Oversigt over foretrukne indstillinger (Favorite Settings List).
Inputindstillinger (Input Settings)
Angiv inputindstillingerne, f.eks. dokumenttype og størrelse.
Inputindstillinger (Input Settings)
Outputindstillinger (Output Settings)
Angiv outputindstillingerne, f.eks. outputopløsning og størrelse.
Outputindstillinger (Output Settings)
Billedindstillinger (Image Settings)
Aktiver/deaktiver forskellige funktioner til billedkorrigering.
Billedindstillinger (Image Settings)
Farvejusteringsknapper (Color Adjustment Buttons)
Disse knapper kan bruges til finjustering af billedets lysstyrke og farvetoner. Du kan justere billedets
generelle lysstyrke eller kontrast og justere dets værdier for fremhævning og skygge (Histogram)
eller balance (Tonekurve (Tone Curve)).
Farvejusteringsknapper (Color Adjustment Buttons)
Zoom
Scanner den indrammede del igen, hvor beskæringsrammen eller den valgte billedramme vises
med kraftigere forstørrelse. Når der er zoomet ind på billedet, ændres Zoom til Fortryd (Undo). Klik
på knappen Fortryd (Undo), hvis du vil vende tilbage til det uforstørrede billede.
Hvis filmen ses i miniaturevisning, kan du også zoome ind på et billede ved at dobbeltklikke på
rammen. Dobbeltklik på billedet igen, hvis du vil vende tilbage til det uforstørrede billede.
Bemærk
Zoom scanner billedet igen og viser billedeksempel i høj opløsning.
(Forstør/formindsk) (Enlarge/Reduce) på værktøjslinjen zoomer hurtigt ind på
eksempelbilledet. Opløsningen af det viste billede er imidlertid lav.
Eksempel
Udfør en testscanning.
Fanen Avanceret tilstand (Advanced Mode)
Sayfa 205 / 309 sayfa
Scan
Start scanning.
Bemærk
Når scanningen starter, vises status. Klik på Annuller (Cancel) for at annullere scanningen.
Når scanningen er udført, vises muligvis en dialogboks, hvor du skal vælge den næste
handling. Følg dialogboksen for at fuldføre handlingen. Yderligere oplysninger finder du under
Status for dialogboksen ScanGear efter scanning (Status of ScanGear dialog after scanning)
på "Fanen Scan" (i dialogboksen Indstillinger (Preferences)).
Hvis den samlede størrelse af de billeder, som skal scannes, overstiger 100 MB, vises en
meddelse, som advarer dig om, at scanningen kan tage noget tid. Klik på OK for at fortsætte
eller Annuller (Cancel) for at annullere scanningen.
Indstillinger... (Preferences...)
Dialogboksen Indstillinger (Preferences) åbnes, og her kan du ændre indstillingerne for scanning/
eksempelvisning.
Se "Dialogboksen Indstillinger (Preferences) " for flere oplysninger.
Luk (Close)
Luk ScanGear (scannerdriver).
Værktøjslinje
Værktøjslinje
Ved hjælp af værktøjslinjen Avanceret tilstand (Advanced Mode) kan du foretage justeringer af
eksempelbilledet og desuden vælge en del af det viste billede.
De knapper, som vises på værktøjslinjen, kan variere alt efter dokumenttype og visning.
Når Vælg kilde (Select Source) er andet end film
Når Vælg kilde (Select Source) er film og i miniaturevisning
Fanen Avanceret tilstand (Advanced Mode)
Sayfa 206 / 309 sayfa
Når Vælg kilde (Select Source) er film og hele filmbilledet vises
(Ryd)
Klik på denne knap, hvis du vil slette eksempelbilledet.
Knappen nulstiller også indstillingerne for værktøjslinjen og farvetone.
(Miniature (i miniaturevisning))
Når du scanner film, skifter denne indstilling mellem visning af miniaturerne, som er beskåret,
så de passer til rammestørrelsen, og visning af hele filmbilledet. Når hele filmbilledet vises,
skifter ikonet til
(Helt filmbillede).
Miniaturevisning
Visning af hele filmbilledet
Fanen Avanceret tilstand (Advanced Mode)
Sayfa 207 / 309 sayfa
Bemærk
Hvis rammerne ikke bliver fundet på grund af filmens billedfarve, skal du skifte til visning af
hele filmbilledet og beskære de rammer, du vil scanne, manuelt.
(Beskær)
Denne knap gør det muligt at angive scanningsområdet ved at trække med musen.
(Vis filmbeskæringsramme)
Viser beskæringsrammen, så den passer til den film, der er valgt under Filmstørrelse (Film
Size).
(Flyt billede)
Hvis et forstørret billede er for stort til at kunne være i eksempelområdet, kan du klikke på denne
knap og trække billedet hen over skærmen, indtil du får vist den ønskede del. Du kan også flytte
billedet på ved hjælp af rullepanelerne.
(Forstør/reducer)
Klik på denne knap, og klik derefter på billedet, hvis du vil forstørre det (zoome ind). Højreklik på
billedet, hvis du vil formindske det (zoome ind).
(Spejl)
Inverterer eksempelbilledet på den vandrette akse.
- Resultatet afspejles i det scannede billede.
- Billedet vender tilbage til den oprindelige tilstand, når du viser eksemplet igen.
(Roter til venstre)
Roterer eksempelbilledet 90 grader mod uret.
- Resultatet afspejles i det scannede billede.
- Billedet vender tilbage til den oprindelige tilstand, når du viser eksemplet igen.
(Roter til højre)
Roterer eksempelbilledet 90 grader med uret.
- Resultatet afspejles i det scannede billede.
- Billedet vender tilbage til den oprindelige tilstand, når du viser eksemplet igen.
(Marker alle billeder)
Markerer afkrydsningsfelterne ud for alle billeder i miniaturevisningen.
(Fjern markering af alle billeder)
Fjerner markeringen af afkrydsningsfelterne ud for alle billederne i miniaturevisningen.
(Oplysninger)
Viser versionen af ScanGear (scannerdriver) samt de aktuelle indstillinger.
(Åbn vejledning)
Fanen Avanceret tilstand (Advanced Mode)
Sayfa 208 / 309 sayfa
Denne side vises.
(Automatisk beskæring)
Viser beskæringsrammen og justerer den automatisk til samme størrelse som dokumentet i
eksempelområdet. Beskæringsrammen reduceres, hver gang du klikker på denne knap,
såfremt der er et beskæringsområde inden for beskæringsrammen.
(Fjern beskæringsramme)
Fjerner den markerede beskæringsramme.
Vælg alle beskæringer (Select All Crops)
Denne knap er tilgængelig, når der er to eller flere beskæringsrammer.
Alle beskæringsrammerne vises med tykke stiplede linjer. Indstillingerne anvendes på alle
beskæringsrammer.
Multibeskæring (Multi-Crop)
Finder og beskærer automatisk flere dokumenter, der er placeret på pladen.
Du kan fjerne beskæringsrammerne omkring de billeder, som du ikke vil scanne.
Bemærk
Se "Scanning af flere dokumenter på samme tid i Avanceret tilstand ", hvis du vil scanne
flere dokumenter på samme tid.
Vælg alle rammer (Select all Frames)
Markerer alle billeder i miniaturevisningen. Billederne fremhæves med et blåt omrids.
Eksempelområde
Eksempelområde
Her vises et eksempelbillede, når du klikker på Eksempel (Preview).
Du kan angive scanningsområdet (beskæringsrammen) på det viste billede.
Du kan også oprette to eller flere beskæringsrammer.
Bemærk
Se "Justering af beskæringsrammer ", hvis du ønsker oplysninger om beskæring af rammer.
Når dokumentet er film, er det kun de billeder, hvis afkrydsningsfelt er markeret, der scannes. I
visningen Helt filmbillede scannes alle dele af beskæringsrammerne.
Relateret emne
Scanning i Avanceret tilstand (Advanced Mode)
Scanning af film i Avanceret tilstand (Advanced Mode)
Sidens top
Inputindstillinger (Input Settings)
Sayfa 209 / 309 sayfa
Vejledning på skærmen > Scanningsvejledning > Skærmbilleder i ScanGear (scannerdriver) > Inputindstillinger (Input
Settings)
Inputindstillinger (Input Settings)
Inputindstillinger (Input settings) giver dig mulighed for at definere følgende indstillinger:
Vælg kilde (Select Source)
Den dokumenttype, der skal scannes, vises. Plade (Platen) angives som standard.
Papirstørrelse (Paper Size)
Vælg størrelse for dokumentet, der skal scannes.
Når du angiver en størrelse, ændres størrelsen på eksempelområdet tilsvarende.
Vigtigt!
Når der er valgt film under Vælg kilde (Select Source), ændres elementnavnet til Filmstørrelse
(Film Size).
Nogle programmer kan kun modtage en begrænset mængde scanningsdata. ScanGear
(scannerdriver) kan scanne data på:
- 21000 x 30000 pixel eller mindre
- 10000 pixel x 30000 pixel eller mindre (i 48-bit farve eller 16-bit gråtone)
Hvis du ændrer indstillingen i Papirstørrelse (Paper Size), når du har fået vist eksemplet, vil
eksempelbilledet blive slettet.
Bemærk
Hvis du ikke er sikker på, hvilken størrelse du skal vælge til Papirstørrelse (Paper Size), skal du
angive Papirstørrelse (Paper Size) til Hele pladen (Full Platen), derefter måle dokumentets
størrelse og angive værdierne i
(Bredde) og
(Højde).
Filmstørrelse (Film Size)
Vælg størrelsen på den film, der skal scannes.
Bemærk
Denne indstilling er kun tilgængelig i visningen Helt filmbillede. Klik på
værktøjslinjen i miniaturevisning.
Farvestatus (Color Mode)
Vælg, hvordan dokumentet skal scannes.
(Miniature) på
Inputindstillinger (Input Settings)
Sayfa 210 / 309 sayfa
Farve (Color)
Vælg denne tilstand for at scanne farvedokumenter eller film, eller for at fremstille farvebilleder.
Denne tilstand viser billedet med 256 niveauer (8 bit) af R(ød) G(røn) og B(lå).
Farve (48 bit) (Color(48bit))
Vælg denne tilstand, når du vil scanne farvefotos eller film. Denne tilstand viser billedet med
65536 niveauer (16 bit) af R(ød) G(røn) og B(lå).
Gråtone (Grayscale)
Vælg denne indstilling for at scanne sort/hvide fotos eller film, eller hvis du vil oprette sort/hvide
billeder. Denne tilstand viser billedet med 256 niveauer (8 bit) af sort og hvid.
Gråtone (16 bit) (Grayscale(16bit))
Vælg denne indstilling for at scanne film i sort/hvid. Denne tilstand viser billedet med 65536
niveauer (16 bit) af sort og hvid.
Sort/hvid (Black and White)
Vælg denne indstilling for at scanne billeder og dokumenter i sort/hvid. Denne tilstand viser
billedet i sort/hvid. Billedets kontrast inddeles ved bestemte niveauer (tærskelniveauer) i sort og
hvid, og vises i to farver. Tærskelniveauet kan indstilles med
(Tærskel).
Vigtigt!
Nogle programmer kan ikke vise billeder, der er scannet i Farve (48 bit) (Color(48bit)) eller
Gråtone (16 bit) (Grayscale (16 bit).
Farve (48 bit) (Color(16bit)) og Gråtone (16 bit) (Grayscale(16bit) vises kun, når der er valgt Aktiver
output i 48/16 bit (Enable 48/16 bit Output) på fanen Scan i dialogboksen Indstillinger
(Preferences).
Fanen Scan
Inputstørrelse
Papirstørrelse (Paper Size) vises før eksempel. Efter eksempel vises størrelsen på
beskæringsrammen eller filmen.
Du kan justere beskæringsrammens størrelse (scanningsområdet) ved at angive værdier i
(Bredde) og
(Højde).
Behold Højde-breddeforhold, og skift til
Klik på
du angiver beskæringsrammens størrelse.
(Låst) for at bevare højde-breddeforholdet, når
Vigtigt!
Indstillingerne til inputstørrelse er kun tilgængelige, når Outputstørrelse (Output Size) i
Outputindstillinger (Output Settings) er angivet som Fleksibel (Flexible). Hvis du vælger en anden
størrelse end Fleksibel (Flexible), beregnes en beskæringsramme ud fra Outputstørrelse (Output
Size) og Outputopløsning (Output Resolution) vises, og dets højde-breddeforhold låses fast.
Bemærk
De værdier, der er mulige at angive, vil ligge inden for intervallet for den valgte dokumentstørrelse.
Den mindste størrelse er 96 x 96 pixel, når indstillingen Outputopløsning (Output Resolution) er
på 600 dpi, og Forstør/formindsk (Enlarge/Reduce) er indstillet til 100 %.
Når der udføres automatisk beskæring, fastholdes højde-breddeforholdet ikke, når størrelsen
prioriteres.
Se "Justering af beskæringsrammer ", hvis du ønsker oplysninger om beskæring af rammer.
Sidens top
Outputindstillinger (Output Settings)
Sayfa 211 / 309 sayfa
Vejledning på skærmen > Scanningsvejledning > Skærmbilleder i ScanGear (scannerdriver) > Fanen Outputindstillinger
(Output Settings)
Outputindstillinger (Output Settings)
Outputindstillinger (Output Settings) giver dig mulighed for at definere følgende indstillinger:
Outputopløsning (Output Resolution)
Vælg den opløsning, der skal scannes ved.
Jo højere opløsningen er (værdien), jo mere detaljeret bliver dit billede.
Vælg en af de viste opløsninger ved at klikke på knappen eller indtaste en værdi mellem 25 og 19.200
dpi (i intervaller på 1 dpi).
Bemærk
Se "Resolution (Opløsning)", hvis du ønsker flere oplysninger.
Outputstørrelse (Output Size)
Vælg en outputstørrelse.
Vælg Fleksibel (Flexible) for at indstille brugerdefinerede størrelser, eller vælg en størrelse til
udskrivning eller visning. Vælg Tilføj/slet... (Add/Delete...) for at angive en brugerdefineret størrelse og
gemme den som en ny outputstørrelse.
Fleksibel (Flexible)
Når du scanner papir/fotos
Du kan angive outputopløsningen og skalere og justere beskæringsrammen. Hvis der ikke er vist
en beskæringsramme, scannes hele eksempelområdet. Når der vises en beskæringsramme, vil
den indrammede del af billedet blive scannet.
Når du scanner film
I miniaturevisningen scannes rammerne enkeltvis. Hvis du vil have vist beskæringsrammer, skal
du trække musen hen over en miniature eller få vist hele filmbilledet ved at klikke på
(Miniature). Når der vises en beskæringsramme, vil den indrammede del af billedet blive scannet.
Bemærk
Hvis du vil forstørre/reducere det scannede billede, skal du angive værdier i felterne Bredde
Outputindstillinger (Output Settings)
Sayfa 212 / 309 sayfa
(Width) og Højde (Height) under Outputindstillinger (Output Settings) eller angive en værdi (á
1%) i %. Den maksimale værdi for % afhænger af værdien i Outputopløsning (Output
Resolution). Du kan angive % op til 19.200 dpi (den maksimalt tilgængelige Maksimum
outputopløsning).
Papirstørrelse (Paper Size) (L osv). og Skærmstørrelse (1024 x 768 pixel osv.)
Det er ikke muligt at angive bredde, højde og skalering. Eksempelbilledet bliver beskåret alt efter
den valgte outputstørrelse og opløsning. Den indrammede del af billedet scannes i den størrelse,
som svarer til den valgte papir-/skærmstørrelse. Du kan trække beskæringsrammen for at
forstørre/formindske eller flytte den og stadig bevare højde-breddeforholdet.
Tilføj/slet... (Add/Delete...)
Åbn dialogboksen Tilføj/slet outputstørrelsen (Add/Delete the Output Size), hvori du kan gemme
brugerdefinerede outputstørrelser.
I dialogboksen Tilføj/slet outputstørrelsen (Add/Delete the Output Size) kan du angive flere
outputstørrelser og gemme dem på én gang. Gemte elementer vises på listen Outputstørrelse
(Output Size), sammen med de prædefinerede elementer.
Tilføj
Hvis du vil tilføje en størrelse, skal du vælge Udskriv (Print) eller Billeddisplay (Image display) som
Destination og derefter angive Navn på outputstørrelse (Output Size Name), Bredde (Width) og
Højde (Height) og derefter klikke på Tilføj (Add). Navnet på den størrelse, som er tilføjet, vises i
Oversigt over outputstørrelser (Output Size List).
Klik på Gem (Save) for at gemme alle de tilføjede elementer. Klik på Annuller (Cancel), hvis du vil
annullere alle elementer, der er tilføjet efter at du åbnede dialogboksen Tilføj/slet outputstørrelsen
(Add/Delete the Output Size).
Slet (Delete)
Hvis du vil slette et element, skal du vælge det på listen Outputstørrelse (Output Size) og klikke på
Slet (Delete). De slettede elementer vises ikke længere på Oversigt over outputstørrelser (Output
Size List).
Når du klikker på Gem (Save), slettes de elementer, der ikke længere vises på Oversigt over
outputstørrelser (Output Size List). Når du klikker på Annuller (Cancel), slettes de ikke.
Vigtigt!
Foruddefinerede outputstørrelser som f.eks A4 og 1024 x 768 pixel kan ikke slettes.
Bemærk
Gem op til 10 outputstørrelser i Oversigt over outputstørrelser (Output Size List) for hver
destination.
Der vises en fejlmeddelelse, når du indtaster en værdi, som er uden for det indstillede
område. Angiv en værdi inden for området, som vises i meddelelsen.
Enhed (Unit) afviger alt efter Destination. Når det gælder Udskriv (Print), vælges mm eller
tommer (inches). Når det gælder Billeddisplay (Image display), er enheden pixel (pixels).
Bemærk
Se "Justering af beskæringsrammer ", hvis du ønsker oplysninger om beskæring af rammer.
Om og hvordan beskæringsrammen vises i starten af et eksempelbillede, kan angives på fanen
Eksempel (Preview) i dialogboksen Indstillinger (Preferences). Se Beskæringsramme på viste
eksempelbilleder (Cropping Frame on Previewed Images) på " Fanen Eksempel (Preview)".
(Skift højde-breddeforhold)
Outputindstillinger (Output Settings)
Sayfa 213 / 309 sayfa
Roter beskæringsrammen 90 grader. Klik igen for at vende tilbage til den oprindelige retning.
Datastørrelse (Data Size)
Der oprettes en billedfil, når eksempelbilledet scannes. Filens størrelse vises, når den gemmes i
BMP-format.
Bemærk
Når filstørrelsen er 100 MB eller mere, vises værdien med rødt. Hvis dette er tilfældet, vises der
en advarselsmeddelelse, når du klikker på Scan. Det anbefales, at du ændrer de enkelte
indstillinger, så Datastørrelse (Data Size) er på 99 MB eller derunder. Udfør derefter scanningen.
Sidens top
Billedindstillinger (Image Settings)
Sayfa 214 / 309 sayfa
Vejledning på skærmen > Scanningsvejledning > Skærmbilleder i ScanGear (scannerdriver) > Fanen Billedindstillinger
(Image Settings)
Billedindstillinger (Image Settings)
Vigtigt!
Disse funktioner bør kun anvendes, hvis billederne har moiré, støv/ridser eller falmede farver. Der
kan forekomme ændringer af billedernes farvetone, når funktionerne anvendes.
De valgbare indstillinger afhænger af indstillingerne for farvestatus.
Scanning kan tage længere tid, når du anvender Billedindstillinger (Image Settings).
Resultatet af billedkorrigeringen vises muligvis ikke på eksempelbilledet.
Billedindstillinger (Image Settings) giver dig mulighed for at definere følgende indstillinger:
Vigtigt!
Indstillingerne kan variere afhængigt af, om Dokumenttype (Document Type) er Plade (papir/foto)
eller film.
Automatisk toning (Auto Tone)
Når denne er slået TIL (ON), optimeres lysstyrken for det definerede område af billedet automatisk.
Resultatet af farvejusteringen afspejles i hele billedet. Denne indstilling er som standard markeret
som TIL (ON)
Vigtigt!
Du kan indstille Automatisk toning (Auto Tone) efter eksempelvisningen.
Du kan vælge denne indstilling, når Anbefalet (Recommended) er valgt på fanen
Farveindstillinger (Color Settings) i dialogboksen Indstillinger (Preferences).
Når du klikker på Multibeskæring (Multi-Crop), slås denne indstilling TIL (ON) og kan ikke
ændres.
Bemærk
Ved eksempelvisning eller scanning af billeder med ensartet farvetone (såsom himlen), kan
farvetonen ændres i forhold til kildebilledet på grund af den automatiske toning. Hvis dette sker,
skal du slå Automatisk toning (Auto Tone) FRA (OFF).
Uskarp maske (Unsharp Mask)
Når denne indstilling er slået TIL (ON), fremhæves motivets omrids, og billedet gøres skarpere.
Billedindstillinger (Image Settings)
Sayfa 215 / 309 sayfa
Denne indstilling er som standard markeret som TIL (ON)
Derastrering (Descreen)
Udskrevne fotos og billeder vises som en samling fine punkter. Fænomenet moiré forekommer, når
der opstår interferens mellem billedets punkter, hvilket medfører ujævn farveovergang og et stribet
mønster i billedet. Funktionen Derastrering (Descreen) reducerer denne moiré-effekt. Denne
indstilling er som standard slået FRA (OFF).
Bemærk
Selvom Derastrering (Descreen) er slået TIL (ON), kan der stadig forekomme moiréeffekter, hvis
Uskarp maske (Unsharp Mask) er slået TIL (ON). Hvis dette sker, skal du slå Uskarp maske
(Unsharp Mask) FRA (OFF).
Hvis du vælger Magasin (farve) (Magazine(Color)) i Vælg kilde (Select Source) i Basistilstand
(Basic Mode), har det samme virkning som at indstille Derastrering (Descreen) til TIL i Avanceret
tilstand (Advanced Mode).
Reducer støv og ridser (Reduce Dust and Scratches)
Scannede fotos og film kan indeholde hvide punkter, der er forårsaget af støv eller ridser. Brug denne
funktion til at reducere en sådan støj. Denne indstilling er som standard angivet til Ingen (None).
Ingen (None)
Støv og ridser reduceres ikke.
Lav (Low)
Vælg denne indstilling for at reducere små støvpartikler og ridser. Der kan stadig forekomme
store støvpartikler og ridser.
Mellem (Medium)
Vi anbefaler, at du normalt vælger denne indstilling.
Høj (High)
Vælg denne indstilling for at reducere små/store støvpartikler og ridser. Der vil muligvis være spor
af reduktionsprocessen, og nogle af billedets fine detaljer vil muligvis blive fjernet.
Vigtigt!
Denne funktion har muligvis ingen effekt på nogle typer fotos.
Bemærk
Det anbefales, at du vælger Ingen (None), når du scanner trykte materialer.
Falmekorrektion (Fading correction)
Brug denne funktion til at lysne fotos og film, som er falmet med tiden eller på grund af et skær af en
bestemt farve. Farvestik er en form for misfarvning, hvor billedet får et skær af en bestemt farve på
grund af f.eks. vejrforhold eller stærke farver i omgivelserne. Denne indstilling er som standard angivet
til Ingen (None).
Ingen (None)
Der anvendes ikke falmekorrektion.
Lav (Low)
Vælg denne indstilling for at rette billedet, når det kun er let falmet eller påvirket af farvestik.
Mellem (Medium)
Vi anbefaler, at du normalt vælger denne indstilling.
Høj (High)
Vælg denne indstilling for at rette billedet, når det er meget falmet eller påvirket af farvestik. Dette
kan påvirke billedets farvetone.
Vigtigt!
Indstil Falmekorrektion (Fading Correction) efter eksempelvisningen.
Falmekorrektion (Fading Correction) har muligvis ingen effekt, hvis scanningsområdet er for lille.
Du kan vælge denne indstilling, når Anbefalet (Recommended) er valgt på fanen
Farveindstillinger (Color Settings) i dialogboksen Indstillinger (Preferences).
Når du klikker på Multibeskæring (Multi-Crop), slås denne indstilling Ingen (None) og kan ikke
ændres.
Kornkorrektion (Grain Correction)
Billedindstillinger (Image Settings)
Sayfa 216 / 309 sayfa
Brug denne funktion til at reducere kornethed (ujævnhed) i fotos, der er taget med højhastighedsfilm
eller følsom film. Denne indstilling er som standard angivet til Ingen (None).
Ingen (None)
Kornethed reduceres ikke.
Lav (Low)
Vælg denne indstilling, når fotoet er lettere kornet.
Mellem (Medium)
Vi anbefaler, at du normalt vælger denne indstilling.
Høj (High)
Vælg denne indstilling, når fotoet er meget kornet. Dette kan påvirke billedets farveovergang og
skarphed.
Vigtigt!
Kornkorrektion (Grain Correction) har muligvis ingen effekt, hvis scanningsområdet er for lille.
Ret baggrundsbelysning (Backlight Correction)
Brug denne funktion for at rette fotos og film, der taget mod lyset.
Når du ændrer indstillingen Ret baggrundsbelysning (Backlight Correction), vises resultatet i
eksempelbilledet.
Ingen (None)
Baggrundsbelysningen korrigeres ikke.
Lav (Low)
Vælg denne indstilling for at rette lettere baggrundsbelyste billeder. Denne indstilling påvirker ikke
billedets kontrast.
Mellem (Medium)
Vi anbefaler, at du normalt vælger denne indstilling.
Høj (High)
Vælg denne indstilling for at rette meget baggrundsbelyste billeder. Denne indstilling kan påvirke
billedets kontrast meget.
Vigtigt!
Du kan indstille Ret baggrundsbelysning (Backlight Correction) efter eksempelvisningen.
Du kan vælge denne indstilling, når Anbefalet (Recommended) er valgt på fanen
Farveindstillinger (Color Settings) i dialogboksen Indstillinger (Preferences).
Ret baggrundsbelysning (Backlight Correction) har muligvis ingen effekt, hvis scanningsområdet
er for lille.
Hvis du klikker på Multibeskæring (Multi-Crop), kan denne indstilling ikke ændres.
Bemærk
Der kan opstå fotostøj, når Ret baggrundsbelysning (Backlight Correction) anvendes. Hvis du
anvender Kornkorrektion (Grain Correction) og indstiller Uskarp maske (Unsharp Mask) til FRA,
kan det reducere fotostøjen.
Korrektion af indbindingsskygge (Gutter Shadow Correction)
Brug denne funktion, når du vil rette skygger mellem siderne, når du scanner åbne foldere.
Når du angiver indstillingen Korrektion af indbindingsskygge (Gutter Shadow Correction) i
eksempelbilledet, vises resultatet på billedet. Få vist et eksempel på effekterne, før du udskriver.
Resultatet kan nemlig variere, afhængigt af dokumenttypen og hvordan den trykkes.
Utydelige eller sløret tekst/linjer som følge af buede sider rettes ikke.
Ingen (None)
Indbindingsskyggen rettes ikke.
Lav (Low)
Vælg denne indstilling, når effekten er for kraftig, når du vælger Mellem (Medium).
Mellem (Medium)
Vi anbefaler, at du normalt vælger denne indstilling.
Høj (High)
Billedindstillinger (Image Settings)
Sayfa 217 / 309 sayfa
Vælg denne indstilling, når effekten er for svag, når du vælger Mellem (Medium).
Vigtigt!
Læg ikke emner med en vægt på mere end 2,0 kg på scannerens plade. Undlad ligeledes at
trykke ned på dokumentet med en kraft på mere end 2,0 kg. Hvis du trykker for hårdt, vil
scanneren muligvis ikke fungere korrekt, eller glasset kan gå i stykker.
Når du klikker på Multibeskæring (Multi-Crop), er denne indstilling ikke tilgængelig. Klik på Nulstil
(Reset), og skift derefter indstillingen.
Placer dokumentet langs pladens kant. I modsat fald vil skyggen ikke blive korrigeret
tilfredsstillende.
For nogle dokumenter er det ikke muligt at korrigere skygger tilfredsstillende. Hvis sidens
baggrund ikke er hvid, registreres skygger muligvis ikke korrekt eller slet ikke.
Når dokumentet scannes, skal du trykke på ryggen med samme vægt som ved
eksempelscanningen. Hvis indbindingsstykket ikke er lige, vil skyggen ikke blive korrigeret
tilfredsstillende.
Hvordan dokumentet skal placeres afhænger af modellen og det dokument, der skal scannes.
Bemærk
Hvis der opstår hvide pletter, striber eller farvede mønster i scanningen på grund af
indtrængende lys fra omgivelserne mellem dokumentet og pladen, kan du tildække dokumentet
med et sort klæde.
Hvis skyggen ikke korrigeres tilfredsstillende, kan du justere beskæringsrammen på
eksempelbilledet.
Justering af beskæringsrammer
Indstillinger for eksponering/tone (Exposure/Tone Settings) (kun film)
Manuel eksponering (Manual Exposure)
Denne funktion gør det muligt at justere eksponeringsdataene afhængigt af filmtypen. Dette
afkrydsningsfelt er ikke markeret som standard.
Når dette afkrydsningsfelt ikke er markeret, indstilles de optimale eksponeringsdata
(eksponeringsniveauet for de enkelte RGB-kanaler og kompensationsniveauerne) automatisk i
henhold til farvestyrken i den del af filmen, som ligger inden for beskæringsområdet.
Marker dette afkrydsningsfelt, hvis du har tænkt dig at justere billedet ved hjælp af et program efter
scanningen, eller hvis du vil bruge en under- eller overeksponeringseffekt under scanningen.
Når du har markeret dette afkrydsningsfelt, kan du justere eksponeringen i stigninger á 1 % inden
for et interval på 50 % til 200 %. Når du markerer dette afkrydsningsfelt, indstilles Automatisk
toning (Auto Tone) til FRA (OFF).
Vigtigt!
Manuel eksponering (Manual Exposure) er ikke tilgængelig i Basistilstand (Basic Mode).
Hvis du vil ændre eksponeringen, skal du markere afkrydsningsfeltet Manuel eksponering
(Manual Exposure) i Avanceret tilstand (Advanced Mode). Juster derefter værdien, og udfør
scanningen.
Billedindstillinger (Image Settings)
Sayfa 218 / 309 sayfa
Bemærk
Når dette afkrydsningsfelt ikke er markeret, varierer scanningstiden afhængigt af filmen, da
eksponeringen automatisk optimeres i henhold til filmtypen.
Anvend toneværdien på alle rammer (Beskæringer) (Apply the tone value to all frames (crops))
Anvend toneværdien på alle rammer (Apply the tone value to all frames) vises i miniaturevisning,
og Anvend toneværdien på alle beskæringer (Apply the tone value to all crops) vises i visningen
Helt filmbillede.
Klik på OK, hvis du vil afspejle farvejusteringsdataene for den valgte filmramme eller den del, som
befinder sig inden for den valgte beskæringsramme, i andre rammer. Disse farvejusteringsdata
anvende i efterfølgende scanninger. De forbliver gyldige, indtil du klikker på Nulstil (Reset).
Dette er nyttigt, når du vil scanne film med fotos, som er taget på samme dag og sted og i en
ensartet farvetone.
Scanningsindstillinger (Scanning Settings) (kun film)
Høj kvalitet (High Quality)
Indstil til TIL (ON), hvis du vil forbedre billedkvaliteten og reducere støj, når du scanner film. Denne
indstilling er som standard slået FRA (OFF).
Vigtigt!
Afhængigt af filmtypen ændres billedkvaliteten muligvis ikke.
Denne indstilling er ikke tilgængelig, hvis Anvend toneværdien på alle rammer
(Beskæringer) (Apply the tone value to all frames (crops)) anvendes.
Sidens top
Farvejusteringsknapper (Color Adjustment Buttons)
Sayfa 219 / 309 sayfa
Vejledning på skærmen > Scanningsvejledning > Skærmbilleder i ScanGear (scannerdriver) > Farvejusteringsknapper
(Color Adjustment Buttons)
Farvejusteringsknapper (Color Adjustment Buttons)
Med farvejusteringsknapperne kan du foretage fine·rettelser i billedets lysstyrke og farvetoner. Du kan
justere billedets generelle lysstyrke eller kontrast og justere dets værdier for fremhævning og skygge
(Histogram) eller balance (Tonekurve (Tone Curve)).
Vigtigt!
Farvejusteringsknapperne er ikke tilgængelige, når du anvender Multibeskæring (Multi-Crop), eller
når du vælger Farvematching (Color Matching) på fanen Farveindstillinger (Color Settings) i
dialogboksen Indstillinger (Preferences).
De valgbare indstillinger afhænger af indstillingerne for farvestatus.
Bemærk
Når du justerer billedet med farvejusteringsknapperne, kan resultatet ses på eksempelbilledet.
Klik på en farvejusteringsknap for at justerer·følgende indstillinger:
(Mætning/farvebalance)
Juster billedets livagtighed og farvetone. Brug denne funktion til at lysne farver, som er falmet med
tiden eller på grund af farvestik. Farvestik er en form for misfarvning, hvor billedet får et skær af en
bestemt farve på grund af f.eks. vejrforhold eller stærke farver i omgivelserne.
Justering af mætning og farvebalance
(Lysstyrke/kontrast)
Juster billedets lysstyrke og kontrast. Hvis billedet er for mørkt eller for lyst, eller hvis billedkvaliteten er
forringet pga. manglende kontrast, kan du justere niveauerne for lysstyrke og kontrast.
Justering af lysstyrke og kontrast
(Histogram)
Et histogram gør det muligt at få vist datakoncentrationen af de enkelte lysstyrkeniveauer i billedet. Du
kan angive det mørkeste (skygge) og lyseste (fremhævede områder) niveau i et billede, skære i
niveauerne og udvide midten af billedets toneinterval.
Justering af histogram
(Indstillinger for tonekurve)
Farvejusteringsknapper (Color Adjustment Buttons)
Sayfa 220 / 309 sayfa
Juster et billedes lysstyrke ved at vælge den grafiktype (tonekurve), som viser balancen mellem
toneinput og -output. Du kan foretage finjusteringer af lysstyrken i et bestemt område.
Justering af tonekurve
(Sidste gennemsyn)
Foretag en sidste kontrol af farvejusteringerne. Den endelige syntetiserede tonekurve og
histogrammet afledt af senere billedbehandling vises. Der kan ikke foretages indstillinger i dette
skærmbillede.
For et farvebillede kan du enten vælge at kontrollere en af farverne Rød (Red), Grøn (Green) eller
Blå (Blue) i Kanal (Channel) eller vælge Master for at kontrollere de tre farver samlet.
Hvis du flytter musemarkøren til eksempelbilledet, forstørres denne del, og dens RGB-værdier før
og efter justeringen for dette område foretages (K vises kun, når Farvestatus (Color Mode) er
Gråtone (Grayscale)).
(Tærskel)
Indstil grænsen (tærsklen), hvor sort og hvid skal opdeles. Ved at justere tærskelniveauet kan du gøre
teksten skarpere i et tekstdokument og reducere gennemslag af tegn på en avisside.
Tærskelindstillinger
Brugerdefineret (Custom)
Du kan navngive og gemme·et sæt indstillinger for tonekurve og tærskel, der er oprettet ved hjælp af
knapperne til farvejustering.
Vælg Tilføj/slet... (Add/Delete...) på rullelisten. Når Farvestatus (Color Mode) er indstillet til alt andet
end Sort/hvid (Black and White), vises dialogboksen Tilføj/slet indstillinger for tonekurve (Add/Delete
Tone Curve Settings). Når Farvestatus (Color Mode) er Sort/hvid (Black and White), vises dialogboksen
Tilføj/slet tærskelindstillinger (Add/Delete Threshold Settings).
Angiv Navn på indstilling (Setting Name), og klik på Tilføj (Add).Navnet vises i Oversigt over indstillinger
for tonekurve (Tone Curve Settings List) eller Oversigt over tærskelindstillinger (Threshold Settings
List).
Klik på Gem (Save) for at gemme.
Du kan indlæse og anvende de gemte indstillinger for tonekurve og tærskel på et eksempelbillede.
Hvis du vil indlæse indstillingerne, skal du vælge dem på rullelisten.
Hvis du vil slette et element fra·Oversigt over indstillinger for tonekurve (Tone Curve Settings List) eller
Farvejusteringsknapper (Color Adjustment Buttons)
Sayfa 221 / 309 sayfa
Oversigt over tærskelindstillinger (Threshold Settings List), og klik på Slet (Delete).
Bemærk
Gem op til 20 elementer.
Standarder (Defaults)
Nulstil alle justeringer (mætning/farvebalance, lysstyrke/kontrast og tonekurve).
Sidens top
Fanen Tilstanden Automatisk scanning (Auto Scan Mode)
Sayfa 222 / 309 sayfa
Vejledning på skærmen > Scanningsvejledning > Skærmbilleder i ScanGear (scannerdriver) > Fanen Tilstanden
Automatisk scanning (Auto Scan Mode)
Fanen Tilstanden Automatisk scanning (Auto Scan Mode)
Med denne tilstand kan du scanne ved blot at placere dokumenter på pladen og klikke på en knap.
I Tilstanden Automatisk scanning (Auto Scan Mode) bliver dokumenter automatisk fundet.Du behøver
ikke at angive beskæringsrammer eller foretage billedkorrektioner.
Understøttede dokumenter
Fotos, hagaki, visitkort, blade, aviser, tekstdokumenter, CD/DVD og film.
Vigtigt!
Følgende dokumenttyper kan ikke scannes·korrekt.
Hvis dette er tilfældet, kan du angive dokumenttypen på fanen Basistilstand (Basic Mode) eller
fanen Avanceret tilstand (Advanced Mode), og scanne igen.
- Andre dokumenter end fotos, hagaki, visitkort, blade, aviser, tekstdokumenter, CD/DVD og film
- Tekstdokumenter, som er mindre end 2L (127 mm gange 178 mm), såsom paperback-sider,
hvor ryggen er skåret af
- Dokumenter udskrevet på tyndt, hvidt papir
- Brede dokumenter, såsom panoramafotos
Scanning i Basistilstand (Basic Mode)
Scanning i Avanceret tilstand (Advanced Mode)
Reflekterende CD/DVD-etiketter er måske ikke scannet ordentligt.
Placer dokumenterne korrekt, alt efter hvilken dokumenttype, der skal scannes. Hvis du ikke
benytter denne fremgangsmåde, bliver dokumenter muligvis scannet forkert.
Se "Placering af dokumenter " for oplysninger om, hvordan du skal placere dokumenter.
Scan fra fanen Basistilstand (Basic Mode) eller fanen Avanceret tilstand (Advanced Mode) for at
reducere moiré.
Sådan anbringes dokumenter
Placering af dokumenter (Placing Documents) vises.
Vis scannede billeder (View scanned images)
Marker dette afkrydsningsfelt for at få vist miniaturer af de scannede billeder i et nyt vindue
Fanen Tilstanden Automatisk scanning (Auto Scan Mode)
Sayfa 223 / 309 sayfa
Scan
Scanningen startes.
Bemærk
Når scanningen starter, vises status. Klik på Annuller (Cancel) for at annullere scanningen.
Når scanningen er udført, vises muligvis en dialogboks, hvor du skal vælge den næste handling.
Følg dialogboksen for at fuldføre handlingen. Yderligere oplysninger finder du under Status for
dialogboksen ScanGear efter scanning (Status of ScanGear dialog after scanning) på " Fanen
Scan " (i dialogboksen Indstillinger (Preferences)).
Instruktioner (Instructions)
Denne side vises.
Indstillinger... (Preferences...)
Dialogboksen Indstillinger (Preferences) åbnes, og her kan du ændre indstillingerne for scanning/
eksempelvisning.
Dialogboksen Indstillinger (Preferences)
Luk (Close)
Luk ScanGear (scannerdriver).
Relateret emne
Scanning ved hjælp af tilstanden Automatisk scanning (Auto Scan Mode)
Sidens top
Dialogboksen Indstillinger (Preferences)
Sayfa 224 / 309 sayfa
Vejledning på skærmen > Scanningsvejledning > Skærmbilleder i ScanGear (scannerdriver) > Fanen Indstillinger
(Preferences)
Dialogboksen Indstillinger (Preferences)
Klik på Angiv... (Specify...) i skærmbilledet ScanGear (scannerdriver) for at åbne dialogboksen
Indstillinger (Preferences).
I dialogboksen Indstillinger kan du angive avancerede indstillinger for funktionerne i ScanGear
(scannerdriver) under fanerne Scanner, Eksempel (Preview), Scan og Farveindstillinger (Color Settings).
Fanen Scanner
Gør det muligt at angive en mappe, hvori billeder gemmes midlertidigt, og en musikfil, som afspilles
under eller efter en scanning.
Fanen Scanner
Fanen Eksempel (Preview)
Gør det muligt at vælge, hvad der skal ske med eksempelvisning, når ScanGear (scannerdriver) er
startet, og hvordan beskæringsrammer skal vises efter eksempelvisning af billeder. Du kan også vælge
beskæringsstørrelsen på miniaturer af scannet film.
Fanen Eksempel (Preview)
Fanen Scan
Gør det muligt at vælge, hvad der skal ske med ScanGear (scannerdriver) efter scanning, at vælge den
indstilling, som scanner film over i programmer, som ikke åbner skærmbilledet samt at vælge
indstillingen Farvestatus (Color Mode) (48/16-bit output) i Avanceret tilstand (Advanced Mode).
Fanen Scan
Fanen Farveindstillinger (Color Settings)
Gør det muligt at vælge, hvordan farver skal justeres, aktivere/deaktivere automatisk toning og angive
skærmens gammaværdi.
Fanen Farveindstillinger (Color Settings)
Sidens top
Fanen Scanner
Sayfa 225 / 309 sayfa
Vejledning på skærmen > Scanningsvejledning > Skærmbilleder i ScanGear (scannerdriver) > Fanen Scanner
Fanen Scanner
På fanen Scanner kan du angive nedenstående indstillinger.
Strømsparetilstand (Energy Saving Mode)
Tidspunkt for afbrydelse af pære (Shut Off Lamp Time)
Angiv, hvor længe der skal gå, før pæren slukkes.Tiden er som standard indstillet til 12 minutter.
Bemærk
Du kan angive tiden i stigninger på 4 minutter inden for et interval på mellem 4 og 56
minutter.
Hvis du angiver en forkert tid, tilpasses den automatisk til den nærmeste korte gyldige tid.
(Hvis du f.eks. indtaster 15, indstilles tiden til 12 minutter).
Lydløs (Quiet Mode)
Marker·dette akrydsningsfelt for at reducere scannerlyden ved at sænke hastigheden af
scannerhovedet, når der vises eksempler og scannes dokumenter. Dette afkrydsningsfelt er ikke
markeret som standard.
Bemærk
Scanningen vil vare længere end sædvanligt, hvis du aktiverer denne funktion.
Vælg mappen, som midlertidige filer gemmes i
Viser den mappe, som billeder midlertidigt gemmes i. Hvis du vil vælge en anden mappe, skal du
klikke på Gennemse... (Browse...) og angive den ønskede mappe.
Lydindstillinger (Sound Settings)
Du kan indstille maskinen til at afspille musik under eller efter en scanning.
Marker et af akrydsningsfelterne Afspil musik under scanning (Play Music During Scanning) eller Afspil
en lyd, når scanningen er fuldført (Play Sound When Scanning is Completed), og klik derefter på
Gennemse... (Browse...), og angiv en lydfil.
Du kan vælge følgende filtyper.
MIDI-fil (MIDI file) (*.mid, *.rmi, *.midi)
Lydfil (Audio file) (*.wav, *.aif, *.aiff)
MP3-fil (MP3 file) (*.mp3)
Kalibreringsindstillinger (Calibration Settings)
Kalibrering af plade (Platen Calibration)/Kalibrering af film (Film Calibration)
Klik på OK for at starte kalibreringen. Scanneren kaliberes for at gengive de rigtige farvetoner i de
Fanen Scanner
Sayfa 226 / 309 sayfa
scannede billeder.
Foretag en kalibrering, når eksempelbilledets farvetone afviger væsentligt fra kildedokumentet,
eller når der forekommer farver i hvide dele af billedet.
Bemærk
Når du bruger funktionen Kalibrering af film (Film Calibration), skal du fjerne
beskyttelsesarket fra dokumentlåget og indføre film i filmstyret.
Udfør, hver gang der scannes (Execute at Every Scan)
Vælg, hvorvidt du vil kalibrere scanneren forud for en scanning. FRA (OFF) er valgt som standard.
Bemærk
Kalibreringen kan tage et stykke tid, afhængigt af computeren.
Test scanner... (Test Scanner...)
Dialogboksen Scannerdiagnosticering (Scanner Diagnostics) åbnes, og du kan starte
scanningstesten.
Klik på Start for at starte scannerdiagnosticeringen.
Sidens top
Fanen Eksempel (Preview)
Sayfa 227 / 309 sayfa
Vejledning på skærmen > Scanningsvejledning > Skærmbilleder i ScanGear (scannerdriver) > Fanen Eksempel
(Preview)
Fanen Eksempel (Preview)
På fanen Eksempel (Preview) kan du angive nedenstående indstillinger.
Vis, når ScanGear startes (Preview at Start of ScanGear)
Vælg, hvad der skal ske med eksempelvisningen, når ScanGear (scannerdriver) er startet. Vis det
gemte eksempelbillede (Display Saved Preview Image) er valgt som standard.
Opret eksempelvisning automatisk (Automatically Execute Preview)
ScanGear (scannerdriveren) viser automatisk et eksempel, når den startes.
Vis det gemte eksempelbillede (Display Saved Preview Image)
Det tidligere gemte eksempelbillede vil blive vist.
Indstillingerne for farvejusteringsknapper, værktøjslinje og Avanceret tilstand (Advanced Mode)
bliver også gemt.
Ingen (None)
Der vises intet eksempelbillede, når ScanGear startes.
Bemærk
Vælg Ingen (None), hvis du ikke vil genne eksempelbilledet.
Beskæringsramme på viste eksempelbilleder (Cropping Frame on Previewed Images)
Vælg, hvordan beskæringsrammer skal vises efter eksempelvisning af billeder. Udfør automatisk
beskæring af eksempelbilleder (Execute Auto Cropping on Previewed Images) er valgt som standard.
Udfør automatisk beskæring af eksempelbilleder (Execute Auto Cropping on Previewed
Images)
Beskæringsrammen vises automatisk i dokumentstørrelsen efter visning af eksempelbilledet.
Vis den sidste ramme på eksempelbilleder (Display the Last Frame on Previewed Images)
En beskæringsramme med samme størrelse som den senest anvendte beskæringsramme
vises efter eksempelvisning.
Ingen (None)
Der vises ingen beskæringesramme efter visning af eksempelbilledet.
Beskæringsstørrelse på miniaturevisning (Cropping Size for Thumbnail View)
Du kan vælge beskæringsstørrelsen på miniaturer af scannet film. Som standard er Standard valgt.
Fanen Eksempel (Preview)
Sayfa 228 / 309 sayfa
Større (Larger)
Viser 105 % (i bredden og højden) af det område, som vises ved standardstørrelse.
Standard
Standardstørrelsen.
Mindre (Smaller)
Viser 95 % (i bredden og højden) af det område, som vises ved standardstørrelse.
Bemærk
Når du ændrer indstillingen Beskæringsstørrelse på miniaturevisning (Cropping Size for
Thumbnail View), opdateres eksempelbillederne, og de beskæres til den nye størrelse. Når
eksempelbillederne opdateres, nulstilles de farvejusteringer og øvrige indstillinger, der er
anvendt på dem.
Sidens top
Fanen Scan
Sayfa 229 / 309 sayfa
Vejledning på skærmen > Scanningsvejledning > Skærmbilleder i ScanGear (scannerdriver) > Fanen Scan
Fanen Scan
På fanen Scan kan du angive nedenstående indstillinger.
Tilstand for dialogboksen ScanGear efter scanning
Vælg, hvad der skal ske med ScanGear (scannerdriver) efter scanningen. Åbn dialogboksen for at
vælge den næste handling (Display the dialog to select next action) er som standard markeret.
Luk ScanGear automatisk (Close ScanGear automatically)
Vælg denne indstilling for at vende tilbage til det oprindelige program, når scanningen er afsluttet.
Luk ikke ScanGear automatisk (Do not close ScanGear automatically)
Vælg denne indstilling for at vende tilbage til skærmbilledet ScanGear (scannerdriver) og foretage
en ny scanning, når scanningen er afsluttet.
Åbn dialogboksen for at vælge den næste handling (Display the dialog to select next action)
Vælg denne indstilling for at åbne en dialogboks og vælge, hvad der skal ske, når scanningen er
afsluttet.
Bemærk
Selvom Luk ikke ScanGear automatisk (Do not close ScanGear automatically) eller Åbn
dialogboksen for at vælge den næste handling (Display the dialog to select next action) er valgt,
vil nogle programmer muligvis ikke understøtte denne indstilling.
Scan uden brug af ScanGear-vinduet (Scan without using ScanGear's Window)
Marker den indstilling, som gør det muligt at scanne film over i programmer, som ikke åbner
skærmbilledet ScanGear (scannerdriver).
Angiv en mindre beskæringsstørrelse til film (Set a Smaller Film Cropping Size)
Fanen Scan
Sayfa 230 / 309 sayfa
Marker dette afkrydsningsfelt for at få vist 95 % (i bredden og højden) af det område, som vises
ved standardfilmstørrelse.
Vigtigt!
Denne indstilling anvendes ikke, når du scanner samtidig med, at skærmbilledet ScanGear
(scannerdriver) vises.
Indstillinger for avanceret tilstand (Advanced Mode Settings)
Marker afkrydsningsfeltet Aktiver output i 48/16 bit (Enable 48/16 bit Output) for at få vist Farve (48 bit)
(Color(48bit)) i Farvestatus (Color Mode) på fanen Avanceret tilstand (Advanced Mode). Når Vælg kilde
(Select Source) er Film, vises Gråtone (16 bit) (Grayscale(16bit)) også. Dette afkrydsningsfelt er ikke
markeret som standard.
Bemærk
Når Farve (48 bit) (Color(16bit)) eller Gråtone (16 bit) (Grayscale (16bit)) er valgt under
Farvestatus (Color Mode), og du fjerner markeringen i dette afkrydsningsfelt, ændres Farve (48
bit) (Color(48bit)) til Farve (Color), og Gråtone (16 bit) (Grayscale (16bit)) ændres til Gråtone
(Grayscale).
Nogle programmer kan ikke modtage billeder, der er scannet i Farve (48 bit) (Color(48bit)) eller
Gråtone (16 bit) (Grayscale(16bit)), eller lukkes muligvis, når sådanne billeder modtages.
Sidens top
Fanen Farveindstillinger (Color Settings)
Sayfa 231 / 309 sayfa
Vejledning på skærmen > Scanningsvejledning > Skærmbilleder i ScanGear (scannerdriver) > Fanen Farveindstillinger
(Color Settings)
Fanen Farveindstillinger (Color Settings)
På fanen Farveindstillinger (Color Settings) kan du angive nedenstående indstillinger.
Farvejustering
Vælg en af følgende indstillinger. Anbefalet (Recommended) er valgt som standard.
Denne funktion er tilgængelig, når Farvestatus (Color Mode) is Farve (Color), Farve (48 bit)
Color(48bit), Gråtone (Grayscale) eller Gråtone (16 bit) (Grayscale(16bit)).
Anbefalet (Recommended)
Brug denne indstilling til at få vist dokumentets farvetone mere levende på skærmen. Vi anbefaler,
at du normalt vælger denne indstilling.
Farvematching (Color Matching)
Vælg denne indstilling, hvis du vil matche farverne for scanneren, skærmen og farveprinteren
automatisk. Derved behøver du ikke selv at matche farverne på skærmen og printeren, så du
sparer tid og besvær.
Farvejusteringsknapperne vil være deaktiveret.
Denne funktion er tilgængelig, når Farvestatus (Color Mode) er Farve (Color) eller Farve (48 bit)
(Color(48bit)).
- Kilde (Scanner) (Source(Scanner)) : Vælg en scannerprofil.
- Placering (Target) : Vælg en målprofil.
- Skærm (Monitor) : Marker dette afkrydsningsfelt for at få vist eksempelbilledet med optimal
korrektion til skærmvisning.
- Standarder (Defaults) : Vender tilbage til standardindstillingerne for Farvematching (Color
Matching).
Ingen (None)
Vælg denne indstilling for at deaktivere ScanGears (scannerdriver) farvekorrektion.
Bemærk
Farvematching (Color Matching) er tilgængeligt, når ScanGear (scannerdriver), skærm, et
farvestyringskompatibelt program (f.eks. Photoshop) og printeren er indstillet korrekt.
Se i den tilhørende vejledning mht. indstilling af skærm, printer og program.
Anvend altid Automatisk toning (Always Execute the Auto Tone)
Marker dette afkrydsningsfelt, hvis du altid vil anvende Automatisk toning (Auto Tone) på scannede
billeder. Dette afkrydsningsfelt er som standard markeret.
Fanen Farveindstillinger (Color Settings)
Sayfa 232 / 309 sayfa
Vigtigt!
Denne funktion er tilgængelig, når Farvestatus (Color Mode) is Farve (Color), Farve (48 bit)
Color(48bit), Gråtone (Grayscale) eller Gråtone (16 bit) (Grayscale(16bit)).
Du kan ikke vælge denne indstilling, når Ingen (None) eller Farvematching (Color Matching) er
markeret under fanen Farveindstillinger (Color Settings).
Bemærk
Ved eksempelvisning eller scanning af billeder med almindelig baggrund kan funktionen
Automatisk toning (Auto Tone) bevirke, at farvetonen ændres i forhold til kildebilledet. Hvis dette
sker, skal du fjerne markeringen i afkrydsningsfeltet Anvend altid Automatisk toning (Always
Execute the Auto Tone).
Skærmgamma (Monitor Gamma)
Ved at indstille værdien for skærmgamma kan du justere datainput til skærmens egenskaber for
lysstyrke. Juster værdien, hvis skærmens gammaværdi ikke passer til den værdi, som er angivet i
ScanGear (scannerdriver), og originalbilledets farver ikke afspejles korrekt på skærmen.
Klik på Standarder (Defaults) for at vende tilbage til standardværdien for skærmgamma (2,20).
Bemærk
Du kan som regel se skærmens gammaværdi i brugervejledningen til skærmen. Hvis
gammaværdien ikke fremgår af vejledningen, skal du kontakte producenten.
Sidens top
Nyttige oplysninger vedrørende scanning
Sayfa 233 / 309 sayfa
Vejledning på skærmen > Scanningsvejledning > Nyttige oplysninger vedrørende scanning
Nyttige oplysninger vedrørende scanning
Justering af beskæringsramme (scanningsområdet)
Justering af beskæringsrammer
Valg af den bedste opløsning
Opløsning (Resolution)
Om filformater
Filformater
Om farvematching (Color Matching)
Farvematching (Color Matching)
Tilpasning af farverne i dokumentet og på skærmen
Se afsnittet Skærmgamma i følgende sektion.
Fanen Farveindstillinger (Color Settings)
Sidens top
Justering af beskæringsrammer
Sayfa 234 / 309 sayfa
Vejledning på skærmen > Scanningsvejledning > Nyttige oplysninger vedrørende scanning > Justering af
beskæringsrammer
Justering af beskæringsrammer
Du kan angive scanningsområdet ved at oprette·en beskæringsramme på billedet, som vises i
eksempelområdet. Når du klikker på knappen Scan, vil kun de områder, der er i beskæringsområdet,
blive scannet og overført til programmet.
Du kan også oprette to eller flere beskæringsrammer. Når du klikker på Scan, scannes alle
beskæringsrammer. (Scanningen gentages for hver·beskæringsramme.)
Vigtigt!
Du kan ikke oprette yderligere beskæringsrammer, når du har brugt Multibeskæring (Multi-Crop) i
ScanGears Avanceret tilstand (Advanced Mode).
Beskæringsrammetyper
(1) Fokusbeskæringsramme (roterende tykke stiplede linjer)
Indstillingerne i Basistilstand (Basic·Mode) eller Avanceret tilstand (Advanced Mode) anvendes.
(2) Markeret beskæringsramme (tykke stillestående stiplede linjer)
Indstillingerne bliver anvendt på fokusbeskæringsrammen og de markerede beskæringsrammer
samtidigt. Du kan vælge flere beskæringsrammer ved at trykke på tasten Ctrl.
(3) Ikke-markeret beskæringsramme (tynde stillestående stiplede linjer)
Indstillingerne vil ikke blive anvendt.
Indledende beskæringsramme
Der vises automatisk en beskæringsramme (fokuseret beskæringsramme) omkring eksempelbilledet,
alt efter dokumentets størrelse. Du kan også oprette beskæringsrammen ved at trække musen i
eksempelområdet.
Sådan justeres en beskæringsramme
Markøren vil skifte til
, når den placeres over en beskæringsramme. Hvis du klikker og
trækker musen i pilens retning i denne tilstand, vil beskæringsrammen tilsvarende udvides eller trækkes
sammen.
, når den placeres inden for en beskæringsramme. Klik og træk musen for at
Markøren ændres til et
flytte hele beskæringsrammen.
(Skift højde-breddeforhold). Men
Du kan rotere en beskæringsramme 90 grader ved at klikke på
(Skift højde-breddeforhold) er imidlertid ikke tilgængelig, når Outputstørrelse (Output Size) er Fleksibel
Justering af beskæringsrammer
Sayfa 235 / 309 sayfa
(Flexible).
I Avanceret tilstand (Advanced Mode), kan du angive størrelsen på beskæringsrammen ved at indtaste
værdierne i
(Bredde) og
(Højde) under Inputindstillinger (Input Settings).
Bemærk
Beskæringsrammer indstilles som standard efter størrelsen på dokumentet (automatisk
beskæring) (Auto Crop). Yderligere oplysninger finder du under Beskæringsramme på viste
eksempelbilleder (Cropping Frame on Previewed Images) under " fanen Eksempel (Preview)
" (dialogboksen Indstillinger (Preferences)).
Oprettelse af flere beskæringsrammer
Klik og træk musemarkøren i et område uden for den eksisterende beskæringsramme for at oprette en
ny beskæringsramme i eksempelområdet. Den nye beskæringsramme bliver til
fokusbeskæringsrammen, og den gamle beskæringsramme bliver den ikke-markerede
beskæringsramme.
Du kan oprette flere beskæringsrammer og anvende forskellige scanningsindstillinger på hver af dem.
Du kan vælge flere beskæringsrammer ved at trykke på tasten Ctrl.
Hvis du vælger flere beskæringsrammer og ændrer indstillingerne under en fane i højre side af
ScanGear (scannerdriver), vil indstillingerne blive anvendt på alle de markerede beskæringsrammer.
Når du opretter en ny beskæringsramme, vil den anvende samme indstillinger som den foregående
beskæringsramme.
Bemærk
Det maksimale antal mulige beskæringsrammer er som følger:
- Når dokumenttypen er papir eller foto: 10 rammer
- Når dokumenttypen er film og i miniaturevisning: 1 ramme pr. filmramme
- Når dokumenttypen er film og i visningen Helt filmbillede: 30 rammer
Scanningen tager længere end normalt, når der er valgt flere beskæringsrammer.
Sletning af beskæringsrammer
Når dokumenttypen er foto, dokument eller film (i visningen Helt filmbillede)
For at slette en beskæringsramme skal du vælge den og klikke på
værktøjslinjen. Du kan også trykke på tasten Delete.
(Fjern beskæringsramme) på
Når der er flere beskæringsrammer, slettes alle de markerede beskæringsrammer (fokuseret
beskæringsramme og markeret beskæringsramme) samtidig. Du kan ikke slette alle
beskæringsrammer samtidig, når dokumenttypen er film og i visningen Helt filmbillede.
Film i miniaturevisning
Hvis du vil slette en beskæringsramme, skal du klikke på et sted uden for beskæringsrammen på et
billede.
Sidens top
Opløsning (Resolution)
Sayfa 236 / 309 sayfa
Vejledning på skærmen > Scanningsvejledning > Nyttige oplysninger vedrørende scanning > Opløsning (Resolution)
Opløsning (Resolution)
Hvad er opløsning?
Dataene i det scannede billede er en samling punkter, der indeholder oplysninger om lysstyrke og farve.
Disse punkters tæthed kaldes for billedets "opløsning". Billedopløsningen er afgørende for, hvor mange
detaljer der vises på billedet. Et billedes opløsning angives i dpi (punkter pr. tomme). Dpi er antallet af
punkter pr. kvadrattomme (2,54 cm kvadrat)
Jo højere opløsning (værdi), jo flere detaljer kan der ses på billedet. Jo lavere opløsning (værdi), jo færre
detaljer.
Indstilling af opløsningen i MP Navigator EX
I MP Navigator EX kan du angive opløsningen ved hjælp af Scanningsopløsning (Scanning Resolution) i
dialogboksen Scanningsindstillinger (Scan Settings).
Billeder, der skal udskrives
Billeder, der skal udskrives, bør scannes med en opløsning, der svarer til printerens opløsning.
Hvis du f.eks. vil udskrive på en sort/hvid-printer på 600 dpi, skal du vælge opløsningen 600 dpi.
Hvis du anvender en farveprinter, bør det være tilstrækkeligt at vælge en opløsning, der er halvt så stor
som printerens opløsning. Hvis du f.eks. vil udskrive scannet papir eller scannede fotos på en
farveprinter på 600 dpi, skal du vælge opløsningen 300 dpi. Udskrivningen på en højopløsningsprinter
tager imidlertid længere tid end normalt, hvis du vælger en opløsning, der er halvt så stor som printerens
opløsning.
Eksempler på korrekte opløsninger til skaleret udskrivning
Hvis du udskriver et dokument, der er dobbelt så stort både lodret og vandret som originaldokumentet, vil
dokumentets opløsning blive reduceret til det halve. Hvis originaldokumentets opløsning er 300 dpi, får
det forstørrede dokument en opløsning på 150 dpi. Hvis du udskriver dokumentet på en 600 dpifarveprinter, vil det være tydeligt, at der mangler detaljer i billedet. Hvis du i dette tilfælde scanner med en
scanningsopløsning på 600 dpi, bliver opløsningen 300 dpi, selvom du fordobler dokumentets størrelse,
og du kan således udskrive i passende kvalitet. Hvis du udskriver i halv størrelse, kan du til gengæld
nøjes med at scanne med den halve opløsning.
Ved udskrivning af farvefotos i dobbelt størrelse
Dokumentopløsning (Document Udskriv i dobbelt størrelse
Resolution): 300 dpi
Scanningsopløsning/faktiske
Scanningsopløsning: 600 dpi
scanningsopløsning: 600 dpi
Skalering: 200%
Udskrivningsopløsning:
300 dpi
Indstilling af opløsningen i ScanGear (scannerdriver)
I ScanGear kan du angive opløsningen ved hjælp af Outputopløsning (Output Resolution) i
Outputindstillinger (Output Settings) på fanen Avanceret tilstand (Advanced Mode).
Opløsning (Resolution)
Sayfa 237 / 309 sayfa
Eksempler på korrekte opløsninger til skaleret udskrivning
Scanningsopløsningen indstilles automatisk, så den værdi, der er angivet i Outputopløsning (Output
Resolution), svarer til det scannede billedes opløsning. Hvis du indstiller Outputopløsning (Output
Resolution) til 300 dpi og scanner i dobbelt størrelse, bliver dokumentet automatisk scannet med en
opløsning på 600 dpi, og det scannede billede får en opløsning på 300 dpi. Du kan udskrive dokumentet
i en tilstrækkelig god kvalitet med en 600 dpi-farveprinter.
Ved udskrivning i dobbelt størrelse af fotos i L-størrelse (8,9 x 12,7 cm)
Dokumentopløsning
(Document Resolution): 300
dpi
Outputopløsning (Output
Resolution): 300 dpi
Skalering: 200%
Scan i dobbelt størrelse
Faktiske
scanningsopløsning: 600
dpi
Billedopløsning/udskrivningsopløsning:
300 dpi
Passende opløsningsindstillinger
Indstil opløsningen, så den passer til formålet med det scannede billede.
Til visning på en skærm: 150 dpi
Til udskrivning: 300 dpi
Når Outputstørrelse (Output Size) er angivet til Fleksibel (Flexible) i Avanceret tilstand (Advanced Mode) i
ScanGear (Vælg kilde (Select Source) er Plade (Platen), og skaleringen er 100 %):
Dokument
Brug
Farvestatus (Color
Mode)
Outputopløsning (Output
Resolution)
Farvefoto
Kopiering
(Udskrivning)
Farve (Color)
300 dpi
Oprettelse af et postkort
Farve (Color)
300 dpi
Lagring på en computer
Farve (Color)
75 dpi - 300 dpi
På et websted eller som
vedhæftet fil i en e-mail
Farve (Color)
75 dpi - 150 dpi
Lagring på en computer
Gråtone (Grayscale)
75 dpi - 300 dpi
På et websted eller som
vedhæftet fil i en e-mail
Gråtone (Grayscale)
75 dpi - 300 dpi
Farve, gråtone eller
sort/hvid
300 dpi
Farve, gråtone eller
sort/hvid
300 dpi
Sort/hvidt foto
Tekstdokument Kopiering
Vedhæftet fil i e-mail
Bemærk
Selvom du kan ændre indstillingen Outputopløsning (Output Resolution) i ScanGear
(scannerdriver), anbefales det, at du scanner med standardværdien.
Hvis du fordobler opløsningen, firdobles filstørrelsen. Hvis filen er for stor, reduceres
behandlingshastigheden markant, og der kan forekomme uregelmæssigheder, f.eks. manglende
hukommelse. Indstil den lavest krævede opløsning alt efter, hvad billedet skal bruges til.
Sidens top
Filformater
Sayfa 238 / 309 sayfa
Vejledning på skærmen > Scanningsvejledning > Nyttige oplysninger vedrørende scanning > Filformater
Filformater
Du kan vælge et filformat, når du gemmer scannede billeder. Det filformat, du vælger, skal passe til det
program, du vil håndtere billedet i, og til billedets anvendelse.
De tilgængelige filformater varierer, alt efter hvilket program og hvilken computer (Windows eller
Macintosh) du benytter.
De forskellige billedfilformater beskrives nedenfor.
BMP (standardfiltypenavn: .bmp)
Et standardfilformat til Windows.
BMP-formatet anvendes ofte til billeder, der kun bruges i Windows.
JPEG (standardfiltypenavn: .jpg)
Et filformat, som ofte anvendes på websteder og til billeder fra digitale kameraer.
JPEG-formatet giver mulighed for at benytte høje komprimeringsforhold. JPEG-billeder bliver forringet en
smule, hver gang de gemmes, og det oprindelige billede kan ikke genskabes.
JPEG kan ikke anvendes til sort/hvid-billeder.
EXIF (standardfiltypenavn: .jpeg)
Et filformat, som understøttes af mange digitale kameraer.
Det føjer nogle oplysninger til JPEG-filerne, f.eks. optagelsesdato, kameramodel, lukkerhastighed,
optageindstillinger og kommentarer.
Hvis du vil udskrive på en Direct Print-kompatibel printer, skal filformatversionen være EXIF 2.2 eller en
senere version.
TIFF (standardfiltypenavn: .tif)
Dette filformat er kompatibelt med forholdsvis mange computere og programmer. (Visse TIFF-filer er
ikke kompatible). TIFF er velegnet til redigering og lagring af billeder.
Bemærk
MP Navigator EX understøtter følgende TIFF-filformater.
- Ukomprimerede sort/hvide binære
- Ukomprimerede RGB (8 bit pr. kanal)
- Ukomprimerede YCC (8 bit pr. kanal)
- Gråtone (Grayscale)
PDF (standardfiltypenavn: .PDF)
Et filformat, som er udviklet af Adobe Systems. Det kan anvendes på forskellige computere og
operativsystemer. PDF-filer kan derfor udveksles mellem personer, der bruger forskellige
operativsystemer, skrifttyper osv., uden at disse forskelle får betydning.
Bemærk
Kun PDF-filer, som er oprettet i MP Navigator EX, understøttes. PDF-filer, som er oprettet eller
redigeret i andre programmer, understøttes ikke.
Sidens top
Farvematching (Color Matching)
Sayfa 239 / 309 sayfa
Vejledning på skærmen > Scanningsvejledning > Nyttige oplysninger vedrørende scanning > Farvematching
Farvematching (Color Matching)
Farvematching justerer enheder som vist nedenfor for at matche de farver i et billede, der vises på en
skærm, eller et udskrevet billede med farverne fra det oprindelige dokument.
Eksempel: Når der er valgt sRGB som outputprofil (placering)
Inputprofil (kilde)
Scanner
ScanGear (scannerdriver)
Outputprofil (placering)
sRGB
OS
-program
Programprinterdriver
Printer
Skærm
ScanGear (scannerdriver) konverterer billedets farverum fra scannerens farverum til sRGB.
Når billedet vises på en skærm, konverteres billedets farverum fra sRGB til skærmens farverum
afhængigt af operativsystemets skærmindstillinger og programmets indstillinger for arbejdsområde.
Ved udskrivning konverteres billedets farverum fra sRGB til printerens farverum afhængigt af
programmets udskriftsindstillinger og printerdriverens indstillinger.
Sidens top
Andre scanningsmetoder
Sayfa 240 / 309 sayfa
Vejledning på skærmen > Scanningsvejledning > Andre scanningsmetoder
Andre scanningsmetoder
Scanning med andre programmer end MP Navigator EX
Scanning fra et program
Scanning af billeder via Kontrolpanel i Windows XP
Scanning ved hjælp af Kontrolpanel (kun i Windows XP)
Sidens top
Scanning fra et program
Sayfa 241 / 309 sayfa
Vejledning på skærmen > Scanningsvejledning > Andre scanningsmetoder > Scanning fra et program
Scanning fra et program
Du kan scanne et billede fra et TWAIN- eller WIA-kompatibelt program og bruge billedet i det
pågældende program.
Proceduren afhænger af, hvilket program du bruger. De følgende procedurer er kun eksempler.
Yderligere oplysninger finder du i vejledningen til programmet.
Vigtigt!
I Windows 2000 kan du ikke scanne ved hjælp af WIA-driveren.
Du kan ikke scanne film ved hjælp af WIA-driveren.
Scanning fra et TWAIN-kompatibelt program
Følgende er et eksempel på en scanning ved hjælp af ArcSoft PhotoStudio.
1. Placer dokumentet på pladen.
Placering af dokumenter
2. Åbn menuen Start, vælg (Alle) Programmer ((All) Programs) > ArcSoft PhotoStudio
5.5 > PhotoStudio 5.5.
Skærmbilledet ScanGear (scannerdriver) vises.
3. Åbn menuen Filer (File), og vælg Vælg kilde (Select Source).
I skærmbilledet Vælg kilde (Select Source) skal du vælge maskinen og klikke på Det markerede
(Selection).
4. Klik på menuen Filer (File), og vælg Importer (Import).
ScanGear (scannerdriver) starter.
Yderligere oplysninger om scanning ved hjælp af ScanGear (scannerdriver) finder du i " Scanning i
Basistilstand (Basic Mode) ".
Scanning fra et WIA-driver 2.0-kompatibelt program
Følgende fremgangsmåde er et eksempel på, hvordan du kan scanne ved hjælp af Windows
Billedgalleri.
1. Placer dokumentet på pladen.
Placering af dokumenter
2. I menuen Filer (File) skal du klikke på Fra scanner eller kamera... (From Scanner or
Camera...). Dobbeltklik derefter på WIA CanoScan (modelnavn).
Vinduet med scanningsindstillinger åbnes.
3. Angiv indstillingerne.
Scanning fra et program
Sayfa 242 / 309 sayfa
Scanner
Her vises navnet på det valgte produkt. Hvis du vil vælge en anden scanner, skal du klikke på
Skift... (Change...) og vælge det ønskede produkt.
Profil (Profile)
Vælg Foto (standard) (Photo (Default)) eller Dokumenter (Documents) afhængigt af, hvilken type
dokument du vil scanne. Hvis du vil gemme en ny Profil (Profile), skal du vælge Tilføj profil... (Add
profile...). Du kan angive detaljerne i dialogboksen Tilføj ny profil (Add New Profile).
Kilde (Source)
Vælg en scannertype.
Papirstørrelse (Paper Size)
Denne indstilling er ikke tilgængelig på denne maskine.
Farveformat (Color format)
Vælg, hvordan dokumentet skal scannes.
Filtype (File type)
Vælg mellem filformaterne JPEG, BMP, PNG og TIFF.
Opløsning (Resolution)
Angiv opløsningen. Vælg en værdi mellem 50 og 600 dpi. 300 dpi angives som standard.
Opløsning (Resolution)
Lysstyrke (Brightness)
Flyt skyderen for at justere lysstyrken. Flyt den til venstre for at gøre billedet mørkere og til højre
for at gøre det lysere. Du kan også angive en værdi (-100 til 100).
Kontrast (Contrast)
Flyt skyderen for at justere kontrasten. Hvis den flyttes til venstre, reduceres kontrasten, og
billedet kommer dermed til at virke blødere. Hvis den flyttes til højre, øges kontrasten, og billedet
kommer dermed til at virke skarpere. Du kan også angive en værdi (-100 til 100).
Vis eller scan billeder som separate filer (Preview or scan images as separate files)
Marker dette afkrydsningsfelt, hvis du vil have vist et eksempel eller scanne flere billeder som
separate filer.
Se, hvordan et billede scannes (See how to scan a picture)
Klik på dette hyperlink for at åbne Windows Hjælp og support.
4. Klik på Eksempel (Preview), hvis du vil have vist et eksempel af billedet.
Eksempelbilledet vises til højre.
5. Klik på Scan.
Når scanningen er fuldført, vises det scannede billede i programmet.
Scanning fra et WIA-driver 1.0-kompatibelt program
Følgende er et eksempel på en scanning ved hjælp af Paint.
Scanning fra et program
Sayfa 243 / 309 sayfa
1. Placer dokumentet på pladen.
Placering af dokumenter
2. Klik på Fra scanner eller kamera... (From Scanner or Camera...) i menuen Filer
(File). (Vælg den kommando, der bruges til at scanne et dokument i programmet).
3. Vælg en billedetype, som passer til det dokument, der skal scannes.
Bemærk
Hvis du vil scanne med de værdier, der tidligere er angivet i Juster kvaliteten af det
indscannede billede (Adjust the quality of the scanned picture), skal du vælge
Brugerdefinerede indstillinger (Custom Settings).
4. Klik på Juster kvaliteten af det indscannede billede (Adjust the quality of the scanned
picture), og angiv de ønskede indstillinger.
Lysstyrke (Brightness)
Flyt skyderen for at justere lysstyrken. Flyt den til venstre for at gøre billedet mørkere og til højre
for at gøre det lysere. Du kan også angive en værdi (-127 til 127).
Kontrast (Contrast)
Flyt skyderen for at justere kontrasten. Hvis den flyttes til venstre, reduceres kontrasten, og
billedet kommer dermed til at virke blødere. Hvis den flyttes til højre, øges kontrasten, og billedet
kommer dermed til at virke skarpere. Du kan også angive en værdi (-127 til 127).
Opløsning (Resolution)
Angiv opløsningen. Vælg en værdi mellem 50 og 600 dpi.
Opløsning (Resolution)
Billedtype (Picture type)
Vælg den scanningstype, der skal udføres.
Nulstil (Reset)
Klik på denne knap for at gendanne de oprindelige indstillinger.
5. Klik på Scan.
Når scanningen er fuldført, vises det scannede billede i programmet.
Scanning fra et program
Sayfa 244 / 309 sayfa
Sidens top
Scanning ved hjælp af Kontrolpanel (kun i Windows XP)
Sayfa 245 / 309 sayfa
Vejledning på skærmen > Scanningsvejledning > Andre scanningsmetoder > Scanning ved hjælp af Kontrolpanel (kun i
Windows XP)
Scanning ved hjælp af Kontrolpanel (kun i Windows XP)
Du kan scanne billeder via Kontrolpanel i Windows XP ved hjælp af WIA-driveren.
WIA (Windows Imaging Acquisition) er en drivermodel, der er implementeret i Windows XP. Den giver
mulighed for at scanne dokumenter uden at åbne et specifikt scannerprogram. Hvis du vil angive
avancerede scanningsindstillinger, skal du scanne dokumenter fra et TWAIN-kompatibelt program.
Vigtigt!
Du kan ikke scanne film ved hjælp af Kontrolpanel (Control Panel).
1. Klik på menuen Start, og vælg derefter Kontrolpanel (Control Panel).
2. Klik på Printere og anden hardware (Printers and Other Hardware) > Scannere og
kameraer (Scanners and Cameras), og dobbeltklik derefter på WIA Canon
(modelnavn).
Dialogboksen Guiden Scanner og kamera (Scanner and Camera Wizard) åbnes.
3. Klik på Næste (Next).
4. Vælg indstillingen Billedtype (Picture Type), som passer til det dokument, der skal
scannes.
Bemærk
Vælg Brugerdefineret (Custom), hvis du vil scanne med de værdier, der tidligere er angivet i
Brugerdefinerede indstillinger (Custom settings).
5. Klik på Brugerdefinerede indstillinger (Custom settings) for at angive de ønskede
indstillinger.
Scanning ved hjælp af Kontrolpanel (kun i Windows XP)
Sayfa 246 / 309 sayfa
Lysstyrke (Brightness)
Flyt skyderen for at justere lysstyrken. Flyt den til venstre for at gøre billedet mørkere og til højre
for at gøre det lysere. Du kan også angive en værdi (-127 til 127).
Kontrast (Contrast)
Flyt skyderen for at justere kontrasten. Hvis den flyttes til venstre, reduceres kontrasten, og
billedet kommer dermed til at virke blødere. Hvis den flyttes til højre, øges kontrasten, og billedet
kommer dermed til at virke skarpere. Du kan også angive en værdi (-127 til 127).
Opløsning (Resolution)
Angiv opløsningen. Vælg en værdi mellem 50 og 600 dpi.
Opløsning (Resolution)
Billedtype (Picture type)
Vælg den scanningstype, der skal udføres.
Nulstil (Reset)
Klik på denne knap for at gendanne de oprindelige indstillinger.
6. Klik på Eksempel (Preview), hvis du vil have vist et eksempel af billedet.
Eksempelbilledet vises til højre.
for at angive scanningsområdet.
7. Klik på Næste (Next), og følg instruktionerne.
Sidens top
Scanning ved hjælp af scannerknapperne
Sayfa 247 / 309 sayfa
Vejledning på skærmen > Scanningsvejledning > Scanning ved hjælp af scannerknapperne
Scanning ved hjælp af scannerknapperne
Brug af scannerknapperne til at oprette PDF-filer, udskrive dokumenter eller vedhæfte billeder til email
Hvad er scannerknapper?
Scanning og lagring af dokumenter som PDF-filer (PDF-knapper)
Scanning og udskrivning/kopiering af dokumenter (Knappen KOPI (COPY))
Scanning af dokumenter og åbning af de scannede billeder (knappen SCAN)
Scanning og vedhæftning af dokumenter til e-mail (knappen E-MAIL)
Angivelse af, at MP Navigator skal startes, når der trykkes på en scannerknap
Indstillinger for scannerknap (Scanner Button Settings)
Angivelse af, hvad der skal gøres, når der trykkes på en scannerknap
Indstillinger for scannerknap (Scanner Button Settings) via MP Navigator EX
Sidens top
Hvad er scannerknapper?
Sayfa 248 / 309 sayfa
Vejledning på skærmen > Scanningsvejledning > Scanning ved hjælp af scannerknapperne > Hvad er scannerknapper?
Hvad er scannerknapper?
De syv knapper på maskinen omtales samlet som scannerknapper. Du kan oprette PDF-filer, udskrive
dokumenter, vedhæfte billeder til e-mail osv. blot ved at placere dokumentet på maskinen og trykke på
en scannerknap.
Vigtigt!
Når du trykker på en scannerknap, vises der muligvis et skærmbillede, hvor du kan vælge et
program, i stedet for MP Navigator EX. I så fald skal du angive, at programmet MP Navigator EX skal
startes.
Se "Indstillinger for scannerknap (Scanner Button Settings)", hvis du ønsker flere oplysninger.
PDF-knapper
Du kan nemt oprette PDF-filer, som opfylder dine behov.
Disse knapnavne er ikke indgraveret på maskinen.
Knappen FARVE (COLOR)
Gemmer som standard de scannede billeder som PDF-farvefiler i A4-størrelse med en opløsning
på 300 dpi.
Knappen SORT & HVID (BLACK & WHITE)
Gemmer som standard de scannede billeder som sort/hvide PDF-filer i A4-størrelse med en
opløsning på 300 dpi.
Knappen BRUGERD (CUSTOM)
Gemmer de scannede billeder som PDF-filer i henhold til dine brugerdefinerede indstillinger.
Knappen UDFØR (FINISH)
Afslutter PDF-knaphandlingen og gemmer billederne.
Knappen KOPI (COPY)
Scanner og udskriver dokumenter.
Papirstørrelsen er som standard indstillet til A4.
Knappen SCAN
Scanner dokumenter og overfører dem til et program.
Knappen E-MAIL
Scanner dokumenter og vedhæfter de scannede billeder til en ny e-mail. Der er indstillet en
filstørrelse, som er velegnet til vedhæftede filer.
Bemærk
Du kan ændre, hvad MP Navigator EX skal gøre, når der trykkes på knappen KOPI (COPY), SCAN
eller E-MAIL.
Indstillinger for scannerknap (Scanner Button Settings) via MP Navigator EX
Når du trykker på en scannerknap og scanningen starter, vises der en dialogboks med
scanningsindstillingerne i MP Navigator EX. Klik på Annuller (Cancel), mens Scanner...
Hvad er scannerknapper?
Sayfa 249 / 309 sayfa
(Scanning...) synes at ændre indstillingerne i indstillingsskærmbilledet i MP Navigator EX.
Som standard gemmes de scannede billeder i nedenstående mapper.
Windows Vista: Mappen MP Navigator EX i mappen Billeder (Picture)
Windows XP: Mappen MP Navigator EX i mappen Billeder (My Pictures)
Windows 2000: Mappen MP Navigator EX i mappen Billeder (My Pictures)
Sidens top
Scanning og lagring af dokumenter som PDF-filer (PDF-knapper)
Sayfa 250 / 309 sayfa
Vejledning på skærmen > Scanningsvejledning > Scanning ved hjælp af scannerknapperne > Scanning og lagring af
dokumenter som PDF-filer (PDF-knapper)
Scanning og lagring af dokumenter som PDF-filer (PDFknapper)
Gem de scannede billeder som PDF-filer.
1. Placer dokumentet på pladen.
Placering af dokumenter
2. Tryk på knappen PDF.
Scanning af farvedokumenter:
Knappen FARVE (COLOR)
Scanning af sort/hvide dokumenter:
Knappen SORT & HVID (BLACK & WHITE)
Scanning ved hjælp af brugerdefinerede indstillinger:
Knappen BRUGERD (CUSTOM)
Der vises beskrivelser på PDF-knapperne.
3. Læs beskrivelserne, og klik på OK.
Bemærk
Marker afkrydsningsfeltet Vis ikke denne meddelelse igen. (Do not display this message
again), hvis du ønsker at scanne dokumenter fortløbende og udelukkede ved hjælp af
knapperne på maskinen.
4. Følg instruktionerne på skærmen.
Handlingen afhænger af, hvilken knap du valgte i trin 2.
Knapperne FARVE (COLOR) og SORT & HVID (BLACK & WHITE):
Scanner i farver eller sort/hvid.
Scanner... (Scanning...), og scanningsindstillingernes værdier vises.
Knappen BRUGERD (CUSTOM):
Der vises en meddelelse om indstillingsvinduet.
Scanning og lagring af dokumenter som PDF-filer (PDF-knapper)
Sayfa 251 / 309 sayfa
Klik på OK. Fanen BRUGERD (CUSTOM) i dialogboksen PDF i MP Navigator EX åbnes.
Angiv scanningsindstillingerne, og klik derefter på Scan.
Bemærk
Adobe Acrobat Reader eller Adobe Acrobat startes muligvis (for at oprette miniaturer). Hvis
Microsoft Office-dokumenter eller andre dokumenter gemmes i den samme mappe, startes
det tilknyttede program muligvis.
5. Tilføj en side, eller afslut handlingen afhængigt af antallet af sider.
Når du har scannet den første side, vises der en meddelelse, som beder dig om at tilføje en side
eller afslutte.
Tilføjelse af en side
Placer det næste dokument på pladen, og tryk på den knap, du valgte i trin 2, eller klik på Næste
(Next) i meddelelsesvinduet. Når du har scannet den ekstra side, vises der en meddelelse, som
beder dig om at tilføje en side eller afslutte.
Afslutning
Tryk på
(knappen UDFØR (FINISH) på maskinen, eller klik på Udfør (Finish) i
meddelelsesvinduet.
De scannede billeder gemmes i PDF-format.
Sidens top
Scanning og udskrivning/kopiering af dokumenter (Knappen KOPI (COPY))
Sayfa 252 / 309 sayfa
Vejledning på skærmen > Scanningsvejledning > Scanning ved hjælp af scannerknapperne > Scanning og udskrivning/
kopiering af dokumenter (Knappen KOPI (COPY))
Scanning og udskrivning/kopiering af dokumenter (Knappen
KOPI (COPY))
Udskriv dokumenter på en printer.
Bemærk
Klargør printeren, når du udskriver ved hjælp af knappen COPY. I printervejledningen kan du læse,
hvordan du klargør printeren.
1. Placer dokumentet på pladen.
Placering af dokumenter
2. Tryk på knappen KOPI (COPY).
Skærmbilledet MP Navigator EX vises automatisk, og scanningen starter. Det scannede billede
udskrives på en printer.
Sidens top
Scanning af dokumenter og åbning af de scannede billeder (knappen SCAN)
Sayfa 253 / 309 sayfa
Vejledning på skærmen > Scanningsvejledning > Scanning ved hjælp af scannerknapperne > Scanning af dokumenter
og åbning af de scannede billeder (knappen SCAN)
Scanning af dokumenter og åbning af de scannede billeder
(knappen SCAN)
Scan og gem dokumenter. Dokumenttypen findes automatisk, og de relevante indstillinger anvendes.
Vigtigt!
Når du trykker på knappen SCAN, finder MP Navigator EX som standard dokumenttypen
automatisk. Dokumenter scannes muligvis ikke korrekt, afhængigt af dokumenttypen. I disse
tilfælde skal du angive dokumenttypen.
Dialogboksen Scan
1. Placer dokumentet på pladen.
Placering af dokumenter
2. Tryk på knappen SCAN.
Skærmbilledet MP Navigator EX vises automatisk, og scanningen starter.
Sidens top
Scanning og vedhæftning af dokumenter til e-mail (knappen E-MAIL)
Sayfa 254 / 309 sayfa
Vejledning på skærmen > Scanningsvejledning > Scanning ved hjælp af scannerknapperne > Scanning og vedhæftning
af dokumenter til e-mail (knappen E-MAIL)
Scanning og vedhæftning af dokumenter til e-mail (knappen EMAIL)
Vedhæft billedfiler til en ny e-mail.
Vigtigt!
Hvis der ikke er valgt et e-mail-program, skal du selv vedhæfte det scannede og gemte billede til emailen.
Se i den tilhørende vejledning mht. indstilling af printer, program og e-mail-program.
MP Navigator EX er kompatibel med følgende e-mail-programmer:
- Windows Mail (Windows Vista)
- Outlook Express (Windows XP/Windows 2000)
- Microsoft Outlook
- EUDORA
- Netscape Mail
(Hvis et e-mail-program ikke fungerer korrekt, skal du kontrollere, at programmets MAPI-indstilling
er aktiveret. Du kan finde oplysninger om, hvordan du aktiverer MAPI-indstillingen, i
brugervejledningen til e-mail-programmet).
1. Placer dokumentet på pladen.
Placering af dokumenter
2. Tryk på knappen E-MAIL.
Skærmbilledet MP Navigator EX vises automatisk, og scanningen starter. Det scannede billede
vedhæftes til en ny e-mail.
3. Angiv modtageren, indtast emnet og meddelelsen, og send derefter e-mailen.
Du kan finde flere oplysninger i brugervejledningen til e-mail-programmet.
Sidens top
Indstillinger for scannerknap (Scanner Button Settings)
Sayfa 255 / 309 sayfa
Vejledning på skærmen > Scanningsvejledning > Scanning ved hjælp af scannerknapperne > Indstillinger for
scannerknap (Scanner Button Settings)
Indstillinger for scannerknap (Scanner Button Settings)
Angiv, at MP Navigator EX skal startes, når der trykkes på en scannerknap.
Ved at angive indstillinger for scannerknapper med MP Navigator EX er det nemt at scanne dokumenter.
Indstillinger for scannerknap (Scanner Button Settings) via MP Navigator EX
Vigtigt!
Log på en administratorkonto, inden du ændrer indstillingerne.
1. Åbn menuen Start, vælg Kontrolpanel (Control Panel) > Hardware og lyd (Hardware
and Sound) > Scannere og kameraer (Scanners and Cameras).
2. Vælg WIA CanoScan (modelnavn), og klik derefter på Egenskaber (Properties).
3. I dialogboksen Brugerkontokontrol (User Account Control) skal du klikke på Fortsæt
(Continue).
4. I dialogboksen Egenskaber for WIA CanoScan (modelnavn) (WIA CanoScan
(modelnavn) Properties) skal du klikke på fanen Hændelse (Event).
5. Under Handlinger (Actions) på fanen Hændelse (Event) skal du angive, at MP
Navigator EX er det program, der skal startes.
Angiv MP Navigator EX 2.0 for alle hændelser i Vælg en hændelse (Select an event).
Hvis MP Navigator EX allerede er valgt, skal du klikke på Annuller (Cancel) for at afslutte.
6. Klik på OK.
Windows XP
1. Åbn menuen Start, vælg Kontrolpanel (Control Panel) > Printere og anden hardware
(Printers and Other Hardware).
2. Klik på Scannere og kameraer (Scanners and Cameras) i det vindue, der åbnes.
3. Højreklik på WIA CanoScan (modelnavn), og klik derefter på Egenskaber
Indstillinger for scannerknap (Scanner Button Settings)
Sayfa 256 / 309 sayfa
(Properties).
4. Under Handlinger (Actions) på fanen Hændelse (Event) skal du angive, at MP
Navigator EX er det program, der skal startes.
Angiv MP Navigator EX 2.0 for alle hændelser i Vælg en hændelse (Select an event).
Hvis MP Navigator EX allerede er valgt, skal du klikke på Annuller (Cancel) for at afslutte.
5. Klik på OK.
Windows 2000
1. Klik på menuen Start, vælg Indstillinger (Settings) > Kontrolpanel (Control Panel).
2. Klik (eller dobbeltklik) på Scannere og kameraer (Scanners and Cameras) i det
vindue, der åbnes.
3. Dialogboksen Egenskaber for scannere og kameraer (Scanners and Cameras
Properties) åbnes. Vælg WIA CanoScan (modelnavn), og klik derefter på
Egenskaber (Properties).
4. Vælg en hændelse i Scannerhændelser (Scanner events), og angiv derefter MP
Navigator EX 2.0 ud for Send til dette program (Send to this application).
Hvis MP Navigator EX allerede er valgt, skal du klikke på Annuller (Cancel) for at afslutte.
5. Klik på OK.
Genstart computeren.
Vigtigt!
Indstillingerne træder først i kraft, når computeren er blevet genstartet.
Sidens top
Indstillinger for scannerknap (Scanner Button Settings) via MP Navigator EX
Sayfa 257 / 309 sayfa
Vejledning på skærmen > Scanningsvejledning > Scanning ved hjælp af scannerknapperne > Indstillinger for
scannerknap (Scanner Button Settings)
Indstillinger for scannerknap (Scanner Button Settings) via MP
Navigator EX
I MP Navigator EX kan du angive den handling, der udføres, når du trykker på scannerknappen på
maskinen. Du kan angive et svar for hver enkelt hændelse.
1. Start MP Navigator EX
Start af MP Navigator EX
Navigationsvinduet eller ét-klik-vinduet vises i MP Navigator EX
2. Klik på Indstillinger (Preferences).
Dialogboksen Indstillinger (Preferences) åbnes.
3. Klik på fanen Indstillinger for scannerknap (Scanner Button Settings), og angiv
derefter en funktion, som du vil tildele de enkelte scannerknapper.
Bemærk
Indstillinger for scannerknap (Scanner Button Settings) via MP Navigator EX
Sayfa 258 / 309 sayfa
Se "Fanen Indstillinger for scannerknap (Scanner Button Settings) ", hvis du ønsker flere
oplysninger.
4. Klik på OK.
Handlingen udføres i henhold til indstillingerne for, hvad der sker, når du trykker på en scannerknap
på maskinen.
Sidens top
Fejlfinding
Sayfa 259 / 309 sayfa
Vejledning på skærmen > Scanningsvejledning > Fejlfinding
Fejlfinding
Dette afsnit giver løsninger på problemer, du kan støde på.
Installationsproblemer
Problemer med scanning
Problemer med scanning af film
Softwareproblemer
Problemer med MP Navigator EX
Sidens top
Installationsproblemer
Sayfa 260 / 309 sayfa
Vejledning på skærmen > Scanningsvejledning > Fejlfinding > Installationsproblemer
Installationsproblemer
Vinduerne Guiden Ny hardware fundet (Found New Hardware Wizard) eller Guiden Tilføj hardware
(Add Hardware Wizard) vises, når scanneren sluttes til en computer.
Menuvinduet vises ikke, når installations-cd-rom'en sættes i.
Installationen mislykkes (der er ikke tilstrækkelig plads på harddisken)
Installationen mislykkes (der er ikke tilstrækkelig hukommelse)
Sidens top
Vinduerne Guiden Ny hardware fundet (Found New Hardware Wizard) eller G... Sayfa 261 / 309 sayfa
Vejledning på skærmen > Scanningsvejledning > Fejlfinding > Installationsproblemer > Vinduerne Guiden Ny hardware
fundet (Found New Hardware Wizard) eller Guiden Tilføj hardware (Add Hardware Wizard) vises, når scanneren
sluttes til en computer.
Vinduerne Guiden Ny hardware fundet (Found New Hardware
Wizard) eller Guiden Tilføj hardware (Add Hardware Wizard)
vises, når scanneren sluttes til en computer.
Kontroltjek: Maskinen kan have været tilsluttet før softwareprogrammerne
blev installeret fra installations-cd-rom'en.
Tag USB-kablet ud af computeren, og klik på Annuller (Cancel) i Guiden Ny hardware fundet (Found New
Hardware Wizard) eller Guiden Tilføj hardware (Add Hardware Wizard) for at lukke dem. Installer herefter
softwareprogrammerne fra installations-cd-rom'en .
Sidens top
Vinduerne Guiden Ny hardware fundet (Found New Hardware Wizard) eller G... Sayfa 262 / 309 sayfa
Vejledning på skærmen > Scanningsvejledning > Fejlfinding > Installationsproblemer > Vinduerne Guiden Ny hardware
fundet (Found New Hardware Wizard) eller Guiden Tilføj hardware (Add Hardware Wizard) vises, når scanneren
sluttes til en computer.
Vinduerne Guiden Ny hardware fundet (Found New Hardware
Wizard) eller Guiden Tilføj hardware (Add Hardware Wizard)
vises, når scanneren sluttes til en computer.
Kontroltjek: Maskinen kan have været tilsluttet før softwareprogrammerne
blev installeret fra installations-cd-rom'en.
Tag USB-kablet ud af computeren, og klik på Annuller (Cancel) i Guiden Ny hardware fundet (Found New
Hardware Wizard) eller Guiden Tilføj hardware (Add Hardware Wizard) for at lukke dem. Installer herefter
softwareprogrammerne fra installations-cd-rom'en .
Sidens top
Menuvinduet vises ikke, når installations-cd-rom'en sættes i.
Sayfa 263 / 309 sayfa
Vejledning på skærmen > Scanningsvejledning > Fejlfinding > Installationsproblemer > Menuvinduet vises ikke, når
installations-cd-rom'en sættes i.
Menuvinduet vises ikke, når installations-cd-rom'en sættes i.
Kontroltjek 1: Sørg for, at cd-rom'en sidder korrekt i drevet.
Genindsæt installations-cd-rom'en .
Kontroltjek 2: Den automatiske startfunktion til cd-rom'er kan være slået
fra.
Cd-rom'en starter muligvis ikke automatisk af en eller anden årsag. Dobbeltklik på ikonet Indstil (Setup),
og start installationen manuelt.
1. Klik på menuen Start, og vælg Computer.
(I Windows XP skal du vælge Denne computer (My Computer) på menuen Start. I Windows 2000
skal du dobbeltklikke på ikonet Denne computer (My Computer) på skrivebordet.)
2. Dobbeltklik på cd-rom-drevets ikon, eller højreklik på ikonet og klik på Åbn (Open), og
dobbeltklik herefter på MSETUP4.
Vigtigt!
Cd-rom-drevet fungerer muligvis ikke korrekt, hvis cd-rom-drevets ikon ikke vises. Kontakt
computerfabrikanten. Der kan også være skader på installations-cd-rom'en . Kontakt kundecentret.
(Se den trykte manual: Introduktionsvejledning.)
Kontroltjek 3: Der kan være støv eller snavs på installations-cd-rom'en. Der
kan være fingeraftryk på cd-rom'en.
Kontroltjek 4: Cd-rom'en skal støves let af, eller tørres forsigtigt af med en
blød klud.
Kontroltjek 5: Tør forsigtigt fingeraftryk og andre pletter af cd-rom'en med
en blød klud eller en brillerenser, og undgå at ridse cd-rom'en.
Kontroltjek 6: Fjern støv og snavs fra cd-rom-drevet med en blæser med
børste til kameralinser.
Vigtigt!
Du må aldrig tørre direkte på cd-rom-drevets sensor med en klud eller andre materialer. Det kan få
drevet til at holde op med at fungere og kunne læse cd-rom'er.
Sidens top
Installationen mislykkes (der er ikke tilstrækkelig plads på harddisken)
Sayfa 264 / 309 sayfa
Vejledning på skærmen > Scanningsvejledning > Fejlfinding > Installationsproblemer > Installationen mislykkes (der er ikke
tilstrækkelig plads på harddisken)
Installationen mislykkes (der er ikke tilstrækkelig plads på
harddisken)
Kontroltjek: Slet unødvendige filer for at frigøre tilstrækkelig plads på
harddisken, og forsøg igen.
På menuen Start skal du vælge (Alle) Programmer ((All) Programs) > Tilbehør (Accessories) >
Systemværktøjer (System Tools) > Diskoprydning (Disk Cleanup) for at slette unødvendige filer på
harddiskdrevet (C:).
Marker de unødvendige filer, højreklik på en markeret fil, og klik på Slet (Delete). Højreklik på
Papirkurv (Recycle Bin), og klik derefter på Tøm papirkurv (Empty Recycle Bin).
Klik på menuen Start, og vælg Kontrolpanel (Control Panel) (Windows 2000: Indstillinger (Settings)
> Kontrolpanel (Control Panel)) > Fjern et program (Uninstall a program) (Windows XP og Windows
2000: Tilføj/fjern programmer (Add or Delete Programs)), og fjern herefter de unødvendige filer.
Sidens top
Installationen mislykkes (der er ikke tilstrækkelig hukommelse)
Sayfa 265 / 309 sayfa
Vejledning på skærmen > Scanningsvejledning > Fejlfinding > Installationsproblemer > Installationen mislykkes (der er ikke
tilstrækkelig hukommelse)
Installationen mislykkes (der er ikke tilstrækkelig hukommelse)
Kontroltjek: Afslut andre programmer eller genstart computeren, og prøv
igen.
Sidens top
Problemer med scanning
Sayfa 266 / 309 sayfa
Vejledning på skærmen > Scanningsvejledning > Fejlfinding > Problemer med scanning
Problemer med scanning
Fejlmeddelelsen "Frigør låsekontakten..." ("Release the lock switch...") vises
Scanneren virker ikke
Scannerdriveren (ScanGear) starter ikke
Der vises en fejlmeddelelse, og skærmbilledet ScanGear (scannerdriver) vises ikke
Scannerknapperne virker ikke
"Vælg det program, der skal startes for at udføre denne handling" vises, når der trykkes på en
scannerknap
Når der trykkes på en scannerknap eller på knappen MP Navigator EX, startes det forkerte program
Scanningskvaliteten (billedet vist på skærmen) er dårlig
Det scannede billede er omgivet af ekstra hvide områder
Scanning med Multibeskæring (Multi Crop) fungerer ikke korrekt
Der scannes ikke korrekt i Tilstanden Automatisk scanning (Auto Scan Mode)
Langsom scanningshastighed
Meddelelsen "Der er ikke tilstrækkelig hukommelse." vises
Computeren fungerer ikke under scanning
Scanneren fungerer ikke efter en opgradering af Windows
Sidens top
Fejlmeddelelsen "Frigør låsekontakten..." ("Release the lock switch...") vises
Vejledning på skærmen > Scanningsvejledning > Fejlfinding > Problemer med scanning > Meddelelsen "Frigør
låsekontakten..." ("Release the lock switch...") vises.
Fejlmeddelelsen "Frigør låsekontakten..." ("Release the lock
switch...") vises
Kontroltjek: Maskinen er muligvis låst.
Luk softwareprogrammet, lås op for maskinen, og tænd derefter maskinen igen. Du kan finde
oplysninger om at låse op for maskinen i den trykte manual: Introduktionsvejledning.
Sidens top
Sayfa 267 / 309 sayfa
Scanneren virker ikke
Sayfa 268 / 309 sayfa
Vejledning på skærmen > Scanningsvejledning > Fejlfinding > Problemer med scanning > Scanneren virker ikke
Scanneren virker ikke
Kontroltjek 1: Genstart computeren.
Kontroltjek 2: Følg nedenstående anvisninger for at sikre dig, at
computeren genkender maskinen. Hvis det ikke er tilfældet, skal du
geninstallere ScanGear (scannerdriver).
Trin 1: Bekræft.
1. Åbn menuen Start, højreklik på Computer, og vælg derefter Egenskaber
(Properties).
2. Vælg Enhedshåndtering (Device Manager) i opgaveområdet.
Windows XP:
1. Åbn menuen Start, højreklik på Denne computer (Device Manager), og vælg
derefter Egenskaber (Properties).
2. På fanen Hardware skal du vælge Enhedshåndtering (Device Manager).
Windows 2000:
1. Højreklik på ikonet Denne computer (My Computer), og vælg derefter
Egenskaber (Properties).
2. På fanen Hardware skal du vælge Enhedshåndtering (Device Manager).
Hvis maskinen genkendes
Modelnavnet vises under Billedenheder (Imaging devices).
Hvis maskinen ikke genkendes
Modelnavnet vises ikke. (CanoScan vises muligvis under Andre enheder (Other devices)).
Scanneren virker ikke
Sayfa 269 / 309 sayfa
Trin 2: Slet ScanGear (scannerdriver).
1. Åbn menuen Start, og vælg (Alle) programmer > CanoScan (modelnavn) >
Scanner Driver Uninstaller.
2. Klik på OK, når der vises en bekræftelse.
3. Klik på Afslut (Exit), når alle filerne er slettet.
ScanGear (scannerdriver) slettes.
Trin 3: Geninstaller ScanGear (scannerdriver).
Indsæt "installations-cd-rom" i computerens diskdrev, klik på Specialinstallation (Custom Install),
marker afkrydsningsfeltet ScanGear (scannerdriver), og geninstaller driveren.
Ovenstående skærmbillede afviger fra model til model.
Bemærk
Fjern markeringen i afkrydsningsfeltet til venstre for programmer, der allerede er installeret.
Disse programmer geninstalleres ikke.
Sidens top
Scannerdriveren (ScanGear) starter ikke
Sayfa 270 / 309 sayfa
Vejledning på skærmen > Scanningsvejledning > Fejlfinding > Problemer med scanning > Scannerdriveren (ScanGear)
starter ikke
Scannerdriveren (ScanGear) starter ikke
Kontroltjek 1: Sørg for, at ScanGear (scannerdriver) er installeret.
Hvis ikke, skal du indsætte "Installations-cd-rom" i computerens diskdrev og installere ScanGear
(scannerdriver).
Kontroltjek 2: Åbn menuen Filer (File) i programmet, vælg Vælg kilde
(Select Source), og vælg din model.
Vigtigt!
Vælg ikke det modelnavn, der indeholder WIA.
Bemærk
Funktionen kan variere afhængigt af programmet.
Eksempel: ArcSoft PhotoStudio
Billedet kan afvige afhængigt af operativsystemet.
Kontroltjek 3: Start fra et TWAIN-kompatibelt program.
Sidens top
Der vises en fejlmeddelelse, og skærmbilledet ScanGear (scannerdriver) vise... Sayfa 271 / 309 sayfa
Vejledning på skærmen > Scanningsvejledning > Fejlfinding > Problemer med scanning > Der vises en fejlmeddelelse, og
skærmbilledet ScanGear (scannerdriver) vises ikke
Der vises en fejlmeddelelse, og skærmbilledet ScanGear
(scannerdriver) vises ikke
Kontroltjek 1: Sørg for, at maskinen er tændt.
Kontroltjek 2: Sæt USB-kablet i en anden USB-port på selve computeren.
Kontroltjek 3: Hvis USB-kablet er tilsluttet en hub, skal du tage det ud af
hubben og ind i en USB-port på computeren.
Kontroltjek 4: Indsæt "Installations-cd-rom" i computerens diskdrev, og
installer ScanGear (scannerdriver).
Kontroltjek 5: Åbn menuen Filer (File) i programmet, vælg Vælg kilde
(Select Source), og vælg din model.
Bemærk
Funktionen kan variere afhængigt af programmet.
Kontroltjek 6: Sørg for, at programmet er TWAIN-kompatibelt.
Du kan ikke åbne ScanGear (scannerdriver) via programmer, som ikke understøtter TWAIN.
Kontroltjek 7: Afslut ScanGear (scannerdriver), hvis det kører i et andet
program.
Sidens top
Scannerknapperne virker ikke
Sayfa 272 / 309 sayfa
Vejledning på skærmen > Scanningsvejledning > Fejlfinding > Problemer med scanning > Scannerknapperne virker ikke
Scannerknapperne virker ikke
Kontroltjek 1: Installer de nødvendige softwareprogrammer (MP Navigator
EX, andre programmer som følger med maskinen, osv.) fra installations-cdrom'en.
Kontroltjek 2: Du skal installere printerdriveren til din printer for at kunne
bruge knappen COPY.
Kontroltjek 3: Kontroller, at printeren fungerer korrekt.
Kontroltjek 4: Du skal installere et af følgende programmer for at kunne
bruge knappen E-MAIL.
Windows Mail (Windows Vista)
Outlook Express (Windows XP/Windows 2000)
Microsoft Outlook
EUDORA
Netscape Mail
(Hvis et e-mail-program ikke fungerer korrekt, skal du kontrollere, at programmets MAPI-indstilling er
aktiveret. Du kan finde oplysninger om, hvordan du aktiverer MAPI-indstillingen, i brugervejledningen til email-programmet).
Kontroltjek 5: Skærmbilledet MP Navigator EX kan være skjult bag andre
vinduer. (kun Windows Vista.)
Klik på MP Navigator EX på proceslinjen for at få skærmbilledet MP Navigator EX til at ligge øverst.
Kontroltjek 6: Der er muligvis ikke tilknyttet programmer til
scannerknapperne.
Indstillinger for scannerknap (Scanner Button Settings)
Sidens top
"Vælg det program, der skal startes for at udføre denne handling" vises, når d... Sayfa 273 / 309 sayfa
Vejledning på skærmen > Scanningsvejledning > Fejlfinding > Problemer med scanning > "Vælg det program, der skal
startes for at udføre denne handling" vises, når der trykkes på en scannerknap
"Vælg det program, der skal startes for at udføre denne
handling" vises, når der trykkes på en scannerknap
Kontroltjek 1: Hvis softwareprogrammet ikke er installeret skal du installere
det fra installations-cd-rom'en.
Installer softwareprogrammmet ved at følge proceduren i den trykte manual: Introduktionsvejledning.
Kontroltjek 2: Angiv, at MP Navigator EX skal startes, når der trykkes på en
scannerknap.
Indstillinger for scannerknap (Scanner Button Settings)
Sidens top
Når der trykkes på en scannerknap eller på knappen MP Navigator EX, starte... Sayfa 274 / 309 sayfa
Vejledning på skærmen > Scanningsvejledning > Fejlfinding > Problemer med scanning > Når der trykkes på en
scannerknap eller på knappen MP Navigator EX, startes det forkerte program
Når der trykkes på en scannerknap eller på knappen MP
Navigator EX, startes det forkerte program
Kontroltjek: Skift indstillingerne i MP Navigator EX.
Programmer der svarer til scannerknapperne håndteres af MP Navigator EX. Når alle programmerne er
installeret fra installations-cd-rom'en , tilknyttes udskrivningsfunktionen til Kopi (Copy) og Udskriv (Print),
mailfunktionen til E-mail (Mail), Notesblok (NotePad) (som du får sammen med Windows) til OCR, og
ArcSoft PhotoStudio til Scan 2 (SCAN-2) som standard. Du kan udskifte det tilknyttede program med et
andet program ved at ændre indstillingerne i MP Navigator EX.
Tilknyt et program til Scan 1 (SCAN-1) og PDF.
Programindstillinger (Application Settings)
Angiv et program, som scannede billeder skal åbnes i. Navnet på det angivne program vises i
Programindstillinger (Application Settings).
Sådan skifter du programmet:
Metode 1
Klik på Indstil (Set), vælg det program, der skal tilknyttes, og klik på Åbn (Open).
Sørg for, at programmet er en eksekverbar fil.
Normalt oprettes der en undermappe i mappen Programmer (Program Files), som er navngivet
efter programmet eller producenten, og her gemmes en fil med filtypen .exe. Dobbeltklik på filen for
at sikre, at det tilsvarende program starter.
Bemærk
Hvis filtyperne er skjult, skal du klikke på Værktøjer (Tools) > Mappeindstillinger (Folder
Options) > Vis (View) i Stifinder, og derefter fjerne markeringen i afkrydsningsfeltet Skjul
filtypenavne for kendte filtyper (Hide extensions for known file types).
Metode 2
Træk den eksekverbare fil, og slip den på skrivebordet eller på menuen Start eller på genvejen til
Programindstillinger (Application Settings).
Vigtigt!
Enkelte programmer åbnes eventuelt ikke.
Nogle programmer starter muligvis ikke, hvis genvejen er tilknyttet.
Sådan annulleres programindstillingerne:
Klik på Nulstil (Reset). Klik på Ja (Yes), når der vises en bekræftelse.
Vigtigt!
Hvis programmet som er tilknyttet til Programindstillinger (Application Settings) ikke eksisterer,
vises en meddelelse, som beder dig om at angive et program. Klik på OK, og vælg herefter
programmet på skærmbilledet til valg af program.
Sidens top
Scanningskvaliteten (billedet vist på skærmen) er dårlig
Sayfa 275 / 309 sayfa
Vejledning på skærmen > Scanningsvejledning > Fejlfinding > Problemer med scanning > Scanningskvaliteten (billedet
vist på skærmen) er dårlig
Scanningskvaliteten (billedet vist på skærmen) er dårlig
Kontroltjek 1: Øg scanningsopløsningen.
Opløsning (Resolution)
Kontroltjek 2: Indstil skaleringen til 100 %.
Nogle programmer viser ikke billeder tydeligt, hvis billedet er for småt.
Kontroltjek 3: Hvis der ses moiré (stribemønster), skal du tage
nedenstående forholdsregler og udføre scanningen igen.
På fanen Basistilstand (Basic Mode) i ScanGear (scannerdriver) skal du vælge Magasin (farve)
(Magazine(Color)) under Vælg kilde (Select Source).
På fanen Avanceret tilstand (Advanced Mode) i ScanGear (scannerdriver) skal du indstille
Derastrering (Descreen) under Billedindstillinger (Image Settings) til TIL (ON)
Billedindstillinger (Image Settings)
Vigtigt!
Hvis der ses moiré (stribemønster), når du scanner en udskrift af et digitalt foto, skal du tage
ovenstående forholdsregler og udføre scanningen igen.
Hvis du anvender MP Navigator EX, skal du indstille Dokumenttype (Document Type) til Magasin
(farve) (Magazine(Color)) eller aktivere Derastrering (Descreen) i dialogboksen
Scanningsindstillinger (Scan Settings) og derefter udføre scanningen igen.
Dialogboksen Scanningsindstillinger (Scan Settings) (Fotos/dokumenter)
Kontroltjek 4: Kontroller skærmens farvedybde.
Klik på menuen Start vælg Kontrolpanel (Control Panel) > Udseende og personlige indstillinger
(Appearance and Personalization) > Juster skærmopløsning (Adjust screen resolution) for at åbne
dialogboksen Skærmindstillinger (Display Settings). Indstil farvedybden til Medium (16 bit) eller Højest
(32 bit) (Highest (32 bit)).
Windows XP:
Klik på menuen Start, vælg Kontrolpanel (Control Panel) > Skærm (Display) for at åbne
dialogboksen Egenskaber for Skærm (Display Properties). Indstil farvedybden til Medium (16 bit)
eller Højest (32 bit) i fanen Indstillinger (Settings).
Windows 2000:
Klik på menuen Start vælg Indstillinger (Settings) > Kontrolpanel (Control Panel) > Skærm (Display)
for at åbne dialogboksen Egenskab for Skærm (Display Properties). På fanen Indstillinger (Settings)
skal du indstille Farver (Colors) til Mange farver (16 bit) (High Color (16 bit)) eller Ægte farver (32 bit)
(True Color (32 bit)).
Kontroltjek 5: Pladen eller dokumentlåget kan være snavset.
Rengør glaspladen eller dokumentlåget, og sørg for ikke at trykke for hårdt på glaspladen.
Kontroltjek 6: Hvis dokumentet er i en dårlig forfatning (snavset, falmet
osv.), skal du anvende funktionerne Reducer støv og ridser (Reduce Dust
and Scratches), Falmekorrektion (Fading Correction), Kornkorrektion
(Grain Correction) osv. i Billedindstillinger (Image Settings) på fanen
Avanceret tilstand (Advanced Mode) i ScanGear (scannerdriver).
Billedindstillinger (Image Settings)
Kontroltjek 7: Hvis farvetonen i billeder med en ensartet farvetone (f.eks.
himlen) afviger fra originaldokumentet, skal du tage nedenstående
forholdsregler og udføre scanningen igen.
På fanen Avanceret tilstand (Advanced Mode) i ScanGear (scannerdriver) skal du indstille
Scanningskvaliteten (billedet vist på skærmen) er dårlig
Sayfa 276 / 309 sayfa
Automatisk toning (Auto Tone) under Billedindstillinger (Image Settings) til FRA (OFF).
Billedindstillinger (Image Settings)
Åbn dialogboksen Indstillinger (Preferences) på fanen Avanceret tilstand (Advanced Mode) i
ScanGear (scannerdriver), og vælg derefter Farvematching (Color Matching) på fanen
Billedindstillinger (Color Settings).
Fanen Farveindstillinger (Color Settings)
Sidens top
Det scannede billede er omgivet af ekstra hvide områder
Sayfa 277 / 309 sayfa
Vejledning på skærmen > Scanningsvejledning > Fejlfinding > Problemer med scanning > Det scannede billede er omgivet
af ekstra hvide områder
Det scannede billede er omgivet af ekstra hvide områder
Kontroltjek: Angiv scanningsområdet.
(Automatisk beskæring) i ScanGear (scannerdriver), hvis du ønsker automatisk indstilling af
Klik på
dokumentets scanningsområde. Du kan også angive scanningsområdet manuelt, f.eks. når der er tre
hvide margener langs dokumentet.
Justering af beskæringsrammer
Sidens top
Scanning med Multibeskæring (Multi Crop) fungerer ikke korrekt
Sayfa 278 / 309 sayfa
Vejledning på skærmen > Scanningsvejledning > Fejlfinding > Problemer med scanning > Scanning med Multibeskæring
(Multi Crop) fungerer ikke korrekt
Scanning med Multibeskæring (Multi Crop) fungerer ikke
korrekt
Kontroltjek 1: Sørg for, at alle dokumenterne er placeret korrekt på pladen.
Placering af dokumenter
Kontroltjek 2: Scan de enkelte elementer hver for sig uden at anvende
Multibeskæring (Multi Crop).
Nogle programmer understøtter ikke scanning af flere billeder.
Sidens top
Der scannes ikke korrekt i Tilstanden Automatisk scanning (Auto Scan Mode)
Sayfa 279 / 309 sayfa
Vejledning på skærmen > Scanningsvejledning > Fejlfinding > Problemer med scanning > Der scannes ikke korrekt i
Tilstanden Automatisk scanning (Auto Scan Mode)
Der scannes ikke korrekt i Tilstanden Automatisk scanning
(Auto Scan Mode)
Kontroltjek 1: Sørg for, at alle dokumenterne er placeret korrekt på pladen.
Placering af dokumenter
Kontroltjek 2: Scanning af flere billeder understøttes muligvis ikke.
Nogle programmer understøtter ikke scanning af flere billeder. I disse tilfælde skal du scanne hvert
element for sig.
Sidens top
Langsom scanningshastighed
Sayfa 280 / 309 sayfa
Vejledning på skærmen > Scanningsvejledning > Fejlfinding > Problemer med scanning > Langsom scanningshastighed
Langsom scanningshastighed
Kontroltjek 1: Hvis du vil have vist billedet på en skærm, skal du indstille
outputopløsningen til 150 dpi. Hvis du vil udskrive billedet, skal du indstille
det til ca. 300 dpi).
Opløsning (Resolution)
Kontroltjek 2: Deaktiver Falmekorrektion (Fading Correction),
Kornkorrektion (Grain Correction) osv.
Billedindstillinger (Image Settings)
Kontroltjek 3: Fjern markeringen i afkrydsningsfeltet Korriger skævt
dokument (Correct slanted document) i MP Navigator EX, og scan igen.
Dialogboksen Scanningsindstillinger (Scan Settings)
Kontroltjek 4: Fjern markeringen i afkrydsningsfeltet Find
dokumentretningen, og roter billeder (Detect the orientation of text
documents and rotate images) i MP Navigator EX, og scan igen.
Dialogboksen Scanningsindstillinger (Scan Settings)
Sidens top
Meddelelsen "Der er ikke tilstrækkelig hukommelse." vises
Sayfa 281 / 309 sayfa
Vejledning på skærmen > Scanningsvejledning > Fejlfinding > Problemer med scanning > Meddelelsen "Der er ikke
tilstrækkelig hukommelse." vises
Meddelelsen "Der er ikke tilstrækkelig hukommelse." vises
Kontroltjek 1: Afslut andre programmer, og prøv igen.
Kontroltjek 2: Reducer opløsningen og/eller outputstørrelsen, og prøv
igen.
Opløsning (Resolution)
Sidens top
Computeren fungerer ikke under scanning
Sayfa 282 / 309 sayfa
Vejledning på skærmen > Scanningsvejledning > Fejlfinding > Problemer med scanning > Computeren fungerer ikke
under scanning
Computeren fungerer ikke under scanning
Kontroltjek 1: Genstart computeren, reducer outputopløsningen i
ScanGear (scannerdriver), og udfør scanningen igen.
Kontroltjek 2: Slet unødvendige filer for at frigøre tilstrækkelig plads på
harddisken, og udfør derefter scanningen igen.
Når du scanner et stort dokument ved høj opløsning, kan der forekomme en fejlmeddelelse.
Kontroltjek 3: Angiv en mappe på et drev med tilstrækkelig ledig diskplads i
Placering af midlertidige filer (Location of Temporary Files) i MP Navigator
EX.
Se "Fanen Generelt(General) ", hvis du ønsker flere oplysninger.
Kontroltjek 4: Der er muligvis tilsluttet flere enheder til USB-porte.
Afbryd forbindelsen til de øvrige enheder.
Sidens top
Scanneren fungerer ikke efter en opgradering af Windows
Sayfa 283 / 309 sayfa
Vejledning på skærmen > Scanningsvejledning > Fejlfinding > Problemer med scanning > Scanneren fungerer ikke efter
en opgradering af Windows
Scanneren fungerer ikke efter en opgradering af Windows
Kontroltjek: Afbryd forbindelsen mellem maskinen og computeren, og
afinstaller og geninstaller derefter ScanGear (scannerdriver) og MP
Navigator EX.
Trin 1: Slet ScanGear (scannerdriver).
Se "Afinstallation af ScanGear (Scannerdriver) ", hvis du ønsker flere oplysninger.
Trin 2: Afinstaller MP Navigator.
1.
Åbn menuen Start menu, vælg (Alle) Programmer ((All) Programs) > Canon Utilities > MP
Navigator EX 2.0 > Afinstaller MP Navigator EX.
2.
Klik på Ja (Yes), når der vises en bekræftelse.
3.
Når afinstallationen er udført, skal du klikke på OK.
MP Navigator EX afinstalleres.
Trin 3: Geninstaller ScanGear (scannerdriver) og MP Navigator EX.
Indsæt installations-cd-rom'en i computerens cd-drev. Vælg derefter Specialinstallation (Custom
Install), og geninstaller ScanGear (scannerdriver) og MP Navigator EX.
Sidens top
Problemer med scanning af film
Sayfa 284 / 309 sayfa
Vejledning på skærmen > Scanningsvejledning > Fejlfinding > Problemer med scanning af film
Problemer med scanning af film
Film kan ikke scannes
Scanningskvaliteten er dårlig, eller farverne scannes ikke korrekt
Billedet bliver for mørkt, når en beskæringsramme flyttes, forstørres eller reduceres
Rammer bliver ikke fundet korrekt
Scanneren standser under scanningen, eller meddelelsen "Der er ikke tilstrækkelig hukommelse."
vises
Sidens top
Film kan ikke scannes
Sayfa 285 / 309 sayfa
Vejledning på skærmen > Scanningsvejledning > Fejlfinding > Problemer med scanning af film > Film kan ikke scannes
Film kan ikke scannes
Kontroltjek 1: Sørg for, at beskyttelsesarket er taget ud af dokumentlåget.
Kontroltjek 2: Sørg for, at filmstyret er placeret korrekt på pladen.
Kontroltjek 3: Sørg for, at kalibreringsvinduet ikke er blokeret.
Undlad at blokere kalibreringsvinduet på filmstyret med film eller andre objekter.
Kontroltjek 4: Sørg for, at dokumentlåget er lukket korrekt.
Kontroltjek 5: Sørg for, at ScanGear (scannerdriver) er indstillet til scanning
af film.
I ScanGear (scannerdriver) skal du indstille Vælg kilde i Basistilstand (Basic Mode) til Negativfilm (farve)
(Negative Film(Color)) eller Positivfilm (farve) (Positive Film(Color)), eller indstil Vælg kilde (Select
Source) i Avanceret tilstand (Advanced Mode) til Farvenegativfilm (Color Negative Film), Farvepositivfilm
(Color Positive Film), Sort/hvid negativfilm (Black and White Negative Film) eller Sort/hvid positivfilm
(Black and White Positive Film).
Kontroltjek 6: Vælg din model under Indstillinger (Preferences) i MP
Navigator EX, og klik på OK.
Kontroltjek 7: Indstil Dokumenttype (Document Type) til film eller
Automatisk tilstand (Auto Mode) i den dialogboks, som åbnes ved at klikke
på et ikon i ét-klik-vinduet i MP Navigator EX, og klik derefter på Anvend
(Apply).
Følg også kontroltjek 6 og 7, når du ikke kan udføre en scanning ved hjælp af scannerknapperne.
Kontroltjek 8: Indstil den relevante outputopløsning, og udfør scanningen
igen.
Hvis computeren er gået i stå, skal du genstarte den og foretage en ny scanning.
Sidens top
Scanningskvaliteten er dårlig, eller farverne scannes ikke korrekt
Sayfa 286 / 309 sayfa
Vejledning på skærmen > Scanningsvejledning > Fejlfinding > Problemer med scanning af film > Scanningskvaliteten er
dårlig, eller farverne scannes ikke korrekt
Scanningskvaliteten er dårlig, eller farverne scannes ikke
korrekt
Kontroltjek 1: Pladen eller lyskilden på dokumentlåget kan være støvet eller
snavset.
Fjern støv og snavs på pladen og lyskilden på dokumentlåget. Rengør scannerens glasplade eller
dokumentlåg, og sørg for ikke at trykke for hårdt på glaspladen.
Kontroltjek 2: Rekalibrer scanneren via fanen Scanner i dialogboksen
Indstillinger (Preferences).
Fanen Scanner
Kontroltjek 3: Hvis filmen er i en dårlig forfatning (snavset, falmet osv.), skal
du anvende funktionerne Reducer støv og ridser (Reduce Dust and
Scratches), Falmekorrektion (Fading Correction), Kornkorrektion (Grain
Correction) osv. i Billedindstillinger (Image Settings) på fanen Avanceret
tilstand (Advanced Mode) i ScanGear (scannerdriver).
Billedindstillinger (Image Settings)
Bemærk
Hvis udskriften af et billede er utilfredsstillende eller ikke svarer til det, du ser på skærmen, skal du
muligvis ændre printerens indstillinger. Der kan også være problemer med printeren.
Yderligere oplysninger finder du i vejledningen til printeren.
Kontroltjek 4: Hvis der vises cirkulære stribmønstre (Newton-ringe), skal du
indføre filmen med forsiden opad og klikke på Eksempel (Preview). Klik
derefter på
(Spejl) på værktøjslinjen i ScanGear (scannerdriver) for at
invertere billedet, og klik derefter på Scan.
Kontroltjek 5: Filmen kan være meget mørk eller lys, eller afstandene
mellem rammerne er meget smal (2 mm er standard).
Udfør en ny scanning ved hjælp af ScanGear (scannerdriver), hvis farverne er utilfredsstillende, efter at
du har anvendt scannerknapperne eller MP Navigator EX.
Kontroltjek 6: Juster lysstyrke, kontrast, tonekurve osv. i Avanceret tilstand
(Advanced Mode), hvis farverne i eksempelscanningen i ScanGear er
utilfredsstillende.
Kontroltjek 7: Juster mætnngen og farvebalancen på fanen Avanceret
tilstand (Advanced Mode) i ScanGear (scannerdriver), hvis det scannede
billede forekommer rødligt eller blåligt.
Justering af mætning og farvebalance
Kontroltjek 8: Lys kan reflekteres fra hvide diasrammer og over i billederne.
I så fald skal du bruge sorte diasrammer eller dække de hvide diasrammer
til med sorte rammer.
Sidens top
Billedet bliver for mørkt, når en beskæringsramme flyttes, forstørres eller redu... Sayfa 287 / 309 sayfa
Vejledning på skærmen > Scanningsvejledning > Fejlfinding > Problemer med scanning af film > Billedet bliver for mørkt,
når en beskæringsramme flyttes, forstørres eller reduceres
Billedet bliver for mørkt, når en beskæringsramme flyttes,
forstørres eller reduceres
Kontroltjek: Følg disse trin på fanen Avanceret tilstand (Advanced Mode) i
ScanGear (scannerdriver).
1. Klik på Eksempel (Preview).
Eksempelbillederne opdateres.
Når hele filmbilledet vises, skal du klikke på
miniaturerne.
(Helt filmbillede) på værktøjslinjen for at få vist
2. Vælg den ramme, hvis farver du ønsker at rette.
3. Klik på Anvend (Apply) i sektionen Anvend toneværdien på alle rammer (Apply the
tone value to all frames).
Hvis sektionen Anvend toneværdien på alle rammer (Apply the tone value to all
under Indstillinger for eksponering/tone
frames) ikke vises, skal du klikke på
(Exposure/Tone Settings).
4. Opret en beskæringsramme, og klik på Scan.
Scanningen startes.
Sidens top
Rammer bliver ikke fundet korrekt
Sayfa 288 / 309 sayfa
Vejledning på skærmen > Scanningsvejledning > Fejlfinding > Problemer med scanning af film > Rammer bliver ikke
fundet korrekt
Rammer bliver ikke fundet korrekt
Kontroltjek 1: Filmen sidder muligvis i den forkerte position.
Placering af film
Kontroltjek 2: Filmen kan være meget mørk eller lys, eller afstandene
mellem rammerne er meget smal (2 mm er standard).
Følg disse trin, hvis miniaturerne ikke vises korrekt i eksempelvisningerne i ScanGear (scannerdriver).
(Følgende er et eksempel på en scanning ved hjælp af fanen Avanceret tilstand (Advanced Mode). Du
kan også bruge fanen Basistilstand (Basic Mode).
1. Klik på
(Miniature) på værktøjslinjen.
Hele filmbilledet vises.
2. Vælg den ramme, som ikke blev vist korrekt.
3. Vælg
(Forstør/reducer), og klik på billedet.
Eksempelområdet forstørres.
Rammer bliver ikke fundet korrekt
4. Klik på
5. Vælg
Sayfa 289 / 309 sayfa
(Beskær), og juster beskæringsrammen til den ønskede størrelse.
(Forstør/Reducer), og højreklik på billedet.
Eksempelområdet reduceres, og hele filmbilledet vises.
6. Marker unødvendige rammer, og klik på
(Fjern beskæringsramme).
Beskæringsrammerne slettes. Du kan også slette beskæringsrammerne ved at trykke på tasten
Delete.
7. Klik på Scan.
Scanningen startes.
Kontroltjek 3: Kontroller, om der er rammer, som ikke er beskåret, selvom
hele filmbilledet vises.
På fanen Avanceret tilstand (Advanced Mode) i ScanGear (scannerdriver) skal du klikke på
(Miniature) for at få vist beskæringsrammerne for alle rammerne i henhold til filmstørrelse. Hvis den
ramme, du vil scanne, ikke er beskåret korrekt, skal du justere beskæringsrammen. Du kan læse,
hvordan du justerer beskæringsrammen, i trin 2.
Sidens top
Scanneren standser under scanningen, eller meddelelsen "Der er ikke tilstræ... Sayfa 290 / 309 sayfa
Vejledning på skærmen > Scanningsvejledning > Fejlfinding > Problemer med scanning af film > Meddelelsen "Der er ikke
tilstrækkelig hukommelse." vises
Scanneren standser under scanningen, eller meddelelsen "Der
er ikke tilstrækkelig hukommelse." vises
Kontroltjek 1: Reducer opløsningen eller outputstørrelsen, og udfør en ny
scanning.
Kontroltjek 2: Reducer det antal rammer, der skal scannes, eller anvend
kun billedindstillinger som f.eks. Korrektion af baggrundsbelysning
(Backlight Correction) på rammer, som det er nødvendigt at korrigere.
Kontroltjek 3: Du foretager muligvis scanningen i ArcSoft PhotoStudio.
Scanningen må kun fylde en begrænset datamængde i ArcSoft PhotoStudio.
Scan igen ved hjælp af et andet program end ArcSoft PhotoStudio.
Sidens top
Softwareproblemer
Sayfa 291 / 309 sayfa
Vejledning på skærmen > Scanningsvejledning > Fejlfinding > Softwareproblemer
Softwareproblemer
Det e-mail-program, du vil bruge, vises ikke i skærmbilledet til valg af e-mail-program
Det scannede billede udskrives forstørret (formindsket)
Det scannede billede er forstørret (formindsket) på computerskærmen
Det scannede billede åbnes ikke
Sidens top
Det e-mail-program, du vil bruge, vises ikke i skærmbilledet til valg af e-mail-p... Sayfa 292 / 309 sayfa
Vejledning på skærmen > Scanningsvejledning > Fejlfinding > Softwareproblemer > Det e-mail-program, du vil bruge,
vises ikke i skærmbilledet til valg af e-mail-program
Det e-mail-program, du vil bruge, vises ikke i skærmbilledet til
valg af e-mail-program
Kontroltjek 1: MP Navigator EX understøtter muligvis ikke e-mailprogrammet.
Følgende e-mail-programmer understøttes: (Billeder vedhæftes automatisk til e-mail-meddelelsen).
- Windows Mail (Windows Vista)
- Outlook Express (Windows XP/Windows 2000)
- Microsoft Outlook
- EUDORA
- Netscape Mail
Kontroltjek 2: Hvis et e-mail-program ikke fungerer korrekt, skal du
kontrollere, at programmets MAPI-indstilling er aktiveret.
Du kan finde oplysninger om, hvordan du aktiverer MAPI-indstillingen, i brugervejledningen til e-mailprogrammet.
Kontroltjek 3: Hvis du bruger et andet e-mail-program end de ovenfor
nævnte, skal du vælge Ingen (vedhæft manuelt) (None (Attach Manually)),
når du bliver bedt om at vælge et program, og vedhæfte det scannede
billede manuelt.
Sidens top
Det scannede billede udskrives forstørret (formindsket)
Sayfa 293 / 309 sayfa
Vejledning på skærmen > Scanningsvejledning > Fejlfinding > Softwareproblemer > Det scannede billede udskrives
forstørret (formindsket)
Det scannede billede udskrives forstørret (formindsket)
Kontroltjek: Indstil udskriftsstørrelsen i programmet.
Sidens top
Det scannede billede er forstørret (formindsket) på computerskærmen
Sayfa 294 / 309 sayfa
Vejledning på skærmen > Scanningsvejledning > Fejlfinding > Softwareproblemer > Det scannede billede er forstørret
(formindsket) på computerskærmen
Det scannede billede er forstørret (formindsket) på
computerskærmen
Kontroltjek 1: Skift skærmindstillingen i programmet.
Du kan ikke reducere visningsstørrelsen i Paint. Hvis du vil reducere visningsstørrelsen, skal du åbne
billederne i et af maskinens medfølgende programmer.
Yderligere oplysninger finder du i vejledningen til programmet. Hvis du har spørgsmål, skal du kontakte
programmets producent.
Kontroltjek 2: Skift opløsningsindstillingen i ScanGear (scannerdriver), og
udfør scanningen igen.
Jo højere opløsningen er, jo større vil det færdige billede være.
Opløsning (Resolution)
Sidens top
Det scannede billede åbnes ikke
Sayfa 295 / 309 sayfa
Vejledning på skærmen > Scanningsvejledning > Fejlfinding > Softwareproblemer > Det scannede billede åbnes ikke
Det scannede billede åbnes ikke
Kontroltjek: Hvis filformatet ikke understøttes af programmet, skal du
scanne billedet igen og gemme det i et populært filformat, f.eks. JPEG.
Yderligere oplysninger finder du i vejledningen til programmet. Hvis du har spørgsmål, skal du kontakte
programmets producent.
Sidens top
Problemer med MP Navigator EX
Sayfa 296 / 309 sayfa
Vejledning på skærmen > Scanningsvejledning > Fejlfinding > Problemer med MP Navigator EX
Problemer med MP Navigator EX
Scanning kan ikke foretages i den korrekte størrelse
Billedets placering eller størrelse kan ikke identificeres korrekt, når der scannes ved hjælp af
scannerknapperne
Dokumentet er placeret korrekt, men det scannede billede er skævt
Dokumentet er placeret korrekt, men retningen ændres på det scannede billede
Sidens top
Scanning kan ikke foretages i den korrekte størrelse
Sayfa 297 / 309 sayfa
Vejledning på skærmen > Scanningsvejledning > Fejlfinding > Problemer med MP Navigator EX > Scanning kan ikke
foretages i den korrekte størrelse
Scanning kan ikke foretages i den korrekte størrelse
Kontroltjek 1: Sørg for, at alle dokumenterne er placeret korrekt på pladen.
Placering af dokumenter
Kontroltjek 2: Indstil Dokumentstørrelse (Document Size) til den faktiske
dokumentstørrelse, og udfør scanningen igen.
Hvis den korrekte størrelse ikke vises, skal du scanne ved en større størrelse og beskære billedet
efterfølgende.
Se Værktøjslinje (Beskæring) i " Vinduet Ret/forbedre billeder (Correct/Enhance Images) ", hvis du ønsker
oplysninger.
Sidens top
Billedets placering eller størrelse kan ikke identificeres korrekt, når der scann... Sayfa 298 / 309 sayfa
Vejledning på skærmen > Scanningsvejledning > Fejlfinding > Problemer med MP Navigator EX > Billedets placering eller
størrelse kan ikke identificeres korrekt, når der scannes ved hjælp af scannerknapperne
Billedets placering eller størrelse kan ikke identificeres korrekt,
når der scannes ved hjælp af scannerknapperne
Kontroltjek 1: Sørg for, at alle dokumenterne er placeret korrekt på pladen.
Placering af dokumenter
Kontroltjek 2: Kontroller, at indstillingerne i MP Navigator EX passer til
dokumentet.
Scanning af fotos og dokumenter
Sidens top
Dokumentet er placeret korrekt, men det scannede billede er skævt
Sayfa 299 / 309 sayfa
Vejledning på skærmen > Scanningsvejledning > Fejlfinding > Problemer med MP Navigator EX > Dokumentet er placeret
korrekt, men det scannede billede er skævt
Dokumentet er placeret korrekt, men det scannede billede er
skævt
Kontroltjek: Fjern markeringen i afkrydsningsfeltet Korriger skævt
dokument (Correct slanted document) i MP Navigator EX, og scan igen.
Dialogboksen Scanningsindstillinger (Scan Settings) (Fotos/dokumenter)
Sidens top
Dokumentet er placeret korrekt, men retningen ændres på det scannede billede Sayfa 300 / 309 sayfa
Vejledning på skærmen > Scanningsvejledning > Fejlfinding > Problemer med MP Navigator EX > Dokumentet er placeret
korrekt, men retningen ændres på det scannede billede
Dokumentet er placeret korrekt, men retningen ændres på det
scannede billede
Kontroltjek: Fjern markeringen i afkrydsningsfeltet Find
dokumentretningen, og roter billeder (Detect the orientation of text
documents and rotate images) i MP Navigator EX, og scan igen.
Dialogboksen Scanningsindstillinger (Scan Settings) (Fotos/dokumenter)
Sidens top
Opdatering af scannerdriveren
Sayfa 301 / 309 sayfa
Vejledning på skærmen > Scanningsvejledning > Opdatering af scannerdriveren
Opdatering af scannerdriveren
Sådan hentes den nyeste ScanGear (scannerdriver)
Afinstallation af ScanGear (scannerdriver)
Før installation af ScanGear (scannerdriver)
Installation af ScanGear (scannerdriver)
Sidens top
Sådan hentes den nyeste ScanGear (scannerdriver)
Sayfa 302 / 309 sayfa
Vejledning på skærmen > Scanningsvejledning > Opdatering af scannerdriveren > Sådan hentes den nyeste ScanGear
(scannerdriver)
Sådan hentes den nyeste ScanGear (scannerdriver)
Hvis du har oplevet problemer, vil det muligvis hjælpe at opgradere til den nyeste version af ScanGear
(scannerdriver).
Gå til vores websted, og hent ScanGear (scannerdriver) til din model.
Vigtigt!
ScanGear kan downloades gratis. Der skal dog stadig betales normale internetgebyrer.
Når ScanGear er opgraderet, skal de nyeste versioner af programmerne også anvendes.
Installer den nyeste ScanGear efter at du har afinstalleret den gamle. Se " Afinstallation af ScanGear
(Scannerdriver) ", hvis du ønsker flere oplysninger.
Relateret emne
Før installation af ScanGear (scannerdriver)
Installation af ScanGear (scannerdriver)
Sidens top
Afinstallation af ScanGear (scannerdriver)
Sayfa 303 / 309 sayfa
Vejledning på skærmen > Scanningsvejledning > Opdatering af scannerdriveren > AfInstallation af ScanGear
(scannerdriver)
Afinstallation af ScanGear (scannerdriver)
Du kan slette den ScanGear (scannerdriver), du ikke anvender længere.
Når du skal slette ScanGear, skal alle aktive programmer lukkes, og kablet, der forbinder maskinen og
computeren, skal tages ud.
1. Start Scanner Driver Uninstaller:
Åbn menuen Start, og vælg (Alle) programmer > CanoScan (modelnavn) > Scanner Driver
Uninstaller.
Vigtigt!
I Windows Vista vises der muligvis en dialogboks med en advarsel eller til bekræftelse, når du
installerer, afinstallerer eller starter software.
Denne dialogboks vises, hvis der kræves administratorrettigheder for at udføre en handling.
Hvis du er logget på en administratorkonto, skal du klikke på Fortsæt (Continue) eller Tillad
(Allow) for at fortsætte.
I nogle programmer er det kun muligt at fortsætte, hvis programadgangen sker via en
administratorkonto. Hvis du er logget på en standardkonto, skal du skifte til en
administratorkonto og starte forfra.
2. Slet ScanGear:
Når dialogboksen Scanner Driver Uninstaller åbnes, skal du klikke på OK.
Klik på Ja (Yes), når der vises en bekræftelse.
3. Fuldfør installationen:
Klik på Afslut (Exit), når alle filerne er slettet.
ScanGear (scannerdriver) er nu afinstalleret.
Sidens top
Før installation af ScanGear (scannerdriver)
Sayfa 304 / 309 sayfa
Vejledning på skærmen > Scanningsvejledning > Opdatering af scannerdriveren > Før installation af ScanGear
(scannerdriver)
Før installation af ScanGear (scannerdriver)
Kontroller følgende før du installerer ScanGear (scannerdriver). Referer også til disse punkter, hvis du
ikke kan installere ScanGear.
Maskinens status
Sluk maskinen.
Computerindstillinger
Luk alle aktive programmer.
I Windows Vista skal du logge på en administratorkonto.
I Windows XP skal du logge på computeren som administrator.
I Windows 2000 skal du logge på som administratorgruppemedlem.
Bemærk
Hvis der er installeret en tidligere version af ScanGear, skal du slette (afinstallere) denne version
først.
Se "Afinstallation af ScanGear (Scannerdriver) ", hvis du ønsker flere oplysninger.
Relateret emne
Installation af ScanGear (scannerdriver)
Sådan hentes den nyeste ScanGear (scannerdriver)
Sidens top
Installation af ScanGear (scannerdriver)
Sayfa 305 / 309 sayfa
Vejledning på skærmen > Scanningsvejledning > Opdatering af scannerdriveren > Installation af ScanGear
(scannerdriver)
Installation af ScanGear (scannerdriver)
Gå til vores websted via internettet for at hente den nyeste ScanGear (scannerdriver).
Benyt følgende fremgangsmåde for at installere den hentede ScanGear (scannerdriver).
1. Sluk maskinen.
Vigtigt!
Hvis du tænder computeren, mens scanneren er tændt, køres plug and play-funktionen i
Windows automatisk, og skærmbilledet Guiden Ny hardware fundet (Found New Hardware
Wizard) vises. Hvis dette sker, skal du klikke på Annuller (Cancel).
2. Dobbeltklik på ikonet for den hentede fil.
Installationsprogrammet startes.
Vigtigt!
I Windows Vista vises der muligvis en dialogboks med en advarsel eller til bekræftelse, når du
installerer, afinstallerer eller starter software.
Denne dialogboks vises, hvis der kræves administratorrettigheder for at udføre en handling.
Hvis du er logget på en administratorkonto, skal du klikke på Fortsæt (Continue) eller Tillad
(Allow) for at fortsætte.
I nogle programmer er det kun muligt at fortsætte, hvis programadgangen sker via en
administratorkonto. Hvis du er logget på en standardkonto, skal du skifte til en
administratorkonto og starte forfra.
3. Klik på Næste (Next) på skærmbilledet Velkommen (Welcome).
4. Læs og forstå Licensaftale (License Agreement), og klik på Ja (Yes).
Installationen af ScanGear (scannerdriver) starter.
5. Når skærmbilledet Installationen er fuldført (Installation complete) vises, skal du
klikke på Afslut (Exit).
Der vises muligvis en meddelelse, der beder dig om at genstarte computeren. Genstart
computeren for at fuldføre installationen korrekt.
6. Tilslut maskinen til computeren med det medfølgende USB-kabel, og tænd derefter
for maskinen.
Computeren genkender maskinen.
ScanGear (scannerdriver) installeres.
Vigtigt!
ScanGear kan downloades gratis. Der skal dog stadig betales normale internetgebyrer.
Relateret emne
Før installation af ScanGear (scannerdriver)
Sådan hentes den nyeste ScanGear (scannerdriver)
Sidens top
Medfølgende programmer
Sayfa 306 / 309 sayfa
Vejledning på skærmen > Scanningsvejledning > Medfølgende programmer
Medfølgende programmer
ArcSoft PhotoStudio
Sidens top
ArcSoft PhotoStudio
Sayfa 307 / 309 sayfa
Vejledning på skærmen > Scanningsvejledning > Medfølgende programmer > ArcSoft PhotoStudio
ArcSoft PhotoStudio
ArcSoft PhotoStudio er et program med værktøjer til forbedring/redigering af billeder og andre funktioner
til billedredigering. Programmet har en enkel brugergrænseflade, som du kan tilpasse efter behov, og
dets funktioner omfatter bl.a. oprettelse af billedalbum. mulighed for at fortryde/annullere fortrydelse af
flere handlinger, kontrol af flere lag, tekstredigering, makroer og batchbehandling.
Yderligere oplysninger finder du i vejledningen til ArcSoft PhotoStudio.
Sådan læses vejledningen
Åbn menuen Start, vælg (Alle) Programmer ((All) Programs) > ArcSoft PhotoStudio 5.5 > PhotoStudio 5.5
QSG.
Bemærk
Du kan få adgang til produkt- og supportoplysninger om ArcSoft PhotoStudio og ArcSofts websted
via menuen Internet.
Sidens top
Om Inkjet Printer/Scanner Extended Survey Program
Sayfa 308 / 309 sayfa
Vejledning på skærmen > Scanningsvejledning > Om Inkjet Printer/Scanner Extended Survey Program
Om Inkjet Printer/Scanner Extended Survey Program
Hvis du har installeret Inkjet Printer/Scanner Extended Survey Program, da du installerede software fra
Installations-cd-rom, vises der efter tre måneder et vindue, som beder dig om at bekræfte, at du vil
indsende maskinens anvendelsesstatus. Herefter vises vinduet igen efter seks måneder og derefter
hvert halve år i fire år.
Læs beskrivelserne i det vindue, som vises, og vælg en af nedenstående muligheder.
Hvis du erklærer dig enig
Klik på Accepter (Agree), og følg instruktionerne på skærmen. Oplysningerne sendes til Canon via
internettet.
Bemærk
Når du sender oplysningerne, vises der vises muligvis en internetsikkerhedsadvarsel.
I så fald skal du kontrollere, at programnavnet er "ijplmui.exe" og give det lov til at fortsætte.
Hvis du ikke erklærer dig enig
Klik på Accepter ikke (Do not agree). Bekræftelsesvinduet lukkes. Anvendelsesstatus sendes ikke i
denne omgang.
Efter tre måneder vises bekræftelsesvinduet vedrørende indsendes af anvendelsesstatus igen.
Sådan afinstalleres Inkjet Printer/Scanner Extended Survey Program
Hvis du vil afinstallere Inkjet Printer/Scanner Extended Survey Program, skal du klikke på Detaljer
(Details) og derefter klikke på Afinstaller (Uninstall) i det skærmbillede, som vises. Hvis du fjerner
programmet, bliver anvendelsesstatus hverken overvåget eller anvende.
Om Inkjet Printer/Scanner Extended Survey Program
Sayfa 309 / 309 sayfa
Sidens top
advertisement
* Your assessment is very important for improving the workof artificial intelligence, which forms the content of this project
Key Features
- Scanner type: Film/slide scanner 4800 x 9600 DPI
- Colour scanning
- A4
- Maximum scan size: 216 x 297 mm Sensor type: CCD