advertisement
▼
Scroll to page 2
of 602
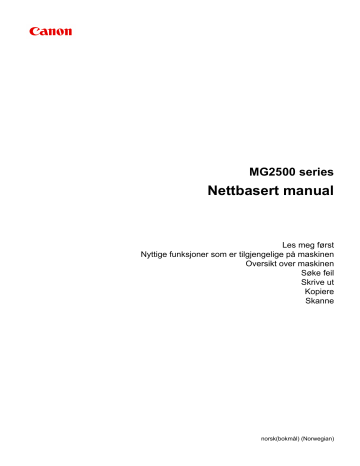
MG2500 series Nettbasert manual Les meg først Nyttige funksjoner som er tilgjengelige på maskinen Oversikt over maskinen Søke feil Skrive ut Kopiere Skanne norsk(bokmål) (Norwegian) Innhold Les meg først. . . . . . . . . . . . . . . . . . . . . . . . . . . . . . . . . . . . . . . . . . . . . . . . . . . . 11 Slik bruker du den nettbaserte manualen. . . . . . . . . . . . . . . . . . . . . . . . . . . . . . 12 Varemerker og lisenser. . . . . . . . . . . . . . . . . . . . . . . . . . . . . . . . . . . . . . . . . . . . 13 Søketips. . . . . . . . . . . . . . . . . . . . . . . . . . . . . . . . . . . . . . . . . . . . . . . . . . . . . . . . 14 Vindu som brukes til å forklare operasjoner. . . . . . . . . . . . . . . . . . . . . . . . . . . . 16 Nyttige funksjoner som er tilgjengelige på maskinen. . . . . . . . . . . . . . . . . . . . . 17 Nyttige funksjoner som er tilgjengelige fra programmer og hovedenheten. . . . . . . . . . . . 18 Oversikt over maskinen. . . . . . . . . . . . . . . . . . . . . . . . . . . . . . . . . . . . . . . . . . . . 21 Sikkerhetshåndbok. . . . . . . . . . . . . . . . . . . . . . . . . . . . . . . . . . . . . . . . . . . . . . . . . . . . . . . 22 Sikkerhetsregler. . . . . . . . . . . . . . . . . . . . . . . . . . . . . . . . . . . . . . . . . . . . . . . . . . . . . . . . . . . . . . . . . . . . 23 Informasjon om lovbestemmelser og sikkerhet. . . . . . . . . . . . . . . . . . . . . . . . . . . . . . . . . . . . . . . . . . . . 24 Hovedkomponenter og grunnleggende bruk. . . . . . . . . . . . . . . . . . . . . . . . . . . . . . . . . . . 26 Hovedkomponenter. . . . . . . . . . . . . . . . . . . . . . . . . . . . . . . . . . . . . . . . . . . . . . . . . . . . . . . . . . . . . . . . . 27 Sett forfra. . . . . . . . . . . . . . . . . . . . . . . . . . . . . . . . . . . . . . . . . . . . . . . . . . . . . . . . . . . . . . . . . . . . . 28 Sett bakfra. . . . . . . . . . . . . . . . . . . . . . . . . . . . . . . . . . . . . . . . . . . . . . . . . . . . . . . . . . . . . . . . . . . . 30 Sett fra innsiden. . . . . . . . . . . . . . . . . . . . . . . . . . . . . . . . . . . . . . . . . . . . . . . . . . . . . . . . . . . . . . . . 31 Betjeningspanel. . . . . . . . . . . . . . . . . . . . . . . . . . . . . . . . . . . . . . . . . . . . . . . . . . . . . . . . . . . . . . . . 32 Om strømtilførselen til maskinen. . . . . . . . . . . . . . . . . . . . . . . . . . . . . . . . . . . . . . . . . . . . . . . . . . . . . . . 34 Bekrefte at skriveren er slått på. . . . . . . . . . . . . . . . . . . . . . . . . . . . . . . . . . . . . . . . . . . . . . . . . . . . 35 Slå på/av maskinen. . . . . . . . . . . . . . . . . . . . . . . . . . . . . . . . . . . . . . . . . . . . . . . . . . . . . . . . . . . . . 36 Merknad om strømkontakten/strømledningen. . . . . . . . . . . . . . . . . . . . . . . . . . . . . . . . . . . . . . . . . 38 Merknad om frakobling av strømledningen. . . . . . . . . . . . . . . . . . . . . . . . . . . . . . . . . . . . . . . . . . . 39 Legge i papir/originaler. . . . . . . . . . . . . . . . . . . . . . . . . . . . . . . . . . . . . . . . . . . . . . . . . . . . 40 Legge i papir. . . . . . . . . . . . . . . . . . . . . . . . . . . . . . . . . . . . . . . . . . . . . . . . . . . . . . . . . . . . . . . . . . . . . . 41 Legge i vanlig papir / fotopapir. . . . . . . . . . . . . . . . . . . . . . . . . . . . . . . . . . . . . . . . . . . . . . . . . . . . . 42 Legge i konvolutter. . . . . . . . . . . . . . . . . . . . . . . . . . . . . . . . . . . . . . . . . . . . . . . . . . . . . . . . . . . . . 45 Medietyper som du kan bruke. . . . . . . . . . . . . . . . . . . . . . . . . . . . . . . . . . . . . . . . . . . . . . . . . . . . . 48 Papirkapasitet. . . . . . . . . . . . . . . . . . . . . . . . . . . . . . . . . . . . . . . . . . . . . . . . . . . . . . . . . . . . . 50 Medietyper som du ikke kan bruke. . . . . . . . . . . . . . . . . . . . . . . . . . . . . . . . . . . . . . . . . . . . . . . . . 51 Utskriftsområde. . . . . . . . . . . . . . . . . . . . . . . . . . . . . . . . . . . . . . . . . . . . . . . . . . . . . . . . . . . . . . . . 52 Utskriftsområde. . . . . . . . . . . . . . . . . . . . . . . . . . . . . . . . . . . . . . . . . . . . . . . . . . . . . . . . . . . . 53 Andre størrelser enn Letter, Legal, Konvolutter. . . . . . . . . . . . . . . . . . . . . . . . . . . . . . . . . . . . 54 Letter, Legal. . . . . . . . . . . . . . . . . . . . . . . . . . . . . . . . . . . . . . . . . . . . . . . . . . . . . . . . . . . . . . . 55 Konvolutter. . . . . . . . . . . . . . . . . . . . . . . . . . . . . . . . . . . . . . . . . . . . . . . . . . . . . . . . . . . . . . . . 56 Legge i originaler. . . . . . . . . . . . . . . . . . . . . . . . . . . . . . . . . . . . . . . . . . . . . . . . . . . . . . . . . . . . . . . . . . . 57 Legge originaler på glassplaten. . . . . . . . . . . . . . . . . . . . . . . . . . . . . . . . . . . . . . . . . . . . . . . . . . . . 58 Originaler som du kan legge i. . . . . . . . . . . . . . . . . . . . . . . . . . . . . . . . . . . . . . . . . . . . . . . . . . . . . 60 Skifte ut en FINE-kassett. . . . . . . . . . . . . . . . . . . . . . . . . . . . . . . . . . . . . . . . . . . . . . . . . . 61 Skifte ut en FINE-kassett. . . . . . . . . . . . . . . . . . . . . . . . . . . . . . . . . . . . . . . . . . . . . . . . . . . . . . . . . . . . . 62 Kontrollere blekkstatus. . . . . . . . . . . . . . . . . . . . . . . . . . . . . . . . . . . . . . . . . . . . . . . . . . . . . . . . . . . . . . . 68 Kontrollere blekkstatusen ved hjelp av blekklampene på betjeningspanelet. . . . . . . . . . . . . . . . . . 69 Vedlikehold. . . . . . . . . . . . . . . . . . . . . . . . . . . . . . . . . . . . . . . . . . . . . . . . . . . . . . . . . . . . . 71 Når utskriften blir svak eller fargene ikke er riktige. . . . . . . . . . . . . . . . . . . . . . . . . . . . . . . . . . . . . . . . . 72 Vedlikehold. . . . . . . . . . . . . . . . . . . . . . . . . . . . . . . . . . . . . . . . . . . . . . . . . . . . . . . . . . . . . . . . . . . 73 Skrive ut dysesjekkmønsteret. . . . . . . . . . . . . . . . . . . . . . . . . . . . . . . . . . . . . . . . . . . . . . . . . . . . . 76 Undersøke dysesjekkmønsteret. . . . . . . . . . . . . . . . . . . . . . . . . . . . . . . . . . . . . . . . . . . . . . . . . . . 77 Rengjøre skrivehodet. . . . . . . . . . . . . . . . . . . . . . . . . . . . . . . . . . . . . . . . . . . . . . . . . . . . . . . . . . . . 78 Dyprense skrivehodet. . . . . . . . . . . . . . . . . . . . . . . . . . . . . . . . . . . . . . . . . . . . . . . . . . . . . . . . . . . 79 Justere skrivehodet. . . . . . . . . . . . . . . . . . . . . . . . . . . . . . . . . . . . . . . . . . . . . . . . . . . . . . . . . . . . . 80 Utføre vedlikehold fra en datamaskin. . . . . . . . . . . . . . . . . . . . . . . . . . . . . . . . . . . . . . . . . . . . . . . . . . . 83 Rengjøre skrivehodene fra datamaskinen. . . . . . . . . . . . . . . . . . . . . . . . . . . . . . . . . . . . . . . . . . . . 84 Rengjøre papirmaterullene fra datamaskinen. . . . . . . . . . . . . . . . . . . . . . . . . . . . . . . . . . . . . . . . . 87 Justere skrivehodet. . . . . . . . . . . . . . . . . . . . . . . . . . . . . . . . . . . . . . . . . . . . . . . . . . . . . . . . . . . . . 88 Justere skrivehodeposisjonen fra datamaskinen. . . . . . . . . . . . . . . . . . . . . . . . . . . . . . . . . . . . . . . 89 Justere skrivehodeposisjonen automatisk fra datamaskinen. . . . . . . . . . . . . . . . . . . . . . . . . . . . . 93 Skrive ut dysesjekkmønsteret ved hjelp av datamaskinen. . . . . . . . . . . . . . . . . . . . . . . . . . . . . . . 95 Rengjøre inne i maskinen. . . . . . . . . . . . . . . . . . . . . . . . . . . . . . . . . . . . . . . . . . . . . . . . . . . . . . . . 96 Rengjøre maskinen. . . . . . . . . . . . . . . . . . . . . . . . . . . . . . . . . . . . . . . . . . . . . . . . . . . . . . . . . . . . . . . . . 97 Rengjøre utsiden av maskinen. . . . . . . . . . . . . . . . . . . . . . . . . . . . . . . . . . . . . . . . . . . . . . . . . . . . 98 Rengjøre glassplaten og dokumentdekselet. . . . . . . . . . . . . . . . . . . . . . . . . . . . . . . . . . . . . . . . . . 99 Rengjøre papirmaterullen. . . . . . . . . . . . . . . . . . . . . . . . . . . . . . . . . . . . . . . . . . . . . . . . . . . . . . . 100 Rengjøre maskinen innvendig (bunnplaterengjøring). . . . . . . . . . . . . . . . . . . . . . . . . . . . . . . . . . 102 Rengjøre de fremstående delene inne i maskinen. . . . . . . . . . . . . . . . . . . . . . . . . . . . . . . . . . . . 104 Endre maskininnstillingene. . . . . . . . . . . . . . . . . . . . . . . . . . . . . . . . . . . . . . . . . . . . . . . . 105 Endre maskininnstillingene fra datamaskinen. . . . . . . . . . . . . . . . . . . . . . . . . . . . . . . . . . . . . . . . . . . . 106 Endre utskriftsalternativene. . . . . . . . . . . . . . . . . . . . . . . . . . . . . . . . . . . . . . . . . . . . . . . . . . . . . . 107 Registrere en ofte brukt utskriftsprofil. . . . . . . . . . . . . . . . . . . . . . . . . . . . . . . . . . . . . . . . . . . . . . 109 Angi blekkassetten som skal brukes. . . . . . . . . . . . . . . . . . . . . . . . . . . . . . . . . . . . . . . . . . . . . . . 111 Håndtere strømtilførselen til maskinen. . . . . . . . . . . . . . . . . . . . . . . . . . . . . . . . . . . . . . . . . . . . . 112 Redusere støy fra maskinen. . . . . . . . . . . . . . . . . . . . . . . . . . . . . . . . . . . . . . . . . . . . . . . . . . . . . 114 Endre driftsmodus for maskinen. . . . . . . . . . . . . . . . . . . . . . . . . . . . . . . . . . . . . . . . . . . . . . . . . . 116 Endre maskininnstillingene ved hjelp av betjeningspanelet. . . . . . . . . . . . . . . . . . . . . . . . . . . . . . . . . . 118 Om Stille-innstilling. . . . . . . . . . . . . . . . . . . . . . . . . . . . . . . . . . . . . . . . . . . . . . . . . . . . . . . . . . . . 119 Slå på/av maskinen automatisk. . . . . . . . . . . . . . . . . . . . . . . . . . . . . . . . . . . . . . . . . . . . . . . . . . . 120 Tips for å sikre best mulig utskriftskvalitet. . . . . . . . . . . . . . . . . . . . . . . . . . . . . . . . . . . . 121 Nyttig informasjon om blekk. . . . . . . . . . . . . . . . . . . . . . . . . . . . . . . . . . . . . . . . . . . . . . . . . . . . . . . . . . 122 Nøkkelpunkter for vellykket utskrift. . . . . . . . . . . . . . . . . . . . . . . . . . . . . . . . . . . . . . . . . . . . . . . . . . . . 123 Pass på å angi papirinnstillinger etter at du har lagt i papir. . . . . . . . . . . . . . . . . . . . . . . . . . . . . . . . . . 124 Avbryte en utskriftsjobb. . . . . . . . . . . . . . . . . . . . . . . . . . . . . . . . . . . . . . . . . . . . . . . . . . . . . . . . . . . . . 125 Lagre utskrevne bilder. . . . . . . . . . . . . . . . . . . . . . . . . . . . . . . . . . . . . . . . . . . . . . . . . . . . . . . . . . . . . . 126 Sikkerhetsregler for maskin. . . . . . . . . . . . . . . . . . . . . . . . . . . . . . . . . . . . . . . . . . . . . . . . . . . . . . . . . . 127 Nøkkel til å nyte enhetlig utskriftskvalitet. . . . . . . . . . . . . . . . . . . . . . . . . . . . . . . . . . . . . . . . . . . . . . . . 128 Sikkerhetsregler for trygg transport av maskinen. . . . . . . . . . . . . . . . . . . . . . . . . . . . . . . . . . . . . . . . . Juridiske begrensninger på bruk av produktet og bruk av bilder. . . . . . . . . . . . . . . . . . . 129 131 Spesifikasjoner. . . . . . . . . . . . . . . . . . . . . . . . . . . . . . . . . . . . . . . . . . . . . . . . . . . . . . . . . 132 Søke feil. . . . . . . . . . . . . . . . . . . . . . . . . . . . . . . . . . . . . . . . . . . . . . . . . . . . . . . 135 Problemer med utskrift. . . . . . . . . . . . . . . . . . . . . . . . . . . . . . . . . . . . . . . . . . . . . . . . . . . 136 Utskriften starter ikke. . . . . . . . . . . . . . . . . . . . . . . . . . . . . . . . . . . . . . . . . . . . . . . . . . . . . . . . . . . . . . . 137 Papirstopp. . . . . . . . . . . . . . . . . . . . . . . . . . . . . . . . . . . . . . . . . . . . . . . . . . . . . . . . . . . . . . . . . . . . . . . 139 Papiret mates ikke riktig / feilen "Mangler papir" vises. . . . . . . . . . . . . . . . . . . . . . . . . . . . . . . . . . . . . 140 Kopieringen/utskriften stopper før den er fullført. . . . . . . . . . . . . . . . . . . . . . . . . . . . . . . . . . . . . . . . . . 142 Problemer med utskriftskvalitet. . . . . . . . . . . . . . . . . . . . . . . . . . . . . . . . . . . . . . . . . . . . . 143 Utskriftsresultatet er ikke tilfredsstillende. . . . . . . . . . . . . . . . . . . . . . . . . . . . . . . . . . . . . . . . . . . . . . . . 144 Kan ikke skrive ut hele jobben. . . . . . . . . . . . . . . . . . . . . . . . . . . . . . . . . . . . . . . . . . . . . . . . . . . . 145 Ingen utskriftsresultater/Utskriften er uklar/Fargene er feil/Hvite striper. . . . . . . . . . . . . . . . . . . . 146 Fargene er uklare. . . . . . . . . . . . . . . . . . . . . . . . . . . . . . . . . . . . . . . . . . . . . . . . . . . . . . . . . . . . . 149 Linjer er forskjøvet. . . . . . . . . . . . . . . . . . . . . . . . . . . . . . . . . . . . . . . . . . . . . . . . . . . . . . . . . . . . . 150 Linje skrives ikke ut eller bare delvis ut. . . . . . . . . . . . . . . . . . . . . . . . . . . . . . . . . . . . . . . . . . . . . 151 Bilde skrives ikke ut eller bare delvis ut. . . . . . . . . . . . . . . . . . . . . . . . . . . . . . . . . . . . . . . . . . . . . 152 Papiret krøller seg, eller blekket legger seg i klatter. . . . . . . . . . . . . . . . . . . . . . . . . . . . . . . . . . . 153 Papiret er flekket/Utskriftsoverflaten er oppskrapet. . . . . . . . . . . . . . . . . . . . . . . . . . . . . . . . . . . . 154 Baksiden av papiret er flekket. . . . . . . . . . . . . . . . . . . . . . . . . . . . . . . . . . . . . . . . . . . . . . . . . . . . 157 Farger er ujevne eller stripete. . . . . . . . . . . . . . . . . . . . . . . . . . . . . . . . . . . . . . . . . . . . . . . . . . . . 158 Blekket kommer ikke ut. . . . . . . . . . . . . . . . . . . . . . . . . . . . . . . . . . . . . . . . . . . . . . . . . . . . . . . . . . . . . 160 Problemer med skanning. . . . . . . . . . . . . . . . . . . . . . . . . . . . . . . . . . . . . . . . . . . . . . . . . 161 Problemer med skanning. . . . . . . . . . . . . . . . . . . . . . . . . . . . . . . . . . . . . . . . . . . . . . . . . . . . . . . . . . . . 162 Skanneren virker ikke. . . . . . . . . . . . . . . . . . . . . . . . . . . . . . . . . . . . . . . . . . . . . . . . . . . . . . . . . . 163 ScanGear (skannerdriver) starter ikke. . . . . . . . . . . . . . . . . . . . . . . . . . . . . . . . . . . . . . . . . . . . . . 164 Det oppstår en feil, og ScanGear (skannerdriver) vises ikke. . . . . . . . . . . . . . . . . . . . . . . . . . . . . 165 Kan ikke skanne flere elementer samtidig. . . . . . . . . . . . . . . . . . . . . . . . . . . . . . . . . . . . . . . . . . . 166 Kan ikke skanne ordentlig med Autoskanning. . . . . . . . . . . . . . . . . . . . . . . . . . . . . . . . . . . . . . . . 167 Skanningen går tregt. . . . . . . . . . . . . . . . . . . . . . . . . . . . . . . . . . . . . . . . . . . . . . . . . . . . . . . . . . . 168 Meldingen "Det er ikke nok minne." vises. . . . . . . . . . . . . . . . . . . . . . . . . . . . . . . . . . . . . . . . . . . 169 Datamaskinen slutter å fungere mens skanning pågår. . . . . . . . . . . . . . . . . . . . . . . . . . . . . . . . . 170 Skanneren virker ikke etter oppgradering av Windows. . . . . . . . . . . . . . . . . . . . . . . . . . . . . . . . . 171 Skannet bilde kan ikke åpnes. . . . . . . . . . . . . . . . . . . . . . . . . . . . . . . . . . . . . . . . . . . . . . . . . . . . 173 Skanneresultatet er ikke tilfredsstillende. . . . . . . . . . . . . . . . . . . . . . . . . . . . . . . . . . . . . . . . . . . . . . . . 174 Skannekvaliteten er dårlig (bilde vises på skjermen). . . . . . . . . . . . . . . . . . . . . . . . . . . . . . . . . . . 175 Det skannede bildet er omgitt av ekstra hvite områder. . . . . . . . . . . . . . . . . . . . . . . . . . . . . . . . . 177 Kan ikke skanne i riktig størrelse. . . . . . . . . . . . . . . . . . . . . . . . . . . . . . . . . . . . . . . . . . . . . . . . . . 178 Elementet er riktig plassert, men det skannede bildet er skjevt. . . . . . . . . . . . . . . . . . . . . . . . . . . 179 Skannet bilde blir forstørret (forminsket) på datamaskinskjermen. . . . . . . . . . . . . . . . . . . . . . . . . 180 Programvareproblemer. . . . . . . . . . . . . . . . . . . . . . . . . . . . . . . . . . . . . . . . . . . . . . . . . . . . . . . . . . . . . 181 E-postklienten du ønsker å bruke, vises ikke i skjermbildet for valg av e-postklient. . . . . . . . . . . 182 Problemer med maskinen. . . . . . . . . . . . . . . . . . . . . . . . . . . . . . . . . . . . . . . . . . . . . . . . . 183 Maskinen kan ikke slås på. . . . . . . . . . . . . . . . . . . . . . . . . . . . . . . . . . . . . . . . . . . . . . . . . . . . . . . . . . . 184 Maskinen slås av utilsiktet. . . . . . . . . . . . . . . . . . . . . . . . . . . . . . . . . . . . . . . . . . . . . . . . . . . . . . . . . . . 185 Kan ikke koble riktig til datamaskinen. . . . . . . . . . . . . . . . . . . . . . . . . . . . . . . . . . . . . . . . . . . . . . . . . . 186 FINE-kassettholderen flytter seg ikke til posisjonen for bytting. . . . . . . . . . . . . . . . . . . . . . . . . . . . . . . 187 Overvåking av skriverstatus vises ikke. . . . . . . . . . . . . . . . . . . . . . . . . . . . . . . . . . . . . . . . . . . . . . . . . 188 Problemer med installering/nedlasting. . . . . . . . . . . . . . . . . . . . . . . . . . . . . . . . . . . . . . . 189 Kan ikke installere MP Drivers. . . . . . . . . . . . . . . . . . . . . . . . . . . . . . . . . . . . . . . . . . . . . . . . . . . . . . . . 190 Easy-WebPrint EX starter ikke, eller Easy-WebPrint EX-menyen vises ikke. . . . . . . . . . . . . . . . . . . . 192 Om feil/meldinger som vises. . . . . . . . . . . . . . . . . . . . . . . . . . . . . . . . . . . . . . . . . . . . . . . 193 Hvis det oppstår feil. . . . . . . . . . . . . . . . . . . . . . . . . . . . . . . . . . . . . . . . . . . . . . . . . . . . . . . . . . . . . . . . 194 Det vises en melding. . . . . . . . . . . . . . . . . . . . . . . . . . . . . . . . . . . . . . . . . . . . . . . . . . . . . . . . . . . . . . . 196 Hvis du ikke kan løse problemet. . . . . . . . . . . . . . . . . . . . . . . . . . . . . . . . . . . . . . . . . . . . 201 Støttekodeliste. . . . . . . . . . . . . . . . . . . . . . . . . . . . . . . . . . . . . . . . . . . . . . . . . . 202 Støttekodeliste (når papiret er fastkjørt). . . . . . . . . . . . . . . . . . . . . . . . . . . . . . . . . . . . . . 203 1300. . . . . . . . . . . . . . . . . . . . . . . . . . . . . . . . . . . . . . . . . . . . . . . . . . . . . . . . . . . . . . . . . . . . . . . . . . . . 204 Papir er fastkjørt inne i maskinen. . . . . . . . . . . . . . . . . . . . . . . . . . . . . . . . . . . . . . . . . . . . . . . . . . . . . . 206 I andre situasjoner. . . . . . . . . . . . . . . . . . . . . . . . . . . . . . . . . . . . . . . . . . . . . . . . . . . . . . . . . . . . . . . . . 209 1000. . . . . . . . . . . . . . . . . . . . . . . . . . . . . . . . . . . . . . . . . . . . . . . . . . . . . . . . . . . . . . . . . 210 1200. . . . . . . . . . . . . . . . . . . . . . . . . . . . . . . . . . . . . . . . . . . . . . . . . . . . . . . . . . . . . . . . . 211 1203. . . . . . . . . . . . . . . . . . . . . . . . . . . . . . . . . . . . . . . . . . . . . . . . . . . . . . . . . . . . . . . . . 212 1401. . . . . . . . . . . . . . . . . . . . . . . . . . . . . . . . . . . . . . . . . . . . . . . . . . . . . . . . . . . . . . . . . 213 1403. . . . . . . . . . . . . . . . . . . . . . . . . . . . . . . . . . . . . . . . . . . . . . . . . . . . . . . . . . . . . . . . . 214 1485. . . . . . . . . . . . . . . . . . . . . . . . . . . . . . . . . . . . . . . . . . . . . . . . . . . . . . . . . . . . . . . . . 215 1682. . . . . . . . . . . . . . . . . . . . . . . . . . . . . . . . . . . . . . . . . . . . . . . . . . . . . . . . . . . . . . . . . 216 1684. . . . . . . . . . . . . . . . . . . . . . . . . . . . . . . . . . . . . . . . . . . . . . . . . . . . . . . . . . . . . . . . . 217 1686. . . . . . . . . . . . . . . . . . . . . . . . . . . . . . . . . . . . . . . . . . . . . . . . . . . . . . . . . . . . . . . . . 218 1687. . . . . . . . . . . . . . . . . . . . . . . . . . . . . . . . . . . . . . . . . . . . . . . . . . . . . . . . . . . . . . . . . 219 1688. . . . . . . . . . . . . . . . . . . . . . . . . . . . . . . . . . . . . . . . . . . . . . . . . . . . . . . . . . . . . . . . . 220 1700. . . . . . . . . . . . . . . . . . . . . . . . . . . . . . . . . . . . . . . . . . . . . . . . . . . . . . . . . . . . . . . . . 221 1701. . . . . . . . . . . . . . . . . . . . . . . . . . . . . . . . . . . . . . . . . . . . . . . . . . . . . . . . . . . . . . . . . 222 1890. . . . . . . . . . . . . . . . . . . . . . . . . . . . . . . . . . . . . . . . . . . . . . . . . . . . . . . . . . . . . . . . . 223 2900. . . . . . . . . . . . . . . . . . . . . . . . . . . . . . . . . . . . . . . . . . . . . . . . . . . . . . . . . . . . . . . . . 224 2901. . . . . . . . . . . . . . . . . . . . . . . . . . . . . . . . . . . . . . . . . . . . . . . . . . . . . . . . . . . . . . . . . 225 4100. . . . . . . . . . . . . . . . . . . . . . . . . . . . . . . . . . . . . . . . . . . . . . . . . . . . . . . . . . . . . . . . . 226 4102. . . . . . . . . . . . . . . . . . . . . . . . . . . . . . . . . . . . . . . . . . . . . . . . . . . . . . . . . . . . . . . . . 227 5011. . . . . . . . . . . . . . . . . . . . . . . . . . . . . . . . . . . . . . . . . . . . . . . . . . . . . . . . . . . . . . . . . 228 5012. . . . . . . . . . . . . . . . . . . . . . . . . . . . . . . . . . . . . . . . . . . . . . . . . . . . . . . . . . . . . . . . . 229 5100. . . . . . . . . . . . . . . . . . . . . . . . . . . . . . . . . . . . . . . . . . . . . . . . . . . . . . . . . . . . . . . . . 230 5200. . . . . . . . . . . . . . . . . . . . . . . . . . . . . . . . . . . . . . . . . . . . . . . . . . . . . . . . . . . . . . . . . 231 5400. . . . . . . . . . . . . . . . . . . . . . . . . . . . . . . . . . . . . . . . . . . . . . . . . . . . . . . . . . . . . . . . . 232 5B00. . . . . . . . . . . . . . . . . . . . . . . . . . . . . . . . . . . . . . . . . . . . . . . . . . . . . . . . . . . . . . . . . 233 5B01. . . . . . . . . . . . . . . . . . . . . . . . . . . . . . . . . . . . . . . . . . . . . . . . . . . . . . . . . . . . . . . . . 234 6000. . . . . . . . . . . . . . . . . . . . . . . . . . . . . . . . . . . . . . . . . . . . . . . . . . . . . . . . . . . . . . . . . 235 6800. . . . . . . . . . . . . . . . . . . . . . . . . . . . . . . . . . . . . . . . . . . . . . . . . . . . . . . . . . . . . . . . . 236 6801. . . . . . . . . . . . . . . . . . . . . . . . . . . . . . . . . . . . . . . . . . . . . . . . . . . . . . . . . . . . . . . . . 237 6930. . . . . . . . . . . . . . . . . . . . . . . . . . . . . . . . . . . . . . . . . . . . . . . . . . . . . . . . . . . . . . . . . 238 6931. . . . . . . . . . . . . . . . . . . . . . . . . . . . . . . . . . . . . . . . . . . . . . . . . . . . . . . . . . . . . . . . . 239 6932. . . . . . . . . . . . . . . . . . . . . . . . . . . . . . . . . . . . . . . . . . . . . . . . . . . . . . . . . . . . . . . . . 240 6933. . . . . . . . . . . . . . . . . . . . . . . . . . . . . . . . . . . . . . . . . . . . . . . . . . . . . . . . . . . . . . . . . 241 6936. . . . . . . . . . . . . . . . . . . . . . . . . . . . . . . . . . . . . . . . . . . . . . . . . . . . . . . . . . . . . . . . . 242 6937. . . . . . . . . . . . . . . . . . . . . . . . . . . . . . . . . . . . . . . . . . . . . . . . . . . . . . . . . . . . . . . . . 243 6938. . . . . . . . . . . . . . . . . . . . . . . . . . . . . . . . . . . . . . . . . . . . . . . . . . . . . . . . . . . . . . . . . 244 6940. . . . . . . . . . . . . . . . . . . . . . . . . . . . . . . . . . . . . . . . . . . . . . . . . . . . . . . . . . . . . . . . . 245 6941. . . . . . . . . . . . . . . . . . . . . . . . . . . . . . . . . . . . . . . . . . . . . . . . . . . . . . . . . . . . . . . . . 246 6942. . . . . . . . . . . . . . . . . . . . . . . . . . . . . . . . . . . . . . . . . . . . . . . . . . . . . . . . . . . . . . . . . 247 6943. . . . . . . . . . . . . . . . . . . . . . . . . . . . . . . . . . . . . . . . . . . . . . . . . . . . . . . . . . . . . . . . . 248 6944. . . . . . . . . . . . . . . . . . . . . . . . . . . . . . . . . . . . . . . . . . . . . . . . . . . . . . . . . . . . . . . . . 249 6945. . . . . . . . . . . . . . . . . . . . . . . . . . . . . . . . . . . . . . . . . . . . . . . . . . . . . . . . . . . . . . . . . 250 6946. . . . . . . . . . . . . . . . . . . . . . . . . . . . . . . . . . . . . . . . . . . . . . . . . . . . . . . . . . . . . . . . . 251 B200. . . . . . . . . . . . . . . . . . . . . . . . . . . . . . . . . . . . . . . . . . . . . . . . . . . . . . . . . . . . . . . . . 252 B201. . . . . . . . . . . . . . . . . . . . . . . . . . . . . . . . . . . . . . . . . . . . . . . . . . . . . . . . . . . . . . . . . 253 Skrive ut. . . . . . . . . . . . . . . . . . . . . . . . . . . . . . . . . . . . . . . . . . . . . . . . . . . . . . . 254 Skrive ut fra en datamaskin. . . . . . . . . . . . . . . . . . . . . . . . . . . . . . . . . . . . . . . . . . . . . . . Skrive ut med programvaren du bruker (skriverdriver). . . . . . . . . . . . . . . . . . . . . . . . . . . . . . . . . . . . . 255 256 Skrive ut med enkelt utskriftsoppsett. . . . . . . . . . . . . . . . . . . . . . . . . . . . . . . . . . . . . . . . . . . . . . . 257 Angi medietypen med skriverdriveren. . . . . . . . . . . . . . . . . . . . . . . . . . . . . . . . . . . . . . . . . . 260 Ulike utskriftsmetoder. . . . . . . . . . . . . . . . . . . . . . . . . . . . . . . . . . . . . . . . . . . . . . . . . . . . . . . . . . 261 Angi Sidestørrelse og Retning. . . . . . . . . . . . . . . . . . . . . . . . . . . . . . . . . . . . . . . . . . . . . . . . 262 Angi antall kopier og utskriftsrekkefølge. . . . . . . . . . . . . . . . . . . . . . . . . . . . . . . . . . . . . . . . 264 Angi stiftemarg. . . . . . . . . . . . . . . . . . . . . . . . . . . . . . . . . . . . . . . . . . . . . . . . . . . . . . . . . . . . 267 Tilpass til side-utskrift. . . . . . . . . . . . . . . . . . . . . . . . . . . . . . . . . . . . . . . . . . . . . . . . . . . . . . 269 Skalert utskrift. . . . . . . . . . . . . . . . . . . . . . . . . . . . . . . . . . . . . . . . . . . . . . . . . . . . . . . . . . . . 271 Sideoppsettutskrift. . . . . . . . . . . . . . . . . . . . . . . . . . . . . . . . . . . . . . . . . . . . . . . . . . . . . . . . . 274 Overlapping/plakatutskrift. . . . . . . . . . . . . . . . . . . . . . . . . . . . . . . . . . . . . . . . . . . . . . . . . . . 276 Hefteutskrift. . . . . . . . . . . . . . . . . . . . . . . . . . . . . . . . . . . . . . . . . . . . . . . . . . . . . . . . . . . . . . 279 Dupleksutskrift. . . . . . . . . . . . . . . . . . . . . . . . . . . . . . . . . . . . . . . . . . . . . . . . . . . . . . . . . . . . 281 Stempel-/bakgrunnsutskrift. . . . . . . . . . . . . . . . . . . . . . . . . . . . . . . . . . . . . . . . . . . . . . . . . . 283 Registrere et stempel. . . . . . . . . . . . . . . . . . . . . . . . . . . . . . . . . . . . . . . . . . . . . . . . . . . . . . . 287 Registrere bildedata som skal brukes som bakgrunn. . . . . . . . . . . . . . . . . . . . . . . . . . . . . . 291 Konfigurere utskrift av konvolutter. . . . . . . . . . . . . . . . . . . . . . . . . . . . . . . . . . . . . . . . . . . . . 295 Vise utskriftsresultater før utskrift. . . . . . . . . . . . . . . . . . . . . . . . . . . . . . . . . . . . . . . . . . . . . 297 Angi papirstørrelser (egendefinert størrelse). . . . . . . . . . . . . . . . . . . . . . . . . . . . . . . . . . . . . 299 Redigere utskriftsdokumentet eller skrive ut på nytt fra utskriftsloggen. . . . . . . . . . . . . . . . . 301 Endre utskriftskvaliteten og korrigere bildedata. . . . . . . . . . . . . . . . . . . . . . . . . . . . . . . . . . . . . . . 305 Angi Utskriftskvalitetsnivået (Egendefinert). . . . . . . . . . . . . . . . . . . . . . . . . . . . . . . . . . . . . . 306 Skrive ut et fargedokument monokromt. . . . . . . . . . . . . . . . . . . . . . . . . . . . . . . . . . . . . . . . . 308 Angi fargekorrigering. . . . . . . . . . . . . . . . . . . . . . . . . . . . . . . . . . . . . . . . . . . . . . . . . . . . . . . 310 Optimal fotoutskrift av bildedata. . . . . . . . . . . . . . . . . . . . . . . . . . . . . . . . . . . . . . . . . . . . . . 313 Justere farger med skriverdriveren. . . . . . . . . . . . . . . . . . . . . . . . . . . . . . . . . . . . . . . . . . . . 315 Skrive ut med ICC-profiler. . . . . . . . . . . . . . . . . . . . . . . . . . . . . . . . . . . . . . . . . . . . . . . . . . . 317 Justere fargebalansen. . . . . . . . . . . . . . . . . . . . . . . . . . . . . . . . . . . . . . . . . . . . . . . . . . . . . . 321 Justere fargebalansen ved hjelp av prøvemønstre (skriverdriver). . . . . . . . . . . . . . . . . . . . . 324 Justere lysstyrke. . . . . . . . . . . . . . . . . . . . . . . . . . . . . . . . . . . . . . . . . . . . . . . . . . . . . . . . . . 329 Justere intensitet. . . . . . . . . . . . . . . . . . . . . . . . . . . . . . . . . . . . . . . . . . . . . . . . . . . . . . . . . . 331 Justere kontrast. . . . . . . . . . . . . . . . . . . . . . . . . . . . . . . . . . . . . . . . . . . . . . . . . . . . . . . . . . . 333 Justere intensitet/kontrast ved hjelp av prøvemønstre (skriverdriver). . . . . . . . . . . . . . . . . . 335 Oversikt over skriverdriveren. . . . . . . . . . . . . . . . . . . . . . . . . . . . . . . . . . . . . . . . . . . . . . . . . . . . . 340 Canon IJ-skriverdriver. . . . . . . . . . . . . . . . . . . . . . . . . . . . . . . . . . . . . . . . . . . . . . . . . . . . . . 341 Åpne vinduet for skriverdriveregenskaper. . . . . . . . . . . . . . . . . . . . . . . . . . . . . . . . . . . . . . . 343 Canon IJ Statusovervåker. . . . . . . . . . . . . . . . . . . . . . . . . . . . . . . . . . . . . . . . . . . . . . . . . . . 345 Kontrollere blekkstatusen fra datamaskinen. . . . . . . . . . . . . . . . . . . . . . . . . . . . . . . . . . . . . 347 Canon IJ Forhåndsvisning. . . . . . . . . . . . . . . . . . . . . . . . . . . . . . . . . . . . . . . . . . . . . . . . . . . 348 Slette en uønsket utskriftsjobb. . . . . . . . . . . . . . . . . . . . . . . . . . . . . . . . . . . . . . . . . . . . . . . . 349 Brukerveiledning (skriverdriver). . . . . . . . . . . . . . . . . . . . . . . . . . . . . . . . . . . . . . . . . . . . . . . 350 Beskrivelse av skriverdriver. . . . . . . . . . . . . . . . . . . . . . . . . . . . . . . . . . . . . . . . . . . . . . . . . . . . . . 352 Beskrivelse av kategorien Hurtigformat. . . . . . . . . . . . . . . . . . . . . . . . . . . . . . . . . . . . . . . . . 353 Beskrivelse av kategorien Hoved. . . . . . . . . . . . . . . . . . . . . . . . . . . . . . . . . . . . . . . . . . . . . 361 Beskrivelse av kategorien Utskriftsformat. . . . . . . . . . . . . . . . . . . . . . . . . . . . . . . . . . . . . . . 369 Beskrivelse av kategorien Vedlikehold. . . . . . . . . . . . . . . . . . . . . . . . . . . . . . . . . . . . . . . . . 386 Beskrivelse av Canon IJ-forhåndsvisning. . . . . . . . . . . . . . . . . . . . . . . . . . . . . . . . . . . . . . . 395 Beskrivelse av Canon IJ XPS-forhåndsvisning. . . . . . . . . . . . . . . . . . . . . . . . . . . . . . . . . . . 399 Beskrivelse av Canon IJ Statusovervåker. . . . . . . . . . . . . . . . . . . . . . . . . . . . . . . . . . . . . . . 411 Oppdatere MP Drivers. . . . . . . . . . . . . . . . . . . . . . . . . . . . . . . . . . . . . . . . . . . . . . . . . . . . . . . . . . 414 Hente de nyeste MP Drivers. . . . . . . . . . . . . . . . . . . . . . . . . . . . . . . . . . . . . . . . . . . . . . . . . 415 Slette unødvendige MP Drivers. . . . . . . . . . . . . . . . . . . . . . . . . . . . . . . . . . . . . . . . . . . . . . . 416 Før du installerer MP Drivers. . . . . . . . . . . . . . . . . . . . . . . . . . . . . . . . . . . . . . . . . . . . . . . . . 418 Installere MP Drivers. . . . . . . . . . . . . . . . . . . . . . . . . . . . . . . . . . . . . . . . . . . . . . . . . . . . . . . 419 Dele skriveren i et nettverk. . . . . . . . . . . . . . . . . . . . . . . . . . . . . . . . . . . . . . . . . . . . . . . . . . . . . . 421 Innstillinger på skriverserveren. . . . . . . . . . . . . . . . . . . . . . . . . . . . . . . . . . . . . . . . . . . . . . . 422 Innstillinger på klientmaskinen. . . . . . . . . . . . . . . . . . . . . . . . . . . . . . . . . . . . . . . . . . . . . . . . 424 Begrensninger ved skriverdeling. . . . . . . . . . . . . . . . . . . . . . . . . . . . . . . . . . . . . . . . . . . . . . 427 Kopiere. . . . . . . . . . . . . . . . . . . . . . . . . . . . . . . . . . . . . . . . . . . . . . . . . . . . . . . 429 Lage kopier. . . . . . . . . . . . . . . . . . . . . . . . . . . . . . . . . . . . . . . . . . . . . . . . . . . . . . . . . . . . 430 Veksle mellom A4 og Letter for papirstørrelsen. . . . . . . . . . . . . . . . . . . . . . . . . . . . . . . . 432 Skanne. . . . . . . . . . . . . . . . . . . . . . . . . . . . . . . . . . . . . . . . . . . . . . . . . . . . . . . 433 Skanne fra en datamaskin. . . . . . . . . . . . . . . . . . . . . . . . . . . . . . . . . . . . . . . . . . . . . . . . 434 Skanning med IJ Scan Utility. . . . . . . . . . . . . . . . . . . . . . . . . . . . . . . . . . . . . . . . . . . . . . . . . . . . . . . . . 435 Hva er IJ Scan Utility (skannerprogram)?. . . . . . . . . . . . . . . . . . . . . . . . . . . . . . . . . . . . . . . . . . . 436 Starte IJ Scan Utility. . . . . . . . . . . . . . . . . . . . . . . . . . . . . . . . . . . . . . . . . . . . . . . . . . . . . . . . . . . 438 Lettvint skanning med Autoskanning. . . . . . . . . . . . . . . . . . . . . . . . . . . . . . . . . . . . . . . . . . . . . . . 439 Skanne bilder. . . . . . . . . . . . . . . . . . . . . . . . . . . . . . . . . . . . . . . . . . . . . . . . . . . . . . . . . . . . . . . . . 441 Skanne dokumenter. . . . . . . . . . . . . . . . . . . . . . . . . . . . . . . . . . . . . . . . . . . . . . . . . . . . . . . . . . . . 442 Skanne med favorittinnstillinger. . . . . . . . . . . . . . . . . . . . . . . . . . . . . . . . . . . . . . . . . . . . . . . . . . . 443 Skanne elementer som er større enn platen (Bildestift). . . . . . . . . . . . . . . . . . . . . . . . . . . . . . . . 444 Skanne flere elementer samtidig. . . . . . . . . . . . . . . . . . . . . . . . . . . . . . . . . . . . . . . . . . . . . . . . . . 449 Lagre etter kontroll av skanneresultatet. . . . . . . . . . . . . . . . . . . . . . . . . . . . . . . . . . . . . . . . . . . . . 453 Sende skannede bilder via e-post. . . . . . . . . . . . . . . . . . . . . . . . . . . . . . . . . . . . . . . . . . . . . . . . . 456 Trekke ut tekst fra skannede bilder (OCR). . . . . . . . . . . . . . . . . . . . . . . . . . . . . . . . . . . . . . . . . . 459 IJ Scan Utility-skjermbilder. . . . . . . . . . . . . . . . . . . . . . . . . . . . . . . . . . . . . . . . . . . . . . . . . . . . . . 463 IJ Scan Utility-hovedskjermbilde. . . . . . . . . . . . . . . . . . . . . . . . . . . . . . . . . . . . . . . . . . . . . . 464 Dialogboksen Innstillinger. . . . . . . . . . . . . . . . . . . . . . . . . . . . . . . . . . . . . . . . . . . . . . . . . . . 466 Dialogboksen Dataformatinnstillinger. . . . . . . . . . . . . . . . . . . . . . . . . . . . . . . . . . . . . . . . . . 498 Dialogboksen Lagre innstillinger. . . . . . . . . . . . . . . . . . . . . . . . . . . . . . . . . . . . . . . . . . . . . . 500 Vinduet Bildestift. . . . . . . . . . . . . . . . . . . . . . . . . . . . . . . . . . . . . . . . . . . . . . . . . . . . . . . . . . 503 Skanne med programvaren du bruker (ScanGear). . . . . . . . . . . . . . . . . . . . . . . . . . . . . . . . . . . . . . . . 508 Hva er ScanGear (skannerdriver)?. . . . . . . . . . . . . . . . . . . . . . . . . . . . . . . . . . . . . . . . . . . . . . . . 509 Skanne med avanserte innstillinger ved hjelp av ScanGear (skannerdriver). . . . . . . . . . . . . . . . 511 Starte ScanGear (skannerdriver). . . . . . . . . . . . . . . . . . . . . . . . . . . . . . . . . . . . . . . . . . . . . . 512 Skanne i Grunnleggende-modus. . . . . . . . . . . . . . . . . . . . . . . . . . . . . . . . . . . . . . . . . . . . . . 513 Skanne i Avansert-modus. . . . . . . . . . . . . . . . . . . . . . . . . . . . . . . . . . . . . . . . . . . . . . . . . . . 516 Skanne flere dokumenter samtidig med ScanGear (skannerdriver). . . . . . . . . . . . . . . . . . . 518 Korrigere bilder og justere farger med ScanGear (skannerdriver). . . . . . . . . . . . . . . . . . . . . . . . . 522 Korrigere bilder (blant annet Uskarphetsmaske, Reduser støv og riper og Falmingskorrigering) . . . . . . . . . . . . . . . . . . . . . . . . . . . . . . . . . . . . . . . . . . . . . . . . . . . . . . . . . . . . . . . . . . . . . . . . 523 Justere farger ved hjelp av et fargemønster. . . . . . . . . . . . . . . . . . . . . . . . . . . . . . . . . . . . . 527 Justere metning og fargebalanse. . . . . . . . . . . . . . . . . . . . . . . . . . . . . . . . . . . . . . . . . . . . . 529 Justere lysstyrke og kontrast. . . . . . . . . . . . . . . . . . . . . . . . . . . . . . . . . . . . . . . . . . . . . . . . . 531 Justere histogram. . . . . . . . . . . . . . . . . . . . . . . . . . . . . . . . . . . . . . . . . . . . . . . . . . . . . . . . . 534 Justere tonekurven. . . . . . . . . . . . . . . . . . . . . . . . . . . . . . . . . . . . . . . . . . . . . . . . . . . . . . . . 538 Angi terskel. . . . . . . . . . . . . . . . . . . . . . . . . . . . . . . . . . . . . . . . . . . . . . . . . . . . . . . . . . . . . . 541 ScanGear Skjermbilder i (skannerdriver). . . . . . . . . . . . . . . . . . . . . . . . . . . . . . . . . . . . . . . . . . . . 542 Kategorien Grunnleggende-modus. . . . . . . . . . . . . . . . . . . . . . . . . . . . . . . . . . . . . . . . . . . . 543 Kategorien Avansert-modus. . . . . . . . . . . . . . . . . . . . . . . . . . . . . . . . . . . . . . . . . . . . . . . . . 551 Innmatingsinnstillinger. . . . . . . . . . . . . . . . . . . . . . . . . . . . . . . . . . . . . . . . . . . . . . . . . . . . . . 557 Utskriftsinnstillinger. . . . . . . . . . . . . . . . . . . . . . . . . . . . . . . . . . . . . . . . . . . . . . . . . . . . . . . . 560 Bildeinnstillinger. . . . . . . . . . . . . . . . . . . . . . . . . . . . . . . . . . . . . . . . . . . . . . . . . . . . . . . . . . . 563 Fargejusteringsknapper. . . . . . . . . . . . . . . . . . . . . . . . . . . . . . . . . . . . . . . . . . . . . . . . . . . . . 568 Innstillinger-dialogboksen. . . . . . . . . . . . . . . . . . . . . . . . . . . . . . . . . . . . . . . . . . . . . . . . . . . 571 Kategorien Skanner. . . . . . . . . . . . . . . . . . . . . . . . . . . . . . . . . . . . . . . . . . . . . . . . . . . . . . . . 572 Kategorien Forhåndsvisning. . . . . . . . . . . . . . . . . . . . . . . . . . . . . . . . . . . . . . . . . . . . . . . . . 575 Kategorien Skann. . . . . . . . . . . . . . . . . . . . . . . . . . . . . . . . . . . . . . . . . . . . . . . . . . . . . . . . . 577 Kategorien Fargeinnstillinger. . . . . . . . . . . . . . . . . . . . . . . . . . . . . . . . . . . . . . . . . . . . . . . . . 578 Plassere elementer (ved skanning fra en datamaskin). . . . . . . . . . . . . . . . . . . . . . . . . . . . . . . . . 580 Justere beskjæringsrammer (ScanGear). . . . . . . . . . . . . . . . . . . . . . . . . . . . . . . . . . . . . . . . . . . . 583 Generelle merknader (skannerdriver). . . . . . . . . . . . . . . . . . . . . . . . . . . . . . . . . . . . . . . . . . . . . . 587 Nyttig informasjon om skanning. . . . . . . . . . . . . . . . . . . . . . . . . . . . . . . . . . . . . . . . . . . . . . . . . . . . . . . 589 Justere beskjæringsrammer i vinduet Bildestift. . . . . . . . . . . . . . . . . . . . . . . . . . . . . . . . . . . . . . . 590 Oppløsning. . . . . . . . . . . . . . . . . . . . . . . . . . . . . . . . . . . . . . . . . . . . . . . . . . . . . . . . . . . . . . . . . . 591 Dataformater. . . . . . . . . . . . . . . . . . . . . . . . . . . . . . . . . . . . . . . . . . . . . . . . . . . . . . . . . . . . . . . . . 593 Fargeavstemming. . . . . . . . . . . . . . . . . . . . . . . . . . . . . . . . . . . . . . . . . . . . . . . . . . . . . . . . . . . . . 594 Andre måter å skanne på. . . . . . . . . . . . . . . . . . . . . . . . . . . . . . . . . . . . . . . . . . . . . . . . . . . . . . . . . . . . 595 Skanne med WIA Driver. . . . . . . . . . . . . . . . . . . . . . . . . . . . . . . . . . . . . . . . . . . . . . . . . . . . . . . . 596 Skanne via Kontrollpanel (bare Windows XP). . . . . . . . . . . . . . . . . . . . . . . . . . . . . . . . . . . . . . . . 599 Plassere elementer (ved skanning fra en datamaskin). . . . . . . . . . . . . . . . . . . . . . . . . . . . . . . . . . . . . 601 Les meg først Merknader til bruken av den nettbaserte manualen Slik skriver du ut Merknader til bruken av den nettbaserte manualen • Det er forbudt å reprodusere, avlede eller kopiere hele eller deler av teksten, bildene eller illustrasjonene publisert i denne Nettbasert manual. • I prinsippet kan Canon endre eller slette innholdet i denne veiledningen uten varsel. I tillegg kan Canon utsette eller stoppe publiseringen av denne veiledningen på grunn av force majeure. Canon er ikke erstatningsansvarlig for skade som er oppstått på grunn av endringer i, sletting av informasjon i eller utsettelse eller stopp av publiseringen av denne veiledningen. • Selv om innholdet i denne veiledningen er utarbeidet med stor grundighet, ta kontakt med servicesenteret hvis du finner feil i informasjonen eller at noe mangler. • I prinsippet er beskrivelsene i denne veiledningen basert på produktet på det tidspunkt da det først kom i salg. • Denne veiledningen viser ikke manualene for alle produktene som selges av Canon. Se manualen som følger med produktet når du bruker et produkt som ikke er beskrevet i denne veiledningen. Slik skriver du ut Bruk utskriftsfunksjonen i nettleseren for å skrive ut denne veiledningen. Følg fremgangsmåten nedenfor for å angi å skrive ut bakgrunnsfarger og bilder. Merk • I Windows 8 skriver du ut i skrivebordsversjonen. • I Internet Explorer 9 eller 10 1. Velg (Verktøy) > Skriv ut (Print) > Utskriftsformat (Page setup...). 2. Merk av for Skriv ut bakgrunnsfarger og bilder (Print Background Colors and Images). • I Internet Explorer 8 1. Trykk Alt-tasten for å vise menyene. Du kan også velge Verktøylinjer (Toolbars) > Menylinje (Menu Bar) fra Verktøy (Tools) for å vise menyene. 2. Velg Utskriftsformat (Page Setup...) fra menyen Fil (File). 3. Merk av for Skriv ut bakgrunnsfarger og bilder (Print Background Colors and Images). • I Mozilla Firefox 1. Trykk Alt-tasten for å vise menyene. Du kan også klikke Firefox og velge Menylinje (Menu Bar) fra høyre pil på Alternativer (Options) for å vise menyene. 2. Velg Utskriftsformat (Page Setup...) fra menyen Fil (File). 3. Merk av for Skriv ut bakgrunn (farger og bilder) (Print Background (colors & images)) i Formater og alternativer (Format & Options). 11 Slik bruker du den nettbaserte manualen Symboler som brukes i dette dokumentet Advarsel! Instruksjoner som, hvis de ignoreres, kan føre til dødsfall eller alvorlig personskade på grunn av feil bruk av utstyret. Disse må følges for å sikre trygg bruk. Forsiktig! Instruksjoner som, hvis de ignoreres, kan føre til person- eller materialskade på grunn av feil bruk av utstyret. Disse må følges for å sikre trygg bruk. Viktig! Instruksjoner som omfatter viktig informasjon. Les disse instruksjonene for å unngå person- eller materiellskader samt feil bruk av produktet. Merk Instruksjonene omfatter merknader for bruk og ekstra forklaringer. Grunnleggende Instruksjoner som forklarer grunnleggende funksjonalitet til produktet. Merk • Ikoner kan variere avhengig av produktet. Brukere av berøringsaktivert enhet Du må erstatte "høyreklikk" i dette dokumentet med handlingen angitt i operativsystemet for berøringshandlinger. Hvis handlingen for eksempel er angitt til "trykk og hold inne" i operativsystemet, erstatter du "høyreklikk" med "trykk og hold inne". 12 Varemerker og lisenser • Microsoft er et registrert varemerke for Microsoft Corporation. • Windows er et varemerke eller et registrert varemerke for Microsoft Corporation i USA og/eller andre land. • Windows Vista er et varemerke eller et registrert varemerke for Microsoft Corporation i USA og/eller andre land. • Internet Explorer er et varemerke eller et registrert varemerke for Microsoft Corporation i USA og/eller andre land. • Mac, Mac OS, AirPort, Safari, Bonjour, iPad, iPhone og iPod touch er varemerker for Apple Inc., registrert i USA og andre land. AirPrint og AirPrint-logoen er varemerker for Apple Inc. • IOS er et varemerke eller et registrert varemerke for Cisco i USA og/eller andre land, og brukes under lisens. • Google Cloud Print, Google Chrome, Android og Google Play er enten registrerte varemerker eller varemerker for Google Inc. • Adobe, Photoshop, Photoshop Elements, Lightroom, Adobe RGB og Adobe RGB (1998) er registrerte varemerker eller varemerker for Adobe Systems Incorporated i USA og/eller andre land. • Photo Rag er varemerke for Hahnemühle FineArt GmbH. • Bluetooth er et varemerke for Bluetooth SIG, Inc., USA og lisensieres til Canon Inc. • Alle andre firmanavn og produkter som nevnes her, kan være varemerker eller registrerte varemerker for sine respektive eiere. Merk • Det formelle navnet til Windows Vista er operativsystemet Microsoft Windows Vista. 13 Skriv inn et nøkkelord i søkevinduet og klikk (Søk). Du kan søke etter målsider i denne veiledningen. Eksempler: "(produktets modellnavn) legge i papir", "(produktets modellnavn) 1000" Søketips Du kan søke etter målsider ved å skrive inn stikkord i søkevinduet. Merk • Skjermbildet som vises, kan variere. • Søke etter funksjoner Du kan lett finne målsider ved å skrive inn produktets modellnavn og et stikkord for funksjonen du vil lære mer om. Eksempel: Når du vil vite hvordan du legger i papir Skriv inn "(produktets modellnavn) legge i papir" i søkevinduet og gjør et søk • Feilsøking Du kan få mer nøyaktige søkeresultater ved å skrive inn produktets modellnavn og en støttekode. Eksempel: Når følgende feilmeldingsskjermbilde vises Skriv inn "(produktets modellnavn) 1000" i søkevinduet og gjør et søk 14 Merk • Hvilke skjermbilder som vises, er avhengig av produktet. • Søke etter programfunksjoner Du kan enkelt finne målsider ved å skrive inn navnet på programmet og et stikkord for funksjonen du vil vite mer om. Eksempel: Hvis du vil vite hvordan man skriver ut fotomontasjer med My Image Garden Skriv inn "My Image Garden fotomontasje" i søkevinduet og gjør et søk • Søke etter referansesider Du kan søke etter referansesider beskrevet i denne veiledningen ved å skrive inn modellnavnet og en sidetittel. Du finner referansesidene lettere hvis du også skriver inn funksjonsnavnet. Eksempel: Hvis du vil se gjennom siden det refereres til i følgende setning på en side for skanneprosedyre Se "Kategorien Fargeinnstillinger" for din modell fra Hjem i Nettbasert manual for mer informasjon. Skriv inn "(produktets modellnavn) skanne fane for Fargeinnstillinger" i søkevinduet og gjør et søk 15 Vindu som brukes til å forklare operasjoner De fleste av operasjonene i denne håndboken beskrives med utgangspunkt i vinduene som vises når du bruker Windows 8 operating system (kalt Windows 8 nedenfor). 16 Nyttige funksjoner som er tilgjengelige på maskinen Følgende nyttige funksjoner er tilgjengelige på maskinen. Nyt hyggelige bildeopplevelser ved hjelp av forskjellige funksjoner. Nyttige funksjoner som er tilgjengelige fra programmer og hovedenheten Du kan enkelt lage elementer som collager eller laste ned utskriftmateriale, og skrive dem ut. 17 Nyttige funksjoner som er tilgjengelige fra programmer og hovedenheten På maskinener følgende nyttige funksjoner tilgjengelige fra programmer og hovedenheten. • Skriv ut bilder enkelt • Last ned innholdsmateriale Skriv ut bilder på en enkel måte ved hjelp av et program Organiser bilder på en enkel måte I My Image Garden kan du registrere navnene på personer og hendelser for bilder. Du kan organisere bilder på en enkel måte siden du ikke bare kan vise dem etter mappe, men også etter kalender, hendelse og person. Dette gjør også at du kan finne målbildene på en enkel måte når du søker etter dem senere. <Kalendervisning> <Personvisning> Vis anbefalte elementer i lysbildefremvisninger Quick Menu velger automatisk bildene på datamaskinen og oppretter anbefalte elementer som montasjer og kort basert på informasjonen som er registrert for bilder. De opprettede elementene vises i lysbildefremvisninger. 18 Hvis det er et element du liker, kan du lett skrive det ut med bare to trinn. 1. I Image Display under Quick Menu velger du elementet du vil skrive ut. 2. Skriv ut elementet med My Image Garden. Plasser bilder automatisk Herlige elementer opprettes på en enkel måte siden de valgte bildene plasseres automatisk i henhold til temaet. Andre ulike funksjoner My Image Garden har mange andre nyttige funksjoner. Se "Dette kan du gjøre med My Image Garden" for mer informasjon. Last ned mange forskjellige typer innholdsmateriale CREATIVE PARK Et "nettsted for utskriftsmateriale" der du kan laste ned alt utskriftsmateriale gratis. Forskjellige typer innhold, for eksempel sesongkort og papirhåndverk som kan lages ved å samle inn 19 papirdeler, leveres. Det er lett tilgjengelig fra Quick Menu. CREATIVE PARK PREMIUM En tjeneste der kunder som bruker modeller som støtter Prima innhold, kan laste ned eksklusivt utskriftsmateriale. Prima innhold kan lastes ned på en enkel måte via My Image Garden. Nedlastet Prima innhold kan skrives ut direkte med My Image Garden. Hvis du vil laste ned prima innhold, kontroller at det er installert ekte Canon-blekktanker/-blekkassetter for alle farger på en støttet skriver. Merk • Designene for Prima innhold på denne siden kan endres uten varsel. 20 Oversikt over maskinen Sikkerhetshåndbok Sikkerhetsregler Informasjon om lovbestemmelser og sikkerhet Hovedkomponenter og grunnleggende bruk Hovedkomponenter Om strømtilførselen til maskinen Legge i papir/originaler Legge i papir Legge i originaler Skifte ut en FINE-kassett Skifte ut en FINE-kassett Kontrollere blekkstatus Vedlikehold Når utskriften blir svak eller fargene ikke er riktige Utføre vedlikehold fra en datamaskin Rengjøre maskinen Endre maskininnstillingene Endre maskininnstillingene fra datamaskinen Endre maskininnstillingene ved hjelp av betjeningspanelet Tips for å sikre best mulig utskriftskvalitet Nyttig informasjon om blekk Nøkkelpunkter for vellykket utskrift Pass på å angi papirinnstillinger etter at du har lagt i papir Avbryte en utskriftsjobb Sikkerhetsregler for maskin Nøkkel til å nyte enhetlig utskriftskvalitet Sikkerhetsregler for trygg transport av maskinen Juridiske begrensninger på bruk av produktet og bruk av bilder Spesifikasjoner 21 Sikkerhetshåndbok Sikkerhetsregler Informasjon om lovbestemmelser og sikkerhet 22 Sikkerhetsregler Velge en plassering Ikke plasser maskinen på et sted som er ustabilt eller utsatt for omfattende vibrering. Ikke plasser maskinen på et sted som er svært fuktig eller støvete, i direkte sollys, utendørs eller nær en oppvarmingskilde. Du kan forebygge risikoen for brann eller elektrisk støt ved å bruke maskinen i henhold til det driftsmiljøet som er angitt i Elektronisk manual. Ikke plasser maskinen på et tykt teppe. Ikke plasser maskinen med baksiden festet til veggen. Strømforsyning Kontroller at området rundt stikkontakten alltid er fritt, slik at du lett kan trekke ut strømledningen hvis det er nødvendig. Ikke trekk ut støpslet ved å dra i ledningen. Strømledningen kan skades hvis du drar i den, fordi dette kan føre til brann eller elektrisk støt. Ikke bruk skjøteledning. Arbeide ved maskinen Putt aldri hendene eller fingrene i maskinen mens den skriver ut. Når du flytter maskinen, må du ta tak i den på begge sider. Det anbefales at to personer løfter maskinen hvis den veier over 14 kg. Hvis maskinen slippes utilsiktet, vil dette resultere i personskade. Maskinens vekt er oppgitt i Elektronisk manual. Plasser ikke noen gjenstander på maskinen. Plasser spesielt ikke metallgjenstander (binders, stifter osv.) eller beholdere med brennbare løsemidler (alkohol, tynnere osv.) oppå maskinen. Du må ikke transportere eller bruke maskinen på skrå, loddrett eller opp ned. Det kan føre til blekklekkasje og skade maskinen. Arbeide ved maskinen (for multifunksjonsskriveren) Når du legger en tykk bok på glassplaten, må du ikke presse for hardt på dokumentdekselet. Glassplaten kan knekke og forårsake personskade. Skrivehoder, blekktanker og FINE-kassetter Oppbevar blekktanker utilgjengelig for barn. Skyll munnen hvis blekket* ved et uhell slikkes eller svelges. Drikk alternativt ett eller to glass vann. Konsulter lege hvis det oppstår irritasjon eller ubehag. * Gjennomsiktig blekk inneholder nitratsalter (for modeller som inneholder Gjennomsiktig blekk). Hvis blekk kommer i kontakt med øyne, må det umiddelbart skylles med vann. Hvis blekk kommer i kontakt med hud, må huden umiddelbart vaskes med såpe og vann. Hvis øyne- eller hudirritasjonen fortsetter, må du umiddelbart søke legehjelp. Rør aldri de elektriske kontaktene på et skrivehode eller på FINE-kassettene etter utskrift. Metalldelene kan være svært varme og forårsake brannskader. Kast ikke blekktanker og FINE-kassetter på åpen ild. Prøv ikke å demontere eller endre skrivehodet, blekktankene og FINE-kassettene. 23 Informasjon om lovbestemmelser og sikkerhet International ENERGY STAR® Program Som ENERGY STAR-partner har erklærer Canon Inc. herved at dette produktet er i samsvar ENERGY STAR-retningslinjene for effektiv energibruk. Om avhending av batteriet (for modeller som inneholder litiumbatteri) Avhend brukte batterier i samsvar med lokale forskrifter. Bare EU (og EØS). Dette symbolet indikerer at dette produktet ikke skal kastes sammen med husholdningsavfall, i henhold til WEEE-direktiv (2002/96/EF) og nasjonal lov. Produktet må leveres til et dertil egnet innsamlingspunkt, det vil si på en autorisert en-til-en-basis når du kjøper et nytt lignende produkt, eller til et autorisert innsamlingssted for resirkulering av avfall fra elektrisk og elektronisk utstyr (EE-utstyr). Feil håndtering av denne typen avfall kan være miljø- og helseskadelig på grunn av potensielt skadelige stoffer som ofte brukes i EE-utstyr. Samtidig bidrar din innsats for korrekt avhending av produktet til effektiv bruk av naturressurser. Du kan få mer informasjon om hvor du kan avhende utrangert utstyr til resirkulering ved å kontakte lokale myndigheter, et godkjent WEEE-program eller husholdningens renovasjonsselskap. Du finner mer informasjon om retur og resirkulering av WEEE-produkter på www.canon-europe.com/environment. (EØS: Norge, Island og Liechtenstein) Environmental Information Reducing your environmental impact while saving money Power Consumption and Activation Time The amount of electricity a device consumes depends on the way the device is used. This product is designed and set in a way to allow you to reduce your electricity costs. After the last print it switches to Ready Mode. In this mode it can print again immediately if required. If the product is not used for a time, the device switches to its Power Save Mode. The devices consume less power (Watt) in these modes. 24 If you wish to set a longer Activation Time or would like to completely deactivate the Power Save Mode, please consider that this device may then only switch to a lower energy level after a longer period of time or not at all. Canon does not recommend extending the Activation Times from the optimum ones set as default. Energy Star® The Energy Star® programme is a voluntary scheme to promote the development and purchase of energy efficient models, which help to minimise environmental impact. Products which meet the stringent requirements of the Energy Star® programme for both environmental benefits and the amount of energy consumption will carry the Energy Star® logo accordingly. Paper types This product can be used to print on both recycled and virgin paper (certified to an environmental stewardship scheme), which complies with EN12281 or a similar quality standard. In addition it can support printing on media down to a weight of 64g/m2, lighter paper means less resources used and a lower environmental footprint for your printing needs. 25 Hovedkomponenter og grunnleggende bruk Hovedkomponenter Om strømtilførselen til maskinen 26 Hovedkomponenter Sett forfra Sett bakfra Sett fra innsiden Betjeningspanel 27 Sett forfra (1) dokumentdeksel Åpne for å legge en original på glassplaten. (2) papirstøtte Åpne for å legge papir i bakskuffen. (3) papirfører Skyv for å stille inntil venstre side av papirbunken. (4) bakskuff Legg i forskjellige papirtyper som du kan bruke i maskinen. To eller flere ark av samme størrelse og papirtype kan legges i samtidig og mates automatisk ett ark om gangen. Legge i vanlig papir / fotopapir Legge i konvolutter (5) omslag Åpne den for å skifte ut FINE-kassetter eller fjerne fastkjørt papir i maskinen. (6) papirutmatingsbrett Papirutskrifter mates ut. Trekk den ut før du skriver ut. (7) mottakerbrettforlengelse Trekk ut for å ha støtte for papir som mates ut. Trekk den ut når du skriver ut. 28 (8) betjeningspanel Bruk dette for å endre innstillingene på maskinen eller betjene den. Betjeningspanel (9) glassplate Legg i en original for å kopiere eller skanne. 29 Sett bakfra (1) kontakt for strømledning Sett inn strømledningen som følger med. (2) USB-port Koble til USB-kabelen for å koble maskinen til en datamaskin. Viktig! Ikke berør metalldelene. Ikke koble USB-kabelen til eller fra mens maskinen skriver ut eller skanner originaler fra datamaskinen. 30 Sett fra innsiden (1) FINE-kassetter (blekkassetter) En utskiftbar kassett som er integrert med skrivehodet og blekktanken. (2) FINE-kassettholder Installer FINE-kassetten. FINE-fargekassetten skal installeres i venstre spor, og den svarte FINE-kassetten skal installeres i høyre spor. Merk Hvis du vil ha mer informasjon om hvordan du bytter en FINE-kassett, kan du se Skifte ut en FINE-kassett. Viktig! Området rundt delene (A) kan bli flekkete av blekk. Dette har ikke innvirkning på maskinens ytelse. Ikke berør delene merket (A). Hvis du berører dem, kan det hende at maskinen ikke skriver ut som den skal. 31 Betjeningspanel * Alle lamper på betjeningspanelet vises av forklaringshensyn opplyst i illustrasjonen nedenfor. (1) PÅ (ON)-knapp Slår strømmen av eller på. Før du slår på strømmen, må du kontrollere at dokumentdekselet er lukket. Slå på/av maskinen (2) PÅ (ON)-lampen Blinker og lyser grønt når strømmen er slått på. Merk PÅ (ON)- og Alarm-lampene Du kan kontrollere statusen til maskinen ved hjelp av PÅ (ON) og Alarm-lampene. – PÅ (ON)-lampen er av: Strømmen er av. – PÅ (ON)-lampen lyser grønt: Maskinen er klar til utskrift. – PÅ (ON)-lampen blinker grønt: Maskinen forbereder utskrift, eller den skriver ut. – Alarm-lampen blinker oransje: Det har oppstått en feil, og maskinen er ikke klar til å skrive ut. "Støttekode som svarer til antall blink i Alarm-lampen" i Hvis det oppstår feil – PÅ (ON)-lampen blinker grønt og Alarm-lampen blinker oransje vekselvis: Det kan ha oppstått en feil som krever at du kontakter servicesenteret. "Støttekode som svarer til antall vekselvise blink i PÅ-lampen og Alarm-lampen" i Hvis det oppstår feil (3) Alarm-lampe 32 Lyser eller blinker oransje når det oppstår en feil, som for eksempel når det er tomt for papir eller blekk. Når du utfører vedlikehold av maskinen eller maskininnstillinger, kan du velge alternativer i henhold til antall blink. (4) blekklamper Lyser eller blinker oransje når det blir tomt for blekk osv. Den øvre lampen angir statusen for den svarte FINE-fargekassetten, og den nedre lampen angir statusen for FINE-fargekassetten. (5) Knappen Stopp (Stop) Avbryter operasjoner. Du kan trykke på denne knappen for å avbryte en utskriftskopierings- eller skannejobb som er i gang. Hvis du holder denne knappen nede, kan du velge vedlikeholdsalternativer eller maskininnstillinger. (6) Knappen Svart (Black)* Starter kopiering i svart/hvitt. Du kan også trykke på denne knappen for å fullføre valget for innstillingselementet. (7) Knappen Farge (Color)* Starter fargekopiering. Du kan også trykke på denne knappen for å fullføre valget for innstillingselementet. * I programmene eller manualene kalles knappene Farge (Color) og Svart (Black) samlet for Start- eller OK-knappen. 33 Om strømtilførselen til maskinen Bekrefte at skriveren er slått på Slå på/av maskinen Merknad om strømkontakten/strømledningen Merknad om frakobling av strømledningen 34 Bekrefte at skriveren er slått på PÅ (ON)-lampen lyser grønt når maskinen er slått på. Merk Når du har slått på maskinen, kan det ta litt tid før maskinen begynner å skrive ut. 35 Slå på/av maskinen Slå på maskinen 1. Trykk på knappen PÅ (ON) for å slå på maskinen. PÅ (ON)-lampen blinker og fortsetter deretter å lyse grønt. Bekrefte at skriveren er slått på Merk Når du har slått på maskinen, kan det ta litt tid før maskinen begynner å skrive ut. Hvis Alarm-lampen lyser eller blinker oransje, kan du se Hvis det oppstår feil. Funksjonen Slås på automatisk Du kan stille inn maskinen til å slås på automatisk når utskrift eller skanning utføres fra en datamaskin. Denne funksjonen er slått av som standard. Hvis du vil ha mer informasjon om hvordan du endrer innstillingene for automatisk påslåing, kan du se nedenfor. Fra maskinen Slå på/av maskinen automatisk Fra datamaskinen Håndtere strømtilførselen til maskinen Slå av maskinen 1. Trykk på knappen PÅ (ON) for å slå av maskinen. Når PÅ (ON)-lampen slutter å blinke, er maskinen slått av. 36 Viktig! Når du tar ut kontakten etter å ha slått av maskinen, må du huske å sjekke at PÅ (ON)-lampen ikke lyser. Merknad om frakobling av strømledningen Merk Automatisk av-funksjon Du kan stille inn maskinen til å slås av automatisk når det ikke har vært noen aktivitet eller ingen utskriftsjobber har blitt sendt til maskinen i løpet av en gitt tidsperiode. Dette er standardinnstillingen. Hvis du vil ha mer informasjon om hvordan du endrer innstillingene for automatisk avslåing, kan du se nedenfor. Fra maskinen Slå på/av maskinen automatisk Fra datamaskinen Håndtere strømtilførselen til maskinen 37 Merknad om strømkontakten/strømledningen Trekk ut strømledningen én gang i måneden for å kontrollere at strømkontakten ikke har noen av feilene nedenfor. Strømkontakten/strømledningen er varm. Strømkontakten/strømledningen er rusten. Strømkontakten/strømledningen er bøyd. Strømkontakten/strømledningen er slitt. Strømkontakten/strømledningen er delt. Forsiktig! Hvis du finner noen feil ved strømkontakten/strømledningen slik det er beskrevet ovenfor, trekker du ut strømledningen og ringer etter service. Hvis maskinen brukes med noen av feilene ovenfor, kan dette forårsake brann eller elektrisk støt. Merknad om frakobling av strømledningen 38 Merknad om frakobling av strømledningen Følg fremgangsmåten nedenfor for å koble fra strømledningen. Viktig! Når du skal koble fra strømledningen, trykker du på knappen PÅ (ON), og kontrollerer deretter at PÅ (ON)-lampen er av. Hvis du kobler strømledningen fra vegguttaket mens PÅ (ON)-lampen lyser eller blinker, kan det føre til at skrivehodet tørker inn eller blir tett. Dette kan gi dårligere utskriftskvalitet. 1. Trykk på knappen PÅ (ON) for å slå av maskinen. 2. Kontroller at PÅ (ON)-lampen er av. 3. Koble fra strømledningen. Strømledningens spesifikasjoner varierer avhengig av landet eller regionen skriveren er kjøpt i. 39 Legge i papir/originaler Legge i papir Legge i originaler 40 Legge i papir Legge i vanlig papir / fotopapir Legge i konvolutter Medietyper som du kan bruke Medietyper som du ikke kan bruke Utskriftsområde 41 Legge i vanlig papir / fotopapir Du kan legge inn vanlig papir eller fotopapir. Viktig! Hvis du skjærer vanlig papir i små størrelser, for eksempel 10 x 15 cm (4 x 6 tommer) eller 13 x 18 cm (5 x 7 tommer) for prøveutskrift, kan det føre til papirstopp. Merk Vi anbefaler at du skriver ut bilder på originalt fotopapir fra Canon. Hvis du vil ha mer informasjon om originalt papir fra Canon, kan du se Medietyper som du kan bruke. Du kan bruke vanlig kopipapir. Hvis du vil ha informasjon om hvilke papirstørrelser og papirvekter du kan bruke med maskinen, kan du se Medietyper som du kan bruke. 1. Klargjør papir. Pass på at papirkantene ligger jevnt. Hvis papiret er bøyd, glatter du det ut. Merk Pass på at papirkantene ligger jevnt før du legger i papiret. Det kan oppstå papirstopp hvis du legger i papiret uten å jevne ut kantene. Hvis papiret er bøyd, tar du tak i de bøyde hjørnene og bøyer papiret forsiktig i motsatt retning til det ligger helt flatt. Hvis du vil ha mer informasjon om hvordan du retter ut krøllete papir, kan du se "Legg inn papiret når du har rettet det ut" i Papiret er flekket/Utskriftsoverflaten er oppskrapet. 2. Legg i papir. (1) Trekk ut papirstøtten. (2) Dra ut papirutmatingsbrettet og mottakerbrettforlengelsen. 42 (3) Skyv papirføreren (A) til venstre, og legg papiret helt inntil høyrekanten av bakskuffen MED UTSKRIFTSSIDEN VENDT MOT DEG. (4) Skyv papirføreren (A) for å justere den med papirbunken. Ikke skyv papirføreren for hardt mot papiret. Det kan hende at papiret ikke mates som det skal. Viktig! Legg alltid i papir i stående retning (B). Det kan oppstå papirstopp hvis du legger i papiret i liggende retning (C). 43 Merk Ikke legg i så mye papir at det går over merket for kapasitet (D). Merk Det kan komme noe støy fra maskinen når papiret mates. Når papir er lagt i Velg størrelse og type for papiret du har lagt i, i skriverdriverens skjermbilde for utskriftsinnstillinger. 44 Legge i konvolutter Du kan legge i en konvolutt av typen DL og Com 10. Adressen blir automatisk rotert og skrevet ut i konvoluttretningen hvis skriverdriveren har riktige innstillinger. Viktig! Utskrift av konvolutter fra betjeningspanelet støttes ikke. Ikke bruk følgende konvolutter. Disse kan kjøre seg fast i maskinen eller forårsake at maskinen ikke lenger fungerer som den skal. - Konvolutter med preget eller behandlet overflate - Konvolutter med dobbel klaff - Konvolutter med klebrig klaff som er fuktet 1. Klargjør konvolutter. Trykk ned alle fire hjørner og kanter på konvoluttene for å rette dem ut. Hvis konvoluttene er bøyd, holder du dem i de motsatte hjørnene og bøyer dem forsiktig i motsatt retning. Hvis hjørnet på konvoluttklaffen er brettet, glatter du det ut. Bruk en penn til å trykke forkanten i innsettingsretningen flat og gjøre bretten skarpere. Illustrasjonene ovenfor viser konvoluttens forkant sett fra siden. Viktig! Konvoluttene kan kjøre seg fast i maskinen hvis de ikke er helt flate, eller hvis kantene ikke ligger jevnt. Kontroller at ingen ujevnheter overskrider 3 mm (0,1 tommer). 2. Legg i konvolutter. 45 (1) Trekk ut papirstøtten. (2) Dra ut papirutmatingsbrettet og mottakerbrettforlengelsen. (3) Skyv papirføreren (A) til venstre, og legg konvoluttene helt inntil høyrekanten av bakskuffen MED UTSKRIFTSSIDEN VENDT MOT DEG. Den brettede klaffen på konvolutten vender opp mot venstre side. Opptil 5 konvolutter kan legges i om gangen. (4) Skyv papirføreren (A) for å justere den med konvoluttene. Ikke skyv papirføreren for hardt mot konvoluttene. Da kan det hende at konvoluttene ikke mates som de skal. (B) Bakside (C) Adresseside 46 Merk Ikke legg i så mye papir at det går over merket for kapasitet. Merk Det kan komme noe støy fra maskinen når papiret mates. Etter at du har lagt i konvolutter Velg størrelse og type for konvoluttene du har lagt i, i skriverdriverens skjermbilde for utskriftsinnstillinger. 47 Medietyper som du kan bruke Bruk vanlig papir for utskrift av tekster eller fotopapir for utskrift av bilder, for å oppnå best utskriftsresultat. Vi anbefaler at du bruker originalt papir fra Canon for å skrive ut viktige bilder. Medietyper Papir som er tilgjengelig i handelen Vanlig papir (inkludert resirkulert papir)*1 Konvolutter Originalt papir fra Canon Modellnummeret for originalt papir fra Canon vises i parentes. Du finner mer informasjon om hvilken side det skal skrives ut på og merknader om hvordan du håndterer papir, i instruksjonsveiledningen som følger med papiret. Du finner opplysninger om de tilgjengelige størrelsene for originalt papir fra Canon på webområdet vårt. Merk Enkelte typer originalt papir fra Canon selges kanskje ikke i ditt land eller din region. Papir selges ikke etter modellnummer i USA. Kjøp papir basert på navn. Papir for utskrift av bilder: Glossy Photo Paper "Everyday Use" <GP-501/GP-601> Fotopapir, glanset <GP-601> Plus-fotopapir, glanset <PP-201> *1 100 % resirkulert papir kan brukes. Papirkapasitet Angi medietypen med skriverdriveren Sidestørrelser Du kan bruke følgende sidestørrelser. Standardstørrelser: Letter A5 B5 13 x 18 cm (5 x 7 tommer) Com 10-konvolutt Legal A4 10 x 15 cm (4 x 6 tommer) DL-konvolutt 48 Ikke-standardiserte størrelser: Du kan skrive ut på andre papirstørrelser innenfor følgende områder. Minimumsstørrelse: 101,6 x 152,4 mm (4,00 x 6,00 tommer) Maksimumsstørrelse: 215,9 x 676,0 mm (8,50 x 26,61 tommer) Papirvekt Du kan bruke papir med følgende vekt. 64 til 105 g /m2 (17 til 28 pund) (bortsett fra originalt papir fra Canon) Ikke bruk tyngre eller lettere papir (bortsett fra originalt papir fra Canon), da dette kan føre til papirstopp i maskinen. Merknader om oppbevaring av papir Ta bare ut det nødvendige antallet ark fra pakken, rett før du skriver ut. For å unngå at papiret bøyes når du ikke skriver ut bør du legge ubrukt papir tilbake i emballasjen og oppbevare det på et flatt underlag. Oppbevar det på et sted der det ikke utsettes for varme, fuktighet eller direkte sollys. 49 Papirkapasitet Papir som selges i butikker Medienavn Vanlig papir (inkludert resirkulert papir) Konvolutter Bakskuff: Omtrent 60 ark (10 ark: Legal) 5 konvolutter Papirutmatingsbrett Omtrent 10 ark *1 Originalt papir fra Canon Merk Du bør ta ut det forrige utskriftsarket fra papirutmatingsbrettet før du starter kontinuerlig utskrift, for å unngå misfarging og at blekket gnis utover. Papir for utskrift av bilder: Medienavn <modellnummer.> Bakskuff: Glossy Photo Paper "Everyday Use" <GP-501/ GP-601>*2 Fotopapir, glanset <GP-601>*2 20 ark: 10 x 15 cm (4 x 6 tommer) 20 ark: 10 x 15 cm (4 x 6 tommer) 10 ark: 13 x 18 cm (5 x 7 tommer) Plus-fotopapir, glanset <PP-201>*2 20 ark: 10 x 15 cm (4 x 6 tommer) *1 Vi anbefaler at du tar ut den forrige konvolutten fra papirutmatingsbrettet før du starter kontinuerlig utskrift, for å unngå misfarging og uskarpheter. *2 Når du legger inn papir i bunker, kan det hende at utskriftssiden blir merket når det mates eller at papir ikke mates som det skal. I så fall skal du legge inn ett ark om gangen. 50 Medietyper som du ikke kan bruke Ikke bruk papirtypene nedenfor. Bruk av slikt papir vil ikke bare føre til utilfredsstillende resultater, men det kan også føre til at papiret setter seg fast i maskinen, eller at den ikke virker som den skal. Brettet, bøyd eller krøllet papir Fuktig papir Papir som er for tynt (veier mindre enn 64 g /m2 (17 pund)) Papir som er for tykt (veier mer enn 105 g /m2 (28 pund), bortsett fra originalt papir fra Canon) Papir som er tynnere enn et postkort, inkludert vanlig papir eller notisbokpapir som er kuttet til en liten størrelse (ved utskrift på papir som er mindre enn A5) Postkort med bilder Postkort Konvolutter med dobbel klaff Konvolutter med preget eller behandlet overflate Konvolutter med klebrig klaff som er fuktet Alle typer papir med hull Papir som ikke er rektangulært Papir som er festet sammen med stifter eller lim Selvklebende papir Papir som er dekorert med glitter e.l. 51 Utskriftsområde Utskriftsområde Andre størrelser enn Letter, Legal, Konvolutter Letter, Legal Konvolutter 52 Utskriftsområde Maskinen setter inn en marg på hver side av mediet for å sikre best mulig utskriftskvalitet. Det faktiske utskriftsområdet er området innenfor disse margene. Anbefalt utskriftsområde : Canon anbefaler at du skriver ut innenfor dette området. Utskriftsområde : Området der det er mulig å skrive ut. Utskrift i dette området kan imidlertid påvirke utskriftskvaliteten eller papirmatingspresisjonen. 53 Andre størrelser enn Letter, Legal, Konvolutter Størrelse Utskriftsområde (bredde x høyde) A5 141,2 x 190,3 mm (5,56 x 7,49 tommer) A4 203,2 x 277,3 mm (8,00 x 10,92 tommer) B5 175,2 x 237,3 mm (6,90 x 9,34 tommer) 10 x 15 cm (4 x 6 tommer) 94,8 x 132,7 mm (3,73 x 5,22 tommer) 13 x 18 cm (5 x 7 tommer) 120,2 x 158,1 mm (4,73 x 6,22 tommer) Anbefalt utskriftsområde (A) 31,6 mm (1,24 tommer) (B) 29,2 mm (1,15 tommer) Utskriftsområde (C) 3,0 mm (0,12 tommer) (D) 16,7 mm (0,66 tommer) (E) 3,4 mm (0,13 tommer) (F) 3,4 mm (0,13 tommer) 54 Letter, Legal Størrelse Utskriftsområde (bredde x høyde) Letter 203,2 x 259,7 mm (8,00 x 10,22 tommer) Legal 203,2 x 335,9 mm (8,00 x 13,22 tommer) Anbefalt utskriftsområde (A) 31,6 mm (1,24 tommer) (B) 29,2 mm (1,15 tommer) Utskriftsområde (C) 3,0 mm (0,12 tommer) (D) 16,7 mm (0,66 tommer) (E) 6,4 mm (0,25 tommer) (F) 6,3 mm (0,25 tommer) 55 Konvolutter Størrelse Anbefalt utskriftsområde (bredde x høyde) DL-konvolutt 98,8 x 179,5 mm (3,88 x 7,06 tommer) Com 10-konvolutt 93,5 x 200,8 mm (3,68 x 7,90 tommer) Anbefalt utskriftsområde (A) 8,0 mm (0,31 tommer) (B) 32,5 mm (1,28 tommer) (C) 5,6 mm (0,22 tommer) (D) 5,6 mm (0,22 tommer) 56 Legge i originaler Legge originaler på glassplaten Originaler som du kan legge i 57 Legge originaler på glassplaten Du kan legge originaler som du vil kopiere eller skanne, på glassplaten. 1. Legg en original på glassplaten. (1) Åpne dokumentdekselet. Viktig! Ikke plasser gjenstander på dokumentdekselet. Disse faller ned i bakskuffen når dokumentdekselet åpnes, noe som fører til feil på maskinen. (2) Legg originalen på glassplaten MED SIDEN SOM DU SKAL SKANNE, VENDT NED. Originaler som du kan legge i Juster hjørnet på originalen etter justeringsmerket . Viktig! Når du legger originalen på glassplaten, må du være oppmerksom på følgende. - Ikke legg gjenstander som er tyngre enn 2,0 kg (4,4 pund), på glassplaten. - Ikke utsett glassplaten for press på mer enn 2,0 kg (4,4 pund), for eksempel ved å trykke originalen ned. Hvis du ikke følger det som er nevnt ovenfor, kan det føre til feil på skanneren eller at glassplaten knuses. Maskinen kan ikke skanne det skraverte feltet (A) (1 mm (0,04 tommer) fra kantene på glassplaten). 58 2. Lukk dokumentdekselet forsiktig. Viktig! Når du har lagt en original på glassplaten, må du passe på å lukke dokumentdekselet før du begynner å kopiere eller skanne. 59 Originaler som du kan legge i Følgende originaler kan legges på glassplaten. Element Detaljer - Tekstdokument, blad eller avis Typer originaler - Utskrevet bilde, postkort, visittkort eller plate (BD/DVD/CD osv.) Størrelse (bredde x høyde) Maksimalt 216 x 297 mm (8,5 x 11,7 tommer) 60 Skifte ut en FINE-kassett Skifte ut en FINE-kassett Kontrollere blekkstatus 61 Skifte ut en FINE-kassett Når det er lite blekk igjen, eller hvis det oppstår feil, blinker blekklampene og Alarm-lampen oransje for å varsle deg om feilen. Tell antall blink og gjør det som kreves for å korrigere feilen. Hvis det oppstår feil Fremgangsmåte for utskifting Følg fremgangsmåten nedenfor når du skal skifte ut en FINE-kassett. Se filmen Viktig! Håndtere FINE-kassetter Ikke berør de elektriske kontaktene (A) eller skrivehodedysen (B) på en FINE-kassett. Hvis du berører dem, kan det hende at maskinen ikke skriver ut som den skal. Hvis du tar ut en FINE-kassett, bør du erstatte den umiddelbart. Du må ikke la maskinen stå uten innsatt FINE-kassett. Bruk en ny FINE-kassett ved utskifting. Hvis du installerer en brukt FINE-kassett, kan dysene bli tette. Med en slik FINE-kassett vil heller ikke maskinen kunne si fra når det er på tide å skifte ut en slik FINE-kassett. Når en FINE-kassett er installert, må du ikke ta den ut av maskinen og la den være ubeskyttet. Det vil føre til at FINE-kassetten tørker ut, og det kan være at maskinen ikke vil fungere som den skal når kassetten settes inn igjen. For å holde optimal utskriftskvalitet bør FINE-kassetter brukes i løpet av seks måneder etter at de er tatt i bruk. Merk Hvis en FINE-kassett går tom for blekk, kan du skrive ut med FINE-fargekassetten eller den svarte FINE-kassetten, hvor det er gjenværende blekk, i et begrenset tidsrom. Det kan imidlertid hende at utskriftskvaliteten blir redusert sammenlignet med utskrifter med begge kassettene. Vi anbefaler at du bruker en ny FINE-kassett for å oppnå best mulig kvalitet. 62 Selv om du skriver ut med bare én blekkassett, bør du la den tomme FINE-kassetten forbli installert. Hvis FINE-fargekassetten eller den svarte FINE-kassetten ikke er installert, oppstår det en feil, og maskinen kan ikke skrive ut. Hvis du vil ha informasjon om hvordan du konfigurerer innstillingen, kan du se Angi blekkassetten som skal brukes. Det kan hende at fargeblekk forbrukes også når du skriver ut et svart-hvitt-dokument, eller når utskrift i svart-hvitt er angitt. Svart blekk og fargeblekk forbrukes også i den vanlige rengjøringen og dyprensingen av skrivehodet, noe som kan være nødvendig for å opprettholde ytelsen på maskinen. Når det er tomt for blekk, skifter du umiddelbart ut FINE-kassetten med en ny. Nyttig informasjon om blekk 1. Kontroller at strømmen er slått på. 2. Trekk ut papirutmatingsbrettet og mottakerbrettforlengelsen. 3. Åpne dekselet. FINE-kassettholderen flyttes til utskiftingsposisjonen. Forsiktig! Du må ikke holde i FINE-kassettholderen for å stoppe eller flytte den med makt. Du må ikke berøre FINE-kassettholderen før den har stoppet helt. Viktig! Innsiden av maskinen kan være tilsmusset med blekk. Pass på at du ikke får blekkflekker på hendene eller klærne når du skifter ut FINE-kassetten. Du kan enkelt tørke bort blekket fra innsiden av maskinen med et papirlommetørkle eller lignende. Du må ikke ta på metalldelene eller andre deler inne i maskinen. Hvis dekselet står åpent i mer enn 10 minutter, kan det hende at FINEkassettholderen flyttes og Alarm-lampen lyser. I denne situasjonen lukker du dekselet og åpner det igjen. 63 4. Fjern den tomme FINE-kassetten. (1) Trykk ned FINE-kassetten til det klikker. (2) Ta ut FINE-kassetten. Viktig! Behandle FINE-kassetten forsiktig for å unngå flekker på klær eller omgivelsene. Kast den tomme FINE-kassetten i samsvar med lokale lover og forskrifter for avfallsdeponering. 5. Gjør klar en ny FINE-kassett. (1) Ta en ny FINE-kassett ut av emballasjen og fjern den oransje beskyttelsestapen (C) forsiktig. 64 Viktig! Hvis du rister en FINE-kassett, kan blekk lekke ut og sette flekker på hender og området rundt. Håndter FINE-kassetter forsiktig. Pass på at ikke blekk på beskyttelsestapen setter flekker på hender og området rundt. Ikke sett beskyttelsestapen på igjen når du har tatt den av. Kast den i henhold til lokale lover og forskrifter for avfallsdeponering. Ikke berør de elektriske kontaktene eller skrivehodedysen på en FINE-kassett. Hvis du berører dem, kan det hende at maskinen ikke skriver ut som den skal. 6. Installer FINE-kassetten. (1) Sett inn de nye FINE-kassetten på skrå i FINE-kassettholderen. FINE-fargekassetten skal installeres i venstre spor, og den svarte FINE-kassetten skal installeres i høyre spor. 65 Viktig! Sett FINE-kassetten forsiktig inn, slik at den ikke berører de elektriske kontaktene på FINE-kassettholderen. (2) Trykk FINE-kassetten inn og opp til den klikker på plass. 66 Viktig! Kontroller om FINE-kassetten er installert på riktig måte. Maskinen kan ikke skrive ut hvis ikke både FINE-fargekassetten og den svarte FINE-kassetten er installert. Pass på at du installerer begge kassettene. 7. Lukk dekselet. Merk Hvis Alarm-lampen lyser eller blinker oransje etter at du har lukket dekselet, gjør du det som kreves for å korrigere dette. Hvis det oppstår feil Det kan komme noe støy fra maskinen når den er i gang. 8. Juster skrivehodeposisjonen. Etter at du har byttet ut FINE-kassetten, justerer du skrivehodet. Justere skrivehodet. Merk Når justeringen av skrivehodet er utført, starter maskinen rensing av skrivehodet automatisk før justeringsarket for skrivehodet skrives ut. Ikke utfør noen andre operasjoner før maskinen har fullført rengjøringen av skrivehodet. 67 Kontrollere blekkstatus Kontrollere blekkstatusen ved hjelp av blekklampene på betjeningspanelet Du kan også kontrollere blekkstatusen på dataskjermen. Kontrollere blekkstatusen fra datamaskinen 68 Kontrollere blekkstatusen ved hjelp av blekklampene på betjeningspanelet Merk Blekknivåindikatoren er montert på maskinen for å registrere det gjenværende blekknivået. Maskinen registrerer fullt blekknivå når en ny FINE-kassett blir installert, og deretter starter registreringen av gjenværende blekknivå. Hvis du installerer en brukt FINE-kassett, kan det hende at det angitte blekknivået ikke er riktig. I slike tilfeller er blekknivåinformasjonen bare veiledende. Når det er lite blekk igjen, eller hvis det oppstår feil, blinker blekklampene og Alarmlampen oransje for å varsle deg om feilen. Tell antall blink og gjør det som kreves for å korrigere feilen. Hvis det oppstår feil I ventemodus for kopiering kan du sjekke blekkstatusen med Fargeblekk (Color Ink)- og Svart blekk (Black Ink)-lampen. * Alle lampene på betjeningspanelet lyser i illustrasjonen nedenfor for oversiktens skyld. (A) Alarm-lampe (B) Lampen Svart blekk (Black Ink) (C) Lampen Fargeblekk (Color Ink) Fargeblekk (Color Ink)-lampen eller Svart blekk (Black Ink)-lampen lyser Det begynner å bli tomt for blekk. Gjør klar en ny blekkassett. Fargeblekk (Color Ink)-lampen eller Svart blekk (Black Ink)-lampen blinker, mens Alarm-lampen blinker Det har oppstått en feil. Hvis det oppstår feil * Ved visse typer feil kan det hende at Alarm-lampen ikke blinker. Merk Du kan også kontrollere blekkstatusen på dataskjermen. 69 Kontrollere blekkstatusen fra datamaskinen 70 Vedlikehold Når utskriften blir svak eller fargene ikke er riktige Utføre vedlikehold fra en datamaskin Rengjøre maskinen 71 Når utskriften blir svak eller fargene ikke er riktige Vedlikehold Skrive ut dysesjekkmønsteret Undersøke dysesjekkmønsteret Rengjøre skrivehodet Dyprense skrivehodet Justere skrivehodet 72 Vedlikehold Hvis utskriftene er uklare eller fargene ikke skrives ut riktig, er sannsynligvis skrivehodedysen (FINE-kassetten) tett. Følg fremgangsmåten nedenfor for å skrive ut dysesjekkmønsteret, kontrollere tilstanden til skrivehodedysen og deretter rengjøre skrivehodet. Hvis de rette linjene er forskjøvet ved utskrift, eller hvis utskriftsresultatene på annen måte er utilfredsstillende, kan du forbedre utskriftskvaliteten ved å justere skrivehodet. Viktig! Ikke skyll eller tørk av FINE-kassetten. Dette kan forårsake problemer med FINEkassetten. Merk Før du utfører vedlikehold Kontroller om det er blekk igjen i FINE-kassetten. Kontrollere blekkstatusen ved hjelp av blekklampene på betjeningspanelet Kontroller om FINE-kassetten er installert på riktig måte. Fremgangsmåte for utskifting Kontroller også om beskyttelsestapen nederst på FINE-kassetten er fjernet. Hvis Alarm-lampen lyser eller blinker oransje, kan du se Hvis det oppstår feil. Hvis du øker utskriftskvaliteten i innstillingene for skriverdriveren, kan du forbedre utskriftsresultatet. Endre utskriftskvaliteten og korrigere bildedata 73 Hvis utskriften er uklar eller ujevn: Trinn 1 Skriv ut dysesjekkmønsteret. Fra maskinen Skrive ut dysesjekkmønsteret Fra datamaskinen Skrive ut dysesjekkmønsteret ved hjelp av datamaskinen Undersøk dysesjekkmønsteret. Undersøke dysesjekkmønsteret Hvis det mangler linjer eller vannrette hvite striper vises i mønsteret: Trinn 2 Rengjør skrivehodet. Fra maskinen Rengjøre skrivehodet Fra datamaskinen Rengjøre skrivehodene fra datamaskinen Hvis problemet ikke er løst etter at du har rengjort skrivehodet to ganger: Trinn 3 Dyprens skrivehodet. Fra maskinen Dyprense skrivehodet Fra datamaskinen Rengjøre skrivehodene fra datamaskinen Hvis problemet vedvarer, slår du av strømmen og dyprenser skrivehodet på nytt etter 24 timer. Hvis problemet vedvarer: Trinn 4 Skift FINE-kassetten. 74 Når du har rengjort skrivehodet, skriver du ut og undersøker dysesjekkmønsteret. Skifte ut en FINE-kassett Merk Hvis problemet fremdeles ikke er løst etter at du har skiftet FINE-kassetten, kontakter du servicesenteret. Når utskriftsresultatene ikke er jevne, for eksempel hvis rette linjer er forskjøvet: Juster skrivehodet. Fra maskinen Justere skrivehodet Fra datamaskinen Justere skrivehodeposisjonen automatisk fra datamaskinen 75 Skrive ut dysesjekkmønsteret Skriv ut dysesjekkmønsteret for å finne ut om blekket kommer ut av skrivehodedysen som det skal. Se filmen Merk Hvis det er lite blekk igjen, skrives ikke dysesjekkmønsteret ut riktig. Skift ut FINEkassetten som har lite blekk. Skifte ut en FINE-kassett Du må klargjøre følgende: et vanlig papirark i A4- eller Letter-størrelse 1. Kontroller at strømmen er slått på. 2. Legg et vanlig ark i A4- eller Letter-størrelse i bakskuffen. 3. Dra ut papirutmatingsbrettet og mottakerbrettforlengelsen. 4. Hold nede knappen Stopp (Stop) til Alarm-lampen blinker oransje én gang, og slipp den deretter umiddelbart. Dysesjekkmønsteret skrives ut. Ikke utfør noen andre handlinger før maskinen er ferdig med å skrive ut dysesjekkmønsteret. 5. Undersøk dysesjekkmønsteret. Undersøke dysesjekkmønsteret 76 Undersøke dysesjekkmønsteret Undersøk dysesjekkmønsteret, og rengjør skrivehodet hvis det er nødvendig. 1. Kontroller om det mangler linjer i mønsteret (A) eller om det fins vannrette, hvite striper i mønsteret (B). (C) Antall ark som er skrevet ut til nå Hvis det mangler linjer i mønsteret (A): Rengjøring av skrivehodet er nødvendig. Rengjøre skrivehodet (D) Bra (E) Dårlig (linjer mangler) Hvis det er vannrette hvite striper i mønsteret (B): Rengjøring av skrivehodet er nødvendig. Rengjøre skrivehodet (F) Bra (G) Dårlig (det finnes vannrette hvite striper) Merk Totalt antall ark som er skrevet ut til nå, vises i trinn på 50 ark på utskriften av dysesjekkmønsteret. 77 Rengjøre skrivehodet Rengjør skrivehodet hvis det mangler linjer eller det finnes horisontale hvite striper i dysesjekkmønsteret du har skrevet ut. Rengjøring renser dysene slik at skrivehodets funksjonalitet gjenopprettes. Det blir brukt en del blekk under rengjøringen av skrivehodet, så du bør bare rengjøre skrivehodet når det er nødvendig. 1. Kontroller at strømmen er slått på. 2. Hold nede knappen Stopp (Stop) til Alarm-lampen blinker oransje to ganger, og slipp den deretter umiddelbart. Maskinen begynner å rengjøre skrivehodet. Rengjøringen vil være ferdig når PÅ (ON)-lampen lyser grønt etter å ha blinket. Ikke utfør noen andre operasjoner før maskinen har fullført rengjøringen av skrivehodet. Dette tar cirka 30 sekunder. 3. Kontroller tilstanden for skrivehodet. Når du skal undersøke tilstanden for skrivehodet, skriver du ut dysesjekkmønsteret. Skrive ut dysesjekkmønsteret Merk Hvis problemet ikke er løst etter at du har rengjort skrivehodet to ganger, dyprenser du skrivehodet. Dyprense skrivehodet 78 Dyprense skrivehodet Hvis utskriftskvaliteten ikke blir forbedret av vanlig rengjøring av skrivehodet, dyprenser du skrivehodet. Dyprensing av skrivehodet bruker mer blekk enn vanlig rengjøring av skrivehodet, så du bør bare dyprense skrivehodet når det er nødvendig. 1. Kontroller at strømmen er slått på. 2. Hold nede knappen Stopp (Stop) til Alarm-lampen blinker oransje tre ganger, og slipp den deretter umiddelbart. Maskinen begynner å dyprense skrivehodet. Rengjøringen vil være ferdig når PÅ (ON)-lampen lyser grønt etter å ha blinket. Ikke utfør noen andre operasjoner før maskinen er ferdig med dyprensingen av skrivehodet. Dette tar cirka 1 minutt. 3. Kontroller tilstanden for skrivehodet. Når du skal undersøke tilstanden for skrivehodet, skriver du ut dysesjekkmønsteret. Skrive ut dysesjekkmønsteret Hvis problemet vedvarer, slår du av strømmen og dyprenser skrivehodet på nytt etter 24 timer. Hvis problemet fortsatt ikke er løst, må du bytte ut FINE-kassetten med en ny. Skifte ut en FINE-kassett Hvis problemet fremdeles ikke er løst etter at du har skiftet FINE-kassetten, kontakter du servicesenteret. 79 Justere skrivehodet Hvis de rette linjene er forskjøvet ved utskrift, eller utskriftsresultatene på annen måte er utilfredsstillende, justerer du skrivehodeposisjonen. Merk Hvis det er lite blekk igjen, skrives ikke arket for justering av skrivehodet ut riktig. Skift ut FINE-kassetten som har lite blekk. Skifte ut en FINE-kassett Du må klargjøre følgende: et vanlig papirark (gjelder også resirkulert papir) i A4- eller Letter-størrelse* * Forsikre deg om at du bruker hvitt papir som er rent på begge sider. 1. Kontroller at strømmen er slått på. 2. Legg et vanlig ark i A4- eller Letter-størrelse i bakskuffen. 3. Dra ut papirutmatingsbrettet og mottakerbrettforlengelsen. 4. Hold nede knappen Stopp (Stop) til Alarm-lampen blinker oransje fire ganger, og slipp den deretter umiddelbart. Justeringsarket for skrivehodet skrives ut. 80 Viktig! Ikke berør noen påtrykt del av justeringsarket for skrivehodet. Pass på så justeringsarket for skrivehodet ikke blir skittent. Hvis arket blir flekkete eller krøllete, kan det hende at det ikke skannes riktig. Hvis ikke arket for justering av skrivehodet ble skrevet ut riktig, trykker du på Stopp (Stop)-knappen, og deretter gjentar du denne prosedyren fra begynnelsen. 5. Skann justeringsarket for skrivehodet for å justere skrivehodeposisjonen. (1) Plasser justeringsarket for skrivehodet på glassplaten. Legg justeringsarket for skrivehodet MED UTSKRIFTSSIDEN NED, og juster merket nede i det høyre hjørnet av arket i forhold til justeringsmerket 81 . (2) Lukk dokumentdekselet forsiktig, og trykk på knappen Farge (Color) (Color) eller Svart (Black) (Black). Maskinen starter skanningen av justeringsarket for skrivehodet, og skrivehodeposisjonen justeres automatisk. Justeringen av skrivehodeplasseringen blir fullført når PÅ (ON)-lampen lyser grønt etter at den har blinket. Fjern justeringsarket for skrivehodet fra glassplaten. Viktig! Du må ikke åpne dokumentdekselet eller flytte justeringsarket for skrivehodet på glassplaten før justeringen av skrivehodeposisjonen er fullført. Hvis justeringen av skrivehodeposisjonen ikke mislyktes, blinker Alarm-lampen oransje. Trykk på knappen Stopp (Stop) for å fjerne feilen, og gjør det som er nødvendig for å rette opp feilen. Hvis det oppstår feil Merk Hvis utskriftsresultatene fremdeles ikke er tilfredsstillende etter at du har justert skrivehodeposisjonen som beskrevet ovenfor, justerer du skrivehodeposisjonen manuelt fra datamaskinen. Justere skrivehodeposisjonen fra datamaskinen Hvis du vil skrive ut og kontrollere de gjeldende verdiene for skrivehodeposisjonen, holder du knappen Stopp (Stop) nede til Alarm-lampen blinker oransje seks timer, og slipp deretter knappen umiddelbart. 82 Utføre vedlikehold fra en datamaskin Rengjøre skrivehodene fra datamaskinen Rengjøre papirmaterullene fra datamaskinen Justere skrivehodet Justere skrivehodeposisjonen automatisk fra datamaskinen Justere skrivehodeposisjonen fra datamaskinen Skrive ut dysesjekkmønsteret ved hjelp av datamaskinen Rengjøre inne i maskinen 83 Rengjøre skrivehodene fra datamaskinen Med funksjonen for rengjøring av skrivehodet kan du rengjøre tette skrivehodedyser. Rengjør skrivehodet hvis utskriften er svak eller en bestemt farge ikke skrives ut, selv om det er nok blekk. Fremgangsmåten for å rengjøre skrivehodet er som følger: Rengjør (Cleaning) 1. Åpne vinduet for skriverdriveregenskaper 2. Klikk Rengjør (Cleaning) i kategorien Vedlikehold (Maintenance) Når dialogboksen Rengjøring av skrivehode (Print Head Cleaning) åpnes, velger du blekkgruppen som rengjøringen skal utføres på. Klikk Elementer for første sjekk (Initial Check Items) for å vise elementene du må sjekke før du utfører rengjøring. 3. Utfør rengjøringen Kontroller at maskinen er slått på, og klikk deretter på Utfør (Execute). Rengjøringen av skrivehodene starter. 4. Fullfør rengjøringen Dialogboksen Dysesjekk (Nozzle Check) vises etter bekreftelsesmeldingen. 5. Kontroller resultatet Klikk Utskrift av sjekkmønster (Print Check Pattern) for å kontrollere om utskriftskvaliteten har blitt bedre. Hvis du vil avbryte kontrollen, klikker du Avbryt (Cancel). Hvis du rengjør skrivehodet én gang og det ikke løser problemene, kan du rengjøre det en gang til. Viktig! Funksjonen Rengjør (Cleaning) bruker noe blekk. Hvis du rengjør skrivehodet ofte, bruker du raskt opp skriverens blekkforsyning. Utfør derfor rengjøring bare når det er nødvendig. 84 Dyprensing (Deep Cleaning) Dyprensing (Deep Cleaning) er mye grundigere enn rengjøring. Foreta en dyprensing når du har brukt Rengjør (Cleaning) to ganger uten at det har løst problemet med skrivehodet. 1. Åpne vinduet for skriverdriveregenskaper 2. Klikk Dyprensing (Deep Cleaning) i kategorien Vedlikehold (Maintenance) Når dialogboksen Dyprensing (Deep Cleaning) åpnes, velger du blekkgruppen som dyprensingen skal utføres på. Klikk Elementer for første sjekk (Initial Check Items) for å vise elementene du må sjekke før du utfører dyprensing. 3. Utfør dyprensingen Kontroller at maskinen er slått på, og klikk deretter på Utfør (Execute). Klikk på OK når bekreftelsesmeldingen vises. Dyprensingen av skrivehodet starter. 4. Fullfør dyprensingen Dialogboksen Dysesjekk (Nozzle Check) vises etter bekreftelsesmeldingen. 5. Kontroller resultatet Klikk Utskrift av sjekkmønster (Print Check Pattern) for å kontrollere om utskriftskvaliteten har blitt bedre. Hvis du vil avbryte kontrollen, klikker du Avbryt (Cancel). Viktig! Dyprensing (Deep Cleaning) bruker mer blekk enn funksjonen Rengjør (Cleaning). Hvis du rengjør skrivehodet ofte, bruker du raskt opp skriverens blekkforsyning. Utfør derfor rengjøring bare når det er nødvendig. Merk Hvis det fortsatt ikke er tegn til forbedring etter Dyprensing (Deep Cleaning), slår du av maskinen, venter i 24 timer og utfører Dyprensing (Deep Cleaning) på nytt. Hvis det fortsatt ikke er tegn til forbedring, kan du se Blekket kommer ikke ut. 85 Beslektet emne Skrive ut dysesjekkmønsteret ved hjelp av datamaskinen 86 Rengjøre papirmaterullene fra datamaskinen Rengjør papirmaterullene. Rengjør papirmaterullen hvis det sitter papirpartikler på papirmaterullene og papiret ikke mates inn på riktig måte. Fremgangsmåten for å rengjøre papirmaterullene er som følger: Rengjøring av ruller (Roller Cleaning) 1. Klargjør maskinen Fjern alle papirark fra bakskuffen. 2. Åpne vinduet for skriverdriveregenskaper 3. Klikk Rengjøring av ruller (Roller Cleaning) i kategorien Vedlikehold (Maintenance) En bekreftelsesmelding vises. 4. Utfør rengjøringen av papirmaterullene Kontroller at maskinen er slått på, og klikk deretter på OK. Rengjøringen av papirmaterullene starter. 5. Fullfør rengjøringen av papirmaterullene Følg instruksjonene i meldingen etter at rullene har stoppet, legg ett ark vanlig papir i bakskuffen, og klikk OK. Papiret mates ut og rengjøringen av papirmaterullene er fullført. 87 Justere skrivehodet Når du justerer skrivehodeposisjonen, rettes feil i justeringsposisjonen for skrivehodet og tilstander som farge- og linjestreker, forbedres. Hvis utskriftsresultatene ser ujevne ut på grunn av linjeskift eller andre tilstander, justerer du posisjonen for skrivehodet. På denne maskinen kan du justere skrivehodet enten automatisk eller manuelt. 88 Justere skrivehodeposisjonen fra datamaskinen Justering av skrivehodet korrigerer installasjonsposisjonene til skrivehodet og reduserer mengden avvikende farger og linjer. Denne maskinen støtter to metoder for justering av skrivehodet: automatisk justering og manuell justering. Fremgangsmåten for manuell justering av skrivehodet er som følger: Justering av skrivehodet (Print Head Alignment) 1. Åpne vinduet for skriverdriveregenskaper 2. Klikk på Egendefinerte innstillinger (Custom Settings) i kategorien Vedlikehold (Maintenance) Dialogboksen Egendefinerte innstillinger (Custom Settings) åpnes. 3. Bytt til manuell skrivehodejustering Merk av for Juster hoder manuelt (Align heads manually). 4. Lagre innstillingene Klikk på OK og deretter OK når bekreftelsesmeldingen vises. 5. Klikk Justering av skrivehodet (Print Head Alignment) i kategorien Vedlikehold (Maintenance) Dialogboksen Starter justering av skrivehodet (Start Print Head Alignment) åpnes. 6. Legg papiret i maskinen Legg tre papirark i formatet A4 eller Letter i bakskuffen. 7. Foreta justering av skrivehodet Kontroller at maskinen er slått på, og klikk Juster skrivehode (Align Print Head). Følg instruksjonene i meldingen. 8. Kontroller utskriftsmønsteret 89 Angi tallene på mønstrene som har færrest streker, i de tilknyttede boksene. Selv om du klikker på mønstrene med færrest streker i forhåndsvisningsvinduet, vil dette automatisk angi tallene til mønstrene i de tilknyttede boksene. Klikk OK når du har angitt alle nødvendige verdier. Merk Hvis det er vanskelig å velge det beste mønsteret, velger du den innstillingen som gir minst merkbare loddrette striper. (A) Minst merkbare loddrette striper (B) Mest merkbare loddrette striper Hvis det er vanskelig å velge det beste mønsteret, velger du den innstillingen som gir minst merkbare vannrette striper. (A) Minst merkbare vannrette striper (B) Mest merkbare vannrette striper 9. Bekreft meldingen som vises, og klikk på OK Det andre mønsteret skrives ut. 10. Kontroller utskriftsmønsteret 90 Angi tallene på mønstrene som har færrest streker, i de tilknyttede boksene. Selv om du klikker på mønstrene med færrest streker i forhåndsvisningsvinduet, vil dette automatisk angi tallene til mønstrene i de tilknyttede boksene. Klikk OK når du har angitt alle nødvendige verdier. Merk Hvis det er vanskelig å velge det beste mønsteret, velger du den innstillingen som gir minst merkbare loddrette striper. (A) Minst merkbare loddrette striper (B) Mest merkbare loddrette striper 11. Bekreft meldingen som vises, og klikk på OK Det tredje mønsteret skrives ut. 12. Kontroller utskriftsmønsteret Angi tallene på mønstrene med de minst merkbare vannrette stripene, i de tilknyttede boksene. Selv om du klikker på mønstrene med de minst synlige vannrette strekene i forhåndsvisningsvinduet, vil dette automatisk angi tallene til mønstrene i de tilknyttede boksene. 91 Klikk OK når du har angitt alle nødvendige verdier. Merk Hvis det er vanskelig å velge det beste mønsteret, velger du den innstillingen som gir de minst synlige vannrette stripene. (A) Minst merkbare vannrette striper (B) Mest merkbare vannrette striper Merk Åpne dialogboksen Starter justering av skrivehodet (Start Print Head Alignment) og klikk på Skriv ut justeringsverdi (Print Alignment Value) for å skrive ut og kontrollere den gjeldende innstillingen. 92 Justere skrivehodeposisjonen automatisk fra datamaskinen Justering av skrivehodene korrigerer installeringsposisjonen til skrivehodet og reduserer forekomsten av avvikende farger og streker. Denne maskinen støtter to metoder for justering av skrivehodet: automatisk justering og manuell justering. Maskinen er vanligvis innstilt på automatisk justering av skrivehodet. Hvis utskriftskvaliteten ikke er tilfredsstillende etter at du har justert skrivehodet automatisk, justerer du det manuelt. Fremgangsmåten for automatisk justering av skrivehodet er som følger: Justering av skrivehodet (Print Head Alignment) 1. Åpne vinduet for skriverdriveregenskaper 2. Klikk Justering av skrivehodet (Print Head Alignment) i kategorien Vedlikehold (Maintenance) Dialogboksen Starter justering av skrivehodet (Start Print Head Alignment) åpnes. 3. Legg papir i maskinen Legg et vanlig papirark i formatet A4 eller Letter i bakskuffen. Merk Antall ark som brukes kan variere når du velger manuell justering av skrivehodet. 4. Skriv ut mønsteret for justering av skrivehodet Kontroller at maskinen er slått på, og klikk Juster skrivehode (Align Print Head). Justeringsmønsteret skrives ut. Viktig! Dekselet må ikke åpnes mens det skrives ut. 5. Skann justeringsmønsteret Når justeringsmønsteret er skrevet ut, vises det en melding. Legg justeringsmønsteret på platen slik det er beskrevet i meldingen, og trykk Start93 knappen på maskinen. Justeringen av skrivehodet starter. Merk Åpne dialogboksen Starter justering av skrivehodet (Start Print Head Alignment) og klikk på Skriv ut justeringsverdi (Print Alignment Value) for å skrive ut og kontrollere den gjeldende innstillingen. 94 Skrive ut dysesjekkmønsteret ved hjelp av datamaskinen Med dysesjekkfunksjonen kan du kontrollere om skrivehodet fungerer som det skal, ved å skrive ut et dysesjekkmønster. Skriv ut mønsteret hvis utskriftene er svake eller en bestemt farge ikke skrives ut. Fremgangsmåten for å skrive ut et dysesjekkmønster er som følger: Dysesjekk (Nozzle Check) 1. Åpne vinduet for skriverdriveregenskaper 2. Klikk Dysesjekk (Nozzle Check) i kategorien Vedlikehold (Maintenance) Dialogboksen Dysesjekk (Nozzle Check) åpnes. Hvis du vil vise elementene som du bør sjekke før du skriver ut dysesjekkmønsteret, klikker du på Elementer for første sjekk (Initial Check Items). 3. Legg papiret i maskinen Legg et vanlig papirark i formatet A4 eller Letter i bakskuffen. 4. Skriv ut et dysesjekkmønster Kontroller at maskinen er slått på, og klikk på Utskrift av sjekkmønster (Print Check Pattern). Dysesjekkmønsteret skrives ut. Klikk på OK når bekreftelsesmeldingen vises. Dialogboksen Mønstersjekk (Pattern Check) åpnes. 5. Kontroller utskriftsresultatet Kontroller utskriftsresultatet. Hvis utskriftsresultatet er normalt, klikker du Avslutt (Exit). Hvis utskriften er flekkete eller deler av utskriften mangler, klikker du på Rengjør (Cleaning) for å rengjøre skrivehodet. Beslektet emne Rengjøre skrivehodene fra datamaskinen 95 Rengjøre inne i maskinen Rengjør bunnplaten før du utfører dupleksutskrift for å forhindre flekker på baksiden av papiret. Du bør også rengjøre bunnplaten hvis det vises andre blekkflekker enn tegnflekker på utskriftssiden. Fremgangsmåten for å utføre bunnplaterengjøring er som følger: Bunnplaterengjøring (Bottom Plate Cleaning) 1. Åpne vinduet for skriverdriveregenskaper 2. Klikk Bunnplaterengjøring (Bottom Plate Cleaning) i kategorien Vedlikehold (Maintenance) Dialogboksen Bunnplaterengjøring (Bottom Plate Cleaning) åpnes. 3. Legg papir i maskinen Følg instruksene i dialogboksen, brett A4-arket eller Letter-arket i to på langs, og brett deretter arket ut igjen. Legg papiret i bakskuffen i stående retning med bretten vendt ned. 4. Utfør bunnplaterengjøringen Kontroller at maskinen er slått på, og klikk deretter på Utfør (Execute). Bunnplaterengjøringen starter. 96 Rengjøre maskinen Rengjøre utsiden av maskinen Rengjøre glassplaten og dokumentdekselet Rengjøre papirmaterullen Rengjøre maskinen innvendig (bunnplaterengjøring) Rengjøre de fremstående delene inne i maskinen 97 Rengjøre utsiden av maskinen Bruk en myk og tørr klut, for eksempel en renseklut for briller, og tørk forsiktig bort smuss fra overflaten. Rett om nødvendig ut krøller på kluten før rengjøring. Viktig! Du må slå av strømmen og koble fra strømkontakten før du rengjør maskinen. Ikke bruk papirlommetørklær, tørkepapir, kluter med grov tekstur eller lignende materialer til rengjøring, ettersom disse kan lage riper i overflaten. Pass på at du bruker en myk og tørr klut. Du må aldri bruke væsker som fordamper lett, for eksempel tynner, benzen, aceton eller andre kjemiske rengjøringsmidler, når du rengjør maskinen. Slike væsker kan føre til feil eller skade overflaten på maskinen. 98 Rengjøre glassplaten og dokumentdekselet Viktig! Du må slå av strømmen og koble fra strømkontakten før du rengjør maskinen. Ikke bruk papirlommetørklær, tørkepapir, kluter med grov tekstur eller lignende materialer til rengjøring, ettersom disse kan lage riper i overflaten. Pass på at du bruker en myk og tørr klut. Du må aldri bruke væsker som fordamper lett, for eksempel tynner, benzen, aceton eller andre kjemiske rengjøringsmidler, når du rengjør maskinen. Slike væsker kan føre til feil eller skade overflaten på maskinen. Tørk forsiktig av glassplaten (A) og innsiden av dokumentdekselet (det hvite feltet) (B) med en myk, ren, lofri og tørr klut. Pass på at du får tørket bort alt, spesielt fra glassoverflaten. Viktig! Innsiden av dokumentdekselet (det hvite feltet) (B) blir lett skadet, så vær forsiktig når du tørker av det. 99 Rengjøre papirmaterullen Hvis papirmaterullene er skitne, eller hvis det er papirstøv på den, kan det hende at papiret ikke blir matet riktig. I så fall må du rengjøre papirmaterullene. Når du rengjør papirmaterullene, slites dem, så du bør bare gjøre dette når det er helt nødvendig. Du må klargjøre følgende: et vanlig papirark eller rengjøringsark i A4eller Letter-størrelse som er tilgjengelig på markedet 1. Sørg for at strømmen er slått på, og fjern eventuelt papir fra bakskuffen. 2. Rengjør papirmaterullene uten papir. (1) Hold nede knappen Stopp (Stop) til Alarm-lampen blinker oransje sju ganger, og slipp den deretter umiddelbart. Papirmaterullene roterer mens de rengjøres. 3. Rengjør papirmaterullene med papir. (1) Kontroller at papirmaterullene har stoppet å rotere, og legg i et ark med vanlig papir eller kommersielt tilgjengelig rengjøringsark av størrelsen A4 eller Letter i bakskuffen. (2) Dra ut papirutmatingsbrettet og mottakerbrettforlengelsen. (3) Hold nede knappen Stopp (Stop) til Alarm-lampen blinker oransje sju ganger, og slipp den deretter umiddelbart. Rengjøringen av maskinen starter. Rengjøringen er fullført når papiret mates ut. Hvis problemet ikke er løst når du har rengjort papirmaterullene (A) i bakskuffen, slår du av strømmen, trekker ut strømledningen og tørker av papirmaterullene (rullen i midten og rullen til høyre) som befinner seg i bakskuffen, med en fuktig bomullspinne eller lignende mens du roterer dem manuelt. Ikke ta på rullene med fingrene. Roter rullene to eller flere ganger. 100 Når du har rengjort papirmaterullene, slår du på strømmen og rengjør papirmaterullene på nytt. Hvis problemet ikke er løst etter at du har rengjort papirmaterullene, kontakter du servicesenteret. 101 Rengjøre maskinen innvendig (bunnplaterengjøring) Fjern smuss fra innsiden av maskinen. Hvis maskinen er skitten innvendig, kan papiret det skrives ut på, bli skittent. Vi anbefaler derfor at du rengjør maskinen regelmessig. Du må klargjøre følgende: et vanlig papirark i A4- eller Letter-størrelse* * Pass på at du bruker et nytt ark. 1. Sørg for at strømmen er slått på, og fjern eventuelt papir fra bakskuffen. 2. Klargjør papir. (1) Brett ett ark med vanlig A4- eller Letter-papir midt på langsiden, og brett det ut igjen. (2) Legg bare dette ene arket i bakskuffen med den åpne siden vendt mot deg. Legg i papiret (A) etter at du har brettet det ut. (3) Dra ut papirutmatingsbrettet og mottakerbrettforlengelsen. 3. Rengjør innsiden av maskinen. Hold nede knappen Stopp (Stop) til Alarm-lampen blinker oransje åtte ganger, og slipp den deretter umiddelbart. Papiret rengjør innsiden av maskinen når det mates gjennom maskinen. Kontroller brettene på papiret som mates ut. Hvis de er tilsmusset med blekk, må du utføre bunnplaterengjøring på nytt. 102 Hvis problemet ikke er løst etter at du har rengjort to ganger, kan det hende at de fremstående delene inne i maskinen er skitne. Rengjør dem i henhold til instruksjonene. Rengjøre de fremstående delene inne i maskinen Merk Bruk et nytt ark når du skal utføre bunnplaterengjøring på nytt. 103 Rengjøre de fremstående delene inne i maskinen Viktig! Du må slå av strømmen og koble fra strømkontakten før du rengjør maskinen. Du må klargjøre følgende: bomullspinne Hvis de fremstående delene inne i maskinen er skitne, tørker du bort blekket med en bomullspinne eller lignende. 104 Endre maskininnstillingene Endre maskininnstillingene fra datamaskinen Endre maskininnstillingene ved hjelp av betjeningspanelet 105 Endre maskininnstillingene fra datamaskinen Endre utskriftsalternativene Registrere en ofte brukt utskriftsprofil Angi blekkassetten som skal brukes Håndtere strømtilførselen til maskinen Redusere støy fra maskinen Endre driftsmodus for maskinen 106 Endre utskriftsalternativene Du kan endre detaljerte skriverdriverinnstillinger for utskriftsdata som sendes fra et program. Angi dette alternativet hvis det oppstår utskriftsfeil, som for eksempel at deler av bildedata er utelatt. Fremgangsmåten for å endre utskriftsalternativene er som følger: 1. Åpne vinduet for skriverdriveregenskaper 2. Klikk Utskriftsalternativer... (Print Options...) i kategorien Utskriftsformat (Page Setup) Dialogboksen Utskriftsalternativer (Print Options) åpnes. Merk Når du bruker XPS-skriverdriveren, er funksjonene som er tilgjengelige for deg, forskjellige. 107 3. Endre de enkelte innstillingene Endre innstillingene for hvert enkelt element om nødvendig, og klikk deretter OK. Kategorien Utskriftsformat (Page Setup) vises på nytt. 108 Registrere en ofte brukt utskriftsprofil Du kan registrere den ofte brukte utskriftsprofilen under Vanlig brukte innstillinger (Commonly Used Settings) i kategorien Hurtigformat (Quick Setup). Unødvendige utskriftsprofiler kan slettes når som helst. Fremgangsmåten for å registrere en utskriftsprofil er som følger: Registrere en utskriftsprofil 1. Åpne vinduet for skriverdriveregenskaper 2. Angi de nødvendige alternativene Under Vanlig brukte innstillinger (Commonly Used Settings) i kategorien Hurtigformat (Quick Setup) velger du utskriftsprofilen du vil bruke, og om nødvendig endrer du innstillingene etter Tilleggsfunksjoner (Additional Features). Du kan også registrere nødvendige alternativer i kategoriene Hoved (Main) og Utskriftsformat (Page Setup). 3. Klikk Lagre... (Save...) Dialogboksen Lagre vanlig brukte innstillinger (Save Commonly Used Settings) åpnes. 109 4. Lagre innstillingene Oppgi et navn i feltet Navn (Name). Om nødvendig klikker du på Alternativer... (Options...), angir elementene og klikker på OK. I dialogboksen Lagre vanlig brukte innstillinger (Save Commonly Used Settings) klikker du på OK for å lagre utskriftsinnstillingene og går tilbake til kategorien Hurtigformat (Quick Setup). Navnet og ikonet vises i Vanlig brukte innstillinger (Commonly Used Settings). Viktig! Hvis du vil lagre papirstørrelsen, retningen og antallet kopier som ble angitt på hver ark, klikker du på Alternativer... (Options...) og kontrollerer hvert element. Merk Hvis du installerer skriverdriveren på nytt eller oppgraderer til en ny versjon av skriverdriveren, blir utskriftsinnstillingene du har registrert, slettet fra Vanlig brukte innstillinger (Commonly Used Settings). Registrerte utskriftsinnstillinger kan ikke lagres og overføres. Hvis en profil slettes, må du registrere utskriftsinnstillingene på nytt. Slette en unødvendig utskriftsprofil 1. Velg utskriftsprofilen som skal slettes Merk utskriftsprofilen du vil slette, i listen Vanlig brukte innstillinger (Commonly Used Settings) i kategorien Hurtigformat (Quick Setup). 2. Slett utskriftsprofilen Klikk Slett (Delete). Klikk OK når det vises en bekreftelsesmelding. Den merkede utskriftsprofilen slettes fra listen Vanlig brukte innstillinger (Commonly Used Settings). Merk Du kan ikke slette utskriftsprofiler som er registrert i de opprinnelige innstillingene. 110 Angi blekkassetten som skal brukes Med denne funksjonen kan du angi den mest egnede FINE-kassetten blant de installerte kassettene i henhold til det tiltenkte formålet. Hvis en av FINE-kassettene går tom og ikke kan skiftes ut med ny umiddelbart, kan du velge den andre FINE-kassetten som fremdeles har blekk, og fortsette utskriften. Fremgangsmåten for å angi FINE-kassetten er som følger: Innstillinger for blekkassett (Ink Cartridge Settings) 1. Åpne vinduet for skriverdriveregenskaper 2. Klikk Innstillinger for blekkassett (Ink Cartridge Settings) i kategorien Vedlikehold (Maintenance) Dialogboksen Innstillinger for blekkassett (Ink Cartridge Settings) vises. 3. Velg FINE-kassetten som skal brukes Velg FINE-kassetten som skal brukes til utskrift, og klikk på OK. Angitt FINE-kassett vil bli brukt fra og med neste utskrift. Viktig! Når en annen innstilling enn Vanlig papir (Plain Paper) eller Konvolutt (Envelope) er valgt for Medietype (Media Type) i kategorien Hoved (Main), er Bare svart (Black Only) deaktivert fordi maskinen bruker FINE-fargekassetten til å skrive ut dokumenter. Ikke ta ut FINE-kassetten som ikke er i bruk. Utskrift kan ikke utføres når en av FINEkassettene er tatt ut. 111 Håndtere strømtilførselen til maskinen Ved hjelp av denne funksjonen kan du håndtere strømtilførselen til maskinen fra skriverdriveren. Fremgangsmåten for å håndtere strømtilførselen til maskinen er som følger: Avslåing (Power Off) Funksjonen Avslåing (Power Off) brukes til å slå av maskinen. Hvis du bruker denne funksjonen, kan du ikke slå på maskinen fra skriverdriveren. 1. Åpne vinduet for skriverdriveregenskaper 2. Utfør avslåing Klikk Avslåing (Power Off) i kategorien Vedlikehold (Maintenance). Klikk OK når det vises en bekreftelsesmelding. Strømtilførselen til maskinen slås av, og kategorien Vedlikehold (Maintenance) vises på nytt. Automatisk avslåing (Auto Power) Automatisk avslåing (Auto Power) lar deg angi Auto-påslåing (Auto Power On) og Auto-avslåing (Auto Power Off). Funksjonen Auto-påslåing (Auto Power On) slår på maskinen automatisk når det mottas data. Funksjonen Auto-avslåing (Auto Power Off) slår av maskinen automatisk når det ikke er noen operasjoner fra skriveren eller maskinen i løpet av et bestemt tidsrom. 1. Åpne vinduet for skriverdriveregenskaper 2. Kontroller at maskinen er slått på, og klikk deretter på Automatisk avslåing (Auto Power) i kategorien Vedlikehold (Maintenance) Dialogboksen Innstillinger for automatisk avslåing (Auto Power Settings) åpnes. Merk Hvis maskinen er slått av, eller hvis kommunikasjon mellom maskinen og datamaskinen er deaktivert, kan det hende at en feilmelding vises fordi datamaskinen ikke kan hente maskinstatusen. 112 Hvis dette skjer, klikker du OK for å vise de siste innstillingene som er angitt på datamaskinen. 3. Hvis det er nødvendig, kan du angi følgende innstillinger: Auto-påslåing (Auto Power On) Hvis du merker av for Aktiver (Enable) i listen, slår maskinen seg på når den mottar utskriftsdata. Auto-avslåing (Auto Power Off) Angi tiden fra listen. Når denne tiden utløper uten at det mottas noen operasjoner fra skriverdriveren eller maskinen, slås maskinen av automatisk. 4. Lagre innstillingene Klikk på OK. Klikk OK når det vises en bekreftelsesmelding. Kategorien Vedlikehold (Maintenance) vises på nytt. Funksjonen Auto-påslåing/Auto-avslåing er nå aktivert. Hvis du vil deaktivere denne funksjonen, velger du Deaktiver (Disable) fra listen i henhold til samme fremgangsmåte. Merk Når maskinen er slått av, kan statusovervåkingsmeldingen variere avhengig av innstillingen for Auto-påslåing (Auto Power On). Når innstillingen er Aktiver (Enable), vises "Skriveren er i ventestilling". Når innstillingen er Deaktiver (Disable), vises "Skriveren er frakoblet". 113 Redusere støy fra maskinen Ved hjelp av stillefunksjonen kan du redusere driftsstøyen fra maskinen. Velg dette alternativet hvis du vil at skriveren skal gi fra seg mindre lyd, for eksempel om kvelden. Hvis du bruker denne funksjonen, kan det redusere utskriftshastigheten. Fremgangsmåten for å bruke stillemodusen er som følger: Stille innstillinger (Quiet Settings) 1. Åpne vinduet for skriverdriveregenskaper 2. Klikk på Stille innstillinger (Quiet Settings) i kategorien Vedlikehold (Maintenance) Dialogboksen Stille innstillinger (Quiet Settings) åpnes. Merk Hvis maskinen er slått av, eller hvis kommunikasjon mellom maskinen og datamaskinen er deaktivert, kan det hende at en feilmelding vises fordi datamaskinen ikke kan hente maskinstatusen. 3. Angi stillemodus Hvis det er nødvendig, kan du angi ett av følgende alternativer: Ikke bruk stillemodus (Do not use quiet mode) Velg dette alternativet når du ikke vil redusere driftsstøyen fra maskinen. Bruk alltid stillemodus (Always use quiet mode) Velg dette alternativet når du vil at maskinen skal gi fra seg mindre lyd. Bruk stillemodus i angitte timer (Use quiet mode during specified hours) Velg dette alternativet når du vil redusere driftsstøyen fra maskinen i et gitt tidsrom. Angi Starttid (Start time) og Sluttid (End time) for når stillemodusfunksjonen skal være aktivert. Hvis begge er angitt til samme tidspunkt, vil ikke stillemodus fungere. Viktig! Du kan angi stillemodus fra betjeningspanelet på maskinen, skriverdriveren eller ScanGear (skannerdriveren). Uansett hvordan du angir stillemodus, brukes denne modusen når du utfører 114 operasjoner fra betjeningspanelet på maskinen eller skriver ut og skanner fra datamaskinen. Hvis du angi en tid for Bruk stillemodus i angitte timer (Use quiet mode during specified hours), brukes ikke stille modus ved operasjoner (kopiering, direkteutskrift osv.) som gjøres direkte fra maskinen. 4. Lagre innstillingene Kontroller at maskinen er slått på, og klikk på OK. Klikk på OK når bekreftelsesmeldingen vises. Innstillingene er nå aktivert. Merk Det er ikke sikkert at effekten av stillemodus er så stor, avhengig av hvilke innstillinger for utskriftskvalitet som er valgt. 115 Endre driftsmodus for maskinen Bytt om nødvendig mellom ulike driftsmodi for maskinen. Fremgangsmåten for å konfigurere Egendefinerte innstillinger (Custom Settings) er som følger: Egendefinerte innstillinger (Custom Settings) 1. Åpne vinduet for skriverdriveregenskaper 2. Kontroller at maskinen er slått på, og klikk deretter på Egendefinerte innstillinger (Custom Settings) i kategorien Vedlikehold (Maintenance) Dialogboksen Egendefinerte innstillinger (Custom Settings) åpnes. Merk Hvis maskinen er slått av, eller hvis kommunikasjon mellom maskinen og datamaskinen er deaktivert, kan det hende at en feilmelding vises fordi datamaskinen ikke kan hente maskinstatusen. Hvis dette skjer, klikker du OK for å vise de siste innstillingene som er angitt på datamaskinen. 3. Hvis det er nødvendig, kan du angi følgende innstillinger: Juster hoder manuelt (Align heads manually) Funksjonen Justering av skrivehodet (Print Head Alignment) i kategorien Vedlikehold (Maintenance) er vanligvis stilt til automatisk skrivehodejustering, men du kan endre dette til manuell skrivehodejustering. Hvis utskriftskvaliteten ikke er tilfredsstillende selv etter automatisk justering av skrivehodet, utfører du en manuell justering av skrivehodet. Merk av for dette alternativet for å utføre manuell justering av skrivehodet. Fjern avmerkingen av for dette alternativet for å utføre automatisk justering av skrivehodet. Roter 90 grader til venstre når retningen er [Liggende] (Rotate 90 degrees left when orientation is [Landscape]) I kategorien Utskriftsformat (Page Setup) kan du endre rotasjonsretningen til Liggende (Landscape) i Retning (Orientation). Velg dette elementet for å rotere utskriftsdataene 90 grader mot venstre under 116 utskrift. Fjern merket for dette elementet for å rotere utskriftsdataene 90 grader mot høyre under utskrift. Viktig! Ikke endre denne innstillingen mens utskriftsjobben vises i ventelisten for utskrift. Da kan det hende tegn blir utelatt eller oppsettet blir feil. Ventetid for blekktørking (Ink Drying Wait Time) Du kan angi hvor lang tid maskinen skal vente før den begynner å skrive ut neste side. Hvis du flytter glidebryteren mot høyre, forlenges pausen, og hvis du flytter den mot venstre, forkortes pausen. Øk ventetiden for blekktørking hvis utskrevne sider får flekker fordi neste side sendes ut før blekket på den forrige siden har tørket. Hvis du reduserer ventetiden for blekktørking, går det raskere å skrive ut. 4. Lagre innstillingene Klikk på OK og deretter OK når bekreftelsesmeldingen vises. Maskinen bruker heretter de nye innstillingene. 117 Endre maskininnstillingene ved hjelp av betjeningspanelet Om Stille-innstilling Slå på/av maskinen automatisk 118 Om Stille-innstilling Aktiver denne funksjonen på maskinen hvis du vil redusere driftsstøyen, for eksempel ved utskrift om kvelden. Følg fremgangsmåten nedenfor for å angi innstillingen. 1. Kontroller at maskinen er slått på. 2. Trykk og hold inne Stopp (Stop)-knappen til Alarm-lampen har blinket 9 ganger. 3. Slipp Stopp (Stop)-knappen. 4. Trykk på knappen Farge (Color). Trykk på knappen Svart (Black) i trinn 4 for å deaktivere funksjonen. Viktig! • Driftshastigheten kan være langsommere enn når stillemodus ikke er valgt. Merk • Du kan angi stillemodus fra betjeningspanelet på maskinen, skriverdriveren eller ScanGear (skannerdriveren). Uansett hvordan du angir stillemodus, brukes denne modusen når du utfører operasjoner fra betjeningspanelet på maskinen eller skriver ut og skanner fra datamaskinen. 119 Slå på/av maskinen automatisk Du kan aktivere maskinen slik at den slår seg på/av automatisk for å angi miljøvennlige innstillinger Slå på maskinen automatisk Slå av maskinen automatisk Slå på maskinen automatisk Du kan aktivere maskinen til å slås på automatisk når du utfører utskrifts- eller skanneoperasjoner fra datamaskinen. 1. Kontroller at maskinen er slått på. 2. Trykk og hold inne Stopp (Stop)-knappen til Alarm-lampen har blinket 14 ganger. 3. Slipp Stopp (Stop)-knappen. 4. Trykk på knappen Farge (Color). Trykk på knappen Svart (Black) i trinn 4 for å deaktivere funksjonen. Merk • Du kan velge om du vil slå på maskinen automatisk fra betjeningspanelet på maskinen, skriverdriveren eller ScanGear (skannerdriver). Uansett hvordan du angir stillemodus, brukes denne modusen når du utfører utskrifts- eller skanneoperasjoner fra datamaskinen. Slå av maskinen automatisk Du kan angi at maskinen skal slås av automatisk når det ikke har vært noen aktivitet eller ingen utskriftsdata har blitt sendt til maskinen i løpet av en gitt tidsperiode. 1. Kontroller at maskinen er slått på. 2. Trykk og hold inne Stopp (Stop)-knappen til Alarm-lampen har blinket 13 ganger. 3. Slipp Stopp (Stop)-knappen. 4. Trykk på knappen Farge (Color). Trykk på knappen Svart (Black) i trinn 4 for å deaktivere funksjonen. Merk • Du kan velge om du vil av på maskinen automatisk fra betjeningspanelet på maskinen, skriverdriveren eller ScanGear (skannerdriver). Du kan angi tidsperioden før maskinen slås av, fra skriverdriveren eller ScanGear (skannerdriver). 120 Tips for å sikre best mulig utskriftskvalitet Nyttig informasjon om blekk Nøkkelpunkter for vellykket utskrift Pass på å angi papirinnstillinger etter at du har lagt i papir Avbryte en utskriftsjobb Lagre utskrevne bilder Sikkerhetsregler for maskin Nøkkel til å nyte enhetlig utskriftskvalitet Sikkerhetsregler for trygg transport av maskinen 121 Nyttig informasjon om blekk Hvordan brukes blekk til andre formål enn utskrift? Blekk kan brukes til andre formål enn utskrift. Blekk brukes ikke bare til utskrift. Det brukes også til å rengjøre skrivehodet for å sikre best mulig utskriftskvalitet. Maskinen har en funksjon for automatisk rengjøring av dysene som blekket sprøytes ut fra, slik at de ikke blir tette. I rengjøringsprosessen blir det pumpet blekk ut fra dysene. Det er ikke mye blekk som går med til rengjøring av dysene. Bruker svart/hvitt-utskrift fargeblekk? Det kan hende at svart/hvitt-utskrift bruker annet blekk enn svart blekk. Dette avhenger av typen papir du skal skrive ut på eller innstillingene i skriverdriveren. Fargeblekk vil derfor også forbrukes ved utskrift i svart-hvitt. 122 Nøkkelpunkter for vellykket utskrift Kontroller maskinstatus før utskrift! Er skrivehodet OK? Hvis en skrivehodedyse er tett, blir utskriftene svake, og papir går til spille. Skriv ut dysesjekkmønsteret for å kontrollere skrivehodet. Vedlikehold Er innsiden av maskinen tilsmusset med blekk? Når du har skrevet ut store mengder papir, kan det hende at delene som papir går gjennom, blir tilsmusset med blekk. Rengjør innsiden av maskinen med bunnplaterengjøring. Rengjøre maskinen innvendig (bunnplaterengjøring) Kontroller hvordan du legger i papiret riktig! Er papiret lagt inn i riktig retning? Når du skal legge papir i bakskuffen, legger du det MED UTSKRIFTSSIDEN VENDT MOT DEG. Legge i papir Er papiret krøllet? Krøllet papir forårsaker papirstopp. Rett ut det krøllete papiret, og legg det i på nytt. "Legg i papiret når du har rettet det ut" i Papiret er flekket/Utskriftsoverflaten er oppskrapet. 123 Pass på å angi papirinnstillinger etter at du har lagt i papir Hvis du har feil medietypeinnstilling for papiret som er lagt i, kan det være at utskriftsresultatet ikke blir tilfredsstillende. Etter at du har lagt i papir, må du passe på å velge riktig medietypeinnstilling for papiret som er lagt i. Utskriftsresultatet er ikke tilfredsstillende Det finnes ulike papirtyper: papir med spesialbelegg på overflaten for å skrive ut bilder med optimal kvalitet og papir som er egnet for dokumenter. Hver medietype har egne forhåndsinnstilte innstillinger, for eksempel hvordan blekket brukes og sprøytes, avstanden fra dysene osv., slik at du kan skrive ut på den typen med best mulig bildekvalitet. Du kan dermed skrive ut med innstillingene som er best egnet for den lastede medietypen, ved å ganske enkelt velge den aktuelle medietypen. 124 Avbryte en utskriftsjobb Trykk aldri på knappen PÅ (ON)! Hvis du trykker på knappen PÅ (ON) mens utskriften pågår, plasseres utskriftsdataene som sendes fra datamaskinen, i en kø i maskinen, og det kan hende at du ikke kan fortsette å skrive ut. Trykk på knappen Stopp (Stop) for å avbryte utskriften. 125 Lagre utskrevne bilder Lagre utskrevne bilder i album, klare plastlommer eller glass og ramme for å beskytte bildene mot luft. Merk Lagre utskrevne bilder før de er skikkelig tørre, kan føre til at de blir uskarpe eller forskjøvet. 126 Sikkerhetsregler for maskin Ikke plasser gjenstander på dokumentdekselet! Ikke plasser gjenstander på dokumentdekselet. Disse faller ned i bakskuffen når dokumentdekselet åpnes, noe som fører til feil på maskinen. Pass også på å plassere maskinen på et sted der gjenstander ikke kan falle ned på den. 127 Nøkkel til å nyte enhetlig utskriftskvalitet Nøkkelen til best mulig utskriftskvalitet er å hindre at skrivehodet tørker ut eller blir tett. Følg alltid reglene nedenfor for å sikre best mulig utskriftskvalitet. Koble aldri fra strømkontakten før strømmen er slått av! Hvis du trykker på knappen PÅ (ON) for å slå av strømmen, lukker maskinen skrivehodet (dysene) automatisk for å hindre at det tørker ut. Hvis du kobler strømkontakten fra vegguttaket før strømmen er slått av (mens PÅ (ON)-lampen lyser eller blinker), blir ikke skrivehodet lukket som det skal, og dette vil forårsake uttørking eller tilstopping. Når du skal koble fra strømkontakten, må du kontrollere at PÅ (ON)-lampen ikke lyser. Merknad om frakobling av strømledningen Skriv ut regelmessig! På samme måte som tuppen på en tusj tørker inn og blir ødelagt hvis den ikke brukes på lenge, selv om toppen er på, vil skrivehodet tørke inn eller bli tilstoppet hvis maskinen ikke brukes på lenge. Vi anbefaler at du bruker maskinen minst én gang per måned. Merk Avhengig av papirtypen kan blekket bli uskarpt hvis du markerer utskriften med en markeringspenn eller malestift, eller flyte ut hvis det kommer vann eller svette på utskriften. 128 Sikkerhetsregler for trygg transport av maskinen Når du skal flytte maskinen, må du være oppmerksom på følgende. Viktig! Når du skal levere inn maskinen til reparasjon Pakk maskinen i en solid eske, og plasser den slik at bunnen vender ned. Bruk tilstrekkelig med beskyttelsesmateriale, slik at skriveren ikke skades under transport. Med FINE-kassetten installert i maskinen trykker du på PÅ (ON)-knappen for å slå av strømmen. Dermed kan maskinen automatisk lukke skrivehodet for å hindre at det tørker ut. Når du har pakket maskinen, må du ikke sette esken med maskinen på skrå, på høykant eller opp-ned. Dette kan føre til blekklekkasje under transport og forårsake skade på maskinen. Når en speditør skal transportere maskinen, merker du esken med "DENNE SIDE OPP" for å sikre at maskinen transporteres med bunnen ned. Merk også esken med "FORSIKTIG". 1. Slå av maskinen. 2. Kontroller at lampen PÅ (ON) er av, og koble fra maskinen. Merknad om frakobling av strømledningen Viktig! Ikke ta kontakten ut av maskinen mens PÅ (ON)-lampen lyser eller blinker, ettersom det kan føre til feil eller skade på maskinen, slik at det ikke blir mulig å skrive ut på maskinen. 3. Skyv inn papirutmatingsbrettet og mottakerbrettforlengelsen, og lukk deretter papirstøtten. 4. Koble skriverkabelen fra datamaskinen og maskinen, og koble deretter strømkontakten fra maskinen. 129 5. Sikre alle deksler på maskinen med tape for å unngå at de åpnes under transport. Pakk deretter maskinen inn i plastposen. 6. Legg beskyttelsesmateriale på begge sider av maskinen når du pakker maskinen i esken. 130 Juridiske begrensninger på bruk av produktet og bruk av bilder Det kan være ulovlig å kopiere, skanne, skrive ut eller bruke reproduksjoner av følgende dokumenter. Listen er ikke fullstendig. Rådfør deg i tvilstilfeller med en juridisk representant i din jurisdiksjon. pengesedler postanvisninger banksertifikater frimerker (stemplede eller ustemplede) ID-kort eller distinksjoner papirer som gjelder verneplikt eller innkalling til verneplikt sjekker eller veksler utstedt av myndighetene vognkort og førerkort reisesjekker matkuponger pass immigrasjonsdokumenter stempelmerker (stemplede eller ustemplede) obligasjoner og andre gjeldsdokumenter aksjebrev opphavsrettsbeskyttet materiale/kunst uten tillatelse fra rettighetshaver 131 Spesifikasjoner Generelle spesifikasjoner 4800* (horisontalt) x 600 (vertikalt) Utskriftsoppløsning (ppt) * Blekkdråper kan plasseres med en avstand på minst 1/4800 tommer. USB-port: Hi-Speed USB * Grensesnitt Utskriftsbredde * Datamaskinen som brukes, må være i samsvar med HiSpeed USB-standarden. Siden Hi-Speed USB-grensesnittet er fullstendig kompatibelt med USB 1.1 oppover, kan det brukes ved USB 1.1. 203,2 mm / 8 tommer Temperatur: 5 til 35 °C (41 til 95 °F) Fuktighet: 10 til 90 % relativ fuktighet (RH) (ingen kondens) * Skriverens ytelse kan bli redusert under bestemte temperaturog fuktighetsforhold. Operativmiljø Anbefalte forhold: Temperatur: 15 til 30 °C (59 til 86 °F) Fuktighet: 10 til 80 % relativ fuktighet (RH) (ingen kondens) * Se emballasjen til papiret eller medfølgende instruksjoner for temperatur- og fuktighetsforhold for papirtyper, for eksempel fotopapir. Oppbevaringsmiljø Strømforsyning Temperatur: 0 til 40 °C (32 til 104 °F) Fuktighet: 5 til 95 % relativ fuktighet (RH) (ingen kondens) AC 100–240 V, 50/60 Hz Utskrift (kopi): ca. 9 W Ventemodus (minimum): ca. 1,0 W *1*2 Strømforbruk AV: ca. 0,4 W *1 *1 USB-tilkobling til PC *2 Ventetiden for ventemodus kan ikke endres. Ca. 426 (B) x 306 (D) x 145 (H) mm Utvendige dimensjoner Ca. 16,8 (B) x 12,1 (D) x 5,8 (H) tommer * Med papirstøtten og papirutmatingsbrettet skjøvet inn. Vekt Ca. 3,5 kg (ca. 7,6 pund) * Med FINE-kassetten installert. 132 Canon FINEkassettholder Totalt 1280 dyser (BK 320 dyser, C/M/Y 320 dyser hver) Kopieringsspesifikasjoner Flere kopier maks. 21 sider Skannespesifikasjoner Skannerdriver Maksimal skannestørrelse Windows: TWAIN 1.9 Spesifikasjoner WIA Mac OS: ICA A4/Letter, 216 x 297 mm / 8,5 x 11,7 tommer Optisk oppløsning (horisontal x vertikal) maks.: 600 x 1200 ppt *1 Interpolert oppløsning maks.: 19 200 x 19 200 ppt *2 Skanneoppløsning *1 Optisk oppløsning representerer den maksimale samplingsfrekvensen basert på ISO 14473. *2 Hvis skanneoppløsningen økes, begrenses det maksimalt mulige skanneområdet. Gradering (inndata/ Grå: 16-biters/8-biters utdata) Farge: 48-biters/24-biters (RGB 16-biters/8-biters hver) Minstekrav til system Overhold operativsystemets krav når høyere enn de som oppgis her. Windows Windows 8.1*, Windows 8 Windows 7, Windows 7 SP1 Operativsystem Windows Vista SP1, Windows Vista SP2 Windows XP SP3, kun 32-biters * Windows 8.1 inkluderer Windows 8.1-oppdatering. 3,1 GB Plass på harddisk Skjerm Merk: for medfølgende programvare. Den nødvendige mengden plass på harddisken kan endres uten varsel. XGA 1024 x 768 Mac OS Operativsystem OS X v10.6.8 - OS X v10.10 133 (MG2500S series/MG2522/MG2525: OS X v10.7.5 - OS X v10.10) 1,5 GB Plass på harddisk Skjerm Merk: for medfølgende programvare. Den nødvendige mengden plass på harddisken kan endres uten varsel. XGA 1024 x 768 Andre operativsystemer som støttes Enkelte funksjoner er kanskje ikke tilgjengelige med hvert operativsystem. Se Canonwebområdet for detaljer om bruk med Windows RT. Du må ha Internett-tilkobling for å kunne bruke Easy-WebPrint EX og hele Nettbasert manual. Windows: Drift kan bare garanteres på en datamaskin der Windows 8.1, Windows 8, Windows 7, Windows Vista eller Windows XP er forhåndsinstallert. Windows: Det kreves en CD-ROM-stasjon eller en Internett-tilkobling når programvaren installeres. Windows: Internet Explorer 8, 9, 10 eller 11 er nødvendig for å installere Easy-WebPrint EX. Windows: Enkelte funksjoner er kanskje ikke tilgjengelige med Windows Media Center. Windows: .NET Framework 4 eller 4.5 må være installert for at Windows-programvaren skal kunne brukes. Windows: XPS Essentials Pack er nødvendig for å skrive ut med Windows XP. Windows: TWAIN-driveren (ScanGear) er basert på TWAIN 1.9-spesifikasjonen og krever at Data Source Manager følger med operativsystemet. Mac OS: For Mac OS må du ha Internett-tilkobling mens programvaren installeres. Informasjonen i denne veiledningen kan endres uten varsel. 134 Søke feil Maskinen kan ikke slås på Utskriften starter ikke Papiret mates ikke riktig / feilen "Mangler papir" vises Utskriftsresultatet er ikke tilfredsstillende Blekket kommer ikke ut Papirstopp Hvis det oppstår feil Søke på hver funksjon Problemer med utskrift Problemer med utskriftskvalitet Problemer med skanning Problemer med maskinen Problemer med installering/nedlasting Om feil/meldinger som vises Hvis du ikke kan løse problemet 135 Problemer med utskrift Utskriften starter ikke Papirstopp Papiret mates ikke riktig / feilen "Mangler papir" vises Kopieringen/utskriften stopper før den er fullført 136 Utskriften starter ikke Kontroller at strømkabelen er riktig koblet til, og trykk deretter PÅ (ON)knappen for å slå på maskinen. Kontroll1 Maskinen starter opp når lampen PÅ (ON) blinker. Vent til lampen PÅ (ON) slutter å blinke og lyser. Merk • Når du skriver ut store mengder data, for eksempel et bilde eller grafikk, kan det ta lengre tid før utskriften starter. Når lampen PÅ (ON) blinker, behandler datamaskinen data og sender dem til maskinen. Vent til utskriften starter. Kontroll2 Kontroller at USB-kabelen er riktig koblet til maskinen og datamaskinen. Hvis maskinen er koblet til datamaskinen med en USB-kabel, skal du kontrollere følgende: • Hvis du bruker en reléenhet, for eksempel en USB-hub, kobler du den fra. Deretter kobler du maskinen direkte til datamaskinen og prøver å skrive ut på nytt. Hvis utskriften starter som normalt, er det et problem med releenheten. Kontakt forhandleren av releenheten for å få mer informasjon. • Det kan også være problemer med USB-kabelen. Bytt ut USB-kabelen og prøv å skrive ut på nytt. Hvis du skriver ut fra datamaskinen og det er noen unødvendige utskriftsjobber, sletter du dem. Kontroll3 Slette en uønsket utskriftsjobb Kontroll4 Kontroller at maskinens navn er valgt i utskriftsdialogboksen. Maskinen skriver ikke ut riktig hvis du bruker en skriverdriver for en annen skriver. Kontroller at maskinens navn er valgt i utskriftsdialogboksen. Merk • Hvis du vil at maskinen skal være standardskriveren, velger du Angi som standardskriver (Set as Default Printer). Kontroll5 Konfigurer skriverporten riktig. Kontroller at skriverporten er konfigurert på riktig måte. 1. Logg på med en brukerkonto med administratorrettigheter. 2. Velg elementer som vist nedenfor. • I Windows 8: Velg Kontrollpanel (Control Panel) fra perlen Innstillinger (Settings) på Skrivebord (Desktop) > Maskinvare og lyd (Hardware and Sound) > Enheter og skrivere (Devices and Printers). • I Windows 7: Velg Enheter og skrivere (Devices and Printers) på Start-menyen. • I Windows Vista: Velg Start-menyen > Kontrollpanel (Control Panel) > Maskinvare og lyd (Hardware and Sound) > Skrivere (Printers). • I Windows XP: Velg Start-menyen > Kontrollpanel (Control Panel) > Skrivere og annen maskinvare (Printers and Other Hardware) > Skrivere og telefakser (Printers and Faxes). 3. Åpne skriverdriveregenskapene for maskinen. 137 • I Windows 8 eller Windows 7: Høyreklikk ikonet "Canon XXX Printer" (der "XXX" er navnet på maskinen) og velg deretter Skriveregenskaper (Printer properties). • I Windows Vista eller Windows XP: Høyreklikk på ikonet "Canon XXX Printer" (der "XXX" er navnet på maskinen), og velg deretter Egenskaper (Properties). 4. Velg kategorien Porter (Ports) for å kontrollere portinnstillingene. Kontroller at porten "USBnnn" (der "n" er et tall) sammen med "Canon XXX Printer" som vises i kolonnen Skriver (Printer), er valgt under Skriv til følgende port(er) (Print to the following port(s)). • Hvis innstillingen er feil: Installer MP Drivers på nytt med installerings-CD-ROM-en eller installer dem fra webområdet vårt. • Utskriften starter ikke, selv om maskinen er koblet til datamaskinen med en USB-kabel og porten "USBnnn" er valgt: I Windows 8: Velg My Printer på startskjermen (Start) for å starte My Printer. Hvis My Printer ikke vises på startskjermen (Start), velger du perlen Søk (Search) og søker deretter etter "My Printer". Angi riktig skriverport på Diagnose and Repair Printer. Følg instruksjonene på skjermen for å angi riktig skriverport, og velg deretter navnet på maskinen. I Windows 7, Windows Vista eller Windows XP: Klikk Start og velg Alle programmer (All programs), Canon Utilities, Canon My Printer, Canon My Printer og velg deretter Diagnose and Repair Printer. Følg instruksjonene på skjermen for å angi riktig skriverport, og velg deretter navnet på maskinen. Hvis problemet ikke blir løst, installerer du MP Drivers på nytt med installerings-CD-ROM-en eller installerer dem fra webområdet vårt. Kontroll6 Er størrelsen på utskriftsdataene svært stor? Klikk på Utskriftsalternativer (Print Options) i kategorien Utskriftsformat (Page Setup) i skriverdriveren. Sett deretter Forhindring av tap av utskriftsdata (Prevention of Print Data Loss) i dialogboksen som vises, til På (On). * Når På (On) er valgt for Forhindring av tap av utskriftsdata (Prevention of Print Data Loss), kan utskriftskvaliteten bli redusert. Kontroll7 Start datamaskinen på nytt hvis du skriver ut fra datamaskinen. 138 Papirstopp Når papiret er fastkjørt, blinker Alarm-lampen oransje og det vises automatisk en feilsøkingsmelding på datamaskinskjermen. Utfør handlingen som er beskrevet i meldingen. Se filmen Du finner mer om hvordan du fjerner det fastkjørte papiret under Støttekodeliste (når papiret er fastkjørt). Merk • Du kan bekrefte tiltakene mot feil med støttekodene på datamaskinen ved å søke etter en støttekode. Klikk her for å søke 139 Papiret mates ikke riktig / feilen "Mangler papir" vises Kontroll1 Kontroller at det er lagt i papir. Legge i papir Kontroll2 Pass på følgende når du legger i papir. • Når du legger i to eller flere papirark, må du passe på at kantene er jevne før du legger dem i. • Når du legger i to eller flere papirark, må du kontrollere at papirbunken ikke overskrider papirkapasiteten. Det kan imidlertid hende at papiret ikke mates riktig ved denne maksimumskapasiteten, avhengig av papirtype eller miljøforhold (svært høy eller svært lav temperatur og fuktighet). I så fall må du redusere papirmengden til under det halve av papirkapasiteten. • Legg alltid papiret i stående retning, uansett utskriftsretning. • Når du legger i papir, legger du det i med utskriftssiden vendt OPP. Legg papirbunken inntil den høyre siden av bakskuffen, og skyv papirføreren slik at den så vidt berører den venstre kanten av bunken. Legge i papir Kontroll3 Kontroller at papiret du skriver ut på, ikke er for tykt eller er bøyd. Medietyper som du ikke kan bruke Kontroll4 Pass på følgende når du legger i konvolutter. • Når du skal skrive ut på konvolutter, ser du Legge i papir, og klargjør konvoluttene før utskrift. Når du har klargjort konvoluttene, legger du dem i stående retning. Hvis konvoluttene legges inn i liggende retning, mates de ikke riktig. Kontroller at innstillingene for medietype og papirstørrelse samsvarer med papiret som er lagt i. Kontroll5 Kontroll6 Kontroller at det ikke finnes noen fremmedelementer i bakskuffen. Hvis papiret rives i stykker i bakskuffen, kan du se Papirstopp for å fjerne det. Hvis det er fremmedelementer i bakskuffen, må du slå av maskinen, koble fra strømledningen og deretter fjerne fremmedelementet. 140 Kontroll7 Rengjør papirmaterullen. Rengjøre papirmaterullen Merk • Når du rengjør papirmaterullen, slites den, så du bør bare gjøre dette når det er helt nødvendig. 141 Kopieringen/utskriften stopper før den er fullført Kontroll1 Er det lagt i papir? Kontroller at det er lagt i papir. Legg i nytt papir hvis det er tomt for papir i maskinen. Kontroll2 Har dokumentutskriftene med mange bilder eller illustrasjoner? Når du skriver ut mye data, for eksempel bilder eller grafikk, bruker maskinen og datamaskinen lang tid på å behandle disse dataene, og da kan det virke som om maskinen har sluttet å arbeide. Maskinen kan også ta pauser hvis du kontinuerlig skriver ut data som bruker store mengder blekk, på vanlig papir. I begge tilfeller venter du til prosessen er fullført. Merk • Hvis du skriver ut et dokument med et stort utskriftsområde eller skriver ut flere kopier av et dokument, kan utskriften stoppe midlertidig for å la blekket tørke. Kontroll3 Har maskinen skrevet ut kontinuerlig i lang tid? Hvis maskinen har skrevet ut kontinuerlig i lang tid, kan skrivehodet eller andre deler rundt det bli overopphetet. Det kan hende at maskinen tar en pause i utskriften ved et linjeskift, og deretter fortsetter utskriften. Hvis dette er tilfelle, venter du en liten stund. Hvis utskriften ikke fortsettes, avbryter du utskriftsøkten på et egnet tidspunkt og slår av maskinen i minst 15 minutter. Forsiktig! • Skrivehodet og området rundt det inne i maskinen kan bli ekstremt varmt. Du må aldri ta på skrivehodet eller komponenter i nærheten av det. Kontroll4 Hvis kopieringen stopper før den er fullført, prøver du å kopiere på nytt. Maskinen stopper operasjonen når det har gått en viss tid etter at det har oppstått en feil under kopiering. 142 Problemer med utskriftskvalitet Utskriftsresultatet er ikke tilfredsstillende Blekket kommer ikke ut 143 Utskriftsresultatet er ikke tilfredsstillende Hvis utskriftsresultatene ikke er tilfredsstillende på grunn av hvite striper, forskjøvede linjer eller ujevne farger, kontrollerer du først innstillingene for papiret og utskriftskvaliteten. Samsvarer innstillingene for sidestørrelse og medietype med størrelsen på og typen papir som er lagt i? Kontroll1 Hvis disse innstillingene er feil, kan du ikke få et godt utskriftsresultat. Hvis du skriver ut et bilde eller en illustrasjon, kan det hende at kvaliteten på utskriftsfargen reduseres hvis du velger feil innstilling for papirtype. Hvis du skriver ut med feil innstilling for papirtype, kan utskriftsoverflaten også bli ripete. Kontroller innstillingene for sidestørrelse og medietype ved hjelp av skriverdriveren. Skrive ut med enkelt utskriftsoppsett Kontroll2 Bruk skriverdriveren til å kontrollere at du har valgt riktig utskriftskvalitet. Velg et alternativ for utskriftskvalitet som passer til papiret og bildet som skal skrives ut. Hvis blekket gnis utover eller fargene er ujevne, øker du innstillingen for utskriftskvalitet og prøver å skrive ut på nytt. Du kan bekrefte innstillingen for utskriftskvalitet ved hjelp av skriverdriveren. Endre utskriftskvaliteten og korrigere bildedata Kontroll3 Hvis problemet vedvarer, kan det være andre årsaker. Se også delene nedenfor: Kan ikke skrive ut hele jobben Ingen utskriftsresultater/Utskriften er uklar/Fargene er feil/Hvite striper Fargene er uklare Linjer er forskjøvet Linje skrives ikke ut eller bare delvis ut Bilde skrives ikke ut eller bare delvis ut Papiret krøller seg, eller blekket legger seg i klatter Papiret er flekket/Utskriftsoverflaten er oppskrapet Baksiden av papiret er flekket Farger er ujevne eller stripete Hvis papiret i utskriften er misfarget Fargene kan falme hvis papiret blir liggende lenge. Tørk papiret etter utskrift, unngå høye temperaturer, høy fuktighet og direkte sollys, og oppbevar eller vis det innendørs ved romtemperatur og normal fuktighet. For å unngå eksponering for luft anbefales det å oppbevare papiret i album, plastmappe, fotoramme e.l. 144 Kan ikke skrive ut hele jobben Kontroll1 Velg innstillingen for ikke å komprimere utskriftsdataene. Hvis du velger innstillingen for ikke å komprimere utskriftsdataene med et program du bruker, kan det forbedre utskriftsresultatet. Klikk på Utskriftsalternativer (Print Options) i kategorien Utskriftsformat (Page Setup) i skriverdriveren. Merk av for Ikke tillat at programmet komprimerer utskriftsdata (Do not allow application software to compress print data), og klikk deretter på OK. * Fjern merket i avmerkingsboksen etter at utskriften er fullført. Kontroll2 Er størrelsen på utskriftsdataene svært stor? Klikk på Utskriftsalternativer (Print Options) i kategorien Utskriftsformat (Page Setup) i skriverdriveren. Sett deretter Forhindring av tap av utskriftsdata (Prevention of Print Data Loss) i dialogboksen som vises, til På (On). * Når På (On) er valgt for Forhindring av tap av utskriftsdata (Prevention of Print Data Loss), kan utskriftskvaliteten bli redusert. Kontroll3 Er det nok plass på harddisken i datamaskinen? Slett unødvendige filer for å frigjøre diskplass. 145 Ingen utskriftsresultater/Utskriften er uklar/Fargene er feil/Hvite striper Ingen utskriftsresultater Utskriften er uklar Fargene er feil Hvite striper Se filmen 146 Kontroll1 Har du kontrollert innstillingene for papir- og utskriftskvalitet? Utskriftsresultatet er ikke tilfredsstillende Skriv ut dysesjekkmønsteret og utfør eventuelle nødvendige vedlikeholdsoperasjoner, som for eksempel rengjøring av skrivehodet. Kontroll2 Skriv ut dysesjekkmønsteret for å finne ut om blekket kommer ut av skrivehodedysene som det skal. Se Når utskriften blir svak eller fargene ikke er riktige for informasjon om utskrift av dysesjekkmønsteret, rengjøring av skrivehodet og dyprensing av skrivehodet. • Hvis dysesjekkmønsteret ikke er skrevet ut riktig: Skriv ut dysesjekkmønsteret og undersøk mønsteret etter at du har rengjort skrivehodet. • Hvis problemet ikke er løst etter at du har utført rengjøring av skrivehodet to ganger: Utfør dyprensing av skrivehodet. Hvis dyprensing av skrivehodet ikke løser problemet, slår du maskinen av og utfører en ny dyprensing av skrivehodet etter 24 timer. • Hvis problemet ikke er løst når du har utført dyprensing av skrivehodet to ganger: Det kan være tomt for blekk. Skift ut FINE-kassetten. Kontroll3 Når en FINE-kassett er tom for blekk, må den byttes ut med en ny. Når du bruker papir med én utskrivbar overflate, må du sørge for at papiret er lagt med den utskrivbare siden opp. Kontroll4 Legg i papir med den utskrivbare siden opp. Du finner mer informasjon om hvilken side det skal skrives ut på, i instruksjonsveiledningen som fulgte med papiret. Kontroll5 Er FINE-kassetten installert riktig? Hvis FINE-kassetten ikke er satt helt inn, kan det hende at blekket ikke kommer ut riktig. Skyv inn mottakerbrettforlengelsen og papirutmatingsbrettet, åpne dekselet og fjern deretter FINE-kassettene. Installer deretter FINE-kassettene på nytt. Trykk FINE-kassetten til den klikker på plass. Når du har bekreftet at FINE-kassetten er installert riktig, lukker du dekselet. Se også delene nedenfor når du skal kopiere: Kontroll6 Er glassplaten skitten? Rengjør glassplaten. 147 Rengjøre glassplaten og dokumentdekselet Kontroll7 Kontroller at originalen er lagt riktig på glassplaten. Legge i originaler Kontroll8 Er originalen lagt med siden som du skal kopiere, vendt ned på glassplaten? Kontroll9 Kopierte du en utskrift som er gjort med denne maskinen? Hvis du bruker en utskrift som er foretatt på denne maskinen, som original, kan utskriftskvaliteten være redusert, avhengig av tilstanden til originalen. Skriv ut på nytt fra datamaskinen hvis du kan skrive ut på nytt fra den. 148 Fargene er uklare Se filmen Kontroll1 Er dysesjekkmønsteret skrevet ut riktig? Skriv ut dysesjekkmønsteret for å finne ut om blekket kommer ut av skrivehodedysene som det skal. Se Når utskriften blir svak eller fargene ikke er riktige for informasjon om utskrift av dysesjekkmønsteret, rengjøring av skrivehodet og dyprensing av skrivehodet. • Hvis dysesjekkmønsteret ikke er skrevet ut riktig: Skriv ut dysesjekkmønsteret og undersøk mønsteret etter at du har rengjort skrivehodet. • Hvis problemet ikke er løst etter at du har utført rengjøring av skrivehodet to ganger: Utfør dyprensing av skrivehodet. Hvis dyprensing av skrivehodet ikke løser problemet, slår du maskinen av og utfører en ny dyprensing av skrivehodet etter 24 timer. • Hvis problemet ikke er løst når du har utført dyprensing av skrivehodet to ganger: Det kan være tomt for blekk. Skift ut FINE-kassetten. Kontroll2 Når en FINE-kassett er tom for blekk, må den byttes ut med en ny. Kontroll3 Er FINE-kassetten installert riktig? Hvis FINE-kassetten ikke er satt helt inn, kan det hende at blekket ikke kommer ut riktig. Skyv inn mottakerbrettforlengelsen og papirutmatingsbrettet, åpne dekselet og fjern deretter FINE-kassettene. Installer deretter FINE-kassettene på nytt. Trykk FINE-kassetten til den klikker på plass. Når du har bekreftet at FINE-kassetten er installert riktig, lukker du dekselet. Merk • Fargene som er skrevet ut, samsvarer kanskje ikke med fargene på skjermen på grunn av grunnleggende forskjeller i metodene som brukes for å produsere farger. Innstillingene for fargestyring og miljøforskjeller kan også påvirke hvordan fargene vises på skjermen. Derfor kan fargene på utskriftene være forskjellige fra de på skjermen. 149 Linjer er forskjøvet Kontroll1 Har du kontrollert innstillingene for papir- og utskriftskvalitet? Utskriftsresultatet er ikke tilfredsstillende Kontroll2 Utfør justering av skrivehodet. Hvis linjene er forskjøvet ved utskrift, eller utskriftsresultatene på annen måte er utilfredsstillende, justerer du skrivehodeposisjonen. Justere skrivehodet Merk • Hvis problemet ikke er løst etter at du har foretatt skrivehodejustering, justerer du skrivehodet manuelt i henhold til Justere skrivehodeposisjonen fra datamaskinen. Kontroll3 Øk utskriftskvaliteten og prøv å skrive ut på nytt. Hvis du øker utskriftskvaliteten i skriverdriveren, kan du forbedre utskriftsresultatet. 150 Linje skrives ikke ut eller bare delvis ut Kontroll1 Bruker du funksjonen for sideoppsettutskrift eller innbindingsmarg? Når du bruker funksjonen for sideoppsettutskrift eller innbindingsmarg, kan det hende tynne linjer ikke blir skrevet ut. Prøv å gjøre linjene tykkere i dokumentet. Kontroll2 Er størrelsen på utskriftsdataene svært stor? Klikk på Utskriftsalternativer (Print Options) i kategorien Utskriftsformat (Page Setup) i skriverdriveren. Sett deretter Forhindring av tap av utskriftsdata (Prevention of Print Data Loss) i dialogboksen som vises, til På (On). * Når På (On) er valgt for Forhindring av tap av utskriftsdata (Prevention of Print Data Loss), kan utskriftskvaliteten bli redusert. 151 Bilde skrives ikke ut eller bare delvis ut Kontroll1 Velg innstillingen for ikke å komprimere utskriftsdataene. Hvis du velger innstillingen for ikke å komprimere utskriftsdataene med et program du bruker, kan det forbedre utskriftsresultatet. Klikk på Utskriftsalternativer (Print Options) i kategorien Utskriftsformat (Page Setup) i skriverdriveren. Merk av for Ikke tillat at programmet komprimerer utskriftsdata (Do not allow application software to compress print data), og klikk deretter på OK. * Fjern merket i avmerkingsboksen etter at utskriften er fullført. Kontroll2 Er størrelsen på utskriftsdataene svært stor? Klikk på Utskriftsalternativer (Print Options) i kategorien Utskriftsformat (Page Setup) i skriverdriveren. Sett deretter Forhindring av tap av utskriftsdata (Prevention of Print Data Loss) i dialogboksen som vises, til På (On). * Når På (On) er valgt for Forhindring av tap av utskriftsdata (Prevention of Print Data Loss), kan utskriftskvaliteten bli redusert. 152 Papiret krøller seg, eller blekket legger seg i klatter Utskriftspapiret har blekkflekker Utskriftspapiret krøller seg Kontroll1 Har du kontrollert innstillingene for papir- og utskriftskvalitet? Utskriftsresultatet er ikke tilfredsstillende Hvis høy intensitet er valgt, reduserer du innstillingen for intensitet og prøver å skrive ut på nytt. Kontroll2 Hvis du skriver ut bilder på vanlig papir med høy intensitet, kan papiret absorbere for mye blekk og bli bølget, slik at det oppstår papirslitasje. Du kan bekrefte intensiteten ved hjelp av skriverdriveren. Justere intensitet Kontroll3 Bruker du fotopapir til å skrive ut bilder? Når du skriver ut data med høy fargemetning, for eksempel fotografier eller bilder med dype farger, anbefaler vi at du bruker Plus-fotopapir, glanset eller annet spesialpapir fra Canon. Medietyper som du kan bruke 153 Papiret er flekket/Utskriftsoverflaten er oppskrapet Papiret er flekket Kantene på papiret er flekket Utskriftsoverflaten er flekket Utskriftsoverflaten er oppskrapet Kontroll1 Har du kontrollert innstillingene for papir- og utskriftskvalitet? Utskriftsresultatet er ikke tilfredsstillende Kontroll2 Bruker du riktig papirtype? Kontroller følgende: Kontroller at papiret du skriver ut på, passer til utskriftsformålet. Medietyper som du kan bruke Kontroll3 Legg inn papiret når du har rettet det ut. Vi anbefaler at du legger ubrukt papir tilbake i pakken og oppbevarer det på et flatt underlag. • For vanlig papir Snu papiret og legg det inn igjen for å skrive ut på den andre siden. Hvis du lar papiret bli liggende i bakskuffen lenge, kan det hende papiret krøller seg. Hvis det skjer, legger du i papiret med den andre siden vendt opp. Dette løser kanskje problemet. • For andre papirtyper Hvis de fire hjørnene av papiret har en krøll med høyde på mer enn 3 mm / 0,1 tomme (A), kan papiret bli tilsmusset eller ikke riktig matet. Følg i så fall fremgangsmåten beskrevet nedenfor for å glatte ut krøllen. 1. Rull papiret sammen i motsatt retning av krøllen, som vist nedenfor. 154 2. Kontroller at papiret nå er flatt. Vi anbefaler at du skriver ut ett ark om gangen av papir som er rettet ut. Merk • Selv om papiret ikke er krøllet innover, kan det hende at det blir tilsmusset eller ikke mates riktig, avhengig av medietypen. Følg i så fall fremgangsmåten beskrevet nedenfor for å krølle papiret utover innenfor en høyde på 3 mm / 0,1 tomme (B) før utskrift. Dette kan forbedre utskriftsresultatet. (C) Utskriftsside Vi anbefaler at du skriver ut ett ark om gangen av papir som har vært krøllet utover. Hvis høy intensitet er valgt, reduserer du innstillingen for intensitet og prøver å skrive ut på nytt. Kontroll4 Hvis du skriver ut bilder på vanlig papir med høy intensitet, kan papiret absorbere for mye blekk og bli bølget, slik at det oppstår papirslitasje. Reduser innstillingen for intensitet i skriverdriveren, og prøv å skrive ut på nytt. 1. Åpne vinduet for skriverdriveroppsett. Åpne vinduet for skriverdriveregenskaper 2. Velg Manuell (Manual) for Farge/Intensitet (Color/Intensity) på arket Hoved (Main), og klikk deretter Angi... (Set...). 3. Dra glidebryteren Intensitet (Intensity) i kategorien Fargejustering (Color Adjustment) for å justere intensiteten. Kontroll5 Blir utskriften utført utenfor det anbefalte utskriftsområdet? Hvis du skriver ut utenfor det anbefalte utskriftsområdet på utskriftspapiret, kan den nedre kanten av papiret bli tilsmusset av blekk. Endre størrelsen på originaldokumentet i programmet. Utskriftsområde Kontroll6 Er glassplaten skitten? Rengjør glassplaten. Rengjøre glassplaten og dokumentdekselet Kontroll7 Er papirmaterullen skitten? Rengjør papirmaterullen. 155 Rengjøre papirmaterullen Merk • Når du rengjør papirmaterullen, slites den, så du bør bare gjøre dette når det er helt nødvendig. Kontroll8 Er innsiden av maskinen skitten? Når du foretar dupleksutskrift, kan innsiden av maskinen bli tilsølt av blekk, slik at utskrifter blir flekkete. Foreta en bunnplaterengjøring for å rengjøre innsiden av maskinen. Rengjøre maskinen innvendig (bunnplaterengjøring) Merk • Angi riktig papirstørrelse for å unngå at maskinen blir skitten innvendig. Kontroll9 Angi at utskriftsoverflaten skal tørke lenger. Når du gjør dette, tørker overflaten på utskriften slik at flekkete og ripete papir unngås. 1. Kontroller at maskinen er slått på. 2. Åpne vinduet for skriverdriveroppsett. Åpne vinduet for skriverdriveregenskaper 3. Velg kategorien Vedlikehold (Maintenance) og deretter Egendefinerte innstillinger (Custom Settings). 4. Dra glidebryteren Ventetid for blekktørking (Ink Drying Wait Time) for å angi ventetid, og klikk deretter på OK. 5. Bekreft meldingen, og klikk på OK. 156 Baksiden av papiret er flekket Kontroll1 Har du kontrollert innstillingene for papir- og utskriftskvalitet? Utskriftsresultatet er ikke tilfredsstillende Kontroll2 Foreta en bunnplaterengjøring for å rengjøre innsiden av maskinen. Rengjøre maskinen innvendig (bunnplaterengjøring) Merk • Når du foretar dupleksutskrift eller for mange utskrifter, kan det etterlates litt blekk i skriveren. 157 Farger er ujevne eller stripete Fargene er ujevne Fargene er stripete Se filmen Kontroll1 Har du kontrollert innstillingene for papir- og utskriftskvalitet? Utskriftsresultatet er ikke tilfredsstillende Skriv ut dysesjekkmønsteret og utfør eventuelle nødvendige vedlikeholdsoperasjoner, som for eksempel rengjøring av skrivehodet. Kontroll2 Skriv ut dysesjekkmønsteret for å finne ut om blekket kommer ut av skrivehodedysene som det skal. Se Når utskriften blir svak eller fargene ikke er riktige for informasjon om utskrift av dysesjekkmønsteret, rengjøring av skrivehodet og dyprensing av skrivehodet. • Hvis dysesjekkmønsteret ikke er skrevet ut riktig: Skriv ut dysesjekkmønsteret og undersøk mønsteret etter at du har rengjort skrivehodet. • Hvis problemet ikke er løst etter at du har utført rengjøring av skrivehodet to ganger: Utfør dyprensing av skrivehodet. Hvis dyprensing av skrivehodet ikke løser problemet, slår du maskinen av og utfører en ny dyprensing av skrivehodet etter 24 timer. • Hvis problemet ikke er løst når du har utført dyprensing av skrivehodet to ganger: Det kan være tomt for blekk. Skift ut FINE-kassetten. 158 Kontroll3 Utfør justering av skrivehodet. Justere skrivehodet Merk • Hvis problemet ikke er løst etter at du har foretatt skrivehodejustering, justerer du skrivehodet manuelt i henhold til Justere skrivehodeposisjonen fra datamaskinen. 159 Blekket kommer ikke ut Kontroll1 Når en FINE-kassett er tom for blekk, må den byttes ut med en ny. Kontroll2 Er FINE-kassetten installert riktig? Hvis FINE-kassetten ikke er satt helt inn, kan det hende at blekket ikke kommer ut riktig. Skyv inn mottakerbrettforlengelsen og papirutmatingsbrettet, åpne dekselet og fjern deretter FINE-kassettene. Installer deretter FINE-kassettene på nytt. Trykk FINE-kassetten til den klikker på plass. Når du har bekreftet at FINE-kassetten er installert riktig, lukker du dekselet. Kontroll3 Er skrivehodedysene tette? Skriv ut dysesjekkmønsteret for å finne ut om blekket kommer ut av skrivehodedysene som det skal. Se Når utskriften blir svak eller fargene ikke er riktige for informasjon om utskrift av dysesjekkmønsteret, rengjøring av skrivehodet og dyprensing av skrivehodet. • Hvis dysesjekkmønsteret ikke er skrevet ut riktig: Skriv ut dysesjekkmønsteret og undersøk mønsteret etter at du har rengjort skrivehodet. • Hvis problemet ikke er løst etter at du har utført rengjøring av skrivehodet to ganger: Utfør dyprensing av skrivehodet. Hvis dyprensing av skrivehodet ikke løser problemet, slår du maskinen av og utfører en ny dyprensing av skrivehodet etter 24 timer. • Hvis problemet ikke er løst når du har utført dyprensing av skrivehodet to ganger: Det kan være tomt for blekk. Skift ut FINE-kassetten. 160 Problemer med skanning Problemer med skanning Skanneresultatet er ikke tilfredsstillende Programvareproblemer 161 Problemer med skanning Skanneren virker ikke ScanGear (skannerdriver) starter ikke Det oppstår en feil, og ScanGear (skannerdriver) vises ikke Kan ikke skanne flere elementer samtidig Kan ikke skanne ordentlig med Autoskanning Skanningen går tregt Meldingen "Det er ikke nok minne." vises Datamaskinen slutter å fungere mens skanning pågår Skanneren virker ikke etter oppgradering av Windows Skannet bilde kan ikke åpnes 162 Skanneren virker ikke Kontroll 1: Kontroller at skanneren eller skriveren er slått på. Kontroll 2: Koble USB-kabelen til en annen USB-port på datamaskinen. Kontroll 3: Hvis USB-kabelen er koblet til en USB-hub, må du ta den ut av USB-huben og koble den til en USB-port på datamaskinen. Kontroll 4: Start datamaskinen på nytt. 163 ScanGear (skannerdriver) starter ikke Kontroll 1: Kontroller at MP Drivers er installert. Installer MP Drivers hvis de ikke er installert, fra installerings-CD-ROM-en eller websiden. Kontroll 2: Velg skanneren eller skriveren på programmets meny. Viktig! Hvis navnet på skanneren eller skriveren vises flere ganger, velger du det som ikke inneholder WIA. Merk Fremgangsmåten kan variere fra program til program. Bruk WIA-driveren når du skanner fra et WIA-kompatibelt program. Skanne med WIA Driver Kontroll 3: Kontroller at programmet støtter TWAIN. Du kan ikke starte ScanGear (skannerdriver) fra programmer som ikke støtter TWAIN. Kontroll 4: Skann og lagre bildene med IJ Scan Utility, og åpne filene i programmet. 164 Det oppstår en feil, og ScanGear (skannerdriver) vises ikke Kontroll 1: Kontroller at skanneren eller skriveren er slått på. Kontroll 2: Slå av skanneren eller skriveren, og koble til USBkabelen og strømledningen på nytt. Kontroll 3: Koble USB-kabelen til en annen USB-port på datamaskinen. Kontroll 4: Hvis USB-kabelen er koblet til en USB-hub, må du ta den ut av USB-huben og koble den til en USB-port på datamaskinen. Kontroll 5: Kontroller at MP Drivers er installert. Installer MP Drivers hvis de ikke er installert, fra installerings-CD-ROM-en eller websiden. Kontroll 6: Velg skanneren eller skriveren på programmets meny. Merk Fremgangsmåten kan variere fra program til program. Kontroll 7: Kontroller at programmet støtter TWAIN. Du kan ikke starte ScanGear (skannerdriver) fra programmer som ikke støtter TWAIN. Kontroll 8: Avslutt ScanGear hvis den kjører i et annet program. 165 Kan ikke skanne flere elementer samtidig Kontroll 1: Kontroller at elementene er riktig plassert. Plassere elementer (ved skanning fra en datamaskin) Kontroll 2: Kontroller om du kan skanne ett element ordentlig. Enkelte programmer støtter ikke skanning av flere bilder. I så fall kan du skanne hvert objekt enkeltvis. 166 Kan ikke skanne ordentlig med Autoskanning Kontroll 1: Kontroller at elementene er riktig plassert. Plassere elementer (ved skanning fra en datamaskin) Kontroll 2: Det kan hende det ikke er støtte for skanning av flere elementer. Enkelte programmer støtter ikke skanning av flere bilder. I så fall kan du skanne hvert objekt enkeltvis. 167 Skanningen går tregt Kontroll 1: Hvis bildet skal vises på en skjerm, stiller du utskriftsoppløsningen til rundt 150 ppt. Hvis du skal skrive ut, setter du den til omtrent 300 ppt. Oppløsning Kontroll 2: Still Falmingskorrigering (Fading Correction), Kornetkorrigering (Grain Correction) osv. til Ingen (None). Se "Bildeinnstillinger" for din modell fra Hjem i Nettbasert manual for mer informasjon. Kontroll 3: I IJ Scan Utility fjerner du merket for Korriger skjevt tekstdokument (Correct slanted text document) / Gjenkjenn retningen på tekstdokumenter og roter bilder (Detect the orientation of text document and rotate image) og skanner på nytt. Dialogboksen Innstillinger (Dokumentskanning) Dialogboksen Innstillinger (Egendefinert skanning) 168 Meldingen "Det er ikke nok minne." vises Kontroll 1: Avslutt andre programmer og prøv igjen. Kontroll 2: Velg en lavere oppløsning eller utskriftsstørrelse og prøv igjen. Oppløsning 169 Datamaskinen slutter å fungere mens skanning pågår Kontroll 1: Start datamaskinen på nytt, reduser utskriftsoppløsningen i ScanGear (skannerdriver) og skann på nytt. Se "Utskriftsinnstillinger" for din modell fra Hjem i Nettbasert manual for mer informasjon. Kontroll 2: Slett unødvendige filer for å frigjøre plass på harddisken, og skann deretter på nytt. Det kan vises feilmeldinger hvis det ikke er nok harddiskplass til å skanne og lagre dokumentet og hvis bildestørrelsen er for stor (for eksempel ved skanning av et stort element ved høy oppløsning). Kontroll 3: I Mappe til å lagre midlertidige filer (Folder to Save Temporary Files) i IJ Scan Utility angir du en mappe på en stasjon med nok ledig plass. Dialogboksen Innstillinger (Generelle innstillinger) Kontroll 4: Flere enheter kan være koblet til USB-porter. Koble fra alle andre enheter enn skanneren eller skriveren. 170 Skanneren virker ikke etter oppgradering av Windows Kontroll: Koble fra USB-kabelen, avinstaller (slett) og installer deretter MP Drivers og IJ Scan Utility på nytt. • Trinn 1: Avinstaller MP Drivers. Se "Slette unødvendige MP Drivers" for din modell fra Hjem i Nettbasert manual for informasjon om hvordan du sletter MP Drivers. • Trinn 2: Avinstaller IJ Scan Utility. • Windows 8: 1. Klikk på perlen Innstillinger (Settings) > Kontrollpanel (Control Panel) > Programmer (Programs) > Avinstaller et program (Uninstall a program). 2. Dobbeltklikk på Canon IJ Scan Utility. 3. Når bekreftelsesmeldingen vises, klikker du på Ja (Yes). 4. Når avinstalleringen er fullført, klikker du på OK. IJ Scan Utility slettes. Merk I Windows 8 kan det vises en dialogboks for bekreftelse/advarsel når du installerer, avinstallerer eller starter programvare. Dialogboksen vises når det kreves administrative rettigheter for å utføre en oppgave. Hvis du er logget på som administrator, følger du instruksjonene på skjermen. • Windows 7 / Windows Vista: 1. På Start -menyen velger du Kontrollpanel (Control Panel) > Programmer (Programs) > Avinstaller et program (Uninstall a program). 2. Dobbeltklikk på Canon IJ Scan Utility. 3. Når bekreftelsesmeldingen vises, klikker du på Ja (Yes). 4. Når avinstalleringen er fullført, klikker du på OK. IJ Scan Utility slettes. 171 Merk I Windows 7 og Windows Vista kan det vises en dialogboks for bekreftelse/advarsel når du installerer, avinstallerer eller starter programvare. Dialogboksen vises når det kreves administrative rettigheter for å utføre en oppgave. Hvis du er logget på som administrator, følger du instruksjonene på skjermen. • Windows XP: 1. På Start-menyen velger du > Kontrollpanel (Control Panel) > Legg til eller fjern programmer (Add or Remove Programs). 2. Velg Canon IJ Scan Utility, og klikk deretter på Endre/fjern (Change/ Remove). 3. Når bekreftelsesmeldingen vises, klikker du på Ja (Yes). 4. Når avinstalleringen er fullført, klikker du på OK. IJ Scan Utility slettes. • Trinn 3: Installer MP Drivers og IJ Scan Utility på nytt. Installer MP Drivers og IJ Scan Utility på nytt fra installerings-CD-ROM-en eller websiden. 172 Skannet bilde kan ikke åpnes Kontroll: Hvis dataformatet ikke støttes av programmet, skanner du bildet på nytt og velger et vanlig dataformat, for eksempel JPEG, når du lagrer det. Du finner mer informasjon i håndboken for programmet. Hvis du har spørsmål, kontakter du produsenten av det aktuelle programmet. 173 Skanneresultatet er ikke tilfredsstillende Skannekvaliteten er dårlig (bilde vises på skjermen) Det skannede bildet er omgitt av ekstra hvite områder Kan ikke skanne i riktig størrelse Elementet er riktig plassert, men det skannede bildet er skjevt Skannet bilde blir forstørret (forminsket) på datamaskinskjermen 174 Skannekvaliteten er dårlig (bilde vises på skjermen) Kontroll 1: Velg en høyere skanneoppløsning hvis bildet er ujevnt. Oppløsning Kontroll 2: Sett visningsstørrelsen til 100 %. I enkelte programmer vises ikke bilder klart hvis visningsstørrelsen er for liten. Kontroll 3: Hvis det vises moaré (stripemønster), må du gjøre følgende og skanne på nytt. • Angi én av følgende innstillinger i dialogboksen Innstillinger (Dokumentskanning) (Settings (Document Scan)), Innstillinger (Egendefinert skanning) (Settings (Custom Scan)) eller dialogboksen Innstillinger (Skann og stift) (Settings (Scan and Stitch)) i IJ Scan Utility, og skann deretter fra hovedskjermbildet for IJ Scan Utility. - Angi Velg kilde (Select Source) til Magasin (Magazine), og angi Fargemodus (Color Mode) til Farge (Color) - Merk av for Reduser moaré (Reduce moire) i Bildebehandlingsinnstillinger (Image Processing Settings) Dialogboksen Innstillinger (Dokumentskanning) Dialogboksen Innstillinger (Egendefinert skanning) Dialogboksen Innstillinger (Skann og stift) • I kategorien Grunnleggende-modus (Basic Mode) i ScanGear (skannerdriver) velger du Magasin (farger) (Magazine (Color)) i Velg kilde (Select Source). Se "Kategorien Grunnleggende-modus" for din modell fra Hjem i Nettbasert manual for mer informasjon. • I kategorien Avansert-modus (Advanced Mode) i ScanGear angir du Derastrer (Descreen) i Bildeinnstillinger (Image Settings) til PÅ (ON). Se "Bildeinnstillinger" for din modell fra Hjem i Nettbasert manual for mer informasjon. Merk Hvis det vises moaré når du skanner en utskrift av et digitalt fotografi, må du gjøre som beskrevet ovenfor og skanne på nytt. Kontroll 4: Sjekk hvilken fargedybde skjermen har. Hvis du vil ha mer informasjon om hvordan du sjekker hvilken fargedybde skjermen har, kan du se hjelpen for Windows eller håndboken for skjermen. Kontroll 5: Rengjør platen og dokumentdekselet. 175 Kontroll 6: Hvis dokumentet er i dårlig forfatning (skittent, falmet osv.), bruker du Reduser støv og riper (Reduce Dust and Scratches), Falmingskorrigering (Fading Correction), Kornetkorrigering (Grain Correction) og så videre i Bildeinnstillinger (Image Settings) i kategorien Avansert-modus (Advanced Mode) i ScanGear. Se "Bildeinnstillinger" for din modell fra Hjem i Nettbasert manual for mer informasjon. Kontroll 7: Hvis fargetonen i bilder er forskjellig fra originaldokumentet, må du gjøre følgende og skanne på nytt. • I kategorien Avansert-modus (Advanced Mode) i ScanGear angir du Bildejustering (Image Adjustment) i Bildeinnstillinger (Image Settings) til Ingen (None). Se "Bildeinnstillinger" for din modell fra Hjem i Nettbasert manual for mer informasjon. • I kategorien Fargeinnstillinger (Color Settings) i dialogboksen Innstillinger (Preferences) i ScanGear angir du Fargeavstemming (Color Matching). Se "Kategorien Fargeinnstillinger" for din modell fra Hjem i Nettbasert manual for mer informasjon. 176 Det skannede bildet er omgitt av ekstra hvite områder Kontroll: Angi skanneområdet. (automatisk beskjæring) i full bildevisning i ScanGear (skannerdriver) for å Klikk på vise beskjæringsområdet (skanneområdet) automatisk i henhold til elementstørrelsen. Du kan også angi skanneområdet i miniatyrbildevisning manuelt, når det er hvite marger i elementet (for eksempel i fotografier) eller når du ønsker å opprette egendefinerte beskjæringsrammer. Justere beskjæringsrammer i vinduet Bildestift 177 Kan ikke skanne i riktig størrelse Kontroll: Kontroller at elementene er riktig plassert. Plassere elementer (ved skanning fra en datamaskin) 178 Elementet er riktig plassert, men det skannede bildet er skjevt Kontroll: Når Dokument (Document) eller Magasin (Magazine) er valgt for elementtypen, fjerner du merket for Korriger skjevt tekstdokument (Correct slanted text document) og skanner elementet på nytt. Dialogboksen Innstillinger (Dokumentskanning) Dialogboksen Innstillinger (Egendefinert skanning) 179 Skannet bilde blir forstørret (forminsket) på datamaskinskjermen Kontroll 1: Endre visningsinnstillingen i programmet. Du finner mer informasjon i håndboken for programmet. Hvis du har spørsmål, kontakter du produsenten av det aktuelle programmet. Merk Du kan ikke redusere bildestørrelsen i Paint. Hvis du vil redusere visningsstørrelsen, åpner du bildene i et program. Kontroll 2: Endre oppløsningsinnstillingen i ScanGear (skannerdriver) og skann på nytt. Jo høyere oppløsningen er, desto større blir resultatbildet. Oppløsning 180 Programvareproblemer E-postklienten du ønsker å bruke, vises ikke i skjermbildet for valg av e-postklient 181 E-postklienten du ønsker å bruke, vises ikke i skjermbildet for valg av e-postklient Kontroll: Kontroller at e-postklientens MAPI er aktivert. Se håndboken for e-postklienten for informasjon om hvordan du angir MAPI. Hvis problemet ikke blir løst, selv ikke når MAPI er aktivert, velger du Ingen (Legg ved manuelt) (None (Attach Manually)) i skjermbildet for valg av e-postklient, og deretter legger du ved bildet i den utgående e-posten manuelt. 182 Problemer med maskinen Maskinen kan ikke slås på Maskinen slås av utilsiktet Kan ikke koble riktig til datamaskinen FINE-kassettholderen flytter seg ikke til posisjonen for bytting Overvåking av skriverstatus vises ikke 183 Maskinen kan ikke slås på Kontroll1 Trykk PÅ (ON)-knappen. Kontroller at strømkabelen er riktig koblet til kontakten for strømledningen på maskinen, og slå den på igjen. Kontroll2 Koble strømledningen fra maskinen, koble den til maskinen igjen og slå på maskinen når det har gått minst 2 minutter. Kontroll3 Hvis problemet vedvarer, kontakter du servicesenteret. 184 Maskinen slås av utilsiktet Deaktiver innstillingen for å slå av enheten automatisk. Kontroll Maskinen slås av automatisk i henhold til hvor lang tid du har angitt hvis du aktiverer innstillingen for å slå på enheten automatisk. Hvis ikke vil at maskinen skal slås av automatisk, åpner du vinduet for skriverdriveroppsett, og i Automatisk avslåing (Auto Power) under Vedlikehold (Maintenance)-arket velger du Deaktiver (Disable) for Autoavslåing (Auto Power Off). Merk • Du kan aktivere innstillingene for å slå maskinene på/av automatisk fra betjeningspanelet for maskinen eller ScanGear (skannerdriver). • Fra betjeningspanelet for maskinen: Slå på/av maskinen automatisk • Fra ScanGear (skannerdriver) Kategorien Skanner 185 Kan ikke koble riktig til datamaskinen Utskrifts- eller skannehastigheten er lav / Hi-Speed USB-tilkoblingen virker ikke / Meldingen "Denne enheten har raskere ytelse (This device can perform faster)" vises Hvis systemmiljøet ikke er fullstendig kompatibelt med Hi-Speed USB, fungerer maskinen ved den lavere hastigheten som leveres med USB 1.1. I så fall fungerer maskinen som den skal, men utskrifts- eller skannehastigheten kan være redusert som følge av kommunikasjonshastigheten. Kontroller følgende for å forsikre deg om at systemmiljøet støtter Hi-Speed USB-tilkobling. Kontroll • Støtter USB-porten på datamaskinen Hi-Speed USB-tilkobling? • Støtter USB-kabelen eller USB-huben Hi-Speed USB-tilkobling? Pass på at du bruker en godkjent Hi-Speed USB-kabel. Du bør bruke en kabel som ikke er lengre enn ca. 3 meter / 10 fot. • Støtter operativsystemet på datamaskinen Hi-Speed USB-tilkobling? Få tak i og installer den siste oppdateringen for datamaskinen. • Fungerer Hi-Speed USB-driveren korrekt? Få tak i den siste versjonen av Hi-Speed USB-driveren som er kompatibel med maskinvaren, og installer den på datamaskinen på nytt. Viktig! • Hvis du ønsker informasjon om Hi-Speed USB i systemmiljøet, tar du kontakt med produsenten av datamaskinen, USB-kabelen eller USB-huben. 186 FINE-kassettholderen flytter seg ikke til posisjonen for bytting Kontroll1 Er PÅ (ON)-lampen av? Kontroller om lampen PÅ (ON) lyser. FINE-kassettholderen flytter seg ikke med mindre skriveren er på. Hvis PÅ (ON)-lampen er av, lukker du dekselet og slår på maskinen. Kontroll2 Blinker Alarm-lampen? Lukk dekselet, kontroller antall ganger Alarm-lampen blinker, gjør det som er nødvendig for å løse feilen og åpne dekselet på nytt. Du finner informasjon om hvordan du utbedrer feilen under Støttekodeliste. Kontroll3 Har dekselet vært åpent i 10 minutter eller mer? Hvis dekselet er åpent i mer enn 10 minutter, flyttes FINE-kassettholderen til posisjonen for å beskytte den, slik at skrivehodet ikke tørker ut. Lukk og åpne dekselet på nytt for å flytte FINE-kassettholderen til posisjonen for bytting. Kontroll4 Har maskinen skrevet ut kontinuerlig i lang tid? Hvis maskinen har skrevet ut kontinuerlig i lang tid, kan det hende at FINE-kassettholderen ikke kan flyttes til posisjonen for bytting fordi skrivehodet er overopphetet. Merk • Dekselet må ikke åpnes mens utskriften pågår. Da kan det oppstå en feil. 187 Overvåking av skriverstatus vises ikke Kontroll1 Er overvåking av skriverstatus aktivert? Kontroller at Aktiver Statusovervåker (Enable Status Monitor) er valgt på menyen Alternativ (Option) i skriverstatusovervåkeren. 1. Åpne vinduet for skriverdriveroppsett. Åpne vinduet for skriverdriveregenskaper 2. Klikk Vis skriverstatus (View Printer Status) på arket Vedlikehold (Maintenance). 3. Velg Aktiver Statusovervåker (Enable Status Monitor) på menyen Alternativ (Option) hvis det ikke allerede er valgt. 188 Problemer med installering/nedlasting Kan ikke installere MP Drivers Easy-WebPrint EX starter ikke, eller Easy-WebPrint EX-menyen vises ikke 189 Kan ikke installere MP Drivers • Hvis installeringen ikke starter når du setter inn installerings-CD-ROM-en i diskstasjonen på datamaskinen: Start installeringen ved å følge fremgangsmåten nedenfor. 1. Velg elementer som vist nedenfor. ◦ I Windows 8 velger du ikonet Utforsker (Explorer) på Oppgavelinje (Taskbar) på Skrivebord (Desktop), og deretter velger du Datamaskin (Computer) i listen til venstre. ◦ I Windows 7 eller Windows Vista: Klikk Start og Datamaskin (Computer). ◦ I Windows XP: Klikk Start og Min datamaskin (My Computer). 2. Dobbeltklikk CD-ROM-ikonet i vinduet som vises. Hvis innholdet på CD-ROM-en vises, dobbeltklikker du på MSETUP4.EXE. Hvis du ikke kan installerer MP Drivers med installerings-CD-ROM-en, kan du installere dem fra webområdet vårt. Merk • Hvis CD-ROM-ikonet ikke vises, prøver du følgende: • Fjern CD-ROMen fra datamaskinen, og sett den deretter inn igjen. • Start datamaskinen på nytt. Hvis ikonet ennå ikke vises, prøver du forskjellige disker og ser om de vises. Hvis andre disker vises, er det et problem med installerings-CD-ROM-en. Kontakt i så fall servicesenteret. • Hvis du ikke kommer videre fra skjermbildet Skrivertilkobling (Printer Connection): 190 Merk • Det kan hende at Fant ikke skriveren. Kontroller tilkoblingen. (The printer is not detected. Check the connection.) vises, avhengig av datamaskinen du bruker. Kontroll1 Kontroller at USB-kabelen er riktig koblet til maskinen og datamaskinen. Følg fremgangsmåten nedenfor for å koble sammen maskinen og datamaskinen på nytt. Kontroll2 1. Slå av maskinen. 2. Koble fra USB-kabelen fra maskinen og datamaskinen og koble den deretter til på nytt. 3. Slå på maskinen. Kontroll3 Hvis du ikke får løst problemet, følger du fremgangsmåten nedenfor for å installere MP Drivers på nytt. 1. Klikk på Avbryt (Cancel). 2. Klikk på Start på nytt (Start Over) på skjermbildet Installeringen mislyktes (Installation Failure). 3. Klikk på Avslutt (Exit) i skjermbildet "PIXMA XXX" (der "XXX" er navnet på maskinen din), og ta deretter ut CD-ROM-en. 4. Slå av maskinen. 5. Start datamaskinen på nytt. 6. Sørg for at det ikke er noen programmer som kjører. 7. Sett inn CD-ROM-en på nytt, og installer deretter MP Drivers. • I andre situasjoner: Installer MP Drivers på nytt. Hvis MP Drivers ikke ble installert riktig, avinstallerer du MP Drivers, starter datamaskinen på nytt og installerer deretter MP Drivers på nytt. Slette unødvendige MP Drivers Hvis du installerer MP Drivers på nytt, installerer du MP Drivers med installerings-CD-ROM-en eller installerer dem fra webområdet vårt. Merk • Hvis installeringsprogrammet ble tvunget til å avslutte som følge av en Windows-feil, kan systemet være ustabilt, og du kan kanskje ikke installere driverne. Start datamaskinen på nytt før du installerer på nytt. 191 Easy-WebPrint EX starter ikke, eller Easy-WebPrint EX-menyen vises ikke Hvis Easy-WebPrint EX ikke starter, eller programmenyen ikke vises i Internet Explorer, må du kontrollere følgende. Vises Canon Easy-WebPrint EX på menyen Verktøylinjer (Toolbars) på menyen Vis (View) i Internet Explorer? Kontroll1 Hvis Canon Easy-WebPrint EX ikke vises, er ikke Easy-WebPrint EX installert på datamaskinen. Installer den siste Easy-WebPrint EX på datamaskinen fra webområdet vårt. Merk • Hvis Easy-WebPrint EX ikke er installert på datamaskinen, kan det hende at en melding som ber deg om å installere det, vises i systemstatusfeltet på skrivebordet. Klikk på meldingen, og følg instruksjonene på dataskjermen for å installere Easy-WebPrint EX. • Så lenge installeringen eller nedlastingen av Easy-WebPrint EX pågår, kreves det tilgang til Internett. Er Canon Easy-WebPrint EX valgt på menyen Verktøylinjer (Toolbars) på menyen Vis (View) i Internet Explorer? Kontroll2 Hvis Canon Easy-WebPrint EX ikke er valgt, er Easy-WebPrint EX deaktivert. Velg Canon Easy-WebPrint EX for å aktivere det. 192 Om feil/meldinger som vises Hvis det oppstår feil Det vises en melding 193 Hvis det oppstår feil Når det oppstår en feil under utskrift, for eksempel at maskinen går tom for papir, eller at det oppstår papirstopp, vises det automatisk en feilsøkingsmelding. Utfør handlingen som er beskrevet i meldingen. Når det oppstår en feil, blinker Alarm-lampen oransje og det vises en støttekode (feilnummer) på datamaskinskjermen. For enkelte feil blinker PÅ (ON)-lampen og Alarm-lampen vekselvis. Kontroller statusen til lampene og meldingen, og gjør det som er nødvendig for å løse feilen. Støttekode som svarer til antall blink i Alarm-lampen Eksempel på blink 2 ganger: (A) Blinker (B) Slukkes Antall blink Årsak Støttekode 2 blink Det er tomt for papir i bakskuffen. 1000 3 blink Dekselet er åpent mens det skrives ut. 1203 Fastkjørt papir i papirleveringssporet. 1300 4 blink FINE-kassetten er ikke riktig installert. 1687 5 blink FINE-kassetten er ikke installert. 1401 Riktig FINE-kassett er ikke installert. 1403, 1485 8 blink Blekkbeholderen er nesten full. 1700, 1701 9 blink Det er mulig at beskyttelsesarket for FINE-kassettholderen eller tapen fortsatt er festet til holderen. 1890 11 blink Papirtype og innstillingene for papirstørrelse er feil. 4102 12 blink Du kan ikke skrive ut innholdet på CREATIVE PARK PREMIUM. 4100 13 blink Det kan være tomt for blekk. 1686 14 blink FINE-kassetten gjenkjennes ikke. 1684 15 blink FINE-kassetten gjenkjennes ikke. 1682 16 blink Det er tomt for blekk. 1688 194 Støttekode som svarer til antall vekselvise blink på PÅ (ON)-lampen og Alarm-lampen Eksempel på blink 2 ganger: (A) Blinker (B) Slukkes Antall blink Årsak Støttekode 2 blink Skriverfeil har oppstått. 5100 7 blink Skriverfeil har oppstått. 5B00, 5B01 10 blink Det har oppstått en feil som krever at du kontakter servicesenteret. B200, B201 I andre situasjoner enn Skriverfeil har oppstått. 5011, 5012, 5200, 5400, 6000, 6800, 6801, 6930, 6931, 6932, 6933, 6936, 6937, 6938, nevnt ovenfor 6940, 6941, 6942, 6943, 6944, 6945, 6946 • Når det vises en støttekode og en melding på datamaskinens skjerm: Merk • Du kan bekrefte tiltakene mot feil med støttekodene på datamaskinen ved å søke etter en støttekode. Klikk her for å søke Hvis du vil ha mer informasjon om hvordan du løser feil uten støttekoder, kan du se Det vises en melding. 195 Det vises en melding Denne delen gir en oversikt over noen av feilene eller meldingene. Merk • En støttekode (feilnummer) vises på datamaskinen for noen feil eller meldinger. Hvis du vil vite mer om feil med støttekoder, se Støttekodeliste. Meldingen "Feil i forbindelse med at strømledningen ble koblet fra" vises Feil under skriving/Utdatafeil/Kommunikasjonsfeil Andre feilmeldinger Skjermbildet Inkjet Printer/Scanner/Fax Extended Survey Program vises Meldingen "Feil i forbindelse med at strømledningen ble koblet fra" vises Strømledningen kan ha blitt koblet fra mens maskinen fortsatt var på. Se feilmeldingen som vises på datamaskinen, og klikk på OK. Maskinen starter utskriften. Se Merknad om frakobling av strømledningen hvis du vil ha informasjon om hvordan du kobler fra strømledningen. Feil under skriving/Utdatafeil/Kommunikasjonsfeil Hvis PÅ (ON)-lampen er av, kontrollerer du at strømkabelen er riktig koblet til, og slår deretter på maskinen. Kontroll1 Maskinen starter opp når lampen PÅ (ON) blinker. Vent til lampen PÅ (ON) slutter å blinke og lyser. Kontroll2 Kontroller at skriverporten er riktig konfigurert i skriverdriveren. *I fremgangsmåten nedenfor står "XXX" for navnet på maskinen din. 1. Logg på med en brukerkonto med administratorrettigheter. 2. Velg elementer som vist nedenfor. • I Windows 8: Velg Kontrollpanel (Control Panel) fra perlen Innstillinger (Settings) på Skrivebord (Desktop) > Maskinvare og lyd (Hardware and Sound) > Enheter og skrivere (Devices and Printers). • I Windows 7: Velg Enheter og skrivere (Devices and Printers) på Start-menyen. • I Windows Vista: Velg Start-menyen > Kontrollpanel (Control Panel) > Maskinvare og lyd (Hardware and Sound) > Skrivere (Printers). • I Windows XP: Velg Start-menyen > Kontrollpanel (Control Panel) > Skrivere og annen maskinvare (Printers and Other Hardware) > Skrivere og telefakser (Printers and Faxes). 3. Åpne skriverdriveregenskapene for maskinen. • I Windows 8 eller Windows 7: Høyreklikk ikonet "Canon XXX Printer" (der "XXX" er navnet på maskinen) og velg deretter Skriveregenskaper (Printer properties). • I Windows Vista eller Windows XP: Høyreklikk på ikonet "Canon XXX Printer" (der "XXX" er navnet på maskinen), og velg deretter Egenskaper (Properties). 196 4. Velg kategorien Porter (Ports) for å kontrollere portinnstillingene. Kontroller at porten "USBnnn" (der "n" er et tall) sammen med "Canon XXX Printer" som vises i kolonnen Skriver (Printer), er valgt under Skriv til følgende port(er) (Print to the following port(s)). • Hvis innstillingen er feil: Installer MP Drivers på nytt med installerings-CD-ROM-en eller installer dem fra webområdet vårt. • Utskriften starter ikke, selv om maskinen er koblet til datamaskinen med en USB-kabel og porten "USBnnn" er valgt: I Windows 8: Velg My Printer på startskjermen (Start) for å starte My Printer. Hvis My Printer ikke vises på startskjermen (Start), velger du perlen Søk (Search) og søker deretter etter "My Printer". Angi riktig skriverport på Diagnose and Repair Printer. Følg instruksjonene på skjermen for å angi riktig skriverport, og velg deretter navnet på maskinen. I Windows 7, Windows Vista eller Windows XP: Klikk Start og velg Alle programmer (All programs), Canon Utilities, Canon My Printer, Canon My Printer og velg deretter Diagnose and Repair Printer. Følg instruksjonene på skjermen for å angi riktig skriverport, og velg deretter navnet på maskinen. Hvis problemet ikke blir løst, installerer du MP Drivers på nytt med installerings-CD-ROM-en eller installerer dem fra webområdet vårt. Kontroll3 Kontroller at USB-kabelen er riktig koblet til maskinen og datamaskinen. Hvis maskinen er koblet til datamaskinen med en USB-kabel, skal du kontrollere følgende: • Hvis du bruker en reléenhet, for eksempel en USB-hub, kobler du den fra. Deretter kobler du maskinen direkte til datamaskinen og prøver å skrive ut på nytt. Hvis utskriften starter som normalt, er det et problem med releenheten. Kontakt forhandleren av releenheten for å få mer informasjon. • Det kan også være problemer med USB-kabelen. Bytt ut USB-kabelen og prøv å skrive ut på nytt. Kontroll4 Kontroller at MP Drivers er riktig installert. Avinstaller MP Drivers ved å følge fremgangsmåten i Slette unødvendige MP Drivers, installer deretter MP Drivers på nytt med installerings-CD-ROM-en eller installer dem på nytt fra webområdet vårt. Kontroll5 Kontroller statusen til enheten på datamaskinen din. Følg fremgangsmåten nedenfor for å kontrollere statusen til enheten. 1. Åpne Enhetsbehandling på datamaskinen, som vist nedenfor. Hvis skjermbildet Brukerkontokontroll (User Account Control) vises, følger du instruksjonene på skjermen. • I Windows 8: Velg Kontrollpanel (Control Panel) fra perlen Innstillinger (Settings) på Skrivebord (Desktop) > Maskinvare og lyd (Hardware and Sound) > Enhetsbehandling (Device Manager). • I Windows 7 eller Windows Vista: Klikk på Kontrollpanel (Control Panel), Maskinvare og lyd (Hardware and Sound) og deretter på Enhetsbehandling (Device Manager). • I Windows XP: Klikk på Kontrollpanel (Control Panel), Ytelse og vedlikehold (Performance and Maintenance) og System, og klikk deretter på Enhetsbehandling (Device Manager) i kategorien Maskinvare (Hardware). 2. Dobbeltklikk på Universal seriell busskontroller (Universal Serial Bus controllers) og deretter på Støtte for USB-utskrift (USB Printing Support). Hvis skjermbildet Egenskaper for støtte for USB-utskrift (USB Printing Support Properties) ikke vises, kontrollerer du at maskinen er riktig koblet til datamaskinen. 197 Kontroll3 Kontroller at USB-kabelen er riktig koblet til maskinen og datamaskinen. 3. Velg kategorien Generelt (General), og kontroller at det ikke er noen tegn til problemer med enheten. Hvis det vises en enhetsfeil, kan du se Hjelp for Windows for å få hjelp til å rette opp feilen. Andre feilmeldinger Hvis det vises en feilmelding utenfor overvåking av skriverstatus, kontrollerer du følgende: Kontroll • Kan ikke legge jobber i utskriftskøen på grunn av for liten diskplass (Could not spool successfully due to insufficient disk space) Slett eventuelle unødvendige filer for å øke mengden ledig diskplass. • Kan ikke legge jobber i utskriftskøen på grunn av for lite minne (Could not spool successfully due to insufficient memory) Avslutt åpne programmer for å øke mengden ledig minne. Hvis du fortsatt ikke kan skrive ut, starter du datamaskinen på nytt og prøver å skrive ut igjen. • Finner ikke skriverdriveren (Printer driver could not be found) Avinstaller MP Drivers ved å følge fremgangsmåten i Slette unødvendige MP Drivers, installer deretter MP Drivers på nytt med installerings-CD-ROM-en eller installer dem på nytt fra webområdet vårt. • Kan ikke skrive ut programnavn (Could not print Application name)– Filnavn Prøv å skrive ut på nytt når gjeldende jobb er fullført. Skjermbildet Inkjet Printer/Scanner/Fax Extended Survey Program vises Hvis Extended Survey Program for blekkskriver/skanner/faks (Inkjet Printer/Scanner/Fax Extended Survey Program) er installert, vil et skjermbilde der du blir bedt om tillatelse til å sende informasjon om bruk av skriveren og programvaren, vises hver måned i ca. ti år. Les instruksjonene på skjermen og følg fremgangsmåten nedenfor. 198 • Hvis du sier deg enig i å delta i undersøkelsesprogrammet: Klikk på Samtykker (Agree), og følg deretter instruksjonene på skjermen. Informasjonen om skriverbruken sendes via Internett. Hvis du har fulgt instruksjonene på skjermen, vil informasjonen bli sendt automatisk fra og med den andre gangen, og bekreftelsesskjermbildet vil ikke vises igjen. Merk • Når informasjonen sendes, kan det vises en advarsel om for eksempel sikkerhet på Internett. Bekreft i så fall at programnavnet er "IJPLMUI.exe", og tillat det. • Hvis du fjernet merket for Send automatisk fra neste gang (Send automatically from the next time), vil ikke informasjonen bli sendt automatisk fra og med den andre gangen, og et bekreftelsesskjermbilde vil vises ved neste undersøkelse. Hvis du vil sende informasjonen automatisk, kan du se Endre innstilling for bekreftelsesskjermbildet:. • Hvis du ikke sier deg enig i å delta i undersøkelsesprogrammet: Klikk på Samtykker ikke (Do not agree). Bekreftelsesskjermbildet vil lukkes, og du hopper over gjeldende undersøkelse. Bekreftelsesskjermbildet vises igjen etter én måned. • Slik avinstallerer du Extended Survey Program for blekkskriver/skanner/faks (Inkjet Printer/ Scanner/Fax Extended Survey Program): Hvis du vil avinstallere Extended Survey Program for blekkskriver/skanner/faks, klikker du på Avinstaller (Uninstall), og følger deretter instruksjonene på skjermen. • Endre innstilling for bekreftelsesskjermbildet: 1. Velg elementer som vist nedenfor. ◦ I Windows 8 velger du Kontrollpanel (Control Panel) fra Innstillinger (Settings)-perlen på Skrivebord (Desktop) > Programmer (Programs) > Programmer og funksjoner (Programs and Features). ◦ I Windows 7 eller Windows Vista: Velg Start-menyen > Kontrollpanel (Control Panel) > Programmer (Programs) > Programmer og funksjoner (Programs and Features). ◦ I Windows XP: Velg Start-menyen > Kontrollpanel (Control Panel) > Legg til eller fjern programmer (Add or Remove Programs). Merk • I Windows 8, Windows 7 eller Windows Vista kan det vises en dialogboks for bekreftelse/ advarsel når du installerer, avinstallerer eller starter programvare. Dialogboksen vises når det kreves administrative rettigheter for å utføre en oppgave. Hvis du er logget på som administrator, følger du instruksjonene på skjermen. 2. Velg Canon Inkjet Printer/Scanner/Fax Extended Survey Program. 3. Velg Endre (Change). Hvis du velger Ja (Yes) etter at du har fulgt instruksjonene på skjermen, vil bekreftelsesskjermbildet vises ved neste undersøkelse. Hvis du velger Nei (No), blir informasjonen sendt automatisk. 199 Merk • Hvis du velger Avinstaller (Uninstall) (eller Fjern (Remove) i Windows XP), avinstalleres Extended Survey Program for blekkskriver/skanner/faks (Inkjet Printer/Scanner/Fax Extended Survey Program). Følg instruksjonene på skjermen. 200 Hvis du ikke kan løse problemet Hvis du ikke får løst problemet med noen av løsningene i dette kapittelet, kontakter du selgeren av maskinen eller servicesenteret. Canons kundestøttepersonell er opplært til å gi teknisk støtte som er nyttig for kundene. Forsiktig! • Hvis maskinen avgir uvanlige lyder, røyk eller lukt, må du slå den av umiddelbart. Trekk ut strømledningen fra stikkontakten, og kontakt selgeren eller servicesenteret. Prøv aldri å reparere eller ta fra hverandre maskinen selv. • Hvis du prøver å reparere eller ta fra hverandre maskinen, ugyldiggjøres alle garantier, uavhengig av om de er utgått eller ikke. Ha følgende klart før du kontakter servicesenteret: • Produktnavn: *Navnet på maskinen står på omslaget til oppsettshåndboken. • Serienummer: se oppsettshåndboken • Detaljer om problemet • Hvordan du prøvde å løse problemet, og hva som skjedde 201 Støttekodeliste Støttekoden vises på datamaskinskjermen når det oppstår en feil. "Støttekode" viser til feilnummeret, og dette vises sammen med en feilmelding. Når det oppstår en feil, sjekker du støttekoden som vises på datamaskinskjermen, og følger de gjeldende instruksjonene. Støttekoden vises på datamaskinskjermen • 1000 til 1ZZZ 1000 1200 1203 1300 1401 1403 1485 1682 1684 1686 1687 1688 1700 1701 1890 • 2000 til 2ZZZ 2900 2901 • 4000 til 4ZZZ 4100 4102 • 5000 til 5ZZZ 5011 5012 5100 5200 5400 5B00 5B01 • 6000 til 6ZZZ 6000 6800 6801 6930 6931 6932 6933 6936 6937 6938 6940 6941 6942 6943 6944 6945 6946 • A000 til ZZZZ B200 B201 Du kan også se Støttekodeliste (når papiret er fastkjørt) for informasjon om støttekoden for fastkjørt papir. 202 Støttekodeliste (når papiret er fastkjørt) Hvis papiret sitter fast, fjerner du det ifølge fremgangsmåten som passer i hvert tilfelle. Se filmen (Windows) Se filmen (Mac) • Hvis du kan se det fastkjørte papiret i papirleveringssporet eller i bakskuffen: 1300 • Hvis papiret rives i stykker og du ikke kan fjerne det fra papirleveringssporet eller fra bakskuffen: Papir er fastkjørt inne i maskinen • I andre situasjoner enn nevnt ovenfor: I andre situasjoner 203 1300 Årsak Papiret er fastkjørt i papirleveringssporet eller i bakskuffen. Handling Følg fremgangsmåten nedenfor når du skal fjerne det fastkjørte papiret. Se filmen (Windows) Se filmen (Mac) Merk • Hvis du må slå av maskinen for å fjerne fastkjørt papir under utskrift, trykker du på knappen Stopp (Stop) for å avbryte utskriftsjobbene før du slår av maskinen. 1. Trekk papiret sakte ut, enten fra bakskuffen eller fra papirleveringssporet. Gjør det som er enklest. Hold papiret med hendene, og trekk deretter papiret sakte ut slik at det ikke rives i stykker. Merk • Hvis du ikke kan trekke ut papiret, slår du av og på maskinen. Det kan hende at papiret mates ut automatisk. • Hvis papiret rives i stykker og du ikke kan fjerne det fastkjørte papiret fra papirleveringssporet eller bakskuffen, fjern papiret fra innsiden av maskinen. Papir er fastkjørt inne i maskinen 2. Legg i nytt papir, og trykk knappen Svart (Black) eller Farge (Color) på maskinen. Hvis du slo av maskinen i trinn 1, ble alle utskriftsjobber i køen avbrutt. Skriv ut på nytt om nødvendig. Merk • Når du legger i papir på nytt, må du passe på at du bruker papir som passer til utskrift, og at du legger det riktig i skriveren. • Vi anbefaler at du ikke bruker papir i A5-format til å skrive ut dokumenter med fotografier eller grafikk, ettersom utskriften kan bli krøllet og forårsake papirstopp der papiret mates ut. 204 Hvis du ikke kan fjerne papiret, hvis papiret blir revet i stykker inne i maskinen, eller hvis papirstoppfeilen vedvarer etter at du har fjernet papiret, kontakter du servicesenteret. 205 Papir er fastkjørt inne i maskinen Hvis det fastkjørte papiret rives og du ikke kan fjerne papiret fra papirleveringssporet eller fra bakskuffen, eller hvis det fastkjørte papiret forblir inne i maskinen, kan du fjerne papiret ved å følge fremgangsmåten nedenfor. Se filmen (Windows) Se filmen (Mac) Merk • Hvis du må slå av maskinen for å fjerne fastkjørt papir under utskrift, trykker du på knappen Stopp (Stop) for å avbryte utskriftsjobbene før du slår av maskinen. 1. Slå av maskinen og koble strømledningen til maskinen fra strømforsyningen. 2. Skyv inn papirutmatingsbrettet og åpne dekselet. Viktig! • Ikke berør den gjennomsiktige filmen (A). Hvis papiret eller hendene dine kommer borti den gjennomsiktige filmen og lager flekker eller riper på den, kan maskinen bli skadet. 3. Pass på at det fastkjørte papiret ikke er under FINE-kassettholderen. Hvis det fastkjørte papiret er under FINE-kassettholderen, flytter du FINE-kassettholderen mot den høyre eller venstre kanten. Gjør det som er enklest for å fjerne papiret. Når du skal flytte FINE-kassettholderen, holder du i toppen av FINE-kassettholderen og skyver den sakte mot den høyre eller venstre kanten. 206 4. Hold det fastkjørte papiret med hendene. Hvis papiret er sammenrullet, drar du det ut. 5. Dra papiret sakte ut slik at det ikke rives i stykker, og dra deretter papiret ut. 6. Kontroller at alt fastkjørt papir blir fjernet. Hvis papiret rives i stykker, kan det hende at noe papir blir liggende igjen inne i maskinen. Kontroller følgende, og fjern papir som eventuelt er gjenværende. • Er papir gjenværende under FINE-kassettholderen? • Ligger papirbiten igjen inne i maskinen? • Ligger papirbiten igjen på høyre eller venstre side i rommet (B) inne i maskinen? 207 7. Lukk dekselet. Alle utskriftjobber i køen ble avbrutt. Skriv ut på nytt om nødvendig. Merk • Når du legger i papir på nytt, må du passe på at du bruker papir som passer til utskrift, og at du legger det riktig i skriveren. Hvis meldingen om fastkjørt papir vises på datamaskinskjermen når du fortsetter utskriften etter at du har fjernet alt fastkjørt papir, kan det hende at noe papir ligger igjen inne i maskinen. I så fall kontrollerer du at det ikke ligger noe papir igjen inne i maskinen. Hvis du ikke kan fjerne papiret, hvis papiret blir revet i stykker inne i maskinen, eller hvis papirstoppfeilen vedvarer etter at du har fjernet papiret, kontakter du servicesenteret. 208 I andre situasjoner Pass på følgende: Kontroll1 Er det noen fremmedelementer rundt papirleveringssporet? Kontroll2 Er det noen fremmedelementer i bakskuffen? Hvis det er fremmedelementer i bakskuffen, må du slå av maskinen, koble fra strømledningen og deretter fjerne fremmedelementet. Kontroll3 Er papiret krøllete? Legg inn papiret når du har rettet det ut. 209 1000 Årsak Det er tomt for papir i bakskuffen. Handling Legg i nytt papir i bakskuffen, og trykk knappen Svart (Black) eller Farge (Color) på maskinen. 210 1200 Årsak Dekselet er åpent. Handling Lukk dekselet og vent en liten stund. Ikke lukk det når du skifter ut en FINE-kassetter. 211 1203 Årsak Dekselet er åpent mens det skrives ut. Handling Hvis det er igjen papir i maskinen, langsomt fjern papiret med begge hender og lukk dekselet. Trykk knappen Svart (Black) eller Farge (Color) på maskinen for å fjerne feilmeldingen. Maskinen mater ut det blanke papiret og gjenopptar utskriften fra det neste papiret. Maskinen skriver ikke ut siden som ble skrevet ut når dekselet var åpent, på nytt. Prøv å skrive ut på nytt. Viktig! • Dekselet må ikke åpnes eller lukkes mens utskriften pågår, da dette kan skade maskinen. 212 1401 Årsak FINE-kassetten er ikke installert. Handling Installer FINE-kassetten. Hvis feilen vedvarer, kan det hende at FINE-kassetten er skadet. Kontakt servicesenteret. 213 1403 Årsak Riktig FINE-kassett er ikke installert. Handling Sett inn riktig FINE-kassett. Hvis feilen vedvarer, kan det hende at FINE-kassetten er skadet. Kontakt servicesenteret. 214 1485 Årsak Korrekt blekkassett er ikke installert. Handling Utskriften kan ikke utføres fordi blekkassetten ikke er kompatibel med denne maskinen. Sett inn korrekt blekkassett. Hvis du vil avbryte utskriften, trykker du på Stopp (Stop)-knappen. 215 1682 Årsak FINE-kassetten gjenkjennes ikke. Handling Skift ut FINE-kassetten. Hvis feilen vedvarer, kan det hende at FINE-kassetten er skadet. Kontakt servicesenteret. 216 1684 Årsak Blekkassetten er ukjent. Handling Utskriften kan ikke utføres fordi blekkassetten enten ikke er installert skikkelig eller ikke er kompatibel med denne maskinen. Sett inn korrekt blekkassett. Hvis du vil avbryte utskriften, trykker du på Stopp (Stop)-knappen. 217 1686 Årsak Det kan være tomt for blekk. Handling Funksjonen for registrering av gjenværende blekknivå vil være deaktivert, ettersom blekknivået ikke kan registreres korrekt. Hvis du vil fortsette utskriften uten denne funksjonen, holder du nede Stopp (Stop)-knappen på skriveren i minst 5 sekunder. Canon anbefaler at du bruker nye, originale Canon-kassetter for å få optimal kvalitet. Canon er ikke ansvarlig for skade eller feil som skyldes fortsettelse av utskrift når det er tomt for blekk. 218 1687 Årsak FINE-kassetten er ikke riktig installert. Handling Skyv inn mottakerbrettforlengelsen og papirutmatingsbrettet, åpne dekselet og fjern deretter FINEkassettene. Installer deretter FINE-kassettene på nytt. Trykk FINE-kassetten til den klikker på plass. Når du har installert den, lukk dekselet. 219 1688 Årsak Det er tomt for blekk. Handling Bytt blekkassetten og lukk dekselet. Hvis utskriften pågår og du vil fortsette utskriften, holder du nede Stopp (Stop)-knappen på skriveren i minst 5 sekunder når blekkassetten er satt inn. Da kan utskriften fortsette selv om det er tomt for blekk. Funksjonen for registrering av gjenværende blekknivå vil være deaktivert. Bytt den tomme blekkassetten umiddelbart etter at utskriften er ferdig. Utskriftskvaliteten blir ikke god hvis du fortsetter å skrive ut når det er tomt for blekk. 220 1700 Årsak Blekkbeholderen er nesten full. Handling Trykk på maskinens Svart (Black)- eller Farge (Color)-knapp for å fortsette utskriften. Kontakt servicesenteret. 221 1701 Årsak Blekkbeholderen er nesten full. Handling Trykk på maskinens Svart (Black)- eller Farge (Color)-knapp for å fortsette utskriften. Kontakt servicesenteret. 222 1890 Årsak Det er mulig at beskyttelsesmaterialet for FINE-kassettholderen eller tapen fortsatt er festet til holderen. Handling Kontroller at beskyttelsesmaterialet eller tapen ikke fortsatt er festet til FINE-kassettholderen. Hvis beskyttelsesmaterialet eller tapen fortsatt henger igjen, skyver du inn mottakerbrettforlengelsen og papirutmatingsbrettet for å fjerne beskyttelsesmaterialet eller tapen. Dra ned tapen for å fjerne beskyttelsesmaterialet. Lukk dekselet hvis det er åpent. Hvis problemet vedvarer, kontakter du servicesenteret. 223 2900 Årsak Skanning av arket for justering av skrivehodet mislyktes. Handling Trykk knappen Svart (Black) eller Farge (Color) på maskinen for å fjerne feilmeldingen. Kontroller følgende punkter, utfør automatisk justering av skrivehodet på nytt. • Kontroller at arket for skrivehodejustering er plassert i riktig posisjon og retning på glassplaten. • Kontroller at glassplaten og arket for skrivehodejustering ikke er skitne. • Kontroller at typen og størrelsen til det innlagte papiret er egnet for automatisk skrivehodejustering. Legg alltid inn ett vanlig papirark i A4- eller Letter-størrelse ved automatisk skrivehodejustering. • Kontroller om skrivehodedysene er tilstoppet. Skriv ut dysesjekkmønsteret for å kontrollere statusen til skrivehodet. Hvis problemet ikke er løst, utfør manuell justering av skrivehodet. 224 2901 Årsak Utskriften av mønsteret for skrivehodejustering er ferdig og maskinen venter på å skanne arket. Handling Fortsett med å skanne det utskrevne justeringsmønsteret. 1. Plasser justeringsarket for skrivehodet på glassplaten. Legg justeringsarket for skrivehodet med utskriftssiden ned og juster merket hjørnet av arket i forhold til justeringsmerket oppe i det venstre . 2. Lukk dokumentdekselet forsiktig, og trykk knappen Svart (Black) eller Farge (Color) på maskinen. Maskinen starter skanningen av justeringsarket for skrivehodet, og skrivehodeposisjonen justeres automatisk. 225 4100 Årsak De angitte dataene kan ikke skrives ut. Handling Når du skriver ut innholdet på CREATIVE PARK PREMIUM, bekrefter du meldingen på datamaskinskjermen, kontrollerer at alle originale Canon FINE-kassetter er satt inn riktig, og starter deretter utskriften på nytt. 226 4102 Årsak Medietypen og innstillingene for papirstørrelse er ikke riktig angitt. Handling Trykk Stopp (Stop)-knappen på maskinen for å avbryte utskriften, endre medietypen eller innstillingen for papirstørrelse, og prøv på nytt. • Når medietypen er angitt til Photo Paper Plus Glossy II: Angi papirstørrelsen til 10x15cm 4"x6" (4"x6" 10x15cm) (Windows)/4 x 6 (Mac) eller 13x18cm 5"x7" (5"x7" 13x18cm) (Windows)/5 x 7 (Mac). • Når medietypen er angitt til Glossy Photo Paper: Angi papirstørrelsen til 10x15cm 4"x6" (4"x6" 10x15cm) (Windows)/4 x 6 (Mac). • Når medietypen er angitt til Konvolutt (Envelope): Angi papirstørrelsen til Konvolutt kom 10 (Envelope Com 10) (Windows)/Envelope #10 (Mac) eller Konvolutt DL (Envelope DL) (Windows/Mac). 227 5011 Årsak Skriverfeil har oppstått. Handling Slå av maskinen og koble strømledningen til maskinen fra strømforsyningen. Koble maskinen til igjen og slå på maskinen igjen. Hvis problemet vedvarer, kontakter du servicesenteret. 228 5012 Årsak Skriverfeil har oppstått. Handling Slå av maskinen og koble strømledningen til maskinen fra strømforsyningen. Koble maskinen til igjen og slå på maskinen igjen. Hvis problemet vedvarer, kontakter du servicesenteret. 229 5100 Årsak Skriverfeil har oppstått. Handling Avbryt utskriften, og slå av maskinen. Fjern deretter det fastkjørte papiret eller beskyttelsesarket som hindrer FINE-kassettholderen i å bevege seg, og slå på maskinen igjen. Hvis problemet vedvarer, kontakter du servicesenteret. Viktig! • Når du fjerner det fastkjørte papiret eller beskyttelsesmaterialet som hindrer FINE-kassettholderen i å bevege seg, må du passe på at du ikke berører komponentene inne i maskinen. Det kan hende at maskinen ikke skriver ut skikkelig hvis du rører disse. 230 5200 Årsak Skriverfeil har oppstått. Handling Slå av maskinen og koble strømledningen til maskinen fra strømforsyningen. Koble maskinen til igjen og slå på maskinen igjen. Hvis problemet vedvarer, kontakter du servicesenteret. 231 5400 Årsak Skriverfeil har oppstått. Handling Slå av maskinen og koble strømledningen til maskinen fra strømforsyningen. Koble maskinen til igjen og slå på maskinen igjen. Hvis problemet vedvarer, kontakter du servicesenteret. 232 5B00 Årsak Skriverfeil har oppstått. Handling Kontakt servicesenteret. 233 5B01 Årsak Skriverfeil har oppstått. Handling Kontakt servicesenteret. 234 6000 Årsak Skriverfeil har oppstått. Handling Slå av maskinen og koble strømledningen til maskinen fra strømforsyningen. Koble maskinen til igjen og slå på maskinen igjen. Hvis problemet vedvarer, kontakter du servicesenteret. 235 6800 Årsak Skriverfeil har oppstått. Handling Slå av maskinen og koble strømledningen til maskinen fra strømforsyningen. Koble maskinen til igjen og slå på maskinen igjen. Hvis problemet vedvarer, kontakter du servicesenteret. 236 6801 Årsak Skriverfeil har oppstått. Handling Slå av maskinen og koble strømledningen til maskinen fra strømforsyningen. Koble maskinen til igjen og slå på maskinen igjen. Hvis problemet vedvarer, kontakter du servicesenteret. 237 6930 Årsak Skriverfeil har oppstått. Handling Slå av maskinen og koble strømledningen til maskinen fra strømforsyningen. Koble maskinen til igjen og slå på maskinen igjen. Hvis problemet vedvarer, kontakter du servicesenteret. 238 6931 Årsak Skriverfeil har oppstått. Handling Slå av maskinen og koble strømledningen til maskinen fra strømforsyningen. Koble maskinen til igjen og slå på maskinen igjen. Hvis problemet vedvarer, kontakter du servicesenteret. 239 6932 Årsak Skriverfeil har oppstått. Handling Slå av maskinen og koble strømledningen til maskinen fra strømforsyningen. Koble maskinen til igjen og slå på maskinen igjen. Hvis problemet vedvarer, kontakter du servicesenteret. 240 6933 Årsak Skriverfeil har oppstått. Handling Slå av maskinen og koble strømledningen til maskinen fra strømforsyningen. Koble maskinen til igjen og slå på maskinen igjen. Hvis problemet vedvarer, kontakter du servicesenteret. 241 6936 Årsak Skriverfeil har oppstått. Handling Slå av maskinen og koble strømledningen til maskinen fra strømforsyningen. Koble maskinen til igjen og slå på maskinen igjen. Hvis problemet vedvarer, kontakter du servicesenteret. 242 6937 Årsak Skriverfeil har oppstått. Handling Slå av maskinen og koble strømledningen til maskinen fra strømforsyningen. Koble maskinen til igjen og slå på maskinen igjen. Hvis problemet vedvarer, kontakter du servicesenteret. 243 6938 Årsak Skriverfeil har oppstått. Handling Slå av maskinen og koble strømledningen til maskinen fra strømforsyningen. Koble maskinen til igjen og slå på maskinen igjen. Hvis problemet vedvarer, kontakter du servicesenteret. 244 6940 Årsak Skriverfeil har oppstått. Handling Slå av maskinen og koble strømledningen til maskinen fra strømforsyningen. Koble maskinen til igjen og slå på maskinen igjen. Hvis problemet vedvarer, kontakter du servicesenteret. 245 6941 Årsak Skriverfeil har oppstått. Handling Slå av maskinen og koble strømledningen til maskinen fra strømforsyningen. Koble maskinen til igjen og slå på maskinen igjen. Hvis problemet vedvarer, kontakter du servicesenteret. 246 6942 Årsak Skriverfeil har oppstått. Handling Slå av maskinen og koble strømledningen til maskinen fra strømforsyningen. Koble maskinen til igjen og slå på maskinen igjen. Hvis problemet vedvarer, kontakter du servicesenteret. 247 6943 Årsak Skriverfeil har oppstått. Handling Slå av maskinen og koble strømledningen til maskinen fra strømforsyningen. Koble maskinen til igjen og slå på maskinen igjen. Hvis problemet vedvarer, kontakter du servicesenteret. 248 6944 Årsak Skriverfeil har oppstått. Handling Slå av maskinen og koble strømledningen til maskinen fra strømforsyningen. Koble maskinen til igjen og slå på maskinen igjen. Hvis problemet vedvarer, kontakter du servicesenteret. 249 6945 Årsak Skriverfeil har oppstått. Handling Slå av maskinen og koble strømledningen til maskinen fra strømforsyningen. Koble maskinen til igjen og slå på maskinen igjen. Hvis problemet vedvarer, kontakter du servicesenteret. 250 6946 Årsak Skriverfeil har oppstått. Handling Slå av maskinen og koble strømledningen til maskinen fra strømforsyningen. Koble maskinen til igjen og slå på maskinen igjen. Hvis problemet vedvarer, kontakter du servicesenteret. 251 B200 Årsak Det har oppstått en feil som krever at du kontakter servicesenteret. Handling Slå av maskinen og koble strømledningen til maskinen fra strømforsyningen. Kontakt servicesenteret. 252 B201 Årsak Det har oppstått en feil som krever at du kontakter servicesenteret. Handling Slå av maskinen og koble strømledningen til maskinen fra strømforsyningen. Kontakt servicesenteret. 253 Skrive ut Skrive ut fra en datamaskin Skrive ut med programvaren du bruker (skriverdriver) 254 Skrive ut fra en datamaskin Skrive ut med programvaren du bruker (skriverdriver) 255 Skrive ut med programvaren du bruker (skriverdriver) Skrive ut med enkelt utskriftsoppsett Grunnleggende Ulike utskriftsmetoder Endre utskriftskvaliteten og korrigere bildedata Oversikt over skriverdriveren Beskrivelse av skriverdriver Oppdatere MP Drivers Dele skriveren i et nettverk 256 Skrive ut med enkelt utskriftsoppsett Denne delen beskriver hvordan du enkelt konfigurerer kategorien Hurtigformat for utskrift på denne maskinen. 1. Kontroller at maskinen er slått på 2. Legg papir i maskinen 3. Åpne vinduet for skriverdriveregenskaper 4. Velg en ofte brukt profil I Vanlig brukte innstillinger (Commonly Used Settings) i kategorien Hurtigformat (Quick Setup) velger du en utskriftsprofil som passer til ønsket formål. Når du velger en utskriftsprofil, settes innstillingene for Tilleggsfunksjoner (Additional Features), Medietype (Media Type) og Skriverpapirstørrelse (Printer Paper Size) automatisk til verdiene som ble forhåndsinnstilt. 5. Velg utskriftskvaliteten Velg Høy (High), Standard eller Utkast (Draft) som Utskriftskvalitet (Print Quality), alt etter hva som passer. 257 Viktig! Innstillingene du kan velge for utskriftskvalitet, kan variere i henhold til utskriftsprofilen. 6. Fullfør oppsettet Klikk på OK. Når utskriften utføres, skrives dokumentet ut med innstillinger som passer til formålet. Viktig! Når du merker av for Skriv alltid ut med gjeldende innstillinger (Always Print with Current Settings), lagres alle innstillingene angitt i kategorien Hurtigformat (Quick 258 Setup), Hoved (Main) og Utskriftsformat (Page Setup), og du kan skrive ut med de samme innstillingene neste gang også. Klikk Lagre... (Save...) i vinduet Vanlig brukte innstillinger (Commonly Used Settings) for å registrere de angitte innstillingene. 259 Angi medietypen med skriverdriveren Når du bruker denne maskinen, velger du medietypen som egner seg best for det du vil skrive ut, for å få de beste utskriftsresultatene. Du kan bruke følgende medietyper med denne maskinen: Papir som er tilgjengelig i handelen Medienavn Medietype (Media Type) i skriverdriveren Vanlig papir (inkludert resirkulert papir) Vanlig papir (Plain Paper) Konvolutter Konvolutt (Envelope) Originalt papir fra Canon (bildeutskrift) Navn på medie <modellnummer.> Medietype (Media Type) i skriverdriveren Plus-fotopapir, glanset <PP-201> Photo Paper Plus Glossy II Fotopapir, glanset <GP-501/GP-601> Glossy Photo Paper 260 Ulike utskriftsmetoder Angi Sidestørrelse og Retning Angi antall kopier og utskriftsrekkefølge Angi stiftemarg Tilpass til side-utskrift Skalert utskrift Sideoppsettutskrift Overlapping/plakatutskrift Hefteutskrift Dupleksutskrift Stempel-/bakgrunnsutskrift Registrere et stempel Registrere bildedata som skal brukes som bakgrunn Konfigurere utskrift av konvolutter Vise utskriftsresultater før utskrift Angi papirstørrelser (egendefinert størrelse) Redigere utskriftsdokumentet eller skrive ut på nytt fra utskriftsloggen 261 Angi Sidestørrelse og Retning Papirstørrelsen og papirretningen blir som regel angitt i programmet. Hvis sidestørrelsen og retningen som er angitt for Sidestørrelse (Page Size) og Retning (Orientation) i kategorien Utskriftsformat (Page Setup), er like de som er angitt i programmet, trenger du ikke å velge dem i kategorien Utskriftsformat (Page Setup). Hvis du ikke kan angi dem i programmet, er fremgangsmåten for å velge en papirstørrelse og papirretning som følger: Du kan også angi sidestørrelse og retning i kategorien Hurtigformat (Quick Setup). 1. Åpne vinduet for skriverdriveregenskaper 2. Velg papirstørrelsen Velg en sidestørrelse fra listen Sidestørrelse (Page Size) i kategorien Utskriftsformat (Page Setup). 3. Angi Retning (Orientation) Velg Stående (Portrait) eller Liggende (Landscape) for Retning (Orientation). Merk av for Roter 180 grader (Rotate 180 degrees) hvis du vil skrive ut slik at originalen blir rotert 180 grader. 4. Fullfør oppsettet Klikk på OK. Når utskriften utføres, skrives dokumentet ut med valgt sidestørrelse og papirretning. 262 Merk Hvis Normal størrelse (Normal-size) er valgt for Sideoppsett (Page Layout), vises Reduser store dokumenter som skriveren ikke kan skrive ut automatisk (Automatically reduce large document that the printer cannot output). Til vanlig skal Reduser store dokumenter som skriveren ikke kan skrive ut automatisk (Automatically reduce large document that the printer cannot output) være avmerket. Hvis du ikke vil redusere store dokumenter som ikke kan skrives ut på skriveren, kan du fjerne avmerkingen under utskrift. 263 Angi antall kopier og utskriftsrekkefølge Fremgangsmåten for å angi antall kopier og utskriftsrekkefølge er som følger: Du kan også angi antallet kopier i kategorien Hurtigformat (Quick Setup). 1. Åpne vinduet for skriverdriveregenskaper 2. Angi antallet kopier som skal skrives ut Angi antallet kopier som skal skrives ut, i Kopier (Copies) i kategorien Utskriftsformat (Page Setup). 3. Angi utskriftsrekkefølgen Merk av for Skriv ut fra siste side (Print from Last Page) hvis du vil skrive ut med den siste siden først. Fjern merkingen hvis du vil skrive ut med den første siden først. Merk av for Sorter (Collate) hvis du vil skrive ut flere kopier av et dokument og vil at alle sidene for hver kopi skal skrives ut samlet. Fjern avmerkingen for dette alternativet hvis du vil skrive ut alle sider med samme sidetall samlet. • Skriv ut fra siste side (Print from Last Page): /Sorter (Collate): • Skriv ut fra siste side (Print from Last Page): /Sorter (Collate): 264 • Skriv ut fra siste side (Print from Last Page): /Sorter (Collate): • Skriv ut fra siste side (Print from Last Page): /Sorter (Collate): 4. Fullfør oppsettet Klikk på OK. Når du skriver ut, blir det angitte antallet kopier skrevet ut i den angitte utskriftsrekkefølgen. Viktig! Hvis programmet som du brukte til å opprette dokumentet, har samme funksjon, angir du innstillingene i skriverdriveren. Hvis utskriftsresultatene ikke kan aksepteres, angir du funksjonsinnstillingene i programmet. Hvis du angir antallet kopier og utskriftsrekkefølgen både i programmet og i skriverdriveren, kan antallet kopier være det totale antallet for de to innstillingene eller den angitte utskriftsrekkefølgen kan kanskje ikke aktiveres. Skriv ut fra siste side (Print from Last Page) er nedtonet og ikke tilgjengelig hvis Overlapping/plakat (Tiling/Poster) er valgt som Sideoppsett (Page Layout). Når Hefte (Booklet) er valgt for Sideoppsett (Page Layout), er Skriv ut fra siste side (Print from Last Page) og Sorter (Collate) nedtonet og kan ikke angis. Når Dupleksutskrift (Manuell) (Duplex Printing (Manual)) er valgt, er Skriv ut fra siste side (Print from Last Page) nedtonet og kan ikke angis. Merk Ved å angi både Skriv ut fra siste side (Print from Last Page) og Sorter (Collate) kan du skrive ut slik at utskriften er sortert en etter en, med siste side først. Disse innstillingene kan brukes i kombinasjon med Normal størrelse (Normal-size), 265 Tilpass til side (Fit-to-Page), Skalert (Scaled), Sideoppsett (Page Layout) og Dupleksutskrift (Manuell) (Duplex Printing (Manual)). 266 Angi stiftemarg Fremgangsmåten for å angi stiftesiden og margbredden er som følger: 1. Åpne vinduet for skriverdriveregenskaper 2. Angi hvilken side som skal stiftes Kontroller plasseringen av stiftemargen fra Stifteside (Stapling Side) i kategorien Utskriftsformat (Page Setup). Skriveren leser innstillingene for Retning (Orientation) og Sideoppsett (Page Layout) og velger automatisk beste stifteposisjon. Hvis du vil endre innstillingen, velger du en annen fra listen. 3. Angi margbredden Om nødvendig klikker du Angi marg... (Specify Margin...) og angir margbredden. Deretter klikker du OK. 267 Merk Skriveren reduserer automatisk utskriftsområdet avhengig av plasseringen av stiftemargen. 4. Fullfør oppsettet Klikk OK i kategorien Utskriftsformat (Page Setup). Dataene skrives ut med den angitte stiftesiden og margbredden. Viktig! Stifteside (Stapling Side) og Angi marg... (Specify Margin...) er nedtonet og utilgjengelige når: • Overlapping/plakat (Tiling/Poster) eller Hefte (Booklet) er valgt for Sideoppsett (Page Layout) • Skalert (Scaled) er valgt for Sideoppsett (Page Layout) (når også Dupleksutskrift (Manuell) (Duplex Printing (Manual)) er valgt, kan du bare angi Stifteside (Stapling Side).) 268 Tilpass til side-utskrift Fremgangsmåten for å skrive ut et dokument som er forstørret eller forminsket for å passe sidestørrelsen som skal brukes, er som følger: 1. Åpne vinduet for skriverdriveregenskaper 2. Angi tilpass til side-utskrift Velg Tilpass til side (Fit-to-Page) fra listen Sideoppsett (Page Layout) i kategorien Utskriftsformat (Page Setup). 3. Velg papirstørrelsen for dokumentet Bruk Sidestørrelse (Page Size) til å velge sidestørrelsen som er angitt med programmet. 4. Velg skriverpapirstørrelsen 269 Velg størrelsen på papiret som skal legges i maskinen, fra listen Skriverpapirstørrelse (Printer Paper Size). Hvis Skriverpapirstørrelse (Printer Paper Size) er mindre enn Sidestørrelse (Page Size), blir sidebildet forminsket. Hvis Skriverpapirstørrelse (Printer Paper Size) er større enn Sidestørrelse (Page Size), forstørres sidebildet. De gjeldende innstillingene vises i forhåndsvisningen av innstillingene på venstre side av skriverdriveren. 5. Fullfør oppsettet Klikk på OK. Når du skriver ut, blir dokumentet forstørret eller forminsket for å passe til sidestørrelsen. 270 Skalert utskrift Fremgangsmåten for å skrive ut et dokument der sidene er forstørret eller redusert, er som følger: 1. Åpne vinduet for skriverdriveregenskaper 2. Angi skalert utskrift Velg Skalert (Scaled) fra listen Sideoppsett (Page Layout) i kategorien Utskriftsformat (Page Setup). 3. Velg papirstørrelsen for dokumentet Bruk Sidestørrelse (Page Size) til å velge sidestørrelsen som er angitt med programmet. 4. Angi skaleringsgraden ved hjelp av følgende metoder: 271 • Velg en Skriverpapirstørrelse (Printer Paper Size) Hvis skriverpapirstørrelsen er mindre enn Sidestørrelse (Page Size), blir sidebildet forminsket. Hvis skriverpapirstørrelsen er større enn Sidestørrelse (Page Size), forstørres sidebildet. • Angi en skaleringsfaktor Skriv inn en verdi direkte i boksen Skalering (Scaling). De gjeldende innstillingene vises i forhåndsvisningen av innstillingene på venstre side av skriverdriveren. 5. Fullfør oppsettet 272 Klikk på OK. Dokumentet blir skrevet ut med den angitte skaleringen. Viktig! Hvis programmet du brukte til å opprette originalen, har en funksjon for utskriftsskalering, bør du angi skaleringsinnstillingene i selve programmet. Du trenger ikke å angi den samme innstillingen i skriverdriveren. Merk Når du velger Skalert (Scaled), endres utskriftsområdet i dokumentet. 273 Sideoppsettutskrift Med funksjonen for sideoppsettutskrift kan du skrive ut flere sidebilder på ett enkelt papirark. Fremgangsmåten for å utføre sideoppsettutskrift er som følger: 1. Åpne vinduet for skriverdriveregenskaper 2. Angi sideoppsettutskrift Velg Sideoppsett (Page Layout) fra listen Sideoppsett (Page Layout) i kategorien Utskriftsformat (Page Setup). De gjeldende innstillingene vises i forhåndsvisningen av innstillingene på venstre side av skriverdriveren. 3. Velg skriverpapirstørrelsen Velg størrelsen på papiret som skal legges i maskinen, fra listen Skriverpapirstørrelse (Printer Paper Size). To sider i dokumentet er nå satt opp fra venstre mot høyre. 274 4. Angi antall sider som skal skrives ut på ett ark samt papirrekkefølgen Klikk om nødvendig Angi... (Specify...) for å angi de neste innstillingene i dialogboksen Sideoppsettutskrift (Page Layout Printing). Klikk deretter OK. Sider (Pages) Hvis du vil endre antallet sider som skal skrives ut på ett ark, velger du antallet på listen. Siderekkefølge (Page Order) Hvis du vil endre siderekkefølgen, velger du en plasseringsmetode fra listen. Sidekant (Page Border) Hvis du vil skrive ut en kant rundt hver dokumentside, merker du av i avmerkingsboksen. 5. Fullfør oppsettet Klikk OK i kategorien Utskriftsformat (Page Setup). Det angitte antallet sider ordnes på hvert papirark i angitt rekkefølge på utskriften. 275 Overlapping/plakatutskrift Med funksjonen for overlapping/plakatutskrift kan du forstørre bildedata, dele dem opp i flere sider og skrive ut disse sidene på separate papirark. Du kan også lime sidene sammen for å lage en stor trykksak, for eksempel en plakat. Fremgangsmåten for overlapping/plakatutskrift er som følger: Angi overlapping/plakatutskrift 1. Åpne vinduet for skriverdriveregenskaper 2. Angi overlapping/plakatutskrift Velg Overlapping/plakat (Tiling/Poster) fra listen Sideoppsett (Page Layout) i kategorien Utskriftsformat (Page Setup). De gjeldende innstillingene vises i forhåndsvisningen av innstillingene på venstre side av skriverdriveren. 276 3. Velg skriverpapirstørrelsen Velg størrelsen på papiret som skal legges i maskinen, fra listen Skriverpapirstørrelse (Printer Paper Size). Innstillingen for å dele dokumentet i to og utføre overlapping/plakatutskrift er fullført. 4. Angi antall bildeinndelinger og sidene som skal skrives ut Klikk om nødvendig på Angi... (Specify...) for å angi de neste innstillingene i dialogboksen Overlapping/plakatutskrift (Tiling/Poster Printing). Klikk deretter på OK. Bildeinndelinger (Image Divisions) Velg antallet inndelinger (loddrett x vannrett). Når antallet inndelinger økes, økes også antallet ark for utskrift. Hvis du skal lime sammen sider for å lage en plakat, kan du lage en større plakat ved å øke antallet inndelinger. Skriv ut "Klipp ut/Lim inn" i marger (Print "Cut/Paste" in margins) Hvis du vil utelate "Klipp ut" og "Lim inn", fjerner du avmerkingen i denne boksen. Merk Denne funksjonen kan være utilgjengelig når visse skriverdrivere eller operativmiljøer brukes. Skriv ut "Klipp ut/Lim inn"-linjer i marger (Print "Cut/Paste" lines in margins) Hvis du vil utelate Klipp ut-linjer, fjerner du avmerkingen i denne boksen. Utskriftsområde (Print page range) Angir utskriftsområdet. Velg Alle (All) under normale forhold. Hvis du vil skrive ut en bestemt side på nytt, velger du Sider (Pages) og oppgir sidenummeret du vil skrive ut. Hvis du vil angi flere sider, oppgir du inn sidenumrene og skiller dem med komma eller bindestrek. Merk Du kan også angi utskriftsområde ved å klikke på sidene i forhåndsvisningen av innstillingene. 277 5. Fullfør oppsettet Klikk OK i kategorien Utskriftsformat (Page Setup). Dokumentet blir inndelt i flere sider ved utskrift. Skrive ut bare bestemte sider Hvis blekket blir svakt eller går tomt under utskrift, kan du bare skrive ut bestemte sider på nytt ved å følge denne fremgangsmåten: 1. Angi utskriftsområde I forhåndsvisningen av innstillingene til venstre i kategorien Utskriftsformat (Page Setup) klikker du på sidene som ikke behøver å skrives ut. Sidene du klikker på, blir borte, og bare de sidene som skal skrives ut, vises. Merk Klikk på de fjernede sidene hvis du vil vise dem igjen. Høyreklikk i forhåndsvisningen av innstillingene for å velge Skriv ut alle sider (Print all pages) eller Slett alle sider (Delete all pages). 2. Fullfør oppsettet Når du har valgt alle sidene, klikker du OK. Bare de angitte sidene blir skrevet ut. Viktig! Utskriften kan bli grov, for dokumentet forstørres når det skrives ut med overlapping/ plakatutskrift. 278 Hefteutskrift Med funksjonen for hefteutskrift kan du skrive ut data for et hefte. Data skrives ut på begge sider av papiret. Når du skriver ut på denne måten, kommer sidene i korrekt rekkefølge etter sidetall når du bretter og stifter de utskrevne sidene på midten. Fremgangsmåten for å skrive ut et hefte er som følger: 1. Åpne vinduet for skriverdriveregenskaper 2. Angi hefteutskrift Velg Hefte (Booklet) fra listen Sideoppsett (Page Layout) i kategorien Utskriftsformat (Page Setup). De gjeldende innstillingene vises i forhåndsvisningen av innstillingene på venstre side av vinduet. 3. Velg skriverpapirstørrelsen Velg størrelsen på papiret som skal legges i maskinen, fra listen Skriverpapirstørrelse (Printer Paper Size). 279 4. Angi stiftemarg og margbredde Klikk på Angi... (Specify...), angi innstillingene i dialogboksen Hefteutskrift (Booklet Printing) og klikk så på OK. Stiftemarg (Margin for stapling) Velg hvilken side stiftemargen skal være på når heftet er ferdig. Sett inn blank side (Insert blank page) Hvis du vil at en side skal være blank, merker du av i boksen og velger siden som skal være blank. Marg (Margin) Angi margbredden. Den angitte bredden fra midten av papiret blir margbredden for én side. Sidekant (Page Border) Hvis du vil skrive ut en kantlinje rundt hver dokumentside, merker du av i boksen. 5. Fullfør oppsettet Klikk OK i kategorien Utskriftsformat (Page Setup). Dokumentet skrives ut på én side av arket. Når utskriften er fullført på én side, plasserer du papiret riktig ved å følge meldingen, og klikker OK. Når utskriften på den andre siden er fullført, bretter du arkene på midten og lager et hefte. Viktig! Hefte (Booklet) kan ikke velges når en annen medietype enn Vanlig papir (Plain Paper) er valgt som Medietype (Media Type) i kategorien Hoved (Main). Merk Når du bruker hefteutskriftsfunksjonen Sett inn blank side (Insert blank page), blir ikke stempelet og bakgrunnen skrevet ut på de blanke sidene. 280 Dupleksutskrift Fremgangsmåten for utskrift på begge sider av et ark er som følger: Du kan også angi dupleksutskrift under Tilleggsfunksjoner (Additional Features) i kategorien Hurtigformat (Quick Setup). 1. Åpne vinduet for skriverdriveregenskaper 2. Angi dupleksutskrift Merk av for Dupleksutskrift (Manuell) (Duplex Printing (Manual)) i kategorien Utskriftsformat (Page Setup). 3. Velg layouten Velg Normal størrelse (Normal-size), Tilpass til side (Fit-to-Page), Skalert (Scaled) eller Sideoppsett (Page Layout) fra listen Sideoppsett (Page Layout). 4. Angi hvilken side som skal stiftes 281 Den beste Stifteside (Stapling Side) velges automatisk fra innstillingene Retning (Orientation) og Sideoppsett (Page Layout). Hvis du vil endre innstillingen, velger du en annen stifteside fra listen. 5. Angi margbredden Om nødvendig klikker du Angi marg... (Specify Margin...) og angir margbredden. Deretter klikker du OK. 6. Fullfør oppsettet Klikk OK i kategorien Utskriftsformat (Page Setup). Dokumentet skrives først ut på én side av arket. Etter at én side er skrevet ut, legger du i papiret på nytt i henhold til meldingen. Klikk deretter på Start utskrift (Start Printing) for å skrive ut den andre siden. Viktig! Hvis en annen medietype enn Vanlig papir (Plain Paper) er valgt fra Medietype (Media Type) i kategorien Hoved (Main), er Dupleksutskrift (Manuell) (Duplex Printing (Manual)) nedtonet og kan ikke velges. Når Overlapping/plakat (Tiling/Poster) eller Hefte (Booklet) er valgt fra listen Sideoppsett (Page Layout), er Dupleksutskrift (Manuell) (Duplex Printing (Manual)) og Stifteside (Stapling Side) nedtonet og kan ikke velges. Merk Hvis baksiden av arket blir flekkete under dupleksutskrift, må du utføre Bunnplaterengjøring (Bottom Plate Cleaning) i kategorien Vedlikehold (Maintenance). Beslektede emner Rengjøre inne i maskinen Endre driftsmodus for maskinen 282 Stempel-/bakgrunnsutskrift Stempel (Stamp) eller Bakgrunn (Background) er kanskje utilgjengelig når visse skriverdrivere eller operativmiljøer brukes. Ved hjelp av funksjonen Stempel (Stamp) kan du skrive ut en stempeltekst eller punktgrafikk over eller bak dokumentdataene. Du kan også skrive ut dato, klokkeslett og brukernavn. Med funksjonen Bakgrunn (Background) kan du skrive ut en lys illustrasjon bak dokumentdataene. Fremgangsmåten for å skrive ut et stempel eller en bakgrunn er som følger: Skrive ut et stempel "KONFIDENSIELT", "VIKTIG" og andre stempler som brukes ofte i firmaer, er forhåndsdefinert. 1. Åpne vinduet for skriverdriveregenskaper 2. Klikk på Stempel/bakgrunn... (Stamp/Background...) (Stempel... (Stamp...)) i kategorien Utskriftsformat (Page Setup) Dialogboksen Stempel/bakgrunn (Stamp/Background) (Stempel (Stamp)) åpnes. 283 Merk Med XPS-skriverdriveren har knappen Stempel/bakgrunn... (Stamp/ Background...) blitt til knappen Stempel... (Stamp...), og kun stempelfunksjonen kan brukes. 3. Velg et stempel Merk av for Stempel (Stamp), og velg stempelet som skal brukes, fra listen. De gjeldende innstillingene vises i forhåndsvisningen av innstillingene på venstre side av kategorien Utskriftsformat (Page Setup). 4. Angi stempeldetaljene Angi de neste innstillingene om nødvendig, og klikk deretter OK. Knappen Definer stempel... (Define Stamp...) Klikk denne knappen for å endre teksten, punktgrafikken eller plasseringen til stempelet. Plasser stempel over tekst (Place stamp over text) Hvis du vil skrive ut stempelet fremst i dokumentet, merker du av i avmerkingsboksen. Merk Stempelet prioriteres fordi det blir skrevet over dokumentdataene der stempelet og dokumentdataene overlapper hverandre. Hvis det ikke er merket av i denne boksen, blir stempelet skrevet ut bak dokumentdataene og kan bli skjult av overlappende tekst, avhengig av programmet som brukes. Plasser stempel over tekst (Place stamp over text) kan ikke brukes når XPSskriverdriveren brukes. Når XPS-skriverdriveren brukes, skrives stempelet vanligvis ut i forgrunnen av dokumentet. 284 Skriv ut halvgjennomsiktig stempel (Print semitransparent stamp) Merk av i denne boksen for å skrive ut et halvgjennomsiktig stempel i dokumentet. Denne funksjonen er kun tilgjengelig når XPS-skriverdriveren brukes. Stempel bare første side (Stamp first page only) Hvis du vil skrive ut stempelet bare på første side, merker du av i avmerkingsboksen. 5. Fullfør oppsettet Klikk OK i kategorien Utskriftsformat (Page Setup). Dataene skrives ut med det angitte stempelet. Skrive ut en bakgrunn To punktgrafikkfiler er forhåndsdefinert som eksempler. 1. Åpne vinduet for skriverdriveregenskaper 2. Klikk på Stempel/bakgrunn... (Stamp/Background...) i kategorien Utskriftsformat (Page Setup) Dialogboksen Stempel/bakgrunn (Stamp/Background) åpnes. 3. Velg bakgrunn Merk av for Bakgrunn (Background), og velg bakgrunnen som skal brukes, fra listen. De gjeldende innstillingene vises i forhåndsvisningen av innstillingene på venstre side av kategorien Utskriftsformat (Page Setup). 4. Angi bakgrunnsdetaljene Angi de neste innstillingene om nødvendig, og klikk deretter OK. Knappen Velg bakgrunn... (Select Background...) Klikk denne knappen for å bruke en annen bakgrunn eller endre bakgrunnens oppsett eller tetthet. Bakgrunn bare første side (Background first page only) Hvis du vil skrive ut bakgrunnen bare på første side, merker du av i avmerkingsboksen. 5. Fullfør oppsettet Klikk OK i kategorien Utskriftsformat (Page Setup). Når du skriver ut, skrives dataene ut med den angitte bakgrunnen. 285 Merk Når du bruker hefteutskriftsfunksjonen Sett inn blank side (Insert blank page), blir ikke stempelet og bakgrunnen skrevet ut på de blanke sidene. Beslektede emner Registrere et stempel Registrere bildedata som skal brukes som bakgrunn 286 Registrere et stempel Denne funksjonen kan være utilgjengelig når visse skriverdrivere eller operativmiljøer brukes. Du kan opprette og registrere et nytt stempel. Du kan også endre og registrere noen av innstillingene på nytt til et eksisterende stempel. Unødvendige stempler kan slettes når som helst. Fremgangsmåten for å registrere et nytt stempel er som følger: Registrere et nytt stempel 1. Åpne vinduet for skriverdriveregenskaper 2. Klikk på Stempel/bakgrunn... (Stamp/Background...) (Stempel... (Stamp...)) i kategorien Utskriftsformat (Page Setup) Dialogboksen Stempel/bakgrunn (Stamp/Background) (Stempel (Stamp)) åpnes. 287 Merk Med XPS-skriverdriveren har knappen Stempel/bakgrunn... (Stamp/ Background...) blitt til knappen Stempel... (Stamp...), og kun stempelfunksjonen kan brukes. 3. Klikk Definer stempel... (Define Stamp...) Dialogboksen Stempelinnstillinger (Stamp Settings) åpnes. 4. Konfigurer stempelet mens du ser på det i forhåndsvisningsvinduet • Kategorien Stempel (Stamp) Velg Tekst (Text), Punktgrafikk (Bitmap) eller Dato/klokkeslett/brukernavn (Date/Time/User Name) for Stempeltype (Stamp Type) i henhold til formålet ditt. • Når det gjelder Tekst (Text), må tegnene allerede være skrevet inn i Stempeltekst (Stamp Text). Endre om nødvendig innstillingene for TrueType-skrift (TrueType Font), Stil (Style), Størrelse (Size) og Omriss (Outline). Du kan angi farge for stempelet ved å klikke Velg farge... (Select Color...). • Når det gjelder Punktgrafikk (Bitmap), kan du klikke Velg fil... (Select File...) og velge punktgrafikkfilen (.bmp) som skal brukes. Endre om nødvendig innstillingene for Størrelse (Size) og Gjennomsiktig hvitt område (Transparent white area). • Når det gjelder Dato/klokkeslett/brukernavn (Date/Time/User Name), vises datoen/klokkeslettet for opprettelse av og brukernavnet til utskriftsobjektet i 288 Stempeltekst (Stamp Text). Endre om nødvendig innstillingene for TrueType-skrift (TrueType Font), Stil (Style), Størrelse (Size) og Omriss (Outline). Du kan angi farge for stempelet ved å klikke Velg farge... (Select Color...). Viktig! Stempeltekst (Stamp Text) er nedtonet og ikke tilgjengelig hvis Dato/ klokkeslett/brukernavn (Date/Time/User Name) er valgt. • Kategorien Plassering (Placement) Velg stempelposisjon fra listen Posisjon (Position). Du kan også velge Egendefinert (Custom) fra listen Posisjon (Position) og angi koordinater for Xposisjon (X-Position) og Y-posisjon (Y-Position). Du kan også endre stempelplasseringen direkte ved å dra stempelet inn i forhåndsvisningsvinduet. Hvis du vil endre vinkelen stempelet er plassert i, skriver du inn en verdi direkte i feltet Retning (Orientation). Viktig! Retning (Orientation) kan ikke endres når Punktgrafikk (Bitmap) er valgt for Stempeltype (Stamp Type) i kategorien Stempel (Stamp). 5. Lagre stempelet Klikk på kategorien Lagre innstillinger (Save settings), skriv inn en tittel i feltet Tittel (Title) og klikk så på Lagre (Save). Klikk på OK når bekreftelsesmeldingen vises. Merk Mellomrom, innrykk eller returtegn kan ikke angis i begynnelsen eller slutten av en tittel. 6. Fullfør oppsettet Klikk på OK. Dialogboksen Stempel/bakgrunn (Stamp/Background) (Stempel (Stamp)) åpnes på nytt. Den registrerte tittelen vises i listen Stempel (Stamp). Endre og lagre noen av stempelinnstillingene 1. Velg stempelet som innstillingene skal endres for 289 Merk av for Stempel (Stamp) i dialogboksen Stempel/bakgrunn (Stamp/ Background) (Stempel (Stamp)). Deretter velger du tittelen på stempelet du vil endre fra listen. 2. Klikk Definer stempel... (Define Stamp...) Dialogboksen Stempelinnstillinger (Stamp Settings) åpnes. 3. Konfigurer stempelet mens du ser på det i forhåndsvisningsvinduet 4. Overskriv lagring av stempelet Klikk Lagre overskriving (Save overwrite) i kategorien Lagre innstillinger (Save settings). Hvis du vil lagre stempelet med en annen tittel, kan du skrive inn en ny tittel i boksen Tittel (Title) og klikke Lagre (Save). Klikk på OK når bekreftelsesmeldingen vises. 5. Fullfør oppsettet Klikk på OK. Dialogboksen Stempel/bakgrunn (Stamp/Background) (Stempel (Stamp)) åpnes på nytt. Den registrerte tittelen vises i listen Stempel (Stamp). Slette et unødvendig stempel 1. Klikk på Definer stempel... (Define Stamp...) i dialogboksen Stempel/ bakgrunn (Stamp/Background) (Stempel (Stamp)) Dialogboksen Stempelinnstillinger (Stamp Settings) åpnes. 2. Velg stempelet som skal slettes Velg tittelen på stempelet du vil slette, fra listen Stempler (Stamps) i kategorien Lagre innstillinger (Save settings). Klikk deretter Slett (Delete). Klikk på OK når bekreftelsesmeldingen vises. 3. Fullfør oppsettet Klikk på OK. Dialogboksen Stempel/bakgrunn (Stamp/Background) (Stempel (Stamp)) åpnes på nytt. 290 Registrere bildedata som skal brukes som bakgrunn Denne funksjonen kan være utilgjengelig når visse skriverdrivere eller operativmiljøer brukes. Du kan velge en punktgrafikkfil (.bmp) og registrere den som en ny bakgrunn. Du kan også endre og registrere noen av innstillingene til en eksisterende bakgrunn. Unødvendige bakgrunner kan slettes. Fremgangsmåten for å registrere bildedata som skal brukes som bakgrunn, er som følger: Registrere en ny bakgrunn 1. Åpne vinduet for skriverdriveregenskaper 2. Klikk på Stempel/bakgrunn... (Stamp/Background...) i kategorien Utskriftsformat (Page Setup) Dialogboksen Stempel/bakgrunn (Stamp/Background) åpnes. 291 Merk Med XPS-skriverdriveren har knappen Stempel/bakgrunn... (Stamp/ Background...) blitt til knappen Stempel... (Stamp...), og Bakgrunn (Background) kan ikke brukes. 3. Klikk Velg bakgrunn... (Select Background...) Dialogboksen Bakgrunnsinnstillinger (Background Settings) åpnes. 4. Velg bakgrunnsbildedataene Klikk Velg fil... (Select File...). Velg ønsket punktgrafikkfil (.bmp), og klikk på Åpne (Open). 5. Velg de neste innstillingene mens forhåndsvisningsvinduet er åpent Oppsettmetode (Layout Method) Velg hvordan bakgrunnsbildedataene skal plasseres. Når Egendefinert (Custom) er valgt, kan du angi koordinater for X-posisjon (XPosition) og Y-posisjon (Y-Position). Du kan også endre bakgrunnsplasseringen ved å dra bildet i forhåndsvisningsvinduet. Intensitet (Intensity) Angi intensitet for bakgrunnsbildedataene med glidebryteren for Intensitet (Intensity). Hvis du drar glidebryteren mot høyre, blir bakgrunnen mørkere, og hvis du drar den mot venstre, blir bakgrunnen lysere. Hvis du vil skrive ut bakgrunnen med den opprinnelige intensiteten for punktgrafikken, flytter du glidebryteren helt til høyre. 6. Lagre bakgrunnen 292 Klikk på kategorien Lagre innstillinger (Save settings), skriv inn en tittel i feltet Tittel (Title) og klikk så på Lagre (Save). Klikk på OK når bekreftelsesmeldingen vises. Merk Mellomrom, innrykk eller returtegn kan ikke angis i begynnelsen eller slutten av en tittel. 7. Fullfør oppsettet Klikk på OK, så tas du tilbake til dialogboksen Stempel/bakgrunn (Stamp/ Background). Den registrerte tittelen vises i listen Bakgrunn (Background). Endre og registrere visse bakgrunnsinnstillinger 1. Velg bakgrunnen som innstillingene skal endres for Merk av for Bakgrunn (Background) i dialogboksen Stempel/bakgrunn (Stamp/ Background). Deretter velger du tittelen på bakgrunnen du vil endre fra listen. 2. Klikk Velg bakgrunn... (Select Background...) Dialogboksen Bakgrunnsinnstillinger (Background Settings) åpnes. 3. Angi hvert element i kategorien Bakgrunn (Background) mens forhåndsvisningen vises 4. Lagre bakgrunnen Klikk Lagre overskriving (Save overwrite) i kategorien Lagre innstillinger (Save settings). Hvis du vil lagre bakgrunnen med en annen tittel, kan du skrive inn en ny tittel i feltet Tittel (Title) og klikke på Lagre (Save). Klikk på OK når bekreftelsesmeldingen vises. 5. Fullfør oppsettet Klikk på OK, så tas du tilbake til dialogboksen Stempel/bakgrunn (Stamp/ Background). Den registrerte tittelen vises i listen Bakgrunn (Background). 293 Slette en unødvendig bakgrunn 1. Klikk Velg bakgrunn... (Select Background...) i dialogboksen Stempel/ bakgrunn (Stamp/Background) Dialogboksen Bakgrunnsinnstillinger (Background Settings) åpnes. 2. Velg bakgrunnen som skal slettes Velg tittelen på bakgrunnen du vil slette, fra listen Bakgrunner (Backgrounds) i kategorien Lagre innstillinger (Save settings), og klikk deretter på Slett (Delete). Klikk på OK når bekreftelsesmeldingen vises. 3. Fullfør oppsettet Klikk på OK, så tas du tilbake til dialogboksen Stempel/bakgrunn (Stamp/ Background). 294 Konfigurere utskrift av konvolutter Hvis du bruker XPS-skriverdriveren, erstatter du "Canon IJ Statusovervåker" med "Canon IJ XPS Statusovervåker" når du leser denne informasjonen. Fremgangsmåten for å skrive ut konvolutter er som følger: 1. Legg konvolutten i maskinen 2. Åpne vinduet for skriverdriveregenskaper 3. Velg medietypen Velg Konvolutt (Envelope) fra Vanlig brukte innstillinger (Commonly Used Settings) i kategorien Hurtigformat (Quick Setup). 4. Velg papirstørrelsen Når dialogboksen Konvoluttstørrelseinnstilling (Envelope Size Setting) vises, velger du Konvolutt kom 10 (Envelope Com 10) og Konvolutt DL (Envelope DL), og deretter klikker du OK. 5. Angi retningen Hvis du vil skrive ut adressaten liggende, velger du Liggende (Landscape) for Retning (Orientation). 295 6. Velg utskriftskvaliteten Velg Høy (High) eller Standard for Utskriftskvalitet (Print Quality) i henhold til formålet. 7. Fullfør oppsettet Klikk på OK. Når du skriver ut, skrives informasjonen på konvolutten. 296 Vise utskriftsresultater før utskrift Hvis du bruker XPS-skriverdriveren, erstatter du "Canon IJ Forhåndsvisning" med "Canon IJ XPS Preview" når du leser denne informasjonen. Du kan vise og kontrollere utskriftsresultatet før utskrift. Fremgangsmåten for å vise utskriftsresultatet før utskrift er som følger: Du kan også angi visning av utskriftsresultat i kategorien Hurtigformat (Quick Setup). 1. Åpne vinduet for skriverdriveregenskaper 2. Angi forhåndsvisningen Merk av for Forhåndsvisning før utskrift (Preview before printing) i kategorien Hoved (Main). 3. Fullfør oppsettet Klikk på OK. Når du skriver ut, åpnes Canon IJ Forhåndsvisning og viser utskriftsresultatene. Viktig! I kategorien Manuell fargejustering (Manual Color Adjustment) i dialogboksen Fargejustering (Color Adjustment) finnes avmerkingsboksen Skriv ut et mønster for fargejustering (Print a pattern for color adjustment). Når det er merket av her, er Forhåndsvisning før utskrift (Preview before printing) nedtonet og ikke tilgjengelig. 297 Beslektet emne Canon IJ Forhåndsvisning 298 Angi papirstørrelser (egendefinert størrelse) Du kan angi høyde og bredde på papiret hvis størrelsen ikke kan velges ved hjelp av Sidestørrelse (Page Size). En slik papirstørrelse kalles en "egendefinert papirstørrelse". Fremgangsmåten for å angi en egendefinert størrelse er som følger: Du kan også angi en egendefinert størrelse under Skriverpapirstørrelse (Printer Paper Size) i kategorien Hurtigformat (Quick Setup). 1. Angi den egendefinerte størrelsen i programmet Angi den egendefinerte størrelsen i innstillingen for papirstørrelse i programmet. Viktig! Hvis programmet som ble brukt til å opprette dokumentet, har en funksjon for å angi størrelsesverdier for høyde og bredde, angir du verdiene i programmet. Hvis programmet ikke har en slik funksjon, eller hvis dokumentet ikke blir skrevet ut riktig, angir du verdiene i skriverdriveren. 2. Åpne vinduet for skriverdriveregenskaper 3. Velg papirstørrelsen Velg Egendefinert... (Custom...) for Sidestørrelse (Page Size) i kategorien Utskriftsformat (Page Setup). Dialogboksen Egendefinert papirstørrelse (Custom Paper Size) åpnes. 299 4. Angi egendefinert papirstørrelse Angi Enheter (Units), og skriv deretter inn Bredde (Width) og Høyde (Height) for papiret som skal brukes. Klikk deretter OK. 5. Fullfør oppsettet Klikk OK i kategorien Utskriftsformat (Page Setup). Når du skriver ut, skrives dataene ut med den angitte papirstørrelsen. 300 Redigere utskriftsdokumentet eller skrive ut på nytt fra utskriftsloggen Denne funksjonen er ikke tilgjengelig når standard IJ-skriverdriver brukes. I Canon IJ XPS-forhåndsvisningsvinduet kan du redigere utskriftsdokumentet eller hente dokumentutskriftsloggen for å skrive ut dokumentet. Fremgangsmåten for å bruke Canon IJ XPS Preview er som følger: Skriv ut (Print) Slå sammen dokumenter (Combine Documents) Slett dokument (Delete Document) Tilbakestill dokumenter (Reset Documents) Vis miniatyrbilder (View Thumbnails) Flytt dokument Angre (Undo) Flytt side Slett side (Delete Page) Merk Klikk Vis miniatyrbilder (View Thumbnails) for å vise alle utskriftssidene i utskriftsdokumentet som er valgt i listen Dokumentnavn (Document Name). Vis miniatyrbilder (View Thumbnails) Hvis du vil skjule utskriftssidene, klikker du på nytt. Hvis du klikker Angre (Undo), tilbakestilles endringen du nettopp gjorde. 301 Redigere og skrive ut et utskriftsdokument Når du skriver ut flere dokumenter eller sider, kan du kombinere dokumenter, endre utskriftsrekkefølgen til dokumentene eller sidene, eller slette dokumenter eller sider. 1. Åpne vinduet for skriverdriveregenskaper 2. Angi forhåndsvisningen Merk av for Forhåndsvisning før utskrift (Preview before printing) i kategorien Hoved (Main). 3. Fullfør oppsettet Klikk på OK. Canon IJ XPS Preview starter, og utskriftsresultatet vises før utskrift. 4. Rediger utskriftsdokumenter og -sider • Kombinere utskriftsdokumenter Du kan kombinere flere utskriftsdokumenter for å danne ett enkelt dokument. Du velger flere utskriftsdokumenter samtidig ved å holde Ctrl-tasten nede og klikke på dokumentene som skal flettes, eller holde Skift-tasten nede og trykke på pil opp eller pil ned. Du kan også klikke på et tomt område i dokumentlisten og dra musepekeren for å samle flere dokumenter. Ved å kombinere utskriftsdokumenter kan du unngå at det settes inn tomme sider når du utfører dupleksutskrift eller sideoppsettutskrift. I listen Dokumentnavn (Document Name) velger du dokumentene som skal kombineres. På menyen Rediger (Edit) velger du Slå sammen dokumenter (Combine Documents) fra Dokumenter (Documents) for å kombinere dokumentene i den oppførte rekkefølgen. Når du kombinerer dokumenter, slettes dokumentene som ble valgt før kombineringen, fra listen, og det kombinerte dokumentet legges til i listen. • Endre rekkefølgen på utskriftsdokumenter eller -sider • Hvis du vil endre rekkefølgen på utskriftsdokumentene, går du til listen Dokumentnavn (Document Name) og velger utskriftsdokumentet som skal flyttes. På menyen Rediger (Edit) velger du Flytt dokument (Move Document) fra Dokumenter (Documents), og deretter velger du det ønskede alternativet. Du kan også klikke og dra et utskriftsdokument for å endre utskriftsrekkefølgen. 302 • Hvis du vil endre rekkefølgen på utskriftssidene, klikker du på Vis miniatyrbilder (View Thumbnails) på menyen Alternativ (Option) og velger utskriftssiden som skal flyttes. På menyen Rediger (Edit) velger du Flytt side (Move Page) fra Sider (Pages), og deretter velger du det ønskede alternativet. Du kan også klikke og dra en utskriftsside for å endre utskriftsrekkefølgen. • Slette utskriftsdokumenter og -sider • Hvis du vil slette et utskriftsdokument, velger du måldokumentet fra listen Dokumentnavn (Document Name) og velger Dokumenter (Documents) og deretter Slett dokument (Delete Document) på menyen Rediger (Edit). • Hvis du vil slette en utskriftsside, klikker du på Vis miniatyrbilder (View Thumbnails) på menyen Alternativ (Option) og velger utskriftssiden som skal slettes. På menyen Rediger (Edit) velger du Slett side (Delete Page) fra Sider (Pages). • Gjenopprette utskriftsside Du kan gjenopprette sider som er blitt slettet med Slett side (Delete Page). Hvis du vil gjenopprette sider, merker du av for Vis slettede sider (View Deleted Pages) på menyen Alternativ (Option) og velger sidene du vil gjenopprette, blant miniatyrbildesidene som vises. På menyen Rediger (Edit) velger du deretter Sider (Pages) og Gjenopprett side (Restore Page). Etter at du har redigert utskriftsdokumentene eller -sidene, kan du endre utskriftsinnstillingene i kategoriene Sideinformasjon (Page Information), Oppsett (Layout) og Manuell fargejustering (Manual Color Adjustment) etter behov. Viktig! Hvis du vil vise flere dokumenter på listen, åpner du forhåndsvisningen og skriver ut på nytt. Hvis du vil tilbakestille utskriftsdokumentene til slik de var før de ble redigert i forhåndsvisningene, går du til menyen Rediger (Edit) og velger Tilbakestill dokumenter (Reset Documents) fra Dokumenter (Documents). Hvis dokumentene som skal kombineres, har ulike utskriftsinnstillinger, vises det kanskje en melding. Les gjennom meldingen som vises, før du kombinerer dokumentene. Hvis dokumentene som skal kombineres, har ulike papirstørrelser for utskrift, og det skal utføres dupleksutskrift eller sideoppsettutskrift, kan det hende at skriveren ikke gir de forventede resultatene for enkelte utskriftssider. Sjekk forhåndsvisningen før utskrift. 303 Avhengig av utskriftsinnstillingene til utskriftsdokumentet kan det hende at enkelte funksjoner ikke er tilgjengelig i Canon IJ XPS-forhåndsvisningen. Merk Du kan når som helst oppgi et nytt navn i Dokumentnavn (Document Name). 5. Skriv ut Klikk på Skriv ut (Print). Når du skriver ut, bruker skriveren de angitte innstillingene til å skrive ut dataene. Skrive ut på nytt fra utskriftsloggen Når du klikker på Lagre utskriftslogg (Save Print History) på menyen Fil (File) for å aktivere innstillingen, lagres dokumentet som skrives ut fra forhåndsvisningen, og du kan skrive ut dokumentet på nytt med de samme innstillingene. 1. Vis utskriftsloggen Åpne vinduet for skriverdriveregenskaper. Velg deretter Vis utskriftslogg (View Print History) i kategorien Vedlikehold (Maintenance). Det lagrede utskriftsdokumentet vises i forhåndsvisningen. Viktig! Hvis du vil begrense antallet oppføringer i utskriftsloggen, klikker du på Grense for loggoppføringer (History Entry Limit) på menyen Fil (File). Hvis grensen for antall oppføringer overskrides, slettes de eldste oppføringene i utskriftsloggen etter hvert. 2. Velg et utskriftsdokument I listen Dokumentnavn (Document Name) velger du dokumentet som skal skrives ut. 3. Skriv ut Klikk på Skriv ut (Print). Beslektet emne Vise utskriftsresultater før utskrift 304 Endre utskriftskvaliteten og korrigere bildedata Angi Utskriftskvalitetsnivået (Egendefinert) Skrive ut et fargedokument monokromt Angi fargekorrigering Optimal fotoutskrift av bildedata Justere farger med skriverdriveren Skrive ut med ICC-profiler Justere fargebalansen Justere fargebalansen ved hjelp av prøvemønstre (skriverdriver) Justere lysstyrke Justere intensitet Justere kontrast Justere intensitet/kontrast ved hjelp av prøvemønstre (skriverdriver) 305 Angi Utskriftskvalitetsnivået (Egendefinert) Utskriftskvalitetsnivået kan angis i Egendefinert (Custom). Fremgangsmåten for å angi utskriftskvalitetsnivået er som følger: 1. Åpne vinduet for skriverdriveregenskaper 2. Velg utskriftskvaliteten I kategorien Hoved (Main) velger du Egendefinert (Custom) for Utskriftskvalitet (Print Quality) og klikker på Angi... (Set...). Dialogboksen Egendefinert (Custom) åpnes. 3. Angi utskriftskvalitetsnivået Dra glidebryteren for å velge utskriftskvalitetsnivået og klikk OK. 4. Fullfør oppsettet Klikk OK i kategorien Hoved (Main). Når du skriver ut, skrives bildedataene ut med valgt kvalitetsnivå. 306 Viktig! Enkelte nivåer av utskriftskvalitet kan ikke velges, avhengig av innstillingene for Medietype (Media Type). Beslektede emner Angi fargekorrigering Justere fargebalansen Justere lysstyrke Justere intensitet Justere kontrast 307 Skrive ut et fargedokument monokromt Fremgangsmåten for å skrive ut et fargedokument monokromt er som følger: Du kan også angi en gråtoneutskrift under Tilleggsfunksjoner (Additional Features) i kategorien Hurtigformat (Quick Setup). 1. Åpne vinduet for skriverdriveregenskaper 2. Angi gråtoneutskrift Merk av for Gråtoneutskrift (Grayscale Printing) i kategorien Hoved (Main). 3. Fullfør oppsettet Klikk på OK. Når du skriver ut, gjøres dokumentet om til gråtonedata. Dermed kan fargedokumentet skrives ut monokromt. Viktig! Når det er merket av for Gråtoneutskrift (Grayscale Printing), behandler skriverdriveren bildedataene som sRGB-data. I så fall kan det hende at fargene som faktisk skrives ut, er forskjellige fra fargene i de opprinnelige bildedataene. 308 Når du bruker funksjonen for gråtoneutskrift til å skrive ut Adobe RGB-data, må du konvertere dataene til sRGB-data ved hjelp av et program. Merk Ved Gråtoneutskrift (Grayscale Printing) kan både fargeblekk og svart blekk brukes. 309 Angi fargekorrigering Du kan angi fargekorrigeringsmetoden som samsvarer med typen dokument som skal skrives ut. Vanligvis justerer skriverdriveren fargene ved hjelp av Canon Digital Photo Color slik at dataene skrives ut med de mest populære fargenyansene. Denne metoden er egnet til utskrift av sRGB-data. Hvis du vil skrive ut med fargeområdet (Adobe RGB eller sRGB) for bildedataene effektivt, velger du ICM (ICC-profilsamsvar (ICC Profile Matching)). Hvis du vil bruke et program til å angi en ICC-utskriftsprofil, velger du Ingen (None). Fremgangsmåten for å angi fargekorrigering er som følger: Du kan også angi fargekorrigering i kategorien Hurtigformat (Quick Setup) ved å velge Fotoutskrift (Photo Printing) under Vanlig brukte innstillinger (Commonly Used Settings) og deretter velge Manuell justering av farge/intensitet (Color/Intensity Manual Adjustment) under Tilleggsfunksjoner (Additional Features). 1. Åpne vinduet for skriverdriveregenskaper 2. Velg manuell fargejustering I kategorien Hoved (Main) velger du Manuell (Manual) for Farge/Intensitet (Color/ Intensity) og klikker Angi... (Set...). Dialogboksen Manuell fargejustering (Manual Color Adjustment) åpnes. 3. Velg fargekorrigering 310 Klikk på kategorien Avstemming (Matching), velg innstillingen for Fargekorrigering (Color Correction) som passer til ditt formål og klikk på OK. Driversamsvar (Driver Matching) Ved hjelp av Canon Digital Photo Color kan du skrive ut sRGB-data med de mest populære fargetonene. ICM (ICC-profilsamsvar (ICC Profile Matching)) Justerer fargene ved hjelp av en ICC-profil ved utskrift. Angi registreringsprofilen som skal brukes. Ingen (None) Skriverdriveren korrigerer ikke fargene. Velg denne verdien hvis du angir en individuelt opprettet ICC-utskriftsprofil i et utskriftsprogram. 4. Fullfør oppsettet Klikk OK i kategorien Hoved (Main). Dokumentdataene skrives ut med den angitte fargekorrigeringen. Viktig! Hvis ICM er deaktivert i programmet, er ikke ICM tilgjengelig for Fargekorrigering (Color Correction), og det kan hende at skriveren ikke kan skrive ut bildedataene på riktig måte. Hvis du har merket av for Gråtoneutskrift (Grayscale Printing) i kategorien Hoved (Main), er Fargekorrigering (Color Correction) nedtonet og ikke tilgjengelig. 311 Beslektede emner Optimal fotoutskrift av bildedata Justere farger med skriverdriveren Skrive ut med ICC-profiler 312 Optimal fotoutskrift av bildedata Mange som skal skrive ut bilder som er tatt med digitale kameraer, synes ofte at fargetonene på utskriften er forskjellig fra det faktiske bildet eller fra fargetonene som vises på skjermen. Hvis du skal få utskriftsresultat så tett som mulig opptil de fargetonene du ønsker, må du velge en utskriftsmetode som passer best for programmet du bruker eller for det du skal bruke resultatet til. Fargebehandling Enheter som digitale kameraer, skannere, skjermer og skrivere håndterer farger på forskjellig måte. Fargebehandling (fargeavstemming) er en metode for å håndtere enhetsavhengige farger som ett felles fargeområde. Windows har et innebygd fargebehandlingssystem – ICM. Adobe RGB og sRGB brukes ofte som felles fargeområder. Adobe RGB har et bredere fargeområde enn sRGB. ICC-profiler konverterer enhetsavhengige farger til ett felles fargeområde. Når du bruker en ICC-profil og utfører fargebehandling, kan du trekke ut fargeområdet fra bildedataene i området for fargegjengivelse som skriveren kan gjengi. Velge en utskriftsmetode som passer til bildedataene Den anbefalte utskriftsmetoden avhenger av fargeområdet (Adobe RGB eller sRGB) i bildedataene, eller av hvilket program som skal brukes. Det finnes to utskriftsmetoder. Kontroller fargeområdet (Adobe RGB eller sRGB) for bildedataene og hvilket program som skal brukes, og velg den utskriftsmetoden som passer best. Justere farger med skriverdriveren Beskriver prosedyren for å skrive ut sRGB-data ved hjelp av fargekorrigeringsfunksjonen til skriverdriveren. • Slik skriver du ut med Canon Digital Photo Color Skriveren skriver ut data med fargenyanser som foretrekkes av de fleste, gjengir farger fra de opprinnelige bildedataene og produserer tredimensjonale effekter og høye, skarpe kontraster. • Skrive ut data ved å bruke redigerings- og retusjeringsresultater fra et program Når dataene skrives ut, fremhever skriveren små fargeforskjeller mellom mørke og lyse områder, mens de mørkeste og lyseste områdene holdes intakt. 313 Når dataene skrives ut, bruker skriveren finjusteringsresultater som for eksempel lysstyrkejusteringer gjort med et program. Skrive ut med ICC-profiler Beskriver prosedyren for utskrift ved hjelp av fargeområdet for Adobe RGB eller sRGB. Du kan skrive ut med et felles fargeområde ved å konfigurere programmet og skriverdriveren slik at fargebehandlingen stemmer overens med ICC-registreringsprofilen for bildedataene. Metoden for konfigurering av skriverdriveren varierer avhengig av programmet som skal brukes. 314 Justere farger med skriverdriveren Ved hjelp av Canon Digital Photo Color kan du angi at fargekorrigeringsfunksjonen til skriverdriveren skal skrive ut sRGB-data med de mest populære fargetonene. Når du skriver ut fra et program som kan identifisere ICC-profiler og brukes til å angi dem, skal du bruke en ICC-utskriftsprofil i programmet og velge innstillinger for fargebehandling. Fremgangsmåten for å justere fargene i skriverdriveren er som følger: 1. Åpne vinduet for skriverdriveregenskaper 2. Velg manuell fargejustering I kategorien Hoved (Main) velger du Manuell (Manual) for Farge/Intensitet (Color/ Intensity) og klikker Angi... (Set...). Dialogboksen Manuell fargejustering (Manual Color Adjustment) åpnes. 3. Velg fargekorrigering Velg kategorien Avstemming (Matching), og velg Driversamsvar (Driver Matching) for Fargekorrigering (Color Correction). 4. Angi de andre alternativene Klikk om nødvendig på kategorien Fargejustering (Color Adjustment), og juster fargebalansen (Cyan, Magenta og Gul (Yellow)). Juster deretter innstillingene for Lysstyrke (Brightness), Intensitet (Intensity) og Kontrast (Contrast), og klikk så på OK. 315 5. Fullfør oppsettet Klikk OK i kategorien Hoved (Main). Når dataene skrives ut, justerer skriverdriveren fargene. Beslektede emner Angi Utskriftskvalitetsnivået (Egendefinert) Angi fargekorrigering Justere fargebalansen Justere lysstyrke Justere intensitet Justere kontrast 316 Skrive ut med ICC-profiler Hvis bildedataene har en angitt ICC-registreringsprofil, kan du skrive ut ved å bruke fargeområdet (Adobe RGB eller sRGB) for dataene effektivt. Fremgangsmåten for konfigurering av skriverdriveren varierer avhengig av hvilket program du bruker til å skrive ut i. Angi en ICC-profil fra programvaren og skriv ut dataene Når du skriver ut redigerings- og retusjeringsresultater fra Adobe Photoshop, Canon Digital Photo Professional eller annen programvare som kan brukes for å angi ICC-profiler for inndata og utskrift, skriver du ut ved å bruke fargeområdet for ICC-inndataprofilen som er angitt i bildedataene. For å kunne bruke denne utskriftsmetoden må du bruke programvaren til å velge fargebehandlingselementer og angi en ICC-registreringsprofil og en ICC-utskriftsprofil i bildedataene. Selv om du skriver ut med en ICC-utskriftsprofil som du selv har opprettet fra programvaren, må du sørge for å velge fargebehandlingselementer fra programvaren. Du finner instruksjoner om dette i brukerhåndboken for programmet du bruker. 1. Åpne vinduet for skriverdriveregenskaper 2. Velg manuell fargejustering I kategorien Hoved (Main) velger du Manuell (Manual) for Farge/Intensitet (Color/ Intensity) og klikker Angi... (Set...). Dialogboksen Manuell fargejustering (Manual Color Adjustment) åpnes. 3. Velg fargekorrigering Velg kategorien Avstemming (Matching), og velg Ingen (None) for Fargekorrigering (Color Correction). 317 4. Angi de andre alternativene Klikk om nødvendig på kategorien Fargejustering (Color Adjustment), og juster fargebalansen (Cyan, Magenta og Gul (Yellow)). Juster deretter innstillingene for Lysstyrke (Brightness), Intensitet (Intensity) og Kontrast (Contrast), og klikk så på OK. 5. Fullfør oppsettet Klikk OK i kategorien Hoved (Main). Når du skriver ut, bruker maskinen fargeområdet for bildedataene. Angi en ICC-profil med skriverdriveren og skriv deretter ut Når du skriver ut fra et program som ikke kan identifisere ICC-registreringsprofiler eller ikke kan brukes til å angi en, skrives det ut med fargeområdet i ICC-registreringsprofilen (sRGB) som finnes i dataene. Når du skriver ut Adobe RGB-data, kan du skrive ut dataene med fargeområdet Adobe RGB, selv om programmet ikke støtter Adobe RGB. 1. Åpne vinduet for skriverdriveregenskaper 2. Velg manuell fargejustering I kategorien Hoved (Main) velger du Manuell (Manual) for Farge/Intensitet (Color/ Intensity) og klikker Angi... (Set...). Dialogboksen Manuell fargejustering (Manual Color Adjustment) åpnes. 3. Velg fargekorrigering 318 Klikk på kategorien Avstemming (Matching) og velg ICM (ICC-profilsamsvar (ICC Profile Matching)) for Fargekorrigering (Color Correction). 4. Velg registreringsprofil Velg en Registreringsprofil (Input Profile) som stemmer overens med fargeområdet for bildedataene. • For sRGB-data eller data uten en ICC-registreringsprofil: Velg Standard. • For Adobe RGB-data: Velg Adobe RGB (1998). Viktig! Hvis programmet angir en registreringsprofil, blir innstillingen for registreringsprofil i skriverdriveren ugyldig. Hvis det ikke er installert noen ICC-registreringsprofiler på datamaskinen, vises ikke Adobe RGB (1998). 5. Angi de andre alternativene Klikk om nødvendig på kategorien Fargejustering (Color Adjustment), og juster fargebalansen (Cyan, Magenta og Gul (Yellow)). Juster deretter innstillingene for Lysstyrke (Brightness), Intensitet (Intensity) og Kontrast (Contrast), og klikk så på OK. 6. Fullfør oppsettet 319 Klikk OK i kategorien Hoved (Main). Når du skriver ut, bruker maskinen fargeområdet for bildedataene. Beslektede emner Angi Utskriftskvalitetsnivået (Egendefinert) Angi fargekorrigering Justere fargebalansen Justere lysstyrke Justere intensitet Justere kontrast 320 Justere fargebalansen Du kan justere fargenyansene under utskrift. Siden denne funksjonen justerer fargebalansen på utskriften ved å endre mengden blekk for hver farge, endrer den hele fargebalansen i dokumentet. Bruk programvaren når du vil endre fargebalansen betraktelig. Bruk bare skriverdriveren når du vil foreta små endringer i fargebalansen. Følgende eksempel viser hvordan fargebalansen brukes til å gjøre cyan mer intens og gul mindre fremtredende, slik at fargene generelt blir mer ensartede. Ingen justering Juster fargebalansen Fremgangsmåten for å justere fargebalanse er som følger: Du kan også angi fargebalansen i kategorien Hurtigformat (Quick Setup) ved å velge Fotoutskrift (Photo Printing) under Vanlig brukte innstillinger (Commonly Used Settings) og deretter velge Manuell justering av farge/intensitet (Color/Intensity Manual Adjustment) under Tilleggsfunksjoner (Additional Features). 1. Åpne vinduet for skriverdriveregenskaper 2. Velg manuell fargejustering I kategorien Hoved (Main) velger du Manuell (Manual) for Farge/Intensitet (Color/ Intensity) og klikker Angi... (Set...). 321 Dialogboksen Manuell fargejustering (Manual Color Adjustment) åpnes. 3. Juster fargebalansen Det finnes egne glidebrytere for Cyan, Magenta og Gul (Yellow). Hver farge blir sterkere hvis du flytter glidebryteren mot høyre, og svakere hvis du flytter den mot venstre. Hvis cyan for eksempel blir svakere, blir rødfargen sterkere. Du kan også direkte angi en verdi som er knyttet til glidebryteren. Angi en verdi i området fra -50 til 50. De gjeldende innstillingene vises i forhåndsvisningen av innstillingene på venstre side av skriverdriveren. Når du har justert hver farge, klikker du OK. 322 Viktig! Juster glidebryteren gradvis. 4. Fullfør oppsettet Klikk OK i kategorien Hoved (Main). Dokumentet skrives ut med justert fargebalanse. Viktig! Når det er merket av for Gråtoneutskrift (Grayscale Printing) i kategorien Hoved (Main), er fargebalansen (Cyan, Magenta, Gul (Yellow)) nedtonet og kan ikke velges. Beslektede emner Angi Utskriftskvalitetsnivået (Egendefinert) Angi fargekorrigering Justere fargebalansen ved hjelp av prøvemønstre (skriverdriver) Justere lysstyrke Justere intensitet Justere kontrast Justere intensitet/kontrast ved hjelp av prøvemønstre (skriverdriver) 323 Justere fargebalansen ved hjelp av prøvemønstre (skriverdriver) Du kan se på utskriftsresultatet av mønsterutskrifter, og justere fargebalansen. Når du endrer fargebalansen eller intensiteten/kontrasten for et dokument, skriver mønsterutskriftsfunksjonen ut justeringsresultatene i en liste. Justeringsverdiene skrives også ut. Fremgangsmåten for hvordan du justerer fargebalansen mens du ser på mønsteret, finner du nedenfor. 1. Åpne vinduet for skriverdriveregenskaper 2. Velg manuell fargejustering I kategorien Hoved (Main) velger du Manuell (Manual) for Farge/Intensitet (Color/ Intensity) og klikker Angi... (Set...). Dialogboksen Manuell fargejustering (Manual Color Adjustment) åpnes. 3. Velg mønsterutskrift Merk av for Skriv ut et mønster for fargejustering (Print a pattern for color adjustment) i kategorien Fargejustering (Color Adjustment) og klikk på Preferanser for mønsterutskrift... (Pattern Print preferences...). 324 4. Angi mønsterutskrift Når dialogboksen Mønsterutskrift (Pattern Print) åpnes, angir du følgende elementer, og deretter klikker du på OK. Parametere som kan justeres (Parameters to Adjust) Velg Cyan/Magenta/Gul (Cyan/Magenta/Yellow). Viktig! Når det er merket av for Gråtoneutskrift (Grayscale Printing) i kategorien Hoved (Main), er Cyan/Magenta/Gul (Cyan/Magenta/Yellow) nedtonet og kan ikke velges. Skriverpapirstørrelse (Printer Paper Size) Velg papirstørrelsen du vil bruke for mønsterutskriften. Merk Avhengig av papirstørrelsen som er valgt i kategorien Utskriftsformat (Page Setup), kan det være størrelser du ikke kan velge. 325 Antall mønsterforekomster (Amount of Pattern Instances) Velg Størst (Largest), Stor (Large) eller Liten (Small) for å angi antall mønstre du vil skrive ut. Merk Størst (Largest) og Stor (Large) kan ikke velges når du har valgt enkelte papirstørrelser eller papirstørrelser for utskrift. Fargevariasjon mellom forekomstene (Color Variation Between Instances) Angi graden av fargevariasjon mellom mønstrene. Merk Stor (Large) er om lag dobbelt så stor som Medium, og Liten (Small) er om lag halvparten av Medium. 5. Kontroller resultatene av mønsterutskriften Velg OK i kategorien Fargejustering (Color Adjustment) for å lukke dialogboksen Manuell fargejustering (Manual Color Adjustment). Velg OK i kategorien Hoved (Main) og skriv deretter ut. Maskinen skriver deretter ut et mønster der fargebalansen du har angitt, er verdien i midten. Viktig! Vanligvis skrives mønstre med fargebalanseinnstillinger ut som verdier i midten. Når Bare svart (Black Only) imidlertid velges for Innstillinger for blekkassett 326 (Ink Cartridge Settings) i kategorien Vedlikehold (Maintenance), brukes ikke fargebalanseinnstillingene ved mønsterutskrift. 6. Juster fargebalansen Se på utskriften og velg bildet du liker best. Deretter angir du fargebalansetallene nederst i det bildet, i feltene Cyan, Magenta og Gul (Yellow) i kategorien Fargejustering (Color Adjustment). Fjern merket for Skriv ut et mønster for fargejustering (Print a pattern for color adjustment) og klikk på OK. Merk Du kan også angi fargebalansen i kategorien Hurtigformat (Quick Setup) ved å velge Fotoutskrift (Photo Printing) under Vanlig brukte innstillinger (Commonly Used Settings) og deretter velge Manuell justering av farge/ intensitet (Color/Intensity Manual Adjustment) under Tilleggsfunksjoner (Additional Features). 7. Fullfør oppsettet Klikk OK i kategorien Hoved (Main). Når du deretter starter utskriften, skrives dokumentet ut med fargebalansen du justerte ved hjelp av mønsterutskriftsfunksjonen. Viktig! Når Skriv ut et mønster for fargejustering (Print a pattern for color adjustment) er valgt i kategorien Fargejustering (Color Adjustment), er de følgende elementene nedtonet og kan ikke angis: 327 • Forhåndsvisning før utskrift (Preview before printing) i kategorien Hoved (Main) • Stifteside (Stapling Side) og Angi marg... (Specify Margin...) i kategorien Utskriftsformat (Page Setup) (når Dupleksutskrift (Manuell) (Duplex Printing (Manual)) er angitt, kan du bare angi Stifteside (Stapling Side).) Du kan bare skrive ut et mønster når Normal størrelse (Normal-size) er valgt for Sideoppsett (Page Layout) i kategorien Utskriftsformat (Page Setup). Når du har merket av for Gråtoneutskrift (Grayscale Printing) i kategorien Hoved (Main), er Cyan, Magenta og Gul (Yellow) nedtonede og utilgjengelige. Det kan hende at denne funksjonen ikke tilgjengelig, avhengig av programvaren. Beslektede emner Justere fargebalansen Justere intensitet Justere kontrast Justere intensitet/kontrast ved hjelp av prøvemønstre (skriverdriver) 328 Justere lysstyrke Du kan endre den generelle lysstyrken på bildedataene på utskrifter. Denne funksjonen endrer ikke ren hvit og svart, men lysstyrken mellom svart og hvitt endres. Disse eksemplene viser utskriftsresultatet når lysstyrkeinnstillingen er endret. Her er Lys (Light) valgt Her er Vanlig (Normal) valgt Her er Mørk (Dark) valgt Fremgangsmåten for å justere lysstyrke er som følger: Du kan også angi lysstyrke i kategorien Hurtigformat (Quick Setup) ved å velge Fotoutskrift (Photo Printing) under Vanlig brukte innstillinger (Commonly Used Settings) og deretter velge Manuell justering av farge/intensitet (Color/Intensity Manual Adjustment) under Tilleggsfunksjoner (Additional Features). 1. Åpne vinduet for skriverdriveregenskaper 2. Velg manuell fargejustering I kategorien Hoved (Main) velger du Manuell (Manual) for Farge/Intensitet (Color/ Intensity) og klikker Angi... (Set...). Dialogboksen Manuell fargejustering (Manual Color Adjustment) åpnes. 329 3. Angi lysstyrke Velg Lys (Light), Vanlig (Normal) eller Mørk (Dark) for Lysstyrke (Brightness), og klikk OK. De gjeldende innstillingene vises i forhåndsvisningen av innstillingene på venstre side av skriverdriveren. 4. Fullfør oppsettet Klikk OK i kategorien Hoved (Main). Dataene skrives ut med den angitte lysstyrken. Beslektede emner Angi Utskriftskvalitetsnivået (Egendefinert) Angi fargekorrigering Justere fargebalansen Justere intensitet Justere kontrast 330 Justere intensitet Du kan gjøre fargene i de generelle bildedataene svakere (lysere) eller sterkere (mørkere) ved utskrift. Følgende eksempel viser hvordan intensiteten økes, slik at fargene blir mer intense når bildedataene skrives ut. Ingen justering Høyere intensitet Fremgangsmåten for å justere intensitet er som følger: Du kan også angi intensitet i kategorien Hurtigformat (Quick Setup) ved å velge Fotoutskrift (Photo Printing) under Vanlig brukte innstillinger (Commonly Used Settings) og deretter velge Manuell justering av farge/intensitet (Color/Intensity Manual Adjustment) under Tilleggsfunksjoner (Additional Features). 1. Åpne vinduet for skriverdriveregenskaper 2. Velg manuell fargejustering I kategorien Hoved (Main) velger du Manuell (Manual) for Farge/Intensitet (Color/ Intensity) og klikker Angi... (Set...). Dialogboksen Manuell fargejustering (Manual Color Adjustment) åpnes. 331 3. Juster intensitet Hvis du flytter glidebryteren for Intensitet (Intensity) mot høyre, blir fargene sterkere (mørkere). Hvis du flytter glidebryteren mot venstre, blir fargene svakere (lysere). Du kan også direkte angi en verdi som er knyttet til glidebryteren. Angi en verdi i området fra -50 til 50. De gjeldende innstillingene vises i forhåndsvisningen av innstillingene på venstre side av skriverdriveren. Når du har justert hver farge, klikker du OK. Viktig! Juster glidebryteren gradvis. 4. Fullfør oppsettet Klikk OK i kategorien Hoved (Main). Bildedataene skrives ut med den justerte intensiteten. Beslektede emner Angi Utskriftskvalitetsnivået (Egendefinert) Angi fargekorrigering Justere fargebalansen Justere fargebalansen ved hjelp av prøvemønstre (skriverdriver) Justere lysstyrke Justere kontrast Justere intensitet/kontrast ved hjelp av prøvemønstre (skriverdriver) 332 Justere kontrast Du kan justere bildekontrasten under utskrift. Øk kontrasten for å gjøre forskjellene mellom de lyse og mørke delene av bilder større og mer tydelige. Reduser kontrasten for å gjøre forskjellene mellom de lyse og mørke delene av bilder mindre, og mindre tydelige. Ingen justering Juster kontrasten Fremgangsmåten for å justere kontrast er som følger: Du kan også angi kontrast i kategorien Hurtigformat (Quick Setup) ved å velge Fotoutskrift (Photo Printing) under Vanlig brukte innstillinger (Commonly Used Settings) og deretter velge Manuell justering av farge/intensitet (Color/Intensity Manual Adjustment) under Tilleggsfunksjoner (Additional Features). 1. Åpne vinduet for skriverdriveregenskaper 2. Velg manuell fargejustering I kategorien Hoved (Main) velger du Manuell (Manual) for Farge/Intensitet (Color/ Intensity) og klikker Angi... (Set...). Dialogboksen Manuell fargejustering (Manual Color Adjustment) åpnes. 333 3. Juster kontrasten Hvis du flytter glidebryteren for Kontrast (Contrast) mot høyre, økes kontrasten. Hvis du flytter den mot venstre, reduseres kontrasten. Du kan også direkte angi en verdi som er knyttet til glidebryteren. Angi en verdi i området fra -50 til 50. De gjeldende innstillingene vises i forhåndsvisningen av innstillingene på venstre side av skriverdriveren. Når du har justert hver farge, klikker du OK. Viktig! Juster glidebryteren gradvis. 4. Fullfør oppsettet Klikk OK i kategorien Hoved (Main). Bildet skrives ut med den justerte kontrasten. Beslektede emner Angi Utskriftskvalitetsnivået (Egendefinert) Angi fargekorrigering Justere fargebalansen Justere fargebalansen ved hjelp av prøvemønstre (skriverdriver) Justere lysstyrke Justere intensitet Justere intensitet/kontrast ved hjelp av prøvemønstre (skriverdriver) 334 Justere intensitet/kontrast ved hjelp av prøvemønstre (skriverdriver) Du kan se på utskriftsresultatet av mønsterutskrifter, og justere intensiteten/kontrasten. Når du endrer fargebalansen eller intensiteten/kontrasten for et dokument, skriver mønsterutskriftsfunksjonen ut justeringsresultatene i en liste. Justeringsverdiene skrives også ut. Fremgangsmåten for hvordan du justerer intensiteten/kontrasten mens du ser på mønsteret, finner du nedenfor. 1. Åpne vinduet for skriverdriveregenskaper 2. Velg manuell fargejustering I kategorien Hoved (Main) velger du Manuell (Manual) for Farge/Intensitet (Color/ Intensity) og klikker Angi... (Set...). Dialogboksen Manuell fargejustering (Manual Color Adjustment) åpnes. 3. Velg mønsterutskrift Merk av for Skriv ut et mønster for fargejustering (Print a pattern for color adjustment) i kategorien Fargejustering (Color Adjustment) og klikk på Preferanser for mønsterutskrift... (Pattern Print preferences...). 335 4. Angi mønsterutskrift Når dialogboksen Mønsterutskrift (Pattern Print) åpnes, angir du følgende elementer, og deretter klikker du på OK. Parametere som kan justeres (Parameters to Adjust) Velg Intensitet/Kontrast (Intensity/Contrast). Skriverpapirstørrelse (Printer Paper Size) Velg papirstørrelsen du vil bruke for mønsterutskriften. Merk Avhengig av papirstørrelsen som er valgt i kategorien Utskriftsformat (Page Setup), kan det være størrelser du ikke kan velge. Antall mønsterforekomster (Amount of Pattern Instances) Velg Størst (Largest), Stor (Large) eller Liten (Small) for å angi antall mønstre du vil skrive ut. 336 Merk Størst (Largest) og Stor (Large) kan ikke velges når du har valgt enkelte papirstørrelser eller papirstørrelser for utskrift. Fargevariasjon mellom forekomstene (Color Variation Between Instances) Angi graden av fargevariasjon mellom mønstrene. Merk Stor (Large) er om lag dobbelt så stor som Medium, og Liten (Small) er om lag halvparten av Medium. 5. Kontroller resultatene av mønsterutskriften Velg OK i kategorien Fargejustering (Color Adjustment) for å lukke dialogboksen Manuell fargejustering (Manual Color Adjustment). Velg OK i kategorien Hoved (Main) og skriv deretter ut. Maskinen skriver deretter ut et mønster der intensiteten/kontrasten du har angitt, er verdien i midten. 6. Juster intensiteten/kontrasten Se på utskriften og velg bildet du liker best. Deretter angir du tallene for intensitet/ kontrast nederst i det bildet, i feltene Intensitet (Intensity) og Kontrast (Contrast) i kategorien Fargejustering (Color Adjustment). Fjern merket for Skriv ut et mønster for fargejustering (Print a pattern for color adjustment) og klikk på OK. 337 Merk Du kan også angi intensiteten/kontrasten i kategorien Hurtigformat (Quick Setup) ved å velge Fotoutskrift (Photo Printing) under Vanlig brukte innstillinger (Commonly Used Settings) og deretter velge Manuell justering av farge/intensitet (Color/Intensity Manual Adjustment) under Tilleggsfunksjoner (Additional Features). 7. Fullfør oppsettet Klikk OK i kategorien Hoved (Main). Når du deretter starter utskriften, skrives dokumentet ut med intensiteten/kontrasten du justerte ved hjelp av mønsterutskriftsfunksjonen. Viktig! Når Skriv ut et mønster for fargejustering (Print a pattern for color adjustment) er valgt i kategorien Fargejustering (Color Adjustment), er de følgende elementene nedtonet og kan ikke angis: • Forhåndsvisning før utskrift (Preview before printing) i kategorien Hoved (Main) • Stifteside (Stapling Side) og Angi marg... (Specify Margin...) i kategorien Utskriftsformat (Page Setup) (når Dupleksutskrift (Manuell) (Duplex Printing (Manual)) er angitt, kan du bare angi Stifteside (Stapling Side).) Du kan bare skrive ut et mønster når Normal størrelse (Normal-size) er valgt for Sideoppsett (Page Layout) i kategorien Utskriftsformat (Page Setup). Det kan hende at denne funksjonen ikke tilgjengelig, avhengig av programvaren. 338 Beslektede emner Justere fargebalansen Justere fargebalansen ved hjelp av prøvemønstre (skriverdriver) Justere intensitet Justere kontrast 339 Oversikt over skriverdriveren Canon IJ-skriverdriver Åpne vinduet for skriverdriveregenskaper Canon IJ Statusovervåker Kontrollere blekkstatusen fra datamaskinen Canon IJ Forhåndsvisning Slette en uønsket utskriftsjobb Brukerveiledning (skriverdriver) 340 Canon IJ-skriverdriver Canon IJ-skriverdriveren (kalt skriverdriver nedenfor) er programvare som installeres på datamaskinen for å skrive ut data med denne maskinen. Skriverdriveren konverterer utskriftsdataene som er opprettet av programmet, til data som skriveren kan forstå, og sender de konverterte dataene til skriveren. Fordi ulike modeller støtter ulike formater på utskriftsdataene, trenger du en skriverdriver for modellen du bruker. Typer skriverdrivere På Windows Vista SP1 eller nyere kan du installere XPS-skriverdriveren i tillegg til den vanlige skriverdriveren. XPS-skriverdriveren kan brukes til å skrive ut fra et program som støtter XPS-utskrift. Viktig! For å kunne bruke XPS-skriverdriveren må standardskriverdriveren allerede være installerte på datamaskinen. Installere skriverdriveren • Hvis du vil installere den vanlige skriverdriveren, setter du inn installerings-CD-ROM-en som fulgte med maskinen. Deretter installerer du driveren fra Start konfigurasjonen på nytt (Start Setup Again). • Hvis du vil installere XPS-skriverdriveren, setter du inn installerings-CD-ROM-en som fulgte med maskinen. Deretter velger du XPS-driver (XPS Driver) i Legg til programvare (Add Software). Angi skriverdriveren Hvis du vil angi skriverdriveren, åpner du dialogboksen Skriv ut (Print) i programvaren du bruker. Deretter velger du "XXX Printer" (hvor "XXX" er modellnavnet) for å angi den vanlige skriverdriveren eller velger "XXX Printer XPS" (hvor "XXX" er modellnavnet) for å angi XPS-skriverdriveren. Vise håndboken i skriverdriveren Hvis du vil vise en beskrivelse av en kategori i vinduet for skriverdriveroppsett, klikker du Hjelp (Help)-knappen i kategorien. 341 Beslektet emne Åpne vinduet for skriverdriveregenskaper 342 Åpne vinduet for skriverdriveregenskaper Du kan vise vinduet for skriverdriveroppsett fra programmet du bruker, eller via skriverikonet. Åpne vinduet for skriverdriveregenskaper fra programmet du bruker. Følg fremgangsmåten nedenfor for å konfigurere utskriftsprofilen ved utskrift. 1. Velg menyvalget for utskrift i programmet du bruker Vanligvis velger du Skriv ut (Print) på Fil (File)-menyen for å åpne dialogboksen Skriv ut (Print). 2. Velg navnet på skrivermodellen din, og klikk Innstillinger (Preferences) (eller Egenskaper (Properties)) Vinduet for skriverdriveregenskaper vises. Merk Navn på menyvalg eller menyer kan variere, og det kan være flere trinn i fremgangsmåten, alt etter hvilket program du bruker. Du finner flere opplysninger om dette i brukerhåndboken for programmet du bruker. Åpne vinduet for skriverdriveroppsett via skriverikonet Følg fremgangsmåten nedenfor hvis du vil vedlikeholde maskinen, for eksempel rengjøre skrivehodene eller konfigurere en utskriftsprofil som er felles for alle programmer. 1. Velg alternativer som beskrevet nedenfor: • Hvis du bruker Windows 8, velger du følgende fra skrivebordsperlene: Innstillinger (Settings) -> Kontrollpanel (Control Panel) -> Maskinvare og lyd (Hardware and Sound) -> Enheter og skrivere (Devices and Printers). • Hvis du bruker Windows 7, velger du Start-menyen -> Enheter og skrivere (Devices and Printers). • Hvis du bruker Windows Vista, velger du Start-menyen -> Kontrollpanel (Control Panel) -> Maskinvare og lyd (Hardware and Sound) -> Skrivere (Printers). 343 • Hvis du bruker Windows XP, velger du start-menyen, -> Kontrollpanel (Control Panel) -> Skrivere og annen maskinvare (Printers and Other Hardware) -> Skrivere og telefakser (Printers and Faxes). 2. Høyreklikk på ikonet for skrivermodellen, og velg deretter Utskriftsinnstillinger (Printing preferences) på menyen som vises. Vinduet for skriverdriveregenskaper vises. Viktig! Åpner du vinduet for skriverdriveroppsett via Skriveregenskaper (Printer properties) (Windows 8, Windows 7) eller Egenskaper (Properties) (Windows Vista, Windows XP), vises kategorier tilknyttet Windows-funksjoner som kategorien Porter (Ports) (eller Avansert (Advanced)). Disse kategoriene vises ikke når du åpner fra Utskriftsinnstillinger (Printing preferences) eller fra programmet du bruker. Du finner mer informasjon om kategorier for Windowsfunksjoner i brukerhåndboken for Windows. 344 Canon IJ Statusovervåker Hvis du bruker XPS-skriverdriveren, erstatter du "Canon IJ Statusovervåker" med "Canon IJ XPS Statusovervåker" når du leser denne informasjonen. Canon IJ Statusovervåker er et program som viser maskinens status og utskriftsfremdriften. Maskinens status vises ved hjelp av illustrasjoner, ikoner og meldinger. Starte Canon IJ Statusovervåker Canon IJ Statusovervåker startes automatisk når utskriftsdata sendes til maskinen. Når programmet har startet, vises Canon IJ Statusovervåker som en knapp på oppgavelinjen. Klikk på statusovervåkningsknappen som vises på oppgavelinjen. Canon IJ Statusovervåker vises. Merk Hvis du vil åpne Canon IJ Statusovervåker når maskinen ikke skriver ut, åpner du vinduet for skriverdriveregenskaper og klikker Vis skriverstatus (View Printer Status) i kategorien Vedlikehold (Maintenance). Informasjonen som vises i Canon IJ Statusovervåker, kan variere etter hvilket land eller hvilken region du bruker maskinen i. Når det oppstår feil Canon IJ Statusovervåker vises automatisk når det oppstår en feil (for eksempel hvis skriveren er tom for papir eller det er lite blekk). 345 Hvis det skjer, følger du beskrivelsen i meldingen som vises. 346 Kontrollere blekkstatusen fra datamaskinen Hvis du bruker XPS-skriverdriveren, erstatter du "Canon IJ Statusovervåker" med "Canon IJ XPS Statusovervåker" når du leser denne informasjonen. Du kan kontrollere gjenværende blekknivå og typer FINE-kassett for modellen. 1. Åpne vinduet for skriverdriveregenskaper 2. Starte Canon IJ Statusovervåker Klikk Vis skriverstatus (View Printer Status) i kategorien Vedlikehold (Maintenance). Canon IJ Statusovervåker åpnes og viser et bilde av blekkstatusen. Merk Informasjonen som vises i Canon IJ Statusovervåker, kan variere etter hvilket land eller hvilken region du bruker maskinen i. Det vises et symbol over blekkikonet når du får en beskjed om det gjenværende blekknivået. Eksempel: Det begynner å bli tomt for blekk. Gjør klar en ny blekkassett. 3. Klikk på Blekkinformasjon (Ink Details) om nødvendig. Du kan kontrollere den blekkrelaterte informasjonen. Hvis du får en advarsel eller en feil relatert til gjenværende blekknivå, vises det et varselikon øverst i bildet i dialogboksen Blekkinformasjon (Ink Details). Hvis det skjer, følger du beskrivelsen i meldingen som vises på skjermen. Merk Du kan også vise dialogboksen Blekkinformasjon (Ink Details) ved å velge blekkikonet på Canon IJ Statusovervåker. 347 Canon IJ Forhåndsvisning Canon IJ Forhåndsvisning er et program som viser hvordan utskriften vil se ut, før dokumentet skrives ut. Forhåndsvisningen gjengir informasjonen som er angitt i skriverdriveren, og lar deg kontrollere dokumentets oppsett, utskriftsrekkefølge og sideantall. Du kan også endre innstillingene for medietype. Hvis du vil forhåndsvise før utskriften, åpner du vinduet for skriverdriveregenskaper, klikker kategorien Hoved (Main) og merker av for Forhåndsvisning før utskrift (Preview before printing). Fjern merkingen hvis du ikke vil vise en forhåndsvisning før du skriver ut. Viktig! Hvis du bruker XPS-skriverdriveren, kan du se "Redigere utskriftsdokumentet eller skrive ut på nytt fra utskriftsloggen." Beslektet emne Vise utskriftsresultater før utskrift 348 Slette en uønsket utskriftsjobb Hvis du bruker XPS-skriverdriveren, erstatter du "Canon IJ Statusovervåker" med "Canon IJ XPS Statusovervåker" når du leser denne informasjonen. Hvis skriveren ikke starter, kan det fortsatt finnes data fra en avbrutt eller mislykket utskriftsjobb. Slett den uønskede utskriftsjobben ved hjelp av Canon IJ Statusovervåker. 1. Vis Canon IJ Statusovervåker Klikk på statusovervåkningsknappen som vises på oppgavelinjen. Canon IJ Statusovervåker vises. 2. Vis utskriftsjobbene Klikk Vis utskriftskø (Display Print Queue). Vinduet for utskriftskø åpnes. 3. Slett utskriftsjobbene Velg Avbryt alle dokumenter (Cancel All Documents) på menyen Skriver (Printer). Klikk på Ja (Yes) når det vises en bekreftelsesmelding. Skriverjobben er slettet. Viktig! Brukere som ikke har tilgang til å håndtere skrivere, kan ikke slette utskriftsjobben til en annen bruker. Merk Når du foretar denne operasjonen, slettes alle utskriftsjobber. Hvis utskriftskøen inneholdt en utskriftsjobb du trengte, starter du utskriften fra begynnelsen. 349 Brukerveiledning (skriverdriver) Denne skriverdriveren har følgende begrensninger. Vær oppmerksom på følgende ved bruk av skriverdriveren. Begrensninger for skriverdriveren • I noen programmer kan det hende at innstillingen Kopier (Copies) i kategorien Utskriftsformat (Page Setup) i skriverdriveren ikke er aktivert. I så fall bruker du innstillingen for kopier i dialogboksen Skriv ut (Print) i programmet. • Hvis valgt Språk (Language) i dialogboksen Om (About) i kategorien Vedlikehold (Maintenance) ikke stemmer overens med språket i operativsystemets grensesnitt, kan det hende at driverskjermbildet ikke vises som det skal. • Ikke endre innstillingene i kategorien Avansert (Advanced) i skriveregenskapene. Hvis du gjør det, vil du ikke kunne bruke funksjonene nedenfor på riktig måte. Hvis du har valgt Skriv til fil (Print to file) i dialogboksen Skriv ut (Print) i programvaren og for programmer som hindrer EMF-spoling, for eksempel Adobe Photoshop LE og MS Photo Editor, vil ikke funksjonene nedenfor fungere. • Forhåndsvisning før utskrift (Preview before printing) i kategorien Hoved (Main) • Forhindring av tap av utskriftsdata (Prevention of Print Data Loss) i dialogboksen Utskriftsalternativer (Print Options) i kategorien Utskriftsformat (Page Setup) • Sideoppsett (Page Layout), Overlapping/plakat (Tiling/Poster), Hefte (Booklet), Dupleksutskrift (Manuell) (Duplex Printing (Manual)), Angi marg... (Specify Margin...), Skriv ut fra siste side (Print from Last Page), Sorter (Collate) og Stempel/bakgrunn... (Stamp/Background...) (Stempel... (Stamp...)) i kategorien Utskriftsformat (Page Setup) • Skriv ut et mønster for fargejustering (Print a pattern for color adjustment) i kategorien Fargejustering (Color Adjustment) i dialogboksen Manuell fargejustering (Manual Color Adjustment) • Fordi oppløsningen på forhåndsvisningen er forskjellig fra oppløsningen på utskriften, kan det hende at tekst og streker i forhåndsvisningen ser forskjellig ut fra det faktiske utskriftsresultatet. • I noen programmer deles utskriften opp i flere utskriftsjobber. Hvis du vil avbryte utskriften, sletter du alle delte utskriftsjobber. • Hvis bildedata ikke skrives ut på riktig måte, åpner du dialogboksen Utskriftsalternativer (Print Options) fra kategorien Utskriftsformat (Page Setup) og 350 endrer innstillingen for Programmet krever at ICM deaktiveres (Disable ICM required from the application software). Dette løser kanskje problemet. Merk Programmet krever at ICM deaktiveres (Disable ICM required from the application software) kan ikke brukes når XPS-skriverdriveren brukes. Ting du må være oppmerksom på i programmer med begrensninger • Det er følgende begrensninger i Microsoft Word (Microsoft Corporation). • Hvis Microsoft Word har de samme utskriftsfunksjonene som skriverdriveren, bruker du Word for å angi dem. • Når Tilpass til side (Fit-to-Page), Skalert (Scaled) eller Sideoppsett (Page Layout) brukes som Sideoppsett (Page Layout) i kategorien Utskriftsformat (Page Setup) i skriverdriveren, kan det være at dokumentet ikke skrives ut som det skal i visse versjoner av Word. • Når Sidestørrelse (Page Size) er satt til XXX Forstørr/forminsk i Word, kan det være at dokumentet ikke skrives ut som det skal i visse versjoner av Word. Hvis dette skjer, følg fremgangsmåten nedenfor. 1. Åpne dialogboksen Word Skriv ut (Print). 2. Åpne vinduet for skriverdriveregenskaper, og sett Sidestørrelse (Page Size) i kategorien Utskriftsformat (Page Setup) til den samme papirstørrelsen som er angitt i Word. 3. Angi ønsket Sideoppsett (Page Layout), og klikk deretter OK for å lukke vinduet. 4. Lukk dialogboksen Skriv ut (Print) uten å starte utskriften. 5. Åpne dialogboksen Word Skriv ut (Print) på nytt. 6. Åpne vinduet for skriverdriveroppsett og klikk på OK. 7. Start utskrift. • Hvis punktgrafikkutskrift er aktivert i Adobe Illustrator (Adobe Systems Incorporated), kan det ta lenger tid å skrive ut eller enkelte data blir kanskje ikke skrevet ut. Skriv ut etter at du har fjernet merket for Punktgrafikkutskrift (Bitmap Printing) i dialogboksen Skriv ut (Print). 351 Beskrivelse av skriverdriver Beskrivelse av kategorien Hurtigformat Beskrivelse av kategorien Hoved Beskrivelse av kategorien Utskriftsformat Beskrivelse av kategorien Vedlikehold Beskrivelse av Canon IJ-forhåndsvisning Beskrivelse av Canon IJ XPS-forhåndsvisning Beskrivelse av Canon IJ Statusovervåker 352 Beskrivelse av kategorien Hurtigformat Kategorien Hurtigformat (Quick Setup) brukes for å registrere vanlig brukte innstillinger. Når du velger en registrert innstilling, bytter maskinen automatisk til de forhåndsinnstilte elementene. Vanlig brukte innstillinger (Commonly Used Settings) Navnene og ikonene for utskriftsprofiler som brukes ofte, registreres. Når du velger en utskriftsprofil i henhold til dokumentformålet, angis innstillinger som samsvarer med formålet. I tillegg vises funksjoner som antas å være nyttige for den valgte utskriftsprofilen, i Tilleggsfunksjoner (Additional Features). Du kan også endre en utskriftsprofil og registrere den under et nytt navn. Du kan slette den registrerte utskriftsprofilen. Du kan omorganisere profilene ved enten å dra de individuelle profilene eller holde nede Ctrl-tasten og trykke pil opp eller ned. Standard Dette er fabrikkinnstillingene. Hvis Sidestørrelse (Page Size), Retning (Orientation) og Kopier (Copies) har blitt angitt i programmet, har disse innstillingene førsteprioritet. Fotoutskrift (Photo Printing) Hvis du velger denne innstillingen når du skriver ut et fotografi, angis fotopapiret og fotostørrelsen du vanligvis bruker. Hvis Retning (Orientation) og Kopier (Copies) har blitt angitt i programmet, har disse innstillingene førsteprioritet. 353 Forretningsdokument (Business Document) Velg denne innstillingen når du skriver ut et generelt dokument. Hvis Sidestørrelse (Page Size), Retning (Orientation) og Kopier (Copies) har blitt angitt i programmet, har disse innstillingene førsteprioritet. Papirsparing (Paper Saving) Velg denne innstillingen for å spare papir når du skriver ut et generelt dokument. Det merkes automatisk av for 2-på-1-utskrift (2-on-1 Printing) og Dupleksutskrift (Manuell) (Duplex Printing (Manual)). Hvis Sidestørrelse (Page Size), Retning (Orientation) og Kopier (Copies) har blitt angitt i programmet, har disse innstillingene førsteprioritet. Konvolutt (Envelope) Hvis du velger denne innstillingen når du skal skrive ut på en konvolutt, settes Medietype (Media Type) automatisk til Konvolutt (Envelope). Velg konvoluttstørrelsen du vil bruke, i dialogboksen Konvoluttstørrelseinnstilling (Envelope Size Setting). Merk Tilleggsfunksjoner (Additional Features)-kombinasjonen som ble vist for utskriftsprofilen som var valgt da den nye utskriftsprofilen ble lagret, vises også når den nye utskriftsprofilen velges. Lagre... (Save...) Viser Dialogboksen Lagre vanlig brukte innstillinger (Save Commonly Used Settings). Klikk denne knappen når du vil lagre informasjonen som du angir i kategoriene Hurtigformat (Quick Setup), Hoved (Main) og Utskriftsformat (Page Setup), i Vanlig brukte innstillinger (Commonly Used Settings). Dialogboksen Lagre vanlig brukte innstillinger (Save Commonly Used Settings) Denne dialogboksen lar deg lagre informasjonen som du angir i kategoriene Hurtigformat (Quick Setup), Hoved (Main) og Utskriftsformat (Page Setup), og legge til informasjonen i listen Vanlig brukte innstillinger (Commonly Used Settings) i kategorien Hurtigformat (Quick Setup). Navn (Name) Skriv inn navnet på utskriftsprofilen du vil lagre. Navnet kan inneholde opptil 255 tegn. Navnet og det tilknyttede ikonet vises i listen Vanlig brukte innstillinger (Commonly Used Settings) i kategorien Hurtigformat (Quick Setup). 354 Alternativer... (Options...) Åpner Dialogboksen Lagre vanlig brukte innstillinger (Save Commonly Used Settings). Endrer detaljene for utskriftsprofilen som skal lagres. Dialogboksen Lagre vanlig brukte innstillinger (Save Commonly Used Settings) Velg ikonene for utskriftsprofilene som skal registreres i Vanlig brukte innstillinger (Commonly Used Settings), og endre elementene som skal lagres i utskriftsprofilene. Ikon (Icon) Velg ikonet for utskriftsprofilen du vil lagre. Det valgte ikonet og det tilknyttede navnet vises i listen Vanlig brukte innstillinger (Commonly Used Settings) i kategorien Hurtigformat (Quick Setup). Lagre papirstørrelseinnstillingen (Save the paper size setting) Lagrer papirstørrelsen i utskriftsprofilen i Vanlig brukte innstillinger (Commonly Used Settings). Merk av for dette alternativet for å bruke den lagrede papirstørrelsen når du velger utskriftsprofilen. Hvis det ikke er merket av for dette alternativet, lagres ikke papirstørrelsen, og dermed brukes ikke innstillingen for papirstørrelse når du velger utskriftsprofilen. Skriveren skriver i stedet ut med papirstørrelsen som er angitt i programmet. Lagre retningsinnstillingen (Save the orientation setting) Lagrer Retning (Orientation) i utskriftsprofilen i Vanlig brukte innstillinger (Commonly Used Settings). Merk av for dette alternativet for å bruke den lagrede papirretningen når du velger utskriftsprofilen. Hvis det ikke er merket av for dette alternativet, lagres ikke papirretningen, og dermed brukes ikke Retning (Orientation)-innstillingen når du velger utskriftsprofilen. Skriveren skriver i stedet ut med papirretningen som er angitt i programmet. Lagre kopiinnstillingen (Save the copies setting) Lagrer Kopier (Copies)-innstillingen i utskriftsprofilen i Vanlig brukte innstillinger (Commonly Used Settings). Merk av for dette alternativet for å bruke den lagrede kopiinnstillingen når du velger utskriftsprofilen. Hvis det ikke er merket av for dette alternativet, lagres ikke kopiinnstillingen, 355 og dermed brukes ikke Kopier (Copies)-innstillingen når du velger utskriftsprofilen. Skriveren skriver i stedet ut med kopiinnstillingen som er angitt i programmet. Slett (Delete) Sletter en registrert utskriftsprofil. Velg navnet på innstillingen som skal slettes fra Vanlig brukte innstillinger (Commonly Used Settings), og klikk Slett (Delete). Når det vises en bekreftelsesmelding, klikker du OK for å slette den angitte utskriftsprofilen. Merk Du kan ikke slette utskriftsprofiler som er registrert i de opprinnelige innstillingene. Innstillingsforhåndsvisning Papirillustrasjonen viser hvordan originaldokumentet kommer til å se ut på et papirark. Du kan se et bilde av det overordnede oppsettet. Forhåndsvisning før utskrift (Preview before printing) Viser hvordan utskriften kommer til å se ut, før du faktisk skriver ut dataene. Merk av for dette alternativet for å vise en forhåndsvisning før utskrift. Fjern merket hvis du ikke vil vise en forhåndsvisning. Viktig! Hvis du vil bruke Canon IJ XPS-forhåndsvisning, må Microsoft .NET Framework 4 Client Profile være installert på datamaskinen. Tilleggsfunksjoner (Additional Features) Viser ofte brukte og nyttige funksjoner for utskriftsprofilen du valgte for Vanlig brukte innstillinger (Commonly Used Settings) i kategorien Hurtigformat (Quick Setup). Når du holder musepekeren over en funksjon som kan endres, vises det en beskrivelse av denne funksjonen. Merk av for en funksjon for å aktivere den. Fjern merket for å deaktivere en funksjon. Du kan angi detaljerte innstillinger for enkelte funksjoner i kategoriene Hoved (Main) og Utskriftsformat (Page Setup). 2-på-1-utskrift (2-on-1 Printing) Skriver ut to sider av dokumentet side ved side på ett papirark. Hvis du vil endre siderekkefølgen, klikker du kategorien Utskriftsformat (Page Setup), velger Sideoppsett (Page Layout) for Sideoppsett (Page Layout) og klikker Angi... (Specify...). Deretter angir du Siderekkefølge (Page Order) i Dialogboksen Sideoppsettutskrift (Page Layout Printing). 356 4-på-1-utskrift (4-on-1 Printing) Skriver ut fire sider av dokumentet side ved side på ett papirark. Hvis du vil endre siderekkefølgen, klikker du kategorien Utskriftsformat (Page Setup), velger Sideoppsett (Page Layout) for Sideoppsett (Page Layout) og klikker Angi... (Specify...). Deretter angir du Siderekkefølge (Page Order) i Dialogboksen Sideoppsettutskrift (Page Layout Printing). Dupleksutskrift (Manuell) (Duplex Printing (Manual)) Velg om dokumentet skal skrives ut på begge sider av papiret manuelt eller på én side av papiret. Hvis du vil endre stiftesiden eller margene, angir du de nye verdiene i kategorien Utskriftsformat (Page Setup). Gråtoneutskrift (Grayscale Printing) Denne funksjonen konverterer dataene til monokrome data når dokumentet skrives ut. Utkast (Draft) Denne innstillingen egner seg for testutskrifter. Roter 180 grader (Rotate 180 degrees) Skriver ut dokumentet slik at det roteres 180 grader mot papirmatingsretningen. Utskriftsområdets bredde og utvidelsen som er konfigurert i et annet program, reverseres vannrett og loddrett. Manuell justering av farge/intensitet (Color/Intensity Manual Adjustment) Velg når du angir metoden for Fargekorrigering (Color Correction) og individuelle innstillinger som Cyan, Magenta, Gul (Yellow), Lysstyrke (Brightness), Intensitet (Intensity) og Kontrast (Contrast) osv. Viktig! Avhengig av utskriftsprofilene du valgte i Vanlig brukte innstillinger (Commonly Used Settings), kan enkelte funksjoner være nedtonet, og du kan ikke endre dem. Medietype (Media Type) Velger en type utskriftspapir. Velg en medietype som samsvarer med papiret som er lagt i skriveren. Dette sikrer at det skrives ut riktig på det angitte papiret. Skriverpapirstørrelse (Printer Paper Size) Velger papirstørrelsen som faktisk er lagt i maskinen. Vanligvis angis papirstørrelsen automatisk i henhold til innstillingen for papirstørrelse, og dokumentet skrives ut uten skalering. Når du velger 2-på-1-utskrift (2-on-1 Printing) eller 4-på-1-utskrift (4-on-1 Printing) i Tilleggsfunksjoner (Additional Features), kan du angi papirstørrelsen manuelt med 357 Sidestørrelse (Page Size) i kategorien Utskriftsformat (Page Setup). Hvis du velger en papirstørrelse som er mindre enn Sidestørrelse (Page Size), forminskes sidebildet. Hvis du velger en papirstørrelse som er større enn Sidestørrelse (Page Size), forstørres sidebildet. Dialogboksen Egendefinert papirstørrelse (Custom Paper Size) Ved hjelp av denne dialogboksen kan du angi en egendefinert papirstørrelse (bredde og høyde). Enheter (Units) Velg enheten du vil bruke for å angi en egendefinert papirstørrelse. Papirstørrelse (Paper Size) Angir Bredde (Width) og Høyde (Height) for det egendefinerte papiret. Målene vises i henhold til enhetene som er angitt i Enheter (Units). Retning (Orientation) Velger utskriftsretningen. Hvis programmet du brukte for å opprette dokumentet, har en lignende funksjon, velger du den samme retningen som du valgte i dette programmet. Stående (Portrait) Skriver ut dokumentet slik at dets øvre og nedre kant ikke endres i forhold til papirmatingsretningen. Dette er standardinnstillingen. Liggende (Landscape) Skriver ut dokumentet slik at det roteres 90 grader i forhold til papirmatingsretningen. Du kan endre roteringsretningen ved å gå til kategorien Vedlikehold (Maintenance), åpne dialogboksen Egendefinerte innstillinger (Custom Settings) og deretter bruke avmerkingsboksen Roter 90 grader til venstre når retningen er [Liggende] (Rotate 90 degrees left when orientation is [Landscape]). Merk av for Roter 90 grader til venstre når retningen er [Liggende] (Rotate 90 degrees left when orientation is [Landscape]) for å rotere dokumentet 90 grader mot venstre under utskrift. Fjern merket for Roter 90 grader til venstre når retningen er [Liggende] (Rotate 90 degrees left when orientation is [Landscape]) for å rotere dokumentet 90 grader mot høyre under utskrift. Utskriftskvalitet (Print Quality) Velger den ønskede utskriftskvaliteten. Velg et av de følgende alternativene for å angi en egnet utskriftskvalitet. Hvis du vil angi utskriftskvalitetsnivået enkeltvis, klikker du kategorien Hoved (Main) og velger Egendefinert (Custom) som Utskriftskvalitet (Print Quality). Angi... (Set...) 358 aktiveres. Klikk Angi... (Set...) for å åpne Dialogboksen Egendefinert (Custom), og angi deretter de ønskede innstillingene. Høy (High) Prioriterer utskriftskvalitet over utskriftshastighet. Standard Skriver ut med gjennomsnittlig hastighet og kvalitet. Utkast (Draft) Denne innstillingen egner seg for testutskrifter. Papirkilde (Paper Source) Viser papirkilden. Kopier (Copies) Angir hvor mange kopier du vil skrive ut. Du kan angi en verdi fra 1 til 999. Viktig! Hvis programmet som du brukte til å opprette dokumentet, har samme funksjon, angir du innstillingene i skriverdriveren. Hvis utskriftsresultatene ikke kan aksepteres, angir du funksjonsinnstillingene i programmet. Skriv alltid ut med gjeldende innstillinger (Always Print with Current Settings) Skriver ut dokumenter med de gjeldende innstillingene fra og med neste utskrift. Når du velger denne funksjonen og deretter lukker vinduet for skriverdriveregenskaper, lagres informasjonen du har angitt i kategoriene Hurtigformat (Quick Setup), Hoved (Main) og Utskriftsformat (Page Setup), og du kan skrive ut med de samme innstillingene fra og med neste utskrift. Viktig! Hvis du logger deg på med et annet brukernavn, bruker ikke utskriftsinnstillingene de innstillingene som ble angitt da denne funksjonen ble aktivert. Hvis en innstilling har blitt angitt i programmet, har den førsteprioritet. Standarder (Defaults) Tilbakestiller alle innstillingene du har endret, til standardverdiene. Klikk denne knappen for å tilbakestille alle innstillinger i kategoriene Hurtigformat (Quick Setup), Hoved (Main) og Utskriftsformat (Page Setup) til standardverdiene (fabrikkinnstillingene). Beslektede emner Skrive ut med enkelt utskriftsoppsett 359 Angi Sidestørrelse og Retning Angi antall kopier og utskriftsrekkefølge Dupleksutskrift Konfigurere utskrift av konvolutter Vise utskriftsresultater før utskrift Angi papirstørrelser (egendefinert størrelse) Skrive ut et fargedokument monokromt Angi fargekorrigering Justere fargebalansen Justere fargebalansen ved hjelp av prøvemønstre (skriverdriver) Justere lysstyrke Justere intensitet Justere kontrast Justere intensitet/kontrast ved hjelp av prøvemønstre (skriverdriver) Registrere en ofte brukt utskriftsprofil 360 Beskrivelse av kategorien Hoved Ved hjelp av kategorien Hoved (Main) kan du opprette et grunnleggende utskriftsoppsett på bakgrunn av medietypen. Med mindre du har behov for en spesialutskrift, kan du foreta vanlig utskrift bare ved å angi elementene i denne kategorien. Innstillingsforhåndsvisning Papirillustrasjonen viser hvordan originaldokumentet kommer til å se ut på et papirark. Du kan se et bilde av det overordnede oppsettet. Medietype (Media Type) Velger en type utskriftspapir. Velg en medietype som samsvarer med papiret som er lagt i maskinen. Dette sikrer at det skrives ut riktig på det angitte papiret. Papirkilde (Paper Source) Viser papirkilden. Utskriftskvalitet (Print Quality) Velger den ønskede utskriftskvaliteten. Velg et av de følgende alternativene for å angi en egnet utskriftskvalitet. Høy (High) Prioriterer utskriftskvalitet over utskriftshastighet. Standard Skriver ut med gjennomsnittlig hastighet og kvalitet. 361 Utkast (Draft) Denne innstillingen egner seg for testutskrifter. Egendefinert (Custom) Velg dette alternativet hvis du vil angi utskriftskvalitetsnivået enkeltvis. Angi... (Set...) aktiveres, og du kan åpne Dialogboksen Egendefinert (Custom) for å angi egendefinerte innstillinger. Angi... (Set...) Åpne dialogboksen Egendefinert (Custom). Deretter kan du angi utskriftskvalitetsnivået enkeltvis. Velg Egendefinert (Custom) som Utskriftskvalitet (Print Quality) for å aktivere denne knappen. Dialogboksen Egendefinert (Custom) Angi kvalitetsnivået, og velg ønsket utskriftskvalitet. Kvalitet Du kan bruke glidebryteren for å justere utskriftskvalitetsnivået. Viktig! Enkelte nivåer av utskriftskvalitet kan ikke velges, avhengig av innstillingene for Medietype (Media Type). Merk Utskriftskvalitetsmodusene Høy (High), Standard og Utkast (Draft) er tilknyttet glidebryteren. Den tilsvarende kvaliteten og verdien vises derfor til venstre når glidebryteren flyttes. Dette er det samme som det som skjer når den tilsvarende alternativknappen velges for Utskriftskvalitet (Print Quality) i kategorien Hoved (Main). Farge/Intensitet (Color/Intensity) Velger fargejusteringsmetoden. Automatisk (Auto) Cyan, Magenta, Gul (Yellow), Lysstyrke (Brightness), Intensitet (Intensity), Kontrast (Contrast) og så videre justeres automatisk. Manuell (Manual) Velg når du angir metoden for Fargekorrigering (Color Correction) og individuelle innstillinger som Cyan, Magenta, Gul (Yellow), Lysstyrke (Brightness), Intensitet (Intensity) og Kontrast (Contrast) osv. Angi... (Set...) aktiveres, og du kan åpne kategorien Fargejustering og kategorien 362 Avstemming i dialogboksen Manuell fargejustering (Manual Color Adjustment) for å angi de ønskede innstillingene. Angi... (Set...) I dialogboksen Manuell fargejustering (Manual Color Adjustment) kan du justere individuelle fargeinnstillinger som Cyan, Magenta, Gul (Yellow), Lysstyrke (Brightness), Intensitet (Intensity) og Kontrast (Contrast) i kategorien Fargejustering (Color Adjustment) og velge metoden for Fargekorrigering (Color Correction) i kategorien Avstemming (Matching). Merk Hvis du vil justere farger ved hjelp av en ICC-profil, bruker du dialogboksen Manuell fargejustering (Manual Color Adjustment) for å angi profilen. Kategorien Fargejustering (Color Adjustment) I denne kategorien kan du justere fargebalansen ved å endre innstillingene for Cyan, Magenta, Gul (Yellow), Lysstyrke (Brightness), Intensitet (Intensity) og Kontrast (Contrast). Forhåndsvisning Viser effekten av fargejusteringen. Fargen og lysstyrken endres når du justerer hvert element. Du kan enkelt kontrollere fargejusteringsstatusen ved å endre forhåndsvisningsbildet til et som ligner på det som skal skrives ut, med Eksempeltype (Sample Type). Eksempeltype (Sample Type) Velger et forhåndsvisningsbilde som vises i kategorien Fargejustering (Color Adjustment). Om nødvendig velger du det forhåndsvisningsbildet som ligner mest på utskriftsresultatene, fra Standard, Portrett (Portrait), Landskap (Landscape) eller Grafikk (Graphics). Vis fargemønster (View Color Pattern) Viser et mønster som lar deg kontrollere fargeendringer som skyldes fargejustering. Merk av for dette alternativet hvis du vil vise forhåndsvisningsbildet med et fargemønster. Fjern merket hvis du vil vise forhåndsvisningsbildet med en eksempeltype. Merk Grafikken er monokrom når det er merket av for Gråtoneutskrift (Grayscale Printing). 363 Cyan/Magenta/Gul (Yellow) Justerer styrken til Cyan, Magenta og Gul (Yellow). Hvis du drar glidebryteren mot høyre, blir fargen sterkere, og hvis du drar den mot venstre, blir fargen svakere. Du kan også direkte angi en verdi som er knyttet til glidebryteren. Angi en verdi i området fra -50 til 50. Denne justeringen endrer den relative mengden blekk for hver farge som brukes, noe som endrer dokumentets samlede fargebalanse. Bruk programmet ditt hvis du vil endre den samlede fargebalansen betraktelig. Bruk bare skriverdriveren hvis du vil foreta små endringer i fargebalansen. Lysstyrke (Brightness) Velger lysstyrken for utskriften. Du kan ikke endre nivåene for ren hvit og svart. Lysstyrken til fargene mellom hvit og svart kan imidlertid endres. Intensitet (Intensity) Justerer den generelle intensiteten for utskriften. Hvis du flytter glidebryteren mot høyre, økes intensiteten, og hvis du flytter den mot venstre, reduseres intensiteten. Du kan også direkte angi en verdi som er knyttet til glidebryteren. Angi en verdi i området fra -50 til 50. Kontrast (Contrast) Justerer kontrasten mellom lyse og mørke partier i bildet som skal skrives ut. Hvis du flytter glidebryteren mot høyre, økes kontrasten, og hvis du flytter den mot venstre, reduseres kontrasten. Du kan også direkte angi en verdi som er knyttet til glidebryteren. Angi en verdi i området fra -50 til 50. Viktig! Når det er merket av for Gråtoneutskrift (Grayscale Printing) i kategorien Hoved (Main), er Cyan, Magenta og Gul (Yellow) nedtonet og kan ikke velges. Skriv ut et mønster for fargejustering Når du endrer fargebalansen eller intensiteten/kontrasten, skriver mønsterutskriftsfunksjonen ut en liste over justeringsresultatene samt justeringsverdiene. Velg denne funksjonen når du skriver ut et mønster for fargejustering. Preferanser for mønsterutskrift... (Pattern Print preferences...) aktiveres, Dialogboksen Mønsterutskrift (Pattern Print) åpnes, og du kan angi et mønster. 364 Preferanser for mønsterutskrift... (Pattern Print preferences...) Dialogboksen Mønsterutskrift (Pattern Print) åpnes, der du kan angi justeringselementer og mønsterutskriftsinnstillinger som for eksempel antall mønstre. Dialogboksen Mønsterutskrift (Pattern Print) Her kan du konfigurere utskriften av mønstre som lar deg kontrollere fargebalansen og intensiteten/kontrasten til dokumenter. Parametere som kan justeres (Parameters to Adjust) Velg elementet du vil kontrollere ved hjelp av mønsterutskrift. Cyan/Magenta/Gul (Cyan/Magenta/Yellow) Skriver ut et mønster som lar deg kontrollere balansen mellom cyan/ magenta/gul. Intensitet/Kontrast (Intensity/Contrast) Skriver ut et mønster som lar deg kontrollere balansen mellom intensitet/kontrast. Viktig! Når det er merket av for Gråtoneutskrift (Grayscale Printing) i kategorien Hoved (Main), er Cyan/Magenta/Gul (Cyan/Magenta/ Yellow) nedtonet og kan ikke velges. Skriverpapirstørrelse (Printer Paper Size) Velger papirstørrelsen du vil bruke for mønsterutskriften. Denne innstillingen er tilknyttet Skriverpapirstørrelse (Printer Paper Size) i kategorien Utskriftsformat (Page Setup). Merk Avhengig av papirstørrelsen som er valgt i kategorien Utskriftsformat (Page Setup), kan det være størrelser du ikke kan velge. Antall mønsterforekomster (Amount of Pattern Instances) Angir antallet mønstre som skal skrives ut. Du kan velge mellom Størst (Largest), Stor (Large) og Liten (Small). Når du velger en mønsterstørrelse, er antall mønstre som kan skrives ut, som følger: 365 Størst (Largest) Cyan/Magenta/Gul (Cyan/Magenta/Yellow) 37 Intensitet/Kontrast (Intensity/Contrast) 49 Stor (Large) Cyan/Magenta/Gul (Cyan/Magenta/Yellow) 19 Intensitet/Kontrast (Intensity/Contrast) 25 Liten (Small) Cyan/Magenta/Gul (Cyan/Magenta/Yellow) 7 Intensitet/Kontrast (Intensity/Contrast) 9 Merk Størst (Largest) og Stor (Large) kan ikke velges når du har valgt enkelte papirstørrelser eller papirstørrelser for utskrift. Innstillingsforhåndsvisningen i kategorien Hoved (Main) viser et bilde som lar deg kontrollere det generelle oppsettet. Fargevariasjon mellom forekomstene (Color Variation Between Instances) Angir graden av fargevariasjon mellom tilstøtende mønstre. Velg mellom Stor (Large), Medium og Liten (Small). Stor (Large) gir en stor grad av variasjon, og Liten (Small) gir en liten grad av variasjon. Merk Stor (Large) er om lag dobbelt så stor som Medium, og Liten (Small) er om lag halvparten av Medium. Kategorien Avstemming (Matching) Lar deg velge metoden for å justere farger slik at de samsvarer med dokumenttypen som skal skrives ut. Fargekorrigering (Color Correction) Lar deg velge Driversamsvar (Driver Matching), ICM (ICC-profilsamsvar (ICC Profile Matching)) eller Ingen (None) for utskriftsoperasjonen. Driversamsvar (Driver Matching) Ved hjelp av Canon Digital Photo Color kan du skrive ut sRGB-data med de mest populære fargetonene. ICM (ICC-profilsamsvar (ICC Profile Matching)) Justerer fargene ved hjelp av en ICC-profil ved utskrift. Angi registreringsprofilen som skal brukes. 366 Ingen (None) Deaktiverer fargejustering med skriverdriveren. Merk I XPS-skriverdriveren har ICM blitt endret til ICC-profilsamsvar (ICC Profile Matching). Registreringsprofil (Input Profile) Angir registreringsprofilen som skal brukes når du velger ICM (ICCprofilsamsvar (ICC Profile Matching)) som Fargekorrigering (Color Correction). Standard Den standard skriverprofilen (sRGB), som støtter ICM-fargeområdet, brukes. Dette er standardinnstillingen. Adobe RGB (1998) Adobe RGB-profilen, som støtter et bredere fargeområde enn sRGB, brukes. Viktig! Adobe RGB (1998) vises ikke når Adobe RGB-registreringsprofiler ikke er installert. Merk I XPS-skriverdriveren har ICM blitt endret til ICC-profilsamsvar (ICC Profile Matching). Viktig! Hvis ICM er deaktivert i programmet, kan ikke ICM velges som Fargekorrigering (Color Correction), og det kan være at skriveren ikke kan skrive ut bildedataene på riktig måte. Når det er merket av for Gråtoneutskrift (Grayscale Printing) i kategorien Hoved (Main), er Fargekorrigering (Color Correction) nedtonet og kan ikke velges. Gråtoneutskrift (Grayscale Printing) Denne funksjonen konverterer dataene til monokrome data når dokumentet skrives ut. Merk av for dette alternativet for å skrive ut et fargedokument som et monokromt dokument. Fjern merket for å skrive ut et fargedokument i farger. 367 Viktig! Du kan få de samme utskriftsresultatene selv om Utskriftskvalitet (Print Quality) endres, men dette er avhengig av innstillingene for Medietype (Media Type). Forhåndsvisning før utskrift (Preview before printing) Viser hvordan utskriften kommer til å se ut, før du faktisk skriver ut dataene. Merk av for dette alternativet for å vise en forhåndsvisning før utskrift. Fjern merket hvis du ikke vil vise en forhåndsvisning. Viktig! Hvis du vil bruke Canon IJ XPS-forhåndsvisning, må Microsoft .NET Framework 4 Client Profile være installert på datamaskinen. Standarder (Defaults) Tilbakestiller alle innstillingene du har endret, til standardverdiene. Klikker du denne knappen, tilbakestilles alle innstillingene i det gjeldende skjermbildet til standardverdiene (fabrikkinnstillingene). Funksjoner Angi Utskriftskvalitetsnivået (Egendefinert) Justere fargebalansen Justere lysstyrke Justere intensitet Justere kontrast Justere fargebalansen ved hjelp av prøvemønstre (skriverdriver) Justere intensitet/kontrast ved hjelp av prøvemønstre (skriverdriver) Angi fargekorrigering Justere farger med skriverdriveren Skrive ut med ICC-profiler Skrive ut et fargedokument monokromt Vise utskriftsresultater før utskrift 368 Beskrivelse av kategorien Utskriftsformat Ved hjelp av kategorien Utskriftsformat (Page Setup) kan du bestemme hvordan et dokument skal se ut på papiret. I denne kategorien kan du også angi antall kopier og utskriftsrekkefølgen. Hvis programmet du brukte for å opprette dokumentet, har en lignende funksjon, angir du dette i programmet. Innstillingsforhåndsvisning Papirillustrasjonen viser hvordan originaldokumentet kommer til å se ut på et papirark. Du kan se et bilde av det overordnede oppsettet. Sidestørrelse (Page Size) Velger en sidestørrelse. Pass på at du velger samme sidestørrelse som du har valgt i programmet. Dialogboksen Egendefinert papirstørrelse (Custom Paper Size) Ved hjelp av denne dialogboksen kan du angi en egendefinert papirstørrelse (bredde og høyde). Enheter (Units) Velg enheten du vil bruke for å angi en egendefinert papirstørrelse. Papirstørrelse (Paper Size) Angir Bredde (Width) og Høyde (Height) for det egendefinerte papiret. Målene vises i henhold til enhetene som er angitt i Enheter (Units). 369 Retning (Orientation) Velger utskriftsretningen. Hvis programmet du brukte for å opprette dokumentet, har en lignende funksjon, velger du den samme retningen som du valgte i dette programmet. Stående (Portrait) Skriver ut dokumentet slik at dets øvre og nedre kant ikke endres i forhold til papirmatingsretningen. Dette er standardinnstillingen. Liggende (Landscape) Skriver ut dokumentet slik at det roteres 90 grader i forhold til papirmatingsretningen. Du kan endre roteringsretningen ved å gå til kategorien Vedlikehold (Maintenance), åpne dialogboksen Egendefinerte innstillinger (Custom Settings) og deretter bruke avmerkingsboksen Roter 90 grader til venstre når retningen er [Liggende] (Rotate 90 degrees left when orientation is [Landscape]). Merk av for Roter 90 grader til venstre når retningen er [Liggende] (Rotate 90 degrees left when orientation is [Landscape]) for å rotere dokumentet 90 grader mot venstre under utskrift. Fjern merket for Roter 90 grader til venstre når retningen er [Liggende] (Rotate 90 degrees left when orientation is [Landscape]) for å rotere dokumentet 90 grader mot høyre under utskrift. Roter 180 grader (Rotate 180 degrees) Skriver ut dokumentet slik at det roteres 180 grader mot papirmatingsretningen. Utskriftsområdets bredde og utvidelsen som er konfigurert i et annet program, reverseres vannrett og loddrett. Skriverpapirstørrelse (Printer Paper Size) Velger papirstørrelsen som faktisk er lagt i maskinen. Standardinnstillingen er Samme som sidestørrelse (Same as Page Size) ved utskrift i normal størrelse. Du kan velge en skriverpapirstørrelse når du velger Tilpass til side (Fit-to-Page), Skalert (Scaled), Sideoppsett (Page Layout), Overlapping/plakat (Tiling/Poster) eller Hefte (Booklet) som Sideoppsett (Page Layout). Hvis du velger en papirstørrelse som er mindre enn Sidestørrelse (Page Size), reduseres dokumentstørrelsen. Hvis du velger en papirstørrelse som er større enn Sidestørrelse (Page Size), økes dokumentstørrelsen. Sideoppsett Velger størrelsen for dokumentet du vil skrive ut, og utskriftstypen. 370 Normal størrelse (Normal-size) Dette er den vanlige utskriftsmetoden. Velg dette alternativet når du ikke angir noe sideoppsett. Reduser store dokumenter som skriveren ikke kan skrive ut automatisk (Automatically reduce large document that the printer cannot output) Hvis skriveren ikke kan skrive ut papirstørrelsen til et dokument, kan maskinen automatisk redusere størrelsen når dokumentet skrives ut. Merk av for dette alternativet for å redusere størrelsen når dokumentet skrives ut. Fjern merket for å skrive ut dokumentet i opprinnelig størrelse. Tilpass til side (Fit-to-Page) Ved hjelp av denne funksjonen kan du automatisk gjøre dokumenter større eller mindre, slik at de tilpasses papirstørrelsen som er lagt i maskinen, uten å endre papirstørrelsen du har angitt i programmet ditt. Skalert (Scaled) Dokumenter som skal skrives ut, kan gjøres større eller mindre. Angi størrelsen i Skriverpapirstørrelse (Printer Paper Size), eller skriv inn skaleringsgraden i Skalering (Scaling)-boksen. Skalering (Scaling) Angir en forstørrelse eller forminsking for dokumentet du vil skrive ut. Sideoppsett (Page Layout) Flere dokumentsider kan skrives ut på ett papirark. Klikk Angi... (Specify...) for å vise Dialogboksen Sideoppsettutskrift (Page Layout Printing) og angi hvordan du vil fordele sider. Angi... (Specify...) Åpner dialogboksen Sideoppsettutskrift (Page Layout Printing). Klikk denne knappen for å angi detaljer for sideoppsettutskrift. Dialogboksen Sideoppsettutskrift (Page Layout Printing) Ved hjelp av denne dialogboksen kan du velge hvor mange dokumentsider som skal plasseres på ett papirark, siderekkefølgen og om en sidekantlinje skal skrives ut rundt hver dokumentside eller ikke. Innstillingene du angir i denne dialogboksen, kan kontrolleres i innstillingsforhåndsvisningen i skriverdriveren. Forhåndsvisningsikon Viser innstillingene som er angitt i dialogboksen Sideoppsettutskrift (Page Layout Printing). 371 Du kan kontrollere hvordan utskriften kommer til å se ut, før du faktisk skriver ut dataene. Sider (Pages) Angir hvor mange dokumentsider som skal plasseres på ett ark. Siderekkefølge (Page Order) Angir dokumentretningen som skal skrives ut på et papirark. Sidekant (Page Border) Skriver ut en sidekantlinje rundt hver dokumentside. Merk av for dette alternativet for å skrive ut sidekantlinjen. Fjern merket hvis du ikke vil skrive ut linjen. Overlapping/plakat (Tiling/Poster) Ved hjelp av denne funksjonen kan du forstørre bildedataene og fordele de forstørrede dataene på flere sider som skal skrives ut. Du kan også lime sammen disse papirarkene for å lage store utskrifter, for eksempel en plakat. Klikk Angi... (Specify...) for å vise Dialogboksen Overlapping/plakatutskrift (Tiling/ Poster Printing) og angi hvor mange sider du vil fordele bildedataene på. Angi... (Specify...) Åpner dialogboksen Overlapping/plakatutskrift (Tiling/Poster Printing). Klikk denne knappen for å angi detaljer for overlapping/plakatutskrift. Dialogboksen Overlapping/plakatutskrift (Tiling/Poster Printing) Ved hjelp av denne dialogboksen kan du velge størrelsen for bildet som skal skrives ut. Du kan også angi innstillinger for klippelinjer og limemarkører, som er nyttige når du skal lime sammen sidene til en plakat. Innstillingene du angir i denne dialogboksen, kan kontrolleres i innstillingsforhåndsvisningen i skriverdriveren. Forhåndsvisningsikon Viser innstillingene som er angitt i dialogboksen Overlapping/plakatutskrift (Tiling/Poster Printing). Du kan kontrollere hvordan utskriften kommer til å se ut. Bildeinndelinger (Image Divisions) Velg antallet inndelinger (loddrett x vannrett). Når antallet inndelinger økes, økes også antallet ark for utskrift. Hvis du skal lime sammen sider for å lage en plakat, kan du lage en større plakat ved å øke antallet inndelinger. 372 Skriv ut "Klipp ut/Lim inn" i marger (Print "Cut/Paste" in margins) Angir om ordene "Klipp ut" og "Lim inn" skrives ut i margene eller ikke. Disse ordene fungerer som rettesnorer når du skal lime sammen sidene til en plakat. Merk av for dette alternativet for å skrive ut ordene. Fjern merket hvis du ikke vil skrive ut ordene. Merk Denne funksjonen er kanskje ikke tilgjengelig, men dette avhenger av typen skriverdriver du bruker, og driftsmiljøet. Skriv ut "Klipp ut/Lim inn"-linjer i marger (Print "Cut/Paste" lines in margins) Angir om klippelinjer skrives ut eller ikke. Disse fungerer som rettesnorer når du skal lime sammen sidene til en plakat. Merk av for dette alternativet for å skrive ut klippelinjene. Fjern merket hvis du ikke vil skrive ut linjene. Utskriftsområde (Print page range) Angir utskriftsområdet. Velg Alle (All) under normale forhold. Velg Sider (Pages) for å angi en bestemt side eller et bestemt område. Merk Hvis du er misfornøyd med utskriften av noen av sidene, angir du sidene du ikke trenger å skrive ut, ved å klikke dem i innstillingsforhåndsvisningen i kategorien Utskriftsformat (Page Setup). Denne gangen er det bare sidene som vises på skjermen, som skrives ut. Du kan også velge Sider (Pages) i Utskriftsområde (Print page range) og skrive inn utskriftsområdet. Hefte (Booklet) Ved hjelp av funksjonen for hefteutskrift kan du enkelt lage et hefte. Data skrives ut på begge sider av et papirark. Når du skriver ut på denne måten, kommer sidene i korrekt rekkefølge etter sidetall når du bretter og stifter de utskrevne sidene på midten. Klikk Angi... (Specify...) for å vise Dialogboksen Hefteutskrift (Booklet Printing) og angi hvordan du vil brette siden. Angi... (Specify...) Åpner dialogboksen Hefteutskrift (Booklet Printing). Klikk denne knappen for å angi detaljer for hefteutskrift. 373 Dialogboksen Hefteutskrift (Booklet Printing) Ved hjelp av denne dialogboksen kan du angi hvordan dokumentet skal brettes til et hefte. I denne dialogboksen kan du også angi at det skal skrives ut på bare én side, og at det skal skrives ut en sidekant. Innstillingene du angir i denne dialogboksen, kan kontrolleres i innstillingsforhåndsvisningen i skriverdriveren. Forhåndsvisningsikon Viser innstillingene som er angitt i dialogboksen Hefteutskrift (Booklet Printing). Du kan kontrollere hvordan dokumentet kommer til å se ut når det skrives ut som et hefte. Stiftemarg (Margin for stapling) Angir hvilken side av heftet som skal stiftes. Sett inn blank side (Insert blank page) Velger om dokumentet skal skrives ut på én eller begge sider av heftet. Merk av for dette alternativet for å skrive ut dokumentet på én side av heftet, og velg siden som skal være tom, i listen. Fjern merket for å skrive ut dokumentet på begge sider av heftet. Marg (Margin) Angir bredden på stiftemargen. Den angitte bredden blir stiftemargen fra midten av arket. Sidekant (Page Border) Skriver ut en sidekantlinje rundt hver dokumentside. Merk av for dette alternativet for å skrive ut sidekantlinjen. Fjern merket hvis du ikke vil skrive ut linjen. Dupleksutskrift (Manuell) (Duplex Printing (Manual)) Velg om dokumentet skal skrives ut på begge sider av papiret manuelt eller på én side av papiret. Merk av for dette alternativet for å skrive ut dokumentet på begge sider. Fjern merket for å skrive ut dokumentet på bare én side. Denne funksjonen kan bare brukes når Vanlig papir (Plain Paper) er valgt som Medietype (Media Type) og Normal størrelse (Normal-size), Tilpass til side (Fit-to-Page), Skalert (Scaled) eller Sideoppsett (Page Layout) er valgt. Stifteside (Stapling Side) Velger plasseringen av stiftemargen. Skriveren analyserer innstillingene for Retning (Orientation) og Sideoppsett (Page 374 Layout) og velger automatisk den beste plasseringen for stiftemargen. Kontroller Stifteside (Stapling Side), og velg et alternativ i listen for å endre den. Du kan angi bredden på stiftemargen i Dialogboksen Angi marg (Specify Margin), som åpnes ved å klikke Angi marg... (Specify Margin...). Angi marg... (Specify Margin...) Åpner dialogboksen Angi marg (Specify Margin). Du kan angi bredden på margen. Dialogboksen Angi marg (Specify Margin) Ved hjelp av denne dialogboksen kan du angi margbredden for siden som skal stiftes. Hvis et dokument ikke får plass på én side, forminskes dokumentet når det skrives ut. Marg (Margin) Angir bredden på stiftemargen. Bredden for siden som er angitt i Stifteside (Stapling Side), blir stiftemargen. Kopier (Copies) Angir hvor mange kopier du vil skrive ut. Du kan angi en verdi fra 1 til 999. Viktig! Hvis programmet du brukte for å opprette dokumentet, har en lignende funksjon, angir du antall kopier i programmet uten å angi det her. Skriv ut fra siste side / Sorter Angir utskriftsrekkefølgen for dokumentsider. Skriv ut fra siste side (Print from Last Page) Merk av for dette alternativet hvis du vil skrive ut den siste siden først. Hvis du gjør dette, trenger du ikke å sortere sidene i riktig rekkefølge etter utskriften. Fjern merket for å skrive ut dokumentet i vanlig rekkefølge, altså med den første siden først. Sorter (Collate) Merk av for dette alternativet for å gruppere sidene i hver kopi når du vil skrive ut flere kopier. Fjern merket for å gruppere alle sider med samme sidetall når du skriver ut. Viktig! Hvis programmet som du brukte til å opprette dokumentet, har samme funksjon, prioriterer du innstillingene i skriverdriveren. Hvis utskriftsresultatene ikke kan aksepteres, angir du funksjonsinnstillingene i programmet. Hvis du angir antallet kopier og utskriftsrekkefølgen både i programmet og i skriverdriveren, kan antallet kopier være 375 det totale antallet for de to innstillingene eller den angitte utskriftsrekkefølgen kan kanskje ikke aktiveres. Utskriftsalternativer... (Print Options...) Åpner Dialogboksen Utskriftsalternativer (Print Options). Endrer detaljerte skriverdriverinnstillinger for utskriftsdata som sendes fra programmer. Dialogboksen Utskriftsalternativer (Print Options) Endrer utskriftsdata som sendes til skriveren. Denne funksjonen er kanskje ikke tilgjengelig, men dette avhenger av typen skriverdriver du bruker, og driftsmiljøet. Programmet krever at ICM deaktiveres (Disable ICM required from the application software) Deaktiverer ICM-funksjonen som brukes av programmet. Når et program bruker Windows ICM for å skrive ut data, kan dette resultere i uventede farger eller at utskriftshastigheten reduseres. Hvis disse problemene oppstår, kan de kanskje løses ved å merke av for dette alternativet. Viktig! Vanligvis skal det ikke være merket av for dette alternativet. Denne funksjonen fungerer ikke når ICM er valgt som Fargekorrigering (Color Correction) i kategorien Avstemming (Matching) i dialogboksen Manuell fargejustering (Manual Color Adjustment). Merk Kategorien Programmet krever at ICM deaktiveres (Disable ICM required from the application software) kan ikke brukes sammen med XPSskriverdriveren. Deaktiver fargeprofilinnstillingen for programvaren (Disable the color profile setting of the application software) Merker du av for dette alternativet, deaktiveres informasjon i fargeprofilen som ble angitt i programmet. Når informasjonen i fargeprofilen som ble angitt i programmet, sendes til skriverdriveren, kan utskriften inneholde uventede farger. Hvis dette skjer, kan problemet kanskje løses ved å merke av for dette alternativet. Viktig! Selv om du merker av for dette alternativet, er det bare noe av informasjonen i fargeprofilen som deaktiveres, og fargeprofilen kan fremdeles brukes for å skrive ut. 376 Vanligvis skal det ikke være merket av for dette alternativet. Opphev gruppering av papir (Ungroup Papers) Angir visningen for Medietype (Media Type), Sidestørrelse (Page Size) og Skriverpapirstørrelse (Printer Paper Size). Merk av for dette alternativet for å vise elementene enkeltvis. Fjern merket for å vise elementene som en gruppe. Ikke tillat at programmet komprimerer utskriftsdata (Do not allow application software to compress print data) Det er ikke tillatt å komprimere programmets utskriftsdata. Hvis utskriften mangler bildedata eller har uventede farger, kan problemet kanskje løses ved å merke av for dette alternativet. Viktig! Vanligvis skal det ikke være merket av for dette alternativet. Merk Kategorien Ikke tillat at programmet komprimerer utskriftsdata (Do not allow application software to compress print data) kan ikke brukes sammen med XPS-skriverdriveren. Skriv ut etter å ha opprettet utskriftsdata etter side (Print after creating print data by page) Utskriftsdataene fordeles på sideenheter, og utskriften starter når én side med utskriftsdata er ferdigbehandlet. Hvis et utskrevet dokument for eksempel inneholder striper eller andre uventede resultater, kan problemet kanskje løses ved å merke av for dette alternativet. Viktig! Vanligvis skal det ikke være merket av for dette alternativet. Skaler bildene ved bruk av nærmeste nabo-interpolering (Scale images using nearest-neighbor interpolation) Når et bilde skal forstørres eller forminskes når det skrives ut, bruker skriveren en enkel interpoleringsprosess for å forstørre eller forminske bildet. Hvis bildedataene i et utskrevet dokument er uskarpe, kan problemet kanskje løses ved å merke av for dette alternativet. Viktig! Vanligvis skal det ikke være merket av for dette alternativet. 377 Merk Skaler bildene ved bruk av nærmeste nabo-interpolering (Scale images using nearest-neighbor interpolation) kan bare brukes sammen med XPSskriverdriveren. Forhindring av tap av utskriftsdata (Prevention of Print Data Loss) Du kan redusere størrelsen på utskriftsdataene som ble opprettet i programmet, og deretter skrive ut dataene. Avhengig av programmet du bruker, kan bildedata utelates eller ikke skrives ut riktig. I så fall velger du På (On). Hvis du ikke kommer til å bruke denne funksjonen, velger du Av (Off). Viktig! Når du bruker denne funksjonen, kan utskriftskvaliteten bli redusert, men dette avhenger av utskriftsdataene. Enhet for behandling av utskriftsdata (Unit of Print Data Processing) Velger enheten for behandling av utskriftsdataene som skal sendes til maskinen. Normalt skal du velge Anbefales (Recommended). Viktig! Enkelte innstillinger kan bruke mye minne. Ikke endre innstillingen hvis datamaskinen din har lite minne. Merk Kategorien Enhet for behandling av utskriftsdata (Unit of Print Data Processing) kan ikke brukes sammen med XPS-skriverdriveren. Stempel/bakgrunn... (Stamp/Background...) (Stempel... (Stamp...)) Åpner dialogboksen Stempel/bakgrunn (Stempel). Ved hjelp av Stempel (Stamp)-funksjonen kan du skrive ut en stempeltekst eller punktgrafikk oppå eller bak dokumentdataene. Du kan også skrive ut dato, klokkeslett og brukernavn. Med Bakgrunn (Bakground)-funksjonen kan du skrive ut en lys illustrasjon bak dokumentdataene. Merk Med XPS-skriverdriveren har knappen Stempel/bakgrunn... (Stamp/Background...) blitt til knappen Stempel... (Stamp...), og kun stempelfunksjonen kan brukes. Stempel (Stamp) og Bakgrunn (Background) er kanskje ikke tilgjengelig, men dette avhenger av typen skriverdriver du bruker, og driftsmiljøet. 378 Dialogboksen Stempel/bakgrunn (Stamp/Background) (Stempel... (Stamp...)) Ved hjelp av dialogboksen Stempel/bakgrunn (Stamp/Background) (Stempel... (Stamp...)) kan du skrive ut et stempel og/eller en bakgrunn oppå eller bak dokumentsidene. I tillegg til de forhåndsregistrerte alternativene kan du registrere og bruke dine egne stempler eller bakgrunner. Merk Med XPS-skriverdriveren har knappen Stempel/bakgrunn... (Stamp/ Background...) blitt til knappen Stempel... (Stamp...), og kun stempelfunksjonen kan brukes. Stempel (Stamp) Stempelutskrift er en funksjon som skriver ut et stempel på et dokument. Merk av for dette alternativet, og velg et navn i listen for å skrive ut et stempel. Klikk Definer stempel... (Define Stamp...) for å åpne dialogboksen Stempelinnstillinger (Stamp Settings), og deretter kan du konfigurere stempeldetaljene. Fjern merket hvis du ikke vil skrive ut et stempel. Definer stempel... (Define Stamp...) Åpner dialogboksen Stempelinnstillinger (Stamp Settings). Du kan kontrollere detaljene for et valgt stempel eller lagre et nytt stempel. Kategorien Stempel (Stamp) Ved hjelp av kategorien Stempel kan du angi teksten og punktgrafikkfilen (.bmp) som skal brukes for et stempel. Forhåndsvisningsvindu Viser statusen for stempelet som er konfigurert i hver kategori. Stempeltype (Stamp Type) Angir stempeltypen. Velg Tekst (Text) for å opprette et tekststempel. Velg Punktgrafikk (Bitmap) for å opprette et punktgrafikkstempel. Velg Dato/klokkeslett/ brukernavn (Date/Time/User Name) for å vise opprettelsestidspunktet og brukernavnet for det utskrevne dokumentet. Innstillingselementene i kategorien Stempel (Stamp) endres på bakgrunn av den valgte typen. 379 Når Stempeltype (Stamp Type) er Tekst (Text) eller Dato/klokkeslett/ brukernavn (Date/Time/User Name) Stempeltekst (Stamp Text) Angir stempelteksten. Du kan skrive inn opptil 64 tegn. Når det gjelder Dato/klokkeslett/brukernavn (Date/Time/User Name), vises datoen/klokkeslettet for opprettelse av og brukernavnet til utskriftsobjektet i Stempeltekst (Stamp Text). Viktig! Stempeltekst (Stamp Text) er nedtonet og kan ikke velges hvis Dato/ klokkeslett/brukernavn (Date/Time/User Name) er valgt. TrueType-skrift (TrueType Font) Velger skriften for stempelteksten. Stil (Style) Velger skriftstilen for stempelteksten. Størrelse (Size) Velger skriftstørrelsen for stempelteksten. Omriss (Outline) Velger en ramme som omgir stempelteksten. Hvis en stor skriftstørrelse er valgt som Størrelse (Size), kan tegn strekke seg utenfor stempelrammen. Farge (Color) / Velg farge... (Select Color...) Viser stempelets nåværende farge. Hvis du vil velge en annen farge, klikker du Velg farge... (Select Color...) for å åpne dialogboksen Farge (Color) og velger eller lager en farge du vil bruke som et stempel. Når Stempeltype (Stamp Type) er Punktgrafikk (Bitmap) Fil (File) Angir navnet på punktgrafikkfilen som skal brukes som stempel. Velg fil... (Select File...) Åpner en dialogboks der du kan åpne en fil. Klikk denne knappen for å velge en punktgrafikkfil som skal brukes som stempel. 380 Størrelse (Size) Justerer størrelsen på punktgrafikkfilen som skal brukes som stempel. Hvis du flytter glidebryteren mot høyre, økes størrelsen, og hvis du flytter den mot venstre, reduseres størrelsen. Gjennomsiktig hvitt område (Transparent white area) Angir om hvite deler av punktgrafikken skal gjøres gjennomsiktige. Merk av for dette alternativet for å gjøre hvite deler av punktgrafikken gjennomsiktige. Fjern merket hvis du ikke vil gjøre hvite deler av punktgrafikken gjennomsiktige. Merk Klikk Standarder (Defaults) for å sette Stempeltype (Stamp Type) til tekst, Stempeltekst (Stamp Text) til tom, TrueType-skrift (TrueType Font) til Arial, Stil (Style) til Vanlig, Størrelse (Size) til 36 punkt, Omriss (Outline) til ikke valgt og Farge (Color) til grått med RGB-verdiene (192, 192, 192). Kategorien Plassering (Placement) Ved hjelp av kategorien Plassering kan du angi hvor stempelet skal skrives ut. Forhåndsvisningsvindu Viser statusen for stempelet som er konfigurert i hver kategori. Posisjon (Position) Angir stempelets posisjon på siden. Velger du Egendefinert (Custom) i listen, kan du skrive inn koordinatverdier for X-posisjon (X-Position) og Y-posisjon (Y-Position) direkte. Retning (Orientation) Angir rotasjonsvinkelen for stempelet. Vinkelen kan angis ved å skrive inn antall grader. Negative verdier roterer stempelet med klokken. Merk Retning (Orientation) er bare aktivert når Tekst (Text) eller Dato/ klokkeslett/brukernavn (Date/Time/User Name) er valgt som Stempeltype (Stamp Type) i kategorien Stempel (Stamp). Merk Klikk Standarder (Defaults) for å sette stempelposisjonen til Midtstill (Center) og retningen til 0. 381 Kategorien Lagre innstillinger (Save settings) Ved hjelp av kategorien Lagre innstillinger (Save settings) kan du registrere et nytt stempel eller slette et unødvendig stempel. Tittel (Title) Skriv inn et navn for å lagre stempelet du opprettet. Du kan skrive inn opptil 64 tegn. Merk Mellomrom, innrykk eller returtegn kan ikke angis i begynnelsen eller slutten av en tittel. Stempler (Stamps) Viser en liste over lagrede stempler. Angi et navn for å vise det tilsvarende stempelet i Tittel (Title). Lagre (Save) / Lagre overskriving (Save overwrite) Lagrer stempelet. Skriv inn et navn i Tittel (Title), og klikk deretter denne knappen. Slett (Delete) Sletter et unødvendig stempel. Angi navnet på et unødvendig stempel i listen Stempler (Stamps), og klikk denne knappen. Plasser stempel over tekst (Place stamp over text) Angir hvordan stempelet skal skrives ut på dokumentet. Merk av for Stempel (Stamp) for å aktivere dette. Merk av for dette alternativet for å skrive ut et stempel oppå den utskrevne dokumentsiden. De utskrevne dataene kan bli skjult bak stempelet. Fjern merket for å skrive ut dokumentdataene oppå stempelet. De utskrevne dataene skjules ikke bak stempelet. Merk Stempelet prioriteres fordi det blir skrevet over dokumentdataene der stempelet og dokumentdataene overlapper hverandre. Hvis det ikke er merket av i denne boksen, blir stempelet skrevet ut bak dokumentdataene og kan bli skjult av overlappende tekst, avhengig av programmet som brukes. Skriv ut halvgjennomsiktig stempel (Print semitransparent stamp) Angir hvordan stempelet skal skrives ut på dokumentet. Merk av for Stempel (Stamp) for å aktivere dette. Merk av for dette alternativet for å skrive ut et halvgjennomsiktig stempel oppå den 382 utskrevne dokumentsiden. Fjern merket for å skrive ut stempelet oppå dokumentdataene. De utskrevne dataene kan bli skjult bak stempelet. Merk Skriv ut halvgjennomsiktig stempel (Print semitransparent stamp) kan bare brukes sammen med XPS-skriverdriveren. Stempel bare første side (Stamp first page only) Velger om stempelet skal skrives ut bare på den første siden eller på alle sider når dokumentet har to eller flere sider. Merk av for Stempel (Stamp) for å aktivere dette. Merk av for dette alternativet for å skrive ut et stempel bare på den første siden. Fjern merket for å skrive ut et stempel på alle sider. Bakgrunn (Background) Med Bakgrunn-funksjonen kan du skrive ut en illustrasjon eller et lignende objekt (punktgrafikk osv.) bak dokumentdataene. Merk av for dette alternativet for å skrive ut en bakgrunn, og velg et navn i listen. Klikk Velg bakgrunn... (Select Background...) for å åpne dialogboksen Bakgrunnsinnstillinger (Background Settings), og deretter kan du konfigurere bakgrunnsdetaljene. Fjern merket hvis du ikke vil skrive ut en bakgrunn. Velg bakgrunn... (Select Background...) Åpner dialogboksen Bakgrunnsinnstillinger (Background Settings). Du kan registrere en punktgrafikk som en bakgrunn og endre oppsettmetoden og intensiteten for den valgte bakgrunnen. Kategorien Bakgrunn (Background) Ved hjelp av kategorien Bakgrunn kan du velge en punktgrafikkfil (.bmp) som skal brukes som bakgrunn, eller velge hvordan du vil skrive ut den valgte bakgrunnen. Forhåndsvisningsvindu Viser statusen for punktgrafikken som er angitt i kategorien Bakgrunn (Background). Fil (File) Angir navnet på punktgrafikkfilen som skal brukes som bakgrunn. 383 Velg fil... (Select File...) Åpner en dialogboks der du kan åpne en fil. Klikk denne knappen for å velge en punktgrafikkfil (.bmp) som skal brukes som bakgrunn. Oppsettmetode (Layout Method) Angir hvordan bakgrunnsbildet skal plasseres på papiret. Når Egendefinert (Custom) er valgt, kan du angi koordinater for Xposisjon (X-Position) og Y-posisjon (Y-Position). Intensitet (Intensity) Justerer intensiteten for punktgrafikken som skal brukes som bakgrunn. Hvis du flytter glidebryteren mot høyre, økes intensiteten, og hvis du flytter den mot venstre, reduseres intensiteten. Hvis du vil skrive ut bakgrunnen med den opprinnelige intensiteten for punktgrafikken, flytter du glidebryteren helt til høyre. Merk Denne funksjonen er kanskje ikke tilgjengelig, men dette avhenger av typen skriverdriver du bruker, og driftsmiljøet. Klikk Standarder (Defaults) for å sette Fil (File) til tom, Oppsettmetode (Layout Method) til Fyll side (Fill page) og Intensitet (Intensity)glidebryteren til den midterste posisjonen. Kategorien Lagre innstillinger (Save settings) Ved hjelp av kategorien Lagre innstillinger (Save settings) kan du registrere en ny bakgrunn eller slette en unødvendig bakgrunn. Tittel (Title) Skriv inn et navn for å lagre bakgrunnsbildet du har angitt. Du kan skrive inn opptil 64 tegn. Merk Mellomrom, innrykk eller returtegn kan ikke angis i begynnelsen eller slutten av en tittel. Bakgrunner (Backgrounds) Viser en liste over registrerte bakgrunner. Angi et navn for å vise den tilsvarende bakgrunnen i Tittel (Title). Lagre (Save) / Lagre overskriving (Save overwrite) Lagrer bildedataene som en bakgrunn. Klikk denne knappen når du har skrevet inn Tittel (Title). 384 Slett (Delete) Sletter en unødvendig bakgrunn. Angi navnet på en unødvendig bakgrunn i listen Bakgrunner (Backgrounds), og klikk deretter denne knappen. Bakgrunn bare første side (Background first page only) Velger om bakgrunnen skal skrives ut bare på den første siden eller på alle sider når dokumentet har to eller flere sider. Merk av for Bakgrunn (Background) for å aktivere dette. Merk av for dette alternativet for å skrive ut en bakgrunn bare på den første siden. Fjern merket for å skrive ut en bakgrunn på alle sider. 385 Beskrivelse av kategorien Vedlikehold Ved hjelp av kategorien Vedlikehold (Maintenance) kan du utføre vedlikehold av maskinen eller endre innstillingene for maskinen. Rengjør (Cleaning) Rengjør skrivehodet. Rengjøring av skrivehodet fjerner eventuelle blokkeringer i skrivehodedysene. Rengjør skrivehodet hvis utskriften er svak eller en bestemt farge ikke skrives ut selv om alle blekknivåer er tilstrekkelig høye. Dyprensing (Deep Cleaning) Utfører en dyprensing. Utfør en dyprensing når du har rengjort skrivehodet to ganger uten at problemet løses. Merk Dyprensing (Deep Cleaning) bruker mer blekk enn funksjonen Rengjør (Cleaning). Hvis du rengjør skrivehodene ofte, bruker du raskt opp skriverens blekkforsyning. Du må derfor bare rengjøre når det er nødvendig. Blekkgruppe (Ink Group) Når du klikker Rengjør (Cleaning) eller Dyprensing (Deep Cleaning), vises vinduet Blekkgruppe (Ink Group). 386 Velger blekkgruppen du vil rengjøre skrivehodet for. Klikk Elementer for første sjekk (Initial Check Items) for å vise elementene du må kontrollere før du rengjør eller utfører en dyprensing. Elementer for første sjekk (Initial Check Items) Kontroller at maskinen er slått på, og åpne maskinens deksel. Kontroller disse elementene for hver blekkgruppe. Om nødvendig utfører du deretter en Dysesjekk (Nozzle Check) eller Rengjør (Cleaning). • Kontroller hvor mye blekk det er igjen i kassetten. • Pass på at du trykker inn blekkassetten til du hører et klikk. • Hvis det er oransje tape på blekkassetten, tar du av alt. Tape som blir igjen, hindrer blekk i å komme ut. • Kontroller at blekkassettene er satt inn på riktig sted. Justering av skrivehodet (Print Head Alignment) Justering av skrivehodene korrigerer installeringsposisjonen til skrivehodet og reduserer forekomsten av avvikende farger og streker. Juster skrivehodet straks du har installert det. Dialogboksen Starter justering av skrivehodet (Start Print Head Alignment) Når du klikker Justering av skrivehodet (Print Head Alignment), vises dialogboksen Starter justering av skrivehodet (Start Print Head Alignment). Ved hjelp av denne dialogboksen kan du justere skrivehodeposisjonen eller skrive ut den gjeldende innstillingen for skrivehodeposisjonen. Juster skrivehode (Align Print Head) Justerer skrivehodet. Justering av skrivehodene korrigerer installeringsposisjonen til skrivehodet og reduserer forekomsten av avvikende farger og streker. Juster skrivehodet straks du har installert det. Skriv ut justeringsverdi (Print Alignment Value) Klikk denne knappen for å kontrollere den gjeldende innstillingen for skrivehodeposisjonen. Skriver ut den gjeldende innstillingen for skrivehodeposisjonen. Dialogboksen Justering av skrivehodet (Print Head Alignment) Hvis du vil justere skrivehodeposisjonen manuelt, klikker du Juster skrivehode (Align Print Head) i dialogboksen Starter justering av skrivehodet (Start Print 387 Head Alignment) og følger instruksjonene som vises. Dialogboksen Justering av skrivehodet (Print Head Alignment) vises deretter. Ved hjelp av denne dialogboksen kan du kontrollere det utskrevne mønsteret og justere skrivehodeposisjonen. Forhåndsvisningsvindu Viser mønsteret for Justering av skrivehodet (Print Head Alignment) og kontrollerer posisjonen for det valgte mønsteret. Du kan også endre innstillingen ved å klikke mønsteret på skjermen direkte. Velg mønsternummeret Sammenlign de utskrevne justeringsmønstrene, og skriv inn mønsternummeret til mønsteret med færrest synlige streker eller vannrette striper i den tilsvarende boksen. Merk Hvis du ikke vet hvordan du skal analysere det utskrevne mønsteret, kan du se Justere skrivehodeposisjonen fra datamaskinen. Dysesjekk (Nozzle Check) Skriver ut et dysesjekkmønster. Bruk denne funksjonen hvis utskriftene er svake eller en bestemt farge ikke skrives ut. Skriv ut et dysesjekkmønster, og kontroller om skrivehodet fungerer som det skal. Hvis en bestemt farge er svak, eller hvis det finnes områder som ikke ble skrevet ut, klikker du Rengjør (Cleaning) for å rengjøre skrivehodet. Hvis du vil se en liste over elementer som du bør sjekke før du skriver ut dysesjekkmønsteret, klikker du Elementer for første sjekk (Initial Check Items). Utskrift av sjekkmønster (Print Check Pattern) Denne funksjonen skriver ut et mønster som lar deg kontrollere om noen av blekkdysene er tette. Klikk Utskrift av sjekkmønster (Print Check Pattern). Når bekreftelsesmeldingen vises, klikker du OK. Dialogboksen Mønstersjekk (Pattern Check) vises deretter. venstre punktgrafikk (bra) Skrivehodedysene er ikke tette. høyre punktgrafikk (dårlig) Skrivehodedysene kan være tette. 388 Avslutt (Exit) Lukker dialogboksen Mønstersjekk (Pattern Check) og går tilbake til kategorien Vedlikehold (Maintenance). Rengjør (Cleaning) Rengjør skrivehodet. Rengjøring av skrivehodet fjerner eventuelle blokkeringer i skrivehodedysene. Rengjør skrivehodet hvis utskriften er svak eller en bestemt farge ikke skrives ut selv om alle blekknivåer er tilstrekkelig høye. Elementer for første sjekk (Initial Check Items) Kontroller at maskinen er slått på, og åpne maskinens deksel. Kontroller disse elementene for hver blekkgruppe. Om nødvendig utfører du deretter en Dysesjekk (Nozzle Check) eller Rengjør (Cleaning). • Kontroller hvor mye blekk det er igjen i kassetten. • Pass på at du trykker inn blekkassetten til du hører et klikk. • Hvis det er oransje tape på blekkassetten, tar du av alt. Tape som blir igjen, hindrer blekk i å komme ut. • Kontroller at blekkassettene er satt inn på riktig sted. Innstillinger for blekkassett (Ink Cartridge Settings) Åpner Dialogboksen Innstillinger for blekkassett (Ink Cartridge Settings). Bruk denne funksjonen for å angi FINE-kassetten du vil bruke. Dialogboksen Innstillinger for blekkassett (Ink Cartridge Settings) Når du klikker Innstillinger for blekkassett (Ink Cartridge Settings), vises dialogboksen Innstillinger for blekkassett (Ink Cartridge Settings). Med denne funksjonen kan du angi den mest egnede FINE-kassetten blant de installerte kassettene i henhold til det tiltenkte formålet. Hvis en av FINE-kassettene går tom og ikke kan skiftes ut med ny umiddelbart, kan du velge den andre FINE-kassetten som fremdeles har blekk, og fortsette utskriften. Blekkassett (Ink Cartridge) Velger FINE-kassetten som brukes ved utskrift. Bare farge (Color Only) Bruker bare FINE-kassetten med fargeblekk. Bare svart (Black Only) Bruker bare FINE-kassetten med svart blekk. 389 Både svart og farge (Both Black and Color) Bruker FINE-kassettene som er installert på maskinen, som er kassettene med svart blekk og fargeblekk. Viktig! Når en annen innstilling enn Vanlig papir (Plain Paper) eller Konvolutt (Envelope) er valgt som Medietype (Media Type) i kategorien Hoved (Main), er Bare svart (Black Only) deaktivert fordi maskinen bruker FINE-kassetten med fargeblekk for å skrive ut dokumenter. Ikke ta ut FINE-kassetten som ikke er i bruk. Utskrift kan ikke utføres når en av FINE-kassettene er tatt ut. Bunnplaterengjøring (Bottom Plate Cleaning) Rengjør maskinens bunnplate. Utfør en Bunnplaterengjøring (Bottom Plate Cleaning) før du foretar en dupleksutskrift, for å forhindre flekker på baksiden av papiret. Du bør også utføre en Bunnplaterengjøring (Bottom Plate Cleaning) hvis det finnes blekk fra annet enn utskriftsdata på utskriftssiden. Rengjøring av ruller (Roller Cleaning) Rengjør papirmaterullene. Papirmatingen kan mislykkes hvis det har festet seg papirstøv på skriverens papirmateruller. I så fall må du rengjøre papirmaterullene for å forbedre utskriftsresultatene. Avslåing (Power Off) Slår av skriveren fra maskinens driver. Bruk denne funksjonen for å slå av maskinen når maskinens PÅ-knapp (strømknapp) er utenfor rekkevidde. Når du har klikket denne knappen, må du trykke skriverens PÅ-knapp (strømknapp) for å slå maskinen på igjen. Når du bruker denne funksjonen, kan du ikke slå på skriveren fra skriverdriveren. Automatisk avslåing (Auto Power) Åpner Dialogboksen Innstillinger for automatisk avslåing (Auto Power Settings). Angi innstillinger for å slå maskinen av/på automatisk. Bruk denne funksjonen for å endre innstillingene for automatisk av-/påslåing. 390 Merk Hvis maskinen er slått av, eller hvis kommunikasjon mellom maskinen og datamaskinen er deaktivert, kan det hende at det vises en feilmelding fordi datamaskinen ikke kan hente maskinstatusen. Hvis dette skjer, klikker du OK for å vise de siste innstillingene som er angitt på datamaskinen. Dialogboksen Innstillinger for automatisk avslåing (Auto Power Settings) Når du klikker Automatisk avslåing (Auto Power), vises dialogboksen Innstillinger for automatisk avslåing (Auto Power Settings). Ved hjelp av denne dialogboksen kan du håndtere maskinens strømtilførsel fra skriverdriveren. Auto-påslåing (Auto Power On) Velger innstillingen for auto-påslåing. Velg Deaktiver (Disable) for å hindre at maskinen slås på automatisk når det sendes utskriftsdata til den. Kontroller at skriveren er slått på, og klikk deretter OK for å endre maskinens innstillinger. Velg Aktiver (Enable) for å slå på maskinen automatisk når det sendes utskriftsdata til den. Auto-avslåing (Auto Power Off) Velger innstillingen for auto-avslåing. Hvis skriverdriveren eller maskinen ikke brukes i løpet av det angitte tidsrommet, slås maskinen av. Stille innstillinger (Quiet Settings) Åpner Dialogboksen Stille innstillinger (Quiet Settings). Ved hjelp av dialogboksen Stille innstillinger (Quiet Settings) kan du angi en innstilling som reduserer driftsstøyen fra maskinen. Denne modusen er nyttig hvis driftsstøyen fra maskinen kan bli et problem, for eksempel hvis du skriver ut om natten. Bruk denne funksjonen for å endre stillemodusinnstillingen. Dialogboksen Stille innstillinger (Quiet Settings) Når du klikker Stille innstillinger (Quiet Settings), vises dialogboksen Stille innstillinger (Quiet Settings). Ved hjelp av dialogboksen Stille innstillinger (Quiet Settings) kan du angi en innstilling som reduserer driftsstøyen fra maskinen. Velg dette alternativet hvis du vil at maskinen skal gi fra seg mindre lyd, for eksempel 391 om kvelden. Hvis du bruker denne funksjonen, kan det redusere utskriftshastigheten. Ikke bruk stillemodus (Do not use quiet mode) Velg dette alternativet når du ikke vil redusere driftsstøyen fra maskinen. Bruk alltid stillemodus (Always use quiet mode) Velg dette alternativet når du vil at maskinen skal gi fra seg mindre lyd. Bruk stillemodus i angitte timer (Use quiet mode during specified hours) Velg dette alternativet når du vil redusere driftsstøyen fra maskinen i et gitt tidsrom. Angi Starttid (Start time) og Sluttid (End time) for når stillemodusfunksjonen skal være aktivert. Hvis begge er angitt til samme tidspunkt, vil ikke stillemodus fungere. Viktig! Du kan angi stillemodus fra betjeningspanelet på maskinen, skriverdriveren eller ScanGear (skannerdriveren). Uansett hvordan du angir stillemodus, brukes denne modusen når du utfører operasjoner fra betjeningspanelet på maskinen eller skriver ut og skanner fra datamaskinen. Hvis du angir et tidspunkt for Bruk stillemodus i angitte timer (Use quiet mode during specified hours), brukes ikke stillemodus ved operasjoner (kopiering, direkteutskrift osv.) som gjøres direkte fra maskinen. Egendefinerte innstillinger (Custom Settings) Åpner Dialogboksen Egendefinerte innstillinger (Custom Settings). Bruk denne funksjonen for å endre innstillingene for denne skriveren. Merk Hvis skriveren er slått av, eller toveiskommunikasjon er deaktivert, kan det vises en melding fordi datamaskinen ikke kan hente skriverstatusen. Hvis dette skjer, klikker du OK for å vise de siste innstillingene som er angitt på datamaskinen. Dialogboksen Egendefinerte innstillinger (Custom Settings) Når du klikker Egendefinerte innstillinger (Custom Settings), vises dialogboksen Egendefinerte innstillinger (Custom Settings). Bytt om nødvendig mellom ulike driftsmodi for maskinen. Juster hoder manuelt (Align heads manually) Funksjonen Justering av skrivehodet (Print Head Alignment) i kategorien Vedlikehold (Maintenance) er vanligvis stilt til automatisk skrivehodejustering, men 392 du kan endre dette til manuell skrivehodejustering. Hvis utskriftskvaliteten ikke er tilfredsstillende selv etter automatisk justering av skrivehodet, utfører du en manuell justering av skrivehodet. Merk av for dette alternativet for å utføre manuell justering av skrivehodet. Fjern avmerkingen av for dette alternativet for å utføre automatisk justering av skrivehodet. Roter 90 grader til venstre når retningen er [Liggende] (Rotate 90 degrees left when orientation is [Landscape]) I kategorien Utskriftsformat (Page Setup) kan du endre rotasjonsretningen til Liggende (Landscape) i Retning (Orientation). Merk av for dette alternativet for å rotere dokumentet 90 grader mot venstre under utskrift. Fjern merket for å rotere dokumentet 90 grader mot høyre under utskrift. Ventetid for blekktørking (Ink Drying Wait Time) Maskinen kan ta en pause før den skriver ut neste side. Hvis du flytter glidebryteren mot høyre, forlenges pausen, og hvis du flytter den mot venstre, forkortes pausen. Øk ventetiden for blekktørking hvis utskrevne sider får flekker fordi neste side sendes ut før blekket på den forrige siden har tørket. Hvis du reduserer ventetiden for blekktørking, går det raskere å skrive ut. Vis utskriftslogg (View Print History) Denne funksjonen starter Canon IJ XPS-forhåndsvisning og viser utskriftsloggen. Merk Du kan bare bruke denne funksjonen med XPS-skriverdriveren. Vis skriverstatus (View Printer Status) Starter Canon IJ Statusovervåker. Bruk denne funksjonen når du vil kontrollere skriverstatusen og fremdriften til en utskriftsjobb. Merk Hvis du bruker XPS-skriverdriveren, endres "Canon IJ Statusovervåker" til "Canon IJ XPS Statusovervåker". Om (About) Åpner Dialogboksen Om (About). Her kan du kontrollere skriverdriverversjonen og lese en opphavsrettsmerknad. I tillegg kan du endre språket du vil bruke. 393 Dialogboksen Om (About) Når du klikker Om (About), vises dialogboksen Om (About). Denne dialogboksen inneholder skriverdriverens versjon, opphavsrettsinformasjon og modulliste. Du kan velge språket du vil bruke, og endre språket som brukes i oppsettsvinduet. Moduler Viser en liste over skriverdriverens moduler. Språk (Language) Angir språket du vil bruke i vinduet for skriverdriveregenskaper. Viktig! Hvis skriften som kreves for å vise det ønskede språket, ikke er installert på systemet, vises tegnene feil. Funksjoner Rengjøre skrivehodene fra datamaskinen Justere skrivehodeposisjonen fra datamaskinen Skrive ut dysesjekkmønsteret ved hjelp av datamaskinen Angi blekkassetten som skal brukes Rengjøre inne i maskinen Rengjøre papirmaterullene fra datamaskinen Håndtere strømtilførselen til maskinen Beslektede funksjoner Redusere støy fra maskinen Endre driftsmodus for maskinen 394 Beskrivelse av Canon IJ-forhåndsvisning Canon IJ-forhåndsvisning er et program som viser hvordan utskriften kommer til å se ut, før dokumentet skrives ut. Forhåndsvisningen gjengir informasjonen som er angitt i skriverdriveren, og lar deg kontrollere dokumentets oppsett, utskriftsrekkefølge og sideantall. Du kan også endre medietypen. Hvis du vil forhåndsvise før utskriften, åpner du vinduet for skriverdriveregenskaper og merker av for Forhåndsvisning før utskrift (Preview before printing) i kategorien Hoved (Main). Fjern merket hvis du ikke vil vise en forhåndsvisning før utskrift. Fil (File)-meny Velger utskriftsoperasjonen. Start utskrift (Start Printing) Avslutter Canon IJ-forhåndsvisning og begynner deretter å skrive ut dokumentet som vises i forhåndsvisningsskjermbildet. Denne kommandoen har samme funksjon som Start utskrift (Start Printing) på verktøylinjen. Avbryt utskrift (Cancel Printing) Avslutter Canon IJ-forhåndsvisning og avbryter utskriften av dokumentet som vises i forhåndsvisningsskjermbildet. Denne kommandoen har samme funksjon som Avbryt utskrift (Cancel Printing) på verktøylinjen. 395 Avslutt (Exit) Avslutter Canon IJ-forhåndsvisning. Side (Page)-meny Denne menyen inneholder de følgende kommandoene som lar deg velge siden som skal vises. Du kan også velge alle disse kommandoene på verktøylinjen, bortsett fra Velg side. Første side (First Page) Viser den første siden av dokumentet. Hvis det er den første siden som vises for øyeblikket, er denne kommandoen nedtonet og kan ikke velges. Forrige side (Previous Page) Viser siden før siden som vises for øyeblikket. Hvis det er den første siden som vises for øyeblikket, er denne kommandoen nedtonet og kan ikke velges. Neste side (Next Page) Viser siden etter siden som vises for øyeblikket. Hvis det er den siste siden som vises for øyeblikket, er denne kommandoen nedtonet og kan ikke velges. Siste side (Last Page) Viser den siste siden av dokumentet. Hvis det er den siste siden som vises for øyeblikket, er denne kommandoen nedtonet og kan ikke velges. Sidevalg... (Page Selection...) Viser dialogboksen Sidevalg (Page Selection). Denne kommandoen lar deg angi sidenummeret til siden som skal vises. Merk Hvis sidene legges i utskriftskøen, blir den siste siden som legges i utskriftskøen, den siste siden. Hvis Sideoppsett (Page Layout)-innstillingen i kategorien Utskriftsformat (Page Setup) er satt til Sideoppsett (Page Layout), Overlapping/plakat (Tiling/Poster) eller Hefte (Booklet), er antall sider antallet ark som skal brukes i utskriften, og ikke antall sider i det opprinnelige dokumentet som ble opprettet i programmet. Hvis manuell dupleksutskrift har blitt angitt, vises alle forsidene, som skrives ut først, samlet, og deretter vises baksidene. 396 Zoom-meny Velger forholdet mellom den faktiske størrelsen som skrives ut på papiret, og forhåndsvisningsstørrelsen. Du kan også velge forholdet i rullegardinlisten på verktøylinjen. Hele (Whole) Viser hele siden med data som én side. 50% Forminsker de viste dataene til 50 % av den faktiske utskriftsstørrelsen. 100% Viser dataene i den faktiske utskriftsstørrelsen. 200% Forstørrer de viste dataene til 200 % av den faktiske utskriftsstørrelsen. 400% Forstørrer de viste dataene til 400 % av den faktiske utskriftsstørrelsen. Alternativ (Option)-meny Denne menyen inneholder den følgende kommandoen: Vis informasjon om utskrift av side (Displays Print Page Information) Viser informasjon om utskriftsoppsettet (inkludert skriverpapirstørrelse, medietype og sideoppsett) for hver side til venstre i forhåndsvisningsskjermbildet. I dette skjermbildet kan du også endre medietypen og papirkildeinnstillingene. Hjelp (Help)-meny Når du velger dette menyelementet, vises Hjelp-vinduet for Canon IJ-forhåndsvisning, og du kan kontrollere versjons- og opphavsrettsinformasjonen. Start utskrift (Start Printing)-knapp Skriver ut dokumentene som er valgt i dokumentlisten. Dokumentene som skrives ut, slettes fra listen, og når alle dokumentene er skrevet ut, lukkes Canon IJ XPS-forhåndsvisning. Avbryt utskrift (Cancel Printing)-knapp Avslutter Canon IJ-forhåndsvisning og avbryter utskriften av dokumentet som vises i forhåndsvisningsskjermbildet. Du kan klikke denne knappen mens jobber legges i utskriftskøen. 397 Skjermbildet Informasjon om utskrift av side (Print Page Information) Viser informasjon om utskriftsoppsettet for hver side til venstre i forhåndsvisningsskjermbildet. I dette skjermbildet kan du også endre medietypen og papirkildeinnstillingene. Skriverpapirstørrelse (Printer Paper Size) Viser papirstørrelsen for dokumentet som skal skrives ut. Medietype (Media Type) Viser medietypen for dokumentet som skal skrives ut. Papirkilde (Paper Source) Viser papirkilden for dokumentet som skal skrives ut. Sideoppsett (Page Layout) Viser sideoppsettet for dokumentet som skal skrives ut. Viktig! Hvis medietypen og papirkilden er angitt i programmet, har disse innstillingene førsteprioritet, og de endrede innstillingene har kanskje ingen effekt. 398 Beskrivelse av Canon IJ XPS-forhåndsvisning Canon IJ XPS-forhåndsvisning er et program som viser hvordan utskriften kommer til å se ut, før dokumentet skrives ut. Forhåndsvisningen gjenspeiler informasjonen som er angitt i skriverdriveren, og lar deg kontrollere dokumentets oppsett, utskriftsrekkefølge og sideantall. Forhåndsvisningen lar deg også redigere utskriftsdokumentet og utskriftssidene, endre utskriftsinnstillingene og gjøre andre ting. Hvis du vil forhåndsvise før utskriften, åpner du vinduet for skriverdriveregenskaper og merker av for Forhåndsvisning før utskrift (Preview before printing) i kategorien Hoved (Main). Fjern merket hvis du ikke vil vise en forhåndsvisning før utskrift. Viktig! Hvis du vil bruke Canon IJ XPS-forhåndsvisning, må Microsoft .NET Framework 4 Client Profile være installert på datamaskinen. Fil (File)-meny Velger innstillinger for utskriftsoperasjon og utskriftslogg: Skriv ut (Print) Skriver ut dokumentene som er valgt i dokumentlisten. Dokumentene som skrives ut, slettes fra listen, og når alle dokumentene er skrevet ut, lukkes Canon IJ XPS-forhåndsvisning. Denne kommandoen har samme funksjon som Skriv ut (Print) på verktøylinjen og (Skriv ut) i området for utskriftsinnstillinger. 399 Skriv ut alle dokumenter (Print All Documents) Skriver ut alle dokumentene i dokumentlisten og lukker Canon IJ XPS-forhåndsvisning. Lagre utskriftslogg (Save Print History) Angir om dokumentene som skrives ut fra Canon IJ XPS-forhåndsvisning, skal lagres i utskriftsloggen eller ikke. Grense for loggoppføringer (History Entry Limit) Angir det maksimale antallet oppføringer i utskriftsloggen. Velg 10 oppføringer (10 Entries), 30 oppføringer (30 Entries) eller 100 oppføringer (100 Entries). Viktig! Hvis grensen for antall oppføringer overskrides, slettes de eldste oppføringene i utskriftsloggen etter hvert. Legg dokumenter til listen fra loggen (Add documents from history to the list) Legger til dokumentet som er lagret i utskriftsloggen, i dokumentlisten. Avslutt (Exit) Avslutter Canon IJ XPS-forhåndsvisning. Dokumentene i dokumentlisten slettes fra listen. Denne kommandoen har samme funksjon som Avslutt (Exit) i området for utskriftsinnstillinger. Rediger (Edit)-meny Velger metoden for redigering av flere dokumenter eller sider. Angre (Undo) Angrer den forrige endringen. Hvis endringen ikke kan angres, er denne funksjonen nedtonet og kan ikke velges. (Angre) på verktøylinjen. Denne kommandoen har samme funksjon som Dokumenter (Documents) Velger metoden for redigering av utskriftsdokumenter. Slå sammen dokumenter (Combine Documents) Slår sammen dokumentene som er valgt i dokumentlisten, til ett dokument. Hvis det bare er valgt ett dokument, er denne kommandoen nedtonet og kan ikke velges. Denne kommandoen har samme funksjon som verktøylinjen. 400 (Slå sammen dokumenter) på Tilbakestill dokumenter (Reset Documents) Tilbakestiller dokumentene som er valgt i dokumentlisten, til statusen de hadde før de ble lagt til i Canon IJ XPS-forhåndsvisning. De sammenslåtte dokumentene skilles, og de opprinnelige dokumentene gjenopprettes. Denne kommandoen har samme funksjon som verktøylinjen. (Tilbakestill dokumenter) på Flytt dokument (Move Document) Bruk denne kommandoen for å endre rekkefølgen til dokumentene som er valgt i dokumentlisten. Flytt til første (Move to First) Flytter det valgte utskriftsdokumentet til den første plassen i dokumentlisten. Hvis det er det første dokumentet som er valgt for øyeblikket, er denne kommandoen nedtonet og kan ikke velges. Flytt én opp (Move Up One) Flytter det valgte utskriftsdokumentet én plass opp fra den nåværende posisjonen. Hvis det er det første dokumentet som er valgt for øyeblikket, er denne kommandoen nedtonet og kan ikke velges. Flytt én ned (Move Down One) Flytter det valgte utskriftsdokumentet én plass ned fra den nåværende posisjonen. Hvis det er det siste dokumentet som er valgt for øyeblikket, er denne kommandoen nedtonet og kan ikke velges. Flytt til siste (Move to Last) Flytter det valgte utskriftsdokumentet til den siste plassen i dokumentlisten. Hvis det er det siste dokumentet som er valgt for øyeblikket, er denne kommandoen nedtonet og kan ikke velges. Slett dokument (Delete Document) Sletter det valgte dokumentet fra dokumentlisten. Hvis dokumentlisten bare inneholder ett dokument, er dokumentet nedtonet og kan ikke velges. Denne kommandoen har samme funksjon som verktøylinjen. 401 (Slett dokument) på Gråtoneutskrift (Grayscale Printing) Lar deg endre innstillingene for monokrom utskrift. Denne kommandoen har samme funksjonalitet som avmerkingsboksen Gråtoneutskrift (Grayscale Printing) i området for utskriftsinnstillinger. Sideoppsettutskrift... (Page Layout Printing...) Åpner dialogboksen Sideoppsettutskrift (Page Layout Printing). I denne dialogboksen kan du angi Sideoppsettutskrift (Page Layout Printing), Sider (Pages), Siderekkefølge (Page Order) og Sidekant (Page Border). Dupleksutskrift... (Duplex Printing...) Åpner dialogboksen Dupleksutskrift (Duplex Printing). I denne dialogboksen kan du angi Dupleksutskrift (Manuell) (Duplex Printing (Manual)), Stifteside (Stapling Side) og Marg (Margin). Kopier... (Copies...) Åpner dialogboksen Kopier (Copies). I denne dialogboksen kan du angi Kopier (Copies), Sorter (Collate) og Skriv ut fra siste side (Print from Last Page). Sider (Pages) Velger metoden for redigering av utskriftssider. Slett side (Delete Page) Sletter siden som er valgt for øyeblikket. Hvis sideoppsettutskrift er angitt, slettes sidene med rød ramme. Denne kommandoen har samme funksjon som (Slett side) på verktøylinjen. Gjenopprett side (Restore Page) Gjenoppretter sider som har blitt slettet med funksjonen Slett side (Delete Page). Hvis du vil gjenopprette sider, må du merke av for Vis slettede sider (View Deleted Pages) på Alternativ (Option)-menyen og vise de slettede sidene som miniatyrbilder. Flytt side (Move Page) Bruk denne kommandoen for å endre rekkefølgen til sidene som er valgt for øyeblikket. Flytt til første (Move to First) Flytter siden som er valgt for øyeblikket, til begynnelsen av dokumentet. Hvis det er den første siden som er valgt for øyeblikket, er denne kommandoen nedtonet og kan ikke velges. 402 Flytt én fremover (Move Forward One) Flytter siden som er valgt for øyeblikket, én plass fremover fra den nåværende posisjonen. Hvis det er den første siden som er valgt for øyeblikket, er denne kommandoen nedtonet og kan ikke velges. Flytt én bakover (Move Backward One) Flytter siden som er valgt for øyeblikket, én plass bakover fra den nåværende posisjonen. Hvis det er den siste siden som er valgt for øyeblikket, er denne kommandoen nedtonet og kan ikke velges. Flytt til siste (Move to Last) Flytter siden som er valgt for øyeblikket, til slutten av dokumentet. Hvis det er den siste siden som er valgt for øyeblikket, er denne kommandoen nedtonet og kan ikke velges. Vis (View)-meny Velger dokumentene og sidene som skal vises. Dokumenter (Documents) Bruk denne kommandoen for å velge dokumentet som skal vises. Første dokument (First Document) Viser det første dokumentet i dokumentlisten. Hvis det er det første dokumentet som er valgt for øyeblikket, er denne kommandoen nedtonet og kan ikke velges. Forrige dokument (Previous Document) Viser dokumentet før dokumentet som vises for øyeblikket. Hvis det er det første dokumentet som er valgt for øyeblikket, er denne kommandoen nedtonet og kan ikke velges. Neste dokument (Next Document) Viser dokumentet etter dokumentet som vises for øyeblikket. Hvis det er det siste dokumentet som er valgt for øyeblikket, er denne kommandoen nedtonet og kan ikke velges. Siste dokument (Last Document) Viser det siste dokumentet i dokumentlisten. Hvis det er det siste dokumentet som er valgt for øyeblikket, er denne kommandoen nedtonet og kan ikke velges. Sider (Pages) Bruk denne kommandoen for å velge siden som skal vises. 403 Første side (First Page) Viser den første siden av dokumentet. Hvis det er den første siden som vises for øyeblikket, er denne kommandoen nedtonet og kan ikke velges. Forrige side (Previous Page) Viser siden før siden som vises for øyeblikket. Hvis det er den første siden som vises for øyeblikket, er denne kommandoen nedtonet og kan ikke velges. Neste side (Next Page) Viser siden etter siden som vises for øyeblikket. Hvis det er den siste siden som vises for øyeblikket, er denne kommandoen nedtonet og kan ikke velges. Siste side (Last Page) Viser den siste siden av dokumentet. Hvis det er den siste siden som vises for øyeblikket, er denne kommandoen nedtonet og kan ikke velges. Sidevalg... (Page Selection...) Viser dialogboksen Sidevalg (Page Selection). Denne kommandoen lar deg angi sidenummeret til siden som skal vises. Merk Hvis Sideoppsett (Page Layout)-innstillingen i skriverdriveren er satt til Overlapping/plakat (Tiling/Poster) eller Hefte (Booklet), er antall sider antallet ark som skal brukes i utskriften, og ikke antall sider i det opprinnelige dokumentet som ble opprettet i programmet. Zoom-meny Velger forholdet mellom den faktiske størrelsen som skrives ut på papiret, og forhåndsvisningsstørrelsen. Du kan også velge forholdet i rullegardinlisten på verktøylinjen. Hele (Whole) Viser hele siden med data som én side. 50% Forminsker de viste dataene til 50 % av den faktiske utskriftsstørrelsen. 100% Viser dataene i den faktiske utskriftsstørrelsen. 404 200% Forstørrer de viste dataene til 200 % av den faktiske utskriftsstørrelsen. 400% Forstørrer de viste dataene til 400 % av den faktiske utskriftsstørrelsen. Alternativ (Option)-meny Angir om den følgende informasjonen skal vises eller skjules. Vis miniatyrbilder (View Thumbnails) Forminsker alle sider i dokumentet som er valgt i dokumentlisten, og viser dem nederst i forhåndsvisningsvinduet. Denne kommandoen har samme funksjon som (Vis miniatyrbilder) på verktøylinjen. Vis dokumentliste (View Document List) Viser listen over utskriftsdokumenter øverst i forhåndsvisningsvinduet. Vis skriverinnstillingerområde (View Print Settings Area) Viser området for utskriftsinnstillinger til høyre i forhåndsvisningsvinduet. Vis slettede sider (View Deleted Pages) Når miniatyrbildene vises, viser denne funksjonen sider som ble slettet med funksjonen Slett side (Delete Page). Hvis du vil kontrollere slettede sider, må du først merke av for Vis miniatyrbilder (View Thumbnails). Behold utskrevne dokumenter på listen (Keep printed documents on the list) Beholder det utskrevne dokumentet i dokumentlisten. Utskriftsinnstillinger vist ved oppstart (Print Settings Displayed at Startup) Angir hvilken av kategoriene i området for utskriftsinnstillinger som vises når Canon IJ XPS-forhåndsvisning startes. Velg Sideinformasjon (Page Information), Oppsett (Layout) eller Manuell fargejustering (Manual Color Adjustment). Hjelp (Help)-meny Når du velger dette menyelementet, vises Hjelp-vinduet for Canon IJ XPS-forhåndsvisning, og du kan kontrollere versjons- og opphavsrettsinformasjonen. (Skriv ut) Skriver ut dokumentene som er valgt i dokumentlisten. Dokumentene som skrives ut, slettes fra listen, og når alle dokumentene er skrevet ut, lukkes Canon IJ XPS-forhåndsvisning. 405 (Slå sammen dokumenter) Slår sammen dokumentene som er valgt i dokumentlisten, til ett dokument. Hvis det bare er valgt ett dokument, er denne kommandoen nedtonet og kan ikke velges. (Slett dokument) Sletter det valgte dokumentet fra dokumentlisten. Hvis dokumentlisten bare inneholder ett dokument, er dokumentet nedtonet og kan ikke velges. (Tilbakestill dokumenter) Tilbakestiller dokumentene som er valgt i dokumentlisten, til statusen de hadde før de ble lagt til i Canon IJ XPS-forhåndsvisning. De sammenslåtte dokumentene skilles, og de opprinnelige dokumentene gjenopprettes. (Vis miniatyrbilder) Forminsker alle sider i dokumentet som er valgt i dokumentlisten, og viser dem nederst i forhåndsvisningsvinduet. Hvis du vil skjule utskriftssidene, klikker du Vis miniatyrbilder (View Thumbnails) på nytt. Flytt dokument (Move Document) Bruk denne kommandoen for å endre rekkefølgen til dokumentene som er valgt i dokumentlisten. (Flytt til første) Flytter det valgte utskriftsdokumentet til den første plassen i dokumentlisten. Hvis det er det første dokumentet som er valgt for øyeblikket, er denne kommandoen nedtonet og kan ikke velges. (Flytt én opp) Flytter det valgte utskriftsdokumentet én plass opp fra den nåværende posisjonen. Hvis det er det første dokumentet som er valgt for øyeblikket, er denne kommandoen nedtonet og kan ikke velges. (Flytt én ned) Flytter det valgte utskriftsdokumentet én plass ned fra den nåværende posisjonen. Hvis det er det siste dokumentet som er valgt for øyeblikket, er denne kommandoen nedtonet og kan ikke velges. (Flytt til siste) Flytter det valgte utskriftsdokumentet til den siste plassen i dokumentlisten. Hvis det er det siste dokumentet som er valgt for øyeblikket, er denne kommandoen nedtonet og kan ikke velges. 406 (Angre) Angrer den forrige endringen. Hvis endringen ikke kan angres, er denne funksjonen nedtonet og kan ikke velges. (Slett side) Sletter siden som er valgt for øyeblikket. Hvis sideoppsettutskrift er angitt, slettes sidene med rød ramme. Dokumentliste Viser listen over utskriftsdokumenter. Dokumentet som velges i dokumentlisten, blir dokumentet som kan forhåndsvises og redigeres. Dokumentnavn (Document Name) Viser navnet til utskriftsdokumentet. Hvis du klikker navnet til det valgte utskriftsdokumentet, vises det en tekstboks, og du kan gi dokumentet et nytt navn. Sider (Pages) Viser antallet sider i utskriftsdokumentet. Viktig! Antallet som vises i Sider (Pages), og antallet utskrevne sider er forskjellig. Hvis du vil kontrollere antallet utskrevne sider, ser du statuslinjen nederst i forhåndsvisningsvinduet. Status Viser statusen for utskriftsdokumentene. Dokumenter som undergår databehandling, vises som Behandling av data (Processing data). Viktig! Dokumenter med statusen Behandling av data (Processing data) kan ikke skrives ut eller redigeres. Vent til databehandlingen er ferdig. Området for utskriftsinnstillinger Lar deg kontrollere og endre utskriftsinnstillingene for dokumentene som er valgt i dokumentlisten. Området for utskriftsinnstillinger vises til høyre i forhåndsvisningsvinduet. 407 Kategorien Sideinformasjon (Page Information) Utskriftsinnstillingene vises for hver side. Du kan endre innstillingene for medietype og papirkilde. Skriverpapirstørrelse (Printer Paper Size) Viser papirstørrelsen for dokumentet som skal skrives ut. Medietype (Media Type) Lar deg velge medietypen for dokumentet som skal skrives ut. Papirkilde (Paper Source) Lar deg velge papirkilden for dokumentet som skal skrives ut. Sideoppsett (Page Layout) Viser sideoppsettet for dokumentet som skal skrives ut. Kategorien Oppsett (Layout) Du kan angi innstillinger for sideoppsettutskrift. Klikk Bruk (Apply) for å bruke de angitte innstillingene. Hvis innstillingene for sideoppsettutskrift ikke kan endres for utskriftsdokumentet, er de enkelte elementene nedtonet og kan ikke velges. Kategorien Manuell fargejustering (Manual Color Adjustment) I denne kategorien kan du justere fargebalansen ved å endre innstillingene for Cyan, Magenta, Gul (Yellow), Lysstyrke (Brightness), Intensitet (Intensity) og Kontrast (Contrast). Cyan/Magenta/Gul (Yellow) Justerer styrken til Cyan, Magenta og Gul (Yellow). Hvis du drar glidebryteren mot høyre, blir fargen sterkere, og hvis du drar den mot venstre, blir fargen svakere. Du kan også direkte angi en verdi som er knyttet til glidebryteren. Angi en verdi i området fra -50 til 50. Denne justeringen endrer den relative mengden blekk for hver farge som brukes, noe som endrer dokumentets samlede fargebalanse. Bruk programmet ditt hvis du vil endre den samlede fargebalansen betraktelig. Bruk bare skriverdriveren hvis du vil foreta små endringer i fargebalansen. Lysstyrke (Brightness) Velger lysstyrken for utskriften. Ren hvit og svart endres ikke, men farger mellom hvit og svart endres. Intensitet (Intensity) Justerer den generelle intensiteten for utskriften. Hvis du flytter glidebryteren mot høyre, økes intensiteten, og hvis du flytter den mot 408 venstre, reduseres intensiteten. Du kan også direkte angi en verdi som er knyttet til glidebryteren. Angi en verdi i området fra -50 til 50. Kontrast (Contrast) Justerer kontrasten mellom lyse og mørke partier i bildet som skal skrives ut. Hvis du flytter glidebryteren mot høyre, økes kontrasten, og hvis du flytter den mot venstre, reduseres kontrasten. Du kan også direkte angi en verdi som er knyttet til glidebryteren. Angi en verdi i området fra -50 til 50. Standarder (Defaults) Tilbakestiller alle innstillingene du har endret, til standardverdiene. Klikker du denne knappen, tilbakestilles alle innstillingene i denne kategorien til standardverdiene (fabrikkinnstillingene). Viktig! Når det er merket av for Gråtoneutskrift (Grayscale Printing), er Cyan, Magenta og Gul (Yellow) nedtonet og kan ikke velges. Gråtoneutskrift (Grayscale Printing) Lar deg endre innstillingene for monokrom utskrift. Dupleksutskrift (Manuell) (Duplex Printing (Manual) ) Velg om dokumentet skal skrives ut på begge sider av papiret manuelt eller på én side av papiret. Hvis innstillingene for dupleksutskrift ikke kan endres for utskriftsdokumentet, er dette elementet nedtonet og kan ikke velges. Viktig! Når du velger Hefte (Booklet) som Sideoppsett (Page Layout), angis Dupleksutskrift (Manuell) (Duplex Printing (Manual)) i området for utskriftsinnstillinger automatisk. I dette tilfellet er Dupleksutskrift (Manuell) (Duplex Printing (Manual)) nedtonet og kan ikke velges. Kopier (Copies) Angir hvor mange kopier du vil skrive ut. Du kan angi en verdi fra 1 til 999. Hvis antall kopier ikke kan endres for utskriftsdokumentet, er dette elementet nedtonet og kan ikke velges. Avslutt (Exit) Avslutter Canon IJ XPS-forhåndsvisning. Dokumentene i dokumentlisten slettes fra listen. 409 Skriv ut (Print) Skriver ut dokumentene som er valgt i dokumentlisten. Dokumentene som skrives ut, slettes fra listen, og når alle dokumentene er skrevet ut, lukkes Canon IJ XPS-forhåndsvisning. 410 Beskrivelse av Canon IJ Statusovervåker Canon IJ Statusovervåker viser maskinens status og utskriftsfremdriften. Statusovervåker viser maskinens status ved hjelp av illustrasjoner, ikoner og meldinger. Funksjonene til Canon IJ Statusovervåker Canon IJ Statusovervåker gir deg disse fordelene: Du kan kontrollere skriverens status på skjermen. Maskinens status vises i sanntid på skjermen. Du kan kontrollere fremdriften for hvert dokument som skrives ut (utskriftsjobb). Feiltyper og løsninger vises på skjermen. Vises når det oppstår en feil på maskinen. Du kan umiddelbart se hva du kan gjøre. Du kan kontrollere blekkstatusen. Denne funksjonen bruker illustrasjoner for å vise typen FINE-kassett og de estimerte blekknivåene. Det vises ikoner og meldinger når det er lite blekk (advarsel om blekknivå). Oversikt over Canon IJ Statusovervåker Canon IJ Statusovervåker viser deg maskinens status og blekkstatusen med illustrasjoner og meldinger. Du kan kontrollere informasjonen om dokumentet som skrives ut, og utskriftsfremdriften. Hvis det oppstår en skriverfeil, vises årsaken og løsningen. Følg instruksjonene i meldingen. Skriver Canon IJ Statusovervåker viser et ikon når det oppstår en advarsel eller feil på skriveren. : Indikerer at det har oppstått en advarsel (operatorkallfeil), eller at skriveren er aktiv. : Det har oppstått en feil som krever tilsyn. 411 FINE-kassett Canon IJ Statusovervåker viser et ikon for å varsle om lite blekk eller at skriveren er tom for blekk. I tillegg bruker denne funksjonen illustrasjoner for å vise FINE-kassettens estimerte blekknivåer. I dette tilfellet klikker du illustrasjonene for å åpne dialogboksen Blekkinformasjon (Ink Details). Du kan kontrollere detaljert informasjon om skriveren som gjenværende blekknivå og typer FINE-kassett. Dokumentnavn (Document Name) Viser navnet på dokumentet som skal skrives ut. Eier (Owner) Viser navnet til eieren av dokumentet som skal skrives ut. Skriver ut side (Printing Page) Viser nummeret til siden som skrives ut, og totalt antall sider som skal skrives ut. Vis utskriftskø (Display Print Queue) Viser utskriftsvinduet, der du kan administrere utskriftsjobben som skrives ut eller befinner seg i utskriftskøen. Avbryt utskrift (Cancel Printing) Avbryter den aktive utskriftsjobben. Viktig! Avbryt utskrift (Cancel Printing)-knappen kan bare brukes mens utskriftsdata sendes til maskinen. Når utskriftsdataene har blitt sendt, blir knappen nedtonet og kan ikke brukes. Alternativ (Option)-meny Hvis du velger Aktiver Statusovervåker (Enable Status Monitor) når en maskinrelatert melding vises, startes Canon IJ Statusovervåker. Når Aktiver Statusovervåker (Enable Status Monitor) er valgt, blir disse kommandoene tilgjengelige. Vis alltid gjeldende jobb (Always Display Current Job) Viser Canon IJ Statusovervåker mens det skrives ut. Vis alltid øverst (Always Display on Top) Viser Canon IJ Statusovervåker oppå andre vinduer. 412 Vis advarsel automatisk (Display Warning Automatically) Når en advarsel om lite blekk vises (When a Low Ink Warning Occurs) Starter vinduet Canon IJ Statusovervåker automatisk og viser det oppå andre vinduer når en advarsel om lite blekk vises. Start når Windows startes (Start when Windows is Started) Starter Canon IJ Statusovervåker automatisk når du starter Windows. Blekkinformasjon (Ink Details)-meny Velg denne menyen for å vise dialogboksen Blekkinformasjon (Ink Details). Kontroller detaljert informasjon om maskinen som gjenværende blekknivå og typer FINE-kassett. Dialogboksen Blekkinformasjon (Ink Details) Denne funksjonen bruker illustrasjoner og meldinger for å vise typen FINE-kassett og de estimerte blekknivåene. Blekkinformasjon (vises til venstre) Viser typene FINE-kassett ved hjelp av illustrasjoner. Hvis det oppstår en advarsel eller feil relatert til det gjenværende blekknivået, varsler skriverdriveren deg ved å vise et ikon. Hvis ikonet vises, bruker du skriveren i henhold til instruksjonene på skjermen. Melding (vises til høyre) Viser tekstinformasjon om for eksempel blekkstatusen og blekkfargene. Blekkmodellnummer (Ink Model Number)-knapp Viser typene FINE-kassett for maskinen din. Lukk (Close) Lukker dialogboksen Blekkinformasjon (Ink Details) og går tilbake til Canon IJ Statusovervåker. Hjelp (Help)-meny Når du velger dette menyelementet, vises Hjelp-vinduet for Canon IJ Statusovervåker, og du kan kontrollere versjons- og opphavsrettsinformasjonen. 413 Oppdatere MP Drivers Hente de nyeste MP Drivers Slette unødvendige MP Drivers Før du installerer MP Drivers Installere MP Drivers 414 Hente de nyeste MP Drivers MP Drivers inkluderer en skriverdriver og ScanGear (skannerdriver). Hvis du oppdaterer MP Drivers til den nyeste versjonen av MP Drivers, kan det løse enkelte problemer. Du kan gå til webområdet vårt og laste ned de siste MP Drivers for modellen. Viktig! MP Drivers kan lastes ned gratis, men eventuelle kostnader for Internett-oppkobling er ditt ansvar. Før du installerer den nyeste versjonen av MP Drivers, må du slette versjonen som allerede er installert. Beslektede emner Før du installerer MP Drivers Installere MP Drivers 415 Slette unødvendige MP Drivers Du kan slette MP Drivers som du ikke lenger har bruk for. Når du skal slette MP Drivers, må du først avslutte alle programmer som kjører. Fremgangsmåten for å slette unødvendige MP Drivers er som følger: 1. Start avinstalleringsprogrammet • Hvis du bruker Windows 8, velger du følgende fra skrivebordsperlene: Innstillinger (Settings) -> Kontrollpanel (Control Panel) -> Programmer (Programs) -> Programmer og funksjoner (Programs and Features). I programlisten velger du "XXX MP Drivers" (der "XXX" er modellnavnet), og deretter klikker du på Avinstaller (Uninstall). • Hvis du bruker Windows 7 eller Windows Vista, velger du Start-menyen -> Kontrollpanel (Control Panel) -> Programmer (Programs) -> Programmer og funksjoner (Programs and Features). I programlisten velger du "XXX MP Drivers" (der "XXX" er modellnavnet), og deretter klikker du på Avinstaller (Uninstall). • Hvis du bruker Windows XP, velger du Start-menyen -> Kontrollpanel (Control Panel) -> Legg til eller fjern programmer (Add or Remove Programs). I programlisten velger du "XXX MP Drivers" (der "XXX" er modellnavnet), og deretter klikker du på Fjern (Remove). Bekreftelsesvinduet for avinstallering av modellen vises. Viktig! I Windows 8, Windows 7 og Windows Vista kan det vises en bekreftelses-/ advarselsdialogboks når du starter, installerer eller avinstallerer programvare. Dialogboksen vises når det kreves administrative rettigheter for å utføre en oppgave. Hvis du er logget på en administratorkonto, klikker du på Ja (Yes) (eller Fortsett (Continue) eller Tillat (Allow)) for å fortsette. Noen programmer krever en administratorkonto for å fortsette. Hvis du er pålogget med en standardkonto, bytter du til en administratorkonto og starter fremgangsmåten fra begynnelsen. 2. Utfør avinstalleringen Klikk Utfør (Execute). Klikk på Ja (Yes) når det vises en bekreftelsesmelding. Når du har slettet alle filene du vil slette, klikker du Ferdig (Complete). 416 MP Drivers er slettet. Viktig! Skriverdriveren, XPS-skriverdriveren og ScanGear (skannerdriveren) slettes når du avinstallerer MP Drivers. 417 Før du installerer MP Drivers I dette avsnittet beskrives punktene du bør sjekke før du installerer MP Drivers. Du bør også slå opp i dette avsnittet hvis MP Drivers ikke kan installeres. Kontrollere maskinstatusen • Kontroller at USB-porten på denne maskinen og datamaskinen er ordentlig koblet til med USB-kabelen. • Slå av maskinen. Kontrollere PC-innstillingene • Avslutt alle programmer. • I Windows 8, Windows 7 eller Windows Vista logger du deg på med en administratorkonto. I Windows XP logger du deg på som administrator. Viktig! Før du installerer den nyeste versjonen av MP Drivers, må du slette versjonen som allerede er installert. Beslektede emner Hente de nyeste MP Drivers Installere MP Drivers 418 Installere MP Drivers Du kan gå til vårt websted på Internett og laste ned de nyeste MP Drivers og XPSskriverdriveren for modellen din. Fremgangsmåten for å installere MP Drivers som du har lastet ned, er som følger: 1. Slå av maskinen 2. Start installasjonsprogrammet Dobbeltklikk på ikonet til filen du har lastet ned. Installasjonsprogrammet startes. Viktig! I Windows 8, Windows 7 og Windows Vista kan det vises en bekreftelses-/ advarselsdialogboks når du starter, installerer eller avinstallerer programvare. Dialogboksen vises når det kreves administrative rettigheter for å utføre en oppgave. Hvis du er logget på en administratorkonto, klikker du på Ja (Yes) (eller Fortsett (Continue) eller Tillat (Allow)) for å fortsette. Noen programmer krever en administratorkonto for å fortsette. Hvis du er pålogget med en standardkonto, bytter du til en administratorkonto og starter fremgangsmåten fra begynnelsen. 3. Installer MP Drivers Følg beskrivelsen som vises på skjermen. Merk Hvis du vil bruke en nettverksskriver fra en klientmaskin, må du velge målet for tilkoblingen fra klienten manuelt. Du velger målet for tilkoblingen manuelt ved å klikke på Avbryt (Cancel) i vinduet Koble til kabelen (Connect Cable). Klikk Ja (Yes) når det vises en bekreftelsesmelding. I vinduet Installeringen er ikke fullført (Installation Incomplete) merker du av for Velg skriverport (Select printer port), klikker på Manuelt valg (Manual Selection) og velger riktig port. 4. Fullfør innstallasjonen Klikk på Ferdig (Complete) eller Fullfør (Finish). Fremgangsmåten for installasjon av MP Drivers er fullført. 419 Du kan få spørsmål om du vil starte datamaskinen på nytt, avhengig av hvilket systemmiljø du bruker. Start datamaskinen på nytt for å fullføre installasjonen. Viktig! Du kan installere XPS-skriverdriveren på samme måte som MP Drivers. Men før du installerer XPS-skriverdriveren, må du fullføre installeringen av MP Drivers. MP Drivers og XPS-skriverdriveren kan lastes ned gratis, men eventuelle kostnader for Internett-oppkobling er ditt ansvar. Før du installerer den nyeste versjonen av MP Drivers, må du slette versjonen som allerede er installert. Beslektede emner Hente de nyeste MP Drivers Slette unødvendige MP Drivers Før du installerer MP Drivers 420 Dele skriveren i et nettverk Hvis det brukes flere datamaskiner i nettverksmiljøet, kan du dele skriveren som er koblet til én datamaskin, med de andre datamaskinene. Det trenger ikke være samme Windows-versjon på alle datamaskinene som er koblet til nettverket. • Innstillinger på skriverserveren Denne delen beskriver hvordan du konfigurerer en datamaskin som skal kobles direkte til skriveren via en USB-kabel. • Innstillinger på klientmaskinen Denne delen beskriver hvordan du konfigurerer en datamaskinen som skal bruke skriveren gjennom et nettverk. Når du skriver ut, sendes dataene til skriveren gjennom skriverserversystemet. Viktig! Hvis det oppstår en feil når et dokument skrives ut på en delt skriver fra et klientsystem, vises feilmeldingen fra Canon IJ Statusovervåker både på klientsystemet og skriverserversystemet. Ved vanlig utskrift vises Canon IJ Statusovervåker bare på klientsystemet. Merk Du må installere en skriverdriver i skriverserveren og i hver klient. Beslektet emne Begrensninger ved skriverdeling 421 Innstillinger på skriverserveren Når du bruker skriveren på et nettverk, må skriverdriveren konfigureres for deling på serversystemet. Fremgangsmåten for å konfigurere skriverserversystemer er som følger: 1. Installer MP Drivers på skriverserversystemet 2. Velg alternativer som beskrevet nedenfor: • Hvis du bruker Windows 8, velger du følgende fra skrivebordsperlene: Innstillinger (Settings) -> Kontrollpanel (Control Panel) -> Maskinvare og lyd (Hardware and Sound) -> Enheter og skrivere (Devices and Printers). • Hvis du bruker Windows 7, velger du Start-menyen -> Enheter og skrivere (Devices and Printers). • Hvis du bruker Windows Vista, velger du Start-menyen -> Kontrollpanel (Control Panel) -> Maskinvare og lyd (Hardware and Sound) -> Skrivere (Printers). • Hvis du bruker Windows XP, velger du start-menyen, -> Kontrollpanel (Control Panel) -> Skrivere og annen maskinvare (Printers and Other Hardware) -> Skrivere og telefakser (Printers and Faxes). Vinduet Enheter og skrivere (Devices and Printers) (Windows 8, Windows 7), Skrivere (Printers) (Windows Vista) eller Skrivere og telefakser (Printers and Faxes) (Windows XP) vises. 3. Klikk på ikonet for skriver-modellen som skal deles • Hvis du bruker Windows 8, trykker du Alt-tasten og klikker Skriveregenskaper (Printer properties) på menyen Fil (File) -> "navnet på modellen din" -> kategorien Deling (Sharing). • Hvis du bruker Windows 7, trykker du på Alt-tasten på tastaturet, og deretter velger du Skriveregenskaper (Printer properties) -> kategorien Deling (Sharing) på menyen Fil (File). • Hvis du bruker Windows Vista, trykker du på Alt-tasten på tastaturet, og deretter velger du Kjør som administrator (Run as administrator) -> Deling... (Sharing...) på menyen Fil (File). 422 • Hvis du bruker Windows XP, velger du Deling... (Sharing...) på menyen Fil (File). Viktig! I Windows 8, Windows 7 og Windows Vista kan det vises en bekreftelses-/ advarselsdialogboks når du starter, installerer eller avinstallerer programvare. Dialogboksen vises når det kreves administrative rettigheter for å utføre en oppgave. Hvis du er logget på en administratorkonto, klikker du på Ja (Yes) (eller Fortsett (Continue) eller Tillat (Allow)) for å fortsette. Noen programmer krever en administratorkonto for å fortsette. Hvis du er pålogget med en standardkonto, bytter du til en administratorkonto og starter fremgangsmåten fra begynnelsen. Merk Windows XP kan vise en melding som anbefaler brukeren å bruke nettverksinstallasjonsveiviseren til å installere deling. Når denne meldingen vises, velger du å ikke bruke veiviseren, og deretter installerer du deling. 4. Angi deling Velg Del denne skriveren (Share this printer) i kategorien Deling (Sharing) for å angi et navn på delingen hvis det er nødvendig, og klikk på OK. Skriverserversystemet er nå konfigurert. Konfigurer deretter klientsystemene. 423 Innstillinger på klientmaskinen Når du har konfigurert skriverserversystemet, konfigurerer du klientsystemet. Fremgangsmåten for å konfigurere klientsystemer er som følger: Hvis du bruker Windows 8, Windows 7 eller Windows Vista 1. Installer MP Drivers på klientsystemene Merk Du må velge målet for tilkoblingen på klientdatamaskinen manuelt. Under installasjonen klikker du på Avbryt (Cancel) i vinduet Koble til kabelen (Connect Cable). Klikk Ja (Yes) når det vises en bekreftelsesmelding. I vinduet Installeringen er ikke fullført (Installation Incomplete) merker du av for Velg skriverport (Select printer port), klikker på Manuelt valg (Manual Selection) og velger riktig port. 2. Start installeringsprogrammet • Hvis du bruker Windows 8, velger du følgende fra skrivebordsperlene: Innstillinger (Settings) -> Kontrollpanel (Control Panel) -> Maskinvare og lyd (Hardware and Sound) -> Enheter og skrivere (Devices and Printers) -> Legg til en skriver (Add a printer). • Hvis du bruker Windows 7, velger du Start-menyen -> Enheter og skrivere (Devices and Printers) -> Legg til skriver (Add a printer). • Hvis du bruker Windows Vista, velger du Start-menyen -> Nettverk (Network) -> Legg til skriver (Add Printer). Vinduet Legg til skriver (Add Printer) vises. 3. Legg til en skriver Velg Legg til en nettverksskriver, trådløs eller Bluetooth-skriver (Add a network, wireless or Bluetooth printer). Klikk ikonet for skriverendu har konfigurert for deling på skriverserversystemet, og klikk deretter Neste (Next). Merk Hvis ikonet for skriveren ikke vises, må du kontrollere at skriveren er koblet til skriverserveren. Det kan ta litt tid før ikonet for skriveren vises. 424 4. Fullfør oppsettet Følg fremgangsmåten som beskrives på skjermen, og klikk deretter Fullfør (Finish). • Hvis du bruker Windows 8 eller Windows 7, opprettes ikonet for den delte skriveren i vinduet Enheter og skrivere (Devices and Printers). • Hvis du bruker Windows Vista, opprettes ikonet for den delte skriveren i vinduet Skrivere (Printers). Klientsystemet er nå konfigurert. Nå kan du dele skriveren i nettverket. Hvis du bruker Windows XP 1. Installer skriverdriveren på klientsystemene Hvis du vil ha installasjonsinstrukser, kan du se "Installere MP Drivers." Merk Du må velge målet for tilkoblingen på klientdatamaskinen manuelt. Under installasjonen klikker du på Avbryt (Cancel) i vinduet Koble til kabelen (Connect Cable). Klikk Ja (Yes) når det vises en bekreftelsesmelding. I vinduet Installeringen er ikke fullført (Installation Incomplete) merker du av for Velg skriverport (Select printer port), klikker på Manuelt valg (Manual Selection) og velger riktig port. 2. Start installeringsprogrammet Velg menyen start -> Kontrollpanel (Control Panel) -> Skrivere og annen maskinvare (Printers and Other Hardware) -> Skrivere og telefakser (Printers and Faxes) -> Legg til skriver (Add a printer). Når velkomstskjermen Velkommen til veiviseren for skriver (Welcome to the Add Printer Wizard) vises, klikker du Neste (Next). 3. Legg til en skriver Velg En nettverksskriver eller en skriver som er tilkoblet en annen datamaskin (A network printer, or a printer attached to another computer), og klikk deretter på Neste (Next). I vinduet Angi en skriver (Specify a Printer) klikker du på Neste (Next) og søker deretter etter skriverserversystemet. Klikk ikonet for skriveren du har konfigurert for deling på skriverserversystemet, og klikk deretter Neste (Next). 425 Merk Hvis ikonet for skriveren ikke vises, må du kontrollere at skriveren er koblet til skriverserveren. 4. Fullfør oppsettet Følg fremgangsmåten som beskrives på skjermen, og klikk deretter Fullfør (Finish). Ikonet for delt skriver blir opprettet i vinduet Skrivere og telefakser (Printers and Faxes). Klientsystemet er nå konfigurert. Nå kan du dele skriveren i nettverket. 426 Begrensninger ved skriverdeling Hvis du bruker XPS-skriverdriveren, erstatter du "Canon IJ Forhåndsvisning" med "Canon IJ XPS Preview" når du leser denne informasjonen. Dette er begrensninger som gjelder hvis du bruker en skriver i et nettverksmiljø. Kontroller begrensningene for miljøet du bruker. Når du deler en skriver i et nettverk • Det kan vises en melding om fullført utskrift. Hvis du vil deaktivere meldingen som vises, følger du fremgangsmåten nedenfor. • Hvis du bruker Windows 8: I vinduet Enheter og skrivere (Devices and Printers) på klientsystemet velger du skriveren i Skrivere (Printers) og klikker Egenskaper for utskriftsserver (Print server properties) på kommandolinjen. Fjern merket for Vis informasjonsmeldinger for nettverksskrivere (Show informational notifications for network printers) i kategorien Avansert (Advanced), og start deretter datamaskinen på nytt. • Hvis du bruker Windows 7: I vinduet Enheter og skrivere (Devices and Printers) på klientsystemet velger du skriveren i Skrivere og telefakser (Printers and Faxes) og klikker på Egenskaper for utskriftsserver (Print server properties) på kommandolinjen. Fjern merket for Vis informasjonsmeldinger for nettverksskrivere (Show informational notifications for network printers) i kategorien Avansert (Advanced), og start deretter datamaskinen på nytt. • Hvis du bruker Windows Vista: Trykk Alt-tasten i vinduet Skrivere (Printers) på klientsystemet. Åpne Kjør som administrator (Run as administrator) -> Serveregenskaper... (Server Properties...) på menyen Fil (File) som vises. Fjern merket for Vis informasjonsmeldinger for nettverksskrivere (Show informational notifications for network printers) i kategorien Avansert (Advanced), og start deretter datamaskinen på nytt. • Hvis du bruker Windows XP: Åpne Serveregenskaper (Server Properties) på menyen Fil (File) i vinduet Skrivere og telefakser (Printers and Faxes) i skriverserversystemet. 427 Fjern merket for Gi melding når eksterne dokumenter skrives ut (Notify when remote documents are printed) i kategorien Avansert (Advanced), og start deretter datamaskinen på nytt. • Funksjonen for toveiskommunikasjon er deaktivert, og riktig skriver-status kanskje ikke kan gjenkjennes. Hvis en klientbruker åpner skriverdriveregenskapene (for å vise egenskapene i Windows 8 eller Windows 7 trykker du Alt-tasten og velger Skriveregenskaper (Printer properties) på menyen Fil (File)) og deretter klikker OK mens det ikke er merket av for Aktiver toveis støtte (Enable bidirectional support) i kategorien Porter (Ports), kan funksjonen for toveis kommunikasjon på skriverserveren også bli deaktivert. Hvis dette skjer, må du merke av for Aktiver støtte for toveiskommunikasjon (Enable bidirectional support) både på skriverserversystemet og klientsystemet. • Når du skriver ut fra et klientsystem, kan du ikke bruke Canon IJ Forhåndsvisning. • Hvis funksjonene i kategorien Vedlikehold (Maintenance) ikke kan konfigureres riktig fra et klientsystem, kan de være nedtonet. Hvis dette er tilfellet, endrer du innstillingene fra skriverserveren. Når du endrer innstillingene for skriverserveren, bør du slette ikonet til den delte skriveren fra klientsystemet, og deretter angi de delte innstillingene på nytt i klientsystemet. Når samme skriverdriver er installert på skriverserversystemet og klientsystemet som for den lokale skriveren • Funksjonen for nettverks-crawling kan automatisk opprette et nettverksskriverikon på klientsystemet. 428 Kopiere Lage kopier Grunnleggende Veksle mellom A4 og Letter for papirstørrelsen 429 Lage kopier Legg originalen på glassplaten for å kopiere. 1. Kontroller at maskinen er slått på. 2. Legg i vanlig A4- eller Letter-papir. 3. Legg originalen på glassplaten. Merk • Du kan veksle mellom A4 og Letter for papirstørrelsen som mates inn i bakskuffen. Veksle mellom A4 og Letter for papirstørrelsen 4. Trykk på knappen Farge (Color) for fargekopiering eller på Svart (Black) for svart-hvittkopiering. Maskinen begynner å kopiere. Fjern originalen fra glassplaten når kopieringen er fullført. Slik lager du flere kopier Trykk på knappen Farge (Color) eller Svart (Black) gjentatte ganger i henhold til antall kopier du vil ha. Trykk på den samme knappen (Farge (Color)- eller Svart (Black)-knappen) som du tidligere trykket på. Viktig! • Du må ikke åpne dokumentdekselet eller fjerne originalen fra glassplaten før skanningen er fullført. Mens maskinen skanner originalen, fortsetter PÅ (ON)-lampen å blinke. • Hvis originalen dekker hele side, kan område (B) i figuren nedenfor ikke skrives ut. (A) Retningen som papiret mates ut i (B) Område som ikke kan skrives ut For detaljer om området som kan skrives ut: • For papir i A4-størrelse: Andre størrelser enn Legal, Letter og konvolutter • For papir i Letter-størrelse: Letter, Legal 430 Merk • Trykk på knappen Stopp (Stop) for å avbryte kopieringen. • Slik setter du utskriftskvaliteten til Utkast (hastighetsprioritet) Du kan sette utskriftskvaliteten til Utkast (hastighetsprioritet) ved å følge fremgangsmåten nedenfor. 1. Trykk på og hold nede knappen Farge (Color) eller Svart (Black) i 2 sekunder eller mer under trinn 4. PÅ (ON)-lampen blinker én gang. 2. Slipp knappen. Maskinen begynner å kopiere. Når utskriftskvaliteten er angitt som Utkast, prioriteres utskriftshastighet fremfor kvalitet. Hvis du vil prioritere kvalitet, trykker du på knappen Farge (Color) eller Svart (Black) i mindre enn 2 sekunder for å kopiere med utskriftskvaliteten Standard. 431 Veksle mellom A4 og Letter for papirstørrelsen Du kan veksle mellom A4 og Letter for papirstørrelsen som mates inn i bakskuffen. Denne innstillingen er nyttig hvis du vanligvis legger i Letter-papir i bakskuffen. 1. Kontroller at maskinen er slått på. 2. Trykk og hold inne Stopp (Stop)-knappen til Alarm-lampen har blinket 10 ganger. 3. Slipp Stopp (Stop)-knappen. PÅ (ON)-lampen begynner å blinke i stedet for å lyse kontinuerlig. 4. Trykk på knappen Svart (Black) for å velge A4, eller på knappen Farge (Color) for å velge Letter. PÅ (ON)-lampen slutter å blinke og fortsetter å lyse. Papirstørrelsen er da endret. Merk • Når du bytter sidestørrelsen til A4 eller Letter, legger du i papir i den valgte størrelsen. Når sidestørrelsen er angitt som A4, legger du i vanlig papir i A4-størrelse. Når sidestørrelsen er angitt som Letter, legger du i vanlig papir i Letter-størrelse. • Denne innstillingen beholdes selv om maskinen slås av. 432 Skanne Skanne fra en datamaskin Skanning med IJ Scan Utility Skanne med programvaren du bruker (ScanGear) Nyttig informasjon om skanning Andre måter å skanne på Plassere elementer (ved skanning fra en datamaskin) 433 Skanne fra en datamaskin Skanning med IJ Scan Utility Skanne med programvaren du bruker (ScanGear) Nyttig informasjon om skanning Andre måter å skanne på Plassere elementer (ved skanning fra en datamaskin) 434 Skanning med IJ Scan Utility Hva er IJ Scan Utility (skannerprogram)? Starte IJ Scan Utility Lettvint skanning med Autoskanning Grunnleggende Skanne bilder Skanne dokumenter Skanne med favorittinnstillinger Skanne elementer som er større enn platen (Bildestift) Skanne flere elementer samtidig Lagre etter kontroll av skanneresultatet Sende skannede bilder via e-post Trekke ut tekst fra skannede bilder (OCR) IJ Scan Utility-skjermbilder 435 Hva er IJ Scan Utility (skannerprogram)? IJ Scan Utility er et program som gjør det mulig å skanne fotografier og dokumenter osv. på en enkel måte. Du kan utføre blant annet skanning og lagring samtidig ved ganske enkelt å klikke på det tilsvarende ikonet i hovedskjermbildet for IJ Scan Utility. Dette kan du gjøre med IJ Scan Utility Skanne på en enkel og hensiktsmessig måte Du kan skanne ved å bare klikke på et ikon som Auto for å skanne på en enkel måte, Bilde (Photo) for å skanne med innstillinger som passer for bilder, eller Dokument (Document) for å gjøre teksten skarpere i et dokument eller magasin for å gjøre det lettere å lese i henhold til elementtypen eller formålet. Merk Se "IJ Scan Utility-hovedskjermbilde" for mer informasjon om hovedskjermen for IJ Scan Utility. Lagre skannede bilder automatisk De skannede bildene lagres automatisk i en forhåndsinnstilt mappe. Du kan endre mappen etter behov. Merk Standard lagringsmapper er som følger: Windows 8: Mappen Mine dokumenter (My Documents) Windows 7: Mappen Mine dokumenter (My Documents) Windows Vista: Mappen Dokumenter (Documents) Windows XP: Mappen Mine dokumenter (My Documents) Se "Dialogboksen Innstillinger" for informasjon om hvordan du angir en mappe. Integrere med programmer Du kan bruke skannede bilder gjennom integrering med andre programmer, vise skannede bilder i favorittprogrammet ditt, trekke ut tekst fra skannede bilder og mer. 436 Viktig! Enkelte funksjoner er bare tilgjengelige når My Image Garden er installert. Merk Se "Dialogboksen Innstillinger" for informasjon om hvordan du angir programmene du vil integrere med. 437 Starte IJ Scan Utility Følg trinnene nedenfor for å starte IJ Scan Utility. Windows 8: Velg IJ Scan Utility på Start-skjermbildet for å starte IJ Scan Utility. Hvis IJ Scan Utility ikke vises i Start-skjermbildet, velger du perlen Søk (Search), og deretter søker du etter "IJ Scan Utility". Windows 7/Windows Vista/Windows XP: På Start-menyen velger du Alle programmer (All Programs) > Canon Utilities > IJ Scan Utility > IJ Scan Utility for å starte IJ Scan Utility. 438 Lettvint skanning med Autoskanning Du kan skanne elementer på en lettvint måte ved å registrere elementtypen automatisk. Viktig! Følgende elementtyper kan kanskje ikke skannes på riktig måte. Hvis dette er tilfellet, justerer du beskjæringsrammene (skanneområdene) i full bildevisning i ScanGear (skannerdriveren) og skanner på nytt. Fotografier som har en hvitaktig bakgrunn Elementer skrevet ut på hvitt papir, håndskrevne dokumenter, visittkort osv. Tynne elementer Tykke elementer 1. Kontroller at skanneren eller skriveren er slått på. 2. Legg elementene på glassplaten på skanneren eller skriveren. Plassere elementer (ved skanning fra en datamaskin) 3. Start IJ Scan Utility. 4. Klikk på Auto. Skanningen starter. Merk Klikk på Avbryt (Cancel) hvis du vil avbryte skanningen. Klikk på Innst... (Settings...), og merk deretter av for Bruk anbefalt bildekorrigering (Apply recommended image correction) i dialogboksen Innstillinger (Autoskanning) (Settings (Auto Scan)) for å bruke passende korrigeringer basert på elementtypen. Skannede bilder lagres i mappesettet for Lagre i (Save in), i dialogboksen Innstillinger (Autoskanning) (Settings (Auto Scan)), som vises ved å klikke på Innst... (Settings...). I dialogboksen Innstillinger (Autoskanning) (Settings (Auto Scan)) kan du også angi avanserte skanneinnstillinger. Se følgende sider hvis du vil skanne ved å angi elementtype. Skanne bilder 439 Skanne dokumenter Skanne med favorittinnstillinger 440 Skanne bilder Du kan skanne bilder som er plassert på platen, med innstillinger som passer for bilder. 1. Plasser bildet på platen. Plassere elementer (ved skanning fra en datamaskin) 2. Start IJ Scan Utility. 3. Klikk på Innst... (Settings...), velg dialogboksen Innstillinger (Bildeskanning) (Settings (Photo Scan)), og angi deretter papirstørrelsen, oppløsningen osv. etter behov. Når innstillingen er fullført, klikker du på OK. 4. Klikk på Bilde (Photo). Skanningen starter. Merk Klikk på Avbryt (Cancel) hvis du vil avbryte skanningen. Skannede bilder lagres i mappesettet for Lagre i (Save in), i dialogboksen Innstillinger (Bildeskanning) (Settings (Photo Scan)), som vises ved å klikke på Innst... (Settings...). I dialogboksen Innstillinger (Bildeskanning) (Settings (Photo Scan)) kan du også angi avanserte skanneinnstillinger. 441 Skanne dokumenter Du kan skanne elementer som er plassert på platen, med innstillinger som passer for dokumenter. 1. Plasser elementet på platen. Plassere elementer (ved skanning fra en datamaskin) 2. Start IJ Scan Utility. 3. Klikk på Innst... (Settings...), velg dialogboksen Innstillinger (Dokumentskanning) (Settings (Document Scan)), og angi deretter papirstørrelsen, oppløsningen osv. etter behov. Når innstillingen er fullført, klikker du på OK. 4. Klikk på Dokument (Document). Skanningen starter. Merk Klikk på Avbryt (Cancel) hvis du vil avbryte skanningen. Skannede bilder lagres i mappesettet for Lagre i (Save in), i dialogboksen Innstillinger (Dokumentskanning) (Settings (Document Scan)), som vises ved å klikke på Innst... (Settings...). I dialogboksen Innstillinger (Dokumentskanning) (Settings (Document Scan)) kan du også angi avanserte skanneinnstillinger. 442 Skanne med favorittinnstillinger Du kan skanne elementer som er plassert på platen, med favorittinnstillingene som er lagret i forkant. Dette er praktisk for å lagre mye brukte innstillinger, eller når du spesifiserer skanneinnstillingene nøyaktig. 1. Start IJ Scan Utility. 2. Klikk på Innst... (Settings...), velg dialogboksen Innstillinger (Egendefinert skanning) (Settings (Custom Scan)), og angi deretter kilde, oppløsning osv. Når innstillingen er fullført, klikker du på OK. Merk Når innstillingene er gjort, kan du skanne med de samme innstillingene neste gang. 3. Plasser elementet på platen. Plassere elementer (ved skanning fra en datamaskin) 4. Klikk på Egendefinert (Custom). Skanningen starter. Merk Klikk på Avbryt (Cancel) hvis du vil avbryte skanningen. Skannede bilder lagres i mappesettet for Lagre i (Save in), i dialogboksen Innstillinger (Egendefinert skanning) (Settings (Custom Scan)), som vises ved å klikke på Innst... (Settings...). I dialogboksen Innstillinger (Egendefinert skanning) (Settings (Custom Scan)) kan du også angi avanserte skanneinnstillinger. 443 Skanne elementer som er større enn platen (Bildestift) Du kan skanne venstre og høyre halvdel av et element som er større enn platen, og sette dem sammen igjen til ett bilde. Du kan skanne elementer som er omtrent to ganger så store som platen. Merk Denne delen forklarer hvordan du skanner med elementet plassert på venstre side. 1. Start IJ Scan Utility. 2. Klikk på Innst... (Settings...), velg dialogboksen Innstillinger (Skann og stift) (Settings (Scan and Stitch)), og angi deretter elementets type, oppløsning osv. etter behov. Når innstillingen er fullført, klikker du på OK. 3. Klikk på Stift (Stitch). Vinduet Bildestift (Image Stitch) vises. 4. Velg en utskriftsstørrelse i Velg utskriftstørrelse (Select Output Size) i henhold til papirstørrelsen. 444 5. Pass på at Skann fra venstre (Scan from Left) er valgt i Skanneretning (Scan Direction). 6. Plasser elementet som skal vises til venstre på skjermen, med forsiden ned på platen. 7. Klikk på Start skannebilde 1 (Start Scanning Image 1). 445 Det første elementet skannes og vises i 1. Merk Klikk på Avbryt (Cancel) hvis du vil avbryte skanningen. 8. Plasser elementet som skal vises til høyre på skjermen, med forsiden ned på platen. 9. Klikk på Start skannebilde 2 (Start Scanning Image 2). 446 Det andre elementet skannes og vises i 2. Merk Klikk på Avbryt (Cancel) hvis du vil avbryte skanningen. 10. Juster de skannede bildene etter behov. Bruk verktøylinjen for å rotere eller zoome inn/ut, eller dra i bildene for å justere plasseringene deres. Merk Merk av for Juster beskjæringsrammer (Adjust cropping frames) for å angi området som skal lagres. Justere beskjæringsrammer i vinduet Bildestift Hvis du vil skanne et element på nytt, velger du bildet i forhåndsvisningsområdet eller miniatyrbildet øverst på skjermen, og deretter klikker du på valgte bildet slettes, slik at du kan skanne elementet på nytt. 11. Klikk på Lagre (Save). 447 (Slett). Det Det sammensatte bildet lagres. Merk Se "Vinduet Bildestift" hvis du vil ha mer informasjon om vinduet Bildestift (Image Stitch). Du kan angi avanserte skanneinnstillinger i dialogboksen Innstillinger (Skann og stift) (Settings (Scan and Stitch)) ved å klikke på Innst... (Settings...). 448 Skanne flere elementer samtidig Du kan skanne to eller flere fotografier (små elementer) samtidig på platen og lagre hvert bilde enkeltvis. Viktig! Følgende elementtyper kan kanskje ikke skannes på riktig måte. Hvis dette er tilfellet, justerer du beskjæringsrammene (skanneområdene) i full bildevisning i ScanGear (skannerdriveren) og skanner på nytt. Fotografier som har en hvitaktig bakgrunn Elementer skrevet ut på hvitt papir, håndskrevne dokumenter, visittkort osv. Tynne elementer Tykke elementer Se "Skanne flere dokumenter samtidig med ScanGear (skannerdriver)" for din modell fra Hjem i Nettbasert manual hvis du vil vite mer. Bruke Autoskanning Om der er flere elementer eller ikke oppdages automatisk. Klikk på Auto og skann. Lettvint skanning med Autoskanning Ikke bruke Autoskanning I dialogboksen Innstillinger angir du Papirstørrelse (Paper Size) til Autoskanning (Auto scan) og skanner. Merk Skjermbildene for skanning med favorittinnstillinger brukes som eksempler i de følgende beskrivelsene. 1. Plasser elementene på platen. Plassere elementer (ved skanning fra en datamaskin) 2. Start IJ Scan Utility. 3. Klikk på Innst... (Settings...). 449 Dialogboksen Innstillinger vises. 4. Klikk Egendefinert skanning (Custom Scan). 5. Velg Velg kilde (Select Source) i henhold til elementene som skal skannes. 450 6. Velg Autoskanning (Auto scan) for Papirstørrelse (Paper Size), og klikk deretter på OK. Hovedskjermbildet for IJ Scan Utility vises. Merk Se følgende sider hvis du vil ha mer informasjon om innstillingselementene i dialogboksen Innstillinger. Dialogboksen Innstillinger (Bildeskanning) Dialogboksen Innstillinger (Dokumentskanning) 451 Dialogboksen Innstillinger (Egendefinert skanning) 7. Klikk på Egendefinert (Custom). Flere elementer skannes samtidig. Merk Klikk på Avbryt (Cancel) hvis du vil avbryte skanningen. Skannede bilder lagres i mappesettet for Lagre i (Save in) i den tilhørende dialogboksen Innstillinger, som vises ved å klikke på Innst... (Settings...). I hver Innstillinger-dialogboks kan du angi avanserte skanneinnstillinger. 452 Lagre etter kontroll av skanneresultatet Du kan kontrollere skanneresultatet og deretter lagre bildene på en datamaskin. Viktig! Du kan ikke sjekke skanneresultatet før du lagrer når du har skannet ved hjelp av Auto-skanning. Merk Skjermbildene for skanning av fotografier brukes som eksempel i de følgende beskrivelsene. 1. Start IJ Scan Utility. 2. Klikk på Innst... (Settings...). Dialogboksen Innstillinger vises. 3. Klikk på Bildeskanning (Photo Scan). 453 4. Merk av for Sjekk skanneresultater (Check scan results), og klikk deretter på OK. Hovedskjermbildet for IJ Scan Utility vises. Merk Se følgende sider hvis du vil ha mer informasjon om innstillingselementene i dialogboksen Innstillinger. Dialogboksen Innstillinger (Bildeskanning) Dialogboksen Innstillinger (Dokumentskanning) Dialogboksen Innstillinger (Egendefinert skanning) Dialogboksen Innstillinger (Skann og stift) Dialogboksen Innstillinger (ScanGear) 5. Klikk på Bilde (Photo). Skanningen starter. Når skanningen er fullført, åpnes dialogboksen Lagre innstillinger (Save Settings). 454 Merk Klikk på Avbryt (Cancel) hvis du vil avbryte skanningen. 6. Endre bilderekkefølgen eller fillagringsvalg etter behov. Du kan endre bilderekkefølgen eller fillagringsvalg i dialogboksen Lagre innstillinger (Save Settings). Merk Standard lagringsmapper er som følger: Windows 8: Mappen Mine dokumenter (My Documents) Windows 7: Mappen Mine dokumenter (My Documents) Windows Vista: Mappen Dokumenter (Documents) Windows XP: Mappen Mine dokumenter (My Documents) 7. Klikk på OK. Skannede bilder lagres i henhold til innstillingene. 455 Sende skannede bilder via e-post Du kan sende skannede bilder via e-post. Merk Skjermbildene for skanning av fotografier brukes som eksempel i de følgende beskrivelsene. 1. Start IJ Scan Utility. 2. Klikk på Innst... (Settings...). Dialogboksen Innstillinger vises. 3. Klikk på Bildeskanning (Photo Scan). 4. Velg Legg ved i e-post (Attach to e-mail) i Programinnstillinger (Application Settings), og velg en e-postklient. 456 Merk Du kan legge til e-postklienter som skal brukes for vedlegg, fra nedtrekksmenyen. Hvis Ingen (Legg ved manuelt) (None (Attach Manually)) er valgt, må de skannede og lagrede bildene legges ved e-postmeldingen manuelt. 5. Klikk på OK. Hovedskjermbildet for IJ Scan Utility vises. 457 Merk Se følgende sider hvis du vil ha mer informasjon om innstillingselementene i dialogboksen Innstillinger. Dialogboksen Innstillinger (Autoskanning) Dialogboksen Innstillinger (Bildeskanning) Dialogboksen Innstillinger (Dokumentskanning) Dialogboksen Innstillinger (Egendefinert skanning) Dialogboksen Innstillinger (ScanGear) 6. Klikk på Bilde (Photo). Skanningen starter. Når skanningen er fullført, starter den angitte e-postklienten, og bildene legges ved en ny melding. Merk Klikk på Avbryt (Cancel) hvis du vil avbryte skanningen. De skannede bildene lagres i henhold til innstillingene som er gjort i dialogboksen Innstillinger. Når det er merket av for Sjekk skanneresultater (Check scan results) i dialogboksen Innstillinger, vises dialogboksen Lagre innstillinger (Save Settings). Når du har angitt lagringsvalgene og klikker på OK, lagres de skannede bildene og legges automatisk ved en ny melding i den angitte epostklienten. 7. Angi mottaker for e-posten, skriv inn et emne og send e-postmeldingen. Du finner mer informasjon om e-postinnstillinger i håndboken for e-postklienten. 458 Trekke ut tekst fra skannede bilder (OCR) Skann tekst i skannede magasiner og aviser, og vis teksten i Notisblokk (følger med Windows). Merk Du kan trekke ut tekst når du skanner via Dokument (Document), Egendefinert (Custom) eller ScanGear. Skjermbildene for skanning av dokumenter brukes som eksempler i de følgende beskrivelsene. 1. Start IJ Scan Utility. 2. Klikk på Innst... (Settings...). Dialogboksen Innstillinger vises. 3. Klikk på Dokumentskanning (Document Scan). 459 Merk For Oppløsning (Resolution) kan bare 300 ppt (300 dpi) eller 400 ppt (400 dpi) angis når Start OCR er valgt i Programinnstillinger (Application Settings). 4. Velg Start OCR for Programinnstillinger (Application Settings), og velg deretter programmet du vil vise resultatet i. Merk Når My Image Garden er angitt, trekkes teksten i bildet ut etter skanning og vises i Notisblokk (følger med Windows). 5. Klikk på OK. 460 Hovedskjermbildet for IJ Scan Utility vises. Merk Se følgende sider hvis du vil ha mer informasjon om innstillingselementene i dialogboksen Innstillinger. Dialogboksen Innstillinger (Dokumentskanning) Dialogboksen Innstillinger (Egendefinert skanning) Dialogboksen Innstillinger (ScanGear) 6. Klikk på Dokument (Document). Skanningen starter. Når skanningen er fullført, lagres de skannede bildene i henhold til innstillingene, og teksten som trekkes ut, vises i det angitte programmet. Merk Klikk på Avbryt (Cancel) hvis du vil avbryte skanningen. Tekst som vises i Notisblokk (følger med Windows), er bare ment som veiledning. Det kan hende at tekst i bilder av følgende dokumenttyper ikke registreres riktig. 461 Dokumenter som inneholder tekst med skriftstørrelse som ligger utenfor området 8 punkt til 40 punkt (ved 300 ppt) Skjeve dokumenter Dokumenter som er plassert opp-ned eller dokumenter med tekst i feil retning (roterte tegn) Dokumenter som inneholder spesielle skrifttyper, effekter, skrift i kursiv eller håndskrevet tekst Dokumenter med liten linjeavstand Dokumenter med farget tekstbakgrunn Dokumenter som inneholder flere språk 462 IJ Scan Utility-skjermbilder IJ Scan Utility-hovedskjermbilde Dialogboksen Innstillinger Dialogboksen Innstillinger (Autoskanning) Dialogboksen Innstillinger (Bildeskanning) Dialogboksen Innstillinger (Dokumentskanning) Dialogboksen Innstillinger (Egendefinert skanning) Dialogboksen Innstillinger (Skann og stift) Dialogboksen Innstillinger (ScanGear) Dialogboksen Innstillinger (Generelle innstillinger) Dialogboksen Dataformatinnstillinger Dialogboksen Lagre innstillinger Vinduet Bildestift 463 IJ Scan Utility-hovedskjermbilde Følg trinnene nedenfor for å starte IJ Scan Utility. Windows 8: Velg IJ Scan Utility på Start-skjermbildet for å starte IJ Scan Utility. Hvis IJ Scan Utility ikke vises i Start-skjermbildet, velger du perlen Søk (Search), og deretter søker du etter "IJ Scan Utility". Windows 7/Windows Vista/Windows XP: På Start-menyen velger du Alle programmer (All Programs) > Canon Utilities > IJ Scan Utility > IJ Scan Utility for å starte IJ Scan Utility. Du kan utføre blant annet skanning og lagring samtidig ved ganske enkelt å klikke på det tilsvarende ikonet i hovedskjermbildet. • Produktnavn (Product Name) Viser navnet til produktet som IJ Scan Utility for øyeblikket er konfigurert til å bruke. Hvis produktet som vises, ikke er det du ønsker å bruke, velger du et produkt i listen. • Auto Sporer elementtypene automatisk og lagrer dem på en datamaskin. Dataformatet for lagring angis også automatisk. Lagringsinnstillinger og svar etter skanning kan angis i dialogboksen Innstillinger (Autoskanning) (Settings (Auto Scan)). • Bilde (Photo) Skanner elementer som bilder og lagrer dem på en datamaskin. Skanne-/lagringsinnstillinger og svaret etter skanning kan angis i dialogboksen Innstillinger (Bildeskanning) (Settings (Photo Scan)). • Dokument (Document) Skanner elementer som dokumenter og lagrer dem på en datamaskin. Skanne-/lagringsinnstillinger og svaret etter skanning kan angis i dialogboksen Innstillinger (Dokumentskanning) (Settings (Document Scan)). • Egendefinert (Custom) Skanner elementer med favorittinnstillingene dine og lagrer bildene på en datamaskin. Elementtypen kan registreres automatisk. 464 Skanne-/lagringsinnstillinger og svaret etter skanning kan angis i dialogboksen Innstillinger (Egendefinert skanning) (Settings (Custom Scan)). • Stift (Stitch) Viser vinduet Bildestift (Image Stitch), der du kan skanne venstre og høyre halvdel av et element som er større enn platen, og kombinere de skannede bildene i ett bilde etterpå. Skanne-/lagringsinnstillinger og svaret etter skanning kan angis i dialogboksen Innstillinger (Skann og stift) (Settings (Scan and Stitch)). • ScanGear Starter ScanGear (skannerdriver), der du kan utføre bildekorrigeringer og fargejusteringer når du skanner. Skanne-/lagringsinnstillinger og programmer kan angis i dialogboksen Innstillinger (ScanGear) (Settings (ScanGear)). • Instruksjoner (Instructions) Åpner denne håndboken. • Innst... (Settings...) Viser dialogboksen Innstillinger, der du kan angi skanne-/lagringsinnstillingene og svaret etter skanning. 465 Dialogboksen Innstillinger Det finnes to kategorier i dialogboksen Innstillinger: (Skanne fra en datamaskin) og (Generelle innstillinger). Når du klikker på en kategori, endres visningen i den røde rammen, og du kan angi avanserte innstillinger for funksjoner på alle kategoriene. Kategorien (Skanne fra en datamaskin) Du kan angi hvordan det skal svares ved skanning fra IJ Scan Utility eller My Image Garden. Dialogboksen Innstillinger (Autoskanning) Dialogboksen Innstillinger (Bildeskanning) Dialogboksen Innstillinger (Dokumentskanning) Dialogboksen Innstillinger (Egendefinert skanning) Dialogboksen Innstillinger (Skann og stift) Dialogboksen Innstillinger (ScanGear) Kategorien (Generelle innstillinger) Du kan angi produktet du vil bruke, filstørrelsesbegrensning på e-postvedlegg, språk som skal registrere tekst i bilder, og mappen der skannede dokumenter skal lagres midlertidig. Dialogboksen Innstillinger (Generelle innstillinger) 466 Dialogboksen Innstillinger (Autoskanning) Klikk på Autoskanning (Auto Scan) i kategorien (Skanne fra en datamaskin) for å vise dialogboksen Innstillinger (Autoskanning) (Settings (Auto Scan)). I dialogboksen Innstillinger (Autoskanning) (Settings (Auto Scan)) kan du angi avanserte skanneinnstillinger ved å registrere elementtypen automatisk. (1) Området Skannealternativer (2) Området Lagre innstillinger (3) Området Programinnstillinger Viktig! Når dialogboksen Innstillinger vises fra My Image Garden, vises ikke innstillingselementene for Programinnstillinger (Application Settings). • Elementer som støttes Fotografier, postkort, visittkort, magasiner, aviser, dokumenter og BD/DVD/CD. Viktig! Angi elementtypen og -størrelsen for å skanne følgende elementtyper i dialogboksen Innstillinger (Bildeskanning) (Settings (Photo Scan)), Innstillinger (Dokumentskanning) (Settings (Document Scan)) eller Innstillinger (Egendefinert skanning) (Settings (Custom Scan)), klikk deretter på Bilde (Photo), Dokument (Document) eller Egendefinert (Custom) i IJ Scan Utility-hovedskjermbildet. Du kan ikke skanne riktig med Auto. Fotografier i A4-størrelse 467 Tekstdokumenter som er mindre enn 2L (127 x 178 mm) (5 x 7 tommer), for eksempel paperback-sider med avkuttet rygg Elementer som er trykt på tynt, hvitt papir Lange, smale elementer, for eksempel panoramafotografier Det kan hende at reflekterende disketiketter ikke skannes som forventet. Plasser elementene som skal skannes, riktig på platen. Hvis ikke kan det hende at elementene ikke skannes på riktig måte. Se "Plassere elementer (ved skanning fra en datamaskin)" hvis du vil vite mer om hvordan du plasserer elementer. Merk Du kan redusere moaré i skanninger ved å angi Velg kilde (Select Source) til Magasin (Magazine) i dialogboksen Innstillinger (Dokumentskanning) (Settings (Document Scan)) eller Innstillinger (Egendefinert skanning) (Settings (Custom Scan)) og deretter klikke på Dokument (Document) eller Egendefinert (Custom) IJ Scan Utility-hovedskjermbildet. (1) Området Skannealternativer • Bruk anbefalt bildekorrigering (Apply recommended image correction) Bruker automatisk korrigeringer som er tilpasset elementtypen. Viktig! Korrigering kan føre til at fargetonen endres i forhold til det opprinnelige bildet. I så fall fjerner du merket fra boksen og skanner. Merk Skanningen vil ta lengre tid enn vanlig hvis du aktiverer denne funksjonen. (2) Området Lagre innstillinger • Filnavn (File Name) Angi filnavnet til bildet som skal lagres. Når du lagrer en fil, legges datoen og fire sifre til i filnavnet i formatet "_20XX0101_0001". • Dataformat (Data Format) Auto er valgt. Følgende dataformater brukes automatisk i henhold til elementtype ved lagring: - Fotografier, postkort, BD/DVD/CD og visittkort: JPEG - Magasiner, aviser og dokumenter: PDF 468 Viktig! Lagringsformatet kan variere avhengig av hvordan du plasserer elementet. Plassere elementer (ved skanning fra en datamaskin) Merk Du kan endre dataformatet fra Innstillinger... (Settings...). • Innst... (Settings...) Klikk for å vise dialogboksen Dataformatinnstillinger (Data Format Settings), der du kan angi kvaliteten til bildene som skal lagres, nøkkelordsøk for PDF-filer og komprimeringstypen og dataformatet som bilder som skannes med Autoskanning, skal lagres i. • Lagre i (Save in) Viser mappen der de skannede bildene skal lagres. Hvis du vil endre mappen, angir du målmappen i dialogboksen Velg plasseringsmappe (Select Destination Folder), som vises ved å velge Legg til... (Add...) i nedtrekksmenyen. Standard lagringsmapper er som følger: Windows 8: Mappen Mine dokumenter (My Documents) Windows 7: Mappen Mine dokumenter (My Documents) Windows Vista: Mappen Dokumenter (Documents) Windows XP: Mappen Mine dokumenter (My Documents) Viktig! Når dialogboksen Innstillinger vises fra My Image Garden, vises ikke dette alternativet. (3) Området Programinnstillinger • Åpne med et program (Open with an application) Velg dette når du vil forbedre eller korrigere de skannede bildene. Du kan angi programmet i nedtrekksmenyen. • Send til et program (Send to an application) Velg dette når du vil bruke de skannede bildene som de er, i et program som gir deg mulighet til å bla gjennom og organisere bilder. Du kan angi programmet i nedtrekksmenyen. • Send til en mappe (Send to a folder) Velg dette når du også vil lagre de skannede bildene til en annen mappe enn den som er spesifisert i Lagre i (Save in). Du kan angi mappen i nedtrekksmenyen. 469 • Legg ved i e-post (Attach to e-mail) Velg dette når du vil sende e-postmeldinger med de skannede bildene vedlagt. Du kan spesifisere ønsket e-postklient når du vil begynne, i nedtrekksmenyen. • Ikke start et program (Do not start any application) Lagrer i mappen som er angitt i Lagre i (Save in). Merk Spesifiser programmet eller mappen i dialogboksen Velg program (Select Application) eller Velg plasseringsmappe (Select Destination Folder), som vises ved å velge Legg til... (Add...) i nedtrekksmenyen. • Instruksjoner (Instructions) Åpner denne håndboken. • Standarder (Defaults) Du kan gjenopprette innstillingene skjermbildet som vises, til standardinnstillingene. 470 Dialogboksen Innstillinger (Bildeskanning) Klikk på Bildeskanning (Photo Scan) i kategorien (Skanne fra en datamaskin) for å vise dialogboksen Innstillinger (Bildeskanning) (Settings (Photo Scan)). I dialogboksen Innstillinger (Bildeskanning) (Settings (Photo Scan)) kan du angi avanserte skanneinnstillinger for å skanne elementer som bilder. (1) Området Skannealternativer (2) Området Lagre innstillinger (3) Området Programinnstillinger Viktig! Når dialogboksen Innstillinger vises fra My Image Garden, vises ikke innstillingselementene for Programinnstillinger (Application Settings). (1) Området Skannealternativer • Velg kilde (Select Source) Bilde (Photo) er valgt. • Fargemodus (Color Mode) Velg fargemodusen som skal brukes når elementet skannes. • Papirstørrelse (Paper Size) 471 Velg størrelsen på elementet som skal skannes. Når du velger Egendefinert (Custom), vises et skjermbilde der du kan angi papirstørrelsen. Velg Enhet (Unit), angi Bredde (Width) og Høyde (Height) og klikk deretter på OK. Merk Klikk på Standarder (Defaults) for å gjenopprette de angitte innstillingene til standardinnstillingene. • Oppløsning (Resolution) Velg oppløsningen på elementet som skal skannes. Jo større oppløsning (verdi), desto mer detaljer inneholder bildet. Oppløsning • Bildebehandlingsinnstillinger (Image Processing Settings) Klikk på (Pluss) for å angi følgende. Viktig! Når Fargemodus (Color Mode) er Svart-hvitt (Black and White), er ikke Bildebehandlingsinnstillinger (Image Processing Settings) tilgjengelig. • Gjør omrisset skarpere (Sharpen outline) Gjør omrisset for motivene i bildet tydeligere for å gjøre bildet skarpere. (2) Området Lagre innstillinger • Filnavn (File Name) Angi filnavnet til bildet som skal lagres. Når du lagrer en fil, legges datoen og fire sifre til i filnavnet i formatet "_20XX0101_0001". • Dataformat (Data Format) Velg dataformatet de skannede bildene skal lagres i. Du kan velge JPEG/Exif, TIFF eller PNG. 472 Viktig! Du kan ikke velge JPEG/Exif når Fargemodus (Color Mode) er Svart-hvitt (Black and White). • Innst... (Settings...) Klikk for å vise dialogboksen Dataformatinnstillinger (Data Format Settings), der du kan angi kvaliteten til bildene som skal lagres, nøkkelordsøk for PDF-filer og komprimeringstypen og dataformatet som bilder som skannes med Autoskanning, skal lagres i. • Lagre i (Save in) Viser mappen der de skannede bildene skal lagres. Hvis du vil endre mappen, angir du målmappen i dialogboksen Velg plasseringsmappe (Select Destination Folder), som vises ved å velge Legg til... (Add...) i nedtrekksmenyen. Standard lagringsmapper er som følger: Windows 8: Mappen Mine dokumenter (My Documents) Windows 7: Mappen Mine dokumenter (My Documents) Windows Vista: Mappen Dokumenter (Documents) Windows XP: Mappen Mine dokumenter (My Documents) Viktig! Når dialogboksen Innstillinger vises fra My Image Garden, vises ikke dette alternativet. • Sjekk skanneresultater (Check scan results) Viser dialogboksen Lagre innstillinger (Save Settings) etter skanning. Viktig! Når dialogboksen Innstillinger vises fra My Image Garden, vises ikke dette alternativet. (3) Området Programinnstillinger • Åpne med et program (Open with an application) Velg dette når du vil forbedre eller korrigere de skannede bildene. Du kan angi programmet i nedtrekksmenyen. • Send til et program (Send to an application) Velg dette når du vil bruke de skannede bildene som de er, i et program som gir deg mulighet til å bla gjennom og organisere bilder. Du kan angi programmet i nedtrekksmenyen. • Send til en mappe (Send to a folder) 473 Velg dette når du også vil lagre de skannede bildene til en annen mappe enn den som er spesifisert i Lagre i (Save in). Du kan angi mappen i nedtrekksmenyen. • Legg ved i e-post (Attach to e-mail) Velg dette når du vil sende e-postmeldinger med de skannede bildene vedlagt. Du kan spesifisere ønsket e-postklient når du vil begynne, i nedtrekksmenyen. • Ikke start et program (Do not start any application) Lagrer i mappen som er angitt i Lagre i (Save in). Merk Spesifiser programmet eller mappen i dialogboksen Velg program (Select Application) eller Velg plasseringsmappe (Select Destination Folder), som vises ved å velge Legg til... (Add...) i nedtrekksmenyen. • Instruksjoner (Instructions) Åpner denne håndboken. • Standarder (Defaults) Du kan gjenopprette innstillingene skjermbildet som vises, til standardinnstillingene. 474 Dialogboksen Innstillinger (Dokumentskanning) Klikk på Dokumentskanning (Document Scan) i kategorien (Skanne fra en datamaskin) for å vise dialogboksen Innstillinger (Dokumentskanning) (Settings (Document Scan)). I dialogboksen Innstillinger (Dokumentskanning) (Settings (Document Scan)) kan du angi avanserte skanneinnstillinger for å skanne elementer som dokumenter. (1) Området Skannealternativer (2) Området Lagre innstillinger (3) Området Programinnstillinger Viktig! Når dialogboksen Innstillinger vises fra skanneskjermbildet i My Image Garden, vises ikke innstillingselementene for Programinnstillinger (Application Settings). (1) Området Skannealternativer • Velg kilde (Select Source) Velg typen element som skal skannes. Skanne dokumenter: Dokument (Document) Skanne magasiner: Magasin (Magazine) 475 • Fargemodus (Color Mode) Velg fargemodusen som skal brukes når elementet skannes. • Papirstørrelse (Paper Size) Velg størrelsen på elementet som skal skannes. Når du velger Egendefinert (Custom), vises et skjermbilde der du kan angi papirstørrelsen. Velg Enhet (Unit), angi Bredde (Width) og Høyde (Height) og klikk deretter på OK. Merk Klikk på Standarder (Defaults) for å gjenopprette de angitte innstillingene til standardinnstillingene. • Oppløsning (Resolution) Velg oppløsningen på elementet som skal skannes. Jo større oppløsning (verdi), desto mer detaljer inneholder bildet. Oppløsning Merk Bare 300 ppt (300 dpi) eller 400 ppt (400 dpi) kan angis når Start OCR er valgt i Programinnstillinger (Application Settings). • Bildebehandlingsinnstillinger (Image Processing Settings) Klikk på (Pluss) for å angi følgende. Merk Når Fargemodus (Color Mode) er Svart-hvitt (Black and White), vises bare Reduser skygge for innbind.marg (Reduce gutter shadow), Korriger skjevt tekstdokument (Correct slanted text document) og Gjenkjenn retningen på tekstdokumenter og roter bilder (Detect the orientation of text document and rotate image). • Bruk automatisk dokumentfiks (Apply Auto Document Fix) Velg denne avmerkingsboksen for å gjøre teksten skarpere i et dokument eller magasin for å gjøre det lettere å lese. 476 Viktig! Korrigering kan føre til at fargetonen endres i forhold til det opprinnelige bildet. I så fall fjerner du merket fra boksen og skanner. Merk Skanningen vil ta lengre tid enn vanlig hvis du aktiverer denne funksjonen. • Gjør omrisset skarpere (Sharpen outline) Gjør omrisset for motivene i bildet tydeligere for å gjøre bildet skarpere. • Reduser gjennomsiktighet (Reduce show-through) Gjør teksten i et element skarpere eller reduserer gjennomsiktighet i aviser osv. • Reduser moaré (Reduce moire) Reduserer moaré-effekter. Trykt materiale som skrives ut, gjengis som mange små punkter. Moaré er et fenomen der ujevne graderinger eller et stripemønster vises når fotografier eller bilder gjengitt med små punkter blir skannet. Merk Skanningen vil ta lenger tid enn vanlig hvis du aktiverer Reduser moaré (Reduce moire). • Reduser skygge for innbind.marg (Reduce gutter shadow) Reduserer skygger for innbindingsmarg som oppstår mellom sidene ved skanning av åpne hefter. Merk Bruk kategorien ScanGear (skannerdriver) Avansert-modus (Advanced Mode) til å korrigere skygge for innbindingsmarg ved skanning av elementer som ikke er standard størrelse, eller angitte områder. Se "Korr. skygge innb.m." for din modell fra Hjem i Nettbasert manual for mer informasjon. • Korriger skjevt tekstdokument (Correct slanted text document) Oppdager den skannede teksten og korrigerer vinkelen (i området fra -0,1 til -10 grader eller +0,1 til +10 grader) på dokumentet. Viktig! Følgende dokumenttyper kan ikke korrigeres på riktig måte fordi teksten ikke oppdages riktig. Inneholder tekstlinjer som er vinklet mer enn 10 grader, eller hvis vinkelen varierer fra linje til linje 477 Inneholder både vannrett og loddrett tekst Inneholder meget små eller meget store skrifttyper Inneholder få linjer med tekst Inneholder illustrasjoner/bilder Håndskrevet tekst Inneholder både vannrette og loddrette linjer (for eksempel tabeller) Merk Skanningen vil ta lenger tid enn vanlig hvis du aktiverer Korriger skjevt tekstdokument (Correct slanted text document). • Gjenkjenn retningen på tekstdokumenter og roter bilder (Detect the orientation of text document and rotate image) Roterer bildet automatisk for å korrigere retningen ved å spore tekstretningen i det skannede dokumentet. Viktig! Det er bare støtte for tekstdokumenter som er skrevet på språk som kan velges fra Dokumentspråk (Document Language) i dialogboksen Innstillinger (Generelle innstillinger) (Settings (General Settings)). Det kan hende at retningen til følgende typer innstillinger eller dokumenter ikke kan registreres på grunn av at teksten ikke oppdages riktig. Dokumenter der oppløsningen er utenfor området på 300 til 600 ppt Dokumenter der skriftstørrelsen er utenfor området på 8 til 48 punkt Dokumenter som inneholder spesielle skrifttyper, effekter, skrift i kursiv eller håndskrevet tekst Dokumenter med mønstret bakgrunn I så fall merker du av for Sjekk skanneresultater (Check scan results) og roterer bildet i dialogboksen Lagre innstillinger (Save Settings). (2) Området Lagre innstillinger • Filnavn (File Name) Angi filnavnet til bildet som skal lagres. Når du lagrer en fil, legges datoen og fire sifre til i filnavnet i formatet "_20XX0101_0001". • Dataformat (Data Format) Velg dataformatet de skannede bildene skal lagres i. Du kan velge JPEG/Exif, TIFF, PNG, PDF eller PDF (flere sider) (PDF (Multiple Pages)). 478 Viktig! Du kan ikke velge JPEG/Exif når Fargemodus (Color Mode) er Svart-hvitt (Black and White). Når Start OCR er valgt i Programinnstillinger (Application Settings), kan du ikke velge PDF eller PDF (flere sider) (PDF (Multiple Pages)). • Innst... (Settings...) Klikk for å vise dialogboksen Dataformatinnstillinger (Data Format Settings), der du kan angi kvaliteten til bildene som skal lagres, nøkkelordsøk for PDF-filer og komprimeringstypen og dataformatet som bilder som skannes med Autoskanning, skal lagres i. • Lagre i (Save in) Viser mappen der de skannede bildene skal lagres. Hvis du vil endre mappen, angir du målmappen i dialogboksen Velg plasseringsmappe (Select Destination Folder), som vises ved å velge Legg til... (Add...) i nedtrekksmenyen. Standard lagringsmapper er som følger: Windows 8: Mappen Mine dokumenter (My Documents) Windows 7: Mappen Mine dokumenter (My Documents) Windows Vista: Mappen Dokumenter (Documents) Windows XP: Mappen Mine dokumenter (My Documents) Viktig! Når dialogboksen Innstillinger vises fra My Image Garden, vises ikke dette alternativet. • Sjekk skanneresultater (Check scan results) Viser dialogboksen Lagre innstillinger (Save Settings) etter skanning. Viktig! Når dialogboksen Innstillinger vises fra My Image Garden, vises ikke dette alternativet. (3) Området Programinnstillinger • Åpne med et program (Open with an application) Velg dette når du vil forbedre eller korrigere de skannede bildene. Du kan angi programmet i nedtrekksmenyen. • Send til et program (Send to an application) Velg dette når du vil bruke de skannede bildene som de er, i et program som gir deg mulighet til å bla gjennom og organisere bilder. 479 Du kan angi programmet i nedtrekksmenyen. • Send til en mappe (Send to a folder) Velg dette når du også vil lagre de skannede bildene til en annen mappe enn den som er spesifisert i Lagre i (Save in). Du kan angi mappen i nedtrekksmenyen. • Legg ved i e-post (Attach to e-mail) Velg dette når du vil sende e-postmeldinger med de skannede bildene vedlagt. Du kan spesifisere ønsket e-postklient når du vil begynne, i nedtrekksmenyen. • Start OCR Velg dette alternativet når du vil konvertere tekst i bildet til tekstdata ved hjelp av angitt OCR-programvare. Du kan angi programmet i nedtrekksmenyen. • Ikke start et program (Do not start any application) Lagrer i mappen som er angitt i Lagre i (Save in). Merk Spesifiser programmet eller mappen i dialogboksen Velg program (Select Application) eller Velg plasseringsmappe (Select Destination Folder), som vises ved å velge Legg til... (Add...) i nedtrekksmenyen. • Instruksjoner (Instructions) Åpner denne håndboken. • Standarder (Defaults) Du kan gjenopprette innstillingene skjermbildet som vises, til standardinnstillingene. 480 Dialogboksen Innstillinger (Egendefinert skanning) Klikk på Egendefinert skanning (Custom Scan) i kategorien (Skanne fra en datamaskin) for å vise dialogboksen Innstillinger (Egendefinert skanning) (Settings (Custom Scan)). I dialogboksen Innstillinger (Egendefinert skanning) (Settings (Custom Scan)) kan du angi avanserte skanneinnstillinger for å skanne slik du ønsker. (1) Området Skannealternativer (2) Området Lagre innstillinger (3) Området Programinnstillinger Viktig! Når dialogboksen Innstillinger vises fra skanneskjermbildet i My Image Garden, vises ikke innstillingselementene for Programinnstillinger (Application Settings). (1) Området Skannealternativer • Velg kilde (Select Source) Velg typen element som skal skannes. Når Auto er valgt, registreres elementtypen automatisk. Fargemodus (Color Mode), Papirstørrelse (Paper Size) og Oppløsning (Resolution) angis også automatisk. 481 Viktig! Elementtyper som støttes av Auto, er bilder, postkort, visittkort, magasiner, aviser, dokumenter og BD/DVD/CD. Angi elementtypen eller -størrelsen for å skanne følgende elementtyper: Du kan ikke skanne riktig med Auto. Fotografier i A4-størrelse Tekstdokumenter som er mindre enn 2L (127 x 178 mm) (5 x 7 tommer), for eksempel paperback-sider med avkuttet rygg Elementer som er trykt på tynt, hvitt papir Lange, smale elementer, for eksempel panoramafotografier Det kan hende at reflekterende disketiketter ikke skannes som forventet. Plasser elementene riktig i henhold til hvilken type element som skal skannes. Hvis ikke kan det hende at elementene ikke skannes på riktig måte. Se "Plassere elementer (ved skanning fra en datamaskin)" hvis du vil vite mer om hvordan du plasserer elementer. Merk Hvis du vil konvertere tekst i bildet til tekstdata etter skanning, angir du Velg kilde (Select Source) i stedet for å velge Auto. Du kan redusere moaré ved å angi Velg kilde (Select Source) til Magasin (Magazine). • Fargemodus (Color Mode) Velg fargemodusen som skal brukes når elementet skannes. Merk Bare Farge (Color) er tilgjengelig når Velg kilde (Select Source) er Auto. • Papirstørrelse (Paper Size) Velg størrelsen på elementet som skal skannes. Når du velger Egendefinert (Custom), vises et skjermbilde der du kan angi papirstørrelsen. Velg Enhet (Unit), angi Bredde (Width) og Høyde (Height) og klikk deretter på OK. 482 Merk Bare Auto er tilgjengelig når Velg kilde (Select Source) er Auto. Klikk på Standarder (Defaults) i skjermbildet der du kan angi papirstørrelsen, for å gjenopprette de angitte innstillingene til standardinnstillingene. • Oppløsning (Resolution) Velg oppløsningen på elementet som skal skannes. Jo større oppløsning (verdi), desto mer detaljer inneholder bildet. Oppløsning Merk Bare Auto er tilgjengelig når Velg kilde (Select Source) er Auto. Bare 300 ppt (300 dpi) eller 400 ppt (400 dpi) kan angis når Start OCR er valgt i Programinnstillinger (Application Settings). • Bildebehandlingsinnstillinger (Image Processing Settings) Klikk på (Pluss) for å angi følgende. Tilgjengelige innstillingselementer variere etter Velg kilde (Select Source). Når Velg kilde (Select Source) er Auto • Bruk anbefalt bildekorrigering (Apply recommended image correction) Bruker automatisk korrigeringer som er tilpasset elementtypen. Viktig! Korrigering kan føre til at fargetonen endres i forhold til det opprinnelige bildet. I så fall fjerner du merket fra boksen og skanner. Merk Skanningen vil ta lengre tid enn vanlig hvis du aktiverer denne funksjonen. Når Velg kilde (Select Source) er Bilde (Photo) Viktig! Når Fargemodus (Color Mode) er Svart-hvitt (Black and White), er ikke Bildebehandlingsinnstillinger (Image Processing Settings) tilgjengelig. • Gjør omrisset skarpere (Sharpen outline) Gjør omrisset for motivene i bildet tydeligere for å gjøre bildet skarpere. Når Velg kilde (Select Source) er Magasin (Magazine) eller Dokument (Document) Merk Når Fargemodus (Color Mode) er Svart-hvitt (Black and White), vises bare Reduser skygge for innbind.marg (Reduce gutter shadow), Korriger skjevt 483 tekstdokument (Correct slanted text document) og Gjenkjenn retningen på tekstdokumenter og roter bilder (Detect the orientation of text document and rotate image). • Bruk automatisk dokumentfiks (Apply Auto Document Fix) Velg denne avmerkingsboksen for å gjøre teksten skarpere i et dokument eller magasin for å gjøre det lettere å lese. Viktig! Korrigering kan føre til at fargetonen endres i forhold til det opprinnelige bildet. I så fall fjerner du merket fra boksen og skanner. Merk Skanningen vil ta lengre tid enn vanlig hvis du aktiverer denne funksjonen. • Gjør omrisset skarpere (Sharpen outline) Gjør omrisset for motivene i bildet tydeligere for å gjøre bildet skarpere. • Reduser gjennomsiktighet (Reduce show-through) Gjør teksten i et element skarpere eller reduserer gjennomsiktighet i aviser osv. • Reduser moaré (Reduce moire) Reduserer moaré-effekter. Trykt materiale som skrives ut, gjengis som mange små punkter. Moaré er et fenomen der ujevne graderinger eller et stripemønster vises når fotografier eller bilder gjengitt med små punkter blir skannet. Merk Skanningen vil ta lenger tid enn vanlig hvis du aktiverer Reduser moaré (Reduce moire). • Reduser skygge for innbind.marg (Reduce gutter shadow) Reduserer skygger for innbindingsmarg som oppstår mellom sidene ved skanning av åpne hefter. Merk Bruk kategorien ScanGear (skannerdriver) Avansert-modus (Advanced Mode) til å korrigere skygge for innbindingsmarg ved skanning av elementer som ikke er standard størrelse, eller angitte områder. Se "Korr. skygge innb.m." for din modell fra Hjem i Nettbasert manual for mer informasjon. • Korriger skjevt tekstdokument (Correct slanted text document) 484 Oppdager den skannede teksten og korrigerer vinkelen (i området fra -0,1 til -10 grader eller +0,1 til +10 grader) på dokumentet. Viktig! Følgende dokumenttyper kan ikke korrigeres på riktig måte fordi teksten ikke oppdages riktig. Inneholder tekstlinjer som er vinklet mer enn 10 grader, eller hvis vinkelen varierer fra linje til linje Inneholder både vannrett og loddrett tekst Inneholder meget små eller meget store skrifttyper Inneholder få linjer med tekst Inneholder illustrasjoner/bilder Håndskrevet tekst Inneholder både vannrette og loddrette linjer (for eksempel tabeller) Merk Skanningen vil ta lenger tid enn vanlig hvis du aktiverer Korriger skjevt tekstdokument (Correct slanted text document). • Gjenkjenn retningen på tekstdokumenter og roter bilder (Detect the orientation of text document and rotate image) Roterer bildet automatisk for å korrigere retningen ved å spore tekstretningen i det skannede dokumentet. Viktig! Det er bare støtte for tekstdokumenter som er skrevet på språk som kan velges fra Dokumentspråk (Document Language) i dialogboksen Innstillinger (Generelle innstillinger) (Settings (General Settings)). Det kan hende at retningen til følgende typer innstillinger eller dokumenter ikke kan registreres på grunn av at teksten ikke oppdages riktig. Dokumenter der oppløsningen er utenfor området på 300 til 600 ppt Dokumenter der skriftstørrelsen er utenfor området på 8 til 48 punkt Dokumenter som inneholder spesielle skrifttyper, effekter, skrift i kursiv eller håndskrevet tekst Dokumenter med mønstret bakgrunn I så fall merker du av for Sjekk skanneresultater (Check scan results) og roterer bildet i dialogboksen Lagre innstillinger (Save Settings). (2) Området Lagre innstillinger • Filnavn (File Name) 485 Angi filnavnet til bildet som skal lagres. Når du lagrer en fil, legges datoen og fire sifre til i filnavnet i formatet "_20XX0101_0001". • Dataformat (Data Format) Velg dataformatet de skannede bildene skal lagres i. Du kan velge JPEG/Exif, TIFF, PNG, PDF, PDF (flere sider) (PDF (Multiple Pages)) eller Auto. Viktig! Når Auto er valgt, kan det hende at lagringsformatet varierer avhengig av hvordan du plasserer elementet. Plassere elementer (ved skanning fra en datamaskin) Du kan ikke velge JPEG/Exif når Fargemodus (Color Mode) er Svart-hvitt (Black and White). Når Start OCR er valgt i Programinnstillinger (Application Settings), kan du ikke velge PDF, PDF (flere sider) (PDF (Multiple Pages)) eller Auto. Merk Auto vises bare når Auto er valgt for Velg kilde (Select Source). • Innst... (Settings...) Klikk for å vise dialogboksen Dataformatinnstillinger (Data Format Settings), der du kan angi kvaliteten til bildene som skal lagres, nøkkelordsøk for PDF-filer og komprimeringstypen og dataformatet som bilder som skannes med Autoskanning, skal lagres i. • Lagre i (Save in) Viser mappen der de skannede bildene skal lagres. Hvis du vil endre mappen, angir du målmappen i dialogboksen Velg plasseringsmappe (Select Destination Folder), som vises ved å velge Legg til... (Add...) i nedtrekksmenyen. Standard lagringsmapper er som følger: Windows 8: Mappen Mine dokumenter (My Documents) Windows 7: Mappen Mine dokumenter (My Documents) Windows Vista: Mappen Dokumenter (Documents) Windows XP: Mappen Mine dokumenter (My Documents) Viktig! Når dialogboksen Innstillinger vises fra My Image Garden, vises ikke dette alternativet. • Sjekk skanneresultater (Check scan results) Viser dialogboksen Lagre innstillinger (Save Settings) etter skanning. 486 Viktig! Dette vises ikke når Velg kilde (Select Source) er Auto. Når dialogboksen Innstillinger vises fra My Image Garden, vises ikke dette alternativet. (3) Området Programinnstillinger • Åpne med et program (Open with an application) Velg dette når du vil forbedre eller korrigere de skannede bildene. Du kan angi programmet i nedtrekksmenyen. • Send til et program (Send to an application) Velg dette når du vil bruke de skannede bildene som de er, i et program som gir deg mulighet til å bla gjennom og organisere bilder. Du kan angi programmet i nedtrekksmenyen. • Send til en mappe (Send to a folder) Velg dette når du også vil lagre de skannede bildene til en annen mappe enn den som er spesifisert i Lagre i (Save in). Du kan angi mappen i nedtrekksmenyen. • Legg ved i e-post (Attach to e-mail) Velg dette når du vil sende e-postmeldinger med de skannede bildene vedlagt. Du kan spesifisere ønsket e-postklient når du vil begynne, i nedtrekksmenyen. • Start OCR Velg dette alternativet når du vil konvertere tekst i bildet til tekstdata ved hjelp av angitt OCR-programvare. Du kan angi programmet i nedtrekksmenyen. • Ikke start et program (Do not start any application) Lagrer i mappen som er angitt i Lagre i (Save in). Merk Spesifiser programmet eller mappen i dialogboksen Velg program (Select Application) eller Velg plasseringsmappe (Select Destination Folder), som vises ved å velge Legg til... (Add...) i nedtrekksmenyen. • Instruksjoner (Instructions) Åpner denne håndboken. • Standarder (Defaults) Du kan gjenopprette innstillingene skjermbildet som vises, til standardinnstillingene. 487 Dialogboksen Innstillinger (Skann og stift) Klikk på Skann og stift (Scan and Stitch) i kategorien (Skanne fra en datamaskin) for å vise dialogboksen Innstillinger (Skann og stift) (Settings (Scan and Stitch)). I dialogboksen Innstillinger (Skann og stift) (Settings (Scan and Stitch)) kan du angi avanserte innstillinger for skanning av elementer som er større enn platen. (1) Området Skannealternativer (2) Området Lagre innstillinger (3) Området Programinnstillinger Viktig! Når dialogboksen Innstillinger vises fra skanneskjermbildet i My Image Garden, vises ikke innstillingselementene for Programinnstillinger (Application Settings). (1) Området Skannealternativer • Velg kilde (Select Source) Velg typen element som skal skannes. Skanne bilder: Bilde (Photo) Skanne dokumenter: Dokument (Document) Skanne magasiner: Magasin (Magazine) 488 Merk Du kan redusere moaré ved å angi Velg kilde (Select Source) til Magasin (Magazine). • Fargemodus (Color Mode) Velg fargemodusen som skal brukes når elementet skannes. • Oppløsning (Resolution) Velg oppløsningen på elementet som skal skannes. Jo større oppløsning (verdi), desto mer detaljer inneholder bildet. Oppløsning • Bildebehandlingsinnstillinger (Image Processing Settings) (Pluss) for å angi følgende. Tilgjengelige innstillingselementer variere etter Klikk på Velg kilde (Select Source). Viktig! Når Fargemodus (Color Mode) er Svart-hvitt (Black and White), er ikke Bildebehandlingsinnstillinger (Image Processing Settings) tilgjengelig. Når Velg kilde (Select Source) er Bilde (Photo) • Gjør omrisset skarpere (Sharpen outline) Gjør omrisset for motivene i bildet tydeligere for å gjøre bildet skarpere. Når Velg kilde (Select Source) er Magasin (Magazine) eller Dokument (Document) • Gjør omrisset skarpere (Sharpen outline) Gjør omrisset for motivene i bildet tydeligere for å gjøre bildet skarpere. • Reduser gjennomsiktighet (Reduce show-through) Gjør teksten i et element skarpere eller reduserer gjennomsiktighet i aviser osv. • Reduser moaré (Reduce moire) Reduserer moaré-effekter. Trykt materiale som skrives ut, gjengis som mange små punkter. Moaré er et fenomen der ujevne graderinger eller et stripemønster vises når fotografier eller bilder gjengitt med små punkter blir skannet. Merk Skanningen vil ta lenger tid enn vanlig hvis du aktiverer Reduser moaré (Reduce moire). (2) Området Lagre innstillinger • Filnavn (File Name) 489 Angi filnavnet til bildet som skal lagres. Når du lagrer en fil, legges datoen og fire sifre til i filnavnet i formatet "_20XX0101_0001". • Dataformat (Data Format) Velg dataformatet de skannede bildene skal lagres i. Du kan velge JPEG/Exif, TIFF, PNG, PDF eller PDF (flere sider) (PDF (Multiple Pages)). Viktig! Du kan ikke velge JPEG/Exif når Fargemodus (Color Mode) er Svart-hvitt (Black and White). • Innst... (Settings...) Klikk for å vise dialogboksen Dataformatinnstillinger (Data Format Settings), der du kan angi kvaliteten til bildene som skal lagres, nøkkelordsøk for PDF-filer og komprimeringstypen og dataformatet som bilder som skannes med Autoskanning, skal lagres i. • Lagre i (Save in) Viser mappen der de skannede bildene skal lagres. Hvis du vil endre mappen, angir du målmappen i dialogboksen Velg plasseringsmappe (Select Destination Folder), som vises ved å velge Legg til... (Add...) i nedtrekksmenyen. Standard lagringsmapper er som følger: Windows 8: Mappen Mine dokumenter (My Documents) Windows 7: Mappen Mine dokumenter (My Documents) Windows Vista: Mappen Dokumenter (Documents) Windows XP: Mappen Mine dokumenter (My Documents) Viktig! Når dialogboksen Innstillinger vises fra My Image Garden, vises ikke dette alternativet. • Sjekk skanneresultater (Check scan results) Viser dialogboksen Lagre innstillinger (Save Settings) etter skanning. Viktig! Når dialogboksen Innstillinger vises fra My Image Garden, vises ikke dette alternativet. (3) Området Programinnstillinger • Åpne med et program (Open with an application) Velg dette når du vil forbedre eller korrigere de skannede bildene. 490 Du kan angi programmet i nedtrekksmenyen. • Send til et program (Send to an application) Velg dette når du vil bruke de skannede bildene som de er, i et program som gir deg mulighet til å bla gjennom og organisere bilder. Du kan angi programmet i nedtrekksmenyen. • Send til en mappe (Send to a folder) Velg dette når du også vil lagre de skannede bildene til en annen mappe enn den som er spesifisert i Lagre i (Save in). Du kan angi mappen i nedtrekksmenyen. • Ikke start et program (Do not start any application) Lagrer i mappen som er angitt i Lagre i (Save in). Merk Spesifiser programmet eller mappen i dialogboksen Velg program (Select Application) eller Velg plasseringsmappe (Select Destination Folder), som vises ved å velge Legg til... (Add...) i nedtrekksmenyen. • Instruksjoner (Instructions) Åpner denne håndboken. • Standarder (Defaults) Du kan gjenopprette innstillingene skjermbildet som vises, til standardinnstillingene. 491 Dialogboksen Innstillinger (ScanGear) Klikk på ScanGear i kategorien (Skanne fra en datamaskin) for å vise dialogboksen Innstillinger (ScanGear) (Settings (ScanGear)). I dialogboksen Innstillinger (ScanGear) (Settings (ScanGear)) kan du angi hvordan du lagrer bilder ved skanning av elementer ved å starte ScanGear (skannerdriver), og hvordan du skal svare når de er lagret. (1) Området Lagre innstillinger (2) Området Programinnstillinger Viktig! Når dialogboksen Innstillinger vises fra My Image Garden, vises ikke innstillingselementene for Programinnstillinger (Application Settings). (1) Området Lagre innstillinger • Filnavn (File Name) Angi filnavnet til bildet som skal lagres. Når du lagrer en fil, legges datoen og fire sifre til i filnavnet i formatet "_20XX0101_0001". • Dataformat (Data Format) Velg dataformatet de skannede bildene skal lagres i. Du kan velge JPEG/Exif, TIFF, PNG, PDF eller PDF (flere sider) (PDF (Multiple Pages)). 492 Merk Når PDF eller PDF (flere sider) (PDF (Multiple Pages)) er valgt, kan bilder på opptil 9 600 x 9 600 piksler skannes. Når det er merket av for Gjør det mulig med skanning av store bilder (Enable large image scans) i Lagre innstillinger (Save Settings), eller når Start OCR er valgt i Programinnstillinger (Application Settings), kan du velge JPEG/Exif, TIFF eller PNG. • Innst... (Settings...) Klikk for å vise dialogboksen Dataformatinnstillinger (Data Format Settings), der du kan angi kvaliteten til bildene som skal lagres, nøkkelordsøk for PDF-filer og komprimeringstypen og dataformatet som bilder som skannes med Autoskanning, skal lagres i. • Lagre i (Save in) Viser mappen der de skannede bildene skal lagres. Hvis du vil endre mappen, angir du målmappen i dialogboksen Velg plasseringsmappe (Select Destination Folder), som vises ved å velge Legg til... (Add...) i nedtrekksmenyen. Standard lagringsmapper er som følger: Windows 8: Mappen Mine dokumenter (My Documents) Windows 7: Mappen Mine dokumenter (My Documents) Windows Vista: Mappen Dokumenter (Documents) Windows XP: Mappen Mine dokumenter (My Documents) Viktig! Når dialogboksen Innstillinger vises fra My Image Garden, vises ikke dette alternativet. • Gjør det mulig med skanning av store bilder (Enable large image scans) Merk av for dette alternativet for å skanne bilder på opptil 21 000 x 30 000 piksler og 1,8 GB. Viktig! Når det er merket av for dette alternativet, kan du ikke velge Send til et program (Send to an application), Send til en mappe (Send to a folder), Legg ved i epost (Attach to e-mail) eller Start OCR. Når dialogboksen Innstillinger vises fra My Image Garden, vises ikke dette alternativet. Merk Når det ikke er merket av for dette alternativet, kan bilder på opptil 10 208 x 14 032 piksler skannes. 493 • Sjekk skanneresultater (Check scan results) Viser dialogboksen Lagre innstillinger (Save Settings) etter skanning. Viktig! Når dialogboksen Innstillinger vises fra My Image Garden, vises ikke dette alternativet. (2) Området Programinnstillinger • Åpne med et program (Open with an application) Velg dette når du vil forbedre eller korrigere de skannede bildene. Du kan angi programmet i nedtrekksmenyen. • Send til et program (Send to an application) Velg dette når du vil bruke de skannede bildene som de er, i et program som gir deg mulighet til å bla gjennom og organisere bilder. Du kan angi programmet i nedtrekksmenyen. • Send til en mappe (Send to a folder) Velg dette når du også vil lagre de skannede bildene til en annen mappe enn den som er spesifisert i Lagre i (Save in). Du kan angi mappen i nedtrekksmenyen. • Legg ved i e-post (Attach to e-mail) Velg dette når du vil sende e-postmeldinger med de skannede bildene vedlagt. Du kan spesifisere ønsket e-postklient når du vil begynne, i nedtrekksmenyen. • Start OCR Velg dette alternativet når du vil konvertere tekst i bildet til tekstdata ved hjelp av angitt OCR-programvare. Du kan angi programmet i nedtrekksmenyen. • Ikke start et program (Do not start any application) Lagrer i mappen som er angitt i Lagre i (Save in). Merk Spesifiser programmet eller mappen i dialogboksen Velg program (Select Application) eller Velg plasseringsmappe (Select Destination Folder), som vises ved å velge Legg til... (Add...) i nedtrekksmenyen. • Instruksjoner (Instructions) Åpner denne håndboken. • Standarder (Defaults) 494 Du kan gjenopprette innstillingene skjermbildet som vises, til standardinnstillingene. 495 Dialogboksen Innstillinger (Generelle innstillinger) Klikk på kategorien (Generelle innstillinger) for å vise dialogboksen Innstillinger (Generelle innstillinger) (Settings (General Settings)). I dialogboksen Innstillinger (Generelle innstillinger) (Settings (General Settings)) kan du angi produktet du vil bruke, filstørrelsesbegrensning på e-postvedlegg, språk som skal registrere tekst i bilder, og mappen der skannede dokumenter skal lagres midlertidig. • Produktnavn (Product Name) Viser navnet til produktet som IJ Scan Utility for øyeblikket er konfigurert til å bruke. Hvis produktet som vises, ikke er det du ønsker å bruke, velger du et produkt i listen. • E-postvedleggsstørrelse (E-mail Attachment Size) Du kan endre størrelsen på skannede bilder som skal legges ved en e-postmelding. Du kan velge Liten (Passer til 640 x 480 Windows) (Small (Suitable for 640 x 480 Windows)), Middels (Passer til 800 x 600 Windows) (Medium (Suitable for 800 x 600 Windows)), Stor (Passer til 1024 x 768 Windows) (Large (Suitable for 1024 x 768 Windows)) eller Ingen endring (No Change). Viktig! Når dialogboksen Innstillinger vises fra My Image Garden, vises ikke dette alternativet. • Dokumentspråk (Document Language) Velg språk for å registrere tekst i bilder. • Mappe til å lagre midlertidige filer (Folder to Save Temporary Files) 496 Viser mappen der skannede dokumenter skal lagres. Klikk på Bla gjennom... (Browse...) for å angi målmappen. • Instruksjoner (Instructions) Åpner denne håndboken. • Standarder (Defaults) Du kan gjenopprette innstillingene skjermbildet som vises, til standardinnstillingene. 497 Dialogboksen Dataformatinnstillinger Vis dialogboksen Dataformatinnstillinger (Data Format Settings) ved en av de følgende operasjonene. • Klikk på Innstillinger... (Settings...) i Lagre innstillinger (Save Settings) i hver kategori i dialogboksen Innstillinger • Klikk på Innstillinger... (Settings...) i Lagre innstillinger (Save Settings) i dialogboksen Lagre innstillinger (Save Settings), som vises etter skanning når det er merket av for Sjekk skanneresultater (Check scan results) i dialogboksen Innstillinger I dialogboksen Dataformatinnstillinger (Data Format Settings) kan du angi kvaliteten til bildet som skal lagres, nøkkelordsøk for PDF-filer og komprimeringstypen og dataformatet bilder som skannes med Autoskanning, skal lagres i. • JPEG-bildekvalitet (JPEG Image Quality) Du kan angi bildekvaliteten til JPEG-filene. • Opprett en PDF-fil som støtter nøkkelordsøk (Create a PDF file that supports keyword search) Merk av for dette alternativet hvis du vil gjøre om tekst i bilder til tekstdata og opprette PDF-filer som støtter nøkkelordsøk. Merk PDF-filer som er søkbare i språket som er valgt i Dokumentspråk (Document Language) i kategorien opprettes. (Generelle innstillinger) i dialogboksen Innstillinger, • PDF-komprimering (PDF Compression) Velg komprimeringstypen for lagring av PDF-filer. • Standard Dette er den vanlige, anbefalte innstillingen. 498 • Høy (High) Komprimerer filstørrelsen ved lagring, slik at du kan redusere belastningen på nettverk/server. Merk Når Svart-hvitt (Black and White) er angitt for Fargemodus (Color Mode) i kategorien (Skanne fra en datamaskin) i dialogboksen Innstillinger, lagres PDFfilene i Standard selv om Høy (High) er angitt. • Format for element som er registrert som Dokument i Autoskann (Format for Item Detected as Document in Auto Scan) Du kan spesifisere dataformatet for å lagre elementer som registreres automatisk som dokumenter i Autoskanning. • Format for element som er registrert som Bilde i Autoskann (Format for Item Detected as Photo in Auto Scan) Du kan spesifisere dataformatet for å lagre elementer som registreres automatisk som fotografier i Autoskanning. • Standarder (Defaults) Du kan gjenopprette innstillingene skjermbildet som vises, til standardinnstillingene. 499 Dialogboksen Lagre innstillinger Merk av for Sjekk skanneresultater (Check scan results) i Lagre innstillinger (Save Settings) i dialogboksen Innstillingene for å vise dialogboksen Lagre innstillinger (Save Settings) etter skanning. Du kan angi dataformat og mål når du ser på miniatyrbildene av skanneresultatet. Viktig! Når du har skannet fra My Image Garden, vises ikke dialogboksen Lagre innstillinger (Save Settings). (1) Betjeningsknapper for forhåndsvisning (2) Skanneresultatområdet (3) Området Lagre innstillinger (1) Betjeningsknapper for forhåndsvisning • / (Roter 90° venstre) / (Roter 90° høyre) Roterer de skannede bildene 90 grader med eller mot klokken. Velg bildet du vil rotere, og klikk deretter på 90° høyre). (Roter 90° venstre) eller (Roter Viktig! Betjeningsknappene for forhåndsvisning vises ikke når det er merket av for Gjør det mulig med skanning av store bilder (Enable large image scans) i dialogboksen Innstillinger (ScanGear) (Settings (ScanGear)). 500 (2) Skanneresultatområdet Viser miniatyrversjoner av de skannede bildene. Du kan endre lagringsrekkefølgen til bildene via dra og slipp. Filnavnene som skal lagres, vises nedenfor miniatyrbildene. (3) Området Lagre innstillinger • Filnavn (File Name) Angi filnavnet til bildet som skal lagres. Når du lagrer en fil, legges datoen og fire sifre til i filnavnet i formatet "_20XX0101_0001". • Dataformat (Data Format) Velg dataformatet de skannede bildene skal lagres i. Du kan velge JPEG/Exif, TIFF, PNG, PDF eller PDF (flere sider) (PDF (Multiple Pages)). Viktig! Du kan ikke velge PDF eller PDF (flere sider) (PDF (Multiple Pages)) i følgende tilfeller. Når du skanner ved å klikke på Bilde (Photo) i IJ Scan Utility-hovedskjermbildet Det er merket av for Gjør det mulig med skanning av store bilder (Enable large image scans) i Lagre innstillinger (Save Settings) i dialogboksen Innstillinger (ScanGear) (Settings (ScanGear)) Det er merket av for Start OCR i Programinnstillinger (Application Settings) i dialogboksen Innstillinger (Dokumentskanning) (Settings (Document Scan)), Innstillinger (Egendefinert skanning) (Settings (Custom Scan)) eller Innstillinger (ScanGear) (Settings (ScanGear)) Du kan ikke velge JPEG/Exif når Fargemodus (Color Mode) er Svart-hvitt (Black and White). • Innst... (Settings...) Klikk for å vise dialogboksen Dataformatinnstillinger (Data Format Settings), der du kan angi kvaliteten til bildene som skal lagres, nøkkelordsøk for PDF-filer og komprimeringstypen og dataformatet som bilder som skannes med Autoskanning, skal lagres i. • Lagre i (Save in) Viser mappen der de skannede bildene skal lagres. Hvis du vil endre mappen, angir du målmappen i dialogboksen Velg plasseringsmappe (Select Destination Folder), som vises ved å velge Legg til... (Add...) i nedtrekksmenyen. Standard lagringsmapper er som følger: Windows 8: Mappen Mine dokumenter (My Documents) Windows 7: Mappen Mine dokumenter (My Documents) 501 Windows Vista: Mappen Dokumenter (Documents) Windows XP: Mappen Mine dokumenter (My Documents) 502 Vinduet Bildestift Klikk på Stift (Stitch) i hovedskjermbildet for IJ Scan Utility for å vise vinduet Bildestift (Image Stitch). Du kan skanne venstre og høyre halvdel av et element som er større enn platen, og kombinere bildene i ett bilde etterpå. Du kan skanne elementer som er opptil dobbelt så store som platen. (1) Knapper for innstillinger og betjening (2) Verktøylinje (3) Miniatyrbildevisningsområde (4) Forhåndsvisningsområde Merk Hvilke elementer som vises, varierer avhengig av valgt kilde og visning. (1) Knapper for innstillinger og betjening • Velg utskriftstørrelse (Select Output Size) • B4 (B5 x 2) Skanner venstre og høyre halvdel av et element i B4-format separat. • A3 (A4 x 2) Skanner venstre og høyre halvdel av et element i A3-format separat. • 11 x 17 (Letter x 2) 503 Skanner venstre og høyre halvdel av et element som er dobbelt så stort som Letterformat, separat. • Hel plate x 2 (Full Platen x 2) Skanner venstre og høyre halvdel av et element som er dobbelt så stort som platen, separat. • Skanneretning (Scan Direction) • Skann fra venstre (Scan from Left) Viser bildet som ble skannet først, på venstre side. • Skann fra høyre (Scan from Right) Viser bildet som ble skannet først, på høyre side. • Skannebilde 1 (Scan Image 1) • Start skannebilde 1 (Start Scanning Image 1) Skanner det første elementet. • Skannebilde 2 (Scan Image 2) • Start skannebilde 2 (Start Scanning Image 2) Skanner det andre elementet. 504 • Juster beskjæringsrammer (Adjust cropping frames) Du kan justere skanneområdet i forhåndsvisning. Hvis ikke noe område er angitt, lagres bildet av størrelsen som er valgt i Velg utskriftstørrelse (Select Output Size). Hvis et område er angitt, vil bare bildet i beskjæringsrammen skannes og lagres. Justere beskjæringsrammer i vinduet Bildestift • Lagre (Save) • Lagre (Save) Lagrer de to skannede bildene som ett bilde. • Avbryt (Cancel) Avbryter Stift (Stitch)-skanning. (2) Verktøylinje • Verktøylinje Du kan slette de skannede bildene eller justere de forhåndsviste bildene. • (Slett) Sletter det skannede bildet. • (Forstørr/forminsk) Gir mulighet til å forstørre eller redusere forhåndsvisningsbildet. Venstreklikk i forhåndsvisningsområdet for å forstørre bildet som vises. Høyreklikk i forhåndsvisningsområdet for å redusere bildet som vises. 505 • (Roter mot venstre) Roterer forhåndsvisningsbildet 90 grader mot klokken. • (Inverter loddrett) Roterer forhåndsvisningsbildet 180 grader. • (Roter mot høyre) Roterer forhåndsvisningsbildet 90 grader med klokken. • (Åpne håndbok) Åpner denne siden. (3) Miniatyrbildevisningsområde • Miniatyrbildevisningsområde Viser miniatyrversjoner av de skannede bildene. Er tomt hvis ingenting er skannet. (4) Forhåndsvisningsområde • Forhåndsvisningsområde Viser de skannede bildene. Du kan justere layouten ved å dra det skannede bildet eller kontrollere resultatene av innstillingene som er gjort i "(1) Knapper for innstillinger og betjening." • Når ikke noe bilde er skannet • Etter skanning av det første elementet ved å klikke på Start skannebilde 1 (Start Scanning Image 1) 506 Bildet skannes i den retningen som er angitt i Skanneretning (Scan Direction), og 2 vises ved siden av. • Etter skanning av det andre elementet ved å klikke på Start skannebilde 2 (Start Scanning Image 2) De to skannede bildene vises. Beslektet emne Skanne elementer som er større enn platen (Bildestift) 507 Skanne med programvaren du bruker (ScanGear) • • • • • • • • • • • • Hva er ScanGear (skannerdriver)? Skanne med avanserte innstillinger ved hjelp av ScanGear (skannerdriver) Starte ScanGear (skannerdriver) Skanne i Grunnleggende-modus Skanne i Avansert-modus Skanne flere dokumenter fra ADF (automatisk dokumentmater) i Avansert-modus Skanne flere dokumenter samtidig med ScanGear (skannerdriver) Korrigere bilder og justere farger med ScanGear (skannerdriver) ScanGear Skjermbilder i (skannerdriver) Plassere elementer (ved skanning fra en datamaskin) Justere beskjæringsrammer (ScanGear) Generelle merknader (skannerdriver) Viktig! • Hvilke funksjoner og innstillinger som er tilgjengelige, varierer avhengig av skanneren eller skriveren. 508 Hva er ScanGear (skannerdriver)? ScanGear (skannerdriver) er programvare som er nødvendig for skanning av dokumenter. Her kan du angi utskriftsstørrelse og utføre bildekorrigeringer når du skanner. ScanGear kan startes fra IJ Scan Utility eller programmer som er kompatible med standardgrensesnittet TWAIN. (ScanGear er en TWAIN-kompatibel driver.) Dette kan du gjøre med denne programvaren Med denne programvaren kan du forhåndsvise skanneresultater eller angi blant annet dokumenttype og utskriftsstørrelse når du skanner dokumenter. Dette er praktisk når du vil skanne med en spesifikk fargetone, fordi det er mulig å utføre ulike korrigeringer og justere for eksempel lysstyrke og kontrast. Skjermbilder Det finnes to modi: Grunnleggende-modus og Avansert-modus. Bytt modus ved å klikke på en kategori øverst til høyre i skjermbildet. Merk • ScanGear starter i den sist brukte modusen. • Innstillingene beholdes ikke når du bytter modus. Grunnleggende-modus Bruk kategorien Grunnleggende-modus (Basic Mode) for å skanne på en enkel måte ved å følge tre enkle trinn på skjermen ( , og ). Avansert-modus Bruk kategorien Avansert-modus (Advanced Mode) til å angi fargemodus, utskriftsoppløsning, lysstyrke i bildet, fargetone osv. når du skanner. 509 510 Skanne med avanserte innstillinger ved hjelp av ScanGear (skannerdriver) • • • • • Starte ScanGear (skannerdriver) Skanne i Grunnleggende-modus Skanne i Avansert-modus Skanne flere dokumenter fra ADF (automatisk dokumentmater) i Avansert-modus Skanne flere dokumenter samtidig med ScanGear (skannerdriver) 511 Starte ScanGear (skannerdriver) Bruk ScanGear (skannerdriver) til å utføre bildekorrigeringer og fargejusteringer når du skanner. ScanGear kan startes fra IJ Scan Utility eller andre programmer. Merk • Sett opp nettverksmiljøet hvis du har mer enn én skanner eller har en nettverkskompatibel modell og endret tilkoblingen fra USB-tilkobling til nettverkstilkobling. Starte IJ Scan Utility Følg disse trinnene for å starte ScanGear fra IJ Scan Utility. 1. Start IJ Scan Utility. Se "Starte IJ Scan Utility" for modellen din fra "Hjem" i Nettbasert manual for hvordan du starter IJ Scan Utility. 2. Klikk på ScanGear i IJ Scan Utility-hovedskjermbildet. Skjermbildet ScanGear vises. Starte fra et program Følg trinnene nedenfor for å starte ScanGear fra et program. Fremgangsmåten varierer avhengig av programmet. Du finner mer informasjon i håndboken for programmet. 1. Start programmet. 2. På menyen i programmet velger du maskinen. Merk • Når du vil bruke en nettverkskompatibel modell ved å koble til et nettverk, velger du en modell der "Nettverk" står etter produktnavnet. 3. Velg kommandoen for å skanne et dokument. Skjermbildet ScanGear vises. 512 Skanne i Grunnleggende-modus Bruk kategorien Grunnleggende-modus (Basic Mode) til å skanne på en lettvint måte ved å følge fremgangsmåten på skjermen. Se "Skanne flere dokumenter samtidig med ScanGear (skannerdriver)" for informasjon om å skanne flere dokumenter samtidig fra platen. Når du skanner fra ADF (Automatisk dokumentmater), skannes dokumentene uten forhåndsvisning. Viktig! • Det kan hende at følgende dokumenttyper ikke skannes på riktig måte. I så fall klikker du (miniatyrbilde) på verktøylinjen for å bytte til full bildevisning og skanne. • • • • Fotografier som har en hvitaktig bakgrunn Dokumenter skrevet ut på hvitt papir, håndskrevet tekst, visittkort osv. Tynne dokumenter Tykke dokumenter • Det kan hende at følgende dokumenttyper ikke skannes på riktig måte. • Dokumenter som er mindre enn 3 kvadratcentimeter (1,2 kvadrattommer) • Fotografier som er beskåret til ulike former Merk • Når du bruker en modell med som støtter Automatisk dupleks ADF-skanning, kan du skanne begge sidene av dokumentet automatisk fra ADF. 1. Plasser dokumentet på platen eller ADF, og start ScanGear (skannerdriver). Plassere elementer (ved skanning fra en datamaskin) Starte ScanGear (skannerdriver) 2. Angi Velg kilde (Select Source) i henhold til dokumentet på platen eller ADF. 513 Viktig! • Noen programmer støtter ikke fortløpende skanning fra ADF. Du finner mer informasjon i håndboken for programmet. Merk • Når du skal skanne magasiner som inneholder mange fargefotografier, velger du Magasin (farger) (Magazine (Color)). 3. Klikk på Forhåndsvisning (Preview). Forhåndsvisningsbildet vises i forhåndsvisningsområdet. Viktig! • Forhåndsvisning (Preview) vises ikke når en ADF-type er valgt for Velg kilde (Select Source). Merk • Farger justeres i henhold til dokumenttypen som er valgt under Velg kilde (Select Source). 4. Angi Mål (Destination). Merk • Gå til trinn 7 når en ADF-type er valgt for Velg kilde (Select Source). 5. Angi Utskriftsstørrelse (Output Size) i henhold til formålet. Alternativene for Utskriftsstørrelse varierer etter hva som er valgt i Mål (Destination). 6. Juster beskjæringsrammene (skanneområdene) etter behov. Juster størrelsen og plasseringen til beskjæringsrammene (skanneområdene) i forhåndsvisningsbildet. Justere beskjæringsrammer (ScanGear) 7. Angi Bildekorrigering (Image corrections) etter behov. 514 8. Klikk på Skann (Scan). Skanningen starter. Merk • Klikk (Informasjon) for å åpne en dialogboks der du kan kontrollere gjeldende skanneinnstillinger (dokumenttype osv.). • Et svar fra ScanGear etter skanningen kan angis i Status for dialogboksen ScanGear etter skanning (Status of ScanGear dialog after scanning) i Skann (Scan)-kategorien i Innstillinger (Preferences)dialogboksen. Beslektet emne Kategorien Grunnleggende-modus 515 Skanne i Avansert-modus Bruk kategorien Avansert-modus (Advanced Mode) til å angi fargemodus, utskriftsoppløsning, lysstyrke i bildet, fargetone osv. når du skanner. Se "Skanne flere dokumenter samtidig med ScanGear (skannerdriver)" for informasjon om å skanne flere dokumenter samtidig. Se "Skanne flere dokumenter fra ADF (automatisk dokumentmater) i Avansert-modus" hvis du vil skanne flere dokumenter plassert på ADF (Automatisk dokumentmater). Viktig! • Det kan hende at følgende dokumenttyper ikke skannes på riktig måte. I så fall klikker du (miniatyrbilde) på verktøylinjen for å bytte til full bildevisning og skanne. • • • • Fotografier som har en hvitaktig bakgrunn Dokumenter skrevet ut på hvitt papir, håndskrevet tekst, visittkort osv. Tynne dokumenter Tykke dokumenter • Det kan hende at følgende dokumenttyper ikke skannes på riktig måte. • Dokumenter som er mindre enn 3 kvadratcentimeter (1,2 kvadrattommer) • Fotografier som er beskåret til ulike former 1. Plasser dokumentet på platen, og start ScanGear (skannerdriver). Plassere elementer (ved skanning fra en datamaskin) Starte ScanGear (skannerdriver) 2. Klikk på kategorien Avansert-modus (Advanced Mode). Kategorien byttes til Avansert-modus (Advanced Mode). Merk • Innstillingene beholdes ikke når du bytter modus. 516 3. Angi Innmatingsinnstillinger (Input Settings) i henhold til dokumentet eller formålet. 4. Klikk på Forhåndsvisning (Preview). Forhåndsvisningsbilder vises i forhåndsvisningsområdet. 5. Angi Utskriftsinnstillinger (Output Settings). 6. Juster beskjæringsrammen (skanneområdet), korriger bildet og juster fargene etter behov. Justere beskjæringsrammer (ScanGear) Bildeinnstillinger (Image Settings) Fargejusteringsknapper 7. Klikk på Skann (Scan). Skanningen starter. Merk • Klikk (Informasjon) for å åpne en dialogboks der du kan kontrollere gjeldende skanneinnstillinger (dokumenttype osv.). • Et svar fra ScanGear etter skanningen kan angis i Status for dialogboksen ScanGear etter skanning (Status of ScanGear dialog after scanning) i Skann (Scan)-kategorien i Innstillinger (Preferences)dialogboksen. Beslektet emne Kategorien Avansert-modus 517 Skanne flere dokumenter samtidig med ScanGear (skannerdriver) Du kan skanne to eller flere fotografier (små dokumenter) samtidig på platen i kategorien Grunnleggendemodus (Basic Mode) og i kategorien Avansert-modus (Advanced Mode). Denne delen forklarer hvordan du skanner flere dokumenter via kategorien Grunnleggende-modus (Basic Mode). Viktig! • Du må skanne i full bildevisning for å skanne flere dokumenter som ett enkeltbilde. • Følgende dokumenttyper kan kanskje ikke beskjæres på riktig måte. I så fall justerer du beskjæringsrammene (skanneområdene) i full bildevisning og skanner. • • • • Fotografier som har en hvitaktig bakgrunn Dokumenter skrevet ut på hvitt papir, håndskrevet tekst, visittkort osv. Tynne dokumenter Tykke dokumenter Skanne flere dokumenter i full bildevisning • Det kan hende at følgende dokumenttyper ikke skannes på riktig måte. • Dokumenter som er mindre enn 3 kvadratcentimeter (1,2 kvadrattommer) • Fotografier som er beskåret til ulike former Merk • Du kan også skanne flere dokumenter samtidig via kategorien Avansert-modus (Advanced Mode). Bruk kategorien Avansert-modus (Advanced Mode) til å angi avanserte skanneinnstillinger som fargemodus, utskriftsoppløsning, lysstyrke for bilder og fargetone. • Se de aktuelle delene nedenfor for mer informasjon om kategorien Grunnleggende-modus (Basic Mode) og kategorien Avansert-modus (Advanced Mode). Kategorien Grunnleggende-modus Kategorien Avansert-modus 1. Plasser dokumentet på platen, og start ScanGear (skannerdriver). Plassere elementer (ved skanning fra en datamaskin) Starte ScanGear (skannerdriver) 2. Angi Velg kilde (Select Source) i henhold til dokumentet på platen. 518 3. Klikk på Forhåndsvisning (Preview). Miniatyrbilder av forhåndsvisningsbildene vises i forhåndsvisningsområdet. Beskjæring av rammer angis automatisk i henhold til dokumentstørrelsen. 4. Angi Mål (Destination). 5. Angi Utskriftsstørrelse (Output Size) i henhold til formålet. 6. Juster beskjæringsrammene og angi Bildekorrigering (Image corrections) etter behov. Merk • Du kan korrigere hvert bilde for seg. Velg rammen du vil korrigere. • I miniatyrbildevisning kan du bare opprette én beskjæringsramme per bilde. Hvis du vil opprette flere beskjæringsrammer i et bilde, må skanne i full bildevisning. Skanne flere dokumenter i full bildevisning 519 7. Velg bildene du vil skanne. Merk av for bildene du vil skanne. 8. Klikk på Skann (Scan). Skanne flere dokumenter i full bildevisning Følg disse trinnene hvis miniatyrbilder ikke vises på riktig måte når de forhåndsvises, eller hvis du vil skanne flere dokumenter som ett enkelt bilde. Merk • Plasseringer av skjeve dokumenter korrigeres ikke i full bildevisning. 1. Etter forhåndsvisningen av bildene klikker du (miniatyrbilde) på verktøylinjen. Bytt til full bildevisning. Merk • Når hele bildet vises, endres ikonet til (hele bildet). 2. Angi Mål (Destination). 3. Angi Utskriftsstørrelse (Output Size) i henhold til formålet. Inverter sideforhold (Invert aspect ratio) er tilgjengelig når Utskriftsstørrelse (Output Size) er satt til noe annet enn Fleksibel (Flexible). Klikk på denne knappen for å rotere beskjæringsrammen. Klikk en gang til for å gå tilbake til den opprinnelige retningen. 4. Juster beskjæringsrammene. 520 Juster størrelsen og plasseringen til beskjæringsrammene (skanneområdene) i forhåndsvisningsbildet. Du kan også opprette to eller flere beskjæringsrammer. Hvis et område ikke er valgt, skannes dokumentet i samsvar med dokumentstørrelsen (automatisk beskjæring). Hvis et område er valgt, skannes bare delen i det valgte området. Justere beskjæringsrammer (ScanGear) 5. Angi Bildekorrigering (Image corrections) etter behov. 6. Klikk på Skann (Scan). Områder innrammet med stiplede linjer, skannes. Merk • Et svar fra ScanGear etter skanningen kan angis i Status for dialogboksen ScanGear etter skanning (Status of ScanGear dialog after scanning) i Skann (Scan)-kategorien i Innstillinger (Preferences)dialogboksen. 521 Korrigere bilder og justere farger med ScanGear (skannerdriver) • • • • • • • Korrigere bilder (blant annet Uskarphetsmaske, Reduser støv og riper og Falmingskorrigering) Justere farger ved hjelp av et fargemønster Justere metning og fargebalanse Justere lysstyrke og kontrast Justere histogram Justere tonekurven Angi terskel 522 Korrigere bilder (blant annet Uskarphetsmaske, Reduser støv og riper og Falmingskorrigering) Funksjonene for Bildeinnstillinger (Image Settings) i kategorien Avansert-modus (Advanced Mode) i ScanGear (skannerdriver) gjør det mulig å fremheve omrisset rundt objekter, redusere støv/riper og korrigere falmede farger ved skanning av bilder. Angi elementer Klikk (pil) for en funksjon og velg et element fra nedtrekksmenyen. Viktig! • Ikke bruk disse funksjonene på bilder uten moaré, støv/riper eller falmede farger. Dette kan påvirke fargetonen negativt. • Se "Bildeinnstillinger (Image Settings)" for mer informasjon og forsiktighetsregler vedrørende hver av funksjonene. Merk • Se "Skanne i Avansert-modus" for å åpne kategorien Avansert-modus (Advanced Mode) for ScanGear og starte skanningen. Justere lysstyrken og fargetonen i bildet Angi Bildejustering (Image Adjustment) til Automatisk (Auto), Foto (Photo), Magasin (Magazine) eller Dokument (Document) i henhold til dokumenttypen. 523 Ingen (None) Automatisk (Auto) Redusere gjennomsiktighet i tekstdokumenter eller gjøre grunnfargen lysere for resirkulert papir, aviser osv. ved skanning av dokumenter Angi Reduser gjennomsiktighet (Reduce Show-through) til PÅ (ON). AV (OFF) PÅ (ON) Gjøre bilder som er litt ute av fokus, skarpere Sett Uskarphetsmaske (Unsharp Mask) til PÅ (ON). AV (OFF) PÅ (ON) Redusere graderinger og stripemønstre Sett Derastrer (Descreen) til PÅ (ON). AV (OFF) PÅ (ON) 524 Merk • Fotografier og bilder som skrives ut, gjengis som mange små punkter. Moaré er et fenomen der ujevne graderinger eller et stripemønster vises når fotografier eller bilder gjengitt med små punkter blir skannet. Derastrer (Descreen) er en funksjon som reduserer denne moaré-effekten. Redusere støv og riper Sett Reduser støv og riper (Reduce Dust and Scratches) til Lav (Low), Middels (Medium) eller Høy (High) i henhold til mengden støv og riper. Ingen (None) Middels (Medium) Korrigere fotografier som har falmet over tid eller på grunn av fargeskjær Sett Falmingskorrigering (Fading Correction) til Lav (Low), Middels (Medium) eller Høy (High) i henhold til mengden falming eller fargeskjær. Ingen (None) Middels (Medium) Redusere kornethet Sett Kornetkorrigering (Grain Correction) til Lav (Low), Middels (Medium) eller Høy (High) i henhold til graden av kornethet. Ingen (None) Middels (Medium) Korrigere skygger som oppstår mellom sidene ved skanning av åpne hefter Sett Korr. skygge innb.m. (Gutter Shadow Correction) til Lav (Low), Middels (Medium) eller Høy (High) i henhold til mengden skygge. 525 Ingen (None) Middels (Medium) 526 Justere farger ved hjelp av et fargemønster Du kan forhåndsvise fargeendringer og gjengi naturlige farger ved å bruke fargemønsterfunksjonen i kategorien Grunnleggende-modus (Basic Mode) i ScanGear (skannerdriver). Fargejustering Korriger farger som har falmet over tid eller på grunn av fargeskjær. "Fargeskjær" er et fenomen som oppstår når en farge påvirker fargene i hele bildet, og kan skyldes værforhold eller sterke farger i omgivelsene. Klikk på en pil i Fargejustering (Color Adjustment) for å fremheve den tilsvarende fargen. Cyan og rød, magenta og grønn og gul og blå er komplementære fargepar (alle parene produserer en gråtone når de blandes). Du kan gjengi de naturlige fargene i motivet ved å redusere fargeskjæret og øke komplementærfargen. Det kan være lurt å finne et område av bildet som skulle vært hvitt, og justere fargene slik at området blir hvitt. 527 Forhåndsvisningsbildet vises i midten. Fargene i forhåndsvisningsbildet endres etter hvert som du justerer dem. Nedenfor finner du et eksempel på korrigering av et bilde med blått fargeskjær. Siden fargene Blå (Blue) og Grønn (Green) er for sterke, klikker du på pilene for Gul (Yellow) og Magenta for å korrigere fargene. Før Etter Merk • Fargejusteringer brukes bare i beskjæringsrammene (skanneområdene) eller rammen som er angitt i miniatyrbildevisningen. • Du kan velge flere bilder eller beskjæringsrammer ved å klikke på dem mens du holder nede Ctrltasten. • Du kan også velge en fargetone fra fargemønsteret som vises til venstre for skjermbildet Fargemønster (Color Pattern). • Du kan også bruke denne funksjonen når du vil legge til en spesifikk fargenyanse i et bilde. Øk mengden magenta for å tilføre en varm nyanse, og øk mengden blått for å tilføre en kald nyanse. 528 Justere metning og fargebalanse Du kan for eksempel gjøre farger som har falmet over tid eller på grunn av fargeskjær, lysere ved å bruke (Metning/fargebalanse) i ScanGear (skannerdriver), i kategorien Avansert-modus (Advanced Mode). Merk • Klikk på Standarder (Defaults) for å tilbakestille alle justeringer i gjeldende vindu. Metning Juster metningen (fargetonen) i bildet. Du kan for eksempel gjøre farger som har falmet over tid, lysere. Flytt (glidebryter) under Metning (Saturation) mot venstre for å redusere metningen (gjøre bildet mørkere) og mot høyre for øke metningen (gjøre bildet lysere). Du kan også angi en verdi (-127 til 127). Redusert metning Opprinnelig bilde Økt metning Merk • Den naturlige fargetonen i det opprinnelige bildet kan gå tapt hvis du øker metningen for mye. 529 Fargebalanse Juster bildene som har fargeskjær. "Fargeskjær" er et fenomen som oppstår når en farge påvirker fargene i hele bildet, og kan skyldes værforhold eller sterke farger i omgivelsene. Flytt (glidebryter) under Fargebalanse (Color Balance) mot venstre eller høyre for å fremheve den tilsvarende fargen. Cyan og Rød Magenta og Grønn Gul og Blå Dette er komplementære fargepar (alle parene produserer en gråtone når de blandes). Du kan gjengi de naturlige fargene i motivet ved å redusere fargeskjæret og øke komplementærfargen. Det er vanligvis vanskelig å korrigere bildet fullstendig ved å justere bare ett fargepar. Det kan være lurt å finne et område av bildet som skulle vært hvitt, og justere alle tre fargeparene slik at området blir hvitt. Du kan også angi en verdi (-127 til 127). Nedenfor finner du et eksempel på et bilde der fargeparet Cyan og Rød er justert. Cyan er økt Rød er økt 530 Justere lysstyrke og kontrast Du kan justere bilder som er for mørke eller for lyse, eller som virker livløse på grunn av mangel på kontrast ved å bruke (Lysstyrke/kontrast) i ScanGear (skannerdriver), i kategorien Avansert-modus (Advanced Mode). Merk (pil ned) for å bytte til detaljert visning. Klikk (pil opp) for å gå tilbake til den forrige • Klikk visningen. • Klikk på Standarder (Defaults) for å tilbakestille alle justeringer i gjeldende vindu. Kanal Hvert punkt i et bilde er en blanding av Rød, Grønn og Blå i ulike forhold (graderinger). Disse fargene kan justeres enkeltvis som en "kanal". Hoved (Master) Juster Rød, Grønn og Blå samtidig. Rød (Red) Juster kanalen Rød. Grønn (Green) Juster kanalen Grønn. Blå (Blue) Juster kanalen Blå. 531 Merk • Bare Gråtoner (Grayscale) vises i Kanal (Channel) når Fargemodus (Color Mode) er Gråtoner (Grayscale). Lysstyrke Juster lysstyrken i bildet. Flytt (glidebryter) under Lysstyrke (Brightness) mot venstre for å gjøre bildet mørkere eller mot høyre for å gjøre bildet lysere. Du kan også angi en verdi (-127 til 127). Mørkere Opprinnelig bilde Lysere Merk • Uthevingen kan forsvinne hvis du gjør bildet for lyst, og skyggen kan forsvinne hvis du gjør bildet for mørkt. Kontrast "Kontrast" (Contrast) er graden av forskjell mellom de mørke og lyse delene av et bilde. Øking av kontrasten vil gi større forskjell, og dermed gjøre bildet skarpere. Mindre kontrast vil gi mindre forskjell, og dermed gjøre bildet mykere. Flytt (glidebryter) under Kontrast (Contrast) mot venstre for å få mindre kontrast i bildet eller mot høyre for å få mer kontrast i bildet. Du kan også angi en verdi (-127 til 127). Mindre kontrast Opprinnelig bilde Mer kontrast 532 Merk • Legg på mer kontrast hvis du vil tilføre en tredimensjonal følelse i et mykt bilde. Hvis du øker kontrasten for mye, kan det imidlertid føre til at skygge og utheving forsvinner. 533 Justere histogram Du kan justere fargetonen i bildet ved hjelp av en graf (histogram) som viser lysstyrkebalansen, via (histogram) i ScanGear (skannerdriver), i kategorien Avansert-modus (Advanced Mode). Merk • Klikk på Standarder (Defaults) for å tilbakestille alle justeringer i gjeldende vindu. Kanal Hvert punkt i et bilde er en blanding av Rød, Grønn og Blå i ulike forhold (graderinger). Disse fargene kan justeres enkeltvis som en "kanal". Hoved (Master) Juster Rød, Grønn og Blå samtidig. Rød (Red) Juster kanalen Rød. Grønn (Green) Juster kanalen Grønn. Blå (Blue) Juster kanalen Blå. Merk • Bare Gråtoner (Grayscale) vises i Kanal (Channel) når Fargemodus (Color Mode) er Gråtoner (Grayscale). Lese histogrammer Du kan se histogrammet for et bestemt område for hver Kanal (Channel). Jo høyere histogramtoppen er, jo mer data distribueres til dette nivået. 534 (1) Lyst område (2) Mørkt område (3) Hele bildet Mer data distribueres til den uthevede siden. Mer data distribueres til skyggesiden. Data distribueres jevnt mellom uthevingen og skyggen. Justere histogrammer (ved hjelp av glidebryteren) Velg en Kanal (Channel), og flytt deretter for skygge eller utheving. (svart glidebryter) eller (hvit glidebryter) for å angi nivå • Alle delene til venstre for (svart glidebryter) blir svarte (nivå 0). • Delene ved (grå glidebryter) vil få fargen som ligger nøyaktig mellom det hvite og svarte punktet. • Alle delene til høyre for (hvit glidebryter) blir hvite (nivå 255). Når Bildejustering (Image Adjustment) er satt til noe annet enn Ingen (None), utføres justeringene som vises nedenfor automatisk. Flytte svarte og hvite glidebrytere Flytt den svarte eller hvite glidebryteren for å justere lysstyrken. Bilder der mer data er distribuert til den uthevede siden Flytt den svarte glidebryteren mot den uthevede siden. Bilder der mer data er distribuert til skyggesiden Flytt den hvite glidebryteren mot skyggesiden. Bilder der data er jevnt fordelt Flytt den svarte glidebryteren mot den uthevede siden og den hvite glidebryteren mot skyggesiden. 535 Flytte den grå glidebryteren Flytt den grå glidebryteren for å angi nivået som skal angis som det midterste toneregisteret. Bilder der mer data er distribuert til den uthevede siden Flytt den grå glidebryteren mot den uthevede siden. Bilder der mer data er distribuert til skyggesiden Flytt den grå glidebryteren mot skyggesiden. Justere histogrammer (ved hjelp av dråpetellerknapper) Når du velger en Kanal (Channel) og klikker på dråpetellerknappen med svart tupp, dråpetellerknappen med grå tupp eller dråpetellerknappen med hvit tupp, endres musepekeren på forhåndsvisningsbildet til en dråpeteller. Klikk på en av dråpetellerne som vises under histogrammet, for å endre innstillingen. • Punktet som klikkes med (0 til 245). (svart dråpeteller), blir det mørkeste punktet. Du kan også angi en verdi • Punktet som klikkes med verdi (5 til 250). (grå dråpeteller), blir det midterste toneregisteret. Du kan også angi en 536 • Punktet som klikkes med (10 til 255). (hvit dråpeteller), blir det lyseste punktet. Du kan også angi en verdi • Klikk (dråpeteller) for Gråbalanse (Gray Balance) og klikk området du vil justere fargen på, i forhåndsvisningsbildet. Punktet som klikkes, angis som den akromatiske fargereferansen, og resten av bildet justeres tilsvarende. Hvis for eksempel snøen i et fotografi har et blått fargeskjær, klikker du på området med blåskjær for å justere hele bildet slik at de naturlige fargene kan gjengis. 537 Justere tonekurven Du kan justere lysstyrken i et bilde ved å velge typen graf (tonekurven) som viser tonebalansen for det skannede bildet og det ferdige bildet, via (Tonekurveinnstillinger) i ScanGear (skannerdriver), i kategorien Avansert-modus (Advanced Mode). Merk • Klikk på Standarder (Defaults) for å tilbakestille alle justeringer i gjeldende vindu. Kanal Hvert punkt i et bilde er en blanding av Rød, Grønn og Blå i ulike forhold (graderinger). Disse fargene kan justeres enkeltvis som en "kanal". Hoved (Master) Juster Rød, Grønn og Blå samtidig. Rød (Red) Juster kanalen Rød. Grønn (Green) Juster kanalen Grønn. Blå (Blue) Juster kanalen Blå. Merk • Bare Gråtoner (Grayscale) vises i Kanal (Channel) når Fargemodus (Color Mode) er Gråtoner (Grayscale). Lese tonekurver Med ScanGear er skanning av bilder via en skanner inndata, og visning på skjermen er utdata. "Tonekurve" viser balansen mellom inn- og utdata for tonen for hver Kanal (Channel). 538 Justere tonekurven Under Velg tonekurve (Select Tone Curve) velger du en tonekurve blant alternativene Ingen korrigering (No correction), Overeksponering (Overexposure), Undereksponering (Underexposure), Høy kontrast (High contrast), Speilvend negativt/positivt bilde (Reverse the negative/positive image) og Rediger egendefinert kurve (Edit custom curve). Ingen korrigering (No correction) (ingen justering) Overeksponering (Overexposure) (konveks kurve) Mellomtonedataene på inndatasiden strekkes mot det uthevede området på utdatasiden, som resulterer i at bildet vises med lyse toner på en skjerm. Undereksponering (Underexposure) (konkav kurve) Mellomtonedataene på inndatasiden strekkes mot skyggen på utdatasiden, som resulterer i at bildet vises med mørke toner på en skjerm. Høy kontrast (High contrast) (S-kurve) Uthevingen og skyggen på inndatasiden er styrket, og dette resulterer i et bilde med høy kontrast. Speilvend negativt/positivt bilde (Reverse the negative/positive image) (linje som peker nedover) Inn- og utdatasidene reverseres, og dette resulterer i et negativt/positivt-invertert bilde. 539 Rediger egendefinert kurve (Edit custom curve) Du kan dra i spesifikke punkter på tonekurven for å justere lysstyrken for de tilsvarende områdene fritt. 540 Angi terskel Du kan justere terskelnivået for å gjøre tegn skarpere i tekstdokumenter eller redusere gjennomslaget i aviser via (Terskel) i ScanGear (skannerdriver), i kategorien Avansert-modus (Advanced Mode). Merk • Denne funksjonen er tilgjengelig hvis Fargemodus (Color Mode) er satt til Svart-hvitt (Black and White). • Klikk på Standarder (Defaults) for å tilbakestille alle justeringer i gjeldende vindu. Justere terskelen Lysstyrken i fargebilder og gråtonebilder uttrykkes med en verdi mellom 0 og 255. Når du lager bilder i svart og hvitt, vil imidlertid alle fargene tilordnes en verdi for svart (0) eller hvitt (255). "Terskel" (Threshold) er grenseverdien som angir en farge som svart eller hvit. Flytt (glidebryter) mot høyre for å øke terskelverdien og dermed gjøre de svarte områdene større. Flytt glidebryteren mot venstre for å redusere verdien og dermed gjøre de hvite områdene større. Du kan også angi en verdi (0 til 255). 541 ScanGear Skjermbilder i (skannerdriver) • Kategorien Grunnleggende-modus • Kategorien Avansert-modus ◦ ◦ ◦ ◦ Innmatingsinnstillinger (Input Settings) Utskriftsinnstillinger (Output Settings) Bildeinnstillinger (Image Settings) Fargejusteringsknapper • Innstillinger-dialogboksen ◦ ◦ ◦ ◦ Kategorien Skanner Kategorien Forhåndsvisning Kategorien Skann Kategorien Fargeinnstillinger 542 Kategorien Grunnleggende-modus I denne modusen kan du skanne på en enkel måte ved å følge trinnene på skjermen. Denne delen beskriver innstillingene og funksjonene som er tilgjengelige i kategorien Grunnleggendemodus (Basic Mode). (1) Knapper for innstillinger og betjening (2) Verktøylinje (3) Forhåndsvisningsområde Merk • Elementene som vises, varierer etter dokumenttype og visning. • Funksjonen for forhåndsvisning er ikke tilgjengelige når du skanner fra ADF (automatisk dokumentmater). (1) Knapper for innstillinger og betjening Velg kilde (Select Source) Foto (farger) (Photo (Color)) Skann fargefotografier. Magasin (farger) (Magazine (Color)) Skann fargemagasiner. Dokument (farger) (Document (Color)) Skann dokumenter i farger. Dokument (gråtoner) (Document (Grayscale)) Skann dokumenter i svart-hvitt. Dokument (farger) ADF, enkeltsidig (Document (Color) ADF Simplex) Skann dokumenter fra ADF i farger. Dokument (gråtoner) ADF, enkeltsidig (Document (Grayscale) ADF Simplex) Skann dokumenter fra ADF i svart-hvitt. 543 Dokument (farger) ADF, dobbeltsidig (Document (Color) ADF Duplex) (bare for modeller som støtter ADF (automatisk dobbeltsidig) skanning) Skann begge sidene av dokumenter fra ADF i farger. Dokument (gråtoner) ADF, dobbeltsidig (Document (Grayscale) ADF Duplex) (bare for modeller som støtter ADF (automatisk dobbeltsidig) skanning) Skann begge sidene av dokumenter fra ADF i svart-hvitt. Viktig! • Noen programmer støtter ikke fortløpende skanning fra ADF. Du finner mer informasjon i håndboken for programmet. Merk • Når du velger en dokumenttype, er funksjonen for uskarphetsmaske aktiv. • Når du velger et annet alternativ enn ADF-typene, aktiveres også bildejusteringsfunksjonen, som justerer bilder i henhold til dokumenttypen. • Hvis du velger Magasin (farger) (Magazine (Color)), vil derastrerfunksjonen være aktiv. Vis forhåndsvisningsbilde (Display Preview Image) Forhåndsvisning (Preview) Utfører en prøveskanning. Merk • Når du bruker maskinen for første gang, starter skannerkalibreringen automatisk. Vent litt til forhåndsvisningsbildet vises. Mål (Destination) Velg hva du vil gjøre med det skannede bildet. Skriv ut (Print) Velg dette alternativet for å skrive ut det skannede bildet på en skriver. Bildevisning (Image display) Velg dette alternativet for å vise det skannede bildet på en skjerm. OCR Velg dette for å bruke det skannede bildet med OCR-programvare. 544 Ved hjelp av OCR-programvare kan du konvertere tekst som er skannet som et bilde, til tekstdata som kan redigeres i tekstbehandlingsprogrammer og andre programmer. Utskriftsstørrelse (Output Size) Velg en størrelse for utskriften. Alternativene for Utskriftsstørrelse varierer etter hva som er valgt i Mål (Destination). Fleksibel (Flexible) Gjør det mulig å justere beskjæringsrammene (skanneområdene) fritt. I miniatyrbildevisning: Dra musen over et miniatyrbilde for å vise en beskjæringsramme. Når en beskjæringsramme vises, skannes bare delen som er innenfor beskjæringsrammen. Når ingen beskjæringsramme vises, skannes hver ramme for seg. I full bildevisning: Når ingen beskjæringsramme vises, blir hele forhåndsvisningsområdet skannet. Når en beskjæringsramme vises, skannes bare delen som er innenfor beskjæringsrammen. Papirstørrelse (L, A4 osv.) Velg en papirstørrelse for utskriften. Delen innenfor beskjæringsrammen blir skannet i størrelsen til den valgte papirstørrelsen. Du kan dra i beskjæringsrammen for å gjøre den større eller mindre, samtidig som du beholder sideforholdet. Skjermstørrelse (1024 x 768 piksler osv.) Velg størrelsen i piksler. Beskjæringsrammen for den valgte skjermstørrelsen vises, og delen som er innenfor beskjæringsrammen, blir skannet. Du kan dra i beskjæringsrammen for å gjøre den større eller mindre, samtidig som du beholder sideforholdet. Legg til / slett... (Add/Delete...) Åpner dialogboksen Legg til / slett utskriftsstørrelsen (Add/Delete the Output Size), der du kan angi egendefinerte utskriftsstørrelser. Du kan velge dette alternativet når Mål (Destination) er Skriv ut (Print) eller Bildevisning (Image display). I dialogboksen Legg til / slett utskriftsstørrelsen (Add/Delete the Output Size) kan du angi flere utskriftsstørrelser og lagre dem på én gang. Lagrede elementer registreres i listen Utskriftsstørrelse (Output Size) og kan velges sammen med de forhåndsdefinerte elementene. Legge til: Angi Navn på utskriftsstørrelse (Output Size Name), Bredde (Width), og Høyde (Height), og klikk på Legg til (Add). For Enhet (Unit) kan du velge tommer (inches) eller mm når Mål (Destination) er Skriv ut (Print), men du kan bare velge piksler (pixels) når Mål (Destination) er Bildevisning (Image display). Navnet på størrelsen du har lagt til, vises i Liste med utskriftsstørrelser (Output Size List). Klikk på Lagre (Save) for å lagre elementene i Liste med utskriftsstørrelser (Output Size List). 545 Slette: Velg utskriftsstørrelsen du vil slette i Liste med utskriftsstørrelser (Output Size List), og klikk deretter på Slett (Delete). Klikk på Lagre (Save) for å lagre elementene i Liste med utskriftsstørrelser (Output Size List). Viktig! • Du kan ikke slette forhåndsdefinerte utskriftsstørrelser, for eksempel A4 og 1024 x 768 piksler (1024 x 768 pixels). Merk • Lagre opptil 10 elementer. • Det vises en feilmelding hvis du skriver inn en verdi som er utenfor det tillatte området for innstillingen. Skriv inn en verdi som er innenfor området. Merk • Hvis du vil vite mer om hvorvidt og hvordan beskjæringsrammen skal vises til å begynne med på et forhåndsvisningsbilde, kan du se Beskjæringsramme for forhåndsviste bilder (Cropping Frame on Previewed Images) i "Kategorien Forhåndsvisning" (Innstillinger (Preferences)dialogboksen). Inverter sideforhold (Invert aspect ratio) Tilgjengelig når Utskriftsstørrelse (Output Size) er satt til noe annet enn Fleksibel (Flexible). Klikk på denne knappen for å rotere beskjæringsrammen. Klikk en gang til for å gå tilbake til den opprinnelige retningen. Juster beskjæringsrammer (Adjust cropping frames) Du kan justere skanneområdet i forhåndsvisningsområdet. Hvis et område ikke er valgt, skannes dokumentet i samsvar med dokumentstørrelsen (automatisk beskjæring). Hvis et område er valgt, skannes bare delen i beskjæringsrammen. Justere beskjæringsrammer (ScanGear) Bildekorrigering (Image corrections) Gjør det mulig å korrigere bilder. Viktig! • Bruk automatisk dokumentfiks (Apply Auto Document Fix) og Korriger falming (Correct fading) er tilgjengelige når Anbefales (Recommended) er valgt på kategorien Fargeinnstillinger (Color Settings) i dialogboksen Innstillinger (Preferences). Merk • De tilgjengelige funksjonene varierer avhengig av dokumenttypen som er valgt under Velg kilde (Select Source). Bruk automatisk dokumentfiks (Apply Auto Document Fix) Gjør teksten skarpere i et dokument eller magasin for å gjøre det lettere å lese. Viktig! • Skanningen kan ta lengre tid enn vanlig hvis du merker av for dette. • Korrigering kan føre til at fargetonen endres i forhold til det opprinnelige bildet. I så fall fjerner du merket fra boksen og skanner. 546 • Det kan hende korrigering ikke brukes riktig hvis skanneområdet er for lite. Korriger falming (Correct fading) Korrigerer og skanner fotografier som har falmet over tid, eller som har fargeskjær. Reduser skygge for innbind.marg (Reduce gutter shadow) Korrigerer skygger som oppstår mellom sidene når du skanner åpne hefter. Viktig! • Du finner informasjon om forsiktighetsregler ved bruk av denne funksjonen under "Korr. skygge innb.m. (Gutter Shadow Correction)." Fargemønster... (Color Pattern...) Gjør det mulig å justere de generelle fargeinnstillingene for bildet. Du kan korrigere farger som har falmet for eksempel på grunn av fargeskjær, og gjenopprette naturlige farger mens du forhåndsviser fargeendringene. Justere farger ved hjelp av et fargemønster Viktig! • Denne innstillingen er ikke tilgjengelig når du velger Fargeavstemming (Color Matching) i kategorien Fargeinnstillinger (Color Settings) i dialogboksen Innstillinger (Preferences). Utfør skanning (Perform Scan) Skann (Scan) Starter skanningen. Merk • Når skanningen starter, vises fremdriften. Klikk på Avbryt (Cancel) hvis du vil avbryte skanningen. Innstillinger... (Preferences...) Åpner dialogboksen Innstillinger (Preferences), der du kan angi innstillinger for skanning/ forhåndsvisning. Lukk (Close) Lukker ScanGear (skannerdriver). (2) Verktøylinje Du kan justere eller rotere forhåndsvisningsbilder. Knappene som vises på verktøylinjen, varierer i henhold til visningen. I miniatyrbildevisning: I full bildevisning: (Miniatyrbilde) / (Hele bildet) Bytter visning i forhåndsvisningsområdet. 547 (3) Forhåndsvisningsområde (Roter mot venstre) Roterer forhåndsvisningsbildet 90 grader mot klokken. • Resultatet vises i det skannede bildet. • Bildet går tilbake til den opprinnelige tilstanden når du forhåndsviser det igjen. (Roter mot høyre) Roterer forhåndsvisningsbildet 90 grader med klokken. • Resultatet vises i det skannede bildet. • Bildet går tilbake til den opprinnelige tilstanden når du forhåndsviser det igjen. (Automatisk beskjæring) Viser og justerer automatisk beskjæringsrammen til størrelsen på dokumentet i forhåndsvisningsområdet. Skanneområdet reduseres hver gang du klikker på denne knappen hvis det finnes områder som kan beskjæres innenfor beskjæringsrammen. (Merk av for alle bilder) Tilgjengelig når to eller flere rammer vises. Merker av for bildet i miniatyrbildevisningen. (Fjern avmerking for alle bilder) Tilgjengelig når to eller flere rammer vises. Fjerner merket for bildet i miniatyrbildevisningen. (Velg alle rammer) Tilgjengelig når to eller flere rammer vises. Velger bildene i miniatyrbildevisning og uthever dem med blå farge. (Velg alle beskjæringsrammer) Tilgjengelig når to eller flere beskjæringsrammer er angitt. Gjør at beskjæringsrammene vises som tykke, brutte linjer og bruker innstillingene på alle beskjæringsrammene. (Fjern beskjæringsramme) Fjerner den valgte beskjæringsrammen. (Informasjon) Viser versjonen av ScanGear og gjeldende skanneinnstillinger (dokumenttype osv.). (Åpne håndbok) Åpner denne siden. 548 (3) Forhåndsvisningsområde Her vises et prøvebilde etter at du har klikket på Forhåndsvisning (Preview). Du kan også kontrollere resultatene av innstillingene (for bildekorrigering, fargejustering osv.) angitt i "(1) Knapper for innstillinger og betjening". Når (miniatyrbilde) vises på verktøylinjen: Beskjæringsrammene angis etter dokumentstørrelsen, og miniatyrbilder av de skannede bildene vises. Kun avmerkede bilder skannes. Merk • Når flere bilder forhåndsvises, vil ulike omriss indikere ulik valgstatus. • Fokusramme (tykt, blått omriss): Innstillingene som vises, blir brukt. • Valgt ramme (tynt, blått omriss): Innstillingene vil bli brukt samtidig på fokusrammen og de valgte rammene. Du kan velge flere bilder ved å klikke på dem mens du holder nede Ctrl-tasten. • Ikke valgt (intet omriss): Innstillingene brukes ikke. • Dobbeltklikk på en ramme for å zoome inn på bildet. Klikk (Ett bilde fremover) nederst på skjermen for å vise forrige eller neste ramme. Dobbeltklikk på rammen igjen for å vise bildet uten forstørrelse. Når (hele bildet) vises på verktøylinjen: Elementer på platen skannes og vises som ett enkelt bilde. Alle deler i beskjæringsrammene skannes. 549 Merk • Du kan angi beskjæringsrammen på bildet som vises. I miniatyrbildevisning kan du bare opprette én beskjæringsramme per bilde. I full bildevisning kan du opprette flere beskjæringsrammer. Justere beskjæringsrammer (ScanGear) Beslektet emne Skanne i Grunnleggende-modus 550 Kategorien Avansert-modus Med denne modusen kan du angi avanserte skanneinnstillinger, for eksempel fargemodus, utskriftsoppløsning, lysstyrke for bilder og fargetone. Denne delen beskriver innstillingene og funksjonene som er tilgjengelige i kategorien Avansert-modus (Advanced Mode). (1) Knapper for innstillinger og betjening (2) Verktøylinje (3) Forhåndsvisningsområde Merk • Elementene som vises, varierer etter dokumenttype og visning. • Funksjonen for forhåndsvisning er ikke tilgjengelige når du skanner fra ADF (automatisk dokumentmater). (1) Knapper for innstillinger og betjening Favorittinnstillinger (Favorite Settings) Du kan navngi og lagre en gruppe med innstillinger (innmatingsinnstillinger, utskriftsinnstillinger, bildeinnstillinger og fargejusteringsknapper) i kategorien Avansert-modus (Advanced Mode). Deretter kan du laste den inn ved behov. Det er praktisk å lagre en gruppe med innstillinger hvis du kommer til å bruke dem flere ganger. Du kan også bruke dette til å laste standardinnstillingene på nytt. Velg Legg til / slett... (Add/Delete...) i nedtrekksmenyen for å åpne dialogboksen Legg til / slett favorittinnstillinger (Add/Delete Favorite Settings). 551 Skriv inn Navn på innstilling (Setting Name) og klikk Legg til (Add). Navnet registreres i Liste med favorittinnstillinger (Favorite Settings List). Når du klikker på Lagre (Save), vises elementet i listen Favorittinnstillinger (Favorite Settings) og kan velges sammen med de forhåndsdefinerte elementene. Hvis du vil slette et element, velger du det i Liste med favorittinnstillinger (Favorite Settings List) og klikker på Slett (Delete). Klikk på Lagre (Save) for å lagre innstillingene som vises i Liste med favorittinnstillinger (Favorite Settings List). Merk • Du kan angi Legg til / slett... (Add/Delete...) i Favorittinnstillinger (Favorite Settings) etter forhåndsvisning. • Lagre opptil 10 elementer. Innmatingsinnstillinger (Input Settings) Angi innmatingsinnstillingene, for eksempel dokumenttype og størrelse. Utskriftsinnstillinger (Output Settings) Angi utskriftssinnstillingene, for eksempel utskriftsoppløsning og størrelse. Bildeinnstillinger (Image Settings) Aktiver/deaktiver ulike bildekorrigeringsfunksjoner. Fargejusteringsknapper Finjusteringer av lysstyrke og fargetoner kan utføres, inkludert bildets generelle lysstyrke eller kontrast og verdier for uthevings- og skyggenivå (histogram) eller balanse (tonekurve). Zoom Zoomer inn på en ramme eller inn på bildet i området som er spesifisert med en beskjæringsramme (skanneområde). Når du zoomer inn, endres Zoom til Angre (Undo). Klikk på Angre (Undo) for å vise bildet uten forstørrelse. I miniatyrbildevisning: Når det vises flere bilder i miniatyrbildevisningen, kan du klikke på denne knappen for å zoome inn på den valgte rammen. Klikk neste ramme. (Ett bilde fremover) nederst på skjermen for å vise forrige eller Merk • Du kan også zoome inn på et bilde ved å dobbeltklikke på rammen. Dobbeltklikk på rammen igjen for å vise bildet uten forstørrelse. I full bildevisning: Bildet i området som er spesifisert med en beskjæringsramme, skannes på nytt med større forstørring. 552 Merk • Zoom skanner dokumentet på nytt og forhåndsviser et bilde med høy oppløsning. • (Forstørr/forminsk) på verktøylinjen zoomer raskt inn på forhåndsvisningsbildet. Oppløsningen på bildet som vises, vil imidlertid være lav. Forhåndsvisning (Preview) Utfører en prøveskanning. Skann (Scan) Starter skanningen. Merk • Når skanningen starter, vises fremdriften. Klikk på Avbryt (Cancel) hvis du vil avbryte skanningen. • Når skanningen er fullført, kan det vises en dialogboks som spør hva du vil gjøre. Følg anvisningen for å fullføre. Se Status for dialogboksen ScanGear etter skanning (Status of ScanGear dialog after scanning) i Kategorien Skann (Innstillinger (Preferences)dialogboksen). • Det tar tid å behandle bildene hvis den samlede størrelsen på de skannede bildene overskrider en viss grense. I så fall vises en advarsel. Det anbefales at du reduserer den totale størrelsen. Skann i full bildevisning for å fortsette. Innstillinger... (Preferences...) Åpner dialogboksen Innstillinger (Preferences), der du kan angi innstillinger for skanning/ forhåndsvisning. Lukk (Close) Lukker ScanGear (skannerdriver). 553 (2) Verktøylinje Du kan justere eller rotere forhåndsvisningsbilder. Knappene som vises på verktøylinjen, varierer i henhold til visningen. I miniatyrbildevisning: I full bildevisning: (Miniatyrbilde) / (Hele bildet) Bytter visning i forhåndsvisningsområdet. (3) Forhåndsvisningsområde (Nullstill) Sletter forhåndsvisningsbildet fra forhåndsvisningsområdet. Den nullstiller også innstillingene for verktøylinjen og fargejusteringer. (Beskjær) Du kan angi skanneområdet ved å dra med musen. (Flytt bilde) Når et bilde som ble forstørret i forhåndsvisningsområdet, ikke får plass på skjermen, kan du dra bildet til delen du vil se, vises. Du kan også flytte bildet ved hjelp av rullefeltene. (Forstørr/forminsk) Du kan zoome inn på forhåndsvisningsområdet ved å klikke på bildet. Høyreklikk på bildet for å zoome ut. (Roter mot venstre) Roterer forhåndsvisningsbildet 90 grader mot klokken. • Resultatet vises i det skannede bildet. • Bildet går tilbake til den opprinnelige tilstanden når du forhåndsviser det igjen. (Roter mot høyre) Roterer forhåndsvisningsbildet 90 grader med klokken. • Resultatet vises i det skannede bildet. • Bildet går tilbake til den opprinnelige tilstanden når du forhåndsviser det igjen. (Automatisk beskjæring) Viser og justerer automatisk beskjæringsrammen til størrelsen på dokumentet i forhåndsvisningsområdet. Skanneområdet reduseres hver gang du klikker på denne knappen hvis det finnes områder som kan beskjæres innenfor beskjæringsrammen. 554 (Merk av for alle bilder) Tilgjengelig når to eller flere rammer vises. Merker av for bildet i miniatyrbildevisningen. (Fjern avmerking for alle bilder) Tilgjengelig når to eller flere rammer vises. Fjerner merket for bildet i miniatyrbildevisningen. (Velg alle rammer) Tilgjengelig når to eller flere rammer vises. Velger bildene i miniatyrbildevisning og uthever dem med blå farge. (Velg alle beskjæringsrammer) Tilgjengelig når to eller flere beskjæringsrammer er angitt. Gjør at beskjæringsrammene vises som tykke, brutte linjer og bruker innstillingene på alle beskjæringsrammene. (Fjern beskjæringsramme) Fjerner den valgte beskjæringsrammen. (Informasjon) Viser versjonen av ScanGear og gjeldende skanneinnstillinger (dokumenttype osv.). (Åpne håndbok) Åpner denne siden. (3) Forhåndsvisningsområde Her vises et prøvebilde etter at du har klikket på Forhåndsvisning (Preview). Du kan også kontrollere resultatene av innstillingene (for bildekorrigering, fargejustering osv.) angitt i "(1) Knapper for innstillinger og betjening". Når (miniatyrbilde) vises på verktøylinjen: Beskjæringsrammene angis etter dokumentstørrelsen, og miniatyrbilder av de skannede bildene vises. Kun avmerkede bilder skannes. 555 Merk • Når flere bilder forhåndsvises, vil ulike omriss indikere ulik valgstatus. • Fokusramme (tykt, blått omriss): Innstillingene som vises, blir brukt. • Valgt ramme (tynt, blått omriss): Innstillingene vil bli brukt samtidig på fokusrammen og de valgte rammene. Du kan velge flere bilder ved å klikke på dem mens du holder nede Ctrl-tasten. • Ikke valgt (intet omriss): Innstillingene brukes ikke. Når (hele bildet) vises på verktøylinjen: Elementer på platen skannes og vises som ett enkelt bilde. Alle deler i beskjæringsrammene skannes. Merk • Du kan angi beskjæringsrammen på bildet som vises. I miniatyrbildevisning kan du bare opprette én beskjæringsramme per bilde. I full bildevisning kan du opprette flere beskjæringsrammer. Justere beskjæringsrammer (ScanGear) Beslektet emne Skanne i Avansert-modus Skanne flere dokumenter fra ADF (automatisk dokumentmater) i Avansert-modus 556 Innmatingsinnstillinger Under Innmatingsinnstillinger (Input Settings) kan du angi følgende: Velg kilde (Select Source) Typen dokument som skal skannes, vises. Hvis du vil skanne fra platen, velger du Plate (Platen). Hvis du vil skanne fra ADF (automatisk dokumentmater, velger du Dokument (ADF, enkeltsidig) (Document (ADF Simplex)) eller Dokument (ADF, dobbeltsidig) (Document (ADF Duplex)). Viktig! • Noen programmer støtter ikke fortløpende skanning fra ADF. Du finner mer informasjon i håndboken for programmet. Merk • Du kan velge Dokument (ADF, dobbeltsidig) (Document (ADF Duplex)) når du bruker en modell som støtter ADF (automatisk dobbeltsidig) skanning. Papirstørrelse (Paper Size) Velg størrelsen på dokumentet som skal skannes. Denne innstillingen er bare tilgjengelig i full bildevisning. Når du skal skanne begge sidene av dokumentene automatisk fra ADF, velger du A4 eller Letter. Når du velger en størrelse, endres størrelsen på forhåndsvisningsområdet tilsvarende. Viktig! • Noen programmer har en grense for hvor store mengder skannedata de kan motta. Følgende skanneområde er tilgjengelig. • 21 000 x 30 000 piksler eller mindre • Hvis du endrer Papirstørrelse (Paper Size) etter at du har forhåndsvist et bilde, vil det forhåndsviste bildet slettes. 557 Merk • Hvis du ikke er sikker på hvilken størrelse du bør velge for Papirstørrelse (Paper Size), velger du Papirstørrelse (Paper Size) for Hel plate (Full Platen), og så måler du størrelsen på dokumentet og angir verdiene i (Bredde) og (Høyde). Papirretning for original (Original Orientation) Angi side for papirretning og stifting i henhold til dokumentene som skal skannes fra ADF. Klikk på Innstillinger... (Settings...) for å åpne dialogboksen Papirretning (Orientation). Viktig! • Dialogboksen Papirretning (Orientation) kan bare åpnes når Velg kilde (Select Source) er Dokument (ADF, enkeltsidig) (Document (ADF Simplex)) eller Dokument (ADF, dobbeltsidig) (Document (ADF Duplex)). • Plassering av innbinding (Binding Location) vises når du bruker en modell som støtter ADF (automatisk dobbeltsidig) skanning. • Plassering av innbinding (Binding Location) kan ikke angis når Velg kilde (Select Source) er Dokument (ADF, enkeltsidig) (Document (ADF Simplex)). Fargemodus (Color Mode) Velg hvordan du vil skanne dokumentet. Farge (Color) Velg denne modusen for å skanne fargedokumenter eller lage fargebilder. Denne modusen gir bilde som uttrykkes i 256 nivåer (8 bit) av R(ødt), G(rønt) og B(lått). Gråtoner (Grayscale) Velg denne modusen for å skanne svart-hvitt-fotografier eller lage svart-hvitt-bilder. Denne modusen gir bilde som uttrykkes i 256 nivåer (8 bit) av svart og hvitt. Svart-hvitt (Black and White) Velg denne modusen for å skanne fotografier og dokumenter i svart-hvitt. Denne modusen gir bilde gjengitt i svart og hvitt. Kontrasten i bildet deles inn i bestemte nivåer (terskelnivåer) for svart og hvitt, og gjengis i to farger. Terskelnivået kan angis med (Terskel). Innmatingsstørrelse I miniatyrbildevisning vises den beskårne dokumentstørrelsen etter forhåndsvisning. I full bildevisning vises Papirstørrelse (Paper Size) før forhåndsvisning, og størrelsen på beskjæringsrammen (skanneområdet) vises etter forhåndsvisning. Du kan justere størrelsen på beskjæringsrammen ved å angi verdier i 558 (bredde) og (høyde). Klikk (Endre sideforhold) og endre det til angir størrelse for beskjæringsrammen. (Behold sideforhold) for å beholde sideforholdet når du Viktig! • Innstillinger for innmatingsstørrelse er bare tilgjengelig når Utskriftsstørrelse (Output Size) under Utskriftsinnstillinger (Output Settings) er Fleksibel (Flexible). Hvis du velger en annen størrelse enn Fleksibel (Flexible), vises det en beskjæringsramme som er beregnet ut fra Utskriftsstørrelse (Output Size) og Utskriftsoppløsning (Output Resolution), og sideforholdet er fast. Merk • Verdiene du kan angi, vil være begrenset til området for dokumentstørrelsen du har valgt. Minimumsstørrelsen er 96 x 96 piksler når Utskriftsoppløsning (Output Resolution) er 600 ppt, skalert ved 100 %. • Når automatisk beskjæring utføres i full bildevisning, beholdes ikke sideforholdet siden størrelsen prioriteres. • Se "Justere beskjæringsrammer (ScanGear)" hvis du vil vite mer om beskjæringsrammer. 559 Utskriftsinnstillinger Under Utskriftsinnstillinger (Output Settings) kan du angi følgende: Utskriftsoppløsning (Output Resolution) Velg oppløsningen som skal brukes ved skanning. Jo større oppløsning (verdi), desto mer detaljer inneholder bildet. Klikk på knappen for å velge en oppløsning blant alternativene som vises, eller skriv inn en verdi i trinn på 1 ppt. Se "Oppløsning" for din modell fra Hjem i Nettbasert manual for mer informasjon. Når Velg kilde (Select Source) er Plate (Platen): Du kan også angi en verdi innenfor området 25 ppt til 19200 ppt. Når Velg kilde (Select Source) er Dokument (ADF, enkeltsidig) (Document (ADF Simplex)) eller Dokument (ADF, dobbeltsidig) (Document (ADF Duplex)): Du kan også angi en verdi innenfor området 25 ppt til 600 ppt. Utskriftsstørrelse (Output Size) Velg en størrelse for utskriften. Velg Fleksibel (Flexible) for å angi tilpassede størrelser, eller velg en størrelse for utskrift eller visning. Velg Legg til / slett... (Add/Delete...) for å angi egendefinert størrelse og lagre den som et nytt alternativ for utskriftsstørrelse. Fleksibel (Flexible) Du kan angi utskriftsoppløsning og skalering og justere beskjæringsrammene (skanneområdene). I miniatyrbildevisning: Dra musen over et miniatyrbilde for å vise en beskjæringsramme. Når en beskjæringsramme vises, skannes bare delen som er innenfor beskjæringsrammen. Når ingen beskjæringsramme vises, skannes hver ramme for seg. 560 I full bildevisning: Når ingen beskjæringsramme vises, blir hele forhåndsvisningsområdet skannet. Når en beskjæringsramme vises, skannes bare delen som er innenfor beskjæringsrammen. Merk • Hvis du vil forstørre/forminske det skannede bildet, angir du verdier i (Bredde) og (Høyde) i Utskriftsinnstillinger (Output Settings) eller angir en verdi (i trinn på 1 %) for %. Selv om høyeste tilgjengelige verdi for % avhenger av Utskriftsoppløsning (Output Resolution), kan den spesifiseres for opptil 19 200 ppt (høyeste tilgjengelige utskriftsoppløsning). Papirstørrelse (L, A4 osv.) og skjermstørrelse (for eksempel 1024 x 768 piksler) (Bredde), (Høyde) og skalering kan ikke angis. Forhåndsvisningsbildet vil bli beskåret i henhold til utskriftsstørrelsen og oppløsningen som er valgt. Delen innenfor beskjæringsrammen blir skannet i størrelsen til den valgte papir-/skjermstørrelsen. Du kan dra i beskjæringsrammen for å gjøre den større, mindre eller flytte den, samtidig som du beholder sideforholdet. Legg til / slett... (Add/Delete...) Åpner dialogboksen Legg til / slett utskriftsstørrelsen (Add/Delete the Output Size), der du kan angi egendefinerte utskriftsstørrelser. I dialogboksen Legg til / slett utskriftsstørrelsen (Add/Delete the Output Size) kan du angi flere utskriftsstørrelser og lagre dem på én gang. Lagrede elementer registreres i listen Utskriftsstørrelse (Output Size) og kan velges sammen med de forhåndsdefinerte elementene. Legge til: Velg Skriv ut (Print) eller Bildevisning (Image display) for Mål (Destination), angi Navn på utskriftsstørrelse (Output Size Name), Bredde (Width) og Høyde (Height), og klikk deretter på Legg til (Add). For Enhet (Unit) kan du velge tommer (inches) eller mm når Mål (Destination) er Skriv ut (Print), men du kan bare velge piksler (pixels) når Mål (Destination) er Bildevisning (Image display). Navnet på størrelsen du har lagt til, vises i Liste med utskriftsstørrelser (Output Size List). Klikk på Lagre (Save) for å lagre elementene i Liste med utskriftsstørrelser (Output Size List). Slette: Velg utskriftsstørrelsen du vil slette i Liste med utskriftsstørrelser (Output Size List), og klikk deretter på Slett (Delete). Klikk på Lagre (Save) for å lagre elementene i Liste med utskriftsstørrelser (Output Size List). Viktig! • Du kan ikke slette forhåndsdefinerte utskriftsstørrelser, for eksempel A4 og 1024 x 768 piksler (1024 x 768 pixels). 561 Merk • Lagre opptil 10 elementer for hvert mål. • Det vises en feilmelding hvis du skriver inn en verdi som er utenfor det tillatte området for innstillingen. Skriv inn en verdi som er innenfor området som vises i meldingen. Merk • Se "Justere beskjæringsrammer (ScanGear)" hvis du vil vite mer om beskjæringsrammer. • Hvis du vil vite mer om hvorvidt og hvordan beskjæringsrammen skal vises til å begynne med på et forhåndsvisningsbilde, kan du se Beskjæringsramme for forhåndsviste bilder (Cropping Frame on Previewed Images) i "Kategorien Forhåndsvisning" (Innstillinger (Preferences)dialogboksen). (Inverter sideforhold) Tilgjengelig når Utskriftsstørrelse (Output Size) er satt til noe annet enn Fleksibel (Flexible). Klikk på denne knappen for å rotere beskjæringsrammen. Klikk en gang til for å gå tilbake til den opprinnelige retningen. Datastørrelse (Data Size) Datastørrelsen etter skanning med gjeldende innstilling, vises. Merk • Når datastørrelsen overskrider en viss grense, vises verdien i rødt. I så fall vises en advarsel når du klikker på Skann (Scan). Det anbefales at du justerer innstillingene for å redusere Datastørrelse (Data Size). Skann i full bildevisning for å fortsette. 562 Bildeinnstillinger Viktig! • Ikke bruk disse funksjonene på bilder uten moaré, støv/riper eller falmede farger. Dette kan påvirke fargetonen negativt. • Bildekorrigeringsresultatene vil ikke bli vist i forhåndsvisningsbildet. Merk • Hvilke innstillinger som kan velges, er avhengig av innstillingene for Fargemodus (Color Mode). • Skanningen kan ta lenger tid enn vanlig hvis du bruker Bildeinnstillinger (Image Settings). Under Bildeinnstillinger (Image Settings) kan du angi følgende: Bildejustering (Image Adjustment) Når Bildejustering (Image Adjustment) er aktivert, optimaliseres lysstyrken i den angitte delen av bildet. Bilder kan justeres i henhold til den automatisk registrerte dokumenttypen eller den valgte dokumenttypen. Resultatet av justeringen vises i hele bildet. Ingen (None) Bildejustering (Image Adjustment) brukes ikke. Automatisk (Auto) Bruker Bildejustering (Image Adjustment) ved å registrere dokumenttypen automatisk. Dette er den vanlige, anbefalte innstillingen. Foto (Photo) Bruker bildejustering som passer for fotografier. Magasin (Magazine) Bruker bildejustering som passer for magasiner. Dokument (Document) Bruker bildejustering som passer for tekstdokumenter. 563 Viktig! • Du kan angi Bildejustering (Image Adjustment) etter forhåndsvisningen. • Du kan velge denne innstillingen når Anbefales (Recommended) er valgt i kategorien Fargeinnstillinger (Color Settings) i dialogboksen Innstillinger (Preferences). Merk • Hvis bildet ikke justeres riktig med Automatisk (Auto), må du velge dokumenttypen. • Bildejustering (Image Adjustment) kan føre til at fargetonen endres i forhold til det opprinnelige bildet. I så fall kan du stille Bildejustering (Image Adjustment) til Ingen (None). Reduser gjennomsiktighet (Reduce Show-through) Bruk denne funksjonen til å redusere gjennomsiktighet i tosidige dokumenter eller lysne grunnfargen i resirkulert papir og annet farget papir når du skanner dokumenter. AV (OFF) Gjennomsiktigheten vil ikke bli redusert. PÅ (ON) Velg dette hvis du vil redusere gjennomsiktigheten i tosidige dokumenter eller lysne grunnfargen. Dette er den vanlige, anbefalte innstillingen. Viktig! • Reduser gjennomsiktighet (Reduce Show-through) kan angis når Anbefales (Recommended) velges på kategorien Fargeinnstillinger (Color Settings) i dialogboksen Innstillinger (Preferences) og Dokument (Document), eller når Magasin (Magazine) velges for Bildejustering (Image Adjustment). Uskarphetsmaske (Unsharp Mask) Gjør omrisset for motivene i bildet tydeligere for å gjøre bildet skarpere når du skanner bilder. AV (OFF) Uskarphetsmaske vil ikke bli brukt. PÅ (ON) Gjør omrisset for motivene i bildet tydeligere for å gjøre bildet skarpere. Dette er den vanlige, anbefalte innstillingen. Derastrer (Descreen) Fotografier og bilder som skrives ut, gjengis som mange små punkter. Moaré er et fenomen der ujevne graderinger eller et stripemønster vises når fotografier eller bilder gjengitt med små punkter blir skannet. Derastrer (Descreen) er en funksjon som reduserer denne moaré-effekten. AV (OFF) Moaré vil ikke bli redusert. PÅ (ON) Reduserer moaré. Dette er den vanlige, anbefalte innstillingen. Merk • Selv om Derastrer (Descreen) settes til PÅ (ON), kan det fortsatt forekomme moaré-effekter hvis Uskarphetsmaske (Unsharp Mask) er satt til PÅ (ON). I så fall kan du sette Uskarphetsmaske (Unsharp Mask) til AV (OFF). 564 Reduser støv og riper (Reduce Dust and Scratches) Skannede fotografier kan inneholde hvite flekker som skyldes støv eller riper. Bruk denne funksjonen til å redusere slik støy. Ingen (None) Støv og riper vil ikke bli redusert. Lav (Low) Velg dette for å redusere små støvpartikler og riper. Store partikler og riper kan bli værende. Middels (Medium) Dette er den vanlige, anbefalte innstillingen. Høy (High) Velg dette for å redusere store støvpartikler og riper. Det kan imidlertid vises spor av reduksjonsprosessen, eller det kan hende at fine detaljer i bildet fjernes. Viktig! • Denne funksjonen vil kanskje ha liten eller ingen virkning for enkelte typer fotografier. Merk • Det anbefales at du velger Ingen (None) når du skanner trykt materiale. Falmingskorrigering (Fading Correction) Bruk denne funksjonen til å korrigere fotografier som har falmet over tid, eller som har fargeskjær. "Fargeskjær" er et fenomen som oppstår når en farge påvirker fargene i hele bildet, og kan skyldes værforhold eller sterke farger i omgivelsene. Ingen (None) Falmingskorrigering gjøres ikke gjeldende. Lav (Low) Velg dette hvis bildet er litt falmet eller har litt fargeskjær. Middels (Medium) Dette er den vanlige, anbefalte innstillingen. Høy (High) Velg dette hvis bildet er mye falmet eller har mye fargeskjær. Dette kan påvirke tonen i bildet. Viktig! • Du kan angi Falmingskorrigering (Fading Correction) etter forhåndsvisningen. • Du kan velge denne innstillingen når Anbefales (Recommended) er valgt i kategorien Fargeinnstillinger (Color Settings) i dialogboksen Innstillinger (Preferences). • Det kan hende korrigering ikke brukes riktig hvis skanneområdet er for lite. Kornetkorrigering (Grain Correction) Bruk denne funksjonen til å redusere kornetheten (grovheten) i fotografier som er tatt med høyhastighetsfilm eller lysfølsom film. Ingen (None) Kornethet vil ikke bli redusert. Lav (Low) Velg dette hvis fotografiet er litt kornet. Middels (Medium) Dette er den vanlige, anbefalte innstillingen. 565 Høy (High) Velg dette hvis fotografiet er svært kornet. Dette kan påvirke graderingen og skarpheten i bildet. Viktig! • Det kan hende korrigering ikke brukes riktig hvis skanneområdet er for lite. Korr. skygge innb.m. (Gutter Shadow Correction) Bruk denne funksjonen til å korrigere skygger som oppstår mellom sidene når du skanner åpne hefter. Når du angir innstillingen for Korr. skygge innb.m. (Gutter Shadow Correction) i forhåndsvisningsbildet, vises resultatet. Forhåndsvis virkningen før skanning, siden resultatet kan variere avhengig av typen dokument og hvordan det presses ned på glassplaten. Uklar(e) eller uskarp(e) tekst/linjer på grunn av buede sider blir ikke korrigert. Ingen (None) Skygge for innbindingsmarg vil ikke bli korrigert. Lav (Low) Velg dette når effektnivået er for sterkt med middels innstilling. Middels (Medium) Dette er den vanlige, anbefalte innstillingen. Høy (High) Velg dette når effektnivået er for svakt med middels innstilling. Viktig! • Du kan angi Korr. skygge innb.m. (Gutter Shadow Correction) etter forhåndsvisningen. • Ikke plasser objekter som veier 2,0 kg (4,4 pund) eller mer på platen. Du må heller ikke legge større trykk på dokumentet enn 2,0 kg (4,4 pund). Hvis du trykker for hardt, kan det hende at skanneren ikke vil virke som den skal, og glassplaten kan gå i stykker. • Plasser dokumentet slik at det ligger parallelt med kanten på glassplaten. Hvis du ikke gjør dette, er det ikke sikkert at skygger kan korrigeres tilfredsstillende. • Skygger kan ikke alltid korrigeres tilfredsstillende. Dette er avhengig av dokumentet som skannes. Hvis bakgrunnen på siden ikke er hvit, kan det hende at skygger ikke registreres riktig, eller at skygger ikke registreres i det hele tatt. • Når du skanner, bør du trykke bokryggen ned med like stor kraft som da du prøveskannet. Hvis den innbundne delen ikke er jevn, kan ikke skyggen korrigeres på tilfredsstillende måte. 566 • Hvordan dokumentet skal plasseres, er avhengig av modellen og dokumentet som skal skannes. Merk • Dekk til dokumentet med svart tøy hvis det vises hvite flekker, striper eller fargede mønstre på det skannede bildet. Dette skyldes ofte at lys fra omgivelsene trenger inn mellom dokumentet og glassplaten. • Hvis skygger ikke korrigeres tilfredsstillende, kan du prøve å justere beskjæringsrammen (skanneområdet) på forhåndvisningsbildet. Justere beskjæringsrammer (ScanGear) 567 Fargejusteringsknapper Med fargejusteringsknappene kan du finjustere lysstyrke og fargetoner i bilder, inkludert bildets generelle lysstyrke eller kontrast og verdier for uthevings- og skyggenivå (histogram) eller balanse (tonekurve). Viktig! • Fargejusteringsknappene er ikke tilgjengelige når du velger Fargeavstemming (Color Matching) i kategorien Fargeinnstillinger (Color Settings) i dialogboksen Innstillinger (Preferences). Merk • Hvilke innstillinger som kan velges, er avhengig av innstillingene for Fargemodus (Color Mode). • Når du justerer bildet via fargejusteringsknappene, vil resultatene bli gjengitt i forhåndsvisningsbildet. Klikk på en fargejusteringsknapp for å angi følgende: (Metning/fargebalanse) Juster fargemetningen (klarheten) og -tonen i bildet. Bruk denne funksjonen til å lysne farger som har falmet over tid eller har fargeskjær. "Fargeskjær" er et fenomen som oppstår når en farge påvirker fargene i hele bildet, og kan skyldes værforhold eller sterke farger i omgivelsene. Justere metning og fargebalanse (Lysstyrke/kontrast) Juster lysstyrke og kontrast for bildet. Hvis bildet er for lyst eller for mørkt, eller hvis bildet virker livløst på grunn av mangel på kontrast, kan du justere lysstyrke og kontrast. Justere lysstyrke og kontrast (Histogram) Du kan bruke histogrammet til å se datatettheten ved hvert lysstyrkenivå i et bilde. Du kan angi det lyseste nivået (uthevingsnivået) og det mørkeste nivået (skyggenivået) i et bilde, innsnevre disse nivåene og utvide det midterste toneregisteret i bildet. 568 Justere histogram (Tonekurveinnstillinger) Juster lysstyrken i et bilde ved å velge typen graf (tonekurven) som viser tonebalansen for det skannede bildet og det ferdige bildet. Du kan finjustere lysstyrken i et bestemt område. Justere tonekurven (Endelig kontroll) Utfør en siste kontroll av fargejusteringene. Tonekurven fra den endelige bildesyntesen vises, sammen med histogrammet som er resultatet av den påfølgende bildebehandlingen. Det er ingen innstillinger å velge i dette skjermbildet. • For et fargebilde velger du en farge i Kanal (Channel) for å kontrollere enten Rød (Red), Grønn (Green) eller Blå (Blue). Du kan også velge Hoved (Master) for å kontrollere de tre fargene samtidig. • Hvis du plasserer markøren på et forhåndsvisningsbilde, blir delen forstørret, og RGB-verdiene (bare L når Fargemodus (Color Mode) er satt til Gråtoner (Grayscale)) før og etter justeringene blir vist. (Terskel) Angi grensen (terskelen) som angir hvilke fargetoner som regnes som svarte og hvite. Du kan justere terskelnivået for å gjøre tegn skarpere i tekstdokumenter eller redusere gjennomslaget i aviser. Angi terskel Egendefinert (Custom) Du kan angi et sett med tonekurve- og terskelinnstillinger for fargejusteringsknappene og gi settet et navn. Velg Legg til / slett... (Add/Delete...) fra rullegardinmenyen. Hvis Fargemodus (Color Mode) er satt til noe annet enn Svart-hvitt (Black and White), åpnes dialogboksen Legg til / slett tonekurveinnstillinger (Add/Delete Tone Curve Settings). Hvis Fargemodus (Color Mode) er Svart-hvitt (Black and White), åpnes dialogboksen Legg til / slett terskelinnstillinger (Add/Delete Threshold Settings). 569 Skriv inn Navn på innstilling (Setting Name) og klikk Legg til (Add). Navnet registreres i Liste med tonekurveinnstillinger (Tone Curve Settings List) eller Liste med terskelinnstillinger (Threshold Settings List). Klikk på Lagre (Save) for å lagre. Hvis du vil slette et element, velger du det i Liste med tonekurveinnstillinger (Tone Curve Settings List) eller Liste med terskelinnstillinger (Threshold Settings List) og klikker på Slett (Delete). Klikk på Lagre (Save) for å lagre innstillingene som vises i Liste med tonekurveinnstillinger (Tone Curve Settings List) eller Liste med terskelinnstillinger (Threshold Settings List). Du kan hente frem innstillingene for tonekurve og terskel og bruke dem på et forhåndsvisningsbilde. Du henter frem innstillingene på nytt ved å velge det lagrede elementet i nedtrekksmenyen. Merk • Lagre opptil 20 elementer. Standarder (Defaults) Nullstill alle justeringer (metning/fargebalanse, lysstyrke/kontrast, histogram og tonekurve). 570 Innstillinger-dialogboksen I dialogboksen Innstillinger (Preferences) kan du angi avanserte innstillinger for ScanGear (skannerdriver)-funksjoner i via Skanner (Scanner), Forhåndsvisning (Preview), Skann (Scan) og Fargeinnstillinger (Color Settings)-kategoriene. Klikk på Innstillinger... (Preferences...) i skjermbildet for ScanGear (skannerdriver) for å åpne dialogboksen Innstillinger (Preferences). Kategorien Skanner Lar deg angi stillemodus, angi en mappe der bilder lagres midlertidig, og angi en musikkfil som spilles av under og etter en skanning. Kategorien Forhåndsvisning Lar deg velge hva du vil gjøre med forhåndsvisningen når ScanGear er startet, hvordan beskjæringsrammer skal vises etter forhåndsvisning av bilder, og beskjæringsstørrelsen for miniatyrbilder av skannede dokumenter. Kategorien Skann Brukes til å velge hva du vil gjøre med ScanGear etter å ha skannet bildet. Kategorien Fargeinnstillinger Brukes til å velge hvordan farge justeres og til å angi gammaverdien for skjermen. 571 Kategorien Skanner I kategorien Skanner (Scanner) kan du angi følgende innstillinger. Viktig! • Hvilke funksjoner og innstillinger som er tilgjengelige, varierer avhengig av skanneren eller skriveren. Innstillinger for automatisk avslåing (Auto Power Settings) Du kan stille inn maskinen slik at den slår seg på eller av automatisk. Klikk på Innstillinger... (Settings...) for å vise dialogboksen Innstillinger for automatisk avslåing (Auto Power Settings). Merk • Hvis maskinen er slått av, eller toveiskommunikasjon er deaktivert, kan det hende at en melding vises fordi datamaskinen ikke kan hente maskinstatusen. I så fall klikker du på OK for å avslutte ScanGear (skannerdriver). Auto-påslåing (Auto Power On) Velg Aktiver (Enable) for å slå maskinen automatisk på når data mottas. Auto-avslåing (Auto Power Off) Velg tidsmengden du vil angi, fra listen. Når denne tiden utløper uten at det er mottatt noen data, slår maskinen seg av automatisk. Viktig! • Når du bruker en nettverkskompatibel modell ved å koble til et nettverk, slås ikke strømmen automatisk av selv om Auto-avslåing (Auto Power Off) er angitt. 572 Stille-innstillinger (Quiet Settings) Ved hjelp av stillefunksjonen kan du redusere driftsstøyen fra maskinen. Bruk denne hvis du vil redusere maskinstøy, for eksempel ved skanning eller utskrift om natten. Klikk på Innstillinger... (Settings...) for å angi stillemodus. Merk • Du kan angi stillemodus fra betjeningspanelet på maskinen, skriverdriveren eller ScanGear. Uansett hvordan du angir innstillingen, gjelder den for operasjoner fra betjeningspanelet på maskinen eller ved utskrift/skanning fra en datamaskin osv. • Skanning eller utskrift kan ta lengre tid enn vanlig når denne funksjonen er aktivert. Ikke bruk stillemodus (Do not use quiet mode) Velg dette alternativet når du ikke vil redusere driftsstøyen fra maskinen. Bruk alltid stillemodus (Always use quiet mode) Velg dette alternativet når du vil at maskinen skal gi fra seg mindre lyd. Bruk stillemodus i angitte timer (Use quiet mode during specified hours) Velg dette alternativet når du vil redusere driftsstøyen fra maskinen i et gitt tidsrom. Angi Starttid (Start time) og Sluttid (End time) for når stillemodusfunksjonen skal være aktivert. Viktig! • Tidspunktene du angir for Starttid (Start time) og Sluttid (End time) må være forskjellige. • Hvis skanneren eller skriveren ikke støtter faksfunksjoner, brukes stillemodus ikke for operasjoner (kopiering, direkte utskrift, osv.) som utføres direkte fra maskinen, selv om klokkeslett er angitt. Velg mappe for lagring av midlertidige filer (Select Folder Where Temporary Files are Saved) Viser mappen der skannede dokumenter skal lagres. Hvis du vil bruke en annen mappe, klikker du på Bla gjennom... (Browse...) for å velge en annen. Lydinnstillinger (Sound Settings) Du kan angi at maskinen skal spille av musikk under/etter en skanning. Velg Spill musikk under skanning (Play Music During Scanning) eller Spill lyd når skanningen er ferdig (Play Sound When Scanning is Completed), klikk på Bla gjennom... (Browse...) og angi en lydfil. Du kan velge filer av følgende typer. • MIDI-fil (*.mid, *.rmi, *.midi) • Lydfil (*.wav, *.aif, *.aiff) • MP3-fil (*.mp3) 573 Kalibreringsinnstillinger (Calibration Settings) Når du setter Utfør ved hver skanning (Execute at Every Scan) til PÅ (ON), blir skanneren kalibrert hver gang før forhåndsvisning og skanning, for å gjengi riktige fargetoner i skannede bilder. Merk • Selv om Utfør ved hver skanning (Execute at Every Scan) er angitt til AV (OFF), kan det hende at skanneren i enkelte tilfeller kalibreres automatisk (for eksempel med en gang maskinen slås på). • Det kan ta tid å kalibrere, avhengig av datamaskinen din. 574 Kategorien Forhåndsvisning I kategorien Forhåndsvisning (Preview) kan du angi følgende innstillinger. Forhåndsvis når ScanGear startes (Preview at Start of ScanGear) Velg hva du vil gjøre med Forhåndsvisning når ScanGear (skannerdriver) startes. Automatisk forhåndsvisning (Automatically Execute Preview) ScanGear starter automatisk forhåndsvisningen ved oppstart. Vis lagret forhåndsvisningsbilde (Display Saved Preview Image) Det forrige forhåndsvisningbildet vises. Innstillingene for fargejusteringsknapper, verktøylinjen og kategorien Avansert-modus (Advanced Mode) lagres også. Ingen (None) Ingen forhåndsvisningsbilder vises ved oppstart. Merk • Velg Ingen (None) hvis du ikke vil lagre forhåndsvisningsbildet. Beskjæringsramme for forhåndsviste bilder (Cropping Frame on Previewed Images) Velg hvordan beskjæringsrammer skal vises etter forhåndsvisning av bilder. Utfør automatisk beskjæring av forhåndsviste bilder (Execute Auto Cropping on Previewed Images) Beskjæringsrammen (skanneområdet) vises automatisk i dokumentstørrelse etter forhåndsvisning. Vis det siste bildet i forhåndsviste bilder (Display the Last Frame on Previewed Images) En beskjæringsramme med samme størrelse som den sist brukte beskjæringsrammen vises etter forhåndsvisning. Ingen (None) Ingen beskjæringsramme vises etter forhåndsvisning. Beskjæringsstørrelse for visning av miniatyrbilde (Cropping Size for Thumbnail View) Velg beskjæringsstørrelse for miniatyrbilder av skannede dokumenter. 575 Større (Larger) Viser 105 % (i bredde og høyde) av området som vises for standardstørrelsen. Standard Standardstørrelsen. Mindre (Smaller) Viser 95 % (i bredde og høyde) av området som vises for standardstørrelsen. Merk • Når du endrer innstillingen Beskjæringsstørrelse for visning av miniatyrbilde (Cropping Size for Thumbnail View), vil forhåndsvisningsbildene oppdateres og beskjæres til den nye størrelsen. Når forhåndsvisningsbildene oppdateres, stilles innstillingene for fargejusteringer og andre innstillinger som er brukt, inn på nytt. 576 Kategorien Skann I kategorien Skann (Scan) kan du angi følgende innstillinger. Status for dialogboksen ScanGear etter skanning (Status of ScanGear dialog after scanning) Velg hva du vil gjøre med ScanGear (skannerdriver) etter at bildene er skannet. Lukk ScanGear automatisk (Close ScanGear automatically) Velg dette for å gå tilbake til det opprinnelige programmet når skanningen er fullført. Ikke lukk ScanGear automatisk (Do not close ScanGear automatically) Velg dette for å gå tilbake til skjermbildet i ScanGear for å skanne på nytt når skanningen er fullført. Vis dialogboksen for å velge neste handling (Display the dialog to select next action) Velg dette for å åpne et skjermbilde, slik at du kan velge hva som skal gjøres når skanningen er fullført. Merk • Selv om Ikke lukk ScanGear automatisk (Do not close ScanGear automatically) eller Vis dialogboksen for å velge neste handling (Display the dialog to select next action) angis, er det ikke alle programmer som støtter dette. 577 Kategorien Fargeinnstillinger I kategorien Fargeinnstillinger (Color Settings) kan du angi følgende innstillinger. Fargejustering Velg ett av følgende. Anbefales (Recommended) Velg dette for å få en livaktig gjengivelse av fargetonen i et dokument på skjermbildet. Dette er den vanlige, anbefalte innstillingen. Fargeavstemming (Color Matching) Velg dette for å få automatisk avstemming av farger for skanneren, skjermen og fargeskriveren. Dette sparer tid og innsats fordi du slipper å avstemme fargene for skjermen og skriveren manuelt. Kilde (skanner) (Source(Scanner)) Velg skannerprofil. Mål (Target) Velg målprofil. Skjerm (Monitor) Merk av for dette alternativet for å vise forhåndsvisningsbildet med optimal korrigering for skjerm. Standarder (Defaults) Gjenoppretter standardinnstillingene for Fargeavstemming (Color Matching). Merk • Fargejusteringsknappene ikke kategorien Avansert-modus (Advanced Mode) er ikke tilgjengelige når du velger Fargeavstemming (Color Matching). • Denne funksjonen er tilgjengelig når Fargemodus (Color Mode) er Farge (Color). Ingen (None) Velg dette for å deaktivere funksjonen for fargekorrigering i ScanGear (skannerdriver). 578 Merk • Avhengig av skanneren eller skriveren, kan det være at denne innstillingen ikke er tilgjengelig når du skanner fra ADF (automatisk dokumentmater). • Du kan velge én når Fargemodus (Color Mode) er satt til Farge (Color) eller Gråtoner (Grayscale). • Fargeavstemming er tilgjengelig når ScanGear, skjerm, et kompatibelt program for fargebehandling (for eksempel Adobe Photoshop) og skriver er riktig konfigurert. Slå opp i den aktuelle håndboken for å finne innstillingene for skjermen, skriveren og programmet. Skjermgamma (Monitor Gamma) Når du angir gammaverdien for en skjerm, kan du justere dataene som mates inn, i forhold til skjermens lysstyrke. Juster verdien hvis gammaverdien for skjermen er ulik standardverdien som er angitt i ScanGear, og hvis fargene i originalbildet ikke blir riktig gjengitt på skjermen. Klikk på Standarder (Defaults) for å gå tilbake til standardverdien for gamma (2,20). Merk • Se i håndboken for skjermen for å sjekke gammaverdien. Hvis gammaverdien ikke er oppført i håndboken, kan du kontakte produsenten. 579 Plassere elementer (ved skanning fra en datamaskin) Lær hvordan du plasserer elementer på platen eller ADF (automatisk dokumentmater) på skanneren eller skriveren. Plasser elementene riktig i henhold til hvilken type element som skal skannes. Hvis ikke kan det hende at elementene ikke skannes på riktig måte. Viktig! • Ikke plasser gjenstander på dokumentdekselet. Når du åpner dokumentdekselet, kan gjenstandene falle ned på skanneren eller skriveren og føre til at den ikke virker som den skal. • Lukk dokumentdekselet når du skanner. • Ikke berør knappene på betjeningspanelet eller LCD (Liquid Crystal Display) når du åpner eller lukker dokumentdekselet. Dette kan føre til feil. Plassere elementer (plate) Plassere dokumenter (ADF (Automatisk dokumentmater)) Plassere elementer (plate) Plasser elementene i henhold til beskrivelsen nedenfor slik at skanneren oppdager elementtypen eller størrelsen automatisk. Viktig! • Når du skanner ved å angi papirstørrelsen i IJ Scan Utility eller ScanGear (skannerdriver), må du justere et av de øvre hjørnene av elementet i forhold til pilen (justeringsmerket) på hjørnet av platen. • Fotografier som er klippet i ulike former, og elementer som er mindre enn 3 kvadratcentimeter (1,2 kvadrattommer), kan ikke beskjæres nøyaktig når de skannes. • Det kan hende at reflekterende disketiketter ikke skannes som forventet. For fotografier, postkort, visittkort eller BD/DVD/CD Plassere ett enkelt element: Plasser elementet med forsiden ned på platen, med 1 cm (0,4 tommer) eller mer mellom elementet og kantene (området med diagonale striper) på platen. Deler som plasseres på området med diagonale striper, skannes ikke. 580 For magasiner, aviser eller dokumenter Plasser elementet med forsiden ned på platen og juster et av de øvre hjørnene av elementet i forhold til pilen (justeringsmerket) på hjørnet av glassplaten. Deler som plasseres på området med diagonale striper, skannes ikke. Viktig! Viktig! • Store elementer (for eksempel fotografier i A4størrelse) som ikke kan plasseres med avstand fra kantene/pilen (justeringsmerket) på platen, kan lagres som PDF-filer. Hvis du vil lagre i et annet format enn PDF, kan du skanne ved å angi dataformatet. • Se "Legge i originaler" for din modell fra Hjem i Nettbasert manual hvis du vil vite mer om delene der elementer ikke kan skannes. Plassere flere elementer: La det være 1 cm (0,4 tommer) eller mer mellom elementene og kantene på platen (området med diagonale striper). Deler som plasseres på området med diagonale striper, skannes ikke. mer enn 1 cm (0,4 tommer) Merk • Du kan plassere opptil 12 elementer på platen. • Du kan plassere opptil fire elementer når det er merket av for Komprimer skannede bilder ved overføring (Compress scanned images upon transfer) i dialogboksen Innstillinger for IJ Scan Utility. • Med nettverksforbindelsen kan det være at elementer ikke ble skannet riktig når du har plassert fem eller flere elementer. Da kan du redusere det totale antallet elementer som er plassert på glassplaten til fire eller færre, og deretter skanne på nytt. • Plasseringer av skjeve elementer (10 grader eller mindre) korrigeres automatisk. Plassere dokumenter (ADF (Automatisk dokumentmater)) Viktig! • Ikke legg tykke elementer på platen når du skanner fra ADF. Dette kan føre til papirstopp. • Plasser og juster dokumenter av samme størrelse sammen ved skanning av to eller flere dokumenter. • Se "Originaler som du kan legge i" for din modell fra Hjem i Nettbasert manual hvis du vil vite mer om dokumentstørrelser som støttes når du skanner fra ADF. 1. Åpne dokumentskuffen. 581 2. Legg dokumentene på ADF, og juster deretter dokumentførerne slik at de stemmer overens med dokumentbredden. Før dokumentene inn med forsiden opp til det kommer et lydsignal. Merk • Når du skanner tosidige dokumenter, plasser førstesidene opp. De blir ikke skannet i rett rekkefølge hvis de blir plassert på en annen måte. 582 Justere beskjæringsrammer (ScanGear) Når du beskjærer, velger du delen av et bilde du vil beholde. Området du ikke velger, forkastes når du skanner bildet. I kategorien Grunnleggende-modus (Basic Mode) og Avansert-modus (Advanced Mode) kan du angi beskjæringsrammer (skanneområder) på bildene som vises i forhåndsvisningsområdet på skjermen. Når du skanner, skannes hvert område som er angitt med en beskjæringsramme, som et separat bilde. Merk • I full bildevisning kan du angi flere beskjæringsrammer på forhåndsvisningsbildet. • Se "Justere beskjæringsrammer i Bildestift-vinduet" for din modell fra Hjem i Nettbasert manual for informasjon om hvordan du justerer beskjæring av rammer med IJ Scan Utility. Startbeskjæringsramme I miniatyrbildevisning: Ingen beskjæringsramme er angitt. Du kan dra musen over et miniatyrbilde for å angi en beskjæringsramme. I full bildevisning: En aktiv beskjæringsramme angis automatisk rundt forhåndsvisningsbildet. Du kan dra beskjæringsrammen i forhåndsvisningsområdet for å angi området. Merk • Du kan endre innstillingen for automatisk beskjæring i dialogboksen Innstillinger (Preferences). Du finner mer informasjon under Beskjæringsramme for forhåndsviste bilder (Cropping Frame on Previewed Images) i "Kategorien Forhåndsvisning". Beskjæringsrammetyper (1) Tykk beskjæringsramme (roterende eller stillestående) Representerer en valgt beskjæringsramme. Vises bare i full bildevisning. Du kan velge flere beskjæringsrammer ved å klikke på dem mens du holder nede Ctrl-tasten. Utskriftsstørrelse, bildekorrigering og andre innstillinger i kategorien Grunnleggende-modus (Basic Mode) eller Avansert-modus (Advanced Mode) brukes på alle de valgte beskjæringsrammene. (2) Tynne beskjæringsrammetyper I miniatyrbildevisning: Utskriftsstørrelse, bildekorrigering og andre innstillinger i kategorien Grunnleggende-modus (Basic Mode) eller Avansert-modus (Advanced Mode) brukes. 583 I full bildevisning: Representerer en ikke valgt beskjæringsramme. Innstillingene i kategoriene Grunnleggende-modus (Basic Mode) eller Avansert-modus (Advanced Mode) vil ikke bli brukt. Justere en beskjæringsramme Markøren endres til (pil) når den plasseres over en beskjæringsramme. Hvis du klikker og drar musen i pilens retning når en slik pil vises, vil beskjæringsrammens størrelse endres tilsvarende. Markøren endres til (pilkryss) når den plasseres innenfor en beskjæringsramme. Klikk og dra musen for å flytte hele beskjæringsrammen. Merk • I kategorien Avansert-modus (Advanced Mode) kan du angi størrelsen på beskjæringsrammer ved å angi verdier i (Bredde) og (Høyde) i Innmatingsinnstillinger (Input Settings). (Inverter sideforhold). • Du kan også rotere en beskjæringsramme 90 grader ved å klikke (Inverter sideforhold) er imidlertid ikke tilgjengelig når Utskriftsstørrelse (Output Size) er Fleksibel (Flexible). Opprette flere beskjæringsrammer I miniatyrbildevisning: Du kan bare opprette én beskjæringsramme per bilde. 584 I full bildevisning: Klikk og dra musen et sted utenfor den eksisterende beskjæringsrammen for å opprette en ny beskjæringsramme i forhåndsvisningsområdet. Den nye beskjæringsrammen blir den aktive beskjæringsrammen, og den gamle beskjæringsrammen blir den ikke valgte beskjæringsrammen. Du kan lage flere beskjæringsrammer og bruke forskjellige skanneinnstillinger på hver enkelt beskjæringsramme. Du kan også velge flere beskjæringsrammer ved å klikke på dem mens du holder nede Ctrl-tasten. Hvis du merker flere beskjæringsrammer og endrer innstillingene i en kategori til høyre for ScanGear, gjøres innstillingene gjeldende for alle de merkede beskjæringsrammene. Når du oppretter en ny beskjæringsramme, får den de samme innstillingene som den forrige beskjæringsrammen. Merk • Opprett opptil 12 beskjæringsrammer. • Skanning tar lengre tid enn vanlig når flere beskjæringsrammer er valgt. Slette beskjæringsrammer I miniatyrbildevisning: Hvis du vil slette en beskjæringsramme, klikker du på et område utenfor beskjæringsrammen på et bilde. 585 I full bildevisning: Hvis du vil slette en beskjæringsramme, merker du den og klikker verktøylinjen. Du kan også trykke på Slett-tasten. (Fjern beskjæringsramme) på Når det finnes flere beskjæringsrammer, vil alle de merkede beskjæringsrammene (aktiv beskjæringsramme og valgte beskjæringsrammer) slettes samtidig. 586 Generelle merknader (skannerdriver) ScanGear (skannerdriver) har følgende begrensninger. Vær oppmerksom på følgende punkter når du bruker den. Begrensninger for skannerdriver • Ved bruk av NTFS-filsystemet kan det hende at TWAIN-datakilden ikke anropes. Dette skyldes at TWAIN-modulen av sikkerhetsmessige hensyn ikke kan skrives til winnt-mappen. Kontakt administrator hvis du trenger hjelp. • Det kan hende at enkelte PCer (inkludert bærbare PCer) som er koblet til maskinen, ikke starter på nytt på riktig måte fra ventemodus. Start i så fall datamaskinen på nytt. • Ikke koble til to eller flere skannere eller flerfunksjonsskrivere med skannerfunksjon til samme datamaskin samtidig. Hvis flere skanneenheter er tilkoblet, kan du ikke skanne fra maskinens betjeningspanel, og du kan også oppleve problemer med å få tilgang til enhetene. • Det kan hende at skanningen mislykkes hvis datamaskinen har startet opp igjen fra dvalemodus eller ventemodus. Hvis dette skjer, følger du trinnene nedenfor og skanner på nytt. 1. Slå av maskinen. 2. Avslutt ScanGear, og koble fra USB-kabelen. Deretter kobler du til USB-kabelen igjen. 3. Slå på maskinen. • ScanGear kan ikke åpnes i flere programmer samtidig. ScanGear kan ikke åpnes fra et program flere ganger når det allerede er åpent. • Lukk ScanGear-vinduet før du lukker programmet. • Når du bruker en nettverkskompatibel modell ved å koble til et nettverk, får ikke flere datamaskiner tilgang til maskinen samtidig. • Når du bruker en nettverkskompatibel modell ved å koble til et nettverk, tar skanningen lenger tid enn vanlig. • Kontroller at du har nok diskplass tilgjengelig når du skanner store bilder ved høy oppløsning. For eksempel kreves det minimum 300 MB ledig diskplass for å skanne et A4-dokument med en oppløsning på 600 ppt i fullfarge. • ScanGear og WIA-driveren kan ikke brukes samtidig. • Du må ikke sette datamaskinen i dvalemodus under skanning. Programmer med begrensninger for bruk • Hvis du starter Media Center som følger med Windows XP Media Center Edition 2005, kan det hende at du ikke kan skanne ved hjelp av betjeningspanelet på maskinen. Start i så fall datamaskinen på nytt. • Du kan ikke skanne bilder med Media Center som er inkludert i Windows XP Media Center Edition 2005. Skann med andre programmer, for eksempel IJ Scan Utility. • I noen programmer kan det hende at TWAIN-brukergrensesnittet ikke vises. Hvis dette er tilfellet, kan du se i håndboken for programmet og endre innstillingene tilsvarende. • Enkelte programmer støtter ikke fortløpende skanning av flere dokumenter. I enkelte tilfeller kan det hende at bare det første bildet godtas, eller at flere bilder skannes som ett bilde. For slike programmer bør du ikke skanne flere dokumenter fra ADF (Automatisk dokumentmater). • Hvis du vil importere skannede bilder i Microsoft Office 2000, må du først lagre dem ved hjelp av IJ Scan Utility og deretter importere de lagrede filene fra menyen Sett inn (Insert). • Når du skanner fullsidebilder inn i Microsoft Office 2003 (Word, Excel, PowerPoint osv.), klikker du på Egendefinert innsetting (Custom Insert) i skjermbildet Sett inn bilde fra skanner eller kamera 587 (Insert Picture from Scanner or Camera). Hvis ikke, kan det hende at bildene ikke skannes på riktig måte. • Bruk Microsoft Clip Organizer når du skanner inn bilder i Microsoft Office 2007/Microsoft Office 2010 (Word, Excel, PowerPoint osv.). • Det kan hende at bilder ikke skannes riktig i noen programmer. I så fall kan du øke det virtuelle minnet i operativsystemet og prøve på nytt. • Når bildestørrelsen er for stor (for eksempel når store bilder skannes med høy oppløsning), kan det hende at datamaskinen ikke svarer eller at fremdriftsindikatoren står stille på 0 %, avhengig av programmet du bruker. Hvis dette er tilfellet, avbryter du handlingen (for eksempel ved å klikke på Avbryt (Cancel) på fremdriftsindikatoren). Deretter øker du det virtuelle minnet i operativsystemet eller reduserer bildestørrelsen/-oppløsningen, og prøver på nytt. Du kan også skanne bildet via IJ Scan Utility først og deretter lagre og importere det til programmet. 588 Nyttig informasjon om skanning Justere beskjæringsrammer i vinduet Bildestift Oppløsning Dataformater Fargeavstemming 589 Justere beskjæringsrammer i vinduet Bildestift Når du beskjærer, velger du delen av et bilde du vil beholde. Området du ikke velger, forkastes når du skanner bildet. Du kan angi en beskjæringsramme for bildet som vises i forhåndsvisningsområdet, i vinduet Bildestift (Image Stitch). Merk Se "Justere beskjæringsrammer (ScanGear)" for din modell fra Hjem i Nettbasert manual for informasjon om hvordan du justerer beskjæringsrammer med ScanGear (skannerdriver). Startbeskjæringsramme Ingen beskjæringsramme er angitt. Når du merker av for Juster beskjæringsrammer (Adjust cropping frames), spesifiseres en aktiv beskjæringsramme rundt bildet i forhåndsvisningsområdet. Du kan dra beskjæringsrammen for å angi området. Når du skanner, skannes bildet i området som er angitt med beskjæringsrammen. Justere en beskjæringsramme Markøren endres til (pil) når den plasseres over en beskjæringsramme. Klikk og dra musen for å utvide eller trekke sammen beskjæringsrammen. Markøren endres til (pilkryss) når den plasseres innenfor en beskjæringsramme. Klikk og dra musen for å flytte hele beskjæringsrammen. Slette beskjæringsrammer Hvis du vil slette beskjæringsrammen, fjerner du merket for Juster beskjæringsrammer (Adjust cropping frames). 590 Oppløsning Dataene i bildet du har skannet, er en samling av punkter som inneholder informasjon om lysstyrke og farge. Tettheten i disse punktene kalles oppløsning, og oppløsningen bestemmer detaljnivået i bildet. Oppløsningsenheten er punkter per tomme (ppt). Ppt er antall punkter per kvadrattomme (2,5 kvadratcentimeter). Jo høyere oppløsning (verdi), desto mer detaljer inneholder bildet. Jo lavere oppløsning (verdi), desto færre detaljer. Slik angir du oppløsningen Du kan angi oppløsningen på følgende skjermbilder: • IJ Scan Utility Oppløsning (Resolution) i kategorien Innstillinger (Skanne fra en datamaskin) i dialogboksen • ScanGear (skannerdriver) Utskriftsoppløsning (Output Resolution) i Utskriftsinnstillinger (Output Settings) i kategorien Avansert-modus (Advanced Mode) Riktige innstillinger for oppløsning Angi oppløsningen i henhold til bruken av det skannede bildet. Elementtype Fargefoto Svart-hvitt-foto Tekstdokument (dokument eller magasin) Bruk Fargemodus Riktig oppløsning Kopiere (Skrive ut) Farge 300 ppt Lage et postkort Farge 300 ppt Lagre på en datamaskin Farge 300 ppt Bruke på et webområde eller legge ved i e-post Farge 150 ppt Lagre på en datamaskin Gråtoner 300 ppt Bruke på et webområde eller legge ved i e-post Gråtoner 150 ppt Kopiere Farge, Gråtoner eller Svart-hvitt 300 ppt 591 Legge ved i e-post Farge, Gråtoner eller Svart-hvitt 150 ppt Skanne tekstdokumenter ved hjelp av OCR Farge eller gråtoner 300 ppt Viktig! Hvis du dobler oppløsningen, firedobles datastørrelsen til det skannede bildet. Hvis filen er for stor, vil behandlingshastigheten bli betydelig lavere, og du kan få problemer. For eksempel kan du oppleve at du har for lite minne. Angi minimum nødvendig oppløsning i henhold til bruken av bildet. Merk Når du skal skrive ut det skannede bildet ved å forstørre det, må du skanne ved å angi en høyere oppløsning enn det som er anbefalt ovenfor. 592 Dataformater Du kan velge et dataformat når du lagrer skannede bilder. Du bør velge dataformatet som egner seg best, i henhold til hvordan du vil bruke bildet, og hvilket program du skal bruke. Tilgjengelige dataformater varierer etter program og operativsystem (Windows eller Mac OS). Nedenfor finner du informasjon om spesifikke bildedataformater. PNG (standard filtype: .png) Et dataformat som ofte brukes på webområder. PNG er egnet for redigering av lagrede bilder. JPEG (standard filtype: .jpg) Et dataformat som ofte brukes på webområder og til bilder på digitale kameraer. JPEG kjennetegnes av høy komprimering. Kvaliteten på JPEG-bilder blir dårligere for hver gang bildene lagres, og det er ikke mulig å gjenopprette bildene til den opprinnelige tilstanden. JPEG er ikke tilgjengelig for svart-hvitt-bilder. TIFF (standard filtype: .tif) Et dataformat som kjennetegnes av relativt høy kompatibilitet mellom ulike datamaskiner og programmer. TIFF er egnet for redigering av lagrede bilder. Merk Noen TIFF-filer er ikke kompatible. IJ Scan Utility støtter følgende TIFF-filformater: Ukomprimerte binærfiler i svart-hvitt Ukomprimert, RGB (8 biter per kanal) Ukomprimert, gråtoner PDF (standard filtype: .pdf) Et dataformat for elektroniske dokumenter, utviklet av Adobe Systems Incorporated. Det kan brukes på ulike datamaskiner og operativsystemer, og skrifttyper kan også innlemmes. Filene kan derfor utveksles mellom personer i ulike miljøer til tross for ulikhetene. 593 Fargeavstemming "Fargeavstemming" innebærer å gjøre justeringer slik at fargetonene i originalelementet, på skjermen og på fargeutskriften samsvarer. På skanneren eller skriveren justeres fargetonene slik det vises nedenfor. Eksempel: Når sRGB er valgt som utskriftsprofil (mål) Inndataprofil (kilde) Skanner (Scanner) ScanGear (skannerdriver) Utskriftsprofil (mål) sRGB Operativsystem Program Program Skriverdriver Skjerm Skriver (Printer) Bildets fargeområde konverteres fra skannerens fargeområde til sRGB av ScanGear. Når det vises på en skjerm, blir bildets fargeområde konvertert fra sRGB til skjermens fargeområde basert på skjerminnstillingene i operativsystemet og arbeidsområdeinnstillingene i programmet. Under utskrift blir bildets fargeområde konvertert fra sRGB til skriverens fargeområde basert på utskriftsinnstillingene i programmet og innstillingene i skriverdriveren. 594 Andre måter å skanne på Skanne med WIA Driver Skanne via Kontrollpanel (bare Windows XP) 595 Skanne med WIA Driver Du kan skanne et element fra et WIA-kompatibelt (Windows Image Acquisition) program. WIA er en drivermodell som er implementert i Windows XP eller senere. Med WIA kan du skanne elementer uten å bruke et program. Fremgangsmåten varierer avhengig av programmet. Fremgangsmåtene nedenfor er bare eksempler. Du finner mer informasjon i håndboken for programmet. Skanne med WIA Driver 2.0 Nedenfor finner du et eksempel på skanning med "Windows Faksing og skanning". 1. Plasser elementet på platen. Plassere elementer (ved skanning fra en datamaskin) 2. Velg Ny (New) på menyen Fil (File) i "Windows Fax and Scan", og klikk deretter Skann... (Scan...). Skjermbildet for skanneinnstillinger vises. 3. Angi innstillingene. • Skannere (Scanners) Gjeldende produktnavn vises. Klikk på Endre ... (Change...) for å endre skanneren, og velg deretter produktet du vil bruke. • Profil (Profile) Velg Fotografi (standard) (Photo (Default)) eller Dokumenter (Documents) i henhold til elementet som skal skannes. Velg Legg til profil ... (Add profile...) for å lagre en ny Profil (Profile). Du kan angi detaljene i dialogboksen Legg til ny profil (Add New Profile). • Kilde (Source) Velg en skannertype. • Papirstørrelse (Paper size) Denne innstillingen er ikke tilgjengelige for skanneren eller skriveren. • Fargeformat (Color format) Velg fargemodusen som skal brukes når elementet skannes. • Filtype (File type) 596 Velg et dataformat fra JPEG, BMP, PNG og TIFF. • Oppløsning (DPI) (Resolution (DPI)) Angi en oppløsning. Angi en verdi mellom 50 og 600 ppt. Oppløsning • Lysstyrke (Brightness) Flytt glidebryteren for å justere lysstyrken. Flytt den mot venstre for å gjøre bildet mørkere, og mot høyre for å gjøre bildet lysere. Du kan også angi en verdi (-100 til 100). • Kontrast (Contrast) Flytt glidebryteren for å justere kontrasten. Hvis du flytter den mot venstre, reduseres kontrasten i bildet, og bildet blir mykere. Hvis du flytter den mot høyre, øker kontrasten i bildet, og bildet blir skarpere. Du kan også angi en verdi (-100 til 100). • Forhåndsvis eller skann bilder som separate filer (Preview or scan images as separate files) Merk av i denne avmerkingsboksen hvis du vil forhåndsvise eller skanne flere bilder som separate filer. 4. Klikk på Forhåndsvisning (Preview) for å forhåndsvise bildet. Forhåndsvisningsbildet vises til høyre. 5. Klikk på Skann (Scan). Når skanningen er fullført, vises det skannede bildet i programmet. Skanne med WIA Driver 1.0 Nedenfor finner du et eksempel på skanning ved hjelp av Paint. 1. Plasser elementet på platen. Plassere elementer (ved skanning fra en datamaskin) 2. Klikk på Fra skanner eller kamera (From scanner or camera) på menyen Fil (File) i Paint. (Velg kommandoen for å skanne et element i programmet.) 3. Velg bildetypen i henhold til elementet som skal skannes. 597 Velg mellom Fargebilde (Color picture), Gråtonebilde (Grayscale picture), Svarthvitt-bilde eller -tekst (Black and white picture or text) og Egendefinerte innstillinger (Custom Settings). Merk Hvis du vil skanne med de forrige verdiene som ble angitt i Juster kvaliteten på det skannede bildet (Adjust the quality of the scanned picture), velger du Egendefinerte innstillinger (Custom Settings). 4. Klikk på Juster kvaliteten på det skannede bildet (Adjust the quality of the scanned picture), og angi de nødvendige innstillingene. • Lysstyrke (Brightness) Flytt glidebryteren for å justere lysstyrken. Flytt den mot venstre for å gjøre bildet mørkere, og mot høyre for å gjøre bildet lysere. Du kan også angi en verdi (-127 til 127). • Kontrast (Contrast) Flytt glidebryteren for å justere kontrasten. Hvis du flytter den mot venstre, reduseres kontrasten i bildet, og bildet blir mykere. Hvis du flytter den mot høyre, øker kontrasten i bildet, og bildet blir skarpere. Du kan også angi en verdi (-127 til 127). • Oppløsning (DPI) (Resolution (DPI)) Angi en oppløsning. Angi en verdi mellom 50 og 600 ppt. Oppløsning • Bildetype (Picture type) Velg ønsket type skanning for elementet. • Nullstill (Reset) Klikk for å gjenopprette de opprinnelige innstillingene. 5. Klikk på Forhåndsvisning (Preview) for å forhåndsvise bildet. Forhåndsvisningsbildet vises til høyre. Dra for å angi skanneområdet. 6. Klikk på Skann (Scan). Når skanningen er fullført, vises det skannede bildet i programmet. 598 Skanne via Kontrollpanel (bare Windows XP) Du kan skanne bilder via Kontrollpanel i Windows XP ved å bruke WIA-driveren. 1. Gå til Start-menyen og velg Kontrollpanel (Control Panel). 2. Klikk på Skrivere og annen maskinvare (Printers and Other Hardware) > Skannere og kameraer (Scanners and Cameras) og dobbeltklikk deretter på Canon XXX series, der "XXX" er modellnavnet. Dialogboksen Veiviser for skanner og kamera (Scanner and Camera Wizard) vises. 3. Klikk på Neste (Next). 4. Velg Bildetype (Picture type) i henhold til elementet som skal skannes. Merk Hvis du vil skanne med de tidligere angitte verdiene i Egendefinerte innstillinger (Custom settings), velger du Egendefinert (Custom). 5. Klikk på Egendefinerte innstillinger (Custom settings) for å angi de nødvendige innstillingene. 599 • Lysstyrke (Brightness) Flytt glidebryteren for å justere lysstyrken. Flytt den mot venstre for å gjøre bildet mørkere, og mot høyre for å gjøre bildet lysere. Du kan også angi en verdi (-127 til 127). • Kontrast (Contrast) Flytt glidebryteren for å justere kontrasten. Hvis du flytter den mot venstre, reduseres kontrasten i bildet, og bildet blir mykere. Hvis du flytter den mot høyre, øker kontrasten i bildet, og bildet blir skarpere. Du kan også angi en verdi (-127 til 127). • Oppløsning (DPI) (Resolution (DPI)) Angi en oppløsning. Angi en verdi mellom 50 og 600 ppt. Oppløsning • Bildetype (Picture type) Velg ønsket type skanning for elementet. • Nullstill (Reset) Klikk for å gjenopprette de opprinnelige innstillingene. 6. Klikk på Forhåndsvisning (Preview) for å forhåndsvise bildet. Forhåndsvisningsbildet vises til høyre. Dra for å angi skanneområdet. 7. Klikk på Neste (Next) og følg instruksjonene. 600 Plassere elementer (ved skanning fra en datamaskin) Lær hvordan du legger elementer på glassplaten på skanneren eller skriveren. Plasser elementene riktig i henhold til hvilken type element som skal skannes. Hvis ikke kan det hende at elementene ikke skannes på riktig måte. Viktig! Ikke plasser gjenstander på dokumentdekselet. Når du åpner dokumentdekselet, kan gjenstandene falle ned på skanneren eller skriveren og føre til at den ikke virker som den skal. Lukk dokumentdekselet når du skanner. Plassere elementer Plasser elementene i henhold til beskrivelsen nedenfor slik at skanneren oppdager elementtypen eller -størrelsen automatisk. Viktig! Når du skanner ved å angi papirstørrelsen i IJ Scan Utility eller ScanGear (skannerdriver), må du justere et av de øvre hjørnene av elementet i forhold til pilen (justeringsmerket) på hjørnet av platen. Fotografier som er klippet i ulike former, og elementer som er mindre enn 3 kvadratcentimeter (1,2 kvadrattommer), kan ikke beskjæres nøyaktig når de skannes. Det kan hende at reflekterende disketiketter ikke skannes som forventet. For fotografier, postkort, visittkort eller BD/DVD/CD Plassere ett enkelt element Plasser elementet med forsiden ned på platen, med 1 cm (0,4 tommer) eller mer mellom elementet og kantene (området med diagonale striper) på platen. Deler som plasseres på området med diagonale striper, skannes ikke. 601 For magasiner, aviser eller dokumenter Plasser elementet med forsiden ned på platen og juster et av de øvre hjørnene av elementet i forhold til pilen (justeringsmerket) på hjørnet av glassplaten. Deler som plasseres på området med diagonale striper, skannes ikke. Viktig! Viktig! Store elementer (for eksempel fotografier i A4-størrelse) som ikke kan plasseres med avstand fra kantene/pilen (justeringsmerket) på platen, kan lagres som PDF-filer. Hvis du vil lagre i et annet format enn PDF, kan du skanne ved å angi dataformatet. Plassere flere elementer La det være 1 cm (0,4 tommer) eller mer mellom elementene og kantene på platen (området med diagonale striper). Deler som plasseres på området med diagonale striper, skannes ikke. mer enn 1 cm (0,4 tommer) Merk Du kan plassere opptil 12 elementer på platen. Plasseringer av skjeve elementer (10 grader eller mindre) korrigeres automatisk. 602 Se "Legge i originaler" for din modell fra Hjem i Nettbasert manual hvis du vil vite mer om delene der elementer ikke kan skannes.
advertisement
* Your assessment is very important for improving the workof artificial intelligence, which forms the content of this project
Related manuals
advertisement