advertisement
▼
Scroll to page 2
of 108
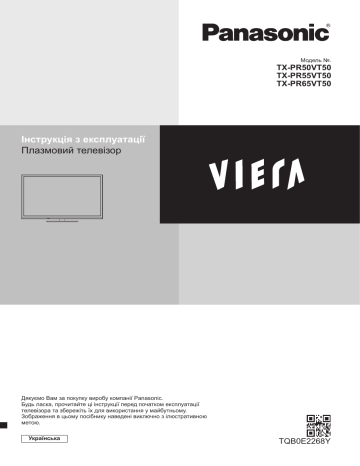
Модель №.
TX-PR50VT50
TX-PR55VT50
TX-PR65VT50
Інструкція з експлуатації
Плазмовий телевізор
Дякуємо Вам за покупку виробу компанії Panasonic.
Будь ласка, прочитайте ці інструкції перед початком експлуатації
телевізора та збережіть їх для використання у майбутньому.
Зображення в цьому посібнику наведені виключно з ілюстративною
метою.
Українська
TQB0E2268Y
Не залишайте на екрані будь-яку нерухому частину зображення на тривалий час
Це призводить до того, що ця нерухома частина зображення у нечіткому вигляді залишається на плазмовому
екрані („залишкове зображення”). Це не розглядається як несправність та не покривається гарантією.
Типові нерухомі частини зображення:
● Номери та логотипи каналів та інші логотипи
● Нерухомі зображення або відеозображення, що переглядаються у форматі 4:3 або 14:9
● Відеоігри
● Зображення з ПК
Для запобігання появі залишкового зображення через декілька хвилин автоматично знижується контрастність
та тьмяніє екран, якщо відсутній сигнал або якщо не виконуються ніякі операції. (стор. 101)
Примітка щодо функцій DVB/передачі даних з каналів телевізійного мовлення/
IP-телебачення
2
● Конструкція цього телевізора відповідає стандартам (станом на серпень 2011 року) цифрових наземних служб
DVB-T/T2 (MPEG2 та MPEG4-AVC(H.264)), цифрових кабельних служб DVB-C (MPEG2 та MPEG4-AVC(H.264))
та цифрових супутникових служб DVB-S (MPEG2 та MPEG4-AVC(H.264)).
Проконсультуйтеся з Вашим місцевим дилером з питань доступності служб DVB-T/T2 або DVB-S у Вашому
регіоні.
Проконсультуйтеся з Вашим постачальником послуг кабельного телебачення з питань доступності служб
DVB-C для цього телевізора.
● Якщо сигнал не відповідає стандартам DVB-T/T2, DVB-C або DVB-S, телевізор може працювати неналежним
чином.
● Залежно від країни, регіону, станції мовлення, постачальника послуг, супутника та мережевого середовища
можуть бути доступні не всі функції.
● З цим телевізором не всі модулі CІ працюють належним чином. Проконсультуйтеся з Вашим постачальником
послуг з питань роботи модуля CІ.
● Цей телевізор може працювати неналежним чином з модулем CІ, який не був затверджений постачальником
послуг.
● Залежно від постачальника послуг може стягуватися додаткова плата.
● Не гарантується сумісність зі службами, запуск яких планується в майбутньому.
● Останню інформацію щодо доступних служб Ви можете отримати на цьому веб-сайті (тільки англійською
мовою)
http://panasonic.jp/support/global/cs/tv/
Компанія Panasonic не гарантує роботи та ефективності
периферійних пристроїв, виготовлених іншими
виробниками; ми відмовляємося від будь-якої
відповідальності за збитки внаслідок експлуатації та/або
роботи периферійних пристроїв інших виробників.
Цей продукт випускається по ліцензії згідно з патентним
портфелем AVC для особистого та некомерційного
використання споживачем з метою (i) кодування
відеозаписів відповідно до стандарту AVC („Відео AVC”)
і/або (ii) декодування відеозаписів AVC, закодованих
споживачем під час особистої некомерційної діяльності
і/або отриманих від провайдера відеоінформації, який
має дозвіл надавати відеозаписи AVC. Використання з
будь-якою іншою метою, безпосередньо чи побічно, не
дозволяється.
За додатковою інформацією звертайтеся до компанії
MPEG LA, LLC.
Див. http://www.mpegla.com.
Логотип „Full HD 3D Glasses™” вказує на сумісність
телевізійних пристроїв і 3D-окулярів, що підтримують
формат „Full HD 3D Glasses™”, і не вказує на якість
зображення, відтворюваного телевізійними пристроями.
Зміст
Обов’язково прочитайте
Запобіжні заходи ·················································4
Посібник зі швидкого підключення
Приладдя / додаткові аксесуари ························6
Визначення елементів керування ····················10
Основні підключення ········································13
Автонастройка···················································16
Отримуйте задоволення від свого телевізора!
Основні функції
Використання „VIERA Connect” ························20
Перегляд телевізійних програм ·······················21
Використання функції ТВ Гид···························25
Клас захисту I
Даний продукт призначений для домашнього перегляду
ТВ-програм.
Перегляд телетексту·········································27
Перегляд через зовнішні входи ·······················29
Перегляд 3D-зображень ···································31
Як користуватися VIERA TOOLS······················38
Використання функцій меню ····························39
Додаткові функції
Відновлення з меню Установки························49
Настроювання і редагування каналів ··············53
Блокування від дітей·········································57
Використання звичайного інтерфейсу·············58
Початкові установки··········································59
Оновлення програмного забезпечення
телевізора··························································60
Багатовіконний ··················································61
Додаткові настройки зображення ····················62
Використання медіаплеєра ······························64
Використання мережевих служб
(DLNA / VIERA Connect) ····································73
Функції Link (Q-Link / VIERA Link) ·····················83
Зовнішнє обладнання ·······································91
Інше
Технічна інформація ·········································93
Питання та відповіді ·······································101
Обслуговування ··············································104
Ліцензія ····························································104
Технічні характеристики ·································105
3
Запобіжні заходи
Попередження
Запобіжні заходи
Поводження зі шнуром живлення та вилкою
● Вставляйте вилку шнура живлення до розетки повністю. (Якщо вилка вставлена ненадійно, може
утворитися зайве тепло та спричинити пожежу.)
● Забезпечте легкий доступ до джерела електроживлення.
● Переконайтесь, що контакт заземлення на штепселі надійно приєднаний для запобігання ураженню
електричним струмом.
• Апарат конструкції CLASS I необхідно під’єднувати до штепсельної розетки живлення із захисним заземленням.
● Не торкайтеся вилки шнура живлення вологими руками. (Це може спричинити ураження електричним струмом.)
● Не використовуйте інші мережні шнури електричного живлення, крім того, що постачається в комплекті з
цим телевізором. (Це може спричинити пожежу або ураження електричним струмом.)
● Не пошкоджуйте шнур електричного живлення. (Пошкодження шнура може призвести до виникнення пожежі
або ураження електричним струмом.)
• Не переставляйте телевізор, коли вилка вставлена до розетки живлення.
• Не розташовуйте важкі предмети на шнурі та не кладіть шнур біля предметів, що можуть нагріватися.
• Не перекручуйте, не згинайте та не розтягуйте шнур.
• Не тягніть за шнур. При від’єднанні шнура міцно тримайтесь за корпус вилки.
• Не використовуйте пошкоджені вилку або розетку живлення.
У разі виявлення будьяких відхилень у роботі
пристрою, негайно
від’єднайте вилку від
розетки!
220–240 В
змінного струму,
50 / 60 Гц
Джерело живлення
Телевізор не повинен знаходитися під
впливом дощу чи надмірної вологості
● Цей телевізор призначений для роботи від джерела
живлення 220–240 В змінного струму, 50 / 60 Гц.
Не знімайте кришки й НІКОЛИ не
модифікуйте телевізор самостійно
● Не знімайте задню кришку телевізора. Можливість
контакту з деталями під напругою. Усередині
знаходяться деталі, котрі користувач не в
змозі відремонтувати. (Компоненти пристрою
перебувають під високою напругою та можуть
спричинити ураження електричним струмом.)
● Замовляйте перевірку, настроювання та ремонт
пристрою у місцевого представника Panasonic.
Не піддавайте впливу прямих
сонячних променів та інших джерел
тепла
● Уникайте впливу на телевізор прямих сонячних
променів та інших джерел тепла.
Для запобігання
пожежі ніколи не
залишайте свічки
чи інші джерела
відкритого вогню біля
телевізора
● Щоб запобігти пошкодженню, внаслідок якого могла
б статися травма, заподіяна електричним струмом,
чи пожежа, телевізор не повинен знаходитися під
впливом дощу чи надмірної вологості. Не ставте
на пристрій посудини з рідиною, наприклад, вази;
телевізор також не повинен знаходитися під
капаючою або протічною водою.
Не поміщайте усередину телевізора
сторонні предмети
● Не допускайте, щоб через вентиляційні отвори в
прилад потрапляли будь-які предмети. (Це може
спричинити пожежу або ураження електричним
струмом.)
Не розміщуйте телевізор на похилих
та нестійких поверхнях та забезпечте,
щоб він не звисав над краєм поверхні
● Телевізор може впасти або перекинутися.
Використовуйте тільки спеціальні
підставки / кріпильне обладнання
● Використання несхвалених підставок або іншого
закріплювального приладдя може призвести до
нестабільності приладу та небезпеки отримання
травми. Обов’язково зверніться до місцевого
представника Panasonic по допомогу у встановленні.
● Використовуйте схвалені підставки (стор. 8) /
кронштейни для настінної установки (стор. 7).
Не давайте дітям SD-картки
● Як і інші предмети невеликого розміру, SD-картка може
бути проковтнута маленькими дітьми. Будь ласка,
негайно видаляйте картку SD після використання й
зберігайте її в недоступному для дітей місці.
4
Радіохвилі
Застереження
Під час чищення телевізора виймайте
вилку живлення
Не блокуйте вентиляційні отвори ззаду
телевізора
● При чищенні увімкненого до розетки телевізора існує
ризик ураження електричним струмом.
● Перешкоджання вентиляції занавісками, газетами,
скатертинами та ін. може призвести до перегрівання,
пожежі або враження електричним струмом.
При довгочасному невикористанні
телевізора вимикайте його з мережі
● Телевізор споживає невелику кількість енергії, навіть якщо
він вимкнений, але під’ єднаний до розетки живлення.
Не піддавайте свої вуха надто
голосному звуку з навушників
● Це може призвести до невідновлюваного пошкодження слуху.
Переміщуйте виріб строго у
вертикальному положенні
Не піддавайте панель дисплея сильним
зовнішнім впливам або ударам
● Транспортування телевізора з панеллю дисплея
догори або донизу може пошкодити внутрішні схеми.
● Це може призвести до ушкодження виробу й до травм.
Залиште достатньо вільного простору
довкола пристрою для виходу
випромінюваного тепла
Мінімальна відстань
10
10
10
● Використовуючи
підставку, залишайте
деякий простір між низом
телевізора та поверхнею,
7
на яку встановлюється
телевізор.
● У разі використання
(см) кронштейна для настінної
установки дотримуйтесь
інструкцій, наведених у
посібнику до нього.
Запобіжні заходи
● Не використовуйте телевізор, 3D-окуляри й сенсорний пульт VIERA у медичних установах або приміщеннях, де є медичне
обладнання. Випромінювані телевізором, 3D-окулярами та сенсорним пультом VIERA радіохвилі можуть заважати роботі
медичного обладнання, що у свою чергу може призводити до нещасних випадків внаслідок виходу цього обладнання з ладу.
● Не використовуйте телевізор, 3D-окуляри та сенсорний пульт VIERA поблизу обладнання автоматичного
керування, наприклад поблизу автоматичних дверей або пожежної сигналізації. Випромінювані телевізором,
3D-окулярами та сенсорним пультом VIERA радіохвилі можуть заважати роботі обладнання автоматичного
керування, що у свою чергу може призводити до нещасних випадків внаслідок виходу цього обладнання з ладу.
● Якщо Ви користуєтеся кардіостимулятором, не наближайтеся до убудованого обладнання бездротової локальної мережі, 3D-окулярів
та сенсорного пульта VIERA ближче ніж на 22 см. Випромінювані ним радіохвилі можуть заважати роботі кардіостимулятора.
● Не розбирайте та не змінюйте жодним чином конструкцію убудованого обладнання бездротової локальної
мережі, 3D-окулярів та сенсорного пульта VIERA.
Телевізор досить важкий. Переносьте
його за допомогою двох або більше осіб.
З метою уникнення травми в результаті
перекидання або падіння телевізора
підтримуйте пристрій, як зображено.
Убудоване обладнання бездротової локальної мережі
● Для використання убудованого обладнання бездротової локальної мережі необхідно отримати точку доступу.
● Не використовуйте убудоване обладнання бездротової локальної мережі для підключення до бездротової
мережі (SSID∗), для якої у Вас немає прав на користування. Такі мережі можуть зберігатися в результатах
пошуку. Однак доступ до таких мереж може вважатися незаконним.
∗SSID – це назва, що служить для визначення певної бездротової мережі передачі даних.
● Не піддавайте убудоване обладнання бездротової локальної мережі впливу високих температур, прямих сонячних променів або вологи.
● Дані, що передаються за допомогою радіохвиль, можуть бути перехоплені й проконтрольовані.
● Убудоване обладнання бездротової локальної мережі використовує діапазони частот 2,4 ГГц і 5 ГГц. Щоб уникнути
повільної роботи або несправностей, викликаних дією радіохвиль, під час використання убудованого обладнання
бездротової локальної мережі ніколи не поміщайте телевізор поблизу інших пристроїв бездротової локальної
мережі, мікрохвильових печей, мобільних телефонів і пристроїв, що використовують сигнали 2,4 ГГц та 5 ГГц.
● При виникненні шумів, викликаних статичною електрикою тощо, телевізор може припинити роботу з метою захисту
пристроїв. Від’єднайте вимкніть перемикач живлення Увімк. / Вимк. телевізора, а потім знову увімкніть його.
● Додаткова інформація щодо вбудованого обладнання бездротової локальної мережі та точки доступу може
знаходитися на цьому веб-сайті (тільки англійською мовою)
http://panasonic.jp/support/global/cs/tv/
Бездротова технологія Bluetooth®
● Ці 3D-окуляри, телевізор та сенсорний пульт VIERA використовують радіочастотний діапазон ISM 2,4 ГГц
(Bluetooth®). Щоб уникнути повільної роботи або несправностей, викликаних дією радіохвиль, ніколи не поміщайте
телевізор, 3D-окуляри та сенсорний пульт VIERA поблизу інших пристроїв бездротової локальної мережі,
пристроїв Bluetooth, мікрохвильових печей, мобільних телефонів і пристроїв, що використовують сигнал 2,4 ГГц.
5
Приладдя / додаткові аксесуари
Стандартне приладдя
Посібник зі швидкого підключення
Приладдя / додаткові аксесуари
Пульт дистанційного
керування
● N2QAYB000715
Сенсорний пульт VIERA
● N2QBYB000015
(стор. 7, 11)
Підставка
(стор. 8)
(TX-PR50VT50)
Шнур електричного
живлення
(стор. 13)
Батареї (4)
● R6
(стор. 7)
3D-окуляри (2)
● N5ZZ00000257
(стор. 32)
Затискач
(стор. 15)
Феритовий
сердечник (2)
(великий розмір)
(стор. 15)
Феритовий
сердечник
(середній розмір)
(стор. 91)
Феритовий
сердечник
(малий розмір)
(стор. 92)
Інструкція з
експлуатації
(TX-PR55VT50, TX-PR65VT50)
Гарантія
Для відповідності стандарту EMC використовуйте феритові сердечники.
Адаптери для гнізд
● Адаптер AV1 (SCART)
(стор. 14)
● Ааптер AV2 (COMPONENT / VIDEO)
(стор. 91)
● Не можна встановити усе приладдя відразу. Будьте уважні, щоб випадково щось не викинути.
● Даний виріб містить небезпечні деталі (такі як, наприклад, поліетиленові пакети), які маленькі діти можуть
випадково вдихнути або проковтнути. Ці частини зберігайте в недоступному для маленьких дітей місці.
Додаткові аксесуари
З питань покупки рекомендованих додаткових аксесуарів, будь ласка, звертайтеся до місцевого дилера Panasonic.
Для отримання додаткової інформації, будь ласка, звертайтеся до інструкції з використання додаткових аксесуарів.
3D-окуляри
(Акумуляторна)
● TY-ER3D4ME
● Якщо Вам потрібні додаткові 3D-окуляри, будь ласка, купіть це додаткове
● TY-ER3D4SE
приладдя окремо.
● Використовуйте 3D-окуляри виробництва компанії Panasonic, які підтримують
бездротову технологію Bluetooth.
● Для отримання більш детальної інформації відвідайте веб-сайт
(тільки англійською мовою):
http://panasonic.net/avc/viera/3d/eu.html
Камера для відеозв’язку
● TY-CC20W
● Ця камера може використовуватися з VIERA Connect (стор. 20, 74).
● Залежно від регіону цей додатковий аксесуар може бути недоступним.
Для отримання додаткової інформації проконсультуйтеся з Вашим місцевим
дилером Panasonic.
6
Кронштейн для настінної установки
● TY-WK4P1RW (TX-PR50VT50)
● TY-WK5P1RW (TX-PR55VT50)
a: 400 мм
b: 300 мм
● TY-WK6P1RW (TX-PR65VT50)
a: 500 мм
b: 300 мм
a: 684 мм
b: 300 мм
● Кут нахилу для цього телевізора: ● Кут нахилу для цього телевізора: ● Кут нахилу для цього телевізора:
від 0 (вертикально) до 10 градусів
від 0 (вертикально) до 20 градусів
від 0 (вертикально) до 10 градусів
a
Глибина входження гвинта:
● TX-PR50VT50, TX-PR55VT50
мін. 10 мм
макс. 16 мм
Діаметр: M8
b
Отвори для кронштейна
для настінної установки
● TX-PR65VT50
мін. 17 мм
макс. 23 мм
Гвинт для кріплення телевізора на кронштейні для настінної установки
(не поставляється з телевізором)
(вид збоку)
Попередження
Установлення / виймання батарей
Застереження
● Неправильне встановлення може спричинити витікання електроліту та корозію і пошкодити пульт
дистанційного керування / сенсорний пульт.
● Не використовуйте одночасно старі та нові батареї.
● Не використовуйте різні типи батарей разом (наприклад, лужні та марганцеві батареї).
● Не використовуйте акумуляторні (нікель-кадмієві) батареї.
● Не спалюйте та не розкривайте батареї.
Не піддавайте батареї впливу надмірного тепла, наприклад, від прямих сонячних променів, вогню тощо.
● Не розбирайте й не змінюйте конструкцію пульта дистанційного керування / сенсорного пульта.
Приладдя / додаткові аксесуари
● Якщо Ви використовуєте інші кронштейни для настінної установки або встановлюєте кронштейн для
настінної установки самостійно, існує небезпека отримання травми або ушкодження виробу. Щоб забезпечити
нормальну роботу та безпеку пристрою, обов’язково запросіть дилера чи ліцензованого підрядника для
закріплення кронштейна для настінної установки. Гарантія не поширюється на ушкодження, що виникли
внаслідок монтажу некваліфікованим фахівцем.
● Уважно прочитайте інструкції, що супроводжують додаткові аксесуари, і вживайте належних заходів, щоб
запобігти падінню телевізора.
● Обережно поводьтеся з телевізором під час встановлення, тому що удари або подібні дії можуть призвести до
його ушкодження.
● Будьте обережні під час закріплення кронштейнів для настінної установки на стіні. Завжди перевіряйте, щоб у
стіні не було електричних кабелів чи труб, перш ніж встановлювати кронштейн.
● Якщо Ви не використовуватимете телевізор тривалий час, демонтуйте його з навісної опори, щоб запобігти
його падінню та травмі.
Посібник зі швидкого підключення
Задня панель телевізора
■ Пульт дистанційного керування
1
2
Потягніть,
щоб відкрити
Закрийте
Зверніть увагу на
полярність (+ або -)
Гак
■ Сенсорний пульт VIERA
1
2
Посуньте, щоб
відкрити
Закрийте
Зверніть увагу на
полярність (+ або -)
7
Прикріплення / знімання підставки
Попередження
Не розбирайте та не модифікуйте підставку.
● Недотримання цієї вимоги може призвести до падіння та пошкодження пристрою, а також до травмування
людини.
Застереження
Посібник зі швидкого підключення
Не використовуйте інші підставки, крім тієї, що постачається у комплекті з цим телевізором.
● Недотримання цієї вимоги може призвести до падіння та пошкодження пристрою, а також до травмування
людини.
Забороняється використовувати підставку, якщо вона деформована або має пошкодження.
● Використання підставки з пошкодженнями може призвести до травми. Негайно зверніться до місцевого дилера
Panasonic.
Під час монтажу перевірте, щоб усі гвинти були щільно закручені.
● Якщо не приділити належної уваги щільному затягуванню гвинтів під час монтажу, підставка може виявитися
недостатньо міцною для телевізора, який може впасти та пошкодитися, а також завдати травми людині.
Переконайтеся, що телевізор не перекидається.
● Якщо по пристрою стукнути або якщо діти залізуть на підставку зі встановленим на ній телевізором, він може
впасти та завдати травми.
Встановлювати та знімати телевізор потрібно двом або більше людям.
● Якщо це намагається зробити одна людина, телевізор може впасти і завдати травми.
Від’єднуючи підставку від телевізора, керуйтеся тільки зазначеною процедурою. (стор. 9)
● Недотримання цієї вимоги може призвести до падіння та пошкодження телевізора/підставки, а також до
травмування людини.
Приладдя / додаткові аксесуари
Монтажний гвинт
(чорний)
(5) (TX-PR50VT50)
(1) TX-PR55VT50
TX-PR65VT50
(
Монтажний гвинт
(сріблистий)
(7) (TX-PR50VT50)
(12) TX-PR55VT50
TX-PR65VT50
(
)
(
)
)
M5 × 16
M4 × 10
Стійка
● TXFBL5Z0084 (TX-PR50VT50)
(
Кронштейн
● TBL5ZA3254 (TX-PR50VT50)
● TBL5ZA3200 TX-PR55VT50
TX-PR65VT50
● TXFBL5Z0087 TX-PR55VT50
TX-PR65VT50
Кришка
● TXFBL5Z0092 (TX-PR50VT50)
● TXFBL5Z0057 TX-PR55VT50
TX-PR65VT50
(
)
Основа
● TBL5ZX0243 (TX-PR50VT50)
● TBL5ZX0327 (TX-PR55VT50)
● TBL5ZX0426 (TX-PR65VT50)
)
■ Монтаж підставки
1
Надійно вставте фіксатори стійки
основу
D
в
2
Переверніть основу і надійно закріпіть стійку
за допомогою монтажних гвинтів
● Перевертаючи основу, не тримайтеся за стійку.
Фіксатори
(знизу)
(3) (TX-PR50VT50)
(4) (TX-PR55VT50, TX-PR65VT50)
B
F
TX-PR50VT50
F
Отвір для гвинта
Задній бік основи
8
TX-PR55VT50
TX-PR65VT50
3
Установіть кронштейн на фіксатори стійки
і закріпіть його за допомогою монтажних
гвинтів
B
4
Прикріпіть кришку та надійно зафіксуйте її за
допомогою монтажного гвинта
A
E
Фіксатори
(зверху)
C
■ Закріплення телевізора
Використовуйте монтажні гвинти (TX-PR50VT50) / (TX-PR55VT50, TX-PR65VT50 для надійного
закріплення.
● Затягніть чотири монтажні гвинти спершу слабко, а потім до упору, щоб надійно їх закріпити.
● Операцію виконуйте на горизонтальній рівній поверхні.
(TX-PR50VT50) /
(TX-PR55VT50, TX-PR65VT50)
Отвір для встановлення підставки
Знімання телевізора з підставки
Від’єднуйте підставку наступним чином у разі використання кронштейна для настінної установки або при
пакуванні телевізора.
Приладдя / додаткові аксесуари
Позначка стрілки
Посібник зі швидкого підключення
D
1 Витягніть монтажні гвинти (TX-PR50VT50) / (TX-PR55VT50, TX-PR65VT50) з телевізора.
2 Витягніть підставку з телевізора.
3 Витягніть монтажний гвинт з кришки.
4 Витягніть монтажні гвинти з кронштейна.
5 Видаліть монтажні гвинти з нижнього боку основи й витягніть стійку.
Налаштування бажаного кута дисплейної панелі (TX-PR50VT50)
● Не розташовуйте сторонні предмети у межах діапазону
обертання дисплейної панелі.
10°
10°
(вид зверху)
9
Визначення елементів керування
Пульт дистанційного керування
1
2
3
7 OK
15
16
Посібник зі швидкого підключення
4
5
6
17
7
19
8
20
18
9
10
11
21
22
12
23
8
9
10
11
12
13
Визначення елементів керування
14
13
15
14
24
25
16
17
18
19
20
1 Перемикач увімкнення / вимкнення
2
3
4
5
6
10
телевізора (режим очікування)
● Вмикає телевізор або переводить його до
режиму очікування.
Кнопка 3D (стор. 35)
● Перемикає режим перегляду між 2D та 3D.
[Главное меню]
(стор. 39)
● Натисніть, щоб увійти до меню Картинка, Звук,
Сеть, Таймер та Установки.
Інформація
(стор. 22)
● Відображає інформацію про канал та програму.
VIERA TOOLS (стор. 38)
● Відображає значки деяких спеціальних функцій
і надає легкий доступ до них.
ІНТЕРНЕТ ([VIERA Connect])
(стор. 20, 74)
● Відображає вихідний екран VIERA Connect.
21
22
23
24
25
● Натисніть для підтвердження вибору.
● Натисніть після вибору положень каналів, щоб
швидко змінити канал.
● Відображає список каналів.
[Дополнительное меню]
(стор. 23)
● Зручне додаткове настроювання перегляду,
звука тощо.
Кольорові кнопки
(червоний-зелений-жовтий-синій)
● Застосовуються для вибору, навігації та
виконання різноманітних функцій.
Вимкнення звука
● Вмикає або вимикає звук.
Телетекст
(стор. 27)
● Вмикає режим телетексту.
Збільшення / зменшення гучності
Цифрові кнопки
● Зміна каналу і сторінок телетексту.
● Установлює символи.
● Якщо телевізор знаходиться у режимі
очікування, вмикає телевізор (утримуйте
впродовж 1 секунди).
Об’ємне звучання
(стор. 43)
● Перемикає на настройку об’ємного звучання.
Підсвічування
● Приблизно на 5 секунд загоряється
підсвічування кнопок (окрім кнопок „25”).
Вибір режиму входу
● TV – перемикає режими DVB-S / DVB-C /
DVB-T / аналоговий.
(стор. 21)
● AV – вмикає режим входу AV зі списку вибору
входу. (стор. 29)
Вихід
● Повертає звичайний режим перегляду.
ТБ Гід (стор. 25)
Кнопки керування курсором
● Вибір параметрів і налаштувань.
Повернення
● Повернення до попереднього меню/сторінки.
Формат (стор. 24)
● Змінює формат зображення.
Субтитри (стор. 22)
● Відображає субтитри.
Наступний / попередній канал
Попередній перегляд
(стор. 24)
● Перемикає на попередній канал або режим
входу.
Керування контентом, приєднаним
обладнанням тощо (стор. 30, 65, 79, 89)
Сенсорний пульт VIERA
Цей сенсорний пульт призначений для забезпечення зручності в роботі, особливо з VIERA Connect та інтернетконтентом. Цей пульт забезпечує інтуїтивне керування телевізором.
● Сенсорний пульт може використовуватися шляхом реєстрації на телевізорі з використанням бездротової технології
Bluetooth. При першому використанні телевізора в „Автонастройка” з’явиться екран установки. (стор. 19)
● Після реєстрації Ви можете керувати телевізором, не направляючи цей сенсорний пульт на телевізор (за
винятком перемикача увімкнення / вимкнення телевізора (режиму очікування)).
● Для використання перемикача увімкнення / вимкнення телевізора (режиму очікування) сенсорний пульт слід
направляти безпосередньо на приймач сигналу дистанційного керування телевізора (стор. 12), оскільки він
працює з інфрачервоним сигналом. (Перемикачем можна користуватися без реєстрації.)
1 Перемикач увімкнення / вимкнення телевізора (режим
7∗
3∗
очікування)
● Та ж функція, що й у кнопки пульта дистанційного керування 1
(стор. 10).
2 OK
3 Сенсорна панель (див. нижче)
4 Вихід
● Та ж функція, що й у кнопки пульта дистанційного керування 17
(стор. 10).
4
8
5
6
9
● VIERA TOOLS: Та ж функція, що й у кнопки пульта
дистанційного керування 5 (стор. 10).
● Дистанційне керування на екрані: Натисніть і утримуйте
для відображення графічного інтерфейсу користувача
для дистанційного керування. Натисніть ще раз для зміни
положення графічного інтерфейсу користувача. (Щоб змінити
сторінку графічного інтерфейсу користувача, пересуньте
палець ліворуч / праворуч на сенсорній панелі.)
6 Збільшення / зменшення гучності
∗Поведінка може відрізнятися залежно
від режиму або контента.
● Та ж функція, що й у кнопки пульта дистанційного керування 12
(стор. 10).
7 [Дополнительное меню]
8 Повернення
● Та ж функція, що й у кнопки пульта дистанційного керування 20
(стор. 10).
9 Наступний / попередній канал
● Та ж функція, що й у кнопки пульта дистанційного керування 23
(стор. 10).
10 INTERNET ([VIERA Connect])
Визначення елементів керування
10
5 VIERA TOOLS / Дистанційне керування на екрані
Посібник зі швидкого підключення
1
2∗
● Та ж функція, що й у кнопки пульта дистанційного керування 6
(стор. 10).
■ Сенсорна панель
● Торкніться центра панелі, щоб
вибрати „ОК”.
● Пересувайте палець по екрану
для переміщення курсору (для
інтернет-контента або [Настройки
курсора] в [Сенсорный пульт
VIERA] (стор. 45)), вибору пункту,
регулювання рівнів тощо.
● Для прокручування пересувайте
палець краєм.
Примітка
● Під час використання сенсорний пульт слід тримати в руках.
● Заряд батарей витрачатиметься за будь-якого використання сенсорного пульта (у тому числі під час торкання сенсорної
панелі), навіть якщо не буде виконуватися жодної операції на телевізорі. Це може скоротити термін служби батарей.
11
Індикаторна панель / панель керування
1 Вибір функцій
Посібник зі швидкого підключення
Визначення елементів керування
● [Громкость] / [Контраст] / [Яркость] / [Цвет] /
[Четкость] / [Растровый фон] (сигнал NTSC) /
[Низкие частоты]∗ / [Высокие частоты]∗ /
[Баланс] / [Автонастройка] (стор. 49 - 52)
∗Режим [Музыка] або [Речь] у меню Звук
2 Наступний/попередній канал, зміна значень (при
використанні кнопки F), включення живлення
телевізора (якщо телевізор перебуває в
режимі очікування, натисніть будь-яку кнопку й
утримуйте її протягом 1 секунди)
3 Зміна режиму входу
4 Перемикач живлення Увімк. / Вимк.
● Використовується для вмикання та вимикання
живлення.
Якщо Ви вимкнули телевізор у режимі очікування
пультом дистанційного керування, пристрій
перебуватиме в цьому режимі і після ввімкнення
перемикачем живлення Увімк. / Вимк.
При натисканні кнопки панелі керування (1–4), із
правого боку екрана на 3 секунди з’являються
інструкції панелі керування, виділяючи натиснуту
кнопку.
5 Приймач сигналу з пульта дистанційного
керування
● Не кладіть ніякі предмети між приймачем
сигналу з пульта дистанційного керування
телевізора та пультом дистанційного керування.
1
2
3
5
6
4
7
Задня панель телевізора
6 Датчик C.A.T.S. (Contrast Automatic
Tracking System – система автоматичного
регулювання контрасту)
● Визначає тип яскравості для налаштування
якості зображення, коли [Режим Эко] у меню
Картинка встановлено на [Вкл.]. (стор. 41)
7 Індикатор живлення та запису
Червоний: режим очікування
Зелений: увімкнено
Жовтогарячий (блимає):
виконується прямий запис телепрограм
Блимають червоний та жовтогарячий:
режим очікування із прямим записом
телепрограм
● Індикатор мигає, коли телевізор отримує
команду від пульта дистанційного керування.
Використання екранного меню – Інструкції
За допомогою екранного меню можна отримати доступ до багатьох функцій, що є у цьому телевізорі.
■ Інструкції
■ Користування пультом дистанційного
Інструкції допоможуть Вам управляти телевізором
за допомогою пульта дистанційного керування.
Приклад: [Звуковое меню]
1/2
Главное меню
Режим звука
Картинка Низкие частоты
Музыка
Высокие частоты
Звук Баланс
Громк. наyшников
Сеть
Окр. Звучание
Выкл.
Автоконтроль громкости Выкл.
Таймер
Коррекция громк.
Расстояние колонка-стена Больше 30см
0
0
0
11
0
Установки
Выбрать
Выход
Изменить
Возврат
Выбирает предпочитаемый
Вами режим звука.
Вверх стр.
Вниз стр.
керування
Відкриття головного меню
Переміщення курсору / вибір з набору опцій /
вибір пункту меню (тільки вгору та вниз) /
регулювання рівнів (тільки вліво та вправо)
Відкриття меню / збереження настройок після
того, як були виконані налаштування або
встановлені параметри
Повернення до попереднього меню
Вихід із системи меню та повернення до
режиму звичайного перегляду
Інструкції
Функція автоматичного переходу до режиму очікування
Телевізор автоматично переходить до режиму очікування у таких випадках:
• Якщо в режимі аналогового телебачення протягом 30 хвилин не приймається ніякого сигналу й не
виконується ніяких операцій.
• Функція [Таймер откл ТВ] активна у меню Таймер. (стор. 23)
• Якщо не виконується ніяких операцій протягом періоду, зазначеного в [Авто Режим ожидания] (стор. 44).
● Ця функція не впливає на прямий запис телепрограм.
12
Основні підключення
Зображені на малюнках зовнішні пристрої та кабелі не входять до комплекту поставки телевізора.
Будь ласка, перед тим як підключати або відключати будь-які шнури, упевніться, що пристрій відключений від
штепсельної розетки.
Існують певні обмеження щодо розміщення для перегляду 3D-зображень.
(стор. 31, 32)
Для отримання детальної інформації див.
Гнізда
2
1
3
4
5
6
7
4
8
9
5
6
7
8
9
10
11
12
12
Підключення
Основні підключення
10
11
(стор. 92)
USB-порт 1–3 (стор. 64, 91)
HDMI 1–4
(стор. 14, 92)
ETHERNET (стор. 15)
Гніздо для супутникової
антени (див. нижче)
Гніздо для наземної антени/
кабелю (див. нижче)
DIGITAL AUDIO OUT
(стор. 91)
AV1 (SCART) (стор. 14)
SERVICE PORT
Це гніздо призначене тільки для
використання авторизованим
фахівцем сервісного обслуговування.
AV2 (COMPONENT / VIDEO)
(стор. 91)
Посібник зі швидкого підключення
1 Слот CI (стор. 58)
2 Слот картки SD (стор. 64)
3 Гніздо для навушників
Шнур електричного живлення, супутникова й наземна антени
■ DVB-S
Супутникова антена
Наземна антена
Супутниковий кабель
■ DVB-C, DVB-T, аналоговий
Кабель
Шнур електричного
живлення
РЧ-кабель
■ Шнур електричного живлення
Щоб зняти з телевізора:
220–240 В змінного струму
50 / 60 Гц
фіксатори
Натисніть таким чином,
щоб обидва фіксатори
клацнули
Переконайтеся, що
шнур електричного
живлення надійно
закріплений.
Щоб витягти мережевий
конектор, натисніть на обидва
фіксатори й потягніть за нього
Примітка
Щоб установити супутникову антену належним чином, проконсультуйтеся зі своїм місцевим дилером.
● Крім того, будь ласка, зверніться до компаній супутникового віщання для отримання додаткової інформації.
● Доступні супутники й вирівнювання супутникової антени для налаштування каналів DVB-S
(стор. 50)
13
Пристрої AV
■ Програвач/3D-сумісний програвач
Tелевізор
Програвач/
3D-сумісний програвач
Кабель HDMI
Посібник зі швидкого підключення
■ DVD-рекордер/відеомагнітофон
Tелевізор
Наземна
антена
DVD-рекордер/
відеомагнітофон
Адаптер AV1
(SCART)∗
Кабель
Кабель SCART
Основні підключення
РЧ-кабель
РЧ-кабель
■ DVD-рекордер/відеомагнітофон та приставка
Tелевізор
Приставка
Кабель
Кабель HDMI
Tелевізор
Кабель SCART
Адаптер AV1
(SCART)∗
РЧ-кабель
Кабель SCART
РЧ-кабель
Наземна
антена
DVD-рекордер/
відеомагнітофон
∗Поставляється з
телевізором
Примітка
14
● Підключення до гнізда телевізора AV1 для DVD-рекордера/відеомагнітофона з підтримкою Q-Link (стор. 85).
● З’єднання Q-Link та VIERA Link (стор. 83, 84)
● Будь ласка, прочитайте також інструкцію до обладнання, яке Ви підключаєте.
● Стежте за тим, щоб телевізор перебував якнайдалі від електронного обладнання (відеообладнання тощо) або
обладнання з інфрачервоним датчиком. Інакше може виникнути викривлення зображення/звука або можуть
з’явитися проблеми в роботі іншого обладнання.
● Використовувані кабелі SCART або HDMI повинні бути повністю екранованими.
● Виконуючи підключення, перевіряйте, щоб штекери кабелів відповідали гніздам.
Мережа
Для активації функцій мережевих служб (VIERA Connect тощо) Вам необхідно підключити телевізор до
широкосмугового мережевого середовища.
● Якщо у Вас немає доступу до широкосмугових мережевих служб, будь ласка, зверніться по допомогу до свого
дистриб’ютора.
● Підготуйте інтернет-середовище для дротового або бездротового підключення.
● Установка мережевого підключення розпочнеться після налаштування (при першому використанні телевізора).
(стор. 17 - 19)
Кабель локальної мережі (неекранований)
● Використовуйте кабель UTP (неекрановану кручену пару) для
підключення до локальної мережі.
Tелевізор
∗Менше 10 см
Інтернет-оточення
Феритовий сердечник – великий розмір (входить до комплекту)
Установлення феритового сердечника
Обмотайте кабель двічі
Закрийте
■ Бездротове підключення
Точка доступу
Інтернет-оточення
Основні підключення
Відтягніть фіксатори
(у двох місцях)
Посібник зі швидкого підключення
■ Дротове підключення
Убудоване обладнання бездротової
локальної мережі
Використання затискача
■ Затискач (стандартне приладдя)
Приладнайте затискач
отвір
Зв’яжіть кабелі
Уставте
затискач в отвір
гачки
Щоб зняти з телевізора:
● Не зв’язуйте супутниковий кабель, РЧ-кабель
та шнур електричного живлення разом (це
може призвести до викривлення зображення).
● Фіксуйте кабелі за допомогою затискачів,
якщо це необхідно.
● При використанні додаткових аксесуарів
дотримуйтесь інструкцій з встановлення до
аксесуару щодо закріплення кабелів.
Уставте
кінчик у
гачки
Щоб послабити:
засувки
Натисніть на
засувки з обох
боків
виступ
Натисніть на
виступ
15
Автонастройка
Ви можете шукати та зберігати телевізійні канали автоматично.
● Виконувати ці кроки не обов’язково, якщо настройка виконувалася технічним персоналом місцевого
представника.
● Здійсніть з’єднання (стор. 13 - 15) та задайте настройки (за необхідністю) підключеного обладнання перед
запуском функції Автонастройка. Докладну інформацію про настройки підключеного обладнання шукайте в
інструкції до обладнання.
Посібник зі швидкого підключення
1
Підключіть телевізор до штепсельної розетки
та увімкніть його
● Для появи зображення необхідно декілька секунд.
● Якщо на телевізорі світиться червоний індикатор, натисніть та
утримуйте близько 1 секунди перемикач увімкнення/вимкнення
телевізора (режим очікування) на пульті дистанційного керування.
2
Автонастройка
3
4
Виберіть мову
OSD Language
English
Русском
Виберіть країну
Cтрана
Россия
Украина
Казахстан
Другие
вибір
встановлення
Виберіть режим для налаштування
Выбор ТВ-сигнала
DVB-S
DVB-C
DVB-T
Аналоговый
Начать aвтонастройку
5
вибір
встановлення
вибір
налаштувати /
пропустити налаштування
: налаштувати (пошук доступних каналів)
: пропустити налаштування
Виберіть [Начать aвтонастройку]
Выбор ТВ-сигнала
DVB-S
DVB-C
DVB-T
Аналоговый
Начать aвтонастройку
вибір
перехід
● Розпочнеться автоматична настройка та збереження телевізійних каналів
(Автонастройка).
Канали, що зберігаються, і порядок їхнього розташування відрізняються
залежно від країни, регіону, системи мовлення та умов прийому сигналу.
16
5
1 Режим пошуку DVB-S
2 Пошук супутника DVB-S
Автонастройка DVB-S
Режим поиска
Бесплатные каналы
Все каналы
Спутник
Выполнение
Это займет до 40 мин.
встановлення
Нажмите EXIT для пропуска установки спутника
Поиск спутника
3 [Автонастройка DVB-S]
4 [Настройки сети DVB-C]
Настройки сети DVB-C
Astra 19.2° E
0%
100%
Тип
Кач-во
Бесплатн. ТВ 100
Бесплатн. ТВ 100
Бесплатн. ТВ 100
Частота
Сетевой ID
Авто
Авто
Начать aвтонастройку
вибір
[Начать aвтонастройку]
перехід
Платн. ТВ: 0
Радио: 0
Идет поиск
Звичайно встановлюйте [Частота] та [Сетевой ID] на [Авто].
Якщо [Авто] не відображається або якщо необхідно, за
допомогою цифрових кнопок уведіть значення для [Частота] та
[Сетевой ID], які Ви отримали від Вашого постачальника послуг
кабельного телебачення.
5 [Автонастройка DVB-C]
6 [Автонастройка DVB-T]
Выполнение
Это займет около 3 мин.
№
Имя канала
CBBC Channel
1
BBC Radio Wales
2
E4
3
Бесплатн. ТВ: 3
Автонастройка DVB-T
0%
100%
Кач-во
Тип
Бесплатн. ТВ 100
Бесплатн. ТВ 100
Бесплатн. ТВ 100
Платн. ТВ: 0
Идет поиск
Радио: 0
Aвтонастройка Аналоговая
Поиск каналов
Это займет около 3 мин.
Кнл
CH 29
CH 33 BBC1
CH 2
99 H: 21
Имя канала
Аналоговый: 2
Идет поиск
Это займет около 3 мин.
Кнл
Имя канала
CBBC Channel
62
BBC Radio Wales
62
E4
62
62
Cartoon Nwk
Бесплатн. ТВ: 4
7 [Aвтонастройка Аналоговая]
41
CH 5
Выполнение
Платн. ТВ: 0
Идет поиск
69
Тип
Бесплатн. ТВ
Бесплатн. ТВ
Бесплатн. ТВ
Бесплатн. ТВ
Кач-во
100
100
100
100
Радио: 0
Автонастройка
Автонастройка DVB-C
Посібник зі швидкого підключення
Автонастройка DVB-S
Бесплатн. ТВ: 3
100%
Спутник
Astra 19.2°E
Hot Bird 13°E
вибір
Спутник
Выполнение
Это займет около 30 мин.
№
Имя канала
CBBC Channel
1
BBC Radio Wales
2
E4
3
Проверка LNB2
0%
8 Завантаження попередніх настройок
Якщо підключено рекордер, що підтримує технології Q-Link,
VIERA Link або подібні (стор. 85, 86), настройки каналу, мови та
країни буде завантажено в рекордер автоматично.
Передаю установки
Пожалуйста, подождите!
0%
100%
Дистанционное управление невозможно
● Якщо завантажити не вдалося, можна завантажити пізніше
через меню Установки.
[Загрузка] (стор. 45)
6
Установка мережевого підключення
Установіть мережеве підключення для активації таких функцій мережевих служб, як VIERA Connect тощо
(стор. 20, 74).
● Будь ласка, зверніть увагу, що даний телевізор не підтримує бездротові загальні точки доступу.
● Перед початком установки переконайтеся (стор. 15), що виконано мережеві підключення.
Виберіть тип мережі
Настройка сети
Выберите Проводную или Беспроводную сеть
Проводная Беспроводная Настроить позже
[Проводная]
„Дротове підключення” (стор. 15)
[Беспроводная] „Бездротове підключення” (стор. 15)
вибір
перехід
● Щоб виконати установку пізніше або
пропустити цей крок
Виберіть [Настроить позже] або
17
6
■ [Проводная]
1. Виберіть [Авто]
Тест подключения
Получение IP-адреса
Авто
Проверить соединение сетевого кабеля.
Проверить полученный IP-адрес.
Проверить устройства с тем же IP-адресом.
Проверить подключение к шлюзу.
Проверить соединение с сервером.
Ручное
вибір
перехід
Посібник зі швидкого підключення
Автоматична установка завершена,
розпочинається виконання тесту мережевого
підключення.
● Щоб установити вручну, виберіть [Ручное] та
2. Перейдіть до наступного задайте кожний пункт.
кроку
Для отримання детальної інформації див.
(стор. 76)
(Натисніть двічі)
: тест завершений
успішно
Тест завершено
успішно, і телевізор
підключено до мережі.
: тест завершений
невдачею
Перевірте настройки
та підключення. Потім
виберіть [Повтор].
■ [Беспроводная]
На екран виводяться точки доступу, знайдені автоматично.
1. Виберіть потрібну точку доступу
вибір
Доступные беспроводные сети
№
1
2
3
Имя(SSID) сети
Access Point A
Access Point B
Access Point C
Беспров. тип
11n(2.4GHz)
11n(5GHz)
11n(5GHz)
Статус
● Для [WPS (Кнопка Push)]
(стор. 19)
перехід
(Червона)
Автонастройка
: Закодована точка доступу
● Повторити пошук точок доступу
● Для отримання інформації про
виділену точку доступу
(Синя)
● Установити вручну
(стор. 78)
(Жовта)
2. Увійдіть до режиму введення ключа кодування
Настройка ключа кодирования
Соединение будет установлено со следующими настройками:Имя(SSID) сети : Access Point A
Тип безопасности : WPA-PSK
Тип кодирования : TKIP
Пожалуйста, введите ключ шифрования.
● Якщо обрана точка доступу не закодована, відображатиметься
екран підтвердження. Рекомендується вибирати закодовану
точку доступу.
Ключ кодирования
3. Уведіть ключ кодування точки доступу
Уведіть символи
Настройки беспров.сети
Ключ кодирования
A B C D E F G H
U V W X Y Z
I
J
K
L M N O P Q R S T
0
1
2
3
4
5
6
7
8
9
!
:
a
b
c
d
e
f
g
h
i
j
k
l
m n
o
p
q
r
s
t
u
v
w
x
y
z
(
)
+
-
.
*
_ @ /
“
‘
% &
?
,
;
=
$
[
]
~
<
>
{
}
|
`
^
\
Збережіть
вибір
#
встановлення
● Ви можете вводити символи, використовуючи
цифрові кнопки.
4. Після завершення настройки точки доступу виконайте тест підключення
Тест подключения
Проверьте подключение к беспров.сети.
Проверить полученный IP-адрес.
Проверить устройства с тем же IP-адресом.
Проверить подключение к шлюзу.
Проверить соединение с сервером.
5. Перейдіть до наступного кроку
(Натисніть двічі)
18
: тест завершений успішно
Тест завершено успішно, і телевізор підключено до
мережі.
: тест завершений невдачею
Перевірте настройки та підключення. Потім
виберіть [Повтор].
● Щоб установити вручну, виберіть [Ручное] та
задайте кожний пункт.
Для отримання детальної інформації див.
(стор. 76)
6
[WPS (Кнопка Push)]
1. Натисніть на кнопку WPS на точці доступу, доки не почне мигати світловий індикатор
2. Установіть з’єднання телевізора та точки доступу
WPS (Кнопка Push)
1) Пожалуйста, нажимайте кнопку 'WPS' на точке беспроводного
доступа, пока не начнет мигать индикатор.
2) Когда точка доступа готова, пожалуйста,
выберите “Соединить”
Тест подключения
Проверьте подключение к беспров.сети.
Проверить полученный IP-адрес.
Проверить устройства с тем же IP-адресом.
Проверить подключение к шлюзу.
Проверить соединение с сервером.
4. Перейдіть до наступного кроку
(Натисніть двічі)
8
: тест завершений невдачею
Перевірте настройки та підключення. Потім
виберіть [Повтор].
● Щоб установити вручну, виберіть [Ручное] та
задайте кожний пункт.
Для отримання детальної інформації див.
(стор. 76)
Зареєструйте сенсорний пульт VIERA на цьому телевізорі
Виберіть [Сопряжение]
Дотримуйтесь інструкцій на екрані для використання сенсорного пульта (входить до комплекту поставки).
● Щоб пропустити цей крок
● Щоб зареєструвати пізніше або задати детальні установки
[Сенсорный пульт VIERA] (стор. 45)
Виберіть [Настроить позже] або
Автонастройка
7
: тест завершений успішно
Тест завершено успішно, і телевізор підключено
до мережі.
Посібник зі швидкого підключення
● Для здійснення цього настроювання переконайтеся, що Ваша
точка доступу підтримує WPS.
● WPS: Wi-Fi Protected Setup™
● Якщо підключення завершилося невдачею, перевірте
настройки та положення Вашої точки доступу. Потім
дотримуйтесь інструкцій на екрані.
3. Після завершення настройки точки доступу виконайте тест підключення
Если у Вас возникли сомнения, пожалуйста, обратитесь к
инструкции по эксплуатации точки беспроводного доступа.
Соединить
Виберіть [Дома]
Оберіть середовище перегляду [Дома] для використання телевізора вдома.
Выберите условия просмотра.
Дома
В магазине
вибір
встановлення
■ Середовище перегляду [В магазине] (тільки для демонстрації в магазині)
Середовище перегляду [В магазине] являє собою демонстраційний режим, призначений для
пояснення основних функцій цього телевізора.
Оберіть середовище перегляду [Дома] для використання телевізора вдома.
● Ви можете повернутися до екрана вибору середовища перегляду з екрана підтвердження вибору
режиму В магазине.
1 Поверніться до екрана вибору
середовища перегляду
В магазине
2 Виберіть [Дома]
Выберите условия просмотра.
Дома
В магазине
Выбран режим настроек
изображения в магазине
вибір
встановлення
Щоб змінити середовище перегляду пізніше, відновіть усі налаштування, виконавши Начальные
[Начальные установки] (стор. 59)
установки.
Автонастройка завершена, і телевізор готовий до перегляду.
Якщо налаштування завершилося невдачею, перевірте підключення супутникового кабелю, РЧ-кабелю, а
потім дотримуйтесь інструкцій на екрані.
Примітка
● Для перегляду списку каналів
„Використання функції ТВ Гид” (стор. 25)
● Для редагування або приховання (пропуску) каналів „Настроювання і редагування каналів” (стор. 53 - 56)
● Для переналаштування всіх каналів
[Автонастройка] (стор. 49 - 52)
● Щоб додати доступний режим перегляду телевізора пізніше [Добавить ТВ-сигнал] (стор. 46)
● Для повернення всіх початкових настройок [Начальные установки] (стор. 59)
19
Використання „VIERA Connect”
VIERA Connect – це ключ до унікальних інтернет-послуг Panasonic.
VIERA Connect дозволяє одержати доступ до спеціальних веб-сайтам Panasonic і насолоджуватися інтернетконтентом, наприклад, фільмами, іграми, засобами зв’язку тощо з вихідного екрана VIERA Connect.
● Цей телевізор не підтримує функцію веб-браузера повною мірою, тому деякі елементи веб-сайтів можуть
залишатися недоступними.
1
Увімкніть живлення
● Утримуйте впродовж 1 секунди.
● Перемикач живлення Увімк. / Вимк. повинен бути увімкненим.
(стор. 12)
● При кожному увімкненні телевізора відображається вітальний банер VIERA
Connect. Зовнішній вигляд банера може змінюватися.
Насладитесь выбором интернет-контента с VIERA Connect
Просто нажмите кнопку OK / INTERNET
2
Отримайте доступ до VIERA Connect
Під час відображення банера
Використання „VIERA Connect”
або
■ Щоб вийти з VIERA
Connect
● Щоб відключити
відображення банера
з інструкціями VIERA
Connect
[Баннер VIERA
Connect] (стор. 47)
● Залежно від умов використання читання всіх даних може зайняти час.
● Перед відображенням вихідного екрана VIERA Connect можуть
відображатися повідомлення.
Будь ласка, уважно прочитайте їх і дотримуйтесь інструкцій на екрані.
Приклад: Вихідний екран VIERA Connect
● Щоб перейти до наступного
рівня, виберіть [ЕЩЕ].
● Щоб повернутися до попереднього
рівня, виберіть [НАЗАД].
● Щоб повернутися до вихідного
екрана VIERA Connect
ЕЩЕ
НАЗАД
● Меню Установки (пункти в меню [Установки] можуть бути змінені без повідомлення).
Настройка робочого столу
Змінює положення кожної служби на вихідному екрані VIERA Connect
Мій обліковий запис
Підтверджує або видаляє інформацію про обліковий запис телевізора, з якого
Ви увійшли у VIERA Connect
Блокування
Установлює обмежений доступ до деяких служб
Обмеження
Установлює обмеження на відображення служб, доступ до яких обмежений
Звуковий сигнал
Включає або виключає звуковий сигнал під час використання VIERA Connect
Примітки
Відображає інформацію про VIERA Connect
● Ви можете керувати інтернет-контентом за допомогою некерованого курсору сенсорного пульта VIERA
(входить до комплекту поставки).
● Відеозв’язок (наприклад, Skype™) вимагає спеціальної камери для відеозв’язку TY-CC20W.
„Додаткові аксесуари” (стор. 6)
Для отримання докладної інформації зверніться до інструкції з експлуатації камери для відеозв’язку.
● Ви можете підключити клавіатуру та ігровий планшет для уведення символів і отримання насолоди від
комп’ютерних ігор у VIERA Connect. Клавіатуру та ігровий планшет Ви можете використовувати не тільки для
роботи з функціями VIERA Connect, але й для керування телевізором.
Для отримання більш детальної інформації
„Підключення USB” (стор. 98), „Налаштування Bluetooth” (стор. 98),
„Керування за допомогою клавіатури/ігрового планшета” (стор. 99)
Примітка
● Якщо Вам не вдається отримати доступ до VIERA Connect, перевірте мережеві підключення (стор. 15) та настройки (стор. 17 - 19).
● Для отримання докладної інформації щодо VIERA Connect (стор. 74)
20
Перегляд телевізійних програм
1
Увімкніть живлення
● Утримуйте впродовж 1 секунди.
● Перемикач живлення Увімк. / Вимк. повинен бути увімкненим. (стор. 12)
■ З’явиться вітальний банер VIERA Connect
При кожному включенні телевізора цей банер з’являтиметься внизу
екрана. Ви з легкістю можете отримати доступ до VIERA Connect і
насолоджуватися різноманітним контентом. (стор. 20)
● Щоб цей банер зник, зачекайте близько 5 секунд або натисніть
будь-яку кнопку (окрім кнопок, використовуваних для доступу до
VIERA Connect).
● Щоб відключити відображення банера
[Баннер VIERA Connect] (стор. 47)
2
Виберіть режим
● Доступні для вибору режими відрізняються залежно
від каналів, що зберігаються (стор. 16).
3
Гучність
перехід
● Також можна вибрати режим, повторно натискаючи
на кнопку TV на пульті дистанційного керування або
на телевізорі (стор. 12).
● Якщо меню [Выбор ТВ] не відображається, натисніть
на кнопку TV, щоб перемкнути режим.
Виберіть канал
вгору
вниз
або
● Щоб вибрати канал із більш ніж двозначним
номером, наприклад, 399
Перегляд телевізійних програм
вибір
Выбор ТВ
DVB-S
DVB-C
DVB-T
Аналоговый
■ Для вибору зі списку каналів
Все каналы DVB-T
6
7
8
1
2
3
4
Сорт. по номеру
Cartoon Nwk
BBC Radio Wales
BBC Radio Cymru
BBC ONE Wales
BBC THREE
BBCi
CBBC Channel
вибір каналу
дивитися
● Для сортування назв
каналів за абеткою
(Червона)
● Для зміни категорії
(Синя)
■ Для вибору каналу за допомогою інформаційного банера (стор. 22)
1 Відобразіть інформаційний банер, якщо його не
відображено
2 Під час відображення банера виберіть канал
вибір каналу
дивитися
■ Для вибору каналу за допомогою функції ТВ Гид (стор. 25)
1 Відобразіть функцію ТВ Гид
2 Виберіть поточну програму або канал
вибір
перехід
Примітка
● Для перегляду платного телебачення
„Використання звичайного інтерфейсу” (стор. 58)
21
Інші корисні функції
Відображення інформаційного банера
Відображення інформаційного банера
● Він також з’являється при перемиканні каналів.
1
2
3
5
6
7
4
Приклад: DVB
HDTV
1
20:35
Все каналы DVB-T
Изм. Категорию
C
Coronation
Street
20:00 - 20:55
2
Сейчас
Инфо
ZDF
Плохой сигнал
45
Dolby D+
1 Позиція та назва каналу
2 Тип каналу ([Радио], [Данные], [HDTV] тощо) /
закодований канал ( ) /
режим перегляду телевізора ( ,
3 Програма
4 Поточний час
,
,
)
5 Час початку/закінчення програми (DVB)
Номер каналу тощо (аналоговий)
6 Індикатор часу обраної програми (DVB)
7 Категорія
● Для зміни категорії (DVB)
Перегляд телевізійних програм
вибір
(Синя)
встановлення
Доступні функції/значення повідомлення
Звук вимкнено
Доступний телетекст
[Плохой сигнал]
Низька якість телевізійного
сигналу
Доступно декілька аудіосигналів
[Dolby D+], [Dolby D], [HE-AAC]
Dolby Digital Plus, Dolby Digital
або звукова доріжка HE-AAC
Доступно декілька відеосигналів
Доступні субтитри
Доступно декілька аудіо- та
відеосигналів
[Стерео], [Моно]
Режим звука
1 - 90
Час, що залишився до
вимкнення
● Настройки див. (стор. 23)
● Для вибору назви іншого
налаштованого каналу
● Для перегляду каналу, наведеного
в банері
● Інформація про наступну програму
(DVB)
● Для приховання
● Додаткова інформація (DVB)
● Для налаштування часу
відображення банера
[Тайм-аут баннера] (стор. 47)
(Натисніть ще раз, щоб
сховати банер)
Відображення субтитрів
Відобразити/сховати субтитри (якщо цей параметр доступний)
● Для зміни мови DVB (якщо цей параметр доступний)
[Предпочт. Субтитры] (стор. 46)
Примітка
● При натисканні цієї кнопки в аналоговому режимі запускається послуга телетексту та викликає улюблену
сторінку (стор. 27). Натисніть кнопку EXIT, щоб повернутися до режиму перегляду телевізора.
● На 3D-зображеннях субтитри можуть відображатися неправильно.
22
Відображення параметрів настройок для поточного стану
Підтвердження або негайна зміна поточного стану
● Для зміни
вибір
вибір / змінити
перехід
[Мульти видео] (DVB)
Вибір із групи відеосигналів (якщо
даний параметр доступний)
● Ця настройка не
запам’ятовується й повернеться
до значення за замовчуванням
після виходу з поточної
програми.
[Язык телетекста] (DVB)
Вибір іншої мови телетексту (якщо
цей параметр доступний)
[Субканал] (DVB)
Вибір програми або субканалу,
що надходять із мультифіда (якщо
цей параметр доступний)
[MPX] (аналоговий)
Вибирає мультиплексний звуковий
режим (якщо цей параметр
доступний)
(стор. 43)
[Язык субтитров] (DVB)
Вибір мови субтитрів (якщо цей
параметр доступний)
[Коррекция громк.]
Регулювання гучності окремого
каналу або режиму входу
[Язык телетекста]
Визначення шрифту мови
телетексту
(стор. 47)
Таймер вимкнення телевізора
Автоматичний перехід телевізора до режиму очікування після зазначеного періоду часу
1 Відобразіть меню
2 Виберіть [Таймер]
вибір
Таймер
перехід
Перегляд телевізійних програм
[Мульти аудио] (DVB)
Вибір іншої мови доріжки
звукового каналу (якщо цей
параметр доступний)
● Ця настройка не
запам’ятовується й повернеться
до значення за замовчуванням
після виходу з поточної
програми.
зберегти
[2 аудиоканала] (DVB)
Вибір стереофонічного або
монофонічного режиму (якщо цей
параметр доступний)
3 Виберіть [Таймер откл ТВ] і задайте час із інтервалом у 15 хвилин
Таймер откл ТВ
Авто Режим ожидания
Выкл.
15 минут
30 минут
45 минут
60 минут
75 минут
90 минут
вибір
[Таймер откл ТВ]
перехід
вибір пункту
зберегти
● Для скасування встановіть на [Выкл.] або вимкніть телевізор.
● Для підтвердження часу, що залишився
„Відображення інформаційного банера” (стор. 22)
● Коли до вимкнення залишається не більше 3 хвилин, на екрані починає
блимати час, що залишився.
23
Формат
Зміна формату зображення (розміру зображення)
Насолоджуйтесь переглядом зображень в оптимальному форматі.
Зазвичай програми мають „Контрольний сигнал формату” (широкоформатний сигнал тощо), і телевізор
автоматично обирає формат зображення відповідно до „Контрольний сигнал формату” (стор. 93).
■ Щоб змінити формат зображення вручну
1 Відобразіть список форматів
зображення
2 Під час відображення списку виберіть режим
вибір
Выбор формата изображения
Авто
16:9
14:9
Панорамный
4:3
4:3 полноэкранный
Увеличение 1
Увеличение 2
Увеличение 3
Выбрать
Выход
Изменить
● Ви також можете змінити режим,
використовуючи тільки кнопку ASPECT.
зберегти
(Натискайте, доки не досягнете
необхідного режиму.)
Возврат
Список форматів зображення
[4:3 полноэкранный]
[Авто]
Перегляд телевізійних програм
Обирається найкращий формат, і
зображення розтягується на весь
екран.
Для отримання детальної інформації
див. (стор. 93)
[16:9]
Відображення зображення 4:3,
збільшеного горизонтально за
розміром екрана.
[Увеличение 1]
Відображення зображення у форматі
16:9 без викривлень (анаморфне).
[14:9]
Відображення зображення формату
16:9 у вигляді поштової скриньки
або зображення формату 4:3 без
викривлень.
[Увеличение 2]
Відображення зображення в
стандартному форматі 14:9 без
викривлень.
[Панорамный]
Відображення зображення формату
16:9 у вигляді поштової скриньки
(анаморфне) на весь екран без
викривлень.
[Увеличение 3]
Відображення зображення у форматі
4:3 на весь екран.
Розтягування помітно тільки з лівого
та правого боків.
[4:3]
Відображення зображення в
стандартному форматі 4:3 без
викривлень.
Відображення зображення
формату 2,35:1 у вигляді поштової
скриньки (анаморфне) на весь
екран без викривлень. У форматі
16:9 відображення зображення
максимального розміру (трохи
збільшене).
Примітка
● Формат зображення не можна змінити у послузі телетексту та в режимі 3D.
● Формат зображення можна окремо запам’ятовувати для сигналів SD (стандартна чіткість) та HD (висока
чіткість).
Попередній перегляд
Легко перемикайте на попередній канал або режим входу
● Натисніть ще раз, щоб повернутися до поточного перегляду.
Примітка
● Ви не можете перемкнути канал під час прямого запису з телевізора.
● Перегляд, що триває менше 10 секунд, не вважається попереднім каналом або режимом входу.
24
Використання функції ТВ Гид
Функція ТВ Гид – електронна програма передач (EPG) – виводить на екран список програм, які транслюються в
цей час і заплановані на найближчі сім днів (залежно від станції мовлення).
● DVB-T та аналогові канали відображаються на одному екрані функції ТВ Гид. Літери [D] та [A] можуть
відображатися для розрізнення DVB-T та аналогових каналів. Для аналогових каналів не передбачені списки
програм.
● При першому увімкненні телевізора або у тому випадку, коли телевізор був вимкнений більше тижня, для
повного відображення функції ТВ Гид може знадобитися деякий час.
1
Виберіть режим
2
Відобразіть функцію ТВ Гид
(стор. 21)
● Для зміни формату натисніть знову ([Альбомный] / [Портретный]).
Виберіть [Альбомный] для відображення декількох каналів.
Виберіть [Портретный] для відображення каналів по одному.
2
3
6
ТВ Гид: Альбомный
Ср 26.10.2011 10:46
Ср 26.10.2011
Все типы
Все каналы
1 BBC ONE
20:00 - 20:30 DIY SOS : We open in the Battersbys
Время : 19:30
20:00
20:30
21:00
Das Erste
DIY SOS
The Bill
Red Cap
D 1 BBC ONE
D 2 BBC THREE
Hot Wars
Holiday Program
D 3 E4
Emmerdal.
Coronation Street
The Bill
D 4 BBC FOUR
10 O’ clock News BBC
Pepsi Char.
Good bye
D 5 BBC 2W
Panorama
Spring watch
Coast
D 6 BBCi
I’ m A Celebrity
Pop Idol
News
D 7 BBC Radi
Rugby
15 To 1
The Bill
Выбрать канал
Инфо
Выход
GUIDE Изм. режим отображ.
Выбрать программу
Просмотр
Возврат
-24 ч
+24 ч
21:30
Drama
Cinema
Shop
Sports
Вверх стр.
Вниз стр.
Тип программы
Категория
1
4
1 Поточна дата й час
2 Дата за функцією ТВ
Гид
3 Час за функцією ТВ
Гид
5
4 Програма
5 Позиція та назва
каналу
6 [D]: DVB-T
[A]: аналоговий
Використання функції ТВ Гид
Приклад: [Альбомный]
Приклад: [Портретный]
ТВ Гид: Портретный
Ср 26.10.2011 10:46
Ср 26.10.2011
Все типы
D 1 BBC ONE D 2 BBC THREE
19:30-20:00
Das Erste
20:00-20:30
DIY SOS
20:30-21:00
The Bill
21:00-22:00
Red Cap
22:00-23:00
Live junction
23:00-23:30
D
News
23:40-00:00
Rugby
+24 ч
до перегляду
телевізійних
програм
D
4 BBC FOUR
Все каналы
D
5 BBC 2W
POP 100
23:30-23:40
Выбрать программу
Выход
Выбрать канал
Просмотр
Возврат
■ Для повернення
3 E4
GUIDE
Инфо
Изм. режим отображ.
Вверх стр.
Вниз стр.
Тип программы
Категория
Ви можете вибрати тип функції ТВ Гид
[Гид по умолчанию] (стор. 47)
Якщо Ви виберете [Список каналов], при натисканні кнопки GUІDE буде
відображатися список каналів.
25
■ Для перегляду програм
Виберіть канал або програму, що транслюється
вибір
дивитися
■ Для перегляду інформації про програму (DVB)
1 Виберіть програму
2 Перегляньте інформацію
вибір
● Натисніть кнопку ще раз для повернення до функції
ТВ Гид.
■ До попереднього дня (DVB)
(Червона)
■ До наступного дня (DVB)
(Зелена)
■ Для перегляду списку каналів обраного ■ Для перегляду списку каналів обраної
типу (DVB)
категорії
(Жовта)
Використання функції ТВ Гид
26
(Список типів)
Тип программы
Все типы
Все типы
Фильм
Новости
(Синя)
вибір типу
перегляд
(Список категорій)
Категория
Все каналы
Все каналы
Все каналы DVB-T
Все аналоговые каналы
Бесплатн. ТВ
Платн. ТВ
HDTV
Бесплатное радио
Платное радио
Избранное 1
Избранное 2
Избранное 3
Избранное 4
вибір категорії
перегляд
До списку входять тільки
аналогові канали
● Для відображення улюблених
каналів у вигляді списку
(стор. 53)
Перегляд телетексту
Послуга телетексту – це текстова інформація, що надається станціями мовлення.
Функції можуть відрізнятись залежно від станції мовлення.
Що таке режим FLOF (FASTEXT)?
У режимі FLOF чотири об’єкти різного кольору розміщені знизу екрана. Для того щоб отримати більше
інформації по кожному з цих об’єктів, натисніть належну кольорову кнопку. Ця функція надає швидкий доступ до
зазначених об’єктів.
Що таке режим TOP? (У разі транслювання телетексту TOP)
TOP – це особливе вдосконалення режиму звичайного телетексту, результатом якого є простіший пошук та
корисні вказівки.
● Доступний швидкий огляд інформації телетексту
● Легкий для використання поетапний вибір тематичного об’єкта
● Інформація стану сторінки в нижній частині екрана
● Доступний перехід сторінок
● Для вибору серед груп об’єктів
● Для вибору наступного об’єкта у
угору/вниз
межах групи об’єктів
(Синя)
(Після останнього об’єкта здійснюється
(Червона)
(Зелена)
перехід до наступної групи об’єктів.)
1
Перейдіть до режиму телетексту
● Відображає сторінку індексів (контент
залежить від компанії, що віщає
телетекст).
Номер додаткової сторінки
<< 01 02 03 04 05 06 07
Перегляд телетексту
(Жовта)
Що таке режим списку?
У режимі списку внизу екрана розташовані чотири різнокольорові номери сторінок. Кожен з цих номерів можна змінити
і зберегти в пам’яті телевізора. „Збереження сторінок телетексту, які Ви часто переглядаєте” (стор. 28)
■ Щоб змінити режим [Телетекст] (стор. 47)
>>
17:51 28 Фев
Час/дата
TELETEXT
INFORMATION
Кольорова смуга
Номер поточної сторінки
2
Виберіть сторінку
або
вгору
вниз
або
Кольорова кнопка
(Відповідає кольоровій смужці)
■ Для регулювання контрасту
Коли відображається блакитна смуга
(Натисніть тричі)
■ Для повернення
до перегляду
телевізійних програм
Відображення схованих даних
Відображення схованих слів, наприклад,
відповідей на питання вікторин
● Натисніть ще раз, щоб
(Червона)
знову сховати.
Виклик улюбленої сторінки
Перегляд збереженої улюбленої сторінки
Виклик сторінки, збереженої на синій кнопці (режим
списку).
● Стандартне налаштування - „P103”.
27
ПОВНИЙ / ВЕРХ / НИЗ
(Зелена)
(ВЕРХ)
(НИЗ)
Звичайний (ПОВНИЙ)
(Розтягнути ВЕРХНЮ частину)
(Розтягнути НИЖНЮ частину)
Перегляд у кількавіконному режимі
Дивіться телебачення та переглядайте телетекст одночасно у двох вікнах
Виберіть, чи має бути увімкненим чи
вимкненим режим [Изображение и
(Натисніть двічі)
текст]
Перегляд телетексту
● Операції можна виконувати тільки на екрані телетексту.
Збереження сторінок телетексту, які Ви часто переглядаєте
Зберігайте сторінки телетексту, які Ви часто переглядаєте, на кольоровій смужці (тільки в режимі списку)
Коли відображається сторінка
Відповідна кольорова
кнопка
натисніть та утримуйте
Число стає
білим.
■ Щоб змінити збережені сторінки
Уведіть новий номер сторінки
натисніть та
утримуйте
Кольорова кнопка, яку
потрібно змінити
Перегляд додаткової сторінки
Перегляд додаткової сторінки (тільки якщо в телетексті більше однієї сторінки)
Відображається у верхній ● Кількість додаткових сторінок залежить від
компанії, яка віщає телетекст (може бути до
частині екрана
79 сторінок).
● Пошук може зайняти деякий час, протягом якого
Ви можете дивитись телевізор.
■ Перегляд певної додаткової сторінки
(Синя)
Уведіть число з 4 цифр
Приклад: Ρ6
Перегляд телебачення, поки відбувається оновлення
Перегляд телевізійних програм під час пошуку сторінки телетексту
Телетекст автоматично оновлюється, коли надходить нова інформація.
Тимчасово перемикається на екран телевізора
(Жовта)
З’являється,
P108
коли оновлення
закінчується
Перегляд
оновленої
сторінки
(Жовта)
(Ви не можете змінити канал.)
28
● На сторінці новин реалізована функція, що повідомляє про надходження останніх новин („Екстрені новини”).
Перегляд через зовнішні входи
Підключіть зовнішнє обладнання (відеомагнітофони, DVD-обладнання тощо) та насолоджуйтесь переглядом.
● Для підключення обладнання (стор. 13 - 15, 91, 92)
Пульт дистанційного керування може керувати контентом або зовнішнім обладнанням. (стор. 30)
1
Увімкніть телевізор
При з’єднанні через SCART (стор. 14)
Автоматично отримує вхідні сигнали, коли починається відтворення
● Вхідні сигнали автоматично визначаються гніздом SCART (контакт 8).
● Ця функція також доступна для з’єднань HDMI (стор. 92).
Якщо режим входу не перемикається автоматично
Виконайте
та
● Перевірте настройки обладнання.
Відобразіть меню вибору входу
3
Виберіть режим входу, підключеного до
обладнання
Выбор входа
AV1
AV2
HDMI1
HDMI2
HDMI3
HDMI4
TV
SD карта/USB
дивитися
● Можна також обрати тип входу за допомогою кнопки AV на пульті
дистанційного керування або на телевізорі (окрім [SD карта/USB]).
Повторно натискайте цю кнопку, доки не буде обраний необхідний тип входу.
● Для перемикання між [COMPONENT] та [VIDEO] в [AV2] переміщайте
індикатор, натискаючи кнопку курсору вліво або вправо.
● [SD карта/USB]: перемикає на медіаплеєр.
„Використання медіаплеєра” (стор. 64)
● Ви можете помітити або пропустити кожний режим входу (окрім [SD карта/USB]).
„Метки входа” (стор. 47)
Пропущені режими входу не будуть відображатися при натисканні кнопки AV.
■ Для повернення
до перегляду
телевізійних
програм
вибір
4
Перегляд через зовнішні входи
2
Переглядайте
AV1
Відображення вибраного режиму
Примітка
● Якщо на зовнішньому обладнанні є функція настроювання формату зображення,
установіть формат на „16:9”.
● Докладнішу інформацію отримайте з інструкції до обладнання або зверніться до
місцевого представника.
29
Керування контентом або обладнанням за допомогою пульта дистанційного
керування телевізора
Контентом у медіаплеєрі / на медіасервері, функціями запису або підключеним до телевізора обладнанням
можна безпосередньо керувати за допомогою описаних нижче кнопок пульта дистанційного керування цього
телевізора.
Відтворення
Відтворення відеокасети/DVD/відеоконтента
Зупинення
Зупинення операцій
Перемотування назад/пропуск
Відеомагнітофон:
Перемотування назад, швидкий перегляд зображення назад
DVD/відеоконтент:
Пропуск до попередньої доріжки, заголовку або розділу
Перемотування назад/пошук
Відеомагнітофон:
Перемотування назад, швидкий перегляд зображення назад
DVD/відеоконтент:
Пошук у зворотному напрямку
Перегляд через зовнішні входи
Швидке перемотування вперед/пропуск
Відеомагнітофон:
Швидке перемотування вперед, швидкий перегляд зображення вперед
DVD/відеоконтент:
Пропуск до наступної доріжки, заголовку або розділу
Швидке перемотування вперед/пошук
Відеомагнітофон:
Швидке перемотування вперед, швидкий перегляд зображення вперед
DVD/відеоконтент:
Пошук у прямому напрямку
Пауза
Призупинення / поновлення
DVD:
Натисніть та утримуйте для відтворення на маленькій швидкості
[Direct TV Rec]
(стор. 85, 87)
Як змінити код
Для кожного типу обладнання компанії Panasonic існує власний код дистанційного керування.
Змініть код відповідно до обладнання, яке необхідно використовувати.
Натисніть та утримуйте перемикач увімкнення/вимкнення телевізора (режим очікування) протягом
наступних операцій
Уведіть необхідний код, див.
наведену нижче таблицю
Натисніть
Тип обладнання, функції
Код
DVD-рекордер, DVD-програвач, програвач дисків формату Blu-ray
70
Домашній кінотеатр, домашній кінотеатр із підтримкою дисків формату Blu-ray
71
Відеомагнітофон
72
Використання медіаплеєра (стор. 65),
функцій DLNA (стор. 79), прямого запису телевізійних програм (стор. 85, 87),
обладнання з функцією VIERA Link (стор. 88)
73 (встановлений
виробником)
Примітка
● Переконайтеся, що після зміни коду пульт дистанційного керування працює правильно.
● Якщо відбулась заміна батарей, коди можуть бути змінені до значень за замовчуванням.
● Деякі операції можуть бути неможливими в деяких моделях обладнання.
30
Перегляд 3D-зображень
Ви можете насолоджуватися переглядом 3D-зображень контента або програм із 3D-ефектом, використовуючи
3D-окуляри. „Стандартне приладдя” (стор. 6)
Цей телевізор підтримує такі 3D-формати, як [Покадровый]∗1, [Гориз.совмещенный]∗2 та [Вертик.совмещенный]∗3.
∗1: 3D-формат, в якому зображення для лівого та правого ока записуються з високою чіткістю та відтворюються
по черзі.
∗2, ∗3: Інші доступні 3D-формати
● Як переглядати 3D-зображення
(стор. 35)
Попередження
Дрібні деталі
● 3D-окуляри містять дрібні деталі (батарею тощо), тому їх варто зберігати в недоступному для маленьких дітей
місці, щоб уникнути випадкового проковтування.
Розбирання
● Не розбирайте й не модифікуйте 3D-окуляри.
Літієва батарея
● Не піддавайте батареї впливу надмірного тепла, наприклад, від прямих сонячних променів, вогню тощо.
3D-окуляри
● Не роняйте та не згинайте 3D-окуляри, а також не тисніть і не наступайте на них.
● Обережно поводьтеся з дужками оправи, коли надягаєте 3D-окуляри.
● Завжди зберігайте 3D-окуляри у прохолодному та сухому місці.
● Стежте за тим, щоб палець не потрапив у шарнірне з’єднання 3D-окулярів.
● Не надавлюйте на поверхню рідкокристалічного затвора 3D-окулярів і не дряпайте її.
Перегляд 3D-контента
● Не використовуйте 3D-окуляри, якщо у Вас раніше спостерігалася підвищена чутливість до світла, були
проблеми із серцем або Ви страждаєте від інших захворювань.
● Негайно припиніть використання 3D-окулярів, якщо Ви відчуваєте втому, нездужання або маєте будь-яке інше
відчуття дискомфорту. Коли Ви задаєте ефект за допомогою [Регулировка 3D], пам’ятайте, що різні люди
сприймають 3D-зображення по-різному.
● Робіть відповідну перерву після перегляду 3D-фільму.
● Робіть перерву приблизно на 30 - 60 хвилин після перегляду 3D-контента на інтерактивних пристроях, таких як
3D-ігри або комп’ютери.
● Будьте обережні, щоб не вдарити випадково екран телевізора або інших людей. При використанні 3D-окулярів
Ви можете неправильно оцінити відстань від користувача до екрана.
● 3D-окуляри дозволяється носити тільки під час перегляду 3D-контента.
● Використовуйте 3D-окуляри в місці, вільному від перешкод з боку інших пристроїв, що передають сигнал
Bluetooth.
● Якщо Ви маєте які-небудь проблеми із зором (короткозорість / далекозорість, астигматизм, різна гострота зору
лівого та правого ока), перед використанням 3D-окулярів варто скористатися засобами корекції зору.
● Припиніть використовувати 3D-окуляри, якщо Ви чітко бачите подвійні зображення при перегляді 3D-контента.
● Не використовуйте 3D-окуляри на відстані, що є меншою за рекомендовану.
Рекомендована відстань перегляду повинна щонайменше в 3 рази перевищувати висоту зображення.
TX-PR50VT50: 1,9 м або більше
TX-PR55VT50: 2,1 м або більше
TX-PR65VT50: 2,4 м або більше
Коли верхня й нижня частини екрана зачернені, наприклад, у фільмах, дивіться на екран із відстані, яка
щонайменше у 3 рази перевищує висоту фактичного зображення. (У такому випадку відстань буде меншою за
зазначене вище рекомендоване значення.)
Перегляд 3D-зображень
Застереження
Щоб забезпечити безпечне і зручне використання 3D-окулярів, повністю прочитайте цю інструкцію.
31
Використання 3D-окулярів
● Уважно стежте за дітьми, коли вони використовують 3D-окуляри.
3D-окуляри не рекомендується використовувати дітям до 5–6 років. Батьки або опікуни повинні уважно
стежити за дітьми протягом усього часу використання ними 3D-окулярів, щоб забезпечити їхню безпеку та
здоров’я.
● Перш ніж використовувати 3D-окуляри, переконайтеся, що навколо користувача немає битких предметів, щоб
уникнути отримання випадкового ушкодження або травми.
● Перед тим як починати пересування, знімайте 3D-окуляри, щоб не впасти й не отримати травму.
● Використовуйте 3D-окуляри тільки за призначенням.
● Не використовуйте 3D-окуляри при високій температурі.
● Не використовуйте 3D-окуляри, якщо вони мають механічні ушкодження.
● Не використовуйте поблизу 3D-окулярів пристрої (наприклад, мобільні телефони або персональні
радіопередавачі), які випромінюють сильні електромагнітні хвилі, інакше це може призвести до несправності
3D-окулярів.
● Негайно припиніть використання 3D-окулярів у випадку неправильної роботи або несправності.
● Негайно припиніть використання 3D-окулярів, якщо у Вас з’явилося почервоніння, біль або подразнення шкіри
навколо носа або скронь.
● У поодиноких випадках використовувані в 3D-окулярах матеріали можуть викликати алергійну реакцію.
Літієва батарея
● Небезпека вибуху у разі неправильної заміни батареї. Замінюйте батарею тільки батареєю того ж самого або
аналогічного типу.
Перегляд 3D-зображень
3D-окуляри
● Використовуйте 3D-окуляри, що входять до комплекту, та
3D-окуляри з логотипом Panasonic, які підтримують бездротову
технологію Bluetooth®.
Логотип „Full HD 3D Glasses™” вказує на сумісність пристроїв із технологічними
стандартами 3D-окулярів із активним затвором, що ліцензовані Full HD 3D Glasses
Initiative. Маркування RF на логотипі позначає бездротову систему (бездротову технологію
Bluetooth®) і вказує на можливість використання даних 3D-окулярів із телевізором, що
також має таке маркування.
Примітка
● Використовуйте 3D-окуляри на відстані приблизно 3,2 м від телевізора. Ви не можете переглядати
3D-зображення за допомогою 3D-окулярів на великій відстані від телевізора через утрудненість отримання
радіохвиль від телевізора.
● Зона може бути меншою через наявність перешкод між телевізором й 3D-окулярами або через навколишнє
середовище.
● Діапазон видимості 3D-окулярів відрізняється залежно від користувача.
● Робота 3D-окулярів може бути порушена за межами діапазону видимості.
● 3D-окуляри можна надягати поверх окулярів для корекції зору.
Зберігання й очищення 3D-окулярів
● Для чищення виробу використовуйте м’яку суху тканину.
● Протираючи 3D-окуляри м’якою тканиною, покритою пилом або брудом, Ви можете подряпати поверхню
окулярів. Перед чищенням виробу стряхніть із тканини пил.
● Не наносіть бензол, розріджувач або віск на 3D-окуляри, тому що це може призвести до відшаровування
фарби.
● Не занурюйте 3D-окуляри задля очищення в рідину, наприклад, у воду.
● Не зберігайте 3D-окуляри в місці з підвищеною температурою або вологістю.
● Рідкокристалічний затвор (лінза) являє собою тендітну деталь, що легко може пошкодитися, тому будьте
обережні під час її чищення.
32
Назви компонентів та їхнє призначення
Перемикач живлення
ON / OFF
● Пересуньте перемикач у положення „ON” / „OFF”, щоб
увімкнути / вимкнути живлення.
MODE
● Пересуньте перемикач у положення „MODE”, щоб змінити
режим 3D на 2D (для перегляду 3D-зображення в режимі
2D).
● Використовується також при реєстрації 3D-окулярів
телевізором. Для отримання докладної інформації
„Реєстрація” (див. нижче)
Індикаторна лампа
Горить або мигає під час використання для відображення стану.
Ізоляційна плівка
Потягніть
■ Стан індикаторної лампи
Індикаторна лампа
Стан
Горить червоним 2 секунди при увімкненні живлення
Достатній рівень заряду батареї
Мигає 5 разів при увімкненні живлення
Низький рівень заряду батареї
По черзі мигає червоним і зеленим світлом
Під час реєстрації
Мигає зеленим один раз кожні 2 секунди
Під час повторного підключення до телевізора
Горить зеленим протягом 3 секунд
Реєстрація або повторне підключення виконані успішно.
Мигає червоним 3 рази
Автоматичне відключення живлення (реєстрація або
підключення завершилося невдачею або з’єднання втрачене)
Мигає червоним один раз кожні 2 секунди під час
використання
Обраний режим 3D
Мигає червоним двічі кожні 4 секунди під час
використання
Обраний режим 2D
Перегляд 3D-зображень
Кришка батарейного відсіку
● При першому використанні зніміть ізоляційну плівку. Потягніть
ізоляційну плівку.
● Для заміни батареї „Заміна батареї” (стор. 34)
Реєстрація
Первинна реєстрація
Виконайте первинну реєстрацію, якщо Ви використовуєте 3D-окуляри вперше.
1
Увімкніть телевізор
2
Пересуньте перемикач живлення з „OFF” на „ON”
3
У разі успішного завершення реєстрації на 3D-окулярах на
3 секунди загоряється зелений світлодіод
3D-окуляри увімкнуться, і розпочнеться реєстрація.
Під час реєстрації розташуйте 3D-окуляри на відстані не більше 50 см від телевізора.
Після першої реєстрації 3D-окуляри автоматично повторно підключаються до телевізора у разі включення
3D-окулярів поблизу телевізора в режимі 3D.
33
■ Повторна реєстрація
У разі невдалого підключення до зареєстрованого телевізора або при використанні з іншим телевізором
3D-окуляри необхідно зареєструвати повторно.
1 Увімкніть телевізор
2 Розташуйте на відстані не більше 50 см від телевізора, утримуйте перемикач живлення в положенні
„MODE” більше 2 секунд
● Після початку реєстрації відпустіть перемикач живлення.
3 У разі успішного завершення реєстрації зелений світлодіод горить 3 секунди
Примітка
● У разі невдалого завершення реєстрації 3D-окуляри вимикаються. У цьому випадку вимкніть телевізор і
повторіть усю процедуру, починаючи з 1 кроку.
Заміна батареї
Коли батарея розряджена, при включенні 3D-окулярів індикаторна лампа мигає 5 разів.
У цьому випадку рекомендується замінити батарею якомога швидше.
● Утилізуйте старі батареї як неспалювані відходи або відповідно до місцевих норм щодо утилізації відходів.
1 Послабте гвинт і зніміть кришку за допомогою прецизійної хрестоподібної викрутки (№ 0, plus +)
Перегляд 3D-зображень
● Гвинт із кришки видаляти не потрібно.
2 Замініть батарею
● У разі виникнення труднощів витягніть її за
допомогою кінчика викрутки.
● Використовуйте зазначений тип батареї (літієва
батарея CR2025 таблеткового типу).
● Зверніть увагу на полярність (+ або -).
3 Поставте на місце та закріпіть кришку
Щільно засуньте кришку до клацання.
Затягніть гвинт.
34
Перегляд 3D-зображень
Ви можете насолоджуватися переглядом 3D-зображень у різний спосіб.
(Підтримуються такі 3D-формати, як Покадровый, Гориз.совмещенный та Вертик.совмещенный.)
■ Відтворення 3D-сумісного диска Blu-ray (формат Покадровый)
● Підключіть 3D-сумісний програвач за допомогою повністю екранованого HDMI-сумісного кабелю.
● Якщо не відбувається автоматичного перемикання режиму входу, виберіть режим входу з підключеного
програвача. (стор. 29)
● Якщо Ви використовуєте не 3D-сумісний програвач, зображення відображатимуться у режимі 2D.
■ Віщання у 3D-форматі
● Зверніться до постачальників контента або програм із приводу наявності цієї послуги.
■ 3D-фото й 3D-відео, відзняті 3D-сумісними продуктами компанії Panasonic
● Доступно в медіаплеєрі (стор. 64) та в режимі мережевих служб (стор. 79)
■ 2D-зображення, перетворені у 3D
● Установіть режим [2D
3D] в [Выбор режима 3D]. (стор. 36)
Підготовка
Виконайте первинну реєстрацію, якщо Ви використовуєте 3D-окуляри вперше.
Увімкніть та надягніть 3D-окуляри
2
Дивіться 3D-зображення
● Стан підключення та стан батареї відображаються у нижньому правом куті екрана.
● При першому перегляді 3D-зображення буде виведене попереджувальне повідомлення. Для
продовження перегляду 3D-зображень виберіть [Дa] або [Нет].
Якщо Ви виберете [Дa], це повідомлення буде знову відображатися за тих самих умов після наступного
включення перемикача живлення Увімк. / Вимк. Якщо Ви не хочете, щоб це повідомлення з’являлося
знову, виберіть [Нет].
● Після завершення використання 3D-окулярів вимикайте їх.
Перегляд 3D-зображень
1
„Реєстрація” (стор. 33)
Примітка
● 3D-зображення або 3D-ефект можуть бути недоступними за таких умов:
• Активний багатовіконний режим (стор. 61).
• Відображається вихідний екран VIERA Connect (стор. 20).
• Виконується прямий запис (стор. 85, 87) телепрограм.
Що стосується контента у форматі Покадровый та у форматі Гориз.совмещенный (Повний), зображення в цих
умовах не відображаються.
● Якщо при використанні 3D-окулярів у приміщенні, освітленому люмінесцентними лампами або
світлорегуляторами, світло починає мерехтіти, змініть настройку [Частота обновления 3Д]. (стор. 41)
● Ви не будете правильно бачити 3D-контент, якщо 3D-окуляри перевернути задом наперед або вгору дном.
● Не надягайте 3D-окуляри для перегляду чого-небудь відмінного від 3D-зображень. При надягнутих
3D-окулярах може бути важко розгледіти зображення на рідкокристалічних екранах (таких як комп’ютерні
монітори, цифрові годинники, калькулятори тощо).
● Не використовуйте 3D-окуляри як сонцезахисні окуляри.
● Різні люди можуть по-різному сприймати 3D-ефекти.
Зміна режиму 2D–3D
За допомогою кнопки 3D Ви можете легко перемикати режим перегляду з 2D на 3D і навпаки.
Виберіть режим
● Пункти [Выбор режима 3D]
Выбор режима 3D
вибір
відрізняються залежно від певних
2D 3D
3D
умов.
встановлення
2D
[3D] / [2D] / [2D 3D]:
Відображення бажаного зображення відповідним чином без виконання вибору 3D-формату.
● Залежно від формату вихідного зображення цей режим може не працювати належним чином. У цьому
випадку виберіть відповідний 3D-формат вручну.
35
■ Щоб змінити 3D-формат вручну
Коли зображення не змінюється належним чином за допомогою режиму [3D], [2D] або [2D
ручне настроювання.
Під час виконання зазначених
вище дій
Виберіть режим
вибір
Выбор режима 3D (Ручное)
(Червона)
3D], використовуйте
Обычный
Покадровый - 3D
Покадровый - 2D
Гориз.совмещенный - 3D
Гориз.совмещенный - 2D
Вертик.совмещенный - 3D
Вертик.совмещенный - 2D
2D 3D
встановлення
Перегляд 3D-зображень
[Обычный]:
Відображення вихідного зображення без перетворення.
● Використовуйте його для визначення типу формату вихідного зображення.
„Таблиця зображень, які можна переглядати для кожного [Выбор режима 3D (Ручное)], і форматів
вихідного зображення” (див. нижче)
[Покадровый - 3D] / [Покадровый - 2D] / [Гориз.совмещенный - 3D] / [Гориз.совмещенный - 2D] /
[Вертик.совмещенный - 3D] / [Вертик.совмещенный - 2D]:
Відображення обраного Вами режиму.
● Недоступно для аналогового режиму й режиму AV
[2D 3D]:
Перетворення 2D-зображень у 3D-зображення.
● Будь ласка, зверніть увагу, що 3D-зображення незначним чином відрізняються від оригінальних зображень.
● Використання цієї функції з метою отримання прибутку або публічної демонстрації зображень, перетворених
з 2D у 3D, у магазинах, готелях тощо може порушувати права власників авторських прав, які перебувають під
захистом закону про авторське право.
Таблиця зображень, які можна переглядати для кожного [Выбор режима 3D (Ручное)], і форматів
вихідного зображення
Якщо зображення має незвичний вигляд, зверніться до наступної таблиці, щоб вибрати правильний режим 3D.
[Выбор режима 3D]
Формат вихідного
зображення
Покадровый
Гориз.
совмещенный
(Повний)
Гориз.
совмещенный
Вертик.
совмещенный
Нормальний
формат (2D)
[Обычный]
[Покадровый
- 3D]
[Гориз.
совмещенный
- 3D]
[Вертик.
совмещенный
- 3D]
[2D
3D]
Нормальний 3D∗1
Нормальний 3D∗1
Нормальний 3D∗1
Нормальний 3D∗1
Нормальний 3D
∗1: У разі вибору [Покадровый - 2D], [Гориз.совмещенный - 2D] або [Вертик.совмещенный - 2D] зображення
відображаються без 3D-ефекту.
● Залежно від програвача або компанії мовлення зображення може відрізнятися від показаних вище малюнків.
36
Настройки 3D
Якщо 3D-зображення відображаються неправильно або здаються незвичними, відрегулюйте та задайте
настройки 3D.
1
Відобразіть меню
2
Виберіть [Картинка]
вибір
Картинка
3
Виберіть [Настройки 3D]
2/2
■ Для повернення
до перегляду
телевізійних
програм
Пункт меню
Глубина 2D
3D
Выкл.
вибір
перехід
Доступ
Вкл.
Виберіть та задайте одну з наступних функцій
Настройки 3D
Глубина 2D 3D
Регулировка 3D
Последоват. кадров
Фильтр диаг. линий
Определение 3D сигнала
Сообщ. о сигнале 3D
Меры предосторожности
Среднее
Доступ
Нормальный
Выкл.
Вкл.
Вкл.
Доступ
вибір
налаштування
перехід / зберегти
Перегляд 3D-зображень
Шумопонижение
Картинка в картинке
Настройки 3D
Дисплей
Доп. настройки
Заводские установки
4
перехід
Налаштування / конфігурація (варіанти)
Обирає глибину 3D-зображення для перегляду перетворених 2D-зображень
[Минимальное] / [Среднее] / [Максимальное]
Регулировка 3D
Налаштування 3D-ефекту (крім режиму [2D 3D]) [Выкл.] / [Вкл.]
● Установіть на [Вкл.], щоб активувати настройку [Эффект].
● При виборі [Вкл.] з’явиться попереджувальне повідомлення. Уважно прочитайте його, та
натисніть кнопку BACK/RETURN, щоб перейти до настройки [Эффект].
[Эффект]: Регулює глибину 3D залежно від контента або Ваших уподобань.
Последоват.
кадров
Виберіть [Обратная] якщо Вам здається, що відчуття глибини є незвичним (крім режиму
[2D 3D]) [Нормальный] / [Обратная]
Фильтр диаг.
линий
Установіть на [Вкл.], якщо Вам здається, що контурні частини зображення недостатньо
плавні (крім режиму [2D 3D]) [Выкл.] / [Вкл.]
Определение
3D сигнала
Автоматично виявляє сигнали 3D-формату [Выкл.] / [Вкл.] / [Вкл. (Продвинутый)]
[Вкл. (Продвинутый)]: Автоматично виявляє всі сигнали 3D-формату та відображає
3D-зображення.
[Вкл.]: Автоматично виявляє особливі сигнали 3D-формату (Покадровый тощо) та
відображає 3D-зображення.
● Для перегляду 3D-зображень без повідомлень та операцій установіть на [Вкл. (Продвинутый)].
Сообщ. о
сигнале 3D
Вибирає, чи виводити на екран повідомлення при виявленні сигналу 3D-формату
[Выкл.] / [Вкл.]
● Для DVB, компонентного сигналу та входу HDMI
● Ця функція недоступна, коли [Определение 3D сигнала] встановлено на [Вкл. (Продвинутый)].
Меры
предосторожности
Відображає запобіжні заходи під час перегляду 3D-зображень
Примітка
● [Регулировка 3D] та [Последоват. кадров] не запам’ятовуються при зміні режиму входу або каналу.
37
Як користуватися VIERA TOOLS
Ви можете легко отримати доступ до деяких спеціальних функцій за допомогою функції VIERA TOOLS.
1
Відобразіть значки функції
2
Виберіть функцію
вибір
перехід
VIERA Link
■ Для повернення
до перегляду
телевізійних програм
Як користуватися VIERA TOOLS
або
■ Виконайте операції кожної функції
[VIERA Link]
(стор. 87 - 90)
[Музыка]∗
(стор. 72)
[Фото]∗
(стор. 66)
[VIERA Connect]
(стор. 20, 74)
[Видео]∗
(стор. 70)
[Медиа-сервер]∗
(стор. 79)
∗Якщо приєднано два доступні пристрої або більше, відображатиметься екран вибору.
Виберіть правильний опис і перейдіть.
Примітка
● Якщо обрана функція недоступна, на екран можна вивести пояснення того, як нею можна скористатися. Якщо
Ви вибрали недоступну функцію, натисніть кнопку OK для перегляду пояснення.
38
Використання функцій меню
Різні меню дозволяють налаштовувати зображення, звуки та інші функції.
1
Відобразіть меню
2
Виберіть меню
● Показує функції, які можна задати (змінюється залежно від типу
вхідного сигналу).
вибір
Главное меню
перехід
Картинка
Звук
Сеть
Таймер
Використання функцій меню
Установки
Bибір пункту
3
■ Щоб повернутися
до перегляду
телевізійних
програм у будьякий час
Режим просмотра
Контраст
Яркость
Цвет
Четкость
Растровый фон
Цветовой баланс
Яркий цвет
Режим Эко
■ Щоб повернутися
до попереднього
екрана
1/2
вибір
60
0
30
5
0
перехід
Динамический
Тепло
Выкл.
Выкл.
■ Виберіть один із варіантів
вибір
Холодно
Нормальный
Тепло
Цветовой баланс
зберегти
■ Налаштуйте за допомогою смуги прокручування
■ Для зміни сторінок
в меню
5
Четкость
вгору
Переміщується
вниз
змінити
зберегти
■ Перейдіть до наступного екрану
Блокировка от детей
Доступ
Показує наступний екран
перехід
■ Уведіть символи за допомогою меню вільного введення
Для деяких елементів можна вводити назви або номери.
Уводьте символи один за одним
Переименовать вход
Имя
А Б В Г Д Е Ж З И Й К Л М Н O П Р С Т У Ф
Х Ц Ч Ш Щ Ъ Ы Ь Э Ю Я 0 1 2 3 4 5 6 7 8 9
a б в
х
г
д е ж з
ц ч ш щ ъ ы ь
и й
к
э ю я
л м н о п р
!
:
#
(
)
с
т
у ф
+
-
.
Збережіть
вибір
встановлення
*
_
● Ви можете вводити символи, використовуючи цифрові кнопки.
„Таблиця символів для цифрових кнопок” (стор. 99)
■ Для відновлення настройок
● Тільки настройки звука або зображення
[Заводские установки] у меню Картинка (стор. 42) або меню Звук (стор. 44)
● Для повернення всіх початкових настройок
[Начальные установки] (стор. 48)
39
Перелік пунктів меню
Меню
Пункт меню
Картинка
Використання функцій меню
40
Режим просмотра
Налаштування / конфігурація (варіанти)
Вибирає режим зображення для кожного входу відповідно до Ваших уподобань
[Динамический] / [Нормальный] / [Кинотеатр] / [THX Cinema] /
[THX Bright Room] / [Игра] / [Профессиональный1] / [Профессиональный2]
[Динамический]:
Поліпшує контрастність і різкість зображення при перегляді в яскраво
освітленому приміщенні.
[Нормальный]:
Стандартне використання для перегляду при звичайному освітленні.
[Кинотеатр]:
Поліпшує такі характеристики, як контрастність та передача відтінків
чорного й кольоровості, при перегляді фільмів у затемненому приміщенні.
[THX Cinema]∗:
Точно передає оригінальне зображення без втрати якості у затемненому
приміщенні.
● [THX3D Cinema] відображається замість [THX Cinema] у режимі 3D.
[THX Bright Room]∗:
Точно передає оригінальне зображення без втрати якості в яскраво
освітленому приміщенні.
● Недійсно у режимі 3D
[Игра]:
Забезпечує належну якість зображень під час гри.
● Не працює у режимі TV
● Для відображення безперервного відліку часу, проведеного в режимі гри
[Таймер игры] (стор. 47)
[Профессиональный1 / 2]:
Дозволяє встановити настройки для професійних фотографій у [Доп.
настройки], [Цветовая гамма], [Настройка блокировки] та [Скопировать
настройку]. (стор. 62)
● Цей режим доступний тільки, якщо пункт [Продвинутый(isfccc)] у меню
Установки встановлено на [Вкл.].
● Якщо сертифікований професійний дилер задає ці режими, то
[Профессиональный1] та [Профессиональный2] можуть відображатися як
[isf День] та [isf Ночь].
У кожному режимі перегляду можна налаштувати [Контраст], [Яркость],
[Цвет], [Четкость], [Растровый фон], [Цветовой баланс], [Яркий цвет],
[Ремастеринг цвета], [Режим Эко], [Шумопонижение] та [Фильтр 3D-COMB],
а потім зберегти для кожного режиму входу.
Крім того, Ви можете задати та налаштувати детальні настройки, коли
[Продвинутый(isfccc)] у меню Установки встановлено на [Вкл.].
(стор. 48)
● Ви можете задати [Режим просмотра] окремо для режимів 2D і 3D.
∗Режими THX застосовуються для відтворення настройок зображення, що
використовуються професійними кіновиробниками, і дозволяють точно
передавати якість зображення сертифікованих фільмів THX. Диски з
сертифікованими фільмами THX мають логотип THX.
Режими THX недоступні в режимі медіаплеєра (фото/музика) і мережевих
служб.
Контраст, Яркость,
Цвет, Четкость
Налаштування рівнів цих параметрів відповідно до Ваших потреб
Растровый фон
Налаштування відтінку зображення відповідно до Ваших уподобань
● Для сигналу NTSC, компонентного входу та входу HDMI
Цветовой баланс
Установлює загальний тон кольору зображення
[Холодно] / [Нормальный] / [Тепло]
● Недійсно, коли [Режим просмотра] встановлено на режими THX
[Профессиональный1] або [Профессиональный2]
Яркий цвет
Автоматичне регулювання яскравості кольорів [Выкл.] / [Вкл.]
● Недійсно, коли [Режим просмотра] встановлено на [Профессиональный1]
або [Профессиональный2]
Ремастеринг цвета
Відображає зображення у природному кольорі з розширеним колірним
діапазоном [Выкл.] / [Вкл.] / [Авто]
● Для входу HDMI або відеоконтента медіаплеєра (коли [Режим просмотра]
встановлено на [Динамический], [Нормальный] або [Кинотеатр])
● Щоб ефективно користуватися цією функцією, встановіть на [Авто].
Меню
Пункт меню
Налаштування / конфігурація (варіанти)
Режим Эко
Функція автоматичного контролю яскравості
Автоматично встановлює настройки зображення відповідно до умов
оточуючого освітлення [Выкл.] / [Вкл.]
Шумопонижение
Зменшення шумів зображення
Автоматично зменшує небажані шуми зображення та мерехтіння у виділеній
частині зображення
[Выкл.] / [Минимальное] / [Среднее] / [Максимальное] / [Авто]
● Недійсно, коли [Режим просмотра] встановлено на [Игра] або [Режим 1080p
Pure Direct] встановлено на [Вкл.]
Фильтр 3D-COMB
Завдяки цій функції нерухомі або повільні зображення є більш природними
[Выкл.] / [Вкл.]
● Іноді під час відтворення нерухомих та повільних зображень погіршується
передача кольорів. Установіть на [Вкл.] для відображення більш чітких та
точних кольорів.
● Для прийому сигналів PAL/NTSC у режимі перегляду телевізора або з
композитного адаптера (крім режиму 3D)
Картинка в картинке
Одночасно відображаються два вікна (стор. 61)
Регулює й налаштовує для перегляду 3D-зображень (стор. 37)
Дисплей
Вимикає екран при виборі [Выкл.]
[Выкл.] / [Вкл.]
● Звук залишається активним навіть при вимкненому екрані.
● Щоб увімкнути екран, натисніть будь-яку кнопку (окрім кнопки режиму
очікування).
● Ця функція ефективно знижує споживання електроенергії при відтворенні
аудіо без перегляду зображення на екрані телевізора.
Картинка
Доп. настройки
Режим 1080p Pure
Direct
Детально передає оригінальне зображення без втрати якості для вхідного
сигналу 1080p (HDMI) [Выкл.] / [Вкл.]
● Недійсне в режимі 3D або в багатовіконному режимі
Intelligent Frame
Creation
Автоматично компенсує швидкість кадрів зображення й усуває їхні
коливання, щоб зробити зображення плавними
[Выкл.] / [Минимальное] / [Среднее] / [Максимальное]
● Залежно від контента на зображенні можуть з’являтися шуми. Щоб
запобігти появі шуму, змініть настройки.
● Недійсне для багатовіконного режиму або коли [Режим просмотра]
встановлено на [Игра]
24p Smooth Film
Автоматично компенсує швидкість кадрів зображення, щоб зробити
зображення фільмів із джерелом 24p плавними
[Выкл.] / [Минимальное] / [Среднее] / [Максимальное]
● Ця функція доступна тільки для вхідного сигналу 24p і відображається
замість [Intelligent Frame Creation].
● Недійсне для багатовіконного режиму або коли [Режим просмотра]
встановлено на [Игра]
Кинокоррекция
Поліпшує вертикальну роздільну здатність зображення під час перегляду
фільмів [Выкл.] / [Вкл.]
● Ця функція доступна для черезрядкового сигналу (крім багатовіконного
режиму, VIERA Connect або коли [Режим просмотра] встановлено на
[Игра]).
Частота
обновления 3Д
Знижує вібраційні шуми та мерехтіння 3D-зображень під час використання
3D-окулярів [Авто] / [100Hz] / [120Hz]
[100Hz]:
Якщо світло починає мерехтіти в приміщенні, освітленому
люмінесцентними лампами (світлорегуляторами) із частотою 50 Гц.
[120Hz]:
Якщо світло починає мерехтіти в приміщенні, освітленому
люмінесцентними лампами (світлорегуляторами) із частотою 60 Гц.
Боковая панель
Регулювання яскравості бічної панелі [Выкл.] / [Низк] / [Среднее] / [Выс]
● Рекомендовано встановити настройку [Выс] заради уникнення появи
ефекту „залишкового зображення”.
Використання функцій меню
Настройки 3D
41
Меню
Пункт меню
Доп. настройки
Картинка
Використання функцій меню
Режим 16:9
Overscan
Вибір області екрана з відображуваним зображенням [Выкл.] / [Вкл.]
[Вкл.]:
Збільшує зображення, щоб приховати його краї.
[Выкл.]:
Показує зображення оригінального розміру.
● Установіть на [Вкл.], якщо по краях екрана з’являються шуми.
● Ця функція доступна, якщо для формату зображення встановлено
значення [Авто] (тільки сигнал 16:9) або [16:9].
● Цю функцію можна окремо запам’ятати для сигналів SD (стандартна
чіткість) та HD (висока чіткість).
● Недійсно для VIERA Connect
Система цвета AV
Вибір додаткової кольорової системи залежно від відеосигналу в режимі AV
[Авто] / [PAL] / [SECAM] / [M.NTSC] / [NTSC]
Настройки входа
DVI
Вручну змінює рівень чорного в зображенні для режиму входу HDMI із
вхідним сигналом DVI [Нормальный] / [Полный]
● При виведенні на екран вхідного сигналу DVI із зовнішнього обладнання
(особливо із ПК) рівень чорного може не відповідати налаштуванням.
У цьому випадку виберіть [Полный].
● Рівень чорного для вхідного сигналу HDMІ буде налаштований
автоматично.
● Для режиму входу HDMI із вхідним сигналом DVI
защита пикселей
Вибирає режим при коливанні зображення для запобігання появі ефекту
„залишкового зображення” [Авто] / [Вкл.]
[Авто]:
Спрацьовує автоматично тільки для відповідного зображення, і Ви рідко
будете бачити коливання.
Двигающаяся
полоса
Відображає смугу прокручування для усунення „залишкового зображення”
панелі
● Щоб почати переміщення, натисніть кнопку OK, а також натисніть будь-яку
кнопку (окрім кнопки режиму очікування), щоб вийти із цього режиму.
● Для успішного усунення ефекту „залишкового зображення”, можливо,
знадобиться залишити смугу прокручування на екрані протягом тривалого
часу.
Заводские установки
Натисніть на кнопку OK для скидання поточного режиму перегляду
зображень обраного входу на заводські настройки
Режим звука
Вибирає Ваш улюблений режим звука [Музыка] / [Речь] / [Пользователь]
● Обраний режим поширюється на всі вхідні сигнали.
[Музыка]:
Поліпшує якість звука при перегляді музичних відеокліпів тощо.
[Речь]:
Поліпшує якість звука при перегляді новин, постановочних програм тощо.
● У режимах Музыка та Речь Ви можете налаштувати настройки [Низкие
частоты] та [Высокие частоты], і ці настройки будуть збережені для кожного
режиму.
[Пользователь]:
Налаштування звука вручну за допомогою еквалайзера для одержання
якості звука за Вашим бажанням.
● У режимі Пользователь [Эквалайзер] буде відображатися у меню Звук
замість [Низкие частоты] та [Высокие частоты]. Виберіть [Эквалайзер] та
налаштуйте частоту. [Эквалайзер] (стор. 43)
Низкие частоты
Регулює вихідний рівень низьких частот звука
Высокие частоты
Регулює вихідний рівень високих частот звука
Звук
42
Налаштування / конфігурація (варіанти)
Меню
Пункт меню
Налаштування / конфігурація (варіанти)
Баланс
Регулювання рівня гучності правого та лівого динаміків
Громк. наyшников
Регулювання рівня гучності навушників
Окр. Звучание
Параметри об’ємного звучання
[Выкл.] / [V-Audio] / [V-Audio Surround] / [V-Audio ProSurround]
[V-Audio]:
Забезпечує динамічне підсилювання звука для імітації покращених
просторових ефектів.
[V-Audio Surround]:
Забезпечує динамічне підсилення ширини та глибини для імітації більш
досконалих просторових ефектів.
[V-Audio ProSurround]:
Забезпечує більш поступове підсилення та реверберацію звука для імітації
більш досконалих просторових ефектів.
● Перемикання також можливе за допомогою кнопки SURROUND на пульті
дистанційного керування (стор. 10).
Автоконтроль
громкости
Автоматично регулює істотні перепади рівня звука між каналами й входами
[Выкл.] / [Вкл.]
Коррекция громк.
Регулює гучність окремого каналу або режиму входу
Расстояние колонкастена
Компенсує звук низької частоти за рахунок відстані між динаміками й стіною
[Больше 30см] / [Менее 30см]
● Якщо відстань між задньою панеллю телевізора та стіною становить понад
30 см, рекомендовано використовувати значення [Больше 30см].
● Якщо відстань між задньою панеллю телевізора та стіною не перевищує
30 см, рекомендовано використовувати значення [Менее 30см].
MPX
Вибирає мультиплексний звуковий режим (якщо цей параметр доступний)
[Стерео]: Використовуйте як стандартну настройку.
[Моно]: Коли стереосигнал не приймається.
[M1] / [M2]: Параметр доступний при передачі моносигналу.
● Для аналогового режиму
Предпочтения аудио
Вибирає початкові настройки для звукових доріжок [Авто] / [MPEG]
[Авто]: Автоматичний вибір звукових доріжок при наявності в програмі понад
двох доріжок. Пріоритет віддається в наступному порядку: Dolby
Digital Plus, HE-AAC, Dolby Digital, MPEG.
[MPEG]: Пріоритет віддається MPEG.
● Dolby Digital Plus та Dolby Digital – це методи кодування цифрового сигналу,
розроблені компанією Dolby Laboratories. Крім формату стерео (2 канали),
ці звукові сигнали також можуть бути багатоканальними.
● HE-AAC – це перцепційний метод кодування, який використовується для
стискання цифрового аудіосигналу для забезпечення ефективності його
зберігання та передачі.
● MPEG – це метод стискання аудіосигналу до невеликих розмірів без
помітних втрат якості звука.
● Dolby Digital Plus та HE-AAC використовуються в технології передач HDпрограм (програм із високою чіткістю).
● Для режиму DVB
Використання функцій меню
Звук
Эквалайзер
Налаштовує рівень частоти для одержання якості звука за Вашим бажанням
● Ця функція доступна, коли [Режим звука] встановлено на [Пользователь].
● Виберіть частоту та змініть її рівень за допомогою кнопок курсору.
● Щоб підсилити басовий тон, підвищте рівень низьких частот. Щоб підсилити
високі частоти, підвищте рівень високих частот.
● Для скидання кожного з рівнів частот на значення за замовчуванням
виберіть [Заводские установки] за допомогою кнопки курсору, а потім
натисніть кнопку OK.
43
Меню
Звук
Використання функцій меню
Сеть
Таймер
Установки
44
Пункт меню
Налаштування / конфігурація (варіанти)
Выбор SPDIF
SPDIF: Стандартний формат файлів передачі звука
Вибирає початкову настройку для вихідного цифрового аудіосигналу з гнізд
DIGITAL AUDIO OUT та HDMI2 (функція ARC) [Авто] / [PCM]
[Авто]: Багатоканальні Dolby Digital Plus, Dolby Digital та HE-AAC виводяться
як Dolby Digital Bitstream. MPEG виводиться як PCM.
[PCM]: Цифровий вихідний сигнал закріплено за PCM.
● Для режиму DVB або відеоконтента у медіаплеєрі / мережевих служб
(стор. 71, 82)
● ARC (функція зворотного аудіоканалу): функція виходу цифрового
аудіосигналу із використанням кабелю HDMI
Вход HDMI1 / 2 / 3 / 4
Вибирає для відповідності вхідному сигналу [Цифровой] / [Аналоговый]
(стор. 97)
[Цифровой]: Коли звук передається через підключення кабелю HDMI
[Аналоговый]: Коли звук не передається через підключення кабелю
адаптера HDMI-DVI
● Для входу HDMI
Задержка SPDIF
Налаштовує затримку часу виходу звука через гніздо DIGITAL AUDIO OUT та
HDMI2 (функція ARC) за відсутності синхронізації звука та зображення
● Для режиму DVB
Заводские установки
Натисніть кнопку ОK для відновлення початкових параметрів режиму Звук,
[Баланс], [Громк. наyшников] та [Окр. Звучание]
Тест подключения,
Сетевое подключение,
Настройки беспров.
сети,
Настройка IP/DNS
Задає настройки мережі для використання у Вашому мережевому
середовищі (стор. 76, 77)
Настройка соединения
Установлює керування телевізором за допомогою пристроїв, підключених до
мережі (стор. 75)
Обновление
программы
Перевіряє наявність оновлень програмного забезпечення на веб-сайті
Panasonic
Сообщение о новом
ПО
Вибирає, чи виводити на екран повідомлення при виявленні нового
програмного забезпечення у мережі [Выкл.] / [Вкл.]
Статус сети
Відображає стан мережі (MAC-адресу, поточні настройки мережі тощо)
Таймер откл ТВ
Задає час автоматичного переходу телевізора до режиму очікування
[Выкл.] / [15] / [30] / [45] / [60] / [75] / [90] (минут) (стор. 23)
Авто Режим ожидания
Задає час, протягом якого телевізор буде залишатися включеним, якщо не
виконується ніяких операцій [Выкл.] / [2] / [4] (часа)
● Автоматичний вибір входу при приєднанні обладнання впливає на цю
функцію – відбувається скидання відліку часу.
● За 3 хвилини до переходу до режиму очікування з’являється повідомлення.
Эконавигация
Автоматично настроює телевізор на режим енергозбереження, що підходить
понад усе
● При натисканні кнопки OK наступні пункти будуть встановлені таким чином:
[Режим Эко], [VIERA Link], [Совместное выкл.], [Эконом. режим ожидания],
[Энергосохр.]
[Вкл.]
[Интеллект. режим ожид.]
[Вкл(без напоминания)]
[Авто Режим ожидания] [2 часа]
Меню
Пункт меню
Установка Bluetooth
Налаштування / конфігурація (варіанти)
Настройки для спеціальних пристроїв, що підтримують бездротову
технологію Bluetooth (стор. 98)
Сенсорный пульт VIERA
Реєструє сенсорний пульт VIERA (входить до комплекту поставки) на цьому
телевізорі
● Зареєструвати можна тільки 1 сенсорний пульт.
Настройки
курсора
Задає настройки для курсору сенсорного пульта
VIERA Link
Задає використання функцій VIERA Link [Выкл.] / [Вкл.] (стор. 86)
Тип контента HDMI
Автоматично задає настройки зображення відповідно до контента HDMI, що
отримується через кабель HDMI [Выкл.] / [Авто]
● Ця функція доступна, якщо приєднане обладнання підтримує тип контента,
отриманого через HDMI.
● Інформація про тип контента відображається протягом декількох секунд,
коли ця функція працює.
Выход AV1
Вибір сигналу, що передаватиметься з телевізора на Q-Link
[TV] / [AV2] / [Mонитор]
[Mонитор]: Зображення, що відображається на екрані
● Компонентний сигнал та сигнал HDMI вивести неможливо.
Совместное вкл.
Активує функцію Совместное вкл. [Выкл.] / [Вкл.] (стор. 85, 86)
Совместное выкл.
Активує функцію Совместное выкл. [Выкл.] / [Вкл.] (стор. 85, 86)
Эконом. режим
ожидания
Контролює споживання електроенергії підключеним обладнанням у режимі
очікування з метою зменшення споживання [Выкл.] / [Вкл.] (стор. 87)
● Ця функція доступна, коли [VIERA Link] встановлено на [Вкл.] і [Совместное
выкл.] встановлено на [Вкл.].
Интеллект. режим
ожид.
Вмикає режим очікування для підключеного обладнання, що не
переглядається чи не використовується, щоб зменшити споживання
електроенергії [Выкл.] / [Вкл(с напоминанием)] / [Вкл(без напоминания)]
(стор. 87)
● Ця функція доступна, коли [VIERA Link] встановлено на [Вкл.].
Загрузка
Завантажує настройки каналу, мови та країни на підключене до телевізора
обладнання, сумісне з Q-Link або VIERA Link
● Настройки каналу DVB-C та DVB-S не можуть бути завантажені.
Блокировка от детей
Використання функцій меню
Меню соединений
Установки
Сопряжение
Активує контроль доступу до каналів або входів, щоб уникнути небажаного
доступу (стор. 57)
45
Меню
Пункт меню
Меню настройки∗
Установки
Використання функцій меню
Язык
46
Налаштування / конфігурація (варіанти)
Редактор
Избранного
Створює список улюблених каналів (стор. 53)
● Недійсно в аналоговому режимі
Список каналов
Пропускає непотрібні канали або редагує канали (стор. 54)
Автонастройка
Здійснює автоматичний пошук доступних каналів (стор. 49 - 52)
Ручная настройка
Шукає канали вручну (стор. 55)
Обновить список
каналов
Оновлює список каналів без зміни заданих настройок (стор. 56)
● Для режиму DVB
Сообщение о нов
канале
Вибирає, чи виводити на екран повідомлення при виявленні нового каналу
[Выкл.] / [Вкл.] (стор. 56)
● Для режиму DVB
Состояние
сигнала
Перевіряє стан сигналу (стор. 56)
● Недійсно в аналоговому режимі
Система антенны
Настроює систему антени на використання декількох конвертерів LNB, що
дозволяє отримувати сигнал з декількох супутників
[Один LNB] / [MiniDiSEqC] / [DiSEqC 1.0] / [Одиночный кабель] (стор 49)
● Цей телевізор підтримує DiSEqC, версія 1.0.
● Для режиму DVB-S
Конфигурация
LNB
Вибирає супутник для кожного конвертера LNB (стор. 49)
● Для режиму DVB-S
Аттенюатор
Автоматично зменшує сигнал DVB-C, щоб уникнути перешкод
[Выкл.] / [Вкл.]
● Якщо сигнал DVB-C занадто сильний, це може призвести до перешкод.
У цьому випадку встановіть на [Вкл.] для автоматичного послаблення
сигналу.
Добавить ТВсигнал
Додає режим перегляду телевізора
● Ця функція доступна, якщо Ви пропускаєте будь-які режими, щоб виконати
[Автонастройка] при першому використанні телевізора.
● Для керування цією операцією зверніться до „Автонастройка” при першому
використанні телевізора (стор. 16).
Язык меню
Зміна мови екранних повідомлень
Предпочтение
Аудио 1 / 2
Вибирає першу й другу мови для багатоканальних DVB (залежно від станції
мовлення)
Предпочт.
Субтитры 1 / 2
Вибирає першу й другу мови для субтитрів DVB (залежно від станції
мовлення)
● Для відображення субтитрів (стор. 22)
Предпочтение
Телетекст
Вибирає бажану мову для послуги телетексту DVB (залежно від станції
мовлення)
Меню
Пункт меню
Налаштування / конфігурація (варіанти)
Вибирає бажаний тип субтитрів [Стандарт] / [Для слабослышащих]
● [Для слабослышащих] полегшує розуміння й надає насолоду від перегляду
з субтитрами DVB (залежно від станції мовлення).
● Пріоритет віддається [Предпочт. Субтитры 1 / 2] в [Язык].
Телетекст
Режим відображення телетексту [TOP (FLOF)] / [Список] (стор. 27)
Язык телетекста
Вибирає шрифт мови телетексту [Запад] / [Восток 1] / [Восток 2]
[Запад]: Англійська, французька, німецька, грецька, італійська, іспанська,
шведська, турецька тощо
[Восток 1]: Чеська, англійська, естонська, латиська, румунська, російська,
українська тощо
[Восток 2]: Чеська, угорська, латиська, польська, румунська тощо
Гид по умолчанию
При натисканні кнопки GUІDE вибирає тип функції ТВ Гид за замовчуванням
[Список каналов] / [ТВ Гид]
[ТВ Гид]:
Доступна електронна програма передач.
● Для використання електронної програми передач (стор. 25)
[Список каналов]:
Замість електронної програми передач з’явиться список каналів.
Метки входа
Переходить до списку міток входу, де Ви можете вибрати мітку кожного
режиму входу або настроїти пропуск непідключених входів, що спрощує
ідентифікацію й вибір параметрів у [Выбор ТВ] (стор. 21), [Выбор входа]
(стор. 29) або банера
● Для вільного надання імені кожному режиму входу виберіть
[Переименовать вход] та уведіть символи (максимум: 10 символів).
● Щоб пропустити режим входу, виберіть [Пропуск].
Тайм-аут баннера
Установлює тривалість відображення інформаційного банера на екрані
[нет отображения] / [1] / [2] / [3] / [4] / [5] / [6] / [7] / [8] / [9] / [10] (секунд)
Баннер VIERA
Connect
Настроює відображення вітального банера VIERA Connect [Выкл.] / [Вкл.]
(стор. 20, 21)
Таймер игры
Установіть на [Вкл.] для відображення безперервного відліку часу,
проведеного в режимі гри, у верхній частині екрана праворуч кожні 30 хвилин
[Выкл.] / [Вкл.]
● Ця функція доступна, коли [Режим просмотра] встановлено на [Игра].
(стор. 40)
Режим Радио
Налаштовує таймер автоматичного вимикання екрана при виборі
радіоканалу [Выкл.] / [5] / [10] / [15] / [20] (секунд)
● Звук залишається активним навіть при вимкненому екрані. Ця функція
ефективно знижує споживання електроенергії при прослуховуванні
радіоканалів.
● Для увімкнення екрана натисніть будь-яку кнопку, окрім кнопки режиму
очікування, кнопки збільшення / зменшення гучності та кнопки MUTE.
● Недійсно в аналоговому режимі
Эффект перекл.
каналов
Активує ефект зміни зображень під час зміни каналів [Выкл.] / [Вкл.]
Обычный интерфейс
Дозволяє переглядати закодовані канали тощо (стор. 58)
DivX® VOD
Відображає реєстраційний код DivX VOD (стор. 96)
Використання функцій меню
Настройки экрана
Установки
Предпочт. Тип
Субтитров
47
Меню
Пункт меню
Продвинутый(isfccc)
Налаштування / конфігурація (варіанти)
Активує додаткові настройки зображення [Выкл.] / [Вкл.]
● Установіть на [Вкл.], щоб відобразити додаткові пункти в меню Картинка
– [Доп. настройки], [Настройка блокировки] та [Скопировать настройку].
[Скопировать настройку] відображається, коли [Режим просмотра]
встановлено на [Профессиональный1] або [Профессиональный2].
(стор. 62)
● [isfccc] – є настройкою зображення для сертифікованого професійного
дилера. Для отримання додаткової інформації проконсультуйтеся з Вашим
місцевим дилером.
Системное меню
Установки
Використання функцій меню
Другие настройки
Раскладка
клавиатуры
Вибирає мову, яку підтримує Ваша USB-клавіатура або клавіатура Bluetooth
● Для отримання інформації щодо використання клавіатури (стор. 99)
Начальные
установки
Скидає всі настройки до їхнього початкового стану (стор. 59)
Обновление
системы
Завантажує в телевізор нове програмне забезпечення (стор. 60)
Лицензия прогр.
Відображає інформацію про ліцензію програми
Системная
информация
Відображає інформацію про систему цього телевізора
Информ. об
устройстве
Відображає інформацію про пристрої цього телевізора
Включение по
выбору
Автоматично вибирає вхід при увімкненні телевізора [TV] / [AV]
● Установіть на [TV] для перегляду зображення з ТВ-тюнера. Установіть
на [AV] для перегляду входу із зовнішнього обладнання, підключеного до
гнізда AV1 або HDMI1, наприклад, приставки.
● Зовнішнє обладнання повинно бути увімкненим й має посилати
контрольний сигнал для автоматичного включення живлення.
Зарядка USB в
реж. ож.
Активує подачу живлення із USB-порту в режимі очікування [Выкл.] / [Вкл.]
● Доступно для заряджання акумуляторних 3D-окулярів (додаткове
приладдя)
● Ця функція доступна в режимі очікування.
Энергосохр.
Зменшення яскравості зображення для економії споживаної енергії
[Выкл.] / [Вкл.]
Часовой пояс
Налаштовує час
● Час буде скоректовано за Гринвічем.
Поменять список
каналов
Експортує/імпортує настройки списку каналів DVB-S, використовуючи картку
SD, щоб Ви могли використовувати ці настройки із пристроями VIERA, які
мають аналогічну функцію
∗Настройки у [Меню настройки] застосовуються тільки для обраного режиму перегляду телевізора. Назва меню
відрізняється залежно від режиму перегляду телевізора. ([Меню настройки DVB-S] / [Меню настройки DVB-C] /
[Меню настройки DVB-T] / [Меню аналог. настройки])
● Інше меню відображатиметься, коли [Продвинутый(isfccc)] у меню Установки встановлено на [Вкл.] або у
режимі медіаплеєра / мережевих служб. (стор. 62, 65 - 72, 79 - 82)
● Можуть бути обрані тільки доступні пункти.
48
Відновлення з меню Установки
Автоматичне переналаштування каналів, що приймаються у даному регіоні.
● Ця функція доступна в тому випадку, якщо налаштування каналів вже проводилося.
● Тільки обраний режим буде переналаштований. Усі попередні установки настроювання стираються.
● Якщо було задано PIN-код блокування від дітей (стор. 57), PIN-код необхідно ввести.
● Якщо настроювання не було виконано повністю [Ручная настройка] (стор. 55)
Канали DVB-S
1
Виберіть DVB-S
2
Відобразіть меню та виберіть [Установки]
(стор. 21)
вибір
Установки
3
Виберіть [Меню настройки DVB-S]
вибір
Меню настройки DVB-S
4
перехід
перехід
Доступ
Задайте [Система антенны] та [Конфигурация LNB]
Меню настройки DVB-S
DiSEqC 1.0
Доступ
1 Виберіть [Система антенны] та встановіть
Ви можете одержувати сигнали з декількох супутників, якщо у Вас є система керування DiSEqC.
вибір
Меню настройки DVB-S
Система антенны
перехід / зберегти
DiSEqC 1.0
● Цей телевізор підтримує DiSEqC, версія 1.0.
[Один LNB]: Сумісність із одиночним конвертером LNB.
[MiniDiSEqC]: Можна керувати роботою до 2 конвертерів LNB.
[DiSEqC 1.0]: Можна керувати роботою до 4 конвертерів LNB.
[Одиночный кабель]: При використанні маршрутизатора з одиночним кабелем доступно до
8 користувальницьких смуг.
2 Виберіть [Конфигурация LNB]
вибір
Меню настройки DVB-S
Конфигурация LNB
Відновлення з меню Установки
Система антенны
Конфигурация LNB
перехід
Доступ
3 Задайте [LNB] та [Спутник]
Спочатку встановіть [LNB], а потім задайте [Спутник] для обраного конвертера LNB.
Конфигурация LNB
Качество сигнала
Уровень сигнала
LNB
Низкочастотный LNB
Высокочастотный LNB
Спутник
Тестовая частота транспондера
0
0
10
10
вибір
встановлення
AA
9750 MHz
10600 MHz
Astra 19.2° E
10744 MHz
49
4
[LNB]:
● У разі встановлення на [Один LNB] [LNB] не обирається.
● При виборі [MiniDiSEqC] або [Одиночный кабель] виберіть конвертер LNB AA або AB.
● При виборі [DiSEqC 1.0] виберіть конвертер LNB AA, AB, BA або BB.
[Спутник]:
● Виберіть [Никаких спутников], якщо підключений супутник Вам невідомий (пошук доступного супутника
буде здійснений при виконанні автонастройки).
● Виберіть [Определено пользователем], щоб задати [Тестовая частота транспондера] вручну.
● У разі встановлення на [Одиночный кабель] потрібні додаткові настройки. Задайте [Пользоват. полоса],
[Пользоват. частота] та [PIN код] (залежно від використовуваного маршрутизатора з одиночним кабелем).
Для отримання докладної інформації зверніться до інструкцій з експлуатації маршрутизатора з
одиночним кабелем.
4 Збережіть
■ Доступні супутники й вирівнювання супутникової антени для налаштування
каналів DVB-S:
Intelsat, 85,2° с. д.
• Astra, 23,5° с. д.
• Amos, 4° з. д.
ABS 1, 75° с. д.
• Eutelsat, 21,5° с. д.
• Atl. Bird, 5° з. д.
Express, 53° с. д.
• Astra, 19,2° с. д.
• Atl. Bird, 7° з. д.
Intelsat, 45° с. д.
• Eutelsat, 16° с. д.
• Atl. Bird, 8° з. д.
Turksat, 42° с. д.
• Hot Bird, 13° с. д.
• Atl. Bird, 12,5° з. д.
Express, 40° с. д.
• Eutelsat, 10° с. д.
• Telstar, 15° з. д.
Hellas, 39° с. д.
• Eurobird, 9° с. д.
• NSS, 22° з. д.
Eutelsat, 36° с. д.
• Eutelsat, 7° с. д.
• Intelsat, 24,5° з. д.
Eurobird, 33° с. д.
• Astra, 4,8° с. д.
• Hispasat, 30° з. д.
Astra, 28,2° с. д.
• Thor, 0,8° з. д. /
Arabsat, 26° с. д.
Intelsat, 1° з. д.
Eurobird, 25,5° с. д.
● Щоб установити супутникову антену належним чином, проконсультуйтеся зі своїм місцевим дилером.
● Крім того, будь ласка, зверніться до компаній супутникового віщання для отримання додаткової
інформації.
•
•
•
•
•
•
•
•
•
•
•
•
Відновлення з меню Установки
5
Виберіть [Автонастройка]
Меню настройки DVB-S
Автонастройка
6
Доступ
вибір
перехід
Виберіть супутник, режим пошуку та режим сканування
Параметры автонастройки DVB-S
Спутник
Astra 19.2° E
Режим поиска
Бесплатные каналы
Режим сканирования
Быстрый
Начать сканирование
вибір
перехід / зберегти
● Після проведення настроювання виберіть [Начать сканирование].
[Полный]: Сканує увесь діапазон частот.
[Быстрый]: Сканує відповідну частоту для обраного супутника.
7
Розпочніть автонастройку (настроювання виконується автоматично)
Автонастройка DVB-S
Все данные настроек DVB-S будут
удалены
Автонастройка DVB-S
Спутник
Выполнение
Это займет около 20 мин.
№
Имя канала
CBBC Channel
1
BBC Radio Wales
2
E4
3
Бесплатн. ТВ: 3
Astra 19.2° E
0%
100%
Кач-во
Тип
Бесплатн. ТВ 100
Бесплатн. ТВ 100
Бесплатн. ТВ 100
Платн. ТВ: 0
Радио: 0
Идет поиск
Після завершення операції буде відображено канал у найнижчій позиції.
50
DVB-C, DVB-T, аналогові канали
1
Виберіть DVB-C, DVB-T або аналоговий
2
Відобразіть меню та виберіть [Установки]
(стор. 21)
вибір
Установки
3
перехід
Виберіть [Меню настройки DVB-C], [Меню настройки DVB-T]
або [Меню аналог. настройки]
вибір
перехід
Меню настройки DVB-C Доступ
Меню настройки DVB-T Доступ
Меню аналог. настройки Доступ
4
Виберіть [Автонастройка]
вибір
Автонастройка
5
Доступ
перехід
Задайте параметри функції автонастройки (DVB-C)
Параметры автонастройки DVB-C
вибір
перехід / зберегти
● Після проведення настроювання виберіть [Начать сканирование].
● [Режим сканирования]
[Полный]: Сканує увесь діапазон частот.
[Быстрый]: Сканує частоти, що відповідають Вашій країні.
● Звичайно встановлюйте [Частота], [Символьная скорость] та [Сетевой ID] на [Авто].
Якщо [Авто] не відображається або якщо необхідно, за допомогою цифрових кнопок уведіть значення,
яке Ви отримали від Вашого постачальника послуг кабельного телебачення
6
Розпочніть автонастройку (настроювання виконується автоматично)
DVB-C:
Автонастройка DVB-C
Все данные настроек DVB-C будут
удалены
Автонастройка DVB-C
Выполнение
0%
Это займет около 3 мин.
№
Имя канала
CBBC Channel
1
BBC Radio Wales
2
E4
3
Бесплатн. ТВ: 3
Платн. ТВ: 0
Идет поиск
100%
Відновлення з меню Установки
Режим поиска
Бесплатные каналы
Режим сканирования
Быстрый
Авто
Частота
Авто
Символьная скорость
Сетевой ID
Авто
Начать сканирование
Кач-во
Тип
Бесплатн. ТВ 100
Бесплатн. ТВ 100
Бесплатн. ТВ 100
Радио: 0
51
6
DVB-T:
Автонастройка DVB-T
Все данные настроек DVB-T будут
удалены
Автонастройка DVB-T
CH 5
Выполнение
Это займет около 3 мин.
Кнл
Имя канала
CBBC Channel
62
BBC Radio Wales
62
E4
62
62
Cartoon Nwk
Бесплатн. ТВ: 4
69
Тип
Бесплатн. ТВ
Бесплатн. ТВ
Бесплатн. ТВ
Бесплатн. ТВ
Кач-во
100
100
100
100
Радио: 0
Платн. ТВ: 0
Идет поиск
Аналоговий:
Aвтонастройка Аналоговая
Все аналоговые настройки будут
удалены
Aвтонастройка Аналоговая
Поиск каналов
Это займет около 3 мин.
Кнл
CH 29
CH 33 BBC1
CH 2
99 H: 21
41
Имя канала
Аналоговый: 2
Идет поиск
● Настройки каналу, мови та країни завантажуються на підключене до телевізора обладнання, сумісне з
Q-Link або VIERA Link.
Після завершення операції буде відображено канал у найнижчій позиції.
Виконання автонастройки за допомогою кнопок на телевізорі
Для автонастройки із використанням кнопок на телевізорі (стор. 12)
1 Натискайте кнопку F, доки нe з’явиться
2 Увійдіть до [Автонастройка]
3 Виберіть режим пошуку та режим
4 Розпочніть [Автонастройка]
[Автонастройка]
сканування (DVB-S, DVB-C)
(вибір пункту)
(встановлення)
(збереження)
Відновлення з меню Установки
52
● Для повернення до
перегляду телевізійних
програм
● При натисканні кнопки
панелі керування
з’являється меню панелі
керування.
Настроювання і редагування каналів
Ви можете переналаштувати канали або задати списки улюблених каналів, пропустити непотрібні канали тощо.
1
Виберіть режим
2
Відобразіть меню та виберіть [Установки]
(стор. 21)
вибір
Установки
3
перехід
Виберіть [Меню настройки DVB-S], [Меню настройки DVB-C],
[Меню настройки DVB-T] або [Меню аналог. настройки]
вибір
Меню настройки DVB-S
Меню настройки DVB-C
Меню настройки DVB-T
Меню аналог. настройки
4
Доступ
Доступ
Доступ
Доступ
перехід
● Відображення пунктів залежить від обраного режиму.
Виберіть одну з таких функцій
вибір
Меню настройки DVB-C
Доступ
Доступ
Доступ
Доступ
Доступ
Вкл.
Доступ
Выкл.
перехід
● [Автонастройка]
„Відновлення з меню Установки” (стор. 49 - 52)
Список улюблених каналів DVB [Редактор Избранного]
Створіть списки улюблених каналів різних станцій мовлення (до 4 списків: [Избранное]1–4).
До списків улюблених каналів DVB можна перейти з пункту „Категория” на інформаційному банері (стор. 22) та з
функції ТВ Гид (стор. 25).
1 Виберіть канал для додавання до списку (
Приклад: DVB-T
Редактор Избранного DVB-T
1
2
3
4
5
6
7
8
Все каналы DVB-T
BBC One Wales
BBC THREE
E4
CBBC Channel
Cartoon Nwk
BBCi
BBC Radio Wales
BBC Radio Cymru
Сорт. по номеру
: Закодований канал)
● Для сортування назв каналів за абеткою
Избранное 1
(Червона)
● Для відображення інших улюблених каналів
(Зелена)
Настроювання і редагування каналів
Редактор Избранного
Список каналов
Автонастройка
Ручная настройка
Обновить список каналов
Сообщение о нов канале
Состояние сигнала
Аттенюатор
● Для зміни категорії
(Синя)
2 Додайте його до списку улюблених каналів
Приклад: DVB-T
Редактор Избранного DVB-T
1
2
3
4
5
6
7
8
Все каналы DVB-T
BBC One Wales
BBC THREE
E4
CBBC Channel
Cartoon Nwk
BBCi
BBC Radio Wales
BBC Radio Cymru
Сорт. по номеру
Избранное 1
1 BBC One Wales
Wale
es
● Для одночасного додавання до списку декількох
каналів, розташованих у блоці один за іншим
(Жовта)
створити блок
додати
● Щоб додати до списку усі канали
(Жовта)
(Зелена)
53
■ Для редагування списку улюблених каналів
Поки курсор перебуває у полі списку улюблених каналів, які Ви хочете відредагувати
● Для переміщення каналу
● Для видалення каналу
Оберіть нову позицію
Збережіть
(Зелена)
(Зелена)
або
● Для видалення всіх каналів
(Жовта)
● Для перейменування списку улюблених каналів
Уведіть символи (максимум: 10 символів)
Збережіть
вибір
Переименовать вход
(Червона)
Имя
встановлення
● Для використання цифрових кнопок
(стор. 99)
3 Збережіть
Пропуск непотрібних каналів, редагування каналів [Список каналов]
Ви можете приховати (пропустити) непотрібні канали.
Приховані канали можна переглянути тільки за допомогою цієї функції.
Виберіть канал і відобразіть/приховайте його
Приклад: DVB-T
Все каналы DVB-T
4
5
6
7
8
1
2
● Щоб відобразити всі канали
вибір
Сорт. по номеру
CBBC Channel
Cartoon Nwk
BBCi
BBC Radio Wales
BBC Radio Cymru
BBC ONE Wales
BBC THREE
(Жовта)
[Показать] / [Скрыть]
● Для зміни категорії (DVB)
: [Показать]
: [Скрыть] (пропустити)
(Синя)
Настроювання і редагування каналів
● Для сортування назв каналів за абеткою (DVB)
(Червона)
■ Для редагування каналів
● Для зміни позиції каналу
Оберіть нову позицію
Збережіть
Приклад: Аналоговий
1
або
(Зелена)
(Зелена)
ITV
CH23 6.5MHz
23:35
Все аналоговые каналы
Назва каналу
Позиція каналу
● Для переналаштування кожного каналу ([Ручная настройка] (стор. 55)) (аналогового)
(Червона)
● Щоб змінити назву каналу (аналогового)
Уведіть символи (максимум: 5 символів)
(Синя)
Редактировать имя канала
Збережіть
вибір
Имя
● Для використання цифрових кнопок
(стор. 99)
встановлення
Примітка
● Якщо відеомагнітофон підключено тільки через РЧ-кабель в аналоговому режимі, редагуйте [VCR].
54
Налаштування каналів DVB вручну [Ручная настройка]
Звичайно використовуйте [Автонастройка] або [Обновить список каналов] для переналаштування каналів DVB.
Якщо налаштування не було завершене або необхідно відрегулювати напрямок наземної або супутникової
антени, скористайтеся цією функцією.
● Усі знайдені канали будуть додані до списку каналів.
DVB-S:
1 Задайте супутник
вибір
встановлення
Ручная настройка DVB-S
Качество сигнала
Уровень сигнала
Спутник
Частота транспондера
Символьная скорость
Поляризация
Модуляция
Идентификатор услуги
100%
100%
Astra 19.2° E
10847 MHz
Авто
Горизонтальная
Авто
Авто
Начать сканирование
● Будь ласка, проконсультуйтеся з компаніями супутникового віщання з
питань настройки.
2 Задайте [Частота транспондера], [Символьная
скорость], [Поляризация], [Модуляция] та
[Идентификатор услуги]
3 Виберіть [Начать сканирование]
вибір
змінити
вибір
перехід
DVB-C:
1 Уведіть частоту
2 Виберіть [Начать сканирование]
Ручная настройка DVB-C
Частота
Символьная скорость
Идентификатор услуги
вибір
474,00 MHz
Авто
Авто
Начать сканирование
Качество сигнала
Уровень сигнала
№
Имя канала
перехід
100%
100%
Новый
Тип
● Звичайно встановлюйте [Символьная скорость] та
[Идентификатор услуги] на [Авто].
DVB-T:
1 Налаштуйте частоту для кожного каналу
Частота
Качество сигнала
Уровень сигнала
№
Имя канала
[CH21]
474,00 MHz
Тип
100%
100%
Новый
2 Виконайте пошук
вибір каналу
налаштування частоти
● Установіть, де рівень [Качество сигнала] стає максимальним.
Ручне налаштування аналогових каналів [Ручная настройка]
[Точная настройка]:
Застосовується для додаткового регулювання настройки окремих програм (якщо настройка піддається впливу
погодних умов тощо).
[Ручная настройка]:
Після виконання автонастройки налаштуйте аналогові канали вручну.
● Установіть [Система звука] та [Система цвета], після чого застосуйте цю функцію. Звичайно встановлюйте
[Система цвета] на [Авто].
● Якщо відеомагнітофон підключений тільки через РЧ-кабель, виберіть позицію каналу [0].
Аналоговая ручная настройка
1 BBC1
Точная настройка
Ручная настройка
Система звука
Система цвета
Настроювання і редагування каналів
Ручная настройка DVB-T
CH33
2
99
21
6.5MHz
Авто
41
Сохранить
1 Виберіть позицію каналу
2 Виберіть канал
3 Виконайте пошук
4 Виберіть [Сохранить]
вибір
зберегти
55
Автоматичне оновлення каналів DVB [Обновить список каналов]
Ви можете додавати та видаляти канали, обновляти назви та автоматично змінювати позиції каналів у списку
каналів.
● Список каналів оновлюється зі збереженням настройок в [Редактор
Обновить список каналов DVB-T
Выполнение
CH 5
69
Избранного], [Список каналов], [Блокировка от детей] тощо.
Это займет около 3 мин.
● Залежно від стану сигналу оновлення може не відбуватися належним
Кнл
Имя канала
Тип
Кач-во
образом.
● Щоб обновити канали DVB-S, перед виконанням оновлення задайте [Спутник], [Режим поиска] та [Режим
сканирования].
Установки обновления списка каналов DVB-S
Спутник
Astra 19.2° E
Режим поиска
Бесплатные каналы
Режим сканирования
Быстрый
Начать сканирование
вибір
перехід / зберегти
● Після проведення настроювання виберіть [Начать сканирование].
Відображення повідомлення [Сообщение о нов канале] (DVB)
Вибирає, чи виводити на екран повідомлення при виявленні нового каналу DVB.
● Вибравши OK, Ви запустите функцію [Обновить список каналов].
Найдены новые каналы!
Нажмите ОК для обновления списка.
Нажмите EXIT для отмены.
Перевірка сигналу DVB [Состояние сигнала]
Настроювання і редагування каналів
56
Вибирає канал і перевіряє стан сигналу DVB.
Високий рівень сигналу не є показником впевненого прийому сигналу DVB.
● Використовуйте індикатор якості сигналу наступним чином.
• Зелена смуга: упевнений прийом
• Жовта смуга: слабкий прийом
• Червона смуга: немає прийому (перевірте наземну антену, кабель або супутникову антену)
● Для зміни каналу
Приклад:
Состояние сигнала DVB-C
Имя канала
Качество сигнала
Уровень сигнала
Доля ошибочных бит
Имя сети
Параметр
70 CBBC Channel
9
90 %
80 %
8
0.00E+00
Wenvoe
802,00 MHz, 64 QAM, 6940 kS/s
Ці смуги відображають максимальне значення сигналу
обраного каналу.
Блокування від дітей
Можна заблокувати певні канали/вхідні гнізда AV та вибрати осіб, які можуть їх дивитися.
При виборі заблокованого каналу/входу на екран виводиться повідомлення. Для перегляду уведіть PIN-код.
1
Відобразіть меню та виберіть [Установки]
вибір
Установки
2
перехід
Виберіть [Блокировка от детей]
вибір
Блокировка от детей
перехід
Доступ
Вибір глядачів каналу [Блокировка от детей]
1 Уведіть номер PIN-коду (4 цифри)
● При першому настроюванні введіть номер PIN-коду двічі.
● Запишіть номер PIN-коду на випадок, якщо Ви його забудете.
Блокировка от детей - Ввод PIN
Введите новый PIN код
PIN код
* * * *
2 Виберіть [Меню Блок. от детей]
вибір
Блокировка от детей
Изменить PIN код
Меню Блок. от детей
перехід
Доступ
3 Виберіть канал/вхід, який потрібно заблокувати
Список блокировки от детей - TV и AV
Имя
BBC 1 Wales
BBC THREE
E4C
BBC1
*****
AV1
Ввод
DVB-C
DVB-T
DVB-T
Аналоговый
Аналоговый
Аналоговый
Внешний
Сорт. по номеру
Тип
Бесплатн. ТВ
Бесплатн. ТВ
Бесплатн. ТВ
Аналоговый
Аналоговый
Аналоговый
AV
Блокировка
● Для скасування
Виберіть заблокований канал/вхід
вибір
блокування
: З’являється, коли канал/вхід заблоковано
● Для сортування назв каналів за
абеткою
(Червона)
● Щоб скасувати всі блокування
(Жовта)
● Щоб заблокувати всі канали
(Зелена)
● Щоб перейти на початок
наступного вхідного сигналу
(Синя)
Блокування від дітей
101
1
2
VCR
1
2
■ Щоб змінити номер PIN-коду
1. Виберіть [Изменить PIN код]
Изменить PIN код
Меню Блок. от детей
2. Двічі введіть новий номер PIN-коду
вибір
Блокировка от детей
Доступ
перехід
Примітка
● Настройка [Начальные установки] (стор. 59) видаляє номер PIN-коду та усі настройки.
57
Використання звичайного інтерфейсу
За допомогою меню модуля звичайного інтерфейсу Ви можете перейти до програм, які містять модуль
звичайного інтерфейсу (CІ).
● У деяких країнах ця функція може бути недоступною.
● Залежно від передачі або служб деякі відео- і аудіосигнали можуть не виводитися.
Хоча завдяки модулю CІ Ви зможете користуватися деякими послугами, виробник все ж таки не гарантує, що
цей телевізор буде підтримувати всі послуги (наприклад, закодовані платні телеканали).
Будь ласка, використовуйте тільки модуль CІ, затверджений компанією мовлення.
Для одержання додаткової інформації про умови надання послуг звертайтеся по допомогу до Вашого місцевого
дилера Panasonіc або у компанію мовлення.
Слот CI
Застереження
● Щоразу при підключенні або відключенні модуля CІ
вимикайте перемикач живлення Увімк. / Вимк.
● Якщо картка перегляду та пристрій для читання
карток поставляються в комплекті, спочатку
підключіть пристрій для читання карток, а потім
вставте в нього картку.
● Уставте модуль у відповідному напрямку.
Уставляйте або витягуйте
повністю
Модуль CІ
Задня панель телевізора
Вставка модуля CІ (додаткова функція)
● Указівки, які з’являються на екрані, залежать від змісту обраного Вами модуля CІ.
● Звичайно закодовані канали стають доступними. Дотримуйтесь інструкцій на екрані.
Якщо закодовані телевізійні канали все ще недоступні, виконайте наступні дії.
● Для одержання додаткової інформації прочитайте інструкцію з експлуатації модуля CІ або зверніться до
компанії, що транслює канал.
Використання звичайного інтерфейсу
1
Виберіть DVB-S, DVB-C або DVB-T
2
Відобразіть меню та виберіть [Установки]
(стор. 21)
вибір
Установки
3
Виберіть [Обычный интерфейс]
вибір
Обычный интерфейс
4
перехід
Доступ
перехід
Перейдіть до звичайного інтерфейсу й дотримуйтесь
інструкцій на екрані
Обычный интерфейс
Слот 1:
Модуль вставлен
● Інструкції на екрані можуть не відповідати кнопкам пульта дистанційного керування.
58
Початкові установки
Повертає телевізор до початкового стану, тобто без налаштованих каналів.
Усі налаштування повертаються до початкового стану (канали, зображення, установки звука тощо).
● Тільки для переналаштування телевізійних каналів, наприклад, після зміни помешкання
„Відновлення з меню Установки” (стор. 49 - 52)
1
Відобразіть меню та виберіть [Установки]
вибір
Установки
2
Виберіть [Системное меню]
вибір
Системное меню
3
перехід
перехід
Доступ
Виберіть [Начальные установки]
вибір
Системное меню
Начальные установки
перехід
Доступ
Відновлення настройок [Начальные установки]
1 Перевірте повідомлення та розпочніть відновлення
Начальные установки
1
Вы уверены?
(Підтвердьте)
Вы уверены?
2
(Підтвердьте)
3
інструкцій
Сброс на начальные установки завершен
Ваш телевизор автоматически
перезапустится.
Не выключайте TV
● [Автонастройка] розпочнеться
автоматично. (стор. 16)
Початкові установки
Все настройки будут стерты
2 Дотримуйтесь екранних
(Розпочніть
[Начальные установки])
59
Оновлення програмного забезпечення телевізора
Час від часу може з’являтися нова версія програмного забезпечення, яку Ви можете завантажити, щоб
підвищити продуктивність і поліпшити роботу свого телевізора.
Якщо канал містить інформацію про оновлення, на екран виводиться відповідне повідомлення.
● Для завантаження
(Щоб скасувати завантаження, натисніть кнопку EXIT)
Ви можете оновити програмне забезпечення як автоматично, так і вручну.
1
Відобразіть меню та виберіть [Установки]
вибір
Установки
2
Виберіть [Системное меню]
вибір
Системное меню
3
перехід
Доступ
Виберіть [Обновление системы]
вибір
Системное меню
Обновление системы
Оновлення програмного забезпечення телевізора
60
перехід
перехід
Доступ
Оновлення системи програмного забезпечення телевізора
[Обновление системы]
■ Для автоматичного оновлення
Виберіть [Автопоиск обновл. при ожидании]
Обновление системы
Автопоиск обновл. при ожидании Выкл.
Идет поиск обновления системы
вибір
перехід /
зберегти
При виконанні функції Обновление системы буде
оновлено програмне забезпечення (функції телевізора
може бути змінено).
Якщо Ви не хочете робити це, установіть [Автопоиск
обновл. при ожидании] на [Выкл.].
● При кожному такому налаштуванні
телевізор автоматично виконує пошук в
режимі очікування та завантажує оновлення
програмного забезпечення за його наявності.
● Автоматичне оновлення проводиться за
наступних умов:
• У режимі очікування (телевізор вимкнено за
допомогою пульта дистанційного керування)
• Прямий запис телепрограм не виконується.
■ Для негайного проведення оновлення
1 Виберіть [Идет поиск обновления системы]
Обновление системы
вибір
Автопоиск обновл. при ожидании Выкл.
Идет поиск обновления системы Доступ
перехід
2 Здійснює пошук оновлення
(протягом декількох хвилин)
і за наявності оновлення
виводить на екран відповідне
повідомлення
3 Завантажте
Примітка
● Завантаження може зайняти приблизно 60 хвилин.
● Під час виконання завантаження й оновлення НЕ ВИМИКАЙТЕ телевізор.
● Повідомлення може виступати нагадуванням. У цьому випадку на екран виводиться інформація про
розклад оновлення (дата використання нової версії). Ви можете зарезервувати оновлення. Оновлення не
розпочнеться, якщо телевізор вимкнено.
Багатовіконний
Насолоджуйтесь одночасним переглядом цифрових телевізійних програм і даних зі зовнішніх носіїв (AV,
компонентного входу або HDMI).
Відобразіть меню та виберіть [Картинка]
1
вибір
Картинка
перехід
Виберіть [Картинка в картинке]
2
вибір
Картинка в картинке
перехід
Доступ
● Операції з пульта дистанційного керування застосовуються до
основного екрана.
1 DVB-T
Основний екран
AV1
Выход
PandP
Замена
Додатковий екран
■ Як користуватися багатовіконним режимом
Відобразіть кольорову панель, якщо вона не відображена
Режим Картинка в картинке [PinP]
Режим Картинка и картинка [PandP]
1 DVB-T
1 DVB-T
AV1
(Жовта)
Выход
PandP
Багатовіконний
AV1
(Зелена)
Замена
Выход
PinP
Замена
● Щоб вийти з багатовіконного режиму
(Синя)
(Червона)
AV1
● Щоб змінити режим входу або канал додаткового екрана
1 Поміняйте
1 DVB-T
Выход
PandP
Замена
Кольорова смуга
місцями
додатковий
і основний
екрани
2 Змініть режим входу
або канал за допомогою
пульта дистанційного
керування (стор. 21, 29)
3 Поміняйте
знову
(Синя)
(Синя)
Примітка
● Кожний режим входу може бути відображений тільки на основному екрані або на додатковому екрані.
● При багатовіконному режимі звук супроводжує тільки зображення основного екрана.
● При багатовіконному режимі неможливо змінити співвідношення сторін.
● HDMI доступний тільки для основного екрана.
● Деякі сигнали переформатуються для забезпечення належного перегляду на Вашому екрані.
61
Додаткові настройки зображення
Ви можете відрегулювати та задати детальні настройки зображення для кожного входу та режиму перегляду
(окрім режимів THX).
● Для повного використання цієї функції встановіть [Продвинутый(isfccc)] на [Вкл.] у меню Установки. (стор. 48)
1
Виберіть режим входу для регулювання та установки
2
Відобразіть меню та виберіть [Картинка]
(стор. 21, 29)
вибір
Картинка
3
Виберіть [Режим просмотра] та задайте режим
вибір
Режим просмотра
4
перехід
Динамический
перехід / зберегти
Виберіть одну з таких функцій
вибір
Цветовая гамма
Доп. настройки
Настройка блокировки
Скопировать настройку
Ремастеринг
Доступ
Доступ
Доступ
перехід
● Параметр [Цветовая гамма] доступний, коли [Режим просмотра]
встановлено на [Профессиональный1] або [Профессиональный2].
(Для входу HDMI або відеоконтента в медіаплеєрі)
● Параметр [Скопировать настройку] доступний, коли [Режим
просмотра] встановлено на [Профессиональный1] або
[Профессиональный2].
Регулювання додаткових настройок зображення [Цветовая гамма], [Доп. настройки]
Додаткові настройки зображення
вибір
налаштування
перехід / зберегти
Меню
Пункт меню
Цветовая гамма
Баланс белого
Доп. настройки
Картинка
62
● Параметри [Colour Management] та [Детализир. Регулировка]
доступні, якщо [Режим просмотра] у меню Картинка встановлено на
[Профессиональный1] або [Профессиональный2].
Налаштування / конфігурація (варіанти)
Точно відтворює колір зображення відповідно до стандартів
колірного трикутника [Ремастеринг] / [Rec. 709] / [SMPTE-C] / [EBU]
[Ремастеринг]: Відображає глибокі кольори шляхом максимального
розширення колірного трикутника.
[Rec. 709]: Стандарт для HD (висока чіткість)
[SMPTE-C]: Стандарт для NTSC
[EBU]: Стандарт для PAL
Усиление красного,
Усиление зеленого,
Усиление синего
Налаштування балансу білого яскраво-червоної/яскраво-зеленої/
яскраво-блакитної області
Отсечка красного,
Отсечка зеленого,
Отсечка синего
Налаштування балансу білого темно-червоної/темно-зеленої/темноблакитної області
Детализир.
Регулировка
Більш точно регулює параметр Баланс белого
[Уровень входн. сигнала]:
Регулює рівень вхідного сигналу.
[Усиление красного] / [Усиление зеленого] / [Усиление синего]:
Більш точно регулює баланс білого яскраво-червоної/яскравозеленої/яскраво-блакитної області.
[Заводские установки]:
Натисніть кнопку ОK для відновлення детальних початкових
настройок параметра Баланс белого.
Заводские установки
Натисніть кнопку ОK для відновлення початкових настройок
параметра Баланс белого
Меню
Пункт меню
Налаштування / конфігурація (варіанти)
Доп. настройки
Colour Management
Картинка
Гамма
Налаштування відтінку зображення червоної/зеленої/блакитної
області
Насыщенность красным,
Насыщенность зеленым,
Насыщенность синим
Налаштування насиченості зображення червоної/зеленої/блакитної
області
Яркость-красный,
Яркость-зеленый,
Яркость-синий
Налаштування яскравості зображення червоної/зеленої/блакитної
області
Детализир.
Регулировка
Більш точно регулює Colour Management
[Желтый оттенок] / [Голубой оттенок] / [Пурпурный оттенок]:
Налаштування відтінку зображення жовтої/бірюзової/пурпурної області.
[Насыщенность желтым] / [Насыщенность голубым] /
[Насыщенность пурпурным]:
Налаштування насиченості жовтої/бірюзової/пурпурної області.
[Яркость-желтый] / [Яркость-голубой] / [Яркость-пурпурный]:
Налаштування яскравості жовтої/бірюзової/пурпурної області.
[Заводские установки]:
Натисніть кнопку ОK для відновлення детальних початкових
настройок параметра Colour Management.
Заводские установки
Натисніть кнопку ОK для відновлення початкових настройок Colour
Management
Гамма
Переключає криву гами [S-кривая] / [1.8] / [2.0] / [2.2] / [2.4] / [2.6]
● Будь ласка, зверніть увагу, що цифрові величини наведені як
орієнтири для виконання налаштування.
Детализир.
Регулировка
Більш точно регулює параметр Гамма
[Уровень входн. сигнала]:
Регулює рівень вхідного сигналу.
[Усиление]:
Регулює посилення гами для обраного рівня сигналу.
[Заводские установки]:
Натисніть кнопку ОK для відновлення детальних початкових
настройок параметра Гамма.
Заводские установки
Натисніть кнопку ОK для відновлення початкових настройок
параметра Гамма
Блокування настройок зображення [Настройка блокировки]
[Баланс белого] та [Гамма] можуть бути заблоковані для кожного входу та кожного режиму перегляду.
Крім того, [Контраст], [Яркость], [Цвет], [Четкость], [Растровый фон], [Цветовая гамма], [Colour Management] та
[Заводские установки] у меню Картинка можуть бути заблоковані для [Профессиональный1] та [Профессиональный2].
1 Уведіть номер PIN-коду (4 цифри)
2 Виберіть [Блокировка регулировки] та встановіть на [Вкл.]
Настройка блокировки-Ввод PIN
Настройка блокировки
Введите новый PIN код
PIN код
Изменить PIN код
Блокировка регулировки Вкл.
* * * *
● При першому настроюванні введіть номер PIN-коду двічі.
● Запишіть номер PIN-коду на випадок, якщо Ви його забудете.
вибір
перехід /
зберегти
■ Щоб змінити номер PIN-коду
1. Виберіть [Изменить PIN код]
Додаткові настройки зображення
Красный оттенок,
Зеленый оттенок,
Синий оттенок
2. Двічі введіть новий номер PIN-коду
Настройка блокировки
вибір
Доступ
Изменить PIN код
Блокировка регулировки Вкл.
перехід
Копіювання настройок на інший вхід [Скопировать настройку]
Ви можете скопіювати обрані настройки [Профессиональный1] або [Профессиональный2] на інший вхід.
Будуть скопійовані настройки [Контраст], [Яркость], [Цвет], [Четкость], [Растровый фон], [Цветовая гамма],
[Баланс белого], [Colour Management] та [Гамма].
Виберіть напрямок копіювання
● Ви не можете здійснити копіювання
Скопировать настройку
вибір
у заблокований режим.
Назначение
Все
перехід / зберегти
63
Використання медіаплеєра
Медіаплеєр дозволяє насолоджуватися фото, відео або музикою, записаними на картку SD або флеш-пам’ять
USB.
Режим Фото:
Відображаються фотографії, зроблені за допомогою цифрового фотоапарата.
Режим Видео:
Відтворюються кінофільми, записані за допомогою цифрових відеокамер.
Режим Музыка:
Відтворюються дані із цифровою музикою.
● Під час роботи виходить звуковий сигнал із гнізд AV1, DIGITAL AUDIO OUT та HDMI2 (функція ARC). Однак
відеосигнали не надходять. Аудіосигнал може виводитися через гніздо AV1, якщо [Выход AV1] встановлено
на [Mонитор] в меню Установки (стор. 45). Для використання HDMI2 з функцією ARC (функцією зворотного
аудіоканалу) підключіть підсилювач із функцією зворотного аудіоканалу (стор. 84) і встановіть акустичну
систему домашнього кінотеатру (стор. 90).
● [Дата] показує дату запису, зробленого записуючим пристроєм. Файл із незаписаною датою показується як
„**/**/****”.
● На цьому телевізорі зображення може відображатися неправильно залежно від використовуваного
записуючого обладнання.
● Для відображення може знадобитися якийсь час, якщо є багато файлів і папок.
● Частково ушкоджені файли можуть відображатися із зменшеною роздільною здатністю.
● Настройки зображення можуть не працювати залежно від певних умов.
● Імена папок і файлів можуть відрізнятися залежно від цифрової камери або цифрової відеокамери.
■ Щоб уставити або видалити картку SD/флеш-пам’ять USB
Флеш-пам’ять USB
● Уведіть або видаліть прямо й повністю.
● Підключення флеш-пам’яті USB до USB-порту 1, 2 або 3.
Використання медіаплеєра
64
Картка SD
Акуратно вставте картку SD, щоб сторона з
етикеткою була спрямована вперед.
Натисніть, поки не почуєте клацання.
Щоб витягти картку SD, натисніть на неї знову.
Паз
● Виконуючи підключення, перевіряйте, чи правильно вибрані тип гнізда та пристрої.
● Для отримання інформації щодо пристроїв
„Пристрої для запису або відтворення” (стор. 97)
● Щодо форматів файлів, що підтримуються
„Формати файлів, що підтримуються медіаплеєром та медіасерверами” (стор. 94, 95)
Запуск медіаплеєра
1
Уставте картку SD або флеш-пам’ять USB у телевізор
2
Підтвердьте повідомлення й запустіть медіаплеєр
(стор. 64)
● Ви також можете запустити його, нажавши таку кнопку.
„Перегляд через зовнішні входи” (стор. 29)
3
Виберіть пристрій для доступу
Выбор источника
Выход
Выбрать
Возврат
Доступ
SD карта
USB Drive...
вибір
перехід
USB Flash...
SD карта
● Якщо приєднано один пристрій, цей крок буде пропущений.
Ім’я обраного пристрою
4
Виберіть контент
[Фото]
(стор. 66)
[Видео] (стор. 70)
(стор. 72)
[Музыка]
Выбор содержимого
Выход
Выбрать
Возврат
Доступ
Фото
Видео
вибір
перехід
Музыка
SD карта
5
Отримання насолоди від медіаплеєра
Приклад: Мініатюра – [Все фото]
Медиа-проигрыватель
Фото
Все фото
● Для відображення інформації про виділений контент
Инфо
Вид
Выход
Дополнительное меню
Возврат
Выбрать
Выбор источника
Показ слайдов
Выбор вида
SD карта
Номер файлу/
загальна кількість файлів
Ім’я обраного пристрою
Выбор содержимого
Примітка
● Ви також можете отримати прямий доступ до кожного режиму за допомогою VIERA TOOLS.
(стор. 38)
● Виберіть відповідний пристрій і контент для відтворення кожного файлу.
● Під час відтворення Ви можете використовувати такі кнопки. На пульті дистанційного керування наберіть код
„73” (стор. 30).
Використання медіаплеєра
1/48
Имя файла
p1010001.JPG
Дата
23/10/2011
Пиксель
1600X1200
Зміна пристрою
Якщо приєднано два або більше пристроїв, Ви можете перейти безпосередньо до іншого пристрою в тому ж
режимі.
1 Під час показу мініатюр
відобразіть вибір пристрою
(Жовта)
2 Виберіть пристрій для доступу
Выбор источника
Выход
Выбрать
Возврат
Доступ
SD карта
USB Drive...
USB Flash...
вибір
перехід
SD карта
Ім’я обраного пристрою
65
Зміна контента
Ви можете перейти до іншого режиму медіаплеєра з режиму перегляду мініатюр.
● Режим може бути переключений у поточному пристрої.
1 При показі мініатюр відобразіть
2 Виберіть контент
вибір контента
Выбор содержимого
Выход
Выбрать
Возврат
Доступ
(Синя)
Фото
Видео
вибір
перехід
Музыка
SD карта
Режим Фото
● Формати файлів, що підтримуються
(стор. 94)
Відображаються мініатюри всіх фотографій на картці SD або флеш-пам’яті USB.
Приклад: Мініатюра – [Все фото]
Медиа-проигрыватель
Фото
Все фото
● Щоб змінити розмір фотографій, відображуваних на екрані
мініатюр
вибір [Изменить размер]
змінити
: Помилка
Инфо
Вид
Выход
Дополнительное меню
Возврат
Выбрать
Показ слайдов
Выбор вида
Выбор источника
SD карта
Выбор содержимого
[По одному] – Фотографії відображаються по одній.
Із числа мініатюр фотографій виберіть файл для відображення
вибір
перехід
Приклад:
Використання медіаплеєра
По одному
● Для відображення/приховання ● Керування переглядом зображень по
інструкцій
одному
До попередньої фотографії
● Для повернення до мініатюр
По одному
Выход
Выбрать
Возврат
Стоп
Показ слайдів
До наступної фотографії
Зупинення
(повернення до мініатюр)
Повернуть
● Щоб перевернути на 90°
Інструкції
(Синя)
[Показ слайдов] – Показ слайдів закінчується, коли всі фотографії будуть переглянуті у поточному списку
мініатюр.
1 Із числа мініатюр фотографій виберіть файл
для перегляду першим
2 Розпочніть показ слайдів
(Червона)
66
● Для відображення/приховання інструкцій
● Щоб зробити паузу (повернення до перегляду
зображень по одному)
● Для повернення до мініатюр
● Для зміни фонової музики
„Настройки фото” (стор. 68)
■ Для сортування за папкою, датою або місяцем запису
1 Відобразіть вибір перегляду в режимі мініатюр
(Зелена)
2 Виберіть тип сортування
[По папкам]:
Відображає мініатюри, згруповані по папках.
● Файли, які перебувають не в папках, будуть зібрані в папку з ім’ям „/”.
[Сортировка по дате] / [Сортировка по месяцу]:
Відображає мініатюри, згруповані за датою або місяцем.
● Група фотографій без відомої дати запису відображається як [Неизвестные].
вибір
перехід
● Для повернення до мініатюр всіх фотографій
вибір [Все фото]
(Зелена)
перехід
Створення 3D-фотографій
За допомогою цього телевізора можна створювати 3D-фото, використовуючи пари фотографій на картці SD,
і зберігати їх на ту ж картку SD.
● За допомогою цього телевізора можна також створювати 3D-фото у флеш-пам’яті USB, але їх не можна буде
зберегти.
● Ця функція доступна для фотографій, зроблених цифровими камерами.
● Залежно від обраних Вами фотографій створені 3D-фото можуть бути неякісними або створення 3D-фото
може бути неможливим. Рекомендується зробити знімок (для L), а потім пересунути камеру праворуч на 5 см і
зробити інший знімок (для R).
● Для перегляду створених 3D-фото із 3D-ефектом потрібні 3D-окуляри
„Стандартне приладдя” (стор. 6)
1 Відобразіть додаткове меню у режимі перегляду мініатюр
Дополнительное меню
вибір
Настр. показа слайдов
Создание 3D фотографий
Изменить размер
перехід
3 Виберіть дві фотографії в якості L (лівого) та R (правого) зображення
Медиа-проигрыватель
Фото Создание 3D фотографий
Все фото
(Червона)
● Ви можете вибрати тільки фотографії з однаковою датою та з
однаковою кількістю пікселів.
● Створені 3D-фото не можна буде переглянути належним чином,
якщо в якості L та R були обрані фотографії протилежних сторін.
Вид
Выбрать
Выбрать
Выход
Возврат
Инфо
Дополнительное меню
Використання медіаплеєра
2 Виберіть [Создание 3D фотографий]
SD карта
4 Створіть 3D-фото
● Якщо обрані Вами фотографії не підходять для створення 3D-фото, з’явиться повідомлення
про помилку і Ви повернетеся до екрана вибору фотографій (крок 3).
● Щоб зберегти 3D-фото на картці SD
3D изображение будет сохранено на носитель.
Продолжить?
Дa
вибір [Дa]
зберегти
Нет
Після того як фотографія була збережена, знову буде відображений екран вибору
фотографій (крок 3). Виберіть фотографії для створення нового 3D-фото або вийдіть із
режиму [Создание 3D фотографий].
67
■ Щоб отримати задоволення від збережених 3D-фото
Збережені 3D-фото відображаються на екрані мініатюр. Надягайте 3D-окуляри й переглядайте 3D-фото.
Приклад: Мініатюра
Медиа-проигрыватель
Фото
Все фото
Збережене 3D-фото
Настройки фото
Установлення настройок для режиму Фото.
1 Відобразіть додаткове
меню
2 Виберіть [Настр. показа
слайдов]
3 Виберіть пункти та задайте
настройки
Дополнительное меню
Настр. показа слайдов
Настр. показа слайдов
Рамка
Цветовой эффект
Эффект смены слайдов
Режим экрана
Серийное воспроизв.
Интервал
Повтор
Фоновая музыка
Выкл.
Выкл.
Затухание
Нормальный
Выкл.
5 секунд
Вкл.
вибір
перехід / зберегти
Примітка
● Якість зображення може погіршитися залежно від настройок показу слайдів.
● Настройки зображення можуть не працювати залежно від настройок показу слайдів.
Меню
Настр. показа слайдов
Використання медіаплеєра
68
Пункт меню
Налаштування / конфігурація (варіанти)
Рамка
Вибирає тип рамки для показу слайдів
[Выкл.] / [Мульти] / [Коллаж] / [Дрейф(+календ.)] / [Дрейф] /
[Галерея(+календ.)] / [Галерея] / [Кинотеатр]
[Мульти]:
9 фотографій, що йдуть одна за одною, відображаються одночасно.
[Коллаж]:
Кожна фотографія відображається у випадковому порядку й масштабі.
[Дрейф(+календ.)] / [Дрейф]:
Фотографії відображаються у вигляді потоку зображень.
● Ви можете вибрати, відображати календар або ні. Календарний місяць
можна змінити натисканням кнопки курсору ліворуч або праворуч.
[Галерея(+календ.)] / [Галерея]:
У рамці відображаються фотографії різного розміру.
● Ви можете вибрати, відображати календар або ні. Календарний місяць
можна змінити натисканням кнопки курсору ліворуч або праворуч.
[Кинотеатр]:
Фотографії відображаються як старі плівки (тон сепія).
Цветовой эффект
Вибирає кольоровий ефект фотографій при перегляді зображень по одному
та при показі слайдів [Выкл.] / [Сепия] / [Оттенки серого]
● Ця функція недоступна, коли [Рамка] встановлено на [Дрейф], [Галерея]
або [Кинотеатр].
Эффект смены
слайдов
Вибирає ефект зміни слайдів для перемикання фотографій при показі слайдів
[Выкл.] / [Затухание] / [Переход] / [Растворение] / [Движение] /
[Случайный выбор]
[Затухание]: Наступна фотографія з’являється поступово.
[Переход]: Наступна фотографія з’являється плавно з лівого боку.
[Растворение]: Кожна фотографія поступово зникає при переході до
наступної фотографії.
[Движение]: Кожна фотографія відображається з ефектом збільшення,
зменшення, переміщення вгору або вниз.
[Случайный выбор]: Кожний ефект зміни слайдів вибирається випадково.
● Ця функція доступна, коли [Рамка] встановлено на [Выкл.].
Меню
Пункт меню
Налаштування / конфігурація (варіанти)
Настр. показа слайдов
Режим экрана
Вибирає збільшений або нормальний перегляд при перегляді зображень по
одному або при показі слайдів [Нормальный] / [Увеличение]
● Ця функція недоступна, коли [Рамка] встановлено на [Коллаж], [Дрейф],
[Галерея] або [Кинотеатр] або коли [Эффект смены слайдов] встановлено
на [Движение].
● Залежно від розміру фотографії вона може не бути розтягнута на весь
екран, наприклад, портрет.
Серийное воспроизв.
Вибирає серійне відтворення фотографій у режимі швидкого показу слайдів
[Выкл.] / [Вкл.]
● Ця функція недоступна, коли [Рамка] встановлено на [Дрейф], [Галерея]
або [Кинотеатр] або коли [Эффект смены слайдов] встановлено на
[Движение].
Интервал
Вибирає інтервал для показу слайдів
[5] / [10] / [15] / [30] / [60] / [90] / [120] (секунд)
● Ця функція недоступна, коли [Рамка] встановлено на [Дрейф], [Галерея]
або [Кинотеатр] або коли [Эффект смены слайдов] встановлено на
[Движение].
Повтор
Повтор показу слайдів [Выкл.] / [Вкл.]
Вибирає фонову музику для режиму Фото
[Выкл.] / [Тип1] / [Тип2] / [Тип3] / [Тип4] / [Тип5] / [Пользователь] / [Авто]
● [Тип1 - 5] – це музика, записана в цьому телевізорі.
[Пользователь]: будуть відтворюватися музичні дані, зареєстровані Вами
на пристрої.
Для реєстрації музики
1. Виберіть музичний файл
Залежно від умов пристрою вибирайте папки, доки не знайдете потрібний
музичний файл.
Фоновая музыка
вибір
перехід
Тип1
2. Виберіть [Файл] або [Папка]
Зарег. как фоновую музыку слайд-шоу?
Файл
Папка
вибір
встановлення
[Файл]: Обраний музичний файл буде зареєстрований.
[Папка]: Уся музика в папці, що містить обраний музичний файл, буде
зареєстрована.
● Звук не буде відтворюватися, якщо музика не була зареєстрована або
пристрій із зареєстрованою музикою був видалений.
[Авто]: Музичні дані, що зберігаються в кореневій папці поточного пристрою,
відтворюватимуться у випадковому порядку.
● Якщо музичні дані недоступні, звук не буде відтворюватися.
Використання медіаплеєра
Фоновая музыка
PRIVATE
DCIM
MISC
001photo
002photo
003music
01 song.mp3
69
Режим Видео
● Формати файлів, що підтримуються
(стор. 94, 95)
Відображаються мініатюри всіх заголовків відео на картці SD або флеш-пам’яті USB.
Приклад: Мініатюра – [Просмотр заголовков]
Медиа-проигрыватель
Видео Просмотр заголовков
Якщо попередній перегляд підтримується, він розпочнеться при
виділенні заголовка/сцени.
● Для відключення попереднього перегляду
Trip1
Trip2
Trip3
Trip4
Trip5
Room
Nature1
„Настройка видео” (стор. 71)
● Для відтворення обраного заголовка
Nature2
Nature3
Nature4
Nature5
Nature6
2011_4
2011_7
Виберіть
Розпочніть відтворення
заголовок
(Червона)
● Якщо Ви перервали попередню
операцію відтворення, на екран буде
виведене повідомлення, що пропонує
вибрати один із варіантів – або
продовжити відтворення з останнього
місця, або розпочати його спочатку.
2011_9
Доступ
Выбрать
Воспр.
Выход
Возврат
SD карта
Инфо
Дополнительное меню
Выбор источника
Выбор содержимого
: Помилка
: Цей файл не підтримує перегляд
мініатюри.
■ Відтворення від обраної сцени в заголовку (SD-Video або AVCHD)
Відтворення розпочнеться з обраної сцени та продовжуватиметься до кінця заголовка.
1 Виберіть заголовок
2 Виберіть сцену
3 Розпочніть відтворення
вибір
(Червона)
перехід
● Структура назв заголовків і сцен може відрізнятися залежно від цифрової відеокамери, що використовується.
● Для повтору відтворення „Настройка видео” (стор. 71)
■ Як керувати відтворенням
Приклад: Відтворення
SD
19/02/2011 11:21
00:15:39
00:02:05
● Для відображення/приховання інструкцій
та інформаційного банера
Використання медіаплеєра
● До попереднього заголовка/сцени
Выход
(Червона)
Возврат
● До наступного заголовка/сцени
Інструкції
Інформаційний
банер
(Зелена)
● Для керування відтворенням
Перемотування назад
Пауза (відображається смуга пошуку за часом) / відтворення
Швидке перемотування вперед
Зупинення
● Для переходу до обраного моменту часу
Коли відображається смуга пошуку за часом
Натисніть: Пошук у межах приблизно 10 секунд
Натисніть та утримуйте: Прискорений пошук
00:15:39
00:02:05
70
● Зміна формату
● Для повернення до
мініатюр
■ Настройка видео
Установлення настройок для режиму Видео.
● Пункти меню й обирані параметри відрізняються залежно від контента.
1 Відобразіть додаткове
меню
2 Виберіть [Настройка видео]
3 Виберіть пункти та задайте
Дополнительное меню
настройки
вибір
Настройка видео
перехід / зберегти
Меню
Пункт меню
Налаштування / конфігурація (варіанти)
Настройка видео
Мульти аудио,
Аудио с двойн. моно
Вибирає доступні звукові доріжки (якщо даний параметр доступний)
● Щоб змінити звук, може знадобитися декілька секунд.
● Даний параметр доступний тільки під час відтворення
Субтитры
Субтитри увімкнені / вимкнені (якщо даний параметр доступний)
● Даний параметр доступний тільки під час відтворення
Текст субтитров
Вибирає тип шрифту для належного відображення субтитрів (якщо даний
параметр доступний)
● Даний параметр доступний тільки під час відтворення
Изменение формата
[Аспект 1]: Відображає контент збільшеним без викривлення.
[Аспект 2]: Відображає контент на весь екран.
[Обычный]: Відображає контент оригінального розміру.
● Ви також можете змінити формат, використовуючи кнопку ASPECT.
● Зміна формату може не відбуватися залежно від контента.
● Даний параметр доступний тільки під час відтворення
Повтор
Повторне відтворення заголовка або обраного файлу (залежно від контента)
[Выкл.] / [Вкл.]
Запись
Вибір із групи заголовків (якщо даний параметр доступний)
Параметри виведення звука
Ви можете насолоджуватися багатоканальним звуком через підсилювач, приєднаний до гнізда DIGITAL AUDIO
OUT або HDMI2 (функція ARC).
● Для підтвердження або зміни поточного стану звука (див. вище)
1 Відобразіть меню та виберіть [Звук]
2 Виберіть [Выбор SPDIF] та встановіть
2/2
Звук
вибір
перехід
Меню
Пункт меню
Звук
Выбор SPDIF
Выбор SPDIF
Заводские установки
Використання медіаплеєра
Пред. просмотр
видео
Запускає попередній перегляд заголовка або сцени у режимі перегляду
мініатюр [Выкл.] / [Вкл.]
● У режимі перегляду мініатюр показ зображення може бути затриманий на
мить. Щоб це виправити, установіть параметр попереднього перегляду на
[Выкл.].
● Даний параметр доступний тільки в режимі перегляду мініатюр
Авто
Сброс
вибір
перехід / зберегти
Налаштування / конфігурація (варіанти)
SPDIF: Стандартний формат файлів передачі звука
Вибирає початкову настройку для вихідного цифрового аудіосигналу з гнізд
DIGITAL AUDIO OUT та HDMI2 (функція ARC) [Авто] / [PCM]
[Авто]: Багатоканальні Dolby Digital Plus, Dolby Digital та HE-AAC виводяться
як Dolby Digital Bitstream. DTS виводиться як DTS. MPEG виводиться
як PCM.
[PCM]: Цифровий вихідний сигнал закріплено за PCM.
71
Режим Музыка
● Формати файлів, що підтримуються
(стор. 95)
Відображаються мініатюри всіх папок з музикою на картці SD або флеш-пам’яті USB.
Приклад: Мініатюра – [По папкам]
Медиа-проигрыватель
Музыка
По папкам
● Для відтворення обраної папки
Виберіть папку
Розпочніть відтворення
My Music_1
My Music_2
Доступ
Выбрать
Воспр. папки
My Music_3
Выход
Возврат
(Червона)
Инфо
Дополнительное меню
Выбор источника
SD карта
Выбор содержимого
■ Відтворення з параметра Просмотр файла
Буде відтворений обраний файл.
1 Виберіть папку
2 Виберіть файл
3 Розпочніть відтворення
вибір
(Червона)
перехід
■ Як керувати відтворенням
Приклад: Відтворення
● Для відображення/приховання інструкцій ● До попередньої доріжки
(Червона)
My Song_9
My Favourite
My Music_1
00:02.43 / 00:05.44
● До наступної доріжки
● Для керування відтворенням
Перемотування назад
(Зелена)
Пауза / відтворення
Выход
● Для повернення до
Швидке перемотування вперед мініатюр
Возврат
Використання медіаплеєра
Зупинення
Інструкції
Настройка музыки
Установка настройки для режиму Музыка (доступно тільки в режимі перегляду мініатюр).
1 Відобразіть додаткове
меню
2 Виберіть [Настройка музыки]
3 Задайте
Дополнительное меню
Меню настройки музыки
Настройка музыки
Повтор
Один
вибір
перехід / зберегти
[Папка]: Повторення відтворення
вмісту обраної папки
[Один]: Повторення відтворення
одного обраного файлу
72
Використання мережевих служб
(DLNA / VIERA Connect)
DLNA®
Цей телевізор є виробом DLNA Certified™.
DLNA (Digital Living Network Alliance) – це стандарт, завдяки якому цифрова електроніка DLNA Certified стає
більш простою і зручною для використання в умовах домашньої мережі. Щоб довідатися більше, відвідайте
www.dlna.org.
● Щоб активувати цю функцію, підключіть свій телевізор до домашньої мережі.
„Мережеві підключення” (стор. 74), „Настройка сети” (стор. 75)
■ Використання контента, що спільно використовується та зберігається на медіасервері
Зберігайте фотографії, відео й музику на медіасервері DLNA Certified (наприклад, ПК із установленою
операційною системою Windows 7 тощо), підключеному до Вашої домашньої мережі. Ви зможете
насолоджуватися цим контентом на екрані телевізора.
● Для перегляду та керування контентом на цьому телевізорі
(стор. 79)
● Щодо форматів файлів, що підтримуються (стор. 94, 95)
Для використання ПК у якості медіасервера
Вам буде потрібний ПК із операційною системою Windows 7 або із установленим серверним програмним
забезпеченням.
„Windows 7” і „TwonkyMedia server 6 (програма, яка встановлюється на ПК із операційною системою Windows 7,
Windows Vista або Windows XP)” є серверним програмним забезпеченням, протестованим на сумісність із даним
телевізором (станом на січень 2011 року). Інше програмне забезпечення з даним телевізором не тестувалося,
тому його сумісність і належна продуктивність не гарантуються.
● Windows 7
Потрібна настройка домашньої групи в Windows 7. Для отримання додаткової інформації зверніться до довідки
операційної системи Windows 7.
● TwonkyMedia server
„TwonkyMedia server” є продуктом PacketVideo Corporation.
Для отримання інструкцій щодо встановлення та настройок „TwonkyMedia server” відвідайте веб-сайт
TwonkyMedia.
За отримання серверного програмного забезпечення може стягуватися додаткова плата.
■ Відтворення контента, що спільно використовується, на телевізорі за допомогою
мережевого обладнання DMC (цифрового медіаконтролера)
Ви можете насолоджуватися контентом, що зберігається на медіасервері, використовуючи мережеве
обладнання DMC (ПК із установленою операційною системою Windows 7, смартфон тощо), підключене до
Вашої домашньої мережі.
● Для використання цієї функції з Windows 7 установіть [ДУ с помощью DLNA] і [ДУ звуком через DLNA]
телевізора на [Вкл.].
(стор. 75)
● „Windows 7” – це операційна система, протестована на сумісність із даним телевізором (станом на січень 2011
року). Для отримання інформації про її роботу звертайтеся до довідки операційної системи Windows 7.
● Для використання цієї функції зі смартфоном установіть [ДУ по сети] телевізора на [Вкл.].
(стор. 75)
Вам також необхідно встановити програму для роботи з VIERA на смартфоні. Для отримання інформації щодо
цієї програми (тільки англійською мовою):
http://panasonic.jp/support/global/cs/tv/
Для отримання докладних відомостей зверніться до довідкової інформації програми.
Використання мережевих служб (DLNA / VIERA Connect)
Примітка
● Для отримання додаткової інформації про серверне програмне забезпечення, будь ласка, звертайтеся до
відповідної компанії, що випускає програмне забезпечення.
● У разі встановлення на ПК серверного програмного забезпечення для медіасервера існує можливість доступу
до даних сторонніми людьми. Подбайте про настройки і підключення мереж в офісі, готелі або навіть у
будинку, якщо Ви не використовуєте маршрутизатор.
● Файли форматів AVCHD і DivX не підтримуються функціями DLNA цього телевізора, але можуть
відтворюватися медіаплеєром (стор. 64).
73
VIERA Connect
VIERA Connect – це ключ до унікальних інтернет-послуг Panasonic.
VIERA Connect дозволяє одержати доступ до спеціальних веб-сайтам Panasonic і насолоджуватися інтернетконтентом, наприклад, фільмами, іграми, засобами зв’язку тощо з вихідного екрана VIERA Connect.
● Щоб активувати цю функцію, підключіть свій телевізор до широкосмугового мережевого оточення.
„Мережеві підключення” (стор. 74), „Настройка сети” (стор. 75)
● Для отримання детальної інформації щодо роботи VIERA Connect (стор. 20)
Примітка
● Параметри вихідного екрана VIERA Connect можуть бути змінені без повідомлення.
● Цей телевізор не підтримує функцію веб-браузера повною мірою, тому деякі елементи веб-сайтів можуть
залишатися недоступними.
● При відображенні на екрані телевізора повідомлення про оновлення програмного забезпечення необхідно обновити
програмне забезпечення. Якщо програмне забезпечення не оновлене, Ви не зможете використовувати VIERA Connect.
Ви можете обновити програмне забезпечення пізніше вручну. [Обновление программы] в [Сеть] (стор. 78)
● Послуги через VIERA Connect надаються відповідними провайдерами, і їхнє надання може бути припинене тимчасово або
остаточно без повідомлення. Тому компанія Panasonic не дає гарантії відносно контента або тривалості надання послуг.
● Деякі типи контента можуть виявитися неадекватними для деяких глядачів.
● Деякі типи контента можуть бути доступними тільки в певних країнах і представлені певними мовами.
● Підключення до Інтернету може бути повільним або ж може завершитися невдачею залежно від середовища
підключення.
● Під час роботи виходить звуковий сигнал із гнізд AV1, DIGITAL AUDIO OUT та HDMI2 (функція ARC). Однак відеосигнали
не надходять. Аудіосигнал може виводитися через гніздо AV1, якщо [Выход AV1] встановлено на [Mонитор] в меню
Установки (стор. 45). Для використання HDMI2 з функцією ARC (функцією зворотного аудіоканалу) підключіть підсилювач
із функцією зворотного аудіоканалу (стор. 84) і встановіть акустичну систему домашнього кінотеатру (стор. 90).
● Ви можете обмежити доступ до VIERA Connect. [Блокировка от детей] (стор. 57)
● Ви не можете використовувати VIERA Connect під час прямого запису телепрограм.
Мережеві підключення
Використання мережевих служб (DLNA / VIERA Connect)
74
Якщо Ви хочете використовувати тільки функції DLNA, Вам необхідно домашнє мережеве середовище –
Ви зможете працювати з функціями без широкосмугового мережевого середовища.
Для використання функцій VIERA Connect необхідне широкосмугове мережеве середовище.
● Якщо у Вас немає доступу до широкосмугових мережевих служб, будь ласка, зверніться по допомогу до свого
дистриб’ютора.
● Підключення до Інтернету за допомогою телефонної лінії не може бути використане.
● Необхідна (ефективна) швидкість: як мінімум 1,5 Мбіт для якості зображення в SD-форматі й 6 Мбіт – в HDформаті відповідно. Якщо швидкість передачі даних недостатня, контент може відтворюватися неправильно.
Приклад 1
(Для DLNA та VIERA Connect)
Бездротове підключення
Точка доступу
Інтернет-оточення
Убудоване обладнання
бездротової локальної мережі
Смартфон
Дротове підключення
Кабель локальної мережі (неекранований)
Мережевий концентратор
або маршрутизатор
Медіасервер DLNA Certified
(наприклад, ПК тощо)
● Для даного підключення обов’язково використовуйте прямий кабель локальної мережі.
● Установіть й підключіть необхідне для мережевого середовища обладнання. На цьому телевізорі Ви не
можете задавати настройки цього обладнання. Читайте інструкції з експлуатації відповідного обладнання.
● Якщо Ваш модем не підтримує функції широкосмугового маршрутизатора, використовуйте широкосмуговий
маршрутизатор.
● Якщо Ваш модем підтримує функції широкосмугового маршрутизатора, однак у ньому немає вільних портів,
використовуйте концентратор.
● Переконайтеся, що широкосмугові маршрутизатори й концентратори сумісні з 10BASE-T / 100BASE-TX.
● Якщо Ви використовуєте обладнання, сумісне тільки з 100BASE-TX, Вам будуть потрібні кабелі локальної
мережі категорії 5.
Приклад 2
(Для VIERA Connect)
Щоб скористатися функціями VIERA Connect, Ви можете безпосередньо приєднати телевізор до
телекомунікаційного обладнання.
Інтернет-оточення
Кабель локальної мережі (неекранований)
Примітка
● Зверніться до Вашого постачальника інтернет-послуг (ISP) або до телекомунікаційної компанії, якщо Вам
необхідна допомога стосовно мережевого обладнання.
● Перевірте положення й умови договорів з Вашим постачальником інтернет-послуг (ISP) або
телекомунікаційною компанією. Залежно від умов договорів з Вас може стягуватися додаткова плата або
здійснення декількох паралельних підключень може виявитися неможливим.
● Вимкніть телевізор і знову увімкніть, коли змінюєте або відновлюєте мережеве підключення.
Настройка сети
● Переконайтеся, що всі підключення встановлені, перед тим як розпочати настройку мережі.
„Мережеві підключення” (стор. 74)
Відобразіть меню та виберіть [Сеть]
вибір
Сеть
перехід
Настройки мережевого підключення
Установлює настройки мережі для доступу до цього телевізора й керування ним через мережу за допомогою
мережевого обладнання (ПК із установленою операційною системою Windows 7, смартфона тощо).
1 Виберіть [Настройка соединения]
2 Виберіть пункти та задайте настройки
Имя VIERA
ДУ с помощью DLNA
ДУ звуком через DLNA
ДУ по сети
VIERA
Вкл.
Вкл.
Вкл.
вибір
перехід / зберегти
вибір
перехід
Меню
Пункт меню
Налаштування / конфігурація (варіанти)
Настройка соединения
Имя VIERA
Установлюється улюблене ім’я для цього телевізора
● Це ім’я використовуватиметься як ім’я цього телевізора на екрані іншого
мережевого обладнання.
ДУ с помощью DLNA
Активує керування телевізором за допомогою Windows 7 через мережу
[Выкл.] / [Вкл.]
ДУ звуком через
DLNA
Активує керування гучністю телевізора за допомогою Windows 7 через
мережу [Выкл.] / [Вкл.]
ДУ по сети∗
Активує керування телевізором з мережевого обладнання (смартфонів тощо)
[Выкл.] / [Вкл.]
Використання мережевих служб (DLNA / VIERA Connect)
Настройка соединения
Тест подключения
Сетевое подключение
Проводная
Настройки беспров.сети
Настройка IP/DNS
Настройка соединения Доступ
Обновление программы
Сообщение о новом ПО Вкл.
Статус сети
∗Залежно від регіону ця функція може бути недоступною. Для отримання додаткової інформації
проконсультуйтеся з Вашим місцевим дилером Panasonic.
75
Настройки дротового підключення
Ця настройка необхідна для мережевого підключення за допомогою кабелю локальної мережі.
1 Виберіть [Сетевое подключение] та встановіть на [Проводная]
вибір
Тест подключения
Сетевое подключение
Проводная
Настройки беспров.сети
Настройка IP/DNS
Настройка соединения
Обновление программы
Сообщение о новом ПО Вкл.
Статус сети
перехід / зберегти
2 Виберіть [Настройка IP/DNS] та встановіть пункти
вибір
Настройка IP/DNS
перехід
Доступ
■ [Получение IP-адреса] / [Получение адреса DNS]
Установлює [IP-адрес], [Маска подсети], [Шлюз по умолчанию] та [Адрес DNS].
Виберіть [Получение IP-адреса] / [Получение адреса DNS] та встановіть на [Авто] (рекомендовано).
● Доступні настройки відображаються автоматично.
Настройка IP/DNS
Получение IP-адреса
IP-адрес
Маска подсети
Шлюз по умолчанию
Получение адреса DNS
Адрес DNS
Настройки прокси
Авто
Авто
Ручна настройка
([IP-адрес], [Маска подсети], [Шлюз по умолчанию], [Адрес DNS])
вибір
перехід / зберегти
3 Виберіть [Настройки прокси] та встановіть пункти
вибір
Настройка IP/DNS
Використання мережевих служб (DLNA / VIERA Connect)
76
Получение IP-адреса
IP-адрес
Маска подсети
Шлюз по умолчанию
Получение адреса DNS
Адрес DNS
Настройки прокси
Авто
перехід
● Після проведення настроювання поверніться до попереднього меню.
Авто
Доступ
■ [Прокси]
Установлює прокси-адресу.
● Це адреса сервера ретрансляції, який з’єднаний із цільовим сервером замість навігатора й посилає дані на
навігатор. Настройка необхідна, якщо цього вимагає постачальник інтернет-послуг.
1. Виберіть [Прокси]
2. Уведіть адресу
3. Збережіть
Прокси
Настройки прокси
Хост
Прокси
Прокси порт
0
вибір
вибір
встановлення
перехід
● Ви можете вводити символи,
використовуючи цифрові кнопки.
■ [Прокси порт]
Установлює номер прокси-порту.
● Постачальник також указує цей номер із прокси-адресою.
1. Виберіть [Прокси порт]
Настройки прокси
Прокси
Прокси порт
0
2. Перемістіть курсор і введіть номер
4 Виберіть [Тест подключения] та перейдіть до тесту
вибір
Тест подключения
Доступ
перехід
● Виконує автоматичне тестування мережевого підключення для
телевізора (це займає якийсь час).
Тест подключения
Проверить соединение сетевого кабеля.
Проверить полученный IP-адрес.
Проверить устройства с тем же IP-адресом.
Проверить подключение к шлюзу.
Проверить соединение с сервером.
: тест завершений успішно
Тест завершено успішно, і телевізор підключено до мережі.
: тест завершений невдачею
Перевірте настройки та підключення. А потім спробуйте знову.
Настройки бездротового підключення
Ця настройка необхідна для підключення до бездротової мережі.
● Перед початком налаштування підтвердьте ключ кодування, настройки та положення Вашої точки доступу. Для
отримання додаткової інформації зверніться до інструкції з експлуатації точки доступу.
1 Виберіть [Сетевое подключение] та встановіть на [Беспроводная]
вибір
Тест подключения
Сетевое подключение
Беспроводная
Настройки беспров.сети
Настройка IP/DNS
Настройка соединения
Обновление программы
Сообщение о новом ПО Вкл.
Статус сети
перехід / зберегти
2 Виберіть [Настройки беспров.сети]
вибір
Тест подключения
Беспроводная
Сетевое подключение
Настройки беспров.сети Доступ
Настройка IP/DNS
Настройка соединения
Обновление программы
Сообщение о новом ПО Вкл.
Статус сети
перехід
3 Виберіть потрібну точку доступу
Доступные беспроводные сети
№
1
2
3
Имя(SSID) сети
Access Point A
Access Point B
Access Point C
Беспров. тип
11n(2.4GHz)
11n(5GHz)
11n(5GHz)
Статус
вибір
перехід
: Закодована точка доступу
● Повторити пошук точок доступу
(Синя)
● Для отримання інформації про
виділену точку доступу
● Для [WPS (Кнопка Push)]
(стор. 19)
(Червона)
● Для [WPS (PIN)] (стор. 78)
(Зелена)
● Установити вручну (стор. 78)
(Жовта)
4 Увійдіть до режиму введення ключа кодування
Настройка ключа кодирования
Соединение будет установлено со следующими настройками:Имя(SSID) сети : Access Point A
Тип безопасности : WPA-PSK
Тип кодирования : TKIP
Пожалуйста, введите ключ шифрования.
Ключ кодирования
● Якщо обрана точка доступу не закодована, відображатиметься екран
підтвердження. Рекомендується вибирати закодовану точку доступу.
Використання мережевих служб (DLNA / VIERA Connect)
● Якщо точка доступу вже встановлена, з’явиться екран [Текущие
настройки].
Щоб змінити настройки, виберіть [Нет] на цьому екрані та перейдіть до
наступного кроку.
77
5 Уведіть ключ кодування точки доступу
Уведіть символи
Настройки беспров.сети
Ключ кодирования
A B C D E F G H
U V W X Y Z
0
I
J
K
L M N O P Q R S T
1
2
3
4
5
6
7
8
9
!
:
a
b
c
d
e
f
g
h
i
j
k
l
m n
o
p
q
r
s
t
u
v
w
x
y
z
(
)
+
-
.
*
_ @ /
“
‘
% &
?
,
;
=
$
[
]
~
<
>
{
}
|
`
^
#
\
Збережіть
вибір
встановлення
● Ви можете вводити символи, використовуючи цифрові кнопки.
● Після проведення настроювання поверніться до попереднього меню.
6 Виберіть [Тест подключения] та перейдіть до тесту
вибір
Тест подключения
Доступ
Тест подключения
Проверьте подключение к беспров.сети.
Проверить полученный IP-адрес.
Проверить устройства с тем же IP-адресом.
Проверить подключение к шлюзу.
Проверить соединение с сервером.
перехід
● Виконує автоматичне тестування
мережевого підключення для
телевізора (це займає якийсь час).
: тест завершений успішно
Тест завершено успішно, і телевізор підключено до мережі.
: тест завершений невдачею
Перевірте настройки та підключення. А потім спробуйте знову.
Якщо Ви будете зазнавати труднощів, будь ласка, зверніться до Вашого
постачальника інтернет-послуг.
■ [WPS (PIN)]
Уведіть PIN-код для точки доступу, а потім виберіть [Соединить]
WPS (PIN)
Пожалуйста, зарегистрируйте следующие
PIN-коды в точке беспроводного доступа.
PIN код : 12345678
Выберите 'Соединить' после ввода и сохранения
настроек для точки беспроводного доступа.
Соединить
Використання мережевих служб (DLNA / VIERA Connect)
78
■ [Ручное]
Ви можете встановити SSID, тип безпеки, тип кодування і ключ кодування вручну.
Дотримуючись інструкцій на екрані, виконайте настроювання вручну.
● Якщо Ви використовуєте 11n (5 ГГц) для бездротової системи між убудованим обладнання бездротової
локальної мережі й точкою доступу, виберіть [AES] для типу кодування.
Установка имени(SSID) сети
Пожалуйста, введите имя(SSID) сети.
Имя(SSID) сети
XXXXXXX
Настройки типа безопасности
Соединение будет установлено со следующими
настройками:Имя(SSID) сети : XXXXXXX
Пожалуйста, выберите тип безопасности.
WPA2-PSK
WPA-PSK
Общий ключ
Открыть
Оновлення програмного забезпечення телевізора
Перехід на спеціальний веб-сайт для оновлення програмного забезпечення телевізора й пошуку доступних
оновлень програм.
Виберіть [Обновление программы]
вибір
Тест подключения
Сетевое подключение
Проводная
Настройки беспров.сети
Настройка IP/DNS
Настройка соединения
Обновление программы Доступ
Сообщение о новом ПО Вкл.
Статус сети
перехід
● Дотримуйтесь інструкцій на екрані.
Використання функцій DLNA®
● Переконайтеся в тому, що підготовка медіасервера, мережевих підключень і настройок мережі завершена.
(стор. 73 - 78)
1
Відобразіть [VIERA TOOLS] та виберіть [Медиа-сервер]
Медиа-сервер
2
вибір
перехід
Виберіть один із медіасерверів, до якого хочете отримати
доступ
Приклад: Список медіасерверів
вибір
Медиа-сервер
A
5
g
SERVER1
SERVER2
SERVER3
перехід
Выбрать
Выход
Возврат
Доступ
OPTION Дополнительное
меню
3
Инфо
Доступні медіасервери
Загальна кількість у списку
● Для відображення інформації про виділений медіасервер
3
Виберіть файл
Приклад: Список файлів
Пиксель
3648x2736
Формат
JPEG
Выбрать
Выход
Возврат
Медиа-сервер
SERVER1
P000102
P000135
P000180
P000214
P000251
P000276
P000293
V100025
V100042
M10054
M10078
Вид
Дополнительное меню
2011-10-05
2011-11-20
2011-12-07
2011-12-10
2011-12-19
2011-12-25
2012-01-06
2012-01-12
2012-01-20
2012-01-28
2012-02-09
Инфо
Показ слайдов
09:54
13:18
11:31
15:20
12:39
14:06
13:52
15:56
10:08
14:48
19:58
28
вибір
перехід
● Залежно від умов медіасервера, можливо, Вам знадобиться вибрати папку
перед вибором файлу.
● Для відображення інформації про виділений файл
Для фотофайлу
[По одному] – Фотографії відображаються по одній.
Приклад:
По одному
По одному
Стоп
Выход
Выбрать
Возврат
Повернуть
Інструкції
● Для відображення/приховання
інструкцій
● Щоб повернутися до списку
● Керування переглядом зображень по
одному
До попередньої фотографії
● Щоб перевернути на 90°
Показ слайдів
До наступної фотографії
Зупинення
(повернутися до списку)
(Синя)
Використання мережевих служб (DLNA / VIERA Connect)
Примітка
● Файли, які неможливо відтворити, також відображаються у списку, але їх не можна вибрати.
● Під час відтворення Ви можете використовувати такі кнопки. На пульті дистанційного керування наберіть
код „73” (стор. 30).
79
[Показ слайдов] – Показ слайдів буде закінчений, коли всі фотографії у списку будуть переглянуті.
1 Виберіть зі списку файл фотографії для перегляду 2 Розпочніть показ слайдів
першим
(Червона)
● Для відображення/приховання
інструкцій
● Щоб зробити паузу (повернення до
перегляду зображень по одному)
● Щоб повернутися до списку
Для відеофайлу
Відтворення – Розпочнеться відтворення.
Якщо Ви перервали попередню операцію відтворення, на екран буде виведене повідомлення, що пропонує
вибрати один із варіантів – або продовжити відтворення з останнього місця, або розпочати його спочатку.
Приклад: Відтворення
MEDIA SERVER V100025
00:15:39
● Для відображення/
● Для керування відтворенням
00:02:05
приховання інструкцій та
Перемотування назад
інформаційного банера
[Ручной пропуск]
● Натискайте для пропуску вперед фрагменту
тривалістю приблизно 30 секунд.
Ручной пропуск
● До попереднього
Выход
контента
Возврат
Пауза (відображається смуга пошуку
за часом) / відтворення
(Червона)
Інструкції
● До наступного контента
Швидке перемотування вперед
Інформаційний банер
(Зелена)
Зупинення
● Зміна формату
● Щоб повернутися до
списку
Використання мережевих служб (DLNA / VIERA Connect)
80
Для музичного файлу
Відтворення – Розпочнеться відтворення.
Приклад: Відтворення
● Для відображення/приховання інструкцій ● До попередньої доріжки
My Song_9
My Favourite
My Music_1
00:02.43 / 00:05.44
Выход
Возврат
Інструкції
● Для керування відтворенням
Перемотування назад
Пауза / відтворення
Швидке перемотування вперед
Зупинення
(Червона)
● До наступної доріжки
(Зелена)
● Щоб повернутися до
списку
Додаткове меню для кожного виду контента
Установка настройок для операцій із музичними файлами, а також із фото- і відеофайлами на цьому телевізорі.
1 Відобразіть
додаткове меню
2 Виберіть [Настр. показа слайдов],
[Настройка видео] або [Настройка музыки]
3 Виберіть пункти та задайте
настройки
Дополнительное меню
вибір
Настр. показа слайдов
Настройка видео
Настройка музыки
перехід / зберегти
вибір
перехід
Меню
Пункт меню
Налаштування / конфігурація (варіанти)
Настр. показа слайдов
Эффект смены
слайдов
Вибирає ефект зміни слайдів для перемикання фотографій при показі
слайдів [Выкл.] / [Затухание] / [Переход] / [Растворение] / [Движение] /
[Случайный выбор]
[Затухание]: Наступна фотографія з’являється поступово.
[Переход]: Наступна фотографія з’являється плавно з лівого боку.
[Растворение]: Кожна фотографія поступово зникає при переході до
наступної фотографії.
[Движение]: Кожна фотографія відображається з ефектом збільшення,
зменшення, переміщення вгору або вниз.
[Случайный выбор]: Кожний ефект зміни слайдів вибирається випадково.
Интервал
Вибирає інтервал для показу слайдів
[5] / [10] / [15] / [30] / [60] / [90] / [120] (секунд)
● Ця функція недоступна, коли [Эффект смены слайдов] встановлено на
[Движение].
Настройка музыки
Повтор показу слайдів [Выкл.] / [Вкл.]
Вибирає фонову музику для режиму Фото
[Выкл.] / [Тип1] / [Тип2] / [Тип3] / [Тип4] / [Тип5]
Пред. просмотр видео
Запускає попередній перегляд заголовка або сцени на екрані мініатюр
[Выкл.] / [Вкл.]
● На екрані мініатюр показ зображення може бути затриманий на мить. Щоб
це виправити, установіть параметр попереднього перегляду на [Выкл.].
Мульти аудио,
2 аудиоканала,
Аудио с двойн. моно
Вибирає доступні звукові доріжки (якщо даний параметр доступний)
● Щоб змінити звук, може знадобитися декілька секунд.
● Даний параметр доступний тільки під час відтворення
Субтитры
Субтитри увімкнені / вимкнені (якщо даний параметр доступний)
● Даний параметр доступний тільки під час відтворення
Текст субтитров
Вибирає тип шрифту для належного відображення субтитрів (якщо даний
параметр доступний)
● Даний параметр доступний тільки під час відтворення
Язык субтитров
Вибір мови субтитрів (якщо цей параметр доступний)
● Даний параметр доступний тільки під час відтворення
Изменение формата
[Аспект 1]: Відображає контент збільшеним без викривлення.
[Аспект 2]: Відображає контент на весь екран.
[Обычный]: Відображає контент оригінального розміру.
● Ви також можете змінити формат, використовуючи кнопку ASPECT.
● Зміна формату може не відбуватися залежно від контента.
● Даний параметр доступний тільки під час відтворення
Повтор
Повторення відтворення вмісту обраного файлу [Выкл.] / [Вкл.]
Повтор
Повторення відтворення [Выкл.] / [Папка] / [Один]
[Папка]: Повторення відтворення вмісту обраної папки.
[Один]: Повторення відтворення одного обраного файлу.
Використання мережевих служб (DLNA / VIERA Connect)
Настройка видео
Повтор
Фоновая музыка
81
Настройки виведення звука (для відеоконтента)
Ви можете насолоджуватися багатоканальним звуком через підсилювач, приєднаний до гнізда DIGITAL AUDIO
OUT або HDMI2 (функція ARC).
● Для підтвердження або зміни поточного стану звука (стор. 81)
1 Відобразіть меню та виберіть [Звук]
2 Виберіть [Выбор SPDIF] та встановіть
2/2
Звук
вибір
перехід
Меню
Звук
Використання мережевих служб (DLNA / VIERA Connect)
82
Пункт меню
Выбор SPDIF
Выбор SPDIF
Заводские установки
Авто
Сброс
вибір
перехід / зберегти
Налаштування / конфігурація (варіанти)
SPDIF: Стандартний формат файлів передачі звука
Вибирає початкову настройку для вихідного цифрового аудіосигналу з гнізд
DIGITAL AUDIO OUT та HDMI2 (функція ARC) [Авто] / [PCM]
[Авто]: Багатоканальні Dolby Digital Plus, Dolby Digital та HE-AAC виводяться
як Dolby Digital Bitstream. DTS виводиться як DTS. MPEG виводиться
як PCM.
[PCM]: Цифровий вихідний сигнал закріплено за PCM.
Функції Link (Q-Link / VIERA Link)
Q-Link з’єднує телевізор із відеомагнітофоном або DVD-рекордером та забезпечує просте використання функцій
(стор. 85)
запису, відтворення тощо
VIERA Link (HDAVI Control™) з’єднує телевізор з обладнанням, що підтримує функцію VIERA Link, і забезпечує
просте керування та зручне використання функцій запису, відтворення, зберігання електроенергії й надає
можливість створення домашнього кінотеатру тощо без складного настроювання.
(стор. 86 - 90)
Ви можете одночасно застосовувати функції Q-Link та VIERA Link.
● Цей телевізор підтримує функцію „HDAVI Control 5”. Але доступні функції залежать від версії HDAVI Control на
підключеному обладнанні. Перевірте версію обладнання в інструкції з експлуатації.
● Функції VIERA Link можуть бути доступними навіть з обладнанням іншого виробника, що підтримує стандарт
HDMI CEC.
Огляд функцій Q-Link та VIERA Link
Q-Link (з’єднання SCART)
Підключене
обладнання
Функції
Завантаження попередніх
настройок
Просте відтворення
Спільне увімкнення
Спільне вимкнення
Прямий запис телевізійних
програм
Підключення
DVD-рекордер/
відеомагнітофон із
функцією Q-Link
DVD-рекордер/
відеомагнітофон
із функцією
Q-Link
● Застосовуйте повністю екранований кабель SCART.
● Підключайте DVD-рекордер/відеомагнітофон із
підтримкою Q-Link до гнізда телевізора AV1 за допомогою
кабелю SCART.
Кабель SCART
VIERA Link (з’єднання HDMI)
Підключене
обладнання
DIGA-рекордер із
функцією VIERA Link
∗2 ∗5
–
∗3
∗3
–
∗3
∗3
–
∗2 ∗4
∗2
–
–
∗1
–
Відеокамера HD/
камера LUMIX із
функцією VIERA Link
–
–
∗1
–
∗1
–
Функції Link (Q-Link / VIERA Link)
Функції
Завантаження попередніх настройок
Просте відтворення
Спільне увімкнення
Спільне вимкнення
Зменшення непотрібного
споживання енергії в режимі
очікування
Автоматичний перехід до режиму
очікування для непотрібного
обладнання
Програма Pause Live TV
Прямий запис телевізійних програм
Керування меню підключеного
обладнання за допомогою пульта
дистанційного керування VIERA
Керування динаміками
DVD-програвач/
програвач дисків
формату Blu-ray із
функцією VIERA Link
–
Підключення
Кабель HDMI
DIGA-рекордер/DVD-програвач/
програвач дисків формату
Blu-ray/відеокамера HD/камера
LUMIX із функцією VIERA Link
● Застосовуйте повністю екранований HDMI-сумісний кабель.
● Підключайте обладнання, що підтримує VIERA Link, до гнізда HDMI1, HDMI2, HDMI3 або HDMI4 телевізора за
допомогою кабелю HDMI.
● Інформацію щодо кабелю HDMI для підключення відеокамери HD Panasonic чи фотоапарату LUMIX читайте в
інструкції до обладнання.
83
VIERA Link (підключення до виходів HDMI та аудіо)
Підключене
обладнання
Домашній кінотеатр із
функцією VIERA Link
Функції
Завантаження попередніх настройок
Просте відтворення
Спільне увімкнення
Спільне вимкнення
Зменшення непотрібного споживання
енергії в режимі очікування
Автоматичний перехід до режиму
очікування для непотрібного обладнання
Програма Pause Live TV
Прямий запис телевізійних програм
Керування меню підключеного
обладнання за допомогою пульта
дистанційного керування VIERA
Керування динаміками
–
∗6
Домашній кінотеатр із
підтримкою дисків формату
Blu-ray із функцією VIERA Link
–
∗6
Підсилювач із
функцією VIERA Link
∗3
–
∗3 ∗7
–
–
–
–
∗3 ∗7
–
–
–
–
∗1
∗3
–
–
∗1
–
● Для використання домашнього кінотеатру/домашнього кінотеатру
із підтримкою дисків формату Blu-ray
Підключення
Акустична система
Кабель HDMI
Домашній кінотеатр/домашній
кінотеатр із підтримкою дисків
формату Blu-ray з функцією
VIERA Link
● Для використання підсилювача
Цифровий оптичний
аудіокабель
або
Кабель
HDMI
Підсилювач із функцією
VIERA Link
Кабель SCART
∗8
Кабель HDMI
Кабель SCART
Акустична система
DIGA-рекордер
із функцією
VIERA Link
Функції Link (Q-Link / VIERA Link)
Відеокамера HD/камера LUMIX із функцією VIERA Link
● Застосовуйте повністю екранований HDMI-сумісний кабель.
● Підключайте обладнання, що підтримує VIERA Link, до гнізда HDMI2, HDMI3 або HDMI4 телевізора за
допомогою кабелю HDMI.
● Застосовуйте повністю екранований кабель SCART.
● Якщо Ви використовуєте кабель SCART для аудіовиходу, підключайте обладнання, що підтримує VІERA Lіnk,
до гнізда телевізора AV1 та встановлюйте [Выход AV1] на [Mонитор] в меню Установки (стор. 45).
● Для аудіовиходу з телевізора використовуйте оптичний цифровий аудіокабель або кабель SCART.
∗1: Доступно для обладнання, що має функцію „HDAVI
Control 2 чи пізнішої версії”.
∗2: Доступно для обладнання, що має функцію „HDAVI
Control 3 чи пізнішої версії”.
∗3: Доступно для обладнання, що має функцію „HDAVI
Control 4 чи пізнішої версії”.
∗4: Доступно для DIGA-рекордера із жорстким диском.
∗5: Ця функція доступна незалежно від версії функції
HDAVI Control, якщо рекордер підтримує Q-Link і
підключений через кабель SCART.
∗6: Під час відтворення диска.
∗7: Крім перегляду диска.
∗8: Якщо підключене обладнання має функцію
„HDAVІ Control 5”, немає необхідності
використовувати цей аудіокабель (оптичний
цифровий аудіокабель або кабель SCART). У
цьому випадку підключіть обладнання до гнізда
телевізора HDMІ2 за допомогою кабелю HDMІ.
Керування обладнанням, сумісним з VIERA Link Control
[Упр. VIERA Link] (стор. 88)
● Нижче в таблиці наведена максимальна кількість одиниць сумісного обладнання, яким можна управляти за
допомогою функції VIERA Link Control. Уключаючи обладнання, вже підключене до телевізора. Наприклад, DІGAрекордер, підключений до підсилювача, який у свою чергу приєднаний до телевізора за допомогою кабелю HDMІ.
Тип обладнання
84
Максимальна кількість
Записуючий пристрій (DIGA-рекордер тощо)
3
Програвач (DVD-програвач, програвач дисків формату Blu-ray, відеокамера HD, камера LUMIX,
цифрова камера, домашній кінотеатр, домашній кінотеатр із підтримкою дисків формату Blu-ray тощо)
3
Аудіосистема (домашній кінотеатр, домашній кінотеатр із підтримкою дисків формату Blu-ray, підсилювач тощо)
1
Тюнер (приставка тощо)
4
Q-Link
Підготовка
● Підключіть відеомагнітофон/DVD-рекордер з наступними логотипами:
„Q-Link”, „NEXTVIEWLINK”, „DATA LOGIC (торгова марка Metz Corporation)”, „Easy Link (торгова марка Philips
Corporation)”, „Megalogic (торгова марка Grundig Corporation)”, „SMARTLINK (торгова марка Sony Corporation)”
● Виконайте з’єднання Q-Link (стор. 83)
● Застосовуйте повністю екранований кабель SCART.
● Налаштуйте DVD-рекордер/відеомагнітофон. Дивіться в інструкції з експлуатації рекордера.
● Налаштуйте гніздо Q-Link в меню Установки [Выход AV1] (стор. 45)
● Завантажте попередні настройки каналу, мови та країни „Завантаження попередніх настройок” (див. нижче)
Доступні функції
Завантаження попередніх настройок
У рекордер можна завантажити настройки каналу, мови та країни.
● Настройки каналу DVB-C та DVB-S не можуть бути завантажені.
● Для завантаження настройок [Загрузка] (стор. 45), [Автонастройка] (стор. 16, 17, 49)
Прямий запис телевізійних програм – Записується те, що Ви бачите
Негайний запис поточної телевізійної програми на відеомагнітофон або DVD-рекордер.
● На пульті дистанційного керування наберіть код „73” (стор. 30).
● Доступні умови:
Джерело зображення
Аналоговий
DVB
Режим
Запис із
Tелевізор
Вихід на телевізорі
AV
Тюнер рекордера
Tелевізор
Вихід на телевізорі
AV (перегляд через тюнер рекордера)
AV
Тюнер рекордера
AV (перегляд через зовнішній вхід рекордера)
AV
Зовнішній вхід рекордера
AV (перегляд через зовнішній вхід телевізора)
AV
Вихід на телевізорі
■ Щоб припинити запис
Розблокуйте тюнер
Тюнер заблокирован
Нажмите EXIT, чтобы
разблокировать и остановить запись
Спільне увімкнення та просте відтворення
Установіть для параметра Совместное вкл. значення [Вкл.] в меню Установки, щоб скористатися цією
функцією [Совместное вкл.] (стор. 45)
Коли відеомагнітофон або програвач DVD-дисків починає відтворення або активується прямий навігатор / меню
функцій для обладнання, телевізор вмикається та автоматично перемикається режим входу, надаючи змогу
переглядати контент (тільки якщо телевізор перебуває у режимі очікування).
Функції Link (Q-Link / VIERA Link)
● При прямому записі телевізійних програм рекордер вмикається автоматично, якщо він перебував у
режимі очікування.
● Поки рекордер виконує запис із власного тюнера, Ви можете змінити канал або вимкнути телевізор.
● Зміна каналу неможлива, поки рекордер виконує запис із тюнера телевізора.
Спільне вимкнення
Установіть для параметра Совместное выкл. значення [Вкл.] в меню Установки, щоб скористатися цією
функцією [Совместное выкл.] (стор. 45)
Коли телевізор перемикається у режим очікування, записуюче обладнання також автоматично переводиться до
режиму очікування (тільки якщо не відтворюється запис із відеокасети або DVD-диска).
● Ця функція працює, навіть якщо в телевізорі автоматично вмикається режим очікування за допомогою функції
автоматичного переходу до режиму очікування.
Примітка
● Деякі рекордери не підтримуються. Дивіться в інструкції з експлуатації рекордера.
85
VIERA Link „
”∗
∗Насолоджуйтесь додатковою функціональною сумісністю HDMI виробів Panasonic, які мають функцію
„HDAVI Control”.
Цей телевізор підтримує функцію „HDAVI Control 5”.
Підключення до обладнання (DIGA-рекордер, відеокамера HD, домашній кінотеатр, підсилювач тощо) за
допомогою кабелів HDMI та SCART забезпечує їхню автоматичну взаємодію (стор. 83, 84).
Ці функції наявні лише у моделях із позначками „HDAVI Control” і „VIERA Link”.
● Деякі функції можуть бути недоступними залежно від версії HDAVI Control обладнання. Обов’язково перевірте
версію HDAVI Control на підключеному обладнанні.
● Функція VIERA Link „HDAVI Control”, що базується на функціях керування, доступних завдяки HDMI –
промисловому стандарту, відомому як HDMI CEC (Consumer Electronics Control), – це унікальна можливість,
розроблена та додана компанією Panasonic.
Тому функціонування з обладнанням інших виробників, що підтримує стандарт HDMI CEC, не гарантується.
● Зверніться до відповідних посібників з експлуатації обладнання інших виробників з підтримкою функції
VIERA Link.
● За інформацією про сумісне обладнання Panasonic зверніться до місцевого представника Panasonic.
Функції Link (Q-Link / VIERA Link)
Підготовка
● Підключіть обладнання з підтримкою VIERA Link.
● Виконайте з’єднання VIERA Link
(стор. 83, 84)
● Застосовуйте повністю екранований HDMI-сумісний кабель. Кабелі, що не сумісні з інтерфейсом HDMI,
неможливо використовувати.
Номери рекомендованих кабелів HDMI виробництва Panasonic:
• RP-CDHS15 (1,5 м)
• RP-CDHS30 (3,0 м)
• RP-CDHS50 (5,0 м)
● Застосовуйте повністю екранований кабель SCART.
● Налаштуйте підключене обладнання. Читайте інструкції з експлуатації відповідного обладнання.
● Для оптимальної якості запису може знадобитись зміна настройок рекордера. Для отримання докладної
інформації зверніться до інструкції з експлуатації рекордера.
● Завантажте попередні настройки каналу, мови та країни „Завантаження попередніх настройок” (див. нижче)
● Установіть [VIERA Link] на [Вкл.] в меню Установки. [VIERA Link] (стор. 45)
● Налаштуйте параметри телевізора.
Після під’єднання увімкніть підключене обладнання, а потім увімкніть телевізор. Виберіть режим
входу HDMI1, HDMI2, HDMI3 або HDMI4 (стор. 29), та переконайтеся, що зображення відтворюється
правильно.
Така настройка має виконуватися кожного разу у наступних випадках:
• у перший раз
• при додаванні або повторному підключенні обладнання
• при зміні установок
Доступні функції
Завантаження попередніх настройок
У рекордер можна завантажити настройки каналу, мови та країни.
● Настройки каналу DVB-C та DVB-S не можуть бути завантажені.
● Для завантаження настройок [Загрузка] (стор. 45), [Автонастройка] (стор. 16, 17, 49)
Просте відтворення
Автоматичний вибір входу – При виконанні операцій із підключеним обладнанням режим входу перемикається
автоматично. Коли робота підключеного обладнання зупиняється, режим входу повертається до попереднього.
Спільне увімкнення
Установіть для параметра Совместное вкл. значення [Вкл.] в меню Установки, щоб скористатися цією
функцією [Совместное вкл.] (стор. 45)
При увімкненні відтворення на підключеному обладнанні або при активації прямого навігатора / меню функцій
для обладнання телевізор вмикається автоматично (тільки якщо телевізор перебуває у режимі очікування).
Спільне вимкнення
Установіть для параметра Совместное выкл. значення [Вкл.] в меню Установки, щоб скористатися цією
функцією [Совместное выкл.] (стор. 45)
Коли телевізор перемикається у режим очікування, підключене обладнання також автоматично переводиться до
режиму очікування.
● Ця функція буде працювати, навіть якщо в телевізорі автоматично вмикається режим очікування за допомогою
автоматичного переходу до режиму очікування.
86
Зменшення непотрібного споживання енергії в режимі очікування [Эконом. режим ожидания]
Установіть для параметра Эконом. режим ожидания значення [Вкл.] в меню Установки, щоб
скористатися цією функцією [Эконом. режим ожидания] (стор. 45)
Споживання енергії в режимі очікування підключеного обладнання збільшується або зменшується,
синхронізуючись із увімкненим/вимкненим станом телевізора з метою зменшення енергоспоживання.
Якщо телевізор переходить до режиму очікування, підключене обладнання також автоматично переходить до
режиму очікування і споживання електроенергії підключеним обладнанням автоматично стає мінімальним.
Якщо телевізор увімкнено, підключене обладнання все ще залишається в режимі очікування, але споживання
енергії збільшується, щоб прискорити увімкнення.
● Ця функція працює, якщо підключене обладнання здатне змінювати рівень споживання енергії в режимі
очікування і встановлено вищий рівень енергоспоживання.
● Ця функція активна, коли [Совместное выкл.] встановлено на [Вкл.].
Автоматичний перехід до режиму очікування для непотрібного обладнання
[Интеллект. режим ожид.]
Установіть для параметра Интеллект. режим ожид. значення [Вкл(с напоминанием)] або [Вкл(без
напоминания)] у меню Установки, щоб скористатися цією функцією [Интеллект. режим ожид.] (стор. 45)
Коли телевізор увімкнено, підключене обладнання, що не використовується, автоматично переходить до режиму
очікування, щоб зменшити споживання електроенергії. Наприклад, коли перемкнути режим входу з HDMI або
коли для параметра вибору динаміка встановлюється значення [TV] (крім перегляду диска).
● При виборі [Вкл(с напоминанием)] перед переходом приєднаного обладнання до режиму очікування на екран
буде виводитися відповідне повідомлення.
● Ця функція може не працювати належним чином залежно від підключеного обладнання. Якщо необхідно,
установіть на [Выкл.].
Прямий запис телевізійних програм – Записується те, що Ви бачите [Direct TV Rec]
1
Відобразіть [VIERA TOOLS] та виберіть [VIERA Link]
вибір
перехід
VIERA Link
2
Виберіть [Direct TV Rec] та розпочніть запис
вибір
Меню VIERA Link
Pause Live TV
Direct TV Rec
Упр. VIERA Link
Выбор динамика
Пуск
Пуск
Рекордер
Дом. кинотеатр
перехід /
початок
● Ви також можете безпосередньо розпочати
запис, якщо за допомогою пульта дистанційного
керування набрати код „73” (стор. 30).
Функції Link (Q-Link / VIERA Link)
Негайний запис поточної телевізійної програми на DIGA-рекордер.
● При одночасному підключенні декількох рекордерів, у тому числі рекордерів інших виробників, підключайте
DIGA-рекордер до гнізда телевізора HDMI із нижчим номером. Наприклад, якщо використовувати гнізда HDMI1
та HDMI2 для двох рекордерів, у цьому випадку підключайте DIGA-рекордер до гнізда HDMI1.
● Якщо керування неможливе, перевірте настройки та обладнання.
„Огляд функцій Q-Link та VIERA Link” (стор. 83, 84), „Підготовка” (стор. 86)
● Для запису програми, яку DIGA-рекордер не підтримує, Вам буде потрібно з’єднання SCART, а програма буде
записана за допомогою функції Q-Link (стор. 85).
● Залежно від програми для запису може знадобитися з’єднання SCART.
● Поки рекордер виконує запис із власного тюнера, Ви можете змінити канал або вимкнути телевізор.
● Зміна каналу неможлива, поки рекордер виконує запис із тюнера телевізора.
■ Щоб припинити запис
Виберіть [Стоп] в [Direct TV Rec]
вибір
Меню VIERA Link
Pause Live TV
Direct TV Rec
Упр. VIERA Link
Выбор динамика
Пуск
Стоп
Рекордер
Дом. кинотеатр
перехід / зупинення
● Також можна безпосередньо зупинити запис.
Розблокуйте тюнер
Тюнер заблокирован
Нажмите EXIT, чтобы
разблокировать и остановить запись
87
Програма Pause Live TV [Pause Live TV]
Ви можете призупинити телепрограму, що приймається, та поновити її перегляд пізніше.
Телепрограму, що приймається, буде записано на жорсткий диск підключеного DIGA-рекордера.
● Ця функція доступна для DIGA-рекордера із жорстким диском.
● При одночасному підключенні декількох рекордерів, у тому числі рекордерів інших виробників, підключайте
DIGA-рекордер із жорстким диском до гнізда телевізора HDMI із нижчим номером. Наприклад, якщо
використовувати гнізда HDMI1 та HDMI2 для двох рекордерів, підключайте DIGA-рекордер із жорстким диском
до гнізда HDMI1.
● Якщо керування неможливе, перевірте настройки та обладнання.
„Огляд функцій Q-Link та VIERA Link” (стор. 83, 84), „Підготовка” (стор. 86)
1
Відобразіть [VIERA TOOLS] та виберіть [VIERA Link]
вибір
перехід
VIERA Link
2
Виберіть [Pause Live TV] і призупиніть
Телепрограму буде призупинено.
вибір
Меню VIERA Link
Пуск
Пуск
Рекордер
Дом. кинотеатр
Pause Live TV
Direct TV Rec
Упр. VIERA Link
Выбор динамика
перехід / пауза
● Телепрограму, що приймається, буде
записано на жорсткий диск, починаючи
з моменту призупинення.
● Якщо під час паузи зображення на
телевізорі зникає через декілька
хвилин, натисніть кнопку OPTION, щоб
відновити це зображення.
● Дотримуйтесь інструкцій щодо
керування функцією [Pause Live TV].
■ Керування [Pause Live TV]
● Операції можуть відрізнятися залежно від рекордера. У
такому випадку дотримуйтеся інструкцій або прочитайте
інструкцію з експлуатації рекордера.
Пошук у зворотному напрямку
Пауза
Відтворення
Пошук у прямому напрямку
Функції Link (Q-Link / VIERA Link)
Зупинення
(Якщо зупинити відтворення, записану
програму буде видалено з жорсткого
диска.)
■ Для повернення до телевізора (зупинення відтворення [Pause Live TV] / скасування паузи)
Виберіть [Дa]
Pause Live TV
Остановить Pause Live TV?
Дa
вибір
зупинення
Нет
● Якщо зупинити відтворення або скасувати режим призупинення, записану програму буде видалено з
жорсткого диска.
Керування меню підключеного обладнання за допомогою пульта
дистанційного керування VIERA [Упр. VIERA Link]
Деякими функціями підключеного обладнання можна керувати за допомогою пульта дистанційного керування
телевізора, спрямувавши його на приймач сигналу телевізора.
● Якщо керування неможливе, перевірте настройки та обладнання.
„Огляд функцій Q-Link та VIERA Link” (стор. 83, 84), „Підготовка” (стор. 86)
● Докладну інформацію про роботу з підключеним обладнанням шукайте у посібнику до обладнання.
1
Відобразіть [VIERA TOOLS] та виберіть [VIERA Link]
VIERA Link
88
вибір
перехід
2
Виберіть [Упр. VIERA Link]
Пуск
Пуск
Рекордер
Дом. кинотеатр
Pause Live TV
Direct TV Rec
Упр. VIERA Link
Выбор динамика
3
вибір
Меню VIERA Link
перехід
Виберіть обладнання для доступу
Виберіть тип підключеного обладнання та отримайте доступ.
вибір
Меню VIERA Link
Pause Live TV
Direct TV Rec
Упр. VIERA Link
Выбор динамика
Пуск
Пуск
у
Рекордер
Дом. кинотеатр
Д
перехід
[Рекордер] / [Плеер] / [Дом. кинотеатр] / [Видеокамера] / [LUMIX] / [Цифровая камера] / [Другие]
● Залежно від обладнання відображуваний пункт може відрізнятися.
● [Дом. кинотеатр] означає домашній кінотеатр, домашній кінотеатр із підтримкою дисків формату Blu-ray
або кінотеатр рекордера.
● [Другие] означає приставку тюнера.
Буде відображено меню доступного обладнання.
(Режим входу буде змінено автоматично)
4
Керування меню обладнання
● На пульті дистанційного керування наберіть код „73” (стор. 30).
Дотримуйтесь інструкцій
● Для відображення інструкцій
Примітка
● Залежно від обладнання деякі операції можуть бути недоступними. У такому випадку для роботи з
обладнанням використовуйте пульт дистанційного керування, призначений для цього обладнання.
■ Якщо підключено декілька рекордерів чи програвачів
Меню VIERA Link
Pause Live TV
Direct TV Rec
Упр. VIERA Link
Выбор динамика
Пуск
Пуск
у
Рекордер2
Дом. кинотеатр
Нумерація ведеться, починаючи із нижчого номера гнізда HDMI
телевізора, підключеного до обладнання такого ж типу. Наприклад,
у випадку коли два рекордери підключено до гнізд HDMI2 та HDMI3,
рекордер, підключений до HDMI2, відображається як [Рекордер1], а
підключений до HDMI3 – як [Рекордер2].
[Рекордер1-3 / Плеер1-3]
Функції Link (Q-Link / VIERA Link)
Якщо отримано доступ до обладнання інших виробників, може відображатися меню установок/вибору
контента.
● Доступні кнопки пульта дистанційного керування VIERA залежать від підключеного обладнання.
■ Доступ до обладнання, яке не сумісне з VIERA Link
Меню VIERA Link
Pause Live TV
Direct TV Rec
Упр. VIERA Link
Выбор динамика
Пуск
Пуск
у
Рекордер
Дом. кинотеатр
Відобразиться тип підключеного обладнання.
Незважаючи на те що Ви можете отримати доступ до підключеного
обладнання, Ви не зможете ним керувати. Для керування використовуйте
пульт дистанційного керування відповідного обладнання.
89
Керування динаміками [Выбор динамика]
Ви можете керувати акустичною системою домашнього кінотеатру за допомогою пульта дистанційного
керування цього телевізора, спрямувавши його на приймач сигналу телевізора.
● Якщо керування неможливе, перевірте настройки та обладнання.
„Огляд функцій Q-Link та VIERA Link” (стор. 83, 84), „Підготовка” (стор. 86)
1
Відобразіть [VIERA TOOLS] та виберіть [VIERA Link]
вибір
перехід
VIERA Link
2
Виберіть [Выбор динамика]
Pause Live TV
Direct TV Rec
Упр. VIERA Link
Выбор динамика
3
вибір
Меню VIERA Link
Пуск
Пуск
Рекордер
Дом. кинотеатр
перехід
Установіть на [Дом. кинотеатр] або [TV]
вибір
зберегти
[Дом. кинотеатр]:
Звук виводиться через динаміки домашнього кінотеатру. Домашній кінотеатр, домашній кінотеатр із
підтримкою дисків формату Blu-ray чи підсилювач будуть автоматично включені, якщо вони перебувають у
режимі очікування.
● Збільшення/зменшення гучності
Функції Link (Q-Link / VIERA Link)
● Вимкнути звук
● Звук динаміків телевізора вимкнений.
● При вимкненні обладнання динаміки телевізора знову активуються.
[TV]:
Активуються динаміки телевізора.
Багатоканальний звук
Якщо Ви хочете насолоджуватись багатоканальним звуком (напр., Dolby Digital 5,1-канальний) через
підсилювач, установіть з’єднання за допомогою кабелю HDMI та цифрового оптичного аудіокабелю (стор. 84),
а потім виберіть [Дом. кинотеатр]. Якщо Ваш підсилювач оснащений функцією „HDAVI Control 5”, Вам потрібно
тільки підключити його за допомогою кабелю HDMI до гнізда HDMI2 телевізора.
Щоб насолоджуватись багатоканальним звуком з DIGA-рекордера, під’єднайте кабель HDMI DIGA-рекордера до
підсилювача (стор. 84).
Примітка
● Ці функції можуть не працювати належним чином залежно від підключеного обладнання.
● Після зміни режиму входу зображення або звук можуть не з’являтись перші декілька секунд.
● „HDAVI Control 5” – це найновіший стандарт (станом на листопад 2011 року) для обладнання, сумісного з
функцією „HDAVI Control”. Цей стандарт сумісний із традиційним обладнанням з підтримкою HDAVI.
● Щоб перевірити версію HDAVI Control телевізора
[Системная информация] (стор. 48)
90
Зовнішнє обладнання
На цих схемах зображено рекомендований спосіб підключення телевізора до різноманітного обладнання.
Для підключення іншого обладнання дивіться інструкції з експлуатації цього обладнання, основні підключення
(стор. 13 - 15), таблицю (стор. 92) та технічні характеристики (стор. 105 - 107).
● Виконуючи підключення, перевіряйте, щоб штекери кабелів відповідали гніздам.
● Для використання спеціальних пристроїв, що підтримують бездротову технологію Bluetooth
„Налаштування Bluetooth” (стор. 98)
Для перегляду DVD-дисків
(Прослуховування)
Адаптер AV2
(COMPONENT / VIDEO)
(входить до комплекту)
DVD-програвач
(Перегляд)
Феритовий сердечник – середній розмір (входить до комплекту)
Установка феритового сердечника
Відтягніть фіксатори
(у двох місцях)
Закрийте
Відеокамера / ігрове обладнання
(Прослуховування)
(Перегляд)
Задня панель
телевізора
Адаптер AV2
(COMPONENT / VIDEO)
(входить до комплекту)
Ігрова приставка
USB-пристрої
Зовнішнє обладнання
Відеокамера
Камера для
відеозв’язку
Для прослуховування через акустичну систему
Цифровий оптичний
аудіокабель
Підсилювач
з акустичною
системою
Щоб насолоджуватись звуком із зовнішнього обладнання
в багатоканальному звуковому форматі, (наприклад, Dolby
Digital 5,1-канальний), підключіть обладнання до підсилювача.
Інформацію щодо з’єднання можна знайти в інструкціях з
експлуатації обладнання та підсилювача.
91
Навушники
Феритовий сердечник – малий розмір
(входить до комплекту)
Установка феритового сердечника
Менше
10 см
(Міні-штекер M3, стерео)
Відтягніть фіксатори
Обмотайте кабель двічі Закрийте
● Щоб відрегулювати гучність
[Громк. наyшников] (стор. 43)
Задня панель
телевізора
Обладнання HDMI
Записуючий
пристрій/програвач
Повністю екранований
HDMI-сумісний кабель
● З’єднання HDMI
Відеокамера
(стор. 97)
Типи обладнання, яке можна підключати до кожного гнізда
Гніздо
AV2∗1
USB 1–3
HDMI 1–4
ETHERNET
DIGITAL
AUDIO OUT
VIDEO
Зовнішнє обладнання
COMPONENT
AV1∗1
Функції
Для запису/відтворення відеокасет/DVD-дисків
(відеомагнітофон/DVD-рекордер)
Для перегляду 3D-контента
(програвач дисків формату Blu-ray)
∗2
Для перегляду кабельного телебачення (приставка)
Для перегляду DVD-дисків (DVD-програвач)
Для перегляду зображення з відеокамери
(відеокамера)
Для ігор (ігрова приставка)
∗3
Для застосування підсилювача з акустичною системою
∗4
Для використання мережевих служб
Q-Link
VIERA Link
(з HDMI)
Прямий запис телевізійних програм
92
: Рекомендоване підключення
∗1: Для підключення обладнання необхідний адаптер для гнізд (входить до комплекту).
∗2: Використовуйте HDMI1 для автоматичного перемикання входу.
∗3: Використовуйте HDMI2 для підключення підсилювача. Дане з’єднання застосовується при використанні
підсилювача з функцією ARC (функція зворотного аудіоканалу).
∗4: Використовуйте USB-порт 2 для підключення камери для відеозв’язку.
Технічна інформація
Автоформат
Існує можливість автоматичного вибору оптимального формату для надання якіснішого зображення.
(стор. 24)
■ Контрольний сигнал формату
[Широкоэкранный] з’являється ліворуч у верхній частині екрана, якщо знайдено широкоформатний сигнал
(WSS) або контрольний сигнал через гніздо SCART/HDMI.
Режим зображення перемикається у відповідний формат 16:9 або 14:9.
Ця функція працює з будь-яким форматом зображення.
Контрольний сигнал формату
Вхідне гніздо
Супутник
Кабель
РЧ
AV1/AV2
(комбінований)
AV2
(компонентний)
DVB-S
DVB-C
DVB-T
PAL D, K
SECAM D, K
PAL 525/60 6,5 МГц
PAL 525/60 6,0 МГц
PAL 525/60 5,5 МГц
M.NTSC 6,5 МГц
M.NTSC 6,0 МГц
M.NTSC 5,5 МГц
PAL
SECAM
PAL 525/60
M.NTSC
NTSC
525 (480) / 60i, 60p
625 (576) / 50i, 50p
750 (720) / 60p, 50p
1 125 (1 080) / 60i, 50i
525 (480) / 60i, 60p
625 (576) / 50i, 50p
750 (720) / 60p, 50p
1 125 (1 080) / 60i, 50i
1 125 (1 080) / 60p, 50p, 24p
Широкоформатний
сигнал (WSS)
Контрольний сигнал через
гніздо HDMI або SCART
(контакт 8)
–
–
–
–
–
–
–
–
–
–
–
–
–
–
–
–
–
■ Автоматичний режим
Автоматичний режим визначає найкращий формат зображення у чотири етапи (WSS, контрольний сигнал
через гніздо SCART/HDMI, визначення формату „поштової скриньки” або встановлення формату, що найкраще
підходить до розміру екрана).
Цей процес може тривати декілька хвилин залежно від темноти зображення.
Визначення формату „поштової скриньки”:
Якщо вгорі та внизу екрана виявлено чорні смуги, в автоматичному режимі підбирається найкращий формат і
зображення розтягується до розміру екрана.
Якщо сигналів формату не виявлено, в автоматичному режимі зображення розтягується для оптимального
відображення на екрані.
Технічна інформація
HDMI1
HDMI2
HDMI3
HDMI4
Формат вхідного сигналу
Примітка
● Формат зображення змінюється залежно від програми та інших параметрів. Якщо зображення виходить за
межі стандартного 16:9, у верхній та нижній частинах екрана можуть з’явитись чорні смужки.
● Якщо розмір екрана виглядає незвично при відтворенні на відеомагнітофоні записаної широкоформатної
програми, відрегулюйте трекінг на відеомагнітофоні. Дивіться інструкцію з експлуатації відеомагнітофона.
93
Формати файлів, що підтримуються медіаплеєром та медіасерверами
■ Фото
Формат
Розширення
файлу
.jpg
JPEG
.jpeg
.mpo
Роздільна здатність
зображення
(пікселі)
8×8
до
30 719 × 17 279
Деталі / обмеження
Стандарти DCF та EXIF
Субдискретизація: 4:4:4, 4:2:2, 4:2:0
● Progressive JPEG не підтримується.
■ Відео
Формат
Відеокодек
Аудіокодек
Деталі / обмеження
AVCHD
.mts
H.264
Dolby Digital
Стандарт AVCHD, версія 2.0
(AVCHD 3D, AVCHD Progressive)
● Дані можуть бути недоступними, якщо
структура папок на пристрої змінена.
SD-Video
.mod
MPEG1
MPEG2
Dolby Digital
MPEG Audio
Стандарт SD-Video, версія 1.31
(Entertainment Video Profile)
● Дані можуть бути недоступними, якщо
структура папок на пристрої змінена.
DivX3
DivX4
DivX5
DivX6
H.264 BP/MP/HP
Motion JPEG
MPEG1
MPEG2
MPEG4 SP/ASP
AAC
Dolby Digital
Dolby Digital
Plus
DTS core
HE-AAC
LPCM
MPEG Audio
MP3
DivX3
DivX4
DivX5
DivX6
H.264 BP/MP/HP
MPEG1
MPEG2
MPEG4 SP/ASP
VC-1
Windows Media
Video, вер. 9
AAC
ADPCM
Dolby Digital
Dolby Digital
Plus
DTS core
HE-AAC
LPCM
MPEG Audio
MP3
WMA
WMA Pro
DivX3
DivX4
DivX5
DivX6
H.264 BP/MP/HP
MPEG1
MPEG2
MPEG4 SP/ASP
AAC
Dolby Digital
Dolby Digital
Plus
DTS core
HE-AAC
MPEG Audio
MP3
MOV
Технічна інформація
AVI
MKV
94
Розширення
файлу
.mov
.qt
.avi
.divx
.mkv
● Цей телевізор підтримує файли
формату Motion JPEG, записані
камерою LUMIX компанії Panasonic∗1.
● Цей телевізор недоступний для
відтворення файлів формату Motion
JPEG за допомогою медіасервера.
∗1: Деякі вироби, випущені до 2004
року, можуть не підтримуватися.
Не гарантується сумісність із
виробами, виробництво яких
планується в майбутньому.
● Сертифікований для відтворення
відеофайлів DivX Plus HD на
медіаплеєрі
Для отримання детальної інформації
щодо DivX (стор. 96)
● Деякі функції субтитрів або розділів
можуть бути недоступні.
Формат
Розширення
файлу
Відеокодек
Аудіокодек
Деталі / обмеження
.asf
.wmv
DivX3
DivX4
DivX5
DivX6
MPEG4 SP/ASP
VC-1
Windows Media
Video, вер. 9
AAC
Dolby Digital
Dolby Digital
Plus
HE-AAC
LPCM
MP3
WMA
WMA Pro
● Захищені від копіювання файли не
можуть бути відтворені.
MP4
.f4v
.m4v
.mp4
DivX3
DivX4
DivX5
DivX6
H.264 BP/MP/HP
MPEG1
MPEG2
MPEG4 SP/ASP
AAC
Dolby Digital
Dolby Digital
Plus
HE-AAC
MPEG Audio
MP3
● Цей телевізор підтримує дані,
записані виробами компанії
Panasonic. Для отримання докладної
інформації зверніться до інструкцій з
експлуатації виробів.
FLV
.flv
H.264
AAC
MP3
–
3GPP
.3gp
.3g2
H.264
MPEG4 SP/ASP
AAC
HE-AAC
–
ASF
.mpg
.mpeg
.vob
.vro
PS
.m2ts
.tp
.trp
.ts
TS
AAC∗2
Dolby Digital
Dolby Digital
Plus∗2
HE-AAC∗2
H.264∗2
MPEG1
MPEG2
VC-1∗2
∗2: Відтворення даного кодека можливо
тільки за допомогою медіаплеєра.
LPCM
MPEG Audio
MP3∗2
H.264
MPEG1
MPEG2
VC-1∗3
∗3: Відтворення даного кодека можливо
тільки за допомогою медіаплеєра.
■ Музика
Кодек
Розширення файлу
Обмеження
MP3
.mp3
–
AAC
.m4a
● Захищені від копіювання файли не можуть бути відтворені.
WMA
WMA Pro
.wma
● Захищені від копіювання файли не можуть бути відтворені.
● WMA Lossless не підтримується.
FLAC
.flac
–
Технічна інформація
AAC
Dolby Digital
Dolby Digital
Plus
DTS core∗3
HE-AAC
MPEG Audio
MP3∗3
Примітка
● Деякі файли можуть не відтворюватися, навіть якщо вони задовольняють усім цим умовам.
● Не можна використовувати двобайтові символи або інші спеціальні коди для даних.
● У разі перейменування файлів або папок пристрій може стати непридатним для використання з цим
телевізором.
95
DivX
DivX Certified® для відтворення відео DivX® і відео DivX Plus® HD (H.264/MKV) до HD 1080p, включаючи
високоякісний контент.
ПРО DIVX VIDEO:
DivX® – це цифровий відеоформат, створений DivX, LLC, дочірнім підприємством компанії Rovi Corporation. Цей
пристрій пройшов офіційну сертифікацію DivX Certified® і може відтворювати відео в форматі DivX. Відвідайте
сайт divx.com, щоб отримати додаткову інформацію й завантажити програмне забезпечення для перетворення
Ваших файлів у файли DivX-відео.
■ Файл DivX з текстом субтитрів
Формат субтитрів – MicroDVD, SubRip, TMPlayer
● Відеофайл DivX і файл із текстом субтитрів перебувають в одній папці, імена файлів збігаються, але їхні
розширення відрізняються.
● Якщо в папці перебуває більше одного файлу з текстом субтитрів, вони відображаються в наступному
порядку: „.srt”, „.sub”, „.txt”.
● Для підтвердження або зміни поточного статусу субтитрів під час відтворення контента DivX натисніть кнопку
OPTION, щоб відобразити додаткове меню.
● Залежно від методів, використаних при створенні файлу, або від стану запису можуть відображатися тільки
частини субтитрів або субтитри можуть не відображатися взагалі.
Примітка
● Залежно від того, як Ви створюєте дані на картці SD, флеш-пам’яті USB або медіасервері, файли та папки
можуть не відображатися в тому порядку, в якому Ви їх пронумерували.
● Залежно від структури папок і того, як Ви створюєте файли, файли та папки можуть не відображатися.
● Коли файлів і папок багато, для завершення операції може знадобитися час, а деякі файли можуть не
відображатися або не відтворюватися.
ПРО DIVX VIDEO-ON-DEMAND:
Щоб мати можливість відтворювати придбані фільми DivX Video-on-Demand (VOD), цей пристрій DivX Certified®
необхідно зареєструвати. Щоб отримати реєстраційний код, зайдіть у розділ DivX VOD в меню Установки.
Додаткову інформацію про те, як виконати реєстрацію, можна знайти на веб-сайті vod.divx.com.
■ Для відображення реєстраційного коду DivX VOD
[DivX® VOD] (стор. 47)
● Якщо Ви хочете згенерувати новий реєстраційний код, Вам потрібно скасувати реєстрацію поточного
реєстраційного коду.
Після того як контент DivX VOD буде відтворений один раз, екран підтвердження для скасування
реєстрації буде відображений у [DivX® VOD] у меню Установки. Якщо Ви натиснете на кнопку OK на екрані
підтвердження, буде згенеровано код скасування реєстрації, і Ви більше не зможете відтворювати контент,
який був придбаний, використовуючи поточний реєстраційний код.
Натиснувши на кнопку OK на екрані коду скасування реєстрації, Ви отримаєте новий реєстраційний код.
● Якщо Ви придбаєте контент DivX VOD, використовуючи реєстраційний код, відмінний від коду цього
телевізора, Ви не зможете відтворити цей контент. ([Ваше устройство не авторизовано для воспр-я этого DivXзащищенного видео] відображається.)
Технічна інформація
96
■ Інформація про контент DivX, що може бути відтворений певну кількість разів
Деякі типи контента DivX VOD можуть бути відтворені певну кількість разів.
При відтворенні цього контента відображається кількість відтворень, що залишилися. Ви не можете
відтворювати цей контент, якщо кількість відтворень, що залишилися, дорівнює нулю. ([Оно истекло.]
відображається.)
● При відтворенні цього контента кількість разів відтворення, що залишаються, зменшується на один за однієї з
наступних умов:
• Якщо Ви залишаєте поточну програму.
• Якщо Ви відтворюєте інший контент.
• Якщо Ви переходите до наступного або попереднього контента.
Пристрої для запису або відтворення
■ Картка SD
2,1 мм
Формат картки:
Картка SDXC– exFAT
Картка SDHC/картка SD – FAT16 або FAT32
Сумісні типи карт (максимальна ємність):
32 мм
картка SDXC (64 Гб), картка SDHC (32 Гб), картка SD (2 Гб), картка miniSD (2 Гб) (для
картки miniSD потрібен адаптер)
● Якщо використовується miniSD-картка, уставляйте/виймайте її разом із адаптером.
● Перевірте нову інформацію щодо типу картки на такому веб-сайті (тільки англійською мовою)
24 мм
http://panasonic.jp/support/global/cs/tv/
● Використовуйте картку SD, що відповідає стандартам SD.
Інакше це може призвести до несправності телевізора.
■ Флеш-пам’ять USB
Формат флеш-пам’яті USB: FAT16, FAT32 або exFAT
● USB HDD-пристрій, відформатований за допомогою ПК, не підтримується медіаплеєром.
Примітка
● Дані, модифіковані за допомогою ПК, можуть не відображатися.
● Не витягуйте пристрій, коли телевізор зчитує дані. Інакше це може ушкодити пристрій або телевізор.
● Не доторкайтеся до гнізд на пристрої.
● Не піддавайте пристрій дії сильного тиску та ударам.
● Уставляйте пристрій у відповідному напрямку. Інакше це може ушкодити пристрій або телевізор.
● Електричні перешкоди, статичні заряди або неправильні дії можуть призвести до втрати даних або
пошкодження пристрою.
● Регулярно робіть резервні копії записаних даних на випадок погіршення їхньої якості або пошкодження або на
випадок неправильної роботи телевізора. Компанія Panasonic не несе відповідальності за погіршення якості
або пошкодження записаних даних.
З’єднання HDMI
HDMI (мультимедійний інтерфейс високої чіткості) – це перший у світі повністю цифровий інтерфейс побутової
електроніки AV, що підтримує стандарт передачі нестиснутих сигналів.
HDMI дозволяє насолоджуватись чітким цифровим зображенням та високоякісним звуком завдяки підключенню
телевізора до відповідного обладнання.
Сумісне з інтерфейсом HDMI обладнання∗1, що має вихідне гніздо HDMI або DVI, наприклад, DVD-програвач,
телеприставка або ігрове обладнання, може бути приєднане до гнізда HDMI за допомогою повністю
екранованого HDMI-сумісного кабелю.
Для отримання більш детальної інформації про підключення (стор. 14, 91)
■ Застосовні функції HDMI
● VIERA Link (HDAVI Control 5)
[VIERA Link] (стор. 86)
● 3D
● Content Type
● Deep Colour
● x.v.Colour™
● Функція зворотного аудіоканалу∗2
(тільки гніздо HDMI2)
■ З’єднання DVI
Якщо зовнішнє обладнання має тільки вихід DVI, Ви можете підключити до гнізда HDMI за допомогою кабелю
адаптера DVI-HDMI∗3. При використанні кабелю адаптера DVI-HDMI підключайте аудіокабель до гнізда AUDIO
за допомогою адаптера AV2 (COMPONENT/VIDEO), що входить до комплекту.
Технічна інформація
● Вхідний аудіосигнал:
2-канальна лінійна імпульсно-кодова модуляція (частота
вибірки - 48 кГц, 44,1 кГц, 32 кГц)
● Вхідний відеосигнал:
„Вхідний сигнал, який можна відобразити” (стор. 98)
Підберіть настройку вихідного сигналу цифрового обладнання.
● Вхідний сигнал комп’ютера:
„Вхідний сигнал, який можна відобразити” (стор. 98)
Підберіть настройку вихідного сигналу ПК.
Примітка
● Настройки звука можна робити для [Вход HDMI1 / 2 / 3 / 4] у меню Звук. (стор. 44)
● Якщо на підключеному обладнанні є функція настроювання формату зображення, установіть формат „16:9”.
● Тип цих з’єднувачів HDMI - „Тип А”.
● Ці гнізда HDMI сумісні з технологією захисту авторських прав HDCP (High-Bandwidth Digital Content Protection).
● Обладнання, що не має цифрових виходів, можна підключати до вхідних гнізд „COMPONENT” або „VIDEO” для
прийому аналогових сигналів.
● Цей телевізор оснащений технологією HDMI™.
∗1: На HDMI-сумісному обладнанні присутній логотип HDMI.
∗2: Функція зворотного аудіоканалу (ARC) посилає цифрові сигнали кабелем HDMI.
∗3: Замовляйте в місцевій крамниці цифрових виробів.
97
Вхідний сигнал, який можна відобразити
■ COMPONENT (Y, PB, PR) (із гнізда AV2), HDMI
Найменування сигналу
COMPONENT
HDMI
525 (480) / 60i, 60p
625 (576) / 50i, 50p
750 (720) / 60p, 50p
1 125 (1 080) / 60i, 50i
1 125 (1 080) / 60p, 50p, 24p
: Застосовний вхідний сигнал
■ ПК (із гнізда HDMI)
Частота горизонтальної
розгортки (кГц)
31,47
45,00
67,50
Найменування сигналу
640 × 480 @60 Гц
1 280 × 720 @60 Гц
1 920 × 1 080 @60 Гц
Частота вертикальної
розгортки (Гц)
60,00
60,00
60,00
Доступний вхідний сигнал для ПК в основному сумісний зі стандартною синхронізацією HDMI.
Примітка
● Сигнали, що не відповідають наведеним вище специфікаціям, можуть не відображатись належним чином.
● Зазначені сигнали переформатуються для оптимального відображення на екрані.
● Сигнал ПК підсилюється або стискується перед відтворенням, а отже відображення дрібних деталей
зображення може бути не достатньо чітким.
Підключення USB
● Рекомендується підключати флеш-пам’ять USB або камеру для відеозв’язку безпосередньо до USB-портів
телевізора.
● Деякі USB-пристрої або USB HUB не можуть використовуватися з цим телевізором.
● Ви не можете підключати будь-які пристрої за допомогою USB-картридера.
● Ви не можете використовувати одночасно два або більше USB-пристроїв однакового типу, крім флеш-пам’яті USB.
● Додаткова інформація щодо цих пристроїв може знаходитися на веб-сайті (тільки англійською мовою)
http://panasonic.jp/support/global/cs/tv/
Налаштування Bluetooth
Ви можете використовувати клавіатури Bluetooth∗1 та аудіопристрої Bluetooth∗2 (навушники тощо) із цим
телевізором, задавши [Установка Bluetooth] у меню Установки (стор. 45).
∗1: Підтримуються клавіатури, сумісні з HID (профілем пристроїв для взаємодії з людиною).
∗2: Підтримуються аудіопристрої, сумісні з A2DP (розширеним профілем поширення аудіо).
Пункт меню
Установка Bluetooth
Установки
Технічна інформація
98
Меню
Налаштування / конфігурація (варіанти)
Устройства
Веде пошук і реєстрацію доступних пристроїв
● Ви не можете одночасно використовувати два аудіопристрої або більше,
сумісні з A2DP.
[Не сопряжено]:
Пристрій не зареєстрований. Зареєструйте пристрій, дотримуючись
інструкцій на екрані, для використання із цим телевізором.
[Соединено]:
Пристрій зареєстрований, і Ви можете використовувати його з телевізором.
[Нет соединения]:
Пристрій вже зареєстрований, але не підключений до телевізора.
Переконайтеся, що пристрій включений і перебуває на припустимій відстані.
Аудионастр.
Bluetooth
Відрегулюйте час затримки виходу звука, якщо звук аудіопристрою не
синхронізований із зображенням
● Ця функція доступна тільки для аудіопристроїв Bluetooth.
● Установіть [Синхр. видео и аудио] на [Вкл.] та налаштуйте в [Настр.синхр.
видео-аудио].
● Щоб відрегулювати гучність аудіопристрою [Громк. наyшников] (стор. 43)
● Ця настройка не призначена для 3D-окулярів і сенсорного пульта VIERA, що підтримують бездротову
технологію Bluetooth.
● Додаткова інформація щодо цих пристроїв може знаходитися на веб-сайті (тільки англійською мовою)
http://panasonic.jp/support/global/cs/tv/
Керування за допомогою клавіатури/ігрового планшета
■ USB-клавіатура/клавіатура Bluetooth
● Клавіатура, що вимагає установки драйвера, не підтримується.
● Щоб змінити тип мови
[Раскладка клавиатуры] (стор. 48)
● Символи можуть відображатися на екрані телевізора некоректно залежно від підключеної клавіатури або
настройки розкладки клавіатури.
● Функції деяких клавіш клавіатур можуть відповідати функціям кнопок пульта дистанційного керування.
Пульт дистанційного
керування
Клавіатура
Пульт дистанційного
керування
Клавіатура
↑/↓/←/→
Кнопки керування курсором
F2
VIERA TOOLS
Enter
OK
F3
MENU
Backspace
BACK/RETURN
F4
INPUT (AV)
Esc
EXIT
F5/F6
Попередній/наступний
канал
0–9/Символ
Цифрові кнопки
F7/F8
Зменшення/збільшення
гучності
F1
GUIDE
F9/F10/F11/F12
Кольорові кнопки
■ Ігровий планшет USB
● Дізнайтеся про ігрові планшети, які були протестовані для використання із цим телевізором, на веб-сайті
(тільки англійською мовою)
http://panasonic.jp/support/global/cs/tv/
● Функції деяких клавіш ігрового планшета відповідають функціям кнопок пульта дистанційного керування.
Приклад:
Пульт дистанційного
Пульт дистанційного
1
2
керування
керування
Select
11 10 9
3
4
5
Start
8 7 6
1
Збільшення/зменшення
гучності
7
VIERA TOOLS
2
Наступний/попередній канал
8
EXIT
3
GUIDE
4
OK
9
INPUT (AV)
5
BACK/RETURN
10
MENU
6
INTERNET
11
Кнопки керування курсором
Имя
А Б В Г Д Е Ж З И Й К Л М Н O П Р С Т У Ф
Х Ц Ч Ш Щ Ъ Ы Ь Э Ю Я 0 1 2 3 4 5 6 7 8 9
a б в
х
г
д е ж з
ц ч ш щ ъ ы ь
и й
к
л м н о п р
э ю я
!
:
#
(
)
с
т
у ф
+
-
.
_
*
● Символ буде автоматично введено, якщо відпустити кнопку
на 1 секунду.
● Можна також увести символ, натиснувши кнопку OK чи іншу
цифрову кнопку протягом 1 секунди.
● Символи можуть відрізнятись залежно від станції мовлення.
Технічна інформація
Таблиця символів для цифрових кнопок
За допомогою цифрових кнопок можна вводити символи для об’єктів вільного введення.
Натисніть цифрову кнопку декілька разів, поки не
Переименовать вход
отримаєте потрібний символ.
Таблиця символів:
Цифрові
кнопки
Символи
Цифрові
кнопки
Символи
.@ /1!:#+-*_()“‘%&?,;=$[]~<>{}|`^\
6рстуРСТУ
2абвгАБВГ
7фхцчФХЦЧ
3дежзДЕЖЗ
8шщъыШЩЪЫ
4ийклИЙКЛ
9ьэюяЬЭЮЯ
5мнопМНОП
Пробіл 0
99
Інформація стосовно гнізд SCART та HDMI
Гніздо AV1 SCART (RGB, VIDEO, Q-Link)
Заземлення гнізда
Вихід CVBS (відео)
Заземлення CVBS
Червоний вхід
Заземлення червоного
Зелений вхід
Заземлення зеленого
Синій вхід
Заземлення синього
Аудіовихід (L)
Аудіовихід (R)
21
19
17
15
13
11
9
7
5
3
1
20
18
16
14
12
10
8
6
4
2
Вхід CVBS (відео)
Заземлення статусу RGB
Статус RGB
Заземлення
-Дані Q-Link
Статус CVBS
Аудіовхід (L)
Заземлення аудіо
Аудіовхід (R)
18
16
14
12
10
8
6
4
2
Напруга +5В
Адаптер синхронної передачі даних SDA
Cлужба
TMDS Clock−
TMDS Clock+
Екран TMDS Data0
TMDS Data1−
TMDS Data1+
Екран TMDS Data2
Гніздо HDMI
Визначення „гарячого” підключення Hot Plug
Заземлення DDC/CEC
SCL
CEC
Екран TMDS Clock
TMDS Data0−
TMDS Data0+
Екран TMDS Data1
TMDS Data2−
TMDS Data2+
Технічна інформація
100
19
17
15
13
11
9
7
5
3
1
Питання та відповіді
Перш ніж замовляти обслуговування або технічну підтримку, спробуйте вирішити проблему самотужки за
допомогою цих простих указівок.
Якщо проблема не зникає, зверніться по допомогу до місцевого представника компанії Panasonic.
У режимі DVB з’являються блокові шуми, зображення може застигати або зникати / в аналоговому
режимі на зображенні з’являються білі плями або тіні (зображення двоїться) / не можна налаштувати
деякі канали
● Перевірте положення, напрямок та підключення наземної або супутникової антени.
● Перевірте [Состояние сигнала] (стор. 56). Якщо [Качество сигнала] відображається червоним кольором,
сигнал DVB слабкий.
● На сигнал впливають погодні умови (сильний дощ, сніг тощо), особливо це стосується регіонів зі слабким
прийомом. Навіть у гарну погоду підвищений тиск може спричиняти слабкий прийом сигналу деяких каналів.
● Через діючу технологію прийому цифрового сигналу в деяких випадках його якість може бути порівняно
низькою – незважаючи на впевнений прийом аналогового сигналу.
● Вимкніть телевізор перемикачем живлення Увімк. / Вимк., а потім знову його увімкніть.
● Якщо проблему не усунено, проконсультуйтеся з Вашим місцевим дилером або постачальником послуг з
питання доступу до служб.
Автонастройка DVB-S не може бути здійснена повністю
● Перевірте підключення й вирівнювання супутникової антени. (стор. 50)
● Якщо проблема не усунута, проконсультуйтеся зі своїм місцевим дилером.
У функції ТВ Гид не відображаються програми
● Перевірте цифровий передавач.
● Налаштуйте напрямок наземної або супутникової антени на інший передавач, установлений поблизу.
● Перевірте аналоговий сигнал. Якщо якість зображення низька, перевірте антену та проконсультуйтеся з
Вашим місцевим дилером.
Немає ані зображення, ані звука
● Чи увімкнений телевізор?
● Перевірте, чи вставлена вилка шнура живлення телевізора у розетку живлення.
● Чи увімкнений в телевізорі режим AV?
● Перевірте правильність вибраного режиму входу.
● Перевірте меню Картинка (стор. 40 - 42) та гучність.
● Перевірте, чи всі необхідні кабелі та з’єднання надійно під’єднані.
Автоформат
● Автоформат розроблений для визначення формату зображення, що найкраще підходить до розміру
екрана. (стор. 93)
● Натисніть кнопку ASPECT, якщо потрібно змінити формат зображення вручну.
(стор. 24)
Не працює функція Q-Link
● Перевірте кабель SCART та його підключення.
Установіть також [Выход AV1] в меню Установки.
(стор. 45)
[VIERA Link] функція не працює, та з’являється повідомлення про помилку
● Перевірте підключення.
(стор. 83, 84)
● Увімкніть підключене обладнання, а потім увімкніть телевізор.
(стор. 86)
Питання та відповіді
Чорно-біле зображення
● Перевірте, чи співпадає вихідний сигнал зовнішнього обладнання із вхідним сигналом телевізора.
У разі приєднання через SCART переконайтеся, що вихід зовнішнього обладнання не встановлений на S-Video.
Запис не розпочинається негайно
● Перевірте установки рекордера. Для отримання докладної інформації зверніться до інструкції з
експлуатації рекордера.
Екран тьмяніє
● Це відбувається при автоматичному зменшенні контрастності, щоб уникнути появи залишкового
зображення, якщо користувач у наступних випадках протягом декількох хвилин не виконує ніяких дій:
• Відсутній сигнал в режимі DVB або AV
• Обрано заблокований канал
• Обрано недійсний канал
• Вибрано радіоканал
• Відображається меню
• Мініатюра або нерухоме зображення
101
Проблема
Екран
Звук
Хаотичне зображення,
перешкоди
Зображення не
з’являється
● Можливо, параметри [Контраст], [Яркость] або [Цвет] в меню Картинка
встановлені на мінімальні значення?
(стор. 40)
● Перевірте, чи відповідає настройка [AV2] ([COMPONENT] / [VIDEO]) в
[Выбор входа] виходу зовнішнього обладнання. (стор. 29)
Розпливчасте або
викривлене зображення
(немає звука або низька
гучність)
● Настройте канали знову.
Відображається
незвичне зображення
● Вимкніть телевізор перемикачем живлення Увімк. / Вимк., а потім знову
його увімкніть.
● Якщо проблему не усунено, відновіть усі настройки.
[Начальные установки] (стор. 59)
Звук не чути
● Чи не активовано режим „Вимкнення звука”?
(стор. 10)
● Можливо, рівень гучності встановлено на мінімум?
Рівень звука низький або
звук викривляється
● Можливо, погіршився прийом звукового сигналу.
● Установіть [MPX] (стор. 43) в меню Звук на [Моно]. (Аналоговий)
Незвичний звук з
телевізора
● При увімкненні живлення зсередини телевізора може бути чутний
шум охолоджувального вентилятора або привода (це не є ознакою
несправності).
Не видно 3D-зображень
Неможливо
зареєструвати
3D-окуляри на телевізорі
3D
Питання та відповіді
HDMI
102
Причини / дії
● Установіть [Шумопонижение] в меню Картинка для усунення перешкод.
(стор. 41)
● Перевірте наявність поблизу електричних виробів (автомобілів,
мотоциклів, ламп тощо).
(стор. 49 - 52)
● Перевірте, чи включені 3D-окуляри та чи встановлений режим 3D?
● Чи правильно вставлена батарея? (стор. 34)
● Перевірте рівень заряду батареї 3D-окулярів. (Стан батареї
відображається на екрані, коли включені 3D-окуляри.) Якщо батарея
розрядилася, замініть її.
● Чи підтримують 3D-окуляри бездротову технологію Bluetooth?
(стор. 32)
● Переконайтеся, що [Выбор режима 3D] встановлено на [3D]. (стор. 35)
● Деякі сигнали 3D-зображень можуть автоматично не розпізнаватися як
3D-зображення. Установіть [Выбор режима 3D (Ручное)] для відповідності
формату зображення.
(стор. 36)
● Використовуйте 3D-окуляри на відстані не більше приблизно 3,2 м від
телевізора. (Зона може скорочуватися через наявність перешкод між
телевізором і 3D-окулярами або через навколишнє середовище.)
● Повторіть реєстрацію. „Реєстрація” (стор. 33)
● Деяким людям може бути важко дивитися 3D-зображення, а деякі можуть
взагалі їх не бачити, особливо якщо в них різна гострота зору лівого
й правого ока. Перед використанням слід вживати необхідних заходів
(наприклад, надягати окуляри тощо) для корекції зору.
3D-окуляри автоматично
вимикаються
● Перевірте, чи немає перешкод між телевізором й 3D-окулярами.
Щось не так із
3D-зображеннями
● Перевірте настройку [Последоват. кадров] або [Фильтр диаг. линий].
(стор. 37)
При натисканні кнопки
живлення на 3D-окулярах
не загоряється
індикаторна лампочка
● Можливо, батарея має низький заряд або розрядилася. Замініть її.
Звук незвичний
● Установіть параметри звука на підключеному обладнанні у значення „2ch
L.PCM”.
● Перевірте настройку [Вход HDMI1 / 2 / 3 / 4] в меню Звук. (стор. 44)
● Якщо проблеми виникають із цифровим підключенням, виконайте
аналогове підключення. (стор. 97)
Зображення із
зовнішнього обладнання
виглядає незвичним при
підключенні через HDMI
● Перевірте правильність підключення кабелю HDMI.
(стор. 92)
● Вимкніть телевізор та обладнання та знову ввімкніть їх.
● Перевірте вхідний сигнал з обладнання.
(стор. 98)
● Використовуйте обладнання, сумісне зі стандартами EIA/CEA-861/861D.
Проблема
Причини / дії
● Медіасервер підключеного обладнання готовий? (стор. 73)
● Перевірте застосовний формат даних.
(стор. 94, 95)
● Перевірте настройки [Настройка соединения]
(стор. 75)
Не працює VIERA
Connect
● Перевірте підключення й настройки. (стор. 74 - 78)
● Можливо, сервер або підключена лінія зараз зайняті.
Телевізор не вмикається
● Перевірте, чи вставлена вилка шнура живлення телевізора у розетку
живлення.
Телевізор перемикається
в режим очікування
● Функція автоматичного переходу до режиму очікування активована.
(стор. 12)
● Телевізор переходить до режиму очікування приблизно через 30 хвилин
після закінчення аналогового мовлення.
Пульт дистанційного
керування не працює або
працює з перервами
● Чи правильно вставлені батареї?
(стор. 7)
● Чи увімкнений телевізор?
● Можливо, розрядилися батареї. Замініть їх.
● Направте пульт дистанційного керування безпосередньо на приймач
сигналу дистанційного керування телевізора (на відстані не більше
приблизно 7 м під кутом 30 градусів до приймача сигналу).
● Розташуйте телевізор таким чином, щоб сонячне чи інше яскраве світло не
падало на приймач сигналу пульту дистанційного керування телевізора.
Сенсорний пульт не
працює або його не
вдається зареєструвати
● Чи правильно вставлені батареї?
(стор. 7)
● Можливо, розрядилися батареї. Замініть їх.
● Повторіть реєстрацію.
[Сопряжение] в [Сенсорный пульт VIERA] (стор. 45)
● Використовуйте сенсорний пульт на відстані не більше приблизно 3,2 м
від телевізора. (Зона може скорочуватися через наявність перешкод між
телевізором і сенсорним пультом або через навколишнє середовище.)
Частини телевізора
стають гарячими
● Навіть якщо температура передньої, верхньої та задньої панелі
підвищилася, це не викличе ніяких проблем, пов’язаних із продуктивністю
або якістю роботи.
На екрані присутні точки,
що постійно горять
● Через специфіку процесу виробництва за даною технологією деякі
пікселі на екрані можуть постійно горіти або не горіти. Це не є ознакою
несправності.
З’являється
повідомлення
[Faulty dish]
● Можливо, відбулося коротке замикання супутникового кабелю, або виникли
проблеми з підключенням кабелю. Перевірте кабель і його підключення,
потім вимкніть телевізор за допомогою перемикача живлення Увімк./Вимк.,
після чого увімкніть його знову.
● Якщо повідомлення не зникає, зверніться до установника супутникової
антени з питань перевірки антени й кабелю.
З’являється
повідомлення про
помилку перевантаження
● Цю помилку, можливо, спричиняє підключений USB-пристрій. Від’єднайте
пристрій і вимкніть перемикач живлення Увімк. / Вимк. телевізора, а потім
знову увімкніть його.
● Перевірте, чи немає сторонніх предметів усередині USB-порту.
З’являється
повідомлення про
помилку
● Виконайте інструкції у повідомленні.
● Якщо проблема повторюється, зверніться по допомогу до Вашого
місцевого дилера Panasonіc або до авторизованого сервісного центру.
Інші
Питання та відповіді
Неможливо вибрати
файл під час роботи
DLNA
Мережа
Неможливо
підключитися до мережі
● Перевірте правильність підключення кабелю локальної мережі або
обладнання бездротової локальної мережі. (стор. 74)
● Перевірте підключення й настройки. (стор. 74 - 78)
● Перевірте мережеве обладнання й мережеве середовище.
● Маршрутизатор може бути не встановлений на автоматичне визначення
IP-адреси. Якщо адміністратор мережі воліє призначати IP-адресу,
установіть IP-адресу вручну. (стор. 76)
● Маршрутизатор, можливо, використовує фільтр MAC-адреси (настройка
безпеки).
Підтвердьте MAC-адресу цього телевізора (стор. 44) і встановіть
маршрутизатор для її використання.
● Якщо проблема не вирішена, зверніться до свого постачальника інтернетпослуг або в телекомунікаційну компанію.
103
Обслуговування
Спочатку вийміть вилку з розетки живлення.
Дисплей, корпус, підставка
Постійний догляд:
Обережно зітріть бруд або відбитки пальців
з поверхні дисплея, корпусу або підставки за
допомогою м’якої тканини для видалення бруду
або відбитків пальців.
Сильне забруднення:
Спочатку очистіть поверхню від пилу. Змочіть м’яку тканину
чистою водою або розведеним нейтральним миючим
засобом (1 частина миючого засобу на 100 частин води).
Вижміть тканину й протріть поверхню. Наостанок зітріть усю
вологу.
Застереження
● Не використовуйте цупку тканину й не тріть поверхню занадто сильно, інакше Ви можете її подряпати.
● Будьте обережні та не піддавайте поверхні телевізора впливу води, засобів для чищення або миючих засобів.
Потрапляння рідини всередину телевізора може призвести до пошкодження виробу.
● Не піддавайте поверхню телевізора дії засобів від комах, розчинників, розріджувачів та інших летючих
речовин. Це може пошкодити поверхню екрана або призвести до відшарування спеціального покриття.
● Спеціально оброблену поверхню екрана дуже легко пошкодити. Будьте обережні, щоб не вдарити або не
подряпати екран нігтями або іншими предметами.
● Запобігайте тривалому контакту корпусу телевізора і підставки з гумовими або поліхлорвініловими
речовинами. Це може погіршити якість поверхні.
Вилка живлення
Регулярно протирайте вилку живлення сухою тканиною. Волога та бруд можуть стати причиною пожежі або
ураження електричним струмом.
Ліцензія
Навіть якщо про компанію чи торгову марку продукту відсутнє зауваження, чинність цих торгових марок цілком
зберігається.
Обслуговування | Ліцензія
104
● DVB та логотипи DVB є торговими марками DVB Project.
● DiSEqC™ є торговою маркою EUTELSAT.
● THX та логотип THX є торговими марками THX Ltd., які можуть бути зареєстровані в деяких юрисдикціях.
Усі права захищені.
● „RealD 3D” є торговою маркою RealD.
● Логотип „Full HD 3D Glasses™” та текстовий символ „Full HD 3D Glasses™” є торговими марками Full HD 3D
Glasses Initiative.
● Текстовий символ і логотипи Bluetooth® є зареєстрованими торговими марками, що належать компанії
Bluetooth SIG, Inc., і використовуються компанією Panasonic Corporation за ліцензією. Інші торгові марки й
товарні назви є власністю відповідних власників.
● Логотип SDXC є торговою маркою SD-3C, LLC.
● „AVCHD”, „AVCHD 3D” та „AVCHD Progressive” є торговими марками компаній Panasonic Corporation та Sony
Corporation.
● DivX®, DivX Certified®, DivX Plus® HD та відповідні логотипи є торговими марками Rovi Corporation або її дочірніх
підприємств і використовуються за ліцензією.
● QuickTime та логотип QuickTime є торговими марками або зареєстрованими торговими марками Apple Inc., що
використовуються за ліцензією.
● VIERA Connect є торговою маркою компанії Panasonic Corporation.
● Skype є торговою маркою компанії Skype Limited.
● DLNA®, логотип DLNA і DLNA CERTIFIED™ є торговими марками, знаками обслуговування або
сертифікаційними марками Digital Living Network Alliance.
● Windows є зареєстрованою торговою маркою Microsoft Corporation у Сполучених Штатах та в інших країнах.
● HDMI, логотип HDMI та High-Definition Multimedia Interface є торговими марками або зареєстрованими
торговими марками HDMI Licensing LLC у Сполучених Штатах Америки та в інших країнах.
● x.v.Colour™ є торговою маркою.
● HDAVI Control™ є торговою маркою компанії Panasonic Corporation.
● Виготовлено за ліцензією компанії Dolby Laboratories.
Dolby та значок подвійне-D є торговими марками Dolby Laboratories.
● Виготовлено за ліцензією відповідно до патенту США №: 5 956 674; 5 974 380; 6 487 535 та інших патентів
США й всесвітніх патентів, виданих і тих, що перебувають у стані розгляду. DTS, його символ, а також DTS
разом зі своїм символом є зареєстрованими торговими марками; DTS 2.0+Digital Out є торговою маркою
DTS, Inc. Виріб містить програмне забезпечення. © DTS, Inc. Усі права захищені.
У цьому виробі використовується таке програмне забезпечення або технології:
(1) програмне забезпечення, спеціально розроблене компанією Panasonic Corporation або для неї,
(2) програмне забезпечення, що належить третій стороні й використовується компанією Panasonic Corporation за ліцензією,
(3) програмне забезпечення, що частково базується на роботі Independent JPEG Group,
(4) програмне забезпечення, розроблене в рамках проекту FreeType Project,
(5) програмне забезпечення, використовуване за ліцензією GNU LESSER GENERAL PUBLIC LICENSE (LGPL) і/або,
(6) програмне забезпечення з відкритим вихідним кодом, відмінне від програмного забезпечення,
використовуваного за ліцензією LGPL.
(7) технологія „PlayReady” (цифрові засоби захисту авторських прав), ліцензована компанією Microsoft
Corporation або її дочірніми підприємствами.
Для одержання додаткової інформації щодо програмного забезпечення, позначеного цифрою (5), будь ласка,
зверніться до умов і положень ліцензії LGPL, які наведені на веб-сайті
http://www.gnu.org/licenses/ old-licenses/lgpl-2.1.html
Крім того, програмне забезпечення, позначене цифрою (5), охороняється авторським правом ряду осіб.
Будь ласка, ознайомтеся з повідомленням про авторське право цих осіб на веб-сайті
http://www.am-linux.jp/dl/EUIDTV12/
Програмне забезпечення LGPL поширюється в надії на те, що воно буде корисним, але БЕЗ БУДЬ-ЯКОЇ ГАРАНТІЇ,
у тому числі, без непрямої гарантії ТОВАРНОЇ ПРИДАТНОСТІ або ПРИДАТНОСТІ ДЛЯ КОНКРЕТНИХ ЦІЛЕЙ.
Протягом щонайменше трьох (3) років від дня поставки виробів компанія Panasonic зобов’язується надавати
будь-якій третій стороні, що звернеться до компанії, використовуючи наведену нижче контактну інформацію,
повну, придатну для машинного зчитування копію відповідного вихідного коду, у відношенні якого діють норми
LGPL, за винагороду, що не перевищує вартості фізичного акту передачі копії вихідного коду.
Контактна інформація
[email protected]
Ви або будь-яка інша особа можете вільно одержати вихідний код, у відношенні якого діють норми LGPL, на
нашому веб-сайті, зазначеному нижче
http://www.am-linux.jp/dl/EUIDTV12/
Для одержання додаткової інформації щодо програмного забезпечення, позначеного цифрами (5) і (6), будь
ласка, зверніться до відповідних умов ліцензії, доданих до меню „Установки” виробу.
Технічні характеристики
■ Tелевізор
Модель №.
TX-PR50VT50
TX-PR55VT50
TX-PR65VT50
Джерело живлення
220–240 В змінного струму, 50 / 60 Гц
Розрахункове споживання
електроенергії
450 Вт
Споживання електроенергії
в режимі очікування∗1
0,30 Вт
Розмір екрана (по діагоналі)
127 см / 50 дюймів
Роздільна здатність дисплея
1 920 (Ш) × 1 080 (В)
Панель
Плазмова панель
Розміри (Ш × В × Г)
1 171 мм × 754 мм ×
335 мм (з підставкою)
1 171 мм × 706 мм × 50 мм
(тільки телевізор)
Вага
29,5 нетто (з підставкою) 36,0 нетто (з підставкою) 48,0 нетто (з підставкою)
25,5 нетто
31,5 нетто
42,5 нетто
(тільки телевізор)
(тільки телевізор)
(тільки телевізор)
460 Вт
560 Вт
140 см / 55 дюймів
165 см / 65 дюймів
1 286 мм × 819 мм ×
357 мм (з підставкою)
1 286 мм × 771 мм × 50 мм
(тільки телевізор)
1 499 мм × 939 мм ×
400 мм (з підставкою)
1 499 мм × 891 мм × 50,5 мм
(тільки телевізор)
Ліцензія | Технічні характеристики
Будь ласка, зверніть увагу на те, що на технологію PlayReady, позначену цифрою (7), поширюються такі положення:
(а) У даному виробі використовується технологія, у відношенні якої діють певні права на інтелектуальну
власність компанії Microsoft. Використання або поширення цієї технології поза даним виробом без одержання
від компанії Microsoft відповідної ліцензії (ліцензій) заборонене.
(б) Власники контента використовують технологію доступу до контента Microsoft PlayReady™ з метою захисту
своєї інтелектуальної власності, у тому числі й контента, захищеного авторським правом. Цей пристрій
використовує технологію PlayReady для доступу до контента, захищеного за допомогою технології PlayReady,
і/або до контента, захищеного за допомогою технології WMDRM. Якщо даний пристрій не зможе забезпечити
обмеження щодо використання контента, то власники контента мають право вимагати від компанії Microsoft
скасування повноважень даного пристрою щодо доступу до контента, захищеного за допомогою технології
PlayReady. Скасування таких повноважень не повинно позначатися на доступі до незахищеного контента або до
контента, захищеного за допомогою інших технологій.
Власники контента можуть запропонувати Вам обновити PlayReady, щоб Ви могли одержати доступ до їхнього контента.
Якщо Ви відхилите оновлення, Ви не зможете одержати доступ до контента, для перегляду якого потрібне це оновлення.
105
Передній динамік (група з 8 динаміків) × 2
Динамік
Звук
Потужність звука
18 Вт (4 Вт + 4 Вт + 10 Вт)
Навушники
Міні-штекер M3 (3,5 мм) стерео × 1
PAL D, K,
SECAM D, K
Системи прийому/
назва полоси частот
VHF R1–R2
VHF R6–R12
VHF R3–R5
UHF E21–E69
PAL 525/60
Відтворення касет NTSC з деяких відеомагнітофонів PAL (VCR)
M.NTSC
Відтворення з відеомагнітофонів M.NTSC (VCR)
NTSC
Відтворення з відеомагнітофонів NTSC (VCR)
(тільки AV-вхід)
Останню інформацію
щодо доступних служб Ви
можете отримати на цьому
веб-сайті
(тільки англійською
мовою)
http://panasonic.jp/support/
global/cs/tv/
DVB-T / T2
Цифрові наземні служби (MPEG2 і MPEG4-AVC(H.264))
DVB-C
Цифрові кабельні служби (MPEG2 і MPEG4-AVC(H.264))
DVB-S / S2
Цифрові супутникові служби (MPEG2 і MPEG4-AVC(H.264))
Діапазон частот приймача – від 950 МГц до 2 150 МГц
Потужність і поляризація конвертера LNB – Вертикальна:
+13 В / Горизонтальна: +18 В / Сила струму: макс. 500 мА
(захист від перевантаження)
Тон 22 кГц – Частота: 22 кГц ± 2 кГц / Амплітуда: 0,6 В ± 0,2 В
Символьна швидкість – макс. 30 MСим/с
Режим FEC – 1/2, 3/5, 2/3, 3/4, 4/5, 5/6, 8/9, 9/10
Демодуляція – QPSK, 8PSK
DiSEqC – Версія 1.0
Вхід супутникової антени
Гніздо, тип F, 75 Ω
Вхід антени
ДВЧ / УВЧ
Умови експлуатації
Температура: 0 °C–35 °C
Вологість: 20 %–80 % відносної вологості (без конденсації)
Гнізда для з’єднання
Технічні характеристики
Убудоване обладнання
бездротової локальної мережі
106
Динамік низьких частот
(Φ 100 мм) × 1
Динамік низьких частот (Φ 80 мм) × 1
Вхід/вихід AV1
SCART (вхід аудіо/відео, вихід аудіо/відео, вхід RGB, Q-Link)
VIDEO
RCA штиркового типу × 1
1,0 V[p-p] (75 Ω)
Вхід AV2
(COMPONENT /
VIDEO)
AUDIO L - R
RCA штиркового типу × 2
0,5 V[rms]
Y
PB, PR
1,0 V[p-p] (включаючи синхронізацію)
±0,35 V[p-p]
Вхід HDMI
1/2/3/4
Гніздо ТИП А
HDMI1 / 3 / 4: 3D, Content Type, Deep Colour, x.v.Colour™
HDMI2: 3D, Content Type, функція зворотного аудіоканалу, Deep Colour,
x.v.Colour™
● Цей телевізор підтримує функцію „HDAVI Control 5”.
Слот для карток
Слот картки SD × 1
Слот загального інтерфейсу (сумісний із CI Plus) × 1
ETHERNET
RJ45, IEEE802.3 10BASE-T / 100BASE-TX
USB 1 / 2 / 3
USB2.0, 5 В постійного струму, макс. 500 мА
DIGITAL AUDIO
OUT
PCM / Dolby Digital / DTS, волоконно-оптичний
Відповідність
стандарту та
діапазон частот∗2
IEEE802.11a/n
5,180 ГГц – 5,320 ГГц, 5,500 ГГц – 5,580 ГГц, 5,660 ГГц – 5,700 ГГц
IEEE802.11b/g/n
2,412 ГГц – 2,472 ГГц
Безпека
WPA2-PSK (TKIP/AES)
WPA-PSK (TKIP/AES) WEP (64 біт/128 біт)
Бездротова технологія
Bluetooth∗3
Відповідність
стандартам
Bluetooth 3.0
Діапазон частот
2,402 ГГц – 2,480 ГГц
∗1: Коли телевізор вимкнений за допомогою пульта дистанційного керування і відсутні активні функції
∗2: Частота та канал відрізняються залежно від країни. Дотримуйтесь діючих у Вашій країні правил щодо
діапазону частот.
∗3: Не всі сумісні з технологією Bluetooth пристрої працюють із даним телевізором. Одночасно можна
використовувати до 5 пристроїв (за винятком 3D-окулярів і сенсорного пульта VIERA).
■ 3D-окуляри (TY-ER3D4MA)
Розміри (Ш × В × Г)
167,7 мм × 42,2 мм × 170,7 мм
Вага
Прибл. 31
Тип лінзи
Рідкокристалічний затвор
Діапазон температури
експлуатації
0 °C–40 °C
Батарея
Літієва батарея CR2025 таблеткового типу
Тривалість роботи: Прибл. 75 годин безперервної роботи батареї виробництва
Panasonic
Діапазон видимості
Не більше 3,2 м від передньої панелі телевізора
Матеріали
Основний корпус: полімер
Лінза: рідкокристалічне скло
Система зв’язку
Діапазон 2,4 ГГц, FH-SS (розширений спектр зі стрибкоподібною перебудовою
частоти)
Примітка
● Дизайн та технічні характеристики можуть змінюватись без повідомлення. Зазначені маса та розміри є
приблизними.
3D-окуляри
1 (Oдин) рік
Контрольний номер виробника
Дата виробництва
Місяць виробництва – жовтень, листопад, грудень – буде визначений як O, N, D.
Остання 1 цифра року виробництва
Зареєстроване виробництво
Категорія виробу
Технічні характеристики
Теpмiн служби
Зроблено в Китаї
Напpиклад:
X X 0 1 XX YY
Сенсорний пульт VIERA
Теpмiн служби
1 (Oдин) рік
Зроблено в Індонезії
Напpиклад:
BS xx X XX XX 1 xxxxxx LF
Тиждень виготовлення
Рік виготовлення
День виготовлення
107
Інформація щодо утилізації в країнах, які не входять в Європейський Союз
Даний символ дійсний тільки на території Європейського Союзу.
При потребі утилізації даного виробу зверніться до місцевого керівництва або дилера щодо
правильного методу її здійснення.
Декларація про Відповідність
Вимогам Технічного Регламенту Обмеження Використання деяких Небезпечних Речовин в
електричному та електронному обладнанні
(затвердженого Постановою №1057 Кабінету Міністрів України)
Виріб відповідає вимогам Технічного Регламенту Обмеження Використання деяких Небезпечних Речовин в
електричному та електронному обладнанні (ТР ОВНР).
Вміст небезпечних речовин у випадках, не обумовлених в Додатку №2 ТР ОВНР:
свинець (Pb) – не перевищує 0,1wt % ваги речовини або в концентрації до 1000 частин на мільйон;
кадмій (Cd) – не перевищує 0,01wt % ваги речовини або в концентрації до 100 частин на мільйон;
ртуть (Hg) – не перевищує 0,1wt % ваги речовини або в концентрації до 1000 частин на мільйон;
шестивалентний хром (Cr6+) – не перевищує 0,1wt % ваги речовини або в концентрації до 1000 частин
на мільйон;
5. полібромбіфеноли (PBB) – не перевищує 0,1% ваги речовини або в концентрації до 1000 частин на
мільйон;
6. полібромдефенілові ефіри (PBDE) – не перевищує 0,1wt % ваги речовини або в концентрації до 1000
частин на мільйон.
1.
2.
3.
4.
Для Росії використовуваний діапазон частот стандарту 802.11abgn:
(2400–2483,5) і/або (5150–5350 і 5650–5725) МГц
Информационный центр Panasonic
Для звонков из Москвы: +7 (495) 725-05-65
Бесплатный звонок по России: 8-800-200-21-00
Інфармацыйны цэнтр Panasonic
Для фiксаванай сувязi званок па тэррыторыi Беларусi бясплатны.
Бесплатный звонок со стационарных телефонов из Белоруссии: 8-820-007-1-21-00
Інформаційний центр Panasonic
Міжнародні дзвінки та дзвінки із Києва: +380-44-490-38-98
Безкоштовні дзвінки зі стаціонарних телефонів у межах України: 0-800-309-880
Panasonic ақпараттық орталығы
Қазақстан мен Орта Азиядан қоңырау шалу үшін.
Для звонков из Казахстана и Центральной Азии: +7 (7272) 98-09-09
Реєстрація покупця
Номер моделі та реєстраційний номер цього приладу можна знайти на його задній панелі. Ви повинні
занотувати реєстраційний номер в наданому нижче полі і зберігати цю книгу, а також Ваш чек на придбання,
для ідентифікації в нещасному випадку чи при пограбуванні, а також для гарантійних цілей.
Номер моделі
Реєстраційний номер
M0312-0
Web Site: http://panasonic.net
© Panasonic Corporation 2012
Надруковано у Чеській Республіці
advertisement
* Your assessment is very important for improving the workof artificial intelligence, which forms the content of this project