advertisement
▼
Scroll to page 2
of 351
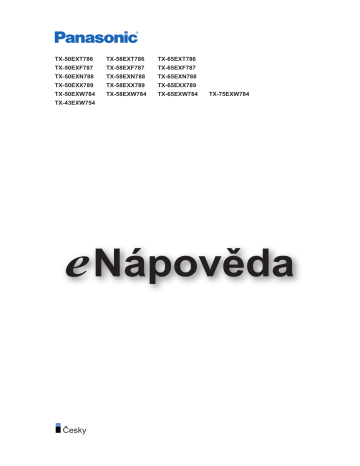
TX-50EXT786 TX-58EXT786 TX-65EXT786 TX-50EXF787 TX-58EXF787 TX-65EXF787 TX-50EXN788 TX-58EXN788 TX-65EXN788 TX-50EXX789 TX-58EXX789 TX-65EXX789 TX-50EXW784 TX-58EXW784 TX-65EXW784 TX-75EXW784 TX-43EXW754 e Nápověda Česky Nejprve si přečtěte Před použitím •Licence 13 Funkce •Rozlišení 4K 16 •Úvodní obrazovka 17 •Info Frame 18 •TV Anywhere 19 •DVB přes IP20 •Duální tuner 21 •Snadné zrcadlení22 Úvodní obrazovka Úvodní obrazovka •Informace 23 •Použití 25 •Připnout na domovskou stránku 26 •Nabídka možností 27 Live TV •Použití 28 •Nabídka možností 29 Aplikace •Použití 30 •Moje aplikace 31 •Nabídka možností 32 Zařízení •Použití 33 •Nabídka možností 34 Sledování Základy •Připojení satelitu 35 •Zapojení 37 -2- •Výběr kanálu 39 •Informační pruh 41 •Možnosti AV 44 •Titulky 47 •Poslední přístup 48 •Časovač vypnutí 49 •Funkce úspory energie 50 •Nastavení času 52 •Jazyk 53 Rozlišení 4K •Zařízení kompatibilní s 4K 54 •Automat. nastavení HDMI 55 •Platný formát 4K 56 Externí zařízení •Externí připojení 57 •Sledování signálu z externích vstupů 61 •Ovládání pomocí dálkového ovladače televizoru 63 •Funkce HDMI 65 •Nastavení HDMI HDR 67 •Platné vstupní signály 68 Pro ten nejlepší obraz •Mód zobrazení 69 •Senzor osvětlení okolí 70 •Poměr stran 71 •Řídící signál nastavení poměru stran 72 •Základní nastavení 74 •Nastavení redukce šumu 77 •Rozšířená nastavení 78 •Nastavení možností 82 •Nastavení zobrazení 85 •Kopírovat nastavení 87 Pro ten nejlepší zvuk •Režim zvuku 88 -3- •Základní nastavení 89 •Nastavení hlasitosti 91 •Hlasový průvodce 93 •Zvukový popis 95 •Rozšířená nastavení 96 TV průvodce •Používání TV průvodce 99 •Časovač nahrávání 101 Teletext •Sledování teletextu 103 •Režim teletextu 105 •Nastavení znaků TXT 106 3D •Poznámka 107 •Sledování 3D 108 •Výběr 3D režimu 110 •3D nastavení 111 •Formát zdrojového obrazu 113 Ladění a úpravy kanálů •Nabídka nastavení 114 •Editor seznamu kanálů 115 •Editace složky Oblíbené 118 •Automatické ladění 120 •Ruční ladění 124 •Aktualizovat seznam kan. 127 •Stav signálu 128 •Jiná nastavení 129 •Volitelné satelity 130 Nahrávání Nastavení USB HDD •Příprava 131 •Nastavení pro USB HDD 133 -4- Nahrávání aktuálního programu •Záznam jedním dotekem 135 •REW LIVE TV 136 Časovač nahrávání •Nastavení časovače nahrávání 138 •Úprava časovače nahrávání 140 •Vzdálené nahrávání 141 •Poznámka 142 Technické údaje •USB HDD 143 Přehrávač médií Použití přehrávače médií •Informace 144 •Výběr zařízení / režimu 146 •Síťové zařízení 148 •Sdílení souborů 149 Jednoduchý přehled •Výběr souboru 150 •Filtrování souborů 152 Smíšené složky •Výběr souboru 153 •Filtrování souborů 155 •Třídění souborů 156 Přehrávání •Přehrávání 157 •Nastavení prezentace 159 •Nastavení videa 161 •Nastavení zvukového výstupu 162 Režim záznamu z TV •Výběr obsahu 163 •Sledování nahraného TV vysílání 164 •Seskupení obsahu 166 -5- •Vymazání obsahu 167 •Seznam kapitol 168 •Nastavení zvukového výstupu 169 Připojené zařízení •Upozornění na manipulaci se zařízením 170 •USB zařízení 171 Podporovaný formát •Formát fotografie 172 •Video formát 173 •Hudební formát 176 Síť Internetový obsah •Informace 177 •Výběr internetového obsahu 178 •Poznámka 179 DLNA •Streamování v rámci domácnosti 180 •Využití funkcí DLNA 183 Síťová připojení •Připojení k internetu 184 •Připojení DLNA 185 •Poznámka 187 Nastavení sítě •Připojení k síti 188 •Ruční - Bezdrátová 190 •Ruční - Kabelová 193 •Ruční - Bezdrátový příst. bod 195 •Stav sítě 196 •Nastavení My Home Cloud 197 •VIERA název 198 •Nastav. aplikace TV Remote 199 •Nastav. síťového spojení 201 -6- •Nastavení serveru DVB-via-IP 203 •Nastavení TV Anywhere 204 •Nastavení sdílení souborů 205 •Nastavení zrcadlení 206 •Nastavení Control4 207 •Update softwaru 208 •Zpráva o novém softwaru 209 Fotografie •Výběr souboru 210 •Prohlížení fotografie 211 •Použití prezentace 212 Videa •Výběr souboru 213 •Sledování videa 214 •Nastavení videa 216 •Nastavení zvukového výstupu 218 Hudba •Výběr souboru 219 •Přehrávání hudby 220 •Nastavení hudby 221 Podporovaný formát •Formát fotografie 222 •Video formát 223 •Hudební formát 226 Funkce Info Frame •Informace 227 •Použití 228 •Nastavení 229 Hlasové ovládání •Informace 230 •Použití 231 -7- •Nastavení 232 •Poznámka 233 TV Anywhere •Použití 234 •Nastavení TV Anywhere 235 Zrcadlení •Použití 236 •Nastavení zrcadlení 237 DVB přes IP •Připojení serveru DVB-via-IP 238 •Nastavení serveru DVB-via-IP 240 •Připojení klienta DVB-via-IP 241 •Výběr serveru DVB přes IP 243 •Poznámka 244 Více oken •Informace 245 •Více oken 246 •Poznámka 249 VIERA Link „HDAVI Control™“ •Shrnutí funkce VIERA Link 250 •Příprava 255 •Snadné přehrávání 256 •Zapínání přes Link 257 •Vypínání přes Link 258 •Úsporný standby režim 259 •Inteligent. auto vypnutí 260 •Ovládání VIERA Link 261 •Výběr reproduktorů 263 •Poznámka 264 Dětský zámek •Funkce dětského zámku 265 •Kód PIN 266 •Úroveň omezení 267 -8- Aplikace datových služeb •Používání aplikace datové služby 268 •Nastavení soukromí 269 •Poznámka 270 Common Interface •Pozor 271 •Používání Common Interface 272 Expediční nastavení •Expediční nastavení 273 Aktualizace softwaru TV •Informace 274 •Automatická aktualizace 275 •Manuální aktualizace 276 Nastavení znaků •Použití číselných tlačítek 277 Nastavení zařízení Bluetooth •Nastavení Bluetooth 278 Klávesnice •Klávesnice 279 Nastavení Nabídka nastavení •Použití 280 Obraz •Mód zobrazení 282 •Základní nastavení 283 •Senzor osvětlení okolí 285 •Nastavení redukce šumu 286 •Rozšířená nastavení 287 •Nastavení možností 288 •Nastavení zobrazení 290 •3D nastavení 291 -9- •Kopírovat nastavení 292 •Obnova výchozích hodnot 293 Zvuk •Režim zvuku 294 •Základní nastavení 295 •Nastavení hlasitosti 296 •Hlasový průvodce 297 •Zvukový popis 298 •Rozšířená nastavení 299 •Obnova výchozích hodnot 300 Síť •Připojení k síti 301 •Stav sítě 302 •Nastavení My Home Cloud 303 •VIERA název 304 •Nastav. aplikace TV Remote 305 •Nastav. síťového spojení 306 •Nastavení serveru DVB-via-IP 307 •Nastavení TV Anywhere 308 •Nastavení sdílení souborů 309 •Nastavení zrcadlení 310 •Nastavení Control4 311 •Jiná nastavení 312 Časovač •Časovač vypnutí 313 •Časovač nahrávání 314 •Časové pásmo 315 •Automatické vypnutí 316 •Vypnutí bez signálu 317 Nastavení •Eko nastavení 318 •Nastavení hlas. ovládání 319 •Nastavení zařízení USB 320 - 10 - •Nastavení záznamu 321 •Nastavení Bluetooth 322 •Dětský zámek 323 •Menu ladění 324 •Jazyk 326 •Nastavení zobrazení 327 •Automat. nastavení HDMI 329 •Nastavení HDMI HDR 330 •Common Interface 331 •Nastavení VIERA link 332 •Aplikace datových služeb 333 •Nastavení systému 334 •Další nastavení 335 Podpora Nabídka Nápověda •Použití nabídky nápovědy 336 Otázky a odpovědi •Obraz 337 •Digitální televize 339 •Analogové televizní vysílání 341 •Zvuk 342 •3D 343 •HDMI 344 •Síť 345 •Ostatní 347 •Podrobné informace 349 Údržba •Péče a čištění 350 - 11 - Použití ■■Význam symbolů OK : Písmena v závorkách představují tlačítka dálkového ovládání. Menu : Znaky v azurové barvě představují položky zobrazované na obrazovce. : Tento symbol odkazuje na elektronickou nápovědu eNápověda. Na stránku můžete přeskočit stisknutím tlačítka OK, zatímco je kurzor umístěn na odkazu. ■■Průvodce funkcí = Poznámka = ●● Vzhled a technické údaje se mohou měnit bez předchozího upozornění. ●● Obrázky použité v elektronické nápovědě eNápověda slouží pouze pro názornost. ●● Tato nápověda eNápověda popisuje všechny modely, některé funkce však nemusejí být u některých modelů k dispozici. ●● Funkce vašeho modelu najdete v tištěném návodu, v menu televizoru atd. - 12 - Nejprve si přečtěte Před použitím Licence Plně uznávány jsou však i společnosti nebo ochranné známky produktů uvedené bez zvláštního označení. DVB a loga DVB jsou ochranné známky právního subjektu DVB Project. DiSEqC™ je ochrannou známkou společnosti EUTELSAT. „RealD 3D“ je ochranná známka společnosti RealD. Značka a loga Bluetooth® jsou registrované ochranné známky společnosti Bluetooth SIG, Inc. a jakékoli použití těchto značek společností Panasonic Corporation se řídí licencí. Ostatní ochranné známky a názvy značek jsou majetkem příslušných vlastníků. DLNA®, logo DLNA a DLNA CERTIFIED™ jsou ochranné známky, servisní značky nebo certifikační značky společnosti Digital Living Network Alliance. Pojmy HDMI a HDMI High-Definition Multimedia Interface a rovněž logo HDMI jsou ochranné známky nebo zapsané ochranné známky společnosti HDMI Licensing, LLC ve Spojených státech a dalších zemích. x.v.Colour™ je ochranná známka. HDAVI Control™ je ochranná známka společnosti Panasonic Corporation. Vyrobeno na základě licence poskytnuté společností Dolby Laboratories. Dolby, Dolby Audio a symbol dvojitého D jsou ochranné známky společnosti Dolby Laboratories. Speech Powered by Dragon 2002-2017 Nuance Communications, Inc. All rights reserved. - 13 - „PlayReady“ je ochranná známka společnosti Microsoft. Vezměte na vědomí následující. (a) Tento produkt využívá technologii, která je předmětem práv k duševnímu vlastnictví společnosti Microsoft. Využívání nebo rozšiřování této technologie mimo rámec tohoto produktu je nepřípustné bez udělení příslušné licence ze strany společnosti Microsoft. (b) Vlastníci obsahu využívají k ochraně svého duševního vlastnictví, včetně obsahu chráněného autorským právem, technologii správy přístupu k obsahu Microsoft PlayReady™. Toto zařízení využívá technologii PlayReady pro přístup k obsahu chráněnému pomocí technologií PlayReady a/nebo WMDRM. Pokud zařízení nebude řádně zajišťovat příslušná omezení, pokud jde o využívání obsahu, mohou vlastníci obsahu požadovat po společnosti Microsoft zrušení možnosti zařízení přistupovat k obsahu chráněnému technologií PlayReady. Toto zrušení by nemělo vliv na nechráněný obsah nebo obsah chráněný jinými technologiemi řízení přístupu. Vlastníci obsahu mohou pro přístup ke svému obsahu požadovat aktualizaci softwaru PlayReady. Pokud aktualizaci odmítnete, nebudete mít přístup k obsahu podmíněnému touto aktualizací. Firefox® OS je registrovaná ochranná známka společnosti Mozilla Foundation. Součástí tohoto produktu je následující software: (1) software vyvinutý samostatně společností Panasonic Corporation nebo pro tuto společnost, (2) software ve vlastnictví třetí strany, poskytnutý společnosti Panasonic Corporation na základě licence, (3) Firefox OS používá technologii společnosti Mozilla, (4) software využívaný na základě licence GNU GENERAL PUBLIC LICENSE verze 2.0 (GPL V2.0), (5) software využívaný na základě licence GNU LESSER GENERAL PUBLIC LICENSE verze 2.1 (LGPL V2.1) a/nebo, (6) jiný software s otevřeným zdrojovým kódem, než je software licencovaný na základě GPL V2.0 a/nebo LGPL V2.1. Pro informace o softwaru klasifikovaném jako (3) nahlédněte do menu „O Firefox OS“ tohoto produktu. - 14 - Software klasifikovaný jako (4) – (6) je distribuován v dobré víře, že bude užitečný, avšak BEZ JAKÉKOLI ZÁRUKY, včetně předpokládané záruky OBCHODOVATELNOSTI nebo VHODNOSTI PRO KONKRÉTNÍ ÚČEL. Odkazujeme na podrobné podmínky této smlouvy uvedené v menu „Softwarová licence“ tohoto produktu. Nejméně tři (3) roky od dodávky tohoto produktu poskytne společnost Panasonic kterékoli třetí straně, která se na ni s využitím níže uvedených kontaktních údajů obrátí, za poplatek nepřevyšující náklady na fyzické provedení distribuce zdrojového kódu, úplnou kopii příslušného strojově snímatelného zdrojového kódu, který je předmětem licence GPL V2.0, LGPL V2.1 nebo jiných licencí, spolu s oznámením o příslušných autorských právech. Kontaktní údaje: [email protected] Zdrojový kód a oznámení o autorských právech jsou také k dispozici zdarma na našich webových stránkách uvedených níže. http://www.unipf.jp/dl/EUIDTV17/ - 15 - Funkce Rozlišení 4K Můžete sledovat obsah ve formátu 4K, který má oproti signálu 1080p dvojnásobné horizontální a vertikální rozlišení. Sledování > Rozlišení 4K > Zařízení kompatibilní s 4K - 16 - Úvodní obrazovka „Úvodní obrazovka“ je branou k televizním programům, aplikacím a připojeným zařízením. Nabízí snadný přístup ke všem funkcím. Úvodní obrazovka > Úvodní obrazovka > Informace - 17 - Info Frame Info Frame je pohodlná funkce, která vám poskytne relevantní informace o sledovaném programu, doporučení apod. Zobrazí se na okraji obrazovky, když ji budete potřebovat. Funkce > Info Frame > Informace - 18 - TV Anywhere Televizor lze sledovat a událost časovače lze nastavit prostřednictvím síťového zařízení (smartphone atd.) mimo domácí síť. ●● Vzhledem k síťovému prostředí nebo určitým omezením provozovatelů vysílání nemusí být tato funkce dostupná. Funkce > TV Anywhere > Použití - 19 - DVB přes IP Tento televizor lze nakonfigurovat jako server DVB-via-IP pro streamování vysílání do jiného televizoru podporujícího funkci klienta DVB-via-IP nebo zařízení kompatibilních se SAT>IP. Funkce > DVB přes IP > Připojení serveru DVB-via-IP Tento televizor je vybaven funkcí klienta DVB-via-IP a lze jej připojit k serveru DVB-via-IP nebo k serverům kompatibilním se SAT>IP pro přijímání streamovaného vysílání. Funkce > DVB přes IP > Připojení klienta DVB-via-IP - 20 - Duální tuner Můžete sledovat nebo nahrávat 2 programy současně, sledovat program při nahrávání jiného programu atp. Funkce > Více oken > Více oken - 21 - Snadné zrcadlení Pomocí funkce zrcadlení můžete na obrazovce televizoru sledovat obrázky z displeje jiných zařízení (smartphone atd.). Funkci zrcadlení můžete také spustit z jiných zařízení, aniž byste museli ovládat televizor. Funkce > Zrcadlení > Použití - 22 - Úvodní obrazovka Úvodní obrazovka Informace „Úvodní obrazovka“ je branou k televizním programům, aplikacím a připojeným zařízením. Hlavní obrazovka se zobrazí stisknutím tlačítka HOME a nabízí jednoduchý přístup ke všem funkcím, jak je znázorněno níže (příklad). Úvodní obrazovka Live TV – Brána k televizním programům Úvodní obrazovka > Live TV Aplikace – Brána k různým aplikacím (internetový obsah atd.) Úvodní obrazovka > Aplikace Zařízení – Brána k připojeným zařízením (HDMI zařízení, USB zařízení, síťové zařízení atd.) Úvodní obrazovka > Zařízení - 23 - = Poznámka = ●● Pokud se na obrazovce televizoru objeví zpráva o aktualizaci, proveďte aktualizaci softwaru. Pokud se software neaktualizuje, může se stát, že nebude možné Úvodní obrazovka používat. Software lze aktualizovat později ručně. Síť > Nastavení sítě > Update softwaru - 24 - Použití Z nabídky Úvodní obrazovka je možné přistupovat ke všem funkcím, jako jsou televizní programy, aplikace a připojená zařízení. 1. Zobrazte položku Úvodní obrazovka pomocí tlačítka HOME. (Příklad) 2. Vyberte položku Live TV / Aplikace / Zařízení a stiskněte tlačítko OK. ●● Chcete-li sledovat televizi na celé obrazovce, vyberte položku Live TV. (Příklad) ●● Pro operace také nahlédněte do obrazovka. v pravé horní části obrazovky Úvodní ■■Zahájení ladění Obsah můžete vyhledávat z různých zdrojů. 1. Zobrazte položku Úvodní obrazovka pomocí tlačítka HOME. 2. Vyberte v levé horní části obrazovky Úvodní obrazovka a stiskněte OK. 3. Postupujte podle pokynů na obrazovce. ■■Moje složka Na obrazovce Úvodní obrazovka můžete vytvořit složku svých oblíbených ikon zástupců (TV program / aplikace / zařízení). Ve složce lze registrovat až 9 zástupců. ●● Přidání ikony zástupce Úvodní obrazovka > Úvodní obrazovka > Připnout na domovskou stránku 1. Zobrazte položku Úvodní obrazovka pomocí tlačítka HOME. 2. Vyberte ●● v levé horní části obrazovky Úvodní obrazovka a stiskněte OK. se nezobrazí, když na obrazovce Úvodní obrazovka není přidána žádná ikona zástupce. 3. Postupujte podle pokynů na obrazovce. - 25 - Připnout na domovskou stránku Pro často používané funkce je možné na obrazovku Úvodní obrazovka přidat zástupce. 1. Zobrazte položku Úvodní obrazovka pomocí tlačítka HOME. 2. Vyberte položku Live TV / Aplikace / Zařízení a stiskněte tlačítko OK. 3. Vyberte funkci (televizní program / aplikaci / zařízení). 4. Zobrazte nabídku možností pomocí tlačítka OPTION. 5. Vyberte položku Připnout na domovskou stránku a stisknutím tlačítka OK proveďte nastavení. ●● Zástupce z nabídky Úvodní obrazovka odstraníte nastavením možnosti Odepnout z domovské stránky. Úvodní obrazovka > Úvodní obrazovka > Nabídka možností - 26 - Nabídka možností Nabídku Úvodní obrazovka je možné přizpůsobit. 1. Zobrazte nabídku možností pomocí tlačítka OPTION. 2. Vyberte jednu z následujících položek a stiskněte tlačítko OK. Odepnout z domovské stránky / Pořadí / Upravit složku 3. Nastavte položku a uložte ji stisknutím tlačítka OK. Odepnout z domovské stránky Odstraní zástupce z nabídky Úvodní obrazovka. Pořadí Uspořádá umístění ikon. Upravit složku Umožňuje úpravu složky pro oblíbené ikony zástupců (TV program / aplikace / zařízení) a názvu složky. ●● Chcete-li upravit název složky, vyberte název v pravé horní části obrazovky a stiskněte tlačítko OK. - 27 - Live TV Použití Live TV je brána k televizním programům. 1. Zobrazte položku Úvodní obrazovka pomocí tlačítka HOME. 2. Vyberte položku Live TV. (Příklad) 3. Stiskněte tlačítko OK. (Příklad) ●● Podrobnosti ke sledování televize Sledování > Základy ●● Přidání ikony zástupce Úvodní obrazovka > Úvodní obrazovka > Připnout na domovskou stránku - 28 - Nabídka možností 1. Zobrazte nabídku možností pomocí tlačítka OPTION. 2. Vyberte jednu z následujících položek a stiskněte tlačítko OK. Připnout na domovskou stránku / Usnadnění / Možnosti AV 3. Nastavte položku a uložte ji stisknutím tlačítka OK. Připnout na domovskou stránku Slouží k přidání zástupce pro často používanou funkci do nabídky Úvodní obrazovka. Úvodní obrazovka > Úvodní obrazovka > Připnout na domovskou stránku Usnadnění Pokyny k nastavení pro zrakově postižené uživatele Sledování > Pro ten nejlepší zvuk > Hlasový průvodce Možnosti AV Snadné volitelné nastavení zobrazení, zvuku atd. Sledování > Základy > Možnosti AV ●● Položky nabídky a volitelné možnosti se liší v závislosti na režimu TV. - 29 - Aplikace Použití Aplikace umožňuje snadný přístup k různým aplikacím (internetový obsah atd.). 1. Zobrazte položku Úvodní obrazovka pomocí tlačítka HOME. 2. Vyberte položku Aplikace a stiskněte tlačítko OK. (Příklad) ●● Zavření Aplikace EXIT ●● Přidání ikony zástupce Úvodní obrazovka > Úvodní obrazovka > Připnout na domovskou stránku 3. Vyberte aplikaci a stiskněte tlačítko OK. 4. Postupujte podle pokynů na obrazovce. = Poznámka = ●● Pro plné využití této funkce je vyžadováno prostředí sítě s velkou šířkou pásma. ●● Vzhled a technické údaje se mohou měnit bez předchozího upozornění. - 30 - Moje aplikace Oblíbenou aplikaci můžete přiřadit k tlačítku MY APP na dálkovém ovladači televizoru. Po nastavení můžete aplikaci snadno spustit pouhým stisknutím tlačítka MY APP. ●● Funkci MY APP můžete přiřadit pouze jednu aplikaci. ■■První přiřazení aplikace 1. Stiskem tlačítka MY APP zobrazíte nabídku Moje aplikace. 2. Vyberte aplikaci pro přiřazení a stiskem tlačítka OK proveďte nastavení. ●● Na přiřazené aplikaci se zobrazí . ■■Změna aplikace pro přiřazení 1. Zobrazte položku Úvodní obrazovka pomocí tlačítka HOME. 2. Vyberte položku Aplikace a stiskněte tlačítko OK. 3. Vyberte položku Moje aplikace a stiskněte tlačítko OK. 4. Vyberte aplikaci pro přiřazení a stiskem tlačítka OK proveďte nastavení. - 31 - Nabídka možností 1. Zobrazte nabídku možností pomocí tlačítka OPTION. 2. Vyberte jednu z následujících položek a stiskněte tlačítko OK. Připnout na domovskou stránku / Pořadí / Zámek / Odemknout / Odinstalovat / Zobrazit informace 3. Nastavte položku a uložte ji stisknutím tlačítka OK. Připnout na domovskou stránku Slouží k přidání zástupce pro často používanou funkci do nabídky Úvodní obrazovka. Úvodní obrazovka > Úvodní obrazovka > Připnout na domovskou stránku Pořadí Uspořádá umístění aplikací. Zámek, Odemknout Zamkne / odemkne určitou aplikaci a omezí tak přístup (je-li tato možnost k dispozici). ●● K získání přístupu k zamčené aplikaci je nutné zadat kód PIN dětského zámku. Funkce > Dětský zámek > Kód PIN Odinstalovat Vymaže aplikaci z nabídky Aplikace (je-li tato možnost k dispozici). Zobrazit informace Zobrazí informace o vybrané aplikaci. - 32 - Zařízení Použití Připojená zařízení (HDMI zařízení, USB zařízení, síťové zařízení atd.) lze snadno použít z nabídky Zařízení. 1. Zobrazte položku Úvodní obrazovka pomocí tlačítka HOME. 2. Vyberte položku Zařízení a stiskněte tlačítko OK. (Příklad) ●● Zavření Zařízení EXIT ●● Přidání ikony zástupce Úvodní obrazovka > Úvodní obrazovka > Připnout na domovskou stránku 3. Vyberte zařízení a stiskněte tlačítko OK. ●● Pro externí zařízení Sledování > Externí zařízení ●● Pro zařízení USB, síťové zařízení pro přehrávač médií Přehrávač médií > Použití přehrávače médií ●● Pro síťové zařízení pro DLNA Síť > DLNA ●● Pro funkci zrcadlení Funkce > Zrcadlení = Poznámka = ●● Vzhled a technické údaje se mohou měnit bez předchozího upozornění. - 33 - Nabídka možností 1. Zobrazte nabídku možností pomocí tlačítka OPTION. 2. Vyberte jednu z následujících položek a stiskněte tlačítko OK. Připnout na domovskou stránku / Usnadnění / Přep. na Komponentní / Přepnutí na Video / Zobrazit informace 3. Nastavte položku a uložte ji stisknutím tlačítka OK. Připnout na domovskou stránku Slouží k přidání zástupce pro často používanou funkci do nabídky Úvodní obrazovka. Úvodní obrazovka > Úvodní obrazovka > Připnout na domovskou stránku Usnadnění Pokyny k nastavení pro zrakově postižené uživatele Sledování > Pro ten nejlepší zvuk > Hlasový průvodce Přep. na Komponentní / Přepnutí na Video Ve volbě AV můžete zvolit COMPONENT a VIDEO. Zobrazit informace Zobrazí informace o vybraném zařízení. - 34 - Sledování Základy Připojení satelitu Zkontrolujte, že je televizor odpojen od sítě, než připojíte nebo odpojíte jakékoli kabely. ●● Zobrazená externí zařízení a kabely se s tímto televizorem nedodávají. ●● V závislosti na modelu je možné, že bude nutné před připojováním nebo odpojováním kabelů sejmout kryt kabelů / kryt konektorů. ●● Pro DVB-S ■■Duální tuner (DiSEqC) Pokud připojíte oba satelitní konektory IN 1 a IN 2 k satelitní anténě pomocí Multipřepínač, můžete současně sledovat nebo nahrávat 2 programy DVB-S. Satelitní konektory IN 1 / IN 2 Satelitní kabely s Multipřepínač Satelitní anténa ■■Duální tuner (Systém: Jeden kabel) Pokud připojíte satelitní konektor IN 1 k satelitní anténě pomocí jednokabelového směrovače, můžete současně sledovat nebo nahrávat 2 programy DVB-S, pokud jsou oba programy na stejném transpondéru. Satelitní konektor IN 1 Satelitní kabel s jednokabelovým směrovačem Satelitní anténa - 35 - ■■Jeden tuner Připojte satelitní konektor IN 1 k satelitní anténě. ●● Sledování nebo nahrávání 2 programů DVB-S současně atd. není podporováno v režimu jednoho tuneru. Satelitní konektor IN 1 Satelitní kabel Satelitní anténa = Poznámka = ●● Informace o správné instalaci satelitní antény vám poskytne místní prodejce. Vyžádejte si rovněž podrobnější informace u společnosti zajišťující přijímané satelitní vysílání. ●● Volitelné satelity a nastavení paraboly k naladění kanálů DVB-S Sledování > Ladění a úpravy kanálů > Volitelné satelity ●● Televizor neumísťujte v blízkosti elektronických zařízení (video zařízení atd.) nebo zařízení s infračerveným snímačem, jinak může dojít ke zkreslení obrazu / zvuku nebo ovlivnění činnosti dalších zařízení. ●● Při zapojování zkontrolujte, zda souhlasí typ konektoru a zástrček kabelů. ●● Při použití funkce serveru DVB-via-IP není k dispozici funkce Duální tuner (sledování nebo záznam 2 programů současně atd., sledování programu při záznamu jiného programu atd.). - 36 - Zapojení Zkontrolujte, že je televizor odpojen od sítě, než připojíte nebo odpojíte jakékoli kabely. ●● Zobrazená externí zařízení a kabely se s tímto televizorem nedodávají. ●● V závislosti na modelu je možné, že bude nutné před připojováním nebo odpojováním kabelů sejmout kryt kabelů / kryt konektorů. ■■Anténa Konektor pro pozemní anténu / kabelový příjem Kabel RF Pozemní anténa / Kabel ●● Pro DVB-C, DVB-T, analogový ■■DVD rekordér / rekordér Blu-ray apod. Konektor pro pozemní anténu / kabelový příjem Kabel RF DVD rekordér / rekordér Blu-ray apod. Pozemní anténa / Kabel Konektor HDMI Kabel HDMI - 37 - ■■Set top box Konektor HDMI Kabel HDMI Set top box Kabel = Poznámka = ●● Podrobnosti o připojení DVB-via-IP Funkce > DVB přes IP ●● Podrobnosti o připojení VIERA Link Funkce > VIERA Link „HDAVI Control™“ > Shrnutí funkce VIERA Link ●● Přečtěte si také návod k připojovaným zařízením. ●● Televizor neumísťujte v blízkosti elektronických zařízení (video zařízení atd.) nebo zařízení s infračerveným snímačem, jinak může dojít ke zkreslení obrazu / zvuku nebo ovlivnění činnosti dalších zařízení. ●● Použijte plně zapojený kompatibilní kabel HDMI. ●● Při zapojování zkontrolujte, zda souhlasí typ konektoru a zástrček kabelů. - 38 - Výběr kanálu 1. Vyberte režim pomocí tlačítka TV. DVB-S / DVB-C / DVB-T / DVB přes IP / Analogový ●● Volitelné režimy závisí na uložených kanálech. 2. Vyberte kanál pomocí tlačítek Přepínání kanálů nahoru / dolů nebo Číselná tlačítka. ●● Stisknutím Číselná tlačítka vyberte 2místnou či vícemístnou pozici kanálu (např. 399, stiskněte ). ■■Volba kanálu ze seznamu kanálů 1. Zobrazte seznam kanálů pomocí tlačítka OK. 2. Vyberte kanál ze seznamu a sledujte stisknutím tlačítka OK. ●● Třídění jmen kanálů v abecedním pořadí (Červená) ●● Změna kategorie (Modrá) ■■Výběr kanálu pomocí informačního pruhu 1. Zobrazte informační pruh pomocí tlačítka (pokud již není zobrazený). 2. Vyberte kanál a stisknutím tlačítka OK sledujte kanál se zobrazeným pruhem. Sledování > Základy > Informační pruh ■■Výběr kanálu pomocí TV průvodce 1. Zobrazte položku TV průvodce pomocí tlačítka GUIDE. 2. Vyberte aktuální program a stiskněte tlačítko OK. – V levém horním rohu obrazovky se zobrazí aktuální program. 3. Vyberte položku Přístup a stisknutím tlačítka OK zahajte sledování. Sledování > TV průvodce > Používání TV průvodce ●● Neplatí pro analogové vysílání. - 39 - ■■Sledování placených programů ●● Podrobnosti o šifrovaných kanálech Funkce > Common Interface > Používání Common Interface ●● O další informace a podmínky poskytování služeb požádejte operátora / provozovatele vysílání nebo výrobce modulu CI. - 40 - Informační pruh Zobrazte informační pruh pomocí tlačítka ●● . Zobrazí se také při změně programu. (Příklad) Pozice a název kanálu Typ kanálu (Rozhlas, HDTV, atd.) / Kanál je šifrován ( , , , ) ) / Režim TV ( , Program Čas začátku / konce (kromě analogového vysílání) Pozice kanálu atd. (Analogový) Indikátor času zvoleného programu (kromě analogového vysílání) Kategorie ●● Změna kategorie (DVB) 1) Zobrazte seznam kategorií pomocí tlačítka (Modrá). 2) Vyberte kategorii a proveďte změnu stisknutím tlačítka OK. Aktuální čas Dostupné funkce / Význam zpráv Špatný signál: Špatná kvalita televizního signálu DD+, DD, HE-AAC: Dolby Audio (zvukový signál Dolby Digital Plus, Dolby Digital) nebo zvuková stopa HE-AAC AD: Je k dispozici služba Zvukový popis ●● Tato funkce může být užitečná pro diváky se zrakovým postižením, protože nabízí dodatečnou zvukovou stopu popisující dění na obrazovce. Sledování > Pro ten nejlepší zvuk > Zvukový popis - 41 - : Titulky k dispozici : Teletext k dispozici : K dispozici větší počet zvukových kanálů : K dispozici větší počet obrazových kanálů : Dostupné vícenásobné audio a video Stereo, Mono: Režim zvuku : K dispozici je datová služba (aplikace Hybrid Broadcast Broadband TV) Funkce > Aplikace datových služeb > Používání aplikace datové služby 1 – 90: Zbývající čas časovače vypnutí Sledování > Základy > Časovač vypnutí ●● Potvrzení jiného naladěného kanálu / ●● Sledování kanálu uvedeného na informačním pruhu OK ●● Informace o dalším programu (DVB) ●● Zvláštní informace (DVB) – Opakovaným stisknutím se pruh skryje. ●● Skrytí pruhu EXIT ●● Chcete-li nastavit časový limit pruhu, nastavte Doba zobr. informací. 1) Zobrazte nabídku pomocí tlačítka MENU. 2) Vyberte položku Nastavení > Nastavení zobrazení > Doba zobr. informací a stiskněte tlačítko OK. 3) Nastavte položku a uložte ji stisknutím tlačítka OK. - 42 - ●● Zobrazení úvodního pruhu pro internetovou službu 1) Zobrazte nabídku pomocí tlačítka MENU. 2) Vyberte položku Nastavení > Nastavení zobrazení > Inteligentní info panel a stiskněte tlačítko OK. 3) Vyberte položku Zapnuto / Vypnuto a stisknutím tlačítka OK proveďte nastavení. - 43 - Možnosti AV Potvrďte nebo změňte současný stav. ●● Abyste mohli použít tuto funkci, zobrazte na televizoru celou obrazovku. 1. Zobrazte nabídku možností pomocí tlačítka OPTION. 2. Vyberte položku Možnosti AV a stiskněte tlačítko OK. 3. Vyberte jednu z následujících položek a stiskněte tlačítko OK. Typ zvuku / Multi Video / Multi Audio / Duální Audio / Dílčí kanál / Jazyk titulků / Nastavení znaků TXT / Jazyk teletextu / MPX / Korekce hlasitosti / Výběr modulu CAM ●● Položky funkcí závisí na vybraném režimu TV a na zemi. 4. Nastavte položku a uložte ji stisknutím tlačítka OK. Typ zvuku Nastavte Zvukový popis, pokud je pro program k dispozici služba zvukového popisu; po nastavení bude přehrávána doplňková zvuková stopa popisující dění na obrazovce (je-li k dispozici). ●● Pro DVB ●● Nastavení hlasitosti služby zvukového popisu Sledování > Pro ten nejlepší zvuk > Zvukový popis ●● Neplatí v režimu více oken. Multi Video Slouží k výběru ze skupiny více videí (pokud jsou k dispozici). ●● Toto nastavení se neuloží do paměti a vrátí se do výchozího nastavení, jakmile ukončíte aktuální program. ●● Pro DVB Multi Audio Slouží k výběru alternativního jazyka nebo zvukového popisu u zvukových stop (pokud jsou k dispozici). ●● Toto nastavení se neuloží do paměti a vrátí se do výchozího nastavení, jakmile ukončíte aktuální program. ●● Pro DVB - 44 - Duální Audio Slouží k výběru stereofonního / monofonního zvuku (je-li k dispozici). ●● Pro DVB Dílčí kanál Slouží k výběru vícesložkového programu – s vedlejším kanálem (je-li k dispozici). ●● Pro DVB Jazyk titulků Slouží k výběru mezi alternativními jazyky nebo typy titulků (pokud jsou k dispozici). ●● Toto nastavení se neuloží do paměti a vrátí se do výchozího nastavení, jakmile ukončíte aktuální program. ●● Pro DVB ●● Neplatí na podobrazovce v režimu více oken Nastavení znaků TXT Slouží k nastavení fontu jazyka teletextu. Sledování > Teletext > Nastavení znaků TXT Jazyk teletextu Slouží k výběru mezi alternativními jazyky teletextu (pokud jsou k dispozici). ●● Toto nastavení se neuloží do paměti a vrátí se do výchozího nastavení, jakmile ukončíte aktuální program. ●● Pro DVB MPX Slouží k výběru vícenásobného režimu zvuku (je-li k dispozici). Sledování > Pro ten nejlepší zvuk > Rozšířená nastavení ●● Pro analogové vysílání Korekce hlasitosti Nastavuje hlasitost jednotlivých kanálů nebo vstupních režimů. - 45 - Výběr modulu CAM Volí modul CI (je-li k dispozici). ●● Neplatí, pokud probíhá nahrávání ●● Pro DVB - 46 - Titulky Zobrazit / skrýt titulky (pokud jsou k dispozici) můžete pomocí tlačítka STTL. ●● Chcete-li vybrat preferovaný jazyk pro titulky DVB (jsou-li k dispozici), nastavte položku Preferované titulky. Sledování > Základy > Jazyk ●● Slouží k výběru preferovaného typu titulků 1) Zobrazte nabídku pomocí tlačítka MENU. 2) Vyberte položku Nastavení > Nastavení zobrazení > Typ prefer. podtitulků a stiskněte tlačítko OK. 3) Vyberte položku Standardní / Pro neslyšící a stisknutím tlačítka OK proveďte nastavení. – Funkce Pro neslyšící poskytuje pomoc při porozumění a zábavě s titulky DVB (závisí na provozovateli vysílání). ●● Možnosti Preferované podtitulky 1 / 2 v nabídce Jazyk mají přednost. Sledování > Základy > Jazyk = Poznámka = ●● Na 3D obrazu se nemusí správně zobrazovat titulky. ●● Pokud při sledování analogového vysílání stisknete tlačítko STTL, systém se přepne na teletextové služby a spustí oblíbenou stránku. Opětovným stisknutím tlačítka EXIT se navrátíte do režimu TV. ●● Neplatí na podobrazovce v režimu více oken - 47 - Poslední přístup Přepněte snadno na předchozí prohlížený kanál nebo vstupní režim pomocí tlačítka posledního zobrazení. (LAST VIEW) ●● Dalším stisknutím se vrátíte do aktuálního zobrazení. = Poznámka = ●● V závislosti na stavu nemusí být přepnutí kanálů možné. ●● Pokud sledujete vysílání méně než 10 sekund, není to považováno za předchozí prohlížený kanál nebo vstupní režim. - 48 - Časovač vypnutí Po stanovené době přepne TV automaticky do pohotovostního režimu. 1. Zobrazte nabídku pomocí tlačítka MENU. 2. Vyberte položku Časovač > Časovač vypnutí a stiskněte tlačítko OK. 3. Nastavte čas v 15minutových krocích a stisknutím tlačítka OK proveďte nastavení. 90 / 75 / 60 / 45 / 30 / 15 / Vypnuto (minut) ●● Postup lze zrušit nastavením možnosti Vypnuto nebo vypnutím televizoru. ●● Zbývající čas se zobrazuje v pravém dolním rohu obrazovky. ●● Pokud je zbývající čas menší než 3 minuty, údaj o zbývajícím času začne blikat na obrazovce. - 49 - Funkce úspory energie Televizor je šetrný vůči životnímu prostředí díky funkcím úspory energie. Televizor přejde do pohotovostního režimu za následujících podmínek: ●● Položka Eko nastavení je nastavena na Nastavení Eko. ●● Časovač vypnutí je aktivní. Sledování > Základy > Časovač vypnutí ●● Po dobu 4 hodin nebude provedena žádná činnost a položka Automatické vypnutí je nastavena na hodnotu Zapnuto. ●● Po dobu 10 minut nebude přijímán žádný signál, nebude provedena žádná činnost a položka Vypnutí bez signálu je nastavena na hodnotu Zapnuto. = Poznámka = ●● Tato funkce nemá vliv na nahrávání. ■■Automatické vypnutí 1. Zobrazte nabídku pomocí tlačítka MENU. 2. Vyberte položku Časovač > Automatické vypnutí a stiskněte tlačítko OK. 3. Vyberte položku Zapnuto / Vypnuto a stisknutím tlačítka OK proveďte nastavení. Automatické vypnutí (Zapnuto / Vypnuto) Automaticky přepne televizor do pohotovostního režimu kvůli snížení spotřeby energie, pokud není provedena žádná operace po dobu 4 hodin. ●● Automatické přepnutí vstupu pomocí připojeného zařízení ovlivňuje tuto funkci a počítání času se vynuluje. ●● Oznamovací zpráva se objeví 3 minuty před přechodem do pohotovostního režimu. ●● Změnou konfigurace můžete způsobit, že produkt bude spotřebovávat více energie. ■■Vypnutí bez signálu 1. Zobrazte nabídku pomocí tlačítka MENU. 2. Vyberte položku Časovač > Vypnutí bez signálu a stiskněte tlačítko OK. 3. Vyberte položku Zapnuto / Vypnuto a stisknutím tlačítka OK proveďte nastavení. - 50 - Vypnutí bez signálu (Zapnuto / Vypnuto) Automaticky přepne televizor do pohotovostního režimu kvůli snížení spotřeby energie, pokud po dobu 10 minut není přijímán žádný signál a není provedena žádná operace. ●● Oznamovací zpráva se objeví 3 minuty před přechodem do pohotovostního režimu. ■■Eko nastavení Automaticky nastaví na televizoru nejvhodnější úsporný režim. Zobrazí se dotčené položky a jejich aktuální nastavení. Chcete-li najednou použít nastavení pro úsporu energie pro všechny tyto položky, vyberte položku Nastavení Eko. 1. Zobrazte nabídku pomocí tlačítka MENU. 2. Vyberte položku Nastavení > Eko nastavení a stiskněte tlačítko OK. 3. Vyberte položku Nastavení Eko a stisknutím tlačítka OK proveďte nastavení. ●● Pokud je položka Eko nastavení nastavena na Nastavení Eko, jsou aktivní funkce Automatické vypnutí a Vypnutí bez signálu. ■■Režim Radio Slouží k nastavení časovače, který automaticky vypne obrazovku, zvolíte-li radio. 1. Zobrazte nabídku pomocí tlačítka MENU. 2. Vyberte položku Nastavení > Nastavení zobrazení > Režim Radio a stiskněte tlačítko OK. 3. Vyberte čas a stisknutím OK proveďte nastavení. 20 / 15 / 10 / 5 / Vypnuto (sekund) ●● Zvuk je aktivován, i když je obrazovka vypnutá. Tato funkce je efektivní ve snižování spotřeby energie, když posloucháte kanál rádia. ●● Zapněte obrazovku stisknutím libovolného tlačítka s výjimkou vypínač pohotovostního režimu, Zvyšování / snižování hlasitosti a MUTE. ●● Neplatí pro analogové vysílání. - 51 - Nastavení času Nastavuje časové údaje. 1. Zobrazte nabídku pomocí tlačítka MENU. 2. Vyberte položku Časovač > Časové pásmo a stiskněte tlačítko OK. 3. Nastavte položku a uložte ji stisknutím tlačítka OK. ●● Časová data budou upravena podle GMT. ●● Dostupnost této funkce závisí na zvolené zemi a režimu TV. - 52 - Jazyk 1. Zobrazte nabídku pomocí tlačítka MENU. 2. Vyberte položku Nastavení > Jazyk a stiskněte tlačítko OK. 3. Vyberte jednu z následujících položek a stiskněte tlačítko OK. Volba jazyka / Preferovaný zvuk 1 / 2 / Preferované podtitulky 1 / 2 / Preferovaný teletext 4. Nastavte položku a uložte ji stisknutím tlačítka OK. Volba jazyka Změní jazyk zobrazovaných údajů. Preferovaný zvuk 1 / 2 Vybere první a druhý preferovaný jazyk pro DVB multi audio (závisí na provozovateli vysílání). Preferované podtitulky 1 / 2 Vybere první a druhý preferovaný jazyk pro titulky DVB (závisí na provozovateli vysílání). ●● Zobrazení titulků Sledování > Základy > Titulky Preferovaný teletext Zvolí preferovaný jazyk pro teletextovou službu DVB (závisí na provozovateli vysílání). - 53 - Rozlišení 4K Zařízení kompatibilní s 4K Můžete sledovat obsah ve formátu 4K, který má oproti signálu 1080p dvojnásobné horizontální a vertikální rozlišení. ●● Podrobnosti o platném formátu 4K Sledování > Rozlišení 4K > Platný formát 4K ●● Připojte zařízení kompatibilní s formátem 4K ke konektoru HDMI pomocí kabelu kompatibilního s formátem 4K a poté můžete sledovat obsah ve formátu 4K. ●● V závislosti na modelu je možné, že bude nutné před připojováním nebo odpojováním kabelů sejmout kryt kabelů / kryt konektorů. ■■Zařízení kompatibilní s 4K Konektor HDMI Kabel HDMI Zařízení kompatibilní s 4K ●● Při zapojování zkontrolujte, zda souhlasí typ konektoru a zástrček kabelů. ●● Použijte plně zapojený kompatibilní kabel HDMI. - 54 - Automat. nastavení HDMI 1. Zobrazte nabídku pomocí tlačítka MENU. 2. Vyberte položku Nastavení > Automat. nastavení HDMI a stiskněte tlačítko OK. 3. Nastavte položku a uložte ji stisknutím tlačítka OK. Automat. nastavení HDMI (Režim1 / Režim2) Při připojení zařízení kompatibilního se 4K reprodukuje obraz přesněji s rozšířenou barevnou škálou. Zvolte režim v závislosti na zařízení. Režim1: Pro lepší kompatibilitu. Pokud se obraz nebo zvuk ze vstupu HDMI nepřehrávají správně, nastavte možnost Režim1. Režim2: Pro zařízení kompatibilní se 4K, které je vybaveno funkcí přesného výstupu obrazu s rozšířenou barevnou škálou ●● Nastavení lze uložit pro jednotlivé vstupy HDMI. ●● Pro HDMI1/2 ●● Platný formát (4K) – Režim1: 4:4:4 / 4:2:2 (30p, 25p, 24p), 4:2:0 (60p, 50p) – Režim2: 4:4:4 / 4:2:2 (30p, 25p, 24p), 4:4:4 / 4:2:2 / 4:2:0 (60p, 50p) - 55 - Platný formát 4K ■■Platný formát 4K (HDMI) ●● 4K UHD 3 840 × 2 160 (60p, 50p, 30p, 25p, 24p) – Poměr je pevně nastaven na 16:9. ●● DCI 4K 4 096 × 2 160 (60p, 50p, 30p, 25p, 24p) – Skutečné rozlišení je 3 840 × 2 160 bodů. – Poměr je pevně nastaven na V Full. = Poznámka = ●● Pro následující formáty proveďte připojení k HDMI1 nebo HDMI2. – 60p, 50p / 4:4:4, 4:2:2 ●● Výše uvedené signály jsou kvůli optimálnímu zobrazení na vašem televizoru přeformátovány. ●● 3D obsah ve formátu 4K není podporován. ●● Podrobnosti o poměru Sledování > Pro ten nejlepší obraz > Poměr stran - 56 - Externí zařízení Externí připojení Některé funkce nejsou k dispozici u všech modelů. Tyto diagramy znázorňují naše doporučení pro připojení vašeho televizoru k různým typům zařízení. Požadujete-li další připojení, prostudujte si pokyny pro jednotlivé části zařízení. ●● Podrobnosti o základním připojení Sledování > Základy > Zapojení ●● Nastavení konkrétních zařízení podporujících bezdrátovou technologii Bluetooth Funkce > Nastavení zařízení Bluetooth ●● Při zapojování zkontrolujte, zda souhlasí typ konektoru a zástrček kabelů. ●● Zobrazená externí zařízení a kabely se s tímto televizorem nedodávají. ●● V závislosti na modelu je možné, že bude nutné před připojováním nebo odpojováním kabelů sejmout kryt kabelů / kryt konektorů. ■■Zařízení HDMI Konektor HDMI Kabel HDMI Rekordér / Přehrávač / Set top box / Videokamera / Zesilovač se systémem reprosoustav = Poznámka = ●● Použijte plně zapojený kompatibilní kabel HDMI. ●● Podrobnosti o připojení VIERA Link Funkce > VIERA Link „HDAVI Control™“ > Shrnutí funkce VIERA Link ●● Pomocí konektoru HDMI2 připojte televizor k zesilovači, který podporuje funkci ARC (Audio Return Channel). - 57 - ■■AV zařízení Konektory AV (COMPONENT) Kabely pro komponenty Přehrávač DVD apod. Konektory AV (VIDEO) Kompozitní kabely Videokamera / herní zařízení - 58 - ■■USB zařízení Port USB Kabel USB USB HDD atd. = Poznámka = ●● Zařízení se doporučuje připojovat přímo k portu USB televizoru. ●● Kromě USB Flash disku nebo USB HDD nemůžete používat dvě a více zařízení USB stejného druhu najednou. ●● Pro připojení USB HDD použijte port USB 1. ●● Některá USB zařízení nebo USB HUB nelze s touto TV používat. ●● Pomocí USB čtečky karet nelze připojit žádné zařízení. ■■Poslech pomocí externích reproduktorů DIGITAL AUDIO Optický digitální audio kabel Zesilovač se systémem reprosoustav ●● Chcete-li si vychutnat vícekanálový zvuk z externího zařízení (např. Dolby Audio (Dolby Digital) 5.1ch), připojte zařízení k zesilovači. Informace týkající se zapojení vyhledejte v návodech k zařízení a k zesilovači. ●● Chcete-li vybrat zvukový výstup a upravit hlasitost, nastavte Nastavení reproduktorů TV. Sledování > Pro ten nejlepší zvuk > Nastavení hlasitosti - 59 - ■■Sluchátka Konektor pro sluchátka Stereofonní minijack M3 Sluchátka ●● Nastavení hlasitosti se provádí v části Hlasitost sluchátek. Sledování > Pro ten nejlepší zvuk > Nastavení hlasitosti ●● Chcete-li vybrat zvukový výstup a upravit hlasitost, nastavte Nastavení reproduktorů TV. Sledování > Pro ten nejlepší zvuk > Nastavení hlasitosti - 60 - Sledování signálu z externích vstupů Připojte externí zařízení (VCR, DVD apod.) a můžete sledovat jejich signál. 1. Zobrazte nabídku pro volbu vstupu pomocí tlačítka AV. 2. Vyberte režim vstupu připojený k zařízení a spusťte sledování stisknutím OK. (V levém horním rohu obrazovky se zobrazí vybraný režim.) ●● Vstup můžete také vybrat stisknutím tlačítka AV. Opakovaně stiskněte tlačítko, dokud není zvolen požadovaný vstup. ●● Ve volbě AV můžete zvolit COMPONENT a VIDEO. ●● Režimy vstupu můžete buď označit, nebo přeskočit. Vynechané vstupy se při stisku tlačítka AV nezobrazí. (Označení vstupů) ●● Dálkový ovladač může ovládat obsah nebo externí zařízení. Sledování > Externí zařízení > Ovládání pomocí dálkového ovladače televizoru ●● Návrat k režimu TV TV = Poznámka = ●● Pokud má externí zařízení funkci nastavení poměru stran, nastavte poměr na 16:9. ●● Podrobnosti vyhledejte v návodu k zařízení nebo se obraťte na místního prodejce. ■■Označení vstupů Po otevření seznamu označení vstupů můžete změnit název vstupu nebo přeskočit nepřipojený vstup pro snazší označení a výběr na pruhu Výběr vstupu. Sledování > Základy > Informační pruh 1. Zobrazte nabídku pomocí tlačítka MENU. 2. Vyberte položku Nastavení > Nastavení zobrazení > Označení vstupů a stiskněte tlačítko OK. 3. Nastavte položku a nastavte ji stisknutím tlačítka OK. ●● Pokud chcete pro jednotlivé režim vstupu nastavit vlastní název, vyberte možnost Označení vstupu a nastavte znaky (maximálně 10 znaků). ●● Pokud chcete režim vstupu přeskočit, vyberte možnost Přeskočit. - 61 - ■■Zobrazení hracího času Chcete-li každých 30 minut zobrazit v pravé horní části obrazovky průběžný čas strávený v režimu Herní režim, nastavte možnost Zapnuto. 1. Zobrazte nabídku pomocí tlačítka MENU. 2. Vyberte položku Nastavení > Nastavení zobrazení > Zobrazení hracího času a stiskněte tlačítko OK. 3. Vyberte položku Zapnuto / Vypnuto a stisknutím tlačítka OK proveďte nastavení. ●● Tato funkce je dostupná, pokud je položka Herní režim nastavena na možnost Zapnuto. - 62 - Ovládání pomocí dálkového ovladače televizoru Pomocí následujících tlačítek dálkového ovladače televizoru můžete ovládat obsah v aplikaci Přehrávač médií / na serveru pro sdílení médií, nahrávací funkce a připojená zařízení. : Přehrávání (VCR / DVD / video obsah) : Zastavení operace : Převíjení vzad, rychlé prohlížení záznamu směrem vzad (VCR) Skok na předchozí stopu, titul nebo kapitolu (DVD / video obsah) : Převíjení vzad, rychlé prohlížení záznamu směrem vzad (VCR) Vyhledávání zpět (DVD / video obsah) : Převíjení vpřed, rychlé prohlížení záznamu směrem vpřed (VCR) Skok na následující stopu, titul nebo kapitolu (DVD / video obsah) : Převíjení vpřed, rychlé prohlížení záznamu směrem vpřed (VCR) Vyhledávání vpřed (DVD / video obsah) : Pauza / Obnovit Chcete-li přehrávat zpomaleně, tlačítko stiskněte a podržte (DVD) : Záznam jedním dotekem Nahrávání > Nahrávání aktuálního programu > Záznam jedním dotekem - 63 - ■■Změna kódu Každý produkt společnosti Panasonic má svůj vlastní kód dálkového ovladače. Kód změňte podle zařízení, které chcete ovládat. 1. Stiskněte a přidržte vypínač pohotovostního režimu během následujících operací. 2. K zadání příslušného kódu použijte Číselná tlačítka. ●● Kódy pro každý produkt a funkci 70: DVD rekordér, Přehrávač DVD, Přehrávač disků Blu-ray 71: Domácí kino, Domácí kino s přehrávačem disků Blu-ray 72: VCR 73 (výchozí): Pro nahrávání na USB HDD, pro aplikaci Přehrávač médií, funkce DLNA nebo použití funkce VIERA Link. 3. Změňte stisknutím tlačítka . = Poznámka = ●● Po změně kódu si ověřte, zda dálkový ovladač pracuje správně. ●● Při výměně baterií se mohou kódy vynulovat na výchozí hodnoty. ●● Některé funkce nemusí být dostupné, závisí na zařízení. - 64 - Funkce HDMI Některé funkce nejsou k dispozici u všech modelů. HDMI (High-definition multimedia interface - multimediální rozhraní s vysokým rozlišením) je první digitální spotřební AV rozhraní na světě, které splňuje nekompresní standardy. Po propojení televizoru k externímu zařízení si díky HDMI budete moci vychutnat digitální obraz s vysokým rozlišením a špičkový zvuk. Zařízení kompatibilní se standardem HDMI s výstupním konektorem HDMI nebo DVI, například DVD přehrávač, set top box nebo herní zařízení, lze připojit ke konektoru HDMI plně zapojeným kabelem kompatibilním s rozhraním HDMI. Sledování > Externí zařízení > Externí připojení : Na zařízení podporujícím HDMI je zobrazeno logo HDMI. ■■Použitelné funkce HDMI ●● Vstupní audiosignál: 2ch LPCM, Dolby Audio (Dolby Digital, Dolby Digital Plus) – Nastavení zvuku lze provést v položce Formát zvuku HDMI v nabídce nastavení zvuku. Sledování > Pro ten nejlepší zvuk > Rozšířená nastavení ●● Vstupní videosignál: Přizpůsobí výstupní nastavení digitálního zařízení. Sledování > Externí zařízení > Platné vstupní signály ●● VIERA Link (HDAVI Control 5) Funkce > VIERA Link „HDAVI Control™“ > Shrnutí funkce VIERA Link ●● Content Type ●● Deep Colour ●● Audio Return Channel – Audio Return Channel (ARC) je funkce, která umožňuje posílat digitální zvukové signály pomocí HDMI kabelu. – Pro HDMI2 ●● 3D ●● x.v.Colour™ ●● 4K Sledování > Rozlišení 4K > Platný formát 4K - 65 - ■■Připojení DVI Pokud má externí zařízení pouze výstup DVI, připojte jej ke konektoru HDMI pomocí kabelového adaptéru DVI na HDMI. Pokud používáte kabelový adaptér DVI na HDMI, připojte zvukový kabel ke vstupnímu zvukovému konektoru (použijte zvukové konektory COMPONENT / VIDEO). ●● U místního prodejce digitálního zařízení požadujte adaptér kabelu HDMI. = Poznámka = ●● Nastavení zvuku lze provést v položce Formát zvuku HDMI / Vstup HDMI v nabídce nastavení zvuku. Sledování > Pro ten nejlepší zvuk > Rozšířená nastavení ●● Pokud má připojené zařízení funkci nastavení poměru stran, poměr nastavte na „16:9“. ●● Tyto konektory HDMI jsou „Typ A“. ●● Tyto konektory HDMI jsou kompatibilní se systémem ochrany obsahu chráněného autorskými právy HDCP (Ochrana širokopásmového digitálního obsahu). ●● Zařízení, které nemá žádný konektor digitálního výstupu, lze připojit ke vstupnímu komponentnímu nebo video konektoru umožňujícímu příjem analogových signálů. ●● Tato TV začleňuje HDMI™ technologii. - 66 - Nastavení HDMI HDR 1. Zobrazte nabídku pomocí tlačítka MENU. 2. Vyberte položku Nastavení > Nastavení HDMI HDR a stiskněte tlačítko OK. 3. Nastavte položku a uložte ji stisknutím tlačítka OK. Nastavení HDMI HDR (Zapnuto / Vypnuto) Nastaveno na možnost Zapnuto, pokud je k televizoru připojeno zařízení HDR. ●● Nastavte tuto funkci na Vypnuto, pokud obraz působí nepřirozeně. To může nastat například při problémech s kompatibilitou připojeného zařízení, zdrojového obrazu nebo při použití funkce více oken. ●● Při změně nastavení může obraz na několik sekund zmizet. ●● Pro HDMI - 67 - Platné vstupní signály ■■COMPONENT, HDMI Název signálu COMPONENT HDMI 525 (480) / 60i, 60p ○ ○ 625 (576) / 50i, 50p ○ ○ 750 (720) / 60p, 50p ○ ○ 1 125 (1 080) / 60i, 50i ○ ○ 1 125 (1 080) / 60p, 50p, 24p ○ 3 840 × 2 160 / 60p, 50p, 30p, 25p, 24p ○ 4 096 × 2 160 / 60p, 50p, 30p, 25p, 24p ○ ○: Použitelný vstupní signál = Poznámka = ●● Jiné než výše uvedené signály nemusí být zobrazeny správně. ●● Výše uvedené signály jsou kvůli optimálnímu zobrazení na vašem televizoru přeformátovány. ●● Podrobnosti o platném formátu 4K Sledování > Rozlišení 4K > Platný formát 4K - 68 - Pro ten nejlepší obraz Mód zobrazení 1. Zobrazte nabídku pomocí tlačítka MENU. 2. Vyberte položku Obraz > Mód zobrazení a stiskněte tlačítko OK. 3. Vyberte režim a stisknutím tlačítka OK proveďte nastavení. Mód zobrazení (Dynamický / Normální / Kino / Kino režim / Uživatelský) Slouží k výběru vašeho oblíbeného režimu obrazu pro jednotlivé vstupy. Dynamický: Vylepšuje kontrast a ostrost při sledování v jasné místnosti. Normální: Normální použití při sledování za normálního osvětlení. Kino: Vylepšuje kontrast, černou a reprodukci barev pro sledování filmů v tmavé místnosti. Kino režim: Přesně reprodukuje původní kvalitu obrazu bez jakékoliv revize. Uživatelský: Seřizuje všechny položky menu ručně, aby vyhovoval vaší oblíbené kvalitě obrazu. ●● Pro jednotlivé režimy lze upravit a uložit následující položky. Podsvícení / Kontrast / Jas / Barevná sytost / Tón barvy / Ostrost / Teplota barev / Živá barva / Úprava kvality barev / Úprava kv. barev Rec.2020 / Efekt diapozitivu / Adaptivní řízení podsvitu / Senzor osvětlení okolí / Omezení šumu / Vylepšení formátu MPEG / Vylepšení rozlišení / Úprava dynam. rozsahu / Intelligent Frame Creation / Čistý pohyb ●● Tuto funkci lze uložit pro vstup nebo režim TV v tomto pořadí. - 69 - Senzor osvětlení okolí 1. Zobrazte nabídku pomocí tlačítka MENU. 2. Vyberte položku Obraz > Senzor osvětlení okolí a stiskněte tlačítko OK. 3. Vyberte položku Zapnuto / Vypnuto a stisknutím tlačítka OK proveďte nastavení. Senzor osvětlení okolí (Zapnuto / Vypnuto) ●● Funkce automatického ovládání jasu Automaticky upraví nastavení obrazu podle podmínek osvětlení. - 70 - Poměr stran Změňte poměr stran (velikost obrazu) pomocí ASPECT. ■■Ruční změna poměru stran 1. Zobrazte položku Aspekt pomocí tlačítka ASPECT. 2. Vyberte režim a stisknutím tlačítka OK proveďte nastavení. ●● Režim můžete měnit také stisknutím tlačítka ASPECT. (Stiskněte opakovaně, dokud nedosáhnete požadovaného režimu.) Automaticky: Nejlepší poměr je vybrán automaticky podle „signálu řízení poměru stran“. Sledování > Pro ten nejlepší obraz > Řídící signál nastavení poměru stran 16:9: Přímo zobrazí obraz v poměru 16:9 bez deformace (anamorfní zobrazení). 4:3: Zobrazí obraz 4:3 v jeho standardní velikosti bez deformace. Zoom: Zobrazí obraz 16:9 letterbox (obálka) nebo 4:3 bez deformace. V Full: Zobrazí obraz zvětšený svisle tak, aby vyplnil celou obrazovku bez zkreslení. ●● Pro formát DCI 4K = Poznámka = ●● Chcete-li plně využít tuto funkci, přepněte obraz (TV, externí vstup atp.) na celou obrazovku. ●● Režim poměru lze uložit samostatně pro signály SD (standardní rozlišení) a HD (vysoké rozlišení). ●● Při používání teletextu a signálů ve formátu 3D nelze změnit poměr stran. ●● Poměr stran je v následujících případech pevně nastaven na hodnotu 16:9: – Položka Herní režim je nastavena na Zapnuto. – Položka 1080p Pure Direct je nastavena na Zapnuto. – Položka 4K Pure Direct je nastavena na Zapnuto. – Položka 1080p bod na 4body je nastavena na Zapnuto. – Obsah ve 4K s výjimkou DCI 4K - 71 - Řídící signál nastavení poměru stran Programy obvykle obsahují „signál řízení poměru stran“. (širokoúhlý signál, kontrolní signál prostřednictvím konektoru HDMI) V režimu Automaticky se v levé horní části obrazovky objeví režim poměru stran, pokud byl zjištěn identifikační širokoúhlý signál (WSS) nebo kontrolní signál na konektoru HDMI. Poměr se přepne na odpovídající poměr. Sledování > Pro ten nejlepší obraz > Poměr stran ■■Dostupné podmínky ●● Satelitní konektor (pouze WSS) Platný formát vstupního signálu: DVB-S ●● Konektor pro pozemní anténu / kabelový příjem (pouze WSS) Platný formát vstupního signálu: DVB-C DVB-T / DVB-T2 PAL B, G, H, I, D, K SECAM B, G, L, L’, D, K Neplatný formát vstupního signálu: PAL 525/60 6,5 MHz PAL 525/60 6,0 MHz PAL 525/60 5,5 MHz M.NTSC 6,5 MHz M.NTSC 6,0 MHz M.NTSC 5,5 MHz - 72 - ●● Konektory AV (VIDEO) Platný formát vstupního signálu: PAL SECAM PAL 525/60 M.NTSC NTSC : Řídící signál přenášený pouze konektorem HDMI ●● Konektory AV (COMPONENT) (pouze WSS) Platný formát vstupního signálu: 625 (576) / 50i, 50p Neplatný formát vstupního signálu: 525 (480) / 60i, 60p 750 (720) / 60p, 50p 1 125 (1 080) / 60i, 50i ●● Konektor HDMI Platný formát vstupního signálu: 525 (480) / 60i, 60p 625 (576) / 50i, 50p 750 (720) / 60p, 50p 1 125 (1 080) / 60i, 50i 1 125 (1 080) / 60p, 50p, 24p 3 840 × 2 160 / 60p, 50p, 30p, 25p, 24p 4 096 × 2 160 / 60p, 50p, 30p, 25p, 24p ●● Konektor HDMI nepřijímá signál WSS. = Poznámka = ●● Pokud vypadá velikost obrazovky při přehrávání programu nahraného v širokoúhlém formátu z videorekordéru neobvykle, upravte funkci Tracking (sledování stopy) na videorekordéru. Čtěte návod k videorekordéru. ●● Podrobnosti o platném formátu 4K Sledování > Rozlišení 4K > Platný formát 4K - 73 - Základní nastavení 1. Zobrazte nabídku pomocí tlačítka MENU. 2. Vyberte položku Obraz a stiskněte tlačítko OK. 3. Vyberte jednu z následujících položek a stiskněte tlačítko OK. Podsvícení / Kontrast / Jas / Barevná sytost / Tón barvy / Ostrost / Teplota barev / Živá barva / Úprava kvality barev / Úprava kv. barev Rec.2020 / Efekt diapozitivu / Adaptivní řízení podsvitu / Vylepšení rozlišení / Úprava dynam. rozsahu / Intelligent Frame Creation / Čistý pohyb 4. Nastavte položku a uložte ji stisknutím tlačítka OK. Podsvícení, Kontrast, Jas, Barevná sytost, Tón barvy, Ostrost Upravuje úroveň těchto parametrů podle vašich osobních preferencí. ●● Ostrost není k dispozici, když je položka 1080p bod na 4body nastavena na Zapnuto. Teplota barev Nastavuje celkový barevný odstín obrazu (modřejší – červenější). Živá barva (Zapnuto / Vypnuto) Automaticky nastaví jasné barvy. Úprava kvality barev (Maximální / Minimální / Vypnuto) Zobrazuje jasný obraz s rozšířeným rozsahem barev. ●● Neplatí pro fotografický obsah Úprava kv. barev Rec.2020 (Velká / Malá / Vypnuto) Zobrazuje jasný obraz s vhodným rozsahem barev. ●● Tato funkce je k dispozici pouze pro Rec. 2020 a zobrazuje se namísto volby Úprava kvality barev. - 74 - Efekt diapozitivu (Maximální / Minimální / Vypnuto) Zajišťuje provádění obrazových efektů, jako například převedení fotografického obsahu na diapozitiv. ●● Pro fotografický obsah Adaptivní řízení podsvitu Automaticky reguluje úroveň podsvícení podle obrázků. Vylepšení rozlišení (Automaticky / Velká / Střední / Malá / Vypnuto) Zvětšením rozlišení snímku lze dosáhnout ostřejšího obrazu. ●● Neplatí v případě, kdy je položka 1080p bod na 4body nastavena na hodnotu Zapnuto. Úprava dynam. rozsahu (Zapnuto / Vypnuto) Zvýrazňuje světlé oblasti obrazu blíže k původnímu jasu, čímž se dosahuje zlepšeného dojmu z obrazu. ●● Neplatí za následujících podmínek: – 3D – Režim více oken – Položka Adaptivní řízení podsvitu je nastavena na Vypnuto. – Položka Regulace kontrastu je nastavena na Vypnuto. Intelligent Frame Creation (Vlastní / Velká / Střední / Malá / Vypnuto) Slouží k automatické kompenzaci obnovovacího kmitočtu a odstranění chvění, aby byl obraz hladký. ●● V závislosti na obsahu se v obrazu může vyskytovat šum. Abyste tomuto výskytu šumu zabránili, změňte nastavení. ●● Vyberte Vlastní pro ruční nastavení Intelligent Frame Creation. Redukce rozmazání: Upraví plynulost obsahu z kamery tak, aby se minimalizovalo rozmazání. - 75 - Filmová plynulost: Upraví plynulost filmového obsahu. Reset do výchozího: Obnovuje položky pro Intelligent Frame Creation. ●● Neplatí za následujících podmínek: – Položka Herní režim je nastavena na Zapnuto. – Položka 1080p bod na 4body je nastavena na Zapnuto. – Položka 1080p Pure Direct je nastavena na Zapnuto. – Položka 4K Pure Direct je nastavena na Zapnuto. – Fotografický obsah Čistý pohyb (Zapnuto / Vypnuto) Vyjasňuje pohyblivé obrázky regulováním úrovně podsvícení. ●● Neplatí za následujících podmínek: – Fotografický obsah – 3D - 76 - Nastavení redukce šumu 1. Zobrazte nabídku pomocí tlačítka MENU. 2. Vyberte položku Obraz > Omezení šumu / Vylepšení formátu MPEG a stiskněte tlačítko OK. 3. Nastavte položku a uložte ji stisknutím tlačítka OK. Omezení šumu (Automaticky / Velká / Střední / Malá / Vypnuto) Snižuje nežádoucí obrazový šum. Vylepšení formátu MPEG (Automaticky / Velká / Střední / Malá / Vypnuto) Snižuje poblikávání v úsecích s obrysovými přechody obrazu a blokový šum. - 77 - Rozšířená nastavení Pokud je položka Mód zobrazení nastavena na Kino, Kino režim nebo Uživatelský, můžete upravit a nastavit podrobné parametry obrazu. V režimu Kino režim nebo Uživatelský lze uložit nastavení pro jednotlivé vstupy. Sledování > Pro ten nejlepší obraz > Mód zobrazení 1. Vyberte vstupní režim pomocí tlačítka AV nebo TV. 2. Zobrazte nabídku pomocí tlačítka MENU. 3. Vyberte položku Obraz > Mód zobrazení a stiskněte tlačítko OK. 4. Vyberte režim a stisknutím tlačítka OK proveďte nastavení. Kino / Kino režim / Uživatelský ■■Úprava podrobného nastavení obrazu 1. Zobrazte nabídku pomocí tlačítka MENU. 2. Vyberte položku Obraz > Rozšířená nastavení a stiskněte tlačítko OK. 3. Vyberte jednu z následujících položek a stiskněte tlačítko OK. Regulace kontrastu / HDR Brightness Enhancer / Barevný gamut / Vyvážení bílé / Správa barev / Gamma / Obnova výchozích hodnot 4. Nastavte položku a uložte ji stisknutím tlačítka OK. ■■Regulace kontrastu Regulace kontrastu (Vlastní / Automaticky / Vypnuto) Automaticky upravuje podrobná nastavení kontrastu. Vyberte Vlastní pro ruční nastavení Nast. regulace kontrastu. Nast. regulace kontrastu Adaptivní korekce gama: Úpravou křivky gama zvyšuje jas obrazu. Nastavení úrovně černé: Postupně upravuje odstíny černé. Efekt Jasná bílá: Zvyšuje jas bílých oblastí. Obnova výchozích hodnot: Obnovuje položky pro Nast. regulace kontrastu. - 78 - ■■HDR Brightness Enhancer HDR Brightness Enhancer (Zapnuto / Vypnuto) Zvyšuje jas při sledování videa HDR v jasném prostředí. ■■Barevný gamut Barevný gamut (Nativní / Rec. 709 / SMPTE-C / EBU / Rec. 2020) Reprodukuje přesnou barvu obrazu na základě standardů rozsahů barev. Nativní: Rozšířením rozsahu barev na nejvyšší možnou míru se zobrazí velmi syté barvy. Rec. 709: Standard pro HD (vysoké rozlišení) SMPTE-C: Standard pro NTSC EBU: Standard pro PAL Rec. 2020: Poskytuje vhodnou barevnou škálu pro Rec. 2020. ●● Neplatí pro fotografický obsah ●● Chcete-li použít tuto funkci, nastavte položku Úprava kvality barev a Úprava kv. barev Rec.2020 na Vypnuto. ■■Vyvážení bílé Jas červená / Jas zelená / Jas modrá Přizpůsobí vyvážení bílé v jasných červených / zelených / modrých oblastech. Kontrast červená / Kontrast zelená / Kontrast modrá Přizpůsobí vyvážení bílé v tmavých červených / zelených / modrých oblastech. - 79 - Podrobnější nastavení Přizpůsobí podrobnější položky pro Vyvážení bílé. Úroveň vstupního signálu: Přizpůsobí úrovně vstupního signálu. Nastavení zisku červené / Nastavení zisku zelené / Nastavení zisku modré: Přizpůsobí podrobné vyvážení bílé v jasných červených / zelených / modrých oblastech. Obnova výchozích hodnot: Obnovuje položky pro Podrobnější nastavení. Obnova výchozích hodnot Obnovuje výchozí hodnoty položky Vyvážení bílé. ■■Správa barev Odstín červené / Sytost červené / Svítivost červené Přizpůsobí odstín obrazu / sytost / osvětlení červených oblastí. Odstín zelené / Sytost zelené / Svítivost zelené Přizpůsobí odstín obrazu / sytost / osvětlení zelených oblastí. Odstín modré / Sytost modré / Svítivost modré Přizpůsobí odstín obrazu / sytost / osvětlení modrých oblastí. Podrobnější nastavení Přizpůsobí podrobnější položky pro Správa barev. Odstín azurové / Odstín purpurové / Odstín žluté: Přizpůsobí barevný odstín obrazu v azurových / purpurových / žlutých oblastech. Sytost azurové / Sytost purpurové / Sytost žluté: Přizpůsobí sytost v azurových / purpurových / žlutých oblastech. Svítivost azurové / Svítivost purpurové / Svítivost žluté: Přizpůsobí jas v azurových / purpurových / žlutých oblastech. Obnova výchozích hodnot: Obnovuje položky pro Podrobnější nastavení. - 80 - Obnova výchozích hodnot Obnovuje výchozí hodnoty položky Správa barev. ■■Gamma Gamma Slouží k přepnutí křivky gama. ●● Upozorňujeme, že číselné hodnoty představují referenci pro nastavování. Podrobnější nastavení Přizpůsobí podrobnější položky pro Gamma. Úroveň vstupního signálu: Přizpůsobí úrovně vstupního signálu. Zisk: Přizpůsobí zesílení gamma pro zvolenou úroveň signálu. Obnova výchozích hodnot: Obnovuje položky pro Podrobnější nastavení. Obnova výchozích hodnot Obnovuje výchozí hodnoty položky Gamma. ■■Obnova výchozích hodnot Obnova výchozích hodnot Obnovuje výchozí hodnoty položky Rozšířená nastavení. - 81 - Nastavení možností 1. Zobrazte nabídku pomocí tlačítka MENU. 2. Vyberte položku Obraz > Nastavení možností a stiskněte tlačítko OK. 3. Vyberte jednu z následujících položek a stiskněte tlačítko OK. Herní režim / Režim Filmová kadence / 1080p Pure Direct / 4K Pure Direct / 1080p bod na 4body / Typ obsahu HDMI / Typ HDMI EOTF / Typ EOTF / Rozsah HDMI RGB / Systém barev AV / 3D-COMB 4. Nastavte položku a uložte ji stisknutím tlačítka OK. Herní režim (Zapnuto / Vypnuto) Nabízí rychlou odezvu zobrazení pro hraní her. ●● Neplatí za následujících podmínek: – Režim TV – Položka 1080p bod na 4body je nastavena na Zapnuto. – Položka 1080p Pure Direct je nastavena na Zapnuto. – Položka 4K Pure Direct je nastavena na Zapnuto. ●● Chcete-li zobrazit průběžný záznam času stráveného v režimu Herní režim, nastavte Zobrazení hracího času. Režim Filmová kadence (Automaticky / Zapnuto / Vypnuto) Vylepšuje svislé rozlišení pro filmy. ●● Tato funkce je dostupná pro prokládané signály (neplatí pro režim více oken, síťové služby nebo pokud je položka Herní režim nastavena na hodnotu Zapnuto). 1080p Pure Direct (Zapnuto / Vypnuto) Podrobně reprodukuje původní kvalitu obrazu při vstupním signálu 1080p (HDMI). ●● Neplatí za následujících podmínek: – 3D – Režim více oken – Položka 1080p bod na 4body je nastavena na Zapnuto. - 82 - 4K Pure Direct (Zapnuto / Vypnuto) Podrobně reprodukuje původní kvalitu obrazu při vstupním signálu 4K (HDMI). ●● Neplatí za následujících podmínek: – 3D – Režim více oken 1080p bod na 4body (Zapnuto / Vypnuto) Zobrazuje pixel za pixelem za účelem zvýšení ostrosti obrazu u signálu 1080p. ●● Pro HDMI ●● Zobrazení pixel za pixelem nemusí být k dispozici u všech obrazů. ●● Neplatí za následujících podmínek: – 3D – Režim více oken Typ obsahu HDMI (Grafický / Fotografie / Automaticky / Vypnuto) Reguluje nastavení obrazu všech HDMI vstupů v souladu se zvoleným typem obsahu. Automaticky: Automaticky upravuje nastavení obrazu podle přijímaného obsahu HDMI, pokud připojené zařízení podporuje funkci HDMI Content Type (typ obsahu HDMI). ●● Chcete-li nastavit dostupnost jednotlivých typů obsahu pro automatický režim, vyberte položku Aut. nastavení detailů. ●● Pro HDMI Typ HDMI EOTF (Automaticky / Standardní gamma / HLG / PQ) Slouží k výběru typu EOTF pro každý vstup HDMI. Nastavte na režim Automaticky pro všeobecné použití. ●● Pro HDMI - 83 - Typ EOTF (Automaticky / Standardní gamma / HLG / PQ) Vybere typ EOTF vysílání nebo video obsahu. Funguje správně, pouze pokud signál odpovídá jednotlivým typům EOTF. Nastavte na režim Automaticky pro všeobecné použití. ●● Při každém zvolení jiného vstupu/kanálu automaticky pro vysílání přepne na volbu Automaticky. ●● Pro DVB, video obsah Rozsah HDMI RGB (Automatický / Plnohodnotný / Normální) Reguluje úroveň černé v obrazu všech HDMI vstupů. ●● Pokud úroveň černé není vhodná, vyberte položku Plnohodnotný. ●● Pro HDMI Systém barev AV (Automaticky / PAL / SECAM / M.NTSC / NTSC) Vybírá volitelný systém barev podle obrazových signálů. ●● Pro AV (VIDEO) 3D-COMB (Zapnuto / Vypnuto) Vytváří jasnější obraz statických snímků a pomalých videí. ●● Při zobrazení statických nebo pomalu se pohybujících záběrů se může občas objevit barevný rastr. Nastavte na možnost Zapnuto, obraz bude ostřejší a barvy přesnější. ●● Pro příjem signálu PAL / NTSC v režimu TV nebo z kompozitního vstupu - 84 - Nastavení zobrazení 1. Zobrazte nabídku pomocí tlačítka MENU. 2. Vyberte položku Obraz > Nastavení zobrazení a stiskněte tlačítko OK. 3. Vyberte jednu z následujících položek a stiskněte tlačítko OK. Převzorkování 16:9 / Nastavení zoomu / Obrazovka 4. Nastavte položku a uložte ji stisknutím tlačítka OK. Převzorkování 16:9 (Zapnuto / Vypnuto) Volí oblast obrazovky, na které se zobrazí obraz v poměru stran 16:9. Zapnuto: Zobrazení je zvětšeno tak, aby byly okraje původního obrazu skryty. Vypnuto: Zobrazuje obraz v původní velikosti. ●● Pokud se na okraji obrazovky tvoří šum, nastavte možnost Zapnuto. ●● Tuto funkci lze uložit pro signály SD (standardní rozlišení) a HD (vysoké rozlišení). ●● Neplatí za následujících podmínek: – Obsah ve 4K – Fotografický obsah – Položka Herní režim je nastavena na Zapnuto. – Položka 1080p bod na 4body je nastavena na Zapnuto. – Položka 1080p Pure Direct je nastavena na Zapnuto. – Položka 4K Pure Direct je nastavena na Zapnuto. – Režim více oken Nastavení zoomu Nastavuje svislou polohu a velikost, pokud je poměr stran nastaven na Zoom. ●● Neplatí za následujících podmínek: – Obsah ve 4K – Režim více oken – 3D - 85 - Obrazovka (Zapnuto / Vypnuto) Vypíná obrazovku, když zvolíte možnost Vypnuto. ●● Tato funkce efektivně snižuje spotřebu energie, když posloucháte zvuk bez sledování obrazovky televizoru. ●● Zapněte obrazovku stisknutím libovolného tlačítka (neplatí pro vypínač pohotovostního režimu). - 86 - Kopírovat nastavení Kopíruje nastavení obrazu Kino režim nebo Uživatelský do položek jiného režimu vstupu nebo režimu zobrazení. 1. Zobrazte nabídku pomocí tlačítka MENU. 2. Vyberte položku Obraz > Kopírovat nastavení > Cíl. režim zobrazení / Cíl a stiskněte tlačítko OK. 3. Vyberte cílové umístění pro kopírování stisknutím tlačítka OK proveďte nastavení. 4. Vyberte položku Spustit kopírování a stisknutím tlačítka OK proveďte kopírování. 5. Když se zobrazí potvrzovací obrazovka, zvolte možnost Ano a stisknutím tlačítka OK proveďte nastavení. = Poznámka = ●● Nastavení možností, Nastavení zobrazení a 3D nastavení se nebudou kopírovat. - 87 - Pro ten nejlepší zvuk Režim zvuku 1. Zobrazte nabídku pomocí tlačítka MENU. 2. Vyberte položku Zvuk > Režim zvuku a stiskněte tlačítko OK. 3. Vyberte režim a stisknutím tlačítka OK proveďte nastavení. Režim zvuku (Standardní / Hudba / Okolní prostředí / Uživatel) Slouží k výběru vašeho oblíbeného režimu zvuku pro jednotlivé vstupy. Standardní: Poskytuje vhodnou kvalitu zvuku pro všechny typy scén. Hudba: Zlepšuje kvalitu zvuku pro sledování hudebního videa atd. Okolní prostředí: Zlepšuje prostorové efekty a poskytuje jasné zvuky. Uživatel: Slouží k ruční úpravě nastavení zvuku na preferovanou kvalitu pomocí ekvalizéru. ●● Pro jednotlivé režimy lze upravit a uložit následující položky. Hloubky / Výšky / Surround / Zesílení hloubek ●● V režimu uživatele bude v nabídce zvuku místo možností Hloubky a Výšky k dispozici možnost Ekvalizér. Zvolte možnost Ekvalizér a seřiďte frekvenci. Sledování > Pro ten nejlepší zvuk > Základní nastavení ●● Tato funkce se vztahuje pouze na zvuk z reproduktorů televizoru. - 88 - Základní nastavení Některé funkce nejsou k dispozici u všech modelů. Dostupné položky nabídky se zobrazí na obrazovce televizoru. 1. Zobrazte nabídku pomocí tlačítka MENU. 2. Vyberte položku Zvuk a stiskněte tlačítko OK. 3. Vyberte jednu z následujících položek a stiskněte tlačítko OK. Hloubky / Výšky / Ekvalizér / Balance / Surround / Zesílení hloubek 4. Nastavte položku a uložte ji stisknutím tlačítka OK. Hloubky Upravuje úroveň, aby se zdůraznil nebo minimalizoval zvuk spodního kmitočtového pásma. Výšky Upravuje úroveň, aby se zdůraznil nebo minimalizoval zvuk horního kmitočtového pásma. Ekvalizér Upravuje úroveň frekvence na zvukovou kvalitu, která je vám příjemná. ●● Tato funkce je dostupná, pokud je položka Režim zvuku nastavena na možnost Uživatel. ●● Zvolte frekvenci a změňte frekvenční úroveň. ●● Pokud chcete posílit hluboké tóny, zvyšte úroveň nízké frekvence. Pokud chcete posílit vysoké tóny, zvyšte úroveň vysoké frekvence. ●● Chcete-li obnovit úroveň jednotlivých frekvencí na výchozí nastavení, zvolte položku Obnova výchozích hodnot a stiskněte tlačítko OK. ●● Tato funkce se vztahuje pouze na zvuk z reproduktorů televizoru. Balance Upravuje úroveň hlasitosti pravého a levého reproduktoru. Surround (Virtuální surround+ / Virtuální surround / Vypnuto) Volí nastavení prostorového zvuku. Virtuální surround+: Prostřednictvím rozšířeného zdokonalení a dozvuku zajistí simulaci zlepšených prostorových efektů. - 89 - Virtuální surround: Slouží ke zdokonalení simulace prostorového vjemu prostřednictvím dynamického zvýraznění šířky a hloubky. ●● Tato funkce se vztahuje pouze na zvuk z reproduktorů televizoru. Zesílení hloubek (Zapnuto / Vypnuto) Zvyšuje účinek basových zvuků. ●● Tato funkce se vztahuje pouze na zvuk z reproduktorů televizoru. - 90 - Nastavení hlasitosti 1. Zobrazte nabídku pomocí tlačítka MENU. 2. Vyberte položku Zvuk a stiskněte tlačítko OK. 3. Vyberte jednu z následujících položek a stiskněte tlačítko OK. Výběr reproduktorů / Nastavení reproduktorů TV / Hlasitost sluchátek / Automatické řízení hlas. / Korekce hlasitosti / Nastavení čistého zvuku 4. Nastavte položku a uložte ji stisknutím tlačítka OK. Výběr reproduktorů (TV / Domácí kino) Umožňuje ovládání reprosoustavy domácího kina tímto dálkovým ovladačem televizoru tak, že namíříte dálkový ovladač na přijímač signálu televizoru. TV: Reproduktory televizoru jsou aktivní. Domácí kino: Zvuk vychází z reproduktorů domácího kina. Pokud je domácí kino přehrávače, domácí kino s přehrávačem disků Blu-ray nebo zesilovač v pohotovostním režimu, automaticky se zapne. ●● ●● Zvuk reproduktorů televizoru je vypnutý. Pokud je zařízení vypnuto, reproduktory televizoru se aktivují. ●● Můžete použít Zvyšování / snižování hlasitosti a MUTE. Tato funkce je k dispozici, pokud jsou k televizoru připojeny reproduktory domácího kina s podporou funkce VIERA Link. Nastavení reproduktorů TV (Reproduktory TV / Sluchátko / Vypnuto) Volí zvukový výstup k úpravě hlasitosti. ●● Zvuk reproduktoru TV je vypnutý, pokud je vybráno Sluchátko nebo Vypnuto. Hlasitost sluchátek Nastavuje hlasitost sluchátek. - 91 - Automatické řízení hlas. (Zapnuto / Vypnuto) Automaticky reguluje velké rozdíly v hlasitosti mezi kanály a vstupy. Korekce hlasitosti Nastavuje hlasitost jednotlivých kanálů nebo vstupních režimů. Nastavení čistého zvuku (Zapnuto / Vypnuto) Pokud je zvuk z reproduktorů televizoru nezřetelný kvůli prostředí instalace, doporučujeme nastavit možnost Zapnuto. ●● Tato funkce se vztahuje pouze na zvuk z reproduktorů televizoru. - 92 - Hlasový průvodce 1. Zobrazte nabídku pomocí tlačítka MENU. 2. Vyberte položku Zvuk > Hlasový průvodce a stiskněte tlačítko OK. 3. Vyberte jednu z následujících položek a stiskněte tlačítko OK. Hlasový průvodce / Rychlost / Hlasitost / Jazyk / Úroveň / Webový prohlížeč 4. Nastavte položku a uložte ji stisknutím tlačítka OK. Hlasový průvodce (Zapnuto / Vypnuto) Nastavením na Zapnuto zapnete hlasové pokyny pro základní funkce (zprávy na obrazovce atd.) pro zrakově postižené uživatele. ●● Neplatí v režimu více oken. Rychlost (Vysoká / Normální / Pomalu) Vybírá rychlost čtení pro hlasové navádění. Hlasitost (Velká / Střední / Malá) Vybírá hlasitost čtení pro hlasové navádění. Jazyk Vybírá jazyk pro hlasové navádění. ●● K dispozici nemusejí být všechny jazyky. Pokud není vybraný jazyk podporován, položka Jazyk se automaticky nastaví na angličtina. Úroveň (Začátečník / Expert) Vybírá úroveň mnohomluvnosti pro hlasové navádění. Webový prohlížeč (Zapnuto / Vypnuto) Chcete-li aktivovat hlasové pokyny pro síťový obsah ve funkci webového prohlížeče, nastavte možnost Zapnuto. - 93 - = Poznámka = ●● Funkce hlasového navádění nemusí přesně reagovat. - 94 - Zvukový popis 1. Zobrazte nabídku pomocí tlačítka MENU. 2. Vyberte položku Zvuk > Zvukový popis a stiskněte tlačítko OK. 3. Vyberte jednu z následujících položek a stiskněte tlačítko OK. Upřednostňovaný typ zvuku / Hlasitost / Reproduktory / Sluchátka 4. Nastavte položku a uložte ji stisknutím tlačítka OK. ●● Pro DVB Upřednostňovaný typ zvuku (Zvukový popis / Standardní) Nastavení hlasového výstupu pro zrakově postižené uživatele Nastavením na hodnotu Zvukový popis aktivujete zvukovou stopu hlasového výstupu, pokud je ve vysílání k dispozici. ●● Dostupnost stopy zvukového popisu je signalizována symbolem AD na informačním pruhu. ●● Neplatí v režimu více oken. Hlasitost Nastavuje hlasitost služby zvukového popisu. Reproduktory (Mix / Standardní) Nastavením na možnost Mix se aktivuje přehrávání zvukového popisu z reproduktorů televizoru. Sluchátka (Mix / Standardní) Nastavením na možnost Mix se aktivuje přehrávání zvukového popisu ze sluchátek. - 95 - Rozšířená nastavení 1. Zobrazte nabídku pomocí tlačítka MENU. 2. Vyberte položku Zvuk a stiskněte tlačítko OK. 3. Vyberte jednu z následujících položek a stiskněte tlačítko OK. MPX / Preferovaný zvuk / SPDIF / Formát zvuku HDMI / Úroveň PCM optical / Zpoždění SPDIF / Vstup HDMI 4. Nastavte položku a uložte ji stisknutím tlačítka OK. MPX Slouží k výběru vícenásobného režimu zvuku (je-li k dispozici). Stereo: K běžnému užití. Mono: Používejte, když nelze přijímat stereofonní signál. M1 / M2: K dispozici, je-li přenášen monofonní signál ●● Pro analogové vysílání Preferovaný zvuk (Automaticky / Více kanálů / Stereo / MPEG) ●● Volitelné možnosti závisí na vámi vybrané zemi. Slouží k volbě úvodních nastavení pro zvukové stopy. Automaticky: Pokud má program dvě nebo více stop, automaticky vybere zvukové stopy. Přednost je dána následujícím pořadím – Dolby Audio (Dolby Digital Plus), HE-AAC, Dolby Audio (Dolby Digital), MPEG. Více kanálů: Přednost má vícekanálová zvuková stopa. Stereo: Přednost má stereo (2kanálová) zvuková stopa. MPEG: Přednost má formát MPEG. ●● Názvem Dolby Audio (Dolby Digital, Dolby Digital Plus) se označují metody kódování digitálních signálů vyvinuté společností Dolby Laboratories. Kromě stereofonního zvuku (2 kanály) mohou tyto signály obsahovat také zvuk ve vícekanálovém formátu. - 96 - ●● HE-AAC je metoda vjemového kódování používaná ke kompresi digitálního zvuku kvůli efektivnímu ukládání a přenosu. ●● MPEG je metoda komprese zvuku umožňující snížení velikosti souboru bez zjevné ztráty kvality. ●● Dolby Audio (Dolby Digital Plus) a HE-AAC jsou technologiemi pro programy HD (vysoké rozlišení). ●● Pro DVB SPDIF (Automaticky / PCM) Slouží k výběru výchozího nastavení pro signál digitálního zvukového výstupu z konektorů DIGITAL AUDIO a HDMI2 (funkce ARC). ●● SPDIF je standardní formát souboru pro přenos zvuku. Automaticky: Výstup signálu Dolby Audio (Dolby Digital, Dolby Digital Plus) a vícekanálového HE-AAC má formát Dolby Digital Bitstream. MPEG je na výstupu ve formátu PCM. PCM: Signál digitálního výstupu je pevně nastaven na formát PCM. ●● ARC (Audio Return Channel) je funkce digitálního zvukového výstupu pomocí kabelu HDMI. ●● Pro DVB, video obsah Přehrávač médií > Přehrávání > Nastavení zvukového výstupu Síť > Videa > Nastavení zvukového výstupu Formát zvuku HDMI (Automaticky / Datový proud / PCM) Umožňuje volbu formátu zvuku pro vstupní signál HDMI. Automaticky: Když jsou reproduktory televizoru aktivní, je formát zvuku pevně nastaven na PCM. Když zvuk přichází z reproduktorů domácího kina, je formát zvuku pevně nastaven na Bitstream. Datový proud: Výstup signálu Dolby Audio (Dolby Digital, Dolby Digital Plus) má formát Dolby Audio Bitstream. Ostatní signály výstupu digitálního zvuku mají výstupní formát PCM. PCM: Signál digitálního zvuku má výstupní formát PCM. - 97 - Úroveň PCM optical Upravuje úroveň zvukového signálu výstupu PCM z konektorů DIGITAL AUDIO a HDMI2 (funkce ARC) tak, aby byla stejná jako úroveň u ostatních typu zvukového signálu. Zpoždění SPDIF V případě posunutí zvuku vůči obrazu lze tímto nastavením seřídit časovou prodlevu zvukového signálu z výstupů DIGITAL AUDIO a HDMI2 (funkce ARC). ●● Pro DVB Vstup HDMI (Digitální / Analogový) Slouží k přizpůsobení vstupního signálu. Sledování > Externí zařízení > Funkce HDMI Digitální: Je-li zvuk přenášen přes kabel HDMI Analogový: Není-li zvuk přenášen přes kabelové spojení adaptéru HDMI-DVI ●● Pro HDMI - 98 - TV průvodce Používání TV průvodce TV průvodce - Elektronický programový průvodce (EPG) přináší na obrazovce seznam momentálně vysílaných programů a budoucí vysílání v příštích sedmi dnech (závisí na provozovateli vysílání). ●● Neplatí pro analogové vysílání. 1. Vyberte režim pomocí tlačítka TV. DVB-S / DVB-C / DVB-T / DVB přes IP 2. Zobrazte položku TV průvodce pomocí tlačítka GUIDE. ●● Stisknutím tlačítka OPTION změníte uspořádání. (Na šířku / Na výšku) – Aktivujte Na šířku pro zobrazení více kanálů. – Aktivujte Na výšku pro zobrazování jednotlivých kanálů. – Dostupnost této funkce závisí na zemi, kterou jste zvolili. (Příklad) Obrazovka televizoru Datum Čas Program Pozice a název kanálu ●● Sledování programu 1) Vyberte aktuální program a stiskněte tlačítko OK. – V levém horním rohu obrazovky se zobrazí aktuální program. - 99 - 2) Vyberte položku Přístup a stisknutím tlačítka OK zahajte sledování. – Použití Časovač nahrávání Sledování > TV průvodce > Časovač nahrávání ●● Na předchozí den (Červená) ●● Na následující den (Zelená) ●● Vyhledávání titulů programů a prohlížení seznamu vyhledávaných programů (je-li k dispozici) 1) Zobrazte seznam vyhledávání pomocí tlačítka (Žlutá). 2) Vyberte položku Hledat a stiskněte tlačítko OK. 3) K zadání znaků použijte Kurzorová tlačítka nebo Číselná tlačítka a stiskem tlačítka OK proveďte nastavení. 4) Stisknutím tlačítka (Zelená) spusťte vyhledávání. – Uvedeny budou všechny názvy programů obsahující zadané slovo. – Budete-li vyhledávat bez zadání znaků, budou uvedeny všechny programy včetně aktuálních programů. ●● Zobrazení seznamu kanálů vybrané kategorie 1) Zobrazte seznam kategorií pomocí tlačítka (Modrá). 2) Vyberte kategorii a stisknutím tlačítka OK proveďte zobrazení. – Chcete-li seznam oblíbených kanálů, nastavte Editace složky Oblíbené. Sledování > Ladění a úpravy kanálů > Editace složky Oblíbené ●● Zobrazení podrobností o programu 1) Vyberte program. 2) Stiskněte tlačítko k zobrazení. – Znovu stiskněte pro návrat do TV průvodce. ●● Zavření TV průvodce EXIT = Poznámka = ●● Jestliže je televizor poprvé zapnutý nebo je déle než týden vypnutý, úplné zobrazení TV průvodce potrvá určitou dobu. - 100 - Časovač nahrávání Tato funkce umožňuje vybírat programy, které si přejete nahrát na USB HDD. 1. Zobrazte položku TV průvodce pomocí tlačítka GUIDE. 2. Vyberte nadcházející program a stiskněte tlačítko OK. ●● Událost časovače můžete také nastavit stisknutím tlačítka ●● Kontrola / změna / zrušení události časovače . Nahrávání > Časovač nahrávání > Úprava časovače nahrávání ●● Když je nastavená možnost Časovač nahrávání, dioda LED bude v pohotovostním režimu svítit oranžově. ●● Návrat k TV průvodce BACK/RETURN ●● Zvolíte-li aktuální program, objeví se potvrzovací okno s dotazem, zda chcete program sledovat nebo nahrávat. Vyberte položku Časovač nahrávání a stisknutím tlačítka OK nastavte USB HDD rek. pro záznam od okamžiku, kdy jste ukončili nastavení události časovače. ●● Na obrazovce průvodce TV se zobrazí , pokud je pomocí TV průvodce nastaven Časovač nahrávání. ●● V závislosti na vybrané zemi můžete nastavit Signálem podporované nahrávání (viz níže). = Poznámka = ●● Neplatí pro analogové vysílání. ●● Možnost Časovač nahrávání funguje pouze v případě, pokud signál vysílající stanice nebo poskytovatele služeb obsahuje správné informace o čase. ●● Pokud zaznamenáváte programy na USB HDD, naformátujte USB HDD a aktivujte jej pro záznam v režimu Nastavení zařízení USB. Nahrávání > Nastavení USB HDD ●● Nastavení událostí časovače nahrávání tohoto televizoru prostřednictvím síťového zařízení (smartphone atd.) mimo domácí síť Nahrávání > Časovač nahrávání > Vzdálené nahrávání - 101 - ■■Signálem podporované nahrávání Signálem podporované nahrávání je Časovač nahrávání, který je řízen informacemi z průvodce TV. Pokud provozovatel vysílání změní začátek a konec programu, událost časovače se těmto změnám přizpůsobí. Signálem podporované nahrávání funguje spolehlivě pouze v případě, že jsou od provozovatelů vysílání získány správné informace. ●● Dostupnost této funkce závisí na zvolené zemi a režimu TV. ●● Pokud je nastavena možnost Signálem podporované nahrávání, na události časovače se zobrazí . = Poznámka = ●● Pokud upravíte čas začátku nebo konce události záznamu s podporou signálu o více než 10 minut, čas začátku nebo konce se nadále nebude přizpůsobovat změnám provozovatele vysílání. Čas začátku a konce budou nastaveny pevně. - 102 - Teletext Sledování teletextu 1. Tlačítkem TEXT přepněte na teletext. ●● Zobrazí stránku s obsahem (oblast se liší podle provozovatele vysílání). ●● Čísla aktuálních / podřízených stránek se zobrazují v levém horním rohu na obrazovce. ●● Čas / datum se zobrazuje v pravém horním rohu obrazovky. ●● Barevný pruh se zobrazuje ve spodní části obrazovky. 2. K výběru stránky použijte Kurzorová tlačítka, Číselná tlačítka nebo (barevná tlačítka). ●● Nastavení kontrastu 1) Trojnásobným stisknutím tlačítka MENU zobrazte položku Kontrast. 2) Upravte a stisknutím tlačítka OK proveďte nastavení. ●● Zavření teletextu EXIT ■■Odhalení skrytých dat 1. Stiskněte MENU. 2. Odkrýt pomocí tlačítka ●● (Červená). Opětným stisknutím položku skryjete. ■■Prohlížení uložené oblíbené stránky Stisknutím tlačítka STTL zobrazíte oblíbenou stránku. ●● Spusťte stránku uloženou pod tlačítkem ●● Výchozí nastavení je „P103“. (Modrá). (Režim seznamu) ■■PLNÉ / HORNÍ / SPODNÍ 1. Stiskněte MENU. 2. Stisknutím tlačítka (Zelená) změníte uspořádání. - 103 - ■■Sledování televizoru a teletextu ve dvou oknech současně 1. Dvakrát stiskněte tlačítko MENU. 2. Nastavte položku Obraz a teletext na hodnotu Zapnuto / Vypnuto. ●● Ovládání je možné pouze na obrazovce teletextu. ■■Uložení často zobrazovaných stránek na barevnou lištu (pouze v režimu seznamu) 1. Při zobrazení stránky stiskněte tlačítka tlačítka). (barevná 2. Stiskněte a držte tlačítko OK. ●● Číslo uložené stránky se změní na bílou. ●● Změna uložených stránek 1) Změňte stisknutím tlačítka (barevná tlačítka). 2) K zadání nového čísla strany použijte Číselná tlačítka. 3) Stiskněte a držte tlačítko OK. ■■Zobrazení podstránky Počet podstránek se zobrazuje v horní části obrazovky. Stisknutím tlačítka / zobrazíte podstránku. (Pouze pokud má teletext více než jednu stranu.) ●● Počet podstránek se liší podle provozovatele vysílání (až 79 stránek). ●● Vyhledávání při sledování televize může trvat delší dobu. ●● Zobrazení určité podstránky 1) Stiskněte MENU. 2) Stiskněte tlačítko (Modrá). 3) Zadejte 4místné číslo (např. P6, stiskněte tlačítka - 104 - ). Režim teletextu Teletextové služby jsou textové informace poskytované provozovatelem vysílání. ●● Funkce se mohou mezi jednotlivými provozovateli vysílání lišit. 1. Zobrazte nabídku pomocí tlačítka MENU. 2. Vyberte položku Nastavení > Nastavení zobrazení > Teletext a stiskněte tlačítko OK. 3. Vyberte položku TOP (FLOF) / Seznam a stisknutím tlačítka OK proveďte nastavení. ■■Režim TOP (pro vysílání TOP text) TOP je mimořádné zlepšení standardní služby teletext, které umožňuje snadnější vyhledávání a účinnou navigaci. ●● K dispozici je rychlý přehled informací teletextu ●● Snadný výběr aktuálního tématu krok za krokem ●● Informace o stavu stránky v dolní části obrazovky ●● Možnost listování stránkami nahoru / dolů (Červená) / ●● (Zelená) Výběr mezi předmětovými bloky (Modrá) ●● Výběr následujícího předmětu v rámci jednoho předmětového bloku (Žlutá) (Po ukončení posledního předmětu se přesune k následujícímu předmětovému bloku). ■■Režim FLOF (FASTEXT) (pro vysílání FLOF (FASTEXT)) V režimu FLOF jsou u dolního okraje obrazovky zobrazena čtyři různobarevná témata. Chcete-li o některém z těchto témat získat více informací, stiskněte tlačítko odpovídající barvy. Tato funkce umožňuje rychlý přístup k informacím o zobrazených tématech. ■■Režim seznamu V režimu seznamu jsou u dolního okraje obrazovky zobrazena čtyři různobarevná čísla stránek. Každé z těchto čísel lze změnit a uložit do paměti televizoru. Sledování > Teletext > Sledování teletextu - 105 - Nastavení znaků TXT Slouží k volbě fontu jazyka teletextu. 1. Zobrazte nabídku pomocí tlačítka MENU. 2. Vyberte položku Nastavení > Nastavení zobrazení > Nastavení znaků TXT a stiskněte tlačítko OK. 3. Vyberte písmo a stisknutím tlačítka OK proveďte nastavení. Západní: Angličtina, francouzština, němčina, řečtina, italština, španělština, švédština, turečtina atd. Východní 1: Čeština, angličtina, estonština, lotyština, rumunština, ruština, ukrajinština atd. Východní 2: Čeština, maďarština, lotyština, polština, rumunština atd. - 106 - 3D Poznámka řada EXW784, EXT786, EXF787, EXN788, EXX789 ●● Chcete-li využívat zobrazení 3D, zobrazte obraz (TV, externí vstup atd.) na celé obrazovce. ●● Pokud je místnost osvětlena zářivkou (50 Hz) a zdá se, že světlo při použití 3D brýlí bliká, vypněte zářivku. ●● Nevyvíjejte na 3D brýle tlak a dávejte pozor, abyste nepoškrábali skla. ●● Pokud 3D brýle nasadíte obráceně nebo vzhůru nohama, nebude se 3D obsah zobrazovat správně. ●● Při prohlížení 3D obrazů dbejte na to, abyste oči drželi vodorovně tak, aby nedocházelo ke zdvojování obrazu. ●● Nepoužívejte 3D brýle pro jiné účely než ke sledování 3D obrazů. Při používání 3D brýlí mohou být obtížně viditelné displeje LCD (například počítačové monitory, digitální hodiny, kalkulačky apod.). ●● 3D brýle nepoužívejte jako náhradu slunečních brýlí. ●● 3D efekty mohou být různými osobami vnímány odlišně. - 107 - Sledování 3D řada EXW784, EXT786, EXF787, EXN788, EXX789 S použitím 3D brýlí můžete sledovat 3D obraz obsahu nebo programů podporujících 3D efekty. ●● Tento televizor podporuje formáty 3D zobrazení: Sekvenční snímky, Vedle sebe a Nad sebou. – Sekvenční snímky je 3D formát, ve kterém se obraz pro levé a pravé oko nahrává ve vysokém rozlišení a poté se střídavě přehrává. ●● 3D obsah ve formátu 4K není podporován. 1. Zapněte 3D brýle a nasaďte si je. ●● Pro aktivní 3D závěrky používejte 3D brýle Panasonic podporující bezdrátovou technologii Bluetooth. ●● Stav připojení a stav baterie jsou zobrazeny v pravé spodní části obrazovky. 2. Sledujte 3D obraz. ●● Při prvním sledování 3D obrazu se zobrazí bezpečnostní pokyny. Po výběru možnosti Ano nebo Ne se zahájí přehrávání 3D obsahu. Zvolíte-li možnost Ano, toto hlášení se zobrazí znovu za stejných podmínek, jakmile je Hlavní vypínač přepnut do polohy zapnuto. Pokud nechcete, aby se toto hlášení znovu zobrazovalo, zvolte možnost Ne. ●● Po použití 3D brýle vypněte. ■■Přehrávání 3D disku Blu-ray (Sekvenční snímky) ●● Připojte přehrávač kompatibilní s technologií 3D pomocí plně zapojeného HDMI kabelu. (Používáte-li přehrávač, který není kompatibilní s technologií 3D, bude obraz zobrazen ve formátu 2D.) ●● Pokud se režim vstupu nepřepne automaticky, vyberte vstup připojený k přehrávači. Sledování > Externí zařízení > Sledování signálu z externích vstupů ■■3D vysílání ●● O dostupnosti této služby se informujte u dodavatelů obsahu nebo programů. ■■3D fotografie a 3D videa pořízená 3D produkty Panasonic ●● K dispozici v přehrávači médií a síťových službách Přehrávač médií > Použití přehrávače médií Síť > DLNA - 108 - ■■2D obraz převedený na 3D ●● Nastavte režim 2D→3D v části Výběr 3D režimu. Sledování > 3D > Výběr 3D režimu ●● Obsah ve formátu 4K nelze převést do 3D režimu. - 109 - Výběr 3D režimu řada EXW784, EXT786, EXF787, EXN788, EXX789 Režim zobrazení 3D obrazu lze změnit. 1. Zobrazte nabídku pomocí tlačítka MENU. 2. Vyberte položku Obraz > 3D nastavení > 3D režim a stiskněte tlačítko OK. 3. Vyberte režim a stisknutím tlačítka OK proveďte nastavení. ●● Položky pro Výběr 3D režimu se mohou lišit v závislosti na podmínkách. Originál: Zobrazuje zdrojový obraz, jak je. ●● Používá se k identifikování typu formátu zdrojového obrazu. Sledování > 3D > Formát zdrojového obrazu Vedle sebe - 3D / Nad sebou - 3D: Zobrazuje vybraný režim. ●● Pro digitální signály 2D→3D: Převádí 2D obraz do 3D. ●● Povšimněte si, že 3D obrazy se od originálů mírně liší. ●● Používání této funkce pro ziskové činnosti nebo pro veřejné prezentování obrazů převedených z 2D do 3D na takových místech, jako jsou obchody, hotely apod., může znamenat porušení autorských práv držitele podle zákona na ochranu těchto práv. - 110 - 3D nastavení řada EXW784, EXT786, EXF787, EXN788, EXX789 1. Zobrazte nabídku pomocí tlačítka MENU. 2. Vyberte položku Obraz > 3D nastavení a stiskněte tlačítko OK. 3. Vyberte jednu z následujících položek a stiskněte tlačítko OK. 3D režim / 2D→3D hloubka / Úpravy 3D / L/P prohození obrazu / Bezpečnostní upozornění 4. Nastavte položku a uložte ji stisknutím tlačítka OK. ●● Zavření obrazovky menu EXIT 3D režim Slouží k ručnímu výběru formátu 3D. (3D / 2D) Slouží k výběru mezi režimem zobrazení 2D a 3D. ●● Chcete-li zvolit formát 3D ručně, nastavte Výběr 3D režimu (Ruční). Sledování > 3D > Výběr 3D režimu 2D→3D hloubka (Velká / Střední / Malá) Slouží k výběru úrovně hloubky 3D obrazu při sledování převedených 2D obrazů. Úpravy 3D (Zapnuto / Vypnuto) Upraví 3D efekt při prohlížení 3D obrazu (kromě režimu 2D→3D). Nastavením na hodnotu Zapnuto zapnete nastavení Efekt. ●● Při nastavení na hodnotu Zapnuto se zobrazí bezpečnostní upozornění. Pozorně si jej přečtěte a stisknutím BACK/RETURN přejděte na nastavení Efekt. ●● Při nastavování vezměte v úvahu, že lidé mohou vnímat 3D obraz různým způsobem. Efekt: Slouží k přizpůsobení 3D hloubky podle obsahu nebo preferencí. (Toto nastavení nebude při změně režimu vstupu nebo přepnutí kanálu uloženo do paměti.) - 111 - L/P prohození obrazu (L/P(Normální) / P/L ( Opačný)) Přepne obraz pro levé a pravé oko (neplatí pro režim 2D→3D). Máte-li dojem, že je vjem hloubky neobvyklý, zvolte možnost P/L ( Opačný). ●● Toto nastavení nebude při změně režimu vstupu nebo přepnutí kanálu uloženo do paměti. Bezpečnostní upozornění Zobrazuje bezpečnostní informace, které je nutno vzít v úvahu při sledování 3D programů. = Poznámka = ●● Chcete-li plně využít tuto funkci, přepněte obraz (TV, externí vstup atp.) na celou obrazovku. - 112 - Formát zdrojového obrazu řada EXW784, EXT786, EXF787, EXN788, EXX789 Pokud se vám obraz nezdá být v pořádku, podívejte se do seznamu obrazů pro jednotlivé možnosti Výběr 3D režimu a jednotlivé formáty zdrojového obrazu, a vyberte správný 3D režim. ●● 3D obrazy se zobrazují správně s příslušnými 3D formáty zobrazenými ve žlutých rámečcích níže. Formát zdrojového obrazu Vedle sebe Nad sebou Normální formát (2D) Výběr 3D režimu Originál Vedle sebe - 3D Nad sebou - 3D 2D→3D ●● V závislosti na přehrávači nebo vysílání se může obraz od ilustrací uvedených výše lišit. - 113 - Ladění a úpravy kanálů Nabídka nastavení Kanály lze přeladit, upravovat seznam kanálů, vytvořit seznam oblíbených kanálů apod. 1. Vyberte režim pomocí tlačítka TV. DVB-S / DVB-C / DVB-T / DVB přes IP / Analogový 2. Zobrazte nabídku pomocí tlačítka MENU. 3. Vyberte položku Nastavení > Menu ladění a stiskněte tlačítko OK. Menu ladění DVB-S / Menu ladění DVB-C / Menu ladění DVB-T / Menu ladění DVB přes IP / Menu ladění analog ●● Název menu se liší v závislosti na režimu TV. 4. Vyberte jednu z funkcí a stiskněte tlačítko OK. Editor seznamu kanálů / Editace složky Oblíbené / Automatické ladění / Ruční ladění / Aktualizovat seznam kan. / Oblíbený TV poskytovatel / Hlášení nového kanálu / Nahrazení služby / Stav signálu / Utlumení / Přidat TV signál ●● Položky funkcí závisí na vybraném režimu TV a na zemi. - 114 - Editor seznamu kanálů ■■Úpravy kanálů DVB Můžete upravovat seznam všech kanálů DVB přidáváním / odstraňováním a přesouváním kanálů. ●● Kanály, které nejsou v seznamu všech kanálů DVB, nelze zobrazit (pouze prostřednictvím této funkce). 1. Vyberte položku Editor seznamu kanálů a stiskněte tlačítko OK. ●● Prohození/přesun pozice kanálu 1) Stisknutím (Zelená) proveďte úpravu. 2) K výběru nové pozice použijte Kurzorová tlačítka nebo Číselná tlačítka, stisknutím tlačítka (Zelená) proveďte uložení. ●● Chcete-li odstranit kanál (Modrá) ●● Chcete-li odstranit všechny kanály (Žlutá) ●● Přidání kanálu 1) Vyberte kanál pomocí položky Nalezené kanály. 2) Stisknutím tlačítka OK jej přidáte do seznamu Všechny kanály DVB. ●● Třídění jmen kanálů v abecedním pořadí (Červená) ●● Pro přidání všech kanálů na seznam (je-li k dispozici) 1) Stiskněte tlačítko 2) Stisknutím tlačítka stanici). ●● (Žlutá). (Zelená) přidáte všechny (závisí na vysílací Hromadné přidání po sobě jdoucích kanálů do seznamu (je-li k dispozici) 1) Stiskněte tlačítko (Žlutá). 2) Vytvořte blok kanálů a přidejte jej stisknutím tlačítka OK. ●● Změna kategorie seznamu Nalezené kanály (Modrá) - 115 - 2. Uložte stisknutím tlačítka BACK/RETURN a OK. ●● Výměna seznamu kanálů (DVB-S) 1) Zobrazte nabídku pomocí tlačítka MENU. 2) Vyberte položku Nastavení > Další nastavení > Vyměnit seznam kanálů a stiskněte tlačítko OK. 3) Postupujte podle pokynů na obrazovce. – Během operace odpojte veškerá zařízení USB a ponechejte připojený pouze USB Flash disk, který bude použit pro tuto funkci. Nastavení > Nastavení > Další nastavení ■■Přeskočení nechtěných analogových programů Nechtěné kanály lze skrýt (přeskočit). Skryté kanály nelze zobrazit (pouze prostřednictvím této funkce). 1. Vyberte položku Seznam kanálů a stiskněte tlačítko OK. 2. Vyberte kanál. 3. Stisknutím tlačítka OK nastavíte Odkrýt / Skrýt (přeskočit). : Odkrýt : Skrýt (přeskočit) ●● Přejete-li odkrýt všechny kanály (je-li tato možnost k dispozici) (Žlutá) ■■Úpravy analogových kanálů ●● Záměna / přemístění pozice kanálu (pokud je k dispozici) 1) Stisknutím (Zelená) proveďte úpravu. 2) K výběru nové pozice použijte Kurzorová tlačítka a stisknutím tlačítka (Zelená) proveďte uložení. ●● Přeladění každého kanálu (Ruční ladění) (Červená) - 116 - ●● Změna jména kanálu 1) Stisknutím (Modrá) proveďte úpravu. 2) K zadání znaků (maximálně 5 znaků) použijte Kurzorová tlačítka nebo Číselná tlačítka, stisknutím tlačítka OK proveďte nastavení. 3) Uložte stisknutím tlačítka BACK/RETURN. = Poznámka = ●● Pokud je videorekordér připojen v analogovém režimu pouze kabelem RF, upravte předvolbu VCR. - 117 - Editace složky Oblíbené ■■Seznam oblíbených kanálů DVB Vytvořte seznamy oblíbených kanálů různých provozovatelů vysílání (až 4: Oblíbené 1 až 4). Seznamy oblíbených položek lze přepínat na informačním pruhu a obrazovce průvodce TV. Sledování > Základy > Informační pruh Sledování > TV průvodce > Používání TV průvodce 1. Vyberte položku Editace složky Oblíbené a stiskněte tlačítko OK. 2. Vyberte kanál ze všech DVB kanálů. ●● Ikona se objeví tehdy, když je kanál uzamčen. ●● Zobrazení ostatních oblíbených (Zelená) ●● Třídění jmen kanálů v abecedním pořadí (Červená) ●● Změna kategorie (Modrá) 3. Stisknutím tlačítka OK jej přidáte do seznamu oblíbených. ●● Pro přidání všech kanálů na seznam (je-li k dispozici) 1) Stiskněte tlačítko 2) Stisknutím tlačítka ●● (Žlutá). (Zelená) přidáte všechny. Hromadné přidání po sobě jdoucích kanálů do seznamu 1) Stiskněte tlačítko (Žlutá). 2) Vytvořte blok kanálů a přidejte jej stisknutím tlačítka OK. 4. Uložte stisknutím tlačítka BACK/RETURN a OK. - 118 - ■■Upravit seznam oblíbených DVB kanálů Seznam oblíbených kanálů můžete upravit po umístění kurzoru na kanál nacházející se v tomto seznamu. ●● Přesun kanálu 1) Vyberte kanál. 2) Stiskněte tlačítko (Zelená). 3) Vyberte novou polohu pomocí tlačítek Kurzorová tlačítka. 4) Uložte stisknutím tlačítka ●● (Zelená). Chcete-li odstranit kanál 1) Vyberte kanál. 2) Stiskněte tlačítko – Stisknutím tlačítka ●● (Modrá) vymažete. (Žlutá) vymažete všechny kanály. Pojmenování oblíbených 1) Stiskněte tlačítko (Červená). 2) K zadání znaků (maximálně 10 znaků) použijte Kurzorová tlačítka nebo Číselná tlačítka, stisknutím tlačítka OK proveďte nastavení. 3) Uložte stisknutím tlačítka BACK/RETURN. - 119 - Automatické ladění Slouží k automatickému přeladění kanálů přijímaných v dané oblasti. ●● Tato funkce je dostupná, pokud bylo naladění kanálů již uskutečněno. ●● Přeladěn bude pouze vybraný režim. Všechna předchozí nastavení ladění budou odstraněna. ●● K opětovnému naladění zamknutých kanálů je nutné zadat kód PIN dětského zámku. Funkce > Dětský zámek > Kód PIN ●● Pokud nebylo ladění zcela dokončeno, nastavte Ruční ladění. Sledování > Ladění a úpravy kanálů > Ruční ladění ■■DVB-S 1. Vyberte položku Anténní systém a stiskněte tlačítko OK. 2. Vyberte položku Jeden LNB / MiniDiSEqC / DiSEqC 1.0 / Režim jednoho kabelu a stisknutím tlačítka OK proveďte nastavení. Jeden LNB: Kompatibilní s jedním LNB. MiniDiSEqC: Lze ovládat až 2 LNB. DiSEqC 1.0: Lze ovládat až 4 LNB. Režim jednoho kabelu: Při použití jednokabelového směrovače je k dispozici až 32 uživatelských pásem. ●● Jestliže máte ovládání anténního systému DiSEqC, můžete nastavit několik satelitů. ●● Tento televizor podporuje systém DiSEqC verze 1.0. 3. Vyberte položku Konfigurace LNB a stiskněte tlačítko OK. ●● Chcete-li používat funkci duálního tuneru, vyberte možnost Režim duálního tuneru a nastavte ji na Zapnuto. 4. Vyberte položku LNB / Satelit a proveďte nastavení. ●● Chcete-li nastavit jednotlivé tunery, vyberte v položce Vstup signálu možnost IN 1 / IN 2. - 120 - 1) Nastavte nejprve LNB. – Pokud použijete možnost Jeden LNB, LNB nelze vybrat. – Pokud použijete možnost MiniDiSEqC nebo Režim jednoho kabelu, vyberte LNB AA nebo AB. – Pokud použijete možnost DiSEqC 1.0, vyberte LNB AA, AB, BA nebo BB. 2) Nastavte Satelit pro vybraný LNB. – Pokud neznáte připojený satelit, vyberte možnost Žádný satelit. (Dostupný satelit se vyhledá pomocí možnosti Automatické ladění.) – Vyberte Uživatelské nastavení pro ruční nastavení Testovací frekvence transpondéru. – Vyberete-li možnost Režim jednoho kabelu, bude nutno provést doplňková nastavení. Nastavte položky Verze režimu jednoho kabelu, Uživatelské pásmo, Volitelná frekvence a PIN (v závislosti na jednokabelovém směrovači, který používáte). Podrobnosti získáte v příručce k jednokabelovému směrovači. Sledování > Ladění a úpravy kanálů > Volitelné satelity 5. Uložte stisknutím tlačítka BACK/RETURN. 6. Vyberte položku Automatické ladění a stiskněte tlačítko OK. 7. Vyberte položku Režim vyhledávání / Režim zobrazení a stiskněte tlačítko OK. 8. Nastavte položku a uložte ji stisknutím tlačítka OK. ●● Režim zobrazení Rychlý: Prohledá vhodný kmitočet vybraného satelitu. Plnohodnotný: Prohledává celý frekvenční rozsah. ●● Po nastavení vyberte Spustit vyhledávání a stisknutím tlačítka OK proveďte hledání. 9. Zobrazí se obrazovka s potvrzením. Stisknutím tlačítka OK spusťte funkci Automatické ladění. (Nastavení se provede automaticky.) ●● Po dokončení operace se zobrazí kanál s nejnižším číslem. = Poznámka = ●● Nastavením položky Režim duálního tuneru na Zapnuto vyberete signál DVB-S pro funkci serveru DVB-via-IP. - 121 - ■■DVB-C, DVB-T, Analogový 1. Vyberte položku Automatické ladění a stiskněte tlačítko OK. 2. Nastavte možnost Automatické nastavení DVB-C a stisknutím tlačítka OK proveďte uložení. (DVB-C) ●● Režim zobrazení Rychlý: Prohledává vhodný kmitočet ve vaší zemi. Plnohodnotný: Prohledává celý frekvenční rozsah. ●● U položek Frekvence, Přenosová rychlost a ID sítě je obvyklé nastavení možnosti Automaticky. Pokud možnost Automaticky není zobrazena nebo je-li to třeba, použijte Číselná tlačítka k zadání hodnoty stanovené poskytovatelem kabelových služeb. ●● Po nastavení vyberte Spustit vyhledávání a stisknutím tlačítka OK proveďte hledání. 3. Zobrazí se obrazovka s potvrzením. Stisknutím tlačítka OK spusťte funkci Automatické ladění. (Nastavení se provede automaticky.) ●● Po dokončení operace se zobrazí kanál s nejnižším číslem. ■■DVB přes IP ●● Ujistěte se, zda jsou síťová připojení a nastavení sítě dokončena. Funkce > DVB přes IP > Připojení klienta DVB-via-IP Síť > Nastavení sítě 1. Vyberte položku Automatické ladění a stiskněte tlačítko OK. 2. Zobrazí se obrazovka s potvrzením, stiskněte tlačítko OK. 3. Vyberte server pomocí položky Seznam serverů. 4. Vyberte položku Nastavení klienta a stiskněte tlačítko OK. ●● Chcete-li používat v domácí síti, vyberte položku Prostředí Unicast. ●● Vyberte možnost Prostředí Multicast, chcete-li jej používat v obytných domech, hotelech, nemocnicích atd. (Všechny servery jsou voleny automaticky.) 5. Vyberte položku Hledat kanály a stiskněte tlačítko OK. - 122 - 6. Nastavte Režim vyhledávání DVB přes IP a vyberte Start. ●● Nastavte konfiguraci DVB-via-IP pro ladění kanálů DVB. ●● Po dokončení operace se zobrazí kanál s nejnižším číslem. ■■Automatické ladění pomocí tlačítek na televizoru 1. Stisknutím a podržením tlačítka tlačítko INPUT/OK/HOLD for MENU po dobu 3 sekund zobrazte hlavní menu. 2. Nastavte Automatické ladění pomocí následujících tlačítek na ovládacím panelu. ●● Přesuňte kurzor / vyberte z řady možností / vyberte položku menu ●● Vstupte do menu / uložení provedeného nastavení nebo nastavení možností pomocí tlačítko INPUT/OK/HOLD for MENU - 123 - Ruční ladění ●● Chcete-li přeladit kanály DVB, používejte možnost Automatické ladění nebo Aktualizovat seznam kan.. ●● Tuto funkci použijte v případě, kdy ladění neproběhlo kompletně nebo při úpravě nasměrování antény či paraboly. (DVB) ●● Všechny nalezené kanály DVB budou přidány do Editor seznamu kanálů. ■■DVB-S ●● Informace o nastavení přijímaného satelitního vysílání získáte u příslušných společností. 1. Vyberte položku Frekvence transpondéru / Přenosová rychlost / Polarizace / Modulace / ID služby a pomocí tlačítek Kurzorová tlačítka nebo Číselná tlačítka proveďte nastavení. 2. Vyberte položku Spustit vyhledávání a stisknutím tlačítka OK spusťte vyhledávání. ■■DVB-C 1. K zadání frekvence použijte Číselná tlačítka. ●● V běžném případě nastavte u položek Přenosová rychlost a ID služby možnost Automaticky. 2. Vyberte položku Spustit vyhledávání a stisknutím tlačítka OK spusťte vyhledávání. ■■DVB-T 1. Vyberte kanál a upravte frekvenci pro jednotlivé kanály. ●● Nastavte maximální hodnotu pro položku Kvalita signálu. 2. Hledejte stisknutím tlačítka OK. - 124 - ■■Analogový Po Automatické ladění ručně nastavte analogový kanál. ●● Proveďte nastavení v položkách Systém zvuku a Systém barvy a poté proveďte tuto funkci. Běžně nastavujte Systém barvy na hodnotu Automaticky. – SC1: PAL B, G, H / SECAM B, G – SC2: PAL I – SC3: PAL D, K / SECAM D, K – F: SECAM L, L’ 1. Vyberte polohu kanálu pomocí tlačítek Číselná tlačítka. 2. Vyberte kanál pomocí tlačítek Přepínání kanálů nahoru / dolů. 3. Nastavte Ruční ladění. 4. Vyberte položku Uložit a stisknutím tlačítka OK proveďte nastavení. ●● Použijte Jemné ladění k drobným změnám naladění určitého programu (v důsledku povětrnostních podmínek apod.). ●● Pokud je videorekordér připojen pouze kabelem RF, vyberte pozici kanálu 0. ■■DVB přes IP (DVB-S) ●● Informace o nastavení přijímaného satelitního vysílání získáte u příslušných společností. 1. Vyberte položku Frekvence transpondéru / Přenosová rychlost / Polarizace / Modulace / FEC / ID služby a pomocí tlačítek Kurzorová tlačítka nebo Číselná tlačítka proveďte nastavení. 2. Vyberte položku Spustit vyhledávání a stisknutím tlačítka OK spusťte vyhledávání. - 125 - ■■DVB přes IP (DVB-C) 1. Vyberte položku Frekvence / Šířka pásma / Typ modulace / Přenosová rychlost / FEC / ID služby a pomocí tlačítek Kurzorová tlačítka nebo Číselná tlačítka proveďte nastavení. ●● Běžně nastavujte Přenosová rychlost na hodnotu Automaticky. 2. Vyberte položku Spustit vyhledávání a stisknutím tlačítka OK spusťte vyhledávání. ■■DVB přes IP (DVB-T) 1. Vyberte položku Frekvence / Šířka pásma / Modulace / FEC / ID služby a pomocí tlačítek Kurzorová tlačítka nebo Číselná tlačítka proveďte nastavení. 2. Vyberte položku Spustit vyhledávání a stisknutím tlačítka OK spusťte vyhledávání. = Poznámka = ●● Podrobnosti o připojení DVB-via-IP Funkce > DVB přes IP > Připojení klienta DVB-via-IP ●● Neplatí v případě, kdy je položka Nastavení klienta nastavena na hodnotu Prostředí Multicast (DVB přes IP). - 126 - Aktualizovat seznam kan. Aktualizace seznamu DVB kanálů automaticky přidává nové kanály, maže odstraněné kanály a mění názvy a pozice kanálů. ●● Seznam kanálů se aktualizuje, přičemž budou zachována nastavení v položkách Editor seznamu kanálů, Editace složky Oblíbené, Dětský zámek atd. ●● Aktualizace nemusí správně fungovat. Závisí to na síle signálu. ●● Pokud chcete aktualizovat kanály DVB-S, nastavte před aktualizací položky Režim vyhledávání a Režim zobrazení. 1) Vyberte položku Režim vyhledávání / Režim zobrazení a stiskněte tlačítko OK. 2) Nastavte jednotlivé položky a uložte je stisknutím tlačítka OK. 3) Po nastavení vyberte Spustit vyhledávání a stisknutím tlačítka OK proveďte hledání. = Poznámka = ●● Neplatí v případě, kdy je položka Nastavení klienta nastavena na hodnotu Prostředí Multicast (DVB přes IP). - 127 - Stav signálu Vybere kanál a zkontroluje podmínky signálu podle indikátorů. ●● Dobrá síla signálu ještě neznamená vhodný příjem signálu. ●● Vertikální čáry ukazují maximální hodnotu signálu vybraného kanálu. ●● Změna kanálu ●● Pro DVB - 128 - Jiná nastavení Oblíbený TV poskytovatel Pro každou vysílací stanici vybere vaši oblíbenou síť (dostupné pouze v některých zemích). ●● Pro DVB-C, DVB-T Hlášení nového kanálu Upozorňuje na nalezení nového kanálu DVB. ●● Když se objeví zpráva s oznámením, můžete provést Aktualizovat seznam kan. stisknutím OK. ●● Neplatí v režimu DVB-via-IP Nahrazení služby (Zapnuto / Vypnuto) Nastavením možnosti Zapnuto se aktivuje hlášení o možnosti přepnutí na dostupnou službu (k dispozici pouze v některých zemích). ●● Pro DVB-C, DVB-T Utlumení (Zapnuto / Vypnuto) Automaticky redukuje signál DVB-C, aby nenastalo rušení. ●● Je-li DVB-C signál příliš silný, může dojít k rušení. V tomto případě nastavte na hodnotu Zapnuto a síla signálu se automaticky sníží. Přidat TV signál Doplňuje TV režim. ●● Umožňuje přidat jakýkoli TV režim, který byl přeskočen během výchozího Automatické ladění. - 129 - Volitelné satelity ■■Volitelné satelity a nastavení paraboly k naladění kanálů DVB-S Informace o správné instalaci satelitní antény vám poskytne místní prodejce. Vyžádejte si rovněž podrobnější informace u společnosti zajišťující přijímané satelitní vysílání. ●● Intelsat (85,2° východně) ●● Hot Bird (13° východně) ●● ABS 1 (75° východně) ●● Eutelsat (10° východně) ●● Express (53° východně) ●● Eutelsat (9° východně) ●● Intelsat (45° východně) ●● Eutelsat (7° východně) ●● Turksat (42° východně) ●● Astra (4,8° východně) ●● Hellas (39° východně) ●● ●● Eutelsat (36° východně) Thor (0,8° západně) / Intelsat (1° západně) ●● Eutelsat (33° východně) ●● Amos (4° západně) ●● Astra (28,2° východně) ●● Eutelsat (5° západně) ●● Arabsat (26° východně) ●● Eutelsat (7° západně) ●● Eutelsat (25,5° východně) ●● Eutelsat (8° západně) ●● Astra (23,5° východně) ●● Eutelsat (12,5° západně) ●● Eutelsat (21,5° východně) ●● Telstar (15° západně) ●● Astra (19,2° východně) ●● SES (22° západně) ●● Eutelsat (16° východně) ●● Intelsat (24,5° západně) ●● Hispasat (30° západně) - 130 - Nahrávání Nastavení USB HDD Příprava Můžete nahrávat digitální TV programy do připojeného USB HDD a užívat si přehrávání různými způsoby. ●● Připravte si USB HDD, který budete používat výhradně pro nahrávání s tímto televizorem. ●● V závislosti na modelu je možné, že bude nutné před připojováním nebo odpojováním kabelů sejmout kryt kabelů / kryt konektorů. ●● Připojte disk USB HDD k portu USB 1 pomocí USB kabelu. ●● Zapojte USB HDD do zásuvky. ●● Chcete-li bezpečně odpojit USB HDD od televizoru, proveďte Bezpečně odebrat USB v menu Nastavení zařízení USB. Nahrávání > Nastavení USB HDD > Nastavení pro USB HDD ●● Při zapojování zkontrolujte, zda souhlasí typ konektoru a zástrček kabelů. Port USB Kabel USB USB HDD Zásuvka = Pozor = ●● Všechna data na USB HDD budou vymazána v následujících případech: – při formátování USB HDD s tímto televizorem Nahrávání > Nastavení USB HDD > Nastavení pro USB HDD – při formátování USB HDD pro použití s počítačem atd. ●● Pokud byl váš televizor opravován kvůli závadě, možná bude nutné USB HDD naformátovat znovu s TV, aby bylo možné jej použít. (Všechna data se při formátování vymažou.) - 131 - ●● Pro použití USB HDD na vašem počítači poté, co jste systém využili pro nahrávání z tohoto televizoru, naformátujte disk na vašem počítači. (K naformátování v počítači mohou být nutné zvláštní funkce nebo nástroje. Podrobnosti naleznete v příručce k disku USB HDD.) ●● Údaje, zaznamenané na USB HDD prostřednictvím tohoto televizoru, mohou být přehrávány pouze na tomto televizoru. Obsah nelze přehrávat na jiném televizoru (včetně televizoru stejného modelového čísla) ani v žádném vybavení. ●● Během operace (formátování, záznam atd.) nevypínejte televizor, neodpojujte zástrčku napájení ani neodpojujte USB HDD. Mohlo by to způsobit selhání funkce zařízení a poškodit zaznamenaná data. (Příčinou poruchy může být také elektrický výpadek.) = Poznámka = ●● Analogový TV program nelze nahrávat na USB HDD. ●● V době bez signálu nebude nahráváno datové (MHEG atd.) ani rozhlasové vysílání a funkce nahrávání také nebude fungovat. ●● V závislosti na vysílači a poskytovateli služeb nemusí být možné nahrávání všech programů. ●● Funkce nahrávání v režimu DVB-via-IP nemusí v závislosti na síťovém prostředí pracovat správně. ●● Při použití funkce serveru DVB-via-IP není k dispozici funkce Duální tuner (sledování nebo záznam 2 programů současně atd., sledování programu při záznamu jiného programu atd.). ●● Zaznamenaný televizní program nelze kopírovat na USB HDD. ●● V závislosti na průběhu nahrávání nemusí být zaznamenaný obsah možné správně přehrát. ●● Podrobnosti o USB HDD Nahrávání > Technické údaje > USB HDD - 132 - Nastavení pro USB HDD Naformátujte a nastavte USB HDD pro tento televizor, abyste mohli používat systém pro nahrávání. V seznamu budou všechna zařízení USB rozpoznána jako velkokapacitní paměť. ●● Uvědomte si prosím, že systém USB HDD bude formátován a všechny údaje v něm budou po tomto nastavení vymazány. ●● Před nastavením připojte USB HDD a zkontrolujte, zda je zapnut. Nahrávání > Nastavení USB HDD > Příprava 1. Zobrazte nabídku pomocí tlačítka MENU. 2. Vyberte položku Nastavení > Nastavení zařízení USB a stiskněte tlačítko OK. 3. Vyberte USB HDD pro nahrávání a stisknutím tlačítka OK spusťte nastavení. ●● Zobrazení některých disků USB HDD nemusí být možné. ●● Zobrazení informací o označeném zařízení 4. Až se zobrazí upozornění a potvrzovací obrazovka pro použití USB HDD, zvolte možnost Ano a pokračujte stisknutím tlačítka OK. 5. Až se zobrazí potvrzovací obrazovka názvu USB HDD, zvolte možnost Ano a stisknutím tlačítka OK proveďte nastavení. ●● Název pro zařízení USB HDD bude vytvořen automaticky. Pokud si přejete změnit název, vyberte možnost Ano. 1) K zadání znaků použijte Kurzorová tlačítka nebo Číselná tlačítka a stiskem tlačítka OK proveďte nastavení. 2) Uložte stisknutím tlačítka BACK/RETURN. 6. Až se zobrazí potvrzovací obrazovka pro nastavení nahrávání na USB HDD, zvolte možnost Ano a stisknutím tlačítka OK proveďte nastavení. ●● Pokud již existuje jiný formátovaný USB HDD pro záznam, zobrazí se tato potvrzovací obrazovka pro přepnutí k aktivaci tohoto USB HDD pro nahrávání. - 133 - ●● Režim USB HDD : Je možné nahrávat na / přehrávat z USB HDD. Pro nahrávání je k dispozici pouze jedno zařízení USB HDD ze seznamu. : Je možné přehrávat z USB HDD. ●● Změna režimu OK ●● Pro změnu názvu USB HDD (Zelená) ●● Pro formátování (Červená) ●● Pro bezpečné odpojení USB HDD od televizoru (Žlutá) = Poznámka = ●● Pro nahrávání lze použít pouze jeden USB HDD. ●● V průběhu nahrávání nelze uložit nastavení pro USB HDD. ●● Pokud chcete současně nahrávat 2 programy v režimu DVB-S, zkontrolujte, zda je Režim duálního tuneru v položce Konfigurace LNB nastaven na Zapnuto. Sledování > Ladění a úpravy kanálů > Automatické ladění - 134 - Nahrávání aktuálního programu Záznam jedním dotekem Okamžitý záznam aktuálního programu na USB HDD. ●● Potvrďte, že kód pro dálkové ovládání je „73“. Sledování > Externí zařízení > Ovládání pomocí dálkového ovladače televizoru 1. Zobrazte nabídku pomocí tlačítka MENU. 2. Vyberte položku Nastavení > Nastavení záznamu > Záznam jedním dotekem a stiskněte tlačítko OK. 3. Vyberte maximální dobu nahrávání 30 / 60 / 90 / 120 / 180 (minut) a stiskněte tlačítko OK pro nastavení. ■■Nahrávání jedním dotekem Stisknutím tlačítka spusťte nahrávání. ■■Zastavení probíhající nahrávání Stisknutím tlačítka záznam zastavíte. ■■Přehrávání a smazání nahraného obsahu Zaznamenané televizní programy lze přehrávat v aplikaci Přehrávač médií. 1. Zobrazte položku Úvodní obrazovka pomocí tlačítka HOME. 2. Vyberte položku Zařízení a stiskněte tlačítko OK. 3. Vyberte USB HDD pro nahrávání a stiskněte tlačítko OK. Přehrávač médií > Režim záznamu z TV ●● I když je Záznam jedním dotekem aktivní, můžete přehrávat veškerý obsah. (V závislosti na USB HDD nemusí být přehrávání k dispozici nebo nahrávání nemusí během přehrávání správně fungovat.) - 135 - REW LIVE TV Nahrává aktuální program na USB HDD nepřetržitě s maximální dobou nahrávání. ●● Potvrďte, že kód pro dálkové ovládání je „73“. Sledování > Externí zařízení > Ovládání pomocí dálkového ovladače televizoru 1. Zobrazte nabídku pomocí tlačítka MENU. 2. Vyberte položku Nastavení > Nastavení záznamu > REW LIVE TV a stiskněte tlačítko OK. 3. Vyberte položku Automaticky a spusťte funkci REW LIVE TV. ●● Pokud zvolíte možnost Automaticky, nahrávání se spustí automaticky. ●● Nahrávání nemusí začít, pokud probíhá jiné nahrávání, pokud je TV signál špatný nebo pokud není zobrazen žádný obraz. ■■Používání funkce REW LIVE TV ●● Pro pozastavení ●● Pro vyhledávání vzad (až 90 minut) ●● Po pozastavení nebo vyhledávání nazpět jsou k ovládání dostupná následující tlačítka : Vyhledávání zpět : Vyhledávání vpřed : Návrat na aktuální program OK : Přehrávání / Pauza : Vyhledávání zpět / Vyhledávání vpřed : Pauza / Obnovit : Přehrávání : Návrat na aktuální program - 136 - ■■Zastavení funkce REW LIVE TV 1. Zobrazte nabídku pomocí tlačítka MENU. 2. Vyberte položku Nastavení > Nastavení záznamu > REW LIVE TV a stiskněte tlačítko OK. 3. Vyberte položku Vypnuto a zastavte funkci REW LIVE TV. ●● Pokud funkci REW LIVE TV zastavíte, nahraný obsah REW LIVE TV se vymaže. ●● Za následujících podmínek se funkce REW LIVE TV zastaví a nahraný obsah se automaticky smaže: (I když se funkce REW LIVE TV zastaví za následujících podmínek, platí, že pokud je zvoleno nastavení Automaticky, nové nahrávání se spustí automaticky, jakmile to podmínky umožní.) – zvoleny další kanály – zvolen uzamčený kanál – zvolen neplatný kanál – žádný TV signál – je zvolen externí vstup – Při spuštění aplikace na celou obrazovku (TV průvodce, Přehrávač médií, eNápověda atd.) – pokud televizor přejde do pohotovostního režimu nebo je vypnut - 137 - Časovač nahrávání Nastavení časovače nahrávání Tato funkce umožňuje vybírat programy, které si přejete nahrát na USB HDD. ●● Neplatí pro analogové vysílání. 1. Vyberte režim pomocí tlačítka TV. DVB-S / DVB-C / DVB-T / DVB přes IP 2. Zobrazte nabídku pomocí tlačítka MENU. 3. Vyberte položku Časovač > Časovač nahrávání a stiskněte tlačítko OK. 4. Stisknutím tlačítka OK spusťte nastavení. USB HDD rek.: Nahrává program na USB HDD. ●● Stiskem program. (Žlutá) vyberte příslušný modul CI pro nahrávaný Funkce > Common Interface 5. Vyberte a nastavte položku (kanál, datum, čas zahájení, čas ukončení). ●● K zadání a lze také použít Číselná tlačítka. - 138 - (Příklad) !: Překrývající se události časovače Funkce (USB HDD rek.) Režim TV : DVB-S : DVB-C : DVB-T : DVB přes IP – V nabídce nelze měnit režim. Pozice kanálu, název kanálu atd. : Signálem podporované nahrávání (je-li k dispozici) Sledování > TV průvodce > Časovač nahrávání Datum – Denně Ne-So: neděle až sobota, – Denně Po-So: pondělí až sobota, – Denně Po-Pá: pondělí až pátek, – Každou neděli / Každé pondělí / Každé úterý / Každou středu / Každý čtvrtek / Každý pátek / Každou sobotu: stejný čas ve stejný den každý týden. Čas spuštění / Čas ukončení / Trvání (automatické zobrazení) : Signálem podporované nahrávání (je-li k dispozici) Sledování > TV průvodce > Časovač nahrávání 6. Uložte pomocí tlačítka OK. - 139 - Úprava časovače nahrávání 1. Zobrazte nabídku pomocí tlačítka MENU. 2. Vyberte položku Časovač > Časovač nahrávání a stiskněte tlačítko OK. 3. Vyberte událost. ●● Pro změnu události časovače OK – Upravte dle potřeby. Nahrávání > Časovač nahrávání > Nastavení časovače nahrávání ●● Pro odstranění události časovače 1) Stiskněte tlačítko (Červená). 2) Stiskněte tlačítko OK vymažete. ■■Zastavení záznamu 1. Stiskněte . 2. Vyberte program a stiskněte tlačítko OK (pokud probíhá nahrávání 2 programů). 3. Vyberte položku Ano a stiskněte tlačítko OK pro zastavení. ■■Přehrávání a smazání nahraného obsahu Zaznamenané televizní programy lze přehrávat v aplikaci Přehrávač médií. 1. Zobrazte položku Úvodní obrazovka pomocí tlačítka HOME. 2. Vyberte položku Zařízení a stiskněte tlačítko OK. 3. Vyberte USB HDD pro nahrávání a stiskněte tlačítko OK. Přehrávač médií > Režim záznamu z TV ●● V závislosti na průběhu nahrávání nemusí být zaznamenaný obsah možné správně přehrát. - 140 - Vzdálené nahrávání Časovač nahrávání je možné nastavit prostřednictvím síťového zařízení (smartphone atd.) mimo domácí síť pomocí funkce TV Anywhere. ●● Ujistěte se, zda jsou síťová připojení a nastavení sítě dokončena. Síť > Síťová připojení Síť > Nastavení sítě ●● Chcete-li použít tuto funkci, nastavte položku TV Anywhere na hodnotu Zapnuto. Funkce > TV Anywhere ●● Chcete-li používat funkci TV Anywhere, musíte do svého smartphonu nainstalovat aplikaci určenou k ovládání televizoru VIERA. Podpora > Otázky a odpovědi > Podrobné informace Informace o používání naleznete v nápovědě k aplikaci. = Poznámka = ●● Tato funkce není k dispozici, pokud je k vypnutí televizoru použit Hlavní vypínač. ●● Vzhledem k síťovému prostředí nebo určitým omezením provozovatelů vysílání nemusí být tato funkce dostupná. - 141 - Poznámka ●● Při použití funkce serveru DVB-via-IP není k dispozici funkce Duální tuner (sledování nebo záznam 2 programů současně atd., sledování programu při záznamu jiného programu atd.). ●● K nastavení události časovače lze rovněž použít TV průvodce. Sledování > TV průvodce > Časovač nahrávání ●● Časovač nahrávání umožňuje uložení až 15 událostí. ●● Možnost Časovač nahrávání funguje pouze v případě, pokud signál vysílající stanice nebo poskytovatele služeb obsahuje správné informace o čase. ●● Pro nahrávání pomocí funkce Časovač nahrávání musí být televizor zapnutý nebo v pohotovostním režimu. ●● V závislosti na průběhu nahrávání nemusí být možné zvolit analogový kanál. ●● Nahrávání kódovaného programu (chráněného proti kopírování) nemusí být možné. ●● Funkce nahrávání v režimu DVB-via-IP nemusí v závislosti na síťovém prostředí pracovat správně. ●● Jakmile nadejde čas spuštění, kanál se může automaticky přepnout a na výstupu mohou být zvukové a video signály. Pokud sledujete TV vysílání, může se 2 minuty před dobou spuštění objevit připomínka. – Chcete-li odstranit zprávu a začít programovat, stiskněte tlačítko OK. – Chcete-li zrušit programování, stiskněte tlačítko EXIT. ●● Když je nastavená možnost Časovač nahrávání, dioda LED bude v pohotovostním režimu svítit oranžově. ●● „!“ značí, že tři nebo více událostí časovače se překrývají. V případě překrývajících se událostí, první událost začne a skončí, jak bylo naprogramováno. Poté může začít další událost. ●● „!“ značí, že dvě nebo více událostí časovače se překrývají. V případě překrývajících se událostí, první událost začne a skončí, jak bylo naprogramováno. Poté může začít další událost. ●● Nahrávání z Časovač nahrávání může automaticky přepnout na naprogramovaný kanál několik vteřin před spuštěním. ●● Nahrávání z Časovač nahrávání automaticky přepne na naprogramovaný kanál několik vteřin před spuštěním. ●● Podrobnosti o USB HDD Nahrávání > Technické údaje - 142 - Technické údaje USB HDD ■■USB HDD (pro nahrávání digitálních televizních programů s tímto televizorem) ●● K tomuto televizoru lze připojovat pevné disky USB HDD o kapacitě 160 GB až 6 TB. ●● Pro náležitý záznam a přehrávání na tomto televizoru připojte USB HDD do zásuvky. ●● Použijte USB HDD formátovaný pro tento televizor. Nahrávání > Nastavení USB HDD > Nastavení pro USB HDD ●● Není zaručeno fungování všech systémů USB HDD. = Poznámka = ●● Zobrazení souborů upravených na počítači nemusí být možné. ●● V době kdy televizor přistupuje k datům, zařízení neodpojujte. Mohli byste poškodit zařízení nebo televizor. ●● Nedotýkejte se kontaktů na zadní straně zařízení. ●● Zařízení nevystavujte vysokému tlaku nebo nárazu. ●● Vložte zařízení ve správném směru. Mohli byste poškodit zařízení nebo televizor. ●● Elektrické rušení, statická elektřina nebo nesprávná obsluha může data nebo zařízení poškodit. - 143 - Přehrávač médií Použití přehrávače médií Informace Přehrávač médií umožňuje poslech hudby a prohlížení videa a fotografií uložených na USB Flash disku / USB HDD / síťovém zařízení a obsahu nahraného tímto televizorem na zformátovaný USB HDD. (Příklad) Jednoduchý přehled: Budou přehrány fotografie/filmy zaznamenané digitálním fotoaparátem nebo digitální kamerou. Smíšené složky: Zobrazí se všechny soubory seskupené podle složek. Zaznamenaný TV režim: (Pro exkluzivní USB HDD) Budou se přehrávat TV programy zaznamenané na USB HDD z tohoto televizoru. ●● Během přehrávání vystupuje zvukový signál z konektorů DIGITAL AUDIO a HDMI2 (funkce ARC). Ale nevychází žádné video signály. Chcete-li použít konektor HDMI2 s funkcí ARC, připojte zesilovač s funkcí ARC a nastavte použití reproduktorů domácího kina. Funkce > VIERA Link „HDAVI Control™“ ●● Obrázky na tomto televizoru se nemusí v závislosti na použitém záznamovém zařízení zobrazovat správně. ●● Při velkém množství souborů a složek může zobrazení trvat delší dobu. ●● Částečně zhoršené soubory mohou být zobrazeny se sníženým rozlišením. ●● Nastavení obrazu nemusí v závislosti na podmínkách fungovat. ●● Jména složek a souborů se mohou lišit v závislosti na použitém digitálním fotoaparátu nebo digitální videokameře. - 144 - ■■Vložení / vyjmutí USB Flash disku ●● V závislosti na modelu je možné, že bude nutné před připojením nebo odpojením USB flash disku sejmout kryt kabelů / kryt konektorů. Při zasunování a vysunování dbejte, aby byl zachován zcela přímý směr. ●● Chcete-li bezpečně odpojit USB Flash disku od televizoru, proveďte Bezpečně odebrat USB v menu Nastavení zařízení USB. 1) Zobrazte nabídku pomocí tlačítka MENU. 2) Vyberte položku Nastavení > Nastavení zařízení USB a stiskněte tlačítko OK. 3) Vyberte zařízení a stisknutím tlačítka (Žlutá) proveďte nastavení. = Poznámka = ●● Chcete-li připojit USB HDD Nahrávání > Nastavení USB HDD ●● Zkontrolujte, zda souhlasí typ koncovek a zařízení pro zapojení. ●● Podrobnosti o zařízení Přehrávač médií > Připojené zařízení ●● Podrobnosti o podporovaných formátech souborů Přehrávač médií > Podporovaný formát - 145 - Výběr zařízení / režimu 1. Vložte USB flash disk do televizoru. Přehrávač médií > Použití přehrávače médií > Informace ●● Pro přehrání obsahu na USB HDD zkontrolujte, zda byla dokončena připojení a nastavení. Nahrávání > Nastavení USB HDD ●● Pro přehrání obsahu na síťovém zařízení zkontrolujte, zda byla dokončena připojení a nastavení. Přehrávač médií > Použití přehrávače médií > Síťové zařízení 2. Zobrazte položku Úvodní obrazovka pomocí tlačítka HOME. 3. Vyberte položku Zařízení a stiskněte tlačítko OK. 4. Vyberte zařízení (USB Flash disk / USB HDD / síťové zařízení) a stiskněte tlačítko OK. ●● Když se zobrazí potvrzovací obrazovka síťového zařízení, zadejte Uživatel / Heslo. 5. Vyberte položku Jednoduchý přehled / Smíšené složky / TV záznam a stiskněte tlačítko OK. Jednoduchý přehled Přehrávač médií > Jednoduchý přehled Smíšené složky Přehrávač médií > Smíšené složky TV záznam Přehrávač médií > Režim záznamu z TV 6. Zobrazí se náhled. (Příklad) ●● Zobrazení / skrytí informací o označeném obsahu - 146 - = Poznámka = ●● TV záznam je k dispozici pro obsah zaznamenaný pomocí tohoto televizoru na USB HDD. ●● Vyberte vhodné zařízení a obsah pro přehrání každého souboru. ●● Během přehrávání lze použít následující tlačítka. Potvrďte, že kód pro dálkové ovládání je „73“. Sledování > Externí zařízení > Ovládání pomocí dálkového ovladače televizoru - 147 - Síťové zařízení Můžete si vychutnat fotografie, video nebo hudbu uložené na síťových zařízeních. ●● Chcete-li tuto funkci aktivovat, připojte televizor k domácí síti. Síť > Síťová připojení Síť > Nastavení sítě ■■Nastavení Uživatel / Heslo 1. Zobrazte nabídku pomocí tlačítka MENU. 2. Vyberte položku Síť > Nastavení sdílení souborů > Seznam síťových zařízení a stiskněte tlačítko OK. 3. Vyberte síťové zařízení a stiskněte tlačítko OK. 4. K zadání Uživatel / Heslo použijte Kurzorová tlačítka nebo Číselná tlačítka a stisknutím tlačítka OK proveďte nastavení. ●● Uložte stisknutím tlačítka BACK/RETURN. ●● Chcete-li zaregistrovat nové síťové zařízení, nastavte Název serveru / Sdílená složka. Podrobnosti vyhledejte v návodu k zařízení. 5. Vyberte položku Registrovat a stisknutím tlačítka OK proveďte nastavení. ●● Chcete-li odebrat zaregistrované zařízení, vyberte možnost Vymazat a stisknutím tlačítka OK proveďte nastavení. = Poznámka = ●● Není zaručena funkčnost se všemi servery. ●● Lze registrovat až 48 zařízení. - 148 - Sdílení souborů Můžete sdílet soubory mezi PC a zařízeními, která jsou připojena k tomuto televizoru. ●● Chcete-li tuto funkci aktivovat, připojte televizor k domácí síti. Síť > Síťová připojení Síť > Nastavení sítě 1. Zobrazte nabídku pomocí tlačítka MENU. 2. Vyberte položku Síť > Nastavení sdílení souborů > Server sdílení souborů a stiskněte tlačítko OK. 3. Vyberte položku Zapnuto a stisknutím tlačítka OK proveďte nastavení. 4. Využití vašeho PC pro sdílení souborů. ●● Tato funkce není k dispozici, pokud je k vypnutí televizoru použit Hlavní vypínač. Soubory lze v pohotovostním režimu sdílet, pokud je položka DLNA Server nastavena na hodnotu Zapnuto. = Poznámka = ●● Není zaručena funkčnost se všemi PC. ●● Během provozu (čtení, kopírování atd.) nevypínejte televizor, nevytahujte síťovou zástrčku ze zásuvky ani zařízení neodebírejte. Mohlo by to způsobit selhání funkce zařízení a poškodit zaznamenaná data. ●● Veškerá data na pevném disku USB se vymažou, pokud zformátujete pevný disk USB pomocí tohoto televizoru za účelem nahrávání. ●● Chcete-li připojit USB HDD Nahrávání > Nastavení USB HDD ●● Na obrazovce se může objevit obrazový šum, pokud se začne přehrávat během provozu (čtení, kopírování atd.). ●● Podrobnosti o zařízení Přehrávač médií > Připojené zařízení - 149 - Jednoduchý přehled Výběr souboru Budou přehrány fotografie/filmy zaznamenané digitálním fotoaparátem nebo digitální kamerou. Vyberte soubor v zobrazení náhledů a stisknutím tlačítka OK spusťte přehrávání. ●● Pokud dojde k úpravě nebo přejmenování souboru nebo složky prostřednictvím digitálního fotoaparátu, digitální kamery, počítače apod., nemusí se náhled správně zobrazit. : Chybné zobrazení ●● Seřadit podle měsíců 1) Zobrazte nabídku možností pomocí tlačítka OPTION. 2) Vyberte položku Kalendář a stiskněte tlačítko OK. ●● Náhled se spustí, když je titul nebo scéna v zobrazení náhledu označena, pokud je podporován náhled. Chcete-li náhled vypnout, nastavte položku Náhled videa na hodnotu Vypnuto. 1) Zobrazte nabídku možností pomocí tlačítka OPTION. 2) Vyberte položku a stiskněte tlačítko OK. 3) Vyberte položku Nastavení videa > Náhled videa a stiskněte tlačítko OK. 4) Vyberte položku Zapnuto / Vypnuto a stisknutím tlačítka OK proveďte nastavení. – Obrázky se možná na okamžik nezobrazí v zobrazení náhledu. V takovém případě nastavte náhled na hodnotu Vypnuto. – Tato funkce je k dispozici v zobrazení náhledu. ●● Podrobnosti o podporovaných formátech souborů Přehrávač médií > Podporovaný formát ●● Přehrání souboru Přehrávač médií > Přehrávání > Přehrávání - 150 - ■■Nastavení 1. Zobrazte nabídku možností pomocí tlačítka OPTION. 2. Vyberte položku a stiskněte tlačítko OK. 3. Vyberte jednu z následujících položek a stiskněte tlačítko OK. Přehrát zvolené / Opakovat / Náhodné přehrávání 4. Nastavte položku a uložte ji stisknutím tlačítka OK. Přehrát zvolené Nastavení pro přehrávání výběru souborů Opakovat (Složka / Opakování souboru / Vypnuto) Opakované přehrávání Složka: Opakovaně přehrávat ve zvolené složce Opakování souboru: Opakovaně přehrávat jeden zvolený soubor Náhodné přehrávání (Zapnuto / Vypnuto) Soubory se budou přehrávat v náhodném pořadí. - 151 - Filtrování souborů Soubory můžete filtrovat podle typu obsahu. (Fotografie / Video) 1. Zobrazte nabídku možností pomocí tlačítka OPTION. 2. Vyberte položku Filtr a stiskněte tlačítko OK. 3. Vyberte položku Fotografie / Video a stisknutím tlačítka OK proveďte nastavení. 4. Vyberte položku OK a stisknutím tlačítka OK proveďte změnu. ●● Výběr hudebního souboru Přehrávač médií > Smíšené složky > Filtrování souborů - 152 - Smíšené složky Výběr souboru Zobrazí miniatury všech souborů, které jsou seskupeny podle složky. Vyberte složku/soubor a stiskem tlačítka OK spusťte přehrávání. : Chybné zobrazení ●● Náhled se spustí, když je titul nebo scéna v zobrazení náhledu označena, pokud je podporován náhled. Chcete-li náhled vypnout, nastavte položku Náhled videa na hodnotu Vypnuto. 1) Zobrazte nabídku možností pomocí tlačítka OPTION. 2) Vyberte položku a stiskněte tlačítko OK. 3) Vyberte položku Nastavení videa > Náhled videa a stiskněte tlačítko OK. 4) Vyberte položku Zapnuto / Vypnuto a stisknutím tlačítka OK proveďte nastavení. – Obrázky se možná na okamžik nezobrazí v zobrazení náhledu. V takovém případě nastavte náhled na hodnotu Vypnuto. – Tato funkce je k dispozici v zobrazení náhledu. ●● Podrobnosti o podporovaných formátech souborů Přehrávač médií > Podporovaný formát ●● Přehrání souboru Přehrávač médií > Přehrávání > Přehrávání ■■Nastavení 1. Zobrazte nabídku možností pomocí tlačítka OPTION. 2. Vyberte položku a stiskněte tlačítko OK. 3. Vyberte jednu z následujících položek a stiskněte tlačítko OK. Přehrát zvolené / Opakovat / Náhodné přehrávání 4. Nastavte položku a uložte ji stisknutím tlačítka OK. Přehrát zvolené Nastavení pro přehrávání výběru souborů - 153 - Opakovat (Složka / Opakování souboru / Vypnuto) Opakované přehrávání Složka: Opakovaně přehrávat ve zvolené složce Opakování souboru: Opakovaně přehrávat jeden zvolený soubor Náhodné přehrávání (Zapnuto / Vypnuto) Soubory se budou přehrávat v náhodném pořadí. - 154 - Filtrování souborů Soubory můžete filtrovat podle typu obsahu. (Fotografie / Video / Hudba) 1. Zobrazte nabídku možností pomocí tlačítka OPTION. 2. Vyberte položku Filtr a stiskněte tlačítko OK. 3. Vyberte položku Fotografie / Video / Hudba a stisknutím tlačítka OK proveďte nastavení. 4. Vyberte položku OK a stisknutím tlačítka OK proveďte změnu. - 155 - Třídění souborů Soubory můžete třídit podle abecedy nebo data. 1. Zobrazte nabídku možností pomocí tlačítka OPTION. 2. Vyberte položku Třídit a stiskněte tlačítko OK. 3. Vyberte položku Podle abecedy (A...Z) / Podle abecedy (Z...A) / Podle data (1...9) / Podle data (9...1) a stiskem tlačítka OK proveďte změnu. - 156 - Přehrávání Přehrávání ■■Přehrávání fotografií : Na předchozí fotografii : Na další fotografii : Zastavit OK : Přepnout režim přehrávání (Jednotlivý / Spustit prezentaci). (Modrá) : Otočit : Zobrazit/skrýt průvodce funkcí. BACK/RETURN : Návrat do náhledu. ■■Přehrávání videa/hudby : Přesun vzad : Rychlý přesun vpřed : Zastavit OK : Pauza (zobrazí pruh pro hledání v čase) / Přehrávání ●● Přeskočení na určený časový bod 1) Zobrazte pruh pro hledání v čase pomocí tlačítka OK. 2) Během zobrazení pruhu pro hledání v čase Stiskněte tlačítka / : hledání po cca 10 sekundových intervalech - 157 - Stiskněte a podržte tlačítka / : rychlé hledání 3) Přejděte na určený časový bod pomocí tlačítka OK. (Červená) : Na předchozí titul/scénu/stopu (Zelená) : Na následující titul/scénu/stopu : Zobrazit/skrýt průvodce funkcí. BACK/RETURN : Návrat do náhledu. = Poznámka = ●● Nastavení možnosti Opakovat / Náhodné přehrávání pro přehrávání Přehrávač médií > Jednoduchý přehled > Výběr souboru Přehrávač médií > Smíšené složky > Výběr souboru - 158 - Nastavení prezentace Proveďte nastavení pro režim foto. 1. Zobrazte nabídku možností pomocí tlačítka OPTION. 2. Vyberte položku Nastavení prezentace pomocí tlačítka OK. 3. Vyberte jednu z následujících položek a stiskněte tlačítko OK. Režim zobrazení / Časový interval / Hudební doprovod 4. Nastavte položku a uložte ji stisknutím tlačítka OK. Režim zobrazení (Normální / Zoom) Slouží k výběru zvětšeného nebo normálního zobrazování. ●● V závislosti na velikosti fotografie možná nebude možné fotografii úplně zvětšit na celou obrazovku (např. obrázek na výšku). Časový interval (Dlouhý / Normální / Krátký) Slouží k výběru intervalu prezentace. Hudební doprovod (Vypnuto / Typ1 / Typ2 / Typ3 / Typ4 / Typ5 / Uživatel / Automaticky) Slouží k výběru hudebního pozadí v režimu foto. Typ1 - 5: Přehrají se hudební soubory instalované na tomto televizoru v rámci továrního nastavení. Automaticky: Lze přehrávat hudební soubory, které jsou uloženy na aktuálním zařízení. ●● Pokud nejsou dostupná hudební data, nebude reprodukován žádný zvuk. Uživatel: Budou přehrány hudební soubory na zařízení, které jste zaregistrovali. ●● Pokud nebyly registrovány žádné hudební soubory nebo pokud zařízení s registrovanými hudebními soubory bylo odebráno, nebude reprodukován žádný zvuk. - 159 - ●● Registrace hudby 1) Vyberte hudební soubor a stiskněte tlačítko OK. ●● V závislosti na podmínkách zařízení vybírejte složky, dokud nenaleznete požadovaný hudební soubor. 2) Vyberte položku Soubor / Složka a stisknutím tlačítka OK proveďte nastavení. Soubor: Vybraný hudební soubor bude zaregistrován. Složka: Budou registrovány veškeré hudební soubory ve složce, která obsahuje vybraný hudební soubor. = Poznámka = ●● V závislosti na nastavení prezentace se může snížit kvalita obrazu. ●● Nastavení obrazu nemusí fungovat v závislosti na nastavení prezentace. - 160 - Nastavení videa Proveďte nastavení pro režim video. 1. Zobrazte nabídku možností pomocí tlačítka OPTION. 2. Vyberte položku Nastavení videa pomocí tlačítka OK. 3. Vyberte jednu z následujících položek a stiskněte tlačítko OK. Multi Audio / Duální mono zvuk / Nastavení titulků ●● Položky menu a volitelné možnosti se mění v závislosti na obsahu. 4. Nastavte položku a uložte ji stisknutím tlačítka OK. Multi Audio, Duální mono zvuk Vybírá mezi dostupnými zvukovými stopami (pokud jsou k dispozici). ●● Změna zvuku může trvat několik sekund. ●● Tato funkce je k dispozici během přehrávání. Nastavení titulků Slouží ke změně nastavení titulků. ●● Tato funkce je k dispozici během přehrávání. Titulky: Zobrazení / skrytí titulků (pokud jsou k dispozici). Text titulků: Slouží k výběru typu písma pro správné zobrazení titulků (pokud jsou k dispozici). Velikost titulků: Slouží k výběru velikosti písma titulků. Barva titulků: Slouží k výběru barvy titulků. Umístění titulků: Slouží k přizpůsobení pozice titulků na obrazovce. Zpoždění titulků: Slouží k přizpůsobení času zpoždění titulků. - 161 - Nastavení zvukového výstupu Vícekanálový zvuk lze přehrávat prostřednictvím zesilovače zapojeného do konektoru DIGITAL AUDIO nebo HDMI2 (funkce ARC). ●● Potvrzení a změna současného stavu zvuku Přehrávač médií > Přehrávání > Nastavení videa 1. Zobrazte nabídku pomocí tlačítka MENU. 2. Vyberte položku Zvuk > SPDIF a stiskněte tlačítko OK. 3. Vyberte položku Automaticky / PCM a stisknutím tlačítka OK proveďte nastavení. SPDIF (Automaticky / PCM) Slouží k výběru výchozího nastavení pro signál digitálního zvukového výstupu z konektorů DIGITAL AUDIO a HDMI2 (funkce ARC). ●● SPDIF je standardní formát souboru pro přenos zvuku. Automaticky: Výstup signálu Dolby Audio (Dolby Digital, Dolby Digital Plus) a vícekanálového HE-AAC má formát Dolby Digital Bitstream. MPEG je na výstupu ve formátu PCM. PCM: Signál digitálního výstupu je pevně nastaven na formát PCM. ●● ARC (Audio Return Channel) je funkce digitálního zvukového výstupu pomocí kabelu HDMI. - 162 - Režim záznamu z TV Výběr obsahu ●● Pro exkluzivní USB HDD ●● Pro přehrání obsahu na USB HDD zkontrolujte, zda byla dokončena připojení a nastavení. Nahrávání > Nastavení USB HDD 1. Seznam obsahu vybraného zařízení se zobrazí v režimu záznamu z TV. ●● Zbývající kapacita vybraného zařízení se zobrazí v pravém horním rohu. (Tato hodnota nemusí být přesná, v závislosti na stavu.) ●● Výpis obsahu se zobrazí jako hodnota Vše nebo Neprohlédnuto. Vše: Jsou uvedeny všechny zaznamenané televizní programy. Neprohlédnuto: Zobrazí se zatím nepřehraný obsah. ●● Zobrazují se ikony. : Zatím nepřehraný obsah (Jakmile obsah přehrajete, tato ikona zmizí.) : Chráněný obsah není možné vymazat. : Právě nahrávaný (Tento nahrávaný obsah můžete přehrát.) : Skupina obsahu 2. Vyberte obsah a stisknutím tlačítka OK spusťte přehrávání. ●● ●● Pokud jste naposledy zastavili přehrávání v jeho průběhu, může se zobrazit potvrzovací obrazovka, na které si můžete vybrat, zda chcete začít od místa zastavení nebo od začátku. ●● Pokud má obsah více programů s různými úrovněmi omezení, platí pro obsah nejvyšší omezení. Jakmile omezení odemknete, bude možné přehrát všechny programy v obsahu. Podrobnosti o podporovaných formátech souborů Přehrávač médií > Podporovaný formát > Video formát - 163 - Sledování nahraného TV vysílání ■■Přehrávání ●● Používání přehrávání : Ručně přeskočit – Stisknutím přeskočíte vpřed asi o 30 sekund. – Stisknutím a podržením přeskočíte vzad asi o 15 sekund. : Přesun vzad : Rychlý přesun vpřed : Zastavit OK : Pauza (zobrazí pruh pro hledání v čase) / Přehrávání ●● Přeskočení na určený časový bod 1) Zobrazte pruh pro hledání v čase pomocí tlačítka OK. 2) Během zobrazení pruhu pro hledání v čase Stiskněte tlačítka / : hledání po cca 10 sekundových intervalech Stiskněte a podržte tlačítka / : rychlé hledání 3) Přejděte na určený časový bod pomocí tlačítka OK. ●● Zobrazení / skrytí průvodce funkcí a informačního pruhu ●● Zopakování nahrávky mezi počátečním bodem „A“ a koncovým bodem „B“ (Modrá) (Nastavte „A“ a „B“ v náležitém pořadí.) – Po opětovném stisknutí tohoto tlačítka nebo po provedení jiných operací se body vynulují. ●● Na předchozí / následující kapitolu (Červená) / (Zelená) – Zaznamenaný obsah je automaticky rozdělen do kapitol (každá je dlouhá přibližně 5 minut). ●● Změna poměru stran ASPECT Sledování > Pro ten nejlepší obraz > Poměr stran ●● Zobrazení titulků (jsou-li dostupné) STTL - 164 - ●● Pro potvrzení nebo změnu aktuálního stavu (je-li dostupné) Sledování > Základy > Možnosti AV ●● Návrat do seznamu BACK/RETURN = Poznámka = ●● V závislosti na průběhu nahrávání nemusí být zaznamenaný obsah možné správně přehrát. - 165 - Seskupení obsahu 1. Vyberte obsah pro úpravy a stisknutím tlačítka zaškrtnutí v seznamu obsahu. (Modrá) proveďte 2. Zobrazte nabídku možností pomocí tlačítka OPTION. 3. Vyberte položku Vytvořit skupinu / Uvolnit skupinu / Vyloučit ze skupiny / Změnit stav ochrany a stisknutím tlačítka OK proveďte nastavení. Vytvořit skupinu: Vytvořte skupinu obsahu. Vyberte a zaškrtněte veškerý požadovaný obsah a pak vyberte položku Vytvořit skupinu. Uvolnit skupinu: Vyberte vytvořenou skupinu, kterou chcete uvolnit, a pak vyberte položku Uvolnit skupinu. (Pokud chcete uvolnit více skupin najednou, zaškrtněte všechny požadované skupiny.) Vyloučit ze skupiny: Vyberte skupinu a stisknutím tlačítka OK zobrazte seskupený obsah. Pokud chcete vyřadit ze skupiny jen určitou položku obsahu, zaškrtněte ji a potom vyberte položku Vyloučit ze skupiny. (Pokud chcete vyloučit více položek obsahu najednou, zaškrtněte všechny požadované položky.) Změnit stav ochrany: Vyberte obsah, který chcete chránit před odstraněním, a pak vyberte Změnit stav ochrany. Stejným způsobem lze ochranu zrušit. (Pokud chcete změnit stav více položek obsahu najednou, zaškrtněte všechny požadované položky.) - 166 - Vymazání obsahu 1. Vyberte obsah pro úpravy a stisknutím tlačítka zaškrtnutí v seznamu obsahu. 2. Vymažte obsah pomocí tlačítka (Modrá) proveďte (Červená). 3. Když se zobrazí potvrzovací obrazovka, zvolte možnost Ano a stisknutím tlačítka OK proveďte nastavení. - 167 - Seznam kapitol Můžete spustit přehrávání ze seznamu kapitol, který vyberete. 1. Zobrazte seznam kapitol pomocí tlačítka (Žlutá). 2. Vyberte kapitolu a stisknutím tlačítka OK spusťte přehrávání. = Poznámka = ●● Seznam kapitol není zobrazen, dokud je vybraný obsah zaznamenáván. ●● V závislosti na zaznamenaných programech nemusí některé funkce přehrávání správně fungovat. - 168 - Nastavení zvukového výstupu Vícekanálový zvuk lze přehrávat prostřednictvím zesilovače zapojeného do konektoru DIGITAL AUDIO nebo HDMI2 (funkce ARC). ●● Potvrzení a změna současného stavu zvuku Přehrávač médií > Přehrávání > Nastavení videa 1. Zobrazte nabídku pomocí tlačítka MENU. 2. Vyberte položku Zvuk > SPDIF a stiskněte tlačítko OK. 3. Vyberte položku Automaticky / PCM a stisknutím tlačítka OK proveďte nastavení. SPDIF (Automaticky / PCM) Slouží k výběru výchozího nastavení pro signál digitálního zvukového výstupu z konektorů DIGITAL AUDIO a HDMI2 (funkce ARC). ●● SPDIF je standardní formát souboru pro přenos zvuku. Automaticky: Výstup signálu Dolby Audio (Dolby Digital, Dolby Digital Plus) a vícekanálového HE-AAC má formát Dolby Digital Bitstream. MPEG je na výstupu ve formátu PCM. PCM: Signál digitálního výstupu je pevně nastaven na formát PCM. ●● ARC (Audio Return Channel) je funkce digitálního zvukového výstupu pomocí kabelu HDMI. - 169 - Připojené zařízení Upozornění na manipulaci se zařízením ●● Zobrazení souborů upravených na počítači nemusí být možné. ●● V době kdy televizor přistupuje k datům, zařízení neodpojujte. Mohli byste poškodit zařízení nebo televizor. ●● Nedotýkejte se kontaktů na zadní straně zařízení. ●● Zařízení nevystavujte vysokému tlaku nebo nárazu. ●● Vložte zařízení ve správném směru. Mohli byste poškodit zařízení nebo televizor. ●● Elektrické rušení, statická elektřina nebo nesprávná obsluha může data nebo zařízení poškodit. ●● V pravidelných intervalech zálohujte data pro případ znehodnocení nebo poškození dat nebo chybné obsluhy televizoru. Společnost Panasonic nezodpovídá za znehodnocení nebo poškození zaznamenaných dat. - 170 - USB zařízení ●● Zařízení se doporučuje připojovat přímo k portu USB televizoru. ●● Některá USB zařízení nebo USB HUB nelze s touto TV používat. ●● Pomocí čtečky karet připojené pomocí USB nelze připojit žádné zařízení. ■■USB Flash disk Formát USB Flash disku: FAT16, FAT32 nebo exFAT ●● USB HDD naformátované počítačem nemusí v aplikaci Přehrávač médií fungovat. ■■USB HDD ●● K tomuto televizoru lze připojovat pevné disky USB HDD o kapacitě 160 GB až 6 TB. ●● Pro náležitý záznam a přehrávání na tomto televizoru připojte USB HDD do zásuvky. ●● Použijte USB HDD formátovaný pro tento televizor. Nahrávání > Nastavení USB HDD > Nastavení pro USB HDD ●● Není zaručeno fungování všech systémů USB HDD. - 171 - Podporovaný formát Formát fotografie Některé funkce nejsou k dispozici u všech modelů. ■■Podporované formáty souborů fotografií ●● JPEG (.jpg, .jpeg, .mpo) Další vzorkování: 4:4:4, 4:2:2, 4:2:0 Rozlišení obrazu (pixely): 8 × 8 až 30 719 × 17 279 ●● Standardy DCF a EXIF ●● Formát progresivní JPEG není podporován. = Poznámka = ●● Některé soubory nemusí být přehrány, i když splňují tato kritéria. ●● Některé soubory se nemusejí přehrát správně v závislosti na jejich rozlišení apod. ●● Pro názvy souborů nepoužívejte vícebajtové znaky ani jiné speciální kódy. ●● Pokud se názvy složek a souborů změní, připojené zařízení nemusí být nadále použitelné s tímto televizorem. - 172 - Video formát ■■Podporované formáty souborů videa ●● AVI (.avi) Video kodek: H.264, MPEG1, MPEG2, MPEG4, VC-1, WMV9 Audio kodek: AAC, ADPCM, Dolby Audio (Dolby Digital, Dolby Digital Plus), HE-AAC, LPCM, MP3, WMA, WMA Pro ●● MP4 (.f4v, .m4v, .mp4) Video kodek: H.264, H.265 (HEVC), MPEG1, MPEG2, MPEG4 Audio kodek: AAC, Dolby Audio (Dolby Digital, Dolby Digital Plus), HE-AAC, MP3 ●● Tento televizor podporuje tento kontejner kompatibilní s výrobky Panasonic. Podrobnosti vyhledejte v návodu k výrobkům. ●● MKV (.mkv) Video kodek: H.264, H.265 (HEVC), MPEG1, MPEG2, MPEG4 Audio kodek: AAC, Dolby Audio (Dolby Digital, Dolby Digital Plus), HE-AAC, MP3, Vorbis ●● ASF (.asf, .wmv) Video kodek: MPEG4, VC-1, WMV9 Audio kodek: AAC, Dolby Audio (Dolby Digital, Dolby Digital Plus), HE-AAC, LPCM, MP3, WMA, WMA Pro ●● Soubory chráněné proti kopírování nelze přehrávat. - 173 - ●● FLV (.flv) Video kodek: H.264 Audio kodek: AAC, MP3 ●● 3GPP (.3gp, .3g2) Video kodek: H.264, MPEG4 Audio kodek: AAC, HE-AAC ●● PS (.mod, .mpg, .mpeg, .vob, .vro) Video kodek: H.264, MPEG1, MPEG2, VC-1 Audio kodek: AAC, Dolby Audio (Dolby Digital, Dolby Digital Plus), HE-AAC, LPCM, MP3 ●● TS (.mts, .m2ts, .tp, .trp, .ts, .tts) Video kodek: H.264, H.265 (HEVC), MPEG1, MPEG2, VC-1 Audio kodek: AAC, Dolby Audio (Dolby Digital, Dolby Digital Plus), HE-AAC, MP3 ●● WebM (.webm) Video kodek: VP9 Audio kodek: Vorbis - 174 - ■■Podporované formáty titulků ●● MicroDVD, SubRip, TMPlayer (.srt, .sub, .txt) ●● Soubor videa a textový soubor s titulky jsou ve stejné složce a soubory mají stejný název s výjimkou přípony. ●● Bude-li ve stejné složce více než jeden textový soubor s titulky, zobrazí se v následujícím pořadí: „.srt“, „.sub“, „.txt“. = Poznámka = ●● Některé soubory nemusí být přehrány, i když splňují tato kritéria. ●● Některé soubory se nemusejí přehrát správně v závislosti na jejich rozlišení, snímkové frekvenci apod. ●● Některé funkce týkající se titulků nebo kapitol možná nebudou dostupné. ●● Pro názvy souborů nepoužívejte vícebajtové znaky ani jiné speciální kódy. ●● Pokud se názvy složek a souborů změní, připojené zařízení nemusí být nadále použitelné s tímto televizorem. ●● Podporované formáty v aplikaci Přehrávač médií a serverech médií se liší. - 175 - Hudební formát ■■Podporované formáty souborů hudby ●● MP3 (.mp3) ●● AAC / Apple Lossless (.m4a) ●● Soubory chráněné proti kopírování nelze přehrávat. ●● FLAC (.flac) ●● WMA / WMA Pro (.wma) ●● Soubory chráněné proti kopírování nelze přehrávat. ●● LPCM (.wav) = Poznámka = ●● Některé soubory nemusí být přehrány, i když splňují tato kritéria. ●● Pro názvy souborů nepoužívejte vícebajtové znaky ani jiné speciální kódy. ●● Pokud se názvy složek a souborů změní, připojené zařízení nemusí být nadále použitelné s tímto televizorem. - 176 - Síť Internetový obsah Informace Máte možnost přistupovat k určitým stránkám podporovaným společností Panasonic a využívat internetový obsah, například videa, hry, komunikační nástroje atd., pomocí Aplikace. (Příklad) ●● Pro využití této funkce je vyžadováno prostředí sítě s velkou šířkou pásma. Ujistěte se, zda jsou síťová připojení a nastavení sítě dokončena. Síť > Síťová připojení Síť > Nastavení sítě - 177 - Výběr internetového obsahu 1. Zobrazte položku Aplikace pomocí tlačítka APPS. ●● Podrobnosti o Aplikace Úvodní obrazovka > Aplikace ●● Načtení všech dat může nějakou dobu trvat – záleží na podmínkách zatížení. 2. Vyberte požadovanou položku a stiskněte tlačítko OK. (Příklad) ●● Zavření Aplikace EXIT ●● Pro zadávání znaků v aplikacích je možné připojit klávesnici. K ovládání televizoru můžete použít i klávesnici. Funkce > Nastavení zařízení Bluetooth Funkce > Klávesnice - 178 - Poznámka ●● Pokud se vám nedaří získat přístup k internetovému obsahu, zkontrolujte síťová připojení a nastavení. Síť > Síťová připojení Síť > Nastavení sítě ●● Vzhled a technické údaje se mohou měnit bez předchozího upozornění. ●● Ne všechny funkce webových stránek jsou k dispozici. ●● Pokud se na obrazovce televizoru objeví zpráva o aktualizaci, proveďte aktualizaci softwaru. Pokud se software neaktualizuje, může se stát, že nebude možné Aplikace používat. Software lze aktualizovat později ručně. Síť > Nastavení sítě > Update softwaru ●● Služby nabízené prostřednictvím Aplikace jsou provozované příslušnými poskytovateli služeb a mohou být dočasně nebo trvale ukončeny bez předchozího upozornění. Společnost Panasonic tedy neručí za obsah ani nepřetržitost poskytování těchto služeb. ●● Obsah nemusí být k dispozici v závislosti na zvolené zemi. ●● Obsah může být nabízen v určitých jazycích. ●● Internetové připojení může být v závislosti na prostředí připojení pomalé nebo neúspěšné. - 179 - DLNA Streamování v rámci domácnosti Tento televizor je výrobkem DLNA Certified™. DLNA® (Digital Living Network Alliance – Snadné sdílení obsahu pomocí TV nebo PC) je technologie umožňující snazší a pohodlnější využívání digitální elektroniky s DLNA Certified v domácí síti. Chcete-li se dozvědět více, navštivte webovou adresu www.dlna.org. ●● Chcete-li tuto funkci aktivovat, připojte televizor k domácí síti. Síť > Síťová připojení Síť > Nastavení sítě ■■Přehrávání sdíleného obsahu uloženého na serveru pro sdílení médií Uložte fotografii, video nebo hudbu na server médií s certifikací DLNA Certified připojený k domácí síti. Pak si můžete vychutnat obsah v tomto televizoru. (Příklad) ●● Podrobnosti o používání tohoto televizoru k prohlížení a práci s obsahem Síť > DLNA > Využití funkcí DLNA ●● Podrobnosti o podporovaných formátech souborů Síť > Podporovaný formát - 180 - ■■Přehrávání sdíleného obsahu v tomto televizoru pomocí síťového zařízení DMC (Digital Media Controller) Obsah uložený na serveru médií si můžete vychutnat pomocí ovládání poskytovaného síťovým zařízením DMC připojeným k vaší domácí síti. ●● Chcete-li tuto funkci používat se zařízením smartphone nebo s počítačem, nastavte položku Nastav. aplikace TV Remote na tomto televizoru. Síť > Nastavení sítě > Nastav. aplikace TV Remote Do zařízení smartphone je však také třeba nainstalovat aplikaci pro ovládání televizoru VIERA. Podpora > Otázky a odpovědi > Podrobné informace Informace o používání naleznete v nápovědě k aplikaci. ■■Sdílení obsahu tohoto televizoru s dalšími síťovými zařízeními Můžete si užívat obsah z tohoto televizoru prostřednictvím jiného síťového zařízení připojeného k vaší domácí síti. Dostupný obsah: ●● Obsah fotografií, videa nebo hudby na tomto televizoru ●● Aktuální digitální televizní program ●● Televizní programy nahrané na USB HDD pomocí tohoto televizoru Dostupné síťové zařízení: ●● ●● VIERA s certifikací DLNA Certified ●● Smartphone apod. Chcete-li tuto funkci používat ve smartphonu, musíte si do smartphonu nainstalovat aplikaci určenou k ovládání televizoru VIERA. Podpora > Otázky a odpovědi > Podrobné informace Informace o používání naleznete v nápovědě k aplikaci. ●● Pokud chcete tuto funkci použít na jiném televizoru VIERA s certifikací DLNA Certified, nastavte na tomto televizoru funkci Nastav. síťového spojení. Síť > Nastavení sítě > Nastav. síťového spojení ●● Sdílení aktuálního programu nemusí být k dispozici při výběru rozhlasových stanic, šifrovaných programů (programů chráněných proti kopírování) nebo pokud vysílání zakazuje výstup videa a zvuku. ●● Zobrazení televizního vysílání na celé obrazovce pro sdílení televizního programu s dalšími síťovými zařízeními. ●● Obsah z tohoto televizoru může sdílet pouze 1 další zařízení. - 181 - = Poznámka = ●● Tato funkce není k dispozici, pokud je k vypnutí televizoru použit Hlavní vypínač. ●● Tato funkce nemusí být u tohoto televizoru dostupná za následující podmínky: – pokud probíhá nahrávání ●● Během nahrávání nemusí být ve smartphonu dostupná volba kanálu ani přepnutí do režimu TV vysílání. - 182 - Využití funkcí DLNA Chcete-li používat funkce DLNA®, příprava serveru pro sdílení médií, síťových připojení a síťových nastavení musí být dokončena. Síť > DLNA > Streamování v rámci domácnosti Síť > Síťová připojení Síť > Nastavení sítě 1. Zobrazte položku Úvodní obrazovka pomocí tlačítka HOME. 2. Vyberte položku Zařízení a stiskněte tlačítko OK. 3. Vyberte mediální server a stiskněte tlačítko OK. ●● Zobrazení / skrytí informací o zvýrazněném serveru pro sdílení médií 1) Zobrazte nabídku možností pomocí tlačítka OPTION. 2) Vyberte položku Zobrazit informace a stiskněte tlačítko OK. 4. Vyberte soubor a stiskněte tlačítko OK. (Příklad) ●● V závislosti na stavu mediálního serveru může být nutné vybrat před zvolením souboru složku. ●● Zobrazení / skrytí informací o označeném souboru = Poznámka = ●● V seznamu se zobrazí i soubory, jež nelze přehrát, avšak nebudete je moci vybrat. ●● Během přehrávání lze použít následující tlačítka. Potvrďte, že kód pro dálkové ovládání je „73“. Sledování > Externí zařízení > Ovládání pomocí dálkového ovladače televizoru - 183 - Síťová připojení Připojení k internetu Pro používání internetových služeb je vyžadováno prostředí sítě s velkou šířkou pásma. ●● V závislosti na modelu je možné, že bude nutné před připojením nebo odpojením kabelu LAN sejmout kryt kabelů / kryt konektorů. ●● Nemáte-li žádné služby širokopásmového připojení k dispozici, poraďte se s prodejcem. ●● Vytáčené připojení k internetu nelze použít. ●● Požadovaná rychlost (efektivní): nejméně 1,5 Mbps pro kvalitu obrazu SD (Standard Definition, standardní rozlišení) a 6 Mbps pro HD (High Definition, vysoké rozlišení). Pokud není přenosová rychlost dostatečná, nemusí se obsah přehrávat správně. ■■Bezdrátové připojení Vestavěná bezdrátová síť LAN (Na zadní straně televizoru) Přístupový bod Internetové prostředí ■■Kabelové připojení Konektor ETHERNET Kabel LAN (stíněný) ●● Jako kabel LAN použijte stíněný (STP) síťový kabel. Internetové prostředí - 184 - Připojení DLNA Chcete-li používat funkce DLNA, stačí vám domácí síťové prostředí bez širokopásmového připojení k síti. ●● Pro používání internetových služeb je vyžadováno prostředí sítě s velkou šířkou pásma. Síť > Síťová připojení > Připojení k internetu ●● V závislosti na modelu je možné, že bude nutné před připojením nebo odpojením kabelu LAN sejmout kryt kabelů / kryt konektorů. ■■Bezdrátové připojení (pro DLNA a internetové služby) Vestavěná bezdrátová síť LAN (Na zadní straně televizoru) Přístupový bod Rozbočovač / směrovač Internetové prostředí Smartphone apod. Server pro sdílení médií s DLNA Certified (PC apod.) - 185 - ■■Kabelové připojení (pro DLNA a internetové služby) Konektor ETHERNET Kabel LAN (stíněný) ●● Jako kabel LAN použijte stíněný (STP) síťový kabel. Rozbočovač / směrovač Internetové prostředí Server pro sdílení médií s DLNA Certified (PC apod.) ■■Bezdrátové připojení (pro DLNA) TV ●● Použití televizoru jako bezdrátového přístupového bodu Síť > Nastavení sítě > Ruční - Bezdrátový příst. bod Server pro sdílení médií s DLNA Certified (PC apod.) Smartphone apod. - 186 - Poznámka ●● Je nutné použít přímý (nekřížený) kabel LAN. ●● Nastavte a připojte všechna zařízení vyžadovaná v síťovém prostředí. Na tomto televizoru nelze takové nastavení provést. Přečtěte si návod k zařízení. ●● Nemá-li váš modem funkci širokopásmového směrovače, použijte širokopásmový směrovač. ●● Jestliže je modem funkcemi širokopásmového směrovače vybaven, avšak chybí volné porty, použijte rozbočovač. ●● Ujistěte se, zda jsou širokopásmové směrovače a rozbočovače kompatibilní s 10BASE-T / 100BASE-TX. ●● Používáte-li zařízení kompatibilní pouze se standardem 100BASE-TX, je nutno použít kabely LAN kategorie 5 nebo vyšší. ●● Budete-li potřebovat další podporu k síťovému vybavení, obraťte se na telekomunikační společnost nebo svého poskytovatele internetových služeb (ISP). ●● Zkontrolujte si všeobecné podmínky smlouvy s poskytovatelem internetových služeb (ISP) nebo telekomunikační společností. V závislosti na smlouvách vám mohou být účtovány doplňující poplatky nebo nemusí být vícenásobné připojení k internetu proveditelné. ●● Při změně nebo opětovném připojení síťového zapojení televizor vypněte a poté znovu zapněte pomocí Hlavní vypínač. ●● V závislosti na síťovém prostředí nemusí být tento obsah přehráván správně. ●● Podrobnosti o připojení DVB-via-IP Funkce > DVB přes IP > Připojení klienta DVB-via-IP - 187 - Nastavení sítě Připojení k síti Než začnete s nastavováním sítě, zkontrolujte, zda jsou provedena veškerá připojení. Síť > Síťová připojení ■■Automaticky - Bezdrátová 1. Zobrazte nabídku pomocí tlačítka MENU. 2. Vyberte položku Síť > Připojení k síti a stiskněte tlačítko OK. ●● Než začnete s nastavováním, potvrďte šifrovací kód, nastavení a polohu vašeho přístupového bodu. Pro podrobnosti si přečtěte návod k přístupovému bodu. 3. Vyberte položku Automaticky a stiskněte tlačítko OK. ●● Po připojení síťového kabelu se nastavení kabelového připojení provede automaticky. 4. Vyberte požadovaný přístupový bod a stiskněte tlačítko OK. ●● Dostupné bezdrátové sítě se zobrazí automaticky. : Přístupový bod s šifrováním ●● Pro WPS (Push tlačítko) 1) Vyberte položku Snadné nastavení pomocí tlačítka a stiskněte tlačítko OK. 2) Podržte zmáčknuté tlačítko WPS na přístupovém bodu, dokud se nerozbliká kontrolka. 3) Připojte televizor k přístupovému bodu stisknutím tlačítka OK. – WPS: Wi-Fi Protected Setup™ (Nastavení ochrany) – Pokud připojení selže, zkontrolujte nastavení a polohu přístupového bodu. Pak se držte pokynů na obrazovce. ●● Je doporučeno zvolit zakódovaný přístupový bod. 5. Zadejte šifrovací klíč přístupového bodu a stiskněte tlačítko OK pro nastavení. ●● K nastavení znaků lze použít Číselná tlačítka. ●● Uložte stisknutím tlačítka BACK/RETURN. - 188 - 6. Nastavení se provede automaticky a zobrazí se obrazovka Stav sítě. Síť > Nastavení sítě > Stav sítě 7. Vyberte položku Konec a stisknutím tlačítka OK proveďte nastavení. ●● Ruční nastavení Síť > Nastavení sítě > Ruční - Bezdrátová ■■Automaticky - Kabelová 1. Zobrazte nabídku pomocí tlačítka MENU. 2. Vyberte položku Síť > Připojení k síti a stiskněte tlačítko OK. 3. Vyberte položku Automaticky a stiskněte tlačítko OK. 4. Nastavení se provede automaticky a zobrazí se obrazovka Stav sítě. Síť > Nastavení sítě > Stav sítě 5. Vyberte položku Konec a stisknutím tlačítka OK proveďte nastavení. ●● Ruční nastavení Síť > Nastavení sítě > Ruční - Kabelová = Poznámka = ●● Pokud chcete vypnout bezdrátové připojení, nastavte položku Snadné zrcadlení na hodnotu Vypnuto a ověřte, zda je typ připojení k síti nastaven na možnost Kabelová. - 189 - Ruční - Bezdrátová Než začnete s nastavováním sítě, zkontrolujte, zda jsou provedena veškerá připojení. Síť > Síťová připojení 1. Zobrazte nabídku pomocí tlačítka MENU. 2. Vyberte položku Síť > Připojení k síti > Ruční > Bezdrátová a stiskněte tlačítko OK. ●● Než začnete s nastavováním, potvrďte šifrovací kód, nastavení a polohu vašeho přístupového bodu. Pro podrobnosti si přečtěte návod k přístupovému bodu. 3. Vyberte požadovaný přístupový bod a stiskněte tlačítko OK. ●● Dostupné bezdrátové sítě se zobrazí automaticky. : Přístupový bod s šifrováním ●● Pro WPS (Push tlačítko) 1) Stiskněte tlačítko (Červená). 2) Podržte zmáčknuté tlačítko WPS na přístupovém bodu, dokud se nerozbliká kontrolka. 3) Připojte televizor k přístupovému bodu stisknutím tlačítka OK. – WPS: Wi-Fi Protected Setup™ (Nastavení ochrany) – Pokud připojení selže, zkontrolujte nastavení a polohu přístupového bodu. Pak se držte pokynů na obrazovce. ●● Pro WPS (PIN) 1) Stiskněte tlačítko (Zelená). 2) Zadejte kód PIN přístupového bodu. 3) Připojte televizor k přístupovému bodu stisknutím tlačítka OK. ●● Pro Ruční 1) Stiskněte tlačítko (Žlutá). 2) SSID, nastavení zabezpečení a šifrovací klíč můžete nastavit ručně. 3) Postupujte podle pokynů na obrazovce a proveďte nastavení ručně. ●● Pro opětovné vyhledání přístupových bodů (Modrá) ●● Zobrazení / skrytí informací o označeném přístupovém bodu ●● Je doporučeno zvolit zakódovaný přístupový bod. - 190 - 4. Zadejte šifrovací klíč přístupového bodu a stiskněte tlačítko OK pro nastavení. ●● K nastavení znaků lze použít Číselná tlačítka. ●● Uložte stisknutím tlačítka BACK/RETURN. 5. Zobrazí se možnost Nastavení IP/DNS. Získat IP adresu / Získat DNS adresu ●● Doporučujeme možnost Automaticky. ●● Automaticky se zobrazí dostupná nastavení. ●● Chcete-li provést ruční nastavení, vyberte a nastavte IP adresa / Maska podsítě / Výchozí brána / DNS adresa. Nastavení Proxy ●● Při normálním použití v domácnosti není toto nastavení vyžadováno. ●● V závislosti na nastavení serveru proxy nemusí být některé internetové služby k dispozici. Proxy: Toto je adresa přenosového serveru připojeného mezi prohlížečem a cílovým serverem, který odesílá data do prohlížeče. 1) Vyberte položku Proxy a stiskněte tlačítko OK. 2) K zadání adresy použijte Kurzorová tlačítka nebo Číselná tlačítka a stisknutím tlačítka OK proveďte nastavení. 3) Uložte stisknutím tlačítka BACK/RETURN. Port proxy: Toto číslo rovněž určuje poskytovatel spolu s adresou proxy. 1) Vyberte položku Port proxy. 2) K zadání čísla použijte Číselná tlačítka. 3) Uložte stisknutím tlačítka BACK/RETURN. - 191 - 6. Vyberte položku Stav sítě a stiskněte tlačítko OK. Síť > Nastavení sítě > Stav sítě 7. Vyberte položku Konec a stisknutím tlačítka OK proveďte nastavení. - 192 - Ruční - Kabelová Než začnete s nastavováním sítě, zkontrolujte, zda jsou provedena veškerá připojení. Síť > Síťová připojení 1. Zobrazte nabídku pomocí tlačítka MENU. 2. Vyberte položku Síť > Připojení k síti > Ruční > Kabelová a stiskněte tlačítko OK. 3. Zobrazí se možnost Nastavení IP/DNS. Získat IP adresu / Získat DNS adresu ●● Doporučujeme možnost Automaticky. ●● Automaticky se zobrazí dostupná nastavení. ●● Chcete-li provést ruční nastavení, vyberte a nastavte IP adresa / Maska podsítě / Výchozí brána / DNS adresa. Nastavení Proxy ●● Při normálním použití v domácnosti není toto nastavení vyžadováno. ●● V závislosti na nastavení serveru proxy nemusí být některé internetové služby k dispozici. Proxy: Toto je adresa přenosového serveru připojeného mezi prohlížečem a cílovým serverem, který odesílá data do prohlížeče. 1) Vyberte položku Proxy a stiskněte tlačítko OK. 2) K zadání adresy použijte Kurzorová tlačítka nebo Číselná tlačítka a stisknutím tlačítka OK proveďte nastavení. 3) Uložte stisknutím tlačítka BACK/RETURN. Port proxy: Toto číslo rovněž určuje poskytovatel spolu s adresou proxy. 1) Vyberte položku Port proxy. 2) K zadání čísla použijte Číselná tlačítka. 3) Uložte stisknutím tlačítka BACK/RETURN. - 193 - 4. Vyberte položku Stav sítě a stiskněte tlačítko OK. Síť > Nastavení sítě > Stav sítě 5. Vyberte položku Konec a stisknutím tlačítka OK proveďte nastavení. = Poznámka = ●● Pokud chcete vypnout bezdrátové připojení, nastavte položku Snadné zrcadlení na hodnotu Vypnuto a ověřte, zda je typ připojení k síti nastaven na možnost Kabelová. - 194 - Ruční - Bezdrátový příst. bod Televizor můžete používat jako bezdrátový přístupový bod a připojovat síťová zařízení bez přístupového bodu. ●● Před spuštěním nastavení potvrďte kód PIN a síťová nastavení zařízení. Podrobnosti vyhledejte v návodu k zařízení. 1. Zobrazte nabídku pomocí tlačítka MENU. 2. Vyberte položku Síť > Připojení k síti > Ruční > Bezdrátový příst. bod a stiskněte tlačítko OK. 3. Vyberte položku Připojit k zař. v WPS a stiskněte tlačítko OK. ●● Chcete-li nastavení provést ručně, vyberte možnost Změna nast. (viz níže). 4. Vyberte a nastavte položku WPS (Push tlačítko) / WPS (PIN) a stiskněte tlačítko OK. WPS (Push tlačítko): Nastavte zařízení pro WPS (Push tlačítko). Podrobnosti vyhledejte v návodu k zařízení. WPS (PIN): Zadejte kód PIN zařízení. ●● Pokud připojení selže, zkontrolujte nastavení a polohu zařízení. Pak se držte pokynů na obrazovce. ■■Změna nast. Název sítě (SSID), Klíč šifrování, Bezdrátový typ a Způsob nast. kanálu můžete nastavit ručně. Postupujte podle pokynů na obrazovce a proveďte nastavení ručně. ●● Možnost Reset nast. umožňuje obnovit položky pro Změna nast.. = Poznámka = ●● Pokud je televizor v režimu Bezdrátový příst. bod, nelze se připojit k internetovým službám. ●● Připojit lze až 7 zařízení. Přenosová rychlost se ale bude lišit v závislosti na komunikačním prostředí a počtu připojených zařízení. ●● Potvrzení aktuálního nastavení sítě Síť > Nastavení sítě > Stav sítě ●● Připojovaná zařízení musí podporovat režim WPS. ●● WPS: Wi-Fi Protected Setup™ (Nastavení ochrany) - 195 - Stav sítě Slouží k zobrazení a kontrole stavu sítě (adresy MAC, aktuálních síťových nastavení atd.). 1. Zobrazte nabídku pomocí tlačítka MENU. 2. Vyberte položku Síť > Stav sítě a stiskněte tlačítko OK. 3. Testování proběhne automaticky a zobrazí se obrazovka Stav sítě. Zkuste znovu: Bude provedeno automatické otestování síťového připojení televizoru a znovu se zobrazí aktuální stav. Podrobné informace: Zobrazí se podrobný stav sítě (SSID, nastavení zabezpečení atd.). ●● Chcete-li zobrazit další informace o síťovém připojení, vyberte možnost Nápověda. - 196 - Nastavení My Home Cloud Zobrazuje podmínky služby. 1. Zobrazte nabídku pomocí tlačítka MENU. 2. Vyberte položku Síť > Nastavení My Home Cloud > Upozornění a stiskněte tlačítko OK. 3. Postupujte podle pokynů na obrazovce. - 197 - VIERA název Nastaví oblíbené jméno pro tento televizor. 1. Zobrazte nabídku pomocí tlačítka MENU. 2. Vyberte položku Síť > VIERA název a stiskněte tlačítko OK. 3. Zadejte znaky a stisknutím tlačítka OK proveďte nastavení. ●● Toto jméno se bude používat jako jméno tohoto televizoru na obrazovce jiných zařízení v síti. ●● Pokud používáte dva a více televizorů ve vašem síťovém prostředí, nastavte pro každý televizor jeho název. - 198 - Nastav. aplikace TV Remote Nastavuje ovládání televizoru prostřednictvím zařízení (zařízení smartphone atd.) připojeného k síti. 1. Zobrazte nabídku pomocí tlačítka MENU. 2. Vyberte položku Síť > Nastav. aplikace TV Remote a stiskněte tlačítko OK. 3. Vyberte jednu z následujících položek a stiskněte tlačítko OK. TV Remote / Zapínáno aplikacemi / Networked Standby / Domácí streamování / Zařízení na upload obsahu 4. Nastavte položku a uložte ji stisknutím tlačítka OK. TV Remote (Zapnuto / Vypnuto) Umožňuje ovládat televizor ze síťového zařízení (smartphone atd.). Zapínáno aplikacemi (Zapnuto / Vypnuto) Umožňuje ladit televizor ze síťového zařízení (smartphone atd.). ●● V závislosti na stavu sítě bude možná nutné k zapnutí televizoru použít vypínač pohotovostního režimu na dálkovém ovladači televizoru. ●● Změnou konfigurace můžete způsobit, že produkt bude spotřebovávat více energie. ●● Když je volba Zapínáno aplikacemi nastavena na Zapnuto, dioda LED bude v pohotovostním režimu svítit oranžově. Networked Standby (Zapnuto / Vypnuto) Umožňuje zapnout televizor prostřednictvím síťového kabelu LAN nebo bezdrátové sítě LAN pomocí aktivační zprávy odeslané ze síťového zařízení v domácí síti. ●● Změnou konfigurace můžete způsobit, že produkt bude spotřebovávat více energie. - 199 - Domácí streamování (Vždy / Pouze při zapnutí) Umožňuje sdílet televizní vysílání a obsah tohoto televizoru se síťovým zařízením (smartphone atd.) v domácí síti. ●● Změnou konfigurace můžete způsobit, že produkt bude spotřebovávat více energie. ●● Když je volba Domácí streamování nastavena na Vždy, dioda LED bude v pohotovostním režimu svítit oranžově. Zařízení na upload obsahu Vybírá zařízení pro nahrávání obsahu ze síťového zařízení (smartphone atd.). = Poznámka = ●● Tato funkce není k dispozici, pokud je k vypnutí televizoru použit Hlavní vypínač. ●● Do smartphonu je nutné nainstalovat aplikaci pro ovládání televizoru VIERA. Podpora > Otázky a odpovědi > Podrobné informace Informace o používání naleznete v nápovědě k aplikaci. ●● V závislosti na síťovém prostředí nemusí být tato funkce dostupná. ●● V závislosti na místě nemusí být tato funkce dostupná. Informace můžete získat od místního prodejce značky Panasonic. - 200 - Nastav. síťového spojení Nastavuje ovládání televizoru prostřednictvím zařízení připojených k síti. 1. Zobrazte nabídku pomocí tlačítka MENU. 2. Vyberte položku Síť > Nastav. síťového spojení a stiskněte tlačítko OK. 3. Vyberte jednu z následujících položek a stiskněte tlačítko OK. DLNA Server / Způsob registrace / Seznam vzdálených zaříz. 4. Nastavte položku a uložte ji stisknutím tlačítka OK. DLNA Server (Zapnuto / Vypnuto) Umožňuje sdílet televizní program a obsah tohoto televizoru se síťovým zařízením (VIERA s certifikací DLNA Certified atd.). ●● Chcete-li použít tuto funkci s jiným televizorem VIERA, vyberte název tohoto televizoru ze seznamu serveru DLNA druhého televizoru VIERA a potom vyberte obsah, který má být sdílen. Také si přečtěte návod k jinému televizoru VIERA. ●● Chcete-li tuto funkci používat ve smartphonu, musíte si do smartphonu nainstalovat aplikaci určenou k ovládání televizoru VIERA. Podpora > Otázky a odpovědi > Podrobné informace Informace o používání naleznete v nápovědě k aplikaci. ●● Změnou konfigurace můžete způsobit, že produkt bude spotřebovávat více energie. ●● Když je volba DLNA Server nastavena na Zapnuto, dioda LED bude v pohotovostním režimu svítit oranžově. Způsob registrace (Automaticky / Ruční) Vybírá typ omezení přístupu k tomuto televizoru pro každé zařízení připojené k domácí síti. Automaticky: Všechna zařízení připojená k domácí síti jsou dostupná (nejvýše 16 zařízení). Ruční: Nastaví omezení pro každé zařízení v části Seznam vzdálených zaříz.. - 201 - Seznam vzdálených zaříz. Zobrazí seznam zařízení v domácí síti dostupných pro tento televizor. = Poznámka = ●● V závislosti na místě nemusí být tato funkce dostupná. Informace můžete získat od místního prodejce značky Panasonic. - 202 - Nastavení serveru DVB-via-IP Volí televizní signál a aktivuje ladění ve funkci serveru DVB-via-IP. Funkce > DVB přes IP > Nastavení serveru DVB-via-IP - 203 - Nastavení TV Anywhere Sledování televizoru a časovač nahrávání je možné nastavit prostřednictvím síťového zařízení (smartphone atd.) mimo domácí síť. Funkce > TV Anywhere > Nastavení TV Anywhere - 204 - Nastavení sdílení souborů Server sdílení souborů (Zapnuto / Vypnuto) Nastavuje soubory pro sdílení mezi PC a zařízeními, která jsou připojena k tomuto televizoru. Přehrávač médií > Použití přehrávače médií > Sdílení souborů Seznam síťových zařízení Zobrazuje seznam síťových zařízení, která jsou k dispozici pro přehrávání obsahu v aplikaci Přehrávač médií. Přehrávač médií > Použití přehrávače médií > Síťové zařízení - 205 - Nastavení zrcadlení Nastavení pro funkci zrcadlení Funkce > Zrcadlení > Nastavení zrcadlení - 206 - Nastavení Control4 Nastavení funkce Control4 1. Zobrazte nabídku pomocí tlačítka MENU. 2. Vyberte položku Síť > Nastavení Control4 a stiskněte tlačítko OK. 3. Vyberte položku Rozpoznání Control4 / Odeslat identifikaci a stiskněte tlačítko OK. 4. Nastavte položku a uložte ji stisknutím tlačítka OK. Rozpoznání Control4 (Zapnuto / Vypnuto) Povolí režim Control4. Odeslat identifikaci Odešle identifikační zprávu ovladači Control4. ●● Tato funkce je dostupná, pokud je položka Rozpoznání Control4 nastavena na možnost Zapnuto. = Poznámka = ●● Podrobnosti o nastaveních a ovládání si vyžádejte od místního prodejce Control4. - 207 - Update softwaru Navštivte speciální webovou stránku k aktualizaci softwaru televizoru a podívejte se, zda jsou k dispozici nějaké aktualizace. 1. Zobrazte nabídku pomocí tlačítka MENU. 2. Vyberte položku Síť > Update softwaru a stiskněte tlačítko OK. 3. Postupujte podle pokynů na obrazovce. ●● Pro využití této funkce je vyžadováno prostředí sítě s velkou šířkou pásma. - 208 - Zpráva o novém softwaru Slouží k zobrazení příslušného upozornění, když je prostřednictvím sítě vyhledán nový software. 1. Zobrazte nabídku pomocí tlačítka MENU. 2. Vyberte položku Síť > Zpráva o novém softwaru a stiskněte tlačítko OK. 3. Vyberte položku Zapnuto / Vypnuto a stisknutím tlačítka OK proveďte nastavení. - 209 - Fotografie Výběr souboru Zkontrolujte, zda je hotová příprava serveru pro sdílení médií a zda jsou provedena síťová připojení a nastavení sítě. Síť > DLNA > Streamování v rámci domácnosti Síť > Síťová připojení Síť > Nastavení sítě 1. Zobrazte položku Úvodní obrazovka pomocí tlačítka HOME. 2. Vyberte položku Zařízení a stiskněte tlačítko OK. 3. Vyberte mediální server a stiskněte tlačítko OK. ●● Zobrazení / skrytí informací o zvýrazněném serveru pro sdílení médií 1) Zobrazte nabídku možností pomocí tlačítka OPTION. 2) Vyberte položku Zobrazit informace a stiskněte tlačítko OK. 4. Vyberte soubor a stiskněte tlačítko OK. ●● V závislosti na stavu mediálního serveru může být nutné vybrat před zvolením souboru složku. ●● Zobrazení / skrytí informací o označeném souboru = Poznámka = ●● V seznamu se zobrazí i soubory, jež nelze přehrát, avšak nebudete je moci vybrat. - 210 - Prohlížení fotografie ■■Přehrávání ●● Pro funkci Jednotlivý : Na předchozí fotografii : Na další fotografii : Zastavit (návrat do seznamu) OK : Spustit prezentaci ●● Pro zobrazení / skrytí průvodce funkcí ●● Otočení o 90° (Modrá) ●● Návrat do seznamu BACK/RETURN - 211 - Použití prezentace Prezentace bude ukončena, pokud byly všechny fotografie v seznamu zobrazeny. 1. Vyberte soubor z náhledů snímků pro první zobrazení. 2. Spusťte prezentaci pomocí tlačítek (Červená) a OK. ●● Pro zobrazení / skrytí průvodce funkcí ●● Pozastavení (návrat k zobrazení typu Jednotlivý) OK ●● Návrat do seznamu BACK/RETURN ■■Nastavení prezentace Proveďte nastavení pro práci se soubory fotografií na tomto televizoru. 1. Zobrazte nabídku možností pomocí tlačítka OPTION. 2. Vyberte položku Nastavení prezentace a stiskněte tlačítko OK. 3. Vyberte jednu z následujících položek a stiskněte tlačítko OK. Časový interval / Opakovat / Hudební doprovod 4. Nastavte položku a uložte ji stisknutím tlačítka OK. Časový interval (Dlouhý / Normální / Krátký) Slouží k výběru intervalu prezentace. Opakovat (Zapnuto / Vypnuto) Opakování prezentace Hudební doprovod (Vypnuto / Typ1 / Typ2 / Typ3 / Typ4 / Typ5) Slouží k výběru hudebního pozadí v režimu foto. - 212 - Videa Výběr souboru Zkontrolujte, zda je hotová příprava serveru pro sdílení médií a zda jsou provedena síťová připojení a nastavení sítě. Síť > DLNA > Streamování v rámci domácnosti Síť > Síťová připojení Síť > Nastavení sítě 1. Zobrazte položku Úvodní obrazovka pomocí tlačítka HOME. 2. Vyberte položku Zařízení a stiskněte tlačítko OK. 3. Vyberte mediální server a stiskněte tlačítko OK. ●● Zobrazení / skrytí informací o zvýrazněném serveru pro sdílení médií 1) Zobrazte nabídku možností pomocí tlačítka OPTION. 2) Vyberte položku Zobrazit informace a stiskněte tlačítko OK. 4. Vyberte soubor a stiskněte tlačítko OK. ●● V závislosti na stavu mediálního serveru může být nutné vybrat před zvolením souboru složku. ●● Zobrazení / skrytí informací o označeném souboru = Poznámka = ●● V seznamu se zobrazí i soubory, jež nelze přehrát, avšak nebudete je moci vybrat. - 213 - Sledování videa ■■Přehrávání Pokud jste naposledy zastavili přehrávání v jeho průběhu, může se zobrazit potvrzovací obrazovka, na které si můžete vybrat, zda chcete začít od místa zastavení nebo od začátku. ●● Používání přehrávání : Ručně přeskočit (je-li k dispozici) – Stisknutím přeskočíte vpřed asi o 30 sekund. : Přesun vzad : Rychlý přesun vpřed : Zastavit OK : Pauza (zobrazí pruh pro hledání v čase / pomalé přehrávání) / Přehrávání ●● Přeskočení na určený časový bod 1) Zobrazte pruh pro hledání v čase pomocí tlačítka OK. 2) Během zobrazení pruhu pro hledání v čase Stiskněte tlačítka / : hledání po cca 10 sekundových intervalech Stiskněte a podržte tlačítka / : rychlé hledání 3) Přejděte na určený časový bod pomocí tlačítka OK. ●● Zobrazení / skrytí průvodce funkcí a informačního pruhu ●● Na předchozí obsah (Červená) ●● Na následující obsah (Zelená) ●● Změna poměru stran 1) Zobrazte položku Aspekt pomocí tlačítka ASPECT. 2) Vyberte režim a stisknutím tlačítka OK proveďte nastavení. Poměr stran 1: Zobrazuje obsah v původní velikosti. Poměr stran 2: Zobrazuje obsah zvětšený bez zkreslení. - 214 - – Režim můžete měnit také stisknutím tlačítka ASPECT. (Stiskněte opakovaně, dokud nedosáhnete požadovaného režimu.) – Poměr stran nelze měnit v závislosti na obsahu. ●● Návrat do seznamu BACK/RETURN - 215 - Nastavení videa Proveďte nastavení pro práci se soubory videí na tomto televizoru. 1. Zobrazte nabídku možností pomocí tlačítka OPTION. 2. Vyberte položku Nastavení videa a stiskněte tlačítko OK. 3. Vyberte jednu z následujících položek a stiskněte tlačítko OK. Náhled videa / Multi Audio / Duální Audio / Duální mono zvuk / Opakovat / Nastavení titulků ●● Položky menu a volitelné možnosti se mění v závislosti na obsahu. 4. Nastavte položku a uložte ji stisknutím tlačítka OK. Náhled videa (Zapnuto / Vypnuto) Nastavuje spouštění titulu nebo scény v zobrazení náhledu. ●● Obrázky se možná na okamžik nezobrazí v zobrazení náhledu. V takovém případě nastavte náhled na hodnotu Vypnuto. Multi Audio, Duální Audio, Duální mono zvuk Vybírá mezi dostupnými zvukovými stopami (pokud jsou k dispozici). ●● Změna zvuku může trvat několik sekund. ●● Tato funkce je k dispozici během přehrávání. Opakovat (Zapnuto / Vypnuto) Opakované přehrání zvoleného souboru Nastavení titulků Slouží ke změně nastavení titulků. ●● Tato funkce je k dispozici během přehrávání. Titulky: Zobrazení / skrytí titulků (pokud jsou k dispozici). Text titulků: Slouží k výběru typu písma pro správné zobrazení titulků (pokud jsou k dispozici). Velikost titulků: Slouží k výběru velikosti písma titulků. - 216 - Barva titulků: Slouží k výběru barvy titulků. Umístění titulků: Slouží k přizpůsobení pozice titulků na obrazovce. Zpoždění titulků: Slouží k přizpůsobení času zpoždění titulků. - 217 - Nastavení zvukového výstupu Vícekanálový zvuk lze přehrávat prostřednictvím zesilovače zapojeného do konektoru DIGITAL AUDIO nebo HDMI2 (funkce ARC). ●● Potvrzení a změna současného stavu zvuku Síť > Videa > Nastavení videa 1. Zobrazte nabídku pomocí tlačítka MENU. 2. Vyberte položku Zvuk > SPDIF a stiskněte tlačítko OK. 3. Vyberte položku Automaticky / PCM a stisknutím tlačítka OK proveďte nastavení. SPDIF (Automaticky / PCM) Slouží k výběru výchozího nastavení pro signál digitálního zvukového výstupu z konektorů DIGITAL AUDIO a HDMI2 (funkce ARC). ●● SPDIF je standardní formát souboru pro přenos zvuku. Automaticky: Výstup signálu Dolby Audio (Dolby Digital, Dolby Digital Plus) a vícekanálového HE-AAC má formát Dolby Digital Bitstream. MPEG je na výstupu ve formátu PCM. PCM: Signál digitálního výstupu je pevně nastaven na formát PCM. ●● ARC (Audio Return Channel) je funkce digitálního zvukového výstupu pomocí kabelu HDMI. = Poznámka = ●● Během přehrávání vystupuje zvukový signál z konektorů DIGITAL AUDIO a HDMI2 (funkce ARC). Ale nevychází žádné video signály. Chcete-li použít konektor HDMI2 s funkcí ARC, připojte zesilovač s funkcí ARC a nastavte použití reproduktorů domácího kina. Funkce > VIERA Link „HDAVI Control™“ - 218 - Hudba Výběr souboru Zkontrolujte, zda je hotová příprava serveru pro sdílení médií a zda jsou provedena síťová připojení a nastavení sítě. Síť > DLNA > Streamování v rámci domácnosti Síť > Síťová připojení Síť > Nastavení sítě 1. Zobrazte položku Úvodní obrazovka pomocí tlačítka HOME. 2. Vyberte položku Zařízení a stiskněte tlačítko OK. 3. Vyberte mediální server a stiskněte tlačítko OK. ●● Zobrazení / skrytí informací o zvýrazněném serveru pro sdílení médií 1) Zobrazte nabídku možností pomocí tlačítka OPTION. 2) Vyberte položku Zobrazit informace a stiskněte tlačítko OK. 4. Vyberte soubor a stiskněte tlačítko OK. ●● V závislosti na stavu mediálního serveru může být nutné vybrat před zvolením souboru složku. ●● Zobrazení / skrytí informací o označeném souboru = Poznámka = ●● V seznamu se zobrazí i soubory, jež nelze přehrát, avšak nebudete je moci vybrat. - 219 - Přehrávání hudby ■■Přehrávání ●● Používání přehrávání : Přesun vzad : Rychlý přesun vpřed : Zastavit OK : Pauza (zobrazí pruh pro hledání v čase) / Přehrávání ●● Přeskočení na určený časový bod 1) Zobrazte pruh pro hledání v čase pomocí tlačítka OK. 2) Během zobrazení pruhu pro hledání v čase Stiskněte tlačítka / : hledání po cca 10 sekundových intervalech Stiskněte a podržte tlačítka / : rychlé hledání 3) Přejděte na určený časový bod pomocí tlačítka OK. ●● Pro zobrazení / skrytí průvodce funkcí ●● Na předchozí stopu (Červená) ●● Na další stopu (Zelená) ●● Návrat do seznamu BACK/RETURN - 220 - Nastavení hudby Proveďte nastavení pro práci s hudebními soubory na tomto televizoru. 1. Zobrazte nabídku možností pomocí tlačítka OPTION. 2. Vyberte položku Nastavení hudby > Opakovat pomocí tlačítek OK. 3. Vyberte položku Vypnuto / Složka / Jeden a stisknutím tlačítka OK proveďte nastavení. Složka: Opakovaně přehrávat ve zvolené složce Jeden: Opakovaně přehrávat jeden zvolený soubor - 221 - Podporovaný formát Formát fotografie ■■Podporované formáty souborů fotografií ●● JPEG (.jpg, .jpeg, .mpo) ●● JPEG (.jpg, .jpeg) Další vzorkování: 4:4:4, 4:2:2, 4:2:0 Rozlišení obrazu (pixely): 8 × 8 až 30 719 × 17 279 ●● Standardy DCF a EXIF ●● Formát progresivní JPEG není podporován. = Poznámka = ●● Některé soubory nemusí být přehrány, i když splňují tato kritéria. ●● Pro názvy souborů nepoužívejte vícebajtové znaky ani jiné speciální kódy. ●● Pokud se názvy složek a souborů změní, připojené zařízení nemusí být nadále použitelné s tímto televizorem. - 222 - Video formát ■■Podporované formáty souborů videa ●● AVI (.avi) Video kodek: H.264, MPEG1, MPEG2, MPEG4, VC-1, WMV9 Audio kodek: AAC, ADPCM, Dolby Audio (Dolby Digital, Dolby Digital Plus), HE-AAC, LPCM, MP3, WMA ●● MP4 (.f4v, .m4v, .mp4) Video kodek: H.264, H.265 (HEVC), MPEG1, MPEG2, MPEG4 Audio kodek: AAC, Dolby Audio (Dolby Digital, Dolby Digital Plus), HE-AAC, MP3 ●● Tento televizor podporuje tento kontejner kompatibilní s výrobky Panasonic. Podrobnosti vyhledejte v návodu k výrobkům. ●● MKV (.mkv) Video kodek: H.264, H.265 (HEVC), MPEG1, MPEG2, MPEG4 Audio kodek: AAC, Dolby Audio (Dolby Digital, Dolby Digital Plus), HE-AAC, MP3, Vorbis ●● ASF (.asf, .wmv) Video kodek: MPEG4, VC-1, WMV9 Audio kodek: AAC, Dolby Audio (Dolby Digital, Dolby Digital Plus), HE-AAC, LPCM, MP3, WMA ●● Soubory chráněné proti kopírování nelze přehrávat. - 223 - ●● FLV (.flv) Video kodek: H.264 Audio kodek: AAC, MP3 ●● 3GPP (.3gp, .3g2) Video kodek: H.264, MPEG4 Audio kodek: AAC, HE-AAC ●● PS (.mod, .mpg, .mpeg, .vob, .vro) Video kodek: MPEG1, MPEG2 Audio kodek: Dolby Audio (Dolby Digital), LPCM ●● TS (.mts, .m2ts, .tp, .trp, .ts, .tts) Video kodek: H.264, H.265 (HEVC), MPEG1, MPEG2 Audio kodek: AAC, Dolby Audio (Dolby Digital, Dolby Digital Plus), HE-AAC ●● WebM (.webm) Video kodek: VP9 Audio kodek: Vorbis - 224 - ■■Podporované formáty titulků ●● MicroDVD, SubRip, TMPlayer (.srt, .sub, .txt) ●● Soubor videa a textový soubor s titulky jsou ve stejné složce a soubory mají stejný název s výjimkou přípony. ●● Bude-li ve stejné složce více než jeden textový soubor s titulky, zobrazí se v následujícím pořadí: „.srt“, „.sub“, „.txt“. = Poznámka = ●● Některé soubory nemusí být přehrány, i když splňují tato kritéria. ●● Některé funkce týkající se titulků nebo kapitol možná nebudou dostupné. ●● Pro názvy souborů nepoužívejte vícebajtové znaky ani jiné speciální kódy. ●● Pokud se názvy složek a souborů změní, připojené zařízení nemusí být nadále použitelné s tímto televizorem. ●● Podporované formáty v aplikaci Přehrávač médií a serverech médií se liší. - 225 - Hudební formát ■■Podporované formáty souborů hudby ●● MP3 (.mp3) ●● AAC / Apple Lossless (.m4a) ●● Soubory chráněné proti kopírování nelze přehrávat. ●● FLAC (.flac) ●● WMA (.wma) ●● Soubory chráněné proti kopírování nelze přehrávat. ●● LPCM (.wav) = Poznámka = ●● Některé soubory nemusí být přehrány, i když splňují tato kritéria. ●● Pro názvy souborů nepoužívejte vícebajtové znaky ani jiné speciální kódy. ●● Pokud se názvy složek a souborů změní, připojené zařízení nemusí být nadále použitelné s tímto televizorem. - 226 - Funkce Info Frame Informace Info Frame je pohodlná funkce, která vám poskytne relevantní informace o sledovaném programu, doporučení apod. Zobrazí se na okraji obrazovky, když ji budete potřebovat. (Příklad) ●● Pro plné využití této funkce je vyžadováno prostředí sítě s velkou šířkou pásma. = Poznámka = ●● Vzhled a technické údaje se mohou měnit bez předchozího upozornění. - 227 - Použití Pomocí funkce Info Frame můžete během sledování televizoru kontrolovat užitečné informace. 1. Stiskněte a držte tlačítko HOME. ●● Na kraji obrazovky se zobrazí Info Frame. (Příklad) Informace o aktuálním programu apod. Související informace (předpověď počasí apod.) Zpráva upozornění Doporučený obsah (televizní program, internetový obsah apod.) 2. Když je zobrazena funkce Info Frame, použijte k výběru jedné strany Info Frame Kurzorová tlačítka nebo (barevná tlačítka). 3. Postupujte podle pokynů na obrazovce. ●● Zavření Info Frame BACK/RETURN = Poznámka = ●● Info Frame se zobrazí na několik sekund po každém zapnutí televizoru. Funkce > Info Frame > Nastavení - 228 - Nastavení K nastavení položek lze použít Info Frame. 1. Zobrazte nabídku pomocí tlačítka MENU. 2. Vyberte položku Nastavení > Nastavení zobrazení > Info Frame při spouštění a stiskněte tlačítko OK. 3. Nastavte položku a uložte ji stisknutím tlačítka OK. Info Frame při spouštění (Zapnuto / Vypnuto) Zobrazí Info Frame, když je televizor zapnutý. - 229 - Hlasové ovládání Informace Funkce hlasového ovládání vám umožňuje ovládání televizoru (např. výběr kanálu), vyhledávání obsahu pomocí různých funkcí atd. vlastním hlasem pomocí smartphonu. ●● Pro plné využití této funkce je vyžadováno prostředí sítě s velkou šířkou pásma. Ujistěte se, zda jsou síťová připojení a nastavení sítě dokončena. Síť > Síťová připojení Síť > Nastavení sítě ●● Chcete-li tuto funkci používat ve smartphonu, musíte si do smartphonu nainstalovat aplikaci určenou k ovládání televizoru VIERA. Podpora > Otázky a odpovědi > Podrobné informace Informace o používání naleznete v nápovědě k aplikaci. - 230 - Použití 1. Návod k obsluze zobrazíte stisknutím tlačítka chytrého telefonu. ●● na obrazovce svého Jakmile se otevře obrazovka potvrzení, pečlivě si ji přečtěte a spusťte funkci hlasového ovládání. (Příklad) 2. Řekněte klíčové slovo (např. Můj Home Screen) do mikrofonu, když je zobrazen návod k obsluze. (Příklad) ●● Návod k obsluze během zpracování zmodrá. ●● Návod k obsluze po nějaké době automaticky zmizí. Chcete-li spustit funkci hlasového ovládání, znovu stiskněte tlačítko . ●● Zobrazení přehledu hlasových příkazů ●● Ukončení funkce hlasového ovládání - 231 - Nastavení Položky pro hlasové ovládání můžete nastavit. 1. Zobrazte nabídku pomocí tlačítka MENU. 2. Vyberte položku Nastavení > Nastavení hlas. ovládání a stiskněte tlačítko OK. 3. Vyberte jednu z následujících položek a stiskněte tlačítko OK. Jazyk / Úroveň detekce řeči. / Podmínky služby / Pokyny k ovládání hlasem 4. Nastavte položku a uložte ji stisknutím tlačítka OK. Jazyk Vyberte jazyk pro funkci hlasového ovládání. ●● K dispozici nemusejí být všechny jazyky. Pokud není vybraný jazyk podporován, položka Jazyk se automaticky nastaví na angličtina. Úroveň detekce řeči. (Vysoká / Standardní) Nastavuje citlivost rozpoznávání hlasu. Podmínky služby Zobrazuje podmínky služby. Pokyny k ovládání hlasem Zobrazí podrobné informace o funkci hlasového ovládání v nápovědě eNápověda. - 232 - Poznámka ●● Spustíte-li funkci hlasového ovládání, ztiší se hlasitost televizoru. ●● Funkce hlasového ovládání nemusí v následujících situacích fungovat správně: – Nevyslovujete slova zřetelně a správně. – Hovoříte příliš hlasitě nebo příliš tiše. – Nacházíte s v hlučném prostředí. ●● Fráze jiné, než jsou hlasové příkazy, nemusejí být rozpoznány. ●● Funkce hlasového ovládání nemusí v závislosti na mikrofonu smartphonu pracovat správně. ●● Vzhled a technické údaje se mohou měnit bez předchozího upozornění. ●● Pro plné využití této funkce je vyžadováno prostředí sítě s velkou šířkou pásma, protože tato funkce přistupuje k serveru pro rozpoznání řeči prostřednictvím internetového připojení. Funkce nemusí být v závislosti na nastaveních serveru proxy k dispozici, i když je aktivní připojení k Internetu. Připojte se k Internetu bez serveru proxy. (Při normálním použití v domácnosti není nastavení serveru proxy vyžadováno. Podrobnější informace o připojení k Internetu získáte u svého poskytovatele internetového připojení (ISP) nebo telekomunikační společnosti.) - 233 - TV Anywhere Použití Televizor lze sledovat a událost časovače lze nastavit prostřednictvím síťového zařízení (smartphone atd.) mimo domácí síť. Smartphone apod. TV ●● Ujistěte se, zda jsou síťová připojení a nastavení sítě dokončena. Síť > Síťová připojení Síť > Nastavení sítě 1. Nastavte položku TV Anywhere na hodnotu Zapnuto. Funkce > TV Anywhere > Nastavení TV Anywhere 2. Připojte zařízení (smartphone apod.) k domácí síti a proveďte přístup k televizoru. ●● Do smartphonu je nutné nainstalovat aplikaci pro ovládání televizoru VIERA. Podpora > Otázky a odpovědi > Podrobné informace Informace o používání naleznete v nápovědě k aplikaci. = Poznámka = ●● Tato funkce není k dispozici, pokud je k vypnutí televizoru použit Hlavní vypínač. ●● Vzhledem k síťovému prostředí nebo určitým omezením provozovatelů vysílání nemusí být tato funkce dostupná. - 234 - Nastavení TV Anywhere 1. Zobrazte nabídku pomocí tlačítka MENU. 2. Vyberte položku Síť > Nastavení TV Anywhere a stiskněte tlačítko OK. 3. Vyberte jednu z následujících položek a stiskněte tlačítko OK. TV Anywhere / Využívá Swipe & Share / ID zařízení / Heslo zařízení 4. Postupujte podle pokynů na obrazovce. TV Anywhere (Zapnuto / Vypnuto) Umožňuje sledování televizoru a nastavení události časovače prostřednictvím síťového zařízení (smartphone atd.) mimo domácí síť. ●● Změnou konfigurace můžete způsobit, že produkt bude spotřebovávat více energie. ●● Když je volba TV Anywhere nastavena na Zapnuto, dioda LED bude v pohotovostním režimu svítit oranžově. Využívá Swipe & Share (Zapnuto / Vypnuto) Pokud je aktivní funkce Swipe & Share, umožňuje automaticky zapnout televizor pomocí ostatních zařízení (smartphone apod.). ●● Chcete-li použít tuto funkci, nastavte položku TV Anywhere na hodnotu Zapnuto. ●● Televizor pomocí funkce Swipe & Share zapínejte pouze tehdy, pokud vidíte stav televizoru. ID zařízení Zobrazí ID zařízení tohoto televizoru. Heslo zařízení Zobrazí heslo zařízení tohoto televizoru. - 235 - Zrcadlení Použití Pomocí funkce zrcadlení můžete na obrazovce televizoru sledovat obrázky z displeje jiných zařízení (smartphone atd.). Smartphone apod. TV 1. Zobrazte položku Úvodní obrazovka pomocí tlačítka HOME. 2. Vyberte položku Zařízení a stiskněte tlačítko OK. 3. Vyberte položku Zrcadlení a stiskněte tlačítko OK. 4. Postupujte podle pokynů na obrazovce. ●● Jakmile tuto funkci použijete, budou zaregistrovány informace o párování (smartphone apod.). ■■Snadné zrcadlení Funkci zrcadlení můžete také spustit pomocí ostatních zařízení (smartphone apod.), pokud je funkce Snadné zrcadlení nastavena na hodnotu Zapnuto. Funkce > Zrcadlení > Nastavení zrcadlení ●● Pokud je televizor v režimu Bezdrátový příst. bod, nelze použít funkci snadného zrcadlení. Síť > Nastavení sítě > Stav sítě = Poznámka = ●● Tato funkce je k dispozici také u ostatních zařízení (smartphone apod.), která podporují funkci zrcadlení. Podrobné informace naleznete v návodu k obsluze k zařízením. - 236 - Nastavení zrcadlení Položky pro funkci zrcadlení můžete nastavit. 1. Zobrazte nabídku pomocí tlačítka MENU. 2. Vyberte položku Síť > Nastavení zrcadlení a stiskněte tlačítko OK. 3. Vyberte jednu z následujících položek a stiskněte tlačítko OK. Snadné zrcadlení / Zapnuto Snadným zrcadlením. / Smazat všechna párování 4. Nastavte položku a uložte ji stisknutím tlačítka OK. Snadné zrcadlení (Zapnuto / Vypnuto) Umožňuje spustit funkci zrcadlení z ostatních zařízení (smartphone apod.) bez nutnosti provádět nastavení v televizoru. ●● Pokud chcete vypnout bezdrátové připojení, nastavte položku Snadné zrcadlení na hodnotu Vypnuto a ověřte, zda je typ připojení k síti nastaven na možnost Kabelová. Síť > Nastavení sítě > Stav sítě ●● Neplatí v případě, kdy je televizor nastaven na Bezdrátový příst. bod. Zapnuto Snadným zrcadlením. (Zapnuto / Vypnuto) Pokud je aktivní funkce zrcadlení, umožňuje automaticky zapnout televizor pomocí ostatních zařízení (smartphone apod.). ●● Změnou konfigurace můžete způsobit, že produkt bude spotřebovávat více energie. ●● Televizor pomocí funkce zrcadlení zapínejte pouze tehdy, pokud vidíte stav televizoru. ●● Před použitím této funkce zařízení (smartphone apod.) zaregistrujte. ●● Když je volba Zapnuto Snadným zrcadlením. nastavena na Zapnuto, dioda LED bude v pohotovostním režimu svítit oranžově. Smazat všechna párování Vymaže informace o párování pro všechna spárovaná zařízení. - 237 - DVB přes IP Připojení serveru DVB-via-IP Tento televizor lze nakonfigurovat jako server DVB-via-IP pro streamování vysílání do jiného televizoru podporujícího funkci klienta DVB-via-IP nebo zařízení kompatibilních se SAT>IP. Zkontrolujte, že je televizor odpojen od sítě, než připojíte nebo odpojíte jakékoli kabely. ■■Připojení TV (Satelitní anténa / Pozemní anténa / Kabel) Konektor ETHERNET Kabel LAN (stíněný) ●● Jako kabel LAN použijte stíněný (STP) síťový kabel. Rozbočovač / směrovač Klient DVB-via-IP (VIERA atd.) = Poznámka = ●● Zobrazená externí zařízení a kabely se s tímto televizorem nedodávají. ●● V závislosti na modelu je možné, že bude nutné před připojováním nebo odpojováním kabelů sejmout kryt kabelů / kryt konektorů. ●● Při zapojování zkontrolujte, zda souhlasí typ konektoru a zástrček kabelů. ●● Pokud chcete použít tuto funkci, nastavte Nastavení serveru DVB-via-IP. Síť > Nastavení sítě > Nastavení serveru DVB-via-IP - 238 - ●● Při použití funkce serveru DVB-via-IP není k dispozici funkce Duální tuner (sledování nebo záznam 2 programů současně atd., sledování programu při záznamu jiného programu atd.). ●● Vzhledem k síťovému prostředí nebo určitým omezením provozovatelů vysílání nemusí být tato funkce dostupná. ●● Potvrzení aktuálního nastavení sítě Síť > Nastavení sítě > Stav sítě - 239 - Nastavení serveru DVB-via-IP ■■Příprava ●● Ujistěte se, zda jsou síťová připojení a nastavení sítě dokončena. Funkce > DVB přes IP > Připojení serveru DVB-via-IP Síť > Nastavení sítě ●● Ujistěte se, že položka Režim duálního tuneru je v nabídce Konfigurace LNB nastavena na hodnotu Zapnuto. Sledování > Ladění a úpravy kanálů > Automatické ladění ■■Nastavení serveru DVB-via-IP Volí televizní signál a aktivuje ladění ve funkci serveru DVB-via-IP. 1. Zobrazte nabídku pomocí tlačítka MENU. 2. Vyberte položku Síť > Nastavení serveru DVB-via-IP a stiskněte tlačítko OK. 3. Vyberte položku DVB-S / DVB-C / DVB-T a stisknutím tlačítka OK proveďte nastavení. ●● Dostupnost režimů TV, které lze pro klienta vybrat, závisí na uložených kanálech. Sledování > Ladění a úpravy kanálů > Automatické ladění 4. Vyberte položku Povolit DVB přes IP server a stiskněte tlačítko OK. 5. Zobrazí se obrazovka s potvrzením. Nastavení provedete stiskem tlačítka OK. (Televizor se automaticky restartuje.) ●● Změnou konfigurace můžete způsobit, že produkt bude spotřebovávat více energie. ●● Když je tato funkce aktivní, dioda LED bude v pohotovostním režimu svítit oranžově. = Poznámka = ●● Při použití funkce serveru DVB-via-IP není k dispozici funkce Duální tuner (sledování nebo záznam 2 programů současně atd., sledování programu při záznamu jiného programu atd.). ●● Tato funkce není k dispozici, pokud je k vypnutí televizoru použit Hlavní vypínač. ●● Vzhledem k síťovému prostředí nebo určitým omezením provozovatelů vysílání nemusí být tato funkce dostupná. - 240 - Připojení klienta DVB-via-IP Tento televizor je vybaven funkcí klienta DVB-via-IP a lze jej připojit k serveru DVB-via-IP nebo k serverům kompatibilním se SAT>IP pro přijímání streamovaného vysílání. Zkontrolujte, že je televizor odpojen od sítě, než připojíte nebo odpojíte jakékoli kabely. ●● Doporučujeme provést připojení k serveru DVB-via-IP pomocí síťového kabelu LAN. ●● V závislosti na modelu je možné, že bude nutné před připojením nebo odpojením kabelu LAN sejmout kryt kabelů / kryt konektorů. ■■Kabelové připojení Konektor ETHERNET Kabel LAN (stíněný) ●● Jako kabel LAN použijte stíněný (STP) síťový kabel. Server DVB-via-IP Satelitní anténa / Pozemní anténa / Kabel - 241 - ■■Bezdrátové připojení Vestavěná bezdrátová síť LAN (Na zadní straně televizoru) Přístupový bod Server DVB-via-IP Satelitní anténa / Pozemní anténa / Kabel = Poznámka = ●● Zobrazená externí zařízení a kabely se s tímto televizorem nedodávají. ●● Při zapojování zkontrolujte, zda souhlasí typ konektoru a zástrček kabelů. ●● Vzhledem k síťovému prostředí nebo určitým omezením provozovatelů vysílání nemusí být tato funkce dostupná. ●● Potvrzení aktuálního nastavení sítě Síť > Nastavení sítě > Stav sítě ●● Informace o připojeních naleznete v příručce k serveru DVB-via-IP. - 242 - Výběr serveru DVB přes IP ■■Příprava ●● Ujistěte se, zda jsou síťová připojení a nastavení sítě dokončena. Funkce > DVB přes IP > Připojení klienta DVB-via-IP Síť > Nastavení sítě ●● Dbejte, aby byla zadána všechna nastavení serveru. Podrobnosti viz příručka k serveru DVB-via-IP. ■■Výběr serveru DVB-via-IP 1. Zobrazte nabídku pomocí tlačítka MENU. 2. Vyberte položku Nastavení > Menu ladění > Přidat TV signál a stiskněte tlačítko OK. 3. Vyberte položku DVB přes IP a stiskněte tlačítko OK. 4. Vyberte položku Start a stiskněte tlačítko OK. 5. Vyberte server z položky Seznam serverů a stisknutím tlačítka OK proveďte nastavení. 6. Vyberte položku Nastavení klienta a stiskněte tlačítko OK. ●● Chcete-li používat v domácí síti, vyberte položku Prostředí Unicast. ●● Vyberte možnost Prostředí Multicast, chcete-li jej používat v obytných domech, hotelech, nemocnicích atd. (Všechny servery jsou voleny automaticky.) 7. Vyberte položku Hledat kanály a stiskněte tlačítko OK. 8. Nastavte Režim vyhledávání DVB přes IP a vyberte Start. ●● Nastavte konfiguraci DVB-via-IP pro ladění kanálů DVB. ●● Po dokončení operace se zobrazí kanál s nejnižším číslem. = Poznámka = ●● Pokud nebylo ladění zcela dokončeno, nastavte Ruční ladění. Sledování > Ladění a úpravy kanálů > Ruční ladění ●● Vzhledem k síťovému prostředí nebo určitým omezením provozovatelů vysílání nemusí být tato funkce dostupná. ●● Pokud instalujete klienta DVB-via-IP v prostředí multicast, prosím poraďte se odborným prodejcem nebo s výrobcem serveru. - 243 - Poznámka ●● Vzhledem k síťovému prostředí nebo určitým omezením provozovatelů vysílání nemusí být tato funkce dostupná. ●● Tato funkce není k dispozici, pokud je k vypnutí televizoru použit Hlavní vypínač. ●● Při použití funkce serveru DVB-via-IP není k dispozici funkce Duální tuner (sledování nebo záznam 2 programů současně atd., sledování programu při záznamu jiného programu atd.). ●● Viz také příručka k serveru DVB-via-IP. - 244 - Více oken Informace ■■Více oken Obraz televizního vysílání a externího zdroje (AV / COMPONENT / HDMI) se zobrazí současně v rozděleném okně, jak je znázorněno níže (v příkladu). (Zelená) Náhled Duální zobrazení OK Náhled ●● Náhled Přepnutí oken OK – Neplatí, pokud probíhá nahrávání ●● Ukončení režimu více oken EXIT - 245 - Více oken Můžete vybrat kanál při sledování jiného programu nebo externího vstupu. 1. Zobrazte položku Aplikace pomocí tlačítka APPS. 2. Vyberte položku Více oken a stiskněte tlačítko OK. ■■Náhled (Příklad) Hlavní obrazovka Režim TV / režim vstupu / Pozice a název kanálu (pro hlavní obrazovku) Režim TV / režim vstupu (pro podobrazovku) – Stisknutím tlačítek pro podobrazovku. / můžete zvolit režim TV / režim vstupu platný Informace o aktuálním programu (jsou-li k dispozici) (na podobrazovce) – Stisknutím tlačítek v podobrazovce. / můžete zvolit program přehrávaný Podobrazovka / obrazovka s informacemi – Stiskem tlačítka ●● (Modrá) změníte obrazovku. Přehráván je pouze zvuk náležící k hlavní obrazovce. - 246 - ■■Duální zobrazení (Příklad) Hlavní obrazovka Režim TV / režim vstupu / Pozice a název kanálu Podobrazovka ●● Stiskem tlačítka / zvolte obrazovku, kterou chcete použít. – Na obrazovce se zobrazí ●● . Výběr zvuku 1) Zobrazte nabídku možností pomocí tlačítka OPTION. 2) Vyberte položku Výstup zvuku a stiskněte tlačítko OK. 3) Vyberte položku Hlavní / Vedlejší a stisknutím tlačítka OK proveďte nastavení. – Na obrazovce se zobrazí ●● . Potvrzení a změna současného stavu OPTION – Položky menu a možnosti, z nichž je možné vybírat, se na hlavní obrazovce a podobrazovce liší. Sledování > Základy > Možnosti AV ●● Pro zobrazení / skrytí průvodce funkcí = Poznámka = ●● Operace se při použití funkce serveru DVB-via-IP mění následujícím způsobem. PandP: Stisknutím tlačítka (Žlutá) přepněte do režimu obraz a obraz. PinP: Stisknutím tlačítka (Zelená) přepněte do režimu obraz v obraze. Hlavní obrazovka se zobrazí na celé ploše obrazovky a podobrazovka se zobrazí v pravém spodním rohu hlavní obrazovky. - 247 - – Hlavní obrazovku a podobrazovku můžete přepnout stisknutím tlačítka (Modrá). – Stiskem tlačítka zobrazíte / skryjete průvodce funkcí. – V režimu více oken uslyšíte zvuk pouze z hlavní obrazovky. - 248 - Poznámka ●● Tato funkce nemusí v závislosti na formátu signálu pracovat správně. ●● Chcete-li v obou oknech zobrazovat v režimu DVB-S, zkontrolujte, zda je položka Režim duálního tuneru v menu Konfigurace LNB nastavena na Zapnuto. Sledování > Ladění a úpravy kanálů > Automatické ladění ●● Při použití funkce serveru DVB-via-IP není k dispozici funkce Duální tuner (sledování nebo záznam 2 programů současně atd., sledování programu při záznamu jiného programu atd.). ●● Neplatí pro analogové vysílání. ●● Datové služby nejsou v režimu více oken dostupné. ●● V režimu více oken nelze změnit poměr stran. ●● Obraz externího vstupního režimu lze zobrazit buď na hlavní obrazovce nebo na podobrazovce. ●● HDMI je k dispozici pouze pro hlavní obrazovku. ●● Některé signály jsou ke správnému zobrazení přeformátovány. ●● Přehrávání v režimu převíjení vpřed nebo zpět na podobrazovce může mít vliv na kvalitu obrazu na hlavní obrazovce. - 249 - VIERA Link „HDAVI Control™“ Shrnutí funkce VIERA Link Využijte další vzájemnou spolupráci HDMI s přístroji Panasonic, které mají funkci „HDAVI Control™“. Funkce VIERA Link (HDAVI Control) propojuje televizor s jiným zařízením podporujícím tuto funkci. Mezi její přednosti patří snadné ovládání a přehrávání, úspora energie, provoz domácího kina bez složitého nastavování atd. Připojení k zařízení (DVD rekordér, HD videokamera, Domácí kino, Zesilovač apod.) prostřednictvím kabelu HDMI umožňuje jejich automatické vzájemné propojení. Tyto funkce jsou omezeny na modely využívající „HDAVI Control“ a „VIERA Link“. ●● Tento televizor podporuje funkci „HDAVI Control 5“. ●● Některé funkce nejsou s ohledem na verzi HDAVI Control zařízení dostupné. Ověřte si verzi HDAVI Control připojeného zařízení. ●● Funkce VIERA Link „HDAVI Control“ je jedinečná funkce, která byla vyvinuta a přidána na základě ovládacích funkcí poskytovaných HDMI, což je průmyslový standard označovaný také jako HDMI CEC (Consumer Electronics Control – ovládání spotřební elektroniky). Její fungování s produkty jiných výrobců, které také podporují HDMI CEC, však není zaručeno. ●● Funkce VIERA Link mohou být dostupné i u zařízení jiných výrobců podporujících rozhraní HDMI CEC. ●● Další informace naleznete v jednotlivých návodech k použití pro zařízení jiných výrobců podporující funkce VIERA Link. ●● O vhodném zařízení Panasonic se poraďte s místním prodejcem Panasonic. ■■VIERA Link (připojení HDMI) ●● V závislosti na modelu je možné, že bude nutné před připojováním nebo odpojováním kabelů sejmout kryt kabelů / kryt konektorů. ●● Použijte plně zapojený kompatibilní kabel HDMI. ●● Kabelem HDMI propojte zařízení podporující funkci VIERA Link a konektor HDMI televizoru. - 250 - Podrobnosti týkající se kabelu HDMI k připojení videokamery Panasonic HD nebo fotoaparátu LUMIX naleznete v návodu k zařízení. Konektor HDMI Kabel HDMI Zařízení s funkcí VIERA Link (DVD rekordér / Přehrávač DVD / Přehrávač disků Blu-ray / HD videokamera / fotoaparát LUMIX) ■■Dostupné funkce (připojení HDMI) DVD rekordér / Přehrávač DVD / Přehrávač disků Blu-ray ●● Snadné přehrávání ●● Zapínání přes Link ●● Vypínání přes Link ●● Úsporný standby režim ●● Inteligent. auto vypnutí ●● Ovládání VIERA Link HD videokamera / fotoaparát LUMIX ●● Snadné přehrávání ●● Zapínání přes Link ●● Vypínání přes Link ●● Ovládání VIERA Link : Pro zařízení vybavené funkcí „HDAVI Control 2“ a novější : Pro zařízení vybavené funkcí „HDAVI Control 4“ a novější - 251 - ■■VIERA Link (připojení zvukových výstupů a HDMI) ●● V závislosti na modelu je možné, že bude nutné před připojováním nebo odpojováním kabelů sejmout kryt kabelů / kryt konektorů. ●● Použijte plně zapojený kompatibilní kabel HDMI. ●● Kabelem HDMI propojte zařízení podporující funkci VIERA Link a konektor HDMI televizoru. ●● Pro audio výstup z televizoru použijte optický digitální audio kabel. Konektor HDMI / DIGITAL AUDIO Kabel HDMI DVD rekordér s funkcí VIERA Link Kabel HDMI (Optický digitální audio kabel ) Zesilovač s funkcí VIERA Link Reprosoustava Domácí kino / Domácí kino s přehrávačem disků Blu-ray s funkcí VIERA Link HD videokamera / fotoaparát LUMIX s funkcí VIERA Link : Má-li připojené zařízení funkci „HDAVI Control 5“, nemusíte použít tento zvukový kabel (Optický digitální audio kabel). V tomto případě připojte zařízení ke kontaktu HDMI2 na televizoru pomocí HDMI kabelu. - 252 - ■■Dostupné funkce (připojení zvukových výstupů a HDMI) Domácí kino ●● Snadné přehrávání ●● Zapínání přes Link ●● Vypínání přes Link ●● Inteligent. auto vypnutí ●● Ovládání VIERA Link ●● Výběr reproduktorů Domácí kino s přehrávačem disků Blu-ray ●● Snadné přehrávání ●● Zapínání přes Link ●● Vypínání přes Link ●● Úsporný standby režim ●● Inteligent. auto vypnutí ●● Ovládání VIERA Link ●● Výběr reproduktorů Zesilovač ●● Vypínání přes Link ●● Inteligent. auto vypnutí ●● Výběr reproduktorů : Pro zařízení vybavené funkcí „HDAVI Control 2“ a novější : Pro zařízení vybavené funkcí „HDAVI Control 4“ a novější : Při přehrávání disku : Kromě sledování disku - 253 - ■■Funkce VIERA Link Control na kompatibilních zařízeních Následuje maximální počet kompatibilních zařízení, která lze řídit pomocí funkce VIERA Link Control. Toto obsahuje připojení k zařízení již připojeného k TV. Například přehrávač DVD připojený k zesilovači, který je připojen k TV pomocí HDMI kabelu. Funkce > VIERA Link „HDAVI Control™“ > Ovládání VIERA Link ●● Rekordér: Maximálně 3 ●● Přehrávač: Maximálně 3 (Přehrávač DVD, Přehrávač disků Blu-ray, HD videokamera, fotoaparát LUMIX, Digitální kamera, Domácí kino, Domácí kino s přehrávačem disků Blu-ray atd.) ●● Zvukový systém: Maximálně 1 (Domácí kino, Domácí kino s přehrávačem disků Blu-ray, Zesilovač atd.) ●● Tuner: Maximálně 4 (Set top box atd.) - 254 - Příprava ●● Připojte zařízení podporující funkci VIERA Link. ●● Podrobnosti o připojení VIERA Link Funkce > VIERA Link „HDAVI Control™“ > Shrnutí funkce VIERA Link ●● Použijte plně zapojený kompatibilní kabel HDMI. ●● Nastavte připojené zařízení. Přečtěte si návod k zařízení. ●● V nabídce nastavení nastavte položku VIERA Link na hodnotu Zapnuto. ●● Nastavte televizor. Po připojení zapněte zařízení a poté televizor. Vyberte vstup HDMI z Výběr vstupu pomocí AV a zkontrolujte, zda se obraz zobrazuje správně. (Toto nastavení by se mělo provést vždy, když nastanou následující podmínky.) – První uvedení do provozu – Přidání nebo opětovné připojení zařízení – Změna nastavení - 255 - Snadné přehrávání Automatické přepínání vstupu – při provozu připojeného zařízení se režim vstupu přepne automaticky. - 256 - Zapínání přes Link Chcete-li použít tuto funkci, nastavte položku Zapínání přes Link na Zapnuto v nabídce Nastavení VIERA link. Při provozu připojeného zařízení se televizor automaticky zapne. (Pouze pokud je televizor v pohotovostním režimu.) - 257 - Vypínání přes Link Chcete-li použít tuto funkci, nastavte položku Vypínání přes Link na Zapnuto v nabídce Nastavení VIERA link. Pokud je televizor v pohotovostním režimu, připojené zařízení se také automaticky přepne do pohotovostního režimu. ●● Tato funkce funguje, i když TV vstoupí automaticky do pohotovostního režimu pomocí funkce automatické přepínání do pohotovostního režimu. - 258 - Úsporný standby režim Chcete-li použít tuto funkci, nastavte položku Úsporný standby režim na Zapnuto v nabídce Nastavení VIERA link. Vyšší nebo nižší příkon připojeného zařízení v pohotovostním režimu se kvůli úspoře energie synchronně řídí stavem televizoru (zapnuto / vypnuto). Pokud je televizor přepnut do pohotovostního režimu, připojené zařízení se automaticky přepne do pohotovostního režimu. Spotřeba elektrické energie připojeného zařízení se bude automaticky minimalizovat. Pokud je televizor zapnut, připojené zařízení zůstane stále v pohotovostním režimu, ale příkon je zvýšen pro rychlé spuštění. ●● Tato funkce se projeví, pokud připojené zařízení dokáže změnit příkon v pohotovostním režimu a je nastaveno na vyšší spotřebu. ●● Tato funkce bude fungovat, pokud je položka Vypínání přes Link nastavena na hodnotu Zapnuto. - 259 - Inteligent. auto vypnutí Chcete-li použít tuto funkci, nastavte položku Inteligent. auto vypnutí na Zapnuto v nabídce Nastavení VIERA link. Pokud je televizor zapnutý, připojené zařízení, které nikdo nepoužívá, se kvůli snížení spotřeby elektrické energie automaticky přepne do pohotovostního režimu. Pokud je například vstupní režim přepnut z HDMI nebo pokud se položka Výběr reproduktorů přepne na možnost TV (kromě sledování disku). ●● Tato funkce nemusí pracovat správně, závisí na připojeném zařízení. V takovém případě zvolte možnost Vypnuto. - 260 - Ovládání VIERA Link Dálkovým ovladačem televizoru lze ovládat některé funkce připojeného zařízení tak, že namíříte dálkový ovladač na přijímač signálu na televizoru. 1. Zobrazte položku Aplikace pomocí tlačítka APPS. 2. Vyberte položku VIERA Link a stiskněte tlačítko OK. 3. Vyberte položku Ovládání VIERA Link a stiskněte tlačítko OK. 4. Vyberte jednu z následujících položek a stiskněte tlačítko OK. Rekordér / Přehrávač / Domácí kino / Video kamera / LUMIX / Digitální kamera / Ostatní (Zobrazí se nabídka zařízení, ke kterému přistupujete. Režim vstupu se změní automaticky.) ●● Zobrazovaná položka se může lišit v závislosti na připojeném zařízení. ●● Položka Domácí kino představuje domácí kino, domácí kino s přehrávačem disků Blu-ray nebo domácí kino s rekordérem. ●● Položka Ostatní znamená Tuner set top box. 5. S nabídkou zařízení pracujte podle pokynů na obrazovce. ●● Potvrďte, že kód pro dálkové ovládání je „73“. Sledování > Externí zařízení > Ovládání pomocí dálkového ovladače televizoru ●● Zobrazení průvodce funkcí OPTION (Pokud pracujete se zařízeními jiných výrobců, může se zobrazit nabídka nastavení / volba obsahu.) ●● Dostupná tlačítka na dálkovém ovladači televizoru závisí na připojeném zařízení. ■■Pokud je připojen větší počet rekordérů nebo přehrávačů Každý rekordér / přehrávač je očíslován. Počet je dán nižším číslem konektoru HDMI připojeného ke stejnému typu zařízení. Příklad: dva rekordéry jsou připojeny konektory HDMI2 a HDMI3. Rekordér připojený k HDMI2 se zobrazuje jako Rekordér1 a rekordér připojený k HDMI3 jako Rekordér2. - 261 - ■■Pokud pracujete se zařízením, které není typu VIERA Link Bude zobrazen typ připojeného zařízení. I když máte k připojenému zařízení přístup, nemůžete jej ovládat. Použijte dálkové ovládání připojeného zařízení. = Poznámka = ●● Pokud zařízení nelze ovládat, zkontrolujte nastavení a samotné zařízení. Funkce > VIERA Link „HDAVI Control™“ > Shrnutí funkce VIERA Link ●● Některé funkce nemusí být dostupné, závisí na zařízení. V tomto případě použijte dálkové ovládání připojeného zařízení. ●● Podrobnosti týkající se ovládání připojeného zařízení naleznete v návodu k zařízení. - 262 - Výběr reproduktorů Tímto dálkovým ovladačem televizoru lze ovládat reprosoustavy domácího kina tak, že namíříte dálkový ovladač na přijímač signálu na televizoru. 1. Zobrazte položku Aplikace pomocí tlačítka APPS. 2. Vyberte položku VIERA Link a stiskněte tlačítko OK. 3. Vyberte položku Výběr reproduktorů a stiskněte tlačítko OK. 4. Vyberte položku TV / Domácí kino a stisknutím tlačítka OK proveďte nastavení. TV: Reproduktory televizoru jsou aktivní. Domácí kino: Zvuk vychází z reproduktorů domácího kina. Pokud je domácí kino přehrávače, domácí kino s přehrávačem disků Blu-ray nebo zesilovač v pohotovostním režimu, automaticky se zapne. ●● Zvuk reproduktorů televizoru je vypnutý. Pokud je zařízení vypnuto, reproduktory televizoru se aktivují. ●● Můžete použít Zvyšování / snižování hlasitosti a MUTE. ■■Vícekanálový zvuk Přejete-li si vychutnat vícekanálový zvuk (např. Dolby Audio (Dolby Digital) 5.1ch) prostřednictvím zesilovače, připojte jej kabelem HDMI a optickým digitálním zvukovým kabelem a poté vyberte možnost Domácí kino. Má-li zesilovač funkci „HDAVI Control 5“, stačí jej pouze připojit pomocí kabelu HDMI ke konektoru HDMI2 na televizoru. Pokud si chcete vychutnat vícekanálový zvuk z rekordéru DIGA, zapojte kabel HDMI z rekordéru DIGA do zesilovače. = Poznámka = ●● Pokud zařízení nelze ovládat, zkontrolujte nastavení a samotné zařízení. Funkce > VIERA Link „HDAVI Control™“ > Shrnutí funkce VIERA Link ●● Některé funkce nemusí být dostupné, závisí na zařízení. - 263 - Poznámka ●● Tyto funkce nemusí pracovat správně, závisí na připojeném zařízení. ●● Po několik prvních sekund po přepnutí vstupního režimu nemusí být obraz nebo zvuk k dispozici. ●● Nejnovějším standardem pro zařízení kompatibilní s funkcí HDAVI Control je „HDAVI Control 5“. Tento standard je kompatibilní s běžným zařízením HDAVI. ●● Chcete-li potvrdit verzi funkce HDAVI Control tohoto televizoru Podpora > Nabídka Nápověda > Použití nabídky nápovědy - 264 - Dětský zámek Funkce dětského zámku Specifické kanály / vstupní konektory AV lze uzamknout a kontrolovat, kdo je sleduje. Pokud je vybrán uzamčený kanál / vstup, zobrazí se zpráva. Zadejte číslo PIN pro sledování. 1. Zobrazte nabídku pomocí tlačítka MENU. 2. Vyberte položku Nastavení > Dětský zámek a stiskněte tlačítko OK. 3. K zadáním kódu PIN (4 číslice) použijte Číselná tlačítka. ●● Při prvním nastavení vložte PIN dvakrát. ●● PIN si poznamenejte, pro případ že byste jej zapomněli. ●● V závislosti na zemi může být jako výchozí kód PIN uloženo číslo „0000“. 4. Vyberte položku Dětský zámek / seznam a stiskněte tlačítko OK. 5. Vyberte kanál / vstup a stisknutím tlačítka OK proveďte uzamknutí. ●● Ikona se objeví tehdy, když je kanál / vstup uzamčen. ●● Zrušení uzamčení 1) Vyberte uzamčený kanál / vstup. 2) Stiskněte OK. ●● Třídění jmen kanálů v abecedním pořadí (Červená) ●● Uzamčení všech kanálů (Zelená) ●● Zrušení veškerých uzamčení (Žlutá) ●● Skok na začátek další skupiny vstupů / kanálů (Modrá) ■■Zobrazit aplikace pro dospělé Nastavte možnost na Vypnuto, abyste zamkli určité aplikace a omezili tak přístup k nim (je-li tato možnost k dispozici). = Poznámka = ●● Pro internetový obsah - 265 - Kód PIN Kód PIN můžete změnit. 1. Vyberte položku Změnit PIN a stiskněte tlačítko OK. 2. Zadejte dvakrát nový kód PIN pomocí Číselná tlačítka. = Poznámka = ●● Nastavení možnosti Expediční nastavení vymaže kód PIN a veškerá nastavení. - 266 - Úroveň omezení Pokud chcete sledovat program DVB, který má pro určitý věk omezení, zadejte kód PIN (závisí na vysílací stanici). 1. Vyberte položku Úroveň omezení a stiskněte tlačítko OK. 2. Vyberte věk pro omezení sledování programů a stisknutím tlačítka OK proveďte nastavení. ●● Dostupnost této funkce závisí na zemi, kterou jste zvolili. = Poznámka = ●● Nastavení možnosti Expediční nastavení vymaže kód PIN a veškerá nastavení. - 267 - Aplikace datových služeb Používání aplikace datové služby Máte možnost využívat aplikaci Hybrid Broadcast Broadband TV, která může být k dispozici prostřednictvím digitálního vysílání jako interaktivní datová služba. 1. Zobrazte nabídku pomocí tlačítka MENU. 2. Vyberte položku Nastavení > Aplikace datových služeb > Služba a stiskněte tlačítko OK. 3. Vyberte možnost Automaticky spustit / Ruční spuštění / Vypnuto pro jednotlivé kanály. Automaticky spustit: Automaticky spustí aplikaci. Ruční spuštění: Spustí aplikaci stiskem tlačítka ●● (Červená). Třídění jmen kanálů v abecedním pořadí (Červená) ●● Pro nastavení Automaticky spustit pro všechny kanály (Zelená) ●● Pro zakázání služby pro všechny kanály (Žlutá) ●● Pro nastavení Ruční spuštění pro všechny kanály (Modrá) 4. Uložte stisknutím tlačítka BACK/RETURN. ●● Pokud je aplikace k dispozici, zobrazí se upozornění. Postupujte podle pokynů na obrazovce. ●● Podporuje-li program aplikaci Hybrid Broadcast Broadband TV, zobrazí se v informačním pruhu symbol . Sledování > Základy > Informační pruh ●● Ukončení spuštěné aplikace. (Ihned se může spustit výchozí aplikace.) EXIT - 268 - Nastavení soukromí 1. Zobrazte nabídku pomocí tlačítka MENU. 2. Vyberte položku Nastavení > Aplikace datových služeb > Nastavení soukromí a stiskněte tlačítko OK. 3. Vyberte položku Tmavý / Jasný / Custom a stisknutím tlačítka OK proveďte nastavení. ■■Ruční změna nastavení ochrany soukromí Pokud je položka Nastavení soukromí nastavena na Custom, můžete provést podrobné nastavení ochrany soukromí. Uložit Cookie (Zapnuto / Vypnuto) Umožňuje ukládat technické informace, které si aplikace datové služby ponechává v televizoru, aby jej mohla opět rozeznat a použít. Smazat Cookie Maže veškeré technické informace ponechané aplikací datové služby. Nastavení fce. Nesledovat (Režim1 / Režim2 / Režim3) Nastaví upozorňování internetových stránek a některých aplikací o sledování vašich aktivit při procházení internetu. Režim1: Upozorňuje internetové stránky, že si přejete být sledováni. Režim2: Upozorňuje internetové stránky, že si nepřejete být sledováni. Režim3: Neodesílá žádné konfigurační informace o sledování. Povolit jedinečné ID zařízení (Zapnuto / Vypnuto) Odešle identifikační číslo ID televizoru pro aplikaci datových služeb. Resetovat jedinečné ID zařízení Resetuje identifikační číslo ID tohoto televizoru. - 269 - Poznámka ●● Pro plné využití aplikace Hybrid Broadcast Broadband TV je vyžadováno prostředí sítě s velkou šířkou pásma. Ujistěte se, zda jsou síťová připojení a nastavení sítě dokončena. Síť > Síťová připojení Síť > Nastavení sítě ●● V závislosti na zemi, oblasti a vysílací stanici nemusí být všechny datové služby k dispozici. ●● Neplatí v režimu více oken. ●● Internetové připojení může být v závislosti na prostředí připojení pomalé nebo neúspěšné. ●● Operace se liší v závislosti na provozovateli. Postupujte podle pokynů na obrazovce. ●● Pokyny na obrazovce nemusí odpovídat tlačítkům na dálkovém ovladači. - 270 - Common Interface Pozor Pokud se na obrazovce zobrazí zpráva o šifrování, není vložen správný modul Common Interface (CI) a čipová karta Smart Card, které jsou požadovány pro tuto službu. ■■Vložení modulu CI a čipové karty Smart Card ●● Při vkládání nebo vyjímání modulu CI musí být televizor vypnut vypínačem Hlavní vypínač. ●● V závislosti na modelu je možné, že bude nutné před vložením nebo vyjmutím CI modulu sejmout kryt kabelů / kryt konektorů. ●● Pokud byly čipová karta Smart Card a modul CI dodány jako jedna sada, nejprve umístěte modul CI a poté do něj vložte čipovou kartu Smart Card. ●● Modul CI vkládejte nebo vyjímejte úplně a správným směrem, jak je znázorněno. ●● Při pokládání televizoru na zadní stranu odstraňte modul CI z televizoru. Mohlo by dojít k poškození modulu CI a slotu CI. = Poznámka = ●● Na trhu mohou být k dispozici některé moduly CI se staršími verzemi firmwaru, které plně nespolupracují s touto novou verzí CI+ v1.3 TV. V takovém případě se obraťte na svého poskytovatele obsahu. - 271 - Používání Common Interface Nabídka modulu Common Interface (CI) poskytuje přístup k softwaru, který je uložen v modulech CI. ●● Tato funkce nemusí být v některých zemích nebo regionech k dispozici. ●● V závislosti na vysílání nebo službě nemusí být k dispozici obrazový nebo zvukový signál. I když vám může modul CI umožnit sledování některých služeb, tento televizor veškeré služby nezaručuje (např. sledování zakódovaných placených TV kanálů). Používejte pouze modul CI schválený provozovatelem vysílání. O další informace a podmínky poskytování služeb požádejte operátora / provozovatele vysílání nebo výrobce modulu CI. ■■Vložte modul CI (volitelný doplněk) ●● Objeví se kódované kanály. (Zobrazitelné kanály a jejich vlastnosti závisí na modulu CI.) Pokud se neobjeví šifrované kanály, proveďte následující kroky. ●● Podrobnosti získáte v návodu k použití modulu CI nebo u poskytovatele obsahu. 1. Vyberte režim pomocí tlačítka TV. DVB-S / DVB-C / DVB-T 2. Zobrazte nabídku pomocí tlačítka MENU. 3. Vyberte položku Nastavení > Common Interface a stiskněte tlačítko OK. 4. Vyberte možnost Slot 1: / Slot 2:, stiskněte OK a postupujte podle pokynů na obrazovce. ●● Pokyny na obrazovce nemusí odpovídat tlačítkům na dálkovém ovladači. ●● Můžete rovněž vybrat modul CI ke sledování kódovaných kanálů pomocí Výběr modulu CAM. Sledování > Základy > Možnosti AV = Poznámka = ●● Za účelem správného naladění kódovaných kanálů musí být vložen a vybrán odpovídající modul CI. ●● Pro plné využití této funkce (sledování, záznam atd.) vložte do každého slotu stejný modul CI. - 272 - Expediční nastavení Expediční nastavení Obnoví původní nastavení televizoru (nebudou naladěny žádné programy). Dojde k resetování všech nastavení (nastavení kanálů, obrazu, zvuku atd.) kromě nastavení položky Nastavení zařízení USB. 1. Zobrazte nabídku pomocí tlačítka MENU. 2. Vyberte položku Nastavení > Nastavení systému > Expediční nastavení a stiskněte tlačítko OK. ●● V závislosti na příslušné zemi se může požadovat zadání kódu PIN dětského zámku. Pokud jste zapomněli svůj změněný kód PIN, zadejte kód PIN „6969“. Funkce > Dětský zámek > Kód PIN 3. Když se zobrazí potvrzovací obrazovka, zvolte možnost Ano a stisknutím tlačítka OK proveďte nastavení. 4. Postupujte podle pokynů na obrazovce. ●● Automatické ladění se automaticky spustí. = Poznámka = ●● Chcete-li znovu naladit televizní kanály (například po přestěhování), nastavte Automatické ladění. Sledování > Ladění a úpravy kanálů > Automatické ladění - 273 - Aktualizace softwaru TV Informace Může být k dispozici ke stažení nová verze softwaru umožňující zdokonalení výkonu nebo ovládání televizoru. Pokud je k dispozici aktualizace systému a kanál dostane informace o aktualizaci, zobrazí se oznámení. ●● Chcete-li nainstalovat nový software, vyberte možnost Standby / Nyní a stisknutím tlačítka OK proveďte nastavení. Standby: Nainstaluje nový software v pohotovostním režimu. Nyní: Nainstaluje nový software ihned. - 274 - Automatická aktualizace Nový software můžete aktualizovat automaticky. 1. Zobrazte nabídku pomocí tlačítka MENU. 2. Vyberte položku Nastavení > Nastavení systému > Aktualizace systému > Hledat v pohotovostním stavu a stiskněte tlačítko OK. 3. Vyberte čas a stisknutím OK proveďte nastavení. ●● Pokud jsou k dispozici aktualizace softwaru, objeví se zpráva s oznámením. Chcete-li nainstalovat nový software, vyberte možnost Standby / Nyní a stisknutím tlačítka OK proveďte nastavení. Standby: Nainstaluje nový software v pohotovostním režimu. Nyní: Nainstaluje nový software ihned. ●● Pokud se provádí aktualizace systému, software bude aktualizován, což může změnit funkce televizoru. Pokud aktualizaci nechcete provést, nastavte položku Hledat v pohotovostním stavu na hodnotu Vypnuto. ●● Automatickou aktualizaci nelze provést za následujících podmínek: – Televizor je vypnutý pomocí Hlavní vypínač – Probíhá nahrávání. – DVB přes IP = Poznámka = ●● Stahování může trvat až několik hodin. ●● Během načítání softwaru a aktualizace systému televizor NEVYPÍNEJTE. ●● Oznámením může být připomínka. V tomto případě se objeví informace o harmonogramu (datum, kdy bude nová verze použitelná). Pro aktualizaci si můžete nastavit rezervaci. Pokud je televizor vypnutý, aktualizace se nespustí. - 275 - Manuální aktualizace Nový software můžete aktualizovat manuálně. 1. Zobrazte nabídku pomocí tlačítka MENU. 2. Vyberte položku Nastavení > Nastavení systému > Aktualizace systému > Hledat aktualizace teď a stiskněte tlačítko OK. 3. Budou vyhledány aktualizace (trvá několik minut) a pokud budou nalezeny, zobrazí se odpovídající zpráva. 4. Stáhněte pomocí tlačítka OK. = Poznámka = ●● Stahování může trvat až několik hodin. ●● Během načítání softwaru a aktualizace systému televizor NEVYPÍNEJTE. - 276 - Nastavení znaků Použití číselných tlačítek K zadávání znaků pro volné vstupní položky je možné používat Číselná tlačítka. Stiskněte opakovaně Číselná tlačítka, dokud nedosáhnete požadovaného režimu. :.@/1!:#+-*_()“‘%&?,;=$[]~<>{}|`^\ :abc2ABCáčÁČ :def3DEFéěÉĚ :ghi4GHIíÍ :jkl5JKL :mno6MNO :pqrs7PQRSřšŘŠ :tuv8TUVťůúŤŮÚ :wxyz9WXYZýžÝŽ : Mezera 0 ●● Pokud 1 sekundu počkáte, znak se automaticky vloží. ●● K zadání znaků lze rovněž použít tlačítko OK nebo jiná Číselná tlačítka na méně než 1 sekundu. ●● Znaky se mohou lišit v závislosti na zadávané položce. - 277 - Nastavení zařízení Bluetooth Nastavení Bluetooth řada EXW784, EXT786, EXF787, EXN788, EXX789 S tímto televizorem lze používat klávesnice a myš Bluetooth po jejich nastavení pomocí položky Nastavení Bluetooth v nabídce Nastavení. : Lze použít klávesnice / myš splňující požadavky HID (Human Interface Device Profile). 1. Zobrazte nabídku pomocí tlačítka MENU. 2. Vyberte položku Nastavení > Nastavení Bluetooth > Zařízení a stiskněte tlačítko OK. Zařízení Prohledá dostupné zařízení a zobrazí jeho stav. ●● Při provádění registrace umístěte zařízení maximálně 50 cm od televizoru. ●● Pro registraci zařízení zapněte. V závislosti na zařízení může být vyžadováno nastavení pro registraci. Přečtěte si návod k zařízení. Nespárováno: Zařízení není registrováno. Chcete-li zařízení používat s tímto televizorem, registrujte ho podle pokynů na obrazovce. Připojeno: Zařízení je registrováno a můžete je používat s tímto televizorem. Nepřipojeno: Zařízení je již registrováno, ale není připojeno k tomuto televizoru. Zkontrolujte, zda je zařízení zapnuté a v dostupném rozsahu. ●● Toto nastavení nebylo navrženo pro 3D brýle s podporou bezdrátové technologie Bluetooth. - 278 - Klávesnice Klávesnice Některé funkce nejsou k dispozici u všech modelů. Dostupné položky nabídky se zobrazí na obrazovce televizoru. ●● Klávesnice vyžadující ovladače nejsou podporovány. ●● Chcete-li změnit typ jazyka, nastavte položku Rozvržení klávesnice (Rozvržení USB klávesnice). 1) Zobrazte nabídku pomocí tlačítka MENU. 2) Vyberte položku Nastavení > Nastavení systému > Rozvržení klávesnice (Rozvržení USB klávesnice) a stiskněte tlačítko OK. 3) Vyberte jazyk a stisknutím tlačítka OK proveďte nastavení. ●● Znaky se nemusí správně zobrazit na TV obrazovce v závislosti na připojené klávesnici nebo nastavení rozložení klávesnice. ●● Některé klávesy na klávesnici mohou odpovídat ovládacím prvkům na dálkovém ovladači. Klávesnice Dálkový ovladač ↑/↓/←/→ / / / Enter OK Backspace BACK/RETURN Esc EXIT 0 - 9 / Znak Číselná tlačítka F1 HOME F2 APPS F3 MENU F4 AV F5 / F6 Přepínání kanálů dolů / nahoru F7 / F8 Snižování / zvyšování hlasitosti F9 / F10 / F11 / F12 Barevná tlačítka - 279 - Nastavení Nabídka nastavení Použití K nastavení obrazu, zvuku a dalších funkcí slouží různá menu. 1. Zobrazte nabídku pomocí tlačítka MENU. ●● Zobrazené položky se liší v závislosti na vstupním signálu. 2. Vyberte nabídku a stiskněte tlačítko OK. 3. Vyberte položky a stiskněte tlačítko OK. ●● Lze zvolit pouze dostupné položky. ●● K nabídce můžete také přistoupit z položky eNápověda stisknutím tlačítka (Červená) na každé položce (je-li k dispozici). ●● Mezi možnostmi si vybírejte pomocí tlačítek nastavte. ●● Položky si můžete přizpůsobit posuvníkem pomocí tlačítek a nastavit stisknutím OK. ●● Na další obrazovku můžete přejít pomocí tlačítka OK. ●● Pro některé položky můžete libovolně zadat názvy nebo čísla. / a stisknutím je OK / 1) K postupnému zadávání znaků použijte Kurzorová tlačítka a stisknutím OK proveďte nastavení. – K nastavení znaků lze použít Číselná tlačítka. Funkce > Nastavení znaků > Použití číselných tlačítek 2) Uložte stisknutím tlačítka BACK/RETURN. ●● Vynulování nastavení – Chcete-li spustit obrázek nebo nastavení zvuku, zvolte možnost Obnova výchozích hodnot v nabídce obrazu nebo zvuku. – Chcete-li spustit všechna nastavení, vyberte Expediční nastavení. Funkce > Expediční nastavení - 280 - ●● Zavření obrazovky menu EXIT ●● Návrat na předchozí obrazovku BACK/RETURN = Poznámka = ●● Položky nabídky a volitelné možnosti se liší v závislosti na režimu (režim TV, přehrávač médií, síťová zařízení atd.). ●● Některá nastavení v nabídce Obraz mohou rovněž ovlivnit obrazovku nabídky při sledování obsahu ve formátu 4K. ■■Pomocí tlačítek na ovládacím panelu 1. Stisknutím a podržením tlačítka tlačítko INPUT/OK/HOLD for MENU po dobu 3 sekund zobrazte hlavní menu. 2. Vyberte a nastavte pomocí následujících tlačítek na ovládacím panelu. ●● Přesuňte kurzor / vyberte z řady možností / vyberte položku menu / nastavte úrovně ●● Vstupte do menu / uložení provedeného nastavení nebo nastavení možností pomocí tlačítko INPUT/OK/HOLD for MENU - 281 - Obraz Mód zobrazení Slouží k výběru vašeho oblíbeného režimu obrazu pro jednotlivé vstupy. Sledování > Pro ten nejlepší obraz > Mód zobrazení - 282 - Základní nastavení Podsvícení, Kontrast, Jas, Barevná sytost, Tón barvy, Ostrost Upravuje úroveň těchto parametrů podle vašich osobních preferencí. Sledování > Pro ten nejlepší obraz > Základní nastavení Teplota barev Nastavuje celkový barevný odstín obrazu (modřejší – červenější). Sledování > Pro ten nejlepší obraz > Základní nastavení Živá barva Automaticky nastaví jasné barvy. Sledování > Pro ten nejlepší obraz > Základní nastavení Úprava kvality barev Zobrazuje jasný obraz s rozšířeným rozsahem barev. Sledování > Pro ten nejlepší obraz > Základní nastavení Úprava kv. barev Rec.2020 Zobrazuje jasný obraz s vhodným rozsahem barev. Sledování > Pro ten nejlepší obraz > Základní nastavení Efekt diapozitivu Zajišťuje provádění obrazových efektů, jako například převedení fotografického obsahu na diapozitiv. Sledování > Pro ten nejlepší obraz > Základní nastavení Adaptivní řízení podsvitu Automaticky reguluje úroveň podsvícení podle obrázků. Sledování > Pro ten nejlepší obraz > Základní nastavení Vylepšení rozlišení Zvětšením rozlišení snímku lze dosáhnout ostřejšího obrazu. Sledování > Pro ten nejlepší obraz > Základní nastavení - 283 - Úprava dynam. rozsahu Zvýrazňuje světlé oblasti obrazu blíže k původnímu jasu, čímž se dosahuje zlepšeného dojmu z obrazu. Sledování > Pro ten nejlepší obraz > Základní nastavení Intelligent Frame Creation Slouží k automatické kompenzaci obnovovacího kmitočtu a odstranění chvění, aby byl obraz hladký. Sledování > Pro ten nejlepší obraz > Základní nastavení Čistý pohyb Vyjasňuje pohyblivé obrázky regulováním úrovně podsvícení. Sledování > Pro ten nejlepší obraz > Základní nastavení - 284 - Senzor osvětlení okolí Funkce automatického ovládání jasu Automaticky upraví nastavení obrazu podle podmínek osvětlení. Sledování > Pro ten nejlepší obraz > Senzor osvětlení okolí - 285 - Nastavení redukce šumu Omezení šumu Snižuje nežádoucí obrazový šum. Sledování > Pro ten nejlepší obraz > Nastavení redukce šumu Vylepšení formátu MPEG Snižuje poblikávání v úsecích s obrysovými přechody obrazu a blokový šum. Sledování > Pro ten nejlepší obraz > Nastavení redukce šumu - 286 - Rozšířená nastavení Můžete přizpůsobit a nastavit podrobná nastavení obrazu. Sledování > Pro ten nejlepší obraz > Rozšířená nastavení - 287 - Nastavení možností Herní režim Nabízí rychlou odezvu zobrazení pro hraní her. Sledování > Pro ten nejlepší obraz > Nastavení možností Režim Filmová kadence Vylepšuje svislé rozlišení pro filmy. Sledování > Pro ten nejlepší obraz > Nastavení možností 1080p Pure Direct Podrobně reprodukuje původní kvalitu obrazu při vstupním signálu 1080p (HDMI). Sledování > Pro ten nejlepší obraz > Nastavení možností 4K Pure Direct Podrobně reprodukuje původní kvalitu obrazu při vstupním signálu 4K (HDMI). Sledování > Pro ten nejlepší obraz > Nastavení možností 1080p bod na 4body Zobrazuje pixel za pixelem za účelem zvýšení ostrosti obrazu u signálu 1080p. Sledování > Pro ten nejlepší obraz > Nastavení možností Typ obsahu HDMI Reguluje nastavení obrazu všech HDMI vstupů v souladu se zvoleným typem obsahu. Sledování > Pro ten nejlepší obraz > Nastavení možností Typ HDMI EOTF Slouží k výběru typu EOTF pro každý vstup HDMI. Nastavte na režim Automaticky pro všeobecné použití. Sledování > Pro ten nejlepší obraz > Nastavení možností - 288 - Typ EOTF Vybere typ EOTF vysílání nebo video obsahu. Funguje správně, pouze pokud signál odpovídá jednotlivým typům EOTF. Nastavte na režim Automaticky pro všeobecné použití. ●● Při každém zvolení jiného vstupu/kanálu automaticky pro vysílání přepne na volbu Automaticky. Sledování > Pro ten nejlepší obraz > Nastavení možností Rozsah HDMI RGB Reguluje úroveň černé v obrazu všech HDMI vstupů. Sledování > Pro ten nejlepší obraz > Nastavení možností Systém barev AV Vybírá volitelný systém barev podle obrazových signálů. Sledování > Pro ten nejlepší obraz > Nastavení možností 3D-COMB Vytváří jasnější obraz statických snímků a pomalých videí. Sledování > Pro ten nejlepší obraz > Nastavení možností - 289 - Nastavení zobrazení Převzorkování 16:9 Volí oblast obrazovky, na které se zobrazí obraz v poměru stran 16:9. Sledování > Pro ten nejlepší obraz > Nastavení zobrazení Nastavení zoomu Nastavuje svislou polohu a velikost, pokud je poměr stran nastaven na Zoom. Sledování > Pro ten nejlepší obraz > Nastavení zobrazení Obrazovka Vypíná obrazovku, když zvolíte možnost Vypnuto. Sledování > Pro ten nejlepší obraz > Nastavení zobrazení - 290 - 3D nastavení řada EXW784, EXT786, EXF787, EXN788, EXX789 3D režim Slouží k ručnímu výběru formátu 3D. Sledování > 3D > Výběr 3D režimu 2D→3D hloubka Slouží k výběru úrovně hloubky 3D obrazu při sledování převedených 2D obrazů. Sledování > 3D > 3D nastavení Úpravy 3D Upraví 3D efekt (kromě režimu 2D→3D). Sledování > 3D > 3D nastavení L/P prohození obrazu Přepne obraz pro levé a pravé oko (neplatí pro režim 2D→3D). Sledování > 3D > 3D nastavení Bezpečnostní upozornění Zobrazuje bezpečnostní informace, které je nutno vzít v úvahu při sledování 3D programů. Sledování > 3D > 3D nastavení - 291 - Kopírovat nastavení Kopíruje nastavení obrazu Kino režim nebo Uživatelský do položek jiného režimu vstupu nebo režimu zobrazení. Sledování > Pro ten nejlepší obraz > Kopírovat nastavení - 292 - Obnova výchozích hodnot Resetuje aktuální režim prohlížení obrázků na výchozí hodnoty. - 293 - Zvuk Režim zvuku Slouží k výběru vašeho oblíbeného režimu zvuku pro jednotlivé vstupy. Sledování > Pro ten nejlepší zvuk > Režim zvuku - 294 - Základní nastavení Hloubky Upravuje úroveň, aby se zdůraznil nebo minimalizoval zvuk spodního kmitočtového pásma. Sledování > Pro ten nejlepší zvuk > Základní nastavení Výšky Upravuje úroveň, aby se zdůraznil nebo minimalizoval zvuk horního kmitočtového pásma. Sledování > Pro ten nejlepší zvuk > Základní nastavení Ekvalizér Upravuje úroveň frekvence na zvukovou kvalitu, která je vám příjemná. Sledování > Pro ten nejlepší zvuk > Základní nastavení Balance Upravuje úroveň hlasitosti pravého a levého reproduktoru. Sledování > Pro ten nejlepší zvuk > Základní nastavení Surround Volí nastavení prostorového zvuku. Sledování > Pro ten nejlepší zvuk > Základní nastavení Zesílení hloubek Zvyšuje účinek basových zvuků. Sledování > Pro ten nejlepší zvuk > Základní nastavení - 295 - Nastavení hlasitosti Výběr reproduktorů Umožňuje ovládání reprosoustavy domácího kina tímto dálkovým ovladačem televizoru tak, že namíříte dálkový ovladač na přijímač signálu televizoru. Sledování > Pro ten nejlepší zvuk > Nastavení hlasitosti Nastavení reproduktorů TV Volí zvukový výstup k úpravě hlasitosti. Sledování > Pro ten nejlepší zvuk > Nastavení hlasitosti Hlasitost sluchátek Nastavuje hlasitost sluchátek. Sledování > Pro ten nejlepší zvuk > Nastavení hlasitosti Automatické řízení hlas. Automaticky reguluje velké rozdíly v hlasitosti mezi kanály a vstupy. Sledování > Pro ten nejlepší zvuk > Nastavení hlasitosti Korekce hlasitosti Nastavuje hlasitost jednotlivých kanálů nebo vstupních režimů. Sledování > Pro ten nejlepší zvuk > Nastavení hlasitosti Nastavení čistého zvuku Pokud je zvuk z reproduktorů televizoru nezřetelný kvůli prostředí instalace, doporučujeme nastavit možnost Zapnuto. Sledování > Pro ten nejlepší zvuk > Nastavení hlasitosti - 296 - Hlasový průvodce Hlasový průvodce Nastavením na Zapnuto zapnete hlasové pokyny pro základní funkce (zprávy na obrazovce atd.) pro zrakově postižené uživatele. Sledování > Pro ten nejlepší zvuk > Hlasový průvodce Rychlost Vybírá rychlost čtení pro hlasové navádění. Sledování > Pro ten nejlepší zvuk > Hlasový průvodce Hlasitost Vybírá hlasitost čtení pro hlasové navádění. Sledování > Pro ten nejlepší zvuk > Hlasový průvodce Jazyk Vybírá jazyk pro hlasové navádění. Sledování > Pro ten nejlepší zvuk > Hlasový průvodce Úroveň Vybírá úroveň mnohomluvnosti pro hlasové navádění. Sledování > Pro ten nejlepší zvuk > Hlasový průvodce Webový prohlížeč Chcete-li aktivovat hlasové pokyny pro síťový obsah ve funkci webového prohlížeče, nastavte možnost Zapnuto. Sledování > Pro ten nejlepší zvuk > Hlasový průvodce - 297 - Zvukový popis Upřednostňovaný typ zvuku Nastavení hlasového výstupu pro zrakově postižené uživatele Sledování > Pro ten nejlepší zvuk > Zvukový popis Hlasitost Nastavuje hlasitost služby zvukového popisu. Sledování > Pro ten nejlepší zvuk > Zvukový popis Reproduktory Nastavením na možnost Mix se aktivuje přehrávání zvukového popisu z reproduktorů televizoru. Sledování > Pro ten nejlepší zvuk > Zvukový popis Sluchátka Nastavením na možnost Mix se aktivuje přehrávání zvukového popisu ze sluchátek. Sledování > Pro ten nejlepší zvuk > Zvukový popis - 298 - Rozšířená nastavení MPX Slouží k výběru vícenásobného režimu zvuku (je-li k dispozici). Sledování > Pro ten nejlepší zvuk > Rozšířená nastavení Preferovaný zvuk Slouží k volbě úvodních nastavení pro zvukové stopy. Sledování > Pro ten nejlepší zvuk > Rozšířená nastavení SPDIF Slouží k výběru výchozího nastavení pro signál digitálního zvukového výstupu z konektorů DIGITAL AUDIO a HDMI2 (funkce ARC). Sledování > Pro ten nejlepší zvuk > Rozšířená nastavení Formát zvuku HDMI Umožňuje volbu formátu zvuku pro vstupní signál HDMI. Sledování > Pro ten nejlepší zvuk > Rozšířená nastavení Úroveň PCM optical Upravuje úroveň zvukového signálu výstupu PCM z konektorů DIGITAL AUDIO a HDMI2 (funkce ARC) tak, aby byla stejná jako úroveň u ostatních typu zvukového signálu. Sledování > Pro ten nejlepší zvuk > Rozšířená nastavení Zpoždění SPDIF V případě posunutí zvuku vůči obrazu lze tímto nastavením seřídit časovou prodlevu zvukového signálu z výstupů DIGITAL AUDIO a HDMI2 (funkce ARC). Sledování > Pro ten nejlepší zvuk > Rozšířená nastavení Vstup HDMI Slouží k přizpůsobení vstupního signálu. Sledování > Pro ten nejlepší zvuk > Rozšířená nastavení - 299 - Obnova výchozích hodnot Resetuje aktuální režim zvuku na výchozí hodnoty. - 300 - Síť Připojení k síti Upravuje nastavení sítě pro použití této televize ve vašem síťovém prostředí. Síť > Nastavení sítě > Připojení k síti - 301 - Stav sítě Slouží k zobrazení a kontrole stavu sítě (adresy MAC, aktuálních síťových nastavení atd.). Síť > Nastavení sítě > Stav sítě - 302 - Nastavení My Home Cloud Upozornění Zobrazuje podmínky služby. Síť > Nastavení sítě > Nastavení My Home Cloud - 303 - VIERA název Nastaví oblíbené jméno pro tento televizor. Síť > Nastavení sítě > VIERA název - 304 - Nastav. aplikace TV Remote Nastavuje ovládání televizoru ze síťového zařízení (smartphone atd.). Síť > Nastavení sítě > Nastav. aplikace TV Remote - 305 - Nastav. síťového spojení Nastavuje ovládání televizoru prostřednictvím zařízení připojených k síti. Síť > Nastavení sítě > Nastav. síťového spojení - 306 - Nastavení serveru DVB-via-IP Volí televizní signál a aktivuje ladění ve funkci serveru DVB-via-IP. Funkce > DVB přes IP > Nastavení serveru DVB-via-IP - 307 - Nastavení TV Anywhere Časovač nahrávání je možné nastavit prostřednictvím síťového zařízení (smartphone atd.) mimo domácí síť. Funkce > TV Anywhere > Použití - 308 - Nastavení sdílení souborů Server sdílení souborů Nastavuje soubory pro sdílení mezi PC a zařízeními, která jsou připojena k tomuto televizoru. Přehrávač médií > Použití přehrávače médií > Sdílení souborů Seznam síťových zařízení Zobrazuje seznam síťových zařízení, která jsou k dispozici pro přehrávání obsahu v aplikaci Přehrávač médií. Přehrávač médií > Použití přehrávače médií > Síťové zařízení - 309 - Nastavení zrcadlení Nastavení pro funkci zrcadlení Funkce > Zrcadlení > Nastavení zrcadlení - 310 - Nastavení Control4 Nastavení funkce Control4 Síť > Nastavení sítě > Nastavení Control4 - 311 - Jiná nastavení Update softwaru Zkontroluje, zda jsou na webu společnosti Panasonic k dispozici aktualizace softwaru. Síť > Nastavení sítě > Update softwaru Zpráva o novém softwaru Slouží k zobrazení příslušného upozornění, když je prostřednictvím sítě vyhledán nový software. Síť > Nastavení sítě > Zpráva o novém softwaru - 312 - Časovač Časovač vypnutí Nastavuje dobu, po které se televizor automaticky přepne do pohotovostního režimu. Sledování > Základy > Časovač vypnutí - 313 - Časovač nahrávání Slouží k nastavení časovače pro nahrávání nadcházejících programů. Nahrávání > Časovač nahrávání > Nastavení časovače nahrávání - 314 - Časové pásmo Nastavuje časové údaje. Sledování > Základy > Nastavení času - 315 - Automatické vypnutí Automaticky přepne televizor do pohotovostního režimu kvůli snížení spotřeby energie, pokud není provedena žádná operace po dobu 4 hodin. Sledování > Základy > Funkce úspory energie - 316 - Vypnutí bez signálu Automaticky přepne televizor do pohotovostního režimu kvůli snížení spotřeby energie, pokud po dobu 10 minut není přijímán žádný signál a není provedena žádná operace. Sledování > Základy > Funkce úspory energie - 317 - Nastavení Eko nastavení Automaticky nastaví na televizoru nejvhodnější úsporný režim. Sledování > Základy > Funkce úspory energie - 318 - Nastavení hlas. ovládání Nastavení funkce hlasového ovládání Funkce > Hlasové ovládání > Nastavení - 319 - Nastavení zařízení USB Umožňuje formátovat USB HDD nebo bezpečně odstranit USB zařízení. Nahrávání > Nastavení USB HDD > Nastavení pro USB HDD - 320 - Nastavení záznamu Nastavení pro funkci záznamu na USB HDD Nahrávání > Nahrávání aktuálního programu > Záznam jedním dotekem Nahrávání > Nahrávání aktuálního programu > REW LIVE TV - 321 - Nastavení Bluetooth řada EXW784, EXT786, EXF787, EXN788, EXX789 Nastavení specifických zařízení podporujících bezdrátovou technologii Bluetooth Funkce > Nastavení zařízení Bluetooth > Nastavení Bluetooth - 322 - Dětský zámek Umožňuje kontrolovat přístup ke kanálům a vstupům, aby bylo zabráněno nežádoucímu přístupu. Funkce > Dětský zámek > Funkce dětského zámku - 323 - Menu ladění Editor seznamu kanálů Můžete upravovat seznam kanálů přidáváním / odstraňováním a přesouváním kanálů. Sledování > Ladění a úpravy kanálů > Editor seznamu kanálů Editace složky Oblíbené Slouží k vytvoření seznamu oblíbených kanálů. Sledování > Ladění a úpravy kanálů > Editace složky Oblíbené Automatické ladění Automaticky vyhledá dostupné kanály. Sledování > Ladění a úpravy kanálů > Automatické ladění Ruční ladění Slouží k ručnímu vyhledávání kanálů. Sledování > Ladění a úpravy kanálů > Ruční ladění Aktualizovat seznam kan. Slouží k aktualizaci seznamu kanálů, zachovává nastavení. Sledování > Ladění a úpravy kanálů > Aktualizovat seznam kan. Oblíbený TV poskytovatel Pro každou vysílací stanici vybere vaši oblíbenou síť (dostupné pouze v některých zemích). Sledování > Ladění a úpravy kanálů > Jiná nastavení Hlášení nového kanálu Upozorňuje na nalezení nového kanálu. Sledování > Ladění a úpravy kanálů > Jiná nastavení Nahrazení služby Nastavením možnosti Zapnuto se aktivuje hlášení o možnosti přepnutí na dostupnou službu (k dispozici pouze v některých zemích). Sledování > Ladění a úpravy kanálů > Jiná nastavení - 324 - Stav signálu Slouží ke kontrole stavu signálu. Sledování > Ladění a úpravy kanálů > Stav signálu Anténní systém Použije více konvertorů LNB pro příjem z několika satelitů u anténního systému. Sledování > Ladění a úpravy kanálů > Automatické ladění Konfigurace LNB Slouží k výběru satelitu pro každý konvertor LNB. Sledování > Ladění a úpravy kanálů > Automatické ladění Utlumení Automaticky redukuje signál DVB-C, aby nenastalo rušení. Sledování > Ladění a úpravy kanálů > Jiná nastavení Přidat TV signál Doplňuje TV režim. Sledování > Ladění a úpravy kanálů > Jiná nastavení = Poznámka = ●● Nastavení v části Menu ladění platí pouze pro vybraný režim TV. Název menu se liší v závislosti na režimu TV. (Menu ladění DVB-S / Menu ladění DVB-C / Menu ladění DVB-T / Menu ladění DVB přes IP / Menu ladění analog) - 325 - Jazyk Volba jazyka Změní jazyk zobrazovaných údajů. Sledování > Základy > Jazyk Preferovaný zvuk 1 / 2 Vybere první a druhý preferovaný jazyk pro DVB multi audio (závisí na provozovateli vysílání). Sledování > Základy > Jazyk Preferované podtitulky 1 / 2 Vybere první a druhý preferovaný jazyk pro titulky DVB (závisí na provozovateli vysílání). Sledování > Základy > Jazyk Preferovaný teletext Zvolí preferovaný jazyk pro teletextovou službu DVB (závisí na provozovateli vysílání). Sledování > Základy > Jazyk - 326 - Nastavení zobrazení Typ prefer. podtitulků Slouží k výběru preferovaného typu titulků. Sledování > Základy > Titulky Teletext Vybírá režim zobrazení teletextu. Sledování > Teletext > Režim teletextu Nastavení znaků TXT Slouží k volbě fontu jazyka teletextu. Sledování > Teletext > Nastavení znaků TXT Označení vstupů Po otevření seznamu označení vstupů můžete změnit název vstupu nebo přeskočit nepřipojený vstup pro snazší označení a výběr na pruhu Výběr vstupu. Sledování > Externí zařízení > Sledování signálu z externích vstupů Doba zobr. informací Nastavuje, jak dlouho zůstane informační pruh na obrazovce. Sledování > Základy > Informační pruh Inteligentní info panel Zobrazuje úvodní pruh pro internetovou službu. Sledování > Základy > Informační pruh Zobrazení hracího času Chcete-li každých 30 minut zobrazit v pravé horní části obrazovky průběžný čas strávený v režimu Herní režim, nastavte možnost Zapnuto. Sledování > Externí zařízení > Sledování signálu z externích vstupů Režim Radio Slouží k nastavení časovače, který automaticky vypne obrazovku, zvolíte-li radio. Sledování > Základy > Funkce úspory energie - 327 - Info Frame při spouštění Zobrazí Info Frame, když je televizor zapnutý. Funkce > Info Frame > Nastavení Oznámení (Zapnuto / Vypnuto) Zobrazí oznámení. - 328 - Automat. nastavení HDMI Pokud se obraz nebo zvuk ze vstupu HDMI nepřehrávají správně, nastavte možnost Režim1. Sledování > Rozlišení 4K > Automat. nastavení HDMI - 329 - Nastavení HDMI HDR Nastaveno na možnost Zapnuto, pokud je k televizoru připojeno zařízení HDR. Sledování > Externí zařízení > Nastavení HDMI HDR - 330 - Common Interface Nastavení sledování šifrovaných kanálů atd. Funkce > Common Interface > Používání Common Interface - 331 - Nastavení VIERA link VIERA Link Nastavuje použití funkcí VIERA Link. Funkce > VIERA Link „HDAVI Control™“ > Příprava Zapínání přes Link Nastavuje použití funkcí Zapínání přes Link. Funkce > VIERA Link „HDAVI Control™“ > Zapínání přes Link Vypínání přes Link Nastavuje použití funkcí Vypínání přes Link. Funkce > VIERA Link „HDAVI Control™“ > Vypínání přes Link Úsporný standby režim Řídí příkon připojeného zařízení kvůli úspoře energie v pohotovostním režimu. Funkce > VIERA Link „HDAVI Control™“ > Úsporný standby režim Inteligent. auto vypnutí Přepíná nesledovaná nebo nepoužitá připojená zařízení do pohotovostního režimu kvůli snížení spotřeby energie. Funkce > VIERA Link „HDAVI Control™“ > Inteligent. auto vypnutí - 332 - Aplikace datových služeb Služba Nastavuje použití aplikace Hybrid Broadcast Broadband TV. Funkce > Aplikace datových služeb > Používání aplikace datové služby Nastavení soukromí Nastavení pro ochranu soukromí v interaktivních datových službách Funkce > Aplikace datových služeb > Nastavení soukromí - 333 - Nastavení systému Některé funkce nejsou k dispozici u všech modelů. Dostupné položky nabídky se zobrazí na obrazovce televizoru. Rozvržení klávesnice (Rozvržení USB klávesnice) Vybírá jazyk, který podporuje vaše klávesnice připojená přes USB nebo klávesnice připojená přes Bluetooth. Funkce > Klávesnice > Klávesnice Expediční nastavení Obnovuje výchozí hodnoty pro všechna nastavení. Funkce > Expediční nastavení > Expediční nastavení Aktualizace systému Slouží ke stažení nového softwaru do televizoru. Funkce > Aktualizace softwaru TV > Automatická aktualizace Menu licence Zobrazí informace o licenci k softwaru. - 334 - Další nastavení Některé funkce nejsou k dispozici u všech modelů. Dostupné položky nabídky se zobrazí na obrazovce televizoru. Nab. USB v pohotovosti (Zapnuto / Vypnuto) Umožňuje napájení prostřednictvím portu USB v pohotovostním režimu. ●● K dispozici pro nabíjení dobíjecích 3D brýlí (volitelné příslušenství) ●● Tato funkce je dostupná v pohotovostním režimu. Úsporný režim (Zapnuto / Vypnuto) Slouží ke snížení jasu obrazu kvůli úspoře elektrické energie. Vyměnit seznam kanálů Exportuje / importuje nastavení seznamu kanálů DVB-S pomocí USB Flash disku, aby bylo možné sdílet stejné nastavení s přístrojem VIERA, který má stejnou funkci. Sledování > Ladění a úpravy kanálů > Editor seznamu kanálů - 335 - Podpora Nabídka Nápověda Použití nabídky nápovědy 1. Zobrazte nabídku pomocí tlačítka MENU. 2. Vyberte položku Nápověda a stiskněte tlačítko OK. 3. Vyberte položku O Firefox OS / Vlastní test TV / Systémové informace / Informace o zařízení a stiskněte tlačítko OK. O Firefox OS Zobrazí informace o programu Firefox OS. Vlastní test TV Provede diagnostiku problémů s obrazem a zvukem. Postupujte podle pokynů na obrazovce. Systémové informace Zobrazí systémové informace tohoto televizoru. Informace o zařízení Zobrazí informace o tomto televizoru. - 336 - Otázky a odpovědi Obraz Dříve než se obrátíte na servis nebo zákaznickou podporu, projděte si tyto jednoduché postupy umožňující řešení problému. Také provádí diagnostiku problémů s obrazem v položce Vlastní test TV. Podpora > Nabídka Nápověda > Použití nabídky nápovědy Jestliže problém přetrvává, obraťte se na místního prodejce Panasonic. Automatický poměr stran ●● Funkce Automatický poměr byla navržena proto, aby vám poskytla nejlepší poměr stran umožňující zaplnění celé obrazovky. Sledování > Pro ten nejlepší obraz > Řídící signál nastavení poměru stran ●● Pokud chcete změnit poměr stran ručně, stiskněte tlačítko ASPECT. Sledování > Pro ten nejlepší obraz > Poměr stran Černobílý obraz ●● Zkontrolujte, zda výstup externího zařízení odpovídá vstupu televizoru. Obraz je neuspořádaný a zašuměný ●● Odstraňte šum nastavením položek Omezení šumu a Vylepšení formátu MPEG v nabídce obrazu. Sledování > Pro ten nejlepší obraz > Nastavení redukce šumu ●● Zkontrolujte blízká elektrická zařízení (auto, motocykl, zářivku). Nezobrazuje se obraz ●● Ověřte si, zda byl zvolen správný vstupní režim. ●● Ověřte, že nastavení položky AV (COMPONENT / VIDEO) v části Výběr vstupu odpovídá signálu vysílanému externím zařízením. Sledování > Externí zařízení ●● Nejsou parametry Podsvícení, Kontrast, Jas nebo Barevná sytost v menu nastavení obrazu nastaveny na minimum? Sledování > Pro ten nejlepší obraz > Základní nastavení - 337 - ●● Zkontrolujte všechny požadované kabely a ověřte si, zda pevně drží na místě. Rozmazaný nebo zkreslený obraz (bez zvuku nebo s nízkou hlasitostí) ●● Vynulujte kanály. Sledování > Ladění a úpravy kanálů > Automatické ladění Na krátkou dobu se může objevit černý obraz ●● Černý obraz se objevuje, aby při změně vstupního signálu nedocházelo ke zkreslení obrazu. Na obrazovce se mohou objevit červené, modré, zelené či černé tečky ●● Jedná se o charakteristický znak panelů z tekutých krystalů a nepředstavuje to závadu. Panel z tekutých krystalů je vytvořen pomocí vysoce precizní technologie, která poskytuje jemné detaily obrazu. Občas se na obrazovce může objevit několik neaktivních pixelů v podobě ustrnulých bodů červené, zelené, modré nebo černé barvy. Toto nemá vliv na výkon panelu. - 338 - Digitální televize Dříve než se obrátíte na servis nebo zákaznickou podporu, projděte si tyto jednoduché postupy umožňující řešení problému. Jestliže problém přetrvává, obraťte se na místního prodejce Panasonic. Objevuje se blokový šum, zmrazení nebo zmizení obrazu / některé kanály nelze naladit ●● Ověřte polohu, orientaci a připojení běžné nebo satelitní antény. ●● Zkontrolujte položku Stav signálu. Pokud indikátor Kvalita signálu vykazuje nízkou hodnotu, signál DVB je slabý. Připojení antény přímo do televizoru může zlepšit kvalitu signálu, spíše než když je anténa připojena přes další zařízení (Set top box, DVD atd.). Sledování > Ladění a úpravy kanálů > Stav signálu Sledování > Základy > Zapojení ●● Povětrnostní podmínky (hustý déšť, sníh atd.) ovlivňují příjem signálu, zejména pak v oblastech se špatným příjmem. I při pěkném počasí může vysoký tlak způsobovat špatný příjem některých kanálů. ●● Kvalita digitálních signálů může být kvůli použitým digitálním přijímacím technologiím v některých případech relativně nízká, bez ohledu na dobrý příjem analogových signálů. ●● Zkontrolujte síťová připojení a nastavení (DVB přes IP). Funkce > DVB přes IP Síť > Nastavení sítě ●● Televizor a zařízení vypněte pomocí Hlavní vypínač a poté jej znovu zapněte. Automatické ladění DVB-S nelze provést úplně ●● Zkontrolujte připojení a nasměrování paraboly. Sledování > Základy > Zapojení ●● Jestliže problém přetrvává, poraďte se s místním prodejcem. Objeví se zpráva Faulty dish - 339 - ●● Satelitní kabel může být zkratován nebo nastaly problémy s připojením. Zkontrolujte, zda je kabel řádně připojen, následně použijte Hlavní vypínač k vypnutí televizoru a poté televizor znovu zapněte. ●● Jestliže zpráva nezmizí, poraďte se s odborníkem ohledně kontroly satelitního talíře a kabelu. TV průvodce nezobrazuje žádné programy ●● Zkontrolujte digitální vysílač. ●● Nasměrujte anténu nebo parabolu na jiný vhodný vysílač. - 340 - Analogové televizní vysílání Dříve než se obrátíte na servis nebo zákaznickou podporu, projděte si tyto jednoduché postupy umožňující řešení problému. Jestliže problém přetrvává, obraťte se na místního prodejce Panasonic. Objevují se bílé body nebo obraz se stíny (duchové) / některé kanály nelze naladit ●● Ověřte polohu, orientaci a připojení antény. ●● Povětrnostní podmínky (hustý déšť, sníh atd.) ovlivňují příjem signálu, zejména pak v oblastech se špatným příjmem. I při pěkném počasí může vysoký tlak způsobovat špatný příjem některých kanálů. ●● Televizor a zařízení vypněte pomocí Hlavní vypínač a poté jej znovu zapněte. ●● Pokud problém přetrvává, zeptejte se místního prodejce nebo poskytovatele služeb na dostupnost služeb. - 341 - Zvuk Dříve než se obrátíte na servis nebo zákaznickou podporu, projděte si tyto jednoduché postupy umožňující řešení problému. Také provádí diagnostiku problémů se zvukem v položce Vlastní test TV. Podpora > Nabídka Nápověda > Použití nabídky nápovědy Jestliže problém přetrvává, obraťte se na místního prodejce Panasonic. Není reprodukován žádný zvuk ●● Je „Vypnutí zvuku“ aktivní? Stisknutím tlačítka MUTE vypněte nebo zapněte zvuk. ●● Není hlasitost nastavena na minimum? ●● Zkontrolujte připojení a nastavení externího zařízení. Sledování > Externí zařízení ●● Ujistěte se, že položka Výběr reproduktorů je nastavena na hodnotu TV. Sledování > Pro ten nejlepší zvuk > Nastavení hlasitosti Funkce > VIERA Link „HDAVI Control™“ > Výběr reproduktorů ●● Ujistěte se, že položka Nastavení reproduktorů TV je nastavena na hodnotu Reproduktory TV. Sledování > Pro ten nejlepší zvuk > Nastavení hlasitosti Úroveň zvuku je nízká nebo je zvuk zkreslený ●● Příjem zvukového signálu je možná zhoršený. ●● Nastavte položku MPX v nabídce zvuku na hodnotu Mono. (Analogový) Sledování > Pro ten nejlepší zvuk > Rozšířená nastavení - 342 - 3D řada EXW784, EXT786, EXF787, EXN788, EXX789 Dříve než se obrátíte na servis nebo zákaznickou podporu, projděte si tyto jednoduché postupy umožňující řešení problému. Jestliže problém přetrvává, obraťte se na místního prodejce Panasonic. Není vidět 3D obraz 3D brýle nelze na tomto televizoru zaregistrovat ●● Zapnuli jste 3D brýle a nastavili na 3D režim? ●● Zkontrolujte zbývající napětí baterie 3D brýlí. (Stav baterie se na obrazovce zobrazuje, pokud jsou zapnuty 3D brýle.) Pokud je baterie téměř vybitá, vyměňte ji za novou. ●● 3D brýle používejte ve vzdálenosti přibližně 3,2 m od televizoru. (Tento rozsah může být zkrácen v závislosti na překážce mezi televizorem a brýlemi nebo na okolním prostředí.) ●● Podporují 3D brýle bezdrátovou technologii Bluetooth? ●● Některé obrazové signály 3D nemusí být automaticky rozpoznány jako 3D obraz. Nastavte možnost Výběr 3D režimu tak, aby odpovídala formátu obrazu. Sledování > 3D > Sledování 3D ●● Některé osoby mohou mít potíže se sledováním 3D obrazu nebo jej nevidí vůbec. To platí zejména pro uživatele, kteří mají různé úrovně vidění pravého a levého oka. Před použitím zajistěte odpovídající korekci zraku (nasaďte si dioptrické brýle atd.). 3D brýle se automaticky vypnuly ●● Zkontrolujte, zda mezi televizorem a 3D brýlemi nejsou žádné překážky. 3D obraz vypadá divně ●● Zkontrolujte nastavení položky L/P prohození obrazu. Sledování > 3D > 3D nastavení - 343 - HDMI Dříve než se obrátíte na servis nebo zákaznickou podporu, projděte si tyto jednoduché postupy umožňující řešení problému. Jestliže problém přetrvává, obraťte se na místního prodejce Panasonic. Zvuk je neobvyklý ●● Zkontrolujte, zda se nastavení Formát zvuku HDMI v nabídce nastavení zvuku shoduje se zvukovým signálem z připojeného zařízení. Sledování > Pro ten nejlepší zvuk > Rozšířená nastavení ●● Zkontrolujte nastavení položky Vstup HDMI v nabídce zvuku. Sledování > Pro ten nejlepší zvuk > Rozšířená nastavení ●● Pokud je problém s digitálním připojením zvuku, použijte připojení analogové. Sledování > Externí zařízení > Funkce HDMI ●● V nabídce Nastavení nastavte položku Automat. nastavení HDMI na hodnotu Režim1. Sledování > Rozlišení 4K > Automat. nastavení HDMI Obraz z externího zařízení je neobvyklý, pokud je zařízení připojeno přes HDMI ●● Zkontrolujte, zda je kabel HDMI zapojen správně. Sledování > Externí zařízení > Externí připojení ●● Televizor a zařízení vypněte a poté jej znovu zapněte. ●● Zkontrolujte vstupní signál ze zařízení. Sledování > Externí zařízení > Platné vstupní signály ●● Použijte vybavení odpovídající standardu EIA/CEA-861/861D. ●● V nabídce Nastavení nastavte položku Automat. nastavení HDMI na hodnotu Režim1. Sledování > Rozlišení 4K > Automat. nastavení HDMI - 344 - Síť Dříve než se obrátíte na servis nebo zákaznickou podporu, projděte si tyto jednoduché postupy umožňující řešení problému. Jestliže problém přetrvává, obraťte se na místního prodejce Panasonic. Nelze se připojit k síti ●● Zkontrolujte připojení síťového kabelu nebo bezdrátové sítě. Síť > Síťová připojení ●● Zkontrolujte připojení a nastavení. Síť > Síťová připojení Síť > Nastavení sítě ●● Zkontrolujte síťové vybavení a síťové prostředí. ●● Směrovač nemůže nastavit veřejnou IP adresu automaticky. Pokud správce sítě upřednostňuje určení IP adresy, nastavte IP adresu ručně. Síť > Nastavení sítě ●● Směrovač může používat filtrování adres MAC (bezpečnostní nastavení). Potvrďte adresu MAC televizoru a nastavte ji ve směrovači jako povolenou. Síť > Nastavení sítě > Stav sítě ●● Pokud problém přetrvává, poraďte se s poskytovatelem internetových služeb nebo s telekomunikační společností. Při využívání funkcí DLNA nelze vybrat soubor ●● Je server pro sdílení médií připojeného zařízení připraven? Síť > DLNA > Streamování v rámci domácnosti ●● Zkontrolujte příslušný datový formát. Síť > Podporovaný formát ●● Zkontrolujte nastavení položky Nastav. síťového spojení. Síť > Nastavení sítě > Nastav. síťového spojení Nelze používat internetový obsah - 345 - ●● Zkontrolujte připojení a nastavení. Síť > Síťová připojení > Připojení k internetu Síť > Nastavení sítě ●● Server nebo připojená linka mohou být právě zaneprázdněny. - 346 - Ostatní Dříve než se obrátíte na servis nebo zákaznickou podporu, projděte si tyto jednoduché postupy umožňující řešení problému. Jestliže problém přetrvává, obraťte se na místního prodejce Panasonic. Funkce VIERA Link nefunguje a zobrazí se chybová zpráva ●● Zkontrolujte připojení. Funkce > VIERA Link „HDAVI Control™“ > Shrnutí funkce VIERA Link ●● Zapněte připojené zařízení a poté televizor. Funkce > VIERA Link „HDAVI Control™“ Díly TV se zahřívají ●● Části televizoru se mohou zahřívat. Tyto nárůsty teploty nepředstavují žádný problém pro výkon ani kvalitu. Objeví se zpráva o chybě způsobené proudovým přetížením. ●● Tuto chybu možná způsobilo připojené USB zařízení. Odeberte zařízení, vypněte televizor Hlavní vypínač a pak jej znovu zapněte. ●● Zkontrolujte, zda se v portu USB nenachází cizí předměty. Zobrazí se chybová zpráva ●● Postupujte podle zobrazených pokynů. ●● Pokud problém přetrvává, zeptejte se místního prodejce Panasonic nebo pověřeného servisního střediska. V pohotovostním režimu se dioda LED nerozsvítí červeně - 347 - ●● Dioda LED se v pohotovostním režimu rozsvítí oranžově za následujících podmínek: – Probíhá nahrávání. – Je nastavena položka Časovač nahrávání. – Položka DLNA Server je nastavena na Zapnuto. – Položka Zapínáno aplikacemi je nastavena na Zapnuto. – Položka Domácí streamování je nastavena na Vždy. – Položka Zapnuto Snadným zrcadlením. je nastavena na Zapnuto. – Položka TV Anywhere je nastavena na Zapnuto. – Položka Nastavení serveru DVB-via-IP je nastavena na Povolit DVB přes IP server. Když na panel displeje zatlačíte prstem, panel se mírně ohne a ozve se zvuk ●● Aby se zabránilo poškození panelu, je okolo něj malá mezera. Nejedná se o poruchu. - 348 - Podrobné informace Na následující webové stránce naleznete podpůrné informace o aplikaci, volitelných zařízeních, operaci atd. http://panasonic.jp/support/global/cs/tv/ (pouze anglicky) - 349 - Údržba Péče a čištění Nejprve vyjměte zástrčku napájecího kabelu ze zásuvky. ■■Panel, rámeček, podstavec Pravidelná péče: Zlehka vyčistěte plochu zobrazovacího panelu, skříň nebo podstavec pomocí měkkého hadříku, abyste odstranili nečistoty a otisky prstů. Pro zaschlé nečistoty: (1) Nejdříve očistěte prach z povrchu. (2) Navlhčete měkký hadřík čistou vodou nebo zředěným neutrálním saponátem (1 díl saponátu na 100 dílů vody). (3) Důkladně hadřík vyždímejte. (Dbejte na to, aby se dovnitř televizoru nedostala kapalina, mohlo by dojít k poruše produktu.) (4) Opatrně otřete vlhkost a setřete nepoddajné nečistoty. (5) Nakonec setřete veškerou vlhkost. = Pozor = ●● Nepoužívejte tvrdé utěrky nebo hubky s tvrdou plochou, jinak může dojít k poškrábání povrchu. ●● Nenanášejte na povrch repelenty, rozpouštědla, ředidla nebo jiné těkavé látky. Mohou snížit kvalitu povrchu nebo způsobit odloupávání barvy. ●● Povrch panelu displeje je speciálně upraven a lze jej snadno poškodit. Dávejte pozor, abyste na povrch neklepali nebo neškrábali nehtem nebo jinými tvrdými předměty. ●● Nedovolte, aby rámeček nebo podstavec přišly na delší dobu do kontaktu s pryží nebo PVC substancí. Může se tím snížit kvalita povrchu. ■■Zástrčka napájecího kabelu ●● Pravidelně zástrčku napájecího kabelu otírejte suchým hadříkem. Vlhkost nebo prach mohou způsobit požár nebo úraz el. proudem. - 350 - v.3.101
advertisement
* Your assessment is very important for improving the workof artificial intelligence, which forms the content of this project