Anuncio
▼
Scroll to page 2
of
14
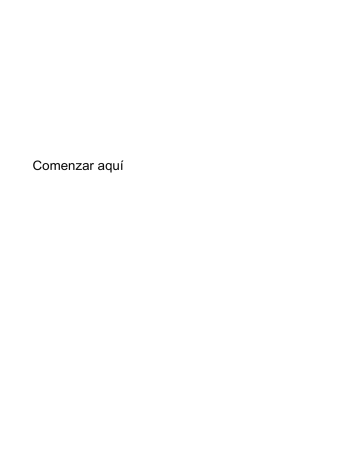
Comenzar aquí © Copyright 2013 Hewlett-Packard Development Company, L.P. Windows es una marca comercial registrada de Microsoft Corporation en los Estados Unidos. La información contenida en el presente documento está sujeta a cambios sin previo aviso. Las únicas garantías para los productos y servicios de HP están estipuladas en las declaraciones expresas de garantía que acompañan a dichos productos y servicios. La información contenida en este documento no debe interpretarse como una garantía adicional. HP no se responsabilizará por errores técnicos o de edición ni por omisiones contenidas en el presente documento. Primera edición: agosto de 2013 Número de referencia del documento: 740688-E51 Aviso del producto Condiciones de software Esta guía describe los recursos comunes a la mayoría de los modelos. Es posible que algunos recursos no estén disponibles en su equipo. Al instalar, copiar, descargar o utilizar de cualquier otro modo cualquier producto de software preinstalado en este equipo, usted acepta estar obligado por los términos del Contrato de licencia de usuario final HP (CLUF). Si no acepta estos términos de licencia, su único recurso es devolver el producto completo no utilizado (hardware y software) dentro de los 14 días posteriores a la compra para obtener un reembolso sujeto a la política de rembolsos de su vendedor. No todos los recursos están disponibles en todas las ediciones de Windows 8. Este equipo puede requerir hardware actualizado y/o adquirido por separado, controladores y/o software para aprovechar por completo la funcionalidad de Windows 8. Consulte http://www.microsoft.com para obtener más detalles. Para obtener información adicional o para solicitar un reembolso completo del precio del equipo, comuníquese con su vendedor. Tabla de contenido 1 Vea las novedades ........................................................................................................................................... 1 2 Navegación en la pantalla de Inicio .................................................................................................................. 2 Encontrar el botón Iniciar y el menú de Inicio ...................................................................................... 3 Apagar el equipo .................................................................................................................................. 3 Mostrar todas las aplicaciones ............................................................................................................. 4 Cerrar aplicaciones .............................................................................................................................. 4 Función de búsqueda mejorada ........................................................................................................... 4 Función mejorada de acoplamiento ..................................................................................................... 5 Descubrir y conectarse a una pantalla inalámbrica con certificación Miracast (sólo en algunos modelos) ............................................................................................................................................... 5 Abrir en el escritorio de Windows en vez de la pantalla de Inicio ........................................................ 5 Este equipo .......................................................................................................................................... 6 3 Actualizaciones de copia de seguridad, restauración y recuperación .............................................................. 7 Uso de Copias de seguridad y restauración de Windows .................................................................... 7 Verificación de las particiones de recuperación ................................................................................... 7 Uso de Configuración de software HP (sólo en algunos modelos) ...................................................... 7 Usar otras herramientas de copia de seguridad, restauración y recuperación .................................... 8 4 Actualización de especificaciones .................................................................................................................... 9 Alimentación de entrada ....................................................................................................................... 9 5 Más recursos HP ............................................................................................................................................ 10 iii iv 1 Vea las novedades Esta guía describe los nuevos recursos de Windows® y es posible que actualice alguna información suministrada con su equipo. Entre los nuevos recursos se incluyen: ● Botón Iniciar y menú de Inicio ● Proceso de apagado con mayor facilidad ● Opciones de búsqueda mejorada ● Función mejorada para acoplar multitareas ● Configuración opcional para ir al escritorio después de iniciar sesión ● Información sobre copias de seguridad y recuperación ● Especificaciones operativas adicionales 1 2 Navegación en la pantalla de Inicio La pantalla de Inicio ofrece un lugar centralizado desde donde puede acceder a información y correo electrónico, navegar en la web, transmitir videos, ver fotografías y acceder a los sitios web de sus redes sociales. NOTA: La pantalla de Inicio de su equipo puede ser diferente a la siguiente ilustración. Acción Uso de un teclado y un mouse Uso de gestos táctiles (1) Abrir una aplicación Haga clic en una aplicación en la pantalla de Inicio. Pulse en una aplicación en la pantalla de Inicio. (2) Mostrar los accesos (Buscar, Compartir, Iniciar, Dispositivos y Configuración) Mueva el puntero hacia la esquina superior o inferior derecha de la pantalla de Inicio. Deslice el dedo desde el borde derecho del TouchPad o la pantalla táctil. (3) Buscar una lista de todas las aplicaciones en su equipo Mueva el puntero hacia el área inferior izquierda de la pantalla de Inicio y luego haga clic en la flecha. Deslice el dedo hacia la izquierda en el TouchPad o en la pantalla táctil hasta que aparezca la flecha y, a continuación, pulse en la flecha que aparece en la esquina inferior izquierda de la pantalla de Inicio. Para volver a la pantalla de Inicio, vuelva a hacer clic en la flecha. Para volver a la pantalla de Inicio, vuelva a pulsar en la flecha. NOTA: En algunos modelos de pantalla táctil, deslice el dedo hacia arriba para mostrar una lista de todas las aplicaciones en su equipo o deslice el dedo hacia abajo para volver a la pantalla de Inicio. 2 Capítulo 2 Navegación en la pantalla de Inicio Acción Uso de un teclado y un mouse Uso de gestos táctiles (4) Muestra el menú de Inicio. Mueva el puntero hacia el área inferior izquierda de la pantalla de Inicio y, a continuación, haga clic con el botón derecho del mouse en el botón Iniciar . Pulse en la aplicación escritorio y luego presione y suelte el botón Iniciar en la esquina inferior izquierda. (5) Alternar entre las aplicaciones abiertas Mueva el puntero hacia la esquina superior izquierda de la pantalla de Inicio para revelar la lista de aplicaciones abiertas, luego haga clic en una aplicación abierta. Deslice el dedo hacia adentro y hacia afuera desde el borde izquierdo del TouchPad o en la pantalla táctil para revelar una lista de aplicaciones abiertas. Luego pulse en una aplicación abierta. IMPORTANTE: Para volver rápidamente a la pantalla de Inicio, presione la tecla Windows en el teclado, o mueva el puntero hacia la esquina inferior izquierda de la pantalla de Inicio. A continuación, haga clic o pulse en el botón Iniciar . Encontrar el botón Iniciar y el menú de Inicio El botón Iniciar se muestra en la esquina inferior izquierda del escritorio de Windows. El menú de Inicio ofrece acceso rápido a las opciones utilizadas con frecuencia, incluyendo el Explorador de archivos, el Panel de control, el escritorio, las opciones de energía y el apagado. Para obtener más información, consulte la guía Introducción a Windows 8 que se incluye con su equipo. Siga las instrucciones que se indican a continuación para mostrar el botón Iniciar y el menú de Inicio. Acción Uso de un teclado y un mouse Uso de gestos táctiles Buscar el botón Iniciar y el menú de Inicio Mueva el puntero hacia el área inferior izquierda de la pantalla de Inicio y, a continuación, haga clic con el botón derecho del mouse en el botón Iniciar para mostrar el menú de Inicio. Pulse en la aplicación Escritorio y luego presione y suelte el botón Iniciar en la esquina inferior izquierda para mostrar el menú de Inicio. Apagar el equipo Para apagar el equipo desde el menú de Inicio, siga estas instrucciones. Acción Uso de un teclado y un mouse Uso de gestos táctiles Apagar el equipo 1. Mueva el puntero hacia el área inferior izquierda de la pantalla de Inicio y, a continuación, haga clic con el botón derecho del mouse en el botón Iniciar para mostrar el menú de Inicio. 1. Pulse en la aplicación Escritorio y luego presione y suelte el botón Iniciar en la esquina inferior izquierda para mostrar el menú de Inicio. 2. Seleccione Apagar, y a continuación seleccione Apagar. 2. Pulse en Apagar, y luego en Apagar. –o– 1. Mueva el puntero hacia la esquina superior o inferior derecha de la pantalla para mostrar los accesos, y haga clic en Configuración. –o– 1. Deslice el dedo desde el borde derecho del TouchPad o la pantalla táctil para mostrar los accesos y luego pulse en Configuración. Encontrar el botón Iniciar y el menú de Inicio 3 Acción Uso de un teclado y un mouse Uso de gestos táctiles 2. 2. Haga clic en el icono Iniciar/Apagar y luego en Apagar. Pulse en el icono Iniciar/Apagar y luego en Apagar. Mostrar todas las aplicaciones Acción Uso de un teclado y un mouse Uso de gestos táctiles Ver todas las aplicaciones en su equipo Mueva el puntero hacia el área inferior izquierda de la pantalla de Inicio y luego haga clic en la flecha. Deslice el dedo hacia la izquierda en el TouchPad o en la pantalla táctil hasta que aparezca la flecha y, a continuación, pulse en la flecha que aparece en la esquina inferior izquierda de la pantalla de Inicio. Para volver a la pantalla de Inicio, vuelva a hacer clic en la flecha. Para volver a la pantalla de Inicio, vuelva a pulsar en la flecha. NOTA: En algunos modelos de pantalla táctil, deslice el dedo hacia arriba para mostrar una lista de todas las aplicaciones en su equipo o deslice el dedo hacia abajo para volver a la pantalla de Inicio. Cerrar aplicaciones Acción Uso de un teclado y un mouse Uso de gestos táctiles Abrir una aplicación 1. Mueva el puntero hacia la esquina superior izquierda de la pantalla y, a continuación, baje el lado izquierdo de la pantalla para mostrar todas las aplicaciones abiertas. 1. Desde la esquina superior izquierda de la pantalla, deslice el dedo hacia adentro y hacia afuera para mostrar todas las aplicaciones abiertas. 2. Arrastre una aplicación a la derecha y, a continuación, hacia abajo a la parte inferior de la pantalla. Manténgala así hasta que la aplicación gire y luego suelte la aplicación para cerrarla. 2. Arrastre una aplicación a la derecha y, a continuación, hacia abajo a la parte inferior de la pantalla. Manténgala así hasta que la aplicación gire y luego suelte la aplicación para cerrarla. Función de búsqueda mejorada 1. Para buscar en la pantalla de Inicio, empiece a escribir una palabra clave. Los resultados de la búsqueda se muestran en un panel al lado derecho de la pantalla. 2. 4 Para ampliar su búsqueda, haga clic o pulse para seleccionar una de las siguientes opciones: ● En todas partes ● Configuración ● Archivos Capítulo 2 Navegación en la pantalla de Inicio ● Imágenes web ● Videos Web NOTA: Si no puede encontrar el tema fácilmente, escriba ayuda, y a continuación busque en Ayuda y soporte técnico. Función mejorada de acoplamiento Puede acoplar las aplicaciones a la izquierda o la derecha de la pantalla para ver una aplicación de la pantalla de Inicio y una aplicación del escritorio al mismo tiempo. Según la resolución de la pantalla del equipo, puede acoplar hasta cuatro aplicaciones a la vez. ▲ Arrastre una aplicación hacia la izquierda o la derecha de la pantalla. Descubrir y conectarse a una pantalla inalámbrica con certificación Miracast (sólo en algunos modelos) Su equipo es compatible con una pantalla inalámbrica con certificación Miracast. Para descubrirla y conectarse sin salir de sus aplicaciones actuales, siga estos pasos. Acción Uso de un teclado y un mouse Uso de gestos táctiles Descubrir y conectarse a una pantalla inalámbrica con certificación Miracast Mueva el puntero hacia la esquina superior o inferior derecha de la pantalla de Inicio para mostrar los accesos, haga clic en Dispositivos, en Proyectar, y luego siga las instrucciones que aparecen en la pantalla. Deslice el dedo desde el borde derecho de la pantalla de Inicio para mostrar los accesos, pulse en Dispositivos, pulse Proyectar, y sigla las instrucciones que aparecen en la pantalla. Abrir en el escritorio de Windows en vez de la pantalla de Inicio Para cambiar la configuración predeterminada para que Windows siempre se abra en el escritorio de Windows en vez de hacerlo en la pantalla de Inicio, siga estos pasos. Acción Uso de un teclado y un mouse Uso de gestos táctiles Abrir en el escritorio de Windows en vez de hacerlo en la pantalla de Inicio 1. En la pantalla de Inicio, haga clic en la aplicación Escritorio. 1. En la pantalla de Inicio, pulse la aplicación Escritorio. 2. Haga clic con el botón derecho en la barra de navegación, en la parte inferior de la pantalla, y a continuación seleccione Propiedades. 2. Pulse y mantenga la barra de navegación en la parte inferior de la pantalla y a continuación seleccione Propiedades. 3. Haga clic en la ficha Navegación y, a continuación, seleccione la casilla de verificación Cuando inicio sesión o cierro todas las aplicaciones en una pantalla, ir al escritorio en lugar de a Inicio. 3. Pulse en la ficha Navegación y a continuación seleccione la casilla de verificación Cuando inicio sesión o cierro todas las aplicaciones en una pantalla, ir al escritorio en lugar de a Inicio. 4. Haga clic en Aceptar. 4. Pulse en Aceptar. Función mejorada de acoplamiento 5 Para volver a la configuración de inicio de sesión original, siga las instrucciones anteriores, pero desmarque la casilla de verificación Cuando inicio sesión o cierro todas las aplicaciones en una pantalla, ir al escritorio en lugar de a Inicio y, a continuación, pulse o haga clic en Aceptar. Este equipo Para explorar los archivos y las carpetas en su equipo y los dispositivos conectados, en la pantalla de Inicio, escriba este equipo y, a continuación, seleccione Este equipo. Anteriormente, esta función se llamaba Mi PC. 6 Capítulo 2 Navegación en la pantalla de Inicio 3 Actualizaciones de copia de seguridad, restauración y recuperación Los siguientes procedimientos de copia de seguridad, restauración y recuperación sustituyen los procedimientos provistos en la Guía del usuario de su equipo. Uso de Copias de seguridad y restauración de Windows Para obtener información sobre la función de copias de seguridad y restauración de Windows, consulte HP Support Assistant. NOTA: La ruta para acceder a HP Support Assistant cambió. 1. En la pantalla de Inicio, seleccione la aplicación HP Support Assistant. 2. Escriba restaurar en el campo Buscar y, a continuación, siga la información proporcionada. Para obtener información de seguridad adicional, escriba seguridad en el campo Buscar. Verificación de las particiones de recuperación NOTA: Si necesita verificar la presencia de la partición HP Recovery o la partición de Windows antes de realizar tareas de recuperación del sistema, tome en cuenta que los pasos han cambiado. Para verificar la presencia de la partición HP Recovery o la partición de Windows, en la pantalla de Inicio, escriba archivo y, a continuación, seleccione Explorador de archivos. Uso de Configuración de software HP (sólo en algunos modelos) NOTA: Si necesita usar Configuración de software HP para volver a instalar los controladores o el software que se han dañado o eliminado del sistema, tome en cuenta que los pasos para acceder a Configuración de software HP han cambiado. Para acceder a Configuración de software HP: 1. En la pantalla de Inicio, escriba Configuración de software HP. NOTA: Si la aplicación Configuración de software HP no aparece, su sistema no es compatible con este recurso. Consulte la Guía del usuario para obtener los pasos de restauración y recuperación para su equipo. 2. Seleccione Configuración de software HP. 3. Siga las instrucciones que aparecen en la pantalla para reinstalar los controladores o seleccionar software. Uso de Copias de seguridad y restauración de Windows 7 Usar otras herramientas de copia de seguridad, restauración y recuperación Para obtener información adicional sobre la copia de seguridad, la restauración y la recuperación, consulte la Guía del usuario suministrada para su equipo. 8 Capítulo 3 Actualizaciones de copia de seguridad, restauración y recuperación 4 Actualización de especificaciones Alimentación de entrada La información de esta sección sobre la alimentación muestra el voltaje operativo y la corriente que pueden corresponder a su dispositivo y puede ser útil si usted pretende viajar al exterior. Para ver otras clasificaciones de alimentación de entrada, consulte la Guía del usuario suministrada con su equipo. Alimentación de entrada Clasificación Voltaje y corriente de funcionamiento 19,5 V CC a 2,31 A - 45 W Alimentación de entrada 9 5 Más recursos HP Para localizar detalles de productos, información de utilización y mucho más, use esta tabla. Recurso Contenidos Guía Introducción a Windows 8 ● Explicación del uso de Windows® 8 Aplicación Introducción a Windows 8 en la pantalla de Inicio. Para acceder a esta aplicación, haga clic o pulse en la aplicación Introducción a Windows 8. ● Video que demuestra los recursos de Windows 8 Soporte técnico de HP en todo el mundo ● Chat en línea con un técnico de HP Para obtener soporte en su idioma, vaya a http://welcome.hp.com/country/us/en/wwcontact_us.html ● Envío de un correo electrónico al soporte técnico ● Números de teléfono de soporte técnico ● Ubicación de los centros de servicios de HP ● Avisos normativos importantes, incluyendo información sobre la eliminación adecuada de la batería ● Información de la garantía específica de este equipo Avisos normativos, de seguridad y medioambientales Para acceder a esta información: 1. En la pantalla de Inicio, escriba soporte y luego seleccione la aplicación HP Support Assistant. 2. Seleccione Mi PC, y luego Guías del usuario. Garantía limitada Para acceder a esta información: 1. En la pantalla de Inicio, escriba soporte y luego seleccione la aplicación HP Support Assistant. 2. Seleccione Mi PC y luego Garantía y servicios. –o– Visite http://www.hp.com/go/orderdocuments. 10 Capítulo 5 Más recursos HP
Anuncio