advertisement
▼
Scroll to page 2
of
12
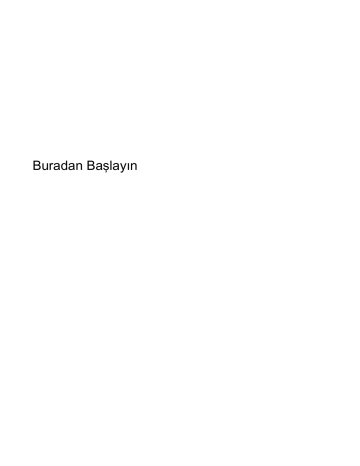
Buradan Başlayın © Copyright 2013 Hewlett-Packard Development Company, L.P. Windows, Microsoft Corporation kuruluşunun ABD'de tescilli ticari markasıdır. Bu belgede yer alan bilgiler önceden haber verilmeksizin değiştirilebilir. HP ürün ve hizmetlerine ilişkin yegane garantiler, bu ürün ve hizmetlerle birlikte gelen açık garanti beyanlarında belirtilmiştir. Bu belgede yer alan hiçbir şey ek garanti oluşturacak şeklinde yorumlanmamalıdır. HP, işbu belgede yer alan teknik hatalardan veya yazım hatalarından ya da eksikliklerden sorumlu tutulamaz. Birinci Basım: Ağustos 2013 Belge Parça Numarası: 740688-141 Ürün bildirimi Yazılım şartları Bu kılavuzda çoğu modelde ortak olan özellikler anlatılmaktadır. Bazı özellikler bilgisayarınızda olmayabilir. Bu bilgisayara önceden yüklenmiş herhangi bir yazılım ürününü yükleyerek, kopyalayarak, indirerek veya herhangi bir şekilde kullanarak, HP Son Kullanıcı Lisans Sözleşmesi’nin (EULA) şartlarına tabi olmayı kabul etmiş olursunuz. Bu lisans şartlarını kabul etmiyorsanız, yapacağınız tek şey, satıcınızın geri ödeme politikasına tabi olmak üzere, kullanılmamış ürünün tamamını (donanım ve yazılım) tam geri ödeme almak için 14 gün içinde iade etmektir. Özelliklerin hepsi tüm Windows 8 sürümlerinde sunulmamaktadır. Bu bilgisayar, Windows 8 işlevlerinden tam olarak yararlanabilmek için yükseltilmiş ve/ veya ayrıca satın alınmış donanımlar, sürücüler ve/veya yazılımlar gerektirebilir. Ayrıntılar için, bkz. http://www.microsoft.com. Daha fazla bilgi almak veya bilgisayarın fiyatının tamamının iadesini talep etmek için lütfen satıcınıza başvurun. İçindekiler 1 Yeniliklere göz atın ............................................................................................................................................ 1 2 Başlangıç ekranında gezinme ........................................................................................................................... 2 Başlat düğmesinin ve Başlat menüsünün yerini bulma ........................................................................ 3 Bilgisayarı kapatma .............................................................................................................................. 3 Tüm uygulamaları görüntüleme ............................................................................................................ 4 Uygulamaları kapatma ......................................................................................................................... 4 Gelişmiş arama özellikleri ..................................................................................................................... 4 Gelişmiş tutturma özellikleri .................................................................................................................. 5 Miracast onaylı bir kablosuz ekranı keşfedip bağlanma (yalnızca belirli modellerde) .......................... 5 Başlangıç ekranı yerine Windows masaüstünü açma .......................................................................... 5 Bu bilgisayar ......................................................................................................................................... 5 3 Yedekleme, geri yükleme ve kurtarma ile ilgili güncellemeler .......................................................................... 6 Windows yedekleme ve geri yükleme özelliğini kullanma .................................................................... 6 Kurtarma bölümlerini kontrol etme ....................................................................................................... 6 HP Software Setup'ı kullanma (yalnızca belirli modellerde) ................................................................. 6 Diğer yedekleme, geri yükleme ve kurtarma araçlarını kullanma ......................................................... 6 4 Belirtimler ile ilgili güncellemeler ....................................................................................................................... 7 Giriş gücü ............................................................................................................................................. 7 5 Ek HP kaynakları .............................................................................................................................................. 8 iii iv 1 Yeniliklere göz atın Bu kılavuzda, yeni Windows® özellikleri açıklanmaktadır ve bu açıklamalar bilgisayarınızla birlikte sağlanan bilgilerin bazılarını güncelleyebilir. Bu yeni özellikler şunlardır: ● Başlangıç düğmesi ve Başlat menüsü ● Daha kolay kapatma işlemi ● Gelişmiş arama seçenekleri ● Gelişmiş çok görev tutturma özelliği ● Oturum açma sonrasında masaüstüne gitmek için isteğe bağlı seçenek ● Yedekleme ve kurtarma bilgileri ● Ek çalıştırma belirtimleri 1 2 Başlangıç ekranında gezinme Başlangıç ekranı, bilgilere ve e-postaya erişebileceğiniz, Web'e göz atabileceğiniz, video akışı yapabileceğiniz, fotoğrafları görüntüleyebileceğiniz ve sosyal medya web sitelerine erişebileceğiniz merkezi bir konum sağlar. NOT: Bilgisayarınızın Başlangıç ekranı, aşağıdaki resimdekinden farklı görünebilir. İşlem Klavye ve fare kullanarak Dokunma hareketlerini kullanarak (1) Bir uygulama açma Bir Başlangıç ekranı uygulamasını tıklatın. Bir Başlangıç ekranı uygulamasına dokunun. (2) Düğmeleri görüntüleme (Ara, Paylaş, Başlangıç, Aygıtlar ve Ayarlar) Başlangıç ekranının sağ üst veya sağ alt köşesi üstüne gelin. Dokunmatik Yüzey'in veya dokunmatik ekranın sağ kenarından çekin. (3) Bilgisayarınızdaki tüm uygulamaların listesini bulma Başlangıç ekranının sol alt bölgesine gidin, sonra da oku tıklatın. Ok belirene dek Dokunmatik Yüzey'in veya dokunmatik ekranın sol kısmına doğru kaydırma yapın, sonra da Başlangıç ekranının sol alt köşesindeki oka dokunun. Başlangıç ekranına geri dönmek için, oku tekrar tıklatın. Başlangıç ekranına geri dönmek için, oka tekrar dokunun. NOT: Belirli dokunmatik ekran modellerinde, parmağınızı ekranın alt kenarından yukarı çekerek bilgisayarınızdaki tüm uygulamaların listesini, yukarı kenarından aşağı çekerek ise Başlangıç ekranını görüntüleyebilirsiniz. 2 Bölüm 2 Başlangıç ekranında gezinme İşlem Klavye ve fare kullanarak Dokunma hareketlerini kullanarak (4) Başlat menüsünü görüntüleme Başlangıç ekranının sol alt bölgesine gidin, sonra da Başlat düğmesini sağ tıklatın. Masaüstü uygulamasına dokunun, sonra da sol alt köşedeki Başlat düğmesini basıp bırakın. (5) Açık uygulamalar arasında geçiş yapma Başlangıç ekranının sol üst köşesi üstüne gelerek açık uygulamaların listesini görüntüleyin, sonra da açık bir uygulamayı tıklatın. Dokunmatik Yüzey'in veya dokunmatik ekranın sol kenarından içeri ve dışarı kaydırma yaparak açık uygulamaların listesini görüntüleyin, sonra da açık bir uygulamaya dokunun. ÖNEMLİ: Başlangıç ekranına hızla geri dönmek için, klavyenizde Windows tuşuna Başlangıç ekranının sol alt köşesine gidin, sonra da Başlat düğmesine basın veya tıklatın veya dokunun. Başlat düğmesinin ve Başlat menüsünün yerini bulma Başlat düğmesi, Windows masaüstünün sol alt köşesinde görüntülenir. Başlat menüsü, Dosya Gezgini, Denetim Masası, Masaüstü, Güç Seçenekleri ve Kapatma gibi sık kullanılan seçeneklere hızlı erişim sağlar. Daha fazla bilgi için, bilgisayarınızla birlikte gelen Windows Temel Bilgiler kılavuzuna bakın. Başlat düğmesini ve Başlat menüsünü görüntülemek için aşağıdaki yönergeleri izleyin. İşlem Klavye ve fare kullanarak Dokunma hareketlerini kullanarak Başlat düğmesinin ve Başlat menüsünün yerini bulma Başlat menüsünü görüntülemek için, Başlangıç ekranının sol alt bölgesine gidin, sonra da Başlat düğmesini sağ tıklatın. Başlat menüsünü görüntülemek için, Masaüstü uygulamasına dokunun, sonra da sol alt köşedeki Başlat düğmesini basıp bırakın. Bilgisayarı kapatma Bilgisayarı Başlat menüsünden kapatmak için, aşağıdaki yönergeleri izleyin. İşlem Klavye ve fare kullanarak Dokunma hareketlerini kullanarak Bilgisayarı kapatma 1. Başlat menüsünü görüntülemek için, Başlangıç ekranının sol alt bölgesine gidin, sonra da Başlat düğmesini sağ tıklatın. 1. Başlat menüsünü görüntülemek için, Masaüstü uygulamasına dokunun, sonra da sol alt köşedeki Başlat düğmesini basıp bırakın. 2. Bilgisayarı kapat'ı, sonra da Bilgisayarı kapat'ı seçin. 2. Bilgisayarı kapat'a, sonra da Bilgisayarı kapat'a dokun. – veya – – veya – 1. Ekranın sağ üst veya sağ alt köşesinin üstüne gelerek düğmeleri görüntüleyin, sonra da Ayarlar'ı tıklatın. 1. Dokunmatik Yüzey'in veya dokunmatik ekranın sağ kenarından çekip düğmeleri görüntüleyin, sonra da Ayarlar'a dokunun. 2. Güç simgesini, sonra da Bilgisayarı kapat'ı tıklatın. 2. Güç simgesine, sonra da Bilgisayarı kapat'a dokunun. Başlat düğmesinin ve Başlat menüsünün yerini bulma 3 Tüm uygulamaları görüntüleme İşlem Klavye ve fare kullanarak Dokunma hareketlerini kullanarak Bilgisayarınızdaki tüm uygulamaları görme Başlangıç ekranının sol alt bölgesine gidin, sonra da oku tıklatın. Ok belirene dek Dokunmatik Yüzey'in veya dokunmatik ekranın sol kısmına doğru kaydırma yapın, sonra da Başlangıç ekranının sol alt köşesindeki oka dokunun. Başlangıç ekranına geri dönmek için, oku tekrar tıklatın. Başlangıç ekranına geri dönmek için, oka tekrar dokunun. NOT: Belirli dokunmatik ekran modellerinde, parmağınızı ekranın alt kenarından yukarı çekerek bilgisayarınızdaki tüm uygulamaların listesini, yukarı kenarından aşağı çekerek ise Başlangıç ekranını görüntüleyebilirsiniz. Uygulamaları kapatma İşlem Klavye ve fare kullanarak Dokunma hareketlerini kullanarak Bir uygulamayı kapatma 1. Ekranın sol üst köşesine gidin, sonra da ekranın sol tarafını aşağıya çekerek tüm açık uygulamaları görüntüleyin. 1. Ekranın sol üst köşesinden, ekranın içine ve dışına kaydırma yaparak tüm açık uygulamaları görüntüleyin. 2. Bir uygulamayı sağa, sonra da ekranın alt kısmına sürükleyin, uygulama dönene dek basılı tutun, sonra da serbest bırakarak kapatın. 2. Bir uygulamayı sağa, sonra da ekranın alt kısmına sürükleyin, uygulama dönene dek basılı tutun, sonra da serbest bırakarak kapatın. Gelişmiş arama özellikleri 1. Başlangıç ekranından arama yapmak için, ilgili kelimeyi yazmaya başlayın. Ekranın sağ tarafındaki bir panoda görüntülenen sonuçlarda arama yapın. 2. Aramanızı genişletmek için, aşağıdaki seçeneklerden birine tıklatın veya dokunun. ● Her yer ● Ayarlar ● Dosyalar ● Web görüntüleri ● Web videoları NOT: Konuyu kolay bulamıyorsanız, yardım yazın, sonra da Yardım ve Destek içinde arama yapın. 4 Bölüm 2 Başlangıç ekranında gezinme Gelişmiş tutturma özellikleri Bir Başlangıç ekranı uygulamasını ve masaüstü uygulamasını aynı anda görüntülemek için uygulamaları ekranın soluna veya sağına tutturabilirsiniz. Bilgisayarın ekran çözünürlüğüne bağlı olarak, aynı anda dört uygulama tutturabilirsiniz. ▲ Uygulamayı ekranın sol veya sağ tarafına sürükleyin. Miracast onaylı bir kablosuz ekranı keşfedip bağlanma (yalnızca belirli modellerde) Bilgisayarınız, Miracast onaylı kablosuz bir ekranla uyumludur. Geçerli uygulamalarınızdan ayrılmadan keşfetmek ve bağlanmak için aşağıdaki adımları izleyin. İşlem Klavye ve fare kullanarak Dokunma hareketlerini kullanarak Miracast onaylı kablosuz ekranları keşfedip bağlanma Başlangıç ekranının sağ üst veya sağ alt köşesine giderek düğmeleri görüntüleyin, Aygıtlar'ı tıklatın, Proje'yi tıklatın, sonra da ekrandaki yönergeleri izleyin. Başlangıç ekranının sağ kenarından çekip düğmeleri görüntüleyin, Aygıtlar'a dokunun, Proje'ye dokunun, sonra da ekran yönergelerini izleyin. Başlangıç ekranı yerine Windows masaüstünü açma Varsayılan ayarları, Windows'un Başlangıç ekranı yerine daima Windows masaüstünde açılacağı şekilde değiştirmek için, aşağıdaki adımları izleyin. İşlem Klavye ve fare kullanarak Dokunma hareketlerini kullanarak Başlangıç ekranı yerine Windows masaüstünü açma 1. Başlangıç ekranından Masaüstü uygulamasını tıklatın. 1. Başlangıç ekranından Masaüstü uygulamasına dokunun. 2. Ekranın alt kısmındaki gezinme çubuğunu sağ tıklatın, sonra da Özellikler'i seçin. 2. Ekranın alt kısmındaki gezinme çubuğunu basılı tutun, sonra da Özellikler'i seçin. 3. Gezinme sekmesini tıklatın, sonra da Oturum açtığımda veya ekrandaki tüm uygulamaları kapattığımda Başlangıç ekranı yerine masaüstüne git etiketli onay kutusunu seçin. 3. 4. Tamam'ı tıklatın. Gezinme sekmesine dokunun, sonra da Oturum açtığımda veya ekrandaki tüm uygulamaları kapattığımda Başlangıç ekranı yerine masaüstüne git etiketli onay kutusunu seçin. 4. Tamam’a dokunun. Orijinal oturum açma ayarlarına geri dönmek için yukarıdaki yönergeleri izleyin, ancak Oturum açtığımda veya ekrandaki tüm uygulamaları kapattığımda Başlangıç ekranı yerine masaüstüne git etiketli onay kutusunu temizleyin, sonra da Tamam'a tıklatın veya dokunun. Bu bilgisayar Bilgisayarınızdaki ve bağlı aygıtlardaki dosyaları ve klasörleri araştırmak için, Başlangıç ekranında bu bilgisayar yazın, sonra da Bu bilgisayar seçeneğini belirleyin. Bu özelliğin önceki adı Bilgisayarım idi. Gelişmiş tutturma özellikleri 5 3 Yedekleme, geri yükleme ve kurtarma ile ilgili güncellemeler Aşağıdaki yedekleme, geri yükleme ve kurtarma yordamları, bilgisayarınızın Kullanıcı Kılavuzu'ndaki yordamların yerini almıştır. Windows yedekleme ve geri yükleme özelliğini kullanma Windows yedekleme ve geri yükleme özellikleri hakkında bilgi için, HP Support Assistant'a bakın. NOT: HP Support Assistant'a erişim yolu değişmiştir. 1. Başlangıç ekranında HP Support Assistant uygulamasını seçin. 2. Ara alanına geri yükle yazın, sonra da sağlanan bilgileri izleyin. Daha fazla yedekleme bilgisi için, Ara alanına yedekleme yazın. Kurtarma bölümlerini kontrol etme NOT: Sistem kurtarma görevleri gerçekleştirmeden önce HP Recovery bölümünün veya Windows bölümünün olup olmadığını kontrol etme adımları değişmiştir. HP Recovery bölümünün veya Windows bölümünün olup olmadığını kontrol etmek için, Başlangıç ekranında dosya yazın ve ardından Dosya Gezgini'ni seçin. HP Software Setup'ı kullanma (yalnızca belirli modellerde) NOT: Bozulmuş veya sistemden silinmiş sürücüleri veya yazılımları yeniden yüklemek için HP Software Setup'ı kullanmanız gerekiyorsa, HP Software Setup'a erişim adımları değişmiştir. HP Software Setup'a erişmek için: 1. Başlangıç ekranında HP Software Setup yazın. NOT: HP Software Setup uygulaması belirmezse, sisteminiz bu özelliği desteklemiyordur. Bilgisayarınıza yönelik geri yükleme ve kurtarma adımları için Kullanıcı Kılavuzu'na başvurun. 2. HP Software Setup'ı seçin. 3. Sürücüleri yeniden yüklemek veya yazılımları seçmek için ekrandaki yönergeleri izleyin. Diğer yedekleme, geri yükleme ve kurtarma araçlarını kullanma Yedekleme, geri yükleme ve kurtarma konusunda daha fazla bilgi için, bilgisayarınızın Kullanıcı Kılavuzu'na başvurun. 6 Bölüm 3 Yedekleme, geri yükleme ve kurtarma ile ilgili güncellemeler 4 Belirtimler ile ilgili güncellemeler Giriş gücü Bu bölümdeki güç bilgileri, aygıtınız için geçerli bir çalıştırma voltajını ve akımını göstermektedir ve uluslararası seyahat etmeyi planlıyorsanız faydalı olabilir. Diğer giriş gücü dereceleri için, bilgisayarınızın Kullanıcı Kılavuzu'na başvurun. Giriş gücü Değer Çalışma voltajı ve akımı 19,5 V dc @ 2,31 A – 45 W Giriş gücü 7 5 Ek HP kaynakları Ürünle ilgili ayrıntıları, kullanıma ilişkin bilgileri ve daha fazlasını bulmak için bu tabloyu kullanın. Kaynak İçindekiler Windows Temel Bilgiler kılavuzu ● Windows® 8 kullanımına yönelik açıklama Başlangıç ekranındaki Windows 8'i Kullanmaya Başlarken uygulaması. Bu uygulamaya erişmek için, Windows 8'i Kullanmaya Başlarken uygulamasına tıklatın veya dokunun. ● Windows 8 özelliklerini gösteren video HP dünya genelinde destek ● HP teknisyeniyle çevrimiçi sohbet Kendi dilinizde destek almak için http://welcome.hp.com/ country/us/en/wwcontact_us.html adresini ziyaret edin. ● E-posta desteği ● Destek telefonu numaraları ● HP servis merkezlerinin yerleri ● Pilin düzgün şekilde nasıl atılacağına ilişkin bilgiler de dahil, önemli yasal düzenleme bildirimleri ● Bu bilgisayara özel garanti bilgileri Yasal Düzenleme, Güvenlik ve Çevre Bildirimleri Bu bilgilere erişmek için: 1. Başlangıç ekranında destek yazın, sonra da HP Support Assistant uygulamasını seçin. 2. Bilgisayarım'ı, sonra da Kullanım kılavuzları'nı seçin. Sınırlı Garanti Bu bilgilere erişmek için: 1. Başlangıç ekranında destek yazın, sonra da HP Support Assistant uygulamasını seçin. 2. Bilgisayarım'ı, sonra da Garanti ve hizmetler'i seçin. – veya – http://www.hp.com/go/orderdocuments adresine gidin. 8 Bölüm 5 Ek HP kaynakları
advertisement