advertisement
▼
Scroll to page 2
of
75
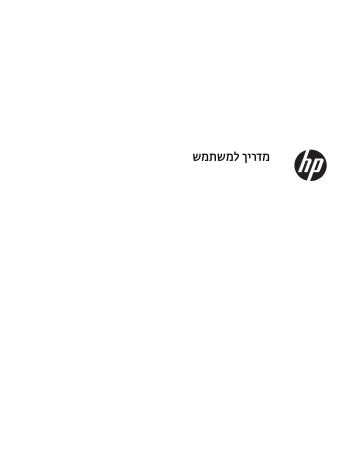
מדריך למשתמש © Copyright 2017, 2018 HP Development Company, L.P. Bluetoothהוא סימן מסחרי של בעליו וחברת HP inc. משתמשת בו ברישיון,Pentium ,Celeron ,Intel . ו Thunderbolt-הם סימנים מסחריים של Intel Corporationבארה"ב ובמדינות אחרותMicrosoft . ו Windows-הם סימנים מסחריים או סימנים מסחריים רשומים של Microsoft Corporation בארצות הברית ו/או במדינות אחרות. המידע הנכלל במסמך זה נתון לשינויים ללא הודעה מוקדמת .האחריות הבלעדית למוצרים ולשירותים של HPמפורטת במפורש בכתב האחריות הנלווה למוצרים ולשירותים אלו .אין להבין מתוך הכתוב לעיל כי תחול על המוצר אחריות נוספת כלשהי .חברת HPלא תישא באחריות לשגיאות טכניות או לשגיאות עריכה או להשמטות הכלולות במסמך זה. מהדורה שניה :מרץ 2018 מהדורה ראשונה :יוני 2017 מק"ט מסמך926689-BB2 : הודעה אודות המוצר תנאי שימוש בתוכנות מדריך זה מתאר מאפיינים הנפוצים ברוב המוצרים. ייתכן שמאפיינים מסוימים לא יהיו זמינים במחשב שברשותך. על-ידי התקנה ,העתקה ,הורדה ,או כל צורה אחרת של שימוש במוצר תוכנה כלשהו המותקן מראש במחשב זה ,הנך מסכים להתקשר בתנאים של הסכם רישיון למשתמש הקצה () EULAשל .HPאם אינך מקבל את התנאים של הסכם רישיון זה ,הפתרון היחיד הוא להחזיר את המוצר כולו בלי שנעשה בו שימוש (חומרה ותוכנה )תוך 14יום ,על מנת לקבל החזר בהתאם למדיניות ההחזרים של המשווק. לא כל המאפיינים זמינים בכל המהדורות או הגרסאות של .Windowsבמערכות שונות ,ייתכן שיידרשו רכיבי חומרה ,מנהלי התקן ,תוכנה או עדכוני BIOS משודרגים ו/או שנרכשו בנפרד כדי לנצל במלואן את היכולות של .Windowsמערכת ההפעלה Windows 10מתעדכנת באופן אוטומטי .מאפיין העדכון מופעל תמיד .עם הזמן ,עלולים לחול חיובי ספק שירותי אינטרנט בגין עדכונים .עבור אל http://www.microsoft.comלקבלת פרטים. לקבלת גישה למדריכים למשתמש העדכניים ביותר של המוצר שברשותך ,היכנס לכתובת ,http://www.hp.com/supportופעל בהתאם להוראות כדי למצוא את המוצר שלך .לאחר מכן ,בחר מדריכים למשתמש. לקבלת מידע נוסף או לדרישה של החזר כספי מלא בגין המחשב ,פנה למשווק. הודעת אזהרה בנושא בטיחות אזהרה! כדי להפחית את הסיכון לפגיעות הקשורות לחום או להתחממות יתר של המחשב ,אל תניח את המחשב ישירות על הרגליים שלך ואל תחסום את פתחי האוורור של המחשב .יש להשתמש במחשב רק על-גבי משטח קשיח וישר .הימנע מחסימת פתחי האוורור כתוצאה מהצבת משטח קשיח ,כגון מדפסת אופציונלית סמוכה ,או עצמים רכים ,כגון כריות ,שטיחים או בגדים ,בסמוך לפתחי האוורור .כמו כן ,אל תאפשר למתאם ה AC-לבוא במגע עם העור או עם עצמים רכים ,כגון כריות, שטיחים או בגדים ,במהלך ההפעלה .המחשב ומתאם ACעומדים במגבלות הטמפרטורה למשטחים הבאים במגע עם המשתמש ,כפי שהוגדרו בתקן הבטיחות הבינלאומי לציוד בתחום טכנולוגיית המידע ().IEC 60950 הודעת אזהרה בנושא בטיחות iii iv הגדרת תצורה של המעבד (במוצרים נבחרים בלבד) חשוב :התצורה של מוצרים נבחרים כוללת מעבד מסדרת Intel® Pentium® N35xx/N37xxאו מסדרת Celeron® N28xx/ N29xx/N30xx/N31xxומערכת הפעלה של ® .Windowsאם למחשב שלך יש תצורה כזו ,אל תשנה את הגדרת התצורה של המעבד ב msconfig.exe-מ 4-או 2מעבדים למעבד אחד .אם תעשה זאת ,המחשב שלך לא יבצע הפעלה מחדש .יהיה עליך לבצע איפוס להגדרות היצרן כדי לשחזר את ההגדרות המקוריות. הגדרת תצורה של המעבד )במוצרים נבחרים בלבד( v vi תוכן העניינים 1הפעלה נכונה 1 .................................................................................................................................................. שיטות עבודה מומלצות 1 .............................................................................................................................................. משאבים נוספים של 2 ............................................................................................................................................. HP 2הכרת המחשב 4 .................................................................................................................................................. איתור חומרה 4 ............................................................................................................................................................. איתור תוכנות 4 ............................................................................................................................................................ צד ימין 5 ..................................................................................................................................................................... רכיבים בצד שמאל 5 ...................................................................................................................................................... רכיבי התצוגה 8 ............................................................................................................................................................ אזור המקלדת 10 .......................................................................................................................................................... לוח מגע 10 ............................................................................................................................................... נוריות 11 .................................................................................................................................................. לחצן 12 .................................................................................................................................................... מקשים מיוחדים 13 ................................................................................................................................... מקשי פעולה 14 ......................................................................................................................................... רכיבים בחלק התחתון 15 .............................................................................................................................................. תוויות 15 .................................................................................................................................................................... 16 ................................................................................................................................. HP OMEN Command Center 3התחברות לרשת 18 ............................................................................................................................................. התחברות לרשת אלחוטית 18 ........................................................................................................................................ שימוש בפקדי אלחוט 18 ............................................................................................................................. מקש מצב טיסה 18 .................................................................................................................. פקדי מערכת ההפעלה 18 ......................................................................................................... התחברות לרשת 19 ......................................................................................................................... WLAN שימוש ב( HP Mobile Broadband-פס רחב נייד של ) (HPבמוצרים נבחרים בלבד) 19 ...................................... שימוש ב( GPS-במוצרים נבחרים בלבד) 20 .................................................................................................. שימוש בהתקני Bluetoothאלחוטיים (במוצרים נבחרים בלבד) 20 ................................................................ חיבור התקני 20 ..................................................................................................... Bluetooth התחברות לרשת קווית—( LANבמוצרים נבחרים בלבד )21 ............................................................................................... 4שימוש במאפייני הבידור 22 .................................................................................................................................. שימוש במצלמה 22 ...................................................................................................................................................... שימוש בשמע 22 .......................................................................................................................................................... חיבור רמקולים 22 ...................................................................................................................................... vii חיבור אוזניות 22 ....................................................................................................................................... חיבור מיקרופון 22 ..................................................................................................................................... חיבור אוזניות 23 ....................................................................................................................................... שימוש בהגדרות שמע 23 ............................................................................................................................ שימוש בווידאו 23 ........................................................................................................................................................ חיבור התקן Thunderboltבאמצעות כבל ( USB Type-Cבמוצרים נבחרים בלבד) 23 ........................................ חיבור התקני וידאו באמצעות כבל ( HDMIבמוצרים נבחרים בלבד) 24 ............................................................. הגדרת שמע 25 .............................................................................................................. HDMI חיבור התקני תצוגה דיגיטליים באמצעות כבל ( Mini DisplayPort DisplayPortבמוצרים נבחרים בלבד) 25 ....... גילוי והתחברות לתצוגות אלחוטיות תואמות ( Miracastבמוצרים נבחרים בלבד) 26 ........................................ שימוש בהעברת נתונים 26 ........................................................................................................................................... חיבור התקנים למחבר ( USB Type-Cבמוצרים נבחרים בלבד) 27 .................................................................... 5ניווט במסך 28 ................................................................................................................................................... שימוש במחוות לוח המגע ובמחוות מסך המגע 28 .......................................................................................................... הקשה 28 .................................................................................................................................................. צביטה בשתי אצבעות לשינוי גודל התצוגה 28 .............................................................................................. החלקה בשתי אצבעות (בלוח מגע בלבד) 29 ................................................................................................. הקשה בשתי אצבעות (בלוח מגע בלבד) 29 ................................................................................................... הקשה בארבע אצבעות (בלוח מגע בלבד) 29 ................................................................................................. החלקה בשלוש אצבעות (בלוח מגע בלבד) 30 ............................................................................................... החלקה באמצעות אצבע אחת (במסך מגע בלבד) 30 ...................................................................................... שימוש במקלדת או עכבר אופציונליים 30 ....................................................................................................................... שימוש במקלדת על המסך (במוצרים נבחרים בלבד) 31 .................................................................................................... 6ניהול צריכת חשמל 32 ......................................................................................................................................... שימוש במצב ( Sleepשינה )וב( Hibernation-מצב שינה )32 ........................................................................................... הפעלת מצב ( Sleepשינה )ויציאה ממנו 32 ................................................................................................. הפעלת מצב שינה ויציאה ממנו (בדגמים נבחרים בלבד) 33 ........................................................................... כיבוי המחשב 33 .......................................................................................................................................................... שימוש בסמל ( Powerצריכת חשמל )ובאפשרויות צריכת חשמל 34 ................................................................................... הפעלה באמצעות מתח סוללה 34 .................................................................................................................................. שימוש ב( HP Fast Charge-במוצרים נבחרים בלבד) 34 ................................................................................ הצגת רמת הטעינה של הסוללה 35 .............................................................................................................. איתור מידע אודות הסוללה ב( HP Support Assistant-במוצרים נבחרים בלבד) 35 ......................................... שימור מתח הסוללה 35 .............................................................................................................................. זיהוי רמות של סוללה חלשה 35 .................................................................................................................. פתרון מצב של רמת סוללה חלשה 36 ........................................................................................................... פתרון מצב של רמת סוללה חלשה כאשר מקור מתח חיצוני זמין 36 .............................................. פתרון מצב של רמת סוללה חלשה כאשר אין מקור מתח זמין 36 ................................................... פתרון מצב של רמת סוללה חלשה כשהמחשב אינו יכול לצאת מ( Hibernation-מצב שינה) 36 ....... viii סוללה עם חותם היצרן 36 .......................................................................................................................... הפעלה באמצעות מקור מתח חיצוני 36 .......................................................................................................................... 7תחזוקת המחשב 38 ............................................................................................................................................ שיפור הביצועים 38 ...................................................................................................................................................... שימוש ב( Disk Defragmenter-מאחה הדיסק) 38 ....................................................................................... שימוש ב( Disk Cleanup-ניקוי הדיסק) 38 ................................................................................................... שימוש ב( HP 3D DriveGuard-במוצרים נבחרים בלבד) 38 ........................................................................... זיהוי הסטטוס של 39 ................................................................................. HP 3D DriveGuard עדכון תוכניות ומנהלי התקן 39 ..................................................................................................................................... ניקוי המחשב 39 .......................................................................................................................................................... הליכי ניקוי 39 ........................................................................................................................................... ניקוי הצג 40 ........................................................................................................................... ניקוי הצדדים או המכסה 40 ..................................................................................................... ניקוי לוח המגע ,המקלדת ,או העכבר (במוצרים נבחרים בלבד) 40 ................................................ נסיעה עם המחשב או שליחתו 40 .................................................................................................................................. 8אבטחת המחשב והמידע 42 ................................................................................................................................... שימוש בסיסמאות 42 ................................................................................................................................................... הגדרת סיסמאות 42 ................................................................................................................... Windows הגדרת סיסמאות בתוכנית השירות 43 ......................................................................... )BIOS( Setup Utility שימוש ב( Windows Hello-במוצרים נבחרים בלבד) 43 ................................................................................................... שימוש בתוכנה לאבטחת אינטרנט 44 ............................................................................................................................. שימוש בתוכנת אנטי-וירוס 44 .................................................................................................................... שימוש בתוכנת חומת אש 44 ...................................................................................................................... התקנת עדכוני תוכנה 44 .............................................................................................................................................. שימוש ב( HP Managed Services-במוצרים נבחרים בלבד) 45 ........................................................................................ אבטחת הרשת האלחוטית 45 ......................................................................................................................................... גיבוי יישומי התוכנה והמידע 45 .................................................................................................................................... שימוש בכבל אבטחה אופציונלי (במוצרים נבחרים בלבד) 45 ............................................................................................ 9שימוש בתוכנית השירות 46 ..................................................................................................... )BIOS( Setup Utility הפעלת תוכנית השירות 46 ............................................................................................................ )BIOS( Setup Utility עדכון תוכנית השירות 46 .............................................................................................................. )BIOS( Setup Utility קביעת גרסת ה46 ............................................................................................................................. BIOS- הורדת עדכון 47 ................................................................................................................................. BIOS 10שימוש ב48 .......................................................................................................... HP PC Hardware Diagnostics- שימוש ב48 ................................................................................................. HP PC Hardware Diagnostics Windows- הורדת 48 ............................................................. Downloading HP PC Hardware Diagnostics Windows ix הורדת הגרסה העדכנית ביותר של 49 .......................... HP PC Hardware Diagnostics Windows הורדת HP Hardware Diagnostics Windowsלפי שם או מספר המוצר (במוצרים נבחרים בלבד) 49 ................................................................................................................................ התקנת 49 ................................................................................. HP PC Hardware Diagnostics Windows שימוש ב49 ......................................................................................................... HP PC Hardware Diagnostics UEFI- הפעלת 50 ......................................................................................... HP PC Hardware Diagnostics UEFI הורדת HP PC Hardware Diagnostics UEFIלכונן הבזק 50 .................................................................. USB הורדת הגרסה העדכנית ביותר של 50 ................................. HP PC Hardware Diagnostics UEFI הורדת HP PC Hardware Diagnostics UEFIבאמצעות שם או מספר המוצר (במוצרים נבחרים בלבד) 50 .................................................................................................................... שימוש בהגדרות ( Remote HP PC Hardware Diagnostics UEFIבמוצרים נבחרים בלבד) 50 ............................................. הורדת 51 ............................................................................. Remote HP PC Hardware Diagnostics UEFI הורדת הגרסה העדכנית ביותר של 51 .................... Remote HP PC Hardware Diagnostics UEFI הורדת Remote HP PC Hardware Diagnostics UEFIבאמצעות שם או מספר המוצר 51 .............. התאמה אישית של הגדרות 51 ................................................ Remote HP PC Hardware Diagnostics UEFI 11גיבוי ,שחזור ושיקום 52 ..................................................................................................................................... שימוש בכלי 52 ............................................................................................................................................ Windows יצירת מדיית שחזור ( HP Recoveryבדגמים נבחרים בלבד) 52 .......................................................................................... שימוש ב HP Recovery Manager-כדי ליצור מדיית שחזור 53 ....................................................................... לפני שתתחיל 53 ..................................................................................................................... יצירת מדיה לשחזור 53 ............................................................................................................ שימוש בכלי HP Cloud Recovery Downloadליצירת מדיית שחזור 53 ........................................................... שחזור ושיקום 54 ......................................................................................................................................................... שחזור ,איפוס ורענון באמצעות כלי 54 ......................................................................................... Windows שחזור באמצעות HP Recovery Managerומחיצת 54 ............................................................. HP Recovery שחזור באמצעות 54 .............................................................................................. HP Recovery Manager שחזור באמצעות מחיצת השחזור ( HP Recoveryבמוצרים נבחרים בלבד) 55 .................................................. שחזור באמצעות מדיה לשחזור 55 .......................................................................................... HP Recovery שינוי סדר האתחול של המחשב 55 .............................................................................................................. הסרת המחיצה של ( HP Recoveryבמוצרים נבחרים בלבד) 56 ....................................................................... 12מפרטים 57 ...................................................................................................................................................... מתח כניסה 57 ............................................................................................................................................................ סביבת הפעלה 58 ......................................................................................................................................................... 13פריקת חשמל סטטי 59 ....................................................................................................................................... 14נגישות 60 ....................................................................................................................................................... טכנולוגיות סיוע נתמכות 60 ......................................................................................................................................... x יצירת קשר עם התמיכה 60 ............................................................................................................................................ אינדקס 61 ............................................................................................................................................................ xi xii 1 הפעלה נכונה מחשב זה הוא כלי רב-עוצמה ,שנועד לשפר את העבודה ואת חוויית הבידור שלך .קרא פרק זה כדי לקבל מידע על שיטות העבודה המומלצות לאחר התקנת המחשב ,על דברים מהנים שתוכל לעשות עם המחשב ,ועל המקום שבו ניתן לקבל משאבים נוספים של .HP שיטות עבודה מומלצות לאחר הגדרה ורישום של המחשב ,אנו ממליצים לפעול לפי השלבים הבאים כדי להפיק את המרב מההשקעה החכמה שלך: ● ● ● ● גבה את הכונן הקשיח על-ידי יצירת מדיה לשיקום .ראה גיבוי ,שחזור ושיקום בעמוד .52 אם לא עשית זאת כבר ,התחבר לרשת קווית או אלחוטית .ראה פרטים בסעיף התחברות לרשת בעמוד .18 הכר את חומרת המחשב והתוכנות .לקבלת מידע נוסף ,ראה הכרת המחשב בעמוד 4ושימוש במאפייני הבידור בעמוד .22 עדכן או רכוש תוכנת אנטי-וירוס .ראה שימוש בתוכנת אנטי-וירוס בעמוד .44 פרק 1הפעלה נכונה 1 משאבים נוספים של HP השתמש בטבלה הבאה כדי למצוא משאבים המספקים פרטים על המוצר ,מידע על ביצוע פעולות ,ועוד. משאב תוכן הוראות התקנה ● סקירה כללית של הגדרת המחשב והמאפיינים שלו תמיכת HP ● צ'אט מקוון עם טכנאי של HP לתמיכה של ,HPעבור אל .http://www.hp.com/support ● מספרי טלפון של תמיכה ● סרטוני וידאו של חלקים חלופיים (במוצרים נבחרים בלבד) ● מדריכי תחזוקה ושירות ● מקומות של מרכזי שירות של HP מדריך לבטיחות ונוחות ● התקנה נכונה של תחנת העבודה כדי לגשת למדריך זה: ● הנחיות בנוגע ליציבה והרגלי עבודה להגברת נוחיותך ולהפחתת הסיכון לפציעה ● מידע בטיחות בנושא חשמל ומכניקה ▲ בחר בלחצן ( Startהתחל ),בחר HP Help and Support (עזרה ותמיכה של ) HPולאחר מכן בחר HP ( Documentationתיעוד של ).HP – לחלופין – ▲ בחר בלחצן ( Startהתחל ),בחר HPולאחר מכן בחר HP ( Documentationתיעוד של ).HP – לחלופין – ▲ בקר בכתובת .http://www.hp.com/ergo חשוב :עליך להתחבר לאינטרנט כדי שתוכל לגשת לגרסה העדכנית ביותר של המדריך למשתמש. הודעות תקינה ,בטיחות וסביבה ● כדי לגשת למסמך זה: ▲ הודעות תקינה חשובות ,כולל מידע על השלכה נאותה של סוללות ,במידת הצורך. בחר בלחצן ( Startהתחל ),בחר HP Help and Support (עזרה ותמיכה של ) HPולאחר מכן בחר HP ( Documentationתיעוד של ).HP – לחלופין – ▲ בחר בלחצן ( Startהתחל ),בחר HPולאחר מכן בחר HP ( Documentationתיעוד של ).HP אחריות מוגבלת* כדי לגשת למסמך זה: ▲ בחר בלחצן ( Startהתחל ),בחר HP Help and Support (עזרה ותמיכה של ) HPולאחר מכן בחר HP ( Documentationתיעוד של ).HP – לחלופין – ▲ בחר בלחצן ( Startהתחל ),בחר HPולאחר מכן בחר HP ( Documentationתיעוד של ).HP – לחלופין – ▲ 2 בקר בכתובת .http://www.hp.com/go/orderdocuments משאבים נוספים של HP ● פרטי אחריות ספציפיים לגבי מחשב זה משאב תוכן חשוב :עליך להתחבר לאינטרנט כדי שתוכל לגשת לגרסה העדכנית ביותר של המדריך למשתמש. *האחריות המוגבלת של HPמצורפת למדריכים למשתמש במוצר ו/או בתקליטור ה CD-או ה DVD-המצורף לאריזה .במדינות או באזורים מסוימיםHP , עשויה לספק גרסה מודפסת של תיעוד האחריות בתוך האריזה .במדינות או אזורים שבהם האחריות לא סופקה כחוברת מודפסת ,תוכל לבקש עותק מודפס בכתובת .http://www.hp.com/go/orderdocumentsאם המוצרים נרכשו באסיה ובאזור האוקיינוס השקט ,ניתן לכתוב ל HP-לכתובתPOD, PO Box : .161, Kitchener Road Post Office, Singapore 912006יש לציין את שם המוצר ,שמך ,מספר הטלפון וכתובת הדואר שלך. פרק 1הפעלה נכונה 3 2 הכרת המחשב איתור חומרה כדי לגלות איזו חומרה מותקנת במחשב שלך: ▲ בתיבת החיפוש בשורת המשימות ,הקלד ( device managerמנהל ההתקנים )ובחר באפליקציה Device .Manager רשימה תציג את כל ההתקנים המותקנים במחשב. לקבלת מידע על רכיבי החומרה של המערכת ומספר גרסת ה BIOS-של המערכת ,הקש ( fn+escבמוצרים נבחרים בלבד). איתור תוכנות כדי לגלות אילו תוכנות מותקנות במחשב שלך: ▲ בחר לחצן ( Startהתחל). ▲ לחץ לחיצה ימנית על הלחצן ( Startהתחל ),ובחר את ( Apps and Featuresאפליקציות ותכונות). – לחלופין – 4 איתור חומרה צד ימין הערה: עיין באיור המתאים ביותר למחשב שברשותך. תיאור רכיב כונן אופטי (במוצרים נבחרים בלבד) לקריאה מתקליטור או לקריאה וכתיבה ,בהתאם לדגם המחשב. לחצן להוצאת התקליטור מהכונן (במוצרים נבחרים בלבד) לשחרור מגש התקליטורים של הכונן האופטי. נורית הכונן ● נורית מהבהבת בלבן :מתבצעת גישה לכונן הקשיח או לכונן הזיכרון המוצק. ● נורית בצבע ענבר HP 3D DriveGuard :השבית זמנית את הכונן הקשיח. הערה :לקבלת מידע על ,HP 3D DriveGuardראה שימוש בHP 3D- ( DriveGuardבמוצרים נבחרים בלבד) בעמוד .38 קורא כרטיסי זיכרון לקריאת כרטיסי זיכרון אופציונליים המאפשרים לך לאחסן ,לנהל ולשתף מידע או לגשת אליו. להכנסת כרטיס: .1 אחוז בכרטיס כשהצד עם התווית פונה כלפי מעלה ,ומחברי הכרטיס פונים לכיוון המחשב. .2 הכנס את הכרטיס לקורא כרטיסי זיכרון ,ולאחר מכן לחץ על הכרטיס עד שיתייצב היטב במקומו. להסרת כרטיס: ▲ לחץ על הכרטיס והוצא אותו מקורא כרטיסי הזיכרון. יציאות )2( USB SuperSpeed לחיבור התקני ,USBכגון טלפון סלולרי ,מצלמה ,עוקב פעילות ,או שעון חכם, ולביצוע העברת נתונים במהירות גבוהה. נורית מתאם ACונורית סוללה ● נורית בצבע לבן :מתאם ה AC-מחובר והסוללה טעונה במלואה. ● נורית מהבהבת בלבן :מתאם ה AC-אינו מחובר והסוללה הגיעה לרמת טעינה נמוכה. ● נורית בצבע ענבר :שנאי המתח מחובר והסוללה נטענת. ● נורית כבויה :הסוללה אינה נטענת. מחבר מתח לחיבור מתאם .AC רכיבים בצד שמאל הערה: עיין באיור המתאים ביותר למחשב שברשותך. פרק 2הכרת המחשב 5 תיאור רכיב חריץ כבל אבטחה לחיבור כבל אבטחה אופציונלי למחשב. הערה :כבל האבטחה מיועד לפעול כגורם מרתיע ,אך הוא לא ימנע שימוש לרעה או גניבה של המחשב. שקע Mini DisplayPort לחיבור התקן תצוגה דיגיטלי אופציונלי ,כגון צג או מקרן בעל ביצועים גבוהים. יציאת HDMI לחיבור התקן וידאו או שמע אופציונלי ,כגון טלוויזיה בחדות גבוהה ,כל רכיב דיגיטלי או רכיב שמע תואם ,או התקן High-Definition Multimedia ) HDMI( Interfaceבמהירות גבוהה. נוריות שקע ( RJ-45רשת)/חיווי מצב לחיבור כבל רשת. ● נורית בצבע לבן :הרשת מחוברת. ● נורית בצבע ענבר :מתרחשת פעילות ברשת. יציאת USB SuperSpeedהתומכת בתכונת טעינה במצב שינה של HP מחברת התקני ,USBמאפשרת העברת נתונים במהירות גבוהה וטוענת את רוב המכשירים כגון טלפון סלולרי ,מצלמה ,מד פעילות או שעון חכם גם כאשר המחשב כבוי. יציאת USB Type-Cהתומכת בטעינה במצב שינה של HP מחברת התקן USBבעל מחבר ,Type-Cמאפשרת העברת נתונים במהירות גבוהה וטוענת מכשירים כגון טלפון סלולרי ,מצלמה ,מד פעילות או שעון חכם גם כאשר המחשב כבוי. – לחלופין – מחברת התקן תצוגה המצויד במחבר USB Type-Cומשמש להצגת פלט .DisplayPort הערה :ייתכן שיידרשו כבלים ו/או מתאמים (לרכישה בנפרד). שקע משולב ליציאת שמע (אוזניות)/כניסת שמע (מיקרופון) לחיבור אביזרים אופציונליים ,כגון רמקולים סטריאופוניים ,אוזניות מסוגים שונים או כבל שמע לטלוויזיה .כמו כן ,לחיבור מיקרופון אוזניות אופציונלי. שקע זה לא תומך במיקרופונים נפרדים אופציונלים. אזהרה! להפחתת הסיכון לפגיעה גופנית ,כוונן את עוצמת הקול לפני שתרכיב את האוזניות השונות .לקבלת מידע בטיחות נוסף ,עיין בהודעות תקינה ,בטיחות וסביבה. כדי לגשת למדריך זה: ▲ בחר בלחצן ( Startהתחל ),בחר ( HP Help and Supportעזרה ותמיכה של ) HPולאחר מכן בחר ( HP Documentationתיעוד של ).HP הערה: שקע כניסת שמע (מיקרופון) כאשר התקן מחובר לשקע ,הרמקולים של המחשב מושבתים. לחיבור התקן אופציונלי כגון מיקרופון אוזניות של מחשב ,מיקרופון במערך סטריאופוני או מיקרופון לאוזן אחת. הערה :שקע כניסת השמע (מיקרופון )אינו תומך בהתקנים משולבים אופציונליים ,כגון אוזניות. 6 רכיבים בצד שמאל תיאור רכיב הערה :כאשר התקנים מחוברים לשקע המשולב ליציאת שמע (אוזניות)/כניסת שמע (מיקרופון ),ולשקע כניסת השמע (מיקרופון )בו-זמנית, לשקע כניסת השמע יש עדיפות גבוהה יותר. קורא כרטיסי זיכרון לקריאת כרטיסי זיכרון אופציונליים המאפשרים לך לאחסן ,לנהל ולשתף מידע או לגשת אליו. להכנסת כרטיס: .1 אחוז בכרטיס כשהצד עם התווית פונה כלפי מעלה ,ומחברי הכרטיס פונים לכיוון המחשב. .2 הכנס את הכרטיס לקורא כרטיסי זיכרון ,ולאחר מכן לחץ על הכרטיס עד שיתייצב היטב במקומו. להסרת כרטיס: ▲ הערה: לחץ על הכרטיס והוצא אותו מקורא כרטיסי הזיכרון. עיין באיור המתאים ביותר למחשב שברשותך. תיאור רכיב חריץ כבל אבטחה לחיבור כבל אבטחה אופציונלי למחשב. הערה :כבל האבטחה מיועד לפעול כגורם מרתיע ,אך הוא לא ימנע שימוש לרעה או גנבה של המחשב. שקע Mini DisplayPort לחיבור התקן תצוגה דיגיטלי אופציונלי ,כגון צג או מקרן בעל ביצועים גבוהים. יציאת HDMI לחיבור התקן וידאו או שמע אופציונלי ,כגון טלוויזיה בחדות גבוהה ,כל רכיב דיגיטלי או רכיב שמע תואם ,או התקן High-Definition Multimedia ) HDMI( Interfaceבמהירות גבוהה. נוריות שקע ( RJ-45רשת)/חיווי מצב לחיבור כבל רשת. ● נורית בצבע לבן :הרשת מחוברת. ● נורית דולקת בצבע ענבר :מתרחשת פעילות ברשת. יציאת USB SuperSpeedהתומכת בטעינה במצב שינה של )2( HP מחברת התקני ,USBמאפשרת העברת נתונים במהירות גבוהה וטוענת את רוב המכשירים כגון טלפון סלולרי ,מצלמה ,מד פעילות או שעון חכם גם כאשר המחשב כבוי. יציאת מחבר מתח USB Type-Cו Thunderbolt-התומכת בטעינה במצב שינה של HP לחיבור מתאם ACבעל מחבר USB Type-Cאשר מספק מתח למחשב ובמידת הצורך ,טוען את סוללת המחשב. – וכן – לחיבור וטעינה של רוב התקני ה USB-המצוידים במחבר Type-Cכגון טלפון סלולרי ,מצלמה ,מד פעילות או שעון חכם ,והעברת נתונים במהירות גבוהה. פרק 2הכרת המחשב 7 תיאור רכיב – וכן – מחברת התקן תצוגה המצויד במחבר USB Type-Cומשמש להצגת פלט .DisplayPort הערה :המחשב שברשותך תומך גם בתחנת עגינה בחיבור .Thunderbolt הערה :ייתכן שיידרשו כבלים ו/או מתאמים (לרכישה בנפרד). שקע משולב ליציאת שמע (אוזניות)/כניסת שמע (מיקרופון) לחיבור אביזרים אופציונליים ,כגון רמקולים סטריאופוניים ,אוזניות מסוגים שונים או כבל שמע לטלוויזיה .כמו כן ,לחיבור מיקרופון אוזניות אופציונלי. שקע זה לא תומך במיקרופונים נפרדים אופציונלים. אזהרה! להפחתת הסיכון לפגיעה גופנית ,כוונן את עוצמת הקול לפני שתרכיב את האוזניות השונות .לקבלת מידע בטיחות נוסף ,עיין בהודעות תקינה ,בטיחות וסביבה. כדי לגשת למדריך זה: ▲ בחר בלחצן ( Startהתחל ),בחר ( HP Help and Supportעזרה ותמיכה של ) HPולאחר מכן בחר ( HP Documentationתיעוד של ).HP הערה: שקע כניסת שמע (מיקרופון) כאשר התקן מחובר לשקע ,הרמקולים של המחשב מושבתים. לחיבור התקן אופציונלי כגון מיקרופון אוזניות של מחשב ,מיקרופון במערך סטריאופוני או מיקרופון לאוזן אחת. הערה :שקע כניסת השמע (מיקרופון )אינו תומך בהתקנים משולבים אופציונליים ,כגון אוזניות. הערה :כאשר התקנים מחוברים לשקע המשולב ליציאת שמע (אוזניות)/כניסת שמע (מיקרופון ),ולשקע כניסת השמע (מיקרופון )בו-זמנית, לשקע כניסת השמע יש עדיפות גבוהה יותר. קורא כרטיסי זיכרון לקריאת כרטיסי זיכרון אופציונליים המאפשרים לך לאחסן ,לנהל ולשתף מידע או לגשת אליו. להכנסת כרטיס: .1 אחוז בכרטיס כשהצד עם התווית פונה כלפי מעלה ,ומחברי הכרטיס פונים לכיוון המחשב. .2 הכנס את הכרטיס לקורא כרטיסי זיכרון ,ולאחר מכן לחץ על הכרטיס עד שיתייצב היטב במקומו. להסרת כרטיס: ▲ רכיבי התצוגה הערה: 8 רכיבי התצוגה עיין באיור המתאים ביותר למחשב שברשותך. לחץ על הכרטיס והוצא אותו מקורא כרטיסי הזיכרון. תיאור רכיב מיקרופונים פנימיים ()2 הקלטת צלילים. נוריות המצלמה נורית דולקת :מצלמה אחת או יותר נמצאת בשימוש. מצלמה קיום שיחות צ'אט בווידאו ,הקלטת תמונות ווידאו והקלטת תמונות סטילס .כדי להשתמש במצלמה ,עיין בסעיף שימוש במצלמה בעמוד :22מצלמות מסוימות מאפשרות כניסה ל Windows-באמצעות זיהוי פנים ,במקום כניסה באמצעות סיסמה .לקבלת מידע נוסף ,ראה שימוש בWindows Hello- (במוצרים נבחרים בלבד) בעמוד .43 הערה :פונקציות המצלמה משתנות בהתאם לחומרת המצלמה ולתוכנות המותקנות במוצר שלך. אנטנות )2* (WLAN לשליחה ולקבלה של אותות אלחוטיים לקיום תקשורת עם רשתות תקשורת מקומיות אלחוטיות (רשתות ).WLAN *האנטנות אינן גלויות לעין מחלקו החיצוני של המחשב ומיקומן משתנה .לשידור מיטבי ,הקפד שהאזור הסמוך לאנטנות יהיה פנוי ממכשולים. לקבלת הודעות התקינה בנוגע לאלחוט ,עיין בסעיף של הודעות תקינה ,בטיחות וסביבה המתייחס למדינה/אזור שלך. כדי לגשת למדריך זה: .1 הקלד ( supportתמיכה )בתיבת החיפוש בשורת המשימות ,ולאחר מכן בחר באפליקציה .HP Support Assistant – לחלופין – לחץ על סמל סימן השאלה בשורת המשימות. .2 בחר ( My PCהמחשב שלי ),בחר את הכרטיסייה ( Specificationsמפרטים ),ולאחר מכן בחר ( User Guidesמדריכים למשתמש). פרק 2הכרת המחשב 9 אזור המקלדת לוח מגע תיאור רכיב קורא את פעולות האצבע להזזת המצביע או להפעלת פריטים במסך. ()1 אזור לוח המגע ()2 לחצן שמאלי של לוח המגע פועל בדומה ללחצן השמאלי בעכבר חיצוני. ()3 לחצן ימני של לוח המגע פועל בדומה ללחצן הימני בעכבר חיצוני. הערה :למידע נוסף ,ראה שימוש במחוות לוח המגע ובמחוות מסך המגע בעמוד .28 10 אזור המקלדת נוריות תיאור רכיב ()1 נורית הפעלה ()2 נורית caps lock ()3 נורית השתקה ()4 נורית לוח המגע ● נורית דולקת :המחשב פועל. ● נורית מהבהבת :המחשב נמצא במצב ( Sleepשינה ),המאפשר לחסוך בצריכת החשמל .המחשב מכבה את אספקת המתח לצג ולרכיבים אחרים שאין בהם צורך. ● נורית כבויה :המחשב כבוי או נמצא במצב ( Hibernationמצב שינה ( Hibernation).מצב שינה )זהו מצב שמאפשר לחסוך בצריכת החשמל ,ומשתמש בכמות המתח המינימלית. נורית דולקת caps lock :מופעל ,ומשנה את כל הזנות המקשים לאותיות רישיות. ● נורית דולקת :צלילי המחשב כבויים. ● נורית כבויה :צלילי המחשב מופעלים. ● נורית דולקת :לוח המגע כבוי. ● נורית כבויה :לוח המגע מופעל. פרק 2הכרת המחשב 11 לחצן תיאור רכיב לחצן הפעלה ● כאשר המחשב כבוי ,לחץ על הלחצן כדי להפעיל את המחשב. ● כאשר המחשב פועל ,לחץ לחיצה קצרה על הלחצן כדי להפעיל את מצב ( Sleepשינה). ● כאשר המחשב נמצא במצב ( Sleepשינה ),לחץ לחיצה קצרה על הלחצן כדי לצאת ממצב ( Sleepשינה). ● כאשר המחשב נמצא במצב ( Hibernationמצב שינה ),לחץ לחיצה קצרה על הלחצן כדי לצאת ממצב ( Hibernationמצב שינה). זהירות: נשמר. לחיצה ממושכת על לחצן ההפעלה תגרום לאובדן מידע שלא אם המחשב הפסיק להגיב והליכי הכיבוי אינם פועלים ,לחץ על לחצן ההפעלה במשך 5שניות לפחות כדי לכבות את המחשב. לקבלת מידע נוסף על הגדרות צריכת החשמל ,ראה את אפשרויות צריכה החשמל. ▲ לחץ לחיצה ימנית על הסמל של ( Powerצריכת חשמל ) ולאחר מכן בחר ( Power Optionsאפשרויות צריכת חשמל). 12 אזור המקלדת , מקשים מיוחדים הערה: עיין באיור המתאים ביותר למחשב שברשותך. תיאור רכיב מאפשרים לך ליצור שילובים שונים של מקשי משחקים כאשר הם משמשים בנפרד או עם המקשים ,alt ,ctrl ,fnאו .shift ()1 מקשי מאקרו של משחקים (במוצרים נבחרים בלבד) ()2 מקש esc להצגת מידע אודות המערכת בעת הקשה בשילוב עם מקש .fn ()3 מקש fn לביצוע פעולות מיוחדות במערכת על-ידי הקשה בשילוב עם מקש אחר. ()4 מקש Windows פותח את תפריט ( Startהתחל). ()5 מקשי פעולה לביצוע פעולות שכיחות במערכת. ()6 מקש מצב טיסה/הכנסה (המכונה גם לחצן האלחוט) להפעלה או כיבוי של מצב ההכנסה. ()7 מקש OMEN לפתיחת תוכנת .OMEN Command Center ()8 מקש END/PRT SC להפעלה או לכיבוי של מצב .END הערה: נוסף. ראה HP OMEN Command Centerבעמוד 16לקבלת מידע הערה :הקשה נוספת על מקש Windowsתסגור את תפריט Start (התחל). – לחלופין – להפעלה או כיבוי של מצב הטיסה. ▲ הקש ממושכות על המקש ביחד עם מקש .fn הערה :יש להגדיר רשת אלחוטית לפני יצירת חיבור אלחוטי. – לחלופין – להדפסת תמונת המסך. ▲ הקש ממושכות על המקש ביחד עם מקש .fn פרק 2הכרת המחשב 13 מקשי פעולה מקש פעולה מבצע את הפונקציה המצוינת על-ידי הסמל על המקש .כדי להכיר את המקשי במוצר שברשותך ,ראה מקשים מיוחדים בעמוד .13 ▲ סמל כדי להשתמש במקש הפעולה ,הקש ממושכות על המקש ביחד עם מקש .fn תיאור להפחתת בהירות המסך בהדרגה בעת הקשה ממושכת על המקש. להגברת בהירות המסך בהדרגה בעת הקשה ממושכת על המקש. להעברת תמונת המסך בין התקני תצוגה המחוברים למערכת .לדוגמה ,אם צג מחובר למחשב ,הקשה חוזרת על מקש זה מעבירה את תמונת המסך מתצוגה במחשב לתצוגה בצג או לתצוגה במחשב ובצג בו-זמנית. מדליק או מכבה את התאורה האחורית של המקלדת. הערה :כדי לשמר את חיי הסוללה ,בטל מאפיין זה. להשתקה או לשחזור של צלילי הרמקולים או האוזניות. להפחתת עוצמת הקול של הרמקולים או האוזניות בהדרגה בעת לחיצה ממושכת על המקש. להגברת עוצמת הקול של הרמקולים או האוזניות בהדרגה בעת לחיצה ממושכת על המקש. להשמעת הרצועה הקודמת של תקליטור CDשל שמע או המקטע הקודם ב DVD-או ).BD( Blu-ray להפעלה ,השהיה או חידוש הפעלה של תקליטור CDשל שמע DVD ,או .BD להפעלת הרצועה הבאה בתקליטור CDשל שמע או המקטע הבא בתקליטור DVDאו .BD להפעלה וכיבוי של לוח המגע. להשבתת מקש Windows 14 אזור המקלדת . רכיבים בחלק התחתון תיאור רכיב פתחי אוורור ()2 מאפשרים לזרימת אוויר לצנן רכיבים פנימיים. הערה :מאוורר המחשב מופעל באופן אוטומטי כדי לצנן רכיבים פנימיים וכדי למנוע התחממות יתר .במסגרת הפעילות השגרתית, זו תופעה רגילה שהמאוורר הפנימי נכבה ומופעל באופן מחזורי. רמקולים ()2 תוויות להפקת צלילים. התוויות המודבקות על המחשב מספקות מידע שייתכן שתזדקק לו בעת פתרון בעיות במערכת או בעת נסיעה לחו"ל עם המחשב .התוויות עשויות להיות מודפסות על נייר או מוטבעות על המוצר. חשוב :בדוק את המיקומים הבאים עבור התוויות המתוארות בסעיף זה :בתחתית המחשב ,בתוך תא הסוללה ,מתחת לדלת השירות הנשלפת ,בחלקו האחורי של הצג או בתחתית של מעמד למחשב לוח. ● תווית שירות -מספקת מידע חשוב לזיהוי המחשב .בעת פניה לתמיכה ,ייתכן שתתבקש למסור את המספר הסידורי ,את מספר המוצר או את מספר הדגם .אתר מידע זה לפני הפנייה למחלקת התמיכה. תווית השירות דומה לאחת הדוגמאות המוצגות להלן .עיין באיור המתאים ביותר לתווית השירות המודבקת למחשב שברשותך. רכיב ()1 שם המוצר של HP פרק 2הכרת המחשב 15 רכיב ()2 מספר דגם ()3 מזהה מוצר ()4 מספר סידורי ()5 תקופת האחריות רכיב ● ● ()1 שם המוצר של HP ()2 מזהה מוצר ()3 מספר סידורי ()4 תקופת האחריות תווית/ות תקינה -מספקת/ות מידע תקינה אודות המחשב. תווית/ות אישור אלחוט -מספקת/ות מידע אודות התקני אלחוט אופציונליים ומפרטת/ות את סימוני האישור של המדינות/אזורים שבהם ההתקנים אושרו לשימוש. HP OMEN Command Center HP OMEN Command Centerמאפשר לך להתאים אישית את המחשב לצורכי המשחק הספציפיים שלךHP OMEN . Command Centerהוא פלטפורמה שמתפתחת כל הזמן. ▲ כדי לפתוח את ,HP OMEN Command Centerבחר את הלחצן ( Startהתחל ),בחר ,HP OMEN Command Center ופעל בהתאם להוראות שעל-גבי המסך. – לחלופין – בחר את המקש OMEN בצד הימני העליון של המקלדת. לוח המחוונים של HP OMEN Command Centerמספק מיקום מרכזי לקבלת גישה ולקביעת תצורה של המאפיינים הבאים: הערה :המאפיינים עשויים להשתנות בהתאם לפלטפורמה. ● ● ● ● 16 מהירות הרשת—הצג והתאם עדיפויות. מקשי מאקרו של משחקים—קבע את תצורת מקשי ( P-keyבמוצרים נבחרים בלבד). תאורת מקלדת—התאם אישית את תאורת המקלדת. —OMEN Game Streamהזרם את המשחקים שלך מכל מקום. HP OMEN Command Center ● ● ▲ עדכון—רענן את התצוגה. עזרה—קבל גישה למידע "כיצד לבצע" ולשאלות נפוצות. כדי למזער את לוח המחוונים ,בחר את הלחצן < בראש לוח המחוונים. פרק 2הכרת המחשב 17 3 התחברות לרשת המחשב שברשותך יכול ללכת איתך לכל מקום .אך גם בבית ,תוכל לסייר ברחבי העולם ולגשת למידע ממיליוני אתרי אינטרנט, באמצעות המחשב וחיבור לרשת קווית או אלחוטית .פרק זה יעזור לך להתחבר לעולם זה. התחברות לרשת אלחוטית המחשב שברשותך עשוי לכלול לפחות אחד מההתקנים האלחוטיים הבאים: ● ● ● התקן —WLANמחבר את המחשב לרשתות תקשורת מקומיות אלחוטיות (לרוב נקראות רשתות ,Wi-Fiרשתות LAN אלחוטיות או רשתות ) WLANבמשרדי החברה ,בבית ובמקומות ציבוריים ,כגון שדות תעופה ,מסעדות ,בתי קפה ,מלונות ואוניברסיטאות .ברשת ,WLANההתקן האלחוטי הנייד שבמחשב שלך מקיים תקשורת עם נתב אלחוטי או עם נקודת גישה אלחוטית. מודול הפס הרחב הנייד של —HPמעניק לך קישוריות אלחוטית דרך רשת תקשורת מרחבית אלחוטית (), WWANשטח גדול הרבה יותר .מפעילי רשתות סלולריות מתקינים תחנות בסיס (בדומה למגדלי תקשורת סלולרית )ברחבי שטחים גיאוגרפיים גדולים ,המספקים ביעילות כיסוי ברחבי מדינות/אזורים שלמים. התקן ®—Bluetoothליצירת רשת תקשורת פרטית () PANכדי להתחבר להתקנים אחרים התומכים ב ,Bluetooth-כגון מחשבים ,טלפונים ,מדפסות ,אוזניות ,רמקולים ומצלמות .ב ,PAN-כל התקן מתקשר עם התקנים אחרים באופן ישיר ועל ההתקנים להיות קרובים יחסית זה לזה—בדרך כלל בטווח של כ 10-מטרים זה מזה. שימוש בפקדי אלחוט באפשרותך לשלוט בהתקנים האלחוטיים שבמחשב באמצעות אחד או יותר מהמאפיינים הבאים: ● ● מקש מצב טיסה (שנקרא גם 'לחצן אלחוט' או 'מקש אלחוט( )'מכונים בפרק זה 'מקש מצב טיסה)' פקדי מערכת ההפעלה מקש מצב טיסה המחשב עשוי לכלול מקש מצב טיסה ,התקן אלחוטי אחד או יותר ונורית אלחוט אחת או שתי נוריות אלחוט .כל התקני האלחוט במחשב מופעלים על-ידי היצרן. נורית האלחוט מציינת את מצב ההפעלה הכולל של ההתקנים האלחוטיים ,לא את המצב של כל התקן בנפרד. פקדי מערכת ההפעלה ( Network and Sharing Centerמרכז הרשת והשיתוף )מאפשר לך להגדיר חיבור או רשת ,להתחבר לרשת ולבצע אבחון ותיקון של בעיות רשת. לשימוש בפקדי מערכת ההפעלה: ▲ בשורת המשימות ,לחץ לחיצה ימנית על סמל מצב הרשת ,ולאחר מכן בחר Open Network and Sharing Center (פתח את מרכז הרשת והשיתוף). ▲ בשורת המשימות ,לחץ לחיצה ימנית על סמל מצב הרשת ,ולאחר מכן בחר ( Network & Internet Settingsהגדרות רשת ואינטרנט). – לחלופין – 18 התחברות לרשת אלחוטית התחברות לרשת WLAN הערה :לפני שתוכל להגדיר גישה לאינטרנט בביתך ,עליך ליצור חשבון באמצעות ספק שירות אינטרנט ( .)ISPלרכישת שירותי אינטרנט ומודם ,פנה לספק שירותי אינטרנט () ISPמקומי .ספק שירותי האינטרנט () ISPיסייע לך בהגדרת המודם ,יתקין כבל רשת כדי לחבר את הנתב האלחוטי למודם ויבדוק את שירות האינטרנט. כדי להתחבר ל ,WLAN-פעל על-פי השלבים הבאים: .1 .2 ודא שהתקן ה WLAN-מופעל. בשורת המשימות ,לחץ לחיצה ימנית על סמל מצב הרשת ,ולאחר מכן התחבר לאחת מהרשתות הזמינות. אם רשת ה WLAN-מאובטחת ,תתבקש להזין קוד אבטחה .הזן את הקוד ,ולאחר מכן בחר ( Nextהבא )כדי להשלים את החיבור. הערה: גישה. הערה: .1 .2 אם רשתות ה WLAN-אינן מופיעות ברשימה ,ייתכן שאתה נמצא מחוץ לטווח של נתב אלחוטי או של נקודת אם אינך רואה את רשת ה WLAN-שאליה ברצונך להתחבר: בשורת המשימות ,לחץ לחיצה ימנית על סמל מצב הרשת ,ולאחר מכן בחר Open Network and Sharing ( Centerפתח את מרכז הרשת והשיתוף). בחר ( Set up a new connection or networkהגדר חיבור או רשת חדשים). תוצג רשימת אפשרויות ,שתאפשר לך לחפש רשת באופן ידני ולהתחבר אליה או ליצור חיבור רשת חדש. – לחלופין – .1 .2 .3 .3 בשורת המשימות ,לחץ לחיצה ימנית על סמל מצב הרשת ,ולאחר מכן בחר Network & Internet Settings (הגדרות רשת ואינטרנט). תחת המקטע ( Network & Internet Statusמצב רשת ואינטרנט ),בחר ( Network and Sharing Centerמרכז הרשת והשיתוף). בחר ( Set up a new connection or networkהגדר חיבור או רשת חדשים). תוצג רשימת אפשרויות ,שתאפשר לך לחפש רשת באופן ידני ולהתחבר אליה או ליצור חיבור רשת חדש. עקוב אחר ההוראות שעל-גבי המסך כדי להשלים את החיבור. לאחר יצירת החיבור ,לחץ לחיצה ימנית על סמל מצב הרשת בקצה הימני של שורת המשימות ,כדי לוודא את שם החיבור ואת מצבו. הערה :הטווח הפונקציונלי (המרחק שאליו יכולים אותות האלחוט להגיע )תלוי בהטמעת ה ,WLAN-ביצרן הנתב ובהפרעות שנגרמות על-ידי התקנים אלקטרוניים אחרים או מחסומים מבניים כגון קירות ורצפות. שימוש ב( HP Mobile Broadband-פס רחב נייד של ) (HPבמוצרים נבחרים בלבד) מחשב HP Mobile Broadbandשברשותך מצויד בתמיכה מובנת בשירות פס רחב נייד .כאשר נעשה שימוש במחשב החדש שברשותך עם שירות של מפעיל רשת סלולרית ,הוא מעניק לך את החופש להתחבר לאינטרנט ,לשלוח דואר אלקטרוני או להתחבר לרשת החברה ללא צורך בנקודות חמות של .Wi-Fi ייתכן שתזדקק למספר ה IMEI-ו/או ה MEID-של מודול ( HP Mobile Broadbandפס רחב נייד של ) HPכדי להפעיל את שירות הפס הרחב הנייד .המספר עשוי להיות מודפס בתווית שמודבקת לתחתית המחשב בתוך תא הסוללה ,מתחת לדלת השירות ,או לחלקו האחורי של הצג. – לחלופין – פרק 3התחברות לרשת 19 ניתן למצוא את המספר אם תפעל בהתאם לשלבים הבאים: .1 .2 בשורת המשימות ,לחץ לחיצה ימנית על סמל מצב הרשת. בחר ( Network & Internet Settingsהגדרות רשת ואינטרנט). .3 תחת המקטע ( Network & Internetרשת ואינטרנט ),בחר ( Statusמצב). .1 בשורת המשימות ,לחץ לחיצה ימנית על סמל מצב הרשת. – לחלופין – .2 .3 בחר ( Network & Internet Settingsהגדרות רשת ואינטרנט). בסעיף ( Network & Internetרשת ואינטרנט ),בחר ( Cellularסלולרי ),ולאחר מכן בחר Advanced Options (אפשרויות מתקדמות). מפעילי רשת סלולרית מסוימים דורשים שימוש בכרטיס מודול זיהוי מנוי (). SIMכרטיס SIMמכיל מידע בסיסי על אודותיך, כגון מספר זיהוי אישי () PINוכן מידע על הרשת .מחשבים מסוימים כוללים כרטיס SIMהמותקן מראש .אם כרטיס ה SIM-אינו מותקן מראש ,ייתכן שהוא כלול במסמכים של ( HP Mobile Broadbandפס רחב נייד של ) HPהמצורף למחשב שברשותך ,או ייתכן שמפעיל הרשת הסלולרית יספק אותו בנפרד מהמחשב. לקבלת מידע על ( HP Mobile Broadbandפס רחב נייד של ) HPוכיצד להפעיל שירות עם מפעיל רשת סלולרית מועדף ,עיין במידע על ( HP Mobile Broadbandפס רחב נייד של ) HPהכלול במחשב שברשותך. שימוש ב( GPS-במוצרים נבחרים בלבד) המחשב שברשותך עשוי לכלול מערכת מיקום גלובלית (). GPSלווייני GPSמספקים מידע אודות מיקום ,מהירות וכיוון למערכות המצוידות ב.GPS- להפעלת ,GPSודא שהפעלת את המיקום בהגדרה 'מיקום'. .1 הקלד ( locationמיקום )בתיבת החיפוש בשורת המשימות ,ולאחר מכן בחר באפשרות המתאימה עבור המיקום. .2 פעל בהתאם להוראות שעל-גבי המסך לשימוש בהגדרות המיקום. שימוש בהתקני Bluetoothאלחוטיים (במוצרים נבחרים בלבד) התקן Bluetoothמספק תקשורת אלחוטית לטווח קצר ,שמחליפה חיבורים באמצעות כבלים פיזיים המחברים בדרך כלל בין התקנים אלקטרוניים כגון הפריטים הבאים: ● ● ● ● ● ● מחשבים (שולחניים ,ניידים) טלפונים (סלולריים ,אלחוטיים ,טלפונים חכמים) התקני הדמיה (מדפסת ,מצלמה) התקני שמע (אוזניות ,רמקולים) עכבר מקלדת חיצונית חיבור התקני Bluetooth לפני שתוכל להשתמש בהתקן ,Bluetoothעליך ליצור חיבור .Bluetooth .1 .2 .3 20 הקלד bluetoothבתיבת החיפוש בשורת המשימות ,ולאחר מכן בחר Bluetooth and other devices settings (הגדרות Bluetoothוהתקנים אחרים). בחר ( Add Bluetooth or other deviceהוסף Bluetoothאו התקן אחר). בחר את ההתקן שלך מהרשימה ופעל בהתאם להוראות שעל-גבי המסך. התחברות לרשת אלחוטית הערה :אם ההתקן דורש אימות ,יוצג קוד ההתאמה .בהתקן שאתה מוסיף ,פעל בהתאם להוראות שעל-גבי המסך כדי לוודא שהקוד בהתקן שלך תואם לקוד ההתאמה .לקבלת מידע נוסף ,עיין בתיעוד המצורף להתקן. הערה :אם ההתקן אינו מופיע ברשימה ,ודא כי Bluetoothמופעל בהתקן .התקנים מסוימים עשויים להציג דרישות נוספות; עיין בתיעוד המצורף להתקן. התחברות לרשת קווית—( LANבמוצרים נבחרים בלבד ) השתמש בחיבור LANאם ברצונך לחבר את המחשב ישירות לנתב בביתך (במקום לעבוד באופן אלחוטי )או אם ברצונך להתחבר לרשת קיימת במשרד. להתחברות לרשת LANנדרש כבל (רשת )מסוג RJ-45ושקע רשת או התקן עגינה אופציונלי או יציאת הרחבה ,אם לא קיימת יציאת RJ-45במחשב. כדי לחבר את כבל הרשת ,פעל על-פי השלבים הבאים: .1 .2 חבר את כבל הרשת לשקע הרשת ( )1במחשב. חבר את הקצה השני של כבל הרשת לשקע רשת בקיר ( )2או לנתב. הערה :אם כבל הרשת כולל מעגל להפחתת רעשים ( ,)3המונע הפרעות הנובעות מקליטה של טלוויזיה ורדיו ,הפנה את קצה הכבל עם המעגל כלפי המחשב. פרק 3התחברות לרשת 21 4 שימוש במאפייני הבידור השתמש במחשב HPשברשותך כמרכז בידור שבאמצעותו תוכל להיפגש עם אנשים דרך המצלמה ,ליהנות מהמוסיקה ולנהל אותה ,וכן להוריד סרטים ולצפות בהם .לחלופין ,כדי להפוך את המחשב למרכז בידור עוצמתי עוד יותר ,חבר אליו התקנים חיצוניים כגון צג ,מקרן ,טלוויזיה ,רמקולים או אוזניות. שימוש במצלמה המחשב שברשותך כולל מצלמה אחת או יותר ,המאפשרות לך להתחבר לאחרים לצורך עבודה או משחק .מצלמות עשויות לפנות לפנים ,לפנות לאחור או להיות קופצות .כדי לזהות אילו מצלמות נמצאות במוצר שברשותך ,ראה הכרת המחשב בעמוד .4 מרבית המצלמות מאפשרות לקיים שיחות צ'אט בווידאו ,להקליט ווידאו ולהקליט תמונות סטילס .חלק מהמצלמות מספקות גם יכולת חדות גבוהה (), HDאפליקציות למשחקים או תוכנת זיהוי פנים כגון .Windows Helloראה אבטחת המחשב והמידע בעמוד 42לקבלת פרטים אודות השימוש ב.Windows Hello- כדי להשתמש במצלמה שלך ,הקלד בתיבת החיפוש בשורת המשימות ( cameraמצלמה )ובחר Cameraמתוך רשימת היישומים. שימוש בשמע ניתן להוריד מוסיקה ולהאזין לה ,להזרים תוכן שמע מהאינטרנט (כולל רדיו ),להקליט שמע ,או לשלב שמע ווידאו כדי ליצור מולטימדיה .ניתן גם להפעיל תקליטורי מוסיקה במחשב (בדגמים נבחרים )או לחבר כונן תקליטורים חיצוני כדי לנגן תקליטורים .כדי לשפר את חוויית ההאזנה שלך ,חבר התקני שמע חיצוניים ,כגון רמקולים או אוזניות. חיבור רמקולים ניתן לחבר רמקולים קוויים למחשב על-ידי חיבורם ליציאת USBאו לשקע משולב של יציאת שמע (אוזניות)/כניסת שמע (מיקרופון )שבמחשב או בתחנת עגינה. כדי לחבר רמקולים אלחוטיים למחשב ,פעל בהתאם להוראות של יצרן ההתקן .כדי לחבר רמקולים בחדות גבוהה למחשב ,ראה הגדרת שמע HDMIבעמוד .25לפני חיבור הרמקולים ,הנמך את הגדרת עוצמת הקול. חיבור אוזניות אזהרה! להפחתת הסיכון לפגיעה גופנית ,הנמך את עוצמת הקול לפני שתרכיב אוזניות כפתור ,אוזניות קשת או ערכת ראש. לקבלת מידע נוסף אודות בטיחות ,עיין בהודעות תקינה ,בטיחות וסביבה. כדי לגשת למסמך זה: ▲ בחר בלחצן ( Startהתחל ),בחר ( HP Help and Supportעזרה ותמיכה של ) HPולאחר מכן בחר HP Documentation (תיעוד של ).HP באפשרותך לחבר אוזניות קוויות לשקע האוזניות או לשקע המשולב ליציאת שמע (אוזניות)/כניסת שמע (מיקרופון) שבמחשב. כדי לחבר למחשב אוזניות אלחוטיות ,פעל בהתאם להוראות של יצרן ההתקן. חיבור מיקרופון כדי להקליט שמע ,חבר מיקרופון לשקע המיקרופון שבמחשב .לקבלת תוצאות הקלטה מיטביות ,דבר ישירות לתוך המיקרופון והקלט צלילים בסביבה נטולת רעשי רקע. 22 שימוש במצלמה חיבור אוזניות אזהרה! להפחתת הסיכון לפגיעה גופנית ,הנמך את עוצמת הקול לפני שתרכיב אוזניות כפתור ,אוזניות קשת או ערכת ראש. לקבלת מידע נוסף אודות בטיחות ,עיין בהודעות תקינה ,בטיחות וסביבה. כדי לגשת למסמך זה: ▲ בחר בלחצן ( Startהתחל ),בחר ( HP Help and Supportעזרה ותמיכה של ) HPולאחר מכן בחר HP Documentation (תיעוד של ).HP אוזניות מסוגים שונים כוללות ,בין היתר ,אוזניות בשילוב עם מיקרופון .ניתן לחבר אוזניות בכבל לשקע המשולב של יציאת שמע (אוזניות)/כניסת שמע (מיקרופון )שבמחשב. כדי לחבר למחשב אוזניות אלחוטיות ,פעל בהתאם להוראות של יצרן ההתקן. שימוש בהגדרות שמע השתמש בהגדרות הצלילים כדי לכוונן את עוצמת ההשמעה של המערכת ,לשנות צלילי אירועים במערכת או לניהול התקני שמע. כדי להציג או לשנות הגדרות צליל: ▲ בתיבת החיפוש בשורת המשימות ,הקלד ( control panelלוח הבקרה )ובחר ( Control Panelלוח הבקרה ),לאחר מכן בחר ( Hardware and Soundחומרה וקול ),ולאחר מכן בחר ( Soundקול). המחשב שברשותך עשוי לכלול מערכת קול משופרת שסופקה על ידי B&O Play ,Bang & Olufsenאו ספק אחר .כתוצאה מכך, ייתכן שהמחשב שלך כולל מאפייני שמע מתקדמים שניתן לשלוט בהם באמצעות לוח בקרת שמע מיוחד של מערכת ההשמעה. השתמש בלוח בקרת שמע להצגה ולכוונון של הגדרות שמע. ▲ בתיבת החיפוש בשורת המשימות ,הקלד ( control panelלוח הבקרה )ובחר ( Control Panelלוח הבקרה ),לאחר מכן בחר ( Hardware and Soundחומרה וקול ),ולאחר מכן בחר את לוח בקרת השמע המיוחד למערכת שברשותך. שימוש בווידאו המחשב שברשותך הוא התקן וידאו רב-עוצמה ,המאפשר לך לצפות בווידאו בזרימה מאתרי האינטרנט האהובים עליך ולהוריד וידאו וסרטים לצפייה במחשב כשאינך מחובר לרשת. כדי לשפר את חווית הצפייה שלך ,השתמש ביציאות הווידאו שבמחשב כדי לחבר צג חיצוני ,מקרן או טלוויזיה. חשוב: ההתקן. ודא שההתקן החיצוני מחובר ליציאה הנכונה במחשב ,באמצעות הכבל הנכון .פעל בהתאם להוראות של יצרן למידע על השימוש ביכולות הווידאו ,עיין ב.HP Support Assistant- חיבור התקן Thunderboltבאמצעות כבל ( USB Type-Cבמוצרים נבחרים בלבד) הערה: כדי לחבר התקן USB Type-C Thunderboltלמחשב ,נדרש כבל ,USB Type-Cהנרכש בנפרד. כדי לראות תצוגת וידאו או תצוגת פלט ברזולוציה גבוהה על התקן Thunderboltחיצוני ,חבר את ההתקן בהתאם להוראות שלהלן: .1 חבר קצה אחד של כבל USB Type-Cליציאת USB Type-C Thunderboltבמחשב. פרק 4שימוש במאפייני הבידור 23 .2 .3 חבר את הקצה השני של הכבל להתקן Thunderboltחיצוני. הקש על fn+f3כדי לעבור בין 4מצבי תצוגה של תמונת המסך במחשב: ● ● ● ● ( PC screen onlyמסך מחשב בלבד ):להצגת תמונת המסך במחשב בלבד. ( Duplicateמשוכפל ):להצגת תמונת המסך בו-זמנית הן במחשב והן בהתקן החיצוני. ( Extendמורחב ):להצגת תמונת המסך המורחבת הן במחשב והן בהתקן החיצוני. ( Second screen onlyמסך שני בלבד ):להצגת תמונת המסך בהתקן החיצוני בלבד. בכל הקשה על fn+f3מצב התצוגה משתנה. הערה :לקבלת התוצאות הטובות ביותר ,בעיקר אם בחרת באפשרות "" (Extendמורחב ),הגדל את רזולוציית המסך של ההתקן החיצוני ,כמתואר להלן .בחר את הלחצן ( Startהתחל ),בחר את הסמל ( Settingsהגדרות ) ,ואז בחר ( Systemמערכת ).תחת ( Displayתצוגה ),בחר את הרזולוציה המתאימה ובחר ( Keep changesשמור את השינויים). חיבור התקני וידאו באמצעות כבל ( HDMIבמוצרים נבחרים בלבד) הערה: כדי לחבר התקן HDMIלמחשב ,נדרש כבל ,HDMIלרכישה בנפרד. כדי לראות את תמונת מסך המחשב בטלוויזיה או בצג בחדות גבוהה ,חבר את ההתקן בחדות גבוהה בהתאם להוראות הבאות: .1 24 חבר קצה אחד של כבל HDMIליציאת HDMIבמחשב. שימוש בווידאו .2 .3 חבר את הקצה השני של הכבל לטלוויזיה או לצג בחדות גבוהה. הקש על fn+f3כדי לעבור בין 4מצבי תצוגה של תמונת המסך במחשב: ( PC screen onlyמסך מחשב בלבד ):להצגת תמונת המסך במחשב בלבד. ● ( Duplicateמשוכפל ):להצגת תמונת המסך בו-זמנית הן במחשב והן בהתקן החיצוני. ● ( Extendמורחב ):להצגת תמונת המסך המורחבת הן במחשב והן בהתקן החיצוני. ● ( Second screen onlyמסך שני בלבד ):להצגת תמונת המסך בהתקן החיצוני בלבד. ● בכל הקשה על ,fn+f3מצב התצוגה משתנה. הערה :לקבלת התוצאות הטובות ביותר ,בעיקר אם בחרת באפשרות "" (Extendמורחב ),הגדל את רזולוציית המסך של ההתקן החיצוני ,כמתואר להלן .בחר את הלחצן ( Startהתחל ),בחר את הסמל ( Settingsהגדרות ) ,ואז בחר ( Systemמערכת ).תחת ( Displayתצוגה ),בחר את הרזולוציה המתאימה ובחר ( Keep changesשמור את השינויים). הגדרת שמע HDMI HDMIהוא ממשק הווידאו היחידי התומך בווידאו ובשמע בחדות גבוהה .לאחר חיבור טלוויזיית HDMIלמחשב ,ניתן להפעיל שמע HDMIעל-ידי ביצוע השלבים הבאים: .1 .2 לחץ לחיצה ימנית על הסמל ( Speakersרמקולים )באזור ההודעות ,בקצה הימני או השמאלי של שורת המשימות ובחר ( Playback Devicesהתקני השמעה). בכרטיסייה ( Playbackהשמעה ),בחר את שמו של התקן הפלט הדיגיטלי. .3 לחץ על ( Set Defaultקבע ברירת מחדל ),ולאחר מכן לחץ על ( OKאישור). .1 לחץ לחיצה ימנית על הסמל ( Speakersרמקולים )באזור ההודעות ,בקצה הימני או השמאלי של שורת המשימות, ולאחר מכן לחץ על ( Playback Devicesהתקני השמעה). .3 לחץ על ( Set Defaultקבע ברירת מחדל ),ולאחר מכן לחץ על ( OKאישור). כדי להחזיר את זרם השמע לרמקולי המחשב: .2 בכרטיסייה ( Playbackהשמעה ),לחץ על ( Speakersרמקולים). חיבור התקני תצוגה דיגיטליים באמצעות כבל ( Mini DisplayPort DisplayPortבמוצרים נבחרים בלבד) הערה: כדי לחבר התקן תצוגה דיגיטלי למחשב ,דרוש כבל ), DP-DP( Mini DisplayPortלרכישה בנפרד. פרק 4שימוש במאפייני הבידור 25 ה Mini DisplayPort-מחבר התקן תצוגה דיגיטלי ,כגון צג בעל ביצועים גבוהים או מקרן .ה Mini DisplayPort-מספק ביצועים גבוהים בהשוואה ליציאה של צג VGAחיצוני ומשפרת את הקישוריות הדיגיטלית. .1 חבר קצה אחד של כבל Mini DisplayPortליציאת Mini DisplayPortבמחשב. .2 חבר את הקצה השני של הכבל להתקן התצוגה הדיגיטלי. .3 הקש על fn+f3כדי לעבור בין 4מצבי תצוגה של תמונת המסך במחשב: ● ● ● ● ( PC screen onlyמסך מחשב בלבד ):להצגת תמונת המסך במחשב בלבד. ( Duplicateמשוכפל ):להצגת אותה תמונת המסך בו-זמנית הן במחשב והן בהתקן החיצוני. ( Extendמורחב ):להצגת תמונת המסך המורחבת הן במחשב והן בהתקן החיצוני. ( Second screen onlyמסך שני בלבד ):להצגת תמונת המסך בהתקן החיצוני בלבד. בכל הקשה על ,fn+f3מצב התצוגה משתנה. הערה :לקבלת התוצאות הטובות ביותר ,בעיקר אם בחרת באפשרות "" (Extendמורחב ),הגדל את רזולוציית המסך של ההתקן החיצוני ,כמתואר להלן .בחר את הלחצן ( Startהתחל ),בחר את הסמל ( Settingsהגדרות ) ,ואז בחר ( Systemמערכת ).תחת ( Displayתצוגה ),בחר את הרזולוציה המתאימה ובחר ( Keep changesשמור את השינויים). גילוי והתחברות לתצוגות אלחוטיות תואמות ( Miracastבמוצרים נבחרים בלבד) כדי לגלות התקני תצוגה אלחוטיים התואמים ל Miracast-ולהתחבר אליהם מבלי לצאת מהאפליקציות הנוכחיות ,בצע את השלבים הבאים. לפתיחת :Miracast ▲ בתיבת החיפוש בשורת המשימות ,הקלד ( projectהקרן ),ולאחר מכן לחץ על ( Project to a second screenהקרן למסך שני ).לחץ על ( Connect to a wireless displayהתחבר לצג אלחוטי )ולאחר מכן פעל בהתאם להוראות שעל-גבי המסך. שימוש בהעברת נתונים המחשב שלך הוא התקן בידור רב-עוצמה שמאפשר לך להעביר תמונות ,סרטוני וידאו וסרטים מהתקני ה USB-שלך לצפייה במחשב. כדי לשפר את חווית הצפייה שלך ,השתמש במחבר USB Type-Cשבמחשב כדי לחבר התקן ,USBכגון טלפון סלולרי ,מצלמה, מד פעילות או שעון חכם ,והעבר את הקבצים למחשב שלך. 26 שימוש בהעברת נתונים חשוב: ודא שההתקן החיצוני מחובר למחבר הנכון במחשב ,באמצעות הכבל הנכון .פעל בהתאם להוראות של יצרן ההתקן. למידע על השימוש ביכולות של ,USB Type-Cעיין ב.HP Support Assistant- חיבור התקנים למחבר ( USB Type-Cבמוצרים נבחרים בלבד) הערה: כדי לחבר התקן USB Type-Cלמחשב ,נדרש כבל ,USB Type-Cהנרכש בנפרד. .1 חבר קצה אחד של כבל USB Type-Cלמחבר USB Type-Cבמחשב. .2 חבר את הקצה השני של הכבל להתקן החיצוני. פרק 4שימוש במאפייני הבידור 27 ניווט במסך 5 ניתן לנווט במסך המחשב באחת או יותר מהדרכים הבאות: ● ● ● ● ● שימוש במחוות מגע ישירות על-מסך המחשב שימוש במחוות מגע על לוח המגע שימוש במקלדת או עכבר אופציונליים (לרכישה בנפרד) שימוש במקלדת שעל-גבי המסך שימוש במוט הצבעה שימוש במחוות לוח המגע ובמחוות מסך המגע לוח המגע מסייע לך לנווט במסך המחשב ולשלוט בסמן באמצעות מחוות מגע פשוטות .תוכל גם להשתמש בלחצן השמאלי והימני של לוח המגע כפי שהיית משתמש בלחצנים התואמים בעכבר חיצוני .כדי לנווט במסך מגע (במוצרים נבחרים בלבד), גע ישירות במסך באמצעות המחוות המתוארות בפרק זה. ניתן גם להתאים אישית את המחוות ולהציג הדגמות של אופן הפעולה שלהן .בתיבת החיפוש שבשורת המשימות ,הקלד ( control panelלוח הבקרה ),ובחר ( Control Panelלוח הבקרה )ולאחר מכן בחר ( Hardware and Soundחומרה וקול ).תחת ( Devices and Printersהתקנים ומדפסות ),בחר ( Mouseעכבר). הערה :אלא אם נאמר אחרת ,ניתן להשתמש במחוות מגע בלוח המגע או במסך המגע של המחשב (במוצרים נבחרים בלבד). הקשה השתמש במחווה של הקשה/הקשה כפולה כדי לבחור או לפתוח פריט על-גבי המסך. ● הצבע על פריט כלשהו על המסך ,ולאחר מכן הקש עם אצבע אחת על אזור לוח המגע כדי לבחור בפריט הרצוי .פתח פריט באמצעות הקשה כפולה עליו. צביטה בשתי אצבעות לשינוי גודל התצוגה השתמש בצביטה לשינוי גודל התצוגה בשתי אצבעות כדי להגדיל או להקטין תצוגה של תמונות או טקסט. ● ● 28 כדי להקטין את התצוגה ,הנח שתי אצבעות על אזור לוח המגע או על מסך המגע כשהן מרוחקות מעט זו מזו ,ולאחר מכן קרב אותן זו לזו. כדי להגדיל את התצוגה ,הנח שתי אצבעות יחד על אזור לוח המגע או על מסך המגע ולאחר מכן הרחק אותן זו מזו. שימוש במחוות לוח המגע ובמחוות מסך המגע החלקה בשתי אצבעות (בלוח מגע בלבד) השתמש בהחלקה בשתי אצבעות כדי לנוע למעלה ,למטה או לצדדים בעמוד או בתמונה. ● הנח שתי אצבעות על אזור לוח המגע כשהן מרוחקות קלות אחת מהשניה ,ולאחר מכן גרור אותן מעלה ,מטה ,שמאלה או ימינה. הקשה בשתי אצבעות (בלוח מגע בלבד) השתמש בהקשה בשתי אצבעות לפתיחת התפריט עבור אובייקט על המסך. הערה :הקשה בשתי אצבעות מתפקדת בצורה זהה ללחיצה ימנית בעכבר. ● הקש בשתי אצבעות על אזור לוח המגע כדי לפתוח את תפריט האפשרויות עבור האובייקט שנבחר. הקשה בארבע אצבעות (בלוח מגע בלבד) השתמש בהקשה בארבע אצבעות כדי לפתוח את מרכז הפעולות. ● הקש באמצעות ארבע אצבעות על לוח המגע כדי לפתוח את מרכז הפעולות ולהציג את ההגדרות וההודעות הנוכחיות. פרק 5ניווט במסך 29 החלקה בשלוש אצבעות (בלוח מגע בלבד) השתמש בהחלקה בשלוש אצבעות כדי להציג חלונות פתוחים וכדי לעבור בין חלונות פתוחים בשולחן העבודה. ● ● ● החלק 3אצבעות בכיוון הרחק ממך כדי לראות את כל החלונות הפתוחים. החלק 3אצבעות לעברך כדי להציג את שולחן העבודה. החלק 3אצבעות שמאלה או ימינה כדי לעבור בין החלונות הפתוחים. החלקה באמצעות אצבע אחת (במסך מגע בלבד) השתמש בהחלקה באצבע אחת כדי לבצע גלילה מקבילה או רגילה בין רשימות ועמודים ,או כדי להזיז אובייקט. ● ● כדי לבצע גלילה על המסך ,החלק קלות אצבע אחת על המסך בכיוון שאליו ברצונך לעבור. כדי להעביר עצם ממקום למקום ,לחץ לחיצה ממושכת על העצם וגרור אותו באמצעות האצבע למקום הרצוי. שימוש במקלדת או עכבר אופציונליים מקלדת או עכבר אופציונליים מאפשרים להקליד ,לבחור פריטים ,לגלול ולבצע פעולות זהות לאלו שניתן לבצע באמצעות מחוות מגע .בנוסף ,באמצעות המקלדת ניתן להשתמש במקשי הפעולה ובמקשים החמים לביצוע פעולות ספציפיות. 30 שימוש במקלדת או עכבר אופציונליים שימוש במקלדת על המסך (במוצרים נבחרים בלבד) .1 .2 כדי להציג מקלדת על המסך ,הקש על סמל המקלדת באזור ההודעות ,בפינה הימנית של שורת המשימות. התחל להקליד. הערה: הערה: תיתכן תצוגה של מילים מוצעות בשורה מעל למקלדת שעל המסך .הקש על מילה כדי לבחור בה. מקשי פעולה ומקשים חמים אינם מוצגים או פועלים במקלדת שעל-גבי המסך. פרק 5ניווט במסך 31 6 ניהול צריכת חשמל המחשב יכול לפעול באמצעות מתח סוללה או באמצעות מקור מתח חיצוני .כשהמחשב פועל רק באמצעות מתח סוללה וכשאין מקור מתח חיצוני זמין לטעינת הסוללה ,חשוב לנטר את רמת הטעינה של הסוללה ולחסוך בצריכת מתח. ייתכן שיכולות מסוימות לניהול צריכת החשמל המתוארות בפרק זה לא יהיו זמינות במחשב שברשותך. שימוש במצב ( Sleepשינה )וב( Hibernation-מצב שינה ) זהירות :מחשב שנמצא במצב שינה פגיע לכמה סיכונים מוכרים היטב .כדי למנוע גישה של משתמש לא מורשה לנתונים שבמחשב ,גם אם הנתונים מוצפנים HP ,ממליצה להפעיל תמיד ( Hibernationמצב שינה )במקום ( Sleepשינה )כשאינך מחזיק פיזית במחשב .השימוש באפשרות זו חשוב במיוחד בעת נסיעה עם המחשב. זהירות :כדי להקטין את הסיכון לפגיעה אפשרית באיכות השמע והווידאו ,אובדן פונקציונליות של הפעלת שמע או וידאו, או אובדן מידע ,הימנע מכניסה למצב ( Sleepשינה )בעת קריאה מתקליטור או מכרטיס מדיה חיצוני או כתיבה אליהם. מערכת ההפעלה Windowsמאפשרת לבחור בין שני מצבים של חיסכון בצריכת חשמל ,מצב ( Sleepשינה )וHibernation- (מצב שינה). ● ● ( Sleepשינה) -מצב ( Sleepשינה )מופעל באופן אוטומטי לאחר פרק זמן של חוסר פעילות .עבודתך נשמרת בזיכרון כדי שתוכל להמשיך לעבוד במהירות רבה .באפשרותך גם להפעיל את מצב ( Sleepשינה )באופן ידני .לקבלת מידע נוסף, ראה הפעלת מצב ( Sleepשינה )ויציאה ממנו בעמוד .32 ( Hibernationמצב שינה( Hibernation) -מצב שינה )מופעל באופן אוטומטי אם הסוללה מגיעה לרמת מתח קריטית. ב( Hibernation-מצב שינה ),עבודתך נשמרת בקובץ ( Hibernationמצב שינה )והמחשב נכבה .באפשרותך גם להפעיל את ( Hibernationמצב שינה )באופן ידני .לקבלת מידע נוסף ,ראה הפעלת מצב שינה ויציאה ממנו (בדגמים נבחרים בלבד) בעמוד .33 הפעלת מצב ( Sleepשינה )ויציאה ממנו באפשרותך להפעיל מצב ( Sleepשינה )באחת מהדרכים הבאות: ● ● סגור את הצג (במוצרים נבחרים בלבד) בחר בלחצן ( Startהתחל ),בחר בסמל ( Powerהפעלה ),ולאחר מכן בחר ( Sleepשינה). ● לחץ על מקש ( Sleepשינה ;)לדוגמה( fn+f3 ,במוצרים נבחרים בלבד). ● לחץ לחיצה קצרה על לחצן ההפעלה. באפשרותך לצאת ממצב ( Sleepשינה )באחת מהדרכים הבאות: ● ● ● אם המחשב סגור ,פתח את הצג (במוצרים נבחרים בלבד). הקש על מקש כלשהו במקלדת (במוצרים נבחרים בלבד). הקש על לוח המגע (במוצרים נבחרים בלבד). כאשר המחשב יוצא ממצב ( Sleepשינה ),העבודה שלך מוצגת שוב על המסך. הערה :אם הגדרת סיסמה שיש להזין כאשר המחשב יוצא ממצב ( Sleepשינה ),עליך להזין את סיסמת Windowsשלך לפני שהעבודה תוצג שוב על המסך. 32 שימוש במצב ) Sleepשינה( וב) Hibernation-מצב שינה( הפעלת מצב שינה ויציאה ממנו (בדגמים נבחרים בלבד) באפשרותך להפעיל את ( Hibernationמצב שינה )שהופעל על-ידי המשתמש או לשנות הגדרות צריכת חשמל ופסקי זמן אחרים באמצעות ( Power Optionsאפשרויות צריכת חשמל). .1 .2 .3 לחץ לחיצה ימנית על הסמל של ( Powerצריכת חשמל ) חשמל). בחלונית השמאלית ,בחר ( Choose what the power buttons doבחר מה עושים לחצני ההפעלה( )הניסוח עשוי להשתנות בהתאם למוצר). בהתאם למוצר שברשותך ,תוכל להפעיל מצב שינה לחסכון בצריכת מתח סוללה או להתחבר למקור מתח חיצוני באחת הדרכים הבאות: ● ● ● ● .4 ▲ ▲ ,ולאחר מכן בחר ( Power Optionsאפשרויות צריכת לחצן הפעלה -תחת ( Power and sleep buttons and lid settingsהלחצנים 'הפעלה' ו'שינה' והגדרות מכסה) (הניסוח עשוי להשתנות בהתאם למוצר ),בחר ( When I press the power buttonכאשר אני לוחץ על לחצן ההפעלה )ולאחר מכן בחר ( Hibernateמצב שינה). לחצן ( Sleepשינה( )במוצרים נבחרים בלבד) -תחת ( Power and sleep buttons and lid settingsהלחצנים 'הפעלה' ו'שינה' והגדרות מכסה( )הניסוח עשוי להשתנות בהתאם למוצר ),בחר When I press the sleep ( buttonכאשר אני לוחץ על לחצן השינה )ולאחר מכן בחר ( Hibernateמצב שינה). מכסה (במוצרים נבחרים בלבד) -תחת ( Power and sleep buttons and lid settingsהלחצנים 'הפעלה' ו'שינה' והגדרות מכסה( )הניסוח עשוי להשתנות בהתאם למוצר ),בחר ( When I close the lidכאשר אני סוגר את המכסה )ולאחר מכן בחר ( Hibernateמצב שינה). תפריט הפעלה -בחר ( Change Settings that are currently unavailableשנה הגדרות שאינן זמינות כעת), ולאחר מכן ,תחת ( Shutdown settingsהגדרות כיבוי ),בחר את תיבת הסימון ( Hibernateמצב שינה). ניתן לגשת לתפריט ( Powerצריכת חשמל )על-ידי בחירת הלחצן ( Startהתחל). בחר ( Save changesשמור שינויים). להפעלת מצב שינה ,השתמש בשיטה שאופשרה בשלב .3 ליציאה מ( Hibernation-מצב שינה ),לחץ לחיצה קצרה על לחצן ההפעלה. הערה :אם הגדרת סיסמה שיש להזין כאשר המחשב יוצא מ( Hibernation-מצב שינה ),עליך להזין את סיסמת Windows שלך לפני שהעבודה תוצג שוב על המסך. כיבוי המחשב זהירות: מידע שלא נשמר ,יאבד בעת כיבוי המחשב .ודא ששמרת את עבודתך לפני שתכבה את המחשב. הפקודה ( Shutdownכיבוי )סוגרת את כל התוכניות הפתוחות ,לרבות מערכת ההפעלה ,ולאחר מכן מכבה את הצג והמחשב. כבה את המחשב כאשר אינו בשימוש ומנותק ממקור מתח חיצוני למשך פרק זמן ממושך. הנוהל המומלץ הוא להשתמש בפקודת הכיבוי של .Windows הערה :אם המחשב נמצא במצב ( Sleepשינה )או ( Hibernationמצב שינה ),תחילה עליך לצאת ממצב ( Sleepשינה )או מ( Hibernation-מצב שינה )על-ידי לחיצה קצרה על לחצן ההפעלה. .1 .2 שמור את עבודתך וסגור את כל התוכניות הפתוחות. בחר בלחצן ( Startהתחל ),בחר בסמל ( Powerהפעלה ),ולאחר מכן בחר ( Shut downכיבוי). פרק 6ניהול צריכת חשמל 33 אם המחשב אינו מגיב ואינך מצליח לכבות את המחשב באמצעות הליכי הכיבוי שפורטו לעיל ,נסה לבצע את הליכי החירום הבאים ,לפי סדר הופעתם: ● ● ● לחץ על ,ctrl+alt+deleteבחר בסמל ( Powerהפעלה ),ולאחר מכן בחר ( Shut Downכיבוי). לחץ על לחצן ההפעלה במשך 10שניות לפחות. אם המחשב שברשותך כולל סוללה הניתנת להחלפה על-ידי המשתמש (במוצרים נבחרים בלבד ),נתק את המחשב ממקור מתח חיצוני ,ולאחר מכן הסר את הסוללה. שימוש בסמל ( Powerצריכת חשמל )ובאפשרויות צריכת חשמל סמל ( Powerצריכת החשמל ) ממוקם בשורת המשימות של .Windowsסמל "צריכת חשמל" מאפשר גישה מהירה להגדרות צריכת חשמל ולהצגת רמת הטעינה שנותרה בסוללה. ● כדי להציג את אחוז רמת הטעינה שנותרה בסוללה מקם את מצביע העכבר מעל סמל צריכת החשמל ● כדי להשתמש ב( Power Options-אפשרויות צריכת חשמל ),לחץ לחיצה ימנית על הסמל ( Powerצריכת חשמל) . ,ולאחר מכן בחר ( Power Optionsאפשרויות צריכת חשמל). סמלי "צריכת חשמל" שונים מציינים אם המחשב מופעל באמצעות סוללה או באמצעות מקור מתח חיצוני .אם תמקם את מצביע העכבר מעל הסמל ,תופיע הודעה אם הסוללה הגיעה לרמת סוללה חלשה או חלשה במיוחד. הפעלה באמצעות מתח סוללה אזהרה! לצמצום בעיות בטיחות אפשריות ,השתמש רק בסוללה שסופקה עם המחשב ,בסוללה חלופית המסופקת על-ידי HPאו בסוללה תואמת שנרכשה מ.HP- כאשר מותקנת במחשב סוללה טעונה והמחשב אינו מחובר למקור מתח חיצוני ,המחשב פועל באמצעות מתח סוללה .כאשר המחשב כבוי ומנותק ממקור מתח חיצוני ,הסוללה במחשב מתרוקנת באיטיות .המחשב מציג הודעה כשהסוללה מגיעה לרמת סוללה חלשה או חלשה במיוחד. אורך חייה של סוללת מחשב משתנה בהתאם להגדרות של ניהול צריכת החשמל ,לתוכניות המופעלות במחשב ,לבהירות המסך ,להתקנים חיצוניים המחוברים למחשב ולגורמים אחרים. הערה :עם ניתוק החיבור למקור מתח חיצוני ,בהירות התצוגה מופחתת אוטומטית כדי לחסוך בצריכת מתח מהסוללה. מוצרי מחשב נבחרים מסוגלים לעבור בין מצבי גרפיקה כדי לחסוך בצריכת מתח מהסוללה. שימוש ב( HP Fast Charge-במוצרים נבחרים בלבד) המאפיין HP Fast Chargeמאפשר לך לטעון במהירות את סוללת המחשב שלך .זמן הטעינה עשוי להשתנות בשיעור של -/+ .10%בהתאם לדגם המחשב ושנאי מתח HPשברשותך ,האפשרות HP Fast Chargeמתפקדת באחת או יותר מהדרכים הבאות: ● ● כאשר רמת הטעינה שנותרה בסוללה נמדדת בין אפס ל ,50%-הסוללה נטענת עד 50%מהקיבולת המלאה בפרק זמן של 30עד 45דקות בלבד ,בהתאם לדגם המחשב. כאשר רמת הטעינה שנותרה בסוללה נמדדת בין אפס ל ,90%-הסוללה נטענת עד 90%מהקיבולת המלאה בפרק זמן שלא עולה על 90דקות. כדי להשתמש ב ,HP Fast Charge-כבה את המחשב וחבר את שנאי המתח למחשב ולמקור מתח חיצוני. 34 שימוש בסמל ) Powerצריכת חשמל( ובאפשרויות צריכת חשמל הצגת רמת הטעינה של הסוללה כדי להציג את אחוז רמת הטעינה שנותרה בסוללה מקם את מצביע העכבר מעל סמל צריכת החשמל . איתור מידע אודות הסוללה ב( HP Support Assistant-במוצרים נבחרים בלבד) לקבלת גישה למידע אודות הסוללה: .1 הקלד ( supportתמיכה )בתיבת החיפוש בשורת המשימות ,ולאחר מכן בחר באפליקציה .HP Support Assistant – לחלופין – בחר בסמל סימן השאלה בשורת המשימות. .2 בחר ( My PCהמחשב שלי ),בחר בכרטיסייה ( Diagnostics and toolsאבחון וכלים ),ולאחר מכן בחר HP Battery ( Checkבדיקת הסוללה של ). HPאם ( HP Battery Checkבדיקת הסוללה של ) HPמציינת כי יש להחליף את הסוללה, פנה לתמיכה. ● ( HP Battery Checkבדיקת הסוללה של )HP HP Support Assistantמספק את הכלים והמידע הבאים אודות הסוללה: ● מידע על סוגים ,מפרטים ,מחזורי חיים וקיבולת של סוללות שימור מתח הסוללה לשימור מתח הסוללה ולמיטוב חיי הסוללה: ● ● ● הקטן את בהירות התצוגה. בחר בהגדרה ( Power saverחיסכון בצריכת חשמל )ב( Power Options-אפשרויות צריכת חשמל). כבה התקנים אלחוטיים כשאינך משתמש בהם. ● נתק התקנים חיצוניים שאינם בשימוש ושאינם מחוברים למקור מתח חיצוני ,כגון כונן קשיח חיצוני המחובר ליציאת .USB ● הפסק ,השבת או הסר את כל כרטיסי המדיה החיצוניים שאינך משתמש בהם. ● לפני שאתה עוזב את עבודתך ,הכנס את המחשב למצב ( Sleepשינה )או כבה את המחשב. זיהוי רמות של סוללה חלשה כאשר סוללה המהווה את מקור המתח היחיד של המחשב מגיעה לרמה חלשה או חלשה במיוחד ,תתרחש התופעה הבאה: ● נורית הסוללה (במוצרים נבחרים בלבד )מציינת רמת סוללה חלשה או חלשה במיוחד. – לחלופין – ● הסמל ( Powerצריכת חשמל ) מציג הודעה על רמת סוללה חלשה או חלשה במיוחד. הערה :לקבלת מידע נוסף אודות סמל ( Powerצריכת חשמל ),ראה שימוש בסמל ( Powerצריכת חשמל )ובאפשרויות צריכת חשמל בעמוד .34 פרק 6ניהול צריכת חשמל 35 המחשב מבצע את הפעולות הבאות כאשר הסוללה ברמה חלשה במיוחד: ● ● אם ( Hibernationמצב שינה )מושבת והמחשב מופעל או נמצא במצב ( Sleepשינה ),המחשב יישאר במצב Sleep (שינה )לפרק זמן קצר ולאחר מכן יכבה .נתונים שלא נשמרו ,יאבדו. אם ( Hibernationמצב שינה )מופעל והמחשב מופעל או נמצא במצב ( Sleepשינה ),המחשב נכנס לHibernation- (מצב שינה). פתרון מצב של רמת סוללה חלשה פתרון מצב של רמת סוללה חלשה כאשר מקור מתח חיצוני זמין חבר את אחד מההתקנים הבאים למחשב ולמקור מתח חיצוני: ● ● ● שנאי מתח התקני עגינה או הרחבה אופציונליים מתאם מתח אופציונלי הנרכש כאביזר מHP- פתרון מצב של רמת סוללה חלשה כאשר אין מקור מתח זמין שמור את עבודתך וכבה את המחשב. פתרון מצב של רמת סוללה חלשה כשהמחשב אינו יכול לצאת מ( Hibernation-מצב שינה) .1 .2 חבר את שנאי המתח למחשב ולמקור מתח חיצוני. צא מ( Hibernation-מצב שינה )על-ידי לחיצה על לחצן ההפעלה. סוללה עם חותם היצרן כדי לעקוב אחר מצב הסוללה ,או אם לא ניתן עוד לטעון את הסוללה ,הפעל את ( HP Battery Checkבדיקת הסוללה של )HP באפליקציה ( HP Support Assistantבמוצרים נבחרים בלבד). .1 הקלד ( supportתמיכה )בתיבת החיפוש בשורת המשימות ,ולאחר מכן בחר באפליקציה .HP Support Assistant – לחלופין – .2 בחר בסמל סימן השאלה בשורת המשימות. בחר ( My PCהמחשב שלי ),בחר בכרטיסייה ( Diagnostics and toolsאבחון וכלים ),ולאחר מכן בחר HP Battery ( Checkבדיקת הסוללה של ). HPאם ( HP Battery Checkבדיקת הסוללה של ) HPמציינת כי יש להחליף את הסוללה, פנה לתמיכה. המשתמשים עצמם אינם יכולים להחליף את הסוללות במוצר זה בקלות .הסרה או החלפה של הסוללה עלולות לפגוע בכיסוי האחריות .אם לא ניתן עוד לטעון את הסוללה ,פנה לתמיכה. כשסוללה מגיעה לסוף חיי השימוש שלה ,אין להשליך אותה לאשפה הביתית הרגילה .פעל בהתאם לחוקים ולתקנות באזורך לגבי השלכת סוללות. הפעלה באמצעות מקור מתח חיצוני לקבלת מידע אודות חיבור למקור מתח חיצוני ,עיין בפוסטר הוראות התקנה המצורף לאריזת המחשב. המחשב אינו משתמש במתח סוללה כאשר הוא מחובר למקור מתח חשמלי חיצוני עם שנאי מתח מאושר או להתקן עגינה/הרחבה אופציונלי. אזהרה! כדי להפחית את הסיכון לבעיות בטיחות אפשריות ,יש להשתמש רק בשנאי מתח שסופק עם המחשב ,שנאי מתח חלופי המסופק על-ידי ,HPאו שנאי מתח תואם שנרכש דרך .HP 36 הפעלה באמצעות מקור מתח חיצוני אזהרה! אין לטעון את סוללת המחשב בעת שהייה במטוס. חבר את המחשב למקור מתח חיצוני במצבים הבאים: ● ● ● ● ● בעת טעינה או כיול של סוללה בעת התקנה או עדכון של תוכנת המערכת בעת עדכון ה BIOS-של המערכת בעת כתיבת מידע לתקליטור (בדגמים נבחרים בלבד) בעת הפעלת ( Disk Defragmenterמאחה הדיסק )במחשבים עם כוננים קשיחים פנימיים ● בעת ביצוע גיבוי או שחזור ● הסוללה מתחילה להיטען. בעת חיבור המחשב למקור מתח חיצוני: ● רמת בהירות המסך גוברת. ● סמל ( Powerצריכת החשמל ) משתנה. עם הניתוק של מקור מתח חיצוני: ● ● ● המחשב עובר לשימוש במתח סוללה. בהירות המסך מופחתת אוטומטית כדי לחסוך בצריכת חשמל. סמל ( Powerצריכת החשמל ) משתנה. פרק 6ניהול צריכת חשמל 37 7 תחזוקת המחשב חשוב לבצע תחזוקה שוטפת על-מנת לשמור על המחשב במצב אופטימלי .פרק זה מסביר כיצד להשתמש בכלים כגון Disk ( Defragmenterמאחה הדיסק )ו( Disk Cleanup-ניקוי הדיסק ).כמו כן ,פרק זה מספק הוראות לעדכון תוכניות ומנהלי התקן ,שלבי ניקוי המחשב ועצות לנסיעה עם המחשב (או שליחתו). שיפור הביצועים ביצוע משימות תחזוקה שוטפות באמצעות כלים כגון ( Disk Defragmenterמאחה הדיסק )ו( Disk Cleanup-ניקוי הדיסק), יכול לשפר את ביצועי המחשב. שימוש ב( Disk Defragmenter-מאחה הדיסק) HPממליצה להשתמש ב( Disk Defragmenter-מאחה הדיסק )כדי לאחות את הכונן הקשיח לפחות פעם בחודש. הערה :אין צורך להפעיל את ( Disk Defragmenterמאחה הדיסק )בכוננים ללא חלקים נעים ().solid-state להפעלת ( Disk Defragmenterמאחה הדיסק): .1 .2 .3 חבר את המחשב למקור מתח .AC הקלד ( defragmentאיחוי )בתיבת החיפוש בשורת המשימות ,ולאחר מכן בחר Defragment and Optimize ( Drivesאחה ומטב את הכוננים שלך). פעל לפי ההוראות שעל-גבי המסך. לקבלת מידע נוסף ,עיין בעזרת התוכנה של ( Disk Defragmenterמאחה הדיסק). שימוש ב( Disk Cleanup-ניקוי הדיסק) השתמש ב( Disk Cleanup-ניקוי הדיסק )כדי לחפש בכונן הקשיח אחר קבצים לא נחוצים ,שאותם ניתן למחוק בבטחה כדי לפנות שטח דיסק ולסייע למחשב לפעול באופן יעיל יותר. להפעלת ( Disk Cleanupניקוי הדיסק): .1 הקלד ( diskדיסק )בתיבת החיפוש בשורת המשימות ,ובחר ( Disk Cleanupניקוי הדיסק). .2 פעל לפי ההוראות שעל-גבי המסך. שימוש ב( HP 3D DriveGuard-במוצרים נבחרים בלבד) HP 3D DriveGuardמגן על הכונן הקשיח על-ידי השבתת הכונן ועצירת בקשות לנתונים במסגרת אחד מהתנאים הבאים: ● ● אתה מפיל את המחשב. אתה מזיז את המחשב כשהצג סגור בעוד שהמחשב פועל באמצעות מתח סוללה. זמן קצר לאחר שהתרחש אחד מהמקרים האלה HP 3D DriveGuard ,מחזיר את הכונן הקשיח לפעולה רגילה. הערה :רק כונני דיסק פנימיים מוגנים על-ידי .HP 3D DriveGuardכונן קשיח ,שהותקן בהתקן עגינה אופציונלי או חובר ליציאת ,USBאינו מוגן על-ידי .HP 3D DriveGuard הערה :מאחר שבכונני שבבים (כונני ) SSDאין חלקים נעים ,אין צורך בהגנה של .HP 3D DriveGuard 38 שיפור הביצועים זיהוי הסטטוס של HP 3D DriveGuard נורית הכונן הקשיח במחשב מחליפה את צבעה כדי להראות שהכונן בתא הכונן הקשיח הראשי ו/או בתא הכונן הקשיח המשני (במוצרים נבחרים בלבד )מושבת. עדכון תוכניות ומנהלי התקן HPממליצה על עדכון התוכניות ומנהלי ההתקן באופן קבוע .עדכונים יכולים לפתור בעיות ולספק מאפיינים ואפשרויות חדשים למחשב שלך .לדוגמה ,ייתכן כי רכיבי גרפיקה ישנים יותר לא יפעלו כהלכה עם תוכנות המשחקים העדכניות ביותר. ללא מנהל ההתקן העדכני ביותר ,לא תפיק את המרב מהציוד שברשותך. עבור אל http://www.hp.com/supportכדי להוריד את הגרסאות העדכניות ביותר של התוכניות ומנהלי ההתקן של .HP בנוסף ,הירשם לקבלת הודעות אוטומטיות כאשר עדכונים יהיו זמינים. אם ברצונך לעדכן את התוכניות ואת מנהלי ההתקן ,פעל לפי ההוראות הבאות: .1 הקלד ( supportתמיכה )בתיבת החיפוש בשורת המשימות ,ולאחר מכן בחר באפליקציה .HP Support Assistant – לחלופין – .2 .3 לחץ על סמל סימן השאלה בשורת המשימות. בחר ( My PCהמחשב שלי ),בחר בכרטיסייה ( Updatesעדכונים ),ולאחר מכן בחר Check for updates and ( messagesחפש עדכונים והודעות). פעל לפי ההוראות שעל-גבי המסך. ניקוי המחשב השתמש במוצרים הבאים לניקוי בטוח של המחשב: ● ● ● ● ● דימתיל בנזיל אמוניום כלוריד בריכוז מקסימלי של 0.3אחוזים (לדוגמה ,מגבונים חד-פעמיים ,שקיימים במגוון מותגים) נוזל לניקוי זכוכית נטול אלכוהול תמיסה של מים וסבון עדין מטלית ניקוי יבשה עשויה מיקרופייבר או עור (מטלית בד נטולת חשמל סטטי ללא שמן) מגבוני בד נטולי חשמל סטטי זהירות :הימנע משימוש בחומרי ניקוי ממיסים חזקים שעלולים לגרום למחשב נזק בלתי הפיך .אם אינך בטוח שחומר הניקוי שבו אתה משתמש לניקוי המחשב בטוח לשימוש ,בדוק את רכיבי המוצר כדי לוודא כי אינו מכיל רכיבים כגון כוהל, אצטון ,אמוניום כלוריד ,מתילן כלוריד ופחמימנים. חומרים המכילים סיבים ,כגון מגבוני נייר ,עלולים לשרוט את המחשב .עם הזמן ,חלקיקי לכלוך וחומרי ניקוי עלולים להילכד בין השריטות. הליכי ניקוי פעל לפי ההליכים המפורטים בפרק זה לניקוי בטוח של המחשב. אזהרה! .1 .2 .3 כדי למנוע מכת חשמל או נזק לרכיבים ,אל תנסה לנקות את המחשב כאשר הוא מופעל. כבה את המחשב. נתק מקור מתח. נתק את כל ההתקנים החיצוניים המופעלים. פרק 7תחזוקת המחשב 39 זהירות :כדי למנוע נזק לרכיבים פנימיים ,אין לרסס חומרי ניקוי או נוזלי ניקוי ישירות על משטח כלשהו של המחשב. נוזלים המטפטפים על המשטח עלולים לגרום נזק בלתי-הפיך לרכיבים הפנימיים. ניקוי הצג נגב בעדינות את הצג באמצעות מטלית רכה ,נטולת מוך ,הספוגה קלות בחומר לניקוי זכוכית נטול אלכוהול .ודא שהצג יבש לפני סגירת מכסה המחשב. ניקוי הצדדים או המכסה כדי לנקות את הצדדים או את המכסה ,השתמש במטלית עשויה מיקרופייבר או עור ,הספוגה באחת מתמיסות הניקוי המפורטות לעיל ,או השתמש במגבון חד-פעמי מתאים. הערה :בעת ניקוי מכסה המחשב ,בצע תנועה מעגלית המסייעת בהסרת לכלוך ופסולת. ניקוי לוח המגע ,המקלדת ,או העכבר (במוצרים נבחרים בלבד) אזהרה! כדי להפחית את הסיכון להתחשמלות או לגרימת נזק לרכיבים פנימיים ,אין להשתמש בשואב אבק כדי לנקות את המקלדת .שואב אבק עלול להותיר לכלוך על המקלדת. זהירות: ● ● כדי למנוע נזק לרכיבים פנימיים ,אין לאפשר לנוזלים לטפטף בין המקשים. כדי לנקות את לוח המגע ,המקלדת או העכבר ,השתמש במטלית רכה עשויה מיקרופייבר או עור ,הספוגה באחת מתמיסות הניקוי המפורטות לעיל או השתמש במגבון חד-פעמי מתאים. כדי למנוע מהמקשים להידבק וכדי להסיר אבק ,מוך וחלקיקים מהמקלדת ,השתמש במיכל של אוויר דחוס עם צינורית. נסיעה עם המחשב או שליחתו אם עליך לנסוע עם המחשב או לשלוח אותו ,פעל בהתאם לעצות הבאות כדי להגן על הציוד שלך. ● הכן את המחשב לנסיעה או משלוח: ● ● ● ● ● ● גבה את המידע שלך בכונן חיצוני. הסר את כל התקליטורים ואת כל כרטיסי המדיה החיצוניים ,כגון כרטיסי זיכרון. כבה את כל ההתקנים החיצוניים ונתק אותם מהמחשב. כבה את המחשב. קח איתך גיבוי של המידע שלך .שמור על הגיבוי בנפרד מהמחשב. בזמן טיסה ,קח את המחשב כמטען יד; אל תשלח אותו עם שאר המטען שלך. זהירות :הימנע מלחשוף את הכונן לשדות מגנטיים .התקני אבטחה עם שדות מגנטיים כוללים התקני מעבר בשדות תעופה וגלאי מתכות ידניים .חגורות מסוע והתקני אבטחה דומים הבודקים מטענים נישאים בשדה התעופה עושים שימוש בקרני רנטגן במקום בשדות מגנטיים ואינם גורמים נזק לכוננים. ● ● ● ● 40 אם בכוונתך להשתמש במחשב במהלך טיסה ,האזן להודעה בטיסה המודיעה מתי מותר להשתמש במחשב .שימוש במחשב בזמן הטיסה כרוך בהסכמה של חברת התעופה. אם בכוונתך לשלוח את המחשב או הכונן ,השתמש באריזת מגן מתאימה וסמן את האריזה בתווית ""FRAGILE "(שביר"). ייתכן שהשימוש בהתקנים אלחוטיים יהיה מוגבל בסביבות מסוימות .הגבלות אלה עשויות לחול במטוסים, בבתי-חולים ,בקרבת חומר נפץ ובאתרים מסוכנים .אם אינך בטוח מהי המדיניות החלה על השימוש בהתקן אלחוטי במחשב שברשותך ,בקש אישור להשתמש במחשב שלך לפני הפעלתו. אם אתה נוסע לחו"ל ,פעל בהתאם להמלצות הבאות: נסיעה עם המחשב או שליחתו ● ● בדוק מראש את תקנות המכס לגבי מחשבים בכל מדינה/אזור שבהם אתה מתכוון לבקר. בדוק מהן הדרישות בנוגע לכבל המתח ולמתאם במקומות שבהם אתה מתכנן להשתמש במחשב .עוצמות המתח, התדרים ותצורת התקעים משתנים בהתאם למדינה/אזור. אזהרה! כדי להפחית את הסיכון להתחשמלות ,שריפה או נזק לציוד ,הימנע מהפעלת המחשב בעזרת ערכת שנאי מתח המשווקת עם מכשירים אחרים. פרק 7תחזוקת המחשב 41 8 אבטחת המחשב והמידע יש חשיבות עליונה לאבטחת המחשב לצורך הגנה על סודיות ,שלמות וזמינות המידע שלך .פתרונות אבטחה סטנדרטיים המסופקים על-ידי מערכת ההפעלה ,Windowsיישומי ,HPתוכנית השירות ,)BIOS( Setup Utilityותוכנות אחרות של צד שלישי ,יכולים לסייע בהגנת המחשב מפני מגוון סיכונים ,כגון וירוסים ,תולעים וסוגים אחרים של קודים זדוניים. חשוב :ייתכן שמאפייני אבטחה מסוימים המופיעים בפרק זה לא יהיו זמינים במחשב שברשותך. שימוש בסיסמאות סיסמה היא קבוצת תווים שאתה בוחר כדי לאבטח את המידע במחשב ולהגן על פעולות שאתה מבצע באינטרנט .ניתן להגדיר מספר סוגים של סיסמאות .לדוגמה ,כשהגדרת את המחשב בפעם הראשונה ,התבקשת ליצור סיסמת משתמש כדי לאבטח את המחשב .ניתן להגדיר סיסמאות נוספות ב Windows-או בתוכנית השירות ) BIOS( HP Setup Utilityהמותקנת מראש במחשב. ניתן לייעל תהליכים ולהשתמש באותה סיסמה עבור מאפיין של תוכנית השירות ) BIOS( Setup Utilityועבור מאפיין אבטחה של .Windows כדי ליצור ולשמור סיסמאות ,השתמש בעצות הבאות: ● ● ● ● כדי להפחית את הסיכון לנעילת המחשב ,רשום לעצמך כל סיסמה ושמור אותה במקום בטוח הרחק מהמחשב .אל תשמור סיסמאות בקובץ במחשב. בעת יצירת סיסמאות ,פעל לפי הדרישות שמוגדרות על-ידי התוכנית. שנה את הסיסמאות לפחות כל שלושה חודשים. סיסמה אידיאלית היא ארוכה וכוללת אותיות ,סימני פיסוק ,סמלים ומספרים. ● לפני שליחת המחשב לתיקון ,גבה את הקבצים ,מחק קבצים סודיים ,ולאחר מכן הסר כל הסיסמאות המוגדרות. ▲ הקלד ( supportתמיכה )בתיבת החיפוש בשורת המשימות ,ולאחר מכן בחר באפליקציה .HP Support Assistant לקבלת מידע נוסף על סיסמאות ,Windowsכגון סיסמאות לשומר מסך: – לחלופין – לחץ על סמל סימן השאלה בשורת המשימות. הגדרת סיסמאות Windows סיסמה פונקציה סיסמת משתמש להגנה על הגישה לחשבון משתמש ב.Windows- סיסמת מנהל המערכת להגנה על גישה לתוכן מחשב ברמת מנהל המערכת. הערה :לא ניתן להשתמש בסיסמה זו כדי לגשת לתוכן של תוכנית השירות .)BIOS( Setup Utility 42 שימוש בסיסמאות הגדרת סיסמאות בתוכנית השירות )BIOS( Setup Utility פונקציה סיסמה סיסמת מנהל המערכת סיסמת הפעלה ● עליך להזין אותה בכל פעם שאתה ניגש לתוכנית השירות Setup ).BIOS( Utility ● אם תשכח את סיסמת מנהל המערכת ,לא תוכל לגשת לתוכנית השירות ).BIOS( Setup Utility ● עליך להזין אותה בכל הפעלה או הפעלה מחדש של המחשב. ● אם שכחת את סיסמת ההפעלה ,לא תוכל להפעיל או להפעיל מחדש את המחשב. כדי להגדיר ,לשנות או למחוק סיסמת מנהל מערכת או סיסמת הפעלה בתוכנית השירות ):BIOS( Setup Utility זהירות: המחשב. נקוט משנה זהירות בעת עריכת שינויים בתוכנית השירות .)BIOS( Setup Utilityשגיאות עלולות לשבש את פעולת הערה :כדי להפעיל את תוכנית השירות ,Setup Utilityהמחשב חייב להיות במצב מחשב נייד ואתה חייב להשתמש במקלדת המחוברת למחשב הנייד .למקלדת שעל-גבי המסך ,שמוצגת במצב מחשב לוח ,אין גישה ל.Setup Utility- .1 הפעל את תוכנית השירות :)BIOS( Setup Utility ● מחשבים או מחשבי לוח עם מקלדות: ▲ ● הפעל או הפעל מחדש את המחשב ,הקש במהירות על ,escולאחר מכן הקש על .f10 מחשבי לוח ללא מקלדות: .1 הפעל או הפעל מחדש את מחשב הלוח ,ולאחר מכן לחץ במהירות לחיצה ממושכת על לחצן הגברת עוצמת הקול. -לחלופין - הפעל או הפעל מחדש את מחשב הלוח ,ולאחר מכן לחץ במהירות לחיצה ממושכת על לחצן החלשת עוצמת הקול. -לחלופין - .2 .2 הפעל או הפעל מחדש את מחשב הלוח ,ולאחר מכן לחץ במהירות לחיצה ממושכת על לחצן .Windows הקש על .f10 בחר ( Securityאבטחה )ולאחר מכן פעל בהתאם להוראות שעל-גבי המסך. השינויים ייכנסו לתוקף לאחר שהמחשב יופעל מחדש. שימוש ב( Windows Hello-במוצרים נבחרים בלבד) במוצרים הכוללים קורא טביעות אצבע או מצלמה עם עדשת אינפרה-אדום ,תוכל להשתמש ב Windows Hello-כדי להיכנס למערכת באמצעות החלקה האצבע או התבוננות בעדשת המצלמה. כדי להתחבר ל ,Windows Hello-פעל על-פי השלבים הבאים: .1 .2 בחר את הלחצן ( Startהתחל ),בחר ( Settingsהגדרות ),בחר ( Accountsחשבונות ),ולאחר מכן בחר Sign-in ( optionsאפשרויות כניסה). תחת ,Windows Helloפעל בהתאם להוראות שעל-גבי המסך כדי להוסיף סיסמה ו PIN-מספרי ,ולאחר מכן רשום את טביעת האצבע או את מזהה הפנים שלך. פרק 8אבטחת המחשב והמידע 43 הערה :ה PIN-אינו מוגבל באורך ,אך עליו להיות מורכב ממספרים בלבד .אין להשתמש בתווים אלפבתיים או מיוחדים. שימוש בתוכנה לאבטחת אינטרנט כאשר אתה משתמש במחשב לצורך גישה לדואר אלקטרוני ,לרשת או לאינטרנט ,אתה עלול לחשוף את המחשב לווירוסי מחשבים ,לתוכנות ריגול ולאיומים מקוונים אחרים .כדי לסייע בהגנה על המחשב ,ייתכן שגרסת ניסיון של תוכנה לאבטחת אינטרנט הכוללת מאפייני אנטי-וירוס וחומת אש כבר מותקנת מראש במחשב .כדי לספק הגנה רציפה נגד וירוסים חדשים וסיכוני אבטחה נוספים ,יש להקפיד לעדכן את תוכנת האבטחה .מומלץ מאוד לשדרג את גרסת הניסיון של תוכנת האבטחה או לרכוש תוכנה לפי בחירתך כדי לספק הגנה מלאה למחשב. שימוש בתוכנת אנטי-וירוס וירוסי מחשבים יכולים להשבית תוכנות ,תוכניות שירות ,או את מערכת ההפעלה ,או לגרום להם לפעול באופן חריג .תוכנת אנטי-וירוס יכולה לזהות את מרבית הווירוסים ,להשמיד אותם ,ובמרבית המקרים אף לתקן נזקים שנגרמו על-ידם. כדי לספק הגנה רציפה נגד וירוסים חדשים ,יש להקפיד לעדכן את תוכנת האנטי-וירוס. ייתכן שתוכנת אנטי-וירוס מותקנת מראש במחשב .מומלץ מאוד להשתמש בתוכנית האנטי-וירוס לפי בחירתך כדי לספק הגנה מלאה למחשב. לקבלת מידע נוסף על וירוסי מחשב ,הקלד ( supportתמיכה )בתיבת החיפוש בשורת המשימות ,ולאחר מכן בחר באפליקציה .HP Support Assistant – לחלופין – לחץ על סמל סימן השאלה בשורת המשימות. שימוש בתוכנת חומת אש חומות אש מיועדות למנוע גישה לא מורשית למערכת או לרשת .חומת אש יכולה להיות תוכנה שבאפשרותך להתקין במחשב ו/או ברשת ,או שילוב של חומרה ותוכנה. קיימים שני סוגים של חומות אש: ● ● חומות אש מבוססות-מארח—תוכנה המגינה רק על המחשב שבו היא מותקנת. חומות אש מבוססות-רשת—מותקנות בין מודם ה DSL-או הכבלים לרשת הביתית שלך כדי להגן על כל המחשבים ברשת. כשחומת אש מותקנת במערכת ,מבוצע מעקב אחר כל הנתונים הנשלחים למערכת וממנה ונערכת השוואה ביניהם לבין סדרה של קריטריוני אבטחה מוגדרי-משתמש .הנתונים שאינם עומדים בקריטריונים אלה ,ייחסמו. התקנת עדכוני תוכנה תוכנות של ,Windows ,HPותוכנות של צד שלישי המותקנות במחשב אמורות להתעדכן באופן קבוע כדי לתקן בעיות אבטחה ולשפר את ביצועי התוכנה. זהירות Microsoft :שולחת התראות בנוגע לעדכוני ,Windowsשעשויים לכלול עדכוני אבטחה .כדי להגן על המחשב מפני פרצות אבטחה ווירוסי מחשב ,התקן את כל העדכונים של Microsoftברגע שתקבל התראה. ניתן להתקין עדכונים אלה באופן אוטומטי. 44 שימוש בתוכנה לאבטחת אינטרנט כדי להציג או לשנות את ההגדרות: .1 בחר את הלחצן ( Startהתחל ),בחר ( Settingsהגדרות ),ולאחר מכן בחר ( Update & securityעדכון ואבטחה). .3 לקביעת מועד להתקנת עדכונים ,בחר ( Advanced optionsאפשרויות מתקדמות ),ולאחר מכן פעל בהתאם להוראות שעל-גבי המסך. .2 בחר ( Windows Updateעדכון ,)Windowsולאחר מכן פעל בהתאם להוראות שעל-גבי המסך. שימוש ב( HP Managed Services-במוצרים נבחרים בלבד) HP Managed Servicesהוא פתרון ITמבוסס-ענן המאפשר לעסקים לנהל ולאבטח ביעילות את נכסי החברהHP Managed . Servicesמסייע להגן על התקנים מפני תוכנות זדוניות והתקפות אחרות ,מנטר את בריאות ההתקנים ומסייע בצמצום הזמן המוקדש לפתרון בעיות בהתקן ובאבטחתו .באפשרותך להוריד ולהתקין את התוכנה במהירות ,הליך יעיל ומשתלם ביחס לפתרונות פנים-ארגוניים רגילים .לקבלת מידע נוסף ,בקר בכתובת ./https://www.hptouchpointmanager.com אבטחת הרשת האלחוטית כאשר אתה מגדיר רשת WLANאו ניגש לרשת WLANקיימת ,הפעל תמיד את מאפייני האבטחה כדי להגן על הרשת שלך מפני גישה לא מורשית .ייתכן שרשתות WLANבאזורים ציבוריים (נקודות חמות ),כגון בתי קפה ושדות תעופה ,לא יספקו אבטחה כלל. גיבוי יישומי התוכנה והמידע גבה באופן קבוע את יישומי התוכנה ואת המידע שלך כדי להגן עליהם מפני אובדן או נזק לצמיתות עקב התקפת וירוסים או כשל בתוכנה או בחומרה. שימוש בכבל אבטחה אופציונלי (במוצרים נבחרים בלבד) כבל אבטחה (לרכישה בנפרד )מיועד לפעול כגורם מרתיע ,אך ייתכן שהוא לא ימנע שימוש לרעה או גנבה של המחשב .כדי לחבר כבל אבטחה למחשב ,פעל בהתאם להוראות של יצרן ההתקן. פרק 8אבטחת המחשב והמידע 45 9 שימוש בתוכנית השירות )BIOS( Setup Utility תוכנית השירות Setup Utilityאו ), BIOS( Basic Input/Output Systemשולטת על התקשורת בין כל התקני הקלט והפלט במערכת (כגון כונני דיסקים ,צג ,מקלדת ,עכבר ומדפסת ).תוכנית השירות ) BIOS( Setup Utilityכוללת הגדרות עבור סוגים של התקנים שהותקנו ,סדר האתחול של המחשב והכמות של זיכרון המערכת והזיכרון המורחב. הערה :כדי להפעיל את תוכנית השירות Setup Utilityבמחשבים רב-מצביים ,המחשב שלך חייב להיות במצב מחשב נייד ועליך להשתמש במקלדת המחוברת למחשב הנייד. הפעלת תוכנית השירות )BIOS( Setup Utility זהירות: המחשב. ▲ נקוט משנה זהירות בעת עריכת שינויים בתוכנית השירות .)BIOS( Setup Utilityשגיאות עלולות לשבש את פעולת הפעל או הפעל מחדש את המחשב ,הקש במהירות על ,escולאחר מכן הקש על .f10 עדכון תוכנית השירות )BIOS( Setup Utility ייתכן שגרסאות מעודכנות של BIOSתהיינה זמינות באתר האינטרנט של .HP רוב עדכוני ה BIOS-באתר האינטרנט של HPארוזים בקבצים דחוסים שנקראים .SoftPaqs חבילות מסוימות להורדה כוללות קובץ בשם ,Readme.txtשמכיל מידע לגבי התקנה ופתרון בעיות בתוכנה. קביעת גרסת הBIOS- כדי להחליט אם יש צורך בעדכון של תוכנית השירות ), BIOS( Setup Utilityעליך לבדוק תחילה את גרסת ה BIOS-של המחשב. כדי להציג את פרטי גרסת ה( BIOS-המכונים גם ( ROM dateתאריך ) ROMו BIOS( System BIOS-המערכת ),השתמש באחת מהאפשרויות הבאות. ● HP Support Assistant .1 הקלד ( supportתמיכה )בתיבת החיפוש בשורת המשימות ,ולאחר מכן בחר באפליקציה HP Support .Assistant – לחלופין – .2 ● לחץ על סמל סימן השאלה בשורת המשימות. בחר ( My PCהמחשב שלי ),ולאחר מכן בחר ( Specificationsמפרטים). תוכנית השירות )BIOS( Setup Utility .1 .2 .3 הפעל את תוכנית השירות )( Setup Utility (BIOSראה הפעלת תוכנית השירות )BIOS( Setup Utilityבעמוד ).46 בחר ( Mainראשי ),בחר ( System Informationמידע אודות המערכת ),ולאחר מכן רשום את גרסת ה BIOS-של המחשב. בחר ( Exitיציאה ),בחר ( Noלא ),ולאחר מכן פעל בהתאם להוראות שעל-גבי המסך. כדי לבדוק אם קיימות גרסאות BIOSמעודכנות ,ראה הורדת עדכון BIOSבעמוד .47 46 הפעלת תוכנית השירות (BIOS) Setup Utility הורדת עדכון BIOS זהירות :כדי להפחית את הסיכון לגרימת נזק למחשב או התקנה כושלת ,הורד והתקן עדכון BIOSרק כשהמחשב מחובר למקור מתח חיצוני מהימן באמצעות מתאם .ACאין להוריד או להתקין עדכון BIOSבזמן שהמחשב מופעל באמצעות מתח סוללה ,מעוגן בהתקן עגינה אופציונלי או מחובר למקור מתח אופציונלי .במהלך ההורדה וההתקנה ,פעל לפי ההוראות הבאות: ● ● אין לנתק את החשמל מהמחשב על-ידי ניתוק כבל החשמל משקע ה.AC- אין לכבות את המחשב או להיכנס למצב ( Sleepשינה). ● אין להתקין ,להסיר ,לחבר או לנתק התקן ,כבל או חוט כלשהו. .1 הקלד ( supportתמיכה )בתיבת החיפוש בשורת המשימות ,ולאחר מכן בחר את האפליקציה HP Support .Assistant הערה: אם המחשב מחובר לרשת ,היוועץ במנהל הרשת לפני התקנת עדכוני תוכנה ,במיוחד עדכוני BIOSשל המערכת. – לחלופין – .2 .3 .4 לחץ על סמל סימן השאלה בשורת המשימות. לחץ על ( Updatesעדכונים ),ולאחר מכן לחץ על ( Check for updates and messagesחפש עדכונים והודעות). פעל לפי ההוראות המוצגות על-גבי המסך כדי לזהות את המחשב שברשותך וגש לעדכון ה BIOS-שברצונך להוריד. באזור ההורדה ,פעל על-פי השלבים הבאים: א. ב. אתר את עדכון ה BIOS-העדכני ביותר והשווה אותו לגרסת ה BIOS-המותקנת כעת במחשב שלך .אם העדכון מאוחר יותר מגרסת ה BIOS-של המחשב ,רשום לעצמך את התאריך ,השם או כל פרט מזהה אחר .ייתכן שתזדקק למידע זה כדי לאתר את העדכון במועד מאוחר יותר ,לאחר שתוריד אותו לכונן הקשיח. פעל בהתאם להוראות שעל-גבי המסך להורדת הפריט שבחרת אל הכונן הקשיח. רשום לעצמך את הנתיב למיקום בכונן הקשיח ,שאליו בחרת להוריד את עדכון ה .BIOS-כאשר תהיה מוכן להתקין את העדכון ,יהיה עליך לגשת לנתיב זה. ההליכים להתקנת ה BIOS-משתנים .פעל בהתאם להוראות המוצגות על-גבי המסך לאחר השלמת ההורדה .אם לא מוצגות הוראות ,פעל על-פי השלבים הבאים: .1 הקלד ( fileקובץ )בתיבת החיפוש בשורת המשימות ,ולאחר מכן בחר ( File Explorerסייר הקבצים). .2 לחץ לחיצה כפולה על אות הכונן הקשיח .אות הכונן הקשיח היא בדרך כלל )( Local Disk (C:דיסק מקומי ).C .3 .4 .5 השתמש בנתיב של כונן הדיסק שרשמת לעצמך קודם כדי להגיע אל התיקייה שבה מאוחסן העדכון ופתח אותה. לחץ לחיצה כפולה על הקובץ בעל סיומת (לדוגמה).filename.exe , התקנת ה BIOS-מתחילה. השלם את ההתקנה על-ידי ביצוע ההוראות שעל-גבי המסך. הערה :לאחר שתוצג הודעה על המסך ,המציינת שההתקנה הושלמה בהצלחה ,באפשרותך למחוק את הקובץ שהורדת מהכונן הקשיח. פרק 9שימוש בתוכנית השירות (BIOS) Setup Utility 47 10שימוש בHP PC Hardware Diagnostics- שימוש בHP PC Hardware Diagnostics Windows- HP PC Hardware Diagnostics Windowsהוא כלי שירות מבוסס Windowsהמאפשר לך להפעיל בדיקות אבחון כדי לקבוע אם חומרת המחשב מתפקדת כראוי .הכלי פועל בתוך מערכת ההפעלה Windowsכדי לאבחן בין כשלים בחומרה. אם HP PC Hardware Diagnostics Windowsאינו מותקן במחשב שברשותך ,תחילה עליך להוריד ולהתקין אותו .להורדת ,HP PC Hardware Diagnostics Windowsראה הורדת Downloading HP PC Hardware Diagnostics Windows בעמוד .48 לאחר התקנת ,HP PC Hardware Diagnostics Windowsבצע את הפעולות הבאות כדי לגשת אליו מHP Help and- Supportאו מ.HP Support Assistant- .1 כדי לגשת ל HP PC Hardware Diagnostics Windows-מ:HP Help and Support- א. ב. בחר בלחצן ( Startהתחל ),ולאחר מכן בחר ( HP Help and Supportעזרה ותמיכה של ).HP לחץ לחיצה ימנית על ,HP PC Hardware Diagnostics Windowsבחר ( Moreעוד ),ולאחר מכן בחר Run as ( administratorהפעל כמנהל מערכת). –לחלופין – כדי לגשת ל HP PC Hardware Diagnostics Windows-מ:HP Support Assistant- א. הקלד ( supportתמיכה )בתיבת החיפוש בשורת המשימות ,ולאחר מכן בחר באפליקציה HP Support .Assistant –לחלופין – ב. .2 ג. בחר בסמל סימן השאלה בשורת המשימות. בחר ( Troubleshooting and fixesפתרון בעיות ותיקונים). בחר ( Diagnosticsאבחון ),ולאחר מכן בחר .HP PC Hardware Diagnostics Windows כאשר הכלי נפתח ,בחר את סוג בדיקת האבחון שברצונך להפעיל ,ולאחר מכן פעל לפי ההוראות שעל-גבי המסך. הערה: .3 אם עליך לעצור בדיקת אבחון בכל עת ,בחר ( Cancelביטול). כאשר HP PC Hardware Diagnostics Windowsמזהה כשל המחייב החלפת חומרה ,נוצר קוד מזהה כשל בן 24 ספרות .לקבלת סיוע בתיקון הבעיה ,פנה לתמיכה ,ולאחר מכן ספק את קוד מזהה הכשל. הורדת Downloading HP PC Hardware Diagnostics Windows ● ● 48 הוראות ההתקנה של HP PC Hardware Diagnostics Windowsמופיעות באנגלית בלבד. עליך להשתמש במחשב Windowsלהורדת כלי זה ,מכיוון שמוצעים רק קובצי ..exe שימוש בHP PC Hardware Diagnostics Windows- הורדת הגרסה העדכנית ביותר של HP PC Hardware Diagnostics Windows כדי להפעיל את ,HP PC Hardware Diagnostics Windowsפעל בהתאם לשלבים הבאים: .1 .2 בקר בכתובת .http://www.hp.com/go/techcenter/pcdiagsמוצג דף הבית של .HP PC Diagnostics במקטע ( HP PC Hardware Diagnosticsאבחון חומרת מחשב של ), HPלחץ על הקישור ( Downloadהורדה )ולאחר מכן בחר את מיקום ההתקנה: כדי להפעיל את הכלי במחשב שלך ,הורד אותו אל שולחן העבודה של המחשב. –לחלופין – .3 כדי להפעיל את הכלי מכונן הבזק ,USBהורד אותו אל כונן הבזק .USB בחר ( Runהפעל). הורדת HP Hardware Diagnostics Windowsלפי שם או מספר המוצר (במוצרים נבחרים בלבד) הערה: עבור מוצרים מסוימים ,ייתכן שיהיה צורך להוריד את התוכנה לכונן הבזק USBבאמצעות שם או מספר המוצר. להורדת HP PC Hardware Diagnostics Windowsלפי שם או מספר המוצר (במוצרים נבחרים בלבד ),בצע את השלבים הבאים: .1 .2 .3 בקר בכתובת .http://www.hp.com/support בחר ( Get software and driversקבל תוכנות ומנהלי התקן ),ולאחר מכן הזן את שם או את מספר המוצר. במקטע ( HP PC Hardware Diagnosticsאבחון חומרת מחשב של ), HPלחץ על הקישור ( Downloadהורדה )ולאחר מכן בחר את מיקום ההתקנה: כדי להפעיל את הכלי במחשב שלך ,הורד אותו אל שולחן העבודה של המחשב. –לחלופין – .4 כדי להפעיל את הכלי מכונן הבזק ,USBהורד אותו אל כונן הבזק .USB בחר ( Runהפעל). התקנת HP PC Hardware Diagnostics Windows כדי להתקין את ,HP PC Hardware Diagnostics Windowsפעל בהתאם לשלבים הבאים: ▲ נווט אל התיקייה במחשב או בכונן ההבזק שאליה הורדת את קובץ ה ,.exe-לחץ לחיצה כפולה על קובץ ה ,.exe-ולאחר מכן פעל בהתאם להוראות שעל-גבי המסך. שימוש בHP PC Hardware Diagnostics UEFI- הכלי ( HP PC Hardware Diagnostics UEFIאבחון תוכנת מחשב של - HPממשק קושחה מורחב מאוחד )מאפשר לך להפעיל בדיקות אבחון כדי לקבוע אם חומרת המחשב מתפקדת כראוי .הכלי פועל מחוץ למערכת ההפעלה כדי שיוכל להפריד בין כשלים בחומרה לבין בעיות שעלולות להיגרם על-ידי מערכת ההפעלה או רכיבי תוכנה אחרים. אם המחשב שלך לא מאתחל ל ,Windows-באפשרותך להשתמש ב HP PC Hardware Diagnostics UEFI-כדי לאבחן בעיות חומרה. כאשר HP PC Hardware Diagnostics UEFIמזהה כשל המחייב החלפת חומרה ,נוצר קוד מזהה כשל בן 24ספרות .לקבלת סיוע בתיקון הבעיה ,פנה לתמיכה וספק את קוד מזהה הכשל. הערה :כדי להפעיל את האבחון במחשב רב-מצבי ,המחשב חייב להיות במצב מחשב נייד ועליך להשתמש במקלדת המחוברת. הערה: אם עליך לעצור בדיקת אבחון ,הקש .esc פרק 10שימוש בHP PC Hardware Diagnostics- 49 הפעלת HP PC Hardware Diagnostics UEFI כדי להפעיל את ,UEFI HP PC Hardware Diagnosticsפעל בהתאם לשלבים הבאים: .1 .2 הפעל או הפעל מחדש את המחשב ,והקש במהירות על .esc הקש על .f2 ה BIOS-מחפש בשלושה מקומות שבהם ניתן למצוא את כלי האבחון לפי הסדר הבא: א. כונן הבזק USBמחובר הערה :להורדת הכלי HP PC Hardware Diagnostics UEFIלכונן ,USBראה הורדת הגרסה העדכנית ביותר של HP PC Hardware Diagnostics UEFIבעמוד .50 ב. .3 ג. כונן קשיח BIOS כאשר כלי האבחון נפתח ,בחר את סוג בדיקת האבחון שברצונך להפעיל ,ולאחר מכן פעל לפי ההוראות שעל-גבי המסך. הורדת HP PC Hardware Diagnostics UEFIלכונן הבזק USB הורדת HP PC Hardware Diagnostics UEFIלכונן הבזק USBיכולה להיות שימושית במצבים הבאים: ● ● ● HP PC Hardware Diagnostics UEFIלא נכלל בתמונה שהותקנה מראש. HP PC Hardware Diagnostics UEFIלא נכלל במחיצה של .HP Tool הכונן הקשיח פגום. הערה :הוראות ההורדה של HP PC Hardware Diagnostics UEFIניתנות באנגלית בלבד ,ועליך להשתמש במחשב Windowsכדי להוריד וליצור את סביבת התמיכה של HP UEFIמשום שמוצעים רק קובצי .exe הורדת הגרסה העדכנית ביותר של HP PC Hardware Diagnostics UEFI להורדת הגרסה העדכנית ביותר של HP PC Hardware Diagnostics UEFIלכונן הבזק: .1 .2 בקר בכתובת .http://www.hp.com/go/techcenter/pcdiagsמוצג דף הבית של .HP PC Diagnostics במקטע ( HP PC Hardware Diagnostics UEFIאבחון חומרת מחשב של ), HP UEFIלחץ על הקישור Download UEFI ( Diagnosticsהורדת אבחון ), UEFIולאחר מכן בחר ( Runהפעל). הורדת HP PC Hardware Diagnostics UEFIבאמצעות שם או מספר המוצר (במוצרים נבחרים בלבד) הערה: עבור מוצרים מסוימים ,ייתכן שיהיה צורך להוריד את התוכנה לכונן הבזק USBבאמצעות שם או מספר המוצר. להורדת HP PC Hardware Diagnostics UEFIבאמצעות שם או מספר המוצר (במוצרים נבחרים בלבד )לכונן הבזק :USB .1 .2 .3 בקר בכתובת .http://www.hp.com/support הזן את שם או את מספר המוצר ,בחר את המחשב שלך ,ולאחר מכן בחר את מערכת ההפעלה. במקטע ( Diagnosticאבחון ),פעל על-פי ההוראות שעל-גבי המסך כדי לבחור ולהוריד את גרסת אבחון UEFI הספציפית למחשב שלך. שימוש בהגדרות Remote HP PC Hardware Diagnostics UEFI (במוצרים נבחרים בלבד) Remote HP PC Hardware Diagnostics UEFIהוא מאפיין קושחה () BIOSשמוריד את HP PC Hardware Diagnostics UEFIלמחשב שלך .לאחר מכן הוא יכול לבצע את האבחון במחשב ,ולהעלות את התוצאות לשרת שהוגדר מראש .לקבלת מידע 50 שימוש בהגדרות ) Remote HP PC Hardware Diagnostics UEFIבמוצרים נבחרים בלבד( נוסף אודות ,Remote HP PC Hardware Diagnostics UEFIעבור אל ,http://www.hp.com/go/techcenter/pcdiags ולאחר מכן בחר ( Find out moreמצא מידע נוסף). הורדת Remote HP PC Hardware Diagnostics UEFI הערה: Remote HP PC Hardware Diagnostics UEFIזמין גם כ Softpaq-שניתן להוריד לשרת. הורדת הגרסה העדכנית ביותר של Remote HP PC Hardware Diagnostics UEFI כדי להוריד את הגרסה העדכנית ביותר של ,Remote HP PC Hardware Diagnostics UEFIפעל בהתאם לשלבים הבאים: .1 .2 בקר בכתובת .http://www.hp.com/go/techcenter/pcdiagsמוצג דף הבית של .HP PC Diagnostics במקטע ( HP PC Hardware Diagnostics UEFIאבחון חומרת מחשב של ), HP UEFIבחר Download Remote ( Diagnosticsהורדת ), Remote Diagnosticsולאחר מכן בחר ( Runהפעל). הורדת Remote HP PC Hardware Diagnostics UEFIבאמצעות שם או מספר המוצר הערה: עבור מוצרים מסוימים ,ייתכן שיהיה צורך להוריד את התוכנה באמצעות שם או מספר המוצר. הורדת Remote HP PC Hardware Diagnostics UEFIבאמצעות שם או מספר המוצר ,בצע את השלבים הבאים: .1 .2 .3 בקר בכתובת .http://www.hp.com/support בחר ( Get software and driversקבל תוכנות ומנהלי התקן ),הזן את שם או את מספר המוצר ,בחר את המחשב שלך, ולאחר מכן בחר את מערכת ההפעלה. במקטע ( Diagnosticאבחון ),פעל על-פי ההוראות שעל-גבי המסך כדי לבחור ולהוריד את גרסת Remote UEFI המבוקשת עבור המוצר. התאמה אישית של הגדרות Remote HP PC Hardware Diagnostics UEFI באמצעות ההגדרה Remote HP PC Hardware Diagnosticsבהגדרות המחשב (), BIOSבאפשרותך לבצע את ההתאמות האישיות הבאות: ● ● ● הגדר לוח זמנים להפעלת אבחון ללא השגחה .באפשרותך גם להפעיל אבחון באופן מיידי במצב אינטראקטיבי על-ידי בחירת .Execute Remote HP PC Hardware Diagnostics הגדר את המיקום להורדת כלי האבחון .מאפיין זה מספק גישה לכלים מאתר האינטרנט של HPאו משרת שהוגדר מראש לשימוש .המחשב שלך לא דורש את האחסון המקומי המסורתי (כגון כונן דיסק או כונן הבזק באמצעות ) USBלהפעלת אבחון מרחוק. הגדר מיקום לאחסון תוצאות הבדיקה .באפשרותך גם להגדיר את הגדרות שם המשתמש והסיסמה המשמשות להעלאות. ● הצג מידע מצב אודות האבחון שהופעל קודם לכן. .1 הפעל או הפעל מחדש את המחשב ,ועם הופעת הסמל של ,HPלחץ על f10כדי להיכנס ל.Computer Setup- .3 בחר את האפשרויות הרצויות להתאמה אישית. להתאמה אישית של הגדרות ,Remote HP PC Hardware Diagnostics UEFIפעל בהתאם לשלבים הבאים: .2 .4 בחר ( Advancedמתקדם )ולאחר מכן בחר ( Settingsהגדרות). בחר ( Mainראשי ),ולאחר מכן בחר ( Save Changes and Exitשמור את השינויים וצא )כדי לשמור את ההגדרות שלך. השינויים ייכנסו לתוקף לאחר שהמחשב יופעל מחדש. פרק 10שימוש בHP PC Hardware Diagnostics- 51 11גיבוי ,שחזור ושיקום פרק זה מספק מידע אודות התהליכים הבאים ,שהם נוהל רגיל עבור מרבית המוצרים: ● ● ● ● ● גיבוי המידע האישי שלך— באפשרותך להשתמש בכלי Windowsכדי לגבות את המידע האישי שלך (ראה שימוש בכלי Windowsבעמוד ).52 יצירת נקודת שחזור— באפשרותך להשתמש בכלי Windowsכדי ליצור נקודת שחזור (ראה שימוש בכלי Windows בעמוד ).52 יצירת מדיה לשחזור (במוצרים נבחרים בלבד )— באפשרותך להשתמש ב HP Recovery Manager-או בכלי HP Cloud ( Recovery Downloadבמוצרים נבחרים בלבד )כדי ליצור מדיית שחזור (ראה יצירת מדיית שחזור HP Recovery (בדגמים נבחרים בלבד) בעמוד ).52 שחזור ושיקום— Windowsמציעה מספר אפשרויות לשחזור מגיבוי ,לרענון המחשב ,ולאיפוס המחשב למצבו המקורי (ראה שימוש בכלי Windowsבעמוד ).52 הסרת מחיצת השחזור— כדי להסיר את מחיצת השחזור כדי לפנות שטח בכונן הקשיח (במוצרים נבחרים בלבד ),בחר באפשרות ( Remove Recovery Partitionהסר מחיצת שחזור )של .HP Recovery Managerלמידע נוסף ,ראה הסרת המחיצה של ( HP Recoveryבמוצרים נבחרים בלבד) בעמוד .56 שימוש בכלי Windows חשוב Windows :היא האפשרות היחידה שבה ניתן לגבות את המידע האישי שלך .תזמן גיבויים באופן קבוע כדי למנוע אובדן מידע. באפשרותך להשתמש בכלי Windowsכדי לגבות את המידע האישי וליצור נקודות שחזור מערכת ומדיית שחזור ,דבר שיאפשר לך לשחזר מגיבוי ,לרענן את המחשב ,ולאפס את המחשב למצבו המקורי. הערה: אם נפח האחסון במחשב הוא 32 GBאו פחות ,שחזור המערכת של Microsoftמושבת כברירת מחדל. לקבלת מידע ושלבים נוספים ,עיין באפליקציה ( Get Helpקבל עזרה). ▲ לחץ על הלחצן ( Startהתחל ),ולאחר מכן בחר את האפליקציה ( Get Helpקבל עזרה). הערה: עליך להתחבר לאינטרנט כדי שתוכל לגשת לאפליקציה ( Get Helpקבל עזרה). יצירת מדיית שחזור ( HP Recoveryבדגמים נבחרים בלבד) לאחר שהגדרת בהצלחה את המחשב ,השתמש ב HP Recovery Manager-כדי ליצור גיבוי למחיצת HP Recoveryבמחשב. גיבוי זו נקרא מדיית שחזור .HP Recoveryבמקרים שבהם הכונן הקשיח נפגם או הוחלף ,ניתן להשתמש במדיית שחזור HP Recoveryכדי להתקין מחדש את מערכת ההפעלה המקורית. כדי לבדוק אם קיימת מחיצת שחזור בנוסף למחיצה של ,Windowsלחץ לחיצה ימנית על הלחצן ( Startהתחל ),בחר File ( Explorerסייר הקבצים ),ולאחר מכן בחר ( This Computerמחשב זה). הערה :אם במחשב לא מופיעה מחיצת השחזור בנוסף למחיצה של ,Windowsפנה לתמיכה כדי לקבל תקליטורי שחזור. עבור אל ,http://www.hp.com/supportבחר מדינה או אזור ,ולאחר מכן פעל בהתאם להוראות שעל-גבי המסך. במוצרים נבחרים ,באפשרותך להשתמש בכלי HP Cloud Recovery Downloadכדי ליצור מדיית שחזור HP Recoveryבכונן הבזק מסוג USBשניתן לאתחול .למידע נוסף ,ראה שימוש בכלי HP Cloud Recovery Downloadליצירת מדיית שחזור בעמוד .53 52 שימוש בכלי Windows שימוש ב HP Recovery Manager-כדי ליצור מדיית שחזור הערה :אם אין באפשרותך ליצור מדיית שחזור בעצמך ,פנה לתמיכה כדי לקבל תקליטורי שחזור .עבור אל ,http://www.hp.com/supportבחר מדינה או אזור ,ולאחר מכן פעל בהתאם להוראות שעל-גבי המסך. לפני שתתחיל לפני שתתחיל ,שים לב לפרטים הבאים: ● ● ● ניתן ליצור סדרה אחת בלבד של מדיה לשחזור .טפל בכלי שחזור אלה בזהירות ושמור אותם במקום בטוח. HP Recovery Managerבודק את המחשב וקובע את קיבולת האחסון הדרושה במדיה. כדי ליצור מדיית שחזור ,השתמש באחת מהאפשרויות הבאות: הערה :אם במחשב אין מחיצת שחזור HP Recovery Manager ,מציג את המאפיין ( Create a Recovery Driveצור כונן שחזור )של .Windowsבצע את ההוראות שעל-גבי המסך כדי ליצור תמונת שחזור בכונן הבזק USBריק או בכונן הקשיח. ● ● ● ● ● ● אם במחשב יש כונן אופטי עם יכולת כתיבה על תקליטורי ,DVDהקפד להשתמש רק בתקליטורים ריקים באיכות גבוהה מסוג ,DVD-R DL ,DVD+R ,DVD-Rאו DVD+R DLבלבד .תשתמש בתקליטורים לקריאה-כתיבה ,כגון תקליטורי DVD±RW ,DVD±RW ,CD+RWדו-צדדיים ו Blu-ray( BD-RE-הניתנים לכתיבה חוזרת ),אשר לא תואמים לתוכנת .HP Recovery Manager אם המחשב שברשותך אינו כולל כונן אופטי מובנה עם יכולת כתיבה על ,DVDבאפשרותך להשתמש בכונן אופטי חיצוני (לרכישה בנפרד )כדי ליצור תקליטורי שחזור כמתואר לעיל .אם נעשה שימוש בכונן אופטי חיצוני ,עליך לחבר אותו ישירות ליציאת USBבמחשב .לא ניתן לחבר אותו ליציאת USBשל התקן חיצוני ,כגון רכזת .USB כדי ליצור כונן הבזק USBלשחזור ,השתמש בכונן הבזק USBריק באיכות גבוהה. ודא שהמחשב מחובר למתח ACלפני שתתחיל ליצור מדיית שחזור. תהליך היצירה עשוי להימשך שעה או יותר .אין להפסיק תהליך זה. במקרה הצורך ,תוכל לצאת מהתוכנית לפני סיום יצירת כל מדיית השחזור HP Recovery Manager .יסיים את יצירת ה DVD-או כונן ההבזק הנוכחיים .בפעם הבאה שתפעיל את ,HP Recovery Managerתתבקש להמשיך בתהליך. יצירת מדיה לשחזור ליצירת מדיית שחזור HP Recoveryבאמצעות :HP Recovery Manager חשוב: במחשב לוח עם מקלדת הניתנת להסרה ,חבר את מחשב הלוח לבסיס המקלדת לפני שתתחיל בביצוע שלבים אלה. .1 הקלד ( recoveryשחזור )בתיבת החיפוש בשורת המשימות ,ולאחר מכן בחר .HP Recovery Manager .2 בחר באפשרות ( Create recovery mediaצור מדיית שחזור ),ולאחר מכן פעל על-פי ההוראות שעל-גבי המסך. אם עליך לשחזר את המערכת ,ראה שחזור באמצעות HP Recovery Managerבעמוד .54 שימוש בכלי HP Cloud Recovery Downloadליצירת מדיית שחזור ליצירת מדיית שחזור של HP Recoveryבאמצעות הכלי :HP Cloud Recovery Download .1 .2 בקר בכתובת .http://www.hp.com/support בחר תוכנה ומנהלי התקן ופעל לפי ההוראות שעל-גבי המסך. פרק 11גיבוי ,שחזור ושיקום 53 שחזור ושיקום ניתן לבצע שיחזור ושיקום באמצעות אחת או יותר מהאפשרויות הבאות :כלי ,HP Recovery Manager ,Windowsאו מחיצת .HP Recovery חשוב :לא כל השיטות זמינות בכל הדגמים. שחזור ,איפוס ורענון באמצעות כלי Windows Windowsמציעה מספר אפשרויות לשחזור ,איפוס ,ורענון המחשב .לפרטים ,עיין בסעיף שימוש בכלי Windowsבעמוד .52 שחזור באמצעות HP Recovery Managerומחיצת HP Recovery באפשרותך להשתמש ב HP Recovery Manager-ובמחיצת ( HP Recoveryבמוצרים נבחרים בלבד )כדי לשחזר את המחשב להגדרות היצרן המקוריות: ● ● ● פתרון בעיות ביישומים או מנהלי התקן מותקנים מראש— כדי לתקן בעיה ביישום או במנהל התקן שהותקנו מראש: .1 הקלד ( recoveryשחזור )בתיבת החיפוש בשורת המשימות ,ולאחר מכן בחר .HP Recovery Manager .2 בחר ( Reinstall drivers and/or applicationsהתקנה מחדש של מנהלי התקנים ו/או יישומי ),ולאחר מכן פעל לפי ההוראות שעל-גבי המסך. שימוש בשחזור המערכת כדי לשחזר את המחיצה של Windowsלתוכן המקורי שהוגדר על-ידי היצרן ,בחר באפשרות ( System Recoveryשחזור מערכת )ממחיצת ( HP Recoveryבמוצרים נבחרים בלבד )או השתמש במדיית שחזור HP .Recoveryלמידע נוסף ,ראה שחזור באמצעות HP Recovery Managerבעמוד .54אם עדיין לא יצרת מדיית שחזור, ראה יצירת מדיית שחזור ( HP Recoveryבדגמים נבחרים בלבד) בעמוד .52 שימוש באיפוס להגדרות היצרן (במוצרים נבחרים בלבד )— משחזר את המחשב להגדרות היצרן המקוריות על-ידי מחיקת כל המידע מהכונן הקשיח ויצירה מחדש של המחיצות ,ולאחר מכן התקנה מחדש של מערכת ההפעלה ושל התוכנה שהותקנה על-ידי היצרן (במוצרים נבחרים בלבד ).כדי להשתמש באפשרות ( Factory Resetאיפוס להגדרות היצרן ),עליך להשתמש במדיית שחזור .HP Recoveryאם עדיין לא יצרת מדיית שחזור ,ראה יצירת מדיית שחזור HP ( Recoveryבדגמים נבחרים בלבד) בעמוד .52 הערה :אם החלפת את הכונן הקשיח במחשב ,באפשרותך להשתמש באפשרות ( Factory Resetאיפוס להגדרות היצרן )כדי להתקין את מערכת ההפעלה ואת התוכנה שהותקנה על-ידי היצרן. שחזור באמצעות HP Recovery Manager באפשרותך להשתמש בתוכנת HP Recovery Managerכדי לשחזר את המחשב להגדרות היצרן המקוריות באמצעות מדיית שחזור HP Recoveryשיצרת בעצמך או שקיבלת משירות התמיכה של ,HPאו באמצעות מחיצת ( HP Recoveryבמוצרים נבחרים בלבד ). אם עדיין לא יצרת מדיית שחזור ,ראה יצירת מדיית שחזור ( HP Recoveryבדגמים נבחרים בלבד) בעמוד .52 חשוב HP Recovery Manager :אינו מספק גיבוי של הנתונים האישיים שלך באופן אוטומטי .לפני התחלת השחזור ,גבה את כל המידע האישי שברצונך לשמור .ראה שימוש בכלי Windowsבעמוד .52 חשוב: על השחזור באמצעות HP Recovery Managerלהיות האמצעי האחרון לפתרון בעיות במחשב. הערה :כשתפעיל את תהליך השחזור ,יוצגו רק האפשרויות הזמינות עבור המחשב שברשותך. 54 שחזור ושיקום לפני שתתחיל ,שים לב לפרטים הבאים: ● ● ● התוכנה HP Recovery Managerמשחזרת רק תוכנות שהותקנו מראש על-ידי היצרן .יש להוריד תוכנות שאינן מסופקות עם המחשב מאתר האינטרנט של היצרן או להתקין אותן מחדש מהמדיה המסופקת על-ידי היצרן. במקרה של כשל בכונן הקשיח של המחשב ,יש להשתמש במדיית שחזור .HP Recoveryמדיה זו נוצרת באמצעות HP .Recovery Managerראה יצירת מדיית שחזור ( HP Recoveryבדגמים נבחרים בלבד) בעמוד .52 אם המחשב שלך אינו מאפשר ליצור מדיית שחזור HP Recoveryאו אם מדיית שחזור HP Recoveryלא פועלת ,פנה לתמיכה כדי לקבל מדיית שחזור .עבור אל ,http://www.hp.com/supportבחר מדינה או אזור ,ולאחר מכן פעל בהתאם להוראות שעל-גבי המסך. שחזור באמצעות מחיצת השחזור ( HP Recoveryבמוצרים נבחרים בלבד) מחיצת השחזור HP Recoveryמאפשרת לך לבצע שחזור מערכת ללא תקליטורי שחזור או כונן הבזק USBלשחזור .ניתן להשתמש בסוג שחזור זה רק אם הכונן הקשיח עדיין פועל. המחיצה של ( HP Recoveryבמוצרים נבחרים בלבד )מאפשרת לבצע ( System Recoveryשחזור מערכת )בלבד. כדי להפעיל את HP Recovery Managerמהמחיצה של :HP Recovery חשוב :במחשב לוח עם מקלדת הניתנת להסרה ,חבר את מחשב הלוח לבסיס המקלדת לפני שתתחיל בביצוע שלבים אלה (במוצרים נבחרים בלבד). .1 בתיבת חיפוש בשורת המשימות ,הקלד ( recoveryשיקום ),בחר ( HP Recovery Managerמנהל השיקום של ),HP ולאחר מכן בחר ( Windows Recovery Environmentסביבת השיקום של ).Windows – לחלופין – עבור מחשבים או מחשבי לוח עם מקלדות מחוברות: ▲ הקש על f11בזמן אתחול המחשב ,או הקש הקשה ממושכת על f11יחד עם הלחיצה על לחצן ההפעלה. ▲ הפעל או הפעל מחדש את מחשב הלוח ,לחץ במהירות לחיצה ממושכת על לחצן הגברת עוצמת הקול ,ולאחר מכן בחר .f11 במחשבי לוח ללא מקלדות: .2 .3 בחר ( Troubleshootפתור בעיות )מתפריט אפשרויות האתחול. בחר Recovery Managerולאחר מכן פעל בהתאם להוראות שעל-גבי המסך. הערה :אם המחשב אינו מופעל מחדש אוטומטית ב ,HP Recovery Manager-שנת את סדר האתחול של המחשב, ולאחר מכן פעל לפי ההוראות שעל-גבי המסך .ראה שינוי סדר האתחול של המחשב בעמוד .55 שחזור באמצעות מדיה לשחזור HP Recovery אם המחשב שברשותך אינו כולל מחיצת ,HP Recoveryאו אם הכונן הקשיח אינו פועל כהלכה ,באפשרותך להשתמש במדיית שחזור HP Recoveryכדי לשחזר את מערכת ההפעלה המקורית ואת התוכניות שהותקנו על-ידי היצרן. ▲ הכנס את מדיית ,HP Recoveryולאחר מכן הפעל מחדש את מחשב הלוח. הערה :אם המחשב אינו מופעל מחדש אוטומטית ב ,HP Recovery Manager-שנת את סדר האתחול של המחשב, ולאחר מכן פעל לפי ההוראות שעל-גבי המסך .ראה שינוי סדר האתחול של המחשב בעמוד .55 שינוי סדר האתחול של המחשב אם המחשב אינו מופעל מחדש ב ,HP Recovery Manager-באפשרותך לשנות את סדר האתחול של המחשב .זהו סדר ההתקנים שמופיע ב BIOS-במקום שבו המחשב מחפש את מידע האתחול .באפשרותך לשנות את הבחירה לכונן אופטי או לכונן הבזק ,USBבהתאם למיקומה של מדיית השחזור HP Recoveryשברשותך. פרק 11גיבוי ,שחזור ושיקום 55 כדי לשנות את סדר האתחול: חשוב: .1 .2 במחשב לוח עם מקלדת הניתנת להסרה ,חבר את מחשב הלוח לבסיס המקלדת לפני שתתחיל בביצוע שלבים אלה. הכנס את מדיית .HP Recovery כנס לתפריט ( Startupהפעלה )של המערכת. עבור מחשבים או מחשבי לוח עם מקלדות מחוברות: ▲ הפעל או הפעל מחדש את המחשב או מחשב הלוח ,הקש במהירות על escולאחר מכן הקש על f9כדי להציג את אפשרויות האתחול. ▲ הפעל או הפעל מחדש את מחשב הלוח ,לחץ במהירות לחיצה ממושכת על לחצן הגברת עוצמת הקול ,ולאחר מכן בחר .f9 במחשבי לוח ללא מקלדות: – לחלופין – .3 הפעל או הפעל מחדש את מחשב הלוח ,לחץ במהירות לחיצה ממושכת על לחצן הנמכת עוצמת הקול ,ולאחר מכן בחר .f9 בחר את הכונן האופטי או את כונן ההבזק USBשמהם ברצונך לבצע אתחול ,ולאחר מכן פעל בהתאם להוראות שעל-גבי המסך. הסרת המחיצה של ( HP Recoveryבמוצרים נבחרים בלבד) תוכנת HP Recovery Managerמאפשרת לך להסיר את מחיצת ( HP Recoveryבמוצרים נבחרים בלבד )כדי לפנות שטח בכונן הקשיח. חשוב :לאחר הסרת מחיצת ,HP Recoveryלא תוכל לבצע שחזור מערכת או ליצור מדיית שחזור .HP Recoveryלפני הסרת מחיצת השחזור ,צור מדיית שחזור .HP Recoveryראה יצירת מדיית שחזור ( HP Recoveryבדגמים נבחרים בלבד) בעמוד .52 פעל בהתאם לשלבים הבאים כדי להסיר את המחיצה של :HP Recovery 56 .1 הקלד ( recoveryשחזור )בתיבת החיפוש בשורת המשימות ,ולאחר מכן בחר .HP Recovery Manager .2 בחר ( Remove Recovery Partitionהסרת מחיצת שחזור )ופעל בהתאם להוראות שעל-גבי המסך. שחזור ושיקום 12מפרטים מתח כניסה פרטי המתח המפורטים בסעיף זה עשויים לסייע לך אם בכוונתך לנסוע לחו"ל עם המחשב. המחשב פועל באמצעות מתח בזרם ישר ,שניתן לספק באמצעות מקור מתח בזרם חילופים או בזרם ישר .מקור מתח החשמל חייב להיות בטווח של 100-240וולט 50-60 ,הרץ .על אף שניתן להפעיל את המחשב באמצעות מקור מתח נפרד בזרם ישר, רצוי להפעיל אותו רק באמצעות שנאי מתח או מקור מתח בזרם ישר המסופק ומאושר לשימוש במחשב זה על-ידי .HP המחשב יכול לפעול במתח בזרם ישר בהתאם למפרטים הבאים .מתח וזרם בפעולה משתנים בהתאם לפלטפורמה .נתוני המתח והזרם של המחשב מצוינים בתווית התקינה. מתח כניסה דירוג מתח וזרם בפעולה 5וולט DCב 2-אמפר 12 /וולט DCב 3-אמפר 15/וולט DCב 3-אמפר – USB-Cשל 45ואט 5וולט DCב 3-אמפר 9 /וולט DCב 3-אמפר 12 /וולט DCב 3.75-אמפר 15 /וולט DCב 3-אמפר – USB-Cשל 45ואט 5וולט DCב 3-אמפר 9 /וולט DCב 3-אמפר 10 /וולט DCב 3.75-אמפר 12 /וולט DCב 3.75-אמפר 15 /וולט DCב 3-אמפר 20 /וולט DCב 2.25-אמפר – USB-Cשל 45ואט 5וולט DCב 3-אמפר 9 /וולט DCב 3-אמפר 12 /וולט DCב 5-אמפר 15 /וולט DCב 4.33-אמפר 20 /וולט DC ב 3.25-אמפר – USB-Cשל 65ואט 5וולט DCב 3-אמפר 9 /וולט DCב 3-אמפר 10 /וולט DCב 5-אמפר 12 /וולט DCב 5-אמפר 15 /וולט DC ב 4.33-אמפר 20 /וולט DCב 3.25-אמפר – USB-Cשל 65ואט 5וולט DCב 3-אמפר 9 /וולט DCב 3-אמפר 10 /וולט DCב 5-אמפר 12 /וולט DCב 5-אמפר 15 /וולט DCב5- אמפר 20 /וולט DCב 4.5-אמפר – USB-Cשל 90ואט 19.5וולט DCב 2.31-אמפר 45 -ואט 19.5וולט DCב 3.33-אמפר 65 -ואט 19.5וולט DCב 4.62-אמפר 90 -ואט 19.5וולט DCב 6.15-אמפר 120 -ואט 19.5וולט DCב 6.9-אמפר 135 -ואט 19.5וולט DCב 7.70-אמפר 150 -ואט 19.5וולט DCב 10.3-אמפר 200 -ואט 19.5וולט DCב 11.8-אמפר 230 -ואט 19.5וולט DCב 16.92-אמפר 330 -ואט תקע DCשל אספקת מתח חיצונית של ( HPבמוצרים נבחרים בלבד) הערה: .rms מוצר זה מתוכנן לשימוש במערכות חשמל ITבנורווגיה ,התומכות במתח של פאזה-לפאזה שאינו עולה על 240וולט פרק 12מפרטים 57 סביבת הפעלה גורם מידות מטריות מידות בארה"ב טמפרטורה בפעולה 5°צלזיוס עד 35°צלזיוס 41°פרנהייט עד 95°פרנהייט לא בפעולה -20°צלזיוס עד 60°צלזיוס -4°פרנהייט עד 140°פרנהייט לחות יחסית (ללא עיבוי) בפעולה 10%עד 90% 10%עד 90% לא בפעולה 5%עד 95% 5%עד 95% גובה מרבי (ללא לחץ) 58 בפעולה -15מטר עד 3,048מטר -50רגל עד 10,000רגל לא בפעולה -15מטר עד 12,192מטר -50רגל עד 40,000רגל סביבת הפעלה 13פריקת חשמל סטטי פריקה של חשמל סטטי היא שחרור של חשמל סטטי כאשר שני עצמים באים במגע -למשל ,הזרם שאתה מקבל כאשר אתה הולך על שטיח ונוגע בידית דלת ממתכת. פריקה של חשמל סטטי מהאצבעות או ממוליכים אחרים של חשמל סטטי עלולה לגרום נזק לרכיבים אלקטרוניים. כדי למנוע נזק למחשב ,לכונן ,או אובדן מידע ,שים לב לאמצעי הזהירות הבאים: ● ● ● ● ● ● אם על-פי הוראות ההסרה או ההתקנה עליך לנתק את המחשב ,ודא תחילה שהארקת אותו כראוי. שמור את הרכיבים באריזותיהם המוגנות מפני חשמל סטטי ,עד שתהיה מוכן להתקין אותם. הימנע מנגיעה בפינים ,במוליכים ובמעגלים .הימנע ככל האפשר ממגע ברכיבים אלקטרוניים. השתמש בכלים לא מגנטיים. לפני הטיפול ברכיבים ,פרוק מעצמך חשמל סטטי על-ידי מגע במשטח מתכתי לא צבוע. אם הסרת רכיב ,הנח אותו באריזה המוגנת מפני חשמל סטטי. פרק 13פריקת חשמל סטטי 59 14נגישות HPמתכננת ,מייצרת ומשווקת מוצרים ושירותים שניתנים לשימוש על-ידי כולם ,כולל אנשים עם מוגבלויות ,באופן עצמאי או בעזרת אמצעי סיוע .כדי לגשת למידע העדכני ביותר בנוגע לנגישות של ,HPהיכנס לאתר http://www.hp.com/ .accessibility טכנולוגיות סיוע נתמכות מוצרי HPתומכים במגוון רחב של טכנולוגיות סיוע למערכות הפעלה וניתן להגדיר אותם לעבודה יחד עם טכנולוגיות סיוע נוספות .השתמש בתכונה ( Searchחיפוש )שבהתקן כדי למצוא פרטים נוספים על תכונות סיוע. הערה :לפרטים נוספים על מוצר טכנולוגיית סיוע מסוים ,פנה לתמיכה של המוצר. יצירת קשר עם התמיכה אנו מעוניינים לשפר בעקביות את הנגישות עבור כל המוצרים שלנו ומקבלים בברכה משוב מלקוחותינו .אם קיימת בעיה במוצר ,או אם ברצונך לספר לנו על מאפייני נגישות שסייעו לך ,פנה אלינו בטלפון ,+1 (888) 259-5707בימים שני עד שישי ,מהשעה 6בבוקר עד 9בערב ,לפי שעון ההרים של צפון אמריקה .אם אתה חירש או כבד-שמיעה ומשתמש ב ,TRS/VRS/WebCapTel-ואם תזדקק לתמיכה טכנית או אם יהיו לך שאלות בנוגע לנגישות ,פנה אלינו בטלפון )+1 (877 ,656-7058בימים שני עד שישי ,מהשעה 6בבוקר עד 9בערב ,לפי שעון ההרים של צפון אמריקה. הערה :התמיכה תינתן בשפה האנגלית בלבד. 60 טכנולוגיות סיוע נתמכות אינדקס א אוזניות ,חיבור 23 ,22 אזור לוח המגע ,זיהוי 10 אנטנות ,WLANזיהוי 9 ג גיבוי ,יצירה גיבויים 52 גיבוי תוכנות ומידע 52 45 ה הגדרות Remote HP PC Hardware Diagnostics UEFI התאמה 51 שימוש 50 הגדרות צריכת חשמל ,שימוש 34 הגדרות שמע ,שימוש 23 המחווה צביטה בשתי אצבעות לשינוי גודל התצוגה בלוח המגע ובמסך המגע 28 העברת נתונים 26 הפעלה של מצב ( Sleepשינה) ו( Hibernation-מצב שינה) 32 התחברות לרשת 18 התחברות לרשת 21 LAN התחברות לרשת 19 WLAN התחברות לרשת אלחוטית 18 התקן 20 ,18 Bluetooth התקן 16 WLAN התקן 19 WWAN התקנה כבל אבטחה אופציונלי 45 התקנים בחדות גבוהה ,חיבור ,25 ,24 26 ו וידאו התקן יציאת 23 Thunderbolt יציאת 24 HDMI כונן Type-Cמסוג 27 USB שקע 25 Mini DisplayPort תצוגות אלחוטיות 26 וידאו ,שימוש 23 ח חומרה ,איתור 4 חיבור WLANבחברה 19 חיבור WLANציבורי 19 חריצים כבל אבטחה 7 ,6 קורא כרטיסי זיכרון 8 ,7 ,5 חריץ כבל אבטחה ,זיהוי 7 ,6 ט טביעות אצבע ,רישום טעינת הסוללה 35 43 י יציאות 7 ,6 HDMI יציאת USB SuperSpeedהתומכת בתכונת טעינה במצב שינה של HP 7 ,6 יציאת USB Type-Cהתומכת בתכונת טעינה במצב שינה של 6 HP יציאת מחבר מתח USB Type-C ו Thunderbolt-התומכת בטעינה במצב שינה של 7 HP כונן SuperSpeedמסוג 5 USB שקע 7 ,6 Mini DisplayPort יציאת HDMI זיהוי 7 ,6 חיבור 24 יציאת Thunderboltהתומכת בתכונת טעינה במצב שינה של HP ,USB Type-Cזיהוי 7 יציאת ,USB SuperSpeedזיהוי 5 יציאת USB SuperSpeedהתומכת בתכונת טעינה במצב שינה של ,HP זיהוי 7 ,6 יציאת ,USB Type-Cחיבור 23 יציאת USB Type-Cהתומכת בתכונת טעינה במצב שינה של ,HPזיהוי 6 יציאת מחבר מתח USB Type-C ו Thunderbolt-התומכת בטעינה במצב שינה של ,HPזיהוי 7 כ כבל אבטחה ,התקנה כונן אופטי ,זיהוי 5 כיבוי 33 45 כיבוי המחשב 33 כלי ,Windowsשימוש 52 כרטיס זיכרון ,זיהוי 8 ,7 ,5 ל לוח מגע לחצנים 10 שימוש 28 לחצן אלחוט 18 לחצן הפעלה ,זיהוי 12 לחצנים הוצאת התקליטור מהכונן 5 לחצן שמאלי של לוח המגע 10 מתח 12 צד ימין של לוח המגע 10 לחצן להוצאת התקליטור מהכונן ,זיהוי 5 מ מדיית השחזור של HP Recovery שחזור 55 שימוש 53 מדיית שחזור יצירה באמצעות HP Recovery 53 Manager יצירה באמצעות הכלי HP Cloud 53 Recovery Download יצירה באמצעות כלי 52 Windows כונן 53 USB flash מחיצה של 52 HP Recovery שימוש 53 תקליטורים 53 מחבר ,מתח 7 ,5 מחבר ,USB Type-Cחיבור 27 מחברים 25 ,24 HDMI 23 USB Type-C Thunderbolt כונן Type-Cמסוג 27 USB מחבר מתח ,זיהוי 7 ,5 מחוות בלוח המגע ובמסך המגע הקשה 28 צביטה בשתי אצבעות לשינוי גודל התצוגה 28 מחוות החלקה באצבע אחת בלוח המגע 30 אינדקס 61 מחוות החלקה בשתי אצבעות בלוח המגע 30 ,29 מחוות הקשה בארבע אצבעות בלוח המגע 29 מחוות הקשה בלוח המגע ובמסך המגע 28 מחוות הקשה בשתי אצבעות בלוח המגע 29 מחוות לוח המגע החלקה בשלוש אצבעות 30 החלקה בשתי אצבעות 29 הקשה בארבע אצבעות 29 הקשה בשתי אצבעות 29 מחוות מסך מגע החלקת אצבע אחת 30 מחיצה של HP Recovery הסרה 56 שחזור 55 מחיצת שחזור ,הסרה 56 מידע אודות הסוללה ,איתור 35 מידע תקינה תוויות אישור אלחוט 16 תווית תקינה 16 מיקרופון ,חיבור 22 מיקרופונים פנימיים ,זיהוי 9 מספר 19 IMEI מספר 19 MEID מספר סידורי ,מחשב 15 מערכת לא מגיבה 33 מצב טיסה 18 מצב שינה הפעלה 33 יציאה 33 מצלמה זיהוי 9 שימוש 22 מקור מתח חיצוני ,שימוש 36 מקלדת ועכבר אופציונלי שימוש 30 מקש 13 END מקש ,escזיהוי 13 מקש ,fnזיהוי 13 מקש 16 ,13 OMEN מקש 13 PRT SC מקש ,Windowsזיהוי 13 מקש הכנסה 13 מקשים 13 esc 13 fn 13 PRT SC 62 אינדקס 13 Windows מצב טיסה 13 מקש 13 END מקש 13 OMEN מקש הכנסה 13 פעולה 13 מקשי מאקרו של משחקים ,זיהוי מקשים מיוחדים שימוש 13 מקשי פעולה זיהוי 13 שימוש 14 מקש מצב טיסה 18 ,13 משאבי 2 HP מתח חיצוניים 36 סוללה 34 מתח כניסה 57 מתח סוללה 34 13 נ נגישות 60 נוריות 11 caps lock השתקה 11 כונן 5 לוח מגע 11 מצב ( RJ-45רשת) 7 ,6 מתח 11 נורית מתאם ACונורית סוללה 5 נוריות הפעלה ,זיהוי 11 נוריות מצב ( RJ-45רשת ),זיהוי 7 ,6 נורית ,caps lockזיהוי 11 נורית אלחוט 18 נורית הכונן 5 נורית השתקה ,זיהוי 11 נורית לוח המגע 11 נורית מצלמה ,זיהוי 9 נורית מתאם ACונורית סוללה ,זיהוי 5 ניהול צריכת חשמל 32 ניקוי המחשב 39 נסיעה עם המחשב 40 ,16 נקודה לשחזור המערכת ,יצירה 52 ס סביבת הפעלה 58 סדר אתחול ,שינוי 55 סוללה איתור מידע 35 עם חותם היצרן 36 פריקה 35 פתרון בעיה של רמת סוללה חלשה 36 רמות סוללה חלשה 35 שימור מתח 35 סוללה עם חותם היצרן 36 סיסמאות 42 Windows תוכנית השירות Setup Utility (43 )BIOS סיסמאות 42 Windows סיסמאות של תוכנית השירות Setup 43 )BIOS( Utility סמל הפעלה ,שימוש 34 ע עדכוני תוכנה ,התקנה 44 עדכון תוכניות ומנהלי התקן 39 פ פס רחב נייד הפעלה 19 מספר 19 IMEI מספר 19 MEID פקדי אלחוט לחצן 18 מערכת הפעלה 18 פקדי מערכת ההפעלה 18 פריקת חשמל סטטי 59 פתחי אוורור ,זיהוי 15 ק קול .ראה שמע קורא כרטיסי זיכרון ,זיהוי 8 ,7 ,5 ר רכיבים צד ימין 5 רכיבי התצוגה 8 רכיבים בחלק התחתון 15 רכיבים בצד שמאל 5 רמקולים זיהוי 15 חיבור 22 רמת סוללה חלשה 35 רמת סוללה חלשה במיוחד 36 רשת אלחוטית ,אבטחה 45 רשת אלחוטית ()WLAN חיבור 19 חיבור WLANבחברה 19 חיבור WLANציבורי טווח פונקציונלי 19 רשת קווית (21 )LAN 19 ש שחזור 52 54 HP Recovery Manager הפעלה 55 כונן 55 USB flash מדיה 55 מחיצה של 54 HP Recovery מערכת 54 שימוש במדיה לשחזור HP 53 Recovery תקליטורים 55 ,53 תקליטורים נתמכים 53 שחזור המערכת המקורית 54 שחזור מערכת 54 שחזור תמונה ממוזערת 55 שיטות עבודה מומלצות 1 שימוש בלוח המגע 28 שימוש במקלדת ובעכבר אופציונלי 30 שימוש בסיסמאות 42 שליחת המחשב 40 שם ומספר מוצר ,מחשב 15 שמע 22 HDMIשמע 25 אוזניות 22 הגדרות קול 23 מיקרופונים 22 ערכות ראש 23 רמקולים 22 שקע Mini DisplayPort זיהוי 7 ,6 חיבור 25 שקע ( RJ-45רשת ),זיהוי 7 ,6 שקעים ( RJ-45רשת) 7 ,6 יציאת שמע (אוזניות)/כניסת שמע (מיקרופון) 8 ,6 כניסת שמע (מיקרופון) 8 ,6 רשת 7 ,6 שקע יציאת שמע (אוזניות)/כניסת שמע (מיקרופון ),זיהוי 8 ,6 שקע כניסת שמע (מיקרופון) 8 ,6 שקע רשת ,זיהוי 7 ,6 ת תוויות 16 Bluetooth 16 WLAN אישור אלחוט 16 מספר סידורי 15 שירות 15 תקינה 16 תוויות שירות ,איתור 15 תווית 16 Bluetooth תווית 16 WLAN תווית אישור אלחוט 16 תוכנה ( Disk Cleanupניקוי הדיסק) 38 ( Disk Defragmenterמאחה הדיסק) 38 איתור 4 תוכנה לאבטחת אינטרנט ,שימוש 44 תוכנות מותקנות איתור 4 תוכנת ( Disk Cleanupניקוי הדיסק) 38 תוכנת ( Disk Defragmenterמאחה הדיסק) 38 תוכנת אנטי-וירוס ,שימוש 44 תוכנת חומת אש 44 תחזוקה ( Disk Cleanupניקוי הדיסק) 38 ( Disk Defragmenterמאחה הדיסק) 38 עדכון תוכניות ומנהלי התקן 39 תחזוקת המחשב 39 תמונה ממוזערת ,יצירה 54 תקליטורים נתמכים ,שחזור 53 B BIOS הורדת עדכון 47 הפעלת תוכנית השירות Setup 46 Utility עדכון 46 קביעת גרסה 46 G GPS מספר 19 IMEI מספר 19 MEID 16 HP OMEN Command Center HP PC Hardware Diagnostics UEFI הורדה 50 הפעלה 50 שימוש 49 HP PC Hardware Diagnostics Windows הורדה 48 התקנה 49 שימוש 48 HP Recovery Manager הפעלה 55 תיקון בעיות אתחול 55 45 HP Touchpoint Manager M Miracast 26 S ( Sleepשינה) יציאה 32 כניסה 32 ( Sleepשינה )ו( Hibernation-מצב שינה), הפעלה 32 T ,Thunderboltחיבור USB Type-C 23 W Windows גיבוי 52 מדיית שחזור 52 נקודה לשחזור המערכת 52 22 Windows Hello שימוש 43 20 H ( Hibernationמצב שינה) מופעל במצב של רמת סוללה חלשה במיוחד 36 38 HP 3D DriveGuard 34 HP Fast Charge ( HP Mobile Broadbandפס רחב נייד של )HP הפעלה 19 אינדקס 63
advertisement