Propaganda
▼
Scroll to page 2
of
36
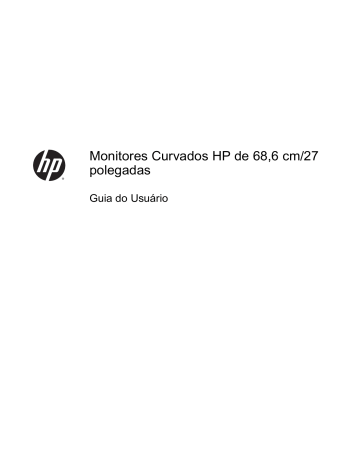
Monitores Curvados HP de 68,6 cm/27 polegadas Guia do Usuário © 2014 Hewlett-Packard Development Company, L.P. Para patentes DTS, consulte http:// patents.dts.com. Fabricados sob a licença da DTS Licensing Limited. DTS, DTS HD, o símbolo, & DTS ou DTS HD e o símbolo juntos são marcas comerciais registradas da DTS, Inc. © DTS, Inc. Todos os direitos reservados. HDMI, o logotipo HDMI e High-Definition Multimedia Interface são marcas comerciais ou marcas comerciais registradas de HDMI Licensing LLC. Microsoft e Windows são marcas comerciais registradas nos Estados Unidos da Microsoft Corporation. As informações contidas neste documento estão sujeitas a alterações sem aviso prévio. As únicas garantias para produtos e serviços da HP estão estabelecidas nas declarações expressas que os acompanham. Nada contido neste documento deve ser interpretado como garantia adicional. A HP não se responsabilizará por erros técnicos ou editoriais ou omissões aqui contidos. Primeira edição: Agosto de 2014 Número de peça do documento: 792606-201 Sobre Este Guia Este guia oferece informações sobre recursos do monitor, montagem do monitor, uso do software e especificações técnicas. AVISO! O texto apresentado dessa maneira indica que a não-observância das orientações poderá resultar em lesões corporais ou morte. CUIDADO: O texto apresentado dessa maneira indica que a não-observância das orientações poderá resultar em danos ao equipamento ou perda de informações. NOTA: DICA: O texto apresentado dessa maneira fornece importante informação adicional. O texto acompanhado deste ícone apresenta dicas úteis. Este produto incorpora a tecnologia HDMI. Solução de áudio premium com certificação DTS. iii iv Sobre Este Guia Conteúdo 1 Recursos do produto ......................................................................................................................................... 1 2 Instruções de segurança e manutenção ........................................................................................................... 2 Informações importantes sobre segurança .......................................................................................... 2 Instruções de manutenção ................................................................................................................... 2 Limpeza do monitor ............................................................................................................. 3 Transporte do monitor ......................................................................................................... 3 3 Instalação do monitor ........................................................................................................................................ 4 Monte seu monitor com cuidado .......................................................................................................... 4 Instalação da base ............................................................................................................................... 4 Componentes da parte posterior e lateral ............................................................................................ 6 Conectar os cabos ............................................................................................................................... 7 Controles do painel frontal ................................................................................................................. 10 Ajustar a inclinação ............................................................................................................................ 11 Montagem do monitor (alguns modelos) ............................................................................................ 11 Remoção da Base do Monitor ........................................................................................... 11 Instalação do suporte para montagem VESA (em determinados modelos) ...................... 12 Ligar o Monitor ................................................................................................................................... 13 Localização da etiqueta de especificação .......................................................................................... 14 Instalação de trava de cabo ............................................................................................................... 15 4 Operação do monitor ...................................................................................................................................... 16 Software e utilitários ........................................................................................................................... 16 Arquivo Informações .......................................................................................................... 16 O arquivo ICM (correspondência de cor de imagem) (somente em alguns modelos) ...... 16 Instalação dos arquivos .INF e .ICM .................................................................................................. 17 Instalação a partir do disco ................................................................................................ 17 Download da Internet ......................................................................................................... 17 Usando o software My Display (somente alguns modelos) ............................................................... 17 Instalação do software ....................................................................................................... 17 Uso do software ................................................................................................................. 18 Download do software ....................................................................................................... 18 Usando o software HP Display Assistant software (somente em alguns modelos) ........................... 18 Instalação do software ....................................................................................................... 18 Uso do software ................................................................................................................. 19 v Download do software ....................................................................................................... 19 Uso do Modo de suspensão automática ............................................................................................ 19 Uso do Menu na Tela (OSD) .............................................................................................................. 20 Funções dos botões de menu ............................................................................................................ 21 Apêndice A Especificações técnicas ................................................................................................................. 23 Reconhecimento de resoluções de vídeo predefinidas ...................................................................... 23 Inserção dos modos do usuário ......................................................................................... 24 Adaptador de potência ....................................................................................................................... 24 Apêndice B Suporte e solução de problemas .................................................................................................... 25 Solução de problemas comuns .......................................................................................................... 25 Bloqueio dos botões ........................................................................................................................... 26 Usando o recurso de ajuste automático (entrada analógica VGA) .................................................... 26 Otimização do desempenho da imagem (entrada VGA analógica) ................................................... 27 Suporte do produto ............................................................................................................................. 28 Preparação para entrar em contato com o suporte técnico ............................................................... 29 Apêndice C Qualidade do monitor LCD e política de pixels .............................................................................. 30 vi 1 Recursos do produto Os recursos do monitor incluem: ● Monitor com área de visualização de 68,6 cm (27 polegadas) na diagonal com resolução de 1920 x 1080 ● Monitor curvado com tecnologia de visualização ampla para oferecer um campo de visão melhor ● Uma entrada de vídeo HDMI e uma MHL/HDMI ● Entrada de vídeo VGA (analógica) ● Adaptador DisplayPort para HDMI (em determinados modelos) ● Alto-falantes integrados de 4 watts com tecnologia de áudio DTS para oferecer uma experiência de áudio premium ● Conector de saída de áudio (fones de ouvido) ● Ajustes através do Menu na Tela (OSD) em vários idiomas para facilitar a configuração e a otimização da tela ● Software My Display para o HP Display Assistant (dependendo do modelo) incluído para ajustar as configurações do monitor ● Recurso de inclinação ● Disco de software e documentação, que inclui drivers do monitor e documentação do produto ● Recurso Plug and Play, se suportado pelo sistema operacional ● Proteção contra cópia HDCP (Proteção de Conteúdo Digital de Banda Larga) em entradas HDMI ● Recursos de economia de energia para atender exigências de consumo reduzido de energia NOTA: Para obter informações regulamentares e de segurança, consulte os Avisos sobre o produto fornecidos no seu disco de mídia, se houver, ou no kit de documentação. Para localizar as atualizações do guia do usuário do seu produto, acesse http://www.hp.com/support e selecione o seu país. Selecione Drivers e Downloads e siga as instruções na tela. 1 2 Instruções de segurança e manutenção Informações importantes sobre segurança Um cabo de alimentação está incluído com o monitor. Caso seja utilizado outro cabo, use somente uma fonte de alimentação e conexão apropriadas para esse monitor. Para obter informações sobre o cabo de alimentação correto a ser usado com o monitor, consulte os Avisos sobre o produto fornecidos no seu disco de mídia ou no kit de documentação. AVISO! Para reduzir o risco de choque elétrico e danos ao equipamento: • Ligue o cabo de alimentação em uma tomada de CA facilmente acessível a qualquer momento. • Para desligar a alimentação do computador, desconecte o cabo de alimentação da tomada de CA. • Se um conector de três pinos for fornecido com o cabo de alimentação, conecte o cabo em uma tomada de três pinos aterrada. Não desative o pino de aterramento do cabo de alimentação, por exemplo, conectando um adaptador de 2 pinos. O pino de aterramento é um importante recurso de segurança. Para sua segurança, não coloque nada sobre os cabos ou fios de alimentação. Arrume-os de forma que ninguém possa acidentalmente pisar ou tropeçar neles. Não puxe o cabo ou fio. Quando desconectar o cabo da tomada, segure o fio pelo plugue. Para diminuir o risco de lesões graves, leia o Guia de Segurança e Conforto. Ele descreve a correta configuração da workstation, postura, saúde e hábitos de trabalho apropriados para usuários de computadores, e fornece importantes informações de segurança elétrica e mecânica. Este guia está localizado na Web em http://www.hp.com/ergo. CUIDADO: Para proteger o monitor, bem como o computador, conecte todos os cabos de alimentação do computador e seus dispositivos periféricos (como monitor, impressora, scanner) a algum tipo de dispositivo de proteção contra picos de energia, como um filtro de linha ou uma Fonte de Alimentação Ininterrupta (UPS). Nem todos os filtros de linha fornecem proteção contra picos de energia; eles devem estar especificamente identificados com a informação de que têm esse recurso. Utilize um filtro de linha cujo fabricante tenha uma Política de Ressarcimento de Danos de forma que você possa substituir seu equipamento, se houver falha na proteção contra picos de energia. Utilize os móveis de escritório apropriados e de tamanho adequado projetados para suportar corretamente seu monitor LCD HP. AVISO! Os monitores LCD que sejam incorretamente colocados sobre cômodas, estantes de livros, prateleiras, mesas de escritório, alto-falantes, ou carrinhos podem cair e provocar danos pessoais. Deve-se ter o cuidado de direcionar todos os cabos conectados ao monitor LCD de forma que ninguém pise, prenda-se ou tropece neles acidentalmente. NOTA: Este produto é apropriado para fins de entretenimento. Posicione o monitor em um ambiente com luz controlada para evitar interferências da luz ambiente e superfícies brilhantes que possam causar reflexos incômodos na tela. Instruções de manutenção Para aprimorar o desempenho e prolongar a vida do monitor: 2 Capítulo 2 Instruções de segurança e manutenção ● Não abra o gabinete do monitor ou tente fazer você mesmo a manutenção do equipamento. Ajuste somente os controles descritos nas instruções operacionais. Se o monitor não estiver funcionando adequadamente, tiver sofrido algum dano ou queda, entre em contato com o distribuidor, revendedor ou fornecedor de serviços autorizado HP. ● Utilize somente fonte de alimentação e conexão adequadas para esse monitor, como indicado na etiqueta/painel traseiro do monitor. ● Verifique se a corrente nominal total dos produtos conectados à tomada não excede a corrente nominal da tomada elétrica e se a corrente nominal total dos produtos conectados ao cabo não excede a corrente nominal do cabo. Verifique a etiqueta de energia para determinar a corrente nominal em ampères (AMPS ou A) de cada dispositivo. ● Instale o monitor perto de uma tomada de fácil acesso. Desconecte o monitor segurando o plugue firmemente e tirando-o da tomada. Nunca o desconecte puxando o cabo. ● Desligue o monitor quando não estiver sendo utilizado. Você pode prolongar sensivelmente a expectativa de vida do monitor utilizando um programa de proteção de tela e desligando-o quando não o estiver utilizando. NOTA: Monitores com uma “retenção de imagem” não estão cobertos pela garantia HP. ● O gabinete possui slots e aberturas de ventilação. Essas aberturas não devem ser bloqueadas nem cobertas. Nunca insira nenhum tipo de objeto nos slots do gabinete ou outras aberturas. ● Tome cuidado para que o monitor não caia e não o coloque em superfícies que não sejam firmes. ● Não coloque nada sobre o cabo de alimentação. Não pise no cabo de alimentação. ● O monitor deve ficar em um ambiente bem ventilado, longe de luz, calor e umidade excessiva. ● Ao remover a base do monitor, coloque-o com a tela para baixo em uma superfície macia para que ela não seja arranhada, danificada ou quebrada. Limpeza do monitor 1. Desligue o monitor e desconecte o cabo de alimentação na parte traseira da unidade. 2. Remova o pó do monitor limpando a tela e o gabinete com uma flanela antiestática limpa. 3. Para situações de limpeza mais difíceis, use uma mistura de 50/50 de água e álcool isopropílico. CUIDADO: Vaporize a mistura de limpeza em uma flanela e use-a para limpar a superfície da tela suavemente. Nunca vaporize a mistura de limpeza diretamente na superfície da tela. Ela pode escorrer atrás do painel e danificar os componentes eletrônicos. CUIDADO: Não use limpadores que contenham quaisquer materiais à base de petróleo como benzeno, thinner ou qualquer substância volátil para limpar a tela ou gabinete do monitor. Esses produtos químicos poderão danificar o monitor. Transporte do monitor Guarde a caixa da embalagem original em uma área de armazenamento. Talvez você precise dela quando for mudar o monitor de lugar ou for transportá-lo para outro local. Instruções de manutenção 3 3 Instalação do monitor Para montar o monitor, verifique se a alimentação do monitor, do sistema do computador e de outros dispositivos conectados está desativada e siga as instruções abaixo. Monte seu monitor com cuidado CUIDADO: Sempre que manipular o monitor, tome cuidado para não tocar na superfície do painel LCD. Fazer pressão sobre o painel pode causar não uniformidade de cores ou desorientação dos cristais líquidos. Se isso ocorrer, a tela não recuperará sua condição normal. CUIDADO: Não coloque o monitor voltado para baixo ao instalar a base. Estresse na curvatura da tela pode danificar o painel se o monitor for colocado com a face para baixo. Instalação da base DICA: Leve em consideração o posicionamento do monitor, já que o painel pode causar reflexos e interferência das luzes do ambiente e de superfícies luminosas. 1. Retire o monitor da caixa e coloque-o voltado para cima em uma superfície plana coberta com um pano limpo e seco. CUIDADO: Não coloque o monitor voltado para baixo ao instalar a base. Estresse na curvatura da tela pode danificar o painel se o monitor for colocado com a face para baixo. 2. 4 Deslize o suporte nos slots da base até que ele trave corretamente. Capítulo 3 Instalação do monitor 3. Levante a parte inferior da tela (1) e insira a base no slot na parte traseira da tela até que se encaixe no lugar (2). Instalação da base 5 Componentes da parte posterior e lateral Componente Função 1 Botão Menu Pressione-o para abrir o Menu na Tela (OSD), selecionar um de seus itens ou fechá-lo. 2 Botão Mais do menu Se o Menu na Tela (OSD) estiver ativado, pressione-o para navegar para adiante pelos recursos do Menu na Tela (OSD) e aumentar os níveis de ajuste. Se o menu OSD estiver inativo, a função depende do modelo e da entrada de vídeo ativa (consulte Funções dos botões de menu na página 21 para obter mais detalhes). 3 Botão Menos do menu Se o Menu na Tela (OSD) estiver ativado, pressione-o para navegar para trás pelos recursos do Menu na Tela (OSD) e reduzir os níveis de ajuste. Se o menu OSD estiver inativo, pressione para avançar até a próxima entrada de vídeo ativa. 4 Botão Mais do áudio Aumenta o volume. 5 Botão Menos do áudio Diminui o volume. 6 Conector de fone de ouvido Conecta os fones de ouvido ao monitor. 7 Conector de alimentação de CC Conecta o adaptador de alimentação CC ao monitor. 8 HDMI Conecta o cabo HDMI do dispositivo de origem ao monitor. 9 HDMI MHL Conecta o cabo HDMI ou MHL do dispositivo de origem ao monitor. 10 VGA Conecta o cabo VGA do dispositivo de origem ao monitor. 11 Entrada de áudio Conecta o cabo de áudio do dispositivo de origem ao monitor. NOTA: 6 Os cabos fornecidos com o monitor variam de acordo com o modelo e a região. Capítulo 3 Instalação do monitor Conectar os cabos NOTA: O monitor é fornecido com alguns cabos. Nem todos os cabos mostrados nesta seção são fornecidos com o monitor. 1. Coloque o monitor em um local adequado e bem ventilado perto do computador. 2. Conecte o(s) cabo(s) de vídeo corretamente. NOTA: O monitor determinará automaticamente quais entradas contêm sinais de vídeo válidos. Para selecionar as entradas, pressione o botão Próxima Entrada no painel lateral ou, no Menu na Tela (OSD), pressione o botão Menu e selecione Input Control (Controle de Entrada). ● Conecte um cabo VGA ao conector VGA na parte traseira do monitor e a outra extremidade no conector VGA do dispositivo de origem. ● Conecte um cabo HDMI à porta HDMI na parte traseira do monitor e a outra extremidade à porta HDMI do dispositivo de origem. Conectar os cabos 7 ● Para transmitir conteúdo de um dispositivo móvel para a tela do monitor, conecte um cabo MHL à porta HDMI MHL na parte traseira do monitor e à porta micro USB do dispositivo de origem com MHL habilitado, como um smartphone ou um tablet. NOTA: O vídeo MHL é limitado à resolução de saída do dispositivo móvel. NOTA: O conector MHL também carrega o seu dispositivo móvel MHL enquanto ele estiver conectado e transmitindo. NOTA: Também é possível conectar um cabo HDMI da porta HDMI MHL do monitor para um dispositivo de origem HDMI. 3. 8 Conecte um cabo de áudio ao conector de entrada de áudio na parte traseira do monitor e a outra extremidade ao conector de saída de áudio do dispositivo de origem. Capítulo 3 Instalação do monitor 4. Conecte uma extremidade do cabo de alimentação à fonte de alimentação (1) e a outra extremidade a uma tomada elétrica aterrada (2), e, então, conecte a extremidade arredondada do cabo da fonte de alimentação ao monitor (3). AVISO! Para reduzir o risco de choque elétrico e danos ao equipamento: Não desative o plugue de aterramento do cabo de alimentação. O plugue de aterramento é um importante recurso de segurança. Conecte o cabo de alimentação a uma tomada aterrada cujo acesso seja sempre fácil. Desconecte o equipamento da energia, retirando o cabo de alimentação da tomada. Para sua segurança, não coloque nada sobre os cabos ou fios de alimentação. Arrume-os de forma que ninguém possa acidentalmente pisar ou tropeçar neles. Não puxe o cabo ou fio. Quando desconectar o cabo da tomada, segure-o pelo plugue. Conectar os cabos 9 Controles do painel frontal Controle Função 1 Alto-falantes Fornecem som de alta qualidade. 2 LED de alimentação Sistema ativado = branco Sistema desativado = desligado Modo de suspensão = âmbar Modo temporizador de suspensão = âmbar piscante 3 10 Botão Liga/Desliga Capítulo 3 Instalação do monitor Liga e desliga o monitor. Ajustar a inclinação Incline o painel do monitor para frente ou para trás para colocá-lo em um nível confortável para os olhos. Montagem do monitor (alguns modelos) Um suporte de montagem VESA está disponível somente em determinados modelos. O suporte de montagem pode ser usado para fixar o monitor em qualquer sistema de montagem com um padrão VESA de 100 mm x 100 mm. NOTA: Este aparelho está destinado a ser admitido pelo suporte para montagem em parede Listado CSA ou UL. CUIDADO: Este monitor admite orifícios para montagem VESA padrão do setor de 100 mm. Para adaptar ao monitor uma solução de montagem de outros fabricantes, são necessários quatro parafusos de 4 mm, passo de 0,7 e 10 mm de comprimento. É importante verificar se a solução de montagem do fabricante está em conformidade com o padrão VESA e se é classificada para suportar o peso do monitor. Para obter um melhor desempenho, é importante utilizar os cabos de alimentação e de vídeo que acompanham o monitor. Remoção da Base do Monitor Você pode remover o monitor da base para que ele seja montado em uma parede, um braço articulado ou outro dispositivo de montagem. CUIDADO: Antes de começar a desmontar o monitor, certifique-se de que ele está desligado e todos os cabos estão desconectados. 1. Desconecte e remova todos os cabos do monitor. 2. Coloque o monitor voltado para cima em uma superfície plana coberta com um pano limpo e seco. CUIDADO: Não coloque o monitor voltado para baixo ao instalar a base. Estresse na curvatura da tela pode danificar o painel se o monitor for colocado com a face para baixo. Ajustar a inclinação 11 3. Levante a parte inferior da tela (1) e, em seguida, pressione a trava de liberação (2) e deslize a base para fora do slot da tela (3). Instalação do suporte para montagem VESA (em determinados modelos) 12 1. Remova a base do monitor. Consulte Remoção da Base do Monitor na página 11. 2. Antes de encaixar o suporte para montagem VESA, conecte os cabos necessários na parte traseira do monitor. Conecte as outras extremidades dos cabos para dispositivos de fonte após montar o monitor. 3. Insira a guia da parte inferior do suporte VESA no slot da parte traseira da tela, até que o suporte encaixe no lugar certo (1). Em seguida, prenda o parafuso na parte superior do suporte e no centro da tela (2). Capítulo 3 Instalação do monitor 4. Para montar o monitor em um braço articulado ou outro dispositivo de montagem, insira quatro parafusos de montagem nos orifícios do dispositivo de montagem e nos orifícios do suporte VESA. Ligar o Monitor 1. Pressione o botão Liga/Desliga no computador para ligá-lo. 2. Pressione o botão Liga/Desliga na parte frontal do monitor para ligá-lo. CUIDADO: Os monitores que exibem a mesma imagem estática na tela por um período prolongado poderão apresentar defeito de retenção de imagem. * Para evitar danos de retenção de imagem na tela do monitor, você sempre deve ativar um aplicativo de proteção de tela ou desligar o monitor quando não for utilizá-lo por um período prolongado. A retenção de imagem é uma condição que pode ocorrer em todas as telas LCD. Monitores com uma “retenção de imagem” não estão cobertos pela garantia HP. * Longos períodos sem uso são 2 horas consecutivas com uma imagem estática. NOTA: Se ao pressionar o botão Liga/Desliga não tem efeito, o recurso Botão Liga/Desliga Bloqueado pode estar ativado. Para desativar este recurso, mantenha pressionado o botão Liga/ Desliga do monitor por 10 segundos. Ligar o Monitor 13 NOTA: Você pode desativar o LED de alimentação no Menu na Tela (OSD). Pressione o botão Menu na parte direita do monitor e selecione Power Control (Controle de alimentação) > Power LED (LED de alimentação) > Off (Desativado). Quando o monitor é ligado, uma mensagem de status do monitor é exibida por cinco segundos. A mensagem mostra a entrada com o sinal atualmente ativo, o status da configuração da fonte de troca automática (On ou Off; o padrão de fábrica é On), a resolução pré-configurada atual da tela e a resolução pré-configurada recomendada da tela. O monitor busca automaticamente os sinais de entrada para uma entrada ativa e usa essa entrada para a tela. Localização da etiqueta de especificação A etiqueta de especificações nominais do monitor contém o número do produto e o número de série. Esses números podem ser necessários quando você entrar em contato com a HP para obter informações sobre o modelo do monitor. A etiqueta de especificações nominais está localizada na parte inferior do monitor. 14 Capítulo 3 Instalação do monitor Instalação de trava de cabo Você pode prender o monitor em um objeto fixo com um bloqueio de cabo opcional disponível na HP. Instalação de trava de cabo 15 4 Operação do monitor Software e utilitários O disco que acompanha o monitor contém arquivos que podem ser instalados no computador: ● um arquivo .INF (Informação) ● arquivos ICM (Correspondência de cor de imagem) (um para cada espaço de cor calibrado) (em determinados modelos) ● Software My Display (somente alguns modelos) ● Software HP Display Assistant (somente em alguns modelos) Arquivo Informações O arquivo. INF define os recursos do monitor utilizados pelos sistemas operacionais Microsoft Windows para assegurar compatibilidade do monitor com o adaptador gráfico do computador. Este monitor é compatível com o recurso Plug and Play de Microsoft Windows e funcionará corretamente sem instalar o arquivo .INF. A compatibilidade Plug and Play do monitor requer que a placa gráfica do computador esteja em conformidade com o padrão VESA DDC2 e que o monitor se conecte diretamente à placa gráfica. O Plug and Play não funciona através de conectores separados tipo BNC ou através de caixas de buffers ou distribuição. O arquivo ICM (correspondência de cor de imagem) (somente em alguns modelos) Os arquivos .ICM são arquivos de dados que são utilizados em conjunto com programas gráficos que fornecem correspondência de cores consistente, da tela do monitor à impressora ou do scanner à tela do monitor. Esse arquivo é ativado a partir de programas gráficos que admitem este recurso. NOTA: O perfil de cor ICM é gravado em conformidade com a especificação de Formato de Perfil de Cores do International Color Consortium (ICC). 16 Capítulo 4 Operação do monitor Instalação dos arquivos .INF e .ICM NOTA: Os arquivos .ICM estão disponíveis somente em alguns modelos. Após determinar a necessidade de atualização, você pode instalar os arquivos .INF e .ICM a partir do disco ou baixá-los. Instalação a partir do disco Para instalar os arquivos .INF e .ICM no computador a partir do disco: 1. Insira o disco na unidade óptica do computador. O menu do disco é exibido. 2. Consulte o arquivo de HP Monitor Software Information (Informações Sobre o Software do Monitor HP). 3. Selecione Instalar o Software do Driver do Monitor. 4. Siga as instruções na tela. 5. Verifique que as taxas de resolução e renovação adequadas apareçam no Painel de Controle Vídeo do Windows. NOTA: Pode ser necessário instalar manualmente os arquivos .INF e .ICM de assinatura digital do monitor a partir do disco no evento de um erro de instalação. Consulte o arquivo de Informações Sobre o Software do Monitor HP no disco. Download da Internet Para fazer o download da versão mais recente dos arquivos .INF e .ICM no Web site de suporte para monitores da HP: 1. Acesse http://www.hp.com/support e selecione o país e o idioma adequados. 2. Selecione Drivers e Downloads, digite o modelo do monitor no campo Procure por produto e clique em Continue. 3. Se necessário, selecione o monitor na lista. 4. Selecione o sistema operacional e clique em Avançar. 5. Clique em Driver - Tela/Monitor para abrir a lista de drivers. 6. Clique no driver. 7. Clique na guia Requisitos do sistema e, em seguida, verifique se o sistema atende aos requisitos mínimos do programa. 8. Clique em Download e siga as instruções na tela para baixar o software. Usando o software My Display (somente alguns modelos) Use o software My Display para selecionar preferências para uma visualização ideal. Você pode selecionar opções de jogos, filmes e edição de fotografias ou apenas trabalhar com documentos e planilhas. Com o software My Display, também é possível ajustar facilmente configurações como brilho, cor e contraste. Instalação do software Para instalar o software: Instalação dos arquivos .INF e .ICM 17 1. Insira o disco na unidade de disco do computador. O menu do disco é exibido. 2. Selecione o idioma. NOTA: Esta escolha seleciona o idioma que você verá durante a instalação do software. O idioma do próprio software será determinado pelo idioma do sistema operacional. 3. Clique em Instalar software My Display (Install My Display Software). 4. Siga as instruções na tela. 5. Reinicie o computador. Uso do software Para abrir o software My Display: ● Clique no ícone HP My Display na barra de tarefas. Ou ● Clique em Iniciar do Windows ™ na barra de tarefas e selecione Todos os programas > HP My Display > HP My Display. Para obter mais informações, consulte a Ajuda na tela do software. Download do software Se preferir baixar o software My Display, siga as instruções abaixo. 1. Acesse http://www.hp.com/support e selecione o país e o idioma adequados. 2. Selecione Drivers e Downloads, digite o modelo do monitor no campo Procure por produto e clique em Continue. 3. Se necessário, selecione o monitor na lista. 4. Selecione o sistema operacional. 5. Clique em Utilitário - Ferramentas para abrir a lista de utilitários e as ferramentas. 6. Clique em HP My Display. 7. Clique na guia Requisitos do sistema e, em seguida, verifique se o sistema atende aos requisitos mínimos do programa. 8. Clique em Download e siga as instruções na tela para baixar o My Display. Usando o software HP Display Assistant software (somente em alguns modelos) O HP Display Assistant é um utilitário de software que lhe orienta no processo de ajuste com instruções fáceis de entender e padrões de segundo plano criados para cada controle do monitor. É possível salvar configurações de vídeo para cada usuário, o que permite selecionar facilmente as características de exibição em um ambiente com vários usuários, e permitindo também que um único usuário tenha várias configurações predefinidas com base no conteúdo e de acordo com a iluminação do ambiente. Instalação do software Para instalar o software: 18 Capítulo 4 Operação do monitor 1. Insira o disco na unidade de disco do computador. O menu do disco é exibido. 2. Selecione o idioma. NOTA: Esta escolha seleciona o idioma que você verá durante a instalação do software. O idioma do próprio software será determinado pelo idioma do sistema operacional. 3. Clique em Instalar o utilitário HP Display Assistant. 4. Siga as instruções na tela. 5. Reinicie o computador. Uso do software Para abrir o software HP Display Assistant: ● Clique no ícone do HP Display Assistant na barra de tarefas ou na área de trabalho. Ou ● Clique em Iniciar do Windows ™ na barra de tarefas e selecione Todos os programas > HP Display Assistant > HP Display Assistant. Ou ● Clique com botão direito na área de trabalho e selecione Ajustar monitor. Para obter mais informações, consulte o Guia do Usuário do HP Display Assistant, incluído no disco do monitor. Download do software Se preferir baixar o software HP Display Assistant, siga as instruções abaixo. 1. Acesse http://www.hp.com/support e selecione o país e o idioma adequados. 2. Selecione Drivers e Downloads, digite o modelo do monitor no campo Procure por produto e clique em Continue. 3. Se necessário, selecione o monitor na lista. 4. Selecione o sistema operacional. 5. Clique em Utilitário - Ferramentas para abrir a lista de utilitários e as ferramentas. 6. Clique em Utilitário HP Display Assistant. 7. Clique na guia Requisitos do sistema e, em seguida, verifique se o sistema atende aos requisitos mínimos do programa. 8. Clique em Download e siga as instruções na tela para baixar o HP Display Assistant. Uso do Modo de suspensão automática O monitor suporta uma opção do Menu na Tela (OSD) chamada Auto-Sleep Mode (Modo de suspensão automática), que permite ativar ou desativar um estado de energia reduzida do monitor. Quando o modo de suspensão automática está ativado (ativado por padrão), o monitor entrará no estado de energia reduzida quando o computador host enviar sinais de baixo consumo de energia (ausência dos sinais de sincronização horizontal ou vertical). Uso do Modo de suspensão automática 19 Ao entrar no modo de energia reduzida, a tela do monitor ficará em branco, a luz auxiliar será desligada e o LED indicador de alimentação ficará âmbar. O monitor consome menos de 0,5 W de energia quando está neste modo de energia reduzida. O monitor despertará do modo de suspensão quando o computador host enviar um sinal ativo ao monitor (por exemplo, se você ativar o mouse ou teclado). Você pode desativar o Modo de suspensão automática no Menu na Tela (OSD). Pressione um dos três botões no lado direito do monitor para ativar o botão e, em seguida, em seguida, pressione o botão Menu no lado direito do monitor para abrir o OSD. No Menu na Tela (OSD), selecione Controle de alimentação > Modo de suspensão automática > Desativado. NOTA: Você pode também programar o monitor para entrar no estado de energia reduzida em um horário predeterminado no utilitário Temporizador de Suspensão do monitor. Abra o Menu na Tela (OSD) e selecione Controle de alimentação > Temporizador de suspensão > Ligado e use o relógio ajustável para definir o tempo de suspensão. Quando o utilitário tempo de suspensão do monitor fizer com que o monitor entre no estado de alimentação reduzida, a luz de alimentação piscará na cor âmbar. Uso do Menu na Tela (OSD) Utilize o Menu na Tela (OSD) para ajustar a imagem da tela com base em suas preferências de visualização. É possível acessar o Menu na Tela (OSD) e fazer ajustes nele com os botões do lado direito do monitor. Para acessar o Menu na Tela (OSD) e fazer os ajustes, siga as etapas abaixo: 20 1. Se o monitor ainda não estiver ligado, pressione o botão Liga/Desliga para ligá-lo. 2. Pressione um dos três botões no lado direito do monitor para ativar os botões. 3. Para acessar o Menu na Tela (OSD), pressione o botão Menu no lado direito do monitor. 4. Para navegar pelo Menu na Tela OSD, pressione o botão + (mais) ou – (menos) no lado direito do monitor para rolar para cima ou para baixo. 5. Para selecionar um item no Menu na Tela (OSD), use os botões + ou – para rolar até a opção desejada e realçá-la. Em seguida, pressione o botão Menu para selecionar a função. 6. Ajuste o item usando os botões + e – para ajustar a escala. 7. Após ajustar a função, selecione Salvar e Retornar, ou Cancelar, caso não deseje salvar a configuração, e, em seguida, selecione Sair do Menu principal. Menu Principal Descrição Brilho Ajusta o valor de brilho da tela. O valor padrão é 90. Contraste Ajusta o valor de contraste da tela. O valor padrão é 80. Controle de entrada Seleciona o sinal de entrada de vídeo. Controle de Cor Seleciona e ajusta a cor da tela. Controle da imagem Ajusta a imagem da tela. Controle de Energia Ajusta as configurações de energia. Controle do Menu na Tela (OSD) Ajusta os controles do Menu na Tela (OSD). Capítulo 4 Operação do monitor Menu Principal Descrição Gerenciamento Ajusta as configurações de áudio e retorna todas as configurações do Menu na Tela (OSD) para as configurações padrão de fábrica. Idioma Seleciona o idioma no qual o menu da tela é exibido. O padrão de fábrica é inglês. Informações Seleciona e exibe informações importantes sobre o monitor. Sair Sai do Menu na Tela (OSD). Funções dos botões de menu Pressionar um dos três botões Menu no lado direito do monitor ativa os botões e exibe os ícones ao lado dos botões. A função dos botões depende do modelo e da entrada de vídeo ativa. Em todos os modelos, se a entrada de vídeo ativa for um sinal analógico (entrada VGA), os botões possuem as seguintes funções. Botão Função 1 Menu Abre o Menu na Tela (OSD), seleciona itens dentro do menu e fecha o menu. 2 Ajuste automático Ativa o recurso de ajuste automático para otimizar a tela. 3 Próxima entrada ativa Alterna a origem da entrada do monitor para a próxima entrada ativa. Em alguns modelos, se a entrada de vídeo ativa for um sinal digital (entrada HDMI ou MHL), os botões possuem as seguintes funções. Funções dos botões de menu 21 Botão Função 1 Menu Abre o Menu na Tela (OSD), seleciona itens dentro do menu e fecha o menu. 2 Visualização rápida Abre o menu de Visualização Rápida, onde você pode selecionar uma configuração de cor para o seu aplicativo. 3 Próxima entrada ativa Alterna a origem da entrada do monitor para a próxima entrada ativa. Em alguns modelos, se a entrada de vídeo ativa for um sinal digital (entrada HDMI ou MHL), os botões possuem as seguintes funções. 22 Botão Função 1 Menu Abre o Menu na Tela (OSD), seleciona itens dentro do menu e fecha o menu. 2 Brilho Abre a escala de ajuste de brilho. 3 Próxima entrada ativa Alterna a origem da entrada do monitor para a próxima entrada ativa. Capítulo 4 Operação do monitor A Especificações técnicas NOTA: Todas as especificações de desempenho representam as especificações típicas fornecidas pelos fabricantes de componentes da HP; o desempenho real poderá variar para mais ou para menos. Para obter as especificações mais recentes ou adicionais deste produto, acesse http://www.hp.com/go/quickspecs/ e busque seu modelo específico de monitor para encontrar as QuickSpecs específicas do modelo. Tela Wide screen de 68,6 cm Wide screen de 27 polegadas Tipo LCD Tamanho de Imagem Visível 68,6 cm na diagonal Ângulo de visualização amplo 178 graus horizontais e verticais Relação de contraste aprimorada Relação de contrate típica 3000:1 Graus de inclinação -2 a +25 graus Peso Máximo (não embalado) 6,7 kg 14,77 lbs Altura 45,33 cm 17,85 pés Profundidade 16,51 cm 6,51 pés Largura 74,47 cm 29,32 pés Resolução Gráfica Máxima 1920 x 1080 (60 Hz) Resolução Gráfica Excelente 1920 x 1080 (60 Hz) 27 polegadas na diagonal Dimensões (incluindo a base) Requisitos Ambientais Temperatura Temperatura em Operação 5°C a 35°C 41°F a 95°F Temperatura de Armazenamento -20 a 60°C -4 a 140°F Fonte de Alimentação 100 – 240 VCA, 50/60 Hz Terminal de Entrada Um conector HDMI, um conector HDMI/ MHL, um conector VGA (a inclusão do cabo varia de região para região) Reconhecimento de resoluções de vídeo predefinidas As resoluções de tela relacionadas a seguir são os modos mais utilizados e são definidas como padrão de fábrica. Esses modos predefinidos, os quais são reconhecidos automaticamente pelo monitor, serão exibidos adequadamente e centralizados na tela. Reconhecimento de resoluções de vídeo predefinidas 23 Predef. Formato do pixel Frequência horizontal (kHz) Frequência vertical (kHz) 1 640 × 480 31,469 59,940 2 800 × 600 37,879 60,317 3 1024 × 768 48,363 60,004 4 1280 × 720 45,000 59,940 5 1280 × 1024 63,981 60,020 6 1366 × 768 47,712 59,790 7 1440 × 900 55,469 59,901 8 1600 × 900 60,000 60,000 9 1680 × 1050 65,290 59,954 10 1920 × 1080 67,500 60,000 Predef. Nome da sincronização Formato do pixel Frequência horizontal (kHz) Frequência vertical (kHz) 1 480p 720 × 480 31,469 59,940 2 576p 720 × 576 31,250 50,000 3 720p50 1280 × 720 37,500 50,000 4 720p60 1280 × 720 45,000 60,000 5 1080p50 1920 × 1080 56,250 50,000 6 1080p60 1920 × 1080 67,500 60,000 Inserção dos modos do usuário O sinal do controlador de vídeo pode ocasionalmente solicitar um modo que não está predefinido caso: ● Você não esteja utilizando um adaptador gráfico padrão. ● Um modo predefinido não esteja sendo utilizado. Se isso ocorrer, talvez seja necessário reajustar os parâmetros da tela do monitor utilizando o Menu na Tela (OSD). As alterações podem ser feitas em qualquer um ou em todos esses modos e gravadas na memória. O monitor armazena automaticamente a nova configuração e, então, reconhece o novo modo exatamente como faz no modo predefinido. Além dos modos predefinidos de fábrica, existem pelo menos 10 modos de usuário que podem ser definidos e armazenados. Adaptador de potência 24 Fabricante Número do modelo Classificação da fonte de alimentação Delta Electronic(S) Pte Ltd ADP 65-HB HCB 65W/19V Apêndice A Especificações técnicas B Suporte e solução de problemas Solução de problemas comuns A tabela a seguir relaciona possíveis problemas, a causa possível de cada um deles e as soluções recomendadas. Problema Causa possível Solução A tela está em branco ou o vídeo está piscando. O cabo de alimentação está desconectado. Conecte o cabo de alimentação. O botão Liga/Desliga está desativado. Pressione o botão Liga/Desliga no painel frontal. O cabo de vídeo está conectado inadequadamente. Conecte o cabo de vídeo corretamente. Consulte Conectar os cabos na página 7 para obter mais informações. O sistema está no modo de suspensão. Pressione qualquer tecla do teclado ou mova o mouse para desativar o utilitário de desligamento da tela. Compatibilidade com a placa de vídeo. Abra o Menu na Tela (OSD) e selecione o menu Input Control (Controle de Entrada). Em Auto-Switch Input (Definir entrada com troca automática), selecione Off (Desativado) e selecione a entrada manualmente. Imagem aparece muito escura. O brilho está muito fraco. Abra o Menu na Tela (OSD) e selecione Brightness (Brilho) para ajustar a escala de brilho conforme necessário. Verificar cabo de vídeo é exibida na tela. O cabo de vídeo do monitor está desconectado. Conecte o cabo de sinal de vídeo apropriado entre o computador e o monitor. Assegure-se de que a alimentação para o computador esteja desligada quando estiver conectando o cabo de vídeo. A mensagem Input Signal Out of Range (Sinal de entrada fora dos limites) é exibida na tela. A resolução e/ou a taxa de renovação de vídeo estão ajustadas em um valor mais alto do que o monitor pode aceitar. Altere as configurações para uma configuração admitida (consulte Reconhecimento de resoluções de vídeo predefinidas na página 23). O monitor está desligado, mas não parece que ele entrou no modo suspensão de energia reduzida. O controle de economia de energia do monitor& está desativado. Abra o Menu na Tela (OSD) e selecione Power Control (Controle de alimentação) > Auto-Sleep Mode (Modo de suspensão automática) e defina a suspensão automática em On (Ativado). Menu na Tela (OSD) Bloqueado é exibido. A função do monitor Menu na Tela (OSD) Bloqueado está ativada. Para desativar a função Bloqueio do Menu na Tela (OSD), mantenha pressionado por 10 segundos o botão Menu no lado direito do monitor. Botão Liga/Desliga Bloqueado é exibido. A função do monitor Botão Liga/ Desliga Bloqueado está ativada. Pressione e mantenha pressionado o botão Liga/Desliga por 10 segundos para desbloquear a função do botão Liga/Desliga. NOTA: Se pressionar o botão Liga/Desliga e não tiver efeito, pressione o botão Liga/Desliga por 10 segundos para desativar o recurso de bloqueio do botão Liga/ Desliga. Solução de problemas comuns 25 Bloqueio dos botões Ao manter pressionados por 10 segundos os botões Liga/Desliga ou Menu, a funcionalidade desses botões é bloqueada. É possível restaurar a funcionalidade pressionando o botão por outros 10 segundos. Esta funcionalidade só está disponível quando o monitor estiver ligado, exibindo um sinal ativo, e o Menu na Tela (OSD) não estiver ativo. Usando o recurso de ajuste automático (entrada analógica VGA) Ao configurar o monitor pela primeira vez, restaurar aos valores de fábrica do computador ou sempre que você alterar a resolução do monitor, o recurso de ajuste automático será ativado automaticamente e tentará otimizar a tela. Você também pode otimizar o desempenho da tela para a entrada VGA (analógica) a qualquer momento utilizando o + (mais) botão no lado direito do monitor. Não use este procedimento se o monitor estiver utilizando outra entrada que não seja a VGA. Se o monitor estiver utilizando uma entrada VGA (analógica), esse procedimento poderá corrigir as seguintes condições de qualidade de imagem: ● Focos instáveis ou turvos ● Efeitos de listras, fantasmas ou sombras ● Barras verticais tênues ● Linhas finas de rolagem horizontal ● Uma imagem descentralizada Para usar o recurso de ajuste automático: 1. Deixe o monitor esquentar por 20 minutos antes de ajustá-lo. 2. Pressione um dos três botões no lado direito do monitor para ativar os botões. 3. Pressione o botão Auto-Adjust (Ajuste Automático) no lado direito do monitor. 4. 26 ● Você também pode pressionar o botão Menu e, em seguida, selecionar Image Control > Auto-Adjustment (Controle de Imagem > Ajuste Automático) a partir do Menu na Tela (OSD). ● Se o resultado não for satisfatório, continue o procedimento. Insira o disco incluído com o monitor na unidade de disco. O menu do disco é exibido. Apêndice B Suporte e solução de problemas 5. Selecione Abrir o Software de Ajuste Automático. O padrão de teste de configuração é exibido. 6. Pressione um dos três botões no lado direito do monitor para ativar os botões. 7. Pressione o botão Auto-Adjust (Ajuste Automático) no lado direito do monitor para produzir uma imagem estável e centralizada. 8. Pressione a tecla esc ou qualquer tecla do teclado para sair do teste padrão. NOTA: O utilitário de teste padrão de autoajuste pode ser baixado do site http://www.hp.com/ support. Otimização do desempenho da imagem (entrada VGA analógica) Dois controles no Menu na Tela (OSD) podem ser ajustados para melhorar o desempenho da imagem: Sincronização e fase (disponível no menu OSD). NOTA: Os controles de sincronização e fase são ajustados somente quando uma entrada analógica (VGA) estiver sendo usada. Estes controles não são ajustáveis para entradas digitais. A sincronização deve ser primeira e corretamente definida, visto que as configurações de fase dependem da configuração principal da opção sincronização. Utilize esses controles somente quando a função de ajuste automático não oferecer uma imagem satisfatória. ● Sincronização – Aumenta/diminui o valor para minimizar quaisquer barras verticais ou listras no segundo plano da tela. ● Phase (Fase) – Aumenta/diminui o valor para minimizar a oscilação ou borrão de vídeo. NOTA: Ao usar os controles, os melhores resultados são obtidos com o utilitário de software do padrão de ajuste automático, fornecido no disco. Se a imagem do monitor continuar distorcida após o ajuste dos valores de sincronização e fase, continue ajustando os valores até que a distorção desapareça. Para restaurar as configurações de fábrica, pressione o botão Menu e selecione Gerenciamento > Restauração dos valores de fábrica > Sim no Menu na Tela (OSD). Para eliminar barras verticais (Sincronização): 1. Pressione um dos três botões no lado direito do monitor para ativar os botões. 2. Pressione o botão Menu no lado direito do monitor para abrir o Menu na Tela (OSD) e, em seguida, selecione Controle de Imagem > Fase e Sincronização > Sincronização. Otimização do desempenho da imagem (entrada VGA analógica) 27 3. Pressione os botões + (Mais) ou – (Menos) no lado direito do monitor para eliminar barras verticais. Pressione os botões lentamente para que você não erre o melhor ponto de ajuste. 4. Após ajustar a Sincronização, se aparecerem borrões, oscilações ou barras na tela, continue o ajuste da Fase. Para remover oscilações ou borrões (Fase): 1. Pressione um dos três botões no lado direito do monitor para ativar os botões. 2. Pressione o botão Menu no lado direito do monitor para abrir o Menu na Tela (OSD) e, em seguida, selecione Controle de Imagem > Fase e Sincronização > Fase. 3. Pressione os botões + (Mais) ou – (Menos) no lado direito do monitor para eliminar oscilações ou borrões. Oscilações ou borrões podem não ser eliminados dependendo de seu computador ou da placa do controlador de gráficos instalada. Para posicionar corretamente a tela (Posição Horizontal ou Posição Vertical): 1. Pressione um dos três botões no lado direito do monitor para ativar os botões. 2. Pressione o botão Menu no lado direito do monitor para abrir o Menu na Tela (OSD), depois selecione Image Control (Controle de Imagem) > Image Position (Posição da Imagem) > Horizontal Position (Posição Horizontal) e/ou Vertical Position (Posição Vertical). 3. Pressione os botões + (Mais) ou – (Menos) no lado direito do monitor para ajustar corretamente a posição da imagem na área de exibição do monitor. A Posição Horizontal desloca a imagem para a esquerda ou direita; a Posição Vertical desloca a imagem para cima e para baixo. Suporte do produto Para obter mais informações sobre como usar e ajustar seu monitor, visite http://www.hp.com/ support. Selecione seu país ou região, selecione Solução de Problemas, digite o modelo do monitor na janela de Pesquisa e clique no botão Procurar. NOTA: O guia do usuário do monitor, o material de referência e os drivers estão disponíveis em http://www.hp.com/support. Se as informações fornecidas no guia não responderem a suas perguntas, você pode entrar em contato com o suporte técnico. Para obter suporte nos EUA, acesse http://www.hp.com/go/ contactHP. Para obter suporte mundial, acesse http://welcome.hp.com/country/us/en/ wwcontact_us.html. 28 Apêndice B Suporte e solução de problemas Aqui você pode: ● Conversar com um técnico HP on-line NOTA: Se o suporte por bate-papo não estiver disponível em um idioma específico, estará disponível em inglês. ● Encontrar telefones do suporte técnico ● Localizar um centro de serviço HP Preparação para entrar em contato com o suporte técnico Se você não conseguir solucionar um problema com as informações apresentadas nas dicas de solução de problemas nesta seção, você pode precisar telefonar para o suporte técnico. Quando for ligar, tenha em mãos as seguintes informações: ● Número de modelo de monitor ● Número de série do monitor ● Data de compra que consta na fatura ● Condições nas quais ocorreu o problema ● Mensagens de erro recebidas ● Configuração de hardware ● Nome e versão do hardware e software que você está usando Preparação para entrar em contato com o suporte técnico 29 C Qualidade do monitor LCD e política de pixels O monitor TFT utiliza uma tecnologia de alta precisão, fabricado de acordo com os padrões HP, para garantir um desempenho livre de problemas. Contudo, a tela pode conter imperfeições superficiais apresentadas na forma de pequenos pontos brancos ou pretos. Isso é comum em todos os monitores LCD usados em produtos de todos os fornecedores, não sendo específico dos LCDs da HP. Essas imperfeições são causadas por um ou mais pixels ou subpixels defeituosos. ● Um pixel consiste de um subpixel vermelho, um verde e um azul. ● O pixel completamente defeituoso está sempre ligado (um ponto brilhante sobre um fundo escuro), ou sempre desligado (um ponto escuro sobre um fundo brilhante). O primeiro é o mais visível dos dois. ● O subpixel com defeito (defeito de ponto) é menos visível que o pixel inteiro defeituoso, sendo pequeno e somente visível sobre um fundo específico. Para localizar pixels com defeito, o monitor deve ser observado sob condições normais de operação, no modo de operação normal e na resolução e taxa de renovação admitida, em uma distância de aproximadamente 50 cm (20 polegadas). A HP espera que, ao longo do tempo, a indústria continue a aperfeiçoar sua capacidade de produzir LCDs com menos imperfeições cosméticas e a HP ajustará suas diretrizes à medida que os aperfeiçoamentos forem sendo apresentados. 30 Apêndice C Qualidade do monitor LCD e política de pixels
Propaganda
Manuais relacionados
Propaganda