advertisement
▼
Scroll to page 2
of 40
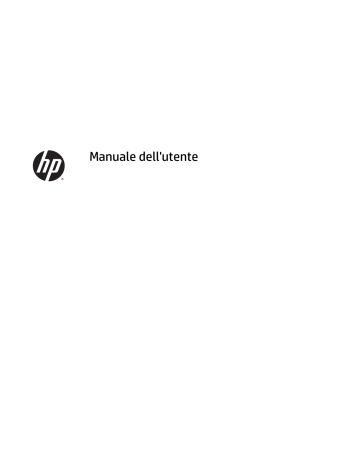
Manuale dell'utente © 2015 Hewlett-Packard Development Company, L.P. HDMI, il Logo HDMI e High-Definition Multimedia Interface sono marchi o marchi registrati di HDMI Licensing LLC. Microsoft e Windows sono marchi registrati negli Stati Uniti del gruppo di aziende Microsoft. Le informazioni contenute in questo documento sono soggette a modifiche senza preavviso. Le sole garanzie per i prodotti e i servizi HP sono definite nelle norme esplicite di garanzia che accompagnano tali prodotti e servizi. Nulla di quanto contenuto nel presente documento va interpretato come costituente una garanzia aggiuntiva. HP non sarà ritenuta responsabile di errori tecnici o editoriali o omissioni rilevati in questo documento. Prima edizione: aprile 2015 Numero di parte del documento: 822287-061 Avviso relativo al prodotto Questa guida descrive le caratteristiche comuni alla maggior parte dei modelli. Alcune caratteristiche potrebbero non essere disponibili nel prodotto in uso. Per accedere alla guida per l'utente più recente, visitare la pagina http://www.hp.com/ support, quindi selezionare il paese. Selezionare Driver e download, quindi seguire le istruzioni visualizzate. Informazioni sulla Guida Questa guida fornisce informazioni sulle funzionalità del monitor, la configurazione e le specifiche tecniche. AVVERTENZA! Il testo evidenziato in questo modo indica che il mancato rispetto delle istruzioni potrebbe comportare lesioni personali o la perdita della vita. ATTENZIONE: Il testo evidenziato in questo modo indica che la mancata esecuzione delle indicazioni fornite potrebbe provocare danni all'apparecchiatura o la perdita di informazioni. NOTA: Il testo evidenziato in questo modo fornisce importanti informazioni supplementari. SUGGERIMENTO: Il testo segnalato da questo simbolo fornisce consigli utili. Questo prodotto è dotato di tecnologia HDMI. iii iv Informazioni sulla Guida Sommario 1 Caratteristiche del prodotto ........................................................................................................................... 1 Display Z HP ........................................................................................................................................................... 1 2 Linee guida per la sicurezza e la manutenzione ................................................................................................ 3 Importanti informazioni sulla sicurezza ............................................................................................................... 3 Indicazioni per la manutenzione ........................................................................................................................... 5 Pulizia del monitor .............................................................................................................................. 5 Spedizione del monitor ....................................................................................................................... 5 3 Installazione del monitor ............................................................................................................................... 6 Fare attenzione durante l'installazione del monitor ............................................................................................ 6 Installazione del supporto ..................................................................................................................................... 7 Identificazione dei componenti posteriori e laterali ............................................................................................. 8 Collegamento dei cavi ........................................................................................................................................... 9 Identificazione dei comandi del pannello anteriore ........................................................................................... 13 Regolazione del monitor ..................................................................................................................................... 14 Accensione del monitor ....................................................................................................................................... 16 Collegamento dei dispositivi USB ........................................................................................................................ 17 Rimozione del supporto del monitor .................................................................................................................. 18 Montaggio del monitor ........................................................................................................................................ 18 Individuazione del numero di serie e del numero di prodotto ............................................................................ 20 Installazione della chiusura con cavo ................................................................................................................. 20 4 Funzionamento del monitor ......................................................................................................................... 21 Software e utility ................................................................................................................................................. 21 File di informazione ........................................................................................................................... 21 Il file per la corrispondenza cromatica ............................................................................................. 21 Installazione dei file .INF e .ICM ........................................................................................................................... 21 Installazione dal disco ....................................................................................................................... 21 Scaricamento dal Web ....................................................................................................................... 22 Uso del menu OSD (On-Screen Display) .............................................................................................................. 23 Riconfigurazione dei pulsanti funzione .............................................................................................................. 24 Uso di Picture-in-Picture (PIP) e Picture-beside-Picture (PBP) .......................................................................... 25 Utilizzo della Modalità disattivazione automatica ............................................................................................. 25 Gestione dei colori ............................................................................................................................................... 25 Impostazioni predefinite dei colori ................................................................................................... 25 v Calibrazione del colore - Impostazioni predefinite .......................................................................... 26 Calibrazione del colore - Utente ....................................................................................................... 26 Appendice A Specifiche tecniche ...................................................................................................................... 27 Modello da 80 cm/31,5 pollici: ............................................................................................................................ 28 Individuazione delle risoluzioni preimpostate ................................................................................................... 29 Accesso alle modalità utente ............................................................................................................ 30 Appendice B Supporto e risoluzione dei problemi .............................................................................................. 31 Soluzione dei problemi più comuni ..................................................................................................................... 31 Blocchi pulsanti .................................................................................................................................................... 32 Assistenza tecnica ............................................................................................................................................... 32 Prima di chiamare l’assistenza tecnica ............................................................................................................... 32 Appendice C Qualità del monitor LCD e policy sui pixel ...................................................................................... 33 Appendice D Accessibilità ............................................................................................................................... 34 Tecnologie assistive supportate ......................................................................................................................... 34 Come contattare l'assistenza .............................................................................................................................. 34 vi 1 Caratteristiche del prodotto Display Z HP Il monitor offre: ● Schermo con area visualizzabile di 80 cm (31,5 pollici) in diagonale con risoluzione UHD 3840 x 2160 e supporto a schermo intero di risoluzioni inferiori ● Ampia gamma di colori per ottenere il 99% di copertura degli spazi di colore AdobeRGB e sRGB ● Capacità di rimappare accuratamente la gamma dei colori del monitor (nella gamma dei colori supportati del pannello) per consentire la selezione dello spazio dei colori e impostare molto accuratamente i colori primari RGB per garantire colori costanti e riproducibili ● Molto colore e luminanza ad alta stabilità (con uso tipico) ● I valori predefiniti calibrati di fabbrica dello spazio dei colori per AdobeRGB, BT. 709 e sRGB rendono il monitor pronto all'uso in applicazioni critiche con esigenze minime di impostazione ● I valori predefiniti ricalibrabili di colore consentono di eseguire nuovamente la calibratura di uno spazio di colore standard o personalizzato specificando i colori primari, il punto bianco, la gamma e la luminanza (richiede il kit HP DreamColor Calibration Solution (Soluzione di calibrazione HP DreamColor) da acquistare separatamente) ● Opzione di ritorno alle impostazioni di calibrazione predefinite o alle impostazioni di calibrazione precedenti per ripristinare con facilità le impostazioni di fabbrica o dell'utente ● Calibrazione dell'utente che richiede il kit DreamColor Calibration Solution (Soluzione di calibrazione HP DreamColor) (venduto separatamente) ● Impostazioni colore regolabili dall'utente che non possiede l'attrezzatura per calibrare ● Pannello LCD TFT antiriflesso con retroilluminazione a LED ● Ampio angolo di visualizzazione per consentire la visione dello schermo da una posizione seduta o in piedi, oppure lateralmente ● Capacità di inclinazione ● Possibilità di ruotare l'orientamento dell'immagine da orizzontale a verticale ● Possibilità di regolazione dell'orientamento e dell'altezza ● Supporto rimovibile per soluzioni di montaggio flessibili del pannello del monitor ● Dispositivo HP Quick Release 2 che consente di installare rapidamente il pannello del monitor sul supporto con un semplice clic, e quindi rimuoverlo con il semplice rilascio della levetta scorrevole ● Ingresso video DisplayPort ● Ingresso video Mini-DisplayPort ● Due ingressi video HDMI (High-Definition Multimedia Interface) e supporto MHL (Mobile High-Definition Link) sull'ingresso HDMI 2 e HDMI 2.0 sull'ingresso HDMI 1 ● Funzione di quadrivisore-PIP per consentire la visualizzazione degli ingressi DisplayPort e HDMI in ogni quadrante dello schermo Display Z HP 1 ● Jack di uscita audio (cuffie) ● Hub USB 3.0 con una porta a monte (collegata al computer) e quattro porte a valle (collegate alle periferiche USB) ● Cavo USB fornito per collegare l'hub USB del monitor al connettore USB sul computer ● Cinque pulsanti del menu del frontalino, quattro dei quali rapidamente riconfigurabili per consentire la selezione delle operazioni più comunemente utilizzate ● Supporta una barra altoparlante HP opzionale ● Funzionalità Plug and Play se supportata dal sistema operativo ● Fornitura di slot di protezione sul retro del monitor per un cavo con lucchetto opzionale ● Funzione di gestione dei cavi per il posizionamento di cavi e fili ● Regolazioni OSD in diverse lingue per la semplificazione dell'impostazione e l'ottimizzazione dello schermo ● Software HP Display Assistant per regolare le impostazioni del monitor e attivare la funzione anti furto (consultare la Guida utente HP Display Assistant inclusa nel disco fornito con il monitor) ● Tecnologia di protezione dalla copia HDCP (High Bandwidth Digital Content Protection) su tutti gli ingressi digitali ● Disco del software e della documentazione contenente i driver dei monitor e la documentazione del prodotto ● Funzione di risparmio energetico per soddisfare i requisiti in materia di ridotto consumo energetico NOTA: Per informazioni sulla sicurezza e sulle normative, consultare le Avvertenze sul prodotto fornite nel disco multimediale, se incluso, o nel kit della documentazione. Per individuare gli aggiornamenti alla guida per l'utente per il prodotto, visitare il sito http://www.hp.com/support e selezionare il proprio paese. Selezionare Driver e download, quindi seguire le istruzioni visualizzate. 2 Capitolo 1 Caratteristiche del prodotto 2 Linee guida per la sicurezza e la manutenzione Importanti informazioni sulla sicurezza Il monitor viene fornito con il cavo di alimentazione. Nel caso venga utilizzato un altro cavo, utilizzare esclusivamente una sorgente di alimentazione e un tipo di collegamento adatti al monitor. Per informazioni sul set del cavo di alimentazione corretto da utilizzare con il monitor, fare riferimento all'Avviso relativo al prodotto fornito con il disco multimediale in uso, se incluso, oppure con il kit di documentazione. AVVERTENZA! Per ridurre il rischio di scosse elettriche o danni all'apparecchiatura: • Collegare il cavo di alimentazione a una presa CA che sia sempre facilmente accessibile. • Per scollegare completamente il monitor dalla sorgente di alimentazione, staccare il cavo di alimentazione. • Se la spina del cavo di alimentazione è tripolare, inserirla in una presa tripolare con messa a terra. Non disattivare il contatto di terra del cavo di alimentazione (collegando, ad esempio, un adattatore bipolare), in quanto svolge un'importante funzione di sicurezza. Per la sicurezza personale, non collocare alcun oggetto sui cavi di alimentazione o su altri cavi. Sistemarli in modo che nessuno possa calpestarli incidentalmente o inciamparvi. Non tirare fili o cavi. Durante lo scollegamento dalla presa di corrente elettrica, afferrare il cavo per la spina. Per ridurre il pericolo di gravi lesioni, leggere la Guida alla sicurezza e al comfort Descrive come organizzare l’ambiente di lavoro, la postura corretta e fornisce importanti informazioni sulla sicurezza meccanica ed elettrica. La guida si trova su Internet all'indirizzo http://www.hp.com/ergo. ATTENZIONE: Per la protezione del monitor e del computer, collegare tutti i cavi d'alimentazione del computer e delle relative periferiche (monitor, stampante, scanner) ad uno stabilizzatore di tensione, ad esempio una ciabatta alimentata o un gruppo di continuità. Non tutte le ciabatte alimentate forniscono protezione contro gli sbalzi di tensione; le ciabatte devono essere specificamente etichettate come aventi questa capacità. Utilizzare ciabatte alimentate il cui produttore preveda la sostituzione dell'apparecchiatura collegata in caso di danni prodotti da sbalzi di tensione. Utilizzare attrezzature di dimensioni appropriate e corrette per supportare correttamente il monitor LCD HP. AVVERTENZA! I monitor LCD posizionati in modo inappropriato su credenze, librerie, ripiani, scrivanie, altoparlanti, casse o carrelli possono ribaltarsi e causare lesioni personali. Usare cautela nell'orientare tutti i cavi collegati al monitor LCD in modo che non possano essere tirati, afferrati o siano di inciampo. Verificare che l'amperaggio totale delle apparecchiature collegate alla presa non superi quello della presa e che l'amperaggio totale delle apparecchiature collegate al cavo non superi quello del cavo. Leggere la targhetta relativa all'alimentazione per determinare l'amperaggio (AMP o A) dei singoli dispositivi. Installare il monitor vicino ad una presa che sia facilmente accessibile. Scollegare il monitor afferrando saldamente la spina ed estraendola dalla presa. Non scollegare il monitor tirando il cavo. Non far cadere il monitor né collocarlo su superfici instabili. Non collocare oggetti sul cavo di alimentazione. Non calpestare il cavo. Importanti informazioni sulla sicurezza 3 NOTA: Questo prodotto è adatto per l'intrattenimento. Si consiglia di posizionare il monitor in un ambiente luminoso controllato per evitare interferenze da parte delle superfici luminose e lucenti nelle vicinanze le quali potrebbero causare riflessi di disturbo della schermata. 4 Capitolo 2 Linee guida per la sicurezza e la manutenzione Indicazioni per la manutenzione Per migliorare le prestazioni del monitor e aumentarne la durata: ● Evitare di aprire l’involucro del monitor o di riparare personalmente il prodotto. Effettuare solo le regolazioni indicate nelle istruzioni di funzionamento. Se il monitor non funziona correttamente o ha subìto danni o cadute, contattare un concessionario, rivenditore o centro assistenza autorizzati HP. ● Utilizzare solo l'alimentazione e le connessioni adatte per questo monitor, indicate sulla targhetta/sul retro del monitor. ● Spegnere il monitor quando non è in funzione. È possibile aumentare significativamente la durata del monitor utilizzando uno screen saver e spegnendo il monitor quando non è in funzione. NOTA: I monitor con “immagine persistente” non sono coperti dalla garanzia HP. ● Gli alloggiamenti e le cavità dell'involucro servono a favorire la ventilazione e non devono essere né bloccati né coperti. Evitare di introdurre oggetti di qualsiasi tipo negli alloggiamenti dell'involucro o in altre cavità. ● Tenere il monitor in una zona ben ventilata, lontano da fonti eccessive di illuminazione, calore o umidità. ● Per togliere il supporto del monitor, appoggiare quest'ultimo rivolto verso il basso su una superficie morbida per evitare di graffiarlo, rovinarlo o romperlo. Pulizia del monitor 1. Spegnere il monitor e scollegare il cavo di alimentazione dal retro dell'unità. 2. Spolverare il monitor strofinando lo schermo e l’involucro con un panno morbido antistatico pulito. 3. Per situazioni di pulizia più difficili, utilizzare una miscela 50/50 di acqua e alcool isopropilico. ATTENZIONE: Spruzzare il detergente su un panno e utilizzare il panno inumidito per strofinare delicatamente la superficie dello schermo. Non spruzzare mai il detergente direttamente sulla superficie dello schermo: potrebbe penetrare dietro il bezel e danneggiare l'elettronica. ATTENZIONE: Non utilizzare detergenti contenenti materiali a base di petrolio quali benzene, solvente o altre sostanze volatili per la pulizia dello schermo del monitor o del contenitore. Queste sostanze chimiche potrebbero danneggiare lo schermo. Spedizione del monitor Conservare la scatola di imballaggio originale in un luogo sicuro. Potrebbe essere utile in futuro, qualora si rendesse necessario spostare o trasportare il monitor. Indicazioni per la manutenzione 5 3 Installazione del monitor Prima di installare il monitor verificare che il computer, le periferiche e il monitor stesso non siano alimentati, quindi procedere come segue. NOTA: Verificare che l'interruttore di alimentazione principale situato sul pannello posteriore del monitor sia spento. L'interruttore di alimentazione principale spegne il monitor. Fare attenzione durante l'installazione del monitor Per evitare di danneggiare il monitor, non toccare la superficie dello schermo LCD. La pressione infatti potrebbe comportare disuniformità dei colori o cattivo orientamento dei cristalli liquidi. In tal caso lo schermo potrebbe non ritornare alle condizioni normali. Durante l'installazione del supporto, adagiare il monitor rivolto verso il basso su una superficie piatta coperta da un foglio protettivo o da un panno non abrasivo. Questo evita che il monitor venga graffiato, rovinato o rotto, o eventuali danni ai pulsanti del pannello anteriore. NOTA: È possibile che il monitor non corrisponda a quello dell'illustrazione. 6 Capitolo 3 Installazione del monitor Installazione del supporto ATTENZIONE: Non toccare la superficie dello schermo a cristalli liquidi. La pressione infatti potrebbe comportare disuniformità dei colori o cattivo orientamento dei cristalli liquidi. In tal caso lo schermo potrebbe non ritornare alle condizioni normali. SUGGERIMENTO: Si consiglia di valutare il posizionamento dello schermo, in quanto la cornice potrebbe determinare riflessi causati dall'illuminazione e da superfici brillanti circostanti, interferendo con la visione. Il display utilizza il dispositivo HP Quick Release 2 per facilitare il montaggio del monitor. Per montare il pannello sul supporto d'appoggio: 1. Adagiare il monitor rivolto verso il basso su una superficie piana coperta da un panno pulito e asciutto. 2. Far scorrere il lato superiore della piastra di montaggio (1) sotto il bordo superiore del vano sul retro del pannello. 3. Abbassare il lato inferiore della piastra di montaggio del supporto (2) nel vano fino a quando non scatta in posizione fissa. 4. Quando il supporto è bloccato nella giusta posizione, la levetta di HP Quick Release 2 fuoriesce. Installazione del supporto 7 Identificazione dei componenti posteriori e laterali 8 Componente Funzione 1 Porte USB 3.0 a valle (pannello laterale) Collegano periferiche USB optional al monitor. 2 Interruttore di alimentazione principale Spegne il monitor. 3 Connettore di alimentazione Collega il cavo di alimentazione CA al monitor. 4 MHL / HDMI 2 Consente di collegare il cavo HDMI o MHL dal dispositivo sorgente al monitor. 5 HDMI 1 Consente di collegare un cavo HDMI dal dispositivo sorgente al monitor. 6 DisplayPort 2 Consente di collegare il cavo Mini-DisplayPort dal dispositivo sorgente al monitor. 7 DisplayPort 1 Consente di collegare il cavo DisplayPort dal dispositivo sorgente al monitor. 8 Uscita audio Consente di collegare delle cuffie o una barra degli altoparlanti HP opzionale. 9 USB 3.0 a monte Consente di collegare il cavo USB dal dispositivo sorgente al monitor. 10 USB 3.0 a valle Collegano periferiche USB optional al monitor. Capitolo 3 Installazione del monitor NOTA: Portando l'interruttore in posizione Off verrà mantenuto lo stato di alimentazione minimo quando il monitor non è in uso. Collegamento dei cavi NOTA: Il monitor viene fornito con determinati cavi. Non tutti i cavi mostrati in questa sezione sono forniti in dotazione con il monitor. 1. Ubicare il monitor vicino al computer o dispositivo sorgente in una posizione adatta e ben ventilata. 2. Prima di collegare i cavi, farli passare nell'apposito foro al centro del supporto. 3. Collegare il cavo video. NOTA: Il monitor indicherà automaticamente quali ingressi sono dotati di segnali video validi. Gli ingressi possono essere selezionati premendo il pulsante Ingresso successivo sul pannello frontale o tramite la funzione On-Screen Display (OSD) premendo il pulsante Menu e selezionando Controllo ingresso. ● Collegare un cavo DisplayPort al connettore DisplayPort sul retro del monitor e l'altra estremità al connettore DisplayPort sul dispositivo sorgente. Collegamento dei cavi 9 10 ● Collegare un cavo Mini-DisplayPort al connettore Mini-DisplayPort sul retro del monitor e l'altra estremità al connettore DisplayPort sul dispositivo sorgente. ● Collegare un cavo HDMI alla porta HDMI sul retro del monitor e l'altra estremità al dispositivo sorgente. Capitolo 3 Installazione del monitor ● Collegare un cavo MHL alla porta HDMI (MHL) sul retro del monitor e al connettore micro USB su un dispositivo di origine abilitato MHL, ad esempio uno smartphone o un tablet, per trasmettere il contenuto dal dispositivo mobile allo schermo del monitor. NOTA: Il video MHL è limitato alla risoluzione di uscita del dispositivo mobile. NOTA: Il connettore MHL consente inoltre di caricare il dispositivo mobile MHL quando collegato e durante lo streaming. NOTA: È inoltre possibile collegare un cavo HDMI tra la porta HDMI (MHL) sul monitor e il dispositivo di origine HDMI. 4. Collegare il connettore di tipo B del cavo USB a monte alla porta USB a monte sul retro del monitor e il connettore di tipo A del cavo alla porta USB a valle del dispositivo sorgente. Collegamento dei cavi 11 5. Collegare un'estremità del cavo di alimentazione CA al connettore di alimentazione sul retro del monitor, e l'altra estremità a una presa CA. AVVERTENZA! Per ridurre il rischio di scosse elettriche o danni all'apparecchiatura: Non disattivare il collegamento a terra del cavo di alimentazione. Il terminale di messa a terra svolge un'importante funzione di sicurezza. Collegare il cavo di alimentazione a una presa di corrente collegata a terra che sia facilmente accessibile in qualsiasi momento. Per scollegare completamente l'apparecchiatura dalla sorgente di alimentazione, staccare il cavo di alimentazione dalla presa CA. Per la sicurezza personale, non collocare alcun oggetto sui cavi di alimentazione o su altri cavi. Sistemarli in modo che nessuno possa calpestarli incidentalmente o inciamparvi. Non tirare fili o cavi. Durante lo scollegamento dalla presa di corrente elettrica, afferrare il cavo per la spina. 12 Capitolo 3 Installazione del monitor Identificazione dei comandi del pannello anteriore Controlli Funzione 1 Apre e chiude il menu OSD. Pulsante Menu NOTA: Per attivare il pulsante Menu e i pulsanti funzione, premere uno qualsiasi dei pulsanti per visualizzare sullo schermo le etichette dei pulsanti. 2 Pulsanti funzione Utilizzare questi pulsanti per spostarsi all'interno del menu OSD sulla base degli indicatori accanto ai pulsanti che vengono attivati quando l'OSD è aperto. NOTA: È possibile riconfigurare i pulsanti funzione nell'OSD per selezionare rapidamente le operazioni più comuni. Vedere Riconfigurazione dei pulsanti funzione a pagina 24 per ulteriori informazioni. 3 Pulsante di alimentazione Serve ad accendere e spegnere il monitor. NOTA: Accertarsi che l'interruttore di alimentazione principale sul retro del monitor sia nella posizione di accensione ON. NOTA: Per visualizzare un simulatore di menu OSD, visitare HP Customer Self Repair Services Media Library alla pagina http://www.hp.com/go/sml. Identificazione dei comandi del pannello anteriore 13 Regolazione del monitor 14 1. Inclinare il pannello del monitor in avanti o all'indietro per stabilirlo ad un livello comodo per gli occhi. 2. Ruotare il monitor verso sinistra o verso destra per ottenere l'angolo di visualizzazione ottimale. Capitolo 3 Installazione del monitor 3. Regolare l'altezza del monitor in una posizione comoda per la propria stazione di lavoro individuale. Il margine superiore dello spigolo del monitor non dovrebbe superare un'altezza pari all'altezza dell'occhio. Un monitor in posizione bassa e inclinata potrebbe essere più comodo per gli utenti con lenti correttive. Il monitor dovrebbe essere riposizionato se si regola la postura di lavoro nel corso della giornata lavorativa. 4. Ruotare il monitor dall'orientamento orizzontale a quello verticale per adattarlo alla propria applicazione. a. Regolare il monitor alla posizione a piena altezza e inclinarlo indietro alla posizione di inclinazione totale (1). b. Ruotare il monitor in senso orario di 90° dall'orientamento orizzontale a quello verticale (2). ATTENZIONE: Se il monitor non è in posizione di piena altezza e inclinazione totale quando è ruotato, l'angolo in basso a destra del monitor entra in contatto con la base e potrebbe causare danni al monitor. Se si aggiunge una barra speaker opzionale al monitor, installarla dopo aver fatto ruotare il monitor. La barra speaker entrerà in contatto con la base mentre si fa ruotare il monitor e potrebbe causare danni al monitor o alla barra speaker. Regolazione del monitor 15 NOTA: Per visualizzare informazioni sullo schermo in modalità verticale, è possibile installare il software HP Display Assistant in dotazione nel CD del software e della documentazione. È anche possibile ruotare la posizione del menu OSD alla modalità verticale. Per ruotare il menu OSD, accedere al menu premendo il pulsante Menu sul pannello frontale, selezionare OSD Control (Controllo OSD) dal menu, quindi selezionare OSD Rotation (Rotazione OSD). Accensione del monitor 1. Portare l'interruttore di alimentazione principale sul retro del monitor nella posizione di accensione ON. 2. Premere il pulsante di accensione per accendere il computer. 3. Premere il pulsante di accensione nella parte anteriore del monitor per accenderlo. ATTENZIONE: Possono verificarsi danni da immagini persistenti su monitor che visualizzino la stessa immagine statica sullo schermo per un periodo di tempo prolungato.* Per evitare danni da immagini persistenti sullo schermo del monitor, va sempre attivata un'applicazione salvaschermo o in alternativa il monitor va spento quando non è utilizzato per un periodo di tempo prolungato. La persistenza delle immagini è una condizione che può verificarsi su tutti gli schermi LCD. I monitor con “immagine persistente” non sono coperti dalla garanzia HP. * Un prolungato periodo di tempo significa 2 ore consecutive di immagine statica. NOTA: Se la pressione del pulsante di accensione non ha alcun effetto, la funzione Power Button Lock-out (Blocco pulsante accensione) potrebbe essere abilitata. Per disabilitare questa funzione, premere il pulsante di accensione del monitor e tenerlo premuto per 10 secondi. NOTA: È possibile disabilitare il LED di alimentazione nel menu OSD. Premere il pulsante Menu sulla parte anteriore del monitor e selezionare Controllo alimentazione > LED di alimentazione > Off. Quando il monitor è acceso, viene visualizzato un messaggio di stato del monitor per cinque secondi. Il messaggio indica l'ingresso di provenienza del segnale attivo, la risoluzione corrente preimpostata del display e la risoluzione consigliata preimpostata del display. Il monitor ricerca automaticamente i segnali d'ingresso per un ingresso attivo e utilizza quell'ingresso per lo schermo. 16 Capitolo 3 Installazione del monitor Collegamento dei dispositivi USB Le porte USB sono utilizzate per collegare periferiche quali fotocamere digitale, tastiere USB o mouse USB. Sono disponibili quattro porte USB downstream nel monitor (due nella parte posteriore e due laterali). NOTA: Per attivare le porte USB a valle del monitor è necessario collegare il cavo USB a monte dal computer al monitor. Vedere il passaggio 4 della sezione Collegamento dei cavi a pagina 9. Collegamento dei dispositivi USB 17 Rimozione del supporto del monitor È possibile rimuovere il pannello del monitor dal supporto per installare il pannello su una parete, un braccio oscillante o altro supporto. ATTENZIONE: Prima di smontare il monitor verificare che sia spento e che tutti i cavi siano stati scollegati. 1. Scollegare e rimuovere tutti i cavi dal monitor. 2. Appoggiare il monitor rivolto verso il basso su una superficie piana coperta da un panno pulito e asciutto. 3. Spingere la levetta accanto al centro del retro del monitor per sbloccare il dispositivo HP Quick Release 2 (1). 4. Ruotare il fondo del supporto finché la piastra di montaggio non esce dal vano (2). 5. Far scorrere il supporto estraendolo dal vano. Montaggio del monitor È possibile fissare il pannello del monitor al muro, ad un braccio oscillante o a un altro supporto di montaggio. NOTA: Questo apparato è concepito per essere sostenuto da una staffa montata a parete certificata UL o CSA. ATTENZIONE: Il monitor supporta i fori di montaggio da 100 mm secondo lo standard industriale VESA. Per utilizzare sistemi di installazione di terzi sono necessarie quattro viti da 4 mm, passo 0,7 e lunghezza 10 mm. Non devono essere utilizzate viti più lunghe perché potrebbero danneggiare il monitor. È importante verificare che il sistema di installazione utilizzato sia conforme allo standard VESA e in grado di supportare il peso del monitor. Per ottenere le migliori prestazioni è importante utilizzare i cavi di alimentazione e video forniti col monitor. 1. 18 Rimuovere il monitor dal pannello (vedere Rimozione del supporto del monitor a pagina 18). Capitolo 3 Installazione del monitor 2. Rimuovere le quattro viti dai fori VESA situati sul retro del pannello del monitor. 3. Utilizzare le quattro viti rimosse dai fori VESA sul retro del pannello del monitor per fissare il dispositivo di montaggio al monitor. Montaggio del monitor 19 Individuazione del numero di serie e del numero di prodotto Il numero di serie e il numero del prodotto si trovano su un'etichetta affissa al pannello posteriore del monitor. Questi dati vanno comunicati ad HP per qualsiasi richiesta di assistenza. NOTA: Potrebbe essere necessario ruotare parzialmente il display per leggere l'etichetta. Installazione della chiusura con cavo È possibile fissare il monitor ad un oggetto fisso con una chiusura con cavo opzionale disponibile presso HP. 20 Capitolo 3 Installazione del monitor 4 Funzionamento del monitor Software e utility In dotazione al monitor viene fornito un disco contenente i file installabili sul computer: ● Un file .INF (Information) ● File ICM (Corrispondenza Colori Immagine) (uno per ogni spazio colore calibrato) File di informazione Il file .INF file definisce le risorse del monitor utilizzata dai sistemi operativi Microsoft Windows per garantire la compatibilità del monitor con la scheda grafica del computer. Il monitor è compatibile Microsoft Windows Plug and Play, per cui funziona correttamente anche senza installare il file .INF. Per la compatibilità Plug and Play del monitor è necessario che la scheda grafica del computer sia compatibile VESA DDC2 e che il monitor sia collegato direttamente alla scheda grafica. La modalità Plug and Play non funziona con connettori di tipo BNC separati o su buffer/box di distribuzione. Il file per la corrispondenza cromatica I file .ICM sono file di dati utilizzati in abbinamento a programmi di grafica per ottenere la corrispondenza dei colori tra video e stampante e tra scanner e video. Il file viene attivato direttamente dai programmi di grafica compatibili. NOTA: Il profilo cromatico ICM è conforme alle specifiche International Color Consortium (ICC) Profile Format. Installazione dei file .INF e .ICM Accertatane la necessità, è possibile installare i file .INF e .ICM dal disco o scaricarli da Internet. Installazione dal disco Per installare i file .INF e .ICM dal disco: 1. Inserire il disco nell'unità ottica del computer. Verrà visualizzato il menu del disco. 2. Visualizzare il file HP Monitor Software Information (Informazioni sul software del monitor HP). 3. Selezionare il Software del driver di installazione del monitor. 4. Seguire le istruzioni visualizzate. 5. Verificare che nelle Proprietà dello schermo di Windows siano visualizzate la risoluzione e la velocità di refresh corrette. NOTA: Se l'installazione non riesce, potrebbe essere necessario installare manualmente dal disco i file .INF e .ICM con firma digitale del monitor. Consultare il file HP Monitor Software Information (Informazioni sul software del monitor HP) disponibile sul disco. Software e utility 21 Scaricamento dal Web Se non si dispone di un computer o dispositivo sorgente con un'unità ottica, è possibile scaricare la versione più recente dei file .INF e .ICM dal sito Web di assistenza dei monitor HP: 22 1. Accedere alla pagina http://www.hp.com/support e selezionare il paese e la lingua desiderati. 2. Selezionare Driver e download, digitare il modello del monitor nel campo di ricerca Trova il mio prodotto, quindi fare clic su Trova. 3. Selezionare il monitor dall'elenco, se necessario. 4. Selezionare il sistema operativo in uso, quindi fare clic su Avanti. 5. Per aprire l'elenco dei driver, fare clic su Driver - Display/Monitor. 6. Fare clic sul driver. 7. Fare clic sulla scheda Requisiti di sistema, quindi verificare che il sistema risponda ai requisiti minimi del programma. 8. Fare clic su Scarica e seguire le istruzioni visualizzate per scaricare il software. Capitolo 4 Funzionamento del monitor Uso del menu OSD (On-Screen Display) Utilizzare il menu dell'On-Screen Display (OSD) per regolare l'immagine su schermo delle impostazioni del monitor in base alle preferenze di visualizzazione. È possibile accedere e apportare regolazioni all'OSD mediante i pulsanti sul pannello frontale del monitor. Per accedere all'OSD ed effettuare le regolazioni, procedere come segue: 1. Se non lo si è già fatto, accendere il monitor premendo il pulsante di accensione. 2. Per accedere al menu OSD, premere uno dei cinque pulsanti del frontalino per attivare i pulsanti, quindi premere il pulsante Menu per aprire il menu OSD. 3. Utilizzare i quattro pulsanti funzione per spostarsi, selezionare e regolare le opzioni del menu. Le etichette dei pulsanti sono variabili a seconda del menu o sottomenu attivo. La seguente tabella elenca i comandi del menu principale. Menu principale Descrizione Luminanza Regola il livello di luminanza dello schermo. Controllo colori Seleziona e regola il colore dello schermo Controllo ingresso Seleziona il segnale dell'ingresso video. Controllo dell'immagine Consente di regolare l'immagine sullo schermo. Controllo PIP Consente di selezionare e regolare l'immagine PIP. Controllo alimentazione Consente di regolare le impostazioni dell'alimentazione. Controllo OSD Consente di regolare i controlli dell'On-Screen Display (OSD) e del pulsante funzione. Gestione Consente di abilitare/disabilitare il supporto DDC/CI e ripristinare tutte le impostazioni predefinite. Lingua Seleziona la lingua di visualizzazione del menu OSD. Il valore predefinito di fabbrica è English. Informazioni Consente di visualizzare informazioni importanti sul monitor. Uscita Esce dallo schermo del menu OSD. Uso del menu OSD (On-Screen Display) 23 Riconfigurazione dei pulsanti funzione La pressione di uno qualsiasi dei cinque pulsanti del frontalino consente di attivare i pulsanti e visualizzare le icone sopra i pulsanti. Le icone dei pulsanti delle impostazioni predefinite e delle funzioni sono illustrate qui sotto. Pulsante Funzione 1 Menu Consente l'apertura del menu principale dell'OSD (On-screen display). 2 Informazioni Consente l'apertura del menu Informazioni. (Pulsante funzione 1) 3 Ingresso attivo successivo (Pulsante funzione 2) 4 Controllo colori Consente il passaggio dalla sorgente di ingresso del monitor all'ingresso attivo successivo. Consente l'apertura del menu di controllo del colore. (Pulsante funzione 3) 5 Luminanza Consente l'apertura della scala di regolazione della luminanza. (Pulsante funzione 4) 6 Alimentazione Consente lo spegnimento o l'accensione del monitor. È possibile ripristinare i valori predefiniti dei pulsanti funzione affinché all'attivazione dei pulsanti sia possibile accedere rapidamente alle voci di menu comunemente utilizzate. Per riconfigurare i pulsanti funzione: 1. Premere uno dei cinque pulsanti del frontalino per attivare i pulsanti, quindi premere il pulsante Menu per aprire il menu OSD. 2. Nell'OSD, selezionare Controllo OSD > Configura pulsanti funzione, quindi selezionare una delle opzioni disponibili per il pulsante che si desidera riconfigurare. NOTA: È possibile riconfigurare solo i quattro pulsanti funzione. Non è possibile riconfigurare il pulsante Menu o il pulsante di alimentazione. 24 Capitolo 4 Funzionamento del monitor Uso di Picture-in-Picture (PIP) e Picture-beside-Picture (PBP) Il monitor supporta sia PIP, dove un'unica sorgente viene sovrapposta a un'altra, sia PBP, dove un'unica sorgente viene posizionata accanto a un altro orizzontalmente (per l'orientamento orizzontale) o verticalmente (per l'orientamento verticale). È possibile visualizzare quattro immagini FHD in modalità di quadrivisore-PIP. Per utilizzare PIP o PBP: 1. Collegare una sorgente di ingresso secondaria al monitor. 2. Premere uno dei cinque pulsanti del frontalino per attivare i pulsanti, quindi premere il pulsante Menu per aprire il menu OSD. 3. nell'OSD, selezionare Controllo PIP > PIP On/Off, quindi selezionare Picture-in-Picture o Picturebeside-Picture. 4. Il monitor esegue la scansione sugli ingressi secondari per un ingresso di segnale valido e per utilizzare tale ingresso per l'immagine PIP/PBP. Se si desidera modificare l'ingresso PIP/PBP, selezionare Ingresso PIP nell'OSD, quindi selezionare l'ingresso desiderato. 5. Se si desidera modificare le dimensioni del PIP, selezionare Dimensione PIP nell'OSD, quindi selezionare la dimensione desiderata. 6. Se si desidera regolare la posizione del PIP, selezionare Posizione PIP nell'OSD, quindi selezionare la posizione desiderata. Utilizzo della Modalità disattivazione automatica Questo display supporta una funzione dell'OSD (On-Screen Display) denominata Modalità disattivazione automatica che consente di attivare o disattivare l'erogazione ridotta di alimentazione al display. Quando viene attivata la Modalità disattivazione automatica (attiva per impostazione predefinita), il monitor entra in uno stato di ridotta alimentazione quando il PC host segnala modalità a basso consumo di energia (assenza di segnale sia orizzontale o verticale di sincronizzazione). Quando si entra in questa modalità di disattivazione con ridotto consumo di alimentazione, lo schermo del monitor appare vuoto, la retroilluminazione si spegne e l'indicatore LED di alimentazione diventa arancione. In questa modalità di alimentazione ridotta, il monitor riceve meno di 0,5 W di alimentazione. Il monitor esce dalla modalità di disattivazione quando il PC host invia un segnale di attivazione al monitor (ad es. se l'utente attiva il mouse o la tastiera). È possibile disabilitare la Modalità disattivazione automatica nel menu OSD. Premere uno dei cinque pulsanti del frontalino per attivare i pulsanti, quindi premere il pulsante Menu per aprire il menu OSD. Nell'OSD premere Controllo alimentazione > Modalità disattivazione automatica > Disabilita. Gestione dei colori Il monitor include sia le impostazioni dello spazio di colore standard sia quelle definibili dall'utente per supportare una varietà di usi del cliente. Ogni singolo spazio di colore è pre-calibrato in fabbrica e può essere ricalibrato dall'utente finale quando si utilizza il kit HP DreamColor Calibration Solution (Soluzione di calibrazione HP DreamColor) (venduto separatamente). La calibrazione include il controllo della gamma di colori, degli RGB primari, della gamma e della luminanza del monitor. Le selezioni colori Regola RGB non sono calibrate e non è possibile calibrarle. Impostazioni predefinite dei colori Le impostazioni predefinite degli spazi di colore sono definite come segue: Uso di Picture-in-Picture (PIP) e Picture-beside-Picture (PBP) 25 Impostazion e predefinita dei colori Rosso primario Verde primario Blu primario Punto bianco Gamma u' v' u' v' u' v' sRGB 0,451 0,523 0,125 0,563 0,175 AdobeRGB 0,451 0,523 0,076 0,576 BT.709 0,451 0,523 0,125 0,563 Luminanza 0,158 D65 sRGB 0 – 100% 0,175 0,158 D65 2,2 0 – 100% 0,175 0,158 D65 2,4 0 – 100% (cd/m2) La regolazione della luminanza da parte dell'utente al di sopra o al di sotto della luminanza di destinazione è possibile per ogni singolo spazio di colore mantenendo inalterata la precisione dei colori primari e del punto bianco. Le selezioni colori Regola RGB non sono calibrate e non è possibile calibrarle. ● Caldo (circa 5000 K) ● Neutro (circa 6500 K) ● Freddo (circa 9300 K) ● Personalizzato (RGB) (impostazioni di rosso, verde e blu regolabili dall'utente) Calibrazione del colore - Impostazioni predefinite Tre spazi di colore standard, sRGB, AdobeRGB e BT.709, sono calibrati in fabbrica e un rapporto di calibrazione di una pagina viene stampato e incluso in ogni confezione del monitor. Le impostazioni di calibrazione predefinite vengono salvate nella memoria del monitor e possono essere riapplicate in qualsiasi momento mediante la visualizzazione su schermo. Calibrazione del colore - Utente L'utente finale può calibrare ogni spazio di colore tramite il software di calibrazione dell'utente fornito in dotazione con il prodotto e con un colorimetro (il colorimetro è incluso nel kit opzioni DreamColor Calibration Solution -Soluzione di calibrazione DreamColor-, venduto separatamente). Il software di calibrazione dell'utente è un'applicazione basata su Windows che richiede l'uso di Windows 7 o sistema operativo successivo. Il processo di calibrazione utilizza i passaggi seguenti: 1. Inserire il disco di documentazione del monitor nel lettore CD/DVD del computer host. 2. Installare il programma di calibrazione dell'utente sul computer host. 3. Posizionare il colorimetro del kit DreamColor Calibration Solutions (Soluzione di calibrazione DreamColor) davanti al pannello del monitor come indicato. 4. Eseguire il software di calibrazione e seguire la procedura sullo schermo. È possibile nominare e calibrare uno spazio di colore alla volta. Sono possibili due metodi di calibrazione: ● Modalità procedura guidata: l'applicazione porrà delle domande relative all'ambiente e all'utilizzo dell'utente, quindi consiglierà le impostazioni da utilizzare. ● Modalità Expert - all'utente verrà richiesto di inserire tutte le variabili destinate a essere utilizzate nel processo di calibrazione. Quando la calibrazione è completata, i valori vengono salvati nella memoria del monitor. Le impostazioni di calibrazione più recenti possono essere riapplicate in qualsiasi momento tramite la visualizzazione su schermo. 26 Capitolo 4 Funzionamento del monitor A Specifiche tecniche NOTA: Tutte le specifiche rappresentano i valori tipici forniti dai costruttori dei componenti HP; le prestazioni effettive possono risultare superiori o inferiori. Per le specifiche più recenti o aggiuntive su questo prodotto, si prega di collegarsi al sito http://www.hp.com/ go/quickspecs/ e di ricercare nelle QuickSpecs il modello specifico dello schermo. 27 Modello da 80 cm/31,5 pollici: Schermo Schermo largo da 80 cm Schermo largo da 31,5 pollici Tipo LCD Dimensione visualizzabile delle immagini 80 cm in diagonale 31,5'' in diagonale Peso massimo (senza imballaggio) 10,7 kg 23,54 libbre Altezza (posizione più elevata) 61,4 cm 24,2 pollici Altezza (posizione più bassa) 48,4 cm 19,1 pollici Profondità 24,5 cm 9,7 pollici Larghezza 73,7 cm 29,0 pollici Inclinazione -5°~25° Rotazione -45°~45° Massima risoluzione grafica DisplayPort: 3840 x 2160 (60 Hz) Dimensioni (base compresa) HDMI 1: 3840 x 2160 (60 Hz) HDMI 2: 3840 x 2160 (30 Hz) MHL: 1920 x 1080 (60 Hz) Risoluzione grafica ottimale DisplayPort: 3840 x 2160 (60 Hz) HDMI 1: 3840 x 2160 (60 Hz) HDMI 2: 3840 x 2160 (30 Hz) MHL: 1920 x 1080 (60 Hz) Requisiti di temperatura ambientale 28 Temperatura di funzionamento Da 5 a 35 °C Da 41 a 95 °F Temperatura di conservazione Da -20 a 60 °C Da -4 a 140 °F Alimentazione 100 – 240 V CA, 50/60 Hz Terminale di ingresso Un connettore HDMI, un connettore HDMI/ MHL, un connettore DisplayPort, un connettore Mini DisplayPort (l'inclusione del cavo varia in base alla regione) Appendice A Specifiche tecniche Individuazione delle risoluzioni preimpostate Le risoluzioni elencate nella tabella seguente costituiscono le modalità più frequentemente utilizzate e sono preimpostate di fabbrica. Questo monitor riconosce automaticamente queste modalità preimpostate, che appaiono correttamente dimensionate e centrate sullo schermo. Predef. Formato in pixel Freq. orizz. (KHz) Freq. vert. (Hz) 1 640 × 480 31,469 59,940 2 720 × 400 31,469 70,087 3 720 × 480 31,469 59,940 4 800 × 600 37,879 60,317 5 1024 × 768 48,363 60,004 6 1280 × 720 45,000 59,940 7 1280 × 720 45,000 60,000 8 1280 × 768 47,396 59,995 9 1280 × 800 49,702 59,810 10 1280 × 960 60,000 60,000 11 1280 × 1024 63,981 60,020 12 1280 × 1200 49,306 59,910 13 1366 × 768 47,712 59,790 14 1440 × 900 55,935 59,887 15 1440 × 900 55,469 59,901 16 1600 × 900 60,000 60,000 17 1600 × 1200 75,000 60,000 18 1680 × 1050 65,290 59,954 19 1920 × 1080 67,500 60,000 20 1920 × 1200 74,038 59,950 21 1920 × 1200 74,556 59,885 22 2560 × 1440 88,786 59,900 23 2560 × 1600 98,713 59,972 24 3840 × 2160 54,000 24,000 25 3840 × 2160 67,500 30,000 26 3840 × 2160 135,000 60,000 NOTA: La scheda video deve essere in grado di supportare il formato 3840 × 2160-60 Hz per consentire l'impostazione del monitor in modalità preferita. Individuazione delle risoluzioni preimpostate 29 Predef. Formati video ingresso Formato in pixel Freq. orizz. (KHz) Freq. vert. (Hz) 1 480i 720 × 480 15,734 59,940 2 480p 720 × 480 31,469 59,940 3 576i 720 × 576 15,625 50,000 4 576p 720 × 576 31,250 50,000 5 720p50 1280 × 720 37,500 50,000 6 720p60 1280 × 720 45,000 60,000 7 1080i50 1920 x 1080 28,125 50,000 8 1080p50 1920 x 1080 56,250 50,000 9 1080i60 1920 x 1080 33,750 60,000 10 1080p60 1920 x 1080 67,500 60,000 Accesso alle modalità utente Il segnale del controller video potrebbe a volte richiedere modalità non preimpostate nei casi seguenti: ● Non si sta utilizzando una scheda grafica standard. ● Non si sta utilizzando una modalità preimpostata. In questo caso può essere necessario regolare nuovamente i parametri del monitor utilizzando l’OSD. È possibile effettuare modifiche ad alcune o tutte le modalità e salvarle. Il monitor memorizza automaticamente la nuova impostazione e la riconosce come se fosse preimpostata. In aggiunta alla modalità preimpostate in fabbrica, sono presenti almeno 10 modalità utente che possono essere immesse e memorizzate. 30 Appendice A Specifiche tecniche B Supporto e risoluzione dei problemi Soluzione dei problemi più comuni Nella tabella seguente sono elencati i possibili problemi, la causa possibile dei singoli problemi e le soluzioni consigliate. Problema Causa possibile Risoluzione Lo schermo è senza immagini. Il cavo di alimentazione è scollegato. Collegare il cavo di alimentazione. Il pulsante di alimentazione è impostato su Off. Premere il pulsante d'accensione sul pannello anteriore. NOTA: Se la pressione del pulsante di alimentazione non ha alcun effetto, premere e tenere premuto il pulsante di alimentazione per 10 secondi per disabilitare la funzione di blocco del pulsante di alimentazione. L'interruttore di alimentazione principale è spento. Portare l'interruttore di alimentazione principale sul retro del monitor nella posizione di accensione ON. Il cavo video è collegato male. Collegare correttamente il cavo video. Vedere Collegamento dei cavi a pagina 9 per ulteriori informazioni. Il sistema è in modalità sospensione. Premere un tasto sulla tastiera e/o muovere il mouse per disattivare l'utility di disattivazione schermo. Compatibilità scheda video. Accedere al menu OSD e selezionare il menu Controllo ingresso. Impostare Ingresso commutazione automatica su Disabilita e selezionare manualmente l'ingresso. L'immagine appare sfuocata, indistinta o troppo scura. La luminanza è troppo bassa. Accedere al menu OSD e selezionare Luminanza per regolare la scala di luminanza, in base a necessità. Controllare il cavo video. Il cavo video del monitor video è scollegato. Collegare il cavo del segnale video appropriato tra il computer e il monitor. Prima di collegare il cavo video accertarsi che il computer sia spento. Sullo schermo appare il messaggio Segnale di ingresso fuori dai limiti. Risoluzione video e/o velocità di refresh risultano più elevate dei valori supportati dal monitor. Modificare le impostazioni ad un valore supportato (vedere Individuazione delle risoluzioni preimpostate a pagina 29). Il monitor è spento ma non sembra passare in modalità spegnimento - basso consumo. Il comando di controllo del risparmio energetico del monitor è disattivato. Accedere al menu OSD e selezionare Controllo alimentazione > Modalità sospensione automatica, quindi impostare la sospensione automatica su Abilita. È visualizzato Blocco OSD. La funzione di blocco OSD del monitor è abilitata. Premere e tenere premuto il pulsante Menu sul pannello frontale per 10 secondi per disattivare la funzione di blocco dell'OSD. È visualizzato Blocco del pulsante di alimentazione. La funzione di blocco del pulsante di alimentazione del monitor è abilitata. Premere e tenere premuto il pulsante di alimentazione per 10 secondi per sbloccare la funzione del pulsante di alimentazione. Soluzione dei problemi più comuni 31 Blocchi pulsanti Tenendo premuto il pulsante di alimentazione o il pulsante Menu per dieci secondi la funzionalità del pulsante viene bloccata. È possibile ripristinare la funzionalità tenendo nuovamente premuto il pulsante per dieci secondi. Questa funzionalità è disponibile solo quando il display è alimentato, indicando un segnale attivo con l'OSD disattivato. Assistenza tecnica Per ulteriori informazioni sull'utilizzo e la regolazione del monitor, consultare la pagina http://www.hp.com/ support. Selezionare il Paese o la regione, quindi Risoluzione dei problemi, infine inserire il modello nella finestra di ricerca e fare clic sul pulsante Vai. NOTA: La guida per l'utente del monitor, la guida di consultazione e i driver sono disponibili all'indirizzo http://www.hp.com/support. Se le informazioni fornite nella guida non fossero sufficienti, contattare il supporto. Per assistenza tecnica negli Stati Uniti, visitare http://www.hp.com/go/contactHP. Per assistenza tecnica nel resto del mondo, visitare http://welcome.hp.com/country/us/en/wwcontact_us.html. Qui è possibile: ● Chattare on-line con un tecnico HP NOTA: Se le chat di supporto tecnico non sono disponibili in una determinata lingua, utilizzare quelle in inglese. ● Ricercare numeri telefonici di assistenza ● Localizzare un centro di assistenza HP Prima di chiamare l’assistenza tecnica Se non si è in grado di risolvere un problema con l'aiuto dei consigli presentati in questo capitolo è necessario rivolgersi all'assistenza tecnica. Al momento della chiamata, tenere a disposizione i seguenti dati: 32 ● Modello del monitor ● Numero di serie del monitor ● Data di acquisto riportata in fattura ● Condizioni nelle quali si è verificato il problema ● Messaggi di errore ricevuti ● Configurazione hardware ● Nome e versione dell'hardware e del software che si stanno utilizzando Appendice B Supporto e risoluzione dei problemi C Qualità del monitor LCD e policy sui pixel I monitor TFT (thin-film transistor, con transistor a pellicola sottile) a matrice attiva utilizzano una tecnologia ad alta precisione, conforme agli standard HP, in grado di garantire prestazioni esenti da disturbi. Tuttavia, lo schermo potrebbe presentare imperfezioni di carattere estetico, ad esempio punti neri o brillanti. Si tratta di un fatto comune a tutti gli schermi a cristalli liquidi di tutte le case costruttrici e non specifico di HP. Le imperfezioni sono provocate da uno o più pixel o sub-pixel difettosi. ● Un pixel è costituito da un sub-pixel rosso, uno verde e uno blu. ● Un pixel intero difettoso è sempre acceso (un punto luminoso su uno sfondo scuro), oppure è sempre spento (un punto scuro su uno sfondo luminoso). Nel primo caso, il pixel è più visibile. ● Un sub-pixel difettoso (dot defect) è meno visibile di quanto non sia un pixel intero difettoso ed è visibile solo su uno sfondo specifico. Per individuare i pixel difettosi, il monitor deve essere in condizioni e in modalità di funzionamento normali, con risoluzione e velocità di refresh supportate, e deve essere osservato da una distanza di circa 50 cm (20 pollici). HP si aspetta, col tempo, di continuare a migliorare la capacità di produrre display a cristalli liquidi con un numero sempre inferiore di imperfezioni estetiche. Non appena saranno raggiunte tali migliorie, HP fornirà le indicazioni opportune. 33 D Accessibilità HP progetta, produce e commercializza prodotti e servizi che possono essere utilizzati da chiunque, incluse persone diversamente abili, sia su base stand-alone che con dispositivi assistivi appropriati. Tecnologie assistive supportate I prodotti HP supportano un'ampia gamma di tecnologie assistive del sistema operativo che possono essere configurate per funzionare con tecnologie assistive supplementari. Per individuare ulteriori informazioni sulle funzioni assistive, utilizzare la funzionalità di ricerca sul dispositivo in uso. NOTA: Per ulteriori informazioni su un prodotto di tecnologia assistiva particolare, contattare l'assistenza clienti per tale prodotto. Come contattare l'assistenza L'accessibilità ai nostri prodotti e servizi viene costantemente migliorata e sono graditi commenti da parte degli utenti. Se si è verificato un problema con un prodotto o si desidera informare sulle funzioni di accessibilità che sono state d'aiuto, contattare il numero (888) 259-5707, dal lunedì al venerdì, dalle 6 alle 21 Mountain Time. In caso di persone non udenti o con difficoltà uditive che utilizzano TRS/VRS/WebCapTel, se si richiede supporto tecnico o si desidera chiedere informazioni sull'accessibilità, contattare il numero (877) 656-7058, dal lunedì al venerdì, dalle 6 alle 21, fuso orario Mountain Time del Nord America. NOTA: L'assistenza è disponibile solamente in inglese. 34 Appendice D Accessibilità
advertisement
* Your assessment is very important for improving the workof artificial intelligence, which forms the content of this project
Related manuals
advertisement