advertisement
▼
Scroll to page 2
of 26
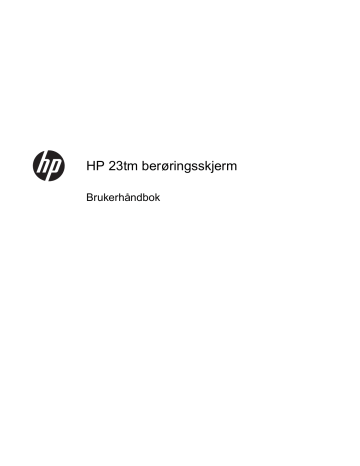
HP 23tm berøringsskjerm Brukerhåndbok © 2013 Hewlett-Packard Development Company, L.P. Microsoft, Windows og Windows Vista er enten varemerker eller registrerte varemerker for Microsoft Corporation i USA og/eller andre land. De eneste garantiene for HP-produkter og tjenester er angitt i de uttrykte garantierklæringene som følger med slike produkter og tjenester. Ingenting i dette dokumentet kan tolkes som en tilleggsgaranti. HP er ikke erstatningsansvarlige for tekniske eller andre typer feil eller utelatelser i dette dokumentet. Dette dokumentet inneholder informasjon som er beskyttet av opphavsrett. Ingen deler av dette dokumentet kan kopieres, gjengis eller oversettes til et annet språk uten skriftlig tillatelse fra Hewlett-Packard Company. Andre utgave: september 2013 Dokumentdelenummer: 734166-092 Om denne håndboken Denne håndboken inneholder informasjon om installasjon av skjermen, bruk av berøringsskjermen og tekniske spesifikasjoner. ADVARSEL: Tekst som er uthevet på denne måten, angir at det å ignorere disse retningslinjene kan føre til personskade eller annen livstruende skade. FORSIKTIG: Tekst som er uthevet på denne måten, angir at det å ignorere disse retningslinjene kan føre til skade på utstyr eller tap av informasjon. MERK: Tekst som er uthevet på denne måten, gir viktig tilleggsinformasjon. TIPS: Tekst som er uthevet på denne måten inneholder nyttige tips. iii iv Om denne håndboken Innhold 1 Produktfunksjoner .......................................................................................................................................... 1 HP berøringsskjerm .............................................................................................................................. 1 2 Konfigurere og bruke skjermen ..................................................................................................................... 2 Komponentene på baksiden ................................................................................................................. 3 Koble til kablene ................................................................................................................................... 4 Justere vinkelen på skjermen ............................................................................................................... 7 Sidekomponenter ................................................................................................................................. 8 Slik slår du av skjermen ..................................................................................................................... 10 HPs retningslinjer for vannmerker og bilderetensjon .......................................................................... 10 Slik bruker du berøringssskjermen ..................................................................................................... 11 Skyve én finger .................................................................................................................. 11 Tapping .............................................................................................................................. 11 Rulle ................................................................................................................................... 11 Kniping/strekking ............................................................................................................... 12 Rotere ................................................................................................................................ 12 Kantsveiping (kun Windows 8) .......................................................................................... 12 Høyrekantsveip .................................................................................................................. 12 Venstrekantsveip ............................................................................................................... 13 Øvre kantsveip og nedre kantsveip ................................................................................... 13 Fjerne skjermstativet .......................................................................................................................... 14 Slik monterer du skjermen ................................................................................................. 15 Slik finner du typeskiltene ................................................................................................................... 15 Installere en kabellås .......................................................................................................................... 16 3 Finne mer informasjon ................................................................................................................................. 17 Referansehåndbøker .......................................................................................................................... 17 Kundestøtte ........................................................................................................................................ 17 Tillegg A Tekniske spesifikasjoner ................................................................................................................ 18 HP 23tm ............................................................................................................................................. 18 Gjenkjenne forhåndsinnstilte skjermoppløsninger .............................................................................. 18 HP 23tm ............................................................................................................................. 19 Angi brukermoduser ........................................................................................................................... 19 Strømsparingsfunksjon ....................................................................................................................... 20 v vi 1 Produktfunksjoner HP berøringsskjerm LCD-skjermen (Liquid Crystal Display) har en aktiv matrise, et panel med vid visningsvinkel. Skjermen har følgende funksjoner: ● Visbart område på 58,4 cm (23 tommer) diagonalt, med oppløsning på 1920 x 1080 og støtte for fullskjerm med lavere oppløsninger med egendefinert skalering for maksimal bildestørrelse, samtidig som det opprinnelige sideforholdet beholdes ● LED-bakgrunnsbelysning bruker mindre energi enn tradisjonell CCFL-bakgrunnsbelysning ● Vid visningsvinkel så du kan se i både sittende og stående stilling, og når du flytter deg fra side til side ● Optisk berøringsteknologi, som er kompatibelt med Windows 8 multi-touch-logoen og plug-andplay ● Kan vippes til en hellingsvinkel på opptil 70-grader ● Avtakbart stativ for fleksible monteringsløsninger ● Videosignalinngang som støtter digital DVI (DVI-signalkabel medfører kun i utvalgte land) ● Videosignalinngang som støtter digital HDMI med medfølgende HDMI-signalkabel ● USB-kabelen som følger med brukes til å koble skjermens berøringskontroll-til datamaskinen (kreves for berøringsfunksjonalitet) ● Lydinngangsplugg med lydkabel inkludert ● Integrerte høyttalere ● Lydutgangsplugg for hodetelefoner ● Støtter kun operativsystemene Windows 7 og Windows 8 ● Plug and Play-funksjonalitet på Windows 7 og Windows 8 ● Festespor bak på skjermen for kabellås (tilleggsutstyr) ● Skjermmeny (OSD - On-Screen Display) med justeringskontroller på flere språk for enkel konfigurering og optimalisering av skjermen ● HDCP (Høy båndbredde digital innholdsbeskyttelse) kopibeskyttelse på DVI- og HDMI-inngang ● Plate med programvare og dokumentasjon som inkluderer skjermdrivere og produktdokumentasjon ● Energisparingsfunksjon for oppfylling av kravene til redusert strømforbruk ● Retningslinjer for sikkerhet, sertifisering og spesielle bestemmelser for disse produktene er tilgjengelige i Brukerhåndbok for HP LCD-skjermer på platen som følger med skjermen. HP berøringsskjerm 1 2 Konfigurere og bruke skjermen Når du installerer skjermen, må du passe på at strømmen til skjermen, datamaskinen og andre tilkoblede enheter er slått av, og så følger du fremgangsmåten nedenfor. 2 Kapittel 2 Konfigurere og bruke skjermen Komponentene på baksiden Komponent Beskrivelse 1 DC strømkontakt Kobler DC-strømkontakten til skjermen. 2 DVI-D-kontakt Kobler DVI-D-kabelen til skjermen. 3 HDMI-tilkobling Kobler HDMI-kabelen til skjermen. 4 Lydkontakt Kobler lydkabelen til skjermen. 5 USB-oppstrømskontakt Kobler USB-kabelen til USB-kontakten for skjermens berøringsskjerm og til en verts-USB-port/-hub. Komponentene på baksiden 3 Koble til kablene 1. Legg skjermen med forsiden ned på en flat overflate dekket av et rent, tørt tøystykke. 2. Dra kabeldekselet av baksiden av skjermen. 3. Avhengig av konfigurasjonen, kobler du til en DVI-eller HDMI-videokabel mellom datamaskinen og skjermen. MERK: Videomodusen bestemmes av hvilken videokabel som brukes. Skjermen avgjør automatisk hvilke innganger som har gyldige bildesignaler. Inngangene kan velges ved å trykke på Input [Inngang]-knappen på sidepanelet eller via justering på skjermen ved å trykke på Menu [Meny]-knappen. ● 4 For digital drift med HDMI kobler du HDMI-signalkabelen til HDMI-tilkoblingen på baksiden av skjermen, og den andre enden til HDMI-tilkoblingen på datamaskinen (kabel følger med). Kapittel 2 Konfigurere og bruke skjermen ● 4. For digital drift med DVI kobler du DVI-signalkabelen til DVI-tilkoblingen på baksiden av skjermen, og den andre enden til DVI-tilkoblingen på enheten din (kabel medfølger kun i enkelte land). Koble den ene enden av den medfølgende USB-kabelen til en USB-kontakt på datamaskinens bakpanel, og den andre enden til USB-inngangen på skjermen. MERK: Du må koble til USB-kabelen mellom datamaskinen og skjermen for å oppnå berøringsfunksjonalitet. Koble til kablene 5 5. Koble den medfølgende lydkabelen til lydpluggen bak på skjermen, og den andre enden til lydpluggen på kildeenheten. 6. Plugg den runde enden på strømledningen inn i strømforsyningskontakten på baksiden av datamaskinen (1). Plugg strømledningen inn i strømforsyningsblokken (2), og koble den andre enden av strømledningen til en stikkontakt (3). ADVARSEL: Slik reduserer du faren for elektrisk støt eller skade på utstyret: Ikke deaktiver jordingen i strømledningen. Jordingspluggen er en sikkerhetsmessig viktig egenskap. Plugg strømledningen inn i et jordet strømuttak som alltid er lett tilgjengelig. Koble utstyret fra strømkilden ved å ta strømkabelen ut av strømuttaket. Av sikkerhetshensyn må du ikke sette gjenstander på strømledninger eller -kabler. Ordne kablene slik at ingen kan komme til å tråkke på eller snuble i dem. Trekk aldri i en ledning eller kabel. Trekk i pluggen når du kobler strømmen fra det elektriske utstyret. 6 Kapittel 2 Konfigurere og bruke skjermen 7. Bytt kabeldekselet på baksiden av skjermen ved å skyve tappene på toppen av dekselet inn i sporene på toppen av hulrommet for kabeltilkoblingen (1), og fest deretter bunnen av dekselet (2) så det er ordentlig festet til baksiden av skjermen. 8. Plasser skjermen stående og trekk ut stativet for å gi støtte til skjermen. Justere vinkelen på skjermen Juster vinkelen til ønsket stilling ved å skyve stativet fremover eller bakover. Vinkelområdet skjermen kan stilles til, er 15 til 70 grader. Justere vinkelen på skjermen 7 Sidekomponenter Komponent 1 Beskrivelse Kontakt for hodetelefoner Koble til hodetelefoner. MERK: Koble til hodetelefoner vil demp de interne høyttalerne. 2 Knappen OK Hvis skjermmenyen er på, trykker du for å velge det merkede menyelementet. 3 Pluss/inngang-knappen Hvis skjermmenyen er åpen, kan du bruke denne tasten til å bla fremover i menyen og til å øke justeringsnivåer. Hvis skjermmenyen er inaktiv, trykker du for å aktivere inngangsknappen som velger inngangen for bildesignal (DVI eller HDMI). 4 Minus/lydstyrke-knappen Hvis skjermmenyen er åpen, kan du bruke denne tasten til å bla bakover gjennom menyen og til å redusere nivåer. Hvis OSD-menyen er inaktiv, trykker du for å åpne volumjusteringslinjen. 8 5 Menyknapp Åpner, velger eller lukker skjermmenyen. 6 Av/på-knapp Slår skjermen av eller på. Kapittel 2 Konfigurere og bruke skjermen MERK: Besøk HPs mediebibliotek for selvhjelpsreparasjoner på http://www.hp.com/go/smlhvis du vil se en OSD-menysimulator. Sidekomponenter 9 Slik slår du av skjermen 1. Trykk Av/På-knappen på datamaskinene for å slå den på. 2. Trykk på strømknappen på siden av skjermen for å slå den på. FORSIKTIG: Skader med innbrente bilder kan oppstå på skjermer som viser det samme statiske bildet i 12 timer sammenhengende eller mer uten bruk. Du kan unngå denne typen skade på skjermen ved alltid å aktivere et skjermbeskytterprogram eller slå av skjermen når den ikke skal brukes på en lang stund. Bilde som henger igjen, er en tilstand som kan opptre på alle LCD-skjermer. Skjermer med innbrent bilde dekkes ikke av HP-garantien. MERK: Hvis ingenting skjer når du trykker på strømknappen, kan låsefunksjonen for strømknappen være aktivert. Du deaktiverer denne funksjonen ved å holde nede av/på-knappen på skjermen i 10 sekunder. MERK: Du kan deaktivere strømlampen på skjermmenyen. Trykk på Meny foran på skjermen, og velg deretter Administrasjon > Lampe på ramme > Av. Når skjermen er slått på, vises en statusmelding i fem sekunder. Meldingen viser hvilke inndata (DVI eller HDMI) som er gjeldende aktive signal, statusen til innstillingen for autobryterkilde (på eller av; fabrikkstandarden er på), standardkildesignalet (fabrikkstandarden er HDMI), gjeldende forhåndsinnstilt skjermoppløsning, og anbefalt forhåndsinnstilt skjermoppløsning. Skjermen søker automatisk gjennom innkommende signaler for et aktivt signal og benytter det aktive signalet. Hvis to eller flere innganger er aktive, vil skjermen vise data fra standardinngangen. Hvis standard inngangskilde ikke er en av de aktive inngangene, vil skjermen vise data fra inngangen med høyest rangert prioritet. Du kan endre standardkilden på skjermmenyen ved å trykke på knappen Menu (Meny) på frontpanelet og velge Input Control (Inngangskontroll) > Default Input (Standard inngang). HPs retningslinjer for vannmerker og bilderetensjon Skjermmodeller med vidvinkel er utformet med vidvinkelteknologi som gir ekstremt brede visningsvinkler og avansert bildekvalitet. Vidvinkelskjermer passer for et bredt utvalg avanserte bildekvalitetsprogrammer. Men denne skjermteknologien passer ikke for programmer som viser statiske, stillestående eller urørlige bilder over lange perioder uten bruk av skjermsparere. Disse programtypene kan blant annet være kameraovervåkning, videospill, markedsføringslogoer og maler som vises på skjermen over lengre tid. Statiske bilder kan forårsake bilderetensjonsskader som kan se ut som flekker eller vannmerker på skjermen. Skjermer som brukes 24 timer i døgnet og som resulterer i bilderetensjonsskader, dekkes ikke av HPs garanti. Du kan unngå bilderetensjonsskader ved å alltid slå av skjermen når den ikke er i bruk 10 Kapittel 2 Konfigurere og bruke skjermen eller bruke strømstyringsinnstillingene, hvis systemet ditt støtter disse, til å slå av skjermen når systemet ikke er i bruk. Slik bruker du berøringssskjermen På en enhet med berøringsskjerm kan du styre elementene på skjermen direkte med fingrene. TIPS: På enheter med berøringsskjerm kan du også utføre handlinger på skjermen med tastatur og mus. Skyve én finger Énfingersdrag brukes mest til å panorere eller bla gjennom lister og sider, men du kan bruke det til andre ting, for eksempel til å flytte et objekt. ● Når du skal bla på skjermen, skyver du en finger over skjermen i den retningen du vil bevege innholdet. ● Når du skal dra et objekt, trykker du på og holder objektet og drar det deretter for å flytte det. Tapping Bruk tappefunksjonen til å gjøre valg på skjermen. Bruk én finger til å tappe på et objekt på skjermen for å velge det. Dobbelt-tapp på et element for å åpne det. Rulle Rulling er nyttig når du skal bevege opp, ned, til venstre eller til høyre på en side eller et bilde. Plasser to fingrer på skjermen og dra dem med en bevegelse opp, ned, til venstre eller til høyre. Slik bruker du berøringssskjermen 11 Kniping/strekking Ved hjelp av kniping og strekking kan du zoome ut og inn på bilder og tekst. ● Zoom inn ved å plassere to fingrer sammen på skjermen, og beveg dem deretter fra hverandre. ● Zoom inn ved å plassere to fingrer litt fra hverandre på skjermen, og beveg dem deretter mot hverandre. Rotere Ved hjelp av rotering kan du snu elementer, for eksempel bilder. Plasser venstre hånds pekefinger på elementet du vil rotere. Bruk høyre hånd og før pekefingeren rundt i en sveipende bevegelse fra klokken 12 til klokken 3 på urskiven. Hvis du vil rotere andre veien, beveger du pekefingeren fra klokken 3 til klokken 12. MERK: Rotering er beregnet for bestemte apper hvor du kan manipulere objekter eller bilder. Rotering virker kanskje ikke i alle apper. Kantsveiping (kun Windows 8) Med kantsveiping kan du utføre oppgaver som å endre innstillinger og finne eller bruke apper. Høyrekantsveip Høyrekantsveiping viser symboler som lar deg søke, dele, starte apper, få tilgang til enheter eller endre innstillinger. 12 ● For å åpne linjen Charms (Symboler), start på høyre side og sveip over skjermen. ● Hvis du vil søke etter en app, innstilling eller fil, sveiper du fra høyre side over skjermen for å åpne linjen Charms (Symboler), trykker på symbolet Søk (Search) og deretter på ønsket kategori, for eksempel Filer(Files). Trykk deretter på Søk (Search) for å bruke tastaturet på skjermen. ● Hvis du vil åpne startskjermen, sveiper du fra høyre kant for å åpne linjen Charms (Symboler), og deretter på Start. ● Hvis du vil slå av datamaskinen, sveiper du fra høyre kant på skjermen for å åpne linjen Charms (Symboler), trykker på Innstillinger (Settings) og trykker på Av/på(Power). Kapittel 2 Konfigurere og bruke skjermen Venstrekantsveip Venstrekantsveipen viser de åpne appene, slik at du hurtig kan veksle mellom dem. Sveip fingeren lett innover fra venstre kant av skjermen for å vise panelet for å veksle mellom apper. Sveip tilbake mot venstre kant uten å løfte fingeren for å vise alle åpne apper. Øvre kantsveip og nedre kantsveip Ved hjelp av et øvre kantsveip eller nedre kantsveip kan du åpne en liste over tilgjengelige apper på datamaskinen. Sveip fingeren lett fra øvre eller nedre kant av skjermen og inn på den nedre kanten på visningspanelet og over på skjermen, og trykk på Alle apper (All apps). Slik bruker du berøringssskjermen 13 Fjerne skjermstativet Du kan ta flatskjermen av stativet, slik at du kan montere flatskjermen på veggen, på en svingearm eller på en annen monteringsløsning. FORSIKTIG: Før du demonterer skjermen, forsikre deg om at skjermen er slått av og at både strøm- og signalkabel er koblet fra. Koble også fra USB- og lydkablene som er koblet til skjermen. 1. Koble fra og fjern signalet, strømmen og USB- og lydkablene fra skjermen. 2. Legg skjermen med forsiden ned på en flat overflate dekket av et rent, tørt tøystykke. 3. Trekk stativet opp til loddrett stilling (1), ta ut de to skruene som fester stativet på skjermen (2), og løft stativet av fra skjermen (3). ADVARSEL: Stativet er utstyrt med en springfjær, du må derfor passe på at du holder det godt fast i loddrett stilling så det ikke spretter tilbake og treffer hånden din mens du skrur ut skruene. 14 Kapittel 2 Konfigurere og bruke skjermen Slik monterer du skjermen Skjermpanelet kan festes til en vegg, svingarm eller annen monteringsfikstur. MERK: Dette apparatet skal monteres med UL- eller CSA-oppførte veggfester. 1. Fjern skjermen fra stativet. Se under Fjerne skjermstativet på side 14. FORSIKTIG: Denne skjermen støtter monteringshull på 100 mm i henhold til VESAindustristandarden. For å feste en tredjeparts monteringsløsning til skjermen, trenger du fire 4 mm-skruer med en gjengestigning på 0,7 og en lengde på 10 mm. Lengre skruer må ikke brukes, da de kan skade skjermen. Det er viktig å bringe på det rene at produsentens monteringsløsning følger VESA-standarden og har en oppgitt bæreevne som er tilstrekkelig for skjermen. Den beste ytelsen oppnår du ved å bruke strøm- og videokablene som fulgte med skjermen. 2. Når du skal feste skjermen til en svingarm, setter du inn fire 10 mm skruer i hullene på svingarmplaten og i monteringshullene på skjermen. Hvis du vil feste skjermen til andre monteringsfester, følger du instruksjonene som følger med monteringsfestet for å sikre at skjermen er trygt festet. 3. Koble kablene til skjermen igjen. Slik finner du typeskiltene På merkeetiketten på skjermen finner du reservedelnummeret, produktnummeret og serienummeret. Du kan trenge disse numrene når du tar kontakt med HP angående skjermmodellen. Typeskiltet er festet på bakpanelet på skjermen, på baksiden av kabeldekselet. Slik finner du typeskiltene 15 Installere en kabellås Du kan feste skjermen til en fast gjenstand ved hjelp av en ekstra kabellås som er tilgjengelig fra HP. 16 Kapittel 2 Konfigurere og bruke skjermen 3 Finne mer informasjon Referansehåndbøker Se Referansehåndbok for HP LCD-skjermer som finnes på platen som fulgte med skjermen for mer informasjon om: ● Optimalisering av skjermytelsen ● Retningslinjer for sikkerhet og vedlikehold ● Installering av programvaren fra platen ● Bruk av OSD-menyen ● Nedlasting av programvare fra nettet ● Informasjon om forskrifter ● Feilsøking og anbefalte løsninger på vanlige problemer Kundestøtte Gå til http://www.hp.com/support for mer informasjon om bruk og tilpasning av skjermen. Velg land eller region, velg Produktstøtte og feilsøking, og skriv så inn skjermmodellen i søkevinduet. MERK: Skjermens brukerhåndbok, referanseguide og drivere er tilgjengelig på http://www.hp.com/ support sin kundestøtte. Dersom informasjonen i guiden eller i Brukerhåndbok for HP LCD-skjermer ikke besvarer spørsmålet ditt, kan du kontakte servicestøtte. For servicestøtte i USA, gå til http://www.hp.com/go/contactHP. For verdensomspennende servicestøtte, gå til http://welcome.hp.com/country/us/en/ wwcontact_us.html. Her kan du: ● Chatte online med en HP-tekniker MERK: Når chat ikke er tilgjengelig på et gitt språk, er den tilgjengelig på engelsk ● Støtte via E-post ● Finn telefonnumre til kundestøtte ● Finn et HP-verksted Referansehåndbøker 17 A Tekniske spesifikasjoner MERK: Alle spesifikasjonene er typiske spesifikasjoner som er gitt av HPs komponentprodusenter; Den faktiske ytelsen kan være høyere eller lavere. HP 23tm Skjerm 58,4 cm berøringsskjerm 23 inches berøringsskjerm Type Vidvinken-LCD Størrelse på synlig bilde 58,4 cm diagonal 23 tommer diagonalt Maksimal vekt (utpakket) 6,5 kg 14,3 pund Høyde 40,92 cm 16,1 tommer Dybde 6,95 cm 2,7 tommer Bredde 59,93 cm 23,6 tommer Maksimal grafikkoppløsning 1920 × 1080 (60 Hz) digitalt inngangssignal Optimal grafikkoppløsning 1920 × 1080 (60 Hz) digitalt inngangssignal Dimensjoner (med stativ) Temperaturkrav, miljø Driftstemperatur 5 til 35° C 41 til 95° F Oppbevaringstemperatur -20 til 60° C -4 til 140° F Strømkilde 100 – 240 V vekselstrøm, 50/60 Hz ekstern adapter Inndataterminal En HDMI-kontakt (kabelen medfølger); Én DVI-kontakt (kabelen medfølger kun i enkelte land) MERK: For oppdaterte spesifikasjoner eller ekstra spesifikasjoner om dette produktet, gå til http://www.hp.com/go/ productbulletinog søk på din spesifikke skjermmodell for å finne den modellens hurtigspesifikasjoner. Gjenkjenne forhåndsinnstilte skjermoppløsninger Skjermoppløsningene nedenfor er de mest brukte modiene, og er innstilt fra fabrikken. Skjermen oppdager disse forhåndsinnstilte modusene automatisk, og de vil vises sentrert på skjermen med riktig størrelse. 18 Tillegg A Tekniske spesifikasjoner HP 23tm Tabell A-1 Forhåndsinnstilte moduser fra fabrikken Modus nr. Pikselformat Horis. frekv. (kHz) Vert. frekv. (Hz) 1 640 × 480 31,469 59,940 2 720 × 400 31,469 70,087 3 800 × 600 37,879 60,317 4 1024 × 768 48,363 60,004 5 1280 × 720 45,00 60,00 6 1280 × 1024 63,981 60,02 7 1440 × 900 55,935 59,887 8 1600 x 900 60,00 60,00 9 1680 × 1050 65,29 59,954 10 1920 × 1080 67,50 60,00 Tabell A-2 Høydefinisjonsvideoformater Modus nr. Tidsinnstillingens navn Pikselformat Horis. frekv. (kHz) Vert. frekv. (Hz) 1 480p 720 × 480 31,469 59,94 2 576p 720 × 576 31,25 50 3 720p50 1280 × 720 37,5 50 4 720p60 1280 × 720 45 60 5 1080p50 1920 × 1080 56,25 50 6 1080p60 1920 × 1080 67,5 60 Angi brukermoduser Skjermkontrollersignalet kan iblant be om en modus som ikke er forhåndsinnstilt, hvis: ● Du ikke bruker et standard grafikkort. ● Du ikke bruker en forhåndsinnstilt modus. Dersom dette skjer, må du kanskje rejustere innstillingene til skjermen ved å bruke OSD (skjermmenyen). Dine endringer kan foretas på ett enkelt eller alle disse modusene og lagres i minnet. Skjermen lagrer automatisk den nye innstillingen for så å gjenkjenne den nye modusen akkurat som i forhåndsinnstilt modus. I tillegg til de fabrikkinnstilte modiene, er det minst ti andre modi som kan skrives inn og lagres. Angi brukermoduser 19 Strømsparingsfunksjon Skjermene støtter en tilstand med redusert strømforbruk. Redusert strømforbruk velges hvis skjermen oppdager at det horisontale og/eller det vertikale synkroniseringssignalet mangler. Når skjermen oppdager fravær av disse signalene, blir den tømt, bakgrunnslyset blir slått av og strømlampen lyser gult. Når funksjonen med redusert strømforbruk er aktivert, bruker skjermen mindre enn 0,5 watt. Det trengs en kort oppvarmingsperiode før skjermen går tilbake til vanlig driftsmodus. Se datamaskinens brukerhåndbok for anvisninger om innstilling av energisparefunksjoner (som også kalles strømsparefunksjoner). MERK: Denne energisparefunksjonen virker bare når skjermen er koblet til datamaskiner som er forberedt for dette. Ved hjelp av innstillingene i skjermens verktøy for hvilemodus, kan skjermen programmeres til å gå i hvilemodus på bestemte tidspunkter. Når skjermens verktøy for hvilemodus setter skjermen i tilstanden som reduserer strømbruken, blinker av/på-lampen gult. 20 Tillegg A Tekniske spesifikasjoner
advertisement
* Your assessment is very important for improving the workof artificial intelligence, which forms the content of this project
Related manuals
advertisement