advertisement
▼
Scroll to page 2
of 28
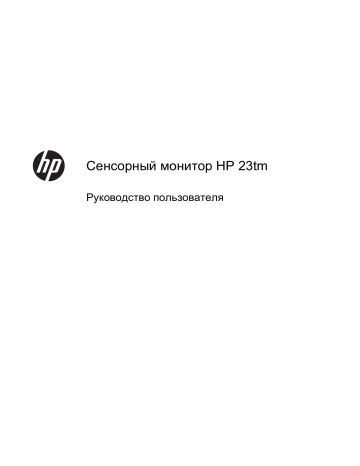
Сенсорный монитор HP 23tm Руководство пользователя © Hewlett-Packard Development Company, L.P., 2013. Microsoft, Windows и Windows Vista являются торговыми марками или зарегистрированными торговыми марками корпорации Microsoft в США и/ или других странах/регионах. Гарантии на изделия и услуги HP описаны в положениях о гарантии, прилагаемых к изделиям или услугам. Никакие части данного документа не могут рассматриваться как какие-либо дополнительные гарантийные обязательства. Компания HP не несет ответственности за какие-либо технические или редакторские ошибки или пропуски, содержащиеся в настоящем документе. Данный документ содержит сведения, защищенные законами, регулирующими отношения авторского права. Никакая часть настоящего руководства не может быть фотокопирована, воспроизведена или переведена на другой язык без предварительного письменного разрешения компании Hewlett-Packard. Вторая редакция: сентябрь 2013 г. Номер документа: 734166-252 Об этом руководстве В настоящем руководстве представлены сведения о настройке монитора, использовании сенсорного экрана и технических характеристиках. ВНИМАНИЕ! Помеченный таким образом текст означает, что несоблюдение рекомендаций может привести к тяжелым телесным повреждениям или смертельному исходу. ПРЕДУПРЕЖДЕНИЕ. Помеченный таким образом текст означает, что несоблюдение рекомендаций может привести к повреждению оборудования или потере информации. ПРИМЕЧАНИЕ. Помеченный таким образом текст предоставляет важную дополнительную информацию. СОВЕТ: Так выделен текст полезных советов. iii iv Об этом руководстве Содержание 1 Характеристики продукта ............................................................................................................................ 1 Сенсорный монитор HP ..................................................................................................................... 1 2 Настройка и использование монитора ..................................................................................................... 3 Компоненты задней панели монитора .............................................................................................. 4 Подключение кабелей ........................................................................................................................ 5 Регулировка наклона монитора ........................................................................................................ 8 Компоненты боковой панели ............................................................................................................. 9 Включение монитора ........................................................................................................................ 11 Политика HP в отношении «водяных знаков» и остаточных изображений ................................. 11 Использование сенсорного экрана ................................................................................................. 12 Сдвиг одним пальцем ...................................................................................................... 12 Касание ............................................................................................................................. 12 Прокрутка .......................................................................................................................... 13 Щипок/растяжение ........................................................................................................... 13 Вращение ......................................................................................................................... 13 Проведение от края экрана (только для Windows 8) .................................................... 13 Проведение от правого края ........................................................................................... 14 Проведение от левого края ............................................................................................. 14 Проведение от верхнего и нижнего края ....................................................................... 14 Снятие подставки монитора ............................................................................................................ 16 Крепление монитора ........................................................................................................ 17 Расположение маркировки изделия ............................................................................................... 17 Установка замка с тросиком ............................................................................................................ 18 3 Дополнительная информация ................................................................................................................. 19 Справочные руководства ................................................................................................................. 19 Поддержка продукта ......................................................................................................................... 19 Приложение А Технические характеристики ............................................................................................ 20 HP 23tm ............................................................................................................................................. 20 Распознавание стандартных разрешений изображения .............................................................. 20 HP 23tm ............................................................................................................................. 21 Добавление пользовательских режимов ........................................................................................ 21 Функция энергосбережения ............................................................................................................. 22 v vi 1 Характеристики продукта Сенсорный монитор HP ЖК-монитор (жидкокристаллический монитор) снабжен панелью с широким углом обзора и активной матрицей. Особенностями монитора являются: ● Экран с диагональю видимой области 58,4 см (23 дюйма) и разрешением 1920 x 1080, также предусмотрена полноэкранная поддержка низких разрешений. Возможность настройки масштаба для получения максимального размера изображения при сохранении его исходной пропорции. ● Панель со светодиодной подсветкой потребляет меньше энергии по сравнению с традиционными подсветками CCFL. ● Большой угол обзора, позволяющий просматривать изображение из положений сидя и стоя, а также с разных сторон под разными углами. ● Оптическая сенсорная технология, совместимая с технологиями Windows 8 Multi-Touch Logo и Plug and Play. ● Возможность наклона назад на угол до 70°. ● Съемная подставка для использования различных вариантов установки панели монитора. ● Видеовход для ввода цифрового сигнала DVI (сигнальный кабель DVI-D входит в комплект поставки только для некоторых стран). ● Видеовход цифрового сигнала HDMI посредством входящего в комплект сигнального кабеля HDMI. ● В комплект поставки входит USB-кабель, предназначенный для подключения сенсорного контроллера монитора к компьютеру (требуется для сенсорной функциональности). ● Аудиовход с аудиокабелем в комплекте. ● Встроенные громкоговорители. ● Аудиовыход для наушников. ● Поддерживаются только операционные системы Windows 7 и Windows 8. ● Функция Plug and Play на ОС Windows 7 и Windows 8. ● Наличие гнезда безопасности на задней панели монитора для дополнительного зажима кабеля. ● Экранные меню на нескольких языках для быстрой установки и настройки экрана. ● Защита HDCP (защита широкополосного цифрового контента) от копирования на входах DVI и HDMI. ● Компакт-диск с программным обеспечением и документацией, содержащий драйверы монитора и документацию по устройству. Сенсорный монитор HP 1 2 ● Возможность энергосбережения для соответствия требованиям уменьшенного энергопотребления. ● Правила техники безопасности, сертификаты и уведомления о соответствии стандартам для этих изделий доступны в Справочном руководстве по ЖК-мониторам HP (на компакт-диске, прилагаемом к монитору). Глава 1 Характеристики продукта 2 Настройка и использование монитора Перед подготовкой монитора к работе убедитесь, что питание монитора, компьютера и других подсоединенных устройств отключено, затем следуйте инструкциям, приведенным ниже. 3 Компоненты задней панели монитора 4 Компонент Описание 1 Разъем питания постоянного тока Используется для подключения кабеля питания постоянного тока к монитору. 2 Разъем DVI-D Используется для подключения кабеля DVI-D к монитору. 3 Разъем HDMI Используется для подключения кабеля HDMI к монитору. 4 Аудиоразъем Используется для подключения аудиокабеля к монитору. 5 Входящий (upstream) разъем USB Для подсоединения USB-кабеля к USB-разъему сенсорного экрана монитора и к порту/концентратору хоста USB. Глава 2 Настройка и использование монитора Подключение кабелей 1. Положите монитор экраном вниз на плоскую поверхность, покрытую чистой, сухой тканью. 2. Потяните крышку кабельного отсека и снимите ее с задней панели монитора. 3. В зависимости от вашей конфигурации, подсоедините к ПК и монитору видеокабель DVI или HDMI. ПРИМЕЧАНИЕ. Видеорежим определяется в соответствии с используемым видеокабелем. Монитор автоматически определяет, какие входы имеют правильные видеосигналы. Входы можно выбрать нажатием кнопки Вход на передней панели или с помощью экранного меню (OSD), нажав кнопку Меню. ● Для работы HDMI в цифровом режиме необходимо подсоединить один конец сигнального кабеля HDMI к разъему HDMI на задней панели монитора, а второй конец – к разъему HDMI на входном устройстве (кабель входит в комплект). Подключение кабелей 5 ● 4. Для работы DVI в цифровом режиме необходимо подсоединить один конец сигнального кабеля DVI-D к разъему DVI на задней панели монитора, а второй конец – к разъему DVI на входном устройстве (кабель входит в комплект поставки только для некоторых стран). Подсоедините один разъем прилагаемого USB-кабеля к USB-разъему на задней панели компьютера, а другой разъем – к USB-разъему на мониторе. ПРИМЕЧАНИЕ. Для обеспечения сенсорной функциональности необходимо подключить USB-кабель к компьютеру и монитору. 6 Глава 2 Настройка и использование монитора 5. Подключите один конец поставляемого аудиокабеля к разъему аудиовхода на задней панели монитора, а другой конец – к разъему аудиовыхода устройства ввода. 6. Вставьте круглый конец шнура питания в разъем для источника питания на задней панели монитора (1). Вставьте шнур питания в блок питания (2) и подключите другой его конец к электрической розетке (3). ВНИМАНИЕ! Для снижения риска поражения электрическим током или повреждения оборудования соблюдайте следующие правила. При подключении пользуйтесь вилкой шнура питания с заземлением. Заземление очень важно для обеспечения безопасной эксплуатации. Подключайте шнур питания к заземленной электрической розетке, расположенной в легкодоступном месте. Для обесточивания оборудования вынимайте вилку шнура питания из электрической розетки. В целях обеспечения безопасности не ставьте предметы на шнуры и кабели питания. Размещайте кабели так, чтобы было невозможно случайно на них наступить или зацепиться. Не натягивайте шнуры и кабели. При отсоединении шнура от розетки держите его за вилку. Подключение кабелей 7 7. Установите крышку кабельного отсека на задней панели монитора, совместив выступы на верхней части крышки с пазами на верхней части углубления для кабельных соединений (1), затем защелкните нижнюю часть крышки (2), чтобы надежно закрепись ее на задней панели монитора. 8. Установите монитор в вертикальном положении и отведите опорную подставку для поддержки монитора. Регулировка наклона монитора Наклон монитора регулируется дальностью выдвижения опорной подставки. Диапазон наклона монитора составляет от 15 до 70°. 8 Глава 2 Настройка и использование монитора Компоненты боковой панели Компонент 1 Описание Разъем для наушников Служит для подключения наушников. ПРИМЕЧАНИЕ. При подключении наушников отключаются встроенные динамики. 2 Кнопка OK Если включено меню экранного индикатора, нажмите кнопку для выбора выделенного элемента меню. 3 Кнопка Плюс/вход Если экранное меню открыто, нажатие этой кнопки позволяет перемещаться вперед по функциям меню и увеличивать уровни настраиваемых параметров. Если экранное меню не отображается, активируйте его, нажав кнопку входа, позволяющую выбрать вход видеосигнала (DVI или HDMI). 4 Кнопка минус/громкость Если экранное меню открыто, нажатие этой кнопки позволяет перемещаться назад по функциям меню и уменьшать уровни настраиваемых параметров. Если экранное меню выключено, нажмите эту кнопку, чтобы открыть меню регулировки громкости. Компоненты боковой панели 9 Компонент Описание 5 Кнопка Меню Используется для открытия, выбора или выхода из меню параметров дисплея. 6 Кнопка питания Включение и отключение монитора. ПРИМЕЧАНИЕ. Для просмотра модели экранного меню посетите мультимедийную библиотеку услуг HP Customer Self Repair по адресу http://www.hp.com/go/sml. 10 Глава 2 Настройка и использование монитора Включение монитора 1. Нажмите кнопку питания на компьютере, чтобы включить его. 2. Нажмите кнопку питания на боковой панели монитора, чтобы его включить. ПРЕДУПРЕЖДЕНИЕ. Если на мониторе в течение 12 и более часов непрерывного неиспользования отображается одно и то же статическое изображение, на нем может возникнуть повреждение, вызванное прожиганием. Во избежание прожигания экрана следует всегда активировать экранную заставку или выключать монитор, если он не используется длительное время. Эффект «запоминания» изображения может возникать на всех ЖКмониторах. Условия гарантии HP не распространяются на мониторы с остаточным изображением. ПРИМЕЧАНИЕ. Если при нажатии кнопки питания ничего не происходит, возможно, включена функция блокировки кнопки питания. Чтобы отключить эту функцию, нажмите и подержите кнопку питания монитора 10 секунд. ПРИМЕЧАНИЕ. Можно отключить индикатор питания в экранном меню. Нажмите кнопку Menu (меню) на передней панели монитора, затем выберите Management (управление) > Bezel Power LED (индикатор питания на панели) > Off (выкл.). При включении монитора в течение пяти секунд отображается сообщение о его состоянии. В сообщении указано, на каком входе (DVI или HDMI) имеется активный сигнал, состояние параметра автопереключения источников (Вкл. или Выкл.; заводская настройка: Вкл.), сигнал с источника по умолчанию (заводская настройка: HDMI), текущее и рекомендуемое предварительно установленное разрешение экрана. Монитор проводит автоматическое сканирование сигнальных входов на наличие действующего входного сигнала и использует этот вход для дисплея. При наличии двух или более активных входов монитор будет отображать источник входного сигнала, установленный по умолчанию. Если установленный по умолчанию источник не является активным, монитор будет отображать входные сигналы в соответствии с наивысшим приоритетом. Чтобы изменить установленный по умолчанию источник в экранном меню, нажмите кнопку Меню и выберите Управление входом > Вход по умолчанию. Политика HP в отношении «водяных знаков» и остаточных изображений В моделях мониторов с широким углом обзора используется технология дисплея с широким углом обзора, которая обеспечивает сверхширокие углы обзора и улучшенное качество изображения. Мониторы с широким углом обзора предназначены для работы в различных Включение монитора 11 приложениях, требовательных к качеству изображения. Однако эта технология панелей не предназначена для тех приложений, которые подолгу отображают статические, неменяющиеся изображения без включения экранных заставок. В эти типы приложений могут входить средства видеонаблюдения, видеоигры, а также логотипы и шаблоны, которые отображаются на экране в течение длительного времени. Статические изображения могут привести к повреждению экрана, называемому «остаточным изображением», которое выглядит как пятна или «водяные знаки» на экране монитора. На мониторы, используемые круглосуточно, с появившимся остаточным изображением гарантия HP не распространяется. Чтобы избежать возникновения этого повреждения, всегда выключайте монитор, если не планируете его использовать, или задействуйте режим управления питания, если таковой поддерживается системой, для отключения монитора во время простоя системы. Использование сенсорного экрана Сенсорный экран устройства позволяет непосредственно с помощью пальцев управлять отображаемыми на экране элементами. СОВЕТ: На устройствах с сенсорным экраном можно также выполнять экранные действия с клавиатурой и мышью. Сдвиг одним пальцем Сдвиг одним пальцем в основном используется для сдвига или прокрутки списков и страниц, однако его можно также использовать для других действий, например, для перемещения объекта. ● Чтобы прокрутить экран, легко проведите одним пальцем по экрану в том направлении, куда хотите переместиться. ● Чтобы перетащить объект, нажмите и удерживайте его, а затем перетащите для перемещения. Касание Чтобы сделать выбор на экране, используйте функцию касания. Одним пальцем коснитесь объекта на экране, чтобы выбрать его. Дважды коснитесь элемента, чтобы открыть его. 12 Глава 2 Настройка и использование монитора Прокрутка Прокрутка используется для перемещения вверх, вниз или в стороны на странице или рисунке. Поместите два пальца на экран и проведите ими вверх, вниз, влево или вправо. Щипок/растяжение Щипок и растяжение позволяют увеличивать и уменьшать масштаб изображений или текста. ● Для увеличения, поместите на экран два пальца вместе и разведите их. ● Для уменьшения поместите на экран два пальца врозь и сведите их. Вращение Вращение позволяет поворачивать объекты, такие как фотографии. Поместите указательный палец левой руки на объект, который вы хотите повернуть. Указательным пальцем правой руки выполните круговое движение с 12 до 3 часов. Чтобы повернуть в обратную сторону, выполните круговое движение с 3 до 12 часов. ПРИМЕЧАНИЕ. Вращение предназначено для определенных приложений, в которых можно управлять объектом или изображением. Вращение работает не во всех приложениях. Проведение от края экрана (только для Windows 8) С помощью проведения от края можно выполнять такие задачи, как изменение параметров и поиск или использование приложений. Использование сенсорного экрана 13 Проведение от правого края Проведение от правого края показывает чудо-кнопки, с помощью которых можно выполнять поиск, разрешать общий доступ, запускать приложения, получать доступ к устройствам или изменять параметры. ● Чтобы открыть панель чудо-кнопок, проведите пальцем от правого края экрана. ● Для поиска приложения, настройки или файла проведите пальцем от правого края экрана, чтобы открыть панель чудо-кнопок, коснитесь чудо-кнопки Поиск и выберите категорию, например, Файлы. Затем коснитесь поля Поиск, чтобы воспользоваться экранной клавиатурой. ● Для открытия начального экрана проведите пальцем от правого края экрана, чтобы открыть панель чудо-кнопок, и коснитесь элемента Пуск. ● Для выключения компьютера проведите пальцем от правого края экрана, чтобы открыть панель чудо-кнопок, коснитесь чудо-кнопки Параметры и выберите элемент Питание. Проведение от левого края Проведение от левого края отображает открытые приложения, позволяя быстро переключаться между ними. Осторожно проведите пальцем от левого края панели дисплея, чтобы переключиться между приложениями. Не поднимая палец, проведите им назад к левому краю, чтобы отобразить все открытые приложения. Проведение от верхнего и нижнего края Проведение от верхнего края или от нижнего края позволяет открыть список приложений, доступных на компьютере. На начальном экране осторожно проведите пальцем от верхнего или нижнего края панели дисплея и коснитесь элемента Все приложения. 14 Глава 2 Настройка и использование монитора Использование сенсорного экрана 15 Снятие подставки монитора Панель монитора можно отсоединить от подставки, если он будет крепиться на стене с помощью кронштейна или другого монтажного приспособления. ПРЕДУПРЕЖДЕНИЕ. Перед разборкой монитора убедитесь, что он выключен и отсоединены все сигнальные кабели и кабель питания. Также следует отсоединить все кабели USB и аудиокабели, подключенные к монитору. 1. Отсоедините и уберите сигнальный кабель, кабель питания, USB-кабель и аудиокабель от монитора. 2. Положите монитор экраном вниз на плоскую поверхность, покрытую чистой, сухой тканью. 3. Переместите опорную подставку в вертикальное положение (1), открутите два винта, которыми она крепится к монитору (2), а затем снимите с него опорную подставку (3). ВНИМАНИЕ! Поскольку опорная подставка подпружинена, ее необходимо крепко удерживать в вертикальном положении, чтобы она не отскочила назад и не ударила вас по руке во время снятия винтов. 16 Глава 2 Настройка и использование монитора Крепление монитора Панель монитора можно установить на стене, прикрепить к поворотному кронштейну или другому крепежному приспособлению. ПРИМЕЧАНИЕ. Это устройство предназначено для установки на настенные монтажные кронштейны, одобренные Лабораторией по технике безопасности США или Канадской ассоциацией по стандартизации. 1. Снимите панель монитора с опорной подставки. См. раздел Снятие подставки монитора на стр. 16. ПРЕДУПРЕЖДЕНИЕ. В данном мониторе предусмотрены монтажные отверстия с интервалом 100 мм по стандарту VESA. Для подключения к монитору монтажного устройства стороннего производителя необходимы четыре винта диаметром 4 мм, с шагом 0,7 мм, длиной 10 мм. Не следует использовать более длинные винты, поскольку они могут повредить монитор. Следует обязательно убедиться в том, что монтажное устройство производителя соответствует требованиям стандарта VESA и выдерживает нагрузку, равную весу панели монитора. Для обеспечения оптимальных условий эксплуатации следует использовать шнур питания и кабель видеосигнала, прилагаемые к монитору. 2. Чтобы прикрепить монитор к поворотному кронштейну, вставьте четыре 10 мм винта в отверстия в пластине поворотного кронштейна и в крепежные отверстия в мониторе. Чтобы прикрепить монитор к другим крепежным приспособлениям, следуйте указаниям, прилагаемым к крепежному приспособлению, чтобы обеспечить безопасное крепление монитора. 3. Повторно подключите кабели к панели монитора. Расположение маркировки изделия В маркировке монитора указаны номер запасной части, номер продукции и серийный номер. Эти номера могут потребоваться при обращении в компанию Hewlett-Packard по поводу модели монитора. Маркировка расположена на задней панели монитора за крышкой кабельного отсека. Расположение маркировки изделия 17 Установка замка с тросиком Обеспечить безопасность монитора, установленного на фиксированном объекте, можно с помощью дополнительного кабельного замка, предлагаемого компанией HP. 18 Глава 2 Настройка и использование монитора 3 Дополнительная информация Справочные руководства В Справочном руководстве по ЖК-мониторам HP, диск с которым входит в комплект поставки монитора, приводится дополнительная информация по следующим вопросам: ● Оптимизация производительности монитора ● Рекомендации по безопасности и обслуживанию ● Установка программного обеспечения с компакт-диска ● Использование экранного меню ● Загрузка программного обеспечения принтера из Интернета ● Сведения о стандартах представительства ● Устранение неполадок и рекомендации по решению типичных проблем Поддержка продукта Для получения дополнительных сведений по использованию и настройке монитора обратитесь по адресу http://www.hp.com/support. Выберите страну или регион, выберите Поддержка продукта и устранение неполадок, а затем введите номер модели монитора в окне "Поиск". ПРИМЕЧАНИЕ. Руководство пользователя монитора, справочное руководство и драйверы доступны на веб-сайте http://www.hp.com/support. Если сведения, содержащиеся в этом руководстве или в Справочном руководстве по ЖКмониторам HP не помогли вам найти ответы на ваши вопросы, обратитесь в службу поддержки. Для получения поддержки в США посетите веб-узел http://www.hp.com/go/ contactHP. Для получения поддержки во всем мире посетите веб-сайтhttp://welcome.hp.com/ country/us/en/wwcontact_us.html. Веб-сайт предоставляет следующие возможности: ● Чат в режиме онлайн с техническим специалистом HP ПРИМЕЧАНИЕ. Если чат со службой поддержки недоступен на определенном языке, он доступен на английском. ● Поддержку по электронной почте ● Номера телефонов службы поддержки ● Адреса сервисных центров HP Справочные руководства 19 А Технические характеристики ПРИМЕЧАНИЕ. Все технические характеристики отражают стандартные значения, гарантируемые изготовителями компонентов HP; фактические показатели могут быть выше или ниже. HP 23tm Экран Тип Сенсорный экран с диагональю 58,4 см 23-дюймовый сенсорный экран ЖКД с широким углом обзора Размер видимой области экрана Диагональ 58,4 см Диагональ 23 дюйма Максимальный вес (без упаковки) 6,5 кг 14,3 фунта Высота 40,92 см 16,1 дюйма Глубина 6,95 см 2,7 дюйма Ширина 59,93 см 23,6 дюйма Максимальное графическое разрешение Цифровой вход 1920 x 1080 (60 Гц) Оптимальное графическое разрешение Цифровой вход 1920 x 1080 (60 Гц) Размеры (с подставкой) Требуемая температура окружающей среды Рабочая температура От 5 до 35° C От 41 до 95° F Температура хранения -20 до 60° C от -4 до 140° F Источник питания Внешний адаптер 100 – 240 В переменного тока, 50/60 Гц Входной разъем Один разъем HDMI (кабель входит в комплект); один разъем DVI (кабель входит в комплект поставки только для некоторых стран) ПРИМЕЧАНИЕ. Самые новые технические характеристики и дополнительные технические характеристики этого изделия см. на веб-сайте http://www.hp.com/go/productbulletin, указав в поле поиска определенную модель дисплея для поиска соответствующей документации QuickSpecs. Распознавание стандартных разрешений изображения Приведенные ниже значения разрешения изображения наиболее часто используются и считаются стандартными режимами. Этот монитор автоматически распознает предустановленные режимы и настраивает размер и расположение изображения на экране. 20 Приложение А Технические характеристики HP 23tm Таблица А-1 Заводские предустановленные режимы Режим Размер в пикселях Гориз. развертка (кГц) Верт. развертка (Гц) 1 640 × 480 31,469 59,940 2 720 × 400 31,469 70,087 3 800 × 600 37,879 60,317 4 1024 × 768 48,363 60,004 5 1280 х 720 45,00 60,00 6 1280 × 1024 63,981 60,02 *7 1440 × 900 55,935 59,887 8 1600 x 900 60,00 60,00 9 1680 × 1050 65,29 59,954 10 1920 х 1080 67,50 60,00 Таблица А-2 Форматы видео высокой четкости Режим Стандарт разложения Размер в пикселях Гориз. развертка (кГц) Верт. развертка (Гц) 1 480p 720 × 480 31,469 59,94 2 576p 720 × 576 31,25 50 3 720p50 1280 × 720 37,5 50 4 720p60 1280 × 720 45 60 5 1080p50 1920 × 1080 56,25 50 6 1080p60 1920 х 1080 67,5 60 Добавление пользовательских режимов Иногда видеоконтроллер может вызвать не предустановленный режим, если: ● Используется нестандартный видеоадаптер. ● Не используются предустановленные режимы настройки. Если это произойдет, возможно, потребуется перенастроить параметры экрана монитора с помощью экранного меню. Изменить можно некоторые или все значения параметров и сохранить их в памяти монитора. Монитор автоматически сохраняет новую настройку и распознает новый режим точно так же, как и предустановленный. Кроме режимов, установленных на заводе, существует возможность ввода и сохранения не менее десяти пользовательских режимов. Добавление пользовательских режимов 21 Функция энергосбережения Мониторы поддерживают режим пониженного энергопотребления. При невозможности обнаружить сигналы горизонтальной или вертикальной развертки монитор автоматически переходит в состояние пониженного энергопотребления. При отсутствии таких сигналов экран монитора становится темным, лампы подсветки гаснут, индикатор питания загорается желтым светом. Когда монитор находится в режиме пониженного энергопотребления, он потребляет 0,5 Вт. Чтобы вернуться к нормальному режиму работы, монитору требуется прогреться в течение короткого периода времени. Инструкции по настройке функции энергосбережения (иногда называемой также функцией управления энергопитанием) см. в документации, прилагаемой к компьютеру. ПРИМЕЧАНИЕ. Функция энергосбережения работает только на компьютерах, которые ее поддерживают. Можно запрограммировать включение режима энергосбережения в определенное время, выбрав соответствующие настройки для таймера автоматического отключения монитора. Когда таймер автоматического отключения монитора включает режим энергосбережения, индикатор питания начинает мигать желтым светом. 22 Приложение А Технические характеристики
advertisement
* Your assessment is very important for improving the workof artificial intelligence, which forms the content of this project
Related manuals
advertisement