advertisement
▼
Scroll to page 2
of 98
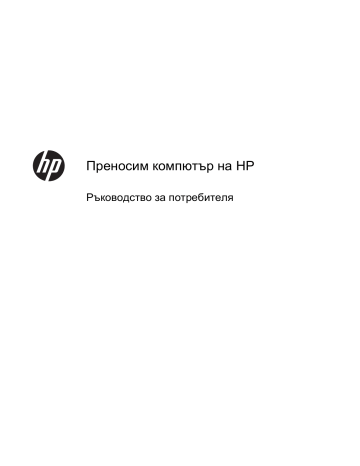
Преносим компютър на HP Ръководство за потребителя © Copyright 2013 Hewlett-Packard Development Company, L.P. Bluetooth е търговска марка, собственост на своя притежател и използвана от Hewlett-Packard Company с лицензия. Емблемата SD е търговска марка на съответния си притежател. Java е търговска марка в САЩ на Sun Microsystems, Inc. Информацията, която се съдържа тук, подлежи на промяна без предизвестие. Единствените гаранции за продуктите и услугите на HP са изрично изложени в гаранционните карти, придружаващи въпросните продукти и услуги. Нищо от споменатото тук не следва да се тълкува и приема като допълнителна гаранция. HP не носи отговорност за технически или редакторски грешки или пропуски в настоящия документ. Първо издание: септември 2013 г. Номенклатурен номер на документа: 734764-261 Бележка за продукта Условия за ползване на софтуера Това ръководство описва функции, които са общи за повечето модели. Вашият компютър може да не разполага с някои от функциите. Като инсталирате, копирате, изтегляте или използвате по друг начин предварително инсталиран на компютъра софтуерен продукт, се съгласявате да се обвържете с условията на това Лицензионно споразумение с крайния потребител (ЛСКП) на HP. Ако не приемете тези лицензионни условия, единствената компенсация е да върнете целия неизползван продукт (хардуер или софтуер) в рамките на 14 дни срещу възстановяване на сумата, което зависи от съответните правила за възстановяване според мястото на покупката. За да получите най-актуалната информация в това ръководство, се свържете с отдела за поддръжка на клиенти. За поддръжка в САЩ отидете на адрес http://www.hp.com/go/contactHP. За поддръжка по света отидете на адрес http://welcome.hp.com/country/us/en/ wwcontact_us.html. За всякаква допълнителна информация или заявка за пълно възстановяване на сумата за компютъра се свържете с мястото на покупката (продавача). Предупреждение за безопасност ПРЕДУПРЕЖДЕНИЕ! За да избегнете опасността от изгаряния или прегряване на компютъра, не поставяйте компютъра направо в скута си и не блокирайте достъпа до вентилационните отвори на компютъра. Използвайте компютъра само на твърда, равна повърхност. Не позволявайте друга твърда повърхност, например поставен в близост до компютъра допълнителен принтер, или меки повърхности като възглавница или дрехи да пречат на въздушния поток. Не позволявайте също така по време на работа променливотоковият адаптер да опира в кожата или меки повърхности, като възглавници, килими или дрехи. Компютърът и променливотоковият адаптер отговарят на ограниченията за температура на повърхността, достъпна за потребителя, определени от Международния стандарт за безопасност на изчислителна техника (IEC 60950). iii iv Предупреждение за безопасност Съдържание 1 Добре дошли .................................................................................................................................................. 1 Откриване на информация ................................................................................................................ 2 2 Запознаване с компютъра .......................................................................................................................... 4 Горна страна ....................................................................................................................................... 4 Тъчпад ................................................................................................................................ 4 Индикатори ......................................................................................................................... 5 Бутони и четец на пръстови отпечатъци (само при някои модели) ............................... 6 Клавиши .............................................................................................................................. 8 Предна страна .................................................................................................................................... 8 Дясна страна ..................................................................................................................................... 10 Лява страна ....................................................................................................................................... 11 Дисплей ............................................................................................................................................. 12 Долна страна .................................................................................................................................... 13 3 Работа в мрежа ............................................................................................................................................ 16 Използване на интернет доставчик ................................................................................................ 16 Идентифициране на иконите за състояние на безжичната връзка и мрежата ........................... 16 Създаване на безжична връзка ...................................................................................................... 16 Включване и изключване на безжичните устройства ................................................... 17 Използване на бутона за безжична връзка ................................................... 17 Използване на контролите на операционна система ................................... 17 Използване на WLAN мрежа ........................................................................................................... 17 Свързване към съществуваща WLAN мрежа ................................................................ 17 Настройване на нова WLAN мрежа ................................................................................ 19 Защита на WLAN мрежа .................................................................................................. 19 Включване към друга мрежа ........................................................................................... 20 Използване на Bluetooth безжични устройства (само при някои модели) ................................... 20 Свързване към кабелна мрежа ....................................................................................................... 20 Свързване към локална мрежа (LAN) (само при някои модели) ................................. 20 4 Клавиатура и посочващи устройства ..................................................................................................... 22 Използване на клавиатурата ........................................................................................................... 22 Идентифициране на клавишните комбинации .............................................................. 22 Използване на цифрови клавиатури .............................................................................. 23 Използване на вградения цифров блок на клавиатурата ............................ 23 v Включване и изключване на вградения цифров блок на клавиатурата ................................................................................... 24 Превключване на функциите на клавишите на вградения цифров блок на клавиатурата ....................................................... 24 Използване на допълнителен външен цифров блок на клавиатурата ....... 24 Използване на тъчпада .................................................................................................................... 25 Включване и изключване на тъчпада ............................................................................. 25 Придвижване .................................................................................................................... 25 Избор ................................................................................................................................. 26 Използване на жестове на тъчпада ............................................................................... 26 Докосване ......................................................................................................... 26 Превъртане ...................................................................................................... 28 Щипване/мащабиране ..................................................................................... 28 Завъртане (само при някои модели) ............................................................. 29 Настройка на предпочитанията за посочващите устройства ....................................... 29 Използване на посочващия джойстик (само при някои модели) ................................. 29 5 Мултимедия ................................................................................................................................................. 30 Използване на аудио функциите ..................................................................................................... 30 Регулиране на силата на звука ....................................................................................... 30 Проверка на аудио функциите ........................................................................................ 31 Използване на уеб камерата (само при някои модели) ................................................................ 31 Използване на видео устройства .................................................................................................... 31 VGA ................................................................................................................................... 32 DisplayPort ........................................................................................................................ 33 6 Управление на захранването .................................................................................................................... 34 Изключване на компютъра .............................................................................................................. 34 Настройка на опциите за захранване ............................................................................................. 34 Използване на състоянията за икономия на енергия ................................................... 34 Влизане и излизане от режим на приспиване ............................................... 35 Влизане и излизане от режим на дълбоко приспиване ............................... 35 Използване на иконата на захранването ....................................................................... 36 Използване на управлението на захранването ............................................................. 36 Преглед на текущите настройки на управлението на захранването .......... 36 Промяна на текущите настройки на управлението на захранването ......... 36 Използване на захранване от батерията ....................................................................................... 36 Показване на оставащия заряд на батерията ............................................................... 37 Поставяне или изваждане на батерията ....................................................................... 37 Поставяне на батерия ..................................................................................... 37 Изваждане на батерия .................................................................................... 38 vi Зареждане на батерия .................................................................................................... 38 Увеличаване на живота на батерията ........................................................................... 39 Мерки при ниски нива на батерията ............................................................................... 39 Идентифициране на ниските нива на батерията .......................................... 40 Решаване на проблем с ниско ниво на батерията ....................................... 41 Решаване на проблем с ниско ниво на батерията, когато има външно захранване ........................................................................ 41 Решаване на проблем с ниско ниво на батерията, когато има на разположение заредена батерия ............................................. 41 Решаване на проблем с ниско ниво на батерията, когато няма на разположение източник на захранване .......................... 41 Решаване на проблем с ниско ниво на батерията, когато компютърът не може да излезе от дълбоко приспиване ............ 41 Съхраняване на заряда на батерията ........................................................................... 41 Съхранение на батерия ................................................................................................... 41 Изхвърляне на използвана батерия ............................................................................... 42 Смяна на батерията ........................................................................................................ 42 Използване на външно променливотоково захранване ................................................................ 42 Проверка на променливотоков адаптер ........................................................................ 43 Хибриден графичен режим (само за избрани модели) ................................................................. 43 Използване на хибриден графичен режим (само при някои модели) ......................... 44 7 Дискови устройства ................................................................................................................................... 45 Боравене с дисковите устройства ................................................................................................... 45 Изваждане или обратно поставяне на сервизната вратичка ........................................................ 46 Изваждане на сервизната вратичка ............................................................................... 46 Обратно поставяне на сервизната вратичка ................................................................. 47 Смяна или надстройване на твърдия диск .................................................................................... 48 Изваждане на твърдия диск ............................................................................................ 48 Поставяне на твърд диск ................................................................................................. 49 Използване на HP 3D DriveGuard .................................................................................................... 49 Идентифициране на състоянието на HP 3D DriveGuard .............................................. 50 8 Външни карти и устройства ...................................................................................................................... 51 Използване на четци за карти с памет ........................................................................................... 51 Поставяне на карта с памет ............................................................................................ 51 Изваждане на карта с памет ........................................................................................... 51 Използване на смарт карти (само при някои модели) ................................................................... 52 Поставяне на смарт карта ............................................................................................... 52 Изваждане на смарт карта .............................................................................................. 52 Използване на USB устройство ....................................................................................................... 52 vii Свързване на USB устройство ....................................................................................... 53 Премахване на USB устройство ..................................................................................... 53 Използване на допълнителни външни устройства ........................................................................ 53 Използване на допълнителни външни дискови устройства ......................................... 54 9 Модули с памет ........................................................................................................................................... 55 10 Защита ......................................................................................................................................................... 58 Защита на компютъра ...................................................................................................................... 58 Използване на пароли ..................................................................................................................... 58 Задаване на пароли в операционната система ............................................................ 59 Задаване на пароли в Computer Setup .......................................................................... 59 Управление на администраторската парола на BIOS .................................. 60 Въвеждане на администраторска парола на BIOS ...................................... 60 Използване на DriveLock парола в Computer Setup ...................................................... 60 Управление на DriveLock парола ................................................................... 61 Въвеждане на DriveLock парола .................................................................... 61 Използване на автоматична DriveLock защита на Computer Setup ............................................. 61 Управление на автоматична DriveLock парола ............................................................. 62 Използване на защитна стена ......................................................................................................... 62 Инсталиране на допълнителен кабел за защита .......................................................................... 63 Използване на четеца на пръстови отпечатъци (само при някои модели) ................................. 64 Разрешаване на удостоверяване с пръстов отпечатък при влизане .......................... 64 Записване на пръстов отпечатък ................................................................................... 64 11 Архивиране и възстановяване .............................................................................................................. 65 Създаване на архиви ....................................................................................................................... 65 Архивиране на информация ............................................................................................................ 65 Извършване на възстановяване на системата .............................................................................. 66 Премахнете всичко и преинсталирайте SLED ............................................................................... 67 12 Computer Setup (BIOS) и Advanced System Diagnostics ..................................................................... 68 Стартиране на Computer Setup (Настройка на компютъра) .......................................................... 68 Използване на Computer Setup (Настройка на компютъра) .......................................................... 69 Навигация и избор в Computer Setup ............................................................................. 69 Възстановяване на фабричните настройки в Computer Setup ..................................... 69 Актуализиране на BIOS .................................................................................................................... 70 Определяне на версията на BIOS .................................................................................. 70 Изтегляне на актуализация на BIOS .............................................................................. 71 Използване на Advanced System Diagnostics ................................................................................. 71 viii 13 MultiBoot ..................................................................................................................................................... 73 Относно реда за зареждане на устройства .................................................................................... 73 Приложение а Отстраняване на неизправности и поддръжка .............................................................. 74 Отстраняване на неизправности ..................................................................................................... 74 Компютърът не може да стартира .................................................................................. 74 Екранът на компютъра е празен ..................................................................................... 74 Софтуерът не функционира нормално .......................................................................... 75 Компютърът е включен, но не отговаря ......................................................................... 75 Компютърът е необичайно топъл ................................................................................... 75 Някое от външните устройства не работи ..................................................................... 75 Безжичната мрежова връзка не работи ......................................................................... 76 Дискът не се възпроизвежда .......................................................................................... 76 Филмът не се вижда на външен дисплей ...................................................................... 77 Връзка с отдела за поддръжка на клиенти .................................................................................... 77 Етикети .............................................................................................................................................. 78 Приложение б Почистване на компютъра ................................................................................................ 80 Средства за почистване .................................................................................................................. 80 Процедури за почистване ................................................................................................................ 80 Почистване на дисплея ................................................................................................... 80 Почистване на страните и капака ................................................................................... 81 Почистване на тъчпада и клавиатурата ........................................................................ 81 Почистване на писалката за таблет и отделението за писалката (само при някои модели) ............................................................................................................................. 81 Приложение в Технически данни ................................................................................................................ 82 Входящо захранване ........................................................................................................................ 82 Работна среда .................................................................................................................................. 82 Приложение г Разреждане на статично електричество .......................................................................... 84 Азбучен указател ............................................................................................................................................ 85 ix x 1 Добре дошли След като конфигурирате и регистрирате компютъра, е важно да извършите следните стъпки: ● Свържете се с интернет – Настройте своята кабелна или безжична мрежа, за да можете да се свържете с интернет. За повече информация вж. Работа в мрежа на страница 16. ● Опознайте компютъра си – Научете повече за функциите на компютъра. Вж. Запознаване с компютъра на страница 4 и Клавиатура и посочващи устройства на страница 22 за допълнителна информация. ● Открийте инсталирания софтуер – Вижте списък с предварително инсталирания на компютъра софтуер. Изберете Computer (Компютър) > More Applications (Още приложения). ЗАБЕЛЕЖКА: За подробности относно използването на предоставения с компютъра софтуер изберете Computer (Компютър) > Help (Помощ). Също така можете да видите инструкциите на производителя на софтуера, които може да са предоставени заедно със самия софтуер или на уеб сайта на производителя. ● Актуализирайте програмите и драйверите – Редовно актуализирайте програмите и драйверите с последните версии. Когато компютърът е регистриран, той автоматично ще се актуализира с последните версии. Когато извършвате регистрацията, можете да изберете да получавате автоматични известия, когато има налични нови актуализации. Автоматичните известия за актуализации на операционната система са налични за 90 дни. За поддръжка в САЩ отидете на адрес http://www.hp.com/go/contactHP. За поддръжка по света отидете на адрес http://welcome.hp.com/country/us/en/wwcontact_us.html. 1 Откриване на информация Компютърът предоставя няколко източника на информация, които ще ви помогнат при изпълнението на различни задачи. Източници на информация За информация относно Листовка с инструкции за инсталиране ● Настройка на компютъра ● Идентифициране на компонентите на компютъра Помощ на Linux ● Компютърен софтуер За достъп до помощта на Linux изберете Computer (Компютър) > Help (Помощ). ● Настройки на компютъра ● Свързване към интернет ● Помощни програми на компютъра Декларации за нормативните разпоредби, безопасността и околната среда ● Информация за нормативните разпоредби и правилата за безопасност За достъп до декларациите щракнете двукратно върху иконата HP Documents (Документи на HP) върху работния плот. ● Информация за изхвърляне на батерии Ръководство за безопасна и удобна работа ● За достъп до това ръководство щракнете двукратно върху иконата HP Documents (Документи на HP) върху работния плот. Правилно конфигуриране на работното място, поза, здравословни и работни навици ● Информация за електрическа и механична безопасност – или – Посетете http://www.hp.com/ergo. Книжка Worldwide Telephone Numbers (Телефонни номера по света) Телефонни номера на екипа на HP за поддръжка на клиенти Тази книжка се предоставя с компютъра. 2 Уеб сайт на HP ● Информация за поддръжка За поддръжка в САЩ отидете на адрес http://www.hp.com/go/contactHP. За поддръжка по света отидете на адрес http://welcome.hp.com/ country/us/en/wwcontact_us.html. ● Поръчка на части и откриване на допълнително съдействие ● Актуализации на софтуер, драйвери и BIOS ● Налични аксесоари за устройството Глава 1 Добре дошли Източници на информация За информация относно Ограничена гаранция* Информация за гаранцията За достъп до ограничената гаранция: Щракнете двукратно върху иконата HP Documents (Документи на HP) на работния плот. – или – Посетете http://www.hp.com/go/orderdocuments. *Можете да откриете специално предоставената ограничена гаранция на HP, приложима за продукта, в ръководствата за потребителя на своя компютър и/или в CD/DVD диска, предоставен в кутията. Възможно е в някои страни/региони HP да предоставя отпечатана ограничена гаранция на HP в кутията. За някои страни/региони, където не се предоставя отпечатана гаранция, можете да направите заявка за печатно копие от http://www.hp.com/go/ orderdocuments или да пишете на адрес: ● Северна Америка: Hewlett-Packard, MS POD, 11311 Chinden Blvd., Boise, ID 83714, USA ● Европа, Близкия Изток, Африка: Hewlett-Packard, POD, Via G. Di Vittorio, 9, 20063, Cernusco s/Naviglio (MI), Italy ● Азиатско-тихоокеански регион: Hewlett-Packard, POD, P.O. Box 200, Alexandra Post Office, Singapore 911507 Когато подавате заявка за печатно копие на гаранцията, желателно е да предоставите вашите продуктов номер, гаранционен срок (намира се върху сервизния етикет), име и пощенски адрес. ВАЖНО: НЕ връщайте своя продукт на HP на адресите по-горе. За поддръжка в САЩ отидете на адрес http://www.hp.com/go/contactHP. За поддръжка по света отидете на адрес http://welcome.hp.com/country/us/en/ wwcontact_us.html. Откриване на информация 3 2 Запознаване с компютъра Горна страна Тъчпад ЗАБЕЛЕЖКА: Вашият компютър може малко да се различава от илюстрациите в този раздел. Компонент 4 Описание (1) Посочващ джойстик (само при някои модели) Премества показалеца и избира или активира елементи на екрана. (2) Ляв бутон на посочващия джойстик Функционира като левия бутон на външна мишка. (3) Зона на тъчпада Премества показалеца и избира или активира елементи на екрана. (4) Ляв бутон на тъчпада Функционира като левия бутон на външна мишка. (5) Десен бутон на посочващия джойстик Функционира като десния бутон на външна мишка. (6) Десен бутон на тъчпада Функционира като десния бутон на външна мишка. Глава 2 Запознаване с компютъра Индикатори Компонент (1) Описание Индикатор на захранването ● Вкл.: Компютърът е включен. ● Мига: Компютърът е в състояние на приспиване. ● Изкл.: Компютърът е изключен или е в режим на дълбоко приспиване. (2) Индикатор Caps Lock Вкл.: Caps Lock е вкл. (3) Индикатор за изключен звук на микрофона ● Жълто: звукът на микрофона е изключен. ● Изкл.: звукът на микрофона е включен. (4) Индикатор Num Lock Вкл.: Num Lock е включен. (5) Индикатор на безжична връзка ● Бяло: Вградено безжично устройство, като устройство за безжична локална мрежа (WLAN) и/ или Bluetooth® устройство, е включено. ● Жълто: Всички безжични устройства са изключени. ● Жълто: Звукът на компютъра е изключен. ● Изкл.: Звукът на компютъра е включен. (6) Индикатор за изключен звук Горна страна 5 Бутони и четец на пръстови отпечатъци (само при някои модели) Компонент (1) Описание Бутон на захранването ● Когато компютърът е изключен, натиснете бутона, за да включите компютъра. ● Когато компютърът е включен, натиснете за кратко бутона, за да инициирате режим на приспиване. ● Когато компютърът е в състояние на приспиване, натиснете за кратко бутона, за да излезете от режима на приспиване. ● Когато компютърът е в режим на дълбоко приспиване, натиснете за кратко бутона, за да излезете от този режим. Ако компютърът е блокирал и процедурите за изключване на операционната система не действат, натиснете и задръжте бутона на захранването най-малко за 5 секунди, за да изключите компютъра. За да научите повече за настройките на захранването: 1. Изберете Computer (Компютър) > Control Center (Контролен център). 2. В левия панел щракнете върху System (Система), след което изберете Power Management (Управление на захранването) в десния панел. (2) Високоговорители (2) Възпроизвеждат звук. (3) Бутон за безжична връзка Включва или изключва функцията за безжична връзка, но без да установява безжична връзка. ЗАБЕЛЕЖКА: Безжична връзка може да се установи, ако такава е била предварително конфигурирана. 6 Глава 2 Запознаване с компютъра Компонент Описание (4) Бутон за изключване на звука Изключва и възстановява звука на високоговорителите. (5) Четец на пръстови отпечатъци (само при някои модели) Позволява влизане с пръстов отпечатък вместо с въвеждане на парола. Горна страна 7 Клавиши Компонент Описание (1) Клавиш fn Изпълнява често използвани системни функции, когато е натиснат в комбинация с даден функционален клавиш. (2) Функционални клавиши Изпълняват често използвани системни функции, когато са натиснати в комбинация с клавиша fn. (3) Клавиши на вградения цифров блок на клавиатурата Когато цифровият блок е включен, той може да се използва като външна цифрова клавиатура. Всеки клавиш на блока извършва функцията, обозначена с иконата в горния десен ъгъл на клавиша. (4) Клавиш num lk Включва/изключва вградения цифров блок при натискане в комбинация с клавиша fn. Превключва между функциите за придвижване и цифровите функции на вградената цифрова клавиатура. Предна страна 8 Глава 2 Запознаване с компютъра Компонент (1) (2) (3) (4) Описание Индикатор за безжична връзка Индикатор на захранването Индикатор на променливотоковия адаптер/състоянието на батерията Индикатор на твърдия диск ● Бяло: Вградено безжично устройство, като устройство за безжична локална мрежа (WLAN) и/ или Bluetooth® устройство, е включено. ● Жълто: Всички безжични устройства са изключени. ● Вкл.: Компютърът е включен. ● Мига: Компютърът е в състояние на приспиване. ● Изкл.: Компютърът е изключен или е в режим на дълбоко приспиване. ● Жълто: Компютърът е свързан към външно захранване и батерията е заредена между 0 и 90 процента. ● Бяло: Компютърът е свързан към външно захранване и батерията е заредена между 90 и 99 процента. ● Мигащо жълто: Зарядът на батерията, която се използва като единствен източник на енергия, е почти изчерпан. Когато батерията достигне критично ниво, индикаторът започва да мига бързо. ● Изкл.: Батерията е напълно заредена. ● Мигащо бяло: Твърдият диск се използва. ● Жълто: Функцията HP 3D DriveGuard временно е паркирала твърдия диск. Предна страна 9 Дясна страна Компонент (1) Описание Куплунг за аудиоизход (за слушалки)/ куплунг за аудиовход (за микрофон) Служи за възпроизвеждане на звук при свързване към допълнителни стерео високоговорители, слушалки, слушалки „тапи”, слушалки с микрофон или телевизионно аудио. Също така служи за свързване и на допълнителен микрофон за слушалки. ПРЕДУПРЕЖДЕНИЕ! За да намалите опасността от увреждане, регулирайте силата на звука, преди да слагате слушалки, „тапи“ или слушалки с микрофон. За допълнителна информация за безопасност вж. Декларации за нормативните разпоредби, безопасността и околната среда. ЗАБЕЛЕЖКА: Когато към куплунга е свързано устройство, високоговорителите на компютъра не работят. ЗАБЕЛЕЖКА: Уверете се, че кабелът на устройството разполага с 4-проводников конектор, който е съвместим както с аудиоизход (за слушалки), така и с аудиовход (за микрофон). (2) DisplayPort Свързва допълнително устройство с цифров дисплей, като например високопроизводителен монитор или проектор. (3) Четец за карти с памет Чете данни от и записва данни на карти с памет, като Secure Digital (SD). (4) USB 3.0 портове (2) Свързват допълнителни USB 3.0 устройства и осигуряват по-висока ефективност на USB. ЗАБЕЛЕЖКА: За подробности относно различните видове USB портове, вижте .Използване на USB устройство на страница 52. 10 (5) Куплунг RJ-45 (мрежа) Свързва мрежов кабел. (6) Конектор за скачване Свързва допълнително устройство за скачване. (7) Извод за захранване Свързва променливотоков адаптер. Глава 2 Запознаване с компютъра Лява страна Компонент (1) Описание Гнездо за защитен кабел Служи за прикрепяне на допълнителен кабел за защита към компютъра. ЗАБЕЛЕЖКА: Кабелът за защита е предназначен да работи като предпазна мярка, но той може да не предпази компютъра от неправилна употреба или кражба. (2) Вентилационен отвор Провежда въздушен поток за охлаждане на вътрешните компоненти. ЗАБЕЛЕЖКА: Вентилаторът в компютъра се включва автоматично, за да охлажда вътрешните части и да предотвратява прегряване. Нормално е вътрешният вентилатор да се включва и изключва при рутинна работа на компютъра. (3) Порт за външен VGA монитор Свързва външен VGA монитор или проектор. (4) USB 3.0 порт за зареждане Свързва допълнителни USB 3.0 устройства и осигурява по-висока ефективност на USB. USB захранващият порт може също така да зарежда определени модели клетъчни телефони и MP3 плейъри дори когато компютърът е изключен. ЗАБЕЛЕЖКА: За подробности относно различните видове USB портове вижте Използване на USB устройство на страница 52. (5) USB 3.0 портове (2) Свързват допълнителни USB 3.0 устройства и осигуряват по-висока ефективност на USB. ЗАБЕЛЕЖКА: За подробности относно различните видове USB портове вижте Използване на USB устройство на страница 52. (6) Четец за смарт карти (само при някои модели) Поддържа допълнителни смарт карти. Лява страна 11 Дисплей Компонент Описание (1) Антени за WLAN (2)* Изпращат и получават безжични сигнали за комуникиране с безжични локални мрежи (WLAN). (2) Вътрешни микрофони (2) Записват звук. (3) Индикатор на уеб камерата (само при някои модели) Вкл.: Уеб камерата се използва. (4) Уеб камера (само при някои модели) Записва видео и заснема статични снимки. За информация относно използването на уеб камера изберете HP Support Assistant. За достъп до HP Support Assistant от стартовия екран, изберете приложението HP Support Assistant. (5) Вътрешен превключвател за дисплея Изключва дисплея или задейства режим на приспиване, когато дисплеят се затвори, докато захранването е включено. ЗАБЕЛЕЖКА: Превключвателят за дисплея не се вижда на външната страна на компютъра. *Антените не се виждат от външната страна на компютъра. За оптимална връзка не трябва да има препятствия в непосредствена близост до антените. За да видите декларациите за нормативните разпоредби относно безжичните връзки, вж. раздела Декларации за нормативните разпоредби, безопасността и околната среда, който се отнася за вашата страна или регион. 12 Глава 2 Запознаване с компютъра Долна страна ЗАБЕЛЕЖКА: Вашият компютър може малко да се различава от илюстрациите в този раздел. Компонент Описание (1) Конектор за допълнителна батерия Свързва допълнителна батерия. (2) Сервизна вратичка Предоставя достъп до отделението за твърдия диск, както и до слотовете на модулите за безжична локална мрежа (WLAN), WWAN и памет. ВНИМАНИЕ: За да избегнете блокиране на системата, сменете безжичния модул само с безжичен модул, одобрен за използване с компютъра от държавен орган, който регламентира безжичните устройства във вашата страна или регион. Ако замените модула, а след това получите предупредително съобщение, извадете модула, за да възстановите функционалността на компютъра, след което се свържете с отдела за поддръжка чрез HP Support Assistant. За достъп до HP Support Assistant от стартовия екран, изберете приложението HP Support Assistant. (3) Ключ за освобождаване на сервизната вратичка Освобождава сервизната вратичка на компютъра. Долна страна 13 Компонент Описание (4) Ключ за освобождаване на сервизната вратичка Заключва сервизната вратичка. (5) Вентилационни отвори (2) Провеждат въздушен поток за охлаждане на вътрешните компоненти. ЗАБЕЛЕЖКА: Вентилаторът в компютъра се включва автоматично, за да охлажда вътрешните части и да предотвратява прегряване. Нормално е вътрешният вентилатор да се включва и изключва при рутинна работа на компютъра. Компонент (1) Описание Сервизна вратичка Предоставя достъп до отделението за твърдия диск, както и до слотовете на модулите за безжична локална мрежа (WLAN), WWAN и памет. ВНИМАНИЕ: За да избегнете блокиране на системата, сменете безжичния модул само с безжичен модул, одобрен за използване с компютъра от държавен орган, който регламентира безжичните устройства във вашата страна или регион. Ако замените модула, а след това получите предупредително съобщение, извадете модула, за да възстановите функционалността на компютъра, след което се свържете с отдела за поддръжка чрез HP Support Assistant. За достъп до HP Support Assistant от стартовия екран, изберете приложението HP Support Assistant. 14 Глава 2 Запознаване с компютъра Компонент Описание (2) Ключ за освобождаване на сервизната вратичка Освобождава сервизната вратичка на компютъра. (3) Ключ за освобождаване на сервизната вратичка Заключва сервизната вратичка. (4) Вентилационни отвори (3) Провеждат въздушен поток за охлаждане на вътрешните компоненти. ЗАБЕЛЕЖКА: Вентилаторът в компютъра се включва автоматично, за да охлажда вътрешните части и да предотвратява прегряване. Нормално е вътрешният вентилатор да се включва и изключва при рутинна работа на компютъра. Долна страна 15 3 Работа в мрежа Компютърът може да поддържа един или и двата от следните типове достъп до интернет: ● Безжичен – За мобилен достъп до интернет можете да използвате безжична връзка. Вж. Свързване към съществуваща WLAN мрежа на страница 17 или Настройване на нова WLAN мрежа на страница 19. ● Кабелен – За достъп до интернет чрез свързване към кабелна мрежа. За информация относно свързването към кабелна мрежа вж. Свързване към кабелна мрежа на страница 20. ЗАБЕЛЕЖКА: Функциите на хардуера и софтуера за връзка към интернет се различават според модела на компютъра и местоположението. Използване на интернет доставчик Преди да имате възможност за връзка с интернет, трябва да създадете акаунт при интернет доставчик. Свържете се с местен интернет доставчик, за да закупите интернет услуга и модем. Интернет доставчикът може да съдейства за настройването на модема, инсталирането на мрежов кабел, с който безжичният компютър да се свърже към модема, както и за тестването на интернет услугата. ЗАБЕЛЕЖКА: Интернет доставчикът ще ви предостави потребителски идентификатор и парола, с които да се свързвате към интернет. Запишете тази информация и я съхранявайте на сигурно място. Идентифициране на иконите за състояние на безжичната връзка и мрежата Икона Име Описание Безжична връзка (свързана) Указва, че са включени едно или повече безжични устройства. Мрежова връзка (свързана) Указва, че кабелната мрежа е свързана и активна. Ако и кабелната, и безжичната мрежа са активни, операционната система използва кабелната мрежа, тъй като е по-бърза. Мрежова връзка (изключена) Указва, че кабелната и безжичната мрежа са изключени. Създаване на безжична връзка Компютърът може да разполага с едно или повече от следните безжични устройства: 16 ● Устройство за свързване с безжична локална мрежа (WLAN) ● Bluetooth® устройство Глава 3 Работа в мрежа Включване и изключване на безжичните устройства Използване на бутона за безжична връзка Използвайте бутона за безжична връзка, за да включите или изключите едновременно както безжичния мрежов контролер, така и Bluetooth контролера. Те може да се управляват индивидуално чрез контролния център на Computer Setup. ЗАБЕЛЕЖКА: Вж. Запознаване с компютъра на страница 4 за повече информация относно идентифицирането на типа и местоположението на бутона за безжична връзка на компютъра. Използване на контролите на операционна система За да разрешите или забраните безжично или кабелно мрежово устройство: 1. Щракнете с десния бутон върху иконата Network Connection (Мрежова връзка) в областта за уведомяване най-вдясно на лентата на задачите. 2. За да разрешите или забраните едно от следните устройства, изберете или премахнете една от следните опции: ● Enable Networking (Включване на мрежата) (всички мрежови устройства) ● Enable Wireless (Включване на безжичната мрежа) Използване на WLAN мрежа Безжичната връзка свързва компютъра с безжични Wi-Fi мрежи или WLAN мрежи. WLAN мрежата се състои от други компютри и аксесоари, свързани чрез безжичен маршрутизатор или безжична точка за достъп. ЗАБЕЛЕЖКА: Когато създавате безжична връзка или позволявате достъпа на потребители в дадена мрежа, получавате съобщение за въвеждане на администраторската парола. Свързване към съществуваща WLAN мрежа 1. Уверете се, че WLAN устройството е включено. ЗАБЕЛЕЖКА: Вж. Запознаване с компютъра на страница 4 за повече информация относно идентифицирането на местоположението на бутона и индикатора за безжична връзка на компютъра. 2. Щракнете върху иконата Network Connection (Мрежова връзка) в областта за уведомяване най-вдясно на лентата на задачите. Наличните безжични мрежи се показват под Wireless Networks (Безжични мрежи). 3. Щракнете върху желаната безжична връзка. Ако мрежата е защитена WLAN мрежа, ще се покаже съобщение да въведете код за защита на мрежа. Въведете кода, след което щракнете върху бутона OK, за да завършите връзката. ЗАБЕЛЕЖКА: За да се свържете към дадена мрежа, която автоматично не се открива, щракнете върху иконата Network Connection (Мрежова връзка) и изберете Connect to Hidden Wireless Network (Свързване със скрита безжична мрежа). Въведете ESSID информацията, след което задайте параметри за шифроване. ЗАБЕЛЕЖКА: Ако в списъка няма никакви WLAN мрежи и вашата мрежа не е скрита, значи сте извън обхвата на безжичния маршрутизатор или точката за достъп. Използване на WLAN мрежа 17 Ако не виждате мрежата, към която искате да се свържете, щракнете с десния бутон върху иконата Network Connection (Мрежова връзка) в областта за уведомяване найвдясно на лентата на задачите, след което изберете Edit Connections (Промяна на връзки). 18 Глава 3 Работа в мрежа Настройване на нова WLAN мрежа Необходимо оборудване: ● Широколентов модем (DSL или кабелен) (1) и високоскоростна интернет услуга, закупена от интернет доставчик ● Безжичен маршрутизатор (закупува се отделно) (2) ● Безжичен компютър (3) На илюстрацията по-долу е показан пример за инсталация на безжична мрежа, която е свързана към интернет. ЗАБЕЛЕЖКА: Някои кабелни модеми включват вграден маршрутизатор. Направете справка при интернет доставчика, за да проверите дали имате нужда от отделен маршрутизатор. ЗАБЕЛЕЖКА: Когато конфигурирате безжична връзка, се уверете, че компютърът и безжичният маршрутизатор са синхронизирани. За да синхронизирате компютъра и безжичния маршрутизатор, изключете компютъра и безжичния маршрутизатор, след което ги включете отново. При разрастване на мрежата допълнителни безжични и кабелни компютри могат да се свържат към нея, за да получат достъп до интернет. За помощ при настройването на WLAN мрежа вж. информацията, предоставена от производителя на безжичния маршрутизатор или от интернет доставчика. Защита на WLAN мрежа Когато настроите WLAN мрежа или се свържете със съществуваща WLAN мрежа, винаги разрешавайте функциите за защита, за да защитите своята мрежа от неразрешен достъп. WLAN мрежите на обществени места (горещи точки), като например кафенета или летища, може да не предоставят никаква защита. Ако сте притеснени за защитата на компютъра в дадена „гореща точка“, ограничете вашата работа в мрежата, като изпращате обикновени имейли или сърфирате на обикновени места в интернет. Безжичните радиосигнали се разпространяват извън мрежата, така че други WLAN устройства може да прихванат незащитени сигнали. Можете да използвате следните предпазни мерки, за да защитите вашата WLAN мрежа: ● Използване на защитна стена – Проверява данните и заявките за данни, които са изпратени към вашата мрежа, както и отхвърля всякакви съмнителни елементи. Защитните стени биват както софтуерни, така и хардуерни. Някои мрежи използват комбинация от двата вида. ● Шифроване на безжична връзка – Компютърът поддържа три протокола за шифроване: ◦ Защитен Wi-Fi достъп (WPA) ◦ Защитен Wi-Fi достъп II (WPA2) ◦ Кабелно еквивалентна защита (WEP) Използване на WLAN мрежа 19 ЗАБЕЛЕЖКА: HP препоръчва да изберете WPA2, който е най-усъвършенстваният от трите протокола за шифроване. Употребата на WEP шифроване не е препоръчителна, тъй като може да се заобиколи много лесно. ● ● Защитеният Wi-Fi достъп (WPA) и защитеният Wi-Fi достъп II (WPA2) използват стандарти за защита, за да шифроват и дешифрират данните, които се предават по мрежата. И WPA, и WPA2 динамично генерират нов ключ за всеки пакет и също така генерират различен набор ключове за всеки компютър в мрежата. За да направите това: ◦ WPA използва Advanced Encryption Standard (AES) и Temporal Key Integrity Protocol (TKIP). ◦ WPA2 използва протокола Cipher Block Chaining Message Authentication Code Protocol (CCMP), който е нов AES протокол. Кабелно еквивалентната защита (WEP) шифрова данните с WEP ключ, преди да се предадат. Ако не разполагат с правилния ключ, други лица няма да могат да използват WLAN мрежата. Включване към друга мрежа Когато преместите компютъра в обхвата на друга WLAN мрежа, операционната система опитва да се свърже към нея. Ако опитът е успешен, компютърът автоматично се свързва към новата мрежа. Ако операционната система не разпознава новата мрежа, следвайте същата процедура, която сте използвали първоначално за свързване към вашата WLAN мрежа. Използване на Bluetooth безжични устройства (само при някои модели) Bluetooth устройствата предоставят нискообхватни безжични комуникации, които заместват физическите кабелни връзки, обикновено свързващи електронни устройства като: ● Компютри ● Телефони ● Аудио устройства Силата на Bluetooth е в прехвърлянето на синхронизирани сигнали между компютъра и безжичните устройства. Неспособността за последователно свързване на два или повече компютъра да споделят интернет връзката чрез Bluetooth е ограничение на Bluetooth и на операционната система. Bluetooth устройствата предоставят възможност за свързване „от точка до точка“, което ви позволява да настроите персонална мрежа (PAN) от Bluetooth устройства. За информация как да конфигурирате и използвате Bluetooth устройства прегледайте помощта на софтуера за Bluetooth. Свързване към кабелна мрежа Свързване към локална мрежа (LAN) (само при някои модели) Свързването към локалната мрежа (LAN) изисква 8-щифтов, RJ-45 мрежов кабел (закупува се отделно). Ако мрежовият кабел съдържа схема за намаляване на смущенията (1) от телевизионни и радио приемници, ориентирайте края на кабела със схемата (2) към компютъра. 20 Глава 3 Работа в мрежа За да свържете мрежовия кабел: 1. Включете мрежовия кабел в мрежовия куплунг (1) на компютъра. 2. Включете другия край на кабела в розетката на стената (2) или в маршрутизатор (не е илюстриран). ПРЕДУПРЕЖДЕНИЕ! За да намалите риска от електрически удар, пожар или повреда на оборудването, не включвайте модемен или телефонен кабел в RJ-45 (мрежов) куплунг. Свързване към кабелна мрежа 21 4 Клавиатура и посочващи устройства Използване на клавиатурата Идентифициране на клавишните комбинации Клавишната комбинация е комбинация от клавиша fn и клавиша esc или някой от функционалните клавиши. ЗАБЕЛЕЖКА: За повече информация за местоположението на клавишните комбинации вж. Запознаване с компютъра на страница 4. За да използвате дадена клавишна комбинация: ▲ Натиснете за кратко клавиша fn, след което натиснете бързо втория клавиш от клавишната комбинация. Клавишна комбинация fn+f3 Описание Включване на режим на заспиване, при който вашата информация се записва в системната памет. Дисплеят и други системни компоненти се изключват и се пести енергия. За да излезете от режима на заспиване, натиснете за кратко бутона за захранването. ВНИМАНИЕ: За да намалите опасността от загуба на информация, запишете работните файлове, преди да влезете в режим на заспиване. fn+f4 Превключва изображението на екрана между устройствата с дисплей, свързани към системата. Например, ако даден монитор е включен към компютъра, fn+f4 превключва изображението на екрана от дисплея на компютъра към дисплея на монитора, за да се показва едновременно и на компютъра, и на монитора. Повечето външни монитори получават видеоинформация от компютъра с помощта на видеостандарта за външен VGA формат. Клавишната комбинация fn+f4 може също така да превключва изображенията между други устройства, които получават видеоинформация от компютъра. 22 fn + f6 Намалява силата на звука на високоговорителя. fn+f7 Увеличава силата на звука на високоговорителя. fn+f8 Изключва звука на микрофона. fn+f9 Намалява нивото на яркост на екрана. Глава 4 Клавиатура и посочващи устройства Клавишна комбинация Описание fn+f10 Увеличава нивото на яркост на екрана. fn+f11 Включва и изключва осветяването на клавиатурата. ЗАБЕЛЕЖКА: Осветяването на клавиатурата е фабрично включено. За да удължите живота на батерията, изключете осветяването на клавиатурата. Използване на цифрови клавиатури Компютърът включва вграден цифров блок на клавиатурата (или вградена цифрова клавиатура). Компютърът също така поддържа допълнителна външна цифрова клавиатура или допълнителна външна клавиатура с цифров блок. Използване на вградения цифров блок на клавиатурата ЗАБЕЛЕЖКА: Вашият компютър може малко да се различава от илюстрациите в този раздел. (1) Компонент Описание Клавиш fn Включва/изключва вградения цифров блок при натискане в комбинация с клавиша num lk. ЗАБЕЛЕЖКА: Вграденият цифров блок на клавиатурата няма да работи, докато външна клавиатура или цифрова клавиатура е свързана към компютъра. Използване на клавиатурата 23 (2) Компонент Описание Вграден цифров блок на клавиатурата Когато цифровият блок е включен, той може да се използва като външна цифрова клавиатура. Всеки клавиш на блока извършва функцията, обозначена с иконата в горния десен ъгъл на клавиша. (3) Клавиш num lk Включва/изключва вградения цифров блок при натискане в комбинация с клавиша fn. ЗАБЕЛЕЖКА: Функцията на цифровия блок, която е активна при изключване на компютъра, ще се възстанови при включване на компютъра. Включване и изключване на вградения цифров блок на клавиатурата Натиснете fn + num lk за включване на вградения цифров блок на клавиатурата. Натиснете fn + num lk отново за изключване на цифровия блок. ЗАБЕЛЕЖКА: Вграденият цифров блок на клавиатурата се изключва, когато външна клавиатура или цифрова клавиатура е свързана към компютъра. Превключване на функциите на клавишите на вградения цифров блок на клавиатурата Можете временно да превключвате функциите на клавишите на вградения цифров блок на клавиатурата между стандартните функции на клавиатурата и функциите им в цифровия блок: ● За да използвате функцията за навигация на цифровия блок, когато блокът е изключен, натиснете и задръжте клавиша fn, докато натискате клавиша от цифровия блок. ● За да използвате стандартната функция на даден клавиш от блока, докато блокът е включен: ◦ Натиснете и задръжте клавиша fn за писане с малки букви. ◦ Натиснете и задръжте fn + shift за писане с главни букви. Използване на допълнителен външен цифров блок на клавиатурата Клавишите на повечето външни цифрови блокове на клавиатурата имат различна функция в зависимост от това дали „num lock“ е включен, или изключен. (Num lock е фабрично изключено.) Например: ● Когато клавишът num lock е включен, повечето клавиши от блока въвеждат цифри. ● Когато клавишът num lock е изключен, повечето клавиши от блока действат като клавишите за стрелки, страница нагоре или страница надолу. Когато клавишът num lock на външния блок е включен, индикаторът на клавиша num lock на компютъра свети. Когато клавишът num lock на външния блок е изключен, индикаторът на клавиша num lock на компютъра не свети. За да включите или изключите клавиша num lock на външния блок, докато работите: ▲ 24 Натиснете клавиша num lk на външния блок, не на компютъра. Глава 4 Клавиатура и посочващи устройства Използване на тъчпада За да придвижите показалеца, плъзнете пръст по тъчпада в посоката, в която искате показалецът да се придвижи. Използвайте левия и десния бутон на тъчпада като бутоните на външна мишка. ЗАБЕЛЕЖКА: Освен включените към компютъра посочващи устройства, можете да използвате външна USB мишка (закупува се отделно), като я свържете към някой от USB портовете на компютъра. Включване и изключване на тъчпада За да включите и изключите тъчпада, бързо натиснете двукратно бутона за включване/ изключване на тъчпада. Придвижване За да придвижите показалеца, плъзнете пръст по тъчпада в посоката, в която искате да се придвижи показалецът. За да превъртате нагоре и надолу с помощта на вертикалната зона за превъртане върху тъчпада, плъзгайте пръст нагоре или надолу по тъчпада. ЗАБЕЛЕЖКА: Ако използвате тъчпада за преместване на показалеца, трябва да вдигнете пръста от тъчпада, преди да го преместите върху зоната за превъртане. Ако просто плъзнете пръста си от тъчпада към зоната за превъртане, няма да задействате функцията за превъртане. Използване на тъчпада 25 Избор Използвайте левия и десния бутон на тъчпада като съответните бутони на външна мишка. Използване на жестове на тъчпада Тъчпадът поддържа множество жестове. За да използвате жестовете на тъчпада, поставете два пръста едновременно върху него. ЗАБЕЛЕЖКА: Жестовете на тъчпада не се поддържат от всички програми. За да видите повече информация относно всеки жест: 1. Изберете Computer (Компютър) > More Applications (Още приложения). 2. В левия панел щракнете върху System (Система), след което щракнете върху иконата TouchPad (Тъчпад) в десния панел. 3. В раздела Device Settings (Настройки на устройства) щракнете върху устройството, след което щракнете върху Settings (Настройки). 4. Щракнете върху жеста, за чиито функции искате да видите информация. За да включите и изключите жестовете: 1. Изберете Computer (Компютър) > More Applications (Още приложения). 2. В левия панел щракнете върху System (Система), след което щракнете върху иконата TouchPad (Тъчпад) в десния панел. 3. В раздела Device Settings (Настройки на устройства) щракнете върху устройството, след което щракнете върху Settings (Настройки). 4. Поставете отметка в квадратчето до жеста, който искате да включите или изключите. 5. Щракнете върху Apply (Приложи), а след това щракнете върху OK. Докосване За да направите избор на екрана, посочете елемент на екрана и натиснете. ● Натиснете с един пръст в зоната на тъчпада, за да изберете. Докоснете два пъти даден елемент, за да го отворите. ЗАБЕЛЕЖКА: Натиснете и задръжте на тъчпада, за да отворите помощен екран, който предоставя информация за избрания елемент. 26 Глава 4 Клавиатура и посочващи устройства Използване на тъчпада 27 Превъртане Превъртането е удобно за придвижване на страница или изображение нагоре, надолу или встрани. За да превъртате, поставете два пръста върху тъчпада, леко отделени един от друг, и ги плъзгайте по тъчпада нагоре, надолу, наляво или надясно. ЗАБЕЛЕЖКА: Скоростта на превъртане зависи от скоростта на пръстите. Щипване/мащабиране Щипването и мащабирането ви позволяват да увеличавате и намалявате мащаба на изображения или текст. 28 ● Можете да увеличите мащаба, като поставите два пръста един до друг върху зоната на тъчпада и след това ги разделите. ● Можете да намалите мащаба, като поставите два пръста върху тъчпада, разделени един от друг и след това ги приближите. Глава 4 Клавиатура и посочващи устройства Завъртане (само при някои модели) Завъртането позволява да завъртате елементи, например снимки. ● Посочете обект и след това задръжте показалеца на лявата си ръка в зоната на тъчпада. С плъзгащо движение на показалеца на дясната ръка плъзнете в посока от дванайсет към три часа. За да обърнете посоката на завъртане, движете показалеца от три към дванайсет часа. ЗАБЕЛЕЖКА: Въртенето се използва за определени приложения, където можете да манипулирате обект или изображение. То може да не функционира при всички приложения. Настройка на предпочитанията за посочващите устройства За да персонализирате настройките за конфигуриране на бутоните, скоростта на щракването, опциите на показалеца и т.н.: 1. Изберете Computer (Компютър) > Control Center (Контролен център). 2. В левия панел щракнете върху Hardware (Хардуер), след което щракнете върху Mouse (Мишка) в десния панел. Използване на посочващия джойстик (само при някои модели) Натиснете посочващия джойстик в посоката, в която желаете да се придвижи показалецът на екрана. Използвайте левия и десния бутон на посочващия джойстик по същия начин, по който използвате левия и десния бутон на външна мишка. Използване на тъчпада 29 5 Мултимедия Компютърът включва следното: ● Вградени високоговорители ● Вътрешни микрофони ● Вградена уеб камера ● Предварително инсталиран мултимедиен софтуер ● Бутони или клавиши за мултимедия Използване на аудио функциите Компютърът позволява да използвате много аудио функции: ● Възпроизвеждане на музика. ● Записване на звук. ● Изтегляне на музика от интернет. ● Създаване на мултимедийни презентации. ● Предаване на звук и изображение с програми за незабавни съобщения. ● Излъчване на радиопрограми. ● Създаване (записване) на аудио компактдискове с помощта на инсталираното оптично устройство (само при някои модели) или с външно оптично устройство (закупува се отделно). Регулиране на силата на звука Можете да регулирате силата по следните начини: ● Бутони за сила на звука ● Клавишни комбинации за сила на звука ● Клавиши за силата на звука ПРЕДУПРЕЖДЕНИЕ! За да намалите опасността от увреждане, регулирайте силата на звука, преди да слагате слушалки, слушалки „тапи“ или слушалки с микрофон. За допълнителна информация за безопасност вж. Декларации за нормативните разпоредби, безопасността и околната среда. ЗАБЕЛЕЖКА: Силата на звука също така можете се контролира от операционната система и някои програми. ЗАБЕЛЕЖКА: Вж. Бутони и четец на пръстови отпечатъци (само при някои модели) на страница 6 и Идентифициране на клавишните комбинации на страница 22 за информация относно типа на управлението на силата на звука, който се използва от компютъра. 30 Глава 5 Мултимедия Проверка на аудио функциите За да проверите звуковата система на компютъра, следвайте тези стъпки: 1. Изберете Computer (Компютър) > Control Center (Контролен център). 2. В левия панел щракнете върху Hardware (Хардуер), след което щракнете върху Sound (Звук) в десния панел. 3. Щракнете върху раздела Sound Effects (Звукови ефекти), след което изберете една от опциите под Choose an alert sound (Избор на звук за известия), за да изпробвате всеки звук. За да проверите функциите за записване на компютъра, следвайте тези стъпки: 1. Изберете Computer (Компютър) > Control Center (Контролен център). 2. В левия панел щракнете върху Hardware (Хардуер), след което щракнете върху Sound (Звук) в десния панел. 3. Щракнете върху раздела Input (Вход), след което изберете Microphone (Микрофон) или Line-in (Входен сигнал) в падащото меню до Connector (Конектор). 4. Регулирайте силата на входния звук, като премествате плъзгача Input volume (Сила на входен звук) към желаната настройка. ЗАБЕЛЕЖКА: За най-добри резултати по време на запис говорете директно на микрофона и записвайте звук без фонов шум. За да потвърдите или промените настройките за аудио на компютъра, щракнете с десния бутон върху иконата Sound (Звук) в областта за уведомяване най-вдясно в лентата на задачите. Използване на уеб камерата (само при някои модели) Някои компютри включват вградена уеб камера, която се намира в горната част на дисплея. С помощта на предварително инсталирания софтуер – Cheese – можете да използвате уеб камерата за правене на снимки или заснемане на видеоклипове. Можете да визуализирате и запишете снимката или видеозаписа. Софтуерът за уеб камера позволява използване на следните функции: ● Записване и споделяне на видео ● Поточно предаване на видео със софтуер за незабавни съобщения ● Правене на снимки ЗАБЕЛЕЖКА: За подробна информация относно използването на уеб камерата щракнете върху меню „Help“ (Помощ) в софтуера Cheese. Използване на видео устройства Компютърът разполага със следните външни видео портове: ● VGA ● DisplayPort Използване на уеб камерата (само при някои модели) 31 VGA Портът за външен монитор (или VGA портът) представлява интерфейс за аналогов дисплей, който свързва външни дисплейни VGA устройства, например външен VGA монитор или VGA проектор, към компютъра. ▲ За да свържете дисплейно VGA устройство, свържете кабела на устройството към порта за външен монитор. Натиснете fn + f4, за да прехвърляте изображението между дисплейните устройства, свързани към компютъра. ЗАБЕЛЕЖКА: Ако натиснете fn+f4, ще можете да превключвате между настройките. Можете да превключвате между панел на лаптопа, външен дисплей в комбинация с панела на лаптопа или някой от външните монитори. Също така можете да прикачите външни монитори както към DisplayPort, така и към VGA порта, но към даден момент само един външен дисплей може да е активен. Ако външният монитор не е открит след натискането на fn + f4, изпълнете тези стъпки: 1. Щракнете върху иконата Gnome Display Applet (Приложение за дисплей Gnome) в областта за уведомяване в най-дясната част на лентата на задачите. 2. Изберете Configure Display Settings (Конфигуриране на настройките на дисплея). 3. Щракнете върху Detect Monitors (Откриване на монитори). 4. Щракнете върху бутона On (Вкл.) вдясно на дисплейното оформление. Ако мониторът по подразбиране не е открит, задайте разделителната способност и честотата на опресняване, като използвате техническите данни на външния монитор. Променете завъртането, ако желаете. Ако за дисплея е необходимо създаване на огледално изображение, поставете отметка в квадратчето Mirror Screens (Огледални екрани). ЗАБЕЛЕЖКА: Щракнете върху Default (По подразбиране), за да промените външния монитор в пейзажен режим. 32 5. Щракнете върху Apply (Приложи). 6. Щракнете върху Close (Затваряне). Глава 5 Мултимедия DisplayPort DisplayPort служи за свързване на съвместимо устройство с цифров дисплей, като например високопроизводителен монитор или проектор. DisplayPort предоставя по-висока производителност от порта за външен VGA монитор, а също така подобрява цифровата връзка. 1. За да свържете устройство с цифров дисплей, свържете кабела на устройството към DisplayPort. ЗАБЕЛЕЖКА: За да премахнете кабела на устройството, натиснете ключа на конектора, за да го разкачите от компютъра. 2. Свържете другия край на кабела към видео устройството. 3. Натиснете fn+f4, за да прехвърляте изображението между дисплейните устройства, свързани към компютъра. ● Само на екрана на компютъра: Гледане на изображението само на екрана на компютъра. ● Режим на дублиране: Гледане на изображението на екрана едновременно на компютъра и на външното устройство. ● Режим на разширение: Гледане на изображението на екрана, разгърнато между компютъра и външното устройство. ● Само на втори екран: Гледане на изображението само на екрана на външното устройство. С всяко натискане на fn+f4 състоянието на дисплея се променя. Използване на видео устройства 33 6 Управление на захранването Изключване на компютъра ВНИМАНИЕ: Незаписаната информация ще се изгуби, когато компютърът се изключи. Командата за изключване затваря всички отворени програми, заедно с операционната система, след което изключва дисплея и компютъра. Изключете компютъра при някое от следните обстоятелства: ● Когато трябва да смените батерията или ви трябва достъп до компоненти вътре в компютъра ● Когато сте свързали външно хардуерно устройство, което не е свързано към USB порт ● Когато компютърът няма да бъде използван и ще бъде изключен от външно захранване за дълго време За да изключите компютъра, изпълнете следните стъпки: ЗАБЕЛЕЖКА: Ако компютърът е в режим на приспиване или дълбоко приспиване, трябва първо да излезете от съответния режим, преди да можете да изключите компютъра. 1. Запишете работата си и затворете всички отворени програми. 2. Изберете Computer (Компютър) > Shutdown (Изключване) > Shut Down (Изключване на компютъра). Ако компютърът е блокирал и не можете да използвате горната процедура за изключване, опитайте следните аварийни процедури в дадената последователност, докато се изключи: ● Натиснете и задръжте бутона за захранване поне за 5 секунди. ● Изключете компютъра от външното захранване, след което извадете батерията. Настройка на опциите за захранване Използване на състоянията за икономия на енергия Компютърът има два режима за икономия на енергия, които са фабрично разрешени: Приспиване и дълбоко приспиване. Когато устройството влезе в режим на приспиване, индикаторът на захранването мига и екранът се изключва. Работните файлове се съхраняват в паметта, поради което можете да излезете от режим на приспиване по-бързо, отколкото от дълбоко приспиване. Ако компютърът остане в състояние на приспиване продължително време или ако батерията стигне критично ниво, докато компютърът е в състояние на приспиване, компютърът влиза в режим на дълбоко приспиване. При влизане в режим на дълбоко приспиване, вашата работа до момента се записва във файл на режим на дълбоко приспиване на твърдия диск, след което компютърът се изключва. 34 Глава 6 Управление на захранването ВНИМАНИЕ: За да предотвратите евентуално влошаване на качеството на звука или картината, загуба на функции при възпроизвеждане на аудио или видео, или загуба на информация, не влизайте в режим на приспиване или дълбоко приспиване, докато четете или записвате диск или външна карта с памет. ЗАБЕЛЕЖКА: Не можете да установите никаква мрежова връзка, нито да използвате която и да е от функциите на компютъра, докато компютърът е в режим на приспиване или дълбоко приспиване. Влизане и излизане от режим на приспиване Системата е фабрично настроена да влиза в режим на приспиване след определен период на бездействие, когато работи на батерия или на външно захранване. Настройките и времената за изчакване на захранването могат да се променят с помощта на управлението на захранването и контролния център. Докато компютърът е включен, можете да влезете в режим на приспиване по един от следните начини: ● Натиснете за кратко бутона на захранването. ● Затворете дисплея. ЗАБЕЛЕЖКА: Това работи само ако компютърът е на захранване от батерията. ● Изберете Computer (Компютър) > Shutdown (Изключване) > Suspend (Приспиване). ● Щракнете върху иконата Power (Захранване) най-вдясно на лентата на задачите, след което щракнете върху Suspend (Приспиване). За да излезете от режим на приспиване: ▲ Натиснете за кратко бутона на захранването. Когато компютърът излезе от режим на приспиване, индикаторът на захранването се включва и работата ви продължава от екрана, който е бил на компютъра, когато сте я прекъснали. Влизане и излизане от режим на дълбоко приспиване Системата е фабрично настроена да влиза в дълбоко приспиване след определен период на бездействие, когато работи на батерия или с външно захранване или когато зарядът на батерията достигне критично ниво. Настройките и времената за изчакване на захранването могат да се променят с помощта на управлението на захранването и контролния център. Докато компютърът е включен, можете да влезете в режим на дълбоко приспиване по един от следните начини: ● Натиснете за кратко бутона на захранването. ● Изберете Computer (Компютър) > Shutdown (Изключване) > Hibernate (Дълбоко приспиване). ● Щракнете върху иконата Power (Захранване) най-вдясно на лентата на задачите, след което щракнете върху Hibernate (Дълбоко приспиване). За да излезете от режим на дълбоко приспиване: ▲ Натиснете за кратко бутона на захранването. Настройка на опциите за захранване 35 Когато компютърът излезе от режим на дълбоко приспиване, индикаторът на захранването се включва и работата ви продължава от екрана, който е бил на компютъра, когато сте я прекъснали. Използване на иконата на захранването Иконата Power (Захранване) се намира в областта за уведомяване най-вдясно на лентата на задачите. Иконата Power (Захранване) позволява бързо да влизате в настройките на захранването, да виждате оставащия заряд на батерията и да избирате друг план за захранване. ● За да покажете процента на оставащия заряд на батерията, щракнете върху иконата Power (Захранване). Изскачащото меню ще покаже информацията. Информация може да се и получи чрез преминаване през икона Power (Захранване) с курсора на мишката. ● За достъп до предпочитанията на управлението на захранването щракнете с десния бутон върху иконата Power (Захранване), след което изберете Preferences (Предпочитания). Използване на управлението на захранването Управлението на захранването е сбор от системни настройки, които управляват начина, по който компютърът използва захранването. Управлението на захранването може да ви помогне да правите икономия на енергия или да увеличавате производителността, а също и да балансирате межди тези две опции. Можете да персонализирате настройките на управлението на захранването. Преглед на текущите настройки на управлението на захранването ▲ Щракнете с десния бутон върху иконата Power (Захранване) в областта за уведомяване най-вдясно на лентата на задачите, след което щракнете върху Preferences (Настройки). Промяна на текущите настройки на управлението на захранването 1. Щракнете с десния бутон върху иконата Power (Захранване) в областта за уведомяване най-вдясно на лентата на задачите, след което щракнете върху Preferences (Настройки). 2. Променете настройките на раздела On AC Power (От ел. мрежа), раздела On Battery Power (От батерии) и раздела General (Общи), както желаете. Използване на захранване от батерията Когато в компютъра има заредена батерия и той не е включен към външно захранване, компютърът работи на захранване от батерията. Когато в компютъра има заредена батерия и той е включен към външно променливотоково захранване, компютърът работи с помощта на външното захранване. Ако в компютъра има заредена батерия и той работи на външно променливотоково захранване, подавано от променливотоковия адаптер, компютърът минава на захранване от батерията, ако променливотоковият адаптер бъде изключен от компютъра. ЗАБЕЛЕЖКА: Когато изключите променливотоковото захранване, яркостта на дисплея се намалява автоматично, за да се пести животът на батерията. За информация относно увеличаването или намаляването на яркостта на дисплея вж. Клавиатура и посочващи устройства на страница 22. Можете да държите батерия в компютъра или да я съхранявате извън него в зависимост от метода ви на работа. Когато държите батерията в компютъра, докато той е включен в 36 Глава 6 Управление на захранването променливотоковото захранване, батерията се зарежда, а също така и предпазва работата ви в случай на срив в захранването. Батерията в компютъра обаче бавно се разрежда, когато компютърът е изключен и не е свързан с външно захранване. ПРЕДУПРЕЖДЕНИЕ! За да избегнете потенциални опасности, използвайте само батерията към компютъра, резервна батерия, предоставена от HP, или съвместима батерия, закупена от HP. Продължителността на работата на батерията се различава в зависимост от настройките за управление на захранването, програмите, които се изпълняват на компютъра, свързаните към компютъра външни устройства и други фактори. Показване на оставащия заряд на батерията ▲ Придвижете показалеца върху иконата Power (Захранване) в областта за уведомяване, най-вдясно на лентата на задачите. Поставяне или изваждане на батерията Поставяне на батерия За да поставите батерията: 1. Обърнете компютъра с дъното нагоре и го поставете върху равна повърхност с отделението за батерия обърнато към вас. 2. Извадете сервизната вратичка (вж. Изваждане на сервизната вратичка на страница 46). 3. Поставете батерията (1) в отделението за батерия, докато застане на мястото си (2). Плъзнете ключовете за освобождаване на батерията за да заключите батерията на място (3). Използване на захранване от батерията 37 Изваждане на батерия За да извадите батерията: ВНИМАНИЕ: Изваждането на батерията, когато тя е единственият източник на захранване за компютъра, може да доведе до загуба на информация. За да предотвратите загубата на информация, запишете работните файлове, след което изключете компютъра от Windows, преди да премахнете батерията. 1. Обърнете компютъра с дъното нагоре и го поставете върху равна повърхност с отделението за батерия обърнато към вас. 2. Извадете сервизната вратичка (вж. Изваждане на сервизната вратичка на страница 46). 3. Плъзнете ключовете за освобождаване на батерията (1), след което повдигнете батерията (2). 4. Извадете батерията от компютъра (3). Зареждане на батерия ПРЕДУПРЕЖДЕНИЕ! Не зареждайте батерията на компютъра, когато сте в самолет. Батерията се зарежда, когато компютърът е включен към външно захранване с променливотоковия адаптер или допълнителен захранващ адаптер. Батерията се зарежда независимо от това дали компютърът е изключен, или работи, но се зарежда по-бързо, когато компютърът е изключен. Зареждането може да отнеме по-дълго време, ако батерията е нова, не е била използвана 2 седмици или повече или е много по-студена или топла от стайната температура. 38 Глава 6 Управление на захранването За да удължите живота на батерията и да подобрите точността на показването на заряда на батерията, спазвайте тези препоръки: ● Ако зареждате нова батерия, заредете я напълно, преди да включите компютъра. ЗАБЕЛЕЖКА: Ако компютърът е включен, докато батерията се зарежда, индикаторът на батерията в областта за уведомяване може да покаже 100 процента заряд, преди батерията да бъде напълно заредена. ● Оставете батерията да се разреди под 5 процента от пълния заряд с нормална работа, преди да я зареждате. ● Ако батерията не е била използвана в продължение на месец или повече, калибрирайте я, вместо само да я зареждате. Увеличаване на живота на батерията За да увеличите живота на батерията: 1. Изберете Computer (Компютър) > Control Center (Контролен център). 2. В левия панел щракнете върху System (Система), след което изберете Power Management (Управление на захранването) в десния панел. 3. В раздела On Battery Power (От батерии): ● Регулирайте плъзгача надясно от Put computer to sleep when inactive for (Приспиване на компютъра след бездействие от) на 10 минути. ● Изберете опцията Suspend (Приспиване) или Hibernate (Дълбоко приспиване) от диалоговия прозорец вдясно от When laptop lid is closed (При затваряне на капака на преносимия компютър). ● Изберете опцията Hibernate (Дълбоко приспиване) или Shutdown (Изключване) от диалоговия прозорец вдясно от When battery power is critically low (При критично ниво на батерията). 4. Регулирайте плъзгача вдясно от Put display to sleep when inactive for (Приспиване на екрана след бездействие от) на 6 минути, след което поставете отметка в квадратчето до Reduce backlight brightness (Намаляване на яркостта на осветлението). 5. Отметнете квадратчето до Dim display when idle (Затъмняване на екрана при бездействие). 6. Щракнете върху Close (Затваряне). ВНИМАНИЕ: Изваждането на батерията, когато тя е единственият източник на захранване за компютъра, може да доведе до загуба на информация. За да предотвратите загубата на информация, запишете работните файлове и инициирайте режим на дълбоко приспиване или изключете компютъра, преди да извадите батерията. Мерки при ниски нива на батерията Информацията в този раздел описва фабрично настроените предупреждения и реакциите на системата. Някои от предупрежденията за ниско ниво на батерията и реакциите на системата могат да се променят от „Power Management“ (Управление на захранването) в контролния център. Настройките, зададени с помощта на „Power Management“ (Управление на захранването), не влияят на индикаторите. Използване на захранване от батерията 39 Идентифициране на ниските нива на батерията Когато батерия, която е единствен източник на захранване за компютъра, достигне ниско или критично ниво, възниква следното поведение: 40 ● Ако режимът на дълбоко приспиване е разрешен и компютърът е включен или е в състояние на приспиване, компютърът ще инициира режим на дълбоко приспиване. ● Ако режимът на дълбоко приспиване е забранен и компютърът е включен или е в състояние на приспиване, компютърът остава за кратко време в приспиване, след което се изключва и всяка незаписана информация се изгубва. Глава 6 Управление на захранването Решаване на проблем с ниско ниво на батерията Решаване на проблем с ниско ниво на батерията, когато има външно захранване ▲ Свържете компютъра към външно захранване чрез едно от следните устройства: ● Променливотоков адаптер ● Допълнително устройство за скачване или разширение ● Допълнителен захранващ адаптер, закупен като аксесоар от HP Решаване на проблем с ниско ниво на батерията, когато има на разположение заредена батерия 1. Изключете компютъра или влезте в режим на дълбоко приспиване. 2. Сменете разредената батерия със заредена батерия. 3. Включете компютъра. Решаване на проблем с ниско ниво на батерията, когато няма на разположение източник на захранване ● Влезте в режим на дълбоко приспиване. ● Запишете работните файлове и изключете компютъра. Решаване на проблем с ниско ниво на батерията, когато компютърът не може да излезе от дълбоко приспиване Когато компютърът няма достатъчно захранване, за да излезе от дълбоко приспиване, изпълнете следните стъпки: 1. Сменете разредената батерия със заредена такава или свържете променливотоковия адаптер към компютъра и към външно захранване. 2. Излезте от режима на дълбоко приспиване, като натиснете за кратко бутона за захранването. Съхраняване на заряда на батерията ● Изключете безжичните и мрежовите връзки и затворете приложенията за модем, когато не ги използвате. ● Изключете неизползваните външни устройства, които не са включени в източник на външно захранване. ● Спрете, забранете или извадете всички външни карти с памет, които не използвате. ● Намаляване на яркостта на дисплея. ● Включете режим на приспиване или дълбоко приспиване или изключете компютъра, когато не го използвате. Съхранение на батерия ВНИМАНИЕ: За да намалите риска от повреда на батерията, не я излагайте на високи температури за продължително време. Ако компютърът няма да се използва и ще бъде изключен от външното захранване за повече от 2 седмици, извадете батерията и я съхранявайте отделно. Използване на захранване от батерията 41 За да удължите заряда на оставена на съхранение батерия, поставете я на хладно и сухо място. ЗАБЕЛЕЖКА: Оставената на съхранение батерия трябва да се проверява на всеки 6 месеца. Ако капацитетът е по-малко от 50%, заредете отново батерията, преди да я подготвите за съхранение. Калибрирайте батерията, преди да я използвате, ако е била оставена на съхранение в продължение на месец или повече. Изхвърляне на използвана батерия ПРЕДУПРЕЖДЕНИЕ! За да намалите риска от пожар, не разглобявайте, удряйте или пробивайте батерията; не свързвайте на късо външните контакти; не изхвърляйте батерията в огън или вода. Вж. Декларации за нормативните разпоредби, безопасността и околната среда за информация относно изхвърляне на батерията. Смяна на батерията Продължителността на работата на батерията се различава в зависимост от настройките за управление на захранването, програмите, които се изпълняват на компютъра, свързаните към компютъра външни устройства и други фактори. Можете да откриете подробна информация за батерията, като щракнете върху иконата Battery (Батерия) в областта за уведомяване най-вдясно на лентата на задачите, след което щракнете върху Laptop Battery (Батерията на преносим компютър). ЗАБЕЛЕЖКА: За да сте сигурни, че винаги, когато ви е необходимо, разполагате със заредена батерия, HP препоръчва да закупите нова батерия, когато индикаторът за капацитета на съхранение светне в жълто-зелено. Използване на външно променливотоково захранване ЗАБЕЛЕЖКА: За информация относно свързването към променливотоково захранване вж. листовката с инструкции за инсталиране, предоставена в кутията на компютъра. Външното променливотоково захранване се подава от одобрен променливотоков адаптер или от допълнително устройство за скачване или разширение. ПРЕДУПРЕЖДЕНИЕ! За да избегнете потенциални опасности, използвайте само променливотоковия адаптер към компютъра, резервен променливотоков адаптер от HP или съвместим променливотоков адаптер, закупен от HP. Включете компютъра към външно променливотоково захранване при някое от следните обстоятелства: ПРЕДУПРЕЖДЕНИЕ! Не зареждайте батерията, когато сте в самолет. 42 ● Когато зареждате или калибрирате батерия ● Когато инсталирате или променяте системен софтуер ● Когато записвате информация върху CD или DVD диск Глава 6 Управление на захранването Когато включите компютъра към външно променливотоково захранване, ще се случи следното: ● Батерията ще започне да се зарежда. ● Ако компютърът е включен, иконата Battery (Батерия) в областта за уведомяване ще се промени. Когато изключите външното променливотоково захранване, ще се случи следното: ● Компютърът ще превключи на захранване от батерията. ● Яркостта на дисплея автоматично ще се намали, за да се съхрани зарядът на батерията. Проверка на променливотоков адаптер Проверете променливотоковия адаптер, ако компютърът покаже някой от следните симптоми, когато се свърже към променливотоково захранване: ● Компютърът не се включва. ● Дисплеят не се включва. ● Индикаторите на захранването не светят. За да проверите променливотоковия адаптер: 1. Изключете компютъра. 2. Извадете сервизната вратичка (вж. Изваждане на сервизната вратичка на страница 46). 3. Извадете батерията от компютъра (вж. Изваждане на батерия на страница 38). 4. Свържете променливотоковия адаптер към компютъра, след което го включете в електрически контакт. 5. Включете компютъра. ● Ако индикаторите за захранване се включат, това означава, че променливотоковият адаптер функционира правилно. ● Ако индикаторите за захранване останат изключени, това означава, че променливотоковият адаптер не функционира и трябва да се смени. Свържете се с отдела за поддръжка за повече информация относно сдобиването с друг променливотоков адаптер. Хибриден графичен режим (само за избрани модели) Някои компютри са оборудвани с функция за двоен графичен режим. ЗАБЕЛЕЖКА: За да определите дали на вашия компютър е инсталиран хибриден графичен режим, прегледайте конфигурацията на графичния процесор на вашия преносим компютър и помощта за софтуера. Хибридният графичен режим предлага два режима за обработка на графики: ● Режим на висока производителност—Приложения, присвоени към този режим, работят с графичния процесор (GPU) с по-висока производителност за оптимална производителност. ● Енергоспестяващ режим—Приложения, присвоени към този режим, рабоят с графичния процесор GPU с по-ниска производителност, за да съхранят захранването от батерията. Хибриден графичен режим (само за избрани модели) 43 Използване на хибриден графичен режим (само при някои модели) Функцията на графични режими позволява на дадено приложение да работи в режим на висока производителност или в енергоспестяващ режим в зависимост от потребностите за графична обработка на приложението. Обикновено, 3D и игровите приложения работят с графичния процесор с по-виоска производителност, а приложения с по-леки изисквания за обработка на графики работят с процесора с по-ниска производителност. Можете да промените режима, който използва дадено приложение (режим на висока производителност или енергоспестяващ режим) чрез контролния панел на хибридния графичен режим. ЗАБЕЛЕЖКА: Поради хардуерни ограничения, някои приложения могат да работят само в един от двата режима. За повече информация вижте помощта към софтуера за хибридния графичен режим. 44 Глава 6 Управление на захранването 7 Дискови устройства Боравене с дисковите устройства ВНИМАНИЕ: Дисковите устройства са крехки компютърни компоненти, които изискват внимание при работа с тях. Запознайте се с предупрежденията по-долу, преди да боравите с дисковите устройства. Допълнителни предупреждения са включени към процедурите, за които се отнасят. Спазвайте следните предпазни мерки: ● Преди да преместите даден компютър, който е свързан към външен твърд диск, инициирайте режим на приспиване и изчакайте екранът да се изчисти или изключете твърдия диск правилно. ● Преди да боравите с дисково устройство, разредете статичното електричество с докосване на небоядисана метална повърхност на устройството. ● Не докосвайте щифтовете на конекторите на сменяем диск или на компютъра. ● Работете внимателно с дисковото устройство. Не изпускайте дисковото устройство или не поставяйте предмети върху него. ● Преди да извадите или поставите твърд диск, първо изключете компютъра. Ако не сте сигурни дали компютърът е изключен, или е в приспиване или дълбоко приспиване, го включете, след което го изключете чрез операционната система. ● Не вкарвайте дисково устройство в отделението със сила. ● Не натискайте клавишите на клавиатурата и не местете компютъра, докато оптичното устройство записва на диска. Процесът на записване е чувствителен на вибрация. ● Когато батерията е единственият източник на захранване, тя трябва да бъде достатъчно заредена, преди да се записва върху носител. ● Избягвайте излагането на дисково устройство на много висока или много ниска температура или влажност. ● Избягвайте излагането на дисково устройство на течности. Не пръскайте дисковото устройство с почистващи препарати. ● Изваждайте носителя от дисково устройство, преди да изваждате устройството от отделението му или да пътувате с, транспортирате или съхранявате дисково устройство. ● Ако устройство трябва да се изпрати по пощата, го поставете в специална торбичка от аеропласт или в друга защитна опаковка и го надпишете с „FRAGILE“ (ЧУПЛИВО). ● Избягвайте да излагате компютъра на магнитни полета. Някои от охранителните устройства, които създават магнитни полета, включват проходните детектори на летищата и ръчните металотърсачи. Конвейерните ленти на летищата и подобни устройства за защита, които проверяват ръчния багаж, използват рентгенови лъчи, а не магнитни, поради което не повреждат дисковите устройства. Боравене с дисковите устройства 45 Изваждане или обратно поставяне на сервизната вратичка Изваждане на сервизната вратичка Отстранете сервизната вратичка, за да получите достъп до батерията, слота за модула с памет, твърдия диск и други компоненти. 1. С отделението на батерията към вас, плъзнете ключа за освобождаване на сервизната вратичка (1) наляво, извадете винта (ако се използва допълнителен винт) (2), след което плъзнете отново ключа за освобождаване (3), за да освободите сервизната вратичка. ЗАБЕЛЕЖКА: Ако не искате да използвате допълнителния винт, можете да го съхранявате вътре в сервизната вратичка. 2. 46 Плъзнете сервизната вратичка към предната страна на компютъра (4) и я повдигнете (5), за да я извадите. Глава 7 Дискови устройства Обратно поставяне на сервизната вратичка Поставете обратно сервизната вратичка, след като сте получили достъп до батерията, слота за модула с памет, твърдия диск, нормативния етикет и други компоненти. 1. Наклонете надолу сервизната вратичка, за да подравните предния край на сервизната вратичка с предния край на компютъра (1). 2. Поставете палците за подравняване (2) на задния край на сервизната вратичка в прорезите на компютъра. 3. Плъзнете сервизната вратичка към отделението за батерията, докато сервизната вратичка щракне намясто. 4. С отделението за батерията към вас, плъзнете ключа за освобождаване на сервизната вратичка наляво (3), и, ако изберете, поставете и затегнете допълнителния винт (4), за да закрепите намясто сервизната вратичка. Плъзнете ключа за освобождаване надясно, за да заключите сервизната вратичка (5). ЗАБЕЛЕЖКА: Ако не искате да използвате допълнителния винт, можете да го съхранявате вътре в сервизната вратичка. Изваждане или обратно поставяне на сервизната вратичка 47 Смяна или надстройване на твърдия диск ВНИМАНИЕ: За да предотвратите загуба на информация или блокиране на системата: Изключете компютъра, преди да извадите твърдия диск от отделението за твърд диск. Не премахвайте твърдия диск, докато компютърът е включен или е в режим на заспиване или хибернация. Ако не сте сигурни дали компютърът е изключен, включете го с натискане на бутона на захранването. След това изключете компютъра от операционната система. Изваждане на твърдия диск За да премахнете твърд диск: 48 1. Запишете работните файлове и изключете компютъра. 2. Изключете променливотоковото захранване и външните устройства, свързани към компютъра. 3. Обърнете компютъра с дъното нагоре на равна повърхност. 4. Извадете сервизната вратичка (вж. Изваждане на сервизната вратичка на страница 46). 5. Извадете батерията (вж. Изваждане на батерия на страница 38). 6. Разхлабете 4-те винта на твърдия диск (1). Плъзнете твърдия диск (2) напред, след което извадете диска (3). Глава 7 Дискови устройства Поставяне на твърд диск ЗАБЕЛЕЖКА: Вашият компютър може малко да се различава от илюстрациите в този раздел. За да поставите твърдия диск: 1. Поставете твърдия диск в отделението за твърд диск под ъгъл (1), след което положете твърдия диск водоравно в отделението (2). 2. Издърпайте пластмасовия палец (3) към центъра на компютъра, за да свържете твърдия диск към конектора. 3. Затегнете винтовете на твърдия диск (4). 4. Поставете батерията (вж. Поставяне на батерия на страница 37). 5. Поставете обратно сервизната вратичка (вж. Обратно поставяне на сервизната вратичка на страница 47). 6. Свържете променливотоковото захранване и външните устройства към компютъра. 7. Включете компютъра. Използване на HP 3D DriveGuard HP 3D DriveGuard защитава твърдия диск, като паркира дисковото устройство и прекратява заявките за данни при някое от следните обстоятелства: ● При изпускане на компютъра. ● При преместване на компютъра със затворен дисплей, докато компютърът работи на батерии. Малко след края на едно от тези обстоятелства HP 3D DriveGuard връща твърдия диск към нормална работа. Използване на HP 3D DriveGuard 49 ЗАБЕЛЕЖКА: Тъй като полупроводниковите дискове (SSDs) не притежават подвижни части, използването на HP 3D DriveGuard не е необходимо. ЗАБЕЛЕЖКА: Твърд диск в отделение на основен или допълнителен твърд диск е защитен от HP 3D DriveGuard. Твърд диск, инсталиран в допълнителните устройства за скачване или свързан към USB порт, не е защитен от HP 3D DriveGuard. За повече информация вж. помощта на софтуера HP 3D DriveGuard. Идентифициране на състоянието на HP 3D DriveGuard Индикаторът за твърд диск на компютъра променя цвета си, за да покаже, че дисково устройство в отделението на основния твърд диск и/или дисково устройство в отделението на допълнителния твърд диск (само за избрани модели) е паркирано. За да определите дали дадено устройство в момента е защитено или дали е паркирано, разгледайте иконата в областта за уведомяване най-вдясно на лентата на задачите. 50 Глава 7 Дискови устройства 8 Външни карти и устройства Използване на четци за карти с памет Допълнителните карти с памет осигуряват защитено съхранение и удобно споделяне на данни. Тези карти често се използват с цифрови фотоапарати и джобни компютри, както и с други компютри. За да определите кои са форматите на картите с памет, поддържани от компютъра, вж. Запознаване с компютъра на страница 4. Поставяне на карта с памет ВНИМАНИЕ: За да намалите риска от повреда на конекторите на карта с памет, използвайте минимална сила за поставяне на картата с памет. 1. Дръжте картата с етикета нагоре и конекторите – обърнати към компютъра. 2. Поставете картата в четеца на карти с памет, след което натиснете картата навътре, докато тя застане на място. Изваждане на карта с памет ВНИМАНИЕ: За да намалите риска от загуба на данни или блокиране на системата, използвайте дадената по-долу процедура за безопасно изваждане на картата с памет. Запишете информацията и затворете всички програми, свързани с картата с памет. За да извадите карта с памет: 1. Отворете файловия браузър, като изберете Computer (Компютър) > Nautilus. 2. В списъка Places (Места) в левия панел на файловия браузър щракнете върху иконата Eject (Изваждане) до името на картата с памет. ЗАБЕЛЕЖКА: Ще получите съобщение, че е безопасно да премахнете хардуерното устройство. Използване на четци за карти с памет 51 3. Издърпайте картата извън слота. Използване на смарт карти (само при някои модели) ЗАБЕЛЕЖКА: Понятието смарт карта се използва в тази глава както за смарт картите, така и за картите JavaTM. Смарт картата е аксесоар с размерите на кредитна карта, който съдържа микрочип с памет и микропроцесор. Подобно на персоналните компютри смарт картите имат операционна система за управление на входните и изходните данни, както и функции за защита срещу подправяне. Стандартните смарт карти се използват с четеца за смарт карти. За достъп до съдържанието на микрочипа ви е необходим ПИН код. Повече информация за функциите за защита на смарт картите можете да намерите в „Помощ и поддръжка“. Поставяне на смарт карта 1. Хванете картата с етикета нагоре и леко я плъзнете в четеца за смарт карти, докато картата се намести. 2. Следвайте указанията от екрана за влизане в компютъра с помощта на ПИН кода на смарт картата. Изваждане на смарт карта ▲ Хванете края на смарт картата и след това я извадете от четеца за смарт карти. Използване на USB устройство Универсалната серийна шина (USB – Universal Serial Bus) е хардуерен интерфейс, който може да се използва за свързване на допълнително външно устройство (като например USB клавиатура, мишка, дисково устройство, принтер, скенер или концентратор). Някои USB устройства може да имат нужда от допълнителен софтуер, който обикновено е включен към устройството. За повече информация за специфичния за устройството софтуер вж. указанията на производителя. Компютърът разполага най-малко с 1 USB порт, който поддържа USB 1.0, 1.1, 2.0 или 3.0 устройства. Компютърът също така може да разполага с USB захранващ порт, който предоставя захранване на външни устройства. Допълнителният USB концентратор или устройство за скачване предоставя допълнителни USB портове, които може да се използват с компютъра. 52 Глава 8 Външни карти и устройства Свързване на USB устройство ВНИМАНИЕ: За да не повредите USB конектора, използвайте минимална сила, за да свържете USB устройство. ЗАБЕЛЕЖКА: USB портът на компютъра може малко да се различава от илюстрациите в този раздел. ▲ За да свържете USB устройство с компютъра, свържете USB кабела за устройството към USB порт. ЗАБЕЛЕЖКА: Когато свържете USB устройство за съхранение, е възможно да видите съобщение в областта за уведомяване, което ви известява, че устройството е разпознато от системата. Премахване на USB устройство ВНИМАНИЕ: За да предотвратите повреда на USB конектор, не дърпайте кабела при премахване на USB устройство. ВНИМАНИЕ: За да предотвратите загуба на информация или блокиране на системата, използвайте процедурата по-долу за безопасно премахване на USB устройство. За да премахнете USB устройство: 1. Отворете файловия браузър, като изберете Computer (Компютър) > Nautilus. 2. В списъка Places (Места) в левия панел на файловия браузър щракнете върху иконата Eject (Изваждане) до името на устройството. 3. Премахнете устройството. Използване на допълнителни външни устройства ЗАБЕЛЕЖКА: За повече информация за необходимия софтуер и драйвери или за да разберете кой порт на компютъра да ползвате вж. указанията на производителя. За да свържете външно устройство към компютъра: Използване на допълнителни външни устройства 53 ВНИМАНИЕ: За да намалите опасността от повреда на оборудването, когато свързвате захранвано устройство, трябва да изключите устройството и да извадите захранващия кабел на променливотоковото захранване. 1. Свържете устройството към компютъра. 2. Ако свързвате захранвано устройство, включете захранващия кабел на устройството в заземен електрически контакт. 3. Включете устройството. За да разкачите незахранено външно устройство, изключете устройството, а след това го разкачете от компютъра. За да разкачите захранено външно устройство, изключете устройството, разкачете го от компютъра, след което изключете захранващия кабел на променливотоковото захранване. Използване на допълнителни външни дискови устройства Сменяемите външни дискови устройства разширяват вашите възможности за съхраняване и достъп до информация. Можете да добавите USB устройство, като го свържете към USB порт на компютъра. ЗАБЕЛЕЖКА: Външните USB оптични устройства на HP трябва да се свързват към захранващия USB порт на компютъра. USB дисковите устройства включват следните типове: 54 ● 1,44-МБ флопидисково устройство ● Външен твърд диск (твърд диск със свързан адаптер) ● Външно оптично устройство (CD или DVD) ● MultiBay устройство Глава 8 Външни карти и устройства 9 Модули с памет Компютърът има едно отделение за модул с памет. Капацитетът на компютъра може да се увеличи, като се добави модул с памет в свободен разширителен слот за модул с памет или като се постави по-голям модул с памет в основния слот за модул с памет. ПРЕДУПРЕЖДЕНИЕ! За да намалите опасността от електрически удар и повреда на оборудването, изключете захранващия кабел и извадете всички батерии, преди да инсталирате модул с памет. ВНИМАНИЕ: Електростатичен разряд (ESD) може да повреди електронните компоненти. Преди да започнете дадена процедура, се уверете, че сте се разредили от статичното електричество, като докоснете заземен метален обект. ЗАБЕЛЕЖКА: За да използвате двуканална конфигурация, когато добавяте втори модул с памет, се уверете, че и двата модула с памет са еднакви. За да смените модул с памет: ВНИМАНИЕ: За да предотвратите загуба на информация или блокиране на системата: Изключете компютъра, преди да добавяте или сменяте модули с памет. Не премахвайте модул с памет, докато компютърът е включен или е в режим на приспиване или дълбоко приспиване. Ако не сте сигурни дали компютърът е изключен, или е в режим на дълбоко приспиване, го включете чрез натискане на бутона за захранване. След това изключете компютъра от операционната система. 1. Запишете работните файлове и изключете компютъра. 2. Изключете променливотоковото захранване и външните устройства, свързани с компютъра. 3. Обърнете компютъра на обратно на равна повърхност. 4. Извадете сервизната вратичка (вж. Изваждане на сервизната вратичка на страница 46). 5. Извадете батерията (вж. Изваждане на батерия на страница 38). 6. Ако сменяте даден модул с памет, премахнете съществуващия модул с памет: а. Издърпайте задържащите скоби (1) от всяка страна на модула с памет. Модулът с памет ще се повдигне. ВНИМАНИЕ: За да предотвратите евентуални повреди на модула с памет, дръжте го само за краищата му. Не докосвайте компонентите на модула с памет и не огъвайте модула. 55 б. Хванете здраво края на модула с памет (2) и внимателно го издърпайте от слота. За да защитите модула с памет след премахването, го поставете в електростатичен плик. 7. Поставете нов модул с памет: ВНИМАНИЕ: За да предотвратите евентуални повреди на модула с памет, дръжте го само за краищата му. Не докосвайте компонентите на модула с памет и не огъвайте модула. 56 а. Подравнете изрязания край (1) на модула с памет с пластините в слота за модул с памет. б. Разположете модула с памет под ъгъл от 45 градуса спрямо повърхността на отделението за модул с памет, след което натиснете модула (2) в слота, докато той щракне на място. Глава 9 Модули с памет в. Внимателно натиснете модула с памет надолу (3), като натискате левия и десния му ъгъл, докато задържащите скоби щракнат намясто. 8. Поставете обратно батерията (вижте Поставяне на батерия на страница 37). 9. Поставете обратно сервизната вратичка (вж. Обратно поставяне на сервизната вратичка на страница 47). 10. Обърнете компютъра в правилната му позиция, след което свържете отново променливотоковото захранване и външните устройства към компютъра. 11. Включете компютъра. 57 10 Защита Защита на компютъра ЗАБЕЛЕЖКА: Решенията за защита са предназначени да функционират като предпазна мярка, но те може да не спрат софтуерни атаки или да попречат на неправилна употреба или кражба на компютъра. Предоставените с компютъра функции за защита могат да предпазят компютъра, личната информация и данните от множество рискове. Начинът, по който използвате компютъра, ще определи кои функции за защита е препоръчително да използвате. Операционната система предлага определени функции за защита. В таблицата по-долу са описани допълнителни функции за защита. Повечето от тези допълнителни функции могат да се конфигурират в Computer Setup. За да се предпазите от Използвайте тази функция за защита Неупълномощена употреба на компютъра Удостоверяване с помощта на пароли Неупълномощен достъп до Computer Setup (f10) Администраторска парола на BIOS в Computer Setup* Неупълномощен достъп до съдържанието на твърдия диск DriveLock парола в Computer Setup* Неупълномощено стартиране от оптично устройство, дискетно устройство или вътрешна мрежова карта Функцията за опции за зареждане в Computer Setup* Неупълномощен достъп до данни ● Защитна стена ● Актуализации на операционната система Неупълномощен достъп до настройките на Computer Setup, както и друга идентификационна информация за системата Администраторска парола на BIOS в Computer Setup* Неупълномощено премахване на компютъра Гнездо за защитен кабел (използва се с допълнителен кабел за защита) *Computer Setup е помощна програма, която се стартира чрез натискане на f10 при стартиране или рестартиране на компютъра. Когато използвате Computer Setup, трябва да използвате клавишите на компютъра, за да навигирате и избирате определени елементи. Използване на пароли Паролата е група от символи, които сте избрали за защита на вашата компютърна информация. Могат да бъдат зададени няколко вида пароли в зависимост от това как искате 58 Глава 10 Защита да управлявате достъпа до информация. Паролите може да се задават в предварително инсталираната на компютъра помощна програма Computer Setup. ● Паролата за настройката на компютъра и DriveLock паролата се задават в Computer Setup и се управляват от BIOS. ● Ако забравите DriveLock потребителската парола и DriveLock главната парола, зададени в Computer Setup, твърдият диск, защитен от тези пароли, се заключва за постоянно и вече не може да се използва. Използвайте следните съвети за създаване и записване на пароли: ● Когато създавате пароли, следвайте изискванията, зададени от програмата. ● Записвайте паролите и ги съхранявайте на сигурно място, далеч от компютъра. ● Не съхранявайте пароли във файл в компютъра. Таблиците по-долу изброяват често използвани пароли и описват техните функции. Задаване на пароли в операционната система Пароли на операционната система Функция Администраторска парола Защитава достъпа до администраторски акаунт на операционната система. Потребителска парола Защитава достъпа до потребителски акаунт на операционната система. Задаване на пароли в Computer Setup Пароли на Computer Setup Функция Администраторска парола за BIOS* Защитава достъпа до Computer Setup. Главна парола за DriveLock* Предпазва достъпа до вътрешния твърд диск, който е защитен от DriveLock. Също така се използва за премахване на DriveLock защита. Паролата се задава под „DriveLock Passwords“ (DriveLock пароли) по време на разрешаването. Потребителска парола за DriveLock* Предпазва достъпа до вътрешния твърд диск, който е защитен от DriveLock, и се задава под „DriveLock Passwords“ (DriveLock пароли) по време на разрешаването. TPM парола за вградена защита (само при някои модели) Когато се разреши като администраторка парола на BIOS, защитава достъпа до съдържанието на компютъра, когато той се включва, рестартира или излиза от дълбоко приспиване. Паролата изисква допълнителен вграден чип за защита, за да поддържа тази функция за защита. *За подробности относно всяка от тези пароли вж. темите по-долу. Използване на пароли 59 Управление на администраторската парола на BIOS За да зададете, промените или изтриете тази парола, изпълнете следните стъпки: 1. Отворете Computer Setup, като включите компютъра или го рестартирате. Когато съобщението „Press the ESC key for Startup Menu“ (Натиснете клавиша ESC за Стартово меню) се покаже в долния ляв ъгъл на екрана, натиснете клавиша esc. Когато се покаже стартовото меню, натиснете f10. 2. Използвайте посочващо устройство или клавишите със стрелки, за да изберете Security (Защита) > Setup BIOS Administrator password (Настройка на администраторска парола на BIOS), след което натиснете клавиша enter. 3. ● За да зададете администраторска парола на BIOS, въведете паролата в полетата Enter New Password (Въвеждане на нова парола) и Confirm New Password (Потвърждаване на новата парола), след което натиснете клавиша enter. ● За да промените администраторската парола на BIOS, въведете текущата паролата в полето Enter Current Password (Въвеждане на текущата парола), въведете новата парола в полетата Enter New Password (Въвеждане на нова парола) и Confirm New Password (Потвърждаване на новата парола), след което натиснете клавиша enter. ● За да изтриете администраторската парола на BIOS, въведете текущата паролата в полето Enter Password (Въвеждане на парола), след което натиснете клавиша enter 4 пъти. За да запишете промените и да излезете от Computer Setup, използвайте клавишите със стрелки за избиране на Exit (Изход) > Exit Saving Changes (Изход и записване на промените). Промените ще влязат в сила, когато рестартирате на компютъра. Въвеждане на администраторска парола на BIOS При подкана Enter password (Въвеждане на парола) въведете администраторската парола, след което натиснете клавиша enter. След 3 неуспешни опита да въведете администраторската парола трябва да рестартирате компютъра и да опитате отново. Използване на DriveLock парола в Computer Setup ВНИМАНИЕ: За да предотвратите заключването за постоянно на защитен с DriveLock твърд диск, запишете си потребителската парола за DriveLock и главната парола за DriveLock на сигурно място далеч от компютъра. Ако забравите и двете DriveLock пароли, твърдият диск се заключва за постоянно и вече не може да се използва. DriveLock защитата предпазва от неупълномощен достъп до съдържанието на твърдия диск. DriveLock може да се прилага само на вътрешния(ите) твърд диск на компютъра. След като DriveLock защитата е приложена към дадено дисково устройство, паролата трябва да се въведе за достъп до дисковото устройство. Дисковото устройство трябва да е поставено в компютъра или в разширен репликатор на портове, за да може с него да се използват DriveLock паролите. 60 Глава 10 Защита За да приложите DriveLock защита на вътрешен твърд диск, в Computer Setup трябва да се зададат потребителска парола и главна парола. Обърнете внимание на следното във връзка с използването на DriveLock защита: ● След като приложите DriveLock защита на вътрешен твърд диск, твърдият диск е достъпен само чрез въвеждане на потребителската парола или главната парола. ● Притежателят на потребителската парола трябва да бъде постоянният потребител на защитения твърд диск. Притежателят на главната парола може да бъде както системният администратор, така и постоянният потребител. ● Потребителската парола и главната парола може да са еднакви. ● Можете да изтриете потребителската парола или главната парола единствено чрез премахване на DriveLock защитата от дисковото устройство. DriveLock защитата може да се премахне от дисковото устройство само чрез главната парола. Управление на DriveLock парола За да зададете, промените или изтриете DriveLock парола в Computer Setup, извършете следните стъпки: 1. Включете компютъра, след което натиснете клавиша esc, докато най-долу на екрана е показано съобщението „Press the ESC key for Startup Menu“ (Натиснете клавиша ESC за Стартово меню). 2. Натиснете f10, за да влезете в Computer Setup. 3. Използвайте посочващо устройство или клавишите със стрелки, за да изберете Security (Защита) > DriveLock Password (DriveLock парола), след което изпълнете инструкциите на екрана. 4. За да потвърдите DriveLock защитата на избрания твърд диск, въведете DriveLock в полето за потвърждаване, след което натиснете клавиша enter. ЗАБЕЛЕЖКА: Потвърждението за DriveLock прави разлика между големи и малки букви. Промените ще влязат в сила, когато рестартирате компютъра. Въвеждане на DriveLock парола Уверете се, че твърдият диск е поставен в компютъра (а не в допълнително устройство за скачване или външно MultiBay устройство). В подканващото съобщение DriveLock Password (DriveLock парола) въведете потребителската или главната парола (с помощта на същите клавиши, които сте използвали при задаването), след което натиснете клавиша enter. След 2 неправилни опита да въведете паролата трябва да изключите компютъра и да опитате отново. Използване на автоматична DriveLock защита на Computer Setup В среда с множество потребители, можете да зададете автоматична DriveLock парола. Когато автоматичната DriveLock парола е разрешена, за вас ще се създадат произволна потребителска парола и DriveLock главна парола. Когато даден потребител разполага с Използване на автоматична DriveLock защита на Computer Setup 61 идентификационните данни на паролата, същите DriveLock главна парола и парола на произволен потребител ще се използват за отключване на дисковото устройство. ЗАБЕЛЕЖКА: Трябва да разполагате с администраторска парола на BIOS, преди да получите достъп до функциите на автоматичната DriveLock защита. Управление на автоматична DriveLock парола За да разрешите или забраните автоматична DriveLock парола в Computer Setup, изпълнете следните стъпки: 1. Включете или рестартирайте компютъра, след което натиснете клавиша esc, докато найдолу на екрана е показано съобщението „Press the ESC key for Startup Menu“ (Натиснете клавиша ESC за Стартово меню). 2. Натиснете f10, за да влезете в Computer Setup. 3. Използвайте посочващо устройство или клавишите със стрелки, за да изберете Security (Защита) > Automatic DriveLock (Автоматична DriveLock защита), след което изпълнете инструкциите на екрана. Използване на защитна стена Защитните стени са разработени да предотвратяват неупълномощен достъп до дадена система или мрежа. Защитната стена може да бъде софтуерна програма, която инсталирате на компютъра и/или в мрежата, или може да бъде решение, създадено от софтуерни и хардуерни компоненти. Има два типа защитни стени, които да вземете под внимание: ● Хост-базирани защитни стени – Софтуер, който предпазва само компютъра, на който е инсталиран. ● Защитни стени за мрежа – Защитните стени за мрежа се инсталират между компютрите в мрежата и връзката към интернет. Защитните стени за мрежа могат да бъдат специално предназначени устройства или устройства, като маршрутизатори или комутатори, с функция на защитна стена. Когато защитната стена е инсталирана в дадена система, всички данни, изпратени до и от системата, биват наблюдавани и сравнявани с набор от критерии за защита, определени от потребителя. Всички данни, които не покриват тези критерии, се блокират. Компютърът или оборудването за работа в мрежа вече може да разполага с инсталирана защитна стена. Ако това не е така, има налични решения за защитни стени. 62 Глава 10 Защита ЗАБЕЛЕЖКА: При определени обстоятелства защитната стена може да блокира достъпа ви до игри в интернет, да попречи на споделянето на принтери или файлове в мрежа или да блокира оторизирани прикачени файлове към електронните съобщения. За да отстраните временно този проблем, забранете защитната стена, изпълнете желаната задача, след което отново разрешете защитната стена. За да отстраните проблема за постоянно, конфигурирайте защитната стена отново. 1. За да видите или промените настройките на защитната стена, изберете Computer (Компютър) > YaST. ЗАБЕЛЕЖКА: Когато осъществявате достъп до YaST, ще получите подкана да въведете администраторската парола. 2. В левия панел щракнете върху Security and Users (Защита и потребители), след което щракнете върху Firewall (Защитна стена) в десния панел. ЗАБЕЛЕЖКА: Когато променяте настройки на защитната стена, ще получите подкана да въведете администраторската парола. Инсталиране на допълнителен кабел за защита ЗАБЕЛЕЖКА: Кабелът за защита е предназначен да функционира като предпазна мярка, но той може да не предпази компютъра от неправилна употреба или кражба. ЗАБЕЛЕЖКА: Слотът за кабел за защита на компютъра може да се различава от илюстрациите в този раздел. Вж. Запознаване с компютъра на страница 4 за местоположението на слота за кабел за защита на компютъра. 1. Направете примка с кабела за защита около защитен обект. 2. Поставете ключа (1) в ключалката на кабела (2). 3. Поставете ключалката на кабела в слота за кабел за защита на компютъра (3), след което заключете ключалката на кабела с ключа. 4. Извадете ключа и го пазете на сигурно място. Инсталиране на допълнителен кабел за защита 63 Използване на четеца на пръстови отпечатъци (само при някои модели) Някои модели компютри разполагат с вграден четец на пръстови отпечатъци. За да използвате четеца на пръстови отпечатъци, трябва да конфигурирате потребителски акаунт с парола на компютъра. Този акаунт ви позволява да влизате в компютъра с плъзгане на определен пръст. Разрешаване на удостоверяване с пръстов отпечатък при влизане За да разрешите удостоверяването с пръстов отпечатък при влизане: 1. Изберете Computer (Компютър) > YaST. 2. Въведете администраторската парола, след което щракнете върху Continue (Продължи). 3. В левия панел щракнете върху Hardware (Хардуер), след което щракнете върху Fingerprint Reader (Четец на пръстови отпечатъци) в десния панел. 4. Изберете опцията Use Fingerprint Reader (Използване на четец на пръстови отпечатъци). ЗАБЕЛЕЖКА: За да запишете своя пръстов отпечатък, трябва да отворите помощната програма за управление на потребителите. Можете да стартирате помощната програма от диалоговия прозорец за настройка на акаунти, като поставите отметка в квадратчето Start user management after finish (Стартирай управление на потребителите след края). Записване на пръстов отпечатък Ако не сте записали своя пръстов отпечатък при конфигурирането на потребителския акаунт за пръстов отпечатък, можете да отворите помощната програма за управление на потребители, за да промените настройките за пръстов отпечатък. За да отворите помощната програма за управление на потребители и запишете своя пръстов отпечатък: 1. Изберете Computer (Компютър) > YaST. 2. Въведете администраторската парола, след което щракнете върху Continue (Продължи). 3. В левия панел щракнете върху Security and Users (Защита и потребители), след което щракнете върху User and Group Management (Управление на потребители и групи) в десния панел. 4. Изберете акаунта, който искате да промените, след което щракнете върху Edit (Редактиране). 5. Щракнете върху раздела Plug-Ins (Добавки), изберете Set the user's fingerprint (Задаване на пръстов отпечатък на потребител), след което щракнете върху Launch (Стартирай). 6. Следвайте указанията на екрана, за да запишете своя пръстов отпечатък. ЗАБЕЛЕЖКА: След като пръстовият отпечатък е записан, можете да плъзнете пръст по четеца на пръстови отпечатъци, когато включвате или отключвате компютъра или когато излизате от състояние на приспиване или дълбоко приспиване, вместо да пишете парола. 64 Глава 10 Защита 11 Архивиране и възстановяване Възстановяването след системна грешка е толкова добро, колкото последния ви архив. Ако добавяте нов софтуер и файлове с данни, трябва да продължите да архивирате системата редовно, за да разполагате с достатъчно актуален архив. Вашият компютър включва инструменти, предоставени от HP, които да ви помогнат при защитата на информацията и при нейното възстановяване, ако това се налага. Създаване на архиви 1. Създайте носител за възстановяване веднага след като настроите компютъра. За повече информация вж. Извършване на възстановяване на системата на страница 66. 2. Когато добавяте файлове, възприемете като рутинно действие създаването на архивно копие на системата и личната ви информация. Архивиране на информация Трябва да архивирате файловете на компютъра по редовен график, за да поддържате актуален архив. Можете ръчно да архивирате вашата информация на допълнително външно устройство, мрежово устройство или дискове. Архивирайте системата при следните случаи: ● По редовен график ● Преди компютърът да се ремонтира или възстановява ● Преди да добавяте или променяте хардуер или софтуер За да архивирате файловете от основната директория с помощта на Backup Manager Settings: 1. Изберете Computer (Компютър) > More Applications (Още приложения) > Tools (Инструменти) > Backup Manager Settings, след което щракнете върху Backup my home directory (Архивиране на моята основна директория). 2. Щракнете върху Storage Destination Location (Място на дестинацията за съхранение), след което изберете място, където да архивирате своята информация. 3. Щракнете върху Schedule (График), след което изберете времеви график за извършване на архивите по редовна схема. За архивирате незабавно информацията, поставете отметка в квадратчето Backup Now (Архивирай сега). ЗАБЕЛЕЖКА: Преди да архивирате информацията, се уверете, че се указали местоположение, където архивните файлове да се запишат. 4. Щракнете върху Save and Backup (Запиши и архивирай), за да започнете архивирането и да запишете настройките за архивиране. Създаване на архиви 65 За да възстановите архивирани файлове: 1. Изберете Computer (Компютър) > More Applications (Още приложения) > Tools (Инструменти) > Backup Manager Restore. 2. Щракнете върху Backup Source (Архивиране на източник), след което изберете местоположението на архивираните файлове. 3. Щракнете върху Restore Destination (Възстановяване на местоназначение), след което изберете местоназначението за възстановяване на файловете. 4. За да възстановите всички файлове от даденото местоположение, щракнете върху Restore all files (Възстанови всички файлове). За да възстановите само избрани файлове, щракнете върху Restore selected files (Възстанови избрани файлове), щракнете върху Select Files (Избери файлове), след което изберете желаните файлове. 5. Под Restore Point (Точка за възстановяване) щракнете върху датата и часа на архива. ЗАБЕЛЕЖКА: Ако са били извършени няколко архивирания, щракнете върху Use the latest version (Използвай последната версия), за да възстановите последната версия. 6. Щракнете върху Restore (Възстанови), за да започнете възстановяването на файловете, или щракнете върху Cancel (Отказ), за да отмените операцията. Извършване на възстановяване на системата Софтуерът Recovery позволява да поправите или възстановите оригиналното фабрично състояние на компютъра. Можете да създадете фабричен образ на HP, като използвате инсталирано или външно DVD±RW оптично устройство. ЗАБЕЛЕЖКА: Вашият компютър може да не е оборудван с вътрешно оптично устройство. За да създадете фабричния образ на HP, може да е необходимо да добавите външно оптично устройство. ВНИМАНИЕ: При използването на Recovery съдържанието на твърдия диск се изтрива напълно, след което дискът се форматира отново. Всички създадени от вас файлове и инсталираният на компютъра софтуер се премахват за постоянно. Инструментът за възстановяване ще инсталира отново оригиналната операционна система, както и фабрично инсталираните програми и драйвери на HP. Софтуерът, драйверите и актуализациите, които не са инсталирани от HP, трябва да се преинсталират ръчно. Личните файлове трябва да се възстановят от даден архив. За да възстановите компютъра с помощта на фабричния образ на HP, трябва преди това сте създали ISO файла за възстановяване, след което да го запишете на оптичен диск. ЗАБЕЛЕЖКА: HP препоръчва да създадете фабричния образ за възстановяване на HP в случай на отказ на системата. 66 1. Изберете Computer (Компютър) > More Applications (Още приложения). 2. В левия панел щракнете върху Tools (Инструменти), след което щракнете върху Create HP Factory Image (Създаване на фабричен образ на HP) в десния панел. 3. Въведете главната парола, когато бъде поискана. 4. Щракнете с десния бутон върху файла HP_Recovery.iso и изберете Open with Brasero (Отвори с Brasero). 5. Поставете празен DVD диск и изберете Burn (Запис). Това създава DVD диск за възстановяване с фабричния образ на НР. Глава 11 Архивиране и възстановяване За да възстановите компютъра от диска за възстановяване, извършете следните стъпки: 1. Ако е възможно, архивирайте всички лични файлове. 2. Поставете DVD диска за възстановяване с фабричния образ на HP в оптичното устройство, след което рестартирайте компютъра. 3. Когато компютърът се рестартира, натиснете f9, за да отворите менюто с опции за зареждане на Computer Setup. 4. Изберете Optical Disk Drive (Оптично дисково устройство) от меню Boot Options (Опции за стартиране) и натиснете enter. 5. Натиснете enter, за да изберете Restore System from Media (Възстановяване на система от носител). 6. При двете подкани на System Recovery (Възстановяване на системата), изберете Yes (Да). Премахнете всичко и преинсталирайте SLED Понякога искате да направите подробно форматиране на вашия компютър или да премахнете лична информация, преди да изхвърлите или рециклирате вашия компютър. Процесът, описан в този раздел осигурява бърз и лесен начин да върнете компютъра в началното му състояние. Тази опция премахва цялата лична информация, всички приложения и настройки от вашия компютър и преинсталира операционната система Linux. ВАЖНО: Тази опция не осигурява архивни копия на вашата информация. Преди да използвате тази опция, архивирайте личната информация, която желаете да запазите. Можете да стартирате тази опция, като използвате клавиша f11. За да използвате клавиш f11: Натиснете f11, докато компютърът се зарежда. – или – Натиснете и задръжте f11 докато натискате бутона на захранването. Изберете System Recovery (Възстановяване на системата) и следвайте указанията на екрана. Премахнете всичко и преинсталирайте SLED 67 12 Computer Setup (BIOS) и Advanced System Diagnostics Computer Setup (Настройка на компютъра) или базовата система за вход/изход (BIOS) контролира комуникацията между всички входни и изходни устройства в системата (като дискови устройства, дисплей, клавиатура, мишка и принтер). Computer Setup (Настройка на компютъра) включва настройки за инсталираните видове периферни устройства, последователността на стартиране на компютъра и количеството системна и разширена памет. ЗАБЕЛЕЖКА: Много внимавайте, когато правите промени в Computer Setup (Настройка на компютъра). Грешки могат да попречат на компютъра да работи нормално. Стартиране на Computer Setup (Настройка на компютъра) ЗАБЕЛЕЖКА: Външна клавиатура или мишка, свързана към USB порт, може да се използва с Computer Setup (Настройка на компютъра) само ако поддръжката на USB при по-стари устройства е разрешена. За да стартирате Computer Setup (Настройка на компютъра), извършете следните стъпки: 68 1. Включете или рестартирайте компютъра и натиснете esc, когато в дъното на екрана се покаже съобщението „Press the ESC key for Startup Menu“ (Натиснете клавиша ESC за меню за стартиране). 2. Натиснете f10, за да влезете в Computer Setup (Настройка на компютъра). Глава 12 Computer Setup (BIOS) и Advanced System Diagnostics Използване на Computer Setup (Настройка на компютъра) Навигация и избор в Computer Setup За да се придвижвате и избирате в Computer Setup (Настройка на компютъра), извършете следните стъпки: 1. Включете или рестартирайте компютъра и натиснете esc, когато в дъното на екрана се покаже съобщението „Press the ESC key for Startup Menu“ (Натиснете клавиша ESC за меню за стартиране). ● За да изберете меню или елемент от меню, използвайте клавиша tab и клавишите със стрелки на клавиатурата, след което натиснете клавиша enter, или използвайте посочващо устройство, за да щраквате върху тях. ● За да превъртате нагоре и надолу, щракнете върху стрелката нагоре или стрелката надолу в горния десен ъгъл на екрана или използвайте клавиша със стрелка нагоре или стрелка надолу. ● За да затворите отворени диалогови прозорци и да се върнете в главния екран на Computer Setup (Настройка на компютъра), натиснете esc и следвайте указанията на екрана. ЗАБЕЛЕЖКА: Можете да използвате посочващо устройство (тъчпад, посочващо лостче или USB мишка) или клавиатурата, за да се придвижвате и избирате настройки в Computer Setup (Настройка на компютъра). 2. Натиснете f10, за да влезете в Computer Setup (Настройка на компютъра). За да излезете от менютата на Computer Setup (Настройка на компютъра), изберете един от следните методи: ● За да излезете от менютата на Computer Setup (Настройка на компютъра), без да записвате промените, щракнете върху иконата Exit (Изход) в долния ляв ъгъл на екрана и следвайте указанията. – или – Използвайте клавиша tab и клавишите със стрелки, за да изберете Menu (Меню) > Ignore Changes and Exit (Игнориране на промените и изход), след което натиснете клавиша enter. – или – ● За да запишете промените и да излезете от менютата на Computer Setup (Настройка на компютъра), щракнете върху иконата Save (Запиши) в долния ляв ъгъл на екрана и следвайте указанията. – или – Използвайте клавиша tab или клавишите със стрелки, за да изберете Menu (Меню) > Save Changes and Exit (Записване на промените и изход), след което натиснете клавиша enter. Промените ще влязат в сила, когато компютърът се рестартира. Възстановяване на фабричните настройки в Computer Setup ЗАБЕЛЕЖКА: Връщането на фабричните настройки няма да промени режима на твърдия диск. Използване на Computer Setup (Настройка на компютъра) 69 За да върнете всички настройки в Computer Setup (Настройка на компютъра) към фабрично зададените стойности, извършете следните стъпки: 1. Включете или рестартирайте компютъра и натиснете esc, когато в дъното на екрана се покаже съобщението „Press the ESC key for Startup Menu“ (Натиснете клавиша ESC за меню за стартиране). 2. Натиснете f10, за да влезете в Computer Setup (Настройка на компютъра). 3. Използвайте посочващо устройство или клавишите със стрелки, за да изберете Menu (Меню) > Restore Defaults (Възстановяване на настройките по подразбиране). 4. Следвайте указанията на екрана. 5. За да запишете промените и да излезете, щракнете върху иконата Save (Запис) в долния ляв ъгъл на екрана и следвайте указанията. – или – Използвайте клавишите със стрелки, за да изберете Menu (Меню) > Save Changes and Exit (Записване на промените и изход), след което натиснете клавиша enter. Промените ще влязат в сила, когато компютърът се рестартира. ЗАБЕЛЕЖКА: Настройките за паролите и настройките за защита не се променят, когато връщате фабричните настройки. Актуализиране на BIOS Актуализирани версии на софтуера, доставен с компютъра, може да се предлагат на уебсайта на HP. Повечето актуализации за софтуера и BIOS на уебсайта на HP са пакетирани в компресирани файлове, наречени SoftPaqs. Някои от пакетите за изтегляне съдържат файл с име Readme.txt, който съдържа информация за инсталирането и отстраняване на евентуални неизправности с файла. Определяне на версията на BIOS За да разберете дали достъпните актуализации на BIOS съдържат по-нови версии на BIOS от инсталираните в момента на компютъра, трябва да знаете версията на инсталираната в момента системна BIOS. Информацията за версията на BIOS (наричан още дата на ROM и системен BIOS) може да се покаже, както следва: 1. Стартирайте Computer Setup (Настройка на компютъра). 2. Използвайте посочващо устройство или клавишите със стрелки, за да изберете Menu (Меню) > System Information (Системна информация). 3. За да излезете от Computer Setup (Настройка на компютъра), без да записвате промените, щракнете върху иконата Exit (Изход) в долния ляв ъгъл на екрана и следвайте указанията. – или – Използвайте клавиша tab или клавишите със стрелки, за да изберете Menu (Меню) > Ignore Changes and Exit (Игнориране на промените и изход), след което натиснете клавиша enter. 70 Глава 12 Computer Setup (BIOS) и Advanced System Diagnostics ЗАБЕЛЕЖКА: Можете също така да определите версията на BIOS, като включите или рестартирате компютъра, натиснете клавиша esc, докато в дъното на екрана се показва съобщението „Press the ESC key for Startup Menu“ (Натиснете клавиша ESC за Стартово меню), след което натиснете клавиша f1. Следвайте указанията на екрана, за да излезете от този екран. Изтегляне на актуализация на BIOS ВНИМАНИЕ: За да намалите опасността от повреда на компютъра или неуспешна инсталация, изтегляйте и инсталирайте актуализация за BIOS само ако компютърът е свързан към надеждно външно захранване с променливотоковия адаптер. Не изтегляйте или инсталирайте актуализация за BIOS, докато компютърът работи на батерия, скачен е в допълнително устройство за скачване или е свързан към допълнителен източник на захранване. По време на изтеглянето и инсталирането следвайте тези указания: Не изключвайте захранването от компютъра с изваждане на захранващия кабел от контакта. Не изключвайте компютъра и не го поставяйте в режим на приспиване или дълбоко приспиване. Не поставяйте, не изваждайте, не свързвайте и не изключвайте устройство или кабел. 1. Отворете своя уеб браузър. За поддръжка в САЩ отидете на адрес http://www.hp.com/go/ contactHP. За поддръжка по света отидете на адрес http://welcome.hp.com/country/us/en/ wwcontact_us.html. 2. Следвайте указанията на екрана, за да идентифицирате компютъра и да стигнете до актуализацията на BIOS, която искате да изтеглите. 3. Щракнете върху опциите за изтегляне на софтуер и драйвери, въведете номера на модела на компютъра в прозореца за продукта, след което натиснете клавиша enter. Следвайте указанията на екрана, за да идентифицирате компютъра и да стигнете до актуализацията на BIOS, която искате да изтеглите. 4. Щракнете върху вашия продукт от показаните в списъка модели. 5. Щракнете върху подходящата операционна система. 6. Отидете в раздела на BIOS и изтеглете софтуерния пакет на BIOS. 7. Следвайте инструкциите за инсталиране, предоставени с изтегления софтуерен пакет на BIOS. ЗАБЕЛЕЖКА: След като на екрана се появи съобщение за успешна инсталация, можете да изтриете изтегления файл от твърдия диск. Използване на Advanced System Diagnostics Advanced System Diagnostics позволява да изпълните диагностичен тест, за да определите дали хардуерът на компютъра работи правилно. Следните диагностични тестове са налични в Advanced System Diagnostics: ● Start-up test (Тест при стартиране) – Този тест анализира основните компоненти на компютъра, които са необходими за стартиране на компютъра. ● Run-in test (Тест при изпълнение) – Този тест повтаря теста при стартиране и проверява за периодични проблеми, които тестът при стартиране не открива. Използване на Advanced System Diagnostics 71 ● Hard disk test (Тест на твърдия диск) – Този тест анализира физическото състояние на твърдия диск, след което проверява всички данни във всеки сектор на диска. Ако тестът открие повреден сектор, се прави опит данните да се преместят в здрав сектор. ● Memory test (Тест на паметта) – Този тест анализира физическото състояние на модулите с памет. Ако се отчете грешка, сменете незабавно модулите с памет. ● Battery test (Тест на батерията) – Този тест анализира състоянието на батерията и калибрира батерията, ако това е необходимо. Ако батерията не премине теста положително, се свържете с отдела за поддръжка, за да споделите проблема и да закупите резервна батерия. ● System Tune-Up (Фина настройка на системата) – Тази група допълнителни тестове проверява компютъра, за да се увери, че основните компоненти работят правилно. Настройката на системата изпълнява по-дълги и по-сложни тестове на модулите с памет, SMART атрибутите на твърдия диск, повърхността на твърдия диск, батерията (и калибрирането на батерията), видео паметта и състоянието на WLAN модула. Можете да видите информация за системата и регистри с грешки в прозореца на Advanced System Diagnostics. За да стартирате Advanced System Diagnostics: 1. Включете или рестартирайте компютъра. Когато съобщението „Press the ESC key for Startup Menu“ (Натиснете клавиша ESC за Стартово меню) се покаже в долния ляв ъгъл на екрана, натиснете клавиша esc. Когато се покаже Стартовото меню, натиснете f2. 2. Щракнете върху диагностичния тест, който желаете да изпълните, след което изпълнете указанията на екрана. ЗАБЕЛЕЖКА: Ако искате да спрете диагностичния тест, докато се изпълнява, натиснете esc. 72 Глава 12 Computer Setup (BIOS) и Advanced System Diagnostics 13 MultiBoot Относно реда за зареждане на устройства Когато компютърът се стартира, системата опитва да зареди от разрешените устройства за зареждане. Помощната програма MultiBoot, която е разрешена според фабричните настройки, управлява реда, в който системата избира дадено устройство за зареждане. Устройствата за зареждане може да включват оптични устройства, дискетни устройства, карта за мрежов интерфейс (NIC), твърди дискове, както и USB устройства. Устройствата за зареждане съдържат носители или файлове за зареждане, от които компютърът има нужда, за да се стартира и да работи правилно. ЗАБЕЛЕЖКА: Някои устройства за зареждане трябва да се разрешат в Computer Setup, преди да могат да се включат в реда на зареждане. Фабричната настройка е зададена така, че компютърът да избира устройство за зареждане, като търси разрешени за зареждане устройства и местоположения на отделения на дискови устройства в следния ред: ЗАБЕЛЕЖКА: Някои от устройствата за зареждане и местоположенията на отделения на дискови устройства може да не се поддържат от компютъра. ● Отделение за надстройване на компютъра ● Оптично устройство ● Твърд диск на преносимия компютър ● USB флопидисково устройство ● USB CD-ROM ● USB твърд диск ● Ethernet на преносим компютър ● Карта с памет Secure Digital (SD) ● Отделение за надстройване на станция за скачване ● Външно SATA дисково устройство Можете да промените реда, в който компютърът търси дадено устройство за зареждане, като промените реда на зареждане в Computer Setup. Също така можете да натиснете клавиша esc, докато най-долу на екрана е показано съобщението „Press the ESC key for Startup Menu“ (Натиснете клавиша ESC за Стартово меню), след което да натиснете клавиша f9. Натискането на клавиша f9 ще изведе меню с текущите устройства за зареждане и позволява избор на устройство за зареждане. Друг вариант е да използвате приложението MultiBoot Express, за да зададете на компютъра да извежда запитване за местоположение на зареждане всеки път, когато той се включи или рестартира. Относно реда за зареждане на устройства 73 а Отстраняване на неизправности и поддръжка В това приложение са включени следните раздели: ● Отстраняване на неизправности ● Връзка с отдела за поддръжка на клиенти ● Етикети Отстраняване на неизправности В разделите по-долу са описани няколко често срещани проблеми и решения. Компютърът не може да стартира Ако компютърът не се включва при натискане на бутона за захранването, следните предложения може да ви помогнат да определите защо компютърът не се стартира: ● Ако компютърът е включен в контакт с променливотоково захранване, включете друго електрическо устройство в контакта, за да се уверите, че той предоставя подходящото захранване. ЗАБЕЛЕЖКА: Използвайте само променливотоковия адаптер, предоставен с компютъра, или друг, който е одобрен от HP за този компютър. ● Ако компютърът е включен към външен захранващ източник, различен от контакт с променливотоково захранване, включете компютъра в електрически контакт, като използвате променливотоковия адаптер. Уверете се, че захранващият кабел и променливотоковият адаптер са добре свързани. Екранът на компютъра е празен Ако екранът е празен, но не сте изключили компютъра, една или повече от следните настройки може да е причината за това: 74 ● Компютърът може да е в режим на приспиване или дълбоко приспиване. За да излезете от режим на приспиване или дълбоко приспиване, натиснете за кратко бутона за захранване. Приспиването и дълбоко приспиване са енергоспестяващи функции, които изключват дисплея. Режимите на приспиване и дълбоко приспиване могат да бъдат задействани от системата, ако компютърът е включен, но не се ползва, или ако батерията на компютъра е достигнала ниско ниво. За да промените тези и други настройки за захранването, щракнете с десния бутон върху иконата Battery (Батерия) в областта за уведомяване най-вдясно на лентата на задачите, след което щракнете върху Preferences (Настройки). ● Компютърът може да не е настроен да показва изображението на екрана на компютъра. За да прехвърлите изображението на екрана на компютъра, натиснете fn + f4. При повечето модели, когато към компютъра е включен допълнителен външен дисплей, например монитор, изображението може да се показва на екрана на компютъра, на външния дисплей или на двата дисплея едновременно. Когато натискате няколко пъти fn Приложение а Отстраняване на неизправности и поддръжка + f4 последователно, изображението ще се превключва между екрана на компютъра, един или повече от външните дисплеи, а също така ще се показва едновременно на всички устройства. Софтуерът не функционира нормално Ако софтуерът е блокирал или не функционира нормално, рестартирайте компютъра, като изберете Computer (Компютър) > Shutdown (Изключване) > Restart (Рестартиране). Ако не можете да рестартирате компютъра с тази процедура, вж. следващия раздел – Компютърът е включен, но не отговаря на страница 75. Компютърът е включен, но не отговаря Ако компютърът е включен, но не отговаря на софтуерни или клавиатурни команди, опитайте следните процедури за аварийно изключване в указания ред, докато компютърът се изключи: ВНИМАНИЕ: При процедурите за аварийно изключване незаписаната информация ще се загуби. ● Натиснете и задръжте бутона за захранване поне за 5 секунди. ● Изключете компютъра от външното захранване и извадете батерията. Компютърът е необичайно топъл Нормално е по време на работа компютърът да бъде топъл при допир. Но ако компютърът е необичайно топъл, той може да прегрява поради блокирани вентилационни отвори. Ако подозирате, че компютърът прегрява, го оставете да изстине до стайна температура. Уверете се, че нищо не покрива вентилационните отвори, докато използвате компютъра. ПРЕДУПРЕЖДЕНИЕ! За да намалите вероятността от нараняване, причинено от нагряване, както и вероятността от прегряване на компютъра, не поставяйте компютъра директно в скута си и не препречвайте вентилационните му отвори. Използвайте компютъра само върху твърда и равна повърхност. Не позволявайте друга твърда повърхност, като допълнителен съседен принтер, или мека повърхност, като възглавници, килими или платове, да блокира въздушния поток. Също така не позволявайте по време на работа променливотоковият адаптер да докосва кожата или мека повърхност (например възглавници, килими или платове). Компютърът и променливотоковият адаптер отговарят на ограниченията за температура на достъпните за потребителя повърхности, установени от Международния стандарт за безопасност на изчислителната техника (IEC 60950). ЗАБЕЛЕЖКА: Вентилаторът на компютъра се включва автоматично, за да охлажда вътрешните компоненти и да предотвратява прегряване. Нормално е вътрешният вентилатор да се включва и изключва при работа на компютъра. Някое от външните устройства не работи Следвайте тези предложения, ако някое външно устройство не функционира според очакванията: ● Включете устройството според инструкциите на съответния производител. ● Погрижете се всички връзки на устройствата да бъдат здрави. ● Погрижете се устройството да получава електрозахранване. Отстраняване на неизправности 75 ● Уверете се, че устройството (особено ако то е по-старо) е съвместимо с операционната система. ● Уверете се, че са инсталирани правилните драйвери, както и че те са актуализирани. Безжичната мрежова връзка не работи Ако дадена безжична мрежова връзка не работи според очакванията, опитайте следните предложения: ● За да разрешите или забраните безжично или кабелно мрежово устройство, щракнете с десния бутон върху иконата Network Connection (Мрежова връзка) в областта за уведомяване най-вдясно на лентата на задачите. За да разрешавате устройства, поставете отметка в квадратчето от опцията в менюто. За да забраните устройството, изчистете квадратчето. ● Уверете се, че безжичното устройство е включено. ● Уверете се, че няма препятствия пред безжичните антени на компютъра. ● Уверете се, че кабелният или DSL модем и неговият захранващ кабел са свързани правилно и индикаторите им светят. ● Уверете се, че безжичният маршрутизатор или точката за достъп са правилно свързани към захранващия адаптер и към кабелния или DSL модем, както и че индикаторите светят. ● Изключете и след това включете отново всички кабели, след което изключете захранването и го включете пак. Дискът не се възпроизвежда ● Запишете работните файлове и затворете всички отворени програми, преди да възпроизведете CD или DVD. ● Излезте от интернет, преди да възпроизведете CD или DVD. ● Уверете се, че сте поставили диска правилно. ● Уверете се, че дискът е чист. Ако е необходимо, почистете диска с филтрирана вода и мека невлакнеста кърпа. Избършете диска от центъра към краищата му. ● Проверете диска за драскотини. Ако откриете драскотини, обработете диска с комплект за поправка на оптични дискове, който се предлага в много магазини за електроника. ● Забранете режим на приспиване, преди да започнете възпроизвеждането на диска. Не инициирайте дълбоко приспиване или приспиване, докато дискът се възпроизвежда. В противен случай можете да видите предупредително съобщение с въпрос дали искате да продължите. Ако това съобщение се покаже, щракнете върху No (Не). След като го направите, компютърът може да извърши едно от следните неща: ◦ Възпроизвеждането може да продължи. – или – ◦ 76 Прозорецът за възпроизвеждане на мултимедийната програма може да се затвори. За да се върнете към възпроизвеждане на диска, щракнете върху бутона Play (Възпроизвеждане) в програмата за мултимедия, за да стартирате повторно диска. В редки случаи ще се наложи да излезете от програмата, след което да я стартирате отново. Приложение а Отстраняване на неизправности и поддръжка Филмът не се вижда на външен дисплей 1. Ако дисплеят на компютъра и външният дисплей са включени, натиснете клавишите fn + f4 един или няколко пъти за превключване между двата дисплея. 2. Конфигурирайте настройките на монитора, за да направите външния дисплей основен: а. Щракнете с десния бутон на мишката върху работния плот на компютъра и изберете Screen resolution (Разделителна способност на екрана). б. Определете основен и вторичен дисплей. ЗАБЕЛЕЖКА: Когато използвате два дисплея, DVD изображението няма да се вижда на дисплея, избран от вас като вторичен. Връзка с отдела за поддръжка на клиенти Ако предоставената в това ръководство информация не отговаря на въпросите ви, можете да се свържете с отдела за поддръжка на клиенти на HP на адрес: http://www.hp.com/go/contactHP ЗАБЕЛЕЖКА: За поддръжка по света щракнете върху Contact HP worldwide (Връзка с HP по света) в лявата част на страницата или посетете http://welcome.hp.com/country/us/en/ wwcontact_us.html. Тук можете да: ● Проведете онлайн чат с техническо лице на HP. ЗАБЕЛЕЖКА: Ако за даден език не е достъпна чат сесия с отдела по техническа поддръжка, то такава се поддържа на английски език. ● Изпратите имейл до отдела за поддръжка на клиенти на HP. ● Откриете телефонните номера по света за връзка с отдела за поддръжка на клиенти на HP. ● Намерите център за услуги на HP. Връзка с отдела за поддръжка на клиенти 77 Етикети Залепените за компютъра етикети дават информация, която може да ви бъде необходима, когато отстранявате проблеми със системата или пътувате в чужбина с компютъра: ВАЖНО: Всички етикети, описани в този раздел, ще бъдат поставени на едно от тези 3 места, в зависимост от модела на компютъра: прикрепени към долната част на компютъра, поставени в отделението за батерия или под сервизната вратичка. За помощ при намиране на тези места, вижте описанията в раздел Долна страна на страница 13. ● Сервизен етикет – предоставя важна информация за идентифициране на компютъра. Когато се свържете с отдела за поддръжка, вероятно ще бъдете попитани за серийния номер и може би за номера на продукта или номера на модела. Намерете тези номера преди да се свържете с отдела за поддръжка. ЗАБЕЛЕЖКА: Сервизните ви етикети ще приличат на един от примерите, показани подолу. Вж. илюстрацията, която съвпада в най-голяма степен със сервизния етикет на вашия компютър. Компонент (1) Име на продукта (2) Сериен номер (3) Номер на продукта (4) Гаранционен срок (5) Описание на модела (само при някои модели) Компонент 78 (1) Гаранционен срок (2) Номер на модел Приложение а Отстраняване на неизправности и поддръжка Компонент (3) Сериен номер (4) Номер на продукта ● Нормативен етикет(и) – предоставя(т) нормативна информация за компютъра. ● Етикет(и) със сертификация на безжично устройство – предоставя(т) информация за допълнителните безжични устройства и маркировките за одобрение в някои страни или региони, в които устройствата са одобрени за използване. Етикети 79 б Почистване на компютъра ● Средства за почистване ● Процедури за почистване Средства за почистване Използвайте продуктите по-долу за безопасно почистване и дезинфекция на компютъра: ● Диметил бензил амониев хлорид 0,3 процента максимална концентрация (например: антибактериални кърпички за еднократна употреба. Подобни кърпички са налични от множество производители.) ● Течен препарат за почистване на стъкло без съдържание на алкохол ● Воден разтвор на сапун с меко действие ● Суха кърпа от микрофибър или шамоа (антистатична неомаслена кърпа) ● Антистатични кърпи ВНИМАНИЕ: Избягвайте следните средства за почистване: Силните разтворители, като например алкохол, ацетон, амониев хлорид, метиленов хлорид и хидровъглероди, които могат да увредят повърхността на компютъра за постоянно. Материалите с фибри, като например кухненската хартия, могат да надраскат компютъра. След известно време в драскотините могат да се натрупат частици прах или почистващи вещества. Процедури за почистване Следвайте процедурите в тази глава за безопасно почистване на компютъра или таблета. ПРЕДУПРЕЖДЕНИЕ! За да предотвратите евентуален електрически удар или повреда на компонентите, не опитвайте да почиствате компютъра или таблета, когато е включен: Изключете компютъра или таблета. Изключете външното захранване. Изключете всички захранвани външни устройства. ВНИМАНИЕ: Не пръскайте почистващи вещества или течности директно върху повърхностите на компютъра или таблета. Покапалите течности могат да повредят за постоянно вътрешните компоненти. Почистване на дисплея Внимателно избършете дисплея с помощта на мека, невлакнеста и леко овлажнена кърпа с препарат за почистване на стъкло без алкохол. Уверете се, че дисплеят е сух, преди да го затворите. 80 Приложение б Почистване на компютъра Почистване на страните и капака За да почистите и дезинфекцирате страните и капака, използвайте мека кърпа от микрофибър или шамоа, навлажнена с един от описаните по-горе почистващи разтвори, или използвайте подходяща антибактериална кърпичка за еднократна употреба. ЗАБЕЛЕЖКА: Когато почиствате капака на компютъра, използвайте кръгообразни движения, което ще улесни премахването на прах и други замърсявания. Почистване на тъчпада и клавиатурата ВНИМАНИЕ: Когато почиствате тъчпада или клавиатурата, не допускайте покапването на течности между клавишите. Това може да увреди за постоянно вътрешните компоненти. ● За да почистите и дезинфекцирате тъчпада и клавиатурата, използвайте мека кърпа от микрофибър или шамоа, навлажнена с един от описаните по-горе почистващи разтвори, или използвайте подходяща антибактериална кърпичка за еднократна употреба. ● За да предотвратите залепването на клавишите и за да премахнете прах, влакна и други частици от клавиатурата, използвайте флакон със сгъстен въздух с накрайник, подобен на сламка. ПРЕДУПРЕЖДЕНИЕ! За да намалите опасността от електрически удар или повреда на вътрешните компоненти, не използвайте приставка на прахосмукачка за почистване на клавиатурата. Прахосмукачката може да хвърля прах и други частици по клавиатурата. Почистване на писалката за таблет и отделението за писалката (само при някои модели) С помощта на някой от описаните по-горе разтвори за почистване навлажнете мека кърпа от микрофибър или шамоа, или използвайте подходяща антибактериална кърпичка за еднократна употреба: ● За да почистите писалката, разтъркайте писалката нагоре-надолу, за да премахнете полесно прах и други частици. ● За да почистите отделението за писалката, използвайте въртеливо движение около отвора на отделението за писалката. ВНИМАНИЕ: В отделението за писалката не поставяйте течности и материали, различни от писалката. Отделението за писалката не е изолирано от някои от вътрешните електронни компоненти на таблета. Процедури за почистване 81 в Технически данни В това приложение са включени следните раздели: ● Входящо захранване ● Работна среда Входящо захранване Информацията за захранването в този раздел може да ви послужи, ако имате намерение да пътувате с компютъра в чужбина. Компютърът работи с прав ток, който може да бъде подаван от променливотоков или правотоков източник. Променливотоковият захранващ източник трябва да е с параметри 100– 240 V, 50–60 Hz. Въпреки че компютърът може да бъде захранван от отделен правотоков източник, той трябва да бъде захранван само с променливотоков адаптер или правотоков източник, доставен и одобрен от HP за използване с този компютър. Компютърът може да работи с правотоково захранване с техническите характеристики подолу. Входно напрежение Номинална мощност Работно напрежение и ток 19,5 V прав ток при 2,31 A – 45 W 19,5 V прав ток при 3,33 A – 65 W ЗАБЕЛЕЖКА: Този продукт е предназначен за ИТ захранващи системи в Норвегия с фазово напрежение, което не превишава 265 V rms. ЗАБЕЛЕЖКА: Информация за работното напрежение и мощността на компютъра можете да намерите на нормативния етикет в отделението на батерията. Работна среда Фактори По метричната система По системата мерни единици на САЩ При работа 5°C до 35°C 41°F до 95°F При неактивност –20°C до 60°C –4°F до 140°F Температура Относителна влажност (без кондензация) При работа 10% до 90% 10% до 90% При неактивност 5% до 95% 5% до 95% Максимална надморска височина (без компенсиране на налягането) 82 Приложение в Технически данни При работа –15 м до 3048 м –50 фута до 10 000 фута При неактивност –15 м до 12 192 м –50 фута до 40 000 фута Работна среда 83 г Разреждане на статично електричество Разреждането на статично електричество е освобождаването на статично електричество, когато два обекта влязат в контакт – например ударът, който получавате, когато вървите по килим и докоснете метална брава на вратата. Разреждането на статично електричество от пръстите или други електростатични проводници може да повреди електронните компоненти. За да не допуснете повреда на компютъра и твърдия диск или загуба на информация, съблюдавайте следните предпазни мерки: ● Ако според инструкциите за изваждане или монтиране трябва да изключите компютъра от захранването, направете това след като се заземите правилно и преди да отворите капака. ● Дръжте компонентите в предпазните електростатични пликове, преди да ги монтирате. ● Избягвайте да пипате съединители, крачета и платки. Пипайте електронните компоненти колкото е възможно по-малко. ● Използвайте немагнитни инструменти. ● Преди да боравите с компоненти, разредете статичното електричество с докосване на небоядисаната метална повърхност на компонента. ● Ако извадите даден компонент, го поставете в контейнер, който не е електростатичен. Ако се нуждаете от повече информация за статичното електричество или от помощ за премахване или монтиране на даден компонент, се свържете с отдела за поддръжка на клиенти. 84 Приложение г Разреждане на статично електричество Азбучен указател А администраторска парола на BIOS въвеждане 60 създаване 60 управление 60 антени за WLAN, идентифициране 12 архивиране 65 аудио функции 30 аудио функции, проверка 31 Б батерия живот 39 зареждане 38 заряд 36 изхвърляне 42 ниски нива на батерията 39 съхранение 41 съхраняване на заряда 41 температура 41 безжична локална мрежа (WLAN) 20 защита 19 корпоративна WLAN връзка 17 необходимо оборудване 19 обществена WLAN връзка 17 описание 16 свързване 17 безжични устройства, типове 16 безжично шифроване 19 блокиране на системата 34 блок на клавиатурата, външен използване 24 цифри 24 бутон за безжична връзка идентифициране 6 използване 17 бутон за захранване, идентифициране 6 бутони безжична връзка 6 десен, посочващ джойстик 4 десен, тъчпад 4 захранване 6 звук, изключване 7 ляв, посочващ джойстик 4 ляв, тъчпад 4 сила на звука 30 В вграден цифров блок на клавиатурата, идентифициране 23 вграден цифров блок на клавиатурата, клавиши, идентифициране 8 вентилационни отвори, идентифициране 11, 14, 15 видео, използване 31 високоговорители, идентифициране 6 връщане на компютъра в началното му състояние 67 входящо захранване 82 въвеждане на администраторска парола на BIOS 60 възстановяване 65 външни устройства 53 външно дисково устройство 54 вътрешен превключвател за дисплея 12 вътрешни микрофони, идентифициране 12 Г графики AMD с двоен графичен режим 43 Хибриден графичен режим 43 графични режими, превключване 43 Д дискови устройства външни 54 манипулиране 45 оптични 54 ред на зареждане 73 твърди 54 допълнителен кабел за защита 63 допълнителни външни устройства, използване 53 дълбоко приспиване включване при критично ниво на батерията 40 влизане 35 излизане 35 Е етикет за Bluetooth 79 етикет за WLAN 79 етикети Bluetooth 79 WLAN 79 нормативен 79 сериен номер 78 сертификация на безжично устройство 79 етикет със сертификация на безжично устройство 79 Ж жест за завъртане с тъчпада 29 жестове на тъчпада мащабиране 28 превъртане 28 щипване 28 жестове с тъчпада завъртане 29 З зареждане на батерии 38 заряд, съхраняване 41 защита, безжична връзка 19 защитна стена 19 Азбучен указател 85 зона на тъчпада идентифициране 4 И извод, захранване 10 извод за захранване, идентифициране 10 изключване 34 изключване на компютъра 34 изображение на дисплея, превключване 22 изображение на екрана, превключване 22 икона за безжична връзка 16 икони безжична връзка 16 кабелна мрежа 16 мрежа 16 икони за мрежова връзка 16 име и номер на продукт, компютър 78 индикатор Caps Lock, идентифициране 5 индикатор Num Lock 5 индикатор за безжична връзка 5, 9, 17 индикатори caps lock 5 num lock 5 безжична връзка 5, 9 захранване 5, 9 изключване на звука 5 променливотоков адаптер/ батерия 9 твърд диск 9 индикатори за захранване 5, 9 индикатори на твърдия диск 9 Индикатор на променливотоковия адаптер/ състоянието на батерията 9 индикатор на твърдия диск 50 инсталиране на компютъра възстановяване на фабричните настройки 69 навигиране и избор 69 К кабел за защита 63 86 Азбучен указател кабели LAN 20 USB 53 карта с памет дефиниране 51 изваждане 51 поставяне 51 спиране 51 клавиш fn, идентифициране 22 клавиш num lk, идентифициране 8, 24 клавиши fn 8 num lk 8 вграден цифров блок на клавиатурата 8 сила на звука 30 функционални 8 клавиши за действие сила на звука 30 клавиши за сила на звука, идентифициране 22 клавиши за яркост на екрана 23 клавишни комбинации заспиване 22 използване 22 намаляване на звука на високоговорителя 22 намаляване на яркостта на екрана 22 описание 22 осветяване на клавиатурата 23 превключване на изображението на екрана 22 регулиране на силата на звука 22 увеличаване на яркостта на екрана 23 ключ за освобождаване на сервизната вратичка 13, 15 ключове, освобождаване на сервизната вратичка 13, 15 компоненти горна страна 4 дисплей 12 долна страна 13 дясна страна 10 лява страна 11 предна страна 8 конектор за допълнителна батерия, идентифициране 13 конектор за скачване, идентифициране 10 конфигуриране на WLAN 19 концентратори 52 корпоративна WLAN връзка 17 критично ниво на батерията 40 куплунг RJ-45 (мрежа), идентифициране 10 куплунг за аудио вход (за микрофон), идентифициране 10 куплунг за аудио изход (за слушалки), идентифициране 10 куплунг за микрофон (аудио вход), идентифициране 10 куплунг за слушалки (аудио изход) 10 куплунзи RJ-45 (мрежа) 10 аудио вход (за микрофон) 10 аудио изход (за слушалки) 10 мрежа 10 Л локална мрежа (LAN) необходим кабел 20 свързване на кабел 20 М мащабиране, жестове на тъчпада 28 мишка, външна задаване на предпочитания 29 модул с памет идентифициране 13, 14 изваждане 55 поставяне 56 мрежов кабел 20 свързване 20 схема за понижаване на смущенията 20 мрежов контролер за зареждане 73 мрежов куплунг, идентифициране 10 Н настройване на интернет връзка 19 начално състояние компютър 67 стъпки 67 ниско ниво на батерията 39 нормативна информация етикети със сертификация на безжично устройство 79 нормативен етикет 79 О обществена WLAN връзка 17 операционна система 34 операционна система, задаване на пароли 59 оптично устройство 54 отстраняване на неизправности възпроизвеждане на диск 76 отстраняване на неизправности, външен дисплей 77 охранителни устройства на летищата 45 П памет за запис 35 памет за четене 35 пароли задаване в Computer Setup 59 задаване в операционната система 59 поддръжка на USB при по-стари устройства 68 поддръжка при по-стари устройства, USB 68 порт за външен VGA монитор 11 порт за външен монитор 32 портове DisplayPort 10, 33 USB 52 VGA 32 външен VGA монитор 11 външен монитор 32 посочващ джойстик 4 почистване на компютъра 80 превъртане, жестове на тъчпада 28 приспиване влизане 35 излизане 35 проблеми, разрешаване 74 проверка на аудио функциите 31 пътуване с компютъра 41, 79 У уеб камера 12 използване 31 уеб камера, идентифициране 12 управление на DriveLock парола 60 управление на администраторската парола на BIOS 60 устройство с памет 35 Р работна среда 82 разреждане на статично електричество 84 Ф функционални клавиши идентифициране 8 С свързване към WLAN мрежа 17 сериен номер 78 сериен номер, компютър 78 сила на звука бутони 30 клавиши 30 регулиране 30 слот за кабел за защита, идентифициране 11 слотове кабел за защита 11 схема за понижаване на смущенията мрежов кабел 20 съхранение на батерия 41 съхраняване, заряд 41 Т твърд диск HP 3D DriveGuard 49 външен 54 изваждане 48 поставяне 49 твърд диск, идентифициране 13, 14 твърд диск, индикатори 50 температура 41 тъчпад бутони 4 задаване на предпочитания 29 Ц цифров блок 23 Ч Четец за карти с памет, идентифициране 10 четец на пръстови отпечатъци 64 четец на пръстови отпечатъци, идентифициране 7 Щ щипване, жестове на тъчпада 28 B BIOS актуализиране 70 изтегляне на актуализация 71 определяне на версията 70 Bluetooth устройство 20 C Computer Setup възстановяване на фабричните настройки 69 навигиране и избор 69 пароли, задаване 59 D DisplayPort, идентифициране 10 DisplayPort, свързване 33 Азбучен указател 87 DriveLock парола създаване 60 управление 60 F fn, клавиш, идентифициране 8 H HP 3D DriveGuard 49 M MultiBoot Express 73 N num lock, на външния блок 24 S SLED опция за премахване на всичко и преинсталиране 67 U USB 3.0 портове 10, 11 USB захранващ порт 11 USB кабел, свързване 53 USB концентратори 52 USB портове, идентифициране 10, 11, 52 USB устройства описание 52 премахване 53 свързване 53 V VGA порт, свързване W WLAN устройство 88 79 Азбучен указател 32
advertisement
* Your assessment is very important for improving the workof artificial intelligence, which forms the content of this project
Key Features
- Mobile workstation Clamshell Black
- Intel® Core™ i5 i5-4300U 1.9 GHz
- 35.6 cm (14") HD+ 1600 x 900 pixels LED backlight 16:9
- 4 GB DDR3L-SDRAM 1600 MHz 1 x 4 GB
- 750 GB HDD+SSD
- AMD FirePro M4100 Intel® HD Graphics 4400
- Ethernet LAN 10,100,1000 Mbit/s
- Lithium Polymer (LiPo) 50 Wh 65 W
- Windows 7 Professional 64-bit