- Home
- Domestic appliances
- Small kitchen appliances
- Food processors
- Mixer/food processor accessories
- HP
- ZBook Studio G3 Base Model Mobile Workstation
- User manual
advertisement
▼
Scroll to page 2
of 102
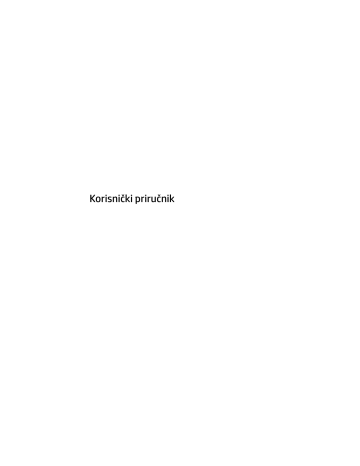
Korisnički priručnik © Copyright 2015 HP Development Company, L.P. Bluetooth je zaštitni znak svog vlasnika i tvrtka Hewlett-Packard koristi ga pod licencom. Intel i Pentium zaštitni su znaci tvrtke Intel Corporation u SAD-u i drugim državama. AMD je zaštitni znak tvrtke Advanced Micro Devices, Inc. u SAD. SD Logo je zaštitni znak svog vlasnika. Microsoft i Windows su registrirani zaštitni znakovi grupe tvrtki Microsoft. Podaci koji su ovdje sadržani podliježu promjenama bez prethodne najave. Jedina jamstva za HP proizvode i usluge iznesena su u izričitim jamstvenim izjavama koje prate takve proizvode i usluge. Ništa što se ovdje nalazi ne smije se smatrati dodatnim jamstvom. HP ne snosi odgovornost za tehničke ili uredničke pogreške ili propuste u ovom tekstu. Za patente DTS pogledajte http://patents.dts.com. Proizvedeno pod licencom DTS Licensing Limited. DTS, njegov znak te DTS i njegov znak zajedno registrirani su zaštitni znaci, a DTS Studio Sound zaštitni je znak tvrtke DTS, Inc. © DTS, Inc. Sva prava pridržana . Prvo izdanje: studeni 2015. Broj dokumenta: 839283-BC1 Obavijest o proizvodu Uvjeti za korištenje softvera Ovaj korisnički priručnik opisuje značajke koje su zajedničke većini modela. Neke značajke možda neće biti dostupne na vašem računalu. Instaliranjem, kopiranjem, preuzimanjem ili korištenjem softverskog proizvoda predinstaliranog na ovom računalu korisnik pristaje na odredbe HP-ova licencnog ugovora za krajnjeg korisnika (EULA). Ako ne prihvaćate te licencne odredbe, jedini pravni lijek koji možete iskoristiti jest vraćanje cjelokupnog neiskorištenog proizvoda (hardvera i softvera) u roku od 14 dana uz zahtjev za povrat cjelokupnog plaćenog iznosa u skladu s pravilima o povratu novca prodavača. Za ovo računalo može biti potreban nadograđeni i/ili zasebno kupljeni hardver i/ili DVD pogon da bi se instalirao softver sustava Windows 7 i iskoristile sve mogućnosti sustava Windows 7. Detalje potražite na web-mjestu http://windows.microsoft.com/en-us/ windows7/get-know-windows-7. Da biste pristupili najnovijem korisničkom priručniku, posjetite adresu http://www.hp.com/support i odaberite državu. Odaberite Upravljački programi i preuzimanja pa slijedite upute na zaslonu. Dodatne informacije i povrat cjelokupnog plaćenog iznosa za računalo zatražite od prodavača. Obavijest o sigurnosnom upozorenju UPOZORENJE! Kako biste smanjili mogućnosti šteta nastalih zbog vrućine ili pregrijavanja računala, računalo nemojte postavljati izravno na krilo i nemojte blokirati ventilacijske otvore. Upotrebljavajte računalo isključivo na tvrdoj, ravnoj podlozi. Nemojte dopustiti da druga kruta površina, poput susjednog dodatnog pisača ili meka površina, poput jastuka, tepiha ili odjeće blokira protok zraka. Također, nemojte dopustiti da tijekom rada ispravljač dođe u kontakt s kožom ili mekom površinom, poput jastuka ili tepiha ili odjeće. Računalo i ispravljač udovoljavaju ograničenjima temperature površina do kojih korisnik može doprijeti, definiranih standardom International Standard for Safety of Information Technology Equipment (IEC 60950-1). iii iv Obavijest o sigurnosnom upozorenju Postavka konfiguracije procesora (samo neki modeli) VAŽNO: neki modeli računala konfigurirani su s procesorom serije Intel® Pentium® N35xx ili serije Celeron® N28xx/N29xx i operacijskim sustavom Windows®. Ako je računalo konfigurirano kao što je opisano, nemojte mijenjati postavku konfiguracije procesora u datoteci msconfig.exe s četiri ili dva procesora na jedan procesor. Ako to učinite, računalo se neće ponovno pokrenuti. Morat ćete izvršiti vraćanje tvorničkih postavki da biste vratili izvorne postavke. v vi Postavka konfiguracije procesora (samo neki modeli) Sadržaj 1 Dobro došli ................................................................................................................................................... 1 Pronalaženje informacija ....................................................................................................................................... 2 2 Upoznavanje računala .................................................................................................................................... 3 Desna strana .......................................................................................................................................................... 4 Lijeva strana ........................................................................................................................................................... 5 Zaslon ..................................................................................................................................................................... 6 Gornja strana ......................................................................................................................................................... 7 Dodirna pločica (TouchPad) ................................................................................................................. 7 Žaruljice ............................................................................................................................................... 8 Gumbi, zvučnici i čitač otiska prsta ................................................................................................... 10 Tipke .................................................................................................................................................. 12 Donja strana ......................................................................................................................................................... 13 Prednja strana ...................................................................................................................................................... 13 3 Povezivanje s mrežom .................................................................................................................................. 15 Povezivanje s bežičnom mrežom ........................................................................................................................ 15 Upotreba kontrola bežične veze ....................................................................................................... 15 Uključivanje i isključivanje bežičnih uređaja ................................................................... 15 Korištenje softvera HP Connection Manager (samo neki modeli) ................................. 16 Korištenje gumba bežične veze ...................................................................................... 16 Korištenje kontrola operacijskog sustava ...................................................................... 16 Upotreba WLAN-a .............................................................................................................................. 16 Korištenje davatelja internetskih usluga (ISP) ............................................................... 17 Postavljanje bežične mreže (WLAN-a) ........................................................................... 18 Konfiguriranje bežičnog usmjerivača ............................................................................. 18 Zaštita WLAN-a ............................................................................................................... 18 Povezivanje s WLAN-om ................................................................................................. 19 Korištenje Bluetooth bežičnih uređaja (samo odabrani modeli) ...................................................... 19 Povezivanje s ožičenom mrežom ........................................................................................................................ 19 Povezivanje s lokalnom mrežom (LAN-om) ..................................................................................... 20 4 Kretanje pomoću tipkovnice, dodirnih gesti i pokazivačkih uređaja ................................................................. 21 Korištenje pokazivačkih uređaja ......................................................................................................................... 21 Podešavanje postavki pokazivačkih uređaja .................................................................................... 21 Upotreba dodirne pločice i gesta ...................................................................................................... 21 vii Isključivanje i uključivanje dodirne pločice (TouchPada) ................................................ 22 Dodirivanje ...................................................................................................................... 22 Pomicanje ........................................................................................................................ 23 Zumiranje pincetnim pokretom s dva prsta ................................................................... 23 Klik pomoću dva prsta .................................................................................................... 24 Rotiranje (samo odabrani modeli) .................................................................................. 24 Klizanje (samo odabrani modeli) .................................................................................... 24 Upotreba tipkovnice ............................................................................................................................................. 25 Prepoznavanje tipki prečaca ............................................................................................................. 25 Upotreba numeričke tipkovnice ........................................................................................................ 26 Upotreba umetnute numeričke tipkovnice ..................................................................... 26 Uključivanje i isključivanje umetnute numeričke tipkovnice ....................... 27 Zamjena funkcija tipki na umetnutoj numeričkoj tipkovnici ........................ 27 Upotreba neobavezne vanjske numeričke tipkovnice .................................................... 27 5 Multimedija ................................................................................................................................................. 28 Korištenje kontrola za aktivnost medija ............................................................................................................. 28 Zvuk ..................................................................................................................................................................... 28 Povezivanje zvučnika ........................................................................................................................ 28 Prilagodba glasnoće .......................................................................................................................... 28 Priključivanje slušalica i mikrofona ................................................................................................... 29 Provjeravanje audiofunkcija na računalu .......................................................................................... 29 Web-kamera (samo određeni modeli) ................................................................................................................ 29 Videosadržaj ........................................................................................................................................................ 30 HDMI .................................................................................................................................................. 30 Konfiguracija zvuka za HDMI ............................................................................................................. 31 Intel Wireless Display (samo odabrani modeli) ................................................................................ 31 Otkrivanje i povezivanje žičanih zaslona pomoću MultiStream Transporta .................................... 31 Spajanje zaslona na računala s Intel grafikom (s opcijskim koncentratorom) .............. 32 Spajanje zaslona na računala s Intel grafikom (s ugrađenim koncentratorom) ............ 32 Otkrivanje bežičnih zaslona kompatibilnih sa standardom Miracast i povezivanje s njima (samo odabrani Intel modeli) ............................................................................................................ 32 6 Upravljanje napajanjem ............................................................................................................................... 34 Isključivanje računala .......................................................................................................................................... 34 Postavljanje mogućnosti napajanja .................................................................................................................... 34 Korištenje stanja za uštedu energije ................................................................................................. 34 Intel Rapid Start Technology (samo odabrani modeli) ................................................... 35 Pokretanje stanja mirovanja i izlaz iz njega ................................................................... 35 Pokretanje stanja hibernacije i izlaz iz njega .................................................................. 35 Korištenje pokazivača napajanja i postavki napajanja ................................................... 36 viii Postavljanje zaštite lozinkom po izlasku iz stanja mirovanja ili hibernacije ................. 36 Korištenje baterijskog napajanja ...................................................................................................... 36 Tvornički zapečaćena baterija ........................................................................................ 37 Pronalaženje dodatnih informacija o bateriji ................................................................. 37 Upotreba alata za provjeru baterije ................................................................................ 38 Prikaz preostale napunjenosti baterije .......................................................................... 38 Maksimiziranje trajanja baterije ..................................................................................... 38 Upravljanje niskim razinama napunjenosti baterije ....................................................... 38 Prepoznavanje niskih razina napunjenosti baterije ..................................... 38 Rješavanje niske razine napunjenosti baterije ............................................ 39 Ušteda energije baterije .................................................................................................. 39 Upotreba vanjskog izvora izmjeničnog napajanja ............................................................................ 40 Provjera prilagodnika izmjeničnog napajanja ................................................................ 41 Osvježavanje softvera pomoću značajke Intel Smart Connect Technology (samo odabrani modeli) ............................................................................................................................................... 41 Grafičke kartice s mogućnošću prebacivanja / dvoprocesorske grafičke kartice (samo određeni modeli) ............................................................................................................................... 41 Korištenje grafičkih kartica s mogućnošću prebacivanja (samo određeni modeli) ....... 42 Korištenje dvoprocesorskih grafičkih kartica (samo određeni modeli) ......................... 42 7 Vanjske kartice i uređaji ............................................................................................................................... 43 Korištenje čitača memorijskih kartica ................................................................................................................. 43 Umetanje memorijske kartice ........................................................................................................... 43 Uklanjanje memorijske kartice .......................................................................................................... 43 Korištenje USB uređaja ........................................................................................................................................ 44 Povezivanje USB uređaja ................................................................................................................... 45 Uklanjanje USB uređaja ..................................................................................................................... 45 Upotreba dodatnih vanjskih uređaja ................................................................................................................... 46 Korištenje dodatnih vanjskih pogona ............................................................................................... 46 8 Pogoni ........................................................................................................................................................ 47 Rukovanje pogonima ........................................................................................................................................... 47 Korištenje tvrdih diskova ..................................................................................................................................... 47 Intel Smart Response Technology (Intelova tehnologija pametnog odgovora) (samo odabrani modeli) ............................................................................................................................................... 47 Poboljšanje performansi tvrdog diska .............................................................................................. 48 Korištenje defragmentacije diska ................................................................................... 48 Korištenje čišćenja diska ................................................................................................. 48 Upotreba programa HP 3D DriveGuard (samo odabrani modeli) ..................................................... 49 Prepoznavanje statusa programa HP 3D DriveGuard .................................................... 49 Upotreba RAID-a (samo odabrani modeli) .......................................................................................................... 49 ix 9 Sigurnost .................................................................................................................................................... 50 Zaštita računala ................................................................................................................................................... 50 Korištenje lozinki ................................................................................................................................................. 51 Postavljanje lozinki u sustavu Windows ........................................................................................... 51 Postavljanje lozinki u programu Computer Setup ............................................................................ 52 Upravljanje administratorskom lozinkom za BIOS ........................................................................... 52 Unos administratorske lozinke za BIOS .......................................................................... 54 Upravljanje lozinkom za DriveLock u programu Computer Setup .................................................... 54 Postavljanje lozinke za DriveLock .................................................................................. 55 Unos lozinke za DriveLock .............................................................................................. 56 Promjena lozinke za DriveLock ....................................................................................... 57 Uklanjanje zaštite DriveLock .......................................................................................... 58 Korištenje značajke automatski DriveLock programa Computer Setup .......................................... 58 Unos lozinke za automatske lozinke za DriveLock ......................................................... 58 Uklanjanje automatske zaštite DriveLock ...................................................................... 59 Upotreba antivirusnog softvera .......................................................................................................................... 59 Upotreba softvera vatrozida ............................................................................................................................... 59 Instalacija važnih sigurnosnih ažuriranja ............................................................................................................ 60 Korištenje softvera HP Client Security Manager ................................................................................................. 60 Upotreba programa HP Touchpoint Manager (samo neki modeli) ..................................................................... 60 Ugradnja dodatnog sigurnosnog kabela ............................................................................................................. 60 Upotreba čitača otiska prsta (samo odabrani modeli) ........................................................................................ 61 Lociranje čitača otiska prsta ............................................................................................................. 61 10 Održavanje ................................................................................................................................................ 62 Čišćenje računala ................................................................................................................................................. 62 Postupci čišćenja ............................................................................................................................... 62 Čišćenje zaslona (višenamjenska računala i prijenosna računala) ................................ 62 Čišćenje bočnih strana i poklopca ................................................................................... 62 Čišćenje dodirne pločice, tipkovnice i miša ..................................................................... 63 Ažuriranje softvera i upravljačkih programa ....................................................................................................... 63 Korištenje alata SoftPaq Download Manager ..................................................................................................... 64 11 Izrada sigurnosne kopije i oporavak ............................................................................................................ 65 Stvaranje medija za oporavak i sigurnosnih kopija ............................................................................................. 65 Smjernice ........................................................................................................................................... 65 Izrada medija za oporavak pomoću programa HP Recovery Disc Creator ....................................... 65 Izrada medija za oporavak .............................................................................................. 66 Izrada sigurnosne kopije podataka ................................................................................................... 66 Oporavak sustava ................................................................................................................................................ 67 x Alati za oporavak sustava Windows ................................................................................................. 67 Upotreba alata za oporavak f11 (samo neki modeli) ....................................................................... 68 Korištenje diskova s operacijskim sustavom Windows 7 ................................................................. 68 12 Computer Setup (Postavljanje računala) (BIOS), TPM i HP Sure Start .............................................................. 70 Korištenje programa Computer Setup ................................................................................................................ 70 Pokretanje programa Computer Setup ............................................................................................. 70 Navigacija i odabir u programu Computer Setup .............................................................................. 70 Vraćanje tvorničkih postavki u programu Computer Setup ............................................................. 71 Ažuriranje BIOS-a .............................................................................................................................. 71 Utvrđivanje verzije BIOS-a .............................................................................................. 72 Preuzimanje ažuriranja BIOS-a ....................................................................................... 72 Promjena redoslijeda pokretanja pomoću upita f9 .......................................................................... 73 TPM postavke BIOS-a (samo odabrani proizvodi) ............................................................................................... 73 Upotreba softvera HP Sure Start (samo na odabranim proizvodima) ................................................................ 74 13 HP PC Hardware Diagnostics (UEFI) .............................................................................................................. 75 Preuzimanje alata HP PC Hardware Diagnostics (UEFI) na USB uređaj ............................................................... 75 14 Podrška .................................................................................................................................................... 77 Obraćanje službi za korisničku podršku .............................................................................................................. 77 Naljepnice ............................................................................................................................................................ 78 15 Tehnički podaci .......................................................................................................................................... 79 Ulazno napajanje ................................................................................................................................................. 79 Radno okruženje .................................................................................................................................................. 79 16 Pristupačnost ............................................................................................................................................ 80 Podržane pomoćne tehnologije .......................................................................................................................... 80 Obraćanje podršci ................................................................................................................................................ 80 Dodatak A Putovanje ili transport računala ...................................................................................................... 81 Dodatak B Otklanjanje poteškoća .................................................................................................................... 82 Resursi za otklanjanje poteškoća ........................................................................................................................ 82 Rješavanje problema ........................................................................................................................................... 82 Računalo se ne može pokrenuti ........................................................................................................ 82 Na zaslonu računala ništa se ne prikazuje ........................................................................................ 82 Softver ne funkcionira kako valja ...................................................................................................... 83 Računalo je uključeno, ali ne reagira ................................................................................................ 83 xi Računalo je neuobičajeno toplo ........................................................................................................ 83 Neki vanjski uređaj ne funkcionira .................................................................................................... 83 Bežična veza ne funkcionira .............................................................................................................. 83 Dodatni vanjski disk se ne reproducira ............................................................................................. 84 Film nije vidljiv na vanjskom zaslonu ................................................................................................ 84 Proces snimanja dodatnog vanjskog diska ne počinje ili se zaustavlja prije završetka .................. 85 Dodatak C Elektrostatički izboj ....................................................................................................................... 86 Kazalo ........................................................................................................................................................... 87 xii 1 Dobro došli Nakon postavljanja i registracije računala preporučujemo da poduzmete sljedeće korake da biste na najbolji način iskoristili svoje pametno ulaganje: ● Povezivanje s internetom – postavite ožičenu ili bežičnu mrežu da biste se mogli povezati s internetom. Dodatne informacije potražite u odjeljku Povezivanje s mrežom na stranici 15. ● Ažuriranje protuvirusnog softvera – zaštitite računalo od oštećenja koja uzrokuju virusi. Softver je unaprijed instaliran na računalo. Dodatne informacije potražite u odjeljku Upotreba antivirusnog softvera na stranici 59. ● Upoznavanje računala – upoznajte značajke svog računala. Dodatne informacije potražite u odjeljcima Upoznavanje računala na stranici 3 i Kretanje pomoću tipkovnice, dodirnih gesti i pokazivačkih uređaja na stranici 21. ● Pronalaženje instaliranog softvera – pristupite popisu softvera predinstaliranog na računalo. Odaberite Start > Svi programi. Detalje o upotrebi softvera isporučenog uz računalo potražite u uputama proizvođača, koje mogu priložene uz softver ili na web-mjestu proizvođača. ● Izradite sigurnosnu kopiju tvrdog diska stvaranjem diskova za oporavak ili izbrisivog pogona za oporavak. Pogledajte odjeljak Izrada sigurnosne kopije i oporavak na stranici 65. 1 Pronalaženje informacija Već ste uključili računalo i pronašli ovaj priručnik slijedeći upute iz dokumenta Upute za postavljanje. Da biste pronašli resurse s detaljima o proizvodu, uputama i dodatnim informacijama, pogledajte ovu tablicu. Resursi Informacije o temama Poster Upute za postavljanje ● Kako postaviti računalo ● Pomoć pri prepoznavanju računalnih komponenata Pomoć i podrška ● Informacije operativnog sustava Da biste pristupili pomoći i podršci, odaberite Start > Svi programi > HP-ova pomoć i podrška. ● Softver, upravljački program i ažuriranje BIOS-a ● Alati za otklanjanje poteškoća ● Pristup podršci Podrška diljem svijeta ● Razgovor s HP-ovim tehničarom putem interneta Da biste dobili pomoć na svom jeziku, idite na http://www.hp.com/support i odaberite državu. ● Telefonski brojevi za podršku ● Lokacije HP-ovih servisnih centara HP-ovo web-mjesto ● Informacije u sklopu Podrške Da biste pristupili najnovijem korisničkom priručniku, posjetite adresu http://www.hp.com/support i odaberite državu. Odaberite Upravljački programi i preuzimanja pa slijedite upute na zaslonu. ● Naručivanje dijelova i pronalaženje dodatne pomoći ● Dodaci dostupni za uređaj Priručnik za sigurnost i udobnost ● Da biste pristupili korisničkom priručniku, odaberite Start > Svi programi > HP-ova pomoć i podrška > HP-ova dokumentacija. Pravilno postavljanje radne stanice, pravilno držanje, zdravlje i radne navike ● Informacije o električnoj i mehaničkoj sigurnosti Obavijesti o propisima, sigurnosti i očuvanju okoliša ● Informacije o propisima i sigurnosti Da biste pristupili korisničkom priručniku, odaberite Start > Svi programi > HP-ova pomoć i podrška > HP-ova dokumentacija. ● Informacije o odlaganju baterija u otpad Ograničeno jamstvo* Informacije o jamstvu Da biste pristupili najnovijem korisničkom priručniku, posjetite adresu http://www.hp.com/support i odaberite državu. Odaberite Upravljački programi i preuzimanja pa slijedite upute na zaslonu. – ili – Idite na http://www.hp.com/ergo. Da biste pristupili ograničenom jamstvu, odaberite Start > Svi programi > HP-ova pomoć i podrška > HP-ova dokumentacija > Prikaz informacija o jamstvu. – ili – Idite na http://www.hp.com/go/orderdocuments. *HP-ovo ograničeno jamstvo možete pronaći u korisničkim priručnicima o vašem proizvodu i/ili na CD-u odnosno DVD-u priloženom u paketu. U nekim državama/regijama u paketu se nalazi i tiskani primjerak HP-ova ograničenog jamstva. U državama/regijama u kojima se jamstvo ne isporučuje u tiskanom obliku, tiskani primjerak možete zatražiti na adresi http://www.hp.com/go/orderdocuments. Ako ste proizvode kupili na području Azije i Pacifika, obratite se HP-u na adresu Hewlett Packard, POD, P.O. Box 200, Alexandra Post Office, Singapore 911507. Navedite naziv proizvoda, svoje ime i prezime, telefonski broj i poštansku adresu. 2 Poglavlje 1 Dobro došli 2 Upoznavanje računala 3 Desna strana Komponenta (1) Opis Kombinirana utičnica za audioizlaz (slušalice) / audioulaz (mikrofon) Služi za priključivanje dodatnih stereozvučnika s napajanjem, slušalica, malih slušalica, naglavnih slušalica ili audiokabela televizora. Služi i za priključivanje dodatnog mikrofona na slušalicama. Utičnica ne podržava dodatne uređaje koji imaju samo mikrofon. UPOZORENJE! Da biste smanjili opasnost od ozljeda, namjestite glasnoću prije nego što stavite slušalice, male slušalice ili slušalice s mikrofonom. Dodatne informacije o sigurnosti potražite u dokumentu Obavijesti o propisima, sigurnosti i očuvanju okoliša. Da biste pristupili korisničkim priručnicima, odaberite Start > Svi programi > HP-ova pomoć i podrška > HP-ova dokumentacija. NAPOMENA: kada je uređaj priključen u utičnicu, zvučnici uređaja su onemogućeni. NAPOMENA: provjerite postoji li na kabelu uređaja četverovodički priključak koji podržava audioizlaz (slušalice) i audioulaz (mikrofon). (2) USB 3.0 priključak Služi za priključivanje dodatnog USB uređaja, npr. tipkovnice, miša, vanjskog pogona, pisača, skenera ili USB koncentratora. NAPOMENA: pojedinosti o različitim vrstama USB priključaka potražite u odjeljku Korištenje USB uređaja na stranici 44. (3) HDMI priključak Služi za priključivanje dodatnog videouređaja ili audiouređaja, primjerice televizora visoke razlučivosti, kompatibilnih digitalnih komponenti ili audiokomponenti ili pak HDMI uređaja velike brzine. (4) USB priključci (za punjenje) Type-C (2) Povežite bilo koji USB uređaj s priključkom Type-C. NAPOMENA: priključci USB Type-C pune proizvode kao što su mobilni telefoni, prijenosna računala, tablet-računala te MP3 reproduktori, čak i kada je računalo isključeno. Neki priključci USB Type-C povezuju DisplayPort, VGA, HDMI i ostale videouređaje koji omogućuju videoizlaz. NAPOMENA: zasebno). 4 može biti potreban prilagodnik (kupuje se (5) Priključak za napajanje Na njega se priključuje prilagodnik za izmjenični napon. (6) Žaruljica prilagodnika izmjeničnog napona i baterije ● Poglavlje 2 Upoznavanje računala Bijelo: priključen je prilagodnik izmjeničnog napona, a baterija je potpuno napunjena. Komponenta Opis ● Trepće bijelo: prilagodnik za izmjeničnu struju nije spojen i baterija gotovo prazna. ● Žuto: ispravljač je povezan i baterija se puni. ● Isključeno: baterija se ne puni. Lijeva strana Komponenta (1) Opis Utor za sigurnosni kabel Pričvršćuje dodatni sigurnosni kabel na računalo. NAPOMENA: sigurnosni kabel je zamišljen kao sredstvo odvraćanja, no on ne može spriječiti loše rukovanje ili krađu računala. (2) (3) Utičnica RJ-45 (mrežna)/žaruljice utičnice USB 3.0 priključak Služi za priključivanje mrežnog kabela. ● Zeleno (lijevo): mreža je povezana. ● Žuto (desno): mreža pokazuje znakove aktivnosti. Služi za priključivanje dodatnog USB uređaja, npr. tipkovnice, miša, vanjskog pogona, pisača, skenera ili USB koncentratora. NAPOMENA: detalje o različitim vrstama USB priključaka potražite u odjeljku Korištenje USB uređaja na stranici 44. (4) USB 3.0 priključak za punjenje (s napajanjem) Služi za priključivanje dodatnog USB uređaja, npr. tipkovnice, miša, vanjskog pogona, pisača, skenera ili USB koncentratora. Standardni USB priključci ne omogućuju punjenje svih USB uređaja ili omogućuju punjenje pomoću slabe struje. Za neke je USB uređaje potrebno napajanje pa se moraju koristiti na priključku s napajanjem. NAPOMENA: USB priključak za punjenje omogućuje i punjenje određenih modela mobitela te reproduktora MP3 datoteka, čak i kada je računalo isključeno. NAPOMENA: detalje o različitim vrstama USB priključaka potražite u odjeljku Korištenje USB uređaja na stranici 44. (5) Čitač memorijskih kartica Čita dodatne memorijske kartice koje služe za pohranu, organiziranje, zajedničko korištenje podata i pristup podacima. Lijeva strana 5 Zaslon Komponenta Opis (1) WLAN antene (2)* (samo neki proizvodi) Primaju i šalju bežične signale radi komunikacije s bežičnim lokalnim mrežama (WLAN). (2) Unutarnji mikrofoni (2) (samo odabrani proizvodi) Snimaju zvuk. (3) Žaruljica web-kamere (samo određeni proizvodi) Uključeno: koristi se web-kamera. (4) Web-kamera (samo neki proizvodi) Služi za snimanje videozapisa i fotografija. Na nekim je modelima moguće održavati videokonferencije i razgovore putem interneta pomoću strujanja videozapisa. Dodatne informacije o korištenju web-kamere potražite tako da odaberete Start > Svi programi > Komunikacija i razgovor > HP-ova web-kamera. *Te antene nisu vidljive s vanjske strane računala. Za optimalan prijenos područja oko antena trebaju biti slobodna. Da biste se informirali o pravnim obavijestima u vezi s bežičnom vezom, pogledajte odjeljak Obavijesti o propisima, sigurnosti i očuvanju okoliša koje se odnose na vašu državu ili regiju. Da biste pristupili korisničkim priručnicima, odaberite Start > Svi programi > HP-ova pomoć i podrška > HP-ova dokumentacija. 6 Poglavlje 2 Upoznavanje računala Gornja strana Dodirna pločica (TouchPad) Komponenta Opis (1) Gumb za uključivanje/isključivanje dodirne pločice (TouchPada) Uključuje ili isključuje dodirnu pločicu (TouchPad). (2) Područje dodirne pločice (Touchpada) Pomiče pokazivač i bira ili aktivira stavke na zaslonu. Gornja strana 7 Žaruljice Komponenta (1) Opis Žaruljica napajanja ● Uključeno: računalo je uključeno. ● Trepti: računalo je u stanju mirovanja, odnosno u stanju za uštedu energije. Računalo isključuje napajanje zaslona i drugih nepotrebnih komponenti. ● Isključeno: računalo je isključeno ili u stanju hibernacije. Hibernacija je stanje za uštedu energije u kojem se troši najmanje energije. NAPOMENA: na nekim je modelima tvornički omogućena značajka Intel® Rapid Start Technology. Rapid Start Technology omogućuje brzo nastavljanje rada računala nakon neaktivnosti. Dodatne informacije potražite u odjeljku Korištenje stanja za uštedu energije na stranici 34. (2) Žaruljica funkcije caps lock Uključeno: uključena je funkcija caps lock, što znači da se upisuju velika slova. (3) Žaruljica isključenog zvuka mikrofona ● Žuto: mikrofon je isključen. ● Isključeno: mikrofon je uključen. (4) Žaruljica za Num lock Uključeno: uključen je Num lock. (5) Žaruljica za bežične uređaje Uključeno: uključen je integrirani bežični uređaj, npr. uređaj bežične lokalne mreže (WLAN) i/ili Bluetooth® uređaj. NAPOMENA: kada su svi bežični uređaji isključeni, na nekim je modelima žaruljica bežične veze žute boje. 8 Poglavlje 2 Upoznavanje računala Komponenta (6) (7) Opis Žaruljica isključenog zvuka Žaruljica dodirne pločice (TouchPada) ● Žuto: zvuk računala je isključen. ● Isključeno: zvuk računala je uključen. ● Uključeno: dodirna je pločica isključena. ● Isključeno: dodirna je pločica (TouchPad) uključena. Gornja strana 9 Gumbi, zvučnici i čitač otiska prsta Komponenta (1) Opis Gumb za uključivanje i isključivanje ● Kad je računalo isključeno, pritisnite gumb za uključivanje računala. ● Kada je računalo uključeno, pritisnite taj gumb da biste pokrenuli stanje mirovanja. ● Kad je računalo u stanju mirovanja, kratko pritisnite gumb da biste izašli iz stanja mirovanja. ● Kad je računalo u stanju hibernacije, kratko pritisnite gumb kako biste izašli iz stanja hibernacije. OPREZ: pritiskom na gumb za napajanje gube se podaci koji nisu spremljeni. Ako je računalo prestalo reagirati te postupci za gašenje sustava Windows® ne djeluju, pritisnite i držite gumb za uključivanje i isključivanje barem 5 sekundi kako biste isključili računalo. NAPOMENA: na nekim je modelima tvornički omogućena značajka Intel® Rapid Start Technology. Rapid Start Technology omogućuje brzo nastavljanje rada računala nakon neaktivnosti. Dodatne informacije potražite u odjeljku Korištenje stanja za uštedu energije na stranici 34. Da biste saznali više o postavkama napajanja: odaberite Start > Upravljačka ploča > Sustav i sigurnost > Mogućnosti napajanja. 10 (2) Gumb bežične veze Uključuje ili isključuje funkciju bežične veze, ali ne uspostavlja bežičnu vezu. (3) Gumb za isključivanje i uključivanje zvuka Isključuje i vraća zvuk zvučnika. Poglavlje 2 Upoznavanje računala Komponenta Opis (4) Zvučnici (2) Reproduciraju zvuk. (5) Čitač otiska prsta (samo odabrani modeli) Omogućuje prijavu u sustav Windows pomoću otiska prsta umjesto prijave lozinkom. Gornja strana 11 Tipke Komponenta Opis (1) Tipka esc Prikazuje podatke o sustavu ako se pritisne zajedno s tipkom fn. (2) Tipka fn Pokreće izvođenje često korištenih funkcija sustava kad se pritisne zajedno s funkcijskom tipkom, tipkom num lk ili tipkom esc. (3) Tipka Windows Prikazuje izbornik Start sustava Windows. (4) Funkcijske tipke Pokreću izvršavanje često korištenih funkcija sustava kad se pritisnu zajedno s tipkom fn. (5) Umetnuta numerička tipkovnica Kada je uključena, može se koristiti kao vanjska numerička tipkovnica. Svaka tipka na numeričkoj tipkovnici izvršava funkciju koju označava ikona u gornjem desnom kutu tipke. 12 (6) Tipka za programe sustava Windows Prikazuje izbornik prečaca za stavke koje se nalaze ispod pokazivača. (7) Tipka num lk Uključuje/isključuje umetnutu numeričku tipkovnicu kada se pritisne zajedno s tipkom fn. Poglavlje 2 Upoznavanje računala Donja strana Komponenta (1) Opis Ventilacijski otvor Omogućuje protok zraka radi hlađenja unutarnjih komponenti. NAPOMENA: ventilator računala pokreće se automatski da bi rashladio unutarnje komponente i spriječio pregrijavanje. Normalno je da se unutarnji ventilator uključuje i isključuje tijekom uobičajenog rada. Prednja strana Komponenta (1) Opis Žaruljica bežične veze Uključeno: uključen je integrirani bežični uređaj, npr. uređaj bežične lokalne mreže (WLAN) i/ili Bluetooth® uređaj. NAPOMENA: kada su svi bežični uređaji isključeni, na nekim je modelima žaruljica bežične veze žute boje. (2) Žaruljica napajanja ● Uključeno: računalo je uključeno. ● Trepti: računalo je u stanju mirovanja, odnosno u stanju za uštedu energije. Računalo isključuje napajanje zaslona i drugih nepotrebnih komponenti. Donja strana 13 Komponenta Opis ● Isključeno: računalo je isključeno ili u stanju hibernacije. Hibernacija je stanje za uštedu energije u kojem se troši najmanje energije. NAPOMENA: na nekim je modelima tvornički omogućena značajka Intel® Rapid Start Technology. Rapid Start Technology omogućuje brzo nastavljanje rada računala nakon neaktivnosti. Dodatne informacije potražite u odjeljku Korištenje stanja za uštedu energije na stranici 34. (3) Žaruljica baterije Kada je priključen izvor izmjeničnog napona: ● Bijelo: baterija je napunjena više od 90%. ● Žuto: baterija je napunjena između 0% i 90%. ● Isključeno: baterija se ne puni. Kada je isključen izvor izmjeničnog napona (baterija se ne puni): (4) Žaruljica pogona ● Trepće žuto: baterija je na niskoj razini napunjenosti. Kada baterija dostigne kritično nisku razinu napunjenosti, žaruljica baterije počinje brzo treptati. ● Isključeno: baterija se ne puni. ● Trepće bijelo: u tijeku je pristupanje tvrdom disku. ● Žuto: HP 3D DriveGuard privremeno je parkirao tvrdi disk. NAPOMENA: dodatne informacije o programu HP 3D DriveGuard potražite u odjeljku Upotreba programa HP 3D DriveGuard (samo odabrani modeli) na stranici 49. 14 Poglavlje 2 Upoznavanje računala 3 Povezivanje s mrežom Računalo možete ponijeti sa sobom ma kamo putovali. No čak i kod kuće možete istraživati svijet i pristupati informacijama na milijunima web-mjesta pomoću računala i ožičene ili bežične mrežne veze. Ovo će vam poglavlje pomoći da se povežete s tim svijetom. Povezivanje s bežičnom mrežom Bežična tehnologija prenosi podatke radiovalovima, a ne žicama. Vaše je računalo možda opremljeno jednim ili više sljedećih bežičnih uređaja: ● uređajem za bežičnu lokalnu mrežu (WLAN) – povezuje računalo s bežičnim lokalnim mrežama (obično se nazivaju Wi-Fi mreže, bežični LAN ili WLAN) u uredima, vašem domu i na javnim mjestima kao što su zračne luke, restorani, kafići, hoteli i sveučilišta. U WLAN-u mobilni bežični uređaj u računalu komunicira s bežičnim usmjerivačem ili pristupnom točkom. ● Bluetooth uređajem (samo određeni modeli) – stvara osobnu područnu mrežu (PAN) radi povezivanja s drugim uređajima koji podržavaju Bluetooth, kao što su računala, mobiteli, pisači, slušalice, zvučnici i fotoaparati. U osobnim područnim mrežama (PAN) svaki uređaj komunicira izravno s drugim uređajem, a uređaji jedan drugome moraju biti relativno blizu postavljeni, uobičajeno unutar 10 metara (približno 33 stope). Za dodatne informacije o bežičnoj tehnologiji pogledajte informacije i poveznice na web-mjesta u Pomoći i podršci. Da biste pristupili Pomoći i podršci, odaberite Start > Pomoć i podrška. Upotreba kontrola bežične veze Bežičnim uređajem na računalu možete upravljati pomoću ovih značajki: ● gumba za bežičnu vezu, prekidača za bežičnu vezu ili tipke za bežičnu vezu (u ovom poglavlju gumb za bežičnu vezu) ● kontrola operacijskog sustava Uključivanje i isključivanje bežičnih uređaja Bežične uređaje možete uključivati i isključivati pomoću gumba za bežičnu vezu ili programa HP Connection Manager (samo odabrani modeli). NAPOMENA: računalo možda ima gumb za bežičnu vezu, prekidač za bežičnu vezu ili tipku za bežičnu vezu na tipkovnici. Pojam "gumb za bežičnu vezu" koristi se u ovom vodiču kao oznaka za sve vrste kontrola bežične veze. Isključivanje bežičnih uređaja pomoću programa HP Connection Manager ▲ Desnom tipkom miša kliknite ikonu HP Connection Manager u području za obavijesti na krajnjem desnom dijelu programske trake, a potom kliknite gumb napajanja uz željeni uređaj. -iliOdaberite Start > Svi programi > Produktivnost i alati > HP Connection Manager, a zatim kliknite gumb za uključivanje/isključivanje uz odabrani uređaj. Povezivanje s bežičnom mrežom 15 Korištenje softvera HP Connection Manager (samo neki modeli) HP Connection Manager središnje je mjesto za upravljanje bežičnim uređajima sa sučeljem za slanje i primanje SMS (tekstnih) poruka. Program HP Connection Manager omogućuje upravljanje sljedećim uređajima: ● bežičnom lokalnom mrežom (WLAN)/Wi-Fi mrežom ● Bluetooth mrežom HP Connection Manager daje informacije i obavijesti o statusu veze i napajanja, detaljima SIM kartice i SMS porukama. Statusne informacije i obavijesti pojavljuju se u području obavijesti, na krajnjoj desnoj strani programske trake. Da biste otvorili HP Connection Manager, učinite sljedeće: ▲ Kliknite ikonu HP Connection Manager na programskoj traci. -iliOdaberite Start > Svi programi > Produktivnost i alati > HP Connection Manager. Dodatne informacije potražite u softverskoj pomoći za HP Connection Manager. Korištenje gumba bežične veze Računalo ima, ovisno o modelu, gumb bežične veze, jedan ili više bežičnih uređaja te jednu ili dvije žaruljice za bežične uređaje. Svi bežični uređaji u računalu tvornički su omogućeni tako da žaruljica bežične veze svijetli (bijelo) kada uključite računalo. Žaruljica bežične veze pokazuje cjelokupno stanje bežičnih uređaja, a ne stanje pojedinih uređaja. Ako je žaruljica bežične veze u statusu bijelo, uključen je barem jedan bežični uređaj. Ako je žaruljica bežične veze u statusu isključeno, svi su bežični uređaji isključeni. NAPOMENA: kada su svi bežični uređaji isključeni, na nekim modelima žaruljica bežične veze svijetli žuto. Budući da su svi bežični uređaji tvornički omogućeni, gumbom za bežičnu vezu možete istovremeno uključiti ili isključiti sve bežične uređaje. Korištenje kontrola operacijskog sustava Centar za mrežu i zajedničko korištenje omogućuje vam postavljanje veze ili mreže, povezivanje s mrežom, upravljanje bežičnim mrežama te dijagnosticiranje i popravak mrežnih problema. Da biste koristili kontrole operacijskog sustava, učinite sljedeće: ▲ Odaberite Start > Upravljačka ploča > Mreža i internet > Centar za mreže i zajedničko korištenje. Da biste doznali više, pristupite Pomoći i podršci tako da odaberete Start > Pomoć i podrška. Upotreba WLAN-a Pomoću WLAN uređaja možete pristupati bežičnoj lokalnoj mreži (WLAN) koja je sastavljena od drugih računala i dodataka koji su povezani s bežičnim usmjerivačem ili pristupnom točkom. NAPOMENA: izrazi bežični usmjerivač i bežična pristupna točka često se upotrebljavaju kao sinonimi. 16 Poglavlje 3 Povezivanje s mrežom ● Široki raspon WLAN-ova kao što je organizacijski ili javni WLAN obično upotrebljava bežične pristupne točke koje se mogu prilagoditi velikom broju računala i dodataka te mogu odvojiti kritične mrežne funkcije. ● Kućni ili uredski WLAN obično se sastoji od bežičnog usmjerivača koji za nekoliko bežičnih i stolnih računala omogućuje zajedničko korištenje internetske veze, pisača i datoteka bez potrebe za dodatnim hardverom ili softverom. Da biste upotrijebili uređaj za WLAN na svom računalu, morate se povezati s infrastrukturom WLAN-a (koju omogućuje davatelj usluga ili javna odnosno poslovna mreža). Korištenje davatelja internetskih usluga (ISP) Kada postavljate pristup internetu u svom domu, morate stvoriti račun kod davatelja internetskih usluga (ISP). Obratite se lokalnom davatelju internetskih usluga (ISP) radi kupnje internetske usluge i modema. ISP će vam pomoći postaviti modem, instalirati mrežni kabel za povezivanje bežičnog računala s modemom te provjeriti internetsku uslugu. NAPOMENA: ISP će vam dati korisnički ID i zaporku za pristup internetu. Zabilježite te podatke te ih pohranite na sigurno mjesto. Povezivanje s bežičnom mrežom 17 Postavljanje bežične mreže (WLAN-a) Da biste postavili WLAN i povezali se s internetom, potrebna je sljedeća oprema: ● širokopojasni modem (DSL ili kabelski) (1) i usluga brzog interneta zakupljena od davatelja internetskih usluga ● bežični usmjerivač (2) (kupuje se zasebno) ● bežično računalo (3) NAPOMENA: neki modemi imaju ugrađen bežični usmjerivač. Kod svog davatelja internetskih usluga provjerite koju vrstu modema imate. Ilustracija u nastavku prikazuje primjer instalacije bežične mreže koja je povezana na internet. Kako se vaša mreža širi, dodatna bežična i fiksna računala mogu biti povezana na mrežu za pristup internetu. Upute za postavljanje WLAN-a potražite u informacijama koje ste dobili od proizvođača usmjerivača ili od davatelja internetskih usluga. Konfiguriranje bežičnog usmjerivača Upute za konfiguriranje bežičnog usmjerivača potražite u informacijama koje ste dobili od proizvođača usmjerivača ili od davatelja internetskih usluga. NAPOMENA: preporučuje se da za početak svoje novo bežično računalo s usmjerivačem povežete pomoću mrežnog kabela koji se isporučuje s usmjerivačem. Kada se računalo uspješno poveže s internetom, isključite kabel te internetu pristupite putem bežične mreže. Zaštita WLAN-a Kada postavljate WLAN mrežu ili pristupate postojećoj WLAN mreži, uvijek omogućite sigurnosne značajke za zaštitu mreže od neodobrenog pristupa. WLAN-ovi na javnim mjestima (javnim pristupnim točkama), kao što su kafići i zračne luke, možda nisu sigurni. Ako ste zabrinuti za sigurnost svojeg računala na nekoj javnoj pristupnoj točki, ograničite mrežne aktivnosti na e-poštu koja nije povjerljive prirode i osnovno pregledavanje interneta. Bežični radijski signali putuju izvan mreže, stoga drugi WLAN uređaji mogu uhvatiti nezaštićene signale. Poduzmite sljedeće mjere opreza da biste zaštitili svoj WLAN: ● Upotrijebite vatrozid. Vatrozid provjerava podatke i zahtjeve za podatke koji se šalju mreži te odbacuje sumnjive stavke. Dostupni su softverski i hardverski vatrozidovi. Neke mreže upotrebljavaju kombinaciju obje vrste. ● Upotrijebite bežično šifriranje. Bežično šifriranje upotrebljava sigurnosne postavke za šifriranje i dešifriranje podataka koji se prenose preko mreže. Da biste doznali više, pristupite Pomoći i podršci tako da odaberete Start > Pomoć i podrška. 18 Poglavlje 3 Povezivanje s mrežom Povezivanje s WLAN-om Da biste se povezali s WLAN-om, slijedite ove korake: 1. Provjerite je li WLAN uređaj uključen. Ako je uređaj uključen, žaruljica bežične veze je uključena. Ako je žaruljica bežične veze isključena, pritisnite gumb bežične veze. NAPOMENA: kad su svi bežični uređaji isključeni, na nekim je modelima žaruljica bežične veze žute boje. 2. U području obavijesti na desnom kraju programske trake kliknite ikonu mrežnog statusa. 3. Odaberite WLAN za povezivanje. 4. Kliknite Poveži. Ako je riječ o WLAN-u s omogućenom zaštitom, morat ćete unijeti sigurnosni kod. Upišite kod, a zatim kliknite U redu da biste dovršili povezivanje. NAPOMENA: ako nije naveden ni jedan WLAN, znači da ste izvan dometa bežičnoga usmjerivača ili pristupne točke. NAPOMENA: ako ne vidite WLAN s kojim se želite povezati, kliknite Otvori centar za mreže i zajedničko korištenje, a zatim Postavljanje nove veze ili mreže. Prikazat će se popis mogućnosti koji omogućuje ručno pretraživanje i povezivanje s mrežom ili stvaranje nove mrežne veze. 5. Slijedite upute na zaslonu da biste dovršili postavljanje veze. Da biste nakon uspostave veze provjerili naziv i status mreže, postavite pokazivač miša iznad ikone mrežnog statusa u području obavijesti na krajnjem desnom dijelu programske trake. NAPOMENA: funkcionalni domet (domet bežičnog signala) ovisi o implementaciji WLAN-a, proizvođaču usmjerivača te interferenciji s drugim elektroničkim uređajima ili o strukturalnim preprekama, kao što su zidovi i podovi. Korištenje Bluetooth bežičnih uređaja (samo odabrani modeli) Bluetooth uređaji omogućuju bežičnu komunikaciju kratkog dometa koja zamjenjuje tradicionalno fizičko kabelsko povezivanje elektroničkih uređaja kao što su: ● Računala (stolno računalo, prijenosno računalo, ručno računalo) ● Telefoni (mobitel, bežični telefon, pametni telefon) ● Uređaji za obradu slike (pisač, fotoaparat) ● Uređaji za zvuk (slušalice, zvučnici) ● Miš Bluetooth uređaji pružaju mogućnost ravnopravnog umrežavanja koje dozvoljava postavljanje PAN-a (osobne područne mreže) Bluetooth uređaja. Informacije o konfiguriranju i upotrebi Bluetooth uređaja potražite u softverskoj pomoći za Bluetooth. Povezivanje s ožičenom mrežom Postoje dvije vrste ožičenih veza: lokalna mreža (LAN) i modemska veza. LAN veza koristi mrežni kabel i mnogo je brža od modemske veze koja koristi telefonski kabel. Oba kabela se prodaju zasebno. UPOZORENJE! Kako biste umanjili opasnost od električnog udara, požara ili oštećenja opreme, ne umećite modemski ili telefonski kabel u RJ-45 (mrežnu) utičnicu. Povezivanje s ožičenom mrežom 19 Povezivanje s lokalnom mrežom (LAN-om) Ako računalo želite povezati izravno s usmjerivačem u svom domu (umjesto bežičnog rada) ili ako se želite povezati s postojećom mrežom u uredu, upotrijebite LAN vezu. Za povezivanje s LAN-om potreban je 8-pinski mrežni kabel RJ-45. Da biste priključili mrežni kabel, slijedite ove korake: 1. Mrežni kabel priključite u mrežnu utičnicu (1) na računalu. 2. Drugi kraj mrežnog kabela priključite u zidnu mrežnu utičnicu (2) ili usmjerivač. NAPOMENA: Ako mrežni kabel sadrži sklop za suzbijanje smetnji (3), koji sprječava interferenciju s televizijskim i radijskim signalima, usmjerite kraj sa sklopom prema računalu. 20 Poglavlje 3 Povezivanje s mrežom 4 Kretanje pomoću tipkovnice, dodirnih gesti i pokazivačkih uređaja Vaše računalo omogućuje vam navigaciju pomoću dodirnih gesti (samo odabrani modeli) uz navigaciju tipkovnicom i mišem. Dodirne geste možete koristiti na dodirnoj pločici (TouchPadu) računala ili na dodirnom zaslonu (samo odabrani modeli). Neki su modeli računala opremljeni posebnim akcijskim tipkama ili funkcijama tipkovnih prečaca na tipkovnici koje služe za izvršavanje rutinskih zadataka. Korištenje pokazivačkih uređaja NAPOMENA: uz pokazivačke uređaje koji se isporučuju uz računalo možete koristiti i vanjski USB miš (kupuje se zasebno) koji se priključuje u jedan od USB priključaka na računalu. Podešavanje postavki pokazivačkih uređaja Postavke pokazivačkih uređaja kao što su konfiguracija tipki, brzina klika i mogućnosti pokazivača možete prilagoditi u svojstvima miša u sustavu Windows. Možete pogledati i pokazni prikaz gesta dodirne pločice. Za pristup Svojstvima miša: ● Odaberite Start > Uređaji i pisači. Zatim desnom tipkom miša kliknite uređaj koji predstavlja vaše računalo i odaberite Postavke miša. Upotreba dodirne pločice i gesta Dodirna pločica omogućuje kretanje računalnim zaslonom i upravljanje pokazivačem jednostavnim pokretima prstiju. SAVJET: lijevi i desni gumb dodirne pločice koristite kao odgovarajuće tipke na vanjskom mišu. NAPOMENA: geste dodirne pločice nisu podržane u svim aplikacijama. Korištenje pokazivačkih uređaja 21 Isključivanje i uključivanje dodirne pločice (TouchPada) Da biste uključili ili isključili dodirnu pločicu (TouchPad), dvaput brzo dodirnite gumb za uključivanje/ isključivanje dodirne pločice (TouchPada). Dodirivanje Za odabir stavki na zaslonu, upotrijebite funkciju dodirivanja na dodirnoj pločici (Touchpadu). ● 22 Da biste odabrali stavku, područje dodirne pločice (TouchPada) dodirnite jednim prstom. Dva puta dodirnite stavku da biste je otvorili. Poglavlje 4 Kretanje pomoću tipkovnice, dodirnih gesti i pokazivačkih uređaja Pomicanje Funkcija pomicanja korisna je za pomicanje prema gore, dolje ili u stranu po stranici ili slici. ● Smjestite dva lagano razdvojena prsta na područje dodirne pločice (TouchPada) i zatim ih povucite gore, dolje, lijevo ili desno. Zumiranje pincetnim pokretom s dva prsta Zumiranje pincetnim pokretom s dva prsta omogućuje povećavanje i smanjivanje slika i teksta. ● Stavku možete povećati tako da stavite dva prsta zajedno na područje dodirne pločice (TouchPada), a zatim prste raširite. ● Stavku možete smanjiti tako da stavite dva prsta odvojeno na područje dodirne pločice (TouchPada), a zatim prste približite. Korištenje pokazivačkih uređaja 23 Klik pomoću dva prsta Klik pomoću dva prsta omogućuje odabir stavki izbornika za objekt na zaslonu. NAPOMENA: klik pomoću dva prsta istovjetan je kliku desnom tipkom miša. ● Postavite dva prsta na zonu dodirne pločice (TouchPada) i pritisnite prema dolje da biste otvorili izbornik mogućnosti za odabrani objekt. Rotiranje (samo odabrani modeli) Rotiranje omogućuje okretanje stavki poput fotografija. ● Kažiprst lijeve ruke fiksirajte u području dodirne pločice (TouchPada). Kažiprstom desne ruke prijeđite s 12 sati na 3 sata. Da biste obrnuli rotaciju, kažiprst pomaknite s 3 sata na 12 sati. Klizanje (samo odabrani modeli) Klizanje omogućuje kretanje kroz zaslone ili brzo pomicanje kroz dokumente. ● 24 Postavite tri prsta na zonu dodirne pločice (TouchPada) i kliznite prstima laganim, brzim pokretom gore, dolje, lijevo ili desno. Poglavlje 4 Kretanje pomoću tipkovnice, dodirnih gesti i pokazivačkih uređaja Upotreba tipkovnice Tipkovnica i miš omogućuju vam upisivanje, odabir stavki, pomicanje i izvršavanje istih funkcija kao kada koristite dodirne geste. Tipkovnica omogućuje i korištenje akcijskih tipki i tipkovni prečaci omogućuju izvršavanje specifičnih funkcija. NAPOMENA: ovisno o državi ili regiji, tipke i funkcije tipkovnice mogu se razlikovati od onih koje su spomenute u ovom odjeljku. Prepoznavanje tipki prečaca Tipka prečaca kombinacija je fn tipke (1) i esc tipke (2) ili jedne od funkcijskih tipki (3). Da biste upotrijebili tipkovni prečac, učinite sljedeće: ▲ Kratko pritisnite fn tipku, a zatim kratko pritisnite drugu tipku kombinacije tipke prečaca. Kombinacija tipke prečaca Opis fn+esc Prikazuje podatke o sustavu. fn+f1 Pokreće stanje mirovanja, koje podatke sprema u memoriju sustava. Zaslon i druge komponente sustava isključuju se i energija se štedi. Napustite stanje mirovanja kratkim pritiskom na gumb napajanja. OPREZ: da biste smanjili opasnost od gubitka podataka, spremite svoj rad prije pokretanja stanja mirovanja. fn+f3 Uključuje i isključuje pozadinsko osvjetljenje tipkovnice (samo odabrani proizvodi). NAPOMENA: pozadinsko je osvjetljenje uključeno po tvorničkim postavkama. Da biste produljili vijek trajanja baterije, isključite pozadinsko osvjetljenje tipkovnice. fn+f4 Prebacuje zaslonsku sliku s jednog na drugi uređaj za prikaz koji je povezan sa sustavom. Ako je monitor, primjerice, povezan s računalom, pritiskom na fn+f4 slika na zaslonu izmjenjuje se s prikaza na računalu na prikaz na monitoru pa na istovremeni prikaz na računalu i na monitoru. Većina vanjskih monitora prima videopodatke na računalo putem vanjskog VGA videostandarda. Tipkovnim prečacem fn+f4 moguće je izmjenjivati i slike na uređajima koji primaju videopodatke na računalo. Upotreba tipkovnice 25 Kombinacija tipke prečaca Opis fn+f5 Smanjuje razinu svjetline zaslona. fn+f6 Povećava razine svjetline zaslona. fn+f8 Smanjuje glasnoću zvučnika. fn+f9 Povećava glasnoću zvučnika. fn+f10 Isključuje zvuk mikrofona. fn+f12 Uključivanje i isključivanje ugrađene numeričke tipkovnice. Upotreba numeričke tipkovnice Računalo je opremljeno ugrađenom numeričkom tipkovnicom, a podržava i dodatnu vanjsku numeričku tipkovnicu ili dodatnu vanjsku tipkovnicu koja sadrži numeričku tipkovnicu. Upotreba umetnute numeričke tipkovnice (1) Komponenta Opis Tipka fn Uključuje i isključuje umetnutu numeričku tipkovnicu kada se pritisne u kombinaciji s tipkom num lk. NAPOMENA: umetnuta numerička tipkovnica neće funkcionirati dok je na računalo priključena vanjska tipkovnica ili numerička tipkovnica. (2) Umetnuta numerička tipkovnica Kada je uključena, može se koristiti kao vanjska numerička tipkovnica. Svaka tipka na numeričkoj tipkovnici izvršava funkciju koju označava ikona u gornjem desnom kutu tipke. (3) 26 Tipka num lk Uključuje/isključuje umetnutu numeričku tipkovnicu kada se pritisne zajedno s tipkom fn. Poglavlje 4 Kretanje pomoću tipkovnice, dodirnih gesti i pokazivačkih uređaja Komponenta Opis NAPOMENA: funkcija tipkovnice koja je bila aktivna prilikom isključivanja računala aktivira se prilikom ponovnog uključivanja računala. Uključivanje i isključivanje umetnute numeričke tipkovnice Pritisnite fn+num lk da biste uključili umetnutu numeričku tipkovnicu. Ponovno pritisnite fn+num lk da biste isključili numeričku tipkovnicu. NAPOMENA: umetnuta numerička tipkovnica isključena je dok je na računalo priključena vanjska tipkovnica ili numerička tipkovnica. Zamjena funkcija tipki na umetnutoj numeričkoj tipkovnici Funkcije tipki na umetnutoj numeričkoj tipkovnici možete privremeno prebacivati sa standardnih funkcija na funkcije numeričke tipkovnice i obrnuto. ● Da biste koristili navigacijske funkcije numeričke tipkovnice dok je ona isključena, pritisnite i držite tipku fn dok pritišćete tipku numeričke tipkovnice. ● Korištenje standardne funkcije tipke numeričke tipkovnice dok je uključena numerička tipkovnica: ◦ Pritisnite i držite tipku fn da biste pisali malim slovima ◦ Pritisnite i držite tipke fn+shift da biste pisali velikim slovima Upotreba neobavezne vanjske numeričke tipkovnice Tipke na većini vanjskih numeričkih tipkovnica rade različito u skladu s tim je li tipka num lock uključena ili isključena. (Num lock je tvornički isključen.)Primjerice: ● Kad je num lock uključen, većinom tipki na tipkovnici upisuju se brojevi. ● Kad je num lock isključen, većina tipki na tipkovnici radi u funkciji tipke strelice, stranica gore ili stranica dolje. Kad je num lock na vanjskoj tipkovnici uključen, lampica num lock na računalu će svijetliti. Kad je num lock na vanjskoj tipkovnici isključen, lampica num lock na računalu bit će isključena. Za uključivanje ili isključivanje num lock na vanjskoj tipkovnici za vrijeme rada: ▲ Pritisnite tipku num lk na vanjskoj tipkovnici, ne na računalu. Upotreba tipkovnice 27 5 Multimedija Vaše računalo može sadržavati sljedeće: ● integrirane zvučnike ● integrirani mikrofon ● integriranu web-kameru ● unaprijed instalirani multimedijski softver ● multimedijske gumbe ili tipke Korištenje kontrola za aktivnost medija Ovisno o modelu računala možete imati sljedeće kontrole za aktivnost medija koje vam omogućavaju reprodukciju, zaustavljanje ili brzo premotavanje multimedijskih datoteka prema naprijed ili prema natrag: ● gumbi medija ● tipkovni prečaci medija (određene tipke koje se pritišću zajedno s tipkom fn) ● medijske tipke Zvuk Na HP-ovu računalu možete reproducirati glazbene CD-ove, preuzimati i slušati glazbu, emitirati audiosadržaj s weba (uključujući radio), snimati audio ili kombinirati audio i video kako biste stvorili multimedijski sadržaj. Da biste povećali užitak slušanja, priključite vanjske audio uređaje poput zvučnika ili slušalica. Povezivanje zvučnika Žičane zvučnike možete na računalo spojiti priključivanjem na USB priključak (ili priključnicu za audioizlaz) vašeg računala ili priključne stanice. Da biste povezali bežične zvučnike s računalom, slijedite upute proizvođača uređaja. Da biste povezali zvučnike visoke definicije s računalom, pogledajte odjeljak Konfiguracija zvuka za HDMI na stranici 31. Prije povezivanja audio uređaja svakako prilagodite glasnoću. Prilagodba glasnoće Ovisno o modelu računala glasnoću možete podesiti pomoću sljedećega: ● gumba za glasnoću ● tipkovni prečaci glasnoće (određene tipke koje se pritišću zajedno s tipkom fn) ● tipki za glasnoću računala UPOZORENJE! Da biste smanjili opasnost od ozljeda, namjestite glasnoću prije nego što stavite slušalice, male slušalice ili slušalice s mikrofonom. Dodatne informacije o sigurnosti potražite u dokumentu Obavijesti o propisima, sigurnosti i očuvanju okoliša. Da biste pristupili korisničkim priručnicima, odaberite Start > Svi programi > HP-ova pomoć i podrška > HP-ova dokumentacija. 28 Poglavlje 5 Multimedija NAPOMENA: glasnoćom je moguće upravljati i putem operacijskog sustava te nekih programa. NAPOMENA: informacije o vrsti kontrola glasnoće na računalu potražite u odjeljku Upoznavanje računala na stranici 3. Priključivanje slušalica i mikrofona Ožičene slušalice ili slušalice s mikrofonom možete priključiti u utičnicu za audioizlaz (slušalice) / utičnicu za audioulaz (mikrofon) na računalu. Komercijalno su dostupne brojne slušalice s integriranim mikrofonima. Da biste na računalo priključili bežične slušalice ili slušalice s mikrofonom, slijedite upute proizvođača uređaja. UPOZORENJE! Da biste smanjili opasnost od tjelesne ozljede, smanjite glasnoću prije nego što stavite slušalice, male slušalice ili naglavne slušalice. Dodatne informacije o sigurnosti potražite u Obavijestima o propisima, sigurnosti i očuvanju okoliša. Da biste pristupili tom korisničkom priručniku, odaberite Start > Svi programi > HP-ova pomoć i podrška > HP-ova dokumentacija. Provjeravanje audiofunkcija na računalu NAPOMENA: da biste dobili što bolje rezultate prilikom snimanja, govorite izravno u mikrofon i snimajte zvuk u okruženju bez pozadinske buke. Da biste provjerili audiofunkcije svog računala, slijedite ove korake: 1. Odaberite Start > Upravljačka ploča > Hardver i zvuk > Zvuk. 2. Kada se otvori prozor Zvuk, kliknite karticu Zvukovi. U odjeljku Događaji programa odaberite bilo koji zvučni događaj, poput zvučnog signala ili alarma i kliknite gumb Testiraj. Trebali biste čuti zvuk kroz zvučnike ili kroz priključene slušalice. Da biste provjerili funkcije za snimanje svog računala, slijedite ove korake: 1. Odaberite Start > Svi programi > Pomagala > Snimač zvuka. 2. Kliknite Započni snimanje, a zatim govorite u mikrofon. 3. Spremite datoteku na radnu površinu. 4. Otvorite multimedijski program i reproducirajte zvuk. Potvrda ili promjena postavki zvuka na računalu: ▲ Odaberite Start > Upravljačka ploča > Zvuk. Web-kamera (samo određeni modeli) Neka računala imaju integriranu web-kameru. Unaprijed instalirani softver omogućuje snimanje fotografija ili videozapisa web-kamerom. Fotografiju ili videosnimku možete pregledati i spremiti. Softver web-kamere omogućuje vam da eksperimentirate s ovim značajkama: ● snimanje i dijeljenje videozapisa ● odašiljanje videozapisa pomoću softvera za razmjenu trenutnih poruka ● snimanje fotografija Web-kamera (samo određeni modeli) 29 Videosadržaj Vaše HP računalo moćan je alat koji vam omogućuje gledanje strujanja videozapisa s vaših omiljenih webmjesta i preuzimanje videozapisa i filmova za gledanje na računalu bez potrebe za povezivanjem na mrežu. Da biste povećali užitak gledanja, povežite vanjski monitor, projektor ili TV pomoću priključka za video na računalu. Računalo može biti opremljeno priključkom za multimedijsko sučelje visoke razlučivosti (HDMI) koji omogućuje priključivanje monitora ili televizora visoke razlučivosti. Vaše je računalo možda opremljeno jednim vanjskim videopriključkom ili većim brojem sljedećih vanjskih videopriključaka: ● HDMI (Multimedijsko sučelje visoke razlučivosti) ● DisplayPort (putem USB Type-C) ● Thunderbolt (putem USB Type-C) VAŽNO: provjerite je li vanjski uređaj priključen na odgovarajući priključak na računalu pomoću odgovarajućeg kabela. Ako imate pitanja, odgovore potražite u uputama proizvođača uređaja. NAPOMENA: informacije o videopriključcima na računalu potražite u odjeljku Upoznavanje računala na stranici 3. HDMI HDMI priključak spaja računalo na dodatni video ili audio uređaj, poput televizora visoke razlučivosti ili bilo koje kompatibilne digitalne ili audio komponente. NAPOMENA: da biste prenijeli video i/ili videosignal putem HDMI priključka, potreban vam je HDMI kabel (kupuje se zasebno). Na priključak HDMI na računalu može se priključiti jedan HDMI uređaj. Informacije koje se prikazuju na zaslonu računala mogu se istodobno prikazivati na HDMI uređaju. Priključivanje videouređaja ili audiouređaja na HDMI priključak: 30 1. Jedan kraj kabela za HDMI priključite u priključak HDMI računala. 2. Priključite drugi kraj kabela u videouređaj 3. Pritisnite fn+f4 za prebacivanje slike zaslona računala između četiri stanja prikaza: Poglavlje 5 Multimedija ● Samo zaslon računala: prikaz slike sa zaslona samo na računalu. ● Dupliciraj: istodobni prikaz slike sa zaslona i na računalu i na vanjskom uređaju. ● Proširi: prikaz proširene slike sa zaslona i na računalu i na vanjskom uređaju. ● Samo drugi zaslon: prikaz slike sa zaslona samo na vanjskom uređaju. Svakim pritiskom na tipke fn+f4 mijenjate način prikaza. NAPOMENA: da biste postigli najbolje rezultate, osobito ako odaberete mogućnost "Proširi", prilagodite razlučivost zaslona vanjskog uređaja na način opisan u nastavku. Odaberite Start > Upravljačka ploča > Izgled i personalizacija. U odjeljku Zaslon odaberite Prilagođavanje razlučivosti zaslona. Konfiguracija zvuka za HDMI Da biste konfigurirali HDMI audioznačajke, prvo spojite audio ili videouređaj poput TV-a s HDMI priključkom računala. Potom konfigurirajte zadani uređaj za reprodukciju audiosadržaja kako slijedi: 1. Desnom tipkom miša kliknite ikonu zvučnika u području obavijesti na desnom kraju programske trake, a zatim kliknite Uređaji za reproduciranje. 2. Na kartici Reprodukcija, kliknite Digitalni izlaz ili Digitalni izlazni uređaj (HDMI). 3. Kliknite Postavi zadano, a zatim kliknite U redu. Da biste vratili zvuk na zvučnike računala, slijedite ove korake: 1. Desnom tipkom miša kliknite ikonu zvučnika u području obavijesti na desnom kraju programske trake, a zatim kliknite Uređaji za reproduciranje. 2. Na kartici Reprodukcija kliknite Zvučnici. 3. Kliknite Postavi zadano, a zatim kliknite U redu. Intel Wireless Display (samo odabrani modeli) Intel® Wireless Display omogućuje bežičnu razmjenu sadržaja na računalu s televizorom. Da biste koristili bežični zaslon, potreban vam je bežični TV prilagodnik (kupuje se zasebno). DVD-ovi sa zaštitom izlaza ne mogu se reproducirati putem značajke Intel Wireless Display. (No DVD-ovi koji nemaju zaštitu izlaza mogu se reproducirati.) Blu-ray diskovi, koji imaju zaštitu izlaza, ne mogu se reproducirati putem značajke Intel Wireless Display. Pojedinosti o korištenju bežičnog prilagodnika za televizor potražite u uputama proizvođača. NAPOMENA: prije korištenja bežičnog zaslona provjerite je li na računalu omogućena bežična veza. Otkrivanje i povezivanje žičanih zaslona pomoću MultiStream Transporta MultiStream Transport (MST) omogućuje spajanje nekoliko žičanih zaslona na VGA ili DisplayPort priključak računala, te na VGA ili DisplayPort priključak na vanjskom koncentratoru ili priključnoj stanici. Spajanje možete obaviti na nekoliko načina, ovisno o vrsti grafičkog kontrolera instaliranog na vaše računalo i o tome ima li vaše računalo ugrađeni koncentrator. Idite na Upravitelj uređaja da biste saznali koji je hardver instaliran na vašem računalu. MultiStream Transport (MST) omogućuje povezivanje više ožičenih zaslona s računalom. Spajanje možete obaviti na nekoliko načina, ovisno o vrsti grafičkog kontrolera instaliranog na vaše računalo i o tome ima li vaše računalo ugrađeni koncentrator. Idite na Upravitelj uređaja da biste saznali koji je hardver instaliran na vašem računalu. Videosadržaj 31 1. Odaberite Start > Upravljačka ploča. 2. Odaberite Sustav i sigurnost, odaberite Sustav, a zatim kliknite Upravitelj uređaja u lijevom stupcu. Spajanje zaslona na računala s Intel grafikom (s opcijskim koncentratorom) NAPOMENA: pomoću Intelovog grafičkog kontrolera možete spojiti do 3 uređaja za prikaz. Za konfiguriranje višestrukih uređaja za prikaz slijedite ove korake: 1. Priključite vanjski koncentrator (kupuje se zasebno) u priključak DisplayPort na računalu pomoću DP DP kabela (kupuje se zasebno). Be sure that the hub power adapter is connected to AC power. 2. Priključite svoje vanjske uređaje za prikaz na VGA priključke ili priključak DisplayPort na koncentratoru. 3. Kada sustav Windows otkrije zaslon povezan s DP koncentratorom, prikazuje se dijaloški okvir Obavijest o DisplayPort topologiji. Kliknite odgovarajuće mogućnosti da biste konfigurirali svoje zaslone. Opcije za višestruke zaslone uključuju Dupliciranje kojim se zaslon vašeg računala zrcali na svim omogućenim uređajima za prikaz ili Proširivanje kojim se zaslon vašeg računala proširuje preko svih omogućenih uređaja za prikaz. NAPOMENA: ako se taj dijaloški okvir ne pojavi, provjerite je li svaki vanjski uređaj za prikaz priključen na odgovarajući priključak na koncentratoru. Za dodatne informacije pritisnite fn+f4, a zatim slijedite upute na zaslonu. Spajanje zaslona na računala s Intel grafikom (s ugrađenim koncentratorom) Koristeći ugrađeni koncentrator i Intel grafički kontroler, možete spojiti do 3 uređaja za prikaz u sljedećim konfiguracijama: ● Dva DP zaslona razlučivosti 1920 x 1200 povezana s računalom + jedan VGA zaslon razlučivosti 1920 x 1200 spojen na stanicu za spajanje ● Jedan DP zaslon razlučivosti 2560 x 1600 povezan s računalom + jedan VGA zaslon razlučivosti 1920 x 1200 spojen na stanicu za spajanje Za konfiguriranje višestrukih uređaja za prikaz slijedite ove korake: 1. Povežite vanjske uređaje za prikaz na VGA ili DisplayPort (DP) priključke na kućištu računala ili stanici za spajanje. 2. Kada sustav Windows otkrije zaslon povezan s DP koncentratorom, prikazuje se dijaloški okvir Obavijest o DisplayPort topologiji. Kliknite odgovarajuće mogućnosti da biste konfigurirali svoje zaslone. Opcije za višestruke zaslone uključuju Dupliciranje kojim se zaslon vašeg računala zrcali na svim omogućenim uređajima za prikaz ili Proširivanje kojim se zaslon vašeg računala proširuje preko svih omogućenih uređaja za prikaz. NAPOMENA: ako se taj dijaloški okvir ne pojavi, provjerite je li svaki vanjski uređaj za prikaz priključen na odgovarajući priključak na koncentratoru. Za dodatne informacije pritisnite fn+f4, a zatim slijedite upute na zaslonu. Otkrivanje bežičnih zaslona kompatibilnih sa standardom Miracast i povezivanje s njima (samo odabrani Intel modeli) Koristite Intelove WiDi kako biste bežično prikazivali pojedinačne datoteke poput fotografija, glazbe i videozapisa ili duplicirali svoj cijeli računalni zaslon na televizoru ili sekundarnom zaslonu. Intel WiDi, premium Miracast rješenje, olakšava jednostavno i tečno uparivanje sekundarnog uređaja; omogućuje dupliciranje cijelog zaslona; poboljšava brzinu, kvalitetu i promjenu veličine. Intel WiDi Media 32 Poglavlje 5 Multimedija Share omogućuje jednostavno obavljanje više zadaća i pruža alate da odaberite i prebacite pojedinačne medijske datoteke na vaš sekundarni zaslon. Da biste otvorili Intel WiDi Media Share, na početnom zaslonu upišite Intel WiDi Media Share i pritisnite Enter. Kada otvorite aplikaciju, kliknite Press here to project (Pritisnite ovdje za projekciju) kako biste odabrali TV ili sekundarni zaslon koji ćete upariti s računalom. Slijedite upute na zaslonu da biste pristupili medijskim datotekama koje želite projicirati ili da biste projicirali cijeli zaslon računala. Videosadržaj 33 6 Upravljanje napajanjem NAPOMENA: računalo može imati gumb ili prekidač za uključivanje i isključivanje. Pojam gumb napajanja koristi se u ovom vodiču kao oznaka za sve vrste kontrola napajanja. Isključivanje računala OPREZ: podaci koji nisu spremljeni izgubit će se kad se računalo isključi. Naredbom za isključivanje računala zatvaraju se svi otvoreni programi, uključujući operacijski sustav, te se isključuju zaslon i računalo. Računalo isključite u bilo kojem od ovih stanja: ● Kad trebate zamijeniti bateriju ili pristupiti komponentama unutar računala ● Kad spajate vanjski hardverski uređaj koji se ne spaja na USB (engl. Universal Serial Bus) priključak ● Kad se računalo neće upotrebljavati i bit će dulje vrijeme isključeno iz vanjskog napajanja Premda računalo možete isključiti pomoću gumba za isključivanje, preporučuje se korištenje naredbe za isključivanje sustava Windows. NAPOMENA: ako je računalo u stanju mirovanja ili hibernacije, najprije morate kratkim pritiskom na gumb napajanja izaći iz mirovanja ili hibernacije da biste mogli isključiti računalo. 1. Spremite ono na čemu ste radili i zatvorite sve otvorene programe. 2. Odaberite Start > Isključi. Ako računalo ne reagira, a ne možete koristiti prethodno navedeni postupak isključivanja, isprobajte sljedeće postupke za hitne situacije prema navedenom redoslijedu: ● Pritisnite ctrl+alt+delete. Kliknite ikonu Napajanje, a zatim kliknite Isključivanje. ● Pritisnite i držite gumb napajanja najmanje 5 sekundi. ● Odspojite računalo od vanjskog napajanja. ● Ako imate model s korisnički zamjenjivom baterijom, izvadite bateriju. Postavljanje mogućnosti napajanja OPREZ: postoji nekoliko dobro poznatih slabosti kada je računalo u stanju mirovanja. Da biste neovlaštenom korisniku onemogućili pristup podacima na vašem računalu, čak i šifriranim podacima, HP preporučuje da uvijek pokrenete stanje hibernacije umjesto mirovanja svaki put kada računalo neće biti u vašem fizičkom posjedu. To je osobito važno kada putujete sa svojim računalom. Korištenje stanja za uštedu energije Značajka mirovanja tvornički je omogućena. Kad je pokrenuto stanje mirovanja, žaruljica napajanja trepće i zaslon je isključen. Vaš se rad sprema u memoriju. 34 Poglavlje 6 Upravljanje napajanjem OPREZ: da biste smanjili rizik od mogućeg smanjenja kvalitete audio i videozapisa, gubitka funkcionalnosti audio ili videoreprodukcije ili gubitka podataka, nemojte pokretati stanje mirovanja dok očitavate podatke s diska ili snimate na disk, odnosno na vanjsku memorijsku karticu. NAPOMENA: ne možete pokrenuti ni jednu vrstu mrežnog povezivanja ni koristiti funkcije računala dok je računalo u stanju mirovanja. Intel Rapid Start Technology (samo odabrani modeli) Značajka Intel Rapid Start Technology (RST) po zadanom je omogućena na odabranim modelima. Rapid Start Technology omogućuje brzo nastavljanje rada računala nakon neaktivnosti. Rapid Start Technology upravlja mogućnostima uštede energije prema sljedećem: ● Mirovanje – Rapid Start Technology omogućuje odabir stanja mirovanja. Da biste izašli iz stanja mirovanja, pritisnite bilo koju tipku, aktivirajte TouchPad ili kratko pritisnite gumb za uključivanje. ● Hibernacija – Rapid Start Technology pokreće hibernaciju nakon razdoblja neaktivnosti dok je računalo u stanju mirovanja i radi na baterije ili vanjsko napajanje, odnosno kada baterija dosegne kritičnu razinu napunjenosti. Nakon pokretanja stanja hibernacije pritisnite gumb za uključivanje da biste nastavili s radom. NAPOMENA: rapid Start Technology možete onemogućiti u programu Setup Utility (BIOS). Ako želite ručno omogućiti hibernaciju, morate omogućiti hibernaciju koju pokreće korisnik pomoću mogućnosti napajanja. Pogledajte odjeljak Pokretanje stanja hibernacije i izlaz iz njega na stranici 35. Pokretanje stanja mirovanja i izlaz iz njega Dok je računalo uključeno, možete pokrenuti stanje mirovanja na bilo koji sljedeći način: ● Nakratko pritisnite gumb napajanja. ● Zatvorite zaslon. ● Odaberite Start, kliknite strelicu pokraj gumba Isključi, a zatim kliknite Stanje mirovanja. Izlaz iz stanja mirovanja: ● Nakratko pritisnite gumb napajanja. ● Ako je zaslon zatvoren, otvorite ga. ● Pritisnite tipku na tipkovnici. ● Dodirnite dodirnu pločicu (TouchPad) ili povucite preko nje. Kad računalo izađe iz stanja mirovanja, žaruljica napajanja će se uključiti te se vaš rad vraća na zaslon na mjesto gdje ste prestali s radom. NAPOMENA: ako ste odredili da prilikom buđenja treba unijeti lozinku, morate unijeti svoju Windows lozinku prije povratka računala na zaslon. Pokretanje stanja hibernacije i izlaz iz njega Sustav je tvornički postavljen tako da pokrene hibernaciju nakon razdoblja neaktivnosti ako koristite bateriju, odnosno vanjsko napajanje ili kada se baterija isprazni do kritične razine. Postavke napajanja i vremenska ograničenja moguće je promijeniti na upravljačkoj ploči sustava Windows. Pokretanje stanja hibernacije ▲ Kliknite Start, zatim strelicu pokraj gumba Isključi računalo, a potom Hibernacija. Postavljanje mogućnosti napajanja 35 Izlaz iz stanja hibernacije: ▲ Nakratko pritisnite gumb napajanja. Žaruljice napajanja uključit će se i vaš će se rad vratiti na zaslon na mjestu gdje ste prekinuli rad. NAPOMENA: ako ste odredili da prilikom buđenja treba unijeti lozinku, morate unijeti svoju Windows lozinku prije povratka računala na zaslon. Korištenje pokazivača napajanja i postavki napajanja Mjerač napajanja nalazi se u području obavijesti na desnom kraju programske trake. Mjerač napajanja omogućuje brzi pristup postavkama napajanja i prikaz preostalog kapaciteta baterije. ● Da biste prikazali postotak preostalog kapaciteta baterije i trenutni plan napajanja, postavite pokazivač na ikonu mjerača napajanja. ● Da biste pristupili Mogućnostima napajanja ili promijenili plan napajanja, kliknite ikonu pokazivača napajanja i odaberite stavku s popisa. Različite ikone mjerača baterije označavaju radi li računalo uz baterijsko ili vanjsko napajanje. Ikona će prikazati i poruku ako se napunjenost baterije smanji na nisku ili kritičnu razinu. Postavljanje zaštite lozinkom po izlasku iz stanja mirovanja ili hibernacije Da biste postavili računalo da zatraži lozinku pri izlasku iz stanja mirovanja ili hibernacije, slijedite ove korake: 1. Odaberite Start > Upravljačka ploča > Sustav i sigurnost > Mogućnosti napajanja. 2. U lijevom oknu kliknite Traženje lozinke prilikom buđenja. 3. Kliknite Promjena trenutno nedostupnih postavki. 4. Kliknite Zahtijevaj lozinku (preporučeno). NAPOMENA: ako morate stvoriti lozinku za korisnički račun ili promijeniti trenutnu lozinku za korisnički račun, pritisnite Stvorite ili promijenite lozinku za svoj korisnički račun i slijedite upute na zaslonu. Ako lozinku za korisnički račun ne trebate stvoriti ili zamijeniti, idite na korak 5. 5. Kliknite Spremi promjene. Korištenje baterijskog napajanja UPOZORENJE! Da biste smanjili rizik od mogućih sigurnosnih problema, upotrijebite samo bateriju koja je došla s računalom, zamjensku bateriju koju je dao HP ili kompatibilnu bateriju kupljenu pri HP-u. Kada računalo nije priključeno na vanjski izvor napajanja, ono koristi napajanje baterije. Vijek trajanja baterije ovisi o postavkama upravljanja napajanjem, programima koji se izvode na računalu, svjetlini zaslona, vanjskim uređajima povezanima s računalom i drugim čimbenicima. Ako bateriju držite u računalu, ona će se puniti svaki put kada je računalo priključeno u napajanje izmjeničnim naponom te će štititi vaše podatke u slučaju prestanka vanjskog napajanja. Ako se u računalu nalazi napunjena baterija, a ono radi na vanjskom napajanju, računalo će automatski prijeći na baterijsko napajanje ako se od računala odvoji prilagodnik ili se dogodi gubitak vanjskog napajanja. NAPOMENA: kada od računala odvojite napajanje izmjeničnim naponom, svjetlina zaslona automatski se smanjuje radi štednje baterije. Određeni načini rada računala mogu prelaziti iz jednog grafičkog načina rada u drugi radi povećavanja vijeka trajanja baterije. Dodatne informacije potražite u odjeljku Grafičke kartice s mogućnošću prebacivanja / dvoprocesorske grafičke kartice (samo određeni modeli) na stranici 41. 36 Poglavlje 6 Upravljanje napajanjem Tvornički zapečaćena baterija Da biste nadzirali stanje baterije ili ako baterija gubi napunjenost, pokrenite provjeru baterije u programu HP Support Assistant. Da biste pristupili informacijama o bateriji, odaberite Start > Svi programi > HP-ova pomoć i podrška > HP Support Assistant > Baterija i performanse. Kliknite karticu Napajanje, a zatim HP Battery Check (HP-ova provjera baterije). U slučaju da se prilikom provjere baterije utvrdi da je bateriju potrebno mijenjati, obratite se tehničkoj podršci. Baterije u ovom proizvodu korisnici ne mogu sami jednostavno zamijeniti. Vađenje ili zamjena baterije mogu utjecati na jamstvo. Ako se baterija više ne može do kraja napuniti, obratite se službi za podršku. Kada istekne vijek trajanja baterije, ne bacajte je u nerazvrstani kućni otpad. Pridržavajte se lokalnih zakona i odredbi o odlaganju baterija u otpad. Pronalaženje dodatnih informacija o bateriji Pomoć i podrška nudi informacije o bateriji: ● podatke o kalibraciji, upravljanju napajanjem te pravilnom održavanju i skladištenju kako biste produljili trajanje baterije ● podatke o vrstama baterija Da biste pristupili podacima o bateriji, učinite sljedeće: ▲ odaberite Start > Svi programi > HP-ova pomoć i podrška, a zatim u pomoći i podršci u okvir za pretraživanje upišite baterija. Postavljanje mogućnosti napajanja 37 Upotreba alata za provjeru baterije Pomoć i podrška pruža informacije o stanju baterije ugrađene u računalu: Da biste pokrenuli alat Provjera baterije: 1. Povežite AC ispravljač s računalom. NAPOMENA: računalo mora biti priključeno na vanjsko napajanje da bi Provjera baterije ispravno funkcionirala. 2. Odaberite Start > Svi programi > HP-ova pomoć i podrška > HP Support Assistant > Baterija i performanse > HP Battery Check. Provjera baterije provjerava funkcioniraju li baterija i njezine ćelije ispravno, a zatim izvještava o rezultatima provjere. Prikaz preostale napunjenosti baterije ▲ Pokazivač postavite na ikonu pokazivača baterije u području obavijesti sustava Windows, na krajnjem desnom dijelu programske trake. Maksimiziranje trajanja baterije Trajanje baterije razlikuje se ovisno o značajkama koje koristite pri baterijskom napajanju. Maksimalno trajanje baterije s vremenom se skraćuje, kako se kapacitet pohranjivanja baterije prirodno smanjuje. Savjeti za maksimiziranje trajanja baterije: ● Smanjite osvjetljenje zaslona. ● Ako računalo sadrži korisnički zamjenjivu bateriju, izvadite je računala kada se ono ne koristi ili puni. ● Korisničku zamjenjivu bateriju čuvajte na hladnom, suhom mjestu. ● Pod Mogućnosti napajanja odaberite postavku Ušteda energije. Upravljanje niskim razinama napunjenosti baterije Informacije u ovom odjeljku opisuju upozorenja i odgovore sustava koji se postavljaju u tvornici. Neka upozorenja o niskoj napunjenosti baterije i odgovori sustava mogu se promijeniti pomoću mogućnosti napajanja. Preference koje su postavljene pomoću Mogućnosti napajanja ne utječu na signalna svjetla. Prepoznavanje niskih razina napunjenosti baterije Kada baterija koja je jedini izvor napajanja za računalo dosegne nisku ili kritičnu razinu napunjenosti, dolazi do sljedećeg: ● Žaruljica baterije (samo odabrani modeli) označava nisku ili kritičnu razinu napunjenosti baterije. – ili – ● Ikona mjerača napajanja u području obavijesti prikazuje obavijest o niskoj ili kritičnoj razini napunjenosti baterije. NAPOMENA: dodatne informacije o mjeraču napajanja potražite u odjeljku Korištenje pokazivača napajanja i postavki napajanja na stranici 36. Ako je računalo uključeno ili u stanju mirovanja, ono će kratko ostati u stanju mirovanja, a zatim će se isključiti i izgubiti sve podatke koji nisu bili spremljeni. 38 Poglavlje 6 Upravljanje napajanjem Rješavanje niske razine napunjenosti baterije Rješavanje niske razine napunjenosti baterije kad je dostupno vanjsko napajanje ▲ Povežite jedan od ovih uređaja: ● prilagodnik izmjeničnog napona ● dodatni uređaj za sidrenje ili proširenje ● priključite dodatni prilagodnik napajanja kupljen kao dodatak od tvrtke HP. Rješavanje niske razine napunjenosti baterije kada nema dostupnog izvora napajanja Da biste riješili nisku razinu napunjenosti baterije kada nije dostupan izvor napajanja, spremite sve na čemu ste radili i isključite računalo. Ušteda energije baterije ● Odaberite postavke niske potrošnje energije putem mogućnosti napajanja na upravljačkoj ploči sustava Windows. ● Isključite vezu s bežičnom i lokalnom mrežom (LAN) i zatvorite modemske aplikacije ako ih ne koristite. ● Odspojite vanjske uređaje koji nisu priključeni na vanjski izvor napajanja ako ih ne koristite. ● Zaustavite, onemogućite ili izvadite vanjske memorijske kartice koje ne koristite. ● Smanjite svjetlinu zaslona. ● Prije nego prestanete raditi, pokrenite stanje mirovanja ili isključite računalo. Postavljanje mogućnosti napajanja 39 Upotreba vanjskog izvora izmjeničnog napajanja UPOZORENJE! Ne punite bateriju računala dok ste u avionu. UPOZORENJE! Da biste smanjili rizik od mogućih sigurnosnih problema, upotrijebite samo prilagodnik za izmjenični napon koji je došao s računalom, zamjenski prilagodnik koji je dao HP ili kompatibilan prilagodnik kupljen pri HP-u. NAPOMENA: dodatne informacije o priključivanju na izmjenični napon potražite na posteru Upute za postavljanje priloženom u kutiji računala. Vanjsko izmjenično napajanje osigurava se putem odobrenog prilagodnika izmjenične struje ili putem dodatnog uređaja za sidrenje ili proširenje. Računalo spojite na vanjski izvor izmjenične struje u bilo kojem od sljedećih slučajeva: ● prilikom punjenja ili kalibriranja baterije ● prilikom instaliranja i modificiranja sistemskog softvera ● prilikom pisanja na CD, DVD ili BD (samo odabrani modeli) ● prilikom pokretanja defragmentacije diska ● prilikom sigurnosnog kopiranja ili oporavka sustava Prilikom povezivanja računala s vanjskim izvorom izmjeničnog napona događa se sljedeće: ● Baterija se počinje puniti. ● Ako je računalo uključeno, u području obavijesti mijenja se ikona mjerača napajanja. Kada isključite vanjski izvor izmjenične struje događa se sljedeće: 40 ● Računalo se prebacuje na napajanje baterijom. ● Automatski se smanjuje svjetlina zaslona radi uštede baterije. Poglavlje 6 Upravljanje napajanjem Provjera prilagodnika izmjeničnog napajanja Ako na računalu povezanom s izvorom izmjeničnog napona primjećujete bilo koji od sljedećih simptoma, pregledajte prilagodnik izmjeničnog napona: ● Računalo se ne uključuje. ● Zaslon se ne uključuje. ● Žaruljice napajanja su isključene. Da biste provjerili prilagodnik za izmjenični napon: NAPOMENA: sljedeće upute odnose se na računala s korisnički zamjenjivim baterijama. 1. Isključite računalo. 2. Izvadite bateriju iz računala. 3. Povežite prilagodnik izmjeničnog napona s računalom pa ga uključite u utičnicu s izmjeničnim napajanjem. 4. Uključite računalo. ● Ako je svjetlo napajanja uključeno, prilagodnik izmjeničnog napona radi ispravno. ● Ako žaruljice napajanja ostanu isključene, prilagodnik izmjeničnog napona ne funkcionira i potrebno ga je zamijeniti. Informacije o nabavi zamjenskog prilagodnika za izmjenični napon zatražite od podrške. Osvježavanje softvera pomoću značajke Intel Smart Connect Technology (samo odabrani modeli) Kada je računalo u stanju mirovanja, tehnologija Intel® Smart Connect povremeno vraća računalo iz stanja mirovanja. Ako je dostupna mrežna veza, Smart Connect ažurira otvorene aplikacije kao što su ulazni pretinci za e-poštu, web-mjesta društvenih mreža i stranice s vijestima, a potom računalo vraća u stanje mirovanja. Smart Connect sinkronizira i sadržaj koji ste stvorili izvanmrežno, primjerice poruke e-pošte. Kada računalo izađe iz stanja mirovanja, odmah imate pristup ažuriranim podacima. ▲ Da biste omogućili tu značajku ili ručno prilagodili postavke, odaberite Start > Svi programi > Intel > Intel® Smart Connect Technology. Da bi vam se prikazala ikona tehnologije Intel Smart Connect, zadržite pokazivač na ikonama u području obavijesti na desnom kraju programske trake, a zatim kliknite tu ikonu. Grafičke kartice s mogućnošću prebacivanja / dvoprocesorske grafičke kartice (samo određeni modeli) Neka su računala opremljena grafičkim karticama s mogućnošću prebacivanja ili dvoprocesorskim grafičkim karticama. ● Grafičke kartice s mogućnošću prebacivanja – podržavaju ih i AMD™ i Intel. Ako vaše računalo ima AMDovu dinamičku grafičku karticu s mogućnošću prebacivanja, ono podržava samo zamjenjive grafičke kartice. ● Dvoprocesorske grafičke kartice – podržava ih samo AMD. Ako vaše računalo ima dvoprocesorsku grafičku karticu AMD Radeon, ono podržava samo dvoprocesorske grafičke kartice. NAPOMENA: dvoprocesorske grafičke kartice mogu omogućiti samo aplikacije koje se izvode preko cijelog zaslona i koriste DirectX verzije 10 ili 11. Postavljanje mogućnosti napajanja 41 NAPOMENA: da biste utvrdili podržava li vaše računalo grafičke kartice s mogućnošću prebacivanja ili dvoprocesorske grafičke kartice, pogledajte konfiguraciju grafičkog procesora prijenosnog računala. Procesori Intel HR i ubrzani procesori AMD Trinity podržavaju grafičke kartice s mogućnošću prebacivanja. Ubrzani procesori AMD Trinity serije A6, A8 i A10 podržavaju dvoprocesorske grafičke kartice. Ubrzani procesori AMD Trinity serije A4 ne podržavaju dvoprocesorske grafičke kartice. I grafičke kartice s mogućnošću prebacivanja i dvoprocesorske grafičke kartice nude dva načina obrade grafike: ● način rada za performanse – pokreće aplikaciju uz optimalne performanse ● način rada za uštedu energije – štedi bateriju Da biste upravljali postavkama AMD-ove grafičke kartice: 1. Otvorite Catalyst Control Center tako da desnom tipkom miša kliknete radnu površinu, a zatim odaberete Konfiguriraj grafike koje se mogu prebacivati. 2. Kliknite karticu Power (Napajanje), a zatim odaberite Switchable Graphics (Grafička kartica s mogućnošću prebacivanja). Korištenje grafičkih kartica s mogućnošću prebacivanja (samo određeni modeli) Grafičke kartice s mogućnošću prebacivanja omogućuju prebacivanje između načina rada za performanse i načina rada za uštedu energije. Da biste upravljali postavkama grafičkih kartica s mogućnošću prebacivanja: 1. Desnom tipkom miša kliknite radnu površinu sustava Windows, a zatim odaberite Configure Switchable Graphics (Konfiguriraj grafičke kartice s mogućnošću prebacivanja). 2. Kliknite karticu Power (Napajanje), a zatim odaberite Switchable Graphics (Grafička kartica s mogućnošću prebacivanja). Grafička kartica s mogućnošću prebacivanja dodjeljuje pojedinačne aplikacije u način rada za performanse ili način rada za uštedu energije na temelju potreba za napajanjem. Možete i ručno izmijeniti postavke za pojedinačnu aplikaciju ako aplikaciju pronađete na padajućem izborniku Recent Applications (Nedavne aplikacije) ili kliknete gumb Browse (Pregledaj) koji se nalazi ispod mogućnosti Other Applications (Ostale aplikacije). Možete se prebacivati između načina rada za performanse i načina rada za uštedu energije. NAPOMENA: dodatne informacije potražite u softverskoj pomoći za grafičke kartice s mogućnošću prebacivanja. Korištenje dvoprocesorskih grafičkih kartica (samo određeni modeli) Ako je vaš sustav opremljen dvoprocesorskom grafičkom karticom (s dva ili više dodatnih grafičkih procesora), možete omogućiti dvoprocesorsku grafičku karticu AMD Radeon radi povećanja snage i performansi aplikacija koje se izvode preko cijelog zaslona i koriste Direct X verzije 10 ili 11. NAPOMENA: sustavi s dvoprocesorskim grafičkim karticama podržavaju samo automatski odabir na temelju potreba za napajanjem (dinamična shema) i automatski pojedinačnim aplikacijama dodjeljuju način rada za performanse ili način rada za uštedu. No možete ručno izmijeniti postavke za određenu aplikaciju. Da biste omogućili ili onemogućili dvoprocesorsku grafičku karticu AMD Radeon, potvrdile ili poništite okvir u odjeljku AMD Radeon Dual Graphics (Dvoprocesorska grafička kartica AMD Radeon), koji se nalazi na kartici Performance (Performanse) u upravljačkom centru Catalyst. NAPOMENA: dodatne informacije potražite u softverskoj pomoći za AMD. 42 Poglavlje 6 Upravljanje napajanjem 7 Vanjske kartice i uređaji Korištenje čitača memorijskih kartica Dodatne memorijske kartice omogućuju sigurnu pohranu podataka i praktično zajedničko korištenje podataka. Te se kartice često koriste s fotoaparatima opremljenima digitalnim medijima, PDA uređajima i drugim računalima. Da biste utvrdili koje oblike memorijskih kartice vaše računalo podržava, pročitajte odjeljak Upoznavanje računala na stranici 3. Umetanje memorijske kartice OPREZ: da biste smanjili rizik od oštećenja priključaka za memorijsku karticu, upotrijebite minimalnu snagu za umetanje memorijske kartice. 1. Držite karticu sa stranom s oznakom okrenutom prema gore te s priključcima okrenutima prema računalu. 2. Umetnite karticu u čitač memorijskih kartica, a zatim je utisnite tako da čvrsto sjedne na mjesto. Začut ćete zvuk kad se uređaj prepozna i prikazat će se izbornik mogućnosti. Uklanjanje memorijske kartice OPREZ: da bi se smanjio rizik od gubitka podataka ili prestanka reagiranja sustava, za sigurno uklanjanje memorijske kartice upotrijebite postupak opisan u nastavku. 1. Spremite podatke i zatvorite sve programe povezane s memorijskom karticom. 2. U području obavijesti sustava Windows, na desnom kraju programske trake kliknite ikonu za uklanjanje hardvera. Zatim slijedite upute na zaslonu. Korištenje čitača memorijskih kartica 43 3. Pritisnite karticu (1), a zatim je uklonite iz utora (2). NAPOMENA: ako kartica ne iskoči, povucite je iz utora. Korištenje USB uređaja Univerzalna serijska sabirnica (USB) je hardversko sučelje koje se može koristiti za spajanje dodatnoga vanjskog uređaja, kao što je USB tipkovnica, miš, pisač, skener ili koncentrator. Za neke USB uređaje potreban je dodatni softver za podršku, koji se obično isporučuje s uređajem. Dodatne informacije o softveru za određeni uređaj potražite u uputama proizvođača. Te upute mogu biti dostupne u softveru, na disku ili na web-mjestu proizvođača. Na računalu postoji barem jedan USB priključak koji podržava uređaje standarda USB 1.0, 1.1, 2.0 ili 3.0. Vaš uređaj može imati i USB priključak za punjenje koji služi napajanju vanjskog uređaja. Dodatni priključni uređaj ili USB koncentrator nudi dodatne USB priključnice koje se mogu koristiti s računalom. 44 Poglavlje 7 Vanjske kartice i uređaji Povezivanje USB uređaja OPREZ: snagu. ▲ da biste smanjili rizik od oštećenja USB priključaka, za povezivanje uređaja upotrijebite minimalnu Priključite USB kabel za uređaj u USB priključak. NAPOMENA: sljedeća se slika može neznatno razlikovati od vašeg računala. Nakon otkrivanja uređaja čut će se zvučni signal. NAPOMENA: kada prvi put spojite USB uređaj, možda ćete vidjeti poruku u području obavijesti, što će značiti da je računalo prepoznalo uređaj. Uklanjanje USB uređaja OPREZ: da biste smanjili rizik od oštećenja USB priključka, ne povlačite kabel da biste uklonili USB uređaj. OPREZ: da biste smanjili rizik od gubitka podataka ili nereagiranja sustava, za sigurno uklanjanje USB uređaja koristite sljedeći postupak. 1. Da biste uklonili USB uređaj, spremite svoje podatke i zatvorite sve programe povezane s uređajem. 2. Kliknite ikonu za uklanjanje hardvera u području obavijesti sustava Windows na krajnjem desnom dijelu programske trake, a potom slijedite upute na zaslonu. 3. Uklonite uređaj. Korištenje USB uređaja 45 Upotreba dodatnih vanjskih uređaja NAPOMENA: dodatne informacije o potrebnom softveru i upravljačkim programima ili o tome koji priključak računala upotrebljavati potražite u uputama proizvođača. Kako biste povezali vanjski uređaj s računalom: OPREZ: dodatne smanjenja opasnosti od oštećenja opreme pri spajanju pogona koji ima vlastito napajanje, provjerite je li uređaj isključen te je li isključen kabel izmjeničnog napajanja. 1. Povežite uređaj s računalom. 2. Ako spajate uređaj s napajanjem, uključite kabel za napajanje uređaja u uzemljenu utičnicu za izmjeničnu struju. 3. Uključite uređaj. Da biste isključili vanjski uređaj bez napajanja, najprije isključite uređaj pa ga odvojite od računala. Da biste odvojili vanjski uređaj s napajanjem, najprije isključite uređaj pa ga isključite iz računala, a zatim isključite kabel izmjeničnog napajanja. Korištenje dodatnih vanjskih pogona Prijenosni vanjski pogoni proširuju mogućnosti za pohranu i pristup podacima. USB pogon se može dodati spajanjem pogona na USB priključak na računalu. NAPOMENA: HP-ovi vanjski USB optički pogoni moraju biti priključeni na USB priključak s napajanjem na računalu. USB pogoni obuhvaćaju sljedeće vrste: 46 ● disketni pogoni od 1,44 megabajta ● modul tvrdog diska ● vanjske optičke pogone (CD, DVD, and Blu-ray) ● MultiBay uređaj Poglavlje 7 Vanjske kartice i uređaji 8 Pogoni Rukovanje pogonima OPREZ: pogoni su osjetljive komponente računala i njima morate oprezno rukovati. Prije rukovanja pogonima pogledajte ove mjere opreza. Nemojte ispustiti pogon, odlagati predmete na njega, izlagati ga tekućinama ili ekstremnoj vlažnosti ili temperaturi. Pridržavajte se sljedećih mjera opreza pri rukovanju pogonima: ● Prije uklanjanja ili instaliranja dodatnog vanjskog pogona isključite računalo. Ako niste sigurni je li računalo isključeno ili je u stanju mirovanja ili hibernacije, uključite ga, a zatim isključite. ● Prije rukovanja pogonom uklonite statički elektricitet dodirivanjem uzemljene površine. ● Ne dodirujte kontakte priključka na prijenosnom pogonu ili na računalu. ● Nemojte upotrebljavati prekomjernu silu pri umetanju pogona u njegovo ležište. ● Ako se pogon mora poslati poštom, stavite ga u paket s mjehuričastom folijom ili u drugo prikladno zaštitno pakiranje te paket označite oznakom "LOMLJIVO". ● Izbjegavajte izlaganje pogona magnetskim poljima. U sigurnosne uređaje s magnetskim poljima ubrajaju se uređaji za pregled putnika u zračnim lukama i sigurnosne palice. Pokretne trake u zračnim lukama i slični sigurnosni uređaji kojima se provjera ručna prtljaga koriste rendgenske zrake, a ne magnetska polja te ne oštećuju pogone ● Izvadite medij iz pogona prije vađenja pogona iz ležišta, putovanja, slanja poštom ili pohranjivanja pogona. ● Nemojte tipkati na tipkovnici ni premještati računalo dok optički pogon zapisuje na disk. Postupak zapisivanja osjetljiv je na vibracije. ● Prije pomicanja računala povezanog s vanjskim tvrdim diskom pokrenite stanje mirovanja i pričekajte da se zaslon isprazni ili pravilno odspojite vanjski tvrdi disk. Korištenje tvrdih diskova OPREZ: da biste spriječili gubitak podataka ili nereagiranje sustava: Spremite ono na čemu radite i isključite računalo prije dodavanja ili zamjene dodatnog vanjskog tvrdog diska. Ako niste sigurni je li računalo isključeno, uključite računalo pritiskom na gumb za uključivanje i isključivanje. Zatim putem operacijskog sustava isključite računalo. Intel Smart Response Technology (Intelova tehnologija pametnog odgovora) (samo odabrani modeli) Intel® Smart Response Technology (SRT) značajka je predmemoriranja tehnologije Intel® Rapid Storage Technology (RST) koja značajno poboljšava performanse sustava računala. ¸SRT omogućuje računalima koja imaju SSD mSATA modul da budu upotrijebljena kao privremena memorija između sistemske memorije i pogona tvrdog diska. Time se pogonu tvrdog diska (ili RAID jedinici) pruža prednost maksimalnog kapaciteta pohrane dok se istodobno isporučuje SSD unaprijeđena izvedba sustava. Rukovanje pogonima 47 Ako dodajete ili nadograđujete tvrdi disk i namjeravate postaviti RAID jedinicu, morate privremeno onemogućiti SRT, postaviti RAID jedinicu, a zatim omogućiti SRT. Da biste privremeno onemogućili SRT, učinite sljedeće: 1. Odaberite Start > Svi programi > Intel > Intel Rapid Storage Technology (Intel tehnologija brze pohrane). 2. Kliknite vezu Ubrzanje, a potom kliknite vezu Onemogući ubrzanje. 3. Pričekajte dok se ne dovrši postupak u načinu rada Ubrzanje. 4. Kliknite vezu Ponovno postavi na dostupno. VAŽNO: prilikom promjene RAID načina rada morate privremeno onemogućiti SRT. Provedite promjenu, a zatim ponovo omogućite SRT. Ako privremeno ne onemogućite ovu funkciju, nećete moći stvarati ili mijenjati RAID jedinice. NAPOMENA: HP ne podržava SRT s pogonima koji se samostalno šifriraju (SED pogoni). Poboljšanje performansi tvrdog diska Korištenje defragmentacije diska Tijekom duljeg korištenja računala datoteke na tvrdom disku postat će fragmentirane. Kada je pogon fragmentiran, to znači da se podaci na njemu ne nalaze u blizini drugih podataka (sekvenciji) te zbog toga tvrdi disk teže pronalazi datoteke i time usporava rad računala. Defragmentacija diska konsolidirat će (ili ponovno organizirati) fragmentirane datoteke i mape na tvrdom disku tako da sustav može raditi učinkovitije. NAPOMENA: nije potrebno pokretati defragmentaciju diska na pogonima bez pokretnih dijelova. Defragmentacija diska nakon pokretanja radi bez nadzora. Međutim, ovisno o veličini tvrdog diska i broju fragmentiranih datoteka, rad programa Defragmentacija diska može potrajati i više od sat vremena. HP preporučuje defragmentiranje tvrdog diska najmanje jedanput mjesečno. Možete postaviti mjesečno pokretanje programa Defragmentacija diska, ali možete i ručno u bilo koje doba pokrenuti defragmentaciju. Za pokretanje Defragmentacije diska: 1. Spojite računalo s napajanjem izmjeničnom strujom. 2. Odaberite Start > Svi programi > Pomagala > Alati sustava > Defragmentacija diska. 3. Kliknite Defragmentiraj disk. NAPOMENA: Windows sadrži značajku kontrole korisničkih računa radi poboljšanja sigurnosti računala. Od vas se može zatražiti dozvola ili lozinka za zadatke kao što su instaliranje softvera, pokretanje uslužnih programa ili promjena postavki sustava Windows. Pogledajte pomoć i podršku. Da biste pristupili Pomoći i podršci, odaberite Start > Pomoć i podrška. Za dodatne informacije pristupite sustavu pomoći za softver Defragmentacija diska. Korištenje čišćenja diska Čišćenje diska pretražuje tvrdi disk radi nepotrebnih datoteka koje možete sigurno izbrisati kako biste oslobodili prostor na disku i pomogli da računalo radi učinkovitije. Za pokretanje Čišćenja diska: 48 1. Kliknite Start > Svi programi > Pomagala > Alati sustava > Čišćenje diska. 2. Pratite upute na zaslonu. Poglavlje 8 Pogoni Upotreba programa HP 3D DriveGuard (samo odabrani modeli) HP 3D DriveGuard štiti tvrdi disk parkiranjem pogona i zaustavljanjem zahtjeva za podatke u sljedećim situacijama: ● Računalo vam je ispalo. ● Premjestili ste računalo sa zatvorenim zaslonom dok je računalo radilo na baterijskom napajanju. Odmah po završetku jednog od ovih događaja, HP 3D DriveGuard vratit će tvrdi disk u normalni rad. NAPOMENA: budući da SSD diskovi nemaju pokretnih dijelova, ne treba im zaštita putem softvera HP 3D DriveGuard. NAPOMENA: HP 3D DriveGuard štiti tvrde diskove u odjeljku za primarni i sekundarni tvrdi disk. Tvrd disk instaliran u dodatne priključne uređaje ili priključen na USB priključke nije zaštićen softverom HP 3D DriveGuard. Dodatne informacije potražite u softverskoj pomoći za HP 3D DriveGuard. Prepoznavanje statusa programa HP 3D DriveGuard Žaruljica tvrdog diska na računalu mijenja boju i tako označava da je pogon u ležištu za primarni tvrdi disk i/ili onaj u ležištu za sekundarni tvrdi disk (samo odabrani modeli) parkiran. Da biste utvrdili je li pogon trenutno zaštićen ili je parkiran, pogledajte ikonu u području obavijesti na radnoj površini sustava Windows ili otvorite centar za mobilnost sustava Windows. Upotreba RAID-a (samo odabrani modeli) Tehnologija Redundant Arrays of Independent Disks (RAID) omogućuje računalu da istodobno koristi jedan ili više tvrdih diskova. RAID s većim brojem diskova postupa kao da je riječ o jednom disku, bilo putem hardverskih ili softverskih postavki. Ako veći broj diskova postavite tako da na taj način zajednički rade, to se naziva RAID poljem. Dodatne informacije potražite na HP-ovu web-mjestu. Da biste pristupili najnovijem korisničkom priručniku, posjetite adresu http://www.hp.com/support i odaberite državu. Odaberite Upravljački programi i preuzimanja pa slijedite upute na zaslonu. Upotreba RAID-a (samo odabrani modeli) 49 9 Sigurnost Zaštita računala Uobičajene sigurnosne značajke operacijskog sustava Windows i uslužnog programa za postavljanje računala koje nema sustav Windows (BIOS) mogu zaštititi osobne postavke i podatke od raznih opasnosti. NAPOMENA: sigurnosna rješenja osmišljena su da djeluju kao zapreke. Ove zapreke ne mogu spriječiti zloporabu ili krađu uređaja. NAPOMENA: prije nego što računalo pošaljete na servis, izradite sigurnosnu kopiju te izbrišite sve povjerljive datoteke i uklonite sve lozinke. NAPOMENA: neke značajke navedene u ovom poglavlju možda neće biti dostupne na vašem računalu. NAPOMENA: vaše računalo podržava CompuTrace – internetski sigurnosni servis za praćenje i oporavak dostupan u određenim regijama. Ako vam računalo ukradu, CompuTrace ga može pratiti ako neovlašteni korisnik pristupi internetu. Da biste koristili CompuTrace, morate kupiti softver i pretplatiti se na servis. Informacije o naručivanju softvera Computrace potražite na adresi http://www.absolute.com/en/landing/ partners/13/hp. Opasnost za računalo Značajka sigurnosti Neovlaštena upotreba računala HP Client Security, u kombinaciji s lozinkom, pametnom karticom, beskontaktnom karticom, registriranim prizorima s licima, registriranim otiscima prstiju, Bluetooth vezom ili PIN-om. Neovlašteni pristup programu Computer Setup (f10) Postavite administratorsku lozinku za BIOS u programu Computer Setup* Neovlašteni pristup sadržaju tvrdog diska Lozinka za DriveLock ili lozinka za Automatic DriveLock u programu Computer Setup* Neovlašteno pokretanje s dodatnog vanjskog optičkog pogona (samo neki modeli), dodatnog vanjskog tvrdog diska (samo neki modeli) ili unutarnjeg mrežnog prilagodnika Značajka mogućnosti pokretanja u programu Computer Setup* Neovlašteni pristup korisničkom računu Windows Korisnička lozinka za Windows Neovlašteni pristup podacima ● Softver HP Drive Encryption ● Windows Defender Neovlašteni pristup postavkama programa Computer Setup i drugim podacima o sustavu Postavite administratorsku lozinku za BIOS u programu Computer Setup* Neovlašteno uklanjanje računala Utor za sigurnosni kabel (koristi se s dodatnim sigurnosnim kabelom) *Program Computer Setup je unaprijed instalirani uslužni program na osnovi ROM-a koji se može koristiti čak i u slučajevima kad operacijski sustav ne radi ili se neće učitati. Za navigaciju i pravljenje odabira u programu Computer Setup možete koristiti pokazivački uređaj (TouchPad, pokazivački štapić ili USB miš) ili tipkovnicu. 50 Poglavlje 9 Sigurnost Korištenje lozinki Lozinka je odabrana skupina znakova koja služi za osiguravanje podataka u računalu. Možete odrediti nekoliko vrsta lozinki, ovisno o tome kako želite kontrolirati pristup podacima. Lozinke možete postaviti u sustavu Windows ili u uslužnom programu za postavljanje drugog operacijskog sustava koji je predinstaliran na računalo. ● Administratorska lozinka za BIOS i lozinka za DriveLock postavljaju se u programu Computer Setup te njima upravlja sistemski BIOS. ● Lozinke za Automatic DriveLock omogućene su u programu Computer Setup. ● Lozinke sustava Windows podešavaju se samo u operacijskom sustavu Windows. ● Ako je HP SpareKey prethodno postavljen te ako zaboravite administratorsku lozinku za BIOS postavljenu u programu Computer Setup, uslužnom programu moći ćete pristupiti pomoću značajke HP SpareKey. ● Ako zaboravite korisničku lozinku za DriveLock i glavnu DriveLock lozinku postavljenu u programu Computer Setup, tvrdi disk koji je zaštićen lozinkama će zauvijek ostati zaključan i više ga nećete moći koristiti. Možete koristiti istu lozinku za značajku programa Computer Setup i sigurnosnu značajku sustava Windows. Možete koristiti istu lozinku za više značajki programa Computer Setup. Pri stvaranju i spremanju lozinki koristite sljedeće savjete: ● Pri stvaranju lozinki slijedite zahtjeve programa. ● Nemojte koristiti istu lozinku za više aplikacija ili web-mjesta, a lozinku za Windows nemojte koristiti za druge aplikacije ili web-mjesta. ● Koristite Password Manager (Upravitelj lozinki) programa HP Client Security da biste pohranili korisnička imena i lozinke za sva web-mjesta i sve aplikacije. Kasnije ih možete sigurno pročitati ako ih ne možete zapamtiti. ● Ne pohranjujte lozinke u datoteci na računalu. Sljedeće tablice donose obično korištene lozinke za sustav Windows i administratora BIOS-a i opisuju njihove funkcije. Postavljanje lozinki u sustavu Windows Lozinka Funkcija Administratorska lozinka* Štiti pristup administratorskom računu sustava Windows. NAPOMENA: postavljanjem administratorske lozinke za sustav Windows ne postavlja se administratorska lozinka za BIOS. Korisnička lozinka* Štiti pristup korisničkom računu Windows. *Da biste doznali informacije o postavljanju administratorske ili korisničke lozinke za sustav Windows, pristupite pomoći i podršci tako da odaberete Start > Pomoć i podrška. Korištenje lozinki 51 Postavljanje lozinki u programu Computer Setup Lozinka Funkcija Administratorska lozinka za BIOS* Štiti pristup programu Computer Setup. NAPOMENA: ako su značajke omogućene radi sprječavanja uklanjanja administratorske lozinke za BIOS, nećete moći ukloniti je dok ne onemogućite te značajke. Glavna lozinka za DriveLock* Štiti pristup unutarnjem tvrdom disku koji je zaštićen DriveLockom. Koristi se i za uklanjanje zaštite DriveLock. Ova se lozinka postavlja u odjeljku DriveLock lozinke tijekom postupka omogućavanja. NAPOMENA: prije postavljanja lozinke za DriveLock morate postaviti administratorsku lozinku za BIOS. Korisnička lozinka za DriveLock* Štiti pristup unutarnjem tvrdom disku koji je zaštićen DriveLockom, a postavlja se u odjeljku DriveLock lozinke tijekom postupka omogućavanja. NAPOMENA: prije postavljanja lozinke za DriveLock morate postaviti administratorsku lozinku za BIOS. *Pojedinosti o svakoj od tih lozinki potražite u sljedećim temama. Upravljanje administratorskom lozinkom za BIOS Da biste postavili, promijenili ili izbrisali ovu lozinku, postupite ovako: Postavljanje nove administratorske lozinke za BIOS 1. Uključite ili ponovno pokrenite računalo, a zatim pritisnite tipku esc dok se na dnu zaslona prikazuje poruka "Press the ESC key for Startup Menu" (Pritisnite tipku ESC za Izbornik pokretanja). 2. Pritisnite tipku f10 da biste ušli u Computer Setup. 3. Uređajem za pokazivanje ili tipkama sa strelicama odaberite Security (Sigurnost) > Setup BIOS Administrator Password (Postavljanje lozinke administratora BIOS-a) te pritisnite tipku enter. 4. Upišite lozinku kada se to od vas zatraži. 5. Kada se to od vas zatraži, ponovno upišite novu lozinku da biste je potvrdili. 6. Da biste spremili promjene i izašli iz postavljanja računala, u donjem desnom kutu zaslona kliknite ikonu Exit (Izlaz), a zatim slijedite upute na zaslonu. – ili – Pomoću tipki sa strelicama odaberite Main (Glavno) > Save Changes and Exit (Spremi promjene i zatvori), a zatim pritisnite enter. Promjene će biti aktivne pri ponovnom pokretanju računala. Promjena administratorske lozinke za BIOS 52 1. Uključite ili ponovno pokrenite računalo, a zatim pritisnite tipku esc dok se na dnu zaslona prikazuje poruka "Press the ESC key for Startup Menu" (Pritisnite tipku ESC za Izbornik pokretanja). 2. Pritisnite tipku f10 da biste ušli u Computer Setup. 3. Pomoću pokazivačkog uređaja ili tipki sa strelicama odaberite Security (Sigurnost) > Change Password (Promjena lozinke) te pritisnite tipku enter. Poglavlje 9 Sigurnost 4. Kad se to od vas zatraži, unesite trenutnu lozinku. 5. Kada se zatraži, novu lozinku unesite prvi put i zatim još jedanput da biste je potvrdili. 6. Da biste spremili promjene i izašli iz postavljanja računala, u donjem desnom kutu zaslona kliknite ikonu Exit (Izlaz), a zatim slijedite upute na zaslonu. – ili – Pomoću tipki sa strelicama odaberite Main (Glavno) > Save Changes and Exit (Spremi promjene i zatvori), a zatim pritisnite enter. Promjene će biti aktivne pri ponovnom pokretanju računala. Brisanje administratorske lozinke za BIOS 1. Uključite ili ponovno pokrenite računalo, a zatim pritisnite tipku esc dok se na dnu zaslona prikazuje poruka "Press the ESC key for Startup Menu" (Pritisnite tipku ESC za Izbornik pokretanja). 2. Pritisnite tipku f10 da biste ušli u Computer Setup. 3. Pomoću pokazivačkog uređaja ili tipki sa strelicama odaberite Security (Sigurnost) > Change Password (Promjena lozinke) te pritisnite tipku enter. 4. Kad se to od vas zatraži, unesite trenutnu lozinku. 5. Kada se od vas zatraži nova lozinka, ostavite polje prazno, a zatim pritisnite tipku enter. 6. Kada se od vas zatraži da ponovno unesete novu lozinku, ostavite polje prazno, a zatim pritisnite tipku enter. 7. Da biste spremili promjene i izašli iz postavljanja računala, u donjem desnom kutu zaslona kliknite ikonu Exit (Izlaz), a zatim slijedite upute na zaslonu. – ili – Pomoću tipki sa strelicama odaberite Main (Glavno) > Save Changes and Exit (Spremi promjene i zatvori), a zatim pritisnite enter. Promjene će biti aktivne pri ponovnom pokretanju računala. Korištenje lozinki 53 Unos administratorske lozinke za BIOS Kada se zatraži administratorska lozinka za BIOS, unesite je (pomoću istih tipki pomoću kojih ste je postavili), a zatim pritisnite enter. Nakon tri neuspjela pokušaja unosa administratorske lozinke za BIOS i još jednog pokušaja putem prikazane zaslonske tipkovnice, morat ćete ponovno pokrenuti računalo i pokušati ponovno. Upravljanje lozinkom za DriveLock u programu Computer Setup OPREZ: da biste spriječili da tvrdi disk koji je zaštićen DriveLockom postane neupotrebljiv, zapišite korisničku lozinku za DriveLock i glavnu lozinku za DriveLock na sigurnom mjestu dalje od svog računala. Ako zaboravite obje lozinke za DriveLock, tvrdi disk će ostati zauvijek zaključan i više se neće moći koristiti. Zaštita DriveLock sprječava neovlašteni pristup sadržajima na tvrdom disku. DriveLock se može primijeniti samo na unutarnji tvrdi disk ili diskove računala. Nakon što na disk postavite zaštitu DriveLock, za pristup disku morate unijeti lozinku. Disk se mora nalaziti u računalu ili u naprednom replikatoru priključaka da bi mu lozinke za DriveLock mogle pristupiti. NAPOMENA: da biste mogli pristupiti značajkama rješenja DriveLock, morate postaviti administratorsku lozinku za BIOS. Da biste primijenili zaštitu DriveLock na unutarnji tvrdi disk, u programu Computer Setup moraju biti postavljene korisnička i glavna lozinka. Obratite pozornost na sljedeće prilikom upotrebe zaštite DriveLock: 54 ● Nakon što na tvrdi disk primijenite zaštitu DriveLock, tvrdom će se disku moći pristupiti samo unosom korisničke lozinke ili glavne lozinke ● Vlasnik korisničke lozinke mora biti svakodnevni korisnik zaštićenog tvrdog diska; Vlasnik glavne lozinke može biti administrator sustava ili svakodnevni korisnik ● Korisnička lozinka i glavna lozinka mogu biti jednake ● Korisničku ili glavnu lozinku možete izbrisati jedino uklanjanjem zaštite DriveLock s tvrdog diska; Zaštita DriveLock se može ukloniti s diska samo pomoću glavne lozinke. Poglavlje 9 Sigurnost Postavljanje lozinke za DriveLock Za postavljanje lozinke za DriveLock u programu Computer Setup slijedite ove korake: 1. Uključite, a zatim pritisnite tipku esc dok se na dnu zaslona prikazuje poruka Pritisnite tipku ESC za Izbornik za pokretanje. 2. Pritisnite tipku f10 da biste ušli u Computer Setup. 3. Odaberite BIOS Administrator (Administrator za BIOS), a zatim unesite administratorsku lozinku za BIOS. 4. Pomoću pokazivačkog uređaja ili tipki sa strelicama odaberite Security (Sigurnost) > Hard Drive Tools (Alati za tvrdi disk) > DriveLock, a zatim pritisnite enter. 5. Odaberite Set DriveLock Password (global) (Postavi lozinku za DriveLock (globalno). 6. Pomoću tipki sa strelicama odaberite tvrdi disk koji želite zaštititi, a zatim pritisnite tipku enter. 7. Pročitajte upozorenje. Za nastavak odaberite YES (DA). 8. Kada sustav zatraži, upišite glavnu lozinku, pritisnite jedanput enter, a zatim je ponovno unesite da biste je potvrdili. 9. Kada sustav zatraži, upišite korisničku lozinku, pritisnite jedanput enter, a zatim je ponovno unesite da biste je potvrdili. 10. Kako biste potvrdili zaštitu DriveLock diska koji ste odabrali, upišite DriveLock u polje za potvrdu, a zatim pritisnite enter. NAPOMENA: DriveLock potvrda razlikuje velika i mala slova. 11. Da biste spremili promjene i izašli iz postavljanja računala, u donjem desnom kutu zaslona kliknite ikonu Exit (Izlaz), a zatim slijedite upute na zaslonu. – ili – Pomoću tipki sa strelicama odaberite Main (Glavno) > Save Changes and Exit (Spremi promjene i zatvori), a zatim pritisnite enter. Promjene će biti aktivne pri ponovnom pokretanju računala. Korištenje lozinki 55 Unos lozinke za DriveLock Provjerite nalazi li se tvrdi disk u računalu (ne u modulu za prihvat ili vanjskom MultiBayju). Kada se od vas zatraži da unesete lozinku za DriveLock (DriveLock Password), unesite korisničku ili glavnu lozinku (pomoću istih tipki pomoću kojih ste je postavili), a zatim pritisnite enter. Nakon 2 neispravna pokušaja unosa lozinke, morate isključiti računalo i pokušati ponovno. 56 Poglavlje 9 Sigurnost Promjena lozinke za DriveLock Za promjenu lozinke za DriveLock u programu Computer Setup slijedite ove korake: 1. Uključite, a zatim pritisnite tipku esc dok se na dnu zaslona prikazuje poruka Pritisnite tipku ESC za Izbornik za pokretanje. 2. Pritisnite tipku f10 da biste ušli u Computer Setup. 3. Odaberite BIOS Administrator (Administrator za BIOS), a zatim unesite administratorsku lozinku za BIOS. 4. Pomoću pokazivačkog uređaja ili tipki sa strelicama odaberite Security (Sigurnost) > Hard Drive Tools (Alati za tvrdi disk) > DriveLock, a zatim pritisnite enter. 5. Pomoću pokazivačkog uređaja ili tipki sa strelicama odaberite Set DriveLock Password (Postavi lozinku za DriveLock) pa pritisnite enter. 6. Pomoću tipki sa strelicama odaberite unutarnji tvrdi disk, a zatim pritisnite tipku enter. 7. Pomoću pokazivačkog uređaja ili tipki sa strelicama odaberite Change Password (Promijeni lozinku). 8. Kada se zatraži, upišite trenutnu glavnu lozinku, a zatim pritisnite enter. 9. Kada sustav zatraži, upišite novu glavnu lozinku, pritisnite jedanput enter, a zatim je ponovno unesite da biste je potvrdili. 10. Kada se zatraži, upišite trenutnu korisničku lozinku, a zatim pritisnite enter. 11. Kada sustav zatraži, upišite novu korisničku lozinku, pritisnite jedanput enter, a zatim je ponovno unesite da biste je potvrdili. 12. Da biste spremili promjene i izašli iz postavljanja računala, u donjem desnom kutu zaslona kliknite ikonu Exit (Izlaz), a zatim slijedite upute na zaslonu. – ili – Pomoću tipki sa strelicama odaberite Main (Glavno) > Save Changes and Exit (Spremi promjene i zatvori), a zatim pritisnite enter. Promjene će biti aktivne pri ponovnom pokretanju računala. Korištenje lozinki 57 Uklanjanje zaštite DriveLock Za uklanjanje DriveLock zaštite u programu Computer Setup slijedite ove korake: 1. Uključite, a zatim pritisnite tipku esc dok se na dnu zaslona prikazuje poruka Pritisnite tipku ESC za Izbornik za pokretanje. 2. Pritisnite tipku f10 da biste ušli u Computer Setup. 3. Odaberite BIOS Administrator (Administrator za BIOS), a zatim unesite administratorsku lozinku za BIOS. 4. Pomoću pokazivačkog uređaja ili tipki sa strelicama odaberite Security (Sigurnost) > Hard Drive Tools (Alati za tvrdi disk) > DriveLock, a zatim pritisnite enter. 5. Pomoću pokazivačkog uređaja ili tipki sa strelicama odaberite Set DriveLock Password ( Postavi lozinku za DriveLock) te pritisnite tipku enter. 6. Pomoću pokazivačkog uređaja ili tipki sa strelicama odaberite unutarnji tvrdi disk, a zatim pritisnite enter. 7. Pomoću pokazivačkog uređaja ili tipki sa strelicama odaberite Disable protection (Onemogući zaštitu). 8. Upišite svoju glavnu lozinku, a zatim pritisnite enter. 9. Poništite potvrdni okvir DriveLock password on restart (Zatraži lozinku za DriveLock pri ponovnom pokretanju), a zatim pročitajte upozorenje. Da biste nastavili, odaberite OK (U redu). 10. Da biste spremili promjene i izašli iz postavljanja računala, u donjem desnom kutu zaslona kliknite ikonu Exit (Izlaz), a zatim slijedite upute na zaslonu. – ili – Pomoću tipki sa strelicama odaberite Main (Glavno) > Save Changes and Exit (Spremi promjene i zatvori), a zatim pritisnite enter. Promjene će biti aktivne pri ponovnom pokretanju računala. Korištenje značajke automatski DriveLock programa Computer Setup U okruženju s više korisnika možete postaviti Automatsku lozinku za DriveLock. Kad se Automatska lozinka za DriveLock omogući, za vas će se kreirati nasumična korisnička lozinka i glavna lozinka za DriveLock. Kad bilo koji korisnik prođe provjeru lozinke, ista će se korisnička lozinka i glavna lozinka za DriveLock koristiti za otključavanje diska. NAPOMENA: da biste pristupili značajkama rješenja Automatic DriveLock, morate postaviti administratorsku lozinku za BIOS. Unos lozinke za automatske lozinke za DriveLock Za omogućavanje Automatske lozinke za DriveLock u programu Computer Setup slijedite ove korake: 58 1. Uključite ili ponovno pokrenite računalo, a zatim pritisnite tipku esc dok se na dnu zaslona prikazuje poruka Pritisnite tipku ESC za Izbornik za pokretanje. 2. Pritisnite tipku f10 da biste ušli u Computer Setup. 3. Pomoću pokazivačkog uređaja ili tipki sa strelicama odaberite Security (Sigurnost) > Hard Drive Tools (Alati za tvrdi disk) > Automatic DriveLock (Automatski DriveLock), a zatim pritisnite enter. 4. Upišite administratorsku lozinku za BIOS, a zatim pritisnite enter. Poglavlje 9 Sigurnost 5. Pomoću pokazivačkog uređaja ili tipki sa strelicama odaberite unutarnji tvrdi disk, a zatim pritisnite enter. 6. Pročitajte upozorenje. Za nastavak odaberite YES (DA). 7. Da biste spremili promjene i izašli iz postavljanja računala, u donjem desnom kutu zaslona kliknite ikonu Exit (Izlaz), a zatim slijedite upute na zaslonu. – ili – Pomoću tipki sa strelicama odaberite Main (Glavno) > Save Changes and Exit (Spremi promjene i zatvori), a zatim pritisnite enter. Uklanjanje automatske zaštite DriveLock Za uklanjanje DriveLock zaštite u programu Computer Setup slijedite ove korake: 1. Uključite ili ponovno pokrenite računalo, a zatim pritisnite tipku esc dok se na dnu zaslona prikazuje poruka Pritisnite tipku ESC za Izbornik za pokretanje. 2. Pritisnite tipku f10 da biste ušli u Computer Setup. 3. Odaberite BIOS Administrator (Administrator za BIOS), a zatim unesite administratorsku lozinku za BIOS. 4. Pomoću pokazivačkog uređaja ili tipki sa strelicama odaberite Security (Sigurnost) > Hard Drive Tools (Alati za tvrdi disk) > Automatic DriveLock (Automatski DriveLock), a zatim pritisnite enter. 5. Pomoću pokazivačkog uređaja ili tipki sa strelicama odaberite unutarnji tvrdi disk, a zatim pritisnite enter. 6. Pomoću pokazivačkog uređaja ili tipki sa strelicama odaberite Disable protection (Onemogući zaštitu). 7. Da biste spremili promjene i izašli iz postavljanja računala, u donjem desnom kutu zaslona kliknite ikonu Exit (Izlaz), a zatim slijedite upute na zaslonu. – ili – Pomoću tipki sa strelicama odaberite Main (Glavno) > Save Changes and Exit (Spremi promjene i zatvori), a zatim pritisnite enter. Upotreba antivirusnog softvera Kad računalo koristite za pristup e-pošti, mreži ili internetu, izlažete ga mogućim računalskim virusima. Računalni virusi mogu onemogućiti operacijske sustave, programe ili uslužne programe te uzrokovati nepravilan rad. Antivirusni softver može prepoznati većinu virusa, uništiti ih, a u većini slučajeva i popraviti štetu koju su uzrokovali. Da bi se pružila stalna zaštita od novih virusa, antivirusni softver mora se ažurirati. Dodatne informacije o računalnim virusima potražite u pomoći i podršci tako da u okvir za pretraživanje upišete virusi. Upotreba softvera vatrozida Vatrozidi su osmišljeni radi sprječavanja neovlaštenog pristupa sustavu ili mreži. Vatrozid može biti softverski program koji instalirate na računalo i/ili mrežu ili on može biti rješenje koje se sastoji od hardvera i softvera. Postoje dvije vrste vatrozida: Upotreba antivirusnog softvera 59 ● Vatrozidi temeljeni na glavnom računalusoftver koji jedino štiti računalo na kojem je instaliran. ● Mrežni vatrozidi, instalirani između DSL ili kabelskog modema i kućne ili uredske mreže, koji štite sva umrežena računala. Kad je na sustavu instaliran vatrozid svi podaci koji se šalju na ili sa sustava nadziru se i uspoređuju sa skupom korisnički definiranih sigurnosnih kriterija. Svi podaci koji ne zadovoljavaju te kriterije se blokiraju. Vaše računalo ili mrežna oprema možda već imaju instaliran vatrozid. Ako nemaju, dostupna su softverska rješenja vatrozida. NAPOMENA: u nekim okolnostima vatrozid može blokirati pristup internetskim igrama, ometati dijeljenje pisača i datoteka na mreži ili blokirati neovlaštene privitke e-pošte. Da biste privremeno riješili problem, onemogućite vatrozid, obavite željeni zadatak, a zatim ponovno omogućite vatrozid. Da biste trajno riješili problem, ponovno konfigurirajte vatrozid. Instalacija važnih sigurnosnih ažuriranja OPREZ: Microsoft® šalje upozorenja o kritičnim ažuriranjima. Da biste zaštitili računalo od povrede sigurnosti i računalnih virusa, instalirajte sva ključna ažuriranja tvrtke Microsoft čim primite obavijest. Ažuriranja operacijskog sustava i drugih programa mogu postati dostupna po završetku proizvodnje računala. Da biste bili sigurni da su sva dostupna ažuriranja instalirana na računalo, pročitajte ove smjernice. 1. Pokrenite Windows Update što je prije moguće nakon postavljanja računala 2. Nakon toga pokrećite Windows Update svaki mjesec. 3. Ažuriranja za Windows i ostale Microsoftove programe nabavite čim postanu dostupna putem Microsoftova web-mjesta i putem veze za pristup ažuriranjima u pomoći i podršci. Korištenje softvera HP Client Security Manager Softver HP Client Security Manager unaprijed je instaliran na odabrane modele računala. Softveru je moguće pristupiti putem upravljačke ploče sustava Windows. On pruža sigurnosne značajke koje štite od neovlaštenog pristupa računalu, mrežama i ključnim podacima. Dodatne informacije potražite u softverskoj pomoći za HP Client Security. Upotreba programa HP Touchpoint Manager (samo neki modeli) HP Touchpoint Manager jest IT rješenje u oblaku koje tvrtkama omogućuje učinkovitu zaštitu imovine tvrtke i upravljanje njome. HP Touchpoint Manager pomaže pri zaštiti uređaja od zlonamjernih i drugih napada, nadzire stanje računala te klijentima skraćuje vrijeme utrošeno na rješavanje problema sa sigurnošću i uređajima krajnjih korisnika. Korisnici mogu pristupiti portalu HP Touchpoint http://www.hptouchpointmanager.com da bi brzo preuzeli i instalirali softver, koji je znatno povoljniji od uobičajenih internih rješenja. Ugradnja dodatnog sigurnosnog kabela NAPOMENA: sigurnosni kabel zamišljen je kao sredstvo odvraćanja, no ne može spriječiti loše rukovanje ili krađu računala. NAPOMENA: utor za sigurnosni kabel na vašem računalu može se djelomično razlikovati u odnosu na ilustraciju u ovom odjeljku. Informacije o položaju utora za sigurnosni kabel na računalu potražite u odjeljku Upoznavanje računala na stranici 3. 60 Poglavlje 9 Sigurnost 1. Zavijte sigurnosni kabel oko čvrstog objekta. 2. Umetnite ključ (1) u lokot kabela (2). 3. Umetnite lokot kabela u utor sigurnosnog kabela na računalu (3), a zatim lokot zaključajte ključem. Upotreba čitača otiska prsta (samo odabrani modeli) Integrirani čitači otisaka prstiju raspoloživi su na odabranim modelima računala. Da biste koristili čitač otiska prsta, svoj otisak prsta morate prijaviti u HP Client Security. Pomoć potražite u softveru HP Client Security. Kada prijavite svoje otiske prstiju, možete koristiti Password Manager softvera HP Client Security da biste pohranili i unosili korisnička imena i lozinke na podržanim web-mjestima i aplikacijama. Lociranje čitača otiska prsta Čitač otiska prsta je mali metalni senzor koji je smješten na desnoj strani odmorišta za dlanove. Ovisno o modelu računala, čitač može biti postavljen vodoravno ili okomito. U oba je položaja potrebno prstom prijeći okomito u odnosu na metalni senzor. Informacije o mjestu čitača otiska prsta na računalu potražite u odjeljku Upoznavanje računala na stranici 3. Upotreba čitača otiska prsta (samo odabrani modeli) 61 10 Održavanje Čišćenje računala Za sigurno čišćenje računala koristite sljedeće proizvode: ● dimetil-benzil-amonijev klorid maksimalne koncentracije od 0,3% (npr. jednokratne maramice različitih proizvođača) ● tekućine za čišćenje stakla bez alkohola ● vodu s blagom sapunskom otopinom ● suhu krpu za čišćenje od mikrovlakana ili jelenju kožu (antistatičku tkaninu bez ulja) ● antistatičke tkanine OPREZ: izbjegavajte sredstva za čišćenje sa snažnim otapalima koja mogu trajno oštetiti računalo. Ako niste sigurni je li neko sredstvo za čišćenje sigurno za računalo, provjerite sadržaj sredstva da biste bili sigurni da ne sadrži alkohol, aceton, amonijev klorid, metilen-klorid ni ugljikovodike. Vlaknasti materijali, primjerice papirnati ručnici, mogu izgrepsti računalo. S vremenom se u ogrebotine mogu nataložiti čestice prašine i sredstava za čišćenje. Postupci čišćenja Slijedite postupke u ovom odjeljku da biste sigurno očistili svoje računalo. UPOZORENJE! uključeno. Da biste spriječili strujni udar ili oštećenje komponenti, nemojte čistiti računalo dok je ● Isključite računalo. ● Isključite napajanje izmjeničnim naponom. ● Isključite sve vanjske uređaje. OPREZ: da biste spriječili oštećenje unutarnjih komponenti, nemojte raspršivati sredstva za čišćenje ili tekućine izravno na površinu računala. Tekućina koja padne na površinu može trajno oštetiti unutarnje komponente. Čišćenje zaslona (višenamjenska računala i prijenosna računala) Pažljivo obrišite zaslon mekanom krpom koja ne ostavlja dlačice, a navlažena je sredstvom za čišćenje stakla bez alkohola. Provjerite je li zaslon suh prije nego što ga zatvorite. Čišćenje bočnih strana i poklopca Da biste očistili bočne strane i poklopac, koristite meku krpu od mikrovlakana ili jelenju kožu navlaženu nekim od prethodno navedenih sredstava za čišćenje ili koristite odgovarajuće jednokratne maramice. NAPOMENA: prilikom čišćenja poklopca računala radite kružne pokrete da biste dodatno uklonili prašinu i otpatke. 62 Poglavlje 10 Održavanje Čišćenje dodirne pločice, tipkovnice i miša UPOZORENJE! Da biste smanjili opasnost od električnog udara ili oštećenja unutarnjih komponenti, nemojte koristiti nastavak usisavača za čišćenje tipkovnice. Usisavač može na površini tipkovnice nataložiti prljavštinu iz kućanstva. OPREZ: da biste spriječili oštećenje unutarnjih komponenti, pazite da među tipke ne kapa tekućina. ● Dodirnu pločicu, tipkovnicu i miš čistite mekanom krpom od mikrovlakana ili jelenjom kožom navlaženom nekim od prethodno navedenih sredstava za čišćenje ili odgovarajućim jednokratnim maramicama. ● Da biste spriječili lijepljenje tipki te da biste uklonili prašinu, vlakna i čestice između tipki, upotrijebite limenku komprimiranog zraka sa slamkom. Ažuriranje softvera i upravljačkih programa HP preporučuje redovito ažuriranje softvera i upravljačkih programa najnovijim verzijama. Ažuriranja mogu riješiti probleme te donijeti nove značajke i mogućnosti vašem računalu. Tehnologija se stalno mijenja, pa ažuriranje softvera i upravljačkih programa računalu omogućuje korištenje najnovije dostupne tehnologije. Starije grafičke komponente, na primjer, možda neće dobro raditi s najnovijim softverom za igre. Bez najnovijih upravljačkih programa nećete maksimalno iskoristiti opremu. Da biste preuzeli najnovije verzije HP-ovih programa i upravljačkih programa, idite na stranicu http://www.hp.com/support. Osim toga, registrirajte se za primanje automatskih obavijesti o ažuriranjima čim postanu dostupna. Ažuriranje softvera i upravljačkih programa 63 Korištenje alata SoftPaq Download Manager HP SoftPaq Download Manager (SDM) alat je koji omogućuje brz pristup informacijama o paketu SoftPaq za HP-ova poslovna računala, a da vam broj paketa SoftPaq nije potreban. Taj će vam alat pojednostavniti traženje paketa SoftPaq te njihovo preuzimanje i raspakiravanje. SoftPaq Download Manager s HP-ova FTP mjesta čita i preuzima objavljenu datoteku baze podataka koja sadrži podatke o modelu računala i paketu SoftPaq. SoftPaq Download Manager omogućuje vam da navođenjem modela računala utvrdite koji su paketi SoftPaq dostupni za preuzimanje. SoftPaq Download Manager traži ažuriranja baze podataka i softvera na HP-ovu FTP mjestu. Pronađena se ažuriranja automatski preuzimaju i primjenjuju. SoftPaq Download Manager dostupan je na HP-ovu web-mjestu. Da biste pakete SoftPaq preuzimali pomoću alata SoftPaq Download Manager, najprije morate preuzeti i instalirati taj program. Idite na adresu http://www.hp.com/go/sdm i slijedite upute za preuzimanje i instaliranje alata SoftPaq Download Manager. Preuzimanje paketa SoftPaq: ▲ Odaberite Start > Svi programi > HP > HP SoftPaq Download Manager. NAPOMENA: ako se pojavi upit kontrole korisničkih računa, kliknite Da. 64 Poglavlje 10 Održavanje 11 Izrada sigurnosne kopije i oporavak Računalo sadrži HP-ove alate i alate operacijskog sustava Windows namijenjene zaštiti informacija i vraćanju u slučaju potrebe. Ti vam alati kroz jednostavne korake pojednostavnjuju vraćanje računala u ispravno funkcionalno stanje. Ovo poglavlje sadrži informacije o sljedećim postupcima: ● stvaranju medija za oporavak i sigurnosnih kopija ● vraćanju i oporavku sustava Stvaranje medija za oporavak i sigurnosnih kopija Oporavak nakon kvara sustava kvalitetan je koliko i vaša zadnja sigurnosna kopija. 1. Kada uspješno postavite računalo, stvorite HP-ove medije za oporavak. Ovaj korak stvara DVD s operacijskim sustavom Windows 7 i DVD Driver Recovery (Oporavak upravljačkih programa). DVD sa sustavom Windows moguće je koristiti za reinstalaciju originalnog operacijskog sustava ako je tvrdi disk oštećen ili zamijenjen. DVD Driver Recovery (Oporavak upravljačkih programa) instalira specifične upravljačke programe i aplikacije. Pogledajte odjeljak Izrada medija za oporavak pomoću programa HP Recovery Disc Creator na stranici 65. 2. Koristite alate za sigurnosno kopiranje i oporavak sustava Windows da biste izvršili sljedeće: ● izrada sigurnosnih kopija pojedinačnih datoteka i mapa ● izrada sigurnosne kopije cijelog tvrdog diska (samo neki modeli) ● stvaranje diskova za popravak sustava (samo neki modeli) pomoću instaliranog optičkog pogona (samo neki modeli) ili dodatnog vanjskog optičkog pogona ● stvaranje točaka za vraćanje sustava NAPOMENA: u vodiču se daje pregled mogućnosti za stvaranje sigurnosnih kopija, vraćanje i oporavak. Dodatne detalje o priloženim alatima potražite u pomoći i podršci. Da biste pristupili Pomoći i podršci, odaberite Start > Pomoć i podrška. NAPOMENA: HP preporučuje da ispišete postupke za oporavak i spremite ih da biste ih mogli koristiti u slučaju nestabilnosti sustava. U slučaju kvara sustava sadržaj računala možete vratiti pomoću datoteka sigurnosnih kopija. Pogledajte odjeljak Izrada sigurnosne kopije podataka na stranici 66. Smjernice ● Prilikom stvaranja medija za oporavak ili sigurnosnog kopiranja na diskove možete koristiti sljedeće vrste diskova (kupuju se zasebno): DVD+R, DVD+R DL, DVD-R, DVD-R DL ili DVD±RW. Diskovi koje koristite ovisit će o vrsti optičkog pogona koji koristite. ● Prije početka postupka izrade medija za oporavak ili sigurnosne kopije obavezno provjerite je li računalo priključeno na izmjenično napajanje. Izrada medija za oporavak pomoću programa HP Recovery Disc Creator Alat za stvaranje diska HP Recovery softverski je program koji nudi dodatni način za stvaranje medija za oporavak. Kada uspješno instalirate računalo, pomoću programa HP Recovery Disc Creator možete stvoriti Stvaranje medija za oporavak i sigurnosnih kopija 65 medije za oporavak. Taj medij za oporavak omogućuje vam ponovno instaliranje izvornog operacijskog sustava te odabrane upravljačke programe i aplikacije ako se tvrdi disk ošteti. HP Recovery Disc Creator može stvoriti dvije vrste DVD-ova za oporavak: ● DVD s operacijskim sustavom Windows 7 – instalira operacijski sustav bez dodatnih upravljačkih programa i aplikacija. ● DVD Driver Recovery (Oporavak upravljačkih programa) – instalira samo određene upravljačke programe i aplikacije, kao što i uslužni program HP Software Setup instalira upravljačke programe i aplikacije. Izrada medija za oporavak NAPOMENA: DVD s operacijskim sustavom Windows 7 moguće je izraditi samo jedanput. Nakon izrade DVDa sa sustavom Windows mogućnost stvaranja tog medija više neće biti dostupna. Stvaranje DVD-a sa sustavom Windows: 1. Odaberite Start > Svi programi > Produktivnost i alati > HP Recovery Disc Creator. 2. Odaberite disk sa sustavom Windows. 3. Na padajućem izborniku odaberite pogon za snimanje medija za oporavak. 4. Kliknite gumb Stvaranje da biste pokrenuli postupak snimanja. Kada stvorite DVD s operacijskim sustavom Windows 7, stvorite DVD Driver Recovery (Oporavak upravljačkih programa): 1. Odaberite Start > Svi programi > Produktivnost i alati > HP Recovery Disc Creator. 2. Odaberite disk s upravljačkim programom. 3. Na padajućem izborniku odaberite pogon za snimanje medija za oporavak. 4. Kliknite gumb Stvaranje da biste pokrenuli postupak snimanja. Izrada sigurnosne kopije podataka Trebali biste odmah nakon početnog postavljanja sustava stvoriti medije za popravak sustava i početnu sigurnosnu kopiju. Tijekom dodavanja novog softvera i datoteka s podacima nastavite s redovitom izradom sigurnosnih kopija sustava da biste sigurnosnu kopiju održavali relativno ažurnom. Trebali biste stvoriti i medije za popravak sustava Windows (samo odabrani modeli) koji se koriste za pokretanje računala i popravak operacijskog sustava u slučaju nestabilnosti ili prestanka rada sustava. Vaše početne i naknadne sigurnosne kopije omogućuju povrat podataka i postavki ako dođe do prestanka rada. Sigurnosnu kopiju podataka možete snimiti na dodatni vanjski tvrdi disk, mrežni pogon ili na diskove. Prilikom stvaranja sigurnosnih kopija imajte u vidu sljedeće: ● Osobne datoteke pohranite u mapu Dokumenti te je redovito sigurnosno kopirajte. ● Redovno sigurnosno kopirajte predloške pohranjene u pridruženim direktorijima. ● Spremajte prilagođene postavke koje se pojavljuju u prozoru, na alatnoj traci ili traci izbornika stvaranjem snimke zaslona s postavkama. Ako trebate ponovno postaviti osobne postavke, pomoću snimke zaslona uštedite na vremenu. ● Prilikom sigurnosnog kopiranja na diskove svaki disk nakon uklanjanja iz pogona označite rednim brojem. NAPOMENA: detaljne upute o različitim mogućnostima sigurnosnog kopiranja i vraćanja potražite u temama pomoći i podrške. Da biste pristupili Pomoći i podršci, odaberite Start > Pomoć i podrška. 66 Poglavlje 11 Izrada sigurnosne kopije i oporavak NAPOMENA: Windows sadrži značajku kontrole korisničkih računa radi poboljšanja sigurnosti računala. Od vas se može zatražiti dozvola ili lozinka za zadatke kao što su instaliranje softvera, pokretanje uslužnih programa ili promjena postavki sustava Windows. Pogledajte pomoć i podršku. Da biste pristupili pomoći i podršci, odaberite Start > Pomoć i podrška. Stvaranje sigurnosne kopije pomoću sigurnosnog kopiranja i vraćanja sustava Windows: NAPOMENA: postupak sigurnosnog kopiranja može potrajati i dulje od jednog sata, ovisno o veličini datoteka i brzini računala. 1. Odaberite Start > Svi programi > Održavanje > Sigurnosno kopiranje i vraćanje. 2. Prema zaslonskim uputama postavite sigurnosnu kopiju, stvorite sliku sustava (samo odabrani modeli) ili stvorite disk za popravak sustava (samo odabrani modeli). Oporavak sustava U slučaju kvara ili nestabilnosti sustava računalo sadrži sljedeće alate za oporavak datoteka: ● Alati za obnovu sustava Windows (samo odabrani modeli): možete koristiti značajku sigurnosnog kopiranja i vraćanja u sustavu Windows za oporavak podataka čiju ste sigurnosnu kopiju prethodno stvorili. Za ispravljanje problema koji mogu sprječavati pravilno pokretanje sustava Windows možete također koristiti i alat Popravak pokretanja sustava Windows. ● f11 alati za oporavak (samo neki modeli): možete upotrijebiti f11 alate za oporavak da biste oporavili izvornu sliku tvrdog diska. Slika obuhvaća operacijski sustav Windows i softverske programe instalirane u tvornici. NAPOMENA: ako ne možete pokrenuti računalo ni koristiti diskove za popravak sustava koje ste prethodno stvorili (samo odabrani modeli), morate kupiti DVD s operacijskim sustavom Windows 7 da biste ponovno pokrenuli računalo i popravili operacijski sustav. Za dodatne informacije pogledajte Korištenje diskova s operacijskim sustavom Windows 7 na stranici 68. Alati za oporavak sustava Windows Korištenje alata za oporavak sustava Windows omogućuju vam sljedeće: ● oporavak pojedinačnih datoteka ● vraćanje računala na prethodnu točku vraćanja sustava ● oporavak podataka pomoću alata za oporavak NAPOMENA: detaljne upute o različitim mogućnostima oporavka i vraćanja potražite u temama pomoći i podrške. Da biste pristupili Pomoći i podršci, odaberite Start > Pomoć i podrška. NAPOMENA: Windows sadrži značajku kontrole korisničkih računa radi poboljšanja sigurnosti računala. Od vas se može zatražiti dozvola ili lozinka za zadatke kao što su instaliranje softvera, pokretanje uslužnih programa ili promjena postavki sustava Windows. Pogledajte pomoć i podršku. Da biste pristupili Pomoći i podršci, odaberite Start > Pomoć i podrška. Da biste oporavili podatke za koje ste prethodno napravili sigurnosne kopije: 1. Odaberite Start > Svi programi > Održavanje > Sigurnosno kopiranje i vraćanje. 2. Pratite upute na zaslonu da biste oporavili postavke sustava, računalo (samo neki modeli) ili datoteke. Da biste oporavili podatke pomoću značajke popravka pokretanja, učinite sljedeće: Oporavak sustava 67 OPREZ: neke opcije za popravak pokretanja će potpuno izbrisati cijeli sadržaj tvrdog diska i preformatirati ga. Sve stvorene datoteke i softver koji je instaliran na računalu trajno se uklanjaju. Kada je ponovno formatiranje dovršeno, postupak oporavka vraća operacijski sustav, kao i upravljačke programe, softver i uslužne programe iz sigurnosne kopije koja se upotrebljava prilikom vraćanja. 1. Ako je moguće, sigurnosno kopirajte sve osobne datoteke. 2. Ako je moguće, provjerite postoji li particija sustava Windows. Da biste pronašli particiju sustava Windows, odaberite Start > Računalo. NAPOMENA: ako se particija sustava Windows ne nalazi na popisu, morat ćete vratiti operacijski sustav i programe pomoću DVD-a s operacijskim sustavom Windows 7 i diska Driver Recovery (Oporavak upravljačkih programa). Za dodatne informacije pogledajte Korištenje diskova s operacijskim sustavom Windows 7 na stranici 68. 3. Ako je navedena particija sustava Windows, ponovno pokrenite računalo, a zatim prije učitavanja operacijskog sustava Windows pritisnite tipku f8. 4. Odaberite Pokretanje oporavka. 5. Slijedite upute na zaslonu. NAPOMENA: da biste doznali više o oporavku pomoću alata sustava Windows, odaberite Start > Pomoć i podrška. Upotreba alata za oporavak f11 (samo neki modeli) OPREZ: korištenjem tipke f11 izbrisat će se cijeli sadržaj tvrdog diska i ponovno ga formatirati. Sve stvorene datoteke i softver koji je instaliran na računalu trajno se uklanjaju. Alatom za oporavak f11 ponovno se instalira operacijski sustav te tvornički instalirani HP-ovi programi i upravljački programi. Softver koji nije tvornički instaliran treba ponovno instalirati. Da biste obnovili izvornu sliku tvrdog diska pomoću tipke f11, učinite sljedeće: 1. Ako je moguće, sigurnosno kopirajte sve osobne datoteke. 2. Po mogućnosti provjerite postoji li na računalu particija HP Recovery: kliknite Start, desnom tipkom miša kliknite Računalo, kliknite Upravljanje, a zatim kliknite Upravljanje diskom. NAPOMENA: ako se particija HP Recovery ne nalazi na popisu, morat ćete oporaviti operacijski sustav i programe pomoću operacijskog sustava Windows 7 i diska Driver Recovery (Oporavak upravljačkih programa). Za dodatne informacije pogledajte Korištenje diskova s operacijskim sustavom Windows 7 na stranici 68. 3. Ako je HP-ova particija za oporavak navedena, ponovno pokrenite računalo, a potom pritisnite tipku esc dok se pri dnu zaslona prikazuje poruka "Press the ESC key for Startup Menu" (Pritisnite tipku ESC da biste pristupili izborniku za pokretanje). 4. Pritisnite f11 dok se na zaslonu prikazuje poruka "Press <F11> for recovery" (Pritisnite F11 za oporavak). 5. Slijedite upute na zaslonu. Korištenje diskova s operacijskim sustavom Windows 7 Ako ne možete pokrenuti medije za oporavak koje ste prethodno stvorili (samo neki modeli), morate kupiti DVD s operacijskim sustavom Windows 7 da biste ponovno pokrenuli računalo i popravili operacijski sustav. 68 Poglavlje 11 Izrada sigurnosne kopije i oporavak Da biste naručili DVD s operacijskim sustavom Windows 7, posjetite HP-ovo web-mjesto. Za podršku u SAD-u idite na http://www.hp.com/support. Za podršku izvan SAD-a idite na http://welcome.hp.com/country/us/en/ wwcontact_us.html. DVD također možete naručiti i telefonskim pozivanjem podrške. Podatke za kontakt potražite u knjižici Telefonski brojevi za podršku koja se isporučuje uz računalo. OPREZ: korištenjem DVD-a s operacijskim sustavom Windows 7 u potpunosti će se izbrisati sadržaj tvrdog diska te će se on ponovno formatirati. Sve stvorene datoteke i softver koji je instaliran na računalu trajno se uklanjaju. Nakon ponovnog formatiranja diska pomoću postupka oporavka moći ćete vratiti operacijski sustav, upravljačke programe, softver i uslužne programe. Da biste pokrenuli oporavak pomoću DVD-a s operacijskim sustavom Windows 7, slijedite ove korake: NAPOMENA: ovaj postupak traje nekoliko minuta. 1. Ako je moguće, sigurnosno kopirajte sve osobne datoteke. 2. Ponovno pokrenite računalo, a zatim umetnite DVD s operacijskim sustavom Windows 7 u optički pogon prije no što se operacijski sustav Windows učita. 3. Kada se to od vas zatraži, pritisnite bilo koju tipku na tipkovnici. 4. Slijedite upute na zaslonu. 5. Kliknite Dalje. 6. Odaberite Popravak računala. 7. Slijedite upute na zaslonu. Nakon što je popravak dovršen: 1. Izbacite DVD s operacijskim sustavom Windows 7, a zatim umetnite DVD Driver Recovery (Oporavak upravljačkih programa). 2. Instalirajte prvo upravljačke programe za omogućavanje hardvera, a zatim instalirajte preporučene aplikacije. Oporavak sustava 69 12 Computer Setup (Postavljanje računala) (BIOS), TPM i HP Sure Start Korištenje programa Computer Setup Program Computer Setup, odnosno Basic Input/Output System (BIOS), upravlja komunikacijom između svih ulaznih i izlaznih računala na sustavu (kao što su diskovni pogoni, zaslon, tipkovnica, miš i pisač). Computer Setup obuhvaća postavke za vrste instaliranih uređaja, redoslijed pokretanja računala i količinu sistemske i proširene memorije. NAPOMENA: pri izvođenju promjena u programu Computer Setup budite iznimno pažljivi. Pogreške mogu spriječiti pravilno funkcioniranje računala. Pokretanje programa Computer Setup NAPOMENA: uz program Computer Setup moguće je koristiti vanjsku tipkovnicu ili miš priključene na USB priključak samo ako je omogućena podrška za naslijeđene USB uređaje. Da biste pokrenuli Computer Setup, slijedite ove korake: ▲ Pokrenite Computer Setup (Postavljanje računala). ● Računala ili tableti s tipkovnicom: ▲ ● Uključite ili ponovno pokrenite računalo, a kada se pojavi HP logotip, pritisnite tipku f10 da biste otvorili Computer Setup (Postavljanje računala). Tableti bez tipkovnice: ▲ Isključite tablet. Pritisnite gumb za napajanje zajedno s gumbom za smanjenje glasnoće dok se ne prikaže izbornik Startup (Pokretanje), a zatim dodirnite F10 da biste otvorili Computer Setup (Postavljanje računala). Navigacija i odabir u programu Computer Setup ● Da biste odabrali izbornik ili stavku izbornika, koristite tipku tab i tipke sa strelicama, a zatim pritisnite enter ili ih odaberite pomoću pokazivačkog uređaja. NAPOMENA: na tabletima bez tipkovnice birati možete pomoću prsta. 70 ● Da biste se pomicali prema gore ili dolje, u gornjem desnom kutu zaslona odaberite strelicu prema gore ili strelicu prema dolje ili pak koristite strelicu prema gore ili strelicu prema dolje na tipkovnici. ● Da biste zatvorili otvorene dijaloške okvire i vratili se na glavni zaslon programa Computer Setup, pritisnite esc, a zatim slijedite upute na zaslonu. Poglavlje 12 Computer Setup (Postavljanje računala) (BIOS), TPM i HP Sure Start Da biste izašli iz izbornika programa Computer Setup (Postavljanje računala), odaberite jednu od sljedećih metoda: ● Da biste izašli iz programa Computer Setup bez spremanja promjena: Odaberite ikonu Exit (Izlaz) u donjem desnom kutu zaslona, a zatim slijedite upute na zaslonu. – ili – Odaberite Main (Glavni izbornik), zatim Ignore Changes and Exit (Zanemari promjene i izađi), a potom pritisnite tipku enter. ● Da biste spremili promjene i izašli iz izbornika programa Computer Setup, učinite sljedeće: U donjem desnom kutu zaslona odaberite Save (Spremi), a zatim slijedite upute na zaslonu. – ili – Odaberite Main (Glavni izbornik), zatim Save Changes and Exit (Spremi promjene i izađi), a potom pritisnite tipku enter. Promjene će stupiti na snagu prilikom ponovnog pokretanja računala. Vraćanje tvorničkih postavki u programu Computer Setup NAPOMENA: vraćanjem tvorničkih postavki neće se promijeniti način rada tvrdog diska. Da biste sve postavke u programu Computer Setup vratili na tvornički postavljene vrijednosti, slijedite ove korake: 1. Pokrenite Computer Setup (Postavljanje računala). Pogledajte odjeljak Pokretanje programa Computer Setup na stranici 70. 2. Odaberite Main (Glavni izbornik), a zatim Apply Factory Defaults and Exit (Primijeni tvorničke postavke i izađi). NAPOMENA: na odabranim proizvodima može se prikazati mogućnost odabira Vraćanje zadanih postavki umjesto Primijeni tvorničke postavke i izađi. 3. Slijedite upute na zaslonu. 4. Da biste spremili promjene i izašli, odaberite ikonu Save (Spremi) u donjem desnom kutu zaslona, a zatim slijedite upute na zaslonu. – ili – Odaberite Main (Glavni izbornik), zatim Save Changes and Exit (Spremi promjene i izađi), a potom pritisnite tipku enter. Promjene će stupiti na snagu prilikom ponovnog pokretanja računala. NAPOMENA: kada vratite tvorničke postavke, vaše postavke lozinke i sigurnosne postavke ostaju iste. Ažuriranje BIOS-a Na HP-ovu web-mjestu mogu biti dostupne ažurirane verzije BIOS-a. Većina ažuriranja BIOS-a na HP-ovu web-mjestu zapakirano je u komprimirane datoteke pod nazivom SoftPaqs. Neki paketi za preuzimanje sadrže datoteku Readme.txt s informacijama o instaliranju i otklanjanju poteškoća s datotekom. Korištenje programa Computer Setup 71 Utvrđivanje verzije BIOS-a Da biste odlučili trebate li ažurirati program Computer Setup (Postavljanje računala) (BIOS), najprije odredite verziju BIOS-a na vašem računalu. Informacijama o verziji BIOS-a (koja se naziva i datum ROM-a te BIOS-a) moguće je pristupiti pritiskom na tipke fn+esc (ako ste već u sustavu Windows) ili pomoću programa Computer Setup (Postavljanje računala). 1. Pokrenite Computer Setup (Postavljanje računala). Pogledajte odjeljak Pokretanje programa Computer Setup na stranici 70. 2. Odaberite Main (Glavni izbornik), a zatim odaberite System Information (Informacije o sustavu). 3. Da biste zatvorili program Computer Setup (Postavljanje računala) bez spremanja promjena, odaberite ikonu Exit (Izlaz) u donjem desnom kutu zaslona, a zatim slijedite upute na zaslonu. – ili – Odaberite Main (Glavni izbornik), zatim Ignore Changes and Exit (Zanemari promjene i izađi), a potom pritisnite tipku enter. Da biste provjerili postoje li novije verzije BIOS-a, pogledajte Preuzimanje ažuriranja BIOS-a na stranici 72. Preuzimanje ažuriranja BIOS-a OPREZ: da biste smanjili rizik od oštećenja računala ili neuspješnu instalaciju, ažuriranje BIOS-a preuzmite i instalirajte samo kada je računalo priključeno na pouzdan izvor vanjskog napajanja pomoću prilagodnika izmjeničnog napona. Ne preuzimajte i ne instalirajte ažuriranja BIOS-a kada računalo radi na bateriju, kada se nalazi u priključnom uređaju ili priključeno na dodatni izvor napajanja. Tijekom preuzimanja i instalacije slijedite ove upute: Ne isključujte napajanje računala iskapčanjem napajačkog kabela iz utičnice. Ne isključujte računalo i ne pokrećite stanje mirovanja. Nemojte umetati, uklanjati, spajati ili isključivati bilo kakav uređaj, kabel ili žicu. 1. Pristupite pomoći i podršci tako da odaberete Start >Svi Programi>HP Pomoć i Podrška>HP Support Assistant. 2. Odaberite ažuriranja. 3. Slijedite upute na zaslonu. 4. U području za preuzimanje učinite sljedeće: a. Pronađite najnovije ažuriranje za BIOS i usporedite ga s verzijom BIOS-a koja je trenutno instalirana na računalo. Zabilježite datum, naziv ili neku drugu oznaku. Ti će vam podaci možda kasnije zatrebati da biste pronašli ažuriranje kada ga preuzmete na tvrdi disk. b. Slijedite upute na zaslonu za preuzimanje odabranih datoteka na tvrdi disk računala. Zabilježite put do mjesta na tvrdom disku gdje će se spremiti preuzeto ažuriranje BIOS-a. Kada budete spremni za instalaciju ažuriranja, tom ćete mjestu morati pristupiti pomoću navedenog puta. NAPOMENA: ako računalo povezujete s mrežom, obratite se mrežnom administratoru prije instaliranja bilo kakvih ažuriranja softvera, a posebno ažuriranja sistemskog BIOS-a. 72 Poglavlje 12 Computer Setup (Postavljanje računala) (BIOS), TPM i HP Sure Start Postupci za instalaciju BIOS-a mogu se razlikovati. Nakon dovršetka preuzimanja slijedite upute koje se prikazuju na zaslonu. Ako nema nikakvih uputa, slijedite ove korake: 1. Odaberite Start > Računalo. 2. Odaberite oznaku tvrdog diska. Oznaka tvrdog diska obično je lokalni disk (C:). 3. Pomoću puta do mjesta na tvrdom disku koji ste ranije zabilježili otvorite mapu na tvrdom disku koja sadrži ažuriranje. 4. Dvokliknite datoteku s nastavkom .exe (na primjer, naziv_datoteke.exe). Započet će instalacija BIOS-a. 5. Slijedite upute na zaslonu kako biste dovršili instalaciju. NAPOMENA: kada se na zaslonu pojavi poruka o uspješnoj instalaciji, preuzetu datoteku možete izbrisati s tvrdog diska. Promjena redoslijeda pokretanja pomoću upita f9 Da biste dinamički odabrali uređaj za pokretanje za trenutni niz pokretanja, slijedite ove korake: 1. Pristup izborniku Access the Boot Device Options (Mogućnosti uređaja za pokretanje sustava): ● Računala ili tableti s tipkovnicom: ▲ ● Tableti bez tipkovnice: ▲ 2. Uključite ili ponovno pokrenite računalo i kada se pojavi HP logotip, pritisnite tipku f9 da biste ušli u izbornik Boot Device Options (Mogućnosti uređaja za pokretanje sustava). Isključite tablet. Pritisnite gumb za napajanje zajedno s gumbom za smanjenje glasnoće dok se ne prikaže izbornik Startup (Pokretanje), a zatim dodirnite F9 da biste otvorili izbornik Boot Device Options (Mogućnosti uređaja za pokretanje sustava). Odaberite uređaj za pokretanje, a zatim pritisnite tipku enter. TPM postavke BIOS-a (samo odabrani proizvodi) VAŽNO: prije omogućavanja funkcije Trusted Platform Module (TPM) (Modul pouzdane platforme) na ovom sustavu morate provjeriti je li način na koji ćete koristiti TPM usklađen s primjenljivim lokalnim zakonima, propisima i pravilnicima te morate zatražiti odobrenje i licence ako je to potrebno. U slučaju problema zbog neusklađenosti nastalih uslijed načina na koji radite s TPM-om odnosno načina na koji ga koristite, isključivo vi u potpunosti snosite sve pravne posljedice. HP se odriče bilo koje odgovornosti koja proizlazi iz takvog načina korištenja. TPM pruža dodatnu sigurnost za vaše računalo. TPM postavke možete izmijeniti u programu Computer Setup (Postavljanje računala) (BIOS). NAPOMENA: ako promijenite TPM postavku u Hidden (Skriveno), TPM neće biti vidljiv u operacijskom sustavu. Pristup TPM postavkama u programu Computer Setup (Postavljanje računala): 1. Pokrenite Computer Setup (Postavljanje računala). Pogledajte odjeljak Pokretanje programa Computer Setup na stranici 70. 2. Odaberite Security (Sigurnost), zatim TPM Embedded Security (TPM ugrađena sigurnost) pa slijedite upute na zaslonu. TPM postavke BIOS-a (samo odabrani proizvodi) 73 Upotreba softvera HP Sure Start (samo na odabranim proizvodima) Pojedini su modeli konfigurirani pomoću tehnologije HP Sure Start koja neprekidno nadzire BIOS u svrhu sprječavanja napada i oštećenja. Ako dođe do oštećenja ili napada na BIOS, HP Sure Start automatski ga vraća u prethodno sigurno stanje bez intervencije korisnika. HP Sure Start konfiguriran je i odmah omogućen tako da većina korisnika može koristiti zadanu konfiguraciju tehnologije HP Sure Start. Napredni korisnici mogu prilagoditi zadanu konfiguraciju. Da biste pristupili najnovijoj dokumentaciji o tehnologiji HP Sure Start, otvorite web-mjesto http://www.hp.com/support i odaberite svoju državu. Odaberite Drivers & Downloads (Upravljački programi i preuzimanja), a zatim slijedite upute na zaslonu. 74 Poglavlje 12 Computer Setup (Postavljanje računala) (BIOS), TPM i HP Sure Start 13 HP PC Hardware Diagnostics (UEFI) HP PC Hardware Diagnostics jest objedinjeno proširivo firmversko sučelje (Unified Extensible Firmware Interface, UEFI) koje omogućuje pokretanje dijagnostičkih testova kojima se utvrđuje funkcionira li hardver računala ispravno. Alat se pokreće izvan operacijskog sustava radi izoliranja hardverskih kvarova od problema koje uzrokuju operacijski sustav ili druge softverske komponente. NAPOMENA: da biste pokrenuli BIOS na konvertibilnom računalu, računalo mora biti u načinu rada prijenosnog računala i morate koristiti tipkovnicu priključenu u prijenosno računalo. Tipkovnica na zaslonu, koja se prikazuje u načinu rada tablet-računala, ne može pristupiti BIOS-u. Pokretanje alata HP PC Hardware Diagnostics UEFI: 1. Pokretanje BIOS-a: ● Računala ili tablet-računala s tipkovnicom: ▲ ● Uključite ili ponovno pokrenite računalo te pritisnite i kratko držite tipku esc. Tablet-računala bez tipkovnica: ▲ Uključite ili ponovo pokrenite tablet-računalo, a zatim pritisnite i kratko držite gumb za smanjivanje glasnoće. - ili Uključite ili ponovo pokrenite tablet-računalo, a zatim pritisnite i kratko držite gumb sustava Windows. 2. Pritisnite ili dodirnite tipku f2. BIOS traži dijagnostičke alate na tri mjesta, sljedećim redoslijedom: a. priključeni USB pogon NAPOMENA: da biste preuzeli alat HP PC Hardware Diagnostics (UEFI) u USB pogon, pročitajte Preuzimanje alata HP PC Hardware Diagnostics (UEFI) na USB uređaj na stranici 75. 3. b. tvrdi disk c. BIOS Kada se otvori dijagnostički alat, odaberite vrstu dijagnostičkog testa koji želite pokrenuti, a potom slijedite upute na zaslonu. Na tablet-računalu pritisnite gumb za smanjenje glasnoće da biste zaustavili dijagnostički test. NAPOMENA: ako morate zaustaviti dijagnostički test na računalima ili tablet-računalima s tipkovnicom, pritisnite esc. Preuzimanje alata HP PC Hardware Diagnostics (UEFI) na USB uređaj Na raspolaganju su vam dvije mogućnosti preuzimanja alata HP PC Hardware Diagnostics USB na uređaj: Preuzimanje alata HP PC Hardware Diagnostics (UEFI) na USB uređaj 75 Preuzimanje najnovije verzije UEFI-ja: 1. Idite na http://www.hp.com/go/techcenter/pcdiags. Prikazuje se početna stranica HP PC Diagnostics. 2. Kliknite vezu Download (Preuzimanje) u odjeljka HP PC Hardware Diagnostics, a zatim odaberite Run (Pokreni). Preuzimanje bilo koje verzije UEFI-ja za određeni proizvod: 1. Idite na http://www.hp.com/support, a zatim odaberite svoju državu. Prikazuje se stranica HP-ove podrške. 2. Kliknite na Upravljački programi i preuzimanja. 3. U tekstni okvir unesite naziv proizvoda, a zatim kliknite Idi. – ili – Kliknite Pronađi odmah da biste HP-u omogućili automatsko prepoznavanje proizvoda. 76 4. Odaberite računalo, a zatim operacijski sustav. 5. U odjeljku Diagnostic (Dijagnostika) slijedite upute na zaslonu kako biste odabrali i preuzeli željenu UEFI verziju. Poglavlje 13 HP PC Hardware Diagnostics (UEFI) 14 Podrška Obraćanje službi za korisničku podršku Ako informacije navedene u ovom korisničkom priručniku te u sustavu pomoći i podrške ne daju odgovore na vaša pitanja, obratite se službi za podršku. Za podršku idite na stranicu http://www.hp.com/support, a zatim odaberite svoju državu. Na toj adresi možete: ● razgovarati s HP-ovim tehničarom putem interneta NAPOMENA: ako razgovor s podrškom nije dostupan na određenom jeziku, dostupan je na engleskom. ● pronaći telefonske brojeve podrške ● locirati HP-ov servisni centar Obraćanje službi za korisničku podršku 77 Naljepnice Naljepnice pričvršćene na računalo sadrže informacije koje vam mogu biti potrebne pri rješavanju problema sa sustavom ili kad s računalom putujete u inozemstvo. VAŽNO: sve naljepnice opisane u ovom odjeljku nalazit će se na jednom od tri mjesta, ovisno o modelu računala: pričvršćene za donju stranu računala, u odjeljku za bateriju ili ispod servisnih vratašca. ● Servisna naljepnica – sadrži važne podatke pomoću kojih se prepoznaje vaše računalo. Kada se obratite službi za podršku, od vas će se vjerojatno tražiti da navedete serijski broj, a možda i broj proizvoda ili broj modela. Pronađite te brojeve prije nego što se obratite službi za podršku. Komponenta (1) Serijski broj (2) Broj proizvoda (3) Razdoblje jamstva ● Naljepnica certifikata o autentičnosti tvrtke Microsoft® (samo određeni modeli prije sustava Windows 8) – sadrži ključ proizvoda sustava Windows. Ključ proizvoda može vam biti potreban za ažuriranje operacijskog sustava ili otklanjanje poteškoća s njime. HP-ove platforme s predinstaliranim sustavom Windows 8 ili Windows 8.1 nemaju fizičku naljepnicu, ali imaju elektronički instaliran digitalni ključ proizvoda. NAPOMENA: Microsoftovi operacijski sustavi prilikom ponovne instalacije operacijskog sustava Windows 8 ili Windows 8.1 pomoću metoda oporavka koje je odobrio HP automatski prepoznaju i aktiviraju digitalni ključ proizvoda. 78 ● Naljepnica (ili više njih) s pravnim podacima – sadrži informacije o propisima koji se odnose na računalo. ● Naljepnica (ili više njih) o certifikatima za bežične uređaje – sadrži podatke o dodatnim bežičnim uređajima te oznakama odobrenja za države ili regije u kojima je odobrena upotreba tih uređaja. Poglavlje 14 Podrška 15 Tehnički podaci ● Ulazno napajanje ● Radno okruženje Ulazno napajanje Informacije o napajanju navedene u ovom odjeljku mogu biti korisne ako planirate putovanje u inozemstvo s računalom. Računalo za napajanje upotrebljava istosmjerni napon, koji može dobivati preko izvora izmjeničnog ili istosmjernog napajanja. Izvor izmjeničnog napajanja mora imati nazivnu snagu i frekvenciju u rasponu od 100 – 240 V, 50 – 60 Hz. Iako se računalo može napajati iz samostalnog izvora napajanja istosmjernim naponom, ono se mora napajati samo prilagodnikom za izmjenični napon ili istosmjernim napajanjem koje je HP odobrio za upotrebu na ovom računalu. Računalo može za napajanje koristiti istosmjerni napon unutar sljedećih specifikacija. Ulazno napajanje Procjena Radni napon i struja 19,5 V istosmjernog napona pri 7,7 A – tanki prilagodnik snage 150 W NAPOMENA: ovaj proizvod dizajniran je za IT sustave napajanja u Norveškoj s međufaznim naponom ne višim od 240 V rms. NAPOMENA: radni napon i jakost struje računala navedeni su na naljepnici s pravnim podacima o sustavu. Radno okruženje Faktor Metričke jedinice Američke jedinice Uključeno (snima na optički disk) od 5 °C do 35 °C od 41 °F do 95 °F Isključeno od -20 °C do 60 °C od -4 °F do 140 °F Uključeno od 10% do 90% od 10% do 90% Isključeno od 5% do 95% od 5% do 95% Uključeno -15 m do 3 048 m od -50 stopa do 10 000 stopa Isključeno -15 m do 12 192 m od -50 stopa do 40 000 stopa Temperatura Relativna vlažnost (bez kondenzacije) Najviša visina (bez pritiska) Ulazno napajanje 79 16 Pristupačnost HP dizajnira, proizvodi i prodaje proizvode i servise koje mogu koristiti svi, uključujući osobe s invaliditetom, samostalno ili uz odgovarajuće pomoćne uređaje. Podržane pomoćne tehnologije HP-ovi proizvodi podržavaju raznorazne pomoćne tehnologije operacijskih sustava te se mogu konfigurirati tako da funkcioniraju i uz druge pomoćne tehnologije. Pomoću značajke pretraživanja na uređaju pronaći ćete dodatne informacije o pomoćnim značajkama. NAPOMENA: dodatne informacije o određenom proizvodu pomoćne tehnologije zatražite od korisničke službe za taj proizvod. Obraćanje podršci Trajno radimo na poboljšanju pristupačnosti naših proizvoda i servisa te rado primamo povratne informacije od korisnika. Ako imate problema s proizvodom ili nas želite obavijestiti o značajkama pristupačnosti koje su vam pomogle, obratite nam se na broj +1 (888) 259-5707 od ponedjeljka do petka od 6.00 do 21.00 sat po sjevernoameričkom planinskom vremenu. Ako ste gluhi ili imate problema sa sluhom i koristite TRS/VRS/ WebCapTel, za tehničku podršku ili pitanja o pristupačnosti obratite nam se na broj +1 (877) 656-7058 od ponedjeljka do petka od 6.00 do 21.00 sat po sjevernoameričkom planinskom vremenu. NAPOMENA: podrška je samo na engleskom jeziku. 80 Poglavlje 16 Pristupačnost A Putovanje ili transport računala Ako morate putovati s računalom ili ga nekamo poslati evo nekoliko savjeta o tome kako to sigurno učiniti. ● Pripremite računalo za putovanje ili transport: ◦ Sigurnosno kopirajte svoje podatke na vanjski pogon. ◦ Uklonite sve diskove i sve vanjske medijske kartice, primjerice memorijske kartice, iz računala. ◦ Isključite, a zatim odvojite sve vanjske uređaje. ◦ Isključite računalo. ● Ponesite sa sobom sigurnosnu kopiju podataka. Sigurnosnu kopiju čuvajte odvojeno od računala. ● Prilikom putovanja zrakoplovom, računalo nosite kao ručnu prtljagu; ne prijavljujte ga s ostalom prtljagom. OPREZ: izbjegavajte izlaganje pogona magnetskim poljima. Sigurnosni uređaji s magnetskim poljima uključuju sigurnosne prolazne uređaje u zračnim lukama i sigurnosne palice. Sigurnosni uređaji u zračnim lukama kojima se provjerava ručna prtljaga, kao što su transportne trake, koriste rendgenske zrake umjesto magnetskog polja te neće oštetiti pogon. ● Ako tijekom leta namjeravate upotrebljavati računalo, slušajte obavijesti tijekom leta koje će vam reći kada je to dopušteno. Korištenje računala tijekom leta ovisi o pravilima avioprijevoznika. ● Ako računalo ili pogon šaljete, zapakirajte ga u odgovarajuće zaštitno pakiranje i označite kao “LOMLJIVO”. Ako je u računalo instaliran bežični uređaj, upotreba tog uređaja u nekim okruženjima može biti zabranjena. Takve se zabrane mogu primjenjivati u zrakoplovima, bolnicama, blizu eksplozivnih sredstava te na opasnim mjestima. Ako niste sigurni koja pravila vrijede za upotrebu određenog uređaja, zatražite dopuštenje za korištenje računala prije nego što ga uključite. ● Ako putujete u inozemstvo, slijedite ove napomene: ◦ Provjerite carinske propise koji se odnose na računalo za svaku državu ili regiju u koju planirate putovati. ◦ Provjerite zahtjeve za kabel napajanja i prilagodnik za svaku lokaciju na kojoj namjeravate koristiti računalo. Napon, frekvencija i konfiguracija priključka se razlikuju. UPOZORENJE! Kako bi se smanjila opasnost od električnog udara, požara ili oštećenja opreme, nemojte računalo napajati preko pretvornika napona koji se prodaje za kućanske uređaje. 81 B Otklanjanje poteškoća Resursi za otklanjanje poteškoća ● Veze na web-mjesta i dodatne informacije o računalu potražite u Pomoći i podršci. Da biste pristupili Pomoći i podršci, odaberite Start > Pomoć i podrška. NAPOMENA: neki alati za provjeru i popravak zahtijevaju postojanje internetske veze. HP nudi i dodatne alate koji ne traže internetsku vezu. ● Obratite se HP-ovoj službi za podršku. Za podršku u SAD-u idite na http://www.hp.com/go/contactHP. Za podršku izvan SAD-a idite na http://welcome.hp.com/country/us/en/wwcontact_us.html. Na tim adresama možete: ◦ razgovarati s HP-ovim tehničarom putem interneta NAPOMENA: ako razgovor nije dostupan na određenom jeziku, dostupan je na engleskom. ◦ pronaći telefonske brojeve HP-ove službe za podršku diljem svijeta ◦ locirati HP-ov servisni centar Rješavanje problema U sljedećim odjeljcima opisuje se nekoliko uobičajenih problema i njihova rješenja. Računalo se ne može pokrenuti Ako se računalo ne uključi pritiskom na gumb za uključivanje, sljedeći će vam prijedlozi možda pomoći da otkrijete razlog zbog kojeg se računalo ne pokreće: ● ako je računalo priključeno na utičnicu izmjeničnog napona, u utičnicu uključite drugi uređaj da biste provjerili daje li utičnica odgovarajuće napajanje NAPOMENA: koristite samo prilagodnik za izmjenični napon koji se isporučuje uz računalo ili prilagodnik koji je HP odobrio za ovo računalo. ● ako se računalo napaja iz vanjskog izvora napajanja koji nije utičnica izmjeničnog napona, računalo priključite u utičnicu za izmjenični napon pomoću prilagodnika za izmjenični napon. Provjerite jesu li kabel za napajanje i prilagodnik izmjeničnog napona dobro pričvršćeni. Na zaslonu računala ništa se ne prikazuje Ako je zaslon prazan, a niste isključili računalo, razlog može biti jedna ili više od ovih postavki. 82 ● Računalo može biti u stanju mirovanja. Napustite stanje mirovanja kratkim pritiskom na gumb napajanja. Stanje mirovanja je značajka uštede energije koja isključuje zaslon. Stanje mirovanja može pokrenuti sustav dok je računalo uključeno, ali nije u upotrebi ili ako je baterija slaba. Da biste promijenili te i druge postavke napajanja, desnom tipkom miša kliknite na ikonu Baterija u području obavijesti sustava Windows na krajnjem desnom dijelu programske trake, a zatim kliknite Preference. ● Računalo možda nije postavljeno za prikaz slike na zaslonu računala. Da biste sliku prenijeli na zaslon računala, pritisnite fn+f4. Kada je na računalo priključen dodatni vanjski zaslon, primjerice monitor, slika Dodatak B Otklanjanje poteškoća se na većini modela može prikazivati na zaslonu računala ili na vanjskom zaslonu ili istodobno na oba uređaja. Kad uzastopce pritišćete fn+f4, slika prelazi sa zaslona računala na jedan ili više vanjskih zaslona te na istodobni prikaz na svim uređajima. Softver ne funkcionira kako valja Ako softver ne reagira ili reagira na neuobičajen način, ponovno pokrenite računalo. Kliknite Start, zatim strelicu pokraj gumba Isključi računalo, a potom odaberite Ponovno pokreni sustav. Ako prateći taj postupak ne možete ponovno pokrenuti računalo, pogledajte sljedeći odjeljak Računalo je uključeno, ali ne reagira na stranici 83. Računalo je uključeno, ali ne reagira Ako je računalo uključeno, ali ne odgovara na softverske ili tipkovničke naredbe, isprobajte sljedeće postupke isključivanja u izvanrednim situacijama redoslijedom kojim su navedeni dok ne isključite računalo: OPREZ: postupci za isključivanje u hitnim slučajevima dovode do gubitka podataka koji nisu spremljeni. ● Pritisnite i držite gumb napajanja najmanje 5 sekundi. ● Isključite računalo iz vanjskog izvora napajanja i izvadite bateriju. Računalo je neuobičajeno toplo Normalno je da je računalo toplo na dodir tijekom korištenja. No, ako je računalo neobično toplo, možda se pregrijava zbog blokiranog ventilacijskog otvora. Ako sumnjate da se računalo pregrijava, omogućite da se računalo ohladi na sobnu temperaturu. Provjerite jesu li svi ventilacijski otvori slobodni tijekom korištenja. UPOZORENJE! Da biste smanjili mogućnost ozljede zbog vrućine ili pregrijavanja računala, računalo nemojte postavljati izravno na krilo i nemojte blokirati ventilacijske otvore. Računalo koristite isključivo na tvrdoj, ravnoj podlozi. Nemojte dopustiti da druga kruta površina, kao što je susjedni dodatni pisač, ili meka površina, kao što su jastuci, sagovi ili odjeća, blokira protok zraka. Nadalje, prilagodnik izmjeničnog napona tijekom rada ne bi smio dolaziti u dodir s kožom ili mekom površinom, kao što je jastuk, sag ili odjeća. Računalo i prilagodnik izmjeničnog napona u skladu su s ograničenjima temperature za površine s kojima korisnici dolaze u dodir definiranima u Međunarodnim standardima za sigurnost informatičke opreme (IEC 60950). NAPOMENA: ventilator računala pokreće se automatski radi hlađenja unutrašnjih komponenti i sprječavanja pregrijavanja. Normalno je da se unutarnji ventilator uključuje i isključuje tijekom rada. Neki vanjski uređaj ne funkcionira Ako vanjski uređaj ne radi prema očekivanju, slijedite ove prijedloge: ● uključite uređaj prema uputama proizvođača ● provjerite jesu li svi kabeli uređaja čvrsto priključeni ● provjerite napaja li se uređaj ● provjerite je li uređaj, posebno ako je stariji, kompatibilan s operacijskim sustavom ● provjerite jesu li instalirani odgovarajući upravljački programi i jesu li ažurni Bežična veza ne funkcionira Ako bežična mrežna veza ne funkcionira kako bi trebala, slijedite ove savjete: Rješavanje problema 83 ● Da biste omogućili ili onemogućili bežični ili ožičeni mrežni uređaj, kliknite na ikonu Mrežna veza u području obavijesti sustava Windows na desnom kraju programske trake. Da biste omogućili uređaj, kliknite na naziv uređaja, a zatim kliknite Poveži. Da biste onemogućili uređaj, kliknite na naziv uređaja, a zatim kliknite Prekini vezu. ● Provjerite je li bežični uređaj uključen. ● Provjerite jesu li antene za bežičnu vezu na računalu slobodne od zapreka. ● Provjerite jesu li kabelski ili DSL modem i njegov kabel napajanja pravilno priključeni te jesu li žaruljice uključene. ● Provjerite je li bežični usmjerivač ili pristupna točka pravilno priključena na prilagodnik za napajanje i kabelski ili DSL modem te jesu li žaruljice uključene. ● Isključite pa ponovno priključite sve kabele, a zatim isključite i ponovno uključite napajanje. Dodatni vanjski disk se ne reproducira ● Prije reprodukcije CD-a ili DVD-a spremite sve na čemu radite i zatvorite otvorene programe. ● Odjavite se s interneta prije reproduciranja CD-a ili DVD-a. ● Provjerite jeste li pravilno umetnuli disk. ● Provjerite je li disk čist. Po potrebi očistite disk filtriranom vodom i krpicom bez vlakana. Brišite od središta prema rubovima. ● Provjerite ima li na disku ogrebotina. U slučaju ogrebotina disk obradite sredstvima za popravak diska koja možete kupiti u brojnim trgovinama elektroničkom opremom. ● Onemogućite stanje mirovanja prije reprodukcije diska. Nemojte pokretati stanje mirovanja dok reproducirate disk. U protivnom ćete vidjeti poruku upozorenja koja vas pita želite li nastaviti. Ako se prikaže ta poruka, kliknite Ne. Računalo se nakon toga može ponašati na jedan od sljedećih načina: ◦ reprodukcija se može nastaviti – ili – ◦ prozor za reprodukciju u multimedijskom programu može se zatvoriti. Da biste se vratili na reprodukciju diska, kliknite gumb Reproduciraj u multimedijskom programu da biste ponovno pokrenuli disk. U rijetkim slučajevima možda ćete morati izaći iz programa i nakon toga ga ponovno pokrenuti. Film nije vidljiv na vanjskom zaslonu 1. Ako su uključeni i zaslon računala i vanjski zaslon, jedan ili više puta pritisnite fn+f4 da biste prebacili prikaz s jednog zaslona na drugi. 2. Konfigurirajte postavke monitora da biste vanjski zaslon postavili kao primarni: a. Na radnoj površini sustava Windows desnom tipkom miša kliknite prazno područje na radnoj površini i odaberite Razlučivost zaslona. b. Odredite primarni i sekundarni zaslon. NAPOMENA: ako koristite oba zaslona, slika s DVD-a neće se prikazivati na zaslonu koji je određen kao sekundarni. 84 Dodatak B Otklanjanje poteškoća Proces snimanja dodatnog vanjskog diska ne počinje ili se zaustavlja prije završetka ● Provjerite jesu li svi ostali programi zatvoreni. ● Isključite stanje mirovanja. ● Provjerite koristite li odgovarajuću vrstu diska. ● Provjerite je li disk pravilno umetnut. ● Odaberite manju brzinu zapisivanja i pokušajte ponovno. ● Ako kopirate disk, spremite podatke s izvornog diska na tvrdi disk prije snimanja sadržaja na novi disk, a zatim ih snimite s tvrdog diska. Rješavanje problema 85 C Elektrostatički izboj Elektrostatički izboj je otpuštanje statičkog elektriciteta kada dva objekta dođu u dodir – na primjer, udar koji dobijete kada hodate po sagu i dodirnete metalnu kvaku vrata. Pražnjenje statičkog elektriciteta iz prstiju ili drugih elektrostatičkih vodiča može oštetiti elektroničke komponente. Kako biste spriječili oštećivanje računala, oštećivanje pogona ili gubitak podataka, poštujte sljedeće mjere opreza: ● Ako je u uputama za uklanjanje ili instaliranje navedeno da računalo isključite iz napajanja, isključite ga nakon što je ispravno uzemljeno i prije uklanjanja poklopca. ● Komponente držite u njihovim elektrostatički sigurnim spremnicima dok ne budete spremni da ih instalirate. ● Izbjegavajte dodirivanje pinova, vodova i sklopa strujnog kruga. Elektroničke komponente dirajte što je manje moguće. ● Koristite alate bez magneta. ● Prije rukovanja komponentama, ispraznite statički elektricitet dodirivanjem neobojene metalne površine komponente. ● Ako uklanjate komponentu, stavite je u spremnik koji je zaštićen od elektrostatičkog izboja. Dodatne informacije o statičkom elektricitetu i pomoć u vezi s uklanjanjem ili instalacijom komponenti zatražite od HP-ove službe za podršku. 86 Dodatak C Elektrostatički izboj Kazalo A administratorska lozinka 51 alati za oporavak 65 alati za oporavak, Windows 67 alati za stvaranje sigurnosne kopije 65 antene za WLAN, prepoznavanje 6 antivirusni softver 59 audio funkcije, provjeravanje 29 automatska lozinka za DriveLock uklanjanje 59 unos 58 B baterija niske razine napunjenosti baterije 38 očuvanje energije 39 pražnjenje 38 prikaz preostale napunjenosti baterije 38 bežična mreža (WLAN) funkcionalni domet 19 javna WLAN veza 19 korporacijska WLAN veza 19 potrebna oprema 18 povezivanje 19 sigurnost 18 upotreba 16 BIOS ažuriranje 71 preuzimanje ažuriranja 72 utvrđivanje verzije 72 Bluetooth uređaj 15, 19 C Computer Setup administratorska lozinka za BIOS 52 lozinka za DriveLock 54 navigacija i odabir 70 vraćanje tvorničkih postavki 71 Č čišćenje računala čitač memorijskih kartica, prepoznavanje 5 čitač otiska prsta 61 čitač otiska prsta, prepoznavanje 11 čvorišta 44 D dodatni vanjski uređaji, upotreba 46 dodirna pločica upotreba 21 DVD Driver Recovery (Oporavak upravljačkih programa), korištenje radi vraćanja 68 stvaranje 65 DVD s operacijskim sustavom Windows 7 korištenje radi vraćanja 68 stvaranje 65 dvoprocesorske grafičke kartice 42 E elektrostatički izboj 86 F funkcijske tipke, prepoznavanje 12 G gašenje računala 34 gesta dodirne pločice za klik pomoću dva prsta 24 gesta dodirne pločice za zumiranje pincetnim pokretom s dva prsta 23 gesta pomicanja na TouchPadu 23 gesta rotiranja na TouchPadu 24 geste dodirne pločice klik pomoću dva prsta 24 upotreba 21 zumiranje pincetnim pokretom s dva prsta 23 geste TouchPada pomicanje 23 rotiranje 24 glasnoća gumbi 28 prilagodba 28 tipke 28 grafičke kartice s mogućnošću prebacivanja 41 gumb bežične veze 15 gumbi glasnoća 28 mediji 28 napajanje 10, 34 Tipka Windows 12 gumb za uključivanje i isključivanje 34 gumb za uključivanje i isključivanje, prepoznavanje 10 H HDMI, konfiguracija zvuka 31 HDMI priključak, prepoznavanje 4 HDMI priključak, priključivanje 30 HP 3D DriveGuard 49 HP Client Security Manager 60 HP-ova particija za oporavak korištenje radi oporavka 68 provjera postojanja 68 HP PC Hardware Diagnostics (UEFI) upotreba 75 HP Recovery Disc Creator, korištenje 65 I informacije o bateriji, pronalaženje 37 Intel Wireless Display 31 interni mikrofoni, prepoznavanje 6 isključivanje 34 J javna WLAN veza K kabeli USB 19 45 62 Kazalo 87 komponente desna strana 4 donja strana 13 gornja strana 7 lijeva strana 5 prednja strana 13 zaslon 6 konfiguriranje audio za HDMI 31 kontrole bežične veze gumb 15 operacijski sustav 15 kontrole za aktivnost medija 28 korisnička lozinka 51 korporacijska WLAN veza 19 kritična razina napunjenosti baterije 34 L lozinka za DriveLock opis 54 postavljanje 55 promjena 57 uklanjanje 58 unos 56 lozinke administrator 51 administrator BIOS-a DriveLock 54 korisnik 51 52 M mediji za čitanje 35 mediji za oporavak, izrada 65 mediji za oporavak, korištenje radi vraćanja 68 mediji za zapisivanje 35 medij s operacijskim sustavom Windows 7 stvaranje 65 Medij s operacijskim sustavom Windows 7 korištenje radi vraćanja 68 memorijska kartica podržani oblici 43 uklanjanje 43 umetanje 43 miš, vanjski podešavanje postavki 21 mrežna utičnica, prepoznavanje 5 88 Kazalo MultiStream Transport 31 N načini rada grafičke kartice, promjena 41 naljepnica Microsoftova certifikata o autentičnosti 78 naljepnica o certifikatima za bežične uređaje 78 naljepnica za Bluetooth 78 naljepnica za WLAN 78 naljepnice Bluetooth 78 certifikat za bežične uređaje 78 Microsoftov certifikat o autentičnosti 78 regulatorne 78 serijski broj 78 WLAN 78 napajanje baterija 36 mogućnosti 34 ušteda 39 napajanje, prekidač 34 napajanje iz baterije 36 naziv i broj proizvoda, računalo 78 niska razina napunjenosti baterije 38 num lock, vanjska tipkovnica 27 O očuvanje, energija 39 održavanje čišćenje diska 48 defragmentacija diska 48 održavanje računala 62 oporavak, sustav 67 oporavak f11 68 oporavak tvrdog diska 68 optički pogon 46 otklanjanje poteškoća disk, reprodukcija 84 snimanje diska 85 otklanjanje poteškoća, vanjski zaslon 84 P particija za oporavak 68 podrška za naslijeđene uređaje, USB 70 podrška za naslijeđene USB uređaje 70 područje dodirne pločice (Touchpada) prepoznavanje 7 pogoni optički 46 rukovanje 47 tvrdi disk 46 upotreba 47 vanjski 46 pogonski mediji 35 pokazivački uređaji, postavljanje postavki 21 popravak pri pokretanju, korištenje 67 popravak pri pokretanju sustava Windows, korištenje 67 postavljanje mogućnosti napajanja 34 postavljanje veze s internetom 18 postavljanje WLAN-a 18 postavljanje zaštite lozinkom po izlasku iz stanja mirovanja ili hibernacije 36 povezivanje s WLAN-om 19 pozadinsko osvjetljenje tipkovnice 25 prekidač napajanja 34 priključak, napajanje 4 Priključak USB Type-C (punjenje), prepoznavanje 4 priključak za napajanje, prepoznavanje 4 priključci HDMI 4, 30 Intel Wireless Display 31 USB 3.0 priključak za punjenje (s napajanjem) 5 USB Type-C (punjenje) 4 prilagodnik izmjeničnog napajanja, provjera 41 prilagodnik izmjeničnog napona i/ baterija 4 pristupačnost 80 problemi, rješavanje 82 program za postavljanje navigacija i odabir 70 vraćanje tvorničkih postavki 71 provjera baterije 38 provjera prilagodnika izmjeničnog napajanja 41 provjeravanje audio funkcija 29 putovanje s računalom 78, 81 R računalo, putovanje 81 radno okruženje 79 RAID 49 regulatorne informacije naljepnice o certifikatima za bežične uređaje 78 regulatorna naljepnica 78 S serijski broj 78 serijski broj, računalo 78 sigurnosne kopije oporavak 67 stvaranje 66 Sigurnosno kopiranje i vraćanje 67 sigurnost, bežična veza 18 slika na zaslonu, prebacivanje 25 slika prikaza, prebacivanje 25 slušalice i mikrofoni, priključivanje 29 SoftPaq, preuzimanje 64 softver antivirusni 59 čišćenje diska 48 defragmentacija diska 48 vatrozid 59 važna ažuriranja 60 softver vatrozida 59 softver za čišćenje diska 48 softver za defragmentaciju diska 48 stanja za uštedu energije 34 stanje hibernacije izlazak 35 pokretanje 35 stanje mirovanja izlazak 35 pokretanje 35 Sure Start upotreba 74 sustav ne reagira 34 T tipka esc, prepoznavanje 12 tipka fn, prepoznavanje 12, 25 tipka num lock, prepoznavanje 12, 26 tipka Windows, prepoznavanje 12 tipka za isključivanje zvuka mikrofona, prepoznavanje 26 tipka za programe sustava Windows, prepoznavanje 12 tipke esc 12 fn 12 funkcija 12 glasnoća 28 mediji 28 num lock 12 Windows programi 12 tipke glasnoće, prepoznavanje 26 tipke prečaca na tipkovnici, prepoznavanje 25 tipke za svjetlinu zaslona 26 tipkovnica prepoznavanje 26 umetnuta numerička 12 tipkovnica, vanjska num lock 27 upotreba 27 tipkovni prečaci isključen zvuk mikrofona 26 num lock 26 opis 25 podešavanje glasnoće 26 pojačavanje zvuka zvučnika 26 povećavanje svjetline zaslona 26 pozadinsko osvjetljenje tipkovnice 25 prebacivanje slike na zaslonu 25 smanjenje svjetline zaslona 26 Stanje mirovanja 25 upotreba 25 utišavanje zvučnika 26 tipkovni prečaci, mediji 28 tipkovni prečaci medija 28 TPM postavke 73 tvrdi disk HP 3D DriveGuard 49 vanjski 46 umetnuta numerička tipkovnica, prepoznavanje 12, 26 upotreba stanja za uštedu energije 34 vanjsko napajanje 40 uređaji visoke razlučivosti, priključivanje 30, 31 USB 3.0 priključak 4, 5 USB 3.0 priključak s napajanjem, prepoznavanje 5 USB čvorišta 44 USB kabel, povezivanje 45 USB priključci, prepoznavanje 4, 5 USB uređaji opis 44 povezivanje 45 uklanjanje 45 utičnica RJ-45 (mrežna), prepoznavanje 5 utičnica za audioizlaz (slušalice), prepoznavanje 4 utičnica za audioulaz (mikrofon), prepoznavanje 4 utičnica za mikrofon (audioulaz), prepoznavanje 4 utičnica za slušalice (audioizlaz) 4 utičnice audioizlaz (slušalice) 4 audioulaz (mikrofon) 4 mrežna 5 RJ-45 (mrežna) 5 utori sigurnosni kabel 5 utor za sigurnosni kabel, prepoznavanje 5 U ulazno napajanje W web-kamera 6, 29 web-kamera, prepoznavanje 79 V vanjski pogon 46 vanjski uređaji 46 vanjsko izmjenično napajanje, upotreba 40 važna ažuriranja, softver 60 ventilacijski otvor, prepoznavanje 13 videosadržaj 30 vraćanje tvrdog diska 68 6 Kazalo 89 WLAN uređaj 16, 78 Z zvučnici, prepoznavanje 11 Ž žaruljica baterije 14 žaruljica bežične veze 13 žaruljica dodirne pločice (TouchPada), prepoznavanje 9 žaruljica funkcije caps lock, prepoznavanje 8 žaruljica isključenog zvuka mikrofona, prepoznavanje 8 žaruljica pogona 14 žaruljica tvrdog diska 49 žaruljica za bežične uređaje 8, 15 žaruljica za Num lock 8 žaruljice baterija 14 bežična veza 8, 13 caps lock 8 dodirna pločica (TouchPad) 9 isključen zvuk mikrofona 8 napajanje 8, 13 num lock 8 pogon 14 Prilagodnik izmjeničnog napona i baterija 4 status utičnice RJ-45 (mrežne) 5 žaruljice, tvrdi disk 49 žaruljice napajanja 8, 13 žaruljice utičnice RJ-45 (mrežne), prepoznavanje 5 žičani zasloni, otkrivanje i spajanje 31 90 Kazalo
advertisement
* Your assessment is very important for improving the workof artificial intelligence, which forms the content of this project
Related manuals
advertisement