advertisement
▼
Scroll to page 2
of
43
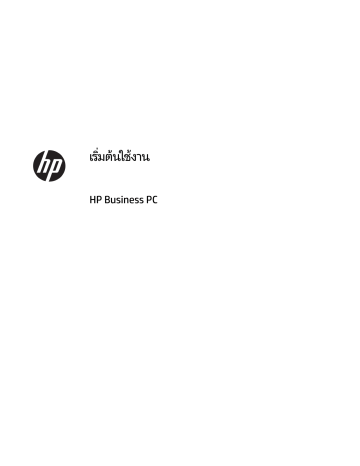
่ิ น เรมต ้ ้ ใชงาน HP Business PC © Copyright 2010, 2012-2014, 2016 HP Development Company, L.P. ่ื Windows เป็ นเครองหมายการค้ าจดทะเบ ียนของ Microsoft Corporation ในสหรัฐอเมร ิกาและ/หร ือใน ประเทศอื่นๆ ่ ไว้ ในทีนี ่ ้อาจม ีการเปลี่ยนแปลงได้ โดยไม่ตอ้ ง ข้อมูลทีระบุ ม ีการแจ้งให้ทราบล่วงหน้า การรับประกั นของผลิตภั ณฑ ์ และบร ิการของ HP จะปรากฏอยู่ ในประกาศการรับ ประกั นอย่างชัดเจนทีจั่ ดส ่งใหพ ้ ร ้อมกั บผลิตภั ณฑ ์และ ่ จะไม่ ้ ้ ข้อความในทีนี ม ีผลเป็ นการ บร ิการดั งกล่าวเท่านั น ้ ่ ้ รับประกันเพมเติ ิ มใดๆ ทั งสนิ HP จะไม่รบ ั ผ ิดชอบต่อ ความผ ิดพลาดหร ือการขาดหายของข้อมูลด้านเทคนิค หร ือเนื้อหาของเอกสารนี้ ่ ้ แปด: พ ิมพครั ส ิงหาคม 2559 ์ งที ่ ่ง: ม ิถน ้ หนึ ุ ายน 2553 พ ิมพครั ์ งที หมายเลขภาคผนวกของเอกสาร: 625148-288 ประกาศเกี่ยวกับผลิ ตภัณฑ์ ข้อกำหนดซอฟต์แวร์ ่ ีอย ่ ู คม ่ ู ือผ ้ ู ใช ้ฉบั บนี้อธ ิบายเกี่ยวกั บคุณลั กษณะทั ว่ ไปทีม ในรุน ่ ส ่วนใหญข่ องคอมพ ิวเตอร คุ ์ ณลั กษณะบางอย่าง อาจไม่พร ้อมใช ้งานบนคอมพ ิวเตอรของคุ ณ ์ การติดตั ง้ คั ดลอก ดาวน ์โหลด หร ือใช ้งานผลิตภั ณฑ ์ ่ ดตั ง้ ไว้กอ่ นหน้าในคอมพ ิวเตอร ์ ซอฟต ์แวร ์ ใดๆ ทีติ ่ ่ ้ เครองนี แสดงว่าคุณตกลงทีจะปฏิ บัตต ื ิ ามเงื่อนไขข้อ คุณสมบั ตบิ างอย่างอาจไม่ม ี ให้บร ิการใน Windows ทุก รุน ่ คอมพิวเตอร์เครื่องนี้อาจจำเป็นต้องอัพเกรดและ/ ้ื หร ือซอฮาร ดแวร ไดรเวอร และ/หร าง ์ ์ ์ ือซอฟต ์แวรแยกต่ ์ หาก เพื่อได้รับประโยชน์ทั้งหมดจากการทำงานของ ่ ิ มได้ท่ ี Windows โปรดอ่านรายละเอียดเพมเติ http://www.microsoft.com หากคุณไม่ยอมรับข้อกำหนดใบอนุญาตใช้งานเหล่านี้ วิธ ี แก้ไขเพียงอย่างเดียวที่คุณจะทำได้ก็คือส่งคืน ผลิตภั ณฑ ์ที่ ไม่ ได้ ใช ้ทั ง้ หมด (ฮารดแวร และซอฟต ์ ์ ์แวร)์ ภายใน 14 วั น เพื่อขอคืนเงินเต็มจำนวนโดยจะต้องเป็น ไปตามนโยบายการคืนเงินของผู้จำหน่าย เม่อต้ ่ ู ือผ ้ ู ใช ้ล่าสุด โปรดไปยัง ื องการอ่านคม http://www.hp.com/ support และเลือกประเทศ ของคุณ เลือก ไดรเวอร ์และดาวน์ โหลด แล้วปฏิบัต ิ ตามคำแนะนำบนหน้าจอ ตกลงการอนุญาตใช้งานสำหรับผู้ใช้ (EULA) ของ HP สำหรับข้อมูลเพิ่มเติมใดๆ หรือคำขอให้ทำการคืนเงิน ตามราคาคอมพ ิวเตอรทั์ ง้ หมด โปรดติดต่อผู้จำหน่าย เกี่ยวกับคูม ่ อ ื น้ ี ้ คำเตือน! ข้อความในลั กษณะนีหมายถึ งการไม่ปฏิบัตต ิ ามอาจเป็ นผลให้เกิดการบาดเจ็บหร ือเส ียช ีวิต ้ ู ียขอ้ มลู ข้อควรระวัง: ข้อความในลั กษณะนีหมายถึ งการไม่ปฏิบัตต ิ ามอาจเป็ นผลให้เกิดความเส ียหายตอ่ อปุ กรณ ์หร ือสญเส หมายเหตุ: ข้อความที่ปรากฏในลักษณะนี้หมายถึงข้อมูลเพิ่มเติมที่สำคัญ iii iv เกี่ยวกับคม ่ ู ือนี้ สารบัญ ่ นใช้งาน Windows 7 ............................................................................................................................. 1 1 การเริมต้ การเปิดใช ้งานและปรับแต่งซอฟต ์แวร ........................................................................................................................... 1 ์ การเปิดใช ้งานระบบปฏิบัตกิ าร Windows .................................................................................................... 1 กำลังดาวน์โหลดการอัพเดตของ Windows 7 .............................................................................................. 1 กำลังติดตั้งหรืออัพเกรดไดร์ฟเวอร์ของอุปกรณ์ ............................................................................................ 1 การปรับแต่งการแสดงผลของหน้าจอ .......................................................................................................... 2 ่ การปิดเครองคอมพ 2 ื ิวเตอร ........................................................................................................................................... ์ ุ พบกับปญหาใดๆ ............................................................................................................................................ 2 หากคณ ดำเนินการแก้ใขปัญหาเบื้องต้น ................................................................................................................. 2 การตรวจสอบด้วยสายตา: ไม่บตู ไม่ม ีพลั งงานไฟฟ้ า ไม่ม ีวิด ี โอ ....................................................... 3 รหั ส ไฟกระพร ิบหร ือส ่งเส ียงบป: ิ ๊ กำลังแปลความหมายของสัญญาณไฟและรหัสเสียงที่แผงการ วินจิ ฉั ยด้านหน้าของ POST ..................................................................................................... 3 HP Support Assistant ........................................................................................................ 4 การใช ้ HP PC Hardware Diagnostics ................................................................................... 4 ทำไมต้องเรียกใช้ HP PC Hardware Diagnostics .................................................. 4 วิธ ีเข้าถึงและเร ียกใช ้ HP PC Hardware Diagnostics .............................................. 4 กำลังดาวน์โหลด HP PC Hardware Diagnostics ไปทีอ่ ปุ กรณ ์ USB ......................... 4 ุ ............................................................................................... 5 ก่อนการติดต่อกั บฝ่ ายสนั บสนน การสำรอง การคืนค่าและการกคู้ น ื ใน Windows 7 ...................................................................... 6 ่ ู ื การสร ้างสอการกค้ น ื ............................................................................................ 7 การกคู้ น ื ระบบ ................................................................................................... 10 การกคู้ น ื ระบบ ................................................................................................... 10 การใช ้ การอั พเดต และบำรุงรักษาคอมพิวเตอร์ของคุณ ................................................................................................. 13 ่ นใช้งาน Windows 8 ............................................................................................................................ 14 2 การเริมต้ การเปิดใช ้งานและปรับแต่งซอฟต ์แวร ......................................................................................................................... 14 ์ การเปิดใช ้งานระบบปฏิบัตกิ าร Windows .................................................................................................. 14 กำลังดาวน์โหลดการอัพเดตของ Windows 8 ............................................................................................ 14 การปรับแต่งการแสดงผลของหน้าจอ ........................................................................................................ 15 ่ื การปิดเครองคอมพ 15 ิวเตอร ......................................................................................................................................... ์ ุ พบกับปญหาใดๆ .......................................................................................................................................... 15 หากคณ ดำเนินการแก้ใขปัญหาเบื้องต้น ............................................................................................................... 15 การตรวจสอบด้วยสายตา: ไม่บตู ไม่ม ีพลั งงานไฟฟ้ า ไม่ม ีวิด ี โอ .................................................... 16 รหั ส ไฟกระพร ิบหร ือส ่งเส ียงบป: ิ ๊ กำลังแปลความหมายของสัญญาณไฟและรหัสเสียงที่แผงการ วินจิ ฉั ยด้านหน้าของ POST ................................................................................................... 16 HP Support Assistant ...................................................................................................... 17 v การใช ้ HP PC Hardware Diagnostics ................................................................................. 17 ทำไมต้องเรียกใช้ HP PC Hardware Diagnostics ................................................ 17 วิธ ีเข้าถึงและเร ียกใช ้ HP PC Hardware Diagnostics ............................................ 17 กำลังดาวน์โหลด HP PC Hardware Diagnostics ไปทีอ่ ปุ กรณ ์ USB ....................... 17 ุ ............................................................................................. 19 ก่อนการติดต่อกั บฝ่ ายสนั บสนน การสำรอง การคืนค่าและการกคู้ น ื ใน Windows 8.1 หร ือ Windows 8 ....................................... 20 การสร้างสื่อกู้คืนระบบและการสำรองข้อมูล ........................................................... 20 ้ ) ....................... 21 ุ ่ เท่านั น การกคู้ น ื ระบบเม่อื Windows ยังคงตอบสนอง (เฉพาะบางรน ้ ) ................... 21 ุ ่ เท่านั น การกคู้ น ื ระบบเม่อื Windows ไม่ม ีการตอบสนอง (เฉพาะบางรน ้ ) .......................... 21 ุ ่ เท่านั น การกคู้ น ื ระบบโดยใช ้ HP Recovery Media (เฉพาะบางรน ่ การคืนค่าและการกคู้ น ื โดยใช ้เครองม ื ือ Windows ................................................. 22 การใช ้ การอั พเดต และบำรุงรักษาคอมพิวเตอร์ของคุณ ................................................................................................. 24 ่ นใช้งาน Windows 10 .......................................................................................................................... 25 3 การเริมต้ การเปิดใช ้งานและปรับแต่งซอฟต ์แวร ......................................................................................................................... 25 ์ การเปิดใช ้งานระบบปฏิบัตกิ าร Windows .................................................................................................. 25 กำลังดาวน์โหลดการอัพเดตของ Windows ............................................................................................... 25 การปรับแต่งการแสดงผลของหน้าจอ ........................................................................................................ 25 ่ การปิดเครองคอมพ 26 ื ิวเตอร ......................................................................................................................................... ์ ุ พบกั บปญหาใดๆ .......................................................................................................................................... 26 หากคณ ดำเนินการแก้ใขปัญหาเบื้องต้น ............................................................................................................... 26 การตรวจสอบด้วยสายตา: ไม่บตู ไม่ม ีพลั งงานไฟฟ้ า ไม่ม ีวิด ี โอ .................................................... 26 รหั ส ไฟกระพร ิบหร ือส ่งเส ียงบป: ิ ๊ กำลังแปลความหมายของสัญญาณไฟและรหัสเสียงที่แผงการ วินจิ ฉั ยด้านหน้าของ POST ................................................................................................... 27 HP Support Assistant ...................................................................................................... 27 การใช ้ HP PC Hardware Diagnostics ................................................................................. 28 ทำไมต้องเรียกใช้ HP PC Hardware Diagnostics ................................................ 28 วิธ ีเข้าถึงและเร ียกใช ้ HP PC Hardware Diagnostics ............................................ 28 กำลังดาวน์โหลด HP PC Hardware Diagnostics ไปทีอ่ ปุ กรณ ์ USB ....................... 28 ุ ............................................................................................. 29 ก่อนการติดต่อกั บฝ่ ายสนั บสนน การสำรอง การคืนค่า และการกคู้ น ื ระบบใน Windows 10 ......................................................... 30 การสร้างสื่อการกู้คืนและการสำรองข้อมูล ............................................................. 30 ่ ื ือ Windows ................................................................................. 33 การใช ้เครองม การคืนค่าและการกคู้ น ื ...................................................................................... 33 4 กำลังค้นหาข้อมูลเพิ่มเติม ................................................................................................................................. 36 5 ความสะดวกในการใช้งาน ................................................................................................................................. 37 รองรับเทคโนโลยีเพื่ออำนวยความสะดวก ...................................................................................................................... 37 ุ ............................................................................................................................................ 37 การติดต่อฝ่ ายสนั บสนน vi 1 ่ิ ต้นใชง้ าน Windows 7 การเรม ่ิ ุ สามารถดาวน ์โหลดชดุ แก้ ไขจาก Microsoft เพ่อเพ Windows 7 ไม่รองรับการทำงานของ TPM 2.0 โดยคณ บ ื มการรองรั ุ สมบั ตดิ ั งกล่าว หร ือเปลี่ยนไป ใช ้ TPM 1.2 ได้ คณ การเปิดใช้งานและปรบ ั แต่งซอฟตแ ์ วร ์ ่ ื เนื้อหาบางส ่วนของเอกสารน้อาจไม่ ุ ไม่ม ีระบบปฏิบัตกิ ารของ Microsoft® รวมมากับเครอง หากคอมพ ิวเตอรของค ณ ได้บังคั บใช ้กับ ์ ี ่ ณ ่ ิ มอย ่ ู ในวิธ ี ใช ้ออนไลน ์หลั งจากทีค ุ ม ีข้อมลู เพมเติ ุ เปิดใช ้งานระบบปฏิบัตกิ ารแล้ว คณ ่ นอปุ กรณ ์เสร ิมเข้ากับเครองคอมพ ่ื ่ ิ มหร ือฮารดแวร ุ จนกว่าจะม ีการ ข้อควรระวัง: อย่าติดตั ง้ ฮารดแวร เพ ที์ เป็ ณ ์ ์ มเติ ์ ิวเตอรของค ์ เปิดใช ้งานระบบปฏิบัตกิ ารโดยสมบรู ณ ์ เพราะอาจก่อให้เกิดข้อผ ิดพลาด และอาจทำให้การติดตั้งระบบปฏิบัติการไม่เป็นไปอย่างถูก ต้อง ่ื ้ ื ว่่ างประมาณ 10.2 ซม. (4 นิว) ้ บร ิเวณด้านหลั งตั วเครองและเหนื หมายเหตุ: โปรดเว้นพนที อจอภาพ เพ่อให้ ื อากาศถ่ายเทได้ สะดวก การเปิดใช้งานระบบปฏิบัติการ Windows ่ื ้ ุ เปิดเครองคอมพ ู ดตั ง้ และเปิดใช ้งานโดยอั ตโนมั ต ิ กระบวนการนี้ควรใช ้เวลา เม่อค ระบบปฏิบัตกิ ารจะถกติ ื ณ ิวเตอร ์ ในครังแรก ประมาณ 5 ถึง 10 วินาที ให้อ่านและปฏิบัติตามคำแนะนำที่แสดงบนจอภาพอย่างรอบคอบเพื่อทำการเปิดใช้งานให้เสร็จสมบูรณ์ เราขอแนะนำให้คุณลงทะเบียนคอมพิวเตอร์ของคุณกับ HP ขณะการดำเนินการติดตั้งระบบปฏิบัติการ เพ่อให้ ื ได้รบ ั การอั พเดต ่ ซอฟต์แวร์ที่สำคัญ และเพอลงทะเบ ื ียนรับข้อเสนอพ ิเศษ ่ื ้ ึ อย่าปิดเครองคอมพ ้ ่ ิ นขน ข้อควรระวัง: หลั งจากกระบวนการเปิดใช ้งานเรมต้ ากระบวนการนีจะเสร ิวเตอรจนกว่ ์ ็จสมบรู ณ ์ การปิด ่ื ่ ียกใช ้เครองคอมพ ่ื เครองคอมพ ิวเตอร ์ ในระหว่างกระบวนการเปิดใช ้งานอาจก่อให้เกิดความเส ียหายตอ่ ซอฟต ์แวรที์ เร ิวเตอรหร ์ ือ ทำให้การติดตั้งเป็นไปอย่างไม่ถูกต้อง ่ื ้ ตอนการเปิดใช ้งานอาจใช ้เวลา หมายเหตุ: หากม ีระบบปฏิบัตกิ ารมากกว่าหนึ่งภาษาอยบ่ ู นฮารดไดร ฟของเคร องคอมพ ์ ์ ิวเตอร ขั์ น นานถึง 60 นาที กำลังดาวน์โหลดการอัพเดตของ Windows 7 ่ Microsoft อาจเผยแพร่การอั พเดตไปทีระบบปฎิ บัตกิ าร เพื่อช่วยบำรุงรักษาคอมพิวเตอร์ให้ทำงานได้อย่างดีที่สุด HP ขอแนะนำให้ ้ ื นและเป็ นระยะๆตลอกอายกุ ารใช ้งานของคอมพ ิวเตอร ์ ้ าสดุ ช่วงการติดตั ง้ เบองต้ ตรวจสอบการอั พเดตครังล่ 1. ่ ิ น) > Internet Explorer แล้วปฏิบัติตามคำแนะนำบนหน้าจอ ในการตั ง้ ค่าการเช่อมต่ ื ออินเทอรเน็ ์ ต ให้คลิก Start (เรมต้ 2. ่ ิ > All Programs (โปรแกรมทั ง้ หมด) > Windows หลั งจากได้เช่อมต่ ื ออินเตอรเน็ ์ ตเร ียบร ้อยแล้ว ให้คลิก Start (เรม) Update (การอั พเดต Windows) 3. ใช ้งานการอั พเดตของ Windows เป็นประจำทุกเดือนหลังจากนี้ กำลังติดตั้งหรืออัพเกรดไดร์ฟเวอร์ของอุปกรณ์ ่ ิ มหลั งจากติดตั ง้ ระบบปฏิบัตกิ ารเสร ็จแล้ว คุณยังจะต้องติดตั้งไดรเวอร์สำหรับแต่ละอุปกรณ์ด้วย เม่อติ เพ ื ดตั ง้ อปุ กรณ ์ฮารดแวร ์ ์ มเติ การเปิดใช ้งานและปรับแต่งซอฟต ์แวร ์ 1 ใน Windows 7 ถ้าได้รบ ั การแจ้งเตือนให้ระบไุ ดเรกทอร ีของ i386 ให้แทนที่พาธที่กำหนดด้วย C:\i386 หร ือใช ้ป่ มุ Browse ่ ี ง้ ของโฟลเดอร i386 ุ ตั (เร ียกด)ู ในกล่องโต้ตอบเพ่อระบ ท การดำเนินการนี้จะชี้ทางสำหรับไดรเวอร์ที่เหมาะสมให้ระบบปฏิบัติการ ื ์ ุ ล่าสดุ ซึ่งรวมถึงซอฟต์แวร์สนับสนุนสำหรับระบบปฏิบัติการ จาก http://www.hp.com/support เลือก รับซอฟต ์แวรสนั ์ บสนน ่ ้ ุ เลือก Download drivers and software (and firmware) (ดาวน ์โหลดไดรฟเวอร ประเทศ/พนที และ ื และภาษาของคณ ์ ์ ุ ่ ของคอมพ ิวเตอร และกด รมแวร ))์ ป้ อนหมายเลขรน Enter (ตกลง) ซอฟต ์แวร (และเฟิ ์ ์ ์ การปรบ ั แต่งการแสดงผลของหน้าจอ ุ สามารถเลือกหร ือเปลี่ยนอั ตราการร ีเฟรชหน้าจอ ความละเอียดหน้าจอ การตั ง้ ค่าส ี ขนาดตั วอั กษร และการตั ง้ ค่าการจั ดการ คณ พลั งงานได้ สำหรับข้อมูลเพิ่มเติม อ้างอิงคม ่ ู ือเอกสารออนไลน ์ที่ ให้มาพร ้อมกับยทู ลิ ติ ขี องตั วควบคมุ กราฟิ กหร ือเอกสารคม ่ ู ือที่ ให้มาพร ้อมกับ ุ จอภาพของคณ ่ กท็ ่ยนการตั ง้ ค่าการแสดงผล ้ คลิก Personalize (กำหนดค่า) เพ่อเปลี ์ อป Windows จากนั น คลิกขวาทีเดส ื ่ื การปิดเครองคอมพ ิวเตอร ์ ่ื ่ กต้ ่ิ ู องควรเรมจากปิ การปิดเครองคอมพ ดซอฟต ์แวรระบบปฏิ บัตกิ ารเป็ นอั นดั บแรก ิวเตอรที์ ถ ์ ▲ ่ื ่ ิ น) > Shut down (ปิดเครอง) คลิก Start (เรมต้ หากคุณพบกับปญหาใดด ่ ่ ื ือวิเคราะห ์ปญหาหลายประเภททีพั ่ ันาขนโดยเฉพาะเ ้ ึ HP ม ีเครองม ้ึ จะม ีวิธ ีหลายๆ วิธ ี ในการวินจิ ฉั ยและแก้ ไขปญหาทีอาจเกิ ดขน ่ ่ ุ เลือกใช้ แต่แนะนำให้ใช้แนวทางการแก้ไขปัญหาตามลำดับขั้นตอน โดยเรมจากต้ พอให้ นเหตสุ ่วนใหญข่ องปญหาไล่ ไปหาแ ื คณ ิ ่ ้ นวทางทีม ีความซับซ ้อนมากขน ึ 1. การตรวจสอบด้วยสายตา 2. รหั ส ไฟกระพร ิบหร ือส ่งเส ียงบปิ ๊ 3. ่ ื ือแก้ ไขปญหา HP Support Assistant เครองม 4. HP PC Hardware Diagnostics 5. ุ SMART) HP Support (การสนั บสนน 6. การกคู้ น ื ระบบ 7. การกคู้ น ื ระบบ ดำเนินการแก้ใขปัญหาเบื้องต้น ุ สามารถดขู้ อมลู เกี่ยวกับการแก้ ไขปญหาไ ดำเนินการแก้ไขปัญหาในหัวข้อนี้ตามลำดับจนกว่าปัญหาของคุณจะได้รับการแก้ไข คณ ้ ) ได้ท่ ี ด้ ใน Maintenance and Service Guide (คู่มือการบำรุงรักษาและการบริการ) (ม ีเฉพาะภาษาอั งกฤษเท่านั น ้ ป้ อนหมายเลขรน ุ ) จากนั น ุ ่ ของ http://www.hp.com/support เลือก Find your product (ค้นหาผลิตภั ณฑ ์ของคณ คอมพ ิวเตอร แล้ ์ วคลิก Search (ค้นหา) 2 ่ ิ นใช ้งาน Windows 7 บท 1 การเรมต้ การตรวจสอบด้วยสายตา: ไมบ ่ ู ต ไมม ่ พ ี ลังงานไฟฟ้า ไมม ่ วี ิดี โอ ่ื ข้อควรระวัง: เม่อเช ื อแหล่งพลั งงาน AC กั บเครองคอมพ ื ่อมต่ ิวเตอร จะม ์ ีแรงดั นไฟฟ้ าทีส่ ่งไปยังเมนบอรดอย ์ ต ่ ู ลอดเวลา ในการ ่ ่ ่ื ี ียหายตอ่ เมนบอรดหร ลดความเสยงของความเส ื อสายไฟจากแหล่งพลั งงานก่อนเปิดเครอง ์ ือส ่วนประกอบ ยกเลิกการเชอมต่ คอมพ ิวเตอร ์ ุ พบปญหาเกี่ยวกับคอมพ ิวเตอร์ จอภาพ หร ือซอฟต ์แวร โปรดดูที่รายการคำแนะนำโดยทั่วไปต่อไปนี้ก่อนดำเนินการใดๆ หากคณ ต่อ: ์ ● ่ ีกระแส ไฟฟ้ า ตรวจสอบว่าคอมพ ิวเตอรและจอภาพต่ อเข้ากั บเต้ารับทีม ์ ● ุ ่ ) ว่าอยู่ในตำแหน่งของระดับแรงดันไฟฟ้าที่ถูกต้องสำหรับพื้นที่ที่คุณ ตรวจสอบสวิตชเลื ์ อกระดั บแรงดั นไฟฟ้ า (เฉพาะบางรน อาศัยอย ่ ู (115V หร ือ 230V) ● ตรวจสอบว่าได้เปิดคอมพ ิวเตอรเร์ ียบร ้อยแล้ว (ไฟเปิด/ปิดติดสว่าง) ● ตรวจสอบว่าได้เปิดจอภาพเร ียบร ้อยแล้ว (ไฟเปิดปิดจอภาพติดสว่าง) ● ุ ปรับป่ มควบค มุ ความสว่างและความคมชัดของจอภาพหากจอภาพเป็ นส ีจาง ● หากระบบไม่บตู กดและค้างแป้ นใดก็ ได้ หากระบบส ่งเส ียงบปี๊ แสดงว่าแป้นพิมพ์กำลังทำงานตามปกติ ● ู อง ตรวจสอบว่าจดุ เช่อมต่ ื อสายเคเบ ิลทั ง้ หมดไม่หลดุ หลวมหร ือเช่อมต่ ื อไม่ถกต้ ● ่ื ุ ุ เร ียกใช ้คอมพ ิวเตอร ์ ได้ดว้ ยการกดป่ มใดก็ ได้บนแป้ นพ ิมพหร หากเคร องคอมพ ์ ือกดป่ มเพาเวอร ์ ิวเตอรยั์ งคงอย ่ ู ในสถานะ ่ ่ ่ื ้ ให้กดป่ มเปิ ้ อร ุ ด/ปิดค้างไว้อย่างน้อย 4 วินาที จากนั น ุ ด/ปิดอีกครังเพ สลีป ให้ปิดเครองโดยกดป องคอมพ ื ่ มเปิ ื ีสตารทเคร ์ ิวเตอร ์ ๊ ๊ ้ ู ียบปล ใหม่ หากระบบค้างไม่ปิดการทำงาน ให้ถอดปลั ก รอสักคร ่ และเส ั กใหม่อกี ครัง คอมพ ิวเตอรจะร ์ ีสตารท์ หากว่าม ีการ ุ ด/ กำหนดให้เครื่องรีสตาร์ทโดยอัตโนมัติหลังจากไฟฟ้าดับในการตั้งค่าคอมพิวเตอร์หากคอมพ ิวเตอร ์ ไม่ร ีสตารท์ ให้กดป่ มเปิ ปิด ● กำหนดค่าคอมพิวเตอร์ใหม่หลังจากติดตั้งอุปกรณ์เสริมอื่นหรือบอร์ดต่อขยายที่ไม่ใช่แบบเสียบและเล่น ● ุ ต้องใช ้ ตรวจสอบให้แน่ ใจว่า ได้ติดตั้งไดรเวอร์อุปกรณ์ทั้งหมดที่จำเป็นแล้ว ตั วอย่างเช่น หากคุณกำลังใช้เครื่องพิมพ์คณ ไดรเวอร์สำหรับเครื่องพิมพ์ในรุ่นนั้น ● ● ● ่ื กำจัดสื่อสำหรับบูตระบบทั้งหมด (ซ ีดี/ดีวดี ี หร ืออปุ กรณ ์ USB) ออกจากระบบก่อนเปิดเครอง ่ ดตั ง้ มาจากโรงงาน โปรดตรวจสอบว่าระบบนั้นสามารถทำงานได้ใน ุ ได้ตดิ ตั ง้ ระบบปฏิบัตกิ ารอื่นที่ ไม่ ใช่ระบบทีติ หากคณ ่ื ุ เครองคอมพ ณ ิวเตอรของค ์ หากระบบม ีการติดตั ง้ แหล่งสัญญาณวิด ี โอหลายแหล่ง (อะแดปเตอรแบบฝง PCI หร ือ PCI-Express) (วิด ี โอแบบฝงเฉพาะบ ์ ้ ) และใช ้เพ ียงจอภาพเพ ียงจอเดียว จอภาพจะต้องเช่อมต่ ุ ่ เท่านั น างรน งภาพที่ ได้ตัง้ ไว้เป็ นแหล่ง ื อกับพอรตจอภาพตามแหล่ ์ ่ ่ ่ ้ ู ดการใช ้งาน ดั งนั นหากจอภาพเชอมต่ สัญญาณวิด ี โอหลั ก ขณะบตู เครอง านี้ ื ออยก่ ู ับพอรตเหล่ ื พอรตวิ ์ ด ี โออืนๆ จะถกปิ ์ ุ สามารถเลือกหร ือเปลี่ยนแปลงแหล่งสัญญาณวิด ี โอหลั กใน Computer Setup (การติด จอภาพจะไม่สามารถทำงานได้ คณ ้ ตั งคอมพ ิวเตอร)์ ได้ รหัส ไฟกระพรบ ิ หรอื ส่งเสียงบป: ิ ๊ กำลังแปลความหมายของสัญญาณไฟและรหัสเสียงที่แผงการวินิจฉัยด้านหน้า ของ POST ่ื ุ ได้ยน ู ่ Maintenance and Service Guide (คม หากไฟด้านหน้าของเครองคอมพ ิวเตอรกะพร ์ ิบหร ือหากคณ ิ เส ียงบปิ ๊ โปรดดที ่ ู ือการ ้ ) สำหรับคำอธิบายและการดำเนินการที่แนะนำ บำรุงรักษาและบริการ) (ภาษาอั งกฤษเท่านั น ุ พบกับปญหาใดๆ หากคณ 3 HP Support Assistant HP Support Assistant เป็ นโปรแกรมของ HP ที่ช่วยในการรักษาประสิทธิภาพการทำงานของคอมพิวเตอร์และช่วยแก้ ไข ปญหาผ่านการอั พเดตและการปรับแต่งโดยอั ตโนมั ติ ม ีระบบวินจิ ฉั ยข้อบกพร่องในตั ว และแนะนำช่วยเหลือในเรื่องต่างๆ HP ่ ู ดตั ง้ ไว้ลว่ งหน้าบนคอมพ ิวเตอร HP Support Assistant ถกติ ์ หร ือ Compaq ทั ง้ หมดทีมาพร ้อม Windows 7 ้ ่ ไอคอน HP Support Assistant บนเดสก ์ท็อปของคณ ุ ในการเข้าใช ้ HP Support Assistant ใน Windows 7 ให้คลิกสองครังที การใช้ HP PC Hardware Diagnostics หาก HP Support Assistant ไม่สามารถตรวจพบปญหาได้ ลองวิธ ีการแก้ ใขปญหาการวินจิ ฉั ยฮารดแวร แบบ UEFI-based ที่ HP ์ ์ ่ ่ ่ ื ือนี้ยัง ้ ้ ุ สามารถใช ้เครองม ม ี ให้ ในส ินคา้ ทั งหมด คณ ดใช ้งานระบบปฎิบัตกิ าร เครองม ื ือนีแม้วา่ คอมพ ิวเตอรจะไม่ ์ บตู เครองและเปิ ื สามารถทำงานร่วมกับส่วนประกอบที่ไม่ได้วินิจฉัยใน HP Support Assistant ด้วย ทำไมต้องเรียกใช้ HP PC Hardware Diagnostics HP PC Hardware Diagnostics เพียงแค่ทำให้กระบวนการวินิจฉัยปัญหาฮาร์ดแวร์ง่ายขึ้นและกระตุ้นกระบวนการสนับสนุน ่ ดขน ่ ื ือจะประหยัดเวลาโดยการบ่งชส้ ี ่วนประกอบทต้ ่ ี องเปลี่ยน ม่อพบปญหาที เกิ ื ึ้ เครองม ● ● ่ จร ิง): การวินิจฉัยที่ทำงานนอกระ Isolate true hardware failures (การแยกแยะการล้มเหลวของฮารดแวร ที์ แท้ ์ ่ จร ิงจากปญหาทีอาจก่ ่ ้ึ บบปฎิบัตกิ ารเพ่อให้ ที์ แท้ อให้เกิดขนโดยระบบปฎิ บัตกิ ารห ื สามารถแยกแยะการล้มเหลวของฮารดแวร ์ ่ ร ือส ่วนประกอบซอฟต ์แวรอื์ นๆ ่ องเปลี่ยนฮารดแวร ้ ึ รหั สนี้ Failure ID (รหั สข้อผ ิดพลาด): เม่อพบการล้ มเหลวทีต้ จะม ื ์ ์ ีการสร ้างรหั สข้อผ ิดพลาด 24-หลั กขน จะม ี ไว้ ให้ตัวแทนทีรั่ บโทรศัพท ์ผู้ที่จะกำหนดเวลาการสนับสนุนหรือให้ชิ้นส่วนเปลี่ยน วิธเี ข้าถึงและเรียกใช้ HP PC Hardware Diagnostics คุณสามารถทำการวินิจฉัยจากหนึ่งในสถานที่ดั่งต่อไปนี้ ขึ้นอยู่กับค่ากำหนดที่คุณต้องการและสถานะของคอมพิวเตอร์ 1. ่ื เปิดเครองคอมพ Esc ซ่ำๆจนเมนูบูต BIOS ปรากฎให้เห็น ิวเตอรและกด ์ 2. กด F2 หร ือเลือก Diagnostics (F2) (การวินจิ ฉั ย) การกด F2 จะส่งสัญญาให้ระบบค้นหาการวินิจฉัยในตำแหน่งดังต่อไปนี้: a. ่ ่อมต่ ่ ื ือวินจิ ฉั ยไปที่ ไดรฟ์ USB ดูคำแนะนำใน กำลังดาวน์โหลด HP PC ไดรฟ์ USB ทีเช ื อไว้ (เพ่อดาวน ื ์โหลดเครองม ่ Hardware Diagnostics ไปทีอปุ กรณ ์ USB ในหน้า 4) b. ฮารดไดรฟ์ ์ c. ชดุ วินจิ ฉั ยหลั กใน BIOS (สำหรับใช้กับหน่วยความจำและฮาร์ดไดร์ฟ) ที่ ใช ้งานได้เฉพาะเม่อตรวจไม่ พบเวอรชั์ นของ ื USB หร ือฮารดไดรฟ์ ์ กำลังดาวน์โหลด HP PC Hardware Diagnostics ไปที่อุปกรณ์ USB ้ หมายเหตุ: คำแนะนำสำหรับการดาวน์โหลด HP PC Hardware Diagnostics (UEFI) ม ีเฉพาะภาษาอั งกฤษเท่านั น มีสองตัวเลือกสำหรับการดาวน์โหลด HP PC Hardware Diagnostics ลงในอปุ กรณ ์ USB ตัวเลื อกที่ 1: หน้ าหลักของ HP PC Diagnostics—ให้เข้าถึง UEFI เวอรชั์ นล่าสดุ 4 1. ไปที่ http://hp.com/go/techcenter/pcdiags 2. ่ งก ์Download (ดาวน ์โหลด) และเลือก Run (เร ียกใช ้งาน) จากหั วข้อ HP PC Hardware Diagnostics ให้คลิกทีลิ ่ ิ นใช ้งาน Windows 7 บท 1 การเรมต้ ่ื ตัวเลื อกที่ 2: หน้ าการ ให้ ความช่วยเหลื อและไดรเวอร ์—จั ดเตร ียมสอดาวน ์โหลดต่างๆ สำหรับผลิตภัณฑ์ทั้งรุ่นล่าสุดและรุ่น ก่อนหน้า 1. ไปที่ http://www.hp.com 2. ่ึ ท ่ ี านบนของหน้า แล้วคลิก ดาวน์ โหลดไดรฟ์ เวอร ์ ช ้ ี ไปที่ บริการช่วยเหลื อ ซงอย ่ ู ด้ 3. ป้ อนช่อผลิ ื ตภั ณฑ ์ ในช่องข้อความ แล้วคลิก ไป – หร ือ – ุ โดยอั ตโนมั ต ิ คลิก ค้ นหาตอนนี้ เพ่อให้ ื HP ตรวจหาผลิตภั ณฑ ์ของคณ 4. ุ ่ ของคอมพ ิวเตอรของค ุ แล้วเลือกระบบปฏิบัตกิ ารของคณ ุ เลือกรน ณ ์ 5. จากหั วข้อ วินิจฉั ยปญหา คลิก ระบบรองรับ HP UEFI – หร ือ – ้ เลือก เรียกใช้ คลิก ดาวน์ โหลด จากนั น ก่อนการติดต่อกับฝ่ายสนับสนุน ่ื คำเตือน! เม่อเช ื อแหล่งพลั งงาน AC กับเครองคอมพ ื ่อมต่ ิวเตอร จะม ์ ีแรงดั นไฟฟ้ าทีส่ ่งไปยังเมนบอรดอย ์ ต ่ ู ลอดเวลา เพ่อลดความ ื ่ ่ ้ ื ิวทีร่ ้อน คณ ุ ควรตรวจดให้ ู แน่ ใจว่า ได้ถอดสายไฟจากเต้าเส ียบบนผนังแล้วและ ี จะได้ เสยงที รบ ั บาดเจ็บจากไฟฟ้ าช ็อตและ/หร ือพนผ ่ ณ ุ จะสัมผั สพวกมั น ปล่อยให้ส ่วนประกอบภายในของระบบเย ็นลงก่อนทีค ่ื ่ ี วและทีสร ่ ปุ ไว้ดังต่อไปนี้เพ่อแยก ุ พบปญหาเกี่ยวกับเครองคอมพ หากคณ ิวเตอร์ ให้ลองใช ้วิธ ีแก้ ไขตามที่ ได้ระบไุ ว้ ในส ่วนทแล้ ื ่ ่ ุ ด้านเทคนิค ปญหาทีแก้ ไขไม่ ได้ ก่อนทีจะติดต่อขอรับบร ิการสนั บสนน ● ● ● ่ านหน้าของคอมพ ิวเตอรเพ ตรวจสอบไฟ LED ทีด้ ์ ่อด ื วู่ าไฟกะพร ิบอยแ ่ ู ละฟงชดุ เส ียงบปที ิ ๊ ดั่ งออกมาจากคอมพ ิวเตอร์ เส ียงบปิ ๊ ่ึ ุ วินจิ ฉั ยปญหาได้ อ้างอิงจาก Maintenance and Service Guide และ/หร ือไฟกะพร ิบเป็ นรหั สข้อผ ิดพลาดซงจะช่ วยใหคุ้ ณ (คู่มือการบำรุงรักษาและการบริการ) (เฉพาะภาษาอั งกฤษ) ่ ณ ุ มั ่นใจว่ายังใช ้งานได้ หากหน้าจอว่างเปล่า ให้เช่อมต่ ื อจอภาพเข้ากั บพอรตวิ ์ ด ี โออื่น (หากม ี) หร ือลองเปลี่ยนไป ใช ้จอภาพทีค ตามปกติ หากคุณกำลังทำงานบนเครือข่าย: ◦ ใช้สายเคเบิ้ลเครือข่ายที่ไม่ซ่ำกันเพื่อเชื่อมต่อคอมพิวเตอร์ของคุณไปที่เครือข่าย ◦ ่ื ่ งกั บสายเคเบลอี ่ ือข่าย ้ิ กเส ้นไปทีเคร เช่อมต่ ื อคอมพ ิวเตอรอี์ กเครองหนึ ุ ไม่ ได้รบ หากปญหาของคณ ั การแก้ ใข แจ็คเครือข่ายบนคอมพิวเตอร์หรือแจ็คเครือข่ายบนฝาผนังของคุณอาจจะชำรุด ● ่ ิ มฮาร ่ิ ุ เพงเพ หากคณ ดแวร ออก ์ ์ ใหม่ ให้ถอดฮารดแวร ์ ์ ● ่ ิ ดตั ง้ ฮารดแวร ุ เพงติ หากคณ ์ ์ ใหม่ ให้ถอนการติดตั ง้ ของฮารดแวร ์ ์ ● ่ ่อด ่ บตู คอมพ ิวเตอร ์ ไปทีเซฟโหมดเพ โหมด: ื วู่ าคอมพ ิวเตอรจะบ ์ ตู ได้หร ือไม่หากไม่ ได้ โหลดไดรเวอรทั์ ง้ หมด การบตู ไปทีเซฟ 1. เริ่มการทำงานของคอมพิวเตอร์ใหม่ 2. ้ึ ้ สงจะปรากฏข ู กดแป้ น F8 ค้างไว้ก่อนที่ระบบปฏิบัติการเริ่มทำงาน หน้าจอตั วเลือกการบตู ขัน น 3. ู ใช ้แป้ นลกศรในการไฮไลต ์ Last Known Good Configuration (การกำหนดค่าที่ดีครั้งล่าสุด) และจึงกด Enter ่ (ตกลง) เพอบ ื ตู คอมพ ิวเตอร ์ ุ พบกับปญหาใดๆ หากคณ 5 ● ● ่ื ้ี ุ อาจจะสามารถเปิดใช ้งานยทู ลิ ติ การวิ หากคอมพ ิวเตอรเปิ แต่ ไม่สามารถบตู ระบบปฎิบัตกิ ารได้ คณ นจิ ฉั ย “ก่อน ์ ดเครองได้ ู บต” จาก HP PC Hardware Diagnostics. อ้างอิง การใช ้ HP PC Hardware Diagnostics ในหน้า 4 สำหรับข้อมูลเพิ่มเติม ่ึ ่ ื ือต่อไปนี้เพ่อจั หากคอมพิวเตอร์กำลังบูตเข้าสู่ระบบปฏิบัติการ โปรดใช ้หนึ่งในเครองม วยในการวินจิ ฉั ยแก้ ื ดการ ซงจะช่ ุ สมบั ตกิ ารสนทนาผ่านระบบออนไลน ์ด้วย (หากกำลังเชื่อมต่ออินเทอร์เน็ต) ปญหาด้วยตนเองและม ีคณ ◦ ◦ ุ ม ี HP Support Assistant ให้เร ียกใช ้ โดยคลิกที่ ไอคอน HP Support Assistant สองครัง้ หากคณ ุ ไม่ ได้ตดิ ตั ง้ HP Support Assistant ให้เข้าส ู่ HP Instant Support Professional Edition ได้ท่ ี หากคณ http://www.hp.com/go/ispe ุ ยังอาจจะสามารถเข้าใช ้งาน Business Support Center (ศนย ู สนั ุ ทางธรุ กิจ หร ือ BSC) ได้ท่ ี คณ ์ บสนน ่ ุ ออนไลน ์ ซอฟต ์แวรและไดรเวอร http://www.hp.com/go/bizsupport เพอด ล่์ าสดุ การแจ้งเตือนล่วงหน้า และ ื ขู้ อมลู สนั บสนน ์ ่ ่ ุ ู ู การเข้าถึงชมชนผ ้ ใช ้และผเ้ ชยวชาญของ HP ทั วโลก ี สำหรับการสนับสนุนทางเทคนิคแบบครอบคลุมนั้นมีให้บริการทางออนไลน์ที่ http://www.hp.com/support ้ ตอนต่อไปนี้เพ่อให้ ุ ได้รบ หากคุณจำเป็นต้องโทรศัพท์ติดต่อเพื่อขอความช่วยเหลือด้านเทคนิค โปรดปฏิบัตต ิ ามขัน ื คณ ั การบร ิการ อย่างเหมาะสม: ● ก่อนการโทรเพ่อขอรั บความช่วยเหลือ: ื ◦ ่ งติ ่ ิ ดตั ง้ ในระบบออกไปก่อน ถอดฮารดแวร ที์ เพ ์ ◦ ่ งติ ่ ิ ดตั ง้ ในระบบออกไปก่อน ลบซอฟต ์แวรที์ เพ ◦ ุ ลิตภั ณฑ ์หมายเลขรหั สผลิตภั ณฑ ์ของคอมพ ิวเตอรและจอภาพ จดหมายเลขรหั สระบผ และรหั สข้อผ ิดพลาดที่ ได้รบ ์ ั จากการวินจิ ฉั ย (หากม ี) ● อยห ่ ู น้าคอมพ ิวเตอร ์ ในขณะที่ โทรติดต่อ ● เวลาที่ ใช ้แก้ปญหาร่วมกั บช่างเทคนิค หมายเหตุ: สำหรับข้อมูลเกี่ยวกับการขายและการรับประกัน (HP Care Pack) โปรดติดต่อตัวแทนจำหน่ายหรือผู้ให้บริการที่ได้ ่ ้ ื ของค ุ าตในพนที ุ รับอนญ ณ การสำรอง การคืนคา่ และการกู้คืนใน Windows 7 ่ ื ือต่าง ๆ จาก HP และ Windows ทีช่ ่ วยคณ ่ี ณ ุ ม ีเครองม ุ ในการปกป้ องและเร ียกคืนข้อมลู ในกรณีทค ุ ต้องการ คอมพ ิวเตอรของค ณ ์ ่ ู่ มทีมาจากโรงงาน ทั้งหมดนี้ทำได้ เครื่องมือนี้จะทำให้คอมพิวเตอร์ของคุณกลับสู่สถานะการทำงานที่ดี หร ือแม้แต่กลั บสสถานะเดิ ้ ด้วยขันตอนง่ายๆ ้ี เนื้อหาในส ่วนนจะให้ ขอ้ มลู ในหั วข้อต่อไปนี้: ● การสร้างสื่อกู้คืนระบบและการสำรองข้อมูล ● การคืนค่าและการกคู้ น ื ระบบ หมายเหตุ: ส่วนนี้จะให้ข้อมูลภาพรวมเกี่ยวกับตัวเลือกการสำรองข้อมูล การคืนค่า และการกคู้ น ื ระบบ สำหรับรายละเอียดเกี่ยว ่ ่ ู ิการช่วยเหลือและวิธ ี ใช ้ เมอต้ กับเครื่องมือการสำรองและการกู้คืน Windows ทีม ี ให้ โปรดดบร ื องการเข้าถึงบร ิการช่วยเหลือและวิธ ี ่ ิ > Help and Support (บร ิการช่วยเหลือและวิธ ี ใช ้) ใช ้ ให้เลือก Start (เรม) การกู้คืนหลังจากระบบล้มเหลวจะให้ผลลัพธ์ที่ดีเพียงใดนั้นขึ้นอยู่กับการสำรองข้อมูลล่าสุดของคุณ 6 ่ ิ นใช ้งาน Windows 7 บท 1 การเรมต้ 1. ่ื ้ึ หลัจากตั ง้ ค่าคอมพ ิวเตอรเสร คู้ น คุณสามารถใช้ืสื่อในการติดตั้งระบบปฏิบัติการดั้งเดิมใหม่อีก ์ ็จแล้ว ให้สร ้างสอการก ื ขนมา ่ื ่ ่ ้ ียหายหร ครัง ในกรณีทฮาร เส โปรดด ู การสร ้างสอการก คู้ น ี ดไดรฟ์ ์ ือม ีการเปลียนฮารดไดรฟ์ ์ ื ในหน้า 7 2. ่ ณ ่ิ ุ เพมฮาร สร ้างจดุ คืนค่าของระบบในขณะทีค ดแวร และโปรแกรมซอฟต ์ ์ ์แวร จ์ ดุ คืนค่าระบบคือสแน็ปช ็อตของเนื้อหาบาง ่ ึ ีข้อมลู ที่ Windows จะต้อง อย่างบนฮารดไดรฟ์ ท่ ี ได้รบ ์ ั การบั นทึกไว้ โดยการคืนค่าระบบ Windows ในช่วงระยะเวลาหนึ่ง ซงม ้ ใช ้ เช่น การตั งค่าร ีจิสทร ี Windows จะสร ้างจดุ คืนค่าระบบโดยอั ตโนมั ต ิ ในระหว่างการอั พเดต Windows และการบำรุง ่อความปลอดภั ุ สามารถ รักษาระบบอื่นๆ (เช่น การอั พเดตซอฟต ์แวร การสแกนเพ ย หร ือการวิเคราะห ์ระบบ) นอกจากนี้ คณ ์ ื สร ้างจดุ คืนค่าระบบด้วยตนเองได้ตลอดเวลา สำหรับข้อมูลเพิ่มเติมและขั้นตอนในการสร้างจุดคืนค่าระบบ ณ เวลาใดเวลา หนึ่ง โปรดด ู Help and Support (บร ิการช่วยเหลือและวิธ ี ใช ้) เม่อต้ ื องการเข้าถึงบร ิการช่วยเหลือและวิธ ี ใช ้ ให้เลือก Start ่ (เรม) ิ > Help and Support (บร ิการช่วยเหลือและวิธ ี ใช ้) 3. ่ ณ ่ิ ุ เพมภาพถ่ สร้างข้อมูลสำรองของระบบและข้อมูลส่วนตัวของคุณ ในขณะทีค าย วิด ี โอ เพลง และไฟล ์ส ่วนบุคคลอื่นๆ หาก ู ุ ไฟล ์ถกลบออกจากฮาร ดไดรฟ์ โดยบั งเอิญ และไม่สามารถคืนค่าจากถั งร ี ไซเคิลได้อกี หร ือหากไฟล ์เกิดความเส ียหาย คณ ์ ่ สามารถคืนค่าไฟล์ที่สำรองไว้ได้ ในกรณีทระบบล้ มเหลว คุณสามารถใช้ไฟล์สำรองเพื่อกู้คืนเนื้อหาของคอมพิวเตอร์ของคุณ ี ู โปรดด การสำรองข้อมูลของคุณ ในหน้า 9 ่ี หมายเหตุ: ในกรณีทระบบไม่ เสถียร HP ขอแนะนำให้คุณพิมพ์ขั้นตอนการกู้คืนและจัดเก็บไว้ใช้ภายหลัง ่ ู้คืน การสร้างสือการก ่ื ่ื ้ึ ุ สามารถใช ้สอในการติ หลัจากตั ง้ ค่าคอมพ ิวเตอรเสร คณ ดตั ง้ ระบบปฏิบัตกิ ารดั ง้ เดิมใหม่อกี ครัง้ ใน คู้ น ์ ็จแล้ว ให้สร ้างสอการก ื ขนมา ่ ่ กรณีทฮาร เส ียหายหร ือม ีการเปลียนฮารดไดรฟ์ ี ดไดรฟ์ ์ ์ ่ื ม ีสอการก คู้ น ื อยด่ ู ว้ ยกั นสองชนิดคือ: ในการกำหนดว่าควรปฏิบัติใดสำหรับคอมพิวเตอร์ของคุณ 1. คลิกป่ มุ Start (สตารท) ์ 2. คลิก โปรแกรมทั้งหมด ● ู ียงรายการไว้ โปรดดำเนินตามขั้นตอนต่อใน หาก Security and Protection (ความปลอดภั ยและการปกป้ อง) ถกเร ่ื ้ ) ในหน้า 7 ุ ่ เท่านั น วิธ ีสร ้างสอการก คู้ น ื โดยใช ้ HP Recovery Manager (ม ีเฉพาะบางรน ● ู ียงรายการไว้ โปรดดำเนินตามขั้นตอน หาก Productivity and Tools (ประสิทธิภาพการทำงานและเครื่องมือ) ถกเร ่ ้ ) ในหน้า 8 ุ ่ เท่านั น ื ต่อใน วิธ ีสร ้างสอการก คู้ น ื โดยใช ้ HP Recovery Disc Creator (ม ีเฉพาะบางรน ่ ู้คืนโดยใช้ HP Recovery Manager (มีเฉพาะบางรุน วิธสี ร้างสือการก ่ เท่านั้ น) ● ่ื ในการสร ้างดิสก ์กรู้ ะบบ คอมพ ิวเตอรจะต้ ์ องม ีเครองเข ียนแผ่นดีวดี ี (DVD writer) ใช ้แผ่นดิสก ์DVD+R หร ือ DVD-R (ซอ้ ื ่ ณ ่ ณ ้ ึ บประเภทของไดรฟ์แบบออปติคอลทีค ุ ใช ้จะขนกั ุ ใช ้ แยกต่างหาก) ดิสก ์ทีค หมายเหตุ: ไม่รองรับดิสก ์DVD+R DL, DVD-R DL หร ือ DVD±RW ● ● ● ่ ีคณ ุ ม ีทางเลือกในการสร ้างแฟลชไดรฟ์ USB การกคู้ น ุ ภาพสงู คณ ื แทน โดยใช ้แฟลชไดรฟ์ USB ทีม ่ื ่ี ุ จะสร ้างแผ่นดิสก ์การกคู้ น ุ ได้ ใช ้แผ่นดิสก ์คณ ุ ภาพสงแล้ ู ว เป็ นเรองปกติ หากคณ ทระบบจะปฎิ เสธ ื ตรวจสอบให้แน่ ใจว่าคณ ่ ่ ้ ียหาย ่ด แผ่นดิสก ์ทีม ีความเส จะม ีการแจ้งเตือนให้ ใส สิ ก ์แผ่นใหม่เพอลองอี กครัง ื จำนวนแผ่นดิสก์ที่ใช้สำหรับชุดดิสก์การกู้คืนอาจแตกต่างกันไปตามรุ่นคอมพิวเตอร์(ปกติจะใช ้แผ่นดีวดี ี 3-6 แผ่น) ุ ใช่แฟลชไดรฟ์ USB โปรแกรมจะแจ้งให้ โปรแกรมการสร้างสื่อการกู้คืนจะแจ้งจำนวนแผ่นดิสก์เปล่าที่ต้องใช้ทั้งชุด หากคณ ่ ่ ้ ุ ทราบถึงขนาดของไดรฟ์ทต้ คณ ี องการเพอบั ื นทึกข้อมลู ทั งหมด (ต่ำสุด 8 GB) ่ื ุ สามารถออกจากกระบวนการได้ ในเวลาใดก ็ตาม เม่อค ุ เร ียก หมายเหตุ: กระบวนการสร ้างสอการก คู้ น ื จะใช ้เวลานาน คณ ื ณ ่ ดุ ค้างไว้ ่ ิ อจากจดุ ทีหย ้ ดไป โปรแกรมจะเรมต่ ใช ้ โปรแกรมในครังถั ุ พบกับปญหาใดๆ หากคณ 7 ่ ื และคณ ่ื ุ อาจไม่สามารถ หมายเหตุ: ห้ามใช้การ์ดสื่อสำหรับการสร้างสื่อการกู้คืน ระบบอาจไม่สามารถบตู เครองจากการ ดส ์ อได้ เร ียกใช ้การกคู้ น ื ระบบ การสร ้างดิสก ์การกคู้ น ื : 1. ่ ดไว้ทัง้ หมด ปิดโปรแกรมทีเปิ 2. ่ ิ คลิก All Programs (โปรแกรมทั ง้ หมด) คลิก Security and Protection (ระบบความปลอดภั ยและ คลิกป่ มุ Start (เรม) ่ ื รู้ ะบบ) หากม ีการแจ้ง การป้ องกั น) คลิก Recovery Manager แล้วคลิก HP Recovery Media Creation (การสร ้างสอก เตือน คลิก Yes (ใช่) เพื่ออนุญาตให้โปรแกรมทำงานต่อ 3. 4. ่ื ้ คลิก Next (ต่อไป) คลิก Create recovery media using blank DVD (s) (สร ้างสอการก คู้ น ื โดยใช ้แผ่นดีวดี )ี จากนั น ทำตามคำแนะนำที่หน้าจอ ติดฉลากบนแผ่นดิสก ์แต่ละแผ่นหลั งการเข ียน (เช่น แผ่นดิสก ์การกคู้ น ื ที่ 1 แผ่นดิสก ์การกคู้ น ื ที่ ่ ปลอดภั ่ 2) และจึงเก็บแผ่นดิสก ์ ในสถานทีที ย หากต้องการสร ้างแฟลชไดรฟ์ USB การกคู้ น ื : ่ ีความจอุ ย่างน้อย 8 GB ุ จะต้องใช ้แฟลชไดรฟ์ USB ทีม หมายเหตุ: คณ ่ื หมายเหตุ: การสร ้างสอการก คู้ น ื จะฟอรแม ์ ็ตแฟลชไดรฟ์ USB และลบไฟล ์ทั ง้ หมดในไดรฟ์ 1. ่ ดไว้ทัง้ หมด ปิดโปรแกรมทีเปิ 2. ใส ่แฟลชไดรฟ ์ USB ในพอรต์ USB บนคอมพ ิวเตอร ์ 3. ่ ิ ตามด้วย All Programs (โปรแกรมทั ง้ หมด) คลิก Security and Protection (ระบบความปลอดภั ย คลิกป่ มุ Start (เรม) ่ ู้คืน และการป้ องกั น) คลิก Recovery Manager (ตั วจั ดการกรู้ ะบบ) แล้วคลิก การสร้างสือการก 4. 5. 6. ่ื ้ คลิก Next คลิก Create recovery media with a USB flash drive (สร ้างสอการก คู้ น ื โดยใช ้แฟลชไดรฟ์ USB) จากนั น (ต่อไป) ้ ื จั่ ดเก ็บเท่าใดเพ่อสร ุ ทราบว่าต้องม ีพนที เลือกแฟลชไดรฟ์ USB จากรายการสอ่ ื โปรแกรมจะแจ้งให้คณ ื ้างไดรฟ์การกคู้ น ื หาก ่ ่ ่ ี ุ ต้องเปลียนไป ใช ้แฟลชไดรฟ์ USB ทีม แฟลชไดรฟ์ USB ม ีความจไุ ม่เพ ียงพอ รายการทีปรากฏจะแสดงเป็ นส ีเทา และคณ ้ึ ความจมุ ากขนแทน คลิก Next (ถั ดไป) ้ิ ่ ทำตามคำแนะนำที่หน้าจอ เม่อกระบวนการเสร ว ให้ตดิ ฉลากแฟลชไดรฟ์ USB แล้วเก็บไว้ ในทีปลอดภั ย ื ็จสนแล้ ่ ู้คืนโดยใช้ HP Recovery Disc Creator (มีเฉพาะบางรุน วิธสี ร้างสือการก ่ เท่านั้ น) ่ ่ื ุ ุ ่ หลั งจากคณ HP Recovery Disc Creator เป็ นโปรแกรมซอฟต ์แวรที์ มอบทางเลื อกในการสร ้างดิสก ์การกคู้ น น ื ระบบบนเครองบางร ุ สามารถสร ้างดิสก ์การกคู้ น ุ าตให้ ติดตั ง้ คอมพ ิวเตอรเร์ ียบร ้อยแล้ว คณ ื ได้ โดยใช ้ HP Recovery Disc Creator ดิสก ์การกคู้ น ื จะอนญ ้ ุ คณติดตั งระบบปฏิบัตกิ ารเดิมใหม่เป็ นไดรฟเวอร และโปรแกรมหากฮาร ดไดร ฟขั ์ ์ ์ ์ ดข้อง HP Recovery Disc Creator จะสร ้างดิสก ์ก ู้ คืนได้สองชนิด: ● ● ่ิ ม ดีวดี รี ะบบปฏิบัตกิ าร Windows 7—ติดตั ง้ ระบบปฏิบัตกิ ารโดยไม่ตอ้ งใช ้ ไดรเวอรหร ์ ือโปรแกรมเพมเติ ่ ึ นวิธ ีเดียวกันกับที่ ่ ้ ซงเป็ ดีวดี ี Driver Recovery (การกคู้ น ดตั ง้ ไดรเวอรและโปรแกรมที เฉพาะเจาะจงเท่ านั น ์ ื ไดรเวอร)—ติ ์ ้ ยทู ลิ ติ ี HP Software Setup ติดตั ง้ ไดรเวอรและโปรแกรม ์ ้ื ่ื ในการสร ้างดิสก ์กรู้ ะบบ คอมพ ิวเตอรจะต้ ์ องม ีเครองเข ียนแผ่นดีวดี ี (DVD writer) ใช ้ดิสก ์ประเภทใดประเภทหนึ่งต่อไปนี้ (ซอแยก ่ ้ ุ ใช ้จะขนกั ต่างหาก): DVD+R, DVD+R DL, DVD-R, DVD-R DL หร ือ DVD?RW ดิสก ์ทีคณ ึ บประเภทของไดรฟ์แบบออปติคอลที่ ุ ใช ้ คณ 8 ่ ิ นใช ้งาน Windows 7 บท 1 การเรมต้ การสร้างดิ สก์กู้ระบบ ้ านั น ้ ตั วเลือกในการสร ้างม ีเดียน้น ๆ จะไม่เพ ียงพอหลั ง หมายเหตุ: ดีวดี รี ะบบปฏิบัตกิ าร Windows 7 จะสร ้างได้แค่หนึ่งครังเท่ ่ ณ ุ ได้สร ้างดีวดี ี Windows แล้ว จากทีค การสร ้างดีวดี ี Windows 1. ่ ื ือ) > HP ่ ิ > All Programs (โปรแกรมทั ง้ หมด) > Productivity and Tools (ประส ิทธ ิภาพและเครองม เลือก Start (เรม) ่ Recovery Disc Creator (เครองม ื ือสร ้างดิสก ์กคู้ น ื ระบบของ HP) 2. เลือก Windows disk (แผ่นดิสก ์Windows) 3. ่ื ู บบหล่นลง เลือกไดรฟ์เพ่อเข จากเมนแ คู้ น ื ียนสอการก ื 4. ่ ณ ่ ่ ่ิ ุ ได้สร ้างเสร ็จ และเก็บบั นทึกไว้ ในสถานทีที คลิกป่ มุ Create (สร ้าง) เพ่อเร ื มกระบวนการเข ียน ติดฉลากให้ดสิ ก ์หลั งจากทีค ปลอดภั ย ่ วดี รี ะบบปฏิบัตกิ าร Windows 7 ได้รบ ้ ึ ให้สร ้างดีวดี ี Driver Recovery (การกคู้ น หลั งจากทีดี ั การสร ้างขน ื ไดรเวอร)์ 1. ่ ื ือ) > HP ่ ิ > All Programs (โปรแกรมทั ง้ หมด) > Productivity and Tools (ประส ิทธ ิภาพและเครองม เลือก Start (เรม) ่ Recovery Disc Creator (เครองม ื ือสร ้างดิสก ์กคู้ น ื ระบบของ HP) 2. เลือก Driver disk (แผ่นดิสก ์ ไดรเวอร)์ 3. ่ื ู บบหล่นลง เลือกไดรฟ์เพ่อเข จากเมนแ คู้ น ื ียนสอการก ื 4. ่ ณ ่ ่ ่ิ ุ ได้สร ้างเสร ็จ และเก็บบั นทึกไว้ ในสถานทีที คลิกป่ มุ Create (สร ้าง) เพ่อเร ื มกระบวนการเข ียน ติดฉลากให้ดสิ ก ์หลั งจากทีค ปลอดภั ย การสำรองข้อมูลของคุณ ่ิ ุ เพมซอฟต คุณควรสร้างสื่อซ่อมแซมระบบและการสำรองครั้งแรกของคุณทันทีหลังการตั้งค่าระบบเป็นครั้งแรก เม่อค ื ณ ์แวรและ ์ ู ไฟล ์ข้อมลใหม่ คุณควรสำรองระบบต่อเป็นประจำเพื่อรักษาการสำรองที่ทันสมัยและเหมาะสม การสำรองข้อมูลครั้งแรกและครั้ง ้ึ ุ สามารถกคู้ น ต่อๆไปจะช่วยให้คณ ื ค่าข้อมลู และการตั ง้ ค่าหากม ีความล้มเหลวเกิดขน คุณสามารถสำรองข้อมูลลงในฮาร์ดไดรฟ์ภายนอกที่เป็นอุปกรณ์เสริม ไดรฟ์เคร ือข่าย หร ือดิสก ์ บันทึกข้อมูลต่อไปนี้เมื่อกำลังสำรองข้อมูล: ● จั ดเก็บไฟล ์ส ่วนบุคคลในไลบราร ีเอกสาร และสำรองข้อมูลไว้เป็นประจำ ● สำรองเทมเพลตที่จัดเก็บในไดเรกทอรี่ที่เกี่ยวข้อง ● ● ่ ื ือ หร ือแถบเมนโู ดยการเก็บภาพหน้าจอการตั ง้ ค่าของคณ ุ บันทึกการตั้งค่าที่กำหนดเองซึ่งปรากฏในหน้าต่าง แถบเครองม ภาพหน้าจอสามารถประหยัดเวลาได้หากคุณต้องตั้งค่าการกำหนดลักษณะใหม่ เมื่อสำรองข้อมูลลงในดิสก์ใส ่หมายเลขดสิ ก ์แต่ละแผ่นหลั งจากที่ ได้ถอดออกจากไดรฟแล้ ์ ว หมายเหตุ: สำหรับคำแนะนำอย่างละเอียดในการตัวเลือกการสำรองและกู้คืนต่างๆ ให้ทำการค้นหาหัวข้อเหล่านี้ในบริการช่วย ่ ิ > Help and Support (บร ิการช่วยเหลือและวิธ ี เหลือและวิธ ี ใช ้. เม่อต้ ื องการขอรับบร ิการช่วยเหลือและวิธ ี ใช ้ ให้เลือก Start (เรม) ใช ้) หมายเหตุ: คุณจะถูกการควบคุมบัญชีผู้ใช้ขอให้คุณทำการอนุญาตหรือรหัสผ่านเมื่อคุณกระทำการบางอย่าง ในการดำเนินการ ่ ู ิการช่วยเหลือและวิธ ี ใช ้: เลือก Start > ต่อ โปรดเลือกตั วเลือกทีเหมาะสม สำหรับข้อมูลเกี่ยวกับการควบคุมบัญชีผู้ใช้ โปรดดบร บริการช่วยเหลื อและวิธ ี ใช้ ุ พบกับปญหาใดๆ หากคณ 9 เมื่อต้องการสร้างข้อมูลสำรองโดยใช้การสำรองข้อมูลและการคืนค่าของ Windows: ้ึ หมายเหตุ: กระบวนการสำรองข้อมูลอาจใช้เวลามากกว่าหนึ่งชั่วโมง ขนอย ก่ ู ับขนาดไฟล ์และความเร ็วของคอมพ ิวเตอร ์ 1. ่ ิ น) > All Programs (โปรแกรมทั ง้ หมด) > Maintenance (การบำรุงรักษา) > Backup and Restore เลือก Start (เรมต้ (การสำรองข้อมูลและการกู้คืนระบบ) 2. ติดตามคำสั่งบนหน้าจอเพื่อตั้งค่าการสำรองของคุณ การกู้คืนระบบ ่ ่ ณ ่ ้ึ ุ ม ีปญหาทีอาจจะเกิ ุ ติดตั ง้ บนคอมพ ิวเตอรของค ุ หร ือคณ ุ ต้องการกคู้ น หากคณ ดขนจากซอฟต ณ อน ์แวรที์ ค ์ ื ระบบไปทีสถานะก่ ้ ู ู ียข ่วนต หน้านี โดยไม่สญเส อ้ มลส ั วใด ๆ โปรดใช้การกู้คืนระบบสำหรับการคืนคอมพิวเตอร์กลับไปที่จุดการกู้คืนก่อนหน้านี้ หมายเหตุ: ควรดำเนินการขั้นตอนการกู้คืนระบบต่อไปนี้ทุกครั้งก่อนจะใช้คุณลักษณะการกู้คืนระบบ ่ ิ ้การกคู้ น การเรมใช ื ระบบ: 1. ่ ดไว้ทัง้ หมด ปิดโปรแกรมทีเปิ 2. ่ ิ น) จากนั น ้ คลิกขวาที่ Computer (คอมพ ิวเตอร)์ จากนั น ้ คลิก Properties (คณ ุ สมบั ต)ิ คลิกป่ มุ Start (เรมต้ 3. ้ คลิก Next (ถั ดไป) แล้ว คลิกที่ System protection (การป้ องกั นระบบ) คลิก System Restore (การคืนค่าระบบ) จากนั น ปฏิบัติตามคำแนะนำบนหน้าจอ การกู้คืนระบบ ้ ้ ตอนนีจะเป็ ู ียขอ้ มลู ตรวจสอบให้แน่ใจว่าได้สำรองข้อมูลผู้ใช้ คำเตือน! ขัน นการลบข้อมลู ผ ้ ู ใช ้ทั ง้ หมด ในการป้ องกันการสญเส ุ สามารถคืนค่าได้หลั งการกคู้ น ทั ง้ หมดแล้วเพ่อให้ ื คณ ื ่ ึ นการลบไฟล ์ข้อมลู ทั ง้ หมดทีค ่ ณ ้ จึงติดตั ง้ ุ ได้สร ้างไว้ จากนั น การกคู้ น ดไดรฟ์ ใหม่ ซงเป็ ื ระบบจะลบข้อมลู ทั ง้ หมดแล้วฟอรแมตฮาร ์ ์ ุ ต้องติตดั ง้ ซอฟต ์แวรบางตั ระบบปฏิบัตกิ าร โปรแกรม และไดรเวอร วที่ ไม่ ได้ตดิ ตั ง้ เอาไว้บนคอมพ ิวเตอร ์ ์ ์ ใหม่ อย่างไรก็ตามคณ ์ ่ ่ ่ ่ื ่ ้ ้ ื ให้มาพร ้อมกล่องอปุ กรณ ์เสร ิมของเครองคอมพ ตั งแต่แรกเรมจากโรงงานด้ วยตนเองอีกครัง ซงรวมไปถึ งซอฟต ์แวร ์ ในสอที ึ ิ ิวเตอร ์ ่ ณ ุ ติดตั ง้ ภายหลั งการซอ้ ื ตลอดจนไฟล ์ส ่วนตัวใดๆ จะต้องถูกเรียกคืนจากการสำรองข้อมูลที่คุณ และโปรแกรมซอฟต ์แวร ์ ใดๆทีค ้ึ สร ้างขน ้ ื ดุ แผ่นดิสก ์การกคู้ น ่ อช ุ สามารถสังซ หากคุณไม่สามารถสร้างดีวีดีสำหรับการกู้คืนระบบหรือแแฟลชไดร์ฟ USB คณ ื ได้จากฝ่ าย ่ ู ุ ุ สนั บสนน ไปที http://www.hp.com/support เลือกประเทศหร ือภม ิภาคของคณ แล้วปฏิบัติตามคำแนะนำที่ปรากฏบนหน้าจอ หมายเหตุ: ควรดำเนินขั้นตอนการกู้คืนระบบทุกครั้งก่อนจะใช้โปรแกรมกู้คืนระบบ โปรดด ู การกคู้ น ื ระบบ ในหน้า 10 คุณต้องเลือกวิธีการวิธีหนึ่งต่อไปนี้เพื่อดำเนินการกู้คืนระบบ ● ● ่ ุ โดยอิมเมจการกคู้ น อิมเมจการกคู้ น บนฮารดไดร ฟของค ณ ื ระบบ — เร ียกใช ้การกคู้ น ื ระบบจากอิมเมจการกคู้ น ื ระบบ ื ทีเก็บไว้ ์ ์ ่ ู กคู้ น เป็นไฟล์ที่มีสำเนาซอฟต์แวร์ต้นฉบับจากโรงงาน สำหรับวิธีการกู้คืนระบบจากอิมเมจการกู้คืน โปรดดที ื ระบบในขณะที่ Windows กำลังตอบสนองอยู่ ในหน้า 10 หร ือ การกคู้ น ื ระบบในขณะที่ Windows ไม่ตอบสนอง ในหน้า 11 ่ื ่ื ้ื ่ ณ ่ ่ อแยกต่ ุ สร ้างจากไฟล ์ทีเก็บไว้ สอการก คู้ น คู้ น บนฮารดไดรฟ์ หร ือทีซ าง ื ระบบ — เร ียกใช ้การกคู้ น ื ระบบจากสอการก ื ระบบทีค ์ ่ ้ ) ในหน้า 11 ุ ่ เท่านั น ื หาก โปรดด ู การกคู้ น คู้ น ื ระบบโดยใช ้สอการก ื (เฉพาะบางรน กู้คืนระบบในขณะที่ Windows กำลังตอบสนองอยู่ ่ ณ ้ึ ่ ิ น ให้สำรองข้อมูล ุ สร ้างขนหร ข้อควรระวัง: การกคู้ น ื ระบบจะลบโปรแกรมและข้อมลู ทีค ือติดตั ง้ ไว้กอ่ นหน้านี้ ก่อนการเรมต้ ่ สำคัญใดๆไปที่ CD หร ือ DVD หร ือไปทีแฟลชไดรฟ์ USB 10 ่ ิ นใช ้งาน Windows 7 บท 1 การเรมต้ ่ ื ้ ปฏิบัติตามคำแนะนำใน การ ุ ไม่ตอ้ งการสร ้างสอนี หมายเหตุ: ในบางกรณี คุณจะต้องใช้สื่อการกู้คืนสำหรับขั้นตอนนี้ หากคณ ่ื สร ้างสอการก คู้ น ื ในหน้า 7 ้ ตอนเหล่านี้ ในการกคู้ น หากคอมพิวเตอร์กำลังทำงานและ Windows 7 กำลังตอบสนองอยู่ ให้ ใช ้ขัน ื ระบบ 1. ปิดคอมพ ิวเตอร ์ 2. ์ ถอดอปุ กรณ ์ที่ ใช ้เช่อมต่ ื อทั ง้ หมดออกจากคอมพ ิวเตอรยกเว้ ์ นจอภาพ แป้ นพ ิมพและเมาส ์ 3. เปิดคอมพ ิวเตอร ์ 4. ่ ิ และจากนั น ้ คลิก All Programs (โปรแกรมทั ง้ หมด) เม่อื Windows พร้อมทำงานแล้ว ให้คลิกป่ มุ Start (เรม) ● ู ียงรายการไว้ โปรดดำเนินตามขั้นตอน 5 หาก Security and Protection (ความปลอดภั ยและการปกป้ อง) ถกเร ● ้ ตอน ู ียงรายการไว้ โปรดปฏิบัตต หาก Productivity and Tools (ประสิทธิภาพการทำงานและเครื่องมือ) ถกเร ิ ามขัน ต่อใน การกคู้ น ื ระบบในขณะที่ Windows ไม่ตอบสนอง ในหน้า 11 5. คลิก Security and Protection (ความปลอดภั ยและการปกป้ อง) คลิก Recovery Manager และจึงคลิก Recovery Manager หากม ีการแจ้งเตือน คลิก Yes (ใช่) เพื่ออนุญาตให้โปรแกรมทำงานต่อ 6. ภายใต้ I need help immediately (ฉั นต้องการความช่วยเหลือทั นที) ให้คลิกที่ System Recovery (การกคู้ น ื ระบบ) 7. ้ คลิก Next (ต่อไป) คอมพ ิวเตอรจะร เลือก Yes (ใช่) จากนั น ์ ีสตารท์ 8. ุ จะเห็นข้อความต้อนรับของ Recovery Manager อีกครัง้ ภายใต้ I need help เม่อคอมพ ื ิวเตอรร์ ีสตารท์ คณ immediately (ฉั นต้องการความช่วยเหลือทั นที) ให้คลิกที่ System Recovery (การกคู้ น ื ระบบ) หากม ีการแจ้งเตือนให้ สำรองไฟล์ และคุณยังไม่ได้ดำเนินการดังกล่าว ให้เลือก Back up your files first (recommended) (สำรองไฟล์ของท่าน ้ คลิก Next (ถั ดไป) ม ิฉะนั น ้ ให้เลือก Recover without backing up your files เป็ นอั นดั บแรก (แนะนำ)) จากนั น ้ (ทำการกู้คืนระบบโดยไม่สำรองไฟล์ของท่าน) จากนั นคลิก Next (ถั ดไป) 9. ้ิ เพ่อร การกู้คืนระบบจะเริ่มทำงาน เม่อการก คู้ น ื ื ีสตารทคอมพ ์ ิวเตอร ์ ื ระบบเสร ็จสมบรู ณ ์ คลิก Finish (เสร ็จสน) ่ื 10. เม่อื Windows ทำงานอยู่ ปิดเครองคอมพ ื ออปุ กรณ ์ต่อพ่วงทั ง้ หมดใหม่ และจึงเปิดคอมพ ิวเตอร ์ ใหม่อกี ครัง้ ิวเตอร เช ์ ่อมต่ การกู้คืนระบบในขณะที่ Windows ไม่ตอบสนอง ่ ณ ้ึ ุ สร ้างขนหร ข้อควรระวัง: การกคู้ น ื ระบบจะลบโปรแกรมและข้อมลู ทีค ือติดตั ง้ ไว้กอ่ นหน้านี้ ้ ตอนเหล่านี้ ในการกคู้ น หาก Windows ไม่ตอบสนอง แต่คอมพิวเตอร์กำลังทำงาน ให้ปฏิบัตต ิ ามขัน ื ระบบ 1. ่ ี ่ มเปิ ุ ด/ปิดจนกว่าคอมพ ิวเตอรจะปิ ปิดคอมพ ิวเตอร หากจำเป็น กดและค้างไว้ทป ์ ์ ดลง 2. ์ ถอดอปุ กรณ ์ที่ ใช ้เช่อมต่ ื อทั ง้ หมดออกจากคอมพ ิวเตอรยกเว้ ์ นจอภาพ แป้ นพ ิมพและเมาส ์ 3. ุ ด/ปิดเพ่อเปิ กดป่ มเปิ ื ดคอมพ ิวเตอร ์ 4. ่ ี นหน้าจอทีม ่ ีสญ ั ลั กษณ ์ HP ให้กดป่ มุ F11 บนแป้นพิมพ์ซ้ำๆ จนกว่าข้อความ Windows is Loading Files… ทั นทีทเห็ (Windows กำลังโหลดไฟล์อยู่...) จะปรากฏบนหน้าจอ 5. ่ าจอ HP Recovery Manager ปฏิบัติตามคำสั่งบนหน้าจอเพื่อดำเนินการต่อ ทีหน้ 6. ่ื เม่อื Windows ทำงานอยู่ ปิดเครองคอมพ ื ออปุ กรณ ์ต่อพ่วงทั ง้ หมดใหม่ และจึงเปิดคอมพ ิวเตอร ์ ใหม่อกี ครัง้ ิวเตอร เช ์ ่อมต่ ่ื ู้คืน (เฉพาะบางรุน การกู้คืนระบบโดยใช้สอการก ่ เท่านั้ น) ่ื ้ี ้ ตอนในส ่วนนหากค ้ ) ุ สร ้างส ือการกคู้ น ุ ่ เท่านั น ใช ้ขัน ณ คู้ น ื โดยใช ้ วิธ ีสร ้างสอการก ื โดยใช ้ HP Recovery Manager (ม ีเฉพาะบางรน ุ ใช ้ HP Recovery Disc Creator ในการสร ้างดีวดี ขี องระบบปฏิบัตกิ าร Windows 7 และดีวดี ี Driver Recovery ในหน้า 7 หากคณ ุ พบกับปญหาใดๆ หากคณ 11 ้ ตอนต่าง ๆ ใน การใช ้ดิสก ์ระบบปฏิบัตกิ าร HP Recovery Disc (ดิสก ์การกคู้ น ้ ) ุ ่ เท่านั น โปรดใช ้ขัน ื จาก HP) (เฉพาะบางรน ในหน้า 12 ่ ณ ้ึ ุ สร ้างขนหร ข้อควรระวัง: การกคู้ น ื ระบบจะลบโปรแกรมและข้อมลู ทีค ือติดตั ง้ ไว้ สำรองข้อมูลที่สำคัญใดๆ ลงในดิสก ์ซ ีดีหร ือ ดีวดี ี หร ือแฟลชไดรฟ์ USB ่ื การกคู้ น คู้ น ื ระบบโดยใช ้สอการก ื : 1. ุ ใช ้ชดุ ดีวดี ี ให้ ใส ่แผน หากคณ ่ ดิสก ์การกคู้ น ่ ดีวดี ี แล้วปิดถาด หากใช ้แฟลชไดรฟ์ USB การกคู้ น ื แผ่นที่ 1 ลงในช่องใส ่แผน ื ให้ ใส ่ ไว้ ในพอรต์ USB 2. ่ื ่ ิ น) จากนั น ้ คลิก Shut Down (ปิดเครอง) คลิกป่ มุ Start (เรมต้ – หร ือ – ่ ี ่ มเปิ ุ ด/ปิดประมาณ 5 วินาทีหร ือจนกว่าคอมพ ิวเตอรจะปิ หากคอมพ ิวเตอร ์ ไม่ตอบสนอง กดและค้างไว้ทป ์ ดลง 3. ์ ถอดอปุ กรณ ์ที่ ใช ้เช่อมต่ ื อทั ง้ หมดออกจากคอมพ ิวเตอรยกเว้ ์ นจอภาพ แป้ นพ ิมพและเมาส ์ 4. ่ื ุ ด/ปิดเพ่อเปิ กดป่ มเปิ Esc เมื่อคอมพิวเตอร์กำลังเปิดระบบเพื่อแสดงผลเมนูเริ่มต้น ื ดเครองคอมพ ิวเตอร และกด ์ 5. ่อเลื ่ กต้ ุ กศรเพ ู ู ารบตู ทีถ ู อง แล้วกด Enter (ตกลง) ใช้ปุ่มลูกศรในการเลือกตำแหน่งที่สื่อการกู้คืนถูกสอดไว้ ใช ้ป่ มล ื อกเมนก ้ (USB หร ือ DVD) กด Enter (ตกลง) เพ่อบ ื ตู จากอปุ กรณ ์นั น 6. ่ ื ทีหน้ ่ื ่ าจอ ุ ต้องการเร ียกใช ้การกคู้ น หากโปรแกรมจั ดการการกคู้ น ฟ์ ให้เลือก Media (สอ) ื ถามว่าคณ ื ระบบจากสอหร ือฮารดไดร ์ ต้อนรับ ภายใต้ I need help immediately (ฉั นต้องการความช่วยเหลือในทั นที) ให้คลิก Factory Reset (ร ีเซ ็ตกลั บไปยัง การตั ง้ ค่าจากโรงงาน) 7. หากมีการแจ้งเตือนให้สำรองไฟล์ และคุณยังไม่ได้ดำเนินการดังกล่าว ให้เลือก Back up your files first ้ คลิก Next (ถั ดไป) ม ิฉะนั น ้ ให้เลือก Recover (recommended) (สำรองไฟล์ของท่านเป็นอันดับแรก (แนะนำ)) จากนั น ้ without backing up your files (ทำการกู้คืนระบบโดยไม่สำรองไฟล์ของท่าน) จากนั นคลิก Next (ถั ดไป) 8. หากม ีข้อความแจ้งเตือนให้ ใส ่ดสิ ก ์การกคู้ น ื แผ่นถั ดไป ให้ดำเนินการตามนั้น 9. เมื่อโปรแกรมจัดการการกู้คืนทำงานเสร็จสิ้น ให้นำดิสก์การกู้คืนหรือแฟลชไดรฟ์การกู้คืนออกจากระบบ ้ิ เพ่อเร ่ิ 10. คลิก Finish (เสร ็จสน) ื มคอมพ ิวเตอร ์ ใหม่ การใช้ดิสก์ระบบปฏิบัติการ HP Recovery Disc (ดิ สก์การกู้คืนจาก HP) (เฉพาะบางรุน ่ เท่านั้ น) ้ ตอนในส ่วนน้ ี หากคณ ุ ใช ้ HP Recovery Disc Creator ในการสร ้างดีวดี ขี องระบบปฏิบัตกิ าร Windows 7 และดีวดี ี Driver ใช ้ขัน ่ื ่ื ้ ) ในหน้า 7 ุ สร ้างสอการก ุ ่ เท่านั น Recovery หากคณ คู้ น คู้ น ื โดยใช ้ วิธ ีสร ้างสอการก ื โดยใช ้ HP Recovery Manager (ม ีเฉพาะบางรน ่ ้ ตอนต่าง ๆ ใน การกคู้ น ้ ) ในหน้า 11 ุ ่ เท่านั น ื โปรดใช ้ขัน คู้ น ื ระบบโดยใช ้สอการก ื (เฉพาะบางรน ่ ณ ้ ) คณ ุ ไม่สามารถใช ้ดิสก ์การกคู้ น ุ ่ เท่านั น ุ จะต้อง ุ สร ้างไว้กอ่ นแล้วโดยใช ้ HP Recovery Disc Creator (เฉพาะบางรน หากคณ ื ทีค ้ ่ ้ ซอดี อมแซมระบบปฏิบัตกิ าร ื วดี รี ะบบปฏิบัตกิ าร Windows 7 เพอบ ื ตู คอมพ ิวเตอรอี์ กครังและซ่ ้ ื วดี รี ะบบปฏิบัตกิ าร Windows 7 โปรดติดต่อฝ่ ายบร ิการ ไปที่ http://www.hp.com/support เลือกประเทศ ่ อดี หากต้องการสังซ ุ แล้วปฏิบัติตามคำแนะนำที่ปรากฏบนหน้าจอ หร ือภมู ิภาคของคณ ่ื ข้อควรระวัง: การใช ้สอระบบปฏิ บัตกิ าร Windows 7 จะลบข้อมลู ในฮารดไดรฟ์ ทัง้ หมดและฟอรแมตฮาร ดไดรฟ์ ใหม่ ไฟล ์ ์ ์ ์ ่ ณ ่ ณ ุ สร ้างและซอฟต ์แวร ์ ใดๆ ทีค ุ ติดตั ง้ ในคอมพ ิวเตอรจะถ ู ทั ง้ หมดทีค างถาวร เม่อร ์ กลบออกอย่ ื ีฟอรแมตเสร ์ ็จสน้ิ กระบวนการก ู้ ุ กคู้ น คืนจะช่วยคณ ทู ลิ ติ ้ ี ื ระบบปฏิบัตกิ าร รวมทั ง้ ไดรเวอร ซอฟต ์ ์แวร และย ์ ่ิ การเรมการก คู้ น ื โดยใช ้ดีวดี รี ะบบปฏิบัตกิ าร Windows 7 12 ่ ิ นใช ้งาน Windows 7 บท 1 การเรมต้ ้ หมายเหตุ: กระบวนการนีจะใช ้เวลาหลายนาที 1. หากเป็ นไป ได้ ให้สำรองไฟล์ส่วนบุคคลทั้งหมดไว้ 2. ่ิ ร ีสตารทคอมพ บัตกิ าร ์ ิวเตอร แล้ ์ วใส ่ดวี ดี รี ะบบปฏิบัตกิ าร Windows 7 ลงในไดรฟ์แบบออปติคอลก่อนเรมระบบปฏิ Windows ่ื ่ ิ ดเครองคอมพ หมายเหตุ: หากคอมพ ิวเตอร ์ ไม่ ได้บตู ในดีวดี ี ให้เรมเปิ ิวเตอร ์ ใหม่และกด Esc เมื่อคอมพิวเตอร์กำลังเปิด ่ ่ ่ ู ู ุ ู ู ู ู ระบบเพ่อด เมน เ ร มต้ น ใช มล กศรเพ อเลื อ กเมน ก ารบ ต ที ถ กต้ อ ง แล้ ว กด Enter (ตกลง) ใช้ปุ่มลูกศรในการเลือกตำแหน่งที่ ้ป ื ิ ่ ื ่ ้ ู ดีวดี กี ารกคู้ น กด Enter (ตกลง) เพอบ ื ถกสอดไว้ ื ตู จากอปุ กรณ ์นั น 3. ุ เม่อม นพ ิมพ ์ ื ีข้อความถาม ให้กดป่ มบนแป้ 4. ปฏิบัติตามคำแนะนำบนหน้าจอ 5. คลิก Next (ถั ดไป) 6. เลือก Install now (ติดตั ง้ ตอนนี้) 7. ปฏิบัติตามคำแนะนำบนหน้าจอ ้ิ หลั งจากการซ่อมแซมเสร ็จสน: 1. เลื่อนดีวดี รี ะบบปฏิบัตกิ าร Windows 7 ออก แล้วใส ่ดวี ดี ี Driver Recovery (การกคู้ น ื ไดรเวอร)์ 2. ปฏิบัติตามคำสั่งบนหน้าจอเพื่อติดตั้งไดรเวอร์การเปิดใช้งานฮาร์ดแวร์และจึงติดตั้งโปรแกรมที่แนะนำ การใช้ การอัพเดต และบำรุงรักษาคอมพิวเตอร์ของคุณ คุณสามารถดำเนินการเหล่านี้จากตำแหน่งเดียวกัน: ● ู ือเปลี่ยนช่อคอมพ ุ และการตั ง้ ค่าอื่นๆ ของระบบ ดหร ณ ื ิวเตอรของค ์ ● ่ื ่ยนแปลงการตั ง้ ค่าอื่นๆ ของระบบ ่ ิ ปุ กรณ ์หร ือเครองพ เพมอ ิมพและเปลี ์ ● ขอความช่วยเหลือและบริการสนับสนุนสำหรับรุ่นคอมพิวเตอร์ของคุณ ● ุ ของ HP สำหรับคอมพิวเตอร์ของคุณ ติดตั ง้ ซอฟต ์แวรสนั ์ บสนน ● ซื้อวัสดุสิ้นเปลืองและอุปกรณ์เสริมสำหรับคอมพิวเตอร์ของคุณ ่ื ่ ิ > Devices and Printers (อปุ กรณ ์และเครองพ ้ คลิกที่ ู่ ิการดั งกล่าว ให้คลิกที่ Start (เรม) เม่อต้ ื องการเข้าสบร ิมพ)์ จากนั น ้ ุ สองครัง ไอคอนคอมพ ิวเตอรของค ณ ์ ุ การใช ้ การอั พเดต และบํารงุ รักษาคอมพ ิวเตอรของค ณ ์ 13 2 ่ิ ต้นใชง้ าน Windows 8 การเรม การเปิดใช้งานและปรบ ั แต่งซอฟตแ ์ วร ์ ่ ื เนื้อหาบางส ่วนของเอกสารน้อาจไม่ ุ ไม่ม ีระบบปฏิบัตกิ ารของ Microsoft® รวมมากับเครอง หากคอมพ ิวเตอรของค ณ ได้บังคั บใช ้กับ ์ ี ่ ่ ุ ู ู ุ คณ ม ีข้อมลเพมเติ ิ มอย ่ ในวิธ ี ใช ้ออนไลน ์หลั งจากทีคณเปิดใช ้งานระบบปฏิบัตกิ ารแล้ว ่ ณ ่ ิ มอย ่ ู ในวิธ ี ใช ้ออนไลน ์หลั งจากทีค ุ เปิดใช ้งานระบบปฏิบัตกิ ารแล้ว ม ีข้อมลู เพมเติ ่ื ้ ื ว่่ างประมาณ 10.2 ซม. (4 นิว) ้ บร ิเวณด้านหลั งตั วเครองและเหนื หมายเหตุ: โปรดเว้นพนที อจอภาพ เพ่อให้ ื อากาศถ่ายเทได้ สะดวก การเปิดใช้งานระบบปฏิบัติการ Windows ่ื ้ ุ เปิดเครองคอมพ ู ดตั ง้ และเปิดใช ้งานโดยอั ตโนมั ต ิ กระบวนการนี้ควรใช ้เวลา เม่อค ระบบปฏิบัตกิ ารจะถกติ ื ณ ิวเตอร ์ ในครังแรก ประมาณ 5 ถึง 10 วินาที ให้อ่านและปฏิบัติตามคำแนะนำที่แสดงบนจอภาพอย่างรอบคอบเพื่อทำการเปิดใช้งานให้เสร็จสมบูรณ์ เราขอแนะนำให้คุณลงทะเบียนคอมพิวเตอร์ของคุณกับ HP ขณะการดำเนินการติดตั้งระบบปฏิบัติการ เพ่อให้ ื ได้รบ ั การอั พเดต ่ ุ ุ ซอฟต์แวร์ที่สำคัญ และเพอลงทะเบ ณกับ HP โดยใช ้ โปรแกรม ื ียนรับข้อเสนอพ ิเศษ คณยังสามารถลงทะเบ ียนคอมพ ิวเตอรของค ์ ่ิ น Register with HP (การลงทะเบ ียนกั บ HP) บนหน้าจอเรมต้ ่ื ้ ึ อย่าปิดเครองคอมพ ้ ่ ิ นขน ข้อควรระวัง: หลั งจากกระบวนการเปิดใช ้งานเรมต้ ากระบวนการนีจะเสร ิวเตอรจนกว่ ์ ็จสมบรู ณ ์ การปิด ่ื ่ ่ ียหายต เครองคอมพ ใ นระหว่ า งกระบวนการเปิ ด ใช อ ให้ เ กิ ด ความเส อ ซอฟต ที เร องคอมพ ้งานอาจก่ ้เคร ิวเตอร ์ ่ ์แวร ์ ียกใช ื ิวเตอรหร ์ ือ ทำให้การติดตั้งเป็นไปอย่างไม่ถูกต้อง กำลังดาวน์โหลดการอัพเดตของ Windows 8 ่ Microsoft อาจเผยแพร่การอั พเดตไปทีระบบปฎิ บัตกิ าร เพื่อช่วยบำรุงรักษาคอมพิวเตอร์ให้ทำงานได้อย่างดีที่สุด HP ขอแนะนำให้ ้ ้ ้ ุ ตรวจสอบการอั พเดตครังล่าสดช่วงการติดตั งเบองต้ ื นและเป็ นระยะๆตลอกอายกุ ารใช ้งานของคอมพ ิวเตอร ์ ่ ี นไป ได้หลั งการตั ง้ ค่าคอมพ ิวเตอรของค ุ แล้ว เร ียกใช ้การอั พเดตของ Windows ทั นทีทเป็ ณ ์ 14 1. ่ มุ ขวาบนหร ือขวาล่างของหน้าจอเรมต้ ่ ิ นเพ่อแสดงผลช ช ้ ี ไปทีม ดุ ทางลั ด ื 2. คลิกที่ Settings (การตั ง้ ค่า) > Change PC Settings (เปลี่ยนการตั ง้ ค่าของคอมพ ิวเตอร)์ > Windows Update (การ อั พเดต Windows) 3. ใช ้งานการอั พเดตของ Windows เป็นประจำทุกเดือนหลังจากนี้ ่ ิ นใช ้งาน Windows 8 บท 2 การเรมต้ การปรบ ั แต่งการแสดงผลของหน้าจอ คุณสามารถปรับการตั้งค่าเพื่อการแสดงผลสำหรับ Windows 8 ที่แตกต่างกันได้สำหรับหน้าจอเริ่มต้นและเดส์กท็อป ่ ิ น: ในการปรับแต่งหน้าจอเรมต้ 1. ่ มุ ขวาบนหร ือขวาล่างของหน้าจอเรมต้ ่ ิ นเพ่อแสดงผลช ช ้ ี ไปทีม ดุ ทางลั ด ื 2. คลิก Settings (การตั ง้ ค่า) > Change PC Settings (เปลี่ยนการตั ง้ ค่าของคอมพ ิวเตอร)์ 3. ่ยนการตั ง้ ค่าการแสดงผล คลิก Personalize (กำหนดค่า) เพ่อเปลี ื ในการปรับแต่งเดสก ์ท็อป 1. ่ิ น คลิกที่ โปรแกรมเดสก ์ท็อป ในหน้าจอเรมต้ 2. ่ กท็ ่ยนการตั ง้ ค่าการแสดงผล ้ คลิก Personalize (กำหนดค่า) เพ่อเปลี ์ อป จากนั น คลิกขวาทีเดส ื ่ื การปิดเครองคอมพ ิวเตอร ์ ่ื ่ กต้ ่ิ ู อง ควรเรมจากการปิ การปิดเครองคอมพ ดซอฟต ์แวรระบบปฏิ บัตกิ ารเป็ นอั นดั บแรก ิวเตอรที์ ถ ์ 1. ่ มุ ขวาบนหร ือขวาล่างของหน้าจอเรมต้ ่ ิ นเพ่อแสดงผลช ้ คลิก Settings (การตั ง้ ค่า) ช ้ ี ไปทีม ดุ ทางลั ด จากนั น ื 2. ่ื ้ คลิก Shut down (ปิดเครอง) คลิกไอคอน Power (พลั งงาน) จากนั น หากคุณพบกับปญหาใดด ่ ่ ื ือวิเคราะห ์ปญหาหลายประเภททีพั ่ ันาขนโดยเฉพาะเ ้ ึ HP ม ีเครองม ้ึ จะม ีวิธ ีหลายๆ วิธ ี ในการวินจิ ฉั ยและแก้ ไขปญหาทีอาจเกิ ดขน ่ ่ ุ เลือกใช้ แต่แนะนำให้ใช้แนวทางการแก้ไขปัญหาตามลำดับขั้นตอน โดยเรมจากต้ พอให้ นเหตสุ ่วนใหญข่ องปญหาไล่ ไปหาแ ื คณ ิ ่ ้ นวทางทีม ีความซับซ ้อนมากขน ึ 1. การตรวจสอบด้วยสายตา 2. รหั ส ไฟกระพร ิบหร ือส ่งเส ียงบปิ ๊ 3. ่ ื ือแก้ ไขปญหา HP Support Assistant เครองม 4. HP PC Hardware Diagnostics 5. ุ SMART) HP Support (การสนั บสนน 6. การกคู้ น ื ระบบ 7. การกคู้ น ื ระบบ ดำเนินการแก้ใขปัญหาเบื้องต้น ุ สามารถดขู้ อมลู เกี่ยวกับการแก้ ไขปญหาไ ดำเนินการแก้ไขปัญหาในหัวข้อนี้ตามลำดับจนกว่าปัญหาของคุณจะได้รับการแก้ไข คณ ้ ) ได้ท่ ี ด้ ใน Maintenance and Service Guide (คู่มือการบำรุงรักษาและการบริการ) (ม ีเฉพาะภาษาอั งกฤษเท่านั น ้ ป้ อนหมายเลขรน ุ ) จากนั น ุ ่ ของ http://www.hp.com/support เลือก Find your product (ค้นหาผลิตภั ณฑ ์ของคณ คอมพ ิวเตอร แล้ ์ วคลิก Search (ค้นหา) ่ื การปิดเครองคอมพ ิวเตอร ์ 15 การตรวจสอบด้วยสายตา: ไมบ ่ ู ต ไมม ่ พ ี ลังงานไฟฟ้า ไมม ่ วี ิดี โอ ่ื ข้อควรระวัง: เม่อเช ื อแหล่งพลั งงาน AC กั บเครองคอมพ ื ่อมต่ ิวเตอร จะม ์ ีแรงดั นไฟฟ้ าทีส่ ่งไปยังเมนบอรดอย ์ ต ่ ู ลอดเวลา ในการ ่ ่ ่ื ี ียหายตอ่ เมนบอรดหร ลดความเสยงของความเส ื อสายไฟจากแหล่งพลั งงานก่อนเปิดเครอง ์ ือส ่วนประกอบ ยกเลิกการเชอมต่ คอมพ ิวเตอร ์ ุ พบปญหาเกี่ยวกับคอมพ ิวเตอร์ จอภาพ หร ือซอฟต ์แวร โปรดดูที่รายการคำแนะนำโดยทั่วไปต่อไปนี้ก่อนดำเนินการใดๆ หากคณ ต่อ: ์ 1. ่ ีกระแส ไฟฟ้ า ตรวจสอบว่าคอมพ ิวเตอรและจอภาพต่ อเข้ากั บเต้ารับทีม ์ 2. ุ ่ ) ว่าอยู่ในตำแหน่งของระดับแรงดันไฟฟ้าที่ถูกต้องสำหรับพื้นที่ที่คุณ ตรวจสอบสวิตชเลื ์ อกระดั บแรงดั นไฟฟ้ า (เฉพาะบางรน อาศัยอย ่ ู (115V หร ือ 230V) 3. ตรวจสอบว่าได้เปิดคอมพ ิวเตอรเร์ ียบร ้อยแล้ว (ไฟเปิด/ปิดติดสว่าง) 4. ตรวจสอบว่าได้เปิดจอภาพเร ียบร ้อยแล้ว (ไฟเปิดปิดจอภาพติดสว่าง) 5. ุ ปรับป่ มควบค มุ ความสว่างและความคมชัดของจอภาพหากจอภาพเป็ นส ีจาง 6. หากระบบไม่บตู กดและค้างแป้ นใดก็ ได้ หากระบบส ่งเส ียงบปี๊ แสดงว่าแป้นพิมพ์กำลังทำงานตามปกติ 7. ู อง ตรวจสอบว่าจดุ เช่อมต่ ื อสายเคเบ ิลทั ง้ หมดไม่หลดุ หลวมหร ือเช่อมต่ ื อไม่ถกต้ 8. ่ื ุ ุ เร ียกใช ้คอมพ ิวเตอร ์ ได้ดว้ ยการกดป่ มใดก หากเคร องคอมพ ็ ได้บนแป้ นพ ิมพหร ์ ือกดป่ มเพาเวอร ์ ิวเตอรยั์ งคงอย ่ ู ในสถานะ ่ ่ ่ื ้ ให้กดป่ มเปิ ้ อร ุ ด/ปิดค้างไว้อย่างน้อย 4 วินาที จากนั น ุ ด/ปิดอีกครังเพ สลีป ให้ปิดเครองโดยกดป องคอมพ ื ่ มเปิ ื ีสตารทเคร ์ ิวเตอร ์ ๊ ๊ ้ ู ียบปล ใหม่ หากระบบค้างไม่ปิดการทำงาน ให้ถอดปลั ก รอสักคร ่ และเส ั กใหม่อกี ครัง คอมพ ิวเตอรจะร ์ ีสตารท์ หากว่าม ีการ ุ ด/ กำหนดให้เครื่องรีสตาร์ทโดยอัตโนมัติหลังจากไฟฟ้าดับในการตั้งค่าคอมพิวเตอร์หากคอมพ ิวเตอร ์ ไม่ร ีสตารท์ ให้กดป่ มเปิ ปิด 9. กำหนดค่าคอมพิวเตอร์ใหม่หลังจากติดตั้งอุปกรณ์เสริมอื่นหรือบอร์ดต่อขยายที่ไม่ใช่แบบเสียบและเล่น ุ ต้องใช ้ 10. ตรวจสอบให้แน่ ใจว่า ได้ติดตั้งไดรเวอร์อุปกรณ์ทั้งหมดที่จำเป็นแล้ว ตั วอย่างเช่น หากคุณกำลังใช้เครื่องพิมพ์คณ ไดรเวอร์สำหรับเครื่องพิมพ์ในรุ่นนั้น ่ื 11. กำจัดสื่อสำหรับบูตระบบทั้งหมด (ซ ีดี/ดีวดี ี หร ืออปุ กรณ ์ USB) ออกจากระบบก่อนเปิดเครอง ่ ดตั ง้ มาจากโรงงาน โปรดตรวจสอบว่าระบบนั้นสามารถทำงานได้ใน ุ ได้ตดิ ตั ง้ ระบบปฏิบัตกิ ารอื่นที่ ไม่ ใช่ระบบทีติ 12. หากคณ ่ื ุ เครองคอมพ ณ ิวเตอรของค ์ 13. หากระบบม ีการติดตั ง้ แหล่งสัญญาณวิด ี โอหลายแหล่ง (อะแดปเตอรแบบฝง PCI หร ือ PCI-Express) (วิด ี โอแบบฝงเฉพาะบ ์ ้ ) และใช ้เพ ียงจอภาพเพ ียงจอเดียว จอภาพจะต้องเช่อมต่ ุ ่ เท่านั น างรน งภาพที่ ได้ตัง้ ไว้เป็ นแหล่ง ื อกับพอรตจอภาพตามแหล่ ์ ่ ่ ่ ้ ู ดการใช ้งาน ดั งนั นหากจอภาพเชอมต่ สัญญาณวิด ี โอหลั ก ขณะบตู เครอง านี้ ื ออยก่ ู ับพอรตเหล่ ื พอรตวิ ์ ด ี โออืนๆ จะถกปิ ์ ุ สามารถเลือกหร ือเปลี่ยนแปลงแหล่งสัญญาณวิด ี โอหลั กใน Computer Setup (การติด จอภาพจะไม่สามารถทำงานได้ คณ ้ ตั งคอมพ ิวเตอร)์ ได้ รหัส ไฟกระพรบ ิ หรอื ส่งเสียงบป: ิ ๊ กำลังแปลความหมายของสัญญาณไฟและรหัสเสียงที่แผงการวินิจฉัยด้านหน้า ของ POST ่ื ุ ได้ยน ู ่ Maintenance and Service Guide (คม หากไฟด้านหน้าของเครองคอมพ ิวเตอรกะพร ์ ิบหร ือหากคณ ิ เส ียงบปิ ๊ โปรดดที ่ ู ือการ ้ ) สำหรับคำอธิบายและการดำเนินการที่แนะนำ บำรุงรักษาและบริการ) (ภาษาอั งกฤษเท่านั น 16 ่ ิ นใช ้งาน Windows 8 บท 2 การเรมต้ HP Support Assistant HP Support Assistant เป็ นโปรแกรมของ HP ที่ช่วยในการรักษาประสิทธิภาพการทำงานของคอมพิวเตอร์และช่วยแก้ ไข ปญหาผ่านการอั พเดตและการปรับแต่งโดยอั ตโนมั ติ ม ีระบบวินจิ ฉั ยข้อบกพร่องในตั ว และแนะนำช่วยเหลือในเรื่องต่างๆ HP ่ ู ดตั ง้ ไว้ลว่ งหน้าบนคอมพ ิวเตอร HP Support Assistant ถกติ ์ หร ือ Compaq ทั ง้ หมดทีมาพร ้อม Windows 8 ่ิ น ในการเข้าใช ้ HP Supoort Assistant ใน Windows 8 คลิกที่ โปรแกรม HP Support Assistant บนหน้าจอเรมต้ การ ใช้ HP PC Hardware Diagnostics หาก HP Support Assistant ไม่สามารถตรวจพบปญหาได้ ลองวิธ ีการแก้ ใขปญหาการวินจิ ฉั ยฮารดแวร แบบ UEFI-based ที่ HP ์ ์ ่ ่ ่ ื ือนี้ยัง ้ ้ ุ สามารถใช ้เครองม ม ี ให้ ในส ินคา้ ทั งหมด คณ ดใช ้งานระบบปฎิบัตกิ าร เครองม ื ือนีแม้วา่ คอมพ ิวเตอรจะไม่ ์ บตู เครองและเปิ ื สามารถทำงานร่วมกับส่วนประกอบที่ไม่ได้วินิจฉัยใน HP Support Assistant ด้วย ทำไมต้องเรียกใช้ HP PC Hardware Diagnostics HP PC Hardware Diagnostics เพียงแค่ทำให้กระบวนการวินิจฉัยปัญหาฮาร์ดแวร์ง่ายขึ้นและกระตุ้นกระบวนการสนับสนุน ่ ดขน ่ ื ือจะประหยัดเวลาโดยการบ่งชส้ ี ่วนประกอบทต้ ่ ี องเปลี่ยน ม่อพบปญหาที เกิ ื ึ้ เครองม ● ● ่ จร ิง): การวินิจฉัยที่ทำงานนอกระ Isolate true hardware failures (การแยกแยะการล้มเหลวของฮารดแวร ที์ แท้ ์ ่ จร ิงจากปญหาทีอาจก่ ่ ้ึ บบปฎิบัตกิ ารเพ่อให้ ที์ แท้ อให้เกิดขนโดยระบบปฎิ บัตกิ ารห ื สามารถแยกแยะการล้มเหลวของฮารดแวร ์ ่ ร ือส ่วนประกอบซอฟต ์แวรอื์ นๆ ่ องเปลี่ยนฮารดแวร ้ ึ รหั สนี้ Failure ID (รหั สข้อผ ิดพลาด): เม่อพบการล้ มเหลวทีต้ จะม ื ์ ์ ีการสร ้างรหั สข้อผ ิดพลาด 24-หลั กขน จะม ี ไว้ ให้ตัวแทนทีรั่ บโทรศัพท ์ผู้ที่จะกำหนดเวลาการสนับสนุนหรือให้ชิ้นส่วนเปลี่ยน วิธเี ข้าถึงและเรียกใช้ HP PC Hardware Diagnostics คุณสามารถทำการวินิจฉัยจากหนึ่งในสถานที่ดั่งต่อไปนี้ ขึ้นอยู่กับค่ากำหนดที่คุณต้องการและสถานะของคอมพิวเตอร์ 1. ่ื เปิดเครองคอมพ Esc ซ่ำๆจนเมนูบูต BIOS ปรากฎให้เห็น ิวเตอรและกด ์ 2. กด F2 หร ือเลือก Diagnostics (F2) (การวินจิ ฉั ย) ้ ตอนดั งต่อไปนี้: การกด F2 จะส ่งสัญญาให้ระบบค้นหาการวินจิ ฉั ยในขัน a. ่ ่อมต่ ่ ื ือวินจิ ฉั ยไปที่ ไดรฟ์ USB ดูคำแนะนำใน กำลังดาวน์โหลด HP PC ไดรฟ์ USB ทีเช ื อไว้ (เพ่อดาวน ื ์โหลดเครองม ่ Hardware Diagnostics ไปทีอปุ กรณ ์ USB ในหน้า 17) b. ฮารดไดรฟ์ ์ c. ชดุ วินจิ ฉั ยหลั กใน BIOS (สำหรับใช้กับหน่วยความจำและฮาร์ดไดร์ฟ) ที่ ใช ้งานได้เฉพาะเม่อตรวจไม่ พบเวอรชั์ นของ ื USB หร ือฮารดไดรฟ์ ์ กำลังดาวน์โหลด HP PC Hardware Diagnostics ไปที่อุปกรณ์ USB ้ หมายเหตุ: คำแนะนำสำหรับการดาวน์โหลด HP PC Hardware Diagnostics (UEFI) ม ีเฉพาะภาษาอั งกฤษเท่านั น มีสองตัวเลือกสำหรับการดาวน์โหลด HP PC Hardware Diagnostics ลงในอปุ กรณ ์ USB ตัวเลื อกที่ 1: หน้ าหลักของ HP PC Diagnostics—ให้เข้าถึง UEFI เวอรชั์ นล่าสดุ 1. ไปที่ http://hp.com/go/techcenter/pcdiags 2. ่ งก ์Download (ดาวน ์โหลด) และเลือก Run (เร ียกใช ้งาน) จากหั วข้อ HP PC Hardware Diagnostics ให้คลิกทีลิ ุ พบกับปญหาใดๆ หากคณ 17 ่ื ตัวเลื อกที่ 2: หน้ าการ ให้ ความช่วยเหลื อและไดรเวอร ์—จั ดเตร ียมสอดาวน ์โหลดต่างๆ สำหรับผลิตภัณฑ์ทั้งรุ่นล่าสุดและรุ่น ก่อนหน้า 1. ไปที่ http://www.hp.com 2. ่ึ ท ่ ี านบนของหน้า แล้วคลิก ดาวน์ โหลดไดรฟ์ เวอร ์ ช ้ ี ไปที่ บริการช่วยเหลื อ ซงอย ่ ู ด้ 3. ป้ อนช่อผลิ ื ตภั ณฑ ์ ในช่องข้อความ แล้วคลิก ไป – หร ือ – ุ โดยอั ตโนมั ต ิ คลิก ค้ นหาตอนนี้ เพ่อให้ ื HP ตรวจหาผลิตภั ณฑ ์ของคณ 4. ุ ่ ของคอมพ ิวเตอรของค ุ แล้วเลือกระบบปฏิบัตกิ ารของคณ ุ เลือกรน ณ ์ 5. จากหั วข้อ วินิจฉั ยปญหา คลิก ระบบรองรับ HP UEFI – หร ือ – ้ เลือก เรียกใช้ คลิก ดาวน์ โหลด จากนั น 18 ่ ิ นใช ้งาน Windows 8 บท 2 การเรมต้ ก่อนการติดต่อกับฝ่ายสนับสนุน ่ื คำเตือน! เม่อเช ื อแหล่งพลั งงาน AC กับเครองคอมพ ื ่อมต่ ิวเตอร จะม ์ ีแรงดั นไฟฟ้ าทีส่ ่งไปยังเมนบอรดอย ์ ต ่ ู ลอดเวลา เพ่อลดความ ื ่ ่ ่ ้ ุ ควรตรวจดให้ ู แน่ ใจว่า ได้ถอดสายไฟจากเต้าเส ียบบนผนังแล้วและ ี จะได้รบ เสยงที ั บาดเจ็บจากไฟฟ้ าช ็อตและ/หร ือพนผ ื ิวทีร ้อน คณ ่ ณ ุ จะสัมผั สพวกมั น ปล่อยให้ส ่วนประกอบภายในของระบบเย ็นลงก่อนทีค ่ื ่ ี วและทีสร ่ ปุ ไว้ดังต่อไปนี้เพ่อแยก ุ พบปญหาเกี่ยวกับเครองคอมพ หากคณ ิวเตอร์ ให้ลองใช ้วิธ ีแก้ ไขตามที่ ได้ระบไุ ว้ ในส ่วนทแล้ ื ่ ่ ุ ปญหาทีแก้ ไขไม่ ได้ ก่อนทีจะติดต่อขอรับบร ิการสนั บสนนด้านเทคนิค ● ● ● ่ านหน้าของคอมพ ิวเตอรเพ ตรวจสอบไฟ LED ทีด้ ์ ่อด ื วู่ าไฟกะพร ิบอยแ ่ ู ละฟงเส ียงบปที ิ ๊ ดั่ งออกมาเป็ นชดุ จากคอมพ ิวเตอร์ ไฟ ่ึ ่ ิ มได้จาก ุ วินจิ ฉั ยปญหาได้ โปรดดรายละเอี ู กะพร ิบ และ/หร ือ เส ียงบปิ ๊ เป็ นรหั สข้อผ ิดพลาดซงจะช่ วยให้คณ ยดเพมเติ Maintenance and Service Guide (คู่มือการบำรุงรักษาและการบริการ) (เฉพาะภาษาอั งกฤษ) ่ ณ ุ มั ่นใจว่ายังใช ้งานได้ หากหน้าจอว่างเปล่า ให้เช่อมต่ ื อจอภาพเข้ากั บพอรตวิ ์ ด ี โออื่น (หากม ี) หร ือลองเปลี่ยนไป ใช ้จอภาพทีค ตามปกติ หากคุณกำลังทำงานบนเครือข่าย: ◦ ใช้สายเคเบิ้ลเครือข่ายที่ไม่ซ่ำกันเพื่อเชื่อมต่อคอมพิวเตอร์ของคุณไปที่เครือข่าย ◦ ่ื ่งกับสายเคเบลอี ่ ือข่าย ้ิ กเส ้นไปทีเคร เช่อมต่ ื อคอมพ ิวเตอรอี์ กเครองหนึ ุ ไม่ ได้รบ หากปญหาของคณ ั การแก้ ใข แจ็คเครือข่ายบนคอมพิวเตอร์หรือแจ็คเครือข่ายบนฝาผนังของคุณอาจจะชำรุด ● ่ ิ มฮาร ่ิ ุ เพงเพ หากคณ ดแวร ออก ์ ์ ใหม่ ให้ถอดฮารดแวร ์ ์ ● ่ ิ ดตั ง้ ฮารดแวร ุ เพงติ หากคณ ์ ์ ใหม่ ให้ถอนการติดตั ง้ ของฮารดแวร ์ ์ ● สำหรับการสนับสนุนทางเทคนิคแบบครอบคุลมนั้นมีให้บริการทางออนไลน์ที่ http://www.hp.com/support ● ● ่ื ุ อาจจะสามารถเปิดใช ้งานยทู ลิ ติ วิ้ ี นจิ ฉั ย “ก่อนบตู ” หากคอมพ ิวเตอรเปิ แต่ ไม่สามารถบตู ระบบปฎิบัตกิ ารได้ คณ ์ ดเครองได้ จาก HP PC Hardware Diagnostics. อ้างอิง การใช ้ HP PC Hardware Diagnostics ในหน้า 4 สำหรับข้อมูลเพิ่มเติม ่ึ ่ ื ือต่อไปนี้เพ่อจั หากคอมพิวเตอร์กำลังบูตเข้าสู่ระบบปฏิบัติการ โปรดใช ้หนึ่งในเครองม วยในการวินจิ ฉั ยแก้ ื ดการ ซงจะช่ ุ สมบั ตกิ ารสนทนาผ่านระบบออนไลน ์ด้วย (หากกำลังเชื่อมต่ออินเทอร์เน็ต) ปญหาด้วยตนเองและม ีคณ ◦ ◦ ่ ่ ิ นโดยการคลิกทีแอป ุ ม ี HP Support Assistant ก็สามารถเร ียกใช ้ ได้จากหน้าจอเรมต้ หากคณ HP Support ้ Assistant แล้วคลิก My computer (คอมพ ิวเตอรของฉั น) จากนั นคลิก Diagnostics (การวินจิ ฉั ย) ์ ุ ไม่ ได้ตดิ ตั ง้ HP Support Assistant ให้เข้าส ู่ HP Instant Support Professional Edition ได้ท่ ี หากคณ http://www.hp.com/go/ispe ุ ยังอาจจะสามารถเข้าใช ้งาน Business Support Center (ศนย ู สนั ุ ทางธรุ กิจ หร ือ BSC) ได้ท่ ี คณ ์ บสนน ่ ุ ออนไลน ์ ซอฟต ์แวรและไดรเวอร http://www.hp.com/go/bizsupport เพอด ล่์ าสดุ การแจ้งเตือนล่วงหน้า และ ื ขู้ อมลู สนั บสนน ์ ่ ่ ุ ู ู การเข้าถึงชมชนผ ้ ใช ้และผเ้ ชยวชาญของ HP ทั วโลก ี สำหรับการสนับสนุนทางเทคนิคแบบครอบคลุมนั้นมีให้บริการทางออนไลน์ที่ http://www.hp.com/support ้ ตอนต่อไปนี้เพ่อให้ ุ ได้รบ หากคุณจำเป็นต้องโทรศัพท์ติดต่อเพื่อขอความช่วยเหลือด้านเทคนิค โปรดปฏิบัตต ิ ามขัน ื คณ ั การบร ิการ อย่างเหมาะสม: ● ก่อนการโทรเพ่อขอรั บความช่วยเหลือ: ื ุ พบกับปญหาใดๆ หากคณ 19 ◦ ่ งติ ่ ิ ดตั ง้ ในระบบออกไปก่อน ถอดฮารดแวร ที์ เพ ์ ◦ ่ งติ ่ ิ ดตั ง้ ในระบบออกไปก่อน ลบซอฟต ์แวรที์ เพ ◦ ุ ลิตภั ณฑ ์หมายเลขรหั สผลิตภั ณฑ ์ของคอมพ ิวเตอรและจอภาพ จดหมายเลขรหั สระบผ และรหั สข้อผ ิดพลาดที่ ได้รบ ์ ั จากการวินจิ ฉั ย (หากม ี) ● อยห ่ ู น้าคอมพ ิวเตอร ์ ในขณะที่ โทรติดต่อ ● เวลาที่ ใช ้แก้ปญหาร่วมกั บช่างเทคนิค หมายเหตุ: สำหรับข้อมูลเกี่ยวกับการขายและการรับประกัน (HP Care Pack) โปรดติดต่อตัวแทนจำหน่ายหรือผู้ให้บริการที่ได้ ่ ้ ื ของค ุ าตในพนที ุ รับอนญ ณ การสำรอง การคืนคา่ และการกู้คืนใน Windows 8.1 หรอื Windows 8 ่ ื ือต่าง ๆ จาก HP และ Windows ทีช่ ่ วยคณ ่ี ณ ุ ม ีเครองม ุ ในการปกป้ องและเร ียกคืนข้อมลู ในกรณีทค ุ ต้องการ คอมพ ิวเตอรของค ณ ์ ่ ู่ มทีมาจากโรงงาน ทั้งหมดนี้ทำได้ เครื่องมือนี้จะทำให้คอมพิวเตอร์ของคุณกลับสู่สถานะการทำงานที่ดี หร ือแม้แต่กลั บสสถานะเดิ ้ ด้วยขันตอนง่ายๆ ้ี เนื้อหาในส ่วนนจะให้ ขอ้ มลู ในหั วข้อต่อไปนี้: ● การสร้างสื่อกู้คืนระบบและการสำรองข้อมูล ● การคืนค่าและการกคู้ น ื ระบบ หมายเหตุ: ส่วนนี้จะให้ข้อมูลภาพรวมเกี่ยวกับตัวเลือกการสำรองข้อมูล การคืนค่า และการกคู้ น ื ระบบ สำหรับรายละเอียดเกี่ยว ่ ่ ่ ้ เลือก บริการช่วยเหลื อ ู ิการช่วยเหลือและวิธ ี ใช ้ จากหน้าจอเรมต้ กับเครองม ื ือทีม ี ให้ โปรดดบร ิ น ให้พ ิมพ บริ ์ การช่วยเหลือ จากนั น และวิธ ี ใช้ การสร้างสื่อกู้คืนระบบและการสำรองข้อมูล การกู้คืนหลังจากระบบล้มเหลวจะให้ผลลัพธ์ที่ดีเพียงใดนั้นขึ้นอยู่กับการสำรองข้อมูลล่าสุดของคุณ 1. ่ื ้ึ หลัจากตั ง้ ค่าคอมพ ิวเตอรเสร ขั้นตอนนี้จะเป็นการสร้างข้อมูลสำรองสำหรับพาร์ติชันการกู้ คู้ น ์ ็จแล้ว ให้สร ้างสอการก ื ขนมา ่ ี ดไดรฟ์ คืนระบบบนคอมพ ิวเตอร ข้อมูลสำรองสามารถใช้ในการติดตั้งระบบปฏิบัติการดั้งเดิมใหม่อีกครั้ง ในกรณีทฮาร เส ีย ์ ์ ่ หายหร ือม ีการเปลียนฮารดไดรฟ์ ์ ่ึ ่ื ่ ตู ได้ ซงสามารถแก้ ุ จะใช ้แฟลชไดรฟ์ USB ในการสร ้างไดรฟการก คณ ไขปญหาเม่อคอมพ คู้ น ์ ื ิวเตอร ์ ไม่สามารถเปิดเครองไ ื ทีบ ่ ดตั ง้ ไว้จากโรงงาน ุ สามารถใช ้แฟลชไดรฟ์ USB ในการติดตั ง้ ระบบปฏิบัตกิ ารเดิมใหม่ และโปรแกรมทีติ ด้ คณ ่ื ู ู หมายเหตุ: ข้อมลู ใด ๆ บนแฟลชไดรฟ์ USB จะถกลบออกก่ อนสอการก คู้ น ื จะถกสร ้าง 2. 20 ● ้ ให้พ ิมพ recovery สำหรับวิธีการสร้างสื่อการกู้คืนระบบ Windows 8.1 นั น drive (ไดรฟการก คู้ น ์ ์ ื ระบบ) จาก ้ ู นั นคลิก Create a recovery drive (สร ้างไดรฟการก ค้ น ์ ื ระบบ) ทำตามคำแนะนำบนหน้าจอเพื่อดำเนินการต่อ ● ่ ิ น ให้พ ิมพ recovery ้ จากหน้าจอเรมต้ สำหรับวิธีการสร้างสื่อการกู้คืนระบบ Windows 8 นั น manager (ตั ว ์ ้ ู ู จั ดการกค้ น ค้ น ์ ื ระบบ) จากนั นคลิก Create a recovery drive (สร ้างไดรฟการก ื ระบบ) หากม ีการแจ้งเตือน ให้คลิก ้ ) ุ ่ เท่านั น Yes (ใช่) เพื่ออนุญาตให้โปรแกรมทำงานต่อ ทำตามคำแนะนำบนหน้าจอเพื่อดำเนินการต่อ (เฉพาะบางรน ่ ื ือ Windows ในการสร้างจุดการคืนค่าระบบและสร้างการสำรองข้อมูลส่วนตัว สำหรับข้อมูลเพิ่มเติมเกี่ยวกับขั้น ใช ้เครองม ่ ิการช่วยเหลือและวิธ ี ใช ้ จากหน้าจอเรมต้ ่ ิ น ให้พ ิมพ บริ ้ เลือก บริการช่วยเหลื อ ู บร ตอนต่าง ๆ โปรดดที ์ การช่วยเหลือ จากนั น และวิธ ี ใช้ ่ ิ นใช ้งาน Windows 8 บท 2 การเรมต้ การกู้คืนระบบเมื่อ Windows ยังคงตอบสนอง (เฉพาะบางรุน ่ เท่านั้ น) ่ ณ ้ึ ่ ิ น ให้สำรองข้อมูล ุ สร ้างขนหร ข้อควรระวัง: การกคู้ น ื ระบบจะลบโปรแกรมและข้อมลู ทีค ือติดตั ง้ ไว้กอ่ นหน้านี้ ก่อนการเรมต้ ่ สำคัญใดๆไปที่ CD หร ือ DVD หร ือไปทีแฟลชไดรฟ์ USB ่ ื ้ ปฏิบัติตามคำแนะนำใน การ ุ ไม่ตอ้ งการสร ้างสอนี หมายเหตุ: ในบางกรณี คุณจะต้องใช้สื่อการกู้คืนสำหรับขั้นตอนนี้ หากคณ สร้างสื่อกู้คืนระบบและการสำรองข้อมูล ในหน้า 20 1. ปิดคอมพ ิวเตอร ์ 2. ์ ถอดอปุ กรณ ์ที่ ใช ้เช่อมต่ ื อทั ง้ หมดออกจากคอมพ ิวเตอรยกเว้ ์ นจอภาพ แป้ นพ ิมพและเมาส ์ 3. เปิดคอมพ ิวเตอร ์ 4. ่ ิ น ให้พ ิมพ recovery ้ คลิกที่ HP Recovery Manager หากม ีการแจ้งเตือน ให้ จากหน้าจอเรมต้ (การกคู้ น ์ ื ระบบ) จากนั น คลิก Yes (ใช่) เพื่ออนุญาตให้โปรแกรมทำงานต่อ 5. ้ คลิก OK (ตกลง) เพื่อเริ่มการทำงาน เลือก HP Recovery Environment จากนั น 6. ้ คลิก System Recovery ุ จะเห็นหน้าจอหลั กของ HP Recovery Manager จากนั น เมื่อคอมพิวเตอร์เริ่มการทำงานใหม่ คณ (การกคู้ น ื ระบบ) หากมีการแจ้งเตือนให้สำรองไฟล์ และคุณยังไม่ได้ดำเนินการดังกล่าว ให้เลือก Back up your files first ้ คลิก Next (ถั ดไป) ม ิฉะนั น ้ ให้เลือก Recover (recommended) (สำรองไฟล์ของท่านเป็นอันดับแรก (แนะนำ)) จากนั น ้ คลิก Next (ถั ดไป) without backing up your files (ทำการกู้คืนระบบโดยไม่สำรองไฟล์ของท่าน) จากนั น 7. ทำตามคำแนะนำบนหน้าจอเพื่อดำเนินการต่อ การกู้คืนระบบเมื่อ Windows ไม่มก ี ารตอบสนอง (เฉพาะบางรุน ่ เท่านั้ น) ่ ณ ้ึ ุ สร ้างขนหร ข้อควรระวัง: การกคู้ น ื ระบบจะลบโปรแกรมและข้อมลู ทีค ือติดตั ง้ ไว้กอ่ นหน้านี้ ้ ตอนเหล่านี้ ในการกคู้ น หาก Windows ไม่ตอบสนอง แต่คอมพิวเตอร์กำลังทำงาน ให้ปฏิบัตต ิ ามขัน ื ระบบ 1. ่ ี ่ มเปิ ุ ด/ปิดจนกว่าคอมพ ิวเตอรจะปิ ปิดคอมพ ิวเตอร หากจำเป็น กดและค้างไว้ทป ์ ์ ดลง 2. ์ ถอดอปุ กรณ ์ที่ ใช ้เช่อมต่ ื อทั ง้ หมดออกจากคอมพ ิวเตอรยกเว้ ์ นจอภาพ แป้ นพ ิมพและเมาส ์ 3. ุ ด/ปิดเพ่อเปิ กดป่ มเปิ ื ดคอมพ ิวเตอร ์ 4. ่ี ณ ้ึ ุ เห็นหน้าจอโลโก้ HP ให้กด F11 ซ้ำๆ จนกว่าจะเห็นข้อความ F11 HP Recovery ปรากฏขนบนหน้ ทั นทีทค าจอ 5. เลือก Troubleshoot (การแก้ ไขปญหา) 6. เลือก HP Recovery Manager 7. คลิกที่ System Recovery (การกคู้ น ื ระบบ) ในหน้าต่าง HP Recovery Manager หากมีการแจ้งเตือนให้สำรองไฟล์ และ คุณยังไม่ได้ดำเนินการดังกล่าว ให้เลือก Back up your files first (recommended) (สำรองไฟล์ของท่านเป็นอันดับแรก ้ คลิก Next (ถั ดไป) ม ิฉะนั น ้ ให้เลือก Recover without backing up your files (ทำการกู้คืนระบบโดย (แนะนำ)) จากนั น ้ ไม่สำรองไฟล์ของท่าน) จากนั นคลิก Next (ถั ดไป) 8. ทำตามคำแนะนำบนหน้าจอเพื่อดำเนินการต่อ การกู้คืนระบบโดยใช้ HP Recovery Media (เฉพาะบางรุน ่ เท่านั้ น) ่ื ้ ้ ตอนต่างๆ ในหั วข้อนีหากค ุ เคยสร ้างสอการก ใช ้ขัน ณ คู้ น ื ระบบเอาไว้ โดยใช ้ การสร้างสื่อกู้คืนระบบและการสำรองข้อมูล ในหน้า 20 ุ พบกับปญหาใดๆ หากคณ 21 ่ ณ ้ึ ุ สร ้างขนหร ข้อควรระวัง: การกคู้ น ื ระบบจะลบโปรแกรมและข้อมลู ทีค ือติดตั ง้ ไว้กอ่ นหน้านี้ สำรองข้อมูลที่สำคัญใดๆ ลงในดิสก ์ ซ ีดีหร ือดีวดี ี หร ือแฟลชไดรฟ์ USB ่ื การกคู้ น คู้ น ื ระบบโดยใช ้สอการก ื : 1. ุ ใช ้ชดุ ดีวดี ี ให้ ใส ่แผน หากคณ ่ ดิสก ์การกคู้ น ่ ดีวดี ี แล้วปิดถาด หากใช ้แฟลชไดรฟ์ USB การกคู้ น ื แผ่นที่ 1 ลงในช่องใส ่แผน ื ให้ ่ ใส ไว้ ในพอรต์ USB 2. ่ื ่ ิ น) จากนั น ้ คลิก Shut Down (ปิดเครอง) คลิกป่ มุ Start (เรมต้ ‒ หร ือ – ่ ี ่ มเปิ ุ ด/ปิดประมาณ 5 วินาทีหร ือจนกว่าคอมพ ิวเตอรจะปิ หากคอมพ ิวเตอร ์ ไม่ตอบสนอง กดและค้างไว้ทป ์ ดลง 3. ์ ถอดอปุ กรณ ์ที่ ใช ้เช่อมต่ ื อทั ง้ หมดออกจากคอมพ ิวเตอรยกเว้ ์ นจอภาพ แป้ นพ ิมพและเมาส ์ 4. ้ กด F9 เพ่อเข้ ุ ดปิดเพ่อเปิ กดป่ มเปิ น ื ดคอมพ ิวเตอร จากนั ์ ื าสตัู่ วเลื อกการบูตอุปกรณ์ 5. ่อเลื ่ กต้ ุ กศรเพ ู ู ารบตู ทีถ ู อง แล้วกด Enter (ตกลง) ใช้ปุ่มลูกศรในการเลือกตำแหน่งที่สื่อการกู้คืนถูกสอดไว้ ใช ้ป่ มล ื อกเมนก ้ (USB หร ือ DVD) กด Enter (ตกลง) เพ่อบ ื ตู จากอปุ กรณ ์นั น 6. ่ ื นทึกข้อมลู ) เลือก Run program from media (เร ียกใช ้ โปรแกรมจากสอบั 7. คลิกที่ Factory Reset (ร ีเซ ็ตค่าดั ง้ เดิม) ในหน้าจอ HP Recovery Manager 8. ทำตามคำแนะนำบนหน้าจอเพื่อดำเนินการต่อ ่ การคืนค่าและการกู้คืนโดยใช้เครืองมื อ Windows ่ี Windows ขอเสนอตั วเลือกต่าง ๆ สำหรับการฟื้นคืนจากการสำรอง ร ีเฟรชคอมพ ิวเตอร และร ม ์ ีเซ ็ตคอมพ ิวเตอร ์ ไว้ทสถานะเดิ ่ ่ ู สำหรับข้อมูลเพิ่มเติมเกี่ยวกับขั้นตอนต่าง ๆ โปรดดทีบร ิการช่วยเหลือและวิธ ี ใช ้ จากหน้าจอเรมต้ ิ น ให้พ ิมพ บริ ์ การช่วยเหลือ จาก ้ เลือก บริการช่วยเหลื อและวิธ ี ใช้ นั น การใช้การรีเซ็ตเมื่อระบบไม่ตอบสนอง หมายเหตุ: คุณจะถูกการควบคุมบัญชีผู้ใช้ขอให้คุณทำการอนุญาตหรือรหัสผ่านเมื่อคุณกระทำการบางอย่าง ในการดำเนินการ ่ ่ิ น ู ิการช่วยเหลือและวิธ ี ใช ้: จากหน้าจอเรมต้ ต่อ โปรดเลือกตั วเลือกทีเหมาะสม สำหรับข้อมูลเกี่ยวกับการควบคุมบัญชีผู้ใช้ โปรดดบร ้ ให้พ ิมพ บริ ์ การช่วยเหลือ จากนั นเลือก บริการช่วยเหลื อและวิธ ี ใช้ สิ่งสำคัญ: เร ียบร ้อย การรีเซ็ตนี้ไม่ได้ทำการสำรองข้อมูลของคุณ ทั ง้ นี้ก่อนการคืนค่าดั งกล่าว ให้สำรองข้อมูลส่วนตัวที่ต้องการให้ ่ิ ้ ตอนการกคู้ น ้ ตอนเหล่านี้เพ่อเร หากขัน ื มการร ีเซ ็ต: ื Windows ไม่ทำงานหรือระบบไม่ตอบสนอง โปรดใช ้ขัน 1. หากเป็ นไป ได้ ให้สำรองไฟล์ส่วนบุคคลทั้งหมดไว้ 2. หากเป็ นไป ได้ ให้ตรวจสอบว่าม ีพารติ์ ชน ั ของ HP Recovery หร ือไม่: ● ่ ื ้) ่ ิ ให้พ ิมพ pc ้ เลือก This PC (คอมพ ิวเตอรเคร สำหรับ Windows 8.1 จากหน้าจอ Start (เรม) ์ จากนั น ์ องนี ● ่ ิ น ให้พ ิมพ c ้ เลือก Computer (คอมพ ิวเตอร)์ สำหรับ Windows 8 จากหน้าจอเรมต้ ์ จากนั น ุ ไม่สามารถตรวจพบได้ คณ ุ จะต้องกคู้ น หมายเหตุ: หากพารติ์ ชน ั ่ HP Recovery ไม่ ได้เร ียงรายการไว้ หร ือคณ ื โดยใช ้สอ่ ื ่ ุ สร ้างไว้ โปรดด ู การกคู้ น ุ การกคู้ น ื ทีคณ ื โดยใช ้แฟลชไดรฟ์ USB สำหรับการกู้คืนของ Windows ในหน้า 23 หร ือคณ ่ ้ ่ ู ู ื สามารถทีจะใช ้ระบบปฏิบัตกิ าร Windows และสอ Driver Recovery (การกค้ น างหาก) โปรดด ทำการกู้คืน ื ื ไดรฟ) ์ (ซอแยกต่ ่ื ้ื โดยใช ้สอระบบปฏิ บัตกิ ารของ Windows (ซอแยกต่ างหาก) ในหน้า 23 22 ่ ิ นใช ้งาน Windows 8 บท 2 การเรมต้ 3. ่ื หากม ีพารติ์ ชน ั ของ HP Recovery เร ียงรายการไว้ ให้เปิดเครองคอมพ ิวเตอร ์ ใหม่ และจึงกด esc ขณะที่ โล้ โก้ HP กำลัง ่ ิ นของคอมพ ิวเตอรจะแสดงผล ู ารเรมต้ แสดงผลอย ่ ู เมนก ์ 4. กด f11 เพ่อเลื ื อกการการกคู้ น ื ระบบ 5. เลือกรปู แบบแป้ นพ ิมพ ์ 6. เลือก Troubleshoot (การแก้ ไขปญหา) 7. เลือก Reset (ร ีเซ ็ต) 8. ทำตามคำแนะนำบนหน้าจอเพื่อดำเนินการต่อ การกู้คืนโดยใช้แฟลช ไดรฟ์ USB สำหรับการกู้คืนของ Windows ่ ณ ุ โดยใช ้แฟลชไดรฟ์ USB การกคู้ น ุ สร ้างไว้กอ่ นหน้านี้: ในการกคู้ น ื ระบบของคณ ื ทีค ่ ณ ุ ไม่ ได้สร ้างแฟลชไดรฟ์ USB สำหรับการกู้คืน หร ือไดรฟที ุ สร ้างใช ้งานไม่ ได้ ทำการกู้คืนโดยใช้สื่อระบบ หมายเหตุ: หากคณ ์ ค ้ ปฏิบัตกิ ารของ Windows (ซอแยกต่ างหาก) ในหน้า 23 ื 1. หากเป็ นไป ได้ ให้สำรองไฟล์ส่วนบุคคลทั้งหมดไว้ 2. ่ ณ ุ สร ้างในพอรต์ USB บนคอมพ ิวเตอรของค ุ ใส ่แฟลชไดรฟ ์ USB สำหรับแฟลชไดร์ฟ USB ทีค ณ ์ 3. ่ื ่ี ณ ุ เห็นหน้าจอโลโก้ HP กด f9 เพื่อแสดงผลรายการของอุปกรณ์สำหรับการบูต ใช ้แป้ นลกศร ู เปิดเครองคอมพ ิวเตอรทั์ นทีทค ่ ่ ้ ุ ู ู ู ุ เพอเลื ื อกแฟลชไดรฟ์ USB ของคณจากรายการแหล่งข้อมลการบต UEFI กด Enter (ตกลง) เพอบ ื ตจากอปกรณ ์นั น 4. เลือกรปู แบบแป้ นพ ิมพ ์ 5. เลือก Troubleshoot (การแก้ ไขปญหา) 6. ุ ) เลือก Refresh your PC (ร ีเฟรชคอมพ ิวเตอรของค ณ ์ 7. ทำตามคำแนะนำที่หน้าจอ ้ ทำการกู้คืนโดยใช้สื่อระบบปฏิบัติการของ Windows (ซือแยกต่ างหาก) ้ ื วดี รี ะบบปฏิบัตกิ าร Windows โปรดติดต่อฝ่ ายบร ิการ ไปที่ http://www.hp.com/support เลือกประเทศ ่ อดี หากต้องการสังซ ุ แล้วปฏิบัติตามคำแนะนำที่ปรากฏบนหน้าจอ หร ือภมู ิภาคของคณ ่ื ข้อควรระวัง: การใช ้สอระบบปฏิ บัตกิ าร Windows จะลบข้อมลู ในฮารดไดรฟ์ ทัง้ หมดและฟอรแมตฮาร ดไดรฟ์ ใหม่ ไฟล ์ทั ง้ หมดที่ ์ ์ ์ ้ ่ ณ ุ สร ้างและซอฟต ์แวร ์ ใดๆ ทีค ุ ติดตั ง้ ในคอมพ ิวเตอรจะถ ู คณ างถาวร เม่อร ์ กลบออกอย่ ื ีฟอรแมตเสร ์ ็จสนิ กระบวนการกคู้ น ื จะช่วย ้ ้ ู ุ กค้ น คณ ทู ลิ ติ ี ื ระบบปฏิบัตกิ าร รวมทั งไดรเวอร ซอฟต ์ ์แวร และย ์ ่ื ่ิ การเรมการก คู้ น บัตกิ าร Windows: ื โดยใช ้สอระบบปฏิ ้ ตอนนี้อาจใช ้เวลาหลายนาที หมายเหตุ: ขัน 1. หากเป็ นไป ได้ ให้สำรองไฟล์ส่วนบุคคลทั้งหมดไว้ 2. ่ื ร ีสตารทเคร องคอมพ ์ ิวเตอร ์ ใหม่ จากนั้นจึงปฎิบัติตามคำแนะนำที่ให้ไว้กับสื่อระบบปฎิบัติการของ Windows เพ่อติ ื ดตั ง้ ระบบปฎิบัตกิ าร 3. ุ เม่อม ได้บนแป้ นพ ิมพ ์ ื ีข้อความแจ้งเตือน ให้กดป่ มใดก็ 4. ทำตามคำแนะนำที่หน้าจอ ุ พบกับปญหาใดๆ หากคณ 23 หลั งจากการซ่อมแซมเสร ็จสน้ิ และเดสก ์ท ์อป Windows ปรากฏให้เห็น: 1. ่ื ถอดสอระบบปฏิ บัตกิ าร Windows ออก แล้วใส ่สอ่ ื Driver Recovery (การกคู้ น ื ไดรเวอร)์ เข้าไป 2. ติดตั ง้ ไดรเวอรการเปิ ดใช ้งานฮารดแวร ก่์ อน แล้วค่อยติดตั้งโปรแกรมที่แนะนำ ์ ์ การใช้ การอัพเดต และบำรุงรักษาคอมพิวเตอร์ของคุณ คุณสามารถดำเนินการเหล่านี้จากตำแหน่งเดียวกัน: ● ู ือเปลี่ยนช่อคอมพ ุ และการตั ง้ ค่าอื่นๆ ของระบบ ดหร ณ ื ิวเตอรของค ์ ● ่ื ่ยนแปลงการตั ง้ ค่าอื่นๆ ของระบบ ่ ิ ปุ กรณ ์หร ือเครองพ เพมอ ิมพและเปลี ์ ● ขอความช่วยเหลือและบริการสนับสนุนสำหรับรุ่นคอมพิวเตอร์ของคุณ ● ุ ของ HP สำหรับคอมพิวเตอร์ของคุณ ติดตั ง้ ซอฟต ์แวรสนั ์ บสนน ● ซื้อวัสดุสิ้นเปลืองและอุปกรณ์เสริมสำหรับคอมพิวเตอร์ของคุณ ่ มุ ขวาบนหร ือขวาล่างของหน้าจอเรมต้ ่ ิ นเพ่อแสดงผลช ้ คลิก Settings (การตั ง้ ค่า) ในการเข้าถึงตำแหน่งนี้ ช ้ ี ไปทีม ดุ ทางลั ด จากนั น ื ่ > Change PC Settings (เปลียนการตั ง้ ค่าของคอมพ ิวเตอร)์ 24 ่ ิ นใช ้งาน Windows 8 บท 2 การเรมต้ 3 ่ิ ต้นใชง้ าน Windows 10 การเรม การเปิดใช้งานและปรบ ั แต่งซอฟตแ ์ วร ์ ่ ื เนื้อหาบางส ่วนของเอกสารน้อาจไม่ ุ ไม่ม ีระบบปฏิบัตกิ ารของ Microsoft® รวมมากับเครอง หากคอมพ ิวเตอรของค ณ ได้บังคั บใช ้กับ ์ ี ่ ่ ุ ู ู ุ คณ ม ีข้อมลเพมเติ ิ มอย ่ ในวิธ ี ใช ้ออนไลน ์หลั งจากทีคณเปิดใช ้งานระบบปฏิบัตกิ ารแล้ว ่ ณ ่ ิ มอย ่ ู ในวิธ ี ใช ้ออนไลน ์หลั งจากทีค ุ เปิดใช ้งานระบบปฏิบัตกิ ารแล้ว ม ีข้อมลู เพมเติ ่ื ้ ื ว่่ างประมาณ 10.2 ซม. (4 นิว) ้ บร ิเวณด้านหลั งตั วเครองและเหนื หมายเหตุ: โปรดเว้นพนที อจอภาพ เพ่อให้ ื อากาศถ่ายเทได้ สะดวก การเปิดใช้งานระบบปฏิบัติการ Windows ่ื ้ ุ เปิดเครองคอมพ ู ดตั ง้ และเปิดใช ้งานโดยอั ตโนมั ต ิ กระบวนการนี้ควรใช ้เวลา เม่อค ระบบปฏิบัตกิ ารจะถกติ ื ณ ิวเตอร ์ ในครังแรก ประมาณ 5 ถึง 10 วินาที ให้อ่านและปฏิบัติตามคำแนะนำที่แสดงบนจอภาพอย่างรอบคอบเพื่อทำการเปิดใช้งานให้เสร็จสมบูรณ์ เราขอแนะนำให้คุณลงทะเบียนคอมพิวเตอร์ของคุณกับ HP ขณะการดำเนินการติดตั้งระบบปฏิบัติการ เพ่อให้ ื ได้รบ ั การอั พเดต ่ ุ ุ ซอฟต์แวร์ที่สำคัญ และเพอลงทะเบ ณกับ HP โดยใช ้ โปรแกรม ื ียนรับข้อเสนอพ ิเศษ คณยังสามารถลงทะเบ ียนคอมพ ิวเตอรของค ์ ่ิ น Register with HP (การลงทะเบ ียนกั บ HP) บนหน้าจอเรมต้ ่ื ้ ึ อย่าปิดเครองคอมพ ้ ่ ิ นขน ข้อควรระวัง: หลั งจากกระบวนการเปิดใช ้งานเรมต้ ากระบวนการนีจะเสร ิวเตอรจนกว่ ์ ็จสมบรู ณ ์ การปิด ่ื ่ ่ ียหายต เครองคอมพ ใ นระหว่ า งกระบวนการเปิ ด ใช อ ให้ เ กิ ด ความเส อ ซอฟต ที เร องคอมพ ้งานอาจก่ ้เคร ิวเตอร ์ ่ ์แวร ์ ียกใช ื ิวเตอรหร ์ ือ ทำให้การติดตั้งเป็นไปอย่างไม่ถูกต้อง กำลังดาวน์โหลดการอัพเดตของ Windows ่ Microsoft อาจเผยแพร่การอั พเดตไปทีระบบปฎิ บัตกิ าร เพื่อช่วยบำรุงรักษาคอมพิวเตอร์ให้ทำงานได้อย่างดีที่สุด HP ขอแนะนำให้ ้ ้ ้ ุ ตรวจสอบการอั พเดตครังล่าสดช่วงการติดตั งเบองต้ ื นและเป็ นระยะๆตลอกอายกุ ารใช ้งานของคอมพ ิวเตอร ์ ่ ี นไป ได้หลั งการตั ง้ ค่าคอมพ ิวเตอรของค ุ แล้ว เร ียกใช ้การอั พเดตของ Windows ทั นทีทเป็ ณ ์ 1. ้ เลือก Check for updates (ตรวจหาการ จากแถบงาน ให้พ ิมพ Windows Update (การอั พเดต Windows) จากนั น ์ ่ อั พเดต) ทีปรากฏในหน้าต่างการค้นหา 2. ้ คลิก Check for updates (ตรวจหาการอั พเดต) คลิก Update & recovery (อั พเดตและกคู้ น ื ระบบ) จากนั น 3. ใช ้งานการอั พเดตของ Windows เป็นประจำทุกเดือนหลังจากนี้ การปรบ ั แต่งการแสดงผลของหน้าจอ ุ สามารถเลือกหร ือเปลี่ยนอั ตราการร ีเฟรชหน้าจอ ความละเอียดหน้าจอ การตั ง้ ค่าส ี ขนาดตั วอั กษร และการตั ง้ ค่าการจั ดการ คณ พลั งงานได้ ู จากเอกสารคม สำหรับข้อมูลเพิ่มเติม โปรดดได้ ่ ู ือออนไลน ์ที่ ให้มาพร ้อมกับยทู ลิ ติ ขี องตั วควบคมุ กราฟิ ก หร ือเอกสารคม ่ ู ือที่ ให้มา ุ พร ้อมกั บจอภาพของคณ การเปิดใช ้งานและปรับแต่งซอฟต ์แวร ์ 25 ▲ ่ ้ คลิก Personalize (กำหนดค่าส่วนตัว) หร ือ Screen resolution (ความ คลิกขวาทีเดสก ์ท็อปของ Windows จากนั น ่ ่ ้ ละเอียดของหน้าจอ) เพอเปลี ยนการตั งค่าการแสดงผล ื – หร ือ – ่ ิ คลิก Settings (การตั ง้ ค่า) และคลิก Personalization (การกำหนดค่าส่วนตัว) คลิกไอคอน Start (เรม) ่ื การปิดเครองคอมพ ิวเตอร ์ ่ื ่ กต้ ่ิ ู อง ควรเรมจากการปิ การปิดเครองคอมพ ดซอฟต ์แวรระบบปฏิ บัตกิ ารเป็ นอั นดั บแรก ิวเตอรที์ ถ ์ ▲ ่ื ่ ิ น) แล้วคลิกไอคอน Power (พลั งงาน) จากนั น ้ เลือก Shut Down (ปิดเครอง) คลิกไอคอน Start (เรมต้ – หร ือ – ้ คลิก Turn off จากแถบงาน ให้พ ิมพ settings (การตั ง้ ค่า) เลือก Settings (การตั ง้ ค่า) แล้วพ ิมพ shut (ปิด) จากนั น ์ ์ ่ your PC (ปิดเครองคอมพ ื ิวเตอร)์ หากคุณพบกับปญหาใดด ่ ่ ื ือวิเคราะห ์ปญหาหลายประเภททีพั ่ ันาขนโดยเฉพาะเ ้ ึ HP ม ีเครองม ้ึ จะม ีวิธ ีหลายๆ วิธ ี ในการวินจิ ฉั ยและแก้ ไขปญหาทีอาจเกิ ดขน ่ ่ ุ เลือกใช้ แต่แนะนำให้ใช้แนวทางการแก้ไขปัญหาตามลำดับขั้นตอน โดยเรมจากต้ พอให้ นเหตสุ ่วนใหญข่ องปญหาไล่ ไปหาแ ื คณ ิ ่ ้ นวทางทีม ีความซับซ ้อนมากขน ึ ● การตรวจสอบด้วยสายตา ● รหั ส ไฟกระพร ิบหร ือส ่งเส ียงบปิ ๊ ● ่ ื ือแก้ ไขปญหา HP Support Assistant เครองม ● HP PC Hardware Diagnostics ● ุ SMART) HP Support (การสนั บสนน ● การกคู้ น ื ระบบ ● การกคู้ น ื ระบบ ดำเนินการแก้ใขปัญหาเบื้องต้น ุ สามารถดขู้ อมลู เกี่ยวกับการแก้ ไขปญหาไ ดำเนินการแก้ไขปัญหาในหัวข้อนี้ตามลำดับจนกว่าปัญหาของคุณจะได้รับการแก้ไข คณ ้ ) ได้ท่ ี ด้ ใน Maintenance and Service Guide (คู่มือการบำรุงรักษาและการบริการ) (ม ีเฉพาะภาษาอั งกฤษเท่านั น ้ ป้ อนหมายเลขรน ุ ) จากนั น ุ ่ ของ http://www.hp.com/support เลือก Find your product (ค้นหาผลิตภั ณฑ ์ของคณ คอมพ ิวเตอร แล้ ์ วคลิก Search (ค้นหา) การตรวจสอบด้วยสายตา: ไมบ ่ ู ต ไมม ่ พ ี ลังงานไฟฟ้า ไมม ่ วี ิดี โอ ่ื ข้อควรระวัง: เม่อเช ื อแหล่งพลั งงาน AC กั บเครองคอมพ ื ่อมต่ ิวเตอร จะม ์ ีแรงดั นไฟฟ้ าทีส่ ่งไปยังเมนบอรดอย ์ ต ่ ู ลอดเวลา ในการ ่ ่ ่ื ี ียหายตอ่ เมนบอรดหร ลดความเสยงของความเส ื อสายไฟจากแหล่งพลั งงานก่อนเปิดเครอง ์ ือส ่วนประกอบ ยกเลิกการเชอมต่ คอมพ ิวเตอร ์ ุ พบปญหาเกี่ยวกับคอมพ ิวเตอร์ จอภาพ หร ือซอฟต ์แวร โปรดดูที่รายการคำแนะนำโดยทั่วไปต่อไปนี้ก่อนดำเนินการใดๆ หากคณ ต่อ: ์ 26 ่ ิ นใช ้งาน Windows 10 บท 3 การเรมต้ ● ่ ีกระแส ไฟฟ้ า ตรวจสอบว่าคอมพ ิวเตอรและจอภาพต่ อเข้ากั บเต้ารับทีม ์ ● ุ ่ ) ว่าอยู่ในตำแหน่งของระดับแรงดันไฟฟ้าที่ถูกต้องสำหรับพื้นที่ที่คุณ ตรวจสอบสวิตชเลื ์ อกระดั บแรงดั นไฟฟ้ า (เฉพาะบางรน อาศัยอย ่ ู (115V หร ือ 230V) ● ตรวจสอบว่าได้เปิดคอมพ ิวเตอรเร์ ียบร ้อยแล้ว (ไฟเปิด/ปิดติดสว่าง) ● ตรวจสอบว่าได้เปิดจอภาพเร ียบร ้อยแล้ว (ไฟเปิดปิดจอภาพติดสว่าง) ● ุ ปรับป่ มควบค มุ ความสว่างและความคมชัดของจอภาพหากจอภาพเป็ นส ีจาง ● หากระบบไม่บตู กดและค้างแป้ นใดก ็ ได้ หากระบบส ่งเส ียงบปี๊ แสดงว่าแป้นพิมพ์กำลังทำงานตามปกติ ● ู อง ตรวจสอบว่าจดุ เช่อมต่ ื อสายเคเบ ิลทั ง้ หมดไม่หลดุ หลวมหร ือเช่อมต่ ื อไม่ถกต้ ● ่ื ุ ุ เร ียกใช ้คอมพ ิวเตอร ์ ได้ดว้ ยการกดป่ มใดก็ ได้บนแป้ นพ ิมพหร หากเคร องคอมพ ์ ือกดป่ มเพาเวอร ์ ิวเตอรยั์ งคงอย ่ ู ในสถานะ ่ ่ ่ื ้ ้ ุ ด/ปิดค้างไว้อย่างน้อย 4 วินาที จากนั นให้กดป่ มเปิ ุ ด/ปิดอีกครังเพอร สลีป ให้ปิดเครองโดยกดป องคอมพ ื ่ มเปิ ื ีสตารทเคร ์ ิวเตอร ์ ๊ ใหม่ หากระบบค้างไม่ปิดการทำงาน ให้ถอดปลั ก๊ รอสักคร ู่ และเส ียบปลักใหม่ อกี ครัง้ คอมพ ิวเตอรจะร ์ ีสตารท์ หากว่าม ีการ ุ ด/ กำหนดให้เครื่องรีสตาร์ทโดยอัตโนมัติหลังจากไฟฟ้าดับในการตั้งค่าคอมพิวเตอร์หากคอมพ ิวเตอร ์ ไม่ร ีสตารท์ ให้กดป่ มเปิ ปิด ● กำหนดค่าคอมพิวเตอร์ใหม่หลังจากติดตั้งอุปกรณ์เสริมอื่นหรือบอร์ดต่อขยายที่ไม่ใช่แบบเสียบและเล่น ● ุ ต้องใช ้ ตรวจสอบให้แน่ ใจว่า ได้ติดตั้งไดรเวอร์อุปกรณ์ทั้งหมดที่จำเป็นแล้ว ตั วอย่างเช่น หากคุณกำลังใช้เครื่องพิมพ์คณ ไดรเวอร์สำหรับเครื่องพิมพ์ในรุ่นนั้น ● ● ● ่ื กำจัดสื่อสำหรับบูตระบบทั้งหมด (ซ ีดี/ดีวดี ี หร ืออปุ กรณ ์ USB) ออกจากระบบก่อนเปิดเครอง ่ ดตั ง้ มาจากโรงงาน โปรดตรวจสอบว่าระบบนั้นสามารถทำงานได้ใน ุ ได้ตดิ ตั ง้ ระบบปฏิบัตกิ ารอื่นที่ ไม่ ใช่ระบบทีติ หากคณ ่ื ุ เครองคอมพ ณ ิวเตอรของค ์ หากระบบม ีการติดตั ง้ แหล่งสัญญาณวิด ี โอหลายแหล่ง (อะแดปเตอรแบบฝง PCI หร ือ PCI-Express) (วิด ี โอแบบฝงเฉพาะบ ์ ้ ) และใช ้เพ ียงจอภาพเพ ียงจอเดียว จอภาพจะต้องเช่อมต่ ุ ่ เท่านั น างรน งภาพที่ ได้ตัง้ ไว้เป็ นแหล่ง ื อกับพอรตจอภาพตามแหล่ ์ ่ ื พอรตวิ ู ดการใช ้งาน และหากจอภาพเช่อมต่ สัญญาณวิด ี โอหลั ก ขณะบตู เครอง านี้ ื ออยก่ ู ับพอรตเหล่ ์ ด ี โออื่นๆ จะถกปิ ์ ่ ุ สามารถเลือกหร ือเปลียนแปลงแหล่งสัญญาณวิด ี โอหลั กใน Computer Setup (การติด จอภาพจะไม่สามารถทำงานได้ คณ ้ ตั งคอมพ ิวเตอร)์ ได้ รหัส ไฟกระพรบ ิ หรอื ส่งเสียงบป ิ ๊ : กำลังแปลความหมายของสัญญาณไฟและรหัสเสียงที่แผงการวินิจฉัยด้านหน้า ของ POST ่ื ุ ได้ยน ู ่ Maintenance and Service Guide (คม หากไฟด้านหน้าของเครองคอมพ ิวเตอรกะพร ์ ิบหร ือหากคณ ิ เส ียงบปิ ๊ โปรดดที ่ ู ือการ ้ บำรุงรักษาและบริการ) (ภาษาอั งกฤษเท่านั น) สำหรับคำอธิบายและการดำเนินการที่แนะนำ HP Support Assistant HP Support Assistant เป็ นโปรแกรมของ HP ที่ช่วยในการรักษาประสิทธิภาพการทำงานของคอมพิวเตอร์และช่วยแก้ ไข ปญหาผ่านการอั พเดตและการปรับแต่งโดยอั ตโนมั ติ ม ีระบบวินจิ ฉั ยข้อบกพร่องในตั ว และแนะนำช่วยเหลือในเรื่องต่างๆ HP ่ ู ดตั ง้ ไว้ลว่ งหน้าบนคอมพ ิวเตอร HP Support Assistant ถกติ ์ หร ือ Compaq ทั ง้ หมดทีมาพร ้อม Windows 10 ุ ) ในกล่องค้นหาบนแถบงาน จาก หากต้องการเร ียกใช ้ HP Support Assistant ใน Windows 10 ให้พ ิมพ support (สนั บสนน ์ ้ เลือกแอพ HP Support Assistant นั น การใช้งาน การอัพเดต และการบำรุงรักษาคอมพิวเตอร์ของคุณ ่ ยว: คุณสามารถดำเนินการต่างๆ ดั งต่อไปนี้ ได้ผา่ นการใช ้งาน HP Support Assistant เบ็ดเสร ็จจากทีเดี ุ พบกับปญหาใดๆ หากคณ 27 ● ดูชื่อคอมพิวเตอร์ของคุณและข้อมูลจำเพาะของระบบในส่วนอื่นๆ ● ู ดเอกสารค ม ่ ู ือผ ้ ู ใช ้ ● ่ื ่ยนแปลงการตั ง้ ค่าอื่นๆ ของระบบ ่ ิ ปุ กรณ ์หร ือเครองพ เพมอ ิมพ และเปลี ์ ● ขอความช่วยเหลือและบริการสนับสนุนสำหรับรุ่นที่คุณระบุ ● ติดตั ง้ ซอฟต ์แวรช่์ วยเหลือของ HP สำหรับคอมพิวเตอร์ของคุณ ● ้ ื สดต ่ื ่ อวั ุ า่ งๆ ของเครองพ ุ สังซ ณ ิมพเพ ์ ่อใช ื ้งานกับคอมพ ิวเตอรของค ์ การใช้ HP PC Hardware Diagnostics หาก HP Support Assistant ไม่สามารถตรวจพบปญหาได้ ลองวิธ ีการแก้ ใขปญหาการวินจิ ฉั ยฮารดแวร แบบ UEFI-based ที่ HP ์ ์ ่ ่ ่ ื ือนี้ยัง ้ ุ สามารถใช ้เครองม ม ี ให้ ในส ินคา้ ทั ง้ หมด คณ ดใช ้งานระบบปฎิบัตกิ าร เครองม ื ือนีแม้วา่ คอมพ ิวเตอรจะไม่ ์ บตู เครองและเปิ ื สามารถทำงานร่วมกับส่วนประกอบที่ไม่ได้วินิจฉัยใน HP Support Assistant ด้วย ทำไมต้องเรียกใช้ HP PC Hardware Diagnostics HP PC Hardware Diagnostics เพียงแค่ทำให้กระบวนการวินิจฉัยปัญหาฮาร์ดแวร์ง่ายขึ้นและกระตุ้นกระบวนการสนับสนุน ่ ดขน ่ ื ือจะประหยัดเวลาโดยการบ่งชส้ ี ่วนประกอบทต้ ่ ี องเปลี่ยน ม่อพบปญหาที เกิ ื ึ้ เครองม ● ● ่ จร ิง): การวินิจฉัยที่ทำงานนอกระ Isolate true hardware failures (การแยกแยะการล้มเหลวของฮารดแวร ที์ แท้ ์ ่ จร ิงจากปญหาทีอาจก่ ่ ้ึ บบปฎิบัตกิ ารเพ่อให้ ที์ แท้ อให้เกิดขนโดยระบบปฎิ บัตกิ ารห ื สามารถแยกแยะการล้มเหลวของฮารดแวร ์ ่ ร ือส ่วนประกอบซอฟต ์แวรอื์ นๆ ่ องเปลี่ยนฮารดแวร ้ ึ รหั สนี้ Failure ID (รหั สข้อผ ิดพลาด): เม่อพบการล้ มเหลวทีต้ จะม ื ์ ์ ีการสร ้างรหั สข้อผ ิดพลาด 24-หลั กขน ่ จะม ี ไว้ ให้ตัวแทนทีรับโทรศัพท ์ผู้ที่จะกำหนดเวลาการสนับสนุนหรือให้ชิ้นส่วนเปลี่ยน วิธเี ข้าถึงและเรียกใช้ HP PC Hardware Diagnostics คุณสามารถทำการวินิจฉัยจากหนึ่งในสถานที่ดั่งต่อไปนี้ ขึ้นอยู่กับค่ากำหนดที่คุณต้องการและสถานะของคอมพิวเตอร์ 1. ่ื เปิดเครองคอมพ Esc ซ่ำๆจนเมนูบูต BIOS ปรากฎให้เห็น ิวเตอรและกด ์ 2. กด F2 หร ือเลือก Diagnostics (F2) (การวินจิ ฉั ย) ้ ตอนดั งต่อไปนี้: การกด F2 จะส ่งสัญญาให้ระบบค้นหาการวินจิ ฉั ยในขัน a. ่ ่อมต่ ่ ื ือวินจิ ฉั ยไปที่ ไดรฟ์ USB ดูคำแนะนำใน กำลังดาวน์โหลด HP PC ไดรฟ์ USB ทีเช ื อไว้ (เพ่อดาวน ื ์โหลดเครองม ่ Hardware Diagnostics ไปทีอปุ กรณ ์ USB ในหน้า 17) b. ฮารดไดรฟ์ ์ c. ชดุ วินจิ ฉั ยหลั กใน BIOS (สำหรับใช้กับหน่วยความจำและฮาร์ดไดร์ฟ) ที่ ใช ้งานได้เฉพาะเม่อตรวจไม่ พบเวอรชั์ นของ ื USB หร ือฮารดไดรฟ์ ์ กำลังดาวน์โหลด HP PC Hardware Diagnostics ไปที่อุปกรณ์ USB ้ หมายเหตุ: คำแนะนำสำหรับการดาวน์โหลด HP PC Hardware Diagnostics (UEFI) ม ีเฉพาะภาษาอั งกฤษเท่านั น มีสองตัวเลือกสำหรับการดาวน์โหลด HP PC Hardware Diagnostics ลงในอปุ กรณ ์ USB ตัวเลื อกที่ 1: หน้ าหลักของ HP PC Diagnostics—ให้เข้าถึง UEFI เวอรชั์ นล่าสดุ 28 ่ ิ นใช ้งาน Windows 10 บท 3 การเรมต้ 1. ไปที่ http://hp.com/go/techcenter/pcdiags 2. ่ งก ์Download (ดาวน ์โหลด) และเลือก Run (เร ียกใช ้งาน) จากหั วข้อ HP PC Hardware Diagnostics ให้คลิกทีลิ ่ื ตัวเลื อกที่ 2: หน้ าการ ให้ ความช่วยเหลื อและไดรเวอร ์—จั ดเตร ียมสอดาวน ์โหลดต่างๆ สำหรับผลิตภัณฑ์ทั้งรุ่นล่าสุดและรุ่น ก่อนหน้า 1. ไปที่ http://www.hp.com 2. ่ึ ท ่ ี านบนของหน้า แล้วคลิก ดาวน์ โหลดไดรฟ์ เวอร ์ ช ้ ี ไปที่ บริการช่วยเหลื อ ซงอย ่ ู ด้ 3. ป้ อนช่อผลิ ื ตภั ณฑ ์ ในช่องข้อความ แล้วคลิก ไป – หร ือ – ุ โดยอั ตโนมั ต ิ คลิก ค้ นหาตอนนี้ เพ่อให้ ื HP ตรวจหาผลิตภั ณฑ ์ของคณ 4. ุ ่ ของคอมพ ิวเตอรของค ุ แล้วเลือกระบบปฏิบัตกิ ารของคณ ุ เลือกรน ณ ์ 5. จากหั วข้อ วินิจฉั ยปญหา คลิก ระบบรองรับ HP UEFI – หร ือ – ้ เลือก เรียกใช้ คลิก ดาวน์ โหลด จากนั น ก่อนการติดต่อกับฝ่ายสนับสนุน ่ื คำเตือน! เม่อเช ื อแหล่งพลั งงาน AC กับเครองคอมพ ื ่อมต่ ิวเตอร จะม ์ ีแรงดั นไฟฟ้ าทีส่ ่งไปยังเมนบอรดอย ์ ต ่ ู ลอดเวลา เพ่อลดความ ื ่ ่ ่ ้ ุ ควรตรวจดให้ ู แน่ ใจว่า ได้ถอดสายไฟจากเต้าเส ียบบนผนังแล้วและ ี จะได้รบ เสยงที ั บาดเจ็บจากไฟฟ้ าช ็อตและ/หร ือพนผ ื ิวทีร ้อน คณ ่ ณ ุ จะสัมผั สพวกมั น ปล่อยให้ส ่วนประกอบภายในของระบบเย ็นลงก่อนทีค ่ื ่ ี วและทีสร ่ ปุ ไว้ดังต่อไปนี้เพ่อแยก ุ พบปญหาเกี่ยวกับเครองคอมพ หากคณ ิวเตอร์ ให้ลองใช ้วิธ ีแก้ ไขตามที่ ได้ระบไุ ว้ ในส ่วนทแล้ ื ่ ไขไม่ ได้ ก่อนทีจะติ ่ ดต่อขอรับบร ิการสนั บสนน ุ ด้านเทคนิค ปญหาทีแก้ ● ● ● ่ านหน้าของคอมพ ิวเตอรเพ ตรวจสอบไฟ LED ทีด้ ์ ่อด ื วู่ าไฟกะพร ิบอยแ ่ ู ละฟงเส ียงบปที ิ ๊ ดั่ งออกมาเป็ นชดุ จากคอมพ ิวเตอร์ ไฟ ่ ๊ ่ ิ มได้จาก ุ วินจิ ฉั ยปญหาได้ โปรดดรายละเอี ู กะพร ิบ และ/หร ือ เส ียงบปิ เป็ นรหั สข้อผ ิดพลาดซงจะช่ วยให้คณ ยดเพมเติ ึ Maintenance and Service Guide (คู่มือการบำรุงรักษาและการบริการ) (เฉพาะภาษาอั งกฤษ) ่ ณ ุ มั ่นใจว่ายังใช ้งานได้ หากหน้าจอว่างเปล่า ให้เช่อมต่ ื อจอภาพเข้ากั บพอรตวิ ์ ด ี โออื่น (หากม ี) หร ือลองเปลี่ยนไป ใช ้จอภาพทีค ตามปกติ หากคุณกำลังทำงานบนเครือข่าย: ◦ ใช้สายเคเบิ้ลเครือข่ายที่ไม่ซ่ำกันเพื่อเชื่อมต่อคอมพิวเตอร์ของคุณไปที่เครือข่าย ◦ ่ื ่งกับสายเคเบลอี ่ ือข่าย ้ิ กเส ้นไปทีเคร เช่อมต่ ื อคอมพ ิวเตอรอี์ กเครองหนึ ุ ไม่ ได้รบ หากปญหาของคณ ั การแก้ ใข แจ็คเครือข่ายบนคอมพิวเตอร์หรือแจ็คเครือข่ายบนฝาผนังของคุณอาจจะชำรุด ● ่ ิ มฮาร ่ิ ุ เพงเพ หากคณ ดแวร ออก ์ ์ ใหม่ ให้ถอดฮารดแวร ์ ์ ● ่ ิ ดตั ง้ ฮารดแวร ุ เพงติ หากคณ ์ ์ ใหม่ ให้ถอนการติดตั ง้ ของฮารดแวร ์ ์ ● สำหรับการสนับสนุนทางเทคนิคแบบครอบคุลมนั้นมีให้บริการทางออนไลน์ที่ http://www.hp.com/support ุ พบกับปญหาใดๆ หากคณ 29 ● ● ่ื ุ อาจจะสามารถเปิดใช ้งานยทู ลิ ติ วิ้ ี นจิ ฉั ย “ก่อนบตู ” หากคอมพ ิวเตอรเปิ แต่ ไม่สามารถบตู ระบบปฎิบัตกิ ารได้ คณ ์ ดเครองได้ จาก HP PC Hardware Diagnostics. อ้างอิง การใช ้ HP PC Hardware Diagnostics ในหน้า 4 สำหรับข้อมูลเพิ่มเติม ่ึ ่ ื ือต่อไปนี้เพ่อจั หากคอมพิวเตอร์กำลังบูตเข้าสู่ระบบปฏิบัติการ โปรดใช ้หนึ่งในเครองม วยในการวินจิ ฉั ยแก้ ื ดการ ซงจะช่ ุ สมบั ตกิ ารสนทนาผ่านระบบออนไลน ์ด้วย (หากกำลังเชื่อมต่ออินเทอร์เน็ต) ปญหาด้วยตนเองและม ีคณ ◦ ◦ ่ ่ ิ นโดยการคลิกทีแอป ุ ม ี HP Support Assistant ก ็สามารถเร ียกใช ้ ได้จากหน้าจอเรมต้ หากคณ HP Support ้ คลิก Diagnostics (การวินจิ ฉั ย) Assistant แล้วคลิก My computer (คอมพ ิวเตอรของฉั น) จากนั น ์ ุ ไม่ ได้ตดิ ตั ง้ HP Support Assistant ให้เข้าส ู่ HP Instant Support Professional Edition ได้ท่ ี หากคณ http://www.hp.com/go/ispe ุ ยังอาจจะสามารถเข้าใช ้งาน Business Support Center (ศนย ู สนั ุ ทางธรุ กิจ หร ือ BSC) ได้ท่ ี คณ ์ บสนน ุ ออนไลน ์ ซอฟต ์แวรและไดรเวอร http://www.hp.com/go/bizsupport เพ่อด ล่์ าสดุ การแจ้งเตือนล่วงหน้า และ ื ขู้ อมลู สนั บสนน ์ ่ การเข้าถึงชมุ ชนผ ้ ู ใช ้และผเ้ ู ชยวชาญของ HP ทั ว่ โลก ี สำหรับการสนับสนุนทางเทคนิคแบบครอบคลุมนั้นมีให้บริการทางออนไลน์ที่ http://www.hp.com/support ้ ตอนต่อไปนี้เพ่อให้ ุ ได้รบ หากคุณจำเป็นต้องโทรศัพท์ติดต่อเพื่อขอความช่วยเหลือด้านเทคนิค โปรดปฏิบัตต ิ ามขัน ื คณ ั การบร ิการ อย่างเหมาะสม: ● ก่อนการโทรเพ่อขอรั บความช่วยเหลือ: ื ◦ ่ งติ ่ ิ ดตั ง้ ในระบบออกไปก่อน ถอดฮารดแวร ที์ เพ ์ ◦ ่ งติ ่ ิ ดตั ง้ ในระบบออกไปก่อน ลบซอฟต ์แวรที์ เพ ◦ ุ ลิตภั ณฑ ์หมายเลขรหั สผลิตภั ณฑ ์ของคอมพ ิวเตอรและจอภาพ จดหมายเลขรหั สระบผ และรหั สข้อผ ิดพลาดที่ ได้รบ ์ ั จากการวินจิ ฉั ย (หากม ี) ● อยห ่ ู น้าคอมพ ิวเตอร ์ ในขณะที่ โทรติดต่อ ● เวลาที่ ใช ้แก้ปญหาร่วมกั บช่างเทคนิค หมายเหตุ: สำหรับข้อมูลเกี่ยวกับการขายและการรับประกัน (HP Care Pack) โปรดติดต่อตัวแทนจำหน่ายหรือผู้ให้บริการที่ได้ ่ ้ ื ของค ุ าตในพนที ุ รับอนญ ณ การสำรอง การคืนคา่ และการกู้คืนระบบใน Windows 10 เนื้อหาในส ่วนน้ ี ให้ขอ้ มลู เกี่ยวกั บกระบวนการต่างๆ ต่อไปนี้ ข้อมูลในหัวข้อนี้เป็นกระบวนการมาตรฐานสำหรับใช้กับผลิตภัณฑ์ส่วน ใหญ่ ● การสร้างสื่อกู้คืนระบบและการสำรองข้อมูล ● การคืนค่าและการกคู้ น ื ระบบ ่ ิการช่วยเหลือและวิธ ี ใช ้ ู บร สำหรับข้อมูลเพิ่มเติม โปรดดที ▲ ้ เลือก Help and Support (บร ิการช่วยเหลือและวิธ ี ใช ้) พ ิมพ help (ช่วยเหลือ) ในกล่องค้นหาบนแถบงาน จากนั น ์ การสร้างสื่อการกู้คืนและการสำรองข้อมูล ่ ้ โปรดเลือกวิธ ีการทีเหมาะสม ุ ่ เท่านั น วิธีการสร้างสื่อกู้คืนระบบและสำรองข้อมูลดังต่อไปนี้ สามารถใช ้ ได้เฉพาะกับผลิตภั ณฑ ์บางรน ุ ่ คอมพ ิวเตอรของค ุ ตามรน ณ ์ 30 ่ ิ นใช ้งาน Windows 10 บท 3 การเรมต้ ● ● ่ ื คู้ น ้ ตอนนี้เป็ นการ ใช ้ HP Recovery Manager หลั งจากตั ง้ ค่าคอมพ ิวเตอรเร์ ียบร ้อยแล้ว เพ่อสร ื ้างสอก ื ระบบของ HP ขัน สร้างข้อมูลสำรองสำหรับพาร์ติชัน HP Recovery บนคอมพ ิวเตอร ข้อมูลสำรองสามารถใช้ในการติดตั้งระบบปฏิบัติการ ์ ่ ี ดไดรฟ์ ดั ง้ เดิมใหม่อกี ครัง้ ในกรณีทฮาร เส ียหายหร ือม ีการเปลี่ยนฮารดไดรฟ์ สำหรับข้อมูลเกี่ยวกับการสร้างสื่อการกู้คืน โปรด ์ ์ ่ ้ ู ื ด การสร ้างสอ HP Recovery (เฉพาะบางผลิตภั ณฑ ์เท่านั น) ในหน้า 31 สำหรับข้อมูลเกี่ยวกับตัวเลือกการกู้คืนที่ใช้ได้ ่ิ ค ่ ณ ่ ิ นใช ้งาน ในหน้า 33 ุ ควรทราบก่อนเรมต้ สำหรับสื่อการกู้คืน โปรดด ู สงที ่ ื ือ Windows ในการสร ้างจดุ คืนค่าระบบ (system restore points) และสร้างการสำรองข้อมูลส่วนตัว ใช ้เครองม ่ ื ือ Windows ในหน้า 33 สำหรับข้อมูลเพิ่มเติม โปรดด ู การใช ้เครองม หมายเหตุ: Microsoft System Restore จะปิดการทำงานเป็นค่าเริ่มต้น หากอปุ กรณ ์จั ดเก็บข้อมลู ม ีขนาดไม่เกิน 32 กิกะไบต ์ ่ HP Recovery (เฉพาะบางผลิ ตภัณฑ์เท่านั้ น) การสร้างสือ ่ ิ น) ให้เลือก File หากเป็ นไป ได้ ควรตรวจสอบว่าม ีพารติ์ ชน ั Windows และ HP Recovery อยแ ่ ู ล้วหร ือไม่ จากเมนู Start (เรมต้ Explorer ● ุ โปรดขอรับสื่อการกู้คืนระบบสำหรับ หากไม่ปรากฏพารติ์ ชน ณ ั Windows และพารติ์ ชน ั Recovery บนคอมพ ิวเตอรของค ์ ่ ่ ่ ุ ได้จากฝ่ ายบร ิการลกค้ ู า โปรดดเอกสารหมายเลขโทรศั ู ุ ยังสามารถ เครองของค ณ พท ์ทั วโลกที ให้มาพร ้อมกับคอมพ ิวเตอร ค ื ์ ณ ุ จาก ค้นหาข้อมลู ติดต่อได้จากเว็บไซต ์ของ HP ไปที่ http://www.hp.com/support แล้วเลือกประเทศหร ือภมู ิภาคของคณ นั้นปฏิบัติตามคำแนะนำที่ปรากฏบนหน้าจอ ่ ื ือ Windows ในการสร ้างจดุ การคืนค่าระบบ และสร้างการสำรองข้อมูลส่วนตัวได้ โปรดดที ุ สามารถใช ้เครองม ู ่ การใช ้ คณ ่ ื ือ Windows ในหน้า 33 เครองม ● ุ คณ ุ สามารถใช ้ HP Recovery หากไม่ปรากฏพารติ์ ชน ณ ั Windows และพารติ์ ชน ั Recovery บนคอมพ ิวเตอรของค ์ ่ื ุ ตั ง้ ค่าคอมพ ิวเตอรเร์ ียบร ้อยแล้ว สอ่ ื HP Recovery ช่วยในการดำเนินการกู้คืน Manager เพ่อสร คู้ น ื ้างสอการก ื หลั งจากคณ ่ ดตั ง้ มาจาก ระบบหากฮารดไดรฟ์ เส ียหาย การกคู้ น ์ ื ระบบเป็ นการติดตั ง้ ระบบปฏิบัตกิ ารดั ง้ เดิมและโปรแกรมซอฟต ์แวรที์ ติ ่ โรงงานอีกครัง้ แล้วกำหนดค่าให้กับโปรแกรมเหล่านั้น สอื HP Recovery ยังสามารถใช ้ ในการปรับแต่งระบบหร ือช่วยในการ ่ ี ่ยนฮารดไดรฟ์ คืนค่าข้อมูลจำลองจากโรงงาน (factory image) ในกรณีทเปลี ได้ดว้ ย ์ ◦ ◦ ◦ ◦ ◦ ่ ื คู้ น ่ ื ือการกคู้ น ้ จั ดการกับเครองม ุ สามารถสร ้างสอก คณ ื ข้อมลู ได้เพ ียงชดุ เดียวเท่านั น ื เหล่านี้ด้วยความระมั ดระวั งและ ่ เก็บไว้ ในทีปลอดภั ย HP Recovery Manager จะตรวจสอบคอมพ ิวเตอร และคำนวณความจุในการจัดเก็บข้อมูลที่ต้องใช้สำหรับสื่อดัง ์ กล่าว ่ ุ ต้องม ี ไดรฟ์แบบออปติคอลทีสามารถเข หากต้องการสร ้างแผ่นดิสก ์กคู้ น ณ ์ ียนแผ่น DVD ื ระบบ คอมพ ิวเตอรของค ้ อย่าใช ้แผ่นดิสก ์แบบ ุ ภาพสงเท่ ู านั น และจะต้องใช ้เฉพาะแผ่น DVD-R, DVD+R, DVD-R DL หร ือ DVD+R DL คณ เขียนซ้ำได้ เช่น แผ่น CD±RW, DVD±RW, DVD±RW แบบดั บเบ ิลเลเยอร หร ์ ือ BD-RE (Blu-ray แบบเขียนซ้ำได้) ุ อาจใช ้แฟลชไดรฟ์ USB เนื่องจากแผ่นดั งกล่าวไม่สามารถใช ้ ได้กับซอฟต ์แวร HP ์ Recovery Manager หร ือคณ ุ ู คณภาพสงแทนก็ ได้ ่ ุ ไม่ม ี ไดรฟ์ออปติคอลในตั วทีสามารถเข ุ ต้องการสร ้าง DVD สำหรับสื่อกู้ หากคอมพ ิวเตอรของค ณ ์ ียน DVD ได้ แต่คณ ้ื ุ สามารถใช ้ ไดรฟ์ออปติคอลเสร ิมแบบภายนอก (ซอแยกต่ คืนระบบ คณ างหาก) เพ่อสร ื ้างแผ่นดิสก ์กคู้ น ื ระบบได้ หาก ่ ่ ุ ใช ้ ไดรฟ์ออปติคอลภายนอก โปรดเชอมต่ คณ ื อโดยตรงกับพอรต์ USB บนคอมพ ิวเตอร ไม่ ื อไดรฟ์เข้ากับ ์ สามารถเชอมต่ ุ ไม่สามารถสร ้างสอ่ ื DVD ได้ดว้ ยตนเอง ก็สามารถขอรับ พอรต์ USB บนอปุ กรณ ์ภายนอก เช่น ฮับ USB ได้ หากคณ ู แผ่นดิสก์กู้คืนระบบสำหรับคอมพิวเตอร์ของคุณได้จาก HP โปรดดเอกสารหมายเลขโทรศั พท ์ทั ว่ โลกที่ ให้มาพร ้อมกับ ุ ยังสามารถค้นหาข้อมลู ติดต่อได้จากเว็บไซต ์ของ HP ไปที่ http://www.hp.com/support แล้ว คอมพ ิวเตอร ค ์ ณ ุ จากนั้นปฏิบัติตามคำแนะนำที่ปรากฏบนหน้าจอ เลือกประเทศหร ือภมู ิภาคของคณ ่ ื คู้ น ่ ณ ่ ิ ้างสอก ุ จะเรมสร ตรวจสอบว่าคอมพ ิวเตอรเช ื อกั บแหล่งจ่ายไฟ AC ก่อนทีค ์ ่อมต่ ื ระบบ ุ พบกับปญหาใดๆ หากคณ 31 ◦ ◦ ่ ื คู้ น ่ กระบวนการสร ้างสอก ื ระบบอาจใช ้เวลาหนึ่งชัวโมงหร ือมากกว่า ่ ื คู้ น ุ สามารถออกจากโปรแกรมก่อนการสร ้างดีวดี สี อก หากจำเป็น คณ ื ระบบทั ง้ หมดเสร ็จสน้ิ โดย HP Recovery ่ ณ ้ ้ ุ เปิดใช ้ HP Recovery Manager คณ ุ จะได้ Manager จะเข ียนดีวดี แี ผ่นปจจบุ ั นให้แล้วเสร ็จ จากนั นในครังต่อไปทีค รับแจ้งให้ดำเนินการต่อ การสร ้างสอ่ ื HP Recovery: 1. ้ เลือก HP Recovery Manager พ ิมพ recovery (กคู้ น ์ ื ) ในกล่องค้นหาบนแถบงาน จากนั น 2. หากม ีการแจ้งเตือน ให้คลิก Yes (ใช่) เพื่ออนุญาตให้โปรแกรมทำงานต่อ 3. ่ ื คู้ น เลือก Create recovery media (สร ้างสอก ื ระบบ) จากนั้นปฏิบัติตามคำแนะนำบนหน้าจอ หากจำเป็นต้องกู้คืนระบบ โปรดด ู การกคู้ น ื ระบบโดยใช ้ HP Recovery Manager ในหน้า 33 32 ่ ิ นใช ้งาน Windows 10 บท 3 การเรมต้ ่ การใช้เครืองมื อ Windows ่ ื คู้ น ุ สามารถสร ้างสอก คณ ื ระบบ จดุ คืนค่าระบบ (system restore points) และสร้างการสำรองข้อมูลส่วนตัวได้โดยใช้เครื่องมือ Windows หมายเหตุ: Microsoft System Restore จะปิดการทำงานเป็นค่าเริ่มต้น หากอปุ กรณ ์จั ดเก็บข้อมลู ม ีขนาดไม่เกิน 32 กิกะไบต ์ ่ ิการช่วยเหลือและวิธ ี ใช ้ ู บร สำหรับข้อมูลเพิ่มเติมและขั้นตอนต่างๆ โปรดดที ▲ ้ เลือก Help and Support (บร ิการช่วยเหลือและวิธ ี ใช ้) พ ิมพ help (ช่วยเหลือ) ในกล่องค้นหาบนแถบงาน จากนั น ์ การคืนค่าและการกู้คืน ่ี ่ ุ มากทีส่ ดุ : ม ีทางเลือกในการกคู้ น บสถานการณ ์และระดั บความเชยวชาญของค ณ ื ระบบอยห ่ ู ลายวิธ ี โปรดเลือกวิธ ีทีเหมาะกั สิ่งสำคัญ: ● Windows ม ีตั วเลือกต่างๆ สำหรับการกู้คืนระบบจากการสำรองข้อมูล การร ีเฟรชคอมพ ิวเตอร ์ ใหม่ และการร ีเซ ็ตค่า ู ิการช่วยเหลือและวิธ ี ใช ้ คอมพ ิวเตอร ์ ให้กลั บคืนสถานะเดิม สำหรับข้อมูลเพิ่มเติม โปรดดบร ▲ ● ุ่ ทั ง้ นีวิ้ ธ ีการทั ง้ หมดอาจใช ้ ไม่ ได้กับผลิตภั ณฑ ์ทกุ รน ้ เลือก Help and Support (บร ิการช่วยเหลือและวิธ ี ใช ้) พ ิมพ help (ช่วยเหลือ) ในกล่องค้นหาบนแถบงาน จากนั น ์ หากจำเป็นต้องแก้ปัญหาด้วยโปรแกรมหรือไดรเวอร์ที่ติดตั้งไว้ล่วงหน้า โปรดใช ้ตั วเลือก Reinstall drivers and/or applications (ติดตั ง้ ไดรเวอรและ/หร ์ ือโปรแกรมใหม่) ของ HP Recovery Manager เพ่อติ ื ดตั ง้ โปรแกรมหร ือไดรเวอร ์ แต่ละรายการใหม่อกี ครัง้ ▲ ้ เลือก HP Recovery Manager แล้วเลือก ให้พ ิมพ recovery (การกคู้ น ์ ื ) ในกล่องค้นหาบนแถบงาน จากนั น Reinstall drivers and/or applications (ติดตั ง้ ไดรเวอรและ/หร ์ ือโปรแกรมใหม่) จากนั้นปฏิบัติตามคำแนะนำที่ ปรากฏบนหน้าจอ ● ● ● ุ สามารถเลือกตั วเลือกการกคู้ น หากต้องการกคู้ น ั ั Windows ให้เป็ นข้อมลู เดิมจากโรงงาน คณ ื พารติ์ ชน ื ระบบ จากพารติ์ ชน ่ ้ ู ู ื HP Recovery (ม ีเฉพาะบางผลิตภั ณฑ ์เท่านั น) หร ือใช ้สอ HP Recovery สำหรับข้อมูลเพิ่มเติม โปรดด การกค้ น ื ระบบโดยใช ้ ู ่ การสร ้างสอ่ ื HP Recovery HP Recovery Manager ในหน้า 33 หากคุณยังไม่ได้จัดทำสื่อกู้คืนระบบเอาไว้ โปรดดที ้ ) ในหน้า 31 (เฉพาะบางผลิตภั ณฑ ์เท่านั น ้อหา หร ือหากคณ ุ ต้องการกคู้ น ุ เปลี่ยนฮารดไดรฟ์ ุ สามารถใช ้ หากคณ คณ ั ดั ง้ เดิมจากโรงงานของคอมพ ิวเตอรและเนื ์ ื พารติ์ ชน ์ ่ ื ตั วเลือก Factory Reset (การร ีเซ ็ตเป็ นค่าดั ง้ เดิม) ของสอการก คู้ น ื ของ HP ได้ ทั ง้ นี้สามารถใช ้งานได้กับบางผลิตภั ณฑ ์ ้ สำหรับข้อมูลเพิ่มเติม โปรดด ู การกคู้ น เท่านั น ื ระบบโดยใช ้ HP Recovery Manager ในหน้า 33 ้ ื ว่่ างบนฮารดไดรฟ์ ่ ิ นที ุ ต้องการลบพารติ์ ชน หากคณ โปรดใช ้ HP Recovery Manager เพ่อื ั การกคู้ น ื มพ ์ ื ระบบออกไป เพ่อเพ ้ เลือก Remove Recovery Partition (ลบพารติ์ ชน ั การคืนค่าระบบ) ทั ง้ นี้สามารถใช ้งานได้กับบางผลิตภั ณฑ ์เท่านั น ้ ) ในหน้า 35 สำหรับข้อมูลเพิ่มเติม โปรดด ู การลบพารติ์ ชน ั HP Recovery (เฉพาะบางผลิตภั ณฑ ์เท่านั น การกู้คืนระบบโดยใช้ HP Recovery Manager ่ ื นทึก ุ สามารถกรู้ ะบบคอมพ ิวเตอร ์ ให้กลั บเป็ นสถานะจากโรงงานได้ โดยใช ้สอบั ซอฟต ์แวร HP ์ Recovery Manager ช่วยให้คณ ่ ้ ) ุ ได้รบ ข้อมลู HP Recovery ที่คุณจัดทำไว้ หร ือทีคณ ั HP Recovery (เฉพาะบางผลิตภั ณฑ ์เท่านั น ั จาก HP หร ือโดยใช ้พารติ์ ชน ่ ่ ้ ู ื หากคุณยังไม่ได้จัดทำสื่อกู้คืนระบบเอาไว้ โปรดดที การสร ้างสอ HP Recovery (เฉพาะบางผลิตภั ณฑ ์เท่านั น) ในหน้า 31 ่ ่คุณควรทราบก่อนเริมต้ ่ นใช้งาน สิงที ● ่ ดตั ง้ มาจากโรงงาน สำหรับซอฟต์แวร์ที่ไม่ได้ให้มาพร้อมกับ HP Recovery Manager จะกคู้ น ื เฉพาะซอฟต ์แวรที์ ติ ่ื ผ ่ ผ้ ู ลิตให้มา ้ ้ ุ ต้องดาวน ์โหลดซอฟต ์แวรจากเว็ คอมพ ิวเตอรนี์ คณ บไซต ์ของผผ้ ู ลิต หร ือติดตั ง้ ซอฟต ์แวร ์ ใหม่อกี ครังจากส อที ์ ุ พบกับปญหาใดๆ หากคณ 33 สิ่งสำคัญ: ● ● ● การกคู้ น ื ระบบด้วย HP Recovery Manager ควรเป็ นทางเลือกสดุ ท้ายในการแก้ ไขปญหาของคอมพ ิวเตอร์ ุ ต้องใช ้สอ่ ื HP Recovery เพ่อจั ุ ยังไม่ ทั้งนี้หากฮาร์ดไดรฟ์ของคอมพิวเตอร์ไม่สามารถทำงานได้ คณ ื ดการกับปญหา หากคณ ่ ่ ้ ู การสร ้างสอื HP Recovery (เฉพาะบางผลิตภั ณฑ ์เท่านั น) ในหน้า 31 ได้จัดทำสื่อกู้คืนระบบเอาไว้ โปรดดที ้ ) คณ ุ จะต้องใช ้สอ่ ื HP หากต้องการใช ้ตั วเลือก Factory Reset (ร ีเซ ็ตเป็ นค่าดั ง้ เดิม) (ม ีเฉพาะบางผลิตภั ณฑ ์เท่านั น ู ่ การสร ้างสอ่ ื HP Recovery (เฉพาะบาง Recovery เพื่อดำเนินการ หากคุณยังไม่ได้จัดทำสื่อกู้คืนระบบเอาไว้ โปรดดที ้ ) ในหน้า 31 ผลิตภั ณฑ ์เท่านั น ่ ื คู้ น ุ ไม่อนญ ุ าตให้สร ้างสอ่ ื HP Recovery หร ือสอ่ ื HP Recovery ไม่ทำงาน คณ ุ สามารถขอรับสอก หากคอมพ ิวเตอรของค ณ ์ ื ่ ่ ู ุ ระบบสำหรับเครื่องของคุณจากฝ่ายบริการลูกค้า โปรดดเอกสารหมายเลขโทรศั พท ์ทั วโลกที ให้มาพร ้อมกับคอมพ ิวเตอร ค ์ ณ ยังสามารถค้นหาข้อมลู ติดต่อได้จากเว็บไซต ์ของ HP ไปที่ http://www.hp.com/support แล้วเลือกประเทศหร ือภมู ิภาค ุ จากนั้นปฏิบัติตามคำแนะนำที่ปรากฏบนหน้าจอ ของคณ ่ิ สิ่งสำคัญ: HP Recovery Manager จะไม่สำรองข้อมูลส่วนตัวของคุณโดยอัตโนมัติ ก่อนเรมการก คู้ น ื ระบบ โปรดสำรองข้อมูล ่ ณ ุ ต้องการใช ้เอาไว้ ส ่วนตัวทีค ุ สามารถเลือกตั วเลือกในการกคู้ น ในการใช ้สอ่ ื HP Recovery คณ ื ข้อมลู ได้ดังต่อไปนี้: ้ ้ เม่อค ุ เท่านั น ุ กระบวนการกคู้ น หมายเหตุ: ทั ง้ นีจะแสดงเฉพาะตั วเลือกที่ ใช ้ ได้กับคอมพ ิวเตอรของค ณ ์ ื ณ ื ระบบ ● System Recovery (การกคู้ น ื ระบบ)—ติดตั ง้ ระบบปฏิบัตกิ ารเดิมใหม่ แล้วกำหนดค่าโปรแกรมที่ได้รับการติดตั้งมาจาก โรงงาน ● ู่ ง้ เดิมจากโรงงานด้วยการลบข้อมลู ทั ง้ หมดออก Factory Reset (ร ีเซ ็ตเป็ นค่าดั ง้ เดิม)—คืนค่าคอมพ ิวเตอร ์ ให้กลั บสสถานะดั ่ ดตั ง้ มาจากโรงงานใหม่อกี ครัง้ ้ ้ ้ จากฮารดไดรฟ์ และสร ้างพารติ์ ชน จากนั นจึงติดตั งระบบปฏิบัตกิ ารและซอฟต ์แวรที์ ติ ั ขนใหม่ ์ ึ ้ ) ช่วยในการกคู้ น ้ พารติ์ ชน ั HP Recovery (ม ีเฉพาะบางผลิตภั ณฑ ์เท่านั น ื ระบบเท่านั น การใช้พาร ์ติ ชน ั HP Recovery (เฉพาะบางผลิ ตภัณฑ์เท่านั้ น) พารติ์ ชน ั HP Recovery ช่วยในการกคู้ น ื ระบบโดยไม่ตอ้ งใช ้ดิสก ์กคู้ น ื ระบบ ื ระบบหร ือแฟลชไดรฟ์ USB สำหรับกู้คืนระบบ การกคู้ น ในรูปแบบนี้จะใช้ได้ต่อเมื่อฮาร์ดไดรฟ์ยังทำงานอยู่เท่านั้น วิธ ีการใช ้งาน HP Recovery Manager จากพารติ์ ชน ั HP Recovery: 1. ้ เลือก HP Recovery พ ิมพ recovery (กคู้ น ์ ื ) ในกล่องค้นหาบนแถบงาน แล้วเลือก Recovery Manager จากนั น Environment - หร ือ ่ ณ ุ กดป่ มเปิ ุ ด/ปิด กด f11 ขณะคอมพิวเตอร์กำลังบูตเครื่อง หร ือกด f11 ค้างไว้ขณะทีค 2. ู ั วเลือกการบตู เลือก Troubleshoot (แก้ ไขปญหา) จากเมนต 3. เลือก Recovery Manager (ตั วจั ดการกคู้ น ื ) แล้วเลือก System Recovery (การกคู้ น ื ระบบ) จากนั้นปฏิบัติตามคำแนะนำ บนหน้าจอ ่ ื HP Recovery ในการกู้คืนระบบ การใช้สอ ุ สามารถใช ้สอ่ ื HP Recovery เพ่อก ุ ไม่ม ีพารติ์ ชน คณ ั HP Recovery หร ือ ื คู้ น ื ระบบเดิมได้ โดยสามารถใช ้วิธ ีนี้ ได้หากระบบของคณ เมื่อฮาร์ดไดรฟ์ทำงานผิดปกติ 34 ่ ิ นใช ้งาน Windows 10 บท 3 การเรมต้ 1. หากเป็ นไป ได้ ให้สำรองไฟล์ส่วนบุคคลทั้งหมดไว้ 2. ่ ื นทึก HP Recovery และร ีสตารทคอมพ ใส ่สอบั ์ ิวเตอร ์ หมายเหตุ: หากคอมพิวเตอร์ไม่เริ่มการทำงานใหม่โดยอัตโนมัติใน HP Recovery Manager ให้เปลี่ยนแปลงลำดับการ ู การเปลี่ยนลำดับการบูตของคอมพิวเตอร์ในหน้า 35 บตู ของคอมพ ิวเตอร โปรดด ์ 3. ปฏิบัติตามคำแนะนำบนหน้าจอ การเปลี่ยนลำดับการบูตของคอมพิวเตอร์ หากคอมพ ิวเตอร ์ ไม่ร ีสตารทเข้ ์ าส ู่ HP Recovery Manager คุณสามารถเปลี่ยนแปลงลำดับการบูตของคอมพิวเตอร์ซึ่งเป็นลำดับ ่ึ ่ ่ ิ นระบบ โดยคณ ุ ู ุ สามารถเปลี่ยนไปเลือกไดรฟ์แบบออปติ ของอปกรณ ์ทีแสดงอย ่ ใน BIOS ซงคอมพ ิวเตอร ์ ใช ้เป็ นข้อมลู ในการเรมต้ คอลหร ือแฟลชไดรฟ์ USB ได้ วิธีการเปลี่ยนลำดับการบูต: 1. ใส ่สอ่ ื HP Recovery 2. การเข้าถึง BIOS: ่ ิ นระบบ ร ีสตารทคอมพ วเลือกการบตู เรมต้ ์ ิวเตอร กด ์ esc อย่างรวดเร ็ว และกด f9 เพ่อแสดงตั ื 3. ่ ณ ่ื ุ ต้องการใช ้เพ่อบ เลือกไดรฟ์แบบออปติคอลหร ือแฟลชไดรฟ์ USB ทีค ื ตู เครอง 4. ปฏิบัติตามคำแนะนำบนหน้าจอ การลบพาร ์ติ ชน ั HP Recovery (เฉพาะบางผลิ ตภัณฑ์เท่านั้ น) ้ ื ว่่ างในฮารดไดรฟ์ ่ ิ นที ุ สามารถลบพารติ์ ชน ซอฟต ์แวร HP ั HP Recovery ออกไป ได้ เพ่อเพ ์ Recovery Manager ช่วยให้คณ ื มพ ์ ่ื สิ่งสำคัญ: หลั งจากลบพารติ์ ชน คู้ น ั HP Recovery ออกไปแล้ว คุณจะไม่สามารถดำเนินการกู้คืนระบบ หร ือสร ้างสอการก ื ของ HP ้ จากพารติ์ ชน ั HP Recovery ได้อกี ต่อไป ดั งนั นก่อนลบพารติ์ ชน ั Recovery ควรจัดทำสื่อ HP Recovery ไว้กอ่ นล่วงหน้า; โปรดด ู ้ ) ในหน้า 31 การสร ้างสอ่ ื HP Recovery (เฉพาะบางผลิตภั ณฑ ์เท่านั น ่ ้ หมายเหตุ: ตั วเลือกการลบพารติ์ ชน บฟงก ์ชันนี้เท่านั น ั การกคู้ น ื ม ี ให้ ใช ้งานเฉพาะบนผลิตภั ณฑ ์ทีรองรั ้ ตอนเหล่านี้เพ่อลบพาร โปรดปฏิบัตต ติ์ ชน ั HP Recovery: ิ ามขัน ื 1. ้ เลือก HP Recovery Manager พ ิมพ recovery (กคู้ น ์ ื ) ในกล่องค้นหาบนแถบงาน จากนั น 2. เลือก Remove Recovery Partition (ลบพารติ์ ชน ั การกคู้ น ื ) และปฏิบัติตามคำแนะนำที่ปรากฏบนหน้าจอ ุ พบกับปญหาใดๆ หากคณ 35 4 กำลังค้นหาข้อมูลเพิ่มเติม หมายเหตุ: สำเนาฉบับพิมพ์ต่อไปนี้บางฉบับหรือทั้งหมดมีให้บริการแล้วในฮาร์ดไดรฟ์ของคอมพิวเตอร์ ● ● ● ● ่ ่ ิ นใช ้งาน)—จะช่วยให้คณ ุ เช่อมต่ Getting Started (เรมต้ ปุ กรณ ์ต่อพ่วงต่างๆ และตั ง้ ค่าซอฟท ์แวรที์ มา ื อคอมพ ิวเตอรและอ ์ ่ี ณ ้ ื น ในกรณีทค ่ ิ นระบบค ้ ยังให้ขอ้ มลู เกี่ยวกั บวิธ ีการแก้ ไขปญหาเบองต้ ุ ประสบปญหาช่วงการเรมต้ จากโรงงาน นอกจากนั น ้ รังแรก ของผลิ ตภั ณฑ ์รวมทั้งคำแนะนำ Hardware Reference Guide (คม )—ให้ ภาพรวมเกี่ยวกับฮารดแวร ์ ์ ่ ู ืออ้างอิงฮารดแวร ์ ์ ่ ่ สำหรับการอัพเกรดคอมพิวเตอร์ชุดนี้ รวมถึงข้อมลู เกียวกับแบตเตอร ี RTC หน่วยความจำ และแหล่งพลั งงาน ้ )—ให้ขอ้ มลู เกี่ยวกับการถอด Maintenance and Service Guide (คู่มือการบำรุงรักษาและบริการ) (เป็ นภาษาอั งกฤษเท่านั น ้ิ ่วน การแก้ ไขปญหา การจั ดการเดสก ์ทอป ยทู ลิ ติ กี ารตั ง้ ค่า ความปลอดภั ย การดแลรั ู กษาอปุ กรณ ์ การกำหนดพิน และใส ่ชนส ่ เชอมต่ ื อ ข้อความแสดงข้อผ ิดพลาดจาก POST ไฟสัญญาณและรหัสข้อผิดพลาดสำหรับการวินิจฉัย ่ิ Regulatory, Safety and Environmental Notices (ประกาศระเบ ียบข้อบั งคั บ ความปลอดภั ย และสงแวดล้ อม)—ให้ ่ ่ ่ ใจว่าม ีการปฎิบัตต ข้อมลู เกียวกั บความปลอดภั ยและระเบ ียบข้อบั งคั บทีตรวจสอบเพอความแน่ ื ิ ามกฎระเบ ียบของ สหรัฐอเมร ิกา แคนาดา และระเบ ียบข้อบั งคั บนานาชาติหลายประการ การ ใช้งานคูม ่ อ ื ผู้ ใช้ (ระบบปฏิบัติการ Windows 7) ▲ ่ ิ > All Programs (โปรแกรมทั ง้ หมด) > HP Help and Support (บร ิการช่วยเหลือและวิธ ี ใช ้ของ HP) > คลิกที่ Start (เรม) HP Documentation (เอกสารคม ่ ู ือของ HP) การใช้งานคูม ่ อ ื ผู้ ใช้ (ระบบปฏิบัติการ Windows 8) 1. ่ ิ น ให้พ ิมพ support ้ เลือกแอป HP Support Assistant ุ ) จากนั น จากหน้าจอเรมต้ (สนั บสนน ์ 2. ้ เลือก User Guides (คม เลือก My PC (พ ีซ ีของฉั น) จากนั น ่ ู ือผ ้ ู ใช ้) การใช้งานคูม ่ อ ื ผู้ ใช้ (ระบบปฏิบัติการ Windows 10) 1. ้ เลือกแอป HP Support Assistant ุ ) ในกล่องค้นหาบนแถบงาน จากนั น พ ิมพ support (สนั บสนน ์ 2. เลือก My PC (พ ีซ ีของฉั น) แล้วเลือกแท็บ Specifications (ข้อมูลจำเพาะ) แล้วเลือกUser Guides (คม ่ ู ือผ ้ ู ใช ้) การ ใช้งานคูม ่ อ ื ผู้ ใช้ (ระบบปฏิบัติการ Linux) ่ ณ ้ ่ ไอคอน HP User Manuals (คม ุ คลิกสองครังที ่ ู ือผ ้ ู ใช ้ของ HP) บนเดสก ์ท็อป เลือกโฟลเดอร์สำหรับภาษาของคุณ เลือกคม ่ ู ือทีค ต้องการเปิดใช ้งาน 36 ่ิ ม บท 4 กําลั งค้นหาข้อมลู เพมเติ 5 ความสะดวกในการ ใชง้ าน HP ได้ออกแบบ ผลิต ตลอดจนทำตลาดผลิตภัณฑ์และบริการซึ่งทุกคนรวมทั้งผู้พิการสามารถใช้ได้ ไม่วา่ จะเป็ นแบบสแตนด ์อะโลน หรืออุปกรณ์อำนวยความสะดวกที่มีความเหมาะสม รองรับเทคโนโลยีเพื่ออำนวยความสะดวก ผลิตภั ณฑ ์ของ HP สนับสนุนเทคโนโลยีสิ่งอำนวยความสะดวกบนระบบปฏิบัติการที่มีความหลากหลาย และคุณสามารถกำหนดค่า ่ ึ บ่ ู นอปุ กรณ ์ของคณ ่ิ ุ สมบั ตกิ ารค้นหาซงอย ุ เพ่อค้ ให้ใช้งานร่วมกับเทคโนโลยีสิ่งอำนวยความสะดวกเพิ่มเติมได้ ใช ้คณ ื นหาข้อมลู เพม เติมเกี่ยวกับคุณสมบัติของสิ่งอำนวยความสะดวก ู า หมายเหตุ: สำหรับข้อมูลเพิ่มเติมเกี่ยวกับผลิตภัณฑ์เฉพาะที่มีเทคโนโลยีสิ่งอำนวยความสะดวก โปรดติดต่อฝ่ ายบร ิการลกค้ สำหรับสินค้านั้นๆ การติดต่อฝ่ายสนับสนุน เราได้ทำการปรับแต่งระบบการเข้าถึงผลิตภัณฑ์และบริการอย่างสม่ำเสมอ และยินดีรบ ั ข้อเสนอแนะจากผ ้ ู ใช ้ หากคุณมีคำถามเกี่ยว ่ ่ ุ ุ โปรดติดต่อเราที่ (888) กับผลิตภั ณฑ ์หร ือต้องการแจ้งเกียวกับคณลั กษณะด้านความสะดวกในการใช ้งานทีเป็ นประโยชน ์แก่คณ ุ พ ิการทางหหร ู ือม ี 259-5707 วั นจั นทรถึ์ งวั นศกุ ร เวลา 6:00 น. ถึง 21:00 น. ตามเวลาเมาน ์เทนไทม ์ ในอเมร ิกาเหนือ หากคณ ์ ุ ปญหาทางการได้ยน ิ และใช ้ TRS/VRS/WebCapTel โปรดติดต่อเราหากคณต้องการความช่วยเหลือทางด้านเทคนิค หรือมีคำถาม เกี่ยวกับความสะดวกในการใช ้งาน โดยโทร (877) 656-7058 จั นทรถึ์ งศกุ ร เวลา 6:00 น. ถึง 21:00 น. ตามเวลาเมาน ์เทนไทม ์ ใน ์ อเมร ิกาเหนือ ้ หมายเหตุ: การให้ความช่วยเหลือจะให้บร ิการเป็ นภาษาอั งกฤษเท่านั น รองรับเทคโนโลยีเพ่ออํ ื านวยความสะดวก 37
advertisement