advertisement
▼
Scroll to page 2
of 37
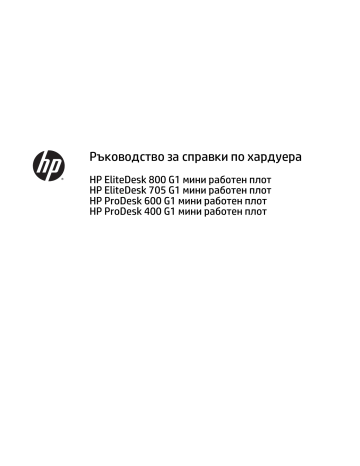
Ръководство за справки по хардуера HP EliteDesk 800 G1 мини работен плот HP EliteDesk 705 G1 мини работен плот HP ProDesk 600 G1 мини работен плот HP ProDesk 400 G1 мини работен плот © Copyright 2014 Hewlett-Packard Development Company, L.P. Microsoft и Windows са регистрирани в САЩ търговски марки на групата компании Microsoft. Информацията, съдържаща се тук, подлежи на промяна без предизвестие. Единствените гаранции за продуктите и услугите на HP са изложени в бюлетините за пряка гаранция, придружаващи въпросните продукти или услуги. Нищо, съдържащо се в този документ, не следва да се тълкува като даване на допълнителна гаранция. HP не носи отговорност за технически или редакционни грешки или пропуски в настоящия текст. Четвърто издание: Декември 2014 Трето издание: Ноември 2014 Второ издание: Май 2014 Първо издание: Март 2014 Номер на поддокумент: 756961-264 Декларация за продукта Условия, свързани със софтуера Това ръководство описва функции, които са общи за повечето модели. Някои функции може да не са налични за вашия компютър. С инсталирането, копирането, изтеглянето или използването по друг начин на който и да било софтуерен продукт, предварително инсталиран на този компютър, вие се съгласявате да спазвате условията на лицензионното споразумение за крайния потребител (EULA) на НР. Ако не приемете тези лицензионни условия, единственото обезщетение е да върнете целия неизползван продукт (хардуер и софтуер) в рамките на 14 дни, за да получите възстановяване на сумата, което подлежи на правилата за възстановяване на сумата от мястото на покупката. Не всички функции са достъпни във всички издания на Windows 8. Този компютър може да изисква надстроен и/или закупен отделно хардуер, драйвери и/или софтуер, за да се възползвате напълно от функционалността на Windows 8. Вж. http://www.microsoft.com за подробности. Този компютър може да изисква актуализация и/или отделно закупен хардуер и/или DVD устройство за инсталиране на софтуера Windows 7 и използване на пълнител възможности на Windows 7. Вж. http://windows.microsoft.com/en-us/ windows7/get-know-windows-7 за подробности. За по-подробна информация или за заявяване на пълното възстановяване на сумата, платена за компютъра, ви молим да се обърнете към локалната търговска точка (продавача). Информация за настоящето издание Това ръководство предоставя основна информация за надстройка на бизнес компютър HP мини. ПРЕДУПРЕЖДЕНИЕ! Обозначеният по този начин текст показва, че неизпълняването на инструкциите може да причини наранявания или смърт. ВНИМАНИЕ: Обозначеният по този начин текст показва, че неизпълняването на инструкциите може да причини повреда на оборудването или загуба на информация. ЗАБЕЛЕЖКА: Обозначеният по този начин текст предоставя важна допълнителна информация. iii iv Информация за настоящето издание Съдържание 1 Характеристики на продукта ....................................................................................................................... 1 Стандартни конфигурационни характеристики ............................................................................................... 1 Компоненти на лицевия панел (EliteDesk 800, EliteDesk 705, ProDesk 600) .................................................. 2 Компоненти на лицевия панел (ProDesk 400) ................................................................................................... 3 Компоненти на задния панел (EliteDesk 800) .................................................................................................... 4 Компоненти на задния панел (EliteDesk 705) .................................................................................................... 5 Компоненти на задния панел (ProDesk 600) ..................................................................................................... 6 Компоненти на задния панел (ProDesk 400) ..................................................................................................... 7 Местоположение на серийния номер ................................................................................................................ 8 2 Надграждане на хардуера ........................................................................................................................... 9 Функции, свързани с обслужването .................................................................................................................. 9 Бележки за внимание и предупреждения ......................................................................................................... 9 Свързване на захранващия кабел .................................................................................................................... 10 Демонтиране на панела за достъп до компютъра ......................................................................................... 11 Смяна на панела за достъп до компютъра ..................................................................................................... 12 Промяна от настолна към изправена конфигурация ..................................................................................... 13 Демонтиране и смяна на твърд диск ............................................................................................................... 14 Монтиране на допълнителна памет ................................................................................................................ 18 SODIMM модули ................................................................................................................................ 18 DDR3-SDRAM SODIMMs .................................................................................................................... 18 Разпределение на SODIMM модулите в гнездата ......................................................................... 19 Монтиране на SODIMMs ................................................................................................................... 20 Смяна на батерията ........................................................................................................................................... 23 Монтиране на ключалка против кражба ......................................................................................................... 27 Фиксатор за кабела ......................................................................................................................... 27 Катинарче ......................................................................................................................................... 27 Приложение а Електростатично разреждане ................................................................................................ 28 Предотвратяване на повреда от статично електричество ........................................................................... 28 Начини за заземяване ........................................................................................................................................ 28 v Приложение б Указания за работа с компютъра, редовна грижа и подготовка за транспортиране ................ 29 Указания за работа с компютъра и редовна грижа ........................................................................................ 29 Подготовка за транспортиране ........................................................................................................................ 30 Азбучен указател .......................................................................................................................................... 31 vi 1 Характеристики на продукта Стандартни конфигурационни характеристики Характеристиките се различават според модела. За пълен списък на инсталирания на компютъра софтуер и хардуер стартирайте помощната програма за диагностика (включена само към някои модели на компютри). ЗАБЕЛЕЖКА: Този модел компютър може да се използва във вертикална или хоризонтална конфигурация. Стойката за вертикалната конфигурация се продава отделно. Стандартни конфигурационни характеристики 1 Компоненти на лицевия панел (EliteDesk 800, EliteDesk 705, ProDesk 600) 1 Двупозиционен бутон за захранване 4 USB 3.0 порт - зареждане 2 Индикатор за активност на твърдия диск 5 Съединител Microphone/Headphone 3 USB 3.0 порт 6 Съединител за слушалки ЗАБЕЛЕЖКА: USB 3.0 порт - зареждането също така осигурява ток за зареждане на устройство, като например смартфон. Зарядният ток е наличен винаги когато захранващият кабел е включен в системата, дори когато системата е изключена. ЗАБЕЛЕЖКА: Когато в съединителя за микрофон/слушалки се включи устройство, се показва диалогов прозорец с въпрос дали искате да ползвате съединителя с входящо микрофонно устройство или със слушалки. Можете да преконфигурирате конектора по всяко време с двойно щракване върху иконата на Audio Manager в лентата на задачите на Windows. ЗАБЕЛЕЖКА: Индикаторът за захранване обикновено свети в бяло, когато има захранване. Ако мига в червено, има проблем с компютъра и той показва код за диагностика. За да изтълкувате кода, вижте Ръководството за поддръжка и техническо обслужване. 2 Глава 1 Характеристики на продукта Компоненти на лицевия панел (ProDesk 400) 1 Двупозиционен бутон за захранване 4 Съединител за микрофон 2 Индикатор за активност на твърдия диск 5 Съединител за слушалки 3 Портове USB 3.0 ЗАБЕЛЕЖКА: Индикаторът за захранване обикновено свети в бяло, когато има захранване. Ако мига в червено, има проблем с компютъра и той показва код за диагностика. За да изтълкувате кода, вижте Ръководството за поддръжка и техническо обслужване. Компоненти на лицевия панел (ProDesk 400) 3 Компоненти на задния панел (EliteDesk 800) 4 1 Конектори на монитор DisplayPort 4 USB 3.0 портове (сини) 2 Съединител за монитор VGA 5 Мрежов съединител RJ-45 3 Изходен съединител за аудиоустройства със собствено захранване (зелен) 6 Съединител за захранващия кабел Глава 1 Характеристики на продукта Компоненти на задния панел (EliteDesk 705) 1 Конектори на монитор DisplayPort 5 USB 2.0 портове (черни) 2 Съединител за монитор VGA 6 Мрежов съединител RJ-45 3 Изходен съединител за аудиоустройства със собствено захранване (зелен) 7 Съединител за захранващия кабел 4 USB 3.0 портове (сини) Компоненти на задния панел (EliteDesk 705) 5 Компоненти на задния панел (ProDesk 600) 6 1 Конектори на монитор DisplayPort 5 USB 3.0 портове (сини) 2 Съединител за монитор VGA 6 Мрежов съединител RJ-45 3 Изходен съединител за аудиоустройства със собствено захранване (зелен) 7 Съединител за захранващия кабел 4 USB 2.0 портове (черни) Глава 1 Характеристики на продукта Компоненти на задния панел (ProDesk 400) 1 Съединител за монитор DisplayPort 4 USB 2.0 портове (черни) 2 Съединител за монитор VGA 5 Мрежов съединител RJ-45 3 USB 2.0 портове с разширено захранване (черен) 6 Съединител за захранващия кабел ЗАБЕЛЕЖКА: Двата горни USB порта имат допълнителен капацитет на захранването за поддръжка на външни разширителни слотове за мини работен плот. ЗАБЕЛЕЖКА: Двата долни USB порта поддържат събуждане от състояние на заспиване, ако тази опция е разрешена в помощната програма Computer Setup (F10). Компоненти на задния панел (ProDesk 400) 7 Местоположение на серийния номер Всеки компютър има уникален сериен номер и продуктов идентификатор, които се намират от външната страна на компютъра. Пазете тези номера, защото може да ви потрябват, когато имате нужда да се обърнете за помощ към отдела за обслужване на клиенти. 8 Глава 1 Характеристики на продукта 2 Надграждане на хардуера Функции, свързани с обслужването Този компютър има функции, които улесняват надстройката и сервизното му обслужване. За повечето инсталационни процедури, описани в този раздел, не са необходими инструменти. Бележки за внимание и предупреждения Преди да извършите надграждане, не забравяйте да прочетете всички приложими инструкции, бележки за внимание и предупреждение в това ръководство. ПРЕДУПРЕЖДЕНИЕ! пожар: За да намалите риска от нараняване от токов удар, горещи повърхности или Извадете захранващия кабел от контакта и оставете вътрешните системни компоненти да се охладят, преди да ги докосвате. Не включвайте телекомуникационни или телефонни съединители в гнездата на мрежовите платки. Не изключвайте заземяващия щепсел на електрозахранващия кабел. Заземяващият щепсел е важно предпазно съоръжение. Включвайте електрозахранващия кабел в заземен (замасен) токов контакт, достъпът до който е лесен по всяко време. За да намалите риска от сериозно нараняване, прочетете Ръководството за безопасност и комфорт. В него се описва каква трябва да бъде правилната конфигурация на работната станция, нейните настройки, позата на тялото, здравословните и работните навици на работещите с компютри и също така предоставя важна информация за електрическата и механичната безопасност. Това ръководство се намира в интернет на http://www.hp.com/ergo. ПРЕДУПРЕЖДЕНИЕ! Активни и движещи се части във вътрешността. Изключвайте захранването на оборудването преди свалянето на кутията. Монтирайте обратно и фиксирайте кутията, преди да подавате захранване към оборудването. ВНИМАНИЕ: Статичното електричество може да повреди електрическите компоненти на компютъра и допълнителното оборудване. Преди да започнете тези процедури, се уверете, че сте се разредили от статично електричество, като докоснете за кратко заземен метален обект. За още информация вижте Електростатично разреждане на страница 28. Когато компютърът е включен към променливотоково захранване, системната платка винаги е под напрежение. Трябва да извадите захранващия кабел от контакта, преди да отворите компютъра, за да предотвратите повреждане на вътрешните компоненти. Функции, свързани с обслужването 9 Свързване на захранващия кабел Когато свързвате захранването, е важно да извършите дадените по-долу стъпки, за да сте сигурни, че захранващият кабел няма да се измъкне от компютъра. 1. Включете женския край на захранващия кабел в захранващото блокче (1). 2. Свържете другия край на захранващия кабел към електрически контакт (2). 3. Свържете кръглия край на захранващия кабел към конектора за захранване отзад на компютъра (3). 4. Насочете захранващия кабел през крепежната скоба, за не позволите да се откачи кабела от компютъра (4). 5. Привържете висящата част от захранващия кабел с доставената връзка (5). ВНИМАНИЕ: Ако не закрепите захранващия кабел, той може да се изключи и да изгубите данни. 10 Глава 2 Надграждане на хардуера Демонтиране на панела за достъп до компютъра За да получите достъп до вътрешните компоненти, трябва да свалите панела за достъп: 1. Отстранете/освободете всички защитни механизми, които препятстват отварянето на компютъра. 2. Извадете от компютъра всички сменяеми носители, като например USB флаш устройства. 3. Изключете компютъра чрез операционната система, след което изключете и външните устройства. 4. Изключете захранващия кабел от контакта и разкачете външните устройства. ВНИМАНИЕ: Независимо дали компютърът е във включено или изключено състояние, системната платка винаги е под напрежение, докато системата е включена в активен електрически контакт. Трябва да изключите захранващия кабел, за да предотвратите повреждане на вътрешните компоненти на компютъра. 5. Ако компютърът е поставен на стойка, отстранете го от стойката и го поставете да легне. 6. Развийте крилчатия винт в задната част на компютъра (1), след това плъзнете панела назад и го повдигнете от компютъра (2). Демонтиране на панела за достъп до компютъра 11 Смяна на панела за достъп до компютъра Поставете панела на компютъра, после го плъзнете напред (1) и затегнете крилчатия винт (2), за да фиксирате панела на място. 12 Глава 2 Надграждане на хардуера Промяна от настолна към изправена конфигурация Компютърът може да се ползва във вертикална конфигурация с допълнителна стойка, която може да се закупи от HP. 1. Отстранете/освободете всички защитни механизми, които пречат на отварянето на компютъра. 2. Извадете от компютъра всички сменяеми носители, като например USB флаш устройства. 3. Изключете компютъра чрез операционната система, след което изключете и външните устройства. 4. Извадете щепсела на компютъра и разединете външните устройства от контактите. ВНИМАНИЕ: Независимо дали компютърът е във включено, или изключено състояние, системната платка винаги е под напрежение, докато той е включен в активен електрически контакт. Трябва да извадите захранващия кабел от контакта, преди да отворите компютъра, за да предотвратите повреждане на вътрешните компоненти. 5. Ориентирайте компютъра така, че дясната му страна да е насочена надолу и го поставете в допълнителната стойка. ЗАБЕЛЕЖКА: За да стабилизирате компютъра във вертикална ориентация, HP препоръчва ползването на допълнителната вертикална стойка. 6. Свържете отново захранващия кабел и външните устройства и включете компютъра. ЗАБЕЛЕЖКА: От всички страни трябва да има поне 10,2 см свободно пространство без близки предмети. 7. Заключете защитните устройства, които са били освободени при изваждането на панела за достъп. Промяна от настолна към изправена конфигурация 13 Демонтиране и смяна на твърд диск ЗАБЕЛЕЖКА: Преди да извадите стария твърд диск, трябва да направите резервно копие на данните от него, за да можете да ги прехвърлите на новия твърд диск. 1. Отстранете/освободете всички защитни механизми, които препятстват отварянето на компютъра. 2. Извадете от компютъра всички сменяеми носители, като например USB флаш устройства. 3. Изключете компютъра чрез операционната система, след което изключете и външните устройства. 4. Изключете захранващия кабел от контакта и разкачете външните устройства. ВНИМАНИЕ: Независимо дали компютърът е във включено или изключено състояние, системната платка винаги е под напрежение, докато системата е включена в активен електрически контакт. Трябва да изключите захранващия кабел, за да предотвратите повреждане на вътрешните компоненти на компютъра. 14 5. Ако компютърът е поставен на стойка, отстранете го от стойката. 6. Извадете панела за достъп на компютъра. 7. Откачете захранващия кабел на твърдия диск (1) и кабела за данни (2) от системната платка. Глава 2 Надграждане на хардуера 8. Издърпайте лостчето за освобождаване до задната част на твърдия диск навън (1). Докато издърпвате лостчето за освобождаване, плъзнете устройството назад, докато спре, а след това вдигнете устройството нагоре и навън от отделението (2). 9. За да инсталирате твърд диск, трябва да прехвърлите четирите сребърни и сини водещи винта за изолиран монтаж от стария твърд диск на новия твърд диск. Демонтиране и смяна на твърд диск 15 10. Прехвърлете кабелите на устройството от старото устройство на новото устройство. 11. Подравнете водещите винтове с улеите на гнездото за устройството в шасито, натиснете твърдия диск надолу в отделението, а след това го плъзнете напред, докато спре и се фиксира на мястото си. 16 Глава 2 Надграждане на хардуера 12. Свържете захранващия кабел на твърдия диск (1) и кабела за данни (2) към системната платка. 13. Затворете панела за достъп. 14. Ако компютърът е на стойка, поставете обратно стойката. 15. Включете захранващия кабел и компютъра. 16. Поставете отново всички защитни механизми, които са били освободени при махането на панела за достъп на компютъра. Демонтиране и смяна на твърд диск 17 Монтиране на допълнителна памет Компютърът е снабден с оперативна памет от тип DDR3-SDRAM – синхронна динамична памет с произволен достъп с двоен обмен на данни 3, изградена от модули памет с малък контур, работещи в двуканален режим (SODIMM). SODIMM модули В гнездата за памет на дънната платка могат да се поставят до два стандартни SODIMM модула. В тези гнезда предварително е поставен поне един SODIMM модул. За да постигнете максималния обем поддържана памет, можете да запълните системната платка с до 16 GB памет. DDR3-SDRAM SODIMMs За да работи правилно системата, SODIMM модулите трябва да са: ● стандартни модули с 204 крачета ● небуфериран несъвместим с ECC PC3-12800 DDR3-1600 MHz ● 1,5 волтов SODIMMs модул тип DDR3-SDRAM SODIMM модулите от тип DDR3-SDRAM също така трябва: ● поддръжка CAS закъснение 11 DDR3 1600 MHz (11-11-11 време) ● да съдържат задължителната спецификация на Joint Electronic Device Engineering Council (JEDEC) (Общ съвет на производителите на електронни устройства) Освен това компютърът поддържа: ● памет от тип 512-Mbit, 1-Gbit и 2-Gbit, без ECC ● едностранни и двустранни SODIMM модули ● SODIMM модули с устройства, поддържащи устройства с конструкция x8 и x16; SODIMM модули от тип SDRAM с конструкция x4 не се поддържат ЗАБЕЛЕЖКА: Системата няма да работи правилно, ако инсталирате неподдържани SODIMM модули. 18 Глава 2 Надграждане на хардуера Разпределение на SODIMM модулите в гнездата На дънната платка има два цокъла за SODIMM модули, по един на канал. Цоклите са обозначени с DIMM1 и DIMM3. Цокълът DIMM1 работи на канал за памет В. Цокълът DIMM3 работи на канал за памет А. Елем. Описание Етикет на системната платка Цвят на гнездото 1 SODIMM1 цокъл, канал B DIMM1 Черен 2 SODIMM3 цокъл, канал A DIMM3 Черен В зависимост от това как са инсталирани SODIMM модулите, паметта на системата автоматично ще работи в едноканален режим, в двуканален режим или в „гъвкав“ режим. ● Ако SODIMM модулите са поставени само в един канал, системата ще работи в едноканален режим. ● Системата ще работи в по-високопроизводителния двуканален режим, ако общият капацитет на паметта на SODIMM модулите в Канал А е равен на общия капацитет на паметта на SODIMM модулите в Канал B. ● Системата ще работи в „гъвкав“ режим, ако общата памет на SODIMM модулите в канал не е равна на общата памет на SODIMM модулите в канал B. В „гъвкав“ режим каналът с най-малко памет описва общия обем на паметта, зададена като двуканална, а останалата част се задава като едноканална. Ако един канал има повече памет от другия, по-големият обем трябва да бъде в Канал А. ● Максималната работна скорост се определя от най-бавния SODIMM модул в системата, независимо от режима. Монтиране на допълнителна памет 19 Монтиране на SODIMMs ВНИМАНИЕ: Трябва да изключите захранващия кабел и да изчакате около 30 секунди захранването да отпадне, преди да добавяте или изваждате модули с памет. Независимо дали компютърът е във включено или изключено състояние, модулите памет винаги са под напрежение, докато компютърът е включен в активен електрически контакт. Добавянето или изваждането на модули с памет, докато са под напрежение, може напълно да повреди DIMM модулите или системната платка. Гнездата за модулите памет имат позлатени метални контакти. При надстройката на памет е важно да се използват модули памет с позлатени контакти за предотвратяване на корозия и/или окисляване в резултат на контакта между несъвместими един с друг метали. Статичното електричество може да повреди електронните компоненти на компютъра и допълнителните платки. Преди да започнете тези процедури, се уверете, че сте се разредили от статично електричество, като докоснете за кратко заземен метален обект. За още информация вижте Електростатично разреждане на страница 28. При работата с модул памет внимавайте да не докоснете контактите му. В този случай може да повредите модула. 1. Отстранете/освободете всички защитни механизми, които пречат на отварянето на компютъра. 2. Извадете от компютъра всички сменяеми носители, като например USB флаш устройства. 3. Изключете компютъра чрез операционната система, след което изключете и външните устройства. 4. Извадете щепсела на компютъра и разединете външните устройства от контактите. ВНИМАНИЕ: Трябва да изключите захранващия кабел и да изчакате около 30 секунди захранването да отпадне, преди да добавяте или изваждате модули с памет. Независимо дали компютърът е във включено, или изключено състояние, модулите памет винаги са под напрежение, докато компютърът е включен в активен електрически контакт. Добавянето или изваждането на модули с памет, докато са под напрежение, може напълно да повреди DIMM модулите или системната платка. 20 5. Ако компютърът е поставен на стойка, отстранете го от стойката и го поставете да легне. 6. Извадете панела за достъп на компютъра. Глава 2 Надграждане на хардуера 7. Откачете захранващия кабел на твърдия диск (1) и кабела за данни (2) от системната платка. ПРЕДУПРЕЖДЕНИЕ! За да намалите опасността от нараняване от горещи повърхности, оставете вътрешните компоненти да се охладят, преди да ги пипате. 8. Издърпайте лостчето за освобождаване до задната част на твърдия диск навън (1). Докато издърпвате лостчето за освобождаване, плъзнете устройството назад, докато спре, а след това вдигнете устройството нагоре и навън от отделението (2). Монтиране на допълнителна памет 21 9. За демонтаж на SODIMM, натиснете навън двете закопчалки от всяка страна на SODIMM модула (1) и след това издърпайте SODIMM модула от гнездото (2). 10. Плъзнете новия SODIMM модул в цокъла под ъгъл от приблизително 30° (1), а след това натиснете SODIMM модула надолу (2), за да се фиксират закопчалките на местата си. ЗАБЕЛЕЖКА: Модулът памет може да се инсталира само по един начин. Прорезът на самия модул трябва да съвпадне с този на гнездото. 11. Поставете отново твърдия диск и свържете захранването и кабелите за данни към системната платка. 12. Затворете панела за достъп. 13. Ако компютърът е на стойка, поставете обратно стойката. 14. Включете захранващия кабел и компютъра. 15. Поставете отново всички защитни механизми, които са били освободени при махането на капака или панела за достъп на компютъра. При следващото включване на компютъра допълнителната памет автоматично ще се открие. 22 Глава 2 Надграждане на хардуера Смяна на батерията Батерията в компютъра захранва часовника, показващ точното време. При смяна на батерията използвайте подобна на първоначално инсталираната в компютъра. В компютъра има инсталирана 3волтова кръгла литиева батерия. ПРЕДУПРЕЖДЕНИЕ! В компютъра има вътрешна литиева батерия с манганов двуокис. Съществува риск от пожар или изгаряне, ако не се борави правилно с батерията. За да намалите опасността от нараняване: Не се опитвайте да презаредите батерията. Не я излагайте на температури над 60°C. Не отваряйте, не разбивайте, не пробождайте, не изхвърляйте в огън или вода и не свързвайте клемите. Сменяйте я само с резервна батерия от HP за съответния продукт. ВНИМАНИЕ: Преди смяната на батерията е важно да се архивират CMOS настройките на компютъра. При изваждане или смяна на батерията настройките на CMOS паметта ще бъдат изтрити. Статичното електричество може да повреди електронните компоненти на компютъра и допълнителното оборудване. Преди да започнете тези процедури, се уверете, че сте се разредили от статично електричество, като докоснете за кратко заземен метален обект. ЗАБЕЛЕЖКА: Животът на литиевата батерия може да се удължи чрез включване на компютъра в електрическата мрежа. Литиевата батерия се използва само когато компютърът НЕ е включен в електрическата мрежа. HP призовава потребителите да рециклират електронните компютърни компоненти, оригиналните касети за принтери и акумулаторните батерии. За повече информация относно програмите за рециклиране вижте http://www.hp.com/recycle. 1. Отстранете/освободете всички защитни механизми, които пречат на отварянето на компютъра. 2. Извадете от компютъра всички сменяеми носители, като например USB флаш устройства. 3. Изключете компютъра чрез операционната система, след което изключете и външните устройства. 4. Извадете щепсела на компютъра и разединете външните устройства от контактите. ВНИМАНИЕ: Независимо дали компютърът е във включено, или изключено състояние, системната платка винаги е под напрежение, докато той е включен в активен електрически контакт. Трябва да извадите захранващия кабел от контакта, преди да отворите компютъра, за да предотвратите повреждане на вътрешните компоненти. 5. Извадете панела за достъп на компютъра. Смяна на батерията 23 6. Намерете къде се намира батерията и гнездото й на системната платка. 7. В зависимост от типа на батерийното гнездо на системната платка изпълнете следните инструкции, за да смените батерията. ЗАБЕЛЕЖКА: Може да се наложи да използвате малък инструмент, като например пинцети или малки клещи с дълги тънки челюсти, за да извадите и смените батерията. Тип 1 а. 24 Издърпайте назад скобата (1), която държи батерията, и повдигнете батерията извън държача (2). Глава 2 Надграждане на хардуера б. Издърпайте назад скобата (1) и плъзнете новата батерия надолу в държача (2). Тип 2 а. Натиснете батерията към външната страна на шасито, за да я освободите от държача и я повдигнете навън. Смяна на батерията 25 б. Свалете батерията, като по този начин, който е до държача след това натиснете я натиснете към държача. ЗАБЕЛЕЖКА: След смяна на батерията използвайте следните инструкции, за да довършите тази процедура. 8. Затворете панела за достъп до компютъра. 9. Включете компютъра в контакта и го стартирайте. 10. Нулирайте датата, часа, паролите си и евентуално други специални системни настройки с помощта на приложението Computer Setup (Настройка на компютъра). 11. Поставете отново всички защитни механизми, които са били освободени при махането на панела за достъп. 26 Глава 2 Надграждане на хардуера Монтиране на ключалка против кражба Ключалките за защита, показани по-долу и на следващите страници, могат да се използват за обезопасяване на компютъра. Фиксатор за кабела Катинарче Монтиране на ключалка против кражба 27 а Електростатично разреждане Разреждането на статично електричество от пръст или друг проводник може да повреди системните платки или други устройства, чувствителни към статичното електричество. Тази повреда може да намали живота на устройството. Предотвратяване на повреда от статично електричество За да предотвратите повреди от статично електричество, спазвайте следните инструкции: ● Избягвайте контакт с ръцете, като пренасяте и съхранявате продуктите в антистатични опаковки. ● Дръжте чувствителните към статично електричество части в опаковките им, преди да ги използвате в свободни от статично електричество работни станции. ● Поставете частите върху заземена повърхност, преди да ги извадите от опаковката. ● Избягвайте да пипате крачетата, схемите и жиците. ● Винаги бъдете правилно заземени, когато пипате части или модули, чувствителни към статично електричество. Начини за заземяване Има няколко начина за заземяване. Използвайте един или повече от следните методи при работата или инсталирането на чувствителни към статично електричество компоненти: ● Използвайте гривна, която е свързана със заземена работна станция или шаси посредством проводник. Гривните са гъвкави и са с минимално съпротивление от 1 мегаом +/-10 процента. За да има добро заземяване, носете гривната плътно до кожата на ръката ви. ● Използвайте гривни за краката при работа с вертикални работни станции. Носете гривните на двата крака, когато стоите върху под или настилка, които провеждат електричество. ● Използвайте инструменти за обслужване на място, които провеждат електричество. ● Използвайте портативен комплект за работа на място със сгъваща се работна настилка, която разсейва статичното електричество. Ако не разполагате с препоръчаното оборудване за правилно заземяване, обърнете се към оторизиран дилър, риселър или сервиз на HP. ЗАБЕЛЕЖКА: За повече информация за статичното електричество се обърнете към оторизиран дилър, риселър или доставчик на услуги на HP. 28 Приложение а Електростатично разреждане б Указания за работа с компютъра, редовна грижа и подготовка за транспортиране Указания за работа с компютъра и редовна грижа Изпълнявайте следните указания, за да настроите компютъра по правилен начин и за да полагате необходимата грижа за него и монитора: ● Пазете компютъра от прекомерна влага, пряка слънчева светлина и твърде високи или ниски температури. ● Компютърът трябва да работи върху устойчива и равна повърхност. Оставете разстояние от 10,2 см между всички отвори за вентилация на компютъра и над монитора за осигуряване на необходимия въздухообмен. ● Не ограничавайте въздушния поток към компютъра чрез блокиране на вентилационни отвори или отвори за всмукване на въздуха. Не слагайте клавиатурата върху крачетата директно срещу до предната част на компютъра, тъй като това също пречи на нормалния обмен на въздуха. ● Никога не работете с компютъра, ако панелът за достъп или някой от капаците на слотовете за платки за разширение е свален. ● Не поставяйте компютрите един върху друг или твърде близо един до друг, за да не се подлагат на въздействието на рециркулирания или прекалено горещия въздух от другия. ● Ако компютърът трябва да работи в отделен корпус, в него трябва да има подходяща вентилация на входящ и изходящ въздух, като указанията за работа по-горе продължават да важат. ● Не поставяйте течности в близост до компютъра и клавиатурата. ● Никога не покривайте вентилационните отвори на монитора с каквото и да било. ● Инсталирайте или активирайте функциите на операционната система за управление на захранването или друг софтуер, включително състоянията за неактивност. ● Изключвайте компютъра, преди да извършвате следното: ◦ Избърсване на външните части на компютъра с мека и влажна кърпа. Употребата на почистващи продукти може да доведе до избледняване или повреда на повърхността. ◦ Почиствайте от време на време всички отвори за вентилация на компютъра. Власинките, прахта и други чужди тела могат да блокират отворите и да ограничат въздушния поток. Указания за работа с компютъра и редовна грижа 29 Подготовка за транспортиране Следвайте тези съвети при подготовката за транспортиране на компютъра: 1. Архивирайте файловете на твърдия диск на външно устройство за съхранение. Не излагайте резервните носители на електрически или магнитни импулси по време на съхранение или пренос. ЗАБЕЛЕЖКА: Твърдият диск автоматично се заключва при изключването на компютъра. 2. Извадете и запазете всички сменяеми носители. 3. Изключете компютъра и външните устройства. 4. Извадете захранващия кабел от контакта и след това от компютъра. 5. Изключете частите на системата и външните устройства от техните източници на захранване, след което ги отстранете от компютъра. ЗАБЕЛЕЖКА: Уверете се, че всички платки са добре закрепени в съответните слотове, преди да транспортирате компютъра. 6. 30 Поставете компонентите на системата и външните устройства в оригиналните им опаковки (или подходящи опаковки) с достатъчно опаковъчен материал, за да ги защити. Приложение б Указания за работа с компютъра, редовна грижа и подготовка за транспортиране Азбучен указател Д демонтиране твърд диск 14 З защита кабелна ключалка 27 катинарче 27 И изваждане батерия 23 К ключалки кабелна ключалка 27 катинарче 27 компоненти на задния панел EliteDesk 705 5 EliteDesk 800 4 ProDesk 400 7 ProDesk 600 6 компоненти на лицевия панел EliteDesk 800, EliteDesk 705, ProDesk 600 2 ProDesk 400 3 конверсия към изправена 13 М местоположение на продуктовия идентификатор 8 местоположение на серийния номер 8 монтиране памет 18 панел за достъп до компютъра 12 твърд диск 14 П памет инсталиране 18 разпределение на гнездата 19 характеристики 18 панел за достъп демонтаж 11 смяна 12 подготовка за транспортиране 30 поставяне батерия 23 предотвратяване на повреда от статично електричество 28 премахване панел за достъп до компютъра 11 С свързване на захранващ кабел 10 смяна на батерията 23 Т твърд диск демонтаж 14 инсталиране 14 У указания за вентилация 29 указания за инсталиране 9 указания за работа с компютъра 29 Х характеристики памет 18 Азбучен указател 31
advertisement
* Your assessment is very important for improving the workof artificial intelligence, which forms the content of this project