advertisement
▼
Scroll to page 2
of 56
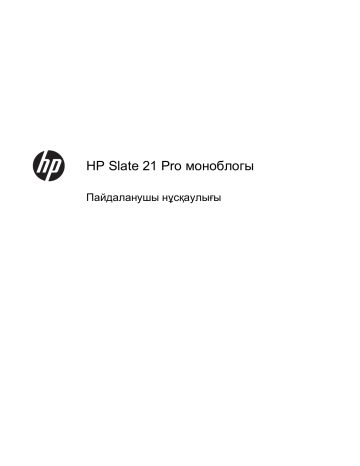
HP Slate 21 Pro моноблогы Пайдаланушы нұсқаулығы © 2013 Hewlett-Packard Development Company, L.P. HP өнімдері мен қызметтеріне берілетін кепілдемелер осындай өнімдер мен қызметтермен бірге берілетін тікелей кепілдік мəлімдемелерінде түсіндіріледі. Осы құжаттағы басқа еш нəрсе кепілдік деп қаралмайды. HP компаниясы осы жерде кездескен техникалық немесе өңдеу қателері не жетіспеушіліктері үшін жауапты болмайды. Android жəне Google - Google Inc компаниясының сауда белгілері. Bluetooth - өз иесінің меншігінде жəне Hewlett-Packard компаниясы лицензия бойынша қолданады. Microsoft жəне Windows – Microsoft корпорациясының АҚШ-та тіркелген сауда белгілері. Бұл құжат авторлық құқықпен қорғалған меншіктік ақпаратты қамтиды. Бұл құжаттың еш бөлігін Hewlett-Packard Company компаниясының алдын ала жазбаша ескертуінсіз фотокөшірмелеуге, қайта шығаруға немесе басқа тілге аударуға болмайды. Бірінші шығарылым: Желтоқсан, 2013 Құжат бөлшегінің нөмірі: 753317-DF1 Өнім туралы ескерту Бұл нұсқаулықта көптеген үлгілерге ортақ функциялар сипатталған. Кейбір функциялар компьютеріңізде болмауы мүмкін. Осы нұсқаулық туралы Бұл нұсқаулық HP Slate 21 моноблогын орнату жəне қолдану туралы ақпарат береді. АБАЙ БОЛЫҢЫЗ! Осылай жіберілген мəтін нұсқауларды орындамаудың дене жарақатына немесе өлімге себеп болатынын көрсетеді. ЕСКЕРТУ: Осылай жіберілген мəтін нұсқауларды орындамаудың құрылғы зақымдануына немесе ақпараттың жоғалуына себеп болатынын көрсетеді. ЕСКЕРІМ: Осылай жіберілген мəтін маңызды қосымша ақпарат береді. iii iv Осы нұсқаулық туралы Maзмұны 1 Өнім мүмкіндіктері ........................................................................................................................................ 1 Алдыңғы бөлшектері .......................................................................................................................... 2 Артқы жəне бүйір бөлшектері ............................................................................................................ 3 Slate жəне HDMI режимдері ............................................................................................................... 3 Slate режимі ........................................................................................................................ 4 HDMI режимі ....................................................................................................................... 4 Slate жəне HDMI режимдерін ауыстырып қосу ................................................................ 4 2 Құрылғыны орнату ....................................................................................................................................... 6 Жұмыс үстелінде қолдануға дайындау ............................................................................................. 6 Қабырғаға орнатуға əзірлеу ............................................................................................................... 6 Кабельдерді қосу ................................................................................................................................ 8 Еңкейтуді реттеу ............................................................................................................................... 12 Кабель құлпын салу .......................................................................................................................... 13 Барлығы біреуде мониторын бірінші рет қосу. ............................................................................... 13 USB құрылғыларын жалғау .............................................................................................................. 14 Сенсорлық экранды пайдалану ....................................................................................................... 15 Бір саусақты сырғыту ....................................................................................................... 15 Түрту ................................................................................................................................. 15 Қысу/керу .......................................................................................................................... 16 Айналдыру ........................................................................................................................ 16 Сырғытулар ...................................................................................................................... 16 Желіге қосылу ................................................................................................................................... 17 Сымсыз желілерге қосылу ............................................................................................... 17 Сымды желіге қосылу ...................................................................................................... 17 Bluetooth қолдану ............................................................................................................. 18 3 Slate режиміндегі пайдаланушы интерфейсін қолдану ....................................................................... 20 Файлдарды қолдану ......................................................................................................................... 21 Бұлтты жад жəне файлдарды ортақ пайдалану ............................................................................ 21 Box.net қолданбасын қолдану ......................................................................................... 21 Google Drive қолданбасын пайдалану ............................................................................ 21 Бейне-мəжіліс ................................................................................................................................... 22 Kingsoft Office қолданбасын пайдалану .......................................................................................... 22 Citrix қолданбаларын пайдалану ..................................................................................................... 22 Citrix қабылдағыш ............................................................................................................ 22 v GoToMeeting ..................................................................................................................... 23 GoToMyPC ........................................................................................................................ 23 GoToAssist ........................................................................................................................ 23 Mobile Device Management (MDM) бағдарламасы ......................................................................... 23 HP Classroom Manager (студенттік нұсқасы) қолданбасын пайдалану ........................................ 23 Интернетті шолу ............................................................................................................................... 24 Медиа ойнату .................................................................................................................................... 24 Камераны пайдалану ....................................................................................................................... 25 Басу ................................................................................................................................................... 25 Browser арқылы басып шығару ....................................................................................... 25 Android параметрлерін реттеу ......................................................................................................... 25 Күн/уақыт параметрлері .................................................................................................. 26 Қауіпсіздік параметрлері ................................................................................................. 26 Экран құлпы ..................................................................................................... 26 Кодтау ............................................................................................................... 26 Дыбыс параметрлері ....................................................................................................... 27 Тіл ...................................................................................................................................... 27 Компьютерлік бағдарламаны жаңарту ........................................................................... 27 Сыртқы пернетақта тілін реттеу ...................................................................................................... 28 Кіріс əдісін жөндеу (IME) функциясын іске қосу ............................................................................. 28 Негізгі экранның артқы суретін өзгерту ........................................................................................... 29 Қолданбаларды негізгі экранда орналастыру ................................................................................ 29 Сақтық көшірмесі & қайта реттеу .................................................................................................... 30 Сақтық көшірме жəне қалпына келтіру ........................................................................... 30 Зауыттық деректерді қайта реттеу ................................................................................. 30 4 Экрандық мəзірді (OSD) HDMI режимінде қолдану ............................................................................... 31 Қуат түймесін бекіту ......................................................................................................................... 32 Экран мəзірі бекітілген ..................................................................................................................... 32 5 Қауіпсіздік жəне техникалық қызмет көрсету туралы нұсқаулар ...................................................... 33 Қауіпсіздік туралы маңызды ақпарат .............................................................................................. 33 Техникалық қызмет көрсету нұсқаулары ........................................................................................ 34 Мониторды тазалау ......................................................................................................... 34 Мониторды жіберу ........................................................................................................... 35 6 Жиі қойылатын сұрақтар ........................................................................................................................... 36 7 Өнім қолдаулары ........................................................................................................................................ 37 vi 8 Техникалық сипаттар ................................................................................................................................. 38 HP Slate 21 Pro моноблогы .............................................................................................................. 38 Қуатты үнемдеу мүмкіндігі ............................................................................................................... 39 Қосымша а Нормативтік мəліметтер .......................................................................................................... 40 Федералдық коммуникациялар комиссиясының (FCC) ескертуі .................................................. 40 Өзгертулер ....................................................................................................................... 40 Кабельдер ......................................................................................................................... 40 Өнімдер сəйкестік декларациясы FCC логотипімен белгіленген (АҚШ үшін ғана) ..................... 41 Сымсыз LAN құрылғылары бар өнімдер ......................................................................................... 41 Бразилия ескертуі ............................................................................................................................. 42 Канадалық ескерту ........................................................................................................................... 42 Еуропалық Одақ стандарттары туралы ескертпелер .................................................................... 42 Сымсыз мүмкіндігі бар өнімдер (EMF) ............................................................................ 43 Сымсыз функциясы бар өнімдерге арналған шектеулер ............................................. 43 Германияның эргономика ескертуі .................................................................................................. 43 Австралия мен Жаңа Зеландия ескертулері .................................................................................. 43 Жапония ескертулері ....................................................................................................................... 43 Сымсыз LAN, сымсыз WAN жəне Bluetooth сертифкат белгілері ................................ 44 Оңтүстік Корея ескертуі .................................................................................................................... 44 Мексика ескертуі ............................................................................................................................... 44 Тайвань ұлттық байланыс комитетінің ескертуі ............................................................................. 45 Сымсыз LAN 802.11а құрылғылары ............................................................................... 45 Сымсыз LAN 802.11 құрылғылары/Bluetooth құрылғылары/Қысқа аумақты құрылғылар ....................................................................................................................... 45 Қуат сымы жинағына қойылатын талаптар .................................................................................... 45 Жапондық қуат сымына қойылатын талаптар ............................................................... 46 Өнімнің экологиялық ескертулері .................................................................................................... 46 ENERGY STAR® куəлігі ................................................................................................... 46 Материалдарды тастау ................................................................................................... 47 Еуропалық Одақтағы жеке пайдаланушылардың істен шыққан жабдықты тастау ережесі .............................................................................................................................. 47 HP қайта өңдеу бағдарламасы ....................................................................................... 47 Химиялық заттар .............................................................................................................. 47 Қауіпті заттарды шектеу (RoHS) ..................................................................................... 47 Түркия EEE ережесі ......................................................................................................... 48 Украинаның қауіпті заттарды шектеу ережесі ............................................................... 48 vii viii 1 Өнім мүмкіндіктері HP Slate 21 Pro моноблогы - коммерциялық AndroidTM сенсорлы құрылғысы, GoogleTM Play қолданбалар дүкені мен кəсіптік қолданбалар алдын ала орнатылған. HP Slate 21 Pro интернет, Android қолданбалары мен бұлтқа қарапайым, көрнекі жəне пайдаланушы оңтайлы қолдана алатын сенсорлы интерфейс арқылы жылдам қосылу мүмкіндігін ұсынады. Бұл өнім интернетке жəне қолданбаларға жеке компьютерсіз, аз шығынмен қол жеткізуді қажет ететін бизнестер үшін, Citrix пайдаланушылары үшін, кіші жəне орташа бизнес үшін жəне бұлт өнімділігі үшін өте қолайлы. Барлығы біреуде мониторының белсенді матрицасы жəне жұқа пленкалы транзистор (TFT) панелі бар. Ерекшеліктері: ● Android 4.3 амалдық жүйесінде Google Play қолданбалар дүкені орнатылған жəне жүйені бірнеше пайдаланушы ортақ қолдана алады ● Көру аймағының диагоналі 54,6 cм (21,5 дюйм), ажыратымдылығы 1920 x 1080 СКД ● IPS панелі, 178/178 көру бұрышы, 1000:1 контрастық ара-қатынасы ● Еңкейту мүмкіндігі 15-70 градус ● 2 нүктелі жəне 3 камералы оптикалық сенсорлық экран ● NvidiaTegra 4 Quad Core (T40S) процессоры ● 16 ГБ жад сақтау мүмкіндігі ● 3 USB 2.0 порттары ● Қауіпсіз сандық (SD) карта оқығыш ● Орнатылған HP вебкамерасы (720п HD) мен микрофоны бар ● Ethernet ұясы ● ЖК, камера немесе DVD ойнатқыш құралдарын қосуға арналған HDMI кіріс порты ● Slate жəне HDMI режимдеріне ауыстырып қосу мүмкіндігі бар ● Құлақаспаптар мен гарнитураларды жалғауға арналған біріктірілген аудио шығыс жəне микрофон порты бар ● Қосу жəне ойнату мүмкіндігі арқылы моноблок жабдықтарды (USB принтерлерін қолдамайды) автоматты түрде анықтайды ● Сымсыз 802.11 a/b/g/n + Bluetooth 4.0 ● Орнатылған стерео үндеткіште ● Сымды USB пернтақтасы мен тінтуір таңдаулы үлгілерде ғана жабдықталған ● Видео электронды өнімдер стандарттарының бірлестігі құптаған (VESA) ілу тесіктері оңтайлы ілу мүмкіндіктері үшін жабдықталған, қабырғаға ілу мүмкіндігі де бар 1 Алдыңғы бөлшектері Құрамдас бөлшегі Функция (1) Веб камера Бейнетаспа жазады жəне суретке түсіреді (2) Веб камера шамы Қосу: Вебкамера қолданыста (3) Ішкі микрофондар Дыбыс жазады (4) WLAN/BT aнтенналары (2)* WLANs арқылы байланысу үшін сымсыз сигналдарды жіберу жəне қабылдау мүмкіндігі бар (5) Динамиктер Дыбыс шығарады (6) Параметрлер/мəзір түймесі Параметрлер мəзірін Slate режимінде ашады Экрандық мəзірлерді HDMI режимінде ашады (7) (8) (9) Дыбысты азайту/минус түймесі Slate жəне HDMI режимдерінде дыбысты азайтады Дыбысын көтеру/плюс түймесі Slate жəне HDMI режимдерінде дыбысты ұлғайтады Сигнал көзі / OK түймесі Экрандық мəзір HDMI режимінде қосылған болса, экрандық мəзір арқылы артқа өтіп, реттеу деңгейлерін азайтыңыз Экрандық мəзір HDMI режимінде қосылған болса, экрандық мəзір арқылы алға өтіп, реттеу деңгейлерін арттырыңыз Slate жəне HDMI режимдерін ауыстырып қосады Экрандық мəзір HDMI режимінде қосылған болса, белгіленген мəзір элементін таңдау үшін басыңыз (10) Қуат түймесі Барлы бірде мониторын қосады немесе өшіреді ЕСКЕРІМ: Вебкамера мен ішкі микрофон Slate режимінде ғана жұмыс істейді. Олар HDMI режимінде жұмыс істемейді. ЕСКЕРІМ: WLAN орнатып, интернетке қосылу үшін, кеңжолақты модем (DSL немесе кабель) (бөлек сатылады), жоғары жылдамдықты интернет провайдері мен сымсыз роутер (бөлек сатылады) қажет. 2 Бап 1 Өнім мүмкіндіктері *Антенналар көп функциялы моноблоктың сыртынан көрінбейді. Қабылдау сапасы жоғары болу үшін антенналардың айналасында кедергілердің болмауын қадағалаңыз. Артқы жəне бүйір бөлшектері Құрамдас бөлшегі Функция (1) SD картасын оқығыш Ақпаратты Secure Digital (SD) сандық жад картасынан оқиды жəне картаға жазады (2) USB 2.0 қосқышы Сыртқы USB құрылғыларын моноблокқа жалғайды (3) Аудио шығыс (құлақаспап) ұясы Қосымша қосулы стерео үндеткіштеге немесе құлақаспаптарға қосылғанда дыбыс шығарады (4) Қуат қосқышы Қуат сымын моноблокқа жалғайды (5) Этернет жалғағыш Этернет кабелін моноблокқа жалғайды (6) USB 2.0 қосқыштары Сыртқы USB құрылғыларын моноблокқа жалғайды (7) USB жоғары ағымды жалғағыш Жеке компьютер жəне моноблок арасындағы USB кабелін жалғайды (жеке компьютерге жалғағанда HDMI режиміндегі сенсор жұмысы үшін қажет) (8) HDMI қосқышы ЖК, камера немесе DVD ойнатқыш сияқты HDMI құралдарын жалғайды ЕСКЕРІМ: Бүйірлік порттары (SD картасын оқу құралы, USB 2.0 қосқышы жəне аудио шығыс ұяшығы) Slate режимінде ғана жұмыс істейді. Олар HDMI режимінде жұмыс істемейді. Slate жəне HDMI режимдері Моноблок Slate немесе HDMI режимінде жұмыс істейді. Артқы жəне бүйір бөлшектері 3 Slate режимі Моноблок Slate режимінде 700000 қолданба, бұлттық есептеу жəне интернетке қосылған коммерциялық құрылғы болып табылады. Slate режимі үшін қуат көзі ғана қажет. Интернет немесе желі үшін сымды (Ethernet) немесе сымсыз (Wi-Fi) байланыс қажет (толығырақ ақпарат үшін Желіге қосылу 17-бетте тарауын қараңыз). HDMI режимі HDMI режимінде, жеке компьютерге, камераға немесе DVD ойнатқышқа қосылғанда, моноблок стандартты монитор ретінде қолданылады. HDMI режимі үшін қуат көзі жəне HDMI құралына арналған байланыс қажет. Моноблокты жеке компьютерге жалғау үшін моноблоктағы USB жоғарғы ағын порты мен компьютердің сенсор жұмысына арналған төменгі ағын USB портын жалғайтын кабель (жабдықталған) қажет. Slate жəне HDMI режимдерін ауыстырып қосу Режимдерді ауыстырып қосу үшін, алдыңғы тақтадағы Питание (Сигнал көзі) түймесін басыңыз. Питание (Сигнал көзі) түймесін басқан соң, режимді ауыстыру өтініші көрсетілген қалқымалы экран пайда болады. Режимді ауыстыру үрдісін жалғастыру үшін, қалқымалы экран уақыты аяқталғанға дейін Питание (Сигнал көзі) түймесін қайта басыңыз. Режимді ауыстыру үрдісін тоқтату қажет болса, дыбысын төмендету түймесін басыңыз. Егер осы екі түйменің біреуін баспасаңыз, қалқымалы экран уақыты аяқталғанда, режимді аустыру үрдісі автоматты түрде өшеді. ЕСКЕРТУ: Режимді ауыстыру өтініші көрсетілген қалқымалы экран - режимді ауыстыруға дейін ашық файлдарды сақтап, дерек көшіру жұмыстарын аяқтау қажет екені туралы ескерту. Егер моноблоктың артқы USB порттарының біріне жалғанған флэш драйв сияқты жад құралыңыз болса, режимді ауыстыруға дейін дерек көшіру жұмысын аяқтап, жад құралындағы ашық файлдардың барлығын сақтауыңыз қажет. Əйтпесе, ауыстыру барысында деректер жоғалады жəне/немесе дерек файлдары бұзылады. 4 Бап 1 Өнім мүмкіндіктері ЕСКЕРІМ: Егер HDMI сигнал көзі ажыратылса, моноблок ұйқы күйіне енеді. Егер моноблоктың ұйқы күйіне емес, Slate режиміне енуін қаласаңыз, экрандық мəзір арқылы параметрлерін өзгертуіңізге болады. HDMI режимінде экрандық мəзірді ашу үшін Меню (Мəзір) түймесін басыңыз, одан кейін Управление (Басқару) > Авто-переключение (Авто ауыстырып қосу) жəне Включить (Қосу) тармақтарын таңдаңыз. Slate жəне HDMI режимдері 5 2 Құрылғыны орнату Барлығы бірде мониторын жұмыс үстеліне немесе қабырға ілгіші мен қозғалмалаы ілгек сияқты ілгектерге орнатуға болады. Мониторды ыңғайлы жəне жақсы желдетілетін жерге орнатыңыз. Кабельдерді мониторды ілгекке іліп болған соң жалғаңыз. Барлығы бірде мониторын орнату үшін монитордың жəне басқа қосылған құрылғылардың қуаттан ажыратылғанына көз жеткізіп, төмендегі нұсқауларды орындаңыз. Жұмыс үстелінде қолдануға дайындау Барлығы бірде мониторын жұмыс үстелінде қолдану үшін əзірлеу: 1. Моноблоктың бетін төмен қаратып, таза, құрғақ матамен жабылған тегіс беткейге қойыңыз. 2. Тұғырын тартып алыңыз. 3. Барлығы бірде мониторын тігінен жазық жəне тұрақты жерге қойыңыз. Қабырғаға орнатуға əзірлеу ЕСКЕРІМ: қажет. Бұл құрылығы UL немесе CSA тізіміндегі қабырғаға бекіту кронштейні арқылы ілінуі Барлығы бірде мониторын ілгекке орнату: 1. 6 Монитор тақтасын тегіс, жұмсақ жəне қауіпсіз үстел бетіне қойыңыз. Бап 2 Құрылғыны орнату 2. Тұғырын көтеріп, түзу тұрғанша айналдырыңыз, сонда тұғырды мониторға бекітетін бұранда көрінеді. 3. Тұғырды мониторға бекітетін екі бұранданы алып (1), тұғырдың негізін аздап көтеріп, монитордан шығарып алыңыз (2). Қабырғаға орнатуға əзірлеу 7 4. Ілгектегі бұранда тесіктерін монитордың артындағы VESA тесіктеріне дəлдеп, төрт 10 мм бұранданы (жабдықталмаған) ілгектің тесігінен жəне монитордың тесіктерінен өткізіңіз. ЕСКЕРТУ: Бұлбарлығы біреуде мониторы VESA өнеркəсіптік стандартына сəйкес 100 мм орнату тесіктерін қолдайды. Мониторға қосымша ілгіш бекіту үшін, төрт 4 мм, биіктігі 0,7 жəне ұзындығы 10 мм бұрандалар қажет болады. Ұзын бұрандаларды пайдаланбаңыз, себебі олар мониторды зақымдауы мүмкін. Өнеркəсіптің орнату құралының VESA өнеркəсіптік стандартына сəйкес келетінін жəне жүйенің салмағын көтеретінін тексеру маңызды. Ең жақсы өнімділік үшін монитормен бірге берілген қуат жəне бейне кабельдерін пайдалану маңызды. Кабельдерді қосу Қажетті кабель байланыстары пернетақта, тінтуір немесе сымды (Ethernet) жəне сымсыз байланыс пайдалануға байланысты болады. 1. 8 Барлығы біреуде мониторын ыңғайлы жəне жақсы желдетілетін жерге орнатыңыз. Бап 2 Құрылғыны орнату 2. Монитордың артқы К/Ш жапқышын алыңыз. 3. Егер сымды желі байланысын пайдаланғыңыз келсе, Ethernet кабелін моноблоктың артындағы Ethernet портына жалғаңыз (1), одан кейін белсенді Ethernet ұясына қосыңыз (2). Толығырақ ақпарат үшін, Сымды желіге қосылу 17-бетте бөлімін қараңыз. Кабельдерді қосу 9 4. Пернетақта жəне/немесе тінтуірді қолданғаңыз келесе, пернетақта немесе тінтуірді моноблоктың артындағы USB ұяларына қосыңыз. ЕСКЕРІМ: Моноблокты пернетақта мен тінтуірді жалғауға дейін қосуыңыз қажет. Пернетақта мен тінтуірді HDMI режимінде қолдану үшін, оларды артқы тақтадағы USB порттарына жалғау қажет. 5. Егер HDMI құрылғысын жалғағыңыз келсе, HDMI кабелін моноблоктың артындағы HDMI портына жалғаңыз (1), одан кейін белсенді HDMI ұясына қосыңыз (2). ЕСКЕРІМ: HDMI құрылғысын қолдану үшін, HDMI режиміне ауысыңыз. 10 Бап 2 Құрылғыны орнату 6. Пернетақта мен тінтуірді HDMI режимінде қолдануды қаласаңыз немесе HDMI режиміндегі жеке компьютерге жалғанған экранды сенсор мүмкіндігімен жабдықтағыңыз келсе, USB кабелін моноблоктың артқы тақтасындағы USB жоғарғы ағын портына жалғаңыз (1), одан кейін жеке компьютердегі USB төменгі ағын портына жалғаңыз (2). 7. Қуат сымының бір ұшын моноблоктың артындағы айнымалы ток көзіне жалғап (1), сымды бекітпе қысқышы арқылы өткізіп (2), екінші ұшын қабырға розеткасына қосыңыз (3). АБАЙ БОЛЫҢЫЗ! Ток соғу немесе жабдықтың зақымдалу қаупін азайту үшін: - Қуат сымын кез келген уақытта оңай қол жететін жердегі айнымалы ток розеткасына қосыңыз. - Компьютердің қуатын қуат сымының ашасын айнымалы токтан суыру арқылы өшіріңіз. - Егер қуат сымының ашасы 3 басты болса, жерге тұйықталған 3 басты розеткаға қосыңыз. Қуат сымының жерге тұйықтау істігін жалғаусыз қалдырмаңыз, мысалы, 2 істікшелі адаптер қолданып қоспаңыз. Жерге тұйықтау ашасы – өте маңызды қауіпсіздік бөлшегі. Қауіпсіздікті сақтау үшін қуат сымдарының немесе кабельдерінің үстіне ештеңе қоймаңыз. Оларды ешкім кездейсоқ баспайтындай немесе оларға сүрінбейтіндей етіп орналастырыңыз. Сымнан немесе кабельден ұстап тартпаңыз. Электр розеткасынан ажыратқанда сымды ашасынан ұстаңыз. Кабельдерді қосу 11 8. Моноблоктың артындағы кабель қабын қайта кигізу үшін, оның бас жағындағы тартқышынан кабель қосқышының кетігінің үстіндегі саңылауға сырғытып (1), қапты төмен қарай бұрап, сырт еткізіп саңылауға түсіріп (2), моноблоктың артына мықтап бекітіңіз. Еңкейтуді реттеу Көруді жақсарту үшін экранды төмендегідей өз таңдауыңыз бойынша реттеңіз: 12 1. Еңкейтуді өзгерту кезінде мониторды аударып алмау үшін монитордың артық жағынан негізді ұстап тұрыңыз. 2. Экранға қол тигізбей, тұғырды жоғары немесе төмен реттеңіз. Бап 2 Құрылғыны орнату Кабель құлпын салу Моноблокты қандай да бір тұрақты нəрсеге HP компаниясынан сатып алуға болатын қосымша кабель қыстырғышымен бекітуге болады. Барлығы біреуде мониторын бірінші рет қосу. ЕСКЕРІМ: Мінсіз жұмыс істеу үшін, Startup Wizard интернет байланысын қажет етеді. Барлығы біреуде мониторын қосарда сымды (Ethernet) немесе сымсыз (Wi-Fi) интернет байланысын орнатуға əзірлеп алыңыз. Кабельдерді қосқан соң, моноблоктың алдыңғы жағындағы қуат түймесін басыңыз. Кабель құлпын салу 13 ЕСКЕРТУ: Мониторлардағы люминофордың жанып кетуі экранда ұзақ уақыт бойы бір статикалық кескінді көрсетудің нəтижесінде орын алуы мүмкін.*Мұндай мəселені болдырмау үшін экран сақтағышын қосу керек немесе ұзақ уақыт бойы пайдаланылмаса, мониторды өшіру керек. Қалдық кескін барлық СКД экрандарда орын алуы мүмкін жағдай. HP кепілдігі "люминофоры жанған" дисплейді қамтымайды. * Ұзақ уақыт кезеңі болып 12 сағат қатар пайдаланбау табылады. Мониторды бірінші рет қосқанда, Startup Wizard қосылады. Startup Wizard нұсқауларын таңдап: ● Қажетті тілді таңдаңыз. ● Желі параметрлеріне еніңіз. ● Моноблоктың сақтық көшірмесінің автоматты түрде орындалу конфигурациясын жасақтаңыз. HP моноблоктың сақтық көшірмесін жасауға кеңес береді. Жабдықтарды ауыстыру қажет болғанда, сақтық көшірмелер жүйені барынша мінсіз қалпына келтіру мүмкіндігін ұсынады. ● Мерзімі мен уақытын реттеңіз. ● Мониторды HP вебсайтына тіркеңіз. ЕСКЕРІМ: Startup Wizard арқылы енгізілген параметрлерді бастау бағанындағы орталық таңбаны қолданып, All Apps экранына еніп, Параметрлер тармағы арқылы өзгертуге болады. Startup Wizard параметрлері туралы толығырақ Android параметрлерін реттеу 25-беттетарауынан қараңыз. Құпия сөз сияқты қауіпсіздік параметрлерін жасақтау қажет болса, All Apps экранындағы Параметрлер тармағын қолданыңыз. Startup Wizard бағдарламасы аяқталған соң, негізгі экран көрсетіледі. USB құрылғыларын жалғау Моноблоктың артында USB құралдарын қосуға арналған екі USB қосқышы жəне бүйірінде бір USB қосқышы бар. ЕСКЕРІМ: Бүйіріндегі USB порты Slate режимінде ғана жұмыс істейді. Ол HDMI режимінде жұмыс істемейді. Артқы USB порттары екі режимде де жұмыс істейді. 14 Бап 2 Құрылғыны орнату Сенсорлық экранды пайдалану Сенсорлы экраны бар құрал экрандағы элементтерді саусақтар арқылы тікелей басқаруға мүмкіндік береді. КЕҢЕС: Сенсорлы экраны бар құралда экрандағы əрекеттерді пернетақта жəне тінтуір арқылы да орындауға болады. ЕСКЕРІМ: Моноблокты жеке компьютерге жалғау үшін моноблоктағы USB жоғарғы ағын порты мен компьютердің сенсор жұмысына арналған төменгі ағын USB портын жалғайтын кабель (жабдықталған) қажет. Бір саусақты сырғыту Көбінесе, бір саусақты сырғыту қимылы шолу немесе тізімдер мен беттерді айналдыру үшін қолданылады, бірақ оны нысанды жылжыту сияқты басқа да əрекеттерді орындау мақсатымен пайдалана аласыз. ● Экрандық меңзерді басқа жерге жылжыту үшін, саусағыңызды экранның беті арқылы қалаған бағытқа жылжытыңыз. ● Нысанды жылжыту мақсатымен сүйреу үшін, оны мықтап ұстап, қажетті жерге жылжытыңыз. Түрту Экранда элементті таңдау үшін түрту мүмкіндігін пайдаланыңыз. Экрандағы нысанды таңдау жəне/немесе ашу үшін оны бір саусақпен түртіңіз. Сенсорлық экранды пайдалану 15 Қысу/керу Қысу жəне ұлғайту əрекеттері суреттерді немесе мəтінді ұлғайтуға немесе кішірейтуге мүмкіндік береді. ● Кішірейту үшін, екі саусақты дисплейге алшақтата қойып, олардың арасын жақындатыңыз. ● Ұлғайту үшін, екі саусақты дисплейге бірге қойып, олардың арасын алшақтатыңыз. Айналдыру Айналдыру мүмкіндігі фотосурет сияқты элементтерді бұруға мүмкіндік береді. Сол жақ сұқ саусағыңызды айналдырғыңыз келген нысанға қойыңыз. Оң қолыңызбен шеңбер жасай отырып, сағат 12-ден 3-ке сырғытыңыз. Кері айналдыру үшін, сұқ саусағыңызды сағат 3тен 12-ге қрай жүргізіңіз. ЕСКЕРІМ: Айналдыру нысанды немесе суретті басқаруға болатын белгілі бір қолданбаларға арналған. Айналдыру қолданбалардың барлығында жұмыс істей бермеуі мүмкін. Сырғытулар Сырғытулар арқылы экрандар немесе кескіндер арасында ауысуға болады. Келесі немесе алдыңғы экранды немесе кескінде көрсету үшін, саусағыңызды дисплей жақтауының оң жақ жиегінен ішіне қарай жайлап сырғытыңыз. 16 Бап 2 Құрылғыны орнату Желіге қосылу Желілерге сымды (Ethernet) немесе сымсыз (Wi-Fi) байланыс арқылы қосылуға болады. Ethernet жəне Wi-Fi байланыстарын бір мезгілде іске қосуға болады. Сымсыз желілерге қосылу Моноблоктың сымсыз желі мүмкіндігі моноблокты жергілікті аймақтағы сымсыз желілерге қосады (əдетте Wi-Fi желілері, сымсыз LAN, немесе WLAN деп аталады). WLAN жүйесінде, моноблоктағы сымсыз қозғалмалы құрал сымсыз рутер немесе сымсыз жетімділік нүктесімен байланысады. ЕСКЕРІМ: WLAN орнатып, интернетке қосылу үшін, кеңжолақты модем (DSL немесе кабель) (бөлек сатылады), жоғары жылдамдықты интернет провайдері мен сымсыз роутер (бөлек сатылады) қажет. Сымсыз желіге қосылу үшін: 1. Негізгі экраннан All Apps (барлық қолданбалар) таңбасын Настройки (параметрлер) тармағын таңдаңыз. таңдаңыз, одан кейін ЕСКЕРІМ: Қолданбалар экранда алфавиттік тəртіппен орналасады. 2. Wi-Fi тармағын таңдаңыз. 3. Сымсыз радионы қосу үшін, ON (Қосу) түймесін таңдаңыз. 4. Тізімнен WLAN жүйесін таңдаңыз. ЕСКЕРІМ: Егер тізімде WLAN-дар болмаса, сіз сымсыз рутер немесе жетімділік нүктесінің аумағынан тыс болуыңыз мүмкін. 5. Егер WLAN қауіпсіздік қызметі қосылған болса, қауіпсіздік кодын енгізу қажет болады. Кодты теріңіз, одан кейін: ● Егер прокси талап етілмесе, Cоединить (жалғау) пəрменін таңдаңыз. ● Егер прокси талап етілсе, Показать доп. параметры (Қосымша параметрлерді көрсету) пəрменін таңдаңыз. Прокси параметрлерінің жанынан Ни один (ешқандай), одан кейін Настроить вручную (Қолмен орнату) пəрменін таңдаңыз. Прокси параметрлерін қолмен енгізіп, Coединить (жалғау) пəрменін таңдаңыз. Сымды желіге қосылу Үйдегі роутерге тікелей жалғау үшін немесе офисіңіздегі желіге жалғау үшін, LAN байланысын қолданыңыз (сымсыз жұмыс істеудің орнына). LAN байланысы үшін, 8 істікшелі RJ-45 желі кабелі қажет. Сымды желіге қосылу үшін: 1. Желі кабелін монитордағы желі ұясына жалғаңыз (1). Желіге қосылу 17 2. Желі кабелінің екінші ұшын қабырғадағы желі ұясына (2) немесе роутерге жалғаңыз. ЕСКЕРІМ: Егер желі кабелінің ТД мен радио кедергілерінен келетін шуды басатын құрылғысы болса (3), каебльдің құрылғы орнатылған ұшын мониторға бағыттаңыз. 3. Негізгі экраннан All Apps (барлық қолданбалар) таңбасын Настройки (параметрлер) тармағын таңдаңыз. таңдаңыз, одан кейін ЕСКЕРІМ: Қолданбалар экранда алфавиттік тəртіппен орналасады. 4. Ethernet configuration (Ethernet конфигурациясы) қолданбасын таңдаңыз. 5. Включить (Қосу) түймесін таңдаңыз. 6. IP мекенжайына автоматты түрде ие болу (DHCP) немесе IP мекенжайын қолмен жасақтау пəрменін таңдаңыз. 7. Прокси параметрлерінің жанынан Ни один из (ешқайсысы), одан кейін Настроить вручную (Қолмен орнату) пəрменін таңдаңыз. 8. Қолмен Прокси параметрлерін енгізіңіз. 9. Сохранить (сақтау) түймесін таңдаңыз. Bluetooth қолдану Монитордың Bluetooth мүмкіндігі компьютер, телефон, принтерлер, құлақаспаптар, спикерлер жəне камералар сияқты Bluetooth жүйелі құралдарға қосылу үшін жеке аймақтық желі (PAN) жасайды. PAN желісінде əр құрал басқа құралдармен тікелей байланысады, құралдар өзара жақын орналасуы қажет — бір бірінен 10 метр қашықтықта (шамамен 33 фут). Bluetooth құралын жұптау үшін: 1. Bluetooth құралын жалғау үшін, Bluetooth құралын қосыңыз. 2. Негізгі экраннан All Apps (барлық қолданбалар) таңбасын Настройки (параметрлер) тармағын таңдаңыз. таңдаңыз, одан кейін ЕСКЕРІМ: Қолданбалар экранда алфавиттік тəртіппен орналасады. 18 3. Bluetooth қолданбасын таңдаңыз. 4. Включить (Қосу) түймесін таңдаңыз. Бап 2 Құрылғыны орнату 5. Маңайдағы барлық Bluetooth құралдарына көріну үшін, құралыңыздың атауын таңдаңыз. 6. Қол жетімді Bluetooth құралдарын табу үшін, ПОЙСК УСТРОЙСТВ (Құралдарды іздеу) пəрменін таңдаңыз. 7. Құралды таңдап, құралды жұптау үшін экрандағы нұсқауларды орындаңыз. Желіге қосылу 19 3 Slate режиміндегі пайдаланушы интерфейсін қолдану Моноблок қосылғанда негізгі экран көрсетіледі. Android амалдық жүйесі көптеген тапсырмаларды орындау үшін қолданбаларды қолданады. ЕСКЕРІМ: Амалдық жүйедегі интерфейс таңбалары пайдаланушы нұсқаулығындағы таңбалардан бөлек болуы мүмкін. Google қолданбалары Kingsoft Office Google Chrome Box Эл. пошта HP MyRoom Google күнтізбегі Citrix қолданбалары Google Play дүкені HP файл менеджері All apps Экранның түбіндегі таңбалар тізбегі қолданбаларға жылдам ену мүмкіндігін ұсынады. 20 Бап 3 Slate режиміндегі пайдаланушы интерфейсін қолдану Экарнның түбіндегі қара аймақтағы үш шолу таңбасы келесі функцияларды орындайды: Алдыңғы экранға оралу. Негізгі экранға оралу. Жуықта қолданылған қолданбалар тізімін көрсету Файлдарды қолдану HP File Manager (HP файл менеджері) - жергілікті сақтау құралында/USB драйвында/SD карталарында файлдарды шолу, көшіру, қиып алу, атауын өзгерту, басып шығару жəне басқа функцияларды орындауға арналған қолданба. Файлды аша алатын бірнеше қолданба орнатылған болса, HP File Manager (НР файл менеджері) қолданбасы сізге таңдау мүмкіндігін береді. Файл менеджерін ашу үшін: 1. Негізгі экраннан File Manager (файл менеджері) таңбасын таңдаңыз. 2. Жад құралындағы файлдар мен қалталарды таңдау үшін, сол жақтағы шолу бағанасынан жад құралын таңдаңыз. Бұлтты жад жəне файлдарды ортақ пайдалану Box.net қолданбасын қолдану Box - желі арқылы файлды ортақ пайдалану жəне бұлтты мазмұнды сақтау мүмкіндігін ұсынатын қызмет, моноблогыңыздан бұлттағы файлдарды ашу, көру жəне басқару мүмкіндігін береді. Моноблокта Box қолданбасы алдын ала орнатылған жəне 50 ГБ бұлттық жады тегін жабдықталған. Box қолданбасын пайдалану: 1. Негізгі экраннан Box таңбасын таңдаңыз. 2. Box қолданбасына тіркелу үшін экрандағы нұсқауларды орындаңыз. Box қолданбасын пайдалану туралы толығырақ ақпаратты https://www.box.com/ мекенжайынан қараңыз. Google Drive қолданбасын пайдалану Алдын ала орнатылған Google Drive қолданбасы арқылы барлық файлдарыңызды бір жерге сақтап, қай жерде болсаңыз да, олардың қол жетімді болуын жəне басқалармен ортақ пайдалану мүмкіндігін қолдануыңызға болады. Google Drive қолданбасын пайдалану: 1. Негізгі парақтан All Apps таңбасын таңдаңыз, одан кейін Drive таңбасын таңдаңыз. ЕСКЕРІМ: Қолданбалар экранда алфавиттік тəртіппен орналасады. 2. Экрандағы нұсқауларды орындаңыз. Файлдарды қолдану 21 Google Drive қолданбасын пайдалану туралы толығырақ ақпаратты https://drive.google.com мекенжайынан қараңыз. Бейне-мəжіліс HP MyRoom - алдын ала орнатылған, желілік мəжіліс бөлмесі. Бизнестегі əріптестеріңізбен «бетпе-бет» кездесіп, пайдалы құралдар арқылы жұмысыңызды орындаңыз. HP MyRoom мүмкіндігін қолдану: 1. Негізгі экраннан HP MyRoom таңбасын таңдаңыз. 2. Қолданбаға тіркелу үшін экрандағы нұсқауларды орындаңыз (пайдаланушылардың тіркелуі қажет). 3. MyRoom жүйесіне кірген соң, Add Contact (Байланыс қосу) түймесін басып, қажетті тұлғалардың тізімін жасаңыз, одан кейін тұлғалардың эл.поштасын енгізіңіз. Тұлға өзіңізді байланыс ретінде қабылдаған соң, MyRoom мəжілісін бастауға əзір боласыз. 4. Сұрақ белгісі түймесін басып, толық нұсқаулық үшін Документация (Құжаттама) тармағын таңдаңыз. ЕСКЕРІМ: Мəжілісті SkypeTM немесе Google Hangouts арқылы да өткізуге болады. Kingsoft Office қолданбасын пайдалану Kingsoft Office қолданбасы Microsoft Word, Excel жəне PowerPoint файлдарын жасау, көру, жөндеу жəне сақтау мүмкіндіктерін ұсынады. Құжаттарды бекітпе ретінде жіберіп, оларды жүктеп алу жəне жөндеу жұмыстары үшін құжаттарды ортақ пайдалану мүмкіндігін Email қолданбасы ұсынады. Оған қоса, Google Drive, Dropbox, Box.net жəне басқа қызметтерге WebDAV протоколы арқылы енуге болады. Kingsoft Office қолданбасын ашу үшін: 1. Негізгі экраннан Kingsoft Office таңбасын таңдаңыз. 2. Экранның үстіңгі жағындағы мəзір таңбасын қолданып, файлдарды ашуға, əзірлеуге жəне ортақ қолдануға болады. Citrix қолданбаларын пайдалану Алдын ала орнатылған Citrix қолданбалары арқылы моноблогыңызды виртуалды үстел компьютеріне жалғауыңызға болады. Citrix қолданбаларын ашу үшін негізгі экрандағы Citrix таңбасын басыңыз. Citrix қабылдағыш Citrix қабылдағыш жұмыс файдарыңыз бен қолданбаларыңызға жəне үстел компьютеріңізге шалғайдан қол жеткізу арқылы жұмыс өнімділігін арттыру мүмкіндігін ұсынады. Барлық құралдарыңыздан файлдарыңыз бен қолданбаларыңызға қол жеткізіп, басқалармен сенімді жолмен ортақ пайдаланудың қарапайым жəне тұрақты əдісін қолданыңыз. Егер компанияңыз Citrix жүйесін əлі қолданбаса, http://citrixcloud.net мекенжайындағы демоны қолдану арқылы оның қалай жұмыс істейтінін көруіңізге болады. Citrix қабылдағышы туралы қосымша ақпаратты http://citrix.com/receiver мекенжайынан қараңыз. 22 Бап 3 Slate режиміндегі пайдаланушы интерфейсін қолдану Келесі қолданбалар (GoToMeeting, GoToMyPC жəне GoToAssist) алдын ала орнатылмаған жəне оларды Сitrix арқылы жүктеп алу қажет. GoToMeeting Android құралыңыздағы GoToMeeting қолданбасы арқылы өнімділігіңізді арттырыңыз. GoToMeeting - ең оңтайлы жəне қолайлы желілік мəжіліс мүмкіндігі. Android құралы арқылы қай жерде болмасын GoToMeeting мəжілістеріне қатысуыңызға болады. GoToMyPC GoToMyPC қолданбасы кез келген жерден Mac немесе PC компьютеріңізге қосылу еркіндігін ұсынады. Қай жерде болсаңыз да файлдар, бағдарламалар жəне эл. поштаңызға оңай қол жеткізу мүмкіндігін қолданып, өнімділігіңізді арттырыңыз. GoToAssist GoToAssist қолданбасы Android құралынан тікелей клиенттеріңіздің компьютеріне ену арқылы оларға техникалық көмек көрсету мүмкіндігін ұсынады. Жүйеге кірген соң, құралдың экранын түртіп, нұсқаулық берілгенде, қолдау сессиясын құрыңыз, одан кейін пайдаланушыңыздың https://www.fastsupport.com мекенжайы арқылы шалғайдан қолдау көрсету жеке анықтағышын енгізуін қадағалаңыз немесе эл. пошта арқылы байланысуға шақыру жіберіңіз. Пайдаланушыңыз шақыруды қабылдаған соң, шалғайдан қолдау көрсету жұмысына кірісуіңізге болады. Mobile Device Management (MDM) бағдарламасы Моноблок Сitrix жүйесін қолдануға əзір жəне басқару үшін Citrix XenMobile қолданбасын қолдайды. XenMobile MDM корпоративтік жəне пайдаланушы меншігіндегі құралдарға рольдерге негізделген жəне қауіпсіз MDM жүйесі арқылы орындалатын басқару, конфигурациялау жəне қорғау мүмкіндігін қамтамасыз етеді. Сондай-ақ, АТ кез келген құралға еніп, оны басқара алады, қолданбаларды қара немесе ақ тізімге енгізіп, хакерлер бұзған құралдары анықтап, талаптарға жауап бермейтін құралдалды толығымен немесе жартылай жоя алады. Моноблокты басқа IronMobile, SCCM жəне LANDesk сияқты MDM құралдары да басқара алады. Citrix XenMobile қолданбасын ашу үшін, негізгі парақтан All Apps таңбасын XenMobile таңбасын таңдаңыз. , одан кейін Citrix XenMobile туралы толығырақ ақпаратты http://www.citrix.com/products/xenmobile/overview.html мекенжайынан қараңыз. HP Classroom Manager (студенттік нұсқасы) қолданбасын пайдалану Моноблокта HP Classroom Manager (студенттік нұсқасы) қолданбасы орнатылған Толық HP Classroom Manager қызметі Ұстаз жəне Студент нұсқаларынан тұрады жəне ұстаздарға студенттің қолданбаларын, вебсайтқа қол жетімділігін жəне сыртқы құрылғыларын қадағалау мүмкіндігін береді; студенттің жетістіктерін жəне əрекеттерін бақылау мүмкіндігін береді; қуат үнемдеу, файлдар алмастыру, басып шығару шығынын азайту жəне көптеген басқа мүмкіндіктер ұсынады! Қызмет бөлек сатылады. Mobile Device Management (MDM) бағдарламасы 23 HP Classroom Manager қолданбасын ашу үшін: 1. Негізгі парақтан All Apps таңбасын таңдаңыз. таңдаңыз, одан кейін HPCM Student таңбасын ЕСКЕРІМ: Қолданбалар экранда алфавиттік тəртіппен орналасады. 2. Сыныбыңызға тіркелу үшін экрандағы нұсқауларды орындаңыз. HP Classroom Manager қолданбасы туралы толығырақ ақпаратты http://h20331.www2.hp.com/ hpsub/cache/classmanager.html мекенжайынан қараңыз. Интернетті шолу Моноблок интернетті шолу үшін Google Chrome немесе Browser App қолданбасын пайдаланады. Интернетті шолу үшін интернетке қосылу қажет. ЕСКЕРІМ: Google Chrome шолғышында plug-ins қолдауы жоқ. Интернетке шолу үшін: 1. Сымсыз немесе мониторға жалғанған Ethernet кабелі (жабдықталмаған) арқылы интернет байланысының болуын қадағалаңыз. 2. Негізгі экраннан Google Chrome таңбасын кейін Browser таңбасын басыңыз. 3. Интенетті шолу үшін шолғышты қолданыңыз. немесе All Apps таңбасын таңдаңыз, одан Google Chrome жүйесіндегі шолу тарихын жою үшін: 1. Google Chrome шолғышын ашыңыз. 2. Мекен-жай бағанына chrome:history деп жазыңыз. 3. Clear all browsing data (барлық шолу деректерін жою) пəрменнін таңдаңыз. Медиа ойнату Ойнату таңбасын қолданып, музыка, видео жəне USB медиа құралында немесе медиа картасында сақталған фотоларды ойнататын қолданбаны ашыңыз. Ойнату түймесі арқылы камераны да ашуға болады. ЕСКЕРІМ: Аудио файл атауы мен папкалардың атауының ұзындығына шектеу жоқ, бірақ оларды файл менеджері тануы үшін, ерекше таңбалар мен бос орны қолдануға боламйды. Медиа файлдарын көру немесе ойнату үшін: 1. Медиа құралын SD карта оқығышына немесе USB монитордың портына енгізіңіз. 2. Негізгі парақтан All Apps таңбасын таңбасын таңдаңыз. , одан кейін HP Media Player (HP медиа ойнатқыш) ЕСКЕРІМ: Қолданбалар экранда алфавиттік тəртіппен орналасады. 24 3. Ойнатқыңыз немесе көргіңіз келген медиа түрінің таңбасын таңдаңыз. 4. Қажетті медиа файлын іздеңіз. Бап 3 Slate режиміндегі пайдаланушы интерфейсін қолдану 5. Ойнататын файлды таңдаңыз. 6. Файлды тоқтату, бастау, кідірту, өзгерту немесе жөндеу үшін, экран түбіндегі басқару түймелерін қолданыңыз. ЕСКЕРІМ: Музыка қолданбасынан тоқтақанша, музыка ойнай береді. Камераны пайдалану Камераны фото түсіруге немесе видео жазуға қолдануға болады. Фото мен видео жазбаларды қарауға немесе сақтуға болады. Камераны қолдану үшін: 1. Негізгі парақтан All Apps таңбасын таңдаңыз. таңдаңыз, одан кейін Camera (Камера) тармағын ЕСКЕРІМ: Қолданбалар экранда алфавиттік тəртіппен орналасады. 2. Экранның оң жағындағы басқару түймелерін фотолар немесе видеолар жасау үшін қолданыңыз. Басу HP ePrint қызметі қолайлы басу мүмкіндігін береді, ePrint арқылы басылған құжаттар түпнұсқадан бөлек болуы мүмкін. Стилі, форматы жəне мəтін жатысы түпнұсқа құжаттан бөлек болуы мүмкін. Жоғары сапаны қажет ететін құжаттарды (заңнама құжаттары) HP монитордағы басылымның нəтижесін таңдау мүмкіндігіңіз болатын бағдарлама қолданбасы арқылы басуға кеңес береді. HP ePrint функциясы ePrint қызметін қолдайтын HP принтерінен виртуалды басу мүмкіндігін береді. Іске қосылған ePrint принтерге эл. пошта мекен-жайын тағайындайды. Басу үшін принтердің мекен-жайына құжат тіркелген хат жіберіңіз. Үйлесімділік жəне егжей-тегжейі туралы толығырақ http://www.hp.com/go/ePrintCenter тарауынан қараңыз. HP ePrint функциясын жасақтау үшін: 1. Негізгі парақтан All Apps таңбасын таңдаңыз. таңдаңыз, одан кейін Параметрлер тармағын ЕСКЕРІМ: Қолданбалар экранда алфавиттік тəртіппен орналасады. 2. Add account (Тіркелім қосу) пəрменін таңдаңыз. 3. HP ePrint функциясын таңдаңыз. 4. Экрандағы нұсқауларды орындаңыз. Browser арқылы басып шығару Browser арқылы басып шығару үшін, экранның жоғарғы оң жақ бұрышынан Mеню (Мəзір) таңбасын басыңыз, одан кейін Печать (Басу) пəрменін таңдаңыз. Android параметрлерін реттеу Параметрлерді жасақту үшін, негізгі парақтан All Apps таңбасын Параметрлер тармағын таңдаңыз. таңдаңыз, одан кейін Камераны пайдалану 25 ЕСКЕРІМ: Қолданбалар экранда алфавиттік тəртіппен орналасады. Күн/уақыт параметрлері Күн/уақыт параметрлері монитордың күні мен уақытын реттейді. Мерзімі мен уақытын реттеу үшін: 1. Негізгі экраннан All Apps (барлық қолданбалар) таңбасын Настройки (параметрлер) тармағын таңдаңыз. 2. Date & time (Күн & Уақыт) бөлімін таңдаңыз. таңдаңыз, одан кейін ЕСКЕРІМ: Параметрлер тізімін төмен жылжытып, Date & time (Күн & Уақыт) бөлімін тауып алыңыз. 3. Күні мен уақытын қолмен реттеу үшін, Automatic date & time (Күні мен уақытын автоматты таңдау) шаршысын жəне Automatic time zone (Автоматты уақыт зонасы) шаршысын тазартыңыз. 4. Күнін қолмен реттеу үшін, Set date (Күнін реттеу) пəрменін таңдаңыз. 5. Күнін қолмен реттеу үшін, Set time (Уақытты реттеу) пəрменін таңдаңыз. Қауіпсіздік параметрлері Барлығы біреуде мониторы үшін бірнеше қауіпсіздік параметрлері қол жетімді. Қауіпсіздік параметрлерін реттеу үшін: 1. Негізгі экраннан All Apps (барлық қолданбалар) таңбасын Настройки (параметрлер) тармағын таңдаңыз. 2. Security (Қауіпсіздік) бөлімін таңдаңыз. 3. Жасақтайтын параметрді таңдап, экрандағы нұсқауларды орындаңыз. таңдаңыз, одан кейін Экран құлпы Монитордың экранын біраз уақыт қолданылмағанда өздігінен бекітілуге жасақтауға болады. Экранды ашу үшін пайдаланушы қолданатын арнаулы əрекетті таңдауға болады. Экран құлпы функциясын жасақтау үшін: 1. Негізгі экраннан All Apps (барлық қолданбалар) таңбасын Настройки (параметрлер) тармағын таңдаңыз. 2. Security (Қауіпсіздік) бөлімін таңдаңыз. 3. Screen lock (Экран құлпы) бөлімін таңдаңыз. 4. Экранды ашу үшін қажетті əрекетті таңдаңыз. таңдаңыз, одан кейін Кодтау Тіркелімдер, параметрлер, жүктелген қолданбалар, олар туралы деректер, медиа жəне басқа файлдарды кодтауға болады. Мониторды кодтаған соң, мониторды қосқан сайын қолданатын сандардан тұратын PIN немесе құпия сөз қажет болады. ЕСКЕРІМ: 26 Кодтау үрдісін аяқтауға біраз уақыт қажет болуы мүмкін. Бап 3 Slate режиміндегі пайдаланушы интерфейсін қолдану ЕСКЕРТУ: Кодтау тағайындалған соң, оны алу үшін зауыттық бастапқы параметрге оралу қажет болады. Кодтау немесе құпия сөз тағайындау үшін: 1. Негізгі экраннан All Apps (барлық қолданбалар) таңбасын Настройки (параметрлер) тармағын таңдаңыз. 2. Security (Қауіпсіздік) бөлімін таңдаңыз. 3. Encrypt tablet (Планшетті кодтау) пəрменін таңдаңыз. 4. Экрандағы нұсқауларды орындаңыз. таңдаңыз, одан кейін Дыбыс параметрлері Барлығы біреуде мониторы Параметрлер экраны арқылы жасақталатын DTS Sound+ функциясын ұсынады. DTS Sound+ параметрлерін жасақтау үшін: 1. Негізгі экраннан All Apps (барлық қолданбалар) таңбасын Настройки (параметрлер) тармағын таңдаңыз. 2. DTS Sound+ бөлімін таңдаңыз. 3. DTS+ Sound функциясын қосу үшін, ON (Қосу) түймесін таңдаңыз. 4. Дыбыс түрін таңдаңыз. таңдаңыз, одан кейін Тіл Тілді өзгерту үшін: 1. Негізгі экраннан All Apps (барлық қолданбалар) таңбасын Настройки (параметрлер) тармағын таңдаңыз. 2. Язык и ввод (Тіл мен кіріс) бөлімін таңдаңыз. 3. Язык (Тіл) тармағын таңдаңыз. 4. Тілді таңдаңыз. таңдаңыз, одан кейін Компьютерлік бағдарламаны жаңарту Барлығы біреуде мониторы бағдарлама жаңартуларын авоматты түрде тексеріп тұрады. Бірақ, бағдарлама жаңартуларын қолмен тексеруге де болады. Жүйе жаңартуларын тексеру үшін: 1. Негізгі экраннан All Apps (барлық қолданбалар) таңбасын Настройки (параметрлер) тармағын таңдаңыз. 2. About tablet (Таблет туралы) пəрменін таңдаңыз. таңдаңыз, одан кейін ЕСКЕРІМ: Параметрлер тізімін төмен жылжытып, About tablet (Таблет туралы) бөлімін тауып алыңыз. 3. System updates (Жүйе жаңартулары) бөлімін таңдаңыз. 4. Жаңартуларды тексеру үшін Check Now (Қазір тексеру) түймесін басыңыз да экрандағы нұсқауларды орындаңыз. Android параметрлерін реттеу 27 Сыртқы пернетақта тілін реттеу Моноблокты орнатқанда Slate режиміндегі негізгі экран пайда болғанша USB пернетақтасын жалғамаңыз. Пернетақта тілін реттеу үшін: 1. Пернетақтаны артқы тақтадағы USB порттарының біріне жалғаңыз. 2. Негізгі экраннан All Apps (барлық қолданбалар) таңбасын Настройки (параметрлер) тармағын таңдаңыз. таңдаңыз, одан кейін ЕСКЕРІМ: Қолданбалар экранда алфавиттік тəртіппен орналасады. 3. Язык и ввод (Тіл мен кіріс) бөлімін таңдаңыз. 4. Физическая клавиатура (сыртқы пернетақта) тармағынан Lite-On Technology Corp HP Android проводная клавиатура (Lite-On Technology Corp HP Android сымды пернетақтасы) опциясын таңдаңыз. 5. Пайда болған экраннан Установить параметры раскладки клавиатуры (пернетақта параметрлерін реттеу) пəрменін таңдаңыз. 6. Тілді таңдаңыз. 7. Негізгі экранға оралу үшін Главная (негізгі экран) таңбасын басыңыз. Кіріс əдісін жөндеу (IME) функциясын іске қосу Қосымша виртуалды пернетақта мен кіріс əдістері иврит, араб, тай, кəріс, пинин, қытай (ЖуИн), қытай (ЧанЖи) жəне жапон тілдері үшін ұсынылған. Тіл таңдау үшін: 1. Негізгі экраннан All Apps (барлық қолданбалар) таңбасын Настройки (параметрлер) тармағын таңдаңыз. таңдаңыз, одан кейін ЕСКЕРІМ: Қолданбалар экранда алфавиттік тəртіппен орналасады. 2. Язык и ввод (Тіл мен кіріс) бөлімін таңдаңыз. 3. Методы клавиатуры и ввода (Пернетақта жəне кіріс əдістері) бөлімін, одан кейін Другие клавиатуры (Басқа пернетақталар) пəрмендерін таңдаңыз. 4. Default (Бастапқы) бөлімін, одан кейін More keyboards (Басқа пернетақталар) пəрмендерін таңдаңыз. 5. Другие клавиатуры (Басқа пернетақталар) таңбасын басыңыз. 6. More keyboard settings (Пернетақтаның басқа параметрлері) мəзірінде IME and keyboard settings (IME жəне пернетақта) бөлімінен Primary IME (Негізгі IME) бөлімін, одан кейін қажетті тілді таңдаңыз. 7. Параметры других клавиатур (Басқа пернетақталардың параметрлері) мəзірін ашыңыз. РМВ и параметры клавиатуры (КƏР (кіріс əдістерінің редакторы) жəне пернетақта параметрлері) тармағынан Включить РМВ (КƏР қосу), пəрменін басып, қосымша тіл(дер)ді таңдаңыз, одан кейін OK түймесін басыңыз. Пайдалы кеңестер 28 Бап 3 Slate режиміндегі пайдаланушы интерфейсін қолдану Виртулады пернетақтада тілдерді ауыстыру үшін: ● Таңдалған тіл пернесін басыңыз немесе EN/US (Ағылшын/АҚШ) пернелерін басып, таңдалған тіл мен ағылшын тілінің арасында ауыстырыңыз. ● Тіл пернесін басып тұрсаңыз, бар тілдер қалқымалы терезеде көрсетіледі. Əрекетті орындау үшін келесі пернелердің амалын қолданыңыз: Пернелер амалдары Əрекет Caps lock пернесі Бас əріп пен кіші əріпті ауыстырады Alt + Shift Қосылған КƏР-рын ауыстырып қосу Ctrl + Space Негізгі жəне қосалқы тілдерды ауыстырып қосу Виртуалды пернетақтаны жасыру үшін, пернетақта таңбасын басыңыз Дəстүрлі қытай, оңтайландырылған қытай, кəріс, жапон тілдерінің жазбаша режиімне ауысу үшін, жазбаша таңбасын таңдаңыз Негізгі экранның артқы суретін өзгерту Артқы суретті алдын ала орнатылған тұрақты немесе анимациялық кескіндер арасынан немесе Галлереядан таңдауыңызға болады. Негізгі экранның артқы суретін өзгерту үшін: 1. Негізгі экраннан All Apps (барлық қолданбалар) таңбасын Настройки (параметрлер) тармағын таңдаңыз. таңдаңыз, одан кейін ЕСКЕРІМ: Қолданбалар экранда алфавиттік тəртіппен орналасады. 2. Дисплей, одан кейін Обои (артқы суреттер) тармақтарын таңдаңыз. 3. Артқы суретті Галерея, Живые обои (анимациялық суреттер) немесе Обои (артқы суреттер) бөлімдерінен таңдаңыз. 4. Артқы суретті таңдаған соң, Установить обои (Артқы суретті орнату) пəрменін таңдаңыз. Қолданбаларды негізгі экранда орналастыру Негізгі экранға қолданба қосу үшін: 1. Негізгі экраннан All Apps (Барлық қолданбалар) таңбасын таңдаңыз. ЕСКЕРІМ: Қолданбалар экранда алфавиттік тəртіппен орналасады. 2. Қолданбаны түртіп, негізгі экран пайда болғанша ұстап тұрыңыз, орнына сырғытып, саусағыңызды алыңыз. Негізгі экранда қолданбаның орнын ауыстыру үшін: 1. Таңбаны түртіп, ұстап тұрыңыз. 2. Саусағыңызды жаңа орынға қарай жылжытыңыз. 3. Саусағыңызды алыңыз. Таңба жаңа орынға қойылады. Негізгі экранның артқы суретін өзгерту 29 Негізгі экраннан қолданбаны алу үшін: 1. Таңбаны түртіп, ұстап тұрыңыз. 2. Таңбаны іліп алып, экранның жоғарғы жағындағы Удалить (Алып тастау) таңбасына қарай сүйреңіз. ЕСКЕРІМ: Алып тастау опциясы таңбаны түртіп, іліп алғанда экранның жоғарғы жағында пайда болады. Сақтық көшірмесі & қайта реттеу Мониторды қолданба деректерінің сақтық көшірмесін жасауға жəне қолданбаны қайта орнатқанда параметрлер мен деректерді қайта қалпына келтіруге жасақтауға болады. Монитордағы барлық жеке ақпаратты жоюға болады. Сақтық көшірме жəне қалпына келтіру Сақтық көшірме жəне қалпына келтіру параметрлерін жасақту үшін: 1. Негізгі экраннан All Apps (барлық қолданбалар) таңбасын Настройки (параметрлер) тармағын таңдаңыз. таңдаңыз, одан кейін ЕСКЕРІМ: Қолданбалар экранда алфавиттік тəртіппен орналасады. 2. Backup & reset (Сақтық көшірме жəне қайта реттеу) бөлімін таңдаңыз. 3. Өзіңізге қажетті параметрлердің жанындағы шаршыларды таңдаңыз. Зауыттық деректерді қайта реттеу Моноблоктың бастапқы зауыттық параметрлерін қайта реттеуге болады. Бұл əрекет моноблоктың ішкі жадындағы барлық деректерді жояды. Зауыттық деректерді қайта реттеу үшін: 1. Негізгі экраннан All Apps (барлық қолданбалар) таңбасын Настройки (параметрлер) тармағын таңдаңыз. таңдаңыз, одан кейін ЕСКЕРІМ: Қолданбалар экранда алфавиттік тəртіппен орналасады. 30 2. Backup & reset (Сақтық көшірме жəне қайта реттеу) бөлімін таңдаңыз. 3. Жеке деректер бөлімінен Зауыттық деректерді қайта реттеу пəрменін таңдаңыз. 4. Таблетті қайта реттеу пəрменін таңдаңыз. Бап 3 Slate режиміндегі пайдаланушы интерфейсін қолдану 4 Экрандық мəзірді (OSD) HDMI режимінде қолдану Экрандағы кескінді өзіңіздің қалауыңыз бойынша реттеу үшін экрандық мəзірді пайдаланыңыз. Экрандық мəзірге кіру үшін келесі əрекеттерді орындаңыз: 1. Егер монитор əлі қосылмаған болса, оны қосу үшін Қуат түймесін басыңыз. 2. Егер HDMI режимінде болмасаңыз, HDMI режиміне ауысыңыз (толығырақ ақпаратты Slate жəне HDMI режимдерін ауыстырып қосу 4-бетте мекенжайынан қараңыз). 3. Экрандық мəзірге кіру үшін монитордың алдыңғы тақтасындағы Мəзір түймесін басыңыз. 4. Экрандық мəзір ішінде жылжу үшін монитордың алдыңғы тақтасындағы + (плюс) түймесін жоғары айналдыру үшін немесе – (минус) түймесін кері айналдыру үшін басыңыз. 5. Экрандық мəзір элементін таңдау үшін + немесе – түймесін пайдаланып оған өтіңіз жəне бөлектеңіз, сонан соң сол функцияны таңдау үшін OK түймесін басыңыз (OK түймесі сіздің моделіңізде өзгеше болуы мүмкін). 6. Масштабты реттеу үшін элементті алдыңғы тақтадағы + немесе – түймесін пайдаланып реттеңіз. 7. Функцияны реттеп болғаннан кейін Сақтау жəне қайта оралу тармағын таңдаңыз, егер параметрді сақтағыңыз келмесе, Болдырмау тармағын таңдаңыз, сонан соң негізгі мəзірден Шығу тармағын таңдаңыз. ЕСКЕРІМ: Мəзірді көрсету кезінде түймелер 10 секунд ішінде басылмаса, экрандық мəзір барлық өзгерістерді автоматты түрде сақтап жабылады. Келесі кестеде экрандық негізгі мəзірдің элементтері қысқаша сипаттамаларымен берілген. Белгіше Негізгі мəзір Сипаттама Жарықтық Экранның жарықтық деңгейін реттейді. Зауыттық əдепкі мəні 90. Контраст Экранның контраст деңгейін реттейді. Зауыттық əдепкі мəні 80. Түс Экран түсін таңдайды жəне реттейді. Кескінді басқару Экрандағы кескінді реттейді. Экрандық мəзірді басқару Экрандық мəзірдің басқару элементтерін реттейді. Басқару Монитордың қуатты басқару, дыбыс жəне таймер мүмкіндіктерін таңдайды. Дыбыс деңгейі Дыбысын реттейді. Ақпарат Монитор туралы маңызды ақпаратты таңдайды жəне көрсетеді. 31 Белгіше Негізгі мəзір Сипаттама Зауыттық параметрлерді қалпына келтіру Тілден басқа барлық экрандық мəзір параметрлерін жəне DDC/CI басқару элементтерін зауыттық əдепкі параметрлерге қайтарады. Шығу Экрандық мəзір экранынан шығу. Қуат түймесін бекіту "Заблокировать кнопку питания" (қуат түймесін бекіту) функциясы қуат түймесін қолдану қажет болмағанда бекітіп қою мүмкіндігін береді. Қуат түймесін бекіту үшін қуат түймесі мен дыбысты азайту түймесін бір мезгілде басып, монитор қосылғанша 10 секунд ұстап тұрыңыз. Қуат түймесін бекіткен соң, экранда "Кнопка питания заблокирована" (қуат түймесі бекітілді) хабары 10 секунд көрсетіледі. Бекітілген қуат түймесін басқанда, "Кнопка питания заблокирована" (қуат түймесі бекітілді) хабары 10 секунд көрсетіледі. Қуат түймесін ашып, оның функциясын қосу үшін жəне мониторды өшіру үшін, қуат түймесін, дыбыс азайту түймесін, дыбыс қатайту түймелерін бір мезгілде 10 секунд басып тұру қажет. Қуат түймесі басылғанда, монитор түйме босатылғанша қосылып тұрады. Қуат түймесі бекітіліп, монитор өшірілгенде, қуат түймесінің функциясы жұмыс істеп тұрады жəне мониторды сол арқылы қайта қосуға болады. ЕСКЕРІМ: "Кнопка питания заблокирована" хабары HDMI жəне Slate режимдерінің екеуінде де қолданылады. Экран мəзірі бекітілген "Заблокировать экран" (экранды бекіту) функциясы экранды бекітіп қою мүмкіндігін береді. Экранды бекіту үшін, мəзір түймесін басып, 10 секунд ұстап тұрыңыз. Экранды бекіткен соң, экранда "Экран заблокирован" (экран бекітілді) хабары 10 секунд көрсетіледі. Бекітілген экранның қандай да түймесі басылғанда, "Экран заблокирован" (экран бекітілді) хабары 10 секунд көрсетіледі. Экран бекітілгенде мəзір түймесін 10 секунд басып ұстау экранды ашады жəне негізгі мəзірді көрсетеді. ЕСКЕРІМ: "Экран заблокирован" хабары HDMI жəне Slate режимдерінің екеуінде де қолданылады. 32 Бап 4 Экрандық мəзірді (OSD) HDMI режимінде қолдану 5 Қауіпсіздік жəне техникалық қызмет көрсету туралы нұсқаулар Қауіпсіздік туралы маңызды ақпарат Монитормен біре қуат сымы берілген. Егер басқа сым пайдаланылса, осы мониторға сəйкес келетін қуат көзі мен қосылымды ғана пайдаланыңыз. Монитормен бірге пайдаланылатын дұрыс қуат сымдарының жиыны туралы ақпарат алу үшін Қуат сымы жинағына қойылатын талаптар 45-бетте бөлімін қараңыз. АБАЙ БОЛЫҢЫЗ! Ток соғу немесе жабдықтың зақымдалу қаупін азайту үшін: • Қуат сымын жерге қосу элементін ажыратпаңыз. Жерге қосу ашасы қауіпсіздікті қамтамасыз ететін маңызды құрылғы болып табылады. • Қуат сымының ашасын əрқашан қол жеткізу оңай жерге қосылған розеткаға қосыңыз. • Жабдықты қуат көзінен ажырату үшін қуат сымының ашасын электр розеткасынан шығарып алыңыз. Қауіпсіздікті сақтау үшін қуат сымдарының немесе кабельдерінің үстіне ештеңе қоймаңыз. Оларды ешкім кездейсоқ баспайтындай немесе оларға сүрінбейтіндей етіп орналастырыңыз. Сымнан немесе кабельден ұстап тартпаңыз. Электр розеткасынан ажыратқанда сымды ашасынан ұстаңыз. Ауыр жарақат алу қаупін азайту үшін Safety and Comfort Guide (Қауіпсіз жəне ыңғайлы жұмыс туралы нұсқаулықты) оқып шығыңыз. Онда дұрыс жұмыс станциясы, орнату, дұрыс қалыпты сақтау жəне компьютер пайдаланушылары үшін денсаулықты сақтау мен дұрыс жұмыс істеу ережелері сипатталған, сонымен қатар, электр жəне механикалық қауіпсіздік туралы маңызды ақпарат берілген. Бұл нұсқаулық интернетте http://www.hp.com/ergo мекенжайында жəне/ немесе егер монитормен бірге берілген болса, құжаттама ықшам дискісінде орналасқан. ЕСКЕРТУ: Мониторды қорғау үшін компьютердің жəне оның перифериялық құрылғыларының (мысалы, монитор, принтер, сканер) барлық қуат сымдарын желілік сүзгі немесе үздіксіз қуат көзі (UPS) сияқты кернеу ауытқуларынан қорғау құрылғысына қосыңыз. Кернеу ауытқуларынан барлық қуат жолақтарын қорғамайды; қуат жолақтарында осындай мүмкіндік бар деген арнайы жапсырма болуы керек. Зақымдалған жағдайда ауыстыру саясатын қолданатын жəне кернеу ауытқуларынан қорғамаған жағдайда жабдықты ауыстыруға кепілдік беретін өндірушінің желілік сүзгісін пайдаланыңыз. HP барлығы біреуде мониторын орнату үшін арнайы жасалған дұрыс өлшемді жиһазды пайдаланыңыз. АБАЙ БОЛЫҢЫЗ! Комодтарда, кітап сөрелерінде, сөрелерде, үстелдерде, динамиктерде, жəшіктерде немесе арбашаларда дұрыс емес орнатылған барлығы біреуді мониторы құлап, жарақат алуға себеп болуы мүмкін. Барлығы біреуде мониторына қосылатын барлық сымдарды жəне кабельдерді өткізгенде оларды тартылмайтын, ілінбейтін етіп немесе оларға сүрінбейтін етіп орналастыру керек. Қауіпсіздік туралы маңызды ақпарат 33 Техникалық қызмет көрсету нұсқаулары Барлығы біреуде мониторының жұмысын жақсарту жəне оның жұмыс істеу мерзімін ұзарту үшін: ● Барлығы біреуде мониторының корпусын ашпаңыз немесе оны өзіңіз жөндеуге əрекет жасамаңыз. Пайдалану жөніндегі нұсқауларда көрсетілген басқару элементтерін ғана реттеңіз. Егер монитор дұрыс жұмыс істемесе, құлап түссе немесе зақымдалса, өкілетті HP дилеріне, сатушыға немесе қызмет көрсетушіге хабарласыңыз. ● Барлығы біреуде мониторымен монитордың жапсырмасында немесе артқы тақтасында көрсетілген тиісті қуат көзі мен қосылымды ғана пайдаланыңыз. ● Электр розеткасына қосылатын құрылғылардың жалпы номиналды тогы розетканың номиналды тогынан аспауы керек жəне қуат сымына қосылған құрылғылардың жалпы номиналды тогы қуат сымының номиналды көрсеткішінен аспауы керек. Əрбір құрылғының номиналды тогын (ампер немесе А) анықтау үшін қуат жапсырмасын қараңыз. ● Барлығы біреуде мониторын оңай қол жеткізуге болатын розетканың жанына орнатыңыз. Барлығы біреуде мониторын розеткадан ашасын мықтап ұстап ажыратыңыз. Ешқашан мониторды сымынан тартып ажыратпаңыз. ● Пайдаланбаған кезде мониторды өшіріңіз. Мониторды қолданыстан тыс кезінде өшіріп қойыңыз, сонда қолдану мерзімі біршама ұлғаяды. ЕСКЕРІМ: HP кепілдігі "люминофордың жануын" қамтымайды. ● Корпустағы ойықтар мен тесіктер желдетуге арналған. Бұл тесіктерді бітеуге немесе жабуға болмайды. Корпус ойықтарына немесе басқа тесіктерге ешқашан ешқандай зат салмаңыз. ● Мониторды түсіріп алмаңыз немесе тұрақсыз беткейге қоймаңыз. ● Қуат сымының үстіне ештеңе қоймаңыз. Сымды баспаңыз. ● Мониторды жақсы желдетілетін жерде, шамадан тыс жарықтан, жылудан немесе ылғалдан алыста ұстаңыз. ● Монитордың тұғырын алғанда, оның беті тырналып, зақымдалып немесе бұзылып қалмас үшін мониторды бетін төмен қаратып жұмсақ бетке қою керек. Мониторды тазалау 1. Мониторды өшіріңіз жəне құрылғының артынан қуат сымын ажыратыңыз. 2. Монитордың экраны мен корпусын жұмсақ, таза антистатикалық шүберекпен сүртіңіз. 3. Күрделірек тазалау жағдайларында 50/50 қатынасында су мен изопропил спиртінің қоспасын пайдаланыңыз. ЕСКЕРТУ: Шүберекке тазалағыш затты сеуіп, экран бетін ылғал шүберекпен жайлап сүртіңіз. Тазалағыш затты ешқашан тікелей экран бетіне сеппеңіз. Ол жақтаудың артына өтіп, электрониканы зақымдауы мүмкін. ЕСКЕРТУ: Монитордың экранын немесе корпусын тазалау үшін бензин, сұйылтқыш немесе қандай да ұшпа зат сияқты мұнай негізінде жасалған тазалағыш заттарды қолданбаңыз. Бұл химиялық заттар мониторды зақымдауы мүмкін. 34 Бап 5 Қауіпсіздік жəне техникалық қызмет көрсету туралы нұсқаулар Мониторды жіберу Бастапқы қорапты қойма аймағында сақтап қойыңыз. Ол кейінірек мониторды жылжытқанда немесе тасымалдағанда қажет болуы мүмкін. Техникалық қызмет көрсету нұсқаулары 35 6 Жиі қойылатын сұрақтар Сұрақ Жауап Интернетті қалай шоламын? Сымды (Ethernet) немесе сымсыз (Wi-Fi) желіге қосыңыз жəне алдын ала орнатылған екі шолғыштың бірін қолданыңыз. Интернет байланысы орнатылған соң, негізгі экраннан Аll apps таңбасын таңдаңыз. Екі шолғыштың бірін таңдауға болады: Chrome жəне Browser Интернетті шарлау үшін екі шолғыштың бірін түртіңіз. Сүйікті қолданбам сияқты бағдарламаны қалай жүктеймін? Android қолданбаларын Google Play дүкенінен (ағылшын тілінде) тауып алыңыз, онда тегін жəне сатып алатын мазмұндар болады. Adobe Flash Player қолданбасын моноблогыма қалай орнатамын? Нұсқаулықтарды http://helpx.adobe.com/flash-player/kb/ installing-flash-player-android-devices.html мекенжайынан қараңыз. Мониторды интернетсіз қолдануға бола ма? Иə, кейібр қолданбалар мен медиа функцияларын желіден тыс қолдануға болады. Кейбір қолданбаларды интернетсіз қолдануға болады. Мысалы, алдын ала орнатылған HP Media Player қолданбасы кескіндер мен фотоларды қарау, музыка тыңдау жəне камера қолдану мүмкіндіктерін береді. Файлдарды қалай ашамын? Файлдарды қолданбалар арқылы немесе оларға қатысты қолданбалар арқылы ашасыз. Файлдарды ашу үшін моноблокта алдын ала орнатылған HP File Manager қолданбасы арқылы таңдауыңызға болады. Файлдарды қай жерде сақтаймын? Файлдарды жергілікті жадта, SD жад картасында, USB драйвында немесе желі арқылы (бұлт) сақтауға болады. Қалай басамын? Моноблоктан сымсыз басып шығару үшін орнатылған HP ePrint қолданбасын немесе Google бұлт басу функциясын қолдануға болады. Bluetooth құралын барлығы бірде мониторына қалай жалғаймын? Иə, көптеген Bluetooth құралдары монитормен үйлесімді болады. Моноблоктың Wi-Fi MAC мекенжайын қалай табамын? MAC мекен-жайы параметрлер мəзірінің About tablet (Таблет туралы) бөліміндегі Status (Күйі) тармағында берілген. 1. Негізгі экранда All apps таңбасын таңдап Параметрлер тармағын басыңыз. 2. System (Жүйе) бөлімінен About tablet (Таблет туралы) тармағын таңдаңыз. 3. Status (Күйі) тармағын таңдаңыз. , Wi-Fi MAC мекен-жайы тізімде берілген. Мониторда басқа амалдық жүйе қолдануға бола ма? 36 Бап 6 Жиі қойылатын сұрақтар Моноблок Android 4.3 амалдық жүйесімен ғана жұмыс істейді. 7 Өнім қолдаулары Моноблокты қолдану туралы толығырақ http://www.hp.com/support тарауынан қараңыз. Қажетті елді немесе аймақты таңдаңыз, Ақаулықтарды жою тармағын таңдаңыз, одан кейін “HP Slate 21 Pro” үлгісін іздеу терезесіне енгізіп, Өту түймесін басыңыз. ЕСКЕРІМ: Қолданушы нұсқаулығын, сілтеме нұсқаулығын жəне драйверлерді http://www.hp.com/support мекенжайынан алуға болады. HDMI мен Ethernet кабельдері жəне интернет жабдықталмаған. Нұсқаулықта берілген ақпарат сұрақтарыңызға жауап бермесе, қолдау көрсету орталығына хабарласыңыз. АҚШ-та көмек алу үшін мына сайтты қараңыз: http://www.hp.com/go/contactHP. Əлем бойынша көмек алу үшін, мына сайтты қараңыз: http://welcome.hp.com/country/us/en/ wwcontact_us.html. Онда мына əрекеттер бар: ● HP техника маманымен чат арқылы кеңесу ЕСКЕРІМ: Қолдау чаты өз тіліңізде қол жетімсіз болса, ағылшын тілінде қолдануға болады. ● Қажетті телефон нөмірлерін табу ● HP қызмет көрсету орталығын табу Бағдарламалар мен құжаттаманың өнімді жеткізу уақытында пайда болуы мүмкін жаңа нұсқаларын hp.com веб-сайтынан қараңыз. Бұл өнімге арналған қолданбалар барлық аймақтарда қол жетімді болмауы мүмкін. 37 8 Техникалық сипаттар ЕСКЕРІМ: Барлық техникалық сипаттамалар HP компонент өндірушілері берген əдеттегі техникалық сипаттамалар болып табылады; нақты өнімділік жоғарырақ немесе төменірек болуы мүмкін. Техникалық сипаттамалары өзгреуі мүмкін. Дисплей өнімдерінің толық жəне соңғы техникалық сипаттамалары http://www.hp.com/support тарауында берілген. HP Slate 21 Pro моноблогы Ең жоғары салмақ (орамсыз) 5,97 кг (13,16 ф) Өлшемдері (негізді қосқанда) Биіктігі 36,6 cм (14,4 дюйм) Тереңдігі 8,25 cм (3,25 дюйм) Ені 53,1 cм (20,9 дюйм) Температура ауқымы Жұмыс температурасы 5°C - 35°C (41°F - 95°F) -20°C - 60°C (-4°F -140°F) Қолдануға болмайтын температура Ылғалдылық Жұмыс істегенде (конденсациясыз) 20% - 80% 5% - 95% Қолдануға болмайтын (38,7°C ең жоғары ылғалдық температурасы) Биіктік: Жұмыс істегенде 0 - 5000 метр (0 - 16 400 фут) 0 - 12 192 метр (0 - 40 000 фут) Жұмыс істемегенде: 38 Оңтайлы графикалық ажыратымдылық 1920 x 1080 Қуат көзі 100-240 В айнымалы ток 50/60 Гц Процессор жылдамдығы Quad-Core 1,66 ГГц (Dual-Core/Single-Core режимі 1,8 ГГц дейін) Флэш жады 16 Гб Жад 2GB DDR3–800 MHz SDRAM HDMI Бір порт USB 2,0 портары 3 төменгі ағынды жəне 1 жоғарғы ағынды Аудио шығысы мен микрофон біріктірілген Құлаққаптар/гарнитура қолдауы Амалдық жүйе Android 4.3 Кескін / компонент жаңартулары OverTheAir (OTA) бағдарлама жаңартулары Интернет шешімдері (браузер) Google Chrome жəне Android браузері Видео ойнатқыш Қолдау Бап 8 Техникалық сипаттар Aудио ойнатқыш Қолдау Фото жақтауы Қолдау Видео кодектері H.263, DivX, H.264 AVC, MPEG-4, VP8 Видео контейнері .mp4, .3gp, .divx, .mkv, .m4v, .mov, .ts, .webm Aудио кодектері AAC, AMR, FLAC, MP3, MIDI, Vorbis, PCM/WAVE, MP2, AC-3, DTS Aудио контейнері .mp4, .m4a, .m4b, .aac, .amr, .flac, .mp3, .mid, .xmf, .mxmf, .rtttl, .rtx, .ota, .my, .ogg, .wav, .mp2, .3gp, .3g2 Кескін кодектері JPEG, GIF, PNG, BMP, WEBP Кескін контейнері .jpg, .jpeg, .gif, .png, .bmp, .webp Өнімділік - құжат өңдеуші Kingsoft Office Сыртқы шығыс құралы Қауіпсіз сандық (SD) карта оқығыш VESA ілгегі 100 мм x 100 мм Ұсынылған USB тізімі жəне карта оқитын жад құралдары туралы ақпаратты HP Slate 21 моноблогының қысқаша сипаттамаларынан қараңыз. ЕСКЕРІМ: береді. HP жад құралына FAT16/32, ExFAT немесе NTFS форматын қолдануға кеңес Қуатты үнемдеу мүмкіндігі Мониторлар қуатты үнемдейтін күйіне қолдау көрсетеді. Бірақ уақыт қолданылмаған монитор қуат үнемдеу күйіне енеді. Монитор экраны босап, артқы жарықтығы өшеді, қуат жарығы қосылып, қуат түймесі жыпылықтайды. Барлығы біреуде мониторы қуатты үнемдейтін күйде болғанда, ол бір ваттан кем қуатты ғана пайдаланады. Монитор қалыпты жұмыс істеу режиміне енгенше аздап қызуды қажет етеді. Қуатты үнемдеу мүмкіндігі 39 а Нормативтік мəліметтер Бір немесе бірнеше біріктірілген сымсыз құрылғыларды орнатуға болады. Кейбір орталарда сымсыз құрылғыларды пайдалану шектелуі мүмкін. Мұндай шектеулер ұшақтарда, ауруханаларда, жарылғыш заттардың жанында, қауіпті орындарда, т.б. қолданылуы мүмкін. Егер осы өнімді пайдалануға қолданылатын ережелерді білмесеңіз, қосу алдында оны пайдалануға рұқсат сұраңыз. Федералдық коммуникациялар комиссиясының (FCC) ескертуі Бұл жабдық сыналып, FCC ережелерінің 15-ші бөліміне сай В класты сандық құрылғы шектеулеріне сай екені анықталды. Бұл шектеулер тұрғын үйде орнатылғанда зиянды əсерлерден жеткілікті қорғауды қамтамасыз ету үшін жасалған. Бұл жабдық радио сəулелену энергиясын тудырады, пайдаланады жəне таратады жəне нұсқауларға сай орнатылмаса жəне пайдаланылмаса, радио байланысқа зиянды кедергілер жасауы мүмкін. Бірақ, нақты орнатымда кедергілердің пайда болмайтынына кепілдік берілмейді. Егер бұл жабдық радио немесе теледидар қабылдауына зиянды кедергілер тудырса (мұны жабдықты өшіріп, қосу арқылы анықтауға болады), пайдаланушы келесі шаралардың бірін немесе бірнешеуін пайдаланып кедергілерді жоюға тырысуы керек: ● Қабылдау антеннасының бағдарын немесе орнын өзгертіңіз. ● Жабдық пен қабылдағыш арасындағы қашықтықты арттырыңыз. ● Жабдықты қабылдағыш қосылғаннан басқа тізбектегі розеткаға қосыңыз. ● Көмек алу үшін дилерге немесе тəжірибелі радио немесе теледидар технигіне хабарласыңыз. Өзгертулер FCC пайдаланушыға Hewlett-Packard компаниясы анық бекітпеген осы құрылғыға кез келген өзгертулер пайдаланушының жабдықты пайдалану құқығын жоққа шығаруы мүмкін екені туралы хабарлауды талап етеді. Кабельдер FCC ережелері мен стандарттарына сəйкестікті қамтамасыз ету үшін бұл құрылғыға қосылымдарды металл RFI/EMI бөлшектері бар экрандалған кабельдер көмегімен орындау керек. 40 Қосымша а Нормативтік мəліметтер Өнімдер сəйкестік декларациясы FCC логотипімен белгіленген (АҚШ үшін ғана) Бұл құрылғы FCC ережелерінің 15-бөлігіне сай келеді. Пайдалану үшін екі шарт орындалуы керек: 1. Бұл құрылғы зиянды кедергілерді тудырмайды. 2. Бұл құрылғы кез келген алынған кедергіні, соның ішінде қалаусыз жұмысты тудыруы мүмкін кедергіні қабылдауы керек. Өнімге қатысты сұрақтар бойынша хабарласыңыз: Hewlett Packard компаниясы P. O. Box 692000, Mail Stop 530113 Houston, Texas 77269-2000 Немесе 1-800-HP-INVENT (1-800 474-6836) нөміріне қоңырау шалыңыз Осы FCC мəлімдемесі туралы сұрақтармен хабарласыңыз: Hewlett Packard компаниясы P. O. Box 692000, Mail Stop 510101 Houston, Texas 77269-2000 Немесе (281) 514-3333 нөміріне қоңырау шалыңыз Өнімді анықтау үшін өнімдегі бөлік, серия немесе модель нөмірін қараңыз. Сымсыз LAN құрылғылары бар өнімдер Бұл құрылғы кез келген басқа антеннамен немесе таратқышпен бір орында орналаспауы немесе онымен бірге жұмыс істемеуі керек. АБАЙ БОЛЫҢЫЗ! Радио жиілігі сəулелеріне ұшырау Бұл құрылғыны шығаратын радиацияның қуаты FCC радио жиілігі сəулелеріне ұшырау шектеулерінен төмен. Дегенмен, құрылғыны пайдаланғанда адамның планшетті жəне ноутбук компьютерлерімен жанасу мүмкіндігінің барынша төмен болуын қадағалау қажет. FCC адио жиілігі сəулелеріне ұшырау шектеулерінен асу мүмкіндігін алдын алу үшін, адам мен антенналар арасындағы қашықтық (соның ішінде, құралға орнатылған болса, компьютер дисплейі жабық болғанда) кемінде 20 см (8 дюйм) болуы қажет. Сымсыз антеннаның орнын анықтау үшін компьютермен бірге берілген пайдаланушы нұсқаулығын қараңыз. ЕСКЕРТУ: IEEE 802.11a сымсыз LAN желісін пайдаланғанда бұл өнімді тек іште пайдалануға болады, өйткені ол 5,15 - 5,25 ГГц жиіліктер ауқымында жұмыс істейді. FCC бір арнадағы ұшқыр спутниктік жүйелерге зиянды кедергі тудыру ықтималдығын азайту үшін 5,15 - 5,25 ГГц жиіліктер ауқымында бұл өнімді үй ішінде пайдалануды талап етеді. Жоғары қуатты радар 5,25 - 5,35 ГГц жəне 5,65 - 5,85 ГГц диапазондарының негізгі пайдаланушысы болып табылады. Бұл радар станциялары осы құрылғыға кедергілер тудыруы жəне/немесе зиян тигізуі мүмкін. Өнімдер сəйкестік декларациясы FCC логотипімен белгіленген (АҚШ үшін ғана) 41 Бразилия ескертуі Este equipamento opera em caráter secundário, isto é, não tem direito a proteção contra interferência prejudicial, mesmo de estações do mesmo tipo, e não pode causar interferência a sistemas operando em caráter primário. Este equipamento atende aos limites de Taxa de Absorção Específica referente à exposição a campos elétricos, magnéticos e eletromagnéticos de radiofreqüências adotados pela ANATEL. Канадалық ескерту Бұл B санатты сандық құрал Канаданың кедергіге себеп болатын жабдықтар туралы CAN ICES-3(B)/NMB-3(B) ережесіне сай. Егер бұл құрылғыда WLAN немесе Bluetooth функциясы болса, құрылғы Канаданың Өнеркəсіп министрлігінің лицензиялаудан босату туралы RSS стандарт(тар)ына сай. Пайдалану үшін екі шарт орындалуы керек: (1) бұл құрылғы кедергі тудырмайды жəне (2) бұл құрылғы кез келген кедергіні, соның ішінде жұмысына қалаусыз əсер ететін кедергіні де қабылдауы керек. АБАЙ БОЛЫҢЫЗ! Радио жиілігі сəулелеріне ұшырау: Бұл құрылғы шығаратын радиацияның қуаты Канаданың Өнеркəсіп министрлігінің радио жиілігіне ұшырау шектеулерінен төмен. Дегенмен, құрылғыны қалыпты жұмыс кезінде адамның жанасу ықтималдығы барынша төмен болатындай пайдалану керек. Канаданың Өнеркəсіп министрлігінің радио жиілігіне ұшырау шектеулерінен асу мүмкіндігінің алдын алу үшін, адам мен антенналар арасындағы қашықтық (соның ішінде, құралға орнатылған болса, компьютер дисплейі жабық болғанда) кемінде 20 см (8 дюйм) болуы қажет. Сымсыз антеннаның орнын анықтау үшін компьютермен бірге берілген пайдаланушы нұсқаулығын қараңыз. ЕСКЕРТУ: IEEE 802.11a сымсыз желісін пайдаланғанда бұл өнімді тек іште пайдалануға болады, өйткені ол 5,15 - 5,25 ГГц жиіліктер ауқымында жұмыс істейді. Канада өнеркəсіп министрлігі қатар арналы мобильді жерсерік жүйелеріне зиянды кедергі туғызу ықтималдылығын азайту үшін, бұл өнімнің ғимарат ішінде 5,15 - 5,25 ГГц жиілік диапазонында қолданылуын талап етеді. Жоғары қуатты радар 5,25 - 5,35 ГГц жəне 5,65 - 5,85 ГГц диапазондарының негізгі пайдаланушысы болып табылады. Бұл радар станциялары осы құрылғыға кедергілер тудыруы жəне/немесе зиян тигізуі мүмкін. Бұл құрылғының антеннасын ауыстыру мүмкін емес. Пайдаланушының кез келген өзгертпек əрекеті компьютерді зақымдауы мүмкін. Еуропалық Одақ стандарттары туралы ескертпелер CE белгісі бар өнімдер төмендегі ЕО нұқсаулықтарының біріне немесе бірнешеуіне сай болады: 42 ● 2006/95/EК төмен кернеу туралы нұсқаулығы; EMC 2004/108/EК нұсқаулығы; 2009/125/EК экодизайн нұсқаулығы; R&TTE 1999/5/EК нұсқаулығы; RoHS 2011/65/EО нұсқаулығы ● Осы нұсқаулықтарға сəйкестік қолданыстағы Еуропалық Үйлесімделген Стандарттар арқылы анықталады. Қосымша а Нормативтік мəліметтер ● Сəйкестік туралы мəлімдеменің толық нұсқасын келесі веб-тораптан табуға болады: http://www.hp.eu/certificates. ● (Техникалық деректер жапсырмасында болатын үлгінің атауы немесе Нұсқаулық Үлгісінің нөмірі (RMN) арқылы іздеңіз.) Нұсқаулықтар туралы мəселелер бойынша хабарласу мекенжайы: Hewlett-Packard GmbH, Dept./MS:HQ-TRE, Herrenberger Strasse 140, 71034 Boeblingen, GERMANY. Сымсыз мүмкіндігі бар өнімдер (EMF) Бұл өнім радио жиілігі сəулелеріне ұшырау жөніндегі халықаралық ережелерге (ICNIRP) жауап береді. Бұл өнімде радио тарату жəне қабылдау құрылғысы болуы мүмкін. Ноутбук компьютерлерін қалыпты пайдалану шарттарында 20 см арақашықтық радиожиілік əсері туралы ЕО талаптарына сəйкестігін қамтамасыз етеді. Планшетті компьютер сияқты жақын арақашықтықта жұмыс істеуге арналған өнімдер қалыпты жұмыс істеу күйінде күшіне енген ЕО талаптарына сай, бірақ антеннадан кем дегенде 1 см қашықтық сақтау талабы орындалуы тиіс. Сымсыз функциясы бар өнімдерге арналған шектеулер Бұл өнімді ЕО елдерінде, жəне Исландия, Лихтенштейн, Норвегия жəне Швейцария елдерінде шектеусіз қолдануға болады. Германияның эргономика ескертуі HP бренд өнімдерінен тұратын жүйе барлық əсер етілетін құрамдас өнімдерде, мысалы, үстелдік компьютерде, пернетақтада, тінтуірде жəне мониторда "GS" бекіту белгісі болса, тиісті эргономикалық талаптарына сай келеді. Өнімдермен бірге берілетін орнату нұсқаулықтары конфигурациялау туралы ақпаратты қамтиды. Австралия мен Жаңа Зеландия ескертулері Бұл құралда радио тарату жəне қабылдау құрылғысы болуы мүмкін. Қалыпты пайдалану шарттарында 20 см арақашықтық радиожиілік əсері туралы Австралия мен Жаңа Зеландия талаптарына сəйкестігін қамтамасыз етеді.. Жапония ескертулері Германияның эргономика ескертуі 43 Сымсыз LAN, сымсыз WAN жəне Bluetooth сертифкат белгілері この製品には、認証済みの無線機器を搭載しています。 Бұл өнімде сертификатталған радио құрылғысы бар. Оңтүстік Корея ескертуі Мексика ескертуі Declaración para México La operación de este equipo está sujeta a las siguientes dos condiciones: (1) es posible que este equipo o dispositivo no cause interferencia perjudicial y (2) este equipo o dispositivo debe aceptar cualquier interferencia, incluyendo la que pueda causar su operación no deseada. 44 Қосымша а Нормативтік мəліметтер Тайвань ұлттық байланыс комитетінің ескертуі Сымсыз LAN 802.11а құрылғылары Сымсыз LAN 802.11 құрылғылары/Bluetooth құрылғылары/Қысқа аумақты құрылғылар Қуат сымы жинағына қойылатын талаптар Барлығы біреуде мониторының қуат көзінде қуат кернеуін автоматты түрде ауыстыру (ALS) функциясы бар. Бұл функция монитордың 100-120 В немесе 200-240 В арасындағы кіріс кернеулерімен жұмыс істеуіне мүмкіндік береді. Монитормен бірге алған қуат сымының жинағы (иілгіш кабель немесе розетка) жабдықты сатып алған елде пайдалану талаптарына сай келеді. Қуат сымын басқа ел үшіналу керек болса, сол елде пайдалану үшін бекітілген қуат сымын сатып алыңыз. Қуат сымы өнімге арналып жасалған болуы керек жəне өнім жапсырмасында көрсетілген кернеу жəне ток параметрлеріне сай болуы керек. Сымның кернеу жəне ток параметрлерінің мəндері өнімнің жапсырмасында көрсетілген кернеу жəне ток параметрлерінен жоғары болуы керек. Бұған қоса, сымның қимасы кемінде 0,75 мм² немесе 18 AWG болуы керек, ал ұзындығы Тайвань ұлттық байланыс комитетінің ескертуі 45 6 фут (1,8 м) жəне 12 фут (3,6 м) арасында болуы керек. Егер пайдаланылатын қуат сымының түрі туралы сұрақтарыңыз болса, өкілетті HP қызмет көрсетушісіне хабарласыңыз. Қуат сымын аяқ астында қалмайтындай немесе үстіне жəне жанына қойылған заттар қыспайтындай қылып өткізу керек. Ашаға, электр розеткасына жəне сым өнімнен шығатын жерге ерекше көңіл бөлу керек. Жапондық қуат сымына қойылатын талаптар Жапонияда тек өніммен бірге келген қуат сымын пайдаланыңыз. ЕСКЕРТУ: Осы өніммен бірге алған қуат сымын басқа ешбір өнімдерге пайдаланбаңыз. Өнімнің экологиялық ескертулері ENERGY STAR® куəлігі ENERGY STAR® серіктесі ретінде, Hewlett Packard компаниясы EPA жетілдірілген өнімді тексеру жəне сертификаттау процесін орындады, ENERGY STAR® логотипімен белгіленген өнімдер қуатты тиімді пайдалану үшін ENERGY STAR® нұсқаулары бойынша ENERGY STAR® тарапынан бекітілді. Келесі ENERGY STAR® куəлік таңбасы барлық ENERGY STAR® талаптарына сай дисплейлерде болады: Дисплейлер мен компьютерлерге арналған ENERGY STAR® бағдарламасын EPA агенттігі үйлерде, кеңселерде жəне зауыттарда қуатты көбірек үнемдейтін жабдықтарды пайдалану арқылы қуатты үнемдеуге ынталандыру жəне ауаны ластауды азайту үшін жасаған. Өнімдердің бұл мақсатқа жетуінің бір жолы – Microsoftt Windows қуатты басқару мүмкіндігі арқылы қолданыстан тыс уақытта қуатты тұтынуды азайту. Қуатты басқару функциясы компьютерге қолданыстан тыс кезде төмен қуат немесе "ұйқы" режимін бастау мүмкіндігін береді. ENERGY STAR® талаптарына сəйкестігін анықталған сыртқы монитормен бірге пайдаланғанда, бұл мүмкіндік, сонымен бірге, сыртқы монитордың қуатты басқару мүмкіндіктерін де қолдайды. Осы қуатты үнемдеу артықшылығын пайдалану үшін пайдаланушылар ENERGY STAR талаптарына сай компьютерлерде жəне дисплейлерде берілген əдепкі қуатты басқару параметрлерін пайдалануы керек. Жүйе айнымалы ток қуатынан жұмыс істегенде, ENERGY STAR® талаптарына сай компьютерлеріндегі қуатты басқаруың əдепкі параметрлері төмендегідей əрекет етеді: ● 15 минут ішінде пайдаланушы əрекет жасамаса, сыртқы дисплей өшіріледі ● 30 минут ішінде пайдаланушы əрекет жасамаса, компьютер қуат аз тұтынылатын ұйқы режимін бастайды ENERGY STAR® талаптарына сай компьютерлер пайдаланушы компьютерді пайдалануын жалғастырғанда қуатты аз тұтынатын ұйқы режимінен шығады жəне ENERGY STAR® талаптарына сай дисплейлер жұмысын жалғастырады. Мысалы, пайдаланушы қуат/ұйқы 46 Қосымша а Нормативтік мəліметтер режимі түймесін басқанда, кіріс құрылғысынан кіріс сигналды алу, Wake On LAN (WOL) функциясы қосулы кезде желілік қосылыстан кіріс сигналын алу, т.б. болуы мүмкін. ENERGY STAR® бағдарламасы, оның қоршаған орта үшін пайдасы жəне қуатты басқару функциясының қаржыны жəне энергияны үнемдеуі туралы ақпаратты EPA ENERGY STAR® қуатты басқару веб-сайтынан табуға болады: http://www.energystar.gov/powermanagement. Материалдарды тастау Кейбір HP сұйық кристалдық мониторлардың флуоресцент шамдарында сынап болады, пайдалану мерзімі аяқталғаннан кейін оларды арнайы əдіспен жою керек болуы мүмкін. Бұл материалды жою экологиялық факторларға байланысты реттелуі мүмкін. Жою жəне қайта пайдалану туралы ақпарат алу үшін жергілікті билік органдарына немесе Электрондық өнеркəсіп ассоциациясына (EIA) хабарласыңыз: http://www.eiae.org. Еуропалық Одақтағы жеке пайдаланушылардың істен шыққан жабдықты тастау ережесі Өнімдегі немесе оның орауышындағы осы таңба бұл өнімді басқа тұрмыстық қоқыспен бірге тастамау керектігін көрсетеді. Оның орнына, қоқыс жабдықты электр жəне электрондық жабдықтарды қайта өңдеуге арналған, белгіленген жинау орнына беруге жауаптысыз. Тастау кезінде қоқыс жабдықты бөлек жинау жəне қайта өңдеу табиғат ресурстарын сақтайды жəне оның адамдардың денсаулығы мен қоршаған ортаны қорғап қайта өңделуін қамтамасыз етеді. Қоқыс жабдықты қайта өңдеуге қайда тастауға болатыны туралы қосымша ақпаратты алу үшін жергілікті қала кеңсесіне, тұрмыстық қоқысты тастау қызметіне немесе өнімді сатып алған дүкенге хабарласыңыз. HP қайта өңдеу бағдарламасы HP компанияы пайдаланылған электрондық жабдықтарды, түпнұсқа HP басып шығару картридждерін жəне қайта зарядталатын батареяларын қайта өңдеуге өткізуге шақырады. Қайта өңдеу бағдарламалары туралы қосымша ақпарат: http://www.hp.com/recycle. Химиялық заттар HP компаниясы REACH (Еуропалық Парламент пен Кеңестің EК № 1907/2006 ережесі) сияқты заң талаптарына сай болу үшін тұтынушыларына өнімдеріндегі химиялық заттар туралы ақпарат береді. Осы өнім бойынша химиялық заттар туралы ақпарат бар есепті http://www.hp.com/go/reach мекенжайында табуға болады. Қауіпті заттарды шектеу (RoHS) JIS C 0950, 2005 стандартымен анықталатын, Жапонияда қойылатын талаптар өндірушілердің 2006 жылдың 1 шілдесінен кейін сатуға шығарылатын белгілі бір электрондық өнімдердің санаттары үшін Құрамындағы материалдар туралы декларацияларды қамтамасыз етуді талап етеді. Осы өнімге қатысты JIS C 0950 материалдар туралы декларациясын көру үшін мына мекенжайға өтіңіз: http://www.hp.com/go/jisc0950. Өнімнің экологиялық ескертулері 47 Түркия EEE ережесі EEE ережесіне сай EEE Yönetmeliğine Uygundur Украинаның қауіпті заттарды шектеу ережесі Жабдық Украинаның Министрлер кабинеті 2008 ж. 3 желтоқсанында №1057 қаулысымен бекіткен электр жəне электрондық жабдықтарда кейбір қауіпті заттарды қолдануға қатысты техникалық ереженің талаптарына сай келеді. 48 Қосымша а Нормативтік мəліметтер
advertisement
* Your assessment is very important for improving the workof artificial intelligence, which forms the content of this project
Related manuals
advertisement