advertisement
▼
Scroll to page 2
of 56
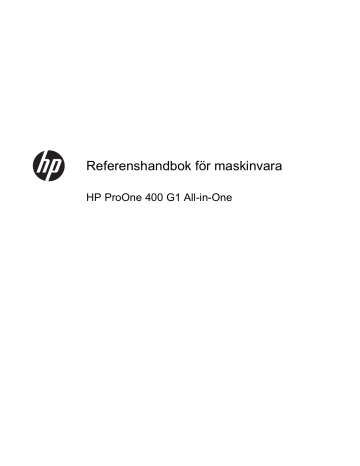
Referenshandbok för maskinvara HP ProOne 400 G1 All-in-One © Copyright 2014 Hewlett-Packard Development Company, L.P. Den här informationen kan ändras utan föregående meddelande. Windows är antingen ett registrerat varumärke eller ett varumärke tillhörande Microsoft Corporation i USA och/eller andra länder. Intel och Core är varumärken som tillhör Intel Corporation i USA och andra länder. Bluetooth är ett varumärke som tillhör dess ägare och används av Hewlett-Packard Company under licens. De enda garantier som gäller för HP:s produkter och tjänster är de som anges i de uttryckliga garantivillkor som medföljer dessa produkter och tjänster. Ingen information i detta dokument ska tolkas som att det utgör ytterligare garanti. HP ansvarar inte för tekniska fel, redigeringsfel eller för material som har utelämnats från detta dokument. Dokumentet innehåller ägd information som skyddas av upphovsrätt. Ingen del av detta dokument får kopieras, reproduceras eller översättas till ett annat språk utan föregående skriftligt tillstånd från HewlettPackard Company. Första upplagan (Januari 2014) Dokumentartikelnummer: 754627-101 Om den här handboken Denna bok innehåller grundläggande information för uppgradering av denna datormodell. VARNING: Den här texten ger information om att allvarliga personskador kan uppstå om instruktionerna inte följs. VIKTIGT: Den här texten innehåller varningar om att utrustningen kan förstöras eller information förloras om inte instruktionerna följs. OBS! Den här typen av text innehåller ytterligare viktig information. iii iv Om den här handboken Innehåll 1 Produktfunktioner ........................................................................................................................................... 1 Översikt ................................................................................................................................................ 1 Komponenter på framsidan .................................................................................................................. 3 Sidokomponenter ................................................................................................................................. 4 Komponenter på baksidan ................................................................................................................... 5 Tangentbordsfunktioner ....................................................................................................................... 6 Justera stativet ..................................................................................................................................... 7 Väcka datorn ........................................................................................................................................ 7 Serienumrets placering ........................................................................................................................ 8 2 Visningsalternativ ........................................................................................................................................... 9 Justera ljudsignalen .............................................................................................................................. 9 Justera bildskärmens ljusstyrka ........................................................................................................... 9 3 Reparera och uppgradera maskinvara ....................................................................................................... 11 Varningsmeddelanden ....................................................................................................................... 11 Ytterligare information ........................................................................................................................ 11 Koppla till och från strömmen ............................................................................................................. 12 Ansluta ström ..................................................................................................................... 12 Koppla från strömmen ....................................................................................................... 12 Installera ett kabellås .......................................................................................................................... 13 Installera en säkerhetsskruv för åtkomstpanel ................................................................................... 14 Synkronisera valfritt trådlöst tangentbord eller valfri trådlös mus ....................................................... 14 Ta ut batterierna ur det trådlösa tangentbordet eller musen .............................................................. 16 Sätta fast datorn på en monteringsanordning .................................................................................... 17 Ansluta en sekundär skärm ................................................................................................................ 19 Hitta interna komponenter .................................................................................................................. 21 Ta bort och installera minne ............................................................................................................... 21 SODIMM-minnen ............................................................................................................... 21 DDR3-SDRAM SODIMM-minnen ...................................................................................... 21 Sätta i SODIMM-moduler ................................................................................................... 22 Installera SODIMM-minnen ............................................................................................... 22 Byta ut batteriet .................................................................................................................................. 27 Byta ut enheter ................................................................................................................................... 32 Byta ut en hårddisk ............................................................................................................ 32 Ta bort en hårddisk ........................................................................................... 32 v Ta bort en 3,5-tumshårddisk ............................................................. 32 Ta bort en 2,5-tums SSD-enhet (solid state drive), SED-enhet (self-encrypting drive) eller SSHD-enhet (solid state hybrid drive) ... 34 Installera en hårddisk ........................................................................................ 37 Installera en 3,5-tumshårddisk ......................................................... 37 Installera en 2,5-tums SSD-enhet (solid state drive), SED-enhet (self-encrypting drive) eller SSHD-enhet (solid state hybrid drive) ... 39 Sätta tillbaka den optiska diskenheten .............................................................................. 41 Bilaga A Elektrostatisk laddning .................................................................................................................... 46 Förhindra elektrostatiska skador ........................................................................................................ 46 Jordningsmetod .................................................................................................................................. 46 Bilaga B Riktlinjer för datoranvändning, rutinskötsel och fraktförberedelse ............................................ 47 Riktlinjer för datoranvändning och rutinskötsel ................................................................................... 47 Försiktighetsåtgärder för optiska diskenheter .................................................................................... 48 Fraktförberedelse ............................................................................................................................... 48 Index ................................................................................................................................................................... 49 vi 1 Produktfunktioner Översikt Bild 1-1 HP ProOne 400 G1 All-in-One HP ProOne 400 G1 All-in-One erbjuder följande funktioner: ● Integrerat allt-i-ett-format ● 54,6 cm (21,5 tum) diagonal bredbilds WLED bakgrundsbelyst antireflex LCD-skärm (1 600 x 1 080) ● Optisk pekskärm ● Justerbar lutning ● Borttagbar panel på baksidan av datorns som ger användaren eller tekniker enkel åtkomst för underhåll av datorn ● VESA-monteringshål (100 x 100 mm) ● Fjärde generationen Intel® Core™-processorer ● Upp till 2 TB hårddisk, 180 GB Solid state-hårddisk, 256 GB självkrypterande Solid statehårddisk, 500 GB självkrypterande hårddisk eller 1 TB Solid state-hårddisk ● Valfri fackladdad HP SuperMulti DVD+/-RW SATA optisk diskenhet, DVD-ROM-diskenhet eller Slim BDXL Blu-ray-skrivare. ● Intel H81 Express chipset ● Två SODIMM-platser med upp till 16 GB DDR3 SDRAM-minne och stöd för tvåkanalsminne ● Integrerad Intel-grafik ● DisplayPort-videoutgång (med ljud) för sekundär skärm ● Seriell port Översikt 1 ● DP-ljud, DP till VGA/DVI/HDMI donglestöd ● Integrerat Realtek RTL8151GH-CG GbE Ethernet-styrenhet ● Trådlös anslutning (valfritt): ◦ Intel Dual Band Wireless-N 7260, 802.11 a/b/g/n ◦ WLAN och Bluetooth kombinationskort, 802,11 a/b/g/n Bluetooth® 4,0 ● Valfri inbyggd webbkamera och dubbla mikrofoner ● Premium stereohögtalare ● 5-i-1 mediekortläsare som tillval ● 6 USB-portar: 1 USB 3.0, 1 USB 3.0 (snabbladdning), 4 USB 2.0 ● Val mellan tangentbord och mus med kabel eller trådlöst ◦ Kablat USB-tangentbord och -mus ◦ HP USB–PS/2 tvättbara tangentbord och mus ◦ Trådlöst tangentbord och mus ● Windows® 7 Professional 32-bit eller 64-bit eller Windows® 8,1 Professional 64-bit operativsystem ● Upp till 89 procent energisnål extern nätadapter ● ENERGY STAR®-kvalificerad, EPEAT® Gold-registrerad För mer information, gå till http://www.hp.com/go/productbulletin och sök efter din datormodell för att hitta specifikationer för din modell QuickSpecs. 2 Kapitel 1 Produktfunktioner Komponenter på framsidan Bild 1-2 Komponenter på framsidan Tabell 1-1 Komponenter på framsidan Komponent Komponent 1 Dubbla mikrofoner (valfritt) 4 Strömbrytarknappen 2 Aktivitets-LED för webbkamera (med valfri webbkamera som tillval) 5 Stereohögtalare med höga prestanda 3 Webbkamera (tillval) Komponenter på framsidan 3 Sidokomponenter Bild 1-3 Sidokomponenter Tabell 1-2 Sidokomponenter 4 Komponent Komponent 1 Fackladdad optisk diskenhet 6 HP 5-i-1 mediekortläsare (tillval) 2 Utmatningsknapp för optisk diskenhet 7 USB 3.0-port 3 Aktivitetslampa för optisk enhet 8 USB 3.0-port, snabbladdande 4 Aktivitetslampa för hårddiskenhet 9 Uttag för mikrofon 5 Lysdiod på HP 5-i-1 mediekortläsare (tillval) 10 Hörlursjack Kapitel 1 Produktfunktioner Komponenter på baksidan Bild 1-4 Komponenter på baksidan Tabell 1-3 Komponenter på baksidan Komponent Komponent 1 Åtkomstpanel 7 Strömuttag 2 Säkerhetsskruv för åtkomstpanel (förvaringsposition) 8 Kraftaggregatets aktivitetslampa 3 Säkerhetsskruvens hål (låsposition) 9 RJ-45 Gigabit Ethernet-port 4 DisplayPort port 10 (4) USB 2.0-portar 5 Seriell port 11 Linjeutgång stereo 6 Plats för kabellås Komponenter på baksidan 5 Tangentbordsfunktioner Bild 1-5 Tangentbordsfunktioner Tabell 1-4 Tangentbordsfunktioner 6 Komponent Komponent 1 Viloläge 6 Stäng av ljud 2 Snabbspolning bakåt 7 Sänk volym 3 Spela upp/paus 8 Öka volym 4 Stopp 9 Funktion 5 Snabbspolning framåt Kapitel 1 Produktfunktioner Justera stativet Med stativet kan du luta datorn bakåt från 10 grader till 25 grader till en bekväm ögonnivå. Bild 1-6 Justera lutningen Väcka datorn För att väcka HP ProOne 400 G1 All-in-One: ▲ Om du vill aktivera datorn från vänteläge använder du en pekgest. Svep med fingret över skärmen eller tryck på skärmen och håll fingret där i minst två sekunder. ▲ Om du vill aktivera datorn från viloläge trycker du snabbt in och släpper upp strömknappen. Detta gäller HP ProOne 400 G1 All-in-One med ett av följande operativsystem: ● Windows 8 (alla utgåvor, 64-bitars) ● Windows 7 (alla utgåvor, 32-bitars eller 64-bitars) Justera stativet 7 Serienumrets placering Datorn har ett unikt serienummer och ett produkt-ID som finns på datorns hölje. Ha dessa nummer tillgängliga när du ringer kundtjänst för att få hjälp. Bild 1-7 Hitta serienumret 8 Kapitel 1 Produktfunktioner 2 Visningsalternativ Justera ljudsignalen ● Det finns ingen knapp för volymkontroll på HP ProOne 400 G1 AiO. (Vissa tangentbord har emellertid volymknappar). ● Volymen kan justeras med operativsystemets (OS) översiktskontroll eller programvarans (SW) ljudspelarkontroll. ● OS översiktskontroll och programvarans ljudspelare är oberoende av varandra. Men de är båda aktiva samtidigt och påverkar den totala volymen på ljudsignalen. ● Om ljudsignalen inte hörs, kontrollera OS översiktskontroll och programvarans ljudspelarkontroll för att säkerställa att de inte är inställda för lågt. Justera bildskärmens ljusstyrka Inställningarna av bakgrundsbelysningens ljusstyrka för HP ProOne 400 G1 AiO kontrollerar endast den totala ljusstyrkan på den interna bildskärmspanelen. Windows 7 och Windows 8 erbjuder var och en två metoder för att kontrollera bakgrundsbelysningens ljusstyrkan på den interna bildskärmspanelen. Dessa två alternativ justerar bakgrundsbelysningens ljusstyrka från 100 % ner till 30 % av den totala bakgrundsbelysningens ljusstyrka. Windows 7 1. Välj Kontrollpanelen > Energialternativ. 2. Flytta skjutreglaget för skärmens ljusstyrka längst ned på fönstret för att justera. – eller – 1. Klicka Start > Program > Produktivitet och verktyg > HP My Display (HP min bildskärm). 2. Välj Justera. 3. Flytta skjutreglaget för att göra justeringar. 4. Längst ned på fönstret, klicka på Verkställ eller OK för att spara ändringarna. Windows 8 1. Peka längst upp till höger på startskärmen för att visa snabbknapparnas meny. 2. Klicka på Inställningar. 3. I det nedre hörnet på den högra panelen, klicka på Ljusstyrka. 4. Flytta skjutreglaget för att göra justeringar. – eller – 1. Från skrivbordsfönstret pekar du i Aktivitetsfältet på den nedre kanten av skärmen. 2. Klicka på pilen Visa dolda ikoner och klicka sedan på ikonen HP My Display (HP min bildskärm). Justera ljudsignalen 9 10 3. Välj Justera. 4. Flytta skjutreglaget för att göra justeringar. 5. Längst ned på fönstret, klicka på Verkställ eller OK för att spara ändringarna. Kapitel 2 Visningsalternativ 3 Reparera och uppgradera maskinvara Varningsmeddelanden Läs noggrant alla tillämpliga instruktioner, meddelanden och varningar i den här handboken före uppgradering. VARNING: Minska risken för personskador orsakade av elektriska stötar, varma ytor eller brand: Ta ut nätsladden ur vägguttaget och låt de inre systemkomponenterna svalna innan du vidrör dem. För inte in telekommunikations- eller telefonanslutningar i nätverkskontakterna (Network Interface Controller). Ta inte bort nätsladdens jordkontakt. Jordning är en viktig säkerhetsfunktion. Anslut nätsladden till ett jordat nätuttag som är lätt att komma åt. Placera för din egen säkerhet inga föremål på nätsladdar eller kablar. Lägg dem så att ingen snubblar eller trampar på dem. Dra inte i sladdar eller kablar. Ta tag i kontakten när du drar ut den ur vägguttaget. Läs Säkerhet och arbetsmiljö för att minska risken för allvarliga skador. Den beskriver en korrekt utformad arbetsplats, installation, lämplig arbetsställning samt hälso- och arbetstips för datoranvändare. Här finns också viktig information om elektricitet och mekanisk säkerhet. Handboken finns på webben på http://www.hp.com/ergo. VARNING: Olämpligt placerade datorer på skåp, bokhyllor, hyllor, bänkar, högtalare, kistor eller kärror kan välta och orsaka personskador. Dra sladdar och kablar anslutna till datorn så att det inte går att dra och rycka i dem eller snubbla på dem. VARNING: Strömförande och rörliga delar på insidan. Stäng av och koppla bort strömmen till utrustningen innan åtkomstpanelen avlägsnas. Sätt tillbaka och fäst åtkomstpanelen innan strömmen kopplas in igen. VIKTIGT: Statisk elektricitet kan skada de elektriska komponenterna i datorn eller extrautrustningen. Innan du påbörjar dessa procedurer ser du till att du är fri från statisk elektricitet genom att ta i ett jordat metallföremål. Mer information finns i Elektrostatisk laddning på sidan 46. När datorn är ansluten till ett nätuttag är moderkortet alltid strömförande. Ta ut nätsladden ur strömkällan innan du öppnar datorn för att inte skada inre komponenterna. Ytterligare information Information om att ta bort och byta ut maskinvarukomponenter, verktyget Computer Setup (Datorkonfiguration) och felsökning finns i Maintenance and Service Guide (finns endast på engelska) för din datormodell på adressen http://www.hp.com. Varningsmeddelanden 11 Koppla till och från strömmen Ansluta ström 1. Anslut kringutrustningarnas kablar till motsvarande portar. 2. Anslut honänden på strömkabeln till strömkabelblocket (1). 3. Anslut den andra änden av strömkabeln till ett vägguttag (2). 4. Anslut den runda änden av strömförsörjningskabeln till strömkabelanslutningen på datorns baksida (3). Bild 3-1 Ansluta ström 5. Starta datorn genom att trycka på strömbrytaren som sitter på datorns överdel. Koppla från strömmen 12 1. Ta bort alla flyttbara medier, t.ex. optiska skivor och USB-minnen, från datorn. 2. Stäng av datorn på rätt sätt via operativsystemet och stäng sedan av eventuella externa enheter. 3. Ta bort kabellåset om det är installerat på baksidan av datorn. 4. Koppla ur strömkabeln från strömuttaget på datorns baksida. Kapitel 3 Reparera och uppgradera maskinvara Installera ett kabellås Kabellåsplatsen gör att du kan säkra din dator. Ett kabellås är en nyckellåsenhet med en metallkabel ansluten. Du ansluter ena änden av kabeln till skrivbordet (eller ett annat stationärt föremål) och den andra till kabellåsplatsen bak på datorn. Lås kabellåset med nyckeln. Bild 3-2 Installera ett kabellås Installera ett kabellås 13 Installera en säkerhetsskruv för åtkomstpanel Du kan förhindra åtkomst till interna komponenter genom att låsa åtkomstpanelen. Ta bort den T15 manipuleringsskyddade torx-skruven från lagringspositionen på datorns baksida och skruva den i säkerhetsskruvens hål för att förhindra en borttagningen av åtkomstpanelen. Bild 3-3 Låsa åtkomstpanelen Synkronisera valfritt trådlöst tangentbord eller valfri trådlös mus Det trådlösa tangentbordet och musen (tillval) är enkla att konfigurera. Ta bort batteriflikarna på både tangentbord och mus för att aktivera de förinstallerade batterierna. OBS! För längre batteritid och bättre musprestanda, undvik att använda den på en mörk eller glansig yta och stäng av den när den inte används. 14 Kapitel 3 Reparera och uppgradera maskinvara Gör så här för att synkronisera trådlöst tangentbord och mus: 1. Kontrollera att tangentbordet och musen är inom 30 cm från datorn och att andra enheter inte stör dem. 2. Slå på datorn. 3. Kontrollera att strömbrytaren på musens undersida är i On-läge. 4. Anslut den trådlösa mottagaren till en USB-port på datorn. Bild 3-4 Installera den trådlösa mottagaren 5. Tryck och håll ner anslutningsknappen på den trådlösa mottagaren under fem sekunder tills den blå aktivitetsindikatorn börjar att blinka. OBS! När den blå aktivitetsindikatorn börjar blinkar har du 30 sekunder för att synkronisera musen med den trådlösa mottagaren. 6. Tryck på och släpp upp anslutningsknappen på musens undersida. Den blå aktivitetsindikatorn från den trådlösa mottagaren släcks när synkroniseringen slutförts. OBS! Om anslutningsknappen på botten av musen trycks ner kommer synkroniseringen av den trådlösa mottagaren och musen att avbrytas. Stäng av och sätt på musen för att återupprätta synkroniseringen. OBS! Om detta inte fungerar, ta bort och sätt tillbaka tangentbordet och musmottagare på datorns baksida och synkronisera dem igen. Om synkroniseringen fortfarande inte fungerar, byt ut batterierna. Synkronisera valfritt trådlöst tangentbord eller valfri trådlös mus 15 Ta ut batterierna ur det trådlösa tangentbordet eller musen OBS! Det trådlösa tangentbordet och den trådlösa musen är valfria komponenter. Ta bort batterierna ur det trådlösa tangentbordet genom att ta bort batteriluckan på tangentbordets undersida (1) och lyft ut batterierna ur batterifacket (2). Bild 3-5 Ta ut batterierna ur det trådlösa tangentbordet Ta bort batterierna ur den trådlösa musen genom att ta bort batteriluckan på musens undersida (1) och lyft ut batterierna ur batterifacket (2). Bild 3-6 Ta ut batterierna ur den trådlösa musen 16 Kapitel 3 Reparera och uppgradera maskinvara Sätta fast datorn på en monteringsanordning Datorstativet är fäst till en VESA-hållare inuti datorchassit. Du kan ta av stativet och installera datorn på en vägg, en svängarm eller någon annan monteringsanordning. Tabell 3-1 Datorns dimensioner (utan ställ) Datorns dimensioner (utan ställ) Höjd 362,9 mm 14,3 tum Bredd 557,9 mm 22,0 tum Djup 59,4 mm 2,3 tum Minimikonfiguration: 7,42 kg 16,4 lb Med tillbehör 7,57 kg 16,7 lb 100 mm x 100 mm 3,94 x 3,94 tum Datorns vikt (utan ställ) standard VESA hålmönster höjd x bredd Så här tar du bort stället: 1. Ta bort alla flyttbara medier, t.ex. optiska skivor och USB-minnen, från datorn. 2. Stäng av datorn på rätt sätt via operativsystemet och stäng sedan av eventuella externa enheter. 3. Koppla ur nätsladden från eluttaget och koppla bort eventuella externa enheter. VIKTIGT: När datorn är ansluten till ett strömuttag är moderkortet alltid spänningsförande, oavsett om datorn är påslagen eller avstängd. Du måste koppla ur nätsladden för att undvika skador på datorns inre komponenter. 4. Ta bort eller skruva loss säkerhetsenheter som hindrar datorn från att öppnas. 5. Lägg försiktigt datorn med framsidan nedåt på en mjuk, jämn yta. HP rekommenderar att du använder en filt, handduk eller annat mjukt tyg för att skydda täckramen och skärmen mot repor och andra skador. 6. Lossa de två tumskruvarna längst ned på datorn (1) för att frigöra den nedre kanten på åtkomstpanelen. Sätta fast datorn på en monteringsanordning 17 7. Vrid den nedre kanten på åtkomstpanelen uppåt (2) och lyft sedan bort panelen från datorn (3). Bild 3-7 Ta bort åtkomstpanelen 8. Lägg åtkomstpanelen på en plan yta med insidan i panelen vänd uppåt. 9. Ta bort de tre skruvarna (1) som fäster stativet till åtkomstpanelen och ta sedan bort stativet (2). Bild 3-8 Ta bort stället OBS! Behåll skruvarna tillsammans med stativet om de behövs i framtiden. 10. Placera den övre kanten av åtkomstpanelen på datorchassits (1) övre kant. Se till att justera hakarna på undersidan av den övre kanten på åtkomstpanelen och överkanten på datorn. 11. Rotera den nedre kanten på åtkomstpanelen nedåt (2) och tryck fast den ordentligt på chassit tills den låses på plats. 18 Kapitel 3 Reparera och uppgradera maskinvara 12. Dra åt tumskruvarna (3) för att säkra åtkomstpanelen på plats. Bild 3-9 Sätta tillbaka datorns åtkomstpanel Datorn är nu klar för montering på en vägg, svängarm eller en annan monteringsanordning. Ansluta en sekundär skärm DisplayPort-kontakten på baksidan av datorn kan användas för att ansluta en sekundär skärm till datorn. Om du installerar en sekundär skärm som har en DisplayPort-kontakt behövs inte DisplayPortvideoadaptern. Om du installerar en sekundär skärm som inte har en DisplayPort-kontakt kan du köpa en DisplayPort-videoadapter för din konfiguration från HP. DisplayPort-adaptrar och videokablar köps separat. HP har följande adaptrar: ● DisplayPort till VGA-adapter ● DisplayPort till DVI-adapter ● DisplayPort till HDMI-adapter Så här ansluter du en sekundär skärm: 1. Stäng av strömmen till datorn och den sekundära skärmen som du ansluter till datorn. Ansluta en sekundär skärm 19 2. Om den sekundära skärmen har en DisplayPort-kontakt, anslut en DisplayPort-kabel direkt mellan DisplayPort-uttaget på baksidan av datorn och DisplayPort-uttaget på den sekundära skärmen. Bild 3-10 Ansluta en sekundär bildskärm med hjälp av en DisplayPort-kabeln 3. Om den sekundära skärmen inte har en DisplayPort-kontakt, anslut en DisplayPort-videoadapter till DisplayPort-kontakten på datorn. Anslut sedan en kabel (VGA, DVI eller HDMI, beroende på din konfiguration) mellan adaptern och en sekundär skärm. Bild 3-11 Ansluta en sekundär skärm med hjälp av en DisplayPort-adapter 4. Sätt på strömmen på datorn och den sekundära bildskärmen. OBS! Använd grafikkortsprogrammet eller Bildskärmsinställningar i Windows för att konfigurera den sekundära skärmen som en spegelbild eller utvidgning av den primära skärmen. 20 Kapitel 3 Reparera och uppgradera maskinvara Hitta interna komponenter I följande avsnitt beskrivs hur du tar bort och sätter tillbaka dessa interna komponenter: ● Optisk diskenhet ● Hårddiskenhet, SSD-enhet eller självkrypterande enhet ● Batteri ● Minne Bild 3-12 Hitta interna komponenter Komponent Komponent 1 Optisk diskenhet 3 Batteri 2 Hårddiskenhet 4 Minne Ta bort och installera minne Datorn levereras med DDR3-SDRAM-minnesmoduler (double data rate 3 synchronous dynamic random access memory) av SODIMM-typ (small outline dual inline memory modules). SODIMM-minnen Minnessocklarna på moderkortet kan förses med upp till två standard-SODIMM-enheter. I minnessocklarna finns minst en förinstallerad SODIMM. För maximalt minnesstöd kan du förse moderkortet med upp till 16 GB minne. DDR3-SDRAM SODIMM-minnen För korrekt funktion måste SODIMM-modulerna vara: ● standard med 204-stift ● obuffrade icke-ECC PC3-10600 DDR3-1600 MHz-kompatibla ● 1,5-volts DDR3-SDRAM SODIMM Hitta interna komponenter 21 DDR3-SDRAM SODIMM-minnen måste även: ● stödja CAS-latens 11 DDR3 1600 MHz (11-11-11 timing) ● uppfylla den obligatoriska JEDEC-specifikationen Datorn stöder dessutom: ● 1-Gbit, 2-Gbit och4-Gbit icke-ECC-minnesteknologier ● enkelsidiga och dubbelsidiga SODIMM ● SODIMM med x8 och x16 SDRAM-enheter, SODIMM-moduler med x4 SDRAMs stöds inte OBS! Systemet fungerar inte korrekt om SODIMM-minne utan stöd installeras. HP har uppgraderingsminne för den här datorn och rekommenderar att kunden köper det för att undvika kompatibilitetsproblem med minne från tredje part som inte stöds. Sätta i SODIMM-moduler Systemet kommer automatiskt att fungera i enkanalsläge, tvåkanalsläge, eller flexläge, beroende på hur SODIMM-modulerna har installerats. Hänvisa till följande tabell för att identifiera SODIMMkanalernas placering. Tabell 3-2 Identifiera SODIMM-platser Plats Moderkortsetikett Kanal Nedre kortplats SODIMM1 Kanal A Övre kortplats SODIMM3 Kanal B ● Systemet arbetar i ett enkanalsläge om minneskapacitet för SODIMM endast finns i en kanal. ● Systemet kommer att fungera i flexläge om minneskapaciteten för SODIMM i kanal A inte är lika med minneskapaciteten för SODIMM i kanal B. I flexläge beskriver den kanal som har minst minneskapacitet den totala mängden minne som har tilldelats två kanaler, och resterande tilldelas en kanal. Om en kanal ska ha mer minne än den andra bör den större andelen tilldelas kanal A. ● Systemet kommer att fungera i ett tvåkanalsläge med högre prestanda om minneskapaciteten för SODIMM i kanal A är identisk med minneskapaciteten för SODIMM i kanal B. ● I alla lägen bestäms den maximala arbetshastigheten av systemets långsammaste SODIMM. Installera SODIMM-minnen Det finns två minnessocklar på moderkortet. Ta bort eller installera minnesmoduler: 22 1. Ta bort alla flyttbara medier, t.ex. optiska skivor och USB-minnen, från datorn. 2. Stäng av datorn på rätt sätt med operativsystemet och stäng sedan av eventuella externa enheter. Kapitel 3 Reparera och uppgradera maskinvara 3. Ta ut nätsladden ur strömuttaget och koppla bort eventuella externa enheter. VIKTIGT: Ta ut nätsladden och vänta i cirka 30 sekunder så att datorn inte längre är strömförande innan du lägger till eller tar bort minnesmoduler. Så länge datorn är ansluten till nätspänning är minnesmodulerna alltid strömförande, oavsett om datorn är på eller av. Om du lägger till eller tar bort minnesmoduler med nätspänningen ansluten kan modulerna eller moderkortet få irreparabla skador. 4. Ta bort eller skruva loss säkerhetsenheter som hindrar datorn från att öppnas. 5. Lägg försiktigt datorn med framsidan nedåt på en mjuk, jämn yta. HP rekommenderar att du använder en filt, handduk eller annat mjukt tyg för att skydda täckramen och skärmen mot repor och andra skador. 6. Lossa de två tumskruvarna längst ned på datorn (1) för att frigöra den nedre kanten på åtkomstpanelen. 7. Vrid den nedre kanten på åtkomstpanelen uppåt (2) och lyft sedan bort panelen från datorn (3). Bild 3-13 Ta bort åtkomstpanelen Ta bort och installera minne 23 8. Ta bort de tre skruvarna som fäster VESA-panelen till chassit (1) och lyft sedan bort panelen från chassit (2). Bild 3-14 Ta bort VESA-panelen 9. 24 Ta bort de två skruvarna som fäster brandskyddshöljet på chassit (1). Kapitel 3 Reparera och uppgradera maskinvara 10. Vrid skyddet åt höger (2) och lyft sedan bort det från chassit (3). Bild 3-15 Ta bort brandskyddet Minnesmodulerna kan nu ses på chassits högra sida. Bild 3-16 Leta rätt på minnesmodulerna Ta bort och installera minne 25 11. Ta bort en minnesmodul genom att trycka spärrarna på vardera sidan av SODIMM (1) utåt och sedan dra ut SODIMM ur sockeln (2). Bild 3-17 Ta bort en minnesmodul 12. Installera en minnesmodul genom att skjuta in SODIMM i sockeln i cirka 30° vinkel (1) och sedan trycka ned SODIMM (2) så att spärrarna låser den på plats. Bild 3-18 Installera en minnesmodul OBS! En minnesmodul kan endast installeras på ett sätt. Passa in minnesmodulens spår över fliken i minnessockeln. 13. Haka i de tre hakarna på den högra kanten av brandskyddet med de matchande platsera på chassits höger sida och rotera brandskyddet nedåt på chassit. 14. Fäst de två skruvarna för att fästa brandskyddet till chassit. 15. Placera VESA-panelen på chassit och fäst de tre skruvarna för att fästa VESA-panelen till chassit. 16. Placera den övre kanten av åtkomstpanelen på datorchassits (1) övre kant. Se till att justera hakarna på undersidan av den övre kanten på åtkomstpanelen och överkanten på datorn. 26 Kapitel 3 Reparera och uppgradera maskinvara 17. Rotera den nedre kanten på åtkomstpanelen nedåt (2) och tryck fast den ordentligt på chassit tills den låses på plats. 18. Dra åt tumskruvarna (3) för att säkra åtkomstpanelen på plats. Bild 3-19 Sätta tillbaka datorns åtkomstpanel 19. Ställ datorn i upprätt läge. 20. Sätt tillbaka nätsladd och externa enheter. 21. Lås fast alla säkerhetsenheter som skruvades loss när du tog bort åtkomstpanelen. 22. Slå på datorn. Datorn registrerar automatiskt det extra minnet när den startar. Byta ut batteriet Batteriet finns på moderkortet på vänster sida av minnesmodulerna. Batteriet som levereras med datorn ger ström åt realtidsklockan. När du byter ut batteriet måste det vara av samma typ som datorns originalbatteri. Datorn levereras med ett myntformat 3-volts litiumbatteri. VARNING: Datorn innehåller ett inbyggt litium-brunstensbatteri. Det finns risk för brand eller frätskador om batteriet hanteras felaktigt. Så här minskar du risken för personskador: Försök inte att ladda upp batteriet. Utsätt inte batteriet för högre temperaturer än 60 °C. Ta inte isär, kläm sönder eller punktera det, kortslut inte externa kontakter och kasta det inte i vatten eller eld. Ersätt bara batteriet med det HP-batteri som är avsett för den här produkten. VIKTIGT: Innan du byter batteri är det viktigt att du säkerhetskopierar datorns CMOS-inställningar. När batteriet tas bort eller bytes ut raderas CMOS-inställningarna. Statisk elektricitet kan skada elektronikkomponenterna i datorn och extrautrustningen. Innan du påbörjar dessa procedurer ser du till att du är fri från statisk elektricitet genom att ta i ett jordat metallföremål. Byta ut batteriet 27 OBS! Du kan förlänga litiumbatteriets livslängd genom att ansluta datorn till ett vägguttag. Litiumbatteriet används bara som strömförsörjning när datorn INTE är ansluten till ett vägguttag. HP uppmuntrar sina kunder till att återvinna använd elektronisk hårdvara, originalpatroner till HPskrivare och laddningsbara batterier. Mer information om återvinningsprogram finns på http://www.hp.com/recycle. 1. Ta bort alla flyttbara medier, t.ex. optiska skivor och USB-minnen, från datorn. 2. Stäng av datorn på rätt sätt via operativsystemet och stäng sedan av eventuella externa enheter. 3. Koppla ur nätsladden från eluttaget och koppla bort eventuella externa enheter. VIKTIGT: När datorn är ansluten till ett strömuttag är moderkortet alltid spänningsförande, oavsett om datorn är påslagen eller avstängd. Du måste koppla ur nätsladden för att undvika skador på datorns inre komponenter. 4. Ta bort eller skruva loss säkerhetsenheter som hindrar datorn från att öppnas. 5. Lägg försiktigt datorns framsida nedåt på en mjuk, jämn yta. HP rekommenderar att du använder en filt, handduk eller annat mjukt tyg för att skydda täckramen och skärmen mot repor och andra skador. 6. Lossa de två tumskruvarna längst ned på datorn (1) för att frigöra den nedre kanten på åtkomstpanelen. 7. Vrid den nedre kanten på åtkomstpanelen uppåt (2) och lyft sedan bort panelen från datorn (3). Bild 3-20 Ta bort åtkomstpanelen 28 Kapitel 3 Reparera och uppgradera maskinvara 8. Ta bort de tre skruvarna som fäster VESA-panelen till chassit (1) och lyft sedan bort panelen från chassit (2). Bild 3-21 Ta bort VESA-panelen 9. Ta bort de två skruvarna som fäster brandskyddshöljet på chassit (1). Byta ut batteriet 29 10. Vrid skyddet åt höger (2) och lyft sedan bort det från chassit (3). Bild 3-22 Ta bort brandskyddet Nu kan du se batteriet på vänster sida av minnesmodulerna. Bild 3-23 Hitta batteriet 11. För att frigöra batteriet från dess hållare, sätt i ett tunt instrument av metall i platsen på sidan av hållaren under batteriet (1) och bänd batteriet upp och ut ur hållaren (2). 30 Kapitel 3 Reparera och uppgradera maskinvara 12. För att sätta i ett nytt batteri, skjut en kant av reservbatteriet under hållarens klämma med plussidan uppåt (1) och tryck ner den andra kanten in i hållaren så att den klickar på plats (2). Bild 3-24 Ta bort och sätta i ett myntformat batteri (Typ 1) 13. Haka i de tre hakarna på den högra kanten av brandskyddet med de matchande platsera på chassits höger sida och rotera brandskyddet nedåt på chassit. 14. Fäst de två skruvarna för att fästa brandskyddet till chassit. 15. Placera VESA-panelen på chassit och fäst de tre skruvarna för att fästa VESA-panelen till chassit. 16. Placera den övre kanten av åtkomstpanelen på datorchassits (1) övre kant. Se till att justera hakarna på undersidan av den övre kanten på åtkomstpanelen och överkanten på datorn. 17. Rotera den nedre kanten på åtkomstpanelen nedåt (2) och tryck fast den ordentligt på chassit tills den låses på plats. 18. Dra åt tumskruvarna (3) för att säkra åtkomstpanelen på plats. Bild 3-25 Sätta tillbaka datorns åtkomstpanel 19. Ställ datorn i upprätt läge. 20. Sätt tillbaka nätsladd och externa enheter. 21. Lås fast alla säkerhetsenheter som skruvades loss när du tog bort åtkomstpanelen. Byta ut batteriet 31 22. Slå på datorn. 23. Återställ datum och tid, dina lösenord och eventuella systeminställningar med datorns installationsprogram. Byta ut enheter Byta ut en hårddisk Hårddisken är placerad bakom åtkomstpanelen på datorns nedre vänstra sida (sedd bakifrån). Enheten sitter i en löstagbar bur. En av följande kan installeras i datorn ● En 3,5-tums hårddisk ● En 2,5-tums SSD-enhet (solid state drive), SED-enhet (self-encrypting drive) eller SSHD-enhet (solid state hybrid drive) OBS! I paketet med 2,5-tums enheten från HP kan du också hitta den adapter som krävs för att installera den här enheten. ● Ta bort en hårddisk ● Installera en hårddisk Ta bort en hårddisk ● Ta bort en 3,5-tumshårddisk ● Ta bort en 2,5-tums SSD-enhet (solid state drive), SED-enhet (self-encrypting drive) eller SSHDenhet (solid state hybrid drive) Ta bort en 3,5-tumshårddisk 1. Ta bort alla flyttbara medier, t.ex. optiska skivor och USB-minnen, från datorn. 2. Stäng av datorn på rätt sätt med operativsystemet och stäng sedan av eventuella externa enheter. 3. Ta ut nätsladden ur strömuttaget och koppla bort eventuella externa enheter. VIKTIGT: När datorn är ansluten till ett strömuttag är moderkortet alltid spänningsförande, oavsett om datorn är påslagen eller avstängd. Du måste koppla ur nätsladden för att undvika skador på datorns inre komponenter. 32 4. Ta bort eller skruva loss säkerhetsenheter som hindrar datorn från att öppnas. 5. Lägg försiktigt datorn med framsidan nedåt på en mjuk, jämn yta. HP rekommenderar att du använder en filt, handduk eller annat mjukt tyg för att skydda täckramen och skärmen mot repor och andra skador. 6. Lossa de två tumskruvarna längst ned på datorn (1) för att frigöra den nedre kanten på åtkomstpanelen. Kapitel 3 Reparera och uppgradera maskinvara 7. Vrid den nedre kanten på åtkomstpanelen uppåt (2) och lyft sedan bort panelen från datorn (3). Bild 3-26 Ta bort åtkomstpanelen Hårddiskfästet kan nu ses på vänster sida av chassit. Bild 3-27 Hitta hårddiskfästet 8. Lossa fästskruven som fäster hårddiskfästet i chassit (1). Byta ut enheter 33 9. Skjut hårddiskfästet åt vänster och lyft sedan ut det ur chassit (2). Bild 3-28 Ta bort hårddiskfästet 10. Ta bort de fyra monteringsskruvarna (1) som fäster den 3,5-tums hårddisken i hårddiskfästet. Se till att du behåller skruvarna tillsammans med de blå gummihylsorna som ska användas vid byte mot en annan hårddisk. 11. Skjut den 3,5-tums hårddisken ut ur hårddiskfästet (2). Bild 3-29 Ta bort monteringsskruvarna För instruktioner om hur du installeras en hårddisk, se Installera en hårddisk på sidan 37. Ta bort en 2,5-tums SSD-enhet (solid state drive), SED-enhet (self-encrypting drive) eller SSHD-enhet (solid state hybrid drive) 34 1. Ta bort alla flyttbara medier, t.ex. optiska skivor och USB-minnen, från datorn. 2. Stäng av datorn på rätt sätt med operativsystemet och stäng sedan av eventuella externa enheter. Kapitel 3 Reparera och uppgradera maskinvara 3. Ta ut nätsladden ur strömuttaget och koppla bort eventuella externa enheter. VIKTIGT: När datorn är ansluten till ett strömuttag är moderkortet alltid spänningsförande, oavsett om datorn är påslagen eller avstängd. Du måste koppla ur nätsladden för att undvika skador på datorns inre komponenter. 4. Ta bort eller skruva loss säkerhetsenheter som hindrar datorn från att öppnas. 5. Lägg försiktigt datorn med framsidan nedåt på en mjuk, jämn yta. HP rekommenderar att du använder en filt, handduk eller annat mjukt tyg för att skydda täckramen och skärmen mot repor och andra skador. 6. Lossa de två tumskruvarna längst ned på datorn (1) för att frigöra den nedre kanten på åtkomstpanelen. 7. Vrid den nedre kanten på åtkomstpanelen uppåt (2) och lyft sedan bort panelen från datorn (3). Bild 3-30 Ta bort åtkomstpanelen Hårddiskfästet kan nu ses på vänster sida av chassit. Bild 3-31 Hitta hårddiskfästet 8. Lossa fästskruven som fäster hårddiskfästet i chassit (1). Byta ut enheter 35 9. Skjut hårddiskfästet åt vänster och lyft sedan ut det ur chassit (2). Bild 3-32 Ta bort hårddiskfästet 10. Ta bort de fyra monteringsskruvarna (1) som fäster den 2,5-tums hårddiskadaptern i hårddiskfästet. Se till att du behåller skruvarna tillsammans med de blå gummihylsorna som ska användas vid byte mot en annan hårddisk. 11. Skjut den 2,5-tums enhetsadapter ut ur hårddiskfästet (2). Bild 3-33 Ta bort enhetshållaren 12. Ta bort de fyra skruvarna (1) som fäster den 2,5-tums enheten i enhetsadaptern. Se till att du behåller skruvarna som ska användas för installation av en annan hårddisk. 36 Kapitel 3 Reparera och uppgradera maskinvara 13. Skjut den 2,5-tums hårddisken ur enhetsadapter (2). Bild 3-34 Ta bort en 2,5-tums enhetsadapter från buren För instruktioner om hur du installeras en hårddisk, se Installera en hårddisk på sidan 37. Installera en hårddisk ● Installera en 3,5-tumshårddisk ● Installera en 2,5-tums SSD-enhet (solid state drive), SED-enhet (self-encrypting drive) eller SSHD-enhet (solid state hybrid drive) Installera en 3,5-tumshårddisk 1. Skjut in den nya 3,5 tums hårddisk i hårddiskfästet (1). Se till att hårddiskens kontakt är vänd uppåt vid den öppna änden av enheten. 2. Skruva i de fyra monteringsskruvarna genom sidorna av hårddiskfästet in i den 3,5 tums hårddisken (2). Behåll de blå gummihylsorna bakom varje skruv. Bild 3-35 Installera den 3,5 tums hårddisken i hårddiskfästet Byta ut enheter 37 3. Se till att kontakten på 3,5-tums hårddiskenheten är vänd mot mitten av enheten. Placera hårddiskfästet i chassit och skjut det mot mitten tills den låses på plats (1). 4. Dra åt fästskruven (2) för att fästa hårddiskfästet i chassit. Bild 3-36 Installera hårddiskfästet 5. Placera den övre kanten av åtkomstpanelen på datorchassits (1) övre kant. Se till att justera hakarna på undersidan av den övre kanten på åtkomstpanelen och överkanten på datorn. 6. Rotera den nedre kanten på åtkomstpanelen nedåt (2) och tryck fast den ordentligt på chassit tills den låses på plats. 7. Dra åt tumskruvarna (3) för att säkra åtkomstpanelen på plats. Bild 3-37 Sätta tillbaka datorns åtkomstpanel 8. Ställ datorn i upprätt läge. 9. Sätt tillbaka nätsladd och externa enheter. 10. Lås fast alla säkerhetsenheter som skruvades loss när du tog bort åtkomstpanelen. 11. Slå på datorn. 38 Kapitel 3 Reparera och uppgradera maskinvara Installera en 2,5-tums SSD-enhet (solid state drive), SED-enhet (self-encrypting drive) eller SSHD-enhet (solid state hybrid drive) 1. Sätt i den 2,5-tums SSD-enhet (solid state drive), SED-enhet (self-encrypting drive) eller SSHDenhet (solid state hybrid drive) i 2,5-tums enhetsadaptern (1). Se till att kontakten är i öppningen av adaptern. 2. Fäst de fyra skruvarna (2) för att fästa den 2,5-tums SSD-enhet (solid state drive), SED-enhet (self-encrypting drive) eller SSHD-enhet (solid state hybrid drive) i den 2,5-tums enhetsadaptern. Bild 3-38 Fästa den 2,5-tums hårddisken i adaptern. 3. Skjut den 2,5-tums enhetsadapter in i hårddiskfästet (1). 4. Skruva i de fyra monteringsskruvarna med gummihylsorna genom sidorna av hårddiskfästet in i den 2,5-tums enhetsadaptern (2). Behåll de blå gummihylsorna bakom varje skruv. Bild 3-39 Installera den 2,5-tums enhetsadaptern i hårddiskfästet 5. Se till att kontakten på 2,5-tums hårddiskenheten är vänd mot mitten av chassit. Placera hårddiskfästet i chassit och skjut det mot mitten tills den låses på plats (1). Byta ut enheter 39 6. Dra åt fästskruven (2) för att fästa hårddiskfästet i chassit. Bild 3-40 Installera hårddiskfästet 7. Placera den övre kanten av åtkomstpanelen på datorchassits (1) övre kant. Se till att justera hakarna på undersidan av den övre kanten på åtkomstpanelen och överkanten på datorn. 8. Rotera den nedre kanten på åtkomstpanelen nedåt (2) och tryck fast den ordentligt på chassit tills den låses på plats. 9. Dra åt tumskruvarna (3) för att säkra åtkomstpanelen på plats. Bild 3-41 Sätta tillbaka datorns åtkomstpanel 10. Ställ datorn i upprätt läge. 11. Sätt tillbaka nätsladd och externa enheter. 12. Lås fast alla säkerhetsenheter som skruvades loss när du tog bort åtkomstpanelen. 13. Slå på datorn. 40 Kapitel 3 Reparera och uppgradera maskinvara Sätta tillbaka den optiska diskenheten Den optiska diskenheten är placerad ovanför hårddiskenheten på datorns vänstra sida (sedd bakifrån). 1. Ta bort alla flyttbara medier, t.ex. optiska skivor och USB-minnen, från datorn. 2. Stäng av datorn på rätt sätt med operativsystemet och stäng sedan av eventuella externa enheter. 3. Ta ut nätsladden ur strömuttaget och koppla bort eventuella externa enheter. VIKTIGT: När datorn är ansluten till ett strömuttag är moderkortet alltid spänningsförande, oavsett om datorn är påslagen eller avstängd. Du måste koppla ur nätsladden för att undvika skador på datorns inre komponenter. 4. Ta bort eller skruva loss säkerhetsenheter som hindrar datorn från att öppnas. 5. Lägg försiktigt datorn med framsidan nedåt på en mjuk, jämn yta. HP rekommenderar att du använder en filt, handduk eller annat mjukt tyg för att skydda täckramen och skärmen mot repor och andra skador. 6. Lossa de två tumskruvarna längst ned på datorn (1) för att frigöra den nedre kanten på åtkomstpanelen. Byta ut enheter 41 7. Vrid den nedre kanten på åtkomstpanelen uppåt (2) och lyft sedan bort panelen från datorn (3). Bild 3-42 Ta bort åtkomstpanelen Den optiska enheten kan nu ses på den övre vänstra sidan av chassit. Bild 3-43 Hitta den optiska diskenheten 8. Lossa tumskruven (1) genom den optiska diskenhetens hållare som fäster den optiska diskenheten till chassit. OBS! Konsolen till den optiska enhet är installerad på chassit om modellen inte har en optisk diskenhet. Ta bort konsolen från chassit och följ resten av stegen och använd två skruvar från paketet för att montera konsolen till den optiska diskenheten. 42 Kapitel 3 Reparera och uppgradera maskinvara 9. Skjut den optiska enheten till vänster (2) för att ta bort den från chassit. Bild 3-44 Ta bort den optiska enheten 10. Ta bort de två skruvarna som fäster hållaren till den optiska diskenheten på den optiska diskenheten. Bild 3-45 Ta bort konsolen till den optiska enheten Byta ut enheter 43 11. Fäst hållaren till den optiska diskenheten till den nya optiska diskenheten genom skruva dit de två skruvarna via fästet i den nya enheten. Bild 3-46 Sätta fast konsolen till den optiska enheten 12. Placera den nya optiska diskenheten i chassit och tryck in enheten ordentligt så att den snäpps fast på sin plats (1). OBS! Den optiska diskenheten kan bara installeras på ett sätt. 13. Fäst tumskruven (2) genom konsolen till den optiska diskenheten för att fästa enheten till chassit. Bild 3-47 Installera den optiska diskenheten 14. Placera den övre kanten av åtkomstpanelen på datorchassits (1) övre kant. Se till att justera hakarna på undersidan av den övre kanten på åtkomstpanelen och överkanten på datorn. 15. Rotera den nedre kanten på åtkomstpanelen nedåt (2) och tryck fast den ordentligt på chassit tills den låses på plats. 44 Kapitel 3 Reparera och uppgradera maskinvara 16. Dra åt tumskruvarna (3) för att säkra åtkomstpanelen på plats. Bild 3-48 Sätta tillbaka datorns åtkomstpanel 17. Ställ datorn i upprätt läge. 18. Sätt tillbaka nätsladd och externa enheter. 19. Lås fast alla säkerhetsenheter som skruvades loss när du tog bort åtkomstpanelen. 20. Slå på datorn. Byta ut enheter 45 A Elektrostatisk laddning Statisk elektricitet från en ledare, till exempel ett finger, kan skada moderkortet och andra enheter som är känsliga för statisk elektricitet. Den här typen av skada kan förkorta enhetens livslängd. Förhindra elektrostatiska skador Förhindra elektrostatiska skador genom att vidta följande åtgärder: ● Undvik handkontakt genom att transportera och förvara produkterna i förpackningar som är skyddade mot statisk elektricitet. ● Förvara delar som är känsliga för elektrostatisk laddning i sina förpackningar tills de kommer till en arbetsstation som är fri från statisk laddning. ● Placera delarna på en jordad yta innan du tar ut dem ur förpackningarna. ● Undvik att vidröra stift, kablar och kretsar. ● Var alltid ordentligt jordad när du vidrör komponenter eller enheter som är känsliga för statisk elektricitet. Jordningsmetod Det finns flera olika metoder för jordning. Använd en eller fler av följande metoder när du hanterar eller installerar delar som är känsliga för statisk elektricitet: ● Använd ett armband som är anslutet med en jordad kabel till en jordad arbetsstation eller ett jordat datorchassi. Armbandet bör vara flexibelt med minst 1 megaohm +/- 10 % motstånd i de jordade kablarna. Bär armbandet tätt mot huden så att du är ordentligt jordad. ● Använd hälband, tåband eller skoband vid stående arbetsstationer. Bär banden på båda fötterna när du står på ett ledande golv eller slitna mattor. ● Använd ledande fältserviceverktyg. ● Använd en bärbar fältservicesats med en hopvikbar arbetsmatta som avleder statisk elektricitet. Om du inte har den rekommenderade utrustningen för ordentlig jordning, kontakta en HPauktoriserad återförsäljare eller serviceleverantör. OBS! Om du vill ha mer information om statisk elektricitet, kontakta en HP-auktoriserad återförsäljare eller serviceleverantör. 46 Bilaga A Elektrostatisk laddning B Riktlinjer för datoranvändning, rutinskötsel och fraktförberedelse Riktlinjer för datoranvändning och rutinskötsel Följ nedanstående anvisningar för korrekt installation och skötsel av datorn: ● Håll datorn borta från fukt, direkt solljus och extrema temperaturer. ● Använd datorn på en stadig, vågrät yta. Lämna cirka 10 cm utrymme bakom alla datorns sidor med lufthål och för tillräcklig luftcirkulation. ● Begränsa aldrig luftcirkulationen in till datorn genom att blockera ventilationshål eller luftintag. ● Använd aldrig datorn med borttagna åtkomstpaneler. ● Placera aldrig datorer så nära varandra att de använder varandras cirkulerade eller uppvärmda luft. ● Om datorn ska användas i ett separat hölje måste det finnas ventilationsöppningar på höljet. De ovanstående riktlinjerna för användning gäller fortfarande. ● Håll vätskor borta från datorn och tangentbordet. ● Täck aldrig över ventilationshålen med någon typ av material. ● Installera eller aktivera energihanteringsfunktionerna i operativsystemet eller någon annan programvara, inklusive vilolägen. ● Stäng av datorn och ta ut nätsladden vid rengöring av datorn och om du gör följande: ◦ Torka av datorns yttre delar med en mjuk, lätt fuktad trasa. Om du använder rengöringsprodukter kan de missfärga eller skada datorns yta. ◦ Använd inte rengöringsmedel som innehåller petroleumbaserade ämnen som t.ex. bensen, thinner eller flyktiga ämnen till att rengöra skärmen eller höljet. Dessa ämnen kan skada datorn. ◦ Torka av skärmen med en mjuk, ren antistatisk trasa. Använd en blandning med lika delar vatten och isopropylalkohol till svårare rengöring. Spraya rengöringsmedlet på en trasa och torka försiktigt skärmen med den fuktiga trasan. Spraya aldrig rengöringsmedel direkt på skärmens yta. Det kan rinna bakom panelen och förstöra elektroniken. ◦ Rengör ventilationshålen på alla ventilerade sidor. Ludd, damm och andra främmande material kan blockera ventilationshålen och begränsa luftcirkulationen. Riktlinjer för datoranvändning och rutinskötsel 47 Försiktighetsåtgärder för optiska diskenheter Var noga med att följa nedanstående riktlinjer när du använder eller rengör den optiska diskenheten. ● Flytta inte diskenheten när den används. Detta kan orsaka fel under inläsningen. ● Undvik att utsätta diskenheten för plötsliga temperaturförändringar eftersom kondens kan bildas inne i diskenheten. Om temperaturen plötsligt förändras när diskenheten är påslagen bör du vänta minst en timme innan du stänger av datorn. Om du använder enheten omedelbart kanske den inte fungerar på rätt sätt vid inläsningen. ● Undvik att placera diskenheten på en plats som är utsatt för hög luftfuktighet, extrema temperaturer, mekanisk vibration eller direkt solljus. VIKTIGT: Om föremål eller vätskor kommer in i diskenheten kopplar du omedelbart ur datorn från strömuttaget och låter en auktoriserad HP-serviceleverantör kontrollera den. Fraktförberedelse Följ de här förslagen när du förbereder datorn för frakt: 1. Säkerhetskopiera hårddiskfilerna på optisk media eller externa USB-enheter. Se till att säkerhetskopieringsmediet inte utsätts för elektriska eller magnetiska impulser när det förvaras eller fraktas. OBS! Hårddisken låses automatiskt när strömmen till datorn stängs av. 2. Ta bort och förvara alla löstagbara medier. 3. Stäng av datorn och externa enheter. 4. Koppla ur nätsladden från nätuttaget och sedan från datorn. 5. Koppla ur systemkomponenterna och de externa enheterna från strömkällorna och sedan från datorn. OBS! Se till att alla kort sitter fast ordentligt i kortplatserna innan datorn fraktas. 6. 48 Packa systemkomponenterna och de externa enheterna i deras ursprungliga förpackningar eller liknande med tillräckligt med förpackningsmaterial för att skydda dem. Bilaga B Riktlinjer för datoranvändning, rutinskötsel och fraktförberedelse Index A ansluta sekundär skärm 19 B batteri, byta ut 27 D datoranvändning, riktlinjer 47 display justera ljud 9 justera ljusstyrka 9 DisplayPort-videoadapter, ansluta 19 E elektrostatisk laddning, förhindra skador 46 enheten 2,5-tums, Installera 39 2,5-tums, ta bort 34 3,5-tums, Installera 37 3,5 tums, ta bort 32 typer 32 F fraktförberedelse 48 funktioner tangentbord 6 översikt 1 H hårddisk 2,5-tums 32 2,5-tums, Installera 39 2,5-tums, ta bort 34 3,5 tums 32 3,5-tums, Installera 37 3,5 tums, ta bort 32 SED-enhet (self-encrypting drive) 32 SSD-enhet (solid state drive) 32 SSHD-enhet (solid state hybrid drive) 32 sätta tillbaka typer 32 32 I installation, riktlinjer 11 installera 2,5-tumshårddisk 39 2,5-tums SED-enhet (selfencrypting drive) 39 2,5-tums SSD-enhet (solid state drive) 39 2,5-tums SSHD-enhet (solid state hybrid drive) 39 3,5-tumshårddisk 37 batteri 27 kabellås 13 minne 22 optisk diskenhet 41 sekundär skärm 19 säkerhetsskruv för åtkomstpanel 14 interna komponenter 21 J jordningsmetod 46 justera ljud 9 ljusstyrka 9 K komponenter baksida 5 framsida 3 interna 21 sida 4 komponenter på baksidan 5 komponenter på framsidan 3 L ljud, justera 9 ljusstyrka, justera 9 lutningsjustering 7 M minne installera 22 specifikationer 21 Specifikationer för SODIMMminnen 21 ta bort 22 montera datorn. 17 mus synkronisera trådlös 14 ta ut batterier 16 O optisk diskenhet försiktighetsåtgärder 48 sätta tillbaka 41 P produkt ID-placeringar 8 S SED-enhet (self-encrypting drive) 2,5-tums, Installera 39 2,5-tums, ta bort 34 serienumrets placeringar 8 sidokomponenter 4 SODIMM identifikation 22 placering 22 specifikationer 21 specifikationer, minne 21 SSD-enhet (solid state drive) 2,5-tums, Installera 39 2,5-tums, ta bort 34 SSHD-enhet (solid state hybrid drive) 2,5-tums, Installera 39 2,5-tums, ta bort 34 stativ, borttagning 17 ström ansluta 12 koppla från 12 synkronisera trådlöst tangentbord och trådlös mus 14 Index 49 säkerhet placering av säkerhetsskruv för åtkomstpanel 14 plats för säkerhetslås 13 T ta bort 2,5-tumshårddisk 34 2,5-tums SED-enhet (selfencrypting drive) 34 2,5-tums SSD-enhet (solid state drive) 34 2,5-tums SSHD-enhet (solid state hybrid drive) 34 3,5-tumshårddisk 32 batteri 27 stativ 17 tangentbord funktioner 6 synkronisera trådlös 14 ta ut batterier 16 V varnings- och se upp!meddelanden 11 ventilation, riktlinjer 47 VESA-monteringshål 17 vridningsjustering 7 väcka datorn 7 Y ytterligare information 11 50 Index
advertisement
* Your assessment is very important for improving the workof artificial intelligence, which forms the content of this project