advertisement
▼
Scroll to page 2
of 86
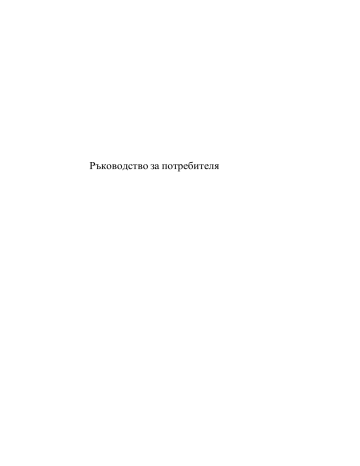
Ръководство за потребителя © Copyright 2015 HP Development Company,L.P. Bluetooth е търговска марка, собственост на своя притежател и използвана от HewlettPackard Company с лиценз. Intel е търговска марка на Intel Corporation в САЩ и в други държави. Java е търговска марка в САЩ на Sun Microsystems, Inc. Microsoft и Windows са търговски марки на групата компании на Microsoft. За патентите на DTS вижте http://patents.dts.com. Произведено по лиценз на DTS Licensing Limited. DTS, символът, и DTS и символът заедно са регистрирани търговски марки, а DTS Studio Sound е търговска марка на DTS, Inc. © DTS, Inc. Всички права запазени Информацията, която се съдържа тук, подлежи на промяна без предизвестие. Единствените гаранции за продуктите и услугите на HP са изрично изложени в гаранционните карти, придружаващи въпросните продукти и услуги. Нищо от споменатото тук не следва да се тълкува и приема като допълнителна гаранция. HP не носи отговорност за технически или редакторски грешки или пропуски в настоящия документ. Първо издание: август 2015 г. Номенклатурен номер на документа: 829661-261 . Декларация за продукта Условия за ползване на софтуера Това ръководство за потребителя описва функции, които са общи за повечето модели. Вашият компютър може да не разполага с някои от функциите. Като инсталирате, копирате, изтегляте или използвате по друг начин предварително инсталиран на компютъра софтуерен продукт, се съгласявате да се обвържете с условията на това Лицензионно споразумение с крайния потребител (ЛСКП) на HP. Ако не приемете тези лицензионни условия, единствената компенсация е да върнете целия неизползван продукт (хардуер и софтуер) в рамките на 14 дни срещу пълно възстановяване на сумата, което зависи от съответните правила за възстановяване на вашия търговец. Не всички функции са налични във всички издания на Windows. Възможно е този компютър да изисква надстроен и/или отделно закупен хардуер, драйвери и/или софтуер, за да се възползва най-пълно от функционалността на Windows. Отидете в http://www.microsoft.com за подробности. За достъп до най-новото ръководство за потребителя посетете http://www.hp.com/ support и изберете своята държава. Изберете Драйвери и файлове за изтегляне, след което изпълнете инструкциите на екрана. За допълнителна информация или за заявка за пълно възстановяване на стойността на компютъра се свържете със своя търговец. Предупреждение за безопасност ПРЕДУПРЕЖДЕНИЕ! За да избегнете опасността от изгаряния или прегряване на компютъра, не поставяйте компютъра направо в скута си и не блокирайте достъпа до вентилационните отвори на компютъра. Използвайте компютъра само на твърда, равна повърхност. Не позволявайте друга твърда повърхност, например поставен в близост до компютъра допълнителен принтер, или меки повърхности като възглавница или дрехи да пречат на въздушния поток. Не позволявайте също така по време на работа променливотоковият адаптер да опира в кожата или меки повърхности, като възглавници, килими или дрехи. Компютърът и променливотоковият адаптер отговарят на ограниченията за температура на повърхността, достъпна за потребителя, определени от Международния стандарт за безопасност на изчислителна техника (IEC 60950-1). iii iv Предупреждение за безопасност Съдържание 1 Добре дошли ................................................................................................................................................ 1 Търсене на информация ....................................................................................................................................... 2 2 Компоненти ................................................................................................................................................. 4 Откриване на хардуера ........................................................................................................................................ 4 Откриване на софтуера ........................................................................................................................................ 4 Отдясно ................................................................................................................................................................. 5 Отляво ................................................................................................................................................................... 7 Дисплей ................................................................................................................................................................. 7 Отгоре ................................................................................................................................................................. 10 Тъчпад ............................................................................................................................................... 10 Индикатори ...................................................................................................................................... 11 Специални функционални клавиши .............................................................................................. 12 Използване на бързите клавиши ..................................................................................................... 12 Отдолу ................................................................................................................................................................. 14 Отзад ................................................................................................................................................................... 16 Етикети ................................................................................................................................................................ 17 3 Мрежови връзки ........................................................................................................................................ 19 Свързване с безжична мрежа ............................................................................................................................ 19 Използване на безжичното управление ......................................................................................... 19 Бутон за безжична връзка ............................................................................................. 20 Контроли на операционната система ........................................................................... 20 Свързване към WLAN мрежа ............................................................................................................ 20 Използване на мобилната широколентова връзка на HP (само при някои продукти) ................ 21 Използване на HP Mobile Connect (само при някои продукти) ..................................................... 21 Използване на GPS (само при някои продукти) ............................................................................. 21 Използване на Bluetooth безжични устройства (само при някои продукти) .............................. 22 Свързване към кабелна мрежа .......................................................................................................................... 22 Свързване към локална мрежа (LAN) (само при някои продукти) ................................................ 22 Използване на модем (само при някои продукти) ......................................................................... 23 Свързване на кабел за модем ........................................................................................ 23 Свързване на специфичен за страната или региона преходник за кабел за модем .. 24 4 Придвижване на екрана ............................................................................................................................. 25 Използване на жестовете с тъчпада и сензорния екран .................................................................................. 25 v Натискане ......................................................................................................................................... 25 Щипване с два пръста за мащабиране ............................................................................................ 25 Превъртане с два пръста (само за тъчпад) ...................................................................................... 26 Натискане с два пръста (само за тъчпад) ........................................................................................ 26 Плъзгане с един пръст (само за сензорен екран) ........................................................................... 26 5 Функции за развлечение ............................................................................................................................ 28 Използване на уеб камера (само при някои продукти) .................................................................................... 28 Използване на аудиофункции ........................................................................................................................... 28 Свързване на високоговорители ..................................................................................................... 28 Свързване на слушалки с микрофон .............................................................................................. 28 Използване на настройките на звука .............................................................................................. 29 Използване на видео .......................................................................................................................................... 29 Свързване на цифрови дисплеи с помощта на Dual-Mode DisplayPort кабел (само при някои продукти) ............................................................................................................................... 29 Откриване и свързване на дисплеи с кабелна връзка с помощта на MultiStream Transport ...... 30 Откриване и свързване към безжични дисплеи, съвместими с Miracast (само при някои продукти) .......................................................................................................................................... 31 Откриване и свързване към сертифицирани дисплеи Intel WiDi (само при някои продукти) .... 31 6 Управление на захранването ..................................................................................................................... 32 Изключване на компютъра ................................................................................................................................ 32 Задаване на опциите на захранването ............................................................................................................... 32 Използване на режимите за икономия на енергия ........................................................................ 32 Влизане и излизане от режим на заспиване ................................................................. 33 Активиране и излизане от задействана от потребителя хибернация (само при някои продукти) ............................................................................................................. 33 Използване на индикатора за заряд на батерията и настройките на захранването . . 33 Задаване на защита с парола при събуждане ............................................................... 34 Захранване от батерията .................................................................................................................. 34 Откриване на допълнителна информация за батерията ............................................. 35 Използване на „Проверка на батерията на HP“ ........................................................... 35 Показване на оставащия заряд на батерията ............................................................... 35 Максимално увеличаване на времето за разреждане на батерията ........................... 35 Мерки при ниски нива на батерията ............................................................................ 36 Идентифициране на ниските нива на батерията ....................................... 36 Отстраняване на проблем с ниско ниво на батерията .............................. 36 Поставяне или изваждане на батерията ....................................................................... 36 Поставяне на батерия .................................................................................. 36 Изваждане на батерия ................................................................................. 37 Съхраняване на заряда на батерията ............................................................................ 37 vi Съхранение на батерия ................................................................................................. 38 Изхвърляне на батерия .................................................................................................. 38 Смяна на батерия ........................................................................................................... 38 Използване на външно променливотоково захранване ................................................................ 39 Проверка на променливотоков адаптер ....................................................................... 40 7 Защита ...................................................................................................................................................... 41 Защита на компютъра ........................................................................................................................................ 41 Използване на пароли ........................................................................................................................................ 42 Задаване на пароли в Windows ........................................................................................................ 42 Задаване на пароли в Computer Setup ............................................................................................ 42 Управление на администраторска парола за BIOS ......................................................................... 43 Въвеждане на администраторска парола за BIOS ........................................................ 45 Управление на DriveLock парола в Computer Setup (само при някои продукти) ........................ 45 Задаване на DriveLock парола ....................................................................................... 46 Разрешаване на DriveLock (само при някои продукти) ............................................... 46 Забраняване на DriveLock (само при някои продукти) ................................................ 47 Въвеждане на DriveLock парола (само при някои продукти) ..................................... 48 Промяна на DriveLock парола (само при някои продукти) ......................................... 48 Използване на автоматична DriveLock защита на Computer Setup (само при някои продукти) .......................................................................................................................................... 48 Въвеждане на автоматична DriveLock парола (само при някои продукти) ............... 49 Премахване на автоматична DriveLock защита (само при някои продукти) ............. 49 Използване на антивирусен софтуер ................................................................................................................ 49 Използване на софтуер на защитна стена ......................................................................................................... 50 Инсталиране на критично важни актуализации за защита ............................................................................. 50 Използване на HP Client Security (само при някои продукти) ......................................................................... 50 Използване на HP Touchpoint Manager (само при някои продукти) ............................................................... 51 Инсталиране на допълнителен защитен кабел (само при някои продукти) .................................................. 51 Използване на четец на пръстови отпечатъци (само при някои продукти) ................................................... 51 Намиране на четеца за пръстови отпечатъци ................................................................................ 52 8 Поддръжка ................................................................................................................................................ 53 Увеличаване на производителността ............................................................................................................... 53 Използване на програмата за дефрагментиране на диска ............................................................ 53 Използване на програмата за почистване на диска ....................................................................... 53 Използване на HP 3D DriveGuard (само при някои продукти) ...................................................... 53 Идентифициране на състоянието на HP 3D DriveGuard .............................................. 54 Актуализиране на програми и драйвери .......................................................................................................... 54 Почистване на компютъра ................................................................................................................................. 54 Процедури за почистване ................................................................................................................ 55 vii Почистване на дисплея ................................................................................................. 55 Почистване на страните или капака ............................................................................. 55 Почистване на тъчпада, клавиатурата или мишката (само при някои продукти) .... 55 Пътуване с компютъра или транспортиране .................................................................................................... 56 9 Архивиране и възстановяване ................................................................................................................... 57 Създаване на носители за възстановяване и архивиране ................................................................................ 57 Създаване на носител на HP Recovery (само при някои продукти) .............................................. 57 Използване на инструменти на Windows .......................................................................................................... 59 Възстановяване .................................................................................................................................................. 59 Възстановяване чрез HP Recovery Manager ................................................................................... 60 Какво трябва да знаете, преди да започнете ................................................................ 60 Използване на дeлa на HP Recovery (само при някои продукти) ............................... 60 Използване на носител на HP Recovery за възстановяване ........................................ 61 Смяна на реда на зареждане на компютъра ................................................................. 61 Премахване на дела на HP Recovery (само при някои продукти) ............................... 62 10 Computer Setup (BIOS), TPM и HP Sure Start ................................................................................................ 63 Използване на Computer Setup ......................................................................................................................... 63 Стартиране на Computer Setup ....................................................................................................... 63 Придвижване и избор в Computer Setup ........................................................................................ 63 Възстановяване на фабричните настройки в Computer Setup ..................................................... 64 Актуализиране на BIOS .................................................................................................................... 64 Определяне на версията на BIOS ................................................................................... 65 Изтегляне на актуализация на BIOS .............................................................................. 65 Промяна на реда на зареждане чрез подканата f9 ......................................................................... 66 Настройки на BIOS на TPM (само при някои продукти) ................................................................................... 66 Използване на HP Sure Start (само при някои модели) .................................................................................... 67 11 HP PC Hardware Diagnostics (UEFI) .............................................................................................................. 68 Изтегляне на HP PC Hardware Diagnostics (UEFI) на USB устройство ............................................................. 68 12 Технически данни .................................................................................................................................... 70 Входящо захранване .......................................................................................................................................... 70 Работна среда ...................................................................................................................................................... 70 13 Електростатично разреждане .................................................................................................................. 71 14 Достъпност .............................................................................................................................................. 72 Поддържани помощни технологии .................................................................................................................. 72 viii Връзка с отдела за поддръжка ........................................................................................................................... 72 Азбучен указател .......................................................................................................................................... 73 ix x 1 Добре дошли След като настроите и регистрирате компютъра, препоръчваме следните стъпки, за да извлечете максимума от своята интелигентна инвестиция: ● СЪВЕТ: За да се върнете бързо към стартовия екран на компютъра от отворено приложение или от работния плот на Windows, натиснете клавиша Windows на клавиатурата. Повторно натискане на клавиша Windows ще ви върне към предишния екран. ● Свържете се с интернет – Настройте своята кабелна или безжична мрежа, за да можете да се свържете с интернет. За повече информация вж. Мрежови връзки на страница 19. ● Актуализирайте антивирусния си софтуер – Защитете компютъра си от щети, причинени от вируси. Софтуерът е предварително инсталиран на компютъра. За повече информация вж. Използване на антивирусен софтуер на страница 49. ● Опознайте компютъра си – Научете повече за функциите на компютъра. Вж. Компоненти на страница 4 и Придвижване на екрана на страница 25 за допълнителна информация. ● Открийте инсталирания софтуер – Вижте списък с предварително инсталирания на компютъра софтуер: Изберете бутона Старт, след което изберете Всички приложения. – или – Щракнете с десен бутон върху бутона Старт, след което изберете Програми и компоненти. ● Архивирайте твърдия диск, като създадете дискове за възстановяване или флаш устройство за възстановяване. Вижте Архивиране и възстановяване на страница 57. 1 Търсене на информация За да намерите източници на информация, предоставящи подробности за продукта, помощна информация и т.н., използвайте тази таблица. Източник на информация Съдържание Инструкции за настройка ● Общ преглед на настройката и функциите на компютъра Приложение „Първи стъпки“ ● Голям избор от практическа информация и съвети за отстраняване на неизправности Поддръжка на HP ● Онлайн чат със специалист на HP За поддръжка в САЩ отидете на адрес http://www.hp.com/go/contactHP. За поддръжка по света отидете на адрес http://welcome.hp.com/country/us/en/ wwcontact_us.html. ● Телефонни номера на екипа за поддръжка на клиенти ● Адреси на центрове за услуги на HP Ръководство за безопасна и удобна работа ● Правилна подготовка на работното място За да отворите това ръководство: ● Насоки за позата и работните навици с цел увеличаване на вашия комфорт и намаляване на рисковете от увреждане на здравето ● Информация за електрическа и механична безопасност ● Важни нормативни разпоредби, включително информация за правилното изхвърляне на батерията, ако е нужно. ● Конкретна гаранционна информация за този компютър За достъп до приложението „Първи стъпки“: ▲ 1. Изберете бутона Старт, след което изберете приложението Първи стъпки. Въведете support в полето за търсене на лентата на задачите, след което изберете приложението HP Support Assistant. – или – Щракнете върху иконата с въпросителен знак в лентата на задачите. 2. Изберете Моят компютър, изберете раздела Технически данни, след което изберете Ръководства за потребителя. – или – Отидете на http://www.hp.com/ergo. Декларации за нормативните разпоредби, безопасността и околната среда За да отворите този документ: 1. Въведете support в полето за търсене на лентата на задачите, след което изберете приложението HP Support Assistant. – или – Щракнете върху иконата с въпросителен знак в лентата на задачите. 2. Изберете Моят компютър, изберете раздела Технически данни, след което изберете Ръководства за потребителя. Ограничена гаранция* За да отворите този документ: 1. 2 Въведете support в полето за търсене на лентата на задачите, след което изберете приложението HP Support Assistant. Глава 1 Добре дошли Източник на информация Съдържание – или – Щракнете върху иконата с въпросителен знак в лентата на задачите. 2. Изберете Моят компютър, след което изберете Гаранция и услуги. – или – Отидете на http://www.hp.com/go/orderdocuments. *Можете да откриете своята ограничена гаранция на HP в ръководствата на потребителя на вашия продукт и/или в CD или DVD диска, предоставен в кутията. Възможно е в някои държави или региони HP да предоставя отпечатана гаранция в кутията. В държави или региони, където не се предоставя отпечатана гаранция, можете да направите заявка за копие на http://www.hp.com/ go/orderdocuments. За продукти, закупени в Азиатско-тихоокеанския регион, можете да пишете на HP на адрес Hewlett Packard, POD, P.O. Box 200, Alexandra Post Office, Singapore 911507. Посочете името на продукта, своето име, телефонен номер и пощенски адрес. Търсене на информация 3 2 Компоненти Откриване на хардуера За да разберете какъв хардуер е инсталиран на компютъра ви: ▲ Въведете диспечер на устройствата в полето за търсене на лентата на задачите и след това изберете приложението Диспечер на устройствата. В списък ще се покажат всички устройства, инсталирани на вашия компютър. За информация относно системните хардуерни компоненти и номера на версията на системната BIOS, натиснете fn+esc (само при някои продукти). Откриване на софтуера За да разберете какъв софтуер е инсталиран на компютъра ви: ▲ Изберете бутона Старт, след което изберете Всички приложения. – или – Щракнете с десен бутон върху бутона Старт, след което изберете Програми и компоненти. 4 Глава 2 Компоненти Отдясно Компонент (1) Описание Индикатор за състоянието на батерията Когато променливотоковото захранване е свързано: ● Бяло: Зарядът на батерията е по-голям от 90 процента. ● Жълто: Зарядът на батерията е между 0 и 90 процента. ● Изкл.: Батерията не се зарежда. Когато променливотоковото захранване е изключено (батерията не се зарежда): (2) Бутон на захранването ● Мигащо жълто: Батерията е достигнала ниско ниво на заряд. Когато батерията достигне критично ниво, индикаторът започва да мига бързо. ● Изкл.: Батерията не се зарежда. ● Когато компютърът е изключен, натиснете бутона, за да включите компютъра. ● Когато компютърът е включен, натиснете за кратко бутона, за да инициирате режим на заспиване. ● Когато компютърът е в състояние на заспиване, натиснете за кратко бутона, за да излезете от режима на заспиване. ● Когато компютърът е в хибернация, натиснете за кратко бутона, за да излезете от режима на хибернация. ВНИМАНИЕ: Натискането и задържането на бутона на захранването ще доведе до загуба на незаписаната информация. Ако компютърът е блокирал и процедурите за изключване не дават резултат, натиснете и задръжте бутона на захранването най-малко за 5 секунди, за да изключите компютъра. За да научите повече за настройките на захранването, вижте опциите за захранване. ▲ Въведете захранване в полето за търсене на лентата на задачите, след което изберете Настройки за захранване и заспиване. – или – Щракнете с десния бутон върху бутона Старт, а след това изберете Опции на захранването. (3) Бутон за заключване на въртене Когато таблетът е включен, натиснете бутона за заключване на завъртането, за да заключите функцията за автоматично Отдясно 5 Компонент Описание завъртане на дисплея. За да отключите функцията за автоматично завъртане, натиснете бутона отново. – или – Въведете настройки в полето за търсене в лентата на задачите, а след това изберете Настройки. Натиснете иконата на екрана, след което натиснете иконата за автоматично завъртане. За да отключите функцията за автоматично завъртане, натиснете отново иконата за автоматично завъртане. (4) Бутон за силата на звука Управлява силата на звука на високоговорителите на таблета. ● За да намалите силата на звука на високоговорителите, натиснете края с – на бутона. ● За да увеличите силата на звука на високоговорителите, натиснете края с + на бутона. (5) Високоговорител Възпроизвежда звук. (6) Четец за Micro SD карти с памет Чете допълнителни карти с памет, които съхраняват, управляват, споделят или осъществяват достъп до информация. За да поставите карта: Дръжте картата със страната с етикета нагоре и с конекторите към слота, пъхнете картата в слота и след това я натиснете, докато се фиксира здраво. За да извадите карта: Натиснете навътре картата, докато изскочи. (7) Комбиниран куплунг за аудиоизход (за слушалки)/аудиовход (за микрофон) Свързва допълнителни стерео високоговорители със собствено захранване, слушалки, слушалки „тапи“, слушалки с микрофон или аудиокабел за телевизор. Свързва също и допълнителен микрофон на слушалки. Куплунгът не поддържа допълнителни устройства само с микрофон. ПРЕДУПРЕЖДЕНИЕ! За да намалите опасността от увреждане, регулирайте силата на звука, преди да слагате слушалки, слушалки „тапи“ или слушалки с микрофон. За допълнителна информация за безопасност вж. Декларации за нормативните разпоредби, безопасността и околната среда. За да отворите това ръководство: 1. Въведете support в полето за търсене на лентата на задачите, след което изберете приложението HP Support Assistant. – или – Щракнете върху иконата с въпросителен знак в лентата на задачите. 2. 6 Глава 2 Компоненти Изберете Моят компютър, изберете раздела Технически данни, а след това изберете Ръководства на потребителя. Компонент Описание ЗАБЕЛЕЖКА: Когато към куплунга се свърже устройство, високоговорителите на компютъра се изключват. (8) Конектор за скачване Свързва допълнително устройство за скачване. Отляво Компонент (1) Описание Вентилационен отвор Провежда въздушен поток за охлаждане на вътрешните компоненти. ЗАБЕЛЕЖКА: Вентилаторът в компютъра се включва автоматично, за да охлажда вътрешните части и да предотвратява прегряване. Нормално е вътрешният вентилатор да се включва и изключва при рутинна работа на компютъра. (2) Високоговорител Възпроизвежда звук. Дисплей Вашият компютър може да служи както като стандартен преносим компютър, така и да се завърти в таблетна конфигурация, позволявайки ви да използвате възможностите на сензорния му екран при голям брой приложения. Отляво 7 ВНИМАНИЕ: За да не повредите шарнирните връзки на дисплея, не го завъртайте обратно на часовниковата стрелка, когато е в конфигурация на преносим компютър, и не прилагайте сила при въртенето. За превръщане на преносимия ви компютър в таблет 1. 8 Завъртете дисплея на 180 градуса по посока на часовниковата стрелка, докато дисплеят се обърне назад. Глава 2 Компоненти ВНИМАНИЕ: За да не повредите шарнирните връзки на дисплея, не трябва за въртите дисплея в посока, обратна на часовниковата стрелка, когато сте в конфигурация на преносим компютър. 2. Наклонете дисплея над клавиатурата. За да промените таблета обратно в преносим компютър, изпълнете тези стъпки в обратен ред. Компонент Описание (1) Антени за WWAN* Изпращат и получават безжични сигнали за комуникация с безжични широкообхватни мрежи (WWAN). (2) Сензор за околна светлина Автоматично регулира яркостта на дисплея в зависимост от условията на осветлението в заобикалящата среда. (3) Антени за WLAN* Изпращат и получават безжични сигнали за комуникиране с безжични локални мрежи (WLAN). (4) Вътрешни микрофони Записват звук. (5) Индикатор на уеб камерата Вкл.: Уеб камерата се използва. (6) Уеб камера Прави видеозаписи и снимки. Някои модели може да ви предложат възможността за видеоконференция и онлайн чат чрез поточно предаване на видео. За да използвате уеб камерата: ▲ (7) Бутон Windows Въведете камера в полето за търсене на лентата на задачите, а след това изберете Камера. Отваря на менюто „Старт“. Дисплей 9 Компонент Описание ЗАБЕЛЕЖКА: Натискането на клавиша Windows отново ще затвори менюто Старт. *Антените не се виждат от външната страна на компютъра. За оптимална връзка не трябва да има препятствия в непосредствена близост до антените. За декларациите за нормативните разпоредби относно безжичните връзки вж. раздела Декларации за нормативните разпоредби, безопасността и околната среда, който се отнася за вашата страна или регион. За да отворите това ръководство: 1. Въведете support в полето за търсене на лентата на задачите, след което изберете приложението HP Support Assistant. – или – Щракнете върху иконата с въпросителен знак в лентата на задачите. 2. Изберете Моят компютър, изберете раздела Технически данни, а след това изберете Ръководства на потребителя. Отгоре Тъчпад Компонент (1) 10 Описание Индикатор за тъчпада ● Вкл.: Тъчпадът е изключен. ● Изкл.: Тъчпадът е включен. (2) Зона на тъчпада Разчита жестовете на пръста ви, с които премествате показалеца или активирате елементи на екрана. (3) Ляв бутон на тъчпада Функционира като левия бутон на външна мишка. (4) Десен бутон на тъчпада Функционира като десния бутон на външна мишка. Глава 2 Компоненти Индикатори Компонент Описание (1) Индикатор Caps Lock Вкл.: Caps lock е включено, което превключва въвеждането с клавиши само на главни букви. (2) Индикатор за изключен звук ● Жълто: Звукът на компютъра е изключен. ● Изкл.: Звукът на компютъра е включен. ● Жълто: звукът на микрофона е изключен. ● Изкл.: звукът на микрофона е включен. (3) (4) Индикатор за изключен звук на микрофона Индикатор на безжична връзка Вкл.: Вградено безжично устройство, като например устройство за безжична локална мрежа (WLAN) и/или Bluetooth® устройство, е включено. ЗАБЕЛЕЖКА: При някои модели индикаторът свети в жълто, когато всички безжични устройства са изключени. (5) Индикатор Num Lock Вкл.: Num Lock е включен. (6) Индикатор за тъчпада ● Вкл.: Тъчпадът е изключен. ● Изкл.: Тъчпадът е включен. Отгоре 11 Специални функционални клавиши Компонент Описание (1) Клавиш esc Показва системна информация при натискане в комбинация с клавиша fn. (2) Клавиш fn Изпълнява често използвани системни функции при натискане в комбинация с функционален клавиш, клавиша num lock, клавиша esc или fn+b. Вижте Използване на бързите клавиши на страница 12 Клавиш Windows (3) Отваря на менюто „Старт“. ЗАБЕЛЕЖКА: Натискането на клавиша Windows отново ще затвори менюто Старт. (4) Функционални клавиши Изпълняват често използвани системни функции, когато са натиснати в комбинация с клавиша fn. (5) Вграден цифров блок на клавиатурата Цифрова клавиатура наложена върху буквената клавиатура, която ви позволява да събирате, изваждате и извършвате аритметични действия. Когато num lock е включено, цифровият блок може да се използва като външна цифрова клавиатура. (6) Клавиш за приложения на Windows Показва опции за избран обект. Използване на бързите клавиши За да използвате клавишна комбинация: ▲ 12 Натиснете клавиша fn, след което натиснете подходящия функционален клавиш, обозначен с иконите по-долу. Глава 2 Компоненти Натиснете fn + функционален клавиш Описание fn+f1 Управлява сензора за околна светлина. fn+f2 Показва информация за заряда на всички инсталирани батерии. На дисплея се показва кои батерии се зареждат и се отчита оставащият във всяка батерия заряд. fn+f3 Включва режим на заспиване, при който вашата информация се записва в системната памет. Дисплеят и други системни компоненти се изключват и се пести енергия. За да излезете от състояние на заспиване, натиснете за кратко бутона на захранването. ВНИМАНИЕ: За да намалите опасността от загуба на информация, запишете работните файлове, преди да влезете в състояние на заспиване. fn+f4 Превключва изображението на екрана между устройствата с дисплей, свързани към системата. Например, ако даден монитор е включен към компютъра, последователното натискане на fn+f4 превключва изображението на екрана от дисплея на компютъра към дисплея на монитора, за да се показва едновременно и на компютъра, и на монитора. Повечето външни монитори получават видеоинформация от компютъра с помощта на видеостандарта за външен VGA формат. Клавишната комбинация fn+f4 може също така да превключва изображенията между други устройства, които получават видеоинформация от компютъра. Изключва или възстановява звука на високоговорителите. Постепенно намалява силата на звука на високоговорителите, докато задържате натиснат клавиша. Постепенно увеличава силата на звука на високоговорителите, докато задържате натиснат клавиша. Изключва звука на микрофона. Постепенно намалява яркостта на екрана, докато задържате натиснат клавиша. Постепенно увеличава нивото на яркост на екрана, докато задържате натиснат клавиша. Включва или изключва фоновото осветяване на клавиатурата. ЗАБЕЛЕЖКА: За да съхраните заряда на батерията, изключете тази функция. Включва или изключва функцията за безжична връзка. ЗАБЕЛЕЖКА: Преди да имате възможност за осъществяване на безжична връзка, трябва да конфигурирате безжична мрежа. Отгоре 13 Отдолу Компонент (1) Описание Сервизна вратичка Осигурява достъп до отделението за твърдия диск, до слота за WLAN модул, слота за WWAN модул и слотовете за модули с памет. ВНИМАНИЕ: За да избегнете блокиране на системата, сменете безжичния модул само с безжичен модул, одобрен за използване с компютъра от държавен орган, който регламентира безжичните устройства във вашата страна или регион. Ако замените модула, а след това получите предупредително съобщение, извадете модула, за да възстановете функционалността на компютъра, след което се свържете с отдела за поддръжка. ▲ Въведете support в полето за търсене на лентата на задачите, след което изберете приложението HP Support Assistant. – или – Щракнете върху иконата с въпросителен знак в лентата на задачите. (2) 14 Глава 2 Компоненти Вентилационни отвори Провеждат въздушен поток за охлаждане на вътрешните компоненти. Компонент Описание ЗАБЕЛЕЖКА: Вентилаторът в компютъра се включва автоматично, за да охлажда вътрешните части и да предотвратява прегряване. Нормално е вътрешният вентилатор да се включва и изключва при рутинна работа на компютъра. (3) Сензор за комуникация от близки разстояния (NFC) Позволява ви безжично да се свързвате, комуникирате и прехвърляте данни/информация към и от устройствата си, съвместими с протокола за комуникация от близки разстояния (NFC). (4) Отделение за батерията Съдържа батерията. (5) Ключ за освобождаване на батерията Освобождава батерията. Отдолу 15 Отзад Компонент (1) Описание Куплунг RJ-45 (мрежа)/индикатори за състояние Свързва мрежов кабел. ● Бяло: Мрежата е свързана. ● Жълто: Има активност по мрежата. (2) USB 3.0 порт Свързва допълнително USB устройство, като например клавиатура, мишка, външно дисково устройство, принтер, скенер или USB концентратор. (3) Гнездо за защитен кабел Свързва допълнителен защитен кабел към компютъра. ЗАБЕЛЕЖКА: Защитният кабел има възпиращо действие, но той може да не предпази компютъра от злоупотреба или кражба. (4) DisplayPort с двоен режим Свързва допълнително устройство с цифров дисплей, като например високопроизводителен монитор или проектор. (5) USB 3.0 порт за зареждане (захранен) Свързва допълнително USB устройство, като например клавиатура, мишка, външно дисково устройство, принтер, скенер или USB концентратор. Стандартни USB портове няма да зареждат всички USB устройства или ще зареждат, използвайки малък ток. Някои USB устройства имат нужда от захранване и изискват използването на захранен порт. ЗАБЕЛЕЖКА: USB портовете за зареждане може също така да зареждат определени модели мобилни телефони и MP3 плейъри дори когато компютърът е изключен. (6) Извод за захранване Свързва променливотоков адаптер. (7) Индикатор за състоянието на батерията Когато променливотоковото захранване е свързано: ● Бяло: Зарядът на батерията е по-голям от 90 процента. ● Жълто: Зарядът на батерията е между 0 и 90 процента. ● Изкл.: Батерията не се зарежда. Когато променливотоковото захранване е изключено (батерията не се зарежда): ● 16 Глава 2 Компоненти Мигащо жълто: Батерията е достигнала ниско ниво на заряд. Когато батерията достигне критично ниво, индикаторът започва да мига бързо. ● Изкл.: Батерията не се зарежда. Етикети Залепените за компютъра етикети дават информация, която може да ви бъде необходима, когато отстранявате проблеми със системата или пътувате в чужбина с компютъра. ВАЖНО: Проверете следните места за етикетите, описани в този раздел: отдолу на компютъра, вътре в отделението за батерията, под сервизната вратичка или на гърба на дисплея. ● Сервизен етикет – предоставя важна информация за идентифициране на компютъра. Когато се свържете с отдела за поддръжка, вероятно ще бъдете попитани за серийния номер и може би за номера на продукта или номера на модела. Намерете тези номера преди да се свържете с отдела за поддръжка. Сервизният етикет ще прилича на един от примерите, показани по-долу. Вж. илюстрацията, която съвпада в най-голяма степен със сервизния етикет на вашия компютър. Компонент (1) Сериен номер (2) Номер на продукта (3) Гаранционен срок (4) Номер на модела (само при някои продукти) Компонент (1) Име на модела (само при някои продукти) (2) Номер на продукта Етикети 17 Компонент 18 (3) Сериен номер (4) Гаранционен срок ● Нормативен(ни) етикет(и) – предоставя(т) нормативна информация за компютъра. ● Етикет(и) със сертификация на безжично устройство – предоставя(т) информация за допълнителните безжични устройства и маркировките за одобрение в някои страни или региони, в които устройствата са одобрени за използване. Глава 2 Компоненти 3 Мрежови връзки Можете да носите компютъра си навсякъде, където пътувате. Но дори у дома можете да разглеждате глобалната мрежа и да виждате информация от милиони уеб сайтове, като използвате компютъра си и кабелна или безжична мрежова връзка. Тази глава ще ви помогне да се свържете с този свят. Свързване с безжична мрежа Компютърът ви може да е оборудван с едно или повече от следните безжични устройства: ● WLAN устройство – свързва компютъра към безжични локални мрежи (често наричани Wi-Fi мрежи, безжични LAN или WLAN мрежи) в офиса, у дома, както и на публични места, като например летища, ресторанти, кафенета, хотели и университети. В една WLAN мрежа мобилното безжично устройство в компютъра ви се свързва с безжичен маршрутизатор или безжична точка за достъп. ● Модул за мобилна широколентова връзка на HP (само при някои продукти) – устройство за безжична широкообхватна мрежа (WWAN), което предоставя безжична свързаност в много по-голям диапазон. Операторите на мобилни мрежи инсталират базови станции (подобни на станциите за мобилните телефони) в големи географски райони, като по този начин осигуряват покритие в цели щати, райони и даже държави. ● Bluetooth устройство – създава персонална локална мрежа (PAN) за свързване с други Bluetoothсъвместими устройства като компютри, телефони, принтери, слушалки, високоговорители и камери. В една PAN всяко устройство общува пряко с други устройства и устройствата трябва да бъдат сравнително близо едно до друго – обикновено до 10 метра едно от друго. Използване на безжичното управление Можете да управлявате безжичните устройства в компютъра с помощта на един или повече от следните компоненти: ● Бутон за безжична връзка (също наричан „клавиш за самолетен режим“ или „клавиш за безжична връзка“) (наричани в тази глава „бутон за безжична връзка“) ● Контроли на операционната система Свързване с безжична мрежа 19 Бутон за безжична връзка Компютърът може да разполага с бутон за безжична връзка, едно или повече безжични устройства, както и с един или два индикатора на безжична връзка. Всички безжични устройства на компютъра са фабрично разрешени. Индикаторът на безжична връзка указва цялостното състояние на захранването на безжичните устройства, а не състоянието на отделни устройства. Контроли на операционната система Центърът за мрежи и споделяне позволява да настроите връзка или мрежа, да се свържете към мрежа и да установявате и решавате проблеми с мрежата. За да използвате управлението на операционната система: 1. Въведете контролен панел в полето за търсене на лентата на задачите, след което изберете Контролен панел. 2. Изберете Мрежа и интернет, а след това изберете Център за мрежи и споделяне. Свързване към WLAN мрежа ЗАБЕЛЕЖКА: Когато настройвате интернет достъп в дома си, трябва да създадете акаунт при интернет доставчик. За да закупите интернет услуга и модем, се свържете с местния интернет доставчик. Доставчикът ще ви помогне да конфигурирате модема, да прекарате мрежов кабел, за да свържете безжичния си маршрутизатор към модема, и ще тества интернет услугата. За да се свържете към WLAN мрежа, изпълнете следните стъпки: 1. Уверете се, че WLAN устройството е включено. 2. Изберете иконата за състояние на мрежата в лентата на задачите, след което се свържете към една от наличните мрежи. Ако мрежата е защитена WLAN мрежа, ще се покаже съобщение да въведете код за защита. Въведете кода, след което изберете Напред, за да завършите връзката. ЗАБЕЛЕЖКА: Ако в списъка няма никакви WLAN мрежи, може да сте извън обхвата на безжичния маршрутизатор или точката за достъп. ЗАБЕЛЕЖКА: Ако не виждате WLAN мрежата, към която желаете да се свържете, щракнете с десния бутон върху иконата за състоянието на мрежата в лентата на задачите, след което изберете Отваряне на „Център за мрежи и споделяне“. Изберете Настройка на нова връзка или мрежа. Ще се покаже списък с опции, който ви позволява ръчно да потърсите и да се свържете към мрежа или да създадете нова мрежова връзка. 3. Следвайте инструкциите на екрана, за да завършите свързването. След като връзката бъде осъществена, изберете иконата за състояние на мрежата най-вдясно на лентата на задачите, за да потвърдите името и състоянието на връзката. ЗАБЕЛЕЖКА: Обхватът на работа (докъдето достигат безжичните сигнали) зависи от осъществяването на WLAN мрежата, производителя на маршрутизатора, както и от влиянието на други електронни устройства или структурни бариери, като например стени и настилки. 20 Глава 3 Мрежови връзки Използване на мобилната широколентова връзка на HP (само при някои продукти) Вашият компютър с мобилна широколентова връзка на HP има вградена поддръжка за услуга за мобилна широколентова връзка. Вашият нов компютър, когато се използва в мрежата на мобилен оператор, ви дава възможността да се свързвате с интернет, да изпращате имейли или да се свързвате със своята корпоративна мрежа, без да е необходима връзка с Wi-Fi горещи точки. ЗАБЕЛЕЖКА: Ако вашият компютър включва HP Mobile Connect, инструкциите в този раздел не важат. Вижте Използване на HP Mobile Connect (само при някои продукти) на страница 21. Може да се нуждаете от IMEI и/или MEID номера на модула за мобилна широколентова връзка на HP, за да активирате мобилна широколентова услуга. Номерът може да е отпечатан на етикет, разположен от долната страна на компютъра, вътре в отделението за батерията, под сервизната вратичка или на гърба на дисплея. – или – Можете да намерите номера, като следвате тези стъпки: 1. От лентата на задачите изберете иконата за състояние на мрежата. 2. Изберете Преглед на настройките за връзка. 3. Под раздела за Мобилна широколентова връзка изберете иконата за състоянието на мрежата. Някои оператори на мобилни мрежи изискват използване на SIM карта. SIM картата съдържа основна информация за вас, като например персонален идентификационен номер (ПИН), а също и информация за мрежата. Някои компютри включват SIM карта, която е предварително инсталирана. Ако SIM картата не е предварително поставена, тя може да се намира в информационните материали за мобилната широколентова връзка на HP към компютъра или мобилният оператор може да я доставя отделно от компютъра. За информация относно мобилната широколентова връзка на HP и за активирането на услуга с предпочитан оператор на мобилна мрежа вж. информацията за мобилната широколентова връзка на HP, приложена към компютъра. Използване на HP Mobile Connect (само при някои продукти) HP Mobile Connect е предплатена мобилна широколентова услуга, която предоставя ценово-ефективна, сигурна, опростена и гъвкава мобилна широколентова връзка за вашия компютър. За да използвате HP Mobile Connect, вашият компютър трябва да има SIM карта и приложението HP Mobile Connect. За повече информация за HP Mobile Connect и къде можете да го намерите посетете http://www.hp.com/go/ mobileconnect. Използване на GPS (само при някои продукти) Компютърът може да е оборудван с устройство със система за глобално позициониране (GPS). GPS сателитите предоставят информация за местоположение, скорост и посока към оборудваните с GPS системи. За повече информация направете справка с помощта на софтуера за локации и GPS на HP. Свързване с безжична мрежа 21 Използване на Bluetooth безжични устройства (само при някои продукти) Bluetooth устройствата предоставят безжични комуникации на късо разстояние, които заместват физическите кабелни връзки, обикновено свързващи електронни устройства като: ● Компютри (настолни, преносими) ● Телефони (клетъчни, безжични, смартфони) ● Устройства за работа с изображения (принтер, фотоапарат) ● Аудиоустройства (слушалки с микрофон, високоговорители) ● Мишка Bluetooth устройствата предоставят възможност за свързване „от точка до точка”, което ви позволява да зададете персонална локална мрежа (PAN) от Bluetooth устройства. За информация как да конфигурирате и използвате Bluetooth устройства прегледайте помощта на софтуера за Bluetooth. Свързване към кабелна мрежа Някои продукти може да позволяват кабелни връзки: локална мрежа (LAN) и връзка с модем. LAN връзката използва мрежов кабел и е много по-бърза от модем, който използва телефонен кабел. Двата кабела се продават отделно. ПРЕДУПРЕЖДЕНИЕ! За да намалите риска от електрически удар, пожар или повреда на оборудването, не включвайте кабел на модем или телефонен кабел в RJ-45 (мрежов) куплунг. Свързване към локална мрежа (LAN) (само при някои продукти) Използвайте LAN връзка, ако искате да свържете компютъра директно към маршрутизатор у дома (вместо да работите безжично) или ако искате да се свържете към съществуваща мрежа в офиса. Свързването към локалната мрежа (LAN) изисква 8-щифтов, RJ-45 мрежов кабел. За да свържете мрежовия кабел, извършете следните стъпки: 1. 22 Включете мрежовия кабел в мрежовия куплунг (1) на компютъра. Глава 3 Мрежови връзки 2. Включете другия край на кабела в мрежовата розетка (2) на стената или в маршрутизатор. ЗАБЕЛЕЖКА: Ако мрежовият кабел съдържа модул за шумоподтискане (3), който предотвратява смущения от телевизионни и радиосигнали, ориентирайте края на кабела с модула към компютъра. Използване на модем (само при някои продукти) Модемът трябва да е свързан към аналогова телефонна линия с помощта на 6-щифтов RJ-11 кабел за модем. В някои държави или региони също така се изисква специфичен преходник за кабел за модем. Куплунгите за цифрови PBX системи може да приличат на аналоговите телефонни куплунги, но не са съвместими с модема. Свързване на кабел за модем За да свържете кабела за модема, изпълнете следните стъпки: 1. Включете кабела за модема в куплунга за модем (1) на компютъра. 2. Включете кабела за модема в телефонната розетка RJ-11 (2). ЗАБЕЛЕЖКА: Ако кабелът за модема съдържа шумопотискащ елемент (3), който предотвратява смущения от телевизионни и радиосигнали, ориентирайте края със схемата на кабела към компютъра. Свързване към кабелна мрежа 23 Свързване на специфичен за страната или региона преходник за кабел за модем Телефонните куплунги се различават според страната или региона. За да използвате модема и кабела за модема извън страната или региона, в който е закупен компютърът, трябва да се сдобиете със специфичен за страната или региона преходник за кабел за модем. За да свържете модема към аналогова телефонна линия без телефонен куплунг RJ-11, следвайте тези стъпки: 24 1. Включете кабела за модема в куплунга за модем (1) на компютъра. 2. Включете кабела на модема в преходника за кабел за модем (2). 3. Включете преходника за кабел за модем (3) в телефонната розетка. Глава 3 Мрежови връзки 4 Придвижване на екрана Можете да се придвижвате на екрана на компютъра по следните начини: ● Като използвате жестове с пръсти директно върху екрана на компютъра (само при някои продукти) ● Като използвате жестове с пръсти върху тъчпада ● Като използвате клавиатура и допълнителна мишка (мишката се закупува отделно) ● Като използвате посочващия джойстик (само при някои продукти) Използване на жестовете с тъчпада и сензорния екран Тъчпадът ви помага да се придвижвате на екрана на компютъра и да управлявате показалеца с прости жестове с пръсти. Можете също така да използвате и левия и десния бутон на тъчпада, както бихте използвали съответните бутони на външна мишка. За да се придвижвате по сензорния екран (само при някои продукти), докоснете направо сензорния екран, като използвате жестовете, описани в тази глава. Можете също да персонализирате жестовете и да гледате демонстрации за начина им на работа. Въведете контролен панел в полето за търсене на лентата на задачите, след това изберете Контролен панел, а след това изберете Хардуер и звук. Под Устройства и принтери изберете Мишка. ЗАБЕЛЕЖКА: Освен ако не е отбелязано друго, жестовете могат да бъдат използвани на тъчпада или на сензорния екран (само при някои продукти). Натискане Използвайте жеста натискане/двукратно натискане, за да изберете или отворите даден елемент на екрана. ● Посочете елемент на екрана, след което натиснете с пръст върху зоната на тъчпада или сензорния екран, за да изберете елемента. Докоснете два пъти даден елемент, за да го отворите. Щипване с два пръста за мащабиране Използвайте щипването с два пръста за мащабиране, за да увеличавате или намалявате мащаба на изображения или текст. ● Можете да намалите мащаба, като поставите два пръста върху зоната на тъчпада или сензорния екран, разделени един от друг, след което ги приближите. ● Можете да увеличите мащаба, като поставите два пръста един до друг върху зоната на тъчпада или сензорния екран, след което ги разделите. Използване на жестовете с тъчпада и сензорния екран 25 Превъртане с два пръста (само за тъчпад) Използвайте превъртането с два пръста, за да се придвижвате нагоре, надолу или настрани в дадена страница или изображение. ● Поставете два пръста, леко отделени един от друг, върху тъчпада и ги плъзгайте по тъчпада нагоре, надолу, наляво или надясно. Натискане с два пръста (само за тъчпад) Използвайте натискането с два пръста, за да отворите менюто за даден обект на екрана. ЗАБЕЛЕЖКА: Натискането с два пръста изпълнява същата функция като щракването с десния бутон на мишката. ● Натиснете с два пръста в зоната на тъчпада, за да се отвори менюто с опции за избрания обект. Плъзгане с един пръст (само за сензорен екран) Използвайте плъзгането с един пръст за местене или превъртане през списъци и страници или за преместване на обект. 26 Глава 4 Придвижване на екрана ● За да превъртате по екрана, леко плъзнете пръст по екрана в посоката, в която искате да се придвижите. ● За да преместите обект, натиснете и задръжте пръста си върху обекта и след това плъзнете пръста си, за да преместите обекта. Използване на жестовете с тъчпада и сензорния екран 27 5 Функции за развлечение Използвайте своя компютър на HP за работа или удоволствие, за срещи от разстояние чрез уеб камерата, за да смесвате аудио и видео или за свързване на външни устройства като проектор, монитор, телевизор или високоговорители. Вижте Компоненти на страница 4 да намерите на аудио-, видеофункциите и функциите на камерата на вашия компютър. Използване на уеб камера (само при някои продукти) Компютърът разполага с уеб камера (вградена камера), която записва видео и прави снимки. Някои модели може да ви предложат възможността за видеоконференция и онлайн чат чрез поточно предаване на видео. ▲ За достъп до камерата, въведете камера в полето за търсене в лентата на задачите, след което изберете Камера от списъка с приложения. Използване на аудиофункции Можете да теглите и слушате музика, да приемате аудиосъдържание (включително радио), да записвате аудио или да смесвате аудио и видео, за да създавате мултимедия. На компютъра можете също така да пускате музикални компактдискове (на някои модели) или да свържете външно оптично устройство за възпроизвеждане на компактдискове. За по-голямо удоволствие от слушането, свържете слушалки или високоговорители. Свързване на високоговорители Можете да свържете кабелни високоговорители към компютъра, като ги включите в USB порт или към комбинирания куплунг за аудиоизход (за слушалки)/аудиовход (за микрофон) на компютъра или станция за скачване. За да свържете безжични високоговорители към компютъра, следвайте указанията на производителя на устройството. Преди да свържете високоговорители, намалете силата на звука. Свързване на слушалки с микрофон ПРЕДУПРЕЖДЕНИЕ! За да намалите риска от нараняване, намалете силата на звука, преди да поставите слушалки, слушалки „тапи“ или слушалки с микрофон. За допълнителна информация за безопасност вижте Декларации за нормативните разпоредби, безопасността и околната среда. За да отворите този документ: 1. Въведете support в полето за търсене на лентата на задачите, след което изберете приложението HP Support Assistant. – или – Щракнете върху иконата с въпросителен знак в лентата на задачите. 2. 28 Изберете Моят компютър, изберете раздела Технически данни, а след това изберете Ръководства на потребителя. Глава 5 Функции за развлечение Слушалките, комбинирани с микрофон, се наричат слушалки с микрофон. Можете да свържете кабелни слушалки с микрофон към комбинирания куплунг за аудиоизход (за слушалки)/аудиовход (за микрофон) на компютъра. За да свържете безжични слушалки с микрофон към компютъра, следвайте указанията на производителя на устройството. Използване на настройките на звука Използвайте настройките на звука, за да регулирате силата на звука на системата, промените звуците на системата или да управлявате аудио конекторите. За да видите или промените настройките на звука: ▲ Въведете контролен панел в полето за търсене на лентата на задачите, изберете Контролен панел, изберете Хардуер и звук, а след това изберете Звук. – или – Щракнете с десния бутон върху бутона Старт, изберете Контролен панел, изберете Хардуер и звук, след което изберете Звук. Компютърът може да разполага с разширена звукова система от Bang & Olufsen, DTS, Beats audio или друг доставчик. Затова вашият компютър може да разполага с разширени аудиоустройства, които могат да бъдат управлявани чрез контролен панел за аудио, специфичен за вашата аудиосистема. Използвайте контролния панел за аудио, за да видите и управлявате настройките за аудио. ▲ Въведете контролен панел в полето за търсене на лентата на задачите, изберете Контролен панел, изберете Хардуер и звук, а след това изберете контролния панел за аудио, специфичен за вашата система. – или – Щракнете с десния бутон Старт, изберете Контролен панел, изберете Хардуер и звук, а след това изберете контролния панел за аудио, специфичен за вашата система. Използване на видео Вашият компютър е мощно видеоустройство, което ви позволява да гледате предавано видео от любимите ви уеб сайтове и да изтегляте видеоклипове и филми, които да гледате на компютъра, когато не сте свързани към мрежа. За да подобрите удоволствието от гледането, използвайте някой от видеопортовете на компютъра, за да свържете външен монитор, проектор или телевизор. ВАЖНО: Уверете се, че външното устройство е свързано към правилния порт на компютъра чрез правилния кабел. Следвайте инструкциите на производителя на устройството. За информация относно използването на функциите за видео вж. HP Support Assistant. Свързване на цифрови дисплеи с помощта на Dual-Mode DisplayPort кабел (само при някои продукти) ЗАБЕЛЕЖКА: За да свържете цифров дисплей към компютъра, ви е необходим Dual-Mode DisplayPort (DP-DP) кабел, който се закупува отделно. Използване на видео 29 Dual-Mode DisplayPort служи за свързване на цифров дисплей, като например високопроизводителен монитор или проектор. Dual-Mode DisplayPort предоставя по-висока производителност от порта за външен VGA монитор, а също така подобрява цифровата свързаност. 1. Свържете единия край на Dual-Mode DisplayPort кабела към Dual-Mode DisplayPort порта на компютъра. 2. Свържете другия край на кабела към устройството с цифров дисплей. 3. Натиснете f4 за превключване на изображението на екрана на компютъра между 4 състояния на дисплея: ● Само на екрана на компютъра: Гледане на изображението само на екрана на компютъра. ● Дублиране: Гледане на същото изображение на екрана едновременно на компютъра и на външното устройство. ● Разширение: Гледане на изображението на екрана, разгърнато между компютъра и външното устройство. ● Само на втори екран: Гледане на изображението само на екрана на външното устройство. С всяко натискане на f4 състоянието на дисплея се променя. ЗАБЕЛЕЖКА: За най-добри резултати, особено ако сте избрали опцията „Разширение“, увеличете разделителната способност на екрана на външното устройство, както следва. Въведете контролен панел в полето за търсене на лентата на задачите, изберете Контролен панел, изберете Облик и персонализиране. В Дисплей изберете Настройване на разделителната способност на екрана. Откриване и свързване на дисплеи с кабелна връзка с помощта на MultiStream Transport MultiStream Transport (MST) ви позволява да свързвате множество кабелни устройства с дисплей към компютъра чрез свързване към VGA или DisplayPort-ове на вашия компютър, както и към VGA или DisplayPort-ове на концентратор или външна станция за скачване. Можете да ги свържете по няколко начина, в зависимост от вида на графичния контролер, инсталиран на вашия компютър и дали компютърът включва вграден концентратор или не. За да разберете какъв хардуер е инсталиран на компютъра ви, отидете в Диспечер на устройства. ▲ 30 Въведете диспечер на устройствата в полето за търсене на лентата на задачите и след това изберете приложението Диспечер на устройствата. В списък ще се покажат всички устройства, инсталирани на вашия компютър. Глава 5 Функции за развлечение Откриване и свързване към безжични дисплеи, съвместими с Miracast (само при някои продукти) ЗАБЕЛЕЖКА: За да разберете с какъв вид дисплей разполагате (съвместим с Miracast или Intel WiDi), вижте документацията към вашия телевизор или вторичен дисплей. За да откриете и да се свържете към безжични дисплеи, съвместими с Miracast, без да напускате настоящите приложения, следвайте стъпките по-долу. За да отворите Miracast: ▲ Въведете проект в полето за търсене на лентата на задачите, а след това щракнете върху Проектиране на втори екран. Щракнете върху иконата Свързване с безжичен дисплей и следвайте указанията на екрана. Откриване и свързване към сертифицирани дисплеи Intel WiDi (само при някои продукти) Използвайте Intel WiDi, за да проектирате безжично отделни файлове като снимки, музика или видео или да дублирате целия екран на компютъра си на телевизор или на допълнително устройство с дисплей. Intel WiDi – първокласно решение на Miracast – прави сдвояването на допълнителното устройство с дисплей лесно и безпроблемно; осигурява дублиране на цял екран; а също така подобрява скоростта, качеството и мащабирането. За да свържете Intel WiDi сертифицирани дисплеи: ▲ Въведете проект в полето за търсене на лентата на задачите, а след това щракнете върху Проектиране на втори екран. Щракнете върху иконата Свързване с безжичен дисплей и следвайте указанията на екрана. За да отворите Intel WiDi: ▲ Въведете Intel WiDi в полето за търсене на лентата на задачите, а след това щракнете върху Intel WiDi. Използване на видео 31 6 Управление на захранването ЗАБЕЛЕЖКА: Даден компютър може да има бутон на захранването или ключ за захранване. Терминът бутон на захранването се използва в това ръководство със значението на двата типа контроли на захранването. Изключване на компютъра ВНИМАНИЕ: Незаписаната информация се губи, когато компютърът се изключи. Командата за изключване затваря всички отворени програми, заедно с операционната система, след което изключва дисплея и компютъра. Изключете компютъра при някое от следните обстоятелства: ● Когато трябва да смените батерията или ви трябва достъп до компоненти вътре в компютъра ● Когато сте свързали външно хардуерно устройство, което не се свързва към USB порт ● Когато компютърът няма да бъде използван и ще бъде изключен от външно захранване за дълго време Въпреки че можете да изключите компютъра от бутона на захранването, препоръчителната процедура е да използвате командата за изключване на Windows: ЗАБЕЛЕЖКА: Ако компютърът е в режим на заспиване или хибернация, трябва първо да излезете от съответния режим чрез натискане за кратко на бутона на захранването, за да е възможно изключването. 1. Запаметете всички работни файлове и затворете всички отворени програми. 2. Изберете бутона Старт, изберете иконата Захранване, а след това изберете Изключване. Ако компютърът е блокирал и не можете да използвате горната процедура за изключване, опитайте следните аварийни процедури в дадената последователност: ● Натиснете ctrl+alt+delete. Изберете иконата Захранване, а след това изберете Изключване. ● Натиснете и задръжте бутона на захранването поне за 5 секунди. ● Изключете компютъра от външното захранване. ● Извадете батерията. Задаване на опциите на захранването Използване на режимите за икономия на енергия Режимът на заспиване е разрешен по подразбиране. Когато компютърът влезе в режим на заспиване, индикаторите на захранването мигат и екранът изгасва. Работните ви файлове се съхраняват в паметта. ВНИМАНИЕ: За да намалите риска от евентуално влошаване на качеството на звука или картината, загуба на функции при възпроизвеждане на аудио или видео, или загуба на информация, не стартирайте режим на заспиване, докато четете от или записвате върху диск или външна карта с памет. 32 Глава 6 Управление на захранването ЗАБЕЛЕЖКА: Не можете да установявате никакви мрежови връзки и да извършвате никакви функции на компютъра, докато е в режим на заспиване. Влизане и излизане от режим на заспиване Докато компютърът е включен, можете да влезете в режим на заспиване по един от следните начини: ● Натиснете за кратко бутона на захранването. ● Изберете бутона Старт, изберете иконата Захранване, а след това изберете Заспиване. За да излезете от състояние на заспиване, натиснете за кратко бутона на захранването. Когато компютърът излезе от режим на заспиване, индикаторите на захранването светват и компютърът се връща на екрана, където сте спрели да работите. ЗАБЕЛЕЖКА: Ако сте избрали компютърът да иска парола при събуждане, трябва да въведете своята парола за Windows, преди компютърът да се върне към екрана. Активиране и излизане от задействана от потребителя хибернация (само при някои продукти) Можете да активирате стартирана от потребителя хибернация и да промените други настройки на захранването и времето на изчакване, като използвате „Опции на захранването“: 1. Въведете опции на захранването в полето за търсене на лентата на задачите, след което изберете Опции на захранването. – или – С десния бутон щракнете върху иконата Индикатор за заряд на батерия , след което изберете Опции на захранването. 2. В левия прозорец изберете Изберете какво да правят бутоните за захранването. 3. Изберете Промяна на настройки, които в момента не са на разположение, след което в областта Когато натисна бутона за захранване или Когато натисна бутона за заспиване изберете Хибернация. – или – Под Настройки за изключване изберете полето Хибернация, за да покажете опцията за хибернация в менюто за захранване. 4. Изберете Запиши промените. За да излезете от режима на хибернация, натиснете за кратко бутона на захранването. Индикаторите на захранването светват и работата ви продължава от екрана, който е бил на компютъра, когато сте я прекъснали. ЗАБЕЛЕЖКА: Ако сте избрали компютърът да иска парола при събуждане, трябва да въведете своята парола за Windows, преди да се върнете към работния екран. Използване на индикатора за заряд на батерията и настройките на захранването Индикаторът за заряд на батерията се намира на работния плот на Windows. Индикаторът за заряд на батерията позволява бърз достъп до настройките на захранването и преглед на оставащия заряд на батерията. Задаване на опциите на захранването 33 ● За да видите процента оставащ заряд на батерията и текущия план за захранване, поставете показалеца на мишката върху иконата на индикатора за заряд на батерията ● . За да използвате опциите на захранването, щракнете с десния бутон върху иконата на индикатора за заряд на батерията , след което изберете елемент от списъка. Също така можете да въведете опции на захранването в полето за търсене на лентата на задачите, след което изберете Опции на захранването. Различните икони на индикатора за заряд на батерията показват дали компютърът работи на батерия или на външно захранване. Иконата показва и съобщение, ако батерията е достигнала ниско ниво или критично ниво на заряд. Задаване на защита с парола при събуждане За да зададете компютърът да иска парола, когато излиза от режим на заспиване или хибернация, извършете следните стъпки: 1. Въведете опции на захранването в полето за търсене на лентата на задачите, след което изберете Опции на захранването. – или – С десния бутон щракнете върху иконата Индикатор за заряд на батерия , след което изберете Опции на захранването. 2. В левия прозорец изберете Изискване на парола при събуждане. 3. Изберете Промяна на настройки, които в момента не са на разположение. 4. Изберете Изисквай парола (препоръчва се). ЗАБЕЛЕЖКА: За да създадете парола за потребителски акаунт или да промените текущата парола за потребителския си акаунт, изберете Създайте или променете паролата на потребителския си акаунт, след което изпълнете инструкциите на екрана. Ако не е необходимо да създавате или променяте парола на потребителски акаунт, преминете към стъпка 5. 5. Изберете Запиши промените. Захранване от батерията ПРЕДУПРЕЖДЕНИЕ! За да избегнете потенциални опасности, използвайте само батерията към компютъра, резервна батерия, получена от HP, или съвместима батерия, закупена от HP. Компютърът работи със захранване от батерия винаги, когато не е включен към външно променливотоково захранване. Продължителността на работата на батерията се различава в зависимост от настройките за управление на захранването, програмите, които се изпълняват на компютъра, яркостта на дисплея, свързаните към компютъра външни устройства и други фактори. Когато държите батерията в компютъра, докато той е включен в променливотоковото захранване, батерията се зарежда, а също така и предпазва работата ви в случай на срив в захранването. Ако в компютъра има заредена батерия и той работи на външно променливотоково захранване, компютърът автоматично минава към захранване от батерията, ако променливотоковият адаптер бъде изключен от компютъра или се случи загуба на променливотоково захранване. ЗАБЕЛЕЖКА: Когато изключите променливотоковото захранване, яркостта на дисплея се намалява автоматично, за да се пести животът на батерията. Някои компютърни продукти може да превключват графичните режими, за да увеличат живота на батерията. 34 Глава 6 Управление на захранването Откриване на допълнителна информация за батерията За да отворите информацията за батерията: 1. Въведете support в полето за търсене на лентата на задачите, след което изберете приложението HP Support Assistant. – или – Щракнете върху иконата с въпросителен знак в лентата на задачите. 2. Изберете Моят компютър, изберете раздела Диагностика и инструменти, след което изберете Проверка на батерията на HP. Ако „Проверка на батерията на HP“ показва, че батерията трябва да се смени, се свържете с отдела за поддръжка на клиенти. HP Support Assistant предлага инструментите и информация по-долу за батерията. ● Инструмент за проверка на батерията за тестване на ефективността на батерията ● Информация за калибрирането, управлението на захранването и правилното поддържане и съхранение за максимално увеличаване на живота на батерията ● Информация за типовете батерии, технически данни, срокове за експлоатация и капацитет Използване на „Проверка на батерията на HP“ HP Support Assistant предоставя информация за състоянието на инсталираната в компютъра батерия. За да стартирате „Проверка на батерията на HP“: 1. Свържете променливотоковия адаптер с компютъра. ЗАБЕЛЕЖКА: Компютърът трябва да бъде свързан с външно захранване, за да може „Проверка на батерията на HP“ да работи както трябва. 2. Въведете support в полето за търсене на лентата на задачите, след което изберете приложението HP Support Assistant. – или – Щракнете върху иконата с въпросителен знак в лентата на задачите. 3. Изберете Моят компютър, изберете раздела Диагностика и инструменти, след което изберете Проверка на батерията на HP. Ако „Проверка на батерията на HP“ показва, че батерията трябва да се смени, се свържете с отдела за поддръжка на клиенти. „Проверка на батерията на HP“ проверява батерията и нейните клетки, за да разбере дали работят правилно, след което отчита резултатите от проверката. Показване на оставащия заряд на батерията ▲ Придвижете показалеца над иконата на индикатора за заряд на батерията . Максимално увеличаване на времето за разреждане на батерията Времето за разреждане на батерията варира според функциите, които използвате, докато компютърът работи на захранване от батерията. Максималното време за разреждане постепенно се съкращава, тъй като капацитетът на батерията естествено намалява. Задаване на опциите на захранването 35 Съвети за максимално увеличаване на времето за разреждане на батерията: ● Намалете яркостта на дисплея. ● Изваждайте батерията от компютъра, когато тя не се използва или зарежда. ● Съхранявайте батерията на хладно и сухо място. ● Изберете настройката Икономия на енергия в опциите за захранване. Мерки при ниски нива на батерията Информацията в този раздел описва фабрично настроените предупреждения и реакциите на системата. Някои от предупрежденията за ниско ниво на батерията и реакциите на системата могат да се променят от „Опции на захранването“. Предпочитанията, зададени с „Опции на захранването“, не влияят на индикаторите. Въведете опции на захранването в полето за търсене на лентата на задачите, след което изберете Опции на захранването. Идентифициране на ниските нива на батерията Когато батерия, която е единствен източник на захранване за компютъра, достигне ниско или критично ниво, се случва следното: ● Индикаторът за състоянието на батерията (само при някои продукти) показва ниско или критично ниво на батерията. – или – ● Иконата на индикатора за заряд на батерията показва съобщение за ниско или критично ниво на батерията. Ако компютърът е включен или е в състояние на заспиване, той остава за кратко в състояние на заспиване, след това се изключва и губи цялата незаписана информация. Отстраняване на проблем с ниско ниво на батерията Отстраняване на проблем с ниско ниво на батерията, когато има външно захранване ▲ Свържете едно от следните устройства: ● Променливотоков адаптер ● Допълнително устройство за скачване или за разширение ● Допълнителен променливотоков адаптер, закупен като аксесоар от HP Отстраняване на проблем с ниско ниво на батерията, когато няма наличен източник на захранване За да решите проблем с ниско ниво на батерията, когато нямате на разположение захранващ източник, запишете работните файлове и след това изключете компютъра. Поставяне или изваждане на батерията Поставяне на батерия За да поставите батерията: 1. 36 Обърнете компютъра с дъното нагоре и го поставете върху равна повърхност с отделението за батерия обърнато към вас. Глава 6 Управление на захранването 2. Поставете батерията (1) в отделението за батерия, докато застане на мястото си. Ключът за освобождаване на батерията (2) автоматично ще фиксира батерията на място. Изваждане на батерия За да извадите батерията: ВНИМАНИЕ: Изваждането на батерията, когато тя е единственият източник на захранване за компютъра, може да доведе до загуба на информация. За да предотвратите загуба на информация, запишете работните файлове и изключете компютъра чрез Windows, преди да извадите батерията. 1. Обърнете компютъра с дъното нагоре и го поставете върху равна повърхност с отделението за батерия обърнато към вас. 2. Плъзнете ключа за освобождаване на батерията (1), за да освободите батерията. 3. Извадете батерията от компютъра (2). Съхраняване на заряда на батерията ● Въведете опции на захранването в полето за търсене на лентата на задачите, след което изберете Опции на захранването. Задаване на опциите на захранването 37 – или – ● Изберете настройки за ниска консумация на енергия от „Опции на захранването“. ● Изключете връзките към безжични и LAN мрежи и затворете приложенията за модем, когато не ги използвате. ● Изключете неизползваните външни устройства, които не са включени в източник на външно захранване. ● Спрете, забранете или извадете всички външни карти с памет, които не използвате. ● Намалете яркостта на екрана. ● Ако напускате работното място, влизайте в режим на заспиване или изключвайте компютъра. Съхранение на батерия ВНИМАНИЕ: За да намалите риска от повреда на батерията, не я излагайте на високи температури за продължително време. Ако компютърът няма да се използва и ще бъде изключен от външното захранване за повече от 2 седмици, извадете батерията, която може да се сменя от потребителя, и я съхранявайте отделно. За да удължите заряда на оставена на съхранение батерия, съхранявайте я на хладно и сухо място. ЗАБЕЛЕЖКА: Батерия, оставена на съхранение, трябва да се проверява на всеки 6 месеца. Ако капацитетът е по-малко от 50%, заредете отново батерията, преди да я оставите за съхранение. Калибрирайте батерията, преди да я използвате, ако е била оставена на съхранение месец или повече. Изхвърляне на батерия ПРЕДУПРЕЖДЕНИЕ! За да намалите риска от пожар или изгаряния, не разглобявайте, удряйте или пробивайте; не свързвайте на късо външните контакти; не изхвърляйте батерията в огън или вода. Вж. Декларации за нормативните разпоредби, безопасността и околната среда за информация относно правилно изхвърляне на батерията. За да отворите този документ: 1. Въведете support в полето за търсене на лентата на задачите, след което изберете приложението HP Support Assistant. – или – Щракнете върху иконата с въпросителен знак в лентата на задачите. 2. Изберете Моят компютър, изберете раздела Технически данни, а след това изберете Ръководства на потребителя. Смяна на батерия „Проверка на батерията на HP“ ще ви уведоми, че трябва да смените батерията, когато дадена вътрешна клетка не се зарежда правилно или когато капацитетът на батерията достигне слабо състояние. Ако батерията се покрива от гаранция на HP, инструкциите включват идентификационен номер на гаранцията. Съобщение ще ви насочи към уеб сайта на HP за повече информация относно поръчката на допълнителна батерия. 38 Глава 6 Управление на захранването Използване на външно променливотоково захранване ПРЕДУПРЕЖДЕНИЕ! Не зареждайте батерията на компютъра, когато сте на борда на самолет. ПРЕДУПРЕЖДЕНИЕ! За да избегнете потенциални опасности, използвайте само променливотоковия адаптер към компютъра, резервен променливотоков адаптер от HP или съвместим променливотоков адаптер, закупен от HP. ЗАБЕЛЕЖКА: За информация относно свързването към променливотоково захранване вж. листовката Инструкции за инсталиране, предоставена в кутията на компютъра. Външно променливотоково захранване се подава през одобрен променливотоков адаптер или допълнително устройство за скачване или разширение. Свържете компютъра с външно променливотоково захранване при някое от следните обстоятелства: ● Когато зареждате или калибрирате батерия ● Когато инсталирате или променяте системен софтуер ● Когато записвате информация на CD, DVD или BD диск (само при някои продукти) ● Когато изпълнявате програмата за дефрагментиране на диска ● Когато извършвате архивиране или възстановяване Когато включите компютъра във външно променливотоково захранване, ще се случат следните неща: ● Батерията ще започне да се зарежда. ● Ако компютърът е включен, иконата на индикатора за заряд на батерията в лентата на задачите ще се промени. Когато изключите външното променливотоково захранване, ще се случат следните събития: ● Компютърът ще превключи на захранване от батерията. ● Яркостта на дисплея автоматично ще се намали, за да се пести батерията. Задаване на опциите на захранването 39 Проверка на променливотоков адаптер Проверете променливотоковия адаптер, ако компютърът покаже някой от следните симптоми, когато се свърже към променливотоково захранване: ● Компютърът не се включва. ● Дисплеят не се включва. ● Индикаторите на захранването не светят. За да проверите променливотоковия адаптер: 1. Изключете компютъра. 2. Извадете батерията от компютъра. 3. Свържете променливотоковия адаптер към компютъра, след което го включете в електрически контакт. 4. Включете компютъра. ● Ако индикаторите на захранването се включат, променливотоковият адаптер работи нормално. ● Ако индикаторите за захранване останат изключени, това означава, че променливотоковият адаптер не функционира и трябва да се смени. Свържете се с отдела за поддръжка за повече информация относно сдобиването с друг променливотоков адаптер. 40 Глава 6 Управление на захранването 7 Защита Защита на компютъра Стандартните функции за защита, предоставени от операционната система Windows и помощната програма Computer Setup (BIOS) извън Windows, могат да защитят личните ви настройки и данни от редица рискове. ЗАБЕЛЕЖКА: Решенията за защита са замислени да имат възпиращо действие. Възпиращото действие може да не предотврати злоупотреба или кражба на продукт. ЗАБЕЛЕЖКА: Преди да изпратите компютъра в сервизен център, архивирайте и изтрийте своите файлове с конфиденциална информация, след което премахнете всички настройки за пароли. ЗАБЕЛЕЖКА: Някои функции, описани в тази глава, може да не са налични за вашия компютър. ЗАБЕЛЕЖКА: Компютърът поддържа CompuTrace, което представлява основаваща се на защита онлайн услуга за проследяване и възстановяване, която е налична в избрани региони. Ако компютърът бъде откраднат, услугата CompuTrace може да проследи компютъра, когато неоторизиран потребител влезе в интернет. Трябва да закупите софтуера и да се абонирате за услугата, за да използвате CompuTrace. За информация относно поръчването на софтуера на CompuTrace посетете http://www.hp.com. Риск за компютъра Функция за защита Неупълномощена употреба на компютъра HP Client Security в комбинация с парола, смарт карта, безконтактна карта, регистрирани пръстови отпечатъци или други удостоверителни данни Неоторизиран достъп до Computer Setup (BIOS) Администраторска парола за BIOS в Computer Setup* Неоторизиран достъп до съдържанието на твърд диск DriveLock парола (само при някои продукти) в Computer Setup* Неоторизирано стартиране от допълнително външно оптично устройство (само при някои продукти), допълнителен външен твърд диск (само при някои продукти) или вътрешен мрежов адаптер Функцията с опции за стартиране в Computer Setup* Неупълномощен достъп до потребителски акаунт в Windows Потребителска парола за Windows Неупълномощен достъп до данни ● Софтуер HP Drive Encryption ● Windows Defender Неоторизиран достъп до настройките на Computer Setup и друга информация за идентификация на системата Администраторска парола за BIOS в Computer Setup* Неупълномощено премахване на компютъра Гнездо за защитен кабел (използва се с допълнителен защитен кабел само при някои продукти) *Computer Setup е фабрично инсталирана помощна програма в ROM памет, която може да се използва дори когато операционната система не работи или не се зарежда. Можете да използвате посочващо устройство (тъчпад, посочващ джойстик или USB мишка) или клавиатурата, за да се придвижвате и работите в Computer Setup. ЗАБЕЛЕЖКА: На таблети без клавиатури можете да използвате сензорния екран. Защита на компютъра 41 Използване на пароли Паролата представлява група от символи, които сте избрали за защита на информацията на компютъра. Могат да бъдат зададени няколко вида пароли в зависимост от това, как искате да управлявате достъпа до информация. Паролите може да се задават в Windows или в Computer Setup, която е предварително инсталирана на компютъра. ● Пароли на администратор за BIOS и DriveLock се задават в Computer Setup и се управляват от системната BIOS. ● Паролите за Windows се задават само в операционната система Windows. ● Ако забравите както потребителската парола, така и главната парола за DriveLock, зададени в Computer Setup, твърдият диск, защитен с паролите, е окончателно блокиран и вече не може да се използва. Можете да използвате една и съща парола за функция на Computer Setup и за функция за защита на Windows. Можете да използвате същата парола и за други функции на Computer Setup. Използвайте следните съвети за създаване и записване на пароли: ● Когато създавате пароли, следвайте изискванията, зададени от програмата. ● Не използвайте една и съща парола за няколко приложения или уеб сайтове и не използвайте повторно вашата парола за Windows за никое друго приложение или уеб сайт. ● Използвайте функцията Password Manager на HP Client Security, за да съхранявате потребителските си имена и пароли за своите уеб сайтове и приложения. Ако не можете да ги запомните, в бъдеще ще можете безопасно да ги разчетете оттам. ● Не съхранявайте пароли във файл в компютъра. Следващите таблици изброяват често използвани пароли в Windows и администраторски пароли за BIOS и описват техните функции. Задаване на пароли в Windows Парола Функция Администраторска парола* Защитава достъпа до акаунт на ниво администратор в Windows. ЗАБЕЛЕЖКА: Задаването на администраторска парола за Windows не задава администраторска парола за BIOS. Потребителска парола* Защитава достъпа до потребителски акаунт на Windows. *За информация относно задаването на администраторска парола за Windows или потребителска парола за Windows въведете support в полето за търсене на лентата на задачите, след което изберете приложението HP Support Assistant. Задаване на пароли в Computer Setup Парола Функция Администраторска парола за BIOS* Защитава достъпа до Computer Setup. ЗАБЕЛЕЖКА: Ако са активирани функции, които да забраняват премахването на администраторската парола за BIOS, може да не сте в състояние да я премахнете, докато тези функции не бъдат деактивирани. 42 Глава 7 Защита Парола Функция Главна парола за DriveLock* Защитава достъпа до вътрешния твърд диск, защитен от DriveLock. Използва се също за премахване на DriveLock защитата. ЗАБЕЛЕЖКА: При някои продукти трябва да зададете администраторска парола за BIOS, преди да можете да задавате DriveLock парола. Потребителска парола за DriveLock* Защитава достъпа до вътрешния твърд диск, защитен от DriveLock, и се задава под паролите за DriveLock при процедурата за разрешаване. ЗАБЕЛЕЖКА: При някои продукти трябва да зададете администраторска парола за BIOS, преди да можете да задавате DriveLock парола. *За подробности относно всяка от тези пароли вж. темите по-долу. Управление на администраторска парола за BIOS За да зададете, промените или изтриете тази парола, извършете следните стъпки: Задаване на нова администраторска парола за BIOS. 1. Стартирайте Computer Setup. ● Компютри или таблети с клавиатури: ▲ ● Включете или рестартирайте компютъра и когато се появи емблемата на HP, натиснете f10, за да влезете в Computer Setup. Таблети без клавиатури: ▲ Изключете таблета. Натиснете бутона на захранването в комбинация с бутона за намаляване на звука, докато се покаже стартовото меню, а след това натиснете F10, за да влезете в Computer Setup. 2. Изберете Security (Защита), изберете Create BIOS Administrator password (Създаване на администраторска парола за BIOS) или Set Up BIOS Administrator Password (Задаване на администраторска парола за BIOS) (само при някои продукти), след което натиснете enter. 3. Когато получите запитване, въведете парола. 4. Когато получите запитване, въведете новата парола още веднъж за потвърждение. 5. За да запишете промените и да излезете от Computer Setup, изберете иконата Save (Запис), след което изпълнете инструкциите на екрана. – или – Изберете Main (Главни), изберете Save Changes and Exit (Записване на промените и изход), след което натиснете enter. Промените ще влязат в сила, когато рестартирате компютъра. Промяна на администраторска парола за BIOS 1. Стартирайте Computer Setup. ● Компютри или таблети с клавиатури: Използване на пароли 43 ▲ ● Включете или рестартирайте компютъра и когато се появи емблемата на HP, натиснете f10, за да влезете в Computer Setup. Таблети без клавиатури: ▲ Изключете таблета. Натиснете бутона на захранването в комбинация с бутона за намаляване на звука, докато се покаже стартовото меню, а след това натиснете F10, за да влезете в Computer Setup. 2. Изберете Security (Защита), изберете Change BIOS Administrator password (Промяна на администраторска парола за BIOS) или Change Password (Смяна на парола) (само при някои продукти), след което натиснете enter. 3. Когато получите запитване, въведете текущата парола. 4. Когато получите подкана, въведете новата си парола. 5. Когато получите запитване, въведете новата парола още веднъж за потвърждение. 6. За да запишете промените и да излезете от Computer Setup, изберете иконата Save (Запис), след което изпълнете инструкциите на екрана. – или – Изберете Main (Главни), изберете Save Changes and Exit (Записване на промените и изход), след което натиснете enter. Промените ще влязат в сила, когато рестартирате компютъра. Изтриване на администраторска парола за BIOS 1. Стартирайте Computer Setup. ● Компютри или таблети с клавиатури: ▲ ● Включете или рестартирайте компютъра и когато се появи емблемата на HP, натиснете f10, за да влезете в Computer Setup. Таблети без клавиатури: ▲ Изключете таблета. Натиснете бутона на захранването в комбинация с бутона за намаляване на звука, докато се покаже стартовото меню, а след това натиснете F10, за да влезете в Computer Setup. 2. Изберете Security (Защита), изберете Change BIOS Administrator password (Промяна на администраторска парола за BIOS) или Change Password (Смяна на парола) (само при някои продукти), след което натиснете enter. 3. Когато получите запитване, въведете текущата парола. 4. Когато получите запитване за новата парола, оставете полето празно и след това натиснете enter. 5. Когато получите искане да въведете отново новата парола, оставете полето празно и след това натиснете enter. 6. За да запишете промените и да излезете от Computer Setup, изберете иконата Save (Запис), след което изпълнете инструкциите на екрана. – или – Изберете Main (Главни), изберете Save Changes and Exit (Записване на промените и изход), след което натиснете enter. Промените ще влязат в сила, когато рестартирате компютъра. 44 Глава 7 Защита Въвеждане на администраторска парола за BIOS При искането за въвеждане на BIOS Administrator password (Администраторска парола на BIOS) въведете паролата (използвайте същите клавиши, с които сте задали паролата), след което натиснете enter. След два неуспешни опита за въвеждане на администраторската парола за BIOS трябва да рестартирате компютъра и да опитате отново. Управление на DriveLock парола в Computer Setup (само при някои продукти) ВНИМАНИЕ: За да не допуснете защитен от DriveLock твърд диск да стане завинаги неизползваем, запишете потребителската парола за DriveLock и главната парола за DriveLock на сигурно място далеч от компютъра. Ако забравите и двете DriveLock пароли, твърдият диск ще бъде окончателно блокиран и вече няма да може да се използва. Защитата с DriveLock предпазва от неоторизиран достъп до съдържанието на твърд диск. DriveLock може да се приложи само към вътрешния твърд диск или дискове на компютъра. След като защита DriveLock бъде приложена към един диск, трябва да се въведе парола за достъп до диска. Дискът трябва да се постави в компютъра или в разширен репликатор на портове, за да може да се използва с паролите за DriveLock. За да се приложи DriveLock защита към вътрешен твърд диск, в Computer Setup трябва да се въведат потребителска парола и главна парола. Имайте предвид следните моменти за използване на DriveLock защита: ● След като защита DriveLock бъде приложена към твърд диск, твърдият диск може да се използва само след въвеждане на потребителската парола или главната парола. ● Собственикът на потребителската парола трябва да бъде ежедневният потребител на защитения твърд диск. Собственикът на главната парола може да бъде системен администратор или ежедневният потребител. ● Потребителската парола и главната парола могат да бъдат еднакви. ● Можете да изтриете потребителска парола или главна парола само с премахване на DriveLock защитата от дисковото устройство. ЗАБЕЛЕЖКА: За някои продукти трябва да зададете администраторска парола за BIOS, преди да можете да осъществите достъп до функциите на DriveLock. Използване на пароли 45 Задаване на DriveLock парола За да зададете DriveLock парола в Computer Setup, извършете следните стъпки: 1. Стартирайте Computer Setup. ● ● 2. Компютри или таблети с клавиатури: 1. Изключете компютъра. 2. Натиснете бутона на захранването и когато се появи емблемата на HP, натиснете f10, за да влезете в Computer Setup. Таблети без клавиатури: 1. Изключете таблета. 2. Натиснете бутона на захранването в комбинация с бутона за намаляване на звука, докато се покаже стартовото меню, а след това натиснете F10, за да влезете в Computer Setup. Изберете Security (Защита), направете избора за Hard Drive Utilities (Помощни програми за твърдия диск) или Hard Drive Tools (Инструменти на твърдия диск) (само при някои продукти), изберете DriveLock, след което натиснете enter. ЗАБЕЛЕЖКА: За някои продукти от вас може да се поиска да зададете DriveLock парола и да въведете администраторската парола за BIOS. 3. Изберете твърдия диск, който искате да защитите, след което натиснете enter. 4. Изберете Set DriveLock Master Password (Задаване на главна парола за DriveLock) или Set DriveLock Password (Задаване на парола за DriveLock) (само при някои продукти), след което натиснете enter. 5. Внимателно прочетете предупреждението. 6. Следвайте инструкциите на екрана, за да зададете DriveLock парола. 7. За да излезете от Computer Setup, изберете Main (Главни), изберете Save Changes and Exit (Записване на промените и изход), след което изберете Yes (Да). Разрешаване на DriveLock (само при някои продукти) За някои продукти може да се наложи да следвате тези инструкции, за да разрешите DriveLock. 1. Стартирайте Computer Setup. ● ● 46 Глава 7 Защита Компютри или таблети с клавиатури: 1. Изключете компютъра. 2. Натиснете бутона на захранването и когато се появи емблемата на HP, натиснете f10, за да влезете в Computer Setup. Таблети без клавиатури: 2. 1. Изключете таблета. 2. Натиснете бутона на захранването в комбинация с бутона за намаляване на звука, докато се покаже стартовото меню, а след това натиснете F10, за да влезете в Computer Setup. Изберете Security (Защита), изберете Hard Drive Utilities (Помощни програми за твърдия диск) или Hard Drive Tools (Инструменти на твърдия диск) (само при някои продукти), изберете DriveLock, след което натиснете enter. ЗАБЕЛЕЖКА: За някои продукти от вас може да се поиска да въведете администраторската парола за BIOS и да изберете Set DriveLock Password (Задаване на парола за DriveLock). 3. Изберете твърдия диск, който искате да защитите, след което натиснете enter. 4. Следвайте инструкциите на екрана, за да направите селекциите за разрешаване на DriveLock и да въведете пароли, когато получите подкана. ЗАБЕЛЕЖКА: За някои продукти може да получите подкана да подкана да въведете DriveLock. За това поле главните и малките букви имат значение. 5. За да излезете от Computer Setup, изберете Main (Главни), изберете Save Changes and Exit (Записване на промените и изход), след което изберете Yes (Да). Забраняване на DriveLock (само при някои продукти) 1. Стартирайте Computer Setup. ● ● 2. Компютри или таблети с клавиатури: 1. Изключете компютъра. 2. Натиснете бутона на захранването и когато се появи емблемата на HP, натиснете f10, за да влезете в Computer Setup. Таблети без клавиатури: 1. Изключете таблета. 2. Натиснете бутона на захранването в комбинация с бутона за намаляване на звука, докато се покаже стартовото меню, а след това натиснете F10, за да влезете в Computer Setup. Изберете Security (Защита), изберете Hard Drive Utilities (Помощни програми за твърдия диск) или Hard Drive Tools (Инструменти на твърдия диск) (само при някои продукти), изберете DriveLock, след което натиснете enter. ЗАБЕЛЕЖКА: За някои продукти от вас може да се поиска да въведете администраторската парола за BIOS и да изберете Set DriveLock Password (Задаване на парола за DriveLock). 3. Изберете твърдия диск, който искате да управлявате, след което натиснете enter. 4. Следвайте инструкциите на екрана, за да забраните DriveLock. 5. За да излезете от Computer Setup, изберете Main (Главни), изберете Save Changes and Exit (Записване на промените и изход), след което изберете Yes (Да). Използване на пароли 47 Въвеждане на DriveLock парола (само при някои продукти) Твърдият диск трябва да бъде поставен в компютъра (а не в допълнително устройство за скачване или външно MultiBay устройство). В подканващото съобщение DriveLock Password (Парола за DriveLock) въведете потребителската или главната парола (с помощта на същите клавиши, които сте използвали при задаването), след което натиснете клавиша enter. След три неуспешни опита за въвеждане на паролата трябва да изключите компютъра и да опитате отново. Промяна на DriveLock парола (само при някои продукти) За да промените DriveLock парола в Computer Setup, извършете следните стъпки: 1. Изключете компютъра. 2. Натиснете бутона на захранването. 3. При подканата DriveLock Password (DriveLock парола) въведете текущата главна парола или потребителска парола за DriveLock, която променяте, натиснете enter, след което натиснете или докоснете f10, за да влезете в Computer Setup. 4. Изберете Security (Защита), изберете Hard Drive Utilities (Помощни програми за твърдия диск) или Hard Drive Tools (Инструменти на твърдия диск) (само при някои продукти), изберете DriveLock, след което натиснете enter. ЗАБЕЛЕЖКА: За някои продукти от вас може да се поиска да въведете администраторската парола за BIOS и да изберете Set DriveLock Password (Задаване на парола за DriveLock). 5. Изберете твърдия диск, който искате да управлявате, след което натиснете enter. 6. Направете избор, за да смените паролата, след което изпълнете подканите екрана, за да въведете пароли. ЗАБЕЛЕЖКА: Опцията Change DriveLock Master Password (Промяна на главна парола за DriveLock) се вижда само ако главната парола е била предоставена при подканата за DriveLock парола в стъпка 3. 7. За да излезете от Computer Setup, изберете Main (Главни), изберете Save Changes and Exit (Записване на промените и изход), след което изпълнете инструкциите на екрана. Използване на автоматична DriveLock защита на Computer Setup (само при някои продукти) В среда с множество потребители, можете да зададете автоматична DriveLock парола. Когато автоматичната DriveLock парола е разрешена, за вас ще се създадат произволна потребителска парола и DriveLock главна парола. Когато даден потребител разполага с идентификационните данни на паролата, същите DriveLock главна парола и парола на произволен потребител ще се използват за отключване на дисковото устройство. ЗАБЕЛЕЖКА: Трябва да зададете администраторска парола за BIOS, преди да получите достъп до функциите на автоматичната DriveLock защита. 48 Глава 7 Защита Въвеждане на автоматична DriveLock парола (само при някои продукти) За да разрешите автоматична DriveLock парола в Computer Setup, изпълнете следните стъпки: 1. Включете или рестартирайте компютъра, след което натиснете клавиша esc, докато най-долу на екрана е показано съобщението „Press the ESC key for Startup Menu” (Натиснете клавиша ESC за Стартово меню). 2. Натиснете f10, за да влезете в Computer Setup. 3. Изберете Security (Защита), изберете Hard Drive Tools (Инструменти на твърдия диск), изберете Automatic DriveLock (Автоматична DriveLock защита), след което натиснете enter. 4. Въведете администраторската парола за BIOS, след което натиснете enter. 5. Изберете вътрешен твърд диск, след което натиснете enter. 6. Прочетете предупреждението. За да продължите, изберете YES (ДА). 7. За да запишете промените и да излезете от Computer Setup, изберете иконата Save (Запис), след което изпълнете инструкциите на екрана. – или – Изберете Main (Главни), изберете Save Changes and Exit (Записване на промените и изход), след което натиснете enter. Премахване на автоматична DriveLock защита (само при някои продукти) За да премахнете DriveLock защитата в Computer Setup, изпълнете следните стъпки: 1. Включете или рестартирайте компютъра, след което натиснете клавиша esc, докато най-долу на екрана е показано съобщението „Press the ESC key for Startup Menu” (Натиснете клавиша ESC за Стартово меню). 2. Натиснете f10, за да влезете в Computer Setup. 3. Изберете Security (Защита), изберете Hard Drive Tools (Инструменти на твърдия диск), изберете Automatic DriveLock (Автоматична DriveLock защита), след което натиснете enter. 4. Въведете администраторската парола за BIOS, след което натиснете enter. 5. Изберете вътрешен твърд диск, след което натиснете enter. 6. Изберете Disable protection (Забраняване на защитата). 7. За да запишете промените и да излезете от Computer Setup, изберете иконата Save (Запис), след което изпълнете инструкциите на екрана. – или – Изберете Main (Главни), изберете Save Changes and Exit (Записване на промените и изход), след което натиснете enter. Използване на антивирусен софтуер Когато използвате компютъра за достъп до електронна поща, мрежа или интернет, вие го излагате на потенциална опасност от компютърни вируси. Компютърните вируси могат да блокират операционната система, приложенията или помощните програми или да не им позволят да работят нормално. Използване на антивирусен софтуер 49 Антивирусният софтуер може да открие повечето вируси, да ги унищожи, а в много от случаите и да поправи причинените от тях вреди. За да осигури постоянна защита срещу новооткрити вируси, антивирусният софтуер трябва да се поддържа актуализиран. Windows Defender е предварително инсталиран на компютъра. Силно се препоръчва да продължите да използвате антивирусна програма, за да защитите напълно компютъра. За повече информация относно компютърните вируси отворете HP Support Assistant. Използване на софтуер на защитна стена Защитните стени служат за предотвратяване на неразрешен достъп до система или мрежа. Защитната стена може да бъде софтуерна програма, която инсталирате на компютъра и/или в мрежата, или може да бъде решение, създадено от софтуерни и хардуерни компоненти. Предлагат се два вида защитни стени: ● Базирани в хоста защитни стени – софтуер, който защитава само компютъра, на който е инсталиран. ● Защитни стени за мрежа – инсталират се между вашия DSL или кабелен модем и вашата домашна мрежа, за да защитават всички компютри в мрежата. Когато на дадена система е инсталирана защитна стена, всички данни, изпращани към и от системата, се следят и сравняват с набор определени от потребителя критерии за защита. Всички данни, които не отговарят на тези критерии, се блокират. Компютърът или оборудването за работа в мрежа вече може да разполага с инсталирана защитна стена. Ако това не е така, има налични решения за защитни стени. ЗАБЕЛЕЖКА: При определени обстоятелства защитна стена може да блокира достъпа ви до игри в интернет, да попречи на споделянето на принтери или файлове в мрежа или да блокира оторизирани прикачени файлове към електронните съобщения. За да отстраните временно този проблем, забранете защитната стена, изпълнете желаната задача, след което отново разрешете защитната стена. За да отстраните проблема за постоянно, конфигурирайте защитната стена отново. Инсталиране на критично важни актуализации за защита ВНИМАНИЕ: Microsoft® изпраща известия относно важните актуализации. За да предпазите компютъра от пробиви в защитата и компютърни вируси, инсталирайте всички важни актуализации от Microsoft възможно най-бързо, след като получите известие. Можете да изберете дали актуализациите да се инсталират автоматично. За да промените настройките, въведете контролен панел в полето за търсене на лентата на задачите, след което изберете Контролен панел. Изберете Система и защита, изберете Windows Update, изберете Промяна на настройките, след което изпълнете инструкциите на екрана. Използване на HP Client Security (само при някои продукти) Софтуерът HP Client Security е предварително инсталиран на компютъра. Този софтуер е достъпен чрез иконата на HP Client Security най-вдясно на лентата на задачите или чрез контролния панел на Windows. Той предоставя функции за защита, които предпазват от неупълномощен достъп до компютъра, мрежите и важните данни. За повече информация вижте помощта на софтуера HP Client Security. 50 Глава 7 Защита Използване на HP Touchpoint Manager (само при някои продукти) HP Touchpoint Manager е ИТ решение, базирано на облак, което позволява на фирмите ефективно да управляват и защитават своите фирмени активи. HP Touchpoint Manager помага да защитавате устройства от злонамерен софтуер и други атаки, наблюдава изправността на устройството и позволява на клиентите да намалят времето за разрешаване на проблеми със защитата и устройството на крайния потребител. Клиентите могат бързо да изтеглят и инсталират софтуера, който е силно ефективен откъм разходи в сравнение с традиционните вътрешни решения. За повече информация вижте http://www.hptouchpointmanager.com. Инсталиране на допълнителен защитен кабел (само при някои продукти) ЗАБЕЛЕЖКА: Един защитен кабел има възпиращо действие, но той не може да предпази компютъра от злоупотреба или кражба. ЗАБЕЛЕЖКА: Гнездото за защитен кабел на компютъра може малко да се различава от илюстрациите в този раздел. 1. Увийте защитния кабел около здраво закрепен предмет. 2. Поставете ключа (1) във фиксатора на кабела (2). 3. Поставете фиксатора на кабела в гнездото за защитен кабел на компютъра (3) и след това заключете фиксатора на кабела с ключа. Използване на четец на пръстови отпечатъци (само при някои продукти) Някои продукти включват вградени четци за пръстови отпечатъци. За да използвате четеца за пръстови отпечатъци, трябва да регистрирате пръстовите си отпечатъци в Credential Manager на HP Client Security. Направете справка с помощта към софтуера HP Client Security. След като запишете пръстовите си отпечатъци в Credential Manager, можете да използвате Password Manager на HP Client Security за съхраняване и попълване на потребителските си имена и пароли в поддържаните уеб сайтове и приложения. Използване на HP Touchpoint Manager (само при някои продукти) 51 Намиране на четеца за пръстови отпечатъци Четецът на пръстови отпечатъци е малък метален сензор, който се намира на някое от следните места на компютъра: ● Близо до долната страна на тъчпада ● От дясната страна на клавиатурата ● В горния десен ъгъл на дисплея ● От лявата страна на дисплея В зависимост от продукта четецът може да бъде ориентиран хоризонтално или вертикално. И двете ориентации изискват да прекарате пръста си перпендикулярно на металния сензор. 52 Глава 7 Защита 8 Поддръжка Много е важно да извършвате редовна поддръжка, за да запазите компютъра си в оптимално състояние. Тази глава предоставя информация за използването на инструменти, като Програма за дефрагментиране на диска и Почистване на диска. Тя също така и дава указания за актуализиране на програми и драйвери, стъпки за почистване на компютъра и съвети за пътуване с (или транспортиране) компютъра. Увеличаване на производителността Чрез извършване на редовни задачи по поддръжка, използвайки инструменти, като например Програма за дефрагментиране на диска и Почистване на диска, можете да увеличите производителността на компютъра си. Използване на програмата за дефрагментиране на диска HP препоръчва да използвате Програмата за дефрагментиране на диска, за да дефрагментирате твърдия диск поне веднъж месечно. ЗАБЕЛЕЖКА: Не е необходимо да изпълнявате програмата за дефрагментиране на диска на полупроводникови дискове. За да стартирате програмата за дефрагментиране на диска: 1. Свържете компютъра към променливотоково захранване. 2. Въведете дефрагментиране в полето за търсене на лентата на задачите, след което изберете Дефрагментиране и оптимизиране на устройствата. 3. Следвайте указанията на екрана. За допълнителна информация отворете помощта на софтуера на програмата за дефрагментиране на диска. Използване на програмата за почистване на диска Използвайте Почистване на диска, за да търсите в твърдия диск ненужни файлове, които спокойно можете да изтриете, за да освободите място на диска и да помогнете на компютъра да работи поефективно. За да стартирате програмата за почистване на диск: 1. Въведете диск в полето за търсене на лентата на задачите, след което изберете Освобождаване място на диска чрез изтриване на ненужни файлове или Деинсталиране на приложения за освобождаване на място на диска. 2. Следвайте указанията на екрана. Използване на HP 3D DriveGuard (само при някои продукти) HP 3D DriveGuard защитава твърдия диск, като паркира дисковото устройство и прекратява заявките за данни при някое от следните обстоятелства: ● При изпускане на компютъра. ● При преместване на компютъра със затворен дисплей, докато компютърът работи на батерии. Увеличаване на производителността 53 Малко след края на едно от тези обстоятелства HP 3D DriveGuard връща твърдия диск към нормална работа. ЗАБЕЛЕЖКА: Само вътрешните твърди дискове са защитени от HP 3D DriveGuard. Твърд диск, инсталиран в допълнително устройство за скачване или свързан към USB порт, не е защитен от HP 3D DriveGuard. ЗАБЕЛЕЖКА: Тъй като немагнитните твърди дискове (SSD) нямат подвижни части, използването на HP 3D DriveGuard не е необходимо за тези дискови устройства. За повече информация вижте помощта на софтуера HP 3D DriveGuard. Идентифициране на състоянието на HP 3D DriveGuard Индикаторът за твърд диск на компютъра променя цвета си, за да покаже, че дисковото устройство в отделението на основния твърд диск и/или дисковото устройство в отделението на допълнителния твърд диск (само при някои продукти) е паркирано. За да определите дали дадено дисково устройство в момента е защитено, или дали е паркирано, вижте иконата в областта за уведомяване най-вдясно на лентата на задачите на работния плот на Windows. Актуализиране на програми и драйвери HP препоръчва редовно да актуализирате програмите и драйверите. Актуализациите могат да разрешат проблеми и да предоставят нови функции и опции за компютъра ви. Възможно е например по-старите графични компоненти да не работят добре с най-новия софтуер за игри. Без най-новия драйвер няма да получавате максимума от своето оборудване. Посетете http://www.hp.com/support, за да изтеглите последните версии на програмите и драйверите на HP. Освен това можете да се регистрирате, за да получавате автоматични уведомления за налични актуализации. Ако желаете да актуализирате програмите и драйверите, следвайте тези инструкции: 1. Въведете поддръжка в полето за търсене на лентата на задачите, след което изберете приложението HP Support Assistant. – или – Щракнете върху иконата с въпросителен знак в лентата на задачите. 2. Изберете Моят компютър, изберете раздела Актуализации, след което изберете Проверка за актуализации и съобщения. 3. Следвайте указанията на екрана. Почистване на компютъра Използвайте продуктите по-долу за безопасно почистване на компютъра: 54 ● Диметил бензил амониев хлорид 0,3 процента максимална концентрация (например кърпички за еднократна употреба, които се предлагат от много производители) ● Течност за почистване на стъкло без съдържание на алкохол ● Разтвор от вода и мек сапун ● Суха кърпа от микрофибър или шамоа (антистатична неомаслена кърпа) ● Антистатични кърпи Глава 8 Поддръжка ВНИМАНИЕ: Избягвайте почистващи разтворители, които могат да повредят трайно компютъра. Ако не сте сигурни, че даден почистващ продукт е безопасен за компютъра ви, проверете съдържанието на продукта, за да се уверите, че в него не са включени съставки като, алкохол, ацетон, амониев хлорид, метиленхлорид и въглеводороди. Материалите с фибри, като например кухненската хартия, могат да надраскат компютъра. След известно време в драскотините може да се натрупат частици прах или почистващи вещества. Процедури за почистване Следвайте процедурите в тази глава за безопасно почистване на компютъра. ПРЕДУПРЕЖДЕНИЕ! За да предотвратите евентуален електрически удар или повреда на компонентите, не опитвайте да почиствате компютъра, когато е включен. 1. Изключете компютъра. 2. Изключете променливотоковото захранване. 3. Изключете всички захранвани външни устройства. ВНИМАНИЕ: За предотвратяване на повреда на вътрешни компоненти не пръскайте почистващи агенти или течности директно върху повърхността на компютъра. Покапалите течности могат да повредят за постоянно вътрешните компоненти. Почистване на дисплея Внимателно избършете дисплея с помощта на мека, невлакнеста и леко овлажнена кърпа с препарат за почистване на стъкло без алкохол. Уверете се, че дисплеят е сух, преди да затворите компютъра. Почистване на страните или капака За да почистите страните или капака, използвайте мека кърпа от микрофибър или шамоа, навлажнена с един от описаните по-горе почистващи разтвори, или използвайте подходяща кърпичка за еднократна употреба. ЗАБЕЛЕЖКА: Когато почиствате капака на компютъра, използвайте кръгообразни движения, което ще улесни премахването на прах и други замърсявания. Почистване на тъчпада, клавиатурата или мишката (само при някои продукти) ПРЕДУПРЕЖДЕНИЕ! За да намалите опасността от електрически удар или повреда на вътрешните компоненти, не използвайте приставка на прахосмукачка за почистване на клавиатурата. Прахосмукачката може да хвърля прах и други частици по клавиатурата. ВНИМАНИЕ: За да предотвратите повреда на вътрешни компоненти, не позволявайте течности да капят между клавишите. ● За да почистите тъчпада, клавиатурата или мишката, използвайте мека кърпа от микрофибър или шамоа, навлажнена с един от описаните по-горе почистващи разтвори, или използвайте подходяща кърпичка за еднократна употреба. ● За да предотвратите залепването на клавишите и за да премахнете прах, влакна и други частици от клавиатурата, използвайте флакон със сгъстен въздух с накрайник, подобен на сламка. Почистване на компютъра 55 Пътуване с компютъра или транспортиране Ако се налага да пътувате със или да транспортирате компютъра си, следвайте тези съвети, за да пазите оборудването си. ● Подгответе компютъра за пътуване и транспортиране: ◦ Архивирайте информацията си на външно устройство. ◦ Извадете всички дискове и външни мултимедийни карти, например карти с памет. ◦ Изключете всички външни устройства и след това откачете връзките към тях. ◦ Изключете компютъра. ● Носете със себе си резервно копие на информацията. Дръжте резервното копие отделно от компютъра. ● Когато пътувате по въздух, носете компютъра като ръчен багаж; не го чекирайте заедно с останалия си багаж. ВНИМАНИЕ: Избягвайте да излагате компютъра на магнитни полета. Някои от охранителните устройства, които създават магнитни полета, включват проходните детектори на летищата и ръчните металотърсачи. Конвейерните ленти на летищата и подобни устройства за защита, които проверяват багажа, използват рентгенови лъчи, а не магнитни, и не водят до повреда на устройства. ● Ако имате намерение да ползвате компютъра по време на полет, се съобразявайте с инструкциите на екипажа, който ще ви съобщи кога е позволено да използвате компютъра. Използването на компютри по време на полет може да бъде разрешено или забранено по усмотрение на авиокомпанията. ● Ако транспортирате компютъра или дадено устройство, използвайте подходяща защитна опаковка и обозначете пакета като „FRAGILE” (ЧУПЛИВО). ● Използването на безжични устройства може да бъде забранено на някои места. Подобни ограничения може да са приложими в самолети, болници, близо до експлозиви и на опасни места. Ако не сте сигурни за приложимите правила по отношение на употребата на безжично устройство в компютъра, поискайте разрешение да използвате компютъра, преди да го включите. ● Ако пътувате в чужбина, следвайте тези инструкции: ◦ Проверете митническите разпоредби по отношение на компютърната техника за всяка отделна държава от вашия маршрут. ◦ Проверете изискванията за захранващия кабел и адаптера за всяко място, на което възнамерявате да използвате компютъра. Напрежението, честотата и формата на щепселите се различават. ПРЕДУПРЕЖДЕНИЕ! За да намалите риска от електрически удар, пожар или повреда на оборудването, не се опитвайте да захраните компютъра с комплект за преобразуване на напрежението, предназначен за домакински уреди. 56 Глава 8 Поддръжка 9 Архивиране и възстановяване В тази глава се съдържа информация за процесите по-долу. Информацията в главата е стандартна процедура за повечето продукти. ● Създаване на носители за възстановяване и архивиране ● Възстановяване на системата За допълнителна информация направете справка с приложението HP Support Assistant. ▲ Въведете support в полето за търсене на лентата на задачите, след което изберете приложението HP Support Assistant. – или – Щракнете върху иконата с въпросителен знак в лентата на задачите. ВАЖНО: Ако ще изпълнявате процедури за възстановяване на таблета, батерията на таблета трябва да е заредена поне на 70%, преди да стартирате процеса на възстановяване. ВАЖНО: За таблети с откачаща се клавиатура свържете клавиатурата към модула за скачване на клавиатурата, преди да започнете какъвто и да било процес на възстановяване. Създаване на носители за възстановяване и архивиране Методите по-долу за създаване на носители за възстановяване и архивни копия са налични само при някои продукти. Изберете наличния метод според модела на компютъра. ● Използвайте HP Recovery Manager, за да създадете носител за възстановяване на HP, след като успешно конфигурирате компютъра. Тази стъпка създава архивно копие на дeла на HP Recovery на компютъра. Архивът може да бъде използван за преинсталиране на оригиналната операционна система, в случай че твърдият диск се повреди или бъде подменен. За информация относно създаване на носител за възстановяване вж. Създаване на носител на HP Recovery (само при някои продукти) на страница 57. За информация относно опции за възстановяване, които са налични чрез използване на носителя за възстановяване, вж. Използване на инструменти на Windows на страница 59. ● Използвайте инструментите на Windows за създаване на точки за възстановяване на системата и за създаване на архивни копия на лична информация. За повече информация вижте Възстановяване чрез HP Recovery Manager на страница 60. ЗАБЕЛЕЖКА: Ако мястото за съхранение е 32 ГБ или по-малко, „Възстановяване на системата“ на Microsoft е деактивирано по подразбиране. Създаване на носител на HP Recovery (само при някои продукти) Ако е възможно, проверете дали има дял за възстановяване и дял на Windows. От менюто Старт изберете File Explorer, след което изберете Този компютър. ● Ако компютърът не посочва дела на Windows и дела за възстановяване, можете да получите носител за възстановяване за своята система от отдела за поддръжка. Вижте книжката Worldwide Telephone Numbers (Телефонни номера по света), предоставена с компютъра. Можете да откриете информация Създаване на носители за възстановяване и архивиране 57 за контакт и на уеб сайта на HP. Отидете на http://www.hp.com/support, изберете вашата държава или регион и следвайте указанията на екрана. Можете да използвате инструментите на Windows за създаване на точки за възстановяване на системата и за създаване на архивни копия на лична информация, вижте Използване на инструменти на Windows на страница 59. ● Ако вашият компютър не посочва дела за възстановяване и дела на Windows, можете да използвате HP Recovery Manager, за да създадете носител за възстановяване, след като настроите успешно компютъра. Тези носители за възстановяване на HP Recovery извършват възстановяване на системата, ако твърдият диск се повреди. Възстановяването на системата преинсталира оригиналната операционна система и фабрично инсталираните софтуерни програми, след което конфигурира настройките за програмите. Носителите на HP Recovery могат също да се използват за персонализиране на системата или за възстановяване на фабричния образ помощ, ако сменяте твърдия диск. ◦ Може да се създаде само по един комплект носители за възстановяване. Работете внимателно с тези инструменти за възстановяване и ги пазете на безопасно място. ◦ HP Recovery Manager проверява компютъра и определя необходимия капацитет за съхранение на носителя, който ще бъде необходим. ◦ За създаване на дискове за възстановяване компютърът трябва да има оптично устройство с възможност за записване на DVD, а вие трябва да използвате само висококачествени празни DVD-R, DVD+R, DVD-R DL или DVD+R DL дискове. Не използвайте презаписваеми дискове, като CD±RW, DVD±RW, двуслойни DVD±RW и BD-RE (презаписваеми Blu-ray дискове); Те не са съвместими със софтуера HP Recovery Manager. Или вместо това можете да използвате висококачествено празно USB флаш устройство. ◦ Ако в компютъра няма вградено оптично устройство с възможност за записване на DVD, но искате да създадете DVD носители за възстановяване, можете да използвате външно оптично устройство (закупува се отделно), за да създадете дискове за възстановяване. Ако използвате външно оптично устройство, трябва да го свържете директно към USB порт на компютъра; устройството не може да бъде свързано към USB порт на външно устройство, например USB концентратор. Ако не можете да създадете DVD носители сами, можете да получите дискове за възстановяване за вашия компютър от HP. Вижте книжката Worldwide Telephone Numbers (Телефонни номера по света), предоставена с компютъра. Можете да откриете информация за контакт и на уеб сайта на HP. Отидете на http://www.hp.com/support, изберете вашата държава или регион и следвайте указанията на екрана. ◦ Уверете се, че компютърът е свързан към променливотоково захранване, преди да започнете създаването на носителите за възстановяване. ◦ Този процес може да отнеме повече от час. Не го прекъсвайте. ◦ Ако е необходимо, можете да излезете от програмата, преди да сте приключили със създаването на DVD дисковете за възстановяване. HP Recovery Manager ще приключи със записа на текущия DVD диск. Следващия път, когато стартирате HP Recovery Manager, ще получите подкана да продължите. За да създадете носители за възстановяване на HP Recovery: ВАЖНО: За таблети с откачаща се клавиатура свържете клавиатурата към модула за скачване на клавиатурата, преди да започнете тези стъпки. 58 Глава 9 Архивиране и възстановяване 1. Въведете recovery в полето за търсене на лентата на задачите, след което изберете HP Recovery Manager. 2. Изберете Създаване на носител за възстановяване и следвайте указанията на екрана. Ако някога се наложи да възстановите системата, вж. Възстановяване чрез HP Recovery Manager на страница 60. Използване на инструменти на Windows Можете да създавате носители за възстановяване, точки за възстановяване на системата, както и архивни копия на лична информация с помощта на инструментите на Windows. ЗАБЕЛЕЖКА: Ако мястото за съхранение е 32 ГБ или по-малко, „Възстановяване на системата“ на Microsoft е деактивирано по подразбиране. За повече информация и стъпки вижте приложението „Първи стъпки“. ▲ Изберете бутона Старт, след което изберете приложението Първи стъпки. Възстановяване Съществуват няколко опции за възстановяване на системата. Изберете метода, който най-добре отговаря на вашата ситуация и опит: ВАЖНО: Не всички методи са налични при всички продукти. ● Windows предлага няколко опции за възстановяване от архив, обновяване на компютъра и връщане на компютъра към първоначалното му състояние. За повече информация вижте приложението „Първи стъпки“. ▲ ● Изберете бутона Старт, след което изберете приложението Първи стъпки. Ако трябва да отстраните проблем с предварително инсталирано приложение или драйвер, използвайте опцията „Преинсталиране на драйвери и/или приложения“ (само при някои продукти) на HP Recovery Manager, за да инсталирате отново отделно приложение или драйвер. ▲ Въведете recovery в полето за търсене на лентата на задачите, изберете HP Recovery Manager, изберете Преинсталиране на драйвери и/или приложения, след което изпълнете инструкциите на екрана. ● Ако искате да възстановите дяла на Windows към оригиналното фабрично съдържание, можете да изберете опцията „Възстановяване на системата“ от дяла на HP Recovery (само при някои продукти) или да използвате носителите на HP Recovery. За повече информация вижте Възстановяване чрез HP Recovery Manager на страница 60. Ако нямате вече създадени носители за възстановяване, вж. Създаване на носител на HP Recovery (само при някои продукти) на страница 57. ● При някои продукти, ако искате да възстановите оригиналните фабрични дялове и съдържанието на компютъра или ако сте сменили твърдия диск, можете да изберете опцията за връщане на фабричните настройки на носителя на HP Recovery. За повече информация вижте Възстановяване чрез HP Recovery Manager на страница 60. ● При някои продукти, ако искате да премахнете дела за възстановяване, за да освободите пространство на твърдия диск, може да използвате опцията „Премахване на дял за възстановяване“ на HP Recovery Manager. За повече информация вижте Премахване на дела на HP Recovery (само при някои продукти) на страница 62. Използване на инструменти на Windows 59 Възстановяване чрез HP Recovery Manager Софтуерът HP Recovery Manager ви позволява да възстановявате компютъра до неговото оригинално фабрично състояние с помощта на носителите на HP Recovery, които сте създали или сте получили от HP, или като използвате дела на HP Recovery (само при някои продукти). Ако нямате вече създадени носители за възстановяване, вж. Създаване на носител на HP Recovery (само при някои продукти) на страница 57. Какво трябва да знаете, преди да започнете ● HP Recovery Manager възстановява само фабрично инсталирания софтуер. Софтуер, който не е предоставен с този компютър, трябва да бъде изтеглен от уеб сайта на производителя или да бъде инсталиран от носителя, предоставен от производителя. ВАЖНО: Възстановяването чрез HP Recovery Manager трябва да се използва като последен опит за отстраняване на проблеми с компютъра. ● Носителите за възстановяване на HP Recovery трябва да се използват, ако твърдият диск на компютъра се повреди. Ако нямате вече създадени носители за възстановяване, вж. Създаване на носител на HP Recovery (само при някои продукти) на страница 57. ● За да използвате опцията „Възстановяване на фабричните настройки“ (само при някои продукти), трябва да използвате носител на HP Recovery. Ако нямате вече създадени носители за възстановяване, вж. Създаване на носител на HP Recovery (само при някои продукти) на страница 57. ● Ако компютърът не позволява създаването на носител на HP Recovery или ако носителят на HP Recovery не работи, можете да получите носители за възстановяване за вашата система от отдела за поддръжка. Вижте книжката Worldwide Telephone Numbers (Телефонни номера по света), предоставена с компютъра. Можете да откриете информация за контакт и на уеб сайта на HP. Отидете на http://www.hp.com/support, изберете вашата държава или регион и следвайте указанията на екрана. ВАЖНО: HP Recovery Manager не осигурява автоматично архивиране на личната ви информация. Преди да започнете възстановяването, архивирайте личните данни, които искате да запазите. С помощта на носителите на HP Recovery можете да изберете една от следните опции за възстановяване: ЗАБЕЛЕЖКА: Показват се само наличните опции за компютъра, когато стартирате процеса на възстановяване. ● Възстановяване на системата – преинсталира оригиналната операционна система и след това конфигурира настройките за програмите, които са фабрично инсталирани. ● Връщане на фабричните настройки – Възстановява компютъра към първоначалното му фабрично състояние, като изтрива цялата информация от твърдия диск и създава отново дяловете. След това преинсталира операционната система и софтуера, който е бил фабрично инсталиран. Делът на HP Recovery (само при някои продукти) позволява само Възстановяване на системата. Използване на дeлa на HP Recovery (само при някои продукти) Делът на HP Recovery ви позволява да извършвате възстановяване на системата, без да е необходимо използването на дискове за възстановяване или USB флаш устройство за възстановяване. Този тип възстановяване може да бъде използван само ако твърдият диск все още работи. За да стартирате HP Recovery Manager от дела на HP Recovery: ВАЖНО: За таблети с откачаща се клавиатура свържете клавиатурата към модула за скачване на клавиатурата, преди да започнете тези стъпки (само при някои продукти). 60 Глава 9 Архивиране и възстановяване 1. Въведете recovery в полето за търсене на лентата на задачите, изберете Recovery Manager, след което изберете Среда на HP Recovery. – или – За компютри или таблети с прикачени клавиатури: Натиснете f11, докато компютърът се зарежда, или натиснете и задръжте f11, докато натискате бутона на захранването. За таблети без клавиатури: Включете или рестартирайте таблета, след което бързо задръжте натиснат бутона за намаляване на звука; след това изберете f11. – или – Включете или рестартирайте таблета, след което бързо задръжте натиснат бутона Windows; след това изберете f11. 2. Изберете Отстраняване на неизправности от менюто с опции при зареждане. 3. Изберете Recovery Manager, а след това изпълнете инструкциите на екрана. Използване на носител на HP Recovery за възстановяване Може да използвате носители за възстановяване на HP Recovery за възстановяване на оригиналната система. Този метод може да се използва, ако системата няма дял за възстановяване на HP Recovery или ако твърдият диск не работи правилно. 1. Ако е възможно, архивирайте всички лични файлове. 2. Поставете носителя на HP Recovery, след което рестартирайте компютъра. ЗАБЕЛЕЖКА: Ако компютърът не се рестартира автоматично в HP Recovery Manager, редът на зареждане на компютъра трябва да се промени. Вж. Смяна на реда на зареждане на компютъра на страница 61. 3. Следвайте указанията на екрана. Смяна на реда на зареждане на компютъра Ако компютърът не се рестартира автоматично в HP Recovery Manager, можете да промените реда на зареждане на компютъра, който е редът на устройствата, изброени в BIOS, където компютърът търси информация при стартиране. Можете да промените избора на оптично устройство или USB флаш устройство. За промяна на реда на зареждане: ВАЖНО: За таблети с откачаща се клавиатура свържете клавиатурата към модула за скачване на клавиатурата, преди да започнете тези стъпки. 1. Поставете носителя на HP Recovery. 2. Достъп до BIOS: За компютри или таблети с прикачени клавиатури: ▲ Включете или рестартирайте компютъра или таблета, бързо натиснете esc, след което натиснете f9 за опции на зареждане. За таблети без клавиатури: Възстановяване 61 ▲ Включете или рестартирайте таблета, след което бързо задръжте натиснат бутона за намаляване на звука; след това изберете f9. – или – Включете или рестартирайте таблета, след което бързо задръжте натиснат бутона Windows; след това изберете f9. 3. Изберете оптичното устройство или USB флаш устройството, от което искате да заредите. 4. Следвайте указанията на екрана. Премахване на дела на HP Recovery (само при някои продукти) Софтуерът HP Recovery Manager позволява премахване на дела на HP Recovery за освобождаване на пространство на твърдия диск. ВАЖНО: След като премахнете дела на HP Recovery, няма да можете да извършите възстановяване на системата или да създадете носители за възстановяване на HP от дела на HP Recovery. Така че преди да премахнете дела за възстановяване, създайте носители на HP Recovery; вижте Създаване на носител на HP Recovery (само при някои продукти) на страница 57. ЗАБЕЛЕЖКА: Опцията „Премахване на дял за възстановяване“ е налична само за продукти, поддържащи тази функция. Следвайте тези стъпки, за да премахнете дела на HP Recovery: 62 1. Въведете recovery в полето за търсене на лентата на задачите, след което изберете HP Recovery Manager. 2. Изберете Премахване на дял за възстановяване и следвайте указанията на екрана. Глава 9 Архивиране и възстановяване 10 Computer Setup (BIOS), TPM и HP Sure Start Използване на Computer Setup Computer Setup, или Basic Input/Output System (BIOS), управлява комуникацията между всички входни и изходни устройства на системата (като например твърди дискове, дисплеи, клавиатура, мишка и принтер). Computer Setup включва настройки за типовете инсталирани устройства, последователността на стартиране на компютъра, както и за количеството на системна и разширена памет. ЗАБЕЛЕЖКА: Бъдете изключително внимателни, когато правите промени в Computer Setup. Дадена грешка може да попречи на нормалната работа на компютъра. Стартиране на Computer Setup ЗАБЕЛЕЖКА: С Computer Setup може да се използва външна клавиатура или мишка, свързани чрез USB порт, единствено ако поддръжката на USB за стари системи е разрешена. За да стартирате Computer Setup, следвайте тези стъпки: ▲ Стартирайте Computer Setup. ● Компютри или таблети с клавиатури: ▲ ● Включете или рестартирайте компютъра и когато се появи емблемата на HP, натиснете f10, за да влезете в Computer Setup. Таблети без клавиатури: ▲ Изключете таблета. Натиснете бутона на захранването в комбинация с бутона за намаляване на звука, докато се покаже стартовото меню, а след това натиснете F10, за да влезете в Computer Setup. Придвижване и избор в Computer Setup ● За да изберете меню или елемент от меню, използвайте клавиша tab и клавишите със стрелки на клавиатурата, след което натиснете клавиша enter, или използвайте посочващо устройство, за да изберете елемента. ЗАБЕЛЕЖКА: На таблети без клавиатури можете да използвате пръста си, за да направите избор. ● За да превъртате нагоре и надолу, изберете стрелката за нагоре или стрелката за надолу в горния десен ъгъл на екрана или използвайте клавишите със стрелките за нагоре или надолу на клавиатурата. ● За да затворите отворените диалогови прозорци и да се върнете в екрана на Computer Setup, натиснете esc, след което изпълнете инструкциите на екрана. Използване на Computer Setup 63 За да излезете от менютата на Computer Setup, изберете един от следните начини: ● За да излезете от менютата на Computer Setup, без да записвате промените: Изберете иконата Exit (Изход) в долния десен ъгъл на екрана, след което изпълнете инструкциите на екрана. – или – Изберете Main (Главни), изберете Ignore Changes and Exit (Игнориране на промените и изход), след което натиснете enter. ● За да запишете промените и да излезете от менютата на Computer Setup: Изберете иконата Save (Запис) в долния десен ъгъл на екрана, след което изпълнете инструкциите на екрана. – или – Изберете Main (Главни), изберете Save Changes and Exit (Записване на промените и изход), след което натиснете enter. Промените ще влязат в сила, когато рестартирате компютъра. Възстановяване на фабричните настройки в Computer Setup ЗАБЕЛЕЖКА: Възстановяването на настройките по подразбиране няма да промени режима на твърдия диск. За да върнете всички настройки в Computer Setup към фабричните настройки, изпълнете тези стъпки: 1. Стартирайте Computer Setup. Вижте Стартиране на Computer Setup на страница 63. 2. Изберете Main (Главни), а след това изберете Apply Factory Defaults and Exit (Прилагане на фабричните настройки и изход). ЗАБЕЛЕЖКА: При някои продукти селекциите може да показват Restore Defaults (Възстановяване на настройките по подразбиране) вместо Apply Factory Defaults and Exit (Прилагане на фабричните настройки и изход). 3. Следвайте указанията на екрана. 4. За да запишете промените и да излезете, изберете иконата Save (Запис) в долния десен ъгъл на екрана, след което изпълнете инструкциите на екрана. – или – Изберете Main (Главни), изберете Save Changes and Exit (Записване на промените и изход), след което натиснете enter. Промените ще влязат в сила, когато рестартирате компютъра. ЗАБЕЛЕЖКА: Настройките за парола и защита няма да се променят, когато възстановите фабричните настройки. Актуализиране на BIOS На уеб сайта на HP може да има актуализирани версии на BIOS. Повечето актуализации на BIOS на уеб сайта на HP са пакетирани в компресирани файлове, наречени SoftPaq. 64 Глава 10 Computer Setup (BIOS), TPM и HP Sure Start Някои пакети за изтегляне съдържат файл, наречен „Readme.txt“, който съдържа информация за инсталирането на файла и отстраняването на неизправности, свързани с него. Определяне на версията на BIOS За да решите дали е необходимо да актуализирате Computer Setup (BIOS), първо определете версията на BIOS на компютъра. Информацията за версията на BIOS (BIOS се нарича също и дата на ROM и системен BIOS) може да се достигне чрез натискане на клавишите fn+esc (ако сте в Windows) или чрез използване на Computer Setup. 1. Стартирайте Computer Setup. Вижте Стартиране на Computer Setup на страница 63. 2. Изберете Main (Главни), а след това изберете System Information (Системна информация). 3. За да излезете от Computer Setup без записване на промените изберете иконата Exit (Изход) в долния десен ъгъл на екрана, след което изпълнете инструкциите на екрана. – или – Изберете Main (Главни), изберете Ignore Changes and Exit (Игнориране на промените и изход), след което натиснете enter. За да проверите за по-нови версии на BIOS, вижте Изтегляне на актуализация на BIOS на страница 65. Изтегляне на актуализация на BIOS ВНИМАНИЕ: За да намалите риска от повреда на компютъра или неуспешно инсталиране, изтеглете и инсталирайте актуализация на BIOS само когато компютърът е свързан към надеждно външно захранване с променливотоков адаптер. Не изтегляйте и не инсталирайте актуализация на BIOS, докато компютърът работи на захранване от батерията, включен е в устройства за скачване или е свързан към допълнителен захранващ източник. По време на изтеглянето и инсталирането следвайте тези инструкции: Не изключвайте захранването на компютъра, като изваждате захранващия кабел от контакта на електрозахранването. Не изключвайте компютъра и не стартирайте режим на заспиване. Не поставяйте, не премахвайте, не свързвайте и не изключвайте устройства или кабели. 1. Въведете support в полето за търсене на лентата на задачите, след което изберете приложението HP Support Assistant. – или – Изберете иконата с въпросителен знак в лентата на задачите. 2. Изберете Актуализации, след което изберете Проверка за актуализации и съобщения. 3. Следвайте указанията на екрана. 4. В областта за изтегляне направете следното: а. Открийте най-новата актуализация за BIOS и я сравнете с версията на BIOS, която е инсталирана в момента на компютъра. Отбележете си датата, името или друг идентификатор. Възможно е тази информация да ви трябва, за да намерите актуализацията по-късно, след като я изтеглите на твърдия диск. б. Следвайте инструкциите на екрана, за да изтеглите избрания от вас файл на твърдия диск. Отбележете пътя към местоположението на твърдия диск, на което ще бъде изтеглен файлът с актуализацията на BIOS. Ще трябва да се придвижите до това местоположение, когато сте готови да инсталирате актуализацията. Използване на Computer Setup 65 ЗАБЕЛЕЖКА: Ако свържете компютъра в мрежа, се консултирайте с мрежовия администратор, преди да инсталирате каквито и да е софтуерни актуализации, особено актуализации на BIOS. Процедурите за инсталиране на BIOS са различни. Следвайте инструкциите, показвани на екрана, след като изтеглянето завърши. Ако не се покажат инструкции, следвайте посочените стъпки: 1. Въведете file в полето за търсене на лентата на задачите, след което изберете File Explorer. 2. Изберете името на твърдия диск. Обикновено името на твърдия диск е „Локален диск (C:)“. 3. Като използвате записания по-рано път на твърдия диск, отворете папката, където се намира актуализацията. 4. Щракнете двукратно върху файла, който има разширение .exe (например име_на_файл.exe). Инсталирането на BIOS започва. 5. Завършете инсталирането, като следвате инструкциите на екрана. ЗАБЕЛЕЖКА: След като се появи съобщение на екрана за успешно инсталиране, можете да изтриете изтегления файл от твърдия диск. Промяна на реда на зареждане чрез подканата f9 За да изберете по динамичен начин устройството за зареждане за текущата последователност на стартиране, следвайте тези стъпки: 1. Осъществете достъп до менюто с опции на устройството за зареждане: ● Компютри или таблети с клавиатури: ▲ ● Таблети без клавиатури: ▲ 2. Включете или рестартирайте компютъра и когато се появи емблемата на HP, натиснете f9, за да влезете в менюто с опции на устройството за зареждане. Изключете таблета. Натиснете бутона на захранването в комбинация с бутона за намаляване на звука, докато се покаже стартовото меню, а след това натиснете F9, за да влезете в менюто с опции на устройството за зареждане. Изберете устройство за зареждане, а след това натиснете enter. Настройки на BIOS на TPM (само при някои продукти) ВАЖНО: Преди да разрешите TPM (Модул за надеждна платформа) функционалността на тази система, трябва да гарантирате, че целевото използване на TPM от ваша страна е в съответствие със съответните местни закони, разпоредби и политики, а одобрения или лицензи трябва да се получат, ако е приложимо. За проблеми със съответствието, произтичащи от работата/използването от вашата страна на TPM, което използване нарушава гореспоменатото изискване, вие ще носите цялата отговорност – единствено и изцяло. HP не носи отговорност за всякакви свързани с отговорности. TPM осигурява допълнителна защита за вашия компютър. Можете да променяте настройките на TPM в Computer Setup (BIOS). ЗАБЕЛЕЖКА: Ако можете да промените настройката на TPM на Hidden (Скрито), TPM не се вижда в операционната система. 66 Глава 10 Computer Setup (BIOS), TPM и HP Sure Start За достъп до настройките на TPM в Computer Setup: 1. Стартирайте Computer Setup. Вижте Стартиране на Computer Setup на страница 63. 2. Изберете Security (Защита), изберете TPM Embedded Security (TPM вградена защита), след което изпълнете инструкциите на екрана. Използване на HP Sure Start (само при някои модели) Някои модели компютри са конфигурирани с HP Sure Start – технология, която непрекъснато следи BIOS на вашия компютър за атаки или повреди. Ако BIOS се повреди или бъде атакуван, HP Sure Start автоматично възстановява BIOS до предишното му безопасно състояние без намеса от страна на потребителя. HP Sure Start е конфигуриран и вече разрешен, така че повечето потребители могат да използват конфигурацията по подразбиране на HP Sure Start. Конфигурацията по подразбиране може да бъде персонализирана от напреднали потребители. За достъп до най-новата документация за HP Sure Start посетете http://www.hp.com/support и изберете своята държава. Изберете Драйвери и файлове за изтегляне, след което изпълнете инструкциите на екрана. Използване на HP Sure Start (само при някои модели) 67 11 HP PC Hardware Diagnostics (UEFI) HP PC Hardware Diagnostics е унифициран интерфейс за разширяем фърмуер (Unified Extensible Firmware Interface; UEFI), който позволява да се изпълняват диагностични тестове, за да се определи дали хардуерът на компютъра функционира правилно. Инструментът се изпълнява извън операционната система, така че да изолира хардуерните неизправности от проблеми, възникнали от грешки в операционната системи или други софтуерни компоненти. ЗАБЕЛЕЖКА: За да стартирате BIOS на трансформируем компютър, компютърът трябва да е в режим на преносим компютър и трябва да използвате клавиатурата, прикачена към таблета. Екранната клавиатура, която се показва в режим на таблет, няма достъп до BIOS. За да стартирате HP PC Hardware Diagnostics (UEFI): 1. Стартиране на BIOS: ● Компютри или таблети с клавиатури: ▲ ● Включете или рестартирайте компютъра, бързо натиснете esc. Таблети без клавиатури: ▲ Включете или рестартирайте таблета, след което бързо задръжте натиснат бутона за намаляване на звука. – или – Включете или рестартирайте таблета, след което бързо задръжте натиснат бутона Windows. 2. Натиснете или докоснете f2. Системата BIOS търси три места за инструменти за диагностика в следния ред: а. Свързано USB устройство ЗАБЕЛЕЖКА: За изтегляне на HP PC Hardware Diagnostics (UEFI) на USB устройство вж. Изтегляне на HP PC Hardware Diagnostics (UEFI) на USB устройство на страница 68. 3. б. Твърд диск в. BIOS Когато се отвори инструментът за диагностика, изберете типа диагностичен тест, който желаете да изпълните, след което изпълнете указанията на екрана. На таблета натиснете бутона за намаляване на звука, за да спрете теста за диагностика. ЗАБЕЛЕЖКА: Ако искате да спрете теста за диагностика на компютри или таблети с клавиатура, натиснете esc. Изтегляне на HP PC Hardware Diagnostics (UEFI) на USB устройство Съществуват две опции за изтегляне на HP PC Hardware Diagnostics на USB устройство: 68 Глава 11 HP PC Hardware Diagnostics (UEFI) Изтегляне на последната версия на UEFI: 1. Отидете на http://www.hp.com/go/techcenter/pcdiags. Показва се началната страница на HP PC Diagnostics. 2. В секцията HP PC Hardware Diagnostics щракнете върху връзката Изтегляне, след което изберете Изпълни. Изтегляне на която и да е версия на UEFI за конкретен продукт: 1. Посетете http://www.hp.com/support, след което изберете своята държава. Ще се покаже страницата за поддръжка на HP. 2. Щракнете върху Драйвери и файлове за изтегляне. 3. В текстовото поле въведете името на продукта, след което щракнете върху Напред. – или – Щракнете върху Намери сега, за да позволите на НР автоматично да открие вашия продукт. 4. Изберете своя компютър, след което изберете операционната система. 5. В раздел Diagnostic (Диагностика) следвайте указанията на екрана, за да изберете и изтеглите версията на UEFI, която искате. Изтегляне на HP PC Hardware Diagnostics (UEFI) на USB устройство 69 12 Технически данни Входящо захранване Информацията за захранването в този раздел може да бъде полезна, ако планирате да пътувате в чужбина с този компютър. Компютърът работи с постояннотоково захранване, което може да бъде доставено от променливотоков или постояннотоков захранващ източник. Променливотоковият захранващ източник трябва да е с параметри 100–240 V, 50–60 Hz. Въпреки че компютърът може да се захранва от самостоятелен постояннотоков източник, това трябва да става само чрез променливотоков адаптер или постояннотоков захранващ източник, доставян за и одобрен от HP за употреба с този компютър. Компютърът може да работи с правотоково захранване при следните технически характеристики. Входящо захранване Номинална мощност Работно напрежение и ток 19,5 V прав ток при 2,31 A – 45 W 19,5 V прав ток при 3,33 A – 65 W 19,5 V прав ток при 4,62 A – 90 W 19,5 V прав ток при 10,25 A – тънък 200 W 19,5 V прав ток при 11,79 A – тънък 230 W ЗАБЕЛЕЖКА: Този продукт е предназначен за ИТ захранващи системи в Норвегия с напрежение фаза-фаза, не по-високо от 240 V rms. ЗАБЕЛЕЖКА: Работното напрежение на компютъра и силата на тока може да се открият върху нормативния етикет. Работна среда Фактор Метрична система Американска система Работна (при запис на оптични дискове) от 5°C до 35°C от 41°F до 95°F При неактивност от –20°C до 60°C от –4°F до 140°F При работа от 10% до 90% от 10% до 90% При неактивност от 5% до 95% от 5% до 95% Температура Относителна влажност (без кондензация) Максимална надморска височина (без компенсиране на налягането) 70 При работа от –15 м до 3048 м от –50 фута до 10 000 фута При неактивност от –15 м до 12 192 м от –50 фута до 40 000 фута Глава 12 Технически данни 13 Електростатично разреждане Разреждането на статично електричество е освобождаване на статично електричество, когато два обекта влязат в контакт – например, ударът, който получавате, когато вървите по килим и докоснете метална брава на врата. Разреждането на статично електричество от пръстите или други електростатични проводници може да повреди електронните компоненти. За да не допуснете повреда на компютъра и твърдия диск или загуба на информация, съблюдавайте следните предпазни мерки: ● Ако според инструкциите за изваждане или монтиране трябва да изключите компютъра от захранването, първо се уверете, че е заземен правилно. ● Дръжте компонентите в предпазните антистатични опаковки, преди да ги монтирате. ● Избягвайте да пипате съединители, крачета и платки. Пипайте електронните компоненти колкото е възможно по-малко. ● Използвайте немагнитни инструменти. ● Преди да боравите с компоненти, разредете статичното електричество с докосване на небоядисаната метална повърхност. ● Ако извадите даден компонент, го поставете в антистатична опаковка. 71 14 Достъпност HP проектира, произвежда и пуска на пазара продукти и услуги, които могат да се използват от всеки, включително хора в неравностойно положение, под формата на самостоятелни продукти и услуги или с подходящи помощни устройства. Поддържани помощни технологии Продуктите на HP поддържат широк спектър от помощни технологии на различни операционни системи и могат да се конфигурират за работа с допълнителни помощни технологии. Използвайте функцията за търсене на своето устройство, за да намерите повече информация относно помощните функции. ЗАБЕЛЕЖКА: За допълнителна информация за конкретен помощен продукт се свържете с отдела за поддръжка на клиенти за този продукт. Връзка с отдела за поддръжка Ние непрекъснато подобряваме достъпността на нашите продукти и услуги и приветстваме отзиви от страна на потребителите. Ако имате проблем с продукт или искате да ни съобщите за функции за достъпност, които са ви помогнали, се свържете с нас на телефон +1 (888) 259-5707 от понеделник до петък, от 6 до 21 часа северноамериканско планинско време. Ако сте глух(а) или със затруднен слух и използвате TRS/VRS/WebCapTel, свържете се с нас, ако имате нужда от техническа поддръжка или имате въпроси относно достъпността, като позвъните на телефон +1 (877) 656-7058, от понеделник до петък, от 6 до 21 часа северноамериканско планинско време. ЗАБЕЛЕЖКА: Поддръжката е само на английски език. 72 Глава 14 Достъпност Азбучен указател А автоматична DriveLock защита 48 автоматична DriveLock парола въвеждане 49 премахване 49 администраторска парола 42 актуализиране на програми и драйвери 54 антени за WLAN, идентифициране 9 антени за WWAN, идентифициране 9 антени за безжична връзка, идентифициране 9 антивирусен софтуер 49 архиви 57 Б батерия изхвърляне 38 ниски нива на батерията 36 показване на оставащия заряд 35 разреждане 35 смяна 38 съхранение 38 съхраняване на заряда 37 безжична локална мрежа (WLAN) корпоративна WLAN връзка 20 обхват на работа 20 обществена WLAN връзка 20 свързване 20 безжично управление бутон 19 операционна система 19 блокиране на системата 32 бутон за безжична връзка 19, 20 бутон за силата на звука, идентифициране 6 бутони десен, тъчпад 10 захранване 5, 32 ляв, тъчпад 10 сила на звука 6 бутон на захранването 32 бутон на захранването, идентифициране 5 В вграден цифров блок на клавиатурата, идентифициране 12 вентилационни отвори, идентифициране 7, 14 видео 29 високоговорители свързване 28 високоговорители, идентифициране 6, 7 входящо захранване 70 възстановяване HP Recovery Manager 60 USB флаш устройство 61 дискове 58, 61 носители 61 опции 59 поддържани дискове 58 система 60 с помощта на носители за възстановяване на HP Recovery 59 стартиране 60 възстановяване на системата 60 възстановяване от минимизиран образ 60 външно променливотоково захранване, използване 39 вътрешни микрофони, идентифициране 9 Г главна парола за DriveLock промяна 48 гнездо за защитен кабел, идентифициране 16 грижа за компютъра 54 Д дискови носители 32 дисплей, превключване на изображението 13 достъпност 72 дял за възстановяване премахване 62 дял на HP Recovery възстановяване 60 премахване 62 Е екран, превключване на изображението 13 етикет за Bluetooth 18 етикет за WLAN 18 етикети Bluetooth 18 WLAN 18 нормативен 18 сервизен 17 сериен номер 17 сертификация на безжично устройство 18 етикет със сертификация на безжично устройство 18 Ж жестове за сензорен екран плъзгане с един пръст 26 жестове с тъчпада натискане с два пръста 26 превъртане с два пръста 26 Жестове с тъчпада и сензорния екран натискане 25 щипване с два пръста за мащабиране 25 З задаване на защита с парола при събуждане 34 задаване на опциите на захранването 32 заспиване влизане 33 излизане 33 Азбучен указател 73 захранване батерия 34 опции 32 съхраняване 37 захранване, извод 16 захранване, ключ 32 захранване от батерията 34 защитна стена, софтуер 50 Звук 29 зона на тъчпада идентифициране 10 И извод за захранване, идентифициране 16 изключване 32 изключване на компютъра 32 използване външно променливотоково захранване 39 режими за икономия на енергия 32 използване на настройките на звука 29 използване на тъчпада 25 име и номер на продукт, компютър 17 индикатор caps lock, идентифициране 11 индикатор Num Lock 11 индикатор за изключен звук на микрофона, идентифициране 11 индикатор за състоянието на батерията 5, 16 индикатор за тъчпада, идентифициране 10, 11 индикатори caps lock 11 num lock 11 батерия 5, 16 безжична връзка 11 изключване на звука на микрофона 11 състояние, RJ-45 (мрежа) 16 тъчпад 11 уеб камера 9 индикатори за състояние за RJ-45 (мрежа), идентифициране 16 индикатор на безжична връзка 11, 19 74 Азбучен указател индикатор на вградена уеб камера, идентифициране 9 индикатор на уеб камерата, идентифициране 9 инструменти на Windows използване 59 информация за батерията, откриване 35 К капак на батерията, идентифициране 15 карта с памет 32 карта с памет, идентифициране 6 клавиш esc, идентифициране 12 клавиш fn, идентифициране 12 клавиш Windows, идентифициране 9, 12 клавиш за безжична връзка 19 клавиш за изключване на звука на микрофона, идентифициране 13 клавиш за приложение на Windows, идентифициране 12 клавиши esc 12 fn 12 клавиш Windows 12 Клавиш Windows 9 приложение на Windows 12 функционални 12 клавишни комбинации заряд на батерията 13 заспиване 13 изключване на звука на микрофона 13 използване 12 превключване на изображението на екрана 13 ключ за захранване 32 ключ за освобождаване на батерията 15 комбиниран куплунг за аудиоизход (за слушалки)/аудиовход (за микрофон), идентифициране 6 компоненти горна страна 10 дисплей 7 долна страна 14 дясна страна 5 задна страна 16 лява страна 7 компютър, пътуване 38 конектор за скачване, идентифициране 7 корпоративна WLAN връзка 20 критични актуализации, софтуер 50 критично ниво на батерията 32 куплунг RJ-45 (мрежа), идентифициране 16 куплунги RJ-45 (мрежа) 16 за аудиоизход (за слушалки)/ аудиовход (за микрофон), комбиниран 6 мрежа 16 М минимизиран образ, създаване 60 модул с памет идентифициране 14 мрежов куплунг, идентифициране 16 Н настройки на TPM 66 настройки на звука, използване 29 натискане, жест с тъчпада и сензорния екран 25 натискане с два пръста, жест с тъчпада 26 ниско ниво на батерията 36 нормативна информация етикети със сертификация на безжично устройство 18 нормативен етикет 18 носител за възстановяване създаване 57 носител за възстановяване на HP Recovery възстановяване 61 носители за възстановяване създаване с помощта на HP Recovery Manager 58 носители за запис 32 носители за четене 32 носители на HP Recovery създаване 57 О обществена WLAN връзка 20 оригинална система, възстановяване 60 освобождаване на батерията, ключ 15 отдолу 18 откриване на информация софтуер 4 хардуер 4 П пароли DriveLock 45 администратор 42 администраторска за BIOS 43 потребител 42 плъзгане с един пръст, жест за сензорен екран 26 поддръжка HP 3D DriveGuard 53 актуализиране на програми и драйвери 54 програма за дефрагментиране на диска 53 програма за почистване на диск 53 поддръжка на USB за стари системи 63 поддържани дискове, възстановяване 58 портове DisplayPort с двоен режим 16 HDMI 29 Miracast 31 USB 3.0 16 USB 3.0 за зареждане (захранен) 16 потребителска парола 42 почистване на компютъра 54 превъртане с два пръста, жест с тъчпада 26 Проверка на батерията 35 проверка на променливотоков адаптер 40 програма за дефрагментиране на диска, софтуер 53 променливотоков адаптер, проверка 40 пътуване с компютъра 18, 38, 56 Р работна среда 70 разреждане на статично електричество 71 ред на зареждане промяна 61 режими за икономия на енергия 32 С самолетен режим, клавиш 19 свързване към WLAN мрежа 20 сензор за околна светлина 9 сервизни етикети, местоположение 17 сериен номер 17 сериен номер, компютър 17 слотове защитен кабел 16 четец за карти с памет 6 слушалки с микрофон, свързване 28 софтуер HP 3D DriveGuard 53 антивирусен 49 защитна стена 50 критични актуализации 50 програма за дефрагментиране на диска 53 програма за почистване на диск 53 софтуер, програма за почистване на диск 53 съхранение на батерия 38 съхраняване, заряд 37 Т твърд диск, идентифициране 14 температура 38 температура на батерията 38 точка за възстановяване на системата създаване 59 точка за възстановяване на системата, създаване 57 транспортиране на компютъра 56 тъчпад бутони 10 използване 25 У уеб камера 9 използване 28 уеб камера, идентифициране 9 устройства с висока разделителна способност, свързване 29 Ф функционални клавиши, идентифициране 12 Х Хардуерна диагностика на компютъра на HP (UEFI) използване 68 хибернация влизане 33 излизане 33 Ц цифров блок вграден, цифров 12 Ч четец за карти с памет, идентифициране 6 четец на пръстови отпечатъци 51 Щ щипване с два пръста за мащабиране, жест за тъчпад и сензорен екран 25 B BIOS актуализиране 64 изтегляне на актуализация 65 определяне на версия 65 Bluetooth устройство 19, 22 C Computer Setup DriveLock парола 45 администраторска парола за BIOS 43 възстановяване на фабричните настройки 64 придвижване и избор 63 Азбучен указател 75 D DisplayPort с двоен режим свързване 29 DriveLock забраняване 47 разрешаване 46 DriveLock парола въвеждане 48 задаване 46 описание 45 промяна 48 Dual-Mode DisplayPort, идентифициране 16 G GPS 21 H HD устройства, свързване 31 HP, източници на информация 2 HP 3D DriveGuard 53 HP Client Security 50 HP Mobile Connect 21 HP Recovery Manager коригиране на проблеми със зареждането 61 стартиране 60 HP Touchpoint Manager 51 M Miracast 31 S setup utility възстановяване на фабричните настройки 64 придвижване и избор 63 Sure Start използване 67 U USB, поддръжка за стари системи 63 USB 3.0 порт, идентифициране 16 USB 3.0 порт за зареждане (захранен), идентифициране 16 W Windows точка за възстановяване на системата 57, 59 76 Азбучен указател WLAN устройство 18 WWAN устройство 19, 21
advertisement
* Your assessment is very important for improving the workof artificial intelligence, which forms the content of this project
Related manuals
advertisement