advertisement
▼
Scroll to page 2
of
87
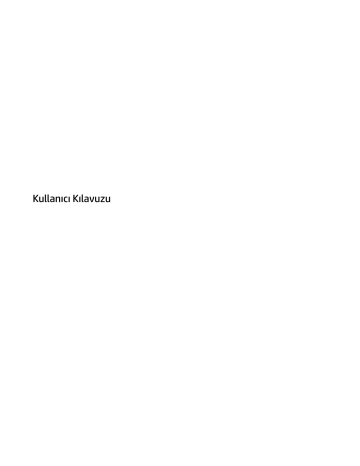
Kullanıcı Kılavuzu © Copyright 2017 HP Development Company, L.P. Bluetooth, mülkiyeti marka sahibine ait olan ve HP Inc. tarafından lisansla kullanılan bir ticari markadır. Lync, Microsoft, Office 365, Skype ve Windows, ABD ve/veya diğer ülkelerde/ bölgelerde Microsoft Corporation’ın ticari markaları veya tescilli ticari markalarıdır. MicroSD, SD-3C kuruluşunun ABD'deki, diğer ülkelerdeki veya her ikisindeki bir ticari markası ya da tescilli ticari markasıdır. Bu belgede yer alan bilgiler önceden haber verilmeksizin değiştirilebilir. HP ürün ve hizmetlerine ilişkin garantiler, bu ürün ve hizmetlerle birlikte gelen açık garanti beyanlarında belirtilmiştir. Bu belgede yer alan hiçbir şey ek garanti oluşturacak şeklinde yorumlanmamalıdır. HP, işbu belgede yer alan teknik hatalardan veya yazım hatalarından ya da eksikliklerden sorumlu tutulamaz. Birinci Basım: Ocak 2017 Belge Parça Numarası: 913266-141 Ürün bildirimi Yazılım şartları Bu kullanıcı kılavuzunda çoğu modelde ortak olan özellikler anlatılmaktadır. Bazı özellikler bilgisayarınızda olmayabilir. Bu bilgisayara önceden yüklenmiş herhangi bir yazılım ürününü yükleyerek, kopyalayarak, indirerek veya herhangi bir şekilde kullanarak, HP Son Kullanıcı Lisans Sözleşmesi'nin (EULA) şartlarına uymayı kabul etmiş sayılırsınız. Bu lisans şartlarını kabul etmiyorsanız, yapacağınız tek şey, satıcınızın geri ödeme politikasına tabi olmak üzere, kullanılmamış ürünün tamamını (donanım ve yazılım) tam geri ödeme almak için 14 gün içinde iade etmektir. Bazı özellikler, Windows'un bazı sürüm veya versiyonlarında kullanılamayabilir. Windows işlevlerinin tüm avantajlarından yararlanabilmek için sistemlerin yükseltilmesi ve/veya ayrıca satın alınan donanım, sürücü, yazılım veya BIOS güncelleştirmesi gerekebilir. Windows 10 otomatik olarak güncelleştirilir, bu özellik daima etkindir. Güncelleştirmeler için zaman içerisinde İSS ücretleri uygulanabilir ve ek gereksinimler ortaya çıkabilir. Bkz. http://www.microsoft.com. Ürününüzün en son kullanıcı kılavuzlarına veya el kitaplarına erişmek için http://www.hp.com/ support adresine gidin. Ürününüzü bulun bölümünü seçip ekrandaki yönergeleri izleyin. Daha fazla bilgi almak veya bilgisayarın fiyatının tamamen iadesini talep etmek için lütfen satıcınıza başvurun. Güvenlik uyarısı bildirimi UYARI! Isı nedeniyle yaralanma veya bilgisayarın aşırı ısınma ihtimalini azaltmak için, bilgisayarı doğrudan dizinize koymayın veya bilgisayarın hava deliklerini kapatmayın. Bilgisayarı yalnızca sağlam ve düz bir yüzeyde kullanın. Bilgisayarın yanında duran yazıcı gibi başka sert bir yüzeyin veya yastık, halı ya da giysi gibi yumuşak yüzeylerin hava akımını engellememesine dikkat edin. Ayrıca, AC bağdaştırıcısının çalışma sırasında cilde veya yastık, halı ya da kumaş gibi yumuşak bir yüzeye temas etmesini önleyin. Bilgisayar ve AC bağdaştırıcısı, International Standard for Safety of Information Technology Equipment (IEC 60950-1) (Bilgi Teknolojisi Donanımlarının Güvenliği için Uluslararası Standart) tarafından kullanıcının temas edeceği yüzeylerin sıcaklıkları için konan sınırlara uygundur. iii iv Güvenlik uyarısı bildirimi İçindekiler 1 Hoş geldiniz .................................................................................................................................................. 1 Bilgi bulma ............................................................................................................................................................. 2 2 Bileşenler ..................................................................................................................................................... 4 Donanımları bulma ................................................................................................................................................ 4 Yazılımları bulma ................................................................................................................................................... 4 Sağ .......................................................................................................................................................................... 5 Sol .......................................................................................................................................................................... 6 Ön ........................................................................................................................................................................... 7 Üst .......................................................................................................................................................................... 8 Alt ........................................................................................................................................................................... 9 Arka ...................................................................................................................................................................... 10 Bilgi paylaşmak için NFC özelliğini kullanma (yalnızca belirli ürünlerde) ........................................ 11 NFC aygıtına bağlanma ................................................................................................... 11 NFC uygulamalarını bulma .............................................................................................. 11 Ayağı kullanma .................................................................................................................................. 11 Arka kapağı çıkarma .......................................................................................................................... 12 Arka kapağı yerine takma ................................................................................................................. 13 Klavye bileşenleri (yalnızca belirli ürünlerde) ..................................................................................................... 14 İsteğe bağlı bir klavyeyi bağlama ..................................................................................................... 14 Klavyeyi çıkarma ............................................................................................................................... 15 Dokunmatik Yüzey ............................................................................................................................ 15 Işıklar ................................................................................................................................................. 16 Özel tuşlar ......................................................................................................................................... 17 İşlem tuşları ....................................................................................................................................... 18 Kısayol tuşları ...................................................................................................................................................... 19 Etiketler ............................................................................................................................................................... 19 Mikro SIM kart takma (yalnızca belirli ürünlerde) ............................................................................................... 20 microSD bellek kartı okuyucuyu kullanma .......................................................................................................... 21 microSD hafıza kartı takma ............................................................................................................... 21 microSD bellek kartı çıkarma ............................................................................................................ 22 3 Ağ bağlantıları ............................................................................................................................................ 24 Kablosuz ağa bağlanma ...................................................................................................................................... 24 Kablosuz denetimlerini kullanma ..................................................................................................... 24 Kablosuz düğmesi ........................................................................................................... 24 v İşletim sistemi denetimleri ............................................................................................. 24 WLAN'e bağlanma ............................................................................................................................. 25 HP Mobil Geniş Bant'ı kullanma (yalnızca belirli ürünlerde) ............................................................. 25 HP Mobile Connect Pro'yu kullanma (yalnızca belirli ürünlerde) ...................................................... 26 GPS kullanma (yalnızca belirli ürünlerde) ......................................................................................... 26 Bluetooth özellikli kablosuz aygıtları kullanma (yalnızca belirli ürünlerde) ................................... 26 Bluetooth aygıtlarını bağlama ........................................................................................ 26 Kablolu bir ağa bağlanma .................................................................................................................................... 26 Yerel ağa (LAN) bağlanma (yalnızca belirli ürünlerde) ..................................................................... 27 4 Ekranda gezinme ......................................................................................................................................... 28 Dokunmatik Yüzey'i (yalnızca belirli ürünlerde) ve dokunmatik ekran hareketlerini kullanma ........................ 28 Dokunma ........................................................................................................................................... 28 İki parmakla kıstırma yakınlaştırma ................................................................................................. 28 İki parmakla kaydırma (yalnızca Dokunmatik Yüzey) ....................................................................... 29 İki parmakla dokunma (yalnızca Dokunmatik Yüzey) ...................................................................... 29 Dört parmakla dokunma (yalnızca Dokunmatik Yüzey) ................................................................... 29 Üç parmakla kaydırma (yalnızca Dokunmatik Yüzey) ...................................................................... 30 Tek parmakla kaydırma (yalnızca dokunmatik ekran) ..................................................................... 30 İsteğe bağlı bir klavye ve fare kullanma .............................................................................................................. 31 Ekran klavyesini kullanma ................................................................................................................ 31 Kalemi kullanma (yalnızca belirli ürünlerde) ...................................................................................................... 31 Kalem bileşenlerini belirleme ........................................................................................................... 32 Kalemi kullanım için eşleştirme ........................................................................................................ 32 Kalemi tutma ..................................................................................................................................... 32 Kalemi saklama ................................................................................................................................. 32 5 Eğlence özellikleri ....................................................................................................................................... 33 Bir web kamerası kullanma (yalnızca belirli ürünlerde) ...................................................................................... 33 Ses özelliklerini kullanma .................................................................................................................................... 33 Hoparlörleri bağlama ........................................................................................................................ 33 Kulaklıkları bağlama .......................................................................................................................... 33 Kulaklık setleri bağlama .................................................................................................................... 34 Ses ayarlarını kullanma ..................................................................................................................... 34 Videoyu kullanma ................................................................................................................................................ 34 Miracast uyumlu kablosuz ekranları keşfedip bağlanma (yalnızca belirli ürünlerde) ..................... 35 6 Güç yönetimi ............................................................................................................................................... 36 Bilgisayarı kapatma ............................................................................................................................................. 36 HP Hızlı Şarj'ı kullanma (yalnızca belirli ürünlerde) ............................................................................................ 36 vi Güç seçeneklerini ayarlama ................................................................................................................................. 37 Güç tasarrufu durumlarını kullanma ................................................................................................. 37 Uyku durumunu başlatma ve bu durumdan çıkma ........................................................ 37 Kullanıcı tarafından başlatılan Hazırda Bekletme durumunu etkileştirme ve bu durumdan çıkma (yalnızca belirli ürünlerde) ................................................................. 37 Güç ölçeri ve güç ayarlarını kullanma ............................................................................. 38 Yeniden başlatmada parola koruması ............................................................................ 38 Pil gücünü kullanma .......................................................................................................................... 39 Ek pil bilgileri bulma ....................................................................................................... 39 HP Pil Denetimi'ni kullanma ............................................................................................ 39 Kalan pil şarjını gösterme ............................................................................................... 39 Pilin kullanım süresini en yükseğe çıkarma ................................................................... 40 Düşük pil düzeylerini yönetme ....................................................................................... 40 Düşük pil düzeylerini belirleme .................................................................... 40 Düşük pil düzeyini çözümleme ..................................................................... 40 Pil gücünü tasarruflu kullanma ...................................................................................... 40 Pili atma .......................................................................................................................... 41 Pili değiştirme ................................................................................................................. 41 Harici AC güç kaynağı kullanma ........................................................................................................ 41 7 Güvenlik ..................................................................................................................................................... 42 Bilgisayarı koruma ............................................................................................................................................... 42 Parolaları kullanma ............................................................................................................................................. 42 Windows'da parola oluşturma .......................................................................................................... 43 Computer Setup'ta parolalar oluşturma ........................................................................................... 43 BIOS yönetici parolasını yönetme ..................................................................................................... 44 BIOS yönetici parolası girme ........................................................................................... 46 DriveLock Güvenlik Seçeneklerini Kullanma .................................................................................... 46 Automatic DriveLock (Otomatik DriveLock) Özelliğini Seçme (yalnızca belirli ürünlerde) ....................................................................................................................... 46 Automatic DriveLock (Otomatik DriveLock) Özelliğini Etkinleştirme .......... 46 Automatic DriveLock (Otomatik DriveLock) Özelliğini Devre Dışı Bırakma ......................................................................................................... 47 Otomatik DriveLock parolasını girme .......................................................... 48 Elle DriveLock'u Seçme ................................................................................................... 48 DriveLock ana parolası oluşturma ............................................................... 49 DriveLock'u etkinleştirme ve bir DriveLock kullanıcı parolası belirleme ....................... 49 DriveLock'u devre dışı bırakma ....................................................................................... 50 DriveLock parolası girme ................................................................................................ 50 DriveLock parolasını değiştirme ..................................................................................... 51 Windows Hello kullanma (yalnızca belirli ürünlerde) ......................................................................................... 51 vii Virüsten koruma yazılımı kullanma ..................................................................................................................... 51 Güvenlik duvarı yazılımı kullanma ...................................................................................................................... 52 Yazılım güncelleştirmelerini yükleme ................................................................................................................. 52 HP Client Security'yi kullanma (yalnızca belirli ürünlerde) ................................................................................. 52 HP Touchpoint Manager’ı kullanma (yalnızca belirli ürünlerde) ......................................................................... 52 İsteğe bağlı bir güvenlik kablosu kullanma (yalnızca belirli ürünlerde) ............................................................. 53 Parmak izi okuyucusu kullanma (yalnızca belirli ürünlerde) .............................................................................. 53 Parmak izi okuyucusunu bulma ........................................................................................................ 53 8 Bakım ......................................................................................................................................................... 54 Performansı artırma ............................................................................................................................................ 54 Disk Birleştiricisi'ni kullanma ............................................................................................................ 54 Disk Temizleme'yi kullanma ............................................................................................................. 54 HP 3D DriveGuard'ı kullanma (yalnızca belirli ürünlerde) ................................................................ 54 HP 3D DriveGuard durumunu belirleme ......................................................................... 55 Programları ve sürücüleri güncelleştirme .......................................................................................................... 55 Bilgisayarınızı temizleme .................................................................................................................................... 55 Temizlik yordamları .......................................................................................................................... 55 Ekranı temizleme ............................................................................................................ 56 Yanları veya kapağı temizleme ....................................................................................... 56 Dokunmatik Yüzey’i, klavyeyi veya fareyi temizleme (yalnızca belirli ürünlerde) ........ 56 Bilgisayarınızla seyahat etme veya bilgisayarı kargoya verme .......................................................................... 56 9 Yedekleme ve kurtarma ............................................................................................................................... 58 Kurtarma medyası ve yedeklemeler oluşturma .................................................................................................. 58 HP Recovery medyası oluşturma (yalnızca belirli ürünlerde) .......................................................... 58 Windows araçlarını kullanma .............................................................................................................................. 59 Geri yükleme ve kurtarma ................................................................................................................................... 60 HP Recovery Manager’ı kullanarak kurtarma ................................................................................... 60 İşe başlamadan önce bilmeniz gerekenler ..................................................................... 60 HP Recovery bölümünü kullanma (yalnızca belirli ürünlerde) ....................................... 61 HP Recovery medyası kullanarak kurtarma işlemi gerçekleştirme ............................... 62 Bilgisayarın önyükleme sırasını değiştirme ................................................................... 62 HP Recovery bölümünü kaldırma (yalnızca belirli ürünlerde) ........................................ 63 10 Computer Setup (BIOS), TPM ve HP Sure Start ............................................................................................... 64 Computer Setup'ı kullanma ................................................................................................................................. 64 Computer Setup'ı başlatma ............................................................................................................... 64 Computer Setup'ı (BIOS) başlatmak için bir USB klavye veya USB fare kullanma ......... 64 Computer Setup'ta gezinme ve seçme ............................................................................................. 65 viii Computer Setup'ta fabrika ayarlarını geri yükleme .......................................................................... 65 BIOS'u güncelleştirme ....................................................................................................................... 65 BIOS sürümünü belirleme ............................................................................................... 66 BIOS güncelleştirmesini indirme .................................................................................... 66 f9 komut istemini kullanarak önyükleme sırasını değiştirme .......................................................... 67 TPM BIOS ayarları (yalnızca belirli ürünlerde) ..................................................................................................... 67 HP Sure Start'ı kullanma (yalnızca belirli ürünlerde) .......................................................................................... 68 11 HP PC Hardware Diagnostics (UEFI) uygulamasını kullanma ........................................................................... 69 HP PC Hardware Diagnostics'i (UEFI) bir USB aygıtına indirme ........................................................................... 69 12 Teknik özellikler ........................................................................................................................................ 71 Giriş gücü ............................................................................................................................................................. 71 Çalışma ortamı ..................................................................................................................................................... 71 13 Elektrostatik Deşarj ................................................................................................................................... 72 14 Erişilebilirlik ............................................................................................................................................. 73 Desteklenen yardımcı teknolojiler ...................................................................................................................... 73 Desteğe başvurma ............................................................................................................................................... 73 Dizin .............................................................................................................................................................. 74 ix x 1 Hoş geldiniz Bilgisayarı kurup kaydettirdikten sonra, akıllı yatırımınızdan en iyi şekilde yararlanmak için aşağıdaki adımları izlemenizi öneririz: ● İPUCU: Açık bir uygulamadan veya Windows masaüstünden bilgisayarın Başlangıç ekranına hızla geri dönmek için klavyenizdeki Windows tuşuna basın. Windows tuşuna tekrar basmak, önceki ekrana geri dönmenizi sağlayacaktır. ● İnternete bağlanın—İnternete bağlanabilmek için kablolu veya kablosuz ağınızı kurun. Daha fazla bilgi için, bkz. Ağ bağlantıları, sayfa 24. ● Virüsten koruma yazılımınızı güncelleştirin—Bilgisayarınızı virüslerin neden olduğu zararlardan koruyun. Yazılım bilgisayara önceden yüklenmiştir. Daha fazla bilgi için, bkz. Virüsten koruma yazılımı kullanma, sayfa 51. ● Bilgisayarınızı tanıyın—Bilgisayarınızın özelliklerini öğrenin. Daha fazla bilgi için, bkz. Bileşenler, sayfa 4 ve Ekranda gezinme, sayfa 28. ● Yüklü yazılımları bulun—Bilgisayara önceden yüklenmiş yazılımların listesine erişin: Başlat düğmesini seçin. ‒ veya – Başlat düğmesini sağ tıklatın, sonra da Programlar ve Özellikler'i seçin. ● Kurtarma diskleri veya kurtarma flash sürücüsü oluşturarak sabit sürücünüzü yedekleyin. Bkz. Yedekleme ve kurtarma, sayfa 58. 1 Bilgi bulma Ürünle ilgili ayrıntıları, kullanıma ilişkin bilgileri ve daha fazlasını sağlayan kaynakları bulmak için bu tabloyu kullanın. Kaynak İçindekiler Kurulum Yönergeleri ● Bilgisayar kurulumu ve özelliklerine genel bakış HP desteği ● HP teknisyeniyle çevrimiçi sohbet HP destek için, http://www.hp.com/support adresine gidin. ● Destek telefonu numaraları ● HP servis merkezlerinin yerleri Güvenlik ve Rahat Kullanım Kılavuzu ● Doğru iş istasyonu kurulumu Bu kılavuza erişmek için: ● Daha rahat etmenizi sağlayacak ve yaralanma riskinizi azaltacak duruş ve çalışma alışkanlıklarına yönelik yönergeler ● Elektrik ve mekanikle ilgili güvenlik bilgileri. ● Gerekirse, pilin düzgün şekilde nasıl atılacağına ilişkin bilgiler de dahil, önemli yasal düzenleme bildirimleri. ● Bu bilgisayara özel garanti bilgileri ▲ Başlat düğmesini, HP Yardım ve Destek'i sonra da HP Belgeleri'ni seçin. ‒ veya – ▲ Başlat düğmesini, HP'yi sonra da HP Belgeleri'ni seçin. ‒ veya – ▲ http://www.hp.com/ergo adresine gidin. ÖNEMLİ: Kullanıcı kılavuzunun en güncel sürümüne erişebilmek için internete bağlı olmanız gerekir. Yasal Düzenleme, Güvenlik ve Çevre Bildirimleri Bu belgeye erişmek için: ▲ Başlat düğmesini, HP Yardım ve Destek'i sonra da HP Belgeleri'ni seçin. ‒ veya – ▲ Başlat düğmesini, HP'yi sonra da HP Belgeleri'ni seçin. Sınırlı Garanti* Bu belgeye erişmek için: ▲ Başlat düğmesini, HP Yardım ve Destek'i sonra da HP Belgeleri'ni seçin. ‒ veya – ▲ Başlat düğmesini, HP'yi sonra da HP Belgeleri'ni seçin. ‒ veya – ▲ http://www.hp.com/go/orderdocuments adresine gidin. ÖNEMLİ: Kullanıcı kılavuzunun en güncel sürümüne erişebilmek için internete bağlı olmanız gerekir. *HP Sınırlı Garantisi'ni ürününüzle birlikte verilen kullanım kılavuzları arasında ve/veya kutuda sağlanan CD veya DVD'de bulabilirsiniz. HP, bazı ülkelerde veya bölgelerde, kutuya basılı bir garanti eklemiş olabilir. Garantinin basılı biçimde verilmediği ülkelerde veya bölgelerde, http://www.hp.com/go/orderdocuments adresinden bir kopya isteyebilirsiniz. Asya Pasifik bölgesinde satın alınan ürünler 2 Bölüm 1 Hoş geldiniz Kaynak İçindekiler için POD, PO Box 161, Kitchener Road Post Office, Singapore 912006 adresine yazabilirsiniz. Ürününüzün adını, adınızı, telefon numaranızı ve posta adresinizi belirtin. Bilgi bulma 3 2 Bileşenler Donanımları bulma Bilgisayarınızda hangi donanımların bulunduğunu öğrenmek için: ▲ Görev çubuğu arama kutusuna aygıt yöneticisi yazın, sonra da Aygıt Yöneticisi uygulamasını seçin. Bilgisayarınıza takılı olan tüm aygıtların listesi görüntülenir. Sistem donanım bileşenleri ve sistem BIOS'u sürüm numarası hakkında bilgi için fn+esc tuşlarına basın (yalnızca belirli ürünlerde). Yazılımları bulma Bilgisayarınızda hangi yazılımların yüklü olduğunu öğrenmek için: ▲ Başlat düğmesini seçin. ‒ veya – Başlat düğmesini sağ tıklatın, sonra da Programlar ve Özellikler'i seçin. 4 Bölüm 2 Bileşenler Sağ NOT: Bağlantı noktası ve konektör simgeleri, koruyucu kapağın üzerinde yer alır. Bileşen (1) Açıklama USB Type-C güç konektörü ve şarj bağlantı noktası USB Type-C konektöre sahip olan, bilgisayara güç sağlayan ve gerekirse bilgisayar pilini şarj eden bir AC bağdaştırıcısı bağlar. – veya – Bir Type-C konektörü olan cep telefonu, fotoğraf makinesi, aktivite izleyici ya da akıllı saat gibi USB aygıtlarını bağlar, şarj eder ve ayrıca yüksek hızda veri aktarımı yapar. (2) Pil ışığı AC güç kaynağı bağlı iken: ● Beyaz: Pil şarjı yüzde 90'dan fazladır. ● Sarı: Pil şarjı yüzde 0 ila 90 arasındadır. ● Yanmıyorsa: Pil şarj edilmiyordur. AC güç kaynağı kesildiğinde (pil şarj olmuyor): ● Sarı renkli yanıp sönüyorsa: Pil, düşük pil düzeyine ulaşmıştır. Pil kritik düzeye geldiğinde pil ışığı hızla yanıp sönmeye başlar. ● Yanmıyorsa: Pil şarj edilmiyordur. (3) Mikro SIM kart yuvası (yalnızca belirli ürünlerde) Kablosuz abone kimlik modülü (SIM) kartı takılır. Bir SIM kart önceden takılı değilse, bkz. Mikro SIM kart takma (yalnızca belirli ürünlerde), sayfa 20. (4) USB 3.x şarj bağlantı noktası Bilgisayar açıkken cep telefonu, fotoğraf makinesi, aktivite izleyici ya da akıllı saat gibi USB aygıtlarını bağlar, şarj eder ve ayrıca veri aktarımı yapar. (5) Ses çıkış (kulaklık)/Ses giriş (mikrofon) kombo jakı İsteğe bağlı elektrikli stereo hoparlör, kulaklık, kulakiçi kulaklık, mikrofonlu kulaklık veya televizyon ses kablosu bağlanır. Ayrıca, isteğe bağlı bir kulaklık mikrofonu bağlar. Bu jak, isteğe bağlı ayrı mikrofonları desteklememektedir. UYARI! Kişisel yaralanma riskini azaltmak için kulaklıkları, kulakiçi kulaklıkları veya mikrofonlu kulaklığı takmadan önce ses düzeyini ayarlayın. Diğer güvenlik bilgileri için Yasal Düzenleme, Güvenlik ve Çevre Bildirimleri'ne bakın. Bu belgeye erişmek için: ▲ Başlat düğmesini, HP Yardım ve Destek'i sonra da HP Belgeleri'ni seçin. ‒ veya – ▲ Başlat düğmesini, HP'yi sonra da HP Belgeleri'ni seçin. Sağ 5 Bileşen Açıklama NOT: Jaka bir aygıt bağlandığında bilgisayar hoparlörleri devre dışı kalır. Sol NOT: Bağlantı noktası ve konektör simgeleri, koruyucu kapağın üzerinde yer alır. Bileşen (1) Açıklama Güç düğmesi ● Kapalıyken bilgisayarı açmak için düğmeye basın. ● Bilgisayar açıkken, Uyku durumunu başlatmak için düğmeye kısa süre basın. ● Bilgisayar Uyku durumundayken, Uyku durumundan çıkmak için düğmeye kısa süre basın. ● Bilgisayar Hazırda Bekletme durumundayken, bu durumdan çıkmak için düğmeye kısa süre basın. DİKKAT: Güç düğmesini basılı tutmak, kaydedilmemiş bilgilerin kaybolmasına yol açar. Bilgisayar yanıt vermiyorsa ve kapatma yordamları etkili olmuyorsa, bilgisayarı kapatmak için güç düğmesini en az 5 saniye basılı tutun. Güç ayarlarınız hakkında daha fazla bilgi almak için güç seçeneklerinize bakın. ▲ Görev çubuğu arama kutusuna güç seçenekleri yazın, sonra da Güç Seçenekleri'ni seçin. ‒ veya – Güç ölçer simgesini sağ tıklatın, sonra da Güç Seçenekleri'ni seçin. 6 (2) Ses düzeyi düğmesi Düğmeyi basılı tuttuğunuzda, hoparlör ses düzeyini kademeli olarak azaltır veya artırır. (3) MicroSD bellek kartı okuyucusu Bilgi depolamak, yönetmek, paylaşmak veya bilgilere erişmek için isteğe bağlı bellek kartlarını okur. Yükleme yönergeleri için, bkz. microSD bellek kartı okuyucuyu kullanma, sayfa 21. (4) Güvenlik kablosu yuvası İsteğe bağlı güvenlik kablosunu bilgisayara bağlar. Bölüm 2 Bileşenler Bileşen Açıklama NOT: Güvenlik kablosu, caydırıcı olacak şekilde tasarlanmıştır; ancak bilgisayarın hatalı kullanılmasını veya çalınmasını engelleyemeyebilir. (5) Kalem kordon yuvaları Kalem kordonunu kullanarak isteğe bağlı kalemi bağlayabilmenizi sağlar. Ön Bileşen Açıklama (1) WLAN antenleri* Kablosuz yerel ağlarla (WLAN'ler) iletişim kurmak için kablosuz sinyaller gönderir ve alır. (2) WWAN antenleri* (yalnızca belirli ürünlerde) Kablosuz geniş alan ağlarıyla (WWAN'ler) iletişim kurmak için kablosuz sinyaller gönderir ve alır. (3) Web kamerası ışığı Yanıyorsa: Web kamerası kullanılmaktadır. (4) Web kamerası Video kaydı yapar ve fotoğraf çeker. Bazı modeller video akışı yoluyla görüntülü konferans yapmanıza ve sohbet etmenize olanak tanımaktadır. Web kamerasını kullanmak için: ▲ Görev çubuğu arama kutusuna kamera yazın, sonra da Kamera'yı seçin. *Antenler bilgisayarın dışından görünmez. En iyi iletimi sağlamak için antenlerin yakın çevresinde engel bulunmamasına dikkat edin. Kablosuz yasal düzenleme bildirimlerini görmek için Yasal Düzenleme, Güvenlik ve Çevre Bildirimleri'nin ülkenizle veya bölgenizle ilgili bölümüne bakın. Bu belgeye erişmek için: ▲ Başlat düğmesini, HP Yardım ve Destek'i sonra da HP Belgeleri'ni seçin. ‒ veya – ▲ Başlat düğmesini, HP'yi sonra da HP Belgeleri'ni seçin. Ön 7 Üst NOT: Mikrofon simgeleri, koruyucu kapağın üzerinde yer alır. Bileşen 8 Açıklama (1) Hoparlörler (2) Ses üretir. (2) Akıllı kart okuyucusu İsteğe bağlı akıllı kartları destekler. (3) Dahili mikrofonlar (2) Ses kaydeder. Bölüm 2 Bileşenler Alt NOT: Yerleştirme konektörü simgesi, koruyucu kapağın üzerinde yer alır. Bileşen Açıklama (1) Hizalama noktası konektörleri (2) İsteğe bağlı bir klavyedeki hizalama konumlarına bağlayın. (2) Yerleştirme konektörü Tableti isteğe bağlı bir klavyeye bağlar. Alt 9 Arka Bileşen Açıklama (1) Web kamerası (arka) Video kaydı yapar ve fotoğraf çeker. Bazı ürünler video akışı yoluyla görüntülü konferans yapmanıza ve sohbet etmenize olanak tanımaktadır. (2) Kamera flaşı Kamera flaşı sağlar. Flaşı kamera uygulamalarıyla kontrol edebilirsiniz. (3) Parmak izi okuyucusu (yalnızca belirli ürünlerde) Windows®'a parola ile oturum açmak yerine parmak iziyle oturum açmaya olanak sağlar. (4) Ayak Denge ve birçok görüntüleme açısı sağlar. (5) Ayak mandalları (2) Ayağı bilgisayarın arkasından yukarı doğru kaldırmak için erişim sağlayın. (6) NFC dokunma alanı ve anteni* (yalnızca belirli ürünlerde) NFC uyumlu aygıtlarla iletişim kurmak ve bilgi aktarmak için kablosuz sinyalleri gönderip alabilirsiniz. Kullanmak için NFC dokunma alanına NFC uyumlu bir aygıtla dokunun. Daha fazla bilgi için, bkz. Bilgi paylaşmak için NFC özelliğini kullanma (yalnızca belirli ürünlerde), sayfa 11. *Anten bilgisayarın dışından görünmez. En iyi iletimi sağlamak için antenin çevresinde engel bulunmamasına dikkat edin. Kablosuz yasal düzenleme bildirimlerini görmek için, Yasal Düzenleme, Güvenlik ve Çevre Bildirimleri'nin ülkenizle veya bölgenizle ilgili bölümüne bakın. Bu belgeye erişmek için: 10 Bölüm 2 Bileşenler Bileşen ▲ Açıklama Başlat düğmesini, HP Yardım ve Destek'i sonra da HP Belgeleri'ni seçin. ‒ veya – ▲ Başlat düğmesini, HP'yi sonra da HP Belgeleri'ni seçin. Bilgi paylaşmak için NFC özelliğini kullanma (yalnızca belirli ürünlerde) Bilgisayarınız NFC (Yakın Alan İletişimi) özelliğini destekliyorsa, NFC özelliğini destekleyen diğer aygıtlarla iletişim kurabilir. NFC ve desteklenen uygulamalar ile bir çalışan, bilgisayarınızdan bir aygıta dokunarak iş ürünlerini paylaşabilir veya bilgisayarınızdan bir aygıta dokunarak size ödeme yapabilir. NFC, güvenlik amaçlarıyla da kullanılabilir. NFC dokunma alanını bulmak için bkz. Arka, sayfa 10. NOT: Tüm uygulamalar NFC'yi desteklemez. NFC aygıtına bağlanma 1. NFC işlevinin etkin olduğunu doğrulayın. a. Görev çubuğu arama kutusuna kablosuz yazıp Kablosuz aygıtları açın veya kapatın'ı seçin. b. NFC seçiminin Açık durumda olduğunu doğrulayın. 2. NFC dokunma alanına NFC uyumlu bir aygıtla dokunun. Aygıtlar bağlandığında bir ses duyarsınız. 3. Devam etmek için ekrandaki tüm yönergeleri izleyin. NFC uygulamalarını bulma ÖNEMLİ: Windows Store'a erişebilmek için internete bağlı olmanız gerekir. Bir NFC uygulamasını görüntülemek ve indirmek için: 1. Başlat düğmesini, sonra da Mağaza uygulamasını seçin. ‒ veya – Görev çubuğu arama kutusunun yanındaki Mağaza simgesini seçin. 2. Arama kutusuna NFC yazın. 3. İndirmek istediğiniz uygulamayı seçin, sonra da ekrandaki yönergeleri izleyin. İndirme tamamlandığında, uygulama, Tüm uygulamalar listesinde belirir. Ayağı kullanma Görüntüleme açısını değiştirmek için aşağıdaki adımları uygulayın: 1. Bilgisayarı üst kenarı yukarıda olacak biçimde (hoparlörler yukarıda) tutun. Arka 11 2. Ayağı bilgisayarın arkasından yukarı doğru kaldırmak için ayak mandallarından birini kullanın ve ardından ayağı istenen konuma getirin. Ayağı kapatmak için bilgisayarın alt kısmına tamamen oturana kadar ayağı bilgisayarın altına doğru itin. Arka kapağı çıkarma DİKKAT: Bilgisayar ekranını aşağı doğru bakacak şekilde döndürmeden önce çalışma alanında araç, vida ve farklı bir yabancı nesne olmadığından emin olun. Bu önlemin alınmaması, bilgisayar ekranının zarar görmesine yol açabilir. 1. 12 Arka web kamerası sizden tarafta olacak biçimde bilgisayar ekranını düz bir yüzeyde aşağı doğru döndürün. Bölüm 2 Bileşenler NOT: Arka kapak dış kenarın etrafında ve kapağın ortası boyunca klipslerle (1) emniyete alınmıştır. 2. Ayağı kaldırın (2). 3. Kapağı bilgisayardan ayırmak için alt köşeye ince bir araç yerleştirin (3). 4. Kapağı bilgisayara sabitleyen klipsleri serbest bırakmak için alt kenarı kaldırın (4). Tüm klipsler serbest bırakılana kadar kapağı kaldırmaya devam edin. 5. Kapağı (5) bilgisayardan çıkarmak için kendinize doğru kaydırın. Arka kapağı yerine takma DİKKAT: Bilgisayar ekranını aşağı doğru bakacak şekilde döndürmeden önce çalışma alanında araç, vida ve farklı bir yabancı nesne olmadığından emin olun. Bu önlemin alınmaması, bilgisayar ekranının zarar görmesine yol açabilir. 1. Arka web kamerası sizden tarafta olacak biçimde bilgisayar ekranını düz bir yüzeyde aşağı doğru döndürün. NOT: Arka kapak dış kenarın etrafında ve kapağın ortası boyunca klipslerle (1) emniyete alınmıştır. 2. Ayağı kaldırın (2). 3. Kapağı (3) ayağın altına ve bilgisayarın arka kısmının üzerine kaydırın ve klipsleri yeniden takmak için üst kenarı aşağı doğru bastırın. Arka 13 4. Kapağı bilgisayara yeniden takmak için alt kenarın (4), sol ve sağ kenarların (5) ve orta kısmın (6) klips alanlarını aşağı doğru bastırın. Klavye bileşenleri (yalnızca belirli ürünlerde) Bilgisayarınız isteğe bağlı klavyeyi destekler. Bu bölümde desteklenen klavyelerin ortak özellikleri hakkında bilgiler yer alır. NOT: Klavyelerin görünüşü ve özellikleri değişiklik gösterebilir. Klavyeyi kullanma hakkında ek ayrıntılar için, klavye ile birlikte gelen yönergelere başvurun. İsteğe bağlı bir klavyeyi bağlama 1. İsteğe bağlı bir klavyeyi bağlamak için bilgisayarı, konektörler yerine oturana kadar klavye üzerinde yer alan hizalama konumu konektörlerine (1) doğru indirin. 2. Ayağı (2) istediğiniz açıya konumlandırın. NOT: Ayağı kapatırsanız, klavyeyi takılı biçimde bırakabilir ve klavyenin arkası bilgisayarın arkasına bakacak biçimde klavyeyi bilgisayarın arkasına döndürebilirsiniz. Klavyenin tuşları ve Dokunmatik Yüzey, klavye bu konumdayken tuşlara yanlışlıkla basmanızı önlemek için kilitlenir. 14 Bölüm 2 Bileşenler Klavyeyi çıkarma Klavyeyi çıkarmak için, klavyeyi bilgisayardan uzağa çekin. Dokunmatik Yüzey Bileşen Açıklama (1) Dokunmatik Yüzey alanı Parmak hareketlerinizi okuyarak işaretçiyi hareket ettirir veya ekrandaki öğeleri etkinleştirir. (2) Sol Dokunmatik Yüzey düğmesi Harici fare üzerindeki sol düğme gibi işlev görür. (3) Sağ Dokunmatik Yüzey düğmesi Harici fare üzerindeki sağ düğme gibi işlev görür. Klavye bileşenleri (yalnızca belirli ürünlerde) 15 Işıklar Bileşen Açıklama (1) Caps lock ışığı Yanıyorsa: Tuş girişini büyük harflere geçiren caps lock açıktır. (2) Sessiz ışığı ● Yanıyorsa: Bilgisayar sesi kapalıdır. ● Yanmıyorsa: Bilgisayar sesi açıktır. ● Yanıyorsa: Mikrofon sesi kapalıdır. ● Yanmıyorsa: Mikrofon sesi açıktır. (3) Mikrofon sessiz ışığı (4) Num lk ışığı Yanıyorsa: Num lock işlevi açıktır. (5) Kablosuz ışığı Yanıyorsa: Kablosuz yerel ağ (WLAN) aygıtı ve/veya Bluetooth® aygıtı gibi bir tümleşik kablosuz aygıt açıktır. NOT: Bazı modellerde tüm kablosuz aygıtlar kapalı olduğunda kablosuz ışığı sarı renkte yanar. (6) Paylaşma ekranı ışığı Yanıyorsa: Paylaşma açık. NOT: Bu özellik Microsoft Exchange veya Office 365® sunucularında çalışan İş için Skype® veya Lync® 2013 gerektirir. (7) Çağrı yanıtlama ışığı ● Yanıp sönüyorsa: Telefon uygulamasında gelen çağrı vardır. ● Yanıyorsa: Telefon uygulamasında etkin çağrı vardır. NOT: Bu özellik Microsoft Exchange veya Office 365 sunucularında çalışan İş için Skype veya Lync 2013 gerektirir. (8) 16 Bölüm 2 Bileşenler Çağrı sonlandırma ışığı ● Yanıp sönüyorsa: Telefon uygulamasında gelen çağrı vardır. ● Yanıyorsa: Telefon uygulamasında etkin çağrı vardır. Bileşen Açıklama NOT: Bu özellik Microsoft Exchange veya Office 365 sunucularında çalışan İş için Skype veya Lync 2013 gerektirir. (9) Fn lock ışığı ● Yanıyorsa: fn tuşu kilitlidir. Daha fazla bilgi için, bkz. Kısayol tuşları, sayfa 19. Özel tuşlar Bileşen Açıklama (1) esc tuşu fn tuşuyla birlikte basıldığında sistem bilgilerini görüntüler. (2) fn tuşu Esc tuşu veya diğer tuşlar ile birlikte basıldığında sık kullanılan sistem işlevlerini yürütür. Bu tuş birleşimlerine kısayol tuşları denir. Bkz. Kısayol tuşları, sayfa 19. (3) Windows tuşu Başlat menüsünü açar. NOT: Windows tuşuna tekrar basıldığında Başlat menüsü kapanır. (4) İşlem tuşları Sık kullanılan sistem işlevlerini yürütür. Bkz. İşlem tuşları, sayfa 18. (5) Katıştırılmış sayısal tuş takımı Klavye alfabe tuşlarının üzerindeki ayrı bir sayısal tuş takımı. num lk açıldığında, tuş takımı harici sayısal tuş takımı gibi kullanılabilir. Tuş takımındaki her tuş, tuşun sağ üst köşesindeki simgeyle gösterilen işlevi yerine getirir. NOT: Bilgisayar kapatıldığında tuş takımı işlevi etkinse, bu işlev bilgisayar yeniden açıldığında yeniden etkinleştirilir. Klavye bileşenleri (yalnızca belirli ürünlerde) 17 İşlem tuşları Bir işlem tuşu, tuşun üzerinde yer alan simgenin gösterdiği işlevi gerçekleştirir. Ürününüzde hangi tuşların yer aldığını belirlemek için şuradaki resmi inceleyin: Özel tuşlar, sayfa 17. NOT: Tüm işlem tuşları bilgisayarınızda desteklenmeyebilir. ▲ Bir işlem tuşunu kullanmak için tuşu basılı tutun. Simge Açıklama Sisteme bağlı görüntü bağdaştırıcıları arasında ekran görüntüsü geçişi sağlar. Örneğin, bilgisayara bir monitör takılıysa, bu işlem tuşuna üst üste basıldığında ekran görüntüsü bilgisayar ekranında, monitörde ve hem bilgisayar ekranı hem de monitörde görüntülenme arasında geçiş yapar. Yabancıların kenardan bakmalarını engeller. İyi aydınlatılmış veya karanlık ortamlarda gerekirse parlaklığı azaltın veya artırın. Gizlilik ekranını kapatmak için tekrar işlem tuşuna basın. NOT: En yüksek gizlilik ayarını hızlı biçimde açmak için fn+p tuşlarına basın. Tuşu basılı tuttuğunuz sürece ekran parlaklığını aşamalı olarak azaltır. Tuşu basılı tuttuğunuz sürece ekran parlaklığını aşamalı olarak artırır. Hoparlör sesini kapatır veya geri açar. Tuşu basılı tuttuğunuzda, hoparlör sesi dereceli olarak azaltılır. Tuşu basılı tuttuğunuzda, hoparlör sesi dereceli olarak artırılır. Mikrofonu kapatır. Klavye arka ışığını kapatır veya açar. NOT: num lk Pil gücünü tasarruflu kullanmak için bu özelliği kapatın. Katıştırılmış sayısal tuş takımını açar ve kapatır. Kablosuz özelliğini açar veya kapatır. NOT: Kablosuz bağlantı olabilmesi için önce kablosuz ağ kurulmalıdır. İş için Skype takviminize hızlı erişim sağlar. NOT: Bu özellik Microsoft Exchange veya Office 365 sunucularında çalışan İş için Skype veya Lync 2013 gerektirir. 18 Bölüm 2 Bileşenler Simge Açıklama Ekran paylaşımı işlevini açar veya kapatır. NOT: Bu özellik Microsoft Exchange veya Office 365 sunucularında çalışan İş için Skype veya Lync 2013 gerektirir. ● Çağrıyı yanıtlar. ● Bire bir sohbette bir çağrı başlatır. ● Çağrıyı beklemeye alır. NOT: Bu özellik Microsoft Exchange veya Office 365 sunucularında çalışan İş için Skype veya Lync 2013 gerektirir. ● Çağrıyı sonlandırır. ● Gelen çağrıları reddeder. ● Ekran paylaşımını sonlandırır. NOT: Bu özellik Microsoft Exchange veya Office 365 sunucularında çalışan İş için Skype veya Lync 2013 gerektirir. NOT: İşlem tuşu özelliği, fabrikada etkinleştirilmiştir. Bu özelliği fn ve sol shift tuşuna basılı tutarak devre dışı bırakabilirsiniz. Fn lock ışığı yanacaktır. İşlem tuşu özelliğini devre dışı bıraktıktan sonra, uygun işlem tuşuyla birlikte fn tuşuna basarak her bir işlevi yine de gerçekleştirebilirsiniz. Kısayol tuşları Bir kısayol tuşu, fn tuşu ile başka bir tuşun birleşimidir. Bir kısayol tuşunu kullanmak için: ▲ fn tuşuna basın, ardından aşağıdaki tabloda listelenen tuşlardan birine basın. Anahtar Açıklama C Scroll lock'u açar. E Insert işlevini açar. R Bir işlemi yarıda bırakır. S Ekran görüntüsü yakalar. Etiketler Bilgisayara yapıştırılan etiketler, sistem sorunlarını giderirken veya bilgisayarla uluslararası seyahat ederken gerek duyabileceğiniz bilgileri sağlar. ÖNEMLİ: Bu bölümde açıklanan etiketler için aşağıdaki konumları kontrol edin: bilgisayarın alt kısmı, pil yuvasının içi, servis kapağının altı veya ekranın arkası. ● Servis etiketi—Bilgisayarınızı tanımlayan önemli bilgiler sağlar. Destek ekibinden yardım istediğinizde, seri numarasının yanı sıra muhtemelen ürün numarasını veya model numarasını söylemeniz istenecektir. Destek ekibiyle irtibat kurmadan önce bu numaraları bulun. Kısayol tuşları 19 Servis etiketiniz, aşağıdaki örneklerden birine benzer. Bilgisayarınızdaki servis etiketine en çok benzeyen resme başvurun. Bileşen (1) Seri numarası (2) Ürün numarası (3) Garanti süresi (4) Model numarası (yalnızca belirli ürünlerde) Bileşen (1) Model adı (yalnızca belirli ürünlerde) (2) Ürün numarası (3) Seri numarası (4) Garanti süresi ● Yasal düzenleme etiket(ler)i—Bilgisayarla ilgili yasal düzenleme bilgilerini sağlar. ● Kablosuz sertifikası etiket(ler)i—İsteğe bağlı olarak kullanılabilecek kablosuz aygıtlarla ilgili bilgileri ve aygıtın kullanımının onaylandığı ülke veya bölgeler için onay işaretlerini sağlar. Mikro SIM kart takma (yalnızca belirli ürünlerde) DİKKAT: SIM kartının veya bilgisayarın hasar görmesini önlemek için, SIM kartının boyutunu kartı keserek veya zımparalayarak değiştirmeyin. DİKKAT: SIM kartına veya bilgisayara zarar gelmesini önlemek için tepsiyi kaldırır veya değiştirirken güç kullanmayın. 20 Bölüm 2 Bileşenler 1. Bilgisayarın ekranını yukarı bakacak biçimde yerleştirin. 2. Düzleştirilmiş küçük bir ataşı (1) kart tepsisi erişim deliğinin içine sokun. 3. Kart tepsisi dışarı çıkana dek nazikçe bastırın. 4. Tepsiyi (2) bilgisayardan çıkarın. 5. Kartı altın yüzeyi yukarı bakacak biçimde tutarak, kartın çentikli köşesini tepsinin çentikli köşesiyle hizalayın ve kartı (3) tepsiye yerleştirin. 6. Tepsiyi bilgisayara yerleştirin. Yerine iyice oturana dek tepsiyi (4) nazikçe bastırın. Mobil ağınızı kurmak için, mobil sağlayıcınızın belgelerine başvurun. SIM kartı çıkarmak için adımları ters sırada uygulayın. microSD bellek kartı okuyucuyu kullanma İsteğe bağlı microSD bellek kartları, güvenli veri depolama ve kolay veri paylaşımı sağlar. Bu kartlar genellikle diğer bilgisayarların yanı sıra dijital fotoğraf makinelerinde ve akıllı telefonlarda kullanılır. microSD hafıza kartı takma DİKKAT: microSD bellek kartına veya bilgisayara zarar gelmesini önlemek için tepsiyi kaldırır veya değiştirirken güç kullanmayın. DİKKAT: Bilgisayar ekranını aşağı doğru bakacak şekilde döndürmeden önce çalışma alanında araç, vida ve farklı bir yabancı nesne olmadığından emin olun. Bu önlemin alınmaması, bilgisayar ekranının zarar görmesine yol açabilir. microSD bellek kartı okuyucuyu kullanma 21 1. Bilgisayarın ekranını aşağı bakacak biçimde yerleştirin. 2. Düzleştirilmiş küçük bir ataşı (1) kart tepsisi erişim deliğinin içine sokun. 3. Kart tepsisi dışarı çıkana dek nazikçe bastırın. 4. Tepsiyi (2) bilgisayardan çıkarın ve kartı takın (3). 5. Tepsiyi bilgisayara yerleştirin. Yerine iyice oturana dek tepsiyi (4) nazikçe bastırın. Aygıt algılandığında bir ses duyulur ve bir seçenekler menüsü görüntülenebilir. microSD bellek kartı çıkarma DİKKAT: Veri kaybını veya sistemin yanıt vermez duruma gelmesi riskini azaltmak için, microSD bellek kartını aşağıdaki yordamı kullanarak güvenli bir şekilde çıkarın. DİKKAT: Bilgisayar ekranını aşağı doğru bakacak şekilde döndürmeden önce çalışma alanında araç, vida ve farklı bir yabancı nesne olmadığından emin olun. Bu önlemin alınmaması, bilgisayar ekranının zarar görmesine yol açabilir. 1. 2. Bilgilerinizi kaydedin ve microSD bellek kartıyla ilişkili programların tümünü kapatın. Görev çubuğunun en sağında, bildirim alanında yer alan donanımı güvenle kaldır simgesini Ardından ekrandaki yönergeleri izleyin. 22 3. Bilgisayarın ekranını aşağı bakacak biçimde yerleştirin. 4. Düzleştirilmiş küçük bir ataşı (1) kart tepsisi erişim deliğinin içine sokun. 5. Kart tepsisi dışarı çıkana dek nazikçe bastırın. 6. Tepsiyi (2) bilgisayardan çıkarın ve kartı çıkarın (3). Bölüm 2 Bileşenler seçin. 7. Tepsiyi bilgisayara yerleştirin. Yerine iyice oturana dek tepsiyi (4) nazikçe bastırın. microSD bellek kartı okuyucuyu kullanma 23 3 Ağ bağlantıları Bilgisayarınızı gittiğiniz her yere götürebilirsiniz. Ama evde bile olsanız, bilgisayarınızı ve kablolu veya kablosuz bir ağ bağlantısını kullanarak dünyayı keşfedebilir ve milyonlarca web sitesindeki bilgilere erişebilirsiniz. Bu bölüm bu dünyaya bağlanmanıza yardımcı olacaktır. Kablosuz ağa bağlanma Bilgisayarınız aşağıdaki kablosuz aygıtlardan biri veya daha fazlasıyla donatılmış olabilir: ● WLAN aygıtı—Bilgisayarı şirketlerdeki, evinizdeki ve havaalanları, restoranlar, kafeler, oteller ve üniversiteler gibi kamuya açık alanlardaki kablosuz yerel ağlara (genel olarak Wi-Fi ağlar, kablosuz LAN veya WLAN olarak adlandırılır) bağlar. WLAN'de, bilgisayarınızdaki mobil kablosuz aygıt, bir kablosuz yönlendirici veya kablosuz erişim noktasıyla iletişim kurar. ● HP Mobil Geniş Bant Modülü (yalnızca belirli ürünlerde)—Daha geniş bir alanda kablosuz bağlantı kurmanızı sağlayan kablosuz geniş alan ağı (WWAN) aygıtıdır. Mobil şebeke operatörleri, büyük coğrafi alanlarda baz istasyonu (cep telefonu kulelerine benzer) ağları kurarak eyaletlerin, bölgelerin, hatta ülkelerin tümünü etkin biçimde kapsama alanına dahil ederler. ● Bluetooth® aygıtı—Bilgisayar, telefon, yazıcı, kulaklık, hoparlör ve fotoğraf makinesi gibi diğer Bluetooth özellikli aygıtlara bağlanmak için bir kişisel alan ağı (PAN) oluşturur. PAN ağındaki her aygıt diğer aygıtlarla doğrudan iletişim kurar ve aygıtların nispeten birbirine yakın olmaları gerekir (genelde birbirinden en çok 10 metre uzakta olmalıdırlar). Kablosuz denetimlerini kullanma Aşağıdaki özelliklerin bir veya daha fazlasını kullanarak bilgisayarınızdaki kablosuz aygıtları denetleyebilirsiniz: ● Kablosuz düğmesi (uçak modu tuşu veya kablosuz tuşu olarak da adlandırılır) (bu bölümde kablosuz düğmesi denmiştir) ● İşletim sistemi denetimleri Kablosuz düğmesi Bilgisayarda kablosuz düğmesi, bir veya daha fazla kablosuz aygıt ve bir veya iki kablosuz ışığı bulunabilir. Bilgisayarınızdaki kablosuz aygıtların tamamı fabrikada etkinleştirilmiştir. Kablosuz ışığı, kablosuz aygıtlarınızın genel güç durumunu belirtir, tek tek aygıtların durumunu belirtmez. İşletim sistemi denetimleri Ağ ve Paylaşım Merkezi, bir bağlantı veya ağ kurmanıza, bir ağa bağlanmanıza ve ağ sorunlarını tanılayıp onarmanıza olanak sağlar. İşletim sistemi denetimlerini kullanmak için: 24 1. Görev çubuğu arama kutusuna denetim masası yazın, sonra da Denetim Masası'nı seçin. 2. Ağ ve Internet'i, sonra da Ağ ve Paylaşım Merkezi'ni seçin. Bölüm 3 Ağ bağlantıları WLAN'e bağlanma NOT: Evinizde internet erişimi kurmak için, bir internet servis sağlayıcısı (İSS) hesabı oluşturmanız gerekir. İnternet hizmeti ve modem satın almak için, yerel bir İSS'ye başvurun. İSS,, modemi kurmanıza, ağ kablosu takarak kablosuz yönlendiricinizi modeme bağlamanıza ve internet hizmetini sınamanıza yardımcı olur. WLAN’e bağlanmak için aşağıdaki adımları izleyin: 1. WLAN aygıtının açık olduğundan emin olun. 2. Görev çubuğundaki ağ durumu simgesini seçin, sonra da kullanılabilir ağlardan birine bağlanın. Söz konusu WLAN güvenlik koruması olan bir WLAN ise ağ güvenlik kodunu girmeniz istenir. Kodu girin, sonra da bağlantıyı tamamlamak için İleri'yi seçin. NOT: Listede hiç WLAN yoksa, kablosuz yönlendiricisinin kapsama alanı veya erişim noktası dışında olabilirsiniz. NOT: Bağlanmak istediğiniz WLAN'i seçin, görev çubuğundaki ağ durumu simgesini sağ tıklatın, sonra da Ağ ve Paylaşım Merkezi'ni Aç'ı seçin. Yeni bağlantı veya ağ kurun'u seçin. Ağı el ile arayıp bağlanmanıza veya yeni bir ağ bağlantısı oluşturmanıza olanak sağlayan bir seçenekler listesi görüntülenir. 3. Bağlantıyı tamamlamak için ekrandaki yönergeleri izleyin. Bağlantı yapıldıktan sonra, bağlantının adını ve durumunu doğrulamak için görev çubuğunun en sağındaki ağ durumu simgesini seçin. NOT: İşlevsel uzaklık (kablosuz sinyallerinin gidebildiği mesafe), WLAN uygulamasına, yönlendirici üreticisine ve diğer elektronik aygıtlardan veya duvarlar ve döşemeler gibi yapısal engellerden kaynaklanan parazitlere bağlıdır. HP Mobil Geniş Bant'ı kullanma (yalnızca belirli ürünlerde) HP Mobil Geniş Bant bilgisayarınız, mobil geniş bant hizmeti için dahili desteğe sahiptir. Yeni bilgisayarınız bir mobil operatörünün şebekesiyle kullanıldığında Wi-Fi etkin noktası bulmanız gerekmeden internette bağlanma, e-posta gönderme veya şirket ağınıza bağlanma özgürlüğü verir. NOT: Bilgisayarınızda HP Mobile Connect varsa, bu bölümdeki talimatlar geçerli değildir. Bkz. HP Mobile Connect Pro'yu kullanma (yalnızca belirli ürünlerde), sayfa 26. Mobil geniş bant servisini etkinleştirmek için HP Mobil Geniş Bant Modülü IMEI ve/veya MEID numarasına ihtiyacınız olabilir. Numara, bilgisayarınızın alt kısmında, pil yuvasının içinde, servis kapağının altında ya da ekranın arka kısmında yer alan bir etiket üzerinde olabilir. – veya – Numarayı aşağıdaki adımları izleyerek bulabilirsiniz: 1. Görev çubuğundan, ağ durumu simgesini seçin. 2. Bağlantı Ayarlarını Görüntüle'yi seçin. 3. Mobil geniş bant bölümünde, ağ durumu simgesini seçin. Bazı mobil şebeke operatörleri SIM kart kullanılmasını zorunlu kılar. SIM kart, şebeke bilgilerinin yanı sıra kişisel kimlik numarası (PIN) gibi sizinle ilgili temel bilgileri içerir. Bazı bilgisayarlarda önceden takılmış bir SIM kart bulunur. SIM kart önceden takılı değilse bilgisayarınızla birlikte verilen HP Mobil Geniş Bant bilgileri arasında verilebilir veya mobil şebeke operatörü bilgisayardan ayrı olarak verebilir. Kablosuz ağa bağlanma 25 HP Mobil Geniş Bant ve tercih edilen mobil şebeke operatöründe servisin nasıl etkinleştirileceği hakkında bilgi için bilgisayarınızdaki HP Mobil Geniş Bant bilgilerine başvurun. HP Mobile Connect Pro'yu kullanma (yalnızca belirli ürünlerde) HP Mobile Connect Pro, bilgisayarınız için uygun maliyetli, güvenli, kolay ve esnek mobil geniş bant bağlantısı sağlayan ön ödemeli bir mobil geniş bant hizmetidir. HP Mobile Connect Pro'yu kullanmak için bilgisayarınızda bir SIM kart ve HP Mobile Connect uygulaması olması gerekir. HP Mobile Connect Pro ve nerede bulunabileceği hakkında daha fazla bilgi için http://www.hp.com/go/mobileconnect adresine gidin. GPS kullanma (yalnızca belirli ürünlerde) Bilgisayarınızda bir Küresel Konumlandırma Sistemi (GPS) aygıtı olabilir. GPS uyduları, GPS donanımlı sistemlere konum, hız ve yön bilgileri sağlar. GPS'i etkinleştirmek için Windows gizlilik ayarlarında konumun etkinleştirilmiş olduğundan emin olun. 1. Görev çubuğu arama kutusuna konum yazın, sonra da Konum gizliliği ayarları'nı seçin. 2. Konum ayarlarını kullanmak için ekrandaki yönergeleri izleyin. Bluetooth özellikli kablosuz aygıtları kullanma (yalnızca belirli ürünlerde) Bluetooth aygıtı, aşağıdaki elektronik aygıtları geleneksel yolla bağlayan fiziksel kablo bağlantılarının yerine geçen kısa mesafeli kablosuz iletişim sağlar: ● Bilgisayarlar (masaüstü, dizüstü bilgisayar) ● Telefonlar (cep telefonu, kablosuz telefon, akıllı telefon) ● Görüntüleme aygıtları (yazıcı, kamera) ● Ses aygıtları (mikrofonlu kulaklık, hoparlörler) ● Fare ● Harici tuş takımı Bluetooth aygıtlarını bağlama Bir Bluetooth aygıtını kullanabilmek için bir Bluetooth bağlantısı oluşturmalısınız. 1. Görev çubuğu arama kutusuna bluetooth yazın, sonra da Bluetooth ayarları'nı seçin. 2. Açık değilse Bluetooth'u açın. 3. Aygıtınızı listeden seçin, sonra da ekrandaki yönergeleri izleyin. NOT: Aygıt doğrulaması gerekiyorsa, bir eşleştirme kodu görüntülenir. Eklediğiniz aygıtta, aygıtınızın üzerinde yer alan kodun eşleştirme kodu ile eşleştiğini doğrulamak için ekrandaki yönergeleri izleyin. Daha fazla bilgi için, aygıtla birlikte verilen belgelere bakın. NOT: Aygıtınız listede görünmüyorsa, aygıtta Bluetooth'un açık olduğundan emin olun. Bazı aygıtlarda ek gereksinimler bulunabilir; aygıtla birlikte verilen belgelere bakın. Kablolu bir ağa bağlanma Belirli ürünler kablolu bağlantılara izin verebilir: yerel ağ (LAN) ve modem bağlantısı. LAN bağlantısında ağ kablosu kullanılır ve telefon kablosu kullanılan modeme kıyasla çok daha hızlıdır. Her iki kablo da ayrıca satılır. 26 Bölüm 3 Ağ bağlantıları UYARI! Elektrik çarpması, yangın veya donanımın hasar görmesi riskini azaltmak için, RJ-45 (ağ) jakına modem veya telefon kablosu takmayın. Yerel ağa (LAN) bağlanma (yalnızca belirli ürünlerde) Kablosuz olarak çalışmak yerine bilgisayarı doğrudan evinizdeki yönlendiriciye bağlamak istiyorsanız veya ofisinizdeki mevcut ağa bağlanmak istiyorsanız LAN bağlantısı kullanın. LAN'e bağlanmak için 8 pimli bir RJ-45 ağ kablosu veya bilgisayarda RJ-45 bağlantı noktası mevcut değilse isteğe bağlı bir yerleştirme aygıtı veya isteğe bağlı bir genişletme bağlantı noktası gerekir. Ağ kablosunu bağlamak için aşağıdaki adımları izleyin: 1. Ağ kablosunu bilgisayardaki ağ jakına (1) takın. 2. Ağ kablosunun diğer ucunu ağ duvar jakına (2) veya yönlendiriciye takın. NOT: Ağ kablosunda TV ve radyo yayınlarıyla etkileşimi önleyen parazit giderme devresi (3) varsa, kablonun devre ucunu bilgisayara doğru yönlendirin. Kablolu bir ağa bağlanma 27 4 Ekranda gezinme Bilgisayar ekranında aşağıdaki yöntemlerle gezinebilirsiniz: ● Dokunma hareketlerini doğrudan bilgisayar ekranı üzerinde kullanma ● İsteğe bağlı klavye (ayrıca satın alınır) üzerindeki Dokunmatik Yüzey'de yer alan dokunma hareketlerini kullanma ● İsteğe bağlı klavye ve isteğe bağlı fare kullanma (ayrıca satın alınır) ● Ekran klavyesi kullanma ● İsteğe bağlı kalemi (ayrıca satın alınır) kullanma Dokunmatik Yüzey'i (yalnızca belirli ürünlerde) ve dokunmatik ekran hareketlerini kullanma Dokunmatik Yüzey, basit dokunma hareketlerini kullanarak bilgisayar ekranında gezinmenize ve işaretçiyi kontrol etmenize yardımcı olur. Sol ve sağ Dokunmatik Yüzey düğmelerini harici faredeki karşılık gelen düğmeler gibi de kullanabilirsiniz. Bir dokunmatik ekranda gezinmek için ekrana doğrudan bu bölümde açıklanan hareketleri kullanarak dokunun. Ayrıca, hareketleri özelleştirebilir ve bunların nasıl çalıştığına dair bir gösterim izleyebilirsiniz. Görev çubuğu arama kutusuna denetim masası yazın, Denetim Masası'nı, sonra da Donanım ve Ses'i seçin. Aygıtlar ve Yazıcılar altında Fare'yi seçin. NOT: Aksi belirtilmedikçe, hareketler Dokunmatik Yüzey veya bir dokunmatik ekran üzerinde kullanılabilir. Dokunma Ekranda bir öğe seçmek veya açmak için dokunma/çift dokunma hareketini kullanın. ● Ekranda bir öğenin üzerine gelin, sonra da bir parmağınızla Dokunmatik Yüzey veya dokunmatik ekran alanına dokunarak öğeyi seçin. Herhangi bir öğeyi açmak için üzerine çift dokunun. İki parmakla kıstırma yakınlaştırma İki parmakla kıstırma yakınlaştırma hareketini kullanarak resim veya metinleri yakınlaştırın veya uzaklaştırın. 28 Bölüm 4 Ekranda gezinme ● İki parmağınızı aralıklı olarak Dokunmatik Yüzey alanına veya dokunmatik ekrana yerleştirip, ardından birbirine yaklaştırarak uzaklaştırma yapın. ● İki parmağınızı birlikte Dokunmatik Yüzey alanına veya dokunmatik ekrana yerleştirip, ardından birbirinden uzaklaştırarak yakınlaştırma yapın. İki parmakla kaydırma (yalnızca Dokunmatik Yüzey) İki parmakla kaydırma hareketini, bir sayfayı veya görüntüyü yukarı, aşağı veya yanlara hareket ettirmek için kullanın. ● İki parmağınızı hafifçe aralıklı şekilde Dokunmatik Yüzey alanına yerleştirip yukarı, aşağı, sola veya sağa sürükleyin. İki parmakla dokunma (yalnızca Dokunmatik Yüzey) İki parmakla dokunma hareketini kullanarak ekrandaki bir nesneye yönelik menüyü açın. NOT: ● İki parmakla dokunma, fareyle sağ tıklatma işlevinin aynısını gerçekleştirir. İki parmağınızla Dokunmatik Yüzey alanına dokunarak seçilen nesneye yönelik seçenekler menüsünü açın. Dört parmakla dokunma (yalnızca Dokunmatik Yüzey) Eylem merkezini açmak için dört parmakla dokunma hareketini kullanın. Dokunmatik Yüzey'i (yalnızca belirli ürünlerde) ve dokunmatik ekran hareketlerini kullanma 29 ● Eylem merkezini açmak ve mevcut ayarları ve bildirimleri görüntülemek için Dokunmatik Yüzey'e dört parmakla dokunun. Üç parmakla kaydırma (yalnızca Dokunmatik Yüzey) Pencereler açmak ve açık pencereler ile masaüstü arasında gidip gelmek için üç parmakla çekme hareketini kullanın. ● Tüm açık pencereleri görmek için 3 parmağınızı kendinizden uzağa doğru itin. ● Masaüstünü görüntülemek için 3 parmağınızı kendinize doğru çekin. ● Açık pencereler arasında geçiş yapmak için 3 parmağınızı sola veya sağa doğru çekin. Tek parmakla kaydırma (yalnızca dokunmatik ekran) Tek parmakla kaydırma hareketini kullanarak kaydırma yapın veya listeler ve sayfalar arasında gezinin ya da bir nesneyi taşıyın. 30 ● Ekran üzerinde kaydırma yapmak için, bir parmağınızı ekranın üzerinde hareket etmek istediğiniz yönde hafifçe kaydırın. ● Taşımak istediğiniz nesneyi, parmağınızı üzerinde basılı tutarak sürükleyin. Bölüm 4 Ekranda gezinme İsteğe bağlı bir klavye ve fare kullanma Klavye ve fare yazmanıza, öğeleri seçmenize, kaydırma yapmanıza ve dokunma hareketleri ile aynı işlevleri gerçekleştirmenize imkan verir. Klavye, işlem tuşları ile tuş kombinasyonlarını kullanarak belirli işlevleri gerçekleştirmenize de imkan verir. NOT: Ülkeye veya bölgeye bağlı olarak, klavyenizde bu bölümde anlatılandan farklı tuşlar ve klavye işlevleri olabilir. Ekran klavyesini kullanma Bilgisayar, tablet modundayken görüntülenen bir ekran klavyesine sahiptir. 1. Ekran klavyesini Windows görüntülemek için, görev çubuğundaki bildirim alanının en sağında yer alan klavye simgesine dokunun. 2. Yazmaya başlayın. Ekran klavyesi ayarlarına erişmek için görev çubuğu arama kutusuna denetim masası yazın, Denetim Masası'nı, Aygıtlar ve Yazıcılar'ı, sonra da Yazma'yı seçin. NOT: Kısayol tuşları, ekran klavyesinde görüntülenmez veya çalışmaz. NOT: Önerilen kelimeler ekran klavyesinin üstünde gösterilebilir. Bir kelimeyi seçmek için kelimeye dokunun. Kalemi kullanma (yalnızca belirli ürünlerde) Etkin bir kalem birlikte gelebilir veya ayrıca satın alınabilir. Kalemi doğrudan ekran üzerinde kullanabilirsiniz. Kalemi kullanma hakkında ayrıntılar için, kalemle birlikte gelen yönergelere başvurun. Kaleme özgü programlarda, tüm Microsoft® Office programlarında ve diğer birçok Windows programında ve yardımcı programda kalemle yazabilirsiniz. Kalemle ekrana yazdığınız bilgiler dosyalanabilir, aranabilir ve programlar arasında paylaşılabilir. İsteğe bağlı bir klavye ve fare kullanma 31 Kalem bileşenlerini belirleme Bileşen Açıklama (1) Kalem ucu Kalemin ucu ekrana bastırıldığında, kalem, bilgisayarla etkileşime girer. (2) Kalem düğmesi Fonksiyonlar değişiklik gösterir. Bu düğmelerin yapılandırmasını görüntülemek veya düzenlemek için bilgisayarınızdaki kalem uygulamasını kullanın. (3) Bluetooth ışığı Yavaş biçimde yanıp sönüyor: Kalem, eşleştirme modunda Hızlı biçimde yanıp sönüyor: Kalem başarılı biçimde eşleşti. (4) Eşleştirme düğmesi Bluetooth ile eşleştirmeyi etkinleştirmek için düğmeyi 5 saniye boyunca basılı tutun. Kalemi kullanım için eşleştirme 1. Eşleştirme düğmesine 5 saniye boyunca basılı tutarak kalemi Bluetooth eşleştirmesine hazırlayın. Kalem eşleşmeye hazır olduğunda Bluetooth ışığı mavi renge döner. 2. Bilgisayardaki görev çubuğu arama kutusuna bluetooth yazın, sonra da Bluetooth ayarları'nı seçin. 3. Bluetooth özelliğinin Açık olduğundan emin olun, kalemi seçin ve ekrandaki yönergeleri izleyin. Kalemi tutma Kalemi, normal bir kalemle yazıyormuş gibi tutun. Kalemi saklama Kullanmadığınız sırada kalemi saklamak için, kordonu kullanarak kalemi bilgisayara takın. 32 Bölüm 4 Ekranda gezinme 5 Eğlence özellikleri HP bilgisayarınızı iş veya keyif amaçlarıyla web kamerası üzerinden insanlarla görüşmek, ses ve video karıştırmak veya projektör, monitör, TV veya hoparlör gibi harici aygıtlar bağlamak için kullanın. Bilgisayarınızdaki ses, video ve kamera özelliklerini bulmak için bkz. Bileşenler, sayfa 4. Bir web kamerası kullanma (yalnızca belirli ürünlerde) Bilgisayarınızda, video kaydeden ve fotoğraf çeken iki web kamerası (tümleşik kamera) vardır. Bazı modeller video akışı yoluyla görüntülü konferans yapmanıza ve sohbet etmenize olanak tanımaktadır. ▲ Kameraya erişmek için, görev çubuğu arama kutusuna kamera yazın, sonra da uygulamalar listesinden Kamera'yı seçin. Ses özelliklerini kullanma Müzik indirip dinleyebilir, web'den ses içeriği akışı yapabilir (radyo dahil), ses kaydedebilir veya multimedya oluşturmak için ses ve video karıştırabilirsiniz. Ayrıca bilgisayarda müzik CD'leri oynatabilir (yalnızca belirli modellerde) ya da CD'leri oynatmak için harici bir optik sürücü bağlayabilirsiniz. Dinleme keyfini artırmak için kulaklık veya hoparlör takın. Hoparlörleri bağlama Bilgisayarınızdaki veya bir yerleştirme istasyonundaki USB bağlantı noktasına veya ses çıkış (kulaklık)/ses giriş (mikrofon) kombo jakına bağlayarak, bilgisayarınıza kablolu hoparlör bağlayabilirsiniz. Bilgisayarınıza kablosuz hoparlörler bağlamak için aygıt üreticisinin yönergelerini izleyin. Hoparlörleri bağlamadan önce, ses düzeyi ayarını düşürün. Kulaklıkları bağlama UYARI! Kişisel yaralanma riskini azaltmak için kulaklıkları, kulakiçi kulaklıkları veya mikrofonlu kulaklığı takmadan önce ses düzeyi ayarını düşürün. Ek güvenlik bilgileri için Yasal Düzenleme, Güvenlik ve Çevre Bildirimleri'ne bakın. Bu belgeye erişmek için: ▲ Başlat düğmesini, HP Yardım ve Destek'i sonra da HP Belgeleri'ni seçin. – veya – ▲ Başlat düğmesini, HP'yi sonra da HP Belgeleri'ni seçin. Kablolu kulaklıkları bilgisayarınızdaki ses çıkış (kulaklık)/ses giriş (mikrofon) kombo jakına bağlayabilirsiniz. Bilgisayarınıza kablosuz kulaklık bağlamak için aygıt üreticisinin yönergelerini izleyin. Bir web kamerası kullanma (yalnızca belirli ürünlerde) 33 Kulaklık setleri bağlama UYARI! Kişisel yaralanma riskini azaltmak için kulaklıkları, kulakiçi kulaklıkları veya mikrofonlu kulaklığı takmadan önce ses düzeyi ayarını düşürün. Ek güvenlik bilgileri için Yasal Düzenleme, Güvenlik ve Çevre Bildirimleri'ne bakın. Bu belgeye erişmek için: ▲ Başlat düğmesini, HP Yardım ve Destek'i sonra da HP Belgeleri'ni seçin. – veya – ▲ Başlat düğmesini, HP'yi sonra da HP Belgeleri'ni seçin. Mikrofonla birleştirilmiş kulaklıklara kulaklık seti denir. Bilgisayarınızdaki ses çıkış (kulaklık)/ses giriş (mikrofon) kombo jakına kablolu kulaklık setleri bağlayabilirsiniz. Bilgisayarınıza kablosuz kulaklık setleri bağlamak için aygıt üreticisinin yönergelerini izleyin. Ses ayarlarını kullanma Sistem ses düzeyini ayarlamak, sistem seslerini değiştirmek veya ses aygıtlarınızı yönetmek için ses ayarlarını kullanın. Ses ayarlarını görüntülemek veya değiştirmek için: ▲ Görev çubuğu arama kutusuna denetim masası yazın, Denetim Masası'nı, Donanım ve Ses'i, sonra da Ses'i seçin. – veya – Başlat düğmesini sağ tıklatın, Denetim Masası'nı, Donanım ve Ses'i, sonra da Ses'i seçin. Bilgisayarınızda, Bang & Olufsen, DTS, Beats audio veya başka bir sağlayıcının gelişmiş bir ses sistemi olabilir. Sonuç olarak, bilgisayarınız ses sisteminize özel bir ses kontrol paneli üzerinden kontrol edilebilen gelişmiş ses özellikleri içerebilir. Ses ayarlarını görüntülemek ve kontrol etmek için ses kontrol panelini kullanın. ▲ Görev çubuğu arama kutusuna denetim masası yazın, Denetim Masası'nı, Donanım ve Ses'i, sonra da sisteminize özel ses kontrol panelini seçin. – veya – Başlat düğmesini sağ tıklatın, Denetim Masası'nı, Donanım ve Ses'i, sonra da sisteminize özgü ses kontrol panelini seçin. Videoyu kullanma Bilgisayarınız, hem sevdiğiniz web sitelerinden video akışı izlemenize, hem de video ve filmleri ağa bağlı olmadığınızda izlemek için indirmenize olanak sağlayan güçlü bir görüntü aygıtıdır. İzleme kalitesini artırmak için bilgisayardaki video bağlantı noktalarından birini kullanarak harici monitör, projektör veya TV bağlayabilirsiniz. ÖNEMLİ: Harici aygıtın, bilgisayarınızdaki doğru bağlantı noktasına doğru kablo kullanılarak bağlandığından emin olun. Aygıt üreticisinin yönergelerini izleyin. Video özelliklerinizi kullanma konusunda daha fazla bilgi için HP Support Assistant'a başvurun. 34 Bölüm 5 Eğlence özellikleri Miracast uyumlu kablosuz ekranları keşfedip bağlanma (yalnızca belirli ürünlerde) NOT: Miracast hakkında daha fazla bilgi edinmek için TV veya ikincil bir görüntü aygıtıyla birlikte gelen belgelere başvurun. Miracast uyumlu kablosuz ekranları keşfedip bu ekranlara geçerli uygulamalarınızdan ayrılmadan bağlanmak için aşağıdaki adımları izleyin. Miracast'ı açmak için: ▲ Görev çubuğu arama kutusuna ikinci yazın, sonra da İkinci ekrana yansıt'ı tıklatın. Kablosuz ekrana bağla'yı tıklatın, sonra da ekrandaki yönergeleri izleyin. Videoyu kullanma 35 6 Güç yönetimi NOT: Bilgisayar bir güç düğmesine veya güç anahtarına sahip olabilir. Bu kılavuzda kullanılan güç düğmesi terimi, bu güç denetimi türlerinin ikisini de içermektedir. Bilgisayarı kapatma DİKKAT: Bilgisayar kapatıldığında, kaydedilmemiş bilgiler kaybedilir. Kapat komutu, işletim sistemi dahil tüm açık programları kapatır, ardından ekranla bilgisayarı kapatır. Bilgisayarı aşağıdaki koşullardan birinde kapatın: ● Bilgisayarın içindeki bileşenlere erişmeniz gerektiğinde ● Evrensel Seri Yol (USB) bağlantı noktasına bağlanmayan bir harici donanım aygıtına bağlanırken ● Bilgisayar uzun bir süre kullanılmayacak olduğunda ve harici güç bağlantısı kesildiğinde Bilgisayarı güç düğmesiyle kapatabilirsiniz, ancak tavsiye edilen yordam, Windows'un kapat komutunu kullanmaktır: NOT: Bilgisayar Uyku veya Hazırda Bekletme durumundaysa (yalnızca belirli ürünlerde), kapatabilmek için önce güç düğmesine kısa süre basarak Uyku veya Hazırda Bekletme durumundan çıkmanız gerekir. 1. Çalışmalarınızı kaydedin ve tüm açık programları kapatın. 2. Başlat düğmesini, Güç simgesini, sonra da Bilgisayarı Kapat'ı seçin. Bilgisayar yanıt vermiyorsa ve yukarıdaki kapatma yordamını kullanamıyorsanız, aşağıdaki acil durum yordamlarını verilen sırada uygulamayı deneyin: ● ctrl+alt+delete tuşlarına basın. Güç simgesini, sonra da Bilgisayarı Kapat'ı seçin. ● Güç düğmesini en az 5 saniye basılı tutun. ● Bilgisayarın harici güç kaynağı bağlantısını kesin. ● Güç düğmesini en az 15 saniye basılı tutun. HP Hızlı Şarj'ı kullanma (yalnızca belirli ürünlerde) HP Hızlı Şarj özelliği, bilgisayarınızın pilini hızlı biçimde şarj etmenizi sağlar. Bilgisayarınızın modeline ve AC bağdaştırıcısına bağlı olarak Hızlı Şarj aşağıdaki yollardan birini kullanarak çalışır: ● Pil şarjı sıfır ve %50 arasında olduğunda pil, tam kapasitesinin %50'sine 30 dakika içerisinde şarj olacaktır. ● Kalan pil şarj miktarı sıfır ve %90 arasında olduğunda pil, tam kapasitesinin %90'ına 90 dakika içerisinde şarj olacaktır. HP Hızlı Şarj özelliğini kullanmak için bilgisayarınızı kapatın ve ardından AC bağdaştırıcısını bilgisayarınıza ve harici güç kaynağına bağlayın. 36 Bölüm 6 Güç yönetimi Güç seçeneklerini ayarlama DİKKAT: Bilgisayar uyku durumundayken bilinen bazı açıklar bulunmaktadır. İzinsiz bir kullanıcının bilgisayarınızdaki verilere ve hatta şifrelenmiş verilere erişmesini önlemek için, HP, bilgisayarın fiziksel olarak yanınızda olmadığı zamanlarda Uyku yerine Hazırda Bekletme modunu kullanmanızı önerir. Bu uygulama, yanınıza bilgisayarınızı da aldığınız seyahatlerde özellikle önemlidir. Güç tasarrufu durumlarını kullanma Uyku durumu fabrikada etkinleştirilmiştir. Uyku durumu başlatıldığında, güç ışıkları yanıp söner ve ekran kapanır. Çalışmalarınız belleğe kaydedilir. DİKKAT: Olası ses ve görüntü bozulmalarını, ses çalma veya video oynatma işlevlerindeki kayıpları ya da bilgi kayıplarını engellemek için diske veya harici bellek kartına yazma ya da bunlardan okuma yaparken Uyku durumunu başlatmayın. NOT: Bilgisayar Uyku durumundayken, hiçbir türden ağ iletişimi bağlantısı başlatamaz veya bilgisayar işlevi gerçekleştiremezsiniz. Uyku durumunu başlatma ve bu durumdan çıkma Bilgisayar açıkken aşağıdaki yollardan biriyle Uyku durumunu başlatabilirsiniz: ● Güç düğmesine kısa süre basın. ● Başlat düğmesini, Güç simgesini, sonra da Uyku'yu seçin. Uyku durumundan çıkmak için güç düğmesine kısa süre basın. Bilgisayar Uyku durumundan çıktığında, güç ışıkları yanar ve bilgisayarınız, çalışmayı bıraktığınız ekrana döner. NOT: Yeniden başlatma sırasında bir parola istenmesini ayarladıysanız, bilgisayarınız ekrana dönmeden önce bir Windows parolası girmeniz istenir. Kullanıcı tarafından başlatılan Hazırda Bekletme durumunu etkileştirme ve bu durumdan çıkma (yalnızca belirli ürünlerde) Güç Seçenekleri'ni kullanarak, kullanıcının başlattığı Hazırda Bekletme durumunu etkinleştirebilir ve diğer güç ayarlarını ve zaman aşımlarını değiştirebilirsiniz: 1. Görev çubuğu arama kutusuna güç seçenekleri yazın, sonra da Güç Seçenekleri'ni seçin. ‒ veya – Güç ölçer simgesini sağ tıklatın, sonra da Güç Seçenekleri'ni seçin. 2. Sol bölmede, Güç düğmelerinin yapacaklarını seçin'i seçin. 3. Şu anda kullanılamayan ayarları değiştir'i seçin, sonra da Güç düğmesine bastığımda veya Uyku düğmesine bastığımda alanında Hazırda Beklet'i seçin. – veya – Kapatma ayarları altında, Güç menüsünde Hazırda Beklet seçeneğini göstermek için Hazırda Beklet kutusunu seçin. 4. Değişiklikleri kaydet'i seçin. Güç seçeneklerini ayarlama 37 Hazırda Bekletme durumundan çıkmak için, güç düğmesine kısa süre basın. Güç ışıkları yanar ve çalışmanız, bıraktığınız şekliyle ekrana gelir. NOT: Yeniden başlatma sırasında bir parola istenmesini ayarladıysanız, çalışmanız ekrana gelmeden önce bir Windows parolası girmeniz istenir. Güç ölçeri ve güç ayarlarını kullanma Güç ölçer, Windows masaüstünde yer alır. Güç ölçer, güç ayarlarına hızla erişmenize ve kalan pil şarjını görüntülemenize imkan verir. ● Kalan pil şarjının yüzdesini ve geçerli güç planını görüntülemek için işaretçiyi güç ölçer simgesinin üzerine getirin. ● Güç Seçenekleri’ni kullanmak için, güç ölçer simgesini sağ tıklatın, sonra da listeden bir öğe seçin. Görev çubuğu arama kutusuna güç seçenekleri yazıp ardından Güç Seçenekleri'ni de seçebilirsiniz. Farklı güç ölçer simgeleri, bilgisayarın pille veya harici güç kaynağıyla çalıştığını gösterir. Simge, pil düşük veya kritik pil düzeyine eriştiğinde de bir ileti görüntüler. Yeniden başlatmada parola koruması Bilgisayar için bir parola belirledikten sonra bilgisayarı Uyku veya Hazırda Bekletme modundan çıktığında parola isteyecek şekilde ayarlayabilirsiniz. Parola belirlemek için: 1. Görev çubuğu arama kutusuna güç seçenekleri yazın, sonra da Güç Seçenekleri'ni seçin. ‒ veya ‒ Güç ölçer simgesini sağ tıklatın, sonra da Güç Seçenekleri'ni seçin. 2. Parola belirlemek için Başlat'ı, Ayarlar'ı, Hesaplar'ı, Oturum Açma Seçenekleri'ni, Parola'yı, Ekle'yi seçin ve ardından ekrandaki yönergeleri izleyin. 3. Güç Seçenekleri'ni kapatın. Bilgisayarı, Uyku veya Hazırda Bekletme durumundan çıktığında bir parola soracak şekilde ayarlamak için aşağıdaki adımları uygulayın: 1. Görev çubuğu arama kutusuna güç seçenekleri yazın, sonra da Güç Seçenekleri'ni seçin. ‒ veya ‒ Güç ölçer simgesini 38 sağ tıklatın, sonra da Güç Seçenekleri'ni seçin. 2. Başlat'ı, Ayarlar'ı, Hesaplar'ı, sonra da Oturum Açma Seçenekleri'ni seçin. 3. Oturum açmayı gerektir, Uzun süre uzak kaldıysanız, Windows ne zaman tekrar oturum açılmasını istemeli? içerisinden Bilgisayar uyku modundan çıktığında'yı seçin. 4. Değişiklikleri kaydet'i seçin. Bölüm 6 Güç yönetimi Pil gücünü kullanma Bilgisayar, harici AC güç kaynağına takılı değilken pil gücüyle çalışır. Bilgisayarın pil ömrü güç yönetimi ayarları, çalıştırılan programlar, ekran parlaklığı, bilgisayara takılı harici aygıtlar ve diğer etkenlere bağlı olarak değişir. Bilgisayar AC güç kaynağı ile çalışırken pili bilgisayarda bırakmak, pilin şarj edilmesini ve elektrik kesintisi durumunda çalışmalarınızın korunmasını da sağlar. Bilgisayarda şarj edilmiş bir pil varsa ve harici AC güç kaynağıyla çalışıyorsa, AC bağdaştırıcısının bilgisayarla bağlantısının kesilmesi veya AC güç kaynağının kesilmesi durumunda bilgisayar otomatik olarak pil gücüne geçer. NOT: AC güç kaynağının bağlantısını kestiğinizde, ekran parlaklığı pil tasarrufu yapmak için otomatik olarak azaltılır. Belirli bilgisayar ürünleri, pil ömrünü azaltmak için grafik modları arasında geçiş yapabilir. Ek pil bilgileri bulma Pil bilgilerine erişmek için: 1. Görev çubuğu arama kutusuna destek yazıp HP Support Assistant uygulamasını seçin. – veya – Görev çubuğundaki soru işareti simgesini seçin. 2. Kişisel bilgisayarım'ı, Tanılama ve Araçlar sekmesini, sonra da HP Pil Denetimi'ni seçin. HP Pil Denetimi, pilinizin değiştirilmesi gerektiğini belirtiyorsa, desteğe başvurun. HP Support Assistant, pil hakkında aşağıdaki araçları ve bilgileri sağlar. ● Pil performansını sınamak üzere HP Pil Denetimi aracı ● Ayarlama, güç yönetimi ve pil ömrünü en üst düzeye çıkarmak için düzgün bakım ve depolama hakkında bilgiler ● Pil türleri, teknik özellikler, kullanım ömürleri ve kapasite hakkında bilgiler HP Pil Denetimi'ni kullanma Pilinizin durumunu izlemek için veya pilde artık şarj kalmadıysa, HP Support Assistant uygulamasındaki HP Pil Denetimi'ni çalıştırın. HP Pil Denetimi, pilinizin değiştirilmesi gerektiğini belirtiyorsa, desteğe başvurun. HP Pil Denetimi'ni çalıştırmak için: 1. AC bağdaştırıcısını bilgisayara bağlayın. NOT: 2. Pil Denetimi’nin doğru çalışması için bilgisayarın harici güç kaynağına bağlanması gerekir. Görev çubuğu arama kutusuna destek yazıp HP Support Assistant uygulamasını seçin. – veya – Görev çubuğundaki soru işareti simgesini seçin. 3. Kişisel bilgisayarım'ı, Tanılama ve Araçlar sekmesini, sonra da HP Pil Denetimi'ni seçin. HP Pil Denetimi, pilinizin değiştirilmesi gerektiğini belirtiyorsa, desteğe başvurun. Pil Denetimi, pilin doğru çalıştığını anlamak için pili ve hücrelerini denetler ve sonra bu incelemenin sonucunu bildirir. Kalan pil şarjını gösterme ▲ İşaretçiyi Güç ölçer simgesinin üzerine getirin. Güç seçeneklerini ayarlama 39 Pilin kullanım süresini en yükseğe çıkarma Pilin kullanım süresi, pil gücündeyken kullandığınız özelliklere göre değişir. Maksimum kullanım süresi, pilin depolama kapasitesi doğal olarak azaldıkça aşamalı olarak kısalır. Pilin kullanım süresini en yükseğe çıkarma ipuçları: ● Ekran parlaklığını düşürün. ● Güç Seçenekleri'ndeki Güç tasarrufu ayarını seçin. Düşük pil düzeylerini yönetme Bu bölümdeki bilgiler fabrikada ayarlanmış uyarıları ve sistem yanıtlarını açıklamaktadır. Bazı düşük pil düzeyi uyarıları ve sistem yanıtları, Güç Seçenekleri kullanılarak değiştirilebilir. Güç Seçenekleri kullanılarak ayarlanan tercihler ışıkları etkilemez. Görev çubuğu arama kutusuna güç seçenekleri yazın, sonra da Güç Seçenekleri'ni seçin. Düşük pil düzeylerini belirleme Bilgisayarın kullanabileceği tek güç kaynağı olan pil düşük veya kritik düzeye geldiğinde, aşağıdaki davranışlar gerçekleşir: ● Pil ışığı (yalnızca belirli ürünlerde) düşük veya kritik pil düzeyini gösterir. – veya – ● Güç ölçer simgesi , düşük veya kritik pil bildirimini gösterir. Bilgisayar açıksa veya Uyku durumundaysa, bilgisayar kısa bir süre Uyku durumunda kalıp kapatılır ve kaydedilmemiş bilgiler kaybedilir. Düşük pil düzeyini çözümleme Harici güç varken düşük pil düzeyini çözümleme ▲ Aşağıdaki aygıtlardan birini bağlayın: ● AC bağdaştırıcısı ● İsteğe bağlı yerleştirme veya genişletme aygıtı ● HP'den aksesuar olarak satın alınan isteğe bağlı güç bağdaştırıcısı Herhangi bir güç kaynağı yokken düşük pil düzeyini çözümleme Hiç güç kaynağı yokken düşük pil düzeyini çözmek için, çalışmanızı kaydedip bilgisayarı kapatın. Pil gücünü tasarruflu kullanma 40 ● Güç Seçenekleri'ndeki Güç tasarrufu ayarını seçin. ● Kullanmadığınız zamanlarda kablosuz ve LAN bağlantılarını kapatın ve modem uygulamalarınızdan çıkın. ● Harici bir güç kaynağına bağlı olmayan kullanmadığınız harici aygıtları çıkarın. ● Kullanmadığınız harici bellek kartlarını durdurun, devre dışı bırakın veya çıkarın. ● Ekran parlaklığını azaltma. ● Çalışmanızın başından ayrılmadan önce, Uyku durumunu başlatın veya bilgisayarı kapatın. Bölüm 6 Güç yönetimi Pili atma Bir pil kullanım ömrünü tamamladığında, pili genel ev atıkları ile birlikte atmayın. Pili elden çıkarmak için, bölgenizdeki yerel yasaları ve düzenlemeleri izleyin. Pili değiştirme Bu üründeki pil(ler) kullanıcıların kendisi tarafından kolayca değiştirilemez. Pilin çıkarılması veya değiştirilmesi, garanti kapsamınızı etkileyebilir. Pil artık şarj tutmuyorsa, desteğe başvurun. Harici AC güç kaynağı kullanma UYARI! Olası güvenlik sorunlarını azaltmak için, yalnızca bilgisayarla birlikte sağlanan AC bağdaştırıcısını, HP tarafından sağlanan yedek AC bağdaştırıcısını veya HP’den satın alınan uyumlu bir AC bağdaştırıcısını kullanın. NOT: AC güç kaynağına bağlanma konusunda daha fazla bilgi için, bilgisayar kutusunda sağlanan Kurulum Yönergeleri posterine bakın. Harici AC güç kaynağı, onaylı bir AC bağdaştırıcısıyla veya isteğe bağlı bir yerleştirme ya da genişletme aygıtıyla sağlanır. Bilgisayarı aşağıdaki koşullardan biri geçerli olduğunda harici AC güç kaynağına bağlayın: ● Pili şarj veya kalibre ederken ● Sistem yazılımı yüklerken veya değiştirirken ● CD'ye, DVD'ye veya BD'ye (yalnızca belirli ürünlerde) bilgi yazarken ● Disk Birleştiricisi'ni çalıştırırken ● Yedekleme veya kurtarma işlemi gerçekleştirirken Bilgisayarı harici AC güç kaynağına bağladığınızda aşağıdaki olaylar gerçekleşir: ● Pil şarj olmaya başlar. ● Bilgisayar açıksa, görev çubuğundaki güç ölçer simgesinin görünümü değişir. Harici AC güç kaynağı bağlantısını kestiğinizde aşağıdaki olaylar gerçekleşir: ● Bilgisayar pil gücüne geçer. ● Ekran parlaklığı otomatik olarak pil ömrü tasarrufu yapacak şekilde düşürülür. Güç seçeneklerini ayarlama 41 7 Güvenlik Bilgisayarı koruma Windows işletim sistemi ve Windows Computer Setup yardımcı programı (tüm işletim sistemlerinde çalışan BIOS) ile sağlanan standart güvenlik özellikleri, kişisel ayarlarınızı ve verilerinizi çeşitli risklere karşı koruyabilir. NOT: Güvenlik çözümleri caydırıcı unsular olarak tasarlanmıştır. Bu caydırıcı unsurlar, ürünün hatalı kullanılmasını veya çalınmasını engelleyemeyebilir. NOT: Bilgisayarınızı servise göndermeden önce, gizli dosyaları yedekleyip silin ve parola ayarlarının tümünü kaldırın. NOT: Bu bölümde listelenen özelliklerden bazıları bilgisayarınızda bulunmayabilir. NOT: Bilgisayarınız, belirli bölgelerde sunulan, çevrimiçi güvenlik tabanlı bir izleme ve kurtarma hizmeti olan Computrace'i destekler. Bilgisayar çalınırsa Computrace, bilgisayarı izinsiz alanın internete bağlanması durumunda bilgisayarı izleyebilir. Computrace hizmetini kullanabilmek için yazılımı satın alıp hizmete abone olmanız gerekir. Computrace yazılımını sipariş etme hakkında bilgi için http://www.hp.com adresini ziyaret edin. Bilgisayar riski Güvenlik özelliği Bilgisayarın yetkisiz kullanımı ● Parola, akıllı kart, temassız kart, kayıtlı parmak izleri veya diğer kimlik doğrulama unsurları ile birlikte HP Client Security yazılımı ● BIOS sistemi açma parolası Computer Setup'a (BIOS) yetkisiz erişim Computer Setup'ta BIOS yönetici parolası* Sabit sürücü içeriğine izinsiz erişim Computer Setup'ta DriveLock parolası (yalnızca belirli ürünlerde)* İsteğe bağlı bir harici optik sürücüden (yalnızca belirli ürünlerde), isteğe bağlı harici sabit sürücüden (yalnızca belirli ürünlerde) veya dahili ağ bağdaştırıcısından izinsiz başlatma Computer Setup'ta önyükleme seçenekleri özelliği* Windows kullanıcı hesabına yetkisiz erişim Windows kullanıcı parolası Verilere yetkisiz erişim Windows BitLocker Bilgisayarın yerinden izinsiz taşınması Güvenlik kablosu yuvası (yalnızca belirli ürünlerde isteğe bağlı güvenlik kablosuyla kullanılır) *Computer Setup, işletim sistemi çalışmadığında veya yüklenmediğinde bile kullanılabilen katıştırılmış, ROM tabanlı bir yardımcı programdır. Computer Setup'ta, bir işaret aygıtı (Dokunmatik Yüzey, işaret çubuğu veya USB fare) veya klavye kullanarak gezinebilir ve seçimler yapabilirsiniz. NOT: Klavyesi olmayan tabletlerde dokunmatik ekran kullanabilirsiniz. Parolaları kullanma Parola, bilgisayardaki bilgilerinizi korumak için seçtiğiniz bir grup karakterdir. Bilgilerinize erişimi nasıl kontrol etmek istediğinize bağlı olarak birkaç çeşit parola oluşturabilirsiniz. Parolalar Windows'ta veya bilgisayara önceden yüklenmiş olan Computer Setup'ta oluşturulabilir. 42 Bölüm 7 Güvenlik ● BIOS yönetici, sistemi açma ve DriveLock parolaları, Computer Setup'ta oluşturulur ve sistem BIOS'u tarafından yönetilir. ● Windows parolaları yalnızca Windows işletim sisteminde ayarlanır. ● Hem DriveLock kullanıcı parolasını, hem de Computer Setup’ta ayarlanmış ana DriveLock parolasını unutursanız, parolalarla korunan sabit sürücü kalıcı olarak kilitlenir ve artık kullanılamaz. Computer Setup ile Windows güvenlik özelliği için aynı parolayı kullanabilirsiniz. Parolaları oluşturmak ve kaydetmek için aşağıdaki ipuçlarını kullanın: ● Parolaları oluştururken program tarafından belirlenen gereksinimlere uyun. ● Aynı parolayı birden fazla uygulama veya web sitesinde kullanmayın. Ayrıca Windows parolanızı başka bir uygulama veya web sitesi için yeniden kullanmayın. ● Web sitelerinizde ve uygulamalarınızda kullandığınız tüm kullanıcı adlarını ve parolaları HP Client Security'nin Password Manager özelliğini kullanarak saklayın. İleride unutmanız halinde bilgileri güvenli bir şekilde bu programdan öğrenebilirsiniz. ● Parolaları bilgisayardaki bir dosyaya kaydetmeyin. Aşağıdaki tablolarda, sık kullanılan Windows ve BIOS yönetici parolaları listelenmekte ve işlevleri açıklanmaktadır. Windows'da parola oluşturma Parola İşlev Yönetici parolası* Windows yönetici düzeyi hesabına erişimden korur. NOT: Windows yönetici parolası oluşturmak, BIOS yönetici parolasını oluşturmaz. Kullanıcı parolası* Windows kullanıcı hesabına erişimi korur. *Windows yönetici parolası veya Windows kullanıcı parolası ayarlama hakkında bilgi için, görev çubuğu arama kutusuna destek yazıp HP Support Assistant uygulamasını seçin. Computer Setup'ta parolalar oluşturma Parola İşlev BIOS yönetici parolası* Computer Setup'a erişimi korur. NOT: BIOS yönetici parolasının kaldırılmasını engelleyen özellikler etkinse, bu özellikler devre dışı bırakılana dek kaldıramayabilirsiniz. Açılış parolası DriveLock ana parolası* ● Bilgisayarı her açtığınızda veya yeniden başlattığınızda girilmesi gerekir. ● Açılış parolanızı unutursanız bilgisayarı açamaz veya yeniden başlatamazsınız. DriveLock tarafından korunan dahili sabit sürücüye erişimi korur ve etkinleştirme işlemi sırasında DriveLock Parolaları altında oluşturulur. Bu parola, DriveLock korumasını kaldırmak için de kullanılır. Parolaları kullanma 43 Parola İşlev DriveLock kullanıcı parolası* DriveLock tarafından korunan dahili sabit sürücüye erişimi korur ve etkinleştirme işlemi sırasında DriveLock Parolaları altında oluşturulur. *Bu parolaların her biri hakkında daha fazla bilgi için aşağıdaki konulara başvurun. BIOS yönetici parolasını yönetme Bu parolayı ayarlamak, değiştirmek veya silmek için şu adımları izleyin: Yeni bir BIOS yönetici parolası ayarlama 1. Computer Setup'ı başlatın. ● Klavyeli bilgisayar veya tabletler: ▲ ● Bilgisayarı açın veya yeniden başlatın ve HP logosu göründüğünde, Computer Setup'a girmek için f10 tuşuna basın. Klavyesiz tabletler: ▲ Tableti kapatın. Başlangıç menüsü görüntülenene kadar sesi azaltma düğmesiyle birlikte güç düğmesine basın, sonra da Computer Setup'a girmek için f10 tuşuna dokunun. 2. Security'yi (Güvenlik), Create BIOS administrator password'ü (BIOS yönetici parolası oluştur) veya Set Up BIOS administrator Password'ü (BIOS yönetici Parolası Ayarla) (yalnızca belirli ürünlerde) seçin, sonra da enter tuşuna basın. 3. İstendiğinde, bir parola yazın. 4. İstendiğinde, onaylamak için yeni parolayı tekrar yazın. 5. Değişikliklerinizi kaydetmek ve Computer Setup'tan çıkmak için, Save (Kaydet) simgesini seçip ekrandaki yönergeleri izleyin. – veya – Main'i (Ana) ve Save Changes and Exit'i (Değişiklikleri Kaydet ve Çık) seçip enter tuşuna basın. Değişiklikleriniz bilgisayar yeniden başlatılınca etkinleşir. BIOS yönetici parolasını değiştirme 1. Computer Setup'ı başlatın. ● Klavyeli bilgisayar veya tabletler: ▲ ● Klavyesiz tabletler: ▲ 44 Bilgisayarı açın veya yeniden başlatın ve HP logosu göründüğünde, Computer Setup'a girmek için f10 tuşuna basın. Tableti kapatın. Başlangıç menüsü görüntülenene kadar sesi azaltma düğmesiyle birlikte güç düğmesine basın, sonra da Computer Setup'a girmek için f10 tuşuna dokunun. 2. Mevcut BIOS yönetici parolanızı girin. 3. Security'yi (Güvenlik), Change BIOS administrator Password'ü (BIOS yönetici Parolasını Değiştir) veya Change Password'ü (Parolayı Değiştir) (yalnızca belirli ürünlerde) seçin, sonra da enter tuşuna basın. 4. İstendiğinde, geçerli parolanızı yazın. Bölüm 7 Güvenlik 5. İstendiğinde, yeni parolanızı girin. 6. İstendiğinde, onaylamak için yeni parolanızı tekrar yazın. 7. Değişikliklerinizi kaydetmek ve Computer Setup'tan çıkmak için, Save (Kaydet) simgesini seçip ekrandaki yönergeleri izleyin. – veya – Main'i (Ana) ve Save Changes and Exit'i (Değişiklikleri Kaydet ve Çık) seçip enter tuşuna basın. Değişiklikleriniz bilgisayar yeniden başlatılınca etkinleşir. BIOS yönetici parolasını silme 1. Computer Setup'ı başlatın. ● Klavyeli bilgisayar veya tabletler: ▲ ● Bilgisayarı açın veya yeniden başlatın ve HP logosu göründüğünde, Computer Setup'a girmek için f10 tuşuna basın. Klavyesiz tabletler: ▲ Tableti kapatın. Başlangıç menüsü görüntülenene kadar sesi azaltma düğmesiyle birlikte güç düğmesine basın, sonra da Computer Setup'a girmek için f10 tuşuna dokunun. 2. Mevcut BIOS yönetici parolanızı girin. 3. Security'yi (Güvenlik), Change BIOS administrator Password'ü (BIOS yönetici Parolasını Değiştir) veya Change Password'ü (Parolayı Değiştir) (yalnızca belirli ürünlerde) seçin, sonra da enter tuşuna basın. 4. İstendiğinde, geçerli parolanızı yazın. 5. Yeni parola istendiğinde, alanı boş bırakın, sonra da enter tuşuna basın. 6. Yeni parolanızı tekrar yazmanız istendiğinde, alanı boş bırakın, sonra da enter tuşuna basın. 7. Değişikliklerinizi kaydetmek ve Computer Setup'tan çıkmak için, Save (Kaydet) simgesini seçip ekrandaki yönergeleri izleyin. – veya – Main'i (Ana) ve Save Changes and Exit'i (Değişiklikleri Kaydet ve Çık) seçip enter tuşuna basın. Değişiklikleriniz bilgisayar yeniden başlatılınca etkinleşir. Parolaları kullanma 45 BIOS yönetici parolası girme BIOS administrator password (BIOS yönetici parolası) istendiğinde, parolanızı yazın (parolayı ayarlarken kullandıklarınızla aynı tür tuşları kullanarak), sonra da enter tuşuna basın. BIOS yönetici parolasını ardarda iki kez hatalı girerseniz, bilgisayarınızı yeniden başlatmanız ve tekrar denemeniz gerekir. DriveLock Güvenlik Seçeneklerini Kullanma DriveLock koruması, sabit sürücü içeriğine yetkisiz erişimi engeller. DriveLock yalnızca bilgisayarın dahili sabit sürücüsüne veya sürücülerine uygulanabilir. DriveLock koruması bir sürücüye uygulandıktan sonra sürücüye erişmek için uygun bir parola girilmelidir. Kilidinin açılabilmesi için sürücü bilgisayara veya gelişmiş bağlantı noktası çoğaltıcısına takılmalıdır. DriveLock Güvenlik Seçenekleri şu özellikleri sunar: ● Automatic DriveLock (Otomatik DriveLock)—Bkz. Automatic DriveLock (Otomatik DriveLock) Özelliğini Seçme (yalnızca belirli ürünlerde), sayfa 46. ● DriveLock Ana Parolasını Belirleme—Bkz. Elle DriveLock'u Seçme, sayfa 48. ● DriveLock'u Etkinleştirme—Bkz. DriveLock'u etkinleştirme ve bir DriveLock kullanıcı parolası belirleme, sayfa 49. Automatic DriveLock (Otomatik DriveLock) Özelliğini Seçme (yalnızca belirli ürünlerde) Automatic DriveLock (Otomatik DriveLock) özelliğini etkinleştirmeden önce bir BIOS yönetici parolasının oluşturulması gerekir. Automatic DriveLock (Otomatik DriveLock) özelliği etkinleştirildiğinde, BIOS yönetici parolasından rastgele bir DriveLock kullanıcı parolası ve DriveLock ana parolası oluşturulur. Bilgisayar açıldığında, rastgele kullanıcı parolası otomatik olarak sürücünün kilidini açar. Sürücü başka bir bilgisayara taşındıysa, sürücünün kilidini açmak için DriveLock parolasındaki orijinal bilgisayarın BIOS yönetici parolasını girmeniz gerekir. Automatic DriveLock (Otomatik DriveLock) Özelliğini Etkinleştirme Automatic DriveLock (Otomatik DriveLock) özelliğini etkinleştirmek için şu adımları izleyin: 1. Computer Setup'ı başlatın. ● ● 46 Klavyeli bilgisayar veya tabletler: 1. Bilgisayarı kapatın. 2. Güç düğmesine basın ve HP logosu göründüğünde, Computer Setup'a girmek için f10 tuşuna basın. Klavyesiz tabletler: 1. Tableti kapatın. 2. Başlangıç menüsü görüntülenene kadar sesi azaltma düğmesiyle birlikte güç düğmesine basın, sonra da Computer Setup'a girmek için f10 tuşuna dokunun. 2. BIOS yönetici parolası istendiğinde, BIOS yönetici parolasını girin ve ardından enter tuşuna basın. 3. Sırasıyla Security'yi (Güvenlik), Hard Drive Utilities'i (Sabit Sürücü Yardımcı Programları) ve DriveLock/ Automatic DriveLock'u (DriveLock/Otomatik DriveLock) seçip enter tuşuna basın. Bölüm 7 Güvenlik 4. Automatic DriveLock (Otomatik DriveLock) onay kutusunu işaretlemek için enter tuşunu, sol fare tuşunu veya dokunmatik ekranı kullanın. 5. Değişikliklerinizi kaydetmek ve Computer Setup'tan çıkmak için, Save (Kaydet) simgesini seçin ve ekranda görüntülenen yönergeleri izleyin. – veya – Main'i (Ana) ve Save Changes and Exit'i (Değişiklikleri Kaydet ve Çık) seçip enter tuşuna basın. Automatic DriveLock (Otomatik DriveLock) Özelliğini Devre Dışı Bırakma Automatic DriveLock (Otomatik DriveLock) özelliğini devre dışı bırakmak için şu adımları izleyin: 1. Computer Setup'ı başlatın. ● ● Klavyeli bilgisayar veya tabletler: 1. Bilgisayarı kapatın. 2. Güç düğmesine basın ve HP logosu göründüğünde, Computer Setup'a girmek için f10 tuşuna basın. Klavyesiz tabletler: 1. Tableti kapatın. 2. Başlangıç menüsü görüntülenene kadar sesi azaltma düğmesiyle birlikte güç düğmesine basın, sonra da Computer Setup'a girmek için f10 tuşuna dokunun. 2. BIOS yönetici parolası istendiğinde, BIOS yönetici parolasını girin ve ardından enter tuşuna basın. 3. Sırasıyla Security'yi (Güvenlik), Hard Drive Utilities'i (Sabit Sürücü Yardımcı Programları) ve DriveLock/ Automatic DriveLock'u (DriveLock/Otomatik DriveLock) seçip enter tuşuna basın. 4. Dahili bir sabit sürücü seçin, sonra da enter tuşuna basın. 5. Automatic DriveLock (Otomatik DriveLock) onay kutusunun işaretini kaldırmak için enter tuşunu, sol fare tuşunu veya dokunmatik ekranı kullanın. 6. Değişikliklerinizi kaydetmek ve Computer Setup'tan çıkmak için, Save (Kaydet) simgesini seçin ve ekrandaki yönergeleri izleyin. – veya – Main'i (Ana) ve Save Changes and Exit'i (Değişiklikleri Kaydet ve Çık) seçip enter tuşuna basın. Parolaları kullanma 47 Otomatik DriveLock parolasını girme Automatic DriveLock (Otomatik DriveLock) etkin ve orijinal bilgisayara sürücü takılıyken, sürücünün kilidini açmak için DriveLock parolasını girmeniz istenmez. Ancak, sürücü başka bir bilgisayara taşındıysa veya orijinal bilgisayardaki sistem kartı değiştirildiyse, DriveLock parolasını girmeniz istenir. Böyle bir durumla karşılaşırsanız, DriveLock Parolası istendiğinde, sürücünün kilidini açmak için orijinal bilgisayarın BIOS yönetici parolasını girin (parolayı oluşturmak için kullandığınız aynı tuşları kullanarak) ve ardından enter tuşuna basın. Üç yanlış parola girme girişiminden sonra bilgisayarı kapatmanız ve yeniden denemeniz gerekir. Elle DriveLock'u Seçme DİKKAT: DriveLock korumalı bir sabit sürücünün kalıcı olarak kullanılamaz duruma gelmesini engellemek için, DriveLock kullanıcı parolasını ve DriveLock ana parolasını bilgisayarınızın uzağında güvenli bir yere kaydedin. Her iki DriveLock parolasını da unutursanız, sabit sürücü kalıcı olarak kilitlenir ve kullanılamaz. DriveLock korumasını dahili bir sabit sürücüye elle uygulamak için ana bir parolanın oluşturulması ve Computer Setup'ta DriveLock'un etkinleştirilmiş olması gerekir. DriveLock koruması kullanma hakkında aşağıdaki noktalara dikkat edin: 48 ● DriveLock koruması bir sabit sürücüye uygulandıktan sonra sürücüye erişmek için DriveLock kullanıcı parolası veya ana parola girilmelidir. ● DriveLock kullanıcı parolasının sahibi korunan sabit sürücünün günlük kullanıcısı olmalıdır. DriveLock ana parolasının sahibi bir sistem yöneticisi veya günlük kullanıcı olabilir. ● DriveLock kullanıcı parolası ve DriveLock ana parolası aynı olabilir. Bölüm 7 Güvenlik DriveLock ana parolası oluşturma DriveLock ana parolasını oluşturmak için şu adımları izleyin: 1. Computer Setup'ı başlatın. ● ● Klavyeli bilgisayar veya tabletler: 1. Bilgisayarı kapatın. 2. Güç düğmesine basın ve HP logosu göründüğünde, Computer Setup'a girmek için f10 tuşuna basın. Klavyesiz tabletler: 1. Tableti kapatın. 2. Başlangıç menüsü görüntülenene kadar sesi azaltma düğmesiyle birlikte güç düğmesine basın, sonra da Computer Setup'a girmek için f10 tuşuna dokunun. 2. Security'yi (Güvenlik) seçin, Hard Drive Utilities (Sabit Sürücü Yardımcı Programları) için seçim yapın, DriveLock/Automatic DriveLock'u (DriveLock/Otomatik DriveLock) seçin ve ardından enter tuşuna basın. 3. Korumak istediğiniz sabit sürücüyü seçip enter tuşuna basın. 4. Set DriveLock Master Password'ü (DriveLock Ana Parolası Oluştur) seçip enter tuşuna basın. 5. Uyarıyı dikkatle okuyun. 6. Bir DriveLock ana parolası belirlemek için ekrandaki yönergeleri izleyin. NOT: Computer Setup'tan çıkmadan önce DriveLock'u etkinleştirebilir ve bir DriveLock kullanıcı parolası belirleyebilirsiniz. Daha fazla bilgi için, bkz. DriveLock'u etkinleştirme ve bir DriveLock kullanıcı parolası belirleme, sayfa 49. 7. Computer Setup'tan çıkmak için Main'i (Ana), Save Changes and Exit'i (Değişiklikleri Kaydet ve Çık), sonra da Yes'i (Evet) seçin. DriveLock'u etkinleştirme ve bir DriveLock kullanıcı parolası belirleme DriveLock'u etkinleştirmek ve bir DriveLock kullanıcı parolası belirlemek için şu adımları izleyin: 1. Computer Setup'ı başlatın. ● ● Klavyeli bilgisayar veya tabletler: 1. Bilgisayarı kapatın. 2. Güç düğmesine basın ve HP logosu göründüğünde, Computer Setup'a girmek için f10 tuşuna basın. Klavyesiz tabletler: 1. Tableti kapatın. 2. Başlangıç menüsü görüntülenene kadar sesi azaltma düğmesiyle birlikte güç düğmesine basın, sonra da Computer Setup'a girmek için f10 tuşuna dokunun. 2. Sırasıyla Security'yi (Güvenlik), Hard Drive Utilities'i (Sabit Sürücü Yardımcı Programları) ve DriveLock/ Automatic DriveLock'u (DriveLock/Otomatik DriveLock) seçip enter tuşuna basın. 3. Korumak istediğiniz sabit sürücüyü seçip enter tuşuna basın. 4. Enable DriveLock'u (DriveLock'u Etkinleştir) seçip enter tuşuna basın. Parolaları kullanma 49 5. Uyarıyı dikkatle okuyun. 6. Bir DriveLock kullanıcı parolası belirlemek ve DriveLock'u etkinleştirmek için ekrandaki yönergeleri izleyin. 7. Computer Setup'tan çıkmak için Main'i (Ana), Save Changes and Exit'i (Değişiklikleri Kaydet ve Çık), sonra da Yes'i (Evet) seçin. DriveLock'u devre dışı bırakma 1. Computer Setup'ı başlatın. ● ● Klavyeli bilgisayar veya tabletler: 1. Bilgisayarı kapatın. 2. Güç düğmesine basın ve HP logosu göründüğünde, Computer Setup'a girmek için f10 tuşuna basın. Klavyesiz tabletler: 1. Tableti kapatın. 2. Başlangıç menüsü görüntülenene kadar sesi azaltma düğmesiyle birlikte güç düğmesine basın, sonra da Computer Setup'a girmek için f10 tuşuna dokunun. 2. Sırasıyla Security'yi (Güvenlik), Hard Drive Utilities'i (Sabit Sürücü Yardımcı Programları) ve DriveLock/ Automatic DriveLock'u (DriveLock/Otomatik DriveLock) seçip enter tuşuna basın. 3. Yönetmek istediğiniz sabit sürücüyü seçip enter tuşuna basın. 4. Disable DriveLock'u (DriveLock'u Devre Dışı Bırak) seçip enter tuşuna basın. 5. DriveLock’u devre dışı bırakmak için ekrandaki yönergeleri izleyin. 6. Computer Setup'tan çıkmak için Main'i (Ana), Save Changes and Exit'i (Değişiklikleri Kaydet ve Çık), sonra da Yes'i (Evet) seçin. DriveLock parolası girme Sabit sürücünün bilgisayarınıza takılı olmasına dikkat edin (isteğe bağlı yerleştirme aygıtına veya harici MultiBay'e takılı olmamalıdır). DriveLock Password (DriveLock Parolası) komut istemine DriveLock kullanıcı veya ana parolanızı yazın (parolayı ayarlarken kullandığınız tuşlarla aynı tür tuşları kullanın) ve ardından enter tuşuna basın. Üç yanlış parola girme girişiminden sonra bilgisayarı kapatmanız ve yeniden denemeniz gerekir. 50 Bölüm 7 Güvenlik DriveLock parolasını değiştirme Computer Setup'ta DriveLock parolasını değiştirmek için şu adımları izleyin: 1. Bilgisayarı kapatın. 2. Güç düğmesine basın. 3. DriveLock Password (DriveLock Parolası) isteminde, değiştirdiğiniz geçerli DriveLock kullanıcı parolasını veya ana parolasını yazın, enter'a basın ve Computer Setup'a girmek için f10 tuşuna basın veya dokunun. 4. Sırasıyla Security'yi (Güvenlik), Hard Drive Utilities'i (Sabit Sürücü Yardımcı Programları) ve DriveLock/ Automatic DriveLock'u (DriveLock/Otomatik DriveLock) seçip enter tuşuna basın. 5. Yönetmek istediğiniz sabit sürücüyü seçip enter tuşuna basın. 6. Değiştirmek istediğiniz DriveLock parolası için seçiminizi yapın ve ardından parolaları girmek için ekrandaki yönergeleri izleyin. NOT: DriveLock Ana Parolasını Değiştir seçeneği, yalnızca DriveLock ana parolasının 3. adımdaki Drivelock Parolasında vermiş olması durumunda görünür. 7. Computer Setup'tan çıkmak için, Main'i (Ana) ve Save Changes and Exit'i (Değişiklikleri Kaydet ve Çık) seçip ekrandaki yönergeleri izleyin. Windows Hello kullanma (yalnızca belirli ürünlerde) Parmak izi okuyucusu veya kızılötesi kameraya sahip aygıtlarda oturum açmak için parmağınızı çekerek veya kameraya bakarak Windows Hello'yu kullanabilirsiniz. Windows Hello'yu kurmak için aşağıdaki adımları izleyin: 1. Başlat düğmesini, Ayarlar'ı, Hesaplar'ı, sonra da Oturum açma seçenekleri'ni seçin. 2. Windows Hello'nun altında, ekrandaki talimatları izleyerek hem bir parola hem de rakamlardan oluşan bir PIN ekleyin ve parmak izinizi veya yüz kimliğinizi kaydedin. NOT: PIN uzunluğu sınırlı değildir, ancak yalnızca sayılardan oluşmalıdır. Alfabetik veya özel karakterlere izin verilmez. Virüsten koruma yazılımı kullanma Bilgisayarı, e-posta alma ve gönderme, ağa veya internete erişme amaçlarıyla kullandığınızda, bilgisayar virüslerinden etkilenmeye açık hale getirirsiniz. Bilgisayar virüsleri işletim sistemini, programları veya yardımcı programları devre dışı bırakabilir ya da bunların olağandışı şekilde çalışmasına yol açabilir. Virüsten koruma yazılımı birçok virüsü tanımlayarak, yok edebilir ve çoğu durumda yol açtıkları zararları onarabilir. Yeni keşfedilen virüslere karşı sürekli koruma sağlamak için virüsten koruma yazılımının güncel tutulması gerekir. Windows Defender bilgisayarınıza önceden yüklenmiştir. Bilgisayarınızı tam olarak korumak için bir virüsten koruma programı kullanmaya devam etmeniz kesinlikle önerilir. Bilgisayar virüsleri hakkında daha fazla bilgi için, HP Support Assistant'a erişin. Windows Hello kullanma (yalnızca belirli ürünlerde) 51 Güvenlik duvarı yazılımı kullanma Güvenlik duvarları, sisteme veya ağa yetkisiz erişimi engellemek üzere tasarlanmıştır. Bir güvenlik duvarı, bilgisayarınıza ve/veya ağınıza yüklediğiniz bir yazılım programı veya hem donanım hem de yazılımdan oluşan bir çözüm olabilir. İki güvenlik duvarı türü bulunmaktadır: ● Ana bilgisayar tabanlı güvenlik duvarları—Yüklü oldukları bilgisayarı koruyan yazılımlardır. ● Ağ tabanlı güvenlik duvarları—Ağdaki tüm bilgisayarları korumak için DSL veya kablo modeminiz ile ev ağınız arasına yüklüdürler. Sisteme bir güvenlik duvarı yüklendiğinde, sisteme gönderilen ve sistemden gönderilen tüm veriler izlenerek bir dizi kullanıcı tanımlı güvenlik kriteri ile karşılaştırılır. Bu kriterleri karşılamayan tüm veriler bloke edilir. Bilgisayarınızda veya ağ iletişimi ekipmanınızda halihazırda yüklü bir güvenlik duvarı olabilir. Yoksa, güvenlik duvarı çözümleri mevcuttur. NOT: Bazı durumlarda bir güvenlik duvarı internet oyunlarına erişimi, ağda yazıcıyı veya dosya paylaşımını ya da normal e-posta eklerini engelleyebilir. Bu sorunu geçici olarak çözmek için güvenlik duvarını devre dışı bırakın, istediğiniz işlemi gerçekleştirin ve sonra güvenlik duvarını yeniden etkinleştirin. Sorunu kalıcı olarak çözmek için güvenlik duvarını yeniden yapılandırın. Yazılım güncelleştirmelerini yükleme Bilgisayarınıza yüklenmiş HP, Windows ve üçüncü taraf yazılımlar, güvenlik sorunlarını düzeltmek ve yazılım performansını geliştirmek için düzenli aralıklarla güncelleştirilmelidir. ÖNEMLİ: Microsoft, güvenlik güncelleştirmeleri de içerebilecek Windows güncelleştirmeleri ile ilgili uyarılar gönderir. Bilgisayarı güvenlik ihlallerinden ve bilgisayar virüslerinden korumak için, uyarı alır almaz Microsoft’un tüm güncelleştirmelerini yükleyin. Bu güncelleştirmeleri otomatik olarak yükleyebilirsiniz. Ayarları görüntülemek veya değiştirmek için: 1. Başlat düğmesini, Ayarlar'ı, sonra da Güncelleştirme ve Güvenlik'i seçin. 2. Windows Update'i seçin, sonra da ekrandaki yönergeleri izleyin. 3. Güncelleştirmelerin yükleneceği bir zaman ayarlayın, Gelişmiş Seçenekler'i seçin, sonra da ekrandaki yönergeleri izleyin. HP Client Security'yi kullanma (yalnızca belirli ürünlerde) HP Client Security yazılımı bilgisayarınıza önceden yüklenmiştir. Görev çubuğunun en sağındaki ya da Denetim Masasındaki HP Client Security simgesi aracılığıyla bu yazılıma erişilebilir. Bilgisayarın, ağların ve önemli verilerin yetkisiz erişime karşı korunmasına yardımcı olan güvenlik özellikleri sağlar. Daha fazla bilgi için HP Client Security yazılımında Yardım'a bakın. HP Touchpoint Manager’ı kullanma (yalnızca belirli ürünlerde) HP Touchpoint Manager, işletmelerin şirket kaynaklarını etkili şekilde yönetmesine ve korumasına imkan veren bulut tabanlı bir BT çözümüdür. HP Touchpoint Manager, aygıtları kötü amaçlı yazılımlardan ve diğer saldırılardan korumaya yardımcı olur, aygıtın durumunu takip eder ve müşterilerin son kullanıcı aygıtı ve güvenlik sorunlarını çözmeye harcadığı zamanın azaltmasını sağlar. Müşteriler, geleneksel şirket içi 52 Bölüm 7 Güvenlik çözümlerden çok daha ekonomik olan yazılımı hızla indirip kurabilir. Daha fazla bilgi için, bkz. http://www.hptouchpointmanager.com. İsteğe bağlı bir güvenlik kablosu kullanma (yalnızca belirli ürünlerde) Güvenlik kablosu (ayrıca satın alınmış) caydırıcı olacak şekilde tasarlanmıştır; ancak bilgisayarın hatalı kullanılmasını veya çalınmasını engelleyemeyebilir. Bilgisayarınıza bir güvenlik kablosu bağlamak için, aygıt üreticisinin yönergelerini izleyin. Parmak izi okuyucusu kullanma (yalnızca belirli ürünlerde) Tümleşik parmak izi okuyucuları belirli ürünlerde mevcuttur. Parmak izi okuyucusunu kullanabilmeniz için, parmak izlerinizi HP Client Security'nin Credential Manager yazılımına kaydetmeniz gerekir. HP Client Security yazılımında Yardım'a başvurun. Parmaklarınızı Credential Manager'da kaydettirdikten sonra, HP Client Security'nin Password Manager özelliğini kullanarak desteklenen web siteleri ile uygulamalardaki kullanıcı adlarınızı ve parolalarınızı saklayabilir ve doldurabilirsiniz. Parmak izi okuyucusunu bulma Parmak izi okuyucusu, bilgisayarınızın şu alanlarından birinde bulunan küçük, metalik bir algılayıcıdır. ● Dokunmatik Yüzey'in altına yakın bir konumda ● Klavyenin sağ tarafında ● Ekranın sağ üst tarafında ● Ekranın sol tarafında Okuyucu, ürüne bağlı olarak yatay veya dikey olabilir. Her iki yön konumunda da parmağınızı metalik algılayıcıdan dikey olarak geçirmeniz gerekir. İsteğe bağlı bir güvenlik kablosu kullanma (yalnızca belirli ürünlerde) 53 8 Bakım Bilgisayarınızı en iyi durumda tutmak için düzenli bakım yapmanız çok önemlidir. Bu bölümde Disk Birleştiricisi ve Disk Temizleme gibi araçların nasıl kullanılacağı açıklanmaktadır. Ayrıca, programları ve sürücüleri güncelleştirme yönergeleri, bilgisayarı temizleme adımları ve bilgisayarla seyahat etme (veya bilgisayarı nakletme) ipuçları sağlanır. Performansı artırma Disk Birleştiricisi ve Disk Temizleme gibi araçları kullanarak gerçekleştireceğiniz düzenli bakım görevleriyle bilgisayarınızın performansını ciddi şekilde arttırabilirsiniz. Disk Birleştiricisi'ni kullanma HP, sabit sürücünüzü Disk Birleştiricisi'ni kullanarak en az ayda bir birleştirmenizi önerir. NOT: Katı hal sürücülerde Disk Birleştiricisi’ni çalıştırmak gerekmez. Disk Birleştiricisi'ni çalıştırmak için: 1. Bilgisayarı AC güç kaynağına bağlayın. 2. Görev çubuğu arama kutusuna birleştir yazın, sonra da Sürücülerinizi birleştirin ve en iyi duruma getirin'i seçin. 3. Ekrandaki yönergeleri izleyin. Daha fazla bilgi için Disk Birleştiricisi yazılımında Yardım'a erişin. Disk Temizleme'yi kullanma Disk alanı boşaltmak için güvenli şekilde silebileceğiniz gereksiz dosyaları sabit sürücüde aramak ve bilgisayarın daha verimli çalışmasına yardımcı olmak için Disk Temizleme kullanın. Disk Temizleme'yi çalıştırmak için: 1. Görev çubuğu arama kutusuna disk yazın, sonra da Gereksiz dosyaları silerek diskte yer açın'ı veya Diskte yer açmak için uygulamaları kaldırın'ı seçin. 2. Ekrandaki yönergeleri izleyin. HP 3D DriveGuard'ı kullanma (yalnızca belirli ürünlerde) HP 3D DriveGuard, aşağıdaki koşullardan herhangi birinde bir sürücüyü koruma altına alıp veri isteklerini durdurarak sabit sürücüyü korur: ● Bilgisayarı düşürürseniz. ● Bilgisayar pil gücüyle çalışırken bilgisayarı ekranı kapalı olarak taşırsanız. Bu olaylardan herhangi birinin bitiminden kısa süre sonra, HP 3D DriveGuard sabit sürücüyü normal çalışmasına geri döndürür. NOT: Yalnızca dahili sabit sürücüler HP 3D DrvieGuard tarafından korunur. İsteğe bağlı yerleştirme aygıtına takılan veya USB bağlantı noktasına bağlı bir sabit sürücü, HP 3D DriveGuard tarafından korunmaz. 54 Bölüm 8 Bakım NOT: Katı hal sürücülerinde (SSD) hareketli parçalar olmadığından bu sürücüler için HP 3D DriveGuard gerekli değildir. Daha fazla bilgi için HP 3D DriveGuard yazılımında Yardım'a bakın. HP 3D DriveGuard durumunu belirleme Bilgisayardaki sabit sürücü ışığının rengi, birincil sabit sürücü yuvasındaki ve/veya ikincil sabit sürücü yuvasındaki sürücünün (yalnızca belirli ürünlerde) koruma altına alındığını gösterecek şekilde değişir. Bir sürücünün geçerli durumda korunduğunu mu yoksa koruma altına mı alındığını belirlemek için, Windows masaüstünde, görev çubuğunun en sağındaki bildirim alanında bulunan simgeyi görüntüleyin. Programları ve sürücüleri güncelleştirme HP, programlarınızı ve sürücülerinizi düzenli olarak güncelleştirmenizi önerir. Güncelleştirmeler sorunları çözerek bilgisayarınıza yeni özellikler ve seçenekler kazandırabilir. Örneğin, eski grafik bileşenleri en son oyun yazılımlarıyla iyi çalışmayabilir. En son sürücüye sahip olmadan donanımınızdan en iyi şekilde yararlanamazsınız. HP programlarının ve sürücülerinin en son sürümleri indirmek için http://www.hp.com/support adresine gidin. Ek olarak, güncelleştirmeler kullanıma sunulduğunda otomatik bildirim almak için kaydolabilirsiniz. Program ve sürücülerinizi güncelleştirmek istiyorsanız, şu yönergeleri izleyin: 1. Görev çubuğu arama kutusuna support yazıp HP Support Assistant uygulamasını seçin. - veya Görev çubuğundaki soru işaretini tıklatın. 2. Kişisel bilgisayarım'ı, Güncelleştirmeler sekmesini, sonra da Güncelleştirmeleri ve iletileri denetle'yi seçin. 3. Ekrandaki yönergeleri izleyin. Bilgisayarınızı temizleme Bilgisayarınızı güvenle temizlemek için aşağıdaki ürünleri kullanın: ● Dimetil benzil amonyum klorür yüzde 0,3 maksimum konsantrasyon (örneğin, çeşitli markalarda bulunabilecek tek kullanımlık mendiller) ● Alkolsüz cam temizleme sıvısı ● Su ve hafif sabun solüsyonu ● Kuru mikrofiber temizlik bezi veya güderi (statiklenmeyen yağsız bez) ● Statiklenmeyen bez mendiller DİKKAT: Bilgisayarınıza kalıcı hasar verebilecek kuvvetli temizleme solventlerinden kaçının. Bir temizlik ürününün bilgisayarınız için güvenli olup olmadığından emin değilseniz, ürün içeriğini kontrol ederek alkol, aseton, amonyum klorür, metilen klorür ve hidrokarbon gibi bileşenlerin yer almadığından emin olun. Kağıt havlu gibi lifli malzemeler bilgisayarı çizebilir. Zaman içinde çiziklerde kir parçacıkları ve temizlik maddeleri sıkışabilir. Temizlik yordamları Bilgisayarınızı güvenle temizlemek için bu bölümdeki yordamları izleyin. Programları ve sürücüleri güncelleştirme 55 UYARI! Elektrik çarpmasını veya bileşenlerin hasar görmesini önlemek için, bilgisayarınızı açıkken temizlemeye kalkışmayın. 1. Bilgisayarı kapatın. 2. AC güç kaynağı bağlantısını kesin. 3. Elektrik kullanan tüm harici aygıtları çıkarın. DİKKAT: Dahili bileşenlere zarar gelmesini önlemek için, bilgisayarın herhangi bir yüzeyine doğrudan temizlik malzemesi veya sıvısı püskürtmekten kaçının. Yüzeye damlatılan sıvılar, dahili bileşenlere kalıcı hasar verebilir. Ekranı temizleme Ekranı alkolsüz cam temizleyicisiyle nemlendirilmiş, yumuşak ve tüy bırakmayan bir bezle hafifçe silin. Bilgisayarı kapatmadan önce ekranın kuru olduğundan emin olun. Yanları veya kapağı temizleme Yanları veya kapağı temizlemek için, yumuşak mikrofiber bir bez veya daha önce sıralanan temizlik solüsyonlarından biri ile nemlendirilmiş güderi kullanın veya makul bir tek kullanımlık ıslak mendil kullanın. NOT: Bilgisayarın kapağını temizlerken, kir ve tortuların çıkması için dairesel hareketlerle silin. Dokunmatik Yüzey’i, klavyeyi veya fareyi temizleme (yalnızca belirli ürünlerde) UYARI! Elektrik çarpması veya dahili bileşenlerin hasar görmesi riskini azaltmak için, klavyeyi elektrikli süpürge ucu kullanarak temizlemeyin. Elektrikli süpürge, klavye yüzeyinde evsel atık bırakabilir. DİKKAT: Dahili bileşenlerin hasar görmesini önlemek için, tuşların arasına sıvı damlamasına izin vermeyin. ● Dokunmatik Yüzey'i, klavyeyi veya fareyi temizlemek için, yumuşak mikrofiber bir bez veya daha önce sıralanan temizlik solüsyonlarından biri ile nemlendirilmiş güderi kullanın veya makul bir tek kullanımlık ıslak mendil kullanın. ● Tuşların yapışmasını önlemek ve klavyedeki toz, pamuk ve parçacıkları gidermek için püskürtme uzantılı bir sıkıştırılmış hava spreyi kullanın. Bilgisayarınızla seyahat etme veya bilgisayarı kargoya verme Bilgisayarınızla seyahat edecekseniz veya bilgisayarınızı kargoyla gönderecekseniz, ekipmanın güvenliği için şu ipuçlarını dikkate alın. ● 56 Bilgisayarı seyahat veya nakliye için hazırlayın: — Bilgilerinizi bir harici sürücüye yedekleyin. — Bellek kartları gibi tüm harici medya kartlarını ve tüm diskleri çıkarın. — Kapatın, sonra da tüm harici aygıtları çıkarın. — Bilgisayarı kapatın. ● Bilgilerinizin yedek kopyalarını yanınıza alın. Yedek kopyaları bilgisayardan ayrı bir yerde saklayın. ● Havayolu ile seyahat ederken, bilgisayarı el bagajı olarak taşıyın; diğer çantalarınızla birlikte kargoya vermeyin. Bölüm 8 Bakım DİKKAT: Sürücüyü manyetik alanlara maruz bırakmayın. Havaalanlarında içinden geçilmesi gereken güvenlik aygıtları ile üst aramasında kullanılan el cihazları, manyetik alanları olan güvenlik aygıtlarına örnektir. Havaalanlarında, valiz ve çantaları kontrol eden taşıyıcı bantlar ve benzer güvenlik aygıtları, manyetik alan yerine sürücülere zarar vermeyen röntgen ışınları kullanırlar. ● Bilgisayarı uçuş sırasında kullanmayı planlıyorsanız, uçak içinde bilgisayarı kullanabileceğinizi belirten anonsun yapılmasını bekleyin. Uçuş sırasında bilgisayar kullanımı, havayolu şirketinin isteğine bağlıdır. ● Bilgisayarı veya sürücüyü postayla gönderecekseniz, uygun bir koruyucu pakete koyun ve üzerine “FRAGILE” (KIRILIR) yazın. ● Kablosuz aygıtların kullanımı bazı ortamlarda kısıtlanmış olabilir. Bu kısıtlamalar uçakta, hastanelerde, patlayıcı maddelere yakın yerlerde ve tehlikeli bölgelerde geçerli olabilir. Bilgisayarınızda kablosuz aygıtın kullanımıyla ilgili olarak uyulması gereken kurallardan emin değilseniz, bilgisayarınızı açmadan önce yetkililerden kullanmak için izin isteyin. ● Uluslararası seyahat ediyorsanız şu önerilere uyun: — Gideceğiniz her ülkenin veya bölgenin bilgisayarlarla ilgili gümrük düzenlemelerini inceleyin. — Bilgisayarı kullanmayı düşündüğünüz her yerin güç kablosu ve güç bağdaştırıcısı gereksinimlerini kontrol edin. Voltaj, frekans ve fiş özellikleri değişebilir. UYARI! Elektrik çarpması, yangın veya ekipmanın zarar görmesi riskini azaltmak için, bilgisayarı bazı araçlar için satılan voltaj dönüştürme setini kullanarak çalıştırmayın. Bilgisayarınızla seyahat etme veya bilgisayarı kargoya verme 57 9 Yedekleme ve kurtarma Bu bölümde aşağıdaki işlemlerle ilgili bilgiler bulunmaktadır. Bu bölümdeki bilgiler, çoğu ürün için standart yordamdır. ● Kurtarma medyası ve yedeklemeler oluşturma ● Sisteminizi geri yükleme ve kurtarma Daha fazla bilgi için HP Support Assistant uygulamasına başvurun. ▲ Görev çubuğu arama kutusuna support yazıp HP Support Assistant uygulamasını seçin. ‒ veya – Görev çubuğundaki soru işaretini tıklatın. ÖNEMLİ: Tablet üzerinde kurtarma işlemi gerçekleştiriyor olacaksanız, tablet pili kurtarma işlemine başlamadan önce en az %70 dolu olmalıdır. ÖNEMLİ: Çıkarılabilir klavyeye sahip bir tablet için, kurtarma işlemine başlamadan önce klavyeyi klavye yuvasına takın. Kurtarma medyası ve yedeklemeler oluşturma Aşağıdaki kurtarma medyası ve yedekleme oluşturma yöntemleri yalnızca belirli ürünlerde kullanılabilir. Bilgisayarınızın modeline göre kullanılabilecek yöntemi seçin. ● Bilgisayarı başarıyla kurduktan sonra HP Recovery Manager'ı kullanarak HP Recovery medyası oluşturun. Bu adım, bilgisayarda HP Recovery bölümünün bir yedeğini oluşturur. Yedekleme, sabit sürücünün bozulduğu veya değiştirildiği durumlarda, orijinal işletim sistemini yeniden yüklemek için kullanılabilir. Kurtarma medyası oluşturma konusunda bilgiler için, bkz. HP Recovery medyası oluşturma (yalnızca belirli ürünlerde), sayfa 58. Kurtarma medyası ile birlikte kullanılabilecek kurtarma seçenekleri hakkında bilgi için, bkz. Windows araçlarını kullanma, sayfa 59. ● Windows araçlarını kullanarak sistem geri yükleme noktaları oluşturun ve kişisel bilgilerin yedeklerini alın. Daha fazla bilgi için, bkz. HP Recovery Manager’ı kullanarak kurtarma, sayfa 60. NOT: Depolama alanı 32 GB veya daha azsa, Microsoft System Restore varsayılan olarak devre dışı kalır. HP Recovery medyası oluşturma (yalnızca belirli ürünlerde) Mümkünse, Recovery ve Windows bölümlerinin olup olmadığını kontrol edin. Başlat menüsünde Dosya Gezgini'ni seçin, sonra da Bu kişisel bilgisayar'ı seçin. ● 58 Bilgisayarınız Windows bölümünü ve Kurtarma bölümünü listelemiyorsa, sisteminize yönelik kurtarma medyasını destekten edinebilirsiniz. Bilgisayarla birlikte verilen Worldwide Telephone Numbers (Dünya Genelindeki Telefon Numaraları) kitapçığına bakın. İletişim bilgilerine HP web sitesinden de ulaşabilirsiniz. http://www.hp.com/support adresine gidin, ülkenizi veya bölgenizi seçin ve ekrandaki yönergeleri izleyin. Bölüm 9 Yedekleme ve kurtarma Windows araçlarını kullanarak sistem geri yükleme noktaları oluşturabilir ve kişisel bilgilerin yedeklerini alabilirsiniz, bkz. Windows araçlarını kullanma, sayfa 59. ● Bilgisayarınız Kurtarma bölümünü ve Windows bölümünü listelemiyorsa, bilgisayarı başarıyla kurduktan sonra HP Recovery Manager'ı kullanarak kurtarma medyası oluşturabilirsiniz. HP Recovery medyası, sabit sürücünün bozulması halinde bir sistem kurtarma işlemi gerçekleştirmek için kullanılabilir. Sistem kurtarma işlemi, orijinal işletim sistemini ve fabrikada yüklenmiş yazılım programlarını yeniden yükler, sonra da programların ayarlarını yapılandırır. HP Recovery medyası, sabit sürücüyü değiştirmeniz durumunda sistemi özelleştirmek veya fabrika görüntüsünü geri yüklemek için de kullanılabilir. — Yalnızca bir kurtarma medyası seti oluşturulabilir. Bu kurtarma araçlarını dikkatle kullanın ve güvenli bir yerde tutun. — HP Recovery Manager, bilgisayarı inceler ve gerekecek medya için gereken depolama kapasitesini belirler. — Kurtarma diskleri oluşturmak için, bilgisayarınızda DVD yazıcı özelliğine sahip bir optik sürücü olması ve yalnızca yüksek kalitede boş DVD-R, DVD+R, DVD-R DL veya DVD+R DL diskleri kullanmanız gerekir. CD±RW, DVD±RW, çift katmanlı DVD±RW gibi yeniden yazılabilir diskler veya BD-RE (yeniden yazılabilir Blu-ray) diskleri kullanmayın; bunlar HP Recovery Manager yazılımıyla uyumlu değildir. Bunun yerine yüksek kalitede boş USB flash sürücüsü de kullanabilirsiniz. — Bilgisayarınızda DVD yazıcı özellikli tümleşik optik sürücü yoksa ancak DVD kurtarma medyası oluşturmak istiyorsanız, harici optik sürücü (ayrıca satın alınır) kullanarak kurtarma diskleri oluşturabilirsiniz. Harici optik sürücü kullanıyorsanız, doğrudan bilgisayarın USB bağlantı noktasına bağlanmalıdır; sürücü USB hub gibi harici bir aygıttaki USB bağlantı noktasına bağlanamaz. DVD medyasını kendiniz oluşturamıyorsanız, bilgisayarınıza yönelik kurtarma disklerini HP'den edinebilirsiniz. Bilgisayarla birlikte verilen Worldwide Telephone Numbers (Dünya Genelindeki Telefon Numaraları) kitapçığına bakın. İletişim bilgilerine HP web sitesinden de ulaşabilirsiniz. http://www.hp.com/support adresine gidin, ülkenizi veya bölgenizi seçin ve ekrandaki yönergeleri izleyin. — Kurtarma medyası oluşturmaya başlamadan önce bilgisayarın AC güç kaynağına bağlı olduğundan emin olun. — Oluşturma işlemi bir saat veya daha uzun sürebilir. Oluşturma işlemini kesmeyin. — Gerekirse, kurtarma DVD'lerinin tümünü oluşturmayı bitirmeden önce programdan çıkabilirsiniz. HP Recovery Manager geçerli DVD'ye yazmayı sonlandıracaktır. HP Recovery Manager'ı bir daha başlattığınızda devam etmeniz istenir. HP Recovery medyası oluşturmak için: ÖNEMLİ: takın. Çıkarılabilir klavyeye sahip bir tablet için, bu adımlara başlamadan önce klavyeyi klavye yuvasına 1. Görev çubuğu arama kutusuna recovery yazın, sonra da HP Recovery Manager'ı seçin. 2. Kurtarma medyası oluştur'u seçip ekrandaki yönergeleri izleyin. Sistemi kurtarmanız gerekmesi halinde, bkz. HP Recovery Manager’ı kullanarak kurtarma, sayfa 60. Windows araçlarını kullanma Windows araçlarını kullanarak kurtarma medyası, sistem geri yükleme noktaları ve kişisel bilgilerin yedeklerini oluşturabilirsiniz. NOT: Depolama alanı 32 GB veya daha azsa, Microsoft System Restore varsayılan olarak devre dışı kalır. Windows araçlarını kullanma 59 Daha fazla bilgi ve adım için, Başlarken uygulamasına bakın. ▲ Başlat düğmesini, sonra da Başlarken uygulamasını seçin. Geri yükleme ve kurtarma Sisteminizi kurtarmak için birçok seçenek vardır. Durumunuza ve deneyim seviyenize uygun bir yöntem seçin: ÖNEMLİ: ● Windows, yedeklemeden kurtarma yapmak, bilgisayarı yenilemek ve bilgisayarı orijinal durumuna sıfırlamak için birçok seçenek sunmaktadır. Daha fazla bilgi için, Başlarken uygulamasına bakın. ▲ ● Tüm yöntemler ürünlerin tamamında sunulmamıştır. Başlat düğmesini, sonra da Başlarken uygulamasını seçin. Önceden yüklenmiş bir uygulama veya sürücü ile ilgili bir sorunu düzeltmeniz gerekiyorsa, HP Recovery Manager'ın Sürücüleri ve/veya uygulamaları yeniden yükleme seçeneğini (yalnızca belirli ürünler) kullanarak ilgili uygulama veya sürücüyü yeniden yükleyebilirsiniz. ▲ Görev çubuğu arama kutusuna recovery yazın, HP Recovery Manager'ı, Sürücüleri ve/veya uygulamaları yeniden yükle'yi seçin, sonra da ekrandaki yönergeleri izleyin. ● Windows bölümünü orijinal fabrika içeriğine kurtarmak isterseniz, HP Recovery bölümündeki Sistem Kurtarma seçeneğini belirleyebilir (yalnızca belirli ürünlerde) veya HP Recovery medyasını kullanabilirsiniz. Daha fazla bilgi için, bkz. HP Recovery Manager’ı kullanarak kurtarma, sayfa 60. Kurtarma medyasını halen oluşturmadıysanız HP Recovery medyası oluşturma (yalnızca belirli ürünlerde), sayfa 58 bölümüne bakın. ● Belirli ürünlerde, bilgisayarın orijinal fabrika bölümünü ve içeriğini kurtarmak istiyorsanız ya da sabit sürücüyü değiştirdiyseniz, HP Recovery medyasının Fabrika Sıfırlaması seçeneğini kullanabilirsiniz. Daha fazla bilgi için, bkz. HP Recovery Manager’ı kullanarak kurtarma, sayfa 60. ● Belirli ürünlerde, sabit sürücü alanı kazanmak için kurtarma bölümünü kaldırmak istiyorsanız, HP Recovery Manager, Kurtarma Bölümünü Kaldırma seçeneği sunmaktadır. Daha fazla bilgi için, bkz. HP Recovery bölümünü kaldırma (yalnızca belirli ürünlerde), sayfa 63. HP Recovery Manager’ı kullanarak kurtarma HP Recovery Manager yazılımı, oluşturduğunuz veya HP'den edindiğiniz HP Recovery medyasını veya HP Recovery bölümünü (yalnızca belirli ürünlerde) kullanarak bilgisayarınızı orijinal fabrika durumuna geri yüklemenize imkan tanır. Kurtarma medyasını halen oluşturmadıysanız HP Recovery medyası oluşturma (yalnızca belirli ürünlerde), sayfa 58 bölümüne bakın. İşe başlamadan önce bilmeniz gerekenler ● HP Recovery Manager, yalnızca fabrikada yüklenmiş yazılımları kurtarır. Bu bilgisayarla birlikte verilmemiş olan yazılımlar üreticinin web sitesinden indirilmeli veya üretici tarafından sağlanan medyadan yeniden yüklenmelidir. ÖNEMLİ: HP Recovery Manager üzerinden yapılan kurtarma işlemi, bilgisayar sorunlarını düzeltmek için en son başvurulacak yoldur. ● 60 HP Recovery medyası, bilgisayar sabit sürücüsünün bozulması halinde kullanılmalıdır. Kurtarma medyasını halen oluşturmadıysanız HP Recovery medyası oluşturma (yalnızca belirli ürünlerde), sayfa 58 bölümüne bakın. Bölüm 9 Yedekleme ve kurtarma ● Fabrika Sıfırlaması seçeneğini (yalnızca belirli ürünlerde) kullanmak için, HP Recovery medyasını kullanmanız gerekir. Kurtarma medyasını halen oluşturmadıysanız HP Recovery medyası oluşturma (yalnızca belirli ürünlerde), sayfa 58 bölümüne bakın. ● Bilgisayarınız HP Recovery medyasının oluşturulmasına olanak tanımıyorsa veya HP Recovery medyası işe yaramıyorsa, sisteminize yönelik kurtarma medyasını destekten edilebilirsiniz. Bilgisayarla birlikte verilen Worldwide Telephone Numbers (Dünya Genelindeki Telefon Numaraları) kitapçığına bakın. İletişim bilgilerine HP web sitesinden de ulaşabilirsiniz. http://www.hp.com/support adresine gidin, ülkenizi veya bölgenizi seçin ve ekrandaki yönergeleri izleyin. ÖNEMLİ: HP Recovery Manager, kişisel verilerinizin yedeklerini otomatik olarak sağlamaz. Kurtarma işlemine başlamadan önce, korumak istediğiniz tüm kişisel verileri yedekleyin. HP Recovery medyasını kullanarak, aşağıdaki kurtarma seçeneklerinden birini seçebilirsiniz: NOT: Kurtarma işlemini başlattığınızda yalnızca bilgisayarınız için kullanabilir olan seçenekler görüntülenir. ● Sistem Kurtarma—Orijinal işletim sistemini yeniden yükler, ardından fabrikada yüklenmiş programların ayarlarını yapılandırır. ● Fabrika Sıfırlaması—Sabit sürücüdeki tüm bilgileri silip bölümleri yeniden oluşturarak, bilgisayarı orijinal fabrika durumuna geri yükler. Ardından işletim sistemini ve fabrikada yüklenmiş yazılımları yeniden yükler. HP Recovery bölümü (yalnızca belirli ürünlerde), yalnızca Sistem Kurtarma'ya izin verir. HP Recovery bölümünü kullanma (yalnızca belirli ürünlerde) HP Recovery bölümü, kurtarma disklerine veya kurtarma USB flash sürücüsüne gerek kalmaksızın sistem kurtarma işlemi gerçekleştirmenize olanak sağlar. Bu tür kurtarma, yalnızca sabit sürücü halen çalışır durumdaysa kullanılabilir. HP Recovery bölümünden HP Recovery Manager'ı başlatmak için: ÖNEMLİ: Çıkarılabilir klavyeye sahip bir tablette, bu adımlara başlamadan önce klavyeyi klavye yuvasına takın (yalnızca belirli ürünlerde). 1. Görev çubuğu arama kutusuna recovery yazın, Recovery Manager'ı, sonra da HP Recovery Environment'ı seçin. - veya Klavye takılı bilgisayarlarda veya tabletlerde, bilgisayar önyüklenirken f11 tuşuna basın veya güç düğmesini basılı tutarken f11 tuşunu basılı tutun. Klavyesiz tabletler için: Tableti açın veya yeniden başlatın, sonra da hızlı bir şekilde ses düzeyi artırma düğmesine basıp düğmeyi basılı tutun; ardından f11 düğmesini seçin. - veya Tableti açın veya yeniden başlatın, sonra da hızla sesi azaltma düğmesine basıp düğmeyi basılı tutun; ardından f11 düğmesini seçin. - veya - Geri yükleme ve kurtarma 61 Tableti açın veya yeniden başlatın, sonra da hızla Windows düğmesine basıp düğmeyi basılı tutun; ardından f11 düğmesini seçin. 2. Önyükleme seçenekleri menüsünden Sorun Gider'i seçin. 3. Recovery Manager'ı seçin, sonra da ekran yönergelerini izleyin. HP Recovery medyası kullanarak kurtarma işlemi gerçekleştirme Orijinal sistemi kurtarmak için HP Recovery medyasını kullanabilirsiniz. Sisteminizde HP Recovery bölmesi yoksa veya sabit sürücü düzgün çalışmıyorsa, bu yöntem kullanılabilir. 1. Mümkünse, tüm kişisel dosyaları yedekleyin. 2. HP Recovery medyasını takın, sonra da bilgisayarı yeniden başlatın. NOT: Bilgisayar HP Recovery Manager'da otomatik olarak yeniden başlamazsa, bilgisayarın önyükleme sırasını değiştirin. Bkz. Bilgisayarın önyükleme sırasını değiştirme, sayfa 62. 3. Ekrandaki yönergeleri izleyin. Bilgisayarın önyükleme sırasını değiştirme Bilgisayarınız HP Recovery Manager'da yeniden başlamıyorsa, bilgisayarın önyükleme sırasını, yani BIOS'ta listelenen ve bilgisayarın başlangıç bilgileri için baktığı aygıt sırasını değiştirebilirsiniz. Seçimi optik sürücü veya USB flash sürücüsü olarak değiştirebilirsiniz. Önyükleme sırasını değiştirmek için: ÖNEMLİ: takın. Çıkarılabilir klavyeye sahip bir tablet için, bu adımlara başlamadan önce klavyeyi klavye yuvasına 1. HP Recovery medyasını takın. 2. Sistem Başlangıç menüsüne erişin. Klavye takılı bilgisayarlar veya tabletler için: ▲ Bilgisayarı veya tableti açın veya yeniden başlatın, hızla esc tuşuna basın, sonra da f9 tuşuna basarak önyükleme seçeneklerini görüntüleyin. Klavyesiz tabletler için: ▲ Tableti açın veya yeniden başlatın, sonra da hızlı bir şekilde ses düzeyi artırma düğmesine basıp düğmeyi basılı tutun; ardından f9 düğmesini seçin. - veya Tableti açın veya yeniden başlatın, sonra da hızla sesi azaltma düğmesine basıp düğmeyi basılı tutun; ardından f9 düğmesini seçin. - veya Tableti açın veya yeniden başlatın, sonra da hızla Windows düğmesine basıp düğmeyi basılı tutun; ardından f9 düğmesini seçin. 62 3. Önyüklemenin yapılmasını istediğiniz optik sürücüyü veya USB flash sürücüsünü seçin. 4. Ekrandaki yönergeleri izleyin. Bölüm 9 Yedekleme ve kurtarma HP Recovery bölümünü kaldırma (yalnızca belirli ürünlerde) HP Recovery Manager yazılımı, sabit sürücüde yer açmak için HP Recovery bölümünü kaldırmanıza olanak sağlar. ÖNEMLİ: HP Recovery bölümünü kaldırdıktan sonra, HP Recovery bölümünden Sistem Kurtarma gerçekleştiremeyecek veya HP Recovery medyası oluşturamayacaksınız. Bu yüzden Recovery bölümünü silmeden önce HP Recovery medyası oluşturun; bkz. HP Recovery medyası oluşturma (yalnızca belirli ürünlerde), sayfa 58. NOT: Kurtarma Bölümünü Kaldır seçeneği, yalnızca bu işlevi destekleyen ürünlerde kullanılabilir. HP Recovery bölümünü kaldırmak için şu adımları izleyin: 1. Görev çubuğu arama kutusuna recovery yazın, sonra da HP Recovery Manager'ı seçin. 2. Kurtarma Bölümünü Kaldır'ı seçin ve ekrandaki yönergeleri izleyin. Geri yükleme ve kurtarma 63 10 Computer Setup (BIOS), TPM ve HP Sure Start Computer Setup'ı kullanma Computer Setup veya Temel Giriş/Çıkış Sistemi (Basic Input/Output System - BIOS), sistemdeki tüm giriş ve çıkış aygıtları (disk sürücüler, ekran, klavye, fare ve yazıcı gibi) arasındaki iletişimi denetler. Computer Setup'ta, yüklü donanım türleri, bilgisayarınızın başlatma sırası ve sistem belleği ve genişletilmiş bellek miktarı ile ilgili ayarlar bulunur. NOT: Computer Setup'ta değişiklik yaparken son derece dikkatli olun. Hatalar bilgisayarın düzgün çalışmasını engelleyebilir. Computer Setup'ı başlatma ● Bilgisayarlar veya klavyeli tabletler: ▲ ● Bilgisayarı açın veya yeniden başlatın ve HP logosu göründüğünde, Computer Setup'a girmek için f10 tuşuna basın. Bilgisayarlar veya klavyesiz tabletler: ▲ Bilgisayarı kapatın. Güç düğmesine basın, başlangıç menüsü görüntülenene kadar sesi azaltma düğmesine basın, sonra da Computer Setup'a girmek için f10 tuşuna dokunun. Computer Setup'ı (BIOS) başlatmak için bir USB klavye veya USB fare kullanma Computer Setup'ı bir USB bağlantı noktasına bağlı bir klavye veya fare kullanarak başlatabilirsiniz, fakat önce FastBoot'u devre dışı bırakmanız gerekir. 1. Önyükleme Aygıtı Seçenekleri menüsüne girin. ● Bilgisayarlar veya klavyeli tabletler: ▲ ● Bilgisayarı açın veya yeniden başlatın. HP logosu göründüğünde, Önyükleme Aygıtı Seçenekleri menüsüne girmek için f9 tuşuna basın. Bilgisayarlar veya klavyesiz tabletler: ▲ Bilgisayarı kapatın. Güç düğmesine basın, başlangıç menüsü görüntülenene kadar sesi düzeyi azaltma düğmesine basın, ardından Önyükleme Aygıtı Seçenekleri menüsüne girmek için F9 tuşuna basın. 2. FastBoot onay kutusunu temizleyin. 3. Değişikliklerinizi kaydetmek ve çıkmak için ekranın sağ alt köşesindeki Kaydet simgesini seçin ve ekranda görüntülenen yönergeleri izleyin. - veya Main'i (Ana) ve Save Changes and Exit'i (Değişiklikleri Kaydet ve Çık) seçip enter tuşuna basın. Değişiklikleriniz bilgisayar yeniden başlatılınca etkinleşir. 64 Bölüm 10 Computer Setup (BIOS), TPM ve HP Sure Start Computer Setup'ta gezinme ve seçme ● Bir menüyü veya menü öğesini seçmek için, sekme tuşunu ve klavyedeki ok tuşlarını kullanın, sonra da öğeyi seçmek için enter tuşuna basın veya işaret aygıtını kullanın. NOT: Klavyesiz tabletler üzerinde seçim yapmak için parmağınızı kullanabilirsiniz. ● Yukarı ve aşağı kaydırmak için, ekranın sağ üst köşesindeki yukarı ok veya aşağı ok öğesini seçin veya klavyedeki yukarı ok veya aşağı ok tuşunu kullanın. ● Açık iletişim kutularını kapatmak ve ana Computer Setup ekranına dönmek için esc tuşuna basın, sonra da ekrandaki yönergeleri izleyin. Computer Setup menülerinden çıkmak için aşağıdaki yöntemlerden birini seçin: ● Computer Setup'tan değişikliklerinizi kaydetmeden çıkmak için: Ekranın sağ alt köşesindeki Exit (Çıkış) simgesini seçip ekrandaki yönergeleri izleyin. – veya – Main'i (Ana) ve Ignore Changes and Exit'i (Değişiklikleri Yoksay ve Çık) seçip enter tuşuna basın. ● Değişikliklerinizi kaydetmek ve Computer Setup menülerinden çıkmak için: Ekranın sağ alt köşesindeki Save (Kaydet) simgesini seçip ekrandaki yönergeleri izleyin. – veya – Main'i (Ana) ve Save Changes and Exit'i (Değişiklikleri Kaydet ve Çık) seçip enter tuşuna basın. Değişiklikleriniz bilgisayar yeniden başlatılınca etkinleşir. Computer Setup'ta fabrika ayarlarını geri yükleme NOT: Varsayılanları geri yüklemek sabit sürücü modunu değiştirmez. Computer Setup'taki tüm ayarları fabrika değerlerine döndürmek için şu adımları izleyin: 1. Computer Setup'ı başlatın. Bkz. Computer Setup'ı başlatma, sayfa 64. 2. Main'i (Ana), sonra da Apply Factory Defaults and Exit'i (Fabrika Varsayılanlarını Uygula ve Çık) seçin. NOT: Belirli ürünlerde, seçimler Apply Factory Defaults and Exit (Fabrika Varsayılanlarını Uygula ve Çık) yerine Restore Defaults (Varsayılanları Geri Yükle) seçeneğini görüntüleyebilir. 3. Ekrandaki yönergeleri izleyin. 4. Değişikliklerinizi kaydetmek ve çıkmak için ekranın sağ alt köşesindeki Save (Kaydet) simgesini seçin ve ekranda görüntülenen yönergeleri izleyin. – veya – Main'i (Ana) ve Save Changes and Exit'i (Değişiklikleri Kaydet ve Çık) seçip enter tuşuna basın. Değişiklikleriniz bilgisayar yeniden başlatılınca etkinleşir. NOT: Fabrika ayarlarını geri yüklediğinizde parola ve güvenlik ayarlarınız değişmez. BIOS'u güncelleştirme BIOS'un güncelleştirilmiş sürümleri HP web sitesinde bulunabilir. Computer Setup'ı kullanma 65 HP web sitesindeki BIOS güncelleştirmelerinin çoğu SoftPaq adı verilen sıkıştırılmış dosyalar içinde yer alır. Karşıdan yüklenecek paketlerin bazılarında, dosya yükleme ve sorun giderme ile ilgili bilgiler içeren Readme.txt (Benioku.txt) adında bir dosya bulunur. BIOS sürümünü belirleme Computer Setup (BIOS) güncelleştirmesi gerekip gerekmediğine karar vermek için, öncelikle bilgisayarınızın BIOS sürümünü belirleyin. BIOS sürümü bilgisine (ROM tarihi ve Sistem BIOS'u olarak da bilinir) fn+esc tuşlarına basılarak (zaten Windows'daysanız) veya Computer Setup kullanılarak erişilebilir. 1. Computer Setup'ı başlatın. Bkz. Computer Setup'ı başlatma, sayfa 64. 2. Main'i (Ana), sonra da System Information'ı (Sistem Bilgileri) seçin. 3. Computer Setup'tan değişikliklerinizi kaydetmeden çıkmak için ekranın sağ alt köşesindeki Exit'i (Çık) seçin ve ekrandaki yönergeleri izleyin. – veya – Main'i (Ana) ve Ignore Changes and Exit'i (Değişiklikleri Yoksay ve Çık) seçip enter tuşuna basın. Sonraki BIOS sürümlerini kontrol etmek için, bkz. BIOS güncelleştirmesini indirme, sayfa 66. BIOS güncelleştirmesini indirme DİKKAT: Bilgisayarın hasar görmesi veya yüklemenin başarısız olması riskini azaltmak için, BIOS güncelleştirmesini indirip yüklerken bilgisayarın AC bağdaştırıcısı kullanılarak güvenilir bir güce bağlı olması gerektiğini unutmayın. BIOS güncelleştirmesini, bilgisayar pil gücüyle çalışırken, optik yerleştirme aygıtına takılıyken veya isteğe bağlı bir güç kaynağına bağlıyken indirmeyin veya yüklemeyin. İndirme ve yükleme sırasında şu yönergeleri izleyin: Güç kablosunu elektrik prizinden çıkararak bilgisayara giden elektriği kesmeyin. Bilgisayarı kapatmayın veya Uyku durumunu başlatmayın. Aygıt veya kablo takmayın, çıkarmayın, bağlamayın, bağlı olanları ayırmayın. 1. Görev çubuğu arama kutusuna destek yazıp HP Support Assistant uygulamasını seçin. – veya – Görev çubuğundaki soru işaretini seçin. 2. Güncelleştirmeler'i seçin, sonra da Güncelleştirmeleri ve iletileri denetle'yi seçin. 3. Ekrandaki yönergeleri izleyin. 4. İndirme alanında şu adımları izleyin: a. En son BIOS güncelleştirmelerini belirleyin ve bilgisayarınızda yüklü bulunan BIOS sürümü ile karşılaştırın. Tarih, ad veya diğer tanımlayıcı bilgileri not alın. Güncelleştirme sabit sürücünüze yüklendikten sonra, güncelleştirmenin konumunu belirlemek için bu bilgilere gerek duyabilirsiniz. b. Seçiminizi sabit sürücünüze indirmek için ekrandaki yönergeleri izleyin. BIOS güncelleştirmesinin sabit sürücünüzde indirildiği konumun yolunu bir yere not edin. Güncelleştirmeyi yüklemeye hazır olduğunuzda bu yola erişmeniz gerekecektir. NOT: Bilgisayarınızı bir ağa bağlarsanız, herhangi bir yazılım güncelleştirmesi, özellikle sistem BIOS'u güncelleştirmesini yüklemeden önce ağ yöneticinize danışın. 66 Bölüm 10 Computer Setup (BIOS), TPM ve HP Sure Start BIOS yükleme yordamları farklı olabilir. İndirme işlemi tamamlandıktan sonra ekranda görüntülenen yönergeleri izleyin. Hiçbir yönerge görüntülenmezse şu adımları izleyin: 1. Görev çubuğu arama kutusuna dosya yazın, sonra da Dosya Gezgini'ni seçin. 2. Sabit sürücü harfinizi seçin. Sabit sürücü ataması genellikle Yerel Disk (C:) sürücüsüdür. 3. Daha önce kaydettiğiniz sabit sürücü yolunu kullanarak, güncelleştirmenin bulunduğu klasörü açın. 4. Uzantısı .exe olan dosyayı (örneğin dosyaadı.exe) çift tıklatın. BIOS yüklemesi başlar. 5. Ekrandaki yönergeleri uygulayarak yüklemeyi tamamlayın. NOT: Ekranda görüntülenen bir mesajla yükleme işleminin başarıyla tamamlandığı bildirildikten sonra, indirilen dosyayı sabit sürücünüzden silebilirsiniz. f9 komut istemini kullanarak önyükleme sırasını değiştirme Geçerli başlatma sırasıyla ilgili olarak dinamik olarak önyükleme sırası belirlemek için aşağıdaki adımları izleyin: 1. Boot Device Options (Önyükleme Aygıtı Seçenekleri) menüsüne erişin: ● Bilgisayarlar veya klavyeli tabletler: ▲ ● Bilgisayarlar veya klavyesiz tabletler: ▲ 2. Bilgisayarı açın veya yeniden başlatın. HP logosu göründüğünde, Önyükleme Aygıtı Seçenekleri menüsüne girmek için f9 tuşuna basın. Bilgisayarı kapatın. Güç düğmesine basın, başlangıç menüsü görüntülenene kadar sesi düzeyi azaltma düğmesine basın, ardından Önyükleme Aygıtı Seçenekleri menüsüne girmek için F9 tuşuna basın. Bir önyükleme aygıtı seçin, enter tuşuna basın ve ekrandaki yönergeleri izleyin. TPM BIOS ayarları (yalnızca belirli ürünlerde) ÖNEMLİ: Bu sistemde Güvenilir Platform Modülü (TPM) işlevselliğini etkinleştirmeden önce, amaçlanan TPM kullanımınızın ilgili yerel yasalar, düzenlemeler ve ilkelerle uyumlu olduğundan ve gerekliyse onay veya lisansların alındığından emin olmalısınız. Yukarıda söz edilen gereksinimi ihlal eden TPM çalıştırmanızdan/ kullanımınızdan kaynaklanan uyumluluk sorunları için tamamen ve münhasıran tüm yükümlülükleri taşıyacaksınız. HP, ilgili yükümlülüklerden sorumlu değildir. TPM, bilgisayarınız için ek güvenlik sağlar. TPM ayarlarını Computer Setup (BIOS) içinden değiştirebilirsiniz. NOT: TPM ayarını Hidden (Gizli) olarak değiştirirseniz, TPM işletim sisteminde görünmeyecektir. Computer Setup'ta TPM ayarlarına erişmek için: 1. Computer Setup'ı başlatın. Bkz. Computer Setup'ı başlatma, sayfa 64. 2. Security'yi (Güvenlik) ve TPM Embedded Security'yi (TPM Katıştırılmış Güvenlik) seçip ekrandaki yönergeleri izleyin. TPM BIOS ayarları (yalnızca belirli ürünlerde) 67 HP Sure Start'ı kullanma (yalnızca belirli ürünlerde) Belirli bilgisayar modelleri, bilgisayarın BIOS'unu saldırılara veya bozulmaya karşı izleyen bir teknoloji olan HP Sure Start ile yapılandırılmaktadır. BIOS bozulur veya saldırıya uğrarsa, HP Sure Start, BIOS'u kullanıcı müdahalesi olmaksızın otomatik olarak önceki güvenli durumuna geri yükler. HP Sure Start, çoğu kullanıcının HP Sure Start varsayılan yapılandırmasını kullanabilmesi için yapılandırılır ve önceden etkinleştirilir. Varsayılan yapılandırma ileri düzey kullanıcılar tarafından özelleştirilebilir. HP Sure Start ile ilgili en son belgelere erişmek için http://www.hp.com/support adresine gidin. Ürününüzü bulun bölümünü seçip ekrandaki yönergeleri izleyin. 68 Bölüm 10 Computer Setup (BIOS), TPM ve HP Sure Start 11 HP PC Hardware Diagnostics (UEFI) uygulamasını kullanma HP PC Hardware Diagnostics, bilgisayar donanımının düzgün çalışıp çalışmadığını belirlemek için tanılama sınamaları yapmanıza imkan veren bir Birleşik Genişletilebilir Bellenim Arabirimi'dir (Unified Extensible Firmware Interface - UEFI). Araç, donanım arızalarını işletim sistemi veya diğer yazılım bileşenlerinin yol açabileceği sorunlardan izole etmek için işletim sistemi dışında çalışır. HP PC Hardware Diagnostics UEFI donanımın değiştirilmesini gerektiren bir arıza tespit ettiğinde 24 basamaklı bir Arıza Kimlik Kodu oluşturulur. Bu kimlik kodu sorunun nasıl düzeltileceğini belirlememize yardımcı olması amacıyla destek için daha sonra sağlanabilir. HP PC Hardware Diagnostics (UEFI)'i başlatmak için şu adımları izleyin: 1. BIOS'u başlatın. Klavyeli tabletler ● ▲ Klavyesiz tabletler ● ▲ 2. Bilgisayarı açın veya yeniden başlatın ve hemen esc tuşuna basın. Bilgisayarı açın veya yeniden başlatın ve ardından sesi azaltma düğmesine hızlı bir şekilde basıp tutun. f2 tuşuna basın veya dokunun. BIOS, tanılama araçlarını üç yerde aşağıdaki sırayla arar: a. Bağlı USB sürücüsü NOT: HP PC Hardware Diagnostics (UEFI) aracını bir USB sürücüsüne indirmek için, bkz. HP PC Hardware Diagnostics'i (UEFI) bir USB aygıtına indirme, sayfa 69. 3. NOT: b. Sabit sürücü c. BIOS Tanılama aracı açıldığında, çalıştırmak istediğiniz tanılama sınaması türünü seçin, sonra da ekrandaki yönergeleri izleyin. Sınamayı durdurmak için UEFI'ye erişmek için kullandığınız düğmeye basın. HP PC Hardware Diagnostics'i (UEFI) bir USB aygıtına indirme NOT: HP PC Hardware Diagnostics (UEFI) indirme yönergeleri yalnızca İngilizce dilindedir ve sadece .exe dosyalarının sunulması nedeniyle HP UEFI destek ortamı indirmek ve oluşturmak için bir Windows işletim sistemine sahip bir bilgisayar kullanmanız gerekir. HP PC Hardware Diagnostics'i bir USB aygıtına indirmek için iki seçenek vardır. HP PC Hardware Diagnostics'i (UEFI) bir USB aygıtına indirme 69 En son UEFI sürümünü indirin 1. http://www.hp.com/go/techcenter/pcdiags adresine gidin. HP PC Diagnostics ana sayfası görüntülenir. 2. HP PC Hardware Diagnostics bölümünde, İndir bağlantısını seçin, sonra da Çalıştır'ı seçin. Belirli bir ürüne yönelik herhangi bir UEFI sürümünü indirin 1. http://www.hp.com/support adresine gidin. 2. Yazılım ve sürücüler edinin'i seçin. 3. Ürününün adını veya numarasını girin – veya – HP'nin ürününüzü otomatik olarak bulmasına izin vermek için Şimdi belirle'yi seçin. 70 4. Bilgisayarınızı, sonra da işletim sisteminizi seçin. 5. Tanı bölümünde, istediğiniz UEFI sürümünü seçip indirmek için ekrandaki yönergeleri izleyin. Bölüm 11 HP PC Hardware Diagnostics (UEFI) uygulamasını kullanma 12 Teknik özellikler Giriş gücü Bu bölümdeki güç bilgileri, bilgisayarı uluslararası bir seyahatte yanınızda götürmeyi planladığınızda yardımcı olabilir. Bilgisayar AC veya DC güç kaynağıyla sağlanabilecek DC gücüyle çalışır. AC güç kaynağı 100–240 V, 50–60 Hz değer aralıklarında olmalıdır. Bilgisayar ayrı bir DC güç kaynağı ile kullanılabilmesine karşın, yalnızca bu bilgisayarla kullanılmak üzere HP tarafından sağlanan ve onaylanan AC bağdaştırıcısı veya DC güç kaynağıyla kullanılmalıdır. Bilgisayar aşağıdaki teknik özellik aralığındaki DC güç kaynağıyla çalışabilir. Platformunuzun voltaj ve akım bilgileri yasal düzenleme etiketinde yer alır. Giriş Gücü Değer Çalışma voltajı ve akımı 15 V dc @ 3 A – 45 W 20 V dc @ 3,25 A – 65 W NOT: Bu ürün, Norveç'te BT güç sistemleri için, faz-faz voltajı 240 V rms'yi aşmayacak şekilde tasarlanmıştır. Çalışma ortamı Faktör Metrik ABD Çalışırken (optik diske yazarken) 5°C ila 35°C 41°F ila 95°F Çalışmıyorken -20°C ila 60°C -4°F ila 140°F Çalışırken %10 – %90 %10 – %90 Çalışmıyorken %5 – %95 %5 – %95 Çalışırken -15 m ila 3048 m -50 ft ila 10.000 ft Çalışmıyorken -15 m ila 12.192 m -50 ft ila 40.000 ft Sıcaklık Bağıl nem (yoğuşmasız) Maksimum rakım (basınçsız) Giriş gücü 71 13 Elektrostatik Deşarj Elektrostatik deşarj, iki nesne birbirine temas ettiğinde statik elektriğin boşalmasıdır (örneğin, halıda yürüyüp sonra metal bir kapı koluna dokunduğunuzda aldığınız şok). Parmaklardaki veya diğer elektrostatik iletkenlerdeki statik elektriğin deşarj olması, elektronik bileşenlere zarar verebilir. Bilgisayarın veya sürücülerin hasar görmesini veya veri kaybı yaşanmasını önlemek için aşağıdaki önlemleri alın: 72 ● Çıkarma veya takma yönergeleri sizi bilgisayarı fişten çekmeye yönlendiriyorsa, öncelikle düzgün topraklama yapıldığından emin olun. ● Takmaya hazır olana dek, bileşenleri elektrostatik korumalı muhafazalarında tutun. ● Uçlara, kablolara ve devrelere dokunmayın. Elektronik bileşenlerle mümkün olan en az şekilde temas edin. ● Manyetik olmayan aletler kullanın. ● Bir bileşeni elinize almadan önce, boyasız metal yüzeyine dokunarak statik elektriği boşaltın. ● Çıkardığınız bir bileşeni statik elektriğe karşı korumalı bir kaba koyun. Bölüm 13 Elektrostatik Deşarj 14 Erişilebilirlik HP, engelliler de dahil herkes tarafından ister tek başına isterse uygun yardımcı aygıtlar ile birlikte kullanılabilecek ürün ve hizmetler tasarlamakta, üretmekte ve pazarlamaktadır. HP erişilebilirliği ile ilgili en son bilgilere erişmek için http://www.hp.com/accessibility adresine gidin. Desteklenen yardımcı teknolojiler HP ürünleri, işletim sistemine yardımcı nitelikteki pek çok teknolojiyi destekler ve ek yardımcı teknolojilerle birlikte çalışacak şekilde yapılandırılabilir. Yardımcı özellikler hakkında daha fazla bilgi edinmek için aygıtınızdaki Arama özelliğini kullanın. NOT: Belirli bir yardımcı teknoloji ürünü hakkında ek bilgi için, o ürünle ilgili olarak müşteri desteği ile iletişime geçin. Desteğe başvurma Ürün ve hizmetlerimizin erişilebilirliğini sürekli olarak iyileştiriyoruz ve kullanıcılardan gelen geribildirimleri memnuniyetle karşılıyoruz. Bir ürünle ilgili sorununuz varsa veya size yardımcı olmuş olan erişilebilirlik özelliklerinden bahsetmek isterseniz, lütfen Pazartesi ile Cuma günleri arası saat 06.00 - 21.00 (Kuzey Amerika Sıradağlar Saati) arasında +1 (888) 259-5707 numaralı telefondan bizimle iletişime geçin. Sağırsanız veya işitme güçlüğü çekiyor ve TRS/VRS/WebCapTel kullanıyorsanız, teknik desteğe gereksiniminiz olduğunda veya erişilebilirlik konusunda sorunuz olduğunda Pazartesi ile Cuma günleri arası saat 06.00 21.00 (Kuzey Amerika Sıradağlar Saati) arasında +1 (877) 656-7058 numaralı telefondan bizimle iletişime geçin. NOT: Destek yalnızca İngilizce dilindedir. Desteklenen yardımcı teknolojiler 73 Dizin A akıllı kart yuva 8 alt 20 anahtar, güç 36 arka kapak, çıkarma 12 arka kapak, yerine takma 13 asgari görüntü ile kurtarma 61 asgari görüntü, oluşturma 60 Automatic Drivelock (Otomatik DriveLock) 46 Automatic DriveLock (Otomatik DriveLock) devre dışı bırakma 47 etkinleştirme 46 Automatic DriveLock parolası girme 48 ayak mandalları, belirleme 10 ayak, belirleme 10 B bağlantı noktaları Miracast 35 USB 3.x şarj 5 USB Type-C güç konektörü ve şarj 5 bakım Disk Birleştiricisi 54 Disk Temizleme 54 HP 3D DriveGuard 54 programları ve sürücüleri güncelleştirme 55 bellek kartı 37 bellek kartı okuyucusu, belirleme 6 bileşenler alttaki 9 arkadaki 10 ayak 11 klavye 14 ön 7 sağ taraftaki 5 sol taraftaki 6 üstteki 8 74 Dizin bilgi bulma donanım 4 yazılım 4 bilgisayarı kapatma 36 bilgisayarı kargoya verme 56 bilgisayarınızı temizleme 55 bilgisayarınızın bakımı 55 bilgisayarla seyahat etme 20, 56 BIOS güncelleştirme 65 güncelleştirme indirme 66 sürümü belirleme 66 Bluetooth aygıtı 24, 26 Bluetooth etiketi 20 C caps lock ışığı, belirleme 16 Computer Setup BIOS yönetici parolası 44 fabrika ayarlarını geri yükleme 65 gezinme ve seçme 65 Ç çağrı sonlandırma ışığı 16 çağrı yanıtlama ışığı 16 çağrıları sonlandır 19 çağrıları yanıtla 19 çalışma ortamı 71 D dahili mikrofonlar, belirleme 8 desteklenen diskler, kurtarma 59 Disk Birleştiricisi yazılımı 54 Disk Temizleme yazılımı 54 dokunma Dokunmatik Yüzey ve dokunmatik ekran hareketi 28 dokunmatik ekran hareketleri tek parmakla kaydırma 30 Dokunmatik Yüzey düğmeler 15 kullanma 28 Dokunmatik Yüzey alanı belirleme 15 Dokunmatik Yüzey hareketleri dört parmakla dokunma 29 iki parmakla dokunma 29 iki parmakla kaydırma 29 üç parmakla çekme 30 Dokunmatik Yüzey ve dokunmatik ekran hareketleri dokunma 28 iki parmakla kıstırma yakınlaştırma 28 Dokunmatik Yüzey'i kullanma 28 dört parmakla dokunma Dokunmatik Yüzey hareketi 29 DriveLock açıklama 48 devre dışı bırakma 50 etkinleştirme 49 DriveLock ana parolası değiştirme 51 DriveLock parolası değiştirme 51 girme 50 oluşturma 49 düğme sesi artırma 6 sesi azaltma 6 düğmeler güç 6, 36 sağ Dokunmatik Yüzey 15 sol Dokunmatik Yüzey 15 düşük pil düzeyi 40 E ekran resmi 19 elektrostatik deşarj 72 erişilebilirlik 73 esc tuşu, belirleme 17 etiketler Bluetooth 20 kablosuz sertifikası 20 seri numarası 19 servis 19 WLAN 20 yasal düzenleme 20 F fn lock ışığı, belirleme 17 fn tuşu, belirleme 17 G genel WLAN bağlantısı 25 giriş gücü 71 GPS 26 güç pil 39 seçenekler 37 tasarruf 40 güç anahtarı 36 güç düğmesi 36 güç düğmesi, belirleme 6 güç seçeneklerini ayarlama 37 güç tasarrufu durumları 37 güvenlik duvarı yazılımı 52 güvenlik kablosu yuvası, belirleme 6 H harici AC güç kaynağı, kullanma 41 Hazırda Bekletme başlatma 37 çıkma 37 hoparlörler bağlanma 33 hoparlörler, belirleme 8 HP 3D DriveGuard 54 HP Client Security 52 HP Hızlı Şarj 36 HP kaynakları 2 HP Mobile Connect 26 HP PC Hardware Diagnostics (UEFI) Arıza kimlik kodu 69 kullanma 69 HP Recovery bölümü çıkarma 63 kurtarma 61 HP Recovery Manager başlatma 61 önyükleme sorunlarını düzeltme 62 HP Recovery medyası kurtarma 62 oluşturma 58 HP Touchpoint Manager 52 I ışıklar caps lock 16 çağrı sonlandırma 16 çağrı yanıtlama 16 fn lock 17 kablosuz 16 mikrofon sessiz 16 num lock 16 paylaşma 16 pil 5 web kamerası 7, 10 İ iki parmakla dokunma Dokunmatik Yüzey hareketi 29 iki parmakla kaydırma Dokunmatik Yüzey hareketi 29 iki parmakla kıstırma yakınlaştırma Dokunmatik Yüzey ve dokunmatik ekran hareketi 28 insert 19 J jaklar ses çıkış (kulaklık)/ses giriş (mikrofon) kombo 5 K kablosuz ağ (WLAN) bağlanma 25 çalışılabilen uzaklık 25 genel WLAN bağlantısı 25 kuruluş WLAN bağlantısı 25 kablosuz antenler, belirleme 7 kablosuz denetimleri düğme 24 işletim sistemi 24 kablosuz düğmesi 24 kablosuz ışığı 16, 24 kablosuz sertifikası etiketi 20 kablosuz tuşu 24 kalem bileşenleri, belirleme 32 kalem kordon yuvası, belirleme 7 kalem, eşleştirme 32 kamera flaşı, belirleme 10 kapatma 36 katıştırılmış sayısal tuş takımı, belirleme 17 kısayol tuşları çağrıları sonlandırma 19 çağrıları yanıtlama 19 ekran resmi 19 insert 19 işlemi yarıda bırak 19 kullanma 18 mikrofon sessiz 18 paylaşma veya sunma 19 scroll lock 19 ses düzeyini artırma 18 ses düzeyini azaltma 18 takvim ekranı 18 klavye bağlanma 14 bileşenler 14 çıkarma 15 klavye ve isteğe bağlı fare kullanma 31 klavyeyi ve isteğe bağlı fareyi kullanma 31 kritik pil düzeyi 37 kulaklık setleri, bağlama 34 kulaklık, bağlama 33 kullanıcı parolası 43 kullanma güç tasarrufu durumları 37 harici AC güç kaynağı 41 kullanma, NFC 11 kurtarma başlatma 61 desteklenen diskler 59 diskler 59, 62 HP Recovery Manager 60 HP Recovery medyasını kullanma 59 medya 62 seçenekler 60 sistem 60 USB flash sürücüsü 62 kurtarma bölümü çıkarma 63 kurtarma medyası HP Recovery Manager kullanarak oluşturma 59 oluşturma 58 kuruluş WLAN bağlantısı 25 M microSD bellek kartı çıkarma 22 Dizin 75 microSD hafıza kartı takma 21 mikrofon sessiz ışığı, belirleme 16 mikrofon sessiz tuşu, belirleme 18 Miracast 35 N NFC anteni, belirleme 10 NFC dokunma alanı, belirleme num lock ışığı 16 O okunabilir medya 37 orijinal sistemi kurtarma 10 60 Ö önyükleme sırası değiştirme 62 özel tuşlar 17 P parmak izi okuyucusu 53 parmak izi okuyucusu, belirleme 10 parmak izleri, kaydetme 51 parolalar BIOS yönetici 44 kullanıcı 43 yönetici 43 paylaşma ışığı 16 paylaşma veya sunma 19 pil atma 41 boşaltma 40 değiştirme 41 düşük pil düzeyleri 40 güç tasarrufu 40 kalan şarjı gösterme 39 pil bilgileri, bulma 39 pil gücü 39 pil ışığı 5 POGO pim konektörü, belirleme 9 programları ve sürücüleri güncelleştirme 55 S scroll lock 19 seri numarası 19 seri numarası, bilgisayar 19 servis etiketleri, yerini bulma 19 Ses 34 ses ayarları, kullanma 34 76 Dizin ses ayarlarını kullanma 34 ses çıkış (kulaklık)/ses giriş (mikrofon) kombo jakı, belirleme 5 sesi düzeyi düğmesi, belirleme 6 setup utility fabrika ayarlarını geri yükleme 65 gezinme ve seçme 65 SIM kart çıkarma 5 takma 5 SIM kart yuvası, belirleme 5 sistem geri yükleme noktası oluşturma 59 sistem geri yükleme noktası, oluşturma 58 sistem kurtarma 60 Sure Start kullanma 68 sürücü medyası 37 T tasarruf, güç 40 tek parmakla kaydırma dokunmatik ekran hareketi 30 TPM ayarları 67 tuş takımı katıştırılmış sayısal 17 tuşlar esc 17 fn 17 Windows tuşu 17 tümleşik kamera flaşı, belirleme 10 tümleşik web kamerası ışığı, belirleme 7 U uçak modu tuşu 24 USB 3.x şarj bağlantı noktası, belirleme 5 USB Type-C güç konektörü ve şarj bağlantı noktası, belirleme 5 Uyku başlatma 37 çıkma 37 Ü üç parmakla çekme Dokunmatik Yüzey hareketi 30 ürün adı ve numarası, bilgisayar 19 V video 34 virüsten koruma yazılımı 51 W web kamerası 7 belirleme 10 kullanma 33 web kamerası ışığı, belirleme 7 web kamerası, belirleme 7 Windows sistem geri yükleme noktası 58, 59 Windows araçları kullanma 59 Windows Hello kullanma 51 Windows tuşu, belirleme 17 WLAN antenleri, belirleme 7 WLAN aygıtı 20 WLAN etiketi 20 WLAN'e bağlanma 25 WWAN antenleri, belirleme 7 WWAN aygıtı 24, 25 Y yakın alan iletişimi anteni, belirleme 10 yanıt vermeyen sistem 36 yasal düzenleme bilgileri kablosuz sertifikası etiketleri 20 yasal düzenleme etiketi 20 yazılabilir medya 37 yazılım Disk Birleştiricisi 54 Disk Temizleme 54 güvenlik duvarı 52 HP 3D DriveGuard 54 virüsten koruma 51 yazılım güncelleştirmeleri, yükleme 52 yedeklemeler 58 yeniden başlatmada parola koruması 38 yerleştirme konektörü, belirleme 9 yönetici parolası 43 yuvalar akıllı kart 8 güvenlik kablosu 6 SIM kart 5 yüksek tanımlı aygıtlar, bağlama 35 Dizin 77
advertisement
Key Features
- Intel® Core™ m3 1 GHz 4 MB
- 8 GB
- 45 W