advertisement
▼
Scroll to page 2
of
118
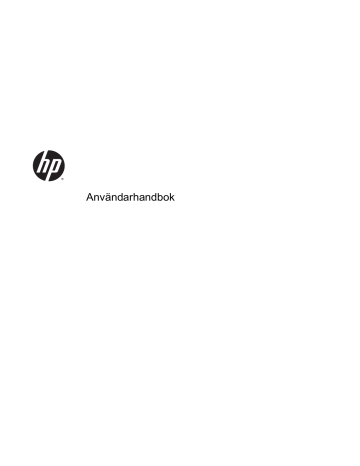
Användarhandbok © Copyright 2014 Hewlett-Packard Development Company, L.P. Bluetooth är ett varumärke som tillhör ägaren och som används av HewlettPackard Company på licens. Microsoft och Windows är USA-registrerade varumärken som tillhör Microsofts företagsgrupp. Informationen i detta dokument kan komma att bli inaktuell utan föregående meddelande. De enda garantier som gäller för HP-produkter och -tjänster beskrivs i de uttryckliga garantier som medföljer produkterna och tjänsterna. Ingenting i detta dokument skall anses utgöra en ytterligare garanti. HP ansvarar inte för tekniska eller redaktionella fel i detta dokument. Första utgåvan: augusti 2014 Dokumentartikelnummer: 763870-101 Produktmeddelande Villkor för programvaran I den här användarhandboken beskrivs funktioner som finns på de flesta modellerna. Vissa funktioner kanske inte är tillgängliga på din dator. Genom att installera, kopiera, hämta eller på annat sätt använda något av de förinstallerade programmen på den här datorn samtycker du till villkoren i HP:s licensavtal för slutanvändare (EULA). Om du inte godtar dessa licensvillkor ska du returnera den oanvända produkten i sin helhet (både maskinvara och programvara) inom 14 dagar för återbetalning enligt säljarens återbetalningsregler. Alla funktioner är inte tillgängliga i samtliga utgåvor av Windows. För att du ska kunna dra full nytta av funktionerna i Windows kan datorn behöva uppgraderas och/eller det kan krävas separat inköpt maskinvara, drivrutiner och/eller programvara. Mer information finns i http://www.microsoft.com. Du kan hämta den senaste användarhandboken genom att gå till http://www.hp.com/support och välja ditt land. Välj Drivrutiner och nedladdningsbara filer och följ sedan anvisningarna på skärmen. Om du vill ha mer information eller vill begära full återbetalning av priset för datorn ska du vända dig till säljaren. Säkerhetsmeddelande VARNING: Minska risken för värmerelaterade skador eller överhettning genom att inte ha datorn direkt i knäet eller blockera datorns luftventiler. Använd bara datorn på en hård, plan yta. Se till att ingen hård yta som en närliggande skrivare, eller mjuka ytor som kuddar, mattor eller klädesplagg blockerar luftflödet. Låt inte heller nätadaptern komma i kontakt med huden eller någon mjuk yta, t.ex. kuddar, mattor eller klädesplagg, under drift. Yttemperaturen på de delar av datorn och nätadaptern som är åtkomliga för användaren följer de temperaturgränser som har definierats av International Standard for Safety of Information Technology Equipment (IEC 60950). iii iv Säkerhetsmeddelande Innehåll 1 Välkommen ....................................................................................................................................................... 1 Hitta information ................................................................................................................................... 2 2 Lära känna datorn ............................................................................................................................................. 5 Komponenter i kanten på datorplattan ................................................................................................. 5 Bildskärm .............................................................................................................................................. 7 Power Keyboard ................................................................................................................................... 9 Ovansidan ............................................................................................................................ 9 Styrplatta ............................................................................................................................ 10 Lampor ............................................................................................................................... 11 Tangenter .......................................................................................................................... 12 Höger sida ......................................................................................................................... 13 Vänster sida ....................................................................................................................... 14 Baksidan ............................................................................................................................ 15 Frigör surfplattan från Power Keyboard ............................................................................. 15 Ändra datorplattans inställningar ........................................................................................................ 16 Ändra vyn på datorplattan .................................................................................................. 16 Justera datorplattans autoroteringslås .............................................................. 16 Justera ljusstyrkan på datorplattans skärm ....................................................... 16 3 Ansluta datorn till ett nätverk ........................................................................................................................... 17 Ansluta datorn till ett trådlöst nätverk ................................................................................................. 17 Använda kontrollerna för trådlöst ....................................................................................... 17 Använda knappen för trådlöst ........................................................................... 17 Använda reglagen i operativsystemet ............................................................... 18 Använda ett WLAN ............................................................................................................ 18 Använda en Internetleverantör .......................................................................... 18 Installera ett WLAN ........................................................................................... 19 Konfigurera en trådlös router ............................................................................ 19 Skydda ditt WLAN ............................................................................................. 19 Ansluta datorn till ett WLAN .............................................................................. 20 Använda HP:s mobila bredband (endast vissa modeller) .................................................. 20 Sätta i och ta ur ett SIM-kort ............................................................................. 21 Använda GPS (endast vissa modeller) .............................................................................. 22 Använda trådlösa Bluetooth-enheter ................................................................................. 22 Ansluta datorn till ett trådbundet nätverk ............................................................................................ 22 v Ansluta till ett lokalt nätverk (LAN) ..................................................................................... 22 4 Navigera med hjälp av tangentbordet, pekgester på skärmen och pekdon .................................................... 25 Använda pekdon ................................................................................................................................ 25 Göra inställningar för pekdon ............................................................................................. 25 Använda styrplattan och pekgester ................................................................................... 25 Slå på och stänga av styrplattan ....................................................................... 26 Trycka ............................................................................................................... 26 Rulla .................................................................................................................. 27 Nyp/zooma med två fingrar ............................................................................... 27 Tvåfingersklick .................................................................................................. 27 Rotera (endast vissa modeller) ......................................................................... 28 Snärta (endast vissa modeller) ......................................................................... 29 Svep från kanten (endast vissa modeller) ......................................................... 29 Svep från högerkanten ..................................................................... 29 Svep från vänsterkanten ................................................................... 30 Svep från överkanten ....................................................................... 30 Använda pekskärmsgester ................................................................................................................. 31 Ställa in pekskärmens inställningar ................................................................................... 31 Enfingersglidning ............................................................................................................... 31 Trycka ................................................................................................................................ 32 Nypa/dra ut ........................................................................................................................ 32 Rotera (endast vissa modeller) .......................................................................................... 33 Svep från kanten ................................................................................................................ 34 Svep från högerkanten ...................................................................................... 34 Svep från vänsterkanten ................................................................................... 34 Svep från överkanten och nederkanten ............................................................ 36 Använda digitaliseringspennan (endast vissa modeller) .................................................................... 36 Identifiera pennkomponenterna ......................................................................................... 36 Hålla pennan ...................................................................................................................... 36 Förvara pennan ................................................................................................................. 37 Använda tangentbordet på skärmen .................................................................................................. 38 Använda tangentbordet ...................................................................................................................... 38 Använda kortkommandona i Windows .............................................................................. 38 Identifiera snabbtangenterna ............................................................................................. 38 Använda knappsatser ........................................................................................................ 40 Använda den inbäddade numeriska knappsatsen ............................................ 40 Aktivera och inaktivera den inbäddade numeriska knappsatsen ...... 41 Växla tangentfunktioner på den inbäddade numeriska knappsatsen ..................................................................................... 41 Använda ett externt numeriskt tangentbord (tillval) ........................................... 41 vi 5 Multimedia ....................................................................................................................................................... 43 Ljud ..................................................................................................................................................... 43 Ansluta högtalare ............................................................................................................... 43 Justera volymen ................................................................................................................. 43 Ansluta hörlurar och mikrofoner ......................................................................................... 43 Kontrollera datorns ljudfunktioner ...................................................................................... 44 Webbkameror ..................................................................................................................................... 44 Video .................................................................................................................................................. 44 VGA ................................................................................................................................... 46 DisplayPort ........................................................................................................................ 46 Ansluta kabelanslutna bildskärmar med MultiStream Transport ....................................... 47 Identifiera och ansluta till Miracast-kompatibla trådlösa skärmar (endast vissa modeller) ............................................................................................................................ 48 6 Energihantering ............................................................................................................................................... 49 Stänga av datorn ................................................................................................................................ 49 Ställa in energialternativ ..................................................................................................................... 49 Använda energibesparande lägen ..................................................................................... 49 Initiera och avsluta strömsparläget ................................................................... 50 Aktivera och avsluta användarinitierat viloläge ................................................. 50 Använda energimätaren och energiinställningarna ........................................... 50 Ställa in lösenordsskydd för återaktivering ........................................................ 51 Använda batteriström ......................................................................................................... 51 Fabriksförseglat batteri ...................................................................................... 51 Hitta ytterligare batteriinformation ..................................................................... 51 Använda Batterikontroll ..................................................................................... 53 Visa återstående batteriladdning ....................................................................... 53 Maximera batteriets urladdningstid ................................................................... 53 Hantera låg batteriladdningsnivå ....................................................................... 53 Identifiera låga batteriladdningsnivåer .............................................. 53 Åtgärda låg batteriladdningsnivå ...................................................... 54 Spara på batteriet .............................................................................................. 54 Använda nätström .............................................................................................................. 55 Testa en nätadapter .......................................................................................... 56 7 Externa kort och enheter ................................................................................................................................. 57 Använda minneskortläsare ................................................................................................................. 57 Sätta i ett minneskort ......................................................................................................... 57 Ta bort ett minneskort ........................................................................................................ 57 Använda smartkort ............................................................................................................................. 58 Sätta i ett smart card .......................................................................................................... 58 vii Ta ut ett smart card ............................................................................................................ 59 Använda en USB-enhet ...................................................................................................................... 59 Ansluta en USB-enhet ....................................................................................................... 60 Ta bort en USB-enhet ........................................................................................................ 60 Använda externa enheter (tillval) ........................................................................................................ 61 Använda externa enheter (tillval) ....................................................................................... 61 8 Enheter ........................................................................................................................................................... 63 Hantera enheter ................................................................................................................................. 63 Förbättra hårddiskens prestanda ....................................................................................................... 63 Använda Diskdefragmenteraren ........................................................................................ 63 Använda Diskrensning ....................................................................................................... 64 9 Säkerhet .......................................................................................................................................................... 65 Skydda datorn .................................................................................................................................... 65 Använda lösenord .............................................................................................................................. 65 Ställa in lösenord i Windows .............................................................................................. 66 Ställa in lösenord i Computer Setup .................................................................................. 66 Hantera ett BIOS-administratörslösenord .......................................................................... 67 Ange ett BIOS-administratörslösenord .............................................................. 69 Hantera ett DriveLock-lösenord i Computer Setup ............................................................ 69 Ställa in ett DriveLock-lösenord ........................................................................ 70 Ange ett DriveLock-lösenord ............................................................................. 71 Ändra ett DriveLock-lösenord ............................................................................ 72 Ta bort DriveLock-skyddet ................................................................................ 73 Använda Automatisk DriveLock i Computer Setup ............................................................ 73 Ange ett lösenord för Automatisk DriveLock ..................................................... 73 Ta bort skyddet med Automatisk DriveLock ...................................................... 74 Använda antivirusprogramvara .......................................................................................................... 74 Använda brandväggsprogramvara ..................................................................................................... 74 Installera viktiga säkerhetsuppdateringar ........................................................................................... 75 Använda HP Client Security ............................................................................................................... 75 Använda fingeravtrycksläsaren (endast vissa modeller) .................................................................... 75 Hitta fingeravtrycksläsaren ................................................................................................ 75 10 Underhåll ....................................................................................................................................................... 77 Rengöra datorn .................................................................................................................................. 77 Rengöringsprocedurer ....................................................................................................... 77 Rengöra bildskärmen (allt-i-ett-datorer eller bärbara datorer) ........................... 77 Rengöra sidorna eller höljet .............................................................................. 77 viii Rengöra styrplattan, tangentbordet och musen ................................................ 78 Uppdatera program och drivrutiner .................................................................................................... 79 Använda SoftPaq Download Manager ............................................................................................... 79 11 Säkerhetskopiering och återställning ............................................................................................................ 81 Säkerhetskopiera information ............................................................................................................. 81 Utföra en systemåterställning ............................................................................................................. 81 Använda återställningsverktygen i Windows ..................................................................... 82 Använda återställningsverktygen under f11 ....................................................................... 82 Använda ett medium med operativsystemet Windows (köps separat) .............................. 83 Använda Uppdatera eller Återställ i Windows .................................................................... 83 Använda HP Software Setup ............................................................................................. 83 12 Computer Setup (BIOS), MultiBoot och HP PC Hardware Diagnostics (UEFI) ............................................ 85 Använda Computer Setup .................................................................................................................. 85 Starta Computer Setup ...................................................................................................... 85 Navigera och välja i Computer Setup ................................................................................ 85 Återställa fabriksinställningarna i Computer Setup ............................................................ 86 Uppdatera BIOS ................................................................................................................ 86 Ta reda på BIOS-versionen .............................................................................. 87 Ladda ned en BIOS-uppdatering ...................................................................... 87 Synkronisera surfplattan och tangentbord ......................................................................... 88 Använda MultiBoot ............................................................................................................................. 88 Om enheternas startordning .............................................................................................. 88 Välja MultiBoot-inställningar .............................................................................................. 88 Ställa in en ny startordning i Computer Setup ................................................... 89 Välja startenhet dynamiskt med f9 .................................................................... 89 Ställa in en ledtext för MultiBoot Express .......................................................... 90 Ange inställningar för MultiBoot Express .......................................................... 90 Använda HP PC Hardware Diagnostics (UEFI) ................................................................................. 90 Hämta HP PC Hardware Diagnostics (UEFI) till en USB-enhet ........................................ 91 13 Support ......................................................................................................................................................... 93 Kontakta support ................................................................................................................................ 93 Etiketter .............................................................................................................................................. 94 14 Specifikationer .............................................................................................................................................. 95 Ineffekt ................................................................................................................................................ 95 Driftsmiljö ............................................................................................................................................ 95 ix Bilaga A Resa med datorn ................................................................................................................................. 97 Bilaga B Felsökning ........................................................................................................................................... 99 Felsökningsresurser ........................................................................................................................... 99 Lösa problem ...................................................................................................................................... 99 Det går inte att starta datorn .............................................................................................. 99 Datorskärmen är svart ....................................................................................................... 99 Programvaran fungerar inte som den ska ....................................................................... 100 Datorn är på men ger ingen respons ............................................................................... 100 Datorn är ovanligt varm ................................................................................................... 100 En extern enhet fungerar inte .......................................................................................... 100 Den trådlösa nätverksanslutningen fungerar inte ............................................................ 101 En skiva spelas inte ......................................................................................................... 101 Filmen visas inte på den externa bildskärmen ................................................................. 101 Processen med att bränna en skiva startar inte eller avstannar innan den är klar .......... 102 Bilaga C Elektrostatisk urladdning ................................................................................................................... 103 Index ................................................................................................................................................................. 105 x 1 Välkommen När du har installerat och registrerat datorn är det viktigt att du gör följande: OBS! Datorn kan innefatta endast en surfplatta eller en surfplatta med tangentbord. Datorns färg, funktioner och tillbehör kan variera. Titta på illustrationerna i den här guiden som närmast motsvarar din dator. TIPS: Tryck på Windows-tangenten på tangentbordet när du snabbt vill gå tillbaka till datorns Startskärm från en öppen app eller Windows-skrivbordet. Om du trycker på Windows-tangenten en gång till kommer du tillbaka till den föregående skärmen. ● Anslut till Internet – Konfigurera ditt kabelanslutna eller trådlösa nätverk så att du kan ansluta datorn till Internet. Mer information finns i Ansluta datorn till ett nätverk på sidan 17. ● Uppdatera antivirusprogramvaran – Skydda datorn mot skador orsakade av virus. Programvaran är förinstallerad i datorn. Mer information finns i Använda antivirusprogramvara på sidan 74. ● Lär känna datorn – Bekanta dig med datorns funktioner. Mer information finns i Lära känna datorn på sidan 5 och Navigera med hjälp av tangentbordet, pekgester på skärmen och pekdon på sidan 25. ● Hitta installerade program – Se en lista över de program som har förinstallerats på datorn: Skriv a på Startskärmen, klicka på Appar och välj sedan i listan med alternativ som visas. Om du vill veta mer om hur du använder den programvara som medföljer datorn ska du läsa tillverkarens instruktioner, som kan medfölja programvaran eller finnas på tillverkarens webbplats. ● Säkerhetskopiera hårddisken genom att skapa återställningsskivor eller en flashenhet för återställning. Se Säkerhetskopiering och återställning på sidan 81. OBS! Anslut ett tangentbord för enkel åtkomst till Computer Setup (BIOS) om ett sådant är tillgängligt. Följ de medföljande instruktionerna om du endast använder en surfplatta. 1 Hitta information Du har redan använt installationsanvisningarna för att starta datorn och hitta den här guiden. Använd den här tabellen för att hitta bl.a. produktbeskrivning och hur-gör-man-information. Resurs För information om Installationsanvisningar ● Hur man installerar datorn ● Hjälp med att identifiera datorkomponenter HP Support Assistant ● Information om operativsystemet Du når HP Support Assistant från Startskärmen genom att välja appen HP Support Assistant. ● Uppdateringar av programvara, drivrutiner och BIOS ● Verktyg för felsökning ● Så får du support Support över hela världen ● Chatta med en HP-tekniker online Om du behöver support på ditt eget språk går du till http://welcome.hp.com/country/us/en/ wwcontact_us.html. ● Skicka e-post till support ● Telefonnummer till support ● Platser med HP-servicecenter HP:s webbplats ● Supportinformation Du kan hämta den senaste användarhandboken genom att gå till http://www.hp.com/support och välja ditt land. Välj Drivrutiner och nedladdningsbara filer och följ sedan anvisningarna på skärmen. ● Beställa delar och hitta ytterligare hjälp ● Tillbehör till enheten som är tillgängliga Säkerhet och arbetsmiljö ● Lämplig inställning av datorn, arbetsställning, hälsa och arbetsvanor ● Information om elektrisk och mekanisk säkerhet Reglerings-, säkerhets- och miljöföreskrifter ● Regler och säkerhet Så här öppnar du handboken: ● Kassering av batterier Du kan hämta den senaste användarhandboken genom att gå till http://www.hp.com/support och välja ditt land. Välj Drivrutiner och nedladdningsbara filer och följ sedan anvisningarna på skärmen. Så här öppnar du handboken: ▲ Skriv support på Startskärmen och välj sedan appen HP Support Assistant. – eller – Gå till http://www.hp.com/ergo. 1. Skriv support på Startskärmen och välj sedan appen HP Support Assistant. 2. Välj Den här datorn och sedan Användarhandböcker. Begränsad garanti* Garanti Du når den här handboken genom att välja appen HP Support Assistant på Startskärmen och sedan välja Den här datorn och Garanti och tjänster. – eller – Gå till http://www.hp.com/go/orderdocuments. *Du hittar den uttryckliga begränsade HP-garanti som gäller för produkten bland användarhandböckerna på datorn och/eller på den CD/DVD som medföljer i kartongen. I vissa länder/regioner medföljer en papperskopia av den begränsade HP- 2 Kapitel 1 Välkommen Resurs För information om garantin i förpackningen. I vissa länder/regioner där garantin inte tillhandahålls i tryckt form kan du rekvirera ett tryckt exemplar från http://www.hp.com/go/orderdocuments eller skriva till HP: ● Nordamerika: Hewlett-Packard, MS POD, 11311 Chinden Blvd., Boise, ID 83714, USA ● Europa, Mellanöstern, Afrika: Hewlett-Packard, POD, Via G. Di Vittorio, 9, 20063, Cernusco s/Naviglio (MI), Italy ● Asien/Stillahavsområdet: Hewlett-Packard, POD, P.O. Box 200, Alexandra Post Office, Singapore 911507 Uppge produktnummer, garantitid (angiven på serviceetiketten), namn och postadress när du beställer ett tryckt exemplar av garantiinformationen. VIKTIGT: Returnera INTE din HP-produkt till adressen ovan. Support i USA ges på http://www.hp.com/go/contactHP. Support i resten av världen ges på http://welcome.hp.com/country/us/en/wwcontact_us.html. Hitta information 3 4 Kapitel 1 Välkommen 2 Lära känna datorn Komponenter i kanten på datorplattan Komponenter Beskrivning (1) Fingeravtrycksläsare (endast vissa modeller) Tillåter inloggning i Windows med hjälp av fingeravtryck istället för lösenord. (2) Ventiler (2) Släpper in luft som kyler av interna komponenter. OBS! Datorns fläkt startar automatiskt för att kyla interna komponenter och skydda mot överhettning. Det är normalt att den interna fläkten slås på och av under vanlig drift. (3) Webbkamera (bakre) Spelar in video och tar foton. Vissa modeller kan användas för att delta i videokonferenser och chatta online med direktuppspelad video. Gå till HP Support Assistant om du vill ha information om hur du använder webbkameran. Du når HP Support Assistant från Startskärmen genom att välja appen HP Support Assistant. (4) Kamerablixt Ger belysning för foton med den bakre webbkameran. (5) Rotationslåsknapp När surfplattan är på trycker du på knappen för automatisk rotation för att låsa skärmens funktionen för automatisk rotation. Tryck på knappen för automatisk rotation en gång till om du vill aktivera automatisk rotation. – eller – Svep från högerkanten på spekskärmen så att snabbknapparna visas, tryck på Inställningar, sedan på skärmikonen och slutligen på ikonen för automatisk rotation. Om du vill aktivera automatisk rotation trycker du på ikonen för automatisk rotation en gång till. (6) Volymknapp Reglerar högtalarvolymen på datorplattan. Komponenter i kanten på datorplattan 5 Komponenter (7) Beskrivning Strömbrytare ● Du höjer högtalarvolymen genom att trycka på änden med + på knappen. ● Du sänker högtalarvolymen genom att trycka på änden med – på knappen. ● Starta datorn genom att skjuta strömbrytaren åt sidan. ● Stäng av datorn genom att skjuta strömbrytaren åt sidan. ● När datorn är i strömsparläge eller i viloläge avslutar du detta genom att hastigt skjuta strömbrytaren åt sidan. OBS! Om datorn har slutat svara och det inte går att använda avstängningsprocedurerna i Microsoft® Windows kan du stänga av datorplattan genom att hålla ned strömknappen i minst 14 sekunder. Svep från högerkanten på styrplattan eller pekskärmen så att snabbknapparna visas, tryck på Sök och tryck sedan i sökrutan. Skriv energi på sökrutan, tryck på Inställningar för energialternativ och välj sedan Energialternativ i listan med appar. – eller – Mer information om strömhanteringsinställningar finns i Energialternativ. Skriv energi på Startskärmen, välj Inställningar för energialternativ och välj sedan Energialternativ i listan med appar. (8) Pennhållare (endast vissa modeller) Håller den digitala pennan. (9) Fästen för inriktningsflikar (2) Rikta och anslut surfplattan till tangentbordet. (10) Mikro-SIM-plats Kan användas för en trådlös mikro-SIM-modul (subscriber identity module). (11) Dockningsport Ansluter surfplattan till tangentbordet. (12) Mikrominneskortläsare Läser extra mikrominneskort som används för att lagra, hantera, dela eller komma åt information. (13) USB 3.0-port Ansluter en extra USB-enhet, t.ex. tangentbord, mus, extern hårddisk, skrivare, skanner eller USB-hubb. Information om olika typer av USB-portar finns i Använda en USBenhet på sidan 59. (14) Jack för ljudutgång (hörlurar)/ ljudingång (mikrofon) Ansluter stereohögtalare, hörlurar, hörsnäckor, ett headset eller en TV-ljudkabel (tillval). VARNING: Minska risken för hörselskador genom att sänka volymen innan du använder hörlurar, hörsnäckor eller headset. Mer information om säkerhet finns i Reglerings-, säkerhets- och miljöföreskrifter. OBS! När en enhet ansluts till jacket inaktiveras datorns högtalare. OBS! Se till att enhetskabeln har en kontakt med 4 ledare som stöder både ljudutgång (hörlurar) och ljudingång (mikrofon). 6 Kapitel 2 Lära känna datorn Komponenter Beskrivning OBS! Fristående mikrofoner och hörlurar med separata mikrofonjack stöds inte. (15) Batterilampa ● Vit: Datorn är ansluten till nätström och batteriet är laddat mellan 90 och 99 procent. ● Gul: Datorn är ansluten till nätström och batteriet är laddat mellan 0 och 90 procent. ● Blinkande gult: Ett batteri som är datorns enda tillgängliga strömkälla har nått låg batteriladdningsnivå. När batteriet har nått en kritiskt låg nivå börjar batterilampan blinka snabbt. ● Släckt: Batteriet är fulladdat. (16) Strömuttag Ansluter en nätadapter. (17) Smartkortläsare Stöder smartkort (tillval). Bildskärm Komponent Beskrivning (1) WLAN-antenner (2)* Sänder och tar emot trådlösa signaler. (2) WWAN-antenner (2) (endast vissa modeller)* Skickar och tar emot trådlösa signaler för att kommunicera med trådlösa WAN (WWAN). (3) Webbkameralampa Tänd: Webbkameran är på. (4) Webbkamera (främre) Spelar in video och tar foton. Vissa modeller kan användas för att delta i videokonferenser och chatta online med direktuppspelad video. Gå till HP Support Assistant om du vill ha information om hur du använder webbkameran. Du når HP Support Assistant från Startskärmen genom att välja appen HP Support Assistant. Bildskärm 7 Komponent Beskrivning (5) Sensor för omgivande ljus Anpassar automatiskt skärmens ljusstyrka efter omgivningens ljusförhållanden. (6) Interna mikrofoner (2) Spelar in ljud. (7) Högtalare (2) Producerar ljud. (8) Windows-knapp Tar dig tillbaka till Startskärmen från en öppen app eller Windowsskrivbordet. OBS! Om du trycker på Windows-knappen en gång till kommer du tillbaka till den föregående skärmen. *Antennen är inte synlig från datorns utsida. Optimal överföring får du genom att se till att området närmast antennen är fritt från hinder. Föreskrifter för trådlösa enheter gällande ditt land finns i landets avsnitt i Reglerings-, säkerhets- och miljöföreskrifter. 8 Kapitel 2 Lära känna datorn Power Keyboard Ovansidan Komponent Beskrivning (1) Inriktningsflikar (2) Rikta och anslut surfplattan till tangentbordet. (2) Dockningskontakt Ansluter surfplattan till tangentbordet. VIKTIGT: Du förhindra att dockningskontakten skadas genom att undvika att röra vid kontakten när surfplattan frånkopplas från tangentbordet. (3) Frikopplingsmekanism Frigör surfplattan från tangentbordet. Skjut frikopplingsmekanismen för att frigöra surfplattan. Power Keyboard 9 Styrplatta Komponent 10 Beskrivning (1) På/av-knapp på styrplattan Slår på och stänger av styrplattan. (2) Styrplattans zon Läser av din fingergest för att flytta pekaren eller aktivera objekt på skärmen. (3) Vänster knapp på styrplattan Fungerar som vänsterknappen på en extern mus. (4) Höger knapp på styrplattan Fungerar som högerknappen på en extern mus. Kapitel 2 Lära känna datorn Lampor Komponent Beskrivning (1) Caps lock-lampa ● Tänd: Med caps lock-läget aktiverat skrivs alla tangenter versalt. (2) Styrplattelampa ● Gul: Styrplattan är avstängd. ● Släckt: Styrplattan är påslagen. ● Gul: Datorljudet är avstängt. ● Släckt: Datorljudet är på. ● Gul: Mikrofonljudet är avstängt. ● Släckt: mikrofonljudet är på. ● Släckt: En inbyggd trådlös enhet, till exempel en enhet för trådlöst lokalt nätverk (WLAN) och/eller en Bluetooth®-enhet, är på. ● Gul: Alla trådlösa enheter är avstängda. (3) (4) (5) (6) Lampa för avstängt ljud Lampa för avstängd mikrofon Lampa för trådlöst Num lock-lampa Tänd: Num lock är aktiverat. Power Keyboard 11 Tangenter Komponent Beskrivning (1) esc-tangenten Visar systeminformation när du trycker på den och fn-tangenten samtidigt. (2) fn-tangent Utför ofta använda systemfunktioner när den trycks ned i kombination med en funktionstangent, num lk-tangenten eller esctangenten. (3) Windows-tangent Tar dig tillbaka till Startskärmen från en öppen app eller Windowsskrivbordet. OBS! Om du trycker på Windows-tangenten en gång till kommer du tillbaka till den föregående skärmen. (4) Funktionstangenter Utför systemfunktioner som används ofta. OBS! Funktionstangenterna visas inte eller fungerar inte från tangentbordet på surfplattan. (5) Inbäddad numerisk knappsats När tangentbordet är påslaget kan det användas som en extern numerisk knappsats. Varje tangent på tangentbordet utför den funktion som anges med ikonen högst upp till höger på tangenten. (6) 12 num lk-tangent Kapitel 2 Lära känna datorn Aktiverar eller inaktiverar den inbäddade numeriska knappsatsen när den trycks ned i kombination med fn-tangenten. Höger sida Komponent (1) Beskrivning Ljudutgång (hörlurar)/ljudingång (mikrofon) Ansluter stereohögtalare, hörlurar, hörsnäckor, ett headset eller en TV-ljudkabel (tillval). Ansluter även en headsetmikrofon (tillval). Detta uttag har inte stöd för enheter med enbart mikrofon. VARNING: Minska risken för hörselskador genom att justera volymen innan du sätter på dig hörlurarna, hörsnäckorna eller ett headset. Mer information om säkerhet finns i Reglerings-, säkerhets- och miljöföreskrifter. Du når den här handboken genom att skriva support på Startskärmen och välja appen HP Support Assistant. OBS! När en enhet ansluts till uttaget inaktiveras datorns högtalare. OBS! Se till att enhetskabeln har en kontakt med 4 ledare som stöder både ljudutgång (hörlurar) och ljudingång (mikrofon). (2) Dockningskontakt Ansluter en dockningsenhet (tillval). (3) USB 3.0-port Ansluter en extra USB-enhet, t.ex. tangentbord, mus, extern hårddisk, skrivare, skanner eller USB-hubb. Information om olika typer av USB-portar finns i Använda en USBenhet på sidan 59. Power Keyboard 13 Vänster sida Komponent Beskrivning (1) Strömuttag Ansluter en nätadapter. (2) Batterilampa ● Vit: Datorn är ansluten till nätström och batteriet är laddat mellan 90 och 99 procent. ● Gul: Datorn är ansluten till nätström och batteriet är laddat mellan 0 och 90 procent. ● Blinkande gult: Ett batteri som är datorns enda tillgängliga strömkälla har nått låg batteriladdningsnivå. När batteriet har nått en kritiskt låg nivå börjar batterilampan blinka snabbt. ● Släckt: Batteriet är fulladdat. (3) DisplayPort Ansluter en extra digital visningsenhet, t.ex. en bildskärm med höga prestanda eller en projektor. (4) USB 3.0-laddningsport (strömdriven) Ansluter en extra USB-enhet, t.ex. tangentbord, mus, extern hårddisk, skrivare, skanner eller USB-hubb. Vanliga USBportar laddar inte alla USB-enheter eller laddar med låg strömstyrka. Vissa USB-enheter kräver ström och därför måste du använda en strömdriven port. OBS! I USB-laddningsporten kan också vissa modeller av mobiltelefoner och MP3-spelare laddas, även när datorn är avstängd. Information om olika typer av USB-portar finns i Använda en USB-enhet på sidan 59. (5) 14 Minneskortläsare Kapitel 2 Lära känna datorn Läser data från och skriver data till minneskort som t.ex.SD. Baksidan Komponent (1) (2) Beskrivning Uttag/lampor för RJ-45 (nätverk) Port för extern bildskärm Ansluter en nätverkskabel. ● Grön (vänster): Nätverket är anslutet. ● Gul (höger): Nätverket används. Ansluter en extern VGA-bildskärm eller projektor. Frigör surfplattan från Power Keyboard Följ dessa steg för att koppla du loss surfplattan från Power Keyboard: VIKTIGT: Du förhindra att dockningskontakten skadas genom att undvika att röra vid kontakten när surfplattan frånkopplas från Power Keyboard. 1. Tryck på frikopplingsmekanismen på Power Keyboard (1). 2. Lyft upp och ta bort datorplattan (2). Power Keyboard 15 Ändra datorplattans inställningar Du kan ändra vyn och ljusstyrkan på skärmen. Ändra vyn på datorplattan Orienteringen, eller vyn, ändras automatiskt från liggande till stående eller tvärtom. 1. Så här ändrar du vyn på datorplattan från liggande till stående: Håll datorplattan vertikalt och vrid den sedan 90 grader åt höger (medurs). 2. Så här ändrar du vyn på datorplattan från stående till liggande: Håll datorplattan vertikalt och vrid den sedan 90 grader åt vänster (moturs). Justera datorplattans autoroteringslås Så här justerar du datorplattans autoroteringslås när datorplattan är avdockad: ▲ När surfplattan är på trycker du på knappen för automatisk rotation för att låsa skärmens funktionen för automatisk rotation. Om du vill aktivera automatisk rotation tryck på knappen för en gång till. – eller – 1. Svep från högerkanten på styrplattan eller pekskärmen så att snabbknapparna visas och tryck sedan på Inställningar. 2. Tryck på ikonen Skärm längst ned till höger. Tryck på ikonen Autoroteringslås för att låsa den aktuella skärmvyn på datorplattan och hindra den från att rotera. Ikonen visar en låssymbol när autoroteringslåset är aktivt. Om du vill inaktivera autoroteringslåset trycker du på ikonen Autoroteringslås en gång till. Justera ljusstyrkan på datorplattans skärm Så här justerar du skärmljusstyrkan: 1. Svep från högerkanten på styrplattan eller pekskärmen så att snabbknapparna visas och tryck sedan på Inställningar. 2. Tryck på ikonen Skärm längst ned till höger. Ett vertikalt skjutreglage för reglering av ljusstyrkan visas. OBS! På Windows-skrivbordet kan du också trycka på ikonen Energimätare i meddelandeområdet längst till höger i aktivitetsfältet, trycka på Justera skärmens ljusstyrka och därefter flytta skjutreglaget bredvid Skärmljusstyrka längst ned på skärmen. 16 Kapitel 2 Lära känna datorn 3 Ansluta datorn till ett nätverk Du kan ta med dig datorn överallt. Men du kan även utforska världen hemifrån och visa information på miljontals webbplatser med hjälp av datorn och en trådbunden eller trådlös nätverksanslutning. I det här kapitlet beskrivs hur du ansluter datorn till Internet. Ansluta datorn till ett trådlöst nätverk Med trådlös teknik överförs data via radiovågor istället för via ledningar. Datorn kan vara utrustad med en eller flera av följande trådlösa enheter: ● Enhet för trådlöst lokalt nätverk (WLAN) – Ansluter datorn till trådlösa lokala nätverk (vanligen kallade Wi-Fi-nätverk, trådlösa LAN eller WLAN) på företag, i ditt hem och på allmänna platser som flygplatser, restauranger, kaféer, hotell och universitet. I ett WLAN kommunicerar datorns mobila trådlösa enhet med en trådlös router eller en trådlös åtkomstpunkt. ● HP:s mobila bredbandsmodul (endast vissa modeller) – En WWAN-enhet (trådlöst WAN) som ger trådlös anslutning i ett mycket större område. Mobilnätverksoperatörer installerar basstationer (liknande mobiltelefonmaster) i stora geografiska områden, vilket ger effektiv täckning i hela delstater, regioner eller till och med länder. ● Bluetooth-enhet – Skapar ett personligt nätverk (PAN) för att ansluta till andra Bluetooth-enheter som datorer, telefoner, skrivare, headset, högtalare och kameror. I ett PAN kommunicerar varje enhet direkt med andra enheter. Enheterna måste vara relativt nära varandra – i normalfallet inom 10 meter. Mer information om trådlös teknik får du via informations- och webbplatslänkarna i HP Support Assistant. Du når HP Support Assistant från Startskärmen genom att välja appen HP Support Assistant. Använda kontrollerna för trådlöst Du kan kontrollera de trådlösa enheterna i datorn med en av dessa metoder: ● Knappen, omkopplaren eller tangenten för trådlöst (i det här kapitlet kallas den knappen för trådlöst) ● Operativsystemskontroller Använda knappen för trådlöst Datorn har en knapp för trådlöst, en eller flera trådlösa enheter och en eller två lampor för trådlöst, beroende på modell. Alla trådlösa enheter på datorn är föraktiverade, vilket medför att lampan för trådlöst släcks när du startar datorn. Den trådlösa lampan visar den övergripande driftstatusen för dina trådlösa enheter, inte statusen för enskilda enheter. Om lampan för trådlöst lyser släckt är minst en av de trådlösa enheterna på. Om den trådlösa lampan lyser med bärnstensfärg är alla trådlösa enheter av. Eftersom de trådlösa enheterna är aktiverade i fabriksinställningen, kan du använda knappen för trådlöst för att starta eller stänga av dem samtidigt. Ansluta datorn till ett trådlöst nätverk 17 Använda reglagen i operativsystemet I Nätverks- och delningscentret kan du skapa en anslutning eller ett nätverk, ansluta datorn till ett nätverk och diagnostisera och reparera nätverksproblem. Så här använder du reglagen i operativsystemet: 1. Skriv kontrollpanel på Startskärmen och välj sedan Kontrollpanelen. 2. Välj Nätverk och Internet och välj Nätverks- och delningscenter. Mer information finns i HP Support Assistant. Du når HP Support Assistant från Startskärmen genom att välja appen HP Support Assistant. Använda ett WLAN Med en WLAN-enhet kan du få åtkomst till ett trådlöst lokalt nätverk (WLAN) som består av andra datorer och tillbehör länkade via en trådlös router eller en trådlös åtkomstpunkt. OBS! Termerna trådlös åtkomstpunkt och trådlös router används ofta omväxlande. ● Ett större WLAN såsom ett WLAN i ett företag eller ett publikt WLAN använder vanligtvis trådlösa åtkomstpunkter som kan hysa ett stort antal datorer och tillbehör och separera kritiska nätverksfunktioner. ● Ett WLAN i hemmet eller på ett mindre kontor använder vanligtvis en trådlös router som tillåter flera trådlösa och kabelanslutna datorer att dela en Internetanslutning, en skrivare och filer utan att kräva ytterligare maskin- eller programvara. Du måste ansluta datorn till en WLAN-infrastruktur (via en tjänsteleverantör eller ett publikt nätverk eller företagsnätverk) för att kunna använda WLAN-enheten i datorn. Använda en Internetleverantör Om du vill ha åtkomst till Internet i ditt hem måste du öppna ett konto hos en Internetleverantör. Kontakta en lokal Internetleverantör och köp en Internettjänst och ett modem. Internetleverantören hjälper dig att installera modemet och nätverkskabeln för att ansluta din trådlösa dator till modemet, och testar att Internettjänsten fungerar. OBS! Internetleverantören ger dig ett användarnamn och ett lösenord för Internetanslutningen. Anteckna dessa och förvara dem på en säker plats. 18 Kapitel 3 Ansluta datorn till ett nätverk Installera ett WLAN För att installera ett WLAN och ansluta datorn till Internet behöver du följande utrustning: ● Ett bredbandsmodem (DSL eller kabel) (1) och en Internettjänst med hög hastighet köpt från en Internetleverantör ● En trådlös router (2) (köps separat) ● En trådlös dator (3) OBS! Vissa modem är utrustade med inbyggd trådlös router. Vänd dig till din Internetleverantör om du behöver ta reda på vilken typ av modem du har. I illustrationen nedan ser du ett exempel på en installation av ett trådlöst nätverk som är anslutet till Internet. Allteftersom ditt nätverk växer, kan ytterligare trådlösa och fasta datorer anslutas till nätverket för att få åtkomst till Internet. Mer hjälp om hur du installerar ditt WLAN finns i informationen från routertillverkaren eller Internetleverantören. Konfigurera en trådlös router Mer hjälp om hur du konfigurerar din trådlösa router finns i informationen från routertillverkaren eller Internetleverantören. OBS! Du rekommenderas att först ansluta den nya trådlösa datorn till routern via den nätverkskabel som medföljer routern. När datorn är ansluten till Internet kopplar du loss kabeln och går ut på Internet via det trådlösa nätverket. Skydda ditt WLAN När du konfigurerar ett WLAN eller använder ett befintligt WLAN måste du alltid se till att säkerhetsfunktionerna är aktiverade så att nätverket är skyddat mot obehörig åtkomst. WLAN på offentliga platser (hotspots) som kaféer och flygplatser kanske inte har någon säkerhet alls. Om du inte vet hur säker din dator är i en hotspot, bör du bara skicka icke-konfidentiell e-post och surfa på säkra sidor på Internet. Trådlösa radiosignaler färdas utanför nätverket, varför andra WLAN-enheter kan plocka upp oskyddade signaler. Skydda ditt WLAN med följande säkerhetsåtgärder: ● Använd en brandvägg. En brandvägg kontrollerar både data och förfrågningar om data som skickas till ditt nätverk och stoppar eventuella misstänkta objekt. Brandväggar finns både som programvara och maskinvara. I vissa nätverk används en kombination av båda. ● Använd trådlös kryptering. Ansluta datorn till ett trådlöst nätverk 19 Trådlös kryptering använder säkerhetsinställningar för att kryptera och dekryptera data som sänds över nätverket. Mer information finns i HP Support Assistant. Du når HP Support Assistant från Startskärmen genom att välja appen HP Support Assistant. Ansluta datorn till ett WLAN Så här ansluter du datorn till ett WLAN: 1. Kontrollera att den trådlösa enheten är påslagen. Om enheten är på är lampan för trådlöst släckt. Tryck på knappen för trådlöst om den trådlösa lampan lyser bärnstensfärgat. 2. På Startskärmen pekar du i det övre eller nedre högra hörnet av skärmen så att snabbknapparna visas. 3. Välj Inställningar och klicka på nätverksstatusikonen. 4. Välj önskat WLAN från listan. 5. Klicka på Anslut. Om ditt WLAN är ett säkerhetsförberett WLAN uppmanas du att ange en säkerhetsnyckel. Skriv koden och klicka på Logga in. OBS! Flytta datorn närmare den trådlösa routern eller åtkomstpunkten om du inte ser några WLAN. OBS! Om du inte ser det trådlösa nätverk som du vill ansluta dig till, högerklickar du på nätverksstatusikonen på Windows-skrivbordet och väljer Öppna Nätverks- och delningscenter. Klicka på Skapa en ny anslutning eller ett nytt nätverk. En lista med alternativ visas där du kan leta efter och ansluta datorn till ett nätverk manuellt, eller skapa en ny nätverksanslutning. 6. Följ instruktionerna på skärmen för att slutföra anslutningen. När anslutningen är upprättad, ska du placera muspekaren över nätverkets statusikon i meddelandefältet längst till höger i Aktivitetsfältet för att verifiera anslutningens namn och status. OBS! Räckvidden (dvs. hur långt dina trådlösa signaler når) beror på WLAN-implementeringen, routertillverkaren och störningar från andra elektroniska enheter eller strukturella hinder som väggar och golv. Använda HP:s mobila bredband (endast vissa modeller) Med HP:s mobila bredband kan datorn utnyttja trådlös WAN-anslutning för att komma ut på Internet från fler platser och över större områden än vad som är möjligt med WLAN. Användningen av HP:s mobila bredband kräver en nättjänstleverantör (kallad mobilnätoperatör), som vanligen är en operatör för mobiltelefonnät. HP:s mobila bredband har ungefär samma täckning som mobil rösttelefoni. När HP:s mobila bredband används med en mobilnätoperatörstjänst får du friheten att hålla datorn uppkopplad mot Internet, skicka e-post eller ansluta datorn till företagets nätverk oavsett om du befinner dig på resa eller utanför en Wi-Fi-hotspots räckvidd. HP stöder följande tekniker: 20 ● HSPA (high speed packet access) som ger åtkomst till nätverk baserade på telekommunikationsstandarden GSM (global system for mobile communications). ● EV-DO (evolution data optimized) som ger åtkomst till nätverk baserade på telekommunikationsstandarden CDMA (code division multiple access). ● LTE (långsiktig utveckling), vilket ger åtkomst till nät som stödjer LTE-teknik. Kapitel 3 Ansluta datorn till ett nätverk Du måste eventuellt ange serienumret på HP:s mobila bredbandsmodul för att kunna aktivera en mobil bredbandstjänst. Serienumret är tryckt på en etikett längst ned på tangentbordet eller på kanten av surfplattan. Med vissa mobilnätoperatörer måste du ha ett SIM-kort. Ett SIM-kort innehåller grundläggande information om dig, t.ex. en PIN-kod, samt nätverksinformation. I vissa datorer är ett SIM-kort förinstallerat i batteriplatsen. Om det inte finns något förinstallerat SIM-kort i din dator, kan det finnas bland dokumentationen till HP:s mobila bredband som medföljer datorn, eller också kan mobilnätoperatören tillhandahålla det separat. Information om hur du sätter i och tar ut SIM-kortet finns i Sätta i och ta ur ett SIM-kort på sidan 21 i detta kapitel. Om du vill veta mer om HP:s mobila bredband och hur du aktiverar ovanstående tjänst hos önskad mobilnätoperatör, kan du läsa informationen om HP:s mobila bredband som medföljer datorn. Sätta i och ta ur ett SIM-kort VIKTIGT: Förhindra skador på kontakterna genom att vara så försiktig som möjligt när du sätter i SIM-kortet. Så här sätter du i ett SIM-kort: 1. Stäng av datorn genom att använda kommandot Avsluta. 2. Stäng bildskärmen på vissa modeller. 3. Koppla från alla externa enheter som är anslutna till datorn. 4. Dra ut strömkabeln ur vägguttaget. 5. För in SIM-kortet i SIM-platsen och tryck försiktigt in det tills det sitter ordentligt på plats. OBS! SIM-kortet i din dator kan se något annorlunda ut än på bilden i det här avsnittet. 6. Anslut till extern ström igen. 7. Anslut externa enheter igen. 8. Starta datorn. Ta ut ett SIM-kort genom att först trycka in det och sedan ta ut det från platsen. Ansluta datorn till ett trådlöst nätverk 21 Använda GPS (endast vissa modeller) Datorn kan vara utrustad med en GPS-enhet (Global Positioning System). GPS-satelliter förser GPSutrustade system med positioner, hastigheter och anvisningar. Mer information finns i hjälpen till programmet HP GPS and Location. Använda trådlösa Bluetooth-enheter En Bluetooth-enhet möjliggör trådlös kommunikation på korta avstånd och ersätter de fysiska kabelanslutningar som vanligtvis länkar samman elektroniska enheter: ● Datorer (stationära, bärbara, PDA:er) ● Telefoner (mobila, trådlösa, smarta telefoner) ● Bildbehandlingsenheter (skrivare, kameror) ● Ljudenheter (headset, högtalare) ● Mus Bluetooth-enheter möjliggör direktkommunikation med andra enheter vilket gör att du kan konfigurera ett personligt nätverk (PAN) av Bluetooth-enheter. Information om hur du konfigurerar och använder Bluetooth-enheter finns i hjälpen till Bluetooth-programvaran. Ansluta datorn till ett trådbundet nätverk Det finns två typer av trådbundna anslutningar: lokalt nätverk (LAN) och modemanslutning. En LANanslutning används med en nätverkskabel och är mycket snabbare än ett modem som används med en telefonkabel. Båda kablarna säljs separat. VARNING: Minska risken för elektriska stötar, brand eller skada på utrustningen genom att inte ansluta en modemkabel eller telefonsladd i ett RJ-45 (nätverk)-uttag. Ansluta till ett lokalt nätverk (LAN) Använd en LAN-anslutning om du vill ansluta datorn direkt till en router i hemmet (istället för trådlöst) eller om du vill ansluta datorn till ett befintligt nätverk på ditt kontor. För att kunna ansluta datorn till ett lokalt nätverk behöver du en RJ-45-nätverkskabel med åtta stift. Så här ansluter du nätverkskabeln: 1. 22 Anslut nätverkskabeln till datorns nätverksuttag (1). Kapitel 3 Ansluta datorn till ett nätverk 2. Anslut den andra änden av nätverkskabeln till ett nätverksuttag i väggen (2) eller en router. OBS! Om nätverkskabeln har ett störningsskydd (3) avsett att förhindra störningar från TV- och radiomottagning, ska änden med störningsskyddet vara vänd mot datorn. Ansluta datorn till ett trådbundet nätverk 23 24 Kapitel 3 Ansluta datorn till ett nätverk 4 Navigera med hjälp av tangentbordet, pekgester på skärmen och pekdon Förutom att använda tangentbord och mus, digitaliseringspennan kan du även navigera med pekgester. Pekgester kan användas på datorns styrplatta eller på pekskärmen. Vissa datormodeller har specifika åtgärdstangenter eller snabbtangenter på tangentbordet som man utför rutinåtgärder med. Använda pekdon OBS! Utöver de pekdon som medföljer datorn kan du använda en extern USB-mus (köps separat) genom att ansluta den till en av datorns USB-portar. Göra inställningar för pekdon I Egenskaper för mus i Windows anpassar du inställningarna för pekdon, t.ex. knappkonfigurationen, klickhastigheten och pekaralternativen. Du kan också visa demonstrationer av styrplattegester. Så här når du Egenskaper för mus: ● Skriv mus på Startskärmen, klicka på Inställningar och välj sedan Mus. Använda styrplattan och pekgester Med styrplattan kan du navigera på datorskärmen och styra markören genom att använda enkla fingerrörelser. TIPS: Styrplattans vänstra och högra knapp används på samma sätt som motsvarande knappar på en extern mus. OBS! Styrplattegester kan inte användas i alla program. Använda pekdon 25 Slå på och stänga av styrplattan Slå på eller stäng av styrplattan genom att dubbeltrycka snabbt på styrplattans på/av-knapp. Trycka Om du vill göra ett val på skärmen använder du tryckfunktionen på styrplattan. ● 26 Tryck med ett finger på styrplattan för att välja något. Du öppnar ett objekt genom att dubbeltrycka på det. Kapitel 4 Navigera med hjälp av tangentbordet, pekgester på skärmen och pekdon Rulla Att rulla är ett praktiskt sätt att flytta uppåt, nedåt eller i sidled på en sida eller i en bild. ● Placera två fingrar lite isär i styrplattezonen och dra dem uppåt, nedåt, åt vänster eller åt höger. Nyp/zooma med två fingrar Genom att nypa med två fingrar kan du zooma in eller ut i bilder och text. ● Zooma in genom att placera två fingrar intill varandra i styrplattezonen och sedan flytta isär dem. ● Zooma ut genom att placera två fingrar en bit ifrån varandra i styrplattezonen och sedan flytta ihop dem. Tvåfingersklick Med tvåfingerstryck kan du göra menyval för ett objekt på skärmen. Använda pekdon 27 OBS! Tvåfingersklick har samma effekt som om du högerklickar med musen. ● Placera två fingrar på styrplattan och tryck för att öppna alternativmenyn för det valda objektet. Rotera (endast vissa modeller) Med rotationsfunktionen kan du vrida objekt som exempelvis fotografier. ● Placera vänstra handens pekfinger i styrplattezonen och håll det stilla. Med höger hand drar du pekfingret i en svepande rörelsen från "klockan tolv" till "klockan tre". Rotera åt andra hållet genom att röra pekfingret från "klockan tre" till "klockan tolv". OBS! Rotation är avsedd för specifika appar där du kan förändra ett objekt eller en bild. Detta kanske inte fungerar i alla appar. 28 Kapitel 4 Navigera med hjälp av tangentbordet, pekgester på skärmen och pekdon Snärta (endast vissa modeller) Genom att snärta kan du navigera mellan olika skärmar eller snabbt bläddra igenom dokument. ● Placera tre fingrar på styrplattan och snärta med fingrarna i en lätt och snabb rörelse uppåt, nedåt, åt vänster eller åt höger. Svep från kanten (endast vissa modeller) Genom att svepa från kanten kan du få tillgång till verktygsfält på datorn för att t.ex. ändra inställningar och söka efter eller använda appar. Svep från högerkanten När du sveper från högerkanten visas snabbknapparna med vilka du kan söka, dela, starta appar, få tillgång till enheter eller ändra inställningar. ● Svep fingret försiktigt från högerkanten om du vill visa snabbknapparna. Använda pekdon 29 Svep från vänsterkanten När du sveper från vänsterkanten visas de appar som du öppnat nyligen så att du snabbt kan växla mellan dem. Gör en mjuk, svepande rörelse med fingret från vänsterkanten på styrplattan så kan du växla mellan de appar som du nyligen öppnat. ● Svep från vänsterkanten på styrplattan för att växla mellan appar. Svep från överkanten Om du sveper från överkanten visas appalternativ som gör det möjligt att anpassa dina appar. VIKTIGT: När en app är öppen kan effekten av svep från överkanten variera beroende på vilken app som används. ● 30 Svep försiktigt med fingret från skärmens överkant för att visa appkommandoalternativ. Kapitel 4 Navigera med hjälp av tangentbordet, pekgester på skärmen och pekdon Använda pekskärmsgester På en dator med pekskärm kan du styra objekten på skärmen direkt med fingrarna. TIPS: På datorer med pekskärm kan du utföra gesterna på skärmen eller på styrplattan. Du kan också utföra åtgärder på skärmen med tangentbordet och musen. Ställa in pekskärmens inställningar Läge Steg 1. Svep från högerkanten på styrplattan eller pekskärmen så att snabbknapparna visas, tryck på Sök och tryck sedan i sökrutan. 2. Skriv kontrollpanel, tryck på Kontrollpanelen, tryck på Maskinvara och ljud, tryck på Penna och pekskärm och följ sedan anvisningarna på skärmen. 1. Gå till Startskärmen och skriv kontrollpanel och välj sedan Kontrollpanelen. 2. Välj Maskinvara och ljud, välj Penna och pekskärm och följ sedan anvisningarna på skärmen. Dessa inställningar är specifika för pekskärmen och datorn. Enfingersglidning Enfingersglidning används oftast för att panorera eller bläddra igenom listor och sidor, men du kan även använda den här gesten för andra interaktioner, t.ex. för att flytta ett objekt. ● Du rullar över skärmen genom att dra ett finger i önskad riktning. OBS! När många appar visas på Startskärmen kan du dra fingret för att flytta skärmen åt vänster eller höger. ● För att dra håller du fingret tryckt mot ett objekt och drar sedan objektet för att flytta det. Använda pekskärmsgester 31 Trycka Om du vill göra ett val på skärmen använder du tryckfunktionen. ● Tryck med ett finger på ett objekt på skärmen för att göra ett val. Du öppnar ett objekt genom att dubbeltrycka på det. OBS! Tryck och håll kvar fingret på ett objekt om du vill öppna en hjälpskärm med information om det valda objektet. Nypa/dra ut Genom att nypa och dra ut kan du zooma in eller ut i bilder och text. 32 ● Zooma in genom att placera två fingrar intill varandra på bildskärmen och sedan flytta isär dem. ● Zooma ut genom att placera två fingrar en bit ifrån varandra på bildskärmen och sedan flytta ihop dem. Kapitel 4 Navigera med hjälp av tangentbordet, pekgester på skärmen och pekdon Rotera (endast vissa modeller) Med roteringsfunktionen kan du vända objekt som exempelvis fotografier. ● Förankra vänster pekfinger på det objekt du vill rotera. Med höger hand drar du pekfingret i en svepande rörelse från "klockan tolv" till "klockan tre". Rotera åt andra hållet genom att röra pekfingret från "klockan tre" till "klockan tolv". OBS! Rotering kan endast utföras i vissa appar där du kan ändra objekt eller bilder. Rotering kanske inte fungerar i alla appar. Använda pekskärmsgester 33 Svep från kanten Genom att svepa från kanterna kan du utföra uppgifter som att ändra inställningar och söka efter eller använda appar. Svep från högerkanten När du sveper från högerkanten visas snabbknapparna med vilka du kan söka, dela, starta appar, få tillgång till enheter eller ändra inställningar. ● Svep försiktigt med fingret inåt från högerkanten på skärmramen till skärmbilden så visas snabbknapparna. Svep från vänsterkanten När du sveper från vänsterkanten visas de appar som du öppnat nyligen så att du snabbt kan växla mellan dem. 34 ● Svep försiktigt fingret inåt på skärmen från vänsterkanten av bildskärmens ram när du vill växla mellan nyligen använda appar. ● Utan att lyfta fingret sveper du tillbaka mot vänsterkanten så visas alla öppna appar. Kapitel 4 Navigera med hjälp av tangentbordet, pekgester på skärmen och pekdon Använda pekskärmsgester 35 Svep från överkanten och nederkanten Genom att svepa från över- eller nederkanten kan du öppna en lista med appar som är tillgängliga på datorn. 1. Svep försiktigt med fingret från överkanten eller nederkanten på skärmramen in över skärmen. 2. Tryck på Alla appar om du vill se vilka appar som är tillgängliga. Använda digitaliseringspennan (endast vissa modeller) Du kan skriva med pennan i pennspecifika program i alla Microsoft® Office-program och i många andra Windows-program och verktyg. Informationen som du skriver på skärmen med pennan kan sparas, genomsökas och delas mellan programmen. Identifiera pennkomponenterna Pennan interagerar med datorn när pennspetsen (1) trycks mot skärmen. Pennknappen (2) fungerar som höger knapp på en extern mus. Hålla pennan Håll pennan som en vanlig blyerts- eller kulspetspenna. 36 Kapitel 4 Navigera med hjälp av tangentbordet, pekgester på skärmen och pekdon Förvara pennan Förvara pennan i pennhållaren på datorn när du inte använder den. Sätt pennan med pennspetsen nedåt i hållaren. OBS! När du sätter i pennan i pennhållaren se till att änden av pennan sitter korrekt i pennhållaren. Använda digitaliseringspennan (endast vissa modeller) 37 Använda tangentbordet på skärmen Du kan behöva ange data i ett datafält. Detta kan vara nödvändigt när du konfigurerar ett trådlöst nätverk eller en väderrapportplats eller när du ska komma åt användarkonton på Internet. Din dator har ett skärmtangentbord som visas när du behöver ange sådan information. 1. För att visa tangentbordet trycker du i det första datafältet. Tryck på den lilla tangentbordsikonen som visas. – eller – Tryck på tangentbordsikonen på höger sida av meddelandeområdet. 2. Om du vill förstora tangentbordet på skärmen trycker du i det nedre högra hörnet och drar tills tangentbordet har önskad storlek. 3. Tryck på bokstäverna och tecknen tills du skrivit det namn eller ord som du vill ange i datafältet. OBS! Snabbtangenterna visas inte eller fungerar inte på tangentbordet på skärmen. OBS! Förslag på ord kan visas högst upp på skärmtangentbordet. Om ett lämpligt ord visas väljer du det genom att trycka på det. 4. Tryck på retur på tangentbordet. Använda tangentbordet Med tangentbordet och musen kan du skriva, välja objekt, rulla och utföra samma funktioner som med pekgester. Med tangentbordet kan du också använda åtgärdstangenter och snabbtangenter för att utföra specifika funktioner. TIPS: Med Windows-tangenten på tangentbordet kan du snabbt gå tillbaka till Startskärmen från en öppen app eller från Windows-skrivbordet. Om du trycker på Windows-tangenten en gång till kommer du tillbaka till den föregående skärmen. OBS! I andra länder/regioner kan tangentbordet ha andra tangenter och tangentbordsfunktioner än de som beskrivs i det här kapitlet. Använda kortkommandona i Windows I Windows finns kortkommandon som du kan använda för att snabbt utföra åtgärder. Tryck på Windows-tangenten i kombination med en angiven tangent i tabellen för att utföra den aktuella åtgärden. Identifiera snabbtangenterna En snabbtangent är en kombination av fn-tangenten (1) och antingen esc-tangenten (2) och en av funktionstangenterna (3). 38 Kapitel 4 Navigera med hjälp av tangentbordet, pekgester på skärmen och pekdon Så här använder du en snabbtangent: ▲ Tryck hastigt på fn-tangenten och sedan hastigt på den andra tangenten i snabbtangentskombinationen. Snabbtangentskombination Beskrivning fn+esc Visar systeminformation. fn+f1 Aktiverar eller inaktiverar sensorn för omgivningsljus. fn+f3 Initierar strömsparläget, som lagrar information i systemminnet. Bildskärm och övriga systemkomponenter stängs av och strömförbrukningen minskar. Avsluta strömsparläget genom att trycka snabbt på strömknappen. VIKTIGT: Du minskar risken att data går förlorade genom att spara ditt arbete innan du startar strömsparläget. fn+f4 Växlar bilden mellan bildskärmsenheter som är anslutna till datorn. Om du till exempel ansluter en extern bildskärm till datorn kan du växla mellan visning på datorns bildskärm, visning på den externa bildskärmen och samtidig visning på både dator och bildskärm genom att upprepade gånger trycka på fn+f4. De flesta externa bildskärmar tar emot videoinformation från datorn enligt standarden för extern VGA-video. Med snabbtangenten fn+f4 kan du även alternera bilden mellan andra enheter som tar emot videoinformation från datorn. fn+f5 Stänger av eller återställer högtalarljudet. fn+f6 Sänker högtalarvolymen. fn+f7 Höjer högtalarvolymen. fn+f8 Stänger av mikrofonen. Använda tangentbordet 39 Snabbtangentskombination Beskrivning fn+f9 Minskar skärmens ljusstyrka. fn+f10 Ökar skärmens ljusstyrka. fn+f11 Slår på och stänger av tangentbordets bakgrundsbelysning på vissa modeller. OBS! Tangentbordets bakgrundsbelysning aktiveras på fabriken. Om du vill förlänga batteritiden kan du stänga av denna belysning. fn+f12 Startar och stänger av den trådlösa funktionen. OBS! Den här tangenten upprättar inte en trådlös anslutning. Innan du kan upprätta en trådlös anslutning måste ett trådlöst nätverk vara installerat. Använda knappsatser Datorn har en inbäddad numerisk knappsats och även stöd för en extra, extern numerisk knappsats eller ett extra, externt tangentbord med numerisk knappsats. Använda den inbäddade numeriska knappsatsen (1) Komponent Beskrivning fn-tangent Aktiverar eller inaktiverar den inbäddade numeriska knappsatsen när den trycks ned i kombination med num lk-tangenten. OBS! Den inbäddade numeriska knappsatsen fungerar inte när ett externt tangentbord eller en numerisk knappsats är ansluten till datorn. (2) Inbäddad numerisk knappsats När tangentbordet är påslaget kan det användas som en extern numerisk knappsats. Varje tangent på tangentbordet utför den funktion som anges med ikonen högst upp till höger på tangenten. (3) 40 num lk-tangent Aktiverar eller inaktiverar den inbäddade numeriska knappsatsen när den trycks ned i kombination med fn-tangenten. Kapitel 4 Navigera med hjälp av tangentbordet, pekgester på skärmen och pekdon Komponent Beskrivning OBS! Den knappsatsfunktion som är aktiv när datorn stängs av aktiveras när datorn startas igen. Aktivera och inaktivera den inbäddade numeriska knappsatsen Tryck på fn+num lk när du vill aktivera den inbäddade numeriska knappsatsen. Tryck på fn+num lk en gång till när du vill stänga av knappsatsen. OBS! Den inbäddade numeriska knappsatsen stängs av när ett externt tangentbord eller en numerisk knappsats ansluts till datorn. Växla tangentfunktioner på den inbäddade numeriska knappsatsen Du kan tillfälligt växla funktionen hos tangenterna på den inbäddade numeriska knappsatsen mellan standardfunktion och knappsatsfunktion: ● Om du vill använda en knappsatstangents navigeringsfunktion när knappsatsen är avstängd trycker du på fn-tangenten och håller ned den samtidigt som du trycker på knappsatstangenten. ● Så här använder du tangentens standardfunktion när den numeriska knappsatsen är aktiverad: ◦ Håll ned fn-tangenten om du vill skriva med gemena bokstäver. ◦ Håll ned fn+shift om du vill skriva med versala bokstäver. Använda ett externt numeriskt tangentbord (tillval) Tangenterna på de flesta externa numeriska tangentbord fungerar på olika sätt beroende på om num lock är aktiverat eller inte. (Num lock är inaktiverat som standard.) Exempel: ● När Num lock-läget är aktiverat fungerar tangenterna på de flesta numeriska tangentbord som siffertangenter. ● När Num lock-läget är inaktiverat fungerar de siffertangenterna på det numeriska tangentbordet som piltangenter, pg up eller pg dn. När Num lock-läget är aktiverat på ett externt numeriskt tangentbord tänds num lock-lampan på datorn. När num lock-läget är inaktiverat på ett externt numeriskt tangentbord släcks num locklampan på datorn. Så här aktiverar eller inaktiverar du Num lock-läget på ett externt tangentbord när du arbetar: ▲ Tryck på num lk-tangenten på det externa numeriska tangentbordet, inte på datorn. Använda tangentbordet 41 42 Kapitel 4 Navigera med hjälp av tangentbordet, pekgester på skärmen och pekdon 5 Multimedia Datorn kan vara utrustad med följande: ● Inbyggd(a) högtalare ● Inbyggd(a) mikrofon(er) ● Integrerade främre och bakre webbkameror ● Förinstallerad multimediaprogramvara Ljud På HP-datorn kan du spela musik-CD-skivor, hämta och lyssna på musik, direktuppspela ljudinnehåll från webben (även radio), spela in ljud eller blanda ljud och video för att skapa multimedia. Du kan få en ännu bättre ljudupplevelse genom att ansluta externa ljudenheter som högtalare eller hörlurar. Ansluta högtalare Du kan ansluta trådbundna högtalare till datorn genom att ansluta dem till en USB-port (eller ljudutgången) på datorn eller till en dockningsstation. För att ansluta trådlösa högtalare till din dator, följer du anvisningarna från tillverkaren. Se till att justera volymen innan du ansluter ljudenheter. Justera volymen Beroende på vilken datormodell du har kan du justera volymen med hjälp av följande: ● Volymknappar ● Snabbtangenter för volym (specifika tangenter som du trycker på i kombination med fntangenten) ● Volymtangenter VARNING: Minska risken för hörselskador genom att justera volymen innan du sätter på dig hörlurarna, hörsnäckorna eller ett headset. Mer information om säkerhet finns i Reglerings-, säkerhets- och miljöföreskrifter. Du når den här handboken genom att skriva support på Startskärmen och välja appen HP Support Assistant. OBS! Du kan även reglera volymnivån via operativsystemet och i vissa programvaror. OBS! Se Lära känna datorn på sidan 5 för information om vilken typ av volymkontroller din dator har. Ansluta hörlurar och mikrofoner Du kan ansluta trådbundna hörlurar eller headset till ljudutgången (hörlurar)/ljudingång (mikrofon) på datorn. Många headset har inbyggda mikrofoner och kan köpas i butik. Följ anvisningarna från tillverkaren när du ansluter trådlösa hörlurar eller headset till datorn. Ljud 43 VARNING: Minska risken för hörselskador genom att sänka volymen innan du sätter på dig hörlurarna, hörsnäckorna eller ett headset. Mer information om säkerhet finns i Reglerings-, säkerhets- och miljöföreskrifter. Du når den här handboken genom att skriva support på Startskärmen och välja appen HP Support Assistant. Kontrollera datorns ljudfunktioner OBS! För bästa inspelningsresultat bör du tala direkt i mikrofonen och spela in ljudet i en tyst miljö. Så här kontrollerar du datorns ljudfunktioner: 1. Skriv kontrollpanel på Startskärmen och välj sedan Kontrollpanelen. 2. Välj Maskinvara och ljud och välj sedan Ljud 3. När fönstret Ljud öppnas, väljer du fliken Ljud. Under Programhändelser väljer du valfri ljudhändelse, till exempel en pip- eller larmsignal, och klickar sedan på Testa. Ljud ska nu höras genom högtalarna eller anslutna hörlurar. Så här kontrollerar du datorns inspelningsfunktioner: 1. Skriv ljud på Startskärmen och välj sedan Ljudinspelaren. 2. Klicka på Starta inspelning och tala i mikrofonen. 3. Spara filen på skrivbordet. 4. Öppna ett multimediaprogram och spela upp inspelningen. Så här bekräftar eller ändrar du ljudinställningarna på datorn: 1. Skriv kontrollpanel på Startskärmen och välj sedan Kontrollpanelen. 2. Välj Maskinvara och ljud och välj sedan Ljud Webbkameror Datorn har två inbyggda webbkameror. Med den förinstallerade programvaran kan du använda webbkamerorna för att ta en bild eller spela in en video. Du kan förhandsgranska och spara fotot eller videoinspelningen. Med webbkamerans programvara kan du experimentera med följande funktioner: ● Spela in och dela med dig av videoklipp ● Direktuppspela videor i snabbmeddelandeprogram ● Ta stillbilder Video HP-datorn är en kraftfull videoenhet som gör det möjligt att se direktuppspelad video från din favoritwebbplats samt hämta videoklipp och filmer som du kan titta på utan att datorn behöver anslutas till ett nätverk. Förbättra visningen genom att ansluta en extern bildskärm, projektor eller TV till en av datorns videoportar. Datorn har följande externa videoportar: 44 Kapitel 5 Multimedia ● VGA ● DisplayPort VIKTIGT: Se till att den externa enheten är ansluten till rätt port på datorn med rätt kabel. Läs i tillverkarens instruktioner om du är tveksam. OBS! När du ansluter en extern bildskärm till en av datorns videoportar på datorn (DisplayPort, VGA-port eller dockingsstationens videoport, om monterad), stöds följande upplösningar: ● En bildskärm med en upplösning på 2 560 ᵡ 1 600 på en valfri videoport ● Två bildskärmar med en upplösning på 1 920 ᵡ 1 200 (WUXGA) på en av de två videoportarna ● Tre bildskärmar med en upplösning på 1 280 ᵡ 1 024 (SXGA) på de tre videoportarna OBS! Se Lära känna datorn på sidan 5 för information om din dators videoportar. Video 45 VGA Porten för extern bildskärm, dvs. VGA-porten, är ett analogt bildskärmsgränssnitt som ansluter en extern VGA-visningsenhet, till exempel en extern VGA-bildskärm eller en VGA-projektor till datorn. 1. Anslut VGA-kabeln från bildskärmen eller projektorn till VGA-porten på datorn enligt bilden. 2. Om du trycker på fn+f4 alternerar skärmbilden mellan fyra visningslägen: ● Endast datorskärm: Skärmbilden visas endast på datorn. ● Dubblettläge: Skärmbilden visas samtidigt på både datorn och den externa enheten. ● Utökat läge: Skärmbilden visas fördelat över både datorn och den externa enheten. ● Endast sekundär skärm: Skärmbilden visas endast på den externa enheten. Varje gång du trycker på fn+f4 ändras visningsläget. OBS! För bästa resultat, särskilt om du väljer alternativet "Utöka", ska du justera skärmupplösningen på den externa enheten enligt följande. Skriv kontrollpanel på Startskärmen och välj sedan Kontrollpanelen. Välj Utseende och anpassning. Under Bildskärm väljer du Ändra bildskärmsupplösning. DisplayPort Med DisplayPort kan du ansluta datorn till en extern video- eller ljudenhet, till exempel en HDTV eller andra kompatibla digital- eller ljudkomponenter. DisplayPort ger högre prestanda än den externa VGA-bildskärmsporten och förbättrar den digitala anslutningen. OBS! För att kunna överföra video- och/eller ljudsignaler via DisplayPort måste du ha en DisplayPort-kabel (köps separat). OBS! En DisplayPort-enhet kan anslutas till DisplayPort-porten på datorn. Informationen som visas på datorns bildskärm kan visas samtidigt på DisplayPort-enheten. Så här ansluter du en video- eller ljudenhet till DisplayPort: 1. 46 Anslut den ena änden av DisplayPort-kabeln till datorns DisplayPort. Kapitel 5 Multimedia 2. Anslut den andra änden av kabeln till den digitala visningsenheten. 3. Om du trycker på fn+f4 alternerar datorns skärmbild mellan fyra visningslägen: ● Endast datorskärm: Skärmbilden visas endast på datorn. ● Dubblettläge: Skärmbilden visas samtidigt på både datorn och den externa enheten. ● Utökat läge: Skärmbilden visas fördelat över både datorn och den externa enheten. ● Endast sekundär skärm: Skärmbilden visas endast på den externa enheten. Varje gång du trycker på fn+f4 ändras visningsläget. OBS! För bästa resultat, särskilt om du väljer alternativet "Utöka", ska du justera skärmupplösningen på den externa enheten enligt följande. Skriv kontrollpanel på Startskärmen och välj sedan Kontrollpanelen. Välj Utseende och anpassning. Under Bildskärm väljer du Ändra bildskärmsupplösning. OBS! När du vill dra ur enhetskabeln ska du först trycka ned kontaktens frigöringsknapp så att kontakten kopplas bort från datorn. Ansluta kabelanslutna bildskärmar med MultiStream Transport MultiStream Transport (MST) ger stöd för flera bildskärmar från en enda anslutning, DisplayPort (DP) på datorn. OBS! Du kan ansluta upp till tre bildskärmar med ett Intel-grafikkort. Följ dessa steg för att konfigurera flera bildskärmar: 1. Anslut en extern hubb (köps separat) till DisplayPort på datorn med en DP-till-DP-kabel (köps separat). Kontrollera att hubbens nätadapter är ansluten till nätström. 2. Anslut dina externa bildskärmar till VGA-portar eller DisplayPorts på hubben. OBS! Datorn har stöd för vissa HDMI-bildskärmar eller TV-apparater med en upplösningen på 4096 × 2160 med en DP till HDMI Type 2-adapter (köps separat). 3. Vid användning av flera bildskärmar kan du välja Dubblett, vilket speglar datorskärmen på alla aktiverade bildskärmar, eller Utöka, vilket utökar skärmen så att den täcker alla aktiverade bildskärmar. OBS! Men se till att alla externa enheter är anslutna till rätt port på hubben. Du kan få mer information genom att ange skärmens upplösning på Startskärmen, eller genom att trycka på fn+f4 och sedan följa instruktionerna på skärmen. Video 47 Identifiera och ansluta till Miracast-kompatibla trådlösa skärmar (endast vissa modeller) Om du vill identifiera och ansluta till en Miracast-kompatibel trådlös skärm utan att stänga den app som du har öppen för tillfället följer du instruktionerna nedan. Så här öppnar du Miracast: ▲ Svep från högerkanten på Startskärmen, tryck på Enheter, tryck på Projekt och följ instruktionerna på skärmen. – eller – Peka i det övre eller nedre högra hörnet av skärmen så att snabbknapparna visas, klicka på Enheter, klicka på Projekt och följ instruktionerna på skärmen. 48 Kapitel 5 Multimedia 6 Energihantering OBS! En dator kan ha en strömknapp eller en strömbytare. Uttrycket strömknapp används i den här handboken för båda typerna av strömreglage. Stänga av datorn VIKTIGT: Information som inte har sparats går förlorad om datorn stängs av. När du använder avstängningskommandot avslutas alla öppna program, inklusive operativsystemet, och sedan stängs skärmen och datorn av. Stäng av datorn under följande förhållanden: ● När batteriet måste bytas eller om du behöver komma åt komponenter inuti datorn ● När du ansluter en extern maskinvaruenhet som inte ansluts till en USB-port (Universal Serial Bus) ● När datorn inte ska användas och när den är bortkopplad från elnätet under längre perioder Du kan visserligen stänga av datorn med strömknappen, men vi rekommenderar att du använder Windows avstängningskommando: OBS! Om datorn är i strömspar- eller viloläge måste du avsluta detta med ett snabbt tryck på strömknappen innan det går att stänga av datorn. 1. Spara arbetet och avsluta alla öppna program. 2. På Startskärmen pekar du i det övre eller nedre högra hörnet av skärmen. 3. Klicka på Inställningar, på Ström-ikonen och sedan på Avsluta. – eller – Högerklicka på Startknappen i det nedre vänstra hörnet av skärmen, välj Stäng av och sedan Stäng av. Om datorn inte svarar och det inte går att använda ovanstående avstängningsmetod, kan du försöka med följande nödavstängningsprocedurer: ● Tryck på ctrl+alt+delete. Klicka på Ström-ikonen och sedan på Avsluta. ● Tryck in och håll ned strömknappen i minst 14 sekunder. ● Koppla bort datorn från nätström. ● Ta ut batteriet på modeller med utbytbart batteri. Ställa in energialternativ Använda energibesparande lägen Strömsparläget aktiveras på fabriken. Stänga av datorn 49 När strömsparläget startas blinkar strömlampan och sedan släcks skärmen. Ditt arbete sparas i minnet. VIKTIGT: Du kan minska risken för informationsförlust och försämrad ljud- och videokvalitet samt problem med ljud- och videofunktionerna genom att inte initiera strömsparläget när information läses till eller från en skiva eller ett externt minneskort. OBS! Det går inte att initiera någon typ av nätverksanslutning eller utföra datorfunktioner när datorn är försatt i strömsparläge. Initiera och avsluta strömsparläget Om datorn är på kan du initiera strömsparläget genom att använda någon av följande metoder: ● Tryck snabbt på strömknappen. ● På Startskärmen pekar du i det övre eller nedre högra hörnet av skärmen. När listan med snabbknappar öppnas klickar du på Inställningar och på Ström-ikonen och sedan på Strömsparläge. Avsluta strömsparläget genom att trycka snabbt på strömknappen. När strömsparläget avslutas tänds strömlamporna och därefter återgår datorn till den skärm som visades när strömsparläget aktiverades. OBS! Om du har angivit att ett lösenord måste anges för att datorn ska återaktiveras måste du ange ditt Windows-lösenord innan datorn visar skärmbilden igen. Aktivera och avsluta användarinitierat viloläge Du kan aktivera användarinitierat viloläge och ändra andra energiinställningar och tidsgränser med Energialternativ: 1. Skriv energialternativ på Startskärmen och välj sedan Energialternativ. 2. I den vänstra rutan klickar du på Ange hur strömbrytaren ska fungera. 3. Klicka på Ändra inställningar som för tillfället inte är tillgängliga. 4. Vid När jag trycker på strömbrytaren väljer du Viloläge. 5. Klicka på Spara ändringar. Avsluta viloläget genom att snabbt trycka på strömknappen. Strömlampan tänds och därefter visas skärmen med de program som var öppna när viloläget aktiverades. OBS! Om du har angivit att ett lösenord måste anges för att datorn ska återaktiveras, måste du ange ditt Windows-lösenord innan skärmen visas med ditt öppna program. Använda energimätaren och energiinställningarna Energimätaren finns på Windows-skrivbordet. Med energimätaren kommer du snabbt åt energiinställningarna och kan se den återstående batteriladdningen. 50 ● Om du vill visa den återstående batteriladdningen i procent och det aktuella energischemat rör du pekaren över energimätarikonen på Windows-skrivbordet. ● Om du vill använda Energialternativ eller byta energischema klickar du på energimätarikonen och väljer ett alternativ i listan. Du kan också skriva energialternativ på Startskärmen och välja Energialternativ. Kapitel 6 Energihantering Olika energimätarikoner visas när datorn drivs med batteri respektive nätström. Ett meddelande visas vid ikonen om batteriet når en låg eller kritiskt låg laddningsnivå. Ställa in lösenordsskydd för återaktivering Så här konfigurerar du att ett lösenord måste anges när datorns strömsparläge eller viloläge avslutas: 1. Skriv energialternativ på Startskärmen och välj sedan Energialternativ. 2. I den vänstra rutan klickar du på Kräv lösenord vid återaktivering. 3. Klicka på Ändra inställningar som för tillfället inte är tillgängliga. 4. Klicka på Kräv ett lösenord (rekommenderas). OBS! Om du behöver skapa eller ändra ett lösenord för ett användarkonto klickar du på Skapa eller ändra lösenordet för ditt användarkonto och följer sedan instruktionerna på skärmen. Fortsätt till steg 5 om du inte behöver skapa eller ändra ett lösenord till ett användarkonto. 5. Klicka på Spara ändringar. Använda batteriström VARNING: Minska risken för säkerhetsproblem genom att bara använda det batteri som medföljer datorn, ett reservbatteri från HP eller ett kompatibelt batteri från HP. Datorn drivs med batteri när den inte är ansluten till extern nätström. Datorbatteriets livslängd beror på energisparinställningarna, vilka program som körs, skärmens ljusstyrka, vilka externa enheter som är anslutna till datorn och andra faktorer. Om du låter batteriet vara kvar i datorn laddas det när datorn är ansluten till nätström. Dessutom skyddas ditt arbete om det blir strömavbrott. Om datorn innehåller ett laddat batteri och drivs med nätström via nätadaptern, växlar den automatiskt till batteriström om nätadaptern kopplas ur eller om det blir strömavbrott. OBS! När du kopplar bort nätströmmen minskar skärmens ljusstyrka automatiskt för att batteriet ska räcka längre. Fabriksförseglat batteri Vissa datormodeller har två batterier, ett i surfplattan och ett i tangentbordet. Du kan köra Batterikontroll i Hjälp och support om du vill kontrollera batteriets status eller om batteriet inte längre kan behålla laddningen. Du hittar batteriinformation genom att skriva support på Startskärmen, välja appen HP Support Assistant och sedan välja Batteri och prestanda. Kontakta support om Batterikontroll visar att batteriet bör bytas. Batteriet (batterierna) i den här produkten kan inte bytas av användarna själva på ett enkelt sätt. Om du tar bort eller byter ut batteriet kan garantins giltighet påverkas. Om batteriet inte längre behåller laddningen ska du kontakta support. När batteriet har tjänat ut får det inte kasseras som hushållsavfall. Kassera batteriet i enlighet med lokala lagar och bestämmelser. Hitta ytterligare batteriinformation HP Support Assistant ger tillgång till verktyg och information om batteriet. Visa batteriinformation genom att välja appen HP Support Assistant på Startskärmen och sedan välja Batteri och prestanda. Ställa in energialternativ 51 ● Ett batterikontrollverktyg för kontroll av batteriets kapacitet ● Information om kalibrering, energihantering, skötsel och förvaring för maximal batterilivslängd ● Information om batterityper, specifikationer, livscykler och kapacitet Så här når du batteriinformationen: ▲ 52 Visa batteriinformation genom att välja appen HP Support Assistant på Startskärmen och sedan Batteri och prestanda. Kapitel 6 Energihantering Använda Batterikontroll Via HP Support Assistant får du statusinformation om det batteri som sitter i datorn. Så här kör du Batterikontroll: 1. Anslut nätadaptern till datorn. OBS! Datorn måste vara ansluten till nätström för att batterikontrollen ska fungera som den ska. 2. Visa batteriinformation genom att välja appen HP Support Assistant på Startskärmen och sedan välja Batteri och prestanda. Batterikontrollen undersöker batteriet och battericellerna för att se om de fungerar som de ska och rapporterar sedan undersökningsresultaten. Visa återstående batteriladdning ▲ Dra pekaren över energimätarikonen på Windows-skrivbordet i meddelandefältet längst till höger i aktivitetsfältet. Maximera batteriets urladdningstid Batteriets urladdningstid varierar beroende på vilka funktioner du använder när datorn drivs med batteri. Den längsta urladdningstiden minskar gradvis i takt med att batteriets naturliga lagringskapacitet minskar. Tips för maximering av batteriets urladdningstid: ● Sänk bildskärmens ljusstyrka. ● Ta ut batteriet ur datorn när det inte används eller laddas, om datorn innehåller ett batteri som kan bytas av användaren. ● Batterier som kan bytas av användaren bör förvaras torrt och svalt. ● Välj inställningen Energisparläge i Energialternativ. Hantera låg batteriladdningsnivå I detta avsnitt beskrivs de varningar och systemåtgärder som har ställts in på fabriken. En del varningsmeddelanden och systemåtgärder för låga batteriladdningsnivåer kan du ändra med hjälp av Energialternativ. De inställningar som har gjorts med Energialternativ påverkar inga lampor. Skriv energi på Startskärmen, välj Inställningar och välj sedan Energialternativ. Identifiera låga batteriladdningsnivåer Batterilampan uppför sig på följande sätt om en låg eller kritiskt låg laddningsnivå nås för ett batteri som används som datorns enda tillgängliga strömkälla. ● Batterilampan (endast vissa modeller) indikerar en låg eller kritiskt låg batterinivå. – eller – ● Batterimätarikonen i meddelandefältet visar ett meddelande om att batterinivån är låg eller kritiskt låg. OBS! I Använda energimätaren och energiinställningarna på sidan 50 finns ytterligare information om batterimätaren. Ställa in energialternativ 53 Om datorn är påslagen eller i strömsparläge, förblir den i strömsparläge en kort stund och stängs sedan av, varvid information som inte har sparats går förlorad. Åtgärda låg batteriladdningsnivå Åtgärda låg batteriladdningsnivå när det finns tillgång till en extern strömkälla ▲ Anslut någon av följande enheter: ● Nätadapter ● Tillvalsenhet för dockning eller expansion ● Extra nätadapter som köpts som tillbehör från HP Åtgärda låg batteriladdningsnivå när det inte finns tillgång till strömkälla Om du behöver åtgärda låg batteriladdningsnivå när ingen strömkälla finns tillgänglig ska du spara arbetet och stänga av datorn. Spara på batteriet 54 ● Skriv energi på Startskärmen, välj Inställningar och välj sedan Energialternativ. ● Välj låga energiinställningar i Energialternativ. ● Stäng av trådlösa anslutningar och anslutningar till lokalt nätverk och avsluta modemprogram när du inte använder dem. ● Koppla bort externa enheter som inte används och inte är anslutna till elnätet. ● Stoppa, inaktivera eller ta ut eventuella externa minneskort som du inte använder. ● Minska bildskärmens ljusstyrka. ● Ställ in strömsparläge eller stäng av datorn innan du gör en paus i arbetet. Kapitel 6 Energihantering Använda nätström VARNING: Ladda inte datorns batteri när du är ombord på ett flygplan. VARNING: Minska risken för säkerhetsproblem genom att bara använda den nätadapter som medföljer datorn, en reservnätadapter från HP eller en kompatibel nätadapter som köpts från HP. OBS! Information om hur du ansluter datorn till elnätet finns på affischen Installationsanvisningar, som medföljer datorn. Nätström tillförs via en godkänd nätadapter eller en tillvalsenhet för dockning eller expansion. Anslut datorn till den externa nätströmkällan vid följande tillfällen: ● När du laddar eller kalibrerar ett batteri ● När du installerar eller modifierar systemprogramvara ● När du lagrar information på en CD, DVD eller BD (endast vissa modeller) ● När du kör Diskdefragmenteraren ● När du utför säkerhetskopiering eller återställning När du ansluter datorn till elnätet inträffar följande: ● Batteriet börjar laddas. ● Om datorn är på, ändras batterimätarikonens utseende i meddelandefältet. När du kopplar bort den externa nätströmmen sker följande: ● Datorn går över till batteridrift. ● Skärmens ljusstyrka sänks automatiskt för att batteriladdningen ska räcka längre. Ställa in energialternativ 55 Testa en nätadapter Testa nätadaptern om något av följande händer när datorn är ansluten till nätström: ● Datorn startar inte. ● Bildskärmen startar inte. ● Strömlamporna lyser inte. Så här testar du nätadaptern: OBS! Följande instruktioner gäller datorer med batterier som kan bytas av användaren. 1. Stäng av datorn. 2. Ta ut batteriet ur datorn. 3. Anslut nätadaptern till datorn och anslut den sedan till ett eluttag. 4. Starta datorn. ● Om strömlamporna tänds, fungerar nätadaptern korrekt. ● Om strömlamporna förblir släckta, fungerar inte nätadaptern utan bör bytas ut. Kontakta support om du vill veta hur du skaffar en ny nätadapter. 56 Kapitel 6 Energihantering 7 Externa kort och enheter Använda minneskortläsare Med minneskort (tillval) kan du lagra data på ett säkert sätt och enkelt dela data med andra. Korten används ofta i såväl digitalkameror som handdatorer och andra datorer. I Lära känna datorn på sidan 5 kan du läsa om vilka minneskortsformat som kan användas i din dator. Sätta i ett minneskort VIKTIGT: Använd så lite kraft som möjligt när du sätter i ett minneskort så att inte kortets kontakter skadas. 1. Håll kortet med etikettsidan uppåt och kontakterna vända mot datorn. 2. För in kortet i minneskortläsaren och tryck in det tills det sitter på plats. Du hör ett ljud när enheten har upptäckts, och en meny med alternativ kan visas. Ta bort ett minneskort VIKTIGT: Du undviker att information går förlorad eller att systemet inte svarar genom att följa den här proceduren för säker borttagning när du tar ut ett minneskort. 1. Spara all information och stäng alla program som är associerade med minneskortet. 2. Klicka på ikonen för borttagning av maskinvara på Windows-skrivbordet i meddelandefältet längst till höger i aktivitetsfältet. Följ sedan instruktionerna på skärmen. Använda minneskortläsare 57 3. Tryck in kortet (1) och ta sedan ut det ur kortplatsen (2). OBS! Om kortet inte matas ut kan du dra ut det ur kortplatsen. Använda smartkort OBS! I det här kapitlet används begreppet smartkort för både smartkort och Java™-kort. Ett smartkort är ett kreditkortsstort tillbehör som innehåller ett mikrochip med minne och en mikroprocessor. Precis som en dator har ett smartkort ett operativsystem för hantering av indata och utdata. Korten innehåller också säkerhetsfunktioner som skyddar mot otillåten användning. Smartkort av branschstandard används med smartkortläsaren (endast vissa modeller). Du måste ange en PIN-kod för att komma åt mikrochippets innehåll. Om du vill ha mer information om kortens säkerhetsfunktioner går du till HP Support Assistant. Du når HP Support Assistant genom att välja appen HP Support Assistant på Startskärmen. Sätta i ett smart card 58 1. Håll kortet med etikettsidan uppåt och skjut försiktigt in det i kortläsaren tills det sitter på plats. 2. Logga in på datorn med kortets PIN-kod enligt instruktionerna på skärmen. Kapitel 7 Externa kort och enheter Ta ut ett smart card ▲ Fatta tag i kortets kanter och dra ut det ur läsaren. Använda en USB-enhet Universal Serial Bus (USB) är ett maskinvarugränssnitt som kan användas för anslutning av extra, externa USB-enheter som exempelvis ett tangentbord eller en mus, enhet, skrivare, skanner eller hubb. En del USB-enheter kan kräva ytterligare supportprogramvara som vanligtvis medföljer enheten. Mer information om enhetsspecifik programvara finns i tillverkarens instruktioner. De kan finnas i programvaran, på skivan eller på tillverkarens webbplats. Datorn har minst 1 USB-port som stöder USB 1.0-, 1.1-, 2.0- eller 3.0-enheter. Datorn kan också ha en USB-port för laddning som ger strömförsörjning till en extern enhet. En extra dockningsenhet eller USB-hubb ger ytterligare USB-portar som kan användas med datorn. Använda en USB-enhet 59 Ansluta en USB-enhet VIKTIGT: Undvik skador på USB-kontakten genom att använda så lite kraft som möjligt när du ansluter en USB-enhet. ▲ Anslut USB-kabeln till datorns USB-port. OBS! Anslutningen i följande illustration kan se något annorlunda än på din dator. Ett ljud hörs när enheten har upptäckts. OBS! Första gången du ansluter en USB-enhet visas ett meddelande i meddelandefältet, som talar om att datorn känner igen enheten. Ta bort en USB-enhet VIKTIGT: Var försiktig så att inte USB-kontakten skadas när du tar bort USB-enheten. Dra inte i själva kabeln utan håll i kontakten. VIKTIGT: Du undviker att information går förlorad eller att systemet inte svarar genom att följa den här proceduren för säker borttagning av USB-enheten. 60 1. Innan du tar bort en USB-enhet ska du spara informationen och stänga alla program som är associerade med enheten. 2. Klicka på ikonen för borttagning av maskinvara på Windows-skrivbordet i meddelandefältet längst till höger i aktivitetsfältet och följ sedan instruktionerna på skärmen. 3. Ta bort enheten. Kapitel 7 Externa kort och enheter Använda externa enheter (tillval) OBS! Mer information om vilka program och drivrutiner du behöver, och vilken port på datorn du ska använda, finns i tillverkarens instruktioner. Så här ansluter du en extern enhet till datorn: VIKTIGT: Du kan minska risken för att utrustningen skadas när du ansluter en strömdriven enhet genom att se till att enheten är avstängd och elkontakten urdragen. 1. Anslut enheten till datorn. 2. Om du ansluter en strömdriven enhet måste du ansluta enhetens strömkabel till ett jordat eluttag. 3. Starta enheten. När du kopplar ur en icke strömdriven extern enhet, ska du stänga av den och sedan koppla bort den från datorn. När du kopplar ur en strömdriven extern enhet ska du stänga av den, koppla bort den från datorn och sedan dra ur strömkabeln. Använda externa enheter (tillval) Flyttbara externa enheter ger dig fler alternativ för lagring av och åtkomst till information. Du kan lägga till en USB-enhet genom att ansluta den till en USB-port på datorn. OBS! HP:s externa optiska USB-enheter bör anslutas till den strömdrivna USB-porten på datorn. En USB-enhet kan vara av följande typ: ● 1,44 MB diskettenhet ● Hårddiskmodul ● Extern optisk enhet (CD, DVD och Blu-ray) ● MultiBay-enhet Använda externa enheter (tillval) 61 62 Kapitel 7 Externa kort och enheter 8 Enheter Hantera enheter VIKTIGT: Diskenheter är ömtåliga datorkomponenter som måste hanteras varligt. Läs följande försiktighetsåtgärder innan du hanterar enheterna. Ytterligare försiktighetsåtgärder beskrivs i respektive procedur. Observera följande: ● Innan du flyttar en dator som är ansluten till en extern hårddisk bör du initiera strömsparläge och låta skärmen slockna, eller koppla bort den externa hårddisken på korrekt sätt. ● Ladda ur statisk elektricitet genom att röra en jordad yta innan du tar i en enhet. ● Rör inte vid kontaktstiften på en uttagbar enhet eller på datorn. ● Hantera enheter försiktigt. Undvik att tappa dem eller att placera föremål på dem. ● Stäng av datorn innan du tar bort eller sätter i en enhet. Om du är osäker på om datorn är avstängd eller i strömsparläge slår du på datorn och stänger sedan av den via operativsystemet. ● Använd inte våld när du sätter in enheten i en enhetsplats. ● Använd inte datorns tangentbord och flytta inte datorn medan en optisk enhet skriver till en skiva. Skrivfunktionen är känslig för vibrationer. ● Utsätt inte enheter för extrema temperaturer eller fukt. ● Utsätt inte enheter för vätskor. Spreja dem inte med rengöringsmedel. ● Ta ut mediet från enheten innan du tar bort enheten från enhetsplatsen, eller innan du reser med, transporterar eller lägger undan den för förvaring. ● Om en enhet måste skickas som postförsändelse bör du placera den i en varupåse med bubbelfolie eller annan lämplig skyddande förpackning med etiketten "FRAGILE" (Ömtåligt). ● Utsätt inte en enhet för magnetfält. På flygplatser finns magnetiska fält i säkerhetsutrustning som du går igenom och i handburna metalldetektorer. Löpande band och liknande säkerhetsutrustning som kontrollerar handbagage använder röntgen istället för magnetism och skadar inte enheterna. Förbättra hårddiskens prestanda Använda Diskdefragmenteraren Allteftersom du använder datorn blir filerna på hårddisken fragmenterade. Diskdefragmentering sammanför de fragmenterade filerna och mapparna på hårddisken så att systemet kan arbeta mer effektivt. OBS! Det är inte nödvändigt att köra Diskdefragmenteraren på SSD-diskar. När du har startat Diskdefragmenteraren arbetar den utan övervakning. Beroende på hur stor hårddisk och hur många fragmenterade filer du har, kan detta ta mer än en timme. Det kan vara bra Hantera enheter 63 att ställa in Diskdefragmenteraren så att den körs under natten, eller någon annan gång när du inte behöver datorn. HP rekommenderar att du defragmenterar hårddisken minst en gång i månaden. Du kan ställa in Diskdefragmenteraren så att den körs automatiskt varje månad, men du kan också defragmentera datorn manuellt när som helst. Så här gör du för att använda Diskdefragmenteraren: 1. Anslut datorn till elnätet. 2. Skriv defragmentera på Startskärmen och välj sedan Defragmentera och optimera enheter. 3. Följ instruktionerna på skärmen. OBS! I Windows finns säkerhetsfunktionen Kontroll av användarkonto (UAC). Du kan bli ombedd att ge tillåtelse till eller att ange ditt lösenord för åtgärder som att installera programvara, köra verktyg och ändra Windows-inställningar. Se HP Support Assistant. Du når HP Support Assistant från Startskärmen genom att välja appen HP Support Assistant. Mer information hittar du i hjälpen till programmet Diskdefragmenteraren. Använda Diskrensning Diskrensning söker igenom hårddisken efter filer som inte används och som du riskfritt kan ta bort för att frigöra diskutrymme och hjälpa datorn att arbeta mer effektivt. Så här gör du för att använda Diskrensning: 64 1. Skriv frigöra diskutrymme på Startskärmen och välj sedan Frigör diskutrymme genom att ta bort onödiga filer. 2. Följ instruktionerna på skärmen. Kapitel 8 Enheter 9 Säkerhet Skydda datorn De standardsäkerhetsfunktioner som finns i Windows och Setup Utility (BIOS) kan skydda dina personliga inställningar och data från en mängd olika hot. OBS! Säkerhetslösningar är avsedda att ha ett avskräckande syfte. De kan inte alltid förhindra att en produkt blir skadad eller stulen. OBS! Innan du skickar in datorn på service bör du säkerhetskopiera och radera konfidentiella filer och ta bort alla lösenordsinställningar. OBS! Vissa funktioner som beskrivs i det här kapitlet kanske inte är tillgängliga på din dator. OBS! Din dator har stöd för Computrace, en säkerhetsbaserad online-tjänst för spårning och återställning som är tillgänglig i vissa regioner. Om datorn blir stulen kan Computrace spåra den om den obehöriga användaren försöker få åtkomst till Internet. För att kunna använda Computrace måste du köpa programvaran och abonnera på tjänsten. Mer information om hur du beställer Computraceprogramvaran finns i http://hp-pt.absolute.com. Datorrisk Säkerhetsfunktion Obehörig användning av datorn HP Client Security, i kombination med ett lösenord, smartkort, kontaktlöst kort, registrerade fingeravtryck eller andra autentiseringsuppgifter Obehörig åtkomst till Computer Setup (f10) BIOS-administratörslösenord i Computer Setup* Obehörig åtkomst till innehållet på en hårddisk Lösenord för DriveLock eller Automatisk DriveLock i Computer Setup* Obehörig start från en extern optisk enhet (tillval, endast vissa modeller), extern hårddisk (tillval, endast vissa modeller) eller intern nätverksadapter. Funktionen för startalternativ i Computer Setup* Obehörig åtkomst till ett användarkonto i Windows Windows användarlösenord Obehörig åtkomst till data ● Programmet HP Drive Encryption ● Windows Defender Obehörig åtkomst till inställningar i Computer Setup och annan systemidentifieringsinformation BIOS-administratörslösenord i Computer Setup* *Computer Setup är ett förinstallerat ROM-baserat hjälpprogram som kan användas när operativsystemet inte fungerar eller inte kan läsas in. Du kan använda antingen ett pekdon (styrplatta, styrspak eller USB-mus) eller tangentbordet för att navigera och göra val i Computer Setup. Använda lösenord Ett lösenord är en kombination av tecken som du väljer för att skydda information i datorn. Flera typer av lösenord kan ställas in, beroende på hur du vill kontrollera åtkomst till din information. Lösenord kan väljas i Windows eller i det icke Windows-baserade Computer Setup som är förinstallerat på datorn. Skydda datorn 65 ● Lösenord för BIOS-administratör och DriveLock ställs in i Computer Setup och hanteras av datorns BIOS. ● Lösenord för Automatisk DriveLock aktiveras i Computer Setup. ● Lösenord för Windows ställs in enbart i operativsystemet Windows. ● Om HP SpareKey tidigare har ställts in och om du glömt administratörslösenordet för BIOS som ställts in i Computer Setup, kan du använda HP SpareKey för att komma åt hjälpprogrammet. ● Om du glömmer både användar- och huvudlösenord för DriveLock som är inställda i Computer Setup är hårddisken som skyddas av lösenorden permanent låst och går inte att använda mer. Du kan använda samma lösenord för en funktion i Computer Setup som för en säkerhetsfunktion i Windows. Du kan också använda samma lösenord för mer än en funktion i Computer Setup. Följ dessa tips när du skapar och sparar lösenord: ● Följ de villkor som anges av programmet när du skapar lösenord. ● Använd inte samma lösenord för flera program eller webbplatser och använd inte ditt Windowslösenord för andra program eller webbplatser. ● Använd HP Client Securitys lösenordshanterare för att lagra användarnamnen och lösenorden för alla dina webbplatser och program. På så vis kan du läsa dem på ett säkert sätt vid ett senare tillfälle om du inte kommer ihåg dem. ● Förvara inte lösenord i en fil i datorn. I följande tabeller räknar vi upp några vanliga lösenord för Windows- och BIOS-administratörer och beskriver deras funktion. Ställa in lösenord i Windows Lösenord Funktion Administratörslösenord* Skyddar mot åtkomst till ett konto på administratörsnivå i Windows. OBS! Om du ställer in administratörens lösenord för Windows innebär det inte att administratörslösenord för BIOS ställs in. Användarlösenord* Skyddar mot åtkomst till ett användarkonto i Windows. *Information om hur du ställer in ett administratörslösenord eller användarlösenord i Windows från Startskärmen finns i HP Support Assistant. Du når HP Support Assistant från Startskärmen genom att välja appen HP Support Assistant. Ställa in lösenord i Computer Setup Lösenord Funktion BIOS-administratörslösenord* Skyddar mot åtkomst till Computer Setup. OBS! Om funktioner har aktiverats för att förhindra att BIOS-administratörslösenordet tas bort, kanske du inte kan ta bort det förrän dessa funktioner har inaktiverats. Huvudlösenord för DriveLock* 66 Kapitel 9 Säkerhet Skyddar mot åtkomst till den interna hårddisk som skyddas av DriveLock. Det används också när man vill ta bort DriveLock-skyddet. Det här lösenordet skapas under Lösenord Funktion DriveLock Passwords (DriveLock-lösenord) under aktiveringsprocessen. OBS! Ett BIOS-administratörslösenord måste ställas in innan du kan ställa in ett DriveLock-lösenord. Användarlösenord för DriveLock* Skyddar mot åtkomst till den interna hårddisk som skyddas av DriveLock och skapas under DriveLock Passwords (DriveLocks lösenord) under aktiveringsprocessen. OBS! Ett BIOS-administratörslösenord måste ställas in innan du kan ställa in ett DriveLock-lösenord. *Gå till följande avsnitt om du vill ha mer information om vart och ett av dessa ämnen. Hantera ett BIOS-administratörslösenord Gör så här för att ställa in, ändra eller ta bort detta lösenord: Ställa in ett nytt BIOS-administratörslösenord 1. Starta eller starta om datorn, och tryck sedan på esc eller håll ned volymknappen medan meddelandet ”Håll ned volymsänkningsknappen för att öppna BIOS startmenyn” visas längst ned på skärmen. 2. Tryck på f10 för att öppna Computer Setup. 3. Välj Security (Säkerhet) > Setup BIOS Administrator Password med ett pekdon, piltangenterna eller pekskärmen och följ sedan instruktionerna på skärmen. 4. Skriv ett lösenord när du uppmanas att göra det. 5. Skriv det nya lösenordet igen som en bekräftelse när du uppmanas till det. 6. Spara ändringarna och avsluta Computer Setup genom att klicka på Save (Spara). Följ sedan instruktionerna på skärmen. – eller – Välj Main (Huvudmeny) > Save Changes and Exit (Spara ändringar och avsluta) och följ sedan instruktionerna på skärmen. Dina ändringar börjar gälla när datorn startas om. Ändra ett BIOS-administratörslösenord 1. Starta eller starta om datorn, och tryck sedan på esc eller håll ned volymknappen medan meddelandet ”Håll ned volymsänkningsknappen för att öppna BIOS startmenyn” visas längst ned på skärmen. 2. Tryck på f10 för att öppna Computer Setup. 3. Välj Security (Säkerhet) > Change Password (Ändra lösenord) med ett pekdon, piltangenterna, eller pekskärmen och följ sedan instruktionerna på skärmen. 4. Skriv det aktuella lösenordet när du uppmanas att göra det. Använda lösenord 67 5. Skriv det nya lösenordet igen som en bekräftelse när du uppmanas till det. 6. Spara ändringarna och avsluta Computer Setup genom att klicka på Save (Spara) i det nedre vänstra hörnet av skärmen. Följ sedan instruktionerna på skärmen. – eller – Välj Main (Huvudmeny) > Save Changes and Exit (Spara ändringar och avsluta) och tryck sedan på enter. Dina ändringar börjar gälla när datorn startas om. Ta bort ett BIOS-administratörslösenord 1. Starta eller starta om datorn, och tryck sedan på esc eller håll ned volymknappen medan meddelandet ”Håll ned volymsänkningsknappen för att öppna BIOS startmenyn” visas längst ned på skärmen. 2. Tryck på f10 för att öppna Computer Setup. 3. Välj Security (Säkerhet) > Change Password (Ändra lösenord) med ett pekdon, piltangenterna, eller pekskärmen och följ sedan instruktionerna på skärmen. 4. Skriv det aktuella lösenordet när du uppmanas att göra det. 5. Låt fältet vara tomt när du ombeds att ange det nya lösenordet och följ sedan instruktionerna på skärmen. 6. Läs varningen. Fortsätt med YES (JA). 7. Låt fältet vara tomt när du ombeds att ange det nya lösenordet och följ sedan instruktionerna på skärmen. 8. Spara ändringarna och avsluta Computer Setup genom att klicka på Save (Spara) i det nedre vänstra hörnet av skärmen. Följ sedan instruktionerna på skärmen. – eller – Välj Main (Huvudmeny) > Save Changes and Exit (Spara ändringar och avsluta) och följ sedan instruktionerna på skärmen. Dina ändringar börjar gälla när datorn startas om. 68 Kapitel 9 Säkerhet Ange ett BIOS-administratörslösenord Skriv ett lösenordet på prompten BIOS administrator password (BIOS-administratörslösenord) med samma tangenter som du använde för att ange lösenordet och följ sedan instruktionerna på skärmen. Efter tre misslyckade försök att ange BIOS-administratörslösenordet måste du starta om datorn innan du kan försöka igen. Hantera ett DriveLock-lösenord i Computer Setup VIKTIGT: Du kan förhindra att den DriveLock-skyddade hårddisken blir permanent obrukbar genom att skriva upp och förvara DriveLocks användarlösenord och huvudlösenord på ett säkert ställe. Förvara dem inte i eller vid datorn. Om du glömmer båda DriveLock-lösenorden, låser sig hårddisken permanent och kan inte längre användas. DriveLock-skyddet förhindrar obehörig åtkomst till innehållet på en hårddisk. DriveLock kan bara användas på datorns interna hårddisk(ar). När DriveLock-skydd aktiveras för en disk, måste du ange ett lösenord för att få åtkomst till den. Hårddisken måste sättas in i datorn eller i en avancerad portreplikator för att det ska gå att komma åt den med DriveLock-lösenorden. OBS! Ett BIOS-administratörslösenord måste ställas in innan du kan komma åt DriveLockfunktionerna. För att DriveLock-skydd ska kunna aktiveras på en intern hårddisk måste ett användarlösenord och ett huvudlösenord skapas i Computer Setup. Observera följande angående DriveLock-skydd: ● När DriveLock-skydd har aktiverats på en hårddisk kan du bara få åtkomst till den genom att ange antingen användarlösenordet eller huvudlösenordet. ● Användarlösenordets ägare bör vara den som använder den skyddade hårddisken varje dag. Huvudlösenordets ägare kan antingen vara en systemadministratör eller en daglig användare. ● Användarlösenordet kan vara detsamma som huvudlösenordet. ● Det enda sättet att radera ett användarlösenord eller huvudlösenord är att ta bort DriveLockskyddet från disken. DriveLock-skyddet kan bara tas bort från disken med huvudlösenordet. Använda lösenord 69 Ställa in ett DriveLock-lösenord Så här ställer du in ett DriveLock-lösenord i Computer Setup: 1. Starta eller starta om datorn, och tryck sedan på esc eller håll ned volymknappen medan meddelandet ”Håll ned volymsänkningsknappen för att öppna BIOS startmenyn” visas längst ned på skärmen. 2. Tryck på f10 för att öppna Computer Setup. 3. Välj Security (Säkerhet) > Hard Drive Tools (Hårddiskverktyg) > DriveLock, med ett pekdon, piltangenterna eller pekskärmen och följ sedan instruktionerna på skärmen. 4. Klicka på Set DriveLock Password (global) (Ställ in lösenord för Drive Lock (globalt). 5. Ange BIOS-administratörslösenordet, och följ sedan instruktionerna på skärmen. 6. Välj den hårddisk du vill skydda med ett pekdon eller piltangenterna och följ sedan instruktionerna på skärmen. 7. Läs varningen. Fortsätt med YES (JA). 8. Ange ett huvudlösenord när du ombeds och följ sedan instruktionerna på skärmen. 9. Ange huvudlösenordet igen för att bekräfta när du ombeds och följ sedan instruktionerna på skärmen. 10. Ange ett användarlösenord när du ombeds och följ sedan instruktionerna på skärmen. 11. Ange användarlösenordet igen för att bekräfta när du ombeds och följ sedan instruktionerna på skärmen. 12. Bekräfta att du vill skydda den valda hårddisken med DriveLock genom att skriva DriveLock i bekräftelsefältet. Följ sedan instruktionerna på skärmen. OBS! DriveLock-bekräftelsen är skiftlägeskänslig. 13. Spara ändringarna och avsluta Computer Setup genom att klicka på Save (Spara) i det nedre vänstra hörnet av skärmen. Följ sedan instruktionerna på skärmen. – eller – Välj Main (Huvudmeny) > Save Changes and Exit (Spara ändringar och avsluta) och följ sedan instruktionerna på skärmen. Dina ändringar börjar gälla när datorn startas om. 70 Kapitel 9 Säkerhet Ange ett DriveLock-lösenord Kontrollera att hårddisken sitter i datorn (inte i en dockningsenhet eller extern MultiBay). Skriv användar- eller huvudlösenordet vid ledtexten Lösenord för DriveLock (med samma typ av tangenter som du använde då du skrev lösenordet) och följ sedan instruktionerna på skärmen. Efter 2 misslyckade försök att ange lösenordet måste du stänga av datorn innan du kan försöka igen. Använda lösenord 71 Ändra ett DriveLock-lösenord Så här ändrar du ett DriveLock-lösenord i Computer Setup: 1. Starta eller starta om datorn, och tryck sedan på esc eller håll ned volymknappen medan meddelandet ”Håll ned volymsänkningsknappen för att öppna BIOS startmenyn” visas längst ned på skärmen. 2. Tryck på f10 för att öppna Computer Setup. 3. Välj Security (Säkerhet) > Hard Drive Tools (Hårddiskverktyg) > DriveLock, med ett pekdon, piltangenterna eller pekskärmen och följ sedan instruktionerna på skärmen. 4. Ange BIOS-administratörslösenordet, och följ sedan instruktionerna på skärmen. 5. Välj Set DriveLock Password (Ange DriveLock-lösenord) och följ sedan instruktionerna på skärmen. 6. Välj en intern hårddisk och följ sedan instruktionerna på skärmen. 7. Välj Ändra lösenord. 8. Ange det aktuella lösenordet när du ombeds och följ sedan instruktionerna på skärmen. 9. Ange ett nytt lösenord när du ombeds och följ sedan instruktionerna på skärmen. 10. Ange det nya lösenordet igen för att bekräfta när du ombeds och följ sedan instruktionerna på skärmen. 11. Spara ändringarna och avsluta Computer Setup genom att klicka på Save (Spara) i det nedre vänstra hörnet av skärmen. Följ sedan instruktionerna på skärmen. – eller – Välj Main (Huvudmeny) > Save Changes and Exit (Spara ändringar och avsluta) och följ sedan instruktionerna på skärmen. Dina ändringar börjar gälla när datorn startas om. 72 Kapitel 9 Säkerhet Ta bort DriveLock-skyddet Så här tar du bort DriveLock-skyddet i Computer Setup: 1. Starta eller starta om datorn, och tryck sedan på esc eller håll ned volymknappen medan meddelandet ”Håll ned volymsänkningsknappen för att öppna BIOS startmenyn” visas längst ned på skärmen. 2. Tryck på f10 för att öppna Computer Setup. 3. Välj Security (Säkerhet) > Hard Drive Tools (Hårddiskverktyg) > DriveLock, med ett pekdon, piltangenterna eller pekskärmen och följ sedan instruktionerna på skärmen. 4. Ange BIOS-administratörslösenordet, och följ sedan instruktionerna på skärmen. 5. Välj Set DriveLock Password (Ange DriveLock-lösenord) och följ sedan instruktionerna på skärmen. 6. Välj en intern hårddisk och följ sedan instruktionerna på skärmen. 7. Välj Disable protection (Inaktivera skydd). 8. Ange huvudlösenordet och följ sedan instruktionerna på skärmen. 9. Spara ändringarna och avsluta Computer Setup genom att klicka på Save (Spara). Följ sedan instruktionerna på skärmen. – eller – Välj Main (Huvudmeny) > Save Changes and Exit (Spara ändringar och avsluta) och följ sedan instruktionerna på skärmen. Dina ändringar börjar gälla när datorn startas om. Använda Automatisk DriveLock i Computer Setup I en miljö med flera användare kan du skapa ett lösenord för Automatisk DriveLock. När lösenordet för Automatisk DriveLock är aktiverat skapas ett slumpmässigt användarlösenord och huvudlösenord för DriveLock åt dig. När en användares lösenord godkänns används samma slumpmässiga användar- och huvudlösenord för DriveLock för att låsa upp hårddisken. OBS! Ett BIOS-administratörslösenord måste vara inställt för att du ska komma åt funktionerna för Automatisk DriveLock. Ange ett lösenord för Automatisk DriveLock Så här aktiverar du ett lösenord för Automatisk DriveLock i Computer Setup: 1. Starta eller starta om datorn, och tryck sedan på esc eller håll ned volymknappen medan meddelandet ”Håll ned volymsänkningsknappen för att öppna BIOS startmenyn” visas längst ned på skärmen. 2. Tryck på f10 för att öppna Computer Setup. 3. Välj Security (Säkerhet) > Hard Drive Tools (Hårddiskverktyg) > Automatic DriveLock, (Automatisk DriveLock) med ett pekdon, piltangenterna eller pekskärmen och följ sedan instruktionerna på skärmen. 4. Ange BIOS-administratörslösenordet, och följ sedan instruktionerna på skärmen. 5. Välj en intern hårddisk och följ sedan instruktionerna på skärmen. Använda lösenord 73 6. Läs varningen. Fortsätt med YES (JA). 7. Spara ändringarna och avsluta Computer Setup genom att klicka på Save (Spara). Följ sedan instruktionerna på skärmen. – eller – Välj Main (Huvudmeny) > Save Changes and Exit (Spara ändringar och avsluta) och följ sedan instruktionerna på skärmen. Ta bort skyddet med Automatisk DriveLock Så här tar du bort DriveLock-skyddet i Computer Setup: 1. Starta eller starta om datorn, och tryck sedan på esc eller håll ned volymknappen medan meddelandet ”Håll ned volymsänkningsknappen för att öppna BIOS startmenyn” visas längst ned på skärmen. 2. Tryck på f10 för att öppna Computer Setup. 3. Välj Security (Säkerhet) > Hard Drive Tools (Hårddiskverktyg) > Automatic DriveLock, (Automatisk DriveLock) med ett pekdon, piltangenterna eller pekskärmen och följ sedan instruktionerna på skärmen. 4. Ange BIOS-administratörslösenordet, och följ sedan instruktionerna på skärmen. 5. Välj en intern hårddisk och följ sedan instruktionerna på skärmen. 6. Välj Disable protection (Inaktivera skydd). 7. Spara ändringarna och avsluta Computer Setup genom att klicka på Save (Spara) i det nedre vänstra hörnet av skärmen. Följ sedan instruktionerna på skärmen. – eller – Välj Main (Huvudmeny) > Save Changes and Exit (Spara ändringar och avsluta) och följ sedan instruktionerna på skärmen. Använda antivirusprogramvara När du använder datorn för att nå e-post, ett nätverk eller Internet utsätter du den eventuellt för risken att drabbas av datorvirus. Datorvirus kan sätta operativsystem, program eller verktyg ur spel eller orsaka att de inte fungerar som de ska. Antivirusprogram kan identifiera de flesta virus, förstöra dem och i de flesta fall reparera eventuella skador som de har orsakat. Antivirusprogrammet måste uppdateras regelbundet för att skydda mot nyupptäckta virus. Windows Defender är förinstallerat på datorn. Vi rekommenderar att du även använder ett antivirusprogram så att datorn är ordentligt skyddad. Mer information om datorvirus finns i HP Support Assistant. Du når HP Support Assistant från Startskärmen genom att välja appen HP Support Assistant. Använda brandväggsprogramvara Syftet med brandväggar är att hindra obehöriga från att komma åt systemet eller nätverket. En brandvägg kan vara en programvara som du installerar på datorn och/eller i nätverket, men det kan även vara en lösning med både maskinvara och programvara. 74 Kapitel 9 Säkerhet Det finns två typer av brandväggar: ● Värdbaserade brandväggar – Program som bara skyddar datorn där de är installerade. ● Nätverksbaserade brandväggar – Installeras mellan DSL- eller kabelmodemet och hemnätverket och skyddar alla datorer i nätverket. När en brandvägg är installerad på en dator övervakas alla data som skickas från och till systemet och jämförs med ett antal säkerhetskriterier som användaren anger. Alla data som inte uppfyller dessa kriterier stoppas. Din dator eller nätverksutrustning kanske redan har en installerad brandvägg. I annat fall finns det programvarulösningar med brandväggar att köpa. OBS! I en del fall kan brandväggen spärra åtkomst till Internetspel, störa skrivar- eller fildelning i ett nätverk eller spärra tillåtna e-postbilagor. Du löser problemet tillfälligt genom att inaktivera brandväggen, utföra önskad aktivitet och sedan aktivera brandväggen igen. För att lösa problemet permanent måste du konfigurera om brandväggen. Installera viktiga säkerhetsuppdateringar VIKTIGT: Microsoft® publicerar information om viktiga uppdateringar. För att skydda datorn mot säkerhetsläckor och datorvirus rekommenderar vi att du installerar alla viktiga uppdateringar så snart du får meddelande från Microsoft om att de är tillgängliga. Du kan välja om uppdateringar ska installeras automatiskt. Om du vill ändra inställningarna skriver du kontrollpanel på Startskärmen och väljer Kontrollpanelen. Välj System och säkerhet, välj Windows Update, tryck på Ändra inställningar och följ sedan anvisningarna på skärmen. Använda HP Client Security Programmet HP Client Security är förinstallerat på olika datormodeller. Du går till programmet genom att trycka på panelen HP Client Security på Startskärmen eller på ikonen HP Client Security i meddelandefältet längst till höger i aktivitetsfältet, eller också går du via Kontrollpanelen i Windows. Det innehåller säkerhetsfunktioner som har utformats för att skydda mot obehörig åtkomst till datorn, nätverk och viktiga data. Mer information finns i hjälpen till HP Client Security. Använda fingeravtrycksläsaren (endast vissa modeller) Vissa datormodeller har inbyggd fingeravtrycksläsare. För att kunna använda fingeravtrycksläsaren måste du registrera dina fingeravtryck i Credential Manager i HP Client Security. Se HP Client Security programvaruhjälp. När du har registrerat dina fingeravtryck i Credential Manager kan du använda Password Manager i HP Client Security för att lagra och fylla i dina användarnamn och lösenord på de webbplatser och i de program som stöds. Hitta fingeravtrycksläsaren Fingeravtrycksläsaren är en liten metallsensor på botten av surfplattan. Installera viktiga säkerhetsuppdateringar 75 76 Kapitel 9 Säkerhet 10 Underhåll Rengöra datorn Använd följande produkter för att rengöra datorn på ett säkert sätt: ● Dimetyl-bensyl-ammoniumklorid 0,3 procent maximal koncentration (t.ex. rengöringsdukar, som finns i många olika varumärken). ● Alkoholfritt glasrengöringsmedel ● Vatten med mild tvållösning ● Torr mikrofiberduk eller sämskskinn (antistatisk duk utan fett) ● Antistatiska tygdukar VIKTIGT: Undvik starka lösningsmedel som kan skada datorn permanent. Om du inte är säker på att en rengöringsprodukt är säker för din dator ska du kontrollera produktens innehållsförteckning för att säkerställa att den inte innehåller ingredienser som alkohol, aceton, ammoniumklorid, metylenklorid och kolväten. Fibermaterial som t.ex. pappershanddukar kan repa datorn. Med tiden kan smutspartiklar och rengöringsmedel fastna i reporna. Rengöringsprocedurer Följ anvisningarna i det här avsnittet för att rengöra datorn på ett säkert sätt. VARNING: Försök inte rengöra datorn medan den är på. Du kan få en elektrisk stöt och komponenterna kan skadas. Stäng av datorn. Koppla bort datorn från nätströmmen. Koppla bort alla strömanslutna externa enheter. VIKTIGT: För att förhindra skador på interna komponenter ska du spreja inte rengöringsmedel eller vätska direkt på datorns yta. Vätskedroppar på ytan kan orsaka permanenta skador på interna komponenter. Rengöra bildskärmen (allt-i-ett-datorer eller bärbara datorer) Torka försiktigt av bildskärmen med en mjuk, luddfri duk fuktad med ett alkoholfritt glasrengöringsmedel. Kontrollera att bildskärmen är torr innan du fäller ned bildskärmslocket. Rengöra sidorna eller höljet För att rengöra sidorna eller höljet använder du en mjuk mikrofiberduk eller ett sämskskinn som fuktats med något av de rengöringsmedel som anges ovan. Du kan även använda en godkänd engångsservett. OBS! Torka av datorns hölje med en cirkelrörelse för att avlägsna smuts och skräp. Rengöra datorn 77 Rengöra styrplattan, tangentbordet och musen VARNING: Rengör aldrig tangentbordet med ett dammsugarmunstycke. Du kan få en elektrisk stöt och de interna komponenterna kan skadas. En dammsugare kan dessutom lämna efter sig smuts på tangentbordsytan. VIKTIGT: För att förhindra skador på interna komponenter får du inte låta vätska droppa ner mellan tangenterna. 78 ● För att rengöra styrplattan, tangentbordet och musen använder du en mjuk mikrofiberduk eller ett sämskskinn som fuktats med något av de rengöringsmedel som anges ovan. Du kan även använda en godkänd engångsservett. ● För att förhindra att tangenterna fastnar och avlägsna damm, ludd och partiklar från tangentbordet kan du använda en tryckluftsburk med rörmunstycke. Kapitel 10 Underhåll Uppdatera program och drivrutiner HP rekommenderar att du regelbundet uppdaterar program och drivrutiner till de senaste versionerna. Besök http://www.hp.com/support om du vill hämta de senaste versionerna. Du kan också registrera dig för att få automatiska meddelanden när uppdateringar finns tillgängliga. Använda SoftPaq Download Manager HP SDM (SoftPaq Download Manager) är ett verktyg som ger snabb åtkomst till SoftPaq-information för HP:s företagsdatorer utan att SoftPaq-numret behövs. Med hjälp av detta verktyg kan du söka efter önskade SoftPaq och sedan hämta och packa upp dem. SoftPaq Download Manager arbetar genom att läsa och ladda ned en publicerad databasfil som innehåller information om datormodell och SoftPaq från HP:s FTP-plats. Med hjälp av SoftPaq Download Manager kan du ange en eller flera datormodeller och få hjälp med att hitta de SoftPaq som är tillgängliga för hämtning. SoftPaq Download Manager söker igenom HP:s FTP-plats efter uppdateringar av databasen och programvaran. Om några uppdateringar hittas hämtas och tillämpas de automatiskt. SoftPaq Download Manager finns på HP:s webbplats. För att kunna använda SoftPaq Download Manager för att ladda ned SoftPaq måste du först ladda ned och installera programmet. Gå till http://www.hp.com/go/sdm och följ instruktionerna för att ladda ned och installera SoftPaq Download Manager. Så här hämtar du SoftPaq: ▲ Skriv s på Startskärmen. Skriv sedan softpaq i sökrutan och välj HP SoftPaq Download Manager. Följ instruktionerna för att ladda ned SoftPaq. OBS! Klicka på Ja om User Account Control uppmanar dig att göra det. Uppdatera program och drivrutiner 79 80 Kapitel 10 Underhåll 11 Säkerhetskopiering och återställning Skydda information med hjälp av Windows verktyg för säkerhetskopiering och återställning – säkerhetskopiera hela hårddisken (endast vissa modeller), skapa systemreparationsmedier (endast vissa modeller) med den installerade optiska enheten (endast vissa modeller) eller en extern optisk enhet (tillval) eller skapa systemåterställningspunkter. Om systemet kraschar kan du använda säkerhetskopiorna för att återställa datorn. Skriv återställ på Startskärmen, klicka på Inställningar och välj sedan i listan med alternativ som visas. OBS! Ytterligare instruktioner om säkerhetskopiering och återställning får du genom att söka efter dessa ämnen i Windows Hjälp och support. HP rekommenderar att du skriver ut återställningsprocedurerna och sparar dem för framtida bruk. De kan vara bra att ha om systemet blir instabilt. OBS! I Windows finns säkerhetsfunktionen User Account Control. Du kan bli ombedd att ge tillåtelse till eller att ange ditt lösenord för åtgärder som att installera programvara, köra verktyg och ändra Windows-inställningar. Mer information finns i Windows Hjälp och support. Säkerhetskopiera information Återställningen efter ett systemfel kan aldrig bli mer omfattande än den senaste säkerhetskopian. Du bör skapa systemreparationsmedier och göra din första säkerhetskopiering omedelbart efter det att du konfigurerat systemet för första gången. Allteftersom du lägger till nya program och datafiler bör du fortsätta att säkerhetskopiera systemet regelbundet så att du alltid har en någorlunda aktuell säkerhetskopia. Mer information om säkerhetskopieringsfunktionerna i Windows finns i Windows Hjälp och support. Utföra en systemåterställning Som skydd vid eventuella fel eller instabilitet i systemet är datorn utrustad med följande verktyg för återställning av filer: ● Återställningsverktygen i Windows: Du kan använda Säkerhetskopiering och återställning i Windows för att återställa information som du har säkerhetskopierat. Du kan även använda Automatisk reparation i Windows för att åtgärda problem som hindrar Windows från att starta korrekt. ● Återställningsverktygen under f11: Du kan använda återställningsverktygen under f11 för att återställa den ursprungliga hårddiskavbildningen. Avbildningen innehåller operativsystemet Windows och programvara som installerades på fabriken. OBS! Om du inte kan starta datorn och inte använda de systemreparationsmedier som du har skapat (endast vissa modeller) måste du köpa systemmedier med operativsystemet Windows så att du kan starta om datorn och reparera operativsystemet. Se Använda ett medium med operativsystemet Windows (köps separat) på sidan 83 om du vill ha mer information. Säkerhetskopiera information 81 Använda återställningsverktygen i Windows Om du vill återställa information som du tidigare har säkerhetskopierat kan du gå till anvisningarna för återställning av filer och mappar i Windows Hjälp och support. Så här återställer du informationen med Automatisk reparation: VIKTIGT: Vissa alternativ för Startreparation raderar allt innehåll och formaterar om hårddisken. Alla filer du har skapat och all programvara du har installerat på datorn tas bort permanent. När omformateringen är klar återställs operativsystemet samt drivrutinerna, programvaran och verktygen från den säkerhetskopia som använts till återställningen. 1. Säkerhetskopiera om möjligt alla dina personliga filer. 2. Kontrollera om möjligt om det finns en återställningsavbildningspartition och en Windowspartition. Skriv fil på Startskärmen och klicka sedan på Utforskaren. – eller – Skriv dator på Startskärmen och välj sedan Den här datorn. OBS! Om Windows-partitionen och återställningsavbildningens partition inte finns med på listan, måste du återställa operativsystemet och programmen från DVD:n med operativsystemet Windows och mediet Driver Recovery (Drivrutinsåterställning), som båda köps separat. Se Använda ett medium med operativsystemet Windows (köps separat) på sidan 83 om du vill ha mer information. 3. Om Windows-partitionen och återställningsavbildningens partition finns med i listan startar du om datorn genom att hålla skifttangenten nedtryckt samtidigt som du klickar på Starta om. 4. Välj Felsök, Avancerade alternativ och sedan Startreparation. 5. Följ instruktionerna på skärmen. OBS! Mer information om hur du återställer information med verktygen i Windows får du genom att söka efter dessa ämnen i Windows Hjälp och support. Använda återställningsverktygen under f11 VIKTIGT: Om du använder f11 raderas allt innehåll på hårddisken, som dessutom formateras om. Alla filer du har skapat och all programvara du har installerat på datorn tas bort permanent. Återställningsverktyget under f11 installerar om operativsystemet och HP-program och -drivrutiner som installerades på fabriken. Programvara som inte installerades på fabriken måste du installera om manuellt. Så här återställer du den ursprungliga hårddiskkonfigurationen med f11: 1. Säkerhetskopiera om möjligt alla dina personliga filer. 2. Kontrollera om möjligt om det finns en återställningsavbildningspartition: Skriv dator på Startskärmen och välj sedan Den här datorn. OBS! Om återställningsavbildningens partition inte finns med på listan, måste du återställa operativsystemet och programmen från mediet med operativsystemet Windows och mediet Driver Recovery (Drivrutinsåterställning), som båda köps separat. Se Använda ett medium med operativsystemet Windows (köps separat) på sidan 83 om du vill ha mer information. 82 Kapitel 11 Säkerhetskopiering och återställning 3. Om partitionen för återställningsavbildningen är med på listan ska du starta om datorn, och sedan trycka på esc eller håll ned volymknappen medan meddelandet ”Håll ned volymsänkningsknappen för att öppna BIOS-startmenyn” visas längst ned på skärmen. 4. Tryck på f11 när meddelandet ”Press <F11> for recovery” (Tryck på <F11> för återställning) visas på skärmen. 5. Följ instruktionerna på skärmen. Använda ett medium med operativsystemet Windows (köps separat) Kontakta support om du vill beställa en DVD med operativsystemet Windows. Se häftet Worldwide Telephone Numbers (Telefonnummer för support över hela världen) som medföljer datorn. Du kan även hitta kontaktinformation på HP:s webbplats. Gå till http://www.hp.com/support, välj ditt land eller region och följ anvisningarna på skärmen. VIKTIGT: Om du använder ett medium med operativsystemet Windows omformateras hårddisken och allt innehåll raderas. Alla filer du har skapat och all programvara du har installerat på datorn tas bort permanent. När omformateringen är klar återställs operativsystemet samt drivrutinerna, programvaran och verktygen. Så här startar du en fullständig installation av operativsystemet med hjälp av en DVD-skiva med operativsystemet Windows: OBS! Processen tar flera minuter. 1. Säkerhetskopiera om möjligt alla dina personliga filer. 2. Anslut surfplattan till ett tangentbord. 3. Sätt i den första DVD-skivan med operativsystemet Windows i en extra extern optisk enhet och starta om datorn. 4. Tryck på en tangent när du ombeds att göra det. 5. Följ instruktionerna på skärmen. När installationen är klar: 1. Mata ut mediet med operativsystemet Windows och sätt sedan i mediet för Driver Recovery (Drivrutinsåterställning). 2. Installera först Hardware Enabling Drivers (Drivrutiner för maskinvara) och sedan Recommended Applications (Rekommenderade program). Använda Uppdatera eller Återställ i Windows När datorn inte fungerar som den ska och du måste återfå stabilitet i systemet kan du använda alternativet Uppdatera i Windows för att börja om från början och behålla sådant som är viktigt för dig. Med alternativet Återställ i Windows kan du göra en detaljerad omformatering av datorn eller ta bort personlig information innan datorn skänks bort eller lämnas till återvinning. Mer information om de här funktionerna finns i Windows Hjälp och support. Använda HP Software Setup HP Software Setup kan användas för att installera om drivrutiner eller vissa program som blivit förvanskade eller har raderats från systemet. Utföra en systemåterställning 83 84 1. Skriv HP Software Setup på Startskärmen. 2. Öppna HP Software Setup. 3. Följ instruktionerna på skärmen för att ominstallera drivrutiner eller viss programvara. Kapitel 11 Säkerhetskopiering och återställning 12 Computer Setup (BIOS), MultiBoot och HP PC Hardware Diagnostics (UEFI) Använda Computer Setup Computer Setup, eller Basic Input/Output System (BIOS), styr kommunikationen mellan alla in- och utmatningsenheter i systemet (exempelvis diskenheter, bildskärm, tangentbord, mus och skrivare). I Computer Setup finns inställningar för de typer av enheter som är installerade, startordningen i datorn och mängden systemminne och utökat minne. OBS! Var mycket försiktig när du ändrar i Computer Setup. Om du gör fel finns det risk för att datorn inte fungerar som den ska. Starta Computer Setup OBS! Ett tangentbord eller en mus av extern modell som anslutits till en USB-port kan bara användas i Computer Setup om USB-stödet är aktiverat. 1. Starta eller starta om datorn, och tryck sedan snabbt på esc-tangenten eller håll ned volymsänkningsknappen medan ”Håll ned volymsänkningsknappen för att öppna BIOSstartmenyn” visas längst ned på skärmen. Startmenyn visas. 2. Tryck på f10 för att öppna Computer Setup. Navigera och välja i Computer Setup Så här navigerar du och väljer i Computer Setup: 1. Starta eller starta om datorn, och tryck sedan snabbt på esc-tangenten eller håll ned volymsänkningsknappen medan ”Håll ned volymsänkningsknappen för att öppna BIOSstartmenyn” visas längst ned på skärmen. Startmenyn visas. OBS! Du kan använda antingen ett pekdon (pekplatta, pekdon eller USB-mus), tangentbordet eller pekskärmen för att navigera och göra val i Computer Setup. 2. Tryck på f10 för att öppna Computer Setup. ● Välj en meny eller ett menyalternativ genom att använda tabb-tangenten och piltangenterna och tryck sedan på enter. Du kan även klicka på ett alternativ, eller klicka på en meny eller menyalternativ på pekskärmen med ett pekdon. ● Du rullar uppåt eller nedåt genom att klicka på uppåt- eller nedåtpilen i det övre högra hörnet på skärmen eller genom att använda tangenten med uppåt- eller nedåtpil på tangentbordet. ● Tryck på Escape eller esc när du vill stänga öppna dialogrutor och återvända till huvudsidan i Computer Setup. Följ sedan instruktionerna på skärmen. Avsluta Computer Setups menyer på något av följande sätt: ● Så här avslutar du Computer Setup-menyerna utan att spara dina ändringar: Använda Computer Setup 85 Klicka på ikonen Exit (Avsluta) i det nedre högra hörnet av skärmen och följ sedan instruktionerna på skärmen. – eller – Välj Main (Huvudmeny) > Ignore Changes and Exit (Ignorera ändringar och avsluta) och följ sedan instruktionerna på skärmen. ● Så här sparar du dina ändringar och avslutar Computer Setups menyer: Klicka på ikonen Save (Spara) i det nedre högra hörnet av skärmen och följ sedan instruktionerna på skärmen. – eller – Välj Main (Huvudmeny) > Save Changes and Exit (Spara ändringar och avsluta) och följ sedan instruktionerna på skärmen. Dina ändringar börjar gälla när datorn startas om. Återställa fabriksinställningarna i Computer Setup OBS! Hårddiskläget ändras inte när standardvärdena återställs. Så här återställer du alla inställningar i Computer Setup till fabriksinställningarna: 1. Starta eller starta om datorn, och tryck sedan snabbt på esc-tangenten eller håll ned volymsänkningsknappen medan ”Håll ned volymsänkningsknappen för att öppna BIOSstartmenyn” visas längst ned på skärmen. Startmenyn visas. 2. Tryck på f10 för att öppna Computer Setup. 3. Välj Main (Huvudmeny) > Restore Defaults (Återställ standardinställningar). 4. Följ instruktionerna på skärmen. 5. Spara ändringarna och avsluta genom att klicka på ikonen Save (Spara) i det nedre högra hörnet av skärmen. Följ sedan instruktionerna på skärmen. – eller – Välj Main (Huvudmeny) > Save Changes and Exit (Spara ändringar och avsluta) och följ sedan instruktionerna på skärmen. Dina ändringar börjar gälla när datorn startas om. OBS! Dina lösenords- och säkerhetsinställningar ändras inte när du återställer fabriksinställningarna. Uppdatera BIOS Det kan finnas uppdaterade BIOS-versioner på HP:s webbplats. De flesta BIOS-uppdateringar på HP:s webbplats är placerade i komprimerade filer som kallas för SoftPaq. Vissa nedladdade paket innehåller en fil med namnet Readme.txt. Filen innehåller information om installation och felsökning. 86 Kapitel 12 Computer Setup (BIOS), MultiBoot och HP PC Hardware Diagnostics (UEFI) Ta reda på BIOS-versionen Du kan avgöra om tillgängliga BIOS-uppdateringar innehåller senare BIOS-versioner än de som för tillfället är installerade på datorn genom att ta reda på vilken version av system-BIOS som är installerad. Du kan visa BIOS versionsinformation (kallas även ROM-datum och system-BIOS) genom att trycka på fn+esc (om Windows körs) eller öppna Computer Setup. 1. Starta eller starta om datorn, och tryck sedan snabbt på esc-tangenten eller håll ned volymsänkningsknappen medan ”Håll ned volymsänkningsknappen för att öppna BIOSstartmenyn” visas längst ned på skärmen. Startmenyn visas. 2. Tryck på f10 för att öppna Computer Setup. 3. Välj Main (Huvudmeny) > System Information (Systeminformation) och anteckna BIOSversionen. 4. Du avslutar Computer Setup utan att spara ändringarna genom att klicka på ikonen Exit (Avsluta) i det nedre högra hörnet av skärmen. Följ sedan instruktionerna på skärmen. – eller – Välj Main (Huvudmeny) > Ignore Changes and Exit (Ignorera ändringar och avsluta) och följ sedan instruktionerna på skärmen. Ladda ned en BIOS-uppdatering VIKTIGT: Minska risken för allvarlig skada på datorn eller att installationen misslyckas genom att endast hämta och installera en BIOS-uppdatering medan datorn är ansluten till en tillförlitlig extern strömkälla via nätadaptern. Du bör varken ladda ned eller installera en BIOS-uppdatering medan datorn drivs med batteri, är dockad i en valfri dockningsenhet eller är ansluten till en extra strömkälla. Följ dessa anvisningar under nedladdning och installation: Koppla inte bort strömmen från datorn genom att dra ut strömkabeln ur vägguttaget. Stäng inte av datorn och initiera inte strömsparläge. Du ska inte sätta i, ta ut, ansluta eller koppla från någon enhet, kabel eller sladd. 1. Skriv support på Startskärmen och välj sedan appen HP Support Assistant. 2. Välj Uppdateringar och optimeringar och klicka sedan på Sök efter HP uppdateringar nu. 3. Följ instruktionerna på skärmen. 4. Gör så här i nedladdningsområdet: a. Identifiera den senaste BIOS-uppdateringen och jämför den med den BIOS-version som är installerad på din dator. Anteckna datum, namn eller annan identifierare. Du kan behöva den här informationen för att hitta uppdateringen senare när den har laddats ned till hårddisken. b. Följ instruktionerna på skärmen för att hämta filen du valt och spara den på hårddisken. Om uppdateringen är senare än ditt BIOS ska du anteckna sökvägen till den plats på hårddisken där BIOS-uppdateringen laddas ned. Du behöver den här sökvägen när det är dags att installera uppdateringen. OBS! Om datorn är ansluten till ett nätverk rekommenderar vi att du rådgör med nätverksadministratören innan du installerar programuppdateringar, särskilt uppdateringar av system-BIOS. Använda Computer Setup 87 Installationsprocedurerna för BIOS varierar. Följ instruktionerna som visas på skärmen när nedladdningen är klar. Gör så här om inga instruktioner visas: 1. Skriv fil på Startskärmen och välj sedan Filutforskaren. 2. Klicka på hårddiskbeteckningen. Hårddiskbeteckningen är i typfallet Lokal disk (C:). 3. Följ sökvägen som du antecknade tidigare och öppna den mapp på hårddisken som innehåller uppdateringen. 4. Dubbelklicka på filen med filtillägget .exe (till exempel filnamn.exe). BIOS-installationen börjar. 5. Slutför installationen genom att följa instruktionerna på skärmen. OBS! När ett meddelande på skärmen visar att installationen är slutförd kan du ta bort den fil du laddade ned från hårddisken. Synkronisera surfplattan och tangentbord När du ansluter surfplattan till tangentbordet och startar om datorn kommer BIOS att kontrollera om den inbäddade styrenheten på tangentbordet måste synkroniseras, och kommer att påbörja synkroniseringen. Om synkroniseringen avbryts kommer ett meddelande att visas i 10 sekunder innan surfplattan startas om och försöker att synkronisera igen. OBS! Den inbäddade styrenheten synkroniseras endast om batteriet för surfplattan eller tangentbordet har laddats över 50 %, eller om surfplattan är ansluten till nätström. Använda MultiBoot Om enheternas startordning När datorn startar försöker systemet att starta från aktiverade enheter. Hjälpprogrammet MultiBoot, som aktiveras på fabriken, styr i vilken ordning systemet väljer startenhet. Startenheter kan vara optiska enheter, diskettenheter, ett nätverksgränssnittskort (NIC), hårddiskar och USB-enheter. Startenheter innehåller startbara medier eller filer som datorn behöver för att starta och fungera korrekt. OBS! Vissa startenheter måste aktiveras i Computer Setup för att kunna tas med i startordningen. Du kan ändra i vilken ordning datorn ska söka efter en startenhet genom att ändra startordningen i Computer Setup. Du kan också trycka på esc eller volymsänkningsknappen medan meddelandet ”Håll ned volymsänkningsknappen för att öppna BIOS-startmenyn” visas längst ned på skärmen och tryck sedan på f9. När du väljer f9 visas en meny med de aktuella startenheterna, och där du kan välja en startenhet. Du kan även använda MultiBoot Express för att ställa in datorn så att du blir ombedd att ange startplats varje gång datorn startas eller startas om. Välja MultiBoot-inställningar Du kan använda MultiBoot på följande sätt: 88 Kapitel 12 Computer Setup (BIOS), MultiBoot och HP PC Hardware Diagnostics (UEFI) ● Ställ in en ny startordning som datorn använder varje gång den startas genom att ändra startordningen i Computer Setup. ● Du väljer startenheten dynamiskt genom att trycka på esc eller volymsänkningsknappen när meddelandet ”Håll ned volymsänkningsknappen för att öppna BIOS-startmenyn” visas längst ned på skärmen. Tryck sedan på f9 så att du kommer till menyn Boot Device Options (Alternativ för startenheter). ● Använd MultiBoot Express och ställ in varierbara startordningar. Den här funktionen frågar efter en startenhet varje gång datorn startas eller startas om. Ställa in en ny startordning i Computer Setup Gör så här för att starta Computer Setup och ställa in en startenhetsordning som datorn sedan använder varje gång den startas eller startas om: 1. Starta eller starta om datorn, och tryck sedan snabbt på esc-tangenten eller håll ned volymsänkningsknappen medan ”Håll ned volymsänkningsknappen för att öppna BIOSstartmenyn” visas längst ned på skärmen. Startmenyn visas. 2. Tryck på f10 för att öppna Computer Setup. 3. Välj ett av följande alternativ och följ sedan instruktionerna på skärmen: 4. ● Advanced (Avancerat) > Boot Options (Startalternativ) > UEFI Boot Order (UEFIstartordning) > UEFI Hybrid (UEFI-hybrid) ● Advanced (Avancerat) > Boot Options (Startalternativ) > UEFI Boot Order (UEFIstartordning) > UEFI Native Boot mode (Lokalt UEFI-startläge) ● Advanced (Avancerat) > Boot Options (Startalternativ) > Legacy Boot Order (Äldre startordning) > Legacy Boot Mode (Äldre startläge) Du flyttar upp enheten i startordningen genom att använda ett pekdon eller pekskärmen för att klicka på uppåtilen. Du kan även trycka på +-tangenten. – eller – Du flyttar ned enheten i startordningen genom att använda ett pekdon eller pekskärm för att klicka på nedåtpilen. Du kan även trycka på --tangenten. 5. Spara ändringarna och avsluta Computer Setup genom att klicka på Save (Spara) i det nedre vänstra hörnet av skärmen. Följ sedan instruktionerna på skärmen. – eller – Välj Main (Huvudmeny) > Save Changes and Exit (Spara ändringar och avsluta) och följ sedan instruktionerna på skärmen. Välja startenhet dynamiskt med f9 Gör så här för att dynamiskt välja en startenhet för den nuvarande startsekvensen: 1. Öppna menyn Välj startenhet genom att starta eller starta om datorn, och tryck sedan snabbt på esc-tangenten eller håll ned volymsänkningsknappen medan ”Håll ned volymsänkningsknappen för att öppna BIOS-startmenyn” visas längst ned på skärmen. Startmenyn visas. 2. Tryck på f9. 3. Använd ett pekdon, piltangenterna eller pekskärmen för att välja en startenhet och följ sedan instruktionerna på skärmen. Använda MultiBoot 89 Ställa in en ledtext för MultiBoot Express Så här startar du Computer Setup och ställer in datorn på att visa MultiBoots meny för startplats varje gång datorn startas eller startas om: 1. Starta eller starta om datorn, och tryck sedan snabbt på esc-tangenten eller håll ned volymsänkningsknappen medan ”Håll ned volymsänkningsknappen för att öppna BIOSstartmenyn” visas längst ned på skärmen. Startmenyn visas. 2. Tryck på f10 för att öppna Computer Setup. 3. Använd ett pekdon, piltangenterna eller pekskärmen för att välja Advanced (Avancerat) >Boot Options (Startalternativ) > Multiboot Express Popup Delay (Sec) (Fördröjning av snabbstartmeny (sek.)) och följ sedan instruktionerna på skärmen. 4. I fältet MultiBoot Express Popup Delay (Sec) (Fördröjning av snabbstartmeny (sek.)) väljer du hur många sekunder startplatsmenyn ska visas innan den aktuella MultiBoot-inställningen återställs. (Om du väljer 0, visas inte Express Boots startplatsmeny.) 5. Spara ändringarna och avsluta Computer Setup genom att klicka på Save (Spara) i det nedre vänstra hörnet av skärmen. Följ sedan instruktionerna på skärmen. – eller – Välj Main (Huvudmeny) > Save Changes and Exit (Spara ändringar och avsluta) och följ sedan instruktionerna på skärmen. Dina ändringar börjar gälla när datorn startas om. Ange inställningar för MultiBoot Express När Express Boot-menyn visas under starten har du följande alternativ: ● Specificera en startenhet från menyn Express Boot (Snabbstart) genom att välja önskad inställning inom den tilldelade tiden. Tryck sedan på enter. ● Du kan förhindra att datorn automatiskt ställs in på den nuvarande MultiBoot-inställningen genom att trycka på valfri tangent innan den tilldelade tiden löpt ut. Datorn startar inte förrän du väljer en startenhet och trycker på enter. ● Du kan låta datorn starta enligt de nuvarande MultiBoot-inställningarna genom att vänta tills den tilldelade tiden löpt ut. Använda HP PC Hardware Diagnostics (UEFI) HP PC Hardware Diagnostics är ett UEFI-gränssnitt (Unified Extensible Firmware Interface) som gör det möjligt att köra diagnostiska tester för att avgöra om datorns maskinvara fungerar korrekt. Verktyget körs utanför operativsystemet i syfte att isolera maskinvarufel från problem som kan orsakas av operativsystemet eller andra programkomponenter. Så här startar du HP PC Hardware Diagnostics UEFI: 1. Starta eller starta om datorn, och tryck sedan snabbt på esc-tangenten eller håll ned volymsänkningsknappen medan ”Håll ned volymsänkningsknappen för att öppna BIOSstartmenyn” visas längst ned på skärmen. Startmenyn visas. 2. Tryck på f2 BIOS söker efter diagnostikverktygen på tre platser i följande ordning: 90 Kapitel 12 Computer Setup (BIOS), MultiBoot och HP PC Hardware Diagnostics (UEFI) a. En ansluten USB-enhet OBS! Om du vill hämta HP PC Hardware Diagnostics (UEFI) till en USB-enhet, se Hämta HP PC Hardware Diagnostics (UEFI) till en USB-enhet på sidan 91 3. b. Hårddisken c. BIOS När diagnostikverktyget öppnas använder du piltangenterna eller pekskärmen för att välja den typ av diagnostiskt test som du vill köra och följ sedan instruktionerna på skärmen. OBS! Om du behöver stoppa ett diagnostiskt test trycker du på esc eller någonstans på pekskärmen. Hämta HP PC Hardware Diagnostics (UEFI) till en USB-enhet OBS! Instruktioner för hur du hämtar HP PC Hardware Diagnostics (UEFI) finns endast på engelska. Alternativ 1: Webbplatsen HP PC-diagnostik–ger åtkomst till den senaste versionen av UEFI 1. Gå till http://hp.com/go/techcenter/pcdiags. 2. Klicka på länken Hämta UEFI och välj Kör. Alternativ 2: Sidor över support och drivrutiner–ger nedladdningar för en viss produkt för tidigare och nyare versioner 1. Gå till http://www.hp.com. 2. Peka på Support överst på sidan och klicka sedan på Ladda ned drivrutiner. 3. Ange produktens namn i textrutan och klicka sedan på Starta. – eller – Klicka på Sök nu om du vill låta HP detektera din produkt automatiskt. 4. Välj din datormodell och välj sedan ditt operativsystem. 5. I sektionen Diagnostik klickar du på HP UEFI Support Environment. (Supportmiljö för HP UEFI). – eller – Klicka på Hämta och välj sedan Kör. Använda HP PC Hardware Diagnostics (UEFI) 91 92 Kapitel 12 Computer Setup (BIOS), MultiBoot och HP PC Hardware Diagnostics (UEFI) 13 Support Kontakta support Om informationen i den här handboken eller HP Support Assistant inte ger svar på dina frågor kan du kontakta support. Support i USA ges på http://www.hp.com/go/contactHP. Support i resten av världen ges på http://welcome.hp.com/country/us/en/wwcontact_us.html. Här kan du: ● Chatta med en HP-tekniker. OBS! När supportchatt inte är tillgänglig på ett visst språk, ges den på engelska. ● Få e-postsupport. ● Hitta telefonnummer till support. ● Hitta ett HP-servicecenter. Kontakta support 93 Etiketter På etiketterna som sitter på datorn finns information som du kan behöva när du felsöker systemet eller reser utomlands med datorn: VIKTIGT: Alla etiketter som beskrivs i det här avsnittet sitter under tangentbordet eller på sidan av surfplattan. ● Serviceetikett — Innehåller viktig information för att identifiera din dator. När du kontaktar support bli du förmodligen ombedd att uppge serienumret och eventuellt också produkt- eller modellnumret. Leta upp de här numren innan du kontaktar supporten. Komponent ● (1) Serienummer (2) Produktnummer (3) Garantiperiod Etikett med Microsoft® äkthetscertifikat (vissa modeller endast före Windows 8) – innehåller Windows-produktnyckeln. Du kan behöva produktnyckeln om du ska uppdatera eller felsöka operativsystemet. HP-plattformar som är förinstallerade med Windows 8 eller Windows 8.1 har ingen fysisk etikett utan en elektroniskt installerad digital produktnyckel. OBS! Denna digitala produktnyckel identifieras och aktiveras automatiskt av operativsystem från Microsoft när Windows 8 eller Windows 8.1 ominstalleras med HP-godkända återställningsmetoder. 94 ● Etikett med föreskrifter — visar information om föreskrifter för datorn. ● Certifieringsetikett(er) för trådlöst – Ger information om extra trådlösa enheter och godkännandemärkningar för några av de länder eller regioner där enheterna har godkänts för användning. Kapitel 13 Support 14 Specifikationer ● Ineffekt ● Driftsmiljö Ineffekt I det här avsnittet hittar du information om strömförsörjning, som kan vara till hjälp när du planerar att resa utomlands med datorn. Datorn drivs med likström som kan tillföras från elnätet eller en likströmskälla. Elnätet måste vara av typen 100–240 V, 50–60 Hz. Även om datorn kan drivas av en fristående likströmskälla, rekommenderar vi att den endast drivs med en nätströmsadapter eller en likströmskälla som HP har levererat och godkänt för användning med datorn. Datorn kan hantera likström inom följande specifikationer. Ineffekt Märkvärde Spänning och ström vid drift 19,5 V DC vid 2,31 A – 45 W 19,5 V DC vid 3,33 A – 65 W 5 V dc @ 1,5 A – 65 W Bärbar OBS! Denna produkt har utformats för IT-strömsystem i Norge med fas-till-fas-spänning som inte överstiger 240 V rms. OBS! Datorns driftspänning och -ström står på märketiketten. Driftsmiljö Faktor Metriskt Anglosaxiskt I drift (lagring på optisk skiva) 5 °C till 35 °C 41 °F till 95 °F Ej i drift -20 ℃ till 60 ℃ -4 °F till 140 °F I drift 10 % till 90 % 10 % till 90 % Ej i drift 5 % till 95 % 5 % till 95 % I drift -15 m till 3 048 m -50 fot till 10 000 fot Ej i drift -15 m till 12 192 m -50 fot till 40 000 fot Temperatur Relativ luftfuktighet (ickekondenserande) Maximal höjd (utan tryckkabin) Ineffekt 95 96 Kapitel 14 Specifikationer A Resa med datorn Följ tipsen i det här avsnittet när du ska transportera datorn eller ta med den på resa: ● Så här förbereder du datorn för resa och transport: ◦ Säkerhetskopiera dina data. ◦ Ta bort alla skivor och alla externa mediekort, till exempel minneskort. VIKTIGT: Du minskar risken för att skada datorn, skada enheter eller förlora information genom att ta ut mediet från enheten innan du tar bort den från enhetsplatsen och innan du förflyttar, förvarar eller reser med enheten. ◦ Stäng av och koppla bort alla externa enheter. ◦ Stäng av datorn. ● Ta med en säkerhetskopia av dina data. Förvara inte säkerhetskopior tillsammans på datorn. ● Bär datorn som handbagage ombord på flygplan. Checka inte in den med resten av ditt bagage. VIKTIGT: Undvik att utsätta en enhet för magnetiska fält. På flygplatser finns magnetiska fält i säkerhetsutrustning som du går igenom och i handburna metalldetektorer. Löpande band på flygplatser och liknande säkerhetsutrustning som kontrollerar kabinbagage använder röntgen istället för magnetism och skadar inte enheter. ● Många flygbolag tillåter inte att bärbara datorer används under flygning. Om du planerar att använda datorn under en flygresa bör du i förväg kontakta flygbolaget för att kontrollera om det är tillåtet. ● Om du ska transportera datorn eller en enhet bör du använda lämplig skyddsförpackning med etiketten ”FRAGILE” (Ömtåligt). ● Om datorn har en trådlös enhet, exempelvis en 802.11b/g-, GSM- eller GPRS-enhet, eller HP:s mobila bredbandsmodul installerad, bör du observera att sådana enheter kanske endast får användas i begränsad omfattning i vissa miljöer. Det kan finnas restriktioner som gäller ombord på flygplan, på sjukhus, i närheten av explosiva ämnen och på riskfyllda platser. Om du är osäker på vilken policy som gäller för användning av en viss enhet bör du söka godkännande att använda den innan du startar den. ● Gör så här om du reser utomlands: ◦ Kontrollera tullbestämmelser för datorer för de länder och regioner som du ska resa till. ◦ Kontrollera vilka typer av nätkablar och adaptrar du kommer att behöva på de platser där du tänker använda datorn. Spänning, frekvens och kontakters utformning varierar. VARNING: Minska risken för elstötar, brand eller annan skada på utrustningen genom att inte försöka driva datorn med någon typ av spänningsomvandlare som säljs för annan utrustning. 97 98 Bilaga A Resa med datorn B Felsökning Felsökningsresurser ● Använd webblänkarna och den ytterligare information om datorn som du hittar via HP Support Assistant. Du når HP Support Assistant från Startskärmen genom att välja appen HP Support Assistant. OBS! Vissa kontroll- och reparationsverktyg kräver en Internetanslutning. HP tillhandahåller även ytterligare verktyg som inte kräver någon Internetanslutning. ● Kontakta HP:s support. Support i USA ges på http://www.hp.com/go/contactHP. Support i resten av världen ges på http://welcome.hp.com/country/us/en/wwcontact_us.html. Välj bland följande typer av support: ◦ Chatta med en HP-tekniker. OBS! När chatt inte är tillgänglig på ett visst språk ges den på engelska. ◦ Skicka e-post till HP:s support. ◦ Hitta telefonnummer till HP:s support över hela världen. ◦ Hitta ett HP-servicecenter. Lösa problem I följande avsnitt beskrivs ett antal vanliga problem och lösningar. Det går inte att starta datorn Om datorn inte startar när du trycker på strömknappen kan du försöka hitta orsaken på något av följande sätt: ● Om datorn är ansluten till ett eluttag ska du kontrollera att det fungerar genom att ansluta en annan elektrisk apparat dit. OBS! Använd bara den nätadapter som medföljer datorn eller en som godkänts av HP för användning med den här datorn. ● Om datorn är ansluten till en annan extern strömkälla än ett eluttag, ska du ansluta datorn till ett eluttag med hjälp av nätadaptern. Kontrollera att det inte är något fel på strömkabelns och nätadapterns kontakter. Datorskärmen är svart Om du inte har stängt av datorn men skärmen ändå är svart, kan en eller flera av följande inställningar vara orsaken: ● Datorn kan vara i strömsparläge. Avsluta strömsparläget genom att trycka snabbt på strömknappen. Strömsparläget är en energisparfunktion som stänger av skärmen. Strömsparläget kan initieras av systemet när datorn är på, men inte används, eller när datorns batteri börjar ta slut. Du ändrar dessa och andra energiinställningar genom att högerklicka på Felsökningsresurser 99 ikonen Batteri på Windows-skrivbordet i meddelandefältet längst till höger i aktivitetsfältet och sedan klicka på Inställningar. ● Datorn kan vara inställd på att inte visa bilden på datorskärmen. Överför bilden till datorskärmen genom att trycka på fn+f4. När en extra, extern visningsenhet, till exempel en bildskärm, ansluts till datorn kan bilden på de flesta datormodeller visas på datorns skärm, den externa bildskärmen eller på datorns skärm och den externa skärmen samtidigt. Om du trycker ned fn+f4 upprepade gånger växlar bilden mellan datorns bildskärm, en eller flera externa bildskärmar och samtidig visning på alla enheter. Programvaran fungerar inte som den ska Om programvaran inte svarar eller svarar på ett onormalt sätt, ska du starta om datorn genom att peka på höger sida av skärmen. När snabbknapparna visas klickar du på Inställningar. Klicka på Ström-ikonen och sedan på Avsluta. Om det inte går att starta om datorn med någon av dessa procedurer kan du läsa mer i nästa avsnitt, Datorn är på men ger ingen respons på sidan 100. Datorn är på men ger ingen respons Om datorn är startad utan att ge någon respons på programvaru- eller tangentbordskommandon kan du försöka med följande nödavstängningsprocedurer i den angivna ordningen tills datorn stängs av: VIKTIGT: När du tillämpar nödavstängningsprocedurer förlorar du all information som inte sparats. ● Tryck in och håll ned strömknappen i minst 14 sekunder. ● Koppla bort datorn från nätströmmen och ta ut batteriet. Datorn är ovanligt varm Det är normalt att datorn känns varm under användning. Om datorn känns ovanligt varm kan den dock vara överhettad på grund av att en ventilationsöppning är blockerad. Om du misstänker att det är överhettning som orsakar felet bör du låta datorn svalna till rumstemperatur. Kontrollera att inga ventilationsöppningar är blockerade när du använder datorn. VARNING: Minska risken för värmerelaterade skador eller överhettning genom att inte ha datorn direkt i knäet eller blockera datorns luftventiler. Använd bara datorn på en hård, plan yta. Se till att ingen hård yta som en närliggande skrivare, eller mjuka ytor som kuddar, mattor eller klädesplagg blockerar luftflödet. Låt inte heller nätadaptern komma i kontakt med huden eller någon mjuk yta, t.ex. kuddar, mattor eller klädesplagg, under drift. Yttemperaturen på de delar av datorn och nätadaptern som är åtkomliga för användaren följer de temperaturgränser som har definierats av International Standard for Safety of Information Technology Equipment (IEC 60950). OBS! Datorns fläkt startar automatiskt för att kyla interna komponenter och skydda mot överhettning. Det är normalt att den interna fläkten slås på och av under drift. En extern enhet fungerar inte Gör så här om en extern enhet inte fungerar som förväntat: ● Starta enheten enligt tillverkarens instruktioner. ● Kontrollera att det inte är något fel på enhetens kontakter. ● Kontrollera att enheten får ström. 100 Bilaga B Felsökning ● Kontrollera att enheten, särskilt om den är äldre, är kompatibel med operativsystemet. ● Kontrollera att rätt drivrutiner är installerade och uppdaterade. Den trådlösa nätverksanslutningen fungerar inte Gör så här om en trådlös nätverksanslutning inte fungerar som förväntat: ● Du aktiverar eller inaktiverar en trådlös eller trådansluten nätverksenhet genom att högerklicka på ikonen Nätverksanslutning på Windows-skrivbordet i meddelandefältet längst till höger i aktivitetsfältet. Om du vill aktivera enheter markerar du kryssrutan från menyalternativet. Avmarkera kryssrutan om du vill inaktivera enheten. ● Kontrollera att den trådlösa enheten är på. ● Kontrollera att ingenting är i vägen för datorns trådlösa antenner. ● Kontrollera att kabel- eller DSL-modemet och dess strömkabel är korrekt anslutna och att lamporna lyser. ● Kontrollera att routern eller åtkomstpunkten för trådlös kommunikation är korrekt ansluten till nätadaptern och kabel- eller DSL-modemet och att lamporna lyser. ● Koppla bort och återanslut alla kablar. Stäng sedan av strömmen och slå på den igen. En skiva spelas inte ● Spara ditt arbete och stäng alla öppna program innan du spelar en CD eller DVD. ● Logga ut från Internet innan du spelar en CD eller DVD. ● Var noga med att sätta i skivan rätt. ● Kontrollera att skivan är ren. Rengör skivan om det behövs med rent vatten och en luddfri duk. Torka från mitten av skivan ut mot kanten. ● Se efter om det finns repor på skivan. Om du hittar repor kan du behandla skivan med en reparationssats för optiska skivor, som finns i många elektronikbutiker. ● Inaktivera strömsparläget innan du spelar skivan. Initiera inte strömsparläget när en skiva spelas. Om du gör det kan ett varningsmeddelande visas. I det blir du ombedd att ange om du vill fortsätta. Klicka på Nej om det här meddelandet visas. När du klickat på Nej kan något av följande inträffa: ◦ Uppspelningen återupptas. – eller – ◦ Multimediaprogrammets uppspelningsfönster stängs. Om du vill fortsätta att spela skivan klickar du på knappen Spela i multimediaprogrammet så att skivan startas om. I sällsynta fall kan du behöva avsluta programmet och starta om det. Filmen visas inte på den externa bildskärmen 1. Om både datorbildskärmen och den externa bildskärmen är startade, ska du trycka på fn+f4 en eller flera gånger så att bildvisningen växlar mellan bildskärmarna. 2. Konfigurera bildskärmsinställningarna så att den externa bildskärmen blir huvudskärm: Lösa problem 101 a. Från Windows-skrivbordet högerklickar du i ett tomt område på datorskrivbordet och väljer Skärmupplösning. b. Ange en huvudskärm och en sekundär skärm. OBS! När du använder båda bildskärmarna visas inte DVD-bilden på en skärm som är definierad som sekundär. Processen med att bränna en skiva startar inte eller avstannar innan den är klar ● Se till att alla andra program är avslutade. ● Stäng av strömsparläget. ● Kontrollera att du använder rätt typ av skiva för din enhet. ● Kontrollera att skivan sitter rätt. ● Välj en långsammare lagringshastighet och försök igen. ● Om du kopierar en skiva ska du spara informationen från källskivan på hårddisken innan du försöker bränna innehållet på en ny skiva. Sedan kan du bränna informationen från hårddisken. 102 Bilaga B Felsökning C Elektrostatisk urladdning I en elektrostatisk urladdning frigörs statisk elektricitet när två objekt kommer i kontakt med varandra – till exempel när du får en stöt av att gå över en matta och sedan vidröra ett dörrhandtag av metall. En urladdning av statisk elektricitet från fingrar eller andra elektrostatiska ledare kan skada elektroniska komponenter. Du kan förhindra att datorn eller en enhet skadas eller att viktig information går förlorad genom att tänka på följande: ● Om borttagnings- eller installationsanvisningarna uppmanar dig att koppla ur datorn, ska du inte göra det förrän du är ordentligt jordad och innan du tar bort ett hölje. ● Förvara komponenter i deras elektrostatsäkra behållare tills du är redo att installera dem. ● Undvik att vidröra stift, trådar och kretsar. Hantera elektroniska komponenter så lite som möjligt. ● Använd icke-magnetiska verktyg. ● Ladda ur all statisk elektricitet genom att röra vid den omålade metallytan på komponenten innan du hanterar den. ● Om du tar bort en komponent, ska du placera den i en elektrostatsäker behållare. Kontakta HP:s support om du behöver mer information om statisk elektricitet eller hjälp med att ta bort eller installera komponenter. 103 104 Bilaga C Elektrostatisk urladdning Index A administratörslösenord 66 ansluta till ett WLAN 20 antivirusprogram 74 använda energibesparande lägen 49 nätström 55 användarlösenord 66 autoroteringslås justera 16 avstängning 49 avstängt ljud, identifiera lampa 11 B batteri låga batteriladdningsnivåer 53 spara ström 54 urladdning 53 visa återstående laddning 53 batterifack 94 batteriinformation, hitta 51 batterikontroll 53 Batterilampa 7, 14 batteriström 51 besparing, ström 54 bildskärmens ljusstyrka, tangenter för 40 bildskärmsbild, växla 39 BIOS fastställa versionen 87 ladda ned en BIOSuppdatering 87 uppdatera 86 Bluetooth-enhet 17, 22 Bluetooth-etikett 94 brandväggsprogramvara 74 brytare, ström 49 C caps lock-lampa, identifiera 11 Computer Setup BIOS administrator password (BIOSadministratörslösenord) 67 DriveLock-lösenord 69 navigera och välja 85 återställa fabriksinställningar 86 D dator, resa med 97 diskar extern 61 hantera 63 hård 61 optiska 61 Diskdefragmenteraren, programvara 63 Diskrensning, programvara 64 DisplayPort, ansluta 46 DisplayPort, identifiera 14 dockningskontakt, identifiera 9, 13 dockningsport, identifiera 6 dra ut pekskärm 32 driftsmiljö 95 DriveLock-lösenord ange 71 beskrivning 69 skapa 70 ta ut 73 ändra 72 DVD med operativsystemet Windows 83 E elektrostatisk urladdning 103 energibesparande lägen 49 enhetsmedier 50 esc-tangent, identifiera 12 etiketter Bluetooth 94 föreskrifter 94 Microsoft-äkthetscertifikat 94 serienummer 94 trådlöst, certifiering 94 WLAN 94 externa enheter 61 externa tillvalsenheter, använda 61 extern bildskärm, port 15, 46 extern enhet 61 F felsökning skiva, bränna 102 skiva, spela 101 felsökning, extern bildskärm 101 fingeravtrycksläsare 75 fingeravtrycksläsare, identifiera 5 flygplats, säkerhetsutrustning 63 fn-tangent, identifiera 12, 38 frikopplingsmekanism, identifiera 9 funktionstangenter identifiera 12 fästen för inriktningsflikar, identifiera 6 föreskrifter föreskrifter, märketikett 94 trådlöst, certifieringsetiketter 94 företags-WLAN, anslutning 20 G GPS 22 H HD-enheter, ansluta 47, 48 HP:s mobila bredband, inaktiverat 21 HP Client Security 75 HP PC Hardware Diagnostics (UEFI) använda 90 ladda ned 91 hubbar 59 hårddisk extern 61 högtalare, identifiera 8 hörlurar (ljudutgång) 13 hörlurar och mikrofoner, ansluta 43 Index 105 I inbäddad numerisk knappsats, identifiera 12, 40 ineffekt 95 inriktningsflikar, identifiera 9 installera ett trådlöst nätverk (WLAN) 19 installera Internetanslutning 19 inställningar autoroteringslås 16 Inställningar datorplattans orientering 16 liggande vy 16 ljusstyrka 16 stående vy 16 ändra 16 intern mikrofon, identifiera 8 J jack ljudutgång (hörlurar) 6 jack för ljudutgång (hörlurar) Java-kort definition 58 sätta i 58 ta bort 59 K kablar USB 60 kamerablixt, identifiera 5 knappar höger styrplatta 10 rotationslås 5 ström 49 Windows 8 volym 5, 43 vänster på styrplattan 10 knappsats identifiera 40 inbäddad numerisk 12 komponenter bildskärm 7 höger sida 13 ovansidan 9 vänster sida 14, 15 kontrollera ljudfunktioner 44 kontroller för trådlöst knapp 17 operativsystem 17 106 Index 6 kritisk batteriladdning 50 L lampa för avstängd mikrofon, identifiera 11 lampa för trådlöst 17 lampor caps lock 11 microphone mute 11 num lock 11 nätadapter/batteri 7, 14 RJ-45 (nätverk) 15 stäng av 11 trådlöst 11 ljudavstängningsknapp, identifiera 39 ljudfunktioner, kontrollera 44 ljudingång (mikrofon), identifiera 13 ljudutgång (hörlurar), identifiera 13 ljusstyrka justera 16 låg batteriladdningsnivå 53 läsbara medier 50 lösenord administratör 66 användare 66 BIOS-administratör 67 DriveLock 69 lösenord för Automatisk DriveLocklösenord ange 73 ta ut 74 M mikrofon (ljudingång), identifiera 13 mikrominneskortläsare, identifiera 6 Mikro-SIM-plats, identifiera 6 minneskort 50 format som stöds 57 sätta i 57 ta ut 57 minneskortläsare, identifiera 14 Miracast 48 MultiStream Transport 47 mus, extern inställningar 25 N naturligt ljus, identifiera sensor 8 numeriskt tangentbord, externt använda 41 num lock 41 num lk-tangent, identifiera 40 num lock, externt numeriskt tangentbord 41 num lock-lampa 11 nypa pekskärm 32 nätadapter, testa 56 nätström, använda 55 nätverksuttag, identifiera 15 O optisk enhet 61 P pekdon, inställningar 25 pekskärmsgester använda 31 dra ut 32 nypa 32 rotera 33 svep från kanten-gester 34, 36 trycka 32 pennhållaren, identifiera 6 platser minneskortläsare 14 portar DisplayPort 14, 46 extern bildskärm 15, 46 Miracast 48 USB 3.0-laddning (strömdriven) 14 VGA 46 Power Keyboard frigöra surfplattan 15 identifierar 9 problem, lösa 99 produktnamn och nummer, dator 94 programvara antivirus 74 brandvägg 74 Diskdefragmenteraren 63 Diskrensning 64 viktiga uppdateringar 75 publikt WLAN, anslutning 20 R rengöra datorn 77 resa med datorn 94, 97 RJ-45-lampor (nätverk), identifiera 15 RJ-45-uttag (nätverk), identifiera 15 rotationsgest på styrplatta 28 rotationslåsknapp, identifierar 5 rotera pekskärm 33 rullningsgest på styrplatta 27 S serienummer 94 serienummer, dator 94 Setup, Computer navigera och välja 85 återställa fabriksinställningar 86 SIM sätta i 21 skrivbara medier 50 skärmbild, växla 39 sköta om datorn 77 smartkort definition 58 sätta i 58 ta bort 59 smartkortläsare, identifiera 7 snabbtangenter använda 39 beskrivning 38 höja högtalarljudet 39 justera volymen 39 minska bildskärmens ljusstyrka 40 strömsparläge 39 stänga av högtalarljudet 39 sänka högtalarljudet 39 tangentbordets bakgrundsbelysning 40 trådlöst 40 växla bildskärm 39 öka bildskärmens ljusstyrka 40 SoftPaqs, hämta 79 ström alternativ 49 batteri 51 spara 54 strömbrytare 49 strömbrytare, identifiera 6 strömknapp 49 strömsparläge avsluta 50 initiera 50 strömuttag, identifiera 7, 14 styrplatta använda 25 identifiera 10 knappar 10 styrplattans zon, identifiera 10 styrplattegest där du nyper/zoomar med två fingrar 27 styrplattegester 34 enfingersglidning 31 Nyp/zooma med två fingrar 27 rotera 28 rulla 27 styrplattelampa, identifiera 11 ställa in energialternativ 49 ställa in lösenordsskydd för återaktivering 51 stänga av datorn 49 stöd, USB 85 svep från högerkanten pekskärm 34 svep från kanten-gester 34 svep från högerkanten 34 svep från nederkanten 36 svep från vänsterkanten 34 svep från överkanten 36 svep från nederkanten pekskärm 36 svep från vänsterkanten pekskärm 34 svep från överkanten pekskärm 36 systemet svarar inte 49 säkerhet, trådlös 19 T tangentbordets bakgrundsbelysning 40 tangentbordets snabbtangenter, identifiera 38 tangenter esc 12 fn 12 funktion 12 Windows 12 volym 43 testa en nätadapter 56 trycka pekskärm 32 trådlös knapp, identifiera 40 trådlöst, certifieringsetikett 94 trådlöst, knapp 17 trådlöst, lampa 11 trådlöst nätverk (WLAN) ansluta 20 använda 18 företags-WLAN, anslutning 20 publikt WLAN, anslutning 20 räckvidd 20 säkerhet 19 utrustning, nödvändig 19 U underhåll Diskdefragmenteraren 63 Diskrensning 64 uppdatera 83 USB 3.0-laddning (strömdriven), identifiera 14 USB 3.0-port 6, 13 USB-enheter ansluta 60 beskrivning 59 ta ut 60 USB-hubbar 59 USB-kabel, ansluta 60 USB-portar, identifiera 6, 13 USB-stöd 85 uttag inriktningsflik 6 ljudingång (mikrofon) 13 ljudutgång (hörlurar) 13 nätverk 15 RJ-45 (nätverk) 15 ström 7, 14 V ventiler, identifiera 5 VGA-port, ansluta 46 video 44 Index 107 viktiga uppdateringar, programvara 75 viloläge avsluta 50 initiera 50 volym justera 43 knappar 43 tangenter 43 volymknapp, identifiera 5 volymtangenter, identifiera 39 W webbkamera 7, 44 webbkamera (bakre), identifiera 5 Webbkamera (främre) identifiera 7 webbkameralampa, identifiera 7 Windows Uppdatera 83 Återställ 83 Windows-knapp, identifiera 8 Windows-tangent, identifiera 12 WLAN-antenn, identifiera 7 WLAN-enhet 18, 94 WLAN-etikett 94 WWAN-antenn, identifiera 7 WWAN-enhet 17, 20 Å återställa 83 återställa hårddisken 82 återställning 83 återställning av hårddisken återställning med f11 82 återställningspartition 82 82 Ä äkthetscertifikat från Microsoft, etikett 94 108 Index
advertisement
Key Features
- Slate Tablet PC Silver
- 31.8 cm (12.5") 1920 x 1080 pixels
- Intel® Core™ i5 i5-4202Y 1.6 GHz
- 128 GB SSD Card reader integrated
- Single camera 5 MP Front camera 2 MP
- 3G Wi-Fi 4 (802.11n) Bluetooth 4.0
- Lithium Polymer (LiPo) 29.3 Wh
- Windows 10 Pro 64-bit