advertisement
▼
Scroll to page 2
of
116
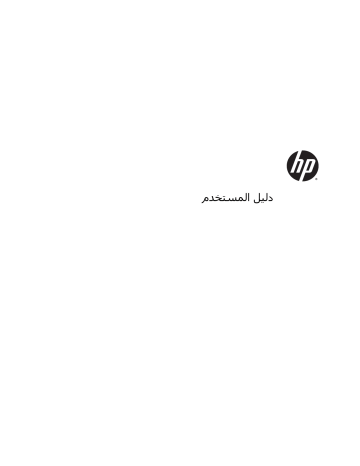
دليل المستخدم © Copyright 2014 Hewlett-Packard Development Company, L.P. يعد Bluetoothعالمة تجارية مملوكة ألصحابھا ويتم استخدامھا من قبل Hewlett-Packard Companyبموجب ترخيص .يعد Microsoft و Windowsعالمتين تجاريتين مسجلتين في الواليات المتحدة لمجموعة شركات .Microsoft إن المعلومات الواردة في ھذا الدليل عرضة للتغيير دون إشعار مسبق .إن الضمانات الخاصة بمنتجات HPوخدماتھا ھي فقط تلك المعلن عنھا بشكل واضح ضمن بنود الضمان الذي يصاحب مثل ھذه المنتجات والخدمات .ويجب عدم اعتبار أي مما ورد ھنا على أنه بمثابة ضمان إضافي .تخلي شركة HPمسئوليتھا عن أي أخطاء فنية أو تحريرية أو أي أخطاء ناتجة عن سھو وردت في ھذا المستند. اإلصدار األول :أغسطس ٢٠١٤ الرقم المرجعي للمستند763870-171 : إشعار خاص بالمنتج شروط البرامج يصف دليل المستخدم ھذا الميزات الشائعة الموجودة في معظم الطرز .قد ال تتوفر بعض الميزات في الكمبيوتر الخاص بك. إنك وبتثبيتك أو نسخك أو تنزيلك أو استخدامك ً مسبقا، أي منتج برمجي تم تثبيته في الكمبيوتر توافق على االلتزام بشروط اتفاقية ترخيص المستخدم النھائي من .(EULA) HPإذا لم توافق على شروط الترخيص ھذه ،فإن الحل الوحيد ھو إرجاع المنتج الذي لم يتم استخدامه يوما إلعادة بالكامل )أجھزة وبرامج( خالل ً ١٤ ثمن الشراء ً وفقا لسياسة إعادة ثمن الشراء الخاصة بالبائع. ال تتوفر جميع الميزات في جميع إصدارات .Windowsقد يتطلب ھذا الكمبيوتر أجھزة و/أو برامج تشغيل و/أو برامج تمت ترقيتھا و/أو يتم شراؤھا بشكل منفصل لالستفادة بشكل كامل من وظائف .Windowsانتقل إلى http://www.microsoft.comللحصول على التفاصيل. للوصول إلى آخر دليل للمستخدم ،انتقل إلى ،http://www.hp.com/supportوحدد بلدك. اختر ) Drivers & Downloadsبرامج التشغيل والتنزيالت( واتبع اإلرشادات الظاھرة على الشاشة. لالطالع على المزيد من المعلومات أو لطلب استرداد ثمن شراء الكمبيوتر بالكامل ،يرجى االتصال بالبائع. إشعار تحذير بشأن األمان تحذير! للتقليل من احتمال وقوع اإلصابات الناجمة عن الحرارة أو لتفادي تسخين الكمبيوتر بشكل مفرط ،ال ً مباشرة على ساقيك وال تسد فتحات التھوية الخاصة بالكمبيوتر .استخدم الكمبيوتر على سطح تضع الكمبيوتر صلب ومستو فقط .ال تسمح لسطح صلب آخر ،كطابعة اختيارية مجاورة أو سطح لين آخر ،مثل الوسائد أو السجاجيد أو المالبس ،بإعاقة تدفق الھواء .باإلضافة إلى ذلك ،ال تسمح لمحول التيار المتناوب بلمس البشرة أو سطح ناعم ،مثل الوسائد أو السجاجيد أو المالبس ،أثناء التشغيل .يلتزم الكمبيوتر ومحول التيار المتناوب بحدود درجة حرارة السطح الذي يحتك به المستخدم المنصوص عليھا في المعايير الدولية لحماية أجھزة تكنولوجيا المعلومات ).(IEC 60950 إشعار تحذير بشأن األمان ٣ ٤ جدول المحتويات ً مرحبا بك ١ ......................................................................................................................................... ١ العثور على معلومات ٢ ..................................................................................................................... ٢التعرف على الكمبيوتر ٥ ...................................................................................................................... مكونات حافة الجھاز اللوحي ٥ ........................................................................................................... الشاشة ٧ ..................................................................................................................................... لوحة مفاتيح التشغيل ٩ ................................................................................................................... الجھة العلوية ٩ ............................................................................................................... لوحة اللمس ١٠ .............................................................................................................. األضواء ١١ ...................................................................................................................... المفاتيح ١٢ .................................................................................................................... الجانب األيمن ١٣ ............................................................................................................. الجانب األيسر ١٤ ............................................................................................................ الجھة الخلفية ١٥ ............................................................................................................ تحرير الكمبيوتر اللوحي من لوحة مفاتيح التشغيل ١٥ .............................................................. تغيير إعدادات الكمبيوتر اللوحي ١٦ ..................................................................................................... تغيير عرض الكمبيوتر اللوحي ١٦ ......................................................................................... ضبط ميزة قفل التدوير التلقائي للكمبيوتر اللوحي ١٦ ............................................... ضبط سطوع شاشة الكمبيوتر اللوحي ١٦ .............................................................. ٣االتصال بشبكة ١٧ .............................................................................................................................. االتصال بشبكة السلكية ١٧ .............................................................................................................. استخدام عناصر التحكم الالسلكية ١٧ .................................................................................. استخدام زر الالسلكية ١٧ .................................................................................. استخدام عناصر التحكم بنظام التشغيل ١٨ ............................................................ استخدام ١٨ ......................................................................................................... WLAN استخدام موفر خدمات اإلنترنت ١٨ ....................................................................... إعداد ١٩ ............................................................................................... WLAN تكوين جھاز توجيه السلكي ١٩ ............................................................................ حماية شبكة WLANالخاصة بك ١٩ ...................................................................... االتصال بـ ٢٠ .......................................................................................... WLAN استخدام الوحدة المحمولة الواسعة النطاق من ) HPطرز مختارة فقط( ٢٠ ................................... إدخال بطاقة SIMوإزالتھا ٢١ ............................................................................... استخدام ) GPSطرز مختارة فقط( ٢١ .................................................................................... استخدام أجھزة Bluetoothالسلكية ٢٢ ............................................................................... االتصال بشبكة سلكية ٢٢ ................................................................................................................ ٥ التوصيل بشبكة محلية )٢٢ ........................................................................................ (LAN ٤التمرير من خالل لوحة المفاتيح وإيماءات اللمس وأجھزة التأشير ٢٣ ........................................................ استخدام أجھزة التأشير ٢٣ ............................................................................................................... ضبط تفضيالت أجھزة التأشير ٢٣ ......................................................................................... استخدام لوحة اللمس واإليماءات ٢٣ ................................................................................... تشغيل لوحة اللمس وإيقاف تشغيلھا ٢٤ ............................................................... النقر ٢٤ .......................................................................................................... التمرير ٢٤ ....................................................................................................... التكبير والتصغير بإصبعين ٢٥ ................................................................................ النقر بإصبعين ٢٥ .............................................................................................. تدوير )طرز مختارة فقط( ٢٦ ................................................................................. الحركة السريعة )طرز مختارة فقط( ٢٦ .................................................................. السحب من الحافات )طرز مختارة فقط( ٢٧ ............................................................ السحب من الحافة اليمنى ٢٧ ............................................................. السحب من الحافة اليسرى ٢٧ ............................................................ السحب من الحافة العلوية ٢٨ .............................................................. استخدام إيماءات شاشة اللمس ٢٩ ................................................................................................... ضبط تفضيالت شاشة اللمس ٢٩ ........................................................................................ التمرير بإصبع ٢٩ .............................................................................................................. النقر ٣٠ ......................................................................................................................... القرص/التمديد ٣٠ ............................................................................................................ تدوير )طرز مختارة فقط( ٣١ ................................................................................................ السحب من الحافات ٣٢ .................................................................................................... السحب من الحافة اليمنى ٣٢ ............................................................................ السحب من الحافة اليسرى ٣٢ ........................................................................... سحب اإلصبع من الحافتين العلوية والسفلية ٣٤ ..................................................... استخدام القلم المرقم )ُطرز محددة فقط( ٣٤ ........................................................................................ التعرف على مكونات القلم ٣٤ ............................................................................................ مسك القلم ٣٤ ............................................................................................................... تخزين القلم ٣٤ ............................................................................................................... استخدام لوحة المفاتيح الظاھرة على الشاشة ٣٦ ................................................................................ استخدام لوحة المفاتيح ٣٦ ............................................................................................................... استخدام مفاتيح اختصارات ٣٦ .............................................................................. Windows التعرف على مفاتيح التشغيل السريع ٣٦ .............................................................................. استخدام لوحات المفاتيح الرقمية ٣٨ ................................................................................... استخدام لوحة المفاتيح الرقمية المضمنة ٣٨ .......................................................... تشغيل لوحة المفاتيح الرقمية المضمنة وإيقاف تشغيلھا ٣٩ ....................... تبديل وظائف المفاتيح الموجودة على لوحة المفاتيح الرقمية المضمنة ٣٩ ..... استخدام لوحة مفاتيح رقمية خارجية اختيارية ٣٩ .................................................... ٦ ٥الوسائط المتعددة ٤١ .......................................................................................................................... الصوت ٤١ ...................................................................................................................................... توصيل مكبرات الصوت ٤١ ................................................................................................... ضبط مستوى الصوت ٤١ .................................................................................................... توصيل سماعات الرأس والميكروفونات ٤١ .............................................................................. فحص وظائف صوت الكمبيوتر ٤٢ .......................................................................................... كاميرات الويب ٤٢ ............................................................................................................................ الفيديو ٤٢ ..................................................................................................................................... ٤٤ ......................................................................................................................... VGA ٤٤ ............................................................................................................... DisplayPort توصيل شاشات العرض السلكية باستخدام ٤٥ ..................................... MultiStream Transport اكتشاف أجھزة العرض الالسلكية المتوافقة مع مقياس Miracastواالتصال بھا )طرز مختارة فقط( ٤٦ ........................................................................................................................ ٦إدارة الطاقة ٤٧ ................................................................................................................................... إيقاف تشغيل جھاز الكمبيوتر ٤٧ ......................................................................................................... ضبط خيارات الطاقة ٤٧ ..................................................................................................................... استخدام الحاالت الموفرة للطاقة ٤٧ .................................................................................... بدء تشغيل وضع ) Sleepالسكون( وإنھاؤه ٤٨ ......................................................... تمكين وضع ) Hibernationاإلسبات( المھيأ من قبل المستخدم والخروج منه ٤٨ ............ استخدام مؤشر الطاقة وإعدادات الطاقة ٤٨ ............................................................ تعيين حماية بكلمة مرور عند التنبيه ٤٩ ................................................................. استخدام طاقة البطارية ٤٩ ................................................................................................ بطارية مختومة من قبل المصنع ٤٩ ....................................................................... العثور على معلومات إضافية بخصوص البطارية ٥٠ .................................................... استخدام ) Battery Checkفحص البطارية( ٥١ ........................................................ عرض شحنة البطارية الباقية ٥١ ........................................................................... إطالة فترة إفراغ البطارية إلى الحد األقصى ٥١ ........................................................ إدارة مستويات ضعف البطارية ٥١ ......................................................................... التعرف على مستويات ضعف البطارية ٥١ ................................................ حل مشكلة مستوى ضعف طاقة البطارية ٥٢ .......................................... المحافظة على طاقة البطارية ٥٢ ......................................................................... استخدام طاقة تيار متناوب خارجي ٥٣ ................................................................................. اختبار محول التيار المتناوب ٥٤ ............................................................................ ٧البطاقات واألجھزة الخارجية ٥٥ ............................................................................................................ استخدام أجھزة قراءة بطاقات الذاكرة ٥٥ .............................................................................................. إدخال بطاقة ذاكرة ٥٥ ....................................................................................................... إزالة بطاقات الذاكرة ٥٥ ..................................................................................................... استخدام البطاقات الذكية ٥٦ ............................................................................................................. إدخال بطاقة ذكية ٥٦ ........................................................................................................ ٧ إخراج بطاقة ذكية ٥٧ ........................................................................................................ استخدام جھاز ٥٧ .................................................................................................................... USB توصيل جھاز ٥٨ ........................................................................................................ USB إزالة جھاز ٥٨ ........................................................................................................... USB استخدام األجھزة الخارجية االختيارية ٥٩ .............................................................................................. استخدام محركات األقراص الخارجية االختيارية ٥٩ ................................................................... ٨محركات األقراص ٦١ ............................................................................................................................ التعامل مع محركات األقراص ٦١ ......................................................................................................... تحسين أداء محرك القرص الثابت ٦١ ................................................................................................... استخدام ) Disk Defragmenterأداة إلغاء تجزئة القرص( ٦١ ...................................................... استخدام ) Disk Cleanupتنظيف القرص( ٦٢ ......................................................................... ٩الحماية ٦٣ ......................................................................................................................................... حماية الكمبيوتر ٦٣ .......................................................................................................................... استخدام كلمات المرور ٦٣ ................................................................................................................ إعداد كلمات المرور في ٦٤ .................................................................................. Windows إعداد كلمات المرور في ٦٤ ........................................................................ Computer Setup إدارة كلمة مرور مسؤول ٦٥ ....................................................................................... BIOS إدخال كلمة مرور مسؤول ٦٧ ...................................................................... BIOS إدارة كلمة مرور DriveLockلـ ٦٧ ................................................................ Computer Setup تعيين كلمة مرور ٦٨ ........................................................................... DriveLock إدخال كلمة مرور ٦٩ ........................................................................... DriveLock تغيير كلمة مرور ٧٠ ............................................................................ DriveLock إزالة حماية ٧١ .................................................................................. DriveLock استخدام Automatic DriveLockفي ٧١ ...................................................... Computer Setup إدخال كلمة مرور ٧١ ........................................................... Automatic DriveLock إزالة حماية ٧٢ .................................................................. Automatic DriveLock استخدام برنامج مكافحة الفيروسات ٧٢ ............................................................................................... استخدام برنامج جدار الحماية ٧٢ ....................................................................................................... تثبيت تحديثات حماية ضرورية ٧٣ ........................................................................................................ استخدام برنامج ٧٣ .............................................................................................. HP Client Security استخدام قارئ بصمات األصابع )طرز مختارة فقط( ٧٣ .............................................................................. تحديد مكان قارئ بصمات األصابع ٧٣ .................................................................................... ١٠الصيانة ٧٥ ........................................................................................................................................ تنظيف الكمبيوتر ٧٥ ......................................................................................................................... إجراءات التنظيف ٧٥ .......................................................................................................... تنظيف الشاشة )أجھزة All-in-Oneالمتكاملة أو أجھزة الكمبيوتر المحمولة( ٧٥ ............. تنظيف الجوانب والغطاء ٧٥ .................................................................................. ٨ تنظيف لوحة اللمس ولوحة المفاتيح والماوس ٧٥ .................................................... تحديث البرامج وبرامج التشغيل ٧٧ ..................................................................................................... استخدام ) SoftPaq Download Managerإدارة التنزيل الخاصة بـ ٧٧ ............................................ (SoftPaq ١١النسخ االحتياطي واالسترداد ٧٩ ........................................................................................................ عمل نسخ احتياطي للمعلومات ٧٩ ..................................................................................................... إجراء استرداد النظام ٧٩ ................................................................................................................... استخدام أدوات االسترداد الخاصة بـ ٧٩ .................................................................. Windows استخدام أدوات االسترداد ٨٠ ........................................................................................ f11 استخدام وسائط نظام التشغيل ) Windowsيتم شراؤھا على حدة( ٨١ ...................................... استخدام تحديث Windowsأو إعادة ضبط ٨١ ........................................................... Windows استخدام ٨١ ....................................................................................... HP Software Setup ،(BIOS) Computer Setup ١٢و ،MultiBootو)٨٣ ........................... HP PC Hardware Diagnostics (UEFI استخدام ٨٣ .......................................................................................................... Computer Setup تشغيل ) Computer Setupإعداد الكمبيوتر( ٨٣ ...................................................................... التنقل والتحديد في ٨٣ ............................................................................ Computer Setup استرداد إعدادات المصنع في ٨٤ ................................................................ Computer Setup تحديث ٨٤ .............................................................................................................. BIOS تحديد إصدار ٨٥ ........................................................................................ BIOS تنزيل تحديثات ٨٥ ..................................................................................... BIOS مزامنة لوحة المفاتيح وجھاز الكمبيوتر اللوحي ٨٦ ................................................................... استخدام ٨٦ .................................................................................................................... MultiBoot حول ترتيب أجھزة التمھيد ٨٦ ............................................................................................. اختيار تفضيالت ٨٧ ............................................................................................. MultiBoot تحديد ترتيب جديد للتمھيد في ٨٧ .............................................. Computer Setup اختيار جھاز تمھيد باستخدام مطالبة f9 ديناميكيا ٨٨ ................................................ ً تعيين مطالبة ٨٨ .................................................................... MultiBoot Express إدخال تفضيالت ٨٨ ................................................................. MultiBoot Express استخدام ٨٩ ................................................................................ HP PC Hardware Diagnostics UEFI تنزيل ) HP PC Hardware Diagnostics (UEFIإلى جھاز ٨٩ ............................................... USB ١٣الدعم ٩١ .......................................................................................................................................... االتصال بالدعم ٩١ ........................................................................................................................... الملصقات ٩٢ ................................................................................................................................. ١٤المواصفات ٩٣ .................................................................................................................................. طاقة اإلدخال ٩٣ ............................................................................................................................. بيئة التشغيل ٩٣ ............................................................................................................................. ٩ الملحق أ السفر مع الكمبيوتر ٩٥ ............................................................................................................. الملحق ب حل المشكالت ٩٧ .................................................................................................................. موارد حل المشكالت ٩٧ ................................................................................................................... حل المشكالت ٩٧ ........................................................................................................................... يتعذر على الكمبيوتر بدء التشغيل ٩٧ ................................................................................... شاشة الكمبيوتر فارغة ٩٨ ................................................................................................. يعمل البرنامج بطريقة غير طبيعية ٩٨ ................................................................................... الكمبيوتر مشغل ،ولكنه ال يستجيب ٩٨ ................................................................................ توجد سخونة غير معتادة بالكمبيوتر ٩٨ ................................................................................. ھناك جھاز خارجي ال يعمل ٩٩ ........................................................................................... اتصال الشبكة الالسلكية ال يعمل ٩٩ ................................................................................... لم يتم تشغيل القرص ٩٩ .................................................................................................. يتعذر علي مشاھدة األفالم على جھاز عرض خارجي ١٠٠ ....................................................... ال يبدأ إجراء النسخ على القرص ،أو يتوقف اإلجراء قبل اإلتمام ١٠٠ ............................................. الملحق ج التفريغ الكھروستاتيكي ١٠١ .................................................................................................... الفھرس ١٠٣ .......................................................................................................................................... ١٠ ١ ً مرحبا بك بعد إعدادك وتسجيلك الكمبيوتر ،من المھم القيام بالخطوات التالية: لوحيا ولوحة مفاتيح .قد يختلف لون الكمبيوتر وميزاته لوحيا فقط أو كمبيوتر مالحظة :قد يتضمن جھازك كمبيوتر ً ً وملحقاته عما يرد في ھذا المستند .راجع الرسوم التوضيحية في ھذا القسم الذي يتناسب بشكل أمثل مع الكمبيوتر الخاص بك. سريعا إلى شاشة ) Startابدأ( الخاصة بالكمبيوتر من تطبيق مفتوح أو سطح مكتب ،Windows تلميح :للعودة ً اضغط مفتاح Windows ً ثانية إلى الشاشة على لوحة المفاتيح .سيعيدك الضغط على مفتاح Windows السابقة. ● االتصال باإلنترنت — أعد شبكاتك السلكية أو الالسلكية ليمكنك االتصال باإلنترنت .للحصول على مزيد من المعلومات ،انظر االتصال بشبكة في صفحة .١٧ ● تحديث برنامج مكافحة الفيروسات — احم كمبيوترك ضد األضرار التي تلحقھا الفيروسات به .يتم تثبيت ً مسبقا على الكمبيوتر .للحصول على مزيد من المعلومات ،انظر استخدام برنامج مكافحة البرنامج الفيروسات في صفحة .٧٢ ● معرفة الكمبيوتر — تعلم عن ميزات كمبيوترك .راجع التعرف على الكمبيوتر في صفحة ٥والتمرير من خالل لوحة المفاتيح وإيماءات اللمس وأجھزة التأشير في صفحة ٢٣للحصول على مزيد من المعلومات. ● ً مسبقا في الكمبيوتر: العثور على البرامج المثبتة — صل إلى مجموعة برامج تم تثبيتھا في شاشة ) Startابدأ( ،اكتب ) aت( ،ومن ثم انقر فوق ) Appsتطبيقات( وبعدھا حدد أحد الخيارات من قائمة الخيارات الظاھرة أمامك .للحصول على تفاصيل حول استخدام البرامج المزود الكمبيوتر بھا ،راجع إرشادات البرامج من قبل الشركة المصنعة التي قد تتوفر مع البرامج أو على موقع الويب الخاص بالشركة المصنعة. ● احتياطيا عن طريق إنشاء أقراص استعادة أو محرك فالش لالستعادة .انظر انسخ محرك القرص الثابت ً النسخ االحتياطي واالسترداد في صفحة .٧٩ مالحظة :للوصول إلى ) Computer Setup (BIOSبسھولة ،قم بتوصيل لوحة مفاتيح إذا كانت متاحة .إذا كنت لوحيا فقط ،اتبع التعليمات المعروضة. تستخدم كمبيوتر ً ً مرحبا بك الفصل ١ ١ العثور على معلومات تقدم لقد استخدمت إرشادات اإلعداد بالفعل لتشغيل جھاز الكمبيوتر وتحديد مكان ھذا الدليل .للعثور على موارد ّ تفاصيل عن المنتج ومعلومات عن طريقة القيام باألشياء المختلفة وغير ذلك المزيد ،يمكنك االستعانة بھذا الجدول. الموارد ملصق إرشادات اإلعداد لمعلومات عن ● طريقة إعداد الكمبيوتر ● المساعدة في التعرف على مكونات الكمبيوتر HP Support Assistant ● معلومات نظام التشغيل للوصول إلى HP Support Assistantفمن شاشة ) Startابدأ( اختر التطبيق .HP Support Assistant ● تحديثات البرامج وبرامج التشغيل وBIOS ● أدوات حل المشكالت ● طريقة الوصول إلى الدعم الدعم في جميع أنحاء العالم ● المحادثة عبر اإلنترنت مع فني HP للحصول على الدعم بلغتك ،انتقل إلى http://welcome.hp.com/country/us/en/ .wwcontact_us.html ● الدعم عبر البريد اإللكتروني ● أرقام الھاتف لقسم الدعم ● أماكن مراكز خدمة HP موقع HPعلى اإلنترنت ● معلومات الدعم للوصول إلى آخر دليل للمستخدم ،انتقل إلى ،http://www.hp.com/supportوحدد بلدك .اخترDrivers )& Downloadsبرامج التشغيل والتنزيالت( واتبع اإلرشادات الظاھرة على الشاشة. ● طلب قطع الغيار والعثور على تعليمات إضافية ● الملحقات المتاحة للجھاز دليل األمان والراحة ● إعداد محطة العمل ووضع الجسم بشكل صحيح والصحة وعادات العمل السليمة. ● معلومات األمان الميكانيكية واإللكترونية للوصول إلى آخر دليل للمستخدم ،انتقل إلى ،http://www.hp.com/supportوحدد بلدك .اخترDrivers )& Downloadsبرامج التشغيل والتنزيالت( واتبع اإلرشادات الظاھرة على الشاشة. للوصول إلى ھذا الدليل: .١ في شاشة ) Startابدأ( اكتب supportثم حدد التطبيق .HP Support Assistant – أو – انتقل إلى .http://www.hp.com/ergo إشعارات تنظيمية ووقائية وبيئية ● معلومات تنظيمية ووقائية للوصول إلى ھذا الدليل: ● معلومات حول التخلص من البطارية .١ في شاشة ) Startابدأ( اكتب supportثم حدد التطبيق .HP Support Assistant .٢ حدد ) My Computerالكمبيوتر( ،ثم User Guides )دالئل المستخدم(. الضمان المحدود* للوصول إلى ھذا الدليل ،في شاشة ) Startابدأ( ،حدد تطبيق HP Support Assistantومن ثم حدد My ) computerالكمبيوتر( وبعدھا حددWarranty and )servicesالضمان والخدمات(. – أو – ٢ العثور على معلومات معلومات الضمان الموارد لمعلومات عن انتقل إلى .http://www.hp.com/go/orderdocuments *يمكنك العثور على الضمان الصريح المحدود من HPالمنطبق على منتجك ضمن األدلة اإللكترونية في كمبيوترك و/أو في قرص مضغوط/ مطبوعا في العلبة .بالنسبة لبعض البلدان/المناطق محدودا ضمانا قرص DVDيتوفر في العلبة .في بعض البلدان/المناطق ،قد توفر HP ً ً ً حيث لم يتوفر الضمان مطبوعا ،يمكنك طلب نسخة مطبوعة على http://www.hp.com/go/orderdocumentsأو الكتابة إلى: ً ● أمريكا الشماليةHewlett-Packard, MS POD, 11311 Chinden Blvd., Boise, ID 83714, USA : ● أوروبا والشرق األوسط وإفريقياHewlett-Packard, POD, Via G. Di Vittorio, 9, 20063, Cernusco s/Naviglio (MI), Italy : ● آسيا والمحيط الھادئHewlett-Packard, POD, P.O. Box 200, Alexandra Post Office, Singapore 911507 : عند طلبك نسخة مطبوعة من وثيقة الضمان ،يرجى اإلشارة إلى رقم المنتج وفترة الضمان )الموجودة على ملصق الخدمة( واالسم وعنوان البريد. ھام :ال ترجع منتج HPإلى العناوين الواردة أعاله .للدعم في الواليات المتحدة ،انتقل إلى .http://www.hp.com/go/contactHPللدعم ْ في جميع أنحاء العالم ،انتقل إلى .http://welcome.hp.com/country/us/en/wwcontact_us.html ً مرحبا بك الفصل ١ ٣ ٤ العثور على معلومات ٢ التعرف على الكمبيوتر مكونات حافة الجھاز اللوحي الوصف المكونات )(١ قارئ بصمات األصابع )طرز مختارة فقط( يتيح تسجيل الدخول إلى Windowsبواسطة بصمات األصابع بدال ً من تسجيل الدخول بكلمة المرور. )(٢ فتحتان للتھوية تتيح مرور الھواء لتبريد المكونات الداخلية. )( ٣ كاميرا الويب )الخلف( )( ٤ فالش الكاميرا ضوءا لصور كاميرا الويب الخلفية. يوفر ً )( ٥ زر قفل التدوير عندما يكون الكمبيوتر اللوحي في وضع التشغيل ،اضغط مفتاح قفل التدوير لقفل ميزة التدوير التلقائي للشاشة .إللغاء قفل ميزة التدوير التلقائي، اضغط الزر مرة أخرى. )( ٦ زر الصوت تلقائيا لتبريد المكونات الداخلية مالحظة :تبدأ مروحة الكمبيوتر في العمل ً وتجنب السخونة الزائدة .ومن الطبيعي أن تدور المروحة الداخلية وتتوقف عن الدوران أثناء العملية الروتينية. معينة تسمح لك بإجراء مؤتمرات تسجل الفيديو وتلتقط الصور .ھناك طرز ّ ّ الفيديو والمحادثة عبر اإلنترنت عن طريق دفق الفيديو. صل إلى HP Support للحصول على معلومات حول استخدام كاميرا الويب ْ .Assistantللوصول إلى ،HP Support Assistantفمن شاشة ) Startابدأ( اختر التطبيق .HP Support Assistant أو -اسحب إصبعك من الحافة اليمنى لشاشة اللمس لعرض الرموز ،وانقر فوق ) Settingsاإلعدادات( ،انقر فوق رمز الشاشة ،ثم فوق رمز التدوير التلقائي .إللغاء قفل ميزة التدوير التلقائي ،انقر فوق رمز التدوير التلقائي مرة أخرى. يضبط صوت مكبر الصوت الخاص بالكمبيوتر اللوحي. ● لرفع صوت مكبر الصوت ،اضغط جانب الـ +من الزر. الفصل ٢التعرف على الكمبيوتر ٥ الوصف المكونات ● لخفض صوت مكبر الصوت ،اضغط جانب الـ -من الزر. ● متوقفا عن التشغيل ،حرك المفتاح لتشغيل عندما يكون الكمبيوتر ً الكمبيوتر اللوحي. ● عندما يكون الكمبيوتر قيد التشغيل ،حرك المفتاح إليقاف تشغيل الكمبيوتر. ● عندما يكون الكمبيوتر في وضع ) Sleepالسكون( أو Hibernation خفيفا إلنھاء وضع ) Sleepالسكون( أو )اإلسبات( ،حرك المفتاح ً ) Hibernationاإلسبات(. )( ٧ مفتاح الطاقة )( ٨ حامل القلم )طرز مختارة فقط( يحمل القلم الرقمي. )( ٩ موصالن لدعامة المحاذاة معا. قم بمحاذاة الكمبيوتر اللوحي مع لوحة المفاتيح وتوصيلھما ً )(١٠ فتحة بطاقة Micro SIM تدعم وحدات ھوية المشترك ) (SIMالالسلكية الصغيرة. )(١١ منفذ إرساء توصيل الكمبيوتر اللوحي بلوحة المفاتيح. )(١٢ قارئ بطاقات الذاكرة الصغيرة يقرأ بطاقات الذاكرة الصغيرة االختيارية والتي تخزن وتدير وتشارك وتصل إلى المعلومات. )(١٣ منفذ USB 3.0 اختياريا مثل لوحة مفاتيح أو ماوس أو محرك أقراص يوصل جھاز USB ً خارجي أو طابعة أو ماسحة ضوئية أو لوحة وصل .USB )(١٤ مأخذ صوت خارج )سماعة الرأس(/ مأخذ صوت داخل )ميكروفون( مالحظة :إذا توقف الكمبيوتر عن االستجابة وتعذر استخدام إجراءات إيقاف التشغيل لـ ،Microsoft® Windowsفاضغط على زر الطاقة طويال ً لمدة ١٤ثانية على األقل إليقاف تشغيل الكمبيوتر اللوحي. اسحب من الحافة اليمنى للوحة أو شاشة اللمس لعرض الرموز ،انقر على ) Searchالبحث( ،ثم انقر على مربع البحث .في مربع البحث ،اكتب ) powerالطاقة( ،ثم انقر على Power and sleep ) settingsإعدادات الطاقة والسكون( ،ثم انقر على Power and sleep )الطاقة والسكون( من قائمة التطبيقات. أو -لمعرفة المزيد عن إعدادات الطاقة ،انظر خيارات الطاقة .في شاشة ) Startابدأ( ،اكتب ) powerالطاقة( ،ثم حدد Power and sleep ) settingsإعدادات الطاقة والسكون( ،ثم حدد Power and sleep )الطاقة والسكون( من قائمة التطبيقات. للحصول على تفاصيل حول األنواع المختلفة من منافذ ،USBراجع استخدام جھاز USBفي صفحة .٥٧ يوصل سماعات ستريو اختيارية مزودة بالطاقة ،أو سماعات رأس ،أو سماعات لألذن ،أو سماعات رأس مزودة بميكروفون ،أو كبل صوت التلفزيون. تحذير! للتقليل من خطر التعرض لإلصابة الشخصية ،اضبط مستوى الصوت قبل استخدامك سماعات الرأس ،أو سماعات األذن ،أو سماعات الرأس المزودة بميكروفون .للحصول على المزيد من المعلومات حول األمان، انظر إشعارات تنظيمية ووقائية وبيئية. مالحظة :يتم تعطيل سماعات الكمبيوتر عند توصيل جھاز ما بالمأخذ. مالحظة :تأكد من أن كبل الجھاز له أربعة موصالت والتي تدعم الصوت الخارج )سماعات الرأس( والداخل )الميكروفون(. مالحظة :ال ُتدعم الميكروفونات المستقلة وسماعات الرأس ذات مآخذ الميكروفون المنفصلة. ٦ مكونات حافة الجھاز اللوحي الوصف المكونات ● أبيض :الكمبيوتر متصل بمصدر طاقة خارجي والبطارية مشحونة بنسبة ٩٠إلى ٩٩في المائة. )(١٥ ضوء البطارية ● كھرماني :الكمبيوتر متصل بمصدر طاقة خارجي والبطارية مشحونة بنسبة ٠إلى ٩٠في المائة. ● كھرماني وامض :وصلت البطارية التي تعد المصدر الوحيد للطاقة إلى مستوى ضعيف .عندما تغدو البطارية على وشك النفاد سيومض ضوء البطارية بشكل أسرع. ● مطفأ :البطارية كاملة الشحن. )(١٦ موصل الطاقة يوصل محول التيار المتناوب. )(١٧ قارئ البطاقات الذكية يدعم البطاقات الذكية االختيارية. الشاشة الوصف المكون ّ )(١ ھوائيا *WLAN يرسالن اإلشارات الالسلكية ويستقبالنھا. )(٢ ھوائيا ) WWANطرز مختارة فقط(* يرسالن اإلشارات الالسلكية ويستقبالنھا لالتصال بالشبكات الالسلكية الواسعة النطاق ).(WWAN )( ٣ مصباح كاميرا الويب مضاء :كاميرا الويب قيد التشغيل. )( ٤ كاميرا الويب )األمامية( معينة تسمح لك بإجراء مؤتمرات تسجل الفيديو وتلتقط الصور .ھناك طرز ّ ّ الفيديو والمحادثة عبر اإلنترنت عن طريق دفق الفيديو. )( ٥ مستشعر الضوء المحيط ً ً استنادا إلى ظروف اإلضاءة الموجودة تلقائيا بضبط سطوع الشاشة يقوم ببيئتك. )( ٦ ميكروفونان داخليان يسجالن الصوت. صل إلى HP Support للحصول على معلومات حول استخدام كاميرا الويب ْ .Assistantللوصول إلى ،HP Support Assistantفمن شاشة ) Startابدأ( اختر التطبيق .HP Support Assistant الفصل ٢التعرف على الكمبيوتر ٧ الوصف المكون ّ )( ٧ مكبرا الصوت تصدر الصوت. )( ٨ زر Windows يعيدك إلى شاشة ) Startابدأ( من تطبيق مفتوح أو سطح مكتب .Windows ً ثانية إلى الشاشة السابقة. مالحظة :يعيدك الضغط على زر Windows خاليا من العوائق .وفيما يتعلق باإلشعارات *الھوائي غير مرئي من خارج الكمبيوتر .للحصول على إرسال مثالي ،احتفظ بمحيط الھوائي ً التنظيمية لألجھزة الالسلكية ،راجع قسم إشعارات تنظيمية ووقائية وبيئية الذي ينطبق على بلدك أو منطقتك. ٨ الشاشة لوحة مفاتيح التشغيل الجھة العلوية الوصف المكون ّ )(١ دعامتا ) (٢المحاذاة قم بمحاذاة الكمبيوتر اللوحي مع لوحة المفاتيح وتوصيلھما معا. ً )(٢ موصل اإلرساء توصيل الكمبيوتر اللوحي بلوحة المفاتيح. )( ٣ مزالج التحرير تنبيه :لتجنب تلف موصل اإلرساء ،ال تلمس الموصل عندما يتم فصل الكمبيوتر اللوحي عن لوحة المفاتيح. يحرر الكمبيوتر اللوحي من لوحة المفاتيح .لتحرير الكمبيوتر اللوحي ،اضغط على مزالج التحرير. الفصل ٢التعرف على الكمبيوتر ٩ لوحة اللمس المكون ١٠ الوصف )(١ زر تشغيل/إيقاف تشغيل لوحة اللمس يشغل لوحة اللمس ويوقف تشغيلھا. )(٢ منطقة لوحة اللمس يقرأ إيماءات أصابعك لنقل المؤشر أو تنشيط العناصر الموجودة على الشاشة. )(٣ زر لوحة اللمس األيسر يعمل عمل الزر األيسر الموجود في ماوس خارجي. )(٤ زر لوحة اللمس األيمن يعمل عمل الزر األيمن الموجود في ماوس خارجي. لوحة مفاتيح التشغيل األضواء الوصف المكون ّ )(١ ضوء caps lock ● مضاء :مفتاح caps lockقيد التشغيل مما يؤدي إلى تحويل جميع األحرف إلى أحرف كبيرة. )(٢ ضوء لوحة اللمس ● كھرماني :لوحة اللمس متوقفة عن التشغيل. ● مطفأ :لوحة اللمس قيد التشغيل. )(٣ ضوء كتم الصوت ● كھرماني :صوت جھاز الكمبيوتر متوقف عن التشغيل. ● مطفأ :تم تشغيل صوت الكمبيوتر. )(٤ ضوء كتم صوت الميكروفون. ● كھرماني :صوت الميكروفون مكتوم. ● مطفأ :تم تشغيل صوت الميكروفون. )(٥ ضوء الالسلكية ● مطفأ :تم تشغيل جھاز السلكي مدمج ،مثل جھاز شبكة االتصال المحلية الالسلكية ) (WLANو/أو جھاز ®.Bluetooth ● كھرماني :كافة األجھزة الالسلكية متوقفة عن التشغيل. )(٦ ضوء num lock مضاء num lock :قيد التشغيل. الفصل ٢التعرف على الكمبيوتر ١١ المفاتيح الوصف المكون ّ )(١ مفتاح esc يعرض معلومات النظام عند ضغطه مع المفتاح .fn )(٢ مفتاح fn ينفذ وظائف النظام التي يتكرر استخدامھا ،وذلك عند الضغط عليه مع أحد المفاتيح الوظيفية ،أو المفتاح num lkأو المفتاح .esc )( ٣ مفتاح Windows يعيدك إلى شاشة ) Startابدأ( من تطبيق مفتوح أو سطح مكتب .Windows )( ٤ مفاتيح الوظائف )( ٥ لوحة مفاتيح رقمية مضمنة )( ٦ مفتاح num lk ً ثانية إلى الشاشة مالحظة :يعيدك الضغط على مفتاح Windows السابقة. تنفذ وظائف النظام الكثيرة االستخدام. مالحظة :ال تظھر مفاتيح الوظائف وال تعمل على لوحة المفاتيح الظاھرة على شاشة الكمبيوتر اللوحي. عند تشغيل لوحة المفاتيح ھذه ،يمكن استخدامھا كلوحة مفاتيح رقمية خارجية. يقوم كل مفتاح من المفاتيح الموجودة على لوحة المفاتيح بتنفيذ الوظيفة المشار إليھا بواسطة الرمز الموجود في الزاوية العلوية اليمنى من المفتاح. ١٢ لوحة مفاتيح التشغيل يقوم بتشغيل لوحة المفاتيح الرقمية المضمنة ويوقف تشغيلھا عند ضغطه مع المفتاح .fn الجانب األيمن الوصف المكون ّ )(١ مأخذ صوت خارج )سماعة رأس(/صوت داخل )ميكروفون( )(٢ موصل اإلرساء اختياريا. يوصل جھاز إرساء ً )(٣ منفذ USB 3.0 اختياريا مثل لوحة مفاتيح أو ماوس أو محرك أقراص يوصل جھاز USB ً خارجي أو طابعة أو ماسحة ضوئية أو لوحة وصل .USB يوصل سماعات ستريو اختيارية مزودة بالطاقة ،أو سماعات رأس ،أو سماعات لألذن ،أو سماعات رأس مزودة بميكروفون ،أو كبل صوت التلفزيون .كما أنه يستخدم لتوصيل ميكروفون سماعة رأس اختياري .ال يدعم ھذا المأخذ أي جھاز اختياري ال يحوي سوى ميكروفون. تحذير! للتقليل من خطر التعرض لإلصابة الشخصية ،اضبط مستوى الصوت قبل وضع سماعات الرأس ،أو سماعات األذن ،أو سماعات الرأس المزودة بميكروفون .للحصول على المزيد من المعلومات حول األمان ،راجع إشعارات تنظيمية ووقائية وبيئية .للوصول إلى ھذا الدليل ،ومن شاشة ) Startابدأ( ،اكتب ،supportواختر التطبيق .HP Support Assistant مالحظة :يتم تعطيل مكبرات صوت الكمبيوتر عند توصيل جھاز ما بالمأخذ. مالحظة :تأكد من أن كبل الجھاز له توصيل بأربعة موصالت والذي يدعم الصوت الخارج )سماعات الرأس( والداخل )الميكروفون( على حد سواء. للحصول على تفاصيل حول األنواع المختلفة من منافذ ،USBراجع استخدام جھاز USBفي صفحة .٥٧ الفصل ٢التعرف على الكمبيوتر ١٣ الجانب األيسر الوصف المكون ّ )(١ موصل الطاقة )(٢ ضوء البطارية )( ٣ DisplayPort اختياريا ،مثل أجھزة العرض العالية األداء أو رقميا يوصل جھاز عرض ً ً المساليط. )( ٤ مزود بالطاقة( منفذ USB 3.0للشحن ) ّ اختياريا مثل لوحة مفاتيح أو ماوس أو محرك أقراص يوصل جھاز USB ً خارجي أو طابعة أو ماسحة ضوئية أو لوحة وصل .USBلن تشحن منافذ USBالقياسية كافة أجھزة USBأو أنھا ستشحنھا بتيار منخفض. بعض أجھزة USBتتطلب الطاقة فلذلك تحتاج إلى استخدام منفذ مزود بطاقة. )( ٥ قارئ بطاقات الذاكرة يوصل محول التيار المتناوب. ● أبيض :الكمبيوتر متصل بمصدر طاقة خارجي والبطارية مشحونة بنسبة ٩٠إلى ٩٩في المائة. ● كھرماني :الكمبيوتر متصل بمصدر طاقة خارجي والبطارية مشحونة بنسبة ٠إلى ٩٠في المائة. ● كھرماني وامض :وصلت البطارية التي تعد المصدر الوحيد للطاقة إلى مستوى ضعيف .عندما تغدو البطارية على وشك النفاد سيومض ضوء البطارية بشكل أسرع. ● مطفأ :البطارية كاملة الشحن. مالحظة :تتمكن كذلك منافذ شحن USBمن شحن طرز مختارة من متوقفا عن الھواتف النقالة ومشغالت ،MP3حتى لو كان الكمبيوتر ً التشغيل. للحصول على تفاصيل حول األنواع المختلفة لمنافذ ،USBانظر استخدام جھاز USBفي صفحة .٥٧ ١٤ لوحة مفاتيح التشغيل يقرأ البيانات من بطاقات الذاكرة الرقمية مثل SDويكتبھا إليھا. الجھة الخلفية الوصف المكون ّ )(١ مأخذ/أضواء ) RJ-45شبكة( )(٢ منفذ الشاشة الخارجية يوصل كبل الشبكة. ● أخضر )يسار( :الشبكة متصلة. ● كھرماني )يمين( :وجود نشاط على الشبكة. ً مسالطا. يوصل شاشة VGAخارجية أو تحرير الكمبيوتر اللوحي من لوحة مفاتيح التشغيل لتحرير الكمبيوتر اللوحي من لوحة المفاتيح التشغيل ،اتبع ھذه الخطوات: تنبيه :لتجنب تلف موصل اإلرساء ،ال تلمس الموصل عندما يتم فصل الكمبيوتر اللوحي عن لوحة مفاتيح التشغيل. .١ اضغط على مزالج التحرير الموجود في لوحة المفاتيح التشغيل ).(١ .٢ مخرجا إياه ).(٢ ارفع الكمبيوتر اللوحي ً الفصل ٢التعرف على الكمبيوتر ١٥ تغيير إعدادات الكمبيوتر اللوحي يمكنك تغيير العرض وسطوع الشاشة. تغيير عرض الكمبيوتر اللوحي تلقائيا من العرض األفقي إلى العمودي أو من العمودي إلى األفقي. يتغير عرضْ ،أي اتجاه ،كمبيوترك اللوحي ً .١ لتغيير عرض كمبيوترك اللوحي من العرض األفقي إلى العودي: عموديا ،ثم ّدوره ٩٠درجة إلى اليمين )باتجاه عقارب الساعة(. أمسك بالكمبيوتر اللوحي ً .٢ لتغيير عرض كمبيوترك اللوحي من العرض العمودي إلى األفقي: عكس اتجاه عقارب الساعة(. أمسك بالكمبيوتر اللوحي ً عموديا ،ثم ّدوره ٩٠درجة إلى اليسار ) َ ضبط ميزة قفل التدوير التلقائي للكمبيوتر اللوحي لتعديل وضع قفل التدوير التلقائي لكمبيوترك اللوحي وھو في غير موضع اإلرساء: ▲ عندما يكون الكمبيوتر اللوحي في وضع التشغيل ،اضغط مفتاح قفل التدوير لقفل ميزة التدوير التلقائي للشاشة .إللغاء قفل ميزة التدوير التلقائي ،اضغط الزر مرة أخرى. – أو – .١ اسحب من الحافة اليمنى للوحة أو شاشة اللمس لعرض الرموز ثم انقر على ) Settingsاإلعدادات(. .٢ انقر على رمز ) Screenالشاشة( من أسفل اليمين .انقر على رمز قفل التدوير التلقائي لتثبيت عرض مانعا إياه من التدوير التلقائي .يعرض الرمز صورة قفل إذا كان قفل شاشة الكمبيوتر اللوحي الحالي مكانه ً َ التدوير التلقائي مشغال ً .إليقاف تشغيل قفل التدوير التلقائي ،انقر على رمز قفل التدوير التلقائي ثانية. ضبط سطوع شاشة الكمبيوتر اللوحي لضبط سطوع الشاشة: .١ اسحب من الحافة اليمنى للوحة أو شاشة اللمس لعرض الرموز ثم انقر على ) Settingsاإلعدادات(. .٢ انقر على رمز ) Screenالشاشة( من أسفل اليمين .يظھر منزلق عمودي يتيح لك ضبط سطوع الشاشة. مالحظة :من سطح مكتب ،Windowsيمكنك ً أيضا النقر على رمز ) Power Meterمؤشر الطاقة( الموجود في منطقة اإلعالم أقصى يمين شريط المھام ثم النقر على ) Adjust screen brightnessضبط سطوع الشاشة( ثم نقل المنزلق إلى جانب ) Screen brightnessسطوع الشاشة( أسفل الشاشة. ١٦ تغيير إعدادات الكمبيوتر اللوحي ٣ االتصال بشبكة يمكنك اصطحاب جھاز الكمبيوتر الخاص بك واستخدامه أينما ذھبت .لكن حتى وأنت في منزلك ،يمكنك استكشاف العالم والوصول إلى معلومات من الماليين من مواقع الويب باستخدام جھاز الكمبيوتر واتصال سلكي أو السلكي بشبكة .وسيساعدك ھذا الفصل على االتصال بذلك العالم. االتصال بشبكة السلكية تقوم تكنولوجيا األجھزة الالسلكية بنقل البيانات عبر موجات الراديو بدال ً من األسالك .وقد يكون الكمبيوتر الخاص مزودا بجھاز أو أكثر من األجھزة الالسلكية التالية: بك ً ● جھاز الشبكة المحلية الالسلكية ) — (WLANلتوصيل الكمبيوتر بشبكات محلية السلكية ) ً عادة ُيشار إليھا بشبكات Wi-Fiأو شبكات LANالالسلكية أو شبكات WLANالالسلكية( في مكاتب الشركات ومنزلك واألماكن العامة مثل المطارات والمطاعم والمقاھي والفنادق والجامعات .في شبكة ،WLANيتصل الجھاز الالسلكي المحمول في جھاز الكمبيوتر الموجود لديك بمحول السلكي أو نقطة وصول السلكية. ● وحدة HPالمحمولة الواسعة النطاق )طرز مختارة فقط( — جھاز شبكة االتصال الالسلكية الواسعة النطاق ) (WWANالذي يوفر إمكانية االتصال الالسلكي عبر مساحة أكبر .تقوم مشغالت شبكات الھاتف المحمول بتثبيت المحطات األساسية )المشابھة بأبراج الھواتف المحمولة( على مستوى مناطق جغرافية كبيرة، حيث أنھا توفر تغطية بمنتھى الفعالية للواليات ،المناطق ،أو حتى الدول بأكملھا. ● جھاز — Bluetoothيقوم بإنشاء شبكة خصوصية ) (PANلالتصال بأجھزة أخرى تدعم تكنولوجيا ،Bluetooth مثل أجھزة الكمبيوتر ،والھواتف ،والطابعات ،وسماعات الرأس ،ومكبرات الصوت ،والكاميرات .في شبكة ،PAN ً نسبيا — عادة داخل مباشرة بأجھزة أخرى ،ويجب أن تكون األجھزة بالقرب من بعضھا البعض يتصل كل جھاز ً تقريبا( من بعضھا البعض. قدما حيز ١٠أمتار )ً ٣٣ ً للمزيد من المعلومات عن التقنية الالسلكية ،انظر المعلومات وارتباطات مواقع الويب الواردة في HP Support .Assistantللوصول إلى HP Support Assistantفمن شاشة ) Startابدأ( اختر التطبيق HP Support .Assistant استخدام عناصر التحكم الالسلكية يمكنك التحكم باألجھزة الالسلكية الموجودة في جھاز الكمبيوتر الخاص بك باستخدام ھذه الميزات: ● زر الالسلكية أو مفتاح تبديل الالسلكية أو مفتاح الالسلكية )والمشار إليه في ھذا الفصل بزر الالسلكية( ● عناصر التحكم الخاصة بنظام التشغيل استخدام زر الالسلكية يحتوي جھاز الكمبيوتر على زر الالسلكية وجھاز السلكي واحد أو أكثر وضوء أو ضوئين لالسلكية ،حسب الطراز. تم تمكين كل األجھزة الالسلكية الموجودة على الكمبيوتر الخاص بك في المصنع ،بحيث يتم إيقاف تشغيل ضوء الالسلكية عند تشغيل الكمبيوتر. يشير ضوء الالسلكية إلى إجمالي حالة الطاقة الخاصة باألجھزة الالسلكية لديك ،وليس حالة األجھزة الفردية .إذا كان ضوء الالسلكية إيقاف تشغيل ،فعلى األقل يوجد جھاز السلكي واحد قيد التشغيل .إذا كان ضوء االتصال كھرمانيا ،فھذا يعني توقف كافة األجھزة الالسلكية عن العمل. الالسلكي ً ً ونظرا إلى أنه يتم تمكين األجھزة الالسلكية لدى الشركة المصنعة ،فيمكنك استخدام زر الالسلكية لتشغيل األجھزة الالسلكية أو إليقاف تشغيلھا في نفس الوقت. الفصل ٣االتصال بشبكة ١٧ استخدام عناصر التحكم بنظام التشغيل يسمح لك ) Network and Sharing Centerمركز الشبكة والمشاركة( بإعداد اتصال أو شبكة واالتصال بشبكة وتشخيص مشاكل الشبكة وإصالحھا. الستخدام عناصر التحكم في نظام التشغيل: .١ من شاشة ) Startابدأ( ،اكتب ) control panelلوحة التحكم( ،ثم حدد ) Control Panelلوحة التحكم(. .٢ حدد ) Network and Internetالشبكة واإلنترنت( ،ثم حدد ) Network and Sharing Centerمركز الشبكة والمشاركة(. للمزيد من المعلومات افتح .HP Support Assistantللوصول إلى HP Support Assistantفمن شاشة ) Startابدأ( اختر التطبيق .HP Support Assistant استخدام WLAN باستخدام جھاز ،WLANيمكنك الوصول إلى شبكة محلية السلكية ) ،(WLANتتكون من أجھزة كمبيوتر وملحقات أخرى يتم الربط بينھا بواسطة موجه السلكي أو نقطة وصول السلكية. ً عادة ما يتم استخدام المصطلحين المحول الالسلكي ونقطة وصول السلكية بشكل متبادل. مالحظة: ● عادة ما تستخدم شبكات WLANالواسعة النطاق ،مثل شبكات WLANللشركات أو العمومية ،نقاط وصول السلكية يمكنھا خدمة عدد كبير من أجھزة الكمبيوتر والملحقات كما يمكنھا الفصل بين وظائف الشبكة الحيوية. ● عادة ما تستخدم شبكات WLANللمنازل أو المكاتب الصغيرة الموجھات الالسلكية مما يتيح للعديد من أجھزة الكمبيوتر الالسلكية والسلكية مشاركة االتصال باإلنترنت وبالطابعة وبالملفات دون الحاجة إلى قطع إضافية من األجھزة أو البرامج. الستخدام جھاز WLANبجھاز الكمبيوتر الخاص بك ،يجب عليك التوصيل بالبنية األساسية الخاصة بـ WLAN )المتوفرة من خالل موفر الخدمة أو شبكة اتصال الشركة(. استخدام موفر خدمات اإلنترنت عندما تقوم بإعداد الوصول إلى اإلنترنت في منزلك ،يجب عليك إنشاء حساب مع أحد موفري خدمات اإلنترنت ) .(ISPاتصل بموفر خدمات إنترنت محلي لشراء خدمات اإلنترنت والمودم .وسيساعدك ISPفي إعداد المودم وتثبيت كبل الشبكة لتوصيل جھاز الكمبيوتر الالسلكي الخاص بك بالمودم واختبار خدمة اإلنترنت. معرف المستخدم وكلمة المرور الستخدامھما للوصول إلى اإلنترنت. مالحظة :سيمنحك موفر خدمات اإلنترنت ّ لذا يرجى تسجيل ھذه المعلومات وتخزينھا في مكان آمن. ١٨ االتصال بشبكة السلكية إعداد WLAN إلعداد WLANواالتصال باإلنترنت ،تحتاج إلى األجھزة التالية: ● مودم واسع النطاق )إما DSLأو كبل( ) (١وخدمة إنترنت عالية السرعة يتم شراؤھا من موفر خدمات اإلنترنت. ● موجه السلكي )) (٢يتم شراؤه على حدة( ● جھاز كمبيوتر السلكي )(٣ مالحظة :تحتوي بعض الطرز على جھاز توجيه السلكي مضمن .تحقق مع موفر خدمات اإلننترنت من نوع المودم الذي بحوزتك. يظھر الرسم التوضيحي الموجود أدناه مثاال ً لتثبيت شبكة السلكية متصلة باإلنترنت. كلما زادت سعة الشبكة ،يمكن توصيل أجھزة كمبيوتر السلكية وأجھزة كمبيوتر سلكية إضافية بالشبكة للوصول إلى إنترنت. للحصول على المساعدة في إعداد شبكة ،WLANراجع المعلومات المقدمة بواسطة الشركة المصنعة لجھاز التوجيه الخاص بك أو بواسطة موفر خدمة اإلنترنت الخاص بك. تكوين جھاز توجيه السلكي للحصول على تعليمات تكوين جھاز التوجيه الالسلكي ،راجع المعلومات المقدمة بواسطة الشركة المصنعة لجھاز التوجيه أو بواسطة موفر خدمة اإلنترنت. مالحظةُ :يوصى بتوصيل جھاز الكمبيوتر الالسلكي الجديد الخاص بك بجھاز التوجيه بواسطة استخدام كبل الشبكة المتوفر مع جھاز التوجيه ،وذلك بشكل مبدئي .بعد اتصال جھاز الكمبيوتر باإلنترنت بنجاح ،يمكنك فصل الكبل ثم الوصول إلى اإلنترنت عبر شبكتك الالسلكية. حماية شبكة WLANالخاصة بك دوما بتمكين ميزات الحماية لحماية الشبكة عند إعداد شبكة WLANأو التوصيل بشبكة WLANموجودة ،قم ً الخاصة بك ضد الوصول غير المسموح به .شبكات WLANفي أماكن عامة )نقاط فعالة( ،مثل المقاھي والمطارات مھتما بأمان الكمبيوتر في نقطة االتصال ،حدد أنشطة الشبكة إلى البريد اإللكتروني قد ال توفر أي أمان .إذا كنت ً غير السري والتنقل األساسي في اإلنترنت. تمر إشارات الراديو الالسلكية خارج الشبكة فتتمكن أجھزة WLANأخرى من التقاط اإلشارات غير المحمية .اتبع اإلجراءات التالية لحماية شبكة :WLAN ● استخدم جدار الحماية. يتحقق جدار الحماية من البيانات وطلبات الحصول على البيانات المرسلة إلى شبكتك ويتجاھل أي عناصر مريبة .تتوفر جدران الحماية بشكل البرامج واألجھزة .تستخدم بعض الشبكات توليفة من النوعين. ● استخدم التشفير الالسلكي. يستخدم التشفير الالسلكي إعدادات حماية لتشفير البيانات التي يتم إرسالھا عبر الشبكة وفك تشفيرھا. للمزيد من المعلومات افتح .HP Support Assistantللوصول إلى HP Support Assistantفمن شاشة ) Startابدأ( اختر التطبيق .HP Support Assistant الفصل ٣االتصال بشبكة ١٩ االتصال بـ WLAN لالتصال بشبكة ،WLANاتبع ھذه الخطوات: .١ تأكد من تشغيل جھاز .WLANعندما يكون الجھاز قيد التشغيل ،يتم إيقاف ضوء الالسلكية .إذا كان ضوء الالسلكية كھرماني اللون ،فاضغط زر الالسلكية. .٢ في شاشة ) Startابدأ( ،أشر إلى الزاوية العلوية أو السفلية أقصى يمين الشاشة لعرض الرموز. .٣ اختر ) Settingsاإلعدادات( ثم انقر على رمز حالة الشبكة. .٤ حدد الـ WLANالخاص بك من القائمة. .٥ انقر على ) Connectاتصال(. إذا تم تمكين الحماية في شبكة ،WLANفتتم مطالبتك بإدخال رمز الحماية .اكتب الرمز ثم انقر على Sign ) inتسجيل الدخول(. مالحظة :إذا لم يتم سرد أية شبكة من شبكات ،WLANفقد يشير ذلك إلى وجودك خارج نطاق جھاز التوجيه أو نقطة الوصول الالسلكية. مالحظة :إن لم تر شبكة WLANالمراد االتصال بھا ،فانقر بالزر األيمن على رمز حالة الشبكة في سطح مكتب Windowsثم اختر ) Open Network and Sharing Centerفتح مركز الشبكة والمشاركة( .انقر فوق ) Set up a new connection or networkإعداد اتصال جديد أو شبكة جديدة( .يتم عرض قائمة يدويا ثم االتصال بھا أو إنشاء اتصال جديد بالشبكة. بالخيارات ،مما يمكنك من البحث عن شبكة ً .٦ اتبع اإلرشادات التي تظھر على الشاشة إلكمال التوصيل. بعد إنشاء االتصال ،ضع مؤشر الماوس فوق رمز حالة الشبكة في ناحية اإلعالم أقصى يمين شريط المھام للتحقق من اسم االتصال وحالته. مالحظة :يعتمد النطاق الوظيفي )مدى البعد الذي تصل إليه اإلشارات الالسلكية( على تنفيذ شبكة ،WLAN للمحول ،والتداخل من األجھزة اإللكترونية األخرى أو الحواجز الھيكلية مثل الحوائط واألرضيات. والشركة المصنعة ِّ استخدام الوحدة المحمولة الواسعة النطاق من ) HPطرز مختارة فقط( تتيح الوحدة المحمولة الواسعة النطاق من HPللكمبيوتر الخاص بك استخدام الشبكات الالسلكية الواسعة النطاق ) (WWANللوصول إلى اإلنترنت من أماكن كثيرة ومن خالل نواحي أوسع بخالف شبكات .WLANيتطلب استخدام الوحدة المحمولة الواسعة النطاق من HPالتعاقد مع موفر خدمات شبكة )والذي يطلق عليه مشغل شبكة المحمول( والذي يكون في معظم الحاالت مشغل شبكة الھواتف المحمولة .تعتبر تغطية الوحدة المحمولة الواسعة النطاق من HPأقل بالنسبة إلى التغطية الصوتية الخاصة بالھاتف المحمول. عند استخدامھا مع خدمة مشغل شبكات األجھزة المحمولة ،تتيح لك الوحدة المحمولة الواسعة النطاق من HP إمكانية البقاء قيد االتصال باإلنترنت ،أو إرسال رسائل البريد اإللكتروني ،أو االتصال بشبكة الشركة الخاصة بك سواء كنت في الطريق أو خارج نطاق نقاط اتصال .Wi-Fi يدعم التقنيات التالية: ● ) HSPAوصول الحزمة عالية السرعة( ،التي توفر إمكانية الوصول إلى الشبكات ً وفقا لمعيار االتصاالت الالسلكية الخاص بالنظام العالمي لالتصاالت الالسلكية ).(GSM ● ) EV-DOاستخدام البيانات المتقدمة( ،التي توفر إمكانية الوصول إلى الشبكات ً وفقا لمعيار االتصاالت السلكية والالسلكية لتقسيم رموز الوصول المتعدد ).(CDMA ● تقنية ) LTEالتطور الطويل األمد( ،التي تتيح الوصول إلى الشبكات التي تدعم تقنية .LTE قد تحتاج إلى الرقم التسلسلي للوحدة المحمولة الواسعة النطاق من HPمن أجل تنشيط الخدمة المحمولة الواسعة النطاق .تتم طباعة الرقم التسلسلي على ملصق على الجزء السفلي من لوحة المفاتيح أو على حافة الكمبيوتر اللوحي. يتطلب بعض مشغلي شبكة المحمول استخدام وحدة ھوية المشترك ) .(SIMتحتوي بطاقة SIMمعلومات أساسية حولك ،مثل رقم التعريف الشخصي ،PINباإلضافة إلى معلومات الشبكة .تتضمن بعض أجھزة الكمبيوتر ٢٠ االتصال بشبكة السلكية ً ً مسبقا ،فإنھا قد تتوفر ضمن مسبقا في حجرة البطارية .في حالة عدم تثبيت بطاقة SIM بطاقة SIMمثبتة معلومات الوحدة المحمولة الواسعة النطاق من HPالمزود الكمبيوتر بھا ،كما قد يوفرھا مشغل شبكات األجھزة المحمولة بشكل منفصل عن الكمبيوتر. للحصول على معلومات حول إدخال بطاقة SIMوإزالتھا ،انظر إدخال بطاقة SIMوإزالتھا في صفحة ٢١من ھذا الفصل. للحصول على معلومات حول الوحدة المحمولة الواسعة النطاق من HPوكيفية تنشيط الخدمة مع مشغل شبكة المحمول المفضل ،يرجى مراجعة معلومات الوحدة المحمولة الواسعة النطاق من HPالمضمنة مع جھاز الكمبيوتر الخاص بك. إدخال بطاقة SIMوإزالتھا تنبيه :لمنع حدوث تلف بالموصالت ،استخدم الحد األدنى من قوة الضغط عند إدخال .SIM إلدخال بطاقة ،SIMاتبع الخطوات التالية: .١ أوقف تشغيل الكمبيوتر باستخدام أمر ) Shut downإيقاف التشغيل(. .٢ في الطرز المختارة ،قم بإغالق الشاشة. .٣ افصل كل األجھزة الخارجية المتصلة بالكمبيوتر. .٤ افصل كبل الطاقة عن مأخذ التيار المتناوب. .٥ أدخل بطاقة SIMداخل فتحة ،SIMوقم بدفع بطاقة SIMبرفق داخل الفتحة حتى تستقر في مكانھا. مالحظة :قد تبدو بطاقة SIMالموجودة في كمبيوترك مختلفة بعض الشيء عن الرسم التوضيحي في ھذا القسم. .٦ أعد توصيل الطاقة الخارجية. .٧ أعد توصيل األجھزة الخارجية. .٨ شغل الكمبيوتر. ّ إلزالة بطاقة ،SIMاضغط عليھا للداخل ثم أزلھا من الفتحة. استخدام ) GPSطرز مختارة فقط( ربما تم تزويد كمبيوترك بجھاز نظام التموضع العالمي ) .(GPSتوفر أقمار GPSاالصطناعية معلومات عن الموقع والسرعة والتوجيه لألنظمة المزودة بـ .GPS للحصول على معلومات إضافية ،أنظر تعليمات برنامج .HP GPS and Location الفصل ٣االتصال بشبكة ٢١ استخدام أجھزة Bluetoothالسلكية يوفر جھاز Bluetoothاتصاالت السلكية ذات نطاق صغير تحل محل االتصاالت بواسطة كبل مادي التي كانت تربط قديما بين األجھزة اإللكترونية مثل التالي: ً ● أجھزة الكمبيوتر )الكمبيوتر المكتبي ،الكمبيوتر المحمول و) PDAالمساعد الشخصي الرقمي(( ● الھواتف )ھواتف خليوية ،ھواتف السلكية ،ھواتف ذكية( ● أجھزة التصوير )الطابعة ،الكاميرا( ● أجھزة الصوت )سماعة الرأس ،مكبرات الصوت( ● الماوس تتيح أجھزة Bluetoothاالتصال بطريقة "نظير إلى نظير" والتي تسمح لك بإعداد شبكة خصوصية ) (PANألجھزة .Bluetoothللحصول على معلومات عن تكوين أجھزة Bluetoothواستخدامھا ،راجع تعليمات برنامج .Bluetooth االتصال بشبكة سلكية يوجد نوعان من االتصاالت السلكية :الشبكة المحلية ) (LANواالتصال عبر المودم .وتستخدم اتصاالت LANكوابل الشبكة فتعتبر أسرع بكثير من االتصال عبر المودم والذي يستخدم كبل ھاتف .ويتم بيع كال الكبلين بشكل منفصل. تحذير! لتقليل خطر التعرض إلى صدمة كھربائية أو الحريق أو التلف للجھاز ،ال تحاول توصيل كبل للمودم أو للھاتف بمأحذ ) RJ-45شبكة(. التوصيل بشبكة محلية )(LAN ً مباشرة بموجه بمنزلك )بدال ً من االتصال استخدم االتصال بالشبكة المحلية إذا كنت تريد توصيل جھاز الكمبيوتر بشكل السلكي( ،أو إذا كنت تريد االتصال بشبكة موجودة بالفعل في مكتبك. يتطلب االتصال بشبكة محلية ) (LANكبل شبكة RJ-45من ٨سنون. لتوصيل كبل الشبكة ،اتبع ھذه الخطوات: .١ قم بتوصيل كبل شبكة االتصال المودم بمأخذ شبكة االتصال ) (١الموجود على جھاز الكمبيوتر. .٢ قم بتوصيل الطرف اآلخر من كبل الشبكة بمأخذ شبكة االتصال الموجود بالحائط ) (٢أو بموجه. مالحظة :في حالة احتواء كبل الشبكة على دائرة كبت الضجيج ) (٣التي تعمل على منع التداخل مع استقبال التليفزيون والراديو ،فقم بتوجيه طرف الدائرة الخاصة بالكبل ناحية جھاز الكمبيوتر. ٢٢ االتصال بشبكة سلكية ٤ التمرير من خالل لوحة المفاتيح وإيماءات اللمس وأجھزة التأشير يتيح جھاز الكمبيوتر الخاص بك التمرير بواسطة إيماءات اللمس والقلم المرقم )طرز مختارة فقط( أو لوحة المفاتيح والماوس .ويمكن استخدام إيماءات اللمس على لوحة اللمس للكمبيوتر أو شاشة اللمس )طرز مختارة فقط(. تحتوي طرز مختارة من أجھزة الكمبيوتر على مفاتيح عمليات خاصة أو وظائف التشغيل السريع الموجودة في لوحة المفاتيح لتنفيذ المھام الروتينية. استخدام أجھزة التأشير ً إضافة إلى أجھزة التأشير المرفقة بالكمبيوتر ،يمكنك استخدام ماوس USBخارجي )يتم شراؤه على مالحظة: حدة( وذلك بتوصيله بأحد منافذ USBالخاصة بالكمبيوتر. ضبط تفضيالت أجھزة التأشير استخدم ) Mouse Propertiesخصائص الماوس( في Windowsلتخصيص إعدادات أجھزة التأشير مثل تكوين األزرار وسرعة النقر وخيارات المؤشر .ويمكنك ً أيضا مشاھدة العروض التوضيحية إليماءات لوحة اللمس. للوصول إلى ) Mouse Propertiesخصائص الماوس(: ● من شاشة ) Startابدأ( ،اكتب ) mouseماوس( ،انقر على ) Settingsاإلعدادات( ،ثم اختر Mouse )ماوس(. استخدام لوحة اللمس واإليماءات تتيح لك لوحة اللمس التنقل على شاشة الكمبيوتر والتحكم في المؤشر من خالل حركات بسيطة باألصابع. تلميح: تماما مثل الزرين الموجودين في الماوس الخارجي. استخدم الزرين األيسر واأليمن للوحة اللمس ً مالحظة :ال ُتدعم إيماءات لوحة اللمس في كل التطبيقات. الفصل ٤التمرير من خالل لوحة المفاتيح وإيماءات اللمس وأجھزة التأشير ٢٣ تشغيل لوحة اللمس وإيقاف تشغيلھا مزدوجا بلطف على زر تشغيل/إيقاف تشغيل لوحة اللمس. إليقاف لوحة اللمس أو تشغيلھا ،انقر ً النقر للقيام بتحديد األشياء على الشاشة استخدم وظيفة النقر من لوحة اللمس. ● انقر بإحدى أصابعك على ناحية لوحة اللمس للتحديد .انقر مرتين على عنصر لفتحه. التمرير نافعا عند التنقل لألعلى أو لألسفل أو للجانبين في صفحة أو صورة ما. يكون التمرير ً ● ٢٤ ضع إصبعين مفتوحتين قليال ً على ناحية لوحة اللمس ثم اسحبھما لألعلى أو األسفل أو اليسار أو اليمين. استخدام أجھزة التأشير التكبير والتصغير بإصبعين يتيح التكبير والتصغير بإصبعين تقريب الصور أو النص أو تبعيدھا. ● بعيدا عن بعض. معا على ناحية لوحة اللمس ،ثم تحريكھما يمكن التقريب بوضع إصبعين ً ً ● يمكن التبعيد بوضع إصبعين متباعدتين على ناحية لوحة اللمس ،ثم تحريكھما نحو بعضھما البعض. النقر بإصبعين يتيح لك النقر بإصبعين االختيار من القوائم المختلفة بالنسبة للعناصر الموجودة على الشاشة. مالحظة :ينفذ النقر بإصبعين عملية النقر بزر الماوس األيمن. ● ضع إصبعيك على ناحية لوحة اللمس واضغط لفتح قائمة بخيارات العنصر المحدد. الفصل ٤التمرير من خالل لوحة المفاتيح وإيماءات اللمس وأجھزة التأشير ٢٥ تدوير )طرز مختارة فقط( يسمح لك التدوير بتدوير عناصر مثل الصور. ● مستخدما يدك اليمنى ،حرك سبابتك بحركة قوسية من ضع سبابتك اليسرى على ناحية لوحة اللمس. ً الساعة الثانية عشرة حتى الثالثة .لعكس التدوير ،حرك سبابتك من الساعة الثالثة إلى الثانية عشرة. مالحظة :يعد التدوير لتطبيقات معينة يمكنك من خاللھا التحكم في العناصر أو الصور .قد ال يعمل التدوير في جميع التطبيقات. الحركة السريعة )طرز مختارة فقط( تسمح لك الحركة السريعة بالتنقل عبر الشاشات أو التمرير السريع عبر المستندات. ● ٢٦ ضع ثالث أصابع في منطقة لوحة اللمس وحرك األصابع بحركة خفيفة وسريعة لألعلى ،لألسفل ،لليسار ،أو لليمين. استخدام أجھزة التأشير السحب من الحافات )طرز مختارة فقط( يتيح لك السحب من الحافات الوصول إلى أشرطة األدوات المضمنة في الكمبيوتر لتنفيذ مھام مثل تغيير اإلعدادات أو البحث عن التطبيقات واستخدامھا. السحب من الحافة اليمنى يكشف السحب من الحافة اليمنى الرموز مما يتيح لك البحث والمشاركة وبدء التطبيقات والوصول إلى األجھزة أو تغيير اإلعدادات. ● اسحب إصبعك برفق من الحافة اليمنى لكشف الرموز. السحب من الحافة اليسرى مؤخرا حيث يمكنك التنقل بينھا بسرعة. يصل السحب من الحافة اليسرى إلى تطبيقاتك المفتوحة ً مؤخرا. خفيفا من الحافة اليسرى للوحة اللمس للتنقل بين التطبيقات المفتوحة تمريرا مرر إصبعك ً ً ً ● قم بالسحب من الناحية اليسرى للوحة اللمس للتبديل بين التطبيقات. الفصل ٤التمرير من خالل لوحة المفاتيح وإيماءات اللمس وأجھزة التأشير ٢٧ السحب من الحافة العلوية يمكنك عرض خيارات أوامر التطبيقات بالسحب من الحافة العلوية مما يتيح لك تخصيص التطبيقات. مفتوحا ،فيعتمد تأثير السحب من الحافة العليا على التطبيق. ھام :إذا كان أحد التطبيقات ً ● ٢٨ اسحب إصبعك برفق من الحافة العلوية لكشف خيارات أوامر التطبيقات. استخدام أجھزة التأشير استخدام إيماءات شاشة اللمس تتيح لك أجھزة الكمبيوتر المزودة بشاشة لمس التحكم في العناصر الظاھرة على الشاشة بأصابعك مباشرة. تلميح :على أجھزة الكمبيوتر ذات شاشة اللمس يمكنك القيام باإليماءات من على الشاشة أو لوحة اللمس. كما يمكنك القيام باإلجراءات الظاھرة على الشاشة بواسطة لوحة المفاتيح والماوس. ضبط تفضيالت شاشة اللمس الوضع خطوات .١ اسحب من الحافة اليمنى للوحة أو شاشة اللمس لعرض الرموز ،انقر على ) Searchالبحث( ثم انقر على مربع البحث. .٢ اكتب ،control panelثم انقر فوق ) Control Panelلوحة التحكم( ،ثم انقر فوق Hardware ) and Soundاألجھزة والصوت( ،ثم انقر فوق ) Pen and Touchالقلم واللمس( ثم اتبع اإلرشادات الظاھرة على الشاشة. .١ من شاشة ) Startابدأ( ،اكتب ) control panelلوحة التحكم( ،ثم حدد ) Control Panelلوحة التحكم(. .٢ اختر ) Hardware and Soundاألجھزة والصوت( ثم ) Pen and Touchالقلم واللمس( ،واتبع اإلرشادات الظاھرة على الشاشة. ھذه التفضيالت خاصة بلوحة اللمس وجھاز الكمبيوتر. التمرير بإصبع ً عادة ما يستخدم إزالق اإلصبع الواحدة لتمرير األفقي والعمودي في القوائم والصفحات ولكن يمكنك استخدامه للعمليات األخرى ً أيضا مثل تحريك الكائنات. ● إصبعا واحدة عبر الشاشة باالتجاه الذي تريد تحريك المؤشر إليه. لتحريك المؤشر عبر الشاشة ،أزلق ً مالحظة :إذا ظھر العديد من التطبيقات على شاشة ) Startابدأ( أمكنك إزالق اإلصبع لتمرير الشاشة نحو اليسار أو اليمين. ● للسحب ،اضغط طويال ً على شيء ما ثم اسحب ھذا الشيء لتحريكه. الفصل ٤التمرير من خالل لوحة المفاتيح وإيماءات اللمس وأجھزة التأشير ٢٩ النقر لتحديد األشياء على الشاشة انقر عليھا. ● إصبعا واحدة للنقر على األشياء المعروضة على الشاشة الختيارھا .انقر مرتين على عنصر لفتحه. استخدم ً تقدم معلومات عن ذلك الشيء. مالحظة :اضغط بإصبعك طويال ً على أحد األشياء لفتح شاشة تعليمات ّ القرص/التمديد يسمح القرص والتمديد بتقريب الصور أو النص أو تبعيدھا. ٣٠ ● بعيدا عن بعضھما البعض. معا على الشاشة ثم تحريكھما يمكن التقريب بوضع إصبعين ً ً ● معا. يمكن التبعيد بوضع إصبعين متباعدتين على الشاشة ثم ضمھما ً استخدام إيماءات شاشة اللمس تدوير )طرز مختارة فقط( يسمح لك التدوير بتدوير عناصر مثل الصور. ● مستخدما يدك اليمنى ،حرك سبابتك بحركة قوسية من الساعة ضع سبابتك اليسرى على ما تريد تدويره. ً الثانية عشرة حتى الثالثة .لعكس التدوير ،حرك سبابتك من الساعة الثالثة إلى الثانية عشرة. مالحظة :يعد التدوير لتطبيقات معينة يمكنك من خاللھا التحكم في العناصر أو الصور .قد ال يعمل التدوير في جميع التطبيقات. الفصل ٤التمرير من خالل لوحة المفاتيح وإيماءات اللمس وأجھزة التأشير ٣١ السحب من الحافات تتيح لك أنواع السحب المختلفة من الحافات تنفيذ مھام مثل تغيير اإلعدادات أو البحث عن التطبيقات واستخدامھا. السحب من الحافة اليمنى يكشف السحب من الحافة اليمنى الرموز مما يتيح لك البحث والمشاركة وبدء التطبيقات والوصول إلى األجھزة أو تغيير اإلعدادات. ● اسحب إصبعك برفق للداخل من حافة إطار الشاشة اليمنى نحو مركز الشاشة لعرض الرموز. السحب من الحافة اليسرى مؤخرا حيث يمكنك التنقل بينھا بسرعة. يوصل السحب من الحافة اليسرى تطبيقاتك المفتوحة ً ٣٢ ● أزلق إصبعك برفق للداخل من حافة إطارة الشاشة اليسرى للتبديل بين التطبيقات المفتوحة األخيرة. ● ً عودة إلى الحافة اليسرى لعرض جميع التطبيقات المفتوحة األخيرة. ال ترفع اإلصبع لكن اسحب استخدام إيماءات شاشة اللمس الفصل ٤التمرير من خالل لوحة المفاتيح وإيماءات اللمس وأجھزة التأشير ٣٣ سحب اإلصبع من الحافتين العلوية والسفلية يتيح لك السحب من الحافة العلوية أو السفلية فتح قائمة بالتطبيقات المتوفرة في كمبيوترك. .١ اسحب إصبعك برفق من الحافة العلوية أو السفلية إلطار الشاشة نحو الشاشة نفسھا. .٢ انقر على ) All appsجميع التطبيقات( لعرض التطبيقات المتوافرة. استخدام القلم المرقم )ُطرز محددة فقط( يمكنك الكتابة بالقلم في برامج محددة يمكن الكتابة فيھا بالقلم في جمبع برامج Microsoft® Officeوالعديد من برامج وأدوات Windowsاألخرى .يمكن وضع المعلومات التي تكتبھا على الشاشة بالقلم في ملفات ،كما يمكن البحث عنھا ومشاركتھا بين البرامج. التعرف على مكونات القلم يتفاعل القلم مع الكمبيوتر في كل مرة يتم فيھا الضغط بواسطة طرف القلم ) (١على الشاشة .تشبه وظائف زر القلم ) (٢الزر األيمن في ماوس خارجي. مسك القلم أمسك القلم كما لو كنت تمسك قلم عادي أو قلم رصاص. تخزين القلم لتخزين القلم عند عدم استخدامك له ،قم أوال ً بإدخال طرف القلم في حامل القلم الموجود على جھاز الكمبيوتر. ٣٤ استخدام القلم المرقم )ُطرز محددة فقط( مالحظة :عندما تقوم بإدخال القلم في حامل القلم ،تأكد من دخول طرف القلم بشكل صحيح في حامل القلم. الفصل ٤التمرير من خالل لوحة المفاتيح وإيماءات اللمس وأجھزة التأشير ٣٥ استخدام لوحة المفاتيح الظاھرة على الشاشة مطلوبا عند إعدادك تھيئة الشبكات الالسلكية أو قد تريد إدخال بعض البيانات في حقول البيانات .قد يكون ذلك ً موقعا لتقارير الحاالت الجوية أو عند وصولك إلى حسابات المستخدمين المختلفة في مواقع اإلنترنت. إدخالك ً ستعرض كلما احتجت إلى إدخال مثل تلك والتي الشاشة على ظاھرة مفاتيح لوحة على كمبيوترك يحتوي ُ البيانات. .١ لعرض لوحة المفاتيح ،انقر على حقل البيانات األول .انقر على رمز لوحة المفاتيح الصغير الذي سيظھر. – أو – انقر على رمز لوحة المفاتيح الموجود على يمين منطقة اإلعالم. .٢ لتكبير حجم لوحة المفاتيح الظاھرة على الشاشة ،انقر على الزاوية اليمنى العلوية واسحبھا حتى تحصل على الحجم المطلوب. .٣ انقر على األحرف حتى تتمم كتابة االسم أو الكلمة التي تدخلھا في حقل البيانات. مالحظة :ال تظھر المفاتيح السريعة وال تعمل على لوحة المفاتيح الظاھرة على الشاشة. مالحظة :قد تظھر كلمات مقترحة أعلى لوحة المفاتيح الظاھرة على الشاشة .في حالة عرض كلمة مناسبة ،انقر عليھا الختيارھا. .٤ انقر enterعلى لوحة المفاتيح. استخدام لوحة المفاتيح يسمح لك الماوس ولوحة المفاتيح بالكتابة وتحديد العناصر والتمرير وإجراء نفس الوظائف مثل استخدام إيماءات اللمس .كما تتيح لك لوحة المفاتيح استخدام مفاتيح العمليات ومفاتيح التشغيل السريع لتنفيذ مھام معينة. تلميح :يتيح لك مفتاح Windows الموجود على لوحة المفاتيح العودة السريعة إلى شاشة ) Startابدأ( ً ثانية إلى الشاشة السابقة. من أي تطبيق مفتوح أو من سطح المكتب .سيعيدك الضغط على مفتاح Windows ً وفقا للبلد أو المنطقة ،قد تحتوي لوحة المفاتيح على مفاتيح مختلفة ووظائف للوحة المفاتيح مالحظة: مختلفة عن تلك الموضحة في ھذا القسم. استخدام مفاتيح اختصارات Windows ّ يوفر Windowsاالختصارات التي تتيح لك القيام بالعمليات المختلفة بشكل سريع .اضغط على مفتاح Windows على حدة أو مع المفتاح المناسب لتنفيذ العملية المطلوبة. التعرف على مفاتيح التشغيل السريع المفاتيح السريعة عبارة عن مجموعة مفاتيح (١) fnوإما المفتاح (٢) escأو أحد المفاتيح الوظيفية ).(٣ ٣٦ استخدام لوحة المفاتيح الظاھرة على الشاشة الستخدام مفتاح سريع: ▲ اضغط برفق على المفتاح fnومن ثم اضغط برفق ً أيضا على المفتاح الثاني الذي يكون مفتاح التشغيل السريع. تركيبة مفتاح التشغيل السريع الوصف fn+esc عرض معلومات النظام. fn+f1 يقوم بتشغيل مستشعر الضوء المحيط وإيقاف تشغيله. fn+f3 يبدأ الوضع ) Sleepالسكون( ،الذي يقوم بحفظ معلوماتك في ذاكرة النظام .كما يتم إيقاف تشغيل الشاشة ومكونات النظام األخرى ويتم توفير الطاقة. إلنھاء وضع ) Sleepالسكون( ،اضغط ضغطة خفيفة على زر التشغيل. تنبيه: fn+f4 لتقليل خطر فقد المعلومات ،احفظ عملك قبل بدء تشغيل وضع ) Sleepالسكون(. يبدل صورة الشاشة بين أجھزة العرض المتصلة بالنظام .على سبيل المثال ،إذا كان جھاز العرض متصال ً بالكمبيوتر ،فيؤدي الضغط المتكرر على fn+f4إلى تبديل صورة الشاشة من شاشة الكمبيوتر إلى شاشة جھاز العرض لتظھر على كل من الكمبيوتر وجھاز العرض في نفس الوقت. تستقبل معظم أجھزة العرض الخارجية معلومات الفيديو على جھاز الكمبيوتر باستخدام المواصفات القياسية لبطاقة الفيديو VGAالخارجية .ويمكن ً أيضا لمفتاح التشغيل السريع fn+f4تبديل الصور بين أجھزة أخرى تستقبل معلومات الفيديو على الكمبيوتر. fn+f5 يكتم صوت مكبر الصوت أو يستعيده. fn+f6 يخفض مستوى صوت مكبر الصوت. fn+f7 يرفع صوت مكبر الصوت. fn+f8 يكتم صوت الميكروفون. fn+f9 يقلل مستوى سطوع الشاشة. الفصل ٤التمرير من خالل لوحة المفاتيح وإيماءات اللمس وأجھزة التأشير ٣٧ تركيبة مفتاح التشغيل السريع الوصف fn+f10 يرفع درجة سطوع الشاشة. fn+f11 في طرز مختارة ،يشغل ميزة اإلضاءة الخلفية للوحة المفاتيح ويوقف تشغيلھا. مالحظة :تم تشغيل ضوء لوحة المفاتيح في المصنع .إلطالة عمر تشغيل البطارية ،قم بإيقاف تشغيل ضوء لوحة المفاتيح. fn+f12 يشغل ميزة الالسلكية أو يوقف تشغيلھا. مالحظة :ال ُينشئ ھذا المفتاح اتصاال ً السلكيا .إلنشاء اتصال السلكي ،يجب أوال ً إعداد شبكة السلكية. ً استخدام لوحات المفاتيح الرقمية يحتوي الكمبيوتر على لوحة مفاتيح رقمية مضمنة ويدعم كذلك لوحة مفاتيح رقمية خارجية اختيارية أو لوحة تتضمن لوحة مفاتيح رقمية. مفاتيح خارجية اختيارية ّ استخدام لوحة المفاتيح الرقمية المضمنة المكون ّ الوصف )(١ مفتاح fn يشغل لوحة المفاتيح الرقمية المدمجة ويوقف تشغيلھا عند ضغطه مع المفتاح .num lk )(٢ لوحة مفاتيح رقمية مضمنة )(٣ مفتاح num lk مالحظة :ال تعمل لوحة المفاتيح الرقمية المضمنة أثناء توصيل لوحة مفاتيح رقمية أو لوحة مفاتيح خارجية بجھاز الكمبيوتر. عند تشغيل لوحة المفاتيح ھذه ،يمكن استخدامھا كلوحة مفاتيح رقمية خارجية. ينفذ مفاتيح لوحة المفاتيح الرقمية الوظائف المشار إليھا من خالل الرمز الموجود في الزاوية العلوية اليمنى منھا. يقوم بتشغيل لوحة المفاتيح الرقمية المضمنة ويوقف تشغيلھا عند ضغطه مع المفتاح .fn مالحظة :يتم استعادة وظيفة لوحة المفاتيح الرقمية النشطة وقت إيقاف تشغيل الكمبيوتر عند تشغيل الكمبيوتر مرة أخرى. ٣٨ استخدام لوحة المفاتيح تشغيل لوحة المفاتيح الرقمية المضمنة وإيقاف تشغيلھا اضغط على fn+num lkلتشغيل لوحة المفاتيح الرقمية المضمنة .واضغط على fn+num lkمرة أخرى إليقاف تشغيل لوحة المفاتيح الرقمية. مالحظة :يتم إيقاف تشغيل لوحة المفاتيح الرقمية المضمنة أثناء توصيل لوحة مفاتيح خارجية أو لوحة مفاتيح رقمية بالكمبيوتر. تبديل وظائف المفاتيح الموجودة على لوحة المفاتيح الرقمية المضمنة مؤقتا ما بين وظائف لوحة المفاتيح يمكنك تبديل وظائف المفاتيح الموجودة على لوحة المفاتيح الرقمية المضمنة ً القياسية ووظائف لوحة المفاتيح الرقمية: ● الستخدام الوظيفة التوجيھية لمفاتيح األرقام ولوحة المفاتيح الرقمية موقفة التشغيل ،اضغط باستمرار على المفتاح fnأثناء الضغط على مفاتيح األرقام. ● الستخدام الوظيفة القياسية ألحد مفاتيح لوحة المفاتيح الرقمية أثناء تشغيل لوحة المفاتيح الرقمية: ◦ اضغط باستمرار المفتاح fnللكتابة بأحرف صغيرة. ◦ اضغط باستمرار على fn+shiftللكتابة بأحرف كبيرة. استخدام لوحة مفاتيح رقمية خارجية اختيارية تختلف وظيفة المفاتيح الموجودة على معظم لوحات المفاتيح الرقمية الخارجية ً وفقا لتشغيل num lockأو إيقاف موقف التشغيل من المصنع( .على سبيل المثال: تشغيله) .يأتي num lock َ ● عندما يكون num lockقيد التشغيل ،تقوم معظم المفاتيح الموجودة على لوحة المفاتيح الرقمية بكتابة أرقام. ● ً متوقفا عن التشغيل ،تعمل معظم المفاتيح الموجودة على لوحة المفاتيح الرقمية عندما يكون num lock مثل مفاتيح األسھم ،أو صفحة إلى األعلى ،أو صفحة إلى األسفل. عند تشغيل num lockالموجود على لوحة مفاتيح رقمية خارجية ،يتم إضاءة مصباح num lockالموجود على جھاز الكمبيوتر .عند إيقاف تشغيل num lockالموجود على لوحة مفاتيح رقمية خارجية ،يتم إطفاء مصباح num lockالموجود على جھاز الكمبيوتر. لتشغيل مفتاح num lockأو إيقاف تشغيله في لوحة المفاتيح الرقمية الخارجية أثناء عملك: ▲ اضغط على المفتاح num lkالموجود على لوحة المفاتيح الرقمية الخارجية ،وليس الموجود على جھاز الكمبيوتر. الفصل ٤التمرير من خالل لوحة المفاتيح وإيماءات اللمس وأجھزة التأشير ٣٩ ٤٠ استخدام لوحة المفاتيح ٥ الوسائط المتعددة قد يتضمن الكمبيوتر ما يلي: ● مكبر أو مكبرات صوت مضمنة ● ميكروفون أو ميكروفونات مضمنة ● كاميرتا الويب المدمجتان األمامية والخلفية ● برامج مسبقة التثبيت للوسائط المتعددة الصوت على كمبيوتر HPالخاص بك ،يمكنك تشغيل أقراص الموسيقى المضغوطة أو تنزيل الموسيقى واالستماع إليھا أو دفق المحتوى الصوتي من الويب )بما في ذلك الراديو( أو تسجيل الصوت أو مزج الصوت مع الفيديو إلنشاء وسائط متعددة .ولتعزيز االستمتاع باالستماع إلى المحتوى الصوتي ،يمكنك توصيل أجھزة صوتية خارجية مثل مكبرات الصوت أو سماعات الرأس. توصيل مكبرات الصوت يمكنك توصيل مكبرات صوت سلكية بجھاز الكمبيوتر عن طريق توصيلھا بمنافذ ) USBأو مأخذ الصوت الخارج( الموجودة على جھاز الكمبيوتر أو بمحطة اإلرساء. لتوصيل مكبرات الصوت الالسلكية بجھاز الكمبيوتر الخاص بك ،اتبع إرشادات الشركة المصنعة للجھاز .قبل توصيل األجھزة الصوتية ،تأكد من ضبط مستوى الصوت. ضبط مستوى الصوت حسب طراز جھاز الكمبيوتر ،يمكن ضبط مستوى الصوت باستخدام ما يلي: ● أزرار مستوى الصوت ● مفاتيح مستوى الصوت السريعة )مفاتيح خاصة يتم الضغط عليھا مع المفتاح .(fn ● مفاتيح الصوت تحذير! للتقليل من خطر التعرض لإلصابة الشخصية ،اضبط مستوى الصوت قبل وضع سماعات الرأس ،أو سماعات األذن ،أو سماعات الرأس المزودة بميكروفون .للحصول على المزيد من المعلومات حول األمان ،انظر إشعارات تنظيمية ووقائية وبيئية .للوصول إلى ھذا الدليل ،فمن شاشة ) Startابدأ( ،اكتب ،supportواختر التطبيق .HP Support Assistant مالحظة :يمكن ً أيضا التحكم في الصوت من خالل نظام التشغيل وبعض البرامج. مالحظة :لمعرفة أي أنواع أزرار التحكم في الصوت يضمھا جھاز الكمبيوتر خاصتك ،يرجى الرجوع إلى التعرف على الكمبيوتر في صفحة .٥ توصيل سماعات الرأس والميكروفونات يمكنك توصيل سماعات رأس سلكية بمأخذ الصوت الخارج )سماعة الرأس( /الصوت الداخل )ميكروفون( الموجود على الكمبيوتر .تتوفر في السوق سماعات رأس عديدة مع الميكروفونات المدمجة. صنعة للجھاز. الم ِّ لتوصيل سماعات الرأس الالسلكية بالكمبيوتر ،اتبع إرشادات الشركة ُ الفصل ٥الوسائط المتعددة ٤١ تحذير! للتقليل من خطر التعرض لإلصابة الشخصية ،اخفض مستوى الصوت قبل وضع سماعات الرأس ،أو سماعات األذن ،أو سماعات الرأس المزودة بميكروفون .للحصول على المزيد من المعلومات حول األمان ،راجع إشعارات تنظيمية ووقائية وبيئية .للوصول إلى ھذا الدليل ،فمن شاشة ) Startابدأ( ،اكتب ،supportواختر التطبيق .HP Support Assistant فحص وظائف صوت الكمبيوتر ً مباشرة وسجل الصوت في بيئة خالية من أألصوات مالحظة :ألفضل نتائج وقت التسجيل ،تكلم بالميكروفون الخلفية. لفحص وظائف صوت الكمبيوتر ،اتبع ھذه الخطوات: .١ من شاشة ) Startابدأ( ،اكتب ) control panelلوحة التحكم( ،ثم حدد ) Control Panelلوحة التحكم(. .٢ اختر ) Hardware and Soundاألجھزة والصوت( ،ثم اختر ) Soundالصوت(. .٣ عندما تفتح نافذة ) Soundالصوت( ،حدد عالمة التبويب ) Soundsاألصوات( .أسفل Program Events )أحداث البرامج( ،حدد أي حادث صوت ،كالصفير أو اإلنذار ،ثم انقر على ) Testاختبار(. صوتا من مكبرات الصوت أو سماعات الرأس المتصلة. من المتوقع أن تسمع ً لفحص وظائف التسجيل في الكمبيوتر ،اتبع ھذه الخطوات: .١ من شاشة ) Startابدأ( ،اكتب ) soundالصوت( ،ثم حدد ) Sound Recorderمسجل الصوت(. .٢ انقر على ) Start Recordingبدء التسجيل( فتكلم بالميكروفون. .٣ احفظ الملف على سطح المكتب. .٤ افتح أحد برامج الوسائط المتعددة وقم بتشغيل التسجيل. لتأكيد إعدادات الصوت أو تغييرھا على كمبيوترك: .١ من شاشة ) Startابدأ( ،اكتب ) control panelلوحة التحكم( ،ثم حدد ) Control Panelلوحة التحكم(. .٢ اختر ) Hardware and Soundاألجھزة والصوت( ،ثم اختر ) Soundالصوت(. كاميرات الويب ً مسبقا ،يمكن استخدام كاميرات تضم بعض أجھزة الكمبيوتر كاميرتي ويب مدمجتين .من خالل البرامج المثبتة الويب اللتقاط الصور أو تسجيل الفيديو .يمكنك معاينة وحفظ الصور أو تسجيالت الفيديو. يمكنك برنامج كاميرا الويب من تجربة الميزات التالية: ● التقاط مقاطع الفيديو مشاركتھا ● تدفق الفيديو من خالل برامج المراسلة الفورية ● التقاط صور ثابتة الفيديو يعتبر كمبيوتر HPالخاص بك جھاز فيديو يتمتع بأداء قوي يمكنك من مشاھدة تدفق الفيديو من مواقع الويب المفضلة وتنزيل مقاطع الفيديو واألفالم لمشاھدتھا على جھاز الكمبيوتر دون الحاجة إلى االتصال بالشبكة. لتعزيز متعة المشاھدة ،استخدم أحد منافذ الفيديو الموجودة بجھاز الكمبيوتر لتوصيل شاشة خارجية أو مسالط أو تليفزيون. ٤٢ كاميرات الويب يتضمن الكمبيوتر الخاص بك منافذ الفيديو الخارجية التالية: ● VGA ● DisplayPort ھام :تأكد من توصيل الجھاز الخارجي بإحكام بالمنفذ المناسب في جھاز الكمبيوتر بواسطة الكبل المناسب. إذا كانت لديك أية أسئلة بشأن الجھاز؛ راجع تعليمات جھة التصنيع. مالحظة :عند توصيل شاشة خارجية بأحد منافذ الفيديو الموجودة على جھاز الكمبيوتر ) ،DisplayPortمنفذ ،VGAأو منفذ فيديو محطة إرساء في حالة تركيبھا( ،يتم دعم درجات الدقة التالية: ● شاشة واحدة بدقة ١٦٠٠ × ٢٥٦٠على أي منفذ من منافذ الفيديو ● شاشتان بدقة (WUXGA) ١٢٠٠ × ١٩٢٠على أي منفذي فيديو ● ثالث شاشات (SXGA) ١٠٢٤ × ١٢٨٠على أي ثالثة منافذ فيديو مالحظة :لمزيد من المعلومات حول منافذ الفيديو بجھاز الكمبيوتر خاصتك يرجى الرجوع إلى التعرف على الكمبيوتر في صفحة .٥ الفصل ٥الوسائط المتعددة ٤٣ VGA يعد منفذ الشاشة الخارجية أي منفذ VGAواجھة عرض تناظرية لتوصيل جھاز عرض VGAخارجي ،مثل شاشة VGAخارجية أو مسالط VGAبجھاز الكمبيوتر. .١ قم بتوصيل كبل VGAالخارج من جھاز العرض أو المسالط بمنفذ VGAفي جھاز الكمبيوتر كما ھو موضح. .٢ اضغط على fn+f4لتبديل صورة الشاشة بين أربع حاالت عرض: ● شاشة الكمبيوتر فقط :عرض صورة الشاشة على جھاز الكمبيوتر فقط. ● مزدوج :عرض صورة الشاشة على كل من جھاز الكمبيوتر والجھاز الخارجي في الوقت نفسه. ● ممتد :عرض صورة الشاشة موسعة على كل من جھاز الكمبيوتر والجھاز الخارجي في الوقت نفسه. ● الشاشة الثانية فقط :عرض صورة الشاشة على الجھاز الخارجي فقط. ستتغير حالة الشاشة كلما ضغطت على .fn+f4 مالحظة :للحصول على أفضل النتائج وباألخص إن اخترت خيار ") "Extendالتمديد أو التوسيع( ،اضبط دقة شاشة الجھاز الخارجي على النحو التالي .من شاشة ) Startابدأ( ،اكتب ) control panelلوحة التحكم( ،ثم حدد ) Control Panelلوحة التحكم( .اختر ) Appearance and Personalizationالمظھر وإضفاء طابع شخصي( .تحت ) Displayشاشة العرض( ،اختر ) Adjust screen resolutionضبط دقة الشاشة(. DisplayPort يوصل منفذ DisplayPortالكمبيوتر بجھاز صوت أو فيديو اختياري ،مثل تلفيزيون فائق الدقة أو أي مكون صوتي أو رقمي متوافق .يتميز منفذ شاشة العرض بأداء أحسن من منفذ الشاشة الخارجية VGAويعمل على تحسين التوصيل الرقمي. مالحظة :إلرسال إشارات الفيديو أو الصوت من خالل ،DisplayPortستحتاج إلى كبل ) DisplayPortيتم شراؤه بشكل منفصل(. مالحظة :يمكن توصيل جھاز DisplayPortواحد بمنفذ DisplayPortالموجود في الكمبيوتر .ويمكن عرض المعلومات الظاھرة على شاشة الكمبيوتر على جھاز DisplayPortفي آن واحد. ٤٤ الفيديو لتوصيل جھاز فيديو أو جھاز صوت بمنفذ :DisplayPort .١ قم بتوصيل أحد أطراف كبل DisplayPortبمنفذ DisplayPortالموجود على الكمبيوتر. .٢ ّوصل الطرف اآلخر للكبل بجھاز العرض الرقمي. .٣ اضغط على fn+f4لتبديل صورة شاشة الكمبيوتر بين أربع حاالت عرض: ● شاشة الكمبيوتر فقط :عرض صورة الشاشة على جھاز الكمبيوتر فقط. ● مزدوج :عرض صورة الشاشة على كل من جھاز الكمبيوتر والجھاز الخارجي في الوقت نفسه. ● ممتد :عرض صورة الشاشة موسعة على كل من جھاز الكمبيوتر والجھاز الخارجي في الوقت نفسه. ● الشاشة الثانية فقط :عرض صورة الشاشة على الجھاز الخارجي فقط. ستتغير حالة الشاشة كلما ضغطت على .fn+f4 مالحظة :للحصول على أفضل النتائج وباألخص إن اخترت خيار ") "Extendالتمديد أو التوسيع( ،اضبط دقة شاشة الجھاز الخارجي على النحو التالي .من شاشة ) Startابدأ( ،اكتب ) control panelلوحة التحكم( ،ثم حدد ) Control Panelلوحة التحكم( .اختر ) Appearance and Personalizationالمظھر وإضفاء طابع شخصي( .تحت ) Displayشاشة العرض( ،اختر ) Adjust screen resolutionضبط دقة الشاشة(. مالحظة :لفصل كبل الجھاز ،اضغط على زر تحرير الموصل لفصله عن الكمبيوتر. توصيل شاشات العرض السلكية باستخدام MultiStream Transport توفر ) MultiStream Transport (MSTدعم الشاشات المتعددة من موصل أحادي ،وھو ) ،DisplayPort (DPعلى جھاز الكمبيوتر الخاص بك. مالحظة: مع وحدة التحكم في الرسوم ،Intelيمكنك توصيل ما يصل إلى ثالثة أجھزة عرض. الفصل ٥الوسائط المتعددة ٤٥ إلعداد شاشات عرض متعددة ،اتبع ھذه الخطوات: .١ قم بتوصيل لوحة وصل خارجية )يتم شراؤھا على حدة( بمنفذ DisplayPortعلى الكمبيوتر الخاص بك، باستخدام كبل DPإلى ) DPيتم شراؤه على حدة( .تأكد من أن محول طاقة لوحة الوصل متصل بمصدر طاقة التيار المتناوب. .٢ قم بتوصيل أجھزة العرض الخارجية الخاصة بك بمنافذ ،VGAأو DisplayPortsبلوحة وصل. مالحظة :يدعم الكمبيوتر الخاص بك بعض الشاشات HDMIأو أجھزة التلفزيون بدقة ٢١٦٠ × ٤٠٩٦مع محول DPإلى نوع ) HDMI 2يتم شراؤه على حدة(. .٣ تتضمن خيارات العرض المتعددة ) Duplicateتكرار( ،والتي تصور شاشة الكمبيوتر الخاصة بك على كل شاشات العرض الممكنة ،أو )Extendتمديد( ،والتي توسع صورة الشاشة عبر كل شاشات العرض الممكنة. مالحظة :تأكد من توصيل الجھاز الخارجي بالمنفذ المناسب في لوحة الوصل .للحصول على مزيد من المعلومات ،من شاشة "Startابدأ" ،اكتب دﻗﺔ اﻟﺸﺎﺷﺔ ،أو اضغط على ،fn+f4ومن ثم اتبع اإلرشادات الظاھرة على الشاشة. اكتشاف أجھزة العرض الالسلكية المتوافقة مع مقياس Miracastواالتصال بھا )طرز مختارة فقط( الكتشاف أجھزة العرض الالسلكية المتوافقة مع مقياس Miracastواالتصال بھا بدون ترك التطبيقات الحالية ،اتبع الخطوات الواردة أدناه. لفتح :Miracast ▲ اسحب من الحافة اليمنى لشاشة ) Startابدأ( ودق على ) Devicesاألجھزة( ،ثم دق على Project )المشروع( واتبع اإلرشادات التي تظھر على الشاشة. – أو – أشر إلى الزاوية العلوية أو السفلية اليمنى من شاشة ) Startابدأ( لعرض الرموز ثم انقر على Devices )األجھزة( ،ثم على ) Projectالمشروع( ،ثم اتبع اإلرشادات الظاھرة على الشاشة. ٤٦ الفيديو ٦ إدارة الطاقة ً إشارة مالحظة :للكمبيوتر قد يكون زر طاقة أو مفتاح طاقة .يتم استخدام المصطلح زر الطاقة في ھذا الدليل إلى نوعي وسائل التشغيل. إيقاف تشغيل جھاز الكمبيوتر تنبيه :تضيع المعلومات غير المحفوظة عند إيقاف تشغيل جھاز الكمبيوتر. يقوم أمر إيقاف التشغيل بإغالق كافة البرامج المفتوحة ،بما في ذلك نظام التشغيل ،ثم يعمل على إيقاف تشغيل الشاشة وجھاز الكمبيوتر. قم بإيقاف تشغيل جھاز الكمبيوتر في أي من الحاالت التالية: ● عند الحاجة إلى استبدال البطارية أو الوصول إلى المكونات الموجودة داخل جھاز الكمبيوتر ● عند توصيل جھاز خارجي ال يتصل بمنفذ الناقل التسلسلي العالمي )(USB ● عند عدم استخدام الكمبيوتر وفصله من الطاقة الخارجية لفترة طويلة بالرغم من أنه يمكنك إيقاف تشغيل الكمبيوتر بواسطة زر الطاقة ،فإن اإلجراء الموصى به ھو استخدام أمر إيقاف التشغيل في :Windows مالحظة :إذا كان جھاز الكمبيوتر في حالة ) Sleepالسكون( أو ) Hibernationاإلسبات( ،فيجب أن تقوم أوال ً خفيفا بإنھاء حالة ) Sleepالسكون( أو ) Hibernationاإلسبات( قبل أن يمكنك إيقاف التشغيل وللقيام بذلك اضغط ً على زر الطاقة. .١ احفظ عملك وأغلق كافة البرامج المفتوحة. .٢ في شاشة ) Startابدأ( أشر إلى الزاوية اليمنى العلوية أو اليمنى السفلية من الشاشة. .٣ انقر فوق ) Settingsاإلعدادات( ،انقر فوق رمز).إيقاف التشغيل( الطاقة ،ثم انقر فوقShut down أو -انقر بزر الماوس األيمن على زر ) Startابدأ( في الزاوية السفلية اليسرى من الشاشة ،وحددShut down )إيقاف التشغيل( ،ثم حدد ) Shut downإيقاف التشغيل(. إذا توقف الكمبيوتر عن االستجابة ولم يعد باستطاعتك استخدام إجراء إيقاف التشغيل السابق ،فحاول استخدام اإلجراءات الطوارئ التالية ً وفقا للترتيب الموضح: ● اضغط .ctrl+alt+deleteانقر فوق رمز الطاقة ،ثم انقر فوق ) Shut Downإيقاف التشغيل(. ● ثوان على األقل. اضغط على زر الطاقة باستمرار لمدة ٍ ١٤ ● افصل الكمبيوتر عن مصدر الطاقة الخارجي. ● في الطرز التي تحتوي على بطارية يمكن استبدالھا من قبل المستخدم ،أخرج البطارية. ضبط خيارات الطاقة استخدام الحاالت الموفرة للطاقة ممكنا من المصنع. يأتي وضع ) Sleepالسكون( ً عند الدخول إلى وضع ) Sleepالسكون( ،تومض أضواء الطاقة فتمسح الشاشة .يحفظ عملك في الذاكرة. الفصل ٦إدارة الطاقة ٤٧ تنبيه :للتقليل من خطر التدھور في جودة الصوت والفيديو ،أو فقدان وظائف قراءة الصوت أو الفيديو ،أو فقدان المعلومات ،ال تقم بتنشيط وضع ) Sleepالسكون( أثناء القراءة من األقراص أو بطاقات الذاكرة الخارجية أو الكتابة إليھما. مالحظة :ال يمكنك بدء تشغيل أي نوع من أنواع اتصاالت الشبكة أو تنفيذ أية وظائف للكمبيوتر عندما يكون الكمبيوتر في حالة ) Sleepالسكون(. بدء تشغيل وضع ) Sleepالسكون( وإنھاؤه مع تشغيل جھاز الكمبيوتر ،يمكنك بدء تشغيل وضع ) Sleepالسكون( بأي من الطرق التالية: ● اضغط ضغطة خفيفة على زر الطاقة. ● في شاشة ) Startابدأ( أشر إلى الزاوية اليمنى العلوية أو اليمنى السفلية من الشاشة .عند فتح قائمة الرموز ،انقر على ) Settingsاإلعدادات( ،انقر على رمز الطاقة ،ثم انقر على ) Sleepالسكون(. إلنھاء وضع ) Sleepالسكون( ،اضغط ضغطة خفيفة على زر التشغيل. عند إنھاء جھاز الكمبيوتر لوضع ) Sleepالسكون( ،تتم إضاءة ضوء الطاقة ويعود الكمبيوتر إلى الشاشة حيث توقفت. َ مالحظة :في حالة قيامك بضبط كلمة مرور لتتم المطالبة بھا عند وضع التنبيه ،فيتعين عليك إدخال كلمة مرور Windowsقبل أن يعود الكمبيوتر إلى الشاشة. تمكين وضع ) Hibernationاإلسبات( المھيأ من قبل المستخدم والخروج منه يمكن للمستخدم تمكين وإنھاء وضع ) Hibernationاإلسبات( وتغيير إعدادات الطاقة األخرى والمدد الزمنية لميزات الطاقة من خالل ) Power Optionsخيارات الطاقة(: .١ من شاشة ) Startابدأ( ،اكتب ) power optionsخيارات الطاقة( ،ثم حدد ) Power Optionsخيارات الطاقة(. .٢ في الجزء األيسر ،انقر فوق ) Choose what the power button doesاختيار ما يفعله زر الطاقة(. .٣ حاليا(. انقر فوق ) Change Settings that are currently unavailableتغيير اإلعدادات غير المتوفرة ً .٤ في ناحية ) When I press the power buttonعند الضغط على زر الطاقة( ،حدد Hibernate )إسبات(. .٥ انقر فوق ) Save changesحفظ التغييرات(. إلنھاء وضع ) Hibernationاإلسبات( ،اضغط على زر الطاقة لفترة وجيزة .تتم إضاءة أضواء الطاقة ويعود عملك إلى الشاشة حيث توقفت. مالحظة :في حالة قيامك بضبط كلمة مرور لتتم المطالبة بھا عند وضع التنبيه ،فيتعين عليك إدخال كلمة مرور Windowsقبل أن يعود عملك إلى الشاشة. استخدام مؤشر الطاقة وإعدادات الطاقة يوجد مؤشر الطاقة على سطح مكتب .Windowsيتيح لك مؤشر الطاقة الوصول السريع إلى إعدادات الطاقة وعرض شحنة البطارية المتبقية. ● لكشف نسبة شحن البطارية المتبقية ومخطط الطاقة الحالي ،ضع المؤشر فوق رمز مؤشر الطاقة من سطح مكتب .Windows ● الستخدام ) Power Optionsخيارات الطاقة( ،أو لتغيير مخطط الطاقة ،انقر على رمز مؤشر الطاقة وحدد عنصرا من القائمة .من شاشة ) Startابدأ( ،يمكنك ً أيضا كتابة ) power optionsخيارات الطاقة( ،ثم ً تحديد ) Power Optionsخيارات الطاقة(. تشير رموز مؤشر الطاقة المختلفة إلى ما إذا كان يتم تشغيل جھاز الكمبيوتر على طاقة البطارية أم بطاقة خارجية .ويكشف الرمز كذلك رسالة في حالة انخفاض شحنة البطارية إلى أن أصبحت ضعيفة أو ضعيفة للغاية. ٤٨ ضبط خيارات الطاقة تعيين حماية بكلمة مرور عند التنبيه لضبط الكمبيوتر ليقوم بمطالبة كلمة مرور عند إنھاء الكمبيوتر لوضع ) Sleepالسكون( أو وضع Hibernation )اإلسبات( ،اتبع ھذه الخطوات: .١ من شاشة ) Startابدأ( ،اكتب ) power optionsخيارات الطاقة( ،ثم حدد ) Power Optionsخيارات الطاقة(. .٢ من الجزء األيسر ،انقر فوق ) Require a password on wakeupطلب كلمة مرور عند التنبيه(. .٣ حاليا(. انقر فوق ) Change Settings that are currently unavailableتغيير اإلعدادات غير المتوفرة ً .٤ انقر فوق )) Require a password (recommendedطلب كلمة المرور )مستحسن((. مالحظة :إذا احتجت إلى إنشاء كلمة مرور لحساب مستخدم أو تغيير كلمة المرور الحالية لحساب المستخدم ،فانقر فوق ) Create or change your user account passwordإنشاء كلمة مرور لحساب المستخدم أو تغييرھا( ،ثم اتبع اإلرشادات الظاھرة على الشاشة .إذا ما احتجت إلى إنشاء أو تغيير كلمة مرور حساب مستخدم ،فنتقل إلى الخطوة الخامسة. .٥ انقر فوق ) Save changesحفظ التغييرات(. استخدام طاقة البطارية تحذير! لتقليل مشاكل األمان المحتملة ،استخدم فقط البطارية التي يتم توفيرھا مع جھاز الكمبيوتر ،أو بطارية بديلة يتم توفيرھا من قبل ،HPأو بطارية متوافقة يتم شراؤھا من .HP سيعمل الكمبيوتر بطاقة البطارية ما لم يتم توصيله بطاقة التيار المتناوب الخارجية .يختلف عمر بطارية الكمبيوتر، حسب إعدادات إدارة الطاقة والبرامج الجارية وسطوع الشاشة واألجھزة الخارجية المتصلة بالكمبيوتر وعوامل أخرى .يؤدي ترك البطارية في الكمبيوتر أثناء توصيله بتيار متناوب إلى شحن البطارية ،وكذلك حماية عملك في حال انقطاع التيار الكھربائي .إذا كان الكمبيوتر يحتوي على بطارية مشحونة ويتم تشغيله باستخدام طاقة تيار تلقائيا إلى طاقة البطارية إذا ما تم فصل محول التيار المتناوب عنه أو متناوب خارجي ،فيتم تحويل الكمبيوتر ً ضاعت طاقة التيار المتناوب. مالحظة: ً تلقائيا للحفاظ على عمر البطارية. عند فصلك طاقة التيار المتناوب ،يقل سطوع الشاشة بطارية مختومة من قبل المصنع تحتوي طرز الكمبيوتر المختارة على بطاريتين ،واحدة في الكمبيوتر اللوحي وواحدة في لوحة المفاتيح .لفحص حالة البطارية أو في حالة عدم قبولھا الشحن ،قم بتشغيل ) Battery Checkفحص البطارية( من Help and ) Supportالمساعدة والدعم( .للوصول إلى معلومات البطارية ،ومن شاشة ) Startابدأ( ،اكتب ) supportدعم(، واختر تطبيق ،HP Support Assistantثم اختر ) Battery and performanceالبطارية واألداء( .وإذا أشار ) Battery Checkفحص البطارية( إلى ضرورة استبدال البطارية ،فاتصل بقسم الدعم. ال يمكن للمستخدم نفسه استبدال البطاريات الخاصة بھذا المنتج بسھولة .ذلك أن إزالة أو تغيير ھذه البطارية قد يؤدي إلى الطعن في تغطية الضمان .إن كانت البطارية لم تعد تحمل أية شحنة فاتصل بالدعم. عند وصول البطارية إلى نھاية فترة صالحيتھا ،ال تتخلص منھا مع المھمالت المنزلية .اتبع القوانين واألنظمة المحلية المعمول بھا في منطقتك والسارية على التخلص من البطاريات. الفصل ٦إدارة الطاقة ٤٩ العثور على معلومات إضافية بخصوص البطارية تتوفر األدوات والمعلومات الخاصة بالبطارية في .HP Support Assistantللوصول إلى معلومات البطارية ،اختر تطبيق HP Support Assistantفي شاشة ) Startابدأ( ،ثم اختر ) Battery and performanceالبطارية واألداء(. ● أداة ) Battery Checkفحص البطارية( الختبار أداء البطارية ● المعلومات بخصوص المعايرة ،وإدارة الطاقة والعناية السليمة والتخزين إلطالة عمر البطارية إلى الحد األقصى ● معلومات حول أنواع البطاريات ومواصفاتھا وأطوار حياتھا وسعاتھا للوصول إلى معلومات حول البطارية: ▲ ٥٠ للوصول إلى معلومات البطارية ،حدد التطبيق HP Support Assistantعلى شاشة ) Startابدأ( ،ثم حدد )Battery and performanceالبطارية واألداء(. ضبط خيارات الطاقة استخدام ) Battery Checkفحص البطارية( توفر ) Help and Supportالمساعدة والدعم( معلومات عن حالة البطارية المثبتة في الكمبيوتر. لتشغيل ) Battery Checkفحص البطارية(: .١ قم بتوصيل محول التيار المتناوب بالكمبيوتر. مالحظة :يجب توصيل الكمبيوتر بطاقة خارجية ليعمل فحص البطارية على ما يرام. .٢ للوصول إلى معلومات البطارية ،اختر تطبيق HP Support Assistantفي شاشة ) Startابدأ( ،ثم اختر )Battery and performanceالبطارية واألداء(. تقريرا بشأن يقوم ) Battery Checkفحص البطارية( بفحص البطارية وخالياھا الختبار عملھا على ما يرام ،ثم يقدم ً نتائج االختبار. عرض شحنة البطارية الباقية ▲ قم بتحريك المؤشر فوق رمز جھاز قياس الطاقة الموجود على سطح مكتب Windowsفي ناحية اإلعالم، في أقصى يمين شريط المھام. إطالة فترة إفراغ البطارية إلى الحد األقصى تختلف فترة نفاد شحن البطارية باختالف الميزات المستخدمة أثناء العمل على طاقة البطارية .تقل مدة إفراغ تدريجيا بشكل طبيعي. تدريجيا ،ذلك النه تنخفض سعة التخزين للبطارية البطارية القصوى ً ً فيما يلي تلميحات إلطالة فترة نفاد شحن البطارية إلى أقصى حد: ● خفض سطوع الشاشة. ● أزل البطارية من الكمبيوتر عند عدم استخدامھا أو شحنھا ،في حال احتواء الكمبيوتر على بطارية يمكن استبدالھا من ِقبل المستخدم. ● قم بتخزين البطارية التي يمكن استبدالھا من ِقبل المستخدم في مكان بارد وجاف. ● حدد إعداد ) Power saverموفر الطاقة( في ) Power Optionsخيارات الطاقة(. إدارة مستويات ضعف البطارية توضح المعلومات المذكورة في ھذا القسم التنبيھات واستجابات النظام التي تم ضبطھا من ِقبل الشركة المصنعة .يمكن تغيير بعض التنبيھات واستجابات النظام المتعلقة بحاالت ضعف البطارية من خالل خيار Power ) Optionsخيارات الطاقة( .ال تؤثر التفضيالت التي تم ضبطھا باستخدام) Power Optionsخيارات الطاقة( على األضواء. في شاشة ) Startابدأ( ،اكتب ) powerالطاقة( ،ثم اختر ) Settingsاإلعدادات( ،وبالتالي اختر Power ) Optionsخيارات الطاقة(. التعرف على مستويات ضعف البطارية عندما تضعف البطارية والتي تعتبر مصدر الطاقة الوحيد لجھاز الكمبيوتر وتصل إلى مستوى منخفض أو حرج من الطاقة ،ستشاھد السلوك التالي: ● ً جدا. منخفضا أو يشير ضوء البطارية )طرز مختارة فقط( إلى ما إذا كان مستوى البطارية ً ضعيفا ً – أو – ● يوفر رمز جھاز قياس الطاقة الموجود في ناحية اإلعالم معلومات عند انخفاض مستوى طاقة البطارية أو وصوله إلى حالة حرجة. مالحظة :للحصول على مزيد من المعلومات حول جھاز قياس الطاقة ،راجع استخدام مؤشر الطاقة وإعدادات الطاقة في صفحة .٤٨ الفصل ٦إدارة الطاقة ٥١ إذا كان الكمبيوتر في وضع ) Sleepالسكون( ،فيظل الكمبيوتر في حالة ) Sleepالسكون( لفترة وجيزة ،ثم يتوقف عن التشغيل ويتم فقد أية معلومات لم يتم حفظھا. حل مشكلة مستوى ضعف طاقة البطارية حل مشكلة مستوى ضعف طاقة البطارية عند توفر الطاقة الخارجية ▲ قم بتوصيل أحد األجھزة التالية: ● محول التيار المتناوب ● جھاز إرساء أو توسيع اختياري ● محول طاقة اختياري يتم شراؤه كملحق من HP حل مشكلة مستوى ضعف البطارية عند عدم توفر مصدر الطاقة لحل مشكلة مستوى ضعف البطارية عند عدم توفر مصدر الطاقة ،احفظ عملك ثم أوقف تشغيل الكمبيوتر. المحافظة على طاقة البطارية ٥٢ ● في شاشة ) Startابدأ( ،اكتب ) powerالطاقة( ،ثم اختر ) Settingsاإلعدادات( ،وبالتالي اختر Power ) Optionsخيارات الطاقة(. ● حدد إعدادات استھالك الطاقة من خالل ) Power Optionsخيارات الطاقة(. ● قم بإيقاف تشغيل االتصاالت الالسلكية واتصاالت الشبكة المحلية ) (LANوإنھاء تطبيقات المودم في حالة عدم استخدامك لھا. ● افصل األجھزة الخارجية غير المستخدمة التي لم يتم توصيلھا بمصدر طاقة خارجي. ● قم بإيقاف أية بطاقات ذاكرة خارجية ال تستخدمھا أو قم بتعطيلھا أو إخراجھا. ● قلل سطوع الشاشة. ● قبل االبتعاد عن الجھاز ومغادرة ما تنجز من عمل ،قم بتشغيل وضع ) Sleepالسكون( أو أوقف تشغيل الكمبيوتر. ضبط خيارات الطاقة استخدام طاقة تيار متناوب خارجي تحذير! ال تقم بشحن بطارية الكمبيوتر أثناء تواجدك على متن طائرة. تحذير! للتقليل من مشاكل األمان المحتملة ،استخدم فقط محول التيار المتناوب المتوفر مع جھاز الكمبيوتر ،أو ً محول تيار متناوب بديال ً ّ متوافقا يتم شراؤه من .HP توفره ،HPأو محول تيار متناوب مالحظة :للحصول على معلومات بخصوص التوصيل بطاقة التيار المتناوب ،راجع ملصق إرشادات اإلعداد المتوفر في صندوق الكمبيوتر. يتم التزويد بطاقة التيار المتناوب من خالل محوالت التيار المتناوب المعتمدة أو أجھزة اإلرساء أو التوسيع. ّوصل جھاز الكمبيوتر بطاقة تيار متناوب خارجي في ظل أي من الحاالت التالية: ● عند شحن بطارية أو معايرتھا ● عند تركيب برنامج النظام أو تعديله ● عند كتابة المعلومات على األقراص المضغوطة أو أقراص DVDأو ) BDطرز مختارة فقط( ● عن لتشغيل ) Disk Defragmenterأداة إلغاء تجزئة القرص( ● عند القيام بالنسخ االحتياطي أو االسترداد عند توصيل جھاز الكمبيوتر بمصدر طاقة تيار متناوب خارجي ،تحدث األحداث التالية: ● يبدأ شحن البطارية. ● في حالة تشغيل جھاز الكمبيوتر ،يتغير شكل رمز جھاز قياس الطاقة في ناحية اإلعالم. عند فصل مصدر طاقة التيار المتناوب ،تحدث األحداث التالية: ● يتم تحويل جھاز الكمبيوتر إلى طاقة البطارية. ● تلقائيا للحفاظ على عمر البطارية. يقل سطوع الشاشة ً الفصل ٦إدارة الطاقة ٥٣ اختبار محول التيار المتناوب إذا أظھر الكمبيوتر ًأيا من األعراض التالية في حالة توصيله بمحول التيار المتناوب فاختبر محول التيار المتناوب: ● ال يتم تشغيل الكمبيوتر. ● ال يتم تشغيل الشاشة. ● أضواء الطاقة منطفئة. الختبار محول التيار المتناوب: مالحظة :تنطبق اإلرشادات التالية على أجھزة الكمبيوتر التي تحتوي على بطاريات يمكن استبدالھا من ِقبل المستخدم. .١ قم بإيقاف تشغيل الكمبيوتر. .٢ أزل البطارية من الكمبيوتر. .٣ قم بتوصيل محول التيار المتناوب بالكمبيوتر ،ثم وصله بمأخذ التيار المتناوب. .٤ شغل جھاز الكمبيوتر. ● عند إضاءة أضواء الطاقة ،فيشير ذلك إلى أن محول التيار المتناوب يعمل بطريقة صحيحة. ● إذا ما زالت أضواء الطاقة منطفئة فيشير ذلك إلى تلف محول التيار المتناوب وضرورة تبديله. اتصل بالدعم للمعلومات عن الحصول على محول تيار متناوب بديل. ٥٤ ضبط خيارات الطاقة ٧ البطاقات واألجھزة الخارجية استخدام أجھزة قراءة بطاقات الذاكرة تتيح بطاقات الذاكرة االختيارية التخزين اآلمن للبيانات ومشاركتھا براحة .عادة ما تستخدم ھذه البطاقات مع كاميرات مجھزة بوسائط رقمية وأجھزة PDAكما تستخدم مع أجھزة كمبيوتر أخرى. لمعرفة تنسيقات بطاقات الذاكرة التي يدعمھا الكمبيوتر ،انظر التعرف على الكمبيوتر في صفحة .٥ إدخال بطاقة ذاكرة تنبيه :لتقليل احتمال تلف موصالت بطاقات الذاكرة ،استخدم أدنى قوة ضغط لتركيب بطاقة ذاكرة. .١ متجھا لألعلى وتكون الموصالت باتجاه الكمبيوتر. أمسك البطاقة حيث يكون ملصق التسمية ً .٢ أدخل البطاقة إلى قارئ بطاقات الذاكرة ،ثم اضغط على البطاقة حتى تستقر بإحكام. صوتا عند اكتشاف الجھاز كما قد تظھر قائمة بالخيارات. ستسمع ً إزالة بطاقات الذاكرة تنبيه :للحد من خطر ضياع البيانات أو عدم استجابة النظام ،اتخذ اإلجراء اآلتي إلخراج بطاقة الذاكرة بأمان. .١ احفظ معلوماتك وأغلق كافة البرامج المتعلقة ببطاقة الذاكرة. .٢ انقر فوق رمز إزالة األجھزة في سطح مكتب Windowsفي ناحية اإلعالم ،أقصى يمين شريط المھام .ثم اتبع اإلرشادات الظاھرة على الشاشة. الفصل ٧البطاقات واألجھزة الخارجية ٥٥ .٣ اضغط على البطاقة للداخل ) ،(١ثم أزلھا من الفتحة ).(٢ مالحظة :في حالة عدم خروج البطاقة ،اجذبھا خارج الفتحة. استخدام البطاقات الذكية مالحظة :يتم استخدام مصطلح البطاقة الذكية خالل ھذا الفصل لإلشارة إلى كل من البطاقات الذكية وبطاقات ™.Java إن البطاقة الذكية ھي ملحق بحجم بطاقة االئتمان يتضمن رقاقة صغيرة تحتوي على ذاكرة ومعالج .وتحتوي البطاقات الذكية ،مثل أجھزة الكمبيوتر الشخصية ،على نظام تشغيل إلدارة اإلدخال واإلخراج ،وتتضمن ميزات حماية لحمايتھا من العبث بھا .يتم استخدام البطاقات الذكية المتوافقة مع معايير الصناعة مع جھاز قراءة البطاقات الذكية )طرز مختارة فقط(. ستحتاج إلى PINللوصول إلى محتويات الرقاقة الصغيرة .للحصول على معلومات إضافية عن ميزات الحماية للبطاقات الذكية ،صل إلى .HP Support Assistantللوصول إلى HP Support Assistantفمن شاشة ) Startابدأ( اختر التطبيق .HP Support Assistant إدخال بطاقة ذكية ٥٦ .١ أمسك بالبطاقة الذكية مع مراعاة جعل الجانب الموجود به الملصق ألعلى ،وادفع البطاقة برفق داخل قارئ البطاقات الذكية إلى أن تستقر في مكانھا. .٢ اتبع اإلرشادات التي تظھر على الشاشة لتسجيل الدخول إلى جھاز الكمبيوتر باستخدام رقم التعريف الشخصي ) (PINللبطاقة الذكية. استخدام البطاقات الذكية إخراج بطاقة ذكية ▲ أمسك حافة البطاقة الذكية ،وقم بإخراجھا من قارئ البطاقات الذكية. استخدام جھاز USB يمثل الناقل التسلسلي العام ) (USBواجھة لتوصيل األجھزة والتي ُتستخدم لتوصيل األجھزة الخارجية االختيارية مثل لوحات المفاتيح ،الماوس ،محركات األقراص ،الطابعات ،الماسحات الضوئية أو محاور كلھا من نوعية .USB قد تتطلب بعض أجھزة USBالبرامج الداعمة اإلضافية والتي عادة ما تكون مرفقة بالجھاز .للحصول على مزيد من المعلومات حول البرنامج الخاص بالجھاز ،انظر إرشادات الشركة المصنعة .قد تتوفر ھذه اإلرشادات مع البرنامج أو على قرص أو في موقع ويب الشركة المصنعة. واحدا على األقل والذي يدعم أجھزة USB 1.0أو USB 1.1أو USB 2.0أو USB يتضمن الكمبيوتر ثالثة منفذ USB ً .3.0كما قد يتضمن الكمبيوتر منفذ شحن بتوصيل USBيوفر الطاقة لألجھزة الخارجية .يوفر جھاز اإلرساء االختياري أو لوحة توصيل USBمنافذ USBإضافية يمكن استخدامھا مع الكمبيوتر. الفصل ٧البطاقات واألجھزة الخارجية ٥٧ توصيل جھاز USB تنبيه :لتقليل خطر إلحاق الضرر بموصل منفذ ،USBاستخدم أدنى قوة لتوصيل الجھاز. ▲ ّوصل كبل USBالخاص بالجھاز بمنفذ .USB مالحظة :قد يختلف مظھر الرسم التوضيحي التالي قليال ً عن كمبيوترك. صوتا عند اكتشاف الجھاز. ستسمع ً مالحظة :في المرة األولى التي تقوم فيھا بتوصيل جھاز ،USBيتم عرض رسالة في منطقة اإلعالم إلعالمك بأن الجھاز تم التعرف عليه من قبل الكمبيوتر. إزالة جھاز USB تنبيه :لمنع تلف موصل ،USBال تقم بنزع الكبل إلزالة جھاز .USB تنبيه :لتقليل خطر التعرض لفقد المعلومات أو عدم استجابة النظام ،نفذ اإلجراء التالي حتى تتمكن من إزالة جھاز الـ .USB ٥٨ .١ لفصل جھاز ،USBاحفظ معلوماتك وأغلق كافة البرامج الستخدمة الجھاز. .٢ انقر فوق رمز إزالة األجھزة في سطح مكتب Windowsفي ناحية اإلعالم ،أقصى يمين شريط المھام ،ثم اتبع اإلرشادات الواردة على الشاشة. .٣ أزل الجھاز. استخدام جھاز USB استخدام األجھزة الخارجية االختيارية مالحظة :لمزيد من المعلومات حول البرامج وبرامج التشغيل المطلوبة ،أو لمعرفة أي منفذ على جھاز الكمبيوتر يوصى باستخدامه ،انظر إرشادات الشركة المصنعة. لتوصيل جھاز خارجي بالكمبيوتر: تنبيه :للتقليل من خطر إتالف الجھاز عند توصيل جھاز مزود بالطاقة ،تأكد من إيقاف ھذا الجھاز ومن فصل سلك طاقة التيار المتناوب. .١ قم بتوصيل الجھاز بالكمبيوتر. .٢ في حالة قيامك بتوصيل جھاز مزود بالطاقة ،قم بتوصيل سلك الطاقة الخاص بالجھاز بمأخذ تيار متناوب أرضي. .٣ قم بتشغيل الجھاز. لفصل جھاز خارجي غير مزود بالطاقة ،أوقف تشغيل الجھاز ثم افصله عن الكمبيوتر .لفصل جھاز خارجي مزود بالطاقة ،أوقف تشغيل الجھاز ثم افصله عن الكمبيوتر ثم افصل سلك طاقة التيار المتناوب. استخدام محركات األقراص الخارجية االختيارية توسع المحركات الخارجية القابلة لإلزالة خيارات التخزين والوصول إلى المعلومات .يمكن إضافة محرك أقراص USB عن طريق توصيل محرك األقراص بمنفذ USBموجود في الكمبيوتر. مالحظة :يجب توصيل محركات أقراص USBالبصرية الخارجية من HPبمنفذ USBالمزود بالطاقة الخاص بالكمبيوتر. تتضمن محركات األقراص من نوعية USBاألنواع التالية: ● محرك أقراص بسعة ١٫٤٤ميجابايت ● وحدة محرك القرص الثابت ● محرك أقراص بصرية خارجي )أقراص مضغوطة و DVDو(Blu-ray ● جھاز MultiBay الفصل ٧البطاقات واألجھزة الخارجية ٥٩ ٦٠ استخدام األجھزة الخارجية االختيارية ٨ محركات األقراص التعامل مع محركات األقراص تنبيه :إن محركات األقراص من مكونات الكمبيوتر القابلة للكسر والتي يجب التعامل معھا بعناية .راجع التنبيھات التالية قبل التعامل مع محركات األقراص .يتم تضمين تنبيھات إضافية مع اإلجراءات التي يتم تطبيقھا. احرص على امتثال ھذه التعليمات االحتياطية: ● قبل نقل جھاز كمبيوتر متصل بمحرك قرص ثابت خارجي ،ابدأ وضع ) Sleepالسكون( وانتظر حتى يتم محو الشاشة ،أو افصل محرك القرص الثابت الخارجي بالطريقة الصحيحة. ● قبل التعامل مع محرك أقراص ،قم بتفريغ الكھرباء االستاتيكية بملس سطح مؤرض. ● ال تلمس سنون الموصالت الموجودة على محرك قرص قابل لإلخراج أو على جھاز الكمبيوتر. ● عالج محركات األقراص برفق؛ ال تسقط محركات األقراص على األرض أو تضع عليھا األشياء. ● متأكدا مما إذا كان الكمبيوتر في وضع قبل إزالة محرك أقراص أو إدخاله ،أوقف تشغيل الكمبيوتر .إذا لم تكن ً إيقاف التشغيل ،أو في وضع ) Sleepالسكون( فعليك تشغيل الكمبيوتر ،ثم إيقاف تشغيله من خالل نظام التشغيل. ● ال تدفع محرك القرص داخل حجرة القرص المخصصة له بعنف. ● ال تقم بالكتابة على لوحة المفاتيح أو بنقل جھاز الكمبيوتر أثناء كتابة محرك األقراص البصرية على قرص. حيث أن عملية الكتابة حساسة لالھتزازات. ● جدا. جدا أو منخفضة ً تجنب تعريض محرك األقراص لدرجات حرارة أو رطوبة عالية ً ّ ● تجنب سكب أي سوائل على محرك األقراص .ال تقم برش محرك األقراص بمنتجات التنظيف. ّ ● قم بإخراج الوسيطة من محرك القرص قبل إخراج محرك القرص من حجرته ،أو قبل السفر باصطحاب محرك القرص ،أو شحنه أو تخزينه. ● في حالة ضرورة إرسال محرك القرص بالبريد ،فعليك وضعه في غالف بريدي ذي فقاعات بالستيكية أو في غالف واقي آخر مناسب واكتب على الحزمة عبارة ") "FRAGILEقابل للكسر(. ● تجنب تعريض محرك األقراص إلى المجاالت المغناطيسية .تشمل أجھزة األمن ذات المجاالت المغناطيسية أجھزة الكشف في المطار التي تمشي خاللھا وعصي الكشف التي تستخدم باليد .تستخدم األحزمة النقالة وأجھزة الحماية المشابھة المستخدمة في المطارات والتي تفحص األمتعة المحمولة األشعة السينية بدال ً من المغناطيسية فال تلحق الضرر بمحرك األقراص. تحسين أداء محرك القرص الثابت استخدام ) Disk Defragmenterأداة إلغاء تجزئة القرص( أثناء استخدامك لجھاز الكمبيوتر ،تتم تجزئة ملفات محرك القرص الثابت .تقوم ) Disk Defragmenterأداة إلغاء تجزئة القرص( بدمج الملفات والمجلدات المجزئة على محرك القرص الثابت بحيث يمكن تشغيل النظام بفاعلية أكبر. مالحظة :ليس من الضروري تشغيل ) Disk Defragmenterإلغاء تجزئة القرص( على المحركات الصلبة الحالة. استنادا إلى حجم محرك بعد تشغيل ) Disk Defragmenterأداة إلغاء تجزئة القرص( ،تعمل األداة دون مراقبة. ً القرص الثابت وعدد الملفات التي تمت تجزئتھا ،قد يستغرق عمل ) Disk Defragmenterأداة إلغاء تجزئة القرص( الفصل ٨محركات األقراص ٦١ أكثر من ساعة حتى إتمامه .يوصى بضبط اإلجراء بحيث يتم تشغيله أثناء الليل أو في وقت آخر عندما ال تريد استخدام الكمبيوتر. توصي شركة HPبإلغاء تجزئة محرك القرص الثابت مرة واحدة في الشھر على األقل .يمكن ضبط Disk ) Defragmenterأداة إلغاء تجزئة القرص( حيث يتم تشغيلھا ً وفقا لجدول شھري ،ولكنك تتمكن من إلغاء تجزئة يدويا في أي وقت. القرص في الكمبيوتر ً لتشغيل ) Disk Defragmenterأداة إلغاء تجزئة القرص(: .١ وصل جھاز الكمبيوتر بمصدر طاقة التيار المتناوب. .٢ في شاشة ) Startابدأ( ،اكتب ) defragmentإلغاء التجزئة( ،ثم اختر Defragment and optimize ) your drivesإلغاء تجزئة محركات األقراص وتحسينھا(. .٣ اتبع اإلرشادات التي تظھر على الشاشة. مالحظة :يتضمن Windowsميزة ) User Account Controlالتحكم في حساب المستخدم( لتحسين حماية الكمبيوتر الخاص بك .قد تتم المطالبة بتصريحك أو كلمة مرورك لمھام مثل تثبيت البرامج ،أو تشغيل األدوات المساعدة ،أو تغيير إعدادات .Windowsراجع .HP Support Assistantللوصول إلى HP Support ،Assistantفمن شاشة ) Startابدأ( اختر التطبيق .HP Support Assistant للحصول على معلومات إضافية ،قم بالوصول إلى تعليمات برنامج ) Disk Defragmenterأداة إلغاء تجزئة القرص(. استخدام ) Disk Cleanupتنظيف القرص( يقوم ) Disk Cleanupتنظيف القرص( بإجراء بحث على محرك القرص الثابت عن الملفات غير الضرورية التي يمكنك حذفھا بأمان لتحرير مساحة على القرص ومساعدة جھاز الكمبيوتر على التشغيل بفاعلية أكبر. لتشغيل ) Disk Cleanupتنظيف القرص(: ٦٢ .١ في شاشة ) Startابدأ( ،اكتب ) free up disk spaceتحرير مساحة على القرص( ،ثم اختر Free ) disk space by deleting unnecessary filesتحرير مساحة على القرص من خالل حذف الملفات غير الضرورية(. .٢ اتبع اإلرشادات التي تظھر على الشاشة. تحسين أداء محرك القرص الثابت ٩ الحماية حماية الكمبيوتر يمكن لميزات الحماية القياسية المزودة من قبل نظام التشغيل Windowsواألداة المساعدة Computer ) Setupأي (BIOSغير المتعلقة بـ Windowsحماية اإلعدادات الشخصية والبيانات الخاصة بك من المخاطر المختلفة. مالحظة :تم تصميم حلول الحماية لتعمل كحلول رادعة ،ولكن ھذه الحلول الرادعة قد ال تمنع إساءة التعامل مع المنتج أو سرقته. احتياطيا مالحظة :قبل تسليم جھاز الكمبيوتر الخاص بك ليخضع لعمليات الصيانة ،انسخ ملفاتك السرية ً واحذفھا وأزل جميع اإلعدادات الخاصة بكلمة المرور. مالحظة :قد ال تتوفر بعض الميزات الواردة في ھذا الفصل في جھاز الكمبيوتر لديك. مالحظة :يدعم جھاز الكمبيوتر الخاص بك ،Computraceوھو خدمة تعقب واسترداد تستند إلى الحماية المباشرة المتوفرة في مناطق مختارة .في حالة تعرض الكمبيوتر إلى السرقة ،يمكن لبرنامج Computraceتعقب الكمبيوتر إذا قام المستخدم غير المصرح له بذلك بالوصول إلى اإلنترنت .يجب أن تقوم بشراء البرنامج واالشتراك بالخدمة لتتمكن من استخدام .Computraceللمزيد من المعلومات حول طلب برنامج ،Computraceانتقل إلى .http://hp-pt.absolute.com الخطر على الكمبيوتر ميزة حماية االستخدام غير المصرح به لجھاز الكمبيوتر برنامج HP Client Securityمع كلمة المرور وبطاقة ذكية وبطاقة دون نقاط تالمس وبصمات أصابع مسجلة أو أية شھادة مصاقة أخرى الوصول غير المصرح به إلى (f10) Computer Setup كلمة مرور مسؤول BIOSفي *Computer Setup الوصول غير المصرح به إلى محتويات محرك القرص الثابت كلمة مرور DriveLockأو كلمة مرور Automatic DriveLockفي *Computer Setup بدء التشغيل غير المصرح به من محرك أقراص بصرية خارجي اختياري )طرز محددة فقط( أو محرك قرص ثابت خارجي اختياري )طرز محددة فقط( أو محول شبكة داخلية ميزة خيارات التمھيد في *Computer Setup الوصول غير المصرح به إلى حساب مستخدم Windows كلمة مرور مستخدم Windows الوصول غير المصرح به إلى البيانات الوصول غير المصرح به إلى إعدادات Computer Setupومعلومات تعريف النظام األخرى ● برنامج HP Drive Encryption ● Windows Defender كلمة مرور مسؤول BIOSفي *Computer Setup ً مسبقا والتي يمكن استخدامھا حتى في حالة عدم عمل نظام *تعتبر Computer Setupأداة مساعدة تستند إلى ROMتم تثبيتھا التشغيل أو تعذر تحميله .يمكنك استخدام جھاز تأشير )لوحة اللمس أو عصا تأشير أو ماوس (USBأو لوحة المفاتيح للتنقل والتحديد في .Computer Setup استخدام كلمات المرور كلمة المرور عبارة عن مجموعة من األحرف يمكنك تحديدھا لحماية معلومات الكمبيوتر .ويمكن إعداد أنواع شتى اعتمادا على الطريقة التي تريد التحكم في الوصول إلى معلوماتك من خاللھا .يمكن إعداد من كلمات المرور، ً الفصل ٩الحماية ٦٣ كلمات المرور في Windowsأو في األداة المساعدة Computer Setupغير التابعة لشركة Windowsوالتي تم ً مسبقا. تثبيتھا في الكمبيوتر ● يتم تحديد كلمات المرور الخاصة بمسؤول ،BIOSو ،DriveLockفي Computer Setupويتم إدارتھا بواسطة BIOSالنظام. ● كلمات مرور ّ Automatic DriveLock ممكنة في .Computer Setup ● يتم تعيين كلمات مرور Windowsفي نظام التشغيل Windowsفقط. ● ً مسبقا وكنت قد نسيت كلمة مرور مسؤول BIOSالتي تم تعيينھا في في حالة إعداد األداة HP SpareKey ،Computer Setupيمكنك استخدام HP SpareKeyللوصول إلى األداة المساعدة. ● في حالة نسيانك كال ً من كلمة مرور مستخدم DriveLockوكلمة مرور DriveLockاألساسية التي تم تعيينھا في ،Computer Setupيتم تأمين محرك القرص الثابت المحمي بكلمتي المرور ھاتين بشكل دائم وال يمكن استخدامه بعد ذلك. يمكنك استخدام كلمة المرور ذاتھا لميزة Computer Setupوميزة حماية .Windowsكما يمكنك استخدام كلمة المرور نفسھا ألكثر من ميزة في .Computer Setup استخدم التلميحات اآلتية إلنشاء كلمات المرور وحفظھا: ● عند إنشاء كلمات المرور ،اتبع المتطلبات التي تم ضبطھا بواسطة البرنامج. ● ال تستخدم كلمة المرور نفسھا لتطبيقات أو مواقع ويب عديدة ،كما يجب عدم استخدام كلمة مرور Windowsألي تطبيق أو موقع ويب آخر. ● استخدم وحدة Password Managerالنمطية لـ HP Client Securityلتخزين أسماء المستخدم وكلمات المرور الخاصة بجميع مواقع الويب التي تزورھا والتطبيقات التي تشغلھا .حيث يمكنك قراءتھا بأمان في المستقبل إذا نسيتھا. ● ال تقم بتخزين كلمات المرور في ملف على جھاز الكمبيوتر. تسرد الجداول التالية كلمات المرور شائعة االستخدام في Windowsوبواسطة مسؤول ،BIOSكما توضح وظائفھا. إعداد كلمات المرور في Windows كلمة المرور الوظيفة كلمة مرور المسؤول* تحمي الوصول إلى الحسابات على مستوى المسؤول في .Windows مالحظة :ال يؤدي إعداد كلمة مرور مسؤول Windowsإلى تعيين كلمة مرور مسؤول .BIOS كلمة مرور المستخدم* تحمي الوصول إلى حسابات المستخدمين في .Windows *للحصول على معلومات حول تحديد كلمة مرور مسؤول Windowsأو كلمة مرور مستخدم ،Windowsصل إلى تطبيق HP Support Assistantمن شاشة ) Startابدأ( .للوصول إلى HP Support Assistantفمن شاشة ) Startابدأ( اختر التطبيق .HP Support Assistant إعداد كلمات المرور في Computer Setup كلمة المرور الوظيفة كلمة مرور مسؤول *BIOS تحمي من الوصول إلى .Computer Setup مالحظة :في حالة تمكين منع إزالة كلمة مرور مسؤول BIOSمن خالل إحدى الميزات فقد يتعذر عليك إزالتھا حتى تعطيل الميزات المناسبة. ٦٤ استخدام كلمات المرور كلمة المرور الوظيفة كلمة المرور األساسية لـ *DriveLock تحمي من الوصول إلى محرك القرص الثابت الداخلي المحمي بواسطة .DriveLockويتم استخدامھا ً أيضا إللغاء حماية .DriveLock ويتم إعداد كلمة المرور ھذه ضمن ) DriveLock Passwordsكلمات مرور (DriveLockوذلك خالل إجراء التمكين. مالحظة :يجب أن تكون لديك كلمة مرور مسؤول BIOSقبل أن يكون بإمكانك تحديد كلمة مرور .DriveLock كلمة مرور المستخدم لـ *DriveLock تحمي من الوصول إلى محرك القرص الثابت الداخلي المحمي بواسطة DriveLockويتم تعيينھا ضمن DriveLock ) Passwordsكلمة مرور (DriveLockخالل إجراء التمكين. مالحظة :يجب أن تكون لديك كلمة مرور مسؤول BIOSقبل أن يكون بإمكانك تحديد كلمة مرور .DriveLock *لالطالع على التفاصيل بخصوص كل من كلمات المرور ھذه ،راجع المواضيع اآلتية. إدارة كلمة مرور مسؤول BIOS لضبط كلمة المرور ھذه ،أو تغييرھا أو حذفھا ،اتبع ھذه الخطوات: إعداد كلمة مرور جديدة لمسؤول BIOS .١ قم بتشغيل أو أعد تشغيل الكمبيوتر ،ومن ثم اضغط على escأو اضغط باستمرار على زر مستوى الصوت أثناء عرض الرسالة “ ( ”Hold the Volume Down button to enter the BIOS Startup Menuاضغط باستمرار زر خفض مستوى الصوت للدخول إلى قائمة بدء تشغيل )BIOSفي الجزء السفلي من الشاشة. .٢ اضغط أو انقر على f10لدخول .Computer Setup .٣ استخدم جھاز تأشير أو مفاتيح األسھم أو شاشة اللمس لتحديد ) Securityحماية( < Setup BIOS ) Administrator Passwordإعداد كلمة مرور مسؤول ،(BIOSثم اتبع اإلرشادات الظاھرة على الشاشة. .٤ أدخل كلمة مرور عند طلبھا. .٥ أدخل كلمة المرور الجديدة ثانية للتأكيد عند المطالبة بذلك. .٦ لحفظ تغيراتك وإنھاء قوائم ،Computer Setupانقر على رمز ) Saveحفظ( ،ثم اتبع اإلرشادات التي تظھر على الشاشة. أو -حدد ) Mainالرئيسية( < ) Save Changes and Exitحفظ التغييرات واإلنھاء( ،ثم اتبع اإلرشادات المعروضة على الشاشة. فتصبح تغييراتك سارية المفعول عند إعادة تشغيل الكمبيوتر. تغيير كلمة مرور مسؤول BIOS .١ قم بتشغيل أو أعد تشغيل الكمبيوتر ،ومن ثم اضغط على escأو اضغط باستمرار على زر مستوى الصوت أثناء عرض الرسالة “ ( ”Hold the Volume Down button to enter the BIOS Startup Menuاضغط باستمرار زر خفض مستوى الصوت للدخول إلى قائمة بدء تشغيل "BIOSفي الجزء السفلي من الشاشة. .٢ اضغط أو انقر على f10لدخول .Computer Setup .٣ استخدم جھاز تأشير أو مفاتيح أسھم أو شاشة لمس لتحديد ) Securityحماية( < Change ) Passwordتغيير كلمة المرور( ،ثم اتبع اإلرشادات الظاھرة على الشاشة. .٤ عند المطالبة ،اكتب كلمة مرورك الحالية. الفصل ٩الحماية ٦٥ .٥ أدخل كلمة مرورك الجديدة ثانية للتأكيد عند المطالبة بذلك. .٦ لحفظ تغييراتك واإلنھاء ،انقر على رمز ) Saveحفظ( الذي في الزاوية السفلية اليسرى من الشاشة ،ثم اتبع اإلرشادات الظاھرة على الشاشة. أو -حدد ) Mainالرئيسية( <) Save Changes and Exitحفظ التغييرات واإلنھاء( ،ومن ثم اضغط enter )إدخال(. فتصبح تغييراتك سارية المفعول عند إعادة تشغيل الكمبيوتر. حذف كلمة مرور مسؤول BIOS .١ قم بتشغيل أو أعد تشغيل الكمبيوتر ،ومن ثم اضغط على escأو اضغط باستمرار على زر مستوى الصوت أثناء عرض الرسالة “ ( ”Hold the Volume Down button to enter the BIOS Startup Menuاضغط باستمرار زر خفض مستوى الصوت للدخول إلى قائمة بدء تشغيل "BIOSفي الجزء السفلي من الشاشة. .٢ اضغط أو انقر على f10لدخول .Computer Setup .٣ استخدم جھاز تأشير أو مفاتيح أسھم أو شاشة لمس لتحديد ) Securityحماية( < Change ) Passwordتغيير كلمة المرور( ،ثم اتبع اإلرشادات الظاھرة على الشاشة. .٤ عند المطالبة ،اكتب كلمة مرورك الحالية. .٥ عند المطالبة بكلمة المرور الجديدة ،اترك ھذا الحقل ً فارغا ،ثم ابتع اإلرشادات المعروضة على الشاشة. .٦ اقرأ التحذير .للمتابعة ،حدد ) YESنعم(. .٧ عند المطالبة بكتابة كلمة مرورك الجديدة مرة أخرى ،اترك ھذا الحقل ً فارغا ،ثم اتبع اإلرشادات المعروضة على الشاشة. .٨ لحفظ تغييراتك واإلنھاء ،انقر على رمز ) Saveحفظ( الذي في الزاوية السفلية اليسرى من الشاشة ،ثم اتبع اإلرشادات الظاھرة على الشاشة. أو -حدد ) Mainالرئيسية( < ) Save Changes and Exitحفظ التغييرات واإلنھاء( ،ثم اتبع اإلرشادات المعروضة على الشاشة. فتصبح تغييراتك سارية المفعول عند إعادة تشغيل الكمبيوتر. ٦٦ استخدام كلمات المرور إدخال كلمة مرور مسؤول BIOS عند ظھور مطالبة ) BIOS administrator passwordكلمة مرور مسؤول ،(BIOSاكتب كلمة المرور )باستخدام المفاتيح نفسھا التي استخدمتھا لتعيين كلمة المرور( ،ثم اتبع اإلرشادات المعروضة على الشاشة. بعد إجراء 3محاوالت فاشلة إلدخال كلمة مرور مسؤول ،BIOSيجب إعادة تشغيل الكمبيوتر والمحاولة مرة أخرى. إدارة كلمة مرور DriveLockلـ Computer Setup تنبيه :لتجنب جعل محرك القرص الثابت المحمي بواسطة DriveLockمن أن يصبح غير قابل لالستخدام بشكل بعيدا عن جھاز سجل كلمة مرور مستخدم DriveLockوكلمة مرور DriveLockاألساسية في مكان آمن ً دائمّ ِ ، الكمبيوتر .في حالة نسيان كلمتي مرور ،DriveLockسيتم تأمين محرك القرص الثابت بشكل دائم وال يمكن استخدامه بعد ذلك. تعمل ميزة حماية DriveLockعلى منع الوصول غير المصرح به إلى محتويات محرك القرص الثابت .ويمكن تطبيق DriveLockفقط على محرك )محركات( القرص الثابت الداخلي بالكمبيوتر .بعد تطبيق حماية DriveLockعلى محرك األقراص ،يجب إدخال كلمة مرور للوصول إلى محرك األقراص .يجب إدخال محرك األقراص في جھاز الكمبيوتر أو في وحدة نسخ متماثل متقدمة للمنافذ ليتم الوصول إليه بواسطة كلمات مرور .DriveLock مالحظة :يجب أن تكون لديك كلمة مرور مسؤول خاصة بـ BIOSقبل أن يكون بإمكانك الوصول إلى ميزات .DriveLock لتطبيق حماية DriveLockعلى محرك قرص ثابت داخلي ،يجب تعيين كلمة مرور المستخدم وكلمة المرور األساسية في .Computer Setupالحظ االعتبارات التالية حول استخدام حماية :DriveLock ● بعد تطبيق حماية DriveLockعلى محرك القرص الثابت ،يمكن فقط الوصول إليه بواسطة إدخال إما كلمة مرور المستخدم أو كلمة المرور األساسية. ● يجب أن يكون مالك كلمة مرور المستخدم ھو المستخدم اليومي لمحرك القرص الثابت المحمي .ويمكن أن يكون مالك كلمة المرور األساسية ھو مسؤول النظام أو المستخدم اليومي. ● يمكن أن تكون كلمة مرور المستخدم وكلمة المرور األساسية متطابقتين. ● ال يمكنك حذف كلمة مرور المستخدم أو كلمة المرور األساسية إال بواسطة إزالة حماية DriveLockمن على محرك األقراص .وال يمكن إزالة حماية DriveLockمن على محرك األقراص إال باستخدام كلمة المرور األساسية. الفصل ٩الحماية ٦٧ تعيين كلمة مرور DriveLock لتعيين كلمة مرور DriveLockفي ،Computer Setupاتبع ھذه الخطوات: .١ قم بتشغيل أو أعد تشغيل الكمبيوتر ،ومن ثم اضغط على escأو اضغط باستمرار على زر مستوى الصوت أثناء عرض الرسالة “ ( ”Hold the Volume Down button to enter the BIOS Startup Menuاضغط باستمرار زر خفض مستوى الصوت للدخول إلى قائمة بدء تشغيل "BIOSفي الجزء السفلي من الشاشة. .٢ اضغط أو انقر على f10لدخول .Computer Setup .٣ استخدم جھاز تأشير أو مفاتيح أسھم أو لوحة لمس لتحديد ) Securityحماية(< Hard Drive Tools )أدوات محرك القرص الثابت(< ،DriveLockثم اتبع اإلرشادات الموجودة على الشاشة. .٤ انقر على )) Set DriveLock Password (globalتعيين كلمة مرور ) (DriveLockعام(. .٥ أدخل كلمة مرور مسؤول ،BIOSثم اتبع اإلرشادات الظاھرة على الشاشة. .٦ استخدم جھاز تأشير أو مفاتيح أسھم لتحديد محرك القرص الثابت الذي تريد حمايته ،ثم اتبع اإلرشادات الموجودة على الشاشة. .٧ اقرأ التحذير .للمتابعة ،حدد ) YESنعم(. .٨ عند المطالبة ،اكتب كلمة مرور رئيسية ،ثم اتبع اإلرشادات المعروضة على الشاشة. .٩ عند المطالبة بذلك ،اكتب كلمة المرور األساسية ثانية للتأكيد ،ثم اتبع اإلرشادات المعروضة على الشاشة. .١٠عند المطالبة ،اكتب كلمة مرور مستخدم ،ثم اتبع اإلرشادات المعروضة على الشاشة. .١١عند المطالبة بذلك ،اكتب كلمة مرور المستخدم ثانية للتأكيد ،ثم اتبع اإلرشادات المعروضة على الشاشة. .١٢للتأكيد على حماية DriveLockعلى محرك األقراص الذي قمت بتحديده ،اكتب DriveLockفي حقل التأكيد ،ثم اتبع اإلرشادات المعروضة على الشاشة. مالحظة :إن مطالبة تأكيد DriveLockحساسة لحالة األحرف. .١٣لحفظ تغييراتك واإلنھاء ،انقر على رمز ) Saveحفظ( الذي في الزاوية السفلية اليسرى من الشاشة ،ثم اتبع اإلرشادات الظاھرة على الشاشة. أو -حدد ) Mainالرئيسية( < ) Save Changes and Exitحفظ التغييرات واإلنھاء( ،ثم اتبع اإلرشادات المعروضة على الشاشة. فتصبح تغييراتك سارية المفعول عند إعادة تشغيل الكمبيوتر. ٦٨ استخدام كلمات المرور إدخال كلمة مرور DriveLock تأكد من إدخال محرك القرص الثابت في جھاز الكمبيوتر )وليس في جھاز اإلرساء االختياري أو الحجرة المتعددة األغراض MultiBayالخارجية(. في الموجه ) DriveLock Passwordكلمة مرور ،(DriveLockاكتب كلمة مرور المستخدم أو كلمة المرور األساسية )باستخدام نفس نوع المفاتيح الذي استخدمته لتعيين كلمة المرور( ،ثم اتبع اإلرشادات المعروضة على الشاشة. بعد إجراء محاولتين فاشلتين إلدخال كلمة المرور ،يجب إيقاف تشغيل الكمبيوتر والمحاولة مرة أخرى. الفصل ٩الحماية ٦٩ تغيير كلمة مرور DriveLock لتغيير كلمة مرور DriveLockفي ،Computer Setupاتبع ھذه الخطوات: .١ قم بتشغيل أو أعد تشغيل الكمبيوتر ،ومن ثم اضغط على escأو اضغط باستمرار على زر مستوى الصوت أثناء عرض الرسالة “ ( ”Hold the Volume Down button to enter the BIOS Startup Menuاضغط باستمرار زر خفض مستوى الصوت للدخول إلى قائمة بدء تشغيل "BIOSفي الجزء السفلي من الشاشة. .٢ اضغط أو انقر على f10لدخول .Computer Setup .٣ استخدم جھاز تأشير أو مفاتيح أسھم أو لوحة لمس لتحديد ) Securityحماية(< Hard Drive Tools )أدوات محرك القرص الثابت(< ،DriveLockثم اتبع اإلرشادات الموجودة على الشاشة. .٤ أدخل كلمة مرور مسؤول ،BIOSثم اتبع اإلرشادات الظاھرة على الشاشة. .٥ حدد ) Set DriveLock Passwordتعيين كلمة مرور (DriveLockواتبع اإلرشادات الظاھرة على الشاشة. .٦ حدد محرك قرص ثابت داخلي ،ثم اتبع اإلرشادات الظاھرة على الشاشة. .٧ حدد ) Change Passwordتغيير كلمة المرور(. .٨ عند المطالبة بذلك ،اكتب كلمة المرور الحالية ،واتبع اإلرشادات الظاھرة على الشاشة. .٩ عند المطالبة ،اكتب كلمة مرور جديدة ،ثم اتبع اإلرشادات المعروضة على الشاشة. .١٠عند المطالبة بذلك ،اكتب كلمة مرور جديدة ثانية للتأكيد ،ثم اتبع اإلرشادات المعروضة على الشاشة. .١١لحفظ تغييراتك واإلنھاء ،انقر على رمز ) Saveحفظ( الذي في الزاوية السفلية اليسرى من الشاشة ،ثم اتبع اإلرشادات الظاھرة على الشاشة. أو -حدد ) Mainالرئيسية( < ) Save Changes and Exitحفظ التغييرات واإلنھاء( ،ثم اتبع اإلرشادات المعروضة على الشاشة. فتصبح تغييراتك سارية المفعول عند إعادة تشغيل الكمبيوتر. ٧٠ استخدام كلمات المرور إزالة حماية DriveLock إلزالة حماية DriveLockفي ) Computer Setupإعداد الكمبيوتر( ،اتبع ھذه الخطوات: .١ قم بتشغيل أو أعد تشغيل الكمبيوتر ،ومن ثم اضغط على escأو اضغط باستمرار على زر مستوى الصوت أثناء عرض الرسالة “ ( ”Hold the Volume Down button to enter the BIOS Startup Menuاضغط باستمرار زر خفض مستوى الصوت للدخول إلى قائمة بدء تشغيل "BIOSفي الجزء السفلي من الشاشة. .٢ اضغط أو انقر على f10لدخول .Computer Setup .٣ استخدم جھاز تأشير أو مفاتيح أسھم أو لوحة لمس لتحديد ) Securityحماية(< Hard Drive Tools )أدوات محرك القرص الثابت(< ،DriveLockثم اتبع اإلرشادات الموجودة على الشاشة. .٤ أدخل كلمة مرور مسؤول ،BIOSثم اتبع اإلرشادات الظاھرة على الشاشة. .٥ حدد ) Set DriveLock Passwordتعيين كلمة مرور (DriveLockواتبع اإلرشادات الظاھرة على الشاشة. .٦ حدد محرك قرص ثابت داخلي ،ثم اتبع اإلرشادات الظاھرة على الشاشة. .٧ حدد )Disable protectionتعطيل النظام(. .٨ اكتب كلمة المرور الرئيسية ،واتبع اإلرشادات الظاھرة على الشاشة. .٩ لحفظ التغييرات وإنھاء ،Computer Setupانقر على رمز ) Saveحفظ( ،ثم اتبع اإلرشادات الظاھرة على الشاشة. أو -حدد ) Mainالرئيسية( < ) Save Changes and Exitحفظ التغييرات واإلنھاء( ،ثم اتبع اإلرشادات المعروضة على الشاشة. فتصبح تغييراتك سارية المفعول عند إعادة تشغيل الكمبيوتر. استخدام Automatic DriveLockفي Computer Setup في بيئات المستخدمين المتعددين ،يمكنك تعيين كلمة مرور Automatic DriveLockتلقائية .عند تمكين كلمة مرور ،Automatic DriveLockسيتم إنشاء كلمة مرور مستخدم عشوائي وكلمة مرور DriveLockأساسية لك. وعندما يقوم أي مستخدم بتمرير بيانات اعتماد كلمة المرور ،سيتم استخدام نفس كلمة مرور المستخدم العشوائي وكلمة مرور DriveLockاألساسية إللغاء تأمين محرك األقراص. مالحظة :يجب تعيين كلمة مرور مسؤول BIOSقبل أن تتمكن من الوصول إلى ميزات .Automatic DriveLock إدخال كلمة مرور Automatic DriveLock لتمكين كلمة مرور Automatic DriveLockتلقائية في ،Computer Setupاتبع ھذه الخطوات: .١ قم بتشغيل أو أعد تشغيل الكمبيوتر ،ومن ثم اضغط على escأو اضغط باستمرار على زر مستوى الصوت أثناء عرض الرسالة “ ( ”Hold the Volume Down button to enter the BIOS Startup Menuاضغط باستمرار زر خفض مستوى الصوت للدخول إلى قائمة بدء تشغيل "BIOSفي الجزء السفلي من الشاشة. .٢ اضغط أو انقر على f10لدخول .Computer Setup .٣ استخدم جھاز تأشير أو مفاتيح أسھم أو لوحة لمس لتحديد ) Securityحماية(< Hard Drive Tools )أدوات محرك القرص الثابت(< DriveLock) Automatic DriveLockتلقائي( ،ثم اتبع اإلرشادات الموجودة على الشاشة. .٤ أدخل كلمة مرور مسؤول ،BIOSثم اتبع اإلرشادات الظاھرة على الشاشة. .٥ حدد محرك قرص ثابت داخلي ،ثم اتبع اإلرشادات الظاھرة على الشاشة. الفصل ٩الحماية ٧١ .٦ اقرأ التحذير .للمتابعة ،حدد ) YESنعم(. .٧ لحفظ التغييرات وإنھاء ،Computer Setupانقر على رمز ) Saveحفظ( ،ثم اتبع اإلرشادات الظاھرة على الشاشة. أو -حدد ) Mainالرئيسية( < ) Save Changes and Exitحفظ التغييرات واإلنھاء( ،ثم اتبع اإلرشادات المعروضة على الشاشة. إزالة حماية Automatic DriveLock إلزالة حماية DriveLockفي ) Computer Setupإعداد الكمبيوتر( ،اتبع ھذه الخطوات: .١ قم بتشغيل أو أعد تشغيل الكمبيوتر ،ومن ثم اضغط على escأو اضغط باستمرار على زر مستوى الصوت أثناء عرض الرسالة “ ( ”Hold the Volume Down button to enter the BIOS Startup Menuاضغط باستمرار زر خفض مستوى الصوت للدخول إلى قائمة بدء تشغيل "BIOSفي الجزء السفلي من الشاشة. .٢ اضغط أو انقر على f10لدخول .Computer Setup .٣ استخدم جھاز تأشير أو مفاتيح أسھم أو لوحة لمس لتحديد ) Securityحماية(< Hard Drive Tools )أدوات محرك القرص الثابت(< DriveLock) Automatic DriveLockتلقائي( ،ثم اتبع اإلرشادات الموجودة على الشاشة. .٤ أدخل كلمة مرور مسؤول ،BIOSثم اتبع اإلرشادات الظاھرة على الشاشة. .٥ حدد محرك قرص ثابت داخلي ،ثم اتبع اإلرشادات الظاھرة على الشاشة. .٦ حدد )Disable protectionتعطيل النظام(. .٧ لحفظ تغييراتك واإلنھاء ،انقر على رمز ) Saveحفظ( الذي في الزاوية السفلية اليسرى من الشاشة ،ثم اتبع اإلرشادات الظاھرة على الشاشة. أو -حدد ) Mainالرئيسية( < ) Save Changes and Exitحفظ التغييرات واإلنھاء( ،ثم اتبع اإلرشادات المعروضة على الشاشة. استخدام برنامج مكافحة الفيروسات عند استخدامك الكمبيوتر للوصول إلى البريد اإللكتروني أو شبكة أو اإلنترنت ،من المحتمل أنك تعرضه لفيروسات الكمبيوتر .ويمكن لفيروسات الكمبيوتر تعطيل نظام التشغيل ،أو البرامج ،أو األدوات المساعدة ،أو التسبب في عملھا بشكل غير طبيعي. يمكن لبرنامج مكافحة الفيروسات اكتشاف معظم الفيروسات ،والقضاء عليھا ،وفي معظم الحاالت ،يمكنھا إصالح ً حديثا، أي تلف ممكن أن تتسبب فيه الفيروسات .لتوفير حماية مستمرة من الفيروسات التي يتم اكتشافھا ينبغي تحديث برنامج مكافحة الفيروسات بشكل منتظم. ً مسبقا على الكمبيوتر .يوصى بشدة باالستمرار في استخدام برنامج مكافحة تم تثبيت Windows Defender كليا. الفيروسات لحماية الكمبيوتر ً للمزيد من المعلومات عن فيروسات الكمبيوتر ،ادخل إلى .HP Support Assistantللوصول إلى HP Support Assistantفمن شاشة ) Startابدأ( اختر التطبيق .HP Support Assistant استخدام برنامج جدار الحماية تم تصميم جدران الحماية لتمنع الوصول غير المسموح به إلى النظام أو الشبكة .يمكن أن يكون جدار الحماية مثبتا على الكمبيوتر أو الشبكة كما يمكنه أن يكون حال ً مركبا من البرامج واألجھزة. برنامجا ً ً ً ٧٢ استخدام برنامج مكافحة الفيروسات ثمة نوعا جدران حماية يمكن أخذھا بعين االعتبار: ● جدران محاية تستند إلى مضيف — عبارة عن برامج تحمي الكمبيوتر الذي يتم تركيبھا فيه ال غير. ● جدران حماية تستند إلى الشبكة — والتي يتم تركيبھا بين مودم الـ DSLأو الكوابل وشبكتك المنزلية لتحمي كافة أجھزة الكمبيوتر التي في الشبكة. عند تركيب جدار حماية على النظام ،تتم مراقبة كافة البيانات الصادرة والواردة منه ومقارنتھا بمجموعة معايير حماية مضبوطة من قبل المستخدم .ويتم حظر أية بيانات ال تطابق المعايير. وقد يحتوي كمبيوترك أو أجھزة شبكتك على جدار حماية مثبت بالفعل .وإذا لم يكن األمر كذلك ،فإن حلول برامج جدران الحماية متوفرة. مالحظة :في بعض الحاالت ،يستطيع جدار الحماية حظر الوصول إلى برامج التسالي على اإلنترنت ،أو إعاقة مؤقتا ،يجب مشاركة ملفات أو طابعات على شبكة ،أو حظر مرفقات بريد إلكتروني مصرح بھا .لحل المشكلة ً عليك تعطيل جدار الحماية ،تنفيذ المھمة المطلوبة ،ومن ثم إعادة تمكين عمل جدار الحماية .لحل المشكلة بشكل دائم ،يجب عليك إعادة تكوين جدار الحماية. تثبيت تحديثات حماية ضرورية تنبيه :تقوم ® Microsoftبإرسال تنبيھات تتعلق بالتحديثات الھامة .لحماية الكمبيوتر من اختراق جھاز الحماية ثبت جميع التحديثات الھامة من قبل شركة Microsoftبمجرد تلقي أية تنبيھات. وفيروسات الكمبيوترْ ، تلقائيا .لتغيير اإلعدادات ،من شاشة ) Startابدأ( ،اكتبcontrol يمكنك اختيار تثبيت التحديثات أو عدم تثبيتھا ً )panelلوحة التحكم( ثم حدد ) Control Panelلوحة التحكم( .اختر ) System and Securityالنظام واألمان( ،اختر ،Windows Updateثم اختر ) Change settingsتغيير اإلعدادات( ،ثم اتبع اإلرشادات الظاھرة على الشاشة. استخدام برنامج HP Client Security ً مسبقا على طرز الكمبيوتر .ويمكن الوصول إلى ھذا البرنامج من خالل لوحة تم تثبيت برنامج HP Client Security HP Client Securityعلى شاشة ) Startابدأ( أو من رمز HP Client Securityفي منطقة اإلعالم أقصى يمين شريط المھام أو من لوحة التحكم بنظام .Windowsحيث يقوم بتوفير ميزات حماية تساعد على الحماية من الوصول غير المصرح به إلى جھاز الكمبيوتر ،وشبكات االتصال ،والبيانات الھامة .للمزيد من المعلومات ،راجع تعليمات برنامج .HP Client Security استخدام قارئ بصمات األصابع )طرز مختارة فقط( يتوفر ّقراء بصمات األصابع المدمجة في طرز مختارة من أجھزة الكمبيوتر .الستخدام قارئ بصمات األصابع ،يجب تسجيل بصمات أصابعك أوال ً في وحدة Credential Managerالنمطية لـ .HP Client Securityراجع تعليمات برنامج .HP Client Security بعد تسجيل بصمات أصابعك في ،Credential Managerيمكنك استخدام وحدة Password Managerالنمطية لـ HP Client Securityلتخزين وتعبئة أسماء المستخدم وكلمات المرور الخاصة بك في مواقع الويب والتطبيقات التي تدعم ھذه اإلمكانية. تحديد مكان قارئ بصمات األصابع قارئ بصمة اإلصبع ھو مستشعر معدني صغير يوجد في الجزء السفلي من الكمبيوتر اللوحي. الفصل ٩الحماية ٧٣ ٧٤ استخدام قارئ بصمات األصابع )طرز مختارة فقط( ١٠الصيانة تنظيف الكمبيوتر استخدم المنتجات اآلتية لتنظيف كمبيوترك بأمان: ● أقصى تركيز لثنائي ميثيل بنزيل كلوريد األمونيوم ٠٫٣في المائة )مثل الممسحات التي يمكن التخلص منھا بعد االستعمال ،والتي تأتي مع مجموعة متنوعة من العالمات التجارية(. ● خال من الكحول سائل تنظيف الزجاج ٍ ● محلول من الماء والقليل من الصابون ● ممسحة تنظيف جافة من األلياف الصغيرة )ميكروفيبر( أو الشمواة )قماش مضاد لالستاتيكية بدون زيت( ● ممساح قماشية مضادة لالستاتيكية تنبيه :تجنب استخدام مذيبات التنظيف القوية والتي من شأنھا أن تلحق الضرر النھائي بالكمبيوتر .وإن كنت تشك في إمكانية استخدام منتج التنظيف بأمان على الكمبيوتر فانظر إلى محتوياته للتحقق من عدم وجود مكونات مثل الكحول واألسيتون وكلوريد األمونيوم وكلوريد الميثيلين والھيدروكاربونات في المنتج. المواد ذات األلياف مثل المماسح الورقية ،من شأنھا أن تخدش الكمبيوتر .مع مرور الوقت ،قد تنحشر جسيمات الغبار وعناصر التنظيف داخل الخدوش. إجراءات التنظيف اتبع اإلجراءات الواردة في ھذا القسم لتنظيف كمبيوترك بأمان. تحذير! لتجنب الصدمة الكھربائية أو تلف المكونات ،ال تحاول تنظيف كمبيوترك وھو قيد التشغيل. قم بإيقاف تشغيل جھاز الكمبيوتر. افصل طاقة التيار المتناوب. افصل كافة األجھزة الخارجية المزودة بالطاقة. تنبيه :لتجنب إلحاق الضرر بالمكونات الداخلية ،ال ترش مواد أو سوائل التنظيف مباشرة على أي من أسطح الكمبيوتر .يمكن أن تلحق السوائل الضرر النھائي بالمكونات الداخلية إذا ُتركت تتقطر على المكونات الداخلية. تنظيف الشاشة )أجھزة All-in-Oneالمتكاملة أو أجھزة الكمبيوتر المحمولة( امسح الشاشة برفق بواسطة ممسحة ناعمة وخالية من األلياف مبللة بمنظف زجاج خال من الكحول .تأكد من أن الشاشة جافة قبل إغالق الشاشة. تنظيف الجوانب والغطاء لتنظيف الجانبين أو الغطاء ،استخدم ممسحة ميكروفيبر ناعمة أو شمواة مبللة بأحد محلوالت التنظيف المسرودة أعاله أو استخدم ممسحة مقبولة لالستعمال الواحد. مالحظة: عند تنظيف غطاء الكمبيوتر ،اتخذ حركة دائرية تساعدك في إزالة الغبار والحطام. تنظيف لوحة اللمس ولوحة المفاتيح والماوس تحذير! للتقليل من خطر التعرض لصدمة كھربائية أو تلف المكونات الداخلية ،ال تستخدم المكنسة الكھربائية لتنظيف لوحة المفاتيح .قد تقوم المكنسة الكھربائية بترسيب بعض المخلفات المنزلية على سطح لوحة المفاتيح. الفصل ١٠الصيانة ٧٥ تنبيه :لتجنب إلحاق الضرر بالمكونات الداخلية ،ال تترك أية سوائل تتسرب إلى ما بين المفاتيح. ٧٦ ● لتنظيف لوحة اللمس أو لوحة المفاتيح أو الماوس ،استخدم ممسحة ميكروفيبر ناعمة أو شمواة مبللة بأحد محلوالت التنظيف المسرودة أعاله أو استخدم ممسحة مقبولة لالستعمال الواحد. ● لمنع المفاتبح من االلتصاق وإلزالة الغبار واأللياف وجسيمات المنحشرة من لوحة المفاتيح ،استخدم علبة الھواء المضغوط ذات امتداد أنبوبي. تنظيف الكمبيوتر تحديث البرامج وبرامج التشغيل ُتوصي HPبتحديث البرامج وبرامج التشغيل الخاصة بك بانتظام بأحدث اإلصدارات .انتقل إلى http://www.hp.com/supportلتنزيل أحدث اإلصدارات .يمكنك كذلك التسجيل الستقبال إعالمات بالتحديثات التلقائية عند توفرھا. استخدام ) SoftPaq Download Managerإدارة التنزيل الخاصة بـ (SoftPaq تقدم إن )) HP SoftPaq Download Manager (SDMإدارة التنزيل الخاصة بـ SoftPaqمن (HPعبارة عن أداة ّ الوصول السريع إلى معلومات SoftPaqبالنسبة ألجھزة الكمبيوتر لألعمال من HPدون الحاجة إلى رقم .SoftPaq باستخدام ھذه األداة ،يمكنك البحث عن SoftPaqsبسھولة ومن ثم تنزيلھا وفك حزمھا. تعمل ) SoftPaq Download Managerإدارة التنزيل الخاصة بـ (SoftPaqبقراءة ملف قاعدة بيانات منشور يتضمن معلومات تخص طراز الكمبيوتر و SoftPaqوتنزيله ،من موقع FTPلشركة HPعلى الويب .تسمح لك SoftPaq ) Download Managerإدارة التنزيل الخاصة بـ (SoftPaqبتعيين طراز كمبيوتر واحد أو أكثر من ذلك من أجل تحديد SoftPaqsالمتاحة للتنزيل. تقوم ) SoftPaq Download Managerإدارة التنزيل الخاصة بـ (SoftPaqبفحص موقع FTPلشركة HPعلى الويب ً تلقائيا. بحثا عن تحديثات لقاعدة البيانات والبرنامج .في حالة العثور على تحديثات ،يتم تنزيلھا وتطبيقھا ً يتاح ) SoftPaq Download Managerإدارة تنزيل (SoftPaqمن موقع الويب لشركة .HPالستخدام SoftPaq ) Download Managerإدارة تنزيل (SoftPaqلتنزيل ،SoftPaqsيجب تنزيل البرنامج وتثبيته أوال ً .انتقل إلى ،http://www.hp.com/go/sdmواتبع اإلرشادات لتنزيل وتثبيت .SoftPaq Download Manager لتنزيل :SoftPaqs ▲ في شاشة ) Startابدأ( ،اكتب .sفي مربع البحث ،اكتب ،softpaqثم حدد HP SoftPaq Download .Managerاتبع اإلرشادات لتنزيل حزم الـ .SoftPaqs مالحظة: )نعم(. عند ظھور مطالبة من خالل ) User Account Controlالتحكم في حساب المستخدم( ،انقر فوق Yes الفصل ١٠الصيانة ٧٧ (SoftPaq )إدارة التنزيل الخاصة بـSoftPaq Download Manager استخدام ٧٨ ١١النسخ االحتياطي واالسترداد لحماية معلوماتك ،استخدم األدوات المساعدة الخاصة بالنسخ االحتياطي واالستعادة لـ Windowsلعمل نسخ احتياطي لملفات ومجلدات فردية أو نسخ احتياطي لمحرك األقراص الثابت بالكامل ،أو إنشاء وسائط إصالح النظام )طرز مختارة فقط( وذلك من خالل محرك األقراص البصري المثبت )طرز مختارة فقط( أو محرك أقراص خارجي احتياطيا اختياري أو إنشاء نقاط استعادة النظام .في حالة فشل النظام ،يمكن استخدام الملفات المنسوخة ً الستعادة المحتويات الموجودة في الكمبيوتر لديك. من شاشة ) Startابدأ( ،اكتب ) restoreاستعادة( ،انقر على ) Settingsاإلعدادات( ،ثم اختر من قائمة الخيارات المعروضة. مالحظة :للحصول على إرشادات بالتفصيل عن مختلف خيارات النسخ االحتياطي واالستعادة ،قم ابحث عن ھذه المواضيع في ) Help and Supportالمساعدة والدعم( لـ .Windows في حالة عدم استقرار النظام ،توصي شركة HPبطباعة إجراءات االسترداد وحفظھا من أجل استخدامھا في وقت الحق. مالحظة :يتضمن Windowsميزة ) User Account Controlالتحكم في حساب المستخدم( لتحسين حماية الكمبيوتر الخاص بك .قد تتم المطالبة بتصريحك أو كلمة مرورك لمھام مثل تثبيت البرامج ،أو تشغيل األدوات المساعدة ،أو تغيير إعدادات .Windowsللحصول على مزيد من المعلومات ،انظر Windows Help and Support )المساعدة والدعم( لـ .Windows عمل نسخ احتياطي للمعلومات كمال آخر نسخ احتياطي .يوصى بإنشاء وسائط إصالح النظام والنسخة تكون االستعادة بعد فشل النظام كاملة َ االحتياطية األولية فور إعداد النظام األولي .أثناء إضافة ملفات برامج وبيانات جديدة ،يتعين عليك االستمرار في إجراء نسخ احتياطي للنظام الخاص بك بانتظام للحفاظ على النسخ االحتياطي الحالي. للمزيد من المعلومات حول ميزات النسخ االحتياطي لـ ،Windowsانظر ) Help and Supportالمساعدة والدعم(. إجراء استرداد النظام يقدم الكمبيوتر األدوات التالية الستعادة ملفاتك: عند فشل النظام أو اضطرابهّ ، ● أدوات االسترداد الخاصة بـ :Windowsيمكن استخدام األداة المساعدة ) Backup and Restoreالنسخ ً مسبقا .كما االحتياطي واالستعادة( لـ Windowsالستعادة معلومات قد قمت بعمل نسخ احتياطي لھا يمكنك استخدام ) Automatic Repairاإلصالح التلقائي( لـ Windowsإلصالح المشاكل التي قد تمنع Windowsمن بدء التشغيل على ما يرام. ● أدوات االسترداد :f11يمكنك استخدام أدوات االسترداد f11السترداد صورة محرك األقراص الثابت األصلية. تتضمن الصورة نظام التشغيل Windowsوبرامجه التي تم تثبيتھا في المصنع. مالحظة :إذا تعذر عليك تمھيد )بدء تشغيل( الكمبيوتر الخاص بك ولم تتمكن من استخدام وسائط إصالح النظام التي سبق أن أنشأتھا )طرز مختارة فقط( ،فيجب شراء وسائط نظام التشغيل Windowsمن أجل إعادة تشغيل الكمبيوتر وإصالح نظام التشغيل .للمزيد من المعلومات ،راجع استخدام وسائط نظام التشغيل ) Windowsيتم شراؤھا على حدة( في صفحة .٨١ استخدام أدوات االسترداد الخاصة بـ Windows ًّ مؤخرا ،راجع ) Help and Supportالمساعدة والدعم( لـ احتياطيا السترداد المعلومات التي قد قمت بنسخھا ً Windowsلالطالع على خطوات استعادة الملفات والمجلدات. الستعادة معلوماتك بواسطة ) Automatic Repairاإلصالح التلقائي( ،اتبع ھذه الخطوات: الفصل ١١النسخ االحتياطي واالسترداد ٧٩ تماما تنبيه :تعمل بعض خيارات ) Startup Repairإصالح مشاكل بدء التشغيل( على محو محرك القرص الثابت ً وإعادة تنسيقه .تتم إزالة كل الملفات التي قمت بإنشائھا وأي برنامج قمت بتثبيته على جھاز الكمبيوتر بشكل نھائي .عند إنھاء إعادة التنسيق ،تقوم عملية االسترداد باستعادة نظام التشغيل وبرامج التشغيل والبرامج واألدوات المساعدة من خالل النسخ االحتياطي بواسطة عملية االسترداد. .١ قم بعمل نسخ احتياطي لكافة الملفات الشخصية ،إذا أمكن األمر. .٢ إذا أمكن األمر ،افحص وجود قسمي ) Recovery Imageصورة االسترداد( و.Windows من شاشة ) Startابدأ( ،اكتب ) fileملف( ،ثم انقر على ) File Explorerمستكشف الملفات(. – أو – من شاشة ) Startابدأ( ،اكتب ) pcكمبيوتر شخصي( ثم حدد ) This PCالكمبيوتر الشخصي ھذا(. مالحظة :في حالة عدم سرد قسم Windowsوقسم ) Recovery Imageصورة االسترداد( ،يجب مستخدما قرص DVDلنظام تشغيل Windowsووسائط Driver Recovery استرداد نظام التشغيل والبرامج ً )استرداد برامج التشغيل( )يتم شراؤھما على حدة( .للمزيد من المعلومات ،راجع استخدام وسائط نظام التشغيل ) Windowsيتم شراؤھا على حدة( في صفحة .٨١ .٣ إذا كان قسم Windowsوقسم ) Recovery Imageصورة االسترداد( مدرجين ،فأعد تشغيل الكمبيوتر بالضغط باستمرار على مفتاح shiftأثناء النقر على ) Restartإعادة التشغيل(. .٤ حدد ) Troubleshootاستكشاف األخطاء وإصالحھا( ثم حدد ) Advanced Optionsخيارات متقدمة( ثم ) Startup Repairإصالح مشاكل بدء التشغيل(. .٥ اتبع اإلرشادات التي تظھر على الشاشة. مالحظة :للحصول على معلومات إضافية عن استرداد المعلومات بواسطة أدوات ،Windowsابحث عن ھذه المواضيع في ) Help and Supportالمساعدة والدعم( لـ .Windows استخدام أدوات االسترداد f11 تماما وإعادة تنسيق محرك األقراص الثابت. تنبيه :يؤدي استخدام f11إلى محو محتويات محرك األقراص الثابت ً تتم إزالة كل الملفات التي قمت بإنشائھا وأي برنامج قمت بتثبيته على جھاز الكمبيوتر بشكل نھائي .تقوم أداة االسترداد f11بإعادة تثبيت نظام التشغيل والبرامج وبرامج التشغيل من HPالتي قد تم تثبيتھا في المصنع. يجب إعادة تثبيت البرامج التي لم يتم تثبيتھا في المصنع. الستعادة صورة محرك األقراص الثابت األصلية من خالل :f11 .١ احتياطيا. إن أمكن ،انسخ جميع الملفات الشخصية ً .٢ إذا أمكن األمر ،افحص وجود قسم ) Recovery Imageصورة االسترداد( :من شاشة ) Startابدأ( ،اكتب pc )كمبيوتر شخصي( ثم حدد ) This PCالكمبيوتر الشخصي ھذا(. مالحظة :في حالة عدم سرد قسم ) Recovery Imageصورة االسترداد( ،يجب استرداد نظام التشغيل والبرامج باستخدام وسائط نظام التشغيل Windowsووسائط ) Driver Recoveryاسترداد برامج التشغيل( )يتم شراؤھما على حدة( .للمزيد من المعلومات ،راجع استخدام وسائط نظام التشغيل ) Windowsيتم شراؤھا على حدة( في صفحة .٨١ ٨٠ .٣ في حالة عدم سرد قسم ،Recovery Imageأعد تشغيل الكمبيوتر ،ثم اضغط على escأو اضغط مع االستمرار على زر مستوى الصوت أثناء عرض الرسالة “Hold the Volume Down button to enter the ) ”BIOS Startup Menuاضغط باستمرار على زر خفض مستوى الصوت للدخول إلى قائمة بدء تشغيل "BIOSفي الجزء السفلي من الشاشة. .٤ اضغط أو انقر على f11عند عرض رسالة “) ”Press <F11> for recoveryاضغط على > <F11لالسترداد( على الشاشة. .٥ اتبع اإلرشادات التي تظھر على الشاشة. إجراء استرداد النظام استخدام وسائط نظام التشغيل ) Windowsيتم شراؤھا على حدة( لطلب قرص DVDالخاص بنظام التشغيل ،Windowsاتصل بالدعم .راجع دليل أرقام الھاتف في جميع أنحاء العالم المرفق مع الكمبيوتر .ويمكنك ً أيضا التعرف على معلومات جھات االتصال من موقع HPعلى اإلنترنت .انتقل إلى ،http://www.hp.com/supportثم حدد بلدك أو منطقتك ،ثم اتبع اإلرشادات الظاھرة على الشاشة. تماما وإعادة تنبيه :يؤدي استخدام وسائط نظام تشغيل Windowsإلى محو محتويات محرك القرص الثابت ً تنسيقه .تتم إزالة كل الملفات التي قمت بإنشائھا وأي برنامج قمت بتثبيته على جھاز الكمبيوتر بشكل نھائي. عند االنتھاء من إعادة التنسيق ،تساعدك عملية االسترداد في استعادة نظام التشغيل وبرامج التشغيل والبرامج واألدوات المساعدة. لبدء تثبيت نظام التشغيل بأسره من خالل قرص DVDلنظام التشغيل .Windows مالحظة :ستستغرق ھذه العملية دقائق عدة. .١ اعمل نسخ احتياطي لكافة الملفات الشخصية ،إذا أمكن األمر. .٢ قم بتوصيل الكمبيوتر اللوحي بلوحة مفاتيح. .٣ أدخل قرص DVDالخاص بنظام تشغيل Windowsفي محرك أقراص بصرية خارجي اختياري ،ثم أعد تشغيل الكمبيوتر. .٤ عند المطالبة ،اضغط أي مفتاح في لوحة المفاتيح. .٥ اتبع اإلرشادات التي تظھر على الشاشة. بعد اكتمال عملية التثبيت: .١ أخرج وسائط نظام التشغيل Windowsثم أدخل وسائط ) Driver Recoveryاسترداد برامج التشغيل(. .٢ ّ الممكنة لألجھة( ثم ثبت أوال ً برامج التشغيل من نوع ) Hardware Enabling Driversبرامج التشغيل ) Recommended Applicationsالتطبيقات الموصى بھا(. استخدام تحديث Windowsأو إعادة ضبط Windows عندما ال يعمل الكمبيوتر على ما يرام وتكون بحاجة إلى استرجاع ثبات النظام فيسمح لك خيار Windows Refreshبالبدء من جديد واالحتفاظ بالمحتويات الھامة. يتيح لك خيار ) Windows Resetإعادة ضبط (Windowsإجراء إعادة تنسيق مفصل لجھاز الكمبيوتر الخاص بك ،أو إزالة معلومات شخصية قبل التخلص من كمبيوترك أو إعادة تدويره .للحصول على مزيد من المعلومات حول ھذه الميزات ،ارجع إلى ) Help and Supportالمساعدة والدعم( لـ .Windows استخدام HP Software Setup يمكن استخدام HP Software Setupإلعادة تثبيت برامج التشغيل أو برامج مختارة أخرى والتي تلفت أو حذفت من النظام. .١ من شاشة ) Startابدأ( ،اكتب .HP Software Setup .٢ افتح .HP Software Setup .٣ اتبع التعليمات الظاھرة على الشاشة إلعادة تثبيت برامج التشغيل أو تحديد البرامج. الفصل ١١النسخ االحتياطي واالسترداد ٨١ ٨٢ إجراء استرداد النظام ،(BIOS) Computer Setup ١٢و،MultiBoot و)HP PC Hardware Diagnostics (UEFI استخدام Computer Setup ،Computer Setupأو نظام الدخل والخرج األساسي ) (BIOSيتحكم في االتصال بين كل من أجھزة اإلدخال واإلخراج الخاصة بالنظام )مثل محركات األقراص والشاشة ولوحة المفاتيح والماوس والطابعة( .يشمل Computer Setupإعدادات أنواع األجھزة المثبتة وترتيب بدء تشغيل الكمبيوتر ومقدار ذاكرة النظام والذاكرة الموسعة. مالحظة :تصرف بحظر شديد عند إجراء التعديالت في .Computer Setupفقد تمنع األخطاء جھاز الكمبيوتر من التشغيل على ما يرام. تشغيل ) Computer Setupإعداد الكمبيوتر( مالحظة :يمكن استخدام لوحة مفاتيح خارجية أو ماوس خارجي تم توصيلھما بوصلة USBمع Computer ) Setupإعداد الكمبيوتر( فقط في حالة تمكين دعم توارث .USB .١ قم بتشغيل أو أعد تشغيل الكمبيوتر ،ومن ثم اضغط بسرعة على escأو اضغط مع االستمرار على زر خفض مستوى الصوت أثناء عرض “) ”Hold the Volume Down button to enter the BIOS Startup Menuاضغط باستمرار على زر خفض مستوى الصوت للدخول إلى قائمة بدء تشغيل (BIOSفي الجزء السفلي من الشاشة .يتم عرض قائمة بدء التشغيل. .٢ اضغط أو انقر على f10لدخول .Computer Setup التنقل والتحديد في Computer Setup للتنقل والتحديد في ) Computer Setupإعداد الكمبيوتر( ،اتبع ھذه الخطوات: .١ قم بتشغيل أو أعد تشغيل الكمبيوتر ،ومن ثم اضغط بسرعة على escأو اضغط مع االستمرار على زر خفض مستوى الصوت أثناء عرض “) ”Hold the Volume Down button to enter the BIOS Startup Menuاضغط باستمرار على زر خفض مستوى الصوت للدخول إلى قائمة بدء تشغيل (BIOSفي الجزء السفلي من الشاشة .يتم عرض قائمة بدء التشغيل. مالحظة :يمكنك استخدام جھاز تأشير )لوحة لمس أو عصا تأشير أو ماوس (USBأو لوحة المفاتيح أو شاشة اللمس للتنقل والتحديد في .Computer Setup .٢ اضغط أو انقر على f10لدخول .Computer Setup ● الختيار قائمة أو عنصر من القوائم ،استخدم مفتاح tabومفاتيح أسھم لوحة المفاتيح ،ثم اضغط ،enter أو استخدم جھاز تأشير للنقر على العنصر أو انقر فوق قائمة أو عنصر من القوائم على شاشة اللمس. ● للتمرير لألعلى ولألسفل ،انقر على الزر لألعلى أو الزر لألسفل في الزاوية العلوية اليمنى من الشاشة أو استخدم مفتاح السھم لألعلى أو مفتاح السھم لألسفل بلوحة المفاتيح. ● إلغالق مربعات الحوار المفتوحة والرجوع إلى الشاشة الرئيسية الخاصة بـ ) Computer Setupإعداد الكمبيوتر( ،انقر فوق المفتاح ،Escapeأو اضغط على مفتاح ،escثم اتبع اإلرشادات الظاھرة على الشاشة. الفصل ،(BIOS) Computer Setup ١٢و ،MultiBootو)HP PC Hardware Diagnostics (UEFI ٨٣ إلنھاء قوائم ،Computer Setupاختر إحدى الطرق التالية: ● إلنھاء القوائم الخاصة بـ Computer Setupدون حفظ تغييراتك: انقر على ) Exitإنھاء( في الزاوية السفلية اليمنى من الشاشة ،ثم اتبع اإلرشادات الظاھرة على الشاشة. أو -حدد ) Mainالرئيسية( < ) Ignore Changes and Exitتجاھل التغييرات واإلنھاء( ،ثم اتبع اإلرشادات المعروضة على الشاشة. ● لحفظ تغييراتك وإنھاء القوائم الخاصة بـ :Computer Setup انقر على رمز ) Saveحفظ( أسفل يمين الشاشة ،ثم اتبع اإلرشادات الظاھرة على الشاشة. أو -حدد ) Mainالرئيسية( < ) Save Changes and Exitحفظ التغييرات واإلنھاء( ،ثم اتبع اإلرشادات المعروضة على الشاشة. فتصبح تغييراتك سارية المفعول عند إعادة تشغيل الكمبيوتر. استرداد إعدادات المصنع في Computer Setup مالحظة :لن تؤدي استعادة اإلعدادات االفتراضية إلى تغيير وضع القرص الثابت. إلرجاع كافة اإلعدادات الموجودة في Computer Setupإلى القيم المعينة من قبل الشركة المصنعة ،اتبع ھذه الخطوات: .١ قم بتشغيل أو أعد تشغيل الكمبيوتر ،ومن ثم اضغط بسرعة على escأو اضغط مع االستمرار على زر خفض مستوى الصوت أثناء عرض “) ”Hold the Volume Down button to enter the BIOS Startup Menuاضغط باستمرار على زر خفض مستوى الصوت للدخول إلى قائمة بدء تشغيل (BIOSفي الجزء السفلي من الشاشة .يتم عرض قائمة بدء التشغيل. .٢ اضغط أو انقر على f10لدخول .Computer Setup .٣ حدد ) Mainالرئيسية( <)Restore Defaultsاستعادة اإلعدادات االفتراضية(. .٤ اتبع اإلرشادات التي تظھر على الشاشة. .٥ لحفظ التغييرات التي أجريتھا واإلنھاء ،انقر على رمز ) Saveحفظ( في الزاوية السفلية اليمنى من الشاشة ،ثم اتبع اإلرشادات الظاھرة على الشاشة. أو -حدد ) Mainالرئيسية( < ) Save Changes and Exitحفظ التغييرات واإلنھاء( ،ثم اتبع اإلرشادات المعروضة على الشاشة. فتصبح تغييراتك سارية المفعول عند إعادة تشغيل الكمبيوتر. مالحظة :ال يتم تغيير إعدادات كلمة المرور الخاصة بك وإعدادات الحماية عند استعادة إعدادات المصنع. تحديث BIOS قد تتاح إصدارات محدثة من BIOSفي موقع HPعلى اإلنترنت. يتم حزم معظم تحديثات BIOSالموجودة على موقع HPعلى ويب في ملفات مضغوطة تسمى .SoftPaqs ملفا يسمى بـ ،Readme.txtالذي يحتوي على معلومات تتعلق بتركيب الملف وحل تتضمن بعض حزم التنزيل ً مشكالت تتعلق به. ٨٤ استخدام Computer Setup تحديد إصدار BIOS حاليا على لتحديد ما إذا كانت تحديثات BIOSالمتاحة تحتوي على إصدارات أحدث من BIOSعن تلك المثبتة ً حاليا. جھاز الكمبيوتر ،فإنك تحتاج إلى معرفة إصدار BIOSالنظام المثبت ً ً يمكن عرض معلومات إصدار ) BIOSوالتي يشار إليھا ً ضغطا على ) fn+escإذا أيضا بـ تاريخ ROMو BIOSالنظام( كنت في نظام التشغيل Windowsبالفعل( أو بواسطة .Computer Setup .١ قم بتشغيل أو أعد تشغيل الكمبيوتر ،ومن ثم اضغط بسرعة على escأو اضغط مع االستمرار على زر خفض مستوى الصوت أثناء عرض “) ”Hold the Volume Down button to enter the BIOS Startup Menuاضغط باستمرار على زر خفض مستوى الصوت للدخول إلى قائمة بدء تشغيل (BIOSفي الجزء السفلي من الشاشة .يتم عرض قائمة بدء التشغيل. .٢ اضغط أو انقر على f10لدخول .Computer Setup .٣ حدد ) Mainالرئيسية( <) System Informationمعلومات النظام( ،ثم قم بتدوين إصدار .BIOS .٤ للخروج من Computer Setupدون حفظ التغييرات ،انقر على رمز ) Exitاإلنھاء( في الزاوية السفلية اليمنى من الشاشة ،ثم اتبع اإلرشادات الظاھرة على الشاشة. أو -حدد ) Mainالرئيسية( < ) Ignore Changes and Exitتجاھل التغييرات واإلنھاء( ،ثم اتبع اإلرشادات المعروضة على الشاشة. تنزيل تحديثات BIOS تنبيه :للحد من خطر حدوث تلف لجھاز الكمبيوتر أو إجراء عملية تركيب فاشلة ،قم بتنزيل تحديث BIOSوتركيبه فقط عند اتصال جھاز الكمبيوتر بمصدر طاقة خارجي يمكن االعتماد عليه باستخدام محول التيار المتناوب .ال تقم بتنزيل تحديث BIOSأو تركيبه أثناء تشغيل الكمبيوتر بواسطة طاقة البطارية ،أو في حالة إرسائه بجھاز إرساء اختياري ،أو توصيله بمصدر طاقة اختياري .أثناء عملية التنزيل والتركيب ،اتبع ھذه اإلرشادات: ال تقم بفصل الطاقة عن الكمبيوتر وذلك بفصل سلك الطاقة عن مأخذ التيار المتناوب. ال تقم بإيقاف تشغيل الكمبيوتر أو بدء تشغيل وضع ) Sleepسكون(. ال تقم بإدخال ،إزالة ،توصيل أو فصل أي جھاز ،كبل ،أو سلك. .١ في شاشة ) Startابدأ( اكتب ) supportدعم( ثم حدد التطبيق .HP Support Assistant .٢ انقر على ) Updates and tune-upsالتحديثات والتحسينات( ثم انقر على Check for HP updates ) nowابحث عن تحديثات HPاآلن(. .٣ اتبع اإلرشادات التي تظھر على الشاشة. .٤ في منطقة التنزيل ،اتبع ھذه الخطوات: أ. حاليا على جھاز الكمبيوتر الخاص بك. حدد تحديث إصدار BIOSاألحدث وقارنه بإصدار BIOSالمثبت ً ً الحقا ،بعد سجل التاريخ أو االسم أو معرف آخر .قد تحتاج إلى ھذه المعلومات لتحديد مكان التحديث تنزيله إلى محرك القرص الثابت. ب .اتبع اإلرشادات الظاھرة على الشاشة لتنزيل التحديد الخاص بك إلى القرص الثابت. إذا كان التحديث أحدث من إصدار ،BIOSفدون المسار الموصل إلى موقعه على القرص الثابت مستعدا لتركيب المحلي الذي تم تنزيل BIOSفيه .ستحتاج إلى الوصول إلى ھذا المسار عندما تكون ً التحديث. مالحظة :إذا قمت بتوصيل جھاز الكمبيوتر بشبكة ،فقم باستشارة مسؤول الشبكة قبل تركيب أي ً خاصة تحديثات BIOSالنظام. تحديثات لبرامج، الفصل ،(BIOS) Computer Setup ١٢و ،MultiBootو)HP PC Hardware Diagnostics (UEFI ٨٥ تختلف إجراءات تثبيت .BIOSاتبع أي إرشادات تظھر على الشاشة بعد اكتمال عملية التنزيل .إذا لم يتم عرض أية إرشادات ،فاتبع ھذه الخطوات: .١ من شاشة ) Startابدأ( ،اكتب ) fileملف( ،ثم حدد ) File Explorerمستكشف الملفات(. .٢ ً عادة ما يكون الموقع المحدد لمحرك القرص الثابت ھو انقر على الموقع المحدد على محرك القرص الثابت. محرك القرص المحلي ).(C: .٣ ً مسبقا ،افتح المجلد الموجود على محرك باستخدام مسار محرك القرص الثابت الذي قمت بتسجيله القرص الثابت الذي يحتوي على التحديث. .٤ نقرا مزدوجا فوق الملف ذي الملحق ) .exeعلى سبيل المثال .(filename.exe ً انقر ً ستبدأ عملية تركيب .BIOS .٥ أكمل عملية التركيب باتباع اإلرشادات الظاھرة على الشاشة. مالحظة :بعد ظھور رسالة على الشاشة تفيد بنجاح عملية التركيب ،يمكنك حذف الملف الذي تم تنزيله من محرك القرص الثابت. مزامنة لوحة المفاتيح وجھاز الكمبيوتر اللوحي في حالة توصيل الكمبيوتر اللوحي بلوحة المفاتيح وإعادة تشغيل الكمبيوتر ،تتحقق BIOSمما إذا كان البرنامج الثابت لوحدة التحكم المضمنة يحتاج إلى المزامنة ،وسوف يبدأ المزامنة .في حالة مقاطعة المزامنة ،تظھر شاشة اإلعالم لمدة ١٠ثوان قبل إعادة تشغيل الكمبيوتر اللوحي ومحاولة المزامنة مرة أخرى. مالحظة :ستتم مزامنة البرنامج الثابت لوحدة التحكم المضمنة إذا كان شحن بطارية الكمبيوتر اللوحي أو لوحة المفاتيح أكثر من ،%٥٠أو إذا كان الكمبيوتر اللوحي متصال ً بمصدر طاقة تيار متناوب. استخدام MultiBoot حول ترتيب أجھزة التمھيد بينما يتم بدء تشغيل جھاز الكمبيوتر ،يحاول النظام إجراء التمھيد من األجھزة الممكنة .تقوم األداة المساعدة ،MultiBootالتي يتم تمكينھا من قبل المصنع ،بالتحكم في الترتيب الذي يقوم النظام من خالله بتحديد أحد أجھزة التمھيد .يمكن أن تتضمن أجھزة التمھيد محركات األقراص البصرية ،أو محركات األقراص المرنة ،أو بطاقة واجھة شبكة االتصال ) ،(NICأو محركات األقراص الثابتة ،وكذلك أجھزة .USBتحتوي أجھزة التمھيد على وسائط قابلة للتمھيد أو على ملفات يحتاجھا جھاز الكمبيوتر ليبدأ تشغيله ويعمل بشكل سليم. مالحظة :يجب تمكين بعض أجھزة التمھيد في Computer Setupقبل إمكانية تضمينھا في ترتيب التمھيد. يمكنك تغيير الترتيب الذي يقوم الكمبيوتر من خالله بالبحث عن جھاز التمھيد بواسطة تغيير ترتيب التمھيد الموجود في .Computer Setupيمكنك ً أيضا الضغط على escأو زر خفض مستوى الصوت أثناء عرض الرسالة “) ”Hold the Volume Down button to enter the BIOS Startup Menuاضغط زر خفض مستوى الصوت للدخول إلى قائمة بدء تشغيل (BIOSفي الجزء السفلي من الشاشة ،ثم اضغط أو انقر على .f9يترتب على الضغط على المفتاح f9عرض قائمة بأجھزة البدء األولي الحالية ويسمح لك بتحديد أحد أجھزة البدء األولي .أو ،يمكنك استخدام MultiBoot Expressلتعيين جھاز الكمبيوتر ليطالبك بمكان التمھيد في كل مرة يتم فيھا تشغيل الكمبيوتر أو إعادة تشغيله. ٨٦ استخدام MultiBoot اختيار تفضيالت MultiBoot يمكنك استخدام MultiBootبالطرق التالية: ● لتحديد ترتيب جديد للتمھيد يستخدمه الكمبيوتر في كل مرة يتم فيھا تشغيله ،بواسطة تغيير ترتيب التمھيد الموجود في .Computer Setup ● ديناميكيا ،اضغط على escأو زر خفص مستوى الصوت أثناء عرض رسالة “Hold the الختيار جھاز التمھيد ً ) ”Volume Down button to enter the BIOS Startup Menuاضغط باستمرار على زر خفض مستوى الصوت أو ادخل قائمة بدء تشغيل (BIOSفي الجھة السفلية من الشاشة ،ثم اضغط أو انقر على f9 للدخول إلى قائمة ) Boot Device Optionsخيارات جھاز التمھيد(. ● الستخدام MultiBoot Expressلتعيين ترتيبات تمھيد متغيرة .تطالبك ھذه الميزة بجھاز تمھيد في كل مرة يتم فيھا تشغيل الكمبيوتر أو إعادة تشغيله. تحديد ترتيب جديد للتمھيد في Computer Setup لتشغيل Computer Setupوتحديد ترتيب أجھزة التمھيد الذي يستخدمه الكمبيوتر في كل مرة يتم فيھا تشغيله أو إعادة تشغيله ،اتبع ھذه الخطوات: .١ قم بتشغيل أو أعد تشغيل الكمبيوتر ،ومن ثم اضغط بسرعة على escأو اضغط مع االستمرار على زر خفض مستوى الصوت أثناء عرض “) ”Hold the Volume Down button to enter the BIOS Startup Menuاضغط باستمرار على زر خفض مستوى الصوت للدخول إلى قائمة بدء تشغيل (BIOSفي الجزء السفلي من الشاشة .يتم عرض قائمة بدء التشغيل. .٢ اضغط أو انقر على f10لدخول .Computer Setup .٣ حدد أحد الخيارات التالية ،واتبع اإلرشادات الظاھرة على الشاشة. .٤ ● ) Advancedمتقدم( < ) Boot Optionsخيارات التمھيد( < ) UEFI Boot Orderترتيب تمھيد UEFI) UEFI Hybrid < (UEFIھجين( ● ) Advancedمتقدم( < ) Boot Optionsخيارات التمھيد( < ) UEFI Boot Orderترتيب تمھيد ) UEFI Native Boot mode < (UEFIوضع تمھيد UEFIاألصلي( ● ) Advancedمتقدم( < ) Boot Optionsخيارات التمھيد( < ) Legacy Boot Orderترتيب التمھيد التوارثي( < ) Legacy Boot Modeوضع التمھيد التوارثي( لتحريك الجھاز ألعلى في ترتيب التمھيد ،استخدم جھاز تأشير أو شاشاة لمس للنقر على سھم ألعلى، أو اضغط على المفتاح .+ أو -لتحريك الجھاز ألسفل في ترتيب التمھيد ،استخدم جھاز تأشير أو شاشة لمس للنقر على السھم لألسفل ،أو اضغط على المفتاح .- .٥ لحفظ تغييراتك واإلنھاء ،انقر على رمز ) Saveحفظ( الذي في الزاوية السفلية اليسرى من الشاشة ،ثم اتبع اإلرشادات الظاھرة على الشاشة. أو -حدد ) Mainالرئيسية( < ) Save Changes and Exitحفظ التغييرات واإلنھاء( ،ثم اتبع اإلرشادات المعروضة على الشاشة. الفصل ،(BIOS) Computer Setup ١٢و ،MultiBootو)HP PC Hardware Diagnostics (UEFI ٨٧ ديناميكيا اختيار جھاز تمھيد باستخدام مطالبة f9 ً ديناميكيا لتسلسل بدء التشغيل الحالي ،اتبع ھذه الخطوات: الختيار جھاز تمھيد ً .١ ً سريعا اضغط افتح قائمة ) Select Boot Deviceتحديد جھاز التمھيد( بتشغيل الكمبيوتر أو إعادة تشغيله ،ثم على المفتاح escأو اضغط باستمرار على زر خفض مستوى الصوت أثناء عرض “Hold the Volume Down ) ”button to enter the BIOS Startup Menuاضغط باستمرار على زر خفض مستوى الصوت للدخول إلى قائمة بدء تشغيل (BIOSفي الجزء السفلي من الشاشة .يتم عرض قائمة بدء التشغيل. .٢ اضغط أو انقر على .f9 .٣ استخدم جھاز تأشير أو مفاتيح أسھم أو شاشة لمس لتحديد أحد أجھزة التمھيد ،ثم اتبع اإلرشادات الظاھرة على الشاشة. تعيين مطالبة MultiBoot Express لتشغيل Computer Setupوضبط جھاز الكمبيوتر لعرض القائمة ) MultiBoot startup locationموقع بدء التشغيل لـ (MultiBootفي كل مرة يتم فيھا تشغيل الكمبيوتر أو إعادة تشغيله ،اتبع ھذه الخطوات: .١ قم بتشغيل أو أعد تشغيل الكمبيوتر ،ومن ثم اضغط بسرعة على escأو اضغط مع االستمرار على زر خفض مستوى الصوت أثناء عرض “) ”Hold the Volume Down button to enter the BIOS Startup Menuاضغط باستمرار على زر خفض مستوى الصوت للدخول إلى قائمة بدء تشغيل (BIOSفي الجزء السفلي من الشاشة .يتم عرض قائمة بدء التشغيل. .٢ اضغط أو انقر على f10لدخول .Computer Setup .٣ استخدم أجھزة التأشير أو مفاتيح األسھم أو شاشة اللمس لتحديد ) Advancedخيارات متقدمة( < ) Boot Optionsخيارات التمھيد( < )) Multiboot Express Popup Delay (Secتأخير ظھور اإلطار المنبثق للتمھيد المتعدد السريع )بالثواني(( ،ثم اتبع اإلعدادات المعروضة على الشاشة. .٤ في الحقل )) MultiBoot Express Popup Delay (Secتأخير ظھور اإلطار المنبثق للتمھيد المتعدد السريع )بالثواني(( ،أدخل طول المدة الزمنية بالثواني التي ترغب أن يقوم الكمبيوتر فيھا بعرض قائمة افتراضيا إعداد MultiBootالحالي) .وعند تحديد صفر ،ال ) startup locationموقع بدء التشغيل( قبل أن يحدد ً يتم عرض قائمة ) Express Boot startup locationموقع بدء تشغيل التمھيد السريع((. .٥ لحفظ تغييراتك واإلنھاء ،انقر على رمز ) Saveحفظ( الذي في الزاوية السفلية اليسرى من الشاشة ،ثم اتبع اإلرشادات الظاھرة على الشاشة. أو -حدد ) Mainالرئيسية( < ) Save Changes and Exitحفظ التغييرات واإلنھاء( ،ثم اتبع اإلرشادات المعروضة على الشاشة. فتصبح تغييراتك سارية المفعول عند إعادة تشغيل الكمبيوتر. إدخال تفضيالت MultiBoot Express عند عرض قائمة ) Express Bootتمھيد سريع( أثناء التشغيل ،تتاح لك الخيارات التالية: ٨٨ ● لتحديد جھاز تمھيد من القائمة )تمھيد سريع( ،Express Bootحدد تفضيالتك في الوقت المخصص ،ثم اضغط على المفتاح .enter ● افتراضيا ،اضغط على أي مفتاح قبل انتھاء الوقت لمنع الكمبيوتر من تحديد إعداد MultiBootالحالي ً المخصص .لن يتم بدء تشغيل جھاز الكمبيوتر حتى تحدد أحد أجھزة التمھيد وتقوم بالضغط على المفتاح .enter ● ً وفقا إلعدادات MultiBootالحالية ،انتظر حتى انتھاء الوقت المخصص. للسماح لجھاز الكمبيوتر ببدء التشغيل استخدام MultiBoot استخدام HP PC Hardware Diagnostics UEFI HP PC Hardware Diagnosticsعبارة عن واجھة ) Unified Extensible Firmware Interface (UEFIتتيح تشغيل االختبارات التشخيصية لتحديد ھل مكونات الكمبيوتر الصلبة تعمل على ما يرام .تشتغل األداة خارج نظام التشغيل حيث يمكنھا عزل حاالت فشل المكونات الصلبة عن المشاكل التي ُتعزى إلى نظام التشغيل أو المكونات البرمجية األخرى. لتشغيل :HP PC Hardware Diagnostics UEFI .١ قم بتشغيل أو أعد تشغيل الكمبيوتر ،ومن ثم اضغط بسرعة على escأو اضغط مع االستمرار على زر خفض مستوى الصوت أثناء عرض “) ”Hold the Volume Down button to enter the BIOS Startup Menuاضغط باستمرار على زر خفض مستوى الصوت للدخول إلى قائمة بدء تشغيل (BIOSفي الجزء السفلي من الشاشة .يتم عرض قائمة بدء التشغيل. .٢ اضغط أو انقر على .f2 يبحث الـ BIOSعن أدوات التشخيص في ثالثة مواقع بالترتيب التالي: أ. محرك أقراص USBمتصل مالحظة :لتنزيل أداء ) HP PC Hardware Diagnostics (UEFIإلى محرك أقراص USBانظر تنزيل HP ) PC Hardware Diagnostics (UEFIإلى جھاز USBفي صفحة .٨٩ ب .محرك القرص الثابت ج. .٣ BIOS عندما تفتح أداة التشخيص ،استخدم مفاتيح األسھم الموجودة على لوحة المفاتيح أو شاشة اللمس الختيار نوع االختبار التشخيصي المطلوب تشغيله ،ثم اتبع اإلرشادات الظاھرة على الشاشة. مالحظة :إذا رغبت في إيقاف اختبار تشخيصي ،اضغط على escأو انقر فوق أي مكان على شاشة اللمس. تنزيل ) HP PC Hardware Diagnostics (UEFIإلى جھاز USB مالحظة :تتوفر إرشادات تنزيل ) HP PC Hardware Diagnostics (UEFIباللغة اإلنجليزية فقط. الخيار :1صفحة HP PC Diagnosticsالرئيسية-توفر الوصول إلى أحدث إصدار من UEFI .١ انتقل إلى .http://hp.com/go/techcenter/pcdiags .٢ انقر فوق ارتباط ) UEFI Downloadتنزيل ،(UEFIومن ثم حدد ) Runتشغيل(. الخيار :2صفحات الدعم وبرامج التشغيل-تقدم تنزيالت لمنتج معين لإلصدارات السابقة والالحقة .١ انتقل إلى .http://www.hp.com .٢ أشر إلى Supportالموجود أعلى الصفحة ،ثم انقر على ) Download Driversتنزيل برامج التشغيل(. .٣ في مربع النص أدخل اسم المنتج ،ثم انقر على ) Goاذھب(. أو -ًّ تلقائيا من قبل .HP انقر على ) Find Nowالبحث اآلن( للسماح باكتشاف منتجك .٤ اختر طراز كمبيوترك ثم نظام التشغيل. .٥ من قسم ) Diagnosticتشخيصي( انقر على .HP UEFI Support Environment أو -انقر على ) Downloadتنزيل( ،ثم اختر ) Runتشغيل(. الفصل ،(BIOS) Computer Setup ١٢و ،MultiBootو)HP PC Hardware Diagnostics (UEFI ٨٩ HP PC Hardware Diagnostics UEFI استخدام ٩٠ ١٣الدعم االتصال بالدعم إذا لم توفر المعلومات في دليل المستخدم ھذا ،أو في HP Support Assistantاإلجابة عن أسئلتك ،فيمكنك االتصال بالدعم .للدعم في الواليات المتحدة ،انتقل إلى .http://www.hp.com/go/contactHPللدعم في جميع أنحاء العالم ،انتقل إلى .http://welcome.hp.com/country/us/en/wwcontact_us.html حيث يمكنك: ● المحادثة باالتصال مع فني لـ .HP مالحظة :إذا لم تتوفر محادثة الدعم بلغة معينة فإنھا تتوفر باإلنجليزية. ● دعم عن طريق البريد اإللكتروني. ● العثور على أرقام ھاتف الدعم. ● تحديد مكان مراكز الخدمة لشركة .HP الفصل ١٣الدعم ٩١ الملصقات توفر الملصقات المثبتة على الكمبيوتر معلومات قد تحتاج إليھا عند حل مشكالت النظام أو عند السفر حول العالم مع الكمبيوتر: ھام :تقع جميع الملصقات المبينة في ھذا القسم بأسفل لوحة المفاتيح أو حافة الكمبيوتر اللوحي. ● جدا أنھم ملصق الخدمة — يقدم معلومات مھمة لتعريف الكمبيوتر .عند االتصال بالدعم من المحتمل ً يطلبون إليك تقديم الرقم التسلسلي ً وأيضا من الممكن أن تطالب بتقديم رقم المنتج أو الطراز .حدد ھذه األرقام قبل االتصال بالدعم. المكون ّ ● )(١ الرقم التسلسلي )(٢ رقم المنتج )(٣ فترة الضمان ملصق شھادة األصالة من ®) Microsoftطرز مختارة قبل Windows 8فقط( — تتضمن مفتاح المنتج الخاص بـ .Windowsقد تحتاج إلى مفتاح المنتج لتحديث نظام التشغيل أو اكتشاف األخطاء المتعلقة به وإصالحھا. ً مسبقا بنظام التشغيل Windows 8أو Windows 8.1ال يوجد عليھا ملصق أجھزة HPالتي تم تزويدھا مادي ولكنھا تحوز على مفتاح رقمي إلكتروني للمنتج مثبت عليھا. ًّ تلقائيا عند إعادة تثبيت فتفعله مالحظة :تتعرف أنظمة تشغيل Microsoftعلى مفتاح المنتج الرقمي ّ نظام التشغيل Windows 8أو Windows 8.1بواسطة أساليب االسترداد المعتمدة من .HP ٩٢ ● ملصقات المعلومات التنظيمية — توفر معلومات تنظيمية حول جھاز الكمبيوتر. ● ملصق )ات( شھادات األجھزة الالسلكية — توفر معلومات حول األجھزة الالسلكية االختيارية وعالمات الموافقة الخاصة ببعض البلدان أو المناطق التي تمت الموافقة على استخدام األجھزة فيھا. الملصقات ١٤المواصفات ● طاقة اإلدخال ● بيئة التشغيل طاقة اإلدخال قد تكون المعلومات المذكورة في ھذا القسم حول الطاقة مفيدة إذا كنت تخطط أخذ الكمبيوتر معك أثناء السفر. يعمل الكمبيوتر بواسطة طاقة التيار المستمر ،التي يمكن تزويدھا بواسطة مصدر طاقة تيار متناوب أو تيار مستمر .يجب تقدير مصدر طاقة التيار المتناوب ٢٤٠–١٠٠فولت ٦٠–٥٠ ،ھرتز .على الرغم من أنه يمكن تزويد الكمبيوتر بالطاقة من مصدر مستقل للتيار المستمر ،إال أنه يجب تزويد الكمبيوتر بالطاقة فقط من محول للتيار المتناوب أو بمصدر طاقة التيار المستمر الذي يتم توفيره والموافقة عليه من قبل شركة HPلالستخدام مع الكمبيوتر. يتمكن الكمبيوتر من التشغيل بطاقة التيار المستمر ضمن المواصفات التالية. طاقة اإلدخال المقدر النطاق ّ فولتية وتيار التشغيل ١٩٫٥فولت تيار مستمر في ٢٫٣١أمبير – ٤٥واط ١٩٫٥فولت تيار مستمر في ٣٫٣٣أمبير – ٦٥واط ٥فولت تيار مستمر بمعدل ١.٥أمبير – ٦٥واط للسفر مالحظة :تم تصميم ھذا المنتج ألنظمة طاقة تكنولوجيا المعلومات في النرويج مع فولتية مرحلية ال تتجاوز ٢٤٠ فولت .rms مالحظة :يمكن العثور على فولتية تشغيل الكمبيوتر وتياره في ملصق المعلومات التنظيمية للنظام. بيئة التشغيل العامل النظام المتري الواليات المتحدة درجة الحرارة التشغيل )في حالة الكتابة إلى قرص بصري( من ٥درجات مئوية إلى ٣٥درجة مئوية من ٤١درجة فھرنھايت إلى ٩٥درجة فھرنھايت عدم التشغيل من ٢٠-درجة مئوية إلى ٦٠درجة مئوية من ٤-درجات فھرنھايت إلى ١٤٠درجة فھرنھايت الرطوبة النسبية )عدم التكثيف( التشغيل من %١٠إلى %٩٠ من %١٠إلى %٩٠ عدم التشغيل من %٥إلى %٩٥ من %٥إلى %٩٥ الحد األقصى لالرتفاع )بدون ضغط( التشغيل ١٥-م إلى ٣٠٤٨م قدما إلى ١٠٠٠٠قدم من ً ٥٠- عدم التشغيل من ١٥-م إلى ١٢١٩٢م قدما إلى ٤٠٠٠٠قدم من ً ٥٠- الفصل ١٤المواصفات ٩٣ ٩٤ بيئة التشغيل أ السفر مع الكمبيوتر للحصول على أفضل النتائج ،اتبع تلميحات السفر والشحن الموضحة ھنا: ● قم بتجھيز الكمبيوتر للسفر أو الشحن: ◦ قم بإجراء نسخ احتياطي من المعلومات. ◦ أخرج كافة األقراص وبطاقات الوسائط الخارجية ،مثل بطاقات الذاكرة. تنبيه :للتقليل من خطر حدوث تلف للكمبيوتر ،أو تلف محرك األقراص ،أو فقدان المعلومات ،قم بإزالة الوسائط من محرك األقراص قبل إزالة محرك األقراص من حجرته ،وقبل شحن محرك األقراص ،أو تخزينه أو السفر باصطحابه. ◦ قم بإيقاف تشغيل كافة األجھزة الخارجية ثم قم بفصلھا. ◦ قم بإيقاف تشغيل الكمبيوتر. ● خذ نسخة احتياطية من معلوماتك .احتفظ بالنسخة االحتياطية في مكان بعيد عن الكمبيوتر. ● عند السفر على الخطوط الجوية خذ الكمبيوتر بصفته حقيبة يد؛ وال تتركه مع باقي حقائبك. تنبيه :تجنب تعريض محرك األقراص إلى المجاالت المغناطيسية .تشمل أجھزة األمن ذات المجاالت المغناطيسية أجھزة الكشف في المطار التي تمشي خاللھا وعصي الكشف التي تستخدم باليد .تستخدم األحزمة النقالة وأجھزة الحماية المشابھة المستخدمة في المطارات والتي تفحص األمتعة المحمولة األشعة السينية بدال ً من المغناطيسية فال تلحق الضرر بمحرك األقراص. ● ً متروكا لشركة الخطوط الجوية .إذا قررت استخدام أمرا يكون استخدام جھاز الكمبيوتر على متن الطائرة ً الكمبيوتر أثناء قيامك برحلة بالطائرة ،فينبغي مراجعة شركة الخطوط الجوية قبل القيام بالرحلة. ● ً غالفا يوفر له الحماية واكتب على الحزمة إذا كنت تقوم بشحن الكمبيوتر أو محرك أقراص ،فاستخدم ") "FRAGILEقابل للكسر(. ● إذا كان جھاز الكمبيوتر يحتوي على جھاز السلكي أو جھاز محمول واسع النطاق من ،HPمثل جھاز 802.11b/gأو جھاز النظام العالمي لالتصاالت الالسلكية ) (GSMأو جھاز خدمة حزمة الراديو العامة ) ،(GPRSفقد يكون استخدام ھذه األجھزة محظور في بعض البيئات .قد يتم تطبيق ھذه التقييدات على متن الطائرة وفي المستشفيات وبالقرب من األماكن التي قد تتعرض لحدوث انفجارات وفي األماكن الخطرة. متأكدا من السياسة التي يتم تطبيقھا الستخدام جھاز محدد ،اطلب الحصول على تصريح إذا لم تكن ً باستخدامه قبل بدء تشغيله. ● دوليا ،اتبع ھذه االقتراحات: إذا كنت تقوم بالسفر ً ◦ راجع اللوائح الجمركية المتعلقة بأجھزة الكمبيوتر الخاصة بكل بلد أو منطقة تقوم بزيارتھا في رحلتك. ◦ افحص متطلبات سلك الطاقة والمحول الخاصة بكل مكان تخطط الستخدام الكمبيوتر فيه .حيث تختلف مواصفات الجھد الكھربائي ،والتردد ،والمقبس. تحذير! للتقليل من خطر التعرض إلى صدمة كھربائية ،أو لحريق ،أو لتلف الجھاز ،ال تحاول توصيل الكمبيوتر بمحول جھد كھربائي مخصص لألجھزة. الملحق أ السفر مع الكمبيوتر ٩٥ ٩٦ ب حل المشكالت موارد حل المشكالت ● قم بالوصول إلى ارتباطات موقع الويب ومعلومات إضافية حول الكمبيوتر من خالل .HP Support Assistant للوصول إلى HP Support Assistantفمن شاشة ) Startابدأ( اختر التطبيق .HP Support Assistant مالحظة :تطلب بعض أدوات الفحص واإلصالح اتصاال ً باإلنترنت .كما توفر HPأدوات ال تطلب االتصال باإلنترنت. ● اتصل بدعم .HPللدعم في الواليات المتحدة ،انتقل إلى .http://www.hp.com/go/contactHPللدعم في جميع أنحاء العالم ،انتقل إلى .http://welcome.hp.com/country/us/en/wwcontact_us.html اختر من أنواع الدعم التالية: ◦ المحادثة باالتصال مع فني لشركة .HP مالحظة :إذا لم تتوفر المحادثة بلغة معينة فإنھا تتوفر باإلنجليزية. ◦ دعم HPعن طريق البريد اإللكتروني. ◦ العثور على أرقام الدعم الھاتفية لشركة HPفي جميع أنحاء العالم. ◦ تحديد مكان مراكز الخدمة لـ.HP حل المشكالت تصف األقسام التالية العديد من القضايا الشائعة وحلولھا. يتعذر على الكمبيوتر بدء التشغيل إذا لم يشتغل الكمبيوتر بعد أن ضغطت زر التشغيل لربما ساعدتك النصائح اآلتية في تحديد سبب عدم تشغيل الكمبيوتر: ● في حالة توصيل الكمبيوتر بمأخذ التيار المتناوب ،قم بتوصيل جھاز كھربائي آخر بالمأخذ للتأكد من أن المأخذ يوفر الطاقة الكافية. ً موفقا عليه من قبل HP مالحظة :استخدم فقط محول التيار المتناوب المزود الكمبيوتر به أو محوال ً آخر يتوافق مع ھذا الكمبيوتر. ● في حالة تشغيل الكمبيوتر بواسطة طاقة خارجية غير مأخذ التيار المتناوب ،فقم بتوصيل الكمبيوتر بمأخذ تيار متناوب بواسطة محول التيار المتناوب .تأكد من أن توصيالت سلك الطاقة ومحول التيار المتناوب آمنة. الملحق ب حل المشكالت ٩٧ شاشة الكمبيوتر فارغة إذا كانت شاشة الكمبيوتر فارغة مع عدم قيامك بإيقاف تشغيل الكمبيوتر ،قد يرجع السبب في ذلك إلى واحد أو أكثر مما يلي: ● قد يوجد الكمبيوتر في وضع ) Sleepالسكون( .إلنھاء وضع ) Sleepالسكون( ،اضغط ضغطة خفيفة على زر التشغيل .يعد وضع ) Sleepالسكون( عبارة عن ميزة توفير الطاقة التي تقوم بإيقاف تشغيل شاشة العرض. يمكن بدء تشغيل وضع ) Sleepالسكون( بواسطة النظام عندما يكون الكمبيوتر قيد التشغيل ولكن ال يتم استخدامه ،أو عند وصول الكمبيوتر لحالة ضعف البطارية .لتغيير إعدادات الطاقة ھذه وغيرھا من اإلعدادات، انقر بزر الماوس األيمن فوق رمز ) Batteryالبطارية( الموجود في سطح مكتب Windowsفي ناحية اإلعالم ،أقصى يمين شريط المھام ،ومن ثم انقر فوق ) Preferencesالتفضيالت(. ● ربما لم يتم ضبط الكمبيوتر لعرض الصورة على شاشته .لنقل الصورة إلى شاشة الكمبيوتر ،اضغط على fn .+f4في معظم الطرز ،عندما يتم توصيل جھاز عرض خارجي اختياري ،مثل شاشة بالكمبيوتر ،فيمكن عرض الصورة على شاشة الكمبيوتر أو على شاشة العرض الخارجية ،أو على كال الجھازين في نفس الوقت .عندما تضغط على fn+f4بشكل متكرر ،يتم تبديل الصورة بين شاشة الكمبيوتر ،وشاشة خارجية واحدة أو أكثر ،ويتم عرضھا بشكل متزامن على كافة األجھزة. يعمل البرنامج بطريقة غير طبيعية إذا كانت البرامج ال تستجيب أو إن عملت بشكل غير طبيعي فأعد تشغيل الكمبيوتر باإلشارة إلى يمين الشاشة. عند عرض الرموز ،انقر فوق ) Settingsاإلعدادات( .انقر فوق رمز الطاقة ،ثم انقر فوق ) Shut downإيقاف التشغيل( .في حالة تعذر إعادة تشغيل جھاز الكمبيوتر من خالل ھذا اإلجراء ،انظر القسم التالي ،الكمبيوتر مشغل ،ولكنه ال يستجيب في صفحة .٩٨ الكمبيوتر مشغل ،ولكنه ال يستجيب إذا كان الكمبيوتر قيد التشغيل ،ولكنه ال يستجيب للبرنامج أو ألوامر لوحة المفاتيح ،فجرب إجراءات الطوارئ التالية إليقاف التشغيل في الترتيب التي تظھر فيه ،إلى أن يتوقف الكمبيوتر عن التشغيل: تنبيه :ينتج عن إجراءات إيقاف التشغيل للحاالت الطارئة فقدان للمعلومات التي لم يتم حفظھا. ● اضغط على زر الطاقة باستمرار لمدة ١٤ثانية على األقل. ● افصل الكمبيوتر عن الطاقة الخارجية ثم أزل البطارية. توجد سخونة غير معتادة بالكمبيوتر ساخنا إذا تم لمسه وھو قيد التشغيل .ولكن إذا كانت سخونة الكمبيوتر غير من الطبيعي أن يكون الكمبيوتر ً معتادة ،فقد يعود السبب في ذلك إلى إعاقة عمل إحدى فتحات التھوية. تعرض لسخونة زائدة ،فيجب تركه لفترة ما حتى يبرد ليصل إلى درجة حرارة إذا كنت تعتقد بأن الكمبيوتر قد ّ الغرفة .تأكد من عدم وجود ما يعيق فتحات التھوية أثناء استخدامك للكمبيوتر. ً مباشرة تحذير! للتقليل من إمكانية اإلصابات الناجمة عن الحرارة أو الحرارة المفرطة للكمبيوتر ،ال تضع الكمبيوتر على ساقيك وال تسد فتحات التھوية بالكمبيوتر .استخدم الكمبيوتر على سطح صلب ومستو فقط .ال تسمح لسطح صلب آخر ،كطابعة اختيارية مجاورة ،أو سطح لين ،مثل الوسائد أو السجاجيد أو المالبس ،بإعاقة تدفق الھواء .باإلضافة إلى ذلك ،ال تسمح لمحول التيار المتناوب بلمس البشرة أو سطح ناعم ،مثل الوسائد أو السجاجيد أو المالبس ،أثناء التشغيل .يلتزم الكمبيوتر ومحول التيار المتناوب بحدود درجة حرارة السطح الذي يحتك به المستخدم المنصوص عليھا في المعايير الدولية لحماية أجھزة تكنولوجيا المعلومات ).(IEC 60950 تلقائيا لتبريد المكونات الداخلية وتجنب السخونة الزائدة .ومن مالحظة :تبدأ مروحة الكمبيوتر في العمل ً الطبيعي أن تدور المروحة الداخلية وتتوقف عن الدوران أثناء التشغيل. ٩٨ حل المشكالت ھناك جھاز خارجي ال يعمل اتبع ھذه االقتراحات في حالة عدم عمل أحد األجھزة الخارجية على النحو المتوقع: ● قم بإيقاف تشغيل الجھاز ً وفقا إلرشادات الشركة المصنعة. ● تأكد من أن كافة توصيالت الجھاز آمنة. ● تأكد من أن الجھاز يستقبل طاقة كھربائية. ● ً خاصة إذا كان الجھاز تأكد من توافق الجھاز، قديما ،مع نظام التشغيل. ً ● تأكد من تثبيت برامج التشغيل الصحيحة ومن تحديثھا. اتصال الشبكة الالسلكية ال يعمل في حالة تعذر عمل اتصال الشبكة الالسلكية بالشكل المتوقع ،اتبع ھذه االقتراحات: ● لتمكين أو تعطيل أي من أجھزة االتصال السلكية أو الالسلكية ،انقر بزر الماوس األيمن فوق رمزNetwork )Connectionاتصال الشبكة( في سطح مكتب Windowsفي ناحية اإلعالم ،أقصى يمين شريط المھام. لتمكين األجھزة ،اختر خانة االختيار من خيار القائمة المناسب .لتعطيل الجھاز ،امسح مربع االختيار المناسب. ● تأكد من تشغيل الجھاز الالسلكي. ● تأكد من عدم وجود أية حواجز تعيق عمل الھوائيات الالسلكية الخاصة بالكمبيوتر. ● تأكد من توصيل الكبل أو مودم DSLوسلك الطاقة الخاص به بشكل سليم ومن تشغيل األضواء. ● تأكد من توصيل جھاز التوجيه الالسلكي أو نقطة الوصول بالطريقة الصحيحة بمحول الطاقة الخاص به وبالكبل أو بمودم ،DSLومن إضاءة األضواء. ● افصل جميع الكبالت ثم أعد توصيلھا ،وبالتالي قم بإيقاف تشغيل الطاقة ثم أعد تشغيلھا. لم يتم تشغيل القرص ● قم بحفظ عملك وأغلق كافة البرامج المفتوحة قبل تشغيل قرص مضغوط أو قرص .DVD ● قم بتسجيل الخروج من اإلنترنت قبل تشغيل قرص مضغوط أو قرص .DVD ● تأكد من إدخال القرص بالشكل الصحيح. ● تأكد من نظافة القرص .إذا لزم األمر ،قم بتنظيف القرص بمياه تم تصفيتھا وقطعة قماش خالية من الوبر. امسح من وسط القرص إلى حافته. ● افحص القرص ً بحثا عن الخدوش .في حالة العثور على الخدوش ،استخدم من األطقم المتوفرة في معظم متاجر بيع األجزاء اإللكترونية إلصالح القرص. ● قم بتعطيل وضع ) Sleepالسكون( قبل تشغيل القرص. ال ُتنشط وضع ) Sleepالسكون( أثناء تشغيل القرص .وإال ،قد تظھر رسالة تحذير تسألك ما إذا كنت تريد المتابعة .إذا تم عرض تلك الرسالة ،انقر على ) Noال(.بعد النقر فوق ) Noال( ،يسلك الكمبيوتر إحدى ھاتين الطريقتين التاليتين: ◦ قد يتم استئناف التشغيل. أو -◦ قد يتم إغالق إطار التشغيل في برنامج الوسائط المتعددة .للرجوع إلى تشغيل القرص ،انقر على زر )Playتشغيل( في برنامج الوسائط المتعددة إلعادة تشغيل القرص .في بعض األحوال النادرة ،قد تحتاج إلى إنھاء البرنامج ثم إعادة تشغيله. الملحق ب حل المشكالت ٩٩ يتعذر علي مشاھدة األفالم على جھاز عرض خارجي .١ إذا كان كل من شاشة الكمبيوتر والشاشة الخارجية قيد التشغيل فاضغط على fn+f4مرة أو أكثر للتبديل بين الشاشتين. .٢ ّكون إعدادات الشاشة لجعل الشاشة الخارجية رئيسية: أ. من سطح مكتب Windowsانقر بزر الماوس األيمن على مكان فارغ في سطح مكتب الكمبيوتر ،ثم حدد ) Screen resolutionدقة الشاشة(. ب .حدد شاشة رئيسية وأخرى ثانوية. مالحظة: عند استخدام شاشتين ،لم تظھر صورة DVDعلى أية شاشة تم تكوينھا كشاشة ثانوية. ال يبدأ إجراء النسخ على القرص ،أو يتوقف اإلجراء قبل اإلتمام ● تأكد من إغالق كل البرامج األخرى. ● أوقف وضع ) Sleepالسكون(. ● تأكد من استخدام نوع القرص الذي يناسب محرك األقراص. ● تأكد من إدخال القرص بالشكل الصحيح. ● حدد سرعة كتابة أبطأ وأعد المحاولة. ● في حالة نسخ قرص ما ،احفظ المعلومات الموجودة على قرص المصدر في محرك القرص الثابت قبل محاولة نسخ المحتويات على القرص الجديد ،ثم قم بالنسخ من محرك القرص الثابت. ١٠٠حل المشكالت ج التفريغ الكھروستاتيكي تفريغ الشحنة اإللكتروستاتيكية عبارة عن تحرير الكھرباء االستاتيكية عند تالمس جسمين أحدھما اآلخر—على سبيل المثال ،الصدمة التي تشعر بھا عند مشيك على البساط ثم لمسك مقبض الباب الحديدي. قد يؤدي إفراغ الكھرباء االستاتيكية من الموصالت الكھروستاتيكية األخرى أو األصابع إلى تلف المكونات اإللكترونية .لتجنب إلحاق الضرر بالكمبيوتر ،أو محرك األقراص أو فقدان المعلومات ،يجب أن تأخذ بعين االعتبار ھذه التدابير: ● في حالة إرشادك إلى فصل الكمبيوتر عند إتباع إرشادات اإلزالة أو التثبيت ،قم بفصله بعد التوصيل األرضي على نحو صحيح وقبل إزالة الغطاء. ● ضع المكونات داخل الحاويات الواقية من الكھرباء االستاتيكية الخاصة بھا حتى يحين وقت تثبيتھا. ● تجنب لمس السنون والرقائق المعدنية الرصاصية والدوائر .وال تمسك المكونات اإللكترونية إال في أضيق الحدود. ● استخدام أدوات غير ممغنطة. ● للمكون. قبل معالجة المكونات ،قم بإفراغ الكھرباء االستاتيكية بمالمسة سطح معدني غير مطلي ّ ● إذا قمت بإزالة المكون ،ضعه في الحاوية الواقية من الكھرباء االستاتيكية الخاصة به. إذا احتجت إلى المزيد من المعلومات حول الكھرباء االستاتيكية أو إلى المساعدة على إزالة المكونات أو تركيبھا، فاتصل بدعم .HP الملحق ج التفريغ الكھروستاتيكي ١٠١ ١٠٢ الفھرس B ) Battery Checkفحص البطارية( ٥١ BIOS تحديث ٨٤ تحديد النسخة ٨٥ تنزيل التحديثات ٨٥ C Computer Setup استعادة إعدادات المصنع ٨٤ التنقل والتحديد ٨٣ كلمة مرور ٦٧ DriveLock كلمة مرور مسؤول ٦٥ BIOS D ،DisplayPortالتعرف على ١٤ ،DisplayPortتوصيل ٤٤ G ٢١ GPS H HP PC Hardware Diagnostics ((UEFI استخدام ٨٩ تنزيل ٨٩ M ٤٦ Miracast N ،num lockلوحة مفاتيح رقمية خارجية ٣٩ S SIM إدخال ٢١ ،SoftPaqsتنزيل ٧٧ U مزود بالطاقة(، ) للشحن USB 3.0 ّ التعرف على ١٤ W Windows إعادة ضبط ٨١ تحديث ٨١ ا أجھزة USB إزالة ٥٨ الوصف ٥٧ توصيل ٥٨ أجھزة اختيارية خارجية ،استخدام ٥٩ أجھزة األمن بالمطار ٦١ أجھزة التأشير ،إعداد تفضيالت ٢٣ أجھزة خارجية ٥٩ أجھزة فائقة الدقة ،توصيل ٤٦ ،٤٥ أزرار ٨ Windows الطاقة ٤٧ قفل التدوير ٥ لوحة اللمس اليسرى ١٠ لوحة اللمس اليمنى ١٠ مستوى الصوت ٤١ ،٥ أضواء ١١ caps lock ١١ microphone mute ١١ num lock ) RJ-45شبكة( ١٥ الالسلكية ١١ كتم الصوت ١١ محول التيار المتناوب/البطارية ،٧ ١٤ إعادة ضبط ٨١ إعداد ١٩ WLAN إعدادات اتجاه الكمبيوتر اللوحي ١٦ السطوع ١٦ العرض األفقي ١٦ العرض العمودي ١٦ تغيير ١٦ قفل التدوير التلقائي ١٦ إعداد اتصال إنترنت ١٩ إعداد الحماية بكلمة مرور عند االستيقاظ ٤٩ إيقاف التشغيل ٤٧ إيقاف تشغيل جھاز الكمبيوتر ٤٧ إيماءات السحب من الحافات ٣٢ إيماءات السحب من الحواف سحب اإلصبع من الحافة السفلية ٣٤ سحب اإلصبع من الحافة العلوية ٣٤ سحب اإلصبع من الحافة اليسرى ٣٢ سحب اإلصبع من الحافة اليمنى ٣٢ إيماءات شاشة اللمس ٣٢ إزالق اإلصبع الواحدة ٢٩ إيماءات السحب من الحواف ،٣٢ ٣٤ استخدام ٢٩ القرص ٣٠ النقر ٣٠ تدوير ٣١ تمديد ٣٠ إيماءات لوحة اللمس التكبير والتصغير بإصبعين ٢٥ تدوير ٢٦ تمرير ٢٤ إيماءة التدوير للوحة اللمس ٢٦ إيماءة التمرير للوحة اللمس ٢٤ إيماء لوحة اللمس للتكبير والتصغير بالنقر بإصبعين ٢٥ اختبار محول التيار المتناوب ٥٤ استخدام حاالت توفير الطاقة ٤٧ طاقة التيار المتناوب الخارجية ٥٣ استرداد ٨١ استرداد ٨٠ f11 استرداد محرك األقراص الثابت ٨٠ استعادة محرك األقراص الثابت ٨٠ اسم ورقم المنتج ،الكمبيوتر ٩٢ األداة المساعدةsetup استعادة إعدادات المصنع ٨٤ التنقل والتحديد ٨٣ اإلضاءة الخلفية الخاصة بلوحة المفاتيح ٣٨ االتصال بشبكة ٢٠ WLAN االتصال بشبكة WLANخاصة بشركة ٢٠ االتصال بشبكة WLANعمومية ٢٠ البرامج ) Disk Cleanupتنظيف القرص( ٦٢ ) Disk Defragmenterأداة إلغاء تجزئة القرص( ٦١ البطاقات الذكية إدخال ٥٦ إزالة ٥٧ معرفة ٥٦ ﱠ التفريغ الكھروستاتيكي ١٠١ الرقم التسلسلي ٩٢ السطوع ضبط ١٦ السفر والكمبيوتر ٩٥ ،٩٢ الطاقة بطارية ٤٩ خيارات ٤٧ محافظة على ٥٢ العناية بالكمبيوتر ٧٥ القرص شاشة لمس ٣٠ الكمبيوتر ،السفر ٩٥ المفاتيح السريعة استخدام ٣٧ اإلضاءة الخلفية الخاصة بلوحة المفاتيح ٣٨ الالسلكية ٣٨ الوصف ٣٦ تبديل صورة الشاشة ٣٧ تقليل سطوع الشاشة ٣٧ خفض صوت مكبر الصوت ٣٧ رفع صوت مكبر الصوت ٣٧ زيادة سطوع الشاشة ٣٨ ضبط مستوى الصوت ٣٧ كتم صوت مكبر الصوت ٣٧ وضع ) Sleepالسكون( ٣٧ النقر شاشة لمس ٣٠ الوحدة المحمولة الواسعة النطاق من ،HPمعطل ٢١ ب برنامج تحديثات ھامة ٧٣ جدار الحماية ٧٢ مكافح الفيروسات ٧٢ برنامج ) Disk Cleanupتنظيف القرص( ٦٢ برنامج ) Disk Defragmenterأداة إلغاء تجزئة القرص( ٦١ ٧٣ برنامج HP Client Security برنامج جدار الحماية ٧٢ برنامج مكافحة الفيروسات ٧٢ بطارية المحافظة على الطاقة ٥٢ عرض باقي الشحنة ٥١ مستويات ضعف البطارية ٥١ نفاد الشحن ٥١ بطاقة Java إدخال ٥٦ إزالة ٥٧ معرفة ٥٦ ﱠ بطاقة الذاكرة ٤٨ إدخال ٥٥ إزالة ٥٥ التنسيقات المعتمدة ٥٥ بيئة التشغيل ٩٣ ت تحديث ٨١ تحديثات ھامة ،برامج ٧٣ تدوير شاشة لمس ٣١ تقنية ٤٥ MultiStream Transport تمديد شاشة لمس ٣٠ تنظيف الكمبيوتر ٧٥ ج جھاز ٢٢ ،١٧ Bluetooth جھاز ٩٢ WLAN جھاز ٢٠ WWAN جھاز الشبكة الالسلكية واسعة المدى )١٨ (WLAN جھاز الشبكة الالسلكية واسعة المدى )١٧ (WWAN ح حاالت توفير الطاقة ٤٧ حامل القلم ،التعرف على ٦ حجرة البطارية ٩٢ حل المشكالت تشغيل القرص ٩٩ نسخ قرص ١٠٠ حل المشكالت ،الشاشة الخارجية ١٠٠ حماية ،السلكية ١٩ د دعامات المحاذاة ،التعرف على ٩ دعم توارث٨٣ USB ، دعم توارث٨٣ USB ر رقم تسلسلي ،الكمبيوتر ٩٢ ز زر زر زر زر زر ،Windowsالتعرف على ٨ الطاقة ٤٧ الالسلكية ١٧ قفل التدوير ،التعرف عليه ٥ مستوى الصوت ،التعرف على ٥ س سحب اإلصبع من الحافة السفلية شاشة لمس ٣٤ سحب اإلصبع من الحافة العلوية شاشة لمس ٣٤ سحب اإلصبع من الحافة اليسرى شاشة لمس ٣٢ سحب اإلصبع من الحافة اليمنى شاشة لمس ٣٢ سماعات الرأس والميكروفونات، توصيل ٤١ ش شبكة السلكية )(WLAN استخدام ١٨ األجھزة المطلوبة ١٩ األمان ١٩ االتصال بشبكة WLANخاصة بشركة ٢٠ االتصال بشبكة WLANعمومية ٢٠ النطاق الوظيفي ٢٠ توصيل ٢٠ ص صورة الشاشة ،تبديل ٣٧ صورة العرض ،تبديل ٣٧ صيانة ) Disk Cleanupتنظيف القرص( ٦٢ ) Disk Defragmenterأداة إلغاء تجزئة القرص( ٦١ ض ضبط خيارات الطاقة ٤٧ ضوء ،caps lockالتعرف على ١١ ضوء ١١ num lock ضوء البطارية ١٤ ،٧ ضوء الالسلكية ١٧ ،١١ ضوء كاميرا الويب ،التعرف على ٧ ضوء كتم الصوت ،التعرف على ١١ ضوء كتم صوت الميكروفون ،التعرف على ١١ ضوء لوحة اللمس ،التعرف على ١١ ط طاقة اإلدخال ٩٣ طاقة البطارية ٤٩ طاقة تيار متناوب خارجية ،استخدام ٥٣ ع عدم استجابة النظام ٤٧ عناصر التحكم الالسلكية زر ١٧ نظام التشغيل ١٧ ف فتحات قارئ بطاقات الذاكرة ١٤ فتحات التھوية ،التعرف على ٥ فتحة SIMصغيرة ،التعرف على ٦ فحص وظائف الصوت ٤٢ فالش كاميرا ،التعرف على ٥ فيديو ٤٢ ق قارئ قارئ قارئ قارئ ١٤ قارئ بطاقات الذاكرة الصغيرة ،التعرف على ٦ قرص DVDالخاص بنظام التشغيل ٨١ Windows قسم االسترداد ٨٠ قضايا ،حل ٩٧ قفل التدوير التلقائي ضبط ١٦ البطاقات الذكية ،التعرف على ٧ بصمات األصابع ٧٣ بصمات األصابع ،التعرف على ٥ بطاقات الذاكرة ،التعرف على ك كاميرا الويب )األمامية( التعرف على ٧ كاميرا الويب )الخلفية( ،التعرف على ٥ كاميرا ويب ٤٢ ،٧ كبل ،USBتوصيل ٥٨ كبالت ٥٨ USB كلمات المرور ٦٧ DriveLock مسؤول ٦٤ مسؤول ٦٥ BIOS مستخدم ٦٤ كلمة مرور Automatic DriveLock إدخال ٧١ إزالة ٧٢ كلمة مرور DriveLock إدخال ٦٩ إزالة ٧١ الوصف ٦٧ تعيين ٦٨ تغيير ٧٠ كلمة مرور المسؤول ٦٤ كلمة مرور المستخدم ٦٤ ل لوحات توصيل ٥٧ لوحات توصيل من النوع ٥٧ USB لوحة اللمس أزرار ١٠ استخدام ٢٣ التعرف على ١٠ لوحة المفاتيح الرقمية المدمجة، التعرف على ٣٨ لوحة المفاتيح الرقمية المضمنة، التعرف على ١٢ لوحة مفاتيح التعرف على ٣٨ رقمية مضمنة ١٢ لوحة مفاتيح التشغيل التعرف على ٩ تحرير الكمبيوتر اللوحي ١٥ لوحة مفاتيح رقمية ،خارجية ٣٩ num lock االستخدام ٣٩ م مأخذ ) RJ-45شبكة( ،التعرف على ١٥ مأخذ الشبكة ،التعرف على ١٥ مأخذ سماعة الرأس )صوت خارج( ١٣ مأخذ صوت خارج )سماعة رأس(، التعرف على ١٣ مأخذ صوت داخل )ميكروفون( ،التعرف على ١٣ مأخذ ميكروفون )صوت داخل( ،التعرف على ١٣ مآخذ ) RJ-45شبكة( ١٥ الشبكة ١٥ صوت خارج )سماعة الرأس( ٦ صوت خارج )سماعة رأس( ١٣ صوت داخل )ميكروفون( ١٣ مآخذ صوت خارج )سماعة الرأس( ٦ ماوس ،خارجي ضبط التفضيالت ٢٣ محافظة على ،الطاقة ٥٢ محرك أقراص خارجي ٥٩ محركات األقراص البصرية ٥٩ التعامل ٦١ الثابت ٥٩ خارجي ٥٩ محرك األقراص البصرية ٥٩ محرك القرص الثابت خارجي ٥٩ محول التيار المتناوب ،اختبار ٥٤ مزالج التحرير ،التعرف على ٩ مستشعر الضوء المحيط ،التعرف عليه ٧ مستوى البطارية على وشك النفاد ٤٧ مستوى الصوت أزرار ٤١ ضبط ٤١ مفاتيح ٤١ مستوى ضعف البطارية ٥١ معلومات تنظيمية ملصقات شھادات األجھزة الالسلكية ٩٢ ملصق المعلومات التنظيمية ٩٢ معلومات عن البطارية ،العثور على ٥٠ مفاتيح ١٢ esc ١٢ fn ١٢ Windows مستوى الصوت ٤١ وظائف ١٢ مفاتيح الصوت ،التعرف على ٣٧ مفاتيح سطوع الشاشة ٣٨ مفاتيح لوحة المفاتيح السريعة ،التعرف على ٣٦ مفاتيح وظيفية التعرف على ١٢ مفتاح ،طاقة ٤٧ مفتاح ،escالتعرف عليه ١٢ مفتاح ،fnالتعرف على ٣٦ ،١٢ مفتاح ،num lkالتعرف على ٣٨ مفتاح ،Windowsالتعرف على ١٢ مفتاح الطاقة ٤٧ مفتاح الطاقة ،التعرف على ٦ مفتاح الالسلكية ،التعرف على ٣٨ مفتاح كتم الصوت ،التعرف على ٣٧ مكبرات الصوت ،التعرف على ٨ مكونات الجانب األيسر ١٥ ،١٤ الجانب األيمن ١٣ الجزء العلوي ٩ الشاشة ٧ ملصق ٩٢ Bluetooth ملصق ٩٢ WLAN ملصقات ٩٢ Bluetooth ٩٢ WLAN الرقم التسلسلي ٩٢ شھادة األصالة الخاصة بـ ٩٢ Microsoft شھادة جھاز السلكي ٩٢ معلومات تنظيمية ٩٢ ملصق شھادة األصالة الخاصة بـ ٩٢ Microsoft ملصق شھادة جھاز السلكي ٩٢ منافذ ٤٤ ،١٤ DisplayPort ٤٦ Miracast مزود بالطاقة( ) للشحن USB 3.0 ّ ١٤ ٤٤ VGA جھاز عرض خارجي ٤٤ شاشة خارجية ١٥ منافذ ،USBالتعرف على ١٣ ،٦ منطقة لوحة اللمس ،التعرف على ١٠ منفذ ١٣ ،٦ USB 3.0 منفذ ،VGAالتوصيل ٤٤ منفذ اإلرساء ،التعرف على ٦ منفذ الشاشة الخارجية ١٥ منفذ جھاز عرض خارجي ٤٤ موصل الطاقة ١٤ ،٧ دعامة للمحاذاة ٦ موصالت دعامة المحاذاة ،التعرف على ٦ موصل اإلرساء ،التعرف على ١٣ ،٩ موصل الطاقة ،التعرف على ١٤ ،٧ ميكروفون داخلي ،التعرف على ٧ ھـ ھوائي ،WLANالتعرف على ٧ ھوائي ،WWANالتعرف على ٧ و وسائط قابلة للقراءة ٤٨ وسائط قابلة للكتابة عليھا ٤٨ وسائط محرك األقراص ٤٨ وضع ) Hibernationاإلسبات( إنھاء ٤٨ بدء تشغيل ٤٨ وضع ) Sleepالسكون( إنھاء ٤٨ بدء تشغيل ٤٨ وظائف الصوت ،فحص ٤٢
advertisement
Key Features
- Slate Tablet PC Silver
- 31.8 cm (12.5") 1920 x 1080 pixels
- Intel® Core™ i5 i5-4202Y 1.6 GHz
- 128 GB SSD Card reader integrated
- Single camera 5 MP Front camera 2 MP
- 3G Wi-Fi 4 (802.11n) Bluetooth 4.0
- Lithium Polymer (LiPo) 29.3 Wh
- Windows 10 Pro 64-bit