advertisement
▼
Scroll to page 2
of 6
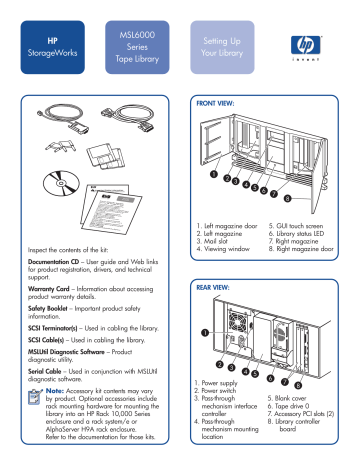
HP StorageWorks MSL6000 Series Tape Library Setting Up Your Library FRONT VIEW: Inspect the contents of the kit: 1. Left magazine door 2. Left magazine 3. Mail slot 4. Viewing window 5. GUI touch screen 6. Library status LED 7. Right magazine 8. Right magazine door Documentation CD – User guide and Web links for product registration, drivers, and technical support. Warranty Card – Information about accessing product warranty details. REAR VIEW: Safety Booklet – Important product safety information. SCSI Terminator(s) – Used in cabling the library. SCSI Cable(s) – Used in cabling the library. MSLUtil Diagnostic Software – Product diagnostic utility. Serial Cable – Used in conjunction with MSLUtil diagnostic software. Note: Accessory kit contents may vary by product. Optional accessories include rack mounting hardware for mounting the library into an HP Rack 10,000 Series enclosure and a rack system/e or AlphaServer H9A rack enclosure. Refer to the documentation for those kits. 1. Power supply 2. Power switch 3. Pass-through mechanism interface controller 4. Pass-through mechanism mounting location 5. Blank cover 6. Tape drive 0 7. Accessory PCI slots (2) 8. Library controller board Getting Connected Drive 1 Getting Connected Drive 0 Depending on the model, your library may look different from the ones illustrated in this procedure. Refer to the HP StorageWorks MSL6000 Series Tape Library User Guide for additional procedures. Drive 1 Drive 0 Drive 3 1 Drive 2 18" (50 cm) 2 Install the Mounting Rails 4-drive models 18" (50 cm) Note: Save the packing materials for use in moving and shipping the library in the future. Select a location that is flat, sturdy, and level. Ensure that the cooling grills at the front and the fans at the rear are not obstructed. Do not place the library on its side or stack items on top of the library. Use the template shipped with the library to mark the rack with the attachment locations of the mounting hardware. 3 a. Push back the tabs on the top of the template and place them in the holes of the mounting rails. Match up the hole pattern printed on the sides of the template with the hole pattern in the mounting rails. b. Make sure to begin measuring in the correct place. If a component is already installed immediately below the planned position of the new component, place the template against the front mounting rails and rest it on top of the previously installed component. c. Use the front of the template to mark the attachment points on the front of the rack enclosure for mounting brackets, rails, components, or clip nuts. d. Use the back of the template to mark the attachment points on the back of the rack enclosure for mounting brackets, rails, components, or cage nuts. e. Remove the template and attach the rails using the supplied fasteners. 4 Note: Rail front brackets are threaded to directly accept screws. Rear brackets are not threaded and require installation of cage nuts in the rack enclosure’s rear vertical rails. See the documentation provided with your rack enclosure for detailed installation instructions. Caution: Fully tighten the front rail screws. Leave the rear rail screws finger tight to prevent binding when installing the library. Back of rack 3 Front of rack 2 1 f. Fully extend the slide rails 1 on both sides of the rack enclosure until they lock. g. Slide the inner bearing race 2 as far as possible to the front of the rail assembly. h. Install the two slide-on clip nuts 3 . 5 Install the Library into the Rack Warning: Two people should perform the next step. When the library is fully extended, ensure that the rack enclosure does not overbalance. a. Using two people, lift the library and visually align the inner and intermediate slide rails. 7 1 b. Carefully 2 insert the library’s 3 inner slide rails 3 into the extended intermediate slide rails 2 . c. Slide the library into the rack enclosure until the rail locks are engaged. d. Level the rear of the library and fully tighten the rear rail screws. 8 e. Remove the tape securing the library doors in place. f. Remove and discard the pull-tabs used to block the latch mechanism when closing the doors. 6 Connecting the SCSI Cables Use the following guidelines when configuring your SCSI cables: Retaining screws g. Secure the front panel to the rack enclosure using the retaining screws and then close the doors. Note: Two-drive libraries require four retaining screws; four-drive libraries require two retaining screws. • Use the highest quality SCSI cables. Bus errors caused by excessive length or poor quality cables can significantly degrade performance and reliability. • Each tape drive in the library (and the library controller) is a separate SCSI target. When more than one device is connected to the same bus, each separate device must be assigned a unique SCSI ID. 9 • SCSI IDs are set at the factory. Use the GUI touch screen to change any of the factory defaults. • To connect a library to a host, the host must have at least one Wide LVD/SE controller and the appropriate driver software. • For best performance, do not attach more than two drives per bus. A maximum of one tape drive per bus is recommended for Ultrium 460 and 960 tape drives. • HP recommends that the robot and drive 0 be attached to host bus 0. • For Windows servers, power on the library before powering on the server. 10 Power On the Library To Host Connect each power cord and turn on the master power switch for each power supply. If necessary, turn the library on by touching the GUI touch screen. 11 Note: For 4-drive libraries, the left power receptacle goes with the bottom power supply and the right power receptacle goes with the top power supply. 12 After you install and configure the library, complete the following setup tasks. Refer to the HP StorageWorks MSL6000 Series Tape Library User Guide for more information. • Set the mailslot (optional). The default is mailslot enabled. • Set the SCSI IDs (if needed to avoid conflicts). • Set the library's IP address for Web access (optional). • Change the default passwords (optional). • Load tapes into the library. • Configure your application software. Getting Help • HP product information: http://www.hp.com/go/storage • HP technical support and phone numbers: http://www.hp.com/support • HP StorageWorks Library and Tape Tools (L&TT) diagnostic software: http://www.hp.com/support/tapetools Navigating the GUI Menu MENU VIEW SYSTEM DATA EDIT OPTIONS Library Options SCSI Options Library Network Options SCSI Library Info Network Cartridge Map Passwords UTILITIES Diagnostics Maintenance Cartridge Cycle Clean Drive (service only) Drive Cycle Factory (service only) Drive Format BarCode Cycle Set User Defaults (service only) Inventory* Replace Drive Security Level Force Reconfiguration Sensor Test* Reboot Library Vertical Calibration Flash Drive From Tape (4-drive models only) View Error Log* Flash Drive From SCSI Touch Screen Calibrate* Tachometer Diagnostic* Friction Diagnostic* * Visible with a service password © 2005, 2007 Hewlett-Packard Development Company, L.P. Third Edition (January 2007) Part Number: 331707-003 *331707-003* 331707-003
advertisement
* Your assessment is very important for improving the workof artificial intelligence, which forms the content of this project