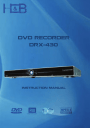
advertisement
▼
Scroll to page 2
of 46
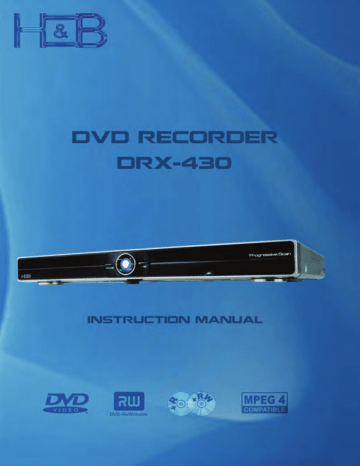
Precautions IMPORTANT The lightning flash with arrowhead symbol, within an equilateral triangle, is intended to alert the user to the presence of uninsulated dangerous voltage within the product's enclosure that may be of sufficient magnitude to constitute a risk of electric shock to persons. These labels can be found on the unit's rear panel. Note : This equipment has been tested and found to comply with the limits for a Class B digital device, pursuant to Part 15 of the FCC Rules. These limits are designed to provide reasonable protection against harmful interference in a residential installation. This equipment generates, uses and can radiate radio frequency energy and, if not installed and used in accordance with the instructions, may cause harmful interference to radio communications. However, there is no guarantee that interference will not occur in a particular installation. If this equipment does cause harmful interference to radio or television reception, which can be determined by turning the equipment off and on, the user is encouraged to try to correct the interference by one or more of the following measures: - Reorient or relocate the receiving antenna. - Increase the separation between the equipment and receiver. - Connect the equipment into an outlet on a circuit different from that to which the receiver is connected. - Consult the dealer or an experienced radio/TV technician for help. WARNING Ces étiquelttes se trousent sur le fond de Pappareil. CAUTION This product satisfies FCC regulations when shielded cables and connectors are used to connect the unit to other equipment. To prevent electromagnetic interference with electric appliances such as radios and televisions, use shielded cables and connectors for connections. CAUTION • Use of controls or adjustments or performance of procedures other than those specified here may result in hazardous radiation exposure. • The use of Optical instruments with this product will increase eye hazard. TO PREVENT FIRE OR SHOCK HAZARD, DO NOT EXPOSE THIS APPLIANCE TO RAIN OR MOISTURE. APPARATUS SHALL NOT BE EXPOSED TO DRIPPING OR SPLASHING AND NO OBJECTS FILLED WITH LIQUIDS, SUCH AS VASES, SHALL BE PLACED ON THE APPARATUS. CAUTION CAUTION This product contains a laser diode of higher class than 1. To ensure continued safety, do not remove any covers or attempt to repair. Refer all servicing to qualified personnel. The following caution appears on rear of the unit. CAUTION The exclamation point within an equilateral triangle is intended to alert the user to the presence fo importantoperating and maintenance(servicing) instructions in the literature accompanying the appliance. CAUTION : TO PREVENT THE RISK OF ELECTRIC SHOCK, DO NOT REMOVE COVER (OR BACK). NO USER SERVICEABLE PARTS INSIDE. REFER SERVICING TO QUALIFIED SERVICE PERSONNEL. VISIBLE AND INVISIBLE LASER RADIATION WHEN OPEN. AVOID EXPOSURE TO BEAM (WARNING LOCATION: INSIDE ON LASER COVERSHIELD) : LASER RADIATION WHEN OPEN. AVOID EXPOSURE TO BEAM. VORSICHT : LASERS TRAHLUNG, WENN ABDECKUNG GEÖFFENT NIICHT DEM STRALHL AUSSETZEN! ADVARSEL : LASERSTRÄLING VED ÃBNING UNDGÃ UDSÆ TTEL SE FOR STRÃLING. VARNING : LASERSTRÃL NING NÃR DENNA DEL ÃR ÖPPNAD BETRAKTA EJ STRÃLEN. VARO! : AVATTAESSA ALTISTUT LASERSÃTBL YLLE ÃLÃ KATSO SÃTEESEN This product is in conformity with the EMC directive and low-voltage directive. This product incorporates copyright protection technology that is protected by method claims of certain U.S Patents and other intellectual property rights owned by Macrovision Corporation and other rights owners. Use of this copyright protection technology must be Authorized by Macrovision Corporation, and is intended for home and other limited viewing uses only unless otherwise authorized by Macrovision Corporation. Reverse engineering or disassembly is prohibited. Manufactured under license from Dolby Laboratories. "Dolby" and the double-D symbol are trademarks of Dolby Laboratories. "DTS" and "DTS Digital Surround" are trademarks of Digital Theater Systems, Inc. 2 Precautions Important Safety Instructions • READ INSTRUCTIONS - All the safety and operating instructions should be read before the product is operated. • RETAIN INSTRUCTIONS - The safety and operating instructions should be retained for future reference. • HEED WARNINGS - All warnings on the product and in the operating instructions should be adhered to. • FOLLOW INSTRUCTIONS - All operating and use instructions should be followed. • CLEANING - Unplug this product from the wall outlet before cleaning. The product should be cleaned only with a polishing cloth or a soft dry cloth. Never clean with furniture wax, benzene secticides or other volatile liquids since they may corrode the cabinet. • ATTACHMENTS - Do not use attachments not recommended by the product manufacturer as they may cause hazards. • WATER AND MOISTURE - Do not use this product near water - for example, near a bathtub, wash bowl, kitchen sink, or laundry tub; in a wet basement; or near a swimming pool; and the like. • ACCESSORIES - Do not place this product on an unstable cart, stand, tripod, bracket, or table. The product may fall, causing serious injury to a child or adult, and serious damage to the product. Use only with a cart, stand, tripod, bracket, or table recommended by the manufacturer, or sold with the product. Any mounting of the product should follow the manufacturer's instructions, and should use a mounting accessory recommended by the manufacturer. • CART - A product and cart combination should be moved with care. Quick stops, excessive force, and uneven surfaces may cause the product and cart combination to overturn. • VENTILATION - Slots and openings in the cabinet are provided for ventilation and to ensure reliable operation of the product and to protect it from overheating, and these openings must not be blocked or covered. The openings should never be blocked by placing the product on a bed, sofa, rug, or other similar surface. This product should not be placed in a built-in installation such as a bookcase or rack unless proper ventilation is provided or the manufacturer's instructions have been adhered to. • POWER SOURCES - This product should be operated only from the type of power source indicated on the marking label. If you are not sure of the type of power supply to your home, consult your product dealer or local power company. • LOCATION - The appliance should be installed in a stable location. • NONUSE PERIODS - The power cord of the appliance should be unplugged from the outlet when left unused for a long period of time. • GROUNDING OR POLARIZATION - If this product is equipped with a polarized alternating current line plug (a plug having one blade wider than the other), it will fit into the outlet only one way. This is a safety feature. If you are unable to insert the plug fully into the outlet, try reversing the plug. If the plug should still fail to fit, contact your electrician to replace your obsolete outlet. Do not defeat the safety purpose of the polarized plug. - If this product is equipped with a three-wire grounding type plug, a plug having a third (grounding) pin, it will only fit into a grounding type power outlet. This is a safety feature. If you are unable to insert the plug into the outlet, contact your electrician to replace your obsolete outlet. Do not defeat the safety purpose of the grounding type plug. • POWER-CORD PROTECTION - Powersupply cords should be routed so that they are not likely to be walked on or pinched by items placed upon or against them, paying particular attention to cords at plugs, convenience receptacles, and the point where they exit from the product. • OUTDOOR ANTENNA GROUNDING - If an outside antenna or cable system is connected to the product, be sure the antenna or cable system is grounded so as to provide some protection against voltage surges and built-up static charges. Article 810 of the National Electrical Code, ANSI/NFPA 70, provides information with regard to proper grounding of the mast and supporting structure, grounding of the lead-in wire to an antenna discharge unit, size of grounding conductors, location of antenna-discharge unit, connection to grounding electrodes, and requirements for the grounding electrode. See Figure A. • LIGHTNING - For added protection for this product during a lightning storm, or when it is left unattended and unused for long periods of time, unplug it from the wall outlet and disconnect the antenna or cable system. This will prevent damage to the product due to lightning and power-line surges. • POWER LINES - An outside antenna system should not be located in the vicinity of overhead power lines or other electric light or power circuits, or where it can fall into such power lines or circuits. When installing an outside antenna system, extreme care should be taken to keep from touching such power lines or circuits as contact with them might be fatal. • OVERLOADING - Do not overload wall outlets, extension cords, or integral convenience receptacles as this can result in a risk of fire or electric shock. • OBJECT AND LIQUID ENTRY - Never push objects of any kind into this product through openings as they may touch dangerous voltage points or short-out parts that could result in a fire or electric shock. Never spill liquid of any kind on the product. • SERVICING - Do not attempt to service this product yourself as opening or removing covers may expose you to dangerous voltage or other hazards. Refer all servicing to qualified service personnel. • DAMAGE REQUIRING SERVICE - Unplug this product from the wall outlet and refer servicing to qualified service personnel under the following conditions: - When the power-supply cord or plug is damaged. - If liquid has been spilled, or objects have fallen into the product. - If the product has been exposed to rain or water. - If the product does not operate normally by following the operating instructions. Adjust only those controls that are covered by the operating instructions as an improper adjustment of other controls may result in damage and will often require extensive work by a qualified technician to restore the product to its normal operation. - If the product has been dropped or damaged in any way. - When the product exhibits a distinct change in performance - this indicates a need for service. • REPLACEMENT PARTS - When replacement parts are required, be sure the service technician has used replacement parts specified by the manufacturer or have the same characteristics as the original part. Unauthorized substitutions may result in fire, electric shock, or other hazards. • SAFETY CHECK - Upon completion of any service or repairs to this product, ask the service technician to perform safety checks to determine that the product is in proper operating condition. • WALL OR CEILING MOUNTING - The product should not be mounted to a wall or ceiling. • HEAT - The product should be situated away from heat sources such as radiators, heat registers, stoves, or other products (including amplifiers) that produce heat. Important Safety Instructions 3 Table of Contents Before You Start What's in the box ................................................... 5 Putting the batteries in the remote control ..... 5 Using the remote control..................................... 5 Compatible Discs .................................................. 6 Recording Simple recording ................................................... 24 OTR (One touch Timer Recording) ................. 24 Timer Recording.................................................... 25 Timer review - changing and erasing record settings .................................................... 26 Recording from a digital camcorder ................ 27 Controls & Display Front Panel ............................................................. 7 Display...................................................................... 8 Rear Panel .............................................................. 9 Remote Controller Unit ........................................ 10 Connection Connection for Video Output Terminals ......... 13 Connection for Audio Output Terminals ......... 14 Connection for A/V Input Terminals ................ 14 Connection for DV IN and USB IN................... 14 Basic Playback Playing a DVD or VCD disc ............................... 15 Playing a DVD+RW or DVD+R disc................ 15 Playing an Audio CD or MP3 disc.................... 15 Playing a Picture CD ............................................ 16 Playing JPEG disc ................................................ 16 Playing MPEG4 Movie ........................................ 17 Advanced Playback Fast Forward/Backward ...................................... 18 Skip Forward/Backward ...................................... 18 Slow Forward (DVD/VCD).................................. 18 Frame by Frame Playback (DVD/VCD) ......... 18 Program Playback (Audio CD/MP3) ............... 19 OSD (On Screen Display) .................................. 20 Selecting Subtitles (DVD only) .......................... 20 Selecting Audio Languages (DVD only)......... 21 Repeating a Title, Chapter ................................. 21 A-B Repeat (DVD only) ....................................... 22 ZOOM Screen........................................................ 22 Switching the Camera Angle (DVD only)....... 23 Direct Search (DVD/VCD).................................. 23 4 Table of Contents Editing Editing a DVD+RW or DVD+R disc ...................... 28 Play disc (DVD+RW/DVD+R) ........................... 28 Rename disc (DVD+RW/DVD+R) ................... 28 Erase disc (DVD+RW only) ............................... 29 Record a new title (DVD+RW/DVD+R) .......... 29 Overwrite disc (DVD+RW only) ........................ 30 Lock disc (DVD+RW only) ................................. 30 Finalize disc (DVD+R only) ................................ 31 Editing a title of DVD+RW or DVD+R................... 31 Play title (DVD+RW/DVD+R) ............................ 32 Edit title (DVD+RW/DVD+R) ............................. 32 Rename title (DVD+RW/DVD+R) .................... 33 Erase title (DVD+RW only) ................................ 33 Overwrite title (DVD+RW only) ......................... 34 Using the Setup Menu Basic Operations ................................................... 35 General .................................................................... 35 Playback .................................................................. 36 Record ...................................................................... 37 Language ................................................................ 38 Channel Scan ........................................................ 38 Clock ......................................................................... 40 Additional Information Specifications ......................................................... 41 Troubleshooting..................................................... 42 WARRANTY and SUPPORT ............................... 44 Before You Start 3 What's in the box Close the cover. Thank you for buying this product. Please confirm that the following accessories are in the box when you open it. Accessories Using the remote control Keep in mind the following when using the remote control : Scart cable Remote control AA dry cell batteries x 2 • Make sure that there are no obstacles between the remote and the remote sensor on the unit. • Remote operation may become unreliable if strong sunlight or fluorescent light is shining on the unit's remote sensor. • Remote controllers for different devices can interfere with each other. Avoid using remotes for other equipment located close to this unit. • Replace the batteries when you notice a fall off in the operating range of the remote. NOTE RF cable Incorrect use of batteries can result in hazards such as leakage and bursting. Please observe the following: Audio/Video cable Operating instruction (this manual) Putting the batteries in the remote control 1 Open the battery compartment cover on the back of the remote control. 2 Insert two AA/R03 batteries into the battery compartment following the indications (+, -) inside the compartment. • Don't mix new and old batteries together. • Don't use different kinds of batteries together-although they may look similar, different batteries may have different voltages. • Make sure that the plus and minus ends of each battery match the indications in the battery compartment. • Remove batteries from equipment that isn't going to be used for a month or more. • When disposing of used batteries, please comply with governmental regulations or environmental public instruction's rules that apply in your country or area. Before You Start 5 Before You Start Compatible Discs DVD Video regions Any disc that displays one of the following logos should play in this system. Other formats, including DVD-RAM, DVD-ROM, DVD-Audio, SACD and CD-ROM(except those containing MP3 files) will not play. All DVD Video discs carry a region mark on the case somewhere that indicates which region of the world the disc is compatible with. Your DVD player also has a region mark, which you can find on the rear panel. Discs from incompatible regions will not play in this player. Discs marked ALL will play in any player. DVD Video compatibility MP3 compatibility information • Single-sided or double-sided discs. • Single layer or dual layer discs. • Dolby Digital, DTS, MPEG or Linear PCM digital audio. • MPEG-2 digital video Discs are generally divided into one or more titles. Titles may be further subdivided into chapters. • The CD-ROM must be ISO 9660 compatible. • Mono or stereo MPEG-1 Audio Layer 3 format, 32 or 44.1 or 48kHz fixed bit-rate. Incompatible files will not play. • Compatible with variable bit-rate (VBR) files. • This player is compatible with multi-session discs. • Audio encoded at 128Kbps should sound close to regular audio CD quality. Although this player will play 48K to 320K bit-rate. • MP3 tracks, the sound quality becomes noticeably worse at lower bitrates. DVD-R compatibility • This unit can play DVD-R discs recorded as DVD video format. DVD+R/RW compatibility • This unit can play DVD+R and DVD+RW discs recorded as DVD video format. Audio CD compatibility • 12cm or 8cm discs • Linear PCM digital audio • CD-Audio, CD-R and CD-RW formatted CDs are divided into tracks.(This unit can play CD-R and CD-RW discs recorded in CD Audio or Video CD format, or with MP3 audio files, or Kodak picture CD files.) • Also this unit can record the video and audio signal in DVD+R or DVD+RW disc. MPEG4 CD compatibility • Also this can play MPEG4 disc. Video CD compatibility • 12cm or 8cm discs • MPEG-1 digital audio • MPEG-1 digital video • Video CDs are divided into tracks. Super VCD compatibility • 12cm or 8cm discs • MPEG-1 digital audio • MPEG-2 digital video • Super VCDs are divided into tracks. 6 Before You Start JPEG CD compatibility • JPEG Photo in Discs. CAUTION • DVD-R and CD-R/RW discs recorded using a personal computer may not play if the disc is damaged or dirty, or if there is dirt or condensation on the player's lens. • If you record a disc using a personal computer, even if it is recorded in a compatible format, there are cases in which it may not play because of the settings of the application software used to create the disc. • Some of MPEG4 movies could not be played depending on the encoding methods. Controls & Display Front Panel 1 2 3 4 5 6 13 12 11 1 DISC TRAY Put a disc to be played in here. 2 OPEN/CLOSE To open or close the disc tray. 3 PLAY/PAUSE Press to start or pause a disc playing. 4 STOP Press to stop a disc playing. 5 RECORD Press to start a disc recording. 6 FL DISPLAY Displays operation status. 7 AUDIO IN Connect to Audio Output of camcorder. 10 9 8 7 8 COMPOSITE VIDEO IN Connect to Composite Video Output of camcorder. 9 DV IN Digital input jack for use with a digital video camcorder. This jack is for connection to DV camcorder only. It is not compatible with other digital equipments. 10 Digital input jack for use with a USB memory. USB IN 11 NEXT (Skip Forward) To skip to the next chapter or track. 12 To switch the unit on or into Standby. STANDBY/ON 13 To skip to the previous chapter or track. PREVIOUS (Skip Backward) Controls & Display 7 Controls & Display Display 1 2 3 7 8 4 5 6 9 10 1 TIMER Recording Indicator Illuminates when timer recording is on. 6 CHAPTER Indicator Chapter number for DVD playback. 2 ANGLE Indicates the current disc being played is viewed as multi angle. This function only works for discs having scenes recorded at different angles. 7 ROTATION Rotates when the disc is spinning. 8 REPEAT Indicator Illuminates when the current play mode is under repeat title, chapter, track (single), A-B, disc (all) respectively. 9 PROGRAM Indicates the program playback. 3 DOLBY DIGITAL Indicator Indicates Dolby Digital 5.1CH playback. 4 DTS Indicator Indicates DTS Digital output. 5 TITLE Indicator Title number for DVD playback. 8 Controls & Display 10 Indicates title, Chapter and Track number OPERATING Information and Time, TV channel. Controls & Display Rear Panel 1 2 3 4 5 6 7 8 9 10 11 1 AC POWER CORD Connect to the wall outlet. 6 COMPONENT VIDEO OUT Connect to Component Video Inputs of TV. 2 AUDIO IN Connect to Audio Output of VCR or Set-Top Box. 7 3 VIDEO IN Connect CVBS to Composite Video Output of VCR or Set-Top Box. Or connect S-VIDEO to S-Video Output of VCR or Set-Top Box. DIGITAL AUDIO OUT Connect COAXIAL OUT to Digital Audio Input (coaxial type) of Audio AMP. Or connect OPTICAL OUT to Digital Audio Input (optical type) of Audio AMP. 8 ANT IN Connect to external antenna. 4 VIDEO OUT Connect CVBS to Composite Video Input of TV or monitor. Or connect S-VIDEO to S-Video Input of TV or monitor. S-Video provides better picture quality than composite video. 9 ANT OUT Connect to Antenna Input of TV. 5 AUDIO OUT Connect to Audio Inputs of TV. 10 Connect to Euro AV input of TV. EURO AV OUT 11 Connect to Euro AV in/out of AV equipment EURO AV IN/OUT such as VCR, DVD player, etc. Controls & Display 9 Controls & Display Remote Controller Unit A A-B To repeat a certain section. ANGLE To view with a different frame angle. ARROW ( ) To select a menu item. AUDIO To select the audio language when playing a DVD disc. AV IN To select an external audio and video input to use for recording. C CHANNEL DOWN / UP Used to select the preset TV channels. CL(CLEAR) Used when discarding wrong number input. CM SKIP For moving to a scene after 30 seconds. (about the length of a typical TV commercial) D DIMMER This adjusts the FL display brightness of front panel. DISPLAY To view the Title, Chapter, Track information or Subtitle Language, Audio Language, Repeat mode. DV IN To select a digital A/V input from a DV camcorder. 10 Controls & Display Controls & Display E EDIT-DISC To edit a disc : Rename disc, Erase disc, Overwrite disc. EDIT-TITLE To edit a title : Insert chapter, Remove chapter, Hide chapter. ENTER Used to select the menu item. F FWD ( ) Press for fast forward scanning during playback. G GOTO To move to a specific time in a track or title. M MENU Used to display the contents menu of the loaded DVD disc. MUTE To turn on/off audio outputs. N NEXT ( ) To skip to the next chapter or track. NUMERIC (0~9) Used from the menu to select, Title/Chapter search and direct track number. P PAUSE ( ) When you press this button during playback, you can view the still picture. Each time you press this button, you can see one frame at a time. PLAY ( ) To play the loaded disc. PREV ( ) To skip to the previous chapter or track. PROGRAM To playback in a specific order. R REC (Record) To record TV programs. REC MODE To select the record quality. REPEAT To select a repeat mode. REPLAY To play back again from the scene of previous 10 seconds. It is a useful function to learn a foreign language. RETURN To move to a previous menu. When using VCD 2.0 and SVCD with PBC function, this button works as a RETURN button. REV ( ) Press for fast reverse scanning during playback. O OPEN /CLOSE ( ) Press button to open or close the disc tray. If pressed under STANDBY, power is automatically turned on and the tray is opened. Controls & Display 11 Controls & Display S SETUP To change the initial settings. SLOW To play the disc contnts in slow forward. STANDBY/ON ( ) Activates the unit POWER ON or into STANDBY. STOP ( ) To stop a disc playing. SUBTITLE To select the subtitle language. T TIMER REC To set a timer recording. TITLE To display the title menu of the DVD. TV/DVD To switch between “TV mode” in which you get the picture and sound from the recorder’s tuner, and “DVD mode” in which you get the picture and sound from DVD disc. TV MODE Set up TV type according to type supported by user's TV. Each time you press this button repeatedly, the TV type will change among NTSC, PAL and progressive scan. Z ZOOM Enlarges DVD screen image up to 2 times. 12 Controls & Display Connection Connection for Video Output Terminals Composite Video (CVBS) Output The composite video output is supported by most televisions. The composite video jack on TV is usually yellow and may be labeled video, CVBS, composite. EURO AV Output The Euro AV terminal can be connected to TV equipped with Euro AV connector. The audio transmitted on the Euro AV is stereo sound. S-Video Output The S-Video output can be connected to the TV equipped with an S-Video input. The S-Video jack on TV may be labeled S-Video, Y/C, S-VHS. The S-Video provides better picture than the composite video. Component Video Output The component video output can be connected to the TV equipped with component input. The component video jacks on TV may be labeled YUV, Y/Pb/Pr, Y/Cb/Cr and may be green, blue, red. The component video provides the best picture. If you want to view a progressive scan TV via Y/Pb/Pr, set “Component output” to “Progressive” from GENERAL SETUP menu. NOTE • RF OUT, is labeled TO TV, is signal pass-thru only. • A S-Video cable, Scart cable, optical cable and DV cable are not supplied. Connection 13 Connection Connection for Audio Output Terminals You can enjoy the Dolby surround sound by connecting digital audio output to the audio amplifier. Analog Audio Output Connect the Audio output to the Audio Input of TV. Digital Audio Output Use digital audio outputs for connection with Dolby Digital or DTS decoder. From the Digital Audio Output menu, select “RAW” or “LPCM” according to your decoder. Connection for A/V Input Terminals You can record programs from AV system such as VCR, DVD player, Camcorder, etc. Audio Input Connect the Audio Input to the Audio Output of AV system. Video Input Connect the Composite Video or S-Video Input to the Composite Video or S-Video Output of AV system. Or connect the Euro AV IN/OUT to the Euro AV OUT of AV system. Connection for DV IN and USB IN Using the DV IN, it is possible to read digitally the contents of DV tapes. DV Input Connect the DV IN to the DV in/out jack on your camcorder using a DV cable(not supplied). USB Input Insert the USB memory in the USB jack of this recorder. 14 Connection Basic Playback Playing a DVD or VCD disc Playing an Audio CD or MP3 disc 1 Press POWER button to turn on your DVD Recorder. 1 2 Press OPEN/CLOSE button to open the disc tray. Put a disc on the disc tray with logo-printed side up. 3 Press OPEN/CLOSE button again to close the disc tray. The DVDR will load the disc automatically. 4 The TV screen shows disc menu. In case of VCD 1.0, the disc is played back automatically. 5 Select the desired item by using , , , or 0 to 9 button, then press ENTER button to start playback. Load an Audio CD or MP3 disc. The first track is played back automatically. The track list is displayed on the TV screen. <Audio CD> Playing a DVD+RW or DVD+R disc 1 Load a DVD+RW or DVD+R disc. The menu screen is displayed automatically. <MP3 disc> 2 3 2 Select the desired program by using button. 3 Press ENTER button to start playback. Select the desired track by using or button. If you press or button during playing back the MP3 disc, you can see the next track list or the previous track list. If you press or button during playing back the Audio CD, you can hear the next song or the previous song. Press ENTER button to start playback. or Basic Playback 15 Basic Playback Playing a Picture CD 1 Load a Picture CD. The JPEG file is played in order automatically. 2 Press MENU button to see the file list. You can see 9 thumbnail pictures on TV screen. 3 4 5 Playing JPEG files from USB memory Make sure your USB memory is connected to USB IN jack on the front panel. 1 Press DV IN button twice to change to USB mode. The JPEG file is played in order automatically after loading a JPEG file from USB memory. It takes a few minutes to load the data depending on the data volume in USB memory. 2 Press STOP button to see th file list. The file list is displayed on the TV screen. 3 Select the desired file by using or button. If you press or button, you can see the next file list or the previous file list. 4 Press ENTER button to start playback. The JPEG file is played in order automatically. 5 Image rotation and zoom. You can rotate the image to the left or right by using , , , button. Also you can enlarge the image up to 400% or reduce it up to 12% by using or button. 6 To start playback, press PLAY button. The JPEG file is played in order automatically. Select the desired picture by using , , , button. Press button to see the next file list. Press button to see the previous file list. Press ENTER button to start playback. Image rotation and zoom You can rotate the image to the left or right by using , , , button. Also you can enlarge the image up to 400% or reduce it up to 12% by using or button. 6 To start playback, press PLAY button. The JPEG file is played in order automatically. 7 Transition mode 17 slideshow transition modes are provided. Use ANGLE button to switch the slideshow transition mode. NOTE • If the size of a file is over 1.5MB or the length of file name is over 8 characters, it may not be played back. • This DVD recorder supports only USB 1.1 and it can read up to 128MB USB memory. 16 Basic Playback Basic Playback Playing MPEG4 Movie 1 Load a MPEG4 disc. 2 Press Enter button after selecting the desired movie using , button. NOTE • Some of MPEG4 movie could not be played depending on encoding method. Basic Playback 17 Advanced Playback Fast Forward/Backward Slow Forward (DVD/VCD) Use this function to play the DISC contents in fast forward or fast reverse. During searching, audio will be muted (except Audio CD). Use this function to play the DISC contents in slow forward. During searching, audio will be muted. 1 2 Press or button during play mode. Each time you press button, playback speed changes as below. Press PLAY button to resume normal playback. Skip Forward/Backward Use this function to move to the next or previous chapter for DVD, track for VCD and Audio CD. 1 Press button during play mode. The DVD Recorder starts playing the previous chapter or track. 2 Press button during play mode. The DVD Recorder starts playing the next chapter or track. 18 1 Press SLOW button during play mode. The disc contents is played slowly forward. 2 Each time you press SLOW button, playback speed changes as below. 3 Press PLAY button to resume normal playback. Frame by Frame Playback (DVD/VCD) 1 Press PAUSE button during play mode. The DVD Recorder pauses the playing temporarily. 2 Press PAUSE button repeatedly. Each time you press, one frame is displayed at a time. 3 Press PLAY button to resume normal playback. NOTE Advanced Playback • There is no sound when viewing Frame playback or Slow playback. • MP3 CD and Audio CD do not have Frame Playback and Slow Playback feature. Advanced Playback Program Playback (Audio CD/MP3) 3 Press PROGRAM button to add the selected track to the program list. This feature lets you program the play order of folders, tracks on a disc. 1 Load a Audio CD or MP3 disc. The first track is played back automatically. The track list is displayed on the TV screen. <Audio CD> <Audio CD> <MP3 disc> To delete a track from the program list, select the track you want to delete in program list, then press PROGRAM button. <MP3 disc> 2 Select the desired track by using or button in the track list. If you press or button during playing back the MP3 disc, you can see the next track list or the previous track list. If you press or button during playing back the Audio CD, you can hear the next song or the previous song. 4 5 Repeat step 2, 3 to build up a program list. Press ENTER button to play the program list after moving a cursor to the program list. Program playback remains active until you open the disc or turn off the DVD recorder. Advanced Playback 19 Advanced Playback OSD (On Screen Display) Selecting Subtitles (DVD only) You can display the playback status on TV screen as follows ; Title, Chapter number, Playing time. It is possible to change the subtitle language to a different language from the one selected at the initial settings. This operation works only with discs on which multiple subtitle languages are recorded. If the loaded disc supports multiple subtitles, you can select the subtitle language. 1 2 3 20 Press DISPLAY button during playback. Title, Chapter number, Audio language and elapsed time appear on TV screen. Press DISPLAY button again. The information of playback appears on TV screen in detail. You can change the subtitle language, chapter, and so on using , , , ENTER button. To turn off the on-screen display, press DISPLAY button. Advanced Playback 1 Press SUBTITLE button during playing. The subtitle is displayed on the bottom of the screen. 2 Each time you press SUBTITLE button, the subtitle language is changed. Advanced Playback Selecting Audio Languages (DVD only) It is possible to change the audio language to a different language from the one selected at the initial settings. This operation works only with discs on which multiple audio languages are recorded. If the loaded disc supports multiple audio languages, you can select the audio language. 1 Press AUDIO button during playback. The audio information is displayed on the top of the screen. 2 Each time you press AUDIO button, the audio language is changed. Repeating a Title, Chapter Use this button to repeat the chapter/title for DVD or track/disc for VCD and Audio CD. 1 Press REPEAT button during playback. The repeat information is displayed on the top of the screen. 2 Each time you press REPEAT button, the repeat mode is changed as follows. NOTE • Language function is disc dependent. In this case, the language should be selected via the disc menu. NOTE • With some DVD discs, there may be times when repeat playback is not possible. Advanced Playback 21 Advanced Playback A-B Repeat (DVD only) ZOOM Screen Use this function to repeat playback of a selected segment. This is very useful for studying foreign languages because it repeats the selected segment until canceled. Enlarges DVD/VCD screen image up to 2 times. 1 Press ZOOM button during playback. The picture is zoomed. 1 Press A-B button at the point where repeat play is to start. The starting point of your selected segment is set up. 2 Each time you press ZOOM button, the zoom mode will be changed : 2 Press A-B button again at the point where repeat play is to end. The ending point is set up. The ending point is set up and the segment is played repeatedly from A to B. 3 To cancel the A-B repeating, press A-B button once more. The playing state changes to normal. 3 You can move the image by using button. 4 To cancel the zoom mode, press ZOOM button repeatedly until the player resume normal playback. NOTE • We recommend you set up the desired segment within a minimum 5 seconds for smooth repeat play. 22 Advanced Playback , , , Advanced Playback Switching the Camera Angle (DVD only) When a DVD contains recorded multiple angles of a scene, you can select the Angle function. 1 2 Press ANGLE button during playing. Available angles of the current scene will be displayed on the top of screen and the angle is changed. Each time you press ANGLE button, the angle is changed. Direct Search (DVD/VCD) You can select a specific chapter or title to play. Also you can move to a specific time in a track or title. 1 Press GOTO button during playback. The playback information appears on TV screen. 2 Each time you press GOTO button, the search mode is changed as follows. 3 Title Search • Select “TITLE” by pressing GOTO button. • Enter the title number by using numeric 0 to 9 button. • Press ENTER button to confirm. It starts to play back from the specified title. NOTE • You can only change the angle for DVDs that provide multiple angles of scenes. • The angle function will not work on DVD video discs that do not contain recorded multiple angles. • The number of angles varies from disc to disc. Chapter Search • Select “CHAPTER” by pressing GOTO button. • Enter the chapter number by using numeric 0 to 9 button. • Press ENTER button to confirm. It starts to play back from the specified chapter. Time Search • Select “TIME” by pressing GOTO button. • Enter the time by using numeric 0 to 9 button. For example, if you want to go to 0:31:25, press the numeric buttons in this order (0, 3, 1, 2, 5) button. • Press ENTER button to confirm. It starts to play back from the specified time. Advanced Playback 23 Recording Simple recording 4 To record TV programs, you should search TV channels first. 1 Load a DVD+RW or DVD+R disc with enough free space for the recording. 2 Press AV IN button to choose the A/V input you want to record. Every time this button is pressed, A/V input is changed : 5 Press REC button to start your recording. Press PAUSE button if you want to stop the recording for a short while. Press REC button again to continue recording. Press STOP button to stop your recording. NOTE • A DVD+R/DVD+RW can record for up to 6 hours, up to 49 titles. • For a new DVD+R/DVD+RW, it will take a couple of minutes to format it before recording. • If your source is copy-protected, you will not be able to record it. • If a DVD+RW was previously recorded on another DVD recorder or PC, it requires that you erase it before recording. • The OSD remains on TV screen during recording. If you want to turn off the OSD, press DISPLAY button. OTR (One touch Timer Recording) If you want to record the TV program, select TV IN. And choose the station you want to record by pressing CHANNEL – or CHANNEL + button. 3 Press REC MODE button to select the record quality. Every time this button is pressed, the record quality is changed : • HQ - High Quality, you can record for up to 1 hour on a blank disc. • SP - Standard Play, you can record for up to 2 hours on a blank disc. • EP - Extended Play, you can record for up to 4 hours on a blank disc. • SLP - Super Long Play, you can record for up to 6 hours on a blank disc. 24 Recording 1 During simple recording, press REC button. Every time you press REC button, the recording time will increase by 30 minutes. It is possible to record for up to 6 hours if there is enough room on the disc and the REC mode is SLP. The DVD Recorder will stop automatically after recording for a specific time. 2 If you want to cancel OTR, press STOP button. Recording Timer Recording 5 Select the Record Frequency by pressing button, press ENTER button. Select how often you want to make the recording, for example, once, daily or weekly, by pressing or button, and press ENTER button to confirm. - If you selected the Once recording, press button and press ENTER button. Enter the date by using 0 to 9 button. - If you selected the Weekly recording, press button and press ENTER button. Enter the day of week by using 0 to 9 button. 6 Select the Start time by pressing button, press ENTER button. Enter the Start time by using 0 to 9 button, and press ENTER button to confirm. 7 Select the End time by pressing button, press ENTER button. Enter the End time by using 0 to 9 button, and press ENTER button to confirm. 8 Switch VPS/PDC “ON” or “OFF” by using , and ENTER button. (If “Source” is not set to TV channel, this function is not available.) The VPS/PDC system automatically adjusts the recording time so that even if a program is not running to schedule you won't miss it. Note that VPS/PDC may not work with every station and that Optimized Recording willl not work if VPS/PDC is on. 9 Press ENTER button after selecting “OK” by using button if all the settings are correct. For timer recordings, the clock, date, and stations must be set correctly. Load a DVD+RW or DVD+R disc with enough free space for the recording. 1 Press TIMER REC button. 2 Select an unused program by pressing button, then press ENTER button. 3 Press ENTER button. The sub-menu appears. Select the Source by using or button, and press ENTER button to confirm. 4 or 10 Switch your DVD Recorder off by pressing STANDBY/ON button. Select the Quality by pressing button, press ENTER button. Select the Quality by using or button, and press ENTER button to confirm. Recording 25 Recording NOTE • You can switch your DVD Recorder on again if you want to set the timer to record another program. Remember to switch the DVD Recorder off when you have finished. • To stop a timer recording which has already started, press STANDBY/ON button. • You can pre-program the schedule to record up to 8 programs. • We recommend you set up the recording time over 5 minutes. Timer review - changing and erasing record settings 1 Press TIMER REC button. 2 Select the program you want to change or erase by pressing or button. 3 Erasing a setting Press CL button to erase. Changing a setting Press ENTER button. Select the details you want to change by pressing or button, and press ENTER button. Change the settings by using , or the number buttons 0 to 9. When you have made all the changes, press ENTER button. 26 Recording 4 Press ENTER button after selecting “Confirm” using button if all the settings are correct. 5 Press TIMER REC button to exit. Recording Recording from a digital camcorder You can record the audio and video signal from a DV camcorder via DV IN. Make sure your digital camcorder is connected to DV IN jack on the front panel. Also set the camcorder to PLAY (or VCR) mode. 1 Load a DVD+RW or DVD+R disc with enough free space for the recording. 2 Press DV IN button. 3 Press REC MODE button to select the record quality. 4 Find the place on the camcorder tape that you want to start recording from. You can use the remote controller for this recorder to control the camcorder using PLAY, STOP, PAUSE, , button. For best results, press PAUSE button at the point from which you want to record. 5 Press REC button to start your recording. Press PAUSE button if you want to stop the recording for a short while. Press again REC button to continue recording. 6 Press STOP button to stop your recording. NOTE • Depending on the connected camcorder, you may not be able to control it using the remote control supplied with this recorder. Recording 27 Editing Editing a DVD+RW or DVD+R disc 1 Insert a recorded DVD+RW or DVD+R disc on the disc tray. 2 Press EDIT-DISC button, the Disc Edit menu will show on the screen. <DVD+RW> <DVD+R> Play disc (DVD+RW/DVD+R) You can play back the entire disc from the beginning to the end. 1 28 Press ENTER button after selecting “Play” by using or button. It starts to play back the beginning of the disc. Editing Rename disc (DVD+RW/DVD+R) 1 Press ENTER button after selecting “Rename disc” by using or button. The keyboard will show on the screen. 2 Select a letter which you want to input by using , , , button, and press ENTER button to confirm it. 3 Repeat step 2. The maximum length of the disc name is up to 9 characters. 4 The control bars of the last line in the keyboard is for edit command. If the inputting of letters is finished, press ENTER button after selecting “OK”. Editing Erase disc (DVD+RW only) Record a new title (DVD+RW/DVD+R) 1 1 Press ENTER button after selecting “Record a new title” by using or button. 2 It will be changed from DVD mode to AV input mode. 3 Press AV IN button to choose the A/V input you want to record. Every time this button is pressed, A/V input is changed : 2 Press ENTER button after selecting “Erase disc” by using or button. The pop-up menu will show on the screen. Press ENTER button to erase the contents of a disc after selecting “Yes” by using , button. It takes a few minutes to erase the disc. NOTE • The Erase function only works on DVD+RW discs. If you want to record the TV program, select TV IN. And choose the station you want to record by pressing CHANNEL – or CHANNEL + button. 4 Press REC MODE button to select the record quality. 5 Press REC button to start your recording. It starts to record on the free space of the disc. 6 Press STOP button to stop your recording. Editing 29 Editing Overwrite disc (DVD+RW only) Lock disc (DVD+RW only) 1 Press ENTER button after selecting “Overwrite disc” by using or button. 2 It will be changed from DVD mode to AV input mode. You can lock your current disc to play back it in other DVD recorders. If you do not lock your DVD+RW, you can only play back it in this DVD recorder. 3 Press AV IN button to choose the A/V input you want to record. Every time this button is pressed, A/V input is changed : 1 Press ENTER button after selecting “Lock disc” by using or button. It takes 2~3 minutes to lock the disc. If the disc is locked, you can not make any changes any more except play it back. 2 If you want to unlock the locked disc, insert a locked DVD+RW disc on the disc tray. Press EDIT-DISC button, the Disc Edit menu will show on the screen. 3 Press ENTER button after selecting “Unlock disc” by using or button. It takes a few minutes to unlock the disc. If you want to record the TV program, select TV IN. And choose the station you want to record by pressing CHANNEL – or CHANNEL + button. 4 Press REC MODE button to select the record quality. 5 Press REC button to start your recording. It starts to record from the beginning of the disc. 6 Press STOP button to stop your recording. NOTE • Recorded programs will be erased from the beginning if overwritten. NOTE • You have to lock your DVD+RW disc to play back it in other DVD recorders. 30 Editing Editing Editing a title of DVD+RW or DVD+R Finalize disc (DVD+R only) If you want to make your DVD+R disc compatible with other DVD players, you should finalize the disc. 1 Press ENTER button after selecting “Finalize disc” by using or button. The pop-up menu will show on the screen. 2 Press ENTER button to confirm after selecting “Yes” by using , button. It takes a few minutes to finalize the disc. 1 Insert a recorded DVD+RW or DVD+R disc on the disc tray. The menu screen is displayed automatically. 2 Select one title to edit by using button. 3 Press EDIT-TITLE or button, the Title Edit menu will show on the screen. or NOTE • The FINALIZE function only works once in DVD+R disc. • If a DVD+R has been finalized, you can not record or edit the DVD+R any more. <DVD+RW> <DVD+R> Editing 31 Editing Play title (DVD+RW/DVD+R) 2 To delete a chapter marker, select “Delete marker” by using or button. You can search the chapter by using or button. Press ENTER button at the chapter where you would like to delete. You can play back the selected title. 1 Press ENTER button after selecting “Play title” by using or button. It starts to play back from the selected title. 3 To delete all chapter markers, select “Delete all markers” by using or button. Press ENTER button to confirm it. Edit title (DVD+RW/DVD+R) 1 Press ENTER button after selecting “Edit title” by using or button. It starts to play back and the pop-up menu will show on the screen. • Select an available title Select to choose an available title by inputting numbers. • Select an available chapter Select to choose an available chapter by inputting numbers. • Play Control playback by various setting such as Fast forward, Fast reverse, Slow, etc. • Chapter marker You can insert a chapter or delete it. Press ENTER or button, the pop-up menu will show on the screen. 1 To insert a new chapter marker, select “Insert marker” by using or button. You can search a scene by using , or PLAY button. Press ENTER button at the point where you would like to insert a new chapter. 32 Editing • This is a useful function It is a useful function to hide commercials. Select “Hide chapter” by using or button, and press ENTER button. If current chapter is the hidden chapter, “Unhide chapter” is displayed on the menu instead of “Hide chapter”. In this case, you can unhide the chapter by pressing ENTER button after selecting “Unhide chapter”. • Index picture You can change the thumbnail for the selected title. Press ENTER button at the point where you prefer to be the thumbnail. • Split title You can divide the current title to 2 titles. Press ENTER button at the point where you would like to divide. It takes a few minutes to divide the title. • T-Elapsed You can see the elapsed time. 2 Press STOP button after finishing to edit the title. It takes a few minutes to update the disc. Editing Rename title (DVD+RW/DVD+R) Erase title (DVD+RW only) 1 Press ENTER button after selecting “Rename title” by using or button. The keyboard will show on the screen. 1 Press ENTER button after selecting “Erase title” by using or button. The pop-up menu will show on the screen. 2 Select a letter which you want to input by using , , , button, and press ENTER button to confirm it. 2 3 Press ENTER button to erase the contents of a title after selecting “Yes” by using , button. It takes a few minutes to erase the title. Repeat step 2. The maximum length of the disc name is 9 characters. 4 NOTE • The Erase function only works on DVD+RW discs. The control bars of the last line in the keyboard is for edit command. If the inputting of letters is finished, press ENTER button after selecting “OK”. Editing 33 Editing Overwrite title (DVD+RW only) 1 Press ENTER button after selecting “Overwrite title” by using or button. 2 It will be changed from DVD mode to AV input mode. 3 Press AV IN button to choose the A/V input you want to record. Every time this button is pressed, A/V input is changed : If you want to record the TV program, select TV IN. And choose the station you want to record by pressing CHANNEL – or CHANNEL + button. 4 Press REC MODE button to select the record quality. 5 Press REC button to start your recording. It starts to record from the beginning of the selected title. 6 Press STOP button to stop your recording. NOTE • The recorded program will be erased from the beginning for recording time. 34 Editing Using the Setup Menu Once the initial settings have been completed, the DVD recorder can always be operated under the same conditions whenever the power is switched on. These settings are called SETUP data that are easily modified and stored using the SETUP menu. The SETUP menu includes the information for Playback, Record, Language, Channel Scan. General Basic Operations Press SETUP button during stop mode. And use , , , and ENTER button to navigate and select options. The current setting for any option is marked with a colored box. 1 Press STOP button, if the disc is being played. 2 To call the SETUP menu, press SETUP button. 3 Select the desired item by using or button, then press ENTER button. 4 Select the desired sub item by using , and ENTER button. 5 Press SETUP button after you have made all settings. 1 SCREEN SAVER If a bright picture does not move for a long time, the TV may be damaged. If this state is continued on longer than 5 minutes, the screen saver works when ON is selected. The screen saver protects the CRT (Cathode Ray Tube) from damage by displaying a moving DVD logo continuously on the screen. NOTE , , NOTE • Depending on the disc, some setup menu selections may not work properly. • The monitor screen of a projector or projection TV is easily burned out if a static picture is displayed for a long time. Be careful not to allow the monitor screen to be burned out when you set the SCREEN SAVER mode to “OFF”. 2 COMPONENT OUTPUT When viewing Progressive Scan TV via Y/Pb/Pr connector, set to “Progressive”. 3 EURO AV OUTPUT Set to “YUV” to view in component video via Y/Pb/Pr connector. When using EURO AV connector RGB signal, set to “RGB”. 4 VIDEO OUTPUT FORMAT Set up TV type according to type supported by your TV or monitor. If your TV is for PAL, set to “PAL”. If your TV is for NTSC, set to “NTSC”. 5 FACTORY RESET Returns the DVD Recorder back to factory default settings. Using the Setup Menu 35 Using the Setup Menu Playback 1 TV ASPECT RATIO If you have a widescreen TV, select the “16:9” setting. The widescreen DVD disc is shown using the full screen area. When playing the DVD disc recorded in conventional format(4:3), the settings on your TV will determine how the material is presented. (See the manual that came with your TV for details on what options are available). If you have a conventional TV, choose either “Letter Box” or “Pan Scan”. In Letter Box mode, the widescreen DVD disc is shown with black bars at the top and bottom of the screen. Pan Scan chops the sides off widescreen material to make it fit the 4:3 screen (so even though the picture looks larger on the screen, you are actually seeing less of the movie). NOTE • Some disc will not allow you to change the aspect ratio. 2 RATING LEVEL & CHANGE PASSWORD This function is to disable the playing of specified DVD discs that are unsuitable for children. There are a total of 8 levels. If the level is 8, the contents of the disc are suitable for adult. If the level is 1, the contents of the disc are suitable for children. Used to adjust the level of parental lock. Once selected, whenever you play a disc, the selected rating level is compared to the level on the disc. If the level you selected is greater than the level of the disc, you may play the loaded disc. If not, you may not play the disc. To set appropriate rating level, do the following instructions. 1 Press ENTER button after selecting “Rating level” by using or button. The password window will be displayed on TV screen. 2 It asks for the password. Enter the current password in 4 digits by using 0 to 9 button, then press ENTER button. If you have not changed the password, enter 0, 0, 0, 0. 3 After pressing ENTER button, select the 36 Using the Setup Menu proper rating level by using or button, and then press ENTER button. Using the Setup Menu 4 Press ENTER button to confirm after selecting “OK”. A rating level change will be done. Record 5 If you want to change the password, press ENTER button after selecting “NEW” in above step 3. 1 AUTO CHAPTER MARKER When “Auto Chapter Marker” is ON, chapters are created automatically within a title at fiveminute intervals. Chapters can also be added or removed manually through the EDIT TITLE button features. For details, see section “Editing a title”. 2 DEFAULT QUALITY The record quality offers 4 quality level : 6 Enter the new password in 4 digits by using 0 to 9 button. 7 Select “Confirm column” by pressing button, and re-enter new password for confirm. 8 After selecting “OK”, press ENTER button. Password change is finished. 3 DIGITAL AUDIO OUTPUT • RAW (Bit Stream) : The original audio stream recorded on the disc is output through the digital audio out connector. • LPCM : The decoded audio stream is outputted through the digital audio out connector. • HQ : High Quality, you can record for up to 1 hour in a blank disc. • SP : Standard Play, you can record for up to 2 hours in a blank disc. • EP : Extended Play, you can record for up to 4 hours in a blank disc. • SLP : Super Long Play, you can record for up to 6 hours in a blank disc. Using the Setup Menu 37 Using the Setup Menu Language Channel Scan 1 1 OSD LANGUAGE This item is used to select the language for On-Screen Display messages that will be displayed on the TV screen. When your desired language is selected, all OSD messages are displayed in the selected language. 2 DISC MENU Set this value to the preferred disc menu language. If a disc menu language is selected, whenever you start playing a new disc, the selected disc menu language is played(if the selected language is contained in the disc). 3 SUBTITLE Set this value to the preferred subtitle language. If a subtitle language is selected, whenever you start playing a new disc, the selected subtitle language is played(if the selected language is contained in the disc). 4 38 PLAYBACK AUDIO Set this value to the preferred audio language. If an audio language is selected, whenever you start playing a new disc, the selected audio language is played(if the selected language is contained in the disc). Using the Setup Menu TV SYSTEM Select your TV system by using or button, then press ENTER button. Refer to the followings. • PAL B/G : Germany, Italy, Portugal, Spain, Denmark, Netherlands, Norway, Sweden, Switzerland, Greece, Turkey, Finland, Israel, UAE, Australia, Singapore • PAL D/K : Rumania • PAL I : U.K, Hong Kong, South Africa • SECAM L : France • SECAM D/K : Russia, Poland, Hungary, Czechoslovakia, Yugoslavia, Bulgaria 2 SCAN CHANNELS Press ENTER button after selecting “SCAN” by pressing or button. It will search channels automatically. If the broadcasting is found during auto searching, it is stored automatically. Using the Setup Menu NOTE • Performing a new channel search will erase and replace all previously stored channels. Frequency If the captured signal is bad, you can search the channel again. 1 Select “Frequency” by using 3 MODIFY CHANNEL INFORMATION (If there is no captured channel, this feature is not available.) 3-1 Press ENTER button after selecting “Modify channel information” by pressing or button. The information of the current channel will show on the screen. 3-2 Select the channel you want to modify by pressing CHANNEL - or CHANNEL + button. or button. 2 Press or button, and it starts to search channels automatically. If the broadcasting is found during searching, it stops to search. If you want to stop searching, press STOP button. Sound system Set the sound system used for the current channel. 1 Select “Sound system” by using or button, and press ENTER button. 2 Select the sound system by using or button, and press ENTER button. Skip If you want to skip a captured channel, select “Yes”. Fine tune Editing the channel name If the captured signal is not good, you can tune the channel fine. 1 Select “Fine tune” by using 1 Press ENTER button after selecting “Name” by using or button. The keyboard will show on the screen. 2 Select a letter which you want to input by using , , , button, and press ENTER button to confirm it. 3 Repeat step 2. The maximum length of the channel name is up to 5 characters. or button. 2 Tune the channel fine by pressing or button. Each time or button is pressed, the channel frequency decreases or increases by 50KHz. 3-3 Press ENTER button after selecting “OK” using button if all the settings are correct. 4 The control bars of the last line in the keyboard is for edit command. If the inputting of letters is finished, press ENTER button after selecting “OK”. Using the Setup Menu 39 Using the Setup Menu 4 CHANNEL SWAPPING (If there is no captured channel, this feature is not available.) This feature lets you swap the channel assignments of different programs. Clock 1 Press ENTER button after selecting “SWAP” by pressing or button. 2 Select a preset station to swap using or button, and press ENTER or button. 3 Select the position to insert it using button, and press ENTER or or button. 4 If you want to swap more presets, repeat step 2 to 3. 5 Press RETURN button to finish and exit. 40 Using the Setup Menu 1 Press ENTER after selecting “Date” by using or button. 2 Enter the date in order of day, month, year by using 0 to 9 button, and press ENTER button. 3 After selecting “Time”, press ENTER button. 4 Enter the time in order of hour, minute, second by using 0 to 9 button, and press ENTER button to save and return. Additional Information Specifications Supported disc types General Recording Timer Euro AV connectors (21-pin connector) S-Video output Video Output Audio output Audio characteristics Digital output DV input Accessories Supported video formats TV system Power requirements Power consumption Weight Dimensions Operating temperature Operating humidity Recording format Recordable discs Programs Clock Power off memory AV connector input / output x 1 AV connector output x 1 Y (luminance) - Output level C (color) - Output level Jacks Output level Jacks Component video output (Y, Cb/Pb, Cr/Pr) Output level Output level Number of channels Jacks Frequency response S/N ratio Dynamic range Total harmonic distortion Optical digital output Coaxial digital output IEEE 1394 standard Audio/Video cable RF Cable Remote control unit "AA" size batteries Operating Instructions SCART cable DVD/DVD-R, VCD/SVCD, CD-DA, CD, MP3, CD-R/CD-RW, DVD+R/RW MPEG-1, MPEG-2, MPEG-4, JPEG PAL / SECAM AC 100 V-240 V, 50/60 Hz 30 W / 3 W(in standby mode) 3.1 kg 420(W) x 44(H) x 290(D) mm 5°C to 35°C 10 % to 75 % (no condensation) DVD VIDEO DVD+R, DVD+RW 8 Programs Quartz lock (24-hour digital display) Approx. 1 hour 30 min. This connector provides the video and audio signals for connection to a compatible color TV or monitor. 1.0 Vp-p (75 Ω) 0.286 Vp-p (75 Ω) S-VIDEO jack 1.0 Vp-p (75 Ω) RCA jack Y: 1.0 Vp-p (75 Ω) Cb/Pb, Cr/Pr : 0.7 Vp-p (75 Ω) 2 Vrms (1 kHz, 0 dB) 2 RCA jack 4 Hz to 44 kHz (DVD fs: 96 kHz) 100 dB 95 dB 0.03 % Optical digital jack RCA jack 4 pin 1 1 1 2 1 1 NOTE • The specifications and design of this product are subject to change without notice, due to improvement. Additional Information 41 Additional Information Troubleshooting Incorrect operation is often mistaken for trouble or malfunction. If you think that there is something wrong with this component, check the points below. Sometimes the trouble may lie in another component. Inspect the other components and electrical appliances being used. If the trouble cannot be rectified after checking the items below, ask your nearest authorized service center or your dealer to carry out repair work. Problem Solution The disc is ejected automatically after loading. • Dirty or damaged disc Disc not seated properly in the disc guide. • Align the disc properly. Incompatible region number. • If the region number on a DVD-Video disc does not match the number on the player, the disc cannot be used. Condensation inside the player. • Allow time for condensation to evaporate. Avoid using the player near an airconditioning unit. • Playback is not possible. Disc is loaded upside down. • Reload the disc with the label side face up. mark appears on screen. Picture playback stops and the operation buttons cannot be used. New settings made in the Setup screen menus while a disc is playing are ineffective. • The operation is prohibited by the player and / or disc. • Switch the power off once using the front panel STANDBY/ON button and then switch on again using the front panel STANDBY/ON button. • Disconnect the power plug and reinsert it back into the wall. • Some settings can be changed while a disc is playing, but are not effective until the disc is stopped then restarted. • This is not a malfunction. Make the same setting when the player is stopped. Settings are canceled. • When the power is cut due to power failure or by unplugging the power cord, settings will be canceled. No picture / No color • Incorrect video connections. Check that connections are correct and that plugs are inserted fully. • TV/monitor or AV amplifier settings are incorrect. Check the instruction manual of the connected equipment. • The Component output menu is set to progressive but your TV/monitor is not compatible with progressive scan. • Reconnect the player to your TV using a composite or S-Video cord and set the TV to appropriate input. The DVD recorder cannot record. • The type of the disc is wrong, it's not a DVD+RW or DVD+R disc. • The disc is recorded fully. • The DVD+R has been finailized. Screen is stretched or aspect does not change. • The TV aspect ratio setting in the Setup menu is incorrect. Set the TV aspect ratio option to match the TV/monitor you're using. Picture disturbance during playback or dark. • This player is compatible with Macro-Vision System copy guard. Some discs include a copy prevention signal, and when this type of disc is played back, stripes etc., may appear on some sections of the picture depending on the TV. 42 Additional Information Additional Information Problem The remote control doesn't seem to work. Solution • The remote control is too far from the player, or the angle with the remote sensor is too wide. Use the remote within its operating range. • The batteries are exhausted. Put in new batteries. Some DVD discs do not output digital audio. • Switch your amplifier to the player's analog outputs. Dirt, dust, etc. on the disc. • Clean the disc. Interconnects are not fully inserted into the terminals (or are not connected). • Check that all interconnects are firmly inserted. Dirty or oxidized plugs/terminals. • Clean the plugs/terminals. No audio, or audio is distorted. Incorrect audio cable connection. • Check the audio connections. Player's output is connected to the amplifier's phono (turntable) inputs. • Connect to any set of inputs except phono. The disc is paused. • Press (play) to exit the pause mode. Incorrect amplifier settings. • Check that the volume is turned up ,that the speakers are on, the input function set correctly, etc. The analog audio is OK, but there appears to be no digital audio signal. Noticeable difference in DVD and CD volume. Incorrect Audio menu settings. • Make sure that the Digital Audio Out setting is set to RAW or LPCM. Check that the RAW or LPCM settings are suitable for your amplifier -check the amp's instruction manual. • DVDs and CDs use different recording methods. This is not a malfunction. No DTS audio output. • If this unit is connected to a non-DTS compatible amplifier or decoder using a digital audio cable, please connect to a DTS compatible amplifier or decoder. If you do not do this, noise will be output if you try and play a DTS disc. • If this unit is connected to a DTS-compatible amplifier or decoder using a digital audio cable, check the amplifier settings, and that the cable is properly connected. The disc containing the MP3 tracks won't play. • If the disc is a recordable CD, make sure that the disc is finalized. • Check that the track(s)are in the MPEG1 Audio Layer 3 format. • Check that the sampling rate of the track(s)are 32 or 44.1 or 48kHz. Some MP3 tracks appear to be missing from a disc. • If a track name does not end in ".mp3" or ".MP3", this player will not recognize it as an MP3 track. NOTE • Static electricity or other external influences may cause malfunctioning of this unit. In this case, unplug the power cord and then plug back in. This will usually reset the unit for proper operation. If this does not correct the problem, please consult your nearest service center. Additional Information 43 WARRANTY and SUPPORT Updates Please check out regularly our web site for further updates and assistance about this product: www.hb-direct.com. Important safety information Read these instructions carefully and pay attention to all warnings and guidelines. Do not overload electrical sockets or extension cables. Overloading can result in fire or electric shock. Never insert objects into the DVD player's cabinet door. They might come into contact with dangerous voltage points or short-circuit components, which can cause fire or electric shock. Do not spill liquids on the DVD player. If the DVD Player does not function normally, or if it emits unusual sounds or odors, pull out the plug immediately and contact an authorized technician. Do not attempt to service the DVD player yourself. If you open or dismantle the shielding, you expose yourself to dangerous voltage and other hazards. All maintenance must be carried out by qualified service technicians. Environmental information The system is made of recyclable materials which can be reused if disassembled by authorized personnel. Please follow local regulations for the disposal of packaging materials, used batteries and discarded units. Copyright This product contains copyright technology which is protected pursuant to the patents that are the property of Macrovision Corporation and other copyright holders. Any use of this copyright technology must be approved by Macrovision Corporation. The technology is intended for use in the home unless otherwise approved by Macrovision Corporation. Breakdown and disassembly are prohibited. Made under license from Dolby Laboratories. “Dolby” and the double “D” symbol are trademarks of Dolby Laboratories. Warranty certificate H&B provides a twelve (12) month warranty from the date of purchase against material and manufacturing defects. In the event of defects covered by the warranty, the product must be returned to the dealer that sold the product. If any problems arise, information on our authorized service centers is available the dealer who sold the product. Terms of Warranty 1. The warranty is only valid on presentation of a correctly completed warranty certificate and sales ticket, and if the serial number on the product is fully legible. 2. The obligations of H&B are limited either to repair or replacement of defective components. The repair or replacement of defective components is based on an assessment by H&B. Exchange is only possible if the repair cannot be performed. 3. Warranty repairs must be performed by an authorized H&B dealer, or an authorized service centre. No remuneration is provided for repairs performed by unauthorized workshops. Any repairs or damage to the product caused by unauthorized intervention are not covered by this warranty. 4. This product will not be viewed as defective, either in materials or in manufacture, if adaptation to national, local, technical or safetyrelated requirements is required in countries other than the specific country for which the product was originally designed and manufactured. 5. This warranty does not cover these types of adaptations, and no remuneration will be offered for these types of adaptations or for any consequential damages. The warranty does not cover the following: a. Periodic inspection, maintenance and repair or replacement of parts resulting from normal wear. b. Costs connected to transport, disassembly or installation of the product. c. Misuse, including use for other purposes than was intended or faulty installation. d. Damage caused by lightning, water, fire, natural catastrophes, war, insurrection, incorrect line voltage, insufficient ventilation or other causes beyond the control of H&B. 6. This warranty applies to every legal owner of the product during the warranty perio. Distributor H&B products are distributed by: Bat 566 93400 Saint Ouen FRANCE [email protected] www.hb-direct.com Tel + 33 1 49 489 340 Fax + 33 1 40 109 599 44 WARRANTY and SUPPORT JPF Entertainment P/N : 72001021100
advertisement
* Your assessment is very important for improving the workof artificial intelligence, which forms the content of this project
Related manuals
advertisement
