advertisement
▼
Scroll to page 2
of 100
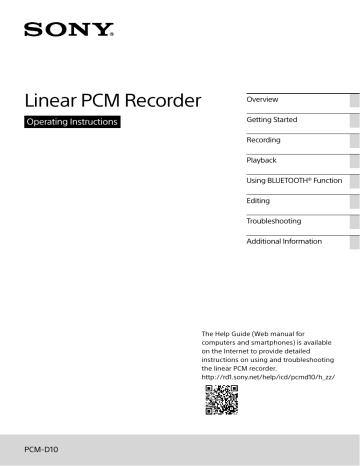
Linear PCM Recorder Operating Instructions Overview Getting Started Recording Playback Using BLUETOOTH® Function Editing Troubleshooting Additional Information The Help Guide (Web manual for computers and smartphones) is available on the Internet to provide detailed instructions on using and troubleshooting the linear PCM recorder. http://rd1.sony.net/help/icd/pcmd10/h_zz/ PCM-D10 Owner’s Record The model number is located at the rear panel and the serial number is located inside the battery compartment. Record these numbers in the space provided below. Refer to these numbers whenever you call upon your Sony dealer regarding this product. Model No. Serial No. CAUTION Risk of explosion if battery is replaced by an incorrect type. Dispose of used batteries according to the instructions. WARNING Do not expose the batteries (battery pack or batteries installed) to excessive heat such as sunshine, fire or the like for a long time. Do not install this equipment in a confined space such as a bookshelf or similar unit. You are cautioned that any changes or modifications not expressly approved in this manual could void your authority to operate this equipment. This equipment has been tested and found to comply with the limits set out in the EMC regulation using a connection cable shorter than 3 meters (10 feet). For the customer in Canada This device contains licence-exempt transmitter(s)/receiver(s) that comply with Innovation, Science and Economic Development Canada’s licence-exempt RSS(s). Operation is subject to the following two conditions: (1) This device may not cause interference; and (2) This device must accept any interference, including interference that may cause undesired operation of the device. 2 The available scientific evidence does not show that any health problems are associated with using low power wireless devices. There is no proof, however, that these low power wireless devices are absolutely safe. Low power Wireless devices emit low levels of radio frequency energy (RF) in the microwave range while being used. Whereas high levels of RF can produce health effects (by heating tissue), exposure of low-level RF that does not produce heating effects causes no known adverse health effects. Many studies of low-level RF exposures have not found any biological effects. Some studies have suggested that some biological effects might occur, but such findings have not been confirmed by additional research. The model has been tested and found to comply with ISED radiation exposure limits set forth for an uncontrolled environment and meets RSS-102 of the ISED radio frequency (RF) Exposure rules. FOR UNITED STATES CUSTOMERS. NOT APPLICABLE IN CANADA, INCLUDING IN THE PROVINCE OF QUEBEC. POUR LES CONSOMMATEURS AUX ÉTATS-UNIS. NON APPLICABLE AU CANADA, Y COMPRIS LA PROVINCE DE QUÉBEC. The following FCC statement applies only to the version of this model manufactured for sale in the USA. Other versions may not comply with FCC technical regulations. If you have any questions about this product: Visit: www.sony.com/recordersupport Contact: Sony Customer Information Service Center at 1-800-222-7669 Write: Sony Customer Information Service Center 12451 Gateway Blvd., Fort Myers, FL 33913 Supplier’s Declaration of Conformity Trade Name : SONY Model :PCM-D10 Responsible Party : Sony Electronics Inc. Address : 16535 Via Esprillo, San Diego, CA 92127 U.S.A. Telephone Number : 858-942-2230 This device complies with part 15 of the FCC rules. Operation is subject to the following two conditions: (1) This device may not cause harmful interference, and (2) this device must accept any interference received, including interference that may cause undesired operation. INFORMATION This equipment has been tested and found to comply with the limits for a Class B digital device, pursuant to Part 15 of the FCC Rules. These limits are designed to provide reasonable protection against harmful interference in a residential installation. This equipment generates, uses and can radiate radio frequency energy and, if not installed and used in accordance with the instructions, may cause harmful interference to radio communications. However, there is no guarantee that interference will not occur in a particular installation. If this equipment does cause harmful interference to radio or television reception, which can be determined by turning the equipment off and on, the user is encouraged to try to correct the interference by one or more of the following measures: – Reorient or relocate the receiving antenna. – Increase the separation between the equipment and receiver. – Connect the equipment into an outlet on a circuit different from that to which the receiver is connected. – Consult the dealer or an experienced radio/ TV technician for help. This equipment must not be co-located or operated in conjunction with any other antenna or transmitter. This equipment complies with FCC radiation exposure limits set forth for an uncontrolled environment and meets the FCC radio frequency (RF) Exposure Guidelines. This equipment has very low levels of RF energy that is deemed to comply without testing of specific absorption ratio (SAR). 3 Manuals Operating Instructions (this manual) Describes basic operations of the linear PCM recorder (audio recording, audio playback, file deletion) and provides tips for better recording and playback as well as troubleshooting instructions. Finding information on printed manuals SOUND FORGE Audio Studio 12 Installation Guide (supplied separately) Describes how to install the computer application, SOUND FORGE Audio Studio 12, onto the computer as well as provides additional information. Help Guide (Web manual) Finding information on your computer, smartphone, or tablet You can use your computer to find out how you can enjoy with the linear PCM recorder, detailed descriptions of its functions, and troubleshooting instructions. When you are out of home or office, you can also use your smartphone or tablet to do the same. There is no fee for viewing the information but the communication fee depends on the contract with your provider. Customer support websites For the website URLs, see “Customer support websites and Help Guide” on page 85. 4 Table of Contents Manuals......................................................................................................4 Overview What you can do with the PCM-D10..........................................................9 Getting Started Identifying parts and controls...................................................................11 Checking the supplied items................................................................... 18 Preparing a power source........................................................................ 19 Making the initial settings........................................................................ 21 Using the HOME and OPTION menus......................................................22 Selecting a file..........................................................................................25 Preventing unintentional operations (HOLD)..........................................26 Recording Preparation before recording................................................................... 27 Recording................................................................................................. 31 Recording using the built-in microphones....................................... 31 Monitoring the recording audio...............................................................34 Starting recording slightly in advance (PRE REC)....................................35 Using the SD card as a storage for recorded files...................................36 Inserting an SD card..........................................................................36 To change the memory storage for recorded files later................... 37 5 Table of Contents (continued) Recording using other devices................................................................38 Recording with the external microphone connected to the MIC IN/LINE IN jack............................................................38 Recording with the external microphone connected to the XLR/TRS jack(s)..................................................................39 Turning down the microphone volume at once (Microphone attenuation)........................................................... 40 Recording audio from the external device connected to the XLR/TRS jacks through LINE input.................................... 41 Recording audio from the external device connected to the MIC IN/LINE IN jack through LINE input............................ 41 Playback Playback....................................................................................................43 About folders and files............................................................................ 44 Other playback operations...................................................................... 46 Searching a desired point quickly (Easy Search).................................... 48 Setting the playback sound quality.........................................................49 Selecting a sound quality setting (Equalizer)...................................49 Adjusting the playback tone (Key Change)......................................49 Adjusting the playback speed (DPC(Speed Control))...................... 50 Connecting an external device for playback........................................... 51 6 Using BLUETOOTH® Function Listening to wireless sound.....................................................................52 Operating the linear PCM recorder with a smartphone (REC Remote).....55 Other Bluetooth function.........................................................................56 Editing Deleting files............................................................................................. 57 Protecting a file........................................................................................58 Changing the folder or file name.............................................................59 Using track marks.................................................................................... 60 Dividing a file............................................................................................ 61 Organizing files (Moving/copying files)..................................................63 Registering a function to the custom key (C1/C2).................................. 64 Changing the settings..............................................................................65 Using the linear PCM recorder with your computer................................ 73 Connecting the linear PCM recorder to your computer..........................74 7 Table of Contents (continued) Troubleshooting Troubleshooting....................................................................................... 75 Finding out causes/solutions from symptoms.......................................76 System limitations................................................................................... 84 Customer support websites and Help Guide..........................................85 Additional Information Specifications.......................................................................................... 86 Precautions.............................................................................................. 94 Notice for users on copyrights, trademarks, and licenses..................... 96 Index........................................................................................................ 98 8 What you can do with the PCM-D10 Overview For recording live performances ˎˎThe built-in microphones of the PCM-D10 allow you to record musical performances easily without complicated microphone setup. ˎˎThe smartphone app, REC Remote, installed on your smartphone allows you to remotely control the PCM-D10, such as starting or stopping recording (page 55). ˎˎYou can attach a camera tripod (commercially available) to the PCM-D10. ˎˎThe Cross‑Memory REC function allows you to make a long recording by automatically switching the storage for recorded files from the built-in memory to the memory card (page 30). 9 What you can do with the PCM-D10 (continued) For recording musical instrument performances with an external microphone ˎˎYou can connect an external microphone with the XLR or TRS jack(s) (commercially available) to the XLR/TRS jack(s) on the linear PCM recorder (page 39). ˎˎYou can connect a commercially-available external microphone that comes with a stereo miniplug to the MIC IN/LINE IN jack on the linear PCM recorder (page 38). ˎˎLong battery life with four LR6 (size AA) alkaline batteries. You can record for approximately 44 hours with the external microphone connected to the MIC IN/LINE IN jack (recording mode: LPCM 44.1 kHz/16 bit); or for approximately 6 hours with the external microphone connected to the XLR/TRS jack(s) (recording mode: LPCM 44.1 kHz/16 bit with phantom power supply). ˎˎYou can monitor audio from the left and right channels independently during recording or playback (page 34, 43). 10 Identifying parts and controls Front Right side Getting Started 11 Identifying parts and controls (continued) Built-in microphones (page 31) Peak level indicators (L/R) (page 33) Display the left and right peak levels of an audio signal input with “-20dB” (green), “-12dB” (orange), and “OVER” (red) lamps. Display window (page 15) STOP button (page 33) T-MARK (track mark) button (page 60) Control button (DPC (Speed Control), (repeat) A-B, (fast reverse), (fast forward)) C1 (Custom 1) button (page 64) You can register frequently-used functions to this button. BACK/ C2 (Custom 2) button (page 64) You can register frequently-used functions to this button. OPTION button (page 22) (play/enter) button There is a tactile dot. Use this dot as a reference point for operating or identifying the button. Phantom power indicator (L/R) Built-in speaker (page 43) Strap hole No strap is supplied with your linear PCM recorder. XLR/TRS jack (L/R) MIC IN/LINE IN jack (stereo jack with the HOME button (page 22) Press briefly to display the previous screen. Press and hold for 1 second or more to display the HOME menu. diameter of 3.5 mm (0.14 in)) Connect an external microphone or an audio device for audio recording. XLR/TRS INPUT LEVEL (XLR/TRS input type MIC/LINE INPUT LEVEL (MIC/LINE input selection) switch (L/R) Select “MIC” or “LINE” in accordance with the device connected to the XLR/TRS jack(s). type selection) switch Select “MIC” or “LINE” in accordance with the output level of the device connected to the MIC IN/LINE IN jack. Phantom power switch (L/R) When connecting an external microphone with phantom power support to the XLR/ TRS jack(s), slide the switch to “ON” to supply power. INPUT (input selection) switch Slide the switch to “MIC/LINE” to record audio signals from the external microphone connected to the MIC IN/LINE IN jack. When no external microphone is connected to the MIC IN/LINE IN jack, audio signals from the built-in microphones are recorded. Slide the switch to “XLR/TRS” to record audio signals from the external device connected to the XLR/TRS jack(s). REC PAUSE (pause recording) button/ indicator (page 33) REC (recording) button/indicator (page 32) 12 REC LEVEL (recording level) dial Adjust the recording volume by turning the REC LEVEL dial to display the desired level (0 to 10) in the “—” position next to the display window. You can adjust the volume for both of the right and left channels simultaneously by turning the dial. To change the recording volume balance between the right and left channels, pull out the outer dial to separate it from the inner dial. Then, turn the outer dial to adjust the volume level of the right channel. To adjust the level of the left channel, turn the inner dial. MIC ATT (microphone attenuator) switch (page 40) SD card slot (page 36) Located behind the slot cover. USB Type-C™ port Note Getting Started • Before connecting/disconnecting an external microphone or device to/from the XLR/TRS jack(s), make sure that the phantom power switch is placed in the “OFF” position. If you plug or unplug the cable of the connected device while the switch is placed in the “ON” position, it may produce a loud noise or cause the device to malfunction. • While the phantom power switch is placed in the “ON” position, the linear PCM recorder consumes more power. When you do not intend to use an external microphone with phantom power support, slide the switch to “OFF.” 13 Identifying parts and controls (continued) Back/Left side Hole for attaching the tripod No tripod is supplied with your linear PCM recorder. Battery compartment cover (page 19) (N mark) (page 53) Put an NFC-compatible smartphone or Bluetooth audio device onto this mark to establish a Bluetooth connection. LINE OUT (line output) jack (page 51) (headphones) jack (page 34, 43) OUTPUT (headphone output selection) button (page 34) Select the left (“L”), right (“R”), or “STEREO” channel for the headphone output. LIGHT button Turns the backlight of the display window on or off. VOL + (volume +) button* VOL - (volume -) button Built-in Bluetooth antenna The antenna allows your linear PCM recorder to connect with Bluetooth devices. Do not cover the antenna when a Bluetooth connection is active. Otherwise, the connection may be interrupted. POWER switch (page 20) Turns the power “ON” or “OFF.” HOLD switch (page 26) When the switch is placed in the “ON” position, the buttons on the linear PCM recorder are disabled to prevent unintentional operations. We recommended that you keep this switch placed in the “ON” position during recording and playback. To enable the button operations, slide the switch to “OFF.” ** There is a tactile dot. Use this dot as a reference point for operating or identifying the button. 14 Display window Note Display window while stereo recording is in progress Recording status Indicates the following according to the current operation: Getting Started Display windows in this manual may differ from what are actually displayed on the linear PCM recorder depending on the country or region you purchased the linear PCM recorder and the settings you have made. Recording is in progress. (Flashing) Display window while monaural recording is in progress Recording is paused. (While the linear PCM recorder is paused for recording, the indicator flashes.) Peak level meters/peak values (page 32) The peak level meters and the peak values appear. When excessively loud sounds are input, appears. When “Stereo/Monaural” is set to “Monaural (L)” on the menu, the heading “L” to the left of the top peak level meter as well as the bottom peak level meter and its heading “R” are not displayed. PEAK icon Appears when “Peak Hold” is set to “Manual” on the menu. Elapsed recording time Remaining recordable time Indicates the remaining recordable time in hours, minutes, and seconds. 10 hours or more: in hours Between 10 minutes and 10 hours: in hours and minutes Less than 10 minutes: in minutes and seconds Track mark (page 60) Indicates the number of added track marks. Recording mode (page 65) Indicates the recording mode specified on the menu. 15 Identifying parts and controls (continued) LIMITER/High S/N Mode (page 66, 67) Appears when “LIMITER” or “High S/N Mode” is enabled. LCF setting (page 66) Appears when “LCF(Low Cut)” is enabled. File name/folder name While recording is in progress or paused, the file name appears. While recording is on standby or the linear PCM recorder is paused for recording, the folder name (for example, FOLDER01) appears. Output channel indicator (page 34) Appears when the left (L) or right (R) channel audio is specified for output to the headphones. When stereo audio is output to headphones, nothing appears. Bluetooth mark Appears when the Bluetooth function is enabled. Memory card indicator Appears when “SD Card” is selected for “Memory Selection” under “Recording Folder.” Remaining battery power (page 20) Monaural icon Appears when “Stereo/Monaural” is set to “Monaural (L)” on the menu. 16 Track mark (page 60) Indicates the track mark number at the current position. Displayed only when a track mark is set. Display window while playback is in progress Protection indicator (page 58) Appears when a file is protected. Recording mode (page 65) Indicates the recording mode of the file that is playing. Playback is in progress. Play mode indicator (page 69) Indicates the Play Mode setting (for example, repeat playback or shuffle playback). Playback is on standby. Playback tone indicator (page 49) Appears when the playback tone is modified. Playback status / File location information Indicates the file number of the playing file in the format (current file number)/(total number of files). The file number of the selected file appears as the numerator and the total number of files appears as the denominator. When the total number of files reaches a 4-digit number, only the file number appears. Fast-rewinding/fastforwarding is in progress. DPC(Speed Control) information (page 50) Indicates the playback speed selected in “DPC(Speed Control).” Peak level meters/peak values (Appear Equalizer indicator (page 49) Appears when “Equalizer” is enabled on the menu. Output channel indicator (page 34) Appears when the left (L) or right (R) channel audio is specified for output to the headphones. When stereo audio is output to headphones, nothing appears. only for the recorded file) (page 32) The peak level meters and the peak values appear. Bluetooth mark Appears when the Bluetooth function is enabled. Elapsed playing time Indicates the elapsed playing time for 1 file. Remaining battery power (page 20) Progress bar Indicates the progress of the playback. File Length Indicates the file length. 17 Getting Started File name Checking the supplied items • Linear PCM recorder (1) • Operating Instructions (this manual) • USB Type-C™ cable (USB-A to USB-C) (1) • SOUND FORGE Audio Studio 12 Installation Guide (1) The “SOUND FORGE Audio Studio 12” software allows you to edit data, create a CD, and perform other operations on your computer. For an overview of the software and details on installation procedures, refer to the supplied manual “SOUND FORGE Audio Studio 12 Installation Guide.” • Carrying pouch (1) Note You are cautioned that any changes or modifications not described in this manual could void your authority to operate the linear PCM recorder. • Wind screen (1) Put the wind screen over the built-in microphones. For details, see page 29. • Sony LR6 (size AA) alkaline batteries (4) 18 Preparing a power source Inserting batteries 1 2 Pull the tab () of the battery compartment cover on the back of the linear PCM recorder in the direction of the arrow and raise it to open the cover. Insert the four supplied LR6 (size AA) batteries. Be sure to insert the batteries with the and ends in the right position. Getting Started 3 Close the battery compartment cover. 19 Preparing a power source (continued) Turning the power on When to replace the batteries When using batteries, the remaining battery power is indicated on the display window. There is sufficient battery power. Replace all four batteries. “Low Battery” appears on the display window when there is no power left. The linear PCM recorder will not operate. Note Slide the POWER switch to “ON.” When the POWER switch is placed in the “ON” position, “Power On” and then “Please Wait” appear on the display window. Information required for operation is read from the linear PCM recorder’s built-in memory. When you turn on the recorder for the first time after purchasing “Configure Initial Settings” appears on the display window. Press the button and configure the “Language,” “Date&Time,” and “Beep” settings (page 21). • When the remaining battery power reaches the lowest level, the following operations are not available. –– Supplying phantom power to the connected external microphone –– Dividing the file at the track mark positions –– Moving files –– Copying files –– Deleting folders –– Deleting all files in a folder/list –– Formatting the memory storage Note • You can use rechargeable batteries with the linear PCM recorder. However, you cannot charge the batteries while they are in the linear PCM recorder. Use the rechargeable batteries that are already charged. You may not be able to select the language, depending on the country or region you purchased your linear PCM recorder. Settings” • To use rechargeable batteries, select “ “Common Settings” “Battery Setting,” and then select “NiMH Battery” from the HOME menu. Turning the power off Slide the POWER switch to “OFF.” “Power off” appears on the display window, and the power is turned off. Hint • If you leave the linear PCM recorder unused while it is running on battery power, the display window will turn off and the linear PCM recorder enters sleep mode. You can change the time length before the recorder enters sleep mode by changing the Auto Standby setting (page 70). • When you turn the power on again within 4 hours of the last time the power was turned off, the power will come on quickly. 20 Making the initial settings When you turn on the linear PCM recorder for the first time after purchasing, “Configure Initial Settings” appears on the display window. 4 Repeat step 3 to set all items, and then press the button. 5 Select “Next” and press the button. 1 Press the button. 2 Press the or button to select the The Beep screen is displayed. 6 Select “ON” or “OFF” and press the button. When the initial settings are complete, the HOME menu is displayed. display language, and then press the button. Hint You can select English, Simplified Chinese, or Traditional Chinese. The language you can select differs depending on the country or region you purchased the linear PCM recorder. The Set Date/Time screen is displayed. • If you remove the batteries and insert them back in place after an interval of 2 minutes or more, or if you replace the batteries with new ones, the Set Date/ Time screen is displayed. This screen shows the date and time that you had last used the linear PCM recorder before you removed the batteries. Change the date and time to the current ones. 3 Press the or button to set an item, and then press the button to confirm the value. Set Date/Time YEAR 2019 MONTH 1 • To display the previous item, press the BACK/HOME button. • You can also change the “Language,” “Date&Time,” and “Beep” settings later on by selecting “ Settings” “Common Settings” from the HOME menu (page 22). DAY 1 00 00 You can move the cursor to the year, month, day, hour and minute by pressing the or button. The default date display format differs depending on the country or region you purchased the linear PCM recorder. The time is displayed either in “12-Hour” with “AM” or “PM,” or in “24-Hour,” depending on the “Time Display” setting on the menu. The default setting differs depending on the country or region you purchased the linear PCM recorder. 21 Getting Started The Language screen appears. If the Language screen is not displayed, proceed to step 3. Using the HOME and OPTION menus Selecting the desired function from the HOME menu On the linear PCM recorder, the HOME menu is the starting point for the functions of the recorder. From the HOME menu, you can select the desired function, locate recorded files, or change settings. 1 Press and hold the BACK/HOME button for 1 second or more. The HOME menu is displayed. HOME Back to XX* Displays the screen you displayed before entering the HOME menu. ** The function you are currently using is displayed in “XX.” 3 Follow the on-screen instructions to proceed. Hint To display the screen you displayed before entering the HOME menu, press the STOP button during operations on the HOME menu. Record Recorded Files Music Bluetooth Settings 2 Press the or button to select the desired function, and then press the button. You can select the following functions: Record Making settings from the OPTION menu By pressing the OPTION button, you can display the OPTION menu, which allows you to change the settings for each function you are using (page 23). The OPTION menu items vary depending on the function you are using or the state of operation. 1 Displays the screen for recording. You can start recording by pressing the buttons on the linear PCM recorder. Press the OPTION button after you have selected a function with the HOME menu. The OPTION menu for the current function is displayed. REC Information Recording Folder Create Folder REC Mode Stereo/Monaural Peak Hold LCF(Low Cut) Recorded Allows you to select and play the desired recorded file. Files Music Allows you to select and play the desired file from those transferred from your computer. Bluetooth Displays the menu screen for items that use the Bluetooth function, such as REC Remote, NFC, and Bluetooth audio devices. Settings Allows you to configure various settings of the linear PCM recorder in the settings screen. 22 2 Press the or button to select the desired item, and then press the button. 3 Press the or button to select the desired setting item, and then press the button. Hint To return to the previous screen, press the BACK/ HOME button during operations. Settings menu items Settings menu Playback Settings Common Settings See page: Recording Folder 65 Create Folder 65 REC Mode 65 Stereo/Monaural 65 Peak Hold 29 LCF(Low Cut) 66 LIMITER 66 High S/N Mode 67 PRE REC 35 Plug In Power 67 Cross-Memory REC 30 Auto Track Marks 30 Equalizer 49 Key Change 49 Easy Search 48 Play Mode 69 Playback Range 69 LED 69 Backlight 69 Beep 69 Language 70 Date&Time 70 Auto Standby 70 Battery Setting 70 Custom Key Settings 64 Reset/Format 71 Available Rec. Time 72 System Information 72 Record You can display the OPTION menu while recording is in progress or on standby. Some items may not be displayed depending on the conditions. OPTION menu item Getting Started Recording Settings Item OPTION menu items See page: REC Information - Recording Folder 65 Create Folder 65 REC Mode 65 Stereo/Monaural 65 Peak Hold 29 Reset Peak Data 29 LCF(Low Cut) 66 LIMITER 66 High S/N Mode 67 PRE REC 35 Cross-Memory REC 30 Delete a File 57 23 Using the HOME and OPTION menus (continued) Recorded Files Music You can display the OPTION menu while a list of the recorded files is displayed or while playback is in progress or on standby. Some items may not be displayed depending on the conditions. OPTION menu item See page: Go to REC - Equalizer You can display the OPTION menu while playback of a music file transferred from a computer is in progress or on standby. Some items may not be displayed depending on the conditions. OPTION menu item See page: Equalizer 49 49 Key Change 49 Key Change 49 Easy Search 48 Easy Search 48 Play Mode 69 Play Mode 69 Playback Range 69 Playback Range 69 Delete a File 57 Delete a File 57 Delete All in List 57 Delete All in List 57 Delete All Files 57 Delete All Files 57 Protect 58 Protect 58 Do Not Protect 58 Do Not Protect 58 Track Mark List 46 Track Mark List 46 Delete Track Marks 60 Delete Track Marks 60 File Information 47 Divide 61 Delete Folder 57 Move File 63 File Copy 63 Change File Name 59 File Information 47 Create Folder 65 Delete Folder 57 Change Folder Name 59 24 Selecting a file Selecting a file by specifying a file search category You can select a desired file for playback or editing from the HOME menu. 1 The HOME menu is displayed. HOME Select a list or folder from the search results, and then select a file. Press the or button to select a list or folder, and then select the file. Hint • While the playback standby screen is displayed, you can select a file by pressing the or button. • At the time of purchase, there is a folder, FOLDER01, in “ Recorded Files.” Record Recorded Files Music Bluetooth Settings 2 Press the or button to select “ Recorded Files” or “ Music,” and then press the button. 3 Select a file search category. Press the or button to select one of the following file search categories, and then press the button. Recorded Files: “Latest Recording,” “Search by REC Date,” and “Folders” Music: “All Songs,” “Albums,” “Artists,” and “Folders” Recorded Files Latest Recording Search by REC Date Folders Selecting “Folders” as the file search category displays the Memory Selection screen. Select either “Built-In Memory” or “SD Card” as the memory storage. If you insert the SD card that has previously been used in another Sony IC recorder or linear PCM recorder, “SD Card(Other Models)” appears in addition to “SD Card.” 25 Getting Started Press and hold the BACK/HOME button for 1 second or more. 4 Preventing unintentional operations (HOLD) You can disable all the buttons (HOLD) in order to prevent unintentional operations when you carry the linear PCM recorder, etc. HOLD To disable the button operations Slide the HOLD switch to “ON” to disable the buttons while the power is on. 10 23 To release the HOLD function If you operate buttons on the linear PCM recorder when the HOLD function is set, “HOLD... Slide HOLD Switch to Activate.” appears on the display window. To release the HOLD function, slide the HOLD switch to “OFF.” Hint The default time display format depends on the country or region of your purchase. If you operate a button while the power is on, “HOLD” and the current time appear for approximately 3 seconds. You can still operate the following controls while the HOLD function is active: • REC LEVEL dial • POWER switch • INPUT switch • MIC/LINE INPUT LEVEL switch • Phantom power switches • XLR/TRS INPUT LEVEL switches • MIC ATT switch 26 Preparation before recording Placement example when recording a musical performance using the built-in microphones While taking the characteristics of the builtin microphones into consideration, adjust direction of the linear PCM recorder and the angle of the microphones. About the directivity of the builtin microphones The built-in microphones are unidirectional. You can change the directions of the microphones according to your recording scene. When rotating both capsules of the microphones to face inside (X-Y position) The microphone on the right picks up sound from the left; the microphone on the left picks up sound from the right. You can obtain natural and profound stereo sound recording. This position is recommended for recording close-by sound sources such as a solo performance or a session of two or three people. However, if you place the microphones too close to the sound source, please note that the microphones may pick up the sounds reversely. Picks up sound from the right. Picks up sound from the left. 27 Recording When you position the linear PCM recorder, place it so that the microphones point to the sound source. For accurate recording of left and right sources, place the linear PCM recorder with its front side facing upward. The placement of the linear PCM recorder and the direction of the microphone depend on the sound source, the microphone, the settings of the linear PCM recorder, etc. It is recommended that you try recording with the linear PCM recorder in various positions and settings while taking the characteristics of the built-in microphones into consideration. Preparation before recording (continued) When rotating both capsules of the microphones to face outside (Wide stereo position) To reduce noise in the recording The microphone on the right picks up sound from the right; the microphone on the left picks up sound from the left. You can obtain dynamic stereo sound recording. This position is recommended for recording a remote sound source such as a chorus, an orchestra, or other performance of a large number of people. The linear PCM recorder may record various sounds in addition to the target sound. Noises that may be recorded include: Picks up sound from the left. Picks up sound from the right. To switch the microphone input sensitivity Use the MIC ATT switch. Usually slide it to “0.” When recording loud sounds, slide it to “20” (page 40). We recommend a trial recording The recording environment, including the size of the room and the speaker’s voice level, is different for each recording. The desired sound quality also differs depending on the subject of the recording. A trial recording is very effective to prevent failure of an important recording and create an optimum recording environment for your recording purposes. 28 Sounds that may be recorded as noise • A rustling noise that may be caused when you touch the linear PCM recorder • Breath that hits the microphones of the linear PCM recorder • Sound that may be caused when you touch a table • Operation noise of the air-conditioner, projector, or computer • Radio wave noise from the smartphone or mobile phone The kinds of sounds mentioned above may be recorded as noise. During recording, do not touch the linear PCM recorder, make any sounds that are likely to be recorded as noise, or bring a device that emits noise closer to the linear PCM recorder. Using REC Remote The smartphone app, REC Remote, installed on your smartphone allows you to remotely control the PCM-D10, such as starting or stopping recording. For details on the directions for use, see page 55. Positioning the linear PCM recorder using a camera tripod (commercially available) By attaching a camera tripod (commercially available) to the hole on the back of the linear PCM recorder, you can adjust the angles of the linear PCM recorder and the microphones more precisely. This also prevents noise caused when holding the linear PCM recorder in your hand. If the attachment screw of your camera tripod does not fit the hole on the linear PCM recorder, use a screw adapter (commercially available). Using the supplied wind screen Note By fitting the wind screen to the built-in microphones, you can reduce noise caused by wind or breath that hits the microphones directly. Be sure to fit the wind screen so that the peak level indicators are covered. If the wind screen is not properly fit, it will produce no effect. • If a device is connected to the XLR/TRS jack(s), and if the left, right, or both the left and right XLR/TRS INPUT LEVEL switch(es) are set to the “LINE” position, the LIMITER function does not work. • The LIMITER function does not work when an external device is connected to the MIC IN/LINE IN jack and the MIC/LINE INPUT LEVEL switch is placed in the “LINE” position. Setting the LCF(Low Cut) function To reduce noise such as projector noise caused by air from the projector air vents, enable “LCF(Low Cut)” (low cut filter) on the menu. Select “ Settings” “Recording Settings” “LCF(Low Cut)” from the HOME menu and then press the button. Note • If a device is connected to the XLR/TRS jack(s), and if the left, right, or both the left and right XLR/TRS INPUT LEVEL switch(es) are set to the “LINE” position, the LCF(Low Cut) function does not work. When you cannot increase the recording volume for a sound source due to its wide dynamic range, it is effective to use the High S/N Mode function. The High S/N Mode function helps suppress noise even when recording is in progress at a low volume level. To use this function, enable “High S/N Mode” on the menu. Select “ Settings” “Recording Settings” “High S/N Mode” from the HOME menu and then press the button. Note While the LIMITER function is active, the High S/N Mode function is disabled. Setting the Peak Hold function Select whether the maximum value of the input signals (peak value) is maintained. Select “ Settings” “Recording Settings” “Peak Hold” from the HOME menu and then press the button. If you select “Manual,” will appear under the peak value and the peak value will be maintained until it is reset. • The LCF(Low Cut) function does not work when an external device is connected to the MIC IN/LINE IN jack and the MIC/LINE INPUT LEVEL switch is placed in the “LINE” position. Setting the LIMITER function To reduce distortion that may be caused by a sudden input of loud sound, enable “LIMITER” on the menu. Select “ Settings” “Recording Settings” “LIMITER” from the HOME menu and then press the button. To reset the peak value and maintain a new peak value, select ”Reset Peak Data” on the OPTION menu while recording is in progress or on standby. If you select “Auto,” the peak value will be reset periodically. 29 Recording Setting the High S/N Mode function Preparation before recording (continued) To record across memory media (Cross-Memory REC) When the built-in memory or the SD card currently being used becomes full during recording, the linear PCM recorder automatically switches its destination to the other memory media and continues recording. 1 While no linear PCM recorder operations are in progress, press and hold the BACK/HOME button for 1 second or more, select “ Settings” “Recording Settings” “CrossMemory REC,” and then press the button. The Cross-Memory REC screen is displayed. 2 Press the or button to select “ON,” and then press the button. 3 Start recording. When the current memory media becomes full during recording, “Continue REC in Other Memory” appears on the display window. Recording continues and “CROSS_ MEM” is created on the alternate memory storage as the folder used for the CrossMemory REC function, and then the rest of the current recording is saved in a new file with a new file name. Note • If the other memory media is also full, a message is displayed and the linear PCM recorder stops recording. • The Cross-Memory REC function will not work if you insert an SD card into the linear PCM recorder during recording. • When you record a file by using the Cross-Memory REC function, part of recorded sound may be interrupted after the memory is switched. Hint To continuously play the divided files recorded with the Cross-Memory REC function, select “Search by REC Date” when you select a file search category. The divided files will be displayed next to each other. 30 To add track marks automatically You can add track marks (page 60) automatically at your desired intervals during recording. 1 Press and hold the BACK/HOME button for 1 second or more, select “ Settings” “Recording Settings” “Auto Track Marks,” and then press the button. 2 Select “Interval” and set the interval (5min, 10min, 15min, or 30min) for adding track marks. 3 Select “Time Stamps” and enable “Time Stamps On.” The time stamp will be added to the track marks when they are automatically added. This helps you locate your desired track mark in a long recording, because you can use the time stamps as references. Hint You can check the track marks in the “Track Mark List” on the OPTION menu. Recording This section explains how to record analog sound signals from the line output of an external device or by using the built-in or external microphones. Recording using the built-in microphones This sub-section explains how to record sound sources in the built-in memory with the builtin microphones. Position the linear PCM recorder and the built-in microphones, referring to “Preparation before recording” (page 27). 2 3 Slide the INPUT switch to “MIC/LINE.” MIC/LINE INPUT LEVEL switch REC LEVEL dial STOP button REC PAUSE button/indicator REC button/indicator The recording standby screen is displayed. BACK/HOME button OPTION button button , , , button INPUT switch Select “ Record” from the HOME menu (page 22) and then press the button. 4 Select the memory storage (the built-in memory or the SD card) and the storage folder where you want to store recorded files (page 37). To store recorded files on the SD card, you need to change the memory storage. While recording is on standby, select “Recording Folder” on the OPTION menu and then select “SD Card” on the Memory Selection screen before you start recording. Currently selected memory storage Memory Selection Built-In Memory SD Card 31 Recording 1 Recording (continued) 5 Press the REC button. The linear PCM recorder pauses for recording, and and the elapsed time appear on the display window. While recording is in progress, the peak level meters indicating the recording volume levels appear on the display window. You can check either the peak level meters on the display window or the peak level indicators for the recording volume level. Adjust the volume to a level in the range around –12 dB that is suitable for your sound source. Note 6 Turn the REC LEVEL dial to adjust the recording volume while monitoring the peak level meters on the display window. When you turn the REC LEVEL dial, the volume for both of the right and left channels is adjusted in synchronization. When the built-in microphones are placed in the X-Y position, you can adjust the recording volume level of the left channel by turning the outer REC LEVEL dial; and the level of the right channel by turning the inner dial. Hint You can also use the OPTION menu to change the recording mode. While recording is on standby, select “REC Mode” on the OPTION menu and then select your desired recording mode (page 65). By default, LPCM 44.1 kHz/16 bit is selected. When checking the level on the peak level meter on the display window When recording “sharp attack” sounds such as percussion sounds, check the peak level meters for the recording volume level. The peak values appear. If appears along with the peak values, distortion may occur. To change the recording volume balance between the right and left channels, pull out the outer dial to separate it from the inner dial. Then, turn the outer dial to adjust the volume level of the right channel. To adjust the level of the left channel, turn the inner dial. 32 Peak level meters (crest values of input signals) Peak values When checking the level on the peak level indicators The peak level indicators for the left and right channels light according to the input signal levels. If the “OVER” lamp lights up in red (when the recording volume exceeds –1 dB), distortion may occur. Remaining recordable time display Peak level indicators -20 dB (green): Distortion will not occur. (The recording volume is –20 dB.) -12 dB (orange): Distortion will not occur. (The recording volume is –12 dB.) OVER (red): The recording volume is more than –1 dB. Lower the volume. When the remaining time runs out, “Memory Full” appears and recording stops. When the remaining recordable time is less than 10 minutes during recording, the remaining recordable time flashes on the display window. Recording 7 To start recording, press the REC PAUSE (or ) button. The pause for recording is released, and recording starts. While recording is in progress, appears on the display window. To pause recording Press the REC PAUSE button during recording. and the elapsed recording time flash on the display window. Press the button again to restart recording. Be sure to press the REC PAUSE button again to restart recording. Note • While recording is in progress or paused, do not remove the batteries or the SD card. Doing so may damage the data. • If you leave the linear PCM recorder unused for a while, the linear PCM recorder will enter sleep mode automatically. However, the recorder consumes power while it is in low power consumption mode. When you are not going to use the linear PCM recorder, please turn off the power. The recorder does not enter the low power consumption mode while the recording is paused. • Do not connect a computer to the linear PCM recorder during recording. Doing so stops recording automatically (because connection with a computer has priority). • If the file size reaches the maximum limit (4 GB for an LPCM file, and 1 GB for an MP3 file) during recording, the file will be divided. • Some of the recording may be lost around the divided point. For the maximum recordable time for a single file, see page 91. To stop recording Press the STOP button. 33 Monitoring the recording audio Connect headphones or earphones (not supplied) to the (headphone) jack of the linear PCM recorder to monitor the recording audio. The volume of monitored sound can be adjusted by pressing either of the VOL (volume) buttons. To change the channel setting for audio output, press the OUTPUT button. Every time you press the button, the channel setting is switched as follows: STEREO: Audio is output in stereo. L: The left-channel audio is only output. You can monitor the left-channel audio from both of the left and right headphone pieces. R: The right-channel audio is only output. You can monitor the right-channel audio from both of the left and right headphone pieces. Headphones (not supplied) To the (headphone) jack Stereo mini-plug OUTPUT (headphone output selection) VOL (volume) button buttons Note • If you turn up the volume excessively or place the headphones extremely close to the linear PCM recorder while monitoring the ongoing recording, the built-in microphones may pick up the sound from the headphones, causing acoustic feedback (howling noises). • For best results, use closed headphones, which have less sound leakage. • You cannot monitor the ongoing recording with the headphones connected via a Bluetooth connection. 34 Starting recording slightly in advance (PRE REC) The PRE REC (pre-recording) function starts recording up to 5 seconds before the operation to start recording. This function comes in handy when you do not want to miss the beginning of a sudden recording event, such as an interview or an outdoor recording. 5 seconds of sound is buffered in the memory. Press REC PAUSE (or ) button. Recording starts. 1 Press and hold the BACK/HOME button for 1 second or more, select “ Record,” and then press the button. button. The standby for recording mode is released, and recording starts. Sound is saved from a maximum of 5 seconds prior to the point when the button is pressed. Note • If you use the built-in microphones for recording with the PRE REC function, noises may be recorded when you press the REC PAUSE button. We recommend that you use an external microphone or REC Remote for recording with the PRE REC function. • If you stop pre-recording before step 5, the buffered in the linear PCM recorder’s memory during the prerecording period will be cleared. Hint To cancel the PRE REC function, select “OFF” in step 3. The recording standby screen is displayed. 2 Press the OPTION button to display the OPTION menu, select “PRE REC,” and then press the button. 3 Press the or button to select “ON,” and press the button. 4 Press the REC button. The linear PCM recorder pauses for recording, and flashes on the display window. The last 5 seconds of sound is buffered in the memory. Number of seconds to be buffered in the memory 35 Recording Press the REC button to enter the standby for recording mode. 5 Press the REC PAUSE (or ) Using the SD card as a storage for recorded files You can record sounds on an SD card (not supplied) in addition to the built-in memory. Inserting an SD card Before you start recording, copy the data stored on the SD card to a computer and format the SD card on the linear PCM recorder (page 71) to erase all the stored data. 1 While no linear PCM recorder operations are in progress, insert an SD card into the SD card slot until it clicks into place. Hold the SD card with the terminal side facing toward the front of the linear PCM recorder and insert the card in the direction of the arrow in the illustration. 2 Close the slot cover. 3 Press the or button to select “Yes,” and then press the button. 4 Press the or button to select the folder where you want to store recorded files, and then press the button. 5 Press the REC button to start recording. button , , , button BACK/HOME button SD card slot “Please Wait” appears on the display window and information required for operation is read from the recorder’s builtin memory. “Change Recording Folder to SD Card?” appears. Note Make sure that you are not recording, playing, or editing a file before you insert an SD card. SD card Slot cover 36 SD cards that can be used with the linear PCM recorder With the linear PCM recorder, you can use the following SD cards. • SD card (capacity of up to 2 GB) To change the memory storage for recorded files later 1 • SDHC card (capacity of 4 GB to 32 GB) • SDXC card (capacity of 48 GB or more) Note Not all of the compatible SD cards are assured for successful operation. To remove the SD card The Memory Selection screen is displayed. 2 Press the or button to select “Built-In Memory” or “SD Card,” and then press the button. The list of folders on the selected memory storage is displayed. 3 Press the or button to select a folder, and then press the button. About the structure of folders and files The structure of folders and files on the SD card is different from the one on the built-in memory (page 44). Make sure that “Please Wait” is not displayed on the display window, and then push the SD card into the recorder. When it pops out, remove it from the SD card slot. Note While recording or playback is in progress, do not: –– remove/insert the SD card. –– remove the batteries. –– disconnect/connect the USB Type-C cable. Doing so may damage the data. 37 Recording For the latest information about the compatible SD cards, see customer support websites on page 85. Due to the specifications of the linear PCM recorder, the maximum size of a single file that can be stored on the SD card is less than 4 GB for an LPCM file and less than 1 GB for an MP3 file. While recording is on standby, press the OPTION button to display the OPTION menu, and then select “Recording Folder.” Recording using other devices Recording with the external microphone connected to the MIC IN/LINE IN jack 3 The Plug In Power screen is displayed. When a plug-in power microphone is connected, select “ON” to supply power to the microphone from the linear PCM recorder. If you select “OFF,” the Plug In Power will not work. You can connect an external microphone (commercially available) to the MIC IN/LINE IN jack on the linear PCM recorder and use it for recording. 1 Slide the MIC/LINE INPUT LEVEL switch to “MIC.” Connect an external microphone to the MIC IN/LINE IN jack on the linear PCM recorder. Adjust the position of the microphone. For the characteristics of the microphone, refer to the operating instructions supplied with it. External microphone (commercially available) To the MIC IN/ LINE IN jack 4 Follow steps 3 through 7 in “Recording using the built-in microphones” (page 31) to start recording. Note When an external microphone is connected to the MIC IN/LINE IN jack on the linear PCM recorder, the built-in microphones cannot be used for recording. 2 Slide the INPUT switch to “MIC/LINE.” 38 Recording with the external microphone connected to the XLR/TRS jack(s) 4 When the microphone is connected to both of the XLR/TRS jacks for the left (L) and right (R) channels, slide both of the switches for the left (L) and right (R) channels. You can connect an external microphone (commercially available) to the XLR/TRS jack on the linear PCM recorder and use it for recording. Slide the phantom power switch(es) to “OFF.” 2 Connect an external microphone to the XLR/TRS jack(s) on the linear PCM recorder. To record in stereo, connect the microphone to both of the XLR/TRS jacks for the left (L) and right (R) channels. To record in monaural, connect it to the XLR/TRS jack for the left (L) channel. Adjust the position of the microphone. For the characteristics of the microphone, refer to the operating instructions supplied with it. Recording 1 5 3 If the connected external microphone supports phantom power, slide the phantom power switch(es) to “ON.” Power is supplied to the connected microphone. External microphone (commercially available) To the XLR/TRS jack Slide the XLR/TRS INPUT LEVEL switch to “MIC.” 6 Follow steps 3 through 7 in “Recording using the built-in microphones” (page 31) to start recording. 7 To record in monaural, press the OPTION button while recording is on standby to display the OPTION menu, select “Stereo/Monaural” “Monaural (L),” and then press the button. Slide the INPUT switch to “XLR/TRS.” 39 Recording using other devices (continued) Note • When a device is connected to the XLR/TRS jack(s) and either or both of the left and right XLR/TRS INPUT LEVEL switches are placed in the “LINE” position, the LIMITER and LCF(Low Cut) functions do not work. • Before connecting or disconnecting an external microphone or device, make sure that the phantom power switch is placed in the “OFF” position. If you plug or unplug the cable of the connected device while the switch is placed in the “ON” position, it may produce a loud noise or cause the device to malfunction. Turning down the microphone volume at once (Microphone attenuation) If the input level of the built-in microphones or external microphone is high, slide the MIC ATT switch to “20.” This attenuates the input level by approximately 20 dB. 1 When the microphone is connected to the MIC IN/LINE IN jack, slide the switch to “MIC/LINE.” When the microphone is connected to the XLR/TRS jack, slide it to “XLR/TRS.” • While the phantom power switch is placed in the “ON” position, the linear PCM recorder consumes more power. When you do not intend to use an external microphone with phantom power support, slide the switch to “OFF.” 40 When an external microphone is connected, slide the INPUT switch in accordance with the microphone. 2 Slide the MIC/LINE INPUT LEVEL or XLR/TRS INPUT LEVEL switch to “MIC.” 3 Slide the MIC ATT switch to “20.” Recording audio from the external device connected to the MIC IN/LINE IN jack through LINE input You can connect an external device to the XLR/TRS jacks on the linear PCM recorder and record audio from the device through LINE input. You can connect an external device such as a CD player, MD player, or DAT recorder to the linear PCM recorder and record its playback sound. 1 Connect the audio output jacks on the external device and the XLR/TRS jacks on the linear PCM recorder with an audio cable (commercially available). 1 2 3 Slide the INPUT switch to “XLR/TRS.” Connect the audio output jacks on the external device and the MIC IN/LINE IN jack on the linear PCM recorder with an audio cable (commercially available). CD/MD player, DAT recorder Slide the XLR/TRS INPUT LEVEL switch to “LINE.” To audio output jacks To the MIC IN/ LINE IN jack Audio cable (commercially available) 4 Follow steps 3 through 6 in “Recording using the built-in microphones” (page 31). 5 6 Start playback on the external device. Press the REC PAUSE (or ) button where you want to start recording. 2 Slide the INPUT switch to “MIC/LINE.” The standby for recording mode is released, and recording starts. 41 Recording Recording audio from the external device connected to the XLR/TRS jacks through LINE input Recording using other devices (continued) 3 Slide the MIC/LINE INPUT LEVEL switch to “LINE.” 4 Follow steps 3 through 6 in “Recording using the built-in microphones” (page 31). 5 6 Start playback on the external device. Press the REC PAUSE (or ) button where you want to start recording. The standby for recording mode is released, and recording starts. Note The LIMITER and LCF(Low Cut) functions do not work for recording audio from the external device connected to the MIC IN/LINE IN jack through LINE input. 42 Playback 1 Select a file you want to play using the HOME menu (page 25). 2 Press the button. 3 Adjust the volume with the VOL (volume) buttons. 4 To stop playback, press the STOP button. VOL (volume) buttons Playback starts. appears on the display window. All of the files in the playback range are played in order of file number. STOP button OPTION button Playback button , , , button BACK/HOME button Speaker Listening through the built-in speaker To listen through headphones Connect headphones or earphones (not supplied) to the (headphones) jack on the linear PCM recorder. To switch the audio output to the headphones, press the OUTPUT button. For details, see page 34. 1 Remove your headphones or earphones from the linear PCM recorder. 2 Select a file you want to play using the HOME menu (page 25). 3 Press the button. 4 Adjust the volume with the VOL (volume) buttons. Headphones (not supplied) To the (headphones) jack Stereo mini-plug 43 About folders and files Structure of the folders and files on the linear PCM recorder “ Recorded Files” structure A Record Recorded Files Music Bluetooth Settings Back to XX* B C FOLDER01 Structure of the folders and files on a computer You can display the structure of folders and files on the linear PCM recorder on your computer by connecting the linear PCM recorder to your computer. Folders and files can be displayed by opening “PCMRECORDER” or “MEMORY CARD” in Explorer on a Windows computer or Finder on a Mac. The following shows the structure of folders and files displayed on the computer. 161010_1618.mp3 191010_1618.wav 161010_1630.mp3 191010_1630.wav 191010_2015.wav 161010_2015.mp3 A:HOME menu B:Folder PCMRECORDER folder Folder for storing files recorded with the linear PCM recorder C:File ** The function you are currently using is displayed in “XX.” “ Built-in memory REC_FILE (*1) Folder for storing files transferred from the computer MUSIC (*1) Music” structure FOLDER01 POP J-POP (*2) LPCM Record Recorded Files Music Bluetooth Settings Back to XX* MP3 Album title Music_title.mp3 Music_title.mp3 WMA The linear PCM recorder is not capable of detecting any folders and files stored at these folder structure levels. Music_title.wav Album title Music_title.wav Folder name B:Folder LPCM MP3 Artist name A:HOME menu AAC-LC LICENCE Conversation (*3) File name.mp3 C:File ** The function you are currently using is displayed in “XX.” *1 Files stored in the REC_FILE folder appear in “ Recorded Files” while those in the MUSIC folder appear in “ Music.” When transferring a file, make sure you put it either in the REC_FILE folder or in the MUSIC folder. *2 The folder containing music files will appear with the same name on your linear PCM recorder. It would help you identify folders if you name the folders with easy-to-remember names. The folder names shown in the above illustration are just examples. *3 The linear PCM recorder is capable of detecting up to 8 levels of the transferred music folders. 44 Hint • Before transferring music files from the computer to the linear PCM recorder, it would be helpful if you registered the music file information, such as titles and artist names, on the computer in advance. Then, you can display the music file information or use it for music file search on the linear PCM recorder. • If a music file has no title assigned, the linear PCM recorder will display its file name. SD card Playback The SD card has a different structure of folders and files from the built-in memory of the linear PCM recorder. SD card PRIVATE SONY Folder for storing files recorded with the linear PCM recorder REC_FILE (*) FOLDER01 Folder for storing files transferred from the computer MUSIC (*) POP J-POP LPCM AAC-LC Conversation LPCM MP3 MP3 WMA The linear PCM recorder is not capable of detecting any folders and files stored at these folder structure levels. ** Files stored in the REC_FILE folder appear in “ Recorded Files” while those in the MUSIC folder appear in “ Music.” When transferring a file, make sure you put it either in the REC_FILE folder or in the MUSIC folder. 45 Other playback operations Playing the file immediately after it is recorded Stop recording and press the button while the recording standby screen is displayed. Fast forwarding/reversing during playback (cueing/reviewing) While playback is on standby or in progress, press and hold the (fast reverse/review) button or (fast forward/cue) button to search for the desired point and release the button. Hint Forward or backward search begins at a slow speed, which helps you check the file word by word. If you keep holding either button, forward or backward search will continue at a faster speed. Playing a specific section repeatedly (A-B repeat) You can specify the starting point A and the finishing point B in a file to play the section between the specified points repeatedly. 1 While playback is on standby or in A-B button to progress, press the specify the starting point A. Repeatedly playing the current file You can repeat playback of the file you are currently playing by simply pressing and holding the button. To cancel this function, press the or STOP button. Hint • You can turn on the button-hold repeat playback function while the linear PCM recorder is in a particular Play Mode. • You cannot turn on the button-hold repeat playback function while the A-B repeat playback function is active. Locating a playback point with the track mark list You can locate a playback point by simply selecting a track mark on the Track Mark List screen. Key Change Easy Search Play Mode Playback Range Delete a File Protect Track Mark List While playback is on standby or in progress, select “Track Mark List” on the OPTION menu and then select the desired track mark. Set End of A-B Repeat 2 Press the A-B button again to specify the finishing point B. The specified section plays repeatedly. 3 To resume the normal playback, press the A-B button again. Note While playback is on standby, you cannot specify the same point as the starting point A and the finishing point B. An attempt to do this cancels the specified starting point A. 46 Changing the Play Mode setting Displaying the current file information You can select a Play Mode setting as needed, such as the mode setting for playing only 1 file or repeating the current file (page 69). While playback is on standby, select “File Information” on the OPTION menu. You can display various information on the current file including the “Rec Date/Time,” “File Length,” “REC Mode,” “LCF(Low Cut),” or “LIMITER” settings. You can scroll the display by pressing the or button. Equalizer Key Change Easy Search Play Mode Playback Range Delete a File Protect Rec Date/Time: Playback 2019/01/01 10:10 While playback is on standby or in progress, select “Play Mode” on the OPTION menu and then select the desired mode setting. File Length: 1h59m59s Specifying the playback range You can select a file search category (“Latest Recording,” “Search by REC Date,” “Folders”) to search “ Recorded Files” for files and specify the playback range for the list of search results. Equalizer Key Change Easy Search Play Mode Playback Range Delete a File Protect 1 While playback is on standby or in progress, select “Playback Range” on the OPTION menu. 2 Select “All Range” or “ Range” (page 69). Selected 47 Searching a desired point quickly (Easy Search) The Easy Search function helps you quickly locate the point from which you want to play. To quickly locate your desired portion of a long recording, such as a recording of a meeting, specify the time period for forward/ reverse skipping. 1 While playback is in progress or on standby, press the OPTION button to display the OPTION menu, select “Easy Search,” and then press the button. 2 Press the or button to select “ON,” and then press the button. To specify the time period for forward/reverse skipping, select “Set Skip Time,” and then press the button. If you select “ON,” the “Easy Search” setting screen closes. If you select “Set Skip Time,” proceed to the next step. 3 Press the or button to select “Forward Skip Time” or “Reverse Skip Time,” and then press the button. 4 Press the or button to select the time interval, and then press the button. 5 To set the other time interval, press the button and repeat steps 3 and 4. 6 When you have finished configuring this setting, press the or button to select “ON,” and then press the button. 48 When “Easy Search” is set to ON When you press the or button briefly while playback is in progress, you can quickly move the playback position back or forward by the specified skip time. Setting the playback sound quality Selecting a sound quality setting (Equalizer) Adjusting the playback tone (Key Change) 1 Select a file you want to play using the HOME menu (page 25). 2 While playback is in progress or on standby, press the OPTION button to display the OPTION menu, select “Equalizer,” and then press the button. You can adjust the playback sound to higher or lower semitones in 13 steps. This is useful for practicing songs to be recorded in accompaniment. 3 Select a file you want to play using the HOME menu (page 25). 2 While playback is in progress or on standby, press the OPTION button to display the OPTION menu, select “Key Change,” and then press the button. 3 Press the or button to adjust the playback tone (Key Change). Press the or button to select the desired sound quality setting, and then press the button. OFF* Disables the Equalizer function. ON Enables the Equalizer function. Custom You can define sound levels in 5 frequency bands. ** By default, “OFF” is selected. Note The playback tone is adjusted a halftone higher ( 1 - 6). The playback tone is adjusted a halftone lower ( 1 - 6). Key Change During playback with the built-in speaker, a Bluetooth audio device, or the external device connected to LINE OUT jack on the linear PCM recorder, the Equalizer function does not work. Customizing the sound quality Select “Custom” in step 3 to display the custom setting screen. Press the or button to select a frequency band from 100 Hz, 300 Hz, 1 kHz, 3 kHz, or 10 kHz, and then press the or button to adjust the level. You can adjust in 7 steps from –3 to +3. When you have finished configuring this setting, press the button. Enter * By default, “0” is selected. 49 Playback 1 Setting the playback sound quality (continued) Adjusting the playback speed (DPC(Speed Control)) You can use the DPC(Speed Control) function to adjust the playback speed in a range from 0.25 times to 3.00 times. The file is played in natural tones using a digital processing function. 1 Select a file you want to play using the HOME menu (page 25). 2 While playback is in progress or on standby, press the DPC (Speed Control) button. 3 Press the or button to select “ON,” and press the or button to adjust the playback speed. The speed decreases by 0.05 times (from x0.25 to x1.00). The speed increases by 0.10 times (from x1.00 to x3.00). DPC(Speed Control) ON Enter By default, “OFF” is selected. 4 Press the button. You can select the playback speed as follows: 1.00 times 0.25 times FLAC files with the sampling frequency at 88.2 kHz or higher 2.00 times 0.25 times FLAC files with the sampling frequency below 88.2 kHz, LPCM files with the sampling frequency at 88.2 kHz or higher 3.00 times 0.25 times Other than the above 50 Connecting an external device for playback To output recorded files from speakers of an external device, connect the audio input jacks on the external device to the LINE OUT jack on the linear PCM recorder using an audio cable (commercially available). AV amplifier/player (analog type) To audio input jacks Playback To the LINE OUT jack Audio cable (commercially available) 1 Select a file you want to play using the HOME menu (page 25). 2 Press the button. Playback starts. Note While audio is output through the audio cable connected to the LINE OUT jack, the Equalizer function does not work. 51 Listening to wireless sound You can establish a wireless connection between a Bluetooth audio device and the linear PCM recorder and listen to audio from the Bluetooth audio device. However, you cannot monitor the ongoing recording with the Bluetooth audio device. Use the headphones connected to the (headphones) jack on the linear PCM recorder for monitoring. When the linear PCM recorder is connected with another Bluetooth audio device, “Disconnect Connected Audio Device. Continue?” appears on the display window. Select “Yes.” Audio Device Connect Disconnect Add Device (Pairing) Manage Added Devices Wireless Audio Quality Volume Control Making device registration (pairing) To establish a wireless connection between Bluetooth audio devices for the first time, you need to have the devices registered with each other. This device registration process is called “pairing.” 1 Place the Bluetooth audio device with which you want to establish a Bluetooth connection in pairing mode. Be sure to place the linear PCM recorder within 1 m (3 ft) from the Bluetooth audio device. 2 While playback is on standby, press and hold the BACK/HOME button for 1 second or more to display the HOME menu, select “ Bluetooth” “Audio Device.” The menu screen for audio devices is displayed on the display window. Bluetooth Bluetooth ON/OFF Audio Device REC Remote NFC Settings Bluetooth Information Auto Standby Message 3 52 Select “Add Device (Pairing).” When the Bluetooth function of the linear PCM recorder is turned off, “Turn Bluetooth On?” appears on the display window. Select “Yes,” and then press the button. 4 Press the button to start searching for Bluetooth audio devices. The search for Bluetooth audio devices that are available for device registration starts and the list of the found devices appears on the display window. 5 Select the Bluetooth device that you want to register (pair) with the linear PCM recorder. When the device is registered (paired), a Bluetooth connection is automatically established and “Connection Complete” appears on the display window. 6 Start playback on the linear PCM recorder. Now, you can listen to audio from the Bluetooth audio device. Note When an external device is connected to the LINE OUT jack on the linear PCM recorder, no sound is output from the connected Bluetooth audio device. To monitor the output sound from the device connected to the LINE OUT jack, connect headphones to the (headphones) jack. To disconnect the connection with the Bluetooth audio device Select “ Bluetooth” “Audio Device” “Disconnect” from the HOME menu. To switch the audio output destination between the Bluetooth headphones and the headphones connected to the linear PCM recorder While a Bluetooth connection is established, no sound is output from the headphones connected to the (headphones) jack on the linear PCM recorder. To use the connected headphones for listening, disconnect the Bluetooth connection. Note –– The settings on either or both devices are reset to the default settings, for example, due to initialization. –– The device registration (pairing) information is deleted, for example, during the course of a repair service. If the device registration (pairing) is deleted from the linear PCM recorder but the Bluetooth audio device still has the device registration (pairing) information of the linear PCM recorder, delete the information and make device registration (pairing) once again. • While the Bluetooth function is turned on, the battery wears quickly to a large extent. • Depending on the Bluetooth audio device connected with your linear PCM recorder, the communication environment, or the ambient conditions, you may hear noises or audio dropouts. • Bluetooth wireless technology allows connection at distance of up to about 10 m (33 ft). However, the effective range may vary depending on obstructions (people, metals, wall, etc.) or signal status. • If the same Bluetooth audio device name is displayed multiple times, check the device that you want to register (pair) for its BD address. To find out the BD address for the Bluetooth audio device, refer to the operating instructions supplied with the device. • You can also establish/disconnect the Bluetooth connection by selecting “ Bluetooth” “Bluetooth ON/OFF.” * The passkey may also be called “passcode,” “PIN code,” “PIN number,” or “password.” The passkey for the linear PCM recorder is “0000.” To find out the passkey for the Bluetooth audio device, refer to the operation instructions supplied with the device. Establishing a Bluetooth connection with the one-touch operation (NFC connection) You can register (pair) an NFC-compatible Bluetooth audio device and establish a Bluetooth connection with your linear PCM recorder by putting the recorder onto the device. 1 If the Bluetooth audio device as the NFC switch, turn on the switch. 2 Put the linear PCM recorder onto the Bluetooth audio device. Align the mark on the linear PCM recorder with the mark on the Bluetooth audio device and keep them touched until an instruction appears on the display window of the linear PCM recorder. • The linear PCM recorder supports A2DP (Advanced Audio Distribution Profile) and AVRCP (Audio/Video Remote Control Profile) as the Bluetooth profile. To establish a Bluetooth connection with a Bluetooth device from the linear PCM recorder, the Bluetooth device must support A2DP. On a Bluetooth audio device that supports AVRCP, such as Bluetooth headphones, you can perform basic operations of the linear PCM recorder. • If passkey* entry is prompted on the display window of your linear PCM recorder in the course of device registration (pairing), find out the passkey for the Bluetooth audio device and enter the passkey. 53 Using BLUETOOTH® Function • The device registration (pairing) information is cleared in the following cases. You need to register (pair) the device with your linear PCM recorder once again. • You can register (pair) a single Bluetooth audio device with your linear PCM recorder at a time. To register (pair) multiple devices, perform the above procedure from step 1 for each device. Listening to wireless sound (continued) 3 Follow the on-screen instructions until a Bluetooth is established. Hint • To disconnect the Bluetooth connection, put the linear PCM recorder onto the device once again. • If Bluetooth connection is not established, keep your linear PCM recorder touched on the mark on the Bluetooth audio device and slowly move the recorder back and forth and around. See page 81 as well. • Check if the NFC function of your linear PCM recorder is turned on. Select “ Bluetooth” “NFC Settings” from the HOME menu and make sure that “ON” is selected. Note • When a camera tripod (commercially available) is attached to the hole for attaching the tripod on the back of the linear PCM recorder, the mark on the recorder is hidden by the tripod and it is hard to establish a connection with the one-touch operation. When you intend to use the tripod, be sure to establish the connection before attaching it. • While a recording process is in progress (recording is in progress or paused or the linear PCM recorder is paused for recording), you cannot establish a connection with the one-touch operation. Before establishing the connection, make sure that recording is on standby. 54 Operating the linear PCM recorder with a smartphone (REC Remote) If you install the smartphone app, REC Remote, to a compatible smartphone, you can use the Bluetooth function of the linear PCM recorder to control its recording operations from the smartphone. This remote control is convenient because you can secure the linear PCM recorder and remotely control its recording operations as well as eliminate the sounds you make when using the linear PCM recorder. Making device registration (pairing) To establish a Bluetooth connection between the linear PCM recorder and a smartphone, you need to make device registration (pairing). Bluetooth Bluetooth ON/OFF Audio Device REC Remote NFC Settings Bluetooth Information Auto Standby Message On the linear PCM recorder, select “ Bluetooth” “REC Remote” “Add Device (Pairing)” from the HOME menu (page 22). If the Bluetooth function of the linear PCM recorder is turned off, “Turn Bluetooth On?” appears on the display window. Installing REC Remote on your smartphone Search Google Play or App Store for “REC Remote” and install it on the smartphone. For the customers in China Search for “REC Remote” on the following website to install it on the smartphone. For Android™: https://www.sonystyle.com.cn For iPhone: App Store Note • To connect the linear PCM recorder and REC Remote via a wireless connection, you need the latest version of REC Remote. When the smartphone already has REC Remote installed, update it to the latest version. • REC Remote is merely an app designed for audio recording. You cannot use it for playback or sound monitoring during recording. • You cannot adjust the recording volume level of the linear PCM recorder using REC Remote. Use the REC LEVEL dial on the linear PCM recorder for adjustment. 2 Select “Yes” to place the linear PCM recorder in pairing mode. 3 On the smartphone, turn on the Bluetooth function. 4 5 On the smartphone, start REC Remote. Search for “PCM-D10” from the smartphone and have both devices registered with each other. For details on connecting REC Remote on the smartphone with the linear PCM recorder, refer to the REC Remote Help. Note • The device registration (pairing) information is cleared in the following cases. You need to register (pair) the device with your linear PCM recorder once again. –– The settings on either or both devices are reset to the default settings, for example, due to initialization. –– The device registration (pairing) information is deleted, for example, during the course of a repair service. If the device registration (pairing) is deleted from the linear PCM recorder but the Bluetooth audio device still has the device registration (pairing) information of the linear PCM recorder, delete the information and make device registration (pairing) once again. 55 Using BLUETOOTH® Function 1 Other Bluetooth function Turning on/off the Bluetooth function Viewing the Bluetooth information Turn on/off the Bluetooth function. You can view the Bluetooth information, such as the version number and the profile. Bluetooth Bluetooth ON/OFF Audio Device REC Remote NFC Settings Bluetooth Information Auto Standby Message On the linear PCM recorder, select “ Bluetooth” “Bluetooth ON/OFF,” and then select “ON” or “OFF” from the HOME menu (page 22). 56 Bluetooth Bluetooth ON/OFF Audio Device REC Remote NFC Settings Bluetooth Information Auto Standby Message On the linear PCM recorder, select “ Bluetooth” “Bluetooth Information” from the HOME menu (page 22). Deleting files Deleting a file 1 Select a file that you want to delete from the HOME menu (page 25). 2 While playback is in progress or on standby, press the OPTION button to display the OPTION menu, select “Delete a File,” and then press the button. “Delete?” appears and the specified file is played for confirmation. 3 Deleting part of a file Follow the steps in “Dividing a file” (page 61) to divide the file into two files first. Select the file you want to delete, press the OPTION button, and then select “Delete a File.” Deleting a folder Select a folder that you want to delete from the HOME menu (page 25), press the OPTION button, and then select “Delete Folder.” Press the or button to select “Yes,” and press the button. The file is erased. To cancel erasing In step 3, select “No,” and press the button. Editing Deleting all of the files in a folder or list 1 Display the folder or list containing the files you want to delete (page 25). 2 Press the OPTION button to display the OPTION menu, select “Delete All Files” or “Delete All in List,” and then press the button. “Delete All Files in This Folder?” or “Delete All Files in This List?” appears on the display window. 3 Press the or button to select “Yes,” and press the button. All files in the selected folder or list are deleted. Note • Once a file has been deleted, you cannot retrieve it. • You cannot delete a protected file. To delete the file, release the protection first. 57 Protecting a file You can protect an important file. A protected file is marked with the (protect) indicator and is regarded as a read-only file that you cannot erase or edit. 1 Select the recorded file that you want to protect from the HOME menu (page 25). 2 While playback is in progress or on standby, press the OPTION button to display the OPTION menu, select “Protect,” and then press the button. The file is protected. To release the protection In step 2, select “Do Not Protect” on the OPTION menu and then press the button. 58 Changing the folder or file name You can change the name of folders and files managed under “ Recorded Files” of the HOME menu. When changing the folder name, you can select a folder name from the template. When changing the file name, you can select a prefix (text or symbol) from the template and add it to the file name. 1 Select the desired folder or file from “ Recorded Files” of the HOME menu (page 25). 2 Press the OPTION button to display the OPTION menu and select “Change Folder Name” or “Change File Name.” Editing 3 Select the desired folder name or prefix from the template. Note • You cannot change the name of the folders and files managed under “ Music.” • You cannot change the name of the protected file. Release the protection first (page 58), and then change the name. • You can also change the folder or file name to an arbitrary name by using a computer. 59 Using track marks Adding a track mark Deleting a track mark You can add a track mark at a point at which you want to divide a file later or that you want to locate during playback. You can add a maximum of 98 track marks to each file. While recording or playback is in progress, press the T-MARK button at the position where you want to add a track mark. The (track mark) indicator flashes 3 times, and a track mark is added. You can delete the track mark that is located immediately before the current position. 1 Select the file with the track mark you want to delete from the HOME menu (page 25). 2 Stop at a position after the track mark you want to delete. 3 Press the OPTION button to display the OPTION menu, select “Delete Track Marks” “This Track Mark,” and then press the button. 4 When “Delete Track Mark?” appears, press the or button to select “Yes,” and press the button. While playback is in progress The selected track mark is deleted. To cancel deleting the track mark In step 4, select “No,” and press the button. While recording is in progress To delete all of the track marks in the selected file at once In step 3, select “Delete Track Marks” “All Track Marks” on the OPTION menu and then press the button. When “Delete All Track Marks?” appears, press the or button to select “Yes,” and then press the button. All of the track marks in the selected file are deleted. Note To locate a track mark and start playback Press the or button while playback is on standby. When the (track mark) indicator flashes once, press the button. Note You cannot add a track mark to a protected file. To add a track mark to the file, release the protection first, and then add a track mark. 60 You cannot delete track marks from a protected file. To delete track marks from a protected file, release the protection first, and then delete the track marks (page 58). Dividing a file Dividing a file at the current playback point Dividing a file at all of the track mark positions While no linear PCM recorder operations are in progress, you can divide a single file into two files. Dividing a file helps you quickly locate the point from which you want to play in a long recording file. You can divide a file at all of the track mark positions. 1 Select the recorded file that you want to divide from the HOME menu (page 25) and stop the file at the point where you want to divide the file. 2 Press the OPTION button to display the OPTION menu, select “Divide” “Current Position,” and then press the button. 3 Press the or button to confirm the point at which you want to divide the file, and then press the button. Select the recorded file that you want to divide from the HOME menu. 2 Press the OPTION button to display the OPTION menu, select “Divide” “At All Track Marks,” and then press the button. 3 When “Divide at All Track Marks?” appears, press the or button, select “Yes,” and press the button. The file is divided at all of the track mark positions. All of the existing track marks in the files are deleted. To cancel division In step 3, select “No” and press the button. You can adjust the dividing point by approximately 0.25 seconds in a range of approximately 6 seconds before and after the current playback point. Divide Current Position Enter 4 When “Divide at Current Stop Position?” appears, press the or button to select “Yes,” and then press the button. The file is divided into two. New file numbers are added to the divided files. File 1 File 2_01 File 2_02 The file is divided. 61 Editing A period of approximately 4 seconds from the dividing point plays repeatedly. 1 Dividing a file (continued) Note • While a file is playing, you cannot divide the file. • On the linear PCM recorder, you cannot combine divided files. “SOUND FORGE Audio Studio 12” is capable of dividing and combining files. • Each divided file will be suffixed with “_nn” (where nn represents a unique number between 01 and 99). • You cannot divide a file if: –– The file is recorded by a device other than the linear PCM recorder. –– The file is protected. –– An attempt to divide the file is made at a point within 0.5 seconds from the beginning or the end of the file. –– The total number of recorded files reaches the maximum number of recordable files. (“File Full” appear on the display window.) –– The new file name exceeds the maximum number of characters. –– The file name after division is identical to an existing file in the folder. –– If there is a track mark within 0.5 seconds from the dividing position (only when dividing a file at all of the track mark positions). • If there is a track mark within 0.5 seconds from the dividing position (only when dividing a file at the current position), the division will proceed by deleting the track mark. • BWF files have the same time stamp information as the source file. 62 Organizing files (Moving/copying files) 4 Press the or button to select the desired destination folder, and then press the button. To cancel moving/copying the file , , , button While “Please Wait” is displayed on the display window, press the BACK/HOME button. When “Stop the Process?” appears, press the or button to select “Yes,” and press the button. Note OPTION button button BACK/HOME button • You cannot move or copy the files managed under “ Music.” • You cannot move a protected file. To move the file, release the protection first, and then move the file. • When a file is moved, the file is removed from the source folder. Moving/copying a file You can move or copy a selected file to the desired folder. 1 Select the file you want to move or copy from the HOME menu (page 25). 2 While playback is in progress or on standby, press the OPTION button to display the OPTION menu, select “Move File” or “File Copy,” and then press the button. 3 Press the or button to select the desired destination storage. Move File Move to Built-In Memory Move to SD Card 63 Editing • When a file is copied, the copied file has the same file name as the source file. Registering a function to the custom key (C1/C2) By registering a frequently-used function to the custom key (C1/C2), you can simply press the custom button to quickly execute the registered function or display the settings screen. 1 Press and hold the BACK/HOME button for 1 second or more to display the HOME menu, select “ Settings” “Common Settings” “Custom Key Settings,” and then press the button. The Custom Key Settings screen is displayed. 2 Press the or button to select “C1:” or “C2:,” and then press the button. The functions you can assign to the selected custom key are listed. 3 Press the or button to select the desired function, and press the button. The selected function is assigned to the custom key. To quit the menu, press the BACK/HOME button. Hint By default, the following functions are allocated to the C1 and C2 buttons: C1: LIMITER C2: LCF(Low Cut) 64 Changing the settings Item Settings (*: Default setting) Recording Settings Recording Folder You can select the memory storage and the storage folder where you store the files recorded using the linear PCM recorder (page 37). Create Folder You can create a folder by selecting a memory storage (“Built-In Memory” or “SD Card”) and a folder name from the template. REC Mode You can set the recording mode in which the files are recorded. • LPCM You can select the sampling frequency and quantifying bit number for recording. 192 kHz/24 bit 176.4 kHz/24 bit 96 kHz/24 bit 96 kHz/16 bit 88.2 kHz/24 bit 88.2 kHz/16 bit 48 kHz/24 bit 48 kHz/16 bit 44.1 kHz/24 bit 44.1 kHz/16 bit* • MP3 320 kbps 128 kbps Hint • The files recorded in LPCM (WAV) format are compatible with the Broadcast Wave Format (BWF), thus have the time stamp information that indicate the start of recording. • Sampling frequency is a value that represents how many times an analog signal is converted into a digital signal (A/D conversion) per second. The larger the sampling frequency value, the better the sound quality, but it also increases the volume of data. The sound quality of 44.1 kHz is equivalent to that of a CD, 48 kHz is equivalent to that of a DAT, and 96 kHz is equivalent to DVD Audio. • Quantifying bit number is a value that represents the volume of data for 1 second of audio. The larger the bit number, the larger the volume of data and the better the sound quality. Stereo/Monaural You can select “Stereo” or “Monaural (L)” in accordance with the input sound for recording. • Stereo*: The input sound is recorded in stereo. • Monaural (L): The input sound is recorded in monaural. Peak Hold You can select whether the maximum value of the input signals (peak value) is maintained. Auto*: The peak value will be reset periodically. Manual: The peak value is maintained and displayed until you stop recording or execute “Reset Peak Data.” 65 Editing Menu Changing the settings (continued) Menu Item Settings (*: Default setting) Recording Settings LCF(Low Cut) When the LCF(Low Cut) function is activated, audio under the following frequencies is filtered and attenuated. This function reduces noise caused by the flow of an air-conditioner, outdoor air, etc. OFF*: The LCF(Low Cut) function is disabled. 75 Hz: Audio with the frequency of 75 Hz or lower is attenuated. 150 Hz: Audio with the frequency of 150 Hz or lower is attenuated. Note • When a device is connected to the XLR/TRS jack(s) and either or both of the left and right XLR/TRS INPUT LEVEL switches are placed in the “LINE” position, the LCF(Low Cut) function does not work. • The LCF(Low Cut) function does not work when an external device is connected to the MIC IN/LINE IN jack and the MIC/LINE INPUT LEVEL switch is placed in the “LINE” position. Hint The 75 Hz filter may slightly affect the recorded sound quality. If you find that the setting is not effective enough, try “150Hz.” LIMITER Using two A/D converters for 1 channel, the linear PCM recorder always reserves audio signals that are 12 dB lower than audio processed in the normal circuit in addition to the normal audio signals. If an over-input occurs, recorded data from the point at which the over-input starts is replaced and compensated. The limiter prevents sound distortion using a limiter minus time constant (not available for analog). Normal circuit Limiter circuit (–12 dB) Switched at once when over-input occurs Optimal level is set automatically You can set the time required for recovery from the influences of the limiter operation: OFF*: The LIMITER function is disabled. 150 ms: The normal audio signals recover within 150 milliseconds. 1 sec: The normal audio signals recover within 1 second. 1 min: The normal audio signals recover within 1 minute. • The limiter circuit functions to keep the signal level below the maximum input level. When a loud sound is input suddenly, the excess part of the sound is automatically set within the range of the maximum input level in order to prevent distortion. 66 Menu Item Settings (*: Default setting) Recording Settings LIMITER • The limiter circuit of the linear PCM recorder does not compensate for clipping when the input audio volume goes over 0 dB and reaches +12 dB. In such a case, sound may be distorted. • When the function is enabled, the peak value with the limiter circuit in operation appears if the peak value exceeds 0 dB. • The recovery time represents the time period that the linear PCM recorder needs to trigger the limiter circuit and restore the normal recording volume when the input audio volume exceeds 0 dB. In recordings where over-input occurs periodically, the recording volume may be changed so frequently that it disturbs you. If this occurs, try a longer recovery time setting. Note • When a device is connected to the XLR/TRS jack(s) and either or both of the left and right XLR/TRS INPUT LEVEL switches are placed in the “LINE” position, the LIMITER function does not work. High S/N Mode The linear PCM recorder has two A/D converters for 1 channel and automatically selects either of the converters suitable for input signals to achieve a high S/N ratio. The High S/N Mode function helps suppress noise even when recording is in progress at a low volume level. ON: The High S/N Mode function is enabled. OFF*: The High S/N Mode function is disabled. Note While the LIMITER function is active, the High S/N Mode function is disabled. PRE REC You can buffer sound for approximately 5 seconds in the memory when you press the REC button and the linear PCM recorder is in standby for recording mode. When you press the REC PAUSE (or the ) button to start recording, recording actually starts 5 seconds prior to the point where the button is pressed. ON: The PRE REC (pre-recording) function is activated. When you start recording, the recorder starts recording sound 5 seconds prior to the point where the button is pressed. OFF*: The PRE REC (pre-recording) function is disabled. When you start recording, recording starts at the point where the button is pressed. Plug In Power When a plug-in power type microphone is connected to the MIC IN/LINE IN jack on the linear PCM recorder, the linear PCM recorder can supply power to the microphone. You can turn the Plug In Power function on and off: ON: The linear PCM recorder supplies power to the connected plug-in power type microphone. OFF*: The linear PCM recorder does not supply power to the connected plug-in power type jack. 67 Editing • The LIMITER function does not work when an external device is connected to the MIC IN/LINE IN jack and the MIC/LINE INPUT LEVEL switch is placed in the “LINE” position. Changing the settings (continued) Menu Item Settings (*: Default setting) Recording Settings Cross-Memory REC When the built-in memory or the SD card currently being used becomes full during recording, the linear PCM recorder automatically switches its destination to the other memory media and continues recording. You can enable or disable the Cross-Memory REC function. ON: The Cross-Memory REC function is enabled. OFF*: The Cross-Memory REC function is disabled. When the current memory media becomes full, the linear PCM recorder stops recording. Auto Track Marks You can specify whether to add track marks automatically during recording. OFF* ON • Interval: Select the interval (5min, 10min, 15min, or 30min) for adding track marks. • Time Stamps: Select whether to add the time stamp when track marks are automatically added. Playback Settings Equalizer You can set your desired sound quality (page 49). ON: Enables the Equalizer function. OFF*: Disables the Equalizer function. Custom: You can define sound levels in 5 frequency bands. Key Change You can adjust the playback sound to higher or lower semitones, in 13 steps: 1 to 6 (by an increment of a half step), 0*, 1 to 6 (by a decrement of a half step) (page 49). Easy Search By setting the forward or backward skip time interval, you can quickly locate the point at which you wish to start playback. ON: You can skip forward or backward by the specified skip time by pressing the or button while playback is in progress. OFF*: The Easy Search function is disabled. When you press the or button, the linear PCM recorder will move to the next or previous file. Set Skip Time: Sets the time to go forward or backward in easy searching. • Forward Skip Time: Sets the time to skip forward when you press the button. (5sec, 10sec*, 30sec, 1min, 5min, or 10min) • Reverse Skip Time: Sets the time to skip backwards when you press the button. (1sec, 3sec*, 5sec, 10sec, 30sec, 1min, 5min, or 10min) 68 Item Settings (*: Default setting) Playback Settings Play Mode You can select the Play Mode setting, such as shuffle playback or repeat playback, according to your purpose. Plays the files in the specified range one by one. Normal*: Repeat: Plays the files in the specified range repeatedly. Plays the current file to the end and stops. 1 File Play: 1 File Repeat: Plays the current file repeatedly. Plays the files in the specified range at random. Shuffle: Shuffle Repeat: Plays the files in the specified range repeatedly at random. Playback Range You can select a file search category (“Latest Recording,” “Search by REC Date,” “Folders”) to search “ Recorded Files” for files and specify the playback range for the list of search results. All Range: Plays all files in the results of searching “ Recorded Files.” Selected Range*: Plays all files that are contained in the folder (recording date, artist name, album title, etc.), including the current playing file. LED The peak level indicators, REC indicator, and REC PAUSE indicator light up or flash to represent the operational status of the recorder. ON*: The indicators light up or flash. OFF: The indicators do not light up or flash. Common Settings Note The Phantom power indicator does not go out even while “LED” is set to “OFF.” Backlight You can select a period of time to turn on and off the backlight of the display window. Only by LIGHT Key: The backlight lights or goes out only when you press the LIGHT button. 20sec*: The backlight lights for 20 seconds when you operate the linear PCM recorder. 1min: The backlight lights for 1 minute when you operate the linear PCM recorder. Always-ON: The backlight stays lit. When “Always-ON” is selected, the battery quickly runs out of power. Beep You can turn the operation beep sound on or off. ON*: A beep sounds. OFF: No beep sounds. 69 Editing Menu Changing the settings (continued) Menu Item Settings (*: Default setting) Common Settings Language You may select the language to display the contents on the display window. English: The contents are displayed in English. 简体中文: The contents are displayed in Simplified Chinese. 繁體中文: The contents are displayed in Traditional Chinese. Note Depending on the country or region of your purchase, “Language” may not available for selection under “Common Settings.” Even when it is available, the number of available languages and the default language depend on the country or region. Date&Time You can set the following. Set Date/Time: Set the current date and time (page 21). Date Display Format: Specify the date display format by selecting one of the following: • YYYY/MM/DD • MM/DD/YYYY • DD/MM/YYYY Time Display: Specify the time display format by selecting either of the following: • 12-Hour: 12:00AM = midnight, 12:00PM = noon • 24-Hour: 00:00 = midnight, 12:00 = noon Note The default setting differs depending on the country or region you purchased your linear PCM recorder. 70 Auto Standby You can disable the Auto Standby function or select a period of time before the linear PCM recorder turns off the display window and enters low power consumption mode if it is left unused. OFF: The Auto Standby function is disabled. 5min: The linear PCM recorder enters low power consumption mode in 5 minutes. 10min: The linear PCM recorder enters low power consumption mode in 10 minutes. 30min*: The linear PCM recorder enters low power consumption mode in 30 minutes. 60min: The linear PCM recorder enters low power consumption mode in 60 minutes. Battery Setting For optimum operations, you can select the type of batteries you are using for the linear PCM recorder. Alkaline Battery*: Select this option if using alkaline batteries. NiMH Battery: Select this option if using rechargeable NiMH batteries. Menu Item Settings (*: Default setting) Common Settings Custom Key Settings By registering frequently-used functions to the C1 and C2 buttons, you can quickly execute the registered function or display the settings screen just pressing the C1 or C2 button (page 64). By default, the following functions are allocated to the C1 and C2 buttons: C1: LIMITER* C2: LCF(Low Cut)* To the C1 and C2 buttons, you can allocate the following functions: • Recording Folder • Create Folder • REC Mode • Stereo/Monaural • Peak Hold • Reset Peak Data Editing • LCF(Low Cut) • LIMITER • High S/N Mode • PRE REC • Equalizer • Key Change • Easy Search • Play Mode • Playback Range • Protect • Delete • File Information Reset/Format Reset All Settings: Restore the default settings for the menu items. Format Built-In Memory: Erase all the data stored on the built-in memory and restores the folders in the default structure. Format SD Card: Erase all the data stored on the SD card and restores the folders in the default structure. Note • The Date&Time and Language settings remain after you restore the default settings with the Reset All Settings function. • Do not use a computer to format the SD card that you intend to use with the linear PCM recorder. • If you format the built-in memory or the SD card, all data stored there will be erased. (Protected files are also erased.) Note that once the files are deleted, you cannot retrieve them. 71 Changing the settings (continued) Menu Item Settings (*: Default setting) Common Settings Available Rec. Time Indicates the remaining recordable time in the current recording mode and the remaining capacity of the built-in memory and the SD card. System Information You can check the system information, such as the linear PCM recorder model name and the version number of the software. 72 Using the linear PCM recorder with your computer When the linear PCM recorder is connected to your computer, you can transfer data between them. Copying files from the linear PCM recorder to your computer to store them Copying files from your computer to the linear PCM recorder to play them Using the linear PCM recorder as USB memory You can save image data or text data from the computer temporarily in the linear PCM recorder. For details, see the Help Guide. Editing files using the SOUND FORGE Audio Studio 12 software The SOUND FORGE Audio Studio 12 software allows you to transfer the files that you have recorded using the linear PCM recorder to your computer to edit them. You can also transfer files stored on your computer to the linear PCM recorder. For instructions on using SOUND FORGE Audio Studio 12, refer to the Help guide of the application. System requirements for your computer For details on the system requirements for your computer, see page 93, or refer to “SOUND FORGE Audio Studio 12 Installation Guide” (supplied separately). Editing 73 Connecting the linear PCM recorder to your computer To exchange files between the linear PCM recorder and your computer, connect the linear PCM recorder to the computer. 1 Connect the USB Type-C port of the linear PCM recorder with the USB port of a running computer using the supplied USB Type-C cable. Computer (commercially available) The linear PCM recorder is recognized by the computer as soon as the connection is made, and then you can exchange files between the linear PCM recorder and the computer. While the linear PCM recorder is connected to the computer, “Connecting” is displayed on the display window of the linear PCM recorder. You cannot charge the rechargeable batteries in the linear PCM recorder from the connected computer. To disconnect the linear PCM recorder from your computer To a USB port Follow the procedures below; otherwise, when the linear PCM recorder contains data files, the files may be damaged. 1 Perform the following operation on your computer. To the USB Type-C port USB Type-C cable (supplied) 2 Make sure the linear PCM recorder has been recognized properly. On the Windows screen, open “Computer” or “PC,” and make sure that “PCMRECORDER” or “MEMORY CARD” has been recognized. On the Mac screen, make sure that a “PCMRECORDER” or “MEMORY CARD” drive is displayed on the Finder. Windows: On the Windows taskbar at the bottom right of the desktop, click the icon, and then click “Eject PCMRECORDER.” Mac: On a Mac screen, click the removal icon of the “PCMRECORDER” that appears on the sidebar of the Finder. The icon and menu displayed can be different on different operating systems. 2 Make sure that “Accessing” is not displayed on the display window. 3 Disconnect the linear PCM recorder from the USB port of the computer. For details on disconnecting the linear PCM recorder from the computer, refer to the operating instructions supplied with your computer. 74 Troubleshooting If you experience trouble with your linear PCM recorder, try the following solutions. 1 Turn off the linear PCM recorder completely by removing the batteries and then turn it on again. Or use the linear PCM recorder to initialize the built-in memory or the memory card. (Note that initializing will delete all data in the memory or in the memory card.) 2 Read through the symptoms and solutions on page 76 to 83 to check your recorder. 3 Should any problem persist after you have made these checks, consult your nearest Sony dealer. Please access the following support home page to get the support information about your linear PCM recorder: For customers in the U.S.A.: https://www.sony.com/recordersupport For customers in Canada: https://www.sony.ca/ElectronicsSupport For customers in other countries/regions: https://www.sony-asia.com/support Note that recorded files may be deleted during service or repair work. Troubleshooting 75 Finding out causes/solutions from symptoms Noise Symptom Cause/Solution A noise is recorded. • A rubbing or scratching noise will be recorded if an object, such as your finger, etc., accidentally comes in contact with the linear PCM recorder during recording with the built-in microphones. • A noise may be recorded if many small-sized files are recorded in the current memory. Save the files on the hard disk of your computer, and then format the memory (page 71). • The linear PCM recorder was placed extremely closed to an AC source, a fluorescent lamp, a smartphone, or a mobile phone during recording or playback. Move the linear PCM recorder away from them. • A noise may be recorded if the plug of the connected external microphone was dirty when recording. Clean the plug. For details on how to clean the external microphone, refer to the operating instructions supplied with it. • A noise may be recorded if the plug for the headphones or earphones through which you are listening is dirty. Clean the plug. For details on how to clean the external microphone, refer to the operating instructions supplied with it. Input sounds are distorted. • The MIC/LINE INPUT LEVEL switch or the XLR/TRS INPUT LEVEL switch is in the wrong position. Slide it to the position appropriate for the sound source and connections (pages 38, 39, 41). • Adjust the recording volume to a level in an appropriate range (page 32). • If the sound source are extremely loud when recording with the built-in microphones or an external microphone, try one of the following. –– Adjust the recording volume by turning the REC LEVEL dial (page 32). –– Slide the MIC ATT switch to “20” (page 40). –– Move the microphone away from the sound source. • When recording audio from the connected external device, the input audio includes extremely loud segments. Decrease the output volume of the connected external device to a level where no distortion would occur (page 29). Howling noises (acoustic feedback) occur during recording. 76 • If you place the headphones extremely close to the builtin microphones while monitoring the ongoing recording, howling noises (acoustic feedback) may occur. Turn down the headphone volume or move the headphones away from the built-in microphones. Recording Symptom Cause/Solution Recording fails. • The MIC/LINE INPUT LEVEL switch or the XLR/TRS INPUT LEVEL switch is in the wrong position. When using the built-in microphones or an external microphone for recording, slide the switch to “MIC.” When using the connected external device for recording, slide the switch to “LINE” (pages 38, 39, 41). • If a recording starts but no playback sounds are heard, the recording volume may be too low. Turn the REC LEVEL dial to adjust the volume. • You cannot record in folders managed under “ Music.” • The memory is full, or the maximum number of files (199 files) has already been recorded. You cannot record any more files. Select another folder (page 37) or delete some of the files (page 57). Or store the files on the hard disk of your computer, and then delete them from the linear PCM recorder. You can also use an SD card with sufficient capacity for storing recorded files (page 36). • Check the “Plug In Power” setting of the menu if using the external microphone connected to the MIC IN/LINE IN jack (page 67). • If you are using a phantom power compatible microphone that is connected to one of the XLR/TRS jacks, first connect the microphone, and then slide the phantom power switch to “ON.” You cannot record files up to the maximum recordable time stated on page 90. • If there are other formatted data (for example, images) saved in the memory, you cannot record files up to the maximum. • The SD card has a minimum size unit for a single recorded file. If a large number of files are recorded, the actual recordable time may be shorter than the stated maximum recordable time due to differences in the unit and actual file sizes. • The maximum recordable time stated on page 90 is estimated. It varies depending on the number of files. • Due to the above reasons, the sum of the total recorded time indicated by the counter (elapsed time) and the remaining recordable time may be shorter than the maximum recordable time. • Even when “Memory Full” appears and the linear PCM recorder stops recording, the linear PCM recorder has an extra memory space for editing. This is not a malfunction of the linear PCM recorder. • When the size of a single recorded file reaches the maximum size limit (4 GB for an LPCM file, and 1 GB for an MP3 file), the subsequent recording is saved in a new file due to the specifications of the linear PCM recorder. 77 Troubleshooting • When using the SD card, the write-protect switch on the card is placed in the “LOCK” position. Release the write-protect setting. Finding out causes/solutions from symptoms (continued) Symptom Cause/Solution The SD card is not recognized. • Since the SD card may contain image data or other files, the memory required for creating initial folders is insufficient. Use a tool, such as Windows Explorer or Mac Finder, to delete unnecessary files or initialize the SD card on the linear PCM recorder. • Select “Recording Folder” and then select “SD Card” on the Memory Selection screen (page 37). Power Symptom Cause/Solution The linear PCM recorder does not turn on or operate. • The batteries have been inserted with the / facing in the incorrect direction. Reinsert them correctly (page 19). • The batteries have run out. Replace them with new ones (page 19). • The buttons are locked with the HOLD switch. Slide the HOLD switch to “OFF” (page 26). • The POWER switch is placed in the “OFF” position. Slide it to “ON.” Playback Symptom Cause/Solution No sound comes out from the builtin speaker. • A device is connected to the headphones or LINE OUT jack. Remove the device. • While the linear PCM recorder is connected with a Bluetooth audio device, no sound comes out from the built-in speaker. Disconnect the Bluetooth connection (page 52). No sound comes out from the connected headphones. • While the linear PCM recorder is connected with a Bluetooth audio device, no sound comes out from the connected headphones. Disconnect the Bluetooth connection (page 52). No sound comes out from the connected Bluetooth audio device. • While an external device is connected to the LINE OUT jack, no sound comes out from the audio device via a Bluetooth connection. Unplug the device from the LINE OUT jack. • You cannot monitor the recording in progress on the linear PCM recorder through the Bluetooth audio device. Use the headphones connected to the (headphones) jack on the linear PCM recorder for monitoring. Sound comes out from the built-in speaker even when headphones are plugged in. 78 • If you plug in the headphones not securely during playback, the sound may come out from the speaker. Unplug the headphones, and then plug them back securely. Symptom Cause/Solution Playback speed is too fast or too slow. • “DPC(Speed Control)” on the menu is effective and the linear PCM recorder plays at the specified playback speed. Set “DPC(Speed Control)” to “OFF,” or adjust the playback speed appropriately (page 50). You cannot play a file. • Files other than those the linear PCM recorder supports may not be played back. For details, see the specifications (page 86). Editing Symptom Cause/Solution You cannot delete a file. • When using the SD card, the write-protect switch on the card is placed in the “LOCK” position. Release the write-protect setting. • When you use a Windows computer, the file or the folder containing the file is set to “Read-only” on the computer. Display the file or the folder using Windows Explorer and remove the check for “Read-only” under “Properties.” • The remaining battery power is insufficient. Replace the batteries with new ones (page 19). • The file is protected. Reset the protection setting. You cannot divide a file. • You need a certain amount of free space in the memory to divide a file. • 199 files have been recorded in the selected folder. Delete some of the files or select another folder. • Because of the system limitations, you may not be able to divide a file at the very beginning or at the very end of the file. • You cannot divide files other than those recorded using the linear PCM recorder (e.g., a file transferred from a computer). • You cannot divide a protected file. To divide the file, release the protection first. You cannot move a file. • You cannot move a protected file. To move the file, release the protection first. • You cannot move or copy the files managed under “ Music.” 79 Troubleshooting • When you use a Mac computer, the file or the folder containing the file is set to “Locked” on the computer. Display the file or the folder on Mac Finder and remove the check for “Locked” under “GetInfo” of “File.” Finding out causes/solutions from symptoms (continued) Indications Symptom Cause/Solution The peak level indicators or the REC / REC PAUSE indicator does not light/flash. • The “LED” item in the “Common Settings” menu is set to “OFF.” Display the menu and set it to “ON” (page 69). “--y--m--d --:--” is displayed as the recorded date. • The file may have been recorded by a model other than PCM-D10. The date and time recording format varies depending on the model. There are fewer menu items on the OPTION menu. • Some menu items are not displayed during playback or recording. A character in a folder or file name is displayed in unreadable characters. • The linear PCM recorder cannot support or display some special characters and symbols that are entered on a computer using Windows Explorer or Mac Finder. The “Please Wait” message does not disappear. • If the linear PCM recorder is required to process a large amount of data, the message may be displayed for an extended period of time. This is not a malfunction of the linear PCM recorder. Wait until the message disappears. In this case, do not remove the batteries. Files Symptom Cause/Solution The file transferred from your computer is not displayed or cannot be played back. • The linear PCM recorder can recognize up to 8 levels of folders. • The files other than those the linear PCM recorder supports may not be displayed. Check the compatible file formats (page 86). Computer Symptom Cause/Solution The linear PCM recorder is not recognized by your computer. A folder/file cannot be transferred from your computer. • Disconnect the linear PCM recorder from your computer and reconnect it. • Operation is not guaranteed if you use any system environment other than those that the linear PCM recorder support. • Depending on the USB port position, the linear PCM recorder may not be recognized. If this happens, try another port. 80 Bluetooth audio device Symptom Cause/Solution You cannot make device registration (pairing) between the linear PCM recorder and a Bluetooth audio device. • The linear PCM recorder and the Bluetooth audio device are too apart from each other. Bring them closer (within 1 m (3 ft) from each other) and try it once again. You cannot establish a Bluetooth connection. • The linear PCM recorder and the Bluetooth audio device are turned off. Turn on the linear PCM recorder and the Bluetooth audio device, and then make sure that the Bluetooth function is turned on. • The battery of the linear PCM recorder is running low or almost out of power. Replace the batteries with new ones. • The device registration (pairing) information is cleared in the following cases. You need to register (pair) the device with your linear PCM recorder once again. 81 Troubleshooting –– The settings on either or both devices are reset to the default settings, for example, due to initialization. –– The device registration (pairing) information is deleted, for example, during the course of a repair service. If the device registration (pairing) is deleted from the linear PCM recorder but the Bluetooth audio device still has the device registration (pairing) information of the linear PCM recorder, delete the information and make device registration (pairing) once again. • The linear PCM recorder and the Bluetooth audio device are too apart from each other. When the linear PCM recorder and the Bluetooth audio device are separated by a long distance, an attempt to establish a Bluetooth connection may fail or the established Bluetooth connection may be disconnected. Use them in a close vicinity. Finding out causes/solutions from symptoms (continued) Symptom Cause/Solution You cannot establish a Bluetooth connection with the one-touch operation (NFC connection). • The linear PCM recorder is turned off. Make sure that the linear PCM recorder is turned on. • The NFC function of your linear PCM recorder is turned off. While playback is on standby, select “ Bluetooth” “NFC Settings” from the HOME menu (page 22) and make sure that “ON” is selected. • The NFC function of the Bluetooth audio device is turned off. Depending on the Bluetooth audio device, you need to turn on the NFC function or the power. For detailed instructions, refer to the manual supplied with the Bluetooth audio device. • While a recording process is in progress (recording is in progress or paused or the linear PCM recorder is paused for recording), you cannot establish a connection with the one-touch operation. Before establishing the connection, make sure that recording is on standby. • While “Audio Device Only” or “REC Remote Only” is selected for “Advanced,” you cannot establish an NFC connection with the device that is not selected. If this is the cause of the issue, select “Auto(Preferred).” To view the Advanced setting, select “ Bluetooth” “NFC Settings” “Advanced” from the HOME menu (page 22). You cannot change the volume of the connected Bluetooth audio device from the linear PCM recorder. • Depending on the connected Bluetooth audio device, you cannot change the volume of the device from the linear PCM recorder. • Some Bluetooth audio devices do not support volume operations in Standard mode. Disconnect the Bluetooth connection. Select “ Bluetooth” “Audio Device” “Volume Control” “Enhanced Mode” from the HOME menu (page 22) on the linear PCM recorder, establish a Bluetooth connection with the device, and then change the volume. REC Remote Symptom Cause/Solution You cannot make device registration (pairing) between the linear PCM recorder and a smartphone. • The linear PCM recorder and the smartphone are too apart from each other. Bring them closer (within 1 m (3 ft) from each other) and try it once again. 82 Symptom Cause/Solution You cannot establish a Bluetooth connection. • The linear PCM recorder and the smartphone are turned off. Turn on the linear PCM recorder and the smartphone, and then make sure that the Bluetooth function is turned on. • The battery of the linear PCM recorder is running low or almost out of power. Replace the batteries with new ones. • The device registration (pairing) information is cleared in the following cases. You need to register (pair) the device with your linear PCM recorder once again. You cannot establish a Bluetooth connection with the one-touch operation (NFC connection). • The linear PCM recorder is turned off. Make sure that the linear PCM recorder is turned on. • The NFC function of your linear PCM recorder is turned off. While playback is on standby, select “ Bluetooth” “NFC Settings” from the HOME menu (page 22) and make sure that “ON” is selected. • Unlock the smartphone screen. • The NFC function of the smartphone is turned off. Depending on the smartphone, you need to turn on the NFC function or the smartphone. For detailed instructions, refer to the manual supplied with the smartphone. • While a recording process is in progress (recording is in progress or paused or the linear PCM recorder is paused for recording), you cannot establish a connection with the one-touch operation. Before establishing the connection, make sure that recording is on standby. • While “Audio Device Only” or “REC Remote Only” is selected for “Advanced,” you cannot establish an NFC connection with the device that is not selected. If this is the cause of the issue, select “Auto(Preferred).” To view the Advanced setting, select “ Bluetooth” “NFC Settings” “Advanced” from the HOME menu (page 22). 83 Troubleshooting –– The settings on either or both devices are reset to the default settings, for example, due to initialization. –– The device registration (pairing) information is deleted, for example, during the course of a repair service. If the device registration (pairing) is deleted from the linear PCM recorder but the Bluetooth audio device still has the device registration (pairing) information of the linear PCM recorder, delete the information and make device registration (pairing) once again. • The linear PCM recorder and the smartphone are too apart from each other. When the linear PCM recorder and the smartphone are separated by a long distance, an attempt to establish a Bluetooth connection may fail or the established Bluetooth connection may be disconnected. Use them in a close vicinity. System limitations There are some system limitations of the linear PCM recorder. The issues described below are not malfunctions of the linear PCM recorder. Symptom Cause/Solution You cannot record files up to the maximum recordable time. If a mixture of recording modes are used for recording, the maximum recordable time depends on which recording modes are used because the maximum recordable time varies among recording modes. Therefore, the sum of the total recorded time indicated by the counter (elapsed time) and the remaining recordable time may be shorter than the maximum recordable time. You cannot display or play back music files in order. If you have transferred music files using your computer, those files are sorted by the track number of meta-data or by the filename. A file is divided automatically. The file being recorded has reached the maximum size limit (4 GB for an LPCM file, and 1 GB for an MP3 file). Therefore, it is automatically divided. You cannot enter lowercase characters. Depending on the combination of characters used for the name of a folder made on your computer, the characters may change to all capitals. Unreadable characters or “” are displayed in a folder name, a folder name, file name, artist name, or title. A character which cannot be displayed on the linear PCM recorder has been used. The linear PCM recorder cannot support or display some special characters and symbols that can be entered using Windows Explorer or Mac Finder. When you set A-B repeat playback, the set positions move a little. Depending on the files, the set positions may move. The remaining recordable time becomes shorter when you divide a file. You need a certain amount of free space for a file management area to divide a file. Therefore, the remaining recordable time will be shortened. 84 Customer support websites and Help Guide Customer support websites Please access the following support websites to get the support information about your linear PCM recorder: For customers in the U.S.A.: https://www.sony.com/recordersupport For customers in Canada: https://www.sony.ca/ElectronicsSupport For customers in other countries/regions: https://www.sony-asia.com/support Note that recorded files may be deleted during service or repair services. Refer to the Help Guide You can access the Help Guide at the following address: http://rd1.sony.net/help/icd/pcmd10/h_zz/ Troubleshooting 85 Specifications Technical specifications Capacity *1*2 (User available capacity) 16 GB (Approx. 12.80 GB = 13,743,895,347 Byte) Maximum number of 199 files recorded files (for a folder) Maximum number of files (including those stored on the SD card) 5,000 files (including folders) • LPCM 192 kHz/24 bit: 20 Hz - 60,000 Hz (0 dB - –3 dB) • LPCM 176.4 kHz/24 bit: 20 Hz - 60,000 Hz (0 dB - –3 dB) • LPCM 96 kHz/24 bit: 20 Hz - 40,000 Hz (0 dB - –3 dB) • LPCM 96 kHz/16 bit: 20 Hz - 40,000 Hz (0 dB - –3 dB) Frequency characteristics (Input from the LINE IN jack, output from LINE OUT jack when recording/ playing back) • LPCM 88.2 kHz/24 bit: 20 Hz - 40,000 Hz (0 dB - –3 dB) • LPCM 88.2 kHz/16 bit: 20 Hz - 40,000 Hz (0 dB - –3 dB) • LPCM 48 kHz/24 bit: 20 Hz - 22,000 Hz (0 dB - –3 dB) • LPCM 48 kHz/16 bit: 20 Hz - 22,000 Hz (0 dB - –3 dB) • LPCM 44.1 kHz/24 bit: 20 Hz - 20,000 Hz (0 dB - –3 dB) • LPCM 44.1 kHz/16 bit: 20 Hz - 20,000 Hz (0 dB - –3 dB) • MP3 320 kbps: 20 Hz - 20,000 Hz (0 dB - –3 dB) • MP3 128 kbps: 20 Hz - 16,000 Hz (0 dB - –3 dB) • MP3 *3*4 • Bit rate: 32 kbps - 320 kbps (Supports variable bit rate (VBR)) • Sampling frequencies: 16/22.05/24/32/44.1/48 kHz • File extension: .mp3 • WMA *3*5 • Bit rate: 32 kbps - 192 kbps (Supports variable bit rate (VBR)) • Sampling frequencies: 44.1 kHz • File extension: .wma File formats compatible for playback AAC-LC *³*⁶ • Bit rate: 16 kbps - 320 kbps (Supports variable bit rate (VBR)) • Sampling frequencies: 11.025/12/16/22.05/24/32/44.1/48 kHz • File extension: .m4a LPCM *³ • Quantization bit rate: 24 bit • Sampling frequencies: 192/176.4/96/88.2/48/44.1 kHz • File extension: .wav LPCM *³ • Quantization bit rate: 16 bit • Sampling frequencies: 192/176.4/96/88.2/48/44.1/22.05 kHz • File extension: .wav 86 FLAC *³ • Quantization bit rate: 24 bit • Sampling frequencies: 192/176.4/96/88.2/48/44.1 kHz File formats compatible for • File extension: .flac playback FLAC*³ • Quantization bit rate: 16 bit • Sampling frequencies: 192/176.4/96/88.2/48/44.1/22.05 kHz • File extension: .flac Signal-to-noise ratio (S/N) (Input from the LINE IN jack, output from LINE OUT jack when recording/ playing back*⁷) • When “High S/N Mode” is disabled: 98 dB or above (1 kHz, IHF-A, load impedance: 22 kΩ) • When “High S/N Mode” is enabled: 100 dB or above (1 kHz, IHF-A, load impedance: 22 kΩ) Total harmonic distortion (Input from the LINE IN jack, output from LINE OUT jack when recording/ playing back*⁸) 0.009% or below (1 kHz, 20 kHz LPF, load impedance: 22 kΩ) Maximum sound pressure (built-in microphones) 123 dBSPL Intrinsic noise (built-in microphones) 22 dBSPL(A) Typ • Maximum communication range *9: approx. 10 m (33 ft) (line of sight range) • Frequency band: 2.4 GHz band (2.4000 GHz - 2.4835 GHz) • Modulation method: FHSS Bluetooth • Compatible Bluetooth profiles*10: SPP 1.2 (Serial Port Profile) A2DP 1.3 (Advanced Audio Distribution Profile) AVRCP 1.3 (Audio Video Remote Control Profile) • Maximum number of devices that can be registered: 8 (total number of the device with REC Remote installed and audio devices) • Supported Codec *11: SBC (Subband Codec) Built-in speaker Approx. 16 mm (0.63 in) dia. Input/output • MIC IN/LINE IN jack (stereo mini-jack) MIC (MIC ATT: 0) Input impedance: 2 kΩ Rated input level: -50 dBV Minimum input level: -55 dBV LINE Input impedance: 8.2kΩ Rated input level: +4 dBV Minimum input level: -10 dBV Maximum input level: +10 dBV 87 Additional Information • Communication method: Bluetooth Standard version 4.0 Specifications (continued) Input/output • XLR/TRS jack(s) MIC (MIC ATT: 0) Input impedance: 32 kΩ (phantom power: OFF) Rated input level: -48 dBu Minimum input level: -58 dBu LINE Input impedance: 12 kΩ Rated input level: +6 dBu Minimum input level: -3 dBu Maximum input level: +12 dBu • Headphone jack (stereo mini-jack) Rated output level: 400 mV Maximum output level: 35 mW + 35 mW or above (load impedance: 16 Ω) Recommended load impedance: 16 Ω to 32 Ω • LINE OUT jack (stereo mini-jack) Output impedance: 220 Ω Rated output level: +4 dBV Recommended load impedance: 22 kΩ • USB port (USB Type-C port) Hi-speed USB compatible • Card slot: SD card slot • 1.00 times - 0.25 times: FLAC files with the sampling frequency at 88.2 kHz or above Playback speed control (DPC) • 2.00 times - 0.25 times: LPCM files with the sampling frequency at 88.2 kHz or above, FLAC files with the sampling frequency below 88.2 kHz • 3.00 times - 0.25 times: other than the above Speaker maximum power output 200 mW Power requirements Four LR6 (size AA) alkaline batteries (supplied): 6 V DC Four nickel metal hydride rechargeable batteries NH-AA (not supplied): 4.8 V DC Ambient conditions Operating temperature: 5 °C - 35 °C (41 °F - 95 °F) Operating humidity: 25 % - 75 % Storage temperature: -10 °C - +45 °C (14 °F - 113 °F) Storage humidity: 25 % - 75 % Dimensions (not including projecting parts and controls) Approx. 80.2 mm x 197.6 mm x 37.4 mm (3.16 in x 7.78 in x 1.48 in) (Width/Height/Depth) Mass Approx. 480 g (16.94 oz) (including batteries) Supplied accessories See page 18 88 *1 A small amount of the built-in memory is used for file management and therefore not available for user storage. *2 Applies when the built-in memory is formatted by the linear PCM recorder. *3 Not all encoders are supported. *4 Playback of the MP3 files recorded by the linear PCM recorder is also supported. *5 WMA Ver.9 is compatible, however, MBR (Multi Bit Rate), Lossless, Professional, and Voice are not supported. *6 Copyright-protected files are not available for playback. *7 Applies to the following recording modes: – LPCM 192 kHz 24 bit – LPCM 176.4 kHz 24 bit – LPCM 96 kHz 24 bit – LPCM 88.2 kHz 24 bit – LPCM 48 kHz 24 bit – LPCM 44.1 kHz 24 bit *8 Applies to the following recording modes: – LPCM 192 kHz 24 bit – LPCM 176.4 kHz 24 bit – LPCM 96 kHz 16/24 bit – LPCM 88.2 kHz 16/24 bit – LPCM 48 kHz 16/24 bit – LPCM 44.1 kHz 16/24 bit *9 Varies depending on the communication conditions. *10 A Bluetooth profile is a specification that standardizes features of individual characteristics of the Bluetooth device. *11 Audio compression conversion method Additional Information Design and specifications are subject to change without notice. 89 Specifications (continued) Maximum recordable time* The total maximum recordable time of all the folders is as follows. REC Mode Built-in memory LPCM 192kHz/24bit (STEREO) 3 hours 15 minutes LPCM 176.4kHz/24bit (STEREO) 3 hours 35 minutes LPCM 96kHz/24bit (STEREO) 6 hours 35 minutes LPCM 96kHz/16bit (STEREO) 9 hours 55 minutes LPCM 88.2kHz/24bit (STEREO) 7 hours 10 minutes LPCM 88.2kHz/16bit (STEREO) 10 hours 45 minutes LPCM 48kHz/24bit (STEREO) 13 hours 15 minutes LPCM 48kHz/16bit (STEREO) 19 hours 50 minutes LPCM 44.1kHz/24bit (STEREO) 14 hours 25 minutes LPCM 44.1kHz/16bit (STEREO) 21 hours 35 minutes MP3 320 kbps (STEREO) 95 hours 25 minutes MP3 128 kbps (STEREO) 238 hours REC Mode Memory card 16 GB 32 GB 64 GB 128 GB 256 GB LPCM 192kHz/24bit (STEREO) 3 hours 40 minutes 7 hours 25 minutes 14 hours 50 minutes 29 hours 45 minutes 59 hours 35 minutes LPCM 176.4kHz/24bit (STEREO) 4 hours 8 hours 5 minutes 16 hours 10 minutes 32 hours 25 minutes 64 hours 55 minutes LPCM 96kHz/24bit (STEREO) 7 hours 25 minutes 14 hours 50 minutes 29 hours 45 minutes 59 hours 35 minutes 119 hours LPCM 96kHz/16bit (STEREO) 11 hours 10 minutes 22 hours 20 minutes 44 hours 40 minutes 89 hours 25 minutes 178 hours LPCM 88.2kHz/24bit (STEREO) 8 hours 5 minutes 16 hours 10 minutes 32 hours 25 minutes 64 hours 55 minutes 129 hours LPCM 88.2kHz/16bit (STEREO) 12 hours 10 minutes 24 hours 20 minutes 48 hours 40 minutes 97 hours 20 minutes 194 hours LPCM 48kHz/24bit (STEREO) 14 hours 50 minutes 29 hours 45 minutes 59 hours 35 minutes 119 hours 238 hours LPCM 48kHz/16bit (STEREO) 22 hours 20 minutes 44 hours 40 minutes 89 hours 25 minutes 178 hours 357 hours 90 REC Mode Memory card 16 GB 32 GB 64 GB 128 GB 256 GB LPCM 44.1kHz/24bit (STEREO) 16 hours 10 minutes 32 hours 25 minutes 64 hours 55 minutes 124 hours 259 hours LPCM 44.1kHz/16bit (STEREO) 24 hours 20 minutes 48 hours 40 minutes 97 hours 20 minutes 194 hours 389 hours MP3 320 kbps (STEREO) 107 hours 214 hours 429 hours 858 hours 1,717 hours MP3 128 kbps (STEREO) 268 hours 536 hours 1,073 hours 2,147 hours 4,294 hours ** The maximum recordable time in this topic is provided for your reference only, and may differ depending on the card specifications. Maximum recordable time per file*1 *2 The maximum recordable times provided here are all approximate. Built-in memory LPCM 192kHz/24bit (STEREO) 1 hour LPCM 96kHz/24bit (STEREO) 2 hours LPCM 44.1kHz/16bit (STEREO) 6 hours 45 minutes MP3 320 kbps (STEREO) 7 hours 25 minutes MP3 128 kbps (STEREO) 18 hours 30 minutes * T he maximum recordable time in this topic is provided for your reference only. *2 If the file size reaches the maximum limit (4 GB for an LPCM file, and 1 GB for an MP3 file) during recording, the file will be divided. 1 The maximum playback time of a music file/number of files * Bit rate Playback time Number of files 128 kbps 238 hours 3,570 files 256 kbps 119 hours 1,785 files ** In the case where MP3 files of 4 minutes each are transferred to the linear PCM recorder. 91 Additional Information REC Mode Specifications (continued) Battery life When using alkaline batteries (Continuous using of Sony alkaline battery LR6(SG)) * The battery’s life spans provided here are all approximate. Recording REC Mode while monitoring not while monitoring LPCM 192kHz/24bit (STEREO) 26 hours LPCM 96kHz/24bit (STEREO) Recording Playback Playback (Phantom power for Playback Recording via the built-in with with REC XLR microphone: ON) Bluetooth through headphones Remote while not while connection speakers monitoring monitoring 32 hours 6 hours 6 hours 38 hours 40 hours 22 hours 40 hours 28 hours 36 hours 6 hours 6 hours 52 hours 54 hours 24 hours 48 hours LPCM 48kHz/24bit (STEREO) 30 hours 44 hours 6 hours 6 hours 60 hours 62 hours 26 hours 54 hours LPCM 44.1kHz/16bit (STEREO) 30 hours 44 hours 6 hours 6 hours 62 hours 70 hours 26 hours 56 hours MP3 320kbps (STEREO) 30 hours 44 hours 6 hours 6 hours 64 hours 74 hours 26 hours 60 hours ** Measured values acquired under our measurement conditions. The battery life may shorten depending on how you operate the linear PCM recorder. 92 System requirements When you use the linear PCM recorder connected to a computer or as a USB mass storage device, your computer must meet the operating system requirements and port environment described below. To use your computer with the SOUND FORGE Audio Studio 12 software, refer to “SOUND FORGE Audio Studio 12 Installation Guide” (supplied separately). Operating systems • Windows 10/Windows 8.1/Windows 7 (Service Pack 1 or higher) • macOS (v10.10 - v10.14) Note • One of the above operating systems should be by default pre-installed. Any operating system other than those indicated above, upgraded operating systems or multi-boot environment are not supported. • For the latest version information and compatibility with your operating system, please access the customer support home page (page 85) for the linear PCM recorder. Hardware environment • Port: USB port • Disc drive: To create a music CD, you need a CD-R/RW drive. Additional Information 93 Precautions On power DC 6.0 V: Use four LR6 (size AA) alkaline batteries DC 4.8 V: Use four NH-AA rechargeable batteries DC 5.0 V: when power supplied using USB Rated current consumption: 500 mA On safety Do not operate the unit while driving, cycling or operating any motorized vehicle. On handling • Do not leave the unit in a location near heat sources, or in a place subject to direct sunlight, excessive dust or mechanical shock. • Should any solid object or liquid fall into the unit, remove the battery and have the unit checked by qualified personnel before operating it any further. • When using your linear PCM recorder, remember to follow the precautions below in order to avoid warping the cabinet or causing the linear PCM recorder to malfunction. –– Do not sit down with the linear PCM recorder in your back pocket. –– Do not put your linear PCM recorder into a bag with the headphones/earphones cord wrapped around it and subject the bag to strong impact. • Be careful not to allow water to splash on the unit. The unit is not waterproof. In particular, be careful in the following situations. –– When you have the unit in your pocket and go to the bathroom, etc. When you bend down, the unit may drop into the water and may get wet. –– When you use the unit in an environment where the unit is exposed to rain, snow, or humidity. –– In circumstances where you get sweaty. If you touch the unit with wet hands or if you put the unit in the pocket of sweaty clothes, the unit may get wet. 94 • Listening with this unit at high volume may affect your hearing. • For traffic safety, do not use this unit while driving or cycling. • Do not use this unit at a place where the inability to hear surrounding sounds may present a danger. • You may feel pain in your ears if you use the headphones when the ambient air is very dry. This is not because of a malfunction of the headphones, but because of static electricity accumulated in your body. You can reduce static electricity by wearing non-synthetic clothes that prevent the emergence of static electricity. On noise • Noise may be heard when the unit is placed near an AC power source, a fluorescent lamp, a smartphone, or a mobile phone during recording or playback. • Noise may be recorded when an object, such as your finger, etc., rubs or scratches the unit during recording. On maintenance To clean the exterior, use a soft cloth slightly moistened in water. Then use a soft dry cloth to wipe the exterior. Do not use alcohol, benzine or thinner. If you have any questions or problems concerning your unit, please consult your nearest Sony dealer. On using the SD card • Be sure to use the linear PCM recorder to format an SD card (page 71). Operation of the SD card formatted by any device other than the linear PCM recorder, such as a computer, is not assured when used with the recorder. If you format an SD card with stored data, the data will be erased. Make sure that no valuable data is stored on the SD card before you format it. • Keep the SD card out of reach of small children to prevent them from accidentally swallow the card. • While “Accessing,” “Saving...,” or “Please Wait” is displayed on the display window of the linear PCM recorder, do not remove the SD card from the recorder. Doing so may corrupt the data. • Not all compatible SD cards are assured for operation with the linear PCM recorder. • Read-only memory cards, SD cards protected against accidental erasure, and write-disabled SD cards are not available for use with the linear PCM recorder. • The data stored on the SD card may be corrupted if: –– you remove the SD card from the linear PCM recorder or turn off the recorder while access to the data is in progress. –– you use the SD card in a place subject to static electricity or electrical noise. • Be advised that Sony assume no liability for corruption or loss of your data. • Keep your hand or any metal object away from the terminals on the SD card. • Keep the SD card against shock hazards and do not bend or drop the SD card. • Keep the SD card out of water. • Do not use the SD card in a place that is: –– not fit the use conditions (inside a closed vehicle parked under the blazing sun or in summertime, near a heat source, etc.). –– subject to extreme humidity or corrosive material. • Bluetooth wireless technology allows connection at a distance of up to about 10 m (33 ft). However, the effective range may vary depending on obstructions (people, metals, walls, etc.) or signal status. • Because Bluetooth and wireless LAN (IEEE802.11b/g) devices use the same frequency (2.4 GHz), signal interference may occur, resulting in communication speed decrease, noise, or inability to connect, if Bluetooth communications are used near a wireless LAN device. In such cases, take the following measures. –– Perform Bluetooth communications at least 10 m (33 ft) away from the wireless LAN device when connecting your linear PCM recorder and a Bluetooth device. –– Place your linear PCM recorder and the Bluetooth device as close together as possible. –– Turn off the wireless LAN device when performing Bluetooth communications within about 10 m (33 ft) of a wireless LAN device. • Radio waves emitted from a Bluetooth device may affect the operation of equipment such as electronic medical devices. Turn off your linear PCM recorder and other Bluetooth devices in the following locations as failure to do so may cause an accident. –– In hospitals, near priority seats on trains, in airplanes, in places such as gasoline stations where flammable gases are present, near automatic doors or fire alarms. • Before inserting the SD card, make sure that is in the correct orientation. • Do not attach a label on the SD card. Doing so may cause the SD card stuck in the SD card slot. 95 Additional Information • We recommend that you make a backup copy of your valuable data. Notes on the Bluetooth function Notice for users on copyrights, trademarks, and licenses Copyrights • All rights reserved. This manual or the software described herein, in whole or in part, may not be reproduced, translated or reduced to any machine readable form without prior written approval from Sony Corporation. • Compatible iPhone models iPhone X, iPhone 8, iPhone 8 Plus, iPhone 7, iPhone 7 Plus, iPhone SE, iPhone 6s, iPhone 6s Plus, iPhone 6, iPhone 6 Plus, iPhone 5s, iPhone 5c, iPhone 5 • Display windows in this manual may differ from what are actually displayed on your linear PCM recorder depending on the country or region you purchased the linear PCM recorder and the settings you have made. • What you record is for personal enjoyment and use only. Copyright laws prohibit other forms of use without the permission of the copyright holders. Trademarks and licenses • Microsoft, Windows and Windows Media are registered trademarks or trademarks of Microsoft Corporation in the United States and/or other countries. • Android and Google Play are trademarks of Google LLC. • The BLUETOOTH® word mark and logos are registered trademarks owned by Bluetooth SIG, Inc. and any use of such marks by Sony Corporation is under license. Other trademarks and trade names are those of their respective owners. • SDXC, SDHC, SD, microSDXC, microSDHC and microSD logos are trademarks of SD-3C, LLC. • Sound Forge Audio Studio 12 is a registered trademark of MAGIX Software GmbH. • The N-Mark is a trademark or registered trademark of NFC Forum, Inc. in the United States and in other countries. • Apple, the Apple logo, iPhone, Mac, and macOS are trademarks of Apple Inc., registered in the U.S. and other countries. App Store is a service mark of Apple Inc., registered in the U.S. and other countries. • Use of the Made for Apple badge means that an accessory has been designed to connect specifically to the Apple product(s) identified in the badge, and has been certified by the developer to meet Apple performance standards. Apple is not responsible for the operation of this device or its compliance with safety and regulatory standards. 96 • USB Type-C™ and USB-C™ are trademarks of USB Implementers Forum. • All other trademarks and registered trademarks are trademarks or registered trademarks of their respective holders. Furthermore, “™” and “®” are not mentioned in each case in this manual. • MPEG Layer-3 audio coding technology and patents licensed from Fraunhofer IIS and Thomson. • This product is protected by certain intellectual property rights of Microsoft Corporation. Use or distribution of such technology outside of this product is prohibited without a license from Microsoft or an authorized Microsoft subsidiary. Notes on the License This linear PCM recorder comes with software that are used based on licensing agreements with the owners of that software. Based on requests by the owners of copyright of these software applications, we have an obligation to inform you of the following. Please read the following sections. Licenses (in English) are recorded in the built-in memory of your linear PCM recorder. Establish a Mass Storage connection between the linear PCM recorder and a computer to read licenses in the “LICENSE” folder. On GNU GPL/LGPL applied software Additional Information The software that is eligible for the following GNU General Public License (hereinafter referred to as “GPL”) or GNU Lesser General Public License (hereinafter referred to as “LGPL”) are included in the linear PCM recorder. This informs you that you have a right to have access to, modify, and redistribute source code for these software programs under the conditions of the supplied GPL/LGPL. Source code is provided on the web. Use the following URL to download it. http://www.sony.net/Products/Linux/ We would prefer you do not contact us about the contents of source code. Licenses (in English) are recorded in the builtin memory of your linear PCM recorder. Establish a Mass Storage connection between the linear PCM recorder and a computer to read licenses in the “LICENSE” folder. 97 Index A F M A-B repeat..............................46 fast forward............................46 maintenance..........................94 Auto Standby......................... 70 fast reverse............................46 Maximum recordable time....90 Auto Track Marks...................30 format.....................................71 menu...................................... 22 MIC ATT switch.......................40 B H MIC IN/LINE IN jack................ 38 battery compartment cover.... 19 headphones........................... 43 MIC/LINE INPUT LEVEL switch ........................................38, 41 Battery Setting....................... 70 High S/N Mode.................29, 67 monitoring the recording...... 34 Bluetooth............................... 52 HOLD switch.......................... 26 built-in microphones..............31 N I C INPUT switch............... 38, 39, 41 Cross-Memory REC................30 Custom Key Settings..............64 D Date&Time............................. 70 display window.......................15 DPC(Speed Control)...............50 NFC......................................... 53 O K one-touch operation............. 53 Key Change............................49 OPTION menu items.............. 23 L P Language............................... 70 Peak Hold............................... 29 LCF(Low Cut)..........................66 peak level indicators.............. 33 LED.........................................69 peak level meter.................... 32 LIGHT button.......................... 14 phantom power switch......... 39 Easy Search............................48 LIMITER...................................66 Playback................................. 43 Equalizer................................49 LINE OUT jack..........................51 Playback Range..................... 47 E external device.................. 31, 41 Play Mode.............................. 47 external microphone ................................. 38, 39, 40 Plug In Power function.......... 67 power source......................... 19 POWER switch........................20 98 Precautions............................94 preparation before recording ............................................. 27 U USB Type-C port..................... 74 PRE REC.................................. 35 V R VOL (volume) buttons...... 34, 43 REC LEVEL dial........................ 32 REC Mode............................... 65 X recording.................................31 Recording Folder.................... 65 REC PAUSE.............................. 33 XLR/TRS INPUT LEVEL switch ....................................... 39, 40 XLR/TRS jack.......................... 39 REC Remote........................... 55 remaining battery power.......20 remaining recordable time.... 33 Symbols N-Mark................................... 53 Reset Peak Data..................... 29 (headphones) jack............. 34 S SD card................................... 36 Specifications.........................86 Stereo/Monaural.................... 65 stop recording........................ 33 Additional Information Reset/Format..........................71 OUTPUT (headphone output selection) button..... 34 REC PAUSE (pause recording) button.............................33, 35 (play/enter) button.......... 43 REC (recording) button....... 32 STOP button........................ 33 supplied items....................... 18 System Information............... 72 T time.........................................21 Time Display.......................... 70 tripod...................................... 28 Troubleshooting..................... 75 99 ©2018 Sony Corporation Printed in China 4-744-528-11(1)
advertisement
* Your assessment is very important for improving the workof artificial intelligence, which forms the content of this project