advertisement
▼
Scroll to page 2
of 113
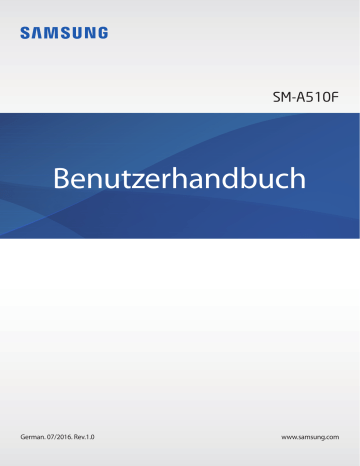
SM-A510F Benutzerhandbuch German. 07/2016. Rev.1.0 www.samsung.com Inhalt Grundlegende Information Anwendungen 4 5 6 8 11 13 16 16 19 25 26 28 30 30 31 33 41 35 38 39 40 Zuerst lesen Lieferumfang Geräteaufbau Akku SIM- oder USIM-Karte Speicherkarte Gerät ein- und ausschalten Touchscreen Startbildschirm Sperrbildschirm Benachrichtigungsfeld Text eingeben Screenshot Anwendungen öffnen Multi Window Daten von Ihrem vorherigen Gerät übertragen Geräte- und Datenverwaltung Quick Connect Dateien für Kontakte freigeben Notfallmodus 42 46 48 51 52 53 60 62 64 65 68 70 71 72 73 74 74 76 77 78 2 Anwendungen installieren oder deinstallieren Telefon Kontakte Nachrichten Internet E-Mail Kamera Galerie Smart Manager S Planner S Health S Voice Musik Video Diktiergerät Eigene Dateien Memo Uhr Rechner Radio Google Apps Inhalt Einstellungen 80 80 82 84 84 85 86 86 89 91 92 93 93 94 94 95 99 100 101 102 103 103 104 104 105 105 105 Einführung WLAN Bluetooth Offline-Modus Mobile Hotspot und Tethering Datennutzung Mobile Netzwerke NFC und Zahlung Weitere Verbindungseinstellungen Anwendungen Töne und Vibration Anzeige Erweiterte Funktionen Hintergrundbild Themes Gerätesicherheit Datenschutz & Sicherheit Einfacher Modus Eingabehilfe Konten Sichern und zurücksetzen Sprache und Eingabe Akku Speicher Datum und Uhrzeit Benutzerhandbuch Geräteinformationen Anhang 106 Rat und Hilfe bei Problemen 112 Akku entfernen 3 Grundlegende Information Zuerst lesen Lesen Sie dieses Handbuch vor der Verwendung des Geräts aufmerksam durch, um seine sichere und sachgemäße Verwendung zu gewährleisten. • Beschreibungen basieren auf den Standardeinstellungen des Geräts. • Einige Inhalte weichen je nach Region, Dienstanbieter, Gerätespezifikationen und Gerätesoftware möglicherweise von Ihrem Gerät ab. • Hochwertige Inhalte, bei denen für die Verarbeitung hohe CPU- und RAM-Leistungen erforderlich sind, wirken sich auf die Gesamtleistung des Geräts aus. Anwendungen, die mit diesen Inhalten zusammenhängen, funktionieren abhängig von den technischen Daten des Geräts und der Umgebung, in der es genutzt wird, möglicherweise nicht ordnungsgemäß. • Samsung übernimmt keinerlei Haftung bei Leistungsproblemen, die von Anwendungen von Drittanbietern verursacht werden. • Samsung ist nicht für Leistungseinbußen oder Inkompatibilitäten haftbar, die durch veränderte Registrierungseinstellungen oder modifizierte Betriebssystemsoftware verursacht wurden. Bitte beachten Sie, dass inoffizielle Anpassungen am Betriebssystem dazu führen können, dass das Gerät oder Anwendungen nicht mehr ordnungsgemäß funktionieren. • Software, Tonquellen, Hintergrundbilder, Bilder sowie andere Medien auf diesem Gerät unterliegen einer Lizenzvereinbarung für die eingeschränkte Nutzung. Das Extrahieren und Verwenden dieser Materialien für gewerbliche oder andere Zwecke stellt eine Verletzung von Copyright-Gesetzen dar. Der Benutzer trägt die volle Verantwortung bei illegaler Verwendung von Medien. • Möglicherweise fallen je nach Datentarif zusätzliche Gebühren für Datendienste wie z. B. Nachrichtenversand, Hochladen und Herunterladen von Inhalten, automatische Synchronisation oder Verwendung von Standortdiensten an. Bei der Übertragung von großen Datenmengen empfehlen wir die Verwendung der WLAN-Funktion. • Standardanwendungen, die bereits auf dem Gerät installiert sind, unterliegen Aktualisierungen und es kann vorkommen, dass sie ohne vorherige Ankündigung nicht mehr unterstützt werden. Sollten Sie Fragen zu einer auf dem Gerät vorinstallierten Anwendung haben, wenden Sie sich an ein Samsung Kundendienstcenter. Wenden Sie sich bei Anwendungen, die Sie selbst installiert haben, an den jeweiligen Anbieter. • Das Verändern des Betriebssystems des Geräts oder das Installieren von Software von inoffiziellen Quellen kann zu Fehlfunktionen am Gerät oder zu Beschädigung oder Verlust von Daten führen. Diese Handlungen stellen Verstöße gegen Ihre Lizenzvereinbarung mit Samsung dar und haben das Erlöschen der Garantie zur Folge. 4 Grundlegende Information • Dieses Gerät verfügt über eine Zertifizierung nach den Anforderungen der Federal Communications Commission (FCC), für die Lieferung, den Verkauf oder Import in die USA. Die FCC-ID des Gerätes finden Sie unter Menü → Einstellungen → Geräteinformationen → Akku-Info. Hinweissymbole Warnung: Situationen, die zu Verletzungen führen könnten Vorsicht: Situationen, die zu Schäden an Ihrem oder anderen Geräten führen könnten Hinweis: Hinweise, Verwendungstipps oder zusätzliche Informationen Lieferumfang Vergewissern Sie sich, dass der Produktkarton die folgenden Artikel enthält: • Gerät • Kurzanleitung • Die mit dem Gerät und anderen verfügbaren Zubehörteilen bereitgestellten Artikel können je nach Region oder Dienstanbieter variieren. • Die mitgelieferten Artikel sind nur für die Verwendung mit diesem Gerät vorgesehen und sind möglicherweise nicht mit anderen Geräten kompatibel. • Änderungen am Aussehen und an den technischen Daten sind ohne vorherige Ankündigung vorbehalten. • Weitere Zubehörteile können Sie bei Ihrem örtlichen Samsung-Händler erwerben. Stellen Sie vor dem Kauf sicher, dass sie mit dem Gerät kompatibel sind. • Verwenden Sie nur von Samsung zugelassenes Zubehör. Wenn Sie nicht zugelassenes Zubehör verwenden, kann dies zu Leistungseinbußen und Fehlfunktionen führen, die nicht von der Garantie abgedeckt werden. • Änderungen an der Verfügbarkeit aller Zubehörteile sind vorbehalten und hängen vollständig von den Herstellerfirmen ab. Weitere Informationen zu verfügbarem Zubehör finden Sie auf der Samsung-Webseite. 5 Grundlegende Information Geräteaufbau Lautsprecher Mikrofon SIM-Kartenhalter (nur die Modelle SM-A510FD und SM-A710FD) Vordere Kamera Annäherungs-/Lichtsensor Ein-/Aus-Taste Touchscreen SIM-Karten-/ Speicherkartenhalter Home-Taste (Fingerabdrucksensor) Aktuelle Anwendungen-Taste Zurück-Taste Headsetbuchse Mikrofon Multifunktionsbuchse Lautsprecher Hintere Kamera GPS-Antenne Lautstärketaste NFC-Antenne Blitz Hauptantenne 6 Grundlegende Information • Decken Sie den Antennenbereich nicht mit den Händen oder anderen Gegenständen ab. Dies kann Verbindungsprobleme hervorrufen oder den Akku entladen. • Wir empfehlen, einen von Samsung zugelassenen Bildschirmschutz zu verwenden. Die Verwendung eines nicht zugelassenen Bildschirmschutzes kann zu Störungen des Sensors führen. • Vermeiden Sie den Kontakt von Wasser mit dem Touchscreen. Durch Feuchtigkeit oder Kontakt mit Wasser können Fehlfunktionen des Touchscreens verursacht werden. Tasten Tasten Funktion Ein/Aus Aktuelle Anwendungen Home • Gedrückt halten, um das Gerät ein- oder auszuschalten. • Drücken, um den Bildschirm einzuschalten oder zu sperren. • Antippen, um eine Liste der aktuellen Anwendungen zu öffnen. • Berühren und halten, um die geteilte Bildschirmansicht zu öffnen. • Drücken, um den Bildschirm einzuschalten, wenn er gesperrt ist. • Drücken, um zum Startbildschirm zurückzukehren. • Gedrückt halten, um Google zu starten. Zurück • Antippen, um zum vorherigen Bildschirm zurückzukehren. Lautstärke • Drücken, um die Gerätelautstärke einzustellen. 7 Grundlegende Information Akku Akku aufladen Vor der erstmaligen Verwendung des Akkus oder wenn er länger nicht verwendet wurde, muss der Akku geladen werden. Verwenden Sie nur von Samsung zugelassene Ladegeräte, Akkus und Kabel. Nicht zugelassene Ladegeräte oder Kabel können zu einer Explosion des Akkus oder zu Schäden am Gerät führen. 1 Schließen Sie das USB-Kabel an das USB-Netzteil und das andere Ende des USB-Kabels an die Multifunktionsbuchse an. Ein falsches Anschließen des Ladegeräts kann zu schweren Schäden am Gerät führen. Schäden durch unsachgemäße Verwendung werden nicht von der Garantie abgedeckt. 2 3 Stecken Sie das USB-Netzteil in eine Netzsteckdose. Trennen Sie das Ladegerät vom Gerät, wenn der Akku vollständig geladen ist. Ziehen Sie zuerst das Ladegerät vom Gerät ab und trennen Sie anschließend die Verbindung zwischen Ladegerät und Netzsteckdose. Stecken Sie das Ladegerät aus, wenn es nicht verwendet wird, um Energie zu sparen. Das Ladegerät verfügt über keinen Ein-/Aus-Schalter. Sie müssen also das Ladegerät vom Stromanschluss trennen, wenn es nicht verwendet wird, um zu verhindern, dass Energie verschwendet wird. Das Ladegerät sollte sich während des Aufladens in der Nähe des Stromanschlusses befinden und leicht zugänglich sein. 8 Grundlegende Information Verbleibende Ladezeit anzeigen Rufen Sie während des Ladevorgangs den Startbildschirm auf und tippen Sie Menü → Einstellungen → Akku an. Die tatsächliche Ladezeit variiert möglicherweise je nach Status des Geräts und den Aufladebedingungen. Die verbleibende Ladezeit wird möglicherweise nicht angezeigt, wenn Sie das Gerät bei sehr hohen oder sehr niedrigen Temperaturen laden. Akkuverbrauch reduzieren Ihr Gerät bietet Ihnen Optionen zum Verlängern der Akkulaufzeit. • Optimieren Sie das Gerät mit dem Smart Manager. • Wenn Sie Ihr Gerät nicht benutzen, aktivieren Sie den Schlafmodus, indem Sie die Ein-/Aus-Taste drücken. • Aktivieren Sie den Energiesparmodus. • Schließen Sie nicht verwendete Anwendungen. • Deaktivieren Sie die Bluetooth-Funktion, wenn Sie sie nicht verwenden. • Deaktivieren Sie die WLAN-Funktion, wenn Sie sie nicht verwenden. • Deaktivieren Sie die automatische Synchronisierung von Anwendungen. • Reduzieren Sie die Beleuchtungsdauer des Bildschirms. • Verringern Sie die Bildschirmhelligkeit. Tipps und Vorsichtsmaßnahmen zum Laden des Akkus • Ist der Akkuladestand gering, wird das Akkusymbol leer angezeigt. • Wenn der Akku vollständig entladen ist, kann das Gerät nicht unmittelbar nach dem Anschluss an das Ladegerät eingeschaltet werden. Laden Sie den leeren Akku ein paar Minuten lang auf, bevor Sie das Gerät wieder einschalten. • Der Akkuverbrauch steigt, wenn Sie gleichzeitig verschiedene Anwendungen, Netzwerkanwendungen oder Anwendungen, bei denen ein zusätzliches Gerät verbunden werden muss, ausführen. Führen Sie diese Anwendungen nur bei vollständig geladenem Akku aus, um einen Ladeverlust während einer Datenübertragung zu vermeiden. • Wenn Sie das Gerät nicht über das Ladegerät, sondern beispielsweise über einen Computer laden, kann dies aufgrund einer eingeschränkten elektrischen Stromzufuhr zu einer geringeren Ladegeschwindigkeit führen. 9 Grundlegende Information • Sie können das Gerät verwenden, während es aufgeladen wird, der Ladevorgang kann in diesem Fall jedoch länger dauern. • Während das Gerät geladen wird, können aufgrund einer instabilen Stromversorgung Funktionsstörungen des Touchscreens auftreten. Entfernen Sie in diesem Fall das Ladegerät. • Beim Aufladen können sich das Gerät und das Ladegerät erwärmen. Das ist üblich und hat keine Auswirkung auf die Lebensdauer oder Leistungsfähigkeit des Geräts. Erwärmt sich der Akku stärker als üblich, entfernen Sie das Ladegerät. • Falls das Gerät nicht richtig geladen wird, bringen Sie es zusammen mit dem Ladegerät in eine Samsung-Kundendienstzentrale. Energiesparmodus Sparen Sie Akku, indem Sie die Gerätefunktionen einschränken. Tippen Sie auf dem Startbildschirm Menü → Einstellungen → Akku → Energiesparmodus und anschließend den Schalter an, um den Modus zu aktivieren. Wenn der Energiesparmodus beim Erreichen eines festgelegten Akkustands automatisch aktiviert werden soll, tippen Sie Energiesparmodus starten an und wählen Sie eine Option aus. Ultra-Energiesparmodus Mit diesem Modus können Sie die Akkuleistung des Geräts verlängern. Im Ultra-Energiesparmodus verhält sich das Gerät folgendermaßen: • Alle Farben auf dem Bildschirm werden in Graustufen angezeigt. • Die verfügbaren Anwendungen werden auf die wichtigsten und ausgewählten Anwendungen beschränkt. • Die mobile Datenverbindung wird deaktiviert, wenn der Bildschirm ausgeschaltet ist. • WLAN und Bluetooth werden deaktiviert. Tippen Sie auf dem Startbildschirm Menü → Einstellungen → Akku → Ultra-Energiesparmodus und anschließend den Schalter an, um den Modus zu aktivieren. Tippen Sie zum Deaktivieren des Ultra-Energiesparmodus MEHR → UItra-Energiesparmodus deaktiv. an. Mit der verbleibenden Nutzungszeit wird angezeigt, wie lange der Akku noch hält. Die verbleibende Nutzungszeit kann je nach Geräteeinstellungen und Betriebsbedingungen variieren. 10 Grundlegende Information SIM- oder USIM-Karte SIM- oder USIM-Karte einlegen Setzen Sie die SIM- oder USIM-Karte Ihres Mobildienstanbieters ein. • Mit diesem Gerät können nur Nano-SIM-Karten verwendet werden. • Einige LTE-Dienste sind je nach Dienstanbieter möglicherweise nicht verfügbar. Weitere Informationen zur Verfügbarkeit des Dienstes erhalten Sie von Ihrem Dienstanbieter. 1 1 2 3 4 Führen Sie das Steckplatzwerkzeug in die Öffnung am SIM-Kartenhalter ein, um das Fach zu lösen. Stellen Sie sicher, dass das Steckplatzwerkzeug senkrecht in die Öffnung eingesteckt wird. Anderenfalls könnte das Gerät beschädigt werden. 2 Ziehen Sie den SIM-Kartenhalter vorsichtig aus dem SIM-Kartensteckplatz. 11 Grundlegende Information 3 Legen Sie die SIM- oder USIM-Karte mit dem Chip nach unten in den SIM-Kartenhalter. Achten Sie darauf, dass Sie die SIM- oder USIM-Karte nicht verlieren und dass keine anderen Personen sie verwenden. Samsung übernimmt keine Haftung für Schäden oder Unannehmlichkeiten, die durch verlorene oder gestohlene Karten verursacht wurden. 4 Schieben Sie den SIM-Kartenhalter vorsichtig zurück in den SIM-Kartensteckplatz. Schieben Sie den SIM-Kartenhalter vorsichtig ein, um zu verhindern, dass sich die SIM-Karte aus der Halterung löst und herausfällt. SIM- oder USIM-Karte entnehmen 1 2 3 4 Führen Sie das Steckplatzwerkzeug in die Öffnung am SIM-Kartenhalter ein, um das Fach zu lösen. Ziehen Sie den SIM-Kartenhalter vorsichtig aus dem SIM-Kartensteckplatz. Entnehmen Sie die SIM- oder USIM-Karte. Schieben Sie den SIM-Kartenhalter vorsichtig zurück in den SIM-Kartensteckplatz. 12 Grundlegende Information Speicherkarte Speicherkarte installieren Ihr Gerät eignet sich für Speicherkarten mit einem Speicherplatz von maximal 128 GB. Je nach Speicherkarte, Hersteller und Typ sind manche Speicherkarten mit Ihrem Gerät nicht kompatibel. • Manche Speicherkarten sind mit Ihrem Gerät nicht vollständig kompatibel. Die Verwendung einer inkompatiblen Speicherkarte kann das Gerät, die Speicherkarte und die auf der Karte gespeicherten Daten beschädigen. • Achten Sie darauf, dass Sie die Speicherkarte mit der richtigen Seite nach oben weisend einsetzen. • Das Gerät unterstützt die FAT- und exFAT-Dateistruktur für Speicherkarten. Wenn Sie eine Speicherkarte einsetzen, die in einer anderen Dateistruktur formatiert wurde, fordert das Gerät Sie zur Neuformatierung dieser Speicherkarte auf. • Häufiges Speichern und Löschen von Daten verringert die Lebensdauer der Speicherkarte. • Wenn Sie eine Speicherkarte in das Gerät einsetzen, erscheint das Dateiverzeichnis der Speicherkarte im Ordner Eigene Dateien → SD-Karte. 13 Grundlegende Information 1 1 2 3 4 Führen Sie das Steckplatzwerkzeug in die Öffnung am Speicherkartenhalter, um das Fach zu lösen. Stellen Sie sicher, dass das Steckplatzwerkzeug senkrecht in die Öffnung eingesteckt wird. Anderenfalls könnte das Gerät beschädigt werden. 2 3 4 Ziehen Sie den Speicherkartenhalter vorsichtig aus dem Speicherkarteneinschub. Legen Sie eine Speicherkarte mit den goldfarbenen Kontakten nach unten zeigend auf den Speicherkartenhalter. Schieben Sie den Speicherkartenhalter vorsichtig zurück in den Speicherkarteneinschub. 14 Grundlegende Information Speicherkarte entfernen Bevor Sie eine Speicherkarte entnehmen, müssen Sie sie zum sicheren Entfernen im Gerät deaktivieren. Tippen Sie auf dem Startbildschirm Menü → Einstellungen → Speicher → SD-Karte → Deaktiv. an. 1 2 3 4 Führen Sie das Steckplatzwerkzeug in die Öffnung am Speicherkartenhalter, um das Fach zu lösen. Ziehen Sie den Speicherkartenhalter vorsichtig aus dem Speicherkarteneinschub. Entnehmen Sie die Speicherkarte. Schieben Sie den Speicherkartenhalter vorsichtig zurück in den Speicherkarteneinschub. Entfernen Sie die Speicherkarte nicht, wenn das Gerät gerade auf Daten zugreift oder sie überträgt. Dies kann dazu führen, dass Daten verloren gehen oder beschädigt werden. Zudem können Schäden an der Speicherkarte oder am Gerät entstehen. Samsung trägt keinerlei Verantwortung für Verluste, die durch eine falsche Verwendung von beschädigten Speicherkarten entstehen. Dies schließt auch Datenverluste ein. Speicherkarte formatieren Wenn Sie die Speicherkarte auf dem Computer formatieren, ist sie möglicherweise anschließend mit dem Gerät nicht mehr kompatibel. Formatieren Sie die Speicherkarte nur im Gerät. Tippen Sie auf dem Startbildschirm Menü → Einstellungen → Speicher → SD-Karte → Formatieren → FORMATIEREN an. Erstellen Sie vor dem Formatieren der Speicherkarte unbedingt eine Sicherungskopie aller wichtigen Daten, die auf der Speicherkarte gespeichert sind. Die Herstellergarantie deckt keine Datenverluste ab, die durch Anwenderaktionen verursacht werden. 15 Grundlegende Information Gerät ein- und ausschalten Halten Sie die Ein-/Aus-Taste einige Sekunden lang gedrückt, um das Gerät einzuschalten. Befolgen Sie beim erstmaligen Einschalten des Geräts oder nach einem Zurücksetzen auf die Werkseinstellungen die Anweisungen auf dem Bildschirm, um das Gerät einzurichten. Halten Sie zum Ausschalten des Geräts die Ein-/Aus-Taste gedrückt und tippen Sie Ausschalten an. Befolgen Sie alle Warnungen und Anweisungen autorisierter Personen in Bereichen, in denen drahtlose Geräte verboten sind, z. B. in Flugzeugen und Krankenhäusern. Gerät neustarten Wenn das Gerät nicht reagiert, halten Sie die Ein-/Aus-Taste und die Lautstärketaste gleichzeitig länger als 7 Sekunden gedrückt, um es neu zu starten. Lautstärketaste Ein-/Aus-Taste Touchscreen • Achten Sie darauf, dass der Touchscreen nicht mit anderen elektrischen Geräten in Kontakt kommt. Elektrostatische Entladungen können Fehlfunktionen des Touchscreens verursachen. • Um Schäden am Touchscreen zu verhindern, tippen Sie nicht mit einem scharfen Gegenstand darauf und üben Sie keinen starken Druck mit den Fingerspitzen aus. • Möglicherweise erkennt das Gerät Toucheingaben nahe am Rand des Bildschirms nicht, wenn die Toucheingabe außerhalb des Erkennungsbereichs ausgeführt wird. • Befindet sich der Touchscreen über einen längeren Zeitraum im Stand-by-Modus, kann es zu Nach- oder Geisterbildern kommen, die sich auf der Anzeige einbrennen. Schalten Sie den Touchscreen aus, wenn Sie das Gerät nicht verwenden. • Es wird empfohlen, den Touchscreen mit den Fingern zu bedienen. 16 Grundlegende Information Tippen Um Anwendungen zu öffnen, Menüsymbole auszuwählen, Schaltflächen auf dem Bildschirm zu drücken oder mit der Tastatur Zeichen einzugeben, tippen Sie diese jeweils mit einem Finger an. Berühren und halten Wenn Sie ein Element oder den Bildschirm länger als 2 Sekunden berühren und halten, werden die verfügbaren Optionen angezeigt. Ziehen Sie können ein Element verschieben, indem Sie es berühren und halten und an die gewünschte Position ziehen. 17 Grundlegende Information Doppelt antippen Sie können einen Bereich auf einer Webseite oder einem Bild vergrößern, indem Sie ihn doppelt antippen. Tippen Sie den Bereich erneut doppelt an, erscheint die Ansicht wie vor der Vergrößerung. Streichen Streichen Sie auf dem Start- oder Anwendungsbildschirm nach rechts oder links, um weitere Felder anzuzeigen. Um auf einer Webseite, in einer Liste mit Elementen oder durch Ihre Kontakte zu scrollen, streichen Sie nach oben oder unten. Finger spreizen oder zusammenführen Sie können einen Bereich auf einer Webseite, einer Karte oder einem Bild vergrößern, indem Sie ihn mit zwei Fingern auseinander ziehen. Ziehen Sie ihn zusammen, um ihn wieder zu verkleinern. 18 Grundlegende Information Startbildschirm Startbildschirm Vom Startbildschirm aus haben Sie Zugriff auf alle Funktionen des Geräts. Hier finden Sie unter anderem Widgets, Anwendungsschnellzugriffe und mehr. Streichen Sie nach links oder rechts, um weitere Seiten anzuzeigen. Der Startbildschirm sieht je nach Region oder Dienstanbieter möglicherweise anders aus. Ein Widget Eine Anwendung Ein Ordner Bildschirmanzeige News-Bildschirmanzeige. Rufen Sie die neuesten Artikel in den verschiedenen Kategorien ab. Symbol für den Anwendungsbildschirm Anwendungs-Dock 19 Grundlegende Information Startbildschirmoptionen Berühren und halten Sie einen leeren Bereich auf dem Startbildschirm oder bewegen Sie Ihre Finger auf dem Bildschirm zusammen, um die verfügbaren Optionen aufzurufen. Passen Sie den Startbildschirm an, indem Sie Felder auf dem Startbildschirm hinzufügen, löschen oder verschieben. Zusätzlich können Sie den Hintergrund des Startbildschirms einrichten, Widgets zum Startbildschirm hinzufügen usw. • Hintergrund: Hintergrundeinstellungen für den Start- und Sperrbildschirm ändern. • Widgets: Widgets zum Startbildschirm hinzufügen. Widgets sind kleine Anwendungen, die bestimmte Anwendungsfunktionen starten, um auf dem Startbildschirm Informationen und einen einfachen Zugriff bereitzustellen. • Themes: Design auf dem Gerät ändern. Die Designs unterscheiden sich in den visuellen Elementen der Benutzeroberfläche, also in Farben, Symbolen und Hintergründen. • Raster: Rastergröße anpassen, um mehr oder weniger Elemente auf dem Start- und Anwendungsbildschirm anzuzeigen. 20 Grundlegende Information Elemente hinzufügen Berühren und halten Sie eine Anwendung oder einen Ordner auf dem Anwendungsbildschirm und ziehen Sie das Element zum Startbildschirm. Um Widgets hinzuzufügen, berühren und halten Sie einen leeren Bereich auf dem Startbildschirm, tippen Sie Widgets an, berühren und halten Sie ein Widget und ziehen Sie es anschließend zum Startbildschirm. Elemente verschieben und entfernen Berühren und halten Sie ein Element auf dem Startbildschirm und ziehen Sie es an eine neue Position. Ziehen Sie das Element an den Bildschirmrand, um es in einen anderen Bereich zu verschieben. Sie können häufig verwendete Anwendungen auch in das Anwendungs-Dock unten auf dem Startbildschirm verschieben. Berühren und halten Sie ein Element, um es zu verschieben. Ziehen Sie es anschließend oben auf dem Bildschirm auf Entfernen. Ordner erstellen 1 2 Berühren und halten Sie auf dem Startbildschirm eine Anwendung und ziehen Sie sie dann auf eine andere. Lassen Sie die Anwendung los, wenn ein Ordnerrahmen um die Anwendungen erscheint. Ein Ordner mit den ausgewählten Anwendungen wird erstellt. 21 Grundlegende Information 3 Tippen Sie Ordnernamen eingeben an und geben Sie den Namen des Ordners ein. Tippen Sie zum Ändern der Ordnerfarbe an. Um dem Ordner weitere Anwendungen hinzuzufügen, berühren und halten Sie eine andere Anwendung und ziehen Sie sie dann in den Ordner. Um Anwendungen aus einem Ordner auf den Startbildschirm zu verschieben, tippen Sie den Ordner an und ziehen Sie die gewünschte Anwendung auf den Startbildschirm. Um Anwendungen aus einem Ordner zu entfernen, tippen Sie den Ordner an und ziehen Sie die zu löschende Anwendung auf dem Bildschirm nach oben auf Entfernen. Seiten verwalten Berühren und halten Sie einen leeren Bereich auf dem Startbildschirm, um eine Seite hinzuzufügen, zu verschieben oder zu entfernen. Um eine Seite hinzuzufügen, streichen Sie nach links und tippen Sie an. Berühren und halten Sie anschließend eine Seitenvorschau und ziehen Sie sie an eine neue Position, um eine Seite zu verschieben. Um eine Seite zu verschieben, berühren und halten Sie eine Seitenvorschau und ziehen Sie sie auf den Befehl Entfernen oben auf dem Bildschirm. Um eine Seite als Hauptstartbildschirm festzulegen, tippen Sie an. Anwendungsbildschirm Auf dem Anwendungsbildschirm werden Symbole für alle Anwendungen angezeigt. Dies gilt auch für neu installierte Anwendungen. Tippen Sie auf dem Startbildschirm Menü an, um den Anwendungsbildschirm aufzurufen. Streichen Sie nach links oder rechts, um weitere Seiten anzuzeigen. Elemente verschieben Diese Funktion ist je nach Region oder Dienstanbieter u. U. nicht verfügbar. Tippen Sie auf dem Anwendungsbildschirm BEARBEITEN an. Berühren und halten Sie ein Element und ziehen Sie es an die gewünschte Position. Ziehen Sie das Element an den Bildschirmrand, um es in einen anderen Bereich zu verschieben. 22 Grundlegende Information Ordner erstellen Diese Funktion ist je nach Region oder Dienstanbieter u. U. nicht verfügbar. 1 2 3 4 Tippen Sie auf dem Anwendungsbildschirm BEARBEITEN an. Berühren und halten Sie eine Anwendung und ziehen Sie sie auf eine andere Anwendung. Lassen Sie die Anwendung los, wenn ein Ordnerrahmen um die Anwendungen erscheint. Ein Ordner mit den ausgewählten Anwendungen wird erstellt. Tippen Sie Ordnernamen eingeben an und geben Sie den Namen des Ordners ein. Tippen Sie zum Ändern der Ordnerfarbe an. Um dem Ordner weitere Anwendungen hinzuzufügen, berühren und halten Sie eine andere Anwendung und ziehen Sie sie dann in den Ordner. aus. Nur diese Ordner Wählen Sie zum Löschen eines Ordners einen Ordner mit dem Symbol können entfernt werden. Die Anwendungen aus dem Ordner werden auf dem Anwendungsbildschirm angezeigt. Elemente neu anordnen Auf dem Anwendungsbildschirm können Sie die Elemente in alphabetischer Reihenfolge anordnen. Tippen Sie auf dem Anwendungsbildschirm A–Z → SPEICHERN an. 23 Grundlegende Information Anzeigesymbole Anzeigesymbole erscheinen oben auf dem Bildschirm auf der Statusleiste. Die häufigsten Symbole sind in der folgenden Tabelle aufgelistet. Die Statusleiste erscheint in einigen Anwendungen möglicherweise nicht am oberen Bildschirmrand. Ziehen Sie den Finger vom oberen Bildschirmrand nach unten, um die Statusleiste anzuzeigen. Symbol Bedeutung Kein Signal Signalstärke Roaming (außerhalb des normalen Netzabdeckungsbereichs) Mit GPRS-Netz verbunden Mit EDGE-Netz verbunden Mit UMTS-Netz verbunden Mit HSDPA-Netz verbunden Mit HSPA+-Netz verbunden / Mit LTE-Netzwerk verbunden (Modelle mit LTE-Unterstützung) Mit WLAN verbunden Bluetooth-Funktion aktiviert GPS aktiviert Laufender Anruf Anruf in Abwesenheit Neue SMS oder MMS Alarm aktiviert Lautlos aktiviert Vibrieren aktiviert 24 Grundlegende Information Symbol Bedeutung Offline-Modus aktiviert Fehler aufgetreten oder Vorsicht erforderlich Akkuladezustand Sperrbildschirm Drücken Sie die Ein-/Aus-Taste, schaltet sich der Bildschirm aus und er wird gesperrt. Der Bildschirm wird auch ausgeschaltet und das Gerät automatisch gesperrt, wenn es eine gewisse Zeit lang nicht verwendet wird. Drücken Sie zum Entsperren des Bildschirms die Ein-/Aus-Taste oder die Home-Taste und streichen Sie in eine beliebige Richtung. Sie können die Methode zum Sperren des Bildschirms ändern, um Ihre persönlichen Daten vor ungewünschtem Zugriff zu schützen. Tippen Sie auf dem Anwendungsbildschirm Einstellungen → Gerätesicherheit → Sperrbildschirmtyp an und wählen Sie die Art der Bildschirmsperrung aus. Geben Sie einen Entsperrungscode ein, wenn Sie das Gerät entsperren. Sollten Sie den Entsperrungscode vergessen haben, müssen Sie das Gerät in eine SamsungKundendienstzentrale bringen, wo der Code zurückgesetzt wird. Muster Verbinden Sie für ein Muster vier oder mehr Punkte und geben Sie das Muster erneut ein, um es zu bestätigen. Richten Sie eine Sicherungs-PIN ein, damit Sie den Bildschirm entsperren können, wenn Sie das Muster vergessen sollten. 25 Grundlegende Information PIN Eine PIN umfasst ausschließlich Zahlen. Tippen Sie mindestens vier Ziffern ein und bestätigen Sie die PIN, indem Sie sie erneut eingeben. Passwort Ein Passwort umfasst Zeichen und Zahlen. Tippen Sie mindestens vier Zeichen ein, einschließlich Ziffern und Symbolen, und bestätigen Sie das Passwort, indem Sie es erneut eintippen. Fingerabdrücke Registrieren Sie Ihre Fingerabdrücke zum Entsperren des Bildschirms. Weitere Informationen finden Sie unter Fingerabdruckerkennung. Benachrichtigungsfeld Benachrichtigungsfeld verwenden Wenn Sie neue Benachrichtigungen erhalten (beispielsweise zu Nachrichten oder verpassten Anrufen), erscheinen auf der Statusleiste entsprechende Anzeigesymbole. Weitere Informationen zu den Symbolen erhalten Sie, indem Sie das Benachrichtigungsfeld öffnen und die Details anzeigen. Ziehen Sie zum Öffnen des Benachrichtigungsfelds die Statusleiste nach unten. Streichen Sie zum Schließen des Benachrichtigungsfelds auf dem Bildschirm nach oben. 26 Grundlegende Information Im Benachrichtigungsfeld stehen folgende Funktionen zur Verfügung. Einstellungen öffnen. Tasten für Schnelleinstellungen Mehr Schnelleinstellungstasten anzeigen. Helligkeit einstellen. Quick Connect starten. Benachrichtigung antippen und verschiedene Aktionen ausführen. Alle Benachrichtigungen löschen. Sie können Quick Connect über das Bearbeitungsmenü im Benachrichtigungsbedienfeld ausblenden. Schnelleinstellungstasten verwenden Tippen Sie zum Aktivieren einiger Funktionen die Schnelleinstellungstasten an. Streichen Sie auf dem an, um weitere Tasten anzuzeigen. Sie können Tastenbereich nach links oder rechts oder tippen Sie detailliertere Einstellungen aufrufen, indem Sie eine Taste berühren und halten. Wenn Sie die Tasten neu anordnen möchten, tippen Sie Taste und ziehen Sie sie an eine andere Position. → BEARB. an, berühren und halten Sie eine S Finder Mit dem S Finder können Sie zahlreiche Inhalte mithilfe von Schlüsselwörtern durchsuchen. Inhalte auf dem Gerät suchen Öffnen Sie das Benachrichtigungsbedienfeld und tippen Sie Geben Sie ein Schlüsselwort in das Suchfeld ein oder tippen Sie → S Finder an. an und sagen Sie ein Schlüsselwort. Wenn Sie genauere Ergebnisse erhalten möchten, tippen Sie Filter unterhalb des Suchfelds an und wählen Sie dann die gewünschten Filterdetails aus. Suchkategorien einstellen Sie können Suchkategorien einstellen, um in bestimmten Suchfeldern nach Inhalten zu suchen. Tippen Sie MEHR → Auswählen von Suchstandorten an und wählen Sie die gewünschten Kategorien aus. 27 Grundlegende Information Text eingeben Tastaturlayout Bei der Texteingabe für Nachrichten, Memos oder ähnliches wird automatisch eine Tastatur eingeblendet. Die Texteingabe wird nicht für alle Sprachen unterstützt. Zum Eingeben eines Texts müssen Sie die Eingabesprache in eine der unterstützten Sprachen ändern. Großbuchstaben eingeben. Tippen Sie zweimal darauf, um den gesamten Text in Großbuchstaben einzugeben. Vorheriges Zeichen löschen. Satzzeichen eingeben. In die nächste Zeile wechseln. Tastatureinstellungen ändern. Leerzeichen einfügen. Eingabesprache ändern Drücke auf → Sprachen und Typen → Eingabesprachen hinzufügen und wähle dann die zu verwendende Sprache aus. Bei Auswahl mehrerer Sprachen können Sie zwischen den Eingabesprachen umschalten, indem Sie auf der Leertaste nach links oder rechts streichen. Tastaturlayout ändern Tippen Sie → Sprachen und Typen an und wählen Sie eine Sprache und anschließend das zu verwendende Tastaturlayout aus. Auf der 3x4-Tastatur sind einer Taste drei bis vier Zeichen zugeordnet. Tippen Sie zum Eingeben eines Zeichens die entsprechende Taste so oft an, bis das gewünschte Zeichen erscheint. 28 Grundlegende Information Weitere Tastaturfunktionen Berühren und halten Sie , um verschiedene Funktionen zu verwenden. Je nach der zuletzt verwendeten Funktion werden möglicherweise andere Symbole als das Symbol angezeigt. • : Text mittels Sprache eingeben. Spracheingabe starten oder anhalten. • : Element aus der Zwischenablage einfügen. • : Emoticons eingeben. • : Tastatureinstellungen ändern. Kopieren und einfügen 1 2 3 4 Berühren und halten Sie eine Textstelle. Ziehen Sie oder , um den gewünschten Text zu markieren, oder tippen Sie Alle auswählen, um den gesamten Text zu markieren. Tippen Sie Kopieren oder Ausschneiden an. Der ausgewählte Text wird in die Zwischenablage kopiert. Berühren und halten Sie die Stelle, an der Sie den Text einfügen möchten, und tippen Sie Einfügen an. Wenn Sie Text einfügen möchten, den Sie vorher kopiert haben, tippen Sie Zwischenablage an und wählen Sie den Text aus. Wörterbuch Schlagen Sie während der Verwendung bestimmter Funktionen wie dem Surfen im Internet die Bedeutung von Wörtern nach. 1 Berühren und halten Sie ein Wort, das Sie nachschlagen möchten. Wenn das Wort, das Sie nachschlagen möchten, nicht ausgewählt ist, ziehen Sie gewünschten Text auszuwählen. 29 oder , um den Grundlegende Information 2 3 Tippen Sie in der Optionsliste Wörterbuch an. Wenn auf dem Gerät kein Wörterbuch vorinstalliert ist, tippen Sie Wörterbücher verwalten → neben einem Wörterbuch an, um es herunterzuladen. Sehen Sie sich die Definition im Pop-up-Fenster des Wörterbuchs an. Wenn Sie zur Vollbildansicht wechseln möchten, tippen Sie an. Tippen Sie die Definition auf dem Bildschirm an, um weitere Definitionen anzuzeigen. Tippen Sie in der Detailansicht an, um das Wort zur Liste Ihrer Lieblingswörter hinzuzufügen, oder tippen Sie Internetsuche an, um das Wort als Suchbegriff zu verwenden. Screenshot Erstellen Sie während der Verwendung des Geräts einen Screenshot. Halten Sie gleichzeitig die Home-Taste und die Ein-/Aus-Taste gedrückt. Aufgenommene Bilder können Sie sich in der Galerie ansehen. Wenn Sie mit Ihrer Hand nach links oder rechts über den Bildschirm wischen, nehmen Sie einen Screenshot auf. Weitere Informationen finden Sie unter Erweiterte Funktionen. Bei der Verwendung bestimmter Anwendungen und Funktionen können Sie keine Screenshots aufnehmen. Anwendungen öffnen Wählen Sie auf dem Startbildschirm oder auf dem Anwendungsbildschirm ein Anwendungssymbol, um die Anwendung zu öffnen. Wenn Sie in der Liste der kürzlich verwendeten Anwendungen eine Anwendung öffnen möchten, tippen Sie an und wählen Sie das gewünschte Anwendungsfenster aus. Anwendung schließen Tippen Sie an und ziehen Sie das Fenster der aktuellen Anwendung nach links oder rechts, um sie zu beenden. Durch Antippen von ALLE BEENDEN können Sie alle ausgeführten Anwendungen schließen. 30 Grundlegende Information Multi Window Einführung Mit Multi Window können Sie zwei Anwendungen gleichzeitig in einer geteilten Bildschirmansicht ausführen. Einige Anwendungen unterstützen diese Funktion möglicherweise nicht. Geteilte Bildschirmansicht 1 2 3 Tippen Sie an, um eine Liste der kürzlich verwendeten Anwendungen zu öffnen. Streichen Sie nach oben oder unten und tippen Sie im Fenster der aktuellen Anwendung an. Die ausgewählte Anwendung wird oben in einem Fenster gestartet. Wischen Sie nach links oder rechts, um eine Anwendung auszuwählen, die gestartet werden soll. Sie können die geteilte Bildschirmansicht auch durch Berühren und halten von 31 aktivieren. Grundlegende Information Weitere Optionen verwenden Wenn Sie mehrere Anwendungen in der geteilten Bildschirmansicht verwenden, wählen Sie ein Anwendungsfenster aus und tippen Sie den Kreis zwischen den Anwendungsfenstern an, um folgende Optionen aufzurufen: • • : Zwischen Anwendungsfenstern wechseln. : Text oder Bilder zwischen Fenstern per Drag & Drop verschieben. Berühren und halten Sie ein Element im ausgewählten Fenster und ziehen Sie es in ein anderes Fenster. Einige Anwendungen unterstützen diese Funktion möglicherweise nicht. 32 Grundlegende Information • : Fenster minimieren. Diese Funktion ist je nach Region oder Dienstanbieter u. U. nicht verfügbar. • : Fenster maximieren. • : Anwendung schließen. Fenstergröße anpassen Ziehen Sie den Kreis zwischen den Anwendungsfenstern nach oben oder unten, um die Größe der Fenster anzupassen. Daten von Ihrem vorherigen Gerät übertragen Mit Samsung Smart Switch können Sie Daten von einem bisher verwendeten Gerät auf Ihr neues Gerät übertragen. Folgende Versionen sind von Samsung Smart Switch verfügbar. • Version für Mobilgeräte: Übertragen Sie Daten zwischen Mobilgeräten. Sie können die Anwendung aus Galaxy Apps oder dem Play Store herunterladen. • Computerversion: Übertragen Sie Daten zwischen Ihrem Gerät und einem Computer. Laden Sie die Anwendung von www.samsung.com/smartswitch herunter. • Samsung Smart Switch wird auf einigen Geräten oder Computern nicht unterstützt. • Es gelten Einschränkungen. Weitere Informationen finden Sie unter www.samsung.com/smartswitch. Samsung nimmt den Schutz des Copyrights sehr ernst. Übertragen Sie nur Inhalte, die Ihnen gehören oder zu deren Übertragung Sie berechtigt sind. 33 Grundlegende Information Daten von einem Mobilgerät übertragen Sie können die Daten von einem bisher verwendeten Gerät auf Ihr neues Gerät übertragen. 1 2 3 4 5 Laden Sie Smart Switch aus den Galaxy Apps oder dem Play Store auf beide Geräte herunter und installieren Sie die Anwendung. Platzieren Sie die beiden Geräte nahe beieinander. Starten Sie Smart Switch auf beiden Geräten. Wählen Sie auf dem neuen Gerät in der Liste den Typ des vorherigen Geräts aus und tippen Sie STARTEN an. Befolgen Sie die Anweisungen auf dem Bildschirm, um Daten von Ihrem vorherigen Gerät zu übertragen. Sicherungsdaten von einem Computer übertragen Sichern Sie die Daten eines bisher verwendeten Geräts auf einem Computer und importieren Sie sie dann auf Ihrem neuen Gerät. 1 Rufen Sie auf dem Computer www.samsung.com/smartswitch auf, um Smart Switch herunterzuladen. 34 Grundlegende Information 2 Starten Sie Smart Switch auf dem Computer. Wenn Sie bisher kein Gerät von Samsung verwendet haben, sichern Sie die Daten mit einem Programm des entsprechenden Geräteherstellers auf dem Computer. Fahren Sie dann mit Schritt fünf fort. 3 4 5 6 Stellen Sie über ein USB-Kabel eine Verbindung zwischen Ihrem älteren Gerät und dem Computer her. Folgen Sie der Anleitung auf dem Computerbildschirm, um die Daten Ihres Geräts zu sichern. Trennen Sie Ihr bisher verwendetes Gerät vom Computer. Stellen Sie über ein USB-Kabel eine Verbindung zwischen Ihrem neuen Gerät und dem Computer her. Folgen Sie der Anleitung auf dem Computerbildschirm, um die Daten auf Ihr neues Gerät zu übertragen. Geräte- und Datenverwaltung Gerät zur Datenübertragung als Wechseldatenträger verwenden Übertragen Sie Audio-, Video-, Bilddateien oder andere Dateien vom Gerät auf einen Computer und umgekehrt. Trennen Sie das USB-Kabel nicht während einer Dateiübertragung vom Gerät. Dies kann zum Datenverlust oder zur Beschädigung des Geräts führen. Die Geräte werden möglicherweise nicht korrekt verbunden, wenn sie über einen USB-Hub verbunden werden. Schließen Sie das Gerät direkt an den USB-Anschluss des Computers an. 1 2 Stellen Sie über ein USB-Kabel eine Verbindung zwischen Ihrem Gerät und einem Computer her. Öffnen Sie das Benachrichtigungsbedienfeld und tippen Sie dann Mediendateien über USB übertragen → Mediendateien übertragen an. Falls der Computer Ihr Gerät nicht erkennt, tippen Sie Bilder übertragen an. 3 Tippen Sie ZULASSEN an, um dem Computer den Zugriff auf die Daten auf Ihrem Gerät zu gestatten. Wenn der Computer das Gerät erkennt, wird es in „Arbeitsplatz“ angezeigt. 4 Tauschen Sie Dateien zwischen Ihrem Gerät und dem Computer aus. 35 Grundlegende Information Gerät aktualisieren Das Gerät kann auf die neueste Software aktualisiert werden. Kabellose Aktualisierung Mithilfe des Firmware-over-the-Air (FOTA)-Diensts kann das Gerät direkt auf die neueste Software aktualisiert werden. Tippen Sie auf dem Anwendungsbildschirm Einstellungen → Geräteinformationen → Updates manuell herunterladen an. Wenn Sie den Schalter Automatische Aktualisierung antippen, um die Funktion zu aktivieren, werden Aktualisierungen heruntergeladen, wenn Ihr Gerät mit einem WLAN-Netzwerk verbunden ist. Aktualisierung über Smart Switch ausführen Verbinden Sie das Gerät mit einem Computer und aktualisieren Sie das Gerät auf die neueste Software. 1 2 3 4 Rufen Sie auf dem Computer www.samsung.com/smartswitch auf, um Smart Switch herunterzuladen und zu installieren. Starten Sie Smart Switch auf dem Computer. Stellen Sie über ein USB-Kabel eine Verbindung zwischen Ihrem Gerät und dem Computer her. Sollte ein Software-Update verfügbar sein, befolgen Sie die Anweisungen auf dem Bildschirm, um das Gerät zu aktualisieren. • Schalten Sie den Computer nicht aus oder trennen Sie das USB-Kabel nicht ab, wenn das Gerät ein Update ausführt. • Stellen Sie während des Geräte-Updates keine Verbindung zwischen anderen Mediengeräten und dem Computer her. Andernfalls kann es zu Störungen im UpdateVorgang kommen. Trennen Sie vor dem Update alle anderen Mediengeräte vom Computer. 36 Grundlegende Information Daten sichern und wiederherstellen Sichern Sie Ihre persönlichen Daten, Anwendungsdaten und Einstellungen auf dem Gerät. Sie können vertrauliche Informationen in einem Sicherungskonto sichern und später darauf zugreifen. Sie müssen sich an Ihrem Google oder Samsung Konto anmelden, um Daten zu sichern oder wiederherzustellen. Weitere Informationen finden Sie unter Konten. Samsung Konto verwenden Tippen Sie auf dem Anwendungsbildschirm für das Samsung Konto Einstellungen → Sichern und zurücksetzen → Datensicherung an, tippen Sie die Schalter neben den zu sichernden Elementen an, um sie zu aktivieren, und tippen Sie dann JETZT SICHERN an. Wenn Sie Daten automatisch von Ihrem Gerät sichern lassen möchten, tippen Sie den Schalter Automatische Sicherung an, um die Funktion zu aktivieren. Tippen Sie zum Wiederherstellen von Daten mit einem Samsung Konto Wiederherstellen an. Die aktuellen Daten werden vom Gerät gelöscht, um die ausgewählten Elemente wiederherzustellen. Google-Konto verwenden Tippen Sie auf dem Anwendungsbildschirm für das Google-Konto Einstellungen → Sichern und zurücksetzen → Datensicherung und dann den Schalter an, um es zu aktivieren. Wenn Sie Daten über ein Google-Konto wiederherstellen möchten, tippen Sie den Schalter Automatisch wiederherstellen an, um die Funktion zu aktivieren. Bei einer erneuten Installation von Anwendungen werden gesicherte Einstellungen und Daten wiederhergestellt. Daten zurücksetzen Löschen Sie alle Einstellungen und Daten auf dem Gerät. Sichern Sie vor dem Zurücksetzen auf die Werkseinstellungen unbedingt alle wichtigen Daten, die auf dem Gerät gespeichert sind. Weitere Informationen finden Sie unter Daten sichern und wiederherstellen. Tippen Sie auf dem Anwendungsbildschirm Einstellungen → Sichern und zurücksetzen → Auf Werkseinstellungen zurücksetzen → GERÄT ZURÜCKSETZEN → ALLES LÖSCHEN an. Das Gerät wird automatisch neu gestartet. 37 Grundlegende Information Quick Connect Suchen Sie über die Quick Connect-Funktion schnell nach Geräten wie Bluetooth-Headsets oder Fernsehern in der Nähe und stellen Sie eine Verbindung zu ihnen her. • Falls das zu verbindende Gerät die Quick Connect-Funktion nicht unterstützt, aktivieren Sie die Wi-Fi Direct- oder Bluetooth-Funktion, bevor Sie Quick Connect auf Ihrem Gerät starten. • Die Verbindungsmethoden variieren möglicherweise je nach dem Typ der verbundenen Geräte oder den freigegebenen Inhalten. Verbindung mit anderen Geräten herstellen 1 Öffnen Sie das Benachrichtigungsfeld und tippen Sie Quick Connect an. Die WLAN- und Bluetooth-Funktionen werden automatisch aktiviert. Sollte Quick Connect nicht im Benachrichtigungsbedienfeld zu sehen sein, tippen Sie BEARB. und dann den Schalter Quick Connect an, um die Funktion zu aktivieren. 2 3 Tippen Sie Geräte in der Nähe suchen an. Falls bisher kein Gerät verbunden war, sucht Ihr Gerät automatisch nach Geräten in der Nähe. Wählen Sie ein Gerät aus der Liste aus und folgen Sie den Anweisungen auf dem Bildschirm, um eine Verbindung herzustellen. Die nächsten Schritte variieren möglicherweise je nach verbundenem Gerät. Tippen Sie zum Ändern der Sichtbarkeitseinstellung des Geräts MEHR → Sichtbarkeit des Geräts festlegen an und wählen Sie dann eine Option aus. Inhalte freigeben Geben Sie Inhalte für die verbundenen Geräte frei. 1 2 → Öffnen Sie das Benachrichtigungsfeld und tippen Sie Quick Connect an. Tippen Sie Geräte in der Nähe suchen an. 38 Grundlegende Information 3 4 5 Wählen Sie ein Gerät in der Liste erkannter Geräte aus. Tippen Sie Inhalt freigeben an und wählen Sie eine Medienkategorie aus. Befolgen Sie zum Senden der Inhalte an das verbundene Gerät die Anweisungen auf dem Bildschirm. Die nächsten Schritte variieren möglicherweise je nach ausgewählter Medienkategorie. Dateien für Kontakte freigeben Geben Sie Dateien mit der einfachen Freigabefunktion für Ihre Kontakte frei. Nachfolgend sehen Sie ein Beispiel für das Freigeben von Bildern. Diese Funktion ist je nach Region oder Dienstanbieter u. U. nicht verfügbar. 1 2 3 4 Tippen Sie auf dem Anwendungsbildschirm Galerie an. Wählen Sie ein Bild aus. Tippen Sie Senden → Einfache Freigabe an. Zur Verwendung dieser Funktion muss Ihre Telefonnummer bestätigt werden. Wählen Sie die Empfänger aus und tippen Sie FERTIG an. Wenn das Bild an das Gerät des Empfängers gesendet wird, erscheint eine Benachrichtigung auf den Geräten. Tippen Sie die Benachrichtigung an, um das Bild zu öffnen oder herunterzuladen. • Falls die Empfänger ihre Telefonnummern nicht überprüft haben oder die Geräte der Empfänger die einfache Freigabefunktion nicht unterstützen, erhalten sie per SMS einen Link zu den Dateien. Der Link ist nur noch für einen festgelegten Zeitraum aktiv. • Durch das Freigeben von Dateien über das mobile Netzwerk können zusätzliche Kosten entstehen. 39 Grundlegende Information Notfallmodus Im Notfallmodus geht der Bildschirm auf Grautöne über, um den Akkuverbrauch zu reduzieren. Einige Anwendungen und Funktionen sind nur eingeschränkt nutzbar. Im Notfallmodus können Sie unter anderem einen Notruf tätigen, Ihre aktuellen Standortinformationen versenden und einen Notfallalarm ertönen lassen. Halten Sie die Ein-/Aus-Taste gedrückt und tippen Sie Notfallmodus an. Weitere Optionen öffnen. Blitz einschalten. Tonalarme. Aktuelle Standortinformationen in einer Nachricht senden. Anruf tätigen. Im Internet surfen. Weitere zu verwendende Anwendungen hinzufügen. Restliche Akkuleistung und Nutzungszeit Notruf tätigen. Mit der verbleibenden Nutzungszeit wird angezeigt, wie lange der Akku noch hält. Die verbleibende Nutzungszeit kann je nach Geräteeinstellungen und Betriebsbedingungen variieren. Notfallmodus deaktivieren Tippen Sie zum Deaktivieren des Notfallmodus MEHR → Notfallmodus deaktivieren an. Halten Sie alternativ die Ein-/Aus-Taste gedrückt und tippen Sie Notfallmodus an. 40 Anwendungen Anwendungen installieren oder deinstallieren Galaxy Apps Hier können Sie Anwendungen kaufen und herunterladen. Sie können Anwendungen herunterladen, die speziell auf Samsung Galaxy-Geräte zugeschnitten wurden. Tippen Sie auf dem Anwendungsbildschirm Galaxy Apps an. Diese Anwendung ist je nach Region oder Dienstanbieter u. U. nicht verfügbar. Anwendungen installieren Sie können Anwendungen nach Kategorie durchsuchen oder SUCHE antippen, um nach einem Stichwort zu suchen. Wählen Sie eine Anwendung aus, um anwendungsbezogene Informationen anzuzeigen. Tippen Sie INSTALLIEREN an, um kostenlose Anwendungen herunterzuladen. Wenn Sie kostenpflichtige Anwendungen kaufen und herunterladen möchten, tippen Sie auf den Preis und befolgen Sie die Anweisungen auf dem Bildschirm. Wenn Sie die Einstellungen zur automatischen Aktualisierung ändern möchten, tippen Sie WEITERE → Einstellungen → Apps automatisch aktualisieren an und wählen Sie dann eine Option aus. Play Store Hier können Sie Anwendungen kaufen und herunterladen. Tippen Sie auf dem Anwendungsbildschirm Play Store an. Anwendungen installieren Suchen Sie Anwendungen nach Kategorie oder nach Stichwort. Wählen Sie eine Anwendung aus, um anwendungsbezogene Informationen anzuzeigen. Tippen Sie INSTALLIEREN an, um kostenlose Anwendungen herunterzuladen. Wenn Sie kostenpflichtige Anwendungen kaufen und herunterladen möchten, tippen Sie auf den Preis und befolgen Sie die Anweisungen auf dem Bildschirm. Wenn Sie die Einstellungen zur automatischen Aktualisierung ändern möchten, tippen Sie → Einstellungen → Automatische App-Updates an und wählen Sie dann eine Option aus. 41 Anwendungen Anwendungen verwalten Anwendungen deinstallieren oder deaktivieren Tippen Sie auf dem Anwendungsbildschirm BEARBEITEN an. Anwendungen, die deaktiviert oder deinstalliert werden können, sind mit dem Symbol gekennzeichnet. Wählen Sie eine Anwendung aus und tippen Sie DEAKTIVIEREN oder OK an. Sie können auch auf dem Anwendungsbildschirm Einstellungen → Anwendungen → Anwendungsmanager antippen, eine Anwendung auswählen und dann DEAKTIVIEREN oder DEINSTALLIEREN antippen. • DEAKTIVIEREN: Deaktivieren Sie ausgewählte Standardanwendungen, die nicht deinstalliert werden können. • DEINSTALLIEREN: Deinstallieren Sie heruntergeladene Anwendungen. Anwendungen aktivieren Tippen Sie auf dem Anwendungsbildschirm Einstellungen → Anwendungen → → Deaktiviert an, wählen Sie eine Anwendung aus und tippen Sie dann Anwendungsmanager → AKTIVIEREN an. Telefon Einführung Sprach- oder Videoanrufe tätigen oder annehmen. Anrufe tätigen 1 2 Tippen Sie auf dem Anwendungsbildschirm Telefon an. Geben Sie eine Telefonnummer ein. Falls die Tastatur nicht auf dem Bildschirm erscheint, tippen Sie zum Öffnen 42 an. Anwendungen 3 Tippen Sie zum Tätigen eines Sprachanrufs oder zum Tätigen eines Videoanrufs an. Weitere Optionen öffnen. Nummer zur Kontaktliste hinzufügen. Vorschau der Telefonnummer anzeigen. Vorheriges Zeichen löschen. Tastatur ausblenden. Kurzwahl verwenden Richten Sie Kurzwahlnummern ein, um schnell Anrufe tätigen zu können. Tippen Sie zum Festlegen einer Nummer für die Kurzwahl MEHR → Kurzwahl an und wählen Sie dann die Kurzwahlnummer und anschließend einen Kontakt aus. Berühren und halten Sie zum Tätigen eines Anrufs eine Kurzwahlnummer auf der Tastatur. Tippen Sie zum Einrichten von Kurzwahlnummern ab 10 die erste(n) Ziffer(n) der Zahl an und berühren und halten Sie dann die letzte Ziffer. Falls Sie beispielsweise die Nummer 123 als Kurzwahlnummer festlegen möchten, tippen Sie 1 und dann 2 an und berühren und halten Sie 3. Anrufe bei gesperrtem Bildschirm tätigen Ziehen Sie auf dem gesperrten Bildschirm aus dem großen Kreis. Anrufe aus Protokollen oder Kontaktlisten tätigen Tippen Sie zum Tätigen eines Anrufs PROTOKOLLE oder KONTAKTE an und streichen Sie dann auf einem Kontakt oder einer Telefonnummer nach rechts. 43 Anwendungen Internationalen Anruf tätigen 1 2 3 Falls die Tastatur nicht auf dem Bildschirm erscheint, tippen Sie zum Öffnen an. Berühren und halten Sie 0, bis das Pluszeichen + angezeigt wird. Geben Sie die Landes- und Ortsvorwahl sowie die Telefonnummer ein und tippen Sie an. Anrufe entgegennehmen Anruf beantworten Ziehen Sie bei einem eingehenden Anruf aus dem großen Kreis. Anruf abweisen Ziehen Sie bei einem eingehenden Anruf aus dem großen Kreis. Um beim Abweisen eingehender Anrufe eine Nachricht zu senden, ziehen Sie die Leiste zum Abweisen von Anrufen nach oben. Tippen Sie zum Erstellen mehrerer Ablehnungsnachrichten auf dem Anwendungsbildschirm Telefon → MEHR → Einstellungen → Schnellnachrichten zum Ablehnen an, geben Sie die Nachricht ein und tippen Sie dann an. Telefonnummern blockieren Lehnen Sie Anrufe bestimmter Nummern ab, die Sie zu Ihrer Blockierungsliste hinzugefügt haben. 1 2 Tippen Sie auf dem Anwendungsbildschirm Telefon → MEHR → Einstellungen → Sperrliste an. Tippen Sie an, markieren Sie Kontakte und tippen Sie FERTIG an. Tippen Sie zum manuellen Eingeben einer Nummer Telefonnummer eingeben an, geben Sie die Telefonnummer ein und tippen Sie anschließend an. Wenn eine der blockierten Nummern versucht, Sie zu kontaktieren, werden Sie nicht benachrichtigt. Die Anrufe werden im Anrufprotokoll aufgeführt. Sie können auch einstellen, dass alle Anrufe von Telefonnummern abgelehnt werden, die nicht in den Kontakten gespeichert sind. Tippen Sie den Schalter Anonyme Anrufe sperren an, um diese Funktion zu aktivieren. 44 Anwendungen Verpasste Anrufe Wenn Sie einen Anruf verpassen, wird das Symbol auf der Statusleiste angezeigt. Öffnen Sie das Benachrichtigungsbedienfeld, um die Liste der verpassten Anrufe anzuzeigen. Alternativ können Sie auf dem Anwendungsbildschirm Telefon → PROTOKOLLE antippen, um verpasste Anrufe anzuzeigen. Optionen während eines Anrufs Während eines Sprachanrufs Die folgenden Aktionen sind verfügbar: • HALTEN: Anruf halten. Tippen Sie ANRUF FORTSETZEN an, um den gehaltenen Anruf fortzusetzen. • Anruf hinzufügen: Weitere Nummer wählen (zweiter Anruf). • Extralautstärke: Lautstärke erhöhen. • Bluetooth: Zu einem mit dem Gerät verbundenen Bluetooth-Headset umschalten. • Lautsprecher: Lautsprecher aktivieren oder deaktivieren. Sprechen Sie bei Verwendung des Lautsprechers unten am Gerät in das Mikrofon und halten Sie das Gerät in angemessenem Abstand zum Ohr. • Tasten / Ausblenden: Tastatur ein- oder ausblenden. • Stumm: Mikrofon ausschalten, damit der andere Teilnehmer Sie nicht hören kann. • E-Mail: E-Mail senden. • Nachricht: Nachricht senden. • Internet: Webseiten aufrufen. • Kontakte: Kontaktliste öffnen. • S Planner: Kalender öffnen. • Memo: Memo erstellen. • : Aktuellen Anruf beenden. Während eines Videoanrufs Tippen Sie den Bildschirm an, um die folgenden Optionen zu verwenden: • WEITERE: Weitere Optionen öffnen. • Wechseln: Zwischen der vorderen und der hinteren Kamera umschalten. • : Aktuellen Anruf beenden. • Stumm: Mikrofon ausschalten, damit der andere Teilnehmer Sie nicht hören kann. 45 Anwendungen Kontakte Einführung Erstellen Sie neue Kontakte oder verwalten Sie die Kontakte auf dem Gerät. Kontakte hinzufügen Kontakte manuell erstellen 1 2 3 4 Tippen Sie auf dem Anwendungsbildschirm Kontakte an. Tippen Sie an und wählen Sie einen Speicherort aus. Geben Sie die Kontaktinformationen ein. • : Bild anfügen. • / : Kontaktfeld hinzufügen oder löschen. Tippen Sie SPEICHERN an. Wenn Sie der Kontaktliste über die Tastatur eine Telefonnummer hinzufügen möchten, tippen Sie auf dem Anwendungsbildschirm Telefon an. Falls die Tastatur nicht auf dem Bildschirm erscheint, tippen Sie zum Öffnen an. Geben Sie die Nummer ein und tippen Sie Zu Kontakten hinzufügen an. Um eine Telefonnummer aus empfangenen Anrufen zur Kontaktliste hinzuzufügen, tippen Sie auf dem Anwendungsbildschirm Telefon → PROTOKOLLE → und dann einen Kontakt an. Kontakte importieren Importieren Sie Kontakte aus Speicherdiensten auf Ihr Gerät. Tippen Sie auf dem Anwendungsbildschirm Kontakte → MEHR → Einstellungen → Kontakte importieren/exportieren → IMPORTIEREN an und wählen Sie eine Importoption aus. 46 Anwendungen Kontakte suchen Tippen Sie auf dem Anwendungsbildschirm Kontakte an. Verwenden Sie eine der folgenden Suchmethoden: • Scrollen Sie in der Kontaktliste nach oben oder unten. • Ziehen Sie einen Finger entlang des Index rechts in der Kontaktliste, um schnell zu blättern. • Tippen Sie das Suchfeld oben in der Kontaktliste an und geben Sie Suchkriterien ein. Wenn Sie einen Kontakt ausgewählt haben, stehen Ihnen die folgenden Aktionen zur Verfügung: • : Zu bevorzugten Kontakten hinzufügen. • / • : Nachricht verfassen. • : Sprach- oder Videoanruf tätigen. : E-Mail verfassen. Profil freigeben Geben Sie über die Profilfreigabefunktion Ihre Profilinformationen wie Ihr Foto oder Ihre Statusmeldung für andere Personen frei. • Diese Funktion ist je nach Region oder Dienstanbieter u. U. nicht verfügbar. • Diese Funktion steht nur Kontakten zur Verfügung, die die Profilfreigabefunktion auf ihrem Gerät aktiviert haben. Tippen Sie auf dem Anwendungsbildschirm Kontakte → Ihr Profil → Profilfreigabe und anschließend den Schalter an, um die Funktion zu aktivieren. Zur Verwendung dieser Funktion muss Ihre Telefonnummer bestätigt werden. Sie können die aktualisierten Profilinformationen Ihrer Kontakte unter Kontakte ansehen. Tippen Sie zum Festlegen zusätzlicher Elemente für die Freigabe Freigegebene Profilinfo an und wählen Sie die entsprechenden Elemente aus. Tippen Sie zum Festlegen einer Kontaktgruppe, für die Sie Ihr Profil freigeben möchten, Senden via an und wählen Sie eine Option aus. 47 Anwendungen Kontakte freigeben Sie können Kontakte über verschiedene Freigabeoptionen an andere senden. 1 2 3 4 Tippen Sie auf dem Anwendungsbildschirm Kontakte an. Tippen Sie MEHR → Senden an. Aktivieren Sie die Kontrollkästchen der entsprechenden Kontakte und tippen Sie SENDEN an. Wählen Sie eine Freigabemethode aus. Nachrichten Einführung Versenden und ordnen Sie Nachrichten nach Unterhaltung. Nachrichten versenden Wenn Sie Nachrichten im Roaming-Modus senden, kann dies zusätzliche Kosten verursachen. 1 2 Tippen Sie auf dem Anwendungsbildschirm Nachrichten an. Tippen Sie an. 48 Anwendungen 3 Fügen Sie Empfänger hinzu und geben Sie eine Nachricht ein. Weitere Optionen öffnen. Empfänger eingeben. Empfänger aus der Kontaktliste auswählen. Nachricht eingeben. Emoticons eingeben. Dateien anfügen. 4 Nachricht senden. Tippen Sie SENDEN an, um die Nachricht zu senden. Nachrichten anzeigen Nachrichten sind nach Kontakten in Nachrichten-Threads gruppiert. Wenn Sie Nachrichten im Roaming-Modus empfangen, kann dies zusätzliche Kosten verursachen. 1 2 3 Tippen Sie auf dem Anwendungsbildschirm Nachrichten an. Wählen Sie in der Nachrichtenliste einen Kontakt aus. Sehen Sie sich Ihre Unterhaltung an. 49 Anwendungen Unerwünschte Nachrichten blockieren Blockieren Sie Nachrichten von bestimmten Nummern oder Nachrichten, die Ausdrücke enthalten, die sich auf der Blockierungsliste befinden. 1 2 3 4 Tippen Sie auf dem Anwendungsbildschirm Nachrichten an. Tippen Sie MEHR → Einstellungen → Nachrichten blockieren an. Tippen Sie Sperrliste an. Tippen Sie zum Blockieren von Ausdrücken Sätze blockieren an. Tippen Sie POSTEING. oder KONTAKTE an, um Kontakte auszuwählen, und tippen Sie an. Tippen Sie zum manuellen Eingeben einer Nummer Nummer eingeben an und geben Sie eine Telefonnummer ein. Wenn Sie Nachrichten von blockierten Nummern oder mit blockierten Ausdrücken erhalten, werden Sie nicht benachrichtigt. Tippen Sie zum Anzeigen blockierter Nachrichten MEHR → Einstellungen → Nachrichten blockieren → Blockierte Nachrichten an. 50 Anwendungen Benachrichtigungen für Nachrichten einstellen Sie können den Ton, die Anzeigeoptionen usw. für Benachrichtigungen anpassen. 1 2 3 Tippen Sie auf dem Anwendungsbildschirm Nachrichten an. Tippen Sie MEHR → Einstellungen → Benachrichtigungen und anschließend den Schalter an, um diese Funktion zu aktivieren. Ändern Sie die Benachrichtigungseinstellungen. • Benachrichtigungston: Benachrichtigungston ändern. • Vibrationen: Einstellen, dass das Gerät beim Empfang von Nachrichten vibriert. • Pop-up-Anzeige: Einstellen, dass das Gerät Nachrichten in Pop-up-Fenstern anzeigt. • Nachrichten-Vorschau: Einstellen, dass das Gerät den Nachrichteninhalt auf dem gesperrten Bildschirm und in Pop-up-Fenstern anzeigt. Sie können festlegen, dass Sie in einem bestimmten Intervall auf nicht angesehene Benachrichtigungen hingewiesen werden. Tippen Sie auf dem Anwendungsbildschirm Einstellungen → Eingabehilfe → Benachrichtigungserinnerung und dann den Schalter an, um diese Funktion zu aktivieren. Tippen Sie dann den Schalter Nachrichten an, um die Funktion zu aktivieren. Internet Suchen Sie im Internet nach Informationen und erstellen Sie Lesezeichen für Ihre Lieblingswebseiten, damit Sie sie ganz einfach aufrufen können. 1 2 3 Tippen Sie auf dem Anwendungsbildschirm Internet an. Tippen Sie das Adressfeld an. Geben Sie die Webadresse oder ein Schlüsselwort ein und tippen Sie Öffnen an. 51 Anwendungen Sie können die Symbolleisten anzeigen, indem Sie auf dem Bildschirm den Finger etwas nach unten ziehen. Weitere Optionen öffnen. Aktuelle Webseite aktualisieren. Favoriten, gespeicherte Webseiten und aktuellen Verlauf anzeigen. Startseite öffnen. Registerkartenverwaltung des Browsers öffnen. Zur zuletzt besuchten Webseite wechseln. E-Mail E-Mail-Konten einrichten Richten Sie ein E-Mail-Konto ein, wenn Sie E-Mail zum ersten Mal öffnen. 1 2 3 Tippen Sie auf dem Anwendungsbildschirm E-Mail an. Geben Sie die E-Mail-Adresse und das Passwort ein und tippen Sie dann ANMELDEN an. Tippen Sie zum manuellen Registrieren eines geschäftlichen E-Mail-Kontos MANUELLES SETUP an. Befolgen Sie die Anweisungen auf dem Bildschirm, um die Einrichtung durchzuführen. Tippen Sie zum Einrichten eines weiteren E-Mail-Kontos MEHR → Einstellungen → Konto hinzufügen an. Wenn Sie mehrere E-Mail-Konten eingerichtet haben, können Sie eines als Standardkonto festlegen. Tippen Sie MEHR → Einstellungen → MEHR → Standardkonto festlegen an. 52 Anwendungen E-Mails senden 1 2 3 Tippen Sie zum Verfassen einer E-Mail an. Geben Sie die Empfänger ein und verfassen Sie die E-Mail. Tippen Sie SENDEN an, um die E-Mail zu senden. E-Mails lesen Wenn E-Mail geöffnet ist, ruft das Gerät neue E-Mails automatisch ab. Wischen Sie zum manuellen Abrufen von E-Mails auf dem Bildschirm nach unten. Tippen Sie eine E-Mail auf dem Bildschirm an, um sie zu lesen. Falls die E-Mail-Synchronisierung deaktiviert ist, können keine neuen E-Mails abgerufen werden. Tippen Sie zum Aktivieren der E-Mail-Synchronisierung MEHR → Einstellungen → den Namen Ihres Kontos und anschließend den Schalter Konto synchronisieren an, um diese Funktion zu aktivieren. Kamera Einführung Nehmen Sie Fotos und Videos in verschiedenen Modi und mit unterschiedlichen Einstellungen auf. Grundlagen zur Aufnahme Sie können Fotos aufnehmen und Videos aufzeichnen. Diese Fotos und Videos können Sie dann in der Galerie anzeigen. Tippen Sie auf dem Anwendungsbildschirm Kamera an. Verhaltensweisen bei der Verwendung der Kamera • Nehmen Sie keine Fotos oder Videos von anderen Personen ohne deren Erlaubnis auf. • Nehmen Sie keine Fotos oder Videos an Orten auf, an denen dies nicht erlaubt ist. • Nehmen Sie keine Fotos oder Videos an Orten auf, an denen Sie die Privatsphäre anderer Personen verletzen könnten. 53 Anwendungen Fotos oder Videos aufnehmen 1 2 Tippen Sie auf dem Vorschaubildschirm das Bild an der Position an, an der die Kamera das Bild scharfstellen soll. Tippen Sie zum Aufnehmen eines Fotos oder zum Aufnehmen eines Videos an. • Zwei Finger auf dem Bildschirm auseinander bewegen zum Vergrößern und zwei Finger zusammen bewegen zum Verkleinern. • Tippen Sie zum Anpassen der Helligkeit des Fotos oder Videos den Bildschirm an. Wenn der Schieberegler erscheint, berühren und halten Sie und verschieben Sie den Schieberegler entsprechend. • Tippen Sie Aufnahme an, um während der Aufnahme ein Bild aus dem Video aufzunehmen. • Tippen Sie beim Aufnehmen eines Videos die Position an, die Sie scharfstellen möchten, um den Fokus zu ändern. Tippen Sie an, um die Mitte des Bildschirms scharfzustellen. Aktueller Modus Vorschau-Miniaturansicht Einstellungssymbole aus- oder einblenden. Video aufnehmen. Schnelleinstellungen Foto aufnehmen. Kameraeinstellungen Zwischen vorderer und hinterer Kamera wechseln. Aufnahmemodi Streichen Sie auf dem Vorschaubildschirm nach rechts, um die Liste der Aufnahmemodi zu öffnen. Streichen Sie nach links, um Ihre aufgenommenen Fotos und Videos anzuzeigen. • Der Vorschaubildschirm variiert je nach Aufnahmemodus und verwendeter Kamera. • Die Kamera wird automatisch abgeschaltet, wenn sie nicht verwendet wird. • Stellen Sie sicher, dass das Objektiv sauber ist. Andernfalls funktioniert das Gerät in einigen Modi, für die hohe Auflösungen erforderlich sind, möglicherweise nicht einwandfrei. • Die vordere Kamera verfügt über ein Weitwinkelobjektiv. Bei Weitwinkelaufnahmen kann eine geringe Verzerrung auftreten. Dies ist kein Zeichen für einen Gerätedefekt. 54 Anwendungen Kamera auf dem gesperrten Bildschirm starten Um Schnappschüsse aufzunehmen, starten Sie bei gesperrtem Bildschirm die Anwendung Kamera. Ziehen Sie auf dem gesperrten Bildschirm aus dem großen Kreis. • Diese Funktion ist je nach Region oder Dienstanbieter u. U. nicht verfügbar. • Einige Kamerafunktionen sind nicht verfügbar, wenn Sie die Anwendung Kamera auf dem Sperrbildschirm öffnen, da hierbei die Sicherheitsfunktionen aktiviert sind. Schnellzugriff auf die Kamera Drücken Sie die Home-Taste zweimal schnell nacheinander, um die Kamera schnell zu starten. Einige Kamerafunktionen sind nicht verfügbar, wenn Sie die Anwendung Kamera auf dem Sperrbildschirm oder bei ausgeschaltetem Bildschirm öffnen, da hierbei die Sicherheitsfunktionen aktiviert sind. Fokus und Belichtung fest einstellen Sehr helle oder dunkle Kontraste sowie ein Motiv, das sich nicht im Autofokusbereich befindet, erschweren möglicherweise das Erzielen einer angemessenen Belichtung. Stellen Sie den Fokus oder die Belichtung fest ein und nehmen Sie dann ein Foto auf. Berühren und halten Sie den Bereich, der scharf gestellt werden soll, woraufhin der AF/AE-Rahmen in diesem Bereich erscheint und Fokus und Belichtung fest eingestellt werden. Die Einstellung wird auch nach der Aufnahme eines Fotos beibehalten. Diese Funktion ist nur in einigen Aufnahmemodi verfügbar. Auto-Modus Verwenden Sie den automatischen Modus, damit die Kamera die Umgebung auswertet und den idealen Modus für das Foto bestimmt. Tippen Sie auf dem Vorschaubildschirm MODUS → Auto an. 55 Anwendungen Profi-Modus Nehmen Sie Fotos auf, während Sie verschiedene Aufnahmeoptionen wie den Belichtungs- oder ISOWert manuell einstellen. Tippen Sie auf dem Vorschaubildschirm MODUS → Pro an. Wählen Sie zum Anpassen der Einstellungen die gewünschten Optionen aus und tippen Sie dann an, um ein Foto aufzunehmen. • : Geeigneten Weißabgleich auswählen, damit die Bilder über ein naturgetreues Farbspektrum verfügen. • : ISO-Wert auswählen. Hierdurch wird die Lichtempfindlichkeit der Kamera gesteuert. Niedrige Werte stehen für unbewegliche oder hell beleuchtete Objekte. Höhere Werte eignen sich für Motive, die sich schnell bewegen oder schwach beleuchtet sind. Allerdings können höhere ISOEinstellungen auf Fotos Bildrauschen hervorrufen. • : Belichtungswert ändern. Über diese Einstellung wird festgelegt, wie viel Licht auf den Kamerasensor gelangt. Verwenden Sie bei weniger Licht eine höhere Belichtung. Panorama Nehmen Sie eine Fotoserie in horizontaler oder vertikaler Folge auf und fügen Sie sie zu einem Panoramafoto zusammen. Tippen Sie auf dem Vorschaubildschirm MODUS → Panorama an. Befolgen Sie zum Erzielen optimaler Aufnahmen im Panorama-Modus folgende Tipps: • Bewegen Sie die Kamera langsam in eine Richtung. • Positionieren Sie das Bild innerhalb des Rahmens des Suchers. • Nehmen Sie möglichst keine Fotos mit unklarem Hintergrund auf, z. B. mit einem wolkenlosen Himmel oder einer einfachen Wand. Serienaufnahme Nehmen Sie eine Fotoserie eines sich bewegenden Motivs auf. Tippen Sie auf dem Vorschaubildschirm MODUS → Serienaufnahme an. Berühren und halten Sie , um mehrere Fotos als Serienaufnahme zu erstellen. 56 Anwendungen HDR Nehmen Sie Fotos in leuchtenden Farben auf und erfassen Sie Details selbst in sehr hellen oder sehr dunklen Bereichen. Tippen Sie auf dem Vorschaubildschirm MODUS → HDR an. Ohne Effekt Mit Effekt Nachtmodus Nehmen Sie mit dieser Funktion Fotos bei schlechten Lichtverhältnissen auf, ohne den Blitz zu verwenden. Tippen Sie auf dem Vorschaubildschirm MODUS → Nachtmodus an. Selfie Nehmen Sie mit der vorderen Kamera Selbstporträts auf. 1 2 3 4 Tippen Sie auf dem Vorschaubildschirm wechseln. an, um für Selbstporträts zur vorderen Kamera zu Tippen Sie MODUS → Selfie an. Schauen Sie in das vordere Kameraobjektiv. Wenn das Gerät Ihr Gesicht erkennt, tippen Sie den Bildschirm an, um ein Selfie aufzunehmen. Wenn Sie mit Ihrer Handfläche ein Foto aufnehmen möchten, tippen Sie und dann den Schalter Gestensteuerung an, um die Funktion zu aktivieren. Halten Sie Ihre Handfläche vor die vordere Kamera. Wenn das Gerät Ihre Handfläche erkannt hat, nimmt es einige Sekunden später ein Foto auf. 57 Anwendungen Gruppen-Selfie Mit einem breiten Selbstporträt können Sie mehrere Personen fotografieren, sodass niemand außen vor bleibt. 1 2 3 4 5 Tippen Sie auf dem Vorschaubildschirm wechseln. an, um für Selbstporträts zur vorderen Kamera zu Tippen Sie MODUS → Gruppen-Selfie an. Schauen Sie in das vordere Kameraobjektiv. Wenn das Gerät Ihr Gesicht erkennt, tippen Sie den Bildschirm an, um ein Selfie aufzunehmen. Wenn Sie mit Ihrer Handfläche ein Foto aufnehmen möchten, tippen Sie und dann den Schalter Gestensteuerung an, um die Funktion zu aktivieren. Halten Sie Ihre Handfläche vor die vordere Kamera. Wenn das Gerät Ihre Handfläche erkannt hat, nimmt es einige Sekunden später ein Foto auf. Drehen Sie das Gerät langsam nach links und dann nach rechts oder umgekehrt, um ein GruppenSelfie aufzunehmen. Das Gerät erstellt weitere Aufnahmen, wenn sich der weiße Rahmen von einer Seite des Sucherfensters zur anderen bewegt. • Achten Sie darauf, dass der weiße Rahmen innerhalb des Sucherfensters bleibt. • Wenn Sie Gruppen-Selfies aufnehmen, sollten sich die fotografierten Personen möglichst nicht bewegen. • Der obere und untere Bereich des Bildes, das auf dem Vorschaubildschirm angezeigt wird, kann je nach Aufnahmebedingungen vom Foto abgeschnitten sein. 58 Anwendungen Modi herunterladen Laden Sie weitere Aufnahmemodi von Galaxy Apps herunter. Tippen Sie auf dem Vorschaubildschirm MODUS → Download an. Mit bestimmten heruntergeladenen Aufnahmemodi können nicht alle Funktionen verwendet werden. Das Streichen nach rechts, um die Liste der Modi aufzurufen, und das Streichen nach links, um aufgenommene Bilder und Videos anzusehen, steht möglicherweise nicht zur Verfügung. Kameraeinstellungen Schnelleinstellungen Auf dem Vorschaubildschirm sind folgende Schnelleinstellungen verfügbar. Die Auswahl der verfügbaren Optionen hängt vom Aufnahmemodus und der verwendeten Kamera ab. • : Filtereffekt auswählen, der beim Aufnehmen von Fotos oder Videos verwendet werden soll. • : Methode für die Belichtungsmessung auswählen. Hierdurch wird bestimmt, wie Lichtwerte berechnet werden. Bei Mittenbetont wird anhand des Lichts in der Mitte der Aufnahme die Belichtung der Aufnahme berechnet. Bei Spot wird anhand des Lichts in einem kleinen Bereich in der Mitte der Aufnahme die Belichtung der Aufnahme berechnet. Matrix Bei dieser Einstellung wird der Durchschnitt der gesamten Szene einbezogen. • : Wählen Sie die Verzögerungszeit bis zum automatischen Auslösen der Kamera aus. • : Blitz aktivieren oder deaktivieren. • : Beauty-Effekte bei einem Selbstporträt auf dem Vorschaubildschirm anzeigen. Sie können den Hautton, die Gesichtsform und vieles mehr anpassen. • / : Auflösung für Fotos auswählen. Eine höhere Auflösung ergibt Fotos von höherer Qualität, die jedoch auch mehr Speicherplatz belegen. Die Beleuchtung kann die Auflösung eines Fotos beeinflussen. Kameraeinstellungen Tippen Sie auf dem Vorschaubildschirm an. Die Auswahl der verfügbaren Optionen hängt vom Aufnahmemodus und der verwendeten Kamera ab. 59 Anwendungen • Videogröße (Hauptkamera) / Videogröße (Frontkamera): Auflösung für Videos auswählen. Eine höhere Auflösung ergibt Videos von höherer Qualität, die jedoch auch mehr Speicherplatz belegen. • Gestensteuerung: Gerät so einstellen, dass es die Handfläche erkennt, sodass Sie Selbstporträts mit dem Gerät aufnehmen können. • Bilder wie angezeigt speichern: Bild umkehren, um ein Spiegelbild des ursprünglichen Bilds zu erstellen, wenn Sie Aufnahmen mit der vorderen Kamera machen. • Raster: Hilfslinien im Sucher anzeigen, um die Bildgestaltung bei der Auswahl der Motive zu vereinfachen. • Geotagging: Tag mit GPS-Standort an das Foto anfügen. • Das GPS-Signal ist an Orten schwächer, an denen es behindert werden kann, z. B. zwischen Gebäuden, in tiefliegenden Gebieten oder bei schlechten Wetterbedingungen. • Ihr Standort ist möglicherweise auf Fotos vermerkt, wenn Sie diese in das Internet hochladen. Deaktivieren Sie die Geotagging-Einstellung, um dies zu verhindern. • Bilder direkt anzeigen: Gerät so einstellen, dass Fotos nach der Aufnahme angezeigt werden. • Schnellstart: Gerät so einstellen, dass die Kameraanwendung bei schnellem zweimaligem Drücken der Home-Taste geöffnet wird. • Sprachsteuerung: Festlegen, dass das Gerät mit dieser Funktion Fotos oder Videos über Sprachbefehle aufnimmt. Sie können auch „Lächeln“, „Spaghetti“, „Aufnahme“ oder „Aufnehmen“ sagen, um ein Foto aufzunehmen. Um ein Video aufzuzeichnen, sagen Sie „Video aufzeichnen“. • Speicherort: Speicherort zum Speichern auswählen. • Funktion der Lautstärketasten: Lautstärketaste zum Steuern des Auslösers oder Zooms verwenden. • Einstellungen zurücksetzen: Kameraeinstellungen zurücksetzen. Galerie Einführung Anzeigen und Verwalten der auf dem Gerät gespeicherten Fotos und Videos. Bilder oder Videos anzeigen 1 Tippen Sie auf dem Anwendungsbildschirm Galerie an. 60 Anwendungen 2 Wählen Sie ein Bild oder Video aus. Bei Videodateien wird in der Vorschau-Miniaturansicht das Symbol um ein Video wiederzugeben. Zum vorherigen Bildschirm wechseln. angezeigt. Tippen Sie an, Weitere Optionen öffnen. Bild bearbeiten. Bild für andere freigeben. Bild löschen. Tippen Sie den Bildschirm an, um die Menüs ein- oder auszublenden. Bilder oder Videos löschen Ein Bild oder Video löschen Wählen Sie ein Bild oder ein Video aus und tippen Sie unten auf dem Bildschirm Löschen an. Mehrere Bilder und Videos löschen 1 2 3 Berühren und halten Sie auf dem Galerie-Hauptbildschirm ein Bild oder ein Video, um es zu löschen. Markieren Sie die Bilder oder Videos, die Sie löschen möchten. Tippen Sie LÖSCHEN an. 61 Anwendungen Bilder oder Videos versenden Wählen Sie ein Bild oder Video aus, tippen Sie unten auf dem Bildschirm Senden an und wählen Sie eine Freigabemethode aus. Smart Manager Einführung Im Smart Manager erhalten Sie eine Übersicht über Akkustatus, Speicher, RAM und Systemsicherheit des Geräts. Zudem können Sie das Gerät mit nur einer Berührung Ihres Fingers optimieren. Einige Funktionen dieser Anwendung sind je nach Region oder Dienstanbieter unter Umständen nicht verfügbar. 62 Anwendungen Funktion zur Schnelloptimierung verwenden Tippen Sie auf dem Anwendungsbildschirm Smart Manager → ALLE BEREINIGEN an. Die Funktion zur Schnelloptimierung optimiert die Geräteleistung folgendermaßen. • Suche nach Anwendungen, die zu viel Akkuleistung verbrauchen, und Freigeben von Speicherplatz. • Löschen nicht benötigter Dateien und Schließen von Anwendungen, die im Hintergrund ausgeführt werden. • Auf Malware prüfen. Geräteleistung verwalten Tippen Sie auf dem Anwendungsbildschirm Smart Manager an und wählen Sie eine Funktion aus. Akku Hier sehen Sie die verbleibende Akkuladung und Nutzungszeit des Geräts. Wenn der Ladezustand des Akkus niedrig ist und Sie Akkuladung sparen möchten, aktivieren Sie die Energiesparfunktionen und schließen Sie Anwendungen, die viel Akkuladung verbrauchen. Mit der verbleibenden Nutzungszeit wird angezeigt, wie lange der Akku noch hält. Die verbleibende Nutzungszeit kann je nach Geräteeinstellungen und Betriebsbedingungen variieren. Speicher Hier sehen Sie, wie viel Speicherplatz auf dem Gerät belegt und wie viel noch frei ist. Sie können nicht verwendete Dateien löschen oder Anwendungen deinstallieren, die Sie nicht mehr nutzen. RAM Hier sehen Sie den verfügbaren RAM-Speicher. Schließen Sie im Hintergrund ausgeführte Anwendungen, um weniger RAM-Speicher zu belegen, damit Ihr Gerät schneller arbeitet. Gerätesicherheit Hier sehen Sie den Sicherheitsstatus des Geräts. Mit dieser Funktion wird Ihr Gerät auf Malware geprüft. 63 Anwendungen S Planner Einführung Mit dieser Anwendung können Sie anstehende Termine oder Aufgaben in Ihren Terminplaner eingeben. Ereignisse erstellen 1 2 3 Tippen Sie auf dem Anwendungsbildschirm S Planner an. Tippen Sie an oder tippen Sie ein Datum zweimal an. Sind für das Datum bereits gespeicherte Termine oder Aufgaben vorhanden, tippen Sie das Datum an. und dann Geben Sie die Termindetails ein. Einen Titel eingeben. Start- und Enddatum für den Termin festlegen. Kalender auswählen, den Sie verwenden möchten und mit dem Informationen synchronisiert werden sollen. Benachrichtigung einstellen. Fügen Sie eine Karte mit dem Ort des Termins an. Ort für den Termin eingeben. Weitere Details hinzufügen. 4 Tippen Sie zum Speichern des Termins SPEICHERN an. 64 Anwendungen Aufgaben erstellen 1 2 3 Tippen Sie auf dem Anwendungsbildschirm S Planner an. Tippen Sie Geben Sie die Aufgabendetails ein und tippen Sie HEUTE oder MORGEN an, um ein Datum festzulegen. Tippen Sie 4 → Aufgaben an. an, um weitere Details hinzuzufügen. Tippen Sie zum Speichern der Aufgabe SPEICHERN an. Termine und Aufgaben mit Ihren Konten synchronisieren Tippen Sie auf dem Anwendungsbildschirm Einstellungen → Konten an, wählen Sie einen Kontodienst aus und tippen Sie dann den Schalter Kalender synchronisieren an, um die Termine und Aufgaben mit dem Konto zu synchronisieren. Wenn Sie zu synchronisierende Konten hinzufügen möchten, tippen Sie auf dem Anwendungsbildschirm S Planner → MEHR → Kalender verwalten → Konto hinzufügen an. Wählen Sie anschließend ein Konto für die Synchronisierung aus und melden Sie sich an. Beim Hinzufügen eines Kontos wird neben dem Kontonamen ein blauer Kreis angezeigt. S Health Einführung Mit S Health können Sie Ihr Wohlbefinden und Ihre Fitness überwachen. Setzen Sie sich Fitnessziele, überprüfen Sie Ihre Fortschritte und überwachen Sie Ihr allgemeines Wohlbefinden und Ihre Fitness. S Health starten Wenn Sie diese Anwendung zum ersten Mal verwenden oder nach dem Zurücksetzen der Daten erneut starten, befolgen Sie die Anweisungen auf dem Bildschirm, um die Einrichtung abzuschließen. 1 2 Tippen Sie auf dem Anwendungsbildschirm S Health an. Befolgen Sie die Anweisungen auf dem Bildschirm, um die Einrichtung durchzuführen. 65 Anwendungen S Health verwenden Sie können die wichtigsten Informationen der S Health-Menüs und Tracker anzeigen, um Ihr Wohlbefinden und Ihre Fitness zu überwachen. Tippen Sie auf dem Anwendungsbildschirm S Health an. Ziele und Programme Tracker • ZIELE: Setzen Sie sich tägliche Fitnessziele und zeigen Sie Ihren Fortschritt an. • PROGRAMME: Verwenden Sie anpassbare Programme für Fitnessübungen. • TRACKER: Überwachen Sie Ihre Aktivitäten, Nahrungsaufnahme und Körpermaße. Wenn Sie dem S Health-Bildschirm Tracker, Ziele oder Programme hinzufügen möchten, tippen Sie MEHR → Elemente verwalten an und wählen Sie unter TRACKER, ZIELE oder PROGRAMME die gewünschten Elemente aus. Zum Aufrufen weiterer Informationen zu den S Health-Funktionen tippen Sie MEHR → Einstellungen → Hilfe an. 66 Anwendungen Weitere Informationen • S Health eignet sich nur für Ihre Fitness und Ihr Wohlbefinden, weder zur Diagnose von Krankheiten oder anderen Beschwerden noch zur Heilung, Linderung, Behandlung oder Vorbeugung von Krankheiten. • Die Funktionen und Anwendungen, die für S Health verfügbar sind und hinzugefügt werden können, variieren möglicherweise je nach Land und entsprechenden Gesetzen und Bestimmungen. Sie sollten vor der Verwendung überprüfen, ob die gewünschten Funktionen und Anwendungen in Ihrem Land verfügbar sind. • S Health-Anwendungen und der S Health-Dienst können ohne Vorankündigung gebührenpflichtig oder eingestellt werden. • Die erfassten Daten werden verwendet, um den von Ihnen angeforderten Dienst zu erbringen, das umfasst auch zusätzliche Informationen zur Steigerung Ihres Wohlbefindens zu liefern, Daten zu synchronisieren, Daten zu analysieren und Statistiken zu erstellen oder bessere Dienste zu entwickeln und bereitzustellen. (Wenn Sie sich in Ihrem Samsung Konto von S Health aus anmelden, werden auf dem Server möglicherweise Daten zu Sicherungszwecken gespeichert.) Persönliche Daten werden möglicherweise bis zum Abschluss solcher Zwecke gespeichert. Sie können von S Health gespeicherte persönliche Daten mit der Option „Daten zurücksetzen“ im Menü „Einstellungen“ löschen. In sozialen Netzwerken freigegebene oder auf Speichergeräte übertragene Daten müssen separat gelöscht werden. • Sie können Ihre Daten mit den gewünschten zusätzlichen Samsung Diensten, kompatiblen Drittanbieterdiensten oder anderen verbundenen Geräten teilen und/oder synchronisieren. Solche Zusatz- oder Drittanbieterdienste können nur auf Ihre S Health-Informationen zugreifen, wenn Sie das ausdrücklich erlaubt haben. • Sie übernehmen als Benutzer die volle Verantwortung für die unsachgemäße Verwendung von in sozialen Netzwerken geteilten oder an Dritte übermittelte Daten. Seien Sie vorsichtig, wenn Sie Ihre persönlichen Daten mit anderen Personen teilen. • Ist das Gerät mit Messgeräten verbunden, überprüfen Sie das Kommunikationsprotokoll, um ordnungsgemäßen Betrieb zu gewährleisten. Bei Verwendung einer drahtlosen Verbindung, z. B. Bluetooth, kann das Gerät durch Störungen von anderen Geräten beeinträchtigt werden. Verwenden Sie das Gerät nicht in der Nähe anderer Geräte, die Funkwellen senden. • Bitte lesen Sie die Nutzungsbedingungen und Datenschutzrichtlinie vor der Verwendung von S Health aufmerksam. 67 Anwendungen S Voice Einführung Führen Sie verschiedene Aufgaben mithilfe von Sprachbefehlen aus. Weckbefehl einrichten Sie können S Voice mit Ihrem eigenen Weckbefehl starten. Tippen Sie beim ersten Start von S Voice die Option STARTEN an und richten Sie Ihren eigenen Weckbefehl ein. Tippen Sie zum Ändern des Weckbefehls auf dem Anwendungsbildschirm S Voice an. Tippen Sie → Mit Sprache wecken → Aktivierungsbefehl ändern → STARTEN an und befolgen Sie dann anschließend die Anweisungen auf dem Bildschirm. Tippen Sie zum Festlegen, dass das Gerät bei ausgeschaltetem Bildschirm über den Aktivierungsbefehl S Voice starten soll, und dann den Schalter An mit Sicherheitssperre an. S Voice verwenden 1 Tippen Sie auf dem Anwendungsbildschirm S Voice an. Nach dem Start von S Voice beginnt das Gerät mit der Spracherkennung. Diese Anwendung ist je nach Region oder Dienstanbieter u. U. nicht verfügbar. S Voice-Einstellungen Beispiele für Sprachbefehle anhören. 68 Anwendungen 2 Sagen Sie einen Sprachbefehl. Wenn das Gerät den Befehl erkennt, wird die entsprechende Aktion ausgeführt. Um einen Sprachbefehl zu wiederholen oder einen anderen Befehl zu sagen, tippen Sie an. Diese Anwendung wird automatisch beendet, wenn das Gerät längere Zeit nicht verwendet wird. Tipps zur besseren Spracherkennung • Sprechen Sie deutlich. • Sprechen Sie in ruhigen Umgebungen. • Verwenden Sie keine anstößigen oder umgangssprachlichen Wörter. • Vermeiden Sie es, Dialekt zu sprechen. In Abhängigkeit Ihrer Umgebung oder Ihrer Aussprache erkennt das Gerät Ihre Befehle u. U. nicht oder führt unerwünschte Befehle aus. Sprache festlegen Tippen Sie auf dem Anwendungsbildschirm S Voice → Sprache aus. → Sprache an und wählen Sie dann eine Die ausgewählte Sprache wird nur für S Voice übernommen, jedoch nicht als Anzeigesprache des Geräts festgelegt. 69 Anwendungen Musik Sie können Musik nach Kategorien sortiert anhören und die Wiedergabe-Einstellungen anpassen. Tippen Sie auf dem Anwendungsbildschirm Musik an. Wählen Sie eine Kategorie und ein Lied aus, das Sie wiedergeben möchten. Tippen Sie das Albumbild unten auf dem Bildschirm an, um den Music Player zu öffnen. Weitere Optionen öffnen. Wiedergabeliste öffnen. Einstellungen für Klangqualität und Effekte aufrufen. Datei als Favorit festlegen. Lautstärke einstellen. Zufallswiedergabe aktivieren. Wiederholungsmodus ändern. Zum vorherigen Lied wechseln. Zum Zurückspulen berühren und halten. Zum nächsten Lied wechseln. Zum Vorspulen berühren und halten. Wiedergabe anhalten und fortsetzen. 70 Anwendungen Video Sie können im Gerät gespeicherte Videos ansehen und die Wiedergabe-Einstellungen anpassen. Tippen Sie auf dem Anwendungsbildschirm Video an. Wählen Sie ein Video zur Wiedergabe aus. Weitere Optionen öffnen. Durch Ziehen der Leiste vor- oder zurückspulen. Lautstärke einstellen. Seitenverhältnis ändern. Zum Pop-up-Videoplayer wechseln. Zum vorherigen Video wechseln. Zum Zurückspulen berühren und halten. Zum nächsten Video wechseln. Zum Vorspulen berühren und halten. Wiedergabe anhalten und fortsetzen. Ziehen Sie Ihren Finger auf der linken Seite des Wiedergabebildschirms nach oben oder unten, um die Helligkeit einzustellen. Ziehen Sie Ihren Finger auf der rechten Seite des Wiedergabe-Bildschirms nach oben oder unten, um die Lautstärke anzupassen. Streichen Sie zum Vor- oder Zurückspulen auf dem Wiedergabebildschirm nach links oder rechts. 71 Anwendungen Diktiergerät Einführung Verwenden Sie für verschiedene Situationen unterschiedliche Aufnahmemodi. Das Gerät kann Ihre Spracheingabe in Text umwandeln. Sprachmemos aufnehmen 1 2 Tippen Sie auf dem Anwendungsbildschirm Tools → Diktiergerät an. Tippen Sie an, um die Aufnahme zu starten. Sprechen Sie in das Mikrofon. Tippen Sie an, um die Aufnahme anzuhalten. Tippen Sie LESEZEICHEN an, während Sie ein Sprachmemo aufnehmen, um ein Lesezeichen einzufügen. Aufnahmemodus ändern. Aufnahme starten. 3 Tippen Sie SPEICHERN an, um die Aufnahme zu beenden. 72 Anwendungen Aufnahmemodus ändern Tippen Sie auf dem Anwendungsbildschirm Tools → Diktiergerät an. Wählen Sie oben auf dem Sprachaufnahme-Bildschirm einen Modus aus. • STANDARD: Dies ist der normale Aufnahmemodus. • SPRACHMEMO: Das Gerät zeichnet Ihre Stimme auf und wandelt sie gleichzeitig in Bildschirmtext um. Halten Sie für beste Ergebnisse das Gerät in einer ruhigen Umgebung in die Nähe Ihres Mundes und sprechen Sie laut und deutlich. Wenn die Systemsprache des Sprachmemos nicht mit der von Ihnen gesprochenen Sprache übereinstimmt, erkennt das Gerät Ihre Stimme nicht. Tippen Sie vor Nutzung dieser Funktion die aktuell festgelegte Sprache an, um die Systemsprache des Sprachmemos einzustellen. Eigene Dateien Öffnen und verwalten Sie unterschiedliche Dateien, die auf dem Gerät oder z. B. bei CloudSpeicherdiensten gespeichert sind. Tippen Sie auf dem Anwendungsbildschirm Tools → Eigene Dateien an. Sehen Sie sich nach Kategorie geordnete oder auf dem Gerät bzw. in einem Cloud-Speicher gespeicherte Dateien an. Um den belegten und verfügbaren Speicherplatz auf dem Gerät anzuzeigen, tippen Sie VERWENDETER SPEICHERPLATZ an. Tippen Sie zum Suchen nach Dateien oder Ordnern SUCHE an. 73 Anwendungen Memo Erstellen Sie Memos und ordnen Sie sie nach Kategorie. Tippen Sie auf dem Anwendungsbildschirm Tools → Memo an. Memos erstellen Tippen Sie in der Memoliste an und geben Sie ein Memo ein. Bei der Memoerstellung stehen folgende Optionen zur Verfügung: • Kategorie: Kategorie erstellen oder festlegen. • Aufgaben: Am Anfang jeder Zeile ein Kontrollkästchen einfügen, um eine Aufgabenliste zu erstellen. • Bild: Bilder einfügen. • Zeichnung: Schreiben oder zeichnen Sie Memos zum Einfügen. Sie können die Stiftstärke und Farbe auswählen. • Sprache: Sprachaufnahme für das Memo erstellen. Tippen Sie SPEICHERN an, um das Memo zu speichern. Wenn Sie ein Memo bearbeiten möchten, tippen Sie erst das Memo und dann den Inhalt des Memos an. Nach Memos suchen Tippen Sie in der Memoliste SUCHE an und geben Sie ein Schlüsselwort ein, um nach Memos mit diesem Schlüsselwort zu suchen. Uhr Einführung Richten Sie Alarme ein, sehen Sie sich die aktuelle Uhrzeit in verschiedenen Städten weltweit an, stellen Sie eine Uhrzeit für ein Ereignis ein oder legen Sie eine bestimmte Dauer fest. Alarm Tippen Sie auf dem Anwendungsbildschirm Uhr → Alarm an. 74 Anwendungen Alarme einstellen Legen Sie die Alarmzeit fest und tippen Sie SPEICHERN an. Tippen Sie zum Öffnen des Tastenfelds, über das Sie die Weckzeit eingeben, das Zeiteingabefeld an. Wenn Sie einen Alarm mit verschiedenen Alarmoptionen einrichten möchten, tippen Sie OPTIONEN an, wählen Sie die Optionen aus und tippen Sie dann SPEICHERN an. Um Alarme zu aktivieren oder zu deaktivieren, tippen Sie in der Alarmliste das Uhrsymbol neben dem Alarm an. Alarme beenden Tippen Sie zum Beenden eines Alarms SCHLIESSEN an. Wenn die Schlummerfunktion aktiviert ist, tippen Sie ERINNERN an, damit der Alarm nach einem bestimmten Zeitraum erneut ertönt. Alarme löschen Tippen Sie auf einem Alarm in der Liste an. Weltuhr Tippen Sie auf dem Anwendungsbildschirm Uhr → Weltuhr an. Uhren erstellen Geben Sie den Namen einer Stadt ein oder wählen Sie eine Stadt auf dem Globus aus und tippen Sie dann an. Uhren löschen Tippen Sie auf einer Uhr an. 75 Anwendungen Stoppuhr 1 2 3 Tippen Sie auf dem Anwendungsbildschirm Uhr → Stoppuhr an. Tippen Sie STARTEN an, um die Dauer eines Ereignisses zu messen. Tippen Sie RUNDE an, um während des Messens eines Ereignisses Rundenzeiten aufzuzeichnen. Tippen Sie STOPP an, um die Zeitmessung zu beenden. Tippen Sie FORTSETZEN an, um die Zeitmessung neu zu starten. Tippen Sie ZURÜCKSETZEN an, um Rundenzeiten zu löschen. Timer 1 2 3 Tippen Sie auf dem Anwendungsbildschirm Uhr → Timer an. Stellen Sie die Dauer ein und tippen Sie STARTEN an. Tippen Sie zum Öffnen des Tastenfelds, über das Sie die Dauer eingeben, das Dauereingabefeld an. Tippen Sie SCHLIESSEN an, wenn der Timer aktiviert wird. Rechner Führen Sie einfache oder komplexe Berechnungen aus. Tippen Sie auf dem Anwendungsbildschirm Rechner an. Drehen Sie das Gerät ins Querformat, um den wissenschaftlichen Rechner anzuzeigen. Falls Bildschirm drehen deaktiviert ist, tippen Sie an, um den wissenschaftlichen Rechner anzuzeigen. Wenn Sie den Rechnerverlauf anzeigen möchten, tippen Sie VERLAUF an. Wenn Sie den Rechnerverlauf wieder schließen möchten, tippen Sie TASTATUR an. Tippen Sie zum Löschen des Verlaufs VERLAUF → VERLAUF LÖSCHEN an. 76 Anwendungen Radio UKW-Radio hören Tippen Sie auf dem Anwendungsbildschirm Radio an. Bevor Sie diese Anwendung verwenden, müssen Sie ein Headset anschließen, das als Radioantenne dient. Beim ersten Start führt das UKW-Radio automatisch einen Sendersuchlauf durch und speichert die verfügbaren Sender. an, um das UKW-Radio einzuschalten. Wählen Sie den gewünschten Radiosender aus der Tippen Sie Liste der Radiosender aus. Frequenz des Radiosenders manuell eingeben. Aktuellen Radiosender zur Favoritenliste hinzufügen. UKW-Radio ein- oder ausschalten. Weitere Optionen öffnen. Musiktitel vom UKW-Radio aufzeichnen. Nach einem verfügbaren Radiosender suchen. Frequenz einstellen. Liste der verfügbaren Sender anzeigen. Verfügbare Sender suchen und automatisch speichern. 77 Anwendungen Sendersuchlauf durchführen Tippen Sie auf dem Anwendungsbildschirm Radio an. Tippen Sie SCANNEN an und wählen Sie eine Option für den Suchlauf aus. Das UKW-Radio sucht und speichert verfügbare Sender automatisch. Wählen Sie den gewünschten Radiosender aus der Liste der Radiosender aus. Google Apps Google bietet Unterhaltung, ein soziales Netzwerk und Anwendungen für Unternehmen an. Möglicherweise benötigen Sie ein Google-Konto, um auf einige Anwendungen zugreifen zu können. Weitere Informationen finden Sie unter Konten. Weitere Informationen erhalten Sie in den Hilfemenüs der einzelnen Anwendungen. Einige Anwendungen sind je nach Region oder Dienstanbieter u. U. nicht verfügbar oder werden anders bezeichnet. Chrome Suchen Sie nach Informationen und surfen Sie im Internet. Gmail Mit Google Mail können Sie E-Mails senden und empfangen. Maps Sie können Ihren Standort auf der Karte anzeigen, ein bestimmtes Ziel suchen und Standortinformationen zu verschiedenen Orten aufrufen. Play Musik Hören Sie mit Ihrem Gerät Ihre Lieblingsmusik oder neue Titel und teilen Sie sie mit Freunden. 78 Anwendungen Play Filme & Serien Laden Sie aus dem Play Store Videos herunter, die Sie ansehen möchten. Google Drive Speichern Sie Inhalte in der Cloud, damit Sie überall auf sie zugreifen und sie an andere Nutzer senden können. YouTube Sehen Sie sich Videos an oder laden Sie selbst ein Video hoch, um es mit anderen zu teilen. Fotos Suchen, verwalten und bearbeiten Sie an einer Stelle alle Ihre Fotos und Videos aus verschiedenen Quellen. Hangouts Unterhalten Sie sich mit einem Freund oder starten Sie einen Gruppen-Chat oder Videoanruf und nutzen Sie hierbei Bilder und Emoticons. Google Suchen Sie schnell nach Informationen oder Elementen im Internet oder auf Ihrem Gerät. Sprachsuche Suchen Sie schnell nach Elementen, indem Sie einen Suchbegriff sprechen. 79 Einstellungen Einführung Passen Sie die Einstellungen von Funktionen und Anwendungen an. Durch die Konfiguration verschiedener Einstellungsoptionen können Sie Ihr Gerät persönlicher gestalten. Tippen Sie auf dem Anwendungsbildschirm Einstellungen an. Tippen Sie SUCHE an, um Einstellungen durch das Eingeben von Schlüsselwörtern zu suchen. Um die Liste häufig verwendeter Einstellungen zu bearbeiten, tippen Sie BEARBEITEN an. Aktivieren Sie anschließend hinzuzufügende Elemente oder heben Sie die Auswahl von Elementen, die Sie entfernen möchten, auf. WLAN Verbindung mit einem WLAN-Netzwerk herstellen Sie können die WLAN-Funktion aktivieren, um eine Verbindung mit einem WLAN herzustellen und auf das Internet oder andere Netzwerkgeräte zuzugreifen. • Das Gerät nutzt einen nicht harmonisierten Frequenzbereich und ist für die Verwendung in allen europäischen Ländern vorgesehen. Die WLAN-Funktion darf innerhalb der EU ohne Einschränkung in Gebäuden, jedoch nicht außerhalb von Gebäuden, genutzt werden. • Schalten Sie das WLAN aus, wenn Sie es nicht verwenden, um den Akku zu schonen. 1 2 Tippen Sie auf dem Einstellungsbildschirm WLAN und dann den Schalter an, um die Funktion zu aktivieren. Wählen Sie in der Liste mit den WLAN-Netzwerken ein Netzwerk aus. Bei Netzen, die mit einem Passwort verschlüsselt sind, wird ein Sperrsymbol angezeigt. 80 Einstellungen 3 Tippen Sie VERBINDEN an. • Hat das Gerät einmal eine Verbindung mit einem WLAN-Netzwerk hergestellt, verbindet es sich jedes Mal wieder mit diesem Netzwerk, wenn das Netzwerk verfügbar ist. Das Passwort muss dann nicht erneut eingegeben werden. Um zu verhindern, dass sich das Gerät automatisch mit dem Netzwerk verbindet, wählen Sie es aus der Liste mit den Netzwerken aus und tippen Sie ENTFERNEN an. • Falls Sie keine ordnungsgemäße WLAN-Verbindung herstellen können, starten Sie die WLANFunktion Ihres Geräts oder des Drahtlosrouters erneut. Wi-Fi Direct Wi-Fi Direct ermöglicht eine direkte Verbindung mehrerer Geräte über ein WLAN-Netzwerk, ein Zugangspunkt ist nicht erforderlich. 1 2 Tippen Sie auf dem Einstellungsbildschirm WLAN und dann den Schalter an, um die Funktion zu aktivieren. Tippen Sie Wi-Fi Direct an. Die erkannten Geräte werden aufgelistet. Befindet sich das zu verbindende Gerät nicht in der Liste, bitten Sie den Besitzer, die Wi-Fi DirectFunktion des Geräts zu aktivieren. 3 Wählen Sie ein Gerät für die Verbindung aus. Die Geräte werden verbunden, wenn das andere Gerät die Anfrage für die Wi-Fi Direct-Verbindung akzeptiert. Daten senden und empfangen Sie können Daten wie Kontakte oder Mediendateien für andere Geräte freigeben. Die folgenden Aktionen zeigen ein Beispiel für das Senden eines Bilds an ein anderes Gerät. 1 2 3 4 Tippen Sie auf dem Anwendungsbildschirm Galerie an. Wählen Sie ein Bild aus. Tippen Sie Senden → Wi-Fi Direct an und wählen Sie ein Gerät aus, an das das Bild gesendet werden soll. Akzeptieren Sie zum Bestätigen die Anfrage zur Wi-Fi Direct-Verbindung auf dem anderen Gerät. Wenn die Geräte bereits verbunden sind, wird das Bild ohne Verbindungsanfrage an das andere Gerät gesendet. 81 Einstellungen Geräteverbindung beenden 1 2 3 Tippen Sie auf dem Einstellungsbildschirm WLAN an. Tippen Sie Wi-Fi Direct an. Das Gerät zeigt die verbundenen Geräte in der Liste an. Tippen Sie zum Trennen der Verbindung zwischen den Geräten den Gerätenamen an. Bluetooth Einführung Verwenden Sie Bluetooth, um Daten oder Mediendateien mit anderen Bluetooth-fähigen Geräten auszutauschen. • Samsung ist nicht für den Verlust, das Abfangen oder den Missbrauch von Daten verantwortlich, die per Bluetooth gesendet oder empfangen werden. • Verwenden Sie nur vertrauenswürdige und ordnungsgemäß abgesicherte Geräte zum Senden und Empfangen von Daten. Wenn sich Hindernisse zwischen den Geräten befinden, kann sich die Reichweite reduzieren. • Einige Geräte, insbesondere solche, die nicht von Bluetooth SIG getestet oder zugelassen wurden, sind möglicherweise nicht mit dem Gerät kompatibel. • Verwenden Sie die Bluetooth-Funktion nicht zu illegalen Zwecken (z. B. zum Nutzen von Raubkopien oder zum illegalen Aufzeichnen von Gesprächen zu gewerblichen Zwecken). Samsung trägt keinerlei Verantwortung für die Folgen einer illegalen Verwendung der Bluetooth-Funktion. 82 Einstellungen Mit anderen Bluetooth-Geräten koppeln 1 Tippen Sie auf dem Einstellungsbildschirm Bluetooth und dann den Schalter an, um die Funktion zu aktivieren. Die erkannten Geräte werden aufgelistet. 2 Wählen Sie ein Gerät für die Kopplung aus. Befindet sich das Gerät zur Kopplung nicht in der Liste, bitten Sie den Besitzer, die Sichtbarkeitsoption des Geräts zu aktivieren. Schlagen Sie hierzu in den Benutzerhandbüchern des anderen Geräts nach. Solange der Bildschirm mit den Bluetooth-Einstellungen angezeigt wird, ist Ihr Gerät für andere Geräte sichtbar. 3 Akzeptieren Sie zur Bestätigung die Bluetooth-Verbindungsanfrage auf Ihrem Gerät. Die Geräte werden verbunden, wenn das andere Gerät die Anfrage für die Bluetooth-Verbindung akzeptiert. Daten senden und empfangen Viele Anwendungen unterstützen den Datentransfer über Bluetooth. Sie können Daten wie Kontakte oder Mediendateien für andere Bluetooth-Geräte freigeben. Die folgenden Aktionen zeigen ein Beispiel für das Senden eines Bilds an ein anderes Gerät. 1 2 3 Tippen Sie auf dem Anwendungsbildschirm Galerie an. Wählen Sie ein Bild aus. Tippen Sie Senden → Bluetooth an und wählen Sie ein Gerät aus, an das Sie das Bild senden möchten. Wenn Ihr Gerät bereits mit dem Gerät gekoppelt war, tippen Sie den Gerätenamen an, ohne den automatisch generierten Passkey zu bestätigen. Befindet sich das Gerät zur Kopplung nicht in der Liste, bitten Sie den Besitzer, die Sichtbarkeitsoption des Geräts zu aktivieren. 4 Akzeptieren Sie die Bluetooth-Verbindung auf dem anderen Gerät. 83 Einstellungen Bluetooth-Geräte entkoppeln 1 2 3 Tippen Sie auf dem Einstellungsbildschirm Bluetooth an. Das Gerät zeigt die gekoppelten Geräte in der Liste an. Tippen Sie neben dem Namen des Geräts zum Entkoppeln an. Tippen Sie Entkoppeln an. Offline-Modus Alle drahtlosen Funktionen des Geräts werden deaktiviert. In diesem Fall können nur netzunabhängige Dienste verwendet werden. Tippen Sie auf dem Einstellungsbildschirm Offline-Modus an. Schalten Sie das Gerät während des Starts und der Landung aus. Nach dem Start können Sie das Gerät mit Genehmigung des Flugpersonals im Flugmodus verwenden. Mobile Hotspot und Tethering Verwenden Sie das Gerät als Mobilen Hotspot, um die mobile Datenverbindung des Geräts für andere Geräte freizugeben, wenn die Netzwerkverbindung nicht verfügbar ist. Verbindungen können über WLAN, USB oder Bluetooth hergestellt werden. Tippen Sie auf dem Einstellungsbildschirm Mobile Hotspot und Tethering an. Wenn Sie diese Funktion nutzen, können zusätzliche Kosten entstehen. • Mobile Hotspot: Mobilen Hotspot verwenden, um die Mobile Datenverbindung des Geräts für PCs oder andere Geräte verfügbar zu machen. • Bluetooth-Tethering: Bluetooth-Tethering verwenden, um die mobile Datenverbindung des Geräts über Bluetooth für PCs oder andere Geräte freizugeben. • USB-Tethering: USB-Tethering verwenden, um die mobile Datenverbindung des Geräts über USB für einen PC freizugeben. Wenn das Gerät mit einem PC verbunden ist, wird es als drahtloses Modem für den PC verwendet. 84 Einstellungen Mobilen Hotspot verwenden Verwenden Sie Ihr Gerät als Mobilen Hotspot, um die mobile Datenverbindung Ihres Geräts für andere Geräte freizugeben. 1 2 Tippen Sie auf dem Einstellungsbildschirm Mobile Hotspot und Tethering → Mobile Hotspot an. Tippen Sie den Schalter an, um die Funktion zu aktivieren. Auf der Statusleiste erscheint das Symbol WLAN-Netzwerken finden. . Andere Geräte können Ihr Gerät in der Liste mit den Tippen Sie zum Festlegen eines Passworts für den Mobilen Hotspot MEHR → Mobile Hotspot konfigurieren an und wählen Sie die gewünschte Sicherheitsstufe aus. Geben Sie anschließend ein Passwort ein und tippen Sie SPEICHERN an. 3 4 Suchen Sie auf dem Bildschirm des anderen Geräts Ihr Gerät und wählen Sie es in der Liste der WLAN-Netzwerke aus. Greifen Sie auf dem verbundenen Gerät über die mobile Datenverbindung des Geräts auf das Internet zu. Datennutzung Behalten Sie den Überblick über die genutzte Datenmenge und passen Sie zur Einschränkung der Datennutzung die entsprechenden Einstellungen an. Tippen Sie auf dem Einstellungsbildschirm Datennutzung an. • Mobile Datenverbindung: Datenverbindungen in allen mobilen Netzwerken verwenden. • Hintergrunddaten: Verhindern, dass im Hintergrund ausgeführte Anwendungen eine mobile Datenverbindung nutzen. • Mobildatenbegrenzung festlegen: Einschränkung der Datennutzung über das Mobilgerät festlegen. Um das Datum der monatlichen Rücksetzung für den Überwachungszeitraum zu ändern, tippen Sie → Zyklus ändern an. 85 Einstellungen Datennutzung einschränken 1 2 3 Tippen Sie auf dem Einstellungsbildschirm Datennutzung und den Schalter Mobildatenbegrenzung festlegen an, um diese Funktion zu aktivieren. Ziehen Sie den Schieberegler nach oben oder unten, um die Begrenzung festzulegen. Ziehen Sie den Schieberegler für die Einstellung der Warnmeldung nach oben oder unten, um festzulegen, bei welcher Datennutzung eine Warnung ausgegeben wird. Das Gerät gibt eine Warnmeldung aus, wenn das entsprechende Niveau erreicht wird. Mobile Netzwerke Konfigurieren Sie die Einstellungen für mobile Netzwerke. Tippen Sie auf dem Einstellungsbildschirm Mobile Netzwerke an. • Daten-Roaming: Datenverbindungen in Fremdnetzen verwenden. • Netzmodus: Netzwerktyp auswählen. • Zugangspunkte: Zugangspunktnamen (APNs) einrichten. • Netzbetreiber: Verfügbare Netzwerke suchen und manuell ein Netzwerk registrieren. NFC und Zahlung Einführung Ihr Gerät ermöglicht das Lesen von NFC-Tags (Near Field Communication) und diese Tags enthalten Informationen über Produkte. Sie können diese Funktion auch verwenden, um Zahlungen abzuschließen sowie Fahrkarten für öffentliche Verkehrsmittel und Tickets für Veranstaltungen zu erwerben. Zunächst müssen Sie jedoch die erforderlichen Anwendungen herunterladen. Im Gerät ist eine NFC-Antenne integriert. Gehen Sie zum Vermeiden von Schäden an der NFCAntenne vorsichtig mit dem Gerät um. 86 Einstellungen NFC-Funktion verwenden Mit der NFC-Funktion können Sie Bilder oder Kontakte an andere Geräte senden und Produktinformationen von NFC-Tags lesen. 1 2 Tippen Sie auf dem Einstellungsbildschirm NFC und Zahlung und dann den Schalter an, um diese Funktion zu aktivieren. Halten Sie die NFC-Antenne auf der Rückseite des Geräts nahe an ein NFC-Tag. Die im Tag bereitgestellten Informationen werden auf dem Bildschirm angezeigt. Der Bildschirm des Geräts muss entsperrt sein. Andernfalls kann es keine NFC-Tags lesen oder Daten empfangen. Mit der NFC-Funktion bezahlen Bevor Sie die NFC-Funktion zum Ausführen von Zahlungen nutzen können, müssen Sie sich beim dafür zuständigen Dienst (zum Zahlen über Mobilgeräte) registrieren. Wenden Sie sich an Ihren Dienstanbieter, um Details über den Dienst zu erhalten oder sich bei dem Dienst zu registrieren. 1 Tippen Sie auf dem Einstellungsbildschirm NFC und Zahlung und dann den Schalter an, um diese Funktion zu aktivieren. 87 Einstellungen 2 Berühren Sie mit dem Bereich der NFC-Antenne auf der Rückseite des Geräts das NFCKartenlesegerät. Tippen Sie zum Festlegen der Standardanwendung für Zahlungen auf dem Einstellungsbildschirm NFC und Zahlung → Tippen und bezahlen an und wählen Sie eine Anwendung aus. Die Liste mit den Zahlungsdiensten enthält möglicherweise nicht alle verfügbaren Zahlungsanwendungen. Daten senden Sie können den Datenaustausch freigeben, wenn die NFC-Antenne Ihres Gerätes die NFC-Antenne des anderen Gerätes berührt. 1 2 3 4 Tippen Sie auf dem Einstellungsbildschirm NFC und Zahlung und dann den Schalter an, um diese Funktion zu aktivieren. Tippen Sie Android Beam und dann den Schalter an, um die Funktion zu aktiveren. Wählen Sie ein Element aus und berühren Sie die NFC-Antenne des anderen Geräts mit der NFCAntenne Ihres Geräts. Wenn Berühren, um zu senden. auf dem Bildschirm erscheint, tippen Sie den Bildschirm des Geräts an, um das Element zu senden. Die Datenübertragung funktioniert möglicherweise nicht, wenn beide Geräte gleichzeitig senden. 88 Einstellungen Weitere Verbindungseinstellungen Optionen Passen Sie die Einstellungen für andere Funktionen an. Tippen Sie auf dem Einstellungsbildschirm Weitere Verbindungseinstellungen an. • Suchen nach nahen Geräten: In der Nähe nach Geräten suchen, zu denen eine Verbindung hergestellt werden kann. • Drucken: Einstellungen für auf dem Gerät installierte Drucker-Plug-ins konfigurieren. Sie können verfügbare Drucker suchen oder manuell einen Drucker hinzufügen, um Dateien zu drucken. Weitere Informationen finden Sie unter Drucken. • MirrorLink: MirrorLink Funktion verwenden, um die MirrorLink-Anwendungen Ihres Gerätes über den Bildschirm der Head-Unit eines Fahrzeugs zu steuern. Weitere Informationen finden Sie unter MirrorLink. • Download-Booster: Einstellen, dass Sie über das Gerät den Download von Dateien, die größer als 30 MB sind, beschleunigen, indem Sie gleichzeitig per WLAN und über ein mobiles Netzwerk herunterladen. Weitere Informationen finden Sie unter Download-Booster. • VPN: Über diese Funktion können Sie virtuelle private Netze (VPNs) einrichten und verwalten. Drucken Konfigurieren Sie die Einstellungen für Drucker-Plug-ins, die auf dem Gerät installiert sind. Sie können das Gerät über WLAN oder Wi-Fi Direct mit einem Drucker verbinden und Bilder oder Dokumente drucken. Manche Drucker sind nicht mit Ihrem Gerät kompatibel. Drucker-Plug-ins hinzufügen Fügen Sie Drucker-Plug-ins für die Drucker hinzu, die Sie mit dem Gerät verbinden möchten. 1 2 3 Tippen Sie auf dem Einstellungsbildschirm Weitere Verbindungseinstellungen → Drucken → Download-Plug-in an. Suchen Sie im Play Store nach einem Drucker-Plug-in. Wählen Sie ein Drucker-Plug-in aus und installieren Sie es. 89 Einstellungen 4 Wählen Sie das Drucker-Plug-in aus und tippen Sie dann den Schalter an, um die Funktion zu aktiveren. Das Gerät sucht nach Druckern, die mit demselben WLAN-Netzwerk wie das Gerät verbunden sind. Um Drucker manuell hinzuzufügen, tippen Sie MEHR → Drucker hinzufügen → DRUCKER HINZUFÜGEN an. Tippen Sie zum Ändern der Druckeinstellungen MEHR → Druckereinstellungen an. Inhalte drucken Tippen Sie beim Ansehen von bestimmten Inhalten, z. B. von Bildern oder Dokumenten, Senden → → Alle Drucker an und wählen Sie dann einen Drucker aus. Drucken → MirrorLink Sie können Ihr Gerät mit einem Fahrzeug verbinden, um die MirrorLink-Anwendungen Ihres Gerätes über den Bildschirm der Head-Unit des Fahrzeugs steuern. Tippen Sie auf dem Einstellungsbildschirm Weitere Verbindungseinstellungen → MirrorLink an. Ihr Gerät ist mit Fahrzeugen kompatibel, die MirrorLink ab Version 1.1 unterstützen. Ihr Gerät über MirrorLink mit einem Fahrzeug verbinden Verbinden Sie Ihr Gerät bei der ersten Verwendung dieser Funktion mit einem WLAN oder einem mobilen Netzwerk. 1 Koppeln Sie Ihr Gerät per Bluetooth mit einem Fahrzeug. 2 Stellen Sie über ein USB-Kabel eine Verbindung zwischen Ihrem Gerät und dem Fahrzeug her. Weitere Informationen finden Sie unter Mit anderen Bluetooth-Geräten koppeln. Greifen Sie nach dem Aufbau der Verbindung über den Bildschirm der Head-Unit auf die MirrorLinkApps Ihres Geräts zu. MirrorLink-Verbindung beenden Trennen Sie das USB-Kabel von Ihrem Gerät und dem Fahrzeug. 90 Einstellungen Download-Booster Stellen Sie das Gerät so ein, dass Dateien, die größer als 30 MB sind, schneller heruntergeladen werden, indem Sie sie gleichzeitig per WLAN und über mobile Netzwerke herunterladen. Ein stärkeres WLANSignal wirkt sich positiv auf die Downloadgeschwindigkeit aus. Tippen Sie auf dem Einstellungsbildschirm Weitere Verbindungseinstellungen → Download-Booster an. • Diese Funktion wird von einigen Geräten möglicherweise nicht unterstützt. • Durch das Herunterladen von Dateien über das mobile Netzwerk können zusätzliche Kosten entstehen. • Beim Herunterladen großer Dateien kann sich das Gerät erwärmen. Beim Überschreiten einer festgelegten Temperatur wird die Funktion ausgeschaltet. • Instabile Netzwerksignale können sich auf die Geschwindigkeit und Leistung dieser Funktion auswirken. • Wenn die Datenübertragungsgeschwindigkeiten der Verbindungen über das WLAN- und das mobile Netzwerk sehr unterschiedlich sind, verwendet das Gerät möglicherweise nur die schnellste Verbindung. • Diese Funktion unterstützt Hypertext Transmission Protocol (HTTP) 1.1 und Hypertext Transmission Protocol Secure (HTTPS). Die Funktion kann nicht mit anderen Protokollen wie z. B. FTP verwendet werden. Anwendungen Verwalten Sie die Anwendungen des Gerätes und ändern Sie ihre Einstellungen. Tippen Sie auf dem Einstellungsbildschirm Anwendungen an. • Anwendungsmanager: Anwendungen auf dem Gerät anzeigen und verwalten. • Standardanwendungen: Standardeinstellung für die Nutzung von Anwendungen auswählen. • Anwendungseinstellungen: Einstellungen für jede Anwendung anpassen. 91 Einstellungen Töne und Vibration Sie können die Einstellungen für verschiedene Töne auf dem Gerät ändern. Tippen Sie auf dem Einstellungsbildschirm Töne und Vibration an. • Tonmodus: Tonmodus oder Stumm-Modus verwenden. • Beim Klingeln vibrieren: Einstellen, dass das Gerät vibriert und einen Klingelton wiedergibt, um Sie auf eingehende Anrufe hinzuweisen. • Lautstärke: Lautstärke für Anrufklingeltöne, Musik und Videos, Systemtöne und Benachrichtigungen einstellen. • Klingelton: Klingeltoneinstellungen ändern. • Vibrationsmuster: Vibrationsmuster auswählen. • Benachrichtigungstöne: Einen standardmäßigen Benachrichtiungston auswählen. Sie können auch die Benachrichtigungseinstellungen für jede Anwendung ändern. • Touch-Töne: Einstellen, dass das Gerät einen Ton ausgibt, wenn Sie eine Anwendung oder Option auf dem Touchscreen auswählen. • Bildschirmsperr-Sounds: Einstellen, dass das Gerät einen Ton ausgibt, wenn Sie den Touchscreen sperren oder entsperren. • Ladeton: Einstellen, dass das Gerät einen Ton ausgibt, wenn es an ein Ladegerät angeschlossen wird. • Wähltastaturtöne: Einstellen, dass das Gerät einen Ton ausgibt, wenn Sie die Tasten des Tastenfelds antippen. • Tastaturton: Einstellen, dass das Gerät beim Berühren einer Taste einen Ton ausgibt. • Tonqualität und Effekte: Zusätzliche Toneinstellungen festlegen. 92 Einstellungen Anzeige Ändern Sie die Display-Einstellungen. Tippen Sie auf dem Einstellungsbildschirm Anzeige an. • Helligkeit: Display-Helligkeit anpassen. • Schrift: Schriftgröße und -art ändern. • Symbolhintergründe: Festlegen, ob schattierte Hintergründe angezeigt werden sollen, um die Symbole hervorzuheben. • Bildschirm-Timeout: Zeitraum einstellen, nach dem die Displaybeleuchtung ausgeschaltet wird. • Smart Stay: Verhindern, dass sich die Hintergrundbeleuchtung ausschaltet, während Sie auf das Display schauen. • Bildschirmmodus: Bildschirmmodus ändern, um Farbe und Kontrast des Displays anzupassen. • Bildschirmschoner: Bildschirmschoner starten, wenn das Gerät geladen wird oder mit einer Ladeschale verbunden ist. Erweiterte Funktionen Aktivieren Sie erweiterte Funktionen und ändern Sie die Einstellungen, die diese steuern. Tippen Sie auf dem Einstellungsbildschirm Erweiterte Funktionen an. Übermäßige Erschütterungen oder Stöße verursachen auf dem Gerät möglicherweise eine unbeabsichtigte Eingabe. Achten Sie auf die korrekte Ausführung von Bewegungen. • Einhändiger Betrieb: Modus für einhändigen Betrieb aktivieren, um das Gerät mit einer Hand zu bedienen. Diese Funktion ist je nach Region oder Dienstanbieter u. U. nicht verfügbar. 93 Einstellungen • Kamera-Schnellstart: Gerät so einstellen, dass die Kameraanwendung bei schnellem zweimaligem Drücken der Home-Taste geöffnet wird. • Smart-Aufnahme: Gerät so einstellen, dass Inhalte aufgenommen werden, die sich über mehrere Bildschirme erstrecken und den Screenshot dann sofort zuschneiden und teilen. • Screenshot: Einstellen, dass das Gerät einen Screenshot erstellt, indem Sie mit Ihrer Hand auf dem Bildschirm nach links oder rechts wischen. Die erstellten Screenshots werden in der Galerie gespeichert. Bei der Verwendung bestimmter Anwendungen und Funktionen können Sie keine Screenshots aufnehmen. • Smart Alert: Aktivieren, um eine Benachrichtigung für verpasste Anrufe oder neue Nachrichten zu erhalten, wenn Sie das Gerät in die Hand nehmen. Diese Funktion kann möglicherweise nicht verwendet werden, wenn der Bildschirm eingeschaltet ist oder das Gerät auf einer unebenen Oberfläche liegt. • Einfache Stummschaltung: Gerät wird bei eingehenden Anrufen oder Benachrichtigungen mit einer bestimmten Handbewegung oder durch Ablegen mit dem Bildschirm nach unten stumm geschaltet. Hintergrundbild Ändern Sie die Hintergrundeinstellungen für den Startbildschirm und den Sperrbildschirm. Tippen Sie auf dem Einstellungsbildschirm Hintergrundbild an. Themes Passen Sie das Design des Gerätes an, um die Darstellung der Elemente auf dem Start- und Sperrbildschirm sowie der Symbole zu ändern. Tippen Sie auf dem Einstellungsbildschirm Themes an. Tippen Sie WEITERE THEMES an, um weitere Designs herunterzuladen. 94 Einstellungen Gerätesicherheit Optionen Ändern Sie die Einstellungen für die Gerätesicherheit und die SIM- oder USIM-Karte. Tippen Sie auf dem Einstellungsbildschirm Gerätesicherheit an. Die verfügbaren Optionen variieren je nach ausgewählter Bildschirmsperrmethode. • Sperrbildschirmtyp: Bildschirmsperrmethode ändern. • Info- und App-Shortcut: Einstellungen der auf dem gesperrten Bildschirm angezeigten Elemente ändern. • Benachrichtigungen auf Sperrbildschirm: Festlegen, ob auf dem gesperrten Bildschirm Benachrichtigungsinhalte angezeigt werden, und auswählen, welche Benachrichtigungen angezeigt werden sollen. • Sichere Sperreinstellungen: Einstellungen des Sperrbildschirms für die ausgewählte Sperrmethode ändern. • Fingerabdrücke: Sie können Ihre Fingerabdrücke auf dem Gerät registrieren, um das Gerät zu sichern oder um sich in Ihrem Samsung Konto anzumelden. Weitere Informationen finden Sie unter Fingerabdruckerkennung. • Find My Mobile: Funktion zum Orten des Mobilgeräts aktivieren oder deaktivieren. Besuchen Sie die Find My Mobile-Website (findmymobile.samsung.com), um Ihr verlorengegangenes oder gestohlenes Gerät zu orten und zu steuern. • Unbekannte Quellen: Installation von Anwendungen aus unbekannten Quellen zulassen. • Gerät verschlüsseln: Daten des Geräts verschlüsseln, um den Zugriff durch Unbefugte zu verhindern, falls das Gerät verloren oder gestohlen wird. Damit Sie das verschlüsselte Gerät verwenden können, müssen die Gerätedaten bei jedem Einschalten des Geräts entschlüsselt werden. Legen Sie fest, ob Ihre Gerätedaten automatisch entschlüsselt werden oder ob ein Entsperrungscode erforderlich ist. Verschlüsselte Daten können nicht gesichert oder wiederhergestellt werden. Wenn Sie den Entsperrungscode mehrere Male nacheinander falsch eingeben und keine weiteren Versuche möglich sind, wird Ihr Gerät auf die Werkseinstellungen zurückgesetzt. • SD-Karte verschlüsseln: Dateien auf einer Speicherkarte verschlüsseln. Wenn Sie das Gerät auf die Standardwerte zurücksetzen und diese Option aktiviert ist, wird das Gerät nicht in der Lage sein, die verschlüsselten Dateien zu lesen. Deaktivieren Sie diese Option, bevor Sie das Gerät zurücksetzen. • Andere Sicherheitseinstellungen: Zusätzliche Sicherheitseinstellungen konfigurieren. 95 Einstellungen Fingerabdruckerkennung Damit die Erkennung der Fingerabdrücke funktioniert, müssen Sie Ihren Fingerabdruck auf Ihrem Gerät registrieren und speichern. Sobald der Fingerabdruck registriert ist, können Sie Ihr Gerät so einstellen, dass dieser für folgende Funktionen verwendet wird: • Bildschirmsperre • Internet-Anmeldung • Samsung Konto bestätigen • Diese Funktion ist je nach Region oder Dienstanbieter u. U. nicht verfügbar. • Die Fingerabdruckerkennung nutzt die eindeutigen Merkmale eines Fingerabdrucks, um die Sicherheit Ihres Geräts zu verbessern. Die Wahrscheinlichkeit, dass der Fingerabdrucksensor zwei unterschiedliche Fingerabdrücke verwechselt, ist äußerst gering. In sehr seltenen Fällen, in denen verschiedene Fingerabdrücke extrem ähnlich sind, erfasst der Sensor die Fingerabdrücke möglicherweise als identisch. • Wenn Sie Ihren Fingerabdruck verwenden, um den Bildschirm zu sperren, kann Ihr Fingerabdruck nicht verwendet werden, um den Bildschirm nach Neustart des Geräts zu entsperren. Sie müssen das Gerät dann mit dem Muster, der PIN oder dem Passwort entschlüsseln, das beim Registrieren des Fingerabdrucks eingerichtet war. • Wenn Ihr Fingerabdruck nicht erkannt wird und Sie Ihr Sicherungspasswort vergessen haben, lassen Sie das Gerät in einem Samsung-Servicezentrum zurücksetzen. Registrieren Sie Ihren Fingerabdruck dann erneut und erstellen Sie ein neues Sicherungspasswort. Zur besseren Fingerabdruckerkennung Beachten Sie beim Scannen Ihrer Fingerabdrücke auf dem Gerät die folgenden Bedingungen, die sich auf die Leistung der Funktion auswirken können: • Der Sensor zur Erkennung der Fingerabdrücke befindet sich in der Home-Taste. Stellen Sie sicher, dass die Home-Taste nicht durch metallische Gegenstände wie Münzen, Schlüssel oder Halsketten zerkratzt oder beschädigt wird. • Wird der im Lieferumfang des Geräts enthaltene Bildschirmschutz verwendet, funktioniert der Sensor zur Erkennung der Fingerabdrücke möglicherweise nicht richtig. Entfernen Sie den Bildschirmschutz, um die Empfindlichkeit der Fingerabdruckerkennung zu verbessern. • Der Bereich zur Fingerabdruckerkennung und die Finger müssen sauber und trocken sein. • Die Fingerabdruckerkennung kann durch Falten oder Narben beeinträchtigt werden. • Möglicherweise erkennt das Gerät Fingerspitzen von kleinen oder dünnen Fingern nicht. • Wenn Sie den Finger beugen oder nur die Fingerspitze auflegen, erkennt das Gerät Ihre Fingerabdrücke möglicherweise nicht. Ihr Finger muss die Home-Taste vollständig bedecken. 96 Einstellungen • Speichern Sie zur Verbesserung der Erkennung die Abdrücke der Hand, mit der Sie das Gerät am häufigsten bedienen. • In trockenen Umgebungen kann statische Elektrizität im Gerät entstehen. Vermeiden Sie die Verwendung dieser Funktion in trockenen Umgebungen oder leiten Sie die statische Aufladung ab, indem Sie einen Metallgegenstand berühren. Fingerabdrücke registrieren 1 2 3 4 Tippen Sie auf dem Einstellungsbildschirm Gerätesicherheit → Fingerabdrücke an. Entsperren Sie den Bildschirm mit der voreingestellten Bildschirmsperrmethode. Haben Sie noch keine Bildschirmsperrmethode erstellt, so tun sie dies. Tippen Sie Fingerabdruck hinzufügen an. Wenn das Gerät Ihren Finger erkannt hat, heben Sie ihn hoch und legen Sie ihn erneut auf die Home-Taste. Wiederholen Sie diese Aktion, indem Sie den Finger nach oben oder unten bewegen, bis der Fingerabdruck registriert wurde. Wenn ein Pop-up-Fenster zur Fingerabdrucksperre erscheint, tippen Sie AKTIVIEREN an, um den Bildschirm mit Ihrem Fingerabdruck zu entsperren. Fingerabdrücke löschen Sie können registrierte Fingerabdrücke löschen. 1 2 3 4 Tippen Sie auf dem Einstellungsbildschirm Gerätesicherheit → Fingerabdrücke an. Entsperren Sie den Bildschirm mit der voreingestellten Bildschirmsperrmethode. Tippen Sie BEARBEITEN an. Markieren Sie die Fingerabdrücke, die Sie löschen möchten, und tippen Sie UMBENENNEN an. 97 Einstellungen Passwort für das Samsung Konto bestätigen Verwenden Sie Ihre Fingerabdrücke zur Anmeldung in Ihrem Samsung Konto. Sie können einen Fingerabdruck anstelle der Passworteingabe verwenden, wenn Sie beispielsweise etwas bei Galaxy Apps kaufen möchten. 1 2 3 4 Tippen Sie auf dem Einstellungsbildschirm Gerätesicherheit → Fingerabdrücke an. Entsperren Sie den Bildschirm mit der voreingestellten Bildschirmsperrmethode. Tippen Sie den Schalter Samsung Konto bestätigen an, um die Funktion zu aktivieren. Melden Sie sich in Ihrem Samsung Konto an. Mit Fingerabdrücken in Konten anmelden Sie können sich mit Ihren Fingerabdrücken bei Webseiten anmelden, die die Passwortspeicherung unterstützen. Diese Funktion ist nur für Webseiten verfügbar, die Sie über die Internet-Anwendung aufrufen. 1 2 3 4 5 6 Tippen Sie auf dem Einstellungsbildschirm Gerätesicherheit → Fingerabdrücke an. Entsperren Sie den Bildschirm mit der voreingestellten Bildschirmsperrmethode. Tippen Sie den Schalter Internet-Anmeldung an, um die Funktion zu aktivieren. Öffnen Sie eine Webseite, bei der Sie sich mit einem Fingerabdruck anmelden möchten. Geben Sie Ihren Benutzername und Ihr Passwort ein und tippen Sie die Anmeldetaste der Webseite an. Aktivieren Sie Mit Fingerabdruck anmelden und tippen Sie SPEICHERN an. Mit Ihrem Fingerabdruck können Sie Ihr Konto und Ihr Passwort bestätigen, um sich bei der Webseite anzumelden. 98 Einstellungen Bildschirm mit Fingerabdrücken entsperren Sie können den Bildschirm mit Ihrem Fingerabdruck anstatt mit einem Muster, einer PIN oder einem Passwort entsperren. 1 2 3 4 Tippen Sie auf dem Einstellungsbildschirm Gerätesicherheit → Fingerabdrücke an. Entsperren Sie den Bildschirm mit der voreingestellten Bildschirmsperrmethode. Tippen Sie den Schalter Entsperren per Fingerabdruck an, um die Funktion zu aktivieren. Legen Sie bei gesperrtem Bildschirm den Finger auf die Home-Taste und scannen Sie Ihren Fingerabdruck. Datenschutz & Sicherheit Optionen Ändern Sie die Einstellungen für Datenschutz und Sicherheit. Tippen Sie auf dem Einstellungsbildschirm Datenschutz & Sicherheit an. • Standort: Ändern Sie die Einstellungen für die Berechtigungen zur Verwendung von Standortinformationen. • App-Berechtigungen: Liste der Funktionen und Anwendungen anzeigen, die Berechtigungen zur Verwendung bestimmter Daten haben. Sie können die Berechtigungseinstellungen auch bearbeiten. • Diagnosebericht: Einstellen, dass das Gerät Diagnose- und Nutzungsdaten automatisch an Samsung sendet. • SOS-Nachrichten senden: Einstellen, dass das Gerät bei dreimaligem Drücken der Ein-/Aus-Taste Hilfenachrichten sendet. Zusätzlich ist es möglich, zusammen mit der Nachricht Tonaufnahmen an die Empfänger zu senden. Weitere Informationen finden Sie unter SOS-Nachrichten senden. 99 Einstellungen SOS-Nachrichten senden Drücken Sie in einem Notfall die Ein-/Aus-Taste dreimal schnell hintereinander. Das Gerät sendet Nachrichten an Ihre Primärkontakte. Die Nachrichten enthalten Ihre Standortinformationen. 1 2 Tippen Sie auf dem Einstellungsbildschirm Datenschutz & Sicherheit → SOS-Nachrichten senden und dann den Schalter an, um diese Funktion zu aktivieren. Befolgen Sie zum Hinzufügen von Primärkontakten die Anweisungen auf dem Bildschirm, sofern Sie noch keine Primärkontakte hinzugefügt haben. Um Hilfenachrichten mit Audioaufnahmen oder Fotos zu senden, tippen Sie den Schalter Audioaufnahme anhängen oder Bilder anhängen an, um diese Funktion zu aktivieren. Die Option Bilder anhängen ist je nach Region oder Dienstanbieter u. U. nicht verfügbar. Wichtige Kontakte hinzufügen Tippen Sie auf dem Einstellungsbildschirm Datenschutz & Sicherheit → SOS-Nachrichten senden → Nachricht senden an → HINZUFÜGEN an. Tippen Sie Neuer Kontakt an und geben Sie die Kontaktinformationen ein oder tippen Sie Aus Kontakten auswählen an, um einen vorhandenen Kontakt als wichtigen Kontakt hinzuzufügen. Einfacher Modus „Einfacher Modus“ erleichtert die Nutzung des Geräts durch ein einfacheres Layout und größere Symbole auf dem Startbildschirm. Einige Anwendungsfunktionen sind im einfachen Modus möglicherweise nicht verfügbar. Zu „Einfacher Modus“ wechseln 1 2 3 Tippen Sie auf dem Einstellungsbildschirm Einfacher Modus → Einfacher Modus an. Wählen Sie unter Einfache Anwendungen die Anwendungen aus, für die Sie ein einfacheres Layout auswählen möchten. Tippen Sie OK an. 100 Einstellungen In den Standardmodus zurückkehren Streichen Sie auf dem Startbildschirm nach links und tippen Sie Einstellungen → Einfacher Modus → Standardmodus → OK an. Schnellzugriffe verwalten Streichen Sie zum Hinzufügen eines Schnellzugriffs für eine Anwendung zum Startbildschirm nach links, tippen Sie an und wählen Sie eine Anwendung aus. Streichen Sie zum Hinzufügen eines Schnellzugriffs für einen Kontakt auf dem Startbildschirm nach rechts und tippen Sie an. Tippen Sie zum Löschen eines Schnellzugriffs vom Startbildschirm BEARBEITEN an und wählen Sie mit eine Anwendung oder einen Kontakt aus. Eingabehilfe Konfigurieren Sie verschiedene Einstellungen, um die Eingabe auf dem Gerät zu erleichtern. Tippen Sie auf dem Einstellungsbildschirm Eingabehilfe an. • Sehhilfe: Einstellungen anpassen, um die Eingabehilfen für sehgeschädigte Benutzer zu optimieren. • Hörbehinderung: Einstellungen anpassen, um die Eingabehilfen für hörgeschädigte Benutzer zu optimieren. • Geschicklichkeit und Interaktion: Einstellungen so anpassen, dass die Eingabehilfen für Benutzer mit eingeschränkter Beweglichkeit besser zu bedienen sind. • Richtungssperre: Einstellungen der Richtungskombination zum Entsperren des Bildschirms ändern. • Direktzugriff: Ausgewählte Eingabehilfemenüs öffnen, wenn Sie dreimal schnell die Home-Taste drücken. • Benachrichtigungserinnerung: Auf Benachrichtigungen hinweisen lassen, die Sie sich innerhalb des Intervalls noch nicht angesehen haben. • Anrufe beantworten und beenden: Methode für das Beantworten oder Beenden von Anrufen ändern. • Einfaches Tippen: Eingehende Anrufe oder Benachrichtigungen durch Antippen anstatt durch Ziehen des Schiebeelements steuern. • Eingabehilfen verwalten: Eingabehilfeeinstellungen exportieren oder importieren, um sie für andere Geräte freizugeben. • Keine Dienste installiert: Auf dem Gerät installierte Eingabehilfedienste anzeigen. 101 Einstellungen Konten Hier können Sie Ihre Samsung und Google Konten oder andere Konten hinzufügen, um Sie mit Ihrem Gerät zu synchronisieren. Konten hinzufügen Für einige auf dem Gerät verwendete Anwendungen ist ein registriertes Konto erforderlich. Erstellen Sie Konten, um das Gerät optimal nutzen zu können. 1 2 3 Tippen Sie auf dem Einstellungsbildschirm Konten → Konto hinzufügen an. Wählen Sie einen Kontodienst aus. Befolgen Sie die Anweisungen auf dem Bildschirm, um die Kontoeinrichtung abzuschließen. Um Inhalte mit Ihren Konten zu synchronisieren, wählen Sie ein Konto und die zu synchronisierenden Elemente aus. Samsung Konto registrieren Für einige Samsung Apps benötigen Sie ein Samsung Konto. Sie können auf dem Gerät gespeicherte Daten in Ihrem Samsung Konto sichern oder wiederherstellen. Registrieren Sie Ihr Samsung Konto für das Gerät, um bequem Samsung-Dienste verwenden zu können. 1 2 3 Tippen Sie auf dem Einstellungsbildschirm Konten → Konto hinzufügen an. Tippen Sie Samsung Konto an. Befolgen Sie die Anweisungen auf dem Bildschirm, um die Kontoeinrichtung abzuschließen. Sobald Ihr Samsung Konto registriert ist, können Sie Apps, für die Ihr Samsung Konto benötigt wird, ohne den Anmeldevorgang verwenden. Konten löschen Tippen Sie auf dem Einstellungsbildschirm Konten an, wählen Sie einen Kontonamen bzw. das zu entfernende Konto aus und tippen Sie dann MEHR → Konto entfernen an. 102 Einstellungen Sichern und zurücksetzen Ändern Sie die Einstellungen für die Verwaltung von Einstellungen und Daten. Tippen Sie auf dem Einstellungsbildschirm Sichern und zurücksetzen an. • Datensicherung: Persönliche und Anwendungsdaten auf dem Samsung Server sichern. Sie können das Gerät auch so einstellen, dass Ihre Daten automatisch gesichert werden. • Wiederherstellen: Zuvor gesicherte persönliche und Anwendungsdaten Ihres Samsung Kontos wiederherstellen. • Datensicherung: Einstellungen und Anwendungsdaten auf dem Google-Server sichern. • Sicherungskonto: Google-Sicherungskonto einrichten und bearbeiten. • Automatisch wiederherstellen: Einstellungen und Anwendungsdaten automatisch vom GoogleServer wiederherstellen, wenn die Anwendungen erneut installiert werden. • Automatischer Neustart: Einstellen, dass sich das Gerät zur Leistungsoptimierung selbst optimiert und zu zuvor festgelegten Zeiten neu startet. • Einstellungen zurücksetzen: Einstellungen des Geräts auf die standardmäßigen Werkseinstellungen zurücksetzen, ohne dass Daten gelöscht werden. • Zurücksetzen von Netzwerkeinstellungen: Netzwerkverbindungseinstellungen auf die standardmäßigen Werkseinstellungen zurücksetzen. • Auf Werkseinstellungen zurücksetzen: Einstellungen auf Standardwerte ab Werk zurücksetzen und alle Daten löschen. Sprache und Eingabe Wählen Sie die Gerätesprache aus und ändern Sie Einstellungen wie z. B. die Tastatur- und Spracheingabetypen. Einige Optionen sind je nach ausgewählter Sprache möglicherweise nicht verfügbar. Tippen Sie auf dem Einstellungsbildschirm Sprache und Eingabe an. • Sprache: Anzeigesprache für alle Menüs und Anwendungen auswählen. • Standardtastatur: Standardtastaturtyp für die Texteingabe auswählen. • Samsung-Tastatur: Einstellungen für die Samsung-Tastatur ändern. • Google Spracheingabe: Einstellungen für die Spracheingabe ändern. • Text-zu-Sprache: Einstellungen für die Text-zu-Sprache-Funktion ändern. • Zeigergeschwindigkeit: Passen Sie die Zeigergeschwindigkeit für eine an Ihr Gerät angeschlossene Maus oder für ein angeschlossenes Trackpad an. 103 Einstellungen Akku Zeigen Sie Informationen zur Akkuleistung an und ändern Sie die Energiesparoptionen. Tippen Sie auf dem Einstellungsbildschirm Akku an. Mit der verbleibenden Nutzungszeit wird angezeigt, wie lange der Akku noch hält. Die verbleibende Nutzungszeit kann je nach Geräteeinstellungen und Betriebsbedingungen variieren. • AKKUVERBRAUCH: Sie können die vom Gerät verbrauchte Akkuleistung anzeigen. • Energiesparmodus: Energiesparmodus aktivieren und zugehörige Einstellungen ändern. Weitere Informationen finden Sie unter Energiesparmodus. • Ultra-Energiesparmodus: Stand-by-Zeit verlängern und den Akkuverbrauch verringern, indem ein einfaches Layout angezeigt und der Zugriff auf eine Anwendung beschränkt wird. Weitere Informationen finden Sie unter Ultra-Energiesparmodus. • App-Energiesparmodus: Akkuladung durch Verwalten Ihrer Anwendungen einsparen. Sie können sich auch eine Liste der Anwendungen ansehen, die besonders viel Akkuleistung in Anspruch nehmen. • Statusleistenanzeige in %: Einstellen, dass die verbleibende Akkulaufzeit angezeigt wird. Speicher Rufen Sie die Speicherinformationen des Geräts auf. Tippen Sie auf dem Einstellungsbildschirm Speicher an. Die tatsächlich verfügbare Kapazität des internen Speichers ist kleiner als angegeben, da das Betriebssystem und die Standardanwendungen Teile des Speichers belegen. Die verfügbare Kapazität ändert sich möglicherweise nach einer Aktualisierung des Geräts. 104 Einstellungen Datum und Uhrzeit Öffnen und ändern Sie die Einstellungen für die Zeit- und Datumsanzeige. Tippen Sie auf dem Einstellungsbildschirm Datum und Uhrzeit an. Falls der Akku vollständig entladen oder aus dem Gerät entfernt wird, werden das Datum und die Uhrzeit zurückgesetzt. • Automatisch Datum und Uhrzeit: Datum und Uhrzeit beim Überqueren von Zeitzonen automatisch aktualisieren. Wenn diese Funktion deaktiviert ist, können Sie Datum, Uhrzeit und Zeitzone manuell einstellen. • 24-Stundenformat verwenden: Zeit im 24-Stundenformat anzeigen. Benutzerhandbuch Öffnen Sie die Hilfeinformationen, in denen erklärt wird, wie Sie das Gerät und die Anwendungen richtig verwenden oder wichtige Einstellungen konfigurieren. Tippen Sie auf dem Einstellungsbildschirm Benutzerhandbuch an. Geräteinformationen Rufen Sie Informationen zum Gerät auf, bearbeiten Sie den Gerätenamen oder aktualisieren Sie die Software des Geräts. Tippen Sie auf dem Einstellungsbildschirm Geräteinformationen an. 105 Anhang Rat und Hilfe bei Problemen Bitte sehen Sie sich die folgenden möglichen Problembehebungen an, bevor Sie sich an ein SamsungServicezentrum wenden. Einige Situationen treffen möglicherweise nicht auf Ihr Gerät zu. Wenn Sie das Gerät einschalten oder es verwenden, werden Sie aufgefordert, einen der folgenden Codes einzugeben: • Passwort: Wenn die Gerätesperrfunktion aktiviert ist, müssen Sie das Passwort eingeben, das Sie für das Gerät eingestellt haben. • PIN: Wenn Sie das Gerät zum ersten Mal verwenden oder die PIN-Anforderung aktiviert ist, müssen Sie die mit der SIM- oder USIM-Karte gelieferte PIN eingeben. Deaktivieren Sie diese Funktion über das Menü zum Sperren der SIM-Karte. • PUK: Ihre SIM- oder USIM-Karte wird gesperrt, wenn Sie die PIN mehrmals falsch eintippen. Geben Sie den von Ihrem Dienstanbieter mitgelieferten PUK ein. • PIN2: Wenn Sie auf ein Menü zugreifen, für das der PIN2-Code erforderlich ist, müssen Sie den zur SIM- oder USIM-Karte gehörenden PIN2-Code eingeben. Weitere Informationen erhalten Sie von Ihrem Netzbetreiber. Auf Ihrem Gerät werden Netzwerk- oder Servicefehlermeldungen angezeigt • Der Empfang wird möglicherweise unterbrochen, wenn an einem Standort das Signal schwach oder der Empfang schlecht ist. Wechseln Sie den Standort und versuchen Sie es erneut. Wenn Sie sich bewegen, wird die Fehlermeldung möglicherweise wiederholt angezeigt. • Für den Zugriff auf einige Optionen benötigen Sie ein Abonnement. Weitere Informationen erhalten Sie von Ihrem Netzbetreiber. Das Gerät lässt sich nicht einschalten Ist der Akku vollständig entladen, lässt sich das Gerät nicht einschalten. Laden Sie den Akku vollständig auf, bevor Sie das Gerät einschalten. 106 Anhang Der Touchscreen reagiert langsam oder fehlerhaft • Wenn Sie am Touchscreen einen Bildschirmschutz oder optionales Zubehör angebracht haben, funktioniert der Touchscreen möglicherweise nicht richtig. • Wenn Sie Handschuhe tragen, Ihre Hände beim Antippen des Touchscreens schmutzig sind oder Sie den Touchscreen mit einem spitzen Gegenstand oder den Fingerspitzen antippen, funktioniert der Touchscreen möglicherweise nicht richtig. • Durch Feuchtigkeit oder Kontakt mit Wasser können Fehlfunktionen des Touchscreens verursacht werden. • Starten Sie das Gerät neu, um vorübergehende Softwarefehler zu beheben. • Stellen Sie sicher, dass die Software auf dem Gerät auf die neueste Version aktualisiert wurde. • Sollte der Touchscreen Kratzer oder Beschädigungen aufweisen, suchen Sie ein SamsungServicezentrum auf. Das Gerät reagiert nicht oder zeigt einen schwerwiegenden Fehler an Probieren Sie folgende Lösungsvorschläge aus. Besteht das Problem weiterhin, wenden Sie sich an ein Samsung-Servicezentrum. Gerät neustarten Wenn das Gerät nicht mehr reagiert oder abstürzt, müssen möglicherweise Anwendungen geschlossen und das Gerät aus- und dann wieder eingeschaltet werden. Neustart erzwingen Wenn das Gerät nicht reagiert, halten Sie die Ein-/Aus-Taste und die Lautstärketaste gleichzeitig länger als 7 Sekunden gedrückt, um es neu zu starten. Gerät zurücksetzen Falls diese Vorschläge das Problem nicht beheben, setzen Sie das Gerät auf die Werkseinstellungen zurück. Tippen Sie auf dem Anwendungsbildschirm Einstellungen → Sichern und zurücksetzen → Auf Werkseinstellungen zurücksetzen → GERÄT ZURÜCKSETZEN → ALLES LÖSCHEN an. Erstellen Sie vor dem Zurücksetzen auf die Werkseinstellungen unbedingt eine Sicherungskopie aller wichtigen Daten, die auf dem Gerät gespeichert sind. 107 Anhang Anrufe werden nicht verbunden • Stellen Sie sicher, dass Sie mit dem richtigen Mobilfunknetz verbunden sind. • Stellen Sie sicher, dass die Anrufsperre für die gewählte Rufnummer nicht aktiviert ist. • Stellen Sie sicher, dass die Anrufsperre für die eingehende Rufnummer nicht aktiviert ist. Angerufene hören Sie während des Anrufs nicht • Stellen Sie sicher, dass Sie das eingebaute Mikrofon nicht verdecken. • Stellen Sie sicher, dass Sie das Mikrofon nah an Ihren Mund halten. • Wenn Sie ein Headset verwenden, stellen Sie sicher, dass es ordnungsgemäß verbunden ist. Beim Telefonieren höre ich ein Echo Passen Sie die Lautstärke durch Drücken der Lautstärketaste an oder begeben Sie sich an einen anderen Ort. Die Verbindung zum Mobilfunknetz oder Internet wird häufig unterbrochen oder die Audioqualität ist schlecht • Stellen Sie sicher, dass die interne Antenne nicht abgedeckt wird. • Der Empfang wird möglicherweise unterbrochen, wenn an einem Standort das Signal schwach oder der Empfang schlecht ist. Möglicherweise treten die Verbindungsprobleme aufgrund von Problemen an der Basisstation des Dienstanbieters auf. Wechseln Sie den Standort und versuchen Sie es erneut. • Wenn Sie sich während der Verwendung des Geräts bewegen, werden Drahtlosnetzwerkdienste möglicherweise aufgrund von Problemen mit dem Netzwerk des Dienstanbieters deaktiviert. Das Akkusymbol ist leer Der Akku ist schwach. Laden Sie den Akku auf. Der Akku lädt nicht ordnungsgemäß (bei Verwendung eines von Samsung zugelassenen Ladegeräts) • Stellen Sie sicher, dass das Ladegerät richtig angeschlossen ist. • Besuchen Sie ein Samsung-Servicezentrum und lassen Sie den Akku ersetzen. 108 Anhang Der Akku entlädt sich schneller als nach dem Kauf • Wenn Sie das Gerät oder den Akku sehr niedrigen oder sehr hohen Temperaturen aussetzen, verringert sich möglicherweise die Kapazität. • Der Akkuverbrauch steigt, wenn Sie Nachrichtenfunktionen oder bestimmte Anwendungen wie Spiele oder das Internet verwenden. • Der Akku ist ein Verbrauchsgegenstand und die Kapazität verringert sich im Laufe der Zeit. Das Gerät ist zu heiß Das Gerät erwärmt sich möglicherweise stark, wenn Sie Anwendungen ausführen, die viel Strom benötigen, oder auf dem Gerät Anwendungen längere Zeit ausführen. Dies ist normal und hat keine Auswirkung auf die Lebensdauer oder Leistungsfähigkeit des Geräts. Sollte sich das Gerät überhitzen oder längere Zeit heiß sein, sollten Sie es eine Zeit lang nicht verwenden. Erhitzt sich das Gerät weiterhin stark, wenden Sie sich an ein Servicezentrum von Samsung. Beim Starten der Kamera werden Fehlermeldungen angezeigt Die Kameraanwendung funktioniert nur, wenn das Gerät über ausreichend Speicher und Akkuladung verfügt. Werden beim Starten der Kamera Fehlermeldungen angezeigt, versuchen Sie Folgendes: • Laden Sie den Akku auf. • Geben Sie Speicherplatz frei, indem Sie Dateien auf einen Computer übertragen oder vom Gerät löschen. • Starten Sie das Gerät neu. Funktioniert die Kameraanwendung anschließend immer noch nicht ordnungsgemäß, wenden Sie sich an ein Samsung-Servicezentrum. Die Qualität der Fotos ist schlechter als in der Vorschau • Die Qualität Ihrer Fotos variiert möglicherweise je nach der Umgebung, in der Sie das Foto aufgenommen haben, und den Fototechniken, die Sie einsetzen. • Wenn Sie Fotos in einer dunklen Umgebung, bei Nacht oder in Gebäuden aufnehmen, kann Bildrauschen auftreten oder die Fotos können unscharf sein. 109 Anhang Beim Öffnen von Multimediadateien werden Fehlermeldungen angezeigt Erscheinen beim Öffnen von Multimediadateien auf dem Gerät Fehlermeldungen oder werden die Dateien nicht auf dem Gerät wiedergegeben, versuchen Sie Folgendes: • Geben Sie Speicherplatz frei, indem Sie Dateien auf einen Computer übertragen oder vom Gerät löschen. • Stellen Sie sicher, dass die Musikdatei nicht DRM-geschützt (Digital Rights Management) ist. Ist die Datei DRM-geschützt, müssen Sie für die Wiedergabe der Datei über eine passende Lizenz oder einen Benutzerschlüssel verfügen. • Stellen Sie sicher, dass die Dateiformate vom Gerät unterstützt werden. Wird ein Dateiformat nicht unterstützt, z. B. DivX oder AC3, installieren Sie eine Anwendung, die das entsprechende Format unterstützt. Besuchen Sie zum Überprüfen der vom Gerät unterstützten Dateiformate www.samsung.com • Das Gerät unterstützt Fotos und Videos, die mit dem Gerät aufgenommen wurden. Fotos und Videos, die mit anderen Geräten aufgenommen wurden, werden möglicherweise nicht richtig angezeigt. • Das Gerät unterstützt Multimediadateien, die von Ihrem Netzwerk-Dienstanbieter oder den Anbietern zusätzlicher Dienste autorisiert sind. Einige Inhalte wie Klingeltöne, Videos oder Hintergrundbilder, die Sie im Internet finden können, funktionieren möglicherweise nicht ordnungsgemäß. Anderes Bluetooth-Gerät wird nicht gefunden • Stellen Sie sicher, dass die drahtlose Bluetooth-Funktion auf dem Gerät aktiviert ist. • Die drahtlose Bluetooth-Funktion muss auf dem Gerät aktiviert sein, zu dem Sie eine Verbindung herstellen möchten. • Stellen Sie sicher, dass sich beide Bluetooth-Geräte innerhalb der maximalen Bluetooth-Reichweite (10 m) befinden. Lässt sich das Problem durch o. g. Schritte nicht beheben, wenden Sie sich an ein SamsungServicezentrum. Beim Anschluss des Geräts an einen Computer wird keine Verbindung hergestellt • Das verwendete USB-Kabel muss mit dem Gerät kompatibel sein. • Stellen Sie sicher, dass auf dem Computer der richtige Treiber installiert ist und sich dieser auf dem neuesten Stand befindet. • Wenn Sie Windows XP nutzen, stellen Sie sicher, dass das Windows XP Service Pack 3 oder höher auf dem Computer installiert ist. 110 Anhang Das Gerät kann den aktuellen Standort nicht ermitteln GPS-Signale werden an einigen Orten möglicherweise gestört, z. B. in Gebäuden. Verwenden Sie in einem solchen Fall ein WLAN oder ein mobiles Netzwerk, um Ihren aktuellen Standort zu ermitteln. Auf dem Gerät gespeicherte Daten wurden gelöscht Erstellen Sie immer eine Sicherungskopie aller wichtigen Daten, die auf dem Gerät gespeichert sind. Andernfalls können Sie die Daten nicht wiederherstellen, falls sie beschädigt oder gelöscht werden. Samsung ist nicht für den Verlust von Daten verantwortlich, die auf dem Gerät gespeichert sind. Zwischen dem Äußeren des Gehäuses und dem Gerät befindet sich eine kleine Lücke • Diese Lücke ist ein wichtiges Herstellungsmerkmal. Einige Teile bewegen sich möglicherweise ganz leicht oder vibrieren. • Mit der Zeit kann die Reibung zwischen den Teilen dazu führen, dass diese Lücke etwas größer wird. 111 Anhang Akku entfernen • Wenn Sie den Akku entnehmen möchten, müssen Sie sich mit der vorliegenden Anleitung an ein autorisiertes Servicecenter wenden. • Aus Sicherheitsgründen dürfen Sie nicht versuchen, den Akku zu entnehmen. Wird der Akku nicht ordnungsgemäß entfernt, kann dies zu Schäden an Akku und Gerät, zu Verletzungen und/ oder zu einer Beeinträchtigung der Sicherheit des Geräts führen. • Samsung ist nicht für Schäden oder Verluste haftbar (ob vertragsbezogen oder in Bezug auf unerlaubte Handlungen, einschließlich Fahrlässigkeit), die durch das Nichtbefolgen dieser Warnungen und Anweisungen entstehen, außer bei Tod oder Verletzung infolge von Fahrlässigkeit seitens Samsung. 1 2 Entfernen Sie den SIM-Kartenhalter aus dem Gerät. Um den Klebstoff, mit dem die rückwärtige Abdeckung am Gerät angebracht ist, zu erweichen, muss das Gerät kontrolliert angewärmt werden, am Besten in einem Raum mit regelbarer Temperatur. Bringen Sie hinten unten am Gehäuse eine Saugvorrichtung an, halten Sie das Gerät fest und ziehen Sie die rückwärtige Abdeckung von unten nach oben ab. 3 4 Lösen und entfernen Sie die Schrauben an den Aufnahmepunkten und nehmen Sie den Rahmen ab. Trennen Sie den Akkuanschluss und heben Sie den Akku behutsam aus dem Gehäuse des Geräts. 112 Copyright Copyright © 2016 Samsung Electronics Dieses Handbuch ist durch internationale Copyright-Gesetze geschützt. Dieses Handbuch darf weder als Ganzes noch in Teilen ohne vorherige schriftliche Genehmigung von Samsung Electronics reproduziert, vertrieben, übersetzt oder in anderer Form oder mit anderen Mitteln elektronischer oder mechanischer Art übertragen werden, wozu auch das Fotokopieren, Aufzeichnen oder Speichern in jeglicher Art von Informationsspeicher- und -abrufsystem zählt. Marken • SAMSUNG und das SAMSUNG-Logo sind eingetragene Marken von Samsung Electronics. ® • Bluetooth ist eine weltweit eingetragene Marke von Bluetooth SIG, Inc. ® ™ ™ ™ und das Wi-Fi-Logo sind • Wi-Fi , Wi-Fi Protected Setup , Wi-Fi Direct , Wi-Fi CERTIFIED eingetragene Marken der Wi-Fi Alliance. • Alle weiteren Marken und Copyrights sind Eigentum ihrer jeweiligen Besitzer.
advertisement
* Your assessment is very important for improving the workof artificial intelligence, which forms the content of this project
Key Features
- 13.2 cm (5.2") 1920 x 1080 pixels OLED
- 1.6 GHz
- 2 GB 16 GB MicroSD (TransFlash) 128 GB
- 4G NanoSIM
- 802.11a, 802.11b, 802.11g Bluetooth 4.1 Near Field Communication (NFC)
- Single camera 13 MP
- Lithium-Ion (Li-Ion) 2900 mAh