advertisement
▼
Scroll to page 2
of 160
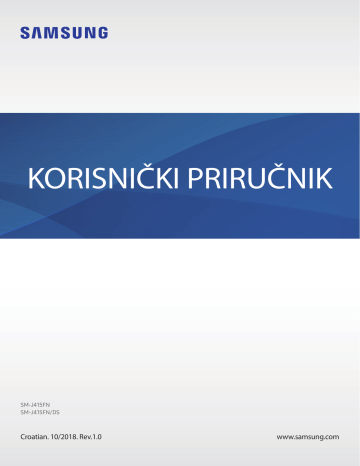
KORISNIČKI PRIRUČNIK SM-J415FN SM-J415FN/DS Croatian. 10/2018. Rev.1.0 www.samsung.com Sadržaj Osnovne funkcije Aplikacije i značajke 4 6 9 12 14 20 24 25 27 29 49 51 56 61 64 66 67 79 86 90 91 92 93 97 98 98 100 101 102 105 107 111 112 34 44 46 Prvo pročitajte ovo Pregrijavanje uređaja i rješenja Prikaz i funkcije uređaja Baterija SIM ili USIM kartica (nano SIM kartica) Memorijska kartica (MicroSD kartica) Uključivanje i isključivanje uređaja Početno podešavanje Samsung račun Prijenos podataka sa prethodnog uređaja Poznavanje zaslona Okvir obavijesti Unos teksta 2 Instaliranje ili deinstaliranje aplikacija Telefon Imenik Poruke Internet Email Kamera Galerija Višenamjenski prozor Samsung Members Samsung Notes Kalendar Samsung Health Diktafon Moje Datoteke Sat Kalkulator Radio Game Launcher Početni zaslon Bixby Reminder Dijeljenje sadržaja Google aplikacije Sadržaj Postavke Dodatak 114 Uvod 114 Veze 115 Wi-Fi 118 Bluetooth 120 Ušteda podataka 120 NFC i plaćanje 123 Mob. prist. točka i Dijeljenje 124 Upravitelj SIM kartice (modeli s dvije SIM kartice) 124 Više postavki veze 127 Zvukovi i vibracija 128 Dolby Atmos (surround zvuk) 128 Obavijesti 129 Zaslon 130 Filtar plavog svjetla 130 Čuvar zaslona 131 Pozadine i teme 131 Napredne značajke 132 Dvostruki messenger 133 Održavanje uređaja 136 Aplikacije 136 Zaslon zaključavanja 137 Smart Lock 138 Biometrija i sigurnost 139 Prepoznavanje lica 142 Sigurna mapa 146 Oblak i računi 147 Sig. kopiranje i vraćanje 147 Google 148 Pristupačnost 149 Opće upravljanje 150 Aktualizacija softvera 151 Korisnički priručnik 151 O telefonu 152 Rješavanje problema 159 Uklanjanje baterije 3 Osnovne funkcije Prvo pročitajte ovo Prije uporabe uređaja pažljivo pročitajte ovaj priručnik radi sigurne i pravile uporabe uređaja. • Opisi se temelje na zadanim postavkama uređaja. • Neki sadržaji mogu se razlikovati od vašeg uređaja ovisno o regiji, pružatelju usluga, specifikaciji modela ili softveru uređaja. • Sadržaj (sadržaj visoke kvalitete) koji zahtjeva intenzivnu uporabu CPU ili RAM-a utjecat će na cjelokupne performanse uređaja. Aplikacije povezane sa sadržajem možda neće ispravno raditi ovisno o specifikacijama uređaja te okruženju u kojem se koristi. • Tvrtka Samsung nije odgovorna za probleme u radu koje su izazvale aplikacije čiji dobavljač nije tvrtka Samsung. • Samsung nije odgovoran za probleme s radom ili nekompatibilnost nastalu uređivanjem registarskih postavki ili modificiranjem softvera operativnog sustava. Pokušaj prilagođavanja operativnog sustava može dovesti do neispravnog rada uređaja ili aplikacije. • Softver, izvori zvuka, pozadine, slike te ostali mediji koji se nalaze na uređaju licencirani su za ograničenu uporabu. Izdvajanje i uporaba tih materijala u komercijalne ili druge svrhe smatra se kršenjem autorskih prava. Korisnici su u potpunosti odgovorni za nezakonito korištenje medija. • Za podatkovne usluge kao što su razmjena poruka, učitavanje i preuzimanje, automatska sinkronizacija ili upotreba usluga lokacija mogu se obračunavati dodatni troškovi, ovisno o vašem podatkovnom planu. Za prijenose velikih podataka preporučujemo upotrebu Wi-Fi postavke. • Zadane aplikacije koje ste dobili uz uređaj mogu se ažurirati i ne moraju više biti podržane bez prethodne obavijesti. Ako imate pitanja u vezi aplikacija koje ste dobili uz uređaj, obratite se Samsung servisnom centru. Za aplikacije koje instaliraju korisnici, obratite se pružateljima usluga. 4 Osnovne funkcije • Promjena operacijskog sustava uređaja ili instaliranje softvera iz neovlaštenih izvora mogu dovesti do neispravnog rada uređaja i oštećenja ili gubitka podataka. Ti postupci predstavljaju povrede vašeg Samsung licencnog ugovora te poništavaju jamstvo. • Ovisno o regiji ili modelu, neki uređaji moraju dobiti odobrenje Saveznog odbora za komunikacije (Federal Communications Commission, FCC). Ako vaš uređaj ima odobrenje FCC-a, možete vidjeti njegov FCC ID. Za prikaz FCC ID-a pokrenite aplikaciju Postavke i dodirnite O telefonu → Status. Ikone uputa Upozorenje: Situacije koje mogu izazvati ozljede vama ili drugima Oprez: Situacije koje mogu izazvati oštećenje uređaja ili druge opreme Obavijest: Napomene, savjeti za uporabu i ostale informacije 5 Osnovne funkcije Pregrijavanje uređaja i rješenja Ako se uređaj zagrijava tijekom punjenja baterije Uređaj i punjač mogu se zagrijati tijekom punjenja. Uređaj može biti topliji na dodir tijekom bežičnog punjenja ili brzog punjenja. To ne utječe na radni vijek ili izvedbu uređaja te je dijelom normalnog rada uređaja. Ukoliko se baterija previše zagrije, punjač može prestati s punjenjem. Ako se uređaj pregrije učinite sljedeće: • Odspojite punjač iz uređaja i zatvorite sve otvorene aplikacije. Pričekajte da se uređaj ohladi, a zatim ponovno započnite s punjenjem uređaja. • Ako se pregrije donji dio uređaja, do toga može doći zbog oštećenog spojenog USB kabela. Zamijenite oštećeni USB kabel novim koji je odobrila tvrtka Samsung. • Prilikom upotrebe punjača za bežično punjenje, ne stavljajte između uređaja i punjača za bežično punjenje strane materijale, kao što su metalni predmeti, magneti i kartice s magnetskom trakom. Funkcija bežičnog ili brzog punjenja dostupna je samo na podržanim modelima. Ako se uređaj zagrijava tijekom upotrebe Kada se koristite funkcijama ili aplikacijama kojima je potrebno više snage ili ako ih upotrebljavate dulje vrijeme, uređaj se može privremeno zagrijati zbog povećane potrošnje baterije. Zatvorite sve otvorene aplikacije i neko vrijeme ne upotrebljavajte uređaj. U nastavku su navedeni primjeri situacija u kojima može doći do zagrijavanja uređaja. Ovisno o funkcijama i aplikacijama koje upotrebljavate, ovi se primjeri možda neće odnositi na vaš model. • Tijekom početnog postavljanja nakon kupovine ili tijekom povrata podataka • Tijekom preuzimanja velikih datoteka 6 Osnovne funkcije • Tijekom upotrebe aplikacija kojima je potrebno više snage ili upotrebi aplikacija dulje vrijeme – – Tijekom duljeg reproduciranja igrica visoke kvalitete – – Tijekom duljeg snimanja videozapisa – – Tijekom emitiranja videozapisa uz postavljenu maksimalnu svjetlinu – – Povezivanje s televizorom • Tijekom istodobnog obavljanja više zadaća (ili kada je u pozadini otvoreno više aplikacija) – – Tijekom uporabe višenamjenskog prozora – – Tijekom ažuriranja ili instaliranja aplikacija za vrijeme snimanja videozapisa – – Tijekom preuzimanja velikih datoteka za vrijeme videopoziva – – Tijekom snimanja videozapisa za vrijeme upotrebe aplikacije za navigaciju • Tijekom upotrebe velike količine podataka za sinkronizaciju s oblakom, e-poštom ili drugim računima • Tijekom upotrebe aplikacije za navigaciju u autu kad se uređaj nalazi na izravnom sunčevu svjetlu • Tijekom upotrebe mobilne pristupne točke i funkcije povezivanja • Tijekom upotrebe uređaja u područjima sa slabim signalom ili bez prijema • Tijekom punjenja baterije uz pomoć oštećenog USB kabela • Ako je višenamjenski priključak uređaj oštećen ili izložen stranim materijalima, kao što su tekućina, prašina, metalni prah i olovo iz olovke • Tijekom roaminga Ako se uređaj pregrije učinite sljedeće: • Ažurirajte uređaj najnovijim softverom. • Konflikti između otvorenih aplikacija mogu dovesti do pregrijavanja uređaja. Ponovo pokrenite uređaj. • Deaktivirajte funkcije Wi-Fi, GPS, i Bluetooth kada ih ne upotrebljavate. • Kada ih ne upotrebljavate, zatvorite aplikacije koje povećavaju potrošnju baterije ili koje su otvorene u pozadine. • Izbrišite nepotrebne datoteke ili nekorištene aplikacije. • Smanjite osvjetljenje zaslona. • Ako se uređaj pregrije ili dulje razdoblje bude vruć, nemojte ga neko vrijeme upotrebljavati. Ako se uređaj nastavi pregrijavati, kontaktirajte servisni centar tvrtke Samsung. 7 Osnovne funkcije Ograničenja uređaja prilikom pregrijavanja Kada se uređaj zagrije, značajke i radni učinak mogu se ograničiti ili se uređaj može isključiti kako bi se ohladio. Funkcija je dostupna samo na podržanim modelima. • Ako se uređaj zagrije više nego obično, prikazuje se poruka o pregrijavanju uređaja. Kako bi se temperatura uređaja snizila, svjetlina zaslona i brzina rada ograničeni su dok se punjenje baterije prekida. Aplikacije koje se izvode zatvaraju se i vi možete samo obavljati hitne pozive dok se uređaj ne ohladi. • Ako se uređaj pregrije ili je dulje razdoblje vruć, prikazuje se poruka o isključivanju. Isključite uređaj i pričekajte da se ohladi. Mjere opreza za radno okruženje Uređaj se može pregrijati zbog okruženja u sljedećim uvjetima. Budite oprezni kako ne biste skratili vijek trajanja baterije, oštetili uređaj ili uzrokovali požar. • Nemojte držati uređaj na vrlo niskim ili vrlo visokim temperaturama. • Nemojte dugotrajno izlagati uređaj izravnoj sunčevoj svjetlosti. • Nemojte dugotrajno držati ili upotrebljavati uređaj u jako vrućim prostorima poput unutrašnjosti automobila tijekom ljeta. • Ne stavljajte uređaj na prostore koji se mogu pregrijati, kao što je podloga s električnim grijanjem. • Ne pohranjujte uređaj u blizini grijalica, mikrovalnih pećnica, vruće opreme za kuhanje ili spremnika pod visokim tlakom. • Nikada ne upotrebljavajte oštećeni punjač ili bateriju. 8 Osnovne funkcije Prikaz i funkcije uređaja Sadržaj pakiranja Pogledajte kratke upute za sadržaj pakiranja. • Proizvodi dostavljeni s uređajem kao i dostupni dodaci mogu se razlikovati ovisno o području ili pružatelju usluge. • Dostavljeni proizvodi namijenjeni su samo za ovaj uređaj te možda neće biti kompatibilni s drugim uređajima. • Izgled i specifikacije podložni su promjeni bez prethodne obavijesti. • Dodatke možete kupiti kod svog lokalnog Samsung zastupnika. Prije kupnje provjerite jesu li dodaci kompatibilni s uređajem. • Koristite samo pribor koji je odobrila tvrtka Samsung. Upotreba neodobrenog dodatnog pribora može uzrokovati probleme u izvedbi i kvarove koje jamstvo ne pokriva. • Dostupnost svih pribora podložna je promjenama ovisno isključivo o tvrtkama koje su ih proizvele. Za više informacija o raspoloživom priboru pogledajte internetsku stranicu tvrtke Samsung. 9 Osnovne funkcije Prikaz uređaja Senzor blizine/svjetlosti Zvučnik Prednja kamera Bljeskalica Zvučnik Tipka za glasnoću Tipka za uključivanje i isključivanje Nosač SIM kartice Zaslon osjetljiv na dodir ► Modeli s jednom SIM karticom: Držac memorijske kartice ► Modeli s dvije SIM kartice: Nosač SIM kartice/memorijske kartice Višenamjenski priključak GPS antena Stražnja kamera Bljeskalica Antena NFC Glavna antena Priključak za slušalicu Mikrofon 10 Osnovne funkcije Budite pažljivi da objektiv kamere ne izlažete jakom izvoru svjetlosti, kao što je izravno sunčevo svjetlo. Ako je leća kamere izložena jakom izvoru svjetlosti, kao što je izravno sunčevo svjetlo, senzor slike kamere može se oštetiti. Oštećeni senzor slike ne može se popraviti i uzrokovat će točke i mrlje na slikama. • Do problema sa spajanjem i pražnjenja baterije može doći u sljedećim situacijama: – – Ako nalijepite metalizirane naljepnice na području antene uređaja. – – Ako na uređaj pričvrstite poklopac za uređaj od metaliziranog materijala. – – Ako rukama ili drugim predmetima prekrijete područje antene uređaja za vrijeme upotrebe određenih funkcija, poput poziva ili mobilne podatkovne veze. • Preporučuje se upotreba zaštite za zaslon odobrene od tvrtke Samsung. Neodobrene zaštite za zaslon mogle bi uzrokovati neispravan rad senzora. • Ne pokrivajte područje senzora blizine/svjetlosti dodacima za zaslon, kao što su zaštita za zaslon ili naljepnice. To bi moglo dovesti do neispravnog rada senzora. • Ne dopustite kontakt zaslona osjetljivog na dodir s vodom. U vlažnim uvjetima ili uslijed doticaja s vodom može doći do kvara zaslona osjetljivog na dodir. Tvrde tipke Tipka za uključivanje i isključivanje Tipka za glasnoću Tipka Uključivanje Glasnoća Funkcija • Pritisnite i držite za uključivanje ili isključivanje uređaja. • Pritisnite za uključivanje ili zaključavanje zaslona. • Pritisnite za podešavanje glasnoće uređaja. 11 Osnovne funkcije Višefunkcijski gumbi Gumb za prikazivanje i skrivanje Gumb za povratak Gumbi za nedavne aktivnosti Gumb za početni zaslon Nakon uključivanja uređaja na dnu zaslona pojavit će se višefunkcijski gumbi. Višefunkcijski gumbi prema zadanome su podešeni na gumb za nedavne aktivnosti, gumb za početni zaslon i gumb za povratak. Više informacija potražite u odjeljku Navigacijska traka (višefunkcijski gumbi). Baterija Punjenje baterije Prije prve uporabe baterije ili ako se nije koristila duže vrijeme napunite bateriju. Koristite samo punjače, baterije i kabele odobrene od tvrtke Samsung. Neodobreni punjači ili kabeli mogu izazvati eksplozije baterije ili oštećenja uređaja. Neispravno priključivanje punjača može izazvati ozbiljno oštećenje uređaja. Jamstvo ne pokriva oštećenja nastala neispravnom uporabom. Za uštedu energije, isključite punjač iz strujne utičnice kad se ne koristi. Punjač nema tipku za uključivanje i isključivanje napajanja, stoga punjač trebate izvuči iz strujne utičnice kad se ne koristi kako biste izbjegli nepotrebno trošenje energije. Tijekom punjenja punjač treba biti blizu strujne utičnice i lako dostupan. 1 Spojite USB kabel na USB punjač. 12 Osnovne funkcije 2 Spojite USB kabel s višenamjenskim priključkom uređaja. 3 4 Uključite USB punjač u strujnu utičnicu. Kad se baterija u potpunosti napuni, odvojite punjač od uređaja. Zatim isključite punjač iz električne utičnice. Smanjenje potrošnje baterije Uređaj nudi različite opcije koje će vam pomoći smanjiti potrošnju baterije. • Optimizirajte uređaj pomoću funkcije održavanja uređaja. • Kada ne koristite uređaj, isključite zaslon pritiskom na tipku za uključivanje i isključivanje. • Aktivacija načina uštede energije. • Zatvorite nepotrebne aplikacije. • Deaktivirajte funkciju Bluetootha kad nije u upotrebi. • Deaktivirajte Wi-Fi funkciju kad nije u upotrebi. • Deaktivirajte automatsko sinkroniziranje aplikacija koje je potrebno sinkronizirati. • Smanjite vrijeme pozadinskog svjetla. • Smanjite osvjetljenje zaslona. 13 Osnovne funkcije Savjeti i mjere opreza pri punjenju baterije • Kada je baterija slaba ikona baterije prikazuje se praznom. • Ako je baterija potpuno prazna, uređaj se ne može uključiti odmah po spajanju na punjač. Dopustite da se ispražnjena baterija puni nekoliko minuta prije uključivanja uređaja. • Ako odjednom koristite više aplikacija, mrežne aplikacije ili aplikacije koje trebaju spajanje s drugim uređajem, baterija će se brzo prazniti. Za izbjegavanje gubitka snage tijekom prijenosa podataka te aplikacije uvijek koristite nakon što se baterija potpuno napuni. • Pri korištenju drugih izvora energije umjesto punjača, npr. računala, brzina punjenja može biti sporija zbog slabije struje. • Tijekom punjenja možete koristiti uređaj, ali u tom slučaju možda će trebati više vremena da se baterija potpuno napuni. • Ako uređaj prima nestabilno napajanje tijekom punjenja, zaslon osjetljiv na dodir možda neće raditi. Ako se to dogodi, izvucite punjač iz uređaja. • Može doći do zagrijavanja uređaja i punjača tijekom punjenja. To je normalno i ne bi trebalo utjecati na vrijeme trajanja uređaja niti na njegovu izvedbu. Ukoliko se baterija zagrije više od uobičajenog, punjač može prestati s punjenjem. • Ako je višenamjenski priključak mokar dok punite uređaj, uređaj se može oštetiti. Temeljito osušite višenamjenski priključak prije punjenja uređaja. • Ako uređaj nije napunjen na ispravan način, odnesite uređaj i punjač u servisni centar tvrtke Samsung. SIM ili USIM kartica (nano SIM kartica) Instaliranje SIM ili USIM kartice Umetnite SIM ili USIM karticu koju ste dobili od pružatelja usluge mobilne telefonije. Kod modela s dvostrukom SIM karticom možete umetnuti dvije SIM ili USIM kartice pa možete imati dva telefonska broja ili pružatelja usluge za jedan uređaj. U nekim područjima brzine prijenosa podataka mogu biti manje ako su u uređaj umetnute dvije SIM kartice nego kad je umetnuta jedna. 14 Osnovne funkcije Pazite da ne izgubite i nemojte dopustiti drugima da koriste SIM ili USIM karticu. Tvrtka Samsung nije odgovorna za bilo kakvu štetu ili neugodnosti nastalu zbog izgubljenih ili ukradenih kartica. Neke LTE opcije možda neće biti dostupne ovisno o pružatelju usluge. Za više informacija o dostupnosti usluge kontaktirajte sa svojim pružateljem usluga. ► Modeli s jednom SIM karticom: 15 Osnovne funkcije ► Modeli s dvije SIM kartice: – – Nosač SIM kartice 1: 16 Osnovne funkcije – – Nosač SIM kartice 2: 1 Umetnite iglicu za izbacivanje u rupicu pokraj nosača kako biste ga olabavili. Pripazite da iglicu za izbacivanje postavite okomito u odnosu na rupicu. U protivnom, mogli biste oštetiti uređaj. 2 Izvucite nosač iz utora za nosač. 17 Osnovne funkcije 3 ► Modeli s jednom SIM karticom: Postavite SIM karticu ili USIM na nosač SIM kartice s pozlaćenim kontaktima okrenutima prema dolje. ► Modeli s dvije SIM kartice: Postavite SIM karticu ili USIM karticu na nosač s pozlaćenim kontaktima okrenutima prema dolje. Postavite glavnu SIM karticu ili USIM karticu na nosač 1, a dodatnu SIM karticu ili USIM karticu na nosač 2. 4 Nježno pritisnite SIM ili USIM karticu u nosač kako biste je učvrstili. Ako kartica nije čvrsto umetnuta u nosač, SIM kartica mogla bi izići ili ispasti iz nosača. 5 Umetnite nosač natrag u utor za nosač. • Ako u uređaj umetnete nosač dok je nosač mokar, vaš se uređaj može oštetiti. Pobrinite se da je nosač uvijek suh. • Umetnite nosač do kraja u otvor za nosač kako biste spriječili ulazak tekućine u uređaj. Pravilna instalacija kartica ► Modeli s dvije SIM kartice: Nano SIM kartica microSD kartica Nano SIM kartica Upotrebljavajte samo nano SIM karticu. 18 Osnovne funkcije Uklanjanje SIM ili USIM kartice 1 2 3 4 Umetnite iglicu za izbacivanje u rupicu pokraj nosača kako biste ga olabavili. Izvucite nosač iz utora za nosač. Izvadite SIM ili USIM karticu. Umetnite nosač natrag u utor za nosač. Upotreba dvije SIM ili USIM kartice (modeli s dvije SIM kartice) Ako umetnete dvije SIM ili USIM kartice, morate imati dva telefonska broja ili pružatelja usluge za jedan uređaj. Aktivacija SIM ili USIM kartica Pokrenite aplikaciju Postavke i dodirnite Veze → Upravitelj SIM kartice. Odaberite SIM ili USIM karticu i dodirnite prekidač za aktivaciju. Prilagođavanje SIM ili USIM kartica Pokrenite aplikaciju Postavke, dodirnite Veze → Upravitelj SIM kartice, a zatim odaberite SIM ili USIM karticu za pristup sljedećim opcijama: • Ikona: Promijenite ikonu SIM ili USIM kartice. • Naziv: Promijenite zaslonski naziv SIM ili USIM kartice. • Način rada mreže: Odaberite tip mreže koji ćete upotrebljavati sa SIM ili USIM karticom. Postavljanje preferiranih SIM ili USIM kartica Kada su aktivirane dvije kartice, određenoj kartici možete dodijeliti glasovne pozive, razmjenu poruka i podatkovne usluge. Pokrenite aplikaciju Postavke, dodirnite Veze → Upravitelj SIM kartice, a zatim podesite pogodnosti funkcije za svoje kartice u PREFERIRANA SIM KARTICA. 19 Osnovne funkcije Memorijska kartica (MicroSD kartica) Instaliranje memorijske kartice Kapacitet memorijske kartice vašeg uređaja može se razlikovati od ostalih modela te neke memorijske kartice možda neće biti kompatibilne s vašim uređajem ovisno o proizvođaču i vrsti memorijske kartice. Za prikaz maksimalnog kapaciteta memorijske kartice vašeg uređaja pogledajte Samsungovu internetsku stranicu. • Neke memorijske kartice neće biti potpuno kompatibilne s uređajem. Uporaba nekompatibilne memorijske kartice može oštetiti uređaj, memorijsku karticu ili na njoj pohranjene podatke. • Vodite računa da memorijsku karticu umetnete pravom stranom okrenutom prema gore. • Uređaj podržava samo FAT i exFAT sustav datoteka za memorijske kartice. Ako umetnete memorijsku karticu formatiranu u drugom sustavu datoteka, uređaj će vas zatražiti ponovno formatiranje kartice ili neće prepoznati karticu. Memorijsku karticu morate formatirati kako biste je upotrijebili. Ako vaš uređaj ne može formatirati ili prepoznati memorijsku karticu, obratite se proizvođaču memorijske kartice ili Samsungovu serivsnom centru. • Često pisanje i brisanje podataka skratit će vijek trajanja memorijskih kartica. • Pri umetanju memorijske kartice u uređaj direktorij s datotekama memorijske kartice pojavljuje se unutar mape Moje Datoteke → SD kartica. 20 Osnovne funkcije 21 Osnovne funkcije 1 Umetnite iglicu za izbacivanje u rupicu pokraj nosača kako biste ga olabavili. Pripazite da iglicu za izbacivanje postavite okomito u odnosu na rupicu. U protivnom, mogli biste oštetiti uređaj. 2 Izvucite nosač iz utora za nosač. Kada uklonite nosač iz uređaja, mobilna podatkovna veza bit će onemogućena. 3 Postavite memorijsku karticu na nosač 2 s pozlaćenim kontaktima okrenutima prema dolje. Nosač 1 Nosač 2 4 Nježno pritisnite memorijsku karticu u nosač kako biste je učvrstili. Ako kartica nije čvrsto umetnuta u nosač, memorijska kartica mogla bi izići ili ispasti iz nosača. 5 Umetnite nosač natrag u utor za nosač. • Ako u uređaj umetnete nosač dok je nosač mokar, vaš se uređaj može oštetiti. Pobrinite se da je nosač uvijek suh. • Umetnite nosač do kraja u otvor za nosač kako biste spriječili ulazak tekućine u uređaj. 22 Osnovne funkcije Uklanjanje memorijske kartice Prije uklanjanja memorijske kartice prvo je oslobodite radi sigurnog uklanjanja. Pokrenite aplikaciju Postavke i dodirnite Održavanje uređaja → Pohrana → → Postavke memorije → SD kartica → ODSPOJI. 1 2 3 4 Umetnite iglicu za izbacivanje u rupicu pokraj nosača kako biste ga olabavili. Izvucite nosač iz utora za nosač. Uklonite memorijsku karticu. Umetnite nosač natrag u utor za nosač. Nemojte uklanjati uređaje za vanjsku pohranu, kao što su memorijska kartica ili USB pohranu tijekom prenošenja ili pristupanja informacija s uređaja ili odmah nakon prijenosa podataka. To može izazvati oštećenje ili gubitak podataka ili može oštetiti vanjsku pohranu ili uređaj. Samsung nije odgovoran za gubitke, uključujući gubitke podataka, nastale neispravnom uporabom uređaja za vanjsku pohranu. Formatiranje memorijske kartice Memorijska kartica formatirana na računalu možda neće biti kompatibilna s uređajem. Memorijsku karticu formatirajte na uređaju. Pokrenite aplikaciju Postavke i dodirnite Održavanje uređaja → Pohrana → → Postavke memorije → SD kartica → Formatiraj. Ne zaboravite prije formatiranja memorijske kartice arhivirati sve važne podatke pohranjene na memorijskoj kartici. Jamstvo proizvođača ne obuhvaća gubitak podataka izazvan postupcima korisnika. 23 Osnovne funkcije Uključivanje i isključivanje uređaja Za uključivanje uređaja pritisnite i držite tipku za uključivanje i isključivanje. Ako uređaj uključujete prvi put ili nakon resetiranja podataka, slijedite upute na zaslonu za podešavanje uređaja. Za isključivanje uređaja, pritisnite i držite tipku za uključivanje i isključivanje, a zatim dodirnite Isključivanje. Slijedite sva istaknuta upozorenja i upute službenog osoblja kada se nalazite na područjima u kojima su zabranjeni bežični uređaji, primjerice u zrakoplovu ili bolnici. Ponovno pokretanje uređaja Za isključivanje uređaja pritisnite i zadržite tipku za uključivanje i isključivanje, a zatim dodirnite Ponovo pokretanje. Ako se uređaj zamrzava i ne reagira, istodobno pritisnite i držite tipku za uključivanje i isključivanje i tipku za smanjivanje glasnoće više od 7 sekundi kako biste ga ponovno pokrenuli. Tipka za smanjivanje glasnoće Tipka za uključivanje i isključivanje Hitni način Uređaj možete prebaciti na način rada u hitnom slučaju kako biste smanjili potrošnju baterije. Neke će aplikacije i funkcije biti ograničene. U načinu rada u hitnom slučaju možete uputiti hitan poziv, poslati podatke o svojoj trenutačnoj lokaciji drugima, oglasiti alarm za opasnost i drugo. Aktiviranje načina rada u hitnom slučaju Za aktiviranje načina rada u hitnom slučaju, pritisnite i držite tipku za uključivanje i isključivanje, a zatim dodirnite Hitni način. Preostalo vrijeme korištenja pokazuje vrijeme preostalo prije nego se snaga baterije istroši. Preostalo vrijeme može se razlikovati ovisno o postavkama i uvjetima rada vašeg uređaja. 24 Osnovne funkcije Deaktiviranje načina rada u hitnom slučaju Za deaktiviranje načina rada u hitnom slučaju dodirnite → Isključi Hitni način. Ili pritisnite i držite tipku za uključivanje i isključivanje a zatim dodirnite Hitni način. Početno podešavanje Ako uređaj uključujete prvi put ili nakon resetiranja podataka, slijedite upute na zaslonu za podešavanje uređaja. Postupci početnog podešavanja mogu se razlikovati ovisno o softveru uređaja i području. 1 2 Uključite uređaj. Odaberite željeni jezik uređaja i odaberite . Odaberite jezik. 3 Odaberite Wi-Fi mrežu i spojite se s njom. Ako se ne spojite s Wi-Fi mrežom, možda nećete moći podesiti neke značajke uređaja tijekom početnog podešavanja. 4 Slijedite upute na zaslonu kako biste nastavili s početnim podešavanjem. 25 Osnovne funkcije 5 Postavite način zaključavanja zaslona za zaštitu uređaja. Svoje osobne informacije možete zaštititi kako biste spriječili da druge osobe imaju pristup vašem uređaju. Ako želite kasnije podesiti način zaključavanja zaslona dodirnite Ne, hvala. 6 Prijavite se na svoj Samsungov račun. Možete uživati u uslugama Samsunga i svoje podatke održavati ažuriranima i sigurnima na svim svojim uređajima. Više informacija pogledajte u Samsung račun. 7 Odaberite značajke koje želite upotrebljavati i dovršite početno podešavanje. Pojavit će se početni zaslon. 26 Osnovne funkcije Samsung račun Uvod Vaš Samsung račun je integrirana usluga računa koja vam omogućuje uporabu različitih Samsung usluga dostupnih putem mobilnih uređaja, TV-a i internetske stranice tvrtke Samsung. Nakon što ste registrirali svoj Samsung račun, svoje podatke možete održavati ažuriranima i sigurnima na svim svojim Samsung uređajima uz pomoć Samsung Clouda, možete pronaći i upravljati svojim izgubljenim ili ukradenim uređajem, vidjeti savjete i trikove Samsung članova i drugo. Kreirajte Samsung račun pomoću svoje adrese e-pošte. Za provjeru popisa usluga koje se mogu upotrebljavati s vašim Samsung računom, posjetite account.samsung.com. Za više informacija o Samsung računima pokrenite aplikaciju Postavke i dodirnite Oblak i računi → Računi → Samsung account → → Pomoć. Registracija Samsung računa Registracija novog Samsung računa Ako nemate Samsung račun, potrebno ga je kreirati. 1 Pokrenite aplikaciju Postavke i dodirnite Oblak i računi → Računi → Dodaj račun → Samsung account. Ili pokrenite aplikaciju Postavke i dodirnite 2 3 . Dodirnite NOVI RAČUN. Za dovršetak kreiranja računa slijedite upute na zaslonu. 27 Osnovne funkcije Registracija postojećeg Samsung računa Ako već imate Samsung račun, registrirajte ga na uređaj. 1 Pokrenite aplikaciju Postavke i dodirnite Oblak i računi → Računi → Dodaj račun → Samsung account. Ili pokrenite aplikaciju Postavke i dodirnite 2 3 . Dodirnite PRIJAVA. Unesite svoju adresu e-pošte i lozinku, a potom dodirnite PRIJAVA. Ako zaboravite informacije o svojem računu, dodirnite Pronađi ID ili Ponovno postavi lozinku. Možete pronaći informacije o računu kada unesete potrebne informacije. 4 5 Pročitajte i prihvatite uvjete i odredbe i dodirnite PRIHVAĆAM. Dodirnite GOTOVO kako biste dovršili registraciju Samsung računa. Uklanjanje Samsung računa Prilikom uklanjanja registriranog Samsung računa iz uređaja, vaši podaci, kao što su kontakti ili događaji, također će biti uklonjeni. 1 2 3 Pokrenite aplikaciju Postavke i dodirnite Oblak i računi → Računi. Dodirnite Samsung account → → Ukloni račun. Dodirnite UKLONI, unesite šifru vašeg Samsung računa, a zatim dodirnite UKLONI RAČUN. 28 Osnovne funkcije Prijenos podataka sa prethodnog uređaja Možete vratiti podatke kao što su fotografije, kontakti, poruke i aplikacije iz Samsung oblaka. Također ih možete kopirati s prethodnog uređaja na novi uređaj pomoću aplikacije Smart Switch. • Ova funkcija možda neće biti podržana na nekim uređajima ili računalima. • Primjenjuju se ograničenja. Za detalje posjetite www.samsung.com/smartswitch. Samsung ozbiljno shvaća autorska prava. Prenosite samo onaj sadržaj na koji imate pravo. Smart Switch Prenesite podatke između mobilnih uređaja putem Smart Switcha. Za upotrebu aplikacije Smart Switch, pokrenite aplikaciju Postavke i dodirnite Oblak i računi → Smart Switch. Ako nemate tu aplikaciju preuzmite ju sa Galaxy Apps ili Trgovina Play. Prijenos podataka s mobilnog uređaja Bežično prenesite podatke s prethodnog uređaja na svoj uređaj putem Wi-Fi Directa. 1 Pokrenite aplikaciju Smart Switch na prethodnom uređaju. Ako nemate tu aplikaciju preuzmite ju sa Galaxy Apps ili Trgovina Play. 2 Na svojem uređaju, pokrenite aplikaciju Postavke i dodirnite Oblak i računi → Smart Switch. 3 Postavite uređaje blizu jedan drugoga. 29 Osnovne funkcije 4 5 6 Na prethodnom uređaju dodirnite BEŽIČNO → ŠALJI. Na svojem uređaju dodirnite BEŽIČNO → PRIMI i odaberite vrstu prethodnog uređaja. Pratite zaslonske upute za prijenos podataka iz prethodnog uređaja. Prijenos podataka pomoću vanjskog spremišta Prenesite podatke pomoću vanjskog spremišta, primjerice microSD kartice. 1 2 3 Prenesite podatke s prethodnog uređaja u vanjsko spremište. 4 Pratite zaslonske upute za prijenos podataka iz vanjskog spremišta. Umetnite vanjsko spremište ili ga povežite sa svojim uređajem. Na svojem uređaju pokrenite aplikaciju Postavke i dodirnite Oblak i računi → Smart Switch → VANJSKA MEMORIJA → VRATI. 30 Osnovne funkcije Prijenos sigurnosno kopiranih podataka s računala Prenesite podatke između vašeg uređaja i računala. Morate preuzeti računalnu verziju aplikacije Smart Switch sa www.samsung.com/smartswitch. Sigurnosno kopirajte podatke sa svog prethodnog uređaja na računalo i uvezite podatke na svoj uređaj. 1 Na računalu posjetite www.samsung.com/smartswitch za preuzimanje aplikacije Smart Switch. 2 Na računalu pokrenite aplikaciju Smart Switch. Ako vaš prethodni uređaj nije Samsung uređaj, sigurnosno kopirajte podatke na računalo pomoću programa koji je isporučio proizvođač uređaja. Zatim prijeđite na peti korak. 3 4 Spojite svoj prethodni uređaj s računalom pomoću USB kabela uređaja. 5 6 Spojite svoj uređaj s računalom pomoću USB kabela. Na računalu slijedite upute na zaslonu za sigurnosno kopiranje podataka s uređaja. Zatim odspojite svoj prethodni uređaj s računala. Na računalu slijedite upute na zaslonu za prijenos podataka na svoj uređaj. Pregled uvezenih podataka Možete vidjeti uvezene podatke na istoj aplikaciji sa svojeg prethodnog uređaja. Ako vaš uređaj nema iste aplikacije koje želite pregledati ili reproducirati uvezene podatke, podaci će biti spremljeni u sličnoj aplikaciji. Na primjer, ako uvezete zapise i vaš uređaj nema aplikaciju Zapisi, zapise možete vidjeti u aplikaciji Samsung Notes. 31 Osnovne funkcije Samsung Cloud Sigurnosno kopirajte podatke sa svog prethodnog uređaja na Samsung Cloud i vratite podatke na svoj novi uređaj. Za upotrebu Samsung Clouda morate se registrirati i prijaviti na svoj Samsung račun. Više informacija pogledajte u Samsung račun. Sigurnosno kopiranje podataka 1 2 Prijavite se na svoj račun Samsung račun na svom prethodnom uređaju. Pokrenite aplikaciju Postavke, odaberite opciju sigurnosnog kopiranja i sigurnosno kopirajte svoje podatke. • Ako vaš uređaj podržava Samsung Cloud, pokrenite aplikaciju Postavke, dodirnite Oblak i računi → Samsung Cloud, odaberite svoj uređaj u stavci SIGURNOSNO KOPIRANJE I VRAĆANJE, dodirnite Sigurnosno kopiraj, a zatim sigurnosno kopirajte svoje podatke. • Način sigurnosnog kopiranja podataka može se razlikovati ovisno o modelu. • Neki podaci neće se sigurnosno kopirati. Kako biste provjerili koji će podatci biti sigurnosno kopirani, pokrenite aplikaciju Postavke, dodirnite Oblak i računi → Samsung Cloud, odaberite svoj uređaj u stavci SIGURNOSNO KOPIRANJE I VRAĆANJE, a zatim dodirnite Sigurnosno kopiraj. Vraćanje podataka 1 Na svojem novom uređaju, pokrenite aplikaciju Postavke i dodirnite Oblak i računi → Samsung Cloud. 2 Odaberite prethodni uređaj u stavci SIGURNOSNO KOPIRANJE I VRAĆANJE i dodirnite Vrati podatke. 3 Označite vrste podataka koje želite vratiti i dodirnite VRATI. 32 Osnovne funkcije Sinkroniziranje podataka Podatke spremljene na drugim uređajima možete sinkronizirati sa Samsung oblakom i pristupati im s drugih uređaja. 1 Na svojem novom uređaju, pokrenite aplikaciju Postavke i dodirnite Oblak i računi → Samsung Cloud. 2 3 Dodirnite → Postavke → Postavke sinkronizacije. Dodirnite prekidače pored stavki s kojima se želite sinkronizirati. Provjera podataka Možete provjeriti spremljene stavke i memoriju u upotrebi svojeg Samsung Clouda. Pokrenite aplikaciju Postavke i dodirnite Oblak i računi → Samsung Cloud. • Možete odmah provjeriti memoriju u upotrebi i spremljene stavke kao što su GALERIJA, SAMSUNG NOTES, i SAMSUNG CLOUD DRIVE. Dodirnite svaku karticu i unesite sljedeću stranicu. Možete promijeniti postavke ili provjeriti spremljene podatke. • Možete provjeriti sigurnosno kopirane podatke na svojem Samsung računu upotrebom opcije SIGURNOSNO KOPIRANJE I VRAĆANJE. Odaberite svoj uređaj i dodirnite Vrati podatke. 33 Osnovne funkcije Poznavanje zaslona Upravljanje zaslonom osjetljivim na dodir • Pazite da zaslon osjetljiv na dodir ne dođe u dodir s ostalim električnim uređajima. Izbijanje statičkog elektriciteta može izazvati kvar zaslona osjetljivog na dodir. • Izbjegnite oštećenja zaslona osjetljivog na dodir stoga ga nemojte dodirivati oštrim predmetima i ne primjenjujte pretjeranu silu ako ga dirate prstima. • Ako je zaslon osjetljiv na dodir neaktivan duže vrijeme to može rezultirati zadržanim slikama (upečenja slike) ili sjenama. Isključite zaslon osjetljiv na dodir kad ne koristite uređaj. • Uređaj možda neće prepoznati unose dodirom ako ste dodirnuli područje blizu rubova zaslona, jer je to izvan područja unosa dodirom. • Preporučuje se korištenje prstiju prilikom korištenja zaslona osjetljivog na dodir. Dodirivanje Dodirnite zaslon. Dodirivanje i držanje Dodirnite i držite zaslon otprilike 2 sekunde. 34 Osnovne funkcije Povlačenje Dodirnite i zadržite stavku, a zatim je povucite na željeni položaj. Dvostruki dodir Dvaput dodirnite zaslon. Pomicanje Pomaknite se prema gore, prema dolje, u lijevo ili u desno. Širenje i skupljanje prstiju Na zaslonu raširite dva prsta ili ih spojite. 35 Osnovne funkcije Navigacijska traka (višefunkcijski gumbi) Nakon uključivanja uređaja na navigacijskoj traci na dnu zaslona pojavit će se višefunkcijski gumbi. Višefunkcijski gumbi prema zadanome su podešeni na gumb za nedavne aktivnosti, gumb za početni zaslon i gumb za povratak. Funkcije gumba mogu se mijenjati prema aplikacijama koje se trenutačno koriste ili radnom okruženju. Gumb za prikazivanje i skrivanje Gumb za povratak Gumbi za nedavne aktivnosti Gumb Gumb za početni zaslon Funkcija Prikaži i sakrij • Dvaput dodirnite kako biste prikačili ili sakrili navigacijsku traku. Nedavne aktivnosti • Dodirnite za otvaranje popisa nedavnih aplikacija. Početna Nazad • Dodirnite za povratak na početni zaslon. • Dodirnite i držite za pokretanje aplikacije Google. • Dodirnite za povratak na prethodni zaslon. Prikazivanje ili sakrivanje navigacijske trake Uz pomoć gumba za prikaz i sakrivanje s lijeve strane navigacijske trake možete postaviti sakrivanje navigacijske trake ili je prikačiti na zaslon kada upotrebljavate aplikacije ili značajke. Navigacijska traka zadano je prikačena. Ako želite vidjeti datoteke ili upotrebljavati aplikacije u punom zaslonu, dvaput dodirnite gumb za prikaz i sakrivanje kako biste sakrili navigacijsku traku. Za ponovni prikaz navigacijske trake povucite prema gore s dna zaslona. • Na pojedinim zaslonima, kao što je početni zaslon, navigacijska traka uvijek će se prikazivati, a gumb za prikaz i sakrivanje navigacijske trake neće se pojaviti. • Čak i nakon što prikačite navigacijsku traku, ona može biti sakrivena dok upotrebljavate pojedine aplikacije ili značajke kao što je reproduktor videozapisa. 36 Osnovne funkcije Podešavanje navigacijske trake Pokrenite aplikaciju Postavke dodirnite Zaslon → Navigacijska traka te zatim odaberite opciju. • Izgled gumba: Promijenite raspored gumba na navigacijskoj traci. • Prikaži i sakrij gumb: Dodajte gumb kako biste sakrili ili prikačili navigacijsku traku. Možete postaviti želite li prikazati gumb za svaku aplikaciju ili ne želite. • RADNJA PRELASKA PRSTOM PREMA GORE: Odaberite akciju povlačenjem s dna zaslona prema gore dok je navigacijska traka skrivena. • Savjeti za gestu: Prikažite indikatore za skrivene gumbe kako biste mogli prepoznati gdje treba prijeći prstom prema gore. Početni zaslon i zaslon aplikacija Početni zaslon je početna točka za pristup svim funkcijama uređaja. On prikazuje widgete, prečace za aplikacije i sl. Zaslon aplikacija prikazuje ikone svih aplikacija, uključujući i nedavno instalirane aplikacije. Zaslon se može razlikovati ovisno o području i pružatelju usluga. Widget Aplikacija Mapa Indikator početnog zaslona Bixby. Prikaz prilagođenog sadržaja. Indikator zaslona Omiljene aplikacije Navigacijska traka (višefunkcijski gumbi) 37 Osnovne funkcije Prebacivanje između početnog zaslona i zaslona aplikacija Pomaknite se prema gore ili prema dolje na početnom zaslonu za otvaranje zaslona aplikacija. Za povratak na početni zaslon pomaknite se prema gore ili prema dolje na zaslonu aplikacija. Ili dodirnite gumb za početni zaslon ili gumb za povratak. Početni zaslon Zaslon aplikacija Ako na početnom zaslonu dodate gumb za aplikacije, možete otvoriti zaslon aplikacija dodirom na taj gumb. Na početnom zaslonu dodirnite i držite prazno područje i dodirnite Postavke početnog zaslona → Gumb za aplikacije → Prik. gumb za aplikacije → PRIMIJENI. Gumb aplikacija bit će dodan na dno početnog zaslona. Gumb aplikacija 38 Osnovne funkcije Premještanje stavki Dodirnite i zadržite stavku, a zatim je pomaknite na novu lokaciju. Za prebacivanje stavke na drugi okvir, povucite je do ruba zaslona. Za dodavanje prečaca za aplikaciju na početnom zaslonu dodirnite i držite stavku na zaslonu aplikacija, a zatim je odvucite na vrh ili dno zaslona. Prečac za aplikaciju dodat će se na početni zaslon. Također, često korištene aplikacije možete prebaciti na područje prečaca na dnu početnog zaslona. Kreiranje mapa Kreirajte mape i okupite slične aplikacije kako biste brže pristupali i pokretali aplikacije. 1 Na početnom zaslonu ili zaslonu aplikacija dodirnite i držite aplikaciju, a zatim je prevucite preko druge aplikacije. 2 Ispustite aplikaciju kad se mapa okvira pojavi oko aplikacije. Kreirat će se nova mapa koja sadrži odabrane aplikacije. Dodirnite Unos naziva mape i unesite naziv datoteke. • Dodavanje aplikacija Na mapi dodirnite DODAJ APLIKACIJE. Označite aplikacije za dodavanje i dodirnite DODAJ. Aplikaciju možete također dodati povlačenjem u mapu. • Premještanje aplikacija iz mape Dodirnite i držite aplikaciju kako biste ju premjestili na novu lokaciju. • Brisanje mape Dodirnite i držite mapu, a zatim dodirnite Izbriši mapu. Samo ta mapa bit će izbrisana. Aplikacije iz mape bit će premještene u zaslon aplikacija. 39 Osnovne funkcije Uređivanje početnog zaslona Kako biste pristupili opcijama uređivanja, na početnom zaslonu dodirnite i držite prazno područje ili skupite prste zajedno. Možete postaviti pozadinu, dodati widgete i više. Isto tako možete dodati, brisati ili rasporediti okvire početnog zaslona. • Dodavanje okvira: Prijeđite prstom ulijevo i zatim dodirnite . • Pomicanje okvira: Dodirnite i držite pretprikaz okvira, a zatim ga povucite na novu lokaciju. • Brisanje okvira: Dodirnite na okviru. • Pozadine: Promijenite sliku pozadine za početni zaslon i zaslon zaključavanja. • Teme: Promijenite temu uređaja. Vizualni elementi sučelja, kao što su boje, ikone i pozadine, mijenjat će se ovisno o odabranoj temi. • Widgeti: Widgeti su male aplikacije koje pokreću specifične funkcije aplikacija za pružanje informacija i prilagođeni pristup vašem početnom zaslonu. Dodirnite i zadržite widget, a zatim ga pomaknite u početni zaslon. Widget će se dodati na početni zaslon. • Postavke početnog zaslona: Promijenite veličinu mreže za prikaz više ili manje stavki na početnom zaslonu i drugo. 40 Osnovne funkcije Prikazivanje svih aplikacija na početnom zaslonu Uređaj možete podesiti za prikaz svih aplikacija na početnom zaslonu bez upotrebe zasebnog zaslona aplikacija. Na početnom zaslonu dodirnite i držite prazno područje, a zatim dodirnite Postavke početnog zaslona → Izgled početnog zaslona → Samo početni zaslon → PRIMIJENI. Sada možete pristupati svim svojim aplikacijama pomicanjem u lijevo na početnom zaslonu. Ikone za indikaciju Ikone za indikaciju pojavljuju se na statusnoj traci na vrhu zaslona. U donjoj tablici navedene su najčešće ikone. Traka stanja možda se neće pojaviti na zaslonu kod nekih aplikacija. Za prikaz statusne trake povucite prema dolje s vrha zaslona. Ikona Značenje Nema signala / Jačina signala / Roaming (izvan uobičajenog područja usluge) / Željena SIM ili USIM kartica za pozive (modeli s dvostrukom SIM karticom) GPRS mreža je spojena EDGE mreža je spojena UMTS mreža je spojena HSDPA mreža je spojena HSPA+ mreža je spojena / LTE mreža je spojena Wi-Fi je spojen Bluetooth funkcija je aktivirana Usluge lokacije koje se koriste Poziv u tijeku Propušteni poziv Nova SMS ili MMS poruka Alarm uključen Aktiviran način bez zvuka 41 Osnovne funkcije Ikona Značenje Aktiviran način vibracije Aktiviran način rada u zrakoplovu Pojavila se pogreška ili je potreban oprez Punjenja baterije Razina napunjenosti baterije Zaslon zaključavanja Pritiskom tipke za uključivanje i isključivanje isključuje se zaslon i zaključava se. Također, zaslon se isključuje i automatski zaključava ako se uređaj ne upotrebljava određeno vrijeme. Kako biste otključali zaslon, pomaknite se u bilo kojem smjeru kada se zaslon uključi. Ako je zaslon isključen, pritisnite tipku za uključivanje i isključivanje da biste ga uključili. Zaključani zaslon 42 Osnovne funkcije Promjena načina zaključavanja zaslona Za promjenu načina zaključavanja zaslona, pokrenite aplikaciju Postavke, dodirnite Zaslon zaključavanja → Vrsta zaključavanja zaslona, a zatim odaberite način. Postavljanjem uzorka, PIN-a, lozinke ili biometrijskih podataka kao načina zaključavanja zaslona možete zaštititi svoje osobne informacije sprječavanjem drugih osoba da pristupe vašem uređaju. Nakon postavljanja načina zaključavanja zaslona, uređaj će zahtijevati šifru za otključavanje prilikom svakog otključavanja. • Klizanje: Za otključavanje kliznite u bilo kojem smjeru na zaslonu. • Uzorak: Za otključavanje zaslona ucrtajte uzorak od četiri ili više točaka. • PIN: Za otključavanje zaslona unesite PIN od najmanje četiri broja. • Lozinka: Za otključavanje zaslona unesite lozinku od najmanje četiri znaka, broja ili simbola. • Nema: Nemojte postaviti način zaključavanja zaslona. • Lice: Registrirajte svoje lice za otključavanje zaslona. Pogledajte Prepoznavanje lica kako biste saznali više informacija. Možete podesiti uređaj da izvrši vraćanje na tvorničke postavke ako nekoliko puta za redom unesete neispravnu šifru i dostignete ograničeni broj pokušaja. Pokrenite aplikaciju Postavke, dodirnite Zaslon zaključavanja → Postavke sigurn. zaključavanja, otključajte zaslon pomoću prethodnog postavljanja zaključavanja zaslona, a zatim dodirnite prekidač Auto. vra. tvor. postavki da biste ga aktivirali. Snimka zaslona Snimite snimku zaslona tijekom upotrebe uređaja. Istodobno pritisnite i držite tipku za smanjivanje glasnoće i tipku za uključivanje i isključivanje. Možete pregledati snimljene slike u Galerija. Snimanje zaslona nije moguće tijekom uporabe nekih aplikacija i funkcija. 43 Osnovne funkcije Okvir obavijesti Kada primite obavijest, poput poruka ili propuštenih poziva, na statusnoj traci pojavit će se ikone indikatora. Za više informacija o ikonama otvorite okvir obavijesti i pogledajte detalje. Za otvaranje okvira obavijesti povucite statusnu traku prema dolje. Za zatvaranje okvira obavijesti kližite na zaslonu prema gore. Okvir obavijesti možete otvoriti čak i na zaključanom zaslonu. Na okviru obavijesti možete koristiti sljedeće funkcije. Pokrenite Postavke. Gumbi brzih postavki Preferirana SIM ili USIM kartica za svaku mogućnost. Dodirnite za pristup upravljanju SIM karticom. (modeli s dvije SIM kartice) Pregledajte pojedinosti o obavijesti i izvršite različite postupke. Brisanje svih obavijesti. Pristupite postavkama obavijesti. 44 Osnovne funkcije Uporaba gumba brzih postavki Dodirnite gumbe za brze postavke za aktiviranje određenih funkcija. Kliznite prema dolje na okviru obavijesti za prikazi više gumba. Za promjenu postavki funkcija dodirnite tekst ispod svakog gumba. Za pregled detaljnijih postavki dodirnite i držite gumb. Za preraspoređivanje gumba dodirnite → Redoslijed gumba, dodirnite i držite gumb, a zatim ga povucite na drugu lokaciju. 45 Osnovne funkcije Unos teksta Prikaz tipkovnice Tipkovnica se automatski prikazuje kada unosite tekst za slanje poruka, kreirate bilješke i sl. • Kada prvi put otvorite tipkovnicu, pojavit će se zaslon za postavljanje tipkovnice. Postavite jezik unosa, vrstu tipkovnice i postavke tipkovnice, a zatim dodirnite POČNI. • Unos teksta nije podržan u nekim jezicima. Za unos teksta trebate promijeniti jezik unosa na neki od podržanih jezika. Dodatne funkcije tipkovnice Pregled više funkcija tipkovnice. Unos velikog slova. Za sva slova, dodirnite dva puta. Brisanje prethodnog znaka. Unesite simbole. Prebacivanje u sljedeći redak. Unos razmaka. Promjene jezika unosa Dodirnite → Jezici i vrste → UPRAVLJAJ JEZICIMA UNOSA, a zatim odaberite jezike koje ćete koristiti. Ako odaberete dva ili više jezika, možete prebacivati između jezika unosa pomicanjem razmaknice ulijevo ili udesno. 46 Osnovne funkcije Promjena tipkovnice Dodirnite da biste promijenili tipkovnicu. → Jezici i vrste, odaberite jezik i zatim Da biste promijenili vrstu tipkovnice, dodirnite odaberite željenu vrstu tipkovnice. • Ako se gumb tipkovnice ( ) ne prikaže na navigacijskoj traci, pokrenite aplikaciju Postavke, dodirnite Opće upravljanje → Jezik i unos, a zatim dodirnite prekidač Prikaži gumb Tipkovnica da biste ga aktivirali. • Na Tipkovnica 3x4, gumbi imaju tri ili četiri znaka. Za unos znaka odgovarajuću tipku dodirnite više puta dok se ne pojavi željeni znak. Dodatne funkcije tipkovnice Neke funkcije možda neće biti dostupne ovisno o području ili pružatelju usluga. • : Unos emotikona. • : Unesite naljepnice. • : Prilaganje animiranih GIF-ova. • : Glasovni unos teksta. • : Promjena postavki tipkovnice. • → : Dodavanje stavke u međuspremnik. • → : Promjena tipkovnice radi radnje jednom rukom. 47 Osnovne funkcije Kopiranje i lijepljenje 1 2 3 Dodirnite i držite iznad teksta. Povucite ili za odabir željenog teksta ili dodirnite Odaberi sve za odabir cijelog teksta. Dodirnite Kopiraj ili Izreži. Odabrani tekst kopiran je u međuspremnik. 4 Dodirnite i držite mjesto gdje treba umetnuti tekst, a zatim dodirnite Zalijepi. Za lijepljenje teksta kojeg ste prethodno kopirali dodirnite Međuspremnik, a zatim odaberite tekst. Rječnik Potražite definicije riječi tijekom korištenja određenih opcija, na primjer prilikom pretraživanja mrežnih stranica. 1 Dodirnite i držite preko riječi koju želite potražiti. Ako riječ koju tražite nije odabrana, povucite 2 ili za odabir željenog teksta. Dodirnite Dictionary na popisu opcija. Ako rječnik nije unaprijed instaliran na uređaju, dodirnite Move to Manage dictionaries → pored rječnika za preuzimanje. 3 Pogledajte definiciju u skočnom prozoru rječnika. Za prebacivanje na prikaz punog zaslona dodirnite . Dodirnite definiciju na zaslonu da biste vidjeli više definicija. U detaljnom prikazu dodirnite za dodavanje riječi popisu omiljenih riječi ili dodirnite Search Web za upotrebu riječi kao pojma za pretraživanje. 48 Aplikacije i značajke Instaliranje ili deinstaliranje aplikacija Galaxy Apps Kupujte i preuzimajte aplikacije. Možete preuzeti aplikacije koje su specijalizirane za uređaje Samsung Galaxy. Otvorite mapu Samsung i pokrenite aplikaciju Galaxy Apps. Ova aplikacija možda neće biti dostupna ovisno o području i pružatelju usluga. Instaliranje aplikacija Pretražite aplikacije po kategorijama ili dodirnite polje za pretraživanje za pretraživanje pomoću ključne riječi. Odaberite aplikaciju za pregled informacija o njoj. Za preuzimanje besplatnih aplikacija dodirnite INSTALIRAJ. Za kupovinu i preuzimanje aplikacija koje se trebaju platiti, dodirnite cijenu i slijedite upute na zaslonu. Za promjenu postavki automatskog ažuriranja dodirnite → Postavke → Automatsko ažuriranje aplikacija, a zatim odaberite opciju. Trgovina Play Kupujte i preuzimajte aplikacije. Pokrenite aplikaciju Trgovina Play. Instaliranje aplikacija Pregledajte aplikacije po kategorijama ili ih tražite prema ključnoj riječi. Odaberite aplikaciju za pregled informacija o njoj. Za preuzimanje besplatnih aplikacija dodirnite INSTALIRAJ. Za kupovinu i preuzimanje aplikacija koje se trebaju platiti, dodirnite cijenu i slijedite upute na zaslonu. → Postavke → Za promjenu postavki automatskog ažuriranja dodirnite Automatsko ažuriranje aplikacija, a zatim odaberite opciju. 49 Aplikacije i značajke Upravljanje aplikacijama Deinstaliranje ili deaktiviranje aplikacija Dodirnite i držite aplikaciju i odaberite opciju. • Isključi: Deaktiviranje odabranih zadanih aplikacija koje se ne mogu deinstalirati s uređaja. • Deinstal.: Deinstalirajte preuzete aplikacije. Aktiviranje aplikacija Pokrenite aplikaciju Postavke, dodirnite Aplikacije → zatim dodirnite UKLJUČI. → Isključeno, odaberite aplikaciju, a Postavljanje dozvola za aplikaciju Kako bi neke aplikacije ispravno radile možda će biti potrebna dozvola za pristup ili upotrebu informacija na uređaju. Prilikom otvaranja aplikacije može se pojaviti skočni prozor kojim se traži odobrenje pristupa određenim funkcijama ili informacijama. Dodirnite DOPUSTI na skočnom prozoru kako biste dozvolili pristup aplikaciji. Za prikaz postavki dozvole aplikacije, pokrenite aplikaciju Postavke i dodirnite Aplikacije. Odaberite aplikaciju i dodirnite Dopuštenja. Možete pregledati popis dozvola za aplikacije i promijeniti njihove dozvole. Za pregled ili promjenu postavki dozvole aplikacije po kategoriji dozvola pokrenite aplikaciju Postavke i dodirnite Aplikacije → → Dopuštenja za aplikacije. Odaberite stavku i dodirnite prekidače uz aplikacije za odobrenje pristupa. Ako ne odobrite pristup aplikaciji, osnovne funkcije aplikacija možda neće ispravno raditi. 50 Aplikacije i značajke Telefon Uvod Uputite ili odgovorite na glasovne ili videopozive. Upućivanje poziva 1 Pokrenite aplikaciju Telefon i unesite telefonski broj. Ako se tipkovnica ne pojavi na zaslonu dodirnite 2 Dodirnite za upućivanje poziva ili dodirnite kako biste otvorili tipkovnicu. za upućivanje videopoziva. Kod modela s dvostrukom SIM karticom, za upućivanje glasovnog poziva dodirnite . Pristup dodatnim opcijama. Kreiranje novog kontakta. Dodavanje broja postojećem kontaktu. Predprikaz telefonskog broja. Brisanje prethodnog znaka. Sakrijte tipkovnicu. 51 ili Aplikacije i značajke Upućivanje poziva iz zapisa poziva ili s popisa kontakata Dodirnite NEDAVNO ili IMENIK, a zatim se pomaknite udesno na kontakt ili telefonski broj za upućivanje poziva. Ako je ta značajka onemogućena, pokrenite aplikaciju Postavke, dodirnite Napredne značajke, a zatim dodirnite prekidač Prel. prs. za poziv / sl. poruka. Upotreba brzog biranja Brzo birajte za brze pozive. Za postavljanje broja na popis za brzo biranje dodirnite IMENIK → → Brojevi za brzo biranje, odaberite broj za brzo biranje, a zatim dodajte broj telefona. Za upućivanje poziva dodirnite i držite broj brzog biranja na tipkovnici. Za deset i više brojeva brzog biranja dodirnite prvu(e) znamenku(e) broja i dodirnite i držite zadnju znamenku. Na primjer, ako podesite broj 123 kao broj brzog biranja, dodirnite 1, pa 2, a zatim dodirnite i držite 3. Upućivanje poziva sa zaključanog zaslona Na zaključanom zaslonu povucite izvan kruga. Uspostavljanje međunarodnog poziva 1 2 3 Dodirnite da biste otvorili tipkovnicu ako se tipkovnica ne pojavi na zaslonu. Dodirnite i držite 0 dok se ne pojavi znak +. Unesite pozivni broj države, grada i telefonski broj te dodirnite . Za modele s dvije SIM kartice unesite šifru države, šifru područja i broj telefona pa dodirnite ili . 52 Aplikacije i značajke Primanje poziva Odgovaranje na poziv Za dolazne pozive, povucite izvan velikog kruga. Odbijanje poziva Za dolazne pozive, povucite izvan velikog kruga. Za slanje poruke prilikom odbacivanja dolaznog poziva, povucite prema gore traku POŠALJI PORUKU. Možete poslati tekstualnu poruku ili naljepnicu za odbijanje poziva. Ako se odabere Dodaj podsjetnik, podsjetnik će biti spremljen kako bi vas obavijestio o odbijenom pozivu sat vremena kasnije. Za kreiranje različitih poruka odbijanja pokrenite aplikaciju Telefon, dodirnite → Postavke → Poruke brzog odbijanja, unesite poruku, a zatim dodirnite . Propušteni pozivi Ako je poziv propušten, ikona pojavit će se na statusnoj traci. Otvorite okvir s obavijestima za pregled popisa propuštenih poziva. Ili pokrenite aplikaciju Telefon i dodirnite NEDAVNO za prikaz propuštenih poziva. Odbijanje telefonskih brojeva Blokirajte pozive s određenih brojeva koje ste dodali na popis blokiranih. 1 2 Pokrenite aplikaciju Telefon i dodirnite → Postavke → Blokiraj brojeve. Dodirnite , odaberite kontakte i zatim dodirnite GOTOVO. Za ručni unos broja, dodirnite Unesite broj telefona, unesite telefonski broj, a zatim dodirnite . Kada vas odbijeni brojevi pokušaju nazvati, nećete primati obavijesti. Pozivi će biti u zapisu poziva. Također možete blokirati dolazne pozive od osoba za koje se ne prikazuje ID pozivatelja. Dodirnite prekidač Blokiraj nepoznate pozivatelje za aktivaciju funkcije. 53 Aplikacije i značajke Opcije tijekom poziva Ako je područje oko stražnje kamere pokriveno, tijekom razgovora mogu se pojaviti neželjeni zvukovi. Uklonite dodatni pribor kao što je zaštita za zaslon ili naljepnice oko stražnje kamere. Tijekom glasovnog poziva Dostupne su sljedeće aktivnosti: • : Pristup dodatnim opcijama. • Dodaj poziv: Pozivanje drugog poziva. Prvi će poziv biti stavljen na čekanje. Nakon što završite drugi poziv, prvi će se poziv nastaviti. • Dod. glasn.: Pojačavanje glasnoće. • Bluetooth: Prebacite na Bluetooth slušalicu ako je spojena s uređajem. • Zvučnik: Aktiviranje ili deaktiviranje zvučnika. Prilikom upotrebe zvučnika, držite uređaj dalje od ušiju. • Bešumno: Isključivanje mikrofona tako da vas sugovornik ne može čuti. • Tipkovnica / Sakrij: Otvorite ili zatvorite tipkovnicu. • : Prekidanje/završavanje trenutnog poziva. Tijekom video poziva Dodirnite zaslon i koristite sljedeće opcije: • : Pristup dodatnim opcijama. • Kamera: Isključivanje kamere tako da vas sugovornik ne može vidjeti. • Promij.: Prebacite s prednje na stražnju kameru. • : Prekidanje/završavanje trenutnog poziva. • Bešumno: Isključivanje mikrofona tako da vas sugovornik ne može čuti. • Zvučnik: Aktiviranje ili deaktiviranje zvučnika. Prilikom upotrebe zvučnika, držite uređaj dalje od ušiju. 54 Aplikacije i značajke Dodavanje tel. broja kontaktu Dodavanje tel. broja kontaktima s tipkovnice 1 2 Pokrenite aplikaciju Telefon. Unesite broj. Ako se tipkovnica ne pojavi na zaslonu dodirnite 3 kako biste otvorili tipkovnicu. Dodirnite NOVI KONTAKT za kreiranje novog kontakta ili dodirnite AKTUALIZIRAJ za dodavanje broja postojećem kontaktu. Dodavanje tel. broja kontaktima sa popisa poziva 1 2 3 Pokrenite aplikaciju Telefon i dodirnite NEDAVNO. Dodirnite sliku pozivatelja ili dodirnite → Detalji telefonskog broja. Dodirnite Novi kontakt za kreiranje novog kontakta ili dodirnite Aktualiziraj za dodavanje broja postojećem kontaktu. Dodavanje oznake broju telefona Možete dodati oznake brojevima bez spremanja u Kontakte. To vam omogućuje pregledavanje podataka o pozivatelju prilikom dolaznog poziva bez njihova upisivanja u Kontakte. 1 2 3 Pokrenite aplikaciju Telefon i dodirnite NEDAVNO. Dodirnite sliku pozivatelja ili dodirnite → Detalji telefonskog broja. Dodirnite Dodaj oznaku, unesite oznaku, a zatim dodirnite GOTOVO. Kada s tog broja stigne poziv, oznaka će se prikazati ispod broja. 55 Aplikacije i značajke Imenik Uvod Kreirajte nove kontakte ili upravljajte kontaktima na uređaju. Dodavanje kontakata Kreiranje novog kontakta 1 2 Pokrenite aplikaciju Imenik, dodirnite , a zatim odaberite lokaciju pohrane. Unesite kontaktne podatke. Odaberite mjesto pohrane. Umetanje slike. Unesite kontaktne podatke. Otvorite više polja s informacijama. Ovisno o odabranoj lokaciji pohrane mogu se razlikovati vrste informacija koje možete spremiti. 3 Dodirnite SPREMI. 56 Aplikacije i značajke Uvoz kontakata Dodajte kontakt uvoženjem s drugim pohrana na svoj uređaj. 1 Pokrenite aplikaciju Imenik i dodirnite → Upravljanje kontaktima → Uvoz/izvoz imenika → UVOZ. 2 3 4 Odaberite lokaciju pohrane za uvoz kontakata. Odaberite VCF datoteke koje želite uvesti i dodirnite GOTOVO. Odaberite lokaciju pohrane za pohranu kontakata i dodirnite UVOZ. Sinkroniziranje kontakata s mrežnim računima Sinkronizirajte kontakte svojega uređaja s kontaktima s interneta pohranjenima u svojim mrežnim računima, poput Samsung računa. 1 Pokrenite aplikaciju Postavke, dodirnite Oblak i računi → Računi i odaberite račun za sinkroniziranje. 2 Dodirnite Sinkroniziraj račun i dodirnite prekidač Sinkronizacija Imenik za aktivaciju. Za Samsung račun dodirnite → Sinkroniziraj postavke i dodirnite prekidač Imenik za aktivaciju. 57 Aplikacije i značajke Traženje kontakata Pokrenite aplikaciju Imenik. Koristite jednu od ovih metoda pretraživanja: • Pomaknite se gore ili dolje po popisu kontakata. • Povucite prstom po kazalu s desne strane popisa kontakta za brzo pomicanje kroz popis. • Dodirnite polje pretrage na vrhu popisa kontakata i unesite kriterij pretrage. Dodirnite sliku kontakta ili dodirnite → Detalji imena kontakta. Poduzmite jednu od sljedećih radnji: • : Dodavanje omiljenih kontakata. • / • : Sastavljanje poruke. • : Sastavljanje e-poruke. : Upućivanje glasovnog ili video poziva. Dijeljenje kontakata Možete dijeliti kontakte s ostalima upotrebom različitih opcija dijeljenja. 1 2 3 Pokrenite aplikaciju Imenik i dodirnite → Dijeli. Odaberite kontakte i dodirnite DIJELI. Odaberite način dijeljenja. 58 Aplikacije i značajke Spremanje i dijeljenje profila Spremite i podijelite informacije o svojem profilu kao što je fotografija ili poruka statusa s ostalima koji koriste funkciju dijeljenja profila. • Funkcija dijeljenja profila možda neće biti dostupna ovisno o regiji ili pružatelju usluga. • Funkcija dijeljenja profila dostupna je samo za kontakte koji na svojim uređajima imaju aktiviranu funkciju dijeljenja profila. 1 2 3 Pokrenite aplikaciju Imenik i odaberite svoj profil. Dodirnite UREDI, uredite svoj profil i dodirnite SPREMI. Dodirnite → Dijeljenje profila, a zatim dodirnite prekidač da biste aktivirali opciju. Za upotrebu funkcije dijeljenja profila vaš telefonski broj mora biti potvrđen. Ažurirane profilne informacije kontakta možete vidjeti u Imenik. Za promjenu opsega kontakata s kojima dijelite profil, dodirnite Podijeli s, odaberite stavku za dijeljenje i zatim odaberite opciju. Stvaranje grupa Možete dodavati grupe, kao što su obitelj ili prijatelji te upravljati kontaktima po grupi. 1 2 Pokrenite aplikaciju Imenik i dodirnite Grupe → NOVO. Unesite naziv grupe. Za podešavanje tona zvona grupe dodirnite Ton zvona grupe i odaberite ton zvona. 3 Dodirnite Dodaj člana, odaberite kontakte koje ćete dodati grupi, a zatim dodirnite GOTOVO. 4 Dodirnite SPREMI. 59 Aplikacije i značajke Slanje grupne poruke Možete poslati grupnu poruku članovima grupe istodobno. Pokrenite aplikaciju Imenik, dodirnite Grupe, odaberite grupu, a zatim dodirnite → Pošalji poruku. Spajanje duplih kontakata Prilikom uvoženja kontakata iz drugih pohrana ili sinkroniziranja kontakata s drugim računima, u vašem popisu kontakata mogu biti dupli kontakti. Spojite duple kontakte u jedan kako biste pojednostavili svoj popis kontakata. 1 2 Pokrenite aplikaciju Imenik i dodirnite → Upravljanje kontaktima → Spajanje kontakata. Označite kontakte i dodirnite SPOJI. Brisanje kontakata 1 2 Pokrenite aplikaciju Imenik i dodirnite → Izbriši. Odaberite kontakte i dodirnite IZBRIŠI. Kako biste pojedinačno obrisali kontakte, otvorite popis kontakata i dodirnite sliku kontakta ili dodirnite → Detalji imena kontakta. Zatim dodirnite → Izbriši. 60 Aplikacije i značajke Poruke Uvod Šaljite i pregledavajte poruke razgovorom. Slanje poruka Ako ste izvan područja domaćeg operatera, može doći do povećanja troškova slanja poruka. 1 2 3 Pokrenite aplikaciju Poruke i dodirnite . Dodajte primatelje i dodirnite POKRENI. Unos poruke. Da biste zabilježili i poslali glasovnu poruku, dodirnite i zadržite , izgovorite svoju poruku, a zatim otpustite prst. Ikona bilježenja pojavljuje se samo kada je tipkovnica skrivena. Pristup dodatnim opcijama. Primatelj Upućivanje video poziva primatelju. Dodavanje datoteka. Slanje poruke. Unos poruke. 4 Dodirnite Unesite naljepnice. za slanje poruke. Za modele s dvije SIM kartice dodirnite ili 61 za slanje poruke. Aplikacije i značajke Pregled poruka Poruke su grupirane u nizove poruka prema kontaktu. Ako ste izvan područja domaćeg operatera, može doći do povećanja troškova primanja poruka. 1 2 3 Pokrenite aplikaciju Poruke i dodirnite RAZGOVORI. Na popisu poruka odaberite kontakt. Pregledajte svoj razgovor. Da biste odgovorili na poruku, dodirnite Unesite poruku, unesite poruku, a zatim dodirnite . Za modele s dvije SIM kartice dodirnite ili . Za prilagodbu veličine fonta na zaslonu raširite dva prsta ili ih spojite. Odbijanje neželjenih poruka Blokirajte poruke s određenih brojeva koje ste dodali na popis blokiranih. 1 Pokrenite aplikaciju Poruke i dodirnite → Postavke → Blokiraj brojeve i poruke → Blokiraj brojeve. 2 Dodirnite DOLAZNE PORUKE i odaberite kontakt. Ili dodirnite IMENIK, odaberite kontakte, a zatim dodirnite GOTOVO. Za ručni unos broja, dodirnite Unesite broj, unesite telefonski broj, a zatim dodirnite 62 . Aplikacije i značajke Postavljanje obavijesti poruka Možete promijeniti zvuk, opcije prikaza i više kad je riječ o obavijestima. 1 Pokrenite aplikaciju Poruke, dodirnite → Postavke → Obavijesti, a zatim dodirnite prekidač za aktivaciju. 2 Promijenite postavke obavijesti. Postavljanje podsjetnika na poruke Možete podesiti obavijest u intervalu da biste znali da imate nepročitane obavijesti. Ako ova funkcija nije aktivirana, pokrenite aplikaciju Postavke, dodirnite Pristupačnost → Podsjetnik na obavijesti, a zatim dodirnite prekidač za aktivaciju. Zatim dodirnite prekidač Poruke radi aktivacije. Brisanje poruka 1 2 3 Pokrenite aplikaciju Poruke i dodirnite RAZGOVORI. Na popisu poruka odaberite kontakt. Dodirnite i držite poruku, dodirnite Obriši. Za brisanje većeg broja poruka, označite poruke za brisanje. 4 Dodirnite IZBRIŠI. 63 Aplikacije i značajke Internet Uvod Pregledavajte Internet radi pretraživanja informacija i označite omiljene internetske stranice kako biste im lako pristupili. O Internetu 1 2 3 Otvorite mapu Samsung i pokrenite aplikaciju Internet. Dodirnite adresno polje. Unesite Internet adresu ili ključnu riječ, a zatim dodirnite Idi. Za prikaz alatnih traka, lagano povucite prstom prema dolje po zaslonu. Za brzo prebacivanje između kartice pomaknite se ulijevo ili udesno na polju za unos adrese. Označavanje trenutne internetske stranice. Pristup dodatnim opcijama. Osvježavanje trenutne internetske stranice. Otvaranje početne stranice. Pregledajte oznake, spremljene internetske stranice i nedavne povijesti pretraživanja. Brzi izbornik Pomicanje kroz stranice. Otvaranje upravitelja kartica preglednika. 64 Aplikacije i značajke Uporaba tajnog načina U tajnom načinu možete odvojeno upravljati otvorenim karticama, oznakama i spremljenim internetskim stranicama. Lozinkom možete zaključati tajni način. Aktivacija tajnog načina Na alatnoj traci na dnu zaslona dodirnite Kartice → UKLJUČI TAJNI NAČIN. Ako prvi puta upotrebljavate ovu funkciju, ako želite postavite lozinku za tajni način. U tajnom načinu ne možete upotrebljavati neke funkcije, kao što je snimanje zaslona. U skrivenom načinu uređaj će promijeniti boju alatnih traka. Promjena sigurnosnih postavki Možete promijeniti lozinku. Dodirnite → Postavke → Privatnost → Sigurnost Tajnog načina → Promjena lozinke. Deaktivacija skrivenog načina Na alatnoj traci na dnu zaslona dodirnite Kartice → ISKLJUČI TAJNI NAČIN. 65 Aplikacije i značajke Email Postavljanje računa e-pošte Postavite račun e-pošte kad prvi put otvorite Email. 1 2 Otvorite mapu Samsung i pokrenite aplikaciju Email. Unesite adresu e-pošte i lozinku, a potom dodirnite PRIJAVA. Za ručni upis računa e-pošte dodirnite RUČNO POSTAVLJ. 3 Slijedite upute na zaslonu kako biste dovršili postupak postavljanja. Za postavljanje drugog računa e-pošte dodirnite → → Dodaj račun. Ako imate više od jednog računa e-pošte, možete jednog postaviti kao zadani račun. Dodirnite → → → Postavi zadani račun. Slanje poruka e-pošte 1 2 3 Dodirnite za sastavljanje poruke e-pošte. Dodajte primatelje i unesite predmet i tekst. Dodirnite ŠALJI za slanje pošte. Čitanje e-pošte Kada je otvoreno Email uređaj automatski vraća nove poruke e-pošte. Za ručno vraćanje poruka e-pošte kližite po zaslonu prema dolje. Dodirnite na zaslonu poruku e-pošte za čitanje. Ako nije omogućeno sinkroniziranje poruka e-pošte, ne mogu se vratiti nove poruke e-pošte. Za omogućivanje sinkroniziranja poruka e-pošte dodirnite → → naziv svojeg računa, a zatim dodirnite prekidač Sinkroniziraj račun za aktivaciju. 66 Aplikacije i značajke Kamera Uvod Snimajte fotografije ili videozapise koristeći razne načine i postavke. Pravila rada s kamerom • Ne snimajte fotografije ili videozapise na kojima su drugi ljudi ako vam nisu to dozvolili. • Ne snimajte fotografije ili videozapise gdje je to zakonom zabranjeno. • Ne snimajte fotografije ili videozapise na mjestima gdje možete povrijediti privatnost drugih ljudi. Pokretanje kamere Za pokretanje Kamera koristite sljedeće načine: • Pokrenite aplikaciju Kamera. • Dvaput brzo pritisnite tipku za uključivanje i isključivanje. • Na zaključanom zaslonu povucite izvan kruga. • Neki načini možda neće biti dostupni ovisno o području ili pružatelju usluga. • Neke funkcije kamere nisu dostupne kad pokrenete aplikaciju Kamera sa zaključanog ekrana ili kad je zaslon isključen dok je postavljen način zaključavanja zaslona. • Ako su snimljene fotografije mutne, obrišite objektiv kamere i pokušajte ponovno. 67 Aplikacije i značajke Osnovno snimanje Snimanje fotografija ili snimanje videozapisa 1 2 Dodirnite sliku na zaslonu prikaza na mjesto na koje se kamera treba fokusirati. Dodirnite za snimanje fotografije ili dodirnite za snimanje videozapisa. Načini fotografiranja Prebacite s prednje na stražnju kameru. Prikaz minijature Trenutačan način Snimite fotografiju. Snimanje videozapisa. Postavke kamere Opcije trenutačnog načina snimanja • Za prilagodbu svjetline fotografija ili videozapisa dodirnite zaslon. Kada se pojavi traka za podešavanje, odvucite na traci za podešavanje prema ili . • Za snimanje slike iz videozapisa tijekom snimanja videozapisa, dodirnite . • Za promjenu fokusa tijekom snimanja videozapisa, dodirnite gdje se želite fokusirati. Za upotrebu načina automatskog fokusiranja dodirnite . • Zaslon prikaza može se razlikovati ovisno o načinu snimanja i kameri koju koristite. • Kad se ne koristi, kamera se automatski isključuje. • Provjerite je li objektiv oštećen ili onečišćen. U protivnom, uređaj neće ispravno raditi u načinima rada koji zahtijevaju visoku rezoluciju. • Kamera vašeg uređaja ima širokokutni objektiv. Kod širokokutnih fotografija ili videozapisa može se u manjoj mjeri pojaviti određena izobličenost, ali to ne znači kako je riječ o neispravnim performansama uređaja. 68 Aplikacije i značajke Povećanje i smanjenje zuma Upotrijebite različite metode za povećavanje i smanjivanje zuma. • Raširite dva prsta na zaslonu za povećanje zuma, a skupite ih za smanjenje zuma. • Kotrolirajte zum jednim prstom. Povucite na traci za zumiranje prema ili . • Značajke zumiranja dostupne su samo pri upotrebi stražnje kamere. • Ako upotrebljavate značajku zuma videozapisa dugo vremena tijekom snimanja videozapisa, kvaliteta videozapisa može se smanjiti kako bi se spriječilo pregrijavanje uređaja. Uređivanje popisa načina snimanja. Možete urediti popis načina snimanja na zaslonu pretprikaza. 1 Na zaslonu pretprikaza dodirnite Prednja kamera. → Uredi načine rada kamere → Stražnja kamera ili Ili dodirnite i držite popis načina snimanja na zaslonu pretprikaza. 2 Označite načine koje ćete upotrebljavati. Za promjenu redoslijeda načina snimanja, odvucite na drugu lokaciju. Popis načina fotografira nja Stražnja kamera 69 Prednja kamera Aplikacije i značajke Dodavanje još jednog gumba kamere Na željeno mjesto na zaslonu možete dodati još jedan gumb kamere kako biste lakše snimali fotografije. Povucite na zaslon za pregled. Ako se ne doda još jedan gumb kamere, dodirnite na zaslonu za pregled i dodirnite prekidač Plutajući gumb Kamere da biste ga aktivirali. Upotreba značajki fokusa i ekspozicije Možete zaključati fokus ili ekspoziciju na odabranom području kako biste spriječili automatsko podešavanje kamere na temelju promjena na predmetima ili izvora svjetla. Dodirnite i držite područje koje želite fokusirati, pojavit će se okvir AF/AE i fokus i ekspozicija bit će zaključani. Postavka ostaje zaključana čak i nakon što fotografirate. Ova funkcija dostupna je samo u načinima AUTOMATSKI i PROFESIONALNO. 70 Aplikacije i značajke Upotreba načina snimanja Za promjenu načina snimanja, popis načina snimanja odvucite u lijevo ili u desno, ili se na zaslonu pretprikaza pomaknite u lijevo ili u desno. Odaberite željeni način snimanja. Auto način Automatski način omogućuje kameri procjenu okruženja te određivanje idealnog načina fotografiranja. Na popisu načina snimanja dodirnite AUTOMATSKI. Način LJEPOTA Snima fotografiju sa svjetlijom nijansom kože i promijenjenim značajkama lica. Na popisu načina snimanja dodirnite LJEPOTA. Kako biste primijenili efekt ljepote, dodirnite pogledajte u Primjena efekata za ljepotu. i odaberite mogućnosti. Više informacija Način rada Pro Snimite fotografije i videozapise dok ručno podešavate različite opcije snimanja kao što su vrijednost ekspozicije i ISO vrijednost. Na popisu načina snimanja dodirnite PROFESIONALNO. Odaberite opcije i prilagodite postavke, a zatim dodirnite za snimanje fotografije ili dodirnite za snimanje videozapisa. Dostupne opcije • : Promjena vrijednosti ekspozicije. Određuje količinu svjetla koju prihvaća senzor kamere. Za situacije sa slabim osvjetljenjem koristite visoku ekspoziciju. • : Odaberite ISO vrijednosti. Ova opcija kontrolira osjetljivost kamere na svjetlost. Male vrijednosti služe za nepokretne ili jako osvijetljene objekte. Velike vrijednosti služe za brze ili slabo osvijetljene objekte. Međutim, više ISO postavke mogu rezultirati zamućenim fotografijama. • : Odaberite odgovarajući balans bijele boje, kako bi slike imale realan raspon boja. Možete podesiti temperaturu boje. 71 Aplikacije i značajke Panoramski način Upotrebom panoramskog načina rada snimite niz fotografija i zatim ih zalijepite kako biste kreirali široki prikaz. Za najbolje snimke dobivene panoramskom načinom slijedite donje savjete: • Polako pomaknite kameru u jednom smjeru. • Sliku držite unutar okvira na optičkom tražilu kamere. Ako je prikazana slika izvan okvira vodiča ili ako ne želite pomaknuti uređaj, uređaj će automatski prestati snimati. • Izbjegavajte snimanje fotografija s neizraženim pozadinama, kao što je čisto nebo ili obični zid. 1 2 3 Na popisu načina snimanja dodirnite PANORAMA. Dodirnite i polako pomaknite uređaj u jednom smjeru. Dodirnite za prestanak snimanje fotografija. 72 Aplikacije i značajke Način rada s naljepnicama Snimajte fotografije i videozapise uz različite animirane naljepnice. Kako pomičete lice, naljepnice će pratiti vaše pokrete. 1 2 Na popisu načina snimanja dodirnite NALJEPNICE. Dodirnite i odaberite naljepnicu. 3 Dodirnite za snimanje fotografije. Nasumična primjena naljepnica Možete nasumično primijeniti naljepnice umjesto da ih birate s popisa naljepnica. Ponovljeno dodirnite Nas. dok se ne pojavi željena naljepnica. Način kontinuiranog snimanja Snimite niz fotografija objekata u pokretu. Na popisu načina snimanja dodirnite UZAST. SNIM. Dodirnite i držite kako biste snimili uzastopno nekoliko fotografija. 73 Aplikacije i značajke Način autoportreta Snimajte autoportrete prednjom kamerom. Na zaslonu možete pregledavati različite efekte za ljepotu. 1 Na zaslonu prikaza kliznite prema gore ili prema dolje ili dodirnite prednju kameru za autoportrete. 2 3 4 Na popisu načina snimanja dodirnite AUTOPORTRET. za prebacivanje na Okrenite se prema leći prednje kamere. Dodirnite za snimanje fotografije. Ili pokažite dlan prema prednjoj kameri. Nakon prepoznavanja dlana, pojavit će se brojilo vremena. Nakon isteka vremena, uređaj će snimiti fotografiju. Za upotrebu različitih opcija snimanja za prednju kameru, dodirnite snimanja, a zatim dodirnite prekidače za aktivaciju. → Načini Upotreba bljeskalice autoportreta Prilikom snimanja autoportreta pomoću prednje kamere u situacijama slabog osvjetljenja, zaslon osjetljiv na dodir može poslužiti kao bljeskalica. Na zaslonu pregleda više puta dodirnite zaslon osjetljiv na dodir će svijetliti. dok se ne pojavi . Prilikom snimanja fotografije Primjena efekata za ljepotu Možete mijenjati značajke lica, kao što je boja kože ili oblik lica, prije snimanja autoportreta. Ova funkcija dostupna je samo u načinima AUTOPORTRET i LJEPOTA. 1 2 Na zaslonu prikaza dodirnite . Na zaslonu prikaza odaberite navedene opcije za primjenu efekata ljepote na svojem licu i snimite fotografiju. • Izgled: Posvijetlite ili očistite si lice. • Lice: Prilagodite oblik lica i stanjite si lice. • Oči: Povećajte si oči. 74 Aplikacije i značajke Način fokusiranja za selfi Snimite selfije s fokusom na licu zamagljivanjem pozadine. 1 Na zaslonu prikaza kliznite prema gore ili prema dolje ili dodirnite prednju kameru za autoportrete. 2 3 4 Na popisu načina snimanja dodirnite FOKUS AUTOP. za prebacivanje na Okrenite se prema leći prednje kamere. Dodirnite za snimanje fotografije. Ili pokažite dlan prema prednjoj kameri. Nakon prepoznavanja dlana, pojavit će se brojilo vremena. Nakon isteka vremena, uređaj će snimiti fotografiju. Za upotrebu različitih opcija snimanja za prednju kameru, dodirnite snimanja, a zatim dodirnite prekidače za aktivaciju. Primjena efekata za ljepotu Prije snimanja autoportreta možete prilagoditi nijansu kože. 1 2 Na zaslonu prikaza dodirnite . Odaberite opcije za primjenu efekata ljepote na licu i snimite autoportret. • Boja: Prilagodite nijansu boje zaslona. • Izgled: Posvijetlite ili očistite si lice. 75 → Načini Aplikacije i značajke Način širokog autoportreta Snimite široki autoportret i uključite što više osoba u fotografiju i izbjegnite izostavljanje osoba s fotografije. 1 Na zaslonu prikaza kliznite prema gore ili prema dolje ili dodirnite prednju kameru za autoportrete. 2 3 4 Na popisu načina snimanja dodirnite ŠIROKI AUTOP. za prebacivanje na Okrenite se prema leći prednje kamere. Dodirnite za snimanje fotografije. Ili pokažite dlan prema prednjoj kameri. Nakon prepoznavanja dlana, pojavit će se brojilo vremena. Nakon isteka vremena, uređaj će snimiti fotografiju. Za upotrebu različitih opcija snimanja za prednju kameru, dodirnite snimanja, a zatim dodirnite prekidače za aktivaciju. 5 → Načini Polako okrećite uređaj ulijevo pa udesno ili obratno kako biste napravili panoramski autoportret. Uređaj će snimiti dodatne fotografije kada se bijeli okvir pomakne na sve krajeve prozora optičkog tražila. • Pobrinite se da bijeli okvir ostane unutar prozora optičkog tražila. • Prilikom snimanja širokih autoportreta osobe trebaju mirovati. • Zavisno od uvjeta snimanja gornji i donji dijelovi slike prikazane na prethodnom zaslonu mogu biti isječeni iz fotografije. 76 Aplikacije i značajke Prilagodba postavki kamere Opcije trenutačnog načina snimanja Na zaslonu prikaza koristite sljedeće opcije. Dostupne opcije mogu se razlikovati ovisno o načinu snimanja i kameri koju koristite. • : Uključivanje i isključivanje zaslona prikaza. • : Aktiviranje ili deaktiviranje bljeskalice. Ne koristite bljeskalicu blizu očiju. Uporaba bljeskalice blizu očiju može prouzrokovati trajni gubitak vida ili njegovo oštećenje. • • : Odaberite efekt filtra za upotrebu pri snimanju fotografija. : Odaberite način mjerenja. Ovo određuje način izračuna vrijednosti svjetla. prema sredini upotrebljava osvjetljenje u središnjem dijelu slike za izračunavanje ekspozicije snimke. točkasto upotrebljava osvjetljenje u koncentriranom središnjem dijelu slike za izračunavanje ekspozicije snimke. matrica daje prosjek cijelog prizora. Postavke kamere Na zaslonu prikaza dodirnite fotografiranja. . Neke opcije možda neće biti dostupne ovisno o načinu STRAŽNJA KAMERA • Veličina fotografije: Odaberite rezoluciju fotografija. Korištenjem visoke rezolucije postići će se kvalitetnije fotografije, no one će zauzeti više memorije. • Veličina videozapisa: Odaberite rezoluciju videozapisa. Korištenjem visoke rezolucije postići će se kvalitetniji videozapisi, no oni će zauzeti više memorije. • Odbrojavanje: Odaberite trajanje odgode prije nego što kamera automatski snimi fotografiju. • HDR (bogati ton): Snimite fotografije s bogatim bojama i reproducirajte detalje čak i u jako svijetlim i tamnim područjima. PREDNJA KAMERA • Veličina fotografije: Odaberite rezoluciju fotografija. Korištenjem visoke rezolucije postići će se kvalitetnije fotografije, no one će zauzeti više memorije. • Veličina videozapisa: Odaberite rezoluciju videozapisa. Korištenjem visoke rezolucije postići će se kvalitetniji videozapisi, no oni će zauzeti više memorije. 77 Aplikacije i značajke • Odbrojavanje: Odaberite trajanje odgode prije nego što kamera automatski snimi fotografiju. • HDR (bogati ton): Snimite fotografije s bogatim bojama i reproducirajte detalje čak i u jako svijetlim i tamnim područjima. • Spremi slike kao pregledane: Okrenite sliku za kreiranje zrcalne slike originalnog prizora kad snimate prednjom kamerom. • Načini snimanja: Odaberite opcije snimanja koje ćete upotrijebiti. ZAJEDNIČKO • Uredi načine rada kamere: Prikažite dostupne načine snimanja ili uredite popis načina snimanja. • Rešetkaste linije: Prikazuje smjernice optičkog tražila kao pomoć pri kompoziciji pri odabiru subjekta. • Lokacijske oznake: Dodavanje oznake GPS lokacije na fotografiju. • Snaga GPS signala može se smanjiti na mjestima gdje dolazi do ometanja signala, kao što su mjesta između zgrada ili nizine, ili snimanje pri lošim vremenskim uvjetima. • Vaša lokacija može se pojaviti na fotografijama kada ih pošaljete na internet. Da biste to izbjegli, isključite postavku označavanja lokacije. • Pregledaj slike: Podesite uređaj za prikaz fotografija nakon što su snimljene. • Brzo pokretanje: Postavite uređaj za pokretanje kamere pritiskom na tipku za uključivanje i isključivanje dva puta brzo. Ova funkcija možda neće biti dostupna ovisno o području i pružatelju usluga. • Mjesto spremanja: Odabir memorijske lokacije za pohranu. Ta značajka pojavit će se kada umetnete memorijsku karticu. • Plutajući gumb Kamere: Dodajte gumb kamere koji možete postaviti bilo gdje na zaslonu. • Pritisni tipku za glasnoću za: Postavite uređaj za upotrebu tipke za glasnoću radi upravljanja okidačem ili povećanjem ili smanjenjem zuma. • Poništavanje postavki: Vratite postavke kamere. • Obratite nam se: Postavite pitanja ili pregledajte često postavljenja pitanja. Više informacija pogledajte u Samsung Members. 78 Aplikacije i značajke Galerija Uvod Gledajte slike i videozapise pohranjene na mobilnom uređaju. Također možete upravljati slikama i videozapisima po albumu ili stvoriti vijesti za dijeljenje s drugima. Pregledavanje slika 1 2 Pokrenite aplikaciju Galerija i dodirnite SLIKE. Odaberite sliku. Pristup dodatnim opcijama. Dodavanje slika na popis favorita. Crtanje po slici. Dodavanje naljepnice. Primjena filtra ili efekta. Podijeli sliku s drugima. Uređivanje slike. Brisanje slike. 79 Aplikacije i značajke Od više slika možete kreirati GIF animaciju ili kolaž. Dodirnite → Stvori GIF ili Stvori kolaž, a zatim odaberite slike. Traženje slika Pokrenite aplikaciju Galerija i dodirnite lokacija, ljudi ili dokumenti. za prikaz slika sortiranih po kategoriji, kao što su Za traženje slika na temelju unesenih ključnih riječi dodirnite polje pretrage. Prikaz videozapisa 1 2 3 Pokrenite aplikaciju Galerija i dodirnite SLIKE. Odaberite video za reproducirati. Datoteke videozapisa prikazuju minijatura. Dodirnite ikonu u prikazu za reproduciranje videozapisa. Prebacivanje na prethodni videozapis. Dodirnite i držite za brzo prebacivanje unatrag. Pristup dodatnim opcijama. Prebacivanje na sljedeći videozapis. Dodirnite i držite za brzo prebacivanje unaprijed. Snimite sadržaj trenutačnog zaslona. Pauziranje i nastavak reprodukcije. Prebacivanje prema naprijed ili natrag povlačenjem trake. Zaključavanje zaslona reprodukcije. Izmjena omjera zaslona. Prebacivanje na reproduktor videozapisa u skočnom prozoru. Stvorite animirani GIF. Povucite prst gore ili dolje na lijevoj strani zaslona za reprodukciju za prilagodbu svjetline ili povucite prst gore ili dolje na desnoj strani zaslona za reprodukciju za prilagodbu glasnoće. Za prebacivanje unaprijed ili unatrag kližite ulijevo ili udesno na zaslonu reprodukcije. 80 Aplikacije i značajke Prikazivanje podataka o slikama i videozapisima Možete pregledati pojedinosti o datoteci, primjerice osobe, lokaciju i odnosne informacije. Ako postoji automatski stvoren sadržaj, primjerice priča ili GIF, on će se također prikazati. Prilikom pregledavanja slike ili videozapisa na zaslonu za pregled povucite prstom prema gore na zaslonu. Pojavit će se pojedinosti o datoteci. Povezani sadržaj možete pregledati i dodirivanjem informacija na zaslonu. Uredite informacije. Pojedinosti o datotekama Informacije o osobama Informacije o lokaciji Automatski stvoren sadržaj Oznake 81 Aplikacije i značajke Prikaz albuma Možete pregledavati slike i videozapise koji su poredani prema mapama ili albumima. Animacije ili kolaži koje ste kreirali isto će se sortirati u vašim mapama na popisu albuma. Pokrenite aplikaciju Galerija, dodirnite ALBUMI, a zatim odaberite album. Sakrivanje albuma Albume možete sakriti. Albume koji su stvoreni prema zadanim postavkama, primjerice albume Kamera i Slike zaslona, ne možete sakriti. 1 2 3 Pokrenite aplikaciju Galerija i dodirnite ALBUMI. Dodirnite → Sakrij ili otkrij albume. Odaberite albume koje želite sakriti i dodirnite PRIMIJ. Za ponovno prikazivanje albuma dodirnite → Sakrij ili otkrij albume, poništite albume koje želite prikazati i zatim dodirnite PRIMIJ. 82 Aplikacije i značajke Prikaz vijesti Kada snimite ili spremite slike ili videozapise uređaj će očitati njihov datum i oznaku lokacije, sortirati slike i videozapise, a zatim stvoriti vijesti. Za automatsko stvaranje vijesti morate snimiti ili spremiti više slika ili videozapisa. Pokrenite aplikaciju Galerija, dodirnite PRIČE, a zatim odaberite priču. Stvaranje doživljaja Stvorite vijesti s različitim temama. 1 2 3 4 Pokrenite aplikaciju Galerija i dodirnite PRIČE. Dodirnite → Stvori priču. Unesite naziv vijesti i dodirnite NOVO. Označite slike ili videozapise koje ćete uključiti u vijest i dodirnite OBAVLJENO. Za dodavanje slika ili videozapisa u vijest, odaberite vijest i dodirnite DODAJ. Za uklanjanje slika ili videozapisa iz vijesti, odaberite vijest, dodirnite → Uredi, označite slike ili videozapise za uklanjanje, a zatim dodirnite → Ukloni iz priče. Brisanje vijesti 1 2 Pokrenite aplikaciju Galerija i dodirnite PRIČE. Dodirnite i držite vijest za brisanj i dodirnite OBRIŠI. 83 Aplikacije i značajke Dijeljenje albuma Izradite albume i podijelite ih s članovima obitelji i prijateljima spremljenim u kontaktima. Oni mogu pregledavati dijeljene albume na uređajima prijavljenim u njihov račun Samsung, primjerice na pametnim telefonima, televizorima ili hladnjacima. • Za upotrebu ove funkcije vaš telefonski broj mora biti potvrđen. • Za uporabu ove značajke morate se registrirati i prijaviti na svoj Samsung račun. • Dodatni troškovi mogu se zaračunati prilikom dijeljenja datoteka putem mobilne mreže. Stvaranje albuma za dijeljenje 1 Pokrenite aplikaciju Galerija i dodirnite DIJELJENO. Kada prvi put koristite ovu funkciju, dodirnite POČNI, pročitajte i složite se s uvjetima i odredbama usluge Samsung Social. 2 3 4 Dodirnite . Unesite naziv albuma. Odaberite grupu s kojom želite podijeliti sadržaj. Ako želite stvoriti grupu, dodirnite Dodaj grupu, unesite naziv grupe te odaberite kontakte za dodavanje grupi. 5 Dodirnite OBAVLJENO. Primatelji će dobiti obavijest. 84 Aplikacije i značajke Dodavanje slika ili videozapisa u album 1 2 3 4 Pokrenite aplikaciju Galerija i dodirnite DIJELJENO. Odaberite album za dodavanje slika ili videozapisa. Dodirnite DODAJ i označite slike ili videozapise koje želite dodati. Dodirnite OBAVLJENO. Sinkronizacija slika i videozapisa uz pomoć Samsung Clouda Slike i videozapise spremljene u Galerija možete sinkronizirati sa Samsung Cloudom i pristupati im s drugih uređaja. Za upotrebu Samsung Clouda morate se registrirati i prijaviti na svoj Samsung račun. Više informacija pogledajte u Samsung račun. Pokrenite aplikaciju Galerija, dodirnite → Postavke, a zatim dodirnite prekidač Samsung Cloud za aktivaciju. Slike i videozapisi snimljeni na uređaju automatski će se spremiti na Samsung Cloud. Brisanje slika ili videozapisa Brisanje slike ili videozapisa Odaberite sliku ili videozapis i dodirnite na vrhu zaslona. Višestruko brisanje slika i videozapisa 1 2 3 Na zaslonu galerije dodirnite i držite sliku ili videozapis za brisanje. Označite slike ili videozapise za brisanje. Dodirnite OBRIŠI. 85 Aplikacije i značajke Višenamjenski prozor Uvod Višenamjenski prozor omogućuje vam pokretanje dviju aplikacija istovremeno u prikazu podijeljenog zaslona. Neke aplikacije možda neće podržavati ovu funkciju. Prikaz podijeljenog zaslona 86 Aplikacije i značajke Prikaz podijeljenog zaslona 1 2 Dodirnite gumb za nedavne aktivnosti za otvaranje popisa nedavno korištenih aplikacija. Pomaknite se prema gore ili dolje i dodirnite na prozoru nedavnih aplikacija. Odabrana aplikacija pokrenut će se u gornjem prozoru. 3 U donjem prozoru kliznite prema gore ili prema dolje kako biste za pokretanje odabrali drugu aplikaciju. Za pokretanje aplikacija koje nisu na popisu nedavno korištenih aplikacija dodirnite POP. APL. i odaberite aplikaciju. 87 Aplikacije i značajke Uporaba dodatnih opcija Dodirnite traku između prozora aplikacije za pristup dodatnim opcijama. Dodajte ovaj par aplikacija na početni zaslon. Upotrijebite značajku trenutačnog prozora. Zatvaranje aplikacije. Promjena lokacije između prozora aplikacija. Podešavanje veličine prozora Povucite traku između prozora aplikacije gore ili dolje za podešavanje veličine prozora. Prozor će se maksimizirati kada traku povučete između prozora aplikacije na vrh ili dno ruba zaslona. Minimiziranje prikaza podijeljenog zaslona Pritisnite gumb za početni zaslon za minimiziranje prikaza podijeljenog zaslona. Ikona prikazat će se na statusnoj traci. Zatvorit će se aplikacija u donjem prozoru, a aplikacija u gornjem prozoru ostat će aktivna u minimiziranom prikazu podijeljenog zaslona. Minimiziranje podijeljenog zaslona Za zatvaranje minimiziranog prikaza podijeljenog zaslona dodirnite 88 . Aplikacije i značajke Trenutačni prozor Možete odabrati područje i prikačiti ga na vrh zaslona te u donjem prozoru upotrebljavati ostale aplikacije. 1 2 Dodirnite gumb za nedavne aktivnosti za otvaranje popisa nedavno korištenih aplikacija. Dodirnite i povucite okvir na područje na koji ga želite prikačiti. Kako biste prilagodili veličinu okvira povucite 3 prema gore ili dolje. Dodirnite OK. Prozor odabrane aplikacije bit će prikačen na vrh zaslona. Za uklanjanje prozora povucite traku između prozora aplikacije. 4 U donjem prozoru kliznite prema gore ili prema dolje kako biste za pokretanje odabrali drugu aplikaciju. Dodavanje uparenih aplikacija na početni zaslon Ako dodate uparene aplikacije na početni zaslon, možete pokrenuti dvije aplikacije u pogledu podijeljenog zaslona sa samo jednim dodirom. Dodirnite traku između prozora aplikacija i zatim dodirnite . Trenutačni par aplikacija bit će dodan na početni zaslon. Uparene aplikacije 89 Aplikacije i značajke Samsung Members Samsung Members pruža usluge podrške korisnicima, kao što je dijagnosticiranje problema uređaja te omogućuje korisnicima postavljanje pitanja i prijavu izvješća o greškama. Isto tako možete dijeliti informacije s ostalima u zajednici Galaxy korisnika ili pregledavati najnovije vijesti i savjete Galaxy. Samsung Members može vam pomoći riješiti problem s kojim se možda suočite tijekom uporabe uređaja. Dodatne opcije Pošalji povratnu informaciju. • Dostupnost i podržane funkcije ove aplikacije mogu se razlikovati ovisno o području ili pružatelju usluge. • Kako biste dali svoju povratnu informaciju ili objavili komentare, morate se registrirati i prijaviti u svoj Samsung račun. Više informacija pogledajte u Samsung račun. 90 Aplikacije i značajke Samsung Notes Kreirajte bilješke unosom teksta tipkovnicom ili pisanjem ili crtanjem po zaslonu. U svoje bilješke isto tako možete umetnuti slike ili glasovne snimke. Kreiranje bilješki 1 2 Pokrenite aplikaciju Samsung Notes i dodirnite . Odaberite način unosa s alatne trake na vrhu zaslona i sastavite bilješku. → Slika da biste umetnuli sliku odabirom iz Galerija ili snimanjem fotografije. Dodirnite Dodirnite → Glas da biste snimili glasovni zapis i umetnuli ga u bilješku. Snimanje glasa odmah počinje. Unesite tekst pomoću tipkovnice. Umetanje slike ili snimanja glasa. Pisanje ili crtanje olovkama. Slikanje kistovima. 3 Kad završite sa sastavljanjem bilješke, dodirnite SPREMI. Brisanje bilješki 1 2 Pokrenite aplikaciju Samsung Notes. Za brisanje dodirnite i držite bilješku. Za brisanje većeg broja bilješki označite više bilješki za brisanje. 3 Dodirnite . 91 Aplikacije i značajke Kalendar Upravljajte svojim rasporedom unošenjem nadolazećih događaja ili zadataka u svoj planer. Kreiranje događaja 1 Pokrenite aplikaciju Kalendar i dodirnite ili dvaput dodirnite datum. Ako su na taj datum već spremljeni događaji ili zadaci dodirnite datum i dodirnite 2 Unesite detalje o događanjima. Odaberite naljepnicu za prikaz s događajem. Postavite trajanje. Unos naslova. Promijenite boju događaja. Odaberite kalendar u koji ćete spremiti događaj. Postavite alarm. Unesite lokaciju. Dodajte kartu. Dodaj bilješku. Dodavanje više detalja. 3 . Dodirnite SPREMI za spremanje događanja. 92 Aplikacije i značajke Kreiranje zadataka 1 2 3 Pokrenite aplikaciju Kalendar i dodirnite PRIKAŽI → Obaveze. Dodirnite i unesite pojedinosti zadatka. Dodirnite SPREMI za spremanje zadatka. Sinkronizacija događanja i zadataka s vašim računima 1 Pokrenite aplikaciju Postavke, dodirnite Oblak i računi → Računi i odaberite račun za sinkroniziranje. 2 Dodirnite Sinkroniziraj račun i dodirnite prekidač Sinkronizacija Kalendar za aktivaciju. Za Samsung račun dodirnite → Sinkroniziraj postavke i dodirnite prekidač Kalendar za aktivaciju. Za dodavanje računa s kojima će se sinkronizirati pokrenite aplikaciju Kalendar i dodirnite → Upravljaj kalendarima → Dodaj račun. Zatim, odaberite račun kojim želite sinkronizirati i prijavite se. Kada je račun dodan, pojavit će se na popisu. Samsung Health Uvod Samsung Health pomaže vam upravljati zdravljem i tjelesnom kondicijom. Postavite si zdravstvene ciljeve, provjeravajte napredak i pratite zdravlje i tjelesnu kondiciju u cjelini. Jednako tako svoje zapise broja koraka možete usporediti s drugim korisnicima aplikacije Samsung Health, natjecati se s prijateljima i prikazivati savjete o zdravlju. 93 Aplikacije i značajke Upotreba Samsung Health aplikacije Otvorite mapu Samsung i pokrenite aplikaciju Samsung Health. Ako prvi put pokrećete ovu aplikaciju ili nakon resetiranja podataka, slijedite upute na zaslonu za dovršavanje podešavanja. Neke značajke možda neće biti dostupne ovisno o području. Prikažite i upravljajte pratiteljima. Pratite svoje zdravlje i kondiciju. Prikažite savjete o zdravlju. Svoje zapise broja koraka usporedite s drugim korisnicima aplikacije Samsung Health ili se natječite s prijateljima. Pitajte stručnjake sve u vezi sa zdravljem. Za dodavanje stavke na zaslon Samsung Health dodirnite → Upravljaj stavkama, a zatim odaberite stavke. • USLUGE: Postavite svoje dnevne ciljeve za fitnes i pratite svoje zdravlje i aktivnosti fitnesa. • PROGRAMI: Koristite prilagodive programe za vježbu. 94 Aplikacije i značajke Together Zajedno vam omogućuje postavljanje cilja za broj koraka i natjecanje s prijateljima. Možete pozvati prijatelje u zajedničku šetnju, zajedno postaviti ciljani broj koraka, natjecati se u izazovima i pogledati svoje mjesto na ljestvici. Na zaslonu Samsung Health dodirnite Together. Koraci Uređaj mjeri broj koraka koje napravite i mjeri prijeđenu udaljenost. Na zaslonu Samsung Health dodirnite pratitelja koraka. Trenutačni broj koraka Cilj • Može doći do kratke vremenske zadrške između praćenja koraka od strane pratitelja te prikaza broja prijeđenih koraka. Možda će doći i do kratke odgode prije nego li skočni prozor prikaže da ste dostigli svoj cilj. • Ako koristite pratitelj koraka dok se vozite automobilom ili vlakom, vibracija može utjecati na brojač koraka. 95 Aplikacije i značajke Dodatne informacije • Samsung Health je namijenjen samo za svrhe fitnessa i wellnessa i nije namijenjen za dijagnosticiranje bolesti ili drugih stanja ili za liječenje, ublažavanje, tretiranje ili sprječavanje bolesti. • Dostupne funkcije, značajke i aplikacije koje se mogu dodati u Samsung Health mogu varirati od zemlje do zemlje zbog različitih lokalnih zakona i propisa. Prije korištenja provjerite značajke i aplikacije dostupne na vašem području. • Samsung Health aplikacije i usluge mogu se izmijeniti ili obustaviti bez prethodne najave. • Svrha prikupljanja podataka ograničena je na pružanje usluge koju ste zatražili, uključujući pružanje dodatnih informacija za poboljšanje vašeg zdravlja, sinkroniziranje podataka, analizu podataka i statistiku, ili na svrhu daljnjeg razvoja ili poboljšanja usluga. (Ali, ako ste prijavljeni na vaš Samsung račun iz Samsung Health aplikacije, vaši podaci mogu se spremiti na poslužitelj u svrhu sigurnosne pohrane podataka.) Osobni podaci mogu se spremiti sve do ispunjenja tih namjena. Osobne podatke možete izbrisati iz Samsung Health aplikacije koristeći opciju brisanja osobnih podataka koja se nalazi u izborniku postavki. Za brisanje bilo kakvih podataka koje ste podijelili na društvenim mrežama ili prebacili na uređaje pohrane, morate ih zasebno obrisati. • Možete dijeliti i/ili sinkronizirati svoje podatke s dodatnim Samsung uslugama ili kompatibilnim uslugama trećih strana koje odaberete, kao i s bilo kojim svojim drugim povezanim uređajima. Pristup takvih dodatnih usluga ili uređaja trećih strana informacijama iz vaše aplikacije Samsung Health dopustit će se samo uz vaše izričito dopuštenje. • Vi ste ti koji se smatrate potpuno odgovornim za neadekvatnu uporabu podataka podijeljenih na društvenim mrežama ili prebačenih drugima. Budite oprezni prilikom dijeljenja svojih osobnih podataka s drugima. • Ako je uređaj spojen na mjerne uređaje potvrdite komunikacijski protokol radi potvrđivanja ispravnog rada. Ako koristite bežičnu vezu, npr. Bluetooth, na uređaj mogu utjecati elektroničke smetnje koje izazivaju drugi uređaji. Izbjegavajte koristiti uređaj u blizini drugih uređaja koji emitiraju radio valove. • Molimo pažljivo pročitajte Uvjete korištenja i politiku privatnosti aplikacije Samsung Health. 96 Aplikacije i značajke Diktafon Koristite ovu aplikaciju za snimanje ili reproduciranje glasovnih snimki. 1 2 Otvorite mapu Samsung i pokrenite aplikaciju Diktafon. Dodirnite za početak snimanja. Govorite u mikrofon. Dodirnite za prekid snimanja. Prilikom snimanja glasa dodirnite OZNAKA za umetanje oznake. Započnite sa snimanjem. 3 4 Dodirnite za završetak snimanja. Unesite naziv datoteke i dodirnite SPREMI. 97 Aplikacije i značajke Moje Datoteke Pristupite raznim datotekama pohranjenima u uređaju ili na drugim lokacijama, kao što su usluge pohrane na oblaku, i upravljajte njima. Otvorite mapu Samsung i pokrenite aplikaciju Moje Datoteke. Prikažite datoteke spremljene u pojedinoj pohrani. Da biste oslobodili prostor u memoriji uređaja, dodirnite → Nabavite još prostora. Za pretraživanje datoteka ili mapa dodirnite . Sat Uvod Namjestite alarme, provjerite trenutačno točno vrijeme u mnogim gradovima diljem svijeta, odredite vrijeme nekom događanju ili postavite određeno trajanje. ALARM Pokrenite aplikaciju Sat i dodirnite ALARM. Postavljanje alarma Dodirnite na popisu alarma, podesite vrijeme alarma, odaberite dane kad će se alarm ponavljati, podesite različite opcije alarma, a zatim dodirnite SPREMI. Za otvaranje tipkovnice kako biste unijeli vrijeme alarma, dodirnite polje za unos vremena. Za aktiviranje ili deaktiviranje alarma dodirnite prekidač pored alarma na popisu alarma. Zaustavljanje alarma Dodirnite PREKID za zaustavljanje alarma. Ako ste prethodno omogućili opciju odgađanja dodirnite ODGOĐENO za ponavljanje alarma nakon određenog vremenskog razmaka. Brisanje alarma Dodirnite i držite alarm, označite alarme za brisanje, a zatim dodirnite OBRIŠI. 98 Aplikacije i značajke SVJETSKO VRIJEME Pokrenite aplikaciju Sat i dodirnite SVJETSKO VRIJEME. Kreiranje satova Dodirnite , unesite ime grada ili odaberite grad na globusu, a zatim dodirnite DODAJ. Brisanje satova Dodirnite i držite sat, označite sate za brisanje, a zatim dodirnite OBRIŠI. ŠTOPERICA 1 2 Pokrenite aplikaciju Sat i dodirnite ŠTOPERICA. Dodirnite POČETAK za mjerenje trajanja događaja. Za snimanje vremena krugova tijekom mjerenja vremena na događaju dodirnite KRUG. 3 Dodirnite ZAUSTAVI za prekidanje brojanja vremena. Za poništavanje vremena krugova dodirnite NASTAVI. Za brisanje memoriranih vremena dodirnite PONIŠTI. 99 Aplikacije i značajke ODBROJAVANJE 1 2 Pokrenite aplikaciju Sat i dodirnite ODBROJAVANJE. Podesite trajanje, a zatim dodirnite POČETAK. Za otvaranje tipkovnice kako biste unijeli trajanje, dodirnite polje za unos trajanja. 3 Dodirnite PREKID kad se odbrojavanje završi. Kalkulator Obavite jednostavne ili složene matematičke operacije. Pokrenite aplikaciju Kalkulator. Rotirajte uređaj u vodoravni prikaz za prikaz znanstvenog kalkulatora. Ako je onemogućeno Autom. zakreni, dodirnite za prikaz znanstvenog kalkulatora. Za pregled povijesti izračuna dodirnite POVIJEST. Za zatvaranje povijesti izračuna dodirnite TIPKOVNICA. Za brisanje povijesti, dodirnite POVIJEST → IZBRIŠI POVIJEST. Za uporabu alata za konverziju jedinica dodirnite . Različite vrijednosti, kao što su površina, duljina ili temperaturu, možete pretvarati u druge jedinice. 100 Aplikacije i značajke Radio Slušanje FM radija Pokrenite aplikaciju Radio. Prije upotrebe ove aplikacije morate priključiti slušalice koje služe kao radijska antena. FM radio automatski pretražuje i pohranjuje dostupne postaje prilikom prvog pokretanja. Dodirnite za uključivanje FM radija. Odaberite željenu radijsku postaju s popisa postaja. Snimanje pjesme s FM radija. Dodajte trenutačnu radiopostaju popisu omiljenih postaja. Uključivanje ili isključivanje FM radija. Ručno unesite frekvenciju radio postaje. Pristup dodatnim opcijama. Tražite dostupnu radiopostaju. Precizno namjestite frekvenciju. Pogledajte popis omiljenih postaja. Pregledajte popis dostupnih postaja. Pretražujte i spremite automatski dostupne stanice. Igranje putem zvučnika Radijski program možete slušati putem zvučnika umjesto putem povezanih slušalica. Dodirnite → Reproduciraj kroz zvučnik. 101 Aplikacije i značajke Pretraživanje radijskih postaja Pokrenite aplikaciju Radio. Dodirnite STANICE → SKENIRAJ, a zatim odaberite način pretraživanja. FM radio skenira i automatski sprema dostupne postaje. Odaberite željenu radijsku postaju s popisa postaja. Game Launcher Uvod Pokretač igrica stavlja igrice preuzete s aplikacije Trgovina Play i Galaxy Apps na jedno mjesto za jednostavan pristup. Vaš uređaj možete podesiti na način za igrice kako biste jednostavno igrali igrice. Pregledajte informacije o igranju igrica. Preuzete aplikacije. Pristup dodatnim opcijama. Otvorite igrice sa zvukom ili bez njega. Promjena načina rada. Prikažite više igrica i instalirajte ih. 102 Aplikacije i značajke Upotreba pokretača igrica 1 Pokrenite aplikaciju Game Launcher. Ako se ne pojavi Game Launcher, pokrenite aplikaciju Postavke, dodirnite Napredne značajke → Igre, a zatim dodirnite prekidač Game Launcher za aktivaciju. 2 Dodirnite igricu s popisa igrica. Zaslon povucite prema gore kako biste pronašli više igrica. Igrice preuzete s usluga Trgovina Play i Galaxy Apps automatski će se prikazati na zaslonu pokretača igrica. Ako ne vidite svoje igrice, dodirnite → Dodaj igru. Uklanjanje igrice iz pokretača igrica. Dodirnite i držite igricu te dodirnite Ukloni. Promjena načina rada Možete promijeniti način rada igrice. Pokrenite aplikaciju Game Launcher, dodirnite Rad igre, a zatim odvucite traku za odabir željenog načina. • Fok. na šted. baterije: Time se tijekom igranja igrica štedi snaga baterije. • Uravnoteženo: Dovodi se u ravnotežu način rada igrice i vrijeme korištenja baterije. • Fokus na rad: Time se fokus stavlja na najbolji mogući način rada tijekom igranja igrica. Za promjenu postavki za pojedinu igricu, dodirnite prekidač Postavke za svaku igru za aktivaciju. Učinkovitost energije baterije može se razlikovati prema igricama. 103 Aplikacije i značajke Upotreba alata za igrice Za vrijeme igranja igrice na okviru alata za igrice možete upotrijebiti različite opcije. Za otvaranje okvira alata za igrice, dodirnite na navigacijskoj traci. Ako je navigacijska traka skrivena, s dna zaslona povucite prema gore kako biste ju prikazali. Pokretanje aplikacija u skočnom prozoru. Uređivanje popisa aplikacija. Pristupite postavkama alata za igrice. Utišajte zvukove obavijesti i prikažite samo obavijesti za dolazne pozive i upozorenja u hitnom slučaju. Zaključajte određene značajke tijekom igrica. Postavite dodatne funkcije. Sakrijte gumbe na navigacijskoj traci. Snimite sesiju igrice. Snimite zaslone. Zaključajte zaslon osjetljiv na dodir tijekom igranja igrice. Blokiranje obavijesti tijekom igrica Dodirnite i dodirnite prekidač Bez upozorenja u igri za aktivaciju. Uređaj će isključiti zvukove obavijesti i prikazivati samo obavijesti za dolazne pozive i upozorenja u hitnom slučaju, tako da neometano možete uživati u igricama. Prilikom dolaznog poziva pojavit će se mala obavijest na vrhu zaslona. 104 Aplikacije i značajke Početni zaslon Bixby Na početnom zaslonu Bixby možete prikazati preporučene usluge i informacije ovisne o vremenu i lokaciji koje vam Bixby pruža analiziranjem svojih obrazaca uporabe i svoje rutine. • Da biste vidjeli više sadržaja, spojite se na Wi-Fi ili mobilnu mrežu. • Za uporabu ove značajke u cjelosti morate se registrirati i prijaviti na svoj Samsung račun. Otvaranje početnog zaslona Bixby 1 Na početnom zaslonu povucite prstom udesno. Pojavit će se početni zaslon Bixby. Prilikom prvog pokretanja ove aplikacije ili nakon resetiranja podataka slijedite upute na zaslonu za dovršavanje podešavanja. 2 Za pregled preporučenog sadržaja kližite gore ili dolje. Pristup dodatnim opcijama. Preporučeni sadržaj 3 Predstojeći podsjetnik Da biste zatvorili početni zaslon Bixby, povucite prstom ulijevo na početnom zaslonu ili dodirnite gumb za natrag. 105 Aplikacije i značajke Upotreba preporučenog sadržaja na početnom zaslonu Bixby Nakon što otvorite početni zaslon Bixby, možete prikazati sadržaj koji se često ažurira, primjerice kartice. Za pregled kartica povucite prema gore ili dolje. Primjerice, ujutro na putu do ureda, možete vidjeti dnevni raspored i reproducirati omiljenu glazbu na početnom zaslonu Bixby. Navečer možete pregledati alarme, provjeriti svoju dnevnu aktivnost i pogledati sadržaje svojih prijatelja. Sadržaj i raspored kartica automatski će se ažurirati u određeno vrijeme. Za ručno ažuriranje kartica kližite po zaslonu prema dolje. Uređivanja popisa kartica • Kako biste karticu prikačili na vrh početnog zaslona Bixby dodirnite → Prikvači na vrh. Da biste otkvačili karticu, dodirnite → Otkvači. • Za uklanjanje kartice s popisa dodirnite → Sakrij zasada. Alternativno možete povući karticu udesno. • Za prestanak prikazivanja kartice na popisu, dodirnite → Ne prikazuj ponovno. Odabir aplikacija za prikazivanje u obliku kartica Dodajte ili obrišite aplikacija za prikazivanje u obliku kartica na početnom zaslonu Bixby. Na početnom zaslonu Bixby dodirnite → Postavke → Kartice i dodirnite prekidače pored stavki za dodavanje ili brisanje. Ako aplikacija nije instalirana na uređaju, kako biste ju upotrebljavali morate ju instalirati. Na početnom zaslonu Bixby dodirnite → Postavke → Kartice i zatim preuzmite aplikaciju. Prilagodba postavki početnog zaslona Bixby Na početnom zaslonu Bixby dodirnite → Postavke. • Samsung account: Prikažite informacije o Samsung računu. • Kartice: Odaberite aplikacije da se prikažu kao kartice na početnom zaslonu Bixby. • Obavijesti: Postavite kako biste primali obavijesti o karticama početnog zaslona Bixby. • Privatnost: Postavite kako biste upotrebljavali interaktivne i prilagođene usluge značajke Bixby za poboljšanje doživljaja. • O usluzi Bixby Home: Prikažite verziju značajke Bixby i pravne informacije. 106 Aplikacije i značajke Reminder Stvarajte podsjetnike kako biste zakazali stavke popisa zadaća ili kako biste kasnije vidjeli sadržaj. Primat ćete obavijesti u trenutačnom vremenu ili lokaciji za svaki podsjetnik. • Da biste primali preciznije obavijesti, spojite se na Wi-Fi ili mobilnu mrežu. • Za uporabu ove značajke u cjelosti morate se registrirati i prijaviti na svoj Samsung račun. • GPS značajka mora biti aktivirana za upotrebu podsjetnika lokacije. Pokretanje podsjetnika Podsjetnik možete pokrenuti s početnog zaslona Bixby. 1 Na početnom zaslonu povucite prstom udesno. Pojavit će se početni zaslon Bixby. 2 Dodirnite POČNI na kartici NADOLAZEĆI PODSJETNICI. Pojavit će se uvodna stranica podsjetnika. Dodajte ikonu aplikacije na početni zaslon. 107 Aplikacije i značajke 3 Dodirnite POKRENI. Ako označite mogućnost Dodajte Reminder na početni zaslon, možete pokrenuti aplikaciju Reminder ( ) s početnog zaslona. Izrada podsjetnika Stvarajte podsjetnike pomoću različitih metoda. Podsjetnik će vas upozoriti ako izradite podsjetnik s naznačenom postavkom vremena ili lokacije. Isto tako možete spremiti i različiti sadržaj, kao što su pojedinačni zapis ili adresa internetske stranice, te ga kasnije prikazati. Primjerice, izradite podsjetnik koji će vas upozoriti da „zalijete cvijeće kad stignete kući“. 1 2 3 4 Pokrenite aplikaciju Reminder. 5 Dodirnite SPREMI za spremanje podsjetnika. Dodirnite Napišite podsjetnik i unesite „Zalij cvijeće“. Dodirnite Postavi uvjete → Odaberi mjesto i postavite lokaciju „kod kuće“. Dodirnite KADA STIGNEM DO → GOTOVO. Kada dođete kući, prikazat će se obavijest „Zalij cvijeće“. 108 Aplikacije i značajke Provjera obavijesti podsjetnika Skočni prozor obavijesti pojavit će se u unaprijed postavljeno vrijeme ili u unaprijed postavljenoj lokaciji. Dodirnite ZAVRŠI ili ODGOĐENO. Prikaz popisa podsjetnika Pokrenite aplikaciju Reminder za prikaz popisa podsjetnika. Za pregled detalja podsjetnika, odaberite podsjetnik. 109 Aplikacije i značajke Uređivanje pojedinosti podsjetnika Dodajte ili uredite pojedinosti podsjetnika, kao što su učestalost, datum i vrijeme ili lokacija. 1 S popisa podsjetnika odaberite podsjetnik i dodirnite UREDI. Alternativno možete povući podsjetnik udesno i dodirnuti Uredi. 2 Uredite uvjete i dodirnite SPREMI. Informacije za podsjetnik Kontrolni popis Uvjeti podsjetnika Interval ponavljanja Umetanje slike. Dovršavanje podsjetnika Podsjetnike za koje vas nije potrebno podsjetiti označite kao dovršene. S popisa podsjetnika odaberite podsjetnik i dodirnite ZAVRŠI. Alternativno možete povući podsjetnik ulijevo. Obnova podsjetnika Obnovite dovršene podsjetnike. 1 2 Na popisu podsjetnika dodirnite → Završeno → UREDI. Označite stavke koje želite obnoviti i dodirnite VRATI. Podsjetnici će biti dodani na popis podsjetnika i podsjetit će vas u unaprijed postavljeno vrijeme. Brisanje podsjetnika Da biste izbrisali podsjetnik, povucite podsjetnik udesno i dodirnite Izbriši. Za brisanje više podsjetnika, dodirnite i držite podsjetnik, označite podsjetnike za brisanje, a zatim dodirnite IZBRIŠI. 110 Aplikacije i značajke Dijeljenje sadržaja Dijelite sadržaj pomoću različitih opcija dijeljenja. Radnje u nastavku primjer su dijeljenja slika. Dodatni troškovi mogu se zaračunati prilikom dijeljenja datoteka putem mobilne mreže. 1 2 Pokrenite aplikaciju Galerija i odaberite sliku. Dodirnite i odaberite način dijeljenja, kao što je poruka ili e-pošta. Osobe koje ste kontaktirali pojavit će se na okviru dijeljenja opcija ako imate povijest komunikacije ili dijeljenja. Za izravno dijeljenje sadržaja putem odgovarajuće aplikacije, odaberite ikonu osobe. Ako funkcija nije aktivirana, pokrenite aplikaciju Postavke, dodirnite Napredne značajke, a zatim dodirnite prekidač Izravno dijeljenje za aktivaciju. 111 Aplikacije i značajke Uporaba dodatne funkcije • Dijelj. poveznice: Podijelite velike datoteke. Učitajte datoteke na Samsungov server za pohranu i podijelite ih s drugima putem internetske poveznice ili šifre. Za upotrebu ove funkcije vaš telefonski broj mora biti potvrđen. Kada je slika poslana u uređaje primatelja, na njihovim se uređajima pojavljuje obavijest. Dodirnite obavijest za pregled ili preuzimanje slike. Google aplikacije Google pruža zabavu, društvenu mrežu i poslovne aplikacije. Možda će vam biti potreban Google račun za pristup nekim aplikacijama. Za prikaz više informacija o aplikacijama uđite u izbornik za pomoć u svakoj aplikaciji. Neke aplikacije možda neće biti dostupne ili mogu biti različito označene ovisno o području i pružatelju usluga. Chrome Pretražujte informacije i pregledavajte mrežne stranice. Gmail Šaljite ili primajte e-poštu putem usluge Google Mail. Karte Pronađite svoju lokaciju na karti, pretražujte karte svijeta i pogledajte informacije o lokaciji o raznim mjestima oko vas. Play glazba Otkrijte, slušajte i dijelite glazbu na svojem uređaju. Glazbene zbirke spremljene na vašem uređaju možete učitati na oblak i kasnije im pristupiti. 112 Aplikacije i značajke Play filmovi i TV Kupite ili iznajmite videozapise, kao što su filmovi i TV programi, iz Trgovina Play. Disk Spremite svoje sadržaje u oblaku, pristupite im od bilo kuda i podijelite ih s drugima. YouTube Gledajte ili kreirajte videozapise i podijelite ih s drugima. Fotografije Na jednom mjestu pretražujte, upravljajte i uređujte sve fotografije i videozapise iz različitih izvora. Google Brzo pretražujte stavke na internetu ili svojem uređaju. Duo Upućivanje jednostavnog video poziva. 113 Postavke Uvod Prilagodite postavke uređaja. Možete više personalizirati uređaj konfiguriranjem brojnih opcija postavki. Pokrenite aplikaciju Postavke. Za traženje postavki na temelju unesenih ključnih riječi dodirnite Traži ili . Veze Opcije Promijenite postavke za različite veze, kao što su značajka Wi-Fi i Bluetooth. Na zaslonu postavki dodirnite Veze. • Wi-Fi: Aktivirajte Wi-Fi značajku za spajanje na Wi-Fi mrežu i pristupanje internetu ili drugim mrežnim uređajima. Više informacija pogledajte u Wi-Fi. • Bluetooth: Koristite Bluetooth za razmjenu podatkovnih ili multimedijskih datoteka s drugim uređajima koji imaju uključenu opciju Bluetooth. Više informacija pogledajte u Bluetooth. • Korištenje podataka: Pratite količinu upotrebe podataka i prilagodite postavke za ograničenje. Podesite uređaj da automatski onemogući mobilnu podatkovnu mrežu kada količina mobilnih podataka koje ste upotrijebili dostigne zadanu granicu. Možete aktivirati i značajku čuvara podataka kako biste spriječili da određene aplikacije, koje rade u pozadini šalju ili primaju podatke. Više informacija potražite u odjeljku Ušteda podataka. 114 Postavke • Zrakoplovni način: Podesite uređaj da onemogući sve bežične funkcije na vašem uređaju. Možete koristiti samo izvan mrežne usluge. Poštujte propise zrakoplovne kompanije i upute osoblja zrakoplovnog prijevoznika. U slučajevima kad je dopušteno upotrebljavati uređaj, uvijek ga upotrebljavajte u zrakoplovnom načinu rada. • NFC i plaćanje: Podesite svoj uređaj ne čitanje NFC (engl. Near field communication) oznaka koje sadrže informacije o proizvodima. Možete također upotrijebiti ovu značajku za plaćanje i kupovanje karata za prijevoz ili ulaznica za događanja nakon što preuzmete potrebne aplikacije. Više informacija potražite u odjeljku NFC i plaćanje. Ova funkcija možda neće biti dostupna ovisno o području i pružatelju usluga. • Mob. prist. točka i Dijeljenje: Uređaj koristite kao mobilnu pristupnu točku za dijeljenje mobilne podatkovne mreže uređaja s drugim uređajima kad je mrežna veza nedostupna. Veze je moguće uspostaviti putem Wi-Fi-ja, USB-a ili Bluetootha. Pogledajte Mob. prist. točka i Dijeljenje kako biste saznali više informacija. • Mobilne mreže: Konfigurirajte postavke svoje mobilne mreže. • Upravitelj SIM kartice (modeli s dvostrukom SIM karticom): Aktivirajte svoju SIM ili USIM kartiu i prilagodite postavke SIM kartice. Više informacija potražite u odjeljku Upravitelj SIM kartice (modeli s dvije SIM kartice). • Lokacija: Promjena postavki dozvola za informacije o lokaciji. • Više postavki veze: Prilagođavanje postavki za upravljanje drugim funkcijama. Više informacija potražite u odjeljku Više postavki veze. Wi-Fi Aktivirajte Wi-Fi značajku za spajanje na Wi-Fi mrežu i pristupanje internetu ili drugim mrežnim uređajima. Kad ne koristite Wi-Fi isključite ga zbog uštede potrošnje baterije. 115 Postavke Povezivanje s Wi-Fi mrežom 1 2 Na zaslonu postavki dodirnite Veze → Wi-Fi, a zatim dodirnite prekidač radi aktivacije. Odaberite mrežu u mrežnom popisu Wi-Fi. Mreže koje zahtijevaju unos šifre pojavit će se s ikonom lokota. Unesite lozinku i dodirnite SPOJI. • Jednom kada se uređaj spoji s Wi-Fi mrežom, uređaj će se ponovno spajati s tom mrežom svaki put kada je dostupna, bez traženja lozinke. Radi sprječavanja automatskog spajanja uređaja s mrežom, odaberite je s popisa mreža i dodirnite ZABORAVI. • Ako se ne možete spojiti na Wi-Fi mrežu kako treba, ponovno pokrenite Wi-Fi funkciju na uređaju ili bežični usmjerivač. Wi-Fi Direct Wi-Fi Direct izravno povezuje dva uređaja preko Wi-Fi mreže bez potrebe za pristupnim točkama. 1 2 Na zaslonu postavki dodirnite Veze → Wi-Fi, a zatim dodirnite prekidač radi aktivacije. Dodirnite Wi-Fi Direct. Otkriveni uređaji prikazani su na popisu. Ako uređaj s kojim se želite povezati nije na popisu, zatražite da uređaj uključi opciju Wi-Fi Direct. 3 Odaberite uređaj s kojim se želite spojiti. Uređaji će se povezati kad drugi uređaj prihvati zahtjeve za povezivanjem s Wi-Fi Direct. 116 Postavke Slanje i primanje podataka S drugim uređajima možete podijeliti podatke poput kontakata ili medijskih datoteka. Sljedeći postupci su primjer slanja slike na drugi uređaj. 1 2 3 Pokrenite aplikaciju Galerija i odaberite sliku. Dodirnite → Wi-Fi Direct a zatim odaberite uređaj na koji želite prebaciti slike. Prihvatite Wi-Fi Direct zahtjev za spajanje na drugom uređaju. Ako su uređaji već spojeni, slika će biti poslana drugom uređaju bez zahtjeva za spajanje. Prekidanje veze s uređajem 1 2 Na zaslonu postavki dodirnite Veze → Wi-Fi. Dodirnite Wi-Fi Direct. Uređaj prikazuje popis spojenih uređaja. 3 Dodirnite naziv uređaja za odspajanje uređaja. 117 Postavke Bluetooth Koristite Bluetooth za razmjenu podatkovnih ili multimedijskih datoteka s drugim uređajima koji imaju uključenu opciju Bluetooth. • Tvrtka Samsung ne snosi odgovornost za gubitak, presretanje ili zlouporabu podataka koji su poslani ili primljeni putem Bluetootha. • Uvijek se osigurajte da dijelite i primate podatke pomoću pouzdanih i propisno zaštićenih uređaja. Ako postoje prepreke između uređaja operativna udaljenost može se smanjiti. • Neki uređaji, naročito oni koje nije testirala udruga Bluetooth SIG, možda neće biti kompatibilni s vašim uređajem. • Ne koristite Bluetooth funkciju za protuzakonite svrhe (primjerice, piratske kopije datoteke ili protuzakonito prisluškivanje komunikacija u komercijalne svrhe). Samsung nije odgovoran za posljedice protuzakonite uporabe Bluetooth funkcije. Uparivanje s drugim Bluetooth uređajima 1 Na zaslonu postavki dodirnite Veze → Bluetooth, a zatim dodirnite prekidač radi aktivacije. Prikazat će se otkriveni uređaji. 2 Odaberite uređaj s kojim se želite upariti. Ako uređaj s kojim se želite upariti nije na popisu, postavite uređaj da se prebaci u način uparivanja pomoću Bluetooth veze. Za više informacija pogledajte korisnički priručnik drugog uređaja. Vaš je uređaj vidljiv drugim uređajima dok je otvoren zaslon postavki Bluetootha. 3 Prihvatite zahtjev za povezivanjem Bluetooth na svom uređaju za potvrdu. Uređaji će se povezati kad drugi uređaj prihvati zahtjev za Bluetooth povezivanjem. 118 Postavke Slanje i primanje podataka Brojne aplikacije podržavaju prijenos podataka putem Bluetootha. S drugim Bluetooth uređajima možete podijeliti podatke poput kontakata ili medijskih datoteka. Sljedeći postupci su primjer slanja slike na drugi uređaj. 1 2 Pokrenite aplikaciju Galerija i odaberite sliku. Dodirnite → Bluetooth, a zatim odaberite uređaj na koji želite prebaciti slike. Ako je vaš uređaj prije uparen s drugim uređajem, dodirnite naziv uređaja bez potvrde automatski generiranog pristupnog koda (tzv. passkey). Ako uređaj s kojim se želite upariti nije na popisu, zatražite da uređaj uključi svoju opciju vidljivosti. 3 Prihvatite zahtjev za autorizacijom Bluetootha na drugom uređaju. Odspajanje Bluetooth uređaja 1 Na zaslonu postavki dodirnite Veze → Bluetooth. Uređaj prikazuje popis uparenih uređaja. 2 3 Dodirnite pored naziva uređaja za deaktiviranje uparivanja. Dodirnite Odspoji. 119 Postavke Ušteda podataka Smanjite upotrebu podataka tako da spriječite da određene aplikacije, koje rade u pozadini šalju ili primaju podatke. Na zaslonu postavku dodirnite Veze → Korištenje podataka → Ušteda podataka i dodirnite prekidač radi aktivacije. Kada je aktivirana značajka čuvara podataka, na statusnoj traci pojavit će se ikona . Aktivirana značajka čuvara podataka Za odabir podataka za upotrebu bez ograničenja dodirnite Dop. ap. dok je uklj. Ušt. pod. i odaberite aplikacije. NFC i plaćanje Uređaj vam omogućuje čitanje NFC (engl. Near field communication) oznaka koje sadrže informacije o proizvodima. Možete također upotrijebiti ovu značajku za plaćanje i kupovanje karata za prijevoz ili ulaznica za događanja nakon što preuzmete potrebne aplikacije. Uređaj sadrži ugrađenu NFC antenu. Pažljivo rukujte s uređajem kako biste izbjegli oštećenja NFC antene. Očitavanje informacije s NFC oznaka NFC funkciju koristite za slanje slika ili kontakata na druge uređaje, te za čitanje informacija o proizvodu putem NFC oznake. 1 Na zaslonu postavki dodirnite Veze i dodirnite prekidač NFC i plaćanje za aktivaciju. 120 Postavke 2 Postavite područje NFC antene na poleđinu uređaja pored NFC oznake. Prikazat će se informacije s oznakom. Vodite računa o tome da je zaslon uređaja uključen i otključan. U protivnom uređaj neće moći očitati NFC oznake ili primati podatke. Plaćajte pomoću NFC funkcije Prije upotrebe funkcije NFC za plaćanje morate se prijaviti na uslugu mobilnog plaćanja. Za prijavu ili za dobivanje više informacija o usluzi kontaktirajte sa svojim pružateljem usluga. 1 2 Na zaslonu postavki dodirnite Veze i dodirnite prekidač NFC i plaćanje za aktivaciju. Dodirnite područje NFC antene na poleđinu uređaja pored čitača NFC oznake. Za postavljanje zadane aplikacije za plaćanje otvorite zaslon postavki i dodirnite Veze → NFC i plaćanje → Dodirni i plati → PLAĆANJE, a zatim odaberite aplikaciju. Popis usluga plaćanja možda neće uključivati sve dostupne aplikacije plaćanja. 121 Postavke Slanje podataka putem NFC funkcije Omogućite razmjenu podataka kada NFC antena vašeg uređaja dodirne NFC antenu drugog uređaja. 1 2 3 4 Na zaslonu postavki dodirnite Veze → NFC i plaćanje te dodirnite prekidač radi aktivacije. Dodirnite prekidač Android Beam radi aktivacije. Odaberite stavku i dodirnite NFC antenu drugog uređaja s NFC antenom vašeg uređaja. Kada se na zaslonu pojavi Pritisnite za slanje. dodirnite zaslon svog uređaja za slanje stavke. Ako oba uređaja pokušaju istodobno poslati podatke, može doći do prekida prijenosa datoteka. 122 Postavke Mob. prist. točka i Dijeljenje Uređaj koristite kao mobilnu pristupnu točku za dijeljenje mobilne podatkovne mreže uređaja s drugim uređajima kad je mrežna veza nedostupna. Veze je moguće uspostaviti putem Wi-Fi-ja, USB-a ili Bluetootha. Na zaslonu postavki dodirnite Veze → Mob. prist. točka i Dijeljenje. Dodatni troškovi mogu se zaračunati kada koristite ovu funkciju. • Mobilna pristupna točka: Koristite mobilnu pristupnu točku za dijeljenje mobilne podatkovne veze s računalima ili drugim uređajima. • Bluetooth dijeljenje: Bluetooth povezivanje koristite za dijeljenje mobilne podatkovne veze s računalima ili drugim uređajima putem Bluetootha. • USB dijeljenje: USB povezivanje koristite za dijeljenje mobilne podatkovne mrežne veze uređaja s računalima preko USB-a. Kada je spojen na računalo, uređaj se koristi kao bežični modem za računalo. Uporaba mobilne pristupne točke Uređaj koristite kao mobilnu pristupnu točku za dijeljenje mobilne podatkovne mreže uređaja s drugim uređajima. 1 Na zaslonu postavki dodirnite Veze → Mob. prist. točka i Dijeljenje → Mobilna pristupna točka. 2 Dodirnite prekidač za aktivaciju. Ikona pojavljuje se na statusnoj traci. Ostali uređaji mogu pronaći vaš uređaj na popisu Wi-Fi mreža. Za podešavanje lozinke mobilne pristupne točke dodirnite → Konfiguracija Mobilne pristupne točke i odaberite razinu sigurnosti. Zatim unesite šifru i dodirnite SPREMI. 3 4 Na zaslonu drugog uređaja potražite i odaberite uređaj s popisa Wi-Fi mreža. Na spojenom uređaju za pristup internetu koristite mobilnu podatkovnu vezu uređaja. 123 Postavke Upravitelj SIM kartice (modeli s dvije SIM kartice) Aktivirajte svoju SIM ili USIM kartiu i prilagodite postavke SIM kartice. Pročitajte odjeljak Upotreba dvije SIM ili USIM kartice (modeli s dvije SIM kartice) kako biste saznali više informacija. Na zaslonu postavki dodirnite Veze → Upravitelj SIM kartice. • Pozivi: Odaberite SIM ili USIM karticu za glasovne pozive. • SMS poruke: Odaberite karticu SIM ili USIM za razmjenu poruka. • Mobilni podaci: Odaberite SIM ili USIM karticu za podatkovne usluge. • Potvrdi SIM karticu za pozive: Postavite uređaj da prikaže skočni prozor za odabir SIM ili USIM kartice prilikom uzvraćanja poziva ili pozivanja iz poruke. Skočni poziv pojavit će se samo ako je SIM ili USIM kartica korištena za prethodni poziv ili poruku različita od preferirane SIM ili USIM kartice. • Dvije SIM kartice uvijek uključene: Podesite uređaj za dopuštanje dolaznih poziva s druge SIM ili USIM kartice tijekom poziva. Kad je ova značajka omogućena, mogu se obračunati dodatne naknade za prosljeđivanje poziva ovisno o području ili pružatelju usluge. Više postavki veze Prilagođavanje postavki za upravljanje drugim funkcijama. Na zaslonu postavki dodirnite Veze → Više postavki veze. • Traž. uređaja u blizini: Podesite uređaj za pretraživanje uređaja u blizini s kojima se možete spojiti. • Ispis: Konfiguriranje postavki dodataka pisača instaliranih na uređaju. Dostupne pisače možete potražiti ili ručno dodati za ispis datoteka. Više informacija pogledajte u Ispis. • MirrorLink: Koristite opciju MirrorLink za upravljanje aplikacijama MirrorLink na svojem uređaju na glavnom zaslonu vozila. Više informacija pogledajte u MirrorLink. • VPN: Postavite virtualne mreže (VPN) na svojem uređaju kako biste se povezali s privatnom mrežom škole ili tvrtke. 124 Postavke Ispis Konfiguriranje postavki dodataka pisača instaliranih na uređaju. Možete povezati uređaj s pisačem putem Wi-Fi ili Wi-Fi Directa i ispisivati slike ili dokumente. Neki pisači možda neće biti kompatibilni s uređajem. Dodavanje plug-inova za pisače Dodajte plug-inove za pisače s kojima želite spojiti uređaj. 1 2 3 4 Na zaslonu postavki dodirnite Veze → Više postavki veze → Ispis → Dodaj uslugu. Potražite plug-in pisača u Trgovina Play. Odaberite plug-in pisača i instalirajte ga. Odaberite plug-in pisača i dodirnite prekidač za aktivaciju. Uređaj će automatski tražiti pisače koji su spojeni na istu Wi-Fi mrežu kao i vaš uređaj. 5 Odaberite pisač koji želite dodati. Za ručno dodavanje pisača dodirnite → Dodaj pisač. Ispis sadržaja Prilikom prikaza sadržaja poput slika ili dokumenata pristupite popisu opcija, dodirnite Ispis → → Svi pisači..., a zatim odaberite pisač. Načini ispisa mogu se razlikovati ovisno o vrsti sadržaja. 125 Postavke MirrorLink Zaslon svojeg uređaja možete prikazati na glavnom zaslonu vozila. Spojite svoj uređaj na vozilo kako biste upravljali MirrorLink aplikacijama na glavnom zaslonu vozila. Na zaslonu postavki dodirnite Veze → Više postavki veze → MirrorLink. Uređaj je kompatibilan s vozilima koja podržavaju verziju aplikacije MirrorLink 1.1 ili noviju. Spajanje uređaja s vozilom preko aplikacije MirrorLink Kad ovu opciju koristite prvi put, spojite uređaj na Wi-Fi ili mobilnu mrežu. 1 Uparite svoj uređaj s vozilom putem Bluetooth funkcije. Više informacija pogledajte u Uparivanje s drugim Bluetooth uređajima. 2 Spojite svoj trenutačni uređaj s vozilom pomoću USB kabela. Kad su spojeni, pristupite aplikacijama MirrorLink na uređaju preko glavnog zaslona vozila. Prekidanje MirrorLink veze Isključite USB kabel iz uređaja i vozila. 126 Postavke Zvukovi i vibracija Opcije Promijenite postavke različitim zvukovima na uređaju. Na zaslonu postavki dodirnite Zvukovi i vibracija. • Način zvuka: Podesite uređaj da koristi način zvuka, način vibracije ili način bez zvuka. • Vibracija tijekom zvona: Postavite uređaj da vibrira i reproducira zvuk zvona za dolazne pozive. • Upot. tipke za glasn. za medije: Podesite uređaj da prilagodi razinu glasnoće medija kada pritisnite tipku za glasnoću. • Glasnoća: Podesite razinu glasnoće za zvuke zvona poziva, glazbe i videozapisa, zvukova sustava i obavijesti. • Ton zvona: Promijenite zvuk zvona poziva. • Način vibracije: Odaberite oblik vibracije. • Zvukovi obavijesti: Promijenite zvuk obavijesti. • Ne ometajte: Podesite uređaj da utiša zvukove dolaznih poziva, obavijesti i medija osim u dopuštenim iznimkama. • Zvukovi dodira: Podesite uređaj da emitira zvuk kada odaberete aplikaciju ili opciju na zaslonu osjetljivom na dodir. • Zvukovi zaklj. zaslona: Podesite uređaj da emitira zvuk pri zaključavanju ili otključavanju zaslona osjetljivog na dodir. • Zvuk punjenja: Podesite uređaj da emitira zvuk kada je spojen s punjačem. • Tonovi tipkov. za biranje: Podesite uređaj da emitira zvuk kad dodirnete gumbe na tipkovnici. • Zvuk tipkovnice: Postavite uređaj za emitiranje zvuka pri dodiru tipke. • Kvaliteta zvuka i efekti: Konfigurirajte dodatne postavke zvuka. Također možete aktivirati način okružujućeg zvuka. Više informacija potražite u odjeljku Dolby Atmos (surround zvuk). 127 Postavke Dolby Atmos (surround zvuk) Odaberite način surround zvuka optimiziran za različite vrste reprodukcije zvuka, primjerice filmske, glazbene i glasovne sadržaje. Uz sustav Dolby Atmos možete uživati u pokretnom zvuku koji teče oko vas. Na zaslonu aplikacija dodirnite Zvukovi i vibracija → Kvaliteta zvuka i efekti → Dolby Atmos, dodirnite prekidač da biste ga aktivirali, a zatim odaberite način. Prije upotrebe ove značajke morate priključiti slušalice. Obavijesti Promijenite postavke obavijesti za svaku aplikaciju. Na zaslonu postavki dodirnite Obavijesti. Za prikaz znački ikone dodirnite prekidač Značke za ikone aplikacija za aktivaciju. Da biste promijenili stil oznake, dodirnite Značke za ikone aplikacija. S brojem Bez broja Da biste prilagodili postavke obavijesti za više aplikacija, dodirnite NAPREDNO i odaberite aplikaciju. 128 Postavke Zaslon Opcije Promijenite postavke prikaza i početnog zaslona. Na zaslonu postavki dodirnite Zaslon. • Svjetlina: Podešavanje osvjetljenja zaslona. • Automatsko osvjetljenje: Postavite uređaj da upamti vaše prilagodbe osvjetljenja te ih automatski primijenite u sličnim uvjetima osvjetljenja. • Filtar plavog svjetla: Aktivirajte filtar plave svjetlosti i promijenite postavke filtra. Više informacija pogledajte u Filtar plavog svjetla. • Slova i zumiranje zaslona: Promijenite postavke povećanja zaslona ili veličinu i vrstu fonta. • Početni zaslon: Promijenite veličinu mreže za prikaz više ili manje stavki na početnom zaslonu i drugo. • Aplikacije na cijelom zaslonu: Odaberite aplikacije koje ćete upotrebljavati u formatu zaslona punog prikaza. • Jednostavan način: Prebacite se na jednostavan način za prikaz većih ikona i primijenite jednostavniji prikaz početnog zaslona. • Okviri ikona: Postavite za prikaz osjenčanih pozadina ili za isticanje ikona. • Statusna traka: Podesite postavke za prikazivanje obavijesti ili indikatora na traci statusa. • Navigacijska traka: Promijenite postavke navigacijske trake. Više informacija potražite u odjeljku Navigacijska traka (višefunkcijski gumbi). • Istek zaslona: Postavite vrijeme nakon kojeg uređaj isključuje pozadinsko osvjetljenje zaslona. • Blokiraj slučajne dodire: Podesite uređaj da onemogući detektiranje unosa dodirnom na mračnom mjestu, poput džepa ili torbe. • Čuvar zaslona: Postavite uređaj za pokretanje čuvara zaslona kada se uređaj puni. Više informacija potražite u odjeljku Čuvar zaslona. 129 Postavke Filtar plavog svjetla Smanjite naprezanje očiju ograničavanjem količine plave svjetlosti koju emitira zaslon. Tijekom gledanja HDR videozapisa s ekskluzivnih HDR usluga videozapisa, filtar plave svjetlosti možda se neće primjenjivati. 1 Na zaslonu postavki dodirnite Zaslon → Filtar plavog svjetla, a zatim dodirnite prekidač Uključi sada za aktivaciju. 2 3 Povucite traku za podešavanje kako biste podesili prozirnost filtra. Za primjenu filtera plave svjetlosti na zaslonu prema rasporedu dodirnite prekidač Uključi prema rasporedu radi aktivacije te odaberite opciju. • Od sumraka do zore: Postavite uređaj na primjenjivanje filtra plave svjetlosti tijekom noći i isključivanje ujutro, na temelju vaše trenutačne lokacije. • Uobičajeni raspored: Podesite određeno vrijeme u kojem će uređaj primjenjivati filtar plave svjetlosti. Čuvar zaslona Možete podesiti prikaz slika kao čuvar zaslona kada se zaslon automatski isključi. Čuvar zaslona prikazat će se za vrijeme punjenja uređaja. 1 2 Na zaslonu postavki dodirnite Zaslon → Čuvar zaslona i dodirnite prekidač za aktivaciju. Odaberite opciju. Ako odaberete Okvir slike, pokrenut će se dijaprojekcija s odabranim slikama. Ako odaberete Stol sa slikama, odabrane slike pojavit će se kao male kartice i međusobno se preklapati. 3 4 Dodirnite za odabir albuma za prikaz slika. Nakon dovršetka dodirnite gumb za povratak. Za pregled odabrane opcije dodirnite PREGLED. Kada dodirnete zaslon dok se prikazuje čuvar zaslona, zaslon će se uključiti. 130 Postavke Pozadine i teme Promijenite postavke pozadine za početni zaslon i zaključani zaslon ili na uređaj primijenite različite teme. Na zaslonu postavki dodirnite Pozadine i teme. • Pozadine: Promijenite sliku pozadine za početni zaslon i zaslon zaključavanja. • Teme: Promijenite temu uređaja. • Ikone: Promijenite vrstu ikone. Napredne značajke Opcije Aktivirajte napredne funkcije i promijenite postavke koje njima upravljaju. Na zaslonu postavki dodirnite Napredne značajke. Prekomjerno drmanje ili udaranje uređaja može prouzročiti nenamjeran unos za neke funkcije koje upotrebljavaju senzore. • Igre: Aktivirajte Pokretač igrica. Više informacija pogledajte u Game Launcher. • Način rada jednom rukom: Aktivirajte način rada rukovanja jednom rukom radi lakšeg rukovanja uređajem jednom rukom. Ova funkcija možda neće biti dostupna ovisno o području i pružatelju usluga. • Brzo pokretanje Kamere: Postavite uređaj za pokretanje kamere pritiskom na tipku za uključivanje i isključivanje dva puta brzo. Ova funkcija možda neće biti dostupna ovisno o području i pružatelju usluga. • Apl. za pomoć s uređajem: Odaberite aplikaciju pomoći uređaju koju želite pokrenuti kada pritisnete i držite gumb za početni zaslon. Aplikacija pomoći uređaju prikupit će informacije od trenutačnog zaslona i pružiti povezane informacije, aplikacije i značajke. • Više prozora: Odaberite način pokretanja višenamjenskog prozora. 131 Postavke • Pametno upozorenje: Postavite uređaj da vas obavještava ako imate propuštene pozive ili nove poruke kada podignete uređaj. Ova funkcija možda neće raditi ako je zaslon uključen ili ako se uređaj ne nalazi na ravnoj površini. • Jednostavno utišavanje: Postavite uređaj da okretanjem zaslona uređaja prema dolje utiša dolazne pozive ili alarme. • Prel. prs. za poziv / sl. poruka: Postavite uređaj za pozivanje ili slanje poruke kada se pomaknete udesno ili ulijevo na kontaktu ili telefonskom broju u aplikacijama Telefon ili Imenik. • Dvostruki messenger: Instalirajte drugu aplikaciju i upotrebljavajte dva različita računa za istu aplikaciju za razmjenu poruka. Više informacija potražite u odjeljku Dvostruki messenger. • Slanje SOS poruka: Podesite uređaj na slanje poruka pomoći kad tri puta pritisnete tipku za uključivanje i isključivanje. Primateljima uz poruke možete slati i zvučne zapise. • Izravno dijeljenje: Postavite uređaj na prikazivanje osoba koje ste kontaktirali na okviru opcija dijeljenja kako biste omogućili izravno dijeljenje sadržaja. Dvostruki messenger Instalirajte drugu aplikaciju i upotrebljavajte dva različita računa za istu aplikaciju za razmjenu poruka. 1 Na zaslonu postavki dodirnite Napredne značajke → Dvostruki messenger. Pojavit će se podržane aplikacije. 2 Dodirnite prekidač aplikacije kako biste instalirali drugu aplikaciju. Druga aplikacija bit će instalirana. Ikona druge aplikacije bit će prikazana uz . Kada dobijete obavijesti iz druge aplikacije, obavijesti će biti prikazane s kako bi ih se razlikovalo od obavijesti prve aplikacije. Druga aplikacija • Značajka Dvostruki alat za razmjenu poruka možda neće biti dostupna, ovisno o aplikaciji. • Neke značajke aplikacije možda će biti ograničene za drugu aplikaciju. 132 Postavke Deinstaliranje druge aplikacije. 1 2 Na zaslonu postavki dodirnite Napredne značajke → Dvostruki messenger. Dodirnite prekidač aplikacije koju želite onemogućiti i dodirnite ISKLJUČI ili DEINSTALIRAJ. Svi pdoaci povezani s drugom aplikacijom bit će izbrisani. Ako deinstalirate prvu aplikaciju, druga aplikacija također će biti izbrisana. Održavanje uređaja Održavanje uređaja omogućuje pregled statusa baterije uređaja, skladištenja, memorije i sigurnosti sustava. Također možete automatski optimirati uređaj dodirom prsta. Baterija Sigurnost uređaja Pohrana RAM 133 Postavke Uporaba funkcije brzog optimiziranja Na zaslonu postavki dodirnite Održavanje uređaja → POPRAVI SADA ili OPTIMIZIRAJ SAD. Funkcija brzog optimiziranja popravlja funkcioniranje uređaja sljedećim postupcima: • Brisanje dijela memorije. • Brisanje neželjenih datoteka i zatvaranje aplikacija koje rade u pozadini. • Upravljanje neuobičajenom potrošnjom baterije. • Skeniranje radi pronalaženje aplikacija koje ne rade i zlonamjernog softvera. Baterija Provjerite preostalu snagu baterije i vrijeme korištenja uređaja. Za uređaje s niskom razinom baterije, čuvajte snagu baterije aktivacijom funkcija uštede energije. Na zaslonu postavki dodirnite Održavanje uređaja → Baterija. • Preostalo vrijeme korištenja pokazuje vrijeme preostalo prije nego se snaga baterije istroši. Preostalo vrijeme može se razlikovati ovisno o postavkama i uvjetima rada vašeg uređaja. • Možda nećete primati obavijesti od aplikacija koje upotrebljavaju način uštede energije. Način uštede energije • SREDNJA: Aktivirajte način štednje energije kako biste produljili preostalo vrijeme baterije. • MAKS.: U načinu maksimalne štednje energije uređaj smanjuje potrošnju baterije primjenom tamne teme i ograničenjem dostupnih aplikacija i značajki. Mrežne veze, osim mobilne mreže, bit će deaktivirane. Upravljanje baterijom Možete uštediti snagu baterije onemogućavanjem aplikacijama koje rade u pozadini da troše snagu baterije kada se ne koriste. Označite aplikacije na popisu aplikacija i dodirnite ŠTEDI BAT. Također dodirnite → Napredne postavke i postavite opcije Nadzor baterije aplikacije. 134 Postavke Pohrana Provjerite status iskorištene i raspoložive memorije. Na zaslonu postavki dodirnite Održavanje uređaja → Pohrana. • Trenutačno dostupni kapacitet unutarnje memorije manji je od navedenog kapaciteta jer operacijski sustav i zadane aplikacije zauzimaju dio memorije. Raspoloživi kapacitet može se promijeniti kada ažurirate uređaj. • Dostupan kapacitet unutarnje memorije svojeg uređaja možete prikazati u dijelu specifikacija na internetskoj stranici Samsunga. Upravljanje memorijom Za brisanje preostalih datoteka, poput predmemorije, dodirnite OČISTI SADA. Za brisanje datoteka ili deinstalaciju aplikacija koje više ne upotrebljavate, odaberite kategoriju ispod KORISNIČKI PODACI. Zatim označite stavke za odabir i dodirnite IZBRIŠI ili DEINSTALIRAJ. RAM Na zaslonu postavki dodirnite Održavanje uređaja → RAM. Da biste ubrzali uređaj sprječavanjem da aplikacije rade u pozadini, označite aplikacije s popisa aplikacija i dodirnite OČISTI SADA. Sigurnost uređaja Provjerite status sigurnosti uređaja. Ta funkcija skenira vaš uređaj u potrazi za zlonamjernim softverom. Na zaslonu postavki dodirnite Održavanje uređaja → Sigurnost uređaja → PREGLEDAJ TELEFON. 135 Postavke Aplikacije Upravljajte aplikacijama uređaja i promijenite njihove postavke. Možete pregledati informacije o potrošnji aplikacije, promijeniti postavke obavijesti ili dozvola ili deinstalirati ili onemogućiti nepotrebne aplikacije. Na zaslonu postavki dodirnite Aplikacije. Zaslon zaključavanja Opcije Promjena postavki zaključanog zaslona. Na zaslonu postavki dodirnite Zaslon zaključavanja. Dostupne opcije mogu se razlikovati ovisno o odabranoj metodi zaključavanja zaslona. • Vrsta zaključavanja zaslona: Promijenite metodu zaključavanja zaslona. • Smart Lock: Podesite uređaj da se otključa kada se otkriju lokacije ili uređaji kojima vjerujete. Više informacija potražite u odjeljku Smart Lock. • Postavke sigurn. zaključavanja: Promijenite postavke zaključavanja zaslona za odabrani način zaključavanja. • Izgled sata: Promijenite vrstu i boju sata koji se prikazuje na zaključanom zaslonu. • Sat za roaming: Promijenite sat tako da prikazuje lokalno vrijeme i vrijeme u domaćoj zoni na zaključanom zaslonu tijekom roaminga. • FaceWidgets: Promijenite postavke za stavke prikazane na zaključanom zaslonu. • Podaci za kontakt: Postavite uređaj da prikazuje informacije kao što su vaša e-adresa na zaključanom zaslonu. • Obavijesti: Postavite želite li prikazati obavijesti na zaključanom zaslonu i odaberite koje ćete obavijesti prikazivati. • Prečaci aplikacije: Odaberite aplikacije za koje ćete prikazati prečace na zaključanom zaslonu. • O Zaslonu za zaključavanje: Prikažite verziju zaslona zaključavanja i pravne informacije. 136 Postavke Smart Lock Možete podesiti uređaj da se otključa i ostane otključan kada se otkriju lokacije ili uređaji kojima vjerujete. Na primjer, ako ste postavili dom kao lokaciju kojoj vjerujete, kada dođete kući, vaš će uređaj otkriti lokaciju i automatski se otključati. • Ta će funkcija biti dostupna nakon što postavite način zaključavanja zaslona. • Ako četiri sata ne upotrebljavate uređaj ili kada ga uključite, morate otključati zaslon pomoću obrasca, PIN-a ili lozinke koju ste postavili. 1 2 3 Na zaslonu postavki dodirnite Zaslon zaključavanja → Smart Lock. Otključajte zaslon upotrebom sadašnje metode zaključavanja zaslona. Odaberite opciju i slijedite upute na zaslonu za dovršenje postavke. 137 Postavke Biometrija i sigurnost Opcije Promijenite postavke za zaštitu uređaja. Na zaslonu postavki dodirnite Biometrija i sigurnost. • Prepoznavanje lica: Podesite uređaj na otključavanje zaslona prepoznavanjem vašeg lica. Pogledajte Prepoznavanje lica kako biste saznali više informacija. • Efekt prijelaza zaslona: Podesite uređaj na prikazivanje efekta prijelaza kada otključate zaslon uz pomoć biometrijskih podataka. • Google Play Protect: Postavite uređaj da provjerava zlonamjerne aplikacije i ponašanje te da vas upozorava o potencijalnom oštećenju te da ga uklanja. • Pronađi moj mobitel: Aktivirajte ili deaktivirajte funkciju pronađi moj mobilni. Pristupite mrežnom mjestu Find my mobile (findmymobile.samsung.com) kako biste pratili i kontrolirali svoj izgubljeni ili ukradeni uređaj. Također možete dopustiti usluzi Google za lokaciju pružanje točnijih informacija o lokaciji uređaja. • Sigurnosna aktualizacija: Pogledajte verziju sigurnosnog sustava svojeg uređaja i provjerite ažuriranja. • Instaliraj nepoznate aplikacije: Podesite uređaj tako da dozvoli instalaciju aplikacija s nepoznatih izvora. • Sigurna mapa: Kreirajte zaštićenu mapu kako biste od drugih zaštitili privatan sadržaj i aplikacije. Više informacija pogledajte u Sigurna mapa. • Nadziranje dopuštenja za aplikacije: Postavite kako bise primali obavijesti kada dozvole koje odaberite upotrebljavaju aplikacije koje ne upotrebljavate. Možete upravljati postavkama svake aplikacije i vidjeti njihovu povijest dozvole upotrebe. • Sigurno pokretanje: Zaštitite svoj uređaj postavljanjem zahtjeva za šifru za otključavanje zaslona pri uključivanju uređaja. Morate unijeti šifru za otključavanje za pokretanje uređaja i primanje poruka i obavijesti. • Šifriranje SD kartice: Postavite uređaj za šifriranje datoteka na memorijskoj kartici. Ako uređaj vratite na tvorničke postavke kada je ova postavka omogućena, uređaj neće moći pročitati vaše šifrirane datoteke. Onemogućite ovu postavku prije resetiranja uređaja. • Ostale postavke sigurnosti: Konfigurirajte dodatne sigurnosne postavke. 138 Postavke Prepoznavanje lica Možete podesiti uređaj na otključavanje zaslona prepoznavanjem vašeg lica. • Ako za zaključavanje zaslona upotrebljavate svoje lice, ono se neće moći upotrijebiti za otključavanje zaslona kada prvi put uključite uređaj. Za upotrebu uređaja morate otključati zaslon upotrebom uzorka, PIN-a ili lozinke koju ste postavili prilikom registracije lica. Nemojte zaboraviti svoj uzorak, PIN ili lozinku. • Ako promijenite način zaključavanja zaslona na Klizanje ili Nema, koji nisu sigurni, svi vaši biometrijski podatci bit će izbrisani. Ako želite upotrebljavati svoje biometrijske podatke u aplikacijama ili funkcijama, morate ih ponovno registrirati. Mjere opreza pri prepoznavanju lica Prije uporabe prepoznavanja lica za otključavanje uređaja imajte na umu sljedeće mjere opreza. • Vaš uređaj može otključati osoba ili predmet koji je nalik na vašu sliku. • Prepoznavanje lica nije toliko sigurno kao uzorak, PIN ili lozinka. Za bolje prepoznavanje lica Prilikom prepoznavanja lica uzmite u obzir sljedeće: • Prilikom registriranja uzmite u obzir okolnosti, kao što je nošenje naočala, šešira, maski, brade ili jakog make-upa • Pobrinite se da se nalazite u dobro osvijetljenom području i da je objektiv kamere čist prilikom registracije • Pobrinite se da slika nije mutna radi boljih rezultata prepoznavanja 139 Postavke Registriranje vašeg lica Radi bolje registracije lica, registrirajte svoje lice u zatvorenom prostoru ili izvan izravne sunčeve svjetlosti. 1 2 Na zaslonu postavki dodirnite Biometrija i sigurnost → Prepoznavanje lica. Otključajte zaslon upotrebom sadašnje metode zaključavanja zaslona. Kreirajte metodu zaključavanja zaslona ako je još niste postavili. 3 4 Odaberite nosite li naočale i dodirnite NASTAVI. 5 Postavite lice unutar okvira na zaslonu. Držite uređaj sa zaslonom okrenutim prema dolje i gledajte u zaslon. Kamera će skenirati vaše lice. Kada se pojavi zaključani zaslon, pomoću lica dodirnite UKLJUČI za upotrebu lica za otključavanje zaslona. Ako otključavanje zaslona pomoću lica ne funkcionira ispravno, dodirnite Ukloni podatke o licu za uklanjanje svojeg registriranog lica te ponovno registrirajte lice. 140 Postavke Brisanje registriranih podataka o licu Možete izbrisati registrirane podatke o licu. 1 2 3 Na zaslonu postavki dodirnite Biometrija i sigurnost → Prepoznavanje lica. Otključajte zaslon upotrebom sadašnje metode zaključavanja zaslona. Dodirnite Ukloni podatke o licu. Nakon što je registrirano lice izbrisano, sve povezane funkcije također će se izbrisati. Otključavanje zaslona pomoću prepoznavanja lica Umjesto upotrebom uzorka, PIN-a ili lozinke, zaslon možete otključati svojim licem. 1 2 3 Na zaslonu postavki dodirnite Biometrija i sigurnost → Prepoznavanje lica. Otključajte zaslon upotrebom sadašnje metode zaključavanja zaslona. Dodirnite prekidač Otključavanje licem radi aktivacije. Ako želite smanjiti mogućnost prepoznavanja lica na fotografijama ili videozapisima, dodirnite prekidač Brže prepoznavanje za deaktivaciju. Time će se smanjiti brzina prepoznavanja lica. 4 Na zaključanom zaslonu, gledajte u zaslon. Nakon prepoznavanja lica, zaslon možete otključati bez upotrebe bilo kojeg dodatnog načina zaključavanja zaslona. Ako vaše lice nije prepoznato, upotrijebite unaprijed postavljen način zaključavanja. 141 Postavke Sigurna mapa Sigurna mapa štiti vaš privatni sadržaj i aplikacije, kao što su fotografije i kontakti, od pristupa drugih osoba. Privatni sadržaj i aplikacije mogu biti zaštićeni čak i kada je uređaj otključan. Sigurna mapa jest zaseban i zaštićen prostor za pohranu. Podaci u sigurnoj mapi ne mogu se prenositi na druge uređaje neodobrenim načinima dijeljenja, kao što je USB ili Wi-Fi Direct. Pokušaj prilagodbe operacijskog sustava ili softvera dovest će do automatskog zaključavanja sigurne mape i zabrane pristupa. Prije spremanja podataka u zaštićenu mapu obvezno napravite sigurnosnu kopiju i kopirajte podatke na drugu zaštićenu lokaciju. Postavljanje sigurne mape 1 Pokrenite aplikaciju Sigurna mapa. Ili pokrenite aplikaciju Postavke i dodirnite Biometrija i sigurnost → Sigurna mapa. 2 Dodirnite POKRENI. 142 Postavke 3 4 Dodirnite PRIJAVA i prijavite se u svoj Samsung račun. Odaberite način zaključavanja za upotrebu sigurne mape i slijedite upute na zaslonu za dovršenje podešavanja. Za promjenu naziva ili boje ikone sigurne mape dodirnite → Prilagodi ikonu. • Prilikom pokretanja aplikacije Sigurna mapa, aplikaciju morate otključati upotrebom svojeg unaprijed postavljenog načina zaključavanja. • Ako zaboravite šifru za otključavanje sigurne mape, možete je resetirati upotrebom Samsung računa. Dodirnite gumb za resetiranje na dnu zaključanog zaslona i unesite lozinku za svoj Samsung račun. Podešavanje automatskog zaključavanja za sigurnoj mapu Podesite uređaj da automatski zaključa sigurnu mapu kada nije u upotrebi. 1 Pokrenite aplikaciju Sigurna mapa i dodirnite → Postavke → Auto. zaključajte Sigurnu mapu. 2 Odaberite način zaključavanja. Za ručno zaključavanje sigurne mape dodirnite Zaključaj. Premještanje sadržaja u sigurnu mapu Premjestite sadržaj, kao što su fotografije i kontakti u sigurnu mapu. Navedeni su radni primjeri premještanja slike sa zadane pohrane u sigurnu mapu. 1 2 3 Pokrenite aplikaciju Sigurna mapa i dodirnite Dodaj datoteke. Dodirnite Slike, označite slike za premještanje, a zatim dodirnite OBAVLJENO. Dodirnite PREMJESTI. Odabrane stavke bit će izbrisane iz izvorne mape i premještene u sigurnu mapu. Za kopiranje stavki dodirnite KOPIRAJ. Načini premještanja sadržaja mogu se razlikovati ovisno o vrsti sadržaja. 143 Postavke Premještanje sadržaja iz sigurne mape Sadržaj iz sigurne mape premjestite u odgovarajuće aplikacije u zadanoj pohrani. Navedeni su radni primjeri premještanja slike iz sigurne mape u zadanu pohranu. 1 2 Pokrenite aplikaciju Sigurna mapa i dodirnite Galerija. Odaberite sliku i dodirnite → Premjesti iz aplikacije Sigurna mapa. Odabrane stavke premjestit će se u Galerija u zadanoj pohrani. Dodavanje aplikacija Dodajte aplikaciju za upotrebu u sigurnoj mapi. 1 2 Pokrenite aplikaciju Sigurna mapa i dodirnite Dodaj aplikacije. Označite jednu ili više aplikacija instaliranih na uređaju i dodirnite DODAJ. Za instaliranje aplikacija iz Trgovina Play ili Galaxy Apps, dodirnite PREUZMI IZ TR. PLAY STORE ili PREUZMI IZ GALAXY APPSA. Uklanjanje aplikacija iz sigurne mape. Dodirnite Uredi aplikacije, označite aplikacije, a zatim dodirnite Isključi ili Deinstaliraj. Dodavanje računa Dodajte svoje Samsung i Google račune ili druge račune za sinkronizaciju s aplikacijama u sigurnoj mapi. 1 2 3 Pokrenite aplikaciju Sigurna mapa i dodirnite → Postavke → Računi → Dodaj račun. Odaberite uslugu računa. Slijedite upute na zaslonu kako biste dovršili podešavanje računa. 144 Postavke Skrivanje sigurne mape Prečac sigurne mape možete sakriti sa zaslona aplikacija. Pokrenite aplikaciju Sigurna mapa, dodirnite → Postavke, a zatim dodirnite prekidač Prikaži Sigurnu mapu za deaktivaciju. Ili za otvaranje okvira obavijesti statusnu traku povucite prema dolje. Zatim se pomaknite prema dolje na okviru obavijesti i dodirnite Sigurna mapa za deaktivaciju funkcije. Sigurnosno pohranjivanje i obnova sigurne mape Upotrebom Samsung računa sigurnosno kopirajte sadržaj i aplikacije iz sigurne mape u Samsung Cloud i potom ih obnovite. Sigurnosno kopiranje podataka 1 2 3 4 Pokrenite aplikaciju Sigurna mapa i dodirnite → Postavke → Sig. kopiranje i vraćanje. Dodirnite Dodaj račun i registrirajte se i prijavite u svoj Samsung račun. Dodirnite Sigur. kopir. Sigurna mapa podatke. Označite stavke koje želite sigurnosno kopirati i dodirnite SIGURNOSNO KOPIRAJ. Podaci će se sigurnosno kopirati na Samsung Cloud. Vraćanje podataka 1 2 3 Pokrenite aplikaciju Sigurna mapa i dodirnite → Postavke → Sig. kopiranje i vraćanje. Dodirnite Vraćanje. Odaberite uređaj i vrste podataka koje želite vratiti i dodirnite ODMAH VRATI. Sigurnosno kopirani podaci bit će vraćeni na uređaj. 145 Postavke Deinstalacija sigurne mape Zaštićenu mapu možete deinstalirati, uključujući njezin sadržaj i aplikacije. Pokrenite aplikaciju Sigurna mapa i dodirnite → Postavke → Više postavki → Deinstaliraj. Za sigurnosno kopiranje sadržaja prije deinstaliranja sigurne mape označite Premjesti medijske datoteke iz Sigurne mape i dodirnite DEINSTALIRAJ. Za pristup podacima sigurnosno kopiranim iz sigurne mape otvorite mapu Samsung, pokrenite aplikaciju Moje Datoteke, a zatim dodirnite Unutarnja memorija → Secure Folder. Bilješke pohranjene u Samsung Notes bit će sigurnosno kopirane. Oblak i računi Opcije Sinkronizirajte, sigurnosno pohranite ili ponovno vratite podatke sa svojeg uređaja upotrebom Samsung Clouda. Također možete registrirati i upravljati računima, kao što su Samsung račun i Google račun ili prenijeti podatke na ili sa drugih uređaja putem Smart Switcha. Na zaslonu postavki dodirnite Oblak i računi. Redovito sigurnosno kopirajte svoje podatke na sigurne lokacije, kao što je Samsung Cloud ili računalo, kako biste ih mogli ponovno vratiti ako se podaci oštete ili izgube ili ako nenamjerno vratite tvorničke postavke. • Samsung Cloud: Sadržajem koji želite spremite možete sigurno upravljati na Samsung oblaku. Provjerite status potrošnje vaše pohrane Samsung Cloud te sinkronizirajte, sigurnosno kopirajte i vratite svoje podatke. Više informacija pogledajte u Samsung Cloud. • Računi: Dodajte svoje Samsung i Google račune ili druge račune za sinkronizaciju. • Sig. kopiranje i vraćanje: Zaštitite svoje osobne informacije, podatke o aplikacijama i postavke na uređaju. Svoje osjetljive informacije možete sigurnosno pohraniti i pristupiti im kasnije. Morate se prijaviti na Google ili Samsung račun za sigurnosno kopiranje ili vraćanje podataka. Više informacija potražite u odjeljku Sig. kopiranje i vraćanje. • Smart Switch: Pokrenite Smart Switch i prenesite podatke s prethodnog uređaja. Više informacija potražite u odjeljku Smart Switch. 146 Postavke Sig. kopiranje i vraćanje Zaštitite svoje osobne informacije, podatke o aplikacijama i postavke na uređaju. Svoje osjetljive informacije možete sigurnosno pohraniti i pristupiti im kasnije. Morate se prijaviti na Google ili Samsung račun za sigurnosno kopiranje ili vraćanje podataka. Uporaba Samsung računa Na zaslonu aplikacija dodirnite Oblak i računi → Sig. kopiranje i vraćanje → Sigurnosno kopiranje podataka za račun Samsung, označite stavke koje želite sigurnosno kopirati, a zatim dodirnite SIGURNOSNO KOPIRAJ. Podaci će se sigurnosno kopirati na Samsung Cloud. Više informacija pogledajte u Samsung Cloud. Za vraćanje sigurnosno kopiranih podataka iz Samsung Clouda pomoću Samsung računa, dodirnite Vraćanje podataka Odaberite uređaj i vrste podataka koje želite vratiti i dodirnite VRATI. Odabrani podaci bit će vraćeni na uređaj. Uporaba Google računa Na zaslonu postavki dodirnite Oblak i računi → Sig. kopiranje i vraćanje i dodirnite prekidač Pokreni sig. kopiju za Google račun radi aktivacije. Dodirnite Sigurnosno kopiranje računa i odaberite račun kao vaš račun sigurnosne pohrane. Za vraćanje podataka pomoću Google računa dodirnite prekidač Auto. vraćanje sigurnosne kopije za aktivaciju. Kada ponovno instalirate aplikacije, sigurnosno kopirane postavke i podaci bit će vraćeni. Google Konfigurirajte postavke za neke funkcije koje pruža Google. Na zaslonu postavki dodirnite Google. 147 Postavke Pristupačnost Konfigurirajte različite postavke za poboljšavanje pristupačnosti uređaja. Na zaslonu postavki dodirnite Pristupačnost. • Vid: Prilagodite postavke da biste poboljšali mogućnost pristupa slabovidnim ili slijepim osobama. • Sluh: Prilagodite postavke da biste poboljšali mogućnost pristupa nagluhim i gluhim osobama. • Motorika i interakcija: Prilagodite postavke da biste poboljšali mogućnost pristupa osobama s otežanim kretanjem. • Tekst u govor: Promjena funkcija postavki pretvaranja teksta u govor koje se koriste kada je aktivirana funkcija glasovnih povratnih informacija, poput jezika, brzine i sl. • Zaključavanje smjera: Promijenite postavke kombinacije usmjeravanja za otključavanje zaslona. • Izravan pristup: Postavite uređaj tako da pokreće odabrane izbornike dostupnosti kada istovremeno pritisnete tipku za uključivanje/isključivanje i tipku za povećanje glasnoće. • Prečac dostupnosti: Postavite uređaj za aktiviranje prekidača za dvosmjernu komunikaciju, promjenu pristupa ili odabir za govor kada istovremeno pritisnete i zadržite tipku za povećanje i tipku za smanjenje glasnoće dulje od 3 sekunde. • Podsjetnik na obavijesti: Postavite uređaj da vas upozorava na obavijesti koje niste provjerili u određenom vremenskom razdoblju. • Preuzimanje i prekidanje poziva: Promjena načina preuzimanja ili prekidanja poziva. • Način rada jednim dodirom: Podesite uređaj na upravljanje dolaznim pozivima ili obavijestima dodirom na gumb umjesto povlačenjem gumba. • USLUGE: Prikaz usluga pristupačnosti instaliranih na uređaju. 148 Postavke Opće upravljanje Prilagodite postavke sustava uređaja ili resetirajte uređaj. Na zaslonu postavki dodirnite Opće upravljanje. • Jezik i unos: Odaberite jezike uređaja i promijenite postavke, kao što su vrste tipkovnice i glasovnog unosa. Neke opcije možda neće biti dostupne ovisno o odabranom jeziku. Pogledajte odjeljak Dodavanje jezika uređaja kako biste saznali više informacija. • Datum i vrijeme: Pristupite i izmijenite postavke za kontrolu načina prikaza vremena i datuma na zaslonu uređaja. Ako se baterija potpuno isprazni vraćaju se postavke vremena i datuma. • Obratite nam se: Postavite pitanja ili pregledajte često postavljenja pitanja. Više informacija pogledajte u Samsung Members. • Prijavi dijagnos. informacije: Postavite uređaj za automatsko slanje tvrtki Samsung informacija o dijagnostici i korištenju uređaja. • Marketinške informacije: Podesite želite li primati Samsungove informacije marketinga, kao što su posebne ponude, pogodnosti članstva i letci. • Ponovno postavljanje: Resetirajte postavke uređaja ili vratite uređaj na tvorničke postavke. Možete resetirati sve svoje postavke i postavke mreže. Isto tako možete podesiti uređaj da se resetira u unaprijed zadano vrijeme radi optimizacije uređaja. Dodavanje jezika uređaja Isto tako možete dodati jezike koje ćete upotrebljavati na svojem uređaju. 1 Na zaslonu postavki dodirnite Opće upravljanje → Jezik i unos → Jezik → Dodaj jezik. Za prikaz svih jezika koji se mogu dodati dodirnite → Svi jezici. 2 Odaberite jezik koji želite dodati. 149 Postavke 3 Za postavljanje odabranog jezika kao zadanog dodirnite POS. KAO ZADANO. Za zadržavanje trenutačne postavke jezika dodirnite ZADRŽI TRENUT. Odabrani jezik bit će dodan na popis jezika. Ako ste promijenili zadani jezik, odabrani jezik bit će dodan na vrh popisa. Za promjenu zadanog jezika s popisa jezika povucite pokraj jezika i pomaknite ga na vrh popisa. Zatim dodirnite OK. Ako aplikacija ne podržava zadani jezik, upotrijebit će se sljedeći podržani jezik s popisa. Aktualizacija softvera Ažurirajte softver uređaja putem usluge bežične nadogradnje softvera (FOTA). Isto tako možete zakazati ažuriranja softvera. Na zaslonu postavki dodirnite Aktualizacija softvera. Ako se radi sigurnosti uređaja i blokiranja novih vrsta sigurnosnih prijetnji objave ažuriranja softvera u hitnom slučaju, automatski će se instalirati bez vaše suglasnosti. • Ručno preuzimanje aktualizacija: Ručno pretražite i instalirajte ažuriranja. • Autom. preuzimanje aktualizacija: Postavite uređaj na automatsko preuzimanje ažuriranja kada je spojen na Wi-Fi mrežu. • Zakazane aktualizacije softvera: Postavite uređaj da instalira preuzeta ažuriranja u određeno vrijeme. • Podaci o posljed. aktualizaciji: Pogledajte informacije o najnovijem ažuriranju softvera. Informacije o sigurnosnom ažuriranju Sigurnosna ažuriranja predviđena su za jačanje sigurnosti vašeg uređaja i zaštitu vaših osobnih informacija. Za sigurnosna ažurranja za vaš model posjetite security.samsungmobile.com. Mrežna stranica podržava samo neke jezike. 150 Postavke Korisnički priručnik Pregledajte informacije o pomoći i saznajte kako koristiti uređaj i aplikacije ili kako konfigurirati važne postavke. Na zaslonu postavki dodirnite Korisnički priručnik. O telefonu Pristupite informacijama svojeg uređaja. Na zaslonu postavki dodirnite O telefonu. Za promjenu naziva uređaja dodirnite UREDI. • Status: Prikažite razne informacije o uređaju, kao što je status SIM kartice Wi-Fi MAC adresa i serijski broj. • Pravne informacije: Prikažite pravne informacije vezano uz uređaj, kao što su sigurnosne informacije te licencu otvorenog koda. • Podaci o softveru: Prikažite informacije o softveru uređaja, kao što je verzija operacijskog sustava i verzija softvera. • Podaci o bateriji: Prikažite status i informacije o bateriji uređaja. 151 Dodatak Rješavanje problema Prije nego što kontaktirate servisni centar tvrtke Samsung molimo pokušajte primijeniti sljedeća rješenja. Neke situacije možda se neće odnositi na vaš uređaj. Kad uključite uređaj ili prilikom uporabe, on će vas upozoriti na potrebu unosa određenih šifri: • Šifra: Kada je funkcija zaključavanja uređaja aktivirana, morate unijeti šifru koju ste postavili za uređaj. • PIN: Kada uređaj koristite prvi put ili kada je aktivirano unošenje PIN broja, morate unijeti PIN koji ste dobili uz SIM ili USIM karticu. Ovu značajku možete deaktivirati putem izbornika Zaključaj SIM. • PUK: Vaša SIM ili USIM kartica je blokirana, obično zbog toga što je PIN nekoliko puta unijet pogrešno. Trebate unijeti PUK koji ste dobili od pružatelja usluga. • PIN2: Kada pristupate izborniku za koji se zahtjeva PIN2, morate unijeti PIN2 koji ste dobili uz SIM ili USIM karticu. Kontaktirate vašeg pružatelja usluga radi više informacija. Vaš uređaj prikazuje poruke o pogreškama mreže ili usluge • Kad ste na područjima sa slabim signalom ili slabim prijemom, možete izgubiti prijem signala. Otiđite na drugu lokaciju i pokušajte ponovo. Kad ste u pokretu često se mogu pojaviti poruke o grešci. • Nekim opcijama ne možete pristupiti bez pretplate. Kontaktirate vašeg pružatelja usluga radi više informacija. Uređaj se ne uključuje Ako je baterija potpuno ispražnjena tada se vaš uređaj neće uključiti. Potpuno napunite bateriju prije uključivanja uređaja. 152 Dodatak Zaslon osjetljiv na dodir reagira slabo ili neispravno • Ako na zaslon osjetljiv na dodir pričvrstite zaštitu za zaslon ili dodatke, u tom slučaju zaslon osjetljiv na dodir možda neće ispravno raditi. • Ako nosite rukavice, ako vam ruke nisu čiste kad dodirujete zaslon osjetljiv na dodir ili ako zaslon dodirujete oštrim predmetom ili vrhovima prstiju, u tom slučaju zaslon osjetljiv na dodir možda neće ispravno raditi. • U vlažnim uvjetima ili uslijed doticaja s vodom može doći do kvara zaslona osjetljivog na dodir. • Ponovo pokrenite uređaj kako biste uklonili trenutne softverske probleme. • Pobrinite se da je vaš uređaj nadograđen najnovijom verzijom softvera. • Ako je zaslon osjetljiv na dodir ogreben ili oštećen, posjetite servisni centar tvrtke Samsung. Vaš se uređaj zamrzava ili ima kritičnu grešku Pokušajte sljedeća rješenja. Ako se problem ne riješi, kontaktirajte servisni centar tvrtke Samsung. Ponovno pokretanje uređaja Ako se vaš uređaj zamrzava ili dolazi do prekida veze, u tom slučaju možda ćete morati zatvoriti aplikacije ili isključiti uređaj i ponovno ga uključiti. Prisiljeno ponovno pokretanje Ako se uređaj zamrzava i ne reagira, istodobno pritisnite i držite tipku za uključivanje i isključivanje i tipku za smanjivanje glasnoće više od 7 sekundi kako biste ga ponovno pokrenuli. Resetiranje uređaja Ako navedene metode ne riješe problem, izvršite vraćanje tvorničkih postavki. Pokrenite aplikaciju Postavke i dodirnite Opće upravljanje → Ponovno postavljanje → Vraćanje tvorničkih postavki → PON. POST. → OBRIŠI SVE. Ne zaboravite prije vraćanja na tvorničke postavke, sigurnosno pohraniti kopije svih važnih podataka pohranjenih na uređaju. 153 Dodatak Pozivi se ne spajaju • Provjerite jeste li spojeni na pravu mobilnu mrežu. • Provjerite jeste li postavili zabranu poziva za telefonski broj koji birate. • Provjerite jeste li postavili zabranu poziva za telefonski broj s kojeg je upućen poziv. Drugi vas ne čuju tijekom poziva • Provjerite prekrivate li ugrađeni mikrofon. • Provjerite je li mikrofon u blizini vaših usta. • Ako koristite slušalicu, provjerite je li ispravno spojena. Jeka zvukova tijekom poziva Podesite glasnoću pritiskom na tipku za glasnoću ili se premjestite na drugu lokaciju. Mobilna mreža ili internet se često prekida ili je kvaliteta zvuka jako loša • Provjerite ne blokirate li unutrašnju antenu uređaja. • Kad ste na područjima sa slabim signalom ili slabim prijemom, možete izgubiti prijem signala. Možda imate problema sa spajanjem zbog problema s baznim stanicama pružatelja usluge. Otiđite na drugu lokaciju i pokušajte ponovo. • Ako uređaj koristite kad ste u pokretu u tom slučaju usluga bežične mreže može se deaktivirati zbog problema s mrežom pružatelja usluge. Ikona baterije je prazna Vaša baterija je gotovo prazna. Napunite bateriju. 154 Dodatak Baterija se ne puni ispravno (za punjače odobrene od tvrtke Samsung) • Provjerite je li punjač ispravno spojen. • Odnesite uređaj na zamjenu baterije u Samsungov servisni centar. Baterija se brže prazni, nego kada je tek kupljena • Ako uređaj ili bateriju izložite jako niskim ili visokim temperaturama može se umanjiti sposobnost potpunog punjenja. • Potrošnja baterije će se povećati ako koristite određene funkcije ili aplikacije, poput GPS-a, igrica ili interneta. • Baterija je potrošna i njena iskoristivost se s vremenom smanjuje. Prilikom pokretanja kamere javlja se poruka o grešci Za rukovanje aplikacijom kamere vaš uređaj mora imati dovoljno raspoloživog memorijskog prostora i napajanja iz baterije. Ako prilikom pokretanja kamere primate poruku o grešci, pokušajte sljedeće: • Napunite bateriju. • Oslobodite nešto memorijskog prostora prijenosom datoteka na računalo ili brisanjem datoteka s uređaja. • Ponovo pokrenite uređaj. Ako i dalje imate problema s aplikacijom kamere, nakon što ste primijenili ove savjete, kontaktirajte Samsung servisni centar. Kvaliteta fotografije je lošija od kvalitete prikaza • Kvaliteta vaših fotografija može se razlikovati ovisno o okruženju te primijenjenim tehnikama fotografiranja. • Ako snimate fotografije u tamnim područjima, noću ili u zatvorenim prostorima na slikama se može pojaviti šum ili slike mogu biti ne fokusirane. 155 Dodatak Prilikom otvaranja multimedijskih datoteka javlja se poruka o grešci Ako primate poruke o grešci ili ako se prilikom otvaranja multimedijske datoteke one ne mogu reproducirati, pokušajte sljedeće: • Oslobodite nešto memorijskog prostora prijenosom datoteka na računalo ili brisanjem datoteka s uređaja. • Provjerite kako glazbena datoteka nije zaštićena sustavom digitalnih autorskih prava (DRM). Ako je datoteka zaštićena DRM-om, provjerite imate li adekvatnu licencu ili šifru za reprodukciju datoteke. • Pripazite jesu li formati datoteka podržani na uređaju. Ako format datoteke nije podržan, poput DivX ili AC3 formata, instalirajte aplikaciju koja ga podržava. Za potvrdu formata datoteka koje vaš uređaj podržava posjetite www.samsung.com. • Vaš uređaj podržava fotografije i videozapise snimljene ovim uređajem. Fotografije i videozapisi snimljenim drugim uređajima možda se neće ispravno reproducirati. • Vaš uređaj podržava multimedijske datoteke autorizirane od strane pružatelja mrežnih usluga ili pružatelja dodatnih usluga. Neki sadržaji dostupni putem interneta poput zvukova zvona, videozapisa ili slika pozadine možda neće ispravno raditi. Bluetooth ne radi dobro Ako niste locirali drugi Bluetooth uređaj ili je došlo do poteškoća s povezivanjem ili nepravilnog rada, pokušajte sljedeće: • Vodite računa o tome da uređaj koji želite povezati mora biti spreman za skeniranje ili povezivanje. • Provjerite jesu li vaš uređaj i drugi Bluetooth uređaj u dosegu maksimalnog Bluetooth raspona (10 m). • Na uređaju pokrenite aplikaciju Postavke, dodirnite Veze, a zatim dodirnite prekidač Bluetooth da biste ga ponovno aktivirali. • Na uređaju pokrenite aplikaciju Postavke, dodirnite Opće upravljanje → Ponovno postavljanje → Ponovno postavljanje postavki mreže → PONIŠTAVANJE POSTAVKI da biste vratili početne mrežne postavke. Prilikom vraćanja na početne postavke možda ćete izgubiti registrirane podatke. Ako gornji savjeti nisu riješili problem, kontaktirajte Samsung servisni centar. 156 Dodatak Veza nije uspostavljena prilikom spajanja uređaja na računalo • Provjerite koristite li USB kabel koji je kompatibilan s vašim uređajem. • Provjerite imate na računalu li instaliran i ažuriran ispravan pogon. • Ako upotrebljavate Windows XP, provjerite je li na vašem računalu instaliran Windows XP Service Pack 3 ili novija verzija. Vaš uređaj ne može pronaći vašu trenutnu lokaciju GPS signal može biti ometan na nekim lokacijama, poput zatvorenih prostora. U tom slučaju podesite uređaj da prilikom traženja vaše trenutne lokacije koristi Wi-Fi ili mobilnu mrežu. Izgubljeni su podatci pohranjeni u uređaju Uvijek napravite sigurnosne kopije svih važnih podataka pohranjenih u uređaju. U protivnom, nećete moći obnoviti podatke ako se oštete ili izgube. Tvrtka Samsung nije odgovorna za gubitak podataka pohranjenih u uređaju. Mali razmak pojavljuje se oko vanjske strane uređaja • Taj razmak je neophodna proizvodna značajka i može doći do manjeg pokreta ili vibracija dijelova. • Tijekom vremena, trenje između dijelova može izazvati proširenje tog razmaka. U uređaju nema dovoljno mjesta za pohranu Izbrišite nepotrebne podatke, poput predmemorije, upotrebom funkcije Pametni upravitelj ili ručno izbrišite nekorištene aplikacije ili datoteke kako biste oslobodili mjesto za pohranu. 157 Dodatak Na početnom zaslonu ne pojavljuje se gumb za aplikacije Bez da upotrijebite gumb za aplikacije zaslon aplikacija možete otvoriti pomicanjem prema gore ili dolje na početnom zaslonu. Za prikaz gumba za aplikacije na dnu početnog zaslona pokrenite aplikaciju Postavke i dodirnite Zaslon → Početni zaslon → Gumb za aplikacije → Prik. gumb za aplikacije → PRIMIJENI. Ne pojavljuje se gumb za početni zaslon Navigacijska traka na kojoj se nalazi gumb za početni zaslon može nestati za vrijeme upotrebe određenih aplikacija ili značajki. Za prikaz navigacijske trake povucite prema gore s dna zaslona. U okviru obavijesti ne pojavljuje se traka za podešavanje osvjetljenja zaslona Otvorite okvir obavijesti povlačenjem statusne trake prema dolje, a zatim prema dolej povucite okvir obavijesti. Dodirnite pored trake za podešavanje osvjetljenja i dodirnite prekidač Prikaži kontrolu na vrhu za aktivaciju. Samsung Cloud ne radi • Pobrinite se da ste ispravno spojeni s mrežom. • Tijekom provjere usluge Samsung Cloud ne možete upotrebljavati Samsung Cloud. Ponovno pokušajte kasnije. 158 Dodatak Uklanjanje baterije • Za uklanjanje baterije kontaktirajte ovlašteni servisni centar. Za upute o uklanjanju baterije posjetite stranicu www.samsung.com/global/ecodesign_energy. • Zbog vlastite sigurnosti nemojte pokušavati ukloniti bateriju. Ako baterija nije ispravno uklonjena, to može dovesti do oštećenja na bateriji ili uređaju, prouzročiti ozljedu i/ili narušiti sigurnost uređaja. • Samsung ne prihvaća odgovornost za bilo kakvo oštećenje ili gubitak (ugovorom ili deliktom, uključujući propust) koji može nastati zbog nepoštovanja ovih upozorenja i uputa, a koji se ne odnosi na smrtne posljedice ili ozljede prouzročene zbog Samsungova propusta. 159 Autorsko pravo Copyright © 2018 Samsung Electronics Ovaj korisnički priručnik zaštićen je međunarodnim zakonima o autorskom pravu. Nije dopušteno reproduciranje, distribucija, prijevod ili prijenos dijelova ovog korisničkog priručnika u bilo kojem obliku i bilo kojim putem, elektroničkim ili mehaničkim, što uključuje fotokopiranje, snimanje ili spremanje u bilo koji sustav za pohranu i povrat podataka, bez prethodnog pismenog odobrenja tvrtke Samsung Electronics. Zaštitni znakovi • SAMSUNG i SAMSUNG logotip registrirani su zaštitni znakovi Samsung Electronicsa. • Bluetooth® je registrirani zaštitni znak Bluetooth SIG, Inc. u cijelom svijetu. • Wi-Fi®, Wi-Fi Protected Setup™, Wi-Fi Direct™, Wi-Fi CERTIFIED™, te Wi-Fi logotip registrirani su zaštitni znakovi Wi-Fi Alliance. • Proizvedeno pod licencom Dolby Laboratories. Dolby, Dolby Atmos, i duplo-D simbol su zaštitne marke Dolby Laboratories. • Svi ostali zaštitni znakovi i autorska prava pripadaju tvrtkama koje su njihovi vlasnici.
advertisement
* Your assessment is very important for improving the workof artificial intelligence, which forms the content of this project