Philips 7300 series 4K UHD LED Android TV 43PUS7354/12 Ръководство за притежателя
Add to my manuals92 Pages
advertisement
▼
Scroll to page 2
of 92
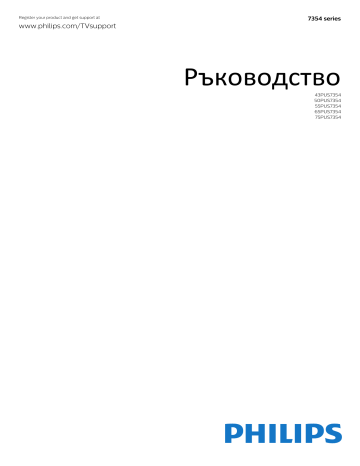
Register your product and get support at
7354 series
www.philips.com/TVsupport
Ръководство
43PUS7354
50PUS7354
55PUS7354
65PUS7354
75PUS7354
Съдържание
9.1
9.2
9.3
9.4
9.5
1 Какво ново има 4
1.1 Начало и канали 4
1.2 Приложения и Philips TV Collection 4
2 Монтаж 5
2.1
2.2
2.3
2.4
2.5
2.6
10 Интернет 42
Прочетете упътването за безопасност 5
Монтиране на телевизора на стойка и на стената 5
Съвети за разполагането 5
Захранващ кабел 5
Кабел за антената 6
Сателитна антена 6
10.1 Стартиране на интернет 42
10.2 Опции на интернет 42
11 Бързо меню 43
12 Източници 44
3 Дистанционно управление 7
12.1
12.2
12.3
12.4
3.1 Преглед на бутоните 7
3.2 Сдвояване на дистанционното управление с Вашия
телевизор 8
3.3 Гласово търсене 8
3.4 ИЧ датчик 8
3.5 Батерии 9
3.6 Почистване 9
13.1 Мрежа 46
13.2 Bluetooth 46
14 Настройки 47
4.1 Включено или в готовност 10
4.2 Бутони на телевизора 10
14.1
14.2
14.3
14.4
14.5
14.6
14.7
14.8
14.9
5 Канали 11
Инсталиране на канали 11
Списъци с канали 11
Сортиране на списъка с канали 11
Гледане на канали 12
Предпочитани канали 14
Текст/Телетекст 15
Интерактивна телевизия 17
Картина 47
Звук 50
Настройки на Ambilight 52
Еко настройки 53
Общи настройки 54
Часовник, регион и настройки на езика 56
Настройки на Android 56
Настройки за универсален достъп 57
Настройки за заключване 57
15 Видео, снимки и музика 59
15.1 От компютър или мрежов твърд диск 59
15.2 Меню "Предпочитани" 59
15.3 Меню "Най-популярни" и меню "Последно
възпроизведени" 59
15.4 От USB връзка 59
15.5 Възпроизвеждане на вашите видеоклипове 60
15.6 Преглед на вашите снимки 60
15.7 Възпроизвеждане на музика 62
6 Инсталиране на канали 18
6.1 Сателит, инсталиране 18
6.2 Инсталиране на антена 21
6.3 Копиране на списък с канали 23
7 Свързване на устройства 25
7.1 Относно свързването 25
7.2 CAM със смарт карта – CI+ 26
7.3 Система за домашно кино 26
7.4 Смартфони и таблети 27
7.5 Плейър за Blu-ray дискове 27
7.6 DVD плейър 27
7.7 Bluetooth 28
7.8 Слушалки 28
7.9 Игрова конзола 29
7.10 USB твърд диск 29
7.11 USB клавиатура 30
7.12 USB флаш устройство 31
7.13 Фотоапарат 31
7.14 Камкордер 31
7.15 Компютър 32
16 ТВ справочник 63
16.1 Какво ви трябва 63
16.2 Данни за ТВ справочника 63
16.3 Използване на ТВ справочника 63
17 Запис и поставяне на пауза на телевизора
65
17.1 Запис 65
17.2 Pause TV 66
18 Смартфони и таблети 68
18.1 Приложение Philips TV Remote 68
18.2 Google Cast 68
18.3 AirPlay 68
8 Свържете вашия Android TV 33
8.1
8.2
8.3
8.4
Превключване към устройство 44
Опции за вход на телевизор 44
Име и тип на устройството 44
Връзки за повторно сканиране 44
13 Мрежи 46
4 Включване и изключване 10
5.1
5.2
5.3
5.4
5.5
5.6
5.7
Относно приложенията 38
Google Play 38
Стартиране и спиране на приложение 39
Заключване на приложения 39
Управление на приложения 40
19 Игри 69
Мрежа и интернет 33
Акаунт в Google 35
Начален екран 35
Приложение Philips TV Collection 36
19.1 Какво ви трябва 69
19.2 Геймпади 69
19.3 Играйте игра 69
20 Ambilight 70
9 Приложения 38
2
20.1
20.2
20.3
20.4
Стил на Ambilight 70
Изключване на Ambilight 70
Настройки на Ambilight 70
Режим за приглушена светлина 71
21 Топ избор 72
21.1
21.2
21.3
21.4
Относно Топ избор 72
Сега на вашия телевизор 72
ТВ по заявка 72
Видео по заявка 73
22 Netflix 74
23 Alexa 75
23.1 За Alexa 75
23.2 Използване на Alexa 75
24 Светеща аларма 76
25 Софтуер 77
25.1 Актуализиране на софтуера 77
25.2 Преглед на хронологията на актуализиране на софтуера
77
25.3
25.4
25.5
25.6
25.7
Версия на софтуера 78
Автоматична актуализация на софтуера 78
Софтуер с отворен код 78
Лиценз на софтуер с отворен код 78
Съобщения 78
26 Спецификации 79
26.1
26.2
26.3
26.4
26.5
26.6
26.7
26.8
26.9
Параметри на околната среда 79
Захранване 79
Операционна система 79
Приемане 79
Тип на дисплея 79
Входна разделителна способност на дисплея 80
Възможности за свързване 80
Звук 80
Мултимедийна 80
27 Помощ и поддръжка 81
27.1
27.2
27.3
27.4
27.5
Регистрирайте телевизора си 81
Използване на Помощ 81
Проблеми 81
Онлайн помощ 83
Поддръжка и ремонт 83
28 Безопасност и поддръжка 85
28.1 Безопасност 85
28.2 Поддръжка на екрана 86
29 Условия за ползване 87
29.1 Условия за ползване – Телевизор 87
29.2 Условия за ползване – Smart TV 87
29.3 Условия на ползване – Philips TV Collection 87
30 Авторски права 88
30.1
30.2
30.3
30.4
30.5
30.6
30.7
HDMI 88
Dolby Audio 88
Dolby Vision и Dolby Atmos 88
DTS-HD (italics) 88
Wi-Fi Alliance 88
Kensington 88
Други търговски марки 88
31 Отказ от отговорност относно услуги и/или
софтуер, предлагани от трети страни 89
Индекс 90
3
регулиране на настройките на телевизора.
– Часовник: за показване на часовника на системата.
1
Какво ново има
1.2
1.1
Приложения и Philips TV
Collection
Начало и канали
Ново стартиране на началния екран
Предпочитани приложения на първия ред
Натиснете HOME на дистанционното управление, за да
се появи новият начален екран на Android. Оттук можете
да изберете какво да гледате, преглеждайки опциите за
забавление от приложения и телевизия на живо. На
началния екран има канали, чрез които можете да
откриете страхотно съдържание от любимите Ви
приложения. Можете също да добавите други канали или
да намерите нови приложения за още повече съдържание.
Можете да откриете повече приложения в страницата
„Приложения“, която може да бъде отворена чрез
щракване върху иконата за приложенията от левия край на
реда „Приложения“. От страницата „Приложения“ можете
също да прибавите още приложения към предпочитаните.
Philips TV Collection
Всичките Ви премиум приложения са налични в
приложението Philips TV Collection. Стартирайте го чрез
банера на реда „Приложения“. Приложението Philips TV
Collection съдържа също препоръки за нови приложения и
др.
Канал „Възпроизвеждане на следващи“
Винаги ще знаете какво ще гледате след това
благодарение на канала Възпроизвеждане на следващи
на началния екран. Започнете да гледате оттам, докъдето
сте спрели, и получавайте известия за нови епизоди в
канала Възпроизвеждане на следващи. Натиснете и
задръжте бутона за избор на даден филм или
телевизионно предаване, за да го добавите директно към
канала Възпроизвеждане на следващи.
Достъп до настройките от началния екран
Можете да получите достъп до менюто Всички настройки
чрез иконата в горния десен ъгъл. Можете също да
намерите менюто Често използвани настройки и често
срещаните елементи на менюто в менюто на телевизора
на Philips, което може да бъде изведено директно от
дистанционното управление.
Системна лента на началния екран
Системната лента в горната част на началния екран
съдържа следните функции:
– Бутон за търсене: за стартиране на търсене с Google чрез
гласово управление или въвеждане на текст.
– Входен източник: за показване на списъка с входни
източници и превключване към някое от свързаните
устройства.
– Известия: за показване на известия за Вашата Smart TV
система.
– Настройки: за достъп до менюто за всички настройки и
4
2
VESA MIS-F 600 x 400, M8 (мин.: 11mm, макс.:14 mm)
Монтаж
Приготвяне
Уверете се, че металните винтове за монтиране на
телевизора на скобата, която е в съответствие с VESA,
влизат около 10 мм в резбованите втулки на телевизора.
2.1
Прочетете упътването за
безопасност
Внимание
Монтирането на телевизора на стена изисква специални
умения и трябва да се извършва само от квалифициран
персонал. При такъв монтаж трябва да се спазват
стандартите за безопасност, отговарящи на теглото на
телевизора. Прочетете също предпазните мерки за
безопасност, преди позициониране на телевизора.
TP Vision Europe B.V. не носи отговорност за неправилен
монтаж или за монтаж, който е довел до нещастен случай
или нараняване.
Прочетете инструкциите за безопасност преди да
използвате телевизора.
За да прочетете инструкциите, в Помощ, натиснете
цветния клавиш Ключови думи и потърсете
Инструкции за безопасност.
2.2
Монтиране на телевизора на
стойка и на стената
2.3
Съвети за разполагането
• Поставете телевизора на място, където върху екрана
няма директна светлина.
• Приглушете светлината в помещението за най-добър
ефект от Ambilight.
• Идеалното разстояние за гледане на телевизора е равно
на 3 пъти размера на диагонала на екрана му. Когато сте
седнали, очите ви трябва да са на едно ниво със средата на
екрана.
• Когато се монтира на стена, поставете телевизора на
разстояние най-много 15 cm от стената.
Стойка за телевизор
Можете да откриете указанията за монтиране на стойката
за телевизора в ръководството за бърз старт, приложено
към телевизора. Ако сте изгубили това ръководство,
можете да го изтеглите от www.philips.com.
За да изтеглите Ръководството за бърз старт, потърсете го,
като използвате номера на вида продукт на телевизора.
Монтиране на стена
Вашият телевизор е готов за стенен монтаж с конзола,
която отговаря на VESA (продава се отделно).
Използвайте следния код на VESA при закупуване на
конзолата за стена. . .
Забележка:
Моля, дръжте телевизора далече от произвеждащи прах
източници като готварски печки. Препоръчително е прахът
да се почиства редовно, за да се избегне навлизането му в
телевизора.
2.4
Захранващ кабел
• 43PUS7354
VESA MIS-F 200 x 200, M6 (мин.: 10 mm, макс.:12mm)
• 50PUS7354
VESA MIS-F 300 x 200, M6 (мин.: 10 mm, макс.:18 mm)
• 55PUS7354
VESA MIS-F 300 x 200, M6 (мин.: 10 mm, макс.:15 mm)
• 65PUS7354
VESA MIS-F 400 x 200, M6 (мин.: 11mm, макс.:14 mm)
• 75PUS7354
• Включете захранващия кабел в конектора за POWER на
гърба на телевизора.
• Проверете дали захранващият кабел е добре включен в
телевизора.
• Уверете се, че щепселът в контакта е винаги достъпен.
• При изключване на захранващия кабел винаги дърпайте
щепсела, а не самия кабел.
5
Макар че този телевизор има много малка консумация в
режим на готовност, за да пестите енергия, изключвайте
захранващия кабел, ако няма да използвате телевизора
продължително време.
За повече информация, в Помощ , натиснете цветния
клавиш Ключови думи и потърсете Включване за
повече информация за включването и изключването на
телевизора.
2.5
Кабел за антената
Поставете щепсела на антената плътно в
гнездото Antenna на гърба на телевизора.
Може да свържете своя собствена антена или да
направите връзка към антенния сигнал от антенната
разпределителна система. Използвайте радиочестотен
антенен коаксиален съединител IEC 75 ома.
Използвайте тази връзка към антената за DVB-T и DVB-C
входни сигнали.
2.6
Сателитна антена
Закрепете сателитния съединител тип F към връзката на
сателита SAT на гърба на телевизора.
6
1 - бутон OK
За да потвърдите избор или настройка. За отваряне на
списък с канали, докато гледате телевизия.
3
Дистанционно
управление
2 - BACK
За връщане към предишния канал, който сте избрали.
За връщане към предишно меню.
За връщане към предишната страница на
приложение/интернет.
3.1
Преглед на бутоните
3 - Възпроизвеждане и запис
• Пуснете за възпроизвеждане.
• Пауза за пауза при възпроизвеждане
• Стоп за спиране при възпроизвеждане
• Пренавий за пренавиване
• Превърти напред за превъртане напред
• Запис за начало на запис
Отгоре
4 - Цветни бутони
Директен избор на опции. Синият клавиш отваря
Помощ.
5 - клавиши стрелка/навигация
За да се придвижите нагоре, надолу, наляво или надясно.
6 - HOME
За да отворите менюто „Начало“.
1 – Режим на готовност / Вкл.
За да включите телевизора или да го върнете в режим на
готовност.
7 - OPTIONS
За да отворите или затворите менюто „Опции“.
2 – VOICE микрофон
Отдолу
3-
За да изберете един от стиловете Ambilight.
4 - Бързо меню
За отваряне на бързото меню на телевизора с типични
телевизионни функции.
5 - SOURCES/PAIR
• За отваряне или затваряне на менюто „Източници“.
• За да сдвоите дистанционното управление с телевизора.
6 - VOICE
За да стартирате търсене с ваши гласови команди.
Среда
1–
За директно отваряне на приложението Netflix. При
включен телевизор от режим на готовност.
• Ако имате абонамент за членство в Netflix, можете да се
насладите на Netflix на този телевизор. Телевизорът ви
трябва да е свързан с интернет.
• За да отворите Netflix, натиснете , за да отворите
приложението Netflix. Можете да отворите незабавно
Netflix, когато телевизорът е в режим на готовност.
www.netflix.com
2 - Спиране на звука/Сила на звука
Натиснете в средата, за да изключите или възстановите
звука. Натиснете+ или – за регулиране на нивото на силата
на звука.
7
3 - Цифрови клавиши
За директен избор на канал.
дистанционното.
Можете просто да натиснете дълготрайно
бутона PAIR (приблизително за 3 секунди) за сдвояване.
4 – TEXT
За да отворите или затворите Текст/Телетекст.
Освен това можете да отидете на Настройки >
Безжична връзка и мрежи > Дистанц. управл. > Сдвоете
дистанционното управление, след което следвайте
инструкциите на екрана.
5 - - EXIT
Натиснете в средата, за да превключите обратно към
гледане на телевизия. За да спрете интерактивно ТВ
приложение. Натиснете + или –, за да превключите към
следващия или предишния канал в списъка. За отваряне на
следващата или предишната страница в Текст/Телетекст.
Ще се появи съобщение, когато сдвояването е успешно.
Софтуер на дистанционното управление
6 - Philips TV Collection
За стартиране на приложението Philips TV Collection.
Настройки > Безжична връзка и мрежи > Дистанц.
управл. > Информация за текущия софтуер
7-
За да отворите директно приложението на Rakuten TV.
След като дистанционното управление е сдвоено, можете
да проверите текущата версия на софтуера на
дистанционното управление.
8 - Телевизионна програма/Списък с канали
За да отворите или затворите телевизионната програма.
Натиснете продължително, за да отворите списъка с
канали.
Настройки > Безжична връзка и мрежи > Дистанц.
управл. > Актуализиране на софтуера на дистанционното
управление
Проверете за актуализации на наличния софтуер на
дистанционното управление.
3.2
Сдвояване на дистанционното
управление с Вашия телевизор
3.3
Гласово търсене
Това дистанционно управление използва Bluetooth и IR
(инфрачервени лъчи) за изпращане на командите до
телевизора.
Можете да търсите видео, музика или всичко друго в
интернет, просто като използвате гласа си. Можете да
говорите в микрофона на дистанционното управление.
• Можете да използвате това дистанционно управление
чрез IR (инфрачервени лъчи) за повечето операции.
• За да използвате разширени операции, например
гласово търсене, трябва да сдвоите (свържете) телевизора
с дистанционното управление.
Трябва да сдвоите дистанционното управление с
телевизора, преди да използвате функцията за гласово
търсене.
За да използвате функцията Глас...
При първоначалното инсталиране на телевизора Ви е било
посочено да натиснете дълготрайно бутона PAIR и с това
да извършите сдвояването.
1 - Натиснете VOICE на дистанционното
управление, синята светлина на дистанционното
управление светва и полето за търсене се
отваря, микрофонът е активен.
2 - Изговорете това, което търсите, с ясно произношение.
Можете да говорите 10 секунди, преди микрофонът да се
изключи. Може да отнеме малко време до появата на
резултатите.
3 - В списъка с резултатите от търсенето, можете да
изберете елемента, който желаете.
Забележка:
1 - След като дистанционното управление влезе успешно в
режим на сдвояване, пръстенът на синия светодиоден
индикатор около микрофона от предната страна на
дистанционното управление започва да мига.
2 - Дистанционното управление трябва да се държи близо
до телевизора (в рамките на 1 m разстояние) по време на
сдвояването, за да се уверите, че ще бъде успешно.
3 - Ако телевизорът не стартира полето за гласово търсене,
когато натиснете VOICE, сдвояването не е било успешно.
4 - Препоръчваме Ви да изчакате, докато уредът се включи
напълно и зареди всички си фонови процеси, преди да
влезете в режим на сдвояване, тъй като изскачащото
съобщение с допълнителни инструкции може да с появи
прекалено късно, което ще се отрази негативно върху
процедурата по сдвояване.
3.4
ИЧ датчик
Телевизорът може да приема и команди от дистанционно
управление, което използва IR (инфрачервени лъчи) за
изпращане на командите. Ако използвате такова
дистанционно управление, винаги се стремете да
насочвате дистанционното управление към
инфрачервения датчик отпред на телевизора.
Сдвояване или повторно сдвояване
Ако сдвояването с дистанционното управление е било
загубено, вие можете да сдвоите отново телевизора с
Предупреждение
8
Не поставяйте предмети пред инфрачервения сензор на
телевизора, това може да блокира инфрачервения сигнал.
3.5
Батерии
Ако телевизорът не реагира при натискане на бутон на
дистанционното управление, възможно е батериите да са
изтощени.
За да смените батериите, отворете отделението за
батериите в предната долна част на дистанционното
управление.
1 - Плъзнете вратичката на отделението за батерии в
посоката, показана със стрелка.
2 - Заместете старите батерии с 2 алкални батерии
тип AAA-LR03-1,5V. Уверете се, че и на батериите да са
правилно ориентирани.
3 - Върнете вратичката на отделението за батериите и я
плъзнете обратно, докато щракне.
Извадете батериите, ако няма да използвате
дистанционното управление за дълго време.
Изхвърляйте старите си батерии безопасно, съгласно
насоките за прекратяване на употреба.
За повече информация в Помощ изберете Ключови
думи и потърсете Край на употребата.
3.6
Почистване
Дистанционното ви управление има защитно покритие
срещу издраскване.
Почиствайте дистанционното управление с мека влажна
кърпа. Никога не използвайте върху него вещества като
спирт, химикали или домакински почистващи препарати.
9
4
4.2
Включване и
изключване
Бутони на телевизора
4.1
За да отворите базовото меню…
Ако сте изгубили дистанционното управление или
батериите му са изтощени, все още можете да правите
някои основни операции с телевизора.
Включено или в готовност
1 - При включен телевизор натиснете клавиша с джойстик
в долната част на телевизора, за да извикате базовото
меню.
2 - Натиснете ляво или дясно, за да изберете сила на
звука, канал или източници. Изберете
демонстрация, за да стартирате демонстрационно видео.
3 - Натиснете нагоре или надолу, за да регулирате силата
на звука или да настроите на следващия или предходния
канал. Натиснете нагоре или надолу, за да прегледате
списъка с източници, включително избора на тунер.
Натиснете клавиша с джойстик, за да стартирате
демонстрационно видео.
4 - Менюто ще изчезне автоматично.
Уверете се, че телевизорът е свързан към мрежовото
захранване. Свържете предоставения захранващ кабел
към конектора AC in отзад на телевизора. Светлинният
индикатор в долната част на телевизора светва.
Включване
Натиснете на дистанционното управление, за да
включите телевизора. Или натиснете HOME. Можете
също да натиснете малкия клавиш на джойстика на
долната част на телевизора, за да включите телевизора в
случай, че не можете да намерите дистанционното
управление или ако батериите са изтощени.
За да превключите телевизора в реж. на готовност,
изберете и натиснете клавиша на джойстика.
Превключване в реж. на готовност
За да превключите телевизора в режим на готовност,
натиснете бутона на дистанционното управление.
Можете също да натиснете малкия клавиш на джойстика в
долната част на телевизора.
В режим на готовност, телевизорът все още е свързан с
електрическата мрежа, но потреблението на енергия е
много малко.
За да изключите телевизора изцяло, извадете щепсела от
контакта.
При прекъсване на връзката на щепсела винаги дърпайте
щепсела, а никога кабела. Погрижете се винаги да имате
свободен достъп до щепсела, захранващия кабел и
електрическия контакт.
10
натиснете OPTIONS.
2 - Изберете Избор на списък с канали и натиснете OK.
3 - В менюто със списъци изберете един от наличните
списъци с канали и натиснете OK.
5
Канали
5.1
Освен това можете да изберете първото име най-отгоре на
списъка с канали и натиснете OK, за да отворите менюто
със списъци.
Инсталиране на канали
За повече информация, в Помощ, натиснете цветния
клавиш Ключови думи и потърсете Канал, инсталиране
на антена или Канал, Канали.
Търсене на канал
Можете да потърсите канал, за да го откриете в дълъг
списък с канали.
5.2
Списъци с канали
Телевизорът може да потърси канал в рамките на един от
2 основни списъци с канали – списъкът с канали от антена
или кабел.
Относно списъците с канали
За да търсите канал…
След инсталиране на канал всички канали се извеждат на
списъка с канали. Каналите се извеждат с тяхното име и
лого, ако тази информация е достъпна.
1 - Натиснете .
2 - Натиснете OK, за да отворите текущия списък с канали.
3 - Натиснете OPTIONS.
4 - Изберете Избор на списък с канали и натиснете OK.
5 - Изберете Филтриране на канали от
антена или Филтриране на кабелни канали и
натиснете OK.
6 - Изберете Търсене на канал и натиснете OK, за да
отворите текстово поле. Вие можете да използвате
клавиатурата на дистанционното управление (ако е
налична) или екранната клавиатура, за да въвеждате текст.
7 - Въведете номер, име или част от името и изберете
Приложи и натиснете OK. Телевизорът ще търси
съответстващи имена на канали в списъка, който сте
избрали.
При избран списък с канали натиснете стрелките
(нагоре) или (надолу), за да изберете канал, след което
натиснете OK, за да гледате избрания канал. Вие
превключвате само каналите в този списък, когато
използвате клавишите или .
Икони за канали
След автоматична актуализация на каналите на списъка с
канали новооткритите канали са маркирани с (звезда).
Ако заключите канал, той ще бъде маркиран с (катинар).
Радиостанции
Ако са налични цифрови предавания, цифровите
радиостанции се инсталират по време на инсталирането.
Можете да превключите радио канал така, както
превключвате телевизионните канали. Обикновено при
кабелната (DVB-C) инсталация на канали радиостанциите
се разполагат от номер 1001 нататък.
Резултатите от търсенето се извеждат като списък с канали
– вижте първото име най-отгоре. Резултатите от търсенето
изчезват, след като изберете друг списък с канали или
затворите списъка с резултати от търсенето.
Този телевизор може да получава цифров стандарт за
телевизия DVB. Телевизорът може да не работи правилно
с някои оператори на цифрова телевизия при неспазване
напълно изискванията на стандарта.
5.3
Сортиране на списъка с канали
Можете да сортирате списъка с канали с всички канали.
Можете да зададете списъка с канали, за да се показват
само телевизионни канали или само радиостанции. За
канали от Антена/Кабел вие можете да зададете в списъка
да се показват Безплатни за излъчване или Кодирани
канали.
Отваряне на списък с канали
До списъка с всички канали вие можете да изберете
филтриран списък или можете да изберете един от
любимите списъци, които сте създали.
За да зададете филтър на списък с всички канали...
За да отворите текущия списък с канали...
1 - Натиснете .
2 - Натиснете OK, за да отворите текущия списък с канали.
3 - Натиснете OPTIONS.
4 - Изберете Избор на списък с канали и натиснете OK.
5 - Изберете Филтриране на канали от
антена или Филтриране на кабелни канали съгласно
списъка, който искате да филтрирате, и натиснете OK.
1 - Натиснете , за да превключите на телевизор.
2 - Натиснете OK, за да отворите текущия списък с канали.
3 - Натиснете BACK, за да затворите списъка с канали.
За да изберете един от списъците с канали...
1 - При отворен списък с канали на екрана
11
6 - В менюто Опции изберете филтъра, който искате, и
натиснете OK, за да го активирате. Името на филтъра се
показва като част от последното име на канала в горната
част на списъка с канали.
7 - Натиснете (ляво), за да се върнете назад с една стъпка
или натиснете , за да затворите менюто.
3 - Изберете канала, който искате да отключите.
4 - Натиснете OPTIONS, изберете Отключване на канал и
натиснете OK.
5 - Въведете вашия 4-цифрен PIN код, ако телевизорът ви
подкани.
6 - Натиснете (ляво), за да се върнете назад с една
стъпка, или натиснете BACK, за да затворите менюто.
Ако заключите или отключите каналите в списък с канали,
вие трябва да въведете PIN кода само веднъж, докато
затворите списъка с канали.
5.4
Гледане на канали
За повече информация, в Помощ, натиснете цветния
клавиш Ключови думи и потърсете Заключване за
деца за повече информация.
Настройване на канал
За да гледате телевизионни канали, натиснете .
Телевизорът се настройва на телевизионния канал, който
сте гледали последно.
Родителска оценка
Превключване на канали
За да не позволите на децата да гледат неподходяща за
възрастта им програма, можете да зададете възрастова
категория.
За превключване на каналите, натиснете или .
Ако знаете номера на канала, въведете го с цифровите
бутони. Натиснете OK, след като въведете номера, за да
превключите незабавно.
Цифровите канали е възможно да имат възрастова
категория на програмите си. Когато възрастовата категория
на една програма е равна или по-висока от възрастовата
категория, която сте задали за детето си, програмата ще
бъде заключена. За да гледате заключена програма,
трябва първо да въведете кода за Родителска оценка.
Ако информацията се получава от интернет, телевизорът
показва името на текущата програма и подробностите,
следвани от името и подробностите за следващата.
Предходен канал
За да зададете възрастова категория…
За да се върнете към по-рано настроения канал, натиснете
BACK.
1 - Изберете Настройки > Заключване за
деца > Родителска оценка и натиснете OK.
2 - Въведете 4-цифрен код за Заключване за деца. Ако все
още не сте задали код, изберете Задаване на код в
Заключване за деца. Въведете 4-цифрен код за
Заключване за деца и потвърдете. Сега можете да
зададете възрастова категория.
3 - Обратно в Родителска оценка изберете възрастта и
натиснете OK.
4 - Натиснете (ляво) неколкократно според
необходимостта, за да затворите менюто.
Можете също да настроите каналите от Списък с канали.
Заключване на канал
Заключване и отключване на канал
За да попречите на деца да гледат определен канал,
можете да го изключите. За да гледате заключен канал,
трябва първо да въведете 4-цифрения PIN код
за Заключване за деца. Не можете да заключвате
програми от свързани устройства.
За да изключите родителската възрастова категория,
изберете Няма. В някои държави обаче трябва
задължително да зададете възрастова категория.
За да заключите канал…
За някои оператори телевизорът заключва програми само
с по-висока оценка. Родителската възрастова категория се
задава за всички канали.
1 - Натиснете .
2 - Натиснете OK, за да отворите списъка с канали. Ако е
необходимо, сменете списъка с канали.
3 - Изберете канала, който искате да заключите.
4 - Натиснете OPTIONS, изберете Заключване на канал и
натиснете OK.
5 - Въведете вашия 4-цифрен PIN код, ако телевизорът ви
подкани. Заключеният канал се маркира с (катинар).
6 - Натиснете (ляво), за да се върнете назад с една
стъпка, или натиснете BACK, за да затворите менюто.
Опции за канала
Отваряне на опции
Докато гледате канал можете да зададете някои опции.
В зависимост от вида канал, който гледате (аналогов или
цифров) или в зависимост от направените настройки на
телевизора са налични някои опции.
За да отключите канал…
1 - Натиснете .
2 - Натиснете OK, за да отворите списъка с канали. Ако е
необходимо, сменете списъка с канали.
За да отворите менюто с опции…
12
1 - Докато гледате канал, натиснете OPTIONS.
2 - Натиснете отново OPTIONS, за да затворите.
допълнителна.
3 - Изберете желания от вас език и натиснете OK.
4 - Натиснете (ляво), за да се върнете назад с една
стъпка, или натиснете BACK, за да затворите менюто.
Субтитри
Включване
Избор на език на субтитрите
Цифровите предавания могат да имат субтитри.
Натиснете OPTIONS и изберете Субтитри.
Ако няма субтитри на някой от предпочитаните езици,
можете да изберете друг език на субтитрите, ако е
наличен. Ако няма налични езици на субтитрите, вие не
можете да изберете тази опция.
Можете да превключите субтитрите в положение Вкл.
или Изкл.. Освен това можете да изберетеАвтом..
За да изберете език на субтитрите, когато никой от
предпочитаните ви езици не е налице…
Автом.
1 - Натиснете OPTIONS.
2 - Изберете Език на субтитрите и изберете временно един
от езиците като субтитри.
За да покажете субтитрите…
Ако информацията за езика е част от цифровото излъчване
и излъчваната програма не е на вашия език (езикът,
зададен на телевизора), телевизорът може да показва
субтитрите автоматично в един от вашите предпочитани
езици на субтитрите. Един от тези езици на субтитрите
трябва да бъде част от излъчването.
Език на звука
Предпочитан език на звука
Можете да изберете вашите предпочитани езици на
субтитрите в Език на субтитрите.
Цифровото излъчване може да предлага няколко езика на
звука (говорими езици) за дадена програма. Можете да
зададете предпочитан основен и допълнителен език за
аудиото. Ако има звук на един от тези езици, телевизорът
ще превключи към него.
Субтитри от Текст
Ако настроите на аналогов канал, ще трябва ръчно да
позволите субтитрите за всеки канал.
За да зададете основния и допълнителния език на звука…
1 - Отидете на Настройки > Регион и език и
натиснете OK.
2 - Изберете Езици > Аудио основна или Аудио
допълнителен.
3 - Изберете желания от вас език и натиснете OK.
4 - Натиснете (ляво), за да се върнете назад с една
стъпка, или натиснете BACK, за да затворите менюто.
1 - Превключете към канал и натиснете TEXT, за да
отворите Телетекст.
2 - Въведете номера на страницата за субтитрите,
обикновено 888.
3 - Натиснете отново TEXT, за да затворите телетекста.
Ако изберете Вкл. в менюто „Субтитри“, когато гледате
този аналогов канал, ще започнат да се показват субтитри,
ако са налични.
Избор на език на звука
За да разберете дали даден канал е аналогов, или цифров,
превключете на този канал и
отворете Информация в OPTIONS.
Ако няма звук на някой от предпочитаните езици, можете
да изберете друг език на звука, ако е наличен. Ако няма
налични езици на звука, не можете да изберете тази
опция.
Език на субтитрите
За да изберете език на звука, когато никой от
предпочитаните ви езици не е налице…
Предпочитани езици на субтитрите
1 - Натиснете OPTIONS.
2 - Изберете Език на звука и изберете временно един от
езиците като аудио.
Цифровото излъчване може да предлага няколко езика на
субтитрите за дадена програма. Можете да зададете
предпочитан основен и допълнителен език на субтитрите.
Ако има субтитри на един от тези езици, телевизорът ще ги
покаже.
Общ интерфейс
За да зададете основния и допълнителния език на
субтитрите…
Ако сте инсталирали CAM модул в един от слотовете на
общия интерфейс, вие можете да прегледате
информацията за CAM и оператора или да извършите
настройки на CAM.
1 - Отидете на Настройки > Регион и език и
натиснете OK.
2 - Изберете Езици > Субтитри основна или Субтитри
13
За да прегледате информацията за CAM…
Пренареждане на канали
1 - Натиснете SOURCES.
2 - Щракнете върху типа канал, за който използвате CAM
за Гледане на ТВ.
3 - Натиснете OPTIONS и щракнете върху Общ
интерфейс.
4 - Изберете подходящия слот на общия интерфейс и
натиснете (дясно).
5 - Изберете телевизионния оператор на CAM и натиснете
OK. Следващите екрани идват от телевизионния оператор.
Единствено в Списък с предпочитани можете да
променяте последователността на каналите
(пренареждане).
За да промените последователността на каналите…
Включване на HbbTV
1 - Отворете списъка с предпочитани, който искате да
пренаредите.
2 - Натиснете OPTIONS, изберете Пренареждане на
канали и натиснете OK.
3 - В списъка с предпочитани, изберете канала, който
искате да пренаредите, и натиснете OK.
4 - С клавишите (нагоре) или (надолу) преместете
канала, където искате да бъде.
5 - Натиснете OK, за да потвърдите новото място.
6 - Можете да преподреждате каналите със същия метод,
докато затворите списъка с предпочитани с
клавиша BACK.
Изберете Настройки > Общи
настройки > Разширени > Настройки на HbbTV > HbbTV
> Вкл.
5.5
HbbTV на този канал
Ако желаете да избегнете достъпа до HbbTV страници за
конкретен канал, можете да блокирате HbbTV страниците
само за него.
Предпочитани канали
Информация за програма
Относно Предпочитани канали
Преглеждане на подробности за програмата
В списък с предпочитани канали можете да събирате
каналите, които харесвате.
За да извикате подробни данни за избраната програма...
1 - Настройте се на канала.
2 - Натиснете OPTIONS, изберете Информация за
програма и натиснете OK.
3 - За да затворите този канал, натиснете OK.
Можете да създавате 4 различни списъка с предпочитани
канали за лесно превключване на каналите. Можете да
преименувате отделно всеки списък с предпочитани.
Единствено в списък с предпочитани можете да
пренареждате каналите.
На Информация за програма, натиснете цветния
клавиш ПЛАНИРАНО, за да влезете в списъка с
планирани записи или неколкократно натиснете
(дясно), за да влезете в Телевизионна програма.
При избран списък с предпочитани, натиснете стрелките
(нагоре) или (надолу), за да изберете канал, след
което натиснете OK, за да гледате избрания канал. Вие
превключвате само каналите в този списък, когато
използвате клавишите или .
Моно/Стерео
Създаване на списък с предпочитани
Можете да превключите звука на аналогов канал на Моно
или Стерео.
За да създадете списък с предпочитани канали…
За да превключите на Моно или Стерео...
1 - Натиснете , за да превключите на телевизор.
2 - Натиснете OK, за да отворите текущия списък с канали.
3 - Натиснете OPTIONS.
4 - Изберете Създаване на списък с предпочитани и
натиснете OK.
5 - В списъка отляво изберете канала, който искате като
предпочитан и натиснете OK. Каналите идват в списъка
отдясно в реда, в който ги добавите. За отмяна изберете
канала в списъка отляво и натиснете отново OK.
6 - Ако е необходимо, можете да продължите да избирате
и добавяте канали като предпочитани.
7 - За да завършите добавянето на канали,
натиснете BACK.
1 - Настройка на аналогов канал.
2 - Натиснете OPTIONS, изберете Моно/Стерео и
натиснете (дясно).
3 - Изберете Моно или Стерео и натиснете OK.
4 - Натиснете (ляво), за да се върнете назад с една
стъпка, или натиснете BACK, за да затворите менюто.
14
Телевизорът ще поиска да преименува списъка с
предпочитани. Можете да използвате екранната
клавиатура.
Премахване на списък с предпочитани
Можете да премахвате само списък с предпочитани.
1 - Използвайте екранната клавиатура, за да изтриете
текущото име и да въведете ново.
2 - Когато приключите, изберете Затвори и натиснете OK.
За да премахнете списък с предпочитани…
1 - Отворете списъка с предпочитани, който искате да
премахнете.
2 - Натиснете OPTIONS, изберете Премахване на списък
с предпочитани и натиснете OK.
3 - Потвърдете, за да премахнете списъка.
4 - Натиснете BACK, за да затворите списъка с канали.
Телевизорът ще превключи на новия създаден списък с
предпочитани.
Можете да добавите различни канали наведнъж или да
стартирате Списък с предпочитани, като дублирате
списъка с канали с всички канали и премахнете каналите,
които не желаете.
Каналите в списъка с предпочитани се номерират отново.
Пренареждане на канали
Редакция предп.
Единствено в списък с предпочитани можете да
променяте последователността на каналите
(пренареждане).
За да добавите поредна група канали към Списък с
предпочитани на един път, можете да използвате
Редакция предп.
За да промените последователността на каналите…
1 - Отворете списъка с предпочитани, който искате да
пренаредите.
2 - Натиснете OPTIONS, изберете Пренареждане на
канали и натиснете OK.
3 - В списъка с предпочитани изберете канала, който
искате да пренаредите, и натиснете OK.
4 - С клавишите (нагоре) или (надолу) преместете
канала, където искате да бъде.
5 - Натиснете OK, за да потвърдите новото място.
6 - Можете да пренаредите каналите със същия метод,
докато затворите списъка с предпочитани с
клавиша BACK.
За да добавите група канали…
1 - Отворете списъка с предпочитани, в който искате да
добавите група канали.
2 - Натиснете OPTIONS, изберете Редакция предп. и
натиснете OK.
3 - В списъка отляво изберете първия канал от обхвата,
който искате да добавите и натиснете OK.
4 - Натиснете (надолу), за да изберете последния канал
от обхвата, който искате да добавите. Каналите се
маркират отдясно.
5 - Натиснете OK, за да добавите тази група канали и
потвърдете.
Списък с предпочитани на
телевизионната програма
Можете също да започнете да създавате Списък с
предпочитани от Редакция предп.
Можете да свържете телевизионната програма за списъка
с предпочитани.
Преименуване на списък с предпочитани
1 - Докато гледате телевизионен канал, задръжте >
Избор на списък с канали.
2 - Изберете Списък с предпочитани и натиснете OK.
3 - Натиснете TV GUIDE, за да го отворите.
Можете да преименувате само списък с предпочитани.
За да преименувате списък с предпочитани…
1 - Отворете списъка с предпочитани, който искате да
преименувате.
2 - Натиснете OPTIONS, изберете Преименуване на
списък с предпочитани и натиснете OK.
3 - Използвайте екранната клавиатура, за да изтриете
текущото име и да въведете ново.
4 - Когато приключите, изберете Затвори и натиснете OK.
5 - Натиснете BACK, за да затворите списъка с канали.
С телевизионната програма можете да преглеждате
списъка на текущите и планираните телевизионни
програми за Вашите предпочитани канали. Заедно с
предпочитаните Ви канали първите 3 най-използвани
канали от списъка по подразбиране на оператора ще
бъдат приложени след предпочитаните Ви канали, за да ги
гледате. Трябва да добавите тези канали в списъка с
предпочитани, за да разрешите работата му (направете
справка с глава „Телевизионна програма“).
На всяка страница от „Телевизионна програма“ има мрежа
„Знаехте ли“, поставена в списъка с предпочитани канали.
Каналът „Знаехте ли“ предоставя полезни съвети, за да
подобрите начина на използване на телевизора си.
15
5.6
придвижване.
Текст/Телетекст
За да затворите Цифровия текст, натиснете BACK.
* Можете да достигнете телетекста само когато каналите
са инсталирани директно на вътрешния тунер на
телевизора и уредът е на режим за телевизор. При
използване на цифров приемник телетекстът няма да бъде
достъпен чрез телевизора. В този случай може да се
използва телетекстът на цифровия приемник.
Страници от телетекста
За да отворите Текст/Телетекст, натиснете TEXT, докато
гледате телевизионни канали.
За да затворите Текст, натиснете отново TEXT.
Избор на страница с телетекст
За да изберете страница... . .
Опции на телетекста
1 - Въведете номера на страницата чрез цифровите бутони.
2 - Използвайте клавишите със стрелки за навигация.
3 - Натиснете цветен бутон, за да изберете един от
цветните елементи в долния край на екрана.
В Текст/телетекст натиснете OPTIONS, за да изберете
следното…
• Стопиране на страницата/Освободи страницата
За спиране на автоматичното превъртане на
подстраниците.
• Двоен екран/Цял екран
За показване на телевизионния канал и Текст един до
друг.
• ТНП общ преглед
За отваряне на ТНП. Телетекст
• Уголемяване/Нормален изглед
За уголемяване на страницата на Текст за комфортно
четене.
• Показване
За показване на скрита информация на страница.
• Превключване между подстраници
За превключване между подстраници, когато са налични.
• Език
За превключване на групата знаци, които Текст използва,
за правилно показване.
• Телетекст 2.5
За активиране на Телетекст 2.5 за повече цвят и по-добра
графика.
Подстраници с телетекст
Един номер на страница от телетекста може да съдържа
няколко подстраници. Подстраниците се показват на лента
до номера на основната страница.
За да изберете подстраница, натиснете или .
ТНС Страници от телетекста
Някои оператори предлагат ТНС. Текст.
За да отворите ТНС. За страници в рамките на телетекста
натиснете OPTIONS и изберете ТНС. Общ преглед.
Търсене на телетекст
Можете да маркирате дума и да потърсите в телетекста
всичките й появявания.
1 - Отворете страница с телетекст и натиснете OK.
2 - Изберете дума или число чрез клавишите със стрелки.
3 - Натиснете отново OK, за да прескочите веднага до
следващото появяване на тази дума или число.
4 - Натиснете отново OK, за да прескочите до следващото
появяване.
5 - За да спрете търсенето, натиснете (нагоре), докато се
премахне селекцията от всичко.
Настройки на телетекста
Телетекст от свързано устройство
Език на телетекста
Някои устройства, които получават телевизионни канали
също могат да предлагат Текст.
За да отворите Текст от свързано устройство. . .
Някои оператори на цифрова телевизия имат налични
няколко езика за текст.
За да зададете основния и допълнителния език за текст. . .
1 - Натиснете SOURCES, изберете устройството и
натиснете OK.
2 - Докато гледате канал от устройството,
натиснете OPTIONS, изберете Показване на клавишите
на устройството и изберете клавиша , и натиснете OK.
3 - Натиснете BACK, за да скриете клавишите на
устройството.
4 - За да затворите телетекста, натиснете отново BACK.
1 - Изберете Настройки > Регион и език и
натиснете (дясно), за да влезете в менюто.
2 - Изберете Език > Телетекст основна или Телетекст
допълнителна и натиснете OK.
3 - Изберете предпочитаните си езици за телетекст.
4 - Натиснете (ляво) неколкократно според
необходимостта, за да затворите менюто.
Цифров текст (само за Великобритания)
Телетекст 2.5
Някои цифрови телевизионни оператори предлагат на
цифровите си телевизионни канали специализиран
цифров текст или интерактивна телевизия. Това включва
стандартния телетекст с използване на цифровите и
цветните бутони и клавишите със стрелки за избор и
Ако е достъпен, Телетекст 2.5 предлага повече цветове и
по-добра графика. Телетекст 2.5 се активира като
стандартна фабрична настройка.
За изключване на Телетекст 2.5…
16
1 - Натиснете TEXT.
2 - При отворен Текст/телетекст на екрана натиснете
OPTIONS.
3 - Изберете Телетекст 2.5 > Изкл. и натиснете OK.
4 - Натиснете (ляво) неколкократно според
необходимостта, за да затворите менюто.
бутони, цифровите бутони и бутона BACK, за да се
придвижвате в страниците на iTV.
Можете да използвате бутоните (Възпроизвеждане), ,
(Пауза) и (Стоп) за гледане на видеоклипове в iTV
страниците.
Цифров текст (само за Великобритания)
За да отворите Цифров текст, натиснете TEXT. За да го
затворите, натиснете BACK.
5.7
Интерактивна телевизия
Затваряне на iTV страници
Повечето iTV страници Ви информират кой клавиш да
използвате за затваряне.
За принудително затваряне на iTV страница, превключете
до следващия канал на iTV и натиснете BACK.
Относно iTV
С интерактивната телевизия някои цифрови оператори
съчетават своята нормална телевизионна програма със
страници с информация или развлекателно съдържание.
На някои страници можете да отговаряте на програма или
да гласувате, да пазарувате онлайн или да плащате за
видео по заявка.
HbbTV, MHEG, . . .
Операторите използват различни интерактивни ТВ
системи: HbbTV (Hybrid Broadcast Broadband TV – Хибридно
широколентово излъчване на телевизия) или iTV
(Interactive TV – Интерактивна телевизия – MHEG).
Понякога интерактивната телевизия бива наричана
"цифров текст" или "червения бутон". Но всяка система е
различна.
За повече информация вижте уеб сайта на оператора.
Какво ви трябва
Интерактивната телевизия се предлага само от цифрови
телевизионни канали. За да се наслаждавате напълно на
предимствата на интерактивната телевизия, ви е
необходима високоскоростна интернет връзка към
телевизора.
Интерактивна телевизия, какво ви трябва
Ако един ТВ канал предлага HbbTV страници, трябва първо
да включите HbbTV в настройките на телевизора, за да ги
преглеждате.
Настройки> Общи настройки > Разширени > Настройки
на HbbTV > HbbTV > Вкл.
Използване на iTV
Отваряне на iTV страници
Повечето канали, които предлагат HbbTV или iTV, ви
подканват да натиснете бутона (червен) или OK, за да
отворите тяхна интерактивна програма.
Придвижване в iTV страници
Можете да използвате клавишите със стрелки и цветните
17
няколко минути. Ако бъде намерен сателит, името му и
силата на приемания сигнал ще се покажат на екрана.
7 - Когато телевизорът намери сателитите, които са ви
нужни, изберете Инсталир.
8 - Ако даден сателит предлага Пакети с канали,
телевизорът ще покаже наличните пакети за този сателит.
Изберете необходимия пакет. Някои пакети предлагат
Бързо или Пълно инсталиране за наличните канали,
изберете едното или другото. Телевизорът ще инсталира
сателитните канали и радио станциите.
9 - За да съхраните настройката на сателитите и
инсталираните канали и радиостанции, изберете Готово.
6
Инсталиране на
канали
6.1
Сателит, инсталиране
Относно инсталирането на сателити
До 4 сателита
Настройки за инсталиране на сателит
Можете да инсталирате до 4 сателита (4 LNB конвертора)
на този телевизор. В началото на инсталирането изберете
точния брой сателити, които ще инсталирате. Това ще
ускори инсталирането.
Настройките за инсталиране на сателит са предварително
зададени съгласно вашата държава. Тези настройки
определя как телевизорът да търси и инсталира сателити и
техните канали. Можете винаги да промените тези
настройки.
Система с един кабел (Unicable)
Можете да използвате система Unicable, за да съедините
сателитната антена към телевизора. Можете да изберете
Unicable за 1 или 2 сателита при началото на
инсталирането.
За да промените настройките за инсталиране на сателит…
1 - Стартиране на инсталиране на сателит.
2 - На екрана, където можете да започнете да търсите
сателити, изберете Настройки и натиснете OK.
3 - Изберете броя сателити, които искате да инсталирате,
или изберете една от системите Unicable. Когато избирате
Unicable, можете да изберете Номерата на потребителска
честотна лента и да въведете Честотите на
потребителската честотна лента за всеки тунер.
4 - Когато сте готови, изберете Напред и натиснете OK.
5 - От менюто Настройки натиснете цветния
клавиш Готово, за да се върнете към екрана за начало
на търсене на сателити.
MDU – Multi-Dwelling-Unit (жилищен блок)
Вградените сателитни тунери поддържат MDU при
сателити Astra, а за Digiturk – сателити Eutelsat. MDU за
Türksat не се поддържа.
Стартиране на инсталирането
Уверете се, че сателитната чиния е свързана и идеално
подравнена, преди да започнете инсталирането.
Насочващ транспондер и LNB
За да стартирате инсталирането на сателита…
В някои държави можете да регулирате експертните
настройки за насочващ транспондер и всеки LNB.
Използвайте или променяйте тези настройки само когато
нормалното инсталиране е неуспешно. Ако разполагате с
нестандартно сателитно оборудване, вие можете да
използвате тези настройки за отмяна на стандартните
настройки. Някои доставчици може да ви предоставят
стойности за транспордер или LNB, които можете да
въведете тук.
1 - Изберете Настройки > Канали > Сателит,
инсталиране и натиснете OK. Въведете вашия PIN код, ако
е необходимо.
2 - Изберете Търсене на сателит и натиснете OK.
3 - Изберете Търсене и натиснете OK. Телевизорът ще
потърси сателити.
4 - Изберете Инсталир. и натиснете OK. Телевизорът
показва текущата настройка за инсталиране на сателити.
Ако искате да промените тази настройка,
изберете Настройки.
Ако не искате да променяте настройката,
изберете Търсене. Отидете на стъпка 5.
Сателитни CAM
Ако използвате CAM – Модул за условен достъп със смарт
карта – за да гледате сателитни канали, препоръчваме ви
да инсталирате сателити с CAM, поставен в телевизора.
5 - В Система за инсталиране изберете броя сателити,
които искате да инсталирате, или изберете една от
системите Unicable. Когато избирате Unicable, можете да
изберете Номерата на потребителска честотна лента и да
въведете Честотите на потребителската честотна лента за
всеки тунер. В някои държави можете да регулирате
настройките за всяка LNB от Други настройки.
6 - Телевизорът ще търси сателитите, достъпни при това
насочване на сателитната антена. Това може да отнеме
Повечето CAM се използват за разкодиране на канали.
CAM от най-ново поколение (CI+ 1.3 с Профил на оператор)
могат самостоятелно да инсталират всички сателитни
канали на телевизора ви. CAM ще ви покани да
инсталирате неговите сателити и канали. Тези CAM не
само инсталират и декодират каналите, но също се справят
18
с редовните актуализации на каналите.
Потребителска честотна лента
Освен уникалния номер на потребителска лента,
вграденият сателитен приемник изисква и честотата за
избрания номер на потребителска лента. Тези честоти
обикновено са посочени до номера на потребителската
лента върху превключвателната кутия на Unicable.
Пакети канали
Сателитният оператор може да предлага пакети канали, в
които са събрани безплатни канали (със свободен ефирен
достъп), както и сортиране за съответната държава. Някои
сателити предлагат абонаментни пакети – колекция от
канали, за които плащате.
Ръчна актуализация на каналите
Ако изберете абонаментен пакет, телевизорът може да Ви
подкани да изберете Бързо или Пълно инсталиране.
Изберете Бързо, за да инсталирате каналите само на
пакета или изберете Пълно, за да инсталирате пакета и
всички други налични канали. Препоръчваме Бърза
инсталация за абонаментни пакети. Ако разполагате с
допълнителни сателити, които не са част от абонаментния
ви пакет, препоръчваме ви Пълна инсталация. Всички
инсталирани канали се поставят в списъка с канали Всички.
Винаги можете да стартирате актуализация на каналите
сами.
За да стартирате актуализация на каналите ръчно…
1 - Изберете Настройки > Канали > Сателит,
инсталиране и натиснете OK.
2 - Изберете Търсене на канали и натиснете OK.
3 - ИзберетеАктуализиране на канали и натиснете OK.
Телевизорът ще започне актуализирането.
Актуализирането може да отнеме няколко минути.
4 - Следвайте инструкциите на екрана. Актуализирането
може да отнеме няколко минути.
5 - Изберете Готовои натиснете OK.
Настройка на Unicable
Системата Unicable
Можете да използвате Система с един кабел, MDU или
Unicable*, за да свържете сателитната чиния с телевизора.
Системата с един кабел използва един кабел, за да свърже
сателитната чиния към всички сателитни тунери в
системата си. Системата с един кабел обикновено се
използва в жилищни сгради. Ако използвате система
Unicable, телевизорът ще поиска от вас да назначите
потребителски номера на честотни ленти и съответни
честоти по време на инсталацията. Можете да инсталирате
1 или 2 сателита с Unicable на този телевизор.
Добавяне на сателит
Можете да добавите допълнителен сателит към вече
инсталираните. Инсталираните сателити и техните канали
остават без промяна. Някои сателитни оператори не
разрешават добавяне на сателит.
Допълнителният сателит трябва да се разглежда като
екстра – той не е основният ви абонаментен сателит, нито
основният сателит, от който използвате пакети канали.
Обикновено се добавя 4-ти сателит, когато вече са
инсталирани 3. Ако сте инсталирали 4 сателита, ще трябва
да изтриете един от тях, за да добавите нов.
Ако след инсталирането на Unicable забележите, че
липсват канали, може едновременно с вашата да е
направена и друга инсталация в системата Unicable.
Повторете инсталацията, за да инсталирате липсващите
канали.
Настройка
Ако имате 1 или 2 инсталирани сателита, текущите
настройки за инсталиране може да не позволяват
добавяне на друг сателит. Ако трябва да промените
настройките за инсталиране, ще трябва да преинсталирате
изцяло сателитите. Не можете да използвате Добавяне
сателит, ако се налага да промените настройките.
* Бележка: поддържа само unicable системите EN 50494.
Номер на потребителска честотна лента
В система Unicable всеки свързан сателитен тунер трябва
да има номер (например 0, 1, 2 или 3 и т.н.).
За да добавите сателит…
1 - Изберете Настройки > Канали > Сателит,
инсталиране и натиснете OK.
2 - Изберете Търсене на сателит и натиснете OK.
3 - Изберете Добавяне сателит и натиснете OK. Показват се
текущите сателити.
4 - Изберете Търсене и натиснете OK. Телевизорът ще
потърси нови сателити.
5 - Ако телевизорът намери един или повече сателити,
изберете Инсталир. и натиснете OK. Телевизорът ще
инсталира каналите от намерените сателити.
6 - Изберете Готово и натиснете OK, за да запаметите
Достъпните потребителски ленти и номерата им ще
намерите върху превключвателната кутия на Unicable.
Потребителската лента понякога се съкращава като UB
(User band). Има превключвателни кутии на Unicable, които
предлагат 4 или 8 потребителски ленти. Ако изберете
Unicable в настройките, телевизорът ще ви подкани да
зададете уникалния номер на потребителска лента за
всеки вграден сателитен тунер. В системата Unicable не
може да има сателитни тунери с един и същ номер на
потребителска лента.
19
каналите и радиостанциите.
Насочващ транспондер и LNB
В някои държави можете да регулирате експертните
настройки за насочващ транспондер и всеки LNB.
Използвайте или променяйте тези настройки само когато
нормалното инсталиране е неуспешно. Ако разполагате с
нестандартно сателитно оборудване, вие можете да
използвате тези настройки за отмяна на стандартните
настройки. Някои доставчици може да ви предоставят
стойности за транспордер или LNB, които можете да
въведете тук.
Премахване на сателит
Можете да премахнете един или няколко от
инсталираните сателити. Заедно със сателита премахвате и
каналите му. Някои сателитни оператори не разрешават
премахване на сателит.
За да премахнете сателити…
1 - Изберете Настройки > Канали > Сателит,
инсталиране и натиснете OK.
2 - Изберете Търсене на сателит и натиснете OK.
3 - Изберете Отстраняване на сателит и натиснете OK
. Показват се текущите сателити.
4 - Изберете един сателит и натиснете OK, за да го
маркирате или демаркирате за премахване.
5 - Натиснете (ляво) неколкократно според
необходимостта, за да затворите менюто.
LNB захранване
По подразбиране LNB захранване е зададено на Автом.
22 kHz тон
По подразбиране тонът е зададен на Автом.
Ниска честота LO/Висока честота LO
Честотите на локалния осцилатор са зададени на
стандартни стойности. Коригирайте стойностите само в
случай на изключително оборудване, което се нуждае от
различни стойности.
Ръчно инсталиране
Ръчното инсталиране е предназначено за потребители с
опит.
Отстраняване на неизправности
С ръчното инсталиране можете бързо да добавите нови
канали от сателитен транспондер. Трябва да знаете
честотата и поляризацията на транспондера. Телевизорът
ще инсталира всички канали от този транспондер. Ако
транспондерът е бил инсталиран преди това, всичките му
канали – предишните и новите – се преместват до края на
списъка с канали „Всички“.
Не можете да използвате „Ръчно инсталиране“, ако искате
да промените броя на сателитите. Ако това е наложително,
ще трябва да направите пълна инсталация с "Инсталиране
на сателити".
Телевизорът не може да намери сателитите, които
искам, или инсталира два пъти един и същи сателит
Уверете се, че сте задали правилния брой сателити в
Настройки, в началото на инсталирането. Можете да
настроите телевизора да търси един, два или 3/4 сателита.
Двойният LNB конвертор не намира втори сателит
• Ако телевизорът намери един сателит, но не може да
намери втори, завъртете сателитната антена на няколко
градуса. Насочете антената така, че да получавате найсилния сигнал от първия сателит. Проверете на екрана
индикатора за сила на сигнала от първия сателит. След
като сте намерили най-силния сигнал от първия сателит,
изберете „Търси отново“, за да намерите втория сателит.
• Уверете се, че настройките са зададени на Два сателита.
За да инсталирате транспондер…
1 - Изберете Настройки > Канали > Сателит,
инсталиране и натиснете OK.
2 - Изберете Ръчно инсталиране и натиснете (дясно), за
да влезете в менюто.
3 - Ако сте инсталирали повече от 1 сателит, изберете LNB,
за който искате да добавите канали.
4 - Задайте необходимата Поляризация. Ако
зададете Режим на символна скорост на Ръчен, ще
можете ръчно да въведете стойността на символната
скорост в Символна скорост.
5 - Натиснете стрелките (нагоре) или (надолу), за да
регулирате честотата, и изберете Готово.
6 - Изберете Търсене и натиснете OK. Силата на сигнала се
показва на екрана.
7 - Ако искате да запазите каналите на нов транспондер,
изберете Съхран. и натиснете OK.
8 - Натиснете (ляво) неколкократно според
необходимостта, за да затворите менюто.
Промяната на настройките за инсталиране не разреши
проблема
• Всички настройки, сателити и канали се запаметяват едва
в края на инсталацията, след като сте приключили.
Всички сателитни канали изчезнаха.
• Ако използвате система Unicable, уверете се, че сте
назначили два уникални номера на потребителската
честотна лента за двата вградени тунера в настройките на
Unicable. Възможно е друг сателитен приемник в
системата ви Unicable да използва същия номер на
потребителска честотна лента.
Някои сателитни канали изглежда са изчезнали от
списъка с канали.
20
• Ако изглежда, че някои канали са изчезнали или са
разместени, може операторът да е сменил местата им на
транспондера. За да възстановите местата на каналите в
списъка с канали, опитайте да актуализирате пакета
канали.
се прави, докато гледате телевизия или във всеки момент,
когато телевизорът е в режим на готовност.
Не мога да премахна сателит
Винаги можете да стартирате актуализация на каналите
сами.
Ръчна актуализация на каналите
• Абонаментните пакети не позволяват премахване на
сателити. За да премахнете сателит, трябва отново да
направите пълна инсталация и да изберете друг пакет.
За да стартирате актуализация на каналите ръчно…
1 - Изберете Настройки > Канали > Инсталация
антена/кабел или Инсталация антена и натиснете OK.
2 - Въведете вашия PIN код, ако е необходимо.
3 - Изберете Търсене на канали и натиснете OK.
4 - Изберете Старт и натиснете OK.
5 - Изберете Актуализиране на цифровите канали,
изберете Напред и натиснете OK.
6 - Изберете Старт и натиснете OK, за да актуализирате
цифровите канали. Това може да отнеме няколко минути.
7 - Натиснете (ляво), за да се върнете назад с една
стъпка, или натиснете BACK, за да затворите менюто.
Понякога приемането е лошо
• Проверете дали сателитната чиния е закрепена здраво.
Силният вятър може да премества чинията.
• Снегът и дъждът могат да влошат приемането.
6.2
Инсталиране на антена
Актуализиране на канали
Автоматична актуализация на каналите
Повторно инсталиране на канали
Ако приемате цифрови канали, можете да зададете
телевизорът автоматично да ги актуализира.
Повторно инсталиране на всички канали
Можете да инсталирате наново всички канали и да
оставите всички останали настройки на телевизора
непроменени.
Веднъж дневно, в 7 сутринта, телевизорът актуализира
каналите и запазва новите канали. Новите канали се
съхраняват в Списъка с канали и се маркират с .
Каналите без сигнал се премахват. За да актуализира
автоматично каналите, телевизорът трябва да е в режим
на готовност. Можете да изключите Автоматичната
актуализация на каналите.
Ако е зададен PIN код, ще трябва да въведете този код
преди повторно инсталиране на канали.
За да инсталирате повторно каналите…
1 - Изберете Настройки > Канали > Инсталация
антена/кабел или Инсталация антена и натиснете OK.
2 - Въведете вашия PIN код, ако е необходимо.
3 - Изберете Търсене на канали и натиснете OK.
4 - Изберете Старт и натиснете OK.
5 - Изберете Повторно инсталиране на канали,
изберете Напред и натиснете OK.
6 - Изберете държавата, в която се намирате в момента, и
натиснете OK.
7 - Изберете Напред и натиснете OK.
8 - Изберете желания от вас тип инсталация, Антена (DVBT) или Кабел (DVB-C) и натиснете OK.
7 - Изберете Напред и натиснете OK.
10 - Изберете желаните от вас видове канали, Цифрови и
аналогови канали или Само цифрови канали и натиснете
OK.
7 - Изберете Напред и натиснете OK.
12 - Изберете Старт и натиснете OK, за да актуализирате
цифровите канали. Това може да отнеме няколко минути.
13 - Натиснете (ляво), за да се върнете назад с една
стъпка, или натиснете BACK, за да затворите менюто.
За да изключите автоматичната актуализация…
1 - Изберете Настройки > Канали > Инсталация
антена/кабел или Инсталация антена и натиснете OK.
2 - Въведете вашия PIN код, ако е необходимо.
3 - Изберете Автоматична актуализация на каналите и
натиснете OK.
4 - Изберете Изкл. и натиснете OK.
5 - Натиснете (ляво), за да се върнете назад с една
стъпка, или натиснете BACK, за да затворите менюто.
При намиране на нови канали или актуализиране или
премахване на канали, при стартирането на телевизора се
показва съобщение. За да не се показва то при всяка
актуализация на канал, можете да го изключите.
За да изключите съобщението…
1 - Изберете Настройки > Канали > Инсталация
антена/кабел или Инсталация антена и натиснете OK.
2 - Въведете вашия PIN код, ако е необходимо.
3 - Изберете Съобщение за актуализация на канал и
натиснете OK.
4 - Изберете Изкл. и натиснете OK.
5 - Натиснете (ляво), за да се върнете назад с една
стъпка, или натиснете BACK, за да затворите менюто.
В някои страни Автоматичната актуализация на каналите
21
Инсталиране на ТВ
Мрежова честота
Можете да направите отново пълно инсталиране на
телевизора. Телевизорът се преинсталира изцяло.
Когато Режим на мрежова честота е зададен като Ръчен,
тук можете да въведете стойността на мрежовата честота,
получена от вашия кабелен оператор. За да въведете
стойността, използвайте цифровите бутони.
За да направите отново пълно инсталиране на
телевизора…
1 - Изберете Настройки > Общи
настройки > Преинсталиране на телевизора и
натиснетеOK.
2 - Въведете вашия PIN код, ако е необходимо.
3 - Изберете Да и натиснете OK, за да потвърдите.
4 - Телевизорът ще извърши автоматично преинсталиране.
Всички настройки ще бъдат нулирани и инсталираните
канали ще бъдат заменени. Инсталирането може да
отнеме няколко минути.
5 - Натиснете (ляво), за да се върнете назад с една
стъпка, или натиснете BACK, за да затворите менюто.
Сканиране на честоти
Изберете метода за търсене на канали. Можете да
изберете по-бързия метод за Бързо сканиране и да
използвате предварително зададените настройки,
използвани от повечето кабелни оператори във вашата
страна.
Ако при това не бъдат инсталирани канали или някои
канали липсват, можете да изберете разширения метод
за Пълно сканиране. Това ще отнеме повече време за
търсене и инсталиране на каналите.
Настройки за DVB
Размер на стъпката за честота
DVB-T или DVB-C приемане
Телевизорът търси канали със стъпка от 8 MHz.
При инсталирането на каналите, точно преди да започнете
търсенето им, сте избрали Антена (DVB-T) или Кабел (DVBC). Антена DVB-T търси наземни аналогови канали и
цифрови DVB-T/T2 канали. Кабел DVB-C търси аналогови и
цифрови канали, налични от кабелен DVB-C оператор.
Ако при това не бъдат инсталирани канали или някои
канали липсват, можете да повторите търсенето с помалка стъпка от 1 MHz. Използването на стъпките от 1 MHz
ще отнеме повече време за търсене и инсталиране на
каналите.
Инсталиране на DVB-C канал
За лесно използване всички настройки на DVB-C са
зададени на автоматични.
Ако Вашият оператор на DVB-C Ви е задал определени
стойности за DVB-C, ИД на мрежата или мрежова честота,
въведете тези стойности, когато телевизорът Ви попита за
тях по време на инсталиране.
Цифрови канали
Ако знаете, че вашият кабелен оператор не предлага
цифрови канали, можете да прескочите търсенето на
такива канали.
Конфликти между номерата на каналите
Аналогови канали
В някои страни различни телевизионни канали
(оператори) може да имат един и същи номер на канала.
При инсталирането телевизорът показва списък с
конфликтите между номера на канали. При няколко
телевизионни канала трябва да изберете кой
телевизионен канал искате да инсталирате за даден номер
на канала.
Ако знаете, че вашият кабелен оператор не предлага
аналогови канали, можете да прескочите търсенето на
такива канали.
Безплатни/кодирани
Ако имате абонамент и CAM – Модул за условен достъп за
платени телевизионни услуги – изберете Безплатни +
кодирани. Ако нямате абонамент за платени
телевизионни канали или услуги, може да изберете
Само безплатни канали.
Режим на мрежова честота
Ако искате да използвате метода Бързо сканиране в
Сканиране на честоти за търсене на канали, изберете
Автом. Телевизорът ще използва една от предварително
зададените мрежови честоти (или HC, homing channel –
насочващ канал), използвани от повечето кабелни
оператори във вашата страна.
За повече информация, в Помощ, натиснете цветния
клавиш Ключови думи и потърсете CAM, модул за
условен достъп.
Ако сте получили конкретна стойност за мрежова честота
за търсене на канали, изберете Ръчен.
22
канал или Съхраняване като нов канал и натиснете OK.
Номерът на новия канал се показва за кратко.
Качество на приемане
Можете да проверите качеството и силата на сигнала за
цифров канал. Ако имате собствена антена, може да я
преориентирате, за да опитате да подобрите приемането.
Може да повтаряте тези стъпки, докато намерите всички
налични аналогови телевизионни канали.
За да проверите качеството на приемане на цифров
канал…
6.3
Копиране на списък с канали
1 - Настройте се на канала.
2 - Изберете Настройки > Канали > Инсталация
антена/кабел или Инсталация антена и натиснете OK.
Въведете вашия PIN код, ако е необходимо.
3 - Изберете Цифров: Тест за приемане и натиснете OK.
4 - Изберете Търсене и натиснете OK. Показва се
цифровата честота на този канал.
5 - Изберете отново Търсене и натиснете OK, за да
проверите качеството на сигнала на тази
честота. Резултатът от теста е показан на екрана. Можете
да промените позицията на антената или да проверите
връзките за евентуално подобрение на приемането.
6 - Можете също сами да промените честотата. Изберете
номерата на честота един по един и използвайте
клавишите (нагоре) или (надолу), за да промените
стойността. Изберете Търсене и натиснете OK, за да
проверите отново приемането.
7 - Натиснете (ляво) неколкократно според
необходимостта, за да затворите менюто.
Въведение
Копирането на списък с канали е предназначено за
търговци и потребители с опит.
С функцията Копиране на списък с канали можете да
копирате инсталираните в телевизора канали на друг
телевизор Philips от същата гама. То ви спестява
отнемащото време търсене на каналите – вместо това
качвате предварително зададен списък с канали.
Използвайте USB флаш устройство с капацитет поне 1 GB.
Условия
• Двата телевизора трябва да са от една и съща гама по
година.
• Двата телевизора трябва да имат един и същ тип
хардуер. Проверете типа хардуер на табелката с данни на
гърба на телевизора.
• Двата телевизора трябва да имат съвместими версии на
софтуера.
Версия на текущия канал
Ръчно инсталиране
За да проверите текущата версия на списъка с канали…
Аналоговите телевизионни канали могат да бъдат
инсталирани на ръка канал по канал.
1 - Изберете Настройки > Канали, изберете Копиране на
списък с канали, изберете Текуща версия и натиснете OK.
2 - Натиснете OK, за да затворите.
За да инсталирате аналогови канали ръчно…
1 - Изберете Настройки > Канали > Инсталация
антена/кабел или Инсталация антена и натиснете OK.
Въведете вашия PIN код, ако е необходимо.
2 - Изберете Аналогов: Ръчно инсталиране и
натиснете OK.
Текуща версия на софтуера
За да проверите текущата версия на софтуера на
телевизора…
1 - Изберете Настройки > Актуализиране на софтуера и
натиснете (дясно), за да влезете в менюто.
2 - Изберете Информация за текущия софтуер и
натиснете OK.
3 - Показват се версията, бележките на изданието и датата
на създаване. Също така, Netflix ESN номерът е показан,
ако е наличен.
4 - Натиснете (ляво) неколкократно според
необходимостта, за да затворите менюто.
• Система
За настройка на системата на телевизора,
изберете Система.
Изберете Вашата държава или част от света, където се
намирате сега, и натиснете OK.
• Търсене на канал
За да намерите канал, изберете Търсене канал и
натиснете OK. Можете или да въведете сами честота, за да
намерите даден канал или да оставите телевизорът да
търси канал. Натиснете (дясно), за да изберете Търсене и
натиснете OK за автоматично търсене на
канал. Намереният канал се показва на екрана и ако
приемането е лошо, натиснете отново Търсене. Ако искате
да запазите канала, изберете Готово и натиснете OK.
Копиране на списък с канали
За да копирате списък с канали…
1 - Включете телевизора. Този телевизор трябва да има
инсталирани канали.
2 - Поставете USB устройство с памет.
3 - Изберете Настройки > Канали > Копиране на списък
с канали и натиснете OK.
• Съхранение
Можете да съхраните канала на номера на текущия канал
или като номер на нов канал.
Изберете Съхраняване на текущия
23
4 - Изберете Копиране на USB и натиснете OK. Възможно е
от вас да се поиска да въведете PIN кода на Заключване за
деца, за да копирате списъка с канали.
5 - Когато копирането приключи, изключете USB
устройството с памет.
6 - Натиснете (ляво) неколкократно според
необходимостта, за да затворите менюто.
преинсталация. Вижте глава Преинсталиране на всички
канали и започнете инсталацията. Изберете правилната
държава и пропуснете търсенето на канали. Завършете
инсталацията. Когато приключите, продължете със стъпка
2.
2 - Включете USB устройството с памет, което съдържа
списъка с канали от другия телевизор.
3 - За да стартирате качването на списъка с канали,
изберете Настройки > Канали > Копиране на списък с
канали > Копиране в телевизора и натиснете OK. Въведете
вашия PIN код, ако е необходимо.
4 - Телевизорът ще ви уведоми дали списъкът с канали е
копиран успешно в телевизора. Изключете USB
устройството с памет.
Сега можете да качите копирания списък с канали на друг
телевизор Philips.
Версия на списъка с канали
Проверете текущата версия на списъка с канали...
1 - Изберете Настройки > Канали и натиснете (дясно),
за да влезете в менюто.
2 - Изберете Копиране на списък с канали и
изберете Текуща версия, след което натиснете OK.
3 - Натиснете (ляво) неколкократно според
необходимостта, за да затворите менюто.
Качване на списък с канали
На телевизори, които не са инсталирани
В зависимост от това, дали вашият телевизор е вече
инсталиран или не, трябва да използвате различен начин
за качване на списък с канали.
На телевизор, който още не е инсталиран
1 - Включете щепсела в контакта, за да започне
инсталирането, и изберете езика и държавата. Можете да
прескочите търсенето на канали. Завършете инсталацията.
2 - Включете USB устройството с памет, което съдържа
списъка с канали от другия телевизор.
3 - За да стартирате качването на списъка с канали,
изберете Настройки > Канали > Копиране на списък с
канали > Копиране в телевизора и натиснете OK. Въведете
вашия PIN код, ако е необходимо.
4 - Телевизорът ще ви уведоми дали списъкът с канали е
копиран успешно в телевизора. Изключете USB
устройството с памет.
На инсталирани телевизори
В зависимост от това, дали вашият телевизор е вече
инсталиран или не, трябва да използвате различен начин
за качване на списък с канали.
На вече инсталиран телевизор
1 - Проверете настройката за държава на телевизора. (За
да проверите тази настройка, вижте глава Преинсталиране
на всички канали. Започнете тази процедура, докато
достигнете настройката за държава. Натиснете BACK за
отмяна на инсталацията.)
Ако държавата е правилна, продължете със стъпка 2.
Ако държавата не е правилна, трябва да стартирате
24
защита срещу копиране, който не позволява копирането
на съдържание от DVD или Blu-ray дискове. Нарича се още
DRM (Digital Rights Management – Управление на правата
върху електронно съдържание).
7
Свързване на
устройства
HDMI ARC
7.1
Всички HDMI връзки на телевизора имат HDMI ARC (канал
за връщане на аудио).
Относно свързването
Ако устройството, обикновено система за домашно кино,
има и връзка HDMI ARC, свържете го към някоя от HDMI
връзките на този телевизор. С връзката HDMI ARC не е
необходимо да свързвате допълнителен аудио кабел,
който изпраща звука на телевизионната картина към
системата за домашно кино. HDMI ARC връзката съчетава
двата сигнала.
Ръководство за свързване
Винаги свързвайте устройство към телевизора чрез найвисококачествената налична връзка. Също така
използвайте кабели с високо качество, за да гарантирате
добро пренасяне на картина и звук.
Когато свържете устройство, телевизорът разпознава типа
му и дава на всяко устройство вярно име по тип. Ако
желаете, можете да промените името на типа. Ако е
зададено вярно име на типа, телевизорът автоматично
превключва на идеалните настройки, когато превключите
на устройството в менюто "Източници".
Може да използвате която и да е HDMI връзка на този
телевизор, за да свържете системата за домашно кино, но
ARC е достъпно само за 1 устройство/връзка в даден
момент.
Порт за антена
Ако имате приставка Set-top box (цифров приемник) или
записващо устройство (рекордер), свържете кабелите от
антената така, че сигналът от антената да преминава найнапред през приставката и/или рекордера, преди да
постъпи в телевизора. По този начин антената и
приставката могат да изпращат възможни допълнителни
канали, които да бъдат записвани от рекордера.
HDMI CEC – EasyLink
HDMI портове
HDMI връзката има най-добро качество на картината и
звука. Един HDMI кабел комбинира видео и аудио сигнали.
Използвайте HDMI кабел за телевизионен сигнал.
HDMI връзката има най-добро качество на картината и
звука. Един HDMI кабел комбинира видео и аудио сигнали.
Използвайте HDMI кабел за телевизионен сигнал с висока
разделителна способност (HD). За най-добър пренос на
телевизионен сигнал, използвайте Високоскоростен HDMI
кабел и не използвайте HDMI кабел, по-дълъг от 5 м.
За най-добър пренос на телевизионен сигнал, използвайте
Високоскоростен HDMI кабел и не използвайте HDMI
кабел, по-дълъг от 5 м.
Свържете съвместими с HDMI CEC устройства към вашия
телевизор, които можете да управлявате с дистанционното
управление на телевизора.
Ако устройство, свързано с HDMI не работи правилно,
проверете дали друга HDMI Ultra HD настройка не може
да реши проблема. В Помощ натиснете цветния
клавиш Ключови думи и потърсете HDMI Ultra HD.
EasyLink HDMI CEC трябва да бъде включено както в
телевизора, така и в свързаното устройство.
Защита срещу копиране
Настройки > Общи
настройки > EasyLink > EasyLink > Вкл.
HDMI качество
Включване на EasyLink
HDMI кабелите поддържат HDCP 2.2 (High-bandwidth Digital
Contents Protection – Защита на цифровото съдържание,
предавано по широколентов канал). HDCP е сигнал за
Управляване на съвместимо с HDMI CEC устройство с
25
слота COMMON INTERFACE.
3 - Натиснете CAM възможно най-навътре. Оставете го
постоянно в слота.
дистанционното управление на телевизора
Настройки > Общи
настройки > EasyLink > Дистанционно управление
EasyLink> Вкл.
Забележка:
• EasyLink е възможно да не работи с устройства от други
марки.
• HDMI-CEC функционалността има различни названия при
различните марки. Примери за някои названия са: Anynet,
Aquos Link, Bravia Theatre Sync, Kuro Link, Simplink и Viera
Link. Не всички марки са напълно съвместими с EasyLink.
Фирмените названия на HDMI CEC в примерите
принадлежат на съответните им собственици.
Когато включите телевизора, възможно е да са
необходими няколко минути за активирането на CAM. Ако
е поставен CAM и са платени абонаментните такси
(начините за абониране е възможно да се различават),
можете да гледате кодираните канали, поддържани от
смарт картата на CAM.
7.2
CAM със смарт карта – CI+
CI+
CAM и смарт картата са изключително за вашия телевизор.
Ако премахнете CAM, вече няма да можете да гледате
кодираните канали, поддържани от него.
Този телевизор е готов за условен достъп CI+.
С помощта на CI+ можете да гледате висококачествени HD
програми, като филми и спорт, предлагани от операторите
на цифрова телевизия във вашия регион. Тези програми се
кодират от телевизионния оператор и се декодират с
предплатен CI+ модул.
Операторите на цифрова телевизия предоставят CI+ модул
(Модул за условен достъп – CAM) и съпровождаща смарт
карта, когато се абонирате за платените им програми. Тези
програми имат високо ниво на защитата от копиране.
Пароли и ПИН кодове
За някои CAM трябва да въведете ПИН код, за да гледате
каналите му. Когато задавате ПИН кода за CAM,
препоръчваме ви да използвате същия код като за
отключване на телевизора.
Обърнете се към оператора на цифрова телевизия за
повече информация относно правилата и условията.
За да зададете ПИН кода за CAM…
1 - Натиснете SOURCES.
2 - Щракнете върху типа канал, за който използвате CAM за
Гледане на ТВ.
3 - Натиснете OPTIONS и щракнете върху Общ
интерфейс.
4 - Изберете телевизионния оператор на CAM. Следващите
екрани идват от телевизионния оператор. Следвайте
екранните инструкции, за да потърсите настройката за PIN
код.
Смарт карта
Операторите на цифрова телевизия предоставят CI+ модул
(Модул за условен достъп – CAM) и съпровождаща смарт
карта, когато се абонирате за платените им програми.
7.3
Система за домашно кино
Поставете смарт картата в CAM модула. Вижте
инструкцията, която сте получили от оператора.
За да поставите CAM в телевизора…
1 - Проверете върху CAM за правилния начин на поставяне.
Неправилното поставяне може да повреди CAM и
телевизора.
2 - Докато гледате гърба на телевизора, а предната страна
на CAM е насочена към вас, внимателно поставете CAM в
26
Няма звук
Свързване с HDMI ARC
Ако не можете да чуете звука от телевизора на системата
си за домашно кино, проверете дали сте свързали HDMI
кабела към HDMI ARC връзка на системата за домашно
кино. Всички HDMI връзки на телевизора са HDMI ARC.
Използвайте HDMI кабел, за да свържете система за
домашно кино към телевизора. Може да свържете Philips
Soundbar или система за домашно кино с вграден дисков
плейър.
HDMI ARC
7.4
Ако системата ви за домашно кино има връзка HDMI ARC,
можете да използвате който и да било HDMI вход на
телевизора за свързване. С HDMI ARC няма нужда да
свързвате допълнителния аудио кабел. HDMI ARC връзката
съчетава двата сигнала.
Всички HDMI връзки на телевизора могат да предложат
сигнал на канал за връщане на аудио (ARC). Но след
свързване на системата за домашно кино, телевизорът
може да изпраща ARC сигнала само към тази HDMI връзка.
Смартфони и таблети
Синхронизиране на аудио с видео
7.5
Ако звукът не съответства на картината на екрана, можете
да настроите закъснение за повечето системи за домашно
кино с дисков плейър, така че да постигнете съответствие с
видеото.
Използвайте Високоскоростен HDMI кабел за свързване на
Blu-ray плейъра към телевизора.
За да свържете смартфон или таблет към телевизора, вие
можете да използвате безжична връзка. За безжична
връзка изтеглете на вашия смартфон или таблет
приложението Philips TV Remote App от любимия си
магазин с приложения.
Плейър за Blu-ray дискове
Ако Blu-ray плейърът има EasyLink HDMI CEC, можете да
управлявате този плейър с дистанционното управление на
телевизора.
Свързване чрез HDMI
В Помощ натиснете цветния клавиш Ключови думи и
потърсете EasyLink HDMI CEC за повече информация.
Използвайте HDMI кабел, за да свържете система за
домашно кино към телевизора. Може да свържете Philips
Soundbar или система за домашно кино с вграден дисков
плейър.
7.6
Ако системата за домашно кино няма връзка HDMI ARC,
добавете оптичен аудио кабел (Toslink), за да изпращате
звука от телевизионната картина към системата за
домашно кино.
DVD плейър
Синхронизиране на аудио с видео
Ако DVD плейърът е свързан чрез HDMI и има EasyLink CEC,
можете да управлявате този плейър с дистанционното
управление на телевизора.
Използвайте HDMI кабел, за да свържете DVD плейъра с
телевизора.
Ако звукът не съответства на картината на екрана, можете
да настроите закъснение за повечето системи за домашно
кино с дисков плейър, така че да постигнете съответствие с
видеото.
За повече информация за използването на EasyLink,
в Помощ, натиснете цветния клавиш Ключови думи и
потърсете EasyLink HDMI CEC.
Проблеми със звука от системата за
домашно кино
Y Pb Pr – Компонентно видео е висококачествена връзка.
YPbPr връзката може да се използва за телевизионни
сигнали с висока разделителна способност (HD).
Звук със силен шум
Ако гледате видео от включено USB флаш устройство или
свързан компютър, звукът от системата за домашно кино
може да е изкривен. Този шум се чува, когато аудио или
видео файлът има DTS звук, но системата за домашно кино
няма обработка на звука DTS. Можете да поправите това,
като настроите Формат на цифровия изход на телевизора
на Стерео.
Изберете Настройки > Звук > Разширени > Формат на
цифровия изход.
27
Изберете устройство
За да изберете безжично устройство…
1 - Изберете Настройки > Безжична връзка и мрежи и
натиснете OK.
2 - Изберете Bluetooth > Търсене на Bluetooth устройство
и натиснете OK.
3 - В списъка изберете безжичното устройство и
натиснете OK.
4 - Натиснете (ляво) неколкократно според
необходимостта, за да затворите менюто.
Премахване на устройство
Можете да свържете или прекъснете връзката към
безжично Bluetooth устройство. Можете също да
премахнете безжичното Bluetooth устройство. Ако
премахнете Bluetooth устройство ще премахнете и
сдвояването на устройството.
7.7
Bluetooth
Сдвояване на устройство
За да премахнете или прекъснете връзката към безжично
устройство…
Разположете безжичния високоговорител на разстояние
до 5 метра от телевизора. Прочетете ръководството на
потребителя на устройството за конкретна информация за
сдвояване и безжичен обхват. Уверете се, че Bluetooth
настройката на телевизора е включена.
1 - Изберете Настройки > Безжична връзка и мрежи и
натиснете OK.
2 - Изберете Bluetooth > Премахване на Bluetooth
устройство и натиснете OK.
3 - В списъка изберете безжичното устройство и
натиснете OK.
4 - Изберете Прекъсване на връзката или Премахване и
натиснете OK.
5 - Изберете OK и натиснете OK, за да потвърдите.
6 - Натиснете (ляво) неколкократно според
необходимостта, за да затворите менюто.
След сдвояването на безжичния геймпад можете да го
използвате. Когато безжичната тонколона е сдвоена,
можете я изберете за възпроизвеждане на звука от
телевизора. Когато устройството е сдвоено, няма нужда да
го сдвоявате отново, освен ако не премахнете
устройството.
За да сдвоите устройство с bluetooth с телевизора…
1 - Включете устройството с bluetooth и го поставете в
обхвата на телевизора.
2 - ИзберетеНастройки > Безжична връзка и мрежи и
натиснете (дясно), за да влезете в менюто.
3 - Изберете Bluetooth > Търсене на Bluetooth устройство
и натиснете OK.
4 - Изберете Търсене и натиснете OK. Следвайте
инструкциите на екрана. Ще сдвоите устройството с
телевизора и той ще запамети връзката. Може да е
необходимо първо да премахнете сдвояването на
устройство, ако е достигнат максималния брой сдвоени
устройства.
5 - Изберете желания от вас вид устройство и
натиснете OK.
6 - Натиснете (ляво) неколкократно според
необходимостта, за да затворите менюто.
7.8
Слушалки
Можете да свържете слушалки към конектора на гърба
на телевизора. Съединителят е 3,5 мм минижак. Можете
да регулирате отделно силата на звука в слушалките.
За да регулирате силата на звука…
1 - Изберете Настройки, изберете Звук слушалки и
натиснете OK.
2 - Натиснете стрелките (нагоре) или (надолу), за да
регулирате стойността.
3 - Натиснете (ляво) неколкократно според
необходимостта, за да затворите менюто.
28
7.9
7.10
Игрова конзола
USB твърд диск
HDMI
Какво ви трябва
За най-добро качество свържете игровата конзола с
високоскоростен HDMI кабел към телевизора.
Ако свържете твърд USB диск, можете да поставите на
пауза или да запишете цифрови ТВ предавания (DVB
предавания или подобни)
Минимално дисково пространство
• За Пауза
За да поставите предаването на пауза, Ви е необходим
твърд диск, съвместим с USB 2.0, с минимум 4 GB
свободно място на диска.
• За Запис
За да поставите на пауза и записвате предаване, Ви е
необходимо минимум 250 GB свободно място на диска.
За повече информация за инсталирането на твърд диск с
USB, в Помощ, натиснете цветния клавиш Ключови
думи и потърсете Твърд диск с USB, инсталиране.
Инсталиране
Y Pb Pr
За да можете да поставите на пауза или записвате
предаване, трябва да свържете и форматирате твърд диск
с USB. Форматирането премахва всички файлове от
твърдия диск с USB.
Свържете игралната конзола с компонентен видео кабел (Y
Pb Pr) и аудио L/R кабел към телевизора.
1 - Свържете USB твърдия диск към един от USB връзките
на телевизора. Не свързвайте друго USB устройство към
друг USB съединител по време на форматирането.
2 - Включете USB твърдия диск и телевизора.
3 - Когато телевизорът е настроен на цифров ТВ канал,
натиснете (Пауза). Опитът за поставяне на пауза стартира
форматирането.
Следвайте инструкциите на екрана.
Когато USB твърдият диск бъде форматиран, оставете го да
стои свързан постоянно.
29
инструкциите на екрана.
4 - Всички файлове и данни ще бъдат изтрити след
форматирането.
5 - Когато USB твърдият диск бъде форматиран, оставете го
да стои свързан постоянно.
За повече информация в Помощ, натиснете цветния
клавиш Ключови думи и потърсете Поставяне на
телевизора на пауза, Запис или Приложения.
7.11
USB клавиатура
Свързване
Предупреждение
Свържете USB клавиатура (тип USB-HID), за да въвеждате
текст във вашия телевизор.
USB твърдият диск е форматиран специално за този
телевизор и не можете да използвате направените записи
на друг телевизор или компютър. Не копирайте и не
променяйте на компютъра чрез PC приложения файловете,
записани на USB твърдия диск. Това ще повреди записите
ви. При форматиране на USB твърд диск, записите върху
него се изтриват. USB твърд диск, инсталиран на
телевизора, ще трябва да се форматира отново, за да
може да се използва на компютър.
Използвайте една от USB връзките за свързване.
Конфигуриране
Инсталиране на клавиатурата
За да инсталирате USB клавиатурата, включете телевизора
и свържете USB клавиатурата с една от USB връзките на
телевизора. Когато телевизорът открие клавиатурата за
първи път, можете да изберете разположението й и да
изпробвате избора си. Ако първо изберете разположение
за кирилица или за гръцката азбука, можете да изберете
второ разположение за латиница.
Форматиране
За да можете да поставите на пауза или записвате
предаване, или да съхранявате приложения, трябва да
свържете и форматирате твърд диск с USB. Форматирането
премахва всички файлове от твърдия диск с USB. Ако
искате да запишете предавания с данни от ТВ справочник
от интернет, трябва първо да конфигурирате интернет
връзка, преди да инсталирате твърдия диск с USB.
За да промените настройката за разположението на
клавиатурата, когато е избрано разположение…
1 - Изберете Настройки > Общи настройки и
натиснете (дясно), за да влезете в менюто.
2 - Изберете Настройки на USB клавиатурата и
натиснете OK, за да стартирате настройката на
клавиатурата.
Предупреждение
USB твърдият диск е форматиран специално за този
телевизор и не можете да използвате направените записи
на друг телевизор или компютър. Не копирайте и не
променяйте на компютъра чрез PC приложения файловете,
записани на USB твърдия диск. Това ще повреди записите
ви. При форматиране на USB твърд диск, записите върху
него се изтриват. USB твърд диск, инсталиран на
телевизора, ще трябва да се форматира отново, за да
може да се използва на компютър.
Специални клавиши
Клавиши за въвеждане на текст
• Клавиш Enter = OK
• Клавиш за връщане = изтриване на символа преди
курсора
• Клавиши със стрелки = навигация в текстовото поле
• За да превключите между разположенията на
клавиатурата, ако е зададено вторично разположение,
натиснете клавишите Ctrl + Клавиш за интервал
едновременно.
* Свържете твърд USB диск с размер по-малък от 2 ТВ.
За да форматирате USB твърд диск…
1 - Свържете USB твърдия диск към един от USB
съединителите на телевизора. Не свързвайте друго USB
устройство към друг USB съединител по време на
форматирането.
2 - Включете USB твърдия диск и телевизора.
3 - Изберете Записи, ако желаете да поставите телевизора
на пауза и записи, в противен случай изберете
Приложения за съхраняване на приложения. Следвайте
Бутони за приложения и интернет страници
• Tab и Shift + Tab = следващ и предходен
• Home = превъртане до началото на страницата
• End = превъртане до края на страницата
• Page Up = прескачане една страница нагоре
30
• Page Down = прескачане една страница надолу
• + = увеличаване на мащаба с една стъпка
• - = намаляване на мащаба с една стъпка
• * = оразмеряване на уеб страницата до ширината на
екрана
7.13
7.12
Използвайте една от USB връзките на телевизора за
свързване. Включете фотоапарата след като връзката бъде
установена.
Фотоапарат
За да разглеждате снимки, съхранявани на вашия цифров
фотоапарат, можете да свържете фотоапарата директно
към телевизора.
USB флаш устройство
Можете да разглеждате снимки или да възпроизвеждате
музика и видео от свързано USB флаш устройство.
Ако списъкът със съдържание не се извежда автоматично,
натиснете SOURCES и изберете USB.
Може да се наложи да зададете своята камера да
прехвърля съдържанието си чрез PTP (Протокол за
прехвърляне на снимки). Прочетете ръководството за
потребителя на цифровия фотоапарат.
Поставете USB флаш устройство в една от USB връзките на
телевизора, докато е включен.
Ultra HD по USB
Можете да разглеждате снимки с разделителна
способност Ultra HD от свързано USB устройство или флаш
памет. Телевизорът ще премащабира разделителната
способност до Ultra HD, ако резолюцията на снимката е повисока. Не можете да възпроизвеждате Ultra HD видео от
която и да било от USB връзките.
Телевизорът открива устройството с памет и отваря
списък, който показва съдържанието му.
Ако списъкът със съдържание не се извежда автоматично,
натиснете SOURCES и изберете USB.
За да спрете да гледате съдържанието на USB устройството
с памет, натиснете EXIT или изберете друга дейност.
За да разкачите USB устройството с памет, можете да
извадите устройството с памет по всяко време.
Ultra HD по USB
За повече информация относно разглеждането на снимки,
в Помощ, натиснете цветния клавиш Ключови думи и
потърсете Снимки, видеоклипове и музика.
Можете да разглеждате снимки с разделителна
способност Ultra HD от свързано USB устройство или флаш
памет. Телевизорът ще премащабира разделителната
способност до Ultra HD, ако резолюцията на снимката е повисока.
7.14
Камкордер
За повече информация за гледането или
възпроизвеждането на съдържание от USB флаш
устройство, в Помощ, натиснете цветния
клавиш Ключови думи и потърсете Снимки,
видеоклипове и музика.
За най-добро качество използвайте HDMI кабел за
свързване на камерата с телевизора.
31
7.15
Компютър
Можете да свържете вашия компютър към телевизора и
да използвате телевизора като монитор за компютъра.
С HDMI
Използвайте HDMI кабел, за да свържете компютъра с
телевизора.
С DVI към HDMI
Или можете да използвате адаптер от DVI към HDMI
(продава се отделно), за да свържете компютъра към
HDMI, и аудио кабел ляв/десен (мини жак 3,5 мм) към
AUDIO IN L/R на гърба на телевизора.
32
с него директно, без да сканирате за мрежи. Ако имате
устройства в безжичната си мрежа, които използват
защитна система за криптиране WEP, не можете да
използвате WPS.
8
Свържете вашия
Android TV
1 - Отидете на маршрутизатора, натиснете бутона WPS и се
върнете към телевизора до 2 минути.
2 - Изберете Свързване, за да установите връзка.
3 - Когато връзката се осъществи успешно, ще се покаже
съобщение.
8.1
Мрежа и интернет
Домашна мрежа
Установяване на връзката – WPS с ПИН код
За да се насладите на пълните възможности на вашия
Philips Android TV, телевизорът трябва да бъде свързан с
интернет.
Настройки > Безжична връзка и мрежи > Кабелна или с
Wi-Fi > Свързване с мрежа > WPS с ПИН код.
Ако маршрутизаторът ви има WPS с ПИН код, можете да се
свържете с него директно, без да сканирате за мрежи. Ако
имате устройства в безжичната си мрежа, които използват
защитна система за криптиране WEP, не можете да
използвате WPS.
Свържете телевизора към домашна мрежа с
високоскоростна интернет връзка. Можете да свържете
вашия телевизор безжично или с кабел към мрежовия
рутер.
1 - Запишете 8-цифрения ПИН код, показан на екрана, и го
въведете в софтуера на маршрутизатора на компютъра си.
Направете справка с ръководството на маршрутизатора за
това къде да въведете ПИН кода в софтуера му.
2 - Изберете Свързване, за да установите връзка.
3 - Когато връзката се осъществи успешно, ще се покаже
съобщение.
Свързване с мрежа
Безжична връзка
Какво ви трябва
За да свържете телевизора с интернет безжично, ви е
необходим Wi-Fi маршрутизатор с връзка към интернет.
Отстраняване на неизправности
Използвайте високоскоростна (широколентова) връзка с
интернет.
Не е намерена безжична мрежа или има смущения
• Микровълновите фурни, DECT телефоните или други WiFi 802.11b/g/n устройства в близост до вас могат да
смущават безжичната мрежа.
• Проверете дали защитните стени във вашата мрежа
позволяват достъп до безжичната връзка на телевизора.
• Ако безжичната мрежа не работи добре в дома ви,
опитайте да инсталирате кабелна мрежа.
Установяване на връзката
Установяване на връзката – безжична
Настройки > Безжична връзка и мрежи > Кабелна или с
Wi-Fi > Свързване с мрежа > Безжични.
Интернет не работи
• Ако връзката към маршрутизатора е наред, проверете
връзката на маршрутизатора с Интернет.
1 - В списъка с намерени мрежи изберете вашата
безжична мрежа. Ако вашата мрежа не фигурира в този
списък, защото името на мрежата е скрито (изключили сте
излъчването на SSID от рутера), изберете Добавяне на нова
мрежа, за да въведете сами името на мрежата.
2 - В зависимост от вида на маршрутизатора въведете
ключа за криптиране – WEP, WPA или WPA2. Ако сте
въвеждали ключа за криптиране за тази мрежа преди,
можете да изберете OK, за да осъществите връзка
незабавно.
3 - Когато връзката се осъществи успешно, ще се покаже
съобщение.
Връзката с компютъра и интернет е бавна
• Проверете в ръководството за потребителя на вашия
безжичен маршрутизатор какъв е обхватът на закрито,
скоростта на обмен и други фактори, които се отразяват на
качеството на сигнала.
• Използвайте високоскоростна (широколентова) интернет
връзка за маршрутизатора.
Установяване на връзката – WPS
DHCP
• Ако връзката е неуспешна, можете да проверите
настройката DHCP (Протокол за динамично конфигуриране
на хостове) на маршрутизатора. DHCP трябва да бъде
включено.
Настройки > Безжична връзка и мрежи > Кабелна или с
Wi-Fi > Свързване с мрежа > WPS.
В Помощ натиснете цветния клавиш Ключови думи и
потърсете Проблеми за повече информация.
Ако маршрутизаторът ви има WPS, можете да се свържете
33
Wi-Fi > Мрежова конфигурация > Статичен IP.
Кабелна връзка
Или, ако сте опитен потребител и искате да инсталирате
вашата мрежа със статично IP адресиране,
задайте статичен IP адрес на телевизора.
Какво ви трябва
За да свържете телевизора с интернет, ви е необходим
мрежов маршрутизатор с връзка към
интернет. Използвайте високоскоростна (широколентова)
връзка с интернет.
Мрежова конфигурация – конфигуриране на статичен IP
адрес
Настройки > Безжична връзка и мрежи > Кабелна или с
Wi-Fi > Мрежова конфигурация > Конфигуриране на
статичен IP адрес.
1 - Изберете Конфигуриране на статичен IP адрес и
конфигурирайте връзката.
2 - Можете да зададете номера за IP адрес, Маска на
мрежата, Шлюз, DNS 1 или DNS 2.
Включване с Wi-Fi (WoWLAN)
Настройки > Безжична връзка и мрежи > Кабелна или с
Wi-Fi > Включване с Wi-Fi (WoWLAN).
Можете да включите този телевизор от своя смартфон или
таблет, ако е в режим на готовност.
Настройката Включване с Wi-Fi (WoWLAN) трябва да е
включена.
Установяване на връзката
Бързо меню >Често използвани настройки > Безжична
връзка и мрежи > Кабелна или с Wi-Fi > Свързване с
мрежа > Кабелен.
Включване с Chromecast
Настройки > Безжична връзка и мрежи > Кабелна или с
Wi-Fi > Включване с Chromecast.
1 - Свържете маршрутизатора към телевизора с мрежов
кабел (Ethernet кабел**).
2 - Проверете дали маршрутизаторът е включен.
3 - Телевизорът постоянно търси мрежовата връзка.
4 - Когато връзката се осъществи успешно, ще се покаже
съобщение.
Настройте на Вкл., за да позволите този телевизор да
може се включва от приложение Chromecast на вашето
мобилно устройство. Консумацията на енергия на
телевизора в състояние на готовност ще бъде по-висока,
когато това е включено. Настройката за Wi-Fi (WoWLAN)
трябва да е включена преди това, за да можете да
промените настройката на Включване с Chromecast.
Ако не се установи връзка, може да проверите настройката
за DHCP на маршрутизатора. DHCP трябва да бъде
включено.
**С цел спазване на разпоредбите за електромагнитна
съвместимост използвайте екраниран Ethernet кабел FTP
Cat. 5E Ethernet кабел.
Включване на Wi-Fi връзка
Мрежови настройки
Можете да включите или изключите Wi-Fi връзката на
вашия телевизор.
Настройки > Безжична връзка и мрежи > Кабелна или с
Wi-Fi > Вкл./изкл. на Wi-Fi.
Преглед на настройките на мрежата
Настройки > Безжична връзка и мрежи > Кабелна или с
Wi-Fi > Преглед на настройките на мрежата.
Възпроизвеждащо устройство на цифрова мултимедия –
Тук можете да видите всички текущи мрежови настройки.
IP и MAC адресът, силата на сигнала, скоростта, методът на
шифроване и т.н.
Настройки > Безжична връзка и мрежи > Кабелна или с
Wi-Fi > Digital Media Renderer – DMR.
DMR
Ако вашите мултимедийни файлове не се възпроизвеждат
на телевизора, проверете дали възпроизвеждащото
устройство на цифрова мултимедия (DMR) е включено. В
заводските настройки по подразбиране DMR е Зададено
като "включено".
Мрежова конфигурация – статичен IP
Настройки > Безжична връзка и мрежи > Кабелна или с
34
7 - Натиснете (ляво) неколкократно според
необходимостта, за да затворите менюто.
Име на телевизионната мрежа
Настройки > Безжична връзка и мрежи > Кабелна или с
Wi-Fi > Име на телевизионната мрежа.
Настройки на Android
Ако в домашната ви мрежа има няколко телевизора,
можете да зададете на телевизора уникално име.
Можете да задавате или преглеждате няколко специфични
за Android настройки или информация. Можете да
намерите списъка с приложения, инсталирани на вашия
телевизор и мястото за съхранение, което им е
необходимо. Можете да зададете езика, който желаете да
използвате, с Гласово търсене. Можете да конфигурирате
екранната клавиатура или да позволите на приложенията
да използват вашето местоположение. Разгледайте
различните настройки на Android. Можете да отидете
на www.support.google.com/androidtv за повече
информация относно тези настройки.
Изчисти интернет паметта
Настройки > Безжична връзка и мрежи > Кабелна или с
Wi-Fi > Изчисти интернет паметта.
От Изчисти интернет паметта можете да изчистите
регистрацията в сървъра на Philips и настройките ви за
родителска оценка, влизанията в приложението за видео
магазин, всички предпочитани в Philips TV Collection,
интернет показалците и хронологията. Освен това
интерактивните MHEG приложения може да съхраняват
във вашия телевизор т. нар. "бисквитки". Тези файлове
също ще бъдат изчистени.
За да отворите тези настройки…
1 - Изберете Настройки > Настройки на Android и
натиснете OK.
2 - Разгледайте различните настройки на Android.
3 - Натиснете BACK, ако е необходимо, за да затворите
менюто.
8.2
Акаунт в Google
8.3
Влизане
Начален екран
За да се насладите на пълните възможности на вашия
Philips Android TV, можете да влезете в Google с вашия
акаунт в Google.
Относно началния екран
За да се насладите наистина на предимствата на вашия
телевизор с Android, свържете телевизора с интернет.
Като влезете, вие ще можете да играете на любимите си
игри на телефон, таблет или телевизор. Също така ще
получите персонализирани препоръки за видео и музика
на екрана на вашия телевизор, както и достъп до YouTube,
Google Play и други приложения.
Както при Вашия смартфон или таблет с Android, началният
екран е центърът на телевизора Ви. От началния екран
можете да изберете какво да гледате, преглеждайки
опциите за забавление от приложения и телевизия на
живо. На началния екран има канали, чрез които можете
да откриете страхотно съдържание от любимите Ви
приложения. Можете също да добавите други канали или
да намерите нови приложения за още повече съдържание.
Влизане
Използвайте съществуващия Акаунт в Google, за да
влезете в Google от вашия телевизор. Акаунтът в Google се
състои от имейл адрес и парола. Ако все още нямате
акаунт в Google, използвайте вашия компютър или таблет,
за да си създадете (accounts.google.com). За да играете
игри с Google Play, вие имате нужда от профил в Google+.
Ако не влезете по време на първоначалната инсталация на
телевизора, можете винаги да влезете по-късно.
Началният екран е организиран по канали...
Приложения
Предпочитаните Ви приложения се намират на първия
ред. На този ред ще намерите също приложенията за
телевизор, като Philips TV Collection, Гледане на ТВ, ТВ
справочник, Медия и други. Можете да откриете повече
приложения в страницата „Приложения“, която може да
бъде отворена чрез щракване върху иконата Прил. от
левия край на реда Приложения. От страницата
„Приложения“ можете също да прибавите още
приложения към предпочитаните.
За да влезете, след като сте извършили инсталацията на
телевизора...
1 - Изберете Настройки > Настройки на Android и
натиснете OK.
2 - Изберете Акаунт и вписване и натиснете OK.
3 - Изберете Вписване и натиснете OK.
4 - Изберете Използвайте дистанционното управление и
натиснете OK.
5 - Въведете вашия имейл адрес с екранната клавиатура и
натиснете OK.
6 - Въведете паролата си и натиснете OK за вписване.
Страницата с приложения съдържа всички инсталирани
приложения, които се доставят с телевизора, както и
приложенията, които сте инсталирали сами от Philips TV
Collection или Google Play™ Store.
35
Канал Възпроизвеждане на следващи
Страница „Представени приложения“
Винаги ще знаете какво ще гледате след това
благодарение на канала Възпроизвеждане на следващи
на началния екран. Започнете да гледате оттам, докъдето
сте спрели, и получавайте известия за нови епизоди в
канала Възпроизвеждане на следващи. Натиснете и
задръжте бутона за избор на даден филм или
телевизионно предаване, за да го добавите директно към
канала Възпроизвеждане на следващи.
Всичките Ви премиум приложения са налични в
приложението Philips TV Collection, в секцията
„Представени приложения“. Стартирайте го чрез банера на
реда Приложения.
Приложенията на Philips TV Collection са създадени
специално за телевизори. Приложенията от Philips TV
Collection се изтеглят и инсталират безплатно. Колекцията
от приложения на Philips TV Collection може да се
различава в зависимост от държавата и региона. Philips TV
Collection съдържа също препоръки за нови приложения и
др.
Канал Google Play Movies и TV
В този канал ще намерите филми и ТВ предавания под
наем от Google Play Movies & TV.
Някои приложения на Philips TV Collection са
предварително инсталирани на Вашия телевизор. За да
инсталирате други приложения от Philips TV Collection,
трябва да се съгласите с Условията на ползване. Можете да
зададете настройките за поверителност съгласно
предпочитанията си.
Канал „Помощ“
Този канал съдържа видео ръководства „Как да…“, от
които ще научите как да разопаковате продукта, да
свързвате външни устройства, да инсталирате канали и др.
Канал в YouTube
За да инсталирате приложение от Philips TV Collection…
Този канал съдържа видеоклипове от YouTube, които се
препоръчват за Вас, за които сте абонирани или които са
популярни в момента.
1 - Натиснете HOME.
2 - Изберете Philips TV Collection и натиснете OK. С това
ще отворите секцията „Представени приложения“.
3 - Изберете раздел „Всички“ и натиснете OK. Ще се появят
всички приложения, налични за потребителя, включително
вече инсталираните.
4 - Разгледайте приложенията, изберете иконата на
приложението, което искате да инсталирате, и натиснете
OK. С това ще се отвори страницата Инфо. прил.
5 - Изберете бутона Инсталиране и натиснете OK, за да
инсталирате приложението.
Персонализиране на канали
Щракнете върху бутона CUSTOMIZE CHANNELS, за да
добавите или премахнете канали от началния екран.
Вижте също www.support.google.com/androidtv
Отваряне на началния екран
Инсталираното приложение се намира на страницата с
приложения, която се отваря от началния екран на Android
чрез натискане на иконата за приложенията в левия край
на реда Приложения.
За да отворите началния екран и даден елемент...
1 - Натиснете HOME.
2 - Изберете даден елемент и натиснете OK, за да го
отворите или стартирате.
3 - Натиснете BACK продължително или
натиснете HOME, за да се върнете на началния екран.
Условия за ползване
При отваряне на началния екран работещото във фонов
режим приложение/възпроизвеждане на съдържание ще
спре. За да започне отново, трябва да изберете
приложението или съдържанието от началния екран.
За да инсталирате и използвате приложенията от Philips TV
Collection, трябва да приемете Условията на ползване. Ако
не се съгласите с тези условия по време на първоначалната
инсталация на телевизора, можете винаги да се съгласите
с тях по-късно. В момента, в който се съгласите с Условията
на ползване, някои приложения ще бъдат на
разположение незабавно и можете да прегледате
Philips TV Collection, за да инсталирате други приложения.
8.4
Приложение Philips TV
Collection
За да се съгласите с Условията на ползване, след като
направите инсталацията на телевизора…
1 - Натиснете HOME, изберете Philips TV Collection и
натиснете OK. Натиснете бутона Опции, за да отворите
менюто с опции.
2 - Можете да изберете Условия на ползване, след което
натиснете OK, за да ги прочетете.
3 - Изберете Приемам и натиснете OK. Можете да
отмените това одобрение.
36
4 - Натиснете BACK, за да затворите менюто.
Настройки за поверителност
Можете да зададете някои настройки за поверителност за
приложенията на Philips TV Collection.
• Можете да позволите изпращането на технически
статистики на Philips.
• Можете да позволите лични препоръки.
• Можете да позволите бисквитки.
• Можете да включите Заключването за деца за
приложения с възрастово ограничение 18+.
За да зададете настройките за поверителност за Philips TV
Collection…
1 - Натиснете HOME, изберете Philips TV Collection и
натиснете OK. Натиснете бутона Опции, за да отворите
менюто с опции.
2 - Можете да изберете Настройки за поверителност, след
което натиснете OK.
3 - Изберете всяка настройка и натиснете OK, за да я
разрешите или забраните. Можете да прочетете
подробности за всяка настройка.
4 - Натиснете BACK, за да затворите менюто.
37
(пауза), (превъртане назад) или (бързо превъртане
напред) на дистанционното управление.
5 - За да спрете приложението Movies & TV, натиснете
неколкократно BACK или натиснете EXIT.
9
Приложения
9.1
Ако приложението не се намира на началния ви екран,
можете да го добавите чрез страницата с приложения или
чрез елемента Добавяне на приложение към
предпочитаните, намиращ се на реда Приложения. Някои
продукти и функции на Google Play не се предлагат във
всички държави.
Относно приложенията
Можете да намерите предпочитаните си приложения на
реда Приложения в началното меню.
Като приложенията на вашия смартфон или таблет, тези на
телевизора ви предлагат конкретни функции за по-богато
ТВ изживяване. Приложения като YouTube, игри, видео
магазини или прогнози за метеорологичното време (и др.).
Можете да използвате приложението за интернет браузър
за сърфиране в интернет.
Намерете повече информация на
support.google.com/androidtv
Музика
Приложенията могат да бъдат свалени от Philips TV
Collection или Google Play™ Store. За да започнете, на
телевизора ви са предварително инсталирани някои
практични приложения.
С Google Play Music вие можете да възпроизвеждате
любимата си музика на телевизора.
С Google Play Music вие можете да купувате нова музика на
вашия компютър или мобилно устройство. Или от вашия
телевизор вие можете да се регистрирате за All Access,
абонамент за Google Play Music. Освен това можете да
възпроизвеждате музика, която вече притежавате,
съхранена на вашия компютър.
За да инсталирате приложения от Philips TV Collection или
Google Play™ Store, телевизорът трябва да е свързан с
интернет. Трябва да се съгласите с Условията на ползване,
за да използвате приложения от Philips TV Collection.
Трябва да влезете с профил в Google, за да използвате
приложенията на Google Play и Google Play™ Store.
Какво ви трябва
• телевизорът ви трябва да е свързан с интернет
• трябва да влезете в телевизора с вашия акаунт в Google
• добавете кредитна карта към вашия акаунт в Google, за
да се абонирате за музика
9.2
Google Play
За да стартирате Google Play Music…
Филми и телевизия
1 - Натиснете HOME.
2 - Изберете Google Play Music.
3 - Изберете музиката, която искате да възпроизвеждате, и
натиснете OK.
4 - За да спрете приложението Музика, натиснете
неколкократно BACK или натиснете EXIT.
С Google Play Movies & TV можете да вземате под наем
или да купувате филми и ТВ предавания и да ги гледате на
телевизора.
Какво ви трябва
• телевизорът ви трябва да е свързан с интернет
• трябва да влезете в телевизора с вашия акаунт в Google
• да добавите кредитна карта към вашия акаунт в Google,
за да закупите филми и ТВ предавания
Ако приложението не се намира на началния ви екран,
можете да го добавите чрез страницата с приложения или
чрез елемента Добавяне на приложение към
предпочитаните, намиращ се на реда Приложения. Някои
продукти и функции на Google Play не се предлагат във
всички държави.
За да вземете под наем или да закупите филм или ТВ
предаване...
Намерете повече информация на
support.google.com/androidtv
1 - Натиснете HOME.
2 - Изберете Google Play Movies & TV.
3 - Изберете филм или ТВ програма и натиснете OK.
4 - Изберете желаната от вас покупка и натиснете OK. Ще
бъдете прекарани през процедурата по закупуване.
Игри
За да гледате взет под наем или закупен филм или ТВ
програма…
С Google Play Games вие можете да играете на игри на
телевизора. Онлайн или офлайн.
1 - Натиснете HOME.
2 - Изберете Google Play Movies & TV.
3 - Изберете филм или ТВ програма от библиотеката в
приложението, изберете заглавието и натиснете OK.
4 - Можете да използвате клавишите (стоп),
Можете да виждате какво играят в момента приятелите ви
или можете да се присъедините към играта и да се
състезавате. Можете да проследите постиженията си или
да започнете от там, където сте спрели.
38
4 - Изберете нивото на зрялост, което желаете.
5 - Въведете PIN кода при поискване.
6 - За да затворите Google Play Store, натиснете
неколкократно BACK или натиснете EXIT.
Какво ви трябва
• телевизорът ви трябва да е свързан с интернет
• трябва да влезете в телевизора с вашия акаунт в Google
• да добавите кредитна карта към вашия акаунт в Google
за закупуване на нови игри
Ако приложението не се намира на началния ви екран,
можете да го добавите чрез страницата с приложения или
чрез елемента Добавяне на приложение към
предпочитаните, намиращ се на реда Приложения. Някои
продукти и функции на Google Play не се предлагат във
всички държави.
Стартирайте приложението Google Play Games, за да
изберете и инсталирате нови игри на вашия телевизор.
Някои игри са безплатни. Появява се съобщение, ако
конкретна игра има нужда от геймпад, за да играете на
игри.
Намерете повече информация
на support.google.com/androidtv
За да стартирате или спрете Google Play Game…
1 - Натиснете HOME.
2 - Изберете Google Play Games.
3 - Изберете игра или изберете нова игра, която да
инсталирате, и натиснете OK.
4 - Когато приключите, натиснете неколкократно BACK
или натиснете EXIT, или спрете приложението със
съответния бутон за изход/спиране.
Плащания
За да направите плащане на Google Play на телевизора, вие
трябва да добавите форма на плащане – кредитна карта
(извън САЩ) – към вашия акаунт в Google. Когато закупите
филм или ТВ програма, ще бъдете таксувани на тази
кредитна карта.
Ако приложението не се намира на началния ви екран,
можете да го добавите чрез страницата с приложения или
чрез елемента Добавяне на приложение към
предпочитаните, намиращ се на реда Приложения. Някои
продукти и функции на Google Play не се предлагат във
всички държави.
За да добавите кредитна карта …
1 - На вашия компютър отидете на accounts.google.com и
влезте с Google акаунта, който ще използвате с Google Play
на телевизора.
2 - Отидете на wallet.google.com, за да добавите карта към
вашия акаунт в Google.
3 - Въведете данните на кредитната си карта и приемете
правилата и условията.
Намерете повече информация на
support.google.com/androidtv
Google Play Store
От Google Play Store вие можете да изтеглите и
инсталирате нови приложения. Някои приложения са
безплатни.
9.3
Стартиране и спиране на
приложение
Какво ви трябва
• телевизорът ви трябва да е свързан с интернет
• трябва да влезете в телевизора с вашия акаунт в Google
• трябва да добавите кредитна карта към акаунт в Google
за закупуване на приложения
Можете да стартирате приложение от началния екран.
За да стартирате приложение…
1 - Натиснете HOME.
2 - Преминете към реда Приложения, изберете
приложението, което искате, и натиснете OK.
3 - За да спрете приложение, натиснете BACK или
натиснете EXIT, или спрете приложението със
съответния бутон за изход/спиране.
За да инсталирате ново приложение…
1 - Натиснете HOME.
2 - Изберете Google Play Store и натиснете OK.
3 - Изберете приложението, което искате да инсталирате, и
натиснете OK.
4 - За да затворите Google Play Store, натиснете
неколкократно BACK или натиснете EXIT.
При отваряне на началния екран работещото във фонов
режим приложение/възпроизвеждане на съдържание ще
спре. За да започне отново, трябва да изберете
приложението или съдържанието от началния екран.
Родителски контроли
В Google Play Store вие можете да скриете приложенията
съгласно зрялостта на потребителите/купувачите. Трябва
да въведете PIN код, за да изберете или промените нивото
на зрялост.
За да зададете родителския контрол…
1 - Натиснете HOME.
2 - Изберете Google Play Store и натиснете OK.
3 - Изберете Настройки > Родителски контроли.
39
9.4
Ограничен профил
Заключване на приложения
Относно ограничения профил
Относно заключване на приложения
Можете да ограничите използването на определени
приложения, като превключите телевизора на ограничен
профил. Менюто Начало показва само позволените от вас
приложения. Трябва да въведете PIN код, за да изключите
ограничения профил.
Можете да заключите приложения, които не са подходящи
за деца. Можете да заключите приложения с възрастово
ограничение 18+ или да зададете ограничен профил в
менюто Начало.
Когато телевизорът е превключен на ограничен профил,
вие не можете да…
18+
Заключването на приложение с възрастово ограничение
18+ ще изведе подкана за въвеждане на PIN код, когато се
опитате да стартирате приложение с възрастово
ограничение 18+. Това заключване е валидно само за
приложения с възрастово ограничение 18+ от
приложенията на Philips.
• Търсите или отваряте приложения, които са маркирани
като "Не е позволено"
• Получавате достъп до Google Play Store
• Закупувате през Google Play Movies & TV, нито Google Play
Games
• Използвате приложения на трети страни, които не
използват влизане през Google
Ограничен профил
Когато телевизорът е превключен на ограничен профил,
вие можете да…
Можете да зададете ограничен профил от менюто Начало,
където са налични само приложенията, които позволите.
Трябва да въведете PIN код, за да зададете и включите
ограничения профил.
• Гледате съдържание, което вече е взето под наем или
закупено от Google Play Movies & TV
• Играете на игри, закупени или инсталирани от Google
Play Games
• Достъп до следните настройки: Wi-Fi мрежи, говор и
достъп
• Добавяне на Bluetooth аксесоари
Google Play Store – зрялост
В Google Play Store вие можете да скриете приложенията
съгласно зрялостта на потребителите/купувачите. Трябва
да въведете PIN код, за да изберете или промените нивото
на зрялост. Нивото на зрялост ще определи кои
приложения са налични за инсталация.
Акаунтът в Google на телевизора ще остане вписан.
Използването на ограничен профил не променя акаунта в
Google.
Заключване на приложения с възрастово
ограничение 18+
Настройка
За да настроите ограничения профил…
Можете да заключите приложения с възрастово
ограничение 18+ от приложенията на Philips. Тази
настройка управлява настройката 18+ в настройките за
поверителност на приложенията на Philips.
1 - Изберете Настройки > Настройки на Android и
натиснете OK.
2 - Натиснете (надолу) и изберете Персонален >
Сигурност и ограничения и натиснете OK.
3 - Изберете Ограничен профил и натиснете OK.
4 - Изберете Настройки и натиснете OK.
5 - Въведете PIN код с дистанционното управление.
6 - Изберете Позволени приложения и натиснете OK.
7 - В списъка с налични приложения изберете дадено
приложение и натиснете OK, за да позволите или
забраните това приложение.
8 - Натиснете BACK, за да се върнете назад с една
стъпка или натиснете EXIT, за да затворите менюто.
За да заключите приложения с възрастово ограничение
18+…
1 - Изберете Настройки > Заключване за деца,
изберетеЗаключване на приложение и натиснете OK.
2 - Изберете Вкл. и натиснете OK.
3 - Натиснете (ляво) неколкократно според
необходимостта, за да затворите менюто.
За повече информация в Помощ натиснете цветния
клавиш Ключови думи и потърсете Заключване за
деца, Заключване на приложение за повече информация.
Сега можете да въведете ограничения профил.
С PIN кода можете винаги да промените PIN кода или да
редактирате списъка с позволени или непозволени
приложения.
40
9.5
Управление на приложения
Ако спрете приложение и се върнете към менюто Начало,
приложението не е наистина спряло. Приложението все
още работи във фонов режим, за да бъде в готовност,
когато го стартирате отново. За да работят плавно,
повечето приложения трябва да записват данни в кеш
паметта на телевизора. Може да е добре да спрете
напълно приложението или да изчистите данните на кеш
паметта на конкретно приложение, за да оптимизирате
цялостната производителност на приложенията и да
поддържате използването на паметта ниско на вашия
Android TV. Също така е най-добре да деинсталирате
приложенията, които вече не използвате.
41
10
Интернет
10.1
Стартиране на интернет
От вашия телевизор можете да сърфирате в
интернет. Можете да преглеждате всеки интернет сайт, но
повечето от тях не са подготвени за екран на телевизор.
• Някои добавки (например за разглеждане на страници
или видео) не са налични на вашия телевизор.
• Не можете да изпращате или изтегляте файлове.
• Интернет страниците се показват една по една и на цял
екран.
За да стартирате интернет браузъра
1 - Натиснете HOME.
2 - Изберете Прил. > Интернет браузър и натиснете OK.
3 - Въведете интернет адрес и изберете, за да потвърдите.
4 - За да затворите интернет, натиснете HOME или
EXIT.
* Забележка: Ако Интернет браузър не се намира на реда
Приложения, можете да натиснете иконата + в края на
реда, за да добавите приложението.
10.2
Опции на интернет
На разположение са някои екстри за интернет.
За да отворите екстрите…
1 - При отворен уебсайт натиснете OPTIONS.
2 - Изберете един от елементите и натиснете OK.
• Отваряне на връзка в нов раздел: За да отворите връзка в
нов раздел.
• Затваряне на текущ раздел: За да затворите текущия
раздел.
• Добавяне към бързо набиране: За да въведете нов
интернет адрес.
• Добавяне към показалци: Добавяне на страницата като
показалец
• Сигурност на страницата: За да видите нивото на
сигурност на текущата страница.
• Нов поверителен раздел: Отворете нов поверителен
раздел и преминете към поверително сърфиране
• Настройки: Настройки за "Мащаб", "Размер на текста",
"Режим на достъп," "Винаги показвай лентата с менюта" и
изчистване на хронологията (на браузъра)
• Помощ: Информация за интернет браузъра
• Изход от интернет браузъра: Затваряне на интернет
браузъра
42
11
Бързо меню
Можете да използвате Бързо меню като ваше начално
меню. В Бързото меню вие ще намерите бърз начин за
достъп до функциите на телевизора.
За да отворите Бързото меню и да отворите даден
елемент...
1 - Натиснете , за да отворите Бързо меню.
2 - Изберете даден елемент и натиснете OK, за да го
отворите или стартирате.
3 - Натиснете BACK, за да затворите Бързото меню, без
да стартирате нищо.
43
Отворете тази опция, за да прегледате информацията на
свързаното устройство.
12
Източници
12.3
12.1
Име и тип на устройството
Превключване към устройство
Когато свържете ново устройство към телевизора и
телевизорът открие устройството, вие можете да
назначите икона, която отговаря на типа на устройството.
Ако свържете устройство с HDMI кабел и HDMI CEC,
телевизорът открива автоматично типа на устройството и
устройството получава подходяща икона.
От списъка с източници можете да превключите към всяко
едно от свързаните устройства. Можете да превключите
към тунер, за да гледате телевизия, да отворите
съдържанието на свързано USB флаш устройство или да
гледате записите, които сте направили на свързан твърд
USB диск. Можете да превключите към вашите свързани
устройства, за да гледате тяхната програма, цифров
приемник или Blu-Ray плейър.
Типът на устройството определя стиловете на картината и
звука, стойностите на разделителната способност,
специфични настройки или положението му в менюто
"Източници". Не е необходимо да се тревожите за
идеалните настройки.
За да превключите към свързано устройство…
1 - Натиснете SOURCES, за да отворите менюто
Източници.
2 - Изберете един от елементите в списъка с източници и
натиснете OK. Телевизорът ще покаже програмата или
съдържанието на устройството.
Преименуване или смяна на вида
Можете винаги да смените името или да смените вида на
свързано устройство. Потърсете иконата отдясно на
името на устройството в менюто Източници. Някои
източници на вход на телевизор не позволяват смяна на
името.
Изпълнение с едно докосване
Когато телевизорът е в режим на готовност, можете да
включите дисков плейър с дистанционното управление на
телевизора.
За включване както на дисков плейър, така и на телевизор
и да започване на незабавно възпроизвеждане на диска,
натиснете (възпроизвеждане) на дистанционното
управление на телевизора. Устройството трябва да бъде
свързано с HDMI кабел и HDMI CEC трябва да е включено
както в телевизора, така и в устройството.
За да смените типа устройство…
1 - Изберете устройството в менюто Източници и натиснете
OPTIONS.
2 - Натиснете BACK, за да скриете екранната клавиатура.
3 - Натиснете (надолу), за да намерите всички налични
типове устройства. Изберете желания от вас тип и
натиснете OK.
4 - Ако искате да нулирате типа на устройството до
оригиналния тип на конектор, изберете Нулиране и
натиснете OK.
5 - Изберете Затвори и натиснете OK, за да затворите това
меню.
12.2
Опции за вход на телевизор
Някои устройства с вход на телевизор предлагат
специфични настройки.
За да промените името на устройството…
За да зададете опциите за конкретен вход на телевизор…
1 - Изберете устройството в менюто Източници и натиснете
OPTIONS.
2 - Използвайте екранната клавиатура, за да изтриете
текущото име и да въведете ново. Натиснете , за да
потвърдите.
3 - Натиснете BACK, за да скриете екранната клавиатура.
4 - Ако искате да нулирате името на устройството до
оригиналния тип на конектор, изберете Нулиране и
натиснете OK.
5 - Изберете Затвори и натиснете OK, за да затворите това
меню.
1 - Натиснете SOURCES.
2 - Изберете входа на телевизора от списъка и
натиснете OK.
3 - Натиснете OPTIONS. Можете да зададете опциите за
избрания вход на телевизор тук.
4 - Натиснете отново OPTIONS, за да затворите менюто
Опции.
Възможни опции…
Бутони за управление
С тази опция можете да управлявате свързаното
устройство с дистанционното управление на
телевизора. Устройството трябва да бъде свързано с HDMI
кабел и HDMI CEC трябва да е включено както в
телевизора, така и в устройството.
Информация за устройството
44
12.4
Връзки за повторно сканиране
Можете да сканирате повторно всички връзки на
телевизора, за да актуализирате менюто Източници с
наскоро свързаните устройства.
За да сканирате повторно връзките…
1 - Натиснете SOURCES, за да отворите менюто
Източници.
2 - Натиснете (нагоре), за да изберете иконата в
горната дясна част на менюто Източници.
3 - Натиснете OK, за да започнете да сканирате връзките.
Новите свързани устройства ще бъдат добавени към
менюто Източници.
45
13
Мрежи
13.1
Мрежа
За повече информация, в Помощ, натиснете цветния
клавиш Ключови думи и потърсете Мрежа за повече
информация за свързването на телевизора към мрежа.
13.2
Bluetooth
Сдвояване на устройство
За повече информация, в Помощ, натиснете цветния
клавиш Ключови думи и потърсете Bluetooth,
сдвояване за повече информация.
Изберете устройство
За повече информация в Помощ натиснете цветния
клавиш Ключови думи и потърсете Bluetooth, избор на
устройство за повече информация относно начина на
избор на безжично устройство.
Премахване на устройство
За повече информация, в Помощ, натиснете цветния
клавиш Ключови думи и потърсете Bluetooth,
премахване на устройство за повече информация относно
начина на премахване на сдвояване (премахване) на
безжично Bluetooth устройство.
46
14
Персонализиране на стил
Настройки
Всяка настройка на картината, която коригирате като цвят
или контраст се съхранява в текущо избрания Стил
картина. Позволява Ви да персонализирате всеки стил.
Единствено стилът Персонален може да записва
настройките си за всеки източник в меню „Източници“.
14.1
Картина
Настройки на картината
"Цвят", "Контраст", "Острота", "Яркост"
Стил картина
Регулиране на цвета на картината
Избор на стил
Настройки > Картина > Цвят.
Настройки > Картина > Стил картина.
Натиснете стрелките (нагоре) или (надолу) , за да
регулирате стойността на наситеност на цвета на
картината.
За лесно регулиране на картината можете да изберете
предварително зададен стил на картината.
• Персонален - предпочитанията за картината, които сте
задали при първото стартиране.
• Ярки - идеални за гледане на дневна светлина
• Естествени - настройки за естествена картина
• "Стандартен" – най-енергоспестяващата настройка –
фабрична настройка
• Кино - идеални за гледане на филми
• "Игра" – идеални за играене на игри
• Монитор* – идеален за дисплей за компютър
• "Ден" – за ISF калибриране
• "Нощ" - за ISF калибриране
Регулиране на контраста на картината
Настройки > Картина > Контраст.
Натиснете стрелките (нагоре) или (надолу) , за да
регулирате стойността на контраста на картината.
Можете да намалите стойността на контраста, за да
ограничите потреблението на енергия.
Регулиране на остротата на картината
* HDR не се поддържа в режим на монитор. Телевизорът
може да възпроизвежда HDR видео в режим на монитор,
но няма да се прилага HDR обработка.
Настройки > Картина > Острота.
Натиснете стрелките (нагоре) или (надолу), за да
регулирате стойността на остротата на картината.
Когато телевизорът приема HDR сигнал, изберете стила на
картината по-долу:
• HDR персонално
• HDR ярко
• HDR естествено
• HDR филм
• HDR Игра
• "Ден" – за ISF калибриране
• "Нощ" - за ISF калибриране
Регулиране на яркостта
Настройки > Картина > Яркост.
Натиснете стрелките (надолу) или (нагоре), за да
нагласите нивото на яркост на сигнала на картината.
Забележка: Настройка на яркостта, далеч от референтните
стойности (50), може да доведе до по-слаб контраст.
Когато телевизорът приема Dolby Vision сигнал, изберете
стила на картината по-долу:
• HDR персонално
• HDR ярко
• Светло Dolby Vision
• Тъмно Dolby Vision
• HDR Игра
Разширени настройки на картината
Настройки на цветовете
Разширени настройки на цвета
Възстановяване на стил
1 - Изберете стила на картината, който желаете да
възстановите.
2 - Натиснете цветния клавиш "Възстан. стила" и
натиснете OK. Стилът се възстановява.
Настройки > Картина > Разширени > Цвят.
Регулиране на подчертаването на цвета
Настройки
> Картина > Разширени > Цвят > Подчертаване на цвета.
Изберете Максимум, Средно, или Минимум, за да
47
зададете нивото на интензивност на цветовете и
детайлите при ярките цветове.
HDR настройки
Избор на предварително зададената
Ако гледате HDR програми или програми, записани в HDR,
не е необходимо да мащабирате на HDR и настройката за
HDR не е достъпна. Телевизорът може да възпроизвежда
HDR програми от HDMI връзка, от източник на интернет
или от свързано USB устройство с памет.
цветова температура
Настройки > Картина > Разширени > Цвят > Цветова
температура.
Ако гледате HDR програми (във високодинамичен
диапазон) или програми, записани в HDR, телевизорът ще
превключи автоматично към режим на HDR при
индикация.
Изберете Нормален, Топло, или Студено, за да настоите
цветовата температура според вашите предпочитания.
Контрол за HDR мащабиране не е наличен. Телевизорът
може да възпроизвежда HDR програми* през HDMI
връзката, излъчвайки от интернет източник или от
свързано USB устройство с памет.
Подравняване на бялата точка
Настройки > Картина > Разширени > Цвят >
Подравняване на бялата точка.
* Само HDR10 и Hybrid Log Gamma HDR се поддържат
Персонализирайте подравняването на бялата точка на
базата на избраната цветова температура на картината.
Натиснете стрелките (нагоре) или (надолу), за да
регулирате стойността.
HDR мащабиране
Настройки > Картина > Разширени > Контраст > HDR
мащабиране.
Цветови контрол (нюанс, наситеност и интензитет)
Изберете Вкл., за да увеличите яркостта и контраста на
картината. Картината е много по-ярка и има по-високо
ниво на контраст между по-светлите и по-тъмните
части. HDR мащабиране поддържа цветовете богати и
наситени.
Настройки > Картина > Разширени > Цвят > Цветови
контрол.
Натиснете стрелките (нагоре) или (надолу) , за да
регулирате стойността на Нюанс, Наситеност и
Интензивност за цвета Червен, Жълт, Зелен, Циан, Син и
Магента. Или изберете Нулиране всички за нулиране на
всички стойности към тези по подразбиране.
"Съвършена естествена реалност"
Настройки> Картина > Разширени > Контраст >
"Съвършена естествена реалност".
Съвършена естествена реалност подобрява импресията на
контраста и яркостта, за да се създаде HDR ефект за
стандартни източници.
Режим Само RGB
Настройки > Картина > Разширени > Цвят > Режим
Само RGB.
Забележка:
• Налично е, когато сигнал от тип SDR (стандартен
динамичен диапазон) е засечен.
• Не е налично, когато видеосъдържанието е поддържано
за HDR.
Изберете Червено, Зелено или Синьо, за да превключите
картината само на избрани цветове или изберете Изкл., за
да изключите режима RGB.
Разширени настройки за контраст
HDR Plus
Режими на контраст
Настройки > Картина > Разширени > Контраст > HDR
Plus.
Настройки > Картина > Разширени > Контраст > Режим
Контраст.
Изберете HDR Plus за превъзходен контраст и ефект на
яркост.
Изберете Нормален, Оптимизирано за картина
или Оптимизирано за пестене на енергия, за да настроите
телевизора автоматично да намалява контраста за найдобро потребление на енергия или за най-добро визуално
изживяване, или изберете "Изкл.", за да изключите
регулирането.
Забележка: Налично, когато сигнал от тип HDR
(високодинамичен диапазон) е засечен.
Динамичен контраст
Настройки
> Картина > Разширени > Контраст > Динамичен контраст.
Изберете Максимално, Средно, или Минимално, за да
48
зададете нивото, при което телевизорът автоматично
подобрява детайлите в тъмните, средните и светлите
области на картината.
Изберете Максимум, Средно или Минимум, за да имате
различни степени на изглаждане на артефактите в
цифровото видеосъдържание.
MPEG артефактите се виждат предимно като малки
блокове или назъбени ъгли в изображенията на екрана.
Видео контраст, гама
Видео контраст
Настройки за движение
Настройки > Картина > Разширени > Контраст > Видео
контраст.
Natural Motion
Натиснете стрелките (нагоре) или (надолу), за да
регулирате стойността на видео контраст.
Стилове движение
Настройки> Картина > Разширени > Движение > Стилове
движение.
Контраст, гама
"Стилове движение" предлага оптимизиран режим на
настройки на движението за различните видове видео
съдържание.
Настройки > Картина > Разширени > Контраст > Гама.
Натиснете стрелките (нагоре) или (надолу), за да
зададете нелинейна настройка за яркост и контраст на
картината.
Изберете един от стиловете на движение, за да имате подобро зрително преживяване.
("Филм", "Спорт", "Стандартен", "Плавно", "Персонален")
Не е наличен при следните случаи:
Светлинен сензор
• Настройки> Картина > Стил картина > Монитор.
• Настройки> Картина > Стил картина > Игра.
Настройки
> Картина > Разширени > Контраст > Светлинен сензор.
Изберете "Вкл.", за да регулирате настройките на
картината автоматично според условията на осветеност в
стаята.
Natural Motion
Настройки > Картина > Разширени > Движение > Natural
Motion.
Natural Motion прави всяко движение плавно и гладко.
Разширени настройки за острота
Изберете "Максимум", "Средно" или "Минимум", за да
имате различни степенни на намаляване на трепкането в
движението, което се вижда при гледането на филми на
телевизора. Изберете "Минимум" или "Изкл.", когато се
появи звук при възпроизвеждане на движещо се
изображение на екрана.
Ултра разделителна способност
Настройки > Картина > Разширени > Острота > Ultra
Resolution.
Изберете "Вкл.", за да имате превъзходна острота на
линиите и контурите.
Забележка: Налично само когато "Стилове движение" е
зададено на "Персонален".
Изчистване на картината
Формат картина
Шумопотискане
Настройки > Картина > Разширени > Изчистване на
картината > Шумопотискане.
Ако картината не запълва целия екран, отгоре и отдолу
или отстрани се показват черни ленти, можете да
регулирате картината да запълва екрана изцяло.
Изберете Максимум, Средно или Минимум, за да
зададете нивото за премахване на шума във
видеосъдържанието.
Шумът се вижда предимно като малки движещи се точки в
картината на екрана.
За да изберете една от основните настройки за запълване
на екрана…
1 - Докато гледате телевизионен канал,
изберете Настройки > Формат картина > Цял
екран, Побиране на екрана, Широкоформатен екран и
Оригинални и натиснете OK.
2 - Натиснете (ляво) неколкократно според
необходимостта, за да затворите менюто.
• Цял екран – автоматично увеличава картината така, че да
Намаляване на MPEG артефакт
Настройки > Картина > Разширени > Изчистване на
картината > Намаляване на MPEG артефакт.
49
запълни екрана. Изкривяването на картината е
минимално, субтитрите се запазват видими. Не е
подходящо за вход от компютър. При някои крайни
формати на картината може да продължат да се виждат
черни ленти.
• Побиране на екрана – автоматично увеличава картината,
за да запълни екрана без изкривявания. Възможно е да се
виждат черни ленти. Не е подходящо за вход от компютър.
• Широкоформатен екран – автоматично увеличава
картината до широкоформатен екран.
• Оригинални – автоматично увеличава картината до
широкоформатен екран.
14.2
Звук
Стил на звука
Избор на стил
Настройки > Звук > Стил на звука.
За лесно регулиране на звука можете да изберете
предварително зададена настройка със стил на звука.
• Режим AI – Има перфектни стилове за гледане на филми,
слушане на музика или за играене на игри. Изберете
режим AI за интелигентно превключване на стила на звука
на базата на аудиосъдържанието.
• "Оригинални" – най-неутрални настройки за звука
• Кино - идеални за гледане на филми
• "Музика" – идеални за слушане на музика
• Игри - идеални за игри
• "Новини" – идеални за слушане на говор
• Персонален режим – достъп до по-подробни настройки
за звук.
За да форматирате картината ръчно…
1 - Докато гледате телевизионен канал,
изберете Настройки > Формат картина > Разширени и
натиснете OK.
2 - Използвайте Отместване, Мащаб, и Разтягане, за да
регулирате картината.
3 - Или изберете Отмяна, за да се върнете на настройката,
която картината е имала, когато сте отворили Формат
картина.
• Отместване – изберете стрелките, за да изместите
картината. Можете да измествате картината само когато е
уголемена.
• Мащаб – изберете стрелките, за да уголемите.
• Разтягане – изберете стрелките, за да разтегнете
картината вертикално или хоризонтално.
• Отмяна – изберете, за да върнете формата на картината,
от който сте започнали.
Възстановяване на персонален режим
1 - Задайте стила на звука на Персонален режим.
2 - Натиснете цветния бутон Възстан. стила и натиснете
OK. Стилът се възстановява.
Персонализация на персонален режим
1 - Задайте стила на звука на Персонален режим.
2 - Натиснете цветния клавиш Персонализация и
натиснете OK, за да промените настройките на
персоналния режим.
Известие на Dolby Vision
Настройки на персонален режим
Настройки> Картина > Известие на Dolby Vision.
Виртуализатор на говорителите
Включване или изключване на известие на Dolby Vision,
когато съдържание на Dolby Vision се пусне на Вашия
телевизор.
Настройки > Звук > Настройки на персонален режим >
Виртуализатор на говорителите.
Изберете Вкл. или Автоматично (Dolby Atmos) за
разрешаване на Dolby Atmos, което може да добави
височинно измерение в звука. С помощта на височинното
измерение звукът може прецизно да бъде разположен и
преместен в триизмерно пространство.
Бърза настройка на звука
По време на първата инсталация сте направили някои
настройки на картината в няколко лесни стъпки. Можете
да повторите тези стъпки с Бърза настройка на картина. За
да ги изпълните, се уверете, че телевизорът може да се
настрои на телевизионен канал или да покаже програма от
свързано устройство.
Clear dialogue
Настройки > Звук > Настройки на персонален режим
> Clear dialogue > Вкл.
За да зададете картината в няколко лесни стъпки…
Изберете Вкл., за да се насладите на по-добро качество на
звука за програми с говор.
1 - Изберете Настройки > Картина и натиснете (дясно),
за да влезете в менюто.
2 - Изберете Бърза настройка на картина и натиснете OK.
3 - Използвайте бутоните за навигация за избор.
4 - Натиснете (ляво) неколкократно според
необходимостта, за да затворите менюто.
Еквалайзер
Настройки > Звук > Настройки на персонален режим >
Еквалайзер.
50
Натиснете стрелките (нагоре) или (надолу), за да
регулирате нивото на еквалайзер.
на телевизора винаги са включени.
С аудио устройство свързано с HDMI CEC, изберете HDMI
зв. с-ма. Телевизорът ще изключи високоговорителите си,
когато устройството възпроизвежда звука.
Звук слушалки
Звук слушалки
Настройки > Звук > Звук слушалки.
Настройки на цифровия изход
Натиснете стрелките (нагоре) или (надолу), за да
нагласите отделно силата на звука на свързаните
слушалки.
Настройки на цифровия изход са налични за оптичен и
HDMI ARC звуков сигнал.
Формат на цифровия изход
Настройки > Звук > Разширени > Формат на цифровия
изход.
Разположение на телевизора
Нагласете сигнала на аудио изхода на телевизора да
отговаря на възможностите на звука на свързаната система
за домашно кино.
Настройки > Звук > Разположение на телевизора.
• Стерео (без компресиране): Ако вашите устройства за
аудиовъзпроизвеждане нямат обработка на многоканален
звук, изберете го, за да се извежда само
стереосъдържание на вашите устройства за
аудиовъзпроизвеждане.
• Mногоканално: Изберете го, за да се извежда
многоканално аудиосъдържание (компресиран
многоканален звуков сигнал) или стерео
аудиосъдържание на вашите устройства за
аудиовъзпроизвеждане.
• Многоканално (обходно): Изберете го, за да се извежда
Dolby Digital Plus или DTS съдържание на вашите
устройства за аудиовъзпроизвеждане или на системата за
домашно кино.
Изберете На ТВ стойка или На стената, за да имате найдобро възпроизвеждане на звука съответно на
настройката.
Разширени настройки на звука
Управление на силата на звука
Автоматична сила на звука
Настройки > Звук > Разширени > Автоматична сила на
звука.
Изберете Вкл. или Изкл. за включване или изключване на
регулирането на автоматичната сила на звука.
– Уверете се, че вашите устройства за
аудиовъзпроизвеждане поддържат функцията Dolby
Atmos.
Изберете Нощен режим за по-комфортно слушане с
намалена сила на звука.
– SPDIF изход (ЦИФРОВ АУДИОИЗХОД) ще бъде
дезактивиран при поточно предаване на Dolby Digital Plus
съдържание.
Делта сила на звука
Настройки > Звук > Разширени > Диапазон на силата на
звука.
Изравняване на цифровия изход
Натиснете стрелките (нагоре) или (надолу), за да
нагласите стойността на делта сила на звука за
високоговорителите на телевизора.
Настройки > Звук > Разширени > Изравняване на
цифровия изход.
Задайте силата на звука от устройство което и свързано
към цифров аудио изход (SPDIF) или HDMI.
Настройки за аудио изход
• Изберете Повече, за да имате по-силен звук.
• Изберете По-малко, за да имате по-мек звук.
Настройки > Звук > Разширени > Аудиоизход.
Настройка на възпроизводството на звук на телевизора
или на свързана аудио система.
Закъснение на цифровия изход
Можете да изберете къде искате да чувате звука на
телевизора и как искате да го управлявате.
• Ако изберете ТВ-високоговорители – изключени, ще
изключите ТВ-високоговорителите за постоянно.
• Ако изберете ТВ-високоговорители, високоговорителите
Настройки > Звук > Разширени > Закъснение на
цифровия изход.
При някои системи за домашно кино може да е
необходимо регулиране на закъснението с цел
51
синхронизиране на аудиото и видеото. Изберете Изкл., ако
има зададено звуково закъснение на вашата система за
домашно кино.
аудио.
Изберете един от стиловете, който следва динамиката на
звука.
• Lumina – Смесва аудио динамика с видео цветове
• Colora – Базиран на аудио динамика
• Retro – Базиран на аудио динамика
• Spectrum – Базиран на аудио динамика
• Scanner – Базиран на аудио динамика
• Ритъм – Базиран на аудиодинамика
• Party – Смесва един след друг всички стилове Следване
на аудио
Изместване на цифровия изход (Налично само
когато Закъснение на цифровия изход е нагласено
на Включено)
Настройки > Звук > Разширени > Изместване на
цифровия изход.
Ако не можете да зададете закъснение в системата за
домашно кино, можете да настроите телевизора да
синхронизира звука. Можете да зададете корекция, която
компенсира времето, необходимо на системата за
домашно кино да обработи звука на телевизионната
картина. Можете да задавате стойността на стъпки от по 5
ms. Максималната настройка е 60 ms.
Следване на цвят
Настройки > Ambilight > Стил Ambilight > Следване на
цвят.
Изберете един от зададените цветови стилове.
• Гореща лава – вариации на червен цвят
• Дълбока вода – вариации на син цвят
• Свежа природа – вариации на зелен цвят
• топло бяло – статичен цвят
• Студено бяло – статичен цвят
14.3
Настройки на Ambilight
Вкл./Изкл. на Ambilight
Изключване на Ambilight
Следване на знамето
Натиснете и изберете Изкл. или можете да Изкл.,
като натиснете Настройки > Ambilight > Стил
Ambilight > Изкл.
Настройки > Ambilight > Стил Ambilight > Следване на
знамето.
Позволете на Ambilight да следва знамето на страната,
която изберете.
Стил на Ambilight
Можете да изберете начина по който Ambilight следва.
Следване на приложение
Настройки > Ambilight > Стил Ambilight.
Настройки > Ambilight > Стил Ambilight > Следване на
приложение.
Тази функция е налична, когато управлявате Ambilight с
приложение.
Следване на видео
Настройки > Ambilight > Стил Ambilight > Следване на
видео.
Яркост и наситеност на Ambilight
Изберете един от стиловете, който следва динамиката на
картината на екрана на вашия телевизор.
Контраст, яркост
• Стандартен – идеален за ежедневно гледане на
телевизия.
• Естествено – следва картината или звука възможно найдостоверно
• Футбол – идеален за футболни мачове
• Жив – идеален за условия на дневна светлина
• Игри - идеални за игри
• Комфорт – идеален за тиха вечер
• Релакс – идеален за гледане от канапе
Настройки > Ambilight > Яркост.
Натиснете стрелките (нагоре) или (надолу), за да
зададете нивото на яркост на Ambilight.
Наситеност
Настройки > Ambilight > Наситеност.
Натиснете стрелките (нагоре) или (надолу), за да
зададете нивото на наситеност на Ambilight.
Следване на аудио
Настройки > Ambilight > Стил Ambilight > Следване на
52
Ambilight + Hue
Разширени настройки на Ambilight
Конфигуриране
Неутрализирайте влиянието на цветна стена на цветовете
на Ambilight
Настройки
> Ambilight > Ambilight+нюанс > Конфигуриране.
Настройки > Ambilight > Разширени > Цвят на стената.
Изберете цвета на стената зад телевизора и телевизорът
ще адаптира цветовете на Ambilight, за да се показват
както трябва.
Настроите вашите крушки за нюанс Philips да следват
цветовете на Ambilight.
Изключване
ISF Настройка
Изключване на "Ambilight+нюанс"
Настройки > Ambilight > Разширени > ISF настройка.
Настройки > Ambilight > Ambilight+нюанс > Изключване.
Експертът на ISF калибриране настройва и заключва
предпочитания от вас цвят за Ambilight. Когато ISF
калибрирането завърши, изберете Настройки >
Ambilight > Стил Ambilight > Следване на цвят > Топло
бяло, за да използвате ISF настройка за Ambilight.
Потапяне
Настройки > Ambilight > Ambilight+нюанс > Потапяне.
Натиснете стрелките (нагоре) или (надолу), за да
настроите колко точно крушките за нюанс ще следват
Ambilight.
Настройка на Ambilight за незабавно изключване или
бавно спиране при изключване на телевизора
Настройки > Ambilight > Разширени > Изключване на ТВ
> Плавно затихване изключено/Незабавно изключване.
Приглушена светлина+нюанс
Ако сте инсталирали Ambilight+hue, можете да оставите
лампите hue да следват Приглушена светлина от
Ambilight. Лампите Philips hue разширяват ефекта на
Приглушена светлина в стаята.
14.4
Еко настройки
Вкл./Изкл. крушките за нюанс
Задаване на ниво на пестене на енергия
Настройки > Ambilight > Ambilight+нюанс > Приглушена
светлина+нюанс.
Настройки > Еко настройки > Пестене на енергия.
Изберете "Максимум", Средно, или "Минимум", за да
имате различни степенни на пестене на енергия, или
изберете "Изкл.", за да изключите режима на пестене на
енергия.
"Виж конфигурацията" или "Нулиране"
Вижте настоящата настройка на Ambilight+нюанс, мрежа,
моста и крушките
Изключване на екрана за пестене потреблението на
Настройки > Ambilight > Ambilight+нюанс > Виж
конфигурацията.
енергия
Настройки > Еко настройки > Изключване на екрана.
Изберете Изключване на екрана, телевизионният екран е
изключен, а за да включите отново телевизионния екран,
натиснете който и да е бутон на дистанционното
управление.
Нулиране на настоящата настройка на "Ambilight+нюанс"
Настройки > Ambilight > Ambilight+нюанс > Нулиране на
конфигурация.
Включване на вградения сензор за околна светлина
Настройки > Еко настройки > Светлинен сензор.
Изберете Светлинен сензор, вграденият сензор за околна
светлина намалява яркостта на телевизионния екран,
когато околната светлина намалее. Вграденият светлинен
сензор автоматично регулира картината според условията
на осветеност в стаята.
53
изберете Приложения за съхраняване на приложения.
Следвайте инструкциите на екрана.
4 - Всички файлове и данни ще бъдат изтрити след
форматирането.
5 - Когато USB твърдият диск бъде форматиран, оставете го
да стои свързан постоянно.
Настройване на таймера за изключване
Настройки > Еко настройки > Таймер за изключване.
Натиснете стрелките (нагоре) или (надолу), за да
регулирате стойността. Стойността 0 (Изключване)
дезактивира автоматичното изключване.
Изберете „Таймер за изключване“ – телевизорът се
изключва автоматично за да спести енергия.
* Телевизорът се изключва, ако приема телевизионен
сигнал, но вие не натиснете клавиш на дистанционното
управление в продължение на 4 часа.
Настройки на USB клавиатурата
Настройване на подредбата на клавиатурата за
инсталираната USB клавиатура
Настройки > Общи настройки > Настройки на USB
клавиатурата.
* Телевизорът се изключва, ако не приема телевизионен
сигнал или команда от дистанционното управление за 10
минути.
Свържете USB клавиатурата към една от USB връзките на
телевизора. Когато телевизорът открие клавиатурата за
първи път, можете да изберете разположението й и да
изпробвате избора си.
* Ако използвате телевизора като монитор или ако
използвате цифров приемник за гледане на телевизия (Set
Top Box – STB) и не използвате дистанционното
управление на телевизора, деактивирайте таймера за
автоматично изключване и нагласете стойността на 0.
Дом или Магазин
14.5
Избор на място за вашия телевизор
Общи настройки
Настройки > Общи настройки > Място.
Изберете „Магазин“ – стилът на картината се връща
към „Жив“ и може да се регулират настройките на
магазина.
Режимът за магазин е за промоция в магазина.
USB твърд диск
Трябва да настроите и форматирате USB твърд диск, преди
да запишете канал.
Настройки > Общи настройки > Твърд USB диск.
Конфигурация за магазин
За да можете да поставите на пауза или записвате
предаване, или да съхранявате приложения, трябва да
свържете и форматирате твърд диск с USB. Форматирането
премахва всички файлове от твърдия диск с USB. Ако
искате да запишете предавания с данни от ТВ справочник
от интернет, трябва първо да конфигурирате интернет
връзка, преди да инсталирате твърдия диск с USB.
Регулиране на настройките на магазина
Настройки > Общи настройки > Конфигурация за
магазин.
Ако телевизорът е настроен на Магазин, можете да
зададете наличността на определен демонстрационен
режим за използване в магазина.
Предупреждение
USB твърдият диск е форматиран специално за този
телевизор и не можете да използвате направените записи
на друг телевизор или компютър. Не копирайте и не
променяйте на компютъра чрез PC приложения файловете,
записани на USB твърдия диск. Това ще повреди записите
ви. При форматиране на USB твърд диск, записите върху
него се изтриват. USB твърд диск, инсталиран на
телевизора, ще трябва да се форматира отново, за да
може да се използва на компютър.
Регулиране на картина и звук
Настройки > Общи настройки > Конфигурация за
магазин > Картина и звук.
Изберете Оптимизиран за магазин или по избор за
настройки на картина и звук.
За да форматирате USB твърд диск…
Настройка на емблеми и банер
1 - Свържете USB твърдия диск към един от USB връзките
на телевизора. Не свързвайте друго USB устройство към
друг USB съединител по време на форматирането.
2 - Включете USB твърдия диск и телевизора.
3 - Изберете Записи, ако желаете да поставите телевизора
на пауза и записи, в противен случай
Настройки > Общи настройки > Конфигурация за
магазин > Емблеми и банер.
Задайте за показване на Емблеми на функции и
Промоционален банер.
54
Автоматично стартиране на Demo Me и Демо на Ambilight
HDMI Ultra HD
Автоматично стартиране
Свързване с HDMI устройство и възпроизвеждане на Ultra
HD сигнал на вашия телевизор може да не работи
правилно или да показва изкривена картина или звук. За
да избегнете неизправността на подобно устройство, вие
можете да зададете качеството на сигнала на ниво, което
устройството може да обработва.
Настройки > Общи настройки > Конфигурация за
магазин > Автоматично стартиране на Demo Me/Демо на
Ambilight Автоматично стартиране.
Включване/изключване на Demo Me или Демо на Ambilight
Автоматично стартиране.
Настройте качеството на сигнала за всеки HDMI конектор
EasyLink – HDMI CEC
Настройки > Общи настройки > HDMI Ultra HD > HDMI
(порт) > Стандартно, Оптимално.
Свържете HDMI CEC съвместими устройства към вашия
телевизор, които можете да управлявате с
дистанционното управление на телевизора.
За да промените настройките, първо превключете към
HDMI източник. Изберете Оптимално, за да разрешите найвисококачествения HDMI сигнал за 4K Ultra HD и HDR
съдържание (4K60 4:4:4, 4K60 10 бита HDR).
EasyLink HDMI CEC трябва да бъде включено както в
телевизора, така и в свързаното устройство.
Изберете Стандартен, ако картината или звукът имат
смущения.
Включване на EasyLink
Настройки > Общи настройки > EasyLink > EasyLink > Вкл.
Иновативна
Управляване на съвместимо с HDMI CEC устройство с
дистанционното управление на телевизора
Настройки на HbbTV – Hybrid Broadcast Broadband TV
Настройки > Общи настройки > EasyLink > Дистанционно
управление EasyLink> Вкл.
Включване на HbbTV
Настройки > Общи настройки > Разширени > Настройки
на HbbTV > HbbTV > Вкл.
Забележка:
Изключване на проследяването на хронологията на
• EasyLink е възможно да не работи с устройства от други
марки.
• HDMI-CEC функционалността има различни названия при
различните марки. Примери за някои названия са: Anynet,
Aquos Link, Bravia Theatre Sync, Kuro Link, Simplink и Viera
Link. Не всички марки са напълно съвместими с EasyLink.
Фирмените названия на HDMI CEC в примерите
принадлежат на съответните им собственици.
HbbTV
Настройки > Общи настройки > Разширени > Настройки
на HbbTV > Проследяване на HbbTV > Изкл.
Изтриване на бисквитки на HbbTV
Настройки > Общи настройки > Разширени > Настройки
на HbbTV > Бисквитки на HbbTV > Вкл.
Изчистване на списъка с одобрени приложения
Автоматичен режим за игра, използващ
HDMI
Настройки > Общи настройки > Разширени > Настройки
на HbbTV > Изчистване на списъка с одобрени
приложения.
За изчистване на всички приложения на HbbTV, одобрени
от потребителя.
Задаване на автоматичен режим за игра, използващ
HDMI
Настройки > Общи настройки > Автоматичен режим за
игра, използващ HDMI.
Име на профил на CAM
Задайте Автоматичен режим за игра, използващ HDMI
Включен, ако искате телевизорът автоматично да
настройва стила на картината на "Игра", когато получи
съответната информация от свързаното към телевизора
HDMI устройство.
Задаване на име на профил за инсталирана CI+/CAM
Настройки > Общи настройки > Име на профил на CAM.
55
Нулиране на настройките и
преинсталиране на телевизора
Задаване на предпочитан език за телетекст
Настройки > Регион и език > Език > Телетекст
основна, Телетекст допълнителна.
Нулиране на всички стойности на настройките до
оригиналните настройки на телевизора
Настройки > Общи настройки > Фабрични настройки.
Някои цифрови телевизионни оператори предлагат
няколко езика за телетекст.
Преинсталиране на телевизора напълно и връщане на
състоянието на телевизора до това от първия път, когато
Часовник
сте го включили
Настройки > Регион и език > Часовник.
Настройки > Общи настройки > Преинсталиране на
телевизора.
Автоматично коригиране на часовника
Въведете PIN кода и изберете "Да", телевизорът ще се
преинсталира напълно.
Настройки > Регион и език > Часовник > Режим авт.
часовник.
Всички настройки ще бъдат нулирани и инсталираните
канали ще бъдат заменени.
• Стандартната настройка на часовника на телевизора е
Автом.. Информацията за часа се получава от излъчвания
UTC – информация за координирано универсално време.
• Ако часовникът не е верен, можете да го настроите на "В
зависимост от държавата".
Инсталирането може да отнеме няколко минути
14.6
Часовник, регион и настройки
на езика
Ръчно коригиране на часовника
Настройки > Регион и език > Часовник > Режим авт.
часовник > Ръчен.
Език
Настройки > Регион и език > Часовник > Дата, Час.
Настройки > Регион и език > Език.
Отидете на предишното меню и
изберете "Дата" и "Време", за да регулирате стойността.
Промяна на езика на менюто и съобщенията на
Забележка:
телевизора
• Ако никоя от автоматичните настройки не показва
времето коректно, можете да го настроите ръчно.
• Когато планирате записи от "Телевизионна програма", ви
препоръчваме да не променяте датата и часа ръчно.
Настройки > Регион и език > Език > Език на менютата.
Задайте предпочитан език на звука
Настройки > Регион и език > Език > Аудио
основна, Аудио допълнителна.
Задаване на часова зона или на отклонение на часа за
Цифровите телевизионни канали може да излъчват аудио
с няколко езика на речта за дадена програма. Можете да
зададете предпочитан основен и допълнителен език за
аудиото. Ако има аудио на един от тези езици,
телевизорът ще превключи към него.
Настройки > Регион и език > Часовник > Часова зона.
вашия регион
Задайте автоматичното преминаване на телевизора в
режим на готовност в предварително зададено време
Настройки > Регион и език > Часовник > Таймер за
заспиване .
Задайте предпочитан език на субтитрите
Настройки > Регион и език > Език > Субтитри
основна, Субтитри допълнителна.
Цифровите канали може да предлагат по няколко езика на
субтитрите за дадена програма. Можете да зададете
предпочитан основен и допълнителен език на субтитрите.
Ако има субтитри на един от тези езици, телевизорът ще ги
покаже.
56
14.7
Настройки на Android
Подобряване на диалога
Настройки > Настройки на Android.
Настройки > Универсален достъп > Подобряване на
диалога.
Прегледайте списъка на инсталирани приложения,
проверете свободното пространство за инсталиране на
още приложения или деинсталирайте приложения.
Увеличете разбираемостта на диалога и коментарите, ако
има налични.
14.9
14.8
Настройки за заключване
Настройки за универсален
достъп
"Задаване на код" и "Промяна на кода"
Настройки > Универсален достъп.
Задаване на нов код или нулиране на промяната на кода
При включен Универсален достъп телевизорът е готов за
използване от глухи, трудно чуващи, слепи или лица с
увредено зрение.
Настройки > Заключване за деца > Задаване на
код, Промяна на кода.
Кодът на заключването за деца се използва за заключване
и отключване на канали или програми.
Превключване на настройки за универсален достъп
Забележка:
Настройки > Универсален достъп > Универсален
достъп > Вкл.
Ако сте забравили PIN кода си, можете да замените
текущия код 8888 и да въведете нов код.
Универсален достъп за хора с увреден слух
Заключване за "Програми"
Настройки > Универсален достъп > С увреден
слух > Вкл.
Задаване на минимална възраст за гледане на програми
• Някои цифрови телевизионни канали излъчват
специален звук и субтитри, адаптирани за лицата с
увреден слух и глухите.
• Когато настройката е включена, телевизорът
автоматично превключва към адаптирания звук и
субтитри, ако са налични.
с възрастови ограничения
Настройки > Заключване за деца > Родителска оценка.
Заключване за приложение
Задаване на заключване на приложенията на Philips
Универсален достъп за слепи или за хора с ограничено
Настройки > Заключване за деца > Заключване на
приложение.
зрение
Настройки > Универсален достъп > Описание на
звука > Описание на звука > Вкл.
Можете да заключите приложения, които не са подходящи
за деца. Можете да заключите приложения на Philips с
възрастово ограничение 18+ или да зададете ограничен
профил в менюто „Начало“.
Цифровите телевизионни канали могат да излъчват
специален аудио коментар, който описва случващото се на
екрана.
18+
Настройки > Универсален достъп > Описание на
звука > Сила смес. звук, Аудио ефекти, Говор.
Заключването на приложение с възрастово ограничение
18+ ще изведе подкана за въвеждане на PIN код, когато се
опитате да стартирате приложение с възрастово
ограничение 18+. Това заключване е валидно само за
приложения с възрастово ограничение 18+ от
приложенията на Philips.
• Като изберете "Сила смес. звук", можете да смесите
силата на нормалния звук и тази на звуковите
коментари. Натиснете стрелките (нагоре)
или (надолу), за да регулирате стойността.
• Настройте "Аудио ефект" на "Вкл." за допълнителни
аудио ефекти в аудиокоментарите, като стерео или
затихващ звук.
• Изберете "Говор", за да зададете преференции за
говор, "Описателно" или "Субтитри".
Ограничен профил
Можете да зададете ограничен профил от менюто Начало,
където са налични само приложенията, които позволите.
Трябва да въведете PIN код, за да зададете и включите
57
ограничения профил.
Google Play Store – зрялост
В Google Play Store вие можете да скриете приложенията
съгласно зрялостта на потребителите/купувачите. Трябва
да въведете PIN код, за да изберете или промените нивото
на зрялост. Нивото на зрялост ще определи кои
приложения са налични за инсталация.
Заключване за CAM
Задаване на CAM PIN за запис
Настройки > Заключване за деца > ПИН код на CAM.
58
15
Преглед на предпочитаните файлове
1 - Натиснете SOURCES, изберете USB и
натиснете OK.
2 - Изберете Предпочитани.
3 - Можете да прегледате всички предпочитани файлове в
списъка.
Видео, снимки и
музика
15.1
От компютър или мрежов
твърд диск
15.3
Меню "Най-популярни" и меню
"Последно възпроизведени"
Можете да разгледате снимките си или да
възпроизвеждате музика и видеоклипове от компютър или
мрежов твърд диск в домашната си мрежа.
Преглед на най-популярните файлове или изчистване на
списъка
1 - Натиснете SOURCES, изберете USB и
натиснете OK.
2 - Изберете USB устройства и
изберете Най-популярни.
3 - Изберете един от файловете и натиснете OK за преглед
на файловете или натиснете Изч. всички за изчистване
на списъка.
Телевизорът и компютърът или мрежовият твърд диск
трябва да са в една и съща домашна мрежа. На вашия
компютър или мрежов твърд диск трябва да инсталирате
софтуер за мултимедиен сървър. Вашият мултимедиен
сървър трябва да е настроен да споделя файловете ви с
телевизора. Телевизорът показва файловете и папките ви
така, както са организирани от мултимедийния сървър или
така, както са структурирани на вашия компютър или
мрежов твърд диск.
Преглед на последно възпроизведените файлове
1 - Натиснете SOURCES, изберете USB и
натиснете OK.
2 - Изберете USB устройства и изберете Последно
възпроизведени.
3 - Изберете един от файловете и натиснете OK за преглед
на файловете или натиснете Изч. всички за изчистване
на списъка.
Телевизорът не поддържа субтитри на видео потоци от
компютър или мрежов твърд диск.
Ако мултимедийният файл поддържа търсенето на
файлове, се показва поле за търсене.
За преглед и възпроизвеждане на файлове на вашия
компютър...
1 - Натиснете SOURCES, изберете Мрежа и
натиснете OK.
2 - Изберете Устройства SimplyShare и
натиснете (дясно), за да изберете устройството, което
желаете.
3 - След като свържете устройство SimplyShare, елементът
Устройства SimplyShare ще бъде заменен с името на
свързаното устройство.
4 - Можете да преглеждате и възпроизвеждате вашите
файлове.
5 - За да спрете да възпроизвеждате видеоклипове,
снимки и музика, натиснете EXIT.
15.4
От USB връзка
Може да разглеждате снимки или да възпроизвеждате
музика и видеоклипове от свързано USB флаш устройство
или USB твърд диск.
При включен телевизор, поставете USB флаш четец или
USB твърд диск в една от USB връзките. Телевизорът
разпознава устройството и извежда списък с
мултимедийните файлове.
Ако списъкът с файлове не се показва автоматично...
1 - Натиснете SOURCES, изберете USB и
натиснете OK.
2 - Изберете USB устройства и натиснете (дясно), за
да изберете USB устройството, което желаете.
3 - Можете да преглеждате файловете в структурата на
папките, които сте организирали на устройството.
4 - Натиснете Пусни всички за възпроизвеждане на
всички файлове от USB папката или натиснете Марк.
като предпочитан за добавяне на избраната папка към
менюто с предпочитани – Предпочитани.
5 - За да спрете да възпроизвеждате видеоклипове,
снимки и музика, натиснете EXIT.
15.2
Меню "Предпочитани"
Добавяне на папка или файл към менюто с
предпочитани
1 - Натиснете SOURCES, изберете USB и
натиснете OK.
2 - Изберете USB устройства и изберете папка или
файл.
3 - Натиснете Марк. като предпочитан (зелено), за да
добавите избраната папка или файл към менюто с
предпочитани.
Предупреждение
59
Ако се опитате да направите пауза или да запишете
програма на свързан USB твърд диск, телевизорът ще
поиска от вас да форматира USB твърдия диск. Това
форматиране ще изтрие всички файлове на USB твърдия
диск.
– : Пауза на възпроизвеждането
3 - Маркиране като предпочитан
4 - Пускане на всички видеоклипове
5 - Субтитри: включване или изключване на субтитрите или
включване при спрян звук.
6 - Език на субтитрите: избор на език на субтитрите
7 - Език на звука: избор на език на звука
8 - Разбъркване: възпроизвеждане на файловете ви в
произволен ред
9 - Повторение: възпроизвежда всички видеоклипове в
тази папка веднъж или постоянно
15.5
Възпроизвеждане на вашите
видеоклипове
Възпроизвеждане на видео
Отваряне на папка с видеоклипове
1 - Натиснете SOURCES, изберете USB и
натиснете OK.
2 - Изберете USB устройства и натиснете (дясно), за
да изберете USB устройството, което желаете.
3 - Изберете Видеоклипове, можете
да натиснете Марк. като предпочитан за добавяне на
папката с видеоклипове към менюто с предпочитани
– Предпочитани.
Опции за видео
Преглеждане на видеофайлове...
• Списък/Миниатюри – Изглед на списък или миниатюри
• Разбъркване – Възпроизвеждане на файловете ви в
произволен ред
• Повторение – Възпроизвежда всички видеоклипове в
тази папка веднъж или постоянно
• Информация – Показване на видео информация
Възпроизвеждане на видеоклип
1 - Натиснете SOURCES, изберете USB и
натиснете OK.
2 - Изберете USB устройства и натиснете (дясно), за
да изберете USB устройството, което желаете.
3 - Изберете Видеоклипове и изберете един от
видеоклиповете, можете да натиснете Пусни всички за
възпроизвеждане на всички файлове в папката или да
натиснете Марк. като предпочитан за добавяне на
избрания видеоклип към менюто с предпочитани
– Предпочитани.
Възпроизвеждане на видео файлове...
Лента с контроли
Разглеждане на снимки
• Маркиране като предпочитани – Маркиране на
видеоклипа като предпочитан
• Настройки на субтитрите – задаване на размера на
шрифта, цвета, позицията и др. на субтитрите
• Информация – Показване на видео информация
15.6
Преглед на вашите снимки
Отваряне на папка със снимки
1 - Натиснете SOURCES, изберете USB и
натиснете OK.
2 - Изберете USB устройства и натиснете (дясно), за
да изберете USB устройството, което желаете.
3 - Като изберете Снимки, можете
да натиснете Маркиране за добавяне на папката със
снимки към менюто с предпочитани.
Преглед на снимка
1 - Натиснете SOURCES, изберете USB и
натиснете OK.
2 - Изберете USB устройства и натиснете (дясно), за
да изберете USB устройството, което желаете.
3 - Изберете Снимки и изберете една от снимките, можете
да натиснете Слайдшоу за възпроизвеждане на всички
файлове в папката или да натиснете Марк. като
1 - Лента за напредъка
2 - Лента с бутони за управление на възпроизвеждане
– : Прескачане към предишния видеоклип в папка
– : Прескачане към следващия видеоклип в папка
– : Пренавий
– : Бързо напред
60
предпочитан за добавяне на избраната снимка към
менюто с предпочитани – Предпочитани.
Преглед на 360-градусови снимки
Отворете папка със 360-градусови снимки
1 - Натиснете SOURCES, изберете USB и
натиснете OK.
2 - Изберете USB устройства и натиснете (дясно), за
да изберете USB устройството, което желаете.
3 - Като изберете 360-градусови снимки, можете
да натиснете Маркиране за добавяне на папката с
360-градусови снимки към менюто с предпочитани.
Лента с контроли
Преглед на 360-градусова снимка
1 - Натиснете SOURCES, изберете USB и
натиснете OK.
2 - Изберете USB устройства и натиснете (дясно), за
да изберете USB устройството, което желаете.
3 - Като изберете 360-градусови снимки и изберете една
от снимките, можете да натиснете Слайдшоу за
възпроизвеждане на всички файлове в папката или да
натиснете Маркиране за добавяне на избраната
снимка към менюто с предпочитани – Предпочитани.
1 - Лента с бутони за управление на възпроизвеждане
– : Прескачане към предишната снимка в папка
– : Прескачане към следващата снимка в папка
– : Пауза на възпроизвеждането на слайдшоуто
Лента с контроли
2 - Маркиране като предпочитан
3 - Стартиране на слайдшоу
4 - Завъртане на снимката
5 - Разбъркване: възпроизвеждане на файловете ви в
произволен ред
6 - Повторение: възпроизвежда всички снимки в тази
папка веднъж или постоянно
7 - Спиране на музиката, която се възпроизвежда във
фонов режим
8 - Задава скоростта на слайдшоуто
Опции за снимки
1 - Лента с бутони за управление на възпроизвеждане
– : Прескачане към предишната снимка в папка
– : Прескачане към следващата снимка в папка
- : Пренавиване на възпроизвеждане със скорост 2x, 4x,
32x
- : Навиване на възпроизвеждане със скорост 2x, 4x, 32x
Преглед на файлове със снимки...
• Списък/Миниатюри – Изглед на списък или миниатюри
• Разбъркване – възпроизвеждане на файловете ви в
произволен ред
• Повторение – възпроизвеждане на слайдшоуто веднъж
или продължително
- : Пауза на възпроизвеждането
• Стоп музика – Спиране на музиката, която се
възпроизвежда във фонов режим
• Скорост на слайдшоу – задаване на скоростта на
слайдшоуто
2 - Маркиране като предпочитан
3 - Пусни едно/Пусни всички: възпроизвеждане на една
снимка или възпроизвеждане на всички снимки в тази
папка.
4 - Ръчен режим/Авто режим: при стартиране на
360-градусовия плейър, той автоматично завърта
панорамно избраната 360-градусова снимка от ляво
надясно (0 до 360 градуса) в 360-градусов преглед. При
влизане в ръчен режим 360-градусовият плейър ще спре
автоматичното панорамно завъртане/завъртане, за да
• Информация – Показване на информация за снимка
Възпроизвеждане на файлове със снимки...
• Маркиране като предпочитани – Маркиране на
снимката като предпочитана
• Информация – Показване на информация за снимка
61
позволи ръчно панорамно завъртане/завъртане с
клавишите на дистанционното управление.
5 - Преглед Малка планета: Малка планета е алтернативен
и забавен преглед на 360-градусова снимка. При
стартиране на Малка планета 360-градусовата снимка ще
бъде възпроизведена като обвивка, подобно на планета.
6 - Разбъркване: възпроизвеждане на файловете ви в
произволен ред.
7 - Повторение: възпроизвежда всички снимки в тази
папка веднъж или постоянно.
8 - Спиране на музиката, която се възпроизвежда във
фонов режим.
– Предпочитани.
Лента с контроли
Опции за снимки на 360°
1 - Лента за напредъка
2 - Лента с бутони за управление на възпроизвеждане
– : Прескачане към предишната музика в папка
– : Прескачане към следващата музика в папка
– : Пренавий
– : Бързо напред
– : Пауза на възпроизвеждането
Преглед на 360 файла със снимки...
• Списък/Миниатюри – Изглед на списък или миниатюри
• Разбъркване – възпроизвеждане на файловете ви в
произволен ред
• Повторение – Възпроизвеждане на файловете веднъж
или постоянно
• Стоп музика – Спиране на музиката, която се
възпроизвежда във фонов режим
3 - Маркиране като предпочитан
4 - Пускане на всички музикални файлове
5 - Разбъркване: възпроизвеждане на файловете ви в
произволен ред
6 - Повторение: възпроизвежда всички музикални файлове
в тази папка веднъж или постоянно
Възпроизвеждане на 360 файла със снимки...
• Нулиране на преглед – Нулира ъгъла на гледане
• Информация – Показване на информация за 360 снимки
15.7
Възпроизвеждане на музика
Опции за музика
Слушане на музика
Преглеждане на файлове с музика...
• Разбъркване – Възпроизвеждане на файловете ви в
произволен ред.
Отваряне на папка с музика
1 - Натиснете SOURCES, изберете USB и
натиснете OK.
2 - Изберете USB устройства и натиснете (дясно), за
да изберете USB устройството, което желаете.
3 - Изберете Музика, можете да натиснете Марк. като
предпочитан за добавяне на папката с видеоклипове към
менюто с предпочитани – Предпочитани.
4 - Можете бързо да намерите музика чрез класификация
– Жанрове, Изпълнители, Албуми, Записи.
• Повторение – възпроизвежда всички песни в тази папка
веднъж или постоянно.
Възпроизвеждане на файлове с музика...
• Маркиране като предпочитани – Маркиране на
музиката като предпочитана
Слушане на музика
1 - Натиснете SOURCES, изберете USB и
натиснете OK.
2 - Изберете USB устройства и натиснете (дясно), за
да изберете USB устройството, което желаете.
3 - Изберете Музика и изберете една от класификациите
за преглед на музикалните файлове.
4 - Изберете музиката и можете да натиснете Пусни
всички за възпроизвеждане на всички файлове в папката
или да натиснете Марк. като предпочитан за добавяне
на избраната музика към менюто с предпочитани
62
16
Преглеждане на подробности за програмата
ТВ справочник
За да извикате подробни данни за избраната програма...
1 - Натиснете OPTIONS, изберете Информация за
програма и натиснете OK.
2 - Натиснете BACK, за да затворите.
16.1
Какво ви трябва
С ТВ справочника можете да преглеждате списъка на
текущите и програмираните телевизионни програми за
вашите канали. Според източника на постъпване на
информацията (данните) за ТВ справочника, се показват
аналоговите и цифровите канали или само цифровите
канали. Не всички канали предлагат информация за ТВ
справочника.
Промяна на деня
Телевизионната програма може да покаже планираните
програми за следващите няколко дни (максимум 8 дни).
Или можете да натиснете цветния клавиш Ден и да
изберете нужния ден.
Телевизорът може да събира информация от ТВ
справочник за канали, които са инсталирани на него. Той
не може да събира информация за ТВ справочника за
канали, които се гледат от цифров приемник или декодер.
Задаване на напомняне
Можете да зададете напомняне за програма. Съобщение
ще ви извести при началото на програмата. Можете да
превключите на този канал незабавно.
16.2
Данни за ТВ справочника
В телевизионната програма, програмата с напомняне е
маркирана с (часовник).
Телевизионната програма получава информация (данни)
от операторите. В някои области и за някои канали,
информацията от ТВ справочника може да не е налична.
Телевизорът може да събира информация от ТВ
справочник за канали, които са инсталирани на него. Той
не може да събира информация от ТВ справочника за
канали, гледани с дигитален приемник или декодер.
За да зададете напомняне…
1 - Натиснете TV GUIDE и изберете предстояща
програма.
2 - Натиснете OPTIONS и изберете Задай напомня.
3 - Натиснете BACK, за да затворите менюто.
За да изчистите напомняне…
1 - Натиснете TV GUIDE и изберете програма с
напомнянето.
2 - Натиснете OPTIONS и изберете Изчисти напомня.
3 - Натиснете BACK, за да затворите менюто.
16.3
Използване на ТВ справочника
Отваряне на ТВ справочника
Търсене по жанр
За да отворите ТВ справочника, натиснете TV GUIDE.
Телевизионната програма показва каналите на избрания
тунер.
Ако има такава информация, можете да потърсите
програми по жанр – например филми, спорт и др.
Натиснете TV GUIDE отново, за да затворите.
За търсене на програми по жанр…
Когато отворите ТВ справочника за първи път, телевизорът
сканира всички телевизионни канали, за да получи
информация за програмите. Това може да отнеме няколко
минути. Данните на Телевизионната програма се
съхраняват на телевизора.
1 - Натиснете TV GUIDE.
2 - Натиснете OPTIONS.
3 - Изберете Търсене по жанр и натиснете OK.
4 - Изберете желания от вас жанр и натиснете OK. Появява
се списък с намерените програми.
5 - Можете да зададете напомнянията или да планирате
запис на избрана програма.
6 - Натиснете BACK, за да затворите менюто.
Настройване на програма
За повече информация за записването натиснете цветния
клавиш Ключови думи и потърсете Запис.
От телевизионната програма можете настроите текуща
програма.
* Не е налично при избор на канал DVB-S
За да превключите на програма (канал), изберете
програмата и натиснете OK.
63
Списък с напомняния
Можете да прегледате списък с напомнянията, които сте
задали.
Списък с напомняния
За да отворите списъка с напомняния…
1 - Натиснете TV GUIDE.
2 - Натиснете цветния клавиш Записи.
3 - В горната част на екрана, изберете Планирани и
натиснете OK.
4 - В списъка с планирани записи и напомняния, изберете
раздела Напомняния и натиснете OK, за да прегледате
само напомнянията.
5 - Натиснете цветния клавиш Изтриване, за да
премахнете избраното напомняне. Натиснете цветния
клавиш Запис, за да запишете избраната програма.
6 - Натиснете BACK, за да затворите менюто.
Задаване на запис
Можете да зададете запис в телевизионната програма*.
За да видите списъка за запис, натиснете Записи,
маркираната програма за запис е маркирана с (червена
точка) в предната част на името на програмата.
За запис на програма…
1 - Натиснете TV GUIDE и изберете бъдеща или текуща
програма.
2 - Натиснете цветния клавиш Запис.
3 - Натиснете BACK, за да затворите менюто.
За отказ на запис…
1 - Натиснете TV GUIDE и изберете програмата,
зададена за запис.
2 - Натиснете цветния клавиш Изтрий записа.
3 - Натиснете BACK, за да затворите менюто.
* За да запишете телевизионна програма, ви трябва…
• свързан USB твърд диск, форматиран на този телевизор
• инсталирани цифрови телевизионни канали на този
телевизор
• да получавате информация за канал за екранния ТВ
справочник
• надеждна настройка на часовника на телевизора. Ако
нулирате часовника на телевизора ръчно, записите е
възможно да са неуспешни.
64
записът ще продължи само 30 минути. Можете да
регулирате времето за край на записа в списъка Записи.
17
Запис и поставяне на
пауза на телевизора
Планиране на запис
Можете да програмирате записване на предстояща
програма – в същия ден или няколко дни след същия ден
(най-много след 8 дни). Телевизорът ще използва данните
от ТВ справочника за начало и край на записа.
17.1
Запис
За запис на програма…
Какво ви трябва
1 - Натиснете TV GUIDE.
2 - На "Телевизионна програма" изберете канала или
програмата, които искате да запишете. Натиснете (дясно)
или (ляво), за да превъртите през програмите на канала.
Или можете да натиснете цветния клавиш Ден, за да
изберете нужния ден.
3 - Докато програмата е откроена, натиснете цветния
клавиш Запис. Програмата е планирана за запис.
Автоматично ще се покаже предупреждение, ако бъдат
планирани прeпокриващи се записи. Ако планирате да
записвате програма, докато отсъствате, не забравяйте да
оставите телевизора включен в режим на готовност, а
твърдия диск с USB – включен.
4 - Телевизорът добавя малко запас от време в края на
програмата. Можете да регулирате този запас с Автом.
резерва след края.
5 - Натиснете BACK, за да затворите менюто.
Можете да запишете цифрово телевизионно излъчване и
да го гледате по-късно.
За да запишете телевизионна програма, ви трябва…
• свързан USB твърд диск, форматиран на този телевизор
• инсталирани цифрови телевизионни канали на този
телевизор
• да получавате информация за канал за екранния ТВ
справочник
• надеждна настройка на часовника на телевизора. Ако
нулирате часовника на телевизора ръчно, записите е
възможно да са неуспешни.
Не можете да записвате, докато използвате Pause TV.
По отношение прилагането на законодателството за
авторски права, някои доставчици на DVB могат да
прилагат различни ограничения с помощта на
технологията DRM (Управление на правата върху
електронно съдържание). В случай на излъчване на
защитени канали, записването, валидността на записа или
броя прегледи може да бъдат ограничени. Записването
може да е напълно забранено. Ако се опитвате да
записвате защитено излъчване или да възпроизвеждате
изтекъл запис, може да се появи съобщение за грешка.
Списък със записи
Можете да преглеждате и управлявате вашите записи в
списъка със записи. До списъка със записи има отделен
списък за планирани записи и напомняния.
За да отворите списъка или записите…
За повече информация за инсталирането на твърд USB
диск, в Помощ, натиснете цветния клавиш Ключови
думи и потърсете Твърд USB диск, инсталиране.
1 - Натиснете TV GUIDE.
2 - Натиснете цветния клавиш Записи.
3 - В списъка със записи, изберете
разделите Нов, Гледани или Изтекъл срок и натиснете OK,
за да филтрирате изгледа.
4 - Когато изберете запис в списъка, можете да премахнете
записа с цветния клавиш Изтриване или да спрете
текущ запис с цветния клавиш Спиране на запис.
Можете да преименувате запис с цветния
клавиш Преименуване.
5 - Натиснете BACK, за да затворите менюто.
Забележка:
Функцията за записване е само за цифрово телевизионно
предаване. Не е възможно записването на съдържание от
външни устройства (напр. HDMI).
Записване на програма
Възможно е операторите да ограничават броя дни, през
които записът може да се гледа. Когато този период
изтече, записът ще бъде маркиран като изтекъл. Записът в
списъка може да показва броя дни, оставащи до неговото
изтичане.
Запишете сега
За да запишете програма, която гледате в момента,
натиснете (Запис) на дистанционното управление.
Записът започва незабавно.
За да спрете записването, натиснете (стоп).
Ако програмираният запис е бил забранен от оператора
или ако излъчването е прекъснало, записът се маркира
като Неуспешен.
Когато данните на "Телевизионна програма" са налични,
програмата, която гледате ще бъде записана от момента,
когато натиснете клавиша за запис до приключване на
програмата. Ако няма налични данни от ТВ справочника,
65
Когато два планирани записа се препокриват във времето,
имаме конфликт при записване. За да разрешите конфликт
при записване, можете да регулирате времето за начало и
край на един или и на двата планирани записа.
7 - Изберете деня на записа и натиснете OK.
8 - Задайте времето за начало и край на записа. Изберете
бутон и използвайте клавишите (нагоре)
или (надолу), за да зададете часовете и минутите.
9 - Изберете Запис и натиснете OK, за да планирате ръчния
запис.
За да регулирате времето за начало и край на планиран
запис…
Записът ще се появи в списъка с планирани записи и
напомняния.
Конфликти при записване
1 - Натиснете TV GUIDE.
2 - Натиснете цветния клавиш Записи.
3 - В горната част на екрана, изберете Планирани и
натиснете OK.
4 - В списъка с планирани записи и напомняния, изберете
раздела Записи и натиснете OK, за да прегледате само
планираните записи.
5 - Изберете планирания запис, който е в конфликт с друг
планиран запис и натиснете цветния клавиш Настройка
час.
6 - Изберете времето за начало и край и променете
времето с клавишите (нагоре) или (надолу).
Изберете Приложи и натиснете OK.
7 - Натиснете BACK, за да затворите менюто.
Гледане на запис
За да гледате запис…
1 - Натиснете TV GUIDE.
2 - Натиснете цветния клавиш Записи.
3 - В списъка със записи изберете записа, който искате и
натиснете OK, за да започнете да гледате.
4 - Можете да използвате
клавишите (пауза), (възпроизвеждане), (превъртане
назад), (бързо превъртане напред) или (стоп).
5 - За превключване обратно към гледане на телевизия
натиснете EXIT.
17.2
Автом. резерва след края
Pause TV
Можете да зададете запаса от време, който телевизорът
ще добави автоматично в края на всеки планиран запис.
Какво ви трябва
За да зададете автоматичния запас за време за край…
1 - Натиснете TV GUIDE.
2 - Натиснете цветния клавиш Записи.
3 - Натиснете OPTIONS и изберете Автом. резерва след
края и натиснете OK.
4 - Натиснете (нагоре) или (надолу) и натиснете OK, за
да зададете запаса от време, който автоматично да се
добави към записа. Можете да добавяте до 45 минути
запис.
5 - Натиснете BACK, за да затворите менюто.
Можете да поставите на пауза цифрово телевизионно
предаване и да продължите да го гледате по-късно.
За да поставите на пауза телевизионна програма, ви
трябва…
• свързан USB твърд диск, форматиран на този телевизор
• инсталирани цифрови телевизионни канали на този
телевизор
• да получавате информация за канал за екранния ТВ
справочник
Когато твърдият USB диск е свързан и форматиран,
телевизорът непрекъснато съхранява телевизионното
предаване, което гледате. Когато превключите на друг
канал, излъчването на предходния канал се
изчиства. Излъчването се изчиства и когато превключите
телевизора в режим на готовност.
Ръчно записване
Можете да планирате ръчно записване, което не е
свързано с телевизионна програма. Трябва сами да
зададете типа на тунера, канала и времето за начало и
край.
Не можете да използвате Поставяне на телевизора на
пауза, докато записвате.
За ръчно планиране на запис…
1 - Натиснете TV GUIDE.
2 - Натиснете цветния клавиш Записи.
3 - В горната част на екрана, изберете Планирани и
натиснете OK.
4 - Натиснете OPTIONS, изберете Планиране и
натиснете OK.
5 - Изберете тунера, от който желаете да записвате, и
натиснете OK.
6 - Изберете канала, който желаете да запишете, и
натиснете OK.
За повече информация, в Помощ, натиснете цветния
клавиш Ключови думи и потърсете Твърд USB диск,
инсталиране.
66
Поставяне на програма на пауза
За да поставите на пауза и възобновите излъчване…
• За да направите пауза в ТВ предаване,
натиснете (Пауза). В долната част на екрана се показва за
кратко лента с напредъка.
• За да се покаже лентата за напредъка,
натиснете отново (Пауза).
• За да продължите да гледате, натиснете (Пускане).
Докато лентата на напредъка е на екрана,
натиснете (Пренавий) или (Напред), за да изберете
откъде искате да започнете да гледате поставеното на
пауза излъчване. Натиснете тези клавиши неколкократно,
за да промените скоростта.
Можете да поставите на пауза излъчване за максимален
срок от 90 минути.
За да превключите обратно към ТВ предаването в реално
време, натиснете (Стоп).
Повторение
Тъй като телевизорът съхранява излъчването, което
гледате, можете да го възпроизведете за няколко секунди.
За да възпроизведете повторно текущо излъчване…
1 - Натиснете (Пауза)
2 - Натиснете (Пренавий). Можете да натиснете
неколкократно , за да изберете от къде искате да
започнете да гледате поставеното на пауза излъчване.
Натиснете тези клавиши неколкократно, за да промените
скоростта. В един момент ще достигнете до началото на
съхраненото излъчване или максималния период от
време.
3 - Натиснете (Възпроизвеждане), за да гледате отново
излъчването.
4 - Натиснете (стоп), за да гледате излъчването в реално
време.
67
18
Прехвърляне към вашия телевизор . . .
Смартфони и таблети
За да прехвърлите приложение към екрана на
телевизора…
18.1
1 - От вашия смартфон или таблет отворете приложение,
което поддържа Google Cast.
2 - Натиснете иконата на Google Cast.
3 - Изберете телевизора, към който искате да прехвърляте.
4 - Натиснете бутона за възпроизвеждане на вашия
смартфон или таблет. Това, което сте избрали, трябва да
започне да се възпроизвежда на телевизора.
Приложение Philips TV Remote
Новото приложение Philips TV Remote App на вашия
смартфон или таблет е вашия нов ТВ приятел.
С помощта на TV Remote App вие управлявате
мултимедията около вас. Изпращайте снимки, музика и
или видеоклипове към големия екран на телевизора.
Потърсете какво искате да гледате в телевизионната
програма и го гледайте на вашия телевизор. С
приложението TV Remote можете да използвате телефона
си като дистанционно управление, можете да включвате
или изключвате телевизора чрез телефона си.
18.3
AirPlay
За да добавите функцията AirPlay към вашия Android TV,
вие можете да изтеглите и инсталирате едно от многото
приложения за Android, които правят точно това. Можете
да намерите няколко от тези приложения в Google Play
Store.
Изтеглете приложението Philips TV Remote от любимия си
магазин за приложения днес.
Приложението Philips TV Remote App се предлага за iOS и
Android и е безплатно.
18.2
Google Cast
Какво ви трябва
Ако дадено приложение на вашето мобилно устройство
има Google Cast, вие можете да прехвърлите
приложението на този телевизор. От мобилното
приложение потърсете иконата на Google Cast. Можете да
използвате мобилното устройство за управление на това,
което е на телевизора. Google Cast работи на Android и iOS.
Вашето мобилно устройство трябва да бъде свързано към
същата домашна Wi-Fi мрежа като тази на вашия
телевизор.
Приложения с Google Cast
Всеки ден се предлагат нови налични приложения с Google
Cast. Можете да го изпробвате с YouTube, Chrome, Netflix,
Photowall … или Big Web Quiz за Chromecast. Вижте също
google.com/cast
Някои продукти и функции на Google Play не се предлагат
във всички държави.
Намерете повече информация
на support.google.com/androidtv
68
19
Игри
19.1
Какво ви трябва
На този телевизор можете да играете игри…
• от Philips TV Collection в менюто Начало
• от Google Play Store в менюто Начало
• от свързана игрална конзола
Игри от Philips TV Collection или от Google Play Store трябва
да бъдат изтеглени и инсталирани на телевизора, преди да
можете да ги играете. За някои игри ви е необходим
геймпад, за да играете на тях.
За да инсталирате игри от Philips TV Collection или Google
Play Store, телевизорът трябва да е свързан с интернет.
Трябва да се съгласите с Условията на ползване, за да
използвате приложения от Philips TV Collection. Трябва да
влезете с акаунт в Google, за да използвате приложенията
на Google Play и Google Play Store.
19.2
Геймпади
За да играете игри от интернет на този телевизор, можете
да свържете избрана гама безжични геймпади.
Телевизорът може да поддържа 2 свързани геймпада
едновременно. Когато свържете геймпада, можете да го
използвате незабавно.
За повече информация относно свързването на геймпад,
в Помощ, натиснете цветния клавиш Ключови думи и
потърсете Геймпад, свързване.
19.3
Играйте игра
От игрова конзола
За да стартирате игра от игрална конзола…
1 - Включете игровата конзола.
2 - Натиснете SOURCES и изберете игрална конзола или
името на връзката.
3 - Стартирайте играта.
4 - Натиснете неколкократно BACK или
натиснете EXIT, или спрете приложението със
съответния бутон за изход/спиране.
За повече информация относно свързването на игрална
конзола, в Помощ, натиснете цветния клавиш Ключови
думи и потърсете Игрална конзола, свързване.
69
• Scanner – Базиран на аудио динамика
• Rhytm – Базиран на аудио динамика
• Party – Смесва един след друг всички стилове Следване
на аудио
20
Ambilight
20.1
Стил на Ambilight
Следване на цвят
Следване на видео
Можете да зададете Ambilight да следва динамиките на
видеото или аудиото на ТВ програма. Освен това можете
да зададете Ambilight да показва предварително зададен
стил на цвят или можете да изключите Ambilight.
Можете да зададете Ambilight да следва динамиките на
видеото или аудиото на ТВ програма. Освен това можете
да зададете Ambilight да показва предварително зададен
стил на цвят или можете да изключите Ambilight.
Ако изберете Следване на цвят, вие можете да изберете
един от предварително зададените стилове на цвят.
Ако изберете Следване на видео, вие можете да изберете
един от стиловете, които следват динамиката на картината
на екрана на вашия телевизор.
За да зададете стила на Ambilight…
1 - Натиснете .
2 - Изберете Следване на цвят и натиснете OK.
3 - Изберете желания от вас стил и натиснете OK.
4 - Натиснете (ляво), за да се върнете назад с една
стъпка, или натиснете BACK, за да затворите менюто.
За да зададете стила на Ambilight…
1 - Натиснете .
2 - Изберете Следване на видео и натиснете OK.
3 - Изберете желания от вас стил и натиснете OK.
4 - Натиснете (ляво), за да се върнете назад с една
стъпка, или натиснете BACK, за да затворите менюто.
Наличните стилове за Следване на цвят са…
• Гореща лава – вариации на червен цвят
• Дълбока вода – вариации на син цвят
• Свежа природа – вариации на зелен цвят
• топло бяло – статичен цвят
• Студено бяло – статичен цвят
Наличните стилове на Следване на видео са…
• Стандартен – Идеален за ежедневно гледане на
телевизия
• Естествен – Следва картината или звука възможно найдостоверно
• Футбол – идеален за футболни мачове
• Жив – Идеален за условия на дневна светлина
Следване на знамето
Можете да зададете Ambilight да следва знамето на
държавата, която изберете.
• Игра – Идеален за игри
• Комфорт – идеален за тиха вечер
• Релакс – Идеален за гледане от канапето
„Следване на приложение“
Следване на аудио
Можете да зададете Ambilight да следва динамиките на
видеото или аудиото на ТВ програма. Освен това можете
да зададете Ambilight да показва предварително зададен
стил на цвят или можете да изключите Ambilight.
Можете да зададете Ambilight да следва динамиките на
видеото или аудиото на ТВ програма. Освен това можете
да зададете Ambilight да показва предварително зададен
стил на цвят или можете да изключите Ambilight.
Настройката на Следване на приложение е достъпна,
когато управлявате Ambilight с приложение.
Ако изберете Следване на аудио, вие можете да изберете
един от стиловете, които следват динамиката на звука.
20.2
За да зададете стила на Ambilight…
Изключване на Ambilight
1 - Натиснете .
2 - Изберете Следване на аудио и натиснете OK.
3 - Изберете желания от вас стил и натиснете OK.
4 - Натиснете (ляво), за да се върнете назад с една
стъпка, или натиснете BACK, за да затворите менюто.
За да изключите Ambilight…
1 - Натиснете .
2 - Изберете Изкл. и натиснете OK.
3 - Натиснете (ляво), за да се върнете назад с една
стъпка, или натиснете BACK, за да затворите менюто.
Наличните стилове за Следване на аудио са…
• Lumina – Смесва аудио динамика с видео цветове
• Colora – Базиран на аудио динамика
• Retro – Базиран на аудио динамика
• Spectrum – Базиран на аудио динамика
70
20.3
Настройки на Ambilight
За повече информация в Помощ натиснете цветния
клавиш Ключови думи и потърсете Ambilight
Настройки за повече информация.
20.4
Режим за приглушена светлина
Режимът за приглушена светлина на вашия телевизор
позволява да включвате Ambilight, когато телевизорът е в
режим на готовност. По този начин можете да направите
помещението по-светло с помощта на Ambilight.
След като сте превключили телевизора в режим на
готовност и желаете да включите приглушената светлина
Ambilight, следвайте тези стъпки:
1 - Натиснете .
2 - След като натиснете , приглушената светлина
Ambilight ще се включи.
3 - Натиснете отново , ако желаете да преминете
към различен светлинен ефект.
4 - За да изключите приглушената светлина Ambilight,
натиснете , докато не видите, че светлините угасват.
Може да се наложи да натиснете ambilight няколко пъти.
71
Автоматичен или В зависимост от държавата.
• Трябва да приемете Условията за ползване (Възможно е
вече да сте ги приели, когато сте се свързали с интернет.).
21
Топ избор
21.1
Иконата ще се показва най-отгоре на екрана само
когато функцията Сега по телевизията е активирана.
Относно Топ избор
Телевизорът не съхранява по-ранни препоръки.
С Топ избор вашият телевизор препоръчва…
• текущи ТВ програми в Сега по телевизията
• онлайн ТВ услуги (Catch Up TV) в Телевизия по заявка
• най-новото видео под наем във Видео по заявка
Използване на Сега по телевизията
За да се насладите на Топ избор, свържете телевизора си с
интернет. Не забравяйте да приемете Условията за
ползване. Информацията и услугите на Топ избор са
достъпни само в избрани страни.
1 - Натиснете , за да отворите Бързо меню.
2 - Натиснете TOP PICKS, за да отворите менюто на Топ
избор.
3 - Изберете Сега по телевизията в горната част на
екрана и натиснете OK.
4 - Натиснете BACK, за да затворите.
За да отворите Сега по телевизията…
Условия за ползване
За да позволите на телевизора да прави тези препоръки,
вие трябва да приемете Условията за ползване. За да
получавате персонализирани препоръки на базата на
вашите навици на гледане, се уверете, че сте поставили
отметка на квадратчето Съгласие за лични препоръки.
Когато отворите Сега по телевизията, е възможно
телевизорът да се нуждае от няколко секунди, за да
опресни информацията на страницата.
В Сега по телевизията можете да…
• изберете и натиснете OK върху икона на програма, за да
настроите на текущата програма.
• изберете и натиснете OK върху икона на планирана
програма, за да се настроите на канала предварително.
За да отворите Условия на ползване…
1 - Натиснете , за да отворите Бързо меню.
2 - Изберете TOP PICKS.
3 - Натиснете OPTIONS, изберете Условия на ползване и
натиснете OK.
4 - Изберете Настройки за поверителност и натиснете OK.
5 - Изберете Съгласие за лични препоръки и натиснете OK,
за да поставите отметка в полето. Натиснете OK отново, за
да премахнете отметката.
6 - Натиснете BACK, за да затворите менюто.
Можете да използвате цветните клавиши на
дистанционното, за да стартирате, спрете или изчистите
планиран запис. Можете също да настроите или
премахнете напомняне, което ви предупреждава, когато
започне програма.
За да напуснете Сега по телевизията, без да настройвате на
друг канал, натиснете BACK.
21.2
21.3
Сега на вашия телевизор
ТВ по заявка
Относно Сега по телевизията
Относно ТВ по заявка
Със Сега по телевизията телевизорът препоръчва 10-те
най-популярни програми за гледане в момента.
С Телевизия по заявка, можете да гледате ТВ
програми, които сте пропуснали, или да гледате любимите
си програми в най-удобното за вас време. Услугата се
нарича също така Catch Up TV, Replay TV или Online TV.
Програмите, налични на Телевизия по заявка могат да се
гледат безплатно.
Телевизорът препоръчва програми по телевизията, които
се излъчват към момента или започват до 15 минути.
Препоръчаните програми са избрани от каналите, които
инсталирате. Изборът е от канали в страната ви. Също така
можете да оставите Сега по телевизията да направи
персонализирани препоръки за вас въз основа на
програмите, които гледате редовно.
Можете да оставите ТВ по заявка да направи
персонализирани препоръки за програми въз основа на
инсталацията на телевизора и програмите, които гледате
редовно.
За да бъде налична информацията от Сега по
телевизията…
Иконата ще се показва най-отгоре на екрана само
когато функцията Телевизия по заявка е активирана.
• Информацията за Сега по телевизията трябва да е
налична в държавата ви.
• Телевизорът трябва да има инсталирани канали.
• телевизорът трябва да е свързан с интернет.
• Часовникът на телевизора трябва да е настроен на
72
Използване на Телевизия по заявка
Използване на Видео по заявка
За да отворите Телевизия по заявка…
За да отворите Видео по заявка…
1 - Натиснете , за да отворите Бързо меню.
2 - Натиснете TOP PICKS, за да отворите менюто на Топ
избор.
3 - Изберете Телевизия по заявка в горната част на
екрана и натиснете OK.
4 - Натиснете (надолу), за да отворите страницата на цял
екран.
5 - Можете да изберете конкретен оператор, ако са
налични повече от един.
6 - Изберете икона на програма и натиснете OK, за да
започнете да гледате.
7 - Натиснете BACK, за да затворите.
1 - Натиснете , за да отворите Бързо меню.
2 - Натиснете TOP PICKS, за да отворите менюто на Топ
избор.
3 - Изберете Видео по заявка в горната част на екрана и
натиснете OK.
4 - Използвайте клавишите за навигация, за да изберете
плакат на филм.
5 - Натиснете BACK, за да затворите.
Когато отворите Видео по заявка, възможно е телевизорът
да се нуждае от няколко секунди, за да опресни
информацията на страницата.
Можете да изберете конкретен видео магазин, ако са
налични повече от един.
Когато отворите Телевизия по заявка, възможно е
телевизорът да се нуждае от няколко секунди, за да
опресни информацията на страницата.
За да вземете филм под наем…
1 - Преместете маркировката върху плакат на филм. След
няколко секунди ще бъде изведена ограничена
информация.
2 - Натиснете OK, за да отворите страницата на филма на
видео магазина за резюме на филма.
3 - Потвърдете поръчката си.
4 - Направете плащането от телевизора.
5 - Започнете да гледате. Може да използвате
клавишите (Възпроизвеждане) и (Пауза).
След започването на програма, можете да използвате
клавишите (Възпроизвеждане) и (Пауза).
21.4
Видео по заявка
Относно Видео по заявка
С Видео по заявка, вие можете да вземате филми под
наем от онлайн магазини за филми под наем.
Можете също да оставите Видео по заявка да направи
персонализирани препоръки за филми въз основа на
вашата държава, инсталацията на телевизора и
програмите, които гледате редовно.
Иконата ще се показва най-отгоре на екрана само
когато функцията Видео по заявка е налична.
Плащане
Когато вземете под наем или закупите филм, можете да
платите на видео магазина безопасно с кредитната си
карта. Повечето видео магазини ви подканват да
създадете акаунт за вход, когато вземете филм под наем
за първи път.
Интернет трафик
Поточното предаване на много филми може да надхвърли
месечния ви лимит за интернет трафик.
73
22
Netflix
Ако имате абонамент за членство в Netflix, можете да се
насладите на Netflix на този телевизор. Телевизорът ви
трябва да е свързан с интернет. Във вашия регион, Netflix
може да се предлага само с бъдещи актуализации на
софтуера.
За да отворите Netflix, натиснете , за да отворите
приложението Netflix. Можете да отворите незабавно
Netflix, когато телевизорът е в режим на готовност.
www.netflix.com
74
или уебверсия), за да бъдете готови да стартирате
настройката.
3 - Следвайте инструкциите на екрана, за да приемете
условията на Политиката за поверителност, дайте име на
своя телевизор и влезте във Вашия акаунт в Google.
Изисква се акаунт в Google за сдвояване с устройство Alexa.
4 - От Вашето мобилно устройство се впишете със същия
акаунт в Google в приложението Amazon Alexa companion.
5 - Извършете следните стъпки в приложението Amazon
Alexa companion. Първата е да разрешите умението "Philips
Smart TV Control". Втората е да свържете своя акаунт в
Google, а последната е да откриете устройствата.
6 - Изберете Разрешаване или Дезактивиране за
настройката за включване на телевизора. Можете да
използвате Alexa, за да включите/изключите телевизора си
чрез гласови команди.
7 - В края на екрана за настройка можете да изберете
Готово, за да започнете да използвате Alexa. Изберете
Управление на телевизори, за да управлявате сдвоени с
Alexa телевизори или за премахване на сдвояване на
телевизори с Alexa.
23
Alexa
23.1
За Alexa
Вашият телевизор поддържа гласово управление на
Amazon Alexa.
За Alexa
Alexa е базирана на облак гласова услуга, която е налична
на устройства Alexa Echo от Amazon и други производители
на устройства. Докато Alexa работи на Вашия телевизор,
можете да включвате/изключвате телевизора, да
променяте канали, да променяте силата на звука и много
повече.
За да управлявате телевизора с Alexa, Вие имате нужда
от...
• Philips Android Smart TV, който поддържа Alexa
• Устройство Amazon Echo
• Акаунт в Google
• Мобилно устройство като вашия телефон или таблет
• Wi-Fi мрежа
Отидете на alexa.amazon.com, щракнете върху Умения и
потърсете "Philips Smart TV Control". Умението ще бъде
посочено в резултатите.
За умения на Alexa
Alexa използва умения на Alexa за разширяване на
гласовото управление. Уменията добавят нови
възможности, които създават по-персонално изживяване с
Вашия телевизор с Alexa. Умението "Philips Smart TV
Control" можете да намерите в магазина за умения на
Alexa, то предлага различни команди за гласово
управление за работа с вашия Philips Android Smart TV.
23.2
Използване на Alexa
За да използвате Alexa, трябва първо да конфигурирате
клиентската услуга на Alexa на своя Philips Android Smart
TV. Започнете настройката, като стартирате приложението
„Amazon Alexa“ от началния екран на Вашия телевизор.
Следвайте инструкциите и изпълнете следните стъпки:
– Изберете име за Вашия Android Smart TV, за да го
разпознае Alexa.
– Изберете акаунт в Google и влезте.
– Върнете се към това умение в приложението Alexa от
Вашия телефон, за да го разрешите, да свързвате акаунти и
за откриване на Вашите устройства.
– Върнете се към своя телевизор, за да приключите
настройката.
Настройка на телевизор за Alexa
1 - Натиснете HOME и отворете приложението „Amazon
Alexa“.
2 - Имате нужда от устройство Amazon Echo и
приложението Alexa companion (на мобилно устройство
75
24
Светеща аларма
Светещата аларма използва Ambilight, музика и
метеорологична информация, за да се насладите на
събуждането по нов начин.
• Телевизорът се събужда в съответния избран от вас час и
ден.
• Задейства Ambilight с плавно усилване на светлината на
цветния екран и на музиката.
• Плавно преминава към прогнозата за времето с
подходящ фон.
За да влезете в менюто за настройка на светещата
аларма...
1 - Натиснете , за да отворите Бързо меню.
2 - Изберете Светеща аларма и натиснете OK, за да
отворите.
– Аларма: настройте до 5 аларми, за повтарящи
се/избрани дни, настройки Вкл./Изкл.
– Тема на фона: следвайте метеорологичното време или
изберете от категориите снимки.
– Музика: музикална композиция, която да чувате при
събуждане.
– Включване на сила на звука: задаване на силата на звука
при събуждане.
– Метеорологично време: настройки за локална прогноза
за времето.
– Преглед: можете да прегледате ефектите при
събуждане.
Когато телевизорът е в режим на готовност, той ще се
събуди в предварително зададения час. Постепенно
появяване на екрана за събуждане, включва се Ambilight,
постепенно усилване на музиката, последвано от
метеорологична информация с фон.
За да излезете от алармата Sunrise, натиснете В
готовност/Вкл., бутон BACK или HOME на
дистанционното управление.
– В готовност/Вкл.: излиза от приложението Sunrise и
включва телевизора в режим на готовност.
- BACK: излиза от приложението Sunrise и превключва
на последно гледания телевизионен източник.
– HOME: излиза от приложението Sunrise и
превключва към програмата за стартиране.
* Забележка:
Поддържайте постоянен достъп до мрежовата връзка, за
да функционира правилно алармата Sunrise. Светещата
аларма не може да работи, когато е зададен ръчен режим
на телевизионния часовник. Отидете в менюто за
настройки и променете режима на часовника на
автоматичен режим. Алармата няма да работи, ако за
Място е настроено Магазин.
76
1 - Поставете USB паметта в една от USB връзките на
телевизора.
2 - Изберете Запис към USB и натиснете OK. На USB
устройството с памет се записва идентификационен файл.
25
Софтуер
Изтеглете софтуера
1 - Поставете USB устройството с памет в компютъра си.
2 - Намерете файла update.htm на USB устройството и
щракнете двукратно върху него.
3 - Щракнете върху Изпрати ИД.
4 - Ако е наличен нов софтуер, изтеглете файла с
разширение .zip.
5 - След изтеглянето разархивирайте файла и
копирайте autorun.upg на USB устройството с памет. Не
поставяйте този файл в папка.
25.1
Актуализиране на софтуера
Актуализиране от интернет
Ако телевизорът е свързан с интернет, възможно е да
получите съобщение за актуализация на софтуера на
телевизора. Необходима ви е високоскоростна
(широколентова) връзка с интернет. Ако получите това
съобщение, препоръчваме ви да направите
актуализацията.
Актуализиране на софтуера на телевизора
1 - Поставете USB устройството с памет отново в
телевизора. Актуализацията започва автоматично.
2 - Актуализирането на софтуера може да отнеме няколко
минути. Не натискайте бутона на телевизора или на
дистанционното управление. Не изваждайте USB флаш
устройството.
3 - Когато актуализирането приключи, телевизорът ще се
върне на канала, който сте гледали.
Докато съобщението е на екрана, изберете Актуализ. и
следвайте инструкциите на екрана.
Може и сами да потърсите актуализация на софтуера.
По време на актуализирането на софтуера няма картина и
телевизорът ще се изключи и включи отново. Това може
да се случи няколко пъти. Актуализирането може да
отнеме няколко минути. Изчакайте, докато картината на
телевизора се появи отново. Не натискайте бутона на
захранването на телевизора или на дистанционното
управление по време на актуализацията на софтуера.
При спиране на тока по време на актуализиране, в никакъв
случай не изваждайте USB устройството с памет от
телевизора. Когато дойде токът, актуализирането ще
продължи.
За да потърсите актуализацията на софтуера
самостоятелно…
За да предотвратите случайна актуализация на софтуера на
телевизора, изтрийте файла "autorun.upg" от USB
устройството с памет.
1 - Изберете Настройки > Актуализиране на
софтуера > Търсене на актуализации и натиснете OK.
2 - Изберете Интернет (препоръчително) и натиснете OK.
3 - Телевизорът ще потърси актуализация в интернет.
4 - Ако има налична актуализация, можете да
актуализирате софтуера веднага.
5 - Актуализирането на софтуера може да отнеме няколко
минути. Не натискайте бутона на телевизора или на
дистанционното управление.
6 - Когато актуализирането приключи, телевизорът ще се
върне на канала, който сте гледали.
Търсене на актуализации за OAD
Сканирайте за търсене на софтуерни актуализации за OAD
(ефирно изтегляне).
За търсене на актуализации за OAD...
1 - Изберете Настройки > Актуализиране на софтуера >
Търсене на актуализации > Търсене на актуализации за
OAD.
2 - Следвайте инструкциите на екрана.
Актуализация от USB
* Забележка: Софтуерни актуализации за OAD се предлагат
само в избрани държави.
Може да се наложи софтуерът на телевизора да бъде
актуализиран.
25.2
За да качите софтуера на телевизора, ви трябва компютър
с високоскоростна връзка към интернет и USB устройство с
памет. Използвайте USB устройство с най-малко 2 Gb
свободно пространство. Погрижете се защитата от запис да
бъде изключена.
Преглед на хронологията на
актуализиране на софтуера
Показване на списъка с версиите на софтуера, които се
актуализират успешно на телевизора.
За да актуализирате софтуера на телевизора…
1 - Изберете Настройки > Актуализиране на
софтуера > Търсене на актуализации и натиснете OK.
2 - Изберете USB и натиснете OK.
За преглед на хронологията на актуализиране на
софтуера...
1 - Изберете Настройки > Актуализиране на
софтуера > Преглед на хронологията на актуализиране на
Идентифицирайте телевизора
77
софтуера.
2 - Ще бъде показана хронологията на актуализиране на
софтуера на този телевизор.
25.6
Лиценз на софтуер с отворен
код
25.3
Версия на софтуера
За да видите текущата версия на софтуера…
Относно лицензите с отворен код
1 - Изберете Настройки > Актуализиране на
софтуера > Информация за текущия софтуер и
натиснете OK.
2 - Показват се версията, бележките на изданието и датата
на създаване. Също така, Netflix ESN номерът е показан,
ако е наличен.
3 - Натиснете (ляво) неколкократно според
необходимостта, за да затворите менюто.
Файл README (ПРОЧЕТЕ) за изходния код на частите на
софтуера на телевизора от TP Vision Europe B.V., за които
важат лицензи за софтуер с отворен код.
Това е документ, който описва разпространението на
изходния код, използван на телевизора от TP Vision
Netherlands B.V., който попада или под GNU общ публичен
лиценз (GPL) или под GNU ограничен общ публичен
лиценз (LGPL), или всякакъв друг лиценз с отворен код.
Инструкциите за получаване на този софтуер могат да
бъдат намерени в Указанията за ползване.
25.4
Автоматична актуализация на
софтуера
TP Vision Netherlands B.V. НЕ ДАВА НИКАКВИ ГАРАНЦИИ,
ПРЕКИ ИЛИ КОСВЕНИ, ВКЛЮЧИТЕЛНО ГАРАНЦИИ ЗА
ПРОДАВАЕМОСТ ИЛИ ПРИГОДНОСТ ЗА КОНКРЕТНА ЦЕЛ,
ПО ОТНОШЕНИЕ НА ТОЗИ СОФТУЕР. TP Vision Netherlands
B.V. не предлага поддръжка за този софтуер. Предходното
не засяга вашите гаранции и законови права по отношение
на закупения(те) от вас продукт(и) на TP Vision Netherlands
B.V. Това се отнася само за този изходен код, който е
достъпен за вас.
За включване на автоматична актуализация на софтуера за
автоматично актуализиране на софтуера на Вашия
телевизор. Оставете телевизора в режим на готовност.
1 - Изберете Настройки > Актуализиране на
софтуера > Автоматична актуализация на софтуера и
натиснете OK.
2 - Следвайте инструкциите на екрана.
3 - Натиснете (ляво) неколкократно според
необходимостта, за да затворите менюто.
25.7
Съобщения
Когато настройката е разрешена, надстройката се изтегля,
когато телевизорът е включен, и се инсталира 15 минути,
след като телевизорът премине в режим на готовност
(стига да няма планирани записи и други аларми).
Когато настройката е дезактивирана на OSD се извежда
„Надстройка сега“/„По-късно“ OSD.
Можете да получавате съобщение за наличен нов софтуер
на телевизора за изтегляне или други свързани със
софтуер проблеми.
За да прочетете тези съобщения…
1 - Изберете Настройки > Актуализиране на
софтуера > Съобщения и натиснете OK.
2 - Ако има съобщение, можете да го прочетете или да
изберете едно от наличните съобщения.
3 - Натиснете (ляво) неколкократно според
необходимостта, за да затворите менюто.
25.5
Софтуер с отворен код
Този телевизор съдържа софтуер с отворен код. С
настоящето TP Vision Europe B.V. предлага да предостави,
при поискване, пълно копие на съответния изходен код на
софтуерните пакети с отворен код, защитени с авторски
права и използвани в този продукт, за които съответните
лицензи изискват такова предложение.
Това предложение е валидно за срок до три години след
закупуване на продукта за всеки, който е в правото си да
получи тази информация.
За да получите изходния код, моля, пишете на английски
език до. . .
[email protected]
78
Осведомете се относно местната система за разделно
събиране на батерии, тъй като правилният начин на
изхвърляне ще помогне за избягване на неблагоприятни
последствия за околната среда и човешкото здраве.
26
Спецификации
26.1
Параметри на околната среда
26.2
Захранване
Европейски енергиен етикет
Спецификациите на продукта може да се променят без
предупреждение. За повече данни за спецификациите на
този продукт посетете www.philips.com/TVsupport
Европейският енергиен етикет ви информира за класа на
енергийна ефективност на този продукт. Колкото по-зелен
е класът на енергийна ефективност, толкова по-малко
енергия консумира продуктът.
На етикета можете да намерите класа на енергийна
ефективност, средното потребление на енергия на
продукта при употреба и средното потребление на
енергия за 1 година. Стойностите на енергопотребление за
този продукт можете да намерите също и на уебсайта на
Philips за вашата държава на адрес www.philips.com/TV
Захранване
• Мрежово захранване: AC 220–240 V +/-10%
• Околна температура : 5°C до 35°C
• Функции за пестене на електроенергия: ЕКО режим,
изключване на образа (за радио), автоматичен таймер за
изключване, меню "Еко настройки".
За информация относно потребление на енергия, вижте
глава Продуктов фиш.
Край на експлоатационния срок
26.3
Операционна система
Изхвърляне на стария продукт и батериите
Продуктът е разработен и произведен от
висококачествени материали и компоненти, които могат
да бъдат рециклирани и използвани повторно.
Операционна система Android:
Android Pie 9
26.4
Приемане
Символът със зачеркнат контейнер за отпадъци означава,
че продуктът отговаря на европейската директива
2012/19/EU.
• Вход за антена: 75 ohm коаксиален (IEC75)
• Честотни диапазони на тунера: Hyperband, S-Channel,
UHF, VHF
• DVB : DVB-T2, DVB-C (кабел) QAM
• Възпроизвеждане на аналогово видео: SECAM, PAL
• Възпроизвеждане на цифрово видео: MPEG2 SD/HD
(ISO/IEC 13818-2), MPEG4 SD/HD (ISO/IEC 14496-10), HEVC*
• Възпроизвеждане на цифров звук (ISO/IEC 13818-3)
• Вход за сателитен сигнал: 75 ohm F-тип
• Диапазон на входните честоти: 950 до 2150 MHz
• Входящо ниво на сигнала: 25 до 65 dBm
• DVB-S/S2 QPSK, символна скорост 2 до 45 милиона
символа, SCPC и MCPC
• LNB : DiSEqC 1.0, поддръжка 1 до 4 LNB конвертора,
поляритет 13/18 V, честотна лента 22 kHz, режим по-силен
звук, LNB ток макс. 300 mA
Осведомете се относно местната система за разделно
събиране на отпадъците от електрически и електронни
продукти.
Съобразявайте се с местните разпоредби и не изхвърляйте
старите си продукти с обикновените битови отпадъци.
Правилното изхвърляне на старите продукти помага за
избягване на евентуални неблагоприятни последствия за
околната среда и човешкото здраве.
* Само за DVB-T2, DVB-S2
Продуктът съдържа батерии, за които е в сила
европейската директива 2006/66/EC. Тези батерии не
могат да се изхвърлят заедно с обикновените битови
отпадъци.
79
• YPbPr, Д/Л
• USB 2 – USB 2.0
• HDMI 4 вход – ARC – Ultra HD – HDR
• HDMI 3 вход – ARC – Ultra HD – HDR
26.5
Тип на дисплея
Размер на екрана по диагонал
• 108 cm / 43 инча
• 126 cm / 50 инча
• 139 cm / 55 инча
• 164 cm / 65 инча
• 189 cm/75 инча
26.8
Звук
• Изходна мощност (RMS): 20 W
• Dolby Atmos
• Dolby MS12D V2.2
• Dolby AC-4
• DTS – HD (M6)
Разделителна способност на дисплея
• 3840 x 2160
26.6
Входна разделителна
способност на дисплея
26.9
Мултимедийна
Видеоформати
Връзки
• USB 2.0/USB 3.0
• Ethernet LAN RJ-45
• Wi-Fi 802.11a/b/g/n
• BT 4.2
Разделителна способност – честота на обновяване
• 480i – 60 Hz
• 480p – 60 Hz
• 576i – 50 Hz
• 576p – 50 Hz
• 720p – 50 Hz, 60 Hz
• 1080i – 50 Hz, 60 Hz
• 1080p – 24 Hz, 25 Hz, 30 Hz
• 2160p – 24 Hz, 25 Hz, 30 Hz, 50 Hz, 60 Hz
Поддържани USB файлови системи
• FAT 16, FAT 32, NTFS
ESD
• Контейнери: PS, TS, M2TS, TTS, AVCHD, MP4, M4V, MKV,
ASF, AVI, 3GP, Quicktime
• Видео кодеци: AVI, MKV, HEVC, H.264/MPEG-4 AVC,
MPEG1, MPEG2, MPEG4, WMV9/VC1, VP9, HEVC (H.265)
• Аудио кодеци: MP3, WAV, AAC, WMA (v2 до v9.2), WMAPRO (v9 и v10)
• Субтитри:
– Формати: SRT, SUB, TXT, SMI
– Кодиране на знаци: UTF-8, Централна Европа и Източна
Европа (Windows-1250), Кирилица (Windows-1251), Гръцки
(Windows-1253), Турски (Windows-1254), Западна Европа
(Windows-1252)
• Кодеци за изображения: JPEG, GIF, PNG, BMP, HEIF, 360
Photo
Компютърни формати
Разделителни способности (сред други)
• 640 x 480p – 60 Hz
• 800 x 600p – 60 Hz
• 1024 x 768p – 60 Hz
• 1280 x 768p – 60 Hz
• 1360 x 765p – 60 Hz
• 1360 x 768p – 60 Hz
• 1280 x 1024p – 60 Hz
• 1920 x 1080p – 60 Hz
• 3840 x 2160p – 24 Hz, 25 Hz, 30 Hz, 50 Hz, 60 Hz
Поддържан софтуер за мултимедиен сървър (DMS)
• Можете да използвате само сертифициран за DLNA V1.5
софтуер за мултимедиен сървър (клас DMS).
• Можете да използвате приложението Philips TV Remote
(iOS и Android) на мобилни устройства.
26.7
Възможности за свързване
Работните показатели може да са различни, в зависимост
от възможностите на мобилното устройство и използвания
софтуер.
Отстрани на телевизора
• Слот за общ интерфейс: CI+/CAM
• USB 1 – USB 3.0
• Слушалки – стерео минижак 3,5 мм
• HDMI 1 вход – ARC – Ultra HD – HDR
• HDMI 2 вход – ARC – Ultra HD – HDR
Дъно на телевизора
• Аудио изход – Оптичен Toslink
• Мрежова LAN – RJ45
• Сателитен тунер
• Антена (75 ohm)
80
инсталиране на канали, сортиране на канали,
актуализация на софтуера на телевизора, за свързване на
външни устройства и за използване на Smart функции на
Вашия телевизор.
27
Помощ и поддръжка
27.1
• Проверка на телевизора – можете да проверите дали
картината, звукът и Ambilight работят правилно.
• Проверете мрежата – проверка на мрежовата връзка.
• Актуализиране на софтуера – проверка за налични
актуализации на софтуера.
• Ръководство за потребителя – прочетете ръководството
за потребителя за информация за телевизора.
• Отстраняване на неизправности – намиране на решение
за често задавани въпроси.
• Фабрични настройки – нулиране на всички настройки до
фабрични настройки.
• Преинсталиране на телевизора – повторна инсталация и
конфигуриране на цялостната инсталация на телевизора.
• Информация за контакт – Показване на телефонния
номер или уебадреса за вашата държава или регион.
Регистрирайте телевизора си
Регистрирайте телевизора си, за да ползвате най-различни
предимства, включително пълна поддръжка (включително
изтегляне на файлове), привилегирован достъп до
информация за нови продукти, ексклузивни оферти и
отстъпки, шанс за печалби и дори участие в специални
анкети за нови продукти.
Отидете на www.philips.com/TVsupport
27.2
Използване на Помощ
Този телевизор предоставя екранна помощ .
27.3
Отваряне на "Помощ"
Проблеми
Натиснете клавиша (син), за да отворите Помощ
незабавно. "Помощ" ще се отвори на главата, която е найподходяща за това, което правите, или което е избрано на
телевизора. За да търсите теми в азбучен ред, натиснете
цветния клавиш Ключови думи.
Включване и дистанционно управление
Телевизорът не се включва
• Изключете захранващия кабел от контакта. Изчакайте
една минута и го включете отново.
• Уверете се, че захранващият кабел е свързан добре.
За да четете информацията от Помощ като книга,
изберете Ръководство.
Можете също да отворите Помощ от бързото меню.
Пращене при стартиране или изключване
Преди да изпълните инструкциите в „Помощ“, затворете
„Помощ“.
За да затворите „Помощ“, натиснете цветния
клавиш Затваряне.
Когато включвате, изключвате телевизора или
преминавате към режим на готовност, чувате пращене от
корпуса на телевизора. Пращенето се дължи на
нормалното разширяване и свиване на телевизора, когато
той се нагрява или охлажда. Това не се отразява на
работните му показатели.
При някои действия – например Телетекст – цветните
бутони имат конкретни функции и не могат да отворят
"Помощ".
Телевизорът не реагира на дистанционното управление
"Помощ" за телевизора на вашия таблет, смартфон или
Телевизорът има нужда от известно време за стартиране.
По това време той не реагира на дистанционното
управление или контролите за телевизора. Това е
нормално поведение.
Ако телевизорът продължи да не реагира на
дистанционното управление, можете да проверите дали
дистанционното управление работи с помощта на
камерата на мобилно устройство. Включете телефона в
режим "фотоапарат" и насочете дистанционното
управление към обектива на фотоапарата. Ако натиснете
който и да било клавиш на дистанционното управление и
забележите, че инфрачервеният LED индикатор мига, чрез
фотоапарата, дистанционното управление работи.
Телевизорът трябва да бъде проверен.
Ако не забележите мигането, дистанционното управление
може да е счупено или батериите му да са се разредили.
Този метод за проверка не е възможен за дистанционни
управления, които са сдвоени безжично с телевизора.
компютър
За да изпълнявате продължителни последователности от
инструкции по-лесно можете да изтеглите помощната
информация за телевизора във формат PDF, за да я четете
на смартфона, таблета или компютъра си. Освен това
можете да отпечатате съответната страница за „Помощ“ от
компютъра.
За да изтеглите „Помощ“ (ръководство за потребителя),
отидете на www.philips.com/TVsupport
Бързо меню > Помощ
Можете да използвате функцията за още помощ, за да
диагностицирате и получите повече информация за
телевизора си.
• "Как да..." – можете да видите инструкциите за
81
Телевизорът се превключва обратно на режим на
Настройките на картината се променят след време
готовност, след като покаже началния екран на Philips
Уверете се, че Място е зададено като Вкъщи. Можете да
промените и запазите настройките в този режим.
Когато телевизорът е в режим на готовност, се показва
начален екран на Philips, след което телевизорът се връща
в режим на готовност. Това е нормално. Когато
телевизорът бъде изключен от захранването и включен
отново, началният екран се показва при следващото
стартиране. За да включите телевизора от режим на
готовност, натиснете от дистанционното управление или
телевизора.
Появява се рекламен банер
Уверете се, че Място е зададено като Вкъщи.
Картината не съвпада с екрана
Променете към различен формат на картината.
Позицията на картината е неправилна
Индикаторът за режим на готовност не спира да мига
Сигналите с изображения от някои устройства е възможно
да не съвпадат правилно с екрана. Проверете изхода на
сигнала на свързаното устройство.
Изключете захранващия кабел от контакта. Изчакайте 5
минути, преди да свържете отново захранващия кабел.
Ако мигането се появи отново, свържете се с отдела за
обслужване на клиентите за телевизори Philips.
Картината на компютъра е нестабилна
Уверете се, че компютърът ви използва поддържана
разделителна способност и честота на опресняване.
Канали
При инсталирането не са открити цифрови канали
Звук
Вижте техническите спецификации, за да се уверите, че
телевизорът ви поддържа DVB-T или DVB-C в страната ви.
Уверете се, че всички кабели са свързани както трябва и че
е избрана правилната мрежа.
Няма звук или звукът е с лошо качество
Ако не бъде разпознат аудио сигнал, телевизорът
автоматично изключва аудио изхода – това не е признак
на повреда.
Вече инсталираните канали не са в списъка с канали
• Уверете се, че настройките на звука са зададени
правилно.
• Уверете се, че всички кабели са свързани както трябва.
• Уверете се, че звукът не е изключен или зададен на нула.
• Уверете се, че аудио изходът на телевизора е свързан с
аудио входа на системата за домашно кино.
От високоговорителите на системата за домашно кино
следва да се чува звук.
• За някои устройства може да е необходимо да
активирате HDMI аудио изход ръчно. Ако HDMI звукът вече
е активиран, но все така не чувате звук, опитайте да
смените цифровия аудио формат на устройството на PCM
(Pulse Code Modulation). За инструкции се обърнете към
приложената към устройството ви документация.
Уверете се, че е избран правилният канал.
Картина
Няма картина/изкривена картина
• Уверете се, че антената е свързана с телевизора както
трябва.
• Уверете се, че за източник за показване е избрано
правилното устройство.
• Уверете се, че външното устройство или източник е
свързан както трябва.
Звук без картина
• Уверете се, че настройките за картината са зададени
правилно.
HDMI и USB
Слабо приемане на сигнал от антената
• Уверете се, че антената е свързана с телевизора както
трябва.
• Високоговорители, незаземени озвучителни устройства,
неонови светлини, високи сгради и други големи обекти
могат да повлияят на качеството на приемане. Ако е
възможно, опитайте да подобрите качеството на
приемане, като промените посоката на антената или
отдалечите устройствата от телевизора.
• Ако приемането е лошо само за един канал, направете
фини настройки за него.
HDMI
• Забележете, че поддръжката на HDCP (High-bandwidth
Digital Content Protection) може да удължи времето,
необходимо за показване на съдържание от HDMI
устройство на телевизора.
• Ако телевизорът не разпознае HDMI устройството и не се
покаже картина, превключете източника от едно
устройство към друго и обратно.
• Ако има смущения в звука и картината на устройство,
което е свързано към HDMI 3 или HDMI 4, свържете
устройството към HDMI 1 или HDMI 2 на този телевизор.
• Ако картината и звукът на свързано с HDMI устройство са
изкривени, проверете дали различна настройка на HDMI
Лоша картина от устройство
• Уверете се, че устройството е свързано както трябва.
• Уверете се, че настройките за картината са зададени
правилно.
82
Ultra HD може да разреши проблема. В Помощ натиснете
цветния клавиш Ключови думи и потърсете HDMI Ultra
HD.
• Ако се появят смущения в звука, уверете се, че изходните
настройки от HDMI устройството са правилни.
• Ако използвате адаптер HDMI към DVI или кабел HDMI
към DVI, уверете се, че е свързан допълнителен аудио
кабел към AUDIO IN (само минижак), ако е наличен.
Грешен език на менюто
Грешен език на менюто
Сменете езика обратно към своя.
HDMI EasyLink не работи
• Уверете се, че устройствата ви с HDMI са съвместими с
HDMI-CEC. Функциите на EasyLink работят само с
устройства, които са съвместими с HDMI-CEC.
1 - Натиснете HOME, за да отидете на началния екран.
2 - Изберете иконата(Настройки) от системната лента в
горната част на началния екран и натиснете OK.
3 - Натиснете 5 пъти (надолу).
4 - Натиснете 3 пъти (дясно), изберете вашия език и
натиснете OK.
5 - Натиснете BACK, за да затворите менюто.
Не се показва икона за сила на звука
• Когато има свързано аудио устройство HDMI-CEC и
използвате дистанционното управление на телевизора за
регулиране на нивото на силата на звука от устройството,
това поведение е нормално.
Не се показват снимки, видео и музика от USB
27.4
устройство
• Уверете се, че устройството за съхранение с USB е
зададено на съответстващо на Mass Storage Class, според
описанието в документацията му.
• Уверете се, че устройството за съхранение с USB е
съвместимо с телевизора.
• Уверете се, че файловите формати за картината и звука
се поддържат от телевизора.
Онлайн помощ
Накъсано възпроизвеждане на файлове от USB
• Работните показатели при прехвърляне от устройството
за съхранение с USB могат да ограничат прехвърлянето на
данни към телевизора, което води до лошо
възпроизвеждане.
В сайта за поддръжка ще намерите телефонния номер за
вашата страна, на който можете да се свържете с нас,
както и отговори на някои често задавани въпроси (ЧЗВ). В
някои страни можете да говорите онлайн с наш сътрудник
и да зададете своя въпрос директно или да го изпратите
по имейл.
Можете да изтеглите новия софтуер на телевизора или
ръководството – за четене на Вашия компютър.
За разрешаване на всякакъв вид проблеми, свързани с
телевизорите на Philips, можете да се обърнете към
нашата онлайн поддръжка. Изберете език и въведете
номера на модела на своя продукт.
Отидете на www.philips.com/TVsupport
Мрежа
Wi-Fi мрежата не е открита или има смущения
• Микровълновите фурни, DECT телефоните или други WiFi 802.11b/g/n устройства в близост до вас могат да
смущават безжичната мрежа.
• Проверете дали защитните стени във вашата мрежа
позволяват достъп до безжичната връзка на телевизора.
• Ако безжичната мрежа не работи добре в дома ви,
опитайте да инсталирате кабелна мрежа.
27.5
Интернет не работи
• Ако връзката към маршрутизатора е наред, проверете
връзката на маршрутизатора с Интернет.
Телефонният номер ще намерите в печатната
документация, придружаваща телевизора.
Или се консултирайте с нашия
уебсайт www.philips.com/TVsupport и изберете вашата
държава, ако е необходимо.
Поддръжка и ремонт
За поддръжка и ремонт можете да се обадите в Центъра за
обслужване на потребители във вашата страна. Нашите
сервизни инженери ще се погрижат за ремонта, ако е
необходимо.
Връзката с компютъра и интернет е бавна
• Проверете в ръководството за потребителя на вашия
безжичен маршрутизатор какъв е обхватът на закрито,
скоростта на обмен и други фактори, които се отразяват на
качеството на сигнала.
• Използвайте високоскоростна (широколентова) интернет
връзка за маршрутизатора.
Номер на модела и сериен номер на телевизора
Възможно е да ви бъдат поискани номерът на модела и
серийният номер на телевизора. Тези номера ще
намерите на етикета на опаковката или на табелката на
гърба или отдолу на телевизора.
DHCP
• Ако връзката е неуспешна, можете да проверите
настройката DHCP (Протокол за динамично конфигуриране
на хостове) на маршрутизатора. DHCP трябва да бъде
включено.
Предупреждение
Не опитвайте сами да ремонтирате телевизора. Това може
да доведе до сериозно нараняване, непоправими щети по
83
телевизора или да отмени гаранцията ви.
84
Безопасност и
поддръжка
конструкцията може безопасно да издържи теглото на
телевизора. TP Vision не носи отговорност за неправилен
стенен монтаж, довел до нещастен случай, нараняване или
щети.
• Някои части на този продукт са изработени от стъкло.
Бъдете внимателни, за да избегнете нараняване или
повреда.
28.1
Риск от повреда на телевизора!
28
Безопасност
Преди да включите телевизора в контакта, уверете се, че
напрежението на мрежата отговаря на стойността,
посочена на гърба на телевизора. Не включвайте
телевизора в контакта, ако напрежението е различно.
Важно!
Прочетете и разберете всички инструкции за
безопасността преди да използвате телевизора.
Гаранцията става невалидна в случай на повреда,
причинена от неспазване на инструкциите.
Опасност от нараняване на деца
Следвайте тези предпазни мерки, за да избегнете падане
на телевизора и нараняване на деца:
Опасност от токов удар или пожар
• Никога не поставяйте телевизора на повърхност, покрита
с плат или друг материал, който може да бъде издърпан.
• Уверете се, че никоя част на телевизора не стърчи по
ръбовете на повърхността на монтиране.
• Никога не поставяйте телевизора на висока мебел (като
рафт за книги), без първо да закрепите съответната мебел
и самия телевизор към стената или към друга подходяща
опора.
• Обяснете на децата за съществуващата опасност при
катерене по мебелите за достигане на телевизора.
• Никога не излагайте телевизора на дъжд или вода.
Никога не поставяйте съдове с течности, като вази, в
близост до телевизора.
Ако върху телевизора бъде излята течност го изключете от
контакта незабавно.
Свържете се с отдела за грижи за клиенти на Philips за
проверка на телевизора, преди да го използвате.
• Никога не излагайте телевизора, дистанционното
управление или батериите на прекомерна топлина. Никога
не ги поставяйте близо до свещи, открит огън или други
източници на топлина, включително директна слънчева
светлина.
• Никога не пъхайте предмети във вентилационните
отвори или в други отвори на телевизора.
• Никога не поставяйте тежки предмети върху
захранващия кабел.
• Избягвайте упражняването на натиск върху щепселите на
захранването. Разхлабените щепсели могат да причинят
искрене или пожар. Не опъвайте захранващия кабел,
когато завъртате екрана на телевизора.
• За да изключите телевизора от захранването, извадете
щепсела на телевизора от контакта. При изключване от
захранването винаги дърпайте щепсела, а не кабела.
Погрижете се винаги да имате свободен достъп до
щепсела, захранващия кабел и електрическия контакт.
Опасност от поглъщане на батерии!
Дистанционното управление може да съдържа батерии
тип копче, които лесно могат да бъдат погълнати от малки
деца. Винаги пазете тези батерии далеч от достъпа на
деца.
Опасност от прегряване
Никога не поставяйте телевизора в твърде тясно
пространство. Винаги оставяйте около него най-малко 10
см (4 инча) свободно пространство за вентилация.
Погрижете се вентилационните отвори на телевизора да
не бъдат закривани от завеси или други предмети.
Гръмотевични бури
Опасност от нараняване или повреда на
телевизора
Изключвайте телевизора от контакта и антената преди
гръмотевични бури.
По време на гръмотевични бури никога не докосвайте
никоя част на телевизора, захранващия кабел или кабела
на антената.
• За повдигане и носене на телевизора, който тежи повече
от 25 килограма или 55 фунта, са необходими двама души.
• Ако монтирате телевизора на стойка, използвайте само
предоставената. Закрепете го към нея здраво.
Поставете телевизора на равна и хоризонтална
повърхност, която може да издържи теглото на телевизора
и стойката.
• Когато монтирате телевизора на стена се уверете, че
85
Опасност от увреждане на слуха
Избягвайте използване на слушалки с голяма сила на звука
или за продължително време.
Ниски температури
Ако телевизорът е транспортиран при температури под 5°C
(41°F), разопаковайте го и изчакайте температурата му да
се изравни със стайната, преди да го включите в
електрически контакт.
Влажност
В редки случаи, в зависимост от температурата и
влажността, може да се образува лек конденз отвътре на
стъклото на екрана (при някои модели). За да
предотвратите това, не излагайте телевизора на пряка
слънчева светлина, високи температури или прекалена
влажност. В случай на образуване на конденз, той ще
изчезне по естествен начин, когато телевизорът работи
няколко часа.
Влагата от конденза няма да повреди телевизора или да
доведе до неправилно функциониране.
28.2
Поддръжка на екрана
• Никога не докосвайте, не натискайте, не търкайте и не
удряйте екрана каквито и да е предмети.
• Изключете телевизора от контакта, преди да го
почиствате.
• Почистете телевизора и рамката с влажна мека кърпа и
внимателно подсушете. Избягвайте да докосвате
светодиодите за Ambilight на гърба на телевизора. Никога
не използвайте вещества като алкохол, химикали или
домакински почистващи препарати върху телевизора.
• За да избегнете деформации и избледняване на цвета,
избърсвайте капчиците вода възможно най-скоро.
• Избягвайте статичните изображения, доколкото е
възможно. Статичните изображения са изображения,
които остават на екрана за дълго време. Статичните
изображения включват екранни менюта, черни ленти,
текущия час и др. Ако трябва да използвате статични
изображения, намалете контраста и яркостта на екрана, за
да избегнете повреда на екрана.
86
Характеристики на пикселите
. Този телевизор има висок брой цветни пиксели. Въпреки,
че има 99,999% или повече ефективни пиксели, възможно
е постоянното появяване на черни точки или ярки светещи
точки (червени, зелени или сини). Това е структурна
характеристика на дисплея (съгласно общите промишлени
стандарти) и не е повреда.
29
Условия за ползване
29.1
Условия за ползване –
Телевизор
CE съответствие
С настоящото TP Vision Europe B.V. декларира, че този
телевизор е в съответствие с основните изисквания и други
свързани разпоредби на Директиви 2014/53/EС (RED),
2009/125/EО (Екодизайн) и 2011/65/EО (RoHS).
2019 г. © TP Vision Europe B.V. Всички права запазени.
Този продукт е пуснат на пазара от TP Vision Europe B.V.
или едно от подразделенията на компанията, наричана TP
Vision, която е производител на продукта. TP Vision е
гарант по отношение на телевизора, с който е опакована
тази брошура. Philips и емблемата с щита на Philips са
регистрирани търговски марки на Koninklijke Philips N.V.
Съответствие с EMF
TP Vision произвежда и продава много продукти, насочени
към потребители, които, както много електронни изделия,
най-общо имат способността да излъчват и приемат
електромагнитни сигнали. Един от водещите Бизнес
принципи на TP Vision е да се вземат всички необходими
мерки за безопасността и за здравето за продуктите ни,
съответствие с всички приложими правни изисквания и
пълно съблюдаване на стандартите за електромагнитни
полета (EMF), приложими към момента на производство
на продуктите.
Спецификациите могат да се променят без
предупреждение. Търговските марки са собственост на
Koninklijke Philips N.V или на съответните си притежатели.
TP Vision си запазва правото да променя продуктите си по
всяко време без задължението да внася съответните
промени във вече доставени продукти.
Печатните материали, опаковани заедно с телевизора и
ръководството, съхранявано в паметта на телевизора или
изтеглено от уебсайта на Philips www.philips.com/TVsupport
, се считат за подходящи за предназначението на
системата.
TP Vision цели да разработва, произвежда и продава
продукти, които не причиняват нежелани ефекти за
здравето. TP Vision потвърждава, че при правилно
боравене с продуктите съгласно предназначението им, те
са безопасни за използване според наличните към днешна
дата научни данни. TP Vision играе активна роля в
разработката на международните стандарти за
безопасност и електромагнитни полета (EMF), което
позволява на TP Vision да предвижда развитието на
стандартизацията за ранно интегриране в продуктите.
Материалите в това ръководство се считат за подходящи
за предназначението на системата. Ако продуктът или
отделните му модули или процедури се използват за цели,
различни от посочените в него, трябва да се получи
потвърждение на тяхната пригодност и валидност. TP
Vision гарантира, че самият материал не нарушава патенти
на САЩ. Не се изразява или подразбира никаква друга
гаранция. TP Vision не носи отговорност нито за грешки в
съдържанието на този документ, нито за проблеми,
породени от съдържанието на този документ. Грешките, за
които е съобщено на Philips, ще бъдат адаптирани и
публикувани на уеб сайта за поддръжка на Philips
възможно най-бързо.
29.2
Условия за ползване – Smart TV
Можете да видите условията на ползване, политиката за
поверителност и също така да зададете настройките за
поверителност на вашия Smart TV.
Условия на гаранцията – Опасност от нараняване, повреда
на телевизора или отмяна на гаранцията!
Никога не опитвайте да ремонтирате телевизора сами.
Използвайте телевизора и аксесоарите само съгласно
предназначението на производителя. Знакът за
предупреждение, отпечатан на гърба на телевизора, сочи
опасност от токов удар. Никога не сваляйте капака на
телевизора. Винаги се свързвайте с отдела за поддръжка
на клиенти за обслужване или ремонт на телевизори
Philips. Телефонният номер ще намерите в печатната
документация, придружаваща телевизора. Или се
консултирайте с уебсайта www.philips.com/TVsupport и
изберете вашата държава, ако е необходимо. Всяка
операция, която е изрично забранена в това ръководство,
или всякакви промени и процедури по сглобяване, които
не са препоръчани или позволени в това ръководство,
отменят гаранцията.
За да отворите страницата с условията на ползване на
Smart TV…
1 - Натиснете HOME, за да отворите менюто Начало.
2 - Изберете Приложения, за да отворите приложенията.
29.3
Условия на ползване – Philips TV
Collection
В Помощ натиснете цветния клавиш Ключови думи и
потърсете Условия на ползване, Philips TV Collection за
повече информация.
87
30
30.4
Авторски права
DTS-HD (italics)
DTS
30.1
DTS® предлага декодиране на DTS съдържание за до
5.1 дискретни канала с поддръжка на ниска скорост на
предаване и поточно предаване на мултимедийно
съдържание. Поддържа транскодиране на съдържание
чрез цифров изход като HDMI за възпроизвеждане на
морално остарели продукти.
HDMI
HDMI
Термините HDMI и HDMI High-Definition Multimedia
Interface (мултимедиен интерфейс за висока детайлност),
и логото на HDMI са търговски марки или регистрирани
търговски марки на HDMI Licensing LLC в САЩ и в други
страни.
30.5
Wi-Fi Alliance
Wi-Fi
Wi-Fi®, логото Wi-Fi CERTIFIED и логото Wi-Fi са
регистрирани търговски марки на Wi-Fi Alliance.
30.2
Dolby Audio
Dolby Audio
Dolby, Dolby Audio и символът с двойно D са търговски
марки на Dolby Laboratories. Произведен по лиценз на
Dolby Laboratories. Поверителни непубликувани
произведения. Авторско право© 1992 – 2015 Dolby
Laboratories. Всички права запазени.
30.6
Kensington
Kensington
(ако е приложимо)
30.3
Kensington и MicroSaver са регистрирани в САЩ търговски
марки на ACCO World Corporation с публикувани
регистрации и заявки за регистрация, намиращи се в
процес на обработка в други страни по света.
Dolby Vision и Dolby Atmos
Dolby Vision и Dolby Atmos
Dolby, Dolby Vision, Dolby Atmos и символът с двойно D са
търговски марки на Dolby Laboratories. Произведен по
лиценз на Dolby Laboratories. Поверителни непубликувани
произведения. Авторско право ©2012 – 2018 Dolby
Laboratories. Всички права запазени.
30.7
Други търговски марки
Всички други регистрирани и нерегистрирани търговски
марки са собственост на съответните им притежатели.
88
31
Отказ от отговорност
относно услуги и/или
софтуер, предлагани
от трети страни
Услуги и/или софтуер, предлагани от трети страни, могат
да бъдат променени, спрени или прекратени без
предизвестие. TP Vision не носи никаква отговорност в
такива случаи.
89
Индекс
Alexa 75
Ambilight+hue, Потапяне 53
Ambilight+hue, включване или изключване 53
Ambilight+hue, конфигуриране 53
Ambilight, настройки 52
Известие на Dolby Vision 50
Изхвърляне на телевизора или батериите 79
Изчисти, интернет паметта 34
Име на мрежата 34
Инсталиране на ТВ 22
Инсталиране, Канали 21
Инструкции за безопасност 85
Интерактивна телевизия 17
Интерактивна телевизия, какво ви трябва 17
Интерактивна телевизия, относно 17
B
К
&
"Заключване за деца", "Заключване на
приложение" 57
A
Blu-ray плейър, свързване 27
Bluetooth, Премахване на устройство 28
Bluetooth, изберете устройство 28
Кабелна мрежа 34
Канал 11
Канал, Автоматична актуализация на каналите 21
Канал, Опции 12
Канал, Повторно инсталиране 21
Канал, Ръчна актуализация на каналите 21
Канал, възрастова категория 12
Канал, инсталиране на антена 21
Канал, инсталиране на сателит 18
Канал, превключване на канал 12
Канал, телевизионна програма 63
Картина, бързи настройки 50
Картина, формат картина 49
Качество на приемане 23
Компютър, свързване 32
Контраст, Режим на контраст 48
Контраст, динамичен контраст 48
Копие на списък с канали, качване 24
Копиране на списък с канали 23
Копиране на списък с канали, копиране 23
Копиране на списък с канали, текуща версия 24
Край на експлоатационния срок 79
Крушки hue 53
C
CAM, Модул за условен достъп 26
CI+ 26
D
Dolby Atmos 50
DVB (Цифрово видео излъчване) 22
А
Автоматична актуализация на каналите 21
Антена, ръчно инсталиране 23
Б
Безжична мрежа 33
Бързо меню 43
В
Видео по заявка 73
Включване 10
Възрастова категория 12
Г
М
Гледане на телевизия 12
Медия 59
Мрежа, безжична 33
Мрежа, кабелна 34
Мрежа, настройка 34
Мрежа, свързване 33
Мрежова честота 22
Мрежово инсталиране 33
Мултимедийни файлове от компютър или мрежов твърд диск 59
Мултимедийни файлове, USB четец 59
Д
Данни за ТВ справочника 63
Е
Европейски знак Ecolabel 79
Език на звука 13
Език на звука, допълнителен 13
Език на звука, основен 13
Език на субтитрите 13
Език на субтитрите, допълнителни 13
Език на субтитрите, основни 13
Език на текста, допълнителен 16
Език на текста, основен 16
Еко настройки 53
Н
Намаляване на MPEG артефакт 49
Настройки за универсален достъп 57
Настройки на Android 35
Начало 35
О
З
Обслужване на клиенти 83
Онлайн поддръжка 83
Опции за канал 12
Заключване за деца 57
Заключване на приложения 40
Запис 65
Захранващ кабел 5
Звук, настройка на стил 50
П
Персонален режим, Clear dialogue 50
Персонален режим, Еквалайзер 50
Поддръжка на екрана 86
Поддръжка, онлайн 83
И
Игри 69
Игрова конзола, свързване 29
90
Подобряване на диалога 57
Подравняване на бялата точка 47
Поправка 83
Преглед на хронологията на актуализиране на софтуера 77
Преинсталиране на телевизора 22
Приложения 38
Проблеми 81
Проблеми, Грешен език на менютата 83
Проблеми, връзка, интернет 83
Проблеми, връзка, Wi-Fi 83
Проблеми, дистанционно управление 81
Проблеми, звук 82
Проблеми, канали 82
Проблеми, картина 82
Проблеми, HDMI връзка 82
Проблеми, USB връзка 82
Проверка на консумацията на енергия 53
Програми, препоръки 72
Твърд диск с USB, свободно пространство 29
Текст 16
Телев. програма, напомняне 63
Телевизор, клавиш 10
Телевизор, реж. на готовност 10
Телетекст 16
Тест на приемане 23
Технически данни 79
Р
H
У
Условия за ползване 87
Условия на ползване, Philips TV Collection 36
Ц
Цвят, подчертаване на цвета 47
Цифров текст 16
E
EasyLink HDMI CEC 55
Радиостанция 11
Размер на стъпката за честота 22
Разположение на телевизора 5
Разстояние за гледане 5
Регистрирайте продукта си 81
Режим на мрежова честота 22
Родителска оценка 12
Ръководство за свързване 25
Ръчно инсталиране 23
Рязкост, намаляване на MPEG артефактите 49
HDMI, Ultra HD 55
H
hue Bridge 53
I
iTV 17
P
Pause TV 65
U
С
USB клавиатура 30
USB клавиатура, свързване 30
Сателит, Добавяне на сателит 19
Сателит, Пакети канали 19
Сателит, Премахване на сателити 20
Сателит, инсталиране 18
Сателит, ръчно инсталиране 20
Сателит, Unicable 19
Сателитни CAM 18
Сателитни, Ръчна актуализация на каналите 19
Светеща аларма 76
Свържете се с Philips 83
Свързване, Сателит 6
Сега на вашия телевизор 72
Система за домашно кино, проблеми 27
Система с един кабел (Unicable) 19
Сканиране на честоти 22
Слот за общ интерфейс 26
Смарт карта, CAM 26
Снимки, видеоклипове и музика 59
Софтуер с отворен код 78
Софтуер, актуализиране 77
Списък с канали 11
Списък с канали, отваряне 11
Списък с канали, търсене 11
Списък с канали, филтър 11
Списъци с канали 11
Стил картина 47
Стил на Ambilight 70
Стил на картина 47
Субтитри 13
Съобщение за актуализация на каналите 21
Съобщения 78
W
Wi-Fi 33
Т
ТВ по заявка 72
ТВ справочник 63
91
Powered by TCPDF (www.tcpdf.org)
92
advertisement
* Your assessment is very important for improving the workof artificial intelligence, which forms the content of this project