advertisement
▼
Scroll to page 2
of 104
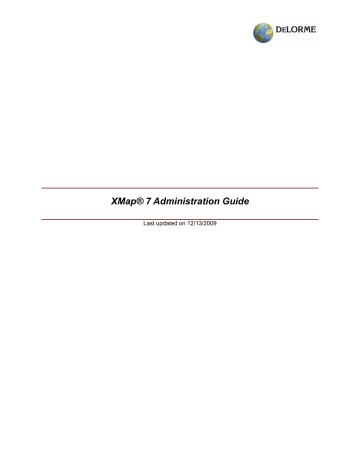
XMap® 7 Administration Guide
Last updated on 12/13/2009
Contact DeLorme Professional Sales for support: 1-800-293-2389
Page 2
WARNING: Messaging, tracking and SOS functions require an active Iridium satellite subscription.
Always test your device before you go.
This manual is provided as a convenience.
GARMIN IS NOT RESPONSIBLE FOR THE ACCURACY OF THIS MANUAL AND DISCLAIMS ANY
LIABILITY ARISING FROM THE RELIANCE THEREON.
Table of Contents
XMAP® 7 ADMINISTRATION GUIDE ............................................................................ 1
INTRODUCTION ............................................................................................................. 5
DEPLOYING XMAP 7 USING ACTIVE DIRECTORY .................................................. 22
DISTRIBUTING A PATCH USING ACTIVE DIRECTORY GPO .................................. 32
DEPLOYING XMAP 7 USING SMS .............................................................................. 36
DISTRIBUTING A PATCH USING SMS ....................................................................... 58
XMAP 7 NETWORK AND SILENT INSTALLS ............................................................ 77
TROUBLESHOOTING .................................................................................................. 85
ADDITIONAL INFORMATION ...................................................................................... 86
ADDING EXISTING DATABASE CONNECTIONS ...................................................... 88
MIGRATING LAYERS TO NEW DATABASES ............................................................ 89
DATABASE ADMINISTRATION USING DATABASE MANAGER .............................. 93
UPDATING LAYERS MAINTAINED IN ANOTHER GIS .............................................. 97
IMPORTING FROM ARCSDE .................................................................................... 102
USING CLASSIFICATION TEMPLATES ................................................................... 104
Introduction
Introduction
This document contains information regarding XMap® 7 installation and tasks at the administrative level.
Content may evolve over time as additional information is provided or new tasks are added. This
document is not intended to preclude the need of more detailed process descriptions that may be found in
the XMap Help documentation. Please contact DeLorme Professional Sales if you are unable to address
a particular XMap related issue.
SECURITY NOTE
The XMap installation may temporarily change local security policies during the installation process. To
restore the security policies back to their original settings, reboot after installing XMap. If you are
scanning the computer with a Federal Desktop Core Configuration (FDCC) compliance tool after installing
XMap, then reboot before running the compliance tool to ensure that the security policies have been set
back to their original states.
Installation Prerequisites
When installing XMap with the MSI instead of the bootstrapper, which is the case when installing with
Active Directory or SMS, you must install prerequisites before you install XMap. Contact DeLorme
Professional Sales to get a copy of the Prerequisites Installer.
There are two ways that you can deploy the prerequisites. You can choose which method you want to
use based on your business practices.
•
Install the prerequisites using SMS. These instructions are described in the Deploying XMap 7
Using SMS section.
•
Install the prerequisites using Active Directory. The Install Prerequisites Using Active Directory
section describes how to install the prerequisites for Active Directory. This option is a little more
complex as the prerequisites have to be installed through a startup script. Because of the
sequencing of startup scripts after software distribution in Active Directory, you have to perform a
step to check the installation of the prerequisites on the client computers before implementing the
instructions for installing XMap using Active Directory.
SMS or another software distribution system with similar capabilities is the most robust and easiest way to
deploy the prerequisites and application. If you have that available, you should use it.
Prepare for Installing the Prerequisites
Save the prerequisite installer to a network share that already exists or create a new network share that is
accessible to all of the client computers that you want to distribute XMap to. Ensure that the Everyone
Contact DeLorme Professional Sales for support: 1-800-293-2389
Page 5
Introduction
user group has read permissions for the folder and for the share as the prerequisite installer will run in
each client computer’s system context.
Using RunPrerequisites.vbs
Summary
This script installs or checks the prerequisites for XMap. The script is provided in the root of
prerequisite installation folder. It can be used as a startup script through Active Directory. This
script either installs the prerequisites or checks to see if the prerequisites are installed, depending
on the command line parameters passed in.
Notes
The prerequisites will install Windows Installer 4.5 so that SQL Server 2008 Express can install.
If you do not have Windows Installer 4.5 installed, then the computer will reboot after the
Windows Installer 4.5 installation package executes. If you are running the RunPrerequisites.vbs
by hand and not part of a startup script, then you will have to execute RunPrerequisites.vbs again
after the computer has rebooted to complete the install of the prerequisites.
Usage
RunPrerequisites.vbs /installPath:""<setup path>"" /computer:[computer
name] /no_sql_server /norestart
<setup path> := This is the path to the installation program, setup.exe in the root of the
prerequisite installation folder. If installing to multiple remote computers the installation
folder should be placed in a network share that has read and execute permissions for the
Everyone group.
/computer:[computer name] := This is an optional parameter If provided, then the
prerequisites will not be installed. This is the name of the computer on which to check the
prerequisite installation. If the prerequisites are installed on the given computer, then the
script sets the ERRORLEVEL environment variable to 0. If the prerequisites are not
installed, the script sets the ERRORLEVEL environment variable to 1. Run the script
using this parameter for each remote client computer. Running the script for each client
computer will ensure the prerequisites are installed before starting the XMap installation.
/no_sql_server := This is an optional parameter. If provided, then SQL server will not
be installed.
/norestart := This is a semi-optional parameter. If provided the setup will not reboot
and restart the setup. This option is required for distributing via Active Directory.
/boot_only := This is an optional parameter. The setup will only reboot the computer
but will not restart the setup on reboot. This option is used for SMS distributions.
Contact DeLorme Professional Sales for support: 1-800-293-2389
Page 6
Introduction
Optionally, you can prefix the RunPrerequisites.vbs with cscript,
e.g. cscript RunPrerequisites.vbs, to see the command line output of the script,
otherwise it will run silently.
Example
Check the prerequisite installation on a remote computer:
RunPrerequisites.vbs /installPath:
”\\myserver\xmap_prerequisites\Setup.exe” /computer:lois
After running either command, check the ERRORLEVEL property. If it is 0, then the prerequisites are
installed; if it is 1, then they are not installed.
Install Prerequisites Using Active Directory
1) It may be useful to get a tool such as psexec that you can use to run gpupdate and/or restart the
client computers. You should use this or a similar tool so you don’t have to go to each computer to
force an update or ask your users to force an update of group policies. Install the tool and add its path
to the system path variable so you can access it easily from the command line. You won’t need this
tool until the last step, but you should get it beforehand and have it installed and ready to go. This tool
has a very simple installation; just download the compressed file and unpack it to where you want to
run it from. Add the path to the uncompressed folder to your system path to make it easy to use.
2) Save the prerequisite installer to a network share that is accessible to all the client computers on
which you want to install prerequisites. See Installation Prerequisites for more information.
3) If you are running the script on many computers, it is easier to add all the computers to which you
want to install the prerequisites to a computer group using the Active Directory Users and Computers
tool on your Active directory server before you implement this step.
The following optional steps show how to create a computer group using the Active Directory Users
and Computers tool.
a) Locate the Active Directory Users and Computers tool in the Control Panel’s Administrative Tools
and start the program.
Contact DeLorme Professional Sales for support: 1-800-293-2389
Page 7
Introduction
b) Click the Computers folder under the domain in which you want to create the group.
c) Click the Action menu, point to New and click Group.
Contact DeLorme Professional Sales for support: 1-800-293-2389
Page 8
Introduction
d) In the New Object – Group dialog; in the Group name box, type your group name, leave the
default settings as is, and click OK.
e) Right-click your new computer group and click Properties.
Contact DeLorme Professional Sales for support: 1-800-293-2389
Page 9
Introduction
f)
Click the Members tab on the Properties dialog and click the Add button.
g) Click Object Types and select Computers so it is one of the types you can add. Type the list of
computer names using semi-colons to separate them in the Enter the object names to select
box and click OK.
h) The list of computers is displayed in the Members tab of the Properties dialog. Click OK to
complete creation of the group. Close the Active Directory Users and Computers program; the
Contact DeLorme Professional Sales for support: 1-800-293-2389
Page 10
Introduction
group is available in your Group Policy object.
4) Open the Group Policy Management tool on your Active Directory Server.
5) Expand Domains, and then expand the domain in which you want to work.
6) Right-click the domain to which you want to add the policy and click Create and Link a GPO Here.
Contact DeLorme Professional Sales for support: 1-800-293-2389
Page 11
Introduction
7) Type the name of the prerequisite in the Name box and click OK.
8) Click your new policy in the management console and make sure the Scope tab is selected in the
pane on the right. Under Security Filtering, click Authenticated Users and then click the Remove
button.
9) Under Security Filtering, click the Add button.
Contact DeLorme Professional Sales for support: 1-800-293-2389
Page 12
Introduction
10) On the Select User, Computer, or Group dialog click the Object Types button, select Computers in
the Object Types dialog, and then click OK.
11) Type a computer or a computer group for which you want install prerequisites in the Enter the object
name to select box. See step 4 if you are installing to a lot of computers as this dialog only allows
you to add one computer at a time. Click OK once you have entered the computer or group.
Contact DeLorme Professional Sales for support: 1-800-293-2389
Page 13
Introduction
12) Right-click your new group policy and click Edit on the context menu.
13) In the Group Policy Object Editor, expand Computer Configuration. Expand Windows Settings
and click Scripts (Startup/Shutdown).
Contact DeLorme Professional Sales for support: 1-800-293-2389
Page 14
Introduction
14) Double-click the Startup Scripts icon in the Group Policy Object Editor. Click the Show Files button
on the Startup Properties dialog once it appears.
15) A file explorer window opens to the group policies startup script folder. Open another window to the
network share folder that contains the Prerequisites setup that you created in step 2. Copy the
Contact DeLorme Professional Sales for support: 1-800-293-2389
Page 15
Introduction
RunPrerequisites.vbs script to the startup script folder.
16) Close the folders and reopen the Startup Properties dialog from the Group Policy Object Editor. Click
the Add button.
Contact DeLorme Professional Sales for support: 1-800-293-2389
Page 16
Introduction
17) On the Add a Script dialog, click the Browse button; a file dialog opens. Double-click the
RunPrerequisites.vbs script that you copied in step 15. This should populate the Script Name box in
the Add a Script dialog.
18) Type the script parameter in the Script Parameters box in the Add a Script dialog. There are three
possible parameters you can enter. The /installPath:”<network path>” parameter is
required and is the network path to the Setup.exe in the Prerequisites source folder that you created
in step 2. Enclose the path in quotes if it contains any spaces. The second parameter, /norestart
will prevent the setup from restarting the computer. This will allow your distribution process to control
the prerequisite installation. The third parameter, /no_sql_server, is optional, and will turn off
installing of SQL Server Express if it is provided.
For example, enter something like the following in Script Parameters to install the prerequisites
without SQL server:
/installPath:”\\myserver\stage\prerequisites\setup.exe”
Contact DeLorme Professional Sales for support: 1-800-293-2389
/norestart
Page 17
Introduction
/no_sql_server
To finish configuring the group policy, click OK, and click OK again in the Startup Properties dialog.
19) The configuration of the group policy for running the prerequisite startup script is complete. Close the
Group Policy Object Editor.
20) Open a command prompt and use any tool for running commands on remote computers. These
examples use psexec.
a) Make sure that psexec is available in your system path, or provide a fully qualified path to psexec
to run it.
b) Run the following command sequence for Windows XP client computers:
i)
psexec \\<client computer> gpupdate /Target:Computer /Sync /Boot
ii)
If the boot doesn’t work, so you may have to run:
shutdown –r –m \\< client computer>
Note: Sometimes we have had to run this process twice to get the prerequisite installer to run
on XP client machines on our test network.
c) Run the following command for Windows Vista or newer client computers
psexec \\<client computer> gpupdate /Target:Computer /Sync /Boot
NOTE: If you do not have the Windows Vista service pack 2 or a newer operating system
installed, or you do not have Windows Installer 4.5 installed you will have to run the command
above again after the client computer has finished rebooting. The best way to avoid this scenario
is to make sure any Vista machines on your network are updated with service pack 2, since
Windows Installer 4.5 is included with that service pack.
d) If you have many computers, you may want to create a batch file and run the command pair
against each computer that needs to be updated. Wait for at least half an hour, and re-run the
Contact DeLorme Professional Sales for support: 1-800-293-2389
Page 18
Introduction
batch file again to restart the update for any machines that needed to reboot before installing SQL
Server Express.
e) Here’s an example for running the gpupdate command followed by the shutdown command for an
XP client.
f)
On the client computer, you should see a shutdown message similar to the following. Note this is
from a Windows Vista client. The client message on other operating systems may look slightly
different.
g) For some reason, the startup scripts do not appear to run synchronously at startup on Windows
Vista or newer clients, so the prerequisite installer may still be running when a user logs on to
their computer. Use steps 21 and 22 to check if the prerequisites are finished before you begin
installing XMap.
21) Run the RunPrerequisites.vbs script from the prerequisite installer media using the following
command line to check if a given client computer has the prerequisites installed.
a) You may want add a call for each client computer you are installing to, into a batch script.
Contact DeLorme Professional Sales for support: 1-800-293-2389
Page 19
Introduction
b) Make sure that you are in the directory that contains the RunPrerequisites.vbs script, or the path
to the script is in your system path, or that you provide the full path to the local copy of the
RunPrerequisites.vbs script on the command line.
c) Also make sure that you provide the /no_sql_server switch if you used that option for
installing the prerequisites:
cscript RunPrerequisites.vbs /installPath:<network path to
Prerequisites installer> /computer:<client computer name>
[/no_sql_server]
E.g. cscript RunPrerequisites.vbs
/installPath:“\\someserver\path_to_installer\Setup.exe”
/computer:someclient
d) NOTE: This command or some of the steps following this command may produce an error that
outputs text to the command window that is similar to the following:
There was a problem connecting to machine_name\root\default:StdRegProv
Error 462 The remote server machine does not exist or is unavailable.
If you see this error text it can be caused by one of two things:
i)
The client computer or the firewall that the client is behind is blocking the port for the remote
registry service. If this is the case, enable the port for the remote registry service if your
security policy allows this, or, go to the client computer to physically verify that the
prerequisites have completed installing by viewing the processes that are running to ensure
that the Prerequisites process is not running. You can use the task manager or pslist if
available on the client, to view the processes.
ii)
The remote registry service is not running on the client computer. If this is the case, then you
can run the following command to enable the remote registry service on the client computer:
psexec \\<client computer> net start RemoteRegistry
22) The RunPrerequisites.vbs script will set the ERRORLEVEL variable to 0 if the prerequisites are
installed or 1 if the prerequisites are not installed. Enter echo %ERRORLEVEL% at the command
line to see the results of running the script. Below is an example of calling the command for a
computer that does not have all of the prerequisites
installed.
Contact DeLorme Professional Sales for support: 1-800-293-2389
Page 20
Introduction
The prerequisite installer may be running asynchronously when the computer is starting up and the
user may be able to log in while the prerequisites are installing. If the prerequisites don’t show as
installed when running the command above, then you can check to see if the prerequisite install is still
running by doing the following:
a) Run:
pslist \\<client computer>.
This command comes with the same package that you installed for the psexec command.
b) You should see a list of processes. If the prerequisite installer is still running then you should see
“setup” in the
list:
Contact DeLorme Professional Sales for support: 1-800-293-2389
Page 21
Deploying XMap 7 Using Active Directory
23) If the prerequisites are still running, then periodically repeat steps 22.a and b until the prerequisites
are finished. Then you can run the following command again as you did at the beginning of step 21 to
see if the prerequisites are fully installed. Remember to provide the /no_sql_server switch if you
used that to install the prerequisites, or do not provide it if you did not use it:
RunPrerequisites.vbs /installPath:<network path to Prerequisites
installer> /computer:<client computer name> [/no_sql_server]
Then check the ERRORLEVEL by executing the following command line:
echo %ERRORLEVEL%
If you see 1 printed in the command window, then you know that the prerequisites installer may still
be running or the install failed. If you see 0, then it has finished running and the prerequisites should
be installed.
Note: If you choose to install SQL Server Express on Windows XP and Vista versions older than SP2
that don’t have Windows Installer 4.5 installed, you will have to repeat steps 20 and 21 to force the
prerequisites to run again. Windows 7 and newer operating system do not require this. This is to
finish the installation of SQL Server. If you used the /no_sql_server option, then it is likely that
you will not have to repeat these steps again.
24) Once this process is complete for all the client computers you want to install XMap to, follow the
instructions in Deploying XMap 7 Using Active Directory
Deploying XMap 7 Using Active Directory
Follow the steps below to install XMap 7 on a network using Active Directory.
1) Ensure that all prerequisites are installed prior to distributing package. See the Installation
Prerequisites section for more information.
2) Create a transform and set the LICENSE_NUMBER in the property table to the license number that
was assigned to you. How To Use Properties describes how to set properties in the property table
and there are more properties that you can set in the transform to customize your install that are
described in Property List for XMap . Once you create the transform, set it aside; you will apply it to
your distribution package in a later step. The transform that you create in this step should be saved
as an *.mst file.
NOTE: We have found that it is easier and causes fewer errors to use Orca to generate transforms.
This is a free tool and doesn’t add any extra properties that can potentially break an installation. Many
other third-party tools will run the installation to generate the transform and record changes; however,
these changes end up being too specific for the computer on which the tool is run and the settings will
Contact DeLorme Professional Sales for support: 1-800-293-2389
Page 22
Deploying XMap 7 Using Active Directory
break installations on other computers. The Create a Transform section describes how to create a
transform with Orca.
3) Set up a shared folder containing the setup files.
4) Create an XMap70 group policy against the domain, organizational unit, etc. If applicable, add
appropriate machines.
a) Go to Start>Programs>Administrative Tools>Group Policy Management. If this information is
not listed, you can download and install it from: Group Policy Management Console with Service
Pack 1.
b) In the tree view on the left, expand Forest and expand Domains. Then, right-click Domains (or
Organizational Unit) and select Create and Link a GPO Here.
c) Name the policy XMap70.
d) Double-click to open the XMap70 policy you just created.
Contact DeLorme Professional Sales for support: 1-800-293-2389
Page 23
Deploying XMap 7 Using Active Directory
e) On the Scope tab, under Security Filtering, highlight Authenticated Users, click Remove, and
then click OK to confirm the removal.
f)
Click Add (to the left of the Remove button) and then click Advanced.
g) Click Object Types in the upper-right corner of the window.
h) Clear all check boxes except Computers.
i)
Click OK.
j)
Click Find Now to populate all of the computers in the Domain.
Contact DeLorme Professional Sales for support: 1-800-293-2389
Page 24
Deploying XMap 7 Using Active Directory
k) Highlight a computer to add to the policy and click OK. Click OK again to add the policy under
Security Filtering. Perform steps g–j for each computer you want to add to the policy.
l)
Once all of the computers have been added, right-click your policy under Group Policy Objects
and then click Edit. A new window opens.
m) In the tree view, expand Computer Configuration, expand Administrative Templates, expand
Windows Components, and select Windows Installer.
Contact DeLorme Professional Sales for support: 1-800-293-2389
Page 25
Deploying XMap 7 Using Active Directory
n) On the right, double-click Always install with elevated privileges. A new dialog opens.
o) Set this option to Enabled, and click on OK.
p) In the tree view, expand User Configuration, then expand Administrative Templates, then
expand Windows Components. Click Windows Installer, then repeat steps n and o.
q) With this done, move back to Computer Configuration in the tree view, expand this option, and
then expand Software Settings.
r)
Right-click Software Installation, point to New, and then click Package.
Contact DeLorme Professional Sales for support: 1-800-293-2389
Page 26
Deploying XMap 7 Using Active Directory
s) Browse to the shared folder you created in step 3, select the DeLorme XMap 7.msi file, and then
click Open. The Deploy Software dialog box opens.
t)
Select Advanced to add the transform created in step 2 to the installation and follow the steps
below.
Contact DeLorme Professional Sales for support: 1-800-293-2389
Page 27
Deploying XMap 7 Using Active Directory
i)
Make sure Assigned is selected on the Deployment tab.
ii)
On the modification tab click Add to select the *.mst file that you created in step 2. Make sure
that the transform is not in the same directory as the MSI and not in a sub directory of the
MSI’s directory.
Contact DeLorme Professional Sales for support: 1-800-293-2389
Page 28
Deploying XMap 7 Using Active Directory
Contact DeLorme Professional Sales for support: 1-800-293-2389
Page 29
Deploying XMap 7 Using Active Directory
iii) Click OK when complete.
u) Once the DeLorme XMap Network package displays, the package is published and available to
client machines with the applied group policy.
The next time you restart a client computer with the applied group policy, the following install
message will display. Note: You may have to restart the client twice for the application to install.
Optionally, you can also try running the following command on the client to force it to update. If
you are on a Windows Vista or newer operating system client, then you will have to start a
command prompt by running the command prompt as an administrator for this command to work.
This may keep you from having to reboot twice:
Contact DeLorme Professional Sales for support: 1-800-293-2389
Page 30
Deploying XMap 7 Using Active Directory
gpupdate /Target:Computer /Sync /Boot
Contact DeLorme Professional Sales for support: 1-800-293-2389
Page 31
Distributing a Patch using Active Directory GPO
Distributing a Patch using Active Directory GPO
Active Directory GPO does not allow native distribution of update.exe or its embedded MSP, Microsoft
patch, file. The following steps will allow an administrator to use the embedded .msp file to patch the
original MSI. Once the original MSI is patched, then it is possible to redeploy the MSI as an upgrade.
Uncompress original MSI files
Uncompress the original MSI package using the following command line:
msiexec.exe /a “<path_to_original_msi>”
TARGETDIR=”<path_to_uncompressed_MSI>”.
Make sure that the uncompressed directory is accessible by all users on the domain.
Extract MSP file
Run the update.exe to extract the .msp file. XMap does not need to be installed on the machine where
this runs. The msp file is extracted to the temp directory. Depending on the size of the patch, this process
may take a few minutes. If XMap is not installed on the machine you will see the following dialog:
When you see this dialog then you will know that the patch is completely extracted and safe to copy to
another directory. You can find the temp directory by typing in %temp% at the run prompt. The .msp file
will be located in a new folder in this directory. For XMap the msp is labeled xmap.msp. After you have
finished copying the file to a different directory, click OK on the prompt above and the setup will abort.
Merge MSP with uncompressed MSI
Run the following command line to merge the patch MSP file with the uncompressed original MSI
package.
msiexec /a “<path_to_uncompressed_MSI>” /p “<path_to_MSP_file>”
Depending on the patch size, this process may take a few minutes.
Contact DeLorme Professional Sales for support: 1-800-293-2389
Page 32
Distributing a Patch using Active Directory GPO
Deploy merged MSI
To deploy the updated package, create a new software installation object in the same GPO as the original
application install. See instructions for deploying the original MSI for a step-by-step guide to create a new
installation object.
1) In the Deploy Software screen select the Advanced option and click OK.
2) In the Properties dialog, specify a name for the upgrade. A good rule of thumb is to keep the name
the same as the current service pack level if possible.
3) Click the Upgrades tab and click the Add button.
4) Click a previous package to upgrade. Also click the option Package can upgrade over the existing
package and click OK.
Contact DeLorme Professional Sales for support: 1-800-293-2389
Page 33
Distributing a Patch using Active Directory GPO
5) Click the Modifications tab and select any previously created transform (.mst) files. The previous
transform should work with the patched MSI. Note that the transform, while not needed for an
upgrade, will be needed for new installations in the future. Make sure that the .mst file is accessible
by users across the network. The example below uses a local path which is wrong for actual
deployment.
Contact DeLorme Professional Sales for support: 1-800-293-2389
Page 34
Distributing a Patch using Active Directory GPO
6) Click OK.
7) The updated setup will be deployed on the next reboot of the client machine in the GPO.
8) TIP: Use psexec to force a reboot of all client machines.
"psexec \\<client computer name> gpupdate /Target:Computer /Sync /Boot"
Psexec is a free command line utility that you can download from Microsoft® TechNet. Once it's
downloaded and installed, add it to the computer's system path.
9) For new machines, just use the latest software installation object in the GPO.
10) For future service packs, just merge the latest .msp file with the current extracted MSI package and
redeploy the package.
Contact DeLorme Professional Sales for support: 1-800-293-2389
Page 35
Deploying XMap 7 Using SMS
Deploying XMap 7 Using SMS
1) Ensure that the prerequisites installer is available on a network share prior to the following steps. See
Installation Prerequisites for more information.
2) Open the SMS administrator console and expand the site to which you will deploy XMap.
3) Right click Packages, point to New, and click Package.
Contact DeLorme Professional Sales for support: 1-800-293-2389
Page 36
Deploying XMap 7 Using SMS
a) In the Package Properties dialog, set the Name to something like XMap Prerequisites.
Contact DeLorme Professional Sales for support: 1-800-293-2389
Page 37
Deploying XMap 7 Using SMS
b) Click the Data Source tab. Make sure the This package contains source files option is
selected. Click the Set button and browse to the network share that contains the prerequisite
installer. Make sure the Always obtain files from source directory option is selected. Click OK
to close the dialog.
4) Expand the prerequisite package, right-click Programs, point to New, and click Program.
Contact DeLorme Professional Sales for support: 1-800-293-2389
Page 38
Deploying XMap 7 Using SMS
5) In the program Properties dialog, type a name like XMap Prerequisites in the Name box, and then
click the Browse button.
a) In the Open file dialog, browse to the network share that you created in the Install Prerequisites
sections and double-click the Setup.exe program.
Contact DeLorme Professional Sales for support: 1-800-293-2389
Page 39
Deploying XMap 7 Using SMS
b) In the Command line box on the Program Properties dialog edit the text so it looks like
Setup.exe /s /boot_only. Optionally you can add the /no_sql_server switch if you do
not want to install SQL Server Express, so your command line would look like: Setup.exe /s
/boot_only /no_sql_server.
NOTE: The /boot_only switch tells the installer to reboot the machine if the install requires a
reboot and does not restart the setup, so SMS can restart the setup on a schedule and not have
a collision. If you want your users to re-run the prerequisite setup after a reboot by logging into
the computer, then do not include the /boot_only switch and the setup will automatically start
when a user logs back in. The user will have to be an administrator for this to work, and will have
to have read and execute access to the network share that contains the prerequisite installation
network share.
If you do not install SQL Server Express, then it is more likely for there not to be a reboot.
Contact DeLorme Professional Sales for support: 1-800-293-2389
Page 40
Deploying XMap 7 Using SMS
c) Click the Environment tab. Under Run mode, select Run with administrative rights. Change
Programs can run to Whether or a user is logged on. Click OK to close the Program Properties
dialog.
Contact DeLorme Professional Sales for support: 1-800-293-2389
Page 41
Deploying XMap 7 Using SMS
6) To distribute the package, right-click the XMap Prerequisites Package that you just created, point to
All Tasks, and then click Distribute Software.
a) Click Next on the Distribute Package Wizard. Under Distribution points, make sure that the
distribution point check box is selected and click Next.
Contact DeLorme Professional Sales for support: 1-800-293-2389
Page 42
Deploying XMap 7 Using SMS
b) Make sure Yes is selected on the Advertise a Program dialog and click Next.
c) Select the XMap Prerequisites program on the Select a Program to Advertise dialog and click
Next.
Contact DeLorme Professional Sales for support: 1-800-293-2389
Page 43
Deploying XMap 7 Using SMS
d) On the Advertisement Target screen, click Browse and select the collection of computers on
which you want to install. Click Next and continue to click Next until you get to the Assign
Program dialog.
e) Select Yes. Assign the program. Click Next and then click Finish on the last dialog.
Contact DeLorme Professional Sales for support: 1-800-293-2389
Page 44
Deploying XMap 7 Using SMS
7) If you want to adjust the schedule of your newly advertised prerequisite installer, select
Advertisements in the SMS management tool, right-click the prerequisite advertisement in the right
hand window (you may have to refresh to see the advertisement), and click Properties.
Contact DeLorme Professional Sales for support: 1-800-293-2389
Page 45
Deploying XMap 7 Using SMS
a) Click the Schedule tab and add new schedule items or edit existing schedule items to suit your
needs. For example, we generally change the existing schedule to occur every 30 minutes to test
our setups, and you may want to do the same when you first deploy to test your distribution on
one or two computers, then change it back to a daily or weekly cycle once you get everything
working. If your client computers do not have Windows Installer 4.5 installed, then you will
probably want to schedule this to run every 30 minutes when you first deploy the package to the
network. This will force the package to run multiple times which will be required to install SQL
Server after the reboot from installing Windows Installer 4.5. Once the package has successfully
deployed to all your clients, then you can either remove it, or reschedule it to only run once in a
while.
Contact DeLorme Professional Sales for support: 1-800-293-2389
Page 46
Deploying XMap 7 Using SMS
8) You can tell when the package has deployed by following by running the RunPrerequisites.vbs
included in the prerequisites installation using the following command line:
RunPrerequisites.vbs /installPath:\\server\prerequisites setup
directory\Setup.exe /computer:computerName [/no_sql_server]
computerName := The name of the client computer to test.
/no_sql_server := Provide this parameter if you installed using this parameter, otherwise don’t
include it.
If the %ERRORLEVEL% environment variable is 0, then the prerequisites are installed, if
%ERRORLEVEL% is not 0, then the prerequisites are not installed.
9) At this point, you have the option to create a transform to apply to the XMap installation later on in this
procedure. Transforms allow you to modify the installation package as it is running. SMS also has the
ability to modify the command line that is used to run the MSI if you don’t want to use a transform.
The command line is limited by 255 characters, so if you want to apply a lot of changes you will need
a transform. Note that the LICENSE_NUMBER is a required property. If you create a transform, you
will need to set the LICENSE_NUMBER in the property table to the license number that was assigned
to you. How to Use Properties describes how to set properties in the property table and there are
more properties that you can set in the transform to customize your install that are described in the
Property List for XMap 7. Once you have created the transform, set it aside; you will apply it to your
distribution package in a later step. The transform that you create in this step should be saved as an
*.mst file, and on a network share that is available to all the client computers to which you will install
the package.
NOTE: After working with various customers we have found that it is easier and causes less errors to
use Orca to generate transforms. This is a free tool and doesn’t add any extra properties that can
potentially break an installation. Many other third-party tools will run the installation to generate the
transform and record changes. Unfortunately, these changes end up being too specific for the
computer on which the tool is run and the settings will break installations on other computers. The
Create a Transform section describes how to create a transform with Orca.
10) Create a shared folder with default permissions for the XMap installation files.
Contact DeLorme Professional Sales for support: 1-800-293-2389
Page 47
Deploying XMap 7 Using SMS
11) In SMS, expand Site Database. Then, right-click Packages, point to New, and click Package From
Definition. The Create Package from Definition Wizard
opens.
12) Click Next.
13) Click Browse, browse to the shared folder you created in step 2, select DeLorme XMap 7.msi, and
then click Open.
14) Click Next.
Contact DeLorme Professional Sales for support: 1-800-293-2389
Page 48
Deploying XMap 7 Using SMS
15) Select the Always obtain files from a source directory option and click
Next.
16) On the Source Directory screen, under Source directory location, select the location for the
mapping application.
17) Click Next and then click Finish.
18) Modify the Setup Properties. You may have to refresh to see the new package.
Contact DeLorme Professional Sales for support: 1-800-293-2389
Page 49
Deploying XMap 7 Using SMS
19) Expand the setup package and select Programs.
20) Right-click Per-system unattended, in the window on the right, and click Properties.
Contact DeLorme Professional Sales for support: 1-800-293-2389
Page 50
Deploying XMap 7 Using SMS
21) If you see ALLUSERS=2 in the Command line text box, change it to ALLUSERS=1.
22) In the Command line text box, add any properties that you want to change to the command line with
the syntax PROPERTY_NAME=value (see the How to Use Properties section of this document for a
description of the properties that can be set).
LICENSE_NUMBER is a required property and has to be included in either the Command line text
box, or in the property table of a transform that is applied to the MSI.
Please note that there is a 255-character limit to the Command line text box, so you may need to
create a transform as described in step 9 to apply your changes to the installation. To add a transform
to the installation, simply add TRANSFORMS=transform_name.mst to the Command line text box.
If you want to add multiple transforms, separate each transform with a semi-colon (e.g.,
TRANSFORMS=transform_name1.mst;transform_name2.mst). The transform has to be available
on a network share that is accessible to the client computers that the package is distributed to, and
the TRANSFORMS= statement should include the fully-qualified path to each transform.
23) Click the Advanced tab on the Program Properties dialog.
24) Select the Run another program first check box.
25) From the Package drop-down list, select the XMap Prerequisites package created in steps 3 to 7.
26) From the Program drop-down list, select the XMap Prerequisites program created in steps 6 and 7.
Contact DeLorme Professional Sales for support: 1-800-293-2389
Page 51
Deploying XMap 7 Using SMS
27) Make sure the Run this other program every time option is selected.
28) Click OK to save your changes and go on to the next step.
29) To distribute the package that was created, right-click the package, point to All Tasks, and then click
Distribute Software.
Contact DeLorme Professional Sales for support: 1-800-293-2389
Page 52
Deploying XMap 7 Using SMS
30) Click to select a distribution point and click
Next.
31) Select Yes to advertise the package and then click Next.
Contact DeLorme Professional Sales for support: 1-800-293-2389
Page 53
Deploying XMap 7 Using SMS
32) Select the Per-system unattended program and click Next.
Contact DeLorme Professional Sales for support: 1-800-293-2389
Page 54
Deploying XMap 7 Using SMS
33) Select the collection that you used or created for the prerequisites in step 6.d and click Next.
Contact DeLorme Professional Sales for support: 1-800-293-2389
Page 55
Deploying XMap 7 Using SMS
34) Type a name for the advertisement (and comment, optional) in the Name text box and then click
Next.
35) Select whether to include sub-collections and then click
Next.
Contact DeLorme Professional Sales for support: 1-800-293-2389
Page 56
Deploying XMap 7 Using SMS
36) Select a schedule and expiration (if desired) and then click
Next.
37) Assign the program, click Next, and then click
Finish.
Contact DeLorme Professional Sales for support: 1-800-293-2389
Page 57
Distributing a Patch using SMS
38) The program is now advertised and SMS clients in the selected collection will install the program
according to the selection criteria. NOTE: If you want to change the schedule for the XMap
distribution, then follow the instructions in step 7.
Distributing a Patch using SMS
The following steps describe the process to use SMS for distributing patches using update.exe and its
embedded .msp file. See http://technet.microsoft.com/en-us/library/cc750177.aspx for more general
guidelines on using SMS for deploying patches.
NOTE: Only one of the options below is required to update clients on which the application is
already installed. Select the approach that best fits your business practices.
Option 1: To upgrade existing clients by using update.exe
Stage the update.exe file to a directory that is accessible by all the machines in the distribution collection.
Find the original deployment package for the application. .
Open the package and right-click Programs to create a new program.
In the Name box, type an appropriate name for the patch.
Contact DeLorme Professional Sales for support: 1-800-293-2389
Page 58
Distributing a Patch using SMS
For the command line, click Browse and navigate to the update.exe file. Make sure to navigate through
the network path to the file and not a local path. After add in the following /s /v”/qn” for a completely
quiet install. Note the space between the /s and /v.
If you want to display a basic progress bar to let the user know when the update is complete, use /qb in
place of /qn.
Click Advanced. Select the option to Run another program first and point it to the original deployment of
the application.
Click Environment and select the option to Run with Administrative Rights.
Click Apply and OK.
Right-click the newly created program, point to All Tasks, and click Distribute Software.
Click Next in the wizard, select the appropriate distribution point, and then click Next.
Contact DeLorme Professional Sales for support: 1-800-293-2389
Page 59
Distributing a Patch using SMS
In the Advertisement Target dialog click Browse and click an appropriate collection.
Advertise this to all appropriate machines.
Option 2: Upgrading existing clients by merging the MSP file
Uncompress original MSI files
NOTE: If the original install was distributed using an uncompressed setup then this step is not
required. A compressed setup will have .cab files in the same directory as the .msi file.
1) Create a collection of computers to install the patch on.
2) Uncompress the original MSI package using the following command line:
Contact DeLorme Professional Sales for support: 1-800-293-2389
Page 60
Distributing a Patch using SMS
msiexec.exe /a “<path_to_original_msi>”
TARGETDIR=”<path_to_uncompressed_MSI>.
3) Make sure that the uncompressed directory is accessible by all users on the domain.
Extract MSP file
1) Run the update.exe to extract the .msp file. XMap does not need to be installed on the machine
where this runs. The msp file is extracted to the temp directory. You can find the temp directory by
typing in %temp% at the run prompt. The .msp file will be located in a new folder in this directory.
Depending on the size of the patch, this process may take a few minutes.
If XMap is not installed on the machine you will see the following dialog:
When you see this dialog then you will know that the patch is completely extracted and safe to copy
to another directory. For XMap, the msp is labeled xmap.msp. After you have finished copying the file
to a different directory, then click OK on the prompt above and the setup will abort.
Merge MSP with uncompressed MSI
2) Run the following command line to merge the patch MSP file with the uncompressed original MSI
package.
------------------------------------------------------------------------------------------------------------------------msiexec /a “<path_to_uncompressed_MSI>” /p “<path_to_MSP_file>”
-------------------------------------------------------------------------------------------------------------------------
3) Depending on the patch size, this process may take a few minutes. Copy updated uncompressed
MSI to all distribution point servers from which the application was previously deployed. This will allow
for a fully patched install for all new installations.
Upgrade existing clients
4) “Create a new program in the existing package to perform the upgrade. To do this, configure the
following options in the Program Properties dialog box:
5) On the General tab, specify a command line that will upgrade clients to the new version. Use the
following combination of repair command-line options: /fvomus. For more information on these
options, see "Command-line Options" in Windows Installer Help. The command line should reference
Contact DeLorme Professional Sales for support: 1-800-293-2389
Page 61
Distributing a Patch using SMS
the original setup package file (version1.msi) because this file was patched with the updated source
files (version 2). The following is an example of the command line:
MSIEXEC /fvomus version1.msi
6) If the original program included configuration options for any of the following deployment options, be
sure that the following options match in the new (upgrade) program: deploying packages per user or
per system, generating install status MIF files, configuring resilient sources, configuring system
restarts, and automating program removal.
7) Create a new collection that includes clients that have installed the original version (version 1) of the
application.
8) Advertise the new upgrade program (version 2) to the collection containing clients that have installed
the original version (version 1) of the application.”
i
Option 3: Patching existing clients with a full install
1) Create a collection of computers to install the patch on.
2) Uncompress the MSI and stage it to a location that is accessible by all machines in the distribution
collection using the following command line:
msiexec.exe /a “<path to original msi>” TARGETDIR=”<path to uncompressed
msi>
3) Propagate the latest uncompressed MSI to all distribution points.
Contact DeLorme Professional Sales for support: 1-800-293-2389
Page 62
Distributing a Patch using SMS
4) Right-click Packages in the SMS manager, point to New, and then click Package From Definition.
Contact DeLorme Professional Sales for support: 1-800-293-2389
Page 63
Distributing a Patch using SMS
a) Click Next on the Create Package From Definition Wizard dialog and then click Browse. Browse
to the MSI package on the network share you will be using to upgrade your existing installations.
Be sure to browse to the network share and not a local path as a local path will not work for the
clients you are distributing to. Double-click the MSI to select it.
b) Select the package on the Package Definition dialog (this will most likely be the package with the
highest version) and click Next.
Contact DeLorme Professional Sales for support: 1-800-293-2389
Page 64
Distributing a Patch using SMS
c) Make sure Always obtain files from a source directory is selected on the Source Files screen
and click Next.
d) On the Source Directory screen, enter the network path that contains the MSI that will upgrade
your existing installations and click Next. Click Finish on the last dialog.
Contact DeLorme Professional Sales for support: 1-800-293-2389
Page 65
Distributing a Patch using SMS
e) Press the F5 key on your keyboard to refresh the package view so you can see your new
package in the SMS manager.
5) In the package manager, expand the package you just added, click Programs, right-click the Persystem unattended program and click
Properties.
Contact DeLorme Professional Sales for support: 1-800-293-2389
Page 66
Distributing a Patch using SMS
a) Click the General tab and change the command line to:
msiexec /fvomus “<msi name>” /qn
Replace <msi name> with the MSI that you selected in step 4.a. For example, your command line
should look something like:
msiexec /fvomus “DeLorme XMap 7.msi” /qn
b) Click OK to close the Program Properties dialog.
Contact DeLorme Professional Sales for support: 1-800-293-2389
Page 67
Distributing a Patch using SMS
c) Right click the package you created, point to All Tasks, and click Distribute Software.
d) On the Distribution Points screen, under Distribution Points, make sure the check box for each
of the distribution points you want the package to go to are selected. Click Next until you get to
the Select a Program to Advertise screen.
Contact DeLorme Professional Sales for support: 1-800-293-2389
Page 68
Distributing a Patch using SMS
e) On the Select a Program to Advertise screen, click Per-system unattended and click Next.
Contact DeLorme Professional Sales for support: 1-800-293-2389
Page 69
Distributing a Patch using SMS
f)
On the Advertisement Target screen, make sure that Advertise this program to an existing
collection is selected. Browse to the collection that you created in step 1 to select the collection
to advertise to. Click Next and continue to click Next until you get to the Assign Program screen.
Contact DeLorme Professional Sales for support: 1-800-293-2389
Page 70
Distributing a Patch using SMS
g) On the Assign Program screen, select Yes. Assign the program, and click Next.
h) Click Finish on the last dialog to close the distribute software wizard. NOTE: You can adjust the
distribution schedule of the advertisement you just created: In the SMS manager, click
Advertisements, right-click the advertisement for your software package, click Properties, then
adjust the schedule on the Schedule tab.
Contact DeLorme Professional Sales for support: 1-800-293-2389
Page 71
Distributing a Patch using SMS
Create a Collection of Computers That Have XMap Installed
You will want to perform the procedure in this section if you want to use either Option 2, or Option 3 for
upgrading your XMap installations.
1) Right click Collections in the SMS manager, point to New, and click Collection.
2) Name the collection something like XMap Installed, then click the Membership Rules tab.
Contact DeLorme Professional Sales for support: 1-800-293-2389
Page 72
Distributing a Patch using SMS
3) Click the yellow database symbol to create a new query rule.
a) Name the query rule something like XMap Installed and click the Edit Query Statement button.
Contact DeLorme Professional Sales for support: 1-800-293-2389
Page 73
Distributing a Patch using SMS
i)
Click the Criteria tab and click the New Criteria button.
ii)
Click the Select button on the Criterion Properties dialog. In the Select Attribute dialog, select
Add/Remove Programs from the Attribute class. From the Attribute drop-down list, select
Product ID. Click OK.
Contact DeLorme Professional Sales for support: 1-800-293-2389
Page 74
Distributing a Patch using SMS
iii) In the Criterion Properties dialog, select is equal to from the Operator drop-down list. Type
or paste the XMap GUID in the Value box. For example, XMap 7’s product ID is
{57D3FFDB-50C5-41EE-BD81-871045C967F7}. NOTE: The formatting is important and it
should be formatted as shown in the example. Click OK until you have closed all the dialogs.
You should now have a new collection named something like XMap Installed or whatever you
specified in step 2.
Contact DeLorme Professional Sales for support: 1-800-293-2389
Page 75
Distributing a Patch using SMS
4) To update your collection, click your new collection, right-click it, and click Refresh. You should see
all the computers that have XMap installed in the right pane.
Contact DeLorme Professional Sales for support: 1-800-293-2389
Page 76
XMap 7 Network and Silent Installs
XMap 7 Network and Silent Installs
**Notice** If you create a transform using InstallShield AdminStudio or any of the InstallShield
development products, you must access the property manager table and delete the
ISSETUPFILESCOMPLETED property. Internal testing has shown that leaving this property in place can
delete core operating system files (boot.ini, etc) when the setup is executed from a batch file.
Failure to do this will result in a machine that will not reboot. InstallShield has confirmed this as an issue
and recommended the above work around.
**Notice** When running command line installations on Windows Vista or newer, it is important to run
the command as an Administrator. This can be done in one of two ways.
Click Start on the task bar and type CMD in the search box. Right-click CMD.exe and click Run as
Administrator. Enter the installation command similar to the ones below and execute the command.
Create a batch file with the installation command line. Right-click the batch file in the file explorer and
click Run as Administrator.
How to Use Properties
Properties provide a way to pass information to the installation and to control some aspects of the
installation. A list of properties can be found in the Property List For XMap 7
Properties can be set by two different methods:
The property name on the command line followed by =<value>;
for example, LICENSE_NUMBER=XXXX-XXXX-XXXX-XXXX.
In the property table of a transform; you can then apply the transform to the installation. See the example
for applying a transform.
Contact DeLorme Professional Sales for support: 1-800-293-2389
Page 77
XMap 7 Network and Silent Installs
Property List for XMap 7
Property Name
Default values in bold text.
(Must be upper case)
LICENSE_NUMBER
This property is REQUIRED. The install will not complete if this
is not provided. This is the complete license number including
hyphens. It is not case sensitive. The format of the license is
XXXX-XXXX-XXXX-XXXX
INSTALLDIR
Fully-qualified path for application.
Default Path: Program Files\DeLorme\XMap 7 \
PHONE_DATA_DIR
Fully-qualified path to installed phone data or network phone
data. This should be the path to the directory that IS the phone
sub directory. The phone sub directory should contain the CDN
directories where N is a number for a phone region, e.g. CD1,
CD2, and etc.
Default Path: If phone data is installed locally, then the
path is populated with the local location, otherwise the
path is empty
EXISTING_MAP_DATA_PATHS
Pipe-delimited list of fully-qualified paths to data locations
FIRST_NAME
LAST_NAME
EMAIL
Fully-qualified e-mail address used for online registration
ADDRESS1
Street address for online registration
CITY
STATE
PROVINCE
ZIPCODE
COUNTRY
Two letter country code e.g. US | CA | UK etc
REGISTER_ONLINE
1 | 0 – default is 1, which means to register online. Note that
registration online does not occur when doing a silent install.
Users can register online by using NetLink when starting the
program.
INSTALL_FEATURES
A comma-separated list of features to install. Optional features
that are not installed by default can be added to this list.
DISABLE_FEATURES
A comma-separated list of features to not install. Optional
features that are installed by default and that you want to
Contact DeLorme Professional Sales for support: 1-800-293-2389
Page 78
XMap 7 Network and Silent Installs
disable can be added to this list.
TAB_CONFIG_PATH
The path to a tab configuration file that was created with the
Tab Manager program. The path should be fully-qualified and
available to everyone on a network share if the install is
distributed across a network share. This file can be used to
customize the order of tabs and what tabs are displayed when
XMap starts. The tab configuration is only applied when the
application runs for the first time for a given user. If the user
changes the tab configuration after that point, then the tab
configuration will match what the user chooses for a
configuration.
Contact DeLorme Professional Sales for support: 1-800-293-2389
Page 79
XMap 7 Network and Silent Installs
How to use the EXISTING_MAP_DATA_PATHS property
XMap has the ability to connect to multiple data sources simultaneously. You may want to add one or
more data connections during the install. The EXISTING_MAP_DATA_PATHS provides the ability to
accomplish these connections.
Note: The application has to resolve all data connections when starting the application. As an
administrator, you should judiciously add connections to speed application start time. Individual users can
still add more data connections from within the application.
The property EXISTING_MAP_DATA_PATHS should include one or more fully-qualified paths. Separate
multiple paths with a single pipe ( | ) character. If you are providing this value on a command line, be sure
to use double quotes as demonstrated below.
Example:
•
msiexec /qn /i <program msi> LICENSE_NUMBER=@@@@-@@@@-@@@@-@@@@
EXISTING_MAP_DATA_PATHS=“\\FileServer\Directory\<path that contains the
ADC or cd.txt file>|\\File Server\Directory Path 2\<path that contains
the ADC or cd.txt file>”
Data
Connection
Path to use
Type
3D TopoQuads – USGS
cd.txt
quadrangle raster data.
Use the path that includes the cd.txt file. Do not
include the cd.txt file name itself.
USA Topographic Data
*.adc
Use the path that includes the *.adc file. Do not
include the *.adc file name in the path.
USA Street Atlas Data
*.adc
Use the path that includes the *.adc file. Do not
include the *.adc file name in the path.
SAT 10 – 10 Meter Colorized
Satellite Imagery
*.adc
Use the path that includes the *.adc file. Do not
include the *.adc file name in the path.
How to Use INSTALL_FEATURES and DISABLE_FEATURES
These properties make it easier to control optional feature installation. To disable a default feature and its
child features, simply add it to the DISABLE_FEATURES property. To install a feature that is not included
by default, then add it to the INSTALL_FEATURES list. This can be done on the command line or in a
transform. Note that feature names are case sensitive. If you add a feature that is installed by default to
the INSTALL_FEATURES list, then there should be no effect on the installation. If you add a feature that
is not installed by default to the DISABLE_FEATURES list, then there should be no effect on the
installation. See the Optional Feature List for the list of features that can be controlled with these
properties.
Below is an example that disables all of the sample data and the desktop shortcut for a command line
installation:
Contact DeLorme Professional Sales for support: 1-800-293-2389
Page 80
XMap 7 Network and Silent Installs
•
msiexec.exe /qn /i “\\server\path to msi\DeLorme XMap 7.msi”
LICENSE_NUMBER=XXXX-XXXX-XXXX-XXXX
DISABLE_FEATURES=”SampleData,DesktopShortcut”
Contact DeLorme Professional Sales for support: 1-800-293-2389
Page 81
XMap 7 Network and Silent Installs
Optional Feature List
These features can be configured using the INSTALL_FEATURES, and DISABLE_FEATURES
properties.
Symbols: ‘-‘ Indicates a sub feature. The number of ‘-‘ symbols indicate the level of the sub feature. If the
parent feature is disabled, then all the child features are disabled. For example, disabling SampleImagery
disables ExplorersMonumentAZ, FontanaLakeNC, JennyLakeWY, and etc.
Feature Name
Default Action
Notes
SampleData
Install
Installs complete collection of sample data.
Install
Installs sample imagery.
Install
Color Aerial Imagery and USGS 1:24K Topo Quads
-SampleImagery
--ExplorersMonumentAZ
(scanned maps) for Explorer’s Monument, AZ
--FontanaLakeNC
Install
Color Aerial Imagery and USGS 1:24K Topo Quads
for Fontana Lake, NC
--JennyLakeWY
Install
Color Aerial Imagery and USGS 1:24K Topo Quads
for Jenny Lake, WY
--MtWashingtonNH
Install
Color Aerial Imagery and USGS 1:24K Topo Quads
for Mt. Washington, NH
--SilvertonCO
Install
Color Aerial Imagery and USGS 1:24K Topo Quads
for Silverton, CO
--SkylineDriveVA
Install
Color Aerial Imagery and USGS 1:24K Topo Quads
for Skyline Drive, VA
--YellvilleAR
Install
Color Aerial Imagery and USGS 1:24K Topo Quads
for Yellville, AR
--YosemiteCA
Install
Color Aerial Imagery and USGS 1:24K Topo Quads
for Yosemite, CA
-SampleDraw
Install
Examples of draw files.
-SampleGPSLogs
Install
Sample GPS log files that can be viewed with the
GPS tab.
-SampleXData
Install
Installs sample XData files for import. Use as an
example of how to format your own files. XData is
available for Plus and Plus Network only.
DesktopShortcut
Install
Creates a desktop shortcut
AutoCheckUpdate
Install
Configures NetLink to automatically check for
updates.
Contact DeLorme Professional Sales for support: 1-800-293-2389
Page 82
XMap 7 Network and Silent Installs
Required Feature List
Do not change these features or their components.
Feature Name
Notes
XData
Installs the XData tab.
Core
Installs the application files.
PerUserData
Configures registry for current user
Voice
Installs speech files when needed. Not installed
on Vista or newer.
ThreeD_For_XP_And_Vista
Calculates the cost for installing DirectX 9c for
Windows XP, Vista, and newer operating
systems.
SpeechEngine
Installs speech files when needed. Not installed
on Vista or newer.
Create a Transform Using Orca
Orca is a component of the Microsoft Windows Software Developers Kit (SDK); you must install the SDK
to get Orca. You can download the SDK from:
Windows Server 2003 R2 Platform SDK Full Download
Installing the SDK places Orca.msi in the the \Program Files\Microsoft SDKs\Windows\v6.1\Bin directory.
Double click Orca.msi to complete the install of Orca.
For information on using Orca, see Microsoft Developer Network Orca.exe.
1) Open Orca.
2) Open the application MSI Database.
3) Select Transform from the menu bar.
4) Select New Transform from the drop down menu.
5) Scroll to and select the Property table.
6) Press CTRL + R to create a new record.
7) Type LICENSE_NUMBER and press ENTER.
8) Type the LICENSE_NUMBER value found on the DVD case and then press ENTER.
9) Set any installation paths or properties by creating new or modifying existing records in the Property
Table. See the Property List for the paths and properties that can be changed.
10) Switch to the Feature table.
11) For any optional feature that is enabled by default and that you do not want to install, add it to the
DISABLE_FEATURES list.
12) For any feature that is disabled by default and that you want to install, add it to the
INSTALL_FEATURES list.
Contact DeLorme Professional Sales for support: 1-800-293-2389
Page 83
XMap 7 Network and Silent Installs
13) When finished editing, click Transform on the menu bar and select Generate Transform. Save the
file to an appropriate location that you can access during setup.
Test the transform by installing using the following command line:
msiexec /i <fully-qualified path to .msi file> TRANSFORMS=<fully-qualified
path to .mst file>.
For example, msiexec.exe /i <Path to MSI>\DeLorme Street Atlas USA 2009.msi
TRANSFORMS=“<Path to MST>\SA2009_transform.mst”
Command Line Examples
Install silently using Setup.exe
Setup.exe /s /v”LICENSE_NUMBER=XXXX-XXXX-XXXX-XXXX /qn”
Note that the properties from the Property List for XMap 7 can also be included here. Just include the
properties inside the quotes as demonstrated above with the LICENSE_NUMBER.
Important Note: SQL Server 2008 XMAP7 instance will be created with this method. If you do not want
to include the SQL Server then you cannot install silently using Setup.exe and will need to use the MSI
examples below.
Install using default destination directory
Note: Be sure to install all required prerequisites prior to running the example below.
Msiexec /i "\\server\software\DeLorme\XMap7\DeLorme XMap 7.msi"
FIRST_NAME="Authorized" LAST_NAME="User" COMPANYNAME="MyCompany"
LICENSE_NUMBER=XXXX-XXXX-XXXX-XXXX /qn
Note: Some of the examples above may contain more characters than permitted for some distribution
methods. In this case the administrator should generate a transform using Orca or some other third party
tool that allows you to create a response transform. Using a transform is the preferred method of
distribution even though provision has been made for command line options for this installation. Create a
Transform Using Orca describes how to create a new transform.
Install the application using a transform
Msiexec /i "\\server\software\DeLorme\XMap7\DeLorme XMap 7.msi"
TRANSFORMS="\\server\software\DeLorme\XMap7\XMap7.mst" /qn
Contact DeLorme Professional Sales for support: 1-800-293-2389
Page 84
Troubleshooting
Troubleshooting
Incorrect command line parameters when you install using Setup.exe
If you get an "Incorrect command line parameters" error when you install using Setup.exe:
1) Make sure you have not used the same options in both the command line and the Setup.ini
CmdLine= ; the options can only be in one place or the other.
2) Make sure you have not included the MSI file name in the command line or Setup.ini CmdLine= .
3) Make sure there is a space before the log file name if you use the syntax for writing a log file.
4) Make sure you have not placed a /qn switch between the /i switch and the name of the MSI file.
5) Make sure the syntax is correct.
Incorrect command line parameters when you install using Msiexec
If you get "Incorrect command line parameters" when you install using Msiexec:
1) Make sure there is a space before the log file name if you use the syntax for writing a log file.
2) Make sure you have not placed a /qn switch between the /i switch and the name of the MSI file.
3) Make sure the syntax is correct.
Creating an MSI log for debugging
If you do encounter a problem that cannot be resolved using the tips above, then you can create a log file.
This may help you and/or Tech Support diagnose the problem.
Msiexec /i "\\server\software\DeLorme\XMap7\DeLorme XMap 7.msi"
LICENSE_NUMBER=XXXX-XXXX-XXXX-XXXX /L*v C:\Setup.log /qn
OR
Setup.exe /V"LICENSE_NUMBER=XXXX-XXXX-XXXX-XXXX /L*v C:\Setup.log /qn"
If installing on Windows Vista or a newer operating system, the log file cannot be created on the root of
the C:\ drive. You will need to specify C:\users\<username>\Documents\Setup.log.
Another way to create a log file to diagnose repair and first run issues is to add the following key to the
registry if it doesn’t exist:
HKLM\Software\Policies\Microsoft\Windows\Installer\
Then add the value “Logging” with a value of voicewarmup or voicewarmupx if you want additional
information under the Installer Key. To find any logs generated by this method, open the “Run” window,
type in %temp% and click OK. The log files start with MSI and end with the .log extension, for example.
“MSI2b95.LOG”. Look for the log file that matches the time and date of your installation. If you don’t find
the log file with the matching time in the %temp% directory, check the \Windows\Temp directory, as this is
Contact DeLorme Professional Sales for support: 1-800-293-2389
Page 85
where log files are stored when the installation is run in the system context, like when distributing
installations through Active Directory.
Missing the GIS Tab after installation
You cannot copy an installed copy of XMap onto a machine. There are registry entries that need to be set
and they are unique for each machine.
I do not want to install Microsoft SQL Server 2005 Express
Simply click No when asked to install SQL Server when running the installation using the Setup.exe or
the autorun functionality when inserting the DVD. If you run the MSI directly then SQL Server Express will
not be installed.
XMap cannot find the SQL Server
Make sure that the service has started and make sure that the local user has the right to start the service.
Access Rights Error
This error message is generated for three reasons:
•
You cannot open HKLM\Software\DeLorme\XMap7\SysPaths\App\0 for read and write.
•
You cannot create a key called “check” within that registry key area.
•
You cannot create a file called “pcc.log” within the application directory.
To fix the problem, give users rights to the XMap Registry settings, DeLorme Docs folders and to the
application folder.
Additional Information
Command Line Options for Msiexec.exe
For more information on Command Line Options for Msiexec.exe, see the following websites:
MSDN Command Line Options
MsiExec.exe Command-Line Parameters
Command Line Options for Setup.exe
For more information on Command Line Options for Setup.exec, visit the Install Shield website:
Setup.exe and Update.exe Command-Line Parameters.
Contact DeLorme Professional Sales for support: 1-800-293-2389
Page 86
Additional Information
Command Line Options for updates
For more information on Command Line Options for updates, visit the Install Shield website: Applying
Patches.
How to install default tab and toolbar configurations
Tab configuration
You can create a tab configuration in the Tab Manager utility and send this configuration out for others to
use. This is done by exporting the tab settings (tab order and which tabs are active) as a configuration file
which can be imported by other users within Tab Manager. See the XMap Help section
Importing/Exporting Tab Manager Preferences for more details.
The tab configuration can be distributed with the setup by using the TAB_CONFIG_PATH property.
If the application has already been installed and you want to change the tab configuration, then you can
use the tab_configuration.vbs script as a logon script for the users to which you want to apply the tab
configuration. The script will apply new tab configuration settings to the user context that runs the script.
This script can be found in the root of the installation media.
Note: The tab_configuration.vbs will try to delete the tab configuration file distributed with the
TAB_CONFIG_PATH property to prevent the new settings set with the script from getting overwritten on
first run. If this is not desired, then look for the fileSystem.DeleteFile line in the script and comment it out
before using this as a logon script.
Tab_configuration.vbs Usage
tab_configuration.vbs <short product name> <tab configuration path>
Required Parameters
<short product name> : XMap7 is the only short name supported at this time, but this should
work with future products that have the Tab Manager that was updated for XMap7.
<tab configuration path> : The fully-qualified path to the tab configuration file that was
exported from the DeLorme Tab Manager application for the product that you have installed.
Return Codes
0 - Is success.
999 - There should be at least two arguments passed to the script.
998 - The <short product name> is an empty string.
997 - The <tab configuration path> is an empty string.
996 - The <tab configuration path> does not exist, or is not accessible.
995 - The application path could not be found. The likely causes are the application is not
installed or the <short product name> is not correct. Look at the registry under
HKLM\Software\DeLorme for a list of installed applications. The keys directly under this key are
what are used for the short product names.
Contact DeLorme Professional Sales for support: 1-800-293-2389
Page 87
994 - The tab manager program does not exist. Our installation was broken somehow if the tab
manager program cannot be found.
Any other error code indicates that the Tab Manager program failed in
some way.
Toolbar configuration
You can create a custom toolbar configuration by editing the toolbar scheme file (default.toolbar) in the
XMap install directory. The file is located in C:\Program Files\DeLorme\XMap
7\default_toolbarschemes_XMap7 by default. Tool group order, content, and default active state can be
changed.
Before editing the default.toolbar file, be sure to save the original file with a different name in the event
that you need to revert back to the original toolbar configuration at a later time. XMap automatically looks
for default.toolbar as the current file to use for the toolbar, so whichever toolbar configuration you use, it
must be named default.toolbar before it will be detected by the system.
You can perform edits to the toolbar file in a text editor like Notepad. Be sure to use the exact same
syntax and formatting that was used in the original default.toolbar file when performing the edits. A single
mistake (like a missing > symbol) in the toolbar file will result in the entire toolbar disappearing in XMap.
Customized toolbar files must be manually disseminated and saved to each user’s
default_toolbarschemes_XMap7 folder before they can take effect on those computers.
Adding Existing Database Connections
If you have existing databases that you want XMap to connect to, you can add the connections through
the registry. Each connection can be added by adding a registry similar to the following:
[HKEY_CURRENT_USER\Software\DeLorme\XMap7\DeLormeComponents\DeLorme.XMap7.Lay
ers_Component.1\OpenSpaceServers\_my_server__my_instance_my_database]
"ServerName"="my_server\\my_instance"
"DatabaseName"="my_database"
"Lg"=""
"Ps"=""
This will only work for NTLM connections. If connecting with a SQL server user, then you will have to
create the connection through the Database Manager, or through the GIS tab in the application.
Steps to make sure this connection will work:
1) Replace my_server, my_instance, and my_database with your own server, instance, and database
information. Note that if you do not have a named instance, then don’t include my_instance and leave
out the ‘\’ between the server and instance.
2) Make sure the SQL browse service is running on the database server to which the client will connect.
Contact DeLorme Professional Sales for support: 1-800-293-2389
Page 88
3) Make sure that the SQL Server Configuration on the server you are connecting to has TCP/IP, named
pipes, and/or shared memory enabled depending on how you want to connect to the server. This can
be accessed through the SQL Server configuration manager on the server to which you are
connecting.
4) Make sure that the current user on the client computer has login access to the database server and
has the appropriate permissions for the level of access to the database that you want them to have.
If you are distributing the XMap installation over a network, then you can put the connection registry
entries into a transform and apply them to the XMap installation MSI. Make sure that you test these
settings on a test computer before distributing.
Migrating Layers to New Databases
Layers in older OpenSpace databases can be migrated to the new XMap 7 database version through a
bulk export and bulk import process using the Bulk Importer-Exporter which is included with XMap
Enterprise. You can use a SQL script (see sample below) to help automate the process by building a list
of the layers in the older database and copying this list into a .bat file. You will need MS SQL Server
Management Studio to do so.
The suggested steps are:
1) Create the new XMap 7 database(s) into which you want to migrate the layers.
2) Run the SQL script below against the older database(s) to build a result of all layers in the database.
You will need to change the SQL script below to reflect the old XMap database instance and the new
XMap 7 database instance.
3) Copy the results of the script into a .bat file and run it in the Bulk Importer-Exporter.
Note: The sample script will not be able to deal with layers with the same name in the same database.
Sample Script 1:
set nocount on
declare @name sysname
--
Fill out our source and target variables.
declare @SourceServer varchar(200)
declare @TargetServer varchar(200)
--
Fill in the server name.
SET @TargetServer = 'keith\XMAP7'
declare @ServerName varchar(100)
Contact DeLorme Professional Sales for support: 1-800-293-2389
Page 89
Migrating Layers to New Databases
SET @ServerName = CONVERT(varchar(100),SERVERPROPERTY('MachineName'))
IF SERVERPROPERTY('InstanceName') IS NOT NULL
BEGIN
SET @SourceServer = @ServerName + '\' +
CONVERT(varchar(100),SERVERPROPERTY('InstanceName'))
END
-- Use temporary table to hold script cmds
create table #xmaplayers (
exportcmd varchar(1000) NOT NULL)
-- cursor for all of the databases on the server
declare c1 cursor for
select name from master.dbo.sysdatabases
where has_dbaccess(name) = 1 -- Only look at databases to which we have access
open c1
fetch c1 into @name
while @@fetch_status >= 0 -- loop through the database looking for GIS layers
begin
Print @name
EXEC ('insert into #xmaplayers (exportcmd) select ''xmapexport --source-server='+@SourceServer+' -source-db='+@name+'''+'' --source-layer="''+ [name] + ''" --output-file="''+[name]+''.openspace"'' from ['+
@name+'].dbo.Layers ')
EXEC ('insert into #xmaplayers (exportcmd) select ''xmapimport --target-server='+@TargetServer+' -target-db='+@name+'''+'' --source-file="''+ [name]+''.openspace"'' from ['+ @name+'].dbo.Layers ')
EXEC ('insert into #xmaplayers (exportcmd) select ''del "''+ [name]+''.openspace"'' from ['+
@name+'].dbo.Layers ')
fetch c1 into @name
end
deallocate c1
select * from #xmaplayers
drop table #xmaplayers
Contact DeLorme Professional Sales for support: 1-800-293-2389
Page 90
Migrating Layers to New Databases
Sample Script 2:
DECLARE @LayerID int
DECLARE @LayerName varchar(100)
DECLARE @BatchLine varchar(4000)
DECLARE @ExportServer varchar(100)
DECLARE @ExportDirectory varchar(300)
DECLARE @ExportProgramPath varchar(300)
DECLARE @ImportProgramPath varchar(300)
DECLARE @ExportExtension varchar(100)
DECLARE @ImportServer varchar(50)
DECLARE @ImportDatabase varchar(100)
DECLARE @ExportFileName varchar(2000)
DECLARE @OpenspaceType varchar(100)
--This will automatically populate the export server parameter with the current server.
SET @ExportServer = CONVERT(varchar(50),SERVERPROPERTY('MachineName'))
IF SERVERPROPERTY('InstanceName') IS NOT NULL
BEGIN
SET @ExportServer = @ExportServer + '\' +
CONVERT(varchar(50),SERVERPROPERTY('InstanceName'))
END
--Adjust these two parameters to point at your copies of XMapExport.exe and XMapImporte.exe
SET @ExportProgramPath = 'w:\work\dev_XMap7_Int_shackleton\bin\xmapexport.exe'
SET @ImportProgramPath = 'w:\work\dev_XMap7_Int_shackleton\bin\xmapimport.exe'
--Change these two parameters to point at the database you want to import the layers into.
SET @ImportServer = '(local)\sql2008'
SET @ImportDatabase = 'adriantest'
--Point this at a directory which will hold the output files
SET @ExportDirectory = 'w:\work\data\exporttest\'
--Change this to be the file extension for the type of file you want to use for the transfer.
SET @ExportExtension = '.openspace'
Contact DeLorme Professional Sales for support: 1-800-293-2389
Page 91
Migrating Layers to New Databases
--Change this line to contain the type of openspace file you would like generated.
--This parameter is ignored if you are not exporting to the openspace format.
SET @OpenspaceType = 'XMap7'
--Adjust the WHERE clause if you do not want to export/import all layers in the database.
DECLARE LayerCursor CURSOR FOR SELECT ID,Name FROM Layers --WHERE ID IN (1,2,3,4)
OPEN LayerCursor
FETCH NEXT FROM LayerCursor INTO @LayerID, @LayerName
WHILE @@FETCH_STATUS = 0
BEGIN
SET @ExportFileName = '"'+@ExportDirectory+@LayerName+'_'+CAST(@LayerID as
varchar(16))+@ExportExtension+'"'
SET @BatchLine = @ExportProgramPath + ' --source-server=' + @ExportServer + ' --sourcedb=' + DB_NAME() +
' --layer='+ CAST(@LayerID as varchar(16)) + ' --output-file='+@ExportFileName
IF @ExportExtension LIKE '%openspace%'
BEGIN
SET @BatchLine = @BatchLine + ' --openspace='+@OpenspaceType
END
PRINT @BatchLine
SET @BatchLine = @ImportProgramPath + ' --target-server=' + @ImportServer + ' --target-db='+
@ImportDatabase +
' --layer-name="'+@LayerName + '" --source-file='+@ExportFileName
PRINT @BatchLine
FETCH NEXT FROM LayerCursor INTO @LayerID, @LayerName
END
CLOSE LayerCursor
DEALLOCATE LayerCursor
Contact DeLorme Professional Sales for support: 1-800-293-2389
Page 92
Database Administration Using Database Manager
Database Administration Using Database Manager
This section describes common DeLorme OpenSpace Database administration tasks that can be
accomplished using the Database Manager application that installs with XMap.
Topics include: Managing SQL Server User Roles, Managing Database User Roles, and Backing Up and
Restoring Databases.
Refer to the XMap Help section Database Manager Overview for additional Database Manager tasks and
detailed information.
If you use a third party application to administer your OpenSpace Databases, this section does not apply
to you.
Managing SQL Server (System) User Roles
Three server roles can be configured by a Server Administrator using Database Manager:
Server User (default)—This is the default server role given to a user when they are added to the SQL
server list. Server Users can log in and access any databases to which they have been granted access,
but they cannot create or delete (drop) databases. Their permissions on each database are governed by
the database role they have been assigned by a Server Administrator.
Database Creator—Database creators are automatically assigned XMap Owner database roles on the
databases they create and have full access to these databases, including deleting databases, enabling
subscriptions, enabling check-outs, and changing database permissions of other users on the database.
Permissions on databases that they did not create are governed by the database role they have been
assigned by a Server Administrator.
Server Administrator—Server administrators have full access to the server and owner rights to any
databases on the server. They can add and remove server users and assign server roles to other users,
as well as enable subscriptions on databases. Note that System Administrators on the computer where
the SQL server resides are automatically granted SQL Server Admin and Database Owner rights.
To add a new user to the SQL server, expand the server list in the tree menu to the left, point to Server
Users, then right-click New User.
Contact DeLorme Professional Sales for support: 1-800-293-2389
Page 93
Database Administration Using Database Manager
In the Add Server Account dialog, type the user’s name in the User Name box and the select the type of
authentication method to use. If you choose Windows Authentication, the user name must match the user
name on the network domain. If you choose SQL Server Authentication, create the name and password
for the new user. The user will need the password to access the GIS layers in the database from within
XMap. Click OK.
Note: A user must be added to the SQL server user list before they can be given access to databases on
that SQL server.
To modify a user’s server role from the default, expand the server list in the tree-view and select Server
Users, then double-click in the System Role column in the Working View to the right.
To remove a server user, right-click the user in the Working View to the right and click Delete User.
Contact DeLorme Professional Sales for support: 1-800-293-2389
Page 94
Database Administration Using Database Manager
Managing Database Users and Roles
A Server User or Database Creator must be given permissions for a database by a Server Administrator
before they can access the GIS layers in the database in XMap. The default database role is XMap User.
The table below shows the functionality that is available for each of the role types; XMap User, XMap
Edit, XMap Checkout Creator, XMap Administrator, or XMap Owner. Database Creators are automatically
assigned XMap Owner roles on the databases they create. Server Administrators (and Computer
Administrators where the SQL server resides) are automatically assigned XMap Owner roles on all
databases on the server.
Feature
XMap
XMap
XMap
XMap
XMap
User
Edit
Checkout
Administrator
Owner
Creator
View GIS layers and associated
information (attributes,
classifications, layer properties,
etc.)
Run queries
X
X
X
X
X
X
X
X
X
X
Export layers
X
X
X
X
X
Subscribe to an Enterprise
database
Create redlines
X
X
X
X
X
X
X
X
X
X
X
X
X
X
X
X
X
X
X
X
X
X
X
X
X
X
X
X
X
X
X
Delete layers
X
X
Add/delete attribute fields
X
X
Import/link attribute sets
X
X
Edit layer properties
X
X
Create classifications
X
X
Save classification templates
X
X
Enable subscriptions on an
Enterprise database*
Create subscriptions on an
Enterprise database*
X
X
X
X
Synchronize to an Enterprise
database
Create queries
Edit geometries and attributes
Create check-outs from an
Enterprise database
Save check-outs on an existing
database
Import layers
Contact DeLorme Professional Sales for support: 1-800-293-2389
Page 95
Database Administration Using Database Manager
Enable/Disable a layer for checkouts
Add users to a database
X
X
X
Change database user roles
X
Drop (delete) databases
X
* Indicates that XMap Enterprise is required to create an Enterprise Database in order for this feature to
function.
To add a database user, expand the database's menu in the tree view and then point to the Database
Users option underneath it. Right-click and select Add User.
In the Add Users dialog select the server user you want to add to the database user list and click OK.
To modify a user’s database role from the default, expand the database list in the tree-view, click
Database Users, then double-click in the Database Role column in the Working View to the right.
To remove a user from a database, right-click the user in the Working View to the right and select
Remove User.
Backing up and Restoring Databases
You can back up a local database to a secure location and restore database backups at a later date using
the Backup/Restore feature in Database Manager. Network databases are not currently supported for
backup/restore in Database Manager.
It is strongly recommended that the location of the back up file be different than the hard drive of the
computer where the source database resides in case of hard drive failure.
Contact DeLorme Professional Sales for support: 1-800-293-2389
Page 96
Updating Layers Maintained in Another GIS
Back Up
To back up a database, right-click it in the tree view and click Backup/Restore. In the Backup/Restore
dialog, click the Backup button, and then specify the name of the backup and location to create it in.
Then click OK.
Note: The destination directory of a backup operation must be one that your SQL server account has
permissions to.
Restore
To restore a database backup, open the Backup/Restore dialog and select Restore From File, if the
database backup does not appear in the history list, or select the backup from the history list and click
Restore. In the Restore dialog, specify the database name that the restored backup should be given,
then click OK.
Note: The destination database of a restore operation has to be the source database or a database that
does not yet exist on the server. For example: Take two databases “region1” and “region2” and create
backups of both, then restore the “region2” backup. You can either give the restored database a new
name like “region2_restore” or you can tell Database Manager to replace the existing “region2” database
with the backup. But if you try to name the restored database “region1,” an error will be reported.
For more detailed instructions on the backup/restore procedure please see the XMap Help topics Backing
Up a Database and Restoring a Database.
Updating Layers Maintained in Another GIS
You can use the Import-Replace or Import-Append features in the Import Wizard and Bulk Importer to
update layers in XMap that are maintained in another GIS application, such as an ArcSDE database.
For more detailed instructions on the Import-Replace and Import-Append features, see the XMap Help
topics Importing a Layer into a Database and Bulk Importing.
Database Subscriptions, Synchronization, and Redlining
This section describes how to set up and manage database subscriptions so database users can perform
synchronization and redlining against the layers they are subscribed to. Database subscriptions can be
created only for layers in enterprise databases (any database created using XMap Enterprise).
If you maintain updates to subscription layers in an application other than XMap, you can use the ImportReplace and Import-Append features described in the previous section to update the subscriptions
layers in XMap.
Contact DeLorme Professional Sales for support: 1-800-293-2389
Page 97
Updating Layers Maintained in Another GIS
Synchronization Check List
1) The remote machine must be able to connect to the Enterprise SQL database on the network. You
can use the Manage Layers and Attach Database dialog box in XMap Professional to check for a
connection.
2) The remote user must have Database Create rights on their local SQL Server.
3) Add the remote user or a network group that user is a member of to the list of SQL users using the
DB Manager.
4) Add the remote user or a network group that user is a member of to the list of database users for the
database via the DB Manager.
5) Check off which layers you want to give to the remote users or group. Do not check the redline layer.
6) Create a subscription file and send it to the remote users.
7) The remote user can either drag the subscription file onto the XMap window or just double click the
file. This will activate the Sync and Redline buttons in the toolbar.The remote user can get a copy of
the layers assigned to them by clicking the Sync button
.
About Subscriptions
A database subscription describes which database is used to look for a list of layers available for
synchronization. Read-only copies of these layers are created in each user’s local database when the
subscription is synchronized. A subscription is first enabled on a user’s computer by opening a
subscription file created by a Database Administrator in Database Manager. The layers that are included
in a subscription are dynamically configured in Database Manager and are not included in the
subscription file itself.
Enabling Subscriptions on Enterprise Database
To enable a subscription on an Enterprise database, right-click the subscriptions item in the tree menu in
Database Manager and click Enable Subscriptions. The icon changes from red to green once
subscriptions are enabled.
Contact DeLorme Professional Sales for support: 1-800-293-2389
Page 98
Updating Layers Maintained in Another GIS
Managing Subscription Layers for Database Users
Once a database is enabled for subscriptions, the Working view appears to the right when the
Subscriptions item is selected in the tree menu.
The Working View is comprised of three components; a list of database users and the database roles
(left), a list of layers in the database (right), and a Create Subscription File button (bottom).
To subscribe a user(s) or Windows Group (only security groups are supported at this time) to a layer,
select the user(s) in the list on the left and select the check box next to each layer to subscribe them to in
the list on the right.
This layer assignment is dynamic and can be changed at any time by a database administrator or owner.
The actual subscription file, when created, does not contain this layer assignment information; it only
contains connection information to the subscription database.
Note: The RedLine Layer is a GIS layer that is automatically created when an Enterprise database is
enabled for subscriptions. It is the repository for all redlines draw layers and serves as the GIS change
reference for a database administrator. There is no need to include it as part of a user’s subscription
unless it is important for them to see where other users have been making their redline edits.
Creating a Subscription File
To create a subscription file, click the button at the bottom of the Working View and name and save the
file. For record keeping, it is good practice to name the subscription file after its database rather
than an individual user or list of layers, since the file does not contain specific information related to a
particular user or group of layers in the database.
The subscription file contains information about the master database (the database that the user is
subscribed to), and indicates the user’s version of XMap and which database to sync too when
synchronization is performed. It does not record information about which layers in the subscription
database users are subscribed to, and it does not contain information about specific users’ access
rights and database roles, unless the SQL authentication method is used, in which case individual
subscription files will need to be created and manually configured for each SQL account (SQL accounts
for database subscriptions and synchronization are not recommended for this reason).
Contact DeLorme Professional Sales for support: 1-800-293-2389
Page 99
Updating Layers Maintained in Another GIS
For a detailed look at the contents of a subscription file, you can open it in a text editor like Notepad. The
file contains comments on the different parameters it uses, which can be configured by the user if
desired.
The subscription file parameters are:
MasterDB-Server=
MasterDB-Database=
(Specify the master database name and server. These are typically the only settings required for
synchronization using NTML credentials).
MasterDB-Login=
MasterDB-Password=
(Specify the SQL login and password credentials. Only needed for SQL accounts).
LocalInstanceName=
(Specifies the local database instance to be used during the creation of the local sync database. XMap
automatically searches for this name during the initial synchronization on a user’s computer. If the
SyncDB- parameters below are filled in, this is ignored).
SyncDB-Server=
SyncDB-Database=
(Specify the server and database to use as the local subscription database. Only needed if the default
local sync database automatically created on first run of the sync process should be bypassed).
SyncDB-Login=
SyncDB-Password=
(Specify the SQL login and password credentials of the sync database. Only needed for SQL accounts
when the default sync database should be bypassed. To get the encrypted password for the SQL
account, connect to the DB within XMap and then copy the password out of the registry into
thesubscription file opened in a text editor. You can find the registry key here HKEY_CURRENT_USER\Software\DeLorme\XMAP7\DeLormeComponents\DeLorme.XMap7.Layers_Co
mponent.1\OpenSpaceServers).
BatchSize=
(Specifies the batch size to use during syncing. The default is 2000. The batch size is the number of
geometries to process at a time. The smaller the batch size, the more iterations of the synchronization will
be performed).
SyncLogSizeKBytes=
(Species the maximum sync log file size, in bytes. The default is 10. This file records all the operations
that the synchronization engine performs. It is automatically stored in the XMap program directory.)
Contact DeLorme Professional Sales for support: 1-800-293-2389
Page 100
Updating Layers Maintained in Another GIS
Enabling a Subscription on a User’s Computer
To enable the subscription on a user’s computer, the file can be manually sent to them and either
dragged onto XMap (while XMap is open) or double-clicked. A message will show that XMap needs to be
restarted to enable the subscription.
Note: XMap supports passing a subscription file as a command line argument: XMap7.exe
c:\temp\myserver.subscription. Doing so will trigger the same behavior as dragging and dropping the file
on top of the application and jump straight to syncing the subscription file. This can also be done through
the xmapi program by calling the shortcut key assigned to syncing.
A user can have only one database subscription at a time. To disable a subscription for a user, clear the
check boxes for their access to all layers in the subscription from within Database Manager. To change a
user’s subscription to a different database, send them the new subscription file for that database, have
them open it like they did the previous subscription file, and then synchronize.
Synchronizing Layers and Redline Edits in a Subscription
When XMap has detected that it has a subscription enabled, the Redline/Sync Tools appear in the
Toolbar.
Creating a Local Sync Database
Clicking the Synchronize button for the first time initiates the creation of a local synchronization database
on the local SQL server that installed with XMap, unless this step is bypassed using the syncDB
parameters specified in the synchronization file (see subscription file description above). The name of the
synchronization database contains the name of the master database that it synchronizes with.
Note: The user requires admin rights to the local SQL server on their machine in order for the sync
database to be created on their computer.
Synchronizing Updates and Redlines
After the local sync database is created, the synchronization process automatically begins when the
Synchronization button is clicked.
The synchronization process is composed of two steps:
1) Read only copies of subscription GIS layers, or geometry updates to layers the user is already
subscribed to, are imported into the user’s local sync database. This enables multiple remote users to
get up-to-date changes made to enterprise layers on a regular basis.
2) The active Redline Draw Layer (an .an1 draw layer created using the Redline tools), if existing, is
exported to the Redline GIS layer in the enterprise database. The Redline Draw Layer is imbedded as
a new record in the Redline GIS layer.
See the XMap Help topics Refreshing the Layers in a Subscription and Sending Redline Edits to the
Source Database for more details on the synchronization process.
Contact DeLorme Professional Sales for support: 1-800-293-2389
Page 101
Importing From ArcSDE
Managing the Redline GIS Layer and Redline Draw Layers
Redline draw layers embedded as records in the redline GIS layer on the master database are
represented as rectangle geometries on the map. The color of the geometry border is determined by the
True/False setting in the COMPLETED field in Attributes. It can be used to track the progress of reviewing
the redline draw layers.
To open redline draw layers for review, click in the Redline Layer field in the redline GIS Layer and open
the draw layer. Once opened, the draw layer is automatically added to the current project as an individual
draw layer in the Draw tab. Deleting it from the project will not delete the stored copy in the redline GIS
layer.
Notes:
1) A Redline Draw Layer can have content added to it from existing draw layers by selecting the object
in the draw file list of the existing draw layer and copying it to the redline draw layer. A redline draw
layer can only be created using the draw tools in the Redline Draw toolbox, opened through the
toolbar button.
2) The redline GIS layer cannot have records added to it (unless through synchronization), and cannot
have geometries edited. Records can be deleted with the GIS Edit tool by selecting the corresponding
geometry on the map. Only one redline GIS layer can exist for an Enterprise database.
See the XMap Help topics Creating Redline Edits and Viewing Redline Edits for more details on the
redlining process.
Adding Subscription Layers to Workspace
If a user removes a subscription layer from their GIS workspace, they can automatically add it back
without having to utilize the Manage Layers utility. Click the Add Synchronized Layers tool in the
Redline/Sync tool group in the toolbar to add the layers. The tool is active only when at least one layer in
the active subscription has been removed from the workspace.
Importing From ArcSDE
You can import GIS layers from an ArcSDE geodatabase in single form using the GIS import wizard, or in
bulk form using the Bulk Import utility. You must have the ArcSDE C SDK client tools installed on your
system in order to perform the import. Importing from ArcSDE is an Enterprise only feature.
Contact DeLorme Professional Sales for support: 1-800-293-2389
Page 102
Importing From ArcSDE
Importing Using the Import Wizard
To import from ArcSDE using the GIS import wizard, open the wizard and select the Database option at
the top of the first page. In the Connect to Database page, provide the server name and instance (For
example SDE_Server:5151), and login and password. Then click the Search button.
Note: If the ArcSDE database is on an Oracle server, the search function will not work and the name of
the database must be manually specified.
Once a connection to the server is successfully established, select the geodatabase from which to import
from, and then click OK to return to the normal import wizard process. You will need to select which layer
in the connected database you would like to import.
See the XMap Help section Importing a Layer from an ArcSDE Database for more detailed information.
Importing Using the Bulk Importer
The Bulk Importer parameters are already well documented in the Bulk Importing Parameters section of
the Help system. However, there are two other advanced features which bear mentioning.
First, for optimal performance make sure that the layer entity mask is set to properly reflect the types of
objects contained within the layer. If the mask is set to include multiple geometry types, then a more
expensive test must be performed by the importer to verify the layer geometry type.
Second, the ability to filter imports is available through an environment variable named
“OGR_SDE_ATTRIBUTEFILTER”. This variable receives an arbitrarily complex WHERE clause which is
used when reading shapes from the ArcSDE database. This mechanism can be used to filter the
incoming layer by spatial criteria as in the included example (see sample.cmd). Please verify any SQL
statements prior to using them within an attribute filter as the error messages reported by the ArcSDE
client API do not include any details regarding the source of the problem.
sample.cmd
SET OGR_SDE_ATTRIBUTEFILTER=SDO_FILTER(SHAPE,SDO_GEOMETRY(2003,1777001,null,S
DO_ELEM_INFO_ARRAY(1,1003,3),SDO_ORDINATE_ARRAY(2132287.42350376,11978325.021
9199, 2301399.45371734, 12139499.088350))) = 'TRUE'
Another example of how to use the attribute filter is to filter the data by one of the attributes in the
database for example SET OGR_SDE_SDE_ATTRIBUTE=STATE=’TX’ where STATE is one of the
attributes in the imported layer.
Lastly, there is a system variable that can be use to limit the extent of the import. It is called
OGC_SDE_ENVELOPEFILTER and the parameters are Minlon, Maxlon, MinLat,MaxLon. Remember that
this setting will filter all imports so remove this setting if you want to import a different layer outside the
current set extent.
Contact DeLorme Professional Sales for support: 1-800-293-2389
Page 103
Using Classification Templates
Using Classification Templates
You can create classification templates from one layer and apply them to other layers that have the same
attribute field names and data types and similar attribute values. This is useful if you deploy new or
updated layers, such as those that are replaced by regular imports from another system where you
maintain your enterprise data, to multiple users.
Creating Classification Templates
To create a classification template from an existing classification of a layer, open the Classify dialog for
that layer and select the desired classification from the Classification menu. Then open the Manage menu
and select Save As Template. Click OK at the prompt, then name and save the classification as an .xmc
file.
See the XMap Help topic Saving a Classification to a Template File for more detailed information.
Applying Classification Templates to Layers
To apply a classification template to a layer, open the Classify dialog for that layer, open the Manage
menu and select Load Template. In the open dialog, browse to the location where the .xmc file is and
select it and click Open. The new classification will be added to the list of saved classifications for that
layer.
Note: The default classification is stored in the database while the active classification is cached
temporarily against the layer in the Workspace. The default classification serves as the classification that
is defaulted to when a layer is first added to Workspace, regardless of if the layer was added from
Manage Layers or added after importing into the database. Regardless of what classification was active
when a layer was removed from the Workspace, the layer always goes back to the default classification
when added back into the Workspace. The user is able to set any classification as the default
classification to make that the classification that is defaulted to.
When a default classification is deleted, the next classification in the list is automatically set as the default
classification. If there is only one classification and it is deleted, a new default classification is
automatically generated with the single value classification type.
See the XMap Help topic Creating a Classification from a Template File for more detailed information.
i
http://technet.microsoft.com/en-us/library/cc750177.aspx , “Deploying Windows Installer Setup Packages with
Systems Management Server 2.0”, accessed 10/29/2008
Contact DeLorme Professional Sales for support: 1-800-293-2389
Page 104
advertisement
* Your assessment is very important for improving the workof artificial intelligence, which forms the content of this project