advertisement
▼
Scroll to page 2
of 24
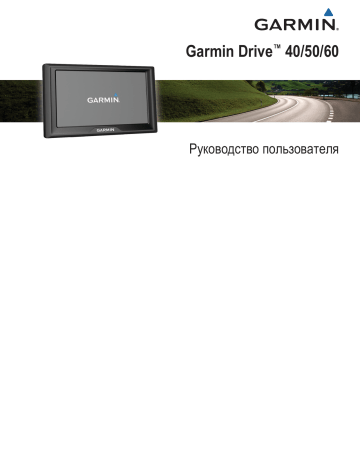
Garmin Drive™ 40/50/60 Руководство пользователя © 2016 Garmin Ltd. или подразделения Все права сохранены. Согласно законодательству о защите авторских прав полное или частичное копирование данного руководства без письменного разрешения компании Garmin не допускается. Компания Garmin оставляет за собой право изменять или улучшать свои продукты и вносить изменения в содержание данного руководства без обязательства уведомлять какое-либо лицо или организацию о таких изменениях или улучшениях. Последние обновления и дополнительные сведения об использовании этого продукта доступны на веб-сайте www.garmin.com. Garmin и логотип Garmin являются товарными знаками компании Garmin Ltd. или ее подразделений, зарегистрированными в США и других странах. Данные товарные знаки запрещено использовать без явного разрешения Garmin. ® Garmin Drive™, Garmin Express™, myTrends™, nüMaps Guarantee™ и nüMaps Lifetime™ являются товарными знаками компании Garmin Ltd. или ее подразделений. Данные товарные знаки запрещено использовать без явного разрешения Garmin. Android™ является товарным знаком компании Google Inc. Apple и Mac являются товарными знаками компании Apple Inc, зарегистрированными в США и других странах. Foursquare является товарным знаком компании Foursquare Labs, Inc. в США и других странах. microSD™ и логотип microSDHC являются товарными знаками SD-3C, LLC. Windows , Windows Vista и Windows XP являются зарегистрированными товарными знаками Microsoft Corporation в США и других странах. ® ® ® ® ® ® Содержание Начало работы.............................................................. 1 Обновления продукта ............................................................... 1 Обновление карт и ПО с помощью Garmin Express .......... 1 Обзор устройств ........................................................................ 1 Garmin Drive 40 — обзор устройства .................................. 1 Garmin Drive 50 — обзор устройства .................................. 2 Garmin Drive 60 — обзор устройства .................................. 2 Подключение автомобильного кабеля питания к устройству ................................................................................. 2 Включение и выключение устройства ..................................... 2 Прием GPS-сигналов ................................................................ 2 Значки в строке состояния ....................................................... 2 Экранные кнопки ....................................................................... 2 Регулировка громкости ............................................................. 3 Регулировка яркости экрана .................................................... 3 Функции оповещения водителя................................ 3 Включение или выключение звукового оповещения водителя .................................................................................... 3 Камеры контроля скорости и проезда на запрещающий сигнал светофора ..................................................................... 3 Навигация к пункту назначения................................. 4 Маршруты .................................................................................. 4 Начало навигации по маршруту .............................................. 4 Начало навигации по маршруту с помощью карты ........... 4 Навигация к местоположению "Дом" .................................. 4 Просмотр маршрута на карте .................................................. 4 Просмотр поворотов и инструкций ..................................... 4 Просмотр всего маршрута на карте ................................... 5 Добавление местоположения в маршрут ............................... 5 Формирование маршрута ......................................................... 5 Дорога в объезд ........................................................................ 5 Остановка навигации по маршруту ......................................... 5 Изменение режима расчета маршрута ................................... 5 Планировщик поездок .............................................................. 5 Планирование маршрута .................................................... 5 Навигация по сохраненному маршруту .............................. 6 Оптимизация порядка пунктов назначения во время поездки .................................................................................. 6 Редактирование и изменение порядка местоположений в поездке .................................................................................. 6 Редактирование и сохранение активного маршрута ........ 6 Изменение параметров прокладывания маршрута для поездки .................................................................................. 6 Создание графика маршрута .............................................. 6 Навигация по рекомендуемым маршрутам ............................ 6 Предотвращение задержек в движении по маршруту, объезд платных дорог и определенных областей .............................. 6 Объезд заторов на маршруте ............................................. 6 Объезд платных дорог ......................................................... 7 Объезд дорог с обязательными виньетками ..................... 7 Объезд указанных типов дорог ........................................... 7 Объезд природоохранных зон ............................................ 7 Пользовательские объезды ................................................ 7 Навигация напрямик ................................................................. 7 Поиск и сохранение местоположений...................... 7 Поиск местоположения с помощью строки поиска ................ 8 Просмотр результатов поиска на карте .................................. 8 Изменение области поиска ...................................................... 8 Объект ....................................................................................... 8 Поиск местоположения по категории ................................. 8 Поиск по категории .............................................................. 8 Навигация к объектам, расположенным в одном месте назначения ........................................................................... 8 Содержание Foursquare ............................................................................. 9 Инструменты поиска ................................................................. 9 Поиск адреса ........................................................................ 9 Поиск перекрестка ............................................................... 9 Поиск города ......................................................................... 9 Поиск местоположения по координатам ............................ 9 Просмотр последних найденных местоположений ................ 9 Очистка списка последних найденных мест ...................... 9 Поиск последнего места стоянки ............................................. 9 Просмотр данных о текущем местоположении ...................... 9 Поиск экстренных служб и заправочных станций ............. 9 Поиск направлений к текущему местоположению ............ 9 Добавление кнопки быстрого доступа .................................... 9 Удаление кнопки быстрого доступа .................................... 9 Сохранение местоположений ................................................ 10 Сохранение местоположения ........................................... 10 Сохранение текущего местоположения ........................... 10 Изменение сохраненного местоположения ..................... 10 Присвоение категорий сохраненным местоположениям .............................................................. 10 Удаление сохраненного местоположения ....................... 10 Работа с картой........................................................... 10 Инструменты карты ................................................................ 10 Просмотр инструментов карты ......................................... 10 Включение инструментов карты ....................................... 10 Впереди по маршруту ............................................................. 10 Просмотр местоположений по маршруту ........................ 11 Настройка категорий "Впереди по маршруту" ................. 11 Информация о поездке .......................................................... 11 Просмотр данных поездки на карте ................................. 11 Просмотр страницы счетчиков движения ........................ 11 Просмотр журнала поездки ............................................... 11 Сброс данных счетчика движения .................................... 11 Просмотр дорожных происшествий по маршруту ................ 11 Просмотр трафика на карте .............................................. 11 Поиск дорожных происшествий ........................................ 11 Настройка карты ..................................................................... 11 Настройка слоев карты ...................................................... 11 Изменение поля данных на карте ..................................... 11 Изменение перспективы карты ......................................... 12 Данные о трафике ...................................................... 12 Прием данных о дорожной обстановке через приемник трафика .................................................................................... 12 Подписки на трафик ............................................................... 12 Просмотр подписок на трафик .......................................... 12 Добавление подписки ........................................................ 12 Включение информации о дорожной обстановке ................ 12 Приложения................................................................. 12 Просмотр справки ................................................................... 12 Поиск по разделам меню "Справка" ................................. 12 Просмотр предыдущих маршрутов и пунктов назначения .. 12 Пользовательская настройка устройства............. 12 Настройки карты и транспортного средства ......................... 12 Активация карт ................................................................... 13 Настройки навигации .............................................................. 13 Настройки режима расчета маршрутов ........................... 13 Включение имитации позиционирования ........................ 13 Настройки камеры заднего вида ........................................... 13 Настройки babyCam ................................................................ 13 Настройки экрана .................................................................... 13 Настройки данных о дорожной обстановке .......................... 14 Настройки единиц измерения и времени ............................. 14 Настройка времени ............................................................ 14 Настройки языка и клавиатуры .............................................. 14 Настройки оповещений о сближении .................................... 14 i Настройки устройства и конфиденциальности .................... 14 Восстановление настроек ...................................................... 14 Информация об устройстве..................................... 14 Технические характеристики ................................................. 14 Кабели питания ....................................................................... 14 Зарядка устройства ........................................................... 15 Обслуживание устройства....................................... 15 Уход за устройством ............................................................... 15 Очистка корпуса устройства ............................................. 15 Очистка сенсорного экрана ............................................... 15 Предотвращение кражи устройства ................................. 15 Перезагрузка устройства ........................................................ 15 Снятие устройства, держателя и крепления на присоске ... 15 Снятие устройства с держателя ....................................... 15 Снятие держателя с крепления на присоске ................... 15 Снятие крепления на присоске с лобового стекла .......... 15 Замена предохранителя на автомобильном кабеле питания .................................................................................... 15 Устранение неполадок ............................................... 15 Не удается прикрепить присоску на лобовое стекло ........... 15 Устройство не получает спутниковые сигналы .................... 15 Устройство не заряжается от автомобильного источника питания .................................................................................... 16 Батарея устройства быстро разряжается ............................. 16 Устройство не отображается на компьютере в виде съемного диска ....................................................................... 16 Устройство не отображается на компьютере в виде портативного устройства ........................................................ 16 Устройство не отображается на компьютере в виде портативного устройства, съемного диска или тома ........... 16 Приложение................................................................. 16 Установка карты памяти для карт и данных ......................... 16 Управление данными ............................................................. 16 Карты памяти ...................................................................... 16 Подключение устройства к компьютеру ........................... 16 Перенос данных с компьютера ......................................... 16 Просмотр состояния сигнала GPS ........................................ 17 Покупка дополнительных карт ............................................... 17 Приобретение аксессуаров .................................................... 17 Указатель ..................................................................... 18 ii Содержание Начало работы ОСТОРОЖНО Сведения о безопасности и другую важную информацию см. в руководстве Правила техники безопасности и сведения об изделии, которое находится в упаковке изделия. • Обновите карты и программное обеспечение на устройстве (Обновление карт и ПО с помощью Garmin Express, стр. 1). • Установите устройство на транспортное средство и подключите его к источнику питания (Подключение автомобильного кабеля питания к устройству, стр. 2). • Обеспечьте прием спутниковых сигналов GPS (Прием GPS-сигналов, стр. 2). • Отрегулируйте уровень громкости (Регулировка громкости, стр. 3) и яркость экрана (Регулировка яркости экрана, стр. 3). • Запустите навигацию к требуемому пункту назначения (Начало навигации по маршруту, стр. 4). Обновления продукта На компьютере установите Garmin Express™ (www.garmin.com/express). Оно позволяет с легкостью получать доступ к различным службам для устройств Garmin : • Обновления ПО • Обновления карт • Регистрация устройства 6 Нажмите Добавить устройство. Приложение Garmin Express обнаружит устройство. 7 Нажмите Добавить устройство. 8 Следуйте инструкциям по добавлению устройства в Garmin Express. После завершения установки приложение Garmin Express выполняет поиск обновлений карт и программного обеспечения для устройства. 9 Выберите один из следующих вариантов: • Чтобы установить все доступные обновления, нажмите Установить все. • Чтобы установить отдельное обновление, нажмите Подробнее и выберите обновление. ® Обновление карт и ПО с помощью Garmin Express Вы можете загрузить и установить актуальные карты и обновления ПО для устройства с помощью приложения Garmin Express. В обновлениях для карт содержатся актуальные картографические данные, позволяющие устройству точно рассчитывать оптимальные маршруты к месту назначения. Garmin Express доступно для Windows и компьютеров Mac . 1 На компьютере перейдите по адресу www.garmin.com /express. ® ® Приложение Garmin Express загрузит и установит обновления на устройство. Обновления для карт имеют большой размер. При медленном интернет-соединении процесс может занять много времени. Обзор устройств Garmin Drive 40 — обзор устройства 2 Выберите один из следующих вариантов: • В случае установки на компьютер с ОС Windows выберите Загрузка для Windows. • В случае установки на компьютер на базе Mac выберите Загрузка для Mac. 3 Откройте загруженный файл и следуйте инструкциям по установке. 4 Запустите Garmin Express. 5 Подключите устройство Garmin к компьютеру с помощью кабеля USB. Начало работы À Á Â Кнопка питания Порт питания и передачи данных USB Гнездо для карты памяти с картографическими и прочими данными 1 Garmin Drive 50 — обзор устройства 5 Нажмите на нижнюю часть держателя, чтобы он зафиксировался в устройстве (должен прозвучать щелчок). 6 Вставьте другой конец автомобильного кабеля питания в гнездо прикуривателя автомобиля. Включение и выключение устройства À Á Â Кнопка питания Порт питания и передачи данных USB Гнездо для карты памяти с картографическими и прочими данными Garmin Drive 60 — обзор устройства • Чтобы включить устройство, нажмите кнопку питания или подключите устройство к источнику питания. • Чтобы перевести устройство в режим энергосбережения, нажмите кнопку питания, когда устройство находится во включенном состоянии. Когда устройство работает в режиме энергосбережения, его экран выключен и оно потребляет очень мало энергии. При этом устройство можно быстро вывести из режима энергосбережения для работы с ним. СОВЕТ. для ускорения подзарядки устройства можно перевести его в режим энергосбережения во время зарядки батареи. • Чтобы полностью отключить устройство, удерживайте кнопку питания, пока на экране не отобразится сообщение, а затем выберите Выкл.. Сообщение отобразится через пять секунд. Если отпустить кнопку питания до вывода сообщения, устройство перейдет в режим энергосбережения. Прием GPS-сигналов À Á Â Кнопка «Питание» Порт питания и передачи данных mini-USB Гнездо для карты памяти с картографическими и прочими данными Подключение автомобильного кабеля питания к устройству ОСТОРОЖНО Данное устройство работает от литий-ионного аккумулятора. Во избежание травм или повреждения устройства, вызванных чрезмерным нагревом аккумулятора, устройство необходимо хранить вдали от прямого солнечного света. Перед использованием устройства необходимо полностью зарядить его аккумулятор. 1 Подключите автомобильный кабель питания À к гнезду USB на устройстве. При включении навигационного устройства приемник GPS должен получить данные со спутников и определить текущее местонахождение. Значок в строке состояния показывает мощность сигнала спутника. Время, необходимое для установления связи со спутниками, зависит от нескольких факторов, в том числе от удаленности от места, в котором вы в последний раз пользовались навигационным устройством, беспрепятственного обзора неба, а также времени, прошедшего с момента предыдущего использования навигационного устройства. При включении навигационного устройства в первый раз для установления связи со спутниками может потребоваться несколько минут. 1 Включите устройство. 2 Подождите, пока устройство найдет спутники. 3 Выйдите на открытое место вне помещения, вдали от высоких строений и деревьев. Отображение индикатора зеленым цветом означает, что связь со спутниками установлена и устройство готово к использованию для навигации. Значки в строке состояния Строка состояния расположена в верхней части главного меню. Значки в строке состояния используются для отображения информации о различных функциях устройства. Некоторые значки можно выбирать, чтобы изменить настройки или просмотреть дополнительную информацию. Состояние сигнала GPS. Удерживайте, чтобы просмотреть точность определения местоположения на базе GPS и информацию об используемых спутниках (Просмотр состояния сигнала GPS, стр. 17). 2 Нажмите на держатель Á и вставьте его в крепление с присоской Â (должен прозвучать щелчок). 3 Установите крепление на присоске на лобовое стекло и поверните рычаг Ã в сторону лобового стекла. 4 Вставьте выступ в верхней части держателя в углубление на задней панели устройства. 2 Текущее время. Выберите, чтобы установить время (Настройка времени, стр. 14). Уровень заряда батареи. Экранные кнопки Экранные кнопки предназначены для навигации по страницам, меню и пунктам меню на устройстве. Начало работы • Чтобы вернуться на предыдущий экран меню, выберите . • Чтобы быстро перейти в главное меню, нажмите и удерживайте кнопку . • Для прокрутки списков или меню выберите или . • Чтобы увеличить скорость прокрутки, нажмите и удерживайте или . • Чтобы открыть контекстное меню с опциями для текущего экрана, выберите . Регулировка громкости 1 Выберите Громкость. 2 Выберите один из вариантов. • Измените уровень громкости при помощи ползунка. • Чтобы отключить звук устройства, выберите . • Для просмотра других параметров выберите . Регулировка яркости экрана 1 Выберите пункт Настройки > Экран > Яркость. 2 При помощи ползунка измените яркость экрана. Функции оповещения водителя УВЕДОМЛЕНИЕ Функции оповещения водителя и ограничения скорости используются только в информационных целях. Эти функции не отменяют необходимости соблюдать требования соответствующих дорожных знаков и руководствоваться соображениями безопасности и здравого смысла во время движения.Компания Garmin не несет ответственности за штрафы и взыскания, получаемые при несоблюдении правил дорожного движения и требований дорожных знаков. В устройстве предусмотрены функции, помогающие повысить безопасность и эффективность управления транспортным средством даже при езде по знакомой местности. Для каждого оповещения устройство воспроизводит звуковой сигнал или сообщение и отображает информацию. Звуковые сигналы или сообщения можно включить или отключить для каждого типа оповещений. Некоторые оповещения доступны не во всех регионах. Расположенные рядом школы или участки, прилегающие к школьной территории: устройство воспроизводит звуковой сигнал и отображает ограничение скорости (при его наличии) и расстояние до расположенной впереди по маршруту школы или участка, прилегающего к школьной территории. Снижение ограничения скорости: устройство воспроизводит звуковой сигнал и отображает предстоящее снижение ограничения скорости, чтобы позволить водителю подготовиться к снижению скорости. Превышение ограничения скорости: устройство воспроизводит звуковой сигнал и отображает красную рамку вокруг значка ограничения скорости при превышении указанного ограничения для данной дороги. Неправильное направление на дороге с односторонним движением: устройство воспроизводит сообщение и отображает полноэкранное предупреждение в случае движения в неправильном направлении по дороге с односторонним движением. По краям экрана отображается красная рамка и оповещение остается в верхней части экрана до тех пор, пока транспортное средство не покинет дорогу с односторонним движением или не начнет двигаться в правильном направлении. Функции оповещения водителя Железнодорожный переезд: устройство воспроизводит звуковой сигнал и отображает расстояние до железнодорожного переезда, расположенного впереди по маршруту. Животные на дороге: устройство воспроизводит звуковой сигнал и отображает расстояние до участка, расположенного впереди по маршруту, на котором возможен выход животных на дорогу. Опасный поворот: устройство воспроизводит звуковой сигнал и отображает расстояние до опасного поворота дороги. Замедленное движение: устройство воспроизводит звуковой сигнал и отображает расстояние до участка с замедленным движением при приближении к нему с более высокой скоростью. Для использования этой функции устройство должно принимать данные о дорожной обстановке (Прием данных о дорожной обстановке через приемник трафика, стр. 12). Предупреждение об усталости: устройство воспроизводит звуковой сигнал и выводит информацию о предлагаемых остановках для отдыха при движении без остановок на протяжении более двух часов. Включение или выключение звукового оповещения водителя Отдельные звуковые оповещения водителя можно отключить. Визуальные оповещения отображаются даже в случае отключения звуковых оповещений. 1 Выберите Настройки > Карта и транспортное средство > Звуковые оповещения для водителя. 2 Установите или снимите флажки рядом с соответствующими оповещениями. Камеры контроля скорости и проезда на запрещающий сигнал светофора УВЕДОМЛЕНИЕ Компания Garmin не несет ответственности за точность и последствия использования базы данных камер контроля проезда на запрещающий сигнал светофора или камер контроля скорости. ПРИМЕЧАНИЕ. функция доступна не для всех регионов и моделей устройства. В некоторых регионах для некоторых моделей устройств доступна информация о расположении камер контроля скорости и проезда на запрещающий сигнал светофора. Устройство предупреждает о приближении к указанной камере контроля скорости или проезда на запрещающий сигнал светофора. • Для обновления базы данных о расположении камер контроля скорости и проезда на запрещающий сигнал светофора необходимо обладать действующей подпиской, которая позволяет загружать и хранить данные о камерах безопасности. Чтобы проверить доступность такой информации и совместимость устройства, либо приобрести подписку или однократное обновление, посетите веб-сайт garmin.com/speedcameras. Также вы можете приобрести карту с данными для другого региона или в любое время продлить срок действующей подписки. ПРИМЕЧАНИЕ. в отдельных регионах в некоторые комплекты с продуктами входят предварительно загруженные данные с камер контроля скорости и проезда на запрещающий сигнал светофора с обновлениями, не требующими подписки. • Можно использовать программное обеспечение Garmin Express (garmin.com/express), чтобы обновить базу 3 данных камер на устройстве. Следует регулярно обновлять устройство, чтобы получать самую актуальную информацию о камерах. Навигация к пункту назначения Маршруты Маршрут — это путь следования из текущего местоположения в один или несколько пунктов назначения. • Устройство рассчитывает рекомендуемый маршрут к пункту назначения в соответствии с установленными параметрами, включая режим расчета маршрутов (Изменение режима расчета маршрута, стр. 5) и объезды (Предотвращение задержек в движении по маршруту, объезд платных дорог и определенных областей, стр. 6). • Можно быстро запустить навигацию к пункту назначения по рекомендуемому маршруту или выбрать альтернативный маршрут (Начало навигации по маршруту, стр. 4). • При наличии дорог, которые необходимо использовать или исключить из маршрута, можно задать соответствующие настройки (Формирование маршрута, стр. 5). • В маршрут можно добавить несколько пунктов назначения (Добавление местоположения в маршрут, стр. 5). • Выберите указатель местоположения. • Выберите объект, например, улицу, перекресток или определенный адрес. 5 Выберите Старт!. Навигация к местоположению "Дом" При первом запуске навигации к местоположению "Дом" выводится запрос на ввод соответствующего местоположения. 1 Выберите Куда? > Домой. 2 При необходимости введите местоположение "Дом". Изменение местоположения "Дом" 1 Выберите Куда? > > Задать местоп. Дом. 2 Введите местоположение "Дом". Просмотр маршрута на карте Во время движения устройство обеспечивает навигацию к пункту назначения с помощью голосовых подсказок и информации на карте. Инструкции по следующему повороту, съезду или другим действиям отображаются в верхней части карты. Начало навигации по маршруту 1 Выберите Куда?, после чего выполните поиск местоположения (Поиск и сохранение местоположений, стр. 7). 2 Выберите нужное местоположение. 3 Выберите один из следующих вариантов: • Чтобы начать навигацию с использованием рекомендуемого маршрута, выберите Старт!. • Чтобы использовать альтернативный маршрут, выберите , а затем выберите нужный маршрут. Альтернативные маршруты отображаются справа от карты. • Чтобы изменить направление маршрута, выберите > Изменить маршрут, а затем добавьте к маршруту точки пролегания (Формирование маршрута, стр. 5). Устройство выполнит расчет маршрута до местоположения и обеспечит навигацию к нему с помощью голосовых подсказок и информации на карте (Просмотр маршрута на карте, стр. 4). В течение нескольких секунд у края карты отображается предварительный просмотр крупных дорог, используемых в маршруте. При необходимости остановок в дополнительных пунктах назначения к маршруту можно добавить местоположения (Добавление местоположения в маршрут, стр. 5). Начало навигации по маршруту с помощью карты Навигацию по маршруту можно начать, выбрав местоположение на карте. 1 Выберите Карта. 2 Перетащите карту и измените ее масштаб, чтобы на ней была показана область поиска. 3 При необходимости выберите , чтобы обеспечить фильтрацию отображаемых объектов по категории. На карте будут отображаться указатели местоположений объектов (значок или синяя точка). 4 Выберите один из следующих вариантов: 4 À Á Â Ã Ä Å Æ Ç Следующее действие при навигации по маршруту. Указывает следующий поворот, съезд или другое действие, а также полосу, по которой следует двигаться (при наличии). Расстояние до места выполнения следующего действия. Название улицы или выезда, связанных с местом выполнения следующего действия. Обозначение маршрута на карте. Следующее действие при навигации по маршруту. Стрелки на карте указывают расположение места, в котором необходимо выполнить следующее действие. Скорость транспортного средства. Название дороги, по которой осуществляется движение. Расчетное время прибытия. СОВЕТ. можно коснуться этого поля для изменения отображаемой в нем информации (Изменение поля данных на карте, стр. 11). Просмотр поворотов и инструкций При навигации по маршруту можно просматривать информацию о предстоящих поворотах, смене полос или другие указания по маршруту. 1 На странице карты выберите один из вариантов: • Чтобы просматривать предстоящие повороты и указания во время навигации по маршруту, выберите > Повороты. Инструмент карты обеспечивает отображение следующих четырех поворотов или указаний рядом с картой. По мере движения по маршруту список обновляется автоматически. • Чтобы просмотреть полный список поворотов и указаний по всему маршруту, коснитесь текстовой строки в верхней части карты. Навигация к пункту назначения 2 Выберите поворот или указание (дополнительно). На экране отобразится подробная информация. Если при просмотре развязки на крупной автомагистрали доступна ее схема, она также отобразится на экране. Просмотр всего маршрута на карте 1 Во время навигации по маршруту коснитесь любой точки на карте. 2 Выберите . Добавление местоположения в маршрут Перед добавлением местоположения к маршруту необходимо начать навигацию по нему (Начало навигации по маршруту, стр. 4). В середину или конец маршрута можно добавлять местоположения. Например, можно добавить заправочную станцию в качестве следующего пункта назначения по маршруту. СОВЕТ. для создания сложных маршрутов с несколькими пунктами назначения или запланированными остановками можно использовать планировщик поездок, позволяющий планировать, редактировать и сохранять поездки (Планирование маршрута, стр. 5). 1 На странице карты выберите > Куда?. 2 Выполните поиск местоположения (Поиск и сохранение местоположений, стр. 7). 3 Выберите нужное местоположение. 4 Выберите Старт!. 5 Выберите один из следующих вариантов: • Чтобы добавить местоположение в качестве следующего пункта назначения по маршруту, выберите Добавить как следующую остановку. • Чтобы добавить местоположение в конец маршрута, выберите Добавить как последнюю остановку. • Чтобы добавить местоположение к маршруту и изменить порядок пунктов назначения, выберите Добав. к актив.маршр.. Устройство выполняет перерасчет маршрута, чтобы включить в него добавленное местоположение, и обеспечивает навигацию к пунктам назначения в указанном порядке. Формирование маршрута Перед формированием маршрута необходимо начать навигацию по маршруту (Начало навигации по маршруту, стр. 4). Чтобы изменить маршрут, можно вручную выполнять его формирование. Это позволяет включить в маршрут определенную дорогу или настроить его прохождение через определенную область без добавления пункта назначения. 1 Нажмите в любом месте карты. 2 Выберите . Устройство перейдет в режим формирования маршрута. 3 Выберите местоположение на карте. СОВЕТ. чтобы увеличить масштаб карты и выбрать более точное местоположение, можно выбрать . Устройство выполняет перерасчет маршрута, чтобы обеспечить его прохождение через выбранное местоположение. 4 При необходимости выберите один из вариантов ниже. • Чтобы добавить к маршруту дополнительные точки пролегания, выберите дополнительные местоположения на карте. • Чтобы удалить точку пролегания, выберите . Навигация к пункту назначения 5 По окончании формирования маршрута выберите Старт!. Дорога в объезд Устройство позволяет настроить объезд для указанного отрезка маршрута или для конкретных типов дорог. Эта функция полезна в том случае, если во время движения по маршруту вам встретятся строительные участки, перекрытые улицы или дороги, находящиеся в плохом состоянии. 1 На странице карты выберите > Изменить маршрут. СОВЕТ. если инструмент Изменить маршрут отсутствует в меню инструментов для работы с картой, его можно добавить (Включение инструментов карты, стр. 10). 2 Выберите один из следующих вариантов: • Чтобы добавить объезд для определенного отрезка маршрута, выберите Объезд участка. • Чтобы настроить объезд для определенной дороги по маршруту, выберите Объезд дорог по маршруту. • Чтобы найти новый маршрут, выберите Объезд. Остановка навигации по маршруту На карте выберите > Стоп. Изменение режима расчета маршрута 1 Выберите Настройки > Навигация > Режим расчета маршрутов. 2 Выберите один из следующих вариантов: • Выберите пункт Наименьшее время, чтобы включить расчет минимальных по времени маршрутов; такие маршруты могут иметь большую протяженность. • Выберите пункт Напрямик, чтобы включить расчет маршрутов, состоящих из прямых отрезков между маршрутными точками (без учета дорог). • Выберите пункт Кратчайш.расст., чтобы включить расчет минимальных по протяженности маршрутов; такие маршруты могут потребовать большего времени. Планировщик поездок Чтобы создать и сохранить поездку для последующего использования при навигации, можно воспользоваться планировщиком маршрутов. Эта функция может оказаться полезной при планировании маршрута доставки, отпуска или поездки. При необходимости дополнительной настройки сохраненную поездку можно отредактировать, включая изменение порядка местоположений, оптимизацию порядка остановок, добавление информации о графике и добавление точек пролегания. Планировщик маршрутов также можно использовать для редактирования и сохранения активного маршрута. Планирование маршрута В поездку может входить большое количество пунктов назначения, но при этом она обязательно должна включать в себя начальное местоположение и один пункт назначения. Начальная точка — это местоположение, из которого вы планируете отправиться в поездку. Если вы начнете поездку из другого местоположения, устройство обеспечивает возможность сначала проследовать в начальную точку. В случае поездки туда и обратно начальная точка и конечный пункт назначения могут совпадать. 1 Выберите Приложения > Планировщ. маршр. > > Создать поездку. 2 Нажмите Выбрать начальный пункт. 3 Выберите местоположение для начальной точки и нажмите Выбр.. 5 4 Выберите пункт Выбрать пункт назначения. 5 Выберите местоположение для пункта назначения и нажмите Выбр.. 6 Выберите Добавить местоположение, чтобы добавить дополнительные местоположения (необязательно). 7 После добавления всех требуемых местоположений выберите Следующий > Сохранить. Введите имя, затем выберите пункт Готово. 8 Навигация по сохраненному маршруту 1 Выберите Приложения > Планировщ. маршр.. 2 Выберите сохраненный маршрут. 3 Выберите Старт!. 4 Выберите первое местоположение, к которому требуется проложить маршрут, и нажмите Начать. Устройство рассчитывает маршрут от текущего местоположения до указанного, а затем обеспечивает навигацию к оставшимся пунктам назначения поездки в соответствующем порядке. Оптимизация порядка пунктов назначения во время поездки Устройство может автоматически оптимизировать порядок пунктов назначения, входящих в поездку, чтобы создать более короткий и эффективный маршрут. Во время оптимизации порядка пунктов назначения начальная точка и конечный пункт назначения не меняются. Во время редактирования поездки выберите > Оптимизир. порядок. Редактирование и изменение порядка местоположений в поездке 1 Выберите Приложения > Планировщ. маршр.. 2 Выберите сохраненный маршрут. 3 Выберите нужное местоположение. 4 Выберите один из следующих вариантов: • Чтобы переместить местоположение вверх или вниз, выберите и перетащите местоположение в новую позицию в поездке. • Чтобы добавить новое местоположение после выбранного местоположения, выберите . • Чтобы удалить местоположение, выберите . Редактирование и сохранение активного маршрута Если маршрут является активным, то для редактирования и сохранения маршрута в качестве поездки можно использовать планировщик маршрутов. 1 Выберите Приложения > Планировщ. маршр. > Активный маршрут. 2 Отредактируйте маршрут с помощью любых функций планировщика маршрутов. Каждый раз при внесении изменений производится перерасчет маршрута. 3 Выберите Сохранить для сохранения маршрута в качестве поездки, которой впоследствии можно будет повторно воспользоваться для навигации (необязательно). Изменение параметров прокладывания маршрута для поездки Можно настроить способ расчета маршрута устройством в начале поездки. 1 Выберите Приложения > Планировщ. маршр.. 2 Выберите сохраненный маршрут. 3 Выберите > Настройки поездки. 6 4 Выберите один из следующих вариантов: • Чтобы добавить к поездке точки пролегания маршрута, выберите Обрисовать маршрут и следуйте инструкциям на экране (Формирование маршрута, стр. 5). • Чтобы изменить режим расчета для поездки, выберите Свойства маршрута (Изменение режима расчета маршрута, стр. 5). Создание графика маршрута Для каждого местоположения на пути следования можно добавлять информацию о графике, включая требуемое время прибытия и продолжительность стоянки в каждом из них. Это может помочь спланировать отправление, чтобы обеспечить своевременное прибытие в местоположения во время поездки. 1 Выберите Приложения > Планировщ. маршр.. 2 Выберите поездку. 3 Выберите > Настройки поездки > Изменить расписание. 4 Выберите местоположение и следуйте инструкциям на экране для ввода информации о графике. СОВЕТ. если необходимо составить график для нескольких местоположений на пути следования, при вводе информации продвигайтесь от начала к концу поездки. 5 Повторите шаг 4, чтобы ввести информацию о графике для дополнительных местоположений. 6 По завершении ввода информации выберите Сохранить. Чтобы обеспечить прибытие в места остановок и пункт назначения в запланированное время, следует выехать в указанное под начальной точкой маршрута время. График отражает только расчетные данные. На фактическое время прибытия могут повлиять дорожная обстановка, ремонт дорог и прочие задержки. Навигация по рекомендуемым маршрутам Для использования этой функции необходимо сохранить по меньшей мере одно местоположение и включить функцию сохранения истории поездок (Настройки устройства и конфиденциальности, стр. 14). При помощи функции myTrends™ устройство заблаговременно определяет пункт назначения исходя из истории поездок, дня недели и времени суток. После нескольких поездок к сохраненным объектам они могут отображаться на панели навигации на карте вместе с предполагаемой продолжительностью поездки и сведениями о дорожной обстановке. Чтобы просмотреть рекомендуемый маршрут к тому или иному местоположению, перейдите на панель навигации. Предотвращение задержек в движении по маршруту, объезд платных дорог и определенных областей Объезд заторов на маршруте Чтобы иметь возможность объезда заторов, необходимо получать информацию о дорожной обстановке (Прием данных о дорожной обстановке через приемник трафика, стр. 12). По умолчанию устройство оптимизирует маршрут, чтобы автоматически избежать простаивания в заторах. В случае отключения этой функции в настройках трафика (Настройки данных о дорожной обстановке, стр. 14) можно вручную просматривать информацию о заторах и объезжать их. 1 Во время навигации по маршруту выберите пункт > Трафик. Навигация к пункту назначения 2 Выберите пункт Альтер.маршрут, если он доступен. 3 Выберите Старт!. Объезд платных дорог Устройство позволяет исключить прокладку маршрутов через платные участки, такие как платные дороги, платные мосты, или перегруженные участки дорог. При этом устройство может включать платные участки в маршрут, если другие возможные маршруты недоступны. 1 Выберите Настройки > Навигация. 2 Выберите один из следующих вариантов: ПРИМЕЧАНИЕ. меню может меняться в зависимости от региона и картографических данных на вашем устройстве. • Выберите Платные дороги. • Выберите Сборы и пошлины > Платные дороги. 3 Выберите один из следующих вариантов: • Чтобы обеспечить вывод запроса каждый раз перед прокладкой маршрута через платные участки, выберите Всегда спрашивать. • Чтобы всегда исключать платные участки из маршрутов, выберите Объезжать. • Чтобы всегда включать платные участки в маршруты, выберите Разрешить. 4 Выберите Сохранить. Объезд дорог с обязательными виньетками ПРИМЕЧАНИЕ. данная функция доступна не во всех регионах. Картографические данные на вашем устройстве могут содержать подробную информацию о дорогах с обязательными виньетками для некоторых стран. Вы можете настроить объезд или разрешить включать в маршрут дороги с обязательными виньетками для каждой страны. 1 Выберите Настройки > Навигация > Сборы и пошлины > Виньетки. 2 Выберите страну. 3 Выберите один из следующих вариантов: • Для вывода запроса каждый раз перед прокладкой маршрута через платные участки выберите Всегда спрашивать. • Чтобы всегда исключать платные участки из маршрутов, выберите Объезжать. • Чтобы всегда включать платные участки в маршруты, выберите Разрешить. 4 Выберите Сохранить. Объезд указанных типов дорог 1 Выберите пункт Настройки > Навигация > Исключить из маршрута. 2 Укажите типы дорог, которые необходимо избегать при прокладке маршрутов, и выберите пункт Сохранить. Объезд природоохранных зон Ваше устройство может обеспечивать объезд областей с экологическими ограничениями или ограничениями по выбросу вредных веществ, которые могут распространяться на ваше транспортное средство. 1 Выберите Настройки > Навигация > Природоохранные зоны. 2 Выберите один из следующих вариантов: • Чтобы обеспечить вывод запроса каждый раз перед прокладкой маршрута через природоохранную зону, выберите Всегда спрашивать. Поиск и сохранение местоположений • Чтобы всегда исключать природоохранные зоны из маршрутов, выберите Объезжать. • Чтобы всегда включать природоохранные зоны в маршруты, выберите Разрешить. Выберите Сохранить. 3 Пользовательские объезды Пользовательские объезды позволяют выбирать определенные области или участки дороги, которые следует объезжать. Когда на устройстве выполняется расчет маршрута, эти области и дороги исключаются из него при наличии других допустимых вариантов проезда. Объезд определенной дороги 1 Выберите пунктНастройки > Навигация > 2 3 4 5 Пользовательские объезды. Выберите пункт Добавить нежел. дорогу. Выберите начальную точку нежелательного участка дороги, а затем выберите пункт Следующий. Выберите конечную точку участка дороги и выберите пункт Следующий. Выберите пункт Готово. Объезд определенной области 1 Выберите пунктНастройки > Навигация > Пользовательские объезды. 2 При необходимости выберите Добавить объезд. 3 Выберите пункт Добавить нежелат. зону. 4 Укажите верхний левый угол области и выберите пункт Следующий. 5 Укажите нижний правый угол области и выберите пункт Следующий. Выбранная область будет затенена на карте. 6 Выберите пункт Готово. Отключение пользовательского объезда Отключать пользовательские объезды можно без их удаления. 1 Выберите пункт Настройки > Навигация > Пользовательские объезды. 2 Выберите нужный объезд. 3 Выберите пункт > Отключить. Удаление пользовательских объездов 1 Выберите пункт Настройки > Навигация > Пользовательские объезды. 2 Выберите один из указанных ниже вариантов. • Чтобы удалить все пользовательские объезды, выберите пункт . • Чтобы удалить один пользовательский объезд, укажите объезд и выберите пункт > Удалить. Навигация напрямик Если вы сворачиваете с дороги, установите режим "Напрямик". 1 Выберите пункт Настройки > Навигация. 2 Выберите пункт Режим расчета маршрутов > Напрямик > Сохранить. Следующий маршрут будет рассчитываться по прямой линии к указанному местоположению. Поиск и сохранение местоположений Загружаемые в устройство карты содержат данные о местоположениях, таких как рестораны, гостиницы, 7 автосервисы, и подробную информацию об улицах. Меню Куда? помогает найти пункт назначения, предоставляя несколько способов для просмотра, поиска и сохранения соответствующей информации. • Ввод поискового запроса для выполнения быстрого поиска всей информации о местоположении (Поиск местоположения с помощью строки поиска, стр. 8). • Просмотр или поиск предварительно загруженных объектов по категории (Объект, стр. 8). • Поиск объектов Foursquare (Поиск объектов Foursquare, стр. 9). • Использование поисковых инструментов для поиска определенных местоположений, таких как адреса, перекрестки или географические координаты (Инструменты поиска, стр. 9). • Поиск рядом с другим городом или областью (Изменение области поиска, стр. 8). • Сохранение местоположений в Избранное для быстрого поиска этих местоположений в дальнейшем (Сохранение местоположений, стр. 10). • Возвращение в недавно найденные местоположения (Просмотр последних найденных местоположений, стр. 9). ® Поиск местоположения с помощью строки поиска Строку поиска можно использовать для поиска местоположений посредством ввода категории, названия компании, адреса или города. 1 Выберите Куда?. 2 Выберите пункт Введите запрос в строке поиска. 3 Введите поисковый запрос полностью или частично. Предложенные слова для поиска отобразятся под строкой поиска. 4 Выберите один из вариантов: • Для поиска предприятий определенного типа введите категорию (например, "кинотеатры"). • Для поиска компании по названию введите все название или его часть. • Для поиска адреса рядом с вами введите название улицы и номер дома. • Для поиска адреса в другом городе введите название улицы, номер дома, город и регион. • Для поиска города введите название города и региона. • Для поиска по координатам введите широту и долготу. 5 Выберите один из вариантов: • Для поиска посредством поискового запроса выберите запрос. • Для поиска посредством ввода текста выберите . 6 При необходимости выберите нужное местоположение. Просмотр результатов поиска на карте Результаты поиска местоположения можно просмотреть не только в списке, но и на карте. в списке результатов поиска 1 Выберите местоположений. Ближайшее местоположение из результатов поиска отобразится на карте. указывает местоположения других результатов поиска. 2 Выберите один или несколько из предлагаемых вариантов. • Чтобы просмотреть другие результаты поиска, нажмите и перетащите карту. 8 • Чтобы выбрать другое местоположение, выберите . • Чтобы просмотреть сведения и маршруты для выбранного местоположения, выберите описание местоположения в нижней части карты. • Чтобы начать навигацию к выбранному местоположению, выберите Старт!. Изменение области поиска По умолчанию устройство выполняет поиск рядом с вашим текущим местоположением. Также можно выполнять поиск в других областях, например, рядом с местом назначения, рядом с другим городом или вдоль активного маршрута. 1 Выберите пункт Куда?. 2 Выберите Поиск рядом с:. 3 Выберите один из вариантов. Объект Объект — это место, которое может оказаться интересным или полезным для пользователя. Объекты организованы по категориям и могут быть представлены популярными пунктами назначения поездок, такими как заправочные станции, рестораны, гостиницы и центры развлечений. Поиск местоположения по категории 1 Выберите пункт Куда?. 2 Укажите нужную категорию или выберите пункт Категории. 3 Если необходимо, выберите подкатегорию. 4 Выберите нужное местоположение. Поиск по категории Если поиск объектов уже выполнялся, в некоторых категориях может отображаться список быстрого поиска, в котором показаны последние четыре выбранных пункта назначения. 1 Выберите пункт Куда? > Категории. 2 Выберите категорию. 3 Выберите один из следующих вариантов: • Выберите пункт назначения в списке быстрого поиска в правой части экрана. В списке быстрого поиска указан список последних найденных местоположений в выбранной категории. • Выберите подкатегорию, если необходимо, и выберите пункт назначения. Навигация к объектам, расположенным в одном месте назначения Предусмотрена возможность создания маршрута к объекту (POI), находящемуся в крупном месте назначения, такому как магазин в торговом центре или определенный терминал в аэропорту. 1 Выберите Куда? > Введите запрос. 2 Выберите один из вариантов. • Чтобы выполнить поиск места назначения, введите имя или адрес места назначения, выберите и перейдите к шагу 3. • Чтобы выполнить поиск объекта, введите имя объекта, выберите и перейдите к шагу 5. Выберите место назначения. 3 Под местом назначения отображается список категорий, таких как рестораны, прокат автомобилей или терминалы. 4 Выберите категорию. 5 Выберите объект и нажмите Старт!. Поиск и сохранение местоположений Устройство прокладывает маршрут к месту парковки или входу в место назначения, ближайшему к объекту. Когда вы прибудете в пункт назначения, рекомендуемое место парковки будет указано клетчатым флажком. Местоположение объекта в месте назначения указывается с помощью точки с названием. Обзор места назначения Можно просмотреть полный список объектов, расположенных в каждом месте назначения. 1 Выберите место назначения. 2 Выберите > Исследовать это место. Foursquare 3 Введите координаты широты и долготы. 4 Выберите пункт На карте. Просмотр последних найденных местоположений На устройстве сохраняется информация о 50 последних найденных местоположениях. Выберите Куда? > Последнее. Очистка списка последних найденных мест Выберите пункт Куда? > Последнее > Да. > Очистить > Foursquare — это социальная сеть на базе службы определения местоположения. В устройстве содержатся предварительно загруженные данные об объектах Foursquare, обозначаемых с помощью логотипа Foursquare в результатах поиска местоположений. Поиск последнего места стоянки Поиск объектов Foursquare Предусмотрена возможность поиска объектов Foursquare, загруженных на устройство. Выберите Куда? > Категории > Foursquare®. Просмотр данных о текущем местоположении Инструменты поиска Инструменты поиска позволяют искать места определенного типа при помощи экранных подсказок. Поиск адреса ПРИМЕЧАНИЕ. порядок выполнения действий может отличаться в зависимости от того, какие картографические данные загружены на устройство. 1 Выберите пункт Куда?. 2 При необходимости выберите Поиск рядом с: для поиска рядом с другим городом или областью. 3 Выберите Адрес. 4 Для ввода адресных данных следуйте инструкциям на экране. 5 Выберите нужный адрес. Поиск перекрестка Предусмотрена возможность поиска перекрестка или развязки двух улиц, шоссе или прочих дорог. 1 Выберите пункт Куда? > Категории > Перекрестки. 2 Для ввода информации об улице следуйте инструкциям на экране. 3 Выберите перекресток. Поиск города 1 Выберите пункт Куда? > Категории > Города. 2 Выберите один из следующих вариантов: • Выберите город из списка расположенных поблизости городов. • Чтобы выполнить поиск рядом с другим местоположением, выберите Поиск рядом с: (Изменение области поиска, стр. 8). • Чтобы выполнить поиск города по названию, выберите пункт Введите запрос, введите название города и выберите . Поиск местоположения по координатам Устройство позволяет находить нужные местоположения по широте и долготе. Это особенно полезно при поиске тайников (геокэшинг). 1 Выберите пункт Куда? > Категории > Координаты. 2 При необходимости выберите и измените формат координат или датум. Поиск и сохранение местоположений При извлечении устройства из автомобильного держателя текущее местоположение сохраняется как место стоянки. Выберите пункт Приложения > Последняя остановка. При помощи функции "Где я?" можно просмотреть сведения о текущем местоположении. При необходимости эта функция поможет вам сообщить спасательной службе о вашем местонахождении. На странице карты выберите автомобиль. Поиск экстренных служб и заправочных станций С помощью функции «Где я?» можно найти ближайшие больницы, отделения полиции и заправочные станции. 1 На странице карты выберите автомобиль. 2 Выберите Больницы, Полиц. участки, Топливо или Техпомощь. ПРИМЕЧАНИЕ. некоторые категории служб доступны не во всех регионах. Отобразится список местоположений для выбранной службы. Ближайшие местоположения отображаются вверху списка. 3 Выберите нужное местоположение. 4 Выберите один из следующих вариантов: • Для навигации к указанному местоположению выберите Старт!. • Чтобы просмотреть номер телефона и другие подробные сведения о местоположении, выберите . Поиск направлений к текущему местоположению Если вам необходимо объяснить кому-либо путь к вашему текущему местоположению, на устройстве можно просмотреть список направлений. 1 На странице карты выберите автомобиль. 2 Выберите > Движ.к моему местоп.. 3 Выберите место старта. 4 Выберите пункт Выбр.. Добавление кнопки быстрого доступа В меню "Куда?" можно добавлять кнопки быстрого доступа. Каждая такая кнопка может указывать на местоположение, категорию или инструмент поиска. В меню "Куда?" можно добавлять до 36 кнопок быстрого доступа. 1 Выберите пункт Куда? > Доб. кнопку быстр.доступа. 2 Выберите элемент. Удаление кнопки быстрого доступа 1 Выберите пункт Куда? > > Удал.кноп.быст.дост.. 9 2 Выберите кнопку быстрого доступа, которую необходимо удалить. 3 Еще раз выберите кнопку для подтверждения. 4 Выберите Сохранить. Сохранение местоположений Сохранение местоположения 1 Выполните поиск местоположения (Поиск 2 3 4 5 местоположения по категории, стр. 8). Выберите нужное местоположение из списка результатов поиска. Нажмите . Выберите Сохранить. При необходимости введите имя, а затем выберите пункт Готово. Сохранение текущего местоположения 1 На странице карты нажмите значок автомобиля. 2 Выберите Сохранить. 3 Введите имя и нажмите Готово. 4 Нажмите OK. Изменение сохраненного местоположения 1 Выберите пункт Куда? > Сохраненные. 2 При необходимости выберите категорию. 3 Выберите нужное местоположение. 4 Выберите пункт . 5 Выберите пункт > Правка. 6 Выберите один из указанных ниже вариантов. • Выберите пункт Имя. • Выберите пункт Номер телефона. • Выберите пункт Категории, чтобы назначить категории сохраненному местоположению. • Выберите пункт Изменить символ карты, чтобы изменить символ, используемый для отметки сохраненного местоположения на карте. 7 Измените данные. 8 Выберите пункт Готово. Присвоение категорий сохраненным местоположениям Для упорядочения сохраненных местоположений можно использовать категории. ПРИМЕЧАНИЕ. категории в меню сохраненных мест будут отображаться после того, как на устройстве будет сохранено более 12 местоположений. 1 Выберите пункт Куда? > Сохраненные. 2 Выберите нужное местоположение. 3 Выберите пункт . 4 Выберите пункт > Правка > Категории. 5 Введите одно или несколько имен категорий через запятую. 6 При необходимости выберите предложенную категорию. 7 Выберите пункт Готово. Удаление сохраненного местоположения ПРИМЕЧАНИЕ. восстановление удаленных местоположений невозможно. 1 Выберите пункт Куда? > Сохраненные. 2 Выберите пункт > Удал. сохр. объекты. 10 3 Установите флажки рядом с сохраненными местоположениями, которые необходимо удалить, а затем выберите пункт Удалить. Работа с картой Карту можно использовать для навигации по маршруту (Просмотр маршрута на карте, стр. 4) или просмотра окружающей местности, если активные маршруты отсутствуют. 1 Выберите Карта. 2 Нажмите в любом месте карты. 3 Выберите один из следующих вариантов: • Чтобы прокрутить карту влево, вправо, вверх или вниз, перетаскивайте ее в соответствующем направлении. • Чтобы увеличить или уменьшить масштаб, выберите или . • Чтобы переключиться из режима "Север наверху" в режим 3D, выберите . • Чтобы обеспечить фильтрацию отображаемых объектов по категории, выберите . • Чтобы начать навигацию по маршруту, выберите местоположение на карте и нажмите Старт! (Начало навигации по маршруту с помощью карты, стр. 4). Инструменты карты Инструменты карты обеспечивают быстрый доступ к информации и функциям устройства во время просмотра карты. При активации инструмента карты он отображается на панели у края карты. Стоп: остановка навигации на активном маршруте. Изменить маршрут: настройка объезда или пропуск местоположения на маршруте. Впер.по маршр.: отображение предстоящих местоположений по маршруту или дороге, по которой вы движетесь (Впереди по маршруту, стр. 10). Повороты: отображение списка предстоящих поворотов на маршруте (Просмотр поворотов и инструкций, стр. 4). Данные поездки: отображение настраиваемых данных о поездке, например, данных о скорости или пробеге (Просмотр данных поездки на карте, стр. 11). Громкость: регулировка громкости звука. Яркость: регулировка яркости экрана. Просмотр инструментов карты 1 На странице карты выберите пункт 2 Выберите инструмент карты. . Инструмент карты отобразится у края карты. 3 После завершения работы с инструментом выберите . Включение инструментов карты По умолчанию в меню инструментов карты включены только наиболее часто используемые инструменты. В меню можно добавить до 12 инструментов. 1 На странице карты выберите пункт > . 2 Установите флажки напротив каждого добавляемого инструмента. 3 Выберите Сохранить. Впереди по маршруту Инструмент Впер.по маршр. предоставляет информацию о предстоящих местоположениях на вашем маршруте или на дороге, по которой вы движетесь. Можно просматривать предстоящие объекты, включая рестораны, заправочные Работа с картой станции или зоны отдыха. При движении по шоссе можно также просмотреть информацию и службы, доступные для предстоящих съездов с шоссе или городов по маршруту, аналогично информации на дорожных знаках. Можно настроить три категории для отображения в инструменте Впер.по маршр.. Просмотр местоположений по маршруту 1 На странице карты выберите > Впер.по маршр.. 2 Выберите один из следующих вариантов: • Чтобы просмотреть предстоящее местоположение по маршруту в каждой категории, выберите при необходимости. • Чтобы просмотреть информацию и службы, доступные для предстоящих съездов с шоссе или городов по маршруту, выберите . ПРИМЕЧАНИЕ. этот параметр доступен только в том случае, если вы движетесь по шоссе или если шоссе входит в ваш маршрут. Выберите элемент, чтобы просмотреть список 3 местоположений для этой категории, съезда с шоссе или города. Настройка категорий "Впереди по маршруту" Категории местоположений, отображаемые в инструменте Впер.по маршр., можно изменить. 1 На странице карты выберите > Впер.по маршр.. 2 Выберите категорию. 3 Выберите . 4 Выберите один из следующих вариантов: • Чтобы переместить категорию вверх или вниз по списку, выберите и перетащите стрелку, расположенную рядом с именем нужной категории. • Чтобы изменить категорию, выберите ее. • Чтобы создать пользовательскую категорию, выберите категорию, а затем нажмите кнопку Настроить поиск и введите название компании или категории. 5 Выберите пункт Готово. Информация о поездке Просмотр данных поездки на карте Для просмотра данных поездки на карте необходимо добавить соответствующий инструмент в меню инструментов карты (Включение инструментов карты, стр. 10). На странице карты выберите > Данные поездки. Настройка полей данных поездки Для настройки данных поездки, отображаемых в инструменте карты, необходимо добавить инструмент «Данные поездки» в меню инструментов карты (Включение инструментов карты, стр. 10). 1 На странице карты выберите > Данные поездки. 2 Выберите поле данных поездки. 3 Выберите один из вариантов. В инструменте карты отобразится новое поле данных поездки. Просмотр страницы счетчиков движения На странице счетчиков движения отображается скорость транспортного средства и статистические данные о движении по маршруту. ПРИМЕЧАНИЕ. если поездка сопровождается частыми остановками, оставляйте устройство включенным для точного измерения затраченного времени в течение всей поездки. Работа с картой На странице карты выберите пункт Скорость. Просмотр журнала поездки Устройство позволяет записывать журнал поездки, который представляет собой пройденный вами путь, или трек. 1 Выберите пункт Настройки > Карта и транспортное средство > Слои карты. 2 Установите флажок Журнал поездки. Сброс данных счетчика движения 1 На странице карты выберите пункт Скорость. 2 Выберите пункт > Сбросить данные. 3 Выберите один из вариантов: • Если навигация по маршруту не осуществляется, выберите пункт Выбрать все. При этом на первой странице будут сброшены все поля данных, за исключением спидометра. • Выберите пункт Сбросить данные поездки, чтобы обнулить все показания на странице счетчика движения. • Выберите пункт Сброс. макс. скорость, чтобы обнулить значение максимальной скорости. • Выберите пункт Сбросить поездку B, чтобы сбросить одометр. Просмотр дорожных происшествий по маршруту На устройстве можно просмотреть дорожные происшествия на вашем маршруте или на дороге, по которой вы едете. 1 Во время навигации по маршруту выберите пункт > Трафик. На панели в правой части карты отобразятся ближайшие дорожные происшествия. 2 Выберите дорожное происшествие, чтобы просмотреть дополнительные сведения. Просмотр трафика на карте На карте трафика с помощью цветового кода отображается интенсивность движения и заторы на близлежащих дорогах. 1 В главном меню выберите пункт Приложения > Трафик. 2 При необходимости выберите > Обозначения, чтобы просмотреть обозначения, используемые на карте трафика. Поиск дорожных происшествий 1 В главном меню выберите пункт Приложения > Трафик. 2 Выберите пункт > Происшествия. 3 Выберите элемент в списке. 4 Если имеется несколько происшествий, используйте стрелки для просмотра других происшествий. Настройка карты Настройка слоев карты Отображаемые на карте данные, например, значки объектов и дорожные условия, можно настроить. 1 Выберите пункт Настройки > Карта и транспортное средство > Слои карты. 2 Выберите слои, которые нужно отобразить на карте, а затем выберите пункт Сохранить. Изменение поля данных на карте 1 На карте выберите поле данных. ПРИМЕЧАНИЕ. изменение поля Скорость не предусмотрено. 2 Выберите тип данных для отображения. 11 Изменение перспективы карты 1 Выберите пункт Настройки > Карта и транспортное средство > Вид автокарты. 2 Выберите один из следующих вариантов: • Выберите пункт По треку для отображения двухмерной карты (2-D) и расположения текущего направления движения наверху страницы. • Выберите пункт Север наверху, чтобы включить отображение двухмерной карты (2-D); при этом верхняя часть карты ориентируется на север. • Выберите пункт 3-D, чтобы включить отображение трехмерной карты. 3 Выберите Сохранить. Данные о трафике УВЕДОМЛЕНИЕ Garmin не несет ответственности за точность и актуальность информации о дорожной обстановке. Функция трафика доступна не во всех регионах и моделях продукта. Дополнительную информацию о приемниках трафика и о зонах покрытия см. на сайте www.garmin.com /traffic. Чтобы избежать заторов на дороге, устройство должно получать данные о трафике в режиме реального времени. • Если устройство оснащено приемником трафика, то оно может принимать беспроводной сигнал с данными о трафике при условии доступности такого сигнала. • FM-приемник трафика входит в модели продуктов, названия которых заканчиваются на LT или LMT. • Чтобы принимать данные о дорожной обстановке с помощью приемника трафика, устройство должно быть подключено к автомобильному источнику питания с помощью кабеля питания, входящего в комплект поставки. • Чтобы получать информацию с помощью приемника трафика, устройство должно находиться в зоне приема сигнала передачи данных о трафике. Подписки на трафик При приближении срока окончания действия подписки вы можете приобрести дополнительные подписки или продлить существующие. Перейдите по адресу http://www.garmin.com /traffic. Просмотр подписок на трафик Выберите Настройки > Трафик > Подписки. Добавление подписки Вы можете приобрести подписку на трафик в других регионах или странах. 1 В главном меню выберите пункт Трафик. 2 Выберите пункт Подписки > . 3 Запишите идентификатор (ID) FM-приемника трафика. 4 Приобрести подписку и получить 25-символьный код можно на веб-сайте www.garmin.com/fmtraffic. Код подписки на данную услугу повторному использованию не подлежит. При каждом обновлении подписки необходимо получать новый код. Если вы владеете несколькими FM-приемниками трафика, необходимо получить отдельный код для каждого приемника. 5 На устройстве выберите пункт Следующий. 6 Введите код. 7 Выберите пункт Готово. Включение информации о дорожной обстановке Информацию о дорожной обстановке можно включить или отключить. 1 Выберите пункт Настройки > Трафик. 2 Установите флажок Трафик. Приложения Просмотр справки Выберите Приложения > Справка, чтобы просмотреть полное руководство пользователя. Прием данных о дорожной обстановке через приемник трафика Поиск по разделам меню "Справка" УВЕДОМЛЕНИЕ Стекла с подогревом на основе металлических полосок могут снизить эффективность работы приемника трафика. Просмотр предыдущих маршрутов и пунктов назначения Если устройство оснащено приемником трафика, то оно может принимать беспроводной сигнал с данными о трафике при условии доступности такого сигнала. Данная функция доступна не во всех регионах и моделях продукта. 1 Убедитесь, что устройство оснащено приемником трафика. • FM-приемник трафика входит в модели продуктов, названия которых заканчиваются на LT или LMT. Подключите автомобильный источник питания к 2 устройству с помощью кабеля питания, входящего в комплект поставки устройства (Подключение автомобильного кабеля питания к устройству, стр. 2). Кабель питания, поставляемый с устройством, включает антенну для приемника трафика. Если вы находитесь в зоне, где доступны данные о дорожной обстановке, на устройстве отобразится информация о трафике, что поможет избежать заторов. 12 Выберите Приложения > Справка > . Перед использованием этой функции необходимо включить функцию истории поездок (Настройки устройства и конфиденциальности, стр. 14). Ранее использованные маршруты и объекты, рядом с которыми вы останавливались, можно просматривать на карте. Выберите Приложения > Посещенные объекты. Пользовательская настройка устройства Настройки карты и транспортного средства Выберите Настройки > Карта и транспортное средство. Транспортное средство: выбор значка для обозначения текущего местоположения транспортного средства на карте. Вид автокарты: выбор перспективы на странице карты. Данные о трафике Детализация карты: выбор уровня детализации карты. Для вывода карт с высоким уровнем детализации может потребоваться больше времени. Тема карты: изменение цветовой схемы карты. Инструменты карты: выбор кнопок быстрого доступа, отображаемых в меню инструментов карты. Слои карты: выбор данных, которые будут отображаться на карте (Настройка слоев карты, стр. 11). Автомасштаб: автоматический выбор масштаба для удобства просмотра карты. Когда эта функция отключена, изменение масштаба выполняется вручную. Мои Карты: выбор установленных карт, используемых на устройстве. Активация карт Вы можете активировать карты, установленные на устройстве. СОВЕТ. чтобы приобрести дополнительные картографические продукты, перейдите на веб-сайт http://buy.garmin.com. 1 Выберите пункт Настройки > Карта и транспортное средство > Мои Карты. Выберите карту. 2 Настройки навигации Выберите Настройки > Навигация. Предпр. марш.: отображение предварительного просмотра крупных дорог, используемых в маршруте, при запуске навигации. Режим расчета маршрутов: выбор способа расчета маршрута. Предупреждение об усталости: вывод предупреждения при непрерывном движении в течение длительного времени. Исключить из маршрута: выбор типов дорог, которые не следует включать в маршрут. Пользовательские объезды: выбор определенных дорог и областей, которые не следует включать в маршрут. Природоохранные зоны: указание областей, которые не следует включать в маршрут, так как на их территории могут действовать экологические ограничения, распространяющиеся на ваше транспортное средство. Платные дороги: установка настроек для объезда платных дорог. Сборы и пошлины: установка настроек для объезда платных дорог и виньеток. ПРИМЕЧАНИЕ. данная функция доступна не во всех регионах. Режим ограничения: отключение всех функций, требующих внимания и отвлекающих водителя от управления транспортным средством. Имитация GPS: отключение на навигаторе приема сигнала GPS в целях экономии заряда аккумулятора. Настройки режима расчета маршрутов Выберите Настройки > Навигация > Режим расчета маршрутов. Маршрут рассчитывается на основе скорости и ускорения транспортного средства на выбранном маршруте. Наименьшее время: расчет минимальных по времени маршрутов; такие маршруты могут иметь большую протяженность. Кратчайш.расст.: расчет минимальных по протяженности маршрутов; такие маршруты могут потребовать большего времени. Пользовательская настройка устройства Напрямик: прокладка прямой линии от текущего местоположения к пункту назначения. Включение имитации позиционирования Если устройство находится в помещении или сигнал со спутников не принимается, можно включить функцию имитации определения местоположения по GPS. 1 Выберите пункт Настройки > Навигация > Имитация GPS. 2 В главном меню выберите пункт Карта. 3 Дважды нажмите на карту, чтобы выбрать область. В нижней части экрана будет показан адрес объекта. 4 Выберите описание местоположения. 5 Выберите пункт Задать местоположен.. Настройки камеры заднего вида Настройки камер заднего вида позволяют управлять сопряженными камерами заднего вида Garmin и их параметрами. Это меню отображается на навигационном устройстве, только если к нему подключен кабель приемника беспроводной камеры. Подробную информацию о сопряжении камер заднего вида и их настройках см. в руководстве пользователя используемой камеры. Перейдите на сайт garmin.com/backupcamera для приобретения камеры заднего вида Garmin. Выберите Настройки > Камера заднего вида, а затем выберите сопряженную камеру. Разъединить: удаление сопряженной камеры. Для просмотра изображения с камеры с помощью данного устройства и кабеля необходимо повторно выполнить ее сопряжение. Переименовать: изменение имени сопряженной камеры. Направляющие линии: отображение или скрытие направляющих линий, а также настройка их расположения. Настройки babyCam Настройки babyCam позволяют управлять сопряженными камерами Garmin babyCam™ и их параметрами. Это меню отображается на навигационном устройстве, только если к нему подключен кабель приемника беспроводной камеры. Подробную информацию о сопряжении камер и их настройках см. в руководстве пользователя используемой камеры. Перейдите на сайт garmin.com/babycam для приобретения камеры Garmin babyCam. Выберите Настройки > babyCam, а затем выберите сопряженную камеру. Настройки электропитания: настройка продолжительности отображения видео на экране. Повернуть видео: поворот или зеркальное отражение видео. Выравнивание: отображение видео с babyCam для облегчения регулировки положения камеры. Напоминание о проверке сидений: включение напоминания о необходимости проверки задних пассажирских сидений перед выходом из транспортного средства. Разъединить: удаление сопряженной камеры. Переименовать: изменение имени сопряженной камеры. Настройки экрана Выберите пункт Настройки > Экран. Ориентация: установка портретной (вертикальной) или альбомной (горизонтальной) ориентации экрана. 13 Цветовой режим: выбор дневного или ночного режима отображения цветов. В случае выбора опции Авто устройство выполняет автоматическое переключение между дневным и ночным режимом отображения цветов на основе времени суток. Яркость: регулировка яркости экрана. Отключение экрана: установка времени бездействия, по истечении которого устройство переходит в спящий режим, если питание осуществляется от батареи. Снимок экрана: создание снимка экрана устройства. Снимки экрана сохраняются в папке Screenshot в памяти устройства. Настройки данных о дорожной обстановке В главном меню выберите пункт Настройки > Трафик. Трафик: включение приема данных о дорожной обстановке. Текущий провайдер: выбор поставщика, передающего данные о дорожной обстановке. При установке опции Авто оптимальные данные о дорожной обстановке будут выбираться автоматически. Подписки: отображение текущих подписок на данные о дорожной обстановке. Оптимизировать маршрут: обеспечивает возможность использования на устройстве альтернативных оптимизированных маршрутов в автоматическом режиме или по запросу (Объезд заторов на маршруте, стр. 6). Оповещения о трафике: установка плотности движения, при которой устройство должно отображать оповещение о дорожной обстановке. Настройки единиц измерения и времени Чтобы отобразить страницу настроек единиц измерения и времени, в главном меню выберите пункт Настройки > Единицы и время. Текущее время: установка времени на устройстве. Формат времени: выбор формата отображения времени: 12-часовой, 24-часовой или UTC. Единицы измерения: указание единиц измерения, используемых для измерения расстояния. Формат координат: установка формата координат и датума, используемых для географических координат. Настройка времени 1 В главном меню выберите "Время". 2 Выберите один из указанных ниже вариантов. • Для автоматической установки времени по GPSданным выберите Автоматич.. • Чтобы установить время вручную, перетащите цифры вверх или вниз. Настройки языка и клавиатуры Чтобы перейти к настройкам языка и клавиатуры, в главном меню выберите Настройки > Язык и клавиатура. Язык голосовых сообщений: выбор языка голосовых подсказок. Язык текста: изменение языка всех текстовых надписей на экране. ПРИМЕЧАНИЕ. изменение языка текстовых надписей не приводит к изменению языка вводимых пользователем данных или картографических данных, например названий улиц. Язык клавиатуры: выбор языка клавиатуры. 14 Настройки оповещений о сближении ПРИМЕЧАНИЕ. для того чтобы отображались оповещения о точках сближения, у вас должны быть загружены пользовательские объекты (POI). ПРИМЕЧАНИЕ. данная функция доступна не во всех регионах. Выберите пункт Настройки > Оповещения о сближении. Аудио: выбор стиля оповещения о точках сближения. Оповещения: выбор типа точек сближения, для которых будут воспроизводиться оповещения. Настройки устройства и конфиденциальности Чтобы открыть настройки устройства, выберите Настройки > Устройство. О системе: отображение номера версии программного обеспечения, идентификатора устройства, а также информации о нескольких других программных функциях. Лицензионные соглашения: просмотр Лицензионных соглашений с конечным пользователем. ПРИМЕЧАНИЕ. эти данные необходимы при обновлении программного обеспечения и при покупке дополнительных картографических данных. Отправить координаты: передача информации о местоположении в Garmin для улучшения качества контента. История поездок: опция, позволяющая записывать информацию для приложения myTrends, "Посещенные объекты" и журнала поездки. Очист. ист. поездок: очистка истории поездок для следующих пунктов меню: myTrends, Посещенные объекты, Журнал поездки. Восстановление настроек Можно восстановить категорию настроек или все заводские настройки по умолчанию. 1 Выберите пункт Настройки. 2 Если необходимо, выберите категорию настроек. 3 Выберите пункт > Восстановить. Информация об устройстве Технические характеристики Диапазон рабочих От -20° до 55 °C (от -4° до 131 °F) температур Диапазон температур для зарядки От 0° до 45 °C (от 32° до 113 °F) Питание Источник питания автомобиля с использованием входящего в комплект автомобильного кабеля питания. Источник питания переменного тока с использованием дополнительного аксессуара (только для использования в домашних условиях или в офисе). Тип аккумулятора Перезаряжаемая литий-ионная батарея Кабели питания Устройство можно подключить к источнику питания различными способами. • Автомобильный кабель питания. • USB-кабель. • Адаптер питания переменного тока (дополнительный аксессуар). Информация об устройстве Зарядка устройства ПРИМЕЧАНИЕ. для данного изделия Класса III должно использоваться питание от источника LPS. Аккумулятор устройства можно зарядить любым из следующих способов. • Подключите устройство к автомобильному кабелю питания. • Подключите устройство к компьютеру с помощью кабеля USB. При подключении к компьютеру зарядка устройства может выполняться медленно. Некоторые модели портативных компьютеров не поддерживают зарядку устройства. • Подключите устройство к дополнительному зарядному устройству, например к сетевому адаптеру. Одобренный адаптер переменного/постоянного тока Garmin, который подходит для использования в жилых и офисных помещениях, можно приобрести у дилера Garmin или на веб-сайте www.garmin.com. Обслуживание устройства Уход за устройством УВЕДОМЛЕНИЕ Не роняйте устройство. Не следует хранить устройство в местах, где оно может подвергаться длительному воздействию экстремальных температур. Такое воздействие может привести к необратимому повреждению устройства. При работе с сенсорным экраном не используйте твердые или острые предметы — это может привести к повреждению экрана. Не подвергайте устройство воздействию воды. Нажмите кнопку "Питание" и удерживайте ее в течение 12 секунд. Снятие устройства, держателя и крепления на присоске Снятие устройства с держателя 1 Нажмите на выступ или кнопку фиксатора на держателе. 2 Наклоните устройство вперед. Снятие держателя с крепления на присоске 1 Поверните держатель вправо или влево. 2 Чтобы извлечь шарик из круглого отверстия на держателе, необходимо приложить некоторое усилие. Снятие крепления на присоске с лобового стекла 1 Наклоните к себе рычажок крепления на присоске. 2 Потяните язычок присоски на себя. Замена предохранителя на автомобильном кабеле питания УВЕДОМЛЕНИЕ При замене предохранителя не потеряйте мелкие детали, а после замены убедитесь, что все они возвращены на свои места. Автомобильный кабель питания работает только в том случае, если сборка произведена правильно. Если устройство не заряжается в автомобиле, возможно, необходимо заменить предохранитель, находящийся на конце автомобильного адаптера. 1 Чтобы разблокировать наконечник À, поверните его на 90 градусов против часовой стрелки. Очистка корпуса устройства УВЕДОМЛЕНИЕ Не рекомендуется использовать химические чистящие вещества и растворители, которые могут повредить пластиковые детали. 1 Тканью, смоченной в мягком очищающем средстве, очистите внешнюю поверхность корпуса (за исключением сенсорного экрана). 2 Затем вытрите устройство насухо. Очистка сенсорного экрана 1 Используйте чистую мягкую ткань без ворса. 2 При необходимости слегка смочите ткань водой. 3 При использовании влажной ткани выключите устройство и отключите его от сети. 4 Аккуратно протрите сенсорный экран. Предотвращение кражи устройства • Не оставляйте устройство и держатель на виду, когда вы ими не пользуетесь. • Стирайте с лобового стекла след от присоски. • Не храните устройство в перчаточном ящике ("бардачке"). • Зарегистрируйте устройство на веб-сайте http://my.garmin.com. Перезагрузка устройства 2 3 4 5 СОВЕТ. для снятия наконечника можно использовать монету. Снимите наконечник, серебристую головку Á и предохранитель Â. Установите новый плавкий предохранитель с силой тока 1 A или 2 A. Поместите серебристую головку в наконечник. Установите наконечник и поверните его на 90 градусов по часовой стрелке, чтобы снова зафиксировать его на автомобильном кабеле питания Ã. Устранение неполадок Не удается прикрепить присоску на лобовое стекло 1 Очистите присоску и лобовое стекло спиртом. 2 Протрите насухо сухой чистой тканью. 3 Прикрепите присоску (Подключение автомобильного кабеля питания к устройству, стр. 2). Устройство не получает спутниковые сигналы • Убедитесь, что функция имитации GPS отключена (Настройки навигации, стр. 13). Если устройство не функционирует, его рекомендуется перезагрузить. Обслуживание устройства 15 • Вынесите устройство на открытое место вдали от высоких зданий и деревьев (не оставайтесь в закрытом гараже или парковке). • После этого оставайтесь на одном месте в течение нескольких минут. Устройство не заряжается от автомобильного источника питания • Проверьте предохранитель на автомобильном кабеле питания (Замена предохранителя на автомобильном кабеле питания, стр. 15). • Убедитесь в том, что двигатель автомобиля запущен и на разъем прикуривателя подается напряжение. • Убедитесь, что температура внутри автомобиля находится в пределах диапазона температур для зарядки, указанного в технических характеристиках. • Убедитесь, что предохранитель прикуривателя не поврежден. Батарея устройства быстро разряжается • Уменьшите яркость экрана (Настройки экрана, стр. 13). • Уменьшите время до отключения экрана (Настройки экрана, стр. 13). • Уменьшите уровень громкости (Регулировка громкости, стр. 3). • Переводите устройство в спящий режим, когда оно не используется (Включение и выключение устройства, стр. 2). • Не подвергайте устройство воздействию экстремальных температур. • Не оставляйте устройство в зоне действия прямых солнечных лучей. Устройство не отображается на компьютере в виде съемного диска На большинстве компьютеров Windows устройство подключается с помощью аппаратно-независимого протокола (MTP). В режиме MTP устройство отображается в виде портативного устройства, а не в качестве съемного диска. Режим MTP поддерживается Windows 7, Windows Vista , и Windows XP Service Pack 3 с Windows медиаплеером 10. ® Устройство не отображается на компьютере в виде портативного устройства На компьютере Mac и на компьютерах Windows устройство подключается с помощью режима накопителя USB. В режиме накопителя USB-устройство отображается в виде съемного диска или тома, а не в качестве портативного устройства. Windows версии, предшествующие Windows XP Service Pack 3, используют режим накопителя USB. Устройство не отображается на компьютере в виде портативного устройства, съемного диска или тома 1 Отсоедините кабель USB от компьютера. 2 Выключите устройство. 3 Подключите USB-кабель к устройству и USB-порту компьютера. СОВЕТ. uSB-кабель должен быть подключен к порту USB на компьютере, а не к сетевому концентратору USB. 16 Устройство включится автоматически и перейдет в режим MTP или в режим USB-накопителя. На экране устройства появится значок подключения к компьютеру. ПРИМЕЧАНИЕ. если на компьютере установлено несколько сетевых дисков, Windows может испытывать затруднения при назначении буквенных обозначений съемным дискам Garmin. Для получения сведений о назначении буквенных обозначений дискам см. файл справки по операционной системе. Приложение Установка карты памяти для карт и данных Для увеличения пространства для хранения карт и других данных на устройстве можно установить карту памяти. Карты памяти можно приобрести в магазине электронных товаров. Также можно перейти на сайт www.garmin.com /maps, чтобы приобрести карту памяти с предварительно загруженным картографическим программным обеспечением Garmin. В устройстве используются карты памяти microSD™ емкостью от 4 до 32 ГБ. 1 Найдите разъем для карт памяти с картографическими и прочими данными на устройстве (Обзор устройств, стр. 1). 2 Вставьте карту памяти в разъем. 3 Нажмите на карту памяти до щелчка. Управление данными Устройство можно использовать для хранения файлов. Благодаря разъему для карты памяти на устройстве можно хранить больше данных. ПРИМЕЧАНИЕ. это устройство не совместимо с операционными системами Windows 95, 98, Me, Windows NT и Mac OS 10.3 и более ранних версий. ® Карты памяти Карты памяти можно купить в магазине электронных товаров, а также можно приобрести предварительно запрограммированные карты памяти с картографическим программным обеспечением Garmin (www.garmin.com). Кроме хранения карт и данных, карту памяти можно использовать для хранения другой информации, например картографических данных, файлов изображений, тайников, маршрутов, маршрутных точек и пользовательских объектов. Подключение устройства к компьютеру Устройство можно подключить к компьютеру при помощи USB-кабеля. 1 Подключите конец USB-кабеля с малым разъемом к порту на устройстве. 2 Подключите конец USB-кабеля с большим разъемом к свободному порту USB на компьютере. На экране устройства появится значок подключения к компьютеру. В зависимости от операционной системы компьютера навигатор может отображаться как портативное устройство либо съемный диск или том. Перенос данных с компьютера 1 Подключите устройство к компьютеру (Подключение устройства к компьютеру, стр. 16). В зависимости от операционной системы компьютера навигатор может отображаться как портативное устройство, съемный диск или том. 2 Откройте на компьютере обозреватель файлов. Приложение 3 Выберите файл. 4 Выберите Правка > Копировать. 5 Перейдите к папке на устройстве. ПРИМЕЧАНИЕ. если навигатор отображается как съемный диск или том, не помещайте файлы в папку Garmin. 6 Выберите Правка > Вставить. Отсоединение USB-кабеля Если устройство подключено к компьютеру в качестве съемного диска или тома, во избежание потери данных необходимо использовать безопасное отключение устройства. Если устройство подключено к компьютеру с ОС Windows в качестве портативного устройства, использовать безопасное отключение не требуется. 1 Выполните следующее действие. • На компьютере с ОС Windows щелкните на панели задач значок Безопасное удаление устройства и выберите устройство. • На компьютерах с ОС Mac перетащите значок тома в корзину. 2 Отсоедините устройство от компьютера. Просмотр состояния сигнала GPS Нажмите кнопку трех секунд. и удерживайте ее нажатой в течение Покупка дополнительных карт 1 Перейдите на страницу используемого устройства на сайте garmin.com. 2 Щелкните вкладку Карты. 3 Следуйте инструкциям на экране. Приобретение аксессуаров Перейдите по ссылке garmin.com/accessories. Приложение 17 Указатель F Foursquare 9 G Garmin Express, обновление программного обеспечения 1 GPS 2, 17 M myTrends, маршруты 6 U USB, отключение 17 А автомобильный кабель питания 2 адреса, поиск 9 аккумулятор, зарядка 2 аксессуары 17 Б батарея зарядка 15, 16 проблемы 16 увеличение времени работы 16 беспроводная камера 13 Быстрый поиск 8 В вид карты 2-D 12 3-D 12 вид карты 2D 12 вид карты 3D 12 восстановление настроек 14 впереди по маршруту 10, 11 настройка 11 Г Где я? 9, 10 геокэшинг 9 громкость, регулировка 3 Д движение домой 4 держатель, снятие 15 дом движение 4 редактирование данных местоположения 4 Ж журнал поездки, просмотр 11 З зарядка устройства 2, 15, 16 звук, точки сближения 14 значки, строка состояния 2 И идентификатор устройства 14 идентификационный номер 14 изменение области поиска 8 имитация позиционирования 13 инструкции по движению 4 инструменты, карты 10 информация о поездке 11 перезагрузка 11 просмотр 11 история поездок 14 К кабели, питание 14 кабели питания 14, 15 замена предохранителя 15 транспортное средство 2 камера заднего вида 13 камеры 13 запрещающий сигнал светофора 3 резервное копирование 13 18 скорость 3 камеры контроля проезда на запрещающий сигнал светофора 3 камеры контроля скорости 3 карта microSD 16 карта памяти 1, 2, 16 установка 16 карта памяти microSD 1, 2 карты 4, 10, 11, 13 инструменты 10 обновление 1 покупка 17 поле данных 4, 11 просмотр маршрутов 4, 5 символы 4 слои 11 тема 12 уровень детализации 12 клавиатура раскладка 14 язык 14 кнопка питания 1, 2 кнопки быстрого доступа добавление 9 удаление 9 компьютер, подключение 16 координаты 9 кража, предотвращение 15 крепление устройства автомобиль 2 присоска 2, 15 снятие с держателя 15 Л оповещения 3 оповещения о сближении, настройки 14 очистка сенсорного экрана 15 очистка устройства 15 П перезагрузка данные поездки 11 устройство 15 перекрестки, поиск 9 планировщик маршрутов 5, 6 изменение маршрута 6 планировщик поездок 5, 6 точки пролегания маршрута 6 платные дороги, предотвращение 7 поиск местоположений. 7, 8 Также см. местоположения адреса 9 города 9 категории 8 координаты 9 перекрестки 9 пользовательская настройка устройства 12 последние найденные местоположения 9 предохранитель, замена 15 присоска 15 программное обеспечение версия 14 обновление 1 пункты назначения. См. местоположения Р редактирование, сохраненные поездки 6 режим сна 2 лицензионные соглашения 14 С М сигналы спутников прием 2 просмотр 17 следующий поворот 4 слои карты, настройка 11 служба поддержки продукта 12 снимки экрана 13 снятие держателя 15 сохранение, текущее местоположение 10 сохраненные местоположения 6 изменение 10 категории 10 удаление 10 список поворотов 4 справка. 12 Также см. служба поддержки продукта стоянка, последняя остановка 9 строка поиска 8 маршруты 4 myTrends 6 добавление точки 5, 6 начало 4 остановка 5 просмотр на карте 4, 5 расчет 5 режим расчета маршрутов 6, 13 рекомендуемые 6 формирование 5 места назначения 9 местоположения 9, 12 имитация 13 места назначения 9 поиск 7, 9 последние найденные 9 сохранение 10 текущее 9, 10 Н навигация 4, 8 напрямик 7 настройки 13 навигация напрямик 7 направления 4 настройки 13, 14 настройки времени 14 настройки экрана 13 О обновление карты 1 программное обеспечение 1 объезды 5, 7 дорога 7 отключение 7 платные дороги 7 площадь 7 типы дорог 7 удаление 7 объекты (POI) 8 места назначения 9 Объекты (POI) 9 оповещение водителя 3 Т текущее местоположение 9 технические характеристики 14 топливо, станции 9 транспортный поток 11, 12, 14 альтернативный маршрут 6 приемник 12 трафик 12 добавление подписки 12 карта 11 поиск заторов 11 происшествия 11 У удаление, поездки 6 устранение неполадок 15, 16 уход за устройством 15 Ф файлы, перенос 16 формирование маршрута 5 Ш широта и долгота 9 Э экран, яркость 3 Указатель экранные кнопки 2 экстренные службы 9 Я язык голос 14 клавиатура 14 яркость 3 Указатель 19 support.garmin.com Сентябрь 2018 190-01920-00_0B
advertisement
* Your assessment is very important for improving the workof artificial intelligence, which forms the content of this project
Related manuals
advertisement