advertisement
▼
Scroll to page 2
of 856
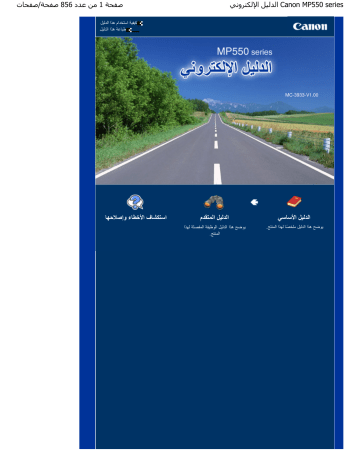
صفحة 1من عدد 856صفحة/صفحات
Canon MP550 seriesالدليل اإللكتروني
كيفية استخدام ھذا الدليل
طباعة ھذا الدليل
MC-3933-V1.00
الدليل األساسي
الدليل المتقدم
يوضح ھذا الدليل ملخصًا لھذا المنتج.
يوضح ھذا الدليل الوظيفة المفصلة لھذا
المنتج.
استكشاف األخطاء وإصالحھا
صفحة 2من عدد 856صفحة/صفحات
MP550 seriesالدليل األساسي
كيفية استخدام ھذا الدليل
طباعة ھذا الدليل
MP-3450-V1.00
الدليل المتقدم
المحتويات
نظرة عامة على الجھاز
استخدامات أخرى
المكونات الرئيسية
طباعة صيغ نموذج مثل ورقة الدفاتر
كيفية التنقل بين القوائم في شاشة LCD
طباعة الصور الفوتوغرافية مباشرة من الكاميرا الرقمية أو الھاتف
المحمول
الطباعة من بطاقة ذاكرة
إعدادات الجھاز
برامج تطبيقية مفيدة
طباعة الصورة المحفوظة على بطاقة ذاكرة/محرك فالش USB
استخدام الوظائف المختلفة
تركيب بطاقة الذاكرة
تركيب محرك فالش USB
تحميل الورق /المستندات األصلية
تحميل الورق
تحميل المستندات األصلية
النسخ
طباعة ال ُنسخ
استخدام وظائف النسخ المختلفة
الصيانة الدورية
استبدال علبة حبر
في حالة ظھور نتائج الطباعة بشكل باھت أو بألوان غير صحيحة
طباعة الصور الفوتوغرافية من الصور الفوتوغرافية
المطبوعة
إعادة طباعة الصور الفوتوغرافية المطبوعة
استخدام الوظائف المختلفة
تنظيف أسطوانة تغذية الورق
تنظيف الوسادة الموجودة بالدرج
الملحق
القيود القانونية على استخدام المنتج واستخدام الصور
المسح الضوئي
إعادة توجيه البيانات التي تم مسحھا ضوئيًا إلى جھاز الكمبيوتر
استخدام وظائف المسح الضوئي المختلفة
الطباعة من جھاز الكمبيوتر
طباعة الصور الفوتوغرافية )برنامج (Easy-PhotoPrint EX
طباعة المستندات )أنظمة تشغيل (Windows
طباعة المستندات )أنظمة تشغيل (Macintosh
نصائح حول كيفية استخدام الجھاز
صفحة 3من عدد 856صفحة/صفحات
نظرة عامة على الجھاز
الدليل المتقدم
استكشاف األخطاء وإصالحھا
المحتويات < نظرة عامة على الجھاز
نظرة عامة على الجھاز
يصف ھذا القسم أسماء مكونات الجھاز ويصف عمليات التشغيل األساسية التي تحتاج إلى معرفتھا قبل استخدامه.
المكونات الرئيسية
الجزء األمامي
الجزء الخلفي
الجزء الداخلي
لوحة التشغيل
كيفية التنقل بين القوائم في شاشة LCD
تحديد القوائم الموجودة في الشاشة الصفحة الرئيسية
تحديد عناصر اإلعداد
عمليات أخرى
أعلى الصفحة
صفحة 4من عدد 856صفحة/صفحات
المكونات الرئيسية
الدليل المتقدم
استكشاف األخطاء وإصالحھا
المحتويات < نظرة عامة على الجھاز < المكونات الرئيسية
المكونات الرئيسية
الجزء األمامي
الجزء الخلفي
الجزء الداخلي
لوحة التشغيل
الجزء األمامي
) (1غطاء المستندات
افتح ھذا الغطاء لتحميل مستند أصلي على السطح الزجاجي.
) (2دعامة الورق
ارفع دعامة الورق واضغط عليھا مرة أخرى لتحميل الورق في الدرج الخلفي.
) (3موجھات الورق
حرك موجھات الورق لمحاذاتھا مع كال الجانبين لرزمة الورق.
) (4الدرج الخلفي
قم بتحميل ورق الصور الفوتوغرافية أو األظرف الذي تستطيع استخدامه على الجھاز .يمكن تحميل ورقتين أو أكثر من نفس حجم الورق أو من نفس
نوعه في نفس الوقت ،وتتم تغذيته تلقائيًا ورقة تلو األخرى في نفس الوقت.
راجع تحميل الورق .
) (5شاشة ) LCDشاشة الكريستال السائل(
تعرض الرسائل ،واختيارات القوائم ،وحالة التشغيل .يمكنك كذلك معاينة الصور الفوتوغرافية على شاشة LCDقبل الطباعة.
مالحظة
ستنطفئ شاشة LCDإذا لم يتم تشغيل الجھاز لمدة 5دقائق تقريبًا .والستعادة تشغيلھا ،اضغط على أي زر بخالف الزر )
تشغيل( ) (ONأو قم بتنفيذ عملية الطباعة.
) (6لوحة التشغيل
استخدمھا في تغيير إعدادات الجھاز أو تشغيله.
المكونات الرئيسية
صفحة 5من عدد 856صفحة/صفحات
راجع لوحة التشغيل.
) (7غطاء فتحة البطاقة
افتح ھذا الغطاء لتركيب بطاقة ذاكرة.
راجع تركيب بطاقة الذاكرة .
) (8منفذ الطباعة المباشرة
قم بتوصيل جھاز متوافق مع معيار PictBridgeمثل كاميرا رقمية أو وحدة بلوتوث *Bluetooth Unit BU-30االختيارية للطباعة مباشر ًة.
راجع طباعة الصور الفوتوغرافية مباشرة من الكاميرا الرقمية أو الھاتف المحمول .
يمكنك كذلك إدخال محرك فالش USBبھذا المنفذ.
راجع تركيب محرك فالش . USB
* ال تتوافر وحدة Bluetoothفي بعض الدول أو المناطق طب ًقا للقوانين واللوائح المحلية .لمزيد من التفاصيل ،اتصل بمركز الخدمة.
تحذير
ال تقم بتوصيل أية أجھزة بمنفذ الطباعة المباشرة للجھاز خالف األجھزة المتوافقة مع معيار PictBridgeأو وحدة
Bluetooth BU-30االختيارية أو محركات فالش .USBحيث قد يؤدي ذلك إلى حدوث حريق أو صدمة كھربائية أو تلف
الجھاز.
ھام
ال تلمس الغطاء المعدني.
) (9درج إخراج الورق
يتم فتحه تلقائيًا عند بدء الطباعة أو النسخ ويتم إخراج الورق المطبوع.
) (10امتداد درج اإلخراج
قم بفتحه لدعم ال ُنسخ المطبوعة .قم بفتحه عند إجراء الطباعة أو النسخ.
) (11السطح الزجاجي
قم بتحميل مستند أصلي عليه لنسخه أو مسحه ضوئيًا.
) (12الدرج
قم بتحميل ورق عادي بحجم A4أو B5أو A5أو Letterوقم بإدخاله في الجھاز .يمكن تحميل ورقتين أو أكثر من الورق العادي في نفس الوقت،
وتتم التغذية تلقائيًا ورقة واحدة في المرة.
راجع تحميل الورق .
الجزء الخلفي
المكونات الرئيسية
صفحة 6من عدد 856صفحة/صفحات
) (13منفذ USB
قم بتوصيل كبل USBلتوصيل الجھاز بالكمبيوتر.
ھام
ال تلمس الغطاء المعدني.
ال تقم بتوصيل كبل USBأو فصله أثناء قيام الجھاز بطباعة مستندات أصلية أو مسحھا ضوئيًا باستخدام جھاز الكمبيوتر.
) (14الغطاء الخلفي
قم بفك ھذا الغطاء إلزالة الورق المحشور.
)(15
موصل سلك الطاقة
ّ
قم بتوصيل سلك الطاقة المزوَّ د.
الجزء الداخلي
) (16مصابيح الحبر
يضيء ھذا المصباح أو يصدر وميضًا باللون األحمر لإلشارة إلى حالة علبة الحبر.
راجع التحقق من حالة الحبر .
) (17ذراع إغالق رأس الطباعة
يُستخدم في إحكام وضع رأس الطباعة في مكانه.
ھام
ال تقم برفع ھذا الذراع بعد تركيب رأس الطباعة.
) (18حامل رأس الطباعة
قم بتركيب رأس الطباعة.
) (19وحدة المسح الضوئي )الغطاء(
مسح المستندات األصلية ضوئيًا .قم بفتحھا الستبدال علب الحبر ،أو للتحقق من مصابيح الحبر ،أو إلزالة الورق المحشور داخل الجھاز .عند فتح وحدة
المسح الضوئي )الغطاء( ،ارفعھا بحيث يكون غطاء المستندات مغل ًقا.
) (20فتحة البطاقة
قم بتركيب بطاقة ذاكرة.
المكونات الرئيسية
صفحة 7من عدد 856صفحة/صفحات
راجع تركيب بطاقة الذاكرة .
) (21مصباح الوصول
يضيء ھذا المصباح أو يصدر وميضً ا لإلشارة إلى حالة بطاقة الذاكرة.
راجع تركيب بطاقة الذاكرة .
مالحظة
للحصول على مزيد من التفاصيل حول تركيب رأس الطباعة وعلب الحبر ،راجع الدليل المطبوع :دليل البدء .
لوحة التشغيل
) (1الزر ]تشغيل[ )(ON
يُستخدم في التشغيل أو إيقاف التشغيل .تأكد من أن غطاء المستندات مغلق قبل تشغيل الجھاز.
ھام
فصل قابس التيار الكھربائي
عند فصل قابس الطاقة بعد إيقاف تشغيل الجھاز ،احرص على التأكد من أن مصباح الطاقة مطفأ .إذا تم فصل قابس الطاقة من
منفذ التيار الكھربائي المثبت بالحائط عندما يضيء مصباح الطاقة ) (Powerأو يومض ،فقد ال يتمكن الجھاز من الطباعة
بشكل صحيح حيث ال يكون رأس الطباعة محميًا.
) (2األزرار المستخدمة عند التنقل بين القوائم في شاشة LCD
راجع كيفية التنقل بين القوائم في شاشة . LCD
) (3الزرين ][-] [+
تحدد عدد النسخ المطلوب نسخھا أو طباعتھا.
) (4الزر إيقاف )(Stop
يقوم بإلغاء مھمة عندما تكون ھناك مھمة طباعة أو نسخ أو مسح ضوئي قيد التنفيذ.
) (5مصباح التنبيه )(Alarm
يضيء أو يومض بلون برتقالي عند حدوث خطأ ،مثل نفاد الورق أو نفاد الحبر.
) (6المصباح ]) [Powerالطاقة(
يومض بلون أخضر بعد إصداره وميضً ا عند تشغيل الطاقة.
) (7الزر ألوان )(Color
يبدأ في الطباعة أو النسخ أو المسح الضوئي باأللوان.
) (8الزر أسود )(Black
يبدأ في النسخ والمسح الضوئي ...إلخ .باألسود واألبيض.
) (9الزر موافق )(OK
يحدد قائمة أو عنصر إعداد .راجع كيفية التنقل بين القوائم في شاشة . LCD
يقوم بالتغلب على الخطأ عندما تكون الطباعة قيد التنفيذ أو يستأنف التشغيل العادي للجھاز بعد إزالة الورق المحشور.
المكونات الرئيسية
صفحة 8من عدد 856صفحة/صفحات
أعلى الصفحة
صفحة 9من عدد 856صفحة/صفحات
كيفية التنقل بين القوائم في شاشة LCD
الدليل المتقدم
استكشاف األخطاء وإصالحھا
المحتويات < نظرة عامة على الجھاز < كيفية التنقل بين القوائم في شاشة LCD
كيفية التنقل بين القوائم في شاشة LCD
يمكنك ھذا الجھاز من طباعة صور فوتوغرافية على بطاقة ذاكرة أو محرك فالش USBأو عمل نسخ أو المسح ضوئي للمستندات األصلية بدون استخدام
الموجود على
،أو
جھاز كمبيوتر .لتشغيل الجھاز ،يمكنك تدوير دوالب التحكم السھل الموجود على لوحة التشغيل أو الضغط على الزر
، ،
دوالب التحكم السھل للتنقل بين القوائم أو تحديد عناصر اإلعداد الموجودة على شاشة ،LCDثم اضغط على زر موافق ).(OK
يصف ھذا القسم عملية التشغيل األساسية للتنقل بين القوائم في الشاشة الصفحة الرئيسية ولتحديد عناصر اإلعداد الالزمة للطباعة.
استخدام دوالب التحكم السھل )(B
يستخدم دوالب التحكم السھل لتحديد القوائم أو عناصر اإلعداد.
يمكن استخدام دوالب التحكم السھل بإحدى طريقتين .يمكنك تشغيل الجھاز بأي من الطريقتين.
) (Dقم بتدوير دوالب التحكم السھل بإصبعك لتحديد عناصر.
أو
) (Eاضغط على الزر
،
،
،أو
لتحديد عناصر.
عندما يشير ھذا الدليل إلى إمكانية استخدام األزرار
(".
,
,
،أو
،يتم توضيح ذلك في إجراءات التشغيل ،مثل " ،دوالب التحكم السھل )الزر
تحديد القوائم الموجودة في الشاشة الصفحة الرئيسية
تظھر الشاشة الصفحة الرئيسية عند تشغيل الطاقة أو عند الضغط على الزر الصفحة الرئيسية ).(HOME
لبدء طباعة الصور الفوتوغرافية على بطاقة ذاكرة أو محرك فالش USBأو نسخھا أو مسحھا ضوئيًا ،حدد القوائم في الشاشة الصفحة الرئيسية.
.1
اضغط على الزر الصفحة الرئيسية ).(A) (HOME
تظھر شاشة الصفحة الرئيسية.
أو
كيفية التنقل بين القوائم في شاشة LCD
.2
صفحة 10من عدد 856صفحة/صفحات
قم بتدوير دوالب التحكم السھل ) (Bلتحديد القائمة المراد استخدامھا ،ثم اضغط على الزر موافق ).(C) (OK
أو
يمكنك كذلك استخدام الزر
في دوالب التحكم السھل ) (Bلتحديد القائمة.
تظھر شاشة القائمة التي تم تحديدھا.
القوائم التالية متاحة في الشاشة الصفحة الرئيسية.
يمكنك تغيير حجم النسخ أو مسح اإلطار الغامق أو ظل جزء التدبيس عند نسخ كتاب .ويمكنك كذلك
نسخ مستند أصلي بعدة أشكال مختلفة.
راجع النسخ.
:
Copy
Memory card
يمكنك طباعة صور فوتوغرافية محفوظة على بطاقة ذاكرة الكاميرا الرقمية أو محرك فالش .USB
راجع الطباعة من بطاقة ذاكرة .
Easy photo reprint
يمكنك مسح صور فوتوغرافية مطبوعة ومن ثم طباعتھا بسھولة .يمكنك كذلك تحديد عدد النسخ لكل
صورة.
راجع طباعة الصور الفوتوغرافية من الصور الفوتوغرافية المطبوعة .
:
:
:
Settings
Photo index sheet
:
Scan
:
يمكنك الحفاظ على حالة الجھاز ،أو تغيير إعداداته ،أو طباعة أشكال للنماذج مثل ورق الدفاتر وغيره.
راجع في حالة ظھور نتائج الطباعة بشكل باھت أو بألوان غير صحيحة ,تنظيف أسطوانة تغذية
الورق ,إعدادات الجھاز ،أو طباعة صيغ نموذج مثل ورقة الدفاتر .
يمكنك طباعة صور فوتوغرافية بسھولة على بطاقة ذاكرة أو محرك فالش USBباستخدام ورقة
فھرس الصور.
راجع استخدام ورقة فھرس الصور في الطباعة .
يمكنك توجيه بيانات تم مسحھا ضوئيًا إلى جھاز الكمبيوتر أو حفظھا على بطاقة ذاكرة أو محرك فالش
USBتم تركيبه في الجھاز باستخدام لوحة التشغيل.
راجع المسح الضوئي.
تحديد عناصر اإلعداد
تختلف الشاشة المعروضة وف ًقا للقائمة التي قمت بتحديدھا ،ولكن تبقى طريقة التشغيل كما ھي.
يتناول ھذا القسم إجراءات تحديد عنصر إعداد ،باستخدام التشغيل لتغيير جودة الطباعة على شاشة تأكيد الطباعة كمثال في Select and printمن قائمة
.Memory card
.1
استخدم الزر دوالب التحكم السھل )) (Easy-Scroll Wheelالزر
على الزر موافق ).(C) (OK
أو
( ) (Bلتحديد ،Standardواضغط
.2
استخدم الزر دوالب التحكم السھل )) (Easy-Scroll Wheelالزر
،واضغط على الزر موافق ). (OK
أو
( لتحديد (High(quality-priority
كيفية التنقل بين القوائم في شاشة LCD
صفحة 11من عدد 856صفحة/صفحات
تعود الشاشة إلى شاشة تأكيد الطباعة في .Select and print
عمليات أخرى
تحديد العناصر أسفل شاشة LCD
يمكنك استخدام زرَّ ي الوظيفة ) (F) (Functionلتحديد العناصر المعروضة أسفل شاشة .LCD
يمكنك الضغط على زر الوظيفة ) (Functionاأليمن لتحديد العنصر الموجود على اليمين ،وزر الوظيفة ) (Functionاأليسر لتحديد العنصر
الموجود على اليسار .تختلف العناصر المعروضة وف ًقا للشاشة.
العودة إلى الشاشة السابقة
يمكنك الضغط على الزر السابق ) (G) (Backللعودة إلى الشاشة السابقة.
تنفيذ الوظائف المستخدمة بصورة متكررة مع التشغيل السھل
يمكنك استخدام زر (H) NAVIلتنفيذ الوظائف المستخدمة بصورة متكررة بسھولة ،باتباع التعليمات الموضحة على الشاشة .يمكنك كذلك عرض
المعلومات الخاصة بالوظائف أو التعليمات الخاصة بكيفية تحميل الورق.
.1
اضغط على الزر .(H) NAVI
تظھر شاشة .NAVI
صفحة 12من عدد 856صفحة/صفحات
كيفية التنقل بين القوائم في شاشة LCD
مالحظة
عندما تضغط على الزر السابق ) (Backأثناء ظھور الشاشة NAVIتظھر الشاشة الصفحة الرئيسية.
.2
استخدم دوالب التحكم السھل )) (Easy-Scroll Wheelالزر
موافق ). (OK
أو
( لتحديد العنصر ،واضغط على الزر
اتبع اإلرشادات الموجودة على شاشة .LCD
إلغاء الطباعة أو النسخ أو المسح الضوئي
يمكنك الضغط على الزر إيقاف ) (I) (Stopإللغاء مھمة طباعة أو نسخ أو مسح ضوئي قيد التنفيذ.
أعلى الصفحة
صفحة 13من عدد 856صفحة/صفحات
الطباعة من بطاقة ذاكرة
الدليل المتقدم
استكشاف األخطاء وإصالحھا
المحتويات < الطباعة من بطاقة ذاكرة
الطباعة من بطاقة ذاكرة
يمكنك معاينة كل صورة من بطاقة ذاكرة أو محرك فالش USBعلى شاشة ،LCDxلتحديد وطباعة الصورة المطلوبة.
يمكنك كذلك طباعة الصور المفضلة لديك بتخطيطات مختلفة أو استخدامھا لعمل تقويم أو ملصق.
طباعة الصورة المحفوظة على بطاقة ذاكرة/محرك فالش USB
تغيير اإلعدادات
استخدام الوظائف المختلفة
طباعة الصور الفوتوغرافية بتخطيطات متنوعة
تغيير شاشة العرض
اقتصاص صورة فوتوغرافية /بحث عن صور فوتوغرافية بتاريخ محدد
تصحيح الصور
طباعة صور مع تاريخ االلتقاط أو رقم الملف
تركيب بطاقة الذاكرة
قبل تركيب بطاقة الذاكرة
تركيب بطاقة الذاكرة
إزالة بطاقة الذاكرة
تركيب محرك فالش USB
تركيب محرك فالش USB
إزالة محرك فالش USB
أعلى الصفحة
صفحة 14من عدد 856صفحة/صفحات
طباعة الصورة المحفوظة على بطاقة ذاكرة/محرك فالش USB
الدليل المتقدم
استكشاف األخطاء وإصالحھا
المحتويات < الطباعة من بطاقة ذاكرة < طباعة الصورة المحفوظة على بطاقة ذاكرة/محرك فالش USB
طباعة الصورة المحفوظة على بطاقة ذاكرة/محرك فالش USB
معاينة كل صورة من بطاقة ذاكرة أو محرك فالش USBعلى شاشة ،LCDxلتحديد وطباعة الصورة المطلوبة.
يوضح ھذا القسم اإلجراء الخاص بطباعة صور فوتوغرافية بدون حدود على ورق صور فوتوغرافية بحجم .x 6" / 10 x 15 cm "4
بالنسبة لھذه العملية ،راجع المالحظات وإجراء التشغيل الذي تم وصفه في الصفحة المرجعية.
عليك إعداد:
بطاقة ذاكرة يتم حفظ الصور الفوتوغرافية عليھا .راجع قبل تركيب بطاقة الذاكرة.
محرك فالش USBيتم حفظ الصور الفوتوغرافية عليه .راجع تركيب محرك فالش . USB
الورق المراد طباعة الصور الفوتوغرافية عليه .راجع أنواع الوسائط التي يمكنك استخدامھا .
.1
جھز للطباعة.
) (1قم بتشغيل الطاقة.
راجع لوحة التشغيل.
) (2تحميل الورق.
راجع تحميل الورق .
نقوم بتحميل ورق الصور الفوتوغرافية ] 6 × 4بوصة 15 × 10 /سم[ في الدرج الخلفي.
مالحظة
قم بتحميل ورق من نوع الورق العادي بحجم A4أو Letterفي الدرج .قم بتحميل أحجام الورق وأنواعه األخرى في الدرج
الخلفي.
) (3افتح درج إخراج الورق برفق ،ثم افتح امتداد درج إخراج الورق.
طباعة الصورة المحفوظة على بطاقة ذاكرة/محرك فالش USB
.2
صفحة 15من عدد 856صفحة/صفحات
إدخال بطاقة ذاكرة أو محرك فالش .USB
) (1حدد Memory card
على شاشة الصفحة الرئيسية ،واضغط على الزر موافق ). (OK
راجع تحديد القوائم الموجودة في الشاشة الصفحة الرئيسية .
) (2حدد Select and print
،واضغط على الزر موافق ). (OK
) (3إدخال بطاقة ذاكرة أو محرك فالش .USB
بطاقة الذاكرة:
قم بإدخالھا في فتحة البطاقة مع توجيه جانب الملصق نحو اليسار .لمعرفة أنواع بطاقة الذاكرة المتوافقة مع الجھاز وأماكن تركيبھا ،راجع
الذاكرة.
محرك فالش :USB
قم بتركيبھا بمنفذ الطباعة المباشرة .راجع تركيب محرك فالش . USB
ستظھر شاشة تحديد الصورة.
تركيب بطاقة
طباعة الصورة المحفوظة على بطاقة ذاكرة/محرك فالش USB
صفحة 16من عدد 856صفحة/صفحات
) (Aمحرك فالش USB
) (Bبطاقة الذاكرة
مالحظة
يمكن تغيير الشاشة إلى شاشة تحديد الصور في Select and printفي Memory cardبإدخال بطاقة ذاكرة أو محرك
فالش USBأثناء ظھور شاشة الصفحة الرئيسية أو أي شاشة Copyو.Easy photo reprint
يمكنك تحديد وظائف طباعة مفيدة خالف .Select and print
راجع استخدام الوظائف المختلفة .
ال تقوم بإدخال كل من بطاقة الذاكرة ومحرك فالش USBفي وقت واحد .وكذلك ال تقم بإدخال بطاقتي ذاكرة أو أكثر في نفس
الوقت.
عند تحديد Read/write attributeعلى ،Writable from PCال يمكنك طباعة بيانات الصور الموجودة على بطاقة
الذاكرة باستخدام لوحة التشغيل الموجودة بالجھاز .لطباعة بيانات الصور من بطاقة الذاكرة ،اختر Advanced settings
في Device settingsفي Settingsفي شاشة الصفحة الرئيسية ،وقم بضبط Read/write attributeعلى Not
.writable from PC
*يمكن طباعة بيانات الصور الموجودة على محرك فالش .USB
للحصول على تفاصيل راجع الدليل اإللكتروني :الدليل المتقدم .
.3
قم بتحديد صور فوتوغرافية للطباعة.
) (1استخدم دوالب التحكم السھل )الزر
أو
( ) (Aلعرض الصورة التي تريد طباعتھا.
مالحظة
قد يظھر على الشاشة الكريستالية أثناء قراءة الصور الفوتوغرافية .في حالة استخدام دوالب التحكم السھل )الزر
( لعرض الصورة أثناء ظھور
أو
على شاشة ،LCDقد ال تكون الصورة المطلوبة محددة.
) (2اضغط على الزر ] [+أو ] (B)[-لتحديد عدد النسخ.
) (3كرر اإلجراءين في الخطوتين ) (1و) (2لتحديد عدد ال ُنسخ لكل صورة فوتوغرافية.
مالحظة
خيارات أخرى
لتغيير شاشة عرض الصور الفوتوغرافية ،راجع تغيير شاشة العرض .
القتصاص الصور ) ،(Trimmingراجع اقتصاص الصور الفوتوغرافية /بحث عن صور فوتوغرافية بتاريخ محدد .
للبحث عن صور فوتوغرافية بتاريخ محدد ) ،(Searchراجع اقتصاص صورة فوتوغرافية /بحث عن صور فوتوغرافية
بتاريخ محدد .
) (4اضغط على الزر موافق ).(C) (OK
تظھر شاشة تأكيد الطباعة.
طباعة الصورة المحفوظة على بطاقة ذاكرة/محرك فالش USB
.4
صفحة 17من عدد 856صفحة/صفحات
ابدأ الطباعة.
) (1تأكد من حجم الصفحة ،ونوع الوسائط ،وجودة الطباعة ،إلخ.
من ھنا نتأكد من تحديد (10x15cm) "x6"4لإلعداد Page sizeونوع ورقة الصور الذي تم تحميله لإلعداد .Media type
لتغيير اإلعدادات ،استخدم دوالب التحكم السھل )) (Easy-Scroll Wheelالزر
الزرموافق).(E) (OK
أو
( ) (Dلتحديد العنصر الذي تريد تغييره ،واضغط على
راجع تحديد عناصر اإلعداد وتغيير اإلعدادات .
مالحظة
عند تحديد Plain paperلإلعداد Media typeو A4أو (LTR) "x11"8.5لإلعداد ،Page sizeيظھر Cassette
لإلعداد .Paper source
عند تحديد أحجام أو أنواع ورق ،يظھر .Rear tray
تأكد من تحميل الورق المحدد في مصدر الورق الصحيح.
) (2تأكد من عدد الورق الذي سيستخدم لطباعة الصور الفوتوغرافية المحددة.
) (3اضغط على زر الوظيفة ) (F) (Functionلتحديد ،Check photoوقم بتأكيد الصور الفوتوغرافية المحددة
وعدد ال ُنسخ لكل صورة فوتوغرافية.
اضغط على الزر موافق ) (E) (OKللرجوع إلى شاشة تأكيد الطباعة.
) (4اضغط على الزر ألوان ).(G) (Color
يبدأ الجھاز في طباعة الصور الفوتوغرافية.
مالحظة
في حالة الضغط على زر الوظيفة ) (Functionاأليسر ) (Hلتحديد ،Advancedيظھر Date setting، File no. setting
و .Auto photo fix
يمكنك تصحيح الصور الفوتوغرافية تلقائيًا أو يدويًا ،إذا قمت بتحديد .Auto photo fix
راجع استخدام الوظائف المختلفة .
اضغط على الزر إيقاف ) (Stopإللغاء الطباعة.
ال تبدأ عملية الطباعة في حالة الضغط على الزر أسود ). (Black
يمكنك عرض شاشة Memory card menuوتحديد وظائف طباعة مفيدة أخرى ،إذا قمت بالضغط على زر السابق )(Back
بعد اكتمال الطباعة .إذا قمت بالضغط على الزر الصفحة الرئيسية ) (HOMEأو قمت بإزالة بطاقة الذاكرة أو محرك فالش ،USB
تظھر الشاشة الصفحة الرئيسية .
إلزالة بطاقة الذاكرة ،راجع إزالة بطاقة الذاكرة.
إلزالة محرك فالش ،USBراجع إزالة محرك فالش . USB
تغيير اإلعدادات
أو
يمكنك استخدام دوالب التحكم السھل )الزر
لتشغيل اإلعدادات ،راجع تحديد عناصر اإلعداد.
( لتغيير إعدادات الطباعة مثل حجم الصفحة ،نوع الوسائط أو جودة الطباعة للطباعة.
صفحة 18من عدد 856صفحة/صفحات
طباعة الصورة المحفوظة على بطاقة ذاكرة/محرك فالش USB
)Page size (1
قم بتحديد حجم صفحة الورق المراد طباعته... A4 ،(10x15cm) "x6"4 :إلخ.
)Media type (2
حدد نوع الوسائط من الورق للطباعة Plus Glossy II، Plain paper :وغيرھا.
مالحظة
إذا لم تقم بتحديد حجم صفحة ونوع وسائط بشكل صحيح ،فقد يقوم الجھاز بتغذية الورق من مصدر الورق غير الصحيح أو قد
ال يقوم بالطباعة بجودة الطباعة المناسبة.
راجع مصدر الورق لتحميل الورق .
)Print quality (3
ضبط جودة الطباعة (quality-priority) High :أو .Standard
)Borderless print (4
تحديد طباعة بحدود أو بدون حدود ،Bordered :أو .Borderless
مالحظة
عند تحديد Plain paperبالنسبة لـ ،Media typeال يمكنك تحديد .Borderless
قد ال تتم طباعة جزء من الصورة ،إذا اختلفت نسبة االرتفاع إلي العرض بشكل كبير عن بيانات الصورة ،وذلك حسب حجم
الوسائط المستخدَم عند تحديد .Borderless
)Paper source (5
يظھر مصدر الورق لحجم الصفحة المحدد ونوع الوسائط الذي يظھر على الشاشة.
عند تحديد ورق عادي بحجم A4أو ،Letterيظھر .Cassette
عند تحديد أحجام أو أنواع ورق ،يظھر .Rear tray
تأكد من تحميل الورق المحدد في مصدر الورق المعروض على الشاشة.
للحصول على مزيد من التفاصيل حول اإلعداد مصدر الورق ،راجع الدليل اإللكتروني :الدليل المتقدم .
مالحظة
يتم االحتفاظ بإعدادات حجم الصفحة ونوع الوسائط وطباعة بدون حدود وتصحيح الصور ...إلخ وستظھر ھذه اإلعدادات عند تحديد
Memory card menuفي المرة التالية حتى لو تم إيقاف تشغيل الطاقة وتشغيلھا.
ال يمكن تحديد مجموعة من بعض العناصر ،تبعًا للوظائف المطلوبة.
استخدام ورقة فھرس الصور في الطباعة
تتم طباعة صور مصغرة من الصور الفوتوغرافية الموجودة على بطاقة الذاكرة أو محرك فالش USBعلى ورق بحجم A4أو ) Letterو ُتسمى ھذه
الورقة ورقة فھرس الصور( .يمكنك تحديد الصور الفوتوغرافية وعدد ال ُّنسخ وحجم الصفحة...إلخ .على ھذه الورقة ثم طباعتھا.
حدد Photo index sheet
راجع الدليل اإللكتروني:الدليل المتقدم .
في شاشة الصفحة الرئيسية ،وIndex sheet print
.للحصول على مزيد من التفاصيل حول التشغيل،
طباعة الصورة المحفوظة على بطاقة ذاكرة/محرك فالش USB
صفحة 19من عدد 856صفحة/صفحات
أعلى الصفحة
صفحة 20من عدد 856صفحة/صفحات
استخدام الوظائف المختلفة
الدليل المتقدم
استكشاف األخطاء وإصالحھا
المحتويات < الطباعة من بطاقة ذاكرة < استخدام الوظائف المختلفة
استخدام الوظائف المختلفة
يمكنك أيضا طباعة صور فوتوغرافية بطرق مختلفة عند تحديد Memory card
المفيدة لطباعة الصور.
للحصول على تفاصيل راجع الدليل اإللكتروني :الدليل المتقدم .
في شاشة الصفحة الرئيسية .يمكنك أيضا استخدام الوظائف
طباعة الصور الفوتوغرافية بتخطيطات متنوعة
يمكنك تحديد تخطيطات متنوعة على شاشة . Memory card menuيمكنك أيضا تحديد .DPOF print
Layout print
Sticker print
Photo index print
Print all photos
ID photo size print
Calendar print
Captured info print
تغيير شاشة العرض
يمكنك تغيير عرض الصور بالضغط على زر الوظيفة ) (Functionاأليسر عند ظھور Change displayعلى الجزء السفلي من الشاشة .يمكنك
أيضا تحديد .Slide show
Thumbnail display
Full-screen display
Enlarged display
اقتصاص صورة فوتوغرافية /بحث عن صور فوتوغرافية بتاريخ محدد
يمكنك تحديد الوظيفة بالضغط على زر الوظيفة ) (Functionاأليمن عند ظھور Editأسفل الشاشة.
استخدام الوظائف المختلفة
(4:3) Standard
صفحة 21من عدد 856صفحة/صفحات
(16:9) Wide
Trimming
Search
تصحيح الصور
يمكنك تصحيح الصور بالضغط على زر الوظيفة ) (Functionاأليسر لتحديد Auto photo fixعند ظھور Advancedأسفل الشاشة .يمكنك
تصحيح الصور تلقائيًا أو يدويا؛ وكذلك ضبط السطوع ،والتباين ،وتدرج اللون ،أو إضافة تأثيرات إلى الصور.
Auto photo fix ONافتراضي )(Default
طباعة صور مع تاريخ االلتقاط أو رقم الملف
يمكنك طباعة صور بتاريخ االلتقاط أو رقم الملف بالضغط على زر الوظيفة ) (Functionاأليسر لتحديد Date settingأو File no. settingعند
ظھور Advancedأسفل الشاشة.
Date setting
File no. setting
استخدام الوظائف المختلفة
صفحة 22من عدد 856صفحة/صفحات
أعلى الصفحة
صفحة 23من عدد 856صفحة/صفحات
تركيب بطاقة الذاكرة
الدليل المتقدم
استكشاف األخطاء وإصالحھا
المحتويات < الطباعة من بطاقة ذاكرة < تركيب بطاقة الذاكرة
تركيب بطاقة الذاكرة
قبل تركيب بطاقة الذاكرة
تتوافق أنواع بطاقات الذاكرة وبيانات الصور التالية مع الجھاز.
ھام
في حالة التقاط صور فوتوغرافية وحفظھا على نوع من أنواع بطاقات الذاكرة التي ال تضمن التشغيل مع الكاميرا الرقمية الخاصة بك ،قد ال
يتمكن الجھاز من قراءة بيانات الصور أو قد تتلف .للحصول على مزيد من المعلومات حول بطاقات الذاكرة المعتمد استخدامھا مع الكاميرا
الرقمية الخاصة بك ،راجع دليل اإلرشادات المزوَّ د مع الكاميرا الرقمية.
قم بتھيئة بطاقة الذاكرة باستخدام كاميرا رقمية متوافقة مع قاعدة التصميم لنظام ملفات الكاميرا )متوافق مع Exifاإلصدار ،(2.2/2.21
و) TIFFمتوافق مع Exifاإلصدار .(2.2/2.21قد تصبح بطاقة الذاكرة غير متوافقة مع الجھاز في حالة تھيئتھا باستخدام جھاز الكمبيوتر.
بطاقات الذاكرة التي ال تتطلب محول بطاقة
بطاقة الذاكرة SD Secure Digital
بطاقة الذاكرة SDHC
بطاقة MultiMediaCard
بطاقة MultiMediaCard Plus
بطاقة )Compact Flash (CF
تدعم النوع 3.3)I/IIفولت(
بطاقة Microdrive
بطاقة Memory Stick
بطاقة Memory Stick PRO
بطاقة Memory Stick Duo
بطاقة Memory Stick PRO Duo
بطاقات الذاكرة التي تتطلب محول بطاقة
ھام
تأكد من توصيل محوالت البطاقة الخاصة ببطاقات الذاكرة التالية قبل تركيبھا في فتحة البطاقة الخاصة بھا.
إذا تم تركيب إحدى بطاقات الذاكرة التالية دون محول ،فقد ال تتمكن من إزالة بطاقة الذاكرة .في ھذه الحالة ،راجع " استكشاف
األخطاء وإصالحھا " في الدليل اإللكتروني :الدليل المتقدم .
بطاقة miniSD
*1
بطاقة miniSDHC
بطاقة microSD
*1
*1
بطاقة microSDHC
بطاقة xD-Picture
*1
*2
بطاقة xD-Pictureمن نوع M
*2
بطاقة xD-Pictureمن نوع H
*2
RS-MMC
*3
صفحة 24من عدد 856صفحة/صفحات
تركيب بطاقة الذاكرة
بطاقة Memory Stick Micro
*4
*1استخدم "محول بطاقة "SDالمحدد.
*2يلزمك شراء محول بطاقة compact flashمنفصل لـ .xD-Picture Card
*3استخدم محول البطاقة المحدد.
*4استخدم محول Duoبحجم خاص أو محول بحجم كامل.
بيانات الصورة القابلة للطباعة
يقبل ھذا الجھاز الصور التي تم التقاطھا باستخدام كاميرا متوافقة مع قاعدة التصميم لنظام ملفات الكاميرا )متوافق مع Exifاإلصدار ،(2.2/2.21
و) TIFFمتوافق مع Exifاإلصدار .(2.2/2.21وال يمكن طباعة أنواع الصور األخرى أو األفالم مثل صور .RAW
تركيب بطاقة الذاكرة
ھام
عندما يتم تركيب بطاقة ذاكرة في فتحة البطاقة ،يضيء مصباح الوصول ) . (Accessعند وميض مصباح الوصول )، (Access
يقوم الجھاز بالوصول إلى بطاقة الذاكرة .في ھذه الحالة ،ال تلمس المنطقة المحيطة بفتحة البطاقة.
مالحظة
عند تحديد Read/write attributeعلى ،Writable from PCال يمكنك طباعة بيانات الصور الموجودة على بطاقة الذاكرة أو حفظ
البيانات التي تم مسحھا ضوئيًا على بطاقة الذاكرة باستخدام لوحة التشغيل الموجودة بالجھاز .وبعد استخدام فتحة البطاقة كمحرك بطاقة
الذاكرة لجھاز الكمبيوتر ،قم بإخراج بطاقة الذاكرة وتأكد من تعيين Advanced settingsفي Device settingsفي Settingsفي
شاشةالصفحة الرئيسية ،ثم قم بتعيين Read/write attributeعلى .Not writable from PCللحصول على تفاصيل راجع الدليل
اإللكتروني :الدليل المتقدم .
عند استخدام جھاز كمبيوتر لتحرير صور فوتوغرافية أو تحسينھا على بطاقة ذاكرة ،تأكد من طباعتھا من جھاز الكمبيوتر .إذا قمت
باستخدام لوحة التشغيل ،فقد ال تتم طباعة الصور الفوتوغرافية بشكل صحيح.
.1
جھز بطاقة الذاكرة.
قم بتوصيل محول بطاقة محدد إذا كانت بطاقة الذاكرة الخاصة بك تتطلبه.
راجع بطاقات الذاكرة التي تتطلب محول بطاقة .
.2
قم بإيقاف الطاقة ،وافتح غطاء فتحة البطاقة.
.3
أدخل بطاقة ذاكرة واحدة فقط في فتحة البطاقة.
يختلف مكان إدخال بطاقة الذاكرة وف ًقا لنوع بطاقة الذاكرة .قم بتركيب بطاقة الذاكرة مباشرة مع اتجاه الجانب الموجود عليه الملصق لليسار في فتحة البطاقة،
وف ًقا لمكان التركيب في الشكل أدناه.
عند تركيب بطاقة الذاكرة بشكل صحيح ،يضيء المصباح الوصول ).(A) (Access
تركيب بطاقة الذاكرة
تأكد من توصيل محول البطاقة ببطاقة الذاكرة مع اتجاه العالمة
صفحة 25من عدد 856صفحة/صفحات
)النجمة( ألسفل ،ثم قم بتركيبھا في فتحة البطاقة كما ھو موضح أدناه.
ألنواع البطاقات ،Memory Stick Duoأو ،Memory Stick PRO Duoأو ) Memory Stick Microمع محول الحجم (Duo
لبطاقة الذاكرة ،SD Secure Digital memory cardبطاقة الذاكرة ،SDHCبطاقة MultiMediaCard، MultiMediaCard
,Plusالبطاقة ، miniSD Cardالبطاقة ، miniSDHC Cardالبطاقة ، microSD Cardالبطاقة microSDHC Card
،أو : RS-MMC
البطاقة )) Memory Stick, Memory Stick PRO, Memory Stick Microمع محول كامل الحجم((
ألنواع بطاقات Card (CF) Compact Flashأو Microdriveأو xD-Picture Card
: xD-Picture Card Type H
أو xD-Picture Card Type M
ھام
ً
بارزا عن فتحة البطاقة ،ولكن ال تحاول إدخالھا بالقوة في فتحة البطاقة أكثر من ذلك .فقد يؤدي ذلك
سيظل جزء من بطاقة الذاكرة
إلى تلف الجھاز أو بطاقة الذاكرة.
تأكد من توجيه بطاقة الذاكرة على الوضع الصحيح قبل إدخالھا في فتحة البطاقة .قد يؤدي إدخال بطاقة الذاكرة في فتحة البطاقة
باالتجاه غير الصحيح بالقوة إلى إتالف بطاقة الذاكرة أو الجھاز.
ال تقم بتركيب أكثر من بطاقة ذاكرة في نفس الوقت.
.4
أغلق غطاء فتحة البطاقة.
إزالة بطاقة الذاكرة
ھام
إذا كنت تستخدم فتحة البطاقة كمحرك بطاقة الذاكرة لجھاز كمبيوتر ،فيجب إجراء عملية "إزالة آمنة" لبطاقة الذاكرة من الكمبيوتر قبل إزالتھا
فعليًا من الجھاز.
:
،
أو
صفحة 26من عدد 856صفحة/صفحات
تركيب بطاقة الذاكرة
في أنظمة تشغيل ،Windowsانقر بزر الماوس األيمن على رمز القرص القابل لإلزالة ،وانقر إخراج ) .(Ejectفي حالة عدم ظھورإخراج ) (Ejectعلى الشاشة ،تأكد من أن مصباح الوصول ) (Accessمضيء ،ثم قم بإزالة بطاقة الذاكرة.
-وفي أنظمة تشغيل ،Macintoshاسحب
تركيب محرك ) (Mount driveإلى سلة المھمالت.
.1
افتح غطاء فتحة البطاقة.
.2
تأكد من أن مصباح الوصول ) (Accessمُضاء ،ثم قم بإزالة بطاقة الذاكرة.
أمسك بالجزء البارز من بطاقة الذاكرة وقم بإزالتھا من الجھاز في اتجاه مستقيم لألمام.
ھام
ال تقم بإزالة بطاقة الذاكرة أثناء وميض مصباح الوصول ) . (Accessيومض مصباح الوصول ) (Accessأثناء قيام الجھاز
بقراءة البيانات من بطاقة الذاكرة أو الكتابة إليھا .إذا قمت بإزالة بطاقة الذاكرة أو إذا قمت بإيقاف تشغيل الجھاز أثناء وميض مصباح ا
لوصول ) ، (Accessفقد تتلف البيانات المحفوظة على بطاقة الذاكرة.
.3
أغلق غطاء فتحة البطاقة.
أعلى الصفحة
صفحة 27من عدد 856صفحة/صفحات
تركيب محرك فالش USB
الدليل المتقدم
استكشاف األخطاء وإصالحھا
المحتويات < الطباعة من بطاقة ذاكرة < تركيب محرك فالش USB
تركيب محرك فالش USB
تركيب محرك فالش USB
مالحظة
قبل تركيب محرك فالش USB
قد تحتاج إلى استخدام كبل امتداد في حالة تعذر تركيب محرك فالش USBفي منفذ الطباعة المباشرة بالجھاز .يمكنك شراؤه من مراكز بيع
اإللكترونيات.
بالنسبة لبعض محركات فالش ،USBقد تكون ھنا مشاكل في تعرف الجھاز عليھا ،وقد ال تضمن ھذه األجھزة التشغيل المناسب للجھاز.
وقد يتعذر عليك استخدام محركات فالش USBمع تحقيق األمان.
.1
قم بتركيب محرك فالش USBبمنفذ الطباعة المباشرة.
تأكد من توجيه محرك فالش USBعلى الوضع الصحيح قبل تركيبه بشكل مستقيم في منفذ الطباعة المباشرة.
إزالة محرك فالش USB
.1
تأكد من عدم قراءة الجھاز لبيانات من محرك فالش USBأو الكتابة عليه.
تأكد من انتھاء عملية القراءة أو الكتابة على شاشة .LCD
ھام
ال تقم بإزالة محرك فالش USBأو إيقاف الطاقة أثناء تشغيل الجھاز.
مالحظة
في حالة استخدام محرك فالش USBمع مصباح الوصول ،راجع دليل اإلرشادات المزوَّ د مع محرك فالش USBللتحقق من انتھاء
عملية القراءة أو الكتابة على محرك فالش .USB
.2
إزالة محرك فالش .USB
أمسك بمحرك فالش USBوقم بإزالته من الجھاز بشكل مستقيم.
تركيب محرك فالش USB
صفحة 28من عدد 856صفحة/صفحات
أعلى الصفحة
صفحة 29من عدد 856صفحة/صفحات
النسخ
الدليل المتقدم
استكشاف األخطاء وإصالحھا
المحتويات < النسخ
النسخ
يمكنك النسخ بأساليب مختلفة مثل تكبير/تصغير أو نسخ صفحتي مستند أصلي على ورقة واحدة.
طباعة ال ُنسخ
تغيير اإلعدادات
استخدام وظائف النسخ المختلفة
أعلى الصفحة
صفحة 30من عدد 856صفحة/صفحات
طباعة النُسخ
الدليل المتقدم
استكشاف األخطاء وإصالحھا
المحتويات < النسخ < طباعة ال ُنسخ
طباعة ال ُنسخ
يوضح ھذا القسم اإلجراء الخاص بنسخ مستند بحجم A4على ورق عادي.
بالنسبة لھذه العملية ،راجع المالحظات وإجراء التشغيل الذي تم وصفه في الصفحة المرجعية.
عليك إعداد:
المستندات األصلية لنسخھا .راجع المستندات األصلية التي يمكنك تحميلھا .
ورق الطباعة .راجع أنواع الوسائط التي يمكنك استخدامھا .
.1
االستعداد إلجراء عملية النسخ.
) (1قم بتشغيل الطاقة.
راجع لوحة التشغيل.
) (2تحميل الورق.
راجع تحميل الورق .
تأكد من تحميل ورق من نوع الورق العادي بحجم A4في الدرج.
مالحظة
قم بتحميل ورق من نوع الورق العادي بحجم A4أو B5أو A5في الدرج .قم بتحميل أحجام الورق وأنواعه األخرى في
الدرج الخلفي.
) (3افتح درج إخراج الورق برفق ،ثم افتح امتداد درج إخراج الورق.
) (4حدد Copy
في الشاشة الصحفة الرئيسية ،ثم اضغط الزر موافق ). (OK
راجع تحديد القوائم الموجودة في الشاشة الصفحة الرئيسية .
صفحة 31من عدد 856صفحة/صفحات
طباعة النُسخ
) (5قم بتحميل مستند أصلي على السطح الزجاجي.
راجع تحميل المستندات األصلية.
قم بتحميل المستند األصلي بحيث يكون الوجه المطلوب نسخه متجھًا ألسفل ،وقم بمحاذاته مع عالمة المحاذاة
كما ھو موضح أدناه.
ثم أغلق غطاء المستندات برفق.
مالحظة
للحصول على تفاصيل حول أنواع المستندات األصلية التي يمكن نسخھا وشروطھا ،راجع
تحميلھا.
.2
المستندات األصلية التي يمكنك
بدء النسخ.
) (1تأكد من حجم الصفحة ،ونوع الوسائط ،والتكبير ،إلخ.
ھنا نتأكد من أنه تم تحديد %100لإلعداد Magnificationو A4لإلعداد ،Page sizeو Plain paperلإلعداد .Media type
لتغيير اإلعدادات ،استخدم دوالب التحكم السھل )) (Easy-Scroll Wheelالزر
الزرموافق ).(B) (OK
أو
( ) (Aلتحديد العنصر الذي تريد تغييره ،واضغط على
راجع تحديد عناصر اإلعداد وتغيير اإلعدادات .
مالحظة
عند تحديد Plain paperلإلعداد Media typeأو A4أو B5أو A5أو (LTR) "x11"8.5لإلعداد ،Page size
يظھر Cassetteلإلعداد .Paper source
عند تحديد أحجام أو أنواع ورق ،يظھر .Rear tray
تأكد من تحميل الورق المحدد في مصدر الورق الصحيح.
يمكنك التحقق من معاينة نتائج الطباعة إذا قمت بالضغط على زر الوظيفة ) (Functionاأليمن ) (Cلتحديد .Preview
راجع الدليل اإللكتروني :الدليل المتقدم .
يمكنك تحديد وظائف النسخ المختلفة ،مثل Borderless copyو on-1 copy-2و ،Frame eraseفي حالة الضغط
على زرالوظيفة ) (D) (Functionلتحديد .Special copy
راجع استخدام وظائف النسخ المختلفة .
) (2اضغط على الزر ] [+أو الزر ] (E) [-لتحديد عدد ال ُّنسخ.
صفحة 32من عدد 856صفحة/صفحات
طباعة النُسخ
) (3اضغط على الزر ألوان ) (F) (Colorإلجراء النسخ باأللوان ،أو اضغط على الزر أسود )(G) (Black
إلجراء النسخ باألبيض واألسود.
يبدأ الجھاز في النسخ.
قم بإزالة المستند األصلي الموجود على السطح الزجاجي بعد اكتمال النسخ.
ھام
ال تقم بفتح غطاء المستندات أو تحريك المستند األصلي الذي تم تحميله حتى اكتمال النسخ.
مالحظة
اضغط على الزر إيقاف ) (Stopإللغاء النسخ.
كرر اإلجراءات من ) (5في الخطوة ) (1لنسخ مستند أصلي آخر.
يمكنك الخروج من القائمة Copyوعرض الشاشة الصفحة الرئيسية بالضغط على الزر الصفحة الرئيسية ). (HOME
تغيير اإلعدادات
أو
يمكنك استخدام دوالب التحكم السھل )الزر
لتشغيل اإلعدادات ،راجع تحديد عناصر اإلعداد.
( لتغيير إعدادات الطباعة مثل حجم الصفحة ،نوع الوسائط أو جودة الطباعة للطباعة.
)Magnification (1
حدد طريقة التكبير/التصغير .يمكنك تحديد حجم ال ُنسخة من خالل تحديد الرقم االختياري أو حجم الصفحة A4 :لـ A5و A4لـ ... B5إلخ .إذا كنت ال
تريد تكبير/تصغير حجم الصفحة ،فحدد .%100
للحصول على تفاصيل راجع الدليل اإللكتروني :الدليل المتقدم .
)Intensity (2
/حدد الكثافة عندما تريد طباعة ُنسخة داكنة/فاتحة .يمكنك أيضً ا تعيين ضبط الكثافة تلقائيًا وف ًقا للمستند األصلي.
للحصول على تفاصيل راجع الدليل اإللكتروني :الدليل المتقدم .
)Page size (3
قم بتحديد حجم صفحة الورق المراد طباعته ،(LTR) "A4، 8.5"x11 :إلخ.
)Media type (4
قم بتحديد نوع وسائط الورق المراد طباعته ،Plain paper، Plus Glossy II :إلخ.
صفحة 33من عدد 856صفحة/صفحات
طباعة النُسخ
مالحظة
إذا لم تقم بتحديد حجم صفحة ونوع وسائط بشكل صحيح ،فقد يقوم الجھاز بتغذية الورق من مصدر الورق غير الصحيح أو قد
ال يقوم بالطباعة بجودة الطباعة المناسبة.
راجع مصدر الورق لتحميل الورق .
)Print quality (5
قم بضبط جودة الطباعة ُ
وفق◌ً ا للمستند األصلي المراد نسخه Standard ،High(quality-priority) :إلخ .تعتمد إعدادات جودة الطباعة المتاحة
على الورق الذي يتم تحديده في .Media type
)Paper source (6
يظھر مصدر الورق لحجم الصفحة المحدد ونوع الوسائط الذي يظھر على الشاشة.
عند تحديد ورق عادي بحجم ] [A4أو ] [B5أو ] [A5أو ] ،[Letterيظھر Cassette
عند تحديد أحجام أو أنواع ورق ،يظھر .Rear tray
تأكد من تحميل الورق المحدد في مصدر الورق المعروض على الشاشة.
للحصول على مزيد من التفاصيل حول اإلعداد مصدر الورق ،راجع الدليل اإللكتروني :الدليل المتقدم .
مالحظة
في حالة تحديد on-1 copy-2أو ،on-1 copy-4حدد A4أو (LTR) "x11"8.5لإلعداد .Page size
في حالة تحديد ،Borderless copyحدد (LTR)"x11"8.5أو A4أو (10x15cm)"x6"4أو (13x18cm)"x7"5
لإلعداد Page sizeوأي أنواع من الورق عدا Plain paperلإلعداد .Media type
في حالة تحديد ،Borderless copyقد يحدث اقتصاص طفيف عند الحواف بسبب تكبير الصورة المنسوخة لملء الصفحة
بأكملھا.
يتم االحتفاظ بإعدادات حجم الصفحة ونوع الوسائط وجودة الطباعة والكثافة التلقائية ...إلخ .وستظھر ھذه اإلعدادات عند تحديد
القائمة Copyفي المرة التالية حتى لو تم إيقاف تشغيل الطاقة وتشغيلھا.
ال يمكن تحديد مجموعة من بعض العناصر ،تبعًا للوظائف المطلوبة.
في حالة تحديد ) Fast (speed-priorityمع ضبط إعداد Plain paperوكانت الجودة ليست بالدرجة المتوقعة ،حدد
Standardأو ) High(quality-priorityوحاول النسخ مرة أخرى.
أعلى الصفحة
صفحة 34من عدد 856صفحة/صفحات
استخدام وظائف النسخ المختلفة
الدليل المتقدم
استكشاف األخطاء وإصالحھا
المحتويات < النسخ < استخدام وظائف النسخ المختلفة
استخدام وظائف النسخ المختلفة
يمكن عمل أنواع مختلفة من النسخ بالضغط على زر الوظيفة ) (Functionلتحديد Special copyأسفل شاشة .Copy
للحصول على تفاصيل راجع الدليل اإللكتروني :الدليل المتقدم .
Borderless copy
on-1 copy-2
on-1 copy-4
Image repeat
Frame erase
Trimming
Masking
أعلى الصفحة
صفحة 35من عدد 856صفحة/صفحات
طباعة الصور الفوتوغرافية من الصور الفوتوغرافية المطبوعة
الدليل المتقدم
استكشاف األخطاء وإصالحھا
المحتويات < طباعة الصور الفوتوغرافية من الصور الفوتوغرافية المطبوعة
طباعة الصور الفوتوغرافية من الصور الفوتوغرافية
المطبوعة
يمكنك إعادة طباعة الصور الفوتوغرافية المطبوعة بتخطيطات متنوعة.
إعادة طباعة الصور الفوتوغرافية المطبوعة
استخدام الوظائف المختلفة
طباعة الصور الفوتوغرافية بتخطيطات متنوعة
تصحيح الصور
أعلى الصفحة
صفحة 36من عدد 856صفحة/صفحات
إعادة طباعة الصور الفوتوغرافية المطبوعة
الدليل المتقدم
استكشاف األخطاء وإصالحھا
المحتويات < طباعة الصور الفوتوغرافية من الصور الفوتوغرافية المطبوعة < إعادة طباعة الصور الفوتوغرافية المطبوعة
إعادة طباعة الصور الفوتوغرافية المطبوعة
قم بإعادة طباعة الصور الفوتوغرافية المطبوعة.
يوضح ھذا القسم اإلجراء الخاص بمسح صورة مطبوعة ضوئيًا وطباعتھا على ورق صور فوتوغرافية بحجم .x 6" / 10 x 15 cm "4
مالحظة
ال يمكنك حفظ الصور التي تم مسحھا ضوئيًا باستخدام ھذه الوظيفة.
لحفظ الصور التي تم مسحھا ضوئيًا ،راجع المسح الضوئي.
عليك إعداد:
الصور الفوتوغرافية المطبوعة.
الورق المراد طباعة الصور الفوتوغرافية عليه .راجع أنواع الوسائط التي يمكنك استخدامھا .
.1
قم باإلعداد إلعادة طباعة الصور الفوتوغرافية المطبوعة.
) (1قم بتشغيل الطاقة.
راجع لوحة التشغيل.
) (2تحميل الورق.
راجع تحميل الورق .
نقوم بتحميل ورق الصور الفوتوغرافية ] 6 × 4بوصة 15 × 10 /سم[ في الدرج الخلفي.
) (3افتح درج إخراج الورق برفق ،ثم افتح امتداد درج إخراج الورق.
) (4حدد Easy photo reprint
في الشاشة الصفحة الرئيسية ،واضغط على الزر موافق ). (OK
) (5عند ظھور شاشة اإلرشاد ،اضغط على الزر موافق ) (OKمر ًة أخرى.
.2
قم بتحميل الصور الفوتوغرافية الموجودة على السطح الزجاجي لمسحھا ضوئيًا.
) (1افتح غطاء المستندات.
صفحة 37من عدد 856صفحة/صفحات
إعادة طباعة الصور الفوتوغرافية المطبوعة
) (2قم بتحميل الصورة بحيث يكون الوجه الذي سيتم مسحه ضوئيًا متجھًا ألسفل على السطح الزجاجي.
راجع تحميل المستندات األصلية.
) (Aلتحميل الصور الفوتوغرافية الموجودة على السطح الزجاجي.
) (Bلتحميل صورتين على السطح الزجاجي.
مالحظة
ضع الصورة/الصور الفوتوغرافية على بُعد 0.4بوصة 10 /مم على األقل من السطح الزجاجي وفي زاوية مربعة مع حوافه.
عند تحميل اثنين أو أكثر من الصور الفوتوغرافية في نفس الوقت ،ضعھا على بُعد 0.4بوصة 10 /مم على األقل من بعضھا
البعض .في حالة وضع الصور في وضع أقرب ،قد يتم مسح الصورتين كصورة واحدة.
تقوم وظيفة التصحيح غير المعتدل تلقائيًا بتعويض الصور الفوتوغرافية الموضوعة في زاوية تصل إلى 10درجات تقريبًا.
وال يمكن تصحيح الصور التي تبلغ زاوية ميلھا أكثر من 7.1بوصة 180 /مم.
في حالة ظھور
على شاشة المعاينة ،تحقق مما يلي وقم بإعادة تعيين الصور الفوتوغرافية بشكل صحيح لمسحھا ضوئيًا
مر ًة أخرى.
ليس الميل كبيرً ا جدً ا. لم يتم وضع الصور الفوتوغرافية بالقرب من حافة السطح الزجاجي بصورة كبيرة.لن يتم المسح الضوئي للصور الفوتوغرافية أصغر من 1بوصة 25 /مم مربع بشكل صحيح.
قد ال يتم مسح أنواع الصور الفوتوغرافية التالية ضوئيًا بشكل صحيح.
الصور الفوتوغرافية غير مستطيلة الشكل أو غير المتناسقة الشكل )مثل الصور الفوتوغرافية التي تم اقتصاصھا( الصور الفوتوغرافية البيضاء بكاملھا الصور الفوتوغرافية ذات اإلطارات البيضاءقد ال يتم مسح حواف الصور الفوتوغرافية ذات الحواف ضوئيًا بشكل صحيح .قم باقتصاص الصورة إذا لزم األمر.
راجع الدليل اإللكتروني :الدليل المتقدم .
) (3قم بإغالق غطاء المستندات برفق ،واضغط على الزر موافق )(OK
يبدأ الجھاز في إجراء المسح الضوئي.
ھام
يتم إعادة مسح الصور ضوئيًا قبل بدء الطباعة .ال تقم بفتح غطاء المستندات أو تحريك الصورة الني تم تحميلھا حتى اكتمال
الطباعة.
.3
قم بتحديد عدد ال ُنسخ.
) (1حدد Select and print
،واضغط على الزر موافق ). (OK
مالحظة
يمكنك تحديد وظائف طباعة مفيدة خالف .Select and print
راجع استخدام الوظائف المختلفة .
) (2استخدم دوالب التحكم السھل )الزر
أو
) (3اضغط على الزر ] [+أو ] [-لتحديد عدد ال ُنسخ.
( لعرض صورة فوتوغرافية لطباعتھا.
إعادة طباعة الصور الفوتوغرافية المطبوعة
صفحة 38من عدد 856صفحة/صفحات
مالحظة
في حالة ظھور
بعد الصورة المعروضة على الشاشة ،فقد ال يتم مسحھا ضوئيًا بشكل سليم .اضغط على الزر السابق )
،(Backواضغط على زر الوظيفة ) (Functionاأليسر لتحديد .Rescanأكد الرسالة ،وكرر إجراءات الخطوة 2لمسح
الصورة ضوئيًا مرة أخرى.
خيارات أخرى
لتغيير شاشة عرض الصور الفوتوغرافية ،راجع تغيير شاشة العرض .
)يمكنك كذلك تحديد Full-screen displayو Enlarged displayخالف (.Normal screen display
القتصاص الصور ) ،(Trimmingراجع اقتصاص صورة فوتوغرافية /بحث عن صور فوتوغرافية بتاريخ محدد _.
) (4كرر اإلجراءين في الخطوتين ) (2و) (3لتحديد عدد ال ُنسخ لكل صورة فوتوغرافية.
) (5اضغط الزر موافق ). (OK
.4
ابدأ الطباعة.
) (1تأكد من حجم الصفحة ،ونوع الوسائط ،وجودة الطباعة ،إلخ.
من ھنا نتأكد من تحديد (10x15cm) "x6"4لإلعداد Page sizeونوع ورقة الصور الذي تم تحميله لإلعداد .Media type
مالحظة
لتغيير اإلعدادات ،حدد كل عنصر ،واضغط على الزر موافق ). (OK
راجع تغيير اإلعدادات .
إعدادات حجم الصفحة ،ونوع الوسائط ،وجودة الطباعة ،إلخ .يتم االحتفاظ بھا ،وستظھر ھذه اإلعدادات في المرة التالية عند
تحديد القائمة Easy photo reprintحتى لو تم إيقاف تشغيل الطاقة وتشغيلھا.
) (2تأكد من عدد الورق الذي سيستخدم لطباعة الصور الفوتوغرافية المحددة.
مالحظة
يمكنك تصحيح الصور الفوتوغرافية تلقائيًا أو يدويًا ،إذا قمت بالضغط على زر الوظيفة ) (Functionاأليسر لتحديد
.Advanced
راجع استخدام الوظائف المختلفة .
) (3اضغط على الزر اللون ) (Colorللطباعة باأللوان أو اضغط على الزر أسود ) (Blackللطباعة باألسود
واألبيض.
يبدأ الجھاز في الطباعة.
قم بإزالة الصور الفوتوغرافية الموجودة على السطح الزجاجي بعد اكتمال الطباعة.
مالحظة
اضغط على الزر إيقاف ) (Stopإللغاء الطباعة.
يمكنك الخروج من قائمة Easy photo reprintوعرض شاشة الصفحة الرئيسية ،بالضغط على الزر الصفحة الرئيسية )
(HOMEبعد اكتمال الطباعة .قم بتأكيد الرسالة وحدد Yesلحذف بيانات الصورة التي تم مسحھا ضوئيًا.
إعادة طباعة الصور الفوتوغرافية المطبوعة
صفحة 39من عدد 856صفحة/صفحات
أعلى الصفحة
صفحة 40من عدد 856صفحة/صفحات
استخدام الوظائف المختلفة
الدليل المتقدم
استكشاف األخطاء وإصالحھا
المحتويات < طباعة الصور الفوتوغرافية من الصور الفوتوغرافية المطبوعة < استخدام الوظائف المختلفة
استخدام الوظائف المختلفة
يصف ھذا القسم بعض الوظائف المفيدة في قائمة .Easy photo reprint
للحصول على تفاصيل راجع الدليل اإللكتروني :الدليل المتقدم .
طباعة الصور الفوتوغرافية بتخطيطات متنوعة
يمكنك تحديد تخطيط وطباعة الصور الفوتوغرافية خالف .Select and print
Sticker print
Print all photos
تصحيح الصور
يمكنك تصحيح الصور بالضغط على زر الوظيفة ) (Functionاأليمن عند ظھور Advancedأسفل الشاشة .يمكنك تصحيح الصور تلقائيًا أو يدويا؛
وكذلك ضبط السطوع ،والتباين ،وتدرج اللون ،أو استعادة األلوان الباھتة.
Brightness
Contrast
أعلى الصفحة
صفحة 41من عدد 856صفحة/صفحات
المسح الضوئي
الدليل المتقدم
استكشاف األخطاء وإصالحھا
المحتويات < المسح الضوئي
المسح الضوئي
يمكنك إعادة توجيه بيانات تم مسحھا ضوئيًا على جھاز الكمبيوتر ،وتحريرھا أو معالجتھا باستخدام البرنامج التطبيقي المرفق .يمكنك أيضًا حفظ بيانات تم
مسحھا ضوئيًا على بطاقة ذاكرة أو محرك فالش USBتم تركيبھا بالجھاز.
إعادة توجيه البيانات التي تم مسحھا ضوئ ًيا إلى جھاز الكمبيوتر
اإلعداد للمسح الضوئي باستخدام لوحة التشغيل
إعادة توجيه البيانات التي تم مسحھا ضوئيًا إلى جھاز الكمبيوتر
استخدام وظائف المسح الضوئي المختلفة
أعلى الصفحة
صفحة 42من عدد 856صفحة/صفحات
استخدام وظائف المسح الضوئي المختلفة
الدليل المتقدم
استكشاف األخطاء وإصالحھا
المحتويات < المسح الضوئي < استخدام وظائف المسح الضوئي المختلفة
استخدام وظائف المسح الضوئي المختلفة
يمكنك توجيه بيانات تم مسحھا ضوئيًا باستخدام الجھاز إلى جھاز الكمبيوتر وكذلك حفظھا على بطاقة ذاكرة أو محرك فالش USBتم تركيبه في الجھاز.
للحصول على تفاصيل راجع الدليل اإللكتروني :الدليل المتقدم .
تحديد جھاز لحفظ البيانات التي تم مسحھا ضوئيا.
يمكنك تحديد الجھاز لحفظ البيانات التي تم مسحھا ضوئيًا وكذلك طريقة المعالجة كما ھو موضح أدناه.
USB flash drive
Memory card
تحديد طرق معالجة بيانات مختلفة
لتوجيه البيانات التي تم مسحھا ضوئيا إلى جھاز كمبيوتر ،يمكنك تحديد طريقة معالجة البيانات للبيانات التي تم مسحھا ضوئيا في حالة تحديد طريقة
أخرى غير Auto scanلنوع المستند األصلي.
Open with application
Attach to E-mail
Save as PDF file
Save to PC
مالحظة
يمكن تحديد خيارات عملية المسح الضوئي مع .MP Navigator EX
للحصول على تفاصيل راجع الدليل اإللكتروني :الدليل المتقدم .
أعلى الصفحة
صفحة 43من عدد 856صفحة/صفحات
الطباعة من جھاز الكمبيوتر
الدليل المتقدم
استكشاف األخطاء وإصالحھا
المحتويات < الطباعة من جھاز الكمبيوتر
الطباعة من جھاز الكمبيوتر
يصف ھذا القسم كيفية طباعة المستندات أو الصور باستخدام جھاز كمبيوتر.
يمكنك طباعة الصور الفوتوغرافية التي تم التقاطھا بواسطة الكاميرا الرقمية الخاصة بك بسھولة باستخدام برنامج Easy-PhotoPrint EXالمرفق
بالجھاز.
طباعة الصور الفوتوغرافية )برنامج (Easy-PhotoPrint EX
استخدام الوظائف المختلفة لبرنامج Easy-PhotoPrint EX
طباعة المستندات )أنظمة تشغيل (Windows
طباعة المستندات )أنظمة تشغيل (Macintosh
بالنسبة لنظام التشغيل Mac OS X v.10.5.x
بالنسبة لنظام التشغيل Mac OS X v.10.4.xأو نظام التشغيل Mac OS X v.10.3.9
أعلى الصفحة
صفحة 44من عدد 856صفحة/صفحات
) Easy-PhotoPrint EXطباعة الصور الفوتوغرافية )برنامج
الدليل المتقدم
استكشاف األخطاء وإصالحھا
المحتويات < الطباعة من جھاز الكمبيوتر < طباعة الصور الفوتوغرافية )برنامج (Easy-PhotoPrint EX
طباعة الصور الفوتوغرافية )برنامج (Easy-PhotoPrint EX
قم بطباعة بيانات الصور المحفوظة على جھاز الكمبيوتر باستخدام برنامج Easy-PhotoPrint EXالمزوَّ د مع الجھاز.
يوضح ھذا القسم اإلجراء الخاص بطباعة صور فوتوغرافية بدون حدود على ورق صور فوتوغرافية بحجم .x 6" / 10 x 15 cm "4
للحصول على تفاصيل حول برنامج ،Easy-PhotoPrint EXراجع الدليل اإللكتروني :الدليل المتقدم .
مالحظة
تختص الشاشات المستخدمة في ھذا القسم بالطباعة باستخدام أنظمة تشغيل .Windowsكما أن عمليات التشغيل أيضً ا ھي نفسھا
المستخدمة في الطباعة باستخدام أنظمة تشغيل .Macintosh
قم بتثبيت برنامج Easy-PhotoPrint EXمن القرص المضغوط الخاص باإلعداد ) (Setup CD-ROMفي حالة عدم تثبيته أو إلغاء
تثبيته .لتثبيت برنامج ،Easy-PhotoPrint EXحدد Easy-PhotoPrint EXفي تثبيت مخصص ).(Custom Install
.1
جھز للطباعة.
) (1تأكد من تشغيل الجھاز.
راجع لوحة التشغيل.
) (2تحميل الورق.
راجع تحميل الورق .
نقوم بتحميل ورق الصور الفوتوغرافية ] 6 × 4بوصة 15 × 10 /سم[ في الدرج الخلفي.
مالحظة
قم بتحميل ورق عادي بحجم A4أو Letterفي الدرج وقم بتحميل أنواع الورق األخرى مثل ورق الصور الفوتوغرافية في
الدرج الخلفي.
) (3افتح درج إخراج الورق برفق ،ثم افتح امتداد درج إخراج الورق.
.2
ابدأ تشغيل برنامج ،Easy-PhotoPrint EXثم حدد .Photo Print
) (1ابدأ تشغيل برنامج .Easy-PhotoPrint EX
انقر نقرً ا مزدوجً ا فوق
برنامج ) (Easy-PhotoPrint EXعلى سطح المكتب.
انقر ھناEasy-PhotoPrint EX :
صفحة 45من عدد 856صفحة/صفحات
) Easy-PhotoPrint EXطباعة الصور الفوتوغرافية )برنامج
حدد القائمة ،Goالتطبيقات ) ، Canon Utilities, Easy-PhotoPrint EX ,(Applicationsثم انقر نقرً ا مزدوجً ا على -Easy
. PhotoPrint EX
مالحظة
لبدء تشغيل برنامج Easy-PhotoPrint EXمن ،Solution Menuانقر نقرً ا مزدوجً ا على قائمة الحلول
)Solution
(Menuعلى سطح المكتب وانقر على
راجع . Solution Menu
لبدء تشغيل برنامج Easy-PhotoPrint EXمن القائمة ابدأ ) ،(Startثم حدد كافة البرامج )) (All Programsأو البرامج
) ،((Programsثم ،Canon Utilitiesثم ،Easy-PhotoPrint EXثم .Easy-PhotoPrint EX
).(.Print photos or albums, etc
لبدء تشغيل برنامج Easy-PhotoPrint EXمن قائمة الحلول ) ،(Solution Menuانقر فوق
في وحدة اإلرساء وانقر فوق
راجع . Solution Menu
)(Solution Menu
).(.Print photos or albums, etc
) (2انقر فوق .Photo Print
مالحظة
يمكنك تحديد ،Album، Calendar، Stickersإلخ ،باإلضافة إلى .Photo Print
راجع استخدام الوظائف المختلفة لبرنامج . Easy-PhotoPrint EX
.3
قم بتحديد صورة فوتوغرافية للطباعة.
) (1حدد المجلد الذي يتم فيه حفظ الصور.
) (2انقر فوق الصورة لطباعتھا.
يظھر عدد ال ُنسخ كرقم " ،"1وتظھر الصورة التي قمت بتحديدھا في منطقة الصور المحددة ) .(Aيمكنك تحديد صورتين أو أكثر في نفس الوقت.
مالحظة
)السھم ألعلى( لتغيير عدد ال ُنسخ.
لطباعة صورتين أو أكثر ،انقر فوق
إللغاء التحديد ،انقر فوق الصورة المراد إلغاؤھا في منطقة الصورة المحددة ثم انقر فوق
كما يمكنك استخدام
)السھم ألسفل( لتغيير عدد ال ُنسخ حتى الرقم صفر.
كما يمكنك تصحيح الصورة المحددة أو تحسينھا.
راجع استخدام الوظائف المختلفة لبرنامج . Easy-PhotoPrint EX
) (3انقر فوق .Select Paper
).(Delete Imported Image
) Easy-PhotoPrint EXطباعة الصور الفوتوغرافية )برنامج
.4
صفحة 46من عدد 856صفحة/صفحات
قم بتحديد الورق الذي تم تحميله.
) (1تأكد من تحديد اسم الجھاز في .Printer
) (2تأكد من تحديد تحديد تلقائي ) (Automatically Selectفي .Paper Source
مالحظة
للحصول على مزيد من التفاصيل حول اإلعداد ،Paper Sourceراجع الدليل اإللكتروني :الدليل المتقدم .
) (3حدد حجم الورق الذي تم تحميله ونوعه في Paper Sizeو .Media Type
ونحدد ھنا x6" 10x15cm"4في Paper Sizeونوع ورق الصور الفوتوغرافية التي تم تحميلھا في .Media Type
مالحظة
إذا قمت بتحديد ورق عادي بحجم A4أو Letterأثناء تحديد تحديد تلقائي ) (Automatically Selectفي Paper
،Sourceفسيقوم الجھاز بتغذية الورق من الدرج .وإذا قمت بتحديد أحجام أخرى من الورق مثل ورق الصور الفوتوغرافية،
فسيقوم الجھاز بتغذية الورق من الدرج الخلفي.
إذا قمت بتحديد حجم الصفحة أو نوع الوسائط غير الصحيحين ،فقد يقوم الجھاز بتغذية الورق من مصدر الورق غير الصحيح
أو قد ال يقوم بالطباعة بجودة الطباعة المناسبة.
) (4انقر فوق .Layout/Print
.5
ً
تخطيطا ثم ابدأ الطباعة.
حدد
) (1حدد تخطيط الصورة الفوتوغرافية.
ونختار ھنا .(full) Borderless
تظھر المعاينة في التخطيط المحدد لتأكيد نتائج الطباعة المطلوبة.
مالحظة
يمكنك تغيير اتجاه صورة فوتوغرافية أو اقتصاص صور فوتوغرافية )تشذيب( لطباعتھا.
للحصول على مزيد من التفاصيل حول التشغيل ،راجع الدليل اإللكتروني :الدليل المتقدم .
) Easy-PhotoPrint EXطباعة الصور الفوتوغرافية )برنامج
صفحة 47من عدد 856صفحة/صفحات
) (2انقر فوق .Print
مالحظة
إللغاء مھمة طباعة قيد التنفيذ ،اضغط الزر إيقاف ) (Stopالموجود على الجھاز أو انقر فوق إلغاء الطباعة )(Cancel Printing
من شاشة مراقبة حالة الطابعة .قد يتم إخراج الورق الفارغ بعد إلغاء مھمة الطباعة.
لعرض شاشة مراقبة حالة الطابعة ،انقر فوق ) Canon XXX Printerحيث تمثل األحرف " " XXXاسم الجھاز لديك( على شريط
المھام.
انقر فوق رمز الطابعة الموجود في وحدة اإلرساء لعرض قائمة بمھام الطباعة قيد التنفيذ.
إللغاء مھمة طباعة قيد التنفيذ ،حدد المھمة المطلوبة في القائمة االسم ) (Nameثم انقر فوق حذف ).(Delete
إليقاف مھمة طباعة قيد التنفيذ مؤق ًتا ،انقر فوقانتظار ) .(Holdإليقاف كل المھام الموجودة في القائمة مؤقتا ،انقر فوق إيقاف
الطابعة )) (Pause Printerأو إيقاف المھام ) .((Stop Jobsقد يتم إخراج الورق الفارغ بعد إلغاء مھمة الطباعة.
أعلى الصفحة
صفحة 48من عدد 856صفحة/صفحات
Easy-PhotoPrint EXاستخدام الوظائف المختلفة لبرنامج
الدليل المتقدم
استكشاف األخطاء وإصالحھا
المحتويات < الطباعة من جھاز الكمبيوتر < طباعة الصور الفوتوغرافية )برنامج < (Easy-PhotoPrint EXاستخدام الوظائف المختلفة لبرنامج -Easy
PhotoPrint EX
استخدام الوظائف المختلفة لبرنامج Easy-PhotoPrint EX
يقدم ھذا القسم بعض الوظائف المفيدة لبرنامج .Easy-PhotoPrint EX
للحصول على تفاصيل راجع الدليل اإللكتروني :الدليل المتقدم .
إنشاء المطبوعات الخاصة بك
يمكنك إنشاء ألبوم أو تقويم باستخدام الصور الفوتوغرافية الخاصة بك.
Album
Calendar
Stickers
Layout Print
تصحيح الصور
يمكنك استخدام ،Red-Eye Correction، Face Sharpener، Digital Face Smoothing، Brightness، Contrastإلخ
لضبط الصور أو تصحيحھا أو تحسينھا تلقائيًا أو يدويًا.
Brightness
أعلى الصفحة
صفحة 49من عدد 856صفحة/صفحات
) Windowsطباعة المستندات )أنظمة تشغيل
الدليل المتقدم
استكشاف األخطاء وإصالحھا
المحتويات < الطباعة من جھاز الكمبيوتر < طباعة المستندات )أنظمة تشغيل (Windows
طباعة المستندات )أنظمة تشغيل (Windows
يوضح ھذا القسم اإلجراء الخاص بطباعة مستند بحجم A4على ورق عادي.
للحصول على تفاصيل راجع الدليل اإللكتروني :الدليل المتقدم .
مالحظة
قد تختلف عمليات التشغيل وف ًقا لنوع تطبيق البرنامج الذي تستخدمه .للحصول على مزيد من التفاصيل حول التشغيل ،راجع دليل إرشادات
التطبيق الذي تستخدمه.
تختص الشاشات المستخدمة في ھذا القسم بالطباعة باستخدام نظام التشغيل Windows Vistaاإلصدار ) Ultimate Editionوالمُشار
إليه فيما بعد ".("Windows Vista
.1
تأكد من أن الجھاز قيد التشغيل.
راجع لوحة التشغيل.
.2
تحميل الورق.
راجع تحميل الورق .
تأكد من تحميل ورق من نوع الورق العادي بحجم A4في الدرج.
مالحظة
قم بتحميل ورق عادي بحجم A4أو B5أو A5أو Letterفي الدرج وقم بتحميل أنواع الورق األخرى مثل ورق الصور
الفوتوغرافية في الدرج الخلفي.
.3
افتح درج إخراج الورق برفق ،ثم افتح امتداد درج إخراج الورق.
.4
قم بإنشاء مستند )أو فتحه( لطباعته باستخدام برنامج تطبيقي مالئم.
.5
افتح إطار إعداد برنامج تشغيل الطابعة.
) (1حدد طباعة ) (Printمن القائمة ملف ) (Fileأو شريط األوامر الموجود في البرنامج التطبيقي الذي تستخدمه.
يظھر مربع الحوار طباعة ).(Print
) (2تأكد من تحديد اسم الجھاز.
مالحظة
في حالة تحديد اسم طابعة آخر ،انقر فوق اسم الجھاز الخاص بك وحدده.
) (3انقر فوق ) Preferencesأو خصائص ).((Properties
) Windowsطباعة المستندات )أنظمة تشغيل
.6
صفحة 50من عدد 856صفحة/صفحات
حدد إعدادات الطباعة المطلوبة.
) (1حدد مستندات تجارية ) (Business Documentفي إعدادات مستخدمة بكثرة )Commonly Used
.(Settings
مالحظة
عند تحديد مادة الطباعة مثل مستندات تجارية ) (Business Documentأو طباعة الصور الفوتوغرافية )Photo
(Printingفي إعدادات مستخدمة بكثرة ) ،(Commonly Used Settingsيتم تحديد العنصر ميزات إضافية )
(Additional Featuresتلقائيًا .تظھر كذلك اإلعدادات التي تناسب مواد الطباعة مثل نوع الوسائط أو جودة الطباعة.
عندما تقوم بتحديد أثنين أو أكثر من النسخ في اإلعداد ،Copiesيتم تحديد خانة االختيار ترتيب ).(Collate
) (2تحقق من اإلعدادات المطلوبة.
نتحقق ھنا من تحديد Plain Paperفي ،Media Typeو Standardفي ،Print Qualityو A4في حجم الورق بالطابعة )Printer Paper
،(Sizeو تحديد تلقائي ) (Automatically Selectفي مصدر الورق ).(Paper Source
مالحظة
اإلعدادات التي يمكن تغييرھا.
ومع ذلك ،بعد تغيير حجم الورق بالطابعة ) ،(Printer Paper Sizeتأكد من مطابقة إعداد حجم الصفحة )(Page Size
على ورقة إعداد الصفحة ) (Page Setupمع اإلعداد المحدد في البرنامج التطبيقي.
للحصول على تفاصيل راجع الدليل اإللكتروني :الدليل المتقدم .
إذا قمت بتحديد ورق عادي بحجم A4أو B5أو A5أو Letterأثناء تحديد تحديد تلقائي ) (Automatically Selectفي
،Paper Sourceفسيقوم الجھاز بتغذية الورق من الدرج .وإذا قمت بتحديد أحجام أخرى من الورق مثل ورق الصور
الفوتوغرافية ،فسيقوم الجھاز بتغذية الورق من الدرج الخلفي.
إذا قمت بتحديد حجم الصفحة أو نوع الوسائط غير الصحيحين ،فقد يقوم الجھاز بتغذية الورق من مصدر الورق غير الصحيح
أو قد ال يقوم بالطباعة بجودة الطباعة المناسبة.
) (3انقر فوق موافق ).(OK
مالحظة
للحصول على مزيد من التفاصيل حول وظائف برنامج تشغيل الطابعة ،انقر فوق تعليمات ) (Helpأو اإلرشادات )(Instructions
) Windowsطباعة المستندات )أنظمة تشغيل
صفحة 51من عدد 856صفحة/صفحات
لعرض التعليمات المباشرة أو الدليل اإللكتروني :الدليل المتقدم .يظھر الزر اإلرشادات ) (Instructionsفي صفحات إعداد سريع )
،(Quick Setupإعدادات رئيسية ) ،(Mainو الصيانة ) (Maintenanceفي حالة تثبيت الدليل اإللكتروني على جھاز
الكمبيوتر.
يمكنك تسمية اإلعدادات التي تم تغييرھا وإضافتھا إلى إعدادات مستخدمة بكثرة ).(Commonly Used Settings
للحصول على تفاصيل راجع الدليل اإللكتروني :الدليل المتقدم .
في حالة تحديد خانة االختيار الطباعة دائمًا باستخدام اإلعدادات الحالية ) ،(Always Print with Current Settingsيتم
تطبيق اإلعدادات الحالية ابتدا ًء من مھمة الطباعة التالية وما بعدھا .قد ال تحتوي بعض تطبيقات البرامج على ھذه الوظيفة.
لعرض المعاينة للتأكد من نتائج الطباعة ،حدد خانة االختيار معاينة قبل الطباعة ) .(Preview before printingقد ال تتوفر
وظيفة المعاينة في بعض البرامج التطبيقية.
يمكنك تحديد إعدادات الطباعة بالتفصيل في صفحة إعدادات رئيسية ) (Mainأو صفحة إعداد الصفحة ).(Page Setup
للحصول على تفاصيل راجع الدليل اإللكتروني :الدليل المتقدم .
.7
ابدأ الطباعة.
انقر فوق طباعة )) (Printأو موافق ) ((OKلبدء الطباعة.
مالحظة
إللغاء مھمة طباعة قيد التنفيذ ،اضغط الزر إيقاف ) (Stopالموجود على الجھاز أو انقر فوق إلغاء الطباعة )(Cancel Printing
من شاشة مراقبة حالة الطابعة .قد يتم إخراج الورق الفارغ بعد إلغاء مھمة الطباعة.
لعرض شاشة مراقبة حالة الطابعة ،انقر فوق ) Canon XXX Printerحيث تمثل األحرف " " XXXاسم الجھاز لديك( على شريط
المھام.
في حالة عدم محاذاة الخطوط المسطرة التي تمت طباعتھا أو إذا كانت نتائج الطباعة غير مُرضية ،فقم بضبط موضع رأس الطباعة.
راجع محاذاة رأس الطباعة .
أعلى الصفحة
صفحة 52من عدد 856صفحة/صفحات
) Macintoshطباعة المستندات )أنظمة تشغيل
الدليل المتقدم
استكشاف األخطاء وإصالحھا
المحتويات < الطباعة من جھاز الكمبيوتر < طباعة المستندات )أنظمة تشغيل (Macintosh
طباعة المستندات )أنظمة تشغيل (Macintosh
يوضح ھذا القسم اإلجراء الخاص بطباعة مستند بحجم A4على ورق عادي.
للحصول على تفاصيل راجع الدليل اإللكتروني :الدليل المتقدم .
مالحظة
قد تختلف عمليات التشغيل وف ًقا لنوع تطبيق البرنامج الذي تستخدمه .للحصول على مزيد من التفاصيل حول التشغيل ،راجع دليل إرشادات
التطبيق الذي تستخدمه.
بالنسبة لنظام التشغيل Mac OS X v.10.5.x
.1
تأكد من أن الجھاز قيد التشغيل.
راجع لوحة التشغيل.
.2
تحميل الورق.
راجع تحميل الورق .
تأكد من تحميل ورق من نوع الورق العادي بحجم A4في الدرج.
مالحظة
قم بتحميل ورق عادي بحجم A4أو B5أو A5أو Letterفي الدرج وقم بتحميل أنواع الورق األخرى مثل ورق الصور
الفوتوغرافية في الدرج الخلفي.
.3
افتح درج إخراج الورق برفق ،ثم افتح امتداد درج إخراج الورق.
.4
قم بإنشاء مستند )أو فتحه( لطباعته باستخدام برنامج تطبيقي مالئم.
.5
افتح مربع الحوار طباعة ).(Print
حدد طباعة ) (Printمن القائمة ملف ) (Fileالموجودة في البرنامج التطبيقي الذي تستخدمه.
يظھر مربع الحوار طباعة ).(Print
مالحظة
في حالة ظھر مربع الحوار الموجود أدناه ،انقر فوق الرمز
.6
)السھم ألسفل(.
حدد إعدادات الطباعة المطلوبة.
) (1تأكد من تحديد اسم الجھاز في الطابعة ).(Printer
) Macintoshطباعة المستندات )أنظمة تشغيل
صفحة 53من عدد 856صفحة/صفحات
) (2حدد حجم صفحة الورق الذي تم تحميله في حجم الورق ).(Paper Size
ھنا نحدد .A4
) (3حدد الجودة والوسائط ) (Quality & Mediaفي القائمة المنبثقة.
) (4حدد نوع الوسائط للورق المراد طباعته في نوع الوسائط ).(Media Type
ھنا نحدد ورق عادي ).(Plain Paper
مالحظة
إذا قمت بتحديد ورق عادي بحجم A4أو B5أو A5أو Letterأثناء تحديد Automatically Selectفي Paper
،Sourceفسيقوم الجھاز بتغذية الورق من الدرج .وإذا قمت بتحديد أحجام أخرى من الورق مثل ورق الصور الفوتوغرافية،
فسيقوم الجھاز بتغذية الورق من الدرج الخلفي.
إذا قمت بتحديد حجم الصفحة أو نوع الوسائط غير الصحيحين ،فقد يقوم الجھاز بتغذية الورق من مصدر الورق غير الصحيح
أو قد ال يقوم بالطباعة بجودة الطباعة المناسبة.
) (5تأكد من تحديد Automatically Selectفي مصدر الورق ).(Paper Source
مالحظة
للحصول على مزيد من التفاصيل حول اإلعداد مصدر الورق ) ،(Paper Sourceراجع الدليل اإللكتروني :الدليل المتقدم .
) (6حدد جودة الطباعة في .Print Quality
ھنا نحدد .Standard
مالحظة
للحصول على تفاصيل حول جودة الطباعة ،راجع الدليل اإللكتروني :الدليل المتقدم .
مالحظة
)استفسار( الموجود على شاشة & Quality
للحصول على تفاصيل حول وظائف برنامج تشغيل الطابعة ،انقر فوق الرمز
Mediaأو شاشة Color Optionsأو شاشة Borderless Printingأو شاشة .Margin
تظھر المعاينة على يمين مربع الحوار للتأكد من نتائج الطباعة .قد ال تتوفر وظيفة المعاينة في بعض البرامج التطبيقية.
) Macintoshطباعة المستندات )أنظمة تشغيل
.7
صفحة 54من عدد 856صفحة/صفحات
ابدأ الطباعة.
انقر فوق طباعة ) (Printلبدء الطباعة.
مالحظة
انقر فوق رمز الطابعة الموجود في وحدة اإلرساء لعرض قائمة بمھام الطباعة قيد التنفيذ.
إللغاء مھمة طباعة قيد التنفيذ ،حدد المھمة المطلوبة في القائمة االسم ) (Nameثم انقر فوق حذف ) .(Deleteإليقاف مھمة طباعة
قيد التنفيذ مؤق ًتا ،انقر فوقانتظار ) .(Holdإليقاف كل المھام الموجودة في القائمة مؤق ًتا ،انقر فوق إيقاف الطابعة مؤقتا )Pause
.(Printerقد يتم إخراج الورق الفارغ بعد إلغاء مھمة الطباعة.
في حالة عدم محاذاة الخطوط المسطرة التي تمت طباعتھا أو إذا كانت نتائج الطباعة غير مُرضية ،فقم بضبط موضع رأس الطباعة.
راجع محاذاة رأس الطباعة .
بالنسبة لنظام التشغيل Mac OS X v.10.4.xأو نظام التشغيل Mac OS X v.10.3.9
مالحظة
الشاشات المستخدمة في ھذا القسم خاصة بالطباعة في نظام التشغيل .Mac OS X v.10.4.x
.1
تأكد من أن الجھاز قيد التشغيل.
راجع لوحة التشغيل.
.2
تحميل الورق.
راجع تحميل الورق .
تأكد من تحميل ورق من نوع الورق العادي بحجم A4في الدرج.
مالحظة
قم بتحميل ورق عادي بحجم A4أو B5أو A5أو Letterفي الدرج وقم بتحميل أنواع الورق األخرى مثل ورق الصور
الفوتوغرافية في الدرج الخلفي.
.3
افتح درج إخراج الورق برفق ،ثم افتح امتداد درج إخراج الورق.
.4
قم بإنشاء مستند )أو فتحه( لطباعته باستخدام برنامج تطبيقي مالئم.
.5
حدد حجم الصفحة.
) (1حدد إعداد الصفحة ) (Page Setupمن القائمة ملف ) (Fileالموجودة في البرنامج التطبيقي الذي تستخدمه.
يظھر مربع الحوار إعداد الصفحة ).(Page Setup
) (2تأكد من تحديد اسم الجھاز في تنسيق لـ ).(Format for
) (3حدد حجم الصفحة للورق في حجم الورق ).(Paper Size
ھنا نحدد .A4
) (4انقر فوق موافق ).(OK
) Macintoshطباعة المستندات )أنظمة تشغيل
.6
صفحة 55من عدد 856صفحة/صفحات
حدد إعدادات الطباعة المطلوبة.
) (1حدد طباعة ) (Printمن القائمة ملف )(Fileالموجودة في البرنامج التطبيقي الذي تستخدمه.
يظھر مربع الحوار طباعة ).(Print
) (2تأكد من تحديد اسم الجھاز في الطابعة ).(Printer
) (3حدد الجودة والوسائط ) (Quality & Mediaفي القائمة المنبثقة.
) (4حدد نوع وسائط الورق الذي تم تحميله في نوع الوسائط ).(Media Type
ھنا نحدد ورق عادي ).(Plain Paper
مالحظة
إذا قمت بتحديد ورق عادي بحجم A4أو B5أو A5أو Letterأثناء تحديد Automatically Selectفي Paper
،Sourceفسيقوم الجھاز بتغذية الورق من الدرج .وإذا قمت بتحديد أحجام أخرى من الورق مثل ورق الصور الفوتوغرافية،
فسيقوم الجھاز بتغذية الورق من الدرج الخلفي.
إذا قمت بتحديد حجم الصفحة أو نوع الوسائط غير الصحيحين ،فقد يقوم الجھاز بتغذية الورق من مصدر الورق غير الصحيح
أو قد ال يقوم بالطباعة بجودة الطباعة المناسبة.
) (5تأكد من تحديد Automatically Selectفي .Paper Source
مالحظة
للحصول على مزيد من التفاصيل حول اإلعداد مصدر الورق ) ،(Paper Sourceراجع الدليل اإللكتروني :الدليل المتقدم .
) (6حدد جودة الطباعة في جودة الطباعة ).(Print Quality
ھنا نحدد قياسي ).(Standard
مالحظة
للحصول على تفاصيل حول جودة الطباعة ،راجع الدليل اإللكتروني :الدليل المتقدم .
مالحظة
للحصول على تفاصيل حول وظائف برنامج تشغيل الطابعة ،انقر فوق الرمز
)استفسار( الموجود على شاشة الجودة والوسائط )
(Quality & Mediaأو شاشة Color Optionsأو شاشة Special Effectsأو شاشة طباعة بدون حدود )Borderless
(Printingأو شاشة الھامش ).(Margin
لعرض المعاينة للتأكد من نتائج الطباعة ،انقر فوق .Previewقد ال تتوفر وظيفة المعاينة في بعض البرامج التطبيقية.
) Macintoshطباعة المستندات )أنظمة تشغيل
.7
صفحة 56من عدد 856صفحة/صفحات
ابدأ الطباعة.
انقر فوق طباعة ) (Printلبدء الطباعة.
مالحظة
انقر فوق رمز الطابعة الموجود في وحدة اإلرساء لعرض قائمة بمھام الطباعة قيد التنفيذ.
إللغاء مھمة طباعة قيد التنفيذ ،حدد المھمة المطلوبة في القائمة االسم ) (Nameثم انقر فوق حذف ) .(Deleteإليقاف مھمة طباعة
قيد التنفيذ مؤق ًتا ،انقر فوق انتظار ) .(Holdإليقاف كل المھام الموجودة في القائمة مؤق ًتا ،انقر فوق إيقاف المھام ).(Stop Jobs
قد يتم إخراج الورق الفارغ بعد إلغاء مھمة الطباعة.
في حالة عدم محاذاة الخطوط المسطرة التي تمت طباعتھا أو إذا كانت نتائج الطباعة غير مُرضية ،فقم بضبط موضع رأس الطباعة.
راجع محاذاة رأس الطباعة .
أعلى الصفحة
صفحة 57من عدد 856صفحة/صفحات
استخدامات أخرى
الدليل المتقدم
استكشاف األخطاء وإصالحھا
المحتويات < استخدامات أخرى
استخدامات أخرى
يصف ھذا القسم إجراءات طباعة صيغ نماذج مثل ورق الدفاتر ،وغيره ،عناصر إعداد الجھاز ،ووظيفة الطباعة مباشرة من كاميرا رقمية أو ھاتف محمول.
كما يقدم ھذا القسم أي ً
ضا برامج تطبيقية مفيدة ،يمكنك استخدامھا مع الجھاز.
طباعة صيغ نموذج مثل ورقة الدفاتر
طباعة صيغ النموذج المتعددة
طباعة الصور الفوتوغرافية مباشرة من الكاميرا الرقمية أو الھاتف المحمول
طباعة الصور الفوتوغرافية من جھاز متوافق مع معيار PictBridge
طباعة الصور الفوتوغرافية من جھاز اتصال السلكي
إعدادات الجھاز
برامج تطبيقية مفيدة
قائمة الحلول
My Printer
Easy-WebPrint EX
أعلى الصفحة
صفحة 58من عدد 856صفحة/صفحات
طباعة صيغ نموذج مثل ورقة الدفاتر
الدليل المتقدم
استكشاف األخطاء وإصالحھا
المحتويات < استخدامات أخرى < طباعة صيغ نموذج مثل ورقة الدفاتر
طباعة صيغ نموذج مثل ورقة الدفاتر
يصف ھذا القسم إجراءات تحديد صيغ النموذج وطباعتھا.
عليك إعداد:
ورق عادي بحجم A4أو A5أو .Letterراجع أنواع الوسائط التي يمكنك استخدامھا .
.1
جھز للطباعة.
) (1قم بتشغيل الطاقة.
راجع لوحة التشغيل.
) (2تأكد من تحميل ورقة من الورق العادي بحجم A4، B5أو Letterفي الدرج.
راجع تحميل الورق في الدرج.
) (3افتح درج إخراج الورق برفق ،ثم افتح امتداد درج إخراج الورق.
.2
قم بتحديد صيغة نموذج.
) (1حدد Settings
في شاشة الصفحة الرئيسية واضغط على الزر موافق ). (OK
) (2حدد Template print
،واضغط على الزر موافق ). (OK
) (3استخدم دوالب التحكم السھل )الزر
.(OK
أو
( لتحديد صيغة نموذج للطباعة ،واضغط على الزر موافق )
صفحة 59من عدد 856صفحة/صفحات
طباعة صيغ نموذج مثل ورقة الدفاتر
مالحظة
للحصول على مزيد من التفاصيل حول صيغ النماذج المتاحة ،راجع طباعة صيغ النموذج المتعددة .
.3
ابدأ الطباعة.
) (1حدد حجم الصفحة.
لتغيير اإلعدادات ،استخدم دوالب التحكم السھل )الزر
أو
( لتحديد العنصر الذي تريد تغييره ،واضغط على الزر موافق ). (OK
مالحظة
يمكنك فقط تحديد A4أو B5أو (LTR) "x11"8.5إلعداد Page size. B5قد ال يتوافر وفقا للنموذج الذي تم تحديده.
نوع الوسائط محدود على Plain paperوال يمكن تشغيله.
) (2اضغط على الزر ] [+أو ] [-لتحديد عدد ال ُنسخ.
) (3اضغط على الزر ألوان ) (Colorأو الزر أسود ).(Black
يبدأ الجھاز في الطباعة.
طباعة صيغ النموذج المتعددة
يمكنك طباعة النماذج التالية باستخدام .Template print
Notebook paper 1
mm spacing 8
Notebook paper 2
mm spacing 7
Notebook paper 3
mm spacing 6
Graph paper 1
Graph 5 mm
Graph paper 2
Graph 3 mm
Checklist
List with checkboxes
صفحات/ صفحة856 من عدد60 صفحة
طباعة صيغ نموذج مثل ورقة الدفاتر
Weekly schedule
Vertical type
Handwriting paper
Rows of three lines
Staff paper 1
Staff paper 10 staves
Staff paper 2
Staff paper 12 staves
Monthly schedule
Calendar type
أعلى الصفحة
طباعة الصور الفوتوغرافية مباشرة من الكاميرا الرقمية أو الھاتف المحمول
الدليل المتقدم
صفحة 61من عدد 856صفحة/صفحات
استكشاف األخطاء وإصالحھا
المحتويات < استخدامات أخرى < طباعة الصور الفوتوغرافية مباشرة من الكاميرا الرقمية أو الھاتف المحمول
طباعة الصور الفوتوغرافية مباشرة من الكاميرا الرقمية أو الھاتف المحمول
طباعة الصور الفوتوغرافية من جھاز متوافق مع معيار PictBridge
يمكنك توصيل الجھاز المتوافق مع معيار PictBridgeبھذا الجھاز باستخدام كبل USBيوصي به مُصنع الجھاز ،وطباعة صور محفوظة مباشرة.
للحصول على تفاصيل حول كيفية طباعة الصور المحفوظة بتوصيل الجھاز المتوافق مع معيار ،PictBridgeراجع الدليل اإللكتروني :الدليل المتقدم .
المزود مع الجھاز.
َّ
للحصول على مزيد من التفاصيل حول إعدادات الطباعة باستخدام جھاز متوافق مع معيار ،PictBridgeراجع دليل اإلرشادات
األجھزة القابلة للتوصيل:
يمكن توصيل أي جھاز متوافق مع معيار PictBridgeبالجھاز بغض النظر عن المُصنع أو الطراز ما دام متواف ًقا مع تقنية .PictBridge
مالحظة
ويعد معيار PictBridgeھو معيار طباعة الصور الفوتوغرافية مباشر ًة بدون استخدام جھاز كمبيوتر أو بتوصيل جھاز مثل كاميرا رقمية
ثابتة أو كاميرا رقمية أو ھاتف محمول مزوَّ د بكاميرا.
أي جھاز يحتوي على العالمة ) (PictBridgeيعد متواف ًقا مع معيار .PictBridge
تنسيقات بيانات الصور القابلة للطباعة:
يقبل ھذا الجھاز الصور التي تم التقاطھا باستخدام كاميرا متوافقة مع قاعدة التصميم لنظام ملفات الكاميرا باإلضافة إلى ملفات .PNG
* متوافق مع Exifاإلصدار 2.2/2.21
مالحظة
عند الطباعة من الجھاز المتوافق مع تقنية ،PictBridgeقم بضبط جودة الطباعة باستخدام لوحة التشغيل الخاصة بالجھاز .وال يمكنك
ضبط جودة الطباعة على الجھاز المتوافق مع تقنية .PictBridge
طباعة الصور الفوتوغرافية من جھاز اتصال السلكي
إذا كانت إذا وحدة Bluetooth Unit BU-30االختيارية متصلة بالجھاز ،يمكنك طباعة بيانات الصورة باستخدام اتصال السلكي من الھواتف المحمولة
أو أجھزة الكمبيوتر المتوافقة مع تقنية .Bluetooth
للحصول على مزيد من التفاصيل حول التشغيل ،راجع الدليل اإللكتروني :الدليل المتقدم .
طباعة الصور الفوتوغرافية مباشرة من الكاميرا الرقمية أو الھاتف المحمول
صفحة 62من عدد 856صفحة/صفحات
أعلى الصفحة
صفحة 63من عدد 856صفحة/صفحات
إعدادات الجھاز
الدليل المتقدم
استكشاف األخطاء وإصالحھا
المحتويات < استخدامات أخرى < إعدادات الجھاز
إعدادات الجھاز
يصف ھذا القسم العناصر التي يمكنك تعيينھا أو تغييرھا في Device settingsمن القائمة . Settingsللحصول على مزيد من التفاصيل حول التعيين
أو التغيير ،راجع الدليل اإللكتروني:الدليل المتقدم .
Plain paper feed settings
لتحديد مصدر الورق )الدرج الخلفي أو الدرج( الذي تقوم فيه بتحميل الورق العادي .يقوم الجھاز بتغذية الورق العادي من الدرج بشكل افتراضي.
استخدم ھذا اإلعداد لتغيير مصدر الورق للورق العادي إلى الدرج الخلفي.
Print settings
Prevent paper abrasion
استخدم ھذا اإلعداد فقط في حالة َت َل ُّطخ السطح المطبوع.
Extended copy amount
لتحديد المقدار الذي يمتد من الصورة خارج حدود الورقة عند طباعة نسخ بدون حدود.
Auto Photo Fix setting
حدد أولوية طباعة معلومات Exifالمحفوظة على صورة عند تحديد .Auto photo fix ON
Advanced settings
Date display
لتحديد تنسيق التاريخ المطبوع أو المعروض على الشاشة.
Read/write attribute
لتحديد ما إذا كان سيتم استخدام فتحة البطاقة الخاصة بالجھاز كمحرك بطاقة الذاكرة لجھاز كمبيوتر أم ال.
Quiet mode
يعمل على تمكين ھذه الوظيفة إذا كنت ترغب في خفض الضوضاء الناتجة عن تشغيل الجھاز ،أثناء الليل على سبيل المثال )عند النسخ أو الطباعة من
بطاقة الذاكرة أو الطباعة من جھاز متوافق مع معيار PictBridgeأو الطباعة باستخدام اتصال السلكي ...إلخ.(.
Guide display settings
لتغيير الفاصل الزمني قبل ظھور شاشة عرض الدليل ،مثل .Change setو ،Copyفي الجزء العلوي من شاشة LCDأو إخفاء شاشة عرض
الدليل.
Key repeat
لتمكين زيادة األرقام أو تقليلھا بسرعة وذلك بالضغط مع االستمرار على الزر عند إدخال أرقام .وعند تعطيل ھذا اإلعداد ،فإن الضغط مع االستمرار
على الزر كالضغط مرة واحدة عليه.
Mobile phone print setting
يحدد الورق أو تصحيح الصور عند الطباعة من جھاز اتصال السلكي .يظھر ھذا اإلعداد فقط عندما يتم توصيل وحدة Bluetoothاالختيارية
بالجھاز.
Bluetooth settings
إعدادات الجھاز
صفحة 64من عدد 856صفحة/صفحات
لتغيير إعدادات Bluetoothمثل اسم الجھاز أو مفتاح المرور .يظھر ھذا اإلعداد فقط عندما يتم توصيل وحدة Bluetoothاالختيارية بالجھاز.
PictBridge print settings
لتحديد الورق وجودة الطباعة ...إلخ .عند الطباعة من جھاز متوافق مع تقنية .PictBridge
Language selection
ُتستخدم ھذه الوظيفة في تغيير لغة عرض الرسائل والقوائم على شاشة .LCD
Reset setting
يعمل على إعادة تعيين إعدادات الجھاز إلى الوضع االفتراضي )ومع ذلك ،ال يتم إعادة تعيين القيم المحددة لمحاذاة رأس الطباعة ،إعدادات /Read
،write attributeواللغة المحددة في .(Language selection
أعلى الصفحة
صفحة 65من عدد 856صفحة/صفحات
برامج تطبيقية مفيدة
الدليل المتقدم
استكشاف األخطاء وإصالحھا
المحتويات < استخدامات أخرى < برامج تطبيقية مفيدة
برامج تطبيقية مفيدة
يمكن استخدام الجھاز مع برامج تطبيقية مفيدة مثل Solution Menuو My Printerو.Easy-WebPrint EX
Solution Menu
باستخدام ،Solution Menuيمكنك بدء تشغيل تطبيقات البرامج المرفقة مع الجھاز أو عرض إرشادات التشغيل.
مزدوجا فوق الرمز
نقرا
ً
انقر ً
Solution Menuالموجود على سطح المكتب.
انقر ھناSolution Menu :
انقر فوق الرمز
Solution Menuالموجود في وحدة اإلرساء.
* الشاشات الموجودة أدناه ھي لنظام التشغيل .Windows Vista
انقر فوق الزر الخاص بإحدى الوظائف الستخدامھا.
بعد بدء تشغيل ،Solution Menuانقر فوق الزر الموجود على شريط العنوان لتقليل حجم اإلطار.
مالحظة
قم بتثبيت Solution Menuمن القرص المضغوط الخاص باإلعداد ) (Setup CD-ROMفي حالة عدم تثبيتھا أو إلغاء تثبيتھا ..لتثبيت
قائمة الحلول ،حدد Solution Menuفي تثبيت مخصص ).(Custom Install
قد تختلف األزرار التي يتم عرضھا على الشاشة وف ًقا لدولة أو منطقة الشراء.
لبدء تشغيل Solution Menuمن القائمة ابدأ ) ،(Startحدد كافة البرامج )) (All Programsأو البرامج ) ،((Programsثم Canon
،Utilitiesثم ،Solution Menuثم .Solution Menu
لبدء تشغيل قائمة الحلول من شريط القائمة ،حدد قائمة ،Goالتطبيقات ) ،Canon Utilities، Solution Menu ،(Applicationsثم
انقر نقرا مزدوجا فوق .Solution Menu
My Printer
باستخدام البرنامج طابعتي ) ،(My Printerيمكنك عرض إطار إعداد برنامج تشغيل الطابعة الخاص ببرنامج تشغيل الطابعة .كما يوفر لك معلومات حول
كيفية اتخاذ إجراء مناسب في حالة مواجھة مشكالت التشغيل.
البرنامج طابعتي ) (My Printerغير متوفر مع أنظمة تشغيل .Macintosh
برامج تطبيقية مفيدة
مزدوجا فوق الرمز
نقرا
ً
انقر ً
صفحة 66من عدد 856صفحة/صفحات
الموجود على سطح المكتب.
مالحظة
يمكنك بدء تشغيل My Printerمن Solution Menuأو من شريط المھام.
قم بتثبيت طابعتي من القرص المضغوط الخاص باإلعداد ) (Setup CD-ROMفي حالة عدم تثبيتھا أو إلغاء تثبيتھا .لتثبيت طابعتي،
حدد My Printerفي تثبيت مخصص ).(Custom Install
لبدء تشغيل My Printerمن القائمة ابدأ ) ،(Startحدد كافة البرامج )) (All Programsأو البرامج ) ،((Programsثم Canon
،Utilitiesثم ،My Printerثم .My Printer
Easy-WebPrint EX
يوفر Easy-WebPrint EXطباعة سريعة وسھلة لصفحات الويب من متصفح .Internet Explorerيمكنك طباعة صفحات ويب ،يتم تغيير
حجمھا تلقائيًا ليناسب عرض الورق بدون قص جوانب الصفحة ،أو يمكنك معاينة صفحات الويب المطلوبة وتحديدھا للطباعة.
ال يتوفر Easy-WebPrint EXفي أنظمة تشغيل Windows 2000و.Macintosh
ھام
تعد إعادة نشر أعمال محمية بحقوق طبع ونشر ومملوكة لشخص آخر أو تحريرھا -بدون إذن مالك حق الطبع والنشر -عمالً غير قانوني،
فيما عدا إذا كان لالستخدام الشخصي أو االستخدام الخاص أو أية استخدامات أخرى في النطاق الذي تحدده حقوق الطبع والنشر .إضافة إلى
ذلك ،قد تمثل عمليات إعادة طبع ونشر صور فوتوغرافية ألشخاص وتحريرھا انتھا ًكا لحقوق الصور الشخصية.
عند تثبيت ،Easy-WebPrint EXيقوم بإضافة شريط أدوات إلى متصفح Internet Explorerلديك .ويكون شريط األدوات متاحً ا كلما تم تشغيل
متصفح .Internet Explorer
تسمح لك وظيفة االقتصاص ) (clipمثالً باقتصاص األجزاء المطلوبة من صفحات ويب وتحريرھا لطباعتھا.
برامج تطبيقية مفيدة
للحصول على تفاصيل حول طباعة صفحات ويب ،انقر فوق الرمز
صفحة 67من عدد 856صفحة/صفحات
) (Helpلعرض التعليمات الموجودة على اإلنترنت.
مالحظة
تثبيت Easy-WebPrint EX
إذا لم يتم تثبيت ،Easy-WebPrint EXفقد يظھر إرشاد تثبيت Easy-WebPrint EXمن شريط المھام الموجود على سطح المكتب.
لتثبيت ،Easy-WebPrint EXانقر فوق اإلرشاد المعروض واتبع اإلرشادات التي تظھر على الشاشة.
يمكنك أيضً ا تثبيت Easy-WebPrint EXمن القرص المضغوط الخاص باإلعداد ). (Setup CD-ROM
لتثبيت برنامج ،Easy-WebPrint EXحدد Easy-WebPrint EXفي تثبيت مخصص ).(Custom Install
لتثبيت Easy-WebPrint EXعلى جھاز الكمبيوتر الخاص بك ،يلزم وجود متصفح Internet Explorer 7أو إصدار أحدث ،وأن
يكون جھاز الكمبيوتر متصالً باإلنترنت.
أعلى الصفحة
صفحة 68من عدد 856صفحة/صفحات
تحميل الورق /المستندات األصلية
الدليل المتقدم
استكشاف األخطاء وإصالحھا
المحتويات < تحميل الورق /المستندات األصلية
تحميل الورق /المستندات األصلية
يصف ھذا القسم أنواع الورق أو المستندات األصلية التي يمكنك تحميلھا وكيفية تحميل ورق الطباعة في الدرج الخلفي أو الدرج وكيفية تحميل المستندات
األصلية لنسخھا أو مسحھا ضوئيًا.
تحميل الورق
مصدر الورق لتحميل الورق
تحميل الورق في الدرج
تحميل الورق في الدرج الخلفي
أنواع الوسائط التي يمكنك استخدامھا
أنواع الوسائط التي ال يمكنك استخدامھا
تحميل المستندات األصلية
تحميل المستندات األصلية
كيفية تحميل المستندات األصلية لكل وظيفة
المستندات األصلية التي يمكنك تحميلھا
أعلى الصفحة
صفحة 69من عدد 856صفحة/صفحات
تحميل الورق
الدليل المتقدم
استكشاف األخطاء وإصالحھا
المحتويات < تحميل الورق /المستندات األصلية < تحميل الورق
تحميل الورق
مصدر الورق لتحميل الورق
تحميل الورق في الدرج
تحميل الورق في الدرج الخلفي
أنواع الوسائط التي يمكنك استخدامھا
أنواع الوسائط التي ال يمكنك استخدامھا
مصدر الورق لتحميل الورق
يحتوي الجھاز على مصدرين للورق لتغذيته ،ھما الدرج والدرج الخلفي.
يمكنك تحميل ورق من أي مصادر الورق ،وفق لحجم الصفحة ونوع الوسائط للورق .يتم تغذية الورق من الدرج أو الدرج الخلفي وفقَ ◌ً ا لتحديد حجم الصفحة
أو نوع الوسائط.
راجع أنواع الوسائط التي يمكنك استخدامھا .
مالحظة
وعند الطباعة ،حدد حجم الصفحة الصحيح ونوع الوسائط .إذا قمت بتحديد حجم الصفحة أو نوع الوسائط غير الصحيحين ،فقد يقوم الجھاز
بتغذية الورق من مصدر الورق غير الصحيح أو قد ال يقوم بالطباعة بجودة الطباعة المناسبة.
للحصول على مزيد من التفاصيل حول كيفية تحميل الورق في كل مصدر من مصدري الورق ،راجع تحميل الورق في الدرج أو تحميل
الورق في الدرج الخلفي .
تحميل الورق العادي بالدرج
عند استخدام ورق عادي بحجم A4أو B5أو A5أو ،Letterقم بتحميله في الدرج.
يقوم الجھاز بتغذية الورق من الدرج تلقائيًا وذلك بتحديد ورق من نوع ]/plain paperورق عادي[ )حجم A4أو B5أو A5أو (Letterفي
إعدادات الطباعة باستخدام لوحة التشغيل أو برنامج تشغيل الطابعة عند الطباعة.
للحصول على مزيد من التفاصيل حول كيفية تغيير إعداد مصدر الورق ،راجع الدليل اإللكتروني :الدليل المتقدم .
تحميل ورق الصور الفوتوغرافية في الدرج الخلفي
عند استخدام ورق الصور الفوتوغرافية ،قم بتحميله في الدرج الخلفي.
يقوم الجھاز بتغذية الورق من الدرج الخلفي تلقائيًا وذلك بتحديد أنواع الوسائط خالف الورق العادي ،مثل ورق الصور الفوتوغرافية في إعدادات
الطباعة باستخدام لوحة التشغيل أو برنامج تشغيل الطابعة عند الطباعة.
عند استخدام ورق عادي بحجم خالف A4أو B5أو A5أو ،Letterقم بتحميله أي ً
ضا في الدرج الخلفي.
تحميل الورق
صفحة 70من عدد 856صفحة/صفحات
أعلى الصفحة
صفحة 71من عدد 856صفحة/صفحات
تحميل الورق في الدرج
الدليل المتقدم
استكشاف األخطاء وإصالحھا
المحتويات < تحميل الورق /المستندات األصلية < تحميل الورق < تحميل الورق في الدرج
تحميل الورق في الدرج
يمكنك تحميل ورق عادي بحجم A4أو B5أو A5أو Letterفقط في الدرج.
قم بتحميل أحجام الورق وأنواعه األخرى في الدرج الخلفي.
راجع أنواع الوسائط التي يمكنك استخدامھا .
مالحظة
نحن نوصي باستخدام ورق الصور الفوتوغرافية األصلي من Canonلطباعة الصور الفوتوغرافية.
للحصول على مزيد من التفاصيل حول ورق Canonاألصلي ،راجع أنواع الوسائط التي يمكنك استخدامھا .
يمكنك استخدام ورق نسخ عام.
لمعرفة حجم الصفحة ووزن الورق الذي يمكنك استخدامه للجھاز ،راجع أنواع الوسائط التي يمكنك استخدامھا .
.1
إعداد الورق.
قم بمحاذاة أطرف الورق .إذا كان الورق منثني ،قم بتسويته.
مالحظة
قم بمحاذاة حواف الورق ً
جيدا قبل تحميله .قد يؤدي تحميل الورق بدون محاذاة الحواف إلى انحشار الورق.
في حالة تجعد الورق ،أمسك الجوانب المتجعدة ثم قم بثنيھا برفق في عكس اتجاه التجعد حتى يصبح الورق مسطحً ا تمامًا.
للحصول على مزيد من التفاصيل حول كيفية تسوية الورق المتجعد ،راجع " استكشاف األخطاء وإصالحھا " في الدليل اإللكتروني:
الدليل المتقدم .
.2
تحميل الورق.
) (1اسحب الدرج من الجھاز.
) (2قم بتحميل رزمة الورق مع توجيه وجه الطباعة نحو األسفل وتوجيه الحافة األمامية باتجاه الجانب البعيد ،وقم
بمحاذاتھا مر ًة أخرى مع الجانب األيمن للدرج.
) (3قم بتحريك موجه الورق ) (Aلمحاذاته مع عالمة حجم الورق.
سيتوقف موجه الورق ) (Aعند محاذاته مع عالمة حجم الورق المناظرة.
مالحظة
تحميل الورق في الدرج
صفحة 72من عدد 856صفحة/صفحات
قد تكون ھناك مسافة صغيرة بين موجه الورق ) (Aورزمة الورق.
) (4قم بتحريك موجه الورق ) (Bالموجود على الجانب األيسر لمحاذاته مع جانب رزمة الورق تمامًا.
مالحظة
ال تقم بتحميل الورق بحيث يتجاوز عالمة حد التحميل )ج(.
) (5أدخل الدرج في الجھاز.
قم بدفع الدرج بالكامل داخل الجھاز.
.3
افتح درج إخراج الورق برفق ،ثم افتح امتداد درج إخراج الورق.
مالحظة
بعد تحميل الورق
عند استخدام الجھاز إلجراء عملية النسخ أو الطباعة دون استخدام جھاز كمبيوتر ،حدد حجم ونوع الورق الذي تم تحميله في Page
sizeو Media typeفي إعداد الطباعة في كل قائمة في شاشة الصفحة الرئيسية .
راجع تغيير اإلعدادات{ في "طباعة الصور المحفوظة على بطاقة الذاكرة{ /محرك فالش "USBأو تغيير اإلعدادات{ في " طباعة
ال ُّنسخ}"_.
عند الطباعة باستخدام جھاز الكمبيوتر ،حدد حجم ونوع الورق المحدد في حجم الورق بالطابعة )) (Printer Paper Sizeأو حجم
الورق ) ((Paper Sizeونوع الوسائط ) (Media Typeفي برنامج تشغيل الطابعة.
راجع طباعة المستندات )أنظمة تشغيل (Windowsأو طباعة المستندات )أنظمة تشغيل . (Macintosh
تحميل الورق في الدرج
صفحة 73من عدد 856صفحة/صفحات
أعلى الصفحة
صفحة 74من عدد 856صفحة/صفحات
تحميل الورق في الدرج الخلفي
الدليل المتقدم
استكشاف األخطاء وإصالحھا
المحتويات < تحميل الورق /المستندات األصلية < تحميل الورق < تحميل الورق في الدرج الخلفي
تحميل الورق في الدرج الخلفي
يمكنك تحميل ورق صور فوتوغرافية أو أظرف في الدرج الخلفي.
تحميل ورق الصور الفوتوغرافية
ھام
في حالة قص الورق العادي إلى حجم أصغر مثل 15 × 10 / "6 × "4سم أو 203.2 × 101.6 / "8 × "4مم أو 18 × 13 / "7 × "5
سم أو 91.0 × 55.0 / "3.58 × "2.16مم )بحجم ]/Cardالبطاقة[( إلجراء اختبار الطباعة ،قد يؤدي ذلك إلى انحشار الورق.
.1
إعداد الورق.
راجع إعداد الورق .في "تحميل الورق في الدرج".
قم بمحاذاة أطرف الورق .إذا كان الورق منثني ،قم بتسويته.
.2
تحميل الورق.
) (1افتح دعامة الورق ،وارفعھا ،ثم قم بتغطيتھا مر ًة أخرى.
) (2افتح درج إخراج الورق برفق ،ثم افتح امتداد درج إخراج الورق.
) (3قم بتحريك موجھي الورق ) (Aلفتحھما ،ثم قم بتحميل الورق في منتصف الدرج الخلفي مع توجيه وجه الطباعة
باتجاھك.
ھام
قم بتحميل الورق دائمًا باالتجاه الطولي ) .(Bيمكن أن يؤدي تحميل الورق باالتجاه العرضي ) (Cإلى انحشار الورق.
تحميل الورق في الدرج الخلفي
صفحة 75من عدد 856صفحة/صفحات
) (4قم بتحريك موجھي الورق ) (Aلمحاذاتھما مع كال وجھي رزمة الورق.
ال تسحب موجھي الورق بقوة كبيرة .فقد ال تتم تغذية الورق بشكل صحيح.
مالحظة
ال تقم بتحميل الورق بحيث يتجاوز عالمة حد التحميل ).(D
مالحظة
بعد تحميل الورق
عند استخدام الجھاز إلجراء عملية النسخ أو الطباعة دون استخدام جھاز كمبيوتر ،حدد حجم ونوع الورق الذي تم تحميله في Page
sizeو Media typeمن شاشة اإلعدادات في كل وضع.
راجع تغيير اإلعدادات في "طباعة الصور المحفوظة على بطاقة الذاكرة{ /محرك فالش "USBأو تغيير اإلعدادات في " طباعة
ال ُّنسخ".
تحميل الورق في الدرج الخلفي
صفحة 76من عدد 856صفحة/صفحات
عند الطباعة باستخدام جھاز الكمبيوتر ،حدد حجم ونوع الورق المحدد في حجم الورق بالطابعة )) (Printer Paper Sizeأو حجم
الورق ) ((Paper Sizeونوع الوسائط ) (Media Typeفي برنامج تشغيل الطابعة.
راجع طباعة المستندات )أنظمة تشغيل (Windowsأو طباعة المستندات )أنظمة تشغيل . (Macintosh
تحميل األظرف
يمكنك الطباعة على أظرف بحجم DLاألوروبي والظرف التجاري األمريكي رقم .10
يتم تدوير العنوان تلقائيًا وتتم طباعته وف ًقا التجاه الظرف بالتحديد من خالل إعدادات برنامج تشغيل الطابعة بشكل صحيح.
ھام
يمكنك فقط إجراء الطباعة على األظرف باستخدام جھاز الكمبيوتر.
ال يمكنك استخدام األظرف التالية.
األظرف ذات األسطح البارزة أو المعا َلجة األظرف ذات اللسان المزدوج )أو األلسنة الالصقة( -األظرف التي تكون أطرافھا الالصقة مبللة أو ملتصقة بالفعل
.1
قم بتحضير األظرف.
قم بالضغط على كافة جوانب األظرف األربعة والحواف لتسويتھا.
في حالة تجعد األظرف ،أمسك الجوانب المقابلة وقم بثنيھا برفق في اتجاه عكس اتجاه التجعد.
إذا كانت زاوية لسان الظرف مطوية ،قم بتسويتھا.
استخدم قلمًا للضغط على الحافة األمامية في اتجاه اإلدخال حتى يصبح مستويًا وتتم إزالة التجاعيد.
توضح األشكال الموجودة أعاله المقطع الجانبي لحافة الظرف األمامية.
ھام
قد تنحشر األظرف في الجھاز إذا لم تكن مستوية أو إذا لم تتم محاذاة الحواف .تأكد من عدم وجود تجعد أو بروز يتجاوز 0.1بوصة
3/مم.
.2
قم بتحميل األظرف.
) (1افتح دعامة الورق ،وارفعھا ،ثم قم بتغطيتھا مر ًة أخرى.
راجع تحميل الورق .في "تحميل ورق الصور الفوتوغرافية في الدرج الخلفي".
) (2افتح درج إخراج الورق برفق ،ثم افتح امتداد درج إخراج الورق.
راجع تحميل الورق .في "تحميل ورق الصور الفوتوغرافية في الدرج الخلفي".
) (3قم بتحريك موجھي الورق ) (Aلفتحھما ،ثم قم بتحميل األظرف في منتصف الدرج الخلفي مع توجيه وجه
العنوان نحوك.
يتم توجيه اللسان المطوي للظرف نحو األسفل على الجانب األيسر.
يمكن تحميل ما يصل إلى 10أظرف كحد أقصى في المرة الواحدة.
تحميل الورق في الدرج الخلفي
صفحة 77من عدد 856صفحة/صفحات
) (4قم بتحريك موجھي الورق ) (Aلمحاذاتھما مع كال جانبي األظرف.
ال تسحب موجھي الورق بقوة كبيرة .فقد ال تتم تغذية األظرف بشكل صحيح.
) (Bالجانب الخلفي
) (Cجانب العنوان
.3
حدد إعدادات برنامج تشغيل الطابعة.
) (1قم بتحديد ظرف ) (Envelopeمن إعدادات مستخدمة بكثرة ) (Commonly Used Settingsفي ورقة
إعداد سريع ).(Quick Setup
) (2حددظرف (.DL Env) DLأو الظرف التجاري (Comm. Env. #10) 10#في نافذة إعداد حجم الظرف )
.(Envelope Size Setting
) (3حدد الخيار تدرج األلوان الطبيعية ) (Landscapeفي االتجاه ).(Orientation
) (1حدد Envelopeفي .Media Type
) (2حدد DL Envelopeأو Envelope 10#في .Paper Size
) (3حدد اتجاه المنظر في .Orientation
ھام
إذا لم تقم بتحديد حجم الظرف أو اتجاھه بشكل صحيح ،فستتم طباعة العنوان مقلوبًا أو سيكون مائالً بزاوية 90درجة.
مالحظة
في نظام التشغيل ،Windowsإذا كانت نتيجة الطباعة مقلوبة ،فافتح إطار إعداد برنامج تشغيل الطابعة ،ثم حدد ظرف )
(Envelopeفي إعدادات مستخدمة بكثرة ) ،(Commonly Used Settingsثم حدد خانة االختيار استدارة 180درجة )
(Rotate 180 degreesفي ميزات إضافية ).(Additional Features
للحصول على مزيد من التفاصيل حول إعدادات برنامج تشغيل الطابعة ،راجع طباعة المستندات )أنظمة تشغيل (Windowsأو ط
باعة المستندات )أنظمة تشغيل . (Macintosh
تحميل الورق في الدرج الخلفي
صفحة 78من عدد 856صفحة/صفحات
أعلى الصفحة
صفحة 79من عدد 856صفحة/صفحات
أنواع الوسائط التي يمكنك استخدامھا
الدليل المتقدم
استكشاف األخطاء وإصالحھا
المحتويات < تحميل الورق /المستندات األصلية < تحميل الورق < أنواع الوسائط التي يمكنك استخدامھا
أنواع الوسائط التي يمكنك استخدامھا
للحصول على أفضل نتائج الطباعة ،اختر نوع الورق المناسب للطباعة .توفر لك شركة Canonأنوا ًعا مختلفة من الورق لتحسين الطباعة ،مثل الورق
الالصق باإلضافة إلى ورق خاص بطباعة الصور الفوتوغرافية أو المستندات .ونوصي باستخدام ورق Canonاألصلي في طباعة الصورة الفوتوغرافية
الھامة.
أنواع الوسائط
الورق المتاح تجار ًيا
حد تحميل الورق
اسم الورق
>رقم
الطراز< *1
ورق عادي
)الورق
المدور(
إعدادات في نوع الوسائط
حد تحميل درج
لوحة
إخراج الورق
الدرج الخلفي
الدرج
ما يقرب من 150
*3
ورقة
A4و B5و A5و":Letter / 8.5" × 11
ما يقرب من 150ورقة
ما يقرب من 50
ورقة
التشغيل
Plain
paper
برنامج تشغيل الطابعة
ورق عادي )Plain
(Paper
*2
األظرف
10أظرف
*4
غير قابل للتحميل
*5
*6
ظرف )(Envelope
-
األوراق األصلية من شركة Canon
اسم الورق
>رقم الطراز< *1
حد تحميل الورق
الدرج الخلفي
الدرج
حد تحميل
درج إخراج
الورق
إعدادات في نوع الوسائط
لوحة التشغيل
برنامج تشغيل
الطابعة
بالنسبة لطباعة الصور الفوتوغرافية:
ورق الصور الفوتوغرافية االحترافي
البالتيني
A4و "Letter / 8.5" × 11و
18 × 13 / "7 × "5سم و "8
× 25 × 20 / "10سم10 :
ورقة
ورق الصور الفوتوغرافية االحترافي
البالتيني II
x 6" / 10 x 15 "4سم20 :
ورقة
><PT-101
*7
><PR-201
غير قابل
للتحميل
*5
*6
Pro
Platinum
Pro II
Photo Paper
Pro Platinum
Photo Paper
Pro II
*7
]Glossy Photo Paper
"/"Everyday Useورق الصور
الفوتوغرافية الالمع "لالستخدام
اليومي"[
><GP-501
Photo
Paper
*7
]/Glossy Photo Paperورق
الصور الفوتوغرافية الالمع[
><GP-502
Glossy
Glossy Photo
Paper
*7
ورق الصور الفوتوغرافية الفاخر
الالمع II
><PP- 201
Photo
Paper
Plus
Glossy II
Photo Paper
Plus Glossy II
*7
ورق الصور الفوتوغرافية الفاخر
نصف الالمع
><SG-201
Glossy
Glossy Photo
Paper
-Plus Semi
Photo Paper
-Plus Semi
gloss
Matte
Photo
Matte Photo
Paper
gloss
*7
ورق صور فوتوغرافية غير المع
><MP-101
صفحة 80من عدد 856صفحة/صفحات
أنواع الوسائط التي يمكنك استخدامھا
Paper
بالنسبة لطباعة المستندات التجارية:
ورق عالي الدقة
><HR-101N
80ورقة
غير قابل
للتحميل
50ورقة
-
*5
*4
High Resolution
Paper
بالنسبة لعملية إنشاء المطبوعات الخاصة بك:
ورق الطباعة على قمصان التي شيرت
><TR-301
*5
*4
]/Photo Stickersورق الصور
الفوتوغرافية الالصق[
><PS-101
ورقة واحدة
غير قابل
للتحميل
*6
-
ورقة واحدة
*8, *9
T-Shirt
Transfers
Glossy
Photo
Paper
Glossy Photo
Paper
*1يعتبر الورق الذي يتضمن رقم طراز من ورق Canonاألصلي .وللحصول على معلومات مفصلة حول الجانب القابل للطباعة والمالحظات الخاصة
بالتعامل مع الورق ،يمكنك الرجوع إلى دليل اإلرشادات المرفق مع الورق .للحصول على معلومات حول أحجام الصفحات المتاحة لكل نوع ورق أصلي من
،Canonقم بزيارة موقعنا على الويب .قد ال تتمكن من شراء بعض أنواع ورق Canonاألصلي وف ًقا لدولة أو منطقة الشراء .ال يتم بيع الورق الذي
يتضمن رقم الطراز في الواليات المتحدة .قم بشراء الورق باسمه.
ً
*2قد ال يمكن تغذية الورق بشكل صحيح باستخدام السعة القصوى وفقا لنوع الورق أو الظروف البيئية )سواء درجات الحرارة المرتفعة أو المنخفضة
والرطوبة( .وفي مثل ھذه الحاالت ،قم بتقليل عدد الورق الذي يتم تحميله في كل مرة إلى أقل من النصف )يمكن استخدام %100من الورق المدور(.
*3يمكن تحميل ورق عادي مقاس ،A4، B5، A5أو Letterفقط عند ضبط Rear trayعلى Plain paper feed settingsفي Device
settingsفي قائمة .Settings
للحصول على مزيد من التفاصيل حول اإلعدادات ،راجع الدليل اإللكتروني :الدليل المتقدم .
*4يتوفر ھذا النوع فقط عند الطباعة من الكمبيوتر.
*5يمكن أن تؤدي تغذية ھذا الورق من الدرج إلى تلف الجھاز .قم بتحميل الورق دائمًا في الدرج الخلفي.
*6نحن نوصي بإزالة الورقة التي تمت طباعتھا من قبل من درج إخراج الورق قبل إجراء عملية الطباعة بشكل مستمر لتجنب حدوث بقع وفساد األلوان.
*7عند تحميل الورق بشكل حزم ،يمكن وضع عالمة على وجه الطباعة بمجرد تغذيته أو قد ال تتم تغذية الورق بشكل صحيح .وفي ھذه الحالة ،قم بتحميل
ورقة واحدة في كل مرة.
*8عند إجراء مسح ضوئي لصور فوتوغرافية مطبوعة لطباعتھا على ورق ملصقات ،تأكد من تحديد Sticker printفي القائمة Easy photo
. reprintعند تحديد Sticker printفال يمكن تعيين نوع الورق.
راجع طباعة الصور الفوتوغرافية بتخطيطات متنوعة .
عند طباعة صور فوتوغرافية محفوظة في بطاقة ذاكرة أو محرك فالش USBعلى ورق الصق ،تأكد من تحديد Sticker printفي القائمة Memory
. cardعند تحديد ،Sticker printفال يمكن تعيين نوع الورق.
راجع طباعة الصور الفوتوغرافية بتخطيطات متنوعة .
عند طباعة صور فوتوغرافية محفوظة في ھاتف محمول على ورق الصق ،حدد Stickersلحجم الصفحة في .Mobile phone print setting
راجع الدليل اإللكتروني:الدليل المتقدم .
*9يمكنك تحديد إعداد الطباعة بسھولة للورق الالصق عن طريق استخدام برنامج Easy-PhotoPrint EXالمرفق مع قرص اإلعداد المضغوط )Setup
. (CD-ROMقم بتثبيته على حاسوبك.
مالحظة
لتحديد حجم الصفحة ونوع الوسائط عند طباعة الصور الفوتوغرافية المحفوظة على جھاز متوافق مع تقنية PictBridgeأو ھاتف محمول،
راجع الدليل اإللكتروني :الدليل المتقدم .
أحجام الصفحة
يمكنك استخدام أحجام الصفحة التالية.
مالحظة
يمكنك تحميل ورق عادي بأحجام الصفحة التالية في الدرج:
أحجام A4و B5و A5وLetter
ال يمكن تحميل أحجام صفحة أخرى من الورق العادي في الدرج .قم بتحميلھا في الدرج الخلفي.
ال يتوفر كل من ] [Choukei 3و] [Choukei 4في أنظمة تشغيل .Macintosh
أنواع الوسائط التي يمكنك استخدامھا
صفحة 81من عدد 856صفحة/صفحات
األحجام القياسية:
11.00 × 8.50) Letterبوصة 279.4 × 215.9 /مم(
14.00 × 8.50) Legalبوصة 355.6 × 215.9/مم(
8.27 × 5.83) A5بوصة 210.0 × 148.0 /مم(
11.69 × 8.27) A4بوصة 297.0 × 210.0 /مم(
10.12 × 7.17) B5بوصة 257.0 × 182.0 /مم(
6.00 × 4.00) "6 × "4بوصة 15 × 10 /سم(
8.00 × 4.00) "8 × "4بوصة 203.2 × 101.6 /مم(
7.00 × 5.00) "7 × "5بوصة 18 × 13 /سم(
10.00 × 8.00) "10 × "8بوصة 25 × 20 /سم(
5.00 × 3.50) Lبوصة 127.0 × 89.0 /مم(
7.01 × 5.00) 2Lبوصة 178.0 × 127.0 /مم(
x 5.83 inches / 100.0 x 148.0 mm/3.94 × 5.83 3.94) Hagakiبوصة 148.0 × 100.0 /مم(
x 5.83 inches / 200.0 x 148.0 mm/7.87 × 5.83 7.87) 2Hagakiبوصة 148.0 × 200.0 /مم(
الظرف التجاري رقم x 9.50 4.12) 10بوصة x 241.3 104.6 /مم 9.50 × 4.12/بوصة 241.3 × 104.6 /مم(
ظرف x 8.66 4.33) DLبوصة x 220.0 110.0 /مم 8.66 × 4.33/بوصة 220.0 × 110.0 /مم(
x 9.25 4.72) 3Choukeiبوصة x 235.0 120.0 /مم 9.25 × 4.72/بوصة 235.0 × 120.0 /مم(
x 8.07 3.54) 4Choukeiبوصة x 205.0 90.0 /مم 8.07 × 3.54/بوصة 205.0 × 90.0 /مم(
9.25 × 4.13) Youkei 4بوصة 235.0 × 105.0 /مم(
7.48 × 3.86) Youkei 6بوصة 190.0 × 98.0 /مم(
بطاقة ) 3.58 × 2.16بوصة 91.0 × 55.0 /مم(
عريض ) 7.10 × 4.00بوصة 180.6 × 101.6 /مم(
األحجام غير القياسية:
كما يمكنك تحديد حجم مخصص في إطار النطاق اآلتي.
الحد األدنى للحجم:
3.58 × 2.17بوصة 91.0 × 55.0 /مم )الدرج الخلفي(
8.27 × 5.83بوصة 210.0 × 148.0 /مم )الدرج(
الحد األقصى للحجم:
26.61 × 8.50بوصة 676.0 × 215.9 /مم )الدرج الخلفي(
11.69 × 8.50بوصة 297.0 × 215.9 /مم )الدرج(
وزن الورق
من 17إلى 28رطالً/من 64إلى ) 2 g/m 105باستثناء ورق Canonاألصلي(
ال تستخدم ورق أخف أو أثقل من األوزان المحددة أعاله )باستثناء ورق Canonاألصلي( ،حيث قد يتسبب ذلك في انحشار الورق في الجھاز.
مالحظات حول تخزين الورق
قم بإخراج عدد الورق الضروري فقط من العبوة ،وذلك قبل الطباعة مباشر ًة.
لتجنب تجعد الورق عند عدم الطباعة ،أعد الورق غير المستخدم في العبوة واحفظه على سطح مستو .وقم بتخزينه أي ً
ضا للمحافظة عليه من بعي ًدا عن
الحرارة والرطوبة وأشعة الشمس المباشرة.
مالحظات حول الورق لطباعة صفحة كاملة بدون حدود
ال يمكنك استخدام ورق بأحجام A5 :و B5و ،Legalواألظرف لطباعة صفحة كاملة بدون حدود.
يمكنك استخدام ورق عادي لطباعة صفحة كاملة بدون حدود فقط عند الطباعة من جھاز كمبيوتر.
ومع ذلك ،قد ينتج عن ذلك جودة طباعة أقل .نحن نوصي باستخدام ورق عادي إلجراء اختبار الطباعة.
أعلى الصفحة
صفحة 82من عدد 856صفحة/صفحات
أنواع الوسائط التي ال يمكنك استخدامھا
الدليل المتقدم
استكشاف األخطاء وإصالحھا
المحتويات < تحميل الورق /المستندات األصلية < تحميل الورق < أنواع الوسائط التي ال يمكنك استخدامھا
أنواع الوسائط التي ال يمكنك استخدامھا
ال تستخدم أنواع الورق التالية .لن يؤدي استخدام ھذا الورق إلى ظھور نتائج غير مُرضية فقط ،بل قد يتسبب في انحشار الورق بالجھاز أو حدوث قصور في
أدائه.
الورق المطوي أو المجعد أو الملتف
الورق الرطب
2
ً
الورق الرفيع ج ًدا )يزن أقل من 17رطال ( g/m 64 /
الورق السميك ج ًدا )يزن أكثر من 28رطالً ،2 g/m 105 /باستثناء ورق Canonاألصلي(
الورق األقل سم ًكا من البطاقة البريدية بما في ذلك الورق العادي أو ورق المفكرة مقصو ً
صا إلى حجم أصغر )عند الطباعة على ورق بحجم أصغر
من .(A5
]/Picture postcardsالبطاقات البريدية المصورة[
البطاقات البريدية الملحقة بصور فوتوغرافية أو ورق الصق
]/Envelopesاألظرف[ ذات اللسان المزدوج )أو األلسنة الالصقة(
]/Envelopesاألظرف[ ذات األسطح البارزة أو المعا َلجة
]/Envelopesاألظرف[ التي تكون أطرافھا الالصقة مبللة أو ملتصقة بالفعل
أي نوع ورق به ثقوب
الورق غير مستطيل الشكل
الورق المجلد باستخدام الدبابيس أو الصمغ
الورق الذي يتضمن مواد الصقة
الورق المزين بمواد تلميع ،إلخ.
أعلى الصفحة
صفحة 83من عدد 856صفحة/صفحات
تحميل المستندات األصلية
الدليل المتقدم
استكشاف األخطاء وإصالحھا
المحتويات < تحميل الورق /المستندات األصلية < تحميل المستندات األصلية
تحميل المستندات األصلية
تحميل المستندات األصلية
كيفية تحميل المستندات األصلية لكل وظيفة
المستندات األصلية التي يمكنك تحميلھا
يصف ھذا القسم إجراءات تحميل مستندات أصلية على السطح الزجاجي أو في وحدة التغذية التلقائية للمستندات.
قد تضطر إلى تحميل المستند األصلي في وضع مختلف وذلك وف ًقا للوظيفة التي حددتھا في ،Copy، Easy photo reprintأو .Scanقم بتحميل
المستند األصلي في الوضع الصحيح وف ًقا للوظيفة المحددة .في حالة عدم تحديد المستند األصلي بشكل صحيح ،فقد ال يتم مسحه ضوئيًا بشكل سليم.
ھام
بعد تحميل المستند األصلي على السطح الزجاجي ،تأكد من إغالق غطاء المستندات قبل بدء النسخ أو المسح الضوئي.
تحميل المستندات األصلية
يمكنك تحميل المستندات األصلية المراد نسخھا أو مسحھا ضوئيًا على السطح الزجاجي.
.1
قم بتحميل مستند أصلي على السطح الزجاجي.
) (1افتح غطاء المستندات.
ھام
ال تضع أي أغراض فوق غطاء المستندات .فقد تسقط على داخل الدرج الخلفي عندما يكون غطاء المستندات مفتوحً ا ،األمر
الذي يتسبب في عطل الطابعة.
) (2قم بتحميل المستند األصلي بحيث يكون الوجه الذي سيتم نسخه أو مسحه ضوئيًا متجھًا ألسفل على السطح
الزجاجي.
تحقق من الموصع الصحيح لتحميل المستند األصلي لكل وظيفة.
راجع كيفية تحميل المستندات األصلية لكل وظيفة .
ھام
ال تضع أية أجسام يتجاوز وزنھا 4.4رطالً 2.0/كيلوجرام على السطح الزجاجي.
ال تضغط على المستند األصلي أو تضع أجسامًا عليه يتجاوز وزنھا 4.4رطالً 2.0 /كيلوجرام .فقد يؤدي ذلك إلى قصور في
وظائف الماسحة الضوئية أو كسر السطح الزجاجي.
.2
أغلق غطاء المستندات برفق.
تحميل المستندات األصلية
صفحة 84من عدد 856صفحة/صفحات
أعلى الصفحة
صفحة 85من عدد 856صفحة/صفحات
كيفية تحميل المستندات األصلية لكل وظيفة
الدليل المتقدم
استكشاف األخطاء وإصالحھا
المحتويات < تحميل الورق /المستندات األصلية < تحميل المستندات األصلية < كيفية تحميل المستندات األصلية لكل وظيفة
كيفية تحميل المستندات األصلية لكل وظيفة
قم بتحميل المستندات األصلية لنسخھا.
حدد في القائمة Scan
USB flash driveأو Memory cardلمسح المستندات األصلية ضوئيًا PC -لمسح المجالت أو الجرائد أو المستندات النصية
المسح الضوئي للمجالت أو الجرائد أو المستندات النصية باستخدام تطبيق على جھاز
كمبيوتر
قم بتحميل المستند األصلي بحيث يكون الوجه المطلوب قراءته متجھًا ألسفل ،وقم بمحاذاته مع عالمة المحاذاة
.
ھام
ال يمكن للجھاز إجراء المسح الضوئي للمنطقة المظللة ) 0.04) (Aبوصة 1 /مم من حواف السطح الزجاجي(.
قم بتحميل الصور المطبوعة في Easy photo reprint
حدد PCفي قائمة Scanوقم بعمل مسح ضوئي للصور أو ورق اللصق أو بطاقة تعريف
المھنة أو DVD/CD
المسح الضوئي للصور المطبوعة أو ورق اللصق أو بطاقة تعريف المھنة أو DVD/CD
باستخدام تطبيق برمجي على جھاز كمبيوتر
قم بتحميل المستند األصلي بحيث يكون الوجه الذي سيتم نسخه أو مسحه ضوئيًا متجھًا ألسفل بطريقة مالئمة وف ًقا لعدد المستندات األصلية.
قم بتحميل مستند أصلي واحد
قم بتحميل المستند األصلي على بعد مسافة 0.4بوصة 10 /مم من حواف السطح الزجاجي.
كيفية تحميل المستندات األصلية لكل وظيفة
صفحة 86من عدد 856صفحة/صفحات
قم بتحميل إثنين أو أكثر من المستندات األصلية
ضع اثنين أو أكثر من المستندات األصلية على بُعد 0.4بوصة 10 /مم على األقل من حواف السطح الزجاجي وعلى بُعد 0.4بوصة 10 /مم على
األقل من بعضھا البعض.
) 0.4 (Aبوصة 10 /مم
مالحظة
تقوم وظيفة التصحيح غير المعتدل تلقائيًا بتعويض المستندات األصلية الموضوعة في زاوية تصل إلى 10درجات تقريبًا.
وال يمكن تصحيح الصور التي تبلغ زاوية ميلھا أكثر من 7.1بوصة 180 /مم.
أعلى الصفحة
صفحة 87من عدد 856صفحة/صفحات
المستندات األصلية التي يمكنك تحميلھا
الدليل المتقدم
استكشاف األخطاء وإصالحھا
المحتويات < تحميل الورق /المستندات األصلية < تحميل المستندات األصلية < المستندات األصلية التي يمكنك تحميلھا
المستندات األصلية التي يمكنك تحميلھا
يمكنك نسخ المستندات األصلية التالية أو مسحھا ضوئيًا.
أنواع المستندات األصلية:
مستند نصي أو مجلة أو صحيفة
صورة فوتوغرافية مطبوعة أو بطاقة بريدية أو بطاقة أعمال أو قرص /DVDمضغوط
الحجم )العرض × الطول(:
بحد أقصى 11.7 × 8.5بوصة 297 × 216 /مم
مالحظة
عند تحميل مستند أصلي سميك ككتاب على السطح الزجاجي ،يمكنك تحميله بإزالة غطاء المستند من الجھاز.
للحصول على تفاصيل حول كيفية إزالة غطاء المستند أو تركيبه ،راجع الدليل اإللكتروني :الدليل المتقدم .
أعلى الصفحة
صفحة 88من عدد 856صفحة/صفحات
الصيانة الدورية
الدليل المتقدم
استكشاف األخطاء وإصالحھا
المحتويات < الصيانة الدورية
الصيانة الدورية
يصف ھذا القسم كيفية استبدال علب الحبر عند نفاد الحبر منھا ،وتنظيف الجھاز عندما تكون نتيجة الطباعة باھتة ،أو اتخاذ إجراء عندما ال تتم تغذية الورق
بشكل صحيح.
استبدال علبة حبر
إجراء االستبدال
التحقق من حالة الحبر
في حالة ظھور نتائج الطباعة بشكل باھت أو بألوان غير صحيحة
طباعة نموذج فحص فتحات رأس الطباعة
تفحص نموذج فحص فتحات رأس الطباعة
ُّ
تنظيف رأس الطباعة
التنظيف الشامل لرأس الطباعة
محاذاة رأس الطباعة
تنظيف أسطوانة تغذية الورق
تنظيف الوسادة الموجودة بالدرج
أعلى الصفحة
صفحة 89من عدد 856صفحة/صفحات
استبدال علبة حبر
الدليل المتقدم
استكشاف األخطاء وإصالحھا
المحتويات < الصيانة الدورية < استبدال علبة حبر
استبدال علبة حبر
عند نفاد الحبر والطباعة قيد التنفيذ ،تظھر رسالة خطأ على شاشة LCDأو على شاشة الكمبيوتر .تحقق من علبة الحبر التي نفد منھا الحبر واستبدلھا بأخرى
جديدة.
مالحظة
إذا ظھرت رسالة الخطأ ،قم بتأكيد الرسالة المعروضة وقم باتخاذ اإلجراء المناسب.
للحصول على مزيد من التفاصيل ،راجع "عرض رسالة خطأ على شاشة "LCDفي "" استكشاف األخطاء وإصالحھا" في الدليل
اإللكتروني :الدليل المتقدم .
للحصول على مزيد من المعلومات حول علب الحبر المتوافقة ،راجع الدليل المطبوع :دليل البدء .
في حالة ظھور نتائج الطباعة بشكل باھت أو ظھور خطوط بيضاء رغم توافر الحبر بمستويات كافية ،راجع في حالة ظھور نتائج الطباعة
بشكل باھت أو بألوان غير صحيحة .
إجراء االستبدال
عند نفاد الحبر من علب الحبر ،اتبع اإلجراء الموضَّح أدناه الستبدالھا.
ھام
التعامل مع الحبر
للحفاظ على جودة الطباعة المثلى ،نوصي باستخدام علب حبر Canonالمحددة .ال نوصي بإعادة ملء الخراطيش بالحبر.
إذا قمت بإزالة علبة حبر ،فاستبدلھا بأخرى على الفور .وال تترك الجھاز بدون علب حبر.
استخدم علب حبر جديدة في عملية االستبدال .فقد يؤدي تركيب علب الحبر التي تم استخدامھا إلى انسداد فتحات رأس الطباعة .كما أنه
باستخدام مثل علب الحبر ھذه ،لن يتمكن الجھاز من إعالمك بالوقت المناسب الستبدال علب الحبر.
بمجرد تركيب علبة حبر ،ال تقم بإخراجھا من الجھاز وتتركھا مكشوفة سوف يتسبب ذلك في جفاف علبة الحبر ،وقد ال يعمل الجھاز على
نحو سليم عند إعادة تركيبھا .للحفاظ على أفضل جودة طباعة ،استخدم علبة الحبر خالل ستة أشھر من أول استخدام.
مالحظة
قد يُستھلك الحبر الملون حتى عند تحديد طباعة مستند أبيض-وأسود أو تحديد الطباعة باألبيض واألسود.
ويُستھلك أيضً ا كل الحبر عند إجراء التنظيف العادي أو التنظيف الشامل لرأس الطباعة ،وھو ضروري للحفاظ على أداء الجھاز .عند نفاد
الحبر من علبة الحبر ،استبدلھا بعلبة حبر جديدة على الفور.
.1
تأكد من تشغيل الطاقة وافتح درج إخراج الورق برفق.
.2
ارفع وحدة المسح الضوئي )الغطاء( حتى تتوقف.
يتحرك حامل رأس الطباعة إلى موضع االستبدال.
استبدال علبة حبر
صفحة 90من عدد 856صفحة/صفحات
تنبيه
ال تمسك حامل رأس الطباعة إليقافه أو تحريكه بقوة .ال تلمس حامل رأس الطباعة قبل أن يتوقف تمامًا.
ھام
ال تضع أي أغراض فوق غطاء المستندات .فقد تسقط على داخل الدرج الخلفي عندما يكون غطاء المستندات مفتوحً ا ،األمر الذي
يتسبب في عطل الطابعة.
احرص على رفع وحدة المسح الضوئي )الغطاء( بحيث يكون غطاء المستندات مغل ًقا.
ال تلمس األجزاء المعدنية أو األجزاء األخرى الموجودة داخل الجھاز.
عند ترك وحدة المسح الضوئي )غطاء الطابعة( مفتوحة ،يتحرك حامل رأس الطباعة إلى اليمين .في ھذه الحالة ،أغلق وحدة المسح
الضوئي )غطاء الطابعة( ثم أعد فتحھا.
مالحظة
قد يصدر الجھاز صوت ضوضاء تشغيل عند تحرك حامل رأس الطباعة إلى موضع االستبدال.
.3
أخرج علبة الحبر التي يصدر مصباحھا وميضًا سريعًا.
اضغط على اللسان ) (Aثم قم برفع علبة الحبر إلزالتھا.
ال تلمس ذراع قفل رأس الطباعة ).(B
ھام
تعامل مع علب الحبر بعناية لتجنب اتساخ مالبسك أو المنطقة المحيطة.
تخلص من علبة الحبر الفارغة وف ًقا للقوانين واللوائح المحلية المعمول بھا فيما يتعلق بالتخلص من المواد المستھلكة.
مالحظة
ال تقم بإزالة علبتي حبر أو أكثر في نفس الوقت .تأكد من استبدال علب الحبر واحدة تلو األخرى وذلك عند استبدال علبتي حبر أو
أكثر.
للحصول على مزيد من التفاصيل حول سرعة وميض مصباح الحبر ،راجع التحقق من حالة الحبر .
استبدال علبة حبر
.4
صفحة 91من عدد 856صفحة/صفحات
قم بتجھيز علبة الحبر الجديدة.
) (1قم بإخراج علبة الحبر الجديدة من العبوة ثم قم بسحب الشريط البرتقالي )
بنزع الغالف ) (.
( في اتجاه السھم إلزالته ،ثم قم
ھام
تأكد من إزالة الغالف بالكامل من الفتحة الھوائية ).(C
في حالة انسداد الفتحة الھوائية بأجزاء الغالف المتبقية ،قد يتسرب الحبر أو قد ال يتم إخراجه بشكل صحيح.
) (2قم باإلمساك بالغطاء الواقي البرتقالي ) (Dكما ھو مُشار إليه في الشكل الموضَّح أدناه ،ثم قم بثنيه وإزالته من
أسفل علبة الحبر.
قم بإزالة الغطاء الواقي أثناء اإلمساك به لمنع تلطخ أصابعك بالحبر.
تخلص من الغطاء الواقي بعد إزالته مباشر ًة.
ھام
ال تلمس الوصالت الكھربائية ) (Eالموجودة بعلبة الحبر .فقد يؤدي ذلك إلى قصور في أداء الجھاز أو تتعذر الطباعة.
ھام
قد ينسكب الحبر ويؤدي إلى اتساخ يديك والمنطقة المحيطة ،عند رج علبة الحبر .تعامل مع علبة الحبر بعناية.
ال تضغط على أحد جوانب علب الحبر حيث قد يؤدي ذلك إلى تسرب الحبر.
احرص على عدم اتساخ يديك والمنطقة المحيطة بالحبر الموجود على الغطاء الواقي الذي تمت إزالته.
ال تحاول إعادة وضع الغطاء الواقي مرة أخرى بعد إزالته .وتخلص منه وف ًقا للقوانين واللوائح المحلية المعمول بھا فيما يتعلق
بالتخلص من المواد المستھلكة.
ال تلمس منفذ الحبر المفتوح بمجرد إزالة الغطاء الواقي ،ألن ذلك قد يمنع خروج الحبر بشكل صحيح.
.5
قم بتركيب علبة الحبر الجديدة.
) (1أدخِل الطرف األمامي لعلبة الحبر في رأس الطباعة بشكل مائل.
تأكد من تطابق وضع علبة الحبر مع الوضع الموضح على الملصق.
استبدال علبة حبر
) (2اضغط على العالمة الموجودة
يدل على استقرارھا في مكانھا.
صفحة 92من عدد 856صفحة/صفحات
)ادفع( الموجودة على علبة الحبر ،حتى ُتصدر علبة الحبر صوت طقطقة
تأكد من أن مصباح ]) [Inkالحبر( يضئ باللون األحمر.
ھام
لن تتمكن من الطباعة إذا لم يتم تركيب علبة الحبر في مكانھا الصحيح .تأكد من تركيب علبة الحبر في المكان الصحيح وف ًقا للملصق
الموجود على حامل رأس الطباعة.
لن تتمكن من الطباعة إال بعد تركيب كافة علب الحبر .تأكد من تركيب كافة علب الحبر.
.6
ارفع وحدة المسح الضوئي )الغطاء( قليالً ،ثم أغلقھا برفق.
مالحظة
في حالة ظھور رسالة الخطأ بعد إغالق وحدة المسح الضوئي )الغطاء( ،راجع " استكشاف األخطاء وإصالحھا" في الدليل اإللكتروني :ا
لدليل المتقدم .
عندما تبدأ عملية الطباعة بعد استبدال علبة الحبر ،يبدأ الجھاز في تنظيف رأس الطباعة تلقائيًا .ال تقم بإجراء أية عمليات أخرى حتى
ينتھي الجھاز من تنظيف رأس الطباعة.
في حالة عدم محاذاة الخطوط المسطرة أو عدم محاذاة موضع رأس الطباعة ،قم بضبط موضع رأس الطباعة.
راجع محاذاة رأس الطباعة .
قد يصدر الجھاز ضوضاء أثناء التشغيل.
أعلى الصفحة
صفحة 93من عدد 856صفحة/صفحات
التحقق من حالة الحبر
الدليل المتقدم
استكشاف األخطاء وإصالحھا
المحتويات < الصيانة الدورية < استبدال علبة حبر < التحقق من حالة الحبر
التحقق من حالة الحبر
يمكنك التحقق من حالة الحبر على شاشة LCDأو من خالل مصابيح الحبر.
بواسطة شاشة LCDعلى الجھاز
) (1تأكد من تشغيل الطاقة ،ثم اضغط على الزر الصفحة الرئيسية ). (HOME
) (2اضغط على زر الوظيفة ) (Functionاأليمن.
تحقق ما إذا كانت تظھر أية رموز ) (Aعلى شاشة حجم الحبر المتبقي.
وإذا لم يظھر أي رمز على الشاشة ،فھذا يعني أن ھناك كمية كافية من الحبر متبقية.
انخفاض مستوى الحبر الذي برمز
برمز )انخفاض الحبر( .يمكن متابعة الطباعة لمدة من الوقت ،إال أننا نوصي بتوفير علبة حبر جديدة.
مالحظة
يمكنك أيضً ا التحقق من حالة الحبر على شاشة LCDالتي تظھر عند الطباعة.
بواسطة مصابيح الحبر
) (1تأكد من تشغيل الطاقة وافتح درج إخراج الورق برفق.
) (2ارفع وحدة المسح الضوئي )الغطاء( حتى تتوقف.
راجع ارفع وحدة المسح الضوئي )الغطاء( حتى تتوقف .في "إجراء االستبدال".
) (3تحقق من مصابيح ]) [inkالحبر(.
أغلق وحدة المسح الضوئي )الغطاء( بعد التحقق من حالة مصباح الحبر.
مصباح ]) [Inkالحبر( مضيء
يشير ھذا إلى تركيب علبة الحبر بشكل صحيح وأن الحبر المتبقي كافٍ للطباعة.
يومض مصباح ]) [Inkالحبر(
ثوان تقريبًا(
يومض بشكل بطئ )بمعدل ومضة كل 3
ٍ
......بشكل متكرر
مستوى الحبر منخفض .يمكن متابعة الطباعة لمدة من الوقت ،إال أننا نوصي بتوفير علبة حبر جديدة.
يومض بشكل سريع )بمعدل ومضة كل ثانية تقريبًا(
......بشكل متكرر
يشير ھذا إلى تركيب علبة الحبر في غير مكانھا الصحيح أو أنھا فارغة .تأكد من أن علبة الحبر مركبة في مكانھا الصحيح كما ھو مشار إليه على
الملصق الموجود على حامل رأس الطباعة .إذا كان مكان العلبة صحيحً ا ولكن يصدر المصباح وميضًا ،فإن علبة الحبر تكون فارغة .ويُرجى استبدالھا
صفحة 94من عدد 856صفحة/صفحات
التحقق من حالة الحبر
بأخرى جديدة.
مصباح ]) [Inkالحبر( مطفأ
يشير ھذا إلى عدم تركيب علبة الحبر بشكل صحيح أو يشير إلى أنه تم تعطيل وظيفة اكتشاف مستوى الحبر المتبقي .إذا لم يتم تركيب علبة الحبر بشكل
)ادفع( الموجودة على علبة الحبر ،حتى ُتصدر علبة الحبر صوت طقطقة يدل على استقرارھا في مكانھا .إذا لم
صحيح ،فاضغط على العالمة
تصدر صو ًتا عند تركيبھا بشكل كامل في مكانھا ،فتأكد من نزع الغطاء الواقي البرتقالي الموجود أسفل علبة الحبر .إذا تم تعطيل وظيفة اكتشاف
مستوى الحبر المتبقي ،فاستبدل علبة الحبر بأخرى جديدة.
راجع إجراء االستبدال.
إذا ظلت مصابيح الحبر مطفأة بعد إعادة تركيب علبة الحبر ،فھذا يشير إلى وجود خطأ وال يمكن للجھاز إجراء الطباعة .تحقق من رسالة الخطأ
المعروضة على شاشة .LCD
راجع "استكشاف األخطاء وإصالحھا" في الدليل اإللكتروني :الدليل المتقدم .
أعلى الصفحة
صفحة 95من عدد 856صفحة/صفحات
في حالة ظھور نتائج الطباعة بشكل باھت أو بألوان غير صحيحة
الدليل المتقدم
استكشاف األخطاء وإصالحھا
المحتويات < الصيانة الدورية < في حالة ظھور نتائج الطباعة بشكل باھت أو بألوان غير صحيحة
في حالة ظھور نتائج الطباعة بشكل باھت أو بألوان غير صحيحة
إذا كانت نتائج الطباعة ملطخة أو كانت األلوان مطبوعة بشكل غير صحيح ،فمن المحتمل أن يكون ھناك انسداد في فتحات رأس الطباعة .اتبع اإلجراءات
أدناه لطباعة نموذج فحص فتحات رأس الطباعة ثم تحقق من حالة فتحات رأس الطباعة ثم قم بتنظيف رأس الطباعة.
في حالة عدم محاذاة الخطوط المسطرة التي تمت طباعتھا أو إذا كانت نتائج الطباعة غير مُرضية بشكل أو بآخر ،فقد تؤدي محاذاة رأس الطباعة إلى تحسين
جودة الطباعة.
ھام
ال تقم بغسل رأس الطباعة وعلب الحبر أو مسحھما .فقد يؤدي ھذا إلى حدوث مشاكل في رأس الطباعة وعلب الحبر.
مالحظة
قبل إجراء عملية الصيانة
افتح وحدة المسح الضوئي )الغطاء( وتأكد من إضاءة كافة المصابيح الموجودة على علب الحبر باللون األحمر.
وإن لم يكن كذلك ،فراجع التحقق من حالة الحبر واتخذ إجرا ًء مناسبًا.
قد تعمل زيادة جودة الطباعة في إعدادات برنامج تشغيل الطابعة على تحسين نتيجة الطباعة.
للحصول على تفاصيل راجع الدليل اإللكتروني :الدليل المتقدم .
عندما تكون نتائج الطباعة ملطخة أو غير معتدلة:
الخطوة 1
راجع طباعة نموذج فحص فتحات رأس الطباعة .
راجع تفحُّ ص نموذج فحص فتحات رأس الطباعة .
إذا كانت ھناك خطوط مفقودة أو شرطات بيضاء أفقية في النموذج:
بعد تنظيف رأس الطباعة ،اطبع نموذج فحص
فتحات رأس الطباعة ثم قم بفحصه.
الخطوة ٢
راجع تنظيف رأس الطباعة .
في حالة عدم حل المشكلة بعد إجراء تنظيف رأس الطباعة مرتين:
الخطوة ٣
راجع التنظيف الشامل لرأس الطباعة .
مالحظة
في حالة عدم حل المشكلة بعد تنفيذ اإلجراءات حتى الخطوة ،3فقم بإيقاف تشغيل الطاقة وقم بإجراء التنظيف الشامل لرأس الطباعة مر ًة
أخرى بعد 24ساعة .إذا لم يتم حل المشكلة ،فقد يكون رأس الطباعة تال ًفا .اتصل بمركز خدمة الصيانة.
عندما تكون نتائج الطباعة غير معتدلة مثل عدم محاذاة الخطوط المسطرة:
راجع محاذاة رأس الطباعة .
مالحظة
كما يمكنك إجراء عمليات الصيانة من جھاز الكمبيوتر الخاص بك.
للحصول على تفاصيل راجع الدليل اإللكتروني :الدليل المتقدم .
في حالة ظھور نتائج الطباعة بشكل باھت أو بألوان غير صحيحة
صفحة 96من عدد 856صفحة/صفحات
أعلى الصفحة
صفحة 97من عدد 856صفحة/صفحات
طباعة نموذج فحص فتحات رأس الطباعة
الدليل المتقدم
استكشاف األخطاء وإصالحھا
المحتويات < الصيانة الدورية < في حالة ظھور نتائج الطباعة بشكل باھت أو بألوان غير صحيحة < طباعة نموذج فحص فتحات رأس الطباعة
طباعة نموذج فحص فتحات رأس الطباعة
قم بطباعة نموذج فحص فتحات رأس الطباعة لتحديد ما إذا كان الحبر يخرج بشكل صحيح من فتحات رأس الطباعة.
مالحظة
إذا كان مستوى الحبر المتبقي منخفضً ا ،فلن تتم طباعة نموذج فحص فتحات رأس الطباعة بشكل صحيح .استبدل علبة الحبر التي انخفض
فيھا مستوى الحبر.
راجع استبدال علبة حبر .
عليك إعداد :ورقة من الورق العادي بحجم ] [A4أو ] [Letterفي الدرج.
.1
تأكد من تشغيل الطاقة.
.2
تأكد من تحميل ورقة واحدة أو أكثر من الورق العادي بحجم A4أو Letterفي الدرج.
.3
افتح درج إخراج الورق برفق ،ثم افتح امتداد درج إخراج الورق.
.4
قم بطباعة نموذج فحص فتحات رأس الطباعة.
) (1حدد Settings
في شاشة الصفحة الرئيسية واضغط على الزر موافق ). (OK
تظھر شاشة .Settings
) (2حدد Maintenance
،واضغط على زر موافق ). (OK
تظھر شاشة .Maintenance
) (3حدد Nozzle check patternواضغط على الزر موافق )(OK
تظھر شاشة تأكيد طباعة نموذج.
) (4حدد ،Yesثم اضغط على الزر موافق ). (OK
ستتم طباعة نموذج فحص فتحات رأس الطباعة وستظھر شاشتا تأكيد نموذج على شاشة .LCD
.5
قم بتفحُّ ص نموذج فحص فتحات رأس الطباعة.
راجع تفحُّ ص نموذج فحص فتحات رأس الطباعة .
أعلى الصفحة
صفحة 98من عدد 856صفحة/صفحات
تفحﱡص نموذج فحص فتحات رأس الطباعة
الدليل المتقدم
استكشاف األخطاء وإصالحھا
المحتويات < الصيانة الدورية < في حالة ظھور نتائج الطباعة بشكل باھت أو بألوان غير صحيحة < تفحُّ ص نموذج فحص فتحات رأس الطباعة
تفحُّ ص نموذج فحص فتحات رأس الطباعة
قم بتفحُّ ص نموذج فحص فتحات رأس الطباعة ثم تنظيف رأس الطباعة عند الضرورة.
.1
تحقق من وجود سطور مفقودة في النموذج ) (1أو ظھور خطوط بيضاء أفقية في النموذج ).(2
) (Aعدم وجود سطور مفقودة/عدم وجود خطوط بيضاء أفقية
) (Bسطور مفقودة/خطوط بيضاء عمودية موجودة
.2
حدد النموذج األقرب إلى نموذج فحص فتحات رأس الطباعة الذي قمت بطباعته على شاشة التأكيد.
بالنسبة لـ )) (Aفي حالة عدم وجود سطور مفقودة أو عدم وجود خطوط بيضاء أفقية( في كل من النموذج ) (1والنموذج
):(2
) (1حدد All Aواضغط على الزر موافق ). (OK
التنظيف غير مطلوب.
) (2قم بتأكيد الرسالة ،ثم اضغط على الزر موافق ). (OK
تعود الشاشة إلى شاشة .Maintenance
مالحظة
اضغط على الزر الصفحة الرئيسية ) (HOMEللخروج من القائمة Settingsوعرض الشاشة الصفحة الرئيسية ). (HOME
بالنسبة لـ )) (Bفي حالة وجود سطور مفقودة أو وجود خطوط بيضاء أفقية( في ) (1أو ) ،(2أو كل من)(1
) (1حدد Also Bثم اضغط على الزر موافق ). (OK
قم بتنظيف رأس الطباعة .تظھر شاشة تأكيد التنظيف.
و ):(2
تفحﱡص نموذج فحص فتحات رأس الطباعة
صفحة 99من عدد 856صفحة/صفحات
) (2حدد ،Yesثم اضغط على الزر موافق ). (OK
يبدأ الجھاز في إجراء تنظيف رأس الطباعة.
راجع تنظيف رأس الطباعة .
أعلى الصفحة
صفحة 100من عدد 856صفحة/صفحات
تنظيف رأس الطباعة
الدليل المتقدم
استكشاف األخطاء وإصالحھا
المحتويات < الصيانة الدورية < في حالة ظھور نتائج الطباعة بشكل باھت أو بألوان غير صحيحة < تنظيف رأس الطباعة
تنظيف رأس الطباعة
قم بتنظيف رأس الطباعة عند اختفاء بعض السطور أو عند وجود خطوط بيضاء أفقية في نموذج فحص فتحات رأس الطباعة الذي تمت طباعته .تؤدي
عملية التنظيف إلى إزالة انسداد فتحات رأس الطباعة واستعادة رأس الطباعة لحالته .تستھلك عملية تنظيف رأس الطباعة الحبر ،لذلك قم بإجراء تنظيف رأس
الطباعة عند الضرورة فقط.
عليك إعداد :ورقة من الورق العادي بحجم ] [A4أو ] [Letterفي الدرج.
.1
تأكد من تشغيل الطاقة.
.2
تأكد من تحميل ورقة واحدة أو أكثر من الورق العادي بحجم A4أو Letterفي الدرج.
.3
افتح درج إخراج الورق برفق ،ثم افتح امتداد درج إخراج الورق.
.4
قم بتنظيف رأس الطباعة.
) (1حدد Settings
في شاشة الصفحة الرئيسية واضغط على الزر موافق ). (OK
تظھر شاشة .Settings
) (2حدد Maintenance
،واضغط على زر موافق ). (OK
تظھر شاشة .Maintenance
) (3حدد Cleaningثم اضغط على الزر موافق ). (OK
تظھر شاشة التأكيد.
) (4حدد ،Yesثم اضغط على الزر موافق ). (OK
يبدأ الجھاز في إجراء تنظيف رأس الطباعة.
ال تقم بإجراء أية عمليات أخرى حتى ينتھي الجھاز من تنظيف رأس الطباعة .تستغرق ھذه العملية ما يقرب من دقيقة و 30ثانية.
تظھر شاشة تأكيد طباعة نموذج.
) (5حدد ،Yesثم اضغط على الزر موافق ). (OK
سيتم طباعة نموذج فحص فتحات رأس الطباعة.
.5
قم بتفحُّ ص نموذج فحص فتحات رأس الطباعة.
راجع تفحُّ ص نموذج فحص فتحات رأس الطباعة .
مالحظة
اضغط على الزر الصفحة الرئيسية ) (HOMEللخروج من القائمة Settingsوعرض الشاشة الصفحة الرئيسية ). (HOME
إذا لم يتم حل المشكلة بعد إجراء تنظيف رأس الطباعة مرتين ،فقم بإجراء التنظيف الشامل لرأس الطباعة.
راجع التنظيف الشامل لرأس الطباعة .
تنظيف رأس الطباعة
صفحة 101من عدد 856صفحة/صفحات
أعلى الصفحة
صفحة 102من عدد 856صفحة/صفحات
التنظيف الشامل لرأس الطباعة
الدليل المتقدم
استكشاف األخطاء وإصالحھا
المحتويات < الصيانة الدورية < في حالة ظھور نتائج الطباعة بشكل باھت أو بألوان غير صحيحة < التنظيف الشامل لرأس الطباعة
التنظيف الشامل لرأس الطباعة
إذا لم يتم تحسين جودة الطباعة بعد إجراء التنظيف القياسي لرأس الطباعة ،فقم بالتنظيف الشامل لرأس الطباعة .يستھلك إجراء التنظيف الشامل لرأس الطباعة
كمية أكبر من الحبر مقارنة بكمية الحبر التي يستھلكھا إجراء تنظيف رأس الطباعة القياسي ،لذلك ال تقم بإجراء التنظيف الشامل ھذا إال عند الضرورة.
عليك إعداد :ورقة من الورق العادي بحجم ] [A4أو ] [Letterفي الدرج.
.1
تأكد من تشغيل الطاقة.
.2
تأكد من تحميل ورقة واحدة أو أكثر من الورق العادي بحجم A4أو Letterفي الدرج.
.3
افتح درج إخراج الورق برفق ،ثم افتح امتداد درج إخراج الورق.
.4
قم بإجراء التنظيف الشامل لرأس الطباعة.
) (1حدد Settings
في شاشة الصفحة الرئيسية واضغط على الزر موافق ). (OK
تظھر شاشة .Settings
) (2حدد Maintenance
،واضغط على زر موافق ). (OK
تظھر شاشة .Maintenance
) (3حدد Deep cleaningواضغط على الزر موافق ). (OK
تظھر شاشة التأكيد.
) (4حدد ،Yesثم اضغط على الزر موافق ). (OK
يبدأ الجھاز في التنظيف الشامل لرأس الطباعة.
ال تقم بإجراء أية عمليات أخرى حتى ينتھي الجھاز من التنظيف الشامل لرأس الطباعة .تستغرق ھذه العملية ما يقرب من دقيقتين.
تظھر شاشة تأكيد طباعة نموذج.
) (5حدد ،Yesثم اضغط على الزر موافق ). (OK
سيتم طباعة نموذج فحص فتحات رأس الطباعة.
.5
قم بتفحُّ ص نموذج فحص فتحات رأس الطباعة.
راجع خطوة 1في تفحُّ ص نموذج فتحات رأس الطباعة .
في حالة عدم طباعة لون معين على النحو الصحيح ،استبدل علبة الحبر الخاصة بھذا اللون.
راجع استبدال علبة حبر .
في حالة عدم حل المشكلة ،قم بإيقاف تشغيل الطاقة والتنظيف الشامل لرأس الطباعة مرة أخرى بعد 24ساعة.
إذا لم يتم حل المشكلة ،فقد يكون رأس الطباعة تال ًفا .اتصل بمركز الصيانة.
مالحظة
التنظيف الشامل لرأس الطباعة
صفحة 103من عدد 856صفحة/صفحات
اضغط على الزر الصفحة الرئيسية ) (HOMEللخروج من القائمة Settingsوعرض الشاشة الصفحة الرئيسية ). (HOME
أعلى الصفحة
صفحة 104من عدد 856صفحة/صفحات
محاذاة رأس الطباعة
الدليل المتقدم
استكشاف األخطاء وإصالحھا
المحتويات < الصيانة الدورية < في حالة ظھور نتائج الطباعة بشكل باھت أو بألوان غير صحيحة < محاذاة رأس الطباعة
محاذاة رأس الطباعة
في حالة عدم محاذاة الخطوط المسطرة التي تمت طباعتھا أو إذا كانت نتائج الطباعة غير مُرضية بشكل أو بآخر ،فقم بضبط موضع رأس الطباعة.
مالحظة
إذا كان مستوى الحبر المتبقي منخفضً ا ،لن يتم طباعة ورقة محاذاة رأس الطباعة بشكل صحيح .استبدل علبة الحبر التي انخفض فيھا
مستوى الحبر.
راجع استبدال علبة حبر .
يتم طباعة نموذج محاذاة رأس الطباعة باألسود واألزرق.
عليك إعداد :ورقة من الورق العادي بحجم ] [A4أو ] [Letterفي الدرج*.
* تأكد أنك تستخدم ور ًقا أبيض ونظي ًفا من كال جانبيه.
.1
تأكد من تشغيل الطاقة.
.2
تأكد من تحميل ورقة واحدة أو أكثر من الورق العادي بحجم A4أو Letterفي الدرج.
.3
افتح درج إخراج الورق برفق ،ثم افتح امتداد درج إخراج الورق.
.4
اطبع ورقة محاذاة رأس الطباعة.
) (1حدد Settings
في شاشة الصفحة الرئيسية واضغط على الزر موافق ). (OK
تظھر شاشة .Settings
) (2حدد Maintenance
،واضغط على زر موافق ). (OK
تظھر شاشة .Maintenance
) (3حدد ،Auto head alignثم اضغط على الزر موافق ). (OK
تظھر شاشة التأكيد.
) (4حدد ،Yesثم اضغط على الزر موافق ). (OK
سيتم طباعة ورقة محاذاة رأس الطباعة.
صفحة 105من عدد 856صفحة/صفحات
محاذاة رأس الطباعة
ھام
ال تلمس أي جزء مطبوع على ورقة محاذاة رأس الطباعة.
تو َّخ الحذر حتى ال تتسبب في اتساخ ورقة محاذاة رأس الطباعة .إذا تلطخت الورقة أو تجعدت ،فقد ال يتم مسحھا ضوئيًا بشكل
صحيح.
) (5عند ظھور الرسالة "Did the patterns print correctly؟ ،تأكد من طباعة النماذج بشكل صحيح ،وحدد
،Yesثم اضغط على الزرموافق ). (OK
.5
قم بإجراء مسح ضوئي لورقة محاذاة رأس الطباعة لضبط موضع رأس الطباعة.
) (1قم بتحميل ورقة محاذاة رأس الطباعة على السطح الزجاجي.
قم بتحميل ورقة محاذاة رأس الطباعة مع اتجاه الجانب المطبوع ألسفل مع محاذاة عالمة
على الركن العلوي األيسر من الورقة مع عالمة المحاذاة
.
) (2قم بإغالق غطاء المستندات برفق ،واضغط على الزر موافق )(OK
يبدأ الجھاز في مسح ورقة محاذاة رأس الطباعة ضوئيًا ،وسيتم ضبط موضع رأس الطباعة تلقائيًا.
عند إنتھاء ضبط موضع رأس الطباعة ،أخرج ورقة محاذاة رأس الطباعة على اللوح الزجاجي.
محاذاة رأس الطباعة
صفحة 106من عدد 856صفحة/صفحات
ھام
ال تقم بفتح غطاء المستندات أو إخراج ورقة محاذاة رأس الطباعة الموجودة على اللوح الزجاجي حتى يكتمل ضبط موضع رأس
الطباعة.
في حالة ظھور رسالة " ".Failed to scanعلى شاشة ،LCDاضغط الزر موافق ) (OKوتأكد من التالي:
عدم اتساخ السطح الزجاجي وورقة محاذاة رأس الطباعة. وضع ورقة محاذاة رأس الطباعة في موضعھا الصحيح مع توجيه الوجه المطبوع ألسفلراجع "استكشاف األخطاء وإصالحھا" في الدليل اإللكتروني :الدليل المتقدم .
مالحظة
اضغط على الزر الصفحة الرئيسية ) (HOMEللخروج من القائمة Settingsوعرض الشاشة الصفحة الرئيسية )(HOME
إذا كانت نتيجة الطباعة ال تزال غير مرضية بعد ضبط موضع رأس الطباعة كما ھو موضَّح أعاله ،فقم بضبط موضع رأس
الطباعة يدويًا من جھاز الكمبيوتر.
للحصول على تفاصيل راجع الدليل اإللكتروني :الدليل المتقدم .
لطباعة وفحص القيم الحالية لضبط محاذاة رأس الطباعة ،اختر Head alignment printفي قائمة .Maintenance
أعلى الصفحة
صفحة 107من عدد 856صفحة/صفحات
تنظيف أسطوانة تغذية الورق
الدليل المتقدم
استكشاف األخطاء وإصالحھا
المحتويات < الصيانة الدورية < تنظيف أسطوانة تغذية الورق
تنظيف أسطوانة تغذية الورق
في حالة اتساخ أسطوانة تغذية الورق أو التصاق مسحوق الورق بھا ،قد ال تتم تغذية الورق بشكل صحيح.
في ھذه الحالة ،قم بتنظيف أسطوانة تغذية الورق .سيؤدي تنظيف أسطوانة تغذية الورق إلى استھالكھا ،لذا يجب القيام بھذا اإلجراء عند الضرورة فقط.
عليك إعداد :ثالث ورقات من الورق العادي بحجم ] [A4أو ][Letter
.1
تأكد من تشغيل الطاقة.
.2
افتح درج إخراج الورق برفق ،ثم افتح امتداد درج إخراج الورق.
.3
اختر .Roller cleaning
) (1حدد Settings
في شاشة الصفحة الرئيسية واضغط على الزر موافق ). (OK
تظھر شاشة .Settings
) (2حدد Maintenance
،واضغط على زر موافق ). (OK
تظھر شاشة .Maintenance
) (3حدد Roller cleaningواضغط على الزر موافق ). (OK
تظھر شاشة التأكيد.
) (4حدد ،Yesثم اضغط على الزر موافق ). (OK
) (5حدد مصدر الورق المراد تنظيفه ) Rear trayأو ،(Cassetteثم اضغط الزر موافق ). (OK
.4
الفحص رقم :7قم بتنظيف أسطوانة تغذية الورق بدون ورق.
) (1اتبع الرسالة إلزالة ورق من مصدر الورق الذي قمت بتحديده في اإلجراء ) (5في الخطوة .3
) (2اضغط الزر موافق ). (OK
تدور أسطوانة تغذية الورق أثناء تنظيفھا.
.5
قم بتنظيف أسطوانة تغذية الورق باستخدام ورقة.
) (1تأكد من توقف دوران أسطوانة تغذية الورق .ثم اتبع الرسالة لتحميل ثالثة ورقات حجم A4أو ،Letterقم
بتحميل الورق في مصدر الورق الذي قمت بتحديده في اإلجراء ) (5في الخطوة .3
) (2اضغط الزر موافق ). (OK
يبدأ الجھاز في التنظيف.
سينتھي التنظيف بعد إخراج الورق.
مالحظة
تنظيف أسطوانة تغذية الورق
صفحة 108من عدد 856صفحة/صفحات
اضغط على الزر الصفحة الرئيسية ) (HOMEللخروج من القائمة Settingsوعرض الشاشة الصفحة الرئيسية )(HOME
إذا لم يتم حل المشكلة بعد تنظيف أسطوانة تغذية الورق ،فاتصل بمركز الخدمة.
أعلى الصفحة
صفحة 109من عدد 856صفحة/صفحات
تنظيف الوسادة الموجودة بالدرج
الدليل المتقدم
استكشاف األخطاء وإصالحھا
المحتويات < الصيانة الدورية < تنظيف الوسادة الموجودة بالدرج
تنظيف الوسادة الموجودة بالدرج
في حالة تلطخ الوسادة الموجودة بالدرج بمسحوق الورق أو باألوساخ ،قد يتم إخراج اثنين أو أكثر من األوراق .اتبع اإلجراء المذكور أدناه لتنظيف الوسادة
الموجودة بالدرج.
عليك إعداد :قطعة من القطن
.1
قم بسحب الدرج من الجھاز ،ثم قم بإزالة كافة األوراق.
.2
قم بتنظيف جانبي الوسادة ) (Aباستخدام فوطة مبللة من القطن.
ھام
بعد تنظيف الوسادة الملطخة ،قم بتجفيفھا تمامًا.
إذا لم يتم حل المشكلة ،فاتصل بمركز الخدمة.
أعلى الصفحة
صفحة 110من عدد 856صفحة/صفحات
الملحق
الدليل المتقدم
استكشاف األخطاء وإصالحھا
المحتويات < الملحق
الملحق
القيود القانونية على استخدام المنتج واستخدام الصور
نصائح حول كيفية استخدام الجھاز
أعلى الصفحة
صفحة 111من عدد 856صفحة/صفحات
القيود القانونية على استخدام المنتج واستخدام الصور
الدليل المتقدم
استكشاف األخطاء وإصالحھا
المحتويات < الملحق < القيود القانونية على استخدام المنتج واستخدام الصور
القيود القانونية على استخدام المنتج واستخدام الصور
قد يعتبر نسخ المستندات التالية أو مسحھا ضوئيًا أو طباعتھا أو استخدام ُنسخ منھا مخال ًفا للقانون.
وال تعد ھذه القائمة شاملة .فإذا لم تكن متأك ًدا ،فعليك باستشارة ممثل قانوني محلي.
العمالت النقدية الورقية
الحواالت البريدية
شھادات اإليداع
الطوابع البريدية )ملغاة أو غير ملغاة(
شارات أو عالمات تعريف الھوية
مستندات التجنيد أو الخدمة العسكرية
اإلجبارية
الشيكات أو الحواالت المالية الصادرة من
ھيئات حكومية
رخص السيارات وسندات الملكية
الشيكات السياحية
كوبونات الطعام
جوازات السفر
مستندات الھجرة
طوابع الدمغة المحلية )ملغاة أو غير ملغاة(
السندات أو غيرھا من شھادات المديونية
شھادات ملكية األسھم
األعمال المحمية بحقوق النشر/األعمال الفنية بدون الحصول على
تصريح من مالك حقوق النشر
أعلى الصفحة
صفحة 112من عدد 856صفحة/صفحات
نصائح حول كيفية استخدام الجھاز
الدليل المتقدم
استكشاف األخطاء وإصالحھا
المحتويات < الملحق < نصائح حول كيفية استخدام الجھاز
نصائح حول كيفية استخدام الجھاز
يقدم ھذا القسم نصائح حول كيفية استخدام الجھاز الخاص بك والطباعة بأفضل جودة.
يتم استخدام الحبر ألغراض متعددة.
كيف يتم استخدام الحبر في أغراض متعددة بخالف الطباعة؟
يمكن استخدام الحبر في أغراض بخالف الطباعة .حيث إن الحبر ال يُستخدم في الطباعة فقط ،ولكنه يُستخدم أي ً
ضا في تنظيف رأس الطباعة للمحافظة
على أفضل جودة للطباعة.
ويحتوي الجھاز على وظيفة التنظيف التلقائي لفتحات ink jetلمنع انسدادھا .يتم إخراج الحبر من الفتحات أثناء إجراء التنظيف .ويقتصر الحبر
المستخدَم في تنظيف الفتحات على كمية صغيرة.
ھل تستخدم الطباعة باألبيض واألسود حبر ألوان؟
قد تستخدم حبرً ا آخر غير األسود عند الطباعة باألبيض واألسود ،وف ًقا لنوع ورق الطباعة أو إعدادات برنامج تشغيل الطابعة .ولذلك ،قد يُستھلك الحبر
حتى عند الطباعة باألبيض واألسود.
لماذا يشتمل الجھاز على علبتين من الحبر األسود؟
ھناك نوعان من الحبر األسود في الجھاز :حبر صبغة ) (BKوحبر جاف ).(PGBK
ويتم استخدام حبر الصبغة بشكل أساسي في طباعة الصور والرسوم ،وغير ذلك ،ويستخدم الحبر الحاف للمستندات النصية .ولكل منھما أغراض
خاصة بحيث إذا نفد أحد النوعين ،لن يتم استخدام اآلخر بدال منه .وفي حالة نفاد أي من منھما ،ينبغي استبدال علبة الحبر.
يتم استخدام ھذين النوعين تلقائيًا ،وف ًقا لنوع ورق الطباعة أو إعدادات برنامج تشغيل الطابعة .ال يمكنك تغيير استخدام ھذين النوعين من الحبر بنفسك.
يقوم مصباح ]) [inkالحبر( بإبالغك عند انخفاض مستوى الحبر.
يتكون الجزء الداخلي لعلبة الحبر من )أ( الجزء الذي يتم به تخزين الحبر و)ب( اإلسفنجة التي تمتص الحبر.
عند ) (Aنفاد الحبر ،يومض مصباح ]) [inkالحبر( بشكل بطئ إلبالغك بانخفاض مستوى الحبر .وبعد ذلك ،عند ) (Bنفاد الحبر ،يومض مصباح ]
) [inkالحبر( بشكل سريع إلبالغك بضرورة استبدال علبة الحبر بأخرى جديدة.
راجع استبدال علبة حبر .
الطباعة على ورق خاص :كيف يمكن الطباعة مع الحصول على الجودة األمثل!؟
نصيحة! :تحقق من حالة الجھاز قبل الطباعة!
ھل رأس الطباعة بحالة جيدة؟
في حالة انسداد فتحات رأس الطباعة ،ستظھر الطباعة بشكل باھت وسيُفقد الورق .قم بطباعة نموذج فحص الفتحات للتحقق من رأس الطباعة.
راجع في حالة ظھور نتائج الطباعة بشكل باھت أو بألوان غير صحيحة .
ھل تلطخت األجزاء الداخلية للجھاز بالحبر؟
قد تتلطخ األجزاء التي يمر الورق من خاللھا بالحبر بعد طباعة كميات كبيرة من الورق أو بعد إجراء طباعة بدون حدود .قم بتنظيف األجزاء
الداخلية للجھاز وذلك بإجراء "تنظيف اللوحة السفلية".
راجع الدليل اإللكتروني :الدليل المتقدم .
صفحة 113من عدد 856صفحة/صفحات
نصائح حول كيفية استخدام الجھاز
نصيحة! :راجع كيفية تحميل الورق بشكل صحيح!
ھل تم تحميل الورق في االتجاه الصحيح؟
عند تحميل الورق في الدرج الخلفي أو الدرج ،تأكد من اتجاه الورق.
الدرج الخلفي
الدرج
لتحميل الورق في الدرج الخلفي ،يجب تحميل الورق مع جعل
وجه الطباعة مواجھا لك.
لتحميل الورق في الدرج ،قم بتحميل الورق مع جعل وجه الطباعة
مواجھا لألسفل.
ھل تجعد الورق؟
يؤدي تجعد الورق إلى حدوث انحشار للورق .قم بتسوية الورق المتجعد ،ثم قم بإعادة تحميله.
راجع "استكشاف األخطاء وإصالحھا " في الدليل اإللكتروني :الدليل المتقدم .
نصيحة! :بعد تحميل الورق ،تأكد من تحديد إعدادات الورق!
بعد تحميل الورق ،تأكد من تحديد الورق الذي تم تحميله في Media Typeالخاص بلوحة التشغيل أو Media Typeالخاص ببرنامج تشغيل
الطابعة .إذا لم يتم تحديد نوع الورق ،فقد ال تحصل على نتائج الطباعة المُرضية.
راجع تحميل الورق .
توجد أنواع مختلفة من الورق :ورق يتميز بوجود طبقة خاصة على سطحه لطباعة الصور الفوتوغرافية بأفضل جودة وورق مناسب لطباعة
المستندات .يحتوي Media typeالخاص بلوحة التشغيل أو نوع الوسائط ) (Media typeالخاص ببرنامج تشغيل الطابعة على إعدادات مختلفة
لكل نوع من أنواع الورق بشكل مسبق )مثل :استخدام الحبر أو إخراج الحبر أو البعد عن الفتحات( ولذلك يمكنك الطباعة على كل نوع من أنواع الورق
مع الحصول على الجودة األمثل للصورة .يمكنك الطباعة باستخدام إعدادات مختلفة في ) Media typeأو نوع الوسائط )((Media Type
المناسب لكل نوع من أنواع الورق الذي تم تحميله.
استخدم الزر إيقاف ) (Stopإللغاء الطباعة!
نصيحة! :ال تضغط ً
أبدا على الزر تشغيل )!(ON
إذا قمت بالضغط على الزر ]) [ONتشغيل( عندما تكون الطباعة قيد التنفيذ ،تصطف البيانات التي يتم إرسالھا من الكمبيوتر في الجھاز وقد ال تتمكن
من متابعة الطباعة.
اضغط على الزر ]) [Stopإيقاف( إللغاء الطباعة.
مالحظة
إذا لم تتمكن من إلغاء الطباعة بالضغط على الزر إيقاف ) (Stopأثناء الطباعة من حاسوب ،قم بفتح إطار إعداد برنامج تشغيل
الطابعة لحذف مھام الطباعة غير الضرورية من شاشة حالة الطابعة )أنظمة تشغيل .(Windows
ھل يجب التعامل مع الجھاز بعناية عند استخدامه أو نقله؟
نصيحة! :ال تقم باستخدام الجھاز أو نقله في وضع رأسي أو مائل!
إذا تم استخدام الجھاز أو نقله في وضع رأسي أو مائل ،فقد يتلف الجھاز أو قد يتسرب منه الحبر.
احرص على عدم استخدام الجھاز أو نقله في وضع رأسي أو مائل.
نصائح حول كيفية استخدام الجھاز
صفحة 114من عدد 856صفحة/صفحات
نصيحة! :ال تضع أي أغراض فوق غطاء المستندات!
ال تضع أي أغراض فوق غطاء المستندات .فقد تسقط على داخل الدرج الخلفي عندما يكون غطاء المستندات مفتوحً ا ،األمر الذي يتسبب في عطل
الطابعة.
وكذلك ،احرص على وضع الجھاز في األماكن التي ال يحتمل فيھا سقوط أغراض فوقھا.
تلميح! احرص عند اختيار منطقة وضع الجھاز!
ضع الجھاز على بُعد 5.91بوصات 15 /سم من اآلالت الكھربائية األخرى مثل مصابيح الفلوريسنت .ففي حالة وضع الجھاز بالقرب من ھذه
اآلالت ،قد ال تعمل بشكل صحيح بسبب ضوضاء الفلورسنت.
كيف يمكن الحصول على أفضل جودة للطباعة؟
إن السبيل للطباعة مع الحصول على الجودة األمثل للطباعة ھو منع جفاف رأس الطباعة أو حدوث انسداد .قم دائمًا باتباع الخطوات التالية للحصول على أفضل
جودة للطباعة.
اتبع اإلجراء الموضح أدناه لفصل قابس الطاقة.
.1اضغط على الزر تشغيل ) (ONالموجود بالجھاز إليقاف تشغيله.
.2تأكد من أن مصباح الطاقة مطفأ.
.3قم بفصل قابس الطاقة عن منفذ التيار الكھربائي المثبت بالحائط أو قم بإيقاف تشغيل موصِّل الكابل الممتد.
إذا قمت بالضغط على الزر تشغيل ) (ONإليقاف تشغيل الجھاز ،فسيقوم الجھاز بتغطية رأس الطباعة )الفتحات( تلقائيًا للحفاظ عليھا من
الجفاف .إذا قمت بفصل كابل الطاقة عن منفذ التيار الكھربائي المثبت بالحائط أو إذا قمت بإيقاف تشغيل موصل الكبل الممتد قبل إيقاف تشغيل
مصباحالطاقة ،فلن تتم تغطية رأس الطباعة بشكل صحيح وسيسبب ھذا الجفاف أو االنسداد.
لفصل قابس الطاقة ،احرص على اتباع ھذا اإلجراء.
الطباعة بصفة دورية!
وعلى غرار نصيحة تعذر استخدام قلم اللمس عندما يكون طرفه جا ًفا وذلك في حالة عدم استخدامه لفترة طويلة من الوقت حتى في حالة تغطيته،
فقد يصبح رأس الطباعة جا ًفا أيضًا أو مسدو ًدا إذا لم يتم استخدام الجھاز لفترة طويلة.
ونوصي باستخدام الجھاز مرة واحدة شھريًا على األقل.
مالحظة
وف ًقا لنوع الورق ،قد يحدث تلطخ للحبر إذا قمت برسم المنطقة المطبوعة بقلم تظليل أو قلم ألوان أو قد ينضح في حالة مالمسة المنطقة
المطبوعة للماء أو الحلوى.
نصائح حول كيفية استخدام الجھاز
صفحة 115من عدد 856صفحة/صفحات
األلوان غير متساوية ونتائج الطباعة ملطخة.
نصيحة! :قم بطباعة نموذج فحص الفتحات للتحقق من انسداد الفتحات.
في حالة انسداد فتحات رأس الطباعة ،قد تصبح األلوان غير متساوية أو قد تظھر نتائج الطباعة ملطخة.
وفي ھذه الحالة
قم بطباعة نموذج فحص الفتحات
تحقق من نموذج الفحص المطبوع لمعرفة إن كانت الفتحات مسدودة.
راجع في حالة ظھور نتائج الطباعة بشكل باھت أو بألوان غير صحيحة .
أعلى الصفحة
صفحة 116من عدد 856صفحة/صفحات
MP550 seriesالدليل المتقدم
MC-3973-V1.00
الدليل األساسي
الطباعة
المسح الضوئي
النسخ
الطباعة
الطباعة من جھاز كمبيوتر
الطباعة باستخدام حزمة البرامج التطبيقية
ما ھو Easy-PhotoPrint EX؟
استكشاف األخطاء وإصالحھا
كيفية استخدام ھذا الدليل
طباعة الصور الفوتوغرافية
بدء تشغيل برنامج Easy-PhotoPrint EX
تحديد صورة فوتوغرافية
طباعة ھذا الدليل
تحديد الورق
الصيانة
الطباعة
حول اتصال Bluetooth
إنشاء ألبوم
بدء تشغيل برنامج Easy-PhotoPrint EX
تغيير إعدادات الجھاز
تحديد الورق والتخطيط
الملحق
تحديد صورة فوتوغرافية
التحرير
بعد قيامك بعرض ھذا الدليل اإللكتروني في بيئة لغة
بخالف اللغة اإلنجليزية ،قد يتم عرض بعض
األوصاف باللغة اإلنجليزية.
الطباعة
طباعة التقاويم
بدء تشغيل برنامج Easy-PhotoPrint EX
تحديد الورق والتخطيط
تحديد صورة فوتوغرافية
التحرير
الطباعة
طباعة الورق الالصق
بدء تشغيل برنامج Easy-PhotoPrint EX
تحديد الورق والتخطيط
تحديد صورة فوتوغرافية
التحرير
الطباعة
طباعة التخطيط
بدء تشغيل برنامج Easy-PhotoPrint EX
تحديد الورق والتخطيط
تحديد صورة فوتوغرافية
التحرير
الطباعة
تصحيح الصور الفوتوغرافية وتحسينھا
استخدام وظيفة تصحيح الصور الفوتوغرافية تلقائيًا
استخدام وظيفة تصحيح العين الحمراء
استخدام وظيفة زيادة سطوع الوجه
صفحة 117من عدد 856صفحة/صفحات
MP550 seriesالدليل المتقدم
استخدام وظيفة زيادة حدة الوجه
استخدام وظيفة تسوية الوجه الرقمية
استخدام وظيفة إزالة الشوائب
ضبط الصور
اإلطار تصحيح/تحسين الصور
أسئلة وأجوبة
كيف يمكنني نقل الملف المحفوظ )أو نسخه(؟
أي من جانبي الصورة المعروضة تبدأ منه عملية الطباعة؟
كيف يمكنني الطباعة بھوامش معتدلة؟
ما ھو " "C1أو ""C4؟
إعدادات طباعة الصور الفوتوغرافية
طباعة Vivid Photos
تقليل تشويش الصور
اقتصاص الصور الفوتوغرافية )طباعة الصور الفوتوغرافية(
طباعة التواريخ على الصور الفوتوغرافية )طباعة الصور الفوتوغرافية(
طباعة صور فوتوغرافية متعددة على صفحة واحدة
طباعة فھرس
طباعة الصور الفوتوغرافية الشخصية )طباعة صورة فوتوغرافية شخصية(
طباعة معلومات الصورة الفوتوغرافية
حفظ الصور الفوتوغرافية
فتح الملفات المحفوظة
إعدادات أخرى
تغيير التخطيط
تغيير الخلفية
إضافة صور فوتوغرافية
تبديل مواضع الصور الفوتوغرافية
استبدال الصور الفوتوغرافية
تغيير موضع الصور الفوتوغرافية وزاويتھا وحجمھا
اقتصاص الصور الفوتوغرافية
وضع إطار للصور الفوتوغرافية
طباعة التواريخ على الصور الفوتوغرافية
إرفاق تعليقات بالصور الفوتوغرافية
إضافة نص إلى الصور الفوتوغرافية
الحفظ
تعيين اإلجازات
تعيين شاشة عرض التقويم
فتح الملفات المحفوظة
الطباعة باستخدام برامج تطبيقية أخرى
أساليب الطباعة المختلفة
الطباعة باستخدام اإلعداد السھل
تعيين حجم الصفحة واالتجاه
تعيين عدد النسخ وترتيب الطباعة
تعيين ھامش التدبيس
طباعة بدون حدود
الطباعة باستخدام ميزة احتواء ضمن الصفحة
طباعة محددة الحجم
طباعة تخطيط الصفحة
صفحة 118من عدد 856صفحة/صفحات
MP550 seriesالدليل المتقدم
طباعة الملصقات
طباعة الكتيبات
الطباعة على الوجھين
طباعة الطابع/الخلفية
تسجيل طابع
تسجيل بيانات الصورة الستخدامھا كخلفية
طباعة ظرف
تبديل مصدر الورق لمطابقة الغرض
عرض نتائج الطباعة قبل إجراء الطباعة
تعيين أبعاد الورق )حجم مخصص(
تغيير جودة الطباعة وتصحيح بيانات الصورة
تحديد مجموعة من مستويات جودة الطباعة مع أحد أساليب األلوان النصفية
بلون واحد
طباعة مستند ملون
ٍ
تحديد تصحيح األلوان
الطباعة المثالية لبيانات الصورة
ضبط األلوان باستخدام برنامج تشغيل الطابعة
الطباعة باستخدام ملفات تعريف ICC
ضبط توازن األلوان
ضبط السطوع
ضبط الكثافة
ضبط التباين
محاكاة الرسومات التوضيحية
بلون واحد
عرض بيانات الصورة
ٍ
عرض بيانات الصورة باأللوان الزاھية
تسوية الحواف المسننة
تغيير خصائص اللون لتحسين األلوان
تقليل تشويش الصور
نظرة عامة على برنامج تشغيل الطابعة
عمليات برنامج تشغيل الطابعة
برنامج تشغيل الطابعة Canon IJ
كيفية فتح إطار إعداد برنامج تشغيل الطابعة
عالمة التبويب الصيانة
شاشة مراقبة حالة Canon IJ
معاينة Canon IJ
الطباعة باستخدام لوحة تشغيل الجھاز
طباعة ورقة م ّ
ُسطرة أو ورقة رسم
طباعة صيغ نموذج مثل ورقة م ّ
ُسطرة أو ورقة رسم
الطباعة من بطاقة ذاكرة
طباعة الصور الفوتوغرافية المحفوظة على بطاقة ذاكرة
عناصر اإلعداد
الطباعة باستخدام ورقة فھرس الصور الفوتوغرافية
استخدام وظائف الطباعة المفيدة
طباعة الصور الفوتوغرافية المخزنة على بطاقة ذاكرة بتخطيطات متنوعة
إعدادات طباعة صورة فوتوغرافية على بطاقة ذاكرة
طباعة عدة صور فوتوغرافية على ورقة واحدة )طباعة التخطيط(
الطباعة على الورق الالصق )طباعة الورق الالصق(
صفحة 119من عدد 856صفحة/صفحات
MP550 seriesالدليل المتقدم
طباعة كافة الصور الفوتوغرافية
طباعة فھرس الصور الفوتوغرافية
طباعة DPOF
طباعة معلومات االلتقاط
طباعة صورة فوتوغرافية شخصية -طباعة حجم صورة فوتوغرافية شخصية
إنشاء تقويم -طباعة التقويم
استخدام وظائف العرض المفيدة
تغيير شاشة العرض
طباعة منطقة محددة )تشذيب(
البحث عن الصور الفوتوغرافية من خالل تاريخ االلتقاط )بحث(
إعداد فتحة البطاقة كمحرك بطاقة ذاكرة لجھاز الكمبيوتر
طباعة من محرك فالش USB
طباعة الصور الفوتوغرافية المحفوظة على محرك فالش USB
عناصر اإلعداد
الطباعة باستخدام ورقة فھرس الصور الفوتوغرافية
استخدام وظائف الطباعة المفيدة
طباعة الصور الفوتوغرافية الموجودة على محرك فالش USBبتخطيطات
متنوعة
إعدادات طباعة صورة فوتوغرافية موجودة على محرك فالش USB
طباعة عدة صور فوتوغرافية على ورقة واحدة )طباعة التخطيط(
الطباعة على الورق الالصق )طباعة الورق الالصق(
طباعة كافة الصور الفوتوغرافية
طباعة فھرس الصور الفوتوغرافية
طباعة DPOF
طباعة معلومات االلتقاط
طباعة صورة فوتوغرافية شخصية -طباعة حجم صورة فوتوغرافية شخصية
إنشاء تقويم -طباعة التقويم
استخدام وظائف العرض المفيدة
تغيير شاشة العرض
طباعة منطقة محددة )تشذيب(
البحث عن الصور الفوتوغرافية من خالل االلتقاط )بحث(
طباعة صورة فوتوغرافية من صورة فوتوغرافية مطبوعة
الطباعة من صورة فوتوغرافية مطبوعة
عناصر اإلعداد
استخدام وظائف الطباعة المفيدة
استخدام وسائل الطباعة المفيدة
إعدادات طباعة صورة فوتوغرافية تم مسحھا ضوئيًا
الطباعة على الورق الالصق )طباعة الورق الالصق(
طباعة كافة الصور الفوتوغرافية )طباعة كافة الصور الفوتوغرافية(
استخدام وظائف العرض المفيدة
تغيير شاشة العرض
طباعة منطقة محددة )تشذيب(
طباعة صور فوتوغرافية مباشر ًة من جھاز متوافق أو من جھاز اتصال السلكي
طباعة صور فوتوغرافية من جھاز متوافق مباشر ًة
طباعة صور فوتوغرافية من جھاز متوافق مباشر ًة
حول إعدادات الطباعة بمعيار PictBridge
صفحة 120من عدد 856صفحة/صفحات
MP550 seriesالدليل المتقدم
اإلعدادات في جھاز متوافق مع معيار PictBridge
إعدادات الجھاز
طباعة صور فوتوغرافية من جھاز اتصال السلكي
الطباعة عبر اتصال Bluetooth
الطباعة من خالل اتصال Bluetooth
تغيير إعدادات Bluetooth
تعيين حجم الصفحة ونوع الوسائط والتخطيط عند الطباعة من ھاتف محمول
تعيين حجم الصفحة ونوع الوسائط والتخطيط عند الطباعة من ھاتف محمول
المسح الضوئي
المسح الضوئي
المسح الضوئي للصور
المسح الضوئي للصور
قبل إجراء المسح الضوئي
وضع المستندات
حفظ البيانات التي تم مسحھا ضوئيًا على محرك فالش /USBبطاقة الذاكرة باستخدام لوحة
تشغيل الجھاز
حفظ البيانات التي تم مسحھا ضوئيًا على محرك فالش /USBبطاقة الذاكرة باستخدام
لوحة التشغيل الموجودة بالجھاز
عناصر اإلعداد
حذف البيانات التي تم مسحھا ضوئيًا الموجودة على محرك فالش /USBبطاقة
الذاكرة
توجيه البيانات التي تم مسحھا ضوئيًا إلى جھاز الكمبيوتر باستخدام لوحة تشغيل الجھاز
توجيه البيانات التي تم مسحھا ضوئيًا إلى جھاز الكمبيوتر باستخدام لوحة تشغيل
الجھاز
الملحق :إعدادات المسح الضوئي المختلفة
تحديد استجابة لألوامر من لوحة التشغيل باستخدام برنامج MP Navigator
EX
المسح الضوئي باستخدام حزمة البرامج التطبيقية
ما ھو ) MP Navigator EXبرنامج الماسحة الضوئية المرفق(؟
تجربة المسح الضوئي
بدء MP Navigator EX
المسح الضوئي للصور الفوتوغرافية والمستندات
إجراء المسح الضوئي لمستندات متعددة في وقت واحد
المسح الضوئي للصور األكبر حجمًا من السطح الزجاجي )مساعد دمج الصور(
المسح الضوئي الميسر بنقرة واحدة
وظائف مفيدة لـMP Navigator EX
تصحيح/تحسين الصور تلقائيًا
تصحيح/تحسين الصور يدويًا
ضبط الصور
البحث عن الصور
تصنيف الصور إلى فئات
استخدام الصور في MP Navigator EX
الحفظ
الحفظ كملفات PDF
إنشاء/تحرير ملفات PDF
طباعة المستندات
طباعة الصور الفوتوغرافية
صفحة 121من عدد 856صفحة/صفحات
MP550 seriesالدليل المتقدم
اإلرسال عبر البريد اإللكتروني
تحرير الملفات
تعيين كلمات مرور لملفات PDF
فتح/تحرير ملفات PDFمؤمَّنة بكلمات مرور
شاشات MP Navigator EX
شاشة وضع التنقل )(Navigation
عالمة التبويب Scan/Import Documents or Images
عالمة تبويب View & Use Images on your Computer
عالمة تبويب Custom Scan with One-click
شاشة ) (Platen) Photos/Documentsإطار(Scan/Import
مربع الحوار ) Scan Settingsصور فوتوغرافية/مستندات(
مربع الحوار Save
مربع الحوار Save as PDF file
مربع الحوار PDF Settings
شاشة ) Memory Cardإطار (Scan/Import
اإلطار View & Use
اإلطار Create/Edit PDF file
مربع Print Document
مربع الحوار Print Photo
مربع الحوار Send via E-mail
اإلطار Correct/Enhance Images
شاشة وضع النقرة الواحدة
مربع حوار المسح الضوئي التلقائي )(Auto Scan
مربع الحوار ) Saveشاشة وضع النقرة الواحدة(
مربع الحوار Scan Settings
مربع الحوار Save
مربع الحوار Exif Settings
مربع الحوار PDF
مربع الحوار Save as PDF file
مربع الحوار Mail
مربع الحوار OCR
مربع الحوار Custom
مربع الحوار Preferences
عالمة التبويب General
عالمة تبويب ) Scanner Button Settingsالحفظ(
عالمة التبويب ) Scanner Button Settingsإرفاق ببريد إلكتروني(
عالمة التبويب ) Scanner Button Settingsفتح باستخدام التطبيق(
الملحق :فتح ملفات بخالف الصور الممسوحة ضوئيًا
استيراد صور محفوظة على بطاقة الذاكرة
فتح الصور المحفوظة على جھاز الكمبيوتر
المسح الضوئي باستخدام برامج تطبيقية أخرى
ما ھو ) ScanGearبرنامج تشغيل الماسحة الضوئية(؟
المسح الضوئي باإلعدادات المتقدمة باستخدام ) ScanGearبرنامج تشغيل الماسحة
الضوئية(
بدء تشغيل ) ScanGearبرنامج تشغيل الماسحة الضوئية(
إجراء المسح الضوئي في الوضع األساسي
إجراء المسح الضوئي في الوضع المتقدم
صفحة 122من عدد 856صفحة/صفحات
MP550 seriesالدليل المتقدم
إجراء المسح الضوئي في وضع المسح الضوئي التلقائي
المسح الضوئي لمستندات متعددة في وقت واحد باستخدام ) ScanGear
برنامج تشغيل الماسحة الضوئية(
تصحيح الصور وضبط األلوان باستخدام ) ScanGearبرنامج تشغيل الماسحة
الضوئية(
تصحيح الصور )قناع التوضيح ،وتقليل األتربة والخدوش ،وتصحيح األلوان
الباھتة ،وما إلى ذلك(
ضبط األلوان باستخدام نموذج األلوان
ضبط التشبع وتوازن األلوان
ضبط السطوع والتباين
ضبط المدرج التكراري
ضبط منحنى تدرج األلوان
تعيين الحد
شاشات ) ScanGearبرنامج تشغيل الماسحة الضوئية(
عالمة تبويب الوضع األساسي )(Basic Mode
عالمة تبويب الوضع المتقدم )(Advanced Mode
إعدادات اإلدخال )(Input Settings
إعدادات اإلخراج )(Output Settings
إعدادات الصور )(Image Settings
أزرار ضبط األلوان
عالمة التبويب وضع المسح الضوئي التلقائي )(Auto Scan Mode
مربع الحوار تفضيالت )(Preferences
عالمة التبويب المساحة الضوئية )(Scanner
عالمة التبويب معاينة )(Preview
عالمة التبويب مسح ضوئي )(Scan
عالمة التبويب إعدادات األلوان )(Color Settings
الملحق :معلومات مفيدة حول المسح الضوئي
ضبط إطارات االقتصاص
الدقة
تنسيقات الملفات
مطابقة األلوان
أساليب أخرى للمسح الضوئي
المسح الضوئي باستخدام برنامج تشغيل WIA
المسح الضوئي باستخدام لوحة التحكم )في Windows XPفقط(
النسخ
الطباعة باستخدام لوحة تشغيل الجھاز
النسخ
طباعة ال ُنسخ
عناصر اإلعداد
تصغير نسخة أو تكبيرھا
تغيير إعداد الكثافة
عرض شاشة المعاينة
استخدام وظائف النسخ المفيدة
نسخة محددة
إعدادات نسخة محددة
نسخ صفحتين على صفحة واحدة )نسخ 2على (1
صفحة 123من عدد 856صفحة/صفحات
MP550 seriesالدليل المتقدم
نسخ أربع صفحات على صفحة واحدة )نسخ 4على(1
النسخ بال حدود )نسخ بدون حدود(
تكرار إحدى الصور في صفحة )تكرار الصورة(
نسخ المستندات األصلية السميكة مثل الكتب )حذف اإلطار(
نسخ منطقة محددة )تشذيب(
نسخ الصور مع حذف أحد األجزاء )الحجب(
استكشاف األخطاء وإصالحھا
استكشاف األخطاء وإصالحھا
في حالة حدوث خطأ
تعذر تشغيل الجھاز
عرض رسالة خطأ على شاشة LCD
تعذر رؤية شاشة LCDإطال ًقا
عرض لغة غير مقصودة على شاشة LCD
تعذر تثبيت MP Drivers
تعذر االتصال بالكمبيوتر بشكل صحيح
سرعة الطباعة أو المسح الضوئي بطيئة/اتصال USBعالي السرعة ال يعمل/يتم
عرض الرسالة "يمكن أن يعمل ھذا الجھاز بطريقة أسرع"
نتائج الطباعة غير مُرضية
تعذر استمرار الطباعة إلى نھاية المھمة
عدم ظھور نتائج الطباعة/الطباعة ملطخة/ظھور األلوان بشكل غير مناسب/ظھور
خطوط بيضاء
الخطوط غير متوازية
تجعد الورق المطبوع أو احتواؤه على بقع حبر
تلطخ الورق/حدوث خدش في سطح الورق المطبوع
تلطخ الوجه الخلفي للورق
تتم طباعة الخطوط الرأسية علي وجھي ال ُنسخ المطبوعة
األلوان غير متساوية أو مخططة
تعذر بدء الطباعة
توقف النسخ/الطباعة قبل اكتمال المھمة
يتحرك الجھاز ولكن دون خروج الحبر
الطباعة ال تتم بالسرعة المتوقعة
عدم تحرك حامل رأس الطباعة إلى موضع االستبدال
عدم تغذية الورق بشكل صحيح
عدم تغذية الورق من مصدر الورق المحدد في برنامج تشغيل الطابعة
انحشار الورق
انحشار الورق في فتحة إخراج الورق أو في الدرج الخلفي
انحشار الورق داخل الجھاز عند وحدة النقل
في حاالت أخرى
عرض رسالة على شاشة الكمبيوتر
يتم عرض الخطأ رقم B200 :حدث خطأ في الطابعة .قم بإيقاف تشغيل الطابعة ،ثم
افصل سلك الطاقة الخاص بالطابعة من مصدر اإلمداد بالطاقة .ثم اتصل بمركز
الخدمة.
يتم عرض الخطأ رقم *** :حدث خطأ في الطابعة .قم بإيقاف تشغيل الطابعة ثم أعد
تشغيلھا مرة أخرى .فإذا لم يؤ ِد ذلك إلى إزالة الخطأ ،فراجع دليل المستخدم للحصول
على مزيد من التفاصيل
خطأ في الكتابة/خطأ في اإلخراج/خطأ في االتصال
يتم عرض الخطأ رقم300 :
صفحة 124من عدد 856صفحة/صفحات
MP550 seriesالدليل المتقدم
يتم عرض الخطأ رقم1700 :
يتم عرض معلومات الحبر رقم1600 :
يتم عرض معلومات الحبر رقم1683 :
يتم عرض معلومات الحبر رقم1688 :
يتم عرض الخطأ رقم2001 :
يتم عرض الخطأ رقم2002 :
رسائل الخطأ األخرى
يتم عرض شاشة برنامج االستبيان الموسع للطابعة/الماسحة الضوئية/الفاكس Inkjet
ظھور رمز برنامج Extended Survey Programللطابعة/الماسحة الضوئية/
الفاكس من طراز Inkjet
بالنسبة لمستخدمي أنظمة تشغيل Windows
عدم عرض شاشة مراقبة حالة الطابعة
تشغيل برنامج MP Navigator EXعند الضغط على الزر ألوان ) (Colorأو
أسود ) (Blackالموجود على الجھاز
ظھور رسالة خطأ على جھاز متوافق مع معيار PictBridge
تعذر الطباعة بشكل صحيح من جھاز اتصال السلكي
تعذر الطباعة بشكل صحيح من ورقة فھرس الصور الفوتوغرافية
يتم عرض الرسالة فشل مسح ورقة فھرس الصور الفوتوغرافية ضوئيًا )Failed to
(.scan Photo Index Sheet
يتم عرض الرسالة ال يمكن طباعة الصورة الفوتوغرافية المحددة )Cannot print
/..(the selected photoيتم طباعة صفحة مختلفة أو صفحة فارغة/تغذية
الورق قبل اكتمال الطباعة
تعذر إخراج بطاقة ذاكرة
مشكالت متعلقة بالمسح الضوئي
الماسحة الضوئية ال تعمل
) ScanGearبرنامج تشغيل الماسحة الضوئية( ال يعمل
ظھور رسالة خطأ وعدم ظھور شاشة ) ScanGearبرنامج تشغيل الماسحة
الضوئية(
جودة المسح الضوئي )الصورة المعروضة على الشاشة( رديئة
الصورة التي تم مسحھا ضوئيًا محاطة بمساحات بيضاء زائدة
تعذر إجراء المسح الضوئي لمستندات متعددة في وقت واحد
عدم إمكانية إجراء المسح الضوئي بشكل سليم في وضع المسح الضوئي التلقائي
معدل سرعة المسح الضوئي بطيء
ظھور الرسالة "ال توجد ذاكرة كافية".
توقف الكمبيوتر عن العمل أثناء المسح الضوئي
الماسحة الضوئية ال تعمل بعد ترقية نظام تشغيل Windows
مشكالت البرامج
عدم ظھور برنامج البريد اإللكتروني الذي تريد استخدامه في شاشة تحديد برنامج
بريد إلكتروني
طباعة الصورة الممسوحة ضوئيًا مكبرة )مصغرة(
تكبير )تصغير( الصورة الممسوحة ضوئيًا على شاشة الكمبيوتر
ال يمكن فتح الصورة الممسوحة ضوئيًا
مشكالت MP Navigator EX
تعذر المسح الضوئي بالحجم الصحيح
عدم إمكانية الكشف عن وضع الصورة أو حجمھا بشكل صحيح عند إجراء المسح
الضوئي باستخدام لوحة التشغيل
المستند موضوع بشكل صحيح ،لكن الصورة الممسوحة ضوئيًا مائلة
المستند موضوع بشكل صحيح ،لكن تم تغيير االتجاه في الصورة الممسوحة ضوئيًا
في حالة تعذر حل المشكلة
صفحة 125من عدد 856صفحة/صفحات
MP550 seriesالدليل المتقدم
األسئلة المتداولة
إرشادات االستخدام )برنامج تشغيل الطابعة(
مالحظات عامة )برنامج تشغيل الماسحة الضوئية(
استخدام برنامج Easy-PhotoPrint EX
استخدام MP Navigator EX
حول Solution Menu
كيفية استخدام ھذا الدليل
صفحة 126من عدد 856صفحة/صفحات
الدليل المتقدم < كيفية استخدام ھذا الدليل
كيفية استخدام ھذا الدليل
تشغيل لوحة المحتويات
تشغيل إطار الشرح
طباعة ھذا الدليل
استخدام كلمات أساسية للعثور على أحد المستندات
تسجيل مستندات في الدليل
الرموز المستخدمة في ھذا المستند
العالمات التجارية
أعلى الصفحة
صفحة 127من عدد 856صفحة/صفحات
تشغيل لوحة المحتويات
الدليل المتقدم < كيفية استخدام ھذا الدليل < تشغيل لوحة المحتويات
تشغيل لوحة المحتويات
عندما تقوم بالنقر فوق عنوان مستند معروض في لوحة المحتويات الموجودة على يمين الدليل اإللكتروني ،يتم عرض مستندات ھذا العنوان في إطار الشرح
على الجانب األيسر.
عند قيامك بالنقر فوق الرمز
الموجود إلى يسار الرمز
،يتم عرض عناوين المستندات الموجودة في التسلسل األدنى.
مالحظة
انقر فوق
إلغالق لوحة المحتويات أو لعرضھا.
أعلى الصفحة
تشغيل إطار الشرح
صفحة 128من عدد 856صفحة/صفحات
الدليل المتقدم < كيفية استخدام ھذا الدليل < تشغيل إطار الشرح
تشغيل إطار الشرح
) (1انقر فوق الرموز ذات اللون األخضر لالنتقال إلى المستند المرتبط.
) (2ينتقل المؤشر إلى أعلى ھذا المستند.
أعلى الصفحة
صفحة 129من عدد 856صفحة/صفحات
طباعة ھذا الدليل
4
الدليل المتقدم < كيفية استخدام ھذا الدليل < طباعة ھذا الدليل
طباعة ھذا الدليل
انقر فوق
لعرض لوحة الطباعة الموجودة على يمين الدليل اإللكتروني.
مالحظة
انقر فوق
إلغالق لوحة الطباعة أو عرضھا.
عندما تقوم بالنقر على
ثم تقوم بالنقر على إعداد الصفحة ) ،(Page Setupيظھر مربع حوار إعداد الصفحة ) .(Page Setupيمكنك عندئ ٍذ
إعداد الورقة بسھولة الستخدامھا في الطباعة.
انقر فوق ،ثم انقر فوق إعدادات الطباعة ) (Print Settingsلعرض مربع الحوار طباعة ) .(Printعند عرض مربع الحوار ،قم بتحديد
الطابعة التي سيتم استخدامھا للطباعة .تتيح لك عالمة التبويب إعداد الطباعة ) (Print Setupتحديد الطابعة التي سيتم استخدامھا.
بعد تحديد الطابعة التي سيتم استخدامھا ،انقر فوق خصائص (Properties...) ...لتحديد إعدادات الطبع.
انقر فوق ،ثم انقر فوق إعدادات الخيارات ) (Option Settingsلعرض مربع الحوار إعدادات الخيارات ) .(Option Settingsيمكنك
عندئ ٍذ إعداد عملة تشغيل الطباعة.
طباعة عنوان المستند ورقم الصفحة )(Print document title and page number
في حالة وضع عالمة اختيار في خانة االختيار ھذه ،تتم طباعة اسم الدليل ورقم الصفحة في رأس الصفحة )أعلى المستند(.
طباعة لون الخلفية والصور )(Print background color and images
في حالة وضع عالمة اختيار في خانة االختيار ھذه ،تتم طباعة لون الخلفية الصور .تتم طباعة بعض الصور بغض النظر عما إذا كانت خانة
االختيار ھذه مميزة بعالمة اختيار من عدمه.
تحقق من عدد الصفحات المطلوب طباعتھا قبل الطباعة )(Check number of pages to be printed before printing
في حالة وجود عالمة في خانة االختيار ھذه ،يظھر مربع الحوار طباعة تأكيد عدد الصفحات )(Print Page Count Confirmation
قبل بدء عملية الطباعة .يتيح لك مربع الحوار ھذا بالتحقق من عدد الصفحات المراد طباعتھا.
في عالمة التبويب تحديد المستند ) ،(Document Selectionحدد الطريقة لطباعة المستند .تتوفر طرق الطباعة األربعة التالية:
طباعة المستند الحالي
طباعة المستندات المحددة
طباعة الدليل
طباعة كافة المستندات
طباعة ھذا الدليل
صفحة 130من عدد 856صفحة/صفحات
مالحظة
يمكنك تحديد النوع الذي سيتم طباعته ،ثم تعيين إعدادات الطباعة بسھولة في عالمة التبويب إعداد الطباعة ).(Print Setup
طباعة المستند الحالي
يمكنك طباعة المستند المعروض حاليًا.
.1من تحديد الھدف ) ،(Select Targetحدد المستند الحالي )(Current Document
يتم عرض عنوان الموضوع المعروض حاليًا في القائمة المستندات المطلوب طباعتھا ).(Documents to Be Printed
مالحظة
من خالل تحديد طباعة المستندات المرتبطة ) ،(Print linked documentsيمكنك أيضًا طباعة المستندات المرتبطة بالمستند الحالي.تتم
إضافة المستندات المرتبطة إلى القائمة المستندات المطلوب طباعتھا ). (Documents to Be Printed
انقر فوق معاينة الطباعة ) (Print Previewلعرض الشكل الذي ستبدو عليه نتائج الطباعة وفحصه قبل أن تتم طباعة المستند بالفعل.
.2انقر فوق عالمة التبويب إعداد الطباعة )(Print Setup
في عالمة التبويب إعداد الصفحة ) ،(Page Setupحدد الطابعة التي سيتم استخدامھا وعين إعدادات طباعة بسيطة ،حسب الضرورة.
.3انقر فوق بدء الطباعة )(Start Printing
يتم عرض رسالة تأكد عدد صفحات الطباعة.
.4تنفيذ الطباعة
قم بتأكيد عدد الصفحات المطلوب طباعتھا ،ثم انقر فوق .Yes
تتم طباعة المستندات المعروضة حاليًا.
طباعة المستندات المحددة
يمكنك تحديد وطباعة المستندات التي تريد طباعتھا.
.1من تحديد الھدف ) ،(Select Targetحدد المستندات المحددة )(Selected Documents
يتم عرض عناوين جميع الموضوعات في القائمة المستندات المطلوب طباعتھا ).(Documents to Be Printed
.2حدد المستندات المطلوب طباعتھا
من القائمة المستندات المطلوب طباعتھا ) (Documents to Be Printedحدد خانات اختيار عناوين المستندات المطلوب طباعتھا.
مالحظة
عند قيامك بتحديد خانة االختيار تحديد المستندات بالترتيب الھرمي األدنى تلقائيًا )Automatically select documents in lower
،(hierarchiesيتم تحديد خانات اختيار جميع المستندات الموجودة في الترتيب الھرمي األدنى.
انقر فوق تحديد الكل ) (Select Allلتحديد خانات اختيار جميع المستندات.
انقر فوق مسح الكل ) (Clear Allإللغاء تحديد خانات اختيار جميع عناوين المستندات.
انقر فوق معاينة الطباعة ) (Print Previewلعرض الشكل الذي ستبدو عليه نتائج الطباعة وفحصه قبل أن تتم طباعة المستند بالفعل.
.3انقر فوق عالمة التبويب إعداد الطباعة )(Print Setup
في عالمة التبويب إعداد الصفحة ) ،(Page Setupحدد الطابعة التي سيتم استخدامھا وعين إعدادات طباعة بسيطة ،حسب الضرورة.
.4انقر فوق بدء الطباعة )(Start Printing
يتم عرض رسالة تأكد عدد صفحات الطباعة.
.5تنفيذ الطباعة
قم بتأكيد عدد الصفحات المطلوب طباعتھا ،ثم انقر فوق .Yes
تتم طباعة جميع المستندات ذات خانات االختيار المحددة.
طباعة ھذا الدليل
صفحة 131من عدد 856صفحة/صفحات
طباعة الدليل
يمكنك تحديد المستندات المسجلة في الدليل وطباعتھا.
للحصول على مزيد من التفاصيل حول الدليل ،راجع " تسجيل مستندات في الدليل ".
.1من تحديد الھدف ) ،(Select Targetحدد الدليل )(My Manual
يتم عرض عناوين المستندات التي تم تسجيلھا في الدليل في القائمة المستندات المطلوب طباعتھا ).(Documents to Be Printed
.2حدد المستندات المطلوب طباعتھا
من القائمة المستندات المطلوب طباعتھا ) (Documents to Be Printedحدد خانات اختيار عناوين المستندات المطلوب طباعتھا.
مالحظة
انقر فوق تحديد الكل ) (Select Allلتحديد خانات اختيار جميع المستندات.
انقر فوق مسح الكل )(Clear Allإللغاء تحديد خانات اختيار جميع عناوين المستندات.
انقر فوق معاينة الطباعة ) (Print Previewلعرض الشكل الذي ستبدو عليه نتائج الطباعة وفحصه قبل أن تتم طباعة المستند بالفعل.
.3انقر فوق عالمة التبويب إعداد الطباعة )(Print Setup
في عالمة التبويب إعداد الصفحة ) ،(Page Setupحدد الطابعة التي سيتم استخدامھا وعين إعدادات طباعة بسيطة ،حسب الضرورة.
.4انقر فوق بدء الطباعة )(Start Printing
يتم عرض رسالة تأكيد عدد صفحات الطباعة.
.5تنفيذ الطباعة
قم بتأكيد عدد الصفحات المطلوب طباعتھا ،ثم انقر فوق .Yes
تتم طباعة جميع المستندات ذات خانات االختيار المحددة.
طباعة كافة المستندات
يمكنك طباعة كافة مستندات الدليل اإللكتروني.
.1من تحديد الھدف ) ،(Select Targetحدد كل المستندات )(All Documents
يتم عرض عناوين كافة المستندات في القائمة المستندات المطلوب طباعتھا ) (Documents to Be Printedويتم تحديد خانات االختيار
تلقائيًا.
مالحظة
عندما تقوم بإلغاء تحديد خانة اختيار عنوان مستند ،لن يتم طباعة ھذا المستند.
انقر فوق تحديد الكل ) (Select Allلتحديد خانات اختيار جميع المستندات.
انقر فوق مسح الكل ) (Clear Allإللغاء تحديد خانات اختيار جميع عناوين المستندات.
انقر فوق معاينة الطباعة ) (Print Previewلعرض الشكل الذي ستبدو عليه نتائج الطباعة وفحصه قبل أن تتم طباعة المستند بالفعل.
.2انقر فوق عالمة التبويب إعداد الطباعة )(Print Setup
في عالمة التبويب إعداد الصفحة ) ،(Page Setupحدد الطابعة التي سيتم استخدامھا وعين إعدادات طباعة بسيطة ،حسب الضرورة.
.3انقر فوق بدء الطباعة )(Start Printing
يتم عرض رسالة تأكد عدد صفحات الطباعة.
.4تنفيذ الطباعة
قم بتأكيد عدد الصفحات المطلوب طباعتھا ،ثم انقر فوق .Yes
تتم طباعة جميع المستندات.
ھام
من الضروري وجود كمية كبيرة من الورق لطباعة جميع المستندات .قبل تنفيذ عملية الطباعة ،تأكد من فحص عدد صفحات الطباعة
المعروض في مربع الحوار طباعة تأكيد عدد الصفحات ).(Print Page Count Confirmation
يتيح لك مربع الحوار معاينة الطباعة ) (Print Previewإمكانية تقدير حجم الطباعة مقارنة بعرض الورق أو تعيين مقدار التكبير .في حين،
طباعة ھذا الدليل
صفحة 132من عدد 856صفحة/صفحات
إذا امتدت بيانات الطباعة خارج الورق بسبب مقدار التكبير الجديد ،فإن ھذا الجزء من المستند ال تتم طباعته على الورق.
أعلى الصفحة
استخدام كلمات أساسية للعثور على أحد المستندات
صفحة 133من عدد 856صفحة/صفحات
الدليل المتقدم < كيفية استخدام ھذا الدليل < استخدام كلمات أساسية للعثور على أحد المستندات
استخدام كلمات أساسية للعثور على أحد المستندات
يمكنك إدخال كلمة أساسية للبحث عن مستند مستھدف.
يتم البحث في كافة المستندات المعروضة حاليًا في الدليل اإللكتروني.
.1انقر فوق الرمز
يتم عرض لوحة البحث على يمين الدليل اإللكتروني.
مالحظة
انقر فوق
إلغالق لوحة البحث أو لعرضھا.
.2إدخال كلمة أساسية
في كلمة رئيسية ) ،(Keywordأدخل كلمة رئيسية للعنصر المطلوب البحث عنه.
عندما تريد إدخال كلمات أساسية متعددة ،قم بإدراج مسافة بين الكلمات األساسية.
مالحظة
يمكنك إدخال حتى 10كلمات أساسية للبحث أو حتى 255رمز.
ال يتم تمييز األحرف الكبيرة والصغيرة.
يمكن أن يقوم البرنامج أي ً
ضا بالبحث عن كلمات أساسية بھا مسافات.
إحدى الطرق المناسبة للعثور على مستند لقراءته ھي إدخال كلمات أساسية كما ھو موضح أدناه.
لمعرفة كيفية تشغيل وظيفة تستخدمھا:
ادخل اسم القائمة المعروض على لوحة تشغيل ھذا الجھاز أو على الكمبيوتر )على سبيل المثال ،نسخة حذف اإلطار(.
للحصول على شرح للعملية لغرض معين:
ادخل الوظيفة +العنصر الذي سيتم طباعته )على سبيل المثال ،طباعة التقويم(.
.3انقر فوق بدء البحث )(Start Searching
يبدأ البحث ،ويتم عرض عناوين المستندات التي بھا الكلمة األساسية في قائمة نتائج البحث.
بعد قيامك بتنفيذ عملية البحث عن طريق إدخال كلمات أساسية متعددة ،يتم عرض نتائج البحث كما ھو موضح أدناه.
استخدام كلمات أساسية للعثور على أحد المستندات
صفحة 134من عدد 856صفحة/صفحات
]المستندات التي تحوي تطاب ًقا تامًا[ )]([Documents Containing Perfect Match
المستندات التي تحتوي على السلسلة النصية الكاملة للبحث )بما في ذلك المسافات( تمامًا كما تم إدخالھا )تطابق تام(
]المستندات التي تحوي كل الكلمات الرئيسية[ )]([Documents Containing All Keywords
المستندات التي تحوي كل الكلمات الرئيسية التي تم إدخالھا
]المستندات التي تحوي أي كلمة رئيسية[ )]([Documents Containing Any Keyword
المستندات التي بھا على األقل إحدى الكلمات األساسية التي تم إدخالھا
.4اعرض المستند الذي تريد قراءته.
من قائمة نتائج البحث ،انقر نقرً ا مزدوجً ا )أو حدد ثم اضغط إدخال ) ((Enterفوق عنوان المستند الذي تريد قراءته.
عند عرض مستندات ھذا العنوان ،يتم تظليل الكلمات األساسية الموجودة في ھذه المستندات.
مالحظة
إذا قمت بتعديل إدخال الكلمة األساسية وإجراء عمليات بحث متعددة ،يظل سجل البحث .لحذف تاريخ البحث ،انقر فوق
رئيسية ) ،(Keywordوحدد مسح السجل ) ،(Clear Historyالذي يتم عرضه.
الذي يوجد على يمين كلمة
أعلى الصفحة
تسجيل مستندات في الدليل
صفحة 135من عدد 856صفحة/صفحات
الدليل المتقدم < كيفية استخدام ھذا الدليل < تسجيل مستندات في الدليل
تسجيل مستندات في الدليل
قم بتسجيل المستندات المقروءة بصورة متكررة كمستندات خاصة بالدليل حتى تتمكن من الرجوع إلى ھذه المستندات بسھولة في أي وقت.
.1عرض المستند
اعرض المستند المطلوب إضافته إلى الدليل.
.2انقر فوق الرمز
يتم عرض لوحة الدليل على يسار الدليل اإللكتروني.
مالحظة
انقر فوق
إلغالق لوحة الدليل أو لعرضھا.
.3تسجيل المستند في الدليل
انقر فوق إضافة ).(Add
تتم إضافة العنوان المعروض حاليًا إلى قائمة األدلة )(List of My Manual
مالحظة
يمكنك أي ً
في رموز المستند في لوحة المحتويات.
ضا إضافة مستندات إلي الدليل بالطرق التالية .إذا أضفت مستند إلي الدليل ،تظھر عالمة
من القائمة المستندات المعروضة مؤخرً ا ) ،(Recently Displayed Documentsانقر نقرً ا مزدوجً ا فوق عنوان المستند الذي
ترغب في إضافته إلى الدليل )أو حدد المستند واضغط المفتاح إدخال ) (Enterلعرض العنوان ،ثم انقر فوق إضافة ).(Add
انقر بزر الماوس األيمن فوق عنوان المستند المعروض في لوحة المحتويات أو انقر بزر الماوس األيمن فوق إطار الشرح ،ثم حدد إضافة
إلى الدليل ) (Add to My Manualمن قائمة النقر األيمن على الماوس.
انقر بزر الماوس األيمن فوق عنوان المستند المعروض في لوحة المحتويات أو انقر بزر الماوس األيمن فوق إطار الشرح ،ثم حدد إضافة
إلي الدليل ) (Add to My Manuaفي أسفل يمين اللوحة.
.4عرض دليلي
تسجيل مستندات في الدليل
صفحة 136من عدد 856صفحة/صفحات
عندما تقوم بالنقر نقرً ا مزدوجً ا )أو تحديد وضغط إدخال ) ((Enterفوق عنوان مستند معروض في قائمة األدلة ) ،(List of My Manualيتم
عرض ھذا المستند في إطار الشرح.
مالحظة
لحذف مستند من قائمة األدلة ) ،(List of My Manualحدد عنوان ھذا المستند من القائمة ،ثم انقر فوق حذف )) (Deleteأو اضغط حذف
).((Delete
أعلى الصفحة
الرموز المستخدمة في ھذا المستند
صفحة 137من عدد 856صفحة/صفحات
الدليل المتقدم < كيفية استخدام ھذا الدليل < الرموز المستخدمة في ھذا المستند
الرموز المستخدمة في ھذا المستند
تحذير
في حالة تجاھل تلك اإلرشادات ،فقد ينتج عن التشغيل الخاطئ للجھاز حدوث وفاة أو إصابة جسدية بالغة .فيجب مراعاة ھذه اإلرشادات من أجل تشغيل آمن.
تنبيه
في حالة تجاھل تلك اإلرشادات ،فقد ينتج عن التشغيل الخطأ للجھاز حدوث إصابة جسدية أو تلف للمواد .فيجب مراعاة ھذه اإلرشادات من أجل تشغيل آمن.
ھام
تعليمات تتضمن معلومات ھامة
احرص على قراءة ھذه اإلشارات
مالحظة
إرشادات مثل المالحظات المتعلقة بالتشغيل أو مزيد من الشرح.
يشير ھذا الرمز إلى عمليات تشغيل في أنظمة تشغيل .Windows
يشير ھذا الرمز إلى عمليات تشغيل في أنظمة تشغيل .Macintosh
أعلى الصفحة
العالمات التجارية
صفحة 138من عدد 856صفحة/صفحات
الدليل المتقدم < كيفية استخدام ھذا الدليل < العالمات التجارية
العالمات التجارية
Microsoftھي عالمة تجارية مسجلة لشركة .Microsoft Corporation
Windowsھي عالمة تجارية أو عالمة تجارية مسجلة لشركة ،Microsoft Corporationمسجلة في الواليات المتحدة و/أو بلدان أخرى.
Windows Vistaھي عالمة تجارية أو عالمة تجارية مسجلة لشركة Microsoft Corporationفي الواليات المتحدة و/أو بلدان أخرى.
Internet Explorerعالمة تجارية أو عالمة تجارية مسجلة لشركة Microsoft Corporationفي الواليات المتحدة و/أو بلدان أخرى.
Macintoshو Macھما عالمتان تجاريتان لشركة ،Apple Inc.مسجلتان في الواليات المتحدة وبلدان أخرى.
Bonjourعالمة تجارية لشركة ،Apple Inc.مسجلة في الواليات المتحدة وبلدان أخرى.
Adobeو Adobe Photoshopو Adobe RGBو (1998) Adobe RGBھي إما عالمات تجارية مسجلة أو عالمات تجارية لشركة
Adobe Systems Incorporatedفي الواليات المتحدة األمريكية و/أو بلدان أخرى.
Bluetoothھي عالمة تجارية لشركة Bluetooth SIG, .Incبالواليات المتحدة ومرخصة لشركة .Canon Inc
Exif Print
يدعم ھذا الجھاز .Exif Print
Exif Printعبارة عن مقياس لتحسين االتصال بين الكاميرات الرقمية والطابعات .ومن خالل االتصال بالكاميرات الرقمية المتوافقة مع ،Exif Printيتم
استخدام بيانات صور الكاميرا في وقت التقاط الصور ويتم االرتقاء بجودتھا إلى المستوى األمثل ،مما يعطي مطبوعات فائقة الجودة.
أعلى الصفحة
الطباعة من جھاز كمبيوتر
صفحة 139من عدد 856صفحة/صفحات
الدليل المتقدم < الطباعة من جھاز كمبيوتر
الطباعة من جھاز كمبيوتر
الطباعة باستخدام حزمة البرامج التطبيقية
الطباعة باستخدام برامج تطبيقية أخرى
أعلى الصفحة
الطباعة باستخدام حزمة البرامج التطبيقية
صفحة 140من عدد 856صفحة/صفحات
الدليل المتقدم < الطباعة من جھاز كمبيوتر < الطباعة باستخدام حزمة البرامج التطبيقية
الطباعة باستخدام حزمة البرامج التطبيقية
ما ھو Easy-PhotoPrint EX؟
طباعة الصور الفوتوغرافية
إنشاء ألبوم
طباعة التقاويم
طباعة الورق الالصق
طباعة التخطيط
تصحيح الصور الفوتوغرافية وتحسينھا
أسئلة وأجوبة
إعدادات طباعة الصور الفوتوغرافية
إعدادات أخرى
أعلى الصفحة
What Is Easy-PhotoPrint EX?
صفحات/ صفحة856 من عدد141 صفحة
Advanced Guide > Printing from a Computer > Printing with the Bundled Application Software > What Is Easy-PhotoPrint
EX?
What Is Easy-PhotoPrint EX?
Easy-PhotoPrint EX allows you to create albums, calendars and stickers easily using photos taken with
digital cameras.
You can also print borderless photos easily.
Important
Easy-PhotoPrint EX does not support Windows 95, Windows 98, Windows Me, or Windows NT4.
Easy-PhotoPrint EX can only be used with Canon inkjet printers. It does not support some printers,
including Canon compact printers (SELPHY CP series).
If a printer that supports Easy-PhotoPrint EX is not installed, you cannot print items you create.
If Easy-PhotoPrint EX is installed on a computer that already has Easy-LayoutPrint installed, EasyLayoutPrint will be replaced by Easy-PhotoPrint EX.
Note
Printing on paper larger than A4 is available with supported printers only. See your printer manual
for details.
See Help of Easy-PhotoPrint EX for descriptions of Easy-PhotoPrint EX screens.
Click Help in a screen or dialog box, or select Easy-PhotoPrint EX Help... from the Help menu. Help
appears.
About Exif Print
Easy-PhotoPrint EX supports "Exif Print." Exif Print is a standard for enhancing the communication
between digital cameras and printers.
By connecting to an Exif Print-compliant digital camera, the image data at the time of shooting is used
and optimized, yielding extremely high quality prints.
Starting Easy-PhotoPrint EX from Other Applications
What Is Easy-PhotoPrint EX?
صفحات/ صفحة856 من عدد142 صفحة
Easy-PhotoPrint EX can be started from other applications.
See the application's manual for details on the procedure for starting.
The Photo Print function is available with the following applications:
MP Navigator EX Ver.1.00 or later
ZoomBrowser EX Ver.6.0 or later
Digital Photo Professional Ver.3.2 or later
Important
Easy-PhotoPrint EX is subject to the following restrictions when started from Digital Photo
Professional:
- Menu does not appear in the step button area on the left side of the screen.
- Images cannot be corrected/enhanced.
- Image display order cannot be changed.
- Edited images cannot be saved.
- Options other than Enable ICC Profile cannot be selected for Color correction for printing on
the Advanced tab of the Preferences dialog box. Therefore, you cannot use the Vivid Photo and
Photo Noise Reduction functions.
The Album function is available with the following applications:
MP Navigator EX Ver.1.00 or later
ZoomBrowser EX Ver.5.8 or later
Supported Image File Formats (Extensions)
BMP (.bmp)
JPEG (.jpg, .jpeg)
TIFF (.tif, .tiff)
PICT (.pict, .pct)
Easy-PhotoPrint image files (.epp)
Important
When selecting an image, if there is a TIFF file in the selected folder, the image may not be
displayed correctly or Easy-PhotoPrint EX may shut down depending on the TIFF format. In such
cases, move the TIFF file to another folder or recreate the file in a different file format, and then
select the folder again.
Note
(Question Mark).
The thumbnails of files in unsupported formats are displayed as
When Easy-PhotoPrint EX is started from Digital Photo Professional, all image files supported by
Digital Photo Professional will be displayed.
File Formats (Extensions) Supported by Easy-PhotoPrint EX
Easy-PhotoPrint EX Photo Print file (.el6)
Easy-PhotoPrint EX Album file (.el1)
Easy-PhotoPrint EX Stickers file (.el2)
Easy-PhotoPrint EX Calendar file (.el4)
Easy-PhotoPrint EX Layout file (.el5)
Page top
Printing Photos
صفحات/ صفحة856 من عدد143 صفحة
Advanced Guide > Printing from a Computer > Printing with the Bundled Application Software > Printing Photos
Printing Photos
Easy-PhotoPrint EX allows you to print your favorite photos in a variety of layouts.
You can also create borderless photos easily.
Corrections suitable for photos will be applied automatically when printing.
Steps
1. Starting Easy-PhotoPrint EX
2. Selecting a Photo
3. Selecting the Paper
4. Printing
Try This
Correcting and Enhancing Photos
Printing Vivid Photos
Reducing Photo Noise
Cropping Photos (Photo Print)
Printing Dates on Photos (Photo Print)
Printing Multiple Photos on One Page
Printing an Index
Printing ID Photos (ID Photo Print)
Printing Photo Information
Saving Photos
Opening Saved Files
Questions and Answers
How Can I Move (or Copy) the Saved File?
Which Side of the Displayed Image Does the Printing Start from?
How Do I Print with Even Margins?
Printing Photos
صفحات/ صفحة856 من عدد144 صفحة
Page top
Starting Easy-PhotoPrint EX
صفحات/ صفحة856 من عدد145 صفحة
Advanced Guide > Printing from a Computer > Printing with the Bundled Application Software > Printing Photos > Starting
Easy-PhotoPrint EX
Starting Easy-PhotoPrint EX
1. From the Start menu, select (All) Programs > Canon Utilities > Easy-PhotoPrint EX
> Easy-PhotoPrint EX.
Easy-PhotoPrint EX starts and Menu appears.
Page top
Selecting a Photo
صفحات/ صفحة856 من عدد146 صفحة
Advanced Guide > Printing from a Computer > Printing with the Bundled Application Software > Printing Photos >
Selecting a Photo
Selecting a Photo
1. Click Photo Print from Menu.
The Select Images screen appears.
Important
The thumbnails (reduced images) displayed in the screen may appear as follows:
- A black line appears along an edge of the image.
- An edge of the image appears cropped.
However, such images will be displayed normally when enlarged or previewed, and print
results will not be affected.
2. Select the folder that contains the image you want to print from the folder tree area.
The images in the folder will be displayed as thumbnails (miniatures).
Important
If Easy-PhotoPrint EX is started from another application (MP Navigator EX, ZoomBrowser EX
or Digital Photo Professional), the folder tree area will not be displayed.
The images opened in the application will be displayed as thumbnails.
3. Click the image you want to print.
The number of copies appears as "1" below the clicked image, while the selected image itself will
appear in the selected image area.
Note
To delete an image in the selected image area, select the image you want to delete and click
Selecting a Photo
صفحات/ صفحة856 من عدد147 صفحة
(Delete Imported Image).
To delete all images from the selected image area, click
To print two or more copies of an image, click
(Delete All Imported Images).
(Up arrow) until the number of copies you
want is reached. To reduce the number of copies shown in the box, click
(Down arrow).
You can change the order of photos using the list located at the top right corner of the screen.
You can select the printing order from Sort by Date and Sort by Name.
Note
You can correct or enhance the selected image before printing.
Correcting and Enhancing Photos
See Help for details on the Select Images screen.
Page top
Selecting the Paper
صفحات/ صفحة856 من عدد148 صفحة
Advanced Guide > Printing from a Computer > Printing with the Bundled Application Software > Printing Photos >
Selecting the Paper
Selecting the Paper
1. Click Select Paper.
The Select Paper screen appears.
2. Set the following items according to the printer and paper to be used:
Printer
Paper Source
Paper Size
Media Type
Note
The paper sizes and media types may vary depending on the printer. See Help for details.
The paper sources may vary depending on the printer and the media type.
Note
You can print photos with more vivid colors or you can reduce the photo noise.
Printing Vivid Photos
Reducing Photo Noise
See Help for details on the Select Paper screen.
Page top
Printing
صفحات/ صفحة856 من عدد149 صفحة
Advanced Guide > Printing from a Computer > Printing with the Bundled Application Software > Printing Photos > Printing
Printing
1. Click Layout/Print.
The Layout/Print screen appears.
Important
The thumbnails (reduced images) displayed in the screen may appear as follows:
- A black line appears along an edge of the image.
- An edge of the image appears cropped.
However, such images will be displayed normally when enlarged or previewed, and print
results will not be affected.
2. Select a layout you want to use.
Click a borderless layout to print borderless photos.
Note
The layouts that can be selected may vary depending on the printer, paper size, and media
type.
3. Click Print.
Important
When you print on large size paper such as A3/A3+, some computers cannot print properly if you
print more than one page or copy at a time. It is recommended that you print page by page when
you print on such paper.
While printing on paper larger than A4 or printing high-resolution images, data may be printed only
to the middle if many images are printed at one time. In such cases, select the Spool print job page
by page checkbox in the Preferences dialog box, and then print again.
Printing
To display the Preferences dialog box, click
صفحات/ صفحة856 من عدد150 صفحة
(Settings) or select Preferences... from the File
menu.
The photo print settings will be discarded if you exit Easy-PhotoPrint EX without saving the settings.
It is recommended that you save the printed image if you want to print it again.
Saving Photos
When you print on a bordered layout, the margins on the left and right or the top and bottom may
become wider than the other.
How Do I Print with Even Margins?
Note
You can crop images or print dates on photos.
Cropping Photos (Photo Print)
Printing Dates on Photos (Photo Print)
You can correct or enhance the selected image before printing.
Correcting and Enhancing Photos
You can specify advanced Photo Print settings (number of copies, print quality, etc.) in the
Preferences dialog box.
To display the Preferences dialog box, click
(Settings) or select Preferences... from the File
menu.
See Help for details on the Layout/Print screen.
Page top
Creating an Album
صفحات/ صفحة856 من عدد151 صفحة
Advanced Guide > Printing from a Computer > Printing with the Bundled Application Software > Creating an Album
Creating an Album
Easy-PhotoPrint EX allows you to create your own personalized photo album.
Steps
1. Starting Easy-PhotoPrint EX
2. Selecting the Paper and Layout
3. Selecting a Photo
4. Editing
5. Printing
Try This
Correcting and Enhancing Photos
Changing Layout
Changing Background
Adding Photos
Swapping Positions of Photos
Replacing Photos
Changing Position, Angle and Size of Photos
Cropping Photos
Framing Photos
Printing Dates on Photos
Attaching Comments to Photos
Adding Text to Photos
Saving
Opening Saved Files
Questions and Answers
Creating an Album
صفحات/ صفحة856 من عدد152 صفحة
How Can I Move (or Copy) the Saved File?
What Is "C1" or "C4"?
Page top
Starting Easy-PhotoPrint EX
صفحات/ صفحة856 من عدد153 صفحة
Advanced Guide > Printing from a Computer > Printing with the Bundled Application Software > Creating an Album >
Starting Easy-PhotoPrint EX
Starting Easy-PhotoPrint EX
1. From the Start menu, select (All) Programs > Canon Utilities > Easy-PhotoPrint EX
> Easy-PhotoPrint EX.
Easy-PhotoPrint EX starts and Menu appears.
Page top
Selecting the Paper and Layout
صفحات/ صفحة856 من عدد154 صفحة
Advanced Guide > Printing from a Computer > Printing with the Bundled Application Software > Creating an Album >
Selecting the Paper and Layout
Selecting the Paper and Layout
1. Click Album from Menu.
The Page Setup screen appears.
2. Set the following items in the General Settings section:
Paper Size
Orientation
Cover
Double page album
Page number
Note
See Help on the paper size that can be selected.
You can select whether to display images on the inside of the front and back covers in the
Cover Options dialog box. To display the Cover Options dialog box, select Front or Front & Back
for Cover and click Options....
Select the Double page album checkbox to enable the spread page layout (consisting of twopage master). In a double-page album, you can arrange an image across the left and right
pages.
You can customize the page numbers (position, font size, etc.) in the Page Number Settings
dialog box. To display the Page Number Settings dialog box, select the Page number checkbox
and click Settings....
You can customize the margins of the front cover, inside pages and back cover in the Margin
Settings dialog box. To display the Margin Settings dialog box, click Margins....
3. Select the theme you want to use from Theme in Sample Layout.
Selecting the Paper and Layout
صفحات/ صفحة856 من عدد155 صفحة
4. If you want to change the layout, click Layout....
The Change Layout dialog box appears.
In the Change Layout dialog box, you can change the layout or select whether to print the date (on
which the picture was taken) on the photo.
Note
The layouts that can be selected may vary depending on the Paper Size, Orientation, Double
page album, or the type of page selected (front cover, inside pages or back cover).
You can customize the date (position, size, color, etc.) in the Date Settings dialog box. To
display the Date Settings dialog box, select the Print date checkbox in the Change Layout
dialog box and click Date Settings....
5. If you want to change the background, click Background....
The Change Background dialog box appears.
In the Change Background dialog box, you can paint the background in a single color or paste an
image file to it.
Note
See Help for details on the Page Setup screen.
Page top
Selecting a Photo
صفحات/ صفحة856 من عدد156 صفحة
Advanced Guide > Printing from a Computer > Printing with the Bundled Application Software > Creating an Album >
Selecting a Photo
Selecting a Photo
1. Click Select Images.
The Select Images screen appears.
2. Select the folder that contains the image you want to print from the folder tree area.
The images in the folder will be displayed as thumbnails (miniatures).
Important
If Easy-PhotoPrint EX is started from another application (MP Navigator EX or ZoomBrowser
EX), the folder tree area will not be displayed.
The images opened in the application will be displayed as thumbnails.
3. Select the image(s) you want to print, and click one of the buttons below.
To print on the front cover, click
To print on the inside pages, click
To print on the back cover, click
(Import to Front Cover).
(Import to Inside Pages).
(Import to Back Cover).
The selected image(s) are displayed in the selected image area.
You can also select the image(s) you want to print by dragging them into the selected image area.
Note
To delete an image in the selected image area, select the image you want to delete and click
(Delete Imported Image).
Selecting a Photo
To delete all images from the selected image area, click
صفحات/ صفحة856 من عدد157 صفحة
(Delete All Imported Images).
Note
See Help for details on the Select Images screen.
Page top
Editing
صفحات/ صفحة856 من عدد158 صفحة
Advanced Guide > Printing from a Computer > Printing with the Bundled Application Software > Creating an Album >
Editing
Editing
1. Click Edit.
The Edit screen appears.
2. Edit your album if necessary.
Changing Layout
Changing Background
Adding Photos
Swapping Positions of Photos
Replacing Photos
Changing Position, Angle and Size of Photos
Cropping Photos
Framing Photos
Printing Dates on Photos
Attaching Comments to Photos
Adding Text to Photos
Important
The edit information will be discarded if you exit Easy-PhotoPrint EX without saving the edited
album. It is recommended that you save the item if you want to edit it again.
The page numbers on the front and back covers of the album are displayed as follows:
C1: Front cover
C2: Inside the front cover
C3: Inside the back cover
Editing
صفحات/ صفحة856 من عدد159 صفحة
C4: Back cover
Saving
Note
See Help for details on the Edit screen.
Page top
Printing
صفحات/ صفحة856 من عدد160 صفحة
Advanced Guide > Printing from a Computer > Printing with the Bundled Application Software > Creating an Album >
Printing
Printing
1. Click Print Settings.
The Print Settings screen appears.
2. Set the following items according to the printer and paper to be used:
Printer
Media Type
Copies
Paper Source
Print Quality
Borderless Printing
Note
The media types may vary depending on the printer and the paper size.
Duplex Printing appears if the selected printer and media type support duplex printing. Select
this checkbox to print on both sides of the paper.
Automatic appears if you select the Duplex Printing checkbox after selecting a printer that
supports automatic duplex printing and media type that supports duplex printing. Select this
checkbox to print on both sides of the paper automatically.
The paper sources may vary depending on the printer and the media type.
You can set a custom print quality level in the Print Quality Settings dialog box. To display the
Print Quality Settings dialog box, select Custom for Print Quality and click Quality Settings....
Select the Borderless Printing checkbox to print borderless photos.
You can specify the print range and the amount of extension for borderless printing in the Print
Settings dialog box. To display the Print Settings dialog box, click Advanced....
Printing
صفحات/ صفحة856 من عدد161 صفحة
3. Click Print.
Note
See Help for details on the Print Settings screen.
Page top
Printing Calendars
صفحات/ صفحة856 من عدد162 صفحة
Advanced Guide > Printing from a Computer > Printing with the Bundled Application Software > Printing Calendars
Printing Calendars
Easy-PhotoPrint EX allows you to create your own calendar using your favorite photos.
Steps
1. Starting Easy-PhotoPrint EX
2. Selecting the Paper and Layout
3. Selecting a Photo
4. Editing
5. Printing
Try This
Correcting and Enhancing Photos
Changing Layout
Changing Background
Adding Photos
Swapping Positions of Photos
Replacing Photos
Changing Position, Angle and Size of Photos
Cropping Photos
Framing Photos
Printing Dates on Photos
Adding Text to Photos
Setting Calendar Display
Setting Holidays
Saving
Opening Saved Files
Printing Calendars
صفحات/ صفحة856 من عدد163 صفحة
Questions and Answers
How Can I Move (or Copy) the Saved File?
Page top
Starting Easy-PhotoPrint EX
صفحات/ صفحة856 من عدد164 صفحة
Advanced Guide > Printing from a Computer > Printing with the Bundled Application Software > Printing Calendars >
Starting Easy-PhotoPrint EX
Starting Easy-PhotoPrint EX
1. From the Start menu, select (All) Programs > Canon Utilities > Easy-PhotoPrint EX
> Easy-PhotoPrint EX.
Easy-PhotoPrint EX starts and Menu appears.
Page top
Selecting the Paper and Layout
صفحات/ صفحة856 من عدد165 صفحة
Advanced Guide > Printing from a Computer > Printing with the Bundled Application Software > Printing Calendars >
Selecting the Paper and Layout
Selecting the Paper and Layout
1. Click Calendar from Menu.
The Page Setup screen appears.
2. Set the following items in the General Settings section:
Paper Size
Orientation
Start from
Period
Note
See Help on the paper size that can be selected.
You can add holidays to your calendar.
Setting Holidays
3. Select a layout for Design.
If necessary, make advanced settings on the calendar and set the background.
Note
You can customize the calendar display (font colors of the dates and days of the week, position
and size of the calendar, etc.).
Setting Calendar Display
You can paint the background in a single color or paste an image file to it in the Change
Background dialog box. To display the Change Background dialog box, click Background....
Note
Selecting the Paper and Layout
صفحات/ صفحة856 من عدد166 صفحة
See Help for details on the Page Setup screen.
Page top
Selecting a Photo
صفحات/ صفحة856 من عدد167 صفحة
Advanced Guide > Printing from a Computer > Printing with the Bundled Application Software > Printing Calendars >
Selecting a Photo
Selecting a Photo
1. Click Select Images.
The Select Images screen appears.
2. Select the folder that contains the image you want to print from the folder tree area.
The images in the folder will be displayed as thumbnails (miniatures).
3. Select the image(s) you want to print and click
(Import to Inside Pages).
The selected image(s) are displayed in the selected image area.
You can also select the image(s) you want to print by dragging them into the selected image area.
Note
To delete an image in the selected image area, select the image you want to delete and click
(Delete Imported Image).
To delete all images from the selected image area, click
(Delete All Imported Images).
Note
See Help for details on the Select Images screen.
Page top
Editing
صفحات/ صفحة856 من عدد168 صفحة
Advanced Guide > Printing from a Computer > Printing with the Bundled Application Software > Printing Calendars >
Editing
Editing
1. Click Edit.
The Edit screen appears.
2. Edit the calendar if necessary.
Changing Layout
Changing Background
Adding Photos
Swapping Positions of Photos
Replacing Photos
Changing Position, Angle and Size of Photos
Cropping Photos
Framing Photos
Printing Dates on Photos
Adding Text to Photos
Setting Calendar Display
Setting Holidays
Important
The edit information will be discarded if you exit Easy-PhotoPrint EX without saving the edited
calendar. It is recommended that you save the item if you want to edit it again.
Saving
Note
Editing
صفحات/ صفحة856 من عدد169 صفحة
See Help for details on the Edit screen.
Page top
Printing
صفحات/ صفحة856 من عدد170 صفحة
Advanced Guide > Printing from a Computer > Printing with the Bundled Application Software > Printing Calendars >
Printing
Printing
1. Click Print Settings.
The Print Settings screen appears.
2. Set the following items according to the printer and paper to be used:
Printer
Media Type
Copies
Paper Source
Print Quality
Borderless Printing
Note
The media types may vary depending on the printer and the paper size.
Duplex Printing appears if the selected printer and media type support duplex printing. Select
this checkbox to print on both sides of the paper.
Automatic appears if you select the Duplex Printing checkbox after selecting a printer that
supports automatic duplex printing and media type that supports duplex printing. Select this
checkbox to print on both sides of the paper automatically.
The paper sources may vary depending on the printer and the media type.
You can set a custom print quality level in the Print Quality Settings dialog box. To display the
Print Quality Settings dialog box, select Custom for Print Quality and click Quality Settings....
You can specify the print range and the amount of extension for borderless printing in the Print
Settings dialog box. To display the Print Settings dialog box, click Advanced....
3. Click Print.
Printing
صفحات/ صفحة856 من عدد171 صفحة
Note
See Help for details on the Print Settings screen.
Page top
Printing Stickers
صفحات/ صفحة856 من عدد172 صفحة
Advanced Guide > Printing from a Computer > Printing with the Bundled Application Software > Printing Stickers
Printing Stickers
You can print your favorite photos on compatible sticker sheets.
Steps
1. Starting Easy-PhotoPrint EX
2. Selecting the Paper and Layout
3. Selecting a Photo
4. Editing
5. Printing
Try This
Correcting and Enhancing Photos
Adding Photos
Swapping Positions of Photos
Replacing Photos
Changing Position, Angle and Size of Photos
Cropping Photos
Framing Photos
Adding Text to Photos
Saving
Opening Saved Files
Questions and Answers
How Can I Move (or Copy) the Saved File?
Page top
Starting Easy-PhotoPrint EX
صفحات/ صفحة856 من عدد173 صفحة
Advanced Guide > Printing from a Computer > Printing with the Bundled Application Software > Printing Stickers >
Starting Easy-PhotoPrint EX
Starting Easy-PhotoPrint EX
1. From the Start menu, select (All) Programs > Canon Utilities > Easy-PhotoPrint EX
> Easy-PhotoPrint EX.
Easy-PhotoPrint EX starts and Menu appears.
Page top
Selecting the Paper and Layout
صفحات/ صفحة856 من عدد174 صفحة
Advanced Guide > Printing from a Computer > Printing with the Bundled Application Software > Printing Stickers >
Selecting the Paper and Layout
Selecting the Paper and Layout
1. Click Stickers from Menu.
The Page Setup screen appears.
2. Set the following items in the General Settings section:
Paper Size
Orientation
Print date
Use the same image in all frames
Note
Paper sizes other than Photo Stickers cannot be selected.
Select the Use the same image in all frames checkbox to use the same image in all the
frames on the page.
You can customize the date (position, size, color, etc.) in the Date Settings dialog box. To
display the Date Settings dialog box, select the Print date checkbox and click Date Settings....
Note
See Help for details on the Page Setup screen.
Page top
Selecting a Photo
صفحات/ صفحة856 من عدد175 صفحة
Advanced Guide > Printing from a Computer > Printing with the Bundled Application Software > Printing Stickers >
Selecting a Photo
Selecting a Photo
1. Click Select Images.
The Select Images screen appears.
2. Select the folder that contains the image you want to print from the folder tree area.
The images in the folder will be displayed as thumbnails (miniatures).
3. Select the image(s) you want to print and click
(Import to Inside Pages).
The selected image(s) are displayed in the selected image area.
You can also select the image(s) you want to print by dragging them into the selected image area.
Note
To delete an image in the selected image area, select the image you want to delete and click
(Delete Imported Image).
To delete all images from the selected image area, click
(Delete All Imported Images).
Note
See Help for details on the Select Images screen.
Page top
Editing
صفحات/ صفحة856 من عدد176 صفحة
Advanced Guide > Printing from a Computer > Printing with the Bundled Application Software > Printing Stickers > Editing
Editing
1. Click Edit.
The Edit screen appears.
2. Edit the stickers if necessary.
Adding Photos
Swapping Positions of Photos
Replacing Photos
Changing Position, Angle and Size of Photos
Cropping Photos
Printing Dates on Photos
Adding Text to Photos
Important
The edit information will be discarded if you exit Easy-PhotoPrint EX without saving the edited
stickers. It is recommended that you save the item if you want to edit it again.
Saving
Note
See Help for details on the Edit screen.
Page top
Printing
صفحات/ صفحة856 من عدد177 صفحة
Advanced Guide > Printing from a Computer > Printing with the Bundled Application Software > Printing Stickers >
Printing
Printing
1. Click Print Settings.
The Print Settings screen appears.
2. Set the following items according to the printer and paper to be used:
Printer
Media Type
Copies
Paper Source
Print Quality
Borderless Printing
Note
The media types may vary depending on the printer and the paper size.
The paper sources may vary depending on the printer and the media type.
You can set a custom print quality level in the Print Quality Settings dialog box. To display the
Print Quality Settings dialog box, select Custom for Print Quality and click Quality Settings....
You can adjust the printing position in the Adjust Print Position dialog box. To display the Adjust
Print Position dialog box, click Print Position....
You can specify the print range and the amount of extension for borderless printing in the Print
Settings dialog box. To display the Print Settings dialog box, click Advanced....
3. Click Print.
Note
See Help for details on the Print Settings screen.
صفحة 178من عدد 856صفحة/صفحات
Page top
Printing
Printing Layout
صفحات/ صفحة856 من عدد179 صفحة
Advanced Guide > Printing from a Computer > Printing with the Bundled Application Software > Printing Layout
Printing Layout
You can add text to your favorite photos and print them in a variety of layouts.
Steps
1. Starting Easy-PhotoPrint EX
2. Selecting the Paper and Layout
3. Selecting a Photo
4. Editing
5. Printing
Try This
Correcting and Enhancing Photos
Changing Layout
Adding Photos
Swapping Positions of Photos
Replacing Photos
Changing Position, Angle and Size of Photos
Cropping Photos
Printing Dates on Photos
Adding Text to Photos
Saving
Opening Saved Files
Questions and Answers
How Can I Move (or Copy) the Saved File?
Page top
Starting Easy-PhotoPrint EX
صفحات/ صفحة856 من عدد180 صفحة
Advanced Guide > Printing from a Computer > Printing with the Bundled Application Software > Printing Layout > Starting
Easy-PhotoPrint EX
Starting Easy-PhotoPrint EX
1. From the Start menu, select (All) Programs > Canon Utilities > Easy-PhotoPrint EX
> Easy-PhotoPrint EX.
Easy-PhotoPrint EX starts and Menu appears.
Page top
Selecting the Paper and Layout
صفحات/ صفحة856 من عدد181 صفحة
Advanced Guide > Printing from a Computer > Printing with the Bundled Application Software > Printing Layout >
Selecting the Paper and Layout
Selecting the Paper and Layout
1. Click Layout Print from Menu.
The Page Setup screen appears.
2. Set the following items in the General Settings section:
Paper Size
Orientation
Print date
Note
See Help on the paper size that can be selected.
You can customize the date (position, size, color, etc.) in the Date Settings dialog box. To
display the Date Settings dialog box, select the Print date checkbox and click Date Settings....
3. Select a layout from Layouts.
Note
The layouts may vary depending on the Orientation.
Note
See Help for details on the Page Setup screen.
Page top
Selecting a Photo
صفحات/ صفحة856 من عدد182 صفحة
Advanced Guide > Printing from a Computer > Printing with the Bundled Application Software > Printing Layout >
Selecting a Photo
Selecting a Photo
1. Click Select Images.
The Select Images screen appears.
2. Select the folder that contains the image you want to print from the folder tree area.
The images in the folder will be displayed as thumbnails (miniatures).
3. Select the image(s) you want to print and click
(Import to Inside Pages).
The selected image(s) are displayed in the selected image area.
You can also select the image(s) you want to print by dragging them into the selected image area.
Note
To delete an image in the selected image area, select the image you want to delete and click
(Delete Imported Image).
To delete all images from the selected image area, click
(Delete All Imported Images).
Note
See Help for details on the Select Images screen.
Page top
Editing
صفحات/ صفحة856 من عدد183 صفحة
Advanced Guide > Printing from a Computer > Printing with the Bundled Application Software > Printing Layout > Editing
Editing
1. Click Edit.
The Edit screen appears.
2. Edit the layout if necessary.
Changing Layout
Adding Photos
Swapping Positions of Photos
Replacing Photos
Changing Position, Angle and Size of Photos
Cropping Photos
Printing Dates on Photos
Adding Text to Photos
Important
The edit information will be discarded if you exit Easy-PhotoPrint EX without saving the edited layout.
It is recommended that you save the item if you want to edit it again.
Saving
Note
See Help for details on the Edit screen.
Page top
Printing
صفحات/ صفحة856 من عدد184 صفحة
Advanced Guide > Printing from a Computer > Printing with the Bundled Application Software > Printing Layout > Printing
Printing
1. Click Print Settings.
The Print Settings screen appears.
2. Set the following items according to the printer and paper to be used:
Printer
Media Type
Copies
Paper Source
Print Quality
Borderless Printing
Note
The media types may vary depending on the printer and the paper size.
Duplex Printing appears if the selected printer and media type support duplex printing. Select
this checkbox to print on both sides of the paper.
Automatic appears if you select the Duplex Printing checkbox after selecting a printer that
supports automatic duplex printing and media type that supports duplex printing. Select this
checkbox to print on both sides of the paper automatically.
The paper sources may vary depending on the printer and the media type.
You can set a custom print quality level in the Print Quality Settings dialog box. To display the
Print Quality Settings dialog box, select Custom for Print Quality and click Quality Settings....
Select the Borderless Printing checkbox to print borderless photos.
You can specify the print range and the amount of extension for borderless printing in the Print
Settings dialog box. To display the Print Settings dialog box, click Advanced....
3. Click Print.
Printing
صفحات/ صفحة856 من عدد185 صفحة
Note
See Help for details on the Print Settings screen.
Page top
Correcting and Enhancing Photos
صفحات/ صفحة856 من عدد186 صفحة
Advanced Guide > Printing from a Computer > Printing with the Bundled Application Software > Correcting and
Enhancing Photos
Correcting and Enhancing Photos
You can correct and enhance images.
Click
(Correct/Enhance Images) in the Select Images or Edit screen, or in the Layout/Print screen of
Photo Print. You can make the following corrections and enhancements in the Correct/Enhance Images
window.
Important
For Photo Print, if you select Enable ICC Profile in the Advanced tab of the Preferences dialog box,
you cannot correct/enhance images.
Note
See "Correct/Enhance Images Window " for details on the Correct/Enhance Images window.
Auto Photo Fix
This function will automatically analyze the captured scene and apply suitable corrections.
Using the Auto Photo Fix Function
Red-Eye Correction Function
You can correct red eyes caused by a camera flash.
Using the Red-Eye Correction Function
Face Brightener Function
You can brighten dark faces caused by bright background.
Using the Face Brightener Function
Face Sharpener Function
You can sharpen out-of-focus faces in a photo.
Using the Face Sharpener Function
Digital Face Smoothing Function
You can enhance skin beautifully by removing blemishes and wrinkles.
Using the Digital Face Smoothing Function
Blemish Remover Function
You can remove moles.
Using the Blemish Remover Function
Image Adjustment
You can adjust brightness and contrast or sharpen the entire image.
You can also blur the outline of the subjects or remove the base color.
Correcting and Enhancing Photos
صفحات/ صفحة856 من عدد187 صفحة
Adjusting Images
Page top
Using the Auto Photo Fix Function
صفحات/ صفحة856 من عدد188 صفحة
Advanced Guide > Printing from a Computer > Printing with the Bundled Application Software > Correcting and
Enhancing Photos > Using the Auto Photo Fix Function
Using the Auto Photo Fix Function
Apply optimum corrections automatically to the photos used for an album, calendar, etc.
Important
The Auto Photo Fix function is not available for Photo Print. Photo Print allows you to automatically
apply suitable corrections to all photos when printing, by selecting Auto Photo Fix in Color correction
for printing on the Advanced tab of the Preferences dialog box. To display the Preferences dialog
box, click
(Settings) in the Layout/Print screen or select Preferences... from the File menu.
Once image is corrected with Auto Photo Fix and saved, it cannot be corrected again with Auto
Photo Fix.
Also, Auto Photo Fix may not be available for images edited using an application, digital camera,
etc. manufactured by other companies.
1. Select photos in the Select Images screen, then click
(Correct/Enhance
Images).
The Correct/Enhance Images window appears.
Note
You can also display the Correct/Enhance Images window by clicking
(Correct/Enhance
Images) in the Layout/Print or Edit screen. In that case, only the image displayed in Preview
can be corrected/enhanced.
See " Correct/Enhance Images Window " for details on the Correct/Enhance Images window.
2. Select the image you want to correct from the list displayed in the lower part of the
Correct/Enhance Images window.
The image appears in Preview.
Using the Auto Photo Fix Function
صفحات/ صفحة856 من عدد189 صفحة
Note
If only one image is selected, the thumbnail does not appear below Preview.
3. Make sure that Auto is selected.
4. Click Auto Photo Fix, then click OK.
The entire photo is corrected automatically and the
the upper left of the image.
(Correction/Enhancement) mark appears on
Note
(Compare) to display the images before and after the correction side by side so that
Click
you can compare and check the result.
Click Reset Selected Image to undo the correction operation.
If you want to apply the correction to all the selected images at once, select the Apply to all
images checkbox.
Select the Prioritize Exif Info checkbox to apply corrections primarily based on the settings
made at the time of shooting.
Deselect this checkbox to apply corrections based on the image analysis results. It is
recommended that you normally select this setting.
5. Click Save Selected Image or Save All Corrected Images.
You can save corrected images as new files.
Note
To save only the image you like, click Save Selected Image. To save all images, click Save All
Corrected Images.
Only JPEG/Exif file format is available for corrected images.
6. Click Exit.
Important
The corrections will be lost if you exit before saving corrected images.
Page top
Using the Red-Eye Correction Function
صفحات/ صفحة856 من عدد190 صفحة
Advanced Guide > Printing from a Computer > Printing with the Bundled Application Software > Correcting and
Enhancing Photos > Using the Red-Eye Correction Function
Using the Red-Eye Correction Function
You can correct red eyes caused by a camera flash.
You can perform the Red-Eye Correction function either automatically or manually.
Note
Photo Print allows you to automatically correct red eyes when printing. To correct automatically,
select Enable Auto Photo Fix in Color correction for printing on the Advanced tab of the Preferences
dialog box and select the Enable Red-Eye Correction checkbox.
1. Select photos in the Select Images screen, then click
(Correct/Enhance
Images).
The Correct/Enhance Images window appears.
Note
You can also display the Correct/Enhance Images window by clicking
(Correct/Enhance
Images) in the Layout/Print or Edit screen. In that case, only the image displayed in Preview
can be corrected/enhanced.
See " Correct/Enhance Images Window " for details on the Correct/Enhance Images window.
2. Select the image you want to correct from the list displayed in the lower part of the
Correct/Enhance Images window.
The image appears in Preview.
Note
If only one image is selected, the thumbnail does not appear below Preview.
Using the Red-Eye Correction Function
صفحات/ صفحة856 من عدد191 صفحة
Auto Correction
3. Make sure that Auto is selected.
4. Click Red-Eye Correction.
5. Click OK.
Red eyes are corrected and the
the image.
(Correction/Enhancement) mark appears on the upper left of
Important
Areas other than the eyes may be corrected depending on the image.
Note
(Compare) to display the images before and after the correction side by side so that
Click
you can compare and check the result.
Click Reset Selected Image to undo the correction operation.
If you want to apply the correction to all the selected images at once, select the Apply to all
images checkbox.
Manual Correction
3. Click Manual, then click Correct/Enhance.
4. Click Red-Eye Correction.
Note
Effect levels can be changed using the slider below Red-Eye Correction.
Move the cursor over the image. The shape of the cursor changes to
(Paintbrush).
5. Drag to select the red area you want to correct, then click OK that appears over the
image.
Using the Red-Eye Correction Function
Red eye is corrected and the
صفحات/ صفحة856 من عدد192 صفحة
(Correction/Enhancement) mark appears on the upper left of the
image.
Note
Click Undo to undo the preceding correction operation.
6. Click Save Selected Image or Save All Corrected Images.
You can save corrected images as new files.
Note
To save only the image you like, click Save Selected Image. To save all images, click Save All
Corrected Images.
Only JPEG/Exif file format is available for corrected images.
7. Click Exit.
Important
The corrections will be lost if you exit before saving corrected images.
Page top
Using the Face Brightener Function
صفحات/ صفحة856 من عدد193 صفحة
Advanced Guide > Printing from a Computer > Printing with the Bundled Application Software > Correcting and
Enhancing Photos > Using the Face Brightener Function
Using the Face Brightener Function
You can brighten dark faces caused by bright background.
Note
You can brighten dark photos caused by bright background automatically by selecting Auto Photo
Fix.
If the correction had not been made sufficiently, applying Face Brightener function is recommended.
Using the Auto Photo Fix Function
1. Select photos in the Select Images screen, then click
(Correct/Enhance
Images).
The Correct/Enhance Images window appears.
Note
You can also display the Correct/Enhance Images window by clicking
(Correct/Enhance
Images) in the Layout/Print or Edit screen. In that case, only the image displayed in Preview
can be corrected/enhanced.
See " Correct/Enhance Images Window " for details on the Correct/Enhance Images window.
2. Select the image you want to correct from the list displayed in the lower part of the
Correct/Enhance Images window.
The image appears in Preview.
Note
If only one image is selected, the thumbnail does not appear below Preview.
3. Click Manual, then click Correct/Enhance.
Using the Face Brightener Function
صفحات/ صفحة856 من عدد194 صفحة
4. Click Face Brightener.
Note
Effect levels can be changed using the slider below Face Brightener.
Move the cursor over the image. The shape of the cursor changes to
(Cross).
5. Drag to select the area you want to correct, then click OK that appears over the
image.
The entire image is corrected so that the selected area containing the face becomes brighter, and
the
(Correction/Enhancement) mark appears on the upper left of the image.
Note
You can also drag to rotate the selected area.
Click Undo to undo the preceding correction operation.
6. Click Save Selected Image or Save All Corrected Images.
You can save corrected images as new files.
Note
To save only the image you like, click Save Selected Image. To save all images, click Save All
Corrected Images.
Only JPEG/Exif file format is available for corrected images.
7. Click Exit.
Important
The corrections will be lost if you exit before saving corrected images.
Page top
Using the Face Sharpener Function
صفحات/ صفحة856 من عدد195 صفحة
Advanced Guide > Printing from a Computer > Printing with the Bundled Application Software > Correcting and
Enhancing Photos > Using the Face Sharpener Function
Using the Face Sharpener Function
You can sharpen out-of-focus faces in a photo.
You can perform the Face Sharpener function either automatically or manually.
1. Select photos in the Select Images screen, then click
(Correct/Enhance
Images).
The Correct/Enhance Images window appears.
Note
You can also display the Correct/Enhance Images window by clicking
(Correct/Enhance
Images) in the Layout/Print or Edit screen. In that case, only the image displayed in Preview
can be corrected/enhanced.
See " Correct/Enhance Images Window " for details on the Correct/Enhance Images window.
2. Select the image you want to correct from the list displayed in the lower part of the
Correct/Enhance Images window.
The image appears in Preview.
Note
If only one image is selected, the thumbnail does not appear below Preview.
Auto Correction
3. Make sure that Auto is selected.
Using the Face Sharpener Function
صفحات/ صفحة856 من عدد196 صفحة
4. Click Face Sharpener.
Note
Effect levels can be changed using the slider below Face Sharpener.
5. Click OK.
The face is sharpened and the
(Correction/Enhancement) mark appears on the upper left of the
image.
Note
(Compare) to display the images before and after the correction side by side so that
Click
you can compare and check the result.
Click Reset Selected Image to undo the correction operation.
If you want to apply the correction to all the selected images at once, select the Apply to all
images checkbox.
Manual Correction
3. Click Manual, then click Correct/Enhance.
4. Click Face Sharpener.
Note
Effect levels can be changed using the slider below Face Sharpener.
Move the cursor over the image. The shape of the cursor changes to
(Cross).
5. Drag to select the area you want to correct, then click OK that appears over the
image.
Using the Face Sharpener Function
The facial area in and around the selected area is sharpened and the
Enhancement) mark appears on the upper left of the image.
صفحات/ صفحة856 من عدد197 صفحة
(Correction/
Note
You can also drag to rotate the selected area.
Click Undo to undo the preceding correction operation.
6. Click Save Selected Image or Save All Corrected Images.
You can save corrected images as new files.
Note
To save only the image you like, click Save Selected Image. To save all images, click Save All
Corrected Images.
Only JPEG/Exif file format is available for corrected images.
7. Click Exit.
Important
The corrections will be lost if you exit before saving corrected images.
Page top
Using the Digital Face Smoothing Function
صفحات/ صفحة856 من عدد198 صفحة
Advanced Guide > Printing from a Computer > Printing with the Bundled Application Software > Correcting and
Enhancing Photos > Using the Digital Face Smoothing Function
Using the Digital Face Smoothing Function
You can enhance skin beautifully by removing blemishes and wrinkles.
You can perform the Digital Face Smoothing function either automatically or manually.
1. Select photos in the Select Images screen, then click
(Correct/Enhance
Images).
The Correct/Enhance Images window appears.
Note
You can also display the Correct/Enhance Images window by clicking
(Correct/Enhance
Images) in the Layout/Print or Edit screen. In that case, only the image displayed in Preview
can be corrected/enhanced.
See " Correct/Enhance Images Window " for details on the Correct/Enhance Images window.
2. Select the image you want to enhance from the list displayed in the lower part of the
Correct/Enhance Images window.
The image appears in Preview.
Note
If only one image is selected, the thumbnail does not appear below Preview.
Auto Enhancement
3. Make sure that Auto is selected.
Using the Digital Face Smoothing Function
صفحات/ صفحة856 من عدد199 صفحة
4. Click Digital Face Smoothing.
Note
Effect levels can be changed using the slider below Digital Face Smoothing.
5. Click OK.
Skin is enhanced beautifully and the
of the image.
(Correction/Enhancement) mark appears on the upper left
Note
(Compare) to display the images before and after the enhancement side by side so
Click
that you can compare and check the result.
Click Reset Selected Image to undo the enhancement operation.
If you want to apply the enhancement to all the selected images at once, select the Apply to all
images checkbox.
Manual Enhancement
3. Click Manual, then click Correct/Enhance.
4. Click Digital Face Smoothing.
Note
Effect levels can be changed using the slider below Digital Face Smoothing.
Move the cursor over the image. The shape of the cursor changes to
(Cross).
5. Drag to select the area you want to enhance, then click OK that appears over the
image.
Using the Digital Face Smoothing Function
Skin in and around the selected area is enhanced beautifully and the
mark appears on the upper left of the image.
صفحات/ صفحة856 من عدد200 صفحة
(Correction/Enhancement)
Note
You can also drag to rotate the selected area.
Click Undo to undo the preceding enhancement operation.
6. Click Save Selected Image or Save All Corrected Images.
You can save enhanced images as new files.
Note
To save only the image you like, click Save Selected Image. To save all images, click Save All
Corrected Images.
Only JPEG/Exif file format is available for enhanced images.
7. Click Exit.
Important
The enhancements will be lost if you exit before saving enhanced images.
Page top
Using the Blemish Remover Function
صفحات/ صفحة856 من عدد201 صفحة
Advanced Guide > Printing from a Computer > Printing with the Bundled Application Software > Correcting and
Enhancing Photos > Using the Blemish Remover Function
Using the Blemish Remover Function
You can remove moles.
1. Select photos in the Select Images screen, then click
(Correct/Enhance
Images).
The Correct/Enhance Images window appears.
Note
You can also display the Correct/Enhance Images window by clicking
(Correct/Enhance
Images) in the Layout/Print or Edit screen. In that case, only the image displayed in Preview
can be corrected/enhanced.
See " Correct/Enhance Images Window " for details on the Correct/Enhance Images window.
2. Select the image you want to enhance from the list displayed in the lower part of the
Correct/Enhance Images window.
The image appears in Preview.
Note
If only one image is selected, the thumbnail does not appear below Preview.
3. Click Manual, then click Correct/Enhance.
4. Click Blemish Remover.
Using the Blemish Remover Function
صفحات/ صفحة856 من عدد202 صفحة
Note
Move the cursor over the image. The shape of the cursor changes to
(Cross).
5. Drag to select the area you want to enhance, then click OK that appears over the
image.
Moles in and around the selected area are removed and the
appears on the upper left of the image.
(Correction/Enhancement) mark
Note
Click Undo to undo the preceding enhancement operation.
6. Click Save Selected Image or Save All Corrected Images.
You can save enhanced images as new files.
Note
To save only the image you like, click Save Selected Image. To save all images, click Save All
Corrected Images.
Only JPEG/Exif file format is available for enhanced images.
7. Click Exit.
Important
The enhancements will be lost if you exit before saving enhanced images.
Page top
Adjusting Images
صفحات/ صفحة856 من عدد203 صفحة
Advanced Guide > Printing from a Computer > Printing with the Bundled Application Software > Correcting and
Enhancing Photos > Adjusting Images
Adjusting Images
You can make fine adjustments to the overall brightness, contrast, etc. of images.
1. Select photos in the Select Images screen, then click
(Correct/Enhance
Images).
The Correct/Enhance Images window appears.
Note
You can also display the Correct/Enhance Images window by clicking
(Correct/Enhance
Images) in the Layout/Print or Edit screen. In that case, only the image displayed in Preview
can be corrected/enhanced.
See " Correct/Enhance Images Window " for details on the Correct/Enhance Images window.
2. Select the image you want to adjust from the list displayed in the lower part of the
Correct/Enhance Images window.
The image appears in Preview.
Note
If only one image is selected, the thumbnail does not appear below Preview.
3. Click Manual, then click Adjust.
4. Move the slider of the item you want to adjust and set the effect level.
The following adjustments are available:
Brightness
Contrast
Adjusting Images
صفحات/ صفحة856 من عدد204 صفحة
Sharpness
Blur
Show-through Removal
Note
Click Defaults to reset all adjustments.
5. Click Save Selected Image or Save All Corrected Images.
You can save adjusted images as new files.
Note
To save only the image you like, click Save Selected Image. To save all images, click Save All
Corrected Images.
Only JPEG/Exif file format is available for adjusted images.
6. Click Exit.
Important
The adjustments will be lost if you exit before saving adjusted images.
Page top
Correct/Enhance Images Window
صفحات/ صفحة856 من عدد205 صفحة
Advanced Guide > Printing from a Computer > Printing with the Bundled Application Software > Correcting and
Enhancing Photos > Correct/Enhance Images Window
Correct/Enhance Images Window
You can correct/enhance images in this window.
To display the Correct/Enhance Images window, click
(Correct/Enhance Images) in the Select
Images or Edit screen, or in the Layout/Print screen of Photo Print.
(1)Toolbar
Toolbar
(Zoom In/Zoom Out)
Displays the enlarged or reduced preview of the page.
(Full Screen)
Displays the entire image in Preview.
(Compare)
Displays the Compare Images window. You can compare the images before and after the correction/
enhancement side by side.
The image before the correction/enhancement is displayed on the left, and the image after the
correction/enhancement is displayed on the right.
Correct/Enhance Images Window
صفحات/ صفحة856 من عدد206 صفحة
(2)Task Area
Available tasks and settings may vary between the Auto and Manual tabs.
Click Auto or Manual to display the corresponding tab.
Auto Tab
Select to correct automatically.
Auto Photo Fix
Applies automatic corrections suitable for photos.
Important
The Auto Photo Fix function is not available for Photo Print. Photo Print allows you to
automatically apply suitable corrections to all photos when printing. Select this option in Color
correction for printing on the Advanced tab of the Preferences dialog box. To display the
Preferences dialog box, click
from the File menu.
(Settings) in the Layout/Print screen or select Preferences...
Prioritize Exif Info
Select this checkbox to apply corrections primarily based on the settings made at the time of
Correct/Enhance Images Window
صفحات/ صفحة856 من عدد207 صفحة
shooting.
Deselect this checkbox to apply corrections based on the image analysis results. It is
recommended that you normally select this setting.
Note
Exif is a standard format for embedding various shooting data in digital camera images
(JPEG).
For Photo Print, you can apply suitable corrections based on Exif information automatically
by selecting Enable Auto Photo Fix in Color correction for printing on the Advanced tab of the
Preferences dialog box and selecting the Prioritize Exif Info checkbox.
Red-Eye Correction
Corrects red eyes.
Note
For Photo Print, you can also correct red eyes by selecting Enable Auto Photo Fix in Color
correction for printing on the Advanced tab of the Preferences dialog box and selecting the
Enable Red-Eye Correction checkbox.
Face Sharpener
Sharpens out-of-focus faces.
You can adjust the effect level using the slider.
Digital Face Smoothing
Enhances skin beautifully by removing blemishes and wrinkles.
You can adjust the effect level using the slider.
Apply to all images
Automatically corrects all the images displayed in the list.
OK
Applies the selected effect to the selected image or all images.
Reset Selected Image
Cancels all corrections and enhancements applied to the selected image.
Save Selected Image
Saves the selected image in the list that applied corrections and enhancements.
Save All Corrected Images
Saves all the images that applied corrections and enhancements displayed in the list.
Exit
Click to close the Correct/Enhance Images window.
Manual Tab
Select to correct manually.
Use Adjust to adjust brightness and contrast, or to sharpen the entire image.
Use Correct/Enhance to correct/enhance specific areas.
Adjust
Correct/Enhance Images Window
صفحات/ صفحة856 من عدد208 صفحة
Brightness
Adjusts the overall image brightness.
Move the slider to the left to darken and right to brighten the image.
Contrast
Adjusts the contrast of the image. Adjust the contrast when the image is flat due to lack of contrast.
Move the slider to the left to decrease and right to increase the contrast of the image.
Sharpness
Emphasizes the outline of the subjects to sharpen the image. Adjust the sharpness when the photo
is out of focus or text is blurred.
Move the slider to the right to sharpen the image.
Blur
Blurs the outline of the subjects to soften the image.
Move the slider to the right to soften the image.
Show-through Removal
Removes show-through of text from the reverse side or removes the base color. Adjust the showthrough level to prevent text on the reverse side of thin document or the base color of the document
from appearing on the image.
Move the slider to the right to increase the show-through removal effect.
Defaults
Resets each adjustment (brightness, contrast, sharpness, blur, and show-through removal).
Reset Selected Image
Cancels all adjustments applied to the selected image.
Save Selected Image
Saves the selected image in the list that applied adjustments.
Save All Corrected Images
Saves all the images that applied adjustments displayed in the list.
Exit
Click to close the Correct/Enhance Images window.
Correct/Enhance
Correct/Enhance Images Window
صفحات/ صفحة856 من عدد209 صفحة
Red-Eye Correction
Corrects red eyes.
You can specify the area you want to apply the effect to. You can adjust the effect level using the
slider.
Note
For Photo Print, red eyes are automatically corrected when Enable Auto Photo Fix is selected in
Color correction for printing on the Advanced tab of the Preferences dialog box and the Enable
Red-Eye Correction checkbox is selected. To disable the automatic correction, deselect the
checkbox.
Face Brightener
Corrects the entire image so that the selected facial area is brightened.
You can adjust the effect level using the slider.
Face Sharpener
Sharpens out-of-focus faces.
You can specify the area you want to apply the effect to. You can adjust the effect level using the
slider.
Digital Face Smoothing
Enhances skin beautifully by removing blemishes and wrinkles.
You can specify the area you want to apply the effect to. You can adjust the effect level using the
slider.
Blemish Remover
Removes moles.
You can specify the area you want to apply the effect to.
OK
Applies the selected effect to the specified area.
Undo
Cancels the latest correction/enhancement.
Reset Selected Image
Cancels all corrections and enhancements applied to the selected image.
Save Selected Image
Saves the selected image in the list that applied corrections and enhancements.
Save All Corrected Images
Saves all the images that applied corrections and enhancements displayed in the list.
Correct/Enhance Images Window
صفحات/ صفحة856 من عدد210 صفحة
Exit
Click to close the Correct/Enhance Images window.
Page top
Questions and Answers
صفحات/ صفحة856 من عدد211 صفحة
Advanced Guide > Printing from a Computer > Printing with the Bundled Application Software > Questions and Answers
Questions and Answers
How Can I Move (or Copy) the Saved File?
Which Side of the Displayed Image Does the Printing Start from?
How Do I Print with Even Margins?
What Is "C1" or "C4"?
Page top
How Can I Move (or Copy) the Saved File?
صفحات/ صفحة856 من عدد212 صفحة
Advanced Guide > Printing from a Computer > Printing with the Bundled Application Software > Questions and Answers
> How Can I Move (or Copy) the Saved File?
How Can I Move (or Copy) the Saved File?
If you want to move (or copy) a file created and saved with Easy-PhotoPrint EX from one folder to another,
you need to move (or copy) the folder that was automatically created when originally saving that file as
well.
For example, when you save a file named "MyAlbum.el1," a folder named "MyAlbum.el1.Data" is
automatically created in the same folder that contains the "MyAlbum.el1" file. If you want to move (or copy)
the "MyAlbum.el1" file to another folder, move (or copy) the "MyAlbum.el1.Data" folder as well. The
"MyAlbum.el1.Data" folder contains the photos used in the album.
Note
The icons may vary depending on the items.
Important
Do not change the Data folder name; otherwise you will not be able to display the photos you edited
with Easy-PhotoPrint EX.
Page top
Which Side of the Displayed Image Does the Printing Start from?
صفحات/ صفحة856 من عدد213 صفحة
Advanced Guide > Printing from a Computer > Printing with the Bundled Application Software > Questions and Answers
> Which Side of the Displayed Image Does the Printing Start from?
Which Side of the Displayed Image Does the Printing Start
from?
As shown below, printing starts from the left side of the image displayed in the Layout/Print screen.
Outputs the paper in the direction as the arrow indicates.
See your printer manual for details on how to load paper (to print on the front/back, etc.).
Page top
How Do I Print with Even Margins?
صفحات/ صفحة856 من عدد214 صفحة
Advanced Guide > Printing from a Computer > Printing with the Bundled Application Software > Questions and Answers
> How Do I Print with Even Margins?
How Do I Print with Even Margins?
When you print on a bordered layout, the margins on the left and right or the top and bottom may become
wider than the other, depending on the image and printer.
To always print with even margins, select the Always crop images when selecting a layout with margins
checkbox on the Advanced tab of the Preferences dialog box.
To display the Preferences dialog box, click
Preferences... from the File menu.
(Settings) in the Layout/Print screen or select
Crop the photo to apply even margins individually.
Cropping Photos (Photo Print)
Note
This setting is available for Photo Print only.
Page top
What Is "C1" or "C4"?
صفحات/ صفحة856 من عدد215 صفحة
Advanced Guide > Printing from a Computer > Printing with the Bundled Application Software > Questions and Answers
> What Is "C1" or "C4"?
What Is "C1" or "C4"?
When an album is printed, labels such as "C1" and "C4" are printed as page numbers.
The "C1" and "C4" represent the front cover and back cover, respectively.
C1: Front cover
C2: Inside the front cover
C3: Inside the back cover
C4: Back cover
Page top
Photo Print Settings
صفحات/ صفحة856 من عدد216 صفحة
Advanced Guide > Printing from a Computer > Printing with the Bundled Application Software > Photo Print Settings
Photo Print Settings
Printing Vivid Photos
Reducing Photo Noise
Cropping Photos (Photo Print)
Printing Dates on Photos (Photo Print)
Printing Multiple Photos on One Page
Printing an Index
Printing ID Photos (ID Photo Print)
Printing Photo Information
Saving Photos
Opening Saved Files
Page top
Printing Vivid Photos
صفحات/ صفحة856 من عدد217 صفحة
Advanced Guide > Printing from a Computer > Printing with the Bundled Application Software > Photo Print Settings >
Printing Vivid Photos
Printing Vivid Photos
Select the Vivid Photo checkbox in the Select Paper screen to boost the colors in a photo before printing.
Important
This function is available only with a printer that supports Vivid Photo.
This function is not available when Enable ICC Profile is selected on the Advanced tab of the
Preferences dialog box.
Note
Even if you select the Vivid Photo checkbox, this effect applies only to the print result. The original
image or preview image will not be affected.
Page top
Reducing Photo Noise
صفحات/ صفحة856 من عدد218 صفحة
Advanced Guide > Printing from a Computer > Printing with the Bundled Application Software > Photo Print Settings >
Reducing Photo Noise
Reducing Photo Noise
When a photo is taken in a dark location such as night scene using digital camera, noise may appear in
the image.
Select the Photo Noise Reduction checkbox in the Select Paper screen to reduce noise in the image and
make the printed photos more vivid.
Important
This function is not available when Enable ICC Profile is selected on the Advanced tab of the
Preferences dialog box.
Note
When the noise is severe, change Normal to Strong.
The noise reduction effect applies only to the print result. The original image or preview image will
not be affected.
Page top
Cropping Photos (Photo Print)
صفحات/ صفحة856 من عدد219 صفحة
Advanced Guide > Printing from a Computer > Printing with the Bundled Application Software > Photo Print Settings >
Cropping Photos (Photo Print)
Cropping Photos (Photo Print)
Cropping a photo is the act of removing the unnecessary portions of the photo by selecting the
necessary portions.
Click
(Crop Image) in the Layout/Print screen or double-click the preview image.
Move the white frame to the portion to print and click OK.
Note
To move the cropping area, place the cursor within the white frame and drag it. Drag the white lines
to enlarge/reduce the cropping area.
Select the The Rule of Thirds checkbox to display white broken lines. To create a balanced
composition, drag any of the intersecting points (white squares) or white broken lines over the main
subject of the photo.
Cropping Photos (Photo Print)
صفحات/ صفحة856 من عدد220 صفحة
The cropping effect applies only to the print result. The original image will not be cropped.
See Help for details on the Crop window.
Page top
Printing Dates on Photos (Photo Print)
صفحات/ صفحة856 من عدد221 صفحة
Advanced Guide > Printing from a Computer > Printing with the Bundled Application Software > Photo Print Settings >
Printing Dates on Photos (Photo Print)
Printing Dates on Photos (Photo Print)
To print the date the photo was taken on the photo, click
(Date Settings) in the Layout/Print screen,
then select the Print date checkbox in the Date Settings dialog box.
Note
The date is displayed in the short date format (mm/dd/yyyy, etc.) specified in your operating system.
See Help for details on setting dates.
Page top
Printing Multiple Photos on One Page
صفحات/ صفحة856 من عدد222 صفحة
Advanced Guide > Printing from a Computer > Printing with the Bundled Application Software > Photo Print Settings >
Printing Multiple Photos on One Page
Printing Multiple Photos on One Page
You can print multiple photos on one page by selecting a multiple-photo layout in the Layout/Print screen.
Note
See the following section for details on how to select photos.
Selecting a Photo
The available number of photos and layout may vary depending on the media type.
Photos are arranged in the following order.
Example: Borderless (x4)
You can change the printing order in Printing Order on the Print tab of the Preferences dialog box.
You can select the printing order from By Date, By Name and By Selection.
To display the Preferences dialog box, click
(Settings) or select Preferences... from the File
menu.
Page top
Printing an Index
صفحات/ صفحة856 من عدد223 صفحة
Advanced Guide > Printing from a Computer > Printing with the Bundled Application Software > Photo Print Settings >
Printing an Index
Printing an Index
You can print an index of selected photos. An index print shows the thumbnails of the photos in one
page. It is convenient for managing your photos.
To print an index, select Index from the layouts in the Layout/Print screen.
Important
Index print will be disabled if you select any of the following paper sizes.
- Credit Card
You can print up to 80 images on one page.
Note
See the following section for details on how to select photos.
Selecting a Photo
Photos are arranged in the following order.
Example: Index (x20)
You can change the printing order in Printing Order on the Print tab of the Preferences dialog box.
You can select the printing order from By Date, By Name, and By Selection.
To display the Preferences dialog box, click
menu.
(Settings) or select Preferences... from the File
Printing an Index
صفحات/ صفحة856 من عدد224 صفحة
Page top
Printing ID Photos (ID Photo Print)
صفحات/ صفحة856 من عدد225 صفحة
Advanced Guide > Printing from a Computer > Printing with the Bundled Application Software > Photo Print Settings >
Printing ID Photos (ID Photo Print)
Printing ID Photos (ID Photo Print)
You can print a variety of ID photos.
Important
The photo may not qualify as an official ID photo depending on its use.
For details, contact the party to whom you will be submitting the photo.
To print ID photos, select 4"x6" 10x15cm for Paper Size in the Select Paper screen, and select a layout of
the ID photo from the layouts in the Layout/Print screen.
Note
See the following section for details on how to select photos.
Selecting a Photo
Photos are arranged in the following order.
Example: ID Photo 3.5x4.5cm
You can change the printing order in Printing Order on the Print tab of the Preferences dialog box.
You can select the printing order from By Date, By Name, and By Selection.
To display the Preferences dialog box, click
(Settings) or select Preferences... from the File
menu.
ID photos can only be printed on 4"x6" 10x15cm paper.
Printing ID Photos (ID Photo Print)
صفحات/ صفحة856 من عدد226 صفحة
Page top
Printing Photo Information
صفحات/ صفحة856 من عدد227 صفحة
Advanced Guide > Printing from a Computer > Printing with the Bundled Application Software > Photo Print Settings >
Printing Photo Information
Printing Photo Information
You can print the photo and the Exif information side by side.
To print them, select Letter 8.5"x11" or A4 for Paper Size in the Select Paper screen, and select Captured
Info from the layouts in the Layout/Print screen.
Note
See the following section for details on how to select photos.
Selecting a Photo
This function is available only on paper sizes Letter 8.5"x11" and A4.
Page top
Saving Photos
صفحات/ صفحة856 من عدد228 صفحة
Advanced Guide > Printing from a Computer > Printing with the Bundled Application Software > Photo Print Settings >
Saving Photos
Saving Photos
You can save edited photos. The information of cropping and layout can be saved.
Click Save in the Layout/Print screen.
When the Save As dialog box appears, specify the save location and file name, then click Save.
Important
If you edit a saved file and save it again, the file will be overwritten.
To save a file again with a new name or to a different location, select Save As... from the File menu
and save.
Note
Save will not be displayed in the Select Images or Select Paper screen.
Page top
Opening Saved Files
صفحات/ صفحة856 من عدد229 صفحة
Advanced Guide > Printing from a Computer > Printing with the Bundled Application Software > Photo Print Settings >
Opening Saved Files
Opening Saved Files
You can open files created with Easy-PhotoPrint EX.
1. Click Library from Menu.
The Open dialog box appears.
You can check files created and saved with Easy-PhotoPrint EX by icon view (only for Windows Vista)
or thumbnail view.
Important
When using 64bit Edition of Windows Vista or Windows XP, the contents of files cannot be
displayed on Explorer.
2. Select the file you want to open and click Open.
The Layout/Print screen appears.
Note
Easy-PhotoPrint EX supports the following file format (extension).
- Easy-PhotoPrint EX Photo Print file (.el6)
3. Edit the file if necessary.
Note
You can open files created with Easy-PhotoPrint EX with the following methods, besides from
Library in Menu.
- Double-click or click the file.
- From the File menu, click Open..., then select the file you want to edit.
Opening Saved Files
صفحات/ صفحة856 من عدد230 صفحة
You can also open a recently used file by clicking the file name shown in the File menu.
Page top
Other Settings
صفحات/ صفحة856 من عدد231 صفحة
Advanced Guide > Printing from a Computer > Printing with the Bundled Application Software > Other Settings
Other Settings
Changing Layout
Changing Background
Adding Photos
Swapping Positions of Photos
Replacing Photos
Changing Position, Angle and Size of Photos
Cropping Photos
Framing Photos
Printing Dates on Photos
Attaching Comments to Photos
Adding Text to Photos
Saving
Setting Holidays
Setting Calendar Display
Opening Saved Files
Page top
Changing Layout
صفحات/ صفحة856 من عدد232 صفحة
Advanced Guide > Printing from a Computer > Printing with the Bundled Application Software > Other Settings >
Changing Layout
Changing Layout
You can change the layout of each page separately.
Select the page you want to change the layout of in the Edit screen, then click
(Change Layout).
Select the layout you want to use in the Change Layout dialog box and click OK.
Album
Important
If the new layout has a different number of frames per page from the current layout, the following will
happen:
: Images will move from the subsequent pages to fill all the frames
If the number of layout
in the new layout.
frames is increased
: Pages with the new layout will be added until all the images on the
If the number of layout
pages with the current layout can be fitted.
frames is decreased
If you change the current layout for the front or back cover to one that has fewer layout frames, any
image that does not fit in the new layout will be deleted, starting with the last image that was added
to the former layout page.
Note
The layouts that can be selected may vary depending on the Paper Size, Orientation, or the type of
page selected (front cover, inside pages or back cover).
Select the Apply to all pages checkbox to change the layouts of all pages to the one you newly
selected.
Calendar
Changing Layout
صفحات/ صفحة856 من عدد233 صفحة
Important
The layouts of all pages are changed to the selected layout.
All images that do not fit in the new layout will be collected on the last page.
Note
The layouts that can be selected may vary depending on the Paper Size and Orientation.
Layout Print
Important
If the new layout has a different number of frames per page from the current layout, the following will
happen:
: Images will move from the subsequent pages to fill all the frames
If the number of layout
in the new layout.
frames is increased
If the number of layout
frames is decreased
: Pages with the new layout will be added until all the images on the
pages with the current layout can be fitted.
Note
The layouts that can be selected may vary depending on the Paper Size and Orientation.
Select the Apply to all pages checkbox to change the layouts of all pages to the one you newly
selected.
Page top
Changing Background
صفحات/ صفحة856 من عدد234 صفحة
Advanced Guide > Printing from a Computer > Printing with the Bundled Application Software > Other Settings >
Changing Background
Changing Background
You can change the background of each page.
Important
You cannot change the background of the Photo Print, Stickers, and Layout Print.
Click Background... in the Page Setup screen or select the page you want to change the background of in
the Edit screen, then click
(Change Background).
Note
The screens for Album printing are used as examples in the following descriptions. The screens
may vary depending on what you create.
Select the type of background you want to use in the Change Background dialog box.
When Select from samples is Selected
Select the image you want to use from Samples and click OK.
Note
Select from samples will be displayed only if Album has been selected.
Various backgrounds are available on our website besides those saved in the application.
Changing Background
صفحات/ صفحة856 من عدد235 صفحة
Click Search backgrounds... to access the Canon website from which you can download additional
materials for free.
Internet connection is required to access the website. Internet connection fees apply.
This function may not be available in some regions.
Exit Easy-PhotoPrint EX before installing backgrounds.
When Single color is Selected
Select the color you want to use from Standard color or Custom color and click OK.
When Image file is Selected
Set Image File Path and Image Layout, then click OK.
Changing Background
صفحات/ صفحة856 من عدد236 صفحة
Note
See Help for details on how to set the background in the Change Background dialog box.
Page top
Adding Photos
صفحات/ صفحة856 من عدد237 صفحة
Advanced Guide > Printing from a Computer > Printing with the Bundled Application Software > Other Settings > Adding
Photos
Adding Photos
You can add images to pages.
Select the page you want to add photos in the Edit screen, then click
(Add Image).
Note
The screens for Album printing are used as examples in the following descriptions. The screens
may vary depending on what you create.
Select the folder containing the image you want to add from the folder tree area on the left of the Add
Image dialog box, and select the image you want to add from the thumbnail window on the right.
Note
Click an image to select it (background turns blue) or deselect it (background turns white). You can
also select multiple images.
Select an option for Add to and click OK.
Important
You can add up to 20 images at one time to a single page.
Up to 99 of the same images can be added to all pages combined.
You cannot add two or more of the same image at one time. Add it one at a time.
When the number of pages increases due to added images, you cannot add images beyond page
400.
Note
In the Add Image dialog box, you can select all images at one time or change the display size and
order of the thumbnails. See Help for details.
Page top
Swapping Positions of Photos
صفحات/ صفحة856 من عدد238 صفحة
Advanced Guide > Printing from a Computer > Printing with the Bundled Application Software > Other Settings >
Swapping Positions of Photos
Swapping Positions of Photos
You can swap the positions of images.
Click
(Swap Image Positions) in the Edit screen.
Note
The screens for Album printing are used as examples in the following descriptions. The screens
may vary depending on what you create.
Select the target and source images you want to swap, then click Swap.
When you finish swapping all images you want to swap, click Back to Edit.
Page top
Replacing Photos
صفحات/ صفحة856 من عدد239 صفحة
Advanced Guide > Printing from a Computer > Printing with the Bundled Application Software > Other Settings >
Replacing Photos
Replacing Photos
You can replace an image with another image.
Select the image you want to replace in the Edit screen, then click
(Replace Selected Image).
Select the folder containing the image you want to replace with from the folder tree area on the left of the
Replace Image dialog box.
Select the image you want to replace with from the thumbnail window on the right of the screen and click
OK.
If you want to select from the images already imported, click the Imported Images tab and select the
image you want to replace with from the thumbnail window and click OK.
Important
You cannot select multiple images in the Replace Image dialog box.
Note
If you select multiple images in the Edit screen and use the replacement function, all the images
selected in the Edit screen will be replaced with the image selected in the Replace Image dialog
box.
When images are replaced, the following settings of the old image are inherited to the new image.
- Position
- Size
- Frame
- Position and size of the date
The cropping information and image orientation are not inherited.
In the Replace Image dialog box, you can change the display size and order of the thumbnails. See
Help for details.
Page top
Changing Position, Angle and Size of Photos
صفحات/ صفحة856 من عدد240 صفحة
Advanced Guide > Printing from a Computer > Printing with the Bundled Application Software > Other Settings >
Changing Position, Angle and Size of Photos
Changing Position, Angle and Size of Photos
You can adjust the position, angle and size of images.
Select the image of which you want to change the position or size in the Edit screen and click
Image) or double-click the image.
(Edit
Set the Center Position, Rotation and Size, then click OK.
Note
You can also change the position and size of an image by dragging it in the Edit screen.
Select an image in the Edit screen, then click
(Free Rotate) and drag a corner of the image to
rotate it.
See Help for details on the position and size of images.
Page top
Cropping Photos
صفحات/ صفحة856 من عدد241 صفحة
Advanced Guide > Printing from a Computer > Printing with the Bundled Application Software > Other Settings >
Cropping Photos
Cropping Photos
Cropping an image is the act of removing the unnecessary portions of the image by selecting the
necessary portions.
Select the image you want to crop in the Edit screen and click
image.
(Edit Image) or double-click the
Click the Crop tab in the Edit Image dialog box.
Drag the white squares on the image to change the area to be cropped and click OK.
Note
See Help for details on cropping.
Page top
Framing Photos
صفحات/ صفحة856 من عدد242 صفحة
Advanced Guide > Printing from a Computer > Printing with the Bundled Application Software > Other Settings > Framing
Photos
Framing Photos
You can add frames to images.
Important
You cannot add frames to images in Photo Print, Stickers, and Layout Print.
Select the image you want to frame in the Edit screen and click
image.
(Edit Image) or double-click the
Click the Frame tab in the Edit Image dialog box.
Select the frame you want to use from Frames and click OK.
Important
You cannot print dates on framed photos.
Note
Select the Apply to all images in the page checkbox to add the same frame to all the images on a
Framing Photos
صفحات/ صفحة856 من عدد243 صفحة
selected page at one time.
Various frames are available on our website besides those saved in the application.
Click Search frames... to access the Canon website from which you can download additional
materials for free.
Internet connection is required to access the website. Internet connection fees apply.
This function may not be available in some regions.
Exit Easy-PhotoPrint EX before installing frames.
Search frames... will be displayed only if Album has been selected.
See Help for details on frames.
Page top
Printing Dates on Photos
صفحات/ صفحة856 من عدد244 صفحة
Advanced Guide > Printing from a Computer > Printing with the Bundled Application Software > Other Settings > Printing
Dates on Photos
Printing Dates on Photos
You can print dates on images.
Select the image you want to print the date in the Edit screen and click
the image.
(Edit Image) or double-click
Click the Date tab in the Edit Image dialog box.
Select the Show date checkbox.
Set the Text Orientation, Position, Font Size and Color, then click OK.
Important
You cannot print dates on framed images.
Note
The date is displayed in the short date format (mm/dd/yyyy, etc.) specified in your operating system.
See Help for details on setting dates.
Printing Dates on Photos
صفحات/ صفحة856 من عدد245 صفحة
Page top
Attaching Comments to Photos
صفحات/ صفحة856 من عدد246 صفحة
Advanced Guide > Printing from a Computer > Printing with the Bundled Application Software > Other Settings >
Attaching Comments to Photos
Attaching Comments to Photos
You can attach comments to images and display them in your album. The photo name, shooting date
and comments are displayed (from top to bottom) in a comment box.
Important
You cannot attach comments to Photo Print, Calendar, Stickers, and Layout Print.
Select the image you want to attach comments to in the Edit screen and click
double-click the image.
Click the Comments tab in the Edit Image dialog box.
(Edit Image) or
Attaching Comments to Photos
صفحات/ صفحة856 من عدد247 صفحة
Select the Show comment box checkbox.
Select the checkboxes of the items you want to display, and enter comments.
Set the size and color of font, and position of the comments, etc., then click OK.
Note
See Help for details on comments.
Page top
Adding Text to Photos
صفحات/ صفحة856 من عدد248 صفحة
Advanced Guide > Printing from a Computer > Printing with the Bundled Application Software > Other Settings > Adding
Text to Photos
Adding Text to Photos
You can add text to photos.
Click
(Add Text) in the Edit screen and drag the mouse over the area in which you want to add text.
Note
The screens for Album printing are used as examples in the following descriptions. The screens
may vary depending on what you create.
Select the Text tab in the Edit Text Box dialog box and enter text.
Note
In the Edit Text Box dialog box, you can change the position, angle and size of the text. You can also
set the color and line of the text box. See Help for details.
To change the entered text, select it and click
appears. You can change the text.
(Edit Text Box). The Edit Text Box dialog box
Page top
Saving
صفحات/ صفحة856 من عدد249 صفحة
Advanced Guide > Printing from a Computer > Printing with the Bundled Application Software > Other Settings > Saving
Saving
You can save edited items.
Click Save in the Edit or Print Settings screen.
Note
The screens for Album printing are used as examples in the following descriptions. The screens
may vary depending on what you create.
When the Save As dialog box appears, specify the save location and file name, then click Save.
Important
If you edit a saved file and save it again, the file will be overwritten.
To save a file again with a new name or to a different location, select Save As... from the File menu
and save.
Note
Save will not be displayed in the Page Setup or Select Images screen.
Page top
Setting Holidays
صفحات/ صفحة856 من عدد250 صفحة
Advanced Guide > Printing from a Computer > Printing with the Bundled Application Software > Other Settings > Setting
Holidays
Setting Holidays
You can add holidays to your calendar.
(Setup Period/Holiday) in the
Click Set Holidays... in the Page Setup screen of Calendar, or click
Edit screen and click Set Holidays... in the Calendar General Settings dialog box to display the Holiday
Settings dialog box.
To add a holiday, click Add.... The Add/Edit Holiday dialog box appears. To edit a saved holiday, select it
and click Edit....
To delete a holiday, select it and click Delete. To delete all the saved holidays within your calendar
period, click Clear.
Setting Holidays
صفحات/ صفحة856 من عدد251 صفحة
Enter the name in Holiday Name and specify the date.
Select the Set as Holiday checkbox to display that day as a holiday in your calendar.
Note
See Help for details on each dialog box.
Page top
Setting Calendar Display
صفحات/ صفحة856 من عدد252 صفحة
Advanced Guide > Printing from a Computer > Printing with the Bundled Application Software > Other Settings > Setting
Calendar Display
Setting Calendar Display
You can customize the calendar display (fonts, lines, colors, position, size, etc.).
Click Settings... in the Page Setup screen of Calendar, or select a calendar in the Edit screen and click
(Setup Calendar) to display the Calendar Settings dialog box.
Important
The Position & Size tab is displayed only when the Calendar Settings dialog box is displayed from
the Edit screen.
Note
See Help for details on the Calendar Settings dialog box.
Page top
Opening Saved Files
صفحات/ صفحة856 من عدد253 صفحة
Advanced Guide > Printing from a Computer > Printing with the Bundled Application Software > Other Settings > Opening
Saved Files
Opening Saved Files
You can open files created with Easy-PhotoPrint EX.
1. Click Library from Menu.
The Open dialog box appears.
You can check files created and saved with Easy-PhotoPrint EX by icon view (only for Windows Vista)
or thumbnail view.
Important
When using 64bit Edition of Windows Vista or Windows XP, the contents of files cannot be
displayed on Explorer.
2. Select the file you want to open and click Open.
The Edit screen appears.
Note
Easy-PhotoPrint EX supports the following file formats (extensions).
- Easy-PhotoPrint EX Album file (.el1)
- Easy-PhotoPrint EX Stickers file (.el2)
- Easy-PhotoPrint EX Calendar file (.el4)
- Easy-PhotoPrint EX Layout file (.el5)
3. Edit the file if necessary.
Note
See the following sections for details on the editing procedures.
Opening Saved Files
صفحات/ صفحة856 من عدد254 صفحة
Editing Album
Editing Calendar
Editing Stickers
Editing Layout Print
Note
You can open files created with Easy-PhotoPrint EX with the following methods, besides from
Library in Menu.
- Double-click or click the file.
- From the File menu, click Open..., then select the file you want to edit.
You can also open a recently used file by clicking the file name shown in the File menu.
Page top
الطباعة باستخدام برامج تطبيقية أخرى
صفحة 255من عدد 856صفحة/صفحات
الدليل المتقدم < الطباعة من جھاز كمبيوتر < الطباعة باستخدام برامج تطبيقية أخرى
الطباعة باستخدام برامج تطبيقية أخرى
أساليب الطباعة المختلفة
تغيير جودة الطباعة وتصحيح بيانات الصورة
نظرة عامة على برنامج تشغيل الطابعة
أعلى الصفحة
أساليب الطباعة المختلفة
صفحة 256من عدد 856صفحة/صفحات
الدليل المتقدم < الطباعة من جھاز كمبيوتر < الطباعة باستخدام برامج تطبيقية أخرى < أساليب الطباعة المختلفة
أساليب الطباعة المختلفة
الطباعة باستخدام اإلعداد السھل
تعيين حجم الصفحة واالتجاه
تعيين عدد النسخ وترتيب الطباعة
تعيين ھامش التدبيس
طباعة بدون حدود
الطباعة باستخدام ميزة احتواء ضمن الصفحة
طباعة محددة الحجم
طباعة تخطيط الصفحة
طباعة الملصقات
طباعة الكتيبات
الطباعة على الوجھين
طباعة الطابع/الخلفية
تسجيل طابع
تسجيل بيانات الصورة الستخدامھا كخلفية
طباعة ظرف
تبديل مصدر الورق لمطابقة الغرض
عرض نتائج الطباعة قبل إجراء الطباعة
تعيين أبعاد الورق )حجم مخصص(
أعلى الصفحة
الطباعة باستخدام اإلعداد السھل
صفحة 257من عدد 856صفحة/صفحات
الدليل المتقدم < الطباعة من جھاز كمبيوتر < الطباعة باستخدام برامج تطبيقية أخرى < أساليب الطباعة المختلفة < الطباعة باستخدام اإلعداد السھل
الطباعة باستخدام اإلعداد السھل
إجراء اإلعداد البسيط لتنفيذ الطباعة الصحيحة على ھذا الجھاز ،كما يلي:
.1افتح إطار إعداد برنامج تشغيل الطابعة
.2حدد ملف تعريف شائع االستخدام
في إعدادات مستخدمة بكثرة ) (Commonly Used Settingsعلى عالمة التبويب إعداد سريع ) ،(Quick Setupحدد ملف تعريف طباعة
مناسب للغرض.
عند تحديد ملف تعريف طباعة ،تتحول إعدادات ميزات إضافية ) (Additional Featuresونوع الوسائط ) (Media Typeوحجم الورق
بالطابعة ) (Printer Paper Sizeتلقائيًا إلى القيم التي تم تعيينھا مسب ًقا.
.3تحديد جودة الطباعة
حدد عالية ) (Highأو قياسية ) (Standardأو سريعة ) (Fastالمطابقة للغرض الخاص بك لضبط جودة الطباعة ).(Print Quality
.4تحديد مصدر الورق
حدد تحديد تلقائي ) (Automatically Selectأو الدرج الخلفي ) (Rear Trayأو الدرج ) (Cassetteأو تغذية تلقائية مستمرة )
(Continuous Autofeedأو تخصيص الورق ) (Paper Allocationالمطابقة للغرض الخاص بك لضبط مصدر الورق )Paper
.(Source
ھام
قد تختلف إعدادات مصدر الورق التي يمكن تحديدھا وف ًقا لنوع الورق وحجمه.
.5استكمال إعداد الجھاز
انقر فوق موافق ).(OK
عند تنفيذ الطباعة ،تتم طباعة المستند باستخدام إعدادات مطابقة للغرض.
ھام
عند تحديد خانة االختيار الطباعة دائمًا باستخدام اإلعدادات الحالية ) ،(Always Print with Current Settingsيتم حفظ كافة اإلعدادات
الموجودة في عالمات التبويب إعداد سريع ) (Quick Setupوإعدادات رئيسية ) (Mainوإعداد الصفحة ) (Page Setupوتأثيرات )
،(Effectsويمكنك إجراء الطباعة بنفس اإلعدادات في المرة التالية أيضًا.
الطباعة باستخدام اإلعداد السھل
صفحة 258من عدد 856صفحة/صفحات
انقر فوق حفظ (...Save) ...لتسجيل اإلعدادات المحددة .للحصول على إرشادات حول تسجيل اإلعدادات ،راجع " تسجيل أحد ملفات تعريف الطباعة
المستخدمة بصورة متكررة".
أعلى الصفحة
تعيين حجم الصفحة واالتجاه
صفحة 259من عدد 856صفحة/صفحات
الدليل المتقدم < الطباعة من جھاز كمبيوتر < الطباعة باستخدام برامج تطبيقية أخرى < أساليب الطباعة المختلفة < تعيين حجم الصفحة واالتجاه
تعيين حجم الصفحة واالتجاه
لكل من حجم الصفحة ) (Page Sizeو االتجاه )
يتم تحديد حجم الصفحة واالتجاه بشكل أساسي من خالل التطبيق .إذا كانت القيمتان اللتان تم تعيينھما ٍ
(Orientationفي عالمة التبويب إعداد الصفحة ) (Page Setupمماثلتين للقيمتين اللتين تم تعيينھما من خالل التطبيق ،فإنك لست بحاجة إلى
تحديدھما في عالمة التبويب إعداد الصفحة ).(Page Setup
في حالة عدم توفر إمكانية تحديد قيمتي ھذين الخيارين من خالل التطبيق ،يوضح اإلجراء التالي كيفية تحديد حجم الصفحة واالتجاه:
يمكنك أيضًا تعيين حجم الصفحة واالتجاه ) (Orientationفي عالمة التبويب إعداد سريع ).(Quick Setup
.1افتح إطار إعداد برنامج تشغيل الطابعة
.2تحديد حجم الورق
حدد حجم الصفحة من القائمة حجم الصفحة ) (Page Sizeفي عالمة التبويب إعداد الصفحة ).(Page Setup
.3تعيين االتجاه )(Orientation
حدد الخيار عرضي ) (Portraitأو طولي ) (Landscapeإلى االتجاه ) .(Orientationحدد خانة االختيار استدارة 180درجة )Rotate
(degrees 180إذا كنت ترغب في إجراء الطباعة متضمنة استدارة المستند األصلي بمقدار 180درجة.
.4استكمال إعداد الجھاز
انقر فوق موافق ).(OK
عند تنفيذ الطباعة ستتم طباعة المستند بحجم الصفحة واالتجاه المحددين.
أعلى الصفحة
تعيين عدد النسخ وترتيب الطباعة
صفحة 260من عدد 856صفحة/صفحات
الدليل المتقدم < الطباعة من جھاز كمبيوتر < الطباعة باستخدام برامج تطبيقية أخرى < أساليب الطباعة المختلفة < تعيين عدد النسخ وترتيب الطباعة
تعيين عدد النسخ وترتيب الطباعة
اإلعداد االفتراضي
طباعة من آخر صفحة )(Print from Last Page
ترتيب )(Collate
يحدد اإلجراء التالي كيفية تحديد عدد ال ُنسخ وترتيب الطباعة:
يمكنك أي ً
ضا تعيين عدد ال ُنسخ في عالمة التبويب إعداد سريع ).(Quick Setup
.1افتح إطار إعداد برنامج تشغيل الطابعة
.2تحديد عدد ال ُنسخ المطلوب طباعتھا
للخيار عدد النسخ ) (Copiesفي عالمة التبويب إعداد الصفحة ) ،(Page Setupقم بتحديد عدد النسخ المطلوب طباعتھا.
.3يتم استخدامه لتحديد ترتيب الطباعة
حدد خانة االختيار طباعة من آخر صفحة ) (Print from Last Pageعندما تريد الطباعة من آخر صفحة بالترتيب .وعند تحديد ھذه الخانة ،ال
يلزم وضع الصفحات في ترتيبھا الصحيح بعد الطباعة.
.4إعداد الطباعة المرتبة عندما تقوم بتحديد ُنسخ متعددة في المربع عدد النسخ ).(Copies
حدد خانة االختيار ترتيب ) (Collateعند تحديد نسخة متعددة مع بعضھا البعض.
قم بإلغاء تحديد ھذه الخانة لطباعة كافة الصفحات التي لھا نفس رقم الصفحة مع بعضھا البعض.
تعيين عدد النسخ وترتيب الطباعة
صفحة 261من عدد 856صفحة/صفحات
.5استكمال إعداد الجھاز
انقر فوق موافق ).(OK
ستتم طباعة عدد النسخ المحدد باستخدام ترتيب الطباعة المحدد.
ھام
عندما يكون بالتطبيق الذي تستخدمه إلنشاء المستند نفس الوظيفة ،امنح األولوية إلعدادات برنامج تشغيل الطابعة .ومع ذلك ،إذا كانت نتائج الطباعة
كل من التطبيق وبرنامج تشغيل الطابعة ،قد
غير مقبولة ،حدد إعدادات الوظيفة في التطبيق .عندما تحدد عدد ال ُنسخ وترتيب الطباعة باستخدام ٍ
يتضاعف عدد ال ُنسخ بكال اإلعدادين أو قد ال يتم تمكين ترتيب الطباعة المحدد.
يظھر الخيار طباعة من آخر صفحة ) (Print from Last Pageوالخيار ترتيب ) (Collateباللون الرمادي ويكونان غير متاحين عند تحديد
خيار كتيب ) (Bookletلإلعداد تخطيط الصفحة ).(Page Layout
يظھر الخيار طباعة من آخر صفحة ) (Print from Last Pageباللون الرمادي ويكون غير متاح عند تحديد الخيار ملصق ) (Posterلإلعداد
تخطيط الصفحة ).(Page Layout
مالحظة
من خالل تحديد كل من الخيار طباعة من آخر صفحة ) (Print from Last Pageوالخيار ترتيب ) ،(Collateيمكنك إجراء الطباعة حتى يتم
ً
بداية من آخر صفحة.
ترتيب األوراق الواحدة تلو األخرى
يمكن استخدام ھذه اإلعدادات في مجموعة مع الخيارات بدون حدود ) (Borderlessوحجم عادي ) (Normal-sizeوميزة احتواء ضمن
الصفحة ) (Fit-to-Pageومحددة الحجم ) (Scaledوتخطيط الصفحة ) (Page Layoutوالطباعة على الوجھين ).(Duplex Printing
أعلى الصفحة
تعيين ھامش التدبيس
صفحة 262من عدد 856صفحة/صفحات
الدليل المتقدم < الطباعة من جھاز كمبيوتر < الطباعة باستخدام برامج تطبيقية أخرى < أساليب الطباعة المختلفة < تعيين ھامش التدبيس
تعيين ھامش التدبيس
يوضح اإلجراء التالي كيفية تعيين جانب التدبيس وعرض الھامش:
.1افتح إطار إعداد برنامج تشغيل الطابعة
.2تحديد الجانب المطلوب تدبيسه
تأكد من موضع ھامش التدبيس من اإلعداد جانب التدبيس ) (Staple Sideفي عالمة التبويب إعداد الصفحة ).(Page Setup
تحلل الطابعة إعدادات االتجاه ) (Orientationو تخطيط الصفحة ) ، (Page Layoutوتحدد تلقائيا أفضل موضع للتدبيس .إذا أردت تغيير
اإلعداد ،فحدد من القائمة.
.3تعيين عرض الھامش
عند الضرورة ،انقر فوق تحديد الھامش (...Specify Margin) ...واضبط عرض الھامش؛ ثم انقر فوق موافق ).(OK
.4استكمال إعداد الجھاز
تعيين ھامش التدبيس
صفحة 263من عدد 856صفحة/صفحات
انقر فوق موافق ) (OKفي عالمة التبويب إعداد الصفحة ).(Page Setup
عند تنفيذ الطباعة ،تتم طباعة البيانات مع جانب التدبيس وعرض الھامش المحددين.
ھام
يظھر الخيار جانب التدبيس ) (Staple Sideوالخيار تحديد الھامش (...Specify Margin) ...باللون الرمادي ويكونان غير متاحين عند:
يتم تحديد الخيار بدون حدود )(Borderlessأو ملصق ) (Posterأو كتيب ) (Bookletلإلعداد تخطيط الصفحة ).(Page Layout
يتم تحديد محددة الحجم ) (Scaledللخيار تخطيط الصفحة )) (Page Layoutفي حالة تحديد الطباعة على الوجھين )(Duplex Printing
أي ً
ضا ،ال يمكن تحديد إعداد بخالف جانب التدبيس ).((Staple Side
أعلى الصفحة
طباعة بدون حدود
صفحة 264من عدد 856صفحة/صفحات
الدليل المتقدم < الطباعة من جھاز كمبيوتر < الطباعة باستخدام برامج تطبيقية أخرى < أساليب الطباعة المختلفة < طباعة بدون حدود
طباعة بدون حدود
تتيح لك وظيفة طباعة بدون حدود طباعة البيانات بدون أية ھوامش وذلك عن طريق تكبير البيانات بحيث تمتد قليالً باتجاه حواف الورقة .في حالة عدم
استخدام وظيفة طباعة بدون حدود ،فإنك ستجد ھام ًشا حول البيانات المطبوعة .عندما تريد طباعة نوع من البيانات ،مثل صورة فوتوغرافية ،بدون وجود
أية ھوامش حولھا ،فحدد طباعة بدون حدود.
يوضح اإلجراء التالي كيفية إجراء عملية طباعة بدون حدود:
يمكنك أيضًا تعيين الطباعة بدون حدود في ميزات إضافية ) (Additional Featuresفي عالمة التبويب إعداد سريع ).(Quick Setup
تعيين خيار طباعة بدون حدود
.1افتح إطار إعداد برنامج تشغيل الطابعة
.2تعيين طباعة بدون حدود
حدد بدون حدود ) (Borderlessمن القائمة تخطيط الصفحة ) (Page Layoutفي عالمة التبويب إعداد الصفحة ).(Page Setup
انقر فوق موافق ) (OKعند ظھور رسالة التأكيد.
عند ظھور رسالة تطالبك بتغيير نوع الوسائط ،حدد نوع الوسائط من القائمة ثم انقر فوق موافق ).(OK
.3فحص حجم الورق
قم بفحص القائمة حجم الصفحة ) .(Page Sizeعندما تريد تغيير الحجم ،حدد حجمًا آخر للصفحة من القائمة .تعرض ھذه القائمة األحجام التي يمكن
استخدامھا فقط في طباعة بدون حدود.
طباعة بدون حدود
صفحة 265من عدد 856صفحة/صفحات
.4ضبط مقدار التكبير من الورق
قم بضبط مقدار التكبير باستخدام مربع التمرير مقدار التكبير ) (Amount of Extensionعند الضرورة.
يزداد مقدار التكبير عند تحريك مربع التمرير جھة اليسار ويقل عند تحريك مربع التمرير جھة اليمين.
ويوصى بضبط مربع التمرير على الموضع الثاني من جھة اليسار لمعظم الحاالت.
ھام
عند تحريك مربع التمرير إلى أقصى اليسار ،فقد يظھر تلطخ على الوجه الخلفي للورقة.
.5استكمال إعداد الجھاز
انقر فوق موافق ).(OK
ستتم طباعة البيانات بدون أية ھوامش على الورق.
ھام
عند تحديد حجم صفحة ال يمكن استخدامه في طباعة بدون حدود ،يتم تغيير ھذا الحجم تلقائيًا إلى أحد األحجام الصالحة لطباعة بدون حدود.
ال يمكن إجراء طباعة بدون حدود في حالة تحديد High Resolution Paperأو T-Shirt Transfersأو ظرف ) (Envelopeمن
القائمة نوع الوسائط ) (Media Typeفي عالمة التبويب إعدادات رئيسية ).(Main
عند تحديد طباعة بدون حدود ) ،(Borderlessفإن اإلعدادات حجم الورق بالطابعة ) (Printer Paper Sizeوجانب التدبيس )Staple
) (Sideفي حالة عدم تحديد الطباعة على الوجھين ) ((Duplex Printingباإلضافة إلى الزر الطابع/الخلفية(...Stamp/Background) ...
في عالمة التبويب إعداد الصفحة )(Page Setupتظھر باللون الرمادي وتكون غير متاحة.
قد تتدھور جودة الطباعة أو تتعرض الورقة لالتساخ من الطرفين العلوي والسفلي حسب نوع الوسائط المستخدَم.
قد ال تتم طباعة جزء من الصورة ،إذا اختلفت نسبة االرتفاع إلي العرض عن بيانات الصورة ،وذلك حسب حجم الوسائط المستخدَم.
وفي ھذه الحالة ،قم باقتصاص بيانات الصورة باستخدام برنامج تطبيقي وف ًقا لحجم الورق.
مالحظة
ال يوصى باستخدام ميزة الطباعة بدون حدود عند تحديد اإلعداد ورق عادي ) (Plain Paperلإلعداد نوع الوسائط ) (Media Typeفي عالمة
التبويب إعدادات رئيسية ) ،(Mainولذلك يتم عرض مربع الحوار الخاص بتحديد الوسائط.
عند استخدام ورق عادي الختبار الطباعة؛ حدد الخيار ورق عادي ) ،(Plain Paperثم انقر فوق موافق ).(OK
توسيع مجال المستند للطباعة
يساعد تحديد مقدار كبير من التكبير على إجراء طباعة بدون حدود بال مشاكل .ومع ذلك ،لن تتم طباعة جزء المستند الذي يمتد خارج مجال الورق .وقد ال
تتم طباعة العناصر القريبة من حدود الصورة الفوتوغرافية.
راض عن نتيجة طباعة بدون حدود ،قم بتقليل مقدار التكبير .يقل مقدار التكبير كلما تم تحريك مربع
جرِّ ب الطباعة بدون حدود لمرة واحدة .عندما تكون غير
ٍ
التمرير مقدار التكبير ) (Amount of Extensionجھة اليمين.
ھام
عندما تقل قيمة مقدار التكبير ،قد يظھر ھامش غير متوقع في النسخة المطبوعة ،وذلك حسب حجم الورق.
مالحظة
عند تعيين مربع التمرير مقدار التكبير ) (Amount of Extensionعلى أقصى موضع جھة اليمين ،ستتم طباعة بيانات الصورة بالحجم الكامل.
عندما يتم تحديد معاينة قبل الطباعة ) (Preview before printingفي عالمة التبويب إعدادات رئيسية ) ،(Mainيمكنك التأكد من عدم وجود
أية حدود قبل تنفيذ الطباعة.
أعلى الصفحة
الطباعة باستخدام ميزة احتواء ضمن الصفحة
صفحة 266من عدد 856صفحة/صفحات
الدليل المتقدم < الطباعة من جھاز كمبيوتر < الطباعة باستخدام برامج تطبيقية أخرى < أساليب الطباعة المختلفة < الطباعة باستخدام ميزة احتواء ضمن الصفحة
الطباعة باستخدام ميزة احتواء ضمن الصفحة
يوضح اإلجراء التالي كيفية طباعة مستند يتم تكبيره أو تصغيره تلقائيا ليتالءم مع حجم الصفحة:
.1افتح إطار إعداد برنامج تشغيل الطابعة
.2ضبط الطباعة باستخدام ميزة احتواء ضمن الصفحة
حدد ميزة احتواء ضمن الصفحة ) (Fit-to-Pageمن القائمة تخطيط الصفحة ) (Page Layoutفي عالمة التبويب إعداد الصفحة )Page
.(Setup
.3تحديد حجم الورق للبيانات
باستخدام حجم الصفحة ) ،(Page Sizeحدد حجم الصفحة الذي تم تعيينه بالتطبيق المستخدم.
.4تحديد حجم ورق الطباعة
حدد حجم الورق الذي تم تحميله في الجھاز من القائمة حجم الورق بالطابعة ).(Printer Paper Size
إذا كان حجم الورق بالطابعة ) (Printer Paper Sizeأصغر من قيمة اإلعداد حجم الصفحة ) ،(Page Sizeفسيتم تقليل حجم صورة الصفحة.
إذا كان حجم الورق بالطابعة ) (Printer Paper Sizeأكبر من قيمة اإلعداد حجم الصفحة ) ،(Page Sizeفسيتم تكبير حجم صورة الصفحة.
يتم عرض اإلعدادات الحالية في إطار معاينة اإلعدادات على الجانب األيمن من شاشة برنامج تشغيل الطابعة.
الطباعة باستخدام ميزة احتواء ضمن الصفحة
صفحة 267من عدد 856صفحة/صفحات
.5استكمال إعداد الجھاز
انقر فوق موافق ).(OK
عند تنفيذ عملية الطباعة ،سيتم تكبير المستند أو تصغيره بحيث يتالءم مع حجم الصفحة.
أعلى الصفحة
طباعة محددة الحجم
صفحة 268من عدد 856صفحة/صفحات
الدليل المتقدم < الطباعة من جھاز كمبيوتر < الطباعة باستخدام برامج تطبيقية أخرى < أساليب الطباعة المختلفة < طباعة محددة الحجم
طباعة محددة الحجم
يوضح اإلجراء التالي كيفية طباعة مستند به صفحات مكبرة الحجم أو مصغرة الحجم:
.1افتح إطار إعداد برنامج تشغيل الطابعة
.2تعيين طباعة محددة الحجم
حدد محددة الحجم ) (Scaledمن القائمة تخطيط الصفحة ) (Page Layoutفي عالمة التبويب إعداد الصفحة ).(Page Setup
.3تحديد حجم الورق للبيانات
باستخدام حجم الصفحة ) ،(Page Sizeحدد حجم الصفحة الذي تم تعيينه بالتطبيق المستخدم.
.4تعيين معدل ضبط الحجم باستخدام أحد األساليب التالية:
تحديد حجم الورق بالطابعة )(Printer Paper Size
إذا كان حجم الورق بالطابعة أصغر من قيمة اإلعداد حجم الصفحة ) ،(Page Sizeفسيتم تقليل حجم صورة الصفحة .عندما يكون حجم الورق
بالطابعة أكبر من قيمة اإلعداد حجم الصفحة ) ،(Page Sizeسيتم تكبير حجم صورة الصفحة.
طباعة محددة الحجم
صفحة 269من عدد 856صفحة/صفحات
تحديد عامل ضبط الحجم
اكتب قيمة في مربع ضبط الحجم ) (Scalingمباشر ًة.
يتم عرض اإلعدادات الحالية في إطار معاينة اإلعدادات على الجانب األيمن من شاشة برنامج تشغيل الطابعة.
.5استكمال إعداد الجھاز
انقر فوق موافق ).(OK
عند تنفيذ عملية الطباعة ،ستتم طباعة المستند بالحجم المحدد.
ھام
في حالة توفر وظيفة طباعة محددة الحجم في البرنامج التطبيقي الذي قمت بإنشاء األصل من خالله ،قم بتكوين اإلعدادات في البرنامج التطبيقي الذي
تستخدمه .وال توجد حاجة إلى تكوين نفس اإلعداد في برنامج تشغيل الطابعة.
في حالة تحديد الخيار محددة الحجم ) ،(Scaledيظھر مربع القائمة جانب التدبيس ) (Staple Sideباللون المادي ويكون غير متاح )في حالة
عدم تحديد الطباعة على الوجھين ).((Duplex Printing
مالحظة
يؤدي تحديد الخيار محددة الحجم ) (Scaledإلى تغيير منطقة الطباعة في المستند.
طباعة محددة الحجم
صفحة 270من عدد 856صفحة/صفحات
أعلى الصفحة
طباعة تخطيط الصفحة
صفحة 271من عدد 856صفحة/صفحات
الدليل المتقدم < الطباعة من جھاز كمبيوتر < الطباعة باستخدام برامج تطبيقية أخرى < أساليب الطباعة المختلفة < طباعة تخطيط الصفحة
طباعة تخطيط الصفحة
تتيح لك وظيفة طباعة تخطيط الصفحة طباعة أكثر من صورة صفحة واحدة على ورقة واحدة.
يوضح اإلجراء التالي كيفية القيام بطباعة تخطيط الصفحة:
.1افتح إطار إعداد برنامج تشغيل الطابعة
.2تعيين طباعة تخطيط الصفحة
حدد تخطيط الصفحة ) (Page Layoutمن القائمة تخطيط الصفحة ) (Page Layoutفي عالمة التبويب إعداد الصفحة ).(Page Setup
يتم عرض اإلعدادات الحالية في إطار معاينة اإلعدادات على الجانب األيمن من شاشة برنامج تشغيل الطابعة.
.3تحديد حجم ورق الطباعة
حدد حجم الورق الذي تم تحميله في الجھاز من القائمة حجم الورق بالطابعة ).(Printer Paper Size
تم إكمال تعيين تخطيط صفحتين من اليسار إلى اليمين.
.4تعيين عدد الصفحات المطلوب طباعتھا في ورقة واحدة وترتيب الصفحات
عند الضرورة ،انقر فوق تحديد ،(...Specify) ...ثم حدد اإلعدادات التالية في مربع الحوار طباعة تخطيط الصفحة )(Page Layout Printing
،ثم انقر فوق موافق ).(OK
طباعة تخطيط الصفحة
صفحة 272من عدد 856صفحة/صفحات
الصفحات )(Pages
لزيادة عدد الصفحات المطلوب تضمينھا في ورقة واحدة ،حدد عدد الصفحات الذي تريده من القائمة.
يمكنك أيضًا تعيين طباعة 2صفحات ) (Page Print-2أو طباعة 4صفحات ) (Page Print-4في عالمة التبويب إعداد سريع )Quick
.(Setup
ترتيب الصفحات )(Page Order
ً
رمزا من القائمة لتغيير ترتيب وضع الصفحات.
لتغيير ترتيب تنسيق الصفحات ،حدد
حد الصفحة )(Page Border
لطباعة حد صفحة حول كل وجه من وجھي المستند ،ضع عالمة االختيار في ھذه الخانة.
.5استكمال إعداد الجھاز
انقر فوق موافق ) (OKفي عالمة التبويب إعداد الصفحة ).(Page Setup
عند تنفيذ الطباعة ،سيتم ترتيب العدد المحدد للصفحات على كل ورقة بالترتيب الذي تم تحديده.
أعلى الصفحة
طباعة الملصقات
صفحة 273من عدد 856صفحة/صفحات
الدليل المتقدم < الطباعة من جھاز كمبيوتر < الطباعة باستخدام برامج تطبيقية أخرى < أساليب الطباعة المختلفة < طباعة الملصقات
طباعة الملصقات
تتيح لك وظيفة طباعة الملصقات تكبير بيانات الصورة وتقسيمھا إلى عدة صفحات ثم طباعة ھذه الصفحات على ورق منفصل .وعند لصق الصفحات مع
بعضھا ،فإنھا تشكل صورة مطبوعة كبيرة تشبه الملصق.
يوضح اإلجراء التالي كيفية القيام بطباعة الملصق:
إعداد طباعة الملصقات
.1افتح إطار إعداد برنامج تشغيل الطابعة
.2تعيين طباعة الملصقات
حدد ملصق ) (Posterمن القائمة تخطيط الصفحة ) (Page Layoutفي عالمة التبويب إعداد الصفحة ).(Page Setup
يتم عرض اإلعدادات الحالية في إطار معاينة اإلعدادات على الجانب األيمن من شاشة برنامج تشغيل الطابعة.
.3تحديد حجم ورق الطباعة
حدد حجم الورق الذي تم تحميله في الجھاز من القائمة حجم الورق بالطابعة ).(Printer Paper Size
تم إكمال إعداد طباعة ملصق مكون من أربع صفحات.
.4تعيين عدد تقسيمات الصورة والصفحات المطلوب طباعتھا
طباعة الملصقات
صفحة 274من عدد 856صفحة/صفحات
عند الضرورة ،انقر فوق تحديد ،(...Specify) ...ثم حدد اإلعدادات التالية في مربع الحوار طباعة الملصقات ) ،(Poster Printingثم انقر فوق
موافق ).(OK
تقسيمات الصورة )(Image Divisions
حدد عدد التقسيمات )رأسي × أفقي( .لما ازداد عدد التقسيمات ،ازداد عدد الورق المستخدم في الطباعة ،مما يسمح بإنشاء ملصق كبير.
طباعة "قص/لصق" في الھوامش )(Print "Cut/Paste" in margins
لعدم تضمين الكلمتين "قص" و"لصق" ،قم بإلغاء اختيار مربع االختيار ھذا.
ھام
ھذه الميزة غير متاحة عند استخدام برنامج تشغيل الطابعة 64بت.
طباعة سطور "القص/اللصق" في الھوامش )(Print "Cut/Paste" lines in margins
لعدم تضمين سطور قص ،قم بإلغاء اختيار مربع االختيار ھذا.
الصفحات )(Pages
إلعادة طباعة صفحات محددة فقط ،أدخل رقم الصفحة التي تريد طباعتھا .لطباعة صفحات متعددة ،حدد من خالل فصل الصفحات عن طريق كتابة
الفاصالت أو إدخال واصلة بين أرقام الصفحات.
مالحظة
ويمكنك أيضًا تحديد نطاق الطباعة وذلك بالنقر فوق الصفحات في معاينة اإلعدادات.
.5استكمال إعداد الجھاز
انقر فوق موافق ) (OKفي عالمة التبويب إعداد الصفحة ).(Page Setup
عند تنفيذ الطباعة ،سيتم تقسيم المستند إلى عدة صفحات أثناء الطباعة.
بعد االنتھاء من طباعة كافة صفحات الملصق ،قم بلصق الصفحات سويًا إلنشاء ملصق.
طباعة الصفحات المحددة فقط
إذا انخفض مستوى الحبر بشدة أو نفد بالفعل أثناء الطباعة ،يمكن إعادة طباعة بعض الصفحات المحددة ،وذلك باتباع اإلجراء التالي:
.1تعيين نطاق الطباعة
في معاينة اإلعدادات المعروضة في الجھة اليمنى من عالمة التبويب إعداد الصفحة ) ،(Page Setupانقر فوق الصفحات التي ال تحتاج إلى
طباعتھا.
يتم حذف الصفحات التي تم النقر فوقھا ،ويتم عرض الصفحات المطلوب طباعتھا فقط.
طباعة الملصقات
صفحة 275من عدد 856صفحة/صفحات
مالحظة
انقر فوق الصفحات المحذوفة لعرضھا مرة أخرى.
انقر بزر الماوس األيمن فوق معاينة اإلعدادات لتحديد طباعة كافة الصفحات ) (Print all pagesأو حذف كافة الصفحات )Delete all
.(pages
.2استكمال إعداد الجھاز
بعد االنتھاء من تحديد الصفحات ،انقر فوق موافق ).(OK
عند تنفيذ عملية الطباعة ،ستتم طباعة الصفحات المحددة فقط.
ھام
عندما يتم تحديد الخيار ملصق ) ،(Posterتظھر الخيارات الطباعة على الوجھين ) (Duplex Printingوجانب التدبيس )(Staple Side
وطباعة من آخر صفحة ) (Print from Last Pageباللون الرمادي وتكون غير متاحة.
نظرً ا ألن طباعة الملصق تعمل على تكبير المستند عند طباعته ،فقد تظھر نتيجة الطباعة رديئة.
أعلى الصفحة
طباعة الكتيبات
صفحة 276من عدد 856صفحة/صفحات
الدليل المتقدم < الطباعة من جھاز كمبيوتر < الطباعة باستخدام برامج تطبيقية أخرى < أساليب الطباعة المختلفة < طباعة الكتيبات
طباعة الكتيبات
تتيح لك وظيفة طباعة الكتيبات طباعة بيانات كتيب .تتم طباعة البيانات على كال وجھي الورقة .ويضمن ذلك النوع من الطباعة إمكانية ترتيب الصفحات
بصورة صحيحة ،بترتيب أرقام الصفحات عندما تكون األوراق المطبوعة مطوية ومُدبسة من المنتصف.
يوضح اإلجراء التالي كيفية طباعة الكتيبات:
.1افتح إطار إعداد برنامج تشغيل الطابعة
.2تحديد طباعة الكتيبات
قم بتحديد كتيب ) (Bookletمن القائمة تخطيط الصفحة ) (Page Layoutفي عالمة التبويب إعداد الصفحة ).(Page Setup
يتم عرض اإلعدادات الحالية في شاشة معاينة اإلعدادات على الجانب األيمن من اإلطار.
.3تحديد حجم ورق الطباعة
حدد حجم الورق الذي تم تحميله في الجھاز من القائمة حجم الورق بالطابعة ).(Printer Paper Size
.4تحديد الھامش للتدبيس وعرض الھامش
انقر فوق تحديد ،(...Specify) ...وحدد اإلعدادات التالية في مربع الحوار طباعة الكتيبات ) ،(Booklet Printingثم انقر فوق موافق ).(OK
طباعة الكتيبات
صفحة 277من عدد 856صفحة/صفحات
ھامش للتدبيس )(Margin for stapling
حدد الجانب الذي يجب أن يكون فيه ھامش التدبيس عندما يتم االنتھاء من الكتيب.
إدراج صفحة فارغة )(Insert blank page
لترك أحد أوجه الصفحة فار ًغا ،حدد خانة االختيار ،ثم حدد الصفحة المطلوب تركھا فارغة.
الھامش )(Margin
أدخل عرض الھامش .يصبح العرض المحدد من منتصف الورقة عرض الھامش لصفحة واحدة.
حد الصفحة )(Page Border
لطباعة حد صفحة حول كل وجه من وجھي المستند ،حدد خانة االختيار.
.5استكمال إعداد الجھاز
انقر فوق موافق ) (OKفي عالمة التبويب إعداد الصفحة ).(Page Setup
عند تنفيذ عملية الطباعة ،ستتم طباعة المستند على وجه واحد من الورقة .وعند االنتھاء من طباعة أحد الوجھين ،قم بضبط الورق على نحو صحيح
متب ًعا الرسالة وانقر فوق موافق ).(OK
وعند االنتھاء من طباعة الوجه اآلخر ،قم بطي الورق من منتصف الھامش واجعله على شكل كتيب.
ھام
ال يمكن تحديد كتيب ) (Bookletفي حالة تحديد نوع وسائط غير ورق عادي ) (Plain Paperللخيار نوع الوسائط ).(Media Type
عندما يتم تحديد الخيار كتيب ) ،(Bookletتظھر الخيارات الطباعة على الوجھين ) (Duplex Printingوجانب التدبيس )(Staple Side
وطباعة من آخر صفحة ) (Print from Last Pageوترتيب ) (Collateباللون الرمادي وتكون غير متاحة.
مالحظة
ال يتم طباعة الطابع والخلفية على صفحات فارغة تم إدراجھا باستخدام وظيفة إدراج صفحة فارغة ) (Insert blank pageالموجودة في الخيار
طباعة الكتيبات.
أعلى الصفحة
الطباعة على الوجھين
صفحة 278من عدد 856صفحة/صفحات
الدليل المتقدم < الطباعة من جھاز كمبيوتر < الطباعة باستخدام برامج تطبيقية أخرى < أساليب الطباعة المختلفة < الطباعة على الوجھين
الطباعة على الوجھين
يوضح لك اإلجراء التالي كيفية طباعة بيانات على كال وجھي الورقة:
يمكنك أيضًا تعيين الطباعة على الوجھين في ميزات إضافية ) (Additional Featuresفي عالمة التبويب إعداد سريع ). (Quick Setup
.1افتح إطار إعداد برنامج تشغيل الطابعة
.2ضبط الطباعة على الوجھين
حدد خانة االختيار الطباعة على الوجھين ) (Duplex Printingفي عالمة التبويب إعداد الصفحة ).(Page Setup
.3تحديد التخطيط
حدد حجم عادي )) (Normal-sizeأو ميزة احتواء ضمن الصفحة ) (Fit-to-Pageأو محددة الحجم ) (Scaledأو تخطيط الصفحة )Page
((Layoutمن القائمة تخطيط الصفحة ).(Page Layout
.4تحديد الجانب المطلوب تدبيسه
يقوم الجھاز بتحليل إعدادات خياري االتجاه ) (Orientationوتخطيط الصفحة ) ،(Page Layoutثم يحدد تلقائيًا جانب التدبيس )Staple
(Sideاألفضل .عندما تريد تغيير اإلعداد ،فحدد قيمة أخرى من القائمة.
.5تعيين عرض الھامش
عند الضرورة ،انقر فوق تحديد الھامش (...Specify Margin) ...واضبط عرض الھامش؛ ثم انقر فوق موافق ).(OK
.6استكمال إعداد الجھاز
الطباعة على الوجھين
صفحة 279من عدد 856صفحة/صفحات
انقر فوق موافق ) (OKفي عالمة التبويب إعداد الصفحة ).(Page Setup
عند تنفيذ عملية الطباعة ،ستتم طباعة المستند على وجه واحد من الورقة .وعند االنتھاء من طباعة أحد الوجھين ،قم بتحميل الورق على نحو صحيح
متب ًعا الرسالة وانقر فوق موافق ) .(OKستتم طباعة المستند على الوجه اآلخر.
ھام
يكون اإلعداد الطباعة على الوجھين ) (Duplex Printingغير متاح عندما:
يتم تحديد نوع وسائط غير ورق عادي ) (Plain Paperمن القائمة نوع الوسائط ).(Media Type
يتم تحديد الخيار ملصق ) (Posterمن القائمة تخطيط الصفحة ).(Page Layout
في حالة تحديد كتيب ) (Bookletمن القائمة تخطيط الصفحة ) ،(Page Layoutيظھر الخياران الطباعة على الوجھين )(Duplex Printing
وجانب التدبيس ) (Staple Sideباللون الرمادي ويكونان غير متاحين.
مالحظة
عندما تحدد طباعة بدون حدود أثناء الطباعة على الوجھين ،قد يظھر مربع حوار الختيار نوع الوسائط .إذا حدث ذلك ،فحدد ورق عادي )Plain
.(Paper
في حالة تلطخ الوجه الخلفي للورقة أثناء الطباعة على الوجھين؛ قم بإجراء تنظيف اللوحة السفلية ) (Bottom Plate Cleaningفي عالمة
التبويب الصيانة ).(Maintenance
موضوع ذو صلة
تنظيف األجزاء الداخلية للجھاز
أعلى الصفحة
طباعة الطابع/الخلفية
صفحة 280من عدد 856صفحة/صفحات
الدليل المتقدم < الطباعة من جھاز كمبيوتر < الطباعة باستخدام برامج تطبيقية أخرى < أساليب الطباعة المختلفة < طباعة الطابع/الخلفية
طباعة الطابع/الخلفية
ھذه الميزة غير متاحة عند استخدام برنامج تشغيل الطابعة 64بت.
تتيح وظيفة طباعة طابع ) (Stampإمكانية طباعة نص طابع أو صورة نقطية فوق بيانات المستند أو في خلفيتھا .كما تتيح أيضًا إمكانية طباعة التاريخ
والوقت واسم المستخدم .وتتيح لك وظيفة طباعة الخلفية ) (Backgroundإمكانية طباعة شكل توضيحي ضوئي خلف بيانات المستند.
يوضح اإلجراء التالي كيفية إجراء طباعة الطابع/الخلفية:
طباعة طابع
الطوابع مثل "سري" و"ھام" والطوابع األخرى التي تستخدم عاد ًة في الشركات ،تم تسجيلھا بشكل مسبق.
.1افتح إطار إعداد برنامج تشغيل الطابعة
.2انقر فوق الطابع/الخلفية (...Stamp/Background) ...في عالمة التبويب إعداد الصفحة )(Page Setup
يتم فتح مربع الحوار الطابع/الخلفية ). (Stamp/Background
.3تعيين طابع
حدد خانة االختيار طابع ) ،(Stampثم حدد الطابع الذي تريده من القائمة.
يتم عرض اإلعدادات الحالية في معاينة اإلعدادات الموجودة على الجانب األيمن لعالمة التبويب إعداد الصفحة ).(Page Setup
طباعة الطابع/الخلفية
صفحة 281من عدد 856صفحة/صفحات
.4تعيين تفاصيل الطابع
عند الضرورة ،حدد اإلعدادات التالية ،ثم انقر فوق موافق ).(OK
وضع الطابع على النص )(Place stamp over text
لطباعة الطابع على واجھة المستند ،حدد خانة االختيار ھذه.
مالحظة
يتم إعطاء األولوية للطابع ألن الطابع تتم طباعته فوق بيانات المستند في األجزاء التي يكون فيھا الطابع وبيانات المستند متداخلين .إذا لم يتم
تحديد خانة االختيار تتم طباعة الطابع خلف بيانات المستند ويمكن أن يتم إخفاؤه في األجزاء المتداخلة ،وذلك تب ًعا للتطبيق المستخدم.
وضع طابع على الصفحة األولى فقط )(Stamp first page only
لطباعة الطابع فقط في الصفحة األولى ،حدد خانة االختيار ھذه.
زر تعريف طابع(...Define Stamp) ...
لتغيير نص الطابع أو الصورة النقطية أو الوضع ،انقر فوق ھذا الخيار )راجع "تسجيل طابع"(.
.5استكمال إعداد الجھاز
انقر فوق موافق ) (OKفي عالمة التبويب إعداد الصفحة ).(Page Setup
عند تنفيذ الطباعة ،تتم طباعة البيانات متضمنة الطابع المحدد.
طباعة خلفية
تم تسجيل ملفي صورتين نقطيتين مسب ًقا كعينات.
.1افتح إطار إعداد برنامج تشغيل الطابعة
.2انقر فوق الطابع/الخلفية (...Stamp/Background) ...في عالمة التبويب إعداد الصفحة )(Page Setup
يتم فتح مربع الحوار الطابع/الخلفية ). (Stamp/Background
.3تحديد الخلفية
حدد خانة االختيار الخلفية ) ،(Backgroundثم حدد الخلفية المطلوبة من القائمة.
يتم عرض اإلعدادات الحالية في معاينة اإلعدادات الموجودة على الجانب األيمن لعالمة التبويب إعداد الصفحة ).(Page Setup
.4تعيين تفاصيل الخلفية
عند الضرورة ،استكمل اإلعدادات التالية ،ثم انقر فوق موافق ).(OK
وضع خلفية على الصفحة األولى فقط )(Background first page only
لطباعة الخلفية فقط في الصفحة األولى ،حدد خانة االختيار ھذه.
زر تحديد خلفية(...Select Background) ...
الستخدام خلفية أخرى أو لتغيير التخطيط أو الكثافة الخاصة بخلفية ،انقر فوق ھذا الخيار )راجع "تسجيل بيانات صورة الستخدامھا كخلفية "(.
.5استكمال إعداد الجھاز
انقر فوق موافق ) (OKفي عالمة التبويب إعداد الصفحة ).(Page Setup
عند تنفيذ الطباعة ،تتم طباعة البيانات متضمنة الخلفية المحددة.
ھام
عند تحديد خانة االختيار بدون حدود ) ،(Borderlessيظھر الزر الطابع/الخلفية (...Stamp/Background) ...باللون الرمادي ويكون غير
متاح.
مالحظة
ال يتم طباعة الطابع والخلفية على صفحات فارغة تم إدراجھا باستخدام وظيفة إدراج صفحة فارغة ) (Insert blank pageالموجودة في الخيار
طباعة الكتيبات.
موضوعات ذات صلة
تسجيل طابع
طباعة الطابع/الخلفية
صفحة 282من عدد 856صفحة/صفحات
تسجيل بيانات صورة الستخدامھا كخلفية
أعلى الصفحة
تسجيل طابع
صفحة 283من عدد 856صفحة/صفحات
الدليل المتقدم < الطباعة من جھاز كمبيوتر < الطباعة باستخدام برامج تطبيقية أخرى < أساليب الطباعة المختلفة < طباعة الطابع/الخلفية < تسجيل طابع
تسجيل طابع
ھذه الميزة غير متاحة عند استخدام برنامج تشغيل الطابعة 64بت.
يمكنك إنشاء طابع جديد وتسجيله .ويمكنك أي ً
ضا تغيير بعض إعدادات أحد الطوابع الموجودة وتسجيلھا .يمكن حذف الطوابع غير الضرورية في أي وقت.
يوضح اإلجراء التالي كيفية تسجيل طابع جديد:
تسجيل طابع جديد
.1افتح إطار إعداد برنامج تشغيل الطابعة
.2انقر فوق الطابع/الخلفية (...Stamp/Background) ...في عالمة التبويب إعداد الصفحة )(Page Setup
يتم فتح مربع الحوار الطابع/الخلفية ). (Stamp/Background
.3انقر فوق تعريف طابع(...Define Stamp) ...
يتم فتح مربع الحوار إعدادات الطابع ).(Stamp Settings
تسجيل طابع
صفحة 284من عدد 856صفحة/صفحات
.4تكوين الطابع أثناء االطالع على إطار المعاينة
عالمة التبويب طابع )(Stamp
قم بتحديد نص ) (Textأو صورة نقطية ) (Bitmapأو التاريخ/الوقت/اسم المستخدم ) (Date/Time/User Nameالمناسب للخيار نوع
الطابع ).(Stamp Type
في الخيار نص ) (Textيجب أن تكون األحرف قد تم إدخالھا بالفعل في نص الطابع ) .(Stamp Textقم بتغيير إعدادات خط
،(TrueType Font) TrueTypeالنمط ) ،(Styleالحجم ) ،(Sizeومخطط تفصيلي ) ،(Outlineوف ًقا لما تقتضيه الضرورة.
يمكنك تحديد لون الطابع بواسطة النقر فوق تحديد لون ،(...Select Color) ...ولكن سوف يكون ناتج الطباعة أحادي اللون.
لإلعداد صورة نقطية ) ،(Bitmapانقر فوق تحديد ملف (...Select File) ...ثم حدد ملف الصورة النقطية ) (bmp.الستخدامھا .قم
بتغيير إعدادات الحجم ) (Sizeوالمساحة البيضاء الشفافة ) (Transparent white areaإذا اقتضت الضرورة ذلك.
بالنسبة إلعدادات التاريخ/الوقت/اسم المستخدم ) ،(Date/Time/User Nameيتم عرض تاريخ الطباعة/وقت واسم مستخدم المادة
المطبوعة على نص الطابع ) .(Stamp Textقم بتغيير إعدادات خط ،(TrueType Font) TrueTypeالنمط ) ،(Styleالحجم )
،(Sizeومخطط تفصيلي ) ،(Outlineوف ًقا لما تقتضيه الضرورة .يمكنك تحديد لون الطابع بواسطة النقر فوق تحديد لونSelect) ...
،(...Colorولكن سوف يكون ناتج الطباعة أحادي اللون.
ھام
يظھر الخيار نص الطابع ) (Stamp Textباللون الرمادي ويكون غير متاح في حالة تحديد الخيار التاريخ/الوقت/اسم المستخدم )/Date
.(Time/User Name
عالمة التبويب الوضع )(Placement
حدد موضع الطابع من القائمة الموضع ) .(Positionيمكنك أيضًا تحديد مخصص ) (Customمن القائمة الموضع ) ،(Positionثم تحديد
لكل من اإلحداثي السيني ) (X-Positionواإلحداثي الصادي ).(Y-Position
اإلحداثيات ٍ
يمكنك أيضًا تغيير موضع الطابع من خالل سحب الطابع في إطار المعاينة.
لتغيير زاوية موضع الطابع ،قم مباشر ًة بكتابة قيمة ما في مربع االتجاه ).(Orientation
.5حفظ الطابع
انقر فوق عالمة التبويب حفظ اإلعدادات ) (Save settingsثم أدخِل عنوا ًنا للطابع في مربع العنوان ) (Titleثم انقر فوق حفظ ).(Save
انقر فوق موافق ) (OKعند ظھور رسالة التأكيد.
.6استكمال إعداد الجھاز
انقر فوق موافق ) .(OKيفتح مربع الحوار الطابع/الخلفية ) (Stamp/Backgroundمرة أخرى.
يظھر العنوان المسجَ ل في القائمة طابع ).(Stamp
تغيير بعض إعدادات الطوابع وتسجيلھا
.1تحديد الطابع الذي يتم تغيير اإلعدادات له
تسجيل طابع
صفحة 285من عدد 856صفحة/صفحات
حدد خانة االختيار طابع ) (Stampالموجودة في مربع الحوار الطابع/الخلفية ) ،(Stamp/Backgroundثم حدد عنوان الطابع المطلوب تغييره
من القائمة طابع ).(Stamp
.2انقر فوق تعريف طابع(...Define Stamp) ...
يتم فتح مربع الحوار إعدادات الطابع ).(Stamp Settings
.3تكوين الطابع أثناء االطالع على إطار المعاينة
.4حفظ الكتابة الفوقية على الطابع
انقر فوق حفظ الكتابة الفوقية ) (Save overwriteفي عالمة التبويب حفظ اإلعدادات ).(Save settings
إذا كنت ترغب في حفظ الطابع بعنوان مختلف ،فاكتب عنوا ًنا جدي ًدا في مربع العنوان ) (Titleثم انقر فوق حفظ ).(Save
انقر فوق موافق ) (OKعند ظھور رسالة التأكيد.
.5استكمال إعداد الجھاز
انقر فوق موافق ) .(OKيفتح مربع الحوار الطابع/الخلفية ) (Stamp/Backgroundمرة أخرى.
يظھر العنوان المسجَ ل في القائمة طابع ).(Stamp
حذف طابع غير ضروري
.1انقر فوق تعريف طابع (...Define Stamp) ...في مربع الحوار الطابع/الخلفية )(Stamp/Background
يتم فتح مربع الحوار إعدادات الطابع ).(Stamp Settings
.2تحديد الطابع المطلوب حذفه
حدد عنوان الطابع الذي تريد حذفه من القائمة طوابع ) (Stampsفي عالمة التبويب حفظ اإلعدادات ) .(Save settingsانقر فوق حذف )
.(Delete
انقر فوق موافق ) (OKعند ظھور رسالة التأكيد.
.3استكمال إعداد الجھاز
انقر فوق موافق ) .(OKيفتح مربع الحوار الطابع/الخلفية ) (Stamp/Backgroundمرة أخرى.
أعلى الصفحة
تسجيل بيانات صورة الستخدامھا كخلفية
صفحة 286من عدد 856صفحة/صفحات
الدليل المتقدم < الطباعة من جھاز كمبيوتر < الطباعة باستخدام برامج تطبيقية أخرى < أساليب الطباعة المختلفة < طباعة الطابع/الخلفية < تسجيل بيانات صورة
الستخدامھا كخلفية
تسجيل بيانات صورة الستخدامھا كخلفية
ھذه الميزة غير متاحة عند استخدام برنامج تشغيل الطابعة 64بت.
يمكنك تحديد ملف صور نقطية ) (bmp.وتسجيله كخلفية جديدة .ويمكنك أي ً
ضا تغيير بعض إعدادات إحدى الخلفيات الموجودة وتسجيلھا .ويمكن حذف أي
خلفية غير ضرورية في أي وقت.
يوضح اإلجراء التالي كيفية تسجيل بيانات صورة الستخدامھا كخلفية:
تسجيل خلفية جديدة
.1افتح إطار إعداد برنامج تشغيل الطابعة
.2انقر فوق الطابع/الخلفية (...Stamp/Background) ...في عالمة التبويب إعداد الصفحة )(Page Setup
يتم فتح مربع الحوار الطابع/الخلفية ). (Stamp/Background
.3انقر فوق تحديد خلفية(...Select Background) ...
يتم فتح مربع الحوار إعدادات الخلفية ).(Background Settings
تسجيل بيانات صورة الستخدامھا كخلفية
صفحة 287من عدد 856صفحة/صفحات
.4حدد بيانات الصورة المطلوب تسجيلھا على الخلفية
انقر فوق تحديد ملف .(...Select File) ...حدد بيانات ملف الصورة النقطية الھدف ) ،(bmp.ثم انقر فوق .Open
.5حدد اإلعدادات التالية أثناء عرض إطار المعاينة
أسلوب التخطيط )(Layout Method
حدد كيفية وضع بيانات صورة الخلفية.
عند تعيين مخصص ) (Customيمكنك تعيين اإلحداثيات لكل من اإلحداثي السيني ) (X-Positionواإلحداثي الصادي ).(Y-Position
يمكنك أيضًا تغيير موضع الخلفية عن طريق سحب الصورة في إطار المعاينة.
الكثافة )(Intensity
حدد كثافة بيانات صورة الخلفية بواسطة مربع التمرير الكثافة ) . (Intensityلتفتيح درجة الخلفية ،قم بتحريك مربع التمرير جھة اليمين .ولتغميق
درجة الخلفية ،قم بتحريك مربع التمرير جھة اليسار .ولطباعة الخلفية بنفس كثافة الصورة النقطية األصلية ،قم بتحريك مربع التمرير ألقصى اليسار.
.6حفظ الخلفية
انقر فوق عالمة التبويب حفظ اإلعدادات ) (Save settingsثم أدخِل عنوا ًنا للطابع في مربع العنوان ) (Titleثم انقر فوق حفظ ).(Save
انقر فوق موافق ) (OKعند ظھور رسالة التأكيد.
.7استكمال إعداد الجھاز
انقر فوق موافق ) .(OKيفتح مربع الحوار الطابع/الخلفية ) (Stamp/Backgroundمرة أخرى.
يظھر العنوان المسجَ ل في القائمة الخلفية ).(Background
تغيير بعض إعدادات الخلفية وتسجيلھا
.1حدد الخلفية التي يتم تغيير اإلعدادات لھا
قم بتحديد خانة االختيار الخلفية ) (Backgroundفي مربع الحوار الطابع/الخلفية ) (Stamp/Backgroundثم حدد عنوان الخلفية الذي تريد
تغييره من قائمة الخلفية ).(Background
.2انقر فوق تحديد خلفية(...Select Background) ...
يتم فتح مربع الحوار إعدادات الخلفية ).(Background Settings
.3قم بتحديد العناصر في عالمة التبويب الخلفية ) (Backgroundأثناء عرض إطار المعاينة.
.4حفظ الخلفية
انقر فوق حفظ الكتابة الفوقية ) (Save overwriteفي عالمة التبويب حفظ اإلعدادات ) .(Save settingsعندما تريد حفظ الخلفية بعنوان
مختلف ،أدخل عنوا ًنا جدي ًدا في مربع العنوان ) (Titleوانقر فوق حفظ ).(Save
انقر فوق موافق ) (OKعند ظھور رسالة التأكيد.
.5استكمال إعداد الجھاز
تسجيل بيانات صورة الستخدامھا كخلفية
صفحة 288من عدد 856صفحة/صفحات
انقر فوق موافق ) .(OKيفتح مربع الحوار الطابع/الخلفية ) (Stamp/Backgroundمرة أخرى.
يظھر العنوان المسجَ ل في القائمة الخلفية ).(Background
حذف خلفية غير ضرورية
.1انقر فوق تحديد خلفية (...Select Background) ...في مربع الحوار الطابع/الخلفية )/Stamp
.(Background
يتم فتح مربع الحوار إعدادات الخلفية ).(Background Settings
.2حدد الخلفية المطلوب حذفھا
حدد عنوان الخلفية التي تريد حذفھا من القائمة الخلفيات ) (Backgroundsفي عالمة التبويب حفظ اإلعدادات ) (Save settingsثم انقر فوق
حذف ).(Delete
انقر فوق موافق ) (OKعند ظھور رسالة التأكيد.
.3استكمال إعداد الجھاز
انقر فوق موافق ) .(OKيفتح مربع الحوار الطابع/الخلفية ) (Stamp/Backgroundمرة أخرى.
أعلى الصفحة
طباعة ظرف
صفحة 289من عدد 856صفحة/صفحات
الدليل المتقدم < الطباعة من جھاز كمبيوتر < الطباعة باستخدام برامج تطبيقية أخرى < أساليب الطباعة المختلفة < طباعة ظرف
طباعة ظرف
للحصول على تفاصيل حول كيفية تحميل ظرف في الجھاز ،راجع"تحميل األظرف" في الدليل :الدليل األساسي.
يوضح اإلجراء التالي كيفية القيام بطباعة ]/Envelopeظرف[:
.1تحميل ظرف في الجھاز
قم بطي لسان ]/Envelopeظرف[.
قم بوضع الظرف بحيث يكون اللسان في الجانب األيسر ويكون السطح المطوي متجھًا ألسفل ،ثم قم بتحميله في الدرج الخلفي.
.2افتح إطار إعداد برنامج تشغيل الطابعة
.3تحديد نوع الوسائط
قم بتحديد ظرف ) (Envelopeمن إعدادات مستخدمة بكثرة ) (Commonly Used Settingsفي عالمة التبويب إعداد سريع )Quick
. (Setup
.4تحديد حجم الورق
حدد الظرف التجاري (Comm.Env. #10) 10#أو ظرف (.DL Env) DLأو Youkei 4 105x235mmأو Youkei 6
98x190mmفي مربع الحوار إعداد حجم الظرف ) ،(Envelope Size Settingثم انقر فوق موافق ).(OK
.5تعيين االتجاه
لطباعة عنوان المرسل إليه أفقيًا ،حدد عرضي ) (Landscapeللخيار االتجاه ).(Orientation
طباعة ظرف
صفحة 290من عدد 856صفحة/صفحات
.6تحديد جودة الطباعة
حدد الخيار عالية ) ،(Highأو قياسية ) ،(Standardالذي يناسب غرضك في جودة الطباعة ).(Print Quality
.7استكمال إعداد الجھاز
انقر فوق موافق ).(OK
عند تنفيذ الطباعة ،تتم طباعة المعلومات على ]/envelopeظرف[.
ھام
عند تنفيذ طباعة ظرف ،تظھر رسائل دليل.
إلخفاء رسالة الدليل ،حدد خانة االختيار عدم عرض ھذه الرسالة مرة أخرى.(.Do not show this message again) .
لعرض اإلرشاد مرة أخرى ،انقر فوق زر عرض حالة الطابعة (...View Printer Status) ...في عالمة التبويب الصيانة )
،(Maintenanceثم ابدأ تشغيل شاشة حالة .Canon IJ
ثم انقر فوق طباعة األظرف ) (Envelope Printingمن عرض رسالة الدليل ) (Display Guide Messageبقائمة الخيار )،(Option
ثم قم بتغيير اإلعداد على تشغيل.
أعلى الصفحة
تبديل مصدر الورق لمطابقة الغرض
صفحة 291من عدد 856صفحة/صفحات
الدليل المتقدم < الطباعة من جھاز كمبيوتر < الطباعة باستخدام برامج تطبيقية أخرى < أساليب الطباعة المختلفة < تبديل مصدر الورق لمطابقة الغرض
تبديل مصدر الورق لمطابقة الغرض
تم تزويد ھذا الجھاز بمصدرين للورق ھما الدرج الخلفي والدرج.
ويمكن تيسير عملية الطباعة من خالل تحديد تعيين مصدر ورق يتوافق مع ظروف الطباعة أو الغرض منھا.
يوضح اإلجراء التالي كيفية تعيين مصدر للورق:
يمكنك أيضًا تعيين مصدر الورق في عالمة التبويب إعداد سريع ).(Quick Setup
.1افتح إطار إعداد برنامج تشغيل الطابعة
.2تحديد مصدر الورق
من القائمة مصدر الورق ) (Paper Sourceفي عالمات التبويب إعدادات رئيسية ) ،(Mainحدد مصدر الورق المناسب لغرضك.
تحديد تلقائي )(Automatically Select
الورق العادي الذي يكون حجم الصفحة ) (Page Sizeالخاص به ھو Letter 8.5"x11"، A5أو A4أو B5تتم تغذيته من الدرج .وتتم تغذية
أحجام الورق العادي األخرى وأنواع الورق بخالف الورق العادي من الدرج الخلفي.
الدرج الخلفي )(Rear Tray
تتم تغذية الورق دائمًا من الدرج الخلفي.
الدرج )(Cassette
تتم تغذية الورق دائمًا من الدرج.
ھام
الورق العادي بخالف "Letter 8.5"x11أو A5أو A4أو B5وأنواع الورق بخالف الورق العادي ال يمكن تغذيتھا من الدرج.
تغذية تلقائية مستمرة )(Continuous Autofeed
عند نفاد الورق من مصدر الورق المحدد ،تقوم الطابعة تلقائيًا بتبديل مصدر الورق.
عند طباعة كمية كبيرة من البيانات ،قم بتحميل ورق عادي من نفس الحجم في مصدري الورق .وبذلك يمكن تقليل عناء الحاجة إلى تحميل الورق ألن
الطابعة تقوم تلقائيًا بتبديل مصدر الورق عند نفاد الورق من أحد مصدري الورق.
ھام
ال يكون الخيار تغذية تلقائية مستمرة ) (Continuous Autofeedمتاحً ا عند تحديد ورق بخالف ورق عادي ) (Plain Paperلإلعداد
تبديل مصدر الورق لمطابقة الغرض
صفحة 292من عدد 856صفحة/صفحات
نوع الوسائط ).(Media Type
وحيث إن الطابعة تقوم بتغذية الورق من مصدر الورق المستخدم في آخر مرة تم فيھا تحديد تغذية تلقائية مستمرة )Continuous
كل من الدرج الخلفي والدرج.
(Autofeedوانتھت الطباعة ،قم بتحميل نفس الورق في ٍ
تخصيص الورق )(Paper Allocation
عندما يكون نوع الوسائط لبيانات الطباعة ھو ورق عادي وكان حجم الورق مناسبًا إلعداد تخصيص الورق ،تقوم الطابعة بتغذية الورق من الدرج
تلقائيًا .وإذا لم يكن كذلك ،تقوم الطابعة بتغذية الورق من الدرج الخلفي.
لتغيير إعدادات تخصيص الورق ،انقر فوق تخصيص الورق ،(...Paper Allocation) ...وحدد حجم الورق ) (Paper Sizeالمطلوب تحميله
في الدرج ،ثم انقر فوق موافق ).(OK
عندما تقوم بتحميل ورق عادي شائع االستخدام في الدرج ،تقوم الطابعة بتغذية الورق من الدرج الخلفي عند استخدام نوع ورق مختلف لطباعة
البيانات .وبذلك يمكن تقليل معاناة الحاجة إلى تحميل ورق مختلف.
.3استكمال إعداد الجھاز
انقر فوق موافق ).(OK
عند تنفيذ الطباعة ،تستخدم الطابعة مصدر الورق المحدد لطباعة البيانات.
أعلى الصفحة
عرض نتائج الطباعة قبل إجراء الطباعة
صفحة 293من عدد 856صفحة/صفحات
الدليل المتقدم < الطباعة من جھاز كمبيوتر < الطباعة باستخدام برامج تطبيقية أخرى < أساليب الطباعة المختلفة < عرض نتائج الطباعة قبل إجراء الطباعة
عرض نتائج الطباعة قبل إجراء الطباعة
يمكنك عرض نتيجة الطباعة والتحقق منھا قبل الطباعة.
يوضح اإلجراء التالي كيفية عرض نتيجة الطباعة قبل إجراء الطباعة:
يمكنك أي ً
ضا تعيين نتائج الطباعة في عالمة التبويب إعداد سريع ).(Quick Setup
.1افتح إطار إعداد برنامج تشغيل الطابعة
.2تعيين المعاينة
حدد خانة االختيار معاينة قبل الطباعة ) (Preview before printingفي عالمة التبويب إعدادات رئيسية ).(Main
.3استكمال إعداد الجھاز
انقر فوق موافق ).(OK
سيبدأ تشغيل معاينة Canon IJوسيتم عرض نتيجة الطباعة قبل إجراء الطباعة.
موضوع ذو صلة
معاينة Canon IJ
أعلى الصفحة
تعيين أبعاد الورق )حجم مخصص(
صفحة 294من عدد 856صفحة/صفحات
الدليل المتقدم < الطباعة من جھاز كمبيوتر < الطباعة باستخدام برامج تطبيقية أخرى < أساليب الطباعة المختلفة < تعيين أبعاد الورق )حجم مخصص(
تعيين أبعاد الورق )حجم مخصص(
يمكنك تحديد ارتفاع الورق وعرضه إذا لم يكن من الممكن تحديد حجمه من اإلعداد حجم الصفحة ) .(Page Sizeويُطلق على ھذا النوع من أحجام الورق
اسم حجم مخصص.
يوضح اإلجراء التالي كيفية تحديد حجم مخصص:
يمكنك أيضًا تعيين حجم مخصص في حجم الورق بالطابعة ) (Printer Paper Sizeفي عالمة التبويب إعداد سريع ). (Quick Setup
.1تعيين الحجم المخصص في البرنامج التطبيقي
في ميزة حجم الورق بالتطبيق الخاص بك ،حدد الحجم المخصص.
ھام
إذا كان البرنامج التطبيقي الذي تم إنشاء المستند من خالله مزو ًدا بوظيفة تسمح بتحديد قيم االرتفاع والعرض ،فاستخدم البرنامج التطبيقي لتعيين
ھذه القيم .أما إذا كان البرنامج التطبيقي ليس مزو ًدا بھذه الوظيفة أو إذا كان المستند ال يطبع بصورة صحيحة ،فاستخدم برنامج تشغيل الطابعة
لتعيين ھذه القيم.
.2افتح إطار إعداد برنامج تشغيل الطابعة
.3تحديد حجم الورق
حدد مخصص (...Custom) ...للخيار حجم الصفحة ) (Page Sizeفي عالمة التبويب إعداد الصفحة ).(Page Setup
يتم فتح مربع الحوار حجم ورق مخصص ).(Custom Paper Size
.4تعيين حجم الورق المخصص
تعيين أبعاد الورق )حجم مخصص(
صفحة 295من عدد 856صفحة/صفحات
حدد الوحدات ) ،(Unitsوأدخل العرض ) (Widthواالرتفاع ) (Heightللصفحة المطلوب استخدامھا .ثم انقر فوق موافق ).(OK
.5استكمال إعداد الجھاز
انقر فوق موافق ) (OKفي عالمة التبويب إعداد الصفحة ).(Page Setup
عند تنفيذ الطباعة ،تتم طباعة البيانات بحجم الورق المحدد.
أعلى الصفحة
تغيير جودة الطباعة وتصحيح بيانات الصورة
صفحة 296من عدد 856صفحة/صفحات
الدليل المتقدم < الطباعة من جھاز كمبيوتر < الطباعة باستخدام برامج تطبيقية أخرى < تغيير جودة الطباعة وتصحيح بيانات الصورة
تغيير جودة الطباعة وتصحيح بيانات الصورة
تحديد مجموعة من مستويات جودة الطباعة مع أحد أساليب األلوان النصفية
بلون واحد
طباعة مستند ملون
ٍ
تحديد تصحيح األلوان
الطباعة المثالية لبيانات الصورة
ضبط األلوان باستخدام برنامج تشغيل الطابعة
الطباعة باستخدام ملفات تعريف ICC
ضبط توازن األلوان
ضبط السطوع
ضبط الكثافة
ضبط التباين
محاكاة الرسومات التوضيحية
بلون واحد
عرض بيانات الصورة
ٍ
عرض بيانات الصورة باأللوان الزاھية
تسوية الحواف المسننة
تغيير خصائص اللون لتحسين األلوان
تقليل تشويش الصور
أعلى الصفحة
تحديد مجموعة من مستويات جودة الطباعة مع أحد أساليب األلوان الن ...صفحة 297من عدد 856صفحة/صفحات
الدليل المتقدم < الطباعة من جھاز كمبيوتر < الطباعة باستخدام برامج تطبيقية أخرى < تغيير جودة الطباعة وتصحيح بيانات الصورة < تحديد مجموعة من مستويات
جودة الطباعة مع أحد أساليب األلوان النصفية
تحديد مجموعة من مستويات جودة الطباعة مع أحد أساليب األلوان النصفية
يمكنك تعيين أسلوب التمثيل المجمع بشكل فردي لمستوى جودة طباعة وأسلوب األلوان النصفية.
يوضح اإلجراء التالي كيفية إعداد مستوى جودة الطباعة وأسلوب األلوان النصفية:
.1افتح إطار إعداد برنامج تشغيل الطابعة
.2تحديد جودة الطباعة
حدد مخصص ) (Customللخيار جودة الطباعة ) (Print Qualityفي عالمة التبويب إعدادات رئيسية ) ،(Mainثم انقر فوق تعيين(...Set) ...
.
يتم فتح مربع الحوار مخصص ).(Custom
تحديد مجموعة من مستويات جودة الطباعة مع أحد أساليب األلوان الن ...صفحة 298من عدد 856صفحة/صفحات
.3تعيين جودة الطباعة وأسلوب التعبير عن األلوان النصفية
قم بتحريك مربع تمرير الجودة ) (Qualityلتحديد مستوى الجودة.
حدد أسلوب التعبير في إعداد ألوان نصفية ) (Halftoningثم انقر فوق موافق ).(OK
مالحظة
األلوان النصفية ھي ظالل األلوان الواقعة بين أغمق درجات اللون وأفتحھا.
تقوم الطابعة باستبدال ظالل األلوان بمجموعة من النقاط الصغيرة للتعبير عن األلوان النصفية .ثبات األلوان ) (Ditherلترتيب النقاط وف ًقا
لقواعد ثابتة للتعبير عن األلوان النصفية .بينما يتم استخدام ميزة االنتشار ) (Diffusionفي وضع النقاط عشوائيًا للتعبير عن األلوان النصفية.
وعند تحديد تلقائي ) ،(Autoتتم طباعة البيانات باستخدام أسلوب األلوان النصفية األمثل لجودة الطباعة المحددة.
.4استكمال إعداد الجھاز
انقر فوق موافق ) (OKفي عالمة التبويب إعدادات رئيسية ). (Main
عند تنفيذ الطباعة ،تتم طباعة البيانات باستخدام مستوى الجودة وأسلوب األلوان النصفية المحددين.
ھام
ال يمكن تحديد مستويات جودة طباعة وأساليب ألوان نصفية معينة وف ًقا إلعدادات نوع الوسائط ).(Media Type
مالحظة
إذا لم تتم طباعة أحد أجزاء العنصر المطلوب طباعته ،فإن تحديد االنتشار ) (Diffusionللخيار ألوان نصفية ) (Halftoningيحل ھذه المشكلة.
موضوعات ذات صلة
تحديد تصحيح األلوان
ضبط توازن األلوان
ضبط السطوع
ضبط الكثافة
ضبط التباين
أعلى الصفحة
طباعة مستند ملون بلونٍ واحد
صفحة 299من عدد 856صفحة/صفحات
الدليل المتقدم < الطباعة من جھاز كمبيوتر < الطباعة باستخدام برامج تطبيقية أخرى < تغيير جودة الطباعة وتصحيح بيانات الصورة
بلون واحد
طباعة مستند ملون
ٍ
بلون واحد:
يوضح اإلجراء التالي كيفية طباعة مستند ملون
ٍ
يمكنك أيضًا تعيين الطباعة بتدرج الرمادي في ميزات إضافية ) (Additional Featuresفي عالمة التبويب إعداد سريع ). (Quick Setup
.1افتح إطار إعداد برنامج تشغيل الطابعة
.2تعيين طباعة بتدرج الرمادي
حدد خانة االختيار الطباعة بتدرج الرمادي ) (Grayscale Printingفي عالمة التبويب إعدادات رئيسية ).(Main
.3استكمال إعداد الجھاز
انقر فوق موافق ).(OK
بلون واحد.
عند تنفيذ الطباعة ،يتم تحويل المستند إلى بيانات بتدرج الرمادي .وبالتالي يتيح لك ھذا الخيار طباعة المستند الملون
ٍ
ھام
في حالة تحديد خانة االختيار الطباعة بتدرج الرمادي ) ،(Grayscale Printingيقوم برنامج تشغيل الطابعة بمعالجة بيانات الصور على أنھا
بيانات .sRGBفي ھذه الحالة ،قد تختلف األلوان الفعلية المطبوعة عن ألوان بيانات الصورة األصلية.
وفي حالة استخدام وظيفة الطباعة بتدرج الرمادي لطباعة بيانات ،Adobe RGBقم بتحويل البيانات إلى بيانات sRGBباستخدام برنامج
تطبيقي.
مالحظة
أثناء إجراء الطباعة بتدرج الرمادي ) ،(Grayscale Printingيجوز استخدام األحبار الملونة فضالً عن الحبر األسود.
طباعة مستند ملون بلونٍ واحد
صفحة 300من عدد 856صفحة/صفحات
أعلى الصفحة
تحديد تصحيح األلوان
صفحة 301من عدد 856صفحة/صفحات
الدليل المتقدم < الطباعة من جھاز كمبيوتر < الطباعة باستخدام برامج تطبيقية أخرى < تغيير جودة الطباعة وتصحيح بيانات الصورة < تحديد تصحيح األلوان
تحديد تصحيح األلوان
يمكنك تحديد أسلوب تصحيح األلوان المناسب لنوع المستند الذي ستتم طباعته.
وعاد ًة ما يقوم برنامج تشغيل الطابعة بضبط األلوان باستخدام تقنية Canon Digital Photo Colorحتى تتم طباعة البيانات باستخدام درجات األلوان
التي يفضلھا معظم األشخاص .ويعتبر ھذا األسلوب مناسبًا لطباعة بيانات .sRGB
عندما تريد الطباعة باستخدام مساحة األلوان ) Adobe RGBأو (sRGBلبيانات الصورة بشكل فعال ،حدد .ICMعندما تريد استخدام أحد البرامج
التطبيقية لتحديد ملف تعريف ICCللطباعة ،حدد ال شيء ).(None
يوضح اإلجراء التالي كيفية تحديد تصحيح األلوان:
يمكنك أيضًا تصحيح األلوان في عالمة التبويب إعداد سريع )(Quick Setupعن طريق اختيار طباعة الصور الفوتوغرافية )(Photo Printing
ضمن إعدادات مستخدمة بكثرة ) ،(Commonly Used Settingsثم اختيار ضبط األلوان/الكثافة اليدوي )Color/Intensity Manual
(Adjustmentضمن ميزات إضافية ).(Additional Features
.1افتح إطار إعداد برنامج تشغيل الطابعة
.2تحديد الضبط اليدوي لأللوان
في عالمة التبويب إعدادات رئيسية ) ،(Mainحدد يدوي ) (Manualللخيار اللون/الكثافة ) ،(Color/Intensityثم انقر فوق تعيين.(...Set) ...
يتم فتح مربع الحوار ضبط األلوان اليدوي ).(Manual Color Adjustment
.3تحديد تصحيح األلوان
انقر فوق عالمة التبويب مطابقة ) ،(Matchingثم حدد اإلعداد تصحيح األلوان ) (Color Correctionالمطابق للغرض الذي تريده من التالي،
ثم انقر فوق موافق ).(OK
تحديد تصحيح األلوان
صفحة 302من عدد 856صفحة/صفحات
مطابقة برنامج التشغيل )(Driver Matching
باستخدام تقنية ،Canon Digital Photo Colorيمكنك طباعة بيانات sRGBباستخدام درجات األلوان التي يفضلھا معظم األشخاص.
مطابقة برنامج التشغيل ) (Driver Matchingھو اإلعداد االفتراضي للخيار تصحيح األلوان.
ICM
يمكنك الطباعة باستخدام مساحة األلوان ) Adobe RGBأو (sRGBلبيانات الصورة بشكل فعّال.
ال شيء )(None
ال يقوم برنامج تشغيل الطابعة بعملية تصحيح األلوان .حدد ھذه القيمة عندما يتم تحديد ملف تعريف ICCللطباعة تم إنشاؤه بمفرده أو تحديد ملف
تعريف ICCللطباعة لورق Canonالخاص في أحد البرامج التطبيقية لطباعة البيانات.
.4استكمال إعداد الجھاز
انقر فوق موافق ) (OKفي عالمة التبويب إعدادات رئيسية ). (Main
عند تنفيذ عملية الطباعة ،تتم طباعة البيانات باستخدام أسلوب تصحيح األلوان المحدد.
ھام
عند تعطيل ميزة ICMفي برنامج التطبيق ،لن تتوفر ميزة ICMلإلعداد تصحيح األلوان ) (Color Correctionوقد ال تتمكن الطابعة من طباعة
بيانات الصورة بشكل صحيح.
عند تحديد خانة االختيار الطباعة بتدرج الرمادي ) (Grayscale Printingفي عالمة التبويب إعدادات رئيسية ) (Mainيظھر الخيار تصحيح
األلوان ) (Color Correctionباللون الرمادي ويكون غير متاح.
موضوعات ذات صلة
الطباعة المثالية لبيانات الصورة
ضبط األلوان باستخدام برنامج تشغيل الطابعة
الطباعة باستخدام ملفات تعريف ICC
أعلى الصفحة
الطباعة المثالية لبيانات الصورة
صفحة 303من عدد 856صفحة/صفحات
الدليل المتقدم < الطباعة من جھاز كمبيوتر < الطباعة باستخدام برامج تطبيقية أخرى < تغيير جودة الطباعة وتصحيح بيانات الصورة < تحديد تصحيح األلوان <
الطباعة المثالية لبيانات الصورة
الطباعة المثالية لبيانات الصورة
عندما يقوم أشخاص بطباعة صور تم التقاطھا باستخدام كاميرا رقمية ،فھم يشعرون أن درجات األلوان تختلف عن تلك الصورة الفعلية أو تلك المعروضة
على شاشة الكاميرا.
للحصول على نتائج طباعة قريبة بقدر اإلمكان من درجات األلوان التي ترغب فيھا ،ينبغي عليك تحديد أسلوب الطباعة األمثل للبرنامج التطبيقي المستخدم أو
للغرض المطلوب.
إدارة األلوان
تتفاوت أساليب معالجة ألوان الصور في األجھزة المختلفة مثل الكاميرات الرقمية والماسحات الضوئية والشاشات والطابعات .تعتبر إدارة األلوان )مطابقة
األلوان( أسلوبًا لمعالجة "األلوان" المرتبطة باألجھزة باعتبارھا مساحة ألوان شائعة .وبالنسبة ألنظمة تشغيل ،Windowsيوجد نظام إلدارة األلوان يطلق
عليه اسم " "ICMمدمج في نظام التشغيل.
يتم استخدام أنظمة األلوان Adobe RGBو sRGBعلى نطاق واسع كمساحات ألوان شائعة .ويحتوي نظام األلوان Adobe RGBعلى مساحة ألوان
أكبر من الموجودة في نظام األلوان .sRGB
تقوم ملفات تعريف ICCبتحويل "األلوان" المرتبطة باألجھزة إلى مساحة ألوان شائعة .باستخدام أحد ملفات تعريف ICCوبتنفيذ نظام إدارة األلوان ،يمكنك
تمديد مساحة األلوان لبيانات الصورة داخل منطقة نسخ األلوان التي يمكن للطابعة عرضھا.
تحديد أسلوب الطباعة المالئم لبيانات الصور
يعتمد أسلوب الطباعة المستحسن على مساحة األلوان ) Adobe RGBأو (sRGBالخاصة ببيانات الصورة أو البرنامج التطبيقي المستخدم .ويوجد
أسلوبان نموذجيان للطباعة .قم بفحص مساحة ألوان ) Adobe RGBأو (sRGBالخاصة ببيانات الصورة والبرنامج التطبيقي المستخدم ،ثم حدد أسلوب
الطباعة المالئم للغرض.
ضبط األلوان باستخدام برنامج تشغيل الطابعة
يصف اإلجراء الخاص بطباعة بيانات sRGBعن طريق استخدام وظيفة تصحيح األلوان الموجودة ببرنامج تشغيل الطابعة.
للطباعة باستخدام تقنية Canon Digital Photo Color
تقوم الطابعة بطباعة بيانات بدرجات ألوان يفضلھا معظم األشخاص ،وإعادة إنتاج األلوان لبيانات الصورة األصلية ،وإنتاج مؤثرات ثالثية األبعاد،
وتباين عاليا وحادا.
للطباعة عن طريق تطبيق نتائج التحرير والتنقيح الخاصة بالبرنامج التطبيقي مباشرة
أثناء طباعة البيانات تظھر الطابعة اختالفات األلوان الدقيقة بين المناطق الفاتحة والداكنة ،مع ترك المناطق األفتح واألغمق بدون تغيير.
عند طباعة البيانات تطبق الطابعة نتائج التعديالت الدقيقة ،مثل تعديالت السطوع التي تم إجراؤھا باستخدام برنامج تطبيقي.
الطباعة باستخدام ملفات تعريف ICC
يصف اإلجراء الخاص بالطباعة باستخدام مساحة األلوان الخاصة بـ Adobe RGBأو sRGBبشكل فعّال.
يمكنك الطباعة باستخدام مساحة ألوان شائعة عن طريق ضبط البرنامج التطبيقي وبرنامج تشغيل الطابعة لكي تتطابق إدارة األلوان ملف تعريف ICC
لإلدخال الخاص ببيانات الصورة.
تختلف طريقة ضبط برنامج تشغيل الطابعة وفقا لنوع البرنامج التطبيقي المستخدم.
أعلى الصفحة
ضبط األلوان باستخدام برنامج تشغيل الطابعة
صفحة 304من عدد 856صفحة/صفحات
الدليل المتقدم < الطباعة من جھاز كمبيوتر < الطباعة باستخدام برامج تطبيقية أخرى < تغيير جودة الطباعة وتصحيح بيانات الصورة < تحديد تصحيح األلوان < ضبط
األلوان باستخدام برنامج تشغيل الطابعة
ضبط األلوان باستخدام برنامج تشغيل الطابعة
يمكنك تحديد وظيفة تصحيح األلوان في برنامج تشغيل الطباعة لطباعة بيانات sRGBباستخدام درجات األلوان المفضلة لدى األشخاص من خالل استخدام
تقنية .Canon Digital Photo Color
عند الطباعة من برنامج تطبيقي يمكنه التعرف على ملفات تعريف ICCويسمح لك بتحديدھم ،استخدم ملف تعريف ICCللطباعة في البرنامج التطبيقي
وحدد اإلعدادات الخاصة بإدارة األلوان.
يوضح اإلجراء التالي كيفية ضبط األلوان باستخدام برنامج تشغيل الطابعة:
.1افتح إطار إعداد برنامج تشغيل الطابعة
.2تحديد نوع الوسائط
حدد نوع الورق الذي تم تحميله في الجھاز من القائمة نوع الوسائط ) (Media Typeفي عالمة التبويب إعدادات رئيسية ).(Main
.3تحديد جودة الطباعة
حدد عالية ) (Highأو قياسية ) (Standardأو سريعة ) (Fastالمطابقة للغرض الخاص بك لضبط جودة الطباعة ).(Print Quality
.4تحديد الضبط اليدوي لأللوان
حدد يدوي ) (Manualللخيار اللون/الكثافة ) ،(Color/Intensityثم انقر فوق تعيين.(...Set) ...
يتم فتح مربع الحوار ضبط األلوان اليدوي ).(Manual Color Adjustment
.5تحديد تصحيح األلوان
انقر فوق عالمة التبويب مطابقة ) ،(Matchingوحدد مطابقة برنامج التشغيل ) (Driver Matchingللخيار تصحيح األلوان )Color
.(Correction
ضبط األلوان باستخدام برنامج تشغيل الطابعة
صفحة 305من عدد 856صفحة/صفحات
.6تحديد عناصر أخرى
في حالة الضرورة ،انقر فوق عالمة التبويب ضبط األلوان ) ،(Color Adjustmentوقم بضبط توازن اللون سماوي ) (Cyanواألرجواني )
(Magentaوأصفر ) ،(Yellowاضبط إعدادات السطوع ) (Brightnessوالكثافة ) (Intensityوالتباين ) ،(Contrastثم انقر فوق موافق
).(OK
.7استكمال إعداد الجھاز
انقر فوق موافق ) (OKفي عالمة التبويب إعدادات رئيسية ). (Main
عند تنفيذ الطباعة ،فإن برنامج تشغيل الطابعة يقوم بضبط األلوان أثناء طباعة البيانات.
موضوعات ذات صلة
تحديد مجموعة من مستويات جودة الطباعة مع أحد أساليب األلوان النصفية
تحديد تصحيح األلوان
ضبط توازن األلوان
ضبط السطوع
ضبط الكثافة
ضبط التباين
أعلى الصفحة
الطباعة باستخدام ملفات تعريف ICC
صفحة 306من عدد 856صفحة/صفحات
الدليل المتقدم < الطباعة من جھاز كمبيوتر < الطباعة باستخدام برامج تطبيقية أخرى < تغيير جودة الطباعة وتصحيح بيانات الصورة < تحديد تصحيح األلوان <
الطباعة باستخدام ملفات تعريف ICC
الطباعة باستخدام ملفات تعريف ICC
عندما تكون بيانات الصورة تحتوي على ملف تعريف ICCلإلدخال محدد ،يمكنك الطباعة باستخدام مساحة األلوان ) Adobe RGBأو (sRGB
للبيانات بصورة فعالة.
ويختلف إجراء إعداد برنامج تشغيل الطابعة باختالف البرنامج التطبيقي المستخدَم للطباعة.
حدد ملف تعريف ICCمن البرنامج التطبيقي وقم بطبع البيانات
عند الطباعة باستخدام نتائج التحرير والتنقيح الخاصة ببرامج ،Adobe Photoshopأو ،Canon Digital Photo Professionalأو أي
برنامج تطبيقي يسمح لك بتحديد اإلدخال والطباعة باستخدام ملفات تعريف ،ICCفإنك تطبع بشكل فعال باستخدام مساحة اللون الخاصة بملف تعريف ICC
الخاص باإلدخال المحدد في بيانات الصورة.
لتستخدم طريقة الطباعة ھذه ،استخدم برنامجك التطبيقي لتحديد عناصر إدارة األلوان ولتحديد ملف تعريف ICCلإلدخال ،وملف تعريف ICCللطباعة في
بيانات الصورة.
حتى مع الطبع باستخدام ملف تعريف ICCللطباعة قمت بإنشائه بنفسك أو واحد مخصص لورق Canonالخاص من برنامجك التطبيقي ،تأكد من تحديد
عناصر إدارة األلوان من برنامجك التطبيقي.
لمزيد من التعليمات ،راجع الدليل الخاص بالبرنامج التطبيقي الذي تستخدمه.
.1افتح إطار إعداد برنامج تشغيل الطابعة
.2تحديد نوع الوسائط
حدد نوع الورق الذي تم تحميله في الجھاز من القائمة نوع الوسائط ) (Media Typeفي عالمة التبويب إعدادات رئيسية ).(Main
.3تحديد جودة الطباعة
حدد عالية ) (Highأو قياسية ) (Standardأو سريعة ) (Fastالمطابقة للغرض الخاص بك لضبط جودة الطباعة ).(Print Quality
.4تحديد الضبط اليدوي لأللوان
حدد يدوي ) (Manualللخيار اللون/الكثافة ) ،(Color/Intensityثم انقر فوق تعيين.(...Set) ...
يتم فتح مربع الحوار ضبط األلوان اليدوي ).(Manual Color Adjustment
.5تحديد تصحيح األلوان
الطباعة باستخدام ملفات تعريف ICC
صفحة 307من عدد 856صفحة/صفحات
انقر فوق عالمة التبويب مطابقة ) ،(Matchingثم حدد ال شيء ) (Noneللخيار تصحيح األلوان ).(Color Correction
.6تحديد عناصر أخرى
في حالة الضرورة ،انقر فوق عالمة التبويب ضبط األلوان ) ،(Color Adjustmentوقم بضبط توازن اللون سماوي ) (Cyanواألرجواني )
(Magentaوأصفر ) ،(Yellowاضبط إعدادات السطوع ) (Brightnessوالكثافة ) (Intensityوالتباين ) ،(Contrastثم انقر فوق موافق
).(OK
.7استكمال إعداد الجھاز
انقر فوق موافق ) (OKفي عالمة التبويب إعدادات رئيسية ). (Main
عند تنفيذ الطباعة ،تستخدم الطابعة مساحة األلوان الخاصة ببيانات الصورة.
تحديد ملف تعريف ICCباستخدام برنامج تشغيل الطابعة ،ثم قم بالطبع.
قم بالطباعة من برنامج ال يمكنه التعرف على ملف تعريف ICCلإلدخال أو يسمح لك بتحديد ملف بتحديد ملفات تعريف ICCالخاصة باإلدخال من ملفات
تعريف الطابعة الخاصة ببرنامج تشغيل الطابعة .عند طباعة بيانات ،Adobe RGBيمكن طباعة البيانات باستخدام مساحة ألوان Adobe RGBحتى
لو لم يكن البرنامج التطبيقي يدعم.Adobe RGB
.1افتح إطار إعداد برنامج تشغيل الطابعة
.2تحديد نوع الوسائط
حدد نوع الورق الذي تم تحميله في الجھاز من القائمة نوع الوسائط ) (Media Typeفي عالمة التبويب إعدادات رئيسية ).(Main
الطباعة باستخدام ملفات تعريف ICC
صفحة 308من عدد 856صفحة/صفحات
.3تحديد جودة الطباعة
حدد عالية ) (Highأو قياسية ) (Standardأو سريعة ) (Fastالمطابقة للغرض الخاص بك لضبط جودة الطباعة ).(Print Quality
.4تحديد الضبط اليدوي لأللوان
حدد يدوي ) (Manualللخيار اللون/الكثافة ) ،(Color/Intensityثم انقر فوق تعيين.(...Set) ...
يتم فتح مربع حوار ضبط األلوان اليدوي ).(Manual Color Adjustment
.5تحديد تصحيح األلوان
انقر فوق عالمة التبويب مطابقة ) ، (Matchingثم حددICMللخيار تصحيح األلوان ).(Color Correction
.6تحديد ملف تعريف اإلدخال
حدد ملف تعريف اإلدخال ) (Input Profileالذي يتوافق مع مساحة األلوان الخاصة ببيانات الصورة.
بالنسبة لبيانات sRGBأو البيانات بدون ملف تعريف ICCلإلدخال:
حدد الخيار قياسية ).(Standard
بالنسبة لبيانات :Adobe RGB
الطباعة باستخدام ملفات تعريف ICC
صفحة 309من عدد 856صفحة/صفحات
حدد الخيار .(1998) Adobe RGB
ھام
عند تحديد البرنامج التطبيقي ألحد ملفات تعريف اإلدخال ،يصبح إعداد ملف تعريف اإلدخال لبرنامج تشغيل الطابعة غير صالح.
عند عدم وجود ملفات تعريف ICCلإلدخال مثبتة في جھاز الكمبيوتر ،لن يتم عرض (1998) Adobe RGBعلى الشاشة .يمكنك تثبيت
ملفات تعريف ICCمن القرص المضغوط الخاص باإلعداد ) (Setup CD-ROMالمرفق بالجھاز.
.7تحديد عناصر أخرى
في حالة الضرورة ،انقر فوق عالمة التبويب ضبط األلوان ) ،(Color Adjustmentوقم بضبط توازن اللون سماوي ) (Cyanواألرجواني )
(Magentaوأصفر ) ،(Yellowاضبط إعدادات السطوع ) (Brightnessوالكثافة ) (Intensityوالتباين ) ،(Contrastثم انقر فوق موافق
).(OK
.8استكمال إعداد الجھاز
انقر فوق موافق ) (OKفي عالمة التبويب إعدادات رئيسية ). (Main
عند تنفيذ الطباعة ،تتم طباعة البيانات باستخدام مساحة األلوان لبيانات الصورة المحددة.
موضوعات ذات صلة
تحديد مجموعة من مستويات جودة الطباعة مع أحد أساليب األلوان النصفية
تحديد تصحيح األلوان
ضبط توازن األلوان
ضبط السطوع
ضبط الكثافة
ضبط التباين
أعلى الصفحة
صفحة 310من عدد 856صفحة/صفحات
ضبط توازن األلوان
الدليل المتقدم < الطباعة من جھاز كمبيوتر < الطباعة باستخدام برامج تطبيقية أخرى < تغيير جودة الطباعة وتصحيح بيانات الصورة < ضبط توازن األلوان
ضبط توازن األلوان
يمكنك ضبط درجات األلوان عند الطباعة.
بما أن تلك الوظيفة تقوم بضبط توازن ألوان الصورة المطبوعة عن طريق تغيير نسب الحبر لكل لون ،فھي تقوم بتغيير توازن كل ألوان المستند .استخدم
البرنامج التطبيقي فقط إذا كنت تريد ضبط توازن األلوان قليالً .استخدم برنامج تشغيل الطابعة فقط عندما تريد ضبط توازن األلوان قليالً.
العينة التالية توضح نتيجة استخدام توازن األلوان لزيادة تركيز اللون السماوي وتقليل تركيز اللون األصفر حتى تصبح األلوان الكلية للصورة أكثر اتسا ًقا.
بدون ضبط
ضبط توازن األلوان
يوضح اإلجراء التالي كيفية القيام بضبط توازن األلوان:
يمكنك أيضًا ضبط توازن األلوان في عالمة التبويب إعداد سريع )(Quick Setupعن طريق اختيار طباعة الصور الفوتوغرافية )(Photo Printing
ضمن إعدادات مستخدمة بكثرة ) ،(Commonly Used Settingsثم اختيار ضبط األلوان/الكثافة اليدوي )Color/Intensity Manual
(Adjustmentضمن ميزات إضافية ).(Additional Features
.1افتح إطار إعداد برنامج تشغيل الطابعة
.2تحديد الضبط اليدوي لأللوان
في عالمة التبويب إعدادات رئيسية ) ،(Mainحدد يدوي ) (Manualللخيار اللون/الكثافة ) ،(Color/Intensityثم انقر فوق تعيين.(...Set) ...
يتم فتح مربع الحوار ضبط األلوان اليدوي ).(Manual Color Adjustment
.3ضبط توازن األلوان
توجد مربعات تمرير خاصة بكل لون من األلوان سماوي ) (Cyanواألرجواني ) (Magentaوأصفر ) .(Yellowتصبح درجة كل لون أقوى
عند تحريك مربع التمرير الخاص به جھة اليسار وتقل الدرجة عند تحريك المربع الخاص به جھة اليمين .على سبيل المثال ،عندما تضعف درجة
ً
تركيزا.
اللون السماوي ،تصبح درجة اللون األحمر أكثر
ً
يمكنك أيضًا إدخال قيمة مرتبطة بمربع التمرير مباشرة .قم بإدخال قيمة في نطاق من 50-إلى .50
ضبط توازن األلوان
صفحة 311من عدد 856صفحة/صفحات
بعد ضبط كل لون على حدة ،انقر فوق موافق ).(OK
ھام
قم بضبط مربع التمرير بالتدريج.
.4استكمال إعداد الجھاز
انقر فوق موافق ) (OKفي عالمة التبويب إعدادات رئيسية ). (Main
عند تنفيذ الطباعة ،تتم طباعة المستند باستخدام ضبط توازن األلوان.
ھام
عند تحديد خانة االختيار الطباعة بتدرج الرمادي ) (Grayscale Printingفي عالمة التبويب إعدادات رئيسية ) ،(Mainفإن األلوان سماوي )
(Cyanواألرجواني ) (Magentaوأصفر ) (Yellowتظھر باللون الرمادي وتكون غير متاحة.
موضوعات ذات صلة
تحديد مجموعة من مستويات جودة الطباعة مع أحد أساليب األلوان النصفية
تحديد تصحيح األلوان
ضبط السطوع
ضبط الكثافة
ضبط التباين
أعلى الصفحة
ضبط السطوع
صفحة 312من عدد 856صفحة/صفحات
الدليل المتقدم < الطباعة من جھاز كمبيوتر < الطباعة باستخدام برامج تطبيقية أخرى < تغيير جودة الطباعة وتصحيح بيانات الصورة < ضبط السطوع
ضبط السطوع
يمكنك تغيير سطوع كل بيانات الصورة أثناء الطباعة.
ال تعمل ھذه الوظيفة على تغيير اللونين األبيض النقي واألسود النقي ولكنھا تغير سطوع األلوان التي بينھما.
وتبين العينة التالية نتيجة الطباعة عندما يتم تغيير درجة السطوع.
فاتح ) (Lightھي درجة السطوع المحددة عادي ) (Normalھي درجة السطوع المحددة داكن ) (Darkھي درجة السطوع المحددة
يوضح اإلجراء التالي كيفية ضبط السطوع:
يمكنك أيضًا ضبط السطوع في عالمة التبويب إعداد سريع )(Quick Setupعن طريق اختيار طباعة الصور الفوتوغرافية ) (Photo Printingضمن
إعدادات مستخدمة بكثرة ) ،(Commonly Used Settingsثم اختيار ضبط األلوان/الكثافة اليدوي )Color/Intensity Manual
(Adjustmentضمن ميزات إضافية ).(Additional Features
.1افتح إطار إعداد برنامج تشغيل الطابعة
.2تحديد الضبط اليدوي لأللوان
في عالمة التبويب إعدادات رئيسية ) ،(Mainحدد يدوي ) (Manualللخيار اللون/الكثافة ) ،(Color/Intensityثم انقر فوق تعيين.(...Set) ...
يتم فتح مربع الحوار ضبط األلوان اليدوي ).(Manual Color Adjustment
.3تحديد درجة السطوع
حدد فاتح ) (Lightأو عادي ) (Normalأو داكن ) (Darkللخيار السطوع ) (Brightnessوانقر فوق موافق ).(OK
ضبط السطوع
صفحة 313من عدد 856صفحة/صفحات
.4استكمال إعداد الجھاز
انقر فوق موافق ) (OKفي عالمة التبويب إعدادات رئيسية ). (Main
عند تنفيذ الطباعة ،تتم طباعة البيانات بنفس درجة السطوع المحددة.
موضوعات ذات صلة
تحديد مجموعة من مستويات جودة الطباعة مع أحد أساليب األلوان النصفية
تحديد تصحيح األلوان
ضبط توازن األلوان
ضبط الكثافة
ضبط التباين
أعلى الصفحة
صفحة 314من عدد 856صفحة/صفحات
ضبط الكثافة
الدليل المتقدم < الطباعة من جھاز كمبيوتر < الطباعة باستخدام برامج تطبيقية أخرى < تغيير جودة الطباعة وتصحيح بيانات الصورة < ضبط الكثافة
ضبط الكثافة
يمكنك تخفيف )تفتيح( أو تكثيف )تعتيم( ألوان كل بيانات الصورة أثناء الطباعة.
إذا أردت زيادة حدة نتائج الطباعة ،يجب تكثيف األلوان.
توضح العينة السابقة الحالة عندما تتم زيادة الكثافة حتى تصبح كل األلوان أكثر كثافة عند طباعة بيانات الصورة.
بدون ضبط
كثافة أعلى
يوضح اإلجراء التالي كيفية القيام بضبط الكثافة:
يمكنك أيضًا ضبط الكثافة في عالمة التبويب إعداد سريع )(Quick Setupعن طريق اختيار طباعة الصور الفوتوغرافية ) (Photo Printingضمن
إعدادات مستخدمة بكثرة ) ،(Commonly Used Settingsثم اختيار ضبط األلوان/الكثافة اليدوي )Color/Intensity Manual
(Adjustmentضمن ميزات إضافية ).(Additional Features
.1افتح إطار إعداد برنامج تشغيل الطابعة
.2تحديد الضبط اليدوي لأللوان
حدد يدوي ) (Manualللخيار اللون/الكثافة ) (Color/Intensityفي عالمة التبويب إعدادات رئيسية ) ،(Mainثم انقر فوق تعيين.(...Set) ...
يتم فتح مربع الحوار ضبط األلوان اليدوي ).(Manual Color Adjustment
.3ضبط الكثافة
يؤدي تحريك مربع التمرير الكثافة ) (Intensityإلى اليسار إلى تكثيف )تعتيم( األلوان .ويؤدي تحريك مربع التمرير إلى اليمين إلى تخفيف )تفتيح(
األلوان.
يمكنك أيضًا إدخال قيمة مرتبطة بمربع التمرير مباشر ًة .قم بإدخال قيمة في نطاق من 50-إلى .50
بعد ضبط كل لون على حدة ،انقر فوق موافق ).(OK
ضبط الكثافة
صفحة 315من عدد 856صفحة/صفحات
ھام
قم بضبط مربع التمرير بالتدريج.
.4استكمال إعداد الجھاز
انقر فوق موافق ) (OKفي عالمة التبويب إعدادات رئيسية ). (Main
عند تنفيذ الطباعة ،تتم طباعة بيانات الصورة بالكثافة التي تم ضبطھا.
موضوعات ذات صلة
تحديد مجموعة من مستويات جودة الطباعة مع أحد أساليب األلوان النصفية
تحديد تصحيح األلوان
ضبط توازن األلوان
ضبط السطوع
ضبط التباين
أعلى الصفحة
صفحة 316من عدد 856صفحة/صفحات
ضبط التباين
الدليل المتقدم < الطباعة من جھاز كمبيوتر < الطباعة باستخدام برامج تطبيقية أخرى < تغيير جودة الطباعة وتصحيح بيانات الصورة < ضبط التباين
ضبط التباين
يمكنك ضبط تباين الصورة أثناء الطباعة.
ً
تمييزا ،قم بزيادة درجة التباين .ومن ناحية أخرى ،لجعل الفروق بين األجزاء الفاتحة
لجعل الفروق بين األجزاء الفاتحة والداكنة في الصور أكبر وأكثر
ً
تمييزا ،قم بتقليل درجة التباين.
والداكنة في الصور أصغر وأقل
بدون ضبط
ضبط التباين
يوضح اإلجراء التالي كيفية ضبط التباين:
يمكنك أي ً
ضا ضبط التباين في عالمة التبويب إعداد سريع )(Quick Setupعن طريق اختيار طباعة الصور الفوتوغرافية ) (Photo Printingضمن
إعدادات مستخدمة بكثرة ) ،(Commonly Used Settingsثم اختيار ضبط األلوان/الكثافة اليدوي )Color/Intensity Manual
(Adjustmentضمن ميزات إضافية ).(Additional Features
.1افتح إطار إعداد برنامج تشغيل الطابعة
.2تحديد الضبط اليدوي لأللوان
في عالمة التبويب إعدادات رئيسية ) ،(Mainحدد يدوي ) (Manualللخيار اللون/الكثافة ) ،(Color/Intensityثم انقر فوق تعيين.(...Set) ...
يتم فتح مربع الحوار ضبط األلوان اليدوي ).(Manual Color Adjustment
.3ضبط التباين
يؤدي تحريك مربع التمرير التباين ) (Contrastجھة اليمين إلى زيادة التباين ،بينما يؤدي تحريكه إلى اليسار إلى خفض التباين.
يمكنك أيضًا إدخال قيمة مرتبطة بمربع التمرير مباشر ًة .قم بإدخال قيمة في نطاق من 50-إلى .50
بعد ضبط كل لون على حدة ،انقر فوق موافق ).(OK
ضبط التباين
صفحة 317من عدد 856صفحة/صفحات
ھام
قم بضبط مربع التمرير بالتدريج.
.4استكمال إعداد الجھاز
انقر فوق موافق ) (OKفي عالمة التبويب إعدادات رئيسية ). (Main
عند تنفيذ الطباعة ،تتم طباعة الصورة باستخدام التباين الذي تم ضبطه.
موضوعات ذات صلة
تحديد مجموعة من مستويات جودة الطباعة مع أحد أساليب األلوان النصفية
تحديد تصحيح األلوان
ضبط توازن األلوان
ضبط السطوع
ضبط الكثافة
أعلى الصفحة
محاكاة الرسومات التوضيحية
صفحة 318من عدد 856صفحة/صفحات
الدليل المتقدم < الطباعة من جھاز كمبيوتر < الطباعة باستخدام برامج تطبيقية أخرى < تغيير جودة الطباعة وتصحيح بيانات الصورة < محاكاة الرسومات التوضيحية
محاكاة الرسومات التوضيحية
باستخدام وظيفة محاكاة الرسومات التوضيحية ) ،(Simulate Illustrationيمكنك طباعة بيانات صورة بألوان كاملة أو صورة تتضمن 256لو ًنا
حتى يبدو المستند المطبوع وكأنه رسم توضيحي مرسوم باليد .تضيف ھذه الوظيفة تأثيرات مختلفة على ملف التعريف األصلي واأللوان.
يوضح اإلجراء التالي كيفية تنفيذ محاكاة الرسومات التوضيحية ):(Simulate Illustration
.1افتح إطار إعداد برنامج تشغيل الطابعة
.2ضبط محاكاة الرسومات التوضيحية )(Simulate Illustration
حدد خانة االختيار محاكاة الرسومات التوضيحية ) (Simulate Illustrationفي عالمة التبويب تأثيرات ) ،(Effectsثم قم بضبط التباين )
(Contrastعند الضرورة.
يؤدي تحريك مربع التمرير إلى اليسار إلى تفتيح ألوان بيانات الصورة ويؤدي تحريك مربع التمرير إلى اليمين إلى تعتيم ألوان بيانات الصورة.
يتم عرض اإلعدادات الحالية في إطار معاينة اإلعدادات على الجانب األيمن من شاشة برنامج تشغيل الطابعة.
.3استكمال إعداد الجھاز
انقر فوق موافق ).(OK
عند تنفيذ عملية الطباعة ،تتم طباعة الصورة وكأنھا مرسومة باليد.
أعلى الصفحة
عرض بيانات الصورة بلونٍ واحد
صفحة 319من عدد 856صفحة/صفحات
بلون
الدليل المتقدم < الطباعة من جھاز كمبيوتر < الطباعة باستخدام برامج تطبيقية أخرى < تغيير جودة الطباعة وتصحيح بيانات الصورة < عرض بيانات الصورة
ٍ
واحد
بلون واحد
عرض بيانات الصورة
ٍ
يمكنك من خالل وظيفة تأثيرات أحادية اللون ) (Monochrome Effectsاالستفادة من تأثيرات األلوان ،مثل تغيير صورة فوتوغرافية إلى صورة
تتكون من درجات اللون البني الداكن.
يوضح اإلجراء التالي كيفية تنفيذ تأثيرات أحادية اللون ):(Monochrome Effects
.1افتح إطار إعداد برنامج تشغيل الطابعة
.2قم بتعيين تأثيرات أحادية اللون )(Monochrome Effects
حدد خانة االختيار تأثيرات أحادية اللون ) (Monochrome Effectsفي عالمة التبويب تأثيرات ) (Effectsوحدد اللون الذي ترغب فيه.
في حالة استخدام الخيار تحديد لون ) ،(Select Colorحرك مربع التمرير ألوان ) ،(Colorلتحديد اللون الذي تريده.
يتم عرض اإلعدادات الحالية في إطار معاينة اإلعدادات على الجانب األيمن من شاشة برنامج تشغيل الطابعة.
.3استكمال إعداد الجھاز
انقر فوق موافق ).(OK
بلون منفرد.
الصورة
طباعة
عند تنفيذ الطباعة ،ستتم
ٍ
ھام
عند تحديد خانة االختيار الطباعة بتدرج الرمادي ) (Grayscale Printingفي عالمة التبويب إعدادات رئيسية ) ،(Mainيظھر خيار تأثيرات
عرض بيانات الصورة بلونٍ واحد
صفحة 320من عدد 856صفحة/صفحات
أحادية اللون ) (Monochrome Effectsباللون الرمادي ويكون غير متاح.
أعلى الصفحة
عرض بيانات الصورة باأللوان الزاھية
صفحة 321من عدد 856صفحة/صفحات
الدليل المتقدم < الطباعة من جھاز كمبيوتر < الطباعة باستخدام برامج تطبيقية أخرى < تغيير جودة الطباعة وتصحيح بيانات الصورة < عرض بيانات الصورة
باأللوان الزاھية
عرض بيانات الصورة باأللوان الزاھية
تتيح لك وظيفة Vivid Photoإمكانية طباعة بيانات الصورة بألوان زاھية.
وتعد وظيفة الصور الفوتوغرافية الزاھية ھي أنھا تقوم بتأكيد األلوان في مشاھد الخلفية بينما تقوم باالحتفاظ بألوان بشرة األشخاص طبيعية .وباستخدام ھذه
الوظيفة ،يمكنك أن تزيد من درجة زھاء تدرجات األلوان الزاھية بالفعل.
يوضح اإلجراء التالي كيفية تنفيذ اإلعداد :Vivid Photo
يمكنك أيضًا تعيين صور زاھية في عالمة التبويب إعداد سريع ) (Quick Setupعن طريق اختيار طباعة الصور الفوتوغرافية )(Photo Printing
في إعدادات مستخدمة بكثرة ) ،(Commonly Used Settingsثم اختيار ميزات إضافية ).(Additional Features
.1افتح إطار إعداد برنامج تشغيل الطابعة
.2تعيين Vivid Photo
حدد خانة االختيار Vivid Photoفي عالمات التبويب تأثيرات ).(Effects
.3استكمال إعداد الجھاز
انقر فوق موافق ).(OK
عند تنفيذ عملية الطباعة ،ستتم طباعة الصورة بألوان زاھية.
أعلى الصفحة
تسوية الحواف المسننة
صفحة 322من عدد 856صفحة/صفحات
الدليل المتقدم < الطباعة من جھاز كمبيوتر < الطباعة باستخدام برامج تطبيقية أخرى < تغيير جودة الطباعة وتصحيح بيانات الصورة < تسوية الحواف المسننة
تسوية الحواف المسننة
تتيح لك وظيفة Image Optimizerتسوية الحواف المسننة بالصور الفوتوغرافية والرسومات التي تم تكبيرھا عن طريق التطبيق الذي تستخدمه .وتظھر
أھمية ھذه الميزة على وجه الخصوص عند طباعة صور منخفضة الدقة من صفحات الويب.
يوضح اإلجراء التالي كيفية تحسين الصور باستخدام :Image Optimizer
.1افتح إطار إعداد برنامج تشغيل الطابعة
.2ضبط محسن الصور
حدد خانة االختيار Image Optimizerفي عالمة التبويب تأثيرات ).(Effects
.3استكمال إعداد الجھاز
انقر فوق موافق ).(OK
ستتم طباعة الصور الفوتوغرافية والرسومات مع تسوية الحواف المسننة.
مالحظة
ال يكون لإلعداد image optimizerأية تأثيرات ملحوظة ،وذلك حسب البرنامج التطبيقي أو درجة دقة بيانات الصورة.
قد تستغرق عملية الطباعة وق ًتا أطول عند استخدام اإلعداد .image optimizer
أعلى الصفحة
تغيير خصائص اللون لتحسين األلوان
صفحة 323من عدد 856صفحة/صفحات
الدليل المتقدم < الطباعة من جھاز كمبيوتر < الطباعة باستخدام برامج تطبيقية أخرى < تغيير جودة الطباعة وتصحيح بيانات الصورة < تغيير خصائص اللون لتحسين
األلوان
تغيير خصائص اللون لتحسين األلوان
تعمل وظيفة Photo Optimizer PROعلى تصحيح ألوان صور الكاميرا الرقمية أو الصور التي تم مسحھا ضوئيًا .وتم تصميمھا خصي ً
صا لتعويض
تغيير األلوان والعيوب الناتجة عن زيادة التعرض أو نقصانه.
يوضح اإلجراء التالي كيفية استخدام وظيفة :Photo Optimizer PRO
.1افتح إطار إعداد برنامج تشغيل الطابعة
.2تعيين Photo Optimizer PRO
حدد خانة االختيار Photo Optimizer PROفي عالمة التبويب تأثيرات ).(Effects
عاد ًة ال يلزم تحديد خانة االختيار تطبيق على الصفحة بالكامل ).(Apply Throughout Page
يتم تحسين الصور الواحدة تلو األخرى في كل صفحة.
مالحظة
حدد خانة االختيار تطبيق على الصفحة بالكامل ) (Apply Throughout Pageعند طباعة بيانات الصور التي تمت معالجتھا ،مثل
الصور التي يتم اقتصاصھا أو تدويرھا .في ھذه الحالة ،سيتم اعتبار الصفحة بالكامل وكأنھا صورة واحدة مطلوب تحسينھا.
.3استكمال إعداد الجھاز
انقر فوق موافق ).(OK
عند تنفيذ الطباعة ،ستتم طباعة الصور مع مراعاة تعويض األلوان.
تغيير خصائص اللون لتحسين األلوان
صفحة 324من عدد 856صفحة/صفحات
ھام
ال تعمل وظيفة Photo Optimizer PROعندما يتم:
الخلفية ) (Backgroundيتم تعيينھا في مربع حوار الطابع/الخلفية ) (Stamp/Backgroundفي عالمة تبويب إعداد الصفحة )Page
.(Setup
تعريف طابع (...Define Stamp) ...يتم تحديده في مربع حوار الطابع/الخلفية ) (Stamp/Backgroundفي عالمة تبويب إعداد الصفحة
) ،(Page Setupوتكوين إعدادات طابع مكون من صورة نقطية.
مالحظة
قد ال يكون للخيار Photo Optimizer PROتأثير ملحوظ ،وذلك حسب نوع الصور.
أعلى الصفحة
تقليل تشويش الصور
صفحة 325من عدد 856صفحة/صفحات
الدليل المتقدم < الطباعة من جھاز كمبيوتر < الطباعة باستخدام برامج تطبيقية أخرى < تغيير جودة الطباعة وتصحيح بيانات الصورة < تقليل تشويش الصور
تقليل تشويش الصور
باستخدام وظيفة تقليل تشويش الصور ) ،(Photo Noise Reductionيمكنك تقليل تشويش الكاميرا الرقمية وتحسين جودة الصورة الخاصة بالطباعة
الرقمية.
يوضح اإلجراء التالي كيفية استخدام وظيفة تقليل تشويش الصور ):(Photo Noise Reduction
.1افتح إطار إعداد برنامج تشغيل الطابعة
.2تعيين تقليل تشويش الصور )(Photo Noise Reduction
حدد خانة االختيار تقليل تشويش الصور ) (Photo Noise Reductionفي عالمة التبويب تأثيرات ) (Effectsثم حدد االختيار عادي )
(Normalأو قوي ) (Strongللمستوى.
.3استكمال إعداد الجھاز
انقر فوق موافق ).(OK
عند تنفيذ عملية الطباعة ،ستتم طباعة الصورة مع تقليل تشويش الكاميرا الرقمية.
مالحظة
من المستحسن تحديد الخيار عادي ) (Normalألغلب الحاالت .ويمكنك تحديد قوي ) (Strongفي حالة استمرار مشكلة التشويش مع الخيار عادي
).(Normal
وف ًقا للبرنامج التطبيقي أو دقة بيانات الصورة ،فإن تأثير خيار تقليل تشويش الكاميرات الرقمية قد ال يكون واضحً ا.
تقليل تشويش الصور
صفحة 326من عدد 856صفحة/صفحات
عند استخدام ھذه الوظيفة مع صور فوتوغرافية لم يتم التقاطھا باستخدام كاميرات رقمية ،قد تتعرض الصور للتشويه.
أعلى الصفحة
نظرة عامة على برنامج تشغيل الطابعة
صفحة 327من عدد 856صفحة/صفحات
الدليل المتقدم < الطباعة من جھاز كمبيوتر < الطباعة باستخدام برامج تطبيقية أخرى < نظرة عامة على برنامج تشغيل الطابعة
نظرة عامة على برنامج تشغيل الطابعة
عمليات برنامج تشغيل الطابعة
برنامج تشغيل الطابعة Canon IJ
كيفية فتح إطار إعداد برنامج تشغيل الطابعة
عالمة التبويب الصيانة
شاشة مراقبة حالة Canon IJ
معاينة Canon IJ
أعلى الصفحة
صفحة 328من عدد 856صفحة/صفحات
عمليات برنامج تشغيل الطابعة
MA-5527-V1.00
| إرشادات االستخدام )برنامج تشغيل الطابعة( | كيفية استخدام ھذا الدليل | طباعة ھذا الدليل |
أساليب الطباعة المختلفة
تغيير إعدادات الجھاز من جھاز الكمبيوتر
الطباعة باستخدام اإلعداد السھل
تغيير خيارات الطباعة
تعيين حجم الصفحة واالتجاه
تسجيل أحد ملفات تعريف الطباعة المستخدمة بصورة متكررة
تعيين عدد النسخ وترتيب الطباعة
إعداد مصدر الورق للورق العادي
تعيين ھامش التدبيس
التحكم في تشغيل الجھاز
طباعة بدون حدود
تقليل ضوضاء الجھاز
الطباعة باستخدام ميزة احتواء ضمن الصفحة
تغيير وضع تشغيل الجھاز
طباعة محددة الحجم
طباعة تخطيط الصفحة
طباعة الملصقات
طباعة الكتيبات
الطباعة على الوجھين
طباعة الطابع/الخلفية
طباعة ظرف
تبديل مصدر الورق لمطابقة الغرض
عرض نتائج الطباعة قبل إجراء الطباعة
تعيين أبعاد الورق )حجم مخصص(
تغيير جودة الطباعة وتصحيح بيانات الصورة
تحديد مجموعة من مستويات جودة الطباعة مع أحد أساليب األلوان
النصفية
بلون واحد
طباعة مستند ملون
ٍ
تحديد تصحيح األلوان
ضبط توازن األلوان
ضبط السطوع
تنفيذ الصيانة من جھاز كمبيوتر
تنظيف رؤوس الطباعة
تنظيف أسطوانات تغذية الورق
محاذاة وضع رأس الطباعة
فحص فتحات رأس الطباعة
تنظيف األجزاء الداخلية للجھاز
نظرة عامة على برنامج تشغيل الطابعة
برنامج تشغيل الطابعة Canon IJ
كيفية فتح إطار إعداد برنامج تشغيل الطابعة
عالمة التبويب الصيانة
شاشة مراقبة حالة Canon IJ
معاينة Canon IJ
تحديث MP Drivers
الحصول على أحدث إصدار من MP Drivers
حذف MP Driversغير الضرورية
ضبط الكثافة
قبل تثبيت MP Drivers
ضبط التباين
تثبيت MP Drivers
محاكاة الرسومات التوضيحية
بلون واحد
عرض بيانات الصورة
ٍ
عرض بيانات الصورة باأللوان الزاھية
تسوية الحواف المسننة
تغيير خصائص اللون لتحسين األلوان
تقليل تشويش الصور
الملحق
حذف مھمة الطباعة غير المرغوب فيھا
مشاركة الطابعة من خالل الشبكة
برنامج تشغيل الطابعة Canon IJ
صفحة 329من عدد 856صفحة/صفحات
الدليل المتقدم < الطباعة من جھاز كمبيوتر < الطباعة باستخدام برامج تطبيقية أخرى < نظرة عامة على برنامج تشغيل الطابعة < برنامج تشغيل الطابعة Canon IJ
برنامج تشغيل الطابعة Canon IJ
برنامج تشغيل الطابعة Canon IJھو برنامج يتم تثبيته على جھاز الكمبيوتر لطباعة البيانات على ھذا الجھاز.
يعمل برنامج تشغيل الطابعة Canon IJعلى تحويل بيانات الطباعة التي تم إنشاؤھا بواسطة تطبيق Windowsلديك إلى بيانات تستطيع الطابعة أن
تفھمھا ثم يرسل البيانات المحوَّ لة إلى الطابعة.
ونظرً ا ألن تنسيق بيانات الطباعة يختلف باختالف طراز الطابعة لديك ،يجب أن يكون لديك برنامج تشغيل الطابعة Canon IJالخاص بالطراز المحدد
الذي تستخدمه.
كيفية استخدام تعليمات برنامج تشغيل الطابعة
يمكنك عرض التعليمات التي توضح عناصر إعداد برنامج التشغيل من خالل شاشة تفضيالت الطباعة الخاصة ببرنامج تشغيل الطابعة .Canon IJ
لعرض جميع األوصاف لعالمة تبويب...
انقر فوق الزر تعليمات ) (Helpالموجود في كل عالمة تبويب .يتم فتح مربع حوار ،حيث يظھر وصف لكل عنصر في عالمة التبويب.
يمكنك أي ً
ضا النقر فوق االرتباط الموجود في الوصف الخاص بأحد العناصر لعرض الوصف الخاص بمربع الحوار المتصل.
لالطالع على وصف لكل عنصر...
انقر بزر الماوس األيمن فوق العنصر الذي تريد معرفة معلومات عنه ثم انقر فوق .?What's This
أو عند العثور على الزر
تعليمات ) (Helpعلى الطرف األيسر لشريط العنوان ،فانقر فوقه ثم انقر فوق العنصر الذي تريد معرفة معلومات
عنه.
يتم عرض وصف للعنصر.
موضوع ذو صلة
كيفية فتح إطار إعداد برنامج تشغيل الطابعة
أعلى الصفحة
كيفية فتح إطار إعداد برنامج تشغيل الطابعة
صفحة 330من عدد 856صفحة/صفحات
الدليل المتقدم < الطباعة من جھاز كمبيوتر < الطباعة باستخدام برامج تطبيقية أخرى < نظرة عامة على برنامج تشغيل الطابعة < برنامج تشغيل الطابعة < Canon IJ
كيفية فتح إطار إعداد برنامج تشغيل الطابعة
كيفية فتح إطار إعداد برنامج تشغيل الطابعة
يمكن عرض إطار إعداد برنامج تشغيل الطابعة من خالل البرنامج التطبيقي المستخ َدم أو القائمة ابدأ في أنظمة تشغيل .Windows
مالحظة
يقوم ھذا الدليل بصفة أساسية بشرح العمليات التي تتم في نظام التشغيل .Windows Vistaوقد تختلف العمليات باختالف إصدارات أنظمة تشغيل
.Windows
فتح إطار إعداد برنامج تشغيل الطابعة من خالل البرنامج التطبيقي
اتبع اإلجراء التالي لتكوين ملفات تعريف الطباعة عند الطباعة.
.1حدد األمر المطلوب إلجراء الطباعة من خالل البرنامج التطبيقي المستخدم
بوجه عام ،حدد طباعة ) (Printفي القائمة ملف ) (Fileلفتح مربع الحوار طباعة ).(Print
.2حدد اسم الطراز الخاص بك ،ثم انقر فوق تفضيالت )) (Preferencesأو خصائص )((Properties
يظھر إطار إعداد برنامج تشغيل الطابعة.
مالحظة
قد تختلف أسماء األوامر أو القوائم باختالف البرنامج التطبيقي المستخدم وقد يكون ھناك خطوات إضافية .لمزيد من التفاصيل ،راجع دليل
المستخدم الخاص بالبرنامج التطبيقي الذي تستخدمه.
فتح إطار إعداد برنامج تشغيل الطابعة من خالل قائمة ابدأ
اتبع اإلجراء التالي للقيام بعمليات الصيانة مثل تنظيف رأس الطباعة أو تكوين ملفات تعريف الطباعة الشائعة في كل البرامج التطبيقية.
.1حدد عناصر من القائمة ابدأ كما ھو موضح أدناه:
في نظام التشغيل ،Windows Vistaحدد القائمة ابدأ ) <- (Startلوحة التحكم ) <- (Control Panelاألجھزة والصوت )Hardware
<- (and Soundالطابعات ).(Printers
في نظام التشغيل ،Windows XPحدد القائمة ابدأ ) <- (Startلوحة التحكم ) <- (Control Panelطابعات وأجھزة أخرى )Printers
<- (and Other Hardwareالطابعات والفاكسات ).(Printers and Faxes
في نظام التشغيل ،Windows 2000حدد القائمة ابدأ ) <- (Startإعدادات ) <- (Settingsالطابعات ).(Printers
.2انقر بزر الماوس األيمن فوق رمز اسم طرازك ،ثم حدد تفضيالت الطباعة (...Printing Preferences) ...من
القائمة المعروضة
يظھر إطار إعداد برنامج تشغيل الطابعة.
ھام
يؤدي فتح إطار إعداد برنامج تشغيل الطابعة باستخدام خصائص ) (Propertiesإلى عرض عالمات تبويب خاصة بوظائف أنظمة تشغيل
Windowsمثل عالمة التبويب المنافذ )) (Portsأو عالمة التبويب متقدم ) .((Advancedوال تظھر عالمات التبويب ھذه عند الفتح
باستخدام تفضيالت الطباعة (...Printing Preferences) ...أو باستخدام البرنامج التطبيقي .للحصول على معلومات حول عالمات
التبويب الخاصة بوظائف أنظمة تشغيل ،Windowsراجع دليل المستخدم الخاص بأنظمة تشغيل .Windows
أعلى الصفحة
عالمة التبويب الصيانة
صفحة 331من عدد 856صفحة/صفحات
الدليل المتقدم < الطباعة من جھاز كمبيوتر < الطباعة باستخدام برامج تطبيقية أخرى < نظرة عامة على برنامج تشغيل الطابعة < برنامج تشغيل الطابعة < Canon IJ
عالمة التبويب الصيانة
عالمة التبويب الصيانة
تتيح لك عالمة التبويب الصيانة ) (Maintenanceإمكانية صيانة الجھاز أو تغيير إعداداته.
الميزات
تنظيف رؤوس الطباعة
تنظيف أسطوانات تغذية الورق
محاذاة وضع رأس الطباعة
فحص فتحات رأس الطباعة
إعداد مصدر الورق للورق العادي
تنظيف األجزاء الداخلية للجھاز
التحكم في تشغيل الجھاز
ميزات ذات صلة
تقليل ضوضاء الجھاز
تغيير وضع تشغيل الجھاز
أعلى الصفحة
شاشة مراقبة حالة Canon IJ
صفحة 332من عدد 856صفحة/صفحات
الدليل المتقدم < الطباعة من جھاز كمبيوتر < الطباعة باستخدام برامج تطبيقية أخرى < نظرة عامة على برنامج تشغيل الطابعة < شاشة مراقبة حالة Canon IJ
شاشة مراقبة حالة Canon IJ
شاشة مراقبة حالة Canon IJھي برنامج تطبيقي يعرض حالة الطابعة وتقدُّم عملية الطباعة في شاشة أنظمة تشغيل .Windowsستعرف حالة
الطابعة من خالل الرسومات والرموز والرسائل.
بدء تشغيل شاشة مراقبة حالة Canon IJ
تبدأ شاشة مراقبة حالة Canon IJالعمل تلقائيًا عندما يتم إرسال البيانات إلى الطابعة .وعند بدء التشغيل ،تظھر شاشة مراقبة حالة Canon IJكزر في
شريط المھام.
انقر فوق زر شاشة مراقبة الحالة المعروض في شريط المھام .تظھر شاشة مراقبة حالة .Canon IJ
مالحظة
لفتح شاشة مراقبة حالة Canon IJفي حالة عدم إجراء الطباعة من خالل الطابعة ،قم بفتح إطار إعداد برنامج تشغيل الطابعة ،ثم انقر فوق عرض
حالة الطابعة (...View Printer Status) ...في عالمة التبويب الصيانة ).(Maintenance
في حالة حدوث خطأ
يتم عرض شاشة مراقبة حالة Canon IJتلقائيًا عند حدوث خطأ )مثل نفاد الورق من الطابعة أو انخفاض مستوى الحبر(.
في ھذه الحالة ،قم باتخاذ اإلجراء المناسب كما ھو موضح.
أعلى الصفحة
معاينة Canon IJ
صفحة 333من عدد 856صفحة/صفحات
الدليل المتقدم < الطباعة من جھاز كمبيوتر < الطباعة باستخدام برامج تطبيقية أخرى < نظرة عامة على برنامج تشغيل الطابعة < معاينة Canon IJ
معاينة Canon IJ
معاينة Canon IJھو برنامج تطبيقي يعرض المظھر الذي ستبدو به نتيجة الطباعة قبل أن تتم طباعة المستند بالفعل.
تقوم المعاينة بتوضيح المعلومات التي تم وضعھا في برنامج تشغيل الطابعة وتتيح لك فحص تخطيط المستند وترتيب الطباعة وعدد الصفحات .يمكنك أيضًا
تغيير إعدادات نوع الوسائط ومصدر الورق.
عندما تريد عرض معاينة قبل إجراء الطباعة ،قم بفتح إطار إعداد برنامج تشغيل الطابعة ،ثم انقر فوق عالمة التبويب إعداد سريع ) (Quick Setupأو
إعدادات رئيسية ) (Mainوحدد خانة االختيار معاينة قبل الطباعة ).(Preview before printing
عندما ترغب في عرض معاينة قبل إجراء الطباعة ،قم بإلغاء تحديد خانة االختيار.
موضوع ذو صلة
عرض نتائج الطباعة قبل إجراء الطباعة
أعلى الصفحة
الطباعة باستخدام لوحة تشغيل الجھاز
صفحة 334من عدد 856صفحة/صفحات
الدليل المتقدم < الطباعة باستخدام لوحة تشغيل الجھاز
الطباعة باستخدام لوحة تشغيل الجھاز
طباعة ورقة م ّ
ُسطرة أو ورقة رسم
النسخ
الطباعة من بطاقة ذاكرة
طباعة من محرك فالش USB
طباعة صورة فوتوغرافية من صورة فوتوغرافية مطبوعة
أعلى الصفحة
طباعة ورقة مُسطّرة أو ورقة رسم
صفحة 335من عدد 856صفحة/صفحات
الدليل المتقدم < الطباعة باستخدام لوحة تشغيل الجھاز < طباعة ورقة م ّ
ُسطرة أو ورقة رسم
طباعة ورقة ُم ّ
سطرة أو ورقة رسم
طباعة صيغ نموذج مثل ورقة م ّ
ُسطرة أو ورقة رسم
أعلى الصفحة
طباعة صيغ نموذج مثل ورقة مُسطّرة أو ورقة رسم
صفحة 336من عدد 856صفحة/صفحات
ُسطرة أو ورقة رسم < طباعة صيغ نموذج مثل ورقة م ّ
الدليل المتقدم < الطباعة باستخدام لوحة تشغيل الجھاز < طباعة ورقة م ّ
ُسطرة أو ورقة رسم
طباعة صيغ نموذج مثل ورقة ُم ّ
سطرة أو ورقة رسم
يمكنك طباعة صيغة نموذج مثل ورقة م َّ
ُسطرة أو ورقة رسم أو قائمة اختيار إلخ على ورق عادي بحجم A4أو B5أو .Letter
طباعة صيغ نموذج
.1
تأكد من أن الجھاز قيد التشغيل.
.2
قم بتحميل ورق من نوع الورق العادي بحجم A4أو B5أو Letterفي الدرج.
.3
حدد
.4
استخدم دوالب التحكم السھل أو الزر
لتحديد
.5
استخدم دوالب التحكم السھل أو الزر
لتحديد النموذج الذي تريد طباعته ،ثم اضغط على الزر موافق ).(OK
Settingsفي الشاشة الصفحة الرئيسية ) ،(HOMEثم اضغط على الزر موافق ).(OK
تتوفر النماذج التالية:
ورقة كراسة
يمكنك اختيار ثالثة تنسيقات للمسافة بين السطور.
Notebook paper 1: 8 mm spacing
Notebook paper 2: 7 mm spacing
Notebook paper 3: 6 mm spacing
ورق رسم
يمكنك تحديد حجمي مربع.
Graph paper 1: Graph 5 mm
Graph paper 2: Graph 3 mm
طباعة نموذج ،ثم اضغط على الزر موافق ).(OK
طباعة صيغ نموذج مثل ورقة مُسطّرة أو ورقة رسم
صفحة 337من عدد 856صفحة/صفحات
قائمة االختيار
يمكنك طباعة مفكرة تحتوي على مربعات اختيار.
ورقة المدرج الموسيقي
يمكنك طباعة ورقة مدرج موسيقي تحتوي على 10مدرجات أو 12مدرجا.
Staff paper 1: Staff paper 10 staves
Staff paper 2: Staff paper 12 staves
الورقة المكتوبة بخط اليد
يمكنك طباعة الورقة المكتوبة بخط اليد.
الجدول األسبوعي
يمكنك طباعة نموذج الجدول األسبوعي.
الجدول الشھري
يمكنك طباعة نموذج جدول شھري.
مالحظة
ال يمكنك طباعة ورق رسم على ورق بحجم .B5
.6
استخدم الزر
.7
استخدم الزر +أو -لتحديد عدد ال ُّنسخ.
.8
اضغط على الزر موافق ) (OKلبدء الطباعة.
لتحديد حجم الورق ،ثم اضغط على الزر موافق ).(OK
يبدأ الجھاز في طباعة النموذج.
أعلى الصفحة
النسخ
صفحة 338من عدد 856صفحة/صفحات
الدليل المتقدم < الطباعة باستخدام لوحة تشغيل الجھاز < النسخ
النسخ
طباعة النسخ
استخدام وظائف النسخ المفيدة
أعلى الصفحة
صفحة 339من عدد 856صفحة/صفحات
طباعة النُسخ
الدليل المتقدم < الطباعة باستخدام لوحة تشغيل الجھاز < النسخ < طباعة ال ُنسخ
طباعة ال ُنسخ
للحصول على مزيد من التفاصيل حول اإلجراء األساسي الخاص بطباعة ال ُّنسخ ،راجع النسخ.
عناصر اإلعداد )(Setting Items
تصغير نسخة أو تكبيرھا
تغيير إعداد الكثافة
عرض شاشة المعاينة
استخدام وظائف النسخ المفيدة
.1تأكد من أن الجھاز قيد التشغيل.
Copyفي الشاشة الصحفة الرئيسية ) (HOMEثم اضغط على الزر موافق ). (OK
.2حدد
.3تحميل الورق.
.4ضع المستندات األصلية على السطح الزجاجي.
.5قم بتأكيد حجم الصفحة ونوع الوسائط.
مالحظة
لتغيير اإلعدادات ،حدد العنصر ثم اضغط على الزر موافق ).(OK
عناصر اإلعداد )(Setting Items
يتم حفظ إعدادات حجم الصفحة وإعدادات نوع الوسائط في كل وضع.
عند إنشاء ُنسخ ،يمكنك تحديد تخطيطات مختلفة على الشاشة التي تظھر عند الضغط على زر الوظيفة ) (Functionاأليسر.
استخدام وظائف النسخ المفيدة
.6اضغط على الزر +أو الزر -لتحديد عدد ال ُّنسخ.
طباعة النُسخ
صفحة 340من عدد 856صفحة/صفحات
.7اضغط على الزر ألوان ) (Colorإلجراء النسخ باأللوان ،أو اضغط على الزر أسود ) (Blackإلجراء النسخ
باألبيض واألسود.
يبدأ الجھاز في النسخ.
قم بإزالة المستند األصلي الموجود على السطح الزجاجي بعد اكتمال النسخ.
ھام
تجنب فتح غطاء المستندات أو إزالة المستند األصلي من على السطح الزجاجي حتى تتم عملية النسخ.
مالحظة
عند الضغط على زر الوظيفة ) (Functionاأليمن أثناء عرض Previewيمكنك معاينة إحدى صور المطبوعات على شاشة المعاينة.
عرض شاشة المعاينة
إللغاء النسخ ،اضغط على الزر إيقاف ).(Stop
أعلى الصفحة
عناصر اإلعداد )(Setting Items
صفحة 341من عدد 856صفحة/صفحات
الدليل المتقدم < الطباعة باستخدام لوحة تشغيل الجھاز < النسخ < طباعة ال ُنسخ < عناصر اإلعداد )(Setting Items
عناصر اإلعداد )(Setting Items
Copyعلى الشاشة الصفحة الرئيسية ) ،(HOMEثم اضغط الزر موافق ) (OKلعرض الشاشة نسخ ).(Copy
حدد
مالحظة
يتم حفظ إعدادات حجم الصفحة ونوع الوسائط في كل وضع.
يتم االحتفاظ بإعدادات حجم الصفحة ونوع الوسائط وما إلى ذلك حتى إذا تم إيقاف تشغيل الجھاز.
ال يمكن تحديد بعض عناصر اإلعداد مع بعضھا البعض ،تبعًا للوظائف المطلوبة.
.1التكبير
تحديد طريقة التصغير/التكبير.
تصغير نسخة أو تكبيرھا
.2الكثافة
تحديد درجة الكثافة.
تغيير إعداد الكثافة
.3حجم الصفحة
لتحديد حجم الصفحة الخاص بالورق الذي تم تحميله.
.4نوع الوسائط
لتحديد نوع الوسائط من الورق الذي تم تحميله.
.5جودة الطباعة
لضبط جودة الطباعة وف ًقا للمستند األصلي.
ھام
في حالة استخدام (speed-priority) Fastباستخدام نوع الوسائط الذي تم ضبطه على Plain paperولم تكن جودة الطباعة كما ھو
متوقع ،حدد Standardأو (quality-priority)Highوحاول النسخ مر ًة أخرى.
حدد ،(quality-priority)Highلطباعة الصور الفوتوغرافية في تدرج رمادي .يُستخدم إعداد تدرج الرمادي في الحصول على تدرج ألوان
في نطاق درجات اللون الرمادي بدالً من األسود أو األبيض.
أعلى الصفحة
تصغير نسخة أو تكبيرھا
صفحة 342من عدد 856صفحة/صفحات
الدليل المتقدم < الطباعة باستخدام لوحة تشغيل الجھاز < النسخ < طباعة ال ُنسخ < تصغير نسخة أو تكبيرھا
تصغير نسخة أو تكبيرھا
يمكنك تحديد طريقة من طرق التصغير/التكبير التالية حسب الغرض.
Fit-to-page
يقوم الجھاز تلقائيًا بتصغير الصورة أو تكبيرھا لتناسب حجم الصفحة.
(400% - 25) Zoom
يمكنك تحديد نسبة النسخ بالنسبة المئوية لتصغير ال ُنسخ أو تكبيرھا.
في الشاشة التي تظھر عند تحديد ،(400% - 25) Zoomقم بتغيير النسبة باستخدام دوالب التحكم السھل أو الزر
على الزر موافق ) (OKإلنھاء اإلعداد.
ثم اضغط
Preset ratio
يمكنك تحديد إحدى النسب التي تم تعيينھا مسب ًقا لتقليل ال ُّنسخ أو تكبيرھا.
في الشاشة التي تظھر عند تحديد ،Preset ratioقم بتحديد النسبة باستخدام دوالب التحكم السھل أو الزر
(OKإلنھاء اإلعداد.
ثم اضغط على الزر موافق )
مالحظة
عند تحديد ،Fit-to-pageقد ال يتم التعرف بصورة صحيحة على حجم المستند وف ًقا للمستند األصلي .في ھذه الحالة ،حدد Preset ratioأو
(400% - 25) Zoomأو .%100
عندما تريد النسخ بنفس حجم المستند األصلي ،حدد .%100
أعلى الصفحة
صفحة 343من عدد 856صفحة/صفحات
تغيير إعداد الكثافة
الدليل المتقدم < الطباعة باستخدام لوحة تشغيل الجھاز < النسخ < طباعة ال ُنسخ < تغيير إعداد الكثافة
تغيير إعداد الكثافة
قم بإدارة دوالب التحكم السھل باتجاه عقارب الساعة لزيادة الكثافة أو عكس اتجاه عقارب الساعة لتقليلھا.
كما يمكنك استخدام الزر
لضبط اإلعدادات.
اضغط على زر ]) [Functionالوظيفة( األيمن الموجود في الشاشة Intensityلمطابقة الكثافة تلقائيًا بالمستند األصلي الموضوع على السطح الزجاجي ثم
طباعة الصورة.
يتغير شريط التمرير الخاص بضبط الكثافة على شاشة LCDإلى Autoعند االنتھاء.
ھام
في حالة تحديد تلقائي ) ،(Autoال يمكنك تغيير الكثافة باستخدام دوالب التحكم السھل .اضغط على زر ]) [Functionالوظيفة( األيمن لتمكين
إعدادات الكثافة اليدوية مر ًة أخرى ثم قم بتحديد الكثافة.
أعلى الصفحة
عرض شاشة المعاينة
صفحة 344من عدد 856صفحة/صفحات
الدليل المتقدم < الطباعة باستخدام لوحة تشغيل الجھاز < النسخ < طباعة ال ُنسخ < عرض شاشة المعاينة
عرض شاشة المعاينة
عند الضغط على زر ]) [Functionالوظيفة( األيمن أثناء عرض ،Previewيمكنك معاينة إحدى صور المطبوعات على شاشة المعاينة.
ھام
سيتم مسح المستند األصلي ضوئيًا لعرض صورة المعاينة .ولذلك ،ال تفتح غطاء المستندات حتى ظھور شاشة المعاينة.
ستتم إعادة مسح المستندات األصلية ضوئيًا بعد عرض شاشة المعاينة وقبل بدء النسخ .ولذلك ،ال تقم بفتح غطاء المستندات أو إزالة المستند األصلي من
على السطح الزجاجي حتى تتم عملية النسخ.
.1معاينة المستند األصلي
يتم عرض المستند األصلي الذي تم ضبطه على السطح الزجاجي .إذا كانت الصورة المعروضة مائلة ،راجع تحميل الورق /المستندات األصلية وقم
بإعادة تعيين المستند األصلي بشكل صحيح ،ثم اعرض شاشة المعاينة مر ًة أخرى وعاين المستند األصلي.
.2حجم الصفحة
يظھر إطار حول الصورة يوضح حجم الصفحة المحددة .سيتم طباعة الموجود داخل اإلطار.
.3التكبير
يتم عرض إعداد التكبير الذي تم ضبطه عند عرض شاشة المعاينة .في حالة تحديد Preset ratioأو (400% - 25) Zoomأو ،%100
يمكنك تغيير إعداد التكبير في شاشة المعاينة.
أعلى الصفحة
استخدام وظائف النسخ المفيدة
صفحة 345من عدد 856صفحة/صفحات
الدليل المتقدم < الطباعة باستخدام لوحة تشغيل الجھاز < النسخ < استخدام وظائف النسخ المفيدة
استخدام وظائف النسخ المفيدة
نسخة محددة
اختر طريقة النسخ وف ًقا للھدف منه.
مالحظة
راجع إعدادات نسخة محددة لمعرفة كيفية تحديد طريقة النسخ.
Borderless copy
يمكنك نسخ الصور بحيث تمأل الصفحة بالكامل دون ترك أية حدود.
النسخ بال حدود )نسخ بدون حدود(
on-1 copy-2
يمكنك نسخ صفحتين أصليتين على ورقة واحدة من خالل تصغير حجم كل صورة.
نسخ صفحتين على صفحة واحدة )نسخ 2على (1
on-1 copy-4
يمكنك نسخ أربع صفحات من المستندات األصلية على ورقة واحدة عن طريق تصغير حجم كل صورة .تتوفر أربعة تخطيطات مختلفة.
نسخ أربع صفحات على صفحة واحدة )نسخ 4على(1
Image repeat
يمكنك نسخ عدة نسخ من صورة ما على صفحة واحدة .يمكنك ضبط الجھاز الختيار عدد المرات التي يتم فيھا تكرار الصورة تلقائيًا ،أو
يمكنك تحديد العدد.
تكرار إحدى الصور في صفحة )تكرار الصورة(
Frame erase
عند نسخ مستندات أصلية سميكة مثل الكتب ،يمكنك إجراء النسخ بدون ظھور ھوامش سوداء حول الصورة أو ظالل شبكية.
نسخ المستندات األصلية السميكة مثل الكتب )حذف اإلطار(
Trimming
يمكنك قص )تشذيب( جزء مطلوب من المستند األصلي لنسخه.
نسخ منطقة محددة )تشذيب(
Masking
يمكنك حذف )حجب( جزء محدد من المستند األصلي لنسخه.
نسخ الصور مع حذف أحد األجزاء )الحجب(
أعلى الصفحة
إعدادات نسخة محددة
صفحة 346من عدد 856صفحة/صفحات
الدليل المتقدم < الطباعة باستخدام لوحة تشغيل الجھاز < النسخ < استخدام وظائف النسخ المفيدة < إعدادات نسخة محددة
إعدادات نسخة محددة
.1تأكد من أن الجھاز قيد التشغيل.
Copyفي الشاشة الصفحة الرئيسية ) (HOMEثم اضغط الزر موافق ). (OK
.2حدد
.3تحميل الورق.
.4ضع المستندات األصلية على السطح الزجاجي.
مالحظة
للحصول على مزيد من التفاصيل حول أنواع المستندات األصلية التي يمكن نسخھا وشروطھا ،راجع تحميل الورق /المستندات األصلية .
.5اضغط على زر ]) [Functionالوظيفة( األيسر عند عرض شاشة تأكيد إعدادات الطباعة.
يتم عرض الشاشة .Special copy
مالحظة
عند استخدام ھذه الوظائف ،لن يكون بإمكانك تحديد بعض الخيارات الخاصة بإعدادات التكبير/حجم الصفحة/نوع الوسائط.
إذا قمت بضبط اإلعداد Special copyأوالً ،سيتم تعطيل جميع الخيارات غير المتوفرة أو سيتم إخفاؤھا في شاشة إعدادات النسخ الرئيسي.
إذا قمت بضبط إعدادات النسخ الرئيسي أوالً ،فقم بتطبيق إعداد Special copyثم ارجع مر ًة أخرى إلى شاشة إعدادات النسخ الرئيسي،
.
وسيتم تصحيح أية عناصر تتطلب إجراء تعديل تلقائيًا أو سيتم عرضھا باستخدام
إللغاء إعدادات ، Special copyاضغط على الزر إيقاف ) . (Stopوفي حالة تحديد عدد النسخ أو الكثافة مسبقا ،اضغط على الزر إيقاف
) (Stopمرتين.
أعلى الصفحة
نسخ صفحتين على صفحة واحدة )نسخ 2على (1
صفحة 347من عدد 856صفحة/صفحات
الدليل المتقدم < الطباعة باستخدام لوحة تشغيل الجھاز < النسخ < استخدام وظائف النسخ المفيدة < نسخ صفحتين على صفحة واحدة )نسخ 2على (1
نسخ صفحتين على صفحة واحدة )نسخ 2على (1
يمكنك نسخ صفحتي مستند أصلي ) (B) (Aعلى ورقة واحدة ) (Cعن طريق تصغير حجم كل صورة.
إعدادات نسخة محددة
.1حدد
،on-1 copy-2ثم اضغط الزر موافق ). (OK
اتبع اإلرشادات اإللكترونية.
.2اضغط على الزر ألوان ) (Colorإلجراء النسخ باأللوان ،أو اضغط على الزر أسود ) (Blackإلجراء النسخ
باألبيض واألسود.
مالحظة
يمكنك تجاوز إجراء المسح الضوئي للورقة الثانية من المستندات األصلية ونسخ الورقة األولى فقط .بعد إجراء المسح الضوئي للورقة األولى من
المستندات األصلية بالضغط على الزر ألوان ) (Colorأو الزر أسود ) (Blackاضغط على زر ]) [Functionالوظيفة( األيسر لتحديدPrint
first sheetعلى الشاشة التي تظھر.
في حالة ظھور Device memory is fullعلى شاشة LCDعند إجراء المسح الضوئي ،قم بضبط جودة الطباعة على Standardوحاول
مر ًة أخرى .إذا لم يتم حل المشكلة ،قم بتقليل عدد الورق الخاص بالمستندات أو اضبط جودة الطباعة على (speed-priority) Fastوحاول مر ًة
أخرى.
أعلى الصفحة
نسخ أربع صفحات على صفحة واحدة )نسخ 4على(1
صفحة 348من عدد 856صفحة/صفحات
الدليل المتقدم < الطباعة باستخدام لوحة تشغيل الجھاز < النسخ < استخدام وظائف النسخ المفيدة < نسخ أربع صفحات على صفحة واحدة )نسخ 4على (1
نسخ أربع صفحات على صفحة واحدة )نسخ 4على(1
يمكنك نسخ أربع صفحات أصلية على ورقة واحدة عن طريق تصغير حجم كل صورة .تتوفر أربعة تخطيطات مختلفة.
إعدادات نسخة محددة
.1حدد
،4-on-1 copyثم اضغط الزر موافق ). (OK
اتبع اإلرشادات اإللكترونية.
.2اضغط على الزر ألوان ) (Colorإلجراء النسخ باأللوان ،أو اضغط على الزر أسود ) (Blackإلجراء النسخ
باألبيض واألسود.
مالحظة
إذا كنت تريد نسخ صفحة واحدة أو صفحتين أو ثالثة صفحات ،فاضغط على زر ]) [Functionالوظيفة( األيسر لتحديد Print nowبعد إجراء
المسح الضوئي للصفحة األخيرة التي تريد نسخھا.
في حالة ظھور Device memory is fullعلى شاشة LCDعند إجراء المسح الضوئي ،قم بضبط جودة الطباعة على Standardوحاول
مر ًة أخرى .إذا لم يتم حل المشكلة ،قم بتقليل عدد الورق الخاص بالمستندات أو ضبط جودة الطباعة على (speed-priority) Fastوحاول مر ًة
أخرى.
أعلى الصفحة
النسخ بال حدود )نسخ بدون حدود(
صفحة 349من عدد 856صفحة/صفحات
الدليل المتقدم < الطباعة باستخدام لوحة تشغيل الجھاز < النسخ < استخدام وظائف النسخ المفيدة < النسخ بال حدود )نسخ بدون حدود(
النسخ بال حدود )نسخ بدون حدود(
يمكنك نسخ الصور بحيث تمأل الصفحة بالكامل دون ترك أية حدود.
إعدادات نسخة محددة
.1حدد
،Borderless copyثم اضغط على الزر موافق ). (OK
اتبع اإلرشادات اإللكترونية.
.2اضغط على الزر ألوان ) (Colorإلجراء النسخ باأللوان ،أو اضغط على الزر أسود ) (Blackإلجراء النسخ
باألبيض واألسود.
مالحظة
قد يحدث اقتصاص طفيف عند الحواف بسبب تكبير الصورة المنسوخة لملء الصفحة بأكملھا .يمكنك تغيير العرض الذي يتم اقتصاصه من حدود
الصورة األصلية بحسب الحاجة .لمزيد من التفاصيل ،راجع . Extended copy amount
للحصول على تفاصيل حول حجم الورق ونوع الوسائط المتاحة للنسخ بدون حدود ،راجع منطقة الطباعة .
أعلى الصفحة
تكرار إحدى الصور في صفحة )تكرار الصورة(
صفحة 350من عدد 856صفحة/صفحات
الدليل المتقدم < الطباعة باستخدام لوحة تشغيل الجھاز < النسخ < استخدام وظائف النسخ المفيدة < تكرار إحدى الصور في صفحة )تكرار الصورة(
تكرار إحدى الصور في صفحة )تكرار الصورة(
يمكنك نسخ عدة نسخ من صورة ما على صفحة واحدة .يمكنك ضبط الجھاز الختيار عدد المرات التي يتم فيھا تكرار الصورة تلقائيًا ،أو يمكنك تحديد العدد.
إعدادات نسخة محددة
.1حدد
،Image repeatثم اضغط الزر موافق ). (OK
اتبع اإلرشادات اإللكترونية.
.2اضغط على الزر ألوان ) (Colorإلجراء النسخ باأللوان ،أو اضغط على الزر أسود ) (Blackإلجراء النسخ
باألبيض واألسود.
مالحظة
تعتمد المنطقة التي تم مسحھا ضوئيًا من المستند األصلي على إعداد التصغير/التكبير.
أعلى الصفحة
نسخ المستندات األصلية السميكة مثل الكتب )حذف اإلطار(
صفحة 351من عدد 856صفحة/صفحات
الدليل المتقدم < الطباعة باستخدام لوحة تشغيل الجھاز < النسخ < استخدام وظائف النسخ المفيدة < نسخ المستندات األصلية السميكة مثل الكتب )حذف اإلطار(
نسخ المستندات األصلية السميكة مثل الكتب )حذف اإلطار(
عند نسخ مستندات أصلية سميكة مثل الكتب ،يمكنك إجراء النسخ بدون ظھور ھوامش سوداء حول الصورة أو ظالل شبكية .يمكنك تقليل االستھالك غير
الضروري للحبر باستخدام ھذه الوظيفة.
إعدادات نسخة محددة
.1حدد
،Frame eraseثم اضغط الزر موافق ). (OK
اتبع اإلرشادات اإللكترونية.
.2اضغط على الزر ألوان ) (Colorإلجراء النسخ باأللوان ،أو اضغط على الزر أسود ) (Blackإلجراء النسخ
باألبيض واألسود.
مالحظة
أغلق غطاء المستندات.
قد يظھر ھامش أسود صغير حول الصورة .تقوم ھذه الوظيفة بإزالة الھوامش الداكنة فقط .إذا كان الكتاب الذي تم مسحه ضوئيًا رفي ًعا ج ًدا أو إذا كان
الجھاز المستخدم قريبا من النافذة أو على مقربة من مصادر إضاءة ساطعة ،فقد يظھر إطار أسود باھت .باإلضافة إلى ذلك ،إذا كان لون المستند
األصلي داك ًنا ،فلن يتمكن الجھاز من تمييز لون المستند عن لون الظل ،مما قد يتسبب في اقتصاص بعض أجزاء المستند أو ظھور ظل في التجاعيد.
عند الضغط على زر ]) [Functionالوظيفة( األيمن أثناء عرض Previewيمكنك معاينة إحدى صور المطبوعات على شاشة المعاينة.
عرض شاشة المعاينة
أعلى الصفحة
نسخ منطقة محددة )تشذيب(
صفحة 352من عدد 856صفحة/صفحات
الدليل المتقدم < الطباعة باستخدام لوحة تشغيل الجھاز < النسخ < استخدام وظائف النسخ المفيدة < نسخ منطقة محددة )تشذيب(
نسخ منطقة محددة )تشذيب(
يمكنك قص )تشذيب( جزء مطلوب من المستند األصلي لنسخه.
إعدادات نسخة محددة
.1حدد
Trimmingثم حدد أعلى اليسار وأسفل اليمين لمنطقة التشذيب باستخدام الزر
اإلرشادات الموجودة على شاشة .LCD
بإتباع
.2بعد تحديد منطقة التشذيب ،اضغط على الزر موافق ). (OK
يمكنك معاينة صورة إحدى المطبوعات على شاشة المعاينة.
.3اضغط على الزر ألوان ) (Colorإلجراء النسخ باأللوان ،أو اضغط على الزر أسود ) (Blackإلجراء النسخ
باألبيض واألسود.
مالحظة
إذا قمت بالضغط على زر ]) [Functionالوظيفة( األيسر بعد الضغط على الزر موافق ) (OKفي الشاشة Trimming imageلعرض شاشة
إعداد الطباعة ،يمكنك إعادة إجراء المسح الضوئي للمستند األصلي.
أعلى الصفحة
نسخ الصور مع حذف أحد األجزاء )الحجب(
صفحة 353من عدد 856صفحة/صفحات
الدليل المتقدم < الطباعة باستخدام لوحة تشغيل الجھاز < النسخ < استخدام وظائف النسخ المفيدة < نسخ الصور مع حذف أحد األجزاء )الحجب(
نسخ الصور مع حذف أحد األجزاء )الحجب(
يمكنك حذف )حجب( جزء محدد من المستند األصلي لنسخه.
إعدادات نسخة محددة
Maskingثم حدد أعلى اليسار وأسفل اليمين لمنطقة الحجب باستخدام الزر
.1حدد
اإلرشادات الموجودة على شاشة .LCD
بإتباع
.2بعد تحديد منطقة الحجب ،اضغط على الزر موافق ). (OK
يمكنك معاينة صورة إحدى المطبوعات على شاشة المعاينة.
.3اضغط على الزر ألوان ) (Colorإلجراء النسخ باأللوان ،أو اضغط على الزر أسود ) (Blackإلجراء النسخ
باألبيض واألسود.
مالحظة
إذا قمت بالضغط على زر ]) [Functionالوظيفة( األيسر بعد الضغط على الزر موافق ) (OKفي الشاشة Masking imageلعرض شاشة
إعداد الطباعة ،يمكنك إعادة إجراء المسح الضوئي للمستند األصلي.
أعلى الصفحة
الطباعة من بطاقة ذاكرة
صفحة 354من عدد 856صفحة/صفحات
الدليل المتقدم < الطباعة باستخدام لوحة تشغيل الجھاز < الطباعة من بطاقة ذاكرة
الطباعة من بطاقة ذاكرة
طباعة الصور الفوتوغرافية المحفوظة على بطاقة ذاكرة
استخدام وظائف الطباعة المفيدة
استخدام وظائف العرض المفيدة
إعداد فتحة البطاقة كمحرك بطاقة ذاكرة لجھاز الكمبيوتر
أعلى الصفحة
طباعة الصور الفوتوغرافية المحفوظة على بطاقة ذاكرة
صفحة 355من عدد 856صفحة/صفحات
الدليل المتقدم < الطباعة باستخدام لوحة تشغيل الجھاز < الطباعة من بطاقة ذاكرة < طباعة الصور الفوتوغرافية المحفوظة على بطاقة ذاكرة
طباعة الصور الفوتوغرافية المحفوظة على بطاقة ذاكرة
للحصول على مزيد من التفاصيل حول اإلجراء األساسي الخاص بالطباعة من بطاقة ذاكرة ،راجع الطباعة من بطاقة ذاكرة .
عناصر اإلعداد
الطباعة باستخدام ورقة فھرس الصور الفوتوغرافية
استخدام وظائف الطباعة المفيدة
أعلى الصفحة
عناصر اإلعداد
صفحة 356من عدد 856صفحة/صفحات
الدليل المتقدم < الطباعة باستخدام لوحة تشغيل الجھاز < الطباعة من بطاقة ذاكرة < طباعة الصور الفوتوغرافية المحفوظة على بطاقة ذاكرة < عناصر اإلعداد )
(Setting Items
عناصر اإلعداد )(Setting Items
شاشة تأكيد إعدادات الطباعة
في وضع Memory cardحدد الصورة الفوتوغرافية المراد طباعتھا باستخدام دوالب التحكم السھل أو باستخدام الزر
باستخدام زر +أو -اضغط على الزر موافق ) (OKوسيتم عرض الشاشة.
،حدد عدد النسخ
مالحظة
ال يمكن تحديد بعض عناصر اإلعداد مع بعضھا البعض ،تبعًا للوظائف المطلوبة.
.1
حجم الصفحة
لتحديد حجم الصفحة الخاص بالورق الذي تم تحميله.
.2
نوع الوسائط
لتحديد نوع الوسائط من الورق الذي تم تحميله.
.3
جودة الطباعة
لضبط جودة الطباعة وف ًقا للمستند األصلي.
.4
طباعة بدون حدود
حدد طباعة بحدود أو بدون حدود.
مالحظة
عند تحديد Plain paperكوسيط طباعي ،فسيتم طباعة الصور الفوتوغرافية بحدود ،حتى إذا قمت بتحديد .Borderless
Advancedالشاشة
عند الضغط على زر ]) [Functionالوظيفة( األيسر في شاشة تأكيد إعدادات الطباعة ،فسيتم عرض شاشة القائمة لتحديد Date settingأو
File no. settingأو يتم عرض .Auto photo fix
عناصر اإلعداد
استخدم دوالب التحكم السھل أو الزر
.1
صفحة 357من عدد 856صفحة/صفحات
لتحديد عنصر إعداد ،ثم اضغط على الزر موافق ) (OKلعرض الشاشة الخاصة بالعنصر المحدد.
إعداد التاريخ
قم بتنشيطه/إلغاء تنشيطه لطباعة تاريخ االلتقاط على الصورة الفوتوغرافية.
.2
إعداد رقم الملف
قم بتنشيطه/إلغاء تنشيطه لطباعة رقم الملف على الصورة الفوتوغرافية.
مالحظة
ال يمكن طباعة تاريخ االلتقاط ورقم الملف عند تحديد Layout printكوظيفة طباعة في وضع بطاقة الذاكرة .حتى في حالة ضبط
كل من Date ONو File no. ONفستتم طباعة تاريخ االلتقاط فقط .إذا كنت تريد طباعة رقم الملف ،فحدد .Date OFF
.3
اإلصالح التلقائي للصور الفوتوغرافية
عند تحديد ،Auto photo fix ONفسيتم التعرف على المشھد أو وجه الشخص الموجود في صورة ملتقطة ويتم إجراء التصحيح المناسب
لكل صور فوتوغرافية تلقائيًا .حيث تجعل الوجه داك ًنا عن طريق إضاءة خلفية أفتح للطباعة .كما تقوم بتحليل مشاھد مثل المنظر الطبيعي
والمشھد الليلي والشخص وما إلى ذلك .وتقوم بتصحيح كل مشھد باستخدام ما يناسبه من األلوان والسطوع والتباين تلقائيًا للطباعة.
مالحظة
يتم تطبيق Auto photo fix ONبشكل افتراضي عند طباعة الصور الموجودة على بطاقة الذاكرة .عند تطبيق Auto photo fix
ONيمكنك تحديد ) (1تصحيح العين الحمراء فقط.
إذا كانت نتائج الطباعة في وضع Auto photo fix ONغير مُرضية ،يمكنك تحديد ،Manual correctionثم تحديد كل
عنصر من عناصر اإلعداد المتقدم أدناه.
عناصر اإلعداد
.1
تصحيح العين الحمراء
ُتستخدم ھذه الوظيفة لتصحيح العين الحمراء في الصور الناتجة عن التصوير الفوتوغرافي باستخدام الوميض.
حسب نوع الصورة الفوتوغرافية ،قد ال يتم تصحيح العين الحمراء أو قد يتم تصحيح أجزاء أخرى غير العين.
مالحظة
يتوافر ھذا اإلعداد حتى عند تحديد .Auto photo fix ON
.2
صور فوتوغرافية زاھية
تعمل ھذه الوظيفة على ظھور اللونين األخضر واألزرق بشكل أكثر حيوية.
.3
محسن الصور االحترافي
للتحسين التلقائي للسطوع ودرجة لون الصورة الفوتوغرافية.
.4
تقليل التشويش
ُتستخدم ھذه الوظيفة في تقليل التشويش في المناطق الزرقاء مثل السماء باإلضافة إلى المناطق السوداء.
.5
زيادة سطوع الوجه
لتفتيح الوجه الداكن في الصور الفوتوغرافية التي تم التقاطھا عكس اتجاه الضوء.
.6
محسن الصور
ُتستخدم ھذه الوظيفة في تصحيح الحدود غير المستوية وصقلھا لتتم طباعتھا.
صفحة 358من عدد 856صفحة/صفحات
عناصر اإلعداد
.7
صفحة 359من عدد 856صفحة/صفحات
السطوع
تستخدم ھذه الوظيفة في ضبط السطوع.
.8
التباين
ُتستخدم ھذه الوظيفة في ضبط التباين.
.9
تدرج األلوان
ُتستخدم ھذه الوظيفة في ضبط تدرج اللون.
على سبيل المثال ،يمكنك زيادة درجة اللون األحمر أو األصفر لضبط لون البشرة.
.10
التأثيرات
ُتستخدم ھذه الوظيفة في تطبيق تأثيرات خاصة على الصور الفوتوغرافية ،مثل الطباعة بدرجات اللون البني الداكن أو الطباعة باستخدام
التأثير المشابه للرسم التوضيحي.
أعلى الصفحة
الطباعة باستخدام ورقة فھرس الصور الفوتوغرافية
صفحة 360من عدد 856صفحة/صفحات
الدليل المتقدم < الطباعة باستخدام لوحة تشغيل الجھاز < الطباعة من بطاقة ذاكرة < طباعة الصور الفوتوغرافية المحفوظة على بطاقة ذاكرة < الطباعة باستخدام ورقة
فھرس الصور الفوتوغرافية
الطباعة باستخدام ورقة فھرس الصور الفوتوغرافية
إن ورقة فھرس الصور عبارة عن ورقة من الورق العادي بحجم A4أو Letterيتم عليھا طباعة الصور المصغرة المحفوظة على بطاقة ذاكرة أو محرك
فالش .USBقم بطباعة ورقة فھرس صور فوتوغرافية وحدد الصور التي تريد طباعتھا وقم بإجراء المسح الضوئي للورقة ومن ثم يقوم الجھاز بطباعة
الصور المحددة .كما يمكنك تحديد إعدادات أخرى ،مثل حجم الورق ونوع الوسائط ،وذلك عن طريق استخدام ھذه الصفحة؛ فليس عليك عمل إعدادات
باستخدام لوحة التشغيل الموجودة بالجھاز.
* يتم تطبيق اإلجراء التالي لطباعة كل من الصور الموجودة على بطاقة ذاكرة ولطباعة الصور الموجودة على محرك فالش .USB
.1تأكد من أن الجھاز قيد التشغيل.
.2قم بتحميل ورق من نوع الورق العادي بحجم A4أو Letterفي الدرج.
.3حدد
Photo index sheetعلى الشاشة الصفحة الرئيسية ) (HOMEثم اضغط على الزر موافق )
الطباعة باستخدام ورقة فھرس الصور الفوتوغرافية
صفحة 361من عدد 856صفحة/صفحات
.(OK
.4تأكد من تحديد
Index sheet printثم اضغط على الزر موافق ). (OK
.5ادخل بطاقة الذاكرة أو محرك فالش USBباتباع اإلرشادات الموجودة على شاشة .LCD
ھام
ال يمكنك إدخال كل من بطاقة الذاكرة ومحرك فالش USBفي وقت واحد.
ال تقم بإزالة بطاقة الذاكرة/محرك فالش USBحتى انتھاء عملية طباعة ورقة )ورق( فھرس الصور.
مالحظة
لمزيد من المعلومات حول كيفية إدخال بطاقة ذاكرة/محرك فالش ،USBراجع الطباعة من بطاقة ذاكرة .
.6حدد نطاق الصور المتضمنة في ورقة فھرس الصور الفوتوغرافية ،ثم اضغط الزر موافق ). (OK
يمكن تحديد النطاقات التالية.
:Print all photos
لطباعة جميع الصور.
:Set no. of copies
لطباعة عدد محدد للصور ابتدا ًء بأحدث الصور.
:Search
لطباعة الصور بتحديد نطاق تاريخ االلتقاط.
مالحظة
قد يستغرق عرض الشاشة Searchفترة قصيرة وف ًقا لعدد الصور الفوتوغرافية المحفوظة على بطاقة الذاكرة/محرك فالش .USB
.7اضغط الزر ألوان ). (Color
ستتم طباعة ورقة )ورقات( فھرس الصور.
مالحظة
إذا تم تحديد 31صورة أو أكثر ،فستتم طباعة ورقتين أو أكثر من ورق فھرس الصور الفوتوغرافية.
.8قم بملء الدوائر المناسبة في ورقة فھرس الصور.
قم بملء الدوائر المناسبة )
بھا.
جيد
سيء
) (Aعالمة تحديد
) (Bخط فقط
) (Cفاتح ج ًدا
( باستخدام قلم حبر داكن أو بقلم حبر أسود لتحديد الصور الفوتوغرافية المطلوب طباعتھا وخيارات الطباعة الخاصة
الطباعة باستخدام ورقة فھرس الصور الفوتوغرافية
.A
حدد حجم الصفحة وتنسيقات الطباعة األخرى.
.B
حدد "التاريخ" "Auto Photo Fix OFF"/حسب الضرورة.
.C
امأل ھذه الدائرة لطباعة نسخة من كافة الصور الفوتوغرافية.
صفحة 362من عدد 856صفحة/صفحات
* إذا قمت بملء ھذه الدائرة ،فسيتم تجاھل أية دائرة تقوم بملئھا لعدد ال ُنسخ المطلوب طباعته لكل صورة فوتوغرافية ،وستتم طباعة نسخة واحدة
فقط من كافة الصور الفوتوغرافية.
.D
حدد عدد ال ُنسخ )قم بملء دائرة تحت كل صورة فوتوغرافية مطلوب طباعتھا(.
.E
تحقق من إجراء الطباعة الذي تم توضيحه ثم اتبعه.
.F
قم بملء ھذه الدائرة لطباعة نفس ورقة فھرس الصور الفوتوغرافية نفسھا.
* إذا قمت بملء ھذه الدائرة ،فسيتم تجاھل كافة اإلعدادات األخرى التي تم ملؤھا.
.G
احرص على عدم اتساخ الرمز الشريطي.
إذا اتسخ الرمز الشريطي أو تجعد ،فقد ال يقوم الجھاز بإجراء مسح ضوئي لورقة فھرس الصور بشكل صحيح.
ھام
تأكد من ملء الدائرة الخاصة بكل عنصر إعداد باستثناء الخيارات.
في حالة وجود ورقتين أو أكثر من ورق فھرس الصور ،قم بملء العالمات في كل ورقة.
إذا لم تكن الدوائر التي تم ملؤھا على ورقة فھرس الصور داكنة أو متسعة بدرجة كافية ،فقد ال يتمكن الجھاز من مسح ورقة فھرس
الصور ضوئيًا بشكل صحيح.
.9قم بتحميل الورق لطباعة الصور الفوتوغرافية
تأكد من أن حجم الصفحة ونوع الوسائط بالنسبة للورق الذي تم تحميله تطابق تلك المحددة في ورقة فھرس الصور.
مالحظة
عند طباعة الصور باستخدام ورقة فھرس الصور ،يمكنك تحديد 152.4 × 101.6) "6 × "4مم( أو 177.8 × 127) "7 × "5مم( أو
(Letter) "11 × "8.5أو A4لحجم الصفحة.
.10تأكد من تحديد
،Scan sheet and printثم اضغط على الزر موافق ). (OK
.11ضع ورقة فھرس الصور الفوتوغرافية على السطح الزجاجي بحيث تكون متجھة ألسفل ،ثم اضغط على الزر موافق
). (OK
الطباعة باستخدام ورقة فھرس الصور الفوتوغرافية
صفحة 363من عدد 856صفحة/صفحات
عند وضع ورقة فھرس الصور ،ضع الجانب األمامي متجھًا إلى أسفل ،وقم بمحاذاة الركن األيسر العلوي لھا مع عالمة المحاذاة كما ھو مُوضح في
الشكل أدناه ،ثم أغلق غطاء المستند.
يتم مسح ورقة فھرس الصور ضوئيًا وستتم طباعة الصور الفوتوغرافية المحددة.
قم بإزالة ورقة فھرس الصور الفوتوغرافية الموجودة على السطح الزجاجي بعد اكتمال الطباعة.
ھام
في حالة ظھور رسالة .Failed to scan Photo Index Sheetعلى شاشة ،LCDاضغط الزر موافق ) (OKوتأكد من التالي:
عدم اتساخ السطح الزجاجي وورقة فھرس الصور
وضع ورقة فھرس الصور في الموضع الصحيح مع توجيه الجانب األمامي لھا ألسفل
ملء كافة الدوائر الضرورية على الصفحة
يتم تحديد خيار واحد فقط للعناصر التي ال تقبل تحديدين أو أكثر
ال تقم بإزالة بطاقة الذاكرة/محرك فالش USBأثناء تنفيذ الطباعة.
مالحظة
إللغاء الطباعة ،اضغط على الزر إيقاف ).(Stop
لمتابعة طباعة الصور الفوتوغرافية باستخدام ورق فھرس الصور متتالية ،قم بتكرار اإلجراء ابتدا ًء من الخطوة .10
في حالة إخراج بطاقة الذاكرة/محرك فالش USBثم تركيبھما قبل عملية الطباعة باستخدام ورقة فھرس الصور ،قد يستغرق األمر بعض
الوقت قبل بدء الطباعة.
أعلى الصفحة
استخدام وظائف الطباعة المفيدة
صفحة 364من عدد 856صفحة/صفحات
الدليل المتقدم < الطباعة باستخدام لوحة تشغيل الجھاز < الطباعة من بطاقة ذاكرة < استخدام وظائف الطباعة المفيدة
استخدام وظائف الطباعة المفيدة
طباعة الصور الفوتوغرافية المخزنة على بطاقة ذاكرة بتخطيطات متنوعة
يمكنك التحديد من طرق الطباعة التالية بحسب الغرض المطلوب.
مالحظة
لمزيد من المعلومات حول إجراء تحديد طريقة الطباعة ،راجع إعدادات طباعة صورة فوتوغرافية على بطاقة ذاكرة.
Layout print
يمكن لصق عدة صور فوتوغرافية من اختيارك بالتخطيط المحدد.
طباعة عدة صور فوتوغرافية على ورقة واحدة )طباعة التخطيط(
Sticker print
يمكنك طباعة الصور الفوتوغرافية المفضلة لديك بإطار على ورق الصور الفوتوغرافية الالصق من .Canon
الطباعة على الورق الالصق )طباعة الورق الالصق(
DPOF print
إذا تم تحديد إعدادات تنسيق ترتيب الطباعة الرقمية ) (DPOFفي الكاميرا الرقمية ،سيكون بإمكانك طباعة الصور الفوتوغرافية باستخدام
ھذه اإلعدادات.
طباعة DPOF
Captured info print
يمكنك طباعة معلومات التقاط الصور )معلومات (Exifعلى ھامش طباعة فھرس الصور الفوتوغرافية أو على صور فوتوغرافية فردية
محددة.
طباعة معلومات االلتقاط
Photo index print
يمكنك طباعة فھرس بكافة الصور الفوتوغرافية المحفوظة على بطاقة ذاكرة.
طباعة فھرس الصور الفوتوغرافية
Print all photos
يمكنك طباعة كافة الصور الفوتوغرافية المحفوظة على بطاقة ذاكرة.
طباعة كافة الصور الفوتوغرافية
ID photo size print
يمكنك طباعة صورة فوتوغرافية محفوظة على بطاقة ذاكرة بحجم صورة فوتوغرافية شخصية.
طباعة صورة فوتوغرافية شخصية -طباعة حجم صورة فوتوغرافية شخصية
Calendar print
يمكنك طباعة تقويم باستخدام الصور الفوتوغرافية المحفوظة على بطاقة ذاكرة.
إنشاء تقويم -طباعة التقويم
أعلى الصفحة
إعدادات طباعة صورة فوتوغرافية على بطاقة ذاكرة
صفحة 365من عدد 856صفحة/صفحات
الدليل المتقدم < الطباعة باستخدام لوحة تشغيل الجھاز < الطباعة من بطاقة ذاكرة < استخدام وظائف الطباعة المفيدة < إعدادات طباعة صورة فوتوغرافية على بطاقة
ذاكرة
إعدادات طباعة صورة فوتوغرافية على بطاقة ذاكرة
.1تأكد من أن الجھاز قيد التشغيل.
.2تحميل الورق.
Memory cardفي الشاشة الصفحة الرئيسية ) (HOMEثم اضغط الزر موافق ). (OK
.3حدد
.4أدخل بطاقة الذاكرة في فتحة البطاقة.
يتم عرض قائمة بطاقة الذاكرة.
ھام
في حالة إدخال محرك فالش USBفي منفذ الطباعة المباشرة ،قم بإزالة محرك فالش ،USBثم أدخل بطاقة الذاكرة في فتحة البطاقة.
مالحظة
للحصول على مزيد من المعلومات حول كيفية تركيب بطاقة ذاكرة ،راجع الطباعة من بطاقة ذاكرة .
أعلى الصفحة
طباعة عدة صور فوتوغرافية على ورقة واحدة )طباعة التخطيط(
صفحة 366من عدد 856صفحة/صفحات
الدليل المتقدم < الطباعة باستخدام لوحة تشغيل الجھاز < الطباعة من بطاقة ذاكرة < استخدام وظائف الطباعة المفيدة < طباعة عدة صور فوتوغرافية على ورقة واحدة
)طباعة التخطيط(
طباعة عدة صور فوتوغرافية على ورقة واحدة )طباعة التخطيط(
يمكن لصق عدة صور فوتوغرافية من اختيارك بالتخطيط المحدد.
إعدادات طباعة صورة فوتوغرافية على بطاقة ذاكرة
إعدادات طباعة صورة فوتوغرافية موجودة على محرك فالش USB
* يتم تطبيق اإلجراء التالي لطباعة كل من الصور الموجودة على بطاقة ذاكرة ولطباعة الصور الموجودة على محرك فالش .USB
Layout printثم اضغط على الزر موافق ).(OK
.1حدد
اتبع اإلرشادات الموجودة على الشاشة.
مالحظة
إذا قمت بتجاوز إطار محدد بدون لصق صورة فوتوغرافية به عند تحديد ،Paste one by oneفاضغط على زر ]) [Function
الوظيفة( األيسر الموجود في شاشة تخطيط الصورة الفوتوغرافية.
عند تحديد ،Borderlessفال يمكن تعيين نوع الوسائط على .Plain paper
عند تحديد ،Mixed 1أو ،Mixed 2أو ، Mixed 3فبإمكانك تحديد A4أو ) 8.5"x11"(LTRلحجم الورق.
ال يمكن لصق صور فوتوغرافية على عدة صفحات في نفس الوقت .إذا كان لديك عدد كبير من الصور الفوتوغرافية يمكن طباعتھا على
صفحتين أو أكثر ،قم بطباعة كل صفحة بعد االنتھاء من لصق الصور الفوتوغرافية الخاصة بھا.
حتى في حالة ضبط كل من Date ONو File no. ONفستتم طباعة تاريخ االلتقاط فقط .إذا كنت تريد طباعة رقم الملف ،فحدد Date
.OFF
خيارات أخرى
طباعة منطقة محددة )تشذيب( )تتوافر ھذه الوظيفة فقط عند تحديد (.Paste one by one
البحث عن الصور الفوتوغرافية من خالل تاريخ االلتقاط )بحث(
أعلى الصفحة
الطباعة على الورق الالصق )طباعة الورق الالصق(
صفحة 367من عدد 856صفحة/صفحات
الدليل المتقدم < الطباعة باستخدام لوحة تشغيل الجھاز < الطباعة من بطاقة ذاكرة < استخدام وظائف الطباعة المفيدة < الطباعة على الورق الالصق )طباعة الورق
الالصق(
الطباعة على الورق الالصق )طباعة الورق الالصق(
يمكنك طباعة الصور الفوتوغرافية المفضلة لديك بإطار على ورق الصور الفوتوغرافية الالصق من .Canon
إعدادات طباعة صورة فوتوغرافية على بطاقة ذاكرة
إعدادات طباعة صورة فوتوغرافية موجودة على محرك فالش USB
* يتم تطبيق اإلجراء التالي لطباعة كل من الصور الموجودة على بطاقة ذاكرة ولطباعة الصور الموجودة على محرك فالش .USB
،Sticker printثم اضغط الزرموافق ). (OK
.1حدد
اتبع اإلرشادات الموجودة على الشاشة.
مالحظة
ال يمكنك استخدام الدرج في الطباعة على الورق الالصق .قم بتحميل الورق الالصق في الدرج الخلفي.
يمكنك تحميل ورقة واحدة فقط من الورق الالصق في كل مرة في الدرج الخلفي.
.
حدد اإلطار المطلوب طباعته باستخدام دوالب التحكم السھل أو الزر
إلجراء طباعة بدون إطار ،اضغط على زر ]) [Functionالوظيفة( األيسر عند عدم عرض No frameعلى الشاشة.
عندما تكون الصورة الفوتوغرافية مقلوبة ،استخدم الزر
الستدارة اإلطار 180درجة لتوجيھه بشكل صحيح ليناسب الصورة.
الستدارة صورة فوتوغرافية 90درجة لتناسب اإلطار ،استخدم شاشة تحرير االقتصاص الستدارة منطقة االقتصاص.
طباعة منطقة محددة )تشذيب(
خيارات أخرى
استخدام وظائف العرض المفيدة
طباعة منطقة محددة )تشذيب(
البحث عن الصور الفوتوغرافية من خالل تاريخ االلتقاط )بحث(
أعلى الصفحة
طباعة كافة الصور الفوتوغرافية
صفحة 368من عدد 856صفحة/صفحات
الدليل المتقدم < الطباعة باستخدام لوحة تشغيل الجھاز < الطباعة من بطاقة ذاكرة < استخدام وظائف الطباعة المفيدة < طباعة كافة الصور الفوتوغرافية
طباعة كافة الصور الفوتوغرافية
يمكنك طباعة كافة الصور الفوتوغرافية المحفوظة على بطاقة الذاكرة/محرك فالش .USB
إعدادات طباعة صورة فوتوغرافية على بطاقة ذاكرة
إعدادات طباعة صورة فوتوغرافية موجودة على محرك فالش USB
* يتم تطبيق اإلجراء التالي لطباعة كل من الصور الموجودة على بطاقة ذاكرة ولطباعة الصور الموجودة على محرك فالش .USB
.1حدد
،Print all photosثم اضغط الزر موافق ). (OK
اتبع اإلرشادات الموجودة على الشاشة.
مالحظة
خيارات أخرى
البحث عن الصور الفوتوغرافية من خالل تاريخ االلتقاط )بحث(
أعلى الصفحة
طباعة فھرس الصور الفوتوغرافية
صفحة 369من عدد 856صفحة/صفحات
الدليل المتقدم < الطباعة باستخدام لوحة تشغيل الجھاز < الطباعة من بطاقة ذاكرة < استخدام وظائف الطباعة المفيدة < طباعة فھرس الصور الفوتوغرافية
طباعة فھرس الصور الفوتوغرافية
يمكنك طباعة فھرس بكافة الصور الفوتوغرافية المحفوظة على بطاقة ذاكرة/محرك فالش .USB
إعدادات طباعة صورة فوتوغرافية على بطاقة ذاكرة
إعدادات طباعة صورة فوتوغرافية موجودة على محرك فالش USB
* يتم تطبيق اإلجراء التالي لطباعة كل من الصور الموجودة على بطاقة ذاكرة ولطباعة الصور الموجودة على محرك فالش .USB
.1حدد
،Photo index printثم اضغط الزر موافق ). (OK
.2حدد ،All photosثم اضغط الزر موافق ). (OK
اتبع اإلرشادات الموجودة على الشاشة.
مالحظة
تتوفر طرق الطباعة التالية:
:Contact printتتم طباعة صور أفالم 35مم بالحجم السالب الخاص بھا مثلما يحدث في الطباعة المتماسة.
:Standardيعتمد عدد الصور الفوتوغرافية التي سيتم طباعتھا على ورقة واجدة على حجم الورقة.
A4/Letter: 80صورة فوتوغرافية 254.0 × 203.2/"10 × "8 ,مم 72 :صورة فوتوغرافية 177.8 × 127.0/"7 × "5 ,مم35 :
صورة فوتوغرافية 152.4 × 101.6/"6 × "4 ,مم 24 :صورة فوتوغرافية Wide/101.6 × 180.6 ,مم 28 :صورة فوتوغرافية
يمكنك البحث عن الصور الفوتوغرافية المطلوب طباعتھا من خالل تاريخ االلتقاط.
ابحث باستخدام تاريخ االلتقاط.
البحث عن الصور الفوتوغرافية من خالل تاريخ االلتقاط )بحث(
أعلى الصفحة
صفحة 370من عدد 856صفحة/صفحات
طباعة DPOF
الدليل المتقدم < الطباعة باستخدام لوحة تشغيل الجھاز < الطباعة من بطاقة ذاكرة < استخدام وظائف الطباعة المفيدة < طباعة DPOF
طباعة DPOF
إذا تم تحديد إعدادات تنسيق ترتيب الطباعة الرقمية ) (DPOFفي الكاميرا الرقمية ،سيكون بإمكانك طباعة الصور الفوتوغرافية باستخدام ھذه اإلعدادات.
إعدادات طباعة صورة فوتوغرافية على بطاقة ذاكرة
إعدادات طباعة صورة فوتوغرافية موجودة على محرك فالش USB
* يتم تطبيق اإلجراء التالي لطباعة كل من الصور الموجودة على بطاقة ذاكرة ولطباعة الصور الموجودة على محرك فالش .USB
.1حدد
،DPOF printثم اضغط الزر موافق ). (OK
اتبع اإلرشادات الموجودة على الشاشة.
مالحظة
يدعم الجھاز وظائف DPOFالتالية:
اإلصدار:
بنا ًء على اإلصدار رقم 1.00
أنواع الصور المدعومة:
CIFFو (TIFF) ExifوJFIF
نمط الطباعة -طباعة قياسية:
ُتستخدم ھذه الوظيفة لطباعة الصور الفوتوغرافية التي تم تحديدھا كـ "طباعة قياسية" من خالل DPOF
نمط الطباعة -طباعة فھرس:
ُتستخدم ھذه الوظيفة لطباعة فھرس الصور الفوتوغرافية التي تم تحديدھا كـ "طباعة فھرس" من خالل DPOFباستخدام تخطيط طباعة
الفھرس الخاص بالجھاز
نمط الطباعة -طباعة صور متعددة:
ُتستخدم ھذه الوظيفة لطباعة صورة فوتوغرافية تم تحديدھا كـ "طباعة صور متعددة" من خالل ) DPOFمع العدد المحدد من ال ُنسخ
والتخطيط(
تحديد طباعة الصور الفوتوغرافية:
ُتستخدم ھذه الوظيفة لطباعة الصور الفوتوغرافية المحددة من خالل DPOFفقط
عدد ال ُنسخ:
ُتستخدم ھذه الوظيفة في طباعة عدد ال ُّنسخ المحددة من خالل DPOF
يتم تكبير ال ُنسخ المطبوعة تلقائيًا أو تصغيرھا لتالءم حجم الصفحة .قد يتم اقتصاص حواف الصورة الفوتوغرافية وف ًقا لحجم الصفحة.
إن إعداد ترتيب تاريخ االلتقاط الذي يتم من خالله يتم فرز الصور الفوتوغرافية يتبع إعداد الترتيب المحدد في .DPOF
DPOFھو تنسيق قياسي لتسجيل المعلومات المحددة الخاصة بالصور مثل الصورة أو عدد ال ُنسخ المطلوبة طباعتھا.
أعلى الصفحة
طباعة معلومات االلتقاط
صفحة 371من عدد 856صفحة/صفحات
الدليل المتقدم < الطباعة باستخدام لوحة تشغيل الجھاز < الطباعة من بطاقة ذاكرة < استخدام وظائف الطباعة المفيدة < طباعة معلومات االلتقاط
طباعة معلومات االلتقاط
يمكنك طباعة معلومات التقاط الصور )معلومات (Exifعلى ھامش طباعة فھرس الصور الفوتوغرافية أو على صور فوتوغرافية فردية محددة.
إعدادات طباعة صورة فوتوغرافية على بطاقة ذاكرة
إعدادات طباعة صورة فوتوغرافية موجودة على محرك فالش USB
* يتم تطبيق اإلجراء التالي لطباعة كل من الصور الموجودة على بطاقة ذاكرة ولطباعة الصور الموجودة على محرك فالش .USB
،Captured info printثم اضغط الزر موافق ). (OK
.1حدد
اتبع اإلرشادات الموجودة على الشاشة.
مالحظة
تتوفر طرق الطباعة التالية:
:Single photo
يُستخدم ھذا الخيار في طباعة المعلومات على ھامش الصور الفوتوغرافية الفردية المحددة.
:List
يُستخدم ھذا الخيار في طباعة المعلومات على ھامش طباعة فھرس الصور الفوتوغرافية لكافة الصور الفوتوغرافية أو الصور الفوتوغرافية
المحددة .يمكنك تحديد الصور الفوتوغرافية المطلوب طباعتھا حسب تاريخ االلتقاط.
خيارات أخرى
استخدام وظائف العرض المفيدة )يمكن استخدام ھذه الوظيفة فقط عند تحديد (.Single photo
طباعة منطقة محددة )تشذيب( )تتوافر ھذه الوظيفة فقط عند تحديد (.Single photo
البحث عن الصور الفوتوغرافية من خالل تاريخ االلتقاط )بحث(
أعلى الصفحة
طباعة صورة فوتوغرافية شخصية -طباعة حجم صورة فوتوغرافية شخصية صفحة 372من عدد 856صفحة/صفحات
الدليل المتقدم < الطباعة باستخدام لوحة تشغيل الجھاز < الطباعة من بطاقة ذاكرة < استخدام وظائف الطباعة المفيدة < طباعة صورة فوتوغرافية شخصية -طباعة
حجم صورة فوتوغرافية شخصية
طباعة صورة فوتوغرافية شخصية -طباعة حجم صورة فوتوغرافية شخصية
يمكنك طباعة الصور الفوتوغرافية الموجودة على بطاقة ذاكرة/محرك فالش USBبحجم صورة فوتوغرافية محدد مثل صورة فوتوغرافية شخصية.
إعدادات طباعة صورة فوتوغرافية على بطاقة ذاكرة
إعدادات طباعة صورة فوتوغرافية موجودة على محرك فالش USB
* يتم تطبيق اإلجراء التالي لطباعة كل من الصور الموجودة على بطاقة ذاكرة ولطباعة الصور الموجودة على محرك فالش .USB
.1حدد
،ID photo size printثم اضغط الزر موافق ). (OK
.2حدد الصورة الفوتوغرافية المطلوب طباعتھا باستخدام دوالب التحكم السھل أو الزر
.(OK
ثم اضغط الزر موافق )
اتبع اإلرشادات الموجودة على الشاشة.
مالحظة
تتوفر األحجام التالية.
قم بالطباعة على ورق ذو حجم أكبر من الحجم الذي قمت بتحديده.
2.5 × 3.0) "0.98 × "1.18سم(
3.0 × 4.0) "1.18 × "1.57سم(
4.0 × 4.0) "1.57 × "1.57سم(
6.0 × 4.0) "2.36 × "1.57سم(
3.5 × 4.5) "1.38 × "1.77سم(
4.5 × 4.5) "1.77 × "1.77سم(
5.0 × 5.0) "1.97 × "1.97سم(
5.5 × 5.5) "2.17 × "2.17سم(
4.5×6.0)"1.77×"2.36سم(
12 × 12) "4.72 × "4.72سم(
3.6 × 2.5) "1.43 × "1سم(
5.1 × 3.6) "2 × "1.43سم(
5.5 × 4.5) "2.17 × "1.77سم(
خيارات أخرى
استخدام وظائف العرض المفيدة
البحث عن الصور الفوتوغرافية من خالل تاريخ االلتقاط )بحث(
أعلى الصفحة
صفحة 373من عدد 856صفحة/صفحات
إنشاء تقويم -طباعة التقويم
الدليل المتقدم < الطباعة باستخدام لوحة تشغيل الجھاز < الطباعة من بطاقة ذاكرة < استخدام وظائف الطباعة المفيدة < إنشاء تقويم -طباعة التقويم
إنشاء تقويم -طباعة التقويم
يمكنك إنشاء تقويم أصلي باستخدام الصور الفوتوغرافية والتقويم المُفضلين لديك.
إعدادات طباعة صورة فوتوغرافية على بطاقة ذاكرة
إعدادات طباعة صورة فوتوغرافية موجودة على محرك فالش USB
* يتم تطبيق اإلجراء التالي لطباعة كل من الصور الموجودة على بطاقة ذاكرة ولطباعة الصور الموجودة على محرك فالش .USB
.1حدد
،Calendar printثم اضغط الزر موافق ). (OK
اتبع اإلرشادات الموجودة على الشاشة.
ھام
تأكد من تحميل الورق دائمًا باالتجاه الطولي.
مالحظة
تتوفر التخطيطات التالية.
الورق :تنسيق طولي الصورة الفوتوغرافية :أسفل )عرضي(
الورق :تنسيق طولي الصورة الفوتوغرافية :أعلى )عرضي(
الورق :تنسيق عرضي الصورة الفوتوغرافية :يمين )طولي(
الورق :تنسيق عرضي الصورة الفوتوغرافية :يسار )طولي(
حدد التنسيق العرضي للصور الفوتوغرافية ذات االتجاه العرضي أو حدد التنسيق الطولي للصور الفوتوغرافية ذات التنسيق الطولي.
لتحديد الصورة الفوتوغرافية .إذا كانت الصورة الفوتوغرافية مقلوبة يمكنك استخدام الزر
استخدم دوالب التحكم السھل أو الزر
الستدارة الصورة الفوتوغرافية 180درجة.
لتغيير بداية األسبوع على التقويم المطبوع ،اضغط على زر ]) [Functionالوظيفة( األيسر على شاشة تأكيد إعدادات الطباعة ،ثم حدد Start of
.the week
لتأكيد بعض اإلعدادات مثل السطوع أو تغييرھا ،اضغط على زر ]) [Functionالوظيفة( األيسر على شاشة تأكيد إعدادات الطباعة ،ثم حدد Auto
.photo fix
حتى في حالة ضبط كل من Date ONو File no. ONفستتم طباعة تاريخ االلتقاط فقط .إذا كنت تريد طباعة رقم الملف ،فحدد .Date OFF
خيارات أخرى
طباعة منطقة محددة )تشذيب(
البحث عن الصور الفوتوغرافية من خالل تاريخ االلتقاط )بحث(
أعلى الصفحة
استخدام وظائف العرض المفيدة
صفحة 374من عدد 856صفحة/صفحات
الدليل المتقدم < الطباعة باستخدام لوحة تشغيل الجھاز < الطباعة من بطاقة ذاكرة < استخدام وظائف العرض المفيدة
استخدام وظائف العرض المفيدة
تغيير شاشة العرض
عند الضغط على زر ]) [Functionالوظيفة( األيسر عند عرض Change displayيمكنك تغيير طريقة عرض الصور الفوتوغرافية.
* تتوفر طرق العرض التالية لطباعة كل من الصور الموجودة على بطاقة ذاكرة ولطباعة الصور الموجودة على محرك فالش .USB
:Normal screen display
لعرض صورة فوتوغرافية واحدة.
:Thumbnail display
لعرض تسع صور فوتوغرافية في مرة واحدة .حدد الصورة باستخدام دوالب التحكم السھل أو الزر
-لتحديد عدد النسخ.
،ثم اضغط الزر +أو
:Full-screen display
لعرض صورة فوتوغرافية واحدة بملء الشاشة.
:Enlarged display
لعرض صورة فوتوغرافية مكبرة مرتين أكبر من األصل .حرك المنطقة المطلوب عرضھا باستخدام الزر
موافق ) (OKللرجوع إلي وضع العرض السابق.
.اضغط الزر
Slide show
لعرض الصور الفوتوغرافية التالية تلقائياً .إليقاف عرض الشرائح ،اضغط الزر إيقاف ).(Stop
أعلى الصفحة
طباعة منطقة محددة )تشذيب(
صفحة 375من عدد 856صفحة/صفحات
الدليل المتقدم < الطباعة باستخدام لوحة تشغيل الجھاز < الطباعة من بطاقة ذاكرة < استخدام وظائف العرض المفيدة < طباعة منطقة محددة )تشذيب(
طباعة منطقة محددة )تشذيب(
يمكنك تعديل الصور المعروضة على شاشة LCDعن طريق اقتصاصھا.
* تتوفر ھذه الوظيفة لطباعة كل من الصور الموجودة على بطاقة ذاكرة ولطباعة الصور الموجودة على محرك فالش .USB
مالحظة
قم باقتصاص الصور بعد تحديد حجم الصفحة ونوع الوسائط وطباعة بحدود أو بدون حدود في الشاشة إعدادات الطباعة .إذا قمت بتغيير إعدادات
الورق بعد عملية االقتصاص ،فقد يتم ضبط المنطقة التي تم اقتصاصھا لتتطابق مع الورق أو قد يتم تعطيلھا بالكامل.
.1حدد الصورة الفوتوغرافية المطلوب اقتصاصھا.
.2اضغط على زر ]) [Functionالوظيفة( األيمن عند عرض Editعلى الشاشة.
.3حدد ،Trimmingثم اضغط الزر موافق ). (OK
يتم عرض شاشة تحرير االقتصاص.
.4اختر المنطقة المطلوب طباعتھا.
و
و
و
األزرار
قم بوضع إطار االقتصاص.
:
دوالب التحكم السھل:
لتعيين حجم إطار االقتصاص.
قم بإدارة دوالب التحكم السھل باتجاه عقارب الساعة لتكبير حجم إطار االقتصاص ،أو عكس اتجاه عقارب الساعة لتقليله.
زر ]) [Functionالوظيفة( األيسر:
لتغيير نسبة االرتفاع إلى العرض إلطار االقتصاص.
زر ]) [Functionالوظيفة( األيمن:
الستدارة إطار االقتصاص.
لتبديل إطار االقتصاص بين االتجاه الطولي والعرضي ،اضغط على ھذا الزر.
.5اضغط على الزر موافق ) (OKإلنھاء تحديد منطقة االقتصاص.
يتم تحديد المنطقة المطلوب اقتصاصھا ،ويتم عرض الصورة األصلية.
مالحظة
ال يمكن حفظ الصورة التي تم اقتصاصھا في بطاقة الذاكرة/محرك فالش USBباعتبارھا صورة جديدة.
يتم عرض منطقة االقتصاص فقط للصور الفوتوغرافية التي تم اقتصاصھا.
لتغيير منطقة االقتصاص بعد أن تم تعيينھا ،اضغط على زر ]) [Functionالوظيفة( األيمن عند عرض Editعلى الشاشة ،حدد
،Trimmingثم اضغط على الزر موافق ).(OK
إللغاء اقتصاص بعد اكتماله ،اضغط زر ]) [Functionالوظيفة( األيمن مر ًة أخرى عند عرض Editعلى الشاشة ،حدد Cancel
trimmingثم اضغط الزر موافق ) .(OKحدد Displayed images onlyأو ،All imagesثم اضغط الزر موافق ).(OK
أعلى الصفحة
البحث عن الصور الفوتوغرافية من خالل تاريخ االلتقاط )بحث(
صفحة 376من عدد 856صفحة/صفحات
الدليل المتقدم < الطباعة باستخدام لوحة تشغيل الجھاز < الطباعة من بطاقة ذاكرة < استخدام وظائف العرض المفيدة < البحث عن الصور الفوتوغرافية من خالل تاريخ
االلتقاط )بحث(
البحث عن الصور الفوتوغرافية من خالل تاريخ االلتقاط )بحث(
في حالة وجود الكثير من الصور الفوتوغرافية محفوظة على بطاقة الذاكرة/محرك فالش ،USBيمكنك اختيار عرض وطباعة الصور الفوتوغرافية التي تم
التقاطھا في تاريخ محدد أو خالل نطاق محدد من التواريخ فقط.
* تتوفر ھذه الوظيفة لطباعة كل من الصور الموجودة على بطاقة ذاكرة ولطباعة الصور الموجودة على محرك فالش .USB
مالحظة
إذا كان عدد ال ُنسخ قد تم تحديده بالفعل لبعض الصور الفوتوغرافية قبل إجراء عملية البحث باستخدام تاريخ االلتقاط أو إذا كانت بعض الصور
الفوتوغرافية قد تم لصقھا بالفعل على تخطيط ،فستظل ھذه الصور محددة للطباعة حتى وإن لم يتم التقاطھا في التاريخ المحدد أو خالل نطاق التاريخ
المحدد.
.1عرض شاشة طريقة البحث.
اإلعداد في :Edit
.1
اضغط على زر ]) [Functionالوظيفة( األيمن عند عرض Editعلى الشاشة.
.2
حدد ،Searchثم اضغط الزر موافق ).(OK
يتم عرض الشاشة .Search
اإلعداد في Searchفي الشاشة :Specify print range
.1
حدد ،Searchثم اضغط الزر موافق ).(OK
يتم عرض الشاشة .Search
.2قم بتعيين طريقة البحث.
لتحديد تاريخ واحد فقط للبحث:
حدد .One date only
لتحديد نطاق تاريخ البحث:
حدد .Select date range
.3اضغط على الزر موافق ). (OK
يتم عرض شاشة إدخال التاريخ.
مالحظة
قد يستغرق عرض شاشة إدخال التاريخ فترة قصيرة وف ًقا لعدد الصور الفوتوغرافية المحفوظة على بطاقة الذاكرة/محرك فالش .USB
.4حدد نطاق التاريخ ،ثم اضغط على الزر موافق ). (OK
في حالة تحديد :One date only
.1
حدد التاريخ الذي تريد البحث عنه ،ثم اضغط على الزر موافق ).(OK
في حالة تحديد :Select date range
.1
حدد تاريخ بداية البحث ،ثم اضغط على الزر موافق ).(OK
.2
حدد تاريخ نھاية البحث ،ثم اضغط على الزر موافق ).(OK
مالحظة
يتم عرض التاريخ الذي تم تحديده وف ًقا إلعدادات Date displayفي Advanced settingsضمن .Device settings
تغيير إعدادات الجھاز على شاشة LCD
إللغاء نطاق التاريخ المحدد ،اضغط على زر ]) [Functionالوظيفة( األيمن عند عرض Editعلى الشاشة ،وحدد Cancel selected
،dateثم اضغط الزر موافق ).(OK
أعلى الصفحة
إعداد فتحة البطاقة كمحرك بطاقة ذاكرة لجھاز الكمبيوتر
صفحة 377من عدد 856صفحة/صفحات
الدليل المتقدم < الطباعة باستخدام لوحة تشغيل الجھاز < الطباعة من بطاقة ذاكرة < إعداد فتحة البطاقة كمحرك بطاقة ذاكرة لجھاز الكمبيوتر
إعداد فتحة البطاقة كمحرك بطاقة ذاكرة لجھاز الكمبيوتر
يمكن استخدام فتحة البطاقة الخاصة بالجھاز كمحرك بطاقة ذاكرة لجھاز الكمبيوتر.
ھام
عند تعيين Read/write attributeفي Advanced settingsضمن Device settingsعلى Writable from PCباستخدام لوحة
التشغيل الخاصة بالجھاز،فلن يمكنك طباعة الصور الفوتوغرافية الموجودة على بطاقة الذاكرة باستخدام لوحة تشغيل الجھاز .وبعد استخدام فتحة
البطاقة كمحرك بطاقة الذاكرة لجھاز الكمبيوتر ،قم بإخراج بطاقة الذاكرة وتأكد من تعيين Read/write attributeعلى Not writable
.from PCعند إيقاف تشغيل الجھاز ،سيتم إلغاء Writable from PCوسيتم إعادة اإلعداد إلى Not writable from PCعندما تقوم
بتشغيل الجھاز في المرة التالية.
.1تأكد من عدم تركيب بطاقة الذاكرة.
وإذا كانت بطاقة الذاكرة مركبة ،قم بإزالتھا من فتحة البطاقة .للحصول على مزيد من التفاصيل ،راجع الطباعة من بطاقة ذاكرة .
.2حدد
.3حدد
Settingsفي الشاشة الصفحة الرئيسية ) ،(HOMEثم اضغط على الزر موافق ). (OK
،Device settingsثم اضغط على الزر موافق ). (OK
.4حدد ،Advanced settingsثم اضغط على الزر موافق ). (OK
.5حدد ،Read/write attributeثم اضغط الزر موافق ). (OK
.6حدد خاصية القراءة/الكتابة.
Not writable from PC
يتم استخدام فتحة البطاقة للقراءة فقط .تأكد من تحديد ھذا الوضع عند طباعة الصور الفوتوغرافية من بطاقة ذاكرة.
Writable from PC
يتم استخدام فتحة البطاقة كمحرك بطاقة ذاكرة لكمبيوتر متصل بالجھاز عبر .USBويمكن كتابة البيانات على بطاقة الذاكرة من جھاز كمبيوتر.
.7اضغط على الزر موافق ). (OK
ھام
إذا كنت تستخدم فتحة البطاقة كمحرك بطاقة الذاكرة لجھاز الكمبيوتر ،فستحتاج إلى إجراء عملية "إخراج آمن" لبطاقة الذاكرة من الكمبيوتر قبل
إخراجھا فعليًا من الجھاز.
القرص القابل لإلزالة ،وانقر إخراج ) .(Ejectفإذا لم يكن إخراج
في أنظمة تشغيل ،Windowsانقر بزر الماوس األيمن على رمز
) (Ejectمعروضا على الشاشة ،تأكد من أن مصباح الوصول ) (Accessال يومض وقم بإزالة بطاقة الذاكرة.
في أنظمة تشغيل ،Macintoshاسحب الرمز
تركيب محرك ) (Mount driveإلى سلة المھمالت.
أعلى الصفحة
طباعة من محرك فالش USB
صفحة 378من عدد 856صفحة/صفحات
الدليل المتقدم < الطباعة باستخدام لوحة تشغيل الجھاز < طباعة من محرك فالش USB
طباعة من محرك فالش USB
طباعة الصور الفوتوغرافية المحفوظة على محرك فالش USB
استخدام وظائف الطباعة المفيدة
استخدام وظائف العرض المفيدة
أعلى الصفحة
طباعة الصور الفوتوغرافية المحفوظة على محرك فالش USB
صفحة 379من عدد 856صفحة/صفحات
الدليل المتقدم < الطباعة باستخدام لوحة تشغيل الجھاز < طباعة من محرك فالش < USBطباعة الصور الفوتوغرافية المحفوظة على محرك فالش USB
طباعة الصور الفوتوغرافية المحفوظة على محرك فالش USB
للحصول على مزيد من التفاصيل حول اإلجراء األساسي الخاص بالطباعة من محرك فالش ،USBراجع الطباعة من بطاقة ذاكرة .
عناصر اإلعداد )(Setting Items
الطباعة باستخدام ورقة فھرس الصور الفوتوغرافية
استخدام وظائف الطباعة المفيدة
أعلى الصفحة
عناصر اإلعداد )(Setting Items
صفحة 380من عدد 856صفحة/صفحات
الدليل المتقدم < الطباعة باستخدام لوحة تشغيل الجھاز < طباعة من محرك فالش < USBطباعة الصور الفوتوغرافية المحفوظة على محرك فالش < USBعناصر
اإلعداد )(Setting Items
عناصر اإلعداد )(Setting Items
شاشة تأكيد إعدادات الطباعة
في وضع Memory cardحدد الصورة الفوتوغرافية المراد طباعتھا باستخدام دوالب التحكم السھل أو باستخدام الزر
باستخدام زر +أو ،-ثم اضغط على الزر موافق ) (OKوسيتم عرض الشاشة.
،حدد عدد النسخ
مالحظة
ال يمكن تحديد بعض عناصر اإلعداد مع بعضھا البعض ،تبعًا للوظائف المطلوبة.
.1
حجم الصفحة
لتحديد حجم الصفحة الخاص بالورق الذي تم تحميله.
.2
نوع الوسائط
لتحديد نوع الوسائط من الورق الذي تم تحميله.
.3
جودة الطباعة
لضبط جودة الطباعة وف ًقا للمستند األصلي.
.4
طباعة بدون حدود
حدد طباعة بحدود أو بدون حدود.
مالحظة
عند تحديد Plain paperكوسيط طباعي ،فسيتم طباعة الصور الفوتوغرافية بحدود ،حتى إذا قمت بتحديد .Borderless
الشاشة Advanced
عند الضغط على زر ]) [Functionالوظيفة( األيسر في شاشة تأكيد إعدادات الطباعة ،فسيتم عرض شاشة القائمة لتحديد Date settingأو
File no. settingأو يتم عرض .Auto photo fix
عناصر اإلعداد )(Setting Items
استخدم دوالب التحكم السھل أو الزر
.1
صفحة 381من عدد 856صفحة/صفحات
لتحديد عنصر إعداد ،ثم اضغط على الزر موافق ) (OKلعرض الشاشة الخاصة بالعنصر المحدد.
إعداد التاريخ
قم بتنشيطه/إلغاء تنشيطه لطباعة تاريخ االلتقاط على الصورة الفوتوغرافية.
.2
إعداد رقم الملف
قم بتنشيطه/إلغاء تنشيطه لطباعة رقم الملف على الصورة الفوتوغرافية.
مالحظة
ال يمكن طباعة تاريخ االلتقاط ورقم الملف عند تحديد Layout printكوظيفة طباعة في وضع بطاقة الذاكرة .حتى في حالة ضبط
كل من Date ONو File no. ONفستتم طباعة تاريخ االلتقاط فقط .إذا كنت تريد طباعة رقم الملف ،فحدد .Date OFF
.3
اإلصالح التلقائي للصور الفوتوغرافية
عند تحديد ،Auto photo fix ONفسيتم التعرف على المشھد أو وجه الشخص الموجود في صورة ملتقطة ويتم إجراء التصحيح المناسب
لكل صور فوتوغرافية تلقائيًا .حيث تجعل الوجه داك ًنا عن طريق إضاءة خلفية أفتح للطباعة .كما تقوم بتحليل مشاھد مثل المنظر الطبيعي
والمشھد الليلي والشخص وما إلى ذلك .وتقوم بتصحيح كل مشھد باستخدام ما يناسبه من األلوان والسطوع والتباين تلقائيًا للطباعة.
مالحظة
يتم تطبيق Auto photo fix ONبشكل افتراضي عند طباعة الصور الموجودة على محرك فالش .USBعند تطبيق Auto
photo fix ONيمكنك تحديد ) (1تصحيح العين الحمراء فقط.
إذا كانت نتائج الطباعة في وضع Auto photo fix ONغير مُرضية ،يمكنك تحديد ،Manual correctionثم تحديد كل
عنصر من عناصر اإلعداد المتقدم المذكورة أدناه.
عناصر اإلعداد )(Setting Items
.1
تصحيح العين الحمراء
ُتستخدم ھذه الوظيفة لتصحيح العين الحمراء في الصور الناتجة عن التصوير الفوتوغرافي باستخدام الوميض.
حسب نوع الصورة الفوتوغرافية ،قد ال يتم تصحيح العين الحمراء أو قد يتم تصحيح أجزاء أخرى غير العين.
مالحظة
يتوافر ھذا اإلعداد حتى عند تحديد .Auto photo fix ON
.2
صور فوتوغرافية زاھية
تعمل ھذه الوظيفة على ظھور اللونين األخضر واألزرق بشكل أكثر حيوية.
.3
محسن الصور االحترافي
للتحسين التلقائي للسطوع ودرجة لون الصورة الفوتوغرافية.
.4
تقليل التشويش
ُتستخدم ھذه الوظيفة في تقليل التشويش في المناطق الزرقاء مثل السماء باإلضافة إلى المناطق السوداء.
.5
زيادة سطوع الوجه
لتفتيح الوجه الداكن في الصور الفوتوغرافية التي تم التقاطھا عكس اتجاه الضوء.
.6
محسن الصور
ُتستخدم ھذه الوظيفة في تصحيح الحدود غير المستوية وصقلھا لتتم طباعتھا.
صفحة 382من عدد 856صفحة/صفحات
عناصر اإلعداد )(Setting Items
.7
صفحة 383من عدد 856صفحة/صفحات
السطوع
تستخدم ھذه الوظيفة في ضبط السطوع.
.8
التباين
ُتستخدم ھذه الوظيفة في ضبط التباين.
.9
تدرج األلوان
ُتستخدم ھذه الوظيفة في ضبط تدرج اللون.
على سبيل المثال ،يمكنك زيادة درجة اللون األحمر أو األصفر لضبط لون البشرة.
.10
التأثيرات
ُتستخدم ھذه الوظيفة في تطبيق تأثيرات خاصة على الصور الفوتوغرافية ،مثل الطباعة بدرجات اللون البني الداكن أو الطباعة باستخدام
التأثير المشابه للرسم التوضيحي.
أعلى الصفحة
الطباعة باستخدام ورقة فھرس الصور الفوتوغرافية
صفحة 384من عدد 856صفحة/صفحات
الدليل المتقدم < الطباعة باستخدام لوحة تشغيل الجھاز < الطباعة من بطاقة ذاكرة < طباعة الصور الفوتوغرافية المحفوظة على بطاقة ذاكرة < الطباعة باستخدام ورقة
فھرس الصور الفوتوغرافية
الطباعة باستخدام ورقة فھرس الصور الفوتوغرافية
إن ورقة فھرس الصور عبارة عن ورقة من الورق العادي بحجم A4أو Letterيتم عليھا طباعة الصور المصغرة المحفوظة على بطاقة ذاكرة أو محرك
فالش .USBقم بطباعة ورقة فھرس صور فوتوغرافية وحدد الصور التي تريد طباعتھا وقم بإجراء المسح الضوئي للورقة ومن ثم يقوم الجھاز بطباعة
الصور المحددة .كما يمكنك تحديد إعدادات أخرى ،مثل حجم الورق ونوع الوسائط ،وذلك عن طريق استخدام ھذه الصفحة؛ فليس عليك عمل إعدادات
باستخدام لوحة التشغيل الموجودة بالجھاز.
* يتم تطبيق اإلجراء التالي لطباعة كل من الصور الموجودة على بطاقة ذاكرة ولطباعة الصور الموجودة على محرك فالش .USB
.1تأكد من أن الجھاز قيد التشغيل.
.2قم بتحميل ورق من نوع الورق العادي بحجم A4أو Letterفي الدرج.
.3حدد
Photo index sheetعلى الشاشة الصفحة الرئيسية ) (HOMEثم اضغط على الزر موافق )
الطباعة باستخدام ورقة فھرس الصور الفوتوغرافية
صفحة 385من عدد 856صفحة/صفحات
.(OK
.4تأكد من تحديد
Index sheet printثم اضغط على الزر موافق ). (OK
.5ادخل بطاقة الذاكرة أو محرك فالش USBباتباع اإلرشادات الموجودة على شاشة .LCD
ھام
ال يمكنك إدخال كل من بطاقة الذاكرة ومحرك فالش USBفي وقت واحد.
ال تقم بإزالة بطاقة الذاكرة/محرك فالش USBحتى انتھاء عملية طباعة ورقة )ورق( فھرس الصور.
مالحظة
لمزيد من المعلومات حول كيفية إدخال بطاقة ذاكرة/محرك فالش ،USBراجع الطباعة من بطاقة ذاكرة .
.6حدد نطاق الصور المتضمنة في ورقة فھرس الصور الفوتوغرافية ،ثم اضغط الزر موافق ). (OK
يمكن تحديد النطاقات التالية.
:Print all photos
لطباعة جميع الصور.
:Set no. of copies
لطباعة عدد محدد للصور ابتدا ًء بأحدث الصور.
:Search
لطباعة الصور بتحديد نطاق تاريخ االلتقاط.
مالحظة
قد يستغرق عرض الشاشة Searchفترة قصيرة وف ًقا لعدد الصور الفوتوغرافية المحفوظة على بطاقة الذاكرة/محرك فالش .USB
.7اضغط الزر ألوان ). (Color
ستتم طباعة ورقة )ورقات( فھرس الصور.
مالحظة
إذا تم تحديد 31صورة أو أكثر ،فستتم طباعة ورقتين أو أكثر من ورق فھرس الصور الفوتوغرافية.
.8قم بملء الدوائر المناسبة في ورقة فھرس الصور.
قم بملء الدوائر المناسبة )
بھا.
جيد
سيء
) (Aعالمة تحديد
) (Bخط فقط
) (Cفاتح ج ًدا
( باستخدام قلم حبر داكن أو بقلم حبر أسود لتحديد الصور الفوتوغرافية المطلوب طباعتھا وخيارات الطباعة الخاصة
الطباعة باستخدام ورقة فھرس الصور الفوتوغرافية
.A
حدد حجم الصفحة وتنسيقات الطباعة األخرى.
.B
حدد "التاريخ" "Auto Photo Fix OFF"/حسب الضرورة.
.C
امأل ھذه الدائرة لطباعة نسخة من كافة الصور الفوتوغرافية.
صفحة 386من عدد 856صفحة/صفحات
* إذا قمت بملء ھذه الدائرة ،فسيتم تجاھل أية دائرة تقوم بملئھا لعدد ال ُنسخ المطلوب طباعته لكل صورة فوتوغرافية ،وستتم طباعة نسخة واحدة
فقط من كافة الصور الفوتوغرافية.
.D
حدد عدد ال ُنسخ )قم بملء دائرة تحت كل صورة فوتوغرافية مطلوب طباعتھا(.
.E
تحقق من إجراء الطباعة الذي تم توضيحه ثم اتبعه.
.F
قم بملء ھذه الدائرة لطباعة نفس ورقة فھرس الصور الفوتوغرافية نفسھا.
* إذا قمت بملء ھذه الدائرة ،فسيتم تجاھل كافة اإلعدادات األخرى التي تم ملؤھا.
.G
احرص على عدم اتساخ الرمز الشريطي.
إذا اتسخ الرمز الشريطي أو تجعد ،فقد ال يقوم الجھاز بإجراء مسح ضوئي لورقة فھرس الصور بشكل صحيح.
ھام
تأكد من ملء الدائرة الخاصة بكل عنصر إعداد باستثناء الخيارات.
في حالة وجود ورقتين أو أكثر من ورق فھرس الصور ،قم بملء العالمات في كل ورقة.
إذا لم تكن الدوائر التي تم ملؤھا على ورقة فھرس الصور داكنة أو متسعة بدرجة كافية ،فقد ال يتمكن الجھاز من مسح ورقة فھرس
الصور ضوئيًا بشكل صحيح.
.9قم بتحميل الورق لطباعة الصور الفوتوغرافية
تأكد من أن حجم الصفحة ونوع الوسائط بالنسبة للورق الذي تم تحميله تطابق تلك المحددة في ورقة فھرس الصور.
مالحظة
عند طباعة الصور باستخدام ورقة فھرس الصور ،يمكنك تحديد 152.4 × 101.6) "6 × "4مم( أو 177.8 × 127) "7 × "5مم( أو
(Letter) "11 × "8.5أو A4لحجم الصفحة.
.10تأكد من تحديد
،Scan sheet and printثم اضغط على الزر موافق ). (OK
.11ضع ورقة فھرس الصور الفوتوغرافية على السطح الزجاجي بحيث تكون متجھة ألسفل ،ثم اضغط على الزر موافق
). (OK
الطباعة باستخدام ورقة فھرس الصور الفوتوغرافية
صفحة 387من عدد 856صفحة/صفحات
عند وضع ورقة فھرس الصور ،ضع الجانب األمامي متجھًا إلى أسفل ،وقم بمحاذاة الركن األيسر العلوي لھا مع عالمة المحاذاة كما ھو مُوضح في
الشكل أدناه ،ثم أغلق غطاء المستند.
يتم مسح ورقة فھرس الصور ضوئيًا وستتم طباعة الصور الفوتوغرافية المحددة.
قم بإزالة ورقة فھرس الصور الفوتوغرافية الموجودة على السطح الزجاجي بعد اكتمال الطباعة.
ھام
في حالة ظھور رسالة .Failed to scan Photo Index Sheetعلى شاشة ،LCDاضغط الزر موافق ) (OKوتأكد من التالي:
عدم اتساخ السطح الزجاجي وورقة فھرس الصور
وضع ورقة فھرس الصور في الموضع الصحيح مع توجيه الجانب األمامي لھا ألسفل
ملء كافة الدوائر الضرورية على الصفحة
يتم تحديد خيار واحد فقط للعناصر التي ال تقبل تحديدين أو أكثر
ال تقم بإزالة بطاقة الذاكرة/محرك فالش USBأثناء تنفيذ الطباعة.
مالحظة
إللغاء الطباعة ،اضغط على الزر إيقاف ).(Stop
لمتابعة طباعة الصور الفوتوغرافية باستخدام ورق فھرس الصور متتالية ،قم بتكرار اإلجراء ابتدا ًء من الخطوة .10
في حالة إخراج بطاقة الذاكرة/محرك فالش USBثم تركيبھما قبل عملية الطباعة باستخدام ورقة فھرس الصور ،قد يستغرق األمر بعض
الوقت قبل بدء الطباعة.
أعلى الصفحة
استخدام وظائف الطباعة المفيدة
صفحة 388من عدد 856صفحة/صفحات
الدليل المتقدم < الطباعة باستخدام لوحة تشغيل الجھاز < طباعة من محرك فالش < USBاستخدام وظائف الطباعة المفيدة
استخدام وظائف الطباعة المفيدة
طباعة الصور الفوتوغرافية الموجودة على محرك فالش USBبتخطيطات متنوعة
يمكنك التحديد من طرق الطباعة التالية بحسب الغرض المطلوب.
مالحظة
لمزيد من المعلومات حول إجراء تحديد طريقة الطباعة ،راجع إعدادات طباعة صورة فوتوغرافية موجودة على محرك فالش . USB
Layout print
يمكن لصق عدة صور فوتوغرافية من اختيارك بالتخطيط المحدد.
طباعة عدة صور فوتوغرافية على ورقة واحدة )طباعة التخطيط(
Sticker print
يمكنك طباعة الصور الفوتوغرافية المفضلة لديك بإطار على ورق الصور الفوتوغرافية الالصق من .Canon
الطباعة على الورق الالصق )طباعة الورق الالصق(
DPOF print
إذا تم تحديد إعدادات تنسيق ترتيب الطباعة الرقمية ) (DPOFفي الكاميرا الرقمية ،سيكون بإمكانك طباعة الصور الفوتوغرافية باستخدام
ھذه اإلعدادات.
طباعة DPOF
Captured info print
يمكنك طباعة معلومات التقاط الصور )معلومات (Exifعلى ھامش طباعة فھرس الصور الفوتوغرافية أو على صور فوتوغرافية فردية
محددة.
طباعة معلومات االلتقاط
Photo index print
يمكنك طباعة فھرس بكافة الصور الفوتوغرافية المحفوظة على محرك فالش .USB
طباعة فھرس الصور الفوتوغرافية
Print all photos
يمكنك طباعة كافة الصور الفوتوغرافية المحفوظة على محرك فالش .USB
طباعة كافة الصور الفوتوغرافية
ID photo size print
يمكنك طباعة صورة فوتوغرافية محفوظة على محرك فالش USBبحجم صورة فوتوغرافية شخصية.
طباعة صورة فوتوغرافية شخصية -طباعة حجم صورة فوتوغرافية شخصية
Calendar print
يمكنك طباعة تقويم باستخدام الصور الفوتوغرافية المحفوظة على محرك فالش .USB
إنشاء تقويم -طباعة التقويم
أعلى الصفحة
إعدادات طباعة صورة فوتوغرافية موجودة على محرك فالش USB
صفحة 389من عدد 856صفحة/صفحات
الدليل المتقدم < الطباعة باستخدام لوحة تشغيل الجھاز < طباعة من محرك فالش < USBاستخدام وظائف الطباعة المفيدة < إعدادات طباعة صورة فوتوغرافية
موجودة على محرك فالش USB
إعدادات طباعة صورة فوتوغرافية موجودة على محرك فالش USB
.1تأكد من أن الجھاز قيد التشغيل.
.2قم بتحميل الورق.
Memory cardفي الشاشة الصفحة الرئيسية ) ،(HOMEثم اضغط الزر موافق ). (OK
.3حدد
.4قم بتركيب محرك فالش USBبمنفذ الطباعة المباشرة.
يتم عرض قائمة بطاقة الذاكرة.
ھام
في حالة إدخال بطاقة الذاكرة في فتحة البطاقة ،قم بإزالة بطاقة الذاكرة ثم ادخل محرك فالش USBفي منفذ الطباعة المباشرة.
مالحظة
لمزيد من المعلومات حول كيفية إدخال محرك فالش ،USBراجع الطباعة من بطاقة ذاكرة .
أعلى الصفحة
طباعة عدة صور فوتوغرافية على ورقة واحدة )طباعة التخطيط(
صفحة 390من عدد 856صفحة/صفحات
الدليل المتقدم < الطباعة باستخدام لوحة تشغيل الجھاز < الطباعة من بطاقة ذاكرة < استخدام وظائف الطباعة المفيدة < طباعة عدة صور فوتوغرافية على ورقة واحدة
)طباعة التخطيط(
طباعة عدة صور فوتوغرافية على ورقة واحدة )طباعة التخطيط(
يمكن لصق عدة صور فوتوغرافية من اختيارك بالتخطيط المحدد.
إعدادات طباعة صورة فوتوغرافية على بطاقة ذاكرة
إعدادات طباعة صورة فوتوغرافية موجودة على محرك فالش USB
* يتم تطبيق اإلجراء التالي لطباعة كل من الصور الموجودة على بطاقة ذاكرة ولطباعة الصور الموجودة على محرك فالش .USB
Layout printثم اضغط على الزر موافق ).(OK
.1حدد
اتبع اإلرشادات الموجودة على الشاشة.
مالحظة
إذا قمت بتجاوز إطار محدد بدون لصق صورة فوتوغرافية به عند تحديد ،Paste one by oneفاضغط على زر ]) [Function
الوظيفة( األيسر الموجود في شاشة تخطيط الصورة الفوتوغرافية.
عند تحديد ،Borderlessفال يمكن تعيين نوع الوسائط على .Plain paper
عند تحديد ،Mixed 1أو ،Mixed 2أو ، Mixed 3فبإمكانك تحديد A4أو ) 8.5"x11"(LTRلحجم الورق.
ال يمكن لصق صور فوتوغرافية على عدة صفحات في نفس الوقت .إذا كان لديك عدد كبير من الصور الفوتوغرافية يمكن طباعتھا على
صفحتين أو أكثر ،قم بطباعة كل صفحة بعد االنتھاء من لصق الصور الفوتوغرافية الخاصة بھا.
حتى في حالة ضبط كل من Date ONو File no. ONفستتم طباعة تاريخ االلتقاط فقط .إذا كنت تريد طباعة رقم الملف ،فحدد Date
.OFF
خيارات أخرى
طباعة منطقة محددة )تشذيب( )تتوافر ھذه الوظيفة فقط عند تحديد (.Paste one by one
البحث عن الصور الفوتوغرافية من خالل تاريخ االلتقاط )بحث(
أعلى الصفحة
الطباعة على الورق الالصق )طباعة الورق الالصق(
صفحة 391من عدد 856صفحة/صفحات
الدليل المتقدم < الطباعة باستخدام لوحة تشغيل الجھاز < الطباعة من بطاقة ذاكرة < استخدام وظائف الطباعة المفيدة < الطباعة على الورق الالصق )طباعة الورق
الالصق(
الطباعة على الورق الالصق )طباعة الورق الالصق(
يمكنك طباعة الصور الفوتوغرافية المفضلة لديك بإطار على ورق الصور الفوتوغرافية الالصق من .Canon
إعدادات طباعة صورة فوتوغرافية على بطاقة ذاكرة
إعدادات طباعة صورة فوتوغرافية موجودة على محرك فالش USB
* يتم تطبيق اإلجراء التالي لطباعة كل من الصور الموجودة على بطاقة ذاكرة ولطباعة الصور الموجودة على محرك فالش .USB
،Sticker printثم اضغط الزرموافق ). (OK
.1حدد
اتبع اإلرشادات الموجودة على الشاشة.
مالحظة
ال يمكنك استخدام الدرج في الطباعة على الورق الالصق .قم بتحميل الورق الالصق في الدرج الخلفي.
يمكنك تحميل ورقة واحدة فقط من الورق الالصق في كل مرة في الدرج الخلفي.
.
حدد اإلطار المطلوب طباعته باستخدام دوالب التحكم السھل أو الزر
إلجراء طباعة بدون إطار ،اضغط على زر ]) [Functionالوظيفة( األيسر عند عدم عرض No frameعلى الشاشة.
عندما تكون الصورة الفوتوغرافية مقلوبة ،استخدم الزر
الستدارة اإلطار 180درجة لتوجيھه بشكل صحيح ليناسب الصورة.
الستدارة صورة فوتوغرافية 90درجة لتناسب اإلطار ،استخدم شاشة تحرير االقتصاص الستدارة منطقة االقتصاص.
طباعة منطقة محددة )تشذيب(
خيارات أخرى
استخدام وظائف العرض المفيدة
طباعة منطقة محددة )تشذيب(
البحث عن الصور الفوتوغرافية من خالل تاريخ االلتقاط )بحث(
أعلى الصفحة
طباعة كافة الصور الفوتوغرافية
صفحة 392من عدد 856صفحة/صفحات
الدليل المتقدم < الطباعة باستخدام لوحة تشغيل الجھاز < الطباعة من بطاقة ذاكرة < استخدام وظائف الطباعة المفيدة < طباعة كافة الصور الفوتوغرافية
طباعة كافة الصور الفوتوغرافية
يمكنك طباعة كافة الصور الفوتوغرافية المحفوظة على بطاقة الذاكرة/محرك فالش .USB
إعدادات طباعة صورة فوتوغرافية على بطاقة ذاكرة
إعدادات طباعة صورة فوتوغرافية موجودة على محرك فالش USB
* يتم تطبيق اإلجراء التالي لطباعة كل من الصور الموجودة على بطاقة ذاكرة ولطباعة الصور الموجودة على محرك فالش .USB
.1حدد
،Print all photosثم اضغط الزر موافق ). (OK
اتبع اإلرشادات الموجودة على الشاشة.
مالحظة
خيارات أخرى
البحث عن الصور الفوتوغرافية من خالل تاريخ االلتقاط )بحث(
أعلى الصفحة
طباعة فھرس الصور الفوتوغرافية
صفحة 393من عدد 856صفحة/صفحات
الدليل المتقدم < الطباعة باستخدام لوحة تشغيل الجھاز < الطباعة من بطاقة ذاكرة < استخدام وظائف الطباعة المفيدة < طباعة فھرس الصور الفوتوغرافية
طباعة فھرس الصور الفوتوغرافية
يمكنك طباعة فھرس بكافة الصور الفوتوغرافية المحفوظة على بطاقة ذاكرة/محرك فالش .USB
إعدادات طباعة صورة فوتوغرافية على بطاقة ذاكرة
إعدادات طباعة صورة فوتوغرافية موجودة على محرك فالش USB
* يتم تطبيق اإلجراء التالي لطباعة كل من الصور الموجودة على بطاقة ذاكرة ولطباعة الصور الموجودة على محرك فالش .USB
.1حدد
،Photo index printثم اضغط الزر موافق ). (OK
.2حدد ،All photosثم اضغط الزر موافق ). (OK
اتبع اإلرشادات الموجودة على الشاشة.
مالحظة
تتوفر طرق الطباعة التالية:
:Contact printتتم طباعة صور أفالم 35مم بالحجم السالب الخاص بھا مثلما يحدث في الطباعة المتماسة.
:Standardيعتمد عدد الصور الفوتوغرافية التي سيتم طباعتھا على ورقة واجدة على حجم الورقة.
A4/Letter: 80صورة فوتوغرافية 254.0 × 203.2/"10 × "8 ,مم 72 :صورة فوتوغرافية 177.8 × 127.0/"7 × "5 ,مم35 :
صورة فوتوغرافية 152.4 × 101.6/"6 × "4 ,مم 24 :صورة فوتوغرافية Wide/101.6 × 180.6 ,مم 28 :صورة فوتوغرافية
يمكنك البحث عن الصور الفوتوغرافية المطلوب طباعتھا من خالل تاريخ االلتقاط.
ابحث باستخدام تاريخ االلتقاط.
البحث عن الصور الفوتوغرافية من خالل تاريخ االلتقاط )بحث(
أعلى الصفحة
صفحة 394من عدد 856صفحة/صفحات
طباعة DPOF
الدليل المتقدم < الطباعة باستخدام لوحة تشغيل الجھاز < الطباعة من بطاقة ذاكرة < استخدام وظائف الطباعة المفيدة < طباعة DPOF
طباعة DPOF
إذا تم تحديد إعدادات تنسيق ترتيب الطباعة الرقمية ) (DPOFفي الكاميرا الرقمية ،سيكون بإمكانك طباعة الصور الفوتوغرافية باستخدام ھذه اإلعدادات.
إعدادات طباعة صورة فوتوغرافية على بطاقة ذاكرة
إعدادات طباعة صورة فوتوغرافية موجودة على محرك فالش USB
* يتم تطبيق اإلجراء التالي لطباعة كل من الصور الموجودة على بطاقة ذاكرة ولطباعة الصور الموجودة على محرك فالش .USB
.1حدد
،DPOF printثم اضغط الزر موافق ). (OK
اتبع اإلرشادات الموجودة على الشاشة.
مالحظة
يدعم الجھاز وظائف DPOFالتالية:
اإلصدار:
بنا ًء على اإلصدار رقم 1.00
أنواع الصور المدعومة:
CIFFو (TIFF) ExifوJFIF
نمط الطباعة -طباعة قياسية:
ُتستخدم ھذه الوظيفة لطباعة الصور الفوتوغرافية التي تم تحديدھا كـ "طباعة قياسية" من خالل DPOF
نمط الطباعة -طباعة فھرس:
ُتستخدم ھذه الوظيفة لطباعة فھرس الصور الفوتوغرافية التي تم تحديدھا كـ "طباعة فھرس" من خالل DPOFباستخدام تخطيط طباعة
الفھرس الخاص بالجھاز
نمط الطباعة -طباعة صور متعددة:
ُتستخدم ھذه الوظيفة لطباعة صورة فوتوغرافية تم تحديدھا كـ "طباعة صور متعددة" من خالل ) DPOFمع العدد المحدد من ال ُنسخ
والتخطيط(
تحديد طباعة الصور الفوتوغرافية:
ُتستخدم ھذه الوظيفة لطباعة الصور الفوتوغرافية المحددة من خالل DPOFفقط
عدد ال ُنسخ:
ُتستخدم ھذه الوظيفة في طباعة عدد ال ُّنسخ المحددة من خالل DPOF
يتم تكبير ال ُنسخ المطبوعة تلقائيًا أو تصغيرھا لتالءم حجم الصفحة .قد يتم اقتصاص حواف الصورة الفوتوغرافية وف ًقا لحجم الصفحة.
إن إعداد ترتيب تاريخ االلتقاط الذي يتم من خالله يتم فرز الصور الفوتوغرافية يتبع إعداد الترتيب المحدد في .DPOF
DPOFھو تنسيق قياسي لتسجيل المعلومات المحددة الخاصة بالصور مثل الصورة أو عدد ال ُنسخ المطلوبة طباعتھا.
أعلى الصفحة
طباعة معلومات االلتقاط
صفحة 395من عدد 856صفحة/صفحات
الدليل المتقدم < الطباعة باستخدام لوحة تشغيل الجھاز < الطباعة من بطاقة ذاكرة < استخدام وظائف الطباعة المفيدة < طباعة معلومات االلتقاط
طباعة معلومات االلتقاط
يمكنك طباعة معلومات التقاط الصور )معلومات (Exifعلى ھامش طباعة فھرس الصور الفوتوغرافية أو على صور فوتوغرافية فردية محددة.
إعدادات طباعة صورة فوتوغرافية على بطاقة ذاكرة
إعدادات طباعة صورة فوتوغرافية موجودة على محرك فالش USB
* يتم تطبيق اإلجراء التالي لطباعة كل من الصور الموجودة على بطاقة ذاكرة ولطباعة الصور الموجودة على محرك فالش .USB
،Captured info printثم اضغط الزر موافق ). (OK
.1حدد
اتبع اإلرشادات الموجودة على الشاشة.
مالحظة
تتوفر طرق الطباعة التالية:
:Single photo
يُستخدم ھذا الخيار في طباعة المعلومات على ھامش الصور الفوتوغرافية الفردية المحددة.
:List
يُستخدم ھذا الخيار في طباعة المعلومات على ھامش طباعة فھرس الصور الفوتوغرافية لكافة الصور الفوتوغرافية أو الصور الفوتوغرافية
المحددة .يمكنك تحديد الصور الفوتوغرافية المطلوب طباعتھا حسب تاريخ االلتقاط.
خيارات أخرى
استخدام وظائف العرض المفيدة )يمكن استخدام ھذه الوظيفة فقط عند تحديد (.Single photo
طباعة منطقة محددة )تشذيب( )تتوافر ھذه الوظيفة فقط عند تحديد (.Single photo
البحث عن الصور الفوتوغرافية من خالل تاريخ االلتقاط )بحث(
أعلى الصفحة
طباعة صورة فوتوغرافية شخصية -طباعة حجم صورة فوتوغرافية شخصية صفحة 396من عدد 856صفحة/صفحات
الدليل المتقدم < الطباعة باستخدام لوحة تشغيل الجھاز < الطباعة من بطاقة ذاكرة < استخدام وظائف الطباعة المفيدة < طباعة صورة فوتوغرافية شخصية -طباعة
حجم صورة فوتوغرافية شخصية
طباعة صورة فوتوغرافية شخصية -طباعة حجم صورة فوتوغرافية شخصية
يمكنك طباعة الصور الفوتوغرافية الموجودة على بطاقة ذاكرة/محرك فالش USBبحجم صورة فوتوغرافية محدد مثل صورة فوتوغرافية شخصية.
إعدادات طباعة صورة فوتوغرافية على بطاقة ذاكرة
إعدادات طباعة صورة فوتوغرافية موجودة على محرك فالش USB
* يتم تطبيق اإلجراء التالي لطباعة كل من الصور الموجودة على بطاقة ذاكرة ولطباعة الصور الموجودة على محرك فالش .USB
.1حدد
،ID photo size printثم اضغط الزر موافق ). (OK
.2حدد الصورة الفوتوغرافية المطلوب طباعتھا باستخدام دوالب التحكم السھل أو الزر
.(OK
ثم اضغط الزر موافق )
اتبع اإلرشادات الموجودة على الشاشة.
مالحظة
تتوفر األحجام التالية.
قم بالطباعة على ورق ذو حجم أكبر من الحجم الذي قمت بتحديده.
2.5 × 3.0) "0.98 × "1.18سم(
3.0 × 4.0) "1.18 × "1.57سم(
4.0 × 4.0) "1.57 × "1.57سم(
6.0 × 4.0) "2.36 × "1.57سم(
3.5 × 4.5) "1.38 × "1.77سم(
4.5 × 4.5) "1.77 × "1.77سم(
5.0 × 5.0) "1.97 × "1.97سم(
5.5 × 5.5) "2.17 × "2.17سم(
4.5×6.0)"1.77×"2.36سم(
12 × 12) "4.72 × "4.72سم(
3.6 × 2.5) "1.43 × "1سم(
5.1 × 3.6) "2 × "1.43سم(
5.5 × 4.5) "2.17 × "1.77سم(
خيارات أخرى
استخدام وظائف العرض المفيدة
البحث عن الصور الفوتوغرافية من خالل تاريخ االلتقاط )بحث(
أعلى الصفحة
صفحة 397من عدد 856صفحة/صفحات
إنشاء تقويم -طباعة التقويم
الدليل المتقدم < الطباعة باستخدام لوحة تشغيل الجھاز < الطباعة من بطاقة ذاكرة < استخدام وظائف الطباعة المفيدة < إنشاء تقويم -طباعة التقويم
إنشاء تقويم -طباعة التقويم
يمكنك إنشاء تقويم أصلي باستخدام الصور الفوتوغرافية والتقويم المُفضلين لديك.
إعدادات طباعة صورة فوتوغرافية على بطاقة ذاكرة
إعدادات طباعة صورة فوتوغرافية موجودة على محرك فالش USB
* يتم تطبيق اإلجراء التالي لطباعة كل من الصور الموجودة على بطاقة ذاكرة ولطباعة الصور الموجودة على محرك فالش .USB
.1حدد
،Calendar printثم اضغط الزر موافق ). (OK
اتبع اإلرشادات الموجودة على الشاشة.
ھام
تأكد من تحميل الورق دائمًا باالتجاه الطولي.
مالحظة
تتوفر التخطيطات التالية.
الورق :تنسيق طولي الصورة الفوتوغرافية :أسفل )عرضي(
الورق :تنسيق طولي الصورة الفوتوغرافية :أعلى )عرضي(
الورق :تنسيق عرضي الصورة الفوتوغرافية :يمين )طولي(
الورق :تنسيق عرضي الصورة الفوتوغرافية :يسار )طولي(
حدد التنسيق العرضي للصور الفوتوغرافية ذات االتجاه العرضي أو حدد التنسيق الطولي للصور الفوتوغرافية ذات التنسيق الطولي.
لتحديد الصورة الفوتوغرافية .إذا كانت الصورة الفوتوغرافية مقلوبة يمكنك استخدام الزر
استخدم دوالب التحكم السھل أو الزر
الستدارة الصورة الفوتوغرافية 180درجة.
لتغيير بداية األسبوع على التقويم المطبوع ،اضغط على زر ]) [Functionالوظيفة( األيسر على شاشة تأكيد إعدادات الطباعة ،ثم حدد Start of
.the week
لتأكيد بعض اإلعدادات مثل السطوع أو تغييرھا ،اضغط على زر ]) [Functionالوظيفة( األيسر على شاشة تأكيد إعدادات الطباعة ،ثم حدد Auto
.photo fix
حتى في حالة ضبط كل من Date ONو File no. ONفستتم طباعة تاريخ االلتقاط فقط .إذا كنت تريد طباعة رقم الملف ،فحدد .Date OFF
خيارات أخرى
طباعة منطقة محددة )تشذيب(
البحث عن الصور الفوتوغرافية من خالل تاريخ االلتقاط )بحث(
أعلى الصفحة
استخدام وظائف العرض المفيدة
صفحة 398من عدد 856صفحة/صفحات
الدليل المتقدم < الطباعة باستخدام لوحة تشغيل الجھاز < الطباعة من بطاقة ذاكرة < استخدام وظائف العرض المفيدة
استخدام وظائف العرض المفيدة
تغيير شاشة العرض
عند الضغط على زر ]) [Functionالوظيفة( األيسر عند عرض Change displayيمكنك تغيير طريقة عرض الصور الفوتوغرافية.
* تتوفر طرق العرض التالية لطباعة كل من الصور الموجودة على بطاقة ذاكرة ولطباعة الصور الموجودة على محرك فالش .USB
:Normal screen display
لعرض صورة فوتوغرافية واحدة.
:Thumbnail display
لعرض تسع صور فوتوغرافية في مرة واحدة .حدد الصورة باستخدام دوالب التحكم السھل أو الزر
-لتحديد عدد النسخ.
،ثم اضغط الزر +أو
:Full-screen display
لعرض صورة فوتوغرافية واحدة بملء الشاشة.
:Enlarged display
لعرض صورة فوتوغرافية مكبرة مرتين أكبر من األصل .حرك المنطقة المطلوب عرضھا باستخدام الزر
موافق ) (OKللرجوع إلي وضع العرض السابق.
.اضغط الزر
Slide show
لعرض الصور الفوتوغرافية التالية تلقائياً .إليقاف عرض الشرائح ،اضغط الزر إيقاف ).(Stop
أعلى الصفحة
طباعة منطقة محددة )تشذيب(
صفحة 399من عدد 856صفحة/صفحات
الدليل المتقدم < الطباعة باستخدام لوحة تشغيل الجھاز < الطباعة من بطاقة ذاكرة < استخدام وظائف العرض المفيدة < طباعة منطقة محددة )تشذيب(
طباعة منطقة محددة )تشذيب(
يمكنك تعديل الصور المعروضة على شاشة LCDعن طريق اقتصاصھا.
* تتوفر ھذه الوظيفة لطباعة كل من الصور الموجودة على بطاقة ذاكرة ولطباعة الصور الموجودة على محرك فالش .USB
مالحظة
قم باقتصاص الصور بعد تحديد حجم الصفحة ونوع الوسائط وطباعة بحدود أو بدون حدود في الشاشة إعدادات الطباعة .إذا قمت بتغيير إعدادات
الورق بعد عملية االقتصاص ،فقد يتم ضبط المنطقة التي تم اقتصاصھا لتتطابق مع الورق أو قد يتم تعطيلھا بالكامل.
.1حدد الصورة الفوتوغرافية المطلوب اقتصاصھا.
.2اضغط على زر ]) [Functionالوظيفة( األيمن عند عرض Editعلى الشاشة.
.3حدد ،Trimmingثم اضغط الزر موافق ). (OK
يتم عرض شاشة تحرير االقتصاص.
.4اختر المنطقة المطلوب طباعتھا.
و
و
و
األزرار
قم بوضع إطار االقتصاص.
:
دوالب التحكم السھل:
لتعيين حجم إطار االقتصاص.
قم بإدارة دوالب التحكم السھل باتجاه عقارب الساعة لتكبير حجم إطار االقتصاص ،أو عكس اتجاه عقارب الساعة لتقليله.
زر ]) [Functionالوظيفة( األيسر:
لتغيير نسبة االرتفاع إلى العرض إلطار االقتصاص.
زر ]) [Functionالوظيفة( األيمن:
الستدارة إطار االقتصاص.
لتبديل إطار االقتصاص بين االتجاه الطولي والعرضي ،اضغط على ھذا الزر.
.5اضغط على الزر موافق ) (OKإلنھاء تحديد منطقة االقتصاص.
يتم تحديد المنطقة المطلوب اقتصاصھا ،ويتم عرض الصورة األصلية.
مالحظة
ال يمكن حفظ الصورة التي تم اقتصاصھا في بطاقة الذاكرة/محرك فالش USBباعتبارھا صورة جديدة.
يتم عرض منطقة االقتصاص فقط للصور الفوتوغرافية التي تم اقتصاصھا.
لتغيير منطقة االقتصاص بعد أن تم تعيينھا ،اضغط على زر ]) [Functionالوظيفة( األيمن عند عرض Editعلى الشاشة ،حدد
،Trimmingثم اضغط على الزر موافق ).(OK
إللغاء اقتصاص بعد اكتماله ،اضغط زر ]) [Functionالوظيفة( األيمن مر ًة أخرى عند عرض Editعلى الشاشة ،حدد Cancel
trimmingثم اضغط الزر موافق ) .(OKحدد Displayed images onlyأو ،All imagesثم اضغط الزر موافق ).(OK
أعلى الصفحة
البحث عن الصور الفوتوغرافية من خالل تاريخ االلتقاط )بحث(
صفحة 400من عدد 856صفحة/صفحات
الدليل المتقدم < الطباعة باستخدام لوحة تشغيل الجھاز < الطباعة من بطاقة ذاكرة < استخدام وظائف العرض المفيدة < البحث عن الصور الفوتوغرافية من خالل تاريخ
االلتقاط )بحث(
البحث عن الصور الفوتوغرافية من خالل تاريخ االلتقاط )بحث(
في حالة وجود الكثير من الصور الفوتوغرافية محفوظة على بطاقة الذاكرة/محرك فالش ،USBيمكنك اختيار عرض وطباعة الصور الفوتوغرافية التي تم
التقاطھا في تاريخ محدد أو خالل نطاق محدد من التواريخ فقط.
* تتوفر ھذه الوظيفة لطباعة كل من الصور الموجودة على بطاقة ذاكرة ولطباعة الصور الموجودة على محرك فالش .USB
مالحظة
إذا كان عدد ال ُنسخ قد تم تحديده بالفعل لبعض الصور الفوتوغرافية قبل إجراء عملية البحث باستخدام تاريخ االلتقاط أو إذا كانت بعض الصور
الفوتوغرافية قد تم لصقھا بالفعل على تخطيط ،فستظل ھذه الصور محددة للطباعة حتى وإن لم يتم التقاطھا في التاريخ المحدد أو خالل نطاق التاريخ
المحدد.
.1عرض شاشة طريقة البحث.
اإلعداد في :Edit
.1
اضغط على زر ]) [Functionالوظيفة( األيمن عند عرض Editعلى الشاشة.
.2
حدد ،Searchثم اضغط الزر موافق ).(OK
يتم عرض الشاشة .Search
اإلعداد في Searchفي الشاشة :Specify print range
.1
حدد ،Searchثم اضغط الزر موافق ).(OK
يتم عرض الشاشة .Search
.2قم بتعيين طريقة البحث.
لتحديد تاريخ واحد فقط للبحث:
حدد .One date only
لتحديد نطاق تاريخ البحث:
حدد .Select date range
.3اضغط على الزر موافق ). (OK
يتم عرض شاشة إدخال التاريخ.
مالحظة
قد يستغرق عرض شاشة إدخال التاريخ فترة قصيرة وف ًقا لعدد الصور الفوتوغرافية المحفوظة على بطاقة الذاكرة/محرك فالش .USB
.4حدد نطاق التاريخ ،ثم اضغط على الزر موافق ). (OK
في حالة تحديد :One date only
.1
حدد التاريخ الذي تريد البحث عنه ،ثم اضغط على الزر موافق ).(OK
في حالة تحديد :Select date range
.1
حدد تاريخ بداية البحث ،ثم اضغط على الزر موافق ).(OK
.2
حدد تاريخ نھاية البحث ،ثم اضغط على الزر موافق ).(OK
مالحظة
يتم عرض التاريخ الذي تم تحديده وف ًقا إلعدادات Date displayفي Advanced settingsضمن .Device settings
تغيير إعدادات الجھاز على شاشة LCD
إللغاء نطاق التاريخ المحدد ،اضغط على زر ]) [Functionالوظيفة( األيمن عند عرض Editعلى الشاشة ،وحدد Cancel selected
،dateثم اضغط الزر موافق ).(OK
أعلى الصفحة
طباعة صورة فوتوغرافية من صورة فوتوغرافية مطبوعة
صفحة 401من عدد 856صفحة/صفحات
الدليل المتقدم < الطباعة باستخدام لوحة تشغيل الجھاز < طباعة صورة فوتوغرافية من صورة فوتوغرافية مطبوعة
طباعة صورة فوتوغرافية من صورة فوتوغرافية مطبوعة
الطباعة من صورة فوتوغرافية مطبوعة
استخدام وظائف الطباعة المفيدة
استخدام وظائف العرض المفيدة
أعلى الصفحة
الطباعة من صورة فوتوغرافية مطبوعة
صفحة 402من عدد 856صفحة/صفحات
الدليل المتقدم < الطباعة باستخدام لوحة تشغيل الجھاز < طباعة الصور الفوتوغرافية من الصور الفوتوغرافية المطبوعة < الطباعة من صورة فوتوغرافية مطبوعة
الطباعة من صورة فوتوغرافية مطبوعة
للحصول على مزيد من التفاصيل حول اإلجراء األساسي الخاص بالطباعة من صورة فوتوغرافية مطبوعة ،راجع طباعة صور فوتوغرافية من صور
فوتوغرافية مطبوعة.
عناصر اإلعداد )(Setting Items
أعلى الصفحة
عناصر اإلعداد )(Setting Items
صفحة 403من عدد 856صفحة/صفحات
الدليل المتقدم < الطباعة باستخدام لوحة تشغيل الجھاز < طباعة صورة فوتوغرافية من صورة فوتوغرافية مطبوعة < الطباعة من صورة فوتوغرافية مطبوعة <
عناصر اإلعداد )(Setting Items
عناصر اإلعداد )(Setting Items
شاشة تأكيد إعدادات الطباعة
في وضع ،Easy photo reprintحدد الصورة الفوتوغرافية المراد طباعتھا باستخدام دوالب التحكم السھل أو باستخدام الزر
عدد النسخ باستخدام زر +أو ،-ثم اضغط على الزر موافق ) (OKوسيتم عرض الشاشة.
،حدد
مالحظة
ال يمكن تحديد بعض عناصر اإلعداد مع بعضھا البعض ،تبعًا للوظائف المطلوبة.
.1
حجم الصفحة
لتحديد حجم الصفحة الخاص بالورق الذي تم تحميله.
.2
نوع الوسائط
حدد نوع ورق الصور الفوتوغرافية المطلوب استخدامه.
.3
جودة الطباعة
لضبط جودة الطباعة وف ًقا للمستند األصلي.
.4
طباعة بدون حدود
حدد طباعة بحدود أو بدون حدود.
شاشة إعدادات الطباعة المتقدمة
عند الضغط على زر ]) [Functionالوظيفة( األيسر في شاشة تأكيد إعدادات الطباعة ،فسيتم عرض الشاشة .Advanced
عند تحديد ،Auto photo fix ONفسيتم التعرف على المشھد أو وجه الشخص الموجود في صورة ملتقطة ويتم إجراء التصحيح المناسب لكل
صور فوتوغرافية تلقائيًا .حيث تجعل الوجه داك ًنا عن طريق إضاءة خلفية أفتح للطباعة .كما تقوم بتحليل مشاھد مثل المنظر الطبيعي والمشھد الليلي
والشخص وما إلى ذلك .وتقوم بتصحيح كل مشھد باستخدام ما يناسبه من األلوان والسطوع والتباين تلقائيًا للطباعة.
عناصر اإلعداد )(Setting Items
صفحة 404من عدد 856صفحة/صفحات
مالحظة
إذا كانت نتائج الطباعة في وضع Auto photo fix ONغير مُرضية ،يمكنك تحديد ،Manual correctionثم تحديد كل عنصر من
عناصر اإلعداد المتقدم أدناه.
.1
زيادة سطوع الوجه
لتفتيح الوجه الداكن في الصور الفوتوغرافية التي تم التقاطھا عكس اتجاه الضوء.
.2
استعادة األلوان الباھتة
تستخدم ھذه الوظيفة في تصحيح األلوان عند طباعة الصور الفوتوغرافية التي أصبحت ألوانھا باھتة أو زيادة في تدرج األلوان بمرور الوقت.
.3
السطوع
تستخدم ھذه الوظيفة في ضبط السطوع.
.4
التباين
ُتستخدم ھذه الوظيفة في ضبط التباين.
.5
تدرج األلوان
ُتستخدم ھذه الوظيفة في ضبط تدرج اللون.
على سبيل المثال ،يمكنك زيادة درجة اللون األحمر أو األصفر لضبط لون البشرة.
أعلى الصفحة
استخدام وظائف الطباعة المفيدة
صفحة 405من عدد 856صفحة/صفحات
الدليل المتقدم < الطباعة باستخدام لوحة تشغيل الجھاز < طباعة صورة فوتوغرافية من صورة فوتوغرافية مطبوعة < استخدام وظائف الطباعة المفيدة
استخدام وظائف الطباعة المفيدة
الطباعة الخاصة لصورة فوتوغرافية
اختر طريقة الطباعة وف ًقا للھدف منھا.
مالحظة
راجع إعدادات طباعة صورة فوتوغرافية تم مسحھا ضوئيًا لمعرفة كيفية تحديد طريقة النسخ.
Sticker print
يمكنك طباعة الصور الفوتوغرافية المفضلة لديك على ورق الصور الفوتوغرافية الالصق من Canonإلنشاء الورق الالصق الخاص بك.
الطباعة على الورق الالصق )طباعة الورق الالصق(
Print all photos
يمكنك طباعة كافة الصور الفوتوغرافية التي تم مسحھا ضوئيًا.
طباعة كافة الصور الفوتوغرافية )طباعة كافة الصور الفوتوغرافية(
أعلى الصفحة
إعدادات طباعة صورة فوتوغرافية تم مسحھا ضوئيًا
صفحة 406من عدد 856صفحة/صفحات
الدليل المتقدم < الطباعة باستخدام لوحة تشغيل الجھاز < طباعة الصور الفوتوغرافية من الصور الفوتوغرافية المطبوعة < استخدام وظائف الطباعة المفيدة < إعدادات
طباعة صورة فوتوغرافية تم مسحھا ضوئيًا
إعدادات طباعة صورة فوتوغرافية تم مسحھا ضوئ ًيا
.1تأكد من أن الجھاز قيد التشغيل.
.2حدد
.(OK
Easy photo reprintفي الشاشة الصفحة الرئيسية ) ،(HOMEثم اضغط على الزر موافق )
.3اتبع اإلرشادات التي تظھر على الشاشة ،ثم اضغط على الزر موافق ) (OKلبدء إجراء المسح الضوئي لصورة
فوتوغرافية مطبوعة.
يتم عرض الشاشة .Easy photo reprint
.4قم بتحميل الورق في الدرج الخلفي.
مالحظة
للحصول على مزيد من التفاصيل حول اإلجراء األساسي الخاص بالطباعة من صورة فوتوغرافية مطبوعة ،راجع طباعة صور فوتوغرافية من صور
فوتوغرافية مطبوعة .
أعلى الصفحة
الطباعة على الورق الالصق )طباعة الورق الالصق(
صفحة 407من عدد 856صفحة/صفحات
الدليل المتقدم < الطباعة باستخدام لوحة تشغيل الجھاز < طباعة صورة فوتوغرافية من صورة فوتوغرافية مطبوعة < استخدام وظائف الطباعة المفيدة < الطباعة على
الورق الالصق )طباعة الورق الالصق(
الطباعة على الورق الالصق )طباعة الورق الالصق(
يمكنك إنشاء الورق الالصق الخاص بك من صورة فوتوغرافية تم مسحھا ضوئيًا باستخدام ورق الصور الفوتوغرافية الالصق من .Canon
إعدادات طباعة صورة فوتوغرافية تم مسحھا ضوئيًا
.1حدد
،Sticker printثم اضغط الزر موافق ). (OK
.2حدد التخطيط ،ثم اضغط الزر موافق ). (OK
اتبع اإلرشادات الموجودة على الشاشة.
مالحظة
ال يمكنك استخدام الدرج في الطباعة على الورق الالصق .قم بتحميل الورق الالصق في الدرج الخلفي.
يمكنك تحميل ورقة واحدة فقط من الورق الالصق في كل مرة في الدرج الخلفي.
خيارات أخرى
تغيير شاشة العرض
طباعة منطقة محددة )تشذيب(
أعلى الصفحة
طباعة كافة الصور الفوتوغرافية )طباعة كافة الصور الفوتوغرافية(
صفحة 408من عدد 856صفحة/صفحات
الدليل المتقدم < الطباعة باستخدام لوحة تشغيل الجھاز < طباعة صورة فوتوغرافية من صورة فوتوغرافية مطبوعة < استخدام وظائف الطباعة المفيدة < طباعة كافة
الصور الفوتوغرافية )طباعة كافة الصور الفوتوغرافية(
طباعة كافة الصور الفوتوغرافية )طباعة كافة الصور الفوتوغرافية(
يمكنك طباعة كافة الصور الفوتوغرافية التي تم مسحھا ضوئيًا.
إعدادات طباعة صورة فوتوغرافية تم مسحھا ضوئيًا
.1حدد
،Print all photosثم اضغط الزر موافق ). (OK
اتبع اإلرشادات الموجودة على الشاشة.
أعلى الصفحة
استخدام وظائف العرض المفيدة
صفحة 409من عدد 856صفحة/صفحات
الدليل المتقدم < الطباعة باستخدام لوحة تشغيل الجھاز < طباعة صورة فوتوغرافية من صورة فوتوغرافية مطبوعة < استخدام وظائف العرض المفيدة
استخدام وظائف العرض المفيدة
تغيير شاشة العرض
عند الضغط على زر ]) [Functionالوظيفة( األيسر عند عرض Change displayيمكنك تغيير طريقة عرض الصور الفوتوغرافية.
Normal screen display
لعرض صورة فوتوغرافية واحدة.
Full-screen display
لعرض صورة فوتوغرافية واحدة بملء الشاشة.
Enlarged display
لعرض صورة فوتوغرافية مكبرة مرتين أكبر من األصل .حرك المنطقة المطلوب عرضھا باستخدام الزر
موافق ) (OKللرجوع إلي وضع العرض السابق.
طباعة منطقة محددة )تشذيب(
يمكنك تعديل الصور المعروضة على شاشة LCDعن طريق اقتصاصھا.
.1حدد الصورة الفوتوغرافية المطلوب اقتصاصھا.
.2اضغط على زر ]) [Functionالوظيفة( األيمن عند عرض Editعلى الشاشة.
.3حدد ،Trimmingثم اضغط الزر موافق ). (OK
يتم عرض شاشة تحرير االقتصاص.
.4اختر المنطقة المطلوب طباعتھا.
و
و
األزرار و
قم بوضع إطار االقتصاص.
:
دوالب التحكم السھل:
لتعيين حجم إطار االقتصاص.
قم بإدارة دوالب التحكم السھل باتجاه عقارب الساعة لتكبير حجم إطار االقتصاص ،أو عكس اتجاه عقارب الساعة لتقليله.
زر ]) [Functionالوظيفة( األيسر:
لتغيير نسبة االرتفاع إلى العرض إلطار االقتصاص.
زر ]) [Functionالوظيفة( األيمن:
الستدارة إطار االقتصاص.
لتبديل إطار االقتصاص بين االتجاه الطولي والعرضي ،اضغط على ھذا الزر.
.5اضغط على الزر موافق ) (OKإلنھاء تحديد منطقة االقتصاص.
.اضغط الزر
استخدام وظائف العرض المفيدة
صفحة 410من عدد 856صفحة/صفحات
يتم تحديد المنطقة المطلوب اقتصاصھا ،ويتم عرض الصورة األصلية.
مالحظة
يتم عرض منطقة االقتصاص فقط للصور الفوتوغرافية التي تم اقتصاصھا.
لتغيير منطقة االقتصاص بعد أن تم تعيينھا ،اضغط على زر ]) [Functionالوظيفة( األيمن مر ًة أخرى عند عرض Editعلى
الشاشة ،حدد ،Trimmingثم اضغط على الزرموافق ).(OK
إللغاء اقتصاص بعد تعينه ،اضغط زر ]) [Functionالوظيفة( األيمن مر ًة أخرى عند عرض Editعلى الشاشة ،حدد Cancel
trimmingثم اضغط الزر موافق ) .(OKحدد Displayed images onlyأو All imagesثم اضغط الزر موافق )
.(OK
أعلى الصفحة
المسح الضوئي
صفحة 411من عدد 856صفحة/صفحات
الدليل المتقدم < المسح الضوئي
المسح الضوئي
المسح الضوئي للصور
حفظ البيانات التي تم مسحھا ضوئيًا على محرك فالش /USBبطاقة الذاكرة باستخدام لوحة تشغيل الجھاز
توجيه البيانات التي تم مسحھا ضوئيًا إلى جھاز الكمبيوتر باستخدام لوحة تشغيل الجھاز
المسح الضوئي باستخدام حزمة البرامج التطبيقية
المسح الضوئي باستخدام برامج تطبيقية أخرى
أساليب أخرى للمسح الضوئي
أعلى الصفحة
المسح الضوئي للصور
صفحة 412من عدد 856صفحة/صفحات
الدليل المتقدم < المسح الضوئي < المسح الضوئي للصور
المسح الضوئي للصور
المسح الضوئي للصور
قبل إجراء المسح الضوئي
وضع المستندات
أعلى الصفحة
المسح الضوئي للصور
صفحة 413من عدد 856صفحة/صفحات
الدليل المتقدم < المسح الضوئي < المسح الضوئي للصور < المسح الضوئي للصور
المسح الضوئي للصور
يمكن مسح الصور ضوئيا ً من الجھاز إلى الكمبيوتر دون طباعتھا وحفظھا بأنواع صور عامة مثل JPEGأو TIFFأو bitmapsأو .PDFيمكنك
أيضًا حفظ صور تم مسحھا ضوئيًا بتنسيق بيانات PDFأو JPEGعلى بطاقة الذاكرة أو محرك فالش .USB
حدد طريقة المسح الضوئي حسب الغرض.
حفظ البيانات التي تم مسحھا ضوئيًا على محرك فالش /USBبطاقة الذاكرة باستخدام لوحة التشغيل الموجودة بالجھاز
توجيه البيانات التي تم مسحھا ضوئيًا إلى جھاز الكمبيوتر باستخدام لوحة التشغيل الخاصة بالجھاز
المسح الضوئي باستخدام حزمة البرامج التطبيقية
المسح الضوئي باستخدام برامج تطبيقية أخرى
أعلى الصفحة
قبل إجراء المسح الضوئي
صفحة 414من عدد 856صفحة/صفحات
الدليل المتقدم < المسح الضوئي < المسح الضوئي للصور < قبل إجراء المسح الضوئي
قبل إجراء المسح الضوئي
قبل إجراء المسح الضوئي ،تحقق من التالي:
ھل المستند األصلي المطلوب مسحه ضوئ ًيا يفي بالمتطلبات الخاصة بالمستند األصلي الذي يتم وضعه على
السطح الزجاجي؟
في حالة حفظ البيانات على الكمبيوتر ،راجع وضع المستندات للحصول على مزيد من التفاصيل.
في حالة حفظ البيانات على محرك فالش /USBبطاقة الذاكرة ،راجع تحميل الورق /المستندات األصلية للحصول على مزيد من التفاصيل.
أعلى الصفحة
صفحة 415من عدد 856صفحة/صفحات
وضع المستندات
الدليل المتقدم < المسح الضوئي < المسح الضوئي للصور < وضع المستندات
وضع المستندات
تعلم كيفية وضع المستندات على اللوح الزجاجي للجھاز .قم بوضع المستندات بشكل صحيح وف ًقا لنوع المستند المراد مسحه ضوئيًا .وإال ،قد ال يتم مسح
المستندات ضوئيًا بشكل صحيح.
ھام
ال تضع أغراض فوق غطاء المستند .فقد تسقط بداخل الجھاز عندما يكون غطاء المستند مفتوحا .مما قد يؤدي إلى تدمير الجھاز.
وضع المستندات
قم بوضع المستندات بالشكل الموضح أدناه ،لتسمح للجھاز بالكشف عن نوع المستند وحجمه تلقائيا.
ھام
عند إجراء المسح الضوئي من خالل تحديد حجم أو نوع المستند في MP Navigator EXأو ) ScanGearبرنامج تشغيل الماسحة الضوئية( ،قم
بمحاذاة أحد الزوايا العلوية من المستند بالزاوية الموجودة على سھم )عالمة المحاذاة( السطح الزجاجي.
ال يمكن اقتصاص الصور الفوتوغرافية التي تم قطعھا بأشكال مختلفة والمستندات ذات حجم أصغر من 1.18بوصة ) 3سم( مربعة بشكل دقيق عند
المسح الضوئي.
قد يتعذر إجراء مسح ضوئي لملصقات أقراص CD/DVDالعاكسة بشكل صحيح.
أغلق غطاء المستند عند إجراء السح الضوئي.
عند إجراء مسح ضوئي للصور الفوتوغرافية أو البطاقات البريدية أو
بطاقات تعريف المھنة أو CD/DVD
وضع مستند واحد
قم بوضع المستند بحيث يكون الوجه المطلوب مسحه ضوئيًا متجھًا ألسفل
على السطح الزجاجي ،مع ترك مساحة تصل إلى 3/8بوصة ) 1سم( أو
أكثر بين حواف السطح الزجاجي والمستند .األجزاء الموضوعة على المنطقة
المخططة لن يتم مسحھا ضوئيا.
ھام
قد يتم حفظ المستندات كبيرة الحجم )مثل الصور الفوتوغرافية بحجم
(A4والتي ال يمكن وضعھا بعيدا عن حواف/سھم )عالمة المحاذاة(
السطح الزجاجي كملفات .PDFللحفظ في تنسيق مختلف عن
،PDFقم بإجراء المسح الضوئي عن طريق تحديد نوع تنسيق
الملف.
عند إجراء مسح ضوئي للمجالت أو الجرائد أو المستندات النصية
ضع المستند بحيث يكون الوجه المطلوب مسحه ضوئيًا متجھًا ألسفل على
السطح الزجاجي ،وقم بمحاذاة زاوية المستند العلوية مع الزاوية الموجودة
عند سھم )عالمة المحاذاة( السطح الزجاجي .األجزاء الموضوعة على
المنطقة المخططة لن يتم مسحھا ضوئيا.
وضع المستندات
صفحة 416من عدد 856صفحة/صفحات
وضع مستندات متعددة
يجب ترك مساحة تصل إلى 3/8بوصة ) 1سم( أو أكثر بين حواف السطح
الزجاجي والمستندات ،وبين المستندات .األجزاء الموضوعة على المنطقة
المخططة لن يتم مسحھا ضوئيا.
مالحظة
يمكن وضع عدد من المستندات يصل إلى 12مستندات.
يمكنك وضع عدد يصل إلى 4مستندات عند تحديد مربع الحوار
Compress scanned images when
transferringفي تبويب Generalفي مربع الحوار
تفضيالت ).(Preferences
سيتم تصحيح مواضع المستندات المائلة ) 10درجات أو أقل( تلقائيًا.
أعلى الصفحة
حفظ البيانات التي تم مسحھا ضوئيًا على محرك فالش /USBبطاقة الذا ...صفحة 417من عدد 856صفحة/صفحات
الدليل المتقدم < المسح الضوئي < حفظ البيانات التي تم مسحھا ضوئيًا على محرك فالش /USBبطاقة الذاكرة باستخدام لوحة التشغيل الموجودة بالجھاز
حفظ البيانات التي تم مسحھا ضوئ ًيا على محرك فالش /USBبطاقة الذاكرة باستخدام لوحة
التشغيل الموجودة بالجھاز
حفظ البيانات التي تم مسحھا ضوئيًا على محرك فالش /USBبطاقة الذاكرة باستخدام لوحة التشغيل الموجودة بالجھاز
أعلى الصفحة
حفظ البيانات التي تم مسحھا ضوئيًا على محرك فالش /USBبطاقة الذا ...صفحة 418من عدد 856صفحة/صفحات
الدليل المتقدم < المسح الضوئي < حفظ البيانات التي تم مسحھا ضوئيًا على محرك فالش /USBبطاقة الذاكرة باستخدام لوحة التشغيل الموجودة بالجھاز < حفظ البيانات
التي تم مسحھا ضوئيًا على محرك فالش /USBبطاقة الذاكرة باستخدام لوحة التشغيل الموجودة بالجھاز
حفظ البيانات التي تم مسحھا ضوئ ًيا على محرك فالش /USBبطاقة الذاكرة باستخدام لوحة
التشغيل الموجودة بالجھاز
يمكنك حفظ البيانات التي تم مسحھا ضوئيًا على محرك فالش USBأو بطاقة ذاكرة باستخدام لوحة التشغيل.
ھام
ال تقم بإزالة محرك فالش USBأو بطاقة الذاكرة من الجھاز في الحاالت التالية:
عندما يكون المسح الضوئي قيد التنفيذ
قبل حفظ البيانات التي تم مسحھا ضوئيًا
ال يمكنك استخدام محرك فالش USBوبطاقة الذاكرة في وقت واحد .تأكد من استخدام أحدھما كوسيط لحفظ البيانات التي تم مسحھا ضوئيًا.
في وضع بطاقة الذاكرة ال يمكن طباعة بيانات تم مسحھا ضوئيًا محفوظة على محرك فالش USBأو بطاقة ذاكرة.
لدواعي السالمة ،نوصي بحفظ البيانات التي تم مسحھا ضوئيًا والمحفوظة على محرك فالش USBأو بطاقة ذاكرة على وسيط آخر بصفة دورية
لتجنب الحوادث غير المتوقعة.
وال نتحمل أية مسئولية عن األضرار أو فقد البيانات التي تحدث ألي سبب من األسباب حتى إذا كان ذلك خالل مدة الضمان.
.1تأكد من أن الجھاز قيد التشغيل.
.2حدد
مسح ضوئي ) (Scanفي الشاشة الصفحة الرئيسية ) ،(HOMEثم اضغط الزر موافق ). (OK
يتم عرض شاشة تحديد مكان حفظ البيانات.
.3قم بتركيب محرك فالش USBفي منفذ الطباعة المباشرة أو قم بتركيب بطاقة الذاكرة في فتحة البطاقة.
راجع تركيب محرك فالش USBلمعرفة كيفية تركيب محرك فالش USBفي منفذ الطباعة المباشرة.
لمزيد من المعلومات حول كيفية تركيب بطاقة الذاكرة في منفذ البطاقة ،أو معلومات حول أنوع بطاقات الذاكرة المتوافقة مع الجھاز ،راجع الطباعة
من بطاقة ذاكرة.
،Memory cardثم اضغط على الزر موافق ). (OK
.4حدد
USB flash driveأو
.5حدد
Save to USB flashإذا قمت بتحديد
Save to memory cardإذا قمت بتحديد
USB flash driveفي الخطوة ،4أو حدد
،Memory cardثم اضغط الزر موافق )
.(OK
يتم عرض الشاشة .Scan document
.6حدد اإلعدادات الضرورية ،ثم اضغط على الزر موافق ). (OK
عناصر اإلعداد )(Setting Items
.7قم بتحميل المستند األصلي على السطح الزجاجي متبعًا اإلرشادات الموجودة على شاشة .LCD
حفظ البيانات التي تم مسحھا ضوئيًا على محرك فالش /USBبطاقة الذا ...صفحة 419من عدد 856صفحة/صفحات
مالحظة
راجع تحميل الورق /المستندات األصلية لمعرفة كيفية تحميل المستند األصلي على السطح الزجاجي.
.8اضغط على الزر ألون ) (Colorللمسح الضوئي باأللوان ،أو اضغط على الزر أسود ) (Blackللمسح الضوئي
باللونين األسود واألبيض.
عند تحديد ،Preview ONاضغط الزر موافق ) (OKبعد عرض شاشة المعاينة على شاشة .LCD
سيبدأ الجھاز في إجراء المسح الضوئي وسيتم حفظ البيانات التي تم مسحھا ضوئيًا على محرك فالش USBأو على بطاقة الذاكرة ،الذي قمت باختياره
كوسيط لحفظ البيانات التي تم مسحھا ضوئيًا.
قم بإزالة المستند األصلي الموجود على السطح الزجاجي بعد اكتمال المسح الضوئي.
إلزالة محرك فالش USBبعد اكتمال المسح الضوئي ،راجع إزالة محرك فالش .USB
إلزالة بطاقة الذاكرة بعد اكتمال المسح الضوئي ،راجع الطباعة من بطاقة ذاكرة .
مالحظة
يمكنك مسح الصور ضوئيًا باستمرار فقط عند تحديد .PDFاستمر في إجراء المسح الضوئي باتباع شاشة التأكيد .ويمكنك حفظ حتى 100
صورة في ملف PDFواحد.
إذا امتأل محرك فالش USBأو إذا امتألت بطاقة الذاكرة عندما يكون المسح الضوئي للصور قيد التنفيذ ،فال يمكن حفظ أية صور غير الصور
التي تم مسحھا ضوئيًا بالفعل.
بكل من تنسيق PDFو.PDF
يمكنك حفظ حتى 2000ملف من البيانات التي تم مسحھا ضوئيًا ٍ
ويكون اسم المجلد والملف الخاص بالبيانات التي تم مسحھا ضوئيًا المحفوظة على محرك فالش USBأو بطاقة الذاكرة كما يلي:
اسم المجلد) :امتداد الملفCANON_SC\DOCUMENT\0001 :(PDF :
اسم المجلد) :امتداد الملفCANON_SC\IMAGE\0001 :(JPG :
اسم الملف :أرقام التشغيل ،تبدأ من SCN_0001
تاريخ الملف01/01/2009 :
استيراد البيانات التي تم مسحھا ضوئيًا والمحفوظة على بطاقة الذاكرة إلى الكمبيوتر
عند استيراد البيانات التي تم مسحھا ضوئيًا والمحفوظة على بطاقة الذاكرة إلى الكمبيوتر ،قم باستيراد البيانات بعد تنفيذ أي من العمليات الموضحة
أدناه:
إيقاف تشغيل الجھاز ،ثم إعادة تشغيله.إخراج بطاقة الذاكرة ،ثم إعادة تركيبھا في فتحة البطاقة.يمكنك تحسين البيانات التي تم مسحھا ضوئيًا المحفوظة على بطاقة الذاكرة أو طباعتھا باستخدام برنامج .MP Navigator EXللحصول على مزيد
من التفاصيل ،راجعاستيراد صور محفوظة على بطاقة الذاكرة .
استيراد البيانات التي تم مسحھا ضوئيًا والمحفوظة على محرك فالش USBإلى الكمبيوتر
يمكنك استيراد البيانات التي تم مسحھا ضوئيًا والمحفوظة على محرك فالش USBإلى الكمبيوتر.
بعد إجراء المسح الضوئي للبيانات ،قم بتوصيل محرك فالش USBبالكمبيوتر ،ثم قم باستيراد البيانات باستخدام متصفح .Windows
يمكنك استيراد البيانات التي تم مسحھا ضوئيًا والمحفوظة على محرك فالش USBإلى الكمبيوتر.
بعد إجراء المسح الضوئي للبيانات ،قم بتوصيل محرك فالش USBبالكمبيوتر ،ثم قم باستيراد البيانات.
تركيب محرك فالش USB
ھام
قبل تركيب محرك فالش :USB
قد تحتاج إلى استخدام كبل امتداد في حالة تعذر تركيب محرك فالش USBفي منفذ الطباعة المباشرة بالجھاز .للحصول على
مزيد من التفاصيل ،استشر متجر المواد اإللكترونية.
قد ال يكون التشغيل مضمو ًنا بالطريقة المناسبة وف ًقا لنوع محرك فالش .USB
وقد يتعذر استخدام بعض محركات فالش USBمع إعدادات األمان.
.1
قم بتركيب محرك فالش USBبمنفذ الطباعة المباشرة.
تأكد من توجيه محرك فالش USBعلى الوضع الصحيح قبل تركيبه بشكل مستقيم في منفذ الطباعة المباشرة.
حفظ البيانات التي تم مسحھا ضوئيًا على محرك فالش /USBبطاقة الذا ...صفحة 420من عدد 856صفحة/صفحات
إزالة محرك فالش USB
.1
تأكد من عدم كتابة الجھاز لبيانات على محرك فالش .USB
تأكد من انتھاء عملية الكتابة على شاشة .LCD
ھام
ال تقم بإزالة محرك فالش USBأو إيقاف الطاقة أثناء تشغيل الجھاز.
مالحظة
المزود مع محرك فالش USBللتحقق من انتھاء
َّ
في حالة استخدام محرك فالش USBمع مصباح الوصول ،راجع دليل اإلرشادات
عملية الكتابة على محرك فالش .USB
.2
إزالة محرك فالش .USB
أمسك بمحرك فالش USBوقم بإزالته من الجھاز بشكل مستقيم.
أعلى الصفحة
عناصر اإلعداد )(Setting Items
الدليل المتقدم < المسح الضوئي < حفظ البيانات التي تم مسحھا ضوئيًا على محرك فالش /USBبطاقة الذاكرة باستخدام لوحة تشغيل الجھاز
مسحھا ضوئيًا على محرك فالش /USBبطاقة الذاكرة باستخدام لوحة تشغيل الجھاز < عناصر اإلعداد )(Setting Items
صفحة 421من عدد 856صفحة/صفحات
< حفظ البيانات التي تم
عناصر اإلعداد )(Setting Items
شاشة إعدادات المسح الضوئي
قم بإجراء اإلعدادات في حفظ البيانات التي مسحھا ضوئيًا على محرك فالش USBأو على بطاقة الذاكرة.
.1
Document Type
حدد نوع المستند األصلي على السطح الزجاجي.
.2
Scan size
حدد حجم المستند األصلي الموجود على السطح الزجاجي.
.3
Scan resolution
حدد دقة المسح الضوئي.
.4
Data format
حدد تنسيق البيانات التي تم مسحھا ضوئيًا.
الشاشة Advanced
عند الضغط على زر ]) [Functionالوظيفة( األيسر في شاشة إعدادات المسح الضوئي تأكيد إعدادات الطباعة ،فسيتم عرض الشاشة
.Advanced
.1
Preview
حدد لمعاينة البيانات التي تم مسحھا ضوئيًا أو ال.
.2
Unsharp mask
يمكن إبراز حواف األحرف الصغيرة أو الكائنات الدقيقة .حدد Unsharp mask ONإذا كنت تريد إبراز حواف البيانات التي تم مسحھا
ضوئيًا.
عناصر اإلعداد )(Setting Items
.3
صفحة 422من عدد 856صفحة/صفحات
*Descreen
تتألف ال ُنسخ المطبوعة من نقاط دقيقة لتكوين األحرف أو الصور الفوتوغرافية .قد يؤدي التداخل لكل نقطة إلى ظالل غير مستوية أو نموذج
به شرائط .حدد Descreen ONإذا الحظت أية ظالل أو نموذج به شرائط على الصورة التي تم مسحھا ضوئيًا.
مالحظة
قد تستمر بعض التأثيرات المتموجة في حالة تحديد Unsharp mask ONو Descreen ONفي نفس الوقت .في ھذه الحالة
قم بتغيير اإلعداد Unsharp mask ONإلي .Unsharp mask OFF
.4
*Show-through
قد تكون األحرف الموجودة على الخلف شفافة أثناء إجراء المسح الضوئي لمستند رقيق كصحيفة .قم بتحديد Show-through ONإذا
ظھرت األحرف شفافة على المستند الذي تم مسحه ضوئيًا.
* غير متاح عند إجراء المسح الضوئي لصورة فوتوغرافية.
أعلى الصفحة
حذف البيانات التي تم مسحھا ضوئيًا الموجودة على محرك فالش ...USB
صفحة 423من عدد 856صفحة/صفحات
الدليل المتقدم < المسح الضوئي < حفظ البيانات التي تم مسحھا ضوئيًا على محرك فالش /USBبطاقة الذاكرة باستخدام لوحة التشغيل الموجودة بالجھاز < حفظ البيانات
التي تم مسحھا ضوئيًا على محرك فالش /USBبطاقة الذاكرة باستخدام لوحة التشغيل الموجودة بالجھاز < حذف البيانات التي تم مسحھا ضوئيًا الموجودة على محرك
فالش /USBبطاقة الذاكرة
حذف البيانات التي تم مسحھا ضوئ ًيا الموجودة على محرك فالش /USBبطاقة الذاكرة
يمكنك حذف البيانات التي تم مسحھا ضوئيًا على محرك فالش USBأو بطاقة الذاكرة باستخدام لوحة التشغيل.
Scanفي الشاشة الصفحة الرئيسية ) ،(HOMEثم اضغط الزر موافق ). (OK
.1حدد
.2قم بتركيب محرك فالش USBفي منفذ الطباعة المباشرة أو قم بتركيب بطاقة الذاكرة في فتحة البطاقة.
ھام
ال يمكنك استخدام محرك فالش USBوبطاقة الذاكرة في وقت واحد.
USB flash driveأو
.3حدد
.4حدد
،Memory cardثم اضغط على الزر موافق ). (OK
، Delete scanned dataثم اضغط على الزر موافق ). (OK
يتم عرض قائمة الملفات.
.5حدد الملف المطلوب حذفه ،ثم اضغط على الزر موافق ). (OK
مالحظة
يمكنك معاينة الملف المطلوب حذفه أو تبديل قائمة الملفات بين تنسيقي PDFو.JPEG
يتم فقط عرض الصفحة األولى من الصورة على شاشة .LCD
Change display .1
لتبديل العرض بين القائمة والمعاينة.
Switch data list .2
لتبديل العرض بين قائمة بيانات PDFوقائمة بيانات .JPEG
.6حدد Yesفي شاشة التأكيد ،ثم اضغط على الزر موافق ). (OK
.7حدد ،Yesثم اضغط على الزر موافق ) (OKمر ًة أخرى.
يبدأ الجھاز في حذف الملف.
أعلى الصفحة
توجيه البيانات التي تم مسحھا ضوئيًا إلى جھاز الكمبيوتر باستخدام لو...
صفحة 424من عدد 856صفحة/صفحات
الدليل المتقدم < المسح الضوئي < توجيه البيانات التي تم مسحھا ضوئيًا إلى جھاز الكمبيوتر باستخدام لوحة التشغيل الخاصة بالجھاز
توجيه البيانات التي تم مسحھا ضوئ ًيا إلى جھاز الكمبيوتر باستخدام لوحة التشغيل الخاصة
بالجھاز
توجيه البيانات التي تم مسحھا ضوئيًا إلى جھاز الكمبيوتر باستخدام لوحة التشغيل الخاصة بالجھاز
الملحق :إعدادات مختلفة للمسح الضوئي
أعلى الصفحة
توجيه البيانات التي تم مسحھا ضوئيًا إلى جھاز الكمبيوتر باستخدام لو...
صفحة 425من عدد 856صفحة/صفحات
الدليل المتقدم < المسح الضوئي < توجيه البيانات التي تم مسحھا ضوئيًا إلى جھاز الكمبيوتر باستخدام لوحة تشغيل الجھاز < توجيه البيانات التي تم مسحھا ضوئيًا إلى
جھاز الكمبيوتر باستخدام لوحة تشغيل الجھاز
توجيه البيانات التي تم مسحھا ضوئ ًيا إلى جھاز الكمبيوتر باستخدام لوحة تشغيل الجھاز
يمكنك توجيه البيانات التي تم مسحھا ضوئيًا إلي جھاز الكمبيوتر باستخدام لوحة التشغيل الخاصة بالجھاز.
قبل توجيه البيانات التي تم مسحھا ضوئيًا إلي جھاز الكمبيوتر ،قم بتأكيد التالي:
تم تثبيت البرامج التطبيقية الالزمة ) MP Driversو.(MP Navigator EX
إذا لم يكن قد تم تثبيت البرامج التطبيقية ) MP Driversو ،(MP Navigator EXادخل القرص المضغوط الخاص باإلعداد )-Setup CD
(ROMفي محرك األقراص بجھاز الكمبيوتر ،ثم حدد تثبيت مخصص ) (Custom Installوحدد MP Driversو.MP Navigator EX
الجھاز موصل بجھاز كمبيوتر بشكل صحيح.
تأكد من توصيل الطابعة بالكمبيوتر بشكل صحيح.
ال تقم بتوصيل كبل USBأو فصله أثناء إجراء مسح ضوئي للصور باستخدام الجھاز أو عندما يكون جھاز الكمبيوتر في وضع السكون أو وضع
االستعداد.
تحديد العملية المقامة بعد المسح الضوئي للمستند األصلي في .MP Navigator EX
يتيح لك MP Navigator EXإمكانية تحديد االستجابة الناتجة عن الضغط على زر ألوان ) (Colorأو أسود ) (Blackعلى الجھاز .يمكنك
تحديد استجابة كل حدث على حدة .للحصول على التفاصيل ،راجعتحديد استجابة لألوامر من لوحة التشغيل باستخدام . MP Navigator EX
.1
قم بتعيين تطبيق البدء.
إذا كنت تستخدم نظام التشغيل Mac OS X v.10.5.xأو نظام التشغيل:Mac OS X v.10.4.x
ھذه العملية ليست ضرورية.
إذا كنت تستخدم نظام التشغيل :Mac OS X v.10.3.9
يجب تعيين برنامج MP Navigator EXكبرنامج تطبيقي لبدء التشغيل في التقاط الصور تحت Applicationsفي نظام التشغيل Mac OS
.X
حدد Applicationsعلى اذھب ) (Goاالنتقال ،ثم انقر نقرً ا مزدوجً ا فوق رمز التقاط الصورة ) .(Image Captureانقر فوق الخيارات )
(Optionsعلى الجزء السفلي األيسر من نافذة الماسح الضوئي ،حدد MP Navigator EX 3في تطبيق البدء عند الضغط على زر الماسحة
الضوئية ،(Application to launch when the scanner button is pressed:) :ثم انقر فوق موافق ) .(OKإلنھاء التقاط
الصور ،حدد إنھاء التقاط الصور )(Quit Image Captureعلى قائمةالتقاط الصور ). (Image Capture
ھام
في حالة عدم عرض الخيارات ) ، (Optionsقم بتحديد تفضيالت ) (Preferencesفي القائمة التقاط الصورة )،(Image Capture
وانقرالماسحة الضوئية ) ،(Scannerوانقراستخدم برنامج TWAINإن أمكن )Use TWAIN software whenever
(possibleلمسح الخيار .قم بعدھا بإنھاء التقاط الصورة ثم أعد تشغيله.
.2تأكد من أن الجھاز قيد التشغيل.
.3ضع المستندات األصلية على السطح الزجاجي.
مالحظة
راجع وضع المستندات لمعرفة كيفية تحميل المستند األصلي على السطح الزجاجي.
.4حدد
Scanفي الشاشة الصفحة الرئيسية ) ،(HOMEثم اضغط الزر موافق ). (OK
يتم عرض شاشة تحديد مكان توجيه البيانات.
.5حدد
،PCثم اضغط على الزر موافق ). (OK
يتم عرض شاشة تحديد نوع المستند.
توجيه البيانات التي تم مسحھا ضوئيًا إلى جھاز الكمبيوتر باستخدام لو...
صفحة 426من عدد 856صفحة/صفحات
.6حدد نوع المستند ،ثم اضغط على الزر موافق ). (OK
Auto scan
يقوم الجھاز باكتشاف نوع المستند األصلي تلقائيًا ويتم توجيه الصورة بالبيانات المُح َّسنة.
تابع إلى الخطوة .8
Document
لمسح المستند األصلي الموجود على السطح الزجاجي بتطبيق اإلعدادات المح َّسنة لمسح مستند ضوئيًا.
Photo
لمسح المستند األصلي الموجود على السطح الزجاجي بتطبيق اإلعدادات المح َّسنة لمسح صورة فوتوغرافية ضوئيًا.
ھام
تأكد من تحميل المستند بشكل صحيح وفقا لنوع المستند الذي تم تحديده .راجع وضع المستندات لمعرفة كيفية تحميل المستند األصلي على السطح
الزجاجي.
.7إذا قمت بتحديد Documentأو Photoفي الخطوة ،6فحدد العملية ،ثم اضغط على الزر موافق ). (OK
Save to PC
يتم عمل مسح ضوئي للمستند األصلي وحفظه.
Save as PDF file
يتم مسح المستند األصلي وحفظه كملف .PDFويمكن فقط تحديد ھذا العنصر عند تحديد Documentفي الشاشة مسح ضوئي ).(Scan
Attach to E-mail
يتم عمل مسح ضوئي للمستند األصلي ،وإرفاق الصورة برسالة بريد إلكتروني باستخدام البرنامج التطبيقي للبريد اإللكتروني.
Open with application
يتم عمل مسح ضوئي للمستند األصلي وعرضه من خالل البرنامج التطبيقي المسجل.
مالحظة
يمكن تحديد خيارات عمليات المسح الضوئي من خالل برنامج .MP Navigator EXللحصول على التفاصيل ،راجع تحديد استجابة لألوامر
من لوحة التشغيل باستخدام . MP Navigator EX
.8اضغط على الزر ألوان ) (Colorأو الزر أسود ). (Black
يتم تطبيق اإلعدادات التي تم تكوينھا باستخدام برنامج MP Navigator EXعند المسح الضوئي.
قم بإزالة المستند األصلي الموجود على السطح الزجاجي بعد اكتمال المسح الضوئي.
مالحظة
عند تحديد Save as PDF fileكعملية ،يكون بإمكانك مسح المستندات ضوئيا من السطح الزجاجي باستمرار .وبعد اكتمال المسح
الضوئي ،قم بتحديد Continueفي شاشة التأكيد .قم بتحميل المستند التالي إلى السطح الزجاجي ،ثم اضغط الزر اللون ) (Colorللمسح
توجيه البيانات التي تم مسحھا ضوئيًا إلى جھاز الكمبيوتر باستخدام لو...
صفحة 427من عدد 856صفحة/صفحات
الضوئي الملون ،أو اضغط الزر أسود ) (Blackللمسح الضوئي باألسود واألبيض .ويمكنك حفظ حتى 100صورة في ملف PDFواحد.
.9
لتحديد برنامج MP Navigator EX 3.0
إذا كنت تستخدم نظام التشغيل :Windows Vista
قد يتم عرض شاشة تحديد البرنامج بعد الضغط على زر ألوان ) (Colorأو أسود ) .(Blackفي ھذه الحالة ،حدد MP Navigator EX
Ver3.0وانقر فوق موافق ).(OK
يمكنك تعيين برنامج MP Navigator EXليبدأ التشغيل عند الضغط على الزر اللون ) (Colorأو أسود ) .(Blackللحصول على مزيد من
التفاصيل ،راجعبالنسبة لمستخدمي أنظمة تشغيل . Windows
إذا كنت تستخدم نظام التشغيل :Windows XP
قد يتم عرض شاشة تحديد البرنامج بعد الضغط على زر ألوان ) (Colorأو أسود ) (Blackللمرة األولى .في ھذه الحالة ،قم بتحديد MP
Navigator EX Ver3.0باعتباره البرنامج التطبيقي الذي سيتم استخدامه ،وتحديد استخدام ھذا البرنامج دومًا لھذا اإلجراء )Always use
(this program for this actionثم انقر فوق موافق ) .(OKواعتبارً ا من المرة التالية ،سيتم تشغيل برنامج MP Navigator EXتلقائيًا.
ھام
إذا لم يتم المسح الضوئي لموضع صورة أو حجمھا بشكل صحيح طب ًقا لنوع المستند األصلي ،راجع المسح الضوئي للصور الفوتوغرافية
والمستندات وقم بتغيير اإلعدادين Document Typeو Document Sizeالخاصين ببرنامج MP Navigator EXلمطابقة
المستند األصلي الذي يتم مسحه ضوئيًا.
مالحظة
تعتمد العملية التي سيتم تنفيذھا بعد إجراء مسح ضوئي للمستند األصلي على إعداد عملية المسح الضوئي الذي قمت بتحديده في الخطوة .6
للحصول على مزيد من التفاصيل حول كيفية تعديل إعدادات العملية ،راجع تحديد رد على األوامر من لوحة التشغيل باستخدام برنامج MP
.Navigator EX
إذا أردت تحرير أو طباعة الصور التي تم إجراء مسح ضوئي لھا
يتيح لك برنامج MP Navigator EXإمكانية تحرير الصور التي تم مسحھا إجراء مسح ضوئي لھا ،مثل تحسين جودتھا أو تشذيبھا.
يمكنك أيضًا بدء البرنامج التطبيقي من MP Navigator EXلتحرير أو طباعة الصور التي تم مسحھا ضوئيًا.
تجربة المسح الضوئي
إذا أردت إجراء مسح ضوئي ل ُنسخ أصلية بواسطة اإلعدادات المتقدمة
يتيح لك برنامج ScanGearإمكانية إجراء مسح ضوئي ل ُنسخ أصلية باستخدام اإلعدادات المتقدمة مثل الدقة.
المسح الضوئي باإلعدادات المتقدمة باستخدام ) ScanGearبرنامج تشغيل الماسحة الضوئية(
مالحظة
يمكنك استخدام برنامج تطبيقي متوافق مع TWAINأو Windows Vista) WIAأو Windows XPفقط( ولوحة التحكم )Windows
Vistaأو Windows XPفقط( إلجراء مسح ضوئي لل ُنسخ األصلية باستخدام ھذا الجھاز.
للحصول على مزيد من التفاصيل ،راجع أساليب أخرى للمسح الضوئي .
أعلى الصفحة
الملحق :إعدادات مختلفة للمسح الضوئي
صفحة 428من عدد 856صفحة/صفحات
الدليل المتقدم < المسح الضوئي < حفظ البيانات التي تم مسحھا ضوئيا إلى جھاز الكومبيوتر باستخدام لوحة التشغيل الموجودة بالجھاز < الملحق :إعدادات مختلفة للمسح
الضوئي
الملحق :إعدادات مختلفة للمسح الضوئي
تحديد كيفية التصرف عند إجراء المسح الضوئي باستخدام لوحة التشغيل الموجودة في الجھاز.
تحديد استجابة لألوامر من لوحة التشغيل باستخدام MP Navigator EX
أعلى الصفحة
تحديد استجابة لألوامر من لوحة التشغيل باستخدام MP Navigator EX
صفحة 429من عدد 856صفحة/صفحات
الدليل المتقدم < المسح الضوئي < حفظ البيانات التي تم مسحھا ضوئيا إلى جھاز الكومبيوتر باستخدام لوحة التشغيل الموجودة بالجھاز < الملحق :إعدادات مختلفة للمسح
الضوئي < تحديد استجابة لألوامر من لوحة التشغيل باستخدام MP Navigator EX
تحديد استجابة لألوامر من لوحة التشغيل باستخدام MP Navigator EX
يتيح لك MP Navigator EXإمكانية تحديد االستجابة الناتجة عن ضغط زر إلجراء المسح الضوئي موجود على لوحة التشغيل الخاصة بالجھاز .يمكنك
تحديد استجابة كل حدث على حدة.
.1قم ببدء .MP Navigator EX
بدء MP Navigator EX
.2انقر فوق .Preferences
يتم استخدامه لفتح مربع الحوار تفضيالت ).(Preferences
مالحظة
يمكن أيضا أن يتم فتح مربع الحوار تفضيالت ) (Preferencesمن خالل النقر فوق Preferencesفي شاشة وضع النقرة الواحدة.
.3من عالمة التبويب ، Scanner Button Settingsحدد Eventو.Actions
تحديد استجابة لألوامر من لوحة التشغيل باستخدام MP Navigator EX
صفحة 430من عدد 856صفحة/صفحات
مالحظة
راجع القسم أدناه للحصول على تفاصيل.
عالمة تبويب ) Scanner Button Settingsالحفظ(
عالمة التبويب ) Scanner Button Settingsإرفاق ببريد إلكتروني(
عالمة التبويب ) Scanner Button Settingsفتح باستخدام التطبيق(
.4انقر فوق .OK
ستتم العملية وف ًقا لإلعدادات عند ضغط زر Color Startأو زر Black Startعلى الجھاز.
أعلى الصفحة
المسح الضوئي باستخدام حزمة البرامج التطبيقية
صفحة 431من عدد 856صفحة/صفحات
الدليل المتقدم < المسح الضوئي < المسح الضوئي باستخدام حزمة البرامج التطبيقية
المسح الضوئي باستخدام حزمة البرامج التطبيقية
ما ھو ) MP Navigator EXبرنامج الماسحة الضوئية المرفق(؟
تجربة المسح الضوئي
وظائف مفيدة لـ MP Navigator EX
استخدام الصور في MP Navigator EX
شاشات MP Navigator EX
الملحق :فتح ملفات بخالف الصور الممسوحة ضوئيًا
أعلى الصفحة
ما ھو ) MP Navigator EXبرنامج الماسحة الضوئية المرفق(؟
صفحة 432من عدد 856صفحة/صفحات
الدليل المتقدم < المسح الضوئي < المسح الضوئي باستخدام حزمة البرامج التطبيقية < ما ھو ) MP Navigator EXبرنامج الماسحة الضوئية المرفق(؟
ما ھو ) MP Navigator EXبرنامج الماسحة الضوئية المرفق(؟
يعتبر MP Navigator EXأحد التطبيقات التي تتيح لك إمكانية المسح الضوئي للصور الفوتوغرافية والمستندات بطريقة سھلة .كما أنه يالئم كل
المستخدمين حتى المبتدئين منھم.
ھام
قد يتعذر بدء MP Navigator EXباستخدام لوحة تشغيل الجھاز .في ھذه الحالة ،قم بإعادة تشغيل جھاز الكمبيوتر.
استخدم حجم خط العرض االفتراضي من نظام التشغيل .وإال ،قد ال تظھر شاشات البرنامج بشكل صحيح.
ما يمكنك تحقيقه باستخدام ھذا البرنامج
ت واحد ،أو إجراء المسح الضوئي لصور تزيد في حجمھا عن حجم السطح الزجاجي .كما
يتيح لك ھذا البرنامج إمكانية مسح مستندات متعددة ضوئيًا في وق ٍ
يمكنك حفظ الصور الممسوحة ضوئيًا أو إرفاقھا بالبريد اإللكتروني أو طباعتھا باستخدام التطبيقات المتاحة.
الشاشات
القوائم الرئيسية
ھناك نوعان من قائمة MP Navigator EXالرئيسية وھما :شاشة وضع التنقل ) (Navigationوشاشة وضع النقرة الواحدة ).(One-click
شاشة وضع التنقل )(Navigation
يمكن بدء عدة مھام من شاشة وضع التنقل ) ،(Navigationبما في ذلك المسح الضوئي البسيط والمسح الضوئي باستخدام ) ScanGearبرنامج تشغيل
الماسحة الضوئية( ،وتحسين/تصحيح الصور.
شاشة One-click
يمكنك إجراء عمليات كثيرة بدءًا من المسح الضوئي وحتى حفظ البيانات وغيرھا من العمليات األخرى في وقت واحد وذلك بمجرد النقر فوق الرمز المرتبط
في شاشة وضع النقرة الواحدة.
إطار .Scan/Import
ما ھو ) MP Navigator EXبرنامج الماسحة الضوئية المرفق(؟
صفحة 433من عدد 856صفحة/صفحات
يتم استخدام اإلطار Scan/Importإلجراء المسح الضوئي للصور الفوتوغرافية والمستندات أو استيراد صور محفوظة على بطاقات الذاكرة.
اإلطار View & Use
استخدم اإلطار View & Useلتحديد اإلجراء الذي تريد تنفيذه على الصور الممسوحة ضوئيا.
أعلى الصفحة
تجربة المسح الضوئي
صفحة 434من عدد 856صفحة/صفحات
الدليل المتقدم < المسح الضوئي < المسح الضوئي باستخدام حزمة البرامج التطبيقية < تجربة المسح الضوئي
تجربة المسح الضوئي
قم بتجربة إجراء مسح ضوئي باستخدام .MP Navigator EX
بدء MP Navigator EX
بدء MP Navigator EX
المسح الضوئي للمستندات والصور الفوتوغرافية والمجالت وما إلى ذلك .من خالل السطح الزجاجي
المسح الضوئي للصور الفوتوغرافية والمستندات
مسح صورتين فوتوغرافيتين أو أكثر ضوئيًا )المستندات صغيرة الحجم( في وقت واحد
إجراء المسح الضوئي لمستندات متعددة في وقت واحد
المسح الضوئي للصور األكبر حج ًما من السطح الزجاجي
المسح الضوئي للصور األكبر حجمًا من السطح الزجاجي )مساعد دمج الصور(
المسح الضوئي الميسر وف ًقا للغرض )المسح الضوئي والحفظ ،اإلرفاق إلى البريد اإللكتروني وما إلى ذلك(.
المسح الضوئي الميسر بنقرة واحدة
أعلى الصفحة
صفحة 435من عدد 856صفحة/صفحات
بدء MP Navigator EX
الدليل المتقدم < المسح الضوئي < المسح الضوئي باستخدام حزمة البرامج التطبيقية < تجربة المسح الضوئي < بدء MP Navigator EX
بدء MP Navigator EX
بدء MP Navigator EX
.1انقر نقرا مزدوجا فوق الرمز
Canon MP Navigator EX 3.0الموجود على سطح المكتب.
سيتم فتح .MP Navigator EX
مالحظة
أو بدال من ذلك ،من القائمة ابدأ ) (Startحدد)كافة( البرامج ثم ))Canon Utilities > MP Navigator EX < (Programs (All
.MP Navigator EX 3.0 < 3.0
بدء وضع النقرة الواحدة )(One-click
.1انقر فوق
)وضع التبديل( في يمين الجزء السفلي من الشاشة.
تظھر شاشة وضع النقرة الواحدة ).(One-click
بدء MP Navigator EX
صفحة 436من عدد 856صفحة/صفحات
مالحظة
حدد خانة اختيار Show this window at startupفي شاشة وضع التنقل ليتم فتح شاشة وضع التنقل دائما عند بدء التشغيل .إذا لم يتم
تحديد خانة االختيار ھذه ،ستظھر آخر شاشة تم استخدامھا عند بدء التشغيل.
أعلى الصفحة
المسح الضوئي للصور الفوتوغرافية والمستندات
صفحة 437من عدد 856صفحة/صفحات
الدليل المتقدم < المسح الضوئي < المسح الضوئي باستخدام حزمة البرامج التطبيقية < تجربة المسح الضوئي < المسح الضوئي للصور الفوتوغرافية والمستندات
المسح الضوئي للصور الفوتوغرافية والمستندات
يتم استخدامه إلجراء مسح ضوئي للصور الفوتوغرافية والمستندات الموضوعة على السطح الزجاجي.
.1قم ببدء MP Navigator EXوفتح شاشة وضع التنقل ).(Navigation
بدء MP Navigator EX
.2أشر إلى Scan/Importوانقر فوق .(Platen) Photos/Documents
.3ضع المستند على السطح الزجاجي ،ثم حدد .Document Type
وضع المستندات
مالحظة
عند تحديد ، (Color)Magazineيتم تمكين وظيفة إزالة التموج وتستغرق عملية المسح الضوئي وقتا أطول من المعتاد .لتعطيل وظيفة
إزالة التموج ،قم بإلغاء تحديد خانة االختيار Descreenفي مربع الحوار .Scan Settings
حدد (OCR)Textالستخراج النص من الصورة وتحويله إلى بيانات نصية قابلة للتحرير باستخدام .MP Navigator EX
المسح الضوئي للصور الفوتوغرافية والمستندات
صفحة 438من عدد 856صفحة/صفحات
ال يتوفر المسح الضوئي باأللوان مع )التمييز الضوئي للحروف(للنص .((OCR)Text) .إلجراء المسح الضوئي ،استخدم OCRفي-One
clickوقم بإجراء المسح الضوئي باستخدام Color Modeمع تعيين .Color
.4انقر فوق Specify...لتعيين حجم المستند ودقة المسح الضوئي على النحو المطلوب.
عند اكتمال اإلعدادات ،انقر فوق .OK
مربع الحوار ) Scan Settingsصور فوتوغرافية/مستندات(
ھام
عند إجراء المسح الضوئي لمستند كبير الحجم )مثل صورة فوتوغرافية مقاس ،(A4قم بمحاذاة زاوية المستند بالزاوية الموجودة على سھم )
عالمة المحاذاة( السطح الزجاجي ،ثم حدد حجم المستند في مربع الحوار .Scan Settings
.5انقر فوق مسح ضوئي ).(Scan
يبدأ إجراء المسح الضوئي.
عند اكتمال المسح الضوئي ،يفتح مربع الحوار .Scan Completeحدد Scanأو .Exitحدد Scanلمسح المستندات ضوئيا أو حدد Exit
لإلنھاء.
تظھر الصور الممسوحة ضوئيًا في إطار الصور المصغرة.
.6قم بتحرير الصورة الممسوحة ضوئيًا حسب ھو مطلوب.
المسح الضوئي للصور الفوتوغرافية والمستندات
صفحة 439من عدد 856صفحة/صفحات
استخدم أدوات التحرير لتدوير الصور وتحديد جزء معين من إحدى الصور وما إلى ذلك.
راجع أدوات التحرير في "شاشة ) (Platen) Photos/Documentsإطار " (Scan/Importللحصول على التفاصيل.
مالحظة
حدد أوالً الصور المطلوب تحريرھا) .يتم تحديد الصور المحددة بإطار برتقالي اللون (.قم بسحب الماوس أو استخدم + Shiftمفاتيح األسھم
لتحديد عدة صور.
.7يتم استخدامه لحفظ الصور الممسوحة ضوئيًا.
الحفظ
الحفظ كملفات PDF
أعلى الصفحة
إجراء المسح الضوئي لمستندات متعددة في وقت واحد
صفحة 440من عدد 856صفحة/صفحات
الدليل المتقدم < المسح الضوئي < المسح الضوئي باستخدام حزمة البرامج التطبيقية < تجربة المسح الضوئي < إجراء المسح الضوئي لمستندات متعددة في وقت واحد
إجراء المسح الضوئي لمستندات متعددة في وقت واحد
يمكنك مسح صورتين فوتوغرافيتين أو أكثر ضوئيًا في وقت واحد من خالل تعيين Document Sizeإلى Multiple) Auto Detect
(Documentsمن مربع الحوار Scan Settingsفي .MP Navigator EX
ھام
قد ال يتم اقتصاص أنواع المستندات التالية بشكل صحيح .في ھذه الحالة ،قم ببدء تشغيل ) ScanGearبرنامج تشغيل الماسحة الضوئية( ،ثم قم
بضبط إطارات االقتصاص )مناطق المسح الضوئي( في عرض الصورة بالكامل ثم قم بإجراء المسح الضوئي مجدداً.
الصور الفوتوغرافية التي تحتوي على حدود تميل إلى اللون األبيض
المستندات المطبوعة على ورق أبيض ،أو النصوص المكتوبة بخط اليد أو بطاقات تعريف المھنة وما إلى ذلك.
المستندات الرفيعة السُمك
المستندات السميكة
إجراء المسح الضوئي لمستندات متعددة في عرض الصورة بالكامل
.1ضع المستند على السطح الزجاجي.
وضع المستندات
.2قم ببدء MP Navigator EXوفتح شاشة وضع التنقل ).(Navigation
بدء MP Navigator EX
.3أشر إلى Scan/Importوانقر فوق .(Platen) Photos/Documents
.4حدد Document Typeوفقا للمستند المطلوب مسحه ضوئيا.
إجراء المسح الضوئي لمستندات متعددة في وقت واحد
.5انقر فوق .Specify...
حدد (Multiple Documents) Auto Detectإلعداد .Document Size
عند اكتمال اإلعدادات ،انقر فوق .OK
مربع الحوار ) Scan Settingsصور فوتوغرافية/مستندات(
.6انقر فوق مسح ضوئي ).(Scan
صفحة 441من عدد 856صفحة/صفحات
إجراء المسح الضوئي لمستندات متعددة في وقت واحد
صفحة 442من عدد 856صفحة/صفحات
يتم استخدامه إلجراء مسح ضوئي لمستندات متعددة في وقت واحد.
عند اكتمال المسح الضوئي ،يفتح مربع الحوار .Scan Completeحدد Scanأو .Exitحدد Scanلمسح المستندات ضوئيا أو حدد Exit
لإلنھاء.
تظھر الصور الممسوحة ضوئيًا في إطار الصور المصغرة.
.7قم بتحرير الصورة الممسوحة ضوئيًا حسب ھو مطلوب.
استخدم أدوات التحرير لتدوير الصور وتحديد جزء معين من إحدى الصور وما إلى ذلك.
راجع أدوات التحرير في "شاشة ) (Platen) Photos/Documentsإطار " (Scan/Importللحصول على التفاصيل.
مالحظة
حدد أوالً الصور المطلوب تحريرھا) .يتم تحديد الصور المحددة بإطار برتقالي اللون (.قم بسحب الماوس أو استخدم + Shiftمفاتيح األسھم
لتحديد عدة صور.
.8يتم استخدامه لحفظ الصور الممسوحة ضوئيًا.
الحفظ
الحفظ كملفات PDF
مالحظة
إذا كنت ترغب في معاينة الصور قبل إجراء المسح الضوئي ،استخدم ) ScanGearبرنامج تشغيل الماسحة الضوئية(.
المسح الضوئي لمستندات متعددة في وقت واحد باستخدام ) ScanGearبرنامج تشغيل الماسحة الضوئية(
أعلى الصفحة
المسح الضوئي للصور األكبر حجمًا من السطح الزجاجي )مساعد دمج...
صفحة 443من عدد 856صفحة/صفحات
الدليل المتقدم < المسح الضوئي < المسح الضوئي باستخدام حزمة البرامج التطبيقية < تجربة المسح الضوئي < المسح الضوئي للصور األكبر حجمًا من السطح الزجاجي )
مساعد دمج الصور(
المسح الضوئي للصور األكبر حج ًما من السطح الزجاجي )مساعد دمج الصور(
بشكل منفصل ودمج الصور الممسوحة ضوئيًا مرة أخرى
يتيح لك مساعد دمج الصور إمكانية إجراء المسح الضوئي للنصفين األيمن واأليسر من مستند كبير
ٍ
في صورة واحدة .كما يمكنك إجراء مسح ضوئي للمستندات التي يبلغ حجمھا ضعفي حجم السطح الزجاجي.
.1قم ببدء MP Navigator EXوفتح شاشة وضع التنقل ).(Navigation
بدء MP Navigator EX
مالحظة
يمكنك إجراء عمليات كثيرة بدءًا من المسح الضوئي وحتى حفظ البيانات وغيرھا من العمليات األخرى في وقت واحد وذلك بمجرد النقر فوق
الرمز المرتبط في شاشة وضع النقرة الواحدة .يمكنك الوصول لمساعد دمج الصور من شاشة وضع النقرة الواحدة أيضًا ،وذلك بتغيير حجم
المستند .انقر فوق الرمز المرتبط وحدد مساعد دمج الصور الخاص بـ .Document Sizeثم انتقل مباشرة إلى الخطوة .5
.2أشر إلى Scan/Importوانقر فوق .(Platen) Photos/Documents
.3حدد Document Typeوفقا للمستند المطلوب مسحه ضوئيا.
المسح الضوئي للصور األكبر حجمًا من السطح الزجاجي )مساعد دمج...
.4انقر فوق .Specify...
حدد مساعد دمج الصور الخاص بالخيار ، Document Sizeثم حدد دقة المسح الضوئي حسب ما ھو مطلوب.
عند اكتمال اإلعدادات ،انقر فوق .OK
مربع الحوار ) Scan Settingsصور فوتوغرافية/مستندات(
.5انقر فوق مسح ضوئي ).(Scan
صفحة 444من عدد 856صفحة/صفحات
المسح الضوئي للصور األكبر حجمًا من السطح الزجاجي )مساعد دمج...
صفحة 445من عدد 856صفحة/صفحات
سيتم فتح إطار .Stitch-assist
.6ضع النصف األيسر من المستند بحيث يكون الوجه المطلوب مسحه ضوئيًا متجھًا ألسفل على السطح الزجاجي.
.7انقر فوق مسح ضوئي ).(Scan
يتم مسح النصف األيسر من المستند ضوئيًا ثم يظھر في اإلطار .Stitch-assist
.8ضع النصف األيمن من المستند بحيث يكون الوجه المطلوب مسحه ضوئيًا متجھًا ألسفل على السطح الزجاجي.
.9انقر فوق مسح ضوئي ).(Scan
سيتم مسح النصف األيمن من المستند ضوئيًا.
.10قم بضبط الصورة التي تم مسحھا ضوئيًا كما ھو مطلوب.
استخدم الرموز للتبديل بين النصفين األيسر واأليمن أو تدوير الصورة 180درجة أو تكبير/تصغير الصورة.
المسح الضوئي للصور األكبر حجمًا من السطح الزجاجي )مساعد دمج...
صفحة 446من عدد 856صفحة/صفحات
)التبديل بين النصفين األيسر واأليمن( )(Swap Left & Right
يتم استخدامه للتبديل بين النصفين األيسر واأليمن.
ھام
ال تتوفر ھذه الوظيفة عند تكبير/تصغير الصور.
Rotate 180°
يتم استخدامه لتدوير النصف األيمن من الصورة بمقدار 180درجة.
ھام
ال تتوفر ھذه الوظيفة عند تكبير/تصغير الصور.
)تكبير( )(Enlarge
يتم استخدامه لتكبير الصورة المعروضة.
)تصغير( )(Reduce
يتم استخدامه لتصغير الصورة المعروضة.
)ملء الشاشة( )(Full-screen
يتم استخدامه لتكبير/تصغير الصورة لعرضھا على الشاشة بالكامل.
مالحظة
ال يؤثر تكبير أو تصغير الصورة على الحجم الفعلي للصورة الممسوحة ضوئيًا.
عند مسح المستند ضوئيا بشكل مقلوب ،يتم عرض الصورة في إطار Stitch-assistبشكل مقلوب أيضا .انقر فوق Rotate 180°
لتدوير الصورة إلى االتجاه الصحيح.
يمكنك سحب النصف األيمن من الصورة من اليمين إلى اليسار أو ألعلى أو ألسفل لضبط الوضع.
في حالة عدم تطابق النصفين األيسر واأليمن بسبب وجود المستند في وضع مائل ،ضع المستند بشكل صحيح ،ثم انقر فوق ،Backثم قم
بإجراء المسح الضوئي مرة أخرى.
.11انقر فوق .Next
.12اسحب الماوس لتحديد المنطقة المطلوب حفظھا ،ثم انقر فوق .OK
المسح الضوئي للصور األكبر حجمًا من السطح الزجاجي )مساعد دمج...
صفحة 447من عدد 856صفحة/صفحات
تظھر الصورة المجمعة في اإلطار الصور المصغرة ).(Thumbnail
عند اكتمال المسح الضوئي ،يفتح مربع الحوار .Scan Completeحدد Scanأو .Exitحدد Scanلمسح المستندات ضوئيا أو حدد Exit
لإلنھاء.
.13يتم استخدامه لحفظ الصور الممسوحة ضوئيًا.
الحفظ
الحفظ كملفات PDF
أعلى الصفحة
المسح الضوئي الميسر بنقرة واحدة
صفحة 448من عدد 856صفحة/صفحات
الدليل المتقدم < المسح الضوئي < المسح الضوئي باستخدام حزمة البرامج التطبيقية < تجربة المسح الضوئي < المسح الضوئي الميسر بنقرة واحدة
المسح الضوئي الميسر بنقرة واحدة
يمكنك إجراء عمليات كثيرة بدءًا من المسح الضوئي وحتى حفظ البيانات وغيرھا من العمليات األخرى في وقت واحد وذلك بمجرد النقر فوق الرمز المتوافق.
.1ضع المستند على السطح الزجاجي.
وضع المستندات
.2قم ببدء تشغيل .MP Navigator EX
بدء MP Navigator EX
ستظھر شاشة وضع التنقل ) (Navigationأو شاشة وضع النقرة الواحدة ) (One-clickفي .MP Navigator EX
شاشة وضع التنقل )(Navigation
شاشة One-click
مالحظة
انتقل مباشرة إلى الخطوة 4إذا كانت شاشة وضع النقرة الواحدة ) (One-clickمفتوحة.
.3أشر إلى .One-click
المسح الضوئي الميسر بنقرة واحدة
صفحة 449من عدد 856صفحة/صفحات
.4انقر فوق الرمز المرتبط.
عالمة تبويب Custom Scan with One-click
شاشة وضع النقرة الواحدة )(One-click
.5حدد Document Typeوفقا للمستند المطلوب مسحه ضوئيا.
.6قم بضبط حجم المستند ودقة المسح الضوئي على النحو المطلوب.
.7يعمل على بدء المسح الضوئي.
يبدأ إجراء المسح الضوئي.
أعلى الصفحة
وظائف مفيدة لـ MP Navigator EX
صفحة 450من عدد 856صفحة/صفحات
الدليل المتقدم < المسح الضوئي < المسح الضوئي باستخدام حزمة البرامج التطبيقية < وظائف مفيدة لـ MP Navigator EX
وظائف مفيدة لـ MP Navigator EX
باستخدام ،MP Navigator EXيمكنك تصحيح/تحسين الصور الممسوحة ضوئيًا بشكل جيد ،والبحث عن الصور المحفوظة بشكل أسرع.
تصحيح/تحسين الصور تلقائيًا
تصحيح/تحسين الصور تلقائيًا
تصحيح/تحسين الصور يدويًا
تصحيح/تحسين الصور يدويًا
ضبط خصائص األلوان مثل السطوع والتباين
ضبط الصور
البحث عن الصور المفقودة
البحث عن الصور
تصنيف الصور وفرزھا
تصنيف الصور إلى فئات
أعلى الصفحة
تصحيح/تحسين الصور تلقائيًا
صفحة 451من عدد 856صفحة/صفحات
الدليل المتقدم < المسح الضوئي < المسح الضوئي باستخدام حزمة البرامج التطبيقية < وظائف مفيدة لـ < MP Navigator EXتصحيح/تحسين الصور تلقائيًا
تصحيح/تحسين الصور تلقائ ًيا
سيقوم MP Navigator EXبتحليل الصور وتصحيحھا/تحسينھا تلقائيًا.
.1قم بإجراء مسح ضوئي للمستندات باستخدام MP Navigator EXواحفظھا ،ثم افتح اإلطار View & Useمن
شاشة وضع التنقل وحدد الصور التي ترغب في تصحيحھا/تحسينھا.
مالحظة
راجع "تجربة المسح الضوئي " إلجراء مسح ضوئي للصور باستخدام .MP Navigator EX
يمكنك أيضًا تحديد صور محفوظة على بطاقة الذاكرة أو جھاز الكمبيوتر.
استيراد صور محفوظة على بطاقة الذاكرة
فتح الصور المحفوظة على جھاز الكمبيوتر
.2انقر فوق ،Edit/Convertثم انقر فوق Fix photo imagesمن القائمة.
يتم فتح اإلطار .Correct/Enhance Images
مالحظة
تصحيح/تحسين الصور من شريط األدوات أو من مربع
يمكن أيضًا فتح اإلطار Correct/Enhance Imagesبالنقر فوق
الحوار .Zoom inوفي ھذه الحالة ،يمكن تصحيح/تحسين الصورة الھدف )المحددة بإطار برتقالي( فقط.
راجع "اإلطار " Correct/Enhance Imagesللحصول على تفاصيل حول اإلطار .Correct/Enhance Images
.3حدد الصورة التي ترغب في تصحيحھا/تحسينھا من قائمة الصور المصغرة.
تظھر الصورة التي قمت بتحديدھا في معاينة ).(Preview
صفحة 452من عدد 856صفحة/صفحات
تصحيح/تحسين الصور تلقائيًا
مالحظة
إذا قمت بتحديد صورة واحدة فقط في اإلطار ، View & Useفلن تظھر قائمة الصور المصغرة وستظھر صورة المعاينة فقط.
.4تأكد من تحديد اإلعداد .Auto
.5انقر فوق Auto Photo Fixأو Face Sharpenerأو .Digital Face Smoothing
ھام
بمجرد أن يتم تصحيح الصورة باستخدام Auto Photo Fixوحفظھا ،فلن يتم تصحيحھا مرة أخرى باستخدام .Auto Photo Fixقد ال
يكون العنصر Auto Photo Fixمتاحً ا للصور المحررة باستخدام تطبيق أو كاميرا رقمية إلخ تم تصنيعھا من قِبل شركات أخرى.
مالحظة
يمكن تغيير مستويات ثأثير Face Sharpenerو Digital Face Smoothingباستخدام مربع التمرير من خالل النقر فوق األزرار
المقابلة.
ف باستخدام
بشكل كا ٍ
عند تطبيق Auto Photo Fixسيتم تصحيح الصور الداكنة ذات اإلضاءة الخلفية تلقاءياً .إذا لم يتم تصحيح الصورة
ٍ
Auto Photo Fixيُوصى بتطبيق Face Brightenerعلى عالمة تبويب .Manual
تصحيح/تحسين الصور يدويًا
.6انقر فوق .OK
يتم تلقائيًا تصحيح/تحسين الصورة بالكامل ويظھر العنصر تصحيح/تحسين
وصورة المعاينة.
) (Correct/Enhanceفي أقصى يسار الصور المصغرة
تصحيح/تحسين الصور تلقائيًا
صفحة 453من عدد 856صفحة/صفحات
مالحظة
انقر فوق Reset Selected Imageللتراجع عن التصحيح/التحسين.
حدد خانة االختيار Apply to all imagesلتصحيح/تحسين كافة الصور المحددة.
.7انقر فوق Save Selected Imageأو .Save All Corrected Images
يمكنك حفظ الصور التي تم تصحيحھا/تحسينھا كملفات جديدة.
مالحظة
لكي تقوم بحفظ الصور التي ترغب في حفظھا فقط ،قم بتحديدھا وانقر فوق .Save Selected Imageلحفظ كافة الصور ،انقر فوق
.Save All Corrected Images
يكون تنسيق الصور المصححة/المحسنة ھو .JPEG/Exif
يتم حفظ صور Adobe RGBكصور .sRGB
.8انقر فوق .Exit
ھام
ستفقد التصحيحات/التحسينات في حالة الخروج قبل حفظ الصور التي تم تصحيحھا/تحسينھا.
أعلى الصفحة
تصحيح/تحسين الصور يدويًا
صفحة 454من عدد 856صفحة/صفحات
الدليل المتقدم < المسح الضوئي < المسح الضوئي باستخدام حزمة البرامج التطبيقية < وظائف مفيدة لـ < MP Navigator EXتصحيح/تحسين الصور يدويًا
تصحيح/تحسين الصور يدو ًيا
يمكنك تصحيح/تحسين الصور الممسوحة ضوئيًا بشكل يدوي.
.1قم بإجراء مسح ضوئي للمستندات باستخدام MP Navigator EXواحفظھا ،ثم افتح اإلطار View & Useمن
شاشة وضع التنقل وحدد الصور التي ترغب في تصحيحھا/تحسينھا.
مالحظة
راجع "تجربة المسح الضوئي " إلجراء مسح ضوئي للصور باستخدام .MP Navigator EX
يمكنك أيضًا تحديد صور محفوظة على بطاقة الذاكرة أو جھاز الكمبيوتر.
استيراد صور محفوظة على بطاقة الذاكرة
فتح الصور المحفوظة على جھاز الكمبيوتر
.2انقر فوق ،Edit/Convertثم انقر فوق Fix photo imagesمن القائمة.
يتم فتح اإلطار .Correct/Enhance Images
مالحظة
تصحيح/تحسين الصور من شريط األدوات أو من مربع
يمكن أيضًا فتح اإلطار Correct/Enhance Imagesبالنقر فوق
الحوار .Zoom inوفي ھذه الحالة ،يمكن تصحيح/تحسين الصورة الھدف )المحددة بإطار برتقالي( فقط.
راجع "اإلطار " Correct/Enhance Imagesللحصول على تفاصيل حول اإلطار .Correct/Enhance Images
.3حدد الصورة التي ترغب في تصحيحھا/تحسينھا من قائمة الصور المصغرة.
تظھر الصورة التي قمت بتحديدھا في معاينة ).(Preview
صفحة 455من عدد 856صفحة/صفحات
تصحيح/تحسين الصور يدويًا
مالحظة
إذا قمت بتحديد صورة واحدة فقط في اإلطار ، View & Useفلن تظھر قائمة الصور المصغرة وستظھر صورة المعاينة فقط.
.4انقر فوق ،Manualثم انقر فوق .Correct/Enhance
.5انقر فوق Face Brightenerأو Face Sharpenerأو Digital Face Smoothingأو Blemish
.Remover
مالحظة
يمكن تغيير مستويات ثأثير Face Brightenerو Face Sharpenerو Digital Face Smoothingباستخدام مربع التمرير
الذي يظھر وذلك من خالل النقر فوق األزرار المرتبطة.
حرّ ك المؤشر فوق الصورة .يتغير شكل المؤشر إلى عالمة التقاطع
.
.6اسحب لتحديد المنطقة التي ترغب في تصحيحھا ،ثم انقر فوق OKالتي تظھر فوق الصورة.
تصحيح/تحسين الصور يدويًا
يعد الجزء داخل المنطقة المحددة وحولھا ھو الجزء المصحح/المحسّن
صفحة 456من عدد 856صفحة/صفحات
ويظھر )التصحيح/التحسين( أعلى يمين الصور المصغرة وصورة المعاينة.
مالحظة
يمكنك أي ً
ضا السحب للعمل على استدارة الشكل المستطيل.
انقر فوق Undoللتراجع عن آخر تصحيحات/تحسينات أجريتھا.
انقر فوق Reset Selected Imageإللغاء كافة التصحيحات والتحسينات وعمليات الضبط التي تم تطبيقھا للصورة المحددة.
.7انقر فوق Save Selected Imageأو .Save All Corrected Images
يمكنك حفظ الصور التي تم تصحيحھا/تحسينھا كملفات جديدة.
مالحظة
لكي تقوم بحفظ الصور التي ترغب في حفظھا فقط ،قم بتحديدھا وانقر فوق .Save Selected Imageلحفظ كافة الصور ،انقر فوق
.Save All Corrected Images
يكون تنسيق الصور المصححة/المحسنة ھو .JPEG/Exif
.8انقر فوق .Exit
ھام
ستفقد التصحيحات/التحسينات في حالة الخروج قبل حفظ الصور التي تم تصحيحھا/تحسينھا.
أعلى الصفحة
ضبط الصور
صفحة 457من عدد 856صفحة/صفحات
الدليل المتقدم < المسح الضوئي < المسح الضوئي باستخدام حزمة البرامج التطبيقية < وظائف مفيدة لـ < MP Navigator EXضبط الصور
ضبط الصور
يمكنك إجراء عمليات ضبط دقيقة للمستوى الكلي للسطوع والتباين وعمليات أخرى للصور.
.1قم بإجراء مسح ضوئي للمستندات باستخدام MP Navigator EXواحفظھا ،ثم افتح اإلطار View & Useمن
شاشة وضع التنقل وحدد الصور الفوتوغرافية التي ترغب في ضبطھا.
مالحظة
راجع "تجربة المسح الضوئي " إلجراء مسح ضوئي للصور باستخدام .MP Navigator EX
يمكنك أيضًا تحديد صور محفوظة على بطاقة الذاكرة أو جھاز الكمبيوتر.
استيراد صور محفوظة على بطاقة الذاكرة
فتح الصور المحفوظة على جھاز الكمبيوتر
.2انقر فوق Edit/Convert،ثم انقر فوق Fix photo imagesمن القائمة.
يتم فتح اإلطار .Correct/Enhance Images
مالحظة
)تصحيح/تحسين الصور( من شريط األدوات أو من مربع
يمكن أيضًا فتح اإلطار Correct/Enhance Imagesبالنقر فوق
الحوار .Zoom inوفي ھذه الحالة ،يمكن تصحيح/تحسين الصورة الھدف )المحددة بإطار برتقالي( فقط.
راجع "اإلطار " Correct/Enhance Imagesللحصول على تفاصيل حول اإلطار .Correct/Enhance Images
.3حدد الصورة التي ترغب في ضبطھا من قائمة الصور المصغرة.
تظھر الصورة التي قمت بتحديدھا في معاينة ).(Preview
صفحة 458من عدد 856صفحة/صفحات
ضبط الصور
مالحظة
إذا قمت بتحديد صورة واحدة فقط في اإلطار ، View & Useفلن تظھر قائمة الصور المصغرة وستظھر صورة المعاينة فقط.
.4انقر فوق ،Manualثم انقر فوق .Adjust
.5حرِّ ك مربع التمرير الخاص بالعنصر الذي تريد ضبطه وقم بتعيين مستوى التأثير.
عند قيامك بتحريك مربع تمرير ،يظھر )التصحيح/التحسين(
أعلى يمين الصورة المصغرة وصورة المعاينة.
مالحظة
انقر فوق Defaultsإلعادة تعيين كافة إعدادات الضبط.
انقر فوق Reset Selected Imageإللغاء كافة التصحيحات والتحسينات وعمليات الضبط التي تم تطبيقھا للصورة المحددة.
.6انقر فوق Save Selected Imageأو .Save All Corrected Images
يمكنك حفظ الصور التي تم ضبطھا كملفات جديدة.
مالحظة
لكي تقوم بحفظ الصور التي ترغب في حفظھا فقط ،قم بتحديدھا وانقر فوق .Save Selected Imageلحفظ كافة الصور ،انقر فوق
.Save All Corrected Images
يكون تنسيق الصور المضبوطة ھو .JPEG/Exif
ضبط الصور
صفحة 459من عدد 856صفحة/صفحات
.7انقر فوق .Exit
ھام
ستفقد التعديالت في حالة الخروج قبل حفظ الصور التي تم ضبطھا.
أعلى الصفحة
صفحة 460من عدد 856صفحة/صفحات
البحث عن الصور
الدليل المتقدم < المسح الضوئي < المسح الضوئي باستخدام حزمة البرامج التطبيقية < وظائف مفيدة لـ < MP Navigator EXالبحث عن الصور
البحث عن الصور
في اإلطار View & Useفي شاشة وضع التنقل ،يمكنك البحث عن الصور المحفوظة على جھاز الكمبيوتر وفتحھا في .MP Navigator EXيمكن
طباعة الصور المفتوحة أو تحريرھا إلخ.
مالحظة
ابحث عن الصور في Recently Saved Images ،(Scanned/Imported Images) My Boxأو من مجلد محدد والمجلدات الفرعية
التابعة له .يمكنك أيضا تحديد مجلد والبحث في .Specify Folder
راجع "بدء " MP Navigator EXلبدء .MP Navigator EX
بحث سريع
في
)خانة النص( في شريط األدوات ،أدخل كلمة أو عبارة تحتوى على اسم الملف أو معلومات بتنسيق Exifأو
نص بتنسيق PDFللصورة التي تبحث عنھا ،ثم انقر فوق
Modelو Descriptionو .User Comment
)زر البحث( .للحصول على معلومات ،Exifيتم البحث في النص الموجود في Makerو
بحث متقدم
انقر فوق Searchفي الجانب األيمن من الشاشة لفتح خيارات البحث .أدخل معلومات الصورة التي ترغب في البحث عنھا ،ثم انقر فوق Start
.Search
البحث عن الصور
صفحة 461من عدد 856صفحة/صفحات
Search in
إذا كنت تعرف المكان الذي تبحث فيه ،حدد محرك األقراص أو المجلد أو الشبكة من خالل .Specify Folder
File Name
إذا كنت تعرف اسم الملف ،قم بإدخاله.
A word or phrase in the file
أدخل كلمة أو عبارة مدرجة في العناصر المحددة في .More Advanced Options
ھام
بالنسبة لملفات ،PDFيمكنك فقط البحث عن الملفات التي تم إنشاؤھا بواسطة .MP Navigator EXوال يمكنك البحث عن ملفات PDF
تم إنشاؤھا أو تحريرھا في تطبيقات أخرى .كما ال يتوافر البحث عن ملفات PDFإال عندما يتم تعيين البحث بالكلمة األساسية.
للحصول على تفاصيل حول إنشاء ملفات PDFالتي تتيح إمكانية البحث بالكلمة األساسية ،راجع " مربع الحوار ". PDF Settings
ال يمكن البحث عن ملفات PDFمؤمَّنة بكلمة مرور.
Category
يمكنك البحث عن الصور حسب الفئة.
Modified Date
للبحث عن الصور التي تم تحديثھا في فترة محددة من الوقت ،أدخل تاريخ بداية المدة ونھايتھا.
Shooting Date
للبحث عن الصور التي تم التقاطھا في فترة محددة من الوقت ،أدخل تاريخ بداية المدة ونھايتھا.
مالحظة
تاريخ االلتقاط ھو تاريخ إنشاء الصورة ووقت التقاطھا ،المرفق بمستند معلومات .Exif
More Advanced Options
A word or phrase in the file
في ،A word or phrase in the fileحدد العناصر التي ترغب في البحث عنھا .إذا قمت بتحديد خانة االختيار ،Exif information
فإنه يتم البحث في النص الموجود في Makerو Modelو Descriptionو .User Commentإذا قمت بتحديد ،PDF textفإنه
يتم البحث عن نص في ملفات .PDF
البحث عن الصور
صفحة 462من عدد 856صفحة/صفحات
ھام
ال يمكن البحث عن نص في ملفات PDFمؤمَّنة بكلمة مرور.
Search subfolders
حدد خانة االختيار ھذه للبحث في المجلدات الفرعية.
Case sensitive
حدد ھذا خانة االختيار ھذه لمطابقة الحالة.
Match all criteria
يتم استخدامه للبحث عن الملفات التي تتوافق مع المعايير المحددة.
Match any criteria
يتم استخدامه للبحث عن الملفات التي تتوافق مع أي من المعايير المحددة.
Start Search
يتم استخدامه لبدء البحث.
موضوع ذو صلة
اإلطار View & Use
أعلى الصفحة
صفحة 463من عدد 856صفحة/صفحات
تصنيف الصور إلى فئات
الدليل المتقدم < المسح الضوئي < المسح الضوئي باستخدام حزمة البرامج التطبيقية < وظائف مفيدة لـ < MP Navigator EXتصنيف الصور إلى فئات
تصنيف الصور إلى فئات
يتم عرض الصور الممسوحة ضوئيًا باستخدام MP Navigator EXحسب الفئة .ويمكنك تصنيف الصور غير المصنفة تلقائيًا وإنشاء فئات مخصصة
أي ً
ضا .ويمكنك سحب صورة وإسقاطھا لنقلھا من فئة إلى أخرى.
مالحظة
إذا قمت بتصنيف الصور في MP Navigator EX 2.0أو أي إصدار الحق ثم قمت بترقية MP Navigator EXإلى أحدث إصدار ،يتم نقل
ثان عند بدء التشغيل .بعد بدء التشغيل ،ال يمكن نقل معلومات التصنيف.
معلومات التصنيف الخاصة بأحدث إصدار ٍ
.1قم بإجراء مسح ضوئي للمستندات باستخدام MP Navigator EXواحفظھا ،ثم افتح اإلطار View & Useمن
شاشة وضع التنقل.
مالحظة
راجع "تجربة المسح الضوئي " إلجراء مسح ضوئي للصور باستخدام .MP Navigator EX
يمكنك أيضًا تحديد صور محفوظة على بطاقة الذاكرة أو جھاز الكمبيوتر.
استيراد صور محفوظة على بطاقة الذاكرة
فتح الصور المحفوظة على جھاز الكمبيوتر
.2من
)فرز حسب( ،حدد .Categories
سيتم فرز الصور تلقائيًا حسب الفئة وستظھر في إطار الصور المصغرة.
يتم فرز الصور إلى الفئات التالية.
تصنيف الصور إلى فئات
صفحة 464من عدد 856صفحة/صفحات
الصور الفوتوغرافية :طولي ) (PortraitوOthers
المستندات Business Card :و Postcardو Standard Sizeو PDF FileوOthers
فئات مخصصة :يتم استخدامه لعرض الفئات المخصصة الخاصة بك.
إلنشاء فئات مخصصة ،راجع " إنشاء فئات مخصصة ".
غير مصنف :يتم استخدامه لعرض الصور التي لم يتم تصنيفھا بعد.
مالحظة
انقر فوق Classify Imagesليتم تصنيف الصور المعروضة في Unclassifiedتلقائيًا .انقر فوق Cancelلإليقاف.
قد تستغرق عملية التصنيف وق ًتا في حالة وجود صور كثيرة مطلوب تصنيفھا.
ھام
حتى إذا قمت بتصنيف الصور المحفوظة في الوسائط القابلة لإلزالة مثل محرك أقراص USBالمحمول والقرص الثابت الخارجي ،سيتم حذف
معلومات التصنيف بمجرد إزالة الوسائط .اعتبارً ا من المرة القادمة ،سيتم تصنيف الصور إلى .Unclassified
ال يمكن تصنيف الصور إذا كانت Recently Saved Imagesمحددة في اإلطار .View & Use
مالحظة
قد ال يتم الكشف عن بعض الصور بشكل صحيح وبالتالي قد يتم تصنيفھا إلى فئات غير صحيحة .وفي ھذه الحالة ،قم بسحب الصورة وإسقاطھا إلى
الفئة الصحيحة.
قد ال يكون من الممكن تصنيف الصور التي حفظت بمجلدات الشبكة.
يمكنك البحث عن الصور حسب الفئة .للحصول على التفاصيل راجع " البحث عن الصور".
إنشاء فئات مخصصة
.1من اإلطار ،View & Useقم بفرز الصور حسب الفئة وانقر فوق .Edit Custom Categories
يتم فتح مربع الحوار .Edit Custom Categories
.2انقر فوق .Add to List
يتم فتح مربع الحوار .Add Category
.3أدخل قيمة ،Category nameثم انقر فوق .OK
مالحظة
يمكنك إنشاء عدة فئات مخصصة يصل عددھا إلى .20
يمكن استخدام أحرف مفردة البايت السم الفئة يصل عددھا إلى 50حر ًفا.
انقر نقرً ا مزدوجً ا فوق فئة تم إنشاؤھا لفتح مربع الحوار Change Category Nameوالذي يمكنك من خالله تغيير اسم الفئة.
حدد إحدى الفئات المخصصة ،ثم انقر فوق Deleteليتم حذفھا.
موضوع ذو صلة
اإلطار View & Use
أعلى الصفحة
استخدام الصور في MP Navigator EX
صفحة 465من عدد 856صفحة/صفحات
الدليل المتقدم < المسح الضوئي < المسح الضوئي باستخدام حزمة البرامج التطبيقية < استخدام الصور في MP Navigator EX
استخدام الصور في MP Navigator EX
يمكنك مسح الصور ضوئيًا باستخدام MP Navigator EXباإلضافة إلى تحرير الصور المحفوظة أو طباعتھا.
للحصول على تفاصيل حول حفظ الصور الممسوحة ضوئ ًيا ،راجع األقسام المرتبطة أدناه.
حفظ الصور الممسوحة ضوئيًا إلى جھاز الكمبيوتر
الحفظ
حفظ الصور الممسوحة ضوئيًا كملفات PDF
الحفظ كملفات PDF
للحصول على تفاصيل حول استخدام الصور/الملفات ،راجع األقسام المرتبطة أدناه.
إنشاء/تحرير ملفات PDFمن الصور الممسوحة ضوئيًا
إنشاء/تحرير ملفات PDF
طباعة عدة صور ممسوحة ضوئيًا في وقت واحد أو الطباعة بحجم معين وجودة معينة ،إلخ.
طباعة المستندات
طباعة الصور الفوتوغرافية الممسوحة ضوئ ًيا
طباعة الصور الفوتوغرافية
إرسال الصور الفوتوغرافية الممسوحة ضوئيًا عبر البريد اإللكتروني
اإلرسال عبر البريد اإللكتروني
تصحيح/تحسين الصور الممسوحة ضوئيًا أو تحويلھا إلى نص
تحرير الملفات
تعيين كلمات مرور لملفات PDFالتي تم إنشاؤھا
تعيين كلمات مرور لملفات PDF
فتح/تحرير ملفات PDFمؤمَّنة بكلمة مرور
أعلى الصفحة
صفحة 466من عدد 856صفحة/صفحات
الحفظ
الدليل المتقدم < المسح الضوئي < المسح الضوئي باستخدام حزمة البرامج التطبيقية < استخدام الصور في < MP Navigator EXالحفظ
الحفظ
يتم استخدامه لحفظ الصور الممسوحة ضوئيًا باستخدام MP Navigator EXإلى جھاز الكمبيوتر.
.1حدد خانات اختيار الصور التي تريد حفظھا ،ثم انقر فوق .Save
.2في مربع الحوار Saveحدد إعدادات الحفظ.
حدد مجلد الوجھة واسم الملف ونوعه.
مربع الحوار Save
ھام
ال يمكنك تحديد JPEG/Exifعندما يكون .(OCR)Document Type Text
مالحظة
حسب اإلعدادات االفتراضية ،يتم تحديد المجلدات التالية كمجلدات وجھة.
في نظام التشغيل :Windows Vistaالمجلد MP Navigator EXفي مجلد الصور )(Pictures
في نظام التشغيل :Windows XPالمجلد MP Navigator EXفي مجلد الصور الخاصة بي )(My Pictures
في نظام التشغيل :Windows 2000المجلد MP Navigator EXفي مجلد الصور الخاصة بي )(My Pictures
.3انقر فوق .Save
صفحة 467من عدد 856صفحة/صفحات
الحفظ
يتم حفظ الصور المحددة وف ًقا لإلعدادات.
الستخدام/تحرير الصور الممسوحة ضوئيًا بشكل أكبر في ،MP Navigator EXانقر فوق Open saved locationفي مربع الحوار
.Save Complete
إنشاء/تحرير ملفات PDF
طباعة المستندات
طباعة الصور الفوتوغرافية
اإلرسال عبر البريد اإللكتروني
تحرير الملفات
أعلى الصفحة
الحفظ كملفات PDF
صفحة 468من عدد 856صفحة/صفحات
الدليل المتقدم < المسح الضوئي < المسح الضوئي باستخدام حزمة البرامج التطبيقية < استخدام الصور في < MP Navigator EXالحفظ كملفات PDF
الحفظ كملفات PDF
يتم استخدامه لحفظ الصور الممسوحة ضوئيًا باستخدام MP Navigator EXكملفات بتنسيق .PDF
.1حدد خانات اختيار الصور التي ترغب في حفظھا ،ثم انقر فوق .Save as PDF file
.2في مربع الحوار Save as PDF fileحدد إعدادات الحفظ .
حدد نوع الملف واسمه والمجلد الوجھة.
مربع الحوار Save as PDF file
حدد من بين أنواع ملفات PDFالتالية:
PDF
الحفظ كملفات PDF
صفحة 469من عدد 856صفحة/صفحات
يتم استخدامه لحفظ كافة الصور المحددة على حدة كملف .PDF
(Multiple Pages)PDF
يتم استخدامه لحفظ صور متعددة في ملف PDFواحد.
مالحظة
(Multiple Pages)PDFفي حالة تحديد صور متعددة.
(Add Page)PDF
يتم استخدامه إلضافة الصور الممسوحة ضوئيًا إلى ملف .PDFتتم إضافة الصور في نھاية ملف .PDFلن يمكنك إعادة ترتيب صفحات ملف
PDFالذي تتم إضافة الصور إليه.
ھام
يمكن إضافة الصور إلى ملفات PDFالتي تم إنشاؤھا باستخدام MP Navigator EXفقط .وال يمكنك تحديد ملفات PDFتم إنشاؤھا
بواسطة تطبيقات أخرى .كما ال يمكن تحديد ملفات PDFالتي تم تحريرھا في تطبيقات أخرى.
في حالة تحرير ملف PDFمؤمَّن بكلمة مرور ،سيتم حذف كلمات المرور .قم بإعادة تعيين كلمات المرور.
مالحظة
حسب اإلعدادات االفتراضية ،يتم تحديد المجلدات التالية كمجلدات وجھة.
في نظام التشغيل :Windows Vistaالمجلد MP Navigator EXفي مجلد الصور )(Pictures
في نظام التشغيل :Windows XPالمجلد MP Navigator EXفي مجلد الصور الخاصة بي )(My Pictures
في نظام التشغيل :Windows 2000المجلد MP Navigator EXفي مجلد الصور الخاصة بي )(My Pictures
يمكنك تعيين كلمات مرور لملفات .PDF
تعيين كلمات مرور لملفات PDF
.3انقر فوق .Save
يتم حفظ الصور المحددة وف ًقا لإلعدادات.
الستخدام/تحرير الصور الممسوحة ضوئيًا بشكل أكبر في ،MP Navigator EXانقر فوق Open saved locationفي مربع الحوار
.Save Complete
إنشاء/تحرير ملفات PDF
طباعة المستندات
طباعة الصور الفوتوغرافية
اإلرسال عبر البريد اإللكتروني
تحرير الملفات
أعلى الصفحة
إنشاء/تحرير ملفات PDF
صفحة 470من عدد 856صفحة/صفحات
الدليل المتقدم < المسح الضوئي < المسح الضوئي باستخدام حزمة البرامج التطبيقية < استخدام الصور في < MP Navigator EXإنشاء/تحرير ملفات PDF
إنشاء/تحرير ملفات PDF
يتم إنشاء/تحرير ملفات PDFباستخدام .MP Navigator EXوبعد مسح المستندات ضوئيًا وحفظھا ،افتح اإلطار View & Useإلنشاء ملفات
PDFوإضافة/حذف صفحات وإعادة ترتيب الصفحات ،إلخ.
ھام
يمكنك إنشاء أو تعديل عدد يصل إلى 99صفحة باستخدام .MP Navigator EX
مالحظة
راجع "تجربة المسح الضوئي " إلجراء مسح ضوئي للصور باستخدام .MP Navigator EX
يمكنك أيضًا تحديد صور محفوظة على بطاقة الذاكرة أو جھاز الكمبيوتر.
استيراد صور محفوظة على بطاقة الذاكرة
فتح الصور المحفوظة على جھاز الكمبيوتر
إنشاء/تحرير ملفات PDFبواسطة MP Navigator EX
.1حدد الصور وانقر فوق .PDF
مالحظة
يمكنك تحديد ملفات PDFو JPEGو TIFFو.BMP
.2انقر فوق Create/Edit PDF fileمن القائمة.
ھام
بالنسبة لملفات ،PDFيمكنك تحرير الملفات التي تم إنشاؤھا بواسطة MP Navigator EXفقط .وال يمكنك تحرير ملفات PDFتم
إنشاؤھا باستخدام تطبيقات أخرى .كما ال يمكن تحرير ملفات PDFالتي تم تحريرھا في تطبيقات أخرى.
مالحظة
إنشاء/تحرير ملفات PDF
صفحة 471من عدد 856صفحة/صفحات
في حالة تحديد ملف PDFمؤمَّن بكلمة مرور ،ستتم مطالبتك بإدخال كلمة المرور.
فتح/تحرير ملفات PDFمؤمَّنة بكلمة مرور
.3قم بإضافة/حذف الصفحات كما ھو مطلوب.
إلضافة ملف موجود ،انقر فوق Add Pageوحدد الملف .لحذف إحدى الصفحات ،حددھا وانقر فوق .Delete Selected Pages
مالحظة
يمكنك إضافة ملفات PDFو JPEGو TIFFو.BMP
عند إضافة ملف PDFمؤمَّن بكلمة مرور ،ستتم مطالبتك بإدخال كلمة المرور.
.4قم بإعادة ترتيب الصفحات كما ھو مطلوب.
استخدم الرموز إلعادة الترتيب .أو بدالً من ذلك ،قم بسحب الصور المصغرة وإسقاطھا في المكان الذي تريده.
مالحظة
راجع "اإلطار " Create/Edit PDF fileللحصول على تفاصيل عن اإلطار .Create/Edit PDF file
.5انقر فوق Save Selected Pagesأو .Save All Pages
يتم فتح مربع الحوار .Save as PDF file
مربع الحوار Save as PDF file
ھام
ال يمكنك حفظ الصور الممسوحة ضوئيًا بمقدار 10501بكسل أو أعلى في االتجاھين الرأسي واألفقي.
في حالة تحرير ملف PDFمؤمَّن بكلمة مرور ،سيتم حذف كلمات المرور .قم بإعادة تعيين كلمات المرور في مربع الحوار Save as
.PDF file
تعيين كلمات مرور لملفات PDF
.6حدد إعدادات الحفظ في مربع الحوار ،Save as PDF fileثم انقر فوق .Save
يتم حفظ الصور وف ًقا لإلعدادات.
فتح ملفات PDFفي أحد التطبيقات
يمكنك فتح ملفات PDFالتي تم إنشاؤھا باستخدام في تطبيق مرافق وتحريرھم أو طبعھم.
.1حدد ملفات PDFوانقر فوق .PDF
ھام
بالنسبة لملفات ،PDFيمكنك فقط تحديد الملفات التي تم إنشاؤھا بواسطة .MP Navigator EXوال يمكنك تحديد ملفات PDFتم إنشاؤھا
بواسطة تطبيقات أخرى .كما ال يمكن تحديد ملفات PDFالتي تم تحريرھا في تطبيقات أخرى.
إنشاء/تحرير ملفات PDF
صفحة 472من عدد 856صفحة/صفحات
.2انقر فوق Open PDF fileمن القائمة.
يبدأ تشغيل التطبيق الخاص بملحق ملف .pdfبواسطة نظام التشغيل.
ھام
ال يمكن فتح ملفات PDFمؤمَّنة بكلمة مرور في تطبيقات ال تدعم ميزة أمان .PDF
قد ال تفتح الملفات إذا لم يتم تثبيت تطبيق يمكن ربطه بملفات .PDF
.3استخدم التطبيق لتحرير/طباعة الملف.
للحصول على التفاصيل ،راجع دليل التطبيق.
ھام
في بعض التطبيقات ،قد تختلف األوامر )طباعة وتحرير وغير ذلك( المقيدة بإدخال "كلمة مرور األذونات" عن األوامر الموجودة في MP
.Navigator EX
أعلى الصفحة
طباعة المستندات
صفحة 473من عدد 856صفحة/صفحات
الدليل المتقدم < المسح الضوئي < المسح الضوئي باستخدام حزمة البرامج التطبيقية < استخدام الصور في < MP Navigator EXطباعة المستندات
طباعة المستندات
ت واحد وإجراء طباعة بجودة معينة وغير ذلك باستخدام .MP Navigator EX
يمكنك طباعة عدة صور ممسوحة ضوئيًا في وق ٍ
.1قم بإجراء مسح ضوئي للمستندات باستخدام MP Navigator EXواحفظھا ،ثم افتح اإلطار View & Useمن
شاشة وضع التنقل وحدد الصور.
مالحظة
راجع "تجربة المسح الضوئي " إلجراء مسح ضوئي للصور باستخدام .MP Navigator EX
يمكنك أيضًا تحديد صور محفوظة على بطاقة الذاكرة أو جھاز الكمبيوتر.
استيراد صور محفوظة على بطاقة الذاكرة
فتح الصور المحفوظة على جھاز الكمبيوتر
.2انقر فوق ،Printثم انقر فوق Print Documentمن القائمة.
ھام
في حالة تحديد ملف PDFمؤمَّن بكلمة مرور ،ستتم مطالبتك بإدخال كلمة المرور.
فتح/تحرير ملفات PDFمؤمَّنة بكلمة مرور
.3حدد إعدادات الطباعة كما ھو مطلوب.
في مربع الحوار المعروض ،حدد عدد الطباعة والجودة والحجم إلخ.
مربع الحوار Print Document
طباعة المستندات
صفحة 474من عدد 856صفحة/صفحات
ھام
عند استخدام حجم عادي ،%100ربما تتم طباعة بعض الصور بحجم صغير أو يحدث اقتصاص لبعض األجزاء .في ھذه الحالة ،حدد Auto
لتغيير حجم النسخة المطبوعة بالتناسب مع حجم الورق.
.4انقر فوق .Print
تبدأ الطباعة.
مالحظة
عند طباعة ملف PDFمتعدد الصفحات من خالل ،Print Documentفقد تستغرق عملية الطباعة وق ًتا يتوقف على جھاز الكمبيوتر لديك.
في ھذه الحالة ،اتبع الخطوات التالية ،ثم قم بتغيير اإلعدادات.
.1من القائمة بدء ) ،(Startحدد لوحة التحكم ).(Control Panel
.2انقر فوق الطابعات ).(Printers
.3انقر بزر الماوس األيمن فوق رمز الطابعة لديك ثم انقر فوق خصائص ).(Properties
يتم فتح مربع حوار خصائص الطابعة.
.4انقر فوق عالمة التبويب خيارات متقدمة ).(Advanced
.5حدد تخزين مستندات الطباعة مؤق ًتا ليتمكن البرنامج من إنھاء الطباعة بصورة أسرع )Spool print documents so
.(program finishes printing faster
.6حدد بدء الطباعة بعد التخزين المؤقت آلخر صفحة ).(Start printing after last page is spooled
.7بعد الطباعة ،قم بإعادة اإلعداد في عالمة التبويب المتقدم ) (Advancedإلى بدء الطباعة فورً ا ).(Start printing immediately
لإللغاء أثناء التخزين المؤقت ،انقر فوق إلغاء ) .(Cancelلإللغاء أثناء الطباعة انقر فوق إلغاء الطباعة ) (Cancel Printingفي إطار
التأكيد الخاص بحالة الطابعة .لفتح إطار تأكيد خاص بحالة الطابعة ،انقر فوق رمز الطابعة الموجود على شريط المھام.
أعلى الصفحة
طباعة الصور الفوتوغرافية
صفحة 475من عدد 856صفحة/صفحات
الدليل المتقدم < المسح الضوئي < المسح الضوئي باستخدام حزمة البرامج التطبيقية < استخدام الصور في < MP Navigator EXطباعة الصور الفوتوغرافية
طباعة الصور الفوتوغرافية
يمكنك طباعة صور فوتوغرافية باستخدام MP Navigator EXأو أي تطبيق مرفق بالجھاز .وبعد مسح المستندات ضوئيًا وحفظھا ،افتح اإلطار View
& Useلتحديد طريقة طباعة الصور الفوتوغرافية.
مالحظة
راجع "تجربة المسح الضوئي " إلجراء مسح ضوئي للصور باستخدام .MP Navigator EX
يمكنك أيضًا تحديد صور محفوظة على بطاقة الذاكرة أو جھاز الكمبيوتر.
استيراد صور محفوظة على بطاقة الذاكرة
فتح الصور المحفوظة على جھاز الكمبيوتر
عند طباعة الصور الفوتوغرافية باستخدام برنامج Easy-PhotoPrint EX
يمكنك استخدام برنامج Easy-PhotoPrint EXلطباعة الصور الممسوحة ضوئيًا ذات الجودة العالية أو لتخطيط الصور وطباعتھا.
.1حدد صورً ا ،ثم انقر فوق .Print
.2انقر فوق Print Photoأو .Print Album
فيبدأ التطبيق .Easy-PhotoPrint EXراجع " طباعة الصور الفوتوغرافية " للحصول على التفاصيل.
مالحظة
عندما يكون برنامج Easy-PhotoPrintغير مثبت ،اطبع باستخدام .MP Navigator EX
عند طباعة الصور الفوتوغرافية باستخدام MP Navigator EX
.1حدد صورً ا ،ثم انقر فوق .Print
.2انقر فوق Print Photoمن القائمة.
طباعة الصور الفوتوغرافية
صفحة 476من عدد 856صفحة/صفحات
.3حدد إعدادات الطباعة كما ھو مطلوب.
في مربع الحوار المعروض ،حدد حجم الورقة وعدد النسخ إلخ.
مربع الحوار Print Photo
.4انقر فوق .Print
تبدأ الطباعة.
مالحظة
لإللغاء أثناء التخزين المؤقت ،انقر فوق إلغاء ) .(Cancelلإللغاء أثناء الطباعة انقر فوق إلغاء الطباعة ) (Cancel Printingفي إطار
التأكيد الخاص بحالة الطابعة .لفتح إطار تأكيد خاص بحالة الطابعة ،انقر فوق رمز الطابعة الموجود على شريط المھام.
أعلى الصفحة
اإلرسال عبر البريد اإللكتروني
صفحة 477من عدد 856صفحة/صفحات
الدليل المتقدم < المسح الضوئي < المسح الضوئي باستخدام حزمة البرامج التطبيقية < استخدام الصور في < MP Navigator EXاإلرسال عبر البريد اإللكتروني
اإلرسال عبر البريد اإللكتروني
يتم استخدامه إلرسال الصور الممسوحة ضوئيًا عبر البريد اإللكتروني.
ھام
يتوافق برنامج MP Navigator EXمع برامج البريد اإللكتروني التالية:
(Windows Vista) Windows Mail (Windows XP/Windows 2000) Outlook Express Microsoft Outlookبشكل صحيح ،فتحقق من تمكين برنامج .MAPIلتمكين برنامج ،MAPIراجع دليل إرشادات برنامج
)إذا لم يكن برنامج البريد اإللكتروني يعمل
ٍ
البريد اإللكتروني(.
.1قم بإجراء مسح ضوئي للمستندات باستخدام MP Navigator EXواحفظھا ،ثم افتح اإلطار View & Useمن
شاشة وضع التنقل وحدد الصور.
مالحظة
راجع "تجربة المسح الضوئي " إلجراء مسح ضوئي للصور باستخدام .MP Navigator EX
يمكنك أيضًا تحديد صور محفوظة على بطاقة الذاكرة أو جھاز الكمبيوتر.
استيراد صور محفوظة على بطاقة الذاكرة
فتح الصور المحفوظة على جھاز الكمبيوتر
.2انقر فوق ،Sendثم انقر فوق Attach to E-mailمن القائمة.
.3قم بتعيين خيارات الحفظ كما ھو مطلوب.
حدد المجلد الوجھة واسم الملف.
مربع الحوار Send via E-mail
اإلرسال عبر البريد اإللكتروني
صفحة 478من عدد 856صفحة/صفحات
مالحظة
يمكنك تحديد نوع الضغط عند إرسال صور بتنسيق JPEGعبر البريد اإللكتروني .انقر فوق ...Setلفتح مربع الحوار وتحديد نوع الضغط
من (Low Compression)Highأو Standardأو .(High Compression)Low
.4انقر فوق .OK
يتم حفظ الملفات وف ًقا لإلعدادات ،ويبدأ برنامج البريد اإللكتروني في العمل.
.5حدد المستلِم ،وأدخل الموضوع ونص الرسالة ،ثم قم بإرسال رسالة البريد اإللكتروني.
للحصول على التفاصيل ،راجع دليل اإلرشادات الخاص ببرنامج البريد اإللكتروني.
أعلى الصفحة
تحرير الملفات
صفحة 479من عدد 856صفحة/صفحات
الدليل المتقدم < المسح الضوئي < المسح الضوئي باستخدام حزمة البرامج التطبيقية < استخدام الصور في < MP Navigator EXتحرير الملفات
تحرير الملفات
يمكنك تحرير الصور أو تحويلھا إلى بيانات نصية باستخدام MP Navigator EXأو باستخدام أحد التطبيقات المرفقة بالجھاز .وبعد مسح المستندات
ضوئيًا وحفظھا ،افتح اإلطار View & Useلتحديد اإلجراء الذي تريد تنفيذه مع الصور.
مالحظة
راجع "تجربة المسح الضوئي " إلجراء مسح ضوئي للصور باستخدام .MP Navigator EX
يمكنك أيضًا تحديد صور محفوظة على بطاقة الذاكرة أو جھاز الكمبيوتر.
استيراد صور محفوظة على بطاقة الذاكرة
فتح الصور المحفوظة على جھاز الكمبيوتر
تصحيح الصور الفوتوغرافية
يمكنك تصحيح/تحسين الصور من اإلطار .Correct/Enhance Images
.1حدد صورً ا ،ثم انقر فوق .Edit/Convert
.2انقر فوق Fix photo imagesمن القائمة.
يتم فتح اإلطار .Correct/Enhance Images
.3قم بتصحيح/تحسين الصور من اإلطار .Correct/Enhance Images
مالحظة
راجع "اإلطار " Correct/Enhance Imagesللحصول على تفاصيل حول اإلطار .Correct/Enhance Images
راجع األقسام المرتبطة أدناه لتصحيح/تحسين الصور.
تصحيح/تحسين الصور تلقائيًا
تصحيح/تحسين الصور يدويًا
تحويل المستندات إلى بيانات نصية
تحرير الملفات
صفحة 480من عدد 856صفحة/صفحات
قم بإجراء مسح ضوئي للنصوص الموجودة في الصحف والمجالت الممسوحة ضوئيًا وقم بعرضھا في المفكرة )المضمنة في .(Windows
ھام
ال يمكن تحويل ملفات PDFإلى نص.
.1حدد صورً ا ،ثم انقر فوق .Edit/Convert
.2انقر فوق Convert to text fileمن القائمة.
يتم بدء تشغيل المفكرة )) (Notepadالمضمَّنة في نظام التشغيل (Windowsوتظھر نصوص قابلة للتحرير.
مالحظة
يمكن فقط استخراج النصوص المكتوبة باللغات المحددة في عالمة التبويب Generalإلى المفكرة )المضمنة في .(Windowsانقر فوق
...Setمن عالمة التبويب Generalوحدد اللغة وف ًقا للغة المستند المطلوب مسحه ضوئيًا.
عند إجراء المسح الضوئي على مستندات متعددة يمكنك جمع النص المستخرج بملف واحد.
عالمة التبويب General
النصوص المعروضة في المفكرة )) (Notepadالمضمنة في (Windowsھي للتوجيه فقط .قد ال يمكن الكشف عن النص الموجود في
الصورة بطريقة صحيحة في أنواع المستندات التالية.
المستندات التي تحتوي على بيانات نصية بحجم خط يتجاوز النطاق من 8إلى 40نقطة )بدقة تصل إلى 300نقطة في البوصة( المستندات المائلة المستندات الموضوعة بشكل مقلوب أو المستندات التي بھا نصوص باتجاه غير صحيح )أحرف مستدارة( المستندات التي تحتوي على خطوط خاصة أو تأثيرات أو أحرف مائلة أو نص مكتوب بخط اليد المستندات ذات التباعد الضيق بين األسطر المستندات التي بھا ألوان في خلفية النص المستندات التي تحتوي على لغات متعددةأعلى الصفحة
تعيين كلمات مرور لملفات PDF
صفحة 481من عدد 856صفحة/صفحات
الدليل المتقدم < المسح الضوئي < المسح الضوئي باستخدام حزمة البرامج التطبيقية < استخدام الصور في < MP Navigator EXتعيين كلمات مرور لملفات PDF
تعيين كلمات مرور لملفات PDF
قم بتعيين كلمات مرور لفتح ملفات PDFوتحريرھا وطباعتھا.
يمكنك تعيين كلمتي مرور :إحداھما لفتح الملف واألخرى لتحريره/طباعته.
ھام
يجب تثبيت برنامج In Windows 2000, Internet Explorer 5.5 Service Pack 2أو إصدار أحدث لتتمكن من استخدام ھذه
الوظيفة.
لن تتمكن من فتح/تحرير الملف في حالة نسيان كلمة المرور .قم بتدوين كلمات المرور الخاصة بك في مكان آمن للرجوع إليھا في المستقبل.
ال يمكن فتح ملفات PDFمؤمَّنة بكلمة مرور في تطبيقات ال تدعم ميزة أمان .PDF
في بعض التطبيقات ،قد تختلف األوامر )طباعة وتحرير وغير ذلك( المقيدة بإدخال "كلمة مرور األذونات" عن األوامر الموجودة في MP
.Navigator EX
ال يمكن البحث بالنصوص في ملفات PDFالمحمية بكلمات مرور من اإلطار . View & Use
.1قم بإجراء مسح ضوئي للمستندات باستخدام ،MP Navigator EXثم انقر فوق .Save as PDF file
وبدالً من ذلك ،قم بتحرير الملفات الموجودة في اإلطار ،Create/Edit PDF fileثم انقر فوق Save Selected
Pagesأو .Save All Pages
يتم فتح مربع الحوار .Save as PDF file
ھام
ال يمكن تعيين كلمات المرور عند حفظ الصور تلقائيًا بعد إجراء مسح ضوئي لھا ،مثلما يحدث عند المسح الضوئي من شاشة وضع النقرة
الواحدة ) (One-clickأو المسح الضوئي باستخدام لوحة التشغيل الخاصة بالجھاز.
مالحظة
راجع "تجربة المسح الضوئي " إلجراء مسح ضوئي للصور.
راجع "إنشاء/تحرير ملفات " PDFإلنشاء ملفات PDFمن صور موجودة أو لتحرير الملفات.
.2حدد خانة االختيار .Password security settings
تعيين كلمات مرور لملفات PDF
صفحة 482من عدد 856صفحة/صفحات
يتم فتح مربع الحوار .Password Security -Settings
مالحظة
يمكنك أيضًا فتح مربع الحوار Password Security -Settingsبالنقر فوق ،...Setثم اختيار Password Securityمن الخيار
Securityفي مربع الحوار.PDF Settings
.3حدد خانة االختيار Require a password to open the documentأو Use a password to
،restrict printing and editing of the document and its security settingsثم قم بإدخال كلمة
المرور.
ھام
ً
رمزا .كلمات المرور حساسة لحالة األحرف.
يمكن استخدام رموز أبجدية عددية مفردة البايت لكلمة المرور يصل عددھا إلى 32
حدد كلتا خانتي االختيار لتعيين كل من Document Open Passwordو .Permissions Passwordال يمكن استخدام نفس
كلمة المرور لكليھما.
.4انقر فوق .OK
يتم فتح مربع الحوار Confirm Document Open Passwordأو .Confirm Permissions Password
تعيين كلمات مرور لملفات PDF
صفحة 483من عدد 856صفحة/صفحات
كلمة مرور فتح المستند
كلمة مرور األذونات )(Permissions Password
.5أدخل كلمة المرور مرة أخرى ،ثم انقر فوق .OK
يظھر مربع الحوار .Save as PDF file
ھام
إذا قمت بإغالق مربع الحوار Save as PDF fileبدون النقر فوق ،Saveسيتم حذف اإلعدادات المحددة في مربع الحوار Password
.Security -Settings
يتم حذف كلمات المرور بمجرد تحرير الملف .قم بإعادة تعيين كلمات المرور عند حفظ الملفات التي تم تحريرھا.
مالحظة
إذا قمت بتعيين كلمات المرور من مربع الحوار ،PDF Settingsفسيظھر مربع الحوار .PDF Settingsانقر فوق .OKيظھر مربع
الحوار .Save as PDF file
.6انقر فوق .Save
يتم حفظ الملفات وف ًقا لإلعدادات.
موضوع ذو صلة
فتح/تحرير ملفات PDFمؤمَّنة بكلمة مرور
أعلى الصفحة
فتح/تحرير ملفات PDFمؤمﱠنة بكلمة مرور
صفحة 484من عدد 856صفحة/صفحات
الدليل المتقدم < المسح الضوئي < المسح الضوئي باستخدام حزمة البرامج التطبيقية < استخدام الصور في < MP Navigator EXفتح/تحرير ملفات PDFمؤمَّنة بكلمة
مرور
فتح/تحرير ملفات PDFمؤ َّمنة بكلمة مرور
أدخل كلمة مرور لفتح ملفات PDFمؤمَّنة بكلمة مرور أو تحريرھا/طباعتھا.
يختلف أسلوب إدخال كلمة المرور حسب العملية .تعد اإلجراءات التالية أمثلة فقط.
ھام
يمكنك فتح ملفات PDFالتي تم تعيين كلمة مرور لھا باستخدام MP Navigator EXأو تحريرھا أو طباعتھا .وال يمكنك تحرير ملفات PDF
تم تحريرھا في تطبيقات أخرى أو تلك التي تم تعيين كلمات مرور لھا باستخدام تطبيقات أخرى .ال يمكن دعم فتح ملفات PDFمؤمَّنة بكلمة مرور
أو تحريرھا أو طباعتھا إال من خالل اإلصدارين 1.1و 2.0من MP Navigator EXأو أي إصدار الحق.
يجب تثبيت برنامج In Windows 2000, Internet Explorer 5.5 Service Pack 2أو إصدار أحدث لفتح ملفات PDFمؤمَّنة بكلمة
مرور أو تحريرھا أو طباعتھا.
كلمات المرور حساسة لحالة األحرف.
يمكنك إنشاء أو تعديل عدد يصل إلى 99صفحة باستخدام .MP Navigator EX
إدخال كلمة المرور لفتح ملف
.1من اإلطار ،View & Useحدد ملف PDFالذي ترغب في فتحه ،ثم انقر فوق
أو بدالً من ذلك ،انقر نقرً ا مزدوجً ا فوق ملف .PDF
.Zoom in
مالحظة
لن يكون مطلوبًا سوى إدخال Document Open Passwordلن ُتطلب .Permissions Password .
في حالة ظھور رمز القفل المفتوح على مربع الحوار ،Zoom inانقر فوق .Enter Password
فتح/تحرير ملفات PDFمؤمﱠنة بكلمة مرور
.2يتم فتح مربع الحوار .Passwordأدخل كلمة المرور ثم انقر فوق .OK
يتم فتح ملف في مربع الحوار .Zoom in
مالحظة
إلعادة فتح الملف بعد إغالق مربع الحوار ،Zoom inقم بإعادة إدخال كلمة المرور.
إدخال كلمة مرور )كلمة مرور األذونات( لتحرير مستند أو طباعته
.1من اإلطار ،View & Useحدد ملفات ،PDFثم انقر فوق PDFأو .Print
صفحة 485من عدد 856صفحة/صفحات
فتح/تحرير ملفات PDFمؤمﱠنة بكلمة مرور
صفحة 486من عدد 856صفحة/صفحات
.2إلنشاء ملف PDFأو تحريره ،حدد Create/Edit PDF fileمن القائمة .لطباعة الملف ،انقر فوق Print
.Document
في مربع الحوار ،Passwordستتم مطالبتك بإدخال كلمة المرور.
مالحظة
في حالة تعيين Document Open Passwordأيضًا ،ستتم المطالبة بإدخال ،Document Open Passwordثم إدخال
.Permissions Password
.3أدخل كلمة المرور ثم انقر فوق .OK
يتم فتح مربع الحوار المرتبط.
ھام
في حالة تحرير ملف PDFمؤمَّن بكلمة مرور ،سيتم حذف كلمات المرور .قم بإعادة تعيين كلمات المرور.
تعيين كلمات مرور لملفات PDF
موضوع ذو صلة
تعيين كلمات مرور لملفات PDF
أعلى الصفحة
شاشات MP Navigator EX
صفحة 487من عدد 856صفحة/صفحات
الدليل المتقدم < المسح الضوئي < المسح الضوئي باستخدام حزمة البرامج التطبيقية < شاشات MP Navigator EX
شاشات MP Navigator EX
تعرف على شاشات MP Navigator EXووظائفھا.
عالمة التبويب Scan/Import Documents or Images
شاشة ) (Platen) Photos/Documentsإطار(Scan/Import
مربع الحوار ) Scan Settingsصور فوتوغرافية/مستندات(
مربع الحوار Save
مربع الحوار Save as PDF file
شاشة ) Memory Cardإطار (Scan/Import
عالمة تبويب View & Use Images on your Computer
اإلطار View & Use
اإلطار Create/Edit PDF file
مربع الحوار Print Document
مربع الحوار Print Photo
مربع الحوار Send via E-mail
اإلطار Correct/Enhance Images
عالمة تبويب / Custom Scan with One-clickشاشة وضع النقرة الواحدة
مربع حوار المسح الضوئي التلقائي )(Auto Scan
مربع الحوار ) Saveشاشة وضع النقرة الواحدة(
مربع الحوار PDF
مربع الحوار Mail
مربع الحوار OCR
مربع الحوار Custom
مربع الحوار تفضيالت )(Preferences
عالمة التبويب General
عالمة تبويب ) Scanner Button Settingsالحفظ(
عالمة التبويب ) Scanner Button Settingsإرفاق ببريد إلكتروني(
عالمة التبويب ) Scanner Button Settingsفتح باستخدام التطبيق(
أعلى الصفحة
شاشة وضع التنقل )(Navigation
صفحة 488من عدد 856صفحة/صفحات
الدليل المتقدم < المسح الضوئي < المسح الضوئي باستخدام حزمة البرامج التطبيقية < شاشات < MP Navigator EXشاشة وضع التنقل )(Navigation
شاشة وضع التنقل )(Navigation
تعد ھذه الشاشة إحدى شاشات البدء في .MP Navigator EX
أشر إلى الرمز الموجود في أقصى الشاشة لعرض كل عالمات التبويب .ويتم استخدام كل عالمة من عالمات التبويب طب ًقا لإلجراء المطلوب تنفيذه.
Scan/Import
يمكنك من خالله إجراء المسح الضوئي للصور الفوتوغرافية والمستندات ،أو استيراد صور محفوظة على بطاقات الذاكرة.
عالمة التبويب Scan/Import Documents or Images
View & Use
يمكنك من خالله فتح الصور المحفوظة على جھاز كمبيوتر وطباعتھا أو إرفاقھا برسالة بريد إلكتروني .ويمكنك أي ً
ضا تحرير ھذه الصور باستخدام أحد
التطبيقات المرفقة بالجھاز.
عالمة تبويب View & Use Images on your Computer
One-click
يمكنك إجراء عمليات كثيرة بدءًا من المسح الضوئي وحتى حفظ البيانات وغيرھا من العمليات األخرى في وقت واحد وذلك بمجرد النقر فوق الرمز
المتوافق.
عالمة تبويب Custom Scan with One-click
)تبديل الوضع(
يتم استخدامه للتبديل إلى شاشة وضع النقرة الواحدة .في شاشة وضع النقرة الواحدة ،يمكنك إجراء المسح الضوئي باإلضافة إلى حفظ البيانات وغير ذلك من
العمليات األخرى في وقت واحد وذلك بمجرد النقر فوق الرمز المرتبط.
شاشة وضع النقرة الواحدة
Show this window at startup
يتم تحديد خانة االختيار ھذه لفتح القائمة الرئيسية عند بدء التشغيل .في حالة عدم تحديد خانة االختيار ھذه ،فستظھر آخر شاشة تم استخدامھا.
Preferences
يتم استخدامه لفتح مربع الحوار تفضيالت ) .(Preferencesفي مربع الحوار تفضيالت ) ،(Preferencesيمكن تحديد اإلعدادات المتقدمة
لوظائف .MP Navigator EX
مربع الحوار تفضيالت )(Preferences
)الدليل( )(Guide
يتم استخدامه لفتح ھذا الدليل.
أعلى الصفحة
عالمة التبويب Scan/Import Documents or Images
صفحة 489من عدد 856صفحة/صفحات
الدليل المتقدم < المسح الضوئي < المسح الضوئي باستخدام حزمة البرامج التطبيقية < شاشات < MP Navigator EXعالمة التبويب Scan/Import
Documents or Images
عالمة التبويب Scan/Import Documents or Images
أشر إلى Scan/Importمن شاشة وضع التنقل لعرض عالمة التبويب .Scan/Import Documents or Images
يمكنك من خالله إجراء المسح الضوئي للصور الفوتوغرافية والمستندات ،أو استيراد صور محفوظة على بطاقات الذاكرة.
(Platen) Photos/Documents
تستخدم لفتح اإلطار .Scan/Importيتم استخدامه إلجراء مسح ضوئي للصور الفوتوغرافية والمستندات الموضوعة على السطح الزجاجي.
شاشة ) (Platen) Photos/Documentsإطار(Scan/Import
Memory Card
افتح اإلطار Scan/Importمع تحديد .Memory Cardيتم استخدامه الستيراد الصور المحفوظة على بطاقات الذاكرة.
شاشة ) Memory Cardإطار (Scan/Import
)تبديل الوضع(
يتم استخدامه للتبديل إلى شاشة وضع النقرة الواحدة .في شاشة وضع النقرة الواحدة ،يمكنك إجراء المسح الضوئي باإلضافة إلى حفظ البيانات وغير ذلك من
العمليات األخرى في وقت واحد وذلك بمجرد النقر فوق الرمز المرتبط.
شاشة وضع النقرة الواحدة
Show this window at startup
يتم تحديد خانة االختيار ھذه لفتح القائمة الرئيسية عند بدء التشغيل .في حالة عدم تحديد خانة االختيار ھذه ،فستظھر آخر شاشة تم استخدامھا.
Preferences
يتم استخدامه لفتح مربع الحوار تفضيالت ) .(Preferencesفي مربع الحوار تفضيالت ) ،(Preferencesيمكن تحديد اإلعدادات المتقدمة
لوظائف .MP Navigator EX
مربع الحوار تفضيالت )(Preferences
)الدليل( )(Guide
يتم استخدامه لفتح ھذا الدليل.
أعلى الصفحة
عالمة تبويب View Use Images on your Computer
صفحة 490من عدد 856صفحة/صفحات
الدليل المتقدم < المسح الضوئي < المسح الضوئي باستخدام حزمة البرامج التطبيقية < شاشات < MP Navigator EXعالمة تبويب View & Use Images on
your Computer
عالمة تبويب View & Use Images on your Computer
أشر إلى View & Useمن شاشة وضع التنقل لعرض عالمة التبويب .View & Use Images on your Computer
يمكنك من خالله فتح الصور المحفوظة على جھاز كمبيوتر وطباعتھا أو إرفاقھا برسالة بريد إلكتروني .ويمكنك أي ً
ضا تحرير ھذه الصور باستخدام أحد
التطبيقات المرفقة بالجھاز.
(Scanned/Imported Images) My Box
يتم استخدامه لفتح اإلطار View & Useمع تحديد .(Scanned/Imported Images) My Box
يمكنك فتح الصور المحفوظة في الصندوق الخاص بي ) (My Boxواستخدامھا.
يعتبر الصندوق الخاص ) (My Boxبي مجل ًدا خا ً
صا لحفظ الصور الممسوحة ضوئيًا باستخدام .MP NavigatorEX
مالحظة
يتم تحديد المجلدات التالية حسب اإلعدادات االفتراضية.
في نظام التشغيل :Windows Vistaالمجلد MP Navigator EXفي مجلد الصور )(Pictures
في نظام التشغيل :Windows XPالمجلد MP Navigator EXفي مجلد الصور الخاصة بي )(My Pictures
في نظام التشغيل :Windows 2000المجلد MP Navigator EXفي مجلد الصور الخاصة بي )(My Pictures
Specify Folder
يتم استخدامه لفتح اإلطار View & Useمع تحديد الخيار .Specify Folder
يمكنك فتح الصور المحفوظة في مجلدات معينة واستخدامھا.
Recently Saved Images
يتم استخدامه لفتح اإلطار View & Useمع تحديد .Recently Saved Images
يمكنك فتح واستخدام "الصور الممسوحة ضوئيًا/المستوردة" ) (Scanned/Imported Imagesوالصور "المرفقة بالبريد اإللكتروني" )
ً
حديثا.
(Attached to E-mailأو "المرسلة إلى التطبيق" )(Sent to Application
اإلطار View & Use
)تبديل الوضع(
يتم استخدامه للتبديل إلى شاشة وضع النقرة الواحدة .في شاشة وضع النقرة الواحدة ،يمكنك إجراء المسح الضوئي باإلضافة إلى حفظ البيانات وغير ذلك من
العمليات األخرى في وقت واحد وذلك بمجرد النقر فوق الرمز المرتبط.
شاشة وضع النقرة الواحدة
Show this window at startup
يتم تحديد خانة االختيار ھذه لفتح القائمة الرئيسية عند بدء التشغيل .في حالة عدم تحديد خانة االختيار ھذه ،فستظھر آخر شاشة تم استخدامھا.
Preferences
يتم استخدامه لفتح مربع الحوار تفضيالت ) .(Preferencesفي مربع الحوار تفضيالت ) ،(Preferencesيمكن تحديد اإلعدادات المتقدمة
عالمة تبويب View Use Images on your Computer
صفحة 491من عدد 856صفحة/صفحات
لوظائف .MP Navigator EX
مربع الحوار تفضيالت )(Preferences
)الدليل( )(Guide
يتم استخدامه لفتح ھذا الدليل.
موضوع ذو صلة
فتح الصور المحفوظة على جھاز الكمبيوتر
أعلى الصفحة
عالمة تبويب Custom Scan with One-click
صفحة 492من عدد 856صفحة/صفحات
الدليل المتقدم < المسح الضوئي < المسح الضوئي باستخدام حزمة البرامج التطبيقية < شاشات < MP Navigator EXعالمة تبويب -Custom Scan with One
click
عالمة تبويب Custom Scan with One-click
أشر إلى One-clickمن شاشة وضع التنقل لعرض عالمة التبويب .Custom Scan with One-click
يمكنك إجراء عمليات كثيرة بدءًا من المسح الضوئي وحتى حفظ البيانات وغيرھا من العمليات األخرى في وقت واحد وذلك بمجرد النقر فوق الرمز المتوافق.
Auto Scan
المسح الضوئي للمستندات من خالل الكشف عن نوع المستند تلقائيًا .وأي ً
ضا يتم تعيين تنسيق الملف تلقائيًا .يتم حفظ الملفات إلى جھاز الكمبيوتر .يمكنك
تطبيق تصحيح الصور الفوتوغرافية تلقائيا ً كما ھو مطلوب.
عند النقر فوق ھذا الرمز ،يتم فتح مربع الحوار Auto Scanويمكنك تعيين إعدادات الحفظ.
مربع حوار المسح الضوئي التلقائي )(Auto Scan
Save to PC
المسح الضوئي للمستندات أو الصور الفوتوغرافية وحفظھا على جھاز كمبيوتر .يمكن الكشف عن نوع المستند تلقائيًا.
عند النقر فوق ھذا الرمز ،يتم فتح مربع الحوار Saveويمكنك تعيين إعدادات المسح الضوئي/الحفظ.
مربع الحوار ) Saveشاشة وضع النقرة الواحدة(
Save as PDF file
يتم استخدامه إلجراء مسح ضوئي للمستندات وحفظھا كملفات .PDF
عند النقر فوق ھذا الرمز ،يتم فتح مربع الحوار PDFويمكنك تعيين إعدادات التطبيق والمسح الضوئي/الحفظ.
مربع الحوار PDF
Attach to E-mail
يتم استخدامه إلجراء مسح ضوئي للمستندات أو الصور الفوتوغرافية وإرفاقھا برسائل بريد إلكتروني.
عند النقر فوق ھذا الرمز ،يتم فتح مربع الحوار Mailويمكنك تعيين إعدادات برنامج البريد اإللكتروني والمسح الضوئي/الحفظ.
مربع الحوار Mail
OCR
قم بإجراء مسح ضوئي للمستندات النصية ،ثم استخرج النص الموجود في الصورة وقم بعرضه في المفكرة )المضمنة في نظام التشغيل .(Windows
عند النقر فوق ھذا الرمز ،يتم فتح مربع الحوار OCRويمكنك تعيين إعدادات المسح الضوئي/الحفظ.
مربع الحوار OCR
مالحظة
لمعرفة مزيد من اإلجراءات ،راجع دليل التطبيق.
Custom
يتم استخدامه إلجراء المسح الضوئي للمستندات وفتحھا باستخدام التطبيق المحدد .يتم الكشف عن نوع المستند تلقائيًا.
عند النقر فوق ھذا الرمز ،يتم فتح مربع الحوار Customويمكنك تعيين إعدادات التطبيق والمسح الضوئي/الحفظ.
مربع الحوار Custom
عالمة تبويب Custom Scan with One-click
صفحة 493من عدد 856صفحة/صفحات
مالحظة
لمعرفة مزيد من اإلجراءات ،راجع دليل التطبيق.
Start scanning by clicking the button
يتم تحديد خانة االختيار ھذه والنقر فوق أحد الرموز لبدء عملية المسح الضوئي في الحال.
)تبديل الوضع(
يتم استخدامه للتبديل إلى وضع النقرة الواحدة .تظھر شاشة وضع النقرة الواحدة ).(One-click
شاشة وضع النقرة الواحدة )(One-click
Show this window at startup
يتم تحديد خانة االختيار ھذه لفتح القائمة الرئيسية عند بدء التشغيل .في حالة عدم تحديد خانة االختيار ھذه ،فستظھر آخر شاشة تم استخدامھا.
Preferences
يتم استخدامه لفتح مربع الحوار تفضيالت ) .(Preferencesفي مربع الحوار تفضيالت ) ،(Preferencesيمكن تحديد اإلعدادات المتقدمة
لوظائف .MP Navigator EX
مربع الحوار تفضيالت )(Preferences
)الدليل( )(Guide
يتم استخدامه لفتح ھذا الدليل.
ھام
يتم تطبيق القيود التالية عند إجراء المسح الضوئي باستخدام Document Typeالمعين إلى Auto Modeفي مربع الحوار Saveأو
.Custom
إذا رغبت بتحويل النص الموجود بالصورة الممسوحة ضوئيا إلى بيانات نصية ،قم بتحديد ) Document Typeال تقم بتحديد .(Auto Mode
موضوع ذو صلة
المسح الضوئي الميسر بنقرة واحدة
أعلى الصفحة
شاشة ) (Platen) Photos/Documentsإطار (Scan/Import
صفحة 494من عدد 856صفحة/صفحات
الدليل المتقدم < المسح الضوئي < المسح الضوئي باستخدام حزمة البرامج التطبيقية < شاشات < MP Navigator EXشاشة ) (Platen) Photos/Documents
إطار (Scan/Import
شاشة ) (Platen) Photos/Documentsإطار (Scan/Import
أشر إلى Scan/Importفي شاشة وضع التنقل ثم انقر فوق (Platen) Photos/Documentsلفتح شاشة ) Photos/Documents
) (Platenإطار .(Scan/Import
افتح ھذا اإلطار إلجراء مسح ضوئي للمستندات من السطح الزجاجي.
) (1اإلعدادات وأزرار التشغيل
) (2شريط األدوات
) (3إطار الصور المصغرة
) (4منطقة الصور المحددة
اإلعدادات وأزرار التشغيل
)عرض واستخدام( )(View & Use
يتم النقر فوقه إذا كنت تريد فتح الصور وملفات PDFالمحفوظة على جھاز الكمبيوتر .يتم فتح اإلطار .View & Use
اإلطار View & Use
(Platen) Photos/Documents
يتم استخدامه لعرض الشاشة الخاصة بإجراء المسح الضوئي للصور الفوتوغرافية والمستندات والمجالت والمواد المطبوعة األخرى.
Memory Card
يتم النقر فوق ھذا عندما تريد استيراد صور محفوظة على بطاقة ذاكرة .تظھر الشاشة الخاصة باستيراد الصور من بطاقة الذاكرة.
شاشة ) Memory Cardإطار (Scan/Import
Document Type
يتم استخدامه لتحديد نوع المستند المطلوب مسحه ضوئيًا.
المسح الضوئي للصور الفوتوغرافية Color Photo :أو Black and White Photo
المسح الضوئي للمستندات النصية Color Document :أو Black and White Documentأو )Text(OCR
المسح الضوئي للمجالتMagazine(Color) :
ھام
ال يمكنك تحديد Document Typeإذا تم تحديد خانة االختيار .Use the scanner driver
شاشة ) (Platen) Photos/Documentsإطار (Scan/Import
صفحة 495من عدد 856صفحة/صفحات
...Specify
حدد حجم المستند والدقة واإلعدادات المتقدمة األخرى للمسح الضوئي.
مربع الحوار ) Scan Settingsصور فوتوغرافية/مستندات(
ھام
ال يتوفر خيار ...Specifyفي حالة تحديد .Use the scanner driver
Use the scanner driver
حدد خانة االختيار ھذه عندما تريد إجراء المسح الضوئي باستخدام ) ScanGearبرنامج تشغيل الماسحة الضوئية( .استخدم ) ScanGear
برنامج تشغيل الماسحة الضوئية( لتصحيح الصور وضبط األلوان عند إجراء المسح الضوئي.
Scan
يبدأ إجراء المسح الضوئي.
مالحظة
سيتم تغيير ھذا الزر إلى Open Scanner Driverفي حالة تحديد خانة االختيار .Use the scanner driver
Open Scanner Driver
يبدأ تشغيل ) ScanGearبرنامج تشغيل الماسحة الضوئية(.
راجع "شاشات ) ScanGearبرنامج تشغيل الماسحة الضوئية( " للحصول على تفاصيل حول شاشات ) ScanGearبرنامج تشغيل الماسحة
الضوئية(.
مالحظة
سيتم تغيير ھذا الزر إلى Scanفي حالة إلغاء تحديد خانة االختيار .Use the scanner driver
Clear
يتم استخدامه لحذف كافة الصور في إطار الصور المصغرة.
مالحظة
سيتم حذف الصور التي لم يتم حفظھا على جھاز الكمبيوتر .لالحتفاظ بالصور الھامة ،استخدم الخيار Saveأو أساليب أخرى لحفظ الصور
بجھاز الكمبيوتر قبل النقر فوق .Clear
Save
يتم استخدامه لحفظ الصور المحددة .انقر لفتح مربع الحوار Saveوحدد إعدادات الحفظ.
مربع الحوار Save
Save as PDF file
يتم استخدامه لحفظ الصور المحددة كملفات .PDFانقر لفتح مربع الحوار Save as PDF fileوحدد إعدادات الحفظ.
مربع الحوار Save as PDF file
Jump to Main Menu
االنتقال السريع إلى القائمة الرئيسية.
شريط األدوات
Preferences
يتم استخدامه لفتح مربع الحوار تفضيالت ) .(Preferencesفي مربع الحوار تفضيالت ) ،(Preferencesيمكن تحديد اإلعدادات المتقدمة
لوظائف .MP Navigator EX
مربع الحوار تفضيالت )(Preferences
)الدليل( )(Guide
يتم استخدامه لفتح ھذا الدليل.
أدوات التحرير
)تحديد الكل( )(Select All
يتم استخدامه لتحديد كافة الصور في إطار الصور المصغرة.
شاشة ) (Platen) Photos/Documentsإطار (Scan/Import
صفحة 496من عدد 856صفحة/صفحات
)إلغاء الكل( )(Cancel All
يتم استخدامه إللغاء كافة تحديدات الصور في إطار الصور المصغرة.
)تدوير لليسار(
يتم استخدامه لتدوير الصورة الھدف )المحددة بإطار برتقالي( 90درجة عكس اتجاه عقارب الساعة.
)تدوير لليمين(
يتم استخدامه لتدوير الصورة الھدف )المحددة بإطار برتقالي( 90درجة في اتجاه عقارب الساعة.
)عكس( )(Invert
يتم استخدامه لعكس الصورة الھدف )المحددة بإطار برتقالي( أفقيًا.
)قص( )(Trimming
يتم استخدامه لقص الصورة الھدف )المحددة بإطار برتقالي( في إطار الصور المصغرة .القص ھو عملية تحديد المنطقة التي تريد االحتفاظ بھا
في الصورة الفوتوغرافية وتجاھل الباقي .انقر فوق ھذا الزر لفتح اإلطار · Cropوتحديد اإلطار الذي سيتم اقتصاصه.
Zoom in
يتم استخدامه لتكبير الصورة الھدف )المحددة بإطار برتقالي( .يمكنك أي ً
ضا تكبير الصورة بالنقر المزدوج فوقھا.
)حجم العرض( )(Display Size
يتم استخدامه لتغيير حجم الصور في إطار الصور المصغرة.
)فرز حسب( )(Sort by
يتم استخدامه لفرز الصور منطقة "قائمة الصور المصغرة" حسب االسم )تصاعديًا أو تنازليًا( أو حسب التاريخ )تصاعديًا أو تنازليًا(.
إطار الصور المصغرة
إطار الصور المصغرة
يتم عرض الصور الممسوحة ضوئياً.
عند تحديد خانة اختيار إحدى الصور ،تظھر الصورة في منطقة الصور المحددة.
مالحظة
قد تظھر قائمة الصور المصغرة على شكل "?" عند عدم وجود ذاكرة كافية لعرض الصورة.
عندما يتم فرز الصور حسب Categories
Close All / Open All
Close All
يتم استخدامه إلخفاء كافة الصور.
Open All
يتم استخدامه لعرض كافة الصور.
مالحظة
انقر فوق Close Allللتبديل إلى .Open All
منطقة الصور المحددة
)إلغاء الكل( )(Cancel All
يتم استخدامه إللغاء تحديد كافة الصور في منطقة الصور المحددة.
)إلغاء التحديد )((Cancel Selection
يتم استخدامه إللغاء تحديد الصورة الھدف )المحددة بإطار برتقالي( في منطقة الصور المحددة.
شاشة ) (Platen) Photos/Documentsإطار (Scan/Import
صفحة 497من عدد 856صفحة/صفحات
منطقة الصور المحددة
يتم من خالل ھذه المنطقة عرض الصور المحددة في إطار الصور المصغرة.
موضوع ذو صلة
المسح الضوئي للصور الفوتوغرافية والمستندات
أعلى الصفحة
مربع الحوار ) Scan Settingsصور فوتوغرافية/مستندات(
صفحة 498من عدد 856صفحة/صفحات
الدليل المتقدم < المسح الضوئي < المسح الضوئي باستخدام حزمة البرامج التطبيقية < شاشات < MP Navigator EXمربع الحوار ) Scan Settingsصور
فوتوغرافية/مستندات(
مربع الحوار ) Scan Settingsصور فوتوغرافية/مستندات(
يتم فتح مربع الحوار Scan Settingsعند النقر فوق ...Specifyفي اإلطار .Scan/Import
في مربع الحوار ،Scan Settingsيمكنك ضبط إعدادات المسح الضوئي المتقدمة.
Document Type
يتم استخدامه لتحديد نوع المستند المطلوب مسحه ضوئيًا.
المسح الضوئي للصور الفوتوغرافية Color Photo :أو Black and White Photo
المسح الضوئي للمستندات النصية Color Document :أو Black and White Documentأو )Text(OCR
المسح الضوئي للمجالتMagazine(Color) :
ھام
إلجراء المسح الضوئي على أفضل وجه ممكن ،حدد نوع مستند يطابق نوع المستند المطلوب مسحه ضوئيًا.
Document Size
يتم استخدامه لتحديد حجم المستند المطلوب مسحه ضوئيًا.
عند تحديد ،Customتظھر الشاشة التي يمكنك تحديد حجم المستند فيھا .حدد Unitsوأدخل قيمة Widthو ،Heightثم انقر فوق .OK
ھام
عند تحديد ،Auto Detectقد ال يتم مسح وضع الصورة أو حجمھا ضوئيًا بشكل صحيح .في ھذه الحالة ،قم بتغيير الحجم ليصبح مثل حجم الملف
الفعلي ) A4و Letterإلخ( ثم قم بمحاذاة زاوية المستند مع الزاوية الموجودة على سھم السطح الزجاجي )عالمة المحاذاة(.
ال يمكنك تحديد (Multiple Documents) Auto Detectأو Auto Detectعندما يكون Document Typeھو .(OCR)Text
Scanning Resolution
يتم استخدامه لتحديد درجة الدقة التي تريد استخدامھا عند إجراء المسح الضوئي للمستندات.
الدقة
مالحظة
يمكن تحديد درجات الدقة التالية للمسح الضوئي عندما يكون Document Typeھو .(OCR)Text
300نقطة في البوصة 400 /نقطة في البوصة
مربع الحوار ) Scan Settingsصور فوتوغرافية/مستندات(
صفحة 499من عدد 856صفحة/صفحات
Descreen
يتم تحديد خانة االختيار ھذه لتقليل التشوه.
يتم عرض الصور الفوتوغرافية والصور كمجموعة من النقاط الدقيقة" .التشوه" ھو ظاھرة يوجد بھا تدرجات غير مستوية أو خطوط تظھر عند إجراء
مسح ضوئي على الصور الفوتوغرافية أو المستندات المطبوعة بنقاط رفيعة .إزالة التموج ) (Descreenھو وظيفة لتقليل أثار التشوه ھذه.
ھام
ال يمكنك تحديد خانة االختيار ھذه عندما يكون Document Type Color Photoأو Black and White Photoأو (OCR)Text
.
مالحظة
يستغرق المسح الضوئي وق ًتا أطول من المعتاد عند تمكين الخيار .Descreen
Reduce Show-through
يتم تحديد خانة االختيار ھذه إلبراز النص في مستند أو لتقليل شفافية وسائط الصحف.
ھام
ال يمكنك تحديد خانة االختيار ھذه عندما يكون Document Type Color Photoأو Black and White Photoأو (OCR)Text
.
مالحظة
حدد خانة االختيار ھذه عندما يكون Document Typeمستند نصي وعند وضوح الشفافية في الصورة الممسوحة ضوئيًا.
Unsharp Mask
يتم تحديد خانة االختيار ھذه إلبراز حدود أجزاء الصورة فضالً عن توضيحھا.
ھام
ال يمكنك تحديد خانة االختيار ھذه عندما يكون .(OCR)Document Type Text
Remove gutter shadow
يتم تحديد خانة االختيار ھذه لتصحيح عناصر الظل التي تظھر بين الصفحات عند إجراء مسح ضوئي لكتيبات مفتوحة.
ھام
ال يمكنك تحديد خانة االختيار ھذه عندما يكون Document Size Auto Detectأو (Multiple Documents) Auto Detectأو
مساعد دمج الصور.
احرص على محاذاة المستند بشكل صحيح مع عالمة المحاذاة الموجودة على السطح الزجاجي.
مالحظة
استخدم عالمة التبويب الوضع المتقدم ) (Advanced Modeالخاصة ببرنامج ScanGearلتصحيح عناصر ظل الھامش عند إجراء مسح
ضوئي لمستندات ذات أحجام غير قياسية أو عند تعيين إطارات اقتصاص مخصصة.
للحصول على التفاصيل ،راجع Gutter Shadow Correctionفي " إعدادات الصور ) " (Image Settingsفي )عالمة التبويب الوضع
المتقدم ) (Advanced Modeالخاصة ببرنامج .(ScanGear
Correct slanted document
يتم تحديد خانة االختيار ھذه لكشف النص الممسوح ضوئيًا وتصحيح زاوية المستند )في نطاق 0.1-إلى 10-درجات أو 0.1+إلى 10+درجات(.
ھام
ال يمكنك تحديد خانة االختيار ھذه عندما يكون Document Type Color Photoأو .Black and White Photo
ال يمكنك تحديد خانة االختيار ھذه عندما يكون Document Sizeمساعد دمج الصور.
قد ال يتم تصحيح ميل األنواع التالية من المستندات ،حيث ال يمكن الكشف عن النص بطريقة صحيحة.
المستندات التي تحتوي على سطور نصية مائلة أكثر من 10درجات أو التي تختلف فيھا الزوايا حسب السطر المستندات التي تحتوي على نصوص رأسية وأفقية المستندات التي تحتوي على خطوط بحجم كبير ج ًدا أو صغير ج ًدا المستندات التي تحتوي على كم صغير من النصوص المستندات التي تحتوي على أشكال/صور أو نصوص مكتوبة بخط اليد -المستندات التي تحتوي على خطوط رأسية وأفقية )جداول(
مالحظة
تستغرق عملية المسح الضوئي وق ًتا أطول من المعتاد عند تمكين الخيار .Correct slanted document
مربع الحوار ) Scan Settingsصور فوتوغرافية/مستندات(
صفحة 500من عدد 856صفحة/صفحات
Detect the orientation of text documents and rotate images
يتم تحديد خانة االختيار ھذه للكشف عن اتجاه المستند من النص الممسوح ضوئيًا ولتدوير الصورة الممسوحة ضوئيًا إلى االتجاه الصحيح .كما يتم
استخدامه لتحديد لغة المستند المطلوب مسحه ضوئيًا في .Document Language
ھام
ال يمكنك تحديد خانة االختيار ھذه عندما يكون Document Type Color Photoأو .Black and White Photo
ال يمكنك تحديد خانة االختيار ھذه عندما يكون Document Sizeمساعد دمج الصور.
قد ال تعمل ھذه الوظيفة بالشكل المطلوب ،وذلك حسب لغة المستند .المستندات النصية المدعمة ھي تلك المكتوبة باللغات التي يمكن تحديدھا من
Document Languageفقط.
قد ال يتم تصحيح اتجاه األنواع التالية من المستندات ،حيث ال يمكن الكشف عن النص بطريقة صحيحة .في ھذه الحالة ،حدد الصورة الممسوحة
ضوئيًا في إطار الصور المصغرة من " شاشة ) (Platen) Photos/Documentsإطار ،" (Scan/Importثم قم بتدوير الصورة
باستخدام أدوات التحرير.
المستندات بدقة تتجاوز النطاق من 300إلى 600نقطة في البوصة المستندات التي تحتوي على خط بحجم يتجاوز النطاق من 8إلى 48نقطة المستندات التي تحتوي على خطوط خاصة أو تأثيرات أو أحرف مائلة أو نص مكتوب بخط اليد -المستندات التي تحتوي على خلفيات منقوشة
مالحظة
تستغرق عملية المسح الضوئي وق ًتا أطول من المعتاد عند تمكين الخيار Detect the orientation of text documents and rotate
.images
Document Language
يتم استخدامه لتحديد لغة المستند المطلوب مسحه ضوئيًا.
ھام
ال يمكنك تحديد خانة االختيار ھذه عندما يكون Document Type Color Photoأو .Black and White Photo
ال يمكنك تحديد خانة االختيار ھذه عندما يكون Document Sizeمساعد دمج الصور.
Defaults
يتم استخدامه الستعادة اإلعدادات االفتراضية.
أعلى الصفحة
مربع الحوار Save
صفحة 501من عدد 856صفحة/صفحات
الدليل المتقدم < المسح الضوئي < المسح الضوئي باستخدام حزمة البرامج التطبيقية < شاشات < MP Navigator EXمربع الحوار Save
مربع الحوار Save
يتم فتح مربع الحوار Saveعند النقر فوق Saveفي اإلطار .Scan/Import
في مربع الحوار ،Saveيمكنك ضبط اإلعدادات لحفظ الصور إلى جھاز الكمبيوتر.
Save in
يتم استخدامه لعرض المجلد المطلوب حفظ المستندات الممسوحة ضوئيا فيه .لتغيير المجلد ،انقر فوق ...Browseلتحديد مجلد آخر.
يتم تحديد المجلدات التالية حسب اإلعدادات االفتراضية.
في نظام التشغيل :Windows Vistaمجلد MP Navigator EXفي مجلد الصور )(Pictures
في نظام التشغيل :Windows XPالمجلد MP Navigator EXفي مجلد الصور الخاصة بي )(My Pictures
في نظام التشغيل :Windows 2000المجلد MP Navigator EXفي مجلد الصور الخاصة بي )(My Pictures
ھام
عند الحفظ إلى بطاقة ذاكرة ،قم بتمكين الكتابة على فتحة بطاقة الذاكرة الخاصة بالجھاز .للحصول على تفاصيل حول طريقة تمكين الكتابة ،راجع "
إعداد فتحة البطاقة كمحرك بطاقة ذاكرة لجھاز الكمبيوتر ".
File name
يتم استخدامه إلدخال اسم ملف الصورة المطلوب حفظھا )يمكن إدخال اسم مكون من 64حر ًفا بحد أقصى( .وعند حفظ ملفات متعددة ،يتم إلحاق أربعة
أرقام بكل اسم ملف.
Save as type
يتم استخدامه لتحديد نوع ملف لحفظ الصور الممسوحة ضوئيًا.
حدد JPEG/Exifأو TIFFأو .BMP
ھام
ال يمكنك تحديد JPEG/Exifعندما يكون .(OCR)Document Type Text
...Set
عندما يكون Save as typeھو JPEG/Exif
يمكنك تحديد نوع ضغط لملفات .JPEGحدد (Low Compression)Highأو Standardأو .(High Compression)Low
ھام
ال يتوفر ھذا اإلعداد عند تحديد مربع الحوار Compress scanned images when transferringفي تبويب Generalفي
مربع الحوار . Preferences
Save to a Subfolder with Current Date
يتم تحديد خانة االختيار ھذه إلنشاء مجلد فرعي في المجلد المحدد في Save inبالتاريخ الحالي وحفظ الملفات الممسوحة فيه .وسيتم إنشاء مجلد فرعي
باسم مثل ") "01_01_2009السنة_الشھر_التاريخ(.
إذا لم يتم تحديد خانة االختيار ھذه ،فسوف يتم حفظ الملفات مباشر ًة في المجلد المحدد في .Save in
أعلى الصفحة
مربع الحوار Save as PDF file
صفحة 502من عدد 856صفحة/صفحات
الدليل المتقدم < المسح الضوئي < المسح الضوئي باستخدام حزمة البرامج التطبيقية < شاشات < MP Navigator EXمربع الحوار Save as PDF file
مربع الحوار Save as PDF file
في مربع الحوار ،Save as PDF fileيمكنك ضبط اإلعدادات المتقدمة لحفظ الصور الممسوحة ضوئيًا كملفات .PDFكما يمكنك حفظ عدة مستندات
كملف PDFواحد أو إضافة صفحات لملف PDFتم إنشاؤه باستخدام .MP Navigator EX
ھام
ال يمكنك حفظ الصور الممسوحة ضوئيًا بمقدار 10501بكسل أو أعلى في االتجاھين الرأسي واألفقي.
مربع الحوار الذي يتم فتحه عند النقر فوق Save as PDF fileفي اإلطار Scan/Import
مربع الحوار الذي يتم فتحه عند النقر فوق Save Selected Pagesأو Save All Pagesفي اإلطار Create/Edit
PDF file
Save as type
يتم استخدامه لتحديد نوع ملف PDFلحفظ الصور الممسوحة ضوئيًا.
PDF
يتم استخدامه لحفظ كافة الصور المحددة على حدة كملف .PDF
مربع الحوار Save as PDF file
صفحة 503من عدد 856صفحة/صفحات
(Multiple Pages)PDF
يتم استخدامه لحفظ صور متعددة في ملف PDFواحد.
مالحظة
(Multiple Pages)PDFفي حالة تحديد صور متعددة.
(Add Page)PDF
يتم استخدامه إلضافة الصور الممسوحة ضوئيًا إلى ملف .PDFتتم إضافة الصور في نھاية ملف .PDFلن يمكنك إعادة ترتيب صفحات
ملف PDFالذي تتم إضافة الصور إليه.
ھام
يمكن إضافة الصور إلى ملفات PDFالتي تم إنشاؤھا باستخدام MP Navigator EXفقط .وال يمكنك تحديد ملفات PDFتم إنشاؤھا
بواسطة تطبيقات أخرى .كما ال يمكن تحديد ملفات PDFالتي تم تحريرھا في تطبيقات أخرى.
في حالة تحرير ملف PDFمؤمَّن بكلمة مرور ،سيتم حذف كلمات المرور .قم بإعادة تعيين كلمات المرور.
تعيين كلمات مرور لملفات PDF
...Set
يتم استخدامه لضبط اإلعدادات المتقدمة إلنشاء ملفات .PDFراجع "مربع الحوار " PDF Settingsللحصول على التفاصيل.
Password security settings
يتم تحديد خانة االختيار ھذه لفتح مربع الحوار Password Security -Settingsوالذي يمكنك من خالله تعيين كلمات المرور لفتح ملفات
PDFالتي تم إنشاؤھا وتحريرھا وطباعتھا.
تعيين كلمات مرور لملفات PDF
Add to
يتم عرضه عند تحديد (Add Page)PDFللخيار حفظ بنوع ) (Save as typeوتحديد ملف PDFالذي تتم إضافة الصور إليه .لتغيير الملف،
انقر فوق ...Browseلتحديد مجلد آخر.
ھام
يمكن إضافة الصور إلى ملفات PDFالتي تم إنشاؤھا باستخدام MP Navigator EXفقط .وال يمكنك تحديد ملفات PDFتم إنشاؤھا
بواسطة تطبيقات أخرى .كما ال يمكن تحديد ملفات PDFالتي تم تحريرھا في تطبيقات أخرى.
File name
يتم استخدامه إلدخال اسم ملف الصورة المطلوب حفظھا )يمكن إدخال اسم مكون من 64حر ًفا بحد أقصى( .وعند حفظ ملفات متعددة ،يتم إلحاق
أربعة أرقام بكل اسم ملف.
Save in
يتم استخدامه لعرض المجلد المطلوب حفظ ملفات PDFفيه .لتغيير المجلد ،انقر فوق ...Browseلتحديد مجلد آخر.
يتم تحديد المجلدات التالية حسب اإلعدادات االفتراضية.
في نظام التشغيل :Windows Vistaالمجلد MP Navigator EXفي مجلد الصور )(Pictures
في نظام التشغيل :Windows XPالمجلد MP Navigator EXفي مجلد الصور الخاصة بي )(My Pictures
في نظام التشغيل :Windows 2000المجلد MP Navigator EXفي مجلد الصور الخاصة بي )(My Pictures
Save to a Subfolder with Current Date
يتم تحديد خانة االختيار ھذه إلنشاء مجلد فرعي في المجلد المحدد في Save inبالتاريخ الحالي وحفظ الملفات الممسوحة فيه .وسيتم إنشاء مجلد
فرعي باسم مثل ") "01_01_2009السنة_الشھر_التاريخ(.
إذا لم يتم تحديد خانة االختيار ھذه ،فسوف يتم حفظ الملفات مباشر ًة في المجلد المحدد في .Save in
أعلى الصفحة
مربع الحوار PDF Settings
صفحة 504من عدد 856صفحة/صفحات
الدليل المتقدم < المسح الضوئي < المسح الضوئي باستخدام حزمة البرامج التطبيقية < شاشات < MP Navigator EXمربع الحوار PDF Settings
مربع الحوار PDF Settings
في مربع الحوار ،PDF Settingsيمكنك تحديد نوع ضغط PDFباإلضافة إلى تحديد اإلعدادات المتقدمة األخرى إلنشاء ملفات .PDF
Enable keyword search
يتم تحديد خانة االختيار ھذه لتحويل األحرف في المستند إلى بيانات نصية .وسيتيح ذلك إمكانية البحث بالكلمة األساسية بسھولة.
Document Language
يتم استخدامه لتحديد لغة المستند المطلوب مسحه ضوئيًا.
Detect the orientation of text documents and rotate images
يتم تحديد خانة االختيار ھذه للكشف عن اتجاه المستند من النص الممسوح ضوئيًا ولتدوير الصورة الممسوحة ضوئيًا إلى االتجاه الصحيح.
ھام
قد ال تعمل ھذه الوظيفة بالشكل المطلوب ،وذلك حسب لغة المستند .المستندات النصية المدعمة ھي تلك المكتوبة باللغات التي يمكن تحديدھا من
Document Languageفقط.
قد ال يتم تصحيح اتجاه األنواع التالية من المستندات ،حيث ال يمكن الكشف عن النص بطريقة صحيحة.
المستندات بدقة تتجاوز النطاق من 300إلى 600نقطة في البوصة المستندات التي تحتوي على خط بحجم يتجاوز النطاق من 8إلى 48نقطة المستندات التي تحتوي على خطوط خاصة أو تأثيرات أو أحرف مائلة أو نص مكتوب بخط اليد -المستندات التي تحتوي على خلفيات منقوشة
Correct slanted document
يتم تحديد خانة االختيار ھذه لكشف النص الممسوح ضوئيًا وتصحيح زاوية المستند )في نطاق 0.1-إلى 10-درجات أو 0.1+إلى 10+درجات(.
ھام
قد ال يتم تصحيح ميل األنواع التالية من المستندات ،حيث ال يمكن الكشف عن النص بطريقة صحيحة.
المستندات التي تحتوي على سطور نصية مائلة أكثر من 10درجات أو التي تختلف فيھا الزوايا حسب السطر المستندات التي تحتوي على نصوص رأسية وأفقية المستندات التي تحتوي على خطوط بحجم كبير ج ًدا أو صغير ج ًدا المستندات التي تحتوي على كم صغير من النصوص المستندات التي تحتوي على أشكال/صور أو نصوص مكتوبة بخط اليد المستندات التي تحتوي على خطوط رأسية وأفقية )جداول(PDF Compression
يتم استخدامه لتحديد نوع الضغط الذي سيتم حفظ المستند به.
Standard
يوصى عاد ًة بتحديد ھذا اإلعداد.
High
يتم استخدامه لضغط حجم الملفات عند إجراء الحفظ ،مما يتيح إمكانية تقليل حمل الشبكة/الملقم لديك.
مربع الحوار PDF Settings
صفحة 505من عدد 856صفحة/صفحات
ھام
صور PDFالمضغوطة بشكل عال قد تقل جودتھا إذا قمت بحفظھم بشكل متكرر بالضغط العالي.
مالحظة
يمكن ضغط الصور التالية بكفاءة عالية.
-الصور التي تتراوح درجة دقتھا ما بين 75نقطة في البوصة إلى 600نقطة في البوصة.
Security
يتم استخدامه لتعيين كلمات مرور لفتح ملفات PDFالتي تم إنشاؤھا وطباعتھا وتحريرھا.
ھام
يجب تثبيت برنامج In Windows 2000, Internet Explorer 5.5 Service Pack 2أو إصدار أحدث لتتمكن من استخدام ھذه
الوظيفة.
ال تتوفر ھذه الوظيفة عند حفظ الصور بشكل تلقائي بعد إجراء المسح الضوئي ،مثلما يحدث عند المسح الضوئي من شاشة وضع النقرة الواحدة أو
المسح الضوئي باستخدام لوحة التشغيل الموجودة في الجھاز.
مالحظة
حدد ،Password Securityثم قم بتعيين كلمات المرور في مربع الحوار .Password Security -Settings
تعيين كلمات مرور لملفات PDF
أعلى الصفحة
شاشة ) Memory Cardإطار (Scan/Import
صفحة 506من عدد 856صفحة/صفحات
الدليل المتقدم < المسح الضوئي < المسح الضوئي باستخدام حزمة البرامج التطبيقية < شاشات < MP Navigator EXشاشة ) Memory Cardإطار /Scan
(Import
شاشة ) Memory Cardإطار (Scan/Import
أشر إلى مسح ضوئي/استيراد ) (Scan/Importفي شاشة وضع التنقل وانقر فوق ،Memory Cardأو انقر فوق Memory Cardفي إطار Scan
Import/لفتح شاشة ) Memory Cardإطار مسح ضوئي/استيراد ).((Scan/Import
يتم فتح ھذا اإلطار الستيراد صور )بما في ذلك ملفات PDFتم إنشاؤھا عن طريق المسح الضوئي باستخدام لوحة التشغيل( محفوظة على بطاقة الذاكرة.
) (1اإلعدادات وأزرار التشغيل
) (2شريط األدوات
) (3إطار الصور المصغرة
) (4منطقة الصور المحددة
اإلعدادات وأزرار التشغيل
)عرض واستخدام( )(View & Use
يتم النقر فوقه إذا كنت تريد فتح الصور وملفات PDFالمحفوظة على جھاز الكمبيوتر .يتم فتح اإلطار .View & Use
اإلطار View & Use
(Platen) Photos/Documents
يتم النقر فوق ھذا الخيار إذا كنت تريد إجراء مسح ضوئي للصور الفوتوغرافية والمستندات والمجالت والمواد المطبوعة األخرى .تظھر شاشة المسح
الضوئي للصور الفوتوغرافية والمستندات.
شاشة ) (Platen) Photos/Documentsإطار(Scan/Import
Memory Card
يتم من خالله عرض مجلدات الصور وملفات ) PDFالمجمعة حسب السنة والشھر/السنة والشھر/التاريخ/السنة( على بطاقة الذاكرة على شكل شجرة.
حدد مجل ًدا لعرض محتوياته في منطقة إطار الصور المصغرة الموجودة في الجزء األيسر.
ويكون تاريخ الملف ھو تاريخ االلتقاط أو التحديث.
Import
يتم استخدامه الستيراد الصور المحددة وفتحھا في View & Useعرض واستخدام.
اإلطار View & Use
Jump to Main Menu
شاشة ) Memory Cardإطار (Scan/Import
صفحة 507من عدد 856صفحة/صفحات
االنتقال السريع إلى القائمة الرئيسية.
شريط األدوات
Preferences
يتم استخدامه لفتح مربع الحوار تفضيالت ) .(Preferencesفي مربع الحوار تفضيالت ) ،(Preferencesيمكن تحديد اإلعدادات المتقدمة
لوظائف .MP Navigator EX
مربع الحوار تفضيالت )(Preferences
)الدليل( )(Guide
يتم استخدامه لفتح ھذا الدليل.
أدوات التحرير
)تحديد الكل( )(Select All
يتم استخدامه لتحديد كافة الصور في إطار الصور المصغرة.
)إلغاء الكل( )(Cancel All
يتم استخدامه إللغاء كافة تحديدات الصور في إطار الصور المصغرة.
Zoom in
يتم استخدامه لتكبير الصورة الھدف )المحددة بإطار برتقالي( .يمكنك أي ً
ضا تكبير الصورة بالنقر المزدوج فوقھا .ويمكنك فحص كافة الصفحات
عند تحديد ملف .PDF
)تحديث(
يتم استخدامه لتحديث محتويات إطار الصور المصغرة.
)حجم العرض(
يتم استخدامه لتغيير حجم الصور في إطار الصور المصغرة.
)فرز حسب(
يتم استخدامه لفرز الصور في إطار الصور المصغرة حسب التاريخ )تصاعديًا أو تنازليًا(.
إطار الصور المصغرة
إطار الصور المصغرة
يتم من خالله عرض الصور المحفوظة على بطاقة الذاكرة حسب السنة أو الشھر/السنة.
عند تحديد خانة اختيار إحدى الصور ،تظھر الصورة في منطقة الصور المحددة.
منطقة الصور المحددة
)إلغاء الكل( )(Cancel All
يتم استخدامه إللغاء تحديد كافة الصور في منطقة الصور المحددة.
)إلغاء التحديد )((Cancel Selection
يتم استخدامه إللغاء تحديد الصورة الھدف )المحددة بإطار برتقالي( في منطقة الصور المحددة.
منطقة الصور المحددة
يتم من خالل ھذه المنطقة عرض الصور المحددة في إطار الصور المصغرة.
موضوع ذو صلة
استيراد صور محفوظة على بطاقة الذاكرة
أعلى الصفحة
اإلطار View Use
صفحة 508من عدد 856صفحة/صفحات
الدليل المتقدم < المسح الضوئي < المسح الضوئي باستخدام حزمة البرامج التطبيقية < شاشات < MP Navigator EXاإلطار View & Use
اإلطار View & Use
أشر إلى View & Useفي شاشة وضع التنقل ثم انقر فوق Specify Folder ,(Scanned/Imported Images) My Boxأو Recently
Saved Imagesلفتح اإلطار .View & Use
يتم فتح ھذا اإلطار لعرض الصور الممسوحة ضوئيًا أو الصور المحفوظة على جھاز كمبيوتر أو استخدامھا.
ھام
بالنسبة لملفات ،PDFيتم عرض الملفات التي تم إنشاؤھا باستخدام MP Navigator EXفقط .وال يمكنك عرض ملفات PDFالتي تم إنشاؤھا
باستخدام تطبيقات أخرى .كما ال يمكن عرض ملفات PDFالتي تم تحريرھا في تطبيقات أخرى.
) (1عرض عناصر اإلعداد
) (2أزرار التعامل مع الصور
) (3شريط األدوات
) (4إطار الصور المصغرة
) (5منطقة الصور المحددة
عرض عناصر اإلعداد
)مسح ضوئي/استيراد( )(Scan/Import
يتم النقر فوق ھذا الخيار إذا كنت تريد إجراء مسح ضوئي للصور الفوتوغرافية والمستندات والمجالت والمواد المطبوعة األخرى .يتم فتح اإلطار
.Scan/Import
صفحة 509من عدد 856صفحة/صفحات
اإلطار View Use
شاشة ) (Platen) Photos/Documentsإطار(Scan/Import
(Scanned/Imported Images) My Box
يعرض ھذا العنصر مجلدات الصور )المجمعة حسب السنة والسنة/الشھر والسنة/الشھر/التاريخ( في الصندوق الخاص بي ) (My Boxعلى شكل
شجرة .حدد مجل ًدا لعرض محتوياته في منطقة إطار الصور المصغرة الموجودة في الجزء األيسر.
يعتبر تاريخ الصورة ھو تاريخ المسح الضوئي أو تاريخ االلتقاط أو تاريخ التحديث.
Specify Folder
يتم استخدامه لعرض كافة األقراص الثابتة والمجلدات على شكل شجرة .حدد مجل ًدا لعرض الصور في منطقة إطار الصور المصغرة الموجودة في
الجزء األيسر.
تحديد مجلد والنقر فوقه يؤدي إلى تظليل اسم المجلد مما يتيح لك تغيير اسمه.
Recently Saved Images
ً
حديثا في عرض شجرة حسب
يتم عرض "الصور الممسوحة ضوئيًا/المستوردة" والصور "المرفقة بالبريد اإللكتروني" أو "المرسلة إلى التطبيق"
التاريخ .ويتم عرض "الصور الممسوحة ضوئيًا/المستوردة" والصور "من الماسحة الضوئية" و"من بطاقة الذاكرة" بشكل منفصل .حدد مجلد شھر/
تاريخ/يوم لعرض الصور في إطار الصور المصغرة الموجود في الجزء األيمن حسب التاريخ.
ويكون تاريخ الصورة ھو تاريخ المسح الضوئي أو تاريخ اإلرسال.
Search
يتم فتح خيارات البحث المتقدم.
البحث عن الصور
Jump to Main Menu
االنتقال السريع إلى القائمة الرئيسية.
أزرار التعامل مع الصور
أزرار التعامل مع الصور
يتم استخدامھا لتحديد اإلجراء الذي تريد تطبيقه على الصورة المحددة .للحصول على تفاصيل حول كل زر ،راجع األقسام المرتبطة أدناه.
إنشاء/تحرير ملفات PDF
طباعة المستندات
طباعة الصور الفوتوغرافية
اإلرسال عبر البريد اإللكتروني
تحرير الملفات
مالحظة
يتم عرض األزرار المتضم َنة في "أزرار التعامل مع الصور" عند تثبيت التطبيقات المرتبطة بھا.
شريط األدوات
Preferences
يتم استخدامه لفتح مربع الحوار تفضيالت ) .(Preferencesفي مربع الحوار تفضيالت ) ،(Preferencesيمكن تحديد اإلعدادات المتقدمة
لوظائف .MP Navigator EX
مربع الحوار تفضيالت )(Preferences
)الدليل( )(Guide
يتم استخدامه لفتح ھذا الدليل.
أدوات التحرير
)تحديد الكل( )(Select All
يتم استخدامه لتحديد كافة الصور في إطار الصور المصغرة.
)إلغاء الكل( )(Cancel All
يتم استخدامه إللغاء كافة تحديدات الصور في إطار الصور المصغرة.
)تصحيح/تحسين الصور( )(Image Correction/Enhancement
يتم استخدامه لتصحيح الصورة الھدف )المحددة بإطار برتقالي( .انقر فوق ھذا الزر لفتح اإلطار Correct/Enhance Imagesالذي
يمكنك من خالله تصحيح/تحسين الصور كما يمكن ضبط السطوع والتباين بالصورة ،وغير ذلك.
صفحة 510من عدد 856صفحة/صفحات
اإلطار View Use
اإلطار Correct/Enhance Images
ھام
ال يمكن تطبيق ميزة تصحيح/تحسين الصورة على ملفات PDFأو الملفات الثنائية باألبيض واألسود.
Zoom in
يتم استخدامه لتكبير الصورة الھدف )المحددة بإطار برتقالي( .يمكنك أي ً
ضا تكبير الصورة بالنقر المزدوج فوقھا .ويمكنك فحص كافة الصفحات
عند تحديد ملف .PDF
يمكنك أيضًا التحقق من معلومات الملف مثل اسم الملف وتاريخه وحجمه وإعدادات األمان الخاصة به .يظھر رمز على شكل قفل لملفات PDF
التي تم بھا تعيين .Document Open Password
فتح/تحرير ملفات PDFمؤمَّنة بكلمة مرور
)بحث( )(Search
)زر البحث(.
أدخل كلمة أو عبارة مضمنة في اسم الملف أو معلومات Exifأو نص PDFللصورة التي تبحث عنھا ،ثم انقر فوق
للحصول على معلومات ،Exifيتم البحث في النص الموجود في Makerو Modelو Descriptionو .User Comment
مالحظة
ابحث عن الصور في Recently Saved Images ،(Scanned/Imported Images) My Boxأو من مجلد محدد
والمجلدات الفرعية التابعة له.
)تحديث( )(Refresh
يتم استخدامه لتحديث محتويات إطار الصور المصغرة.
)حجم العرض( )(Display Size
يتم استخدامه لتغيير حجم الصور في إطار الصور المصغرة.
)فرز حسب( )(Sort by
يتم استخدامه في فرز الصور في إطار الصور المصغرة حسب الفئة أو التاريخ )تصاعديًا أو تنازليًا( أو االسم )تصاعديًا أو تنازليًا(.
يمكن فرز الصور حسب الفئة فقط عند عرض (Scanned/Imported Images) My Boxأو .Specify Folder
إطار الصور المصغرة
إطار الصور المصغرة
يتم عرض الصور الممسوحة ضوئياً.
عند تحديد خانة اختيار إحدى الصور ،تظھر الصورة في منطقة الصور المحددة.
تحديد صورة والنقر فوق اسم الملف يؤدي إلى تظليل اسم الملف مما يتيح لك تغيير اسمه.
اسحب صورة وأسقطھا للقيام باألشياء اآلتية.
النقل من فئة إلى أخرى داخل إطار الصور المصغرة النقل إلى مجلد فئة معروض في (Scanned/Imported Images) My Box -نسخ مجلد معروض في Specify Folder
ھام
يجب تثبيت برنامج In Windows 2000, Internet Explorer 5.5 Service Pack 2أو إصدار أحدث لفتح ،تحرير ،أو طباعة
ملفات PDFمؤمَّنة بكلمة مرور أو تحريرھا أو طباعتھا.
ال يمكنك تغيير الملحق ) ،jpg، pdfالخ (.عند إعادة تسمية الملف.
ال يمكنك نقل أو نسخ صور إلى مجلد التاريخ المعروض في عرض على شكل شجرة في (Scanned/Imported Images) My Box
أو .Recently Saved Images
مالحظة
يظھر رمز على شكل قفل لملفات PDFالتي تم بھا تعيين .Document Open Password
قد تظھر الصور المصغرة على شكل "?" في الحاالت التالية.
فتح صور غير مدعمة كبر حجم الملف ج ًدا وعدم وجود ذاكرة كافية لعرض الصورة -تلف الملف
عندما يتم فرز الصور حسب Categories
صفحة 511من عدد 856صفحة/صفحات
اإلطار View Use
يتم عرض الصور الممسوحة ضوئيا ً حسب الفئة.
مالحظة
قد ال يتم الكشف عن بعض الصور بشكل صحيح وبالتالي قد يتم تصنيفھا إلى فئات غير صحيحة .في ھذه الحالة ،قم بسحب الصورة وإسقاطھا،
ثم نقلھا من فئة إلى أخرى.
اسم الفئة الصور :العدد )المحدد :العدد(
اسم الفئة
يتم توفير الفئات التالية.
الصور الفوتوغرافية Portrait :وOthers
المستندات Business Card :و Postcardو Standard Sizeو PDF FileوOthers
فئات مخصصة :يتم استخدامه لعرض الفئات المخصصة الخاصة بك.
غير مصنف :يتم استخدامه لعرض الصور التي لم يتم تصنيفھا بعد.
Images: N
يعرض عدد الصور التي تم تصنيفھا داخل الفئة.
)(Selected: n
يعرض عدد الصور التي تم تحديد خانة االختيار لھا.
مالحظة
يتم عرض ھذا الجزء فقط عند تحديد صورة واحدة أو أكثر.
Close All / Open All
Close All
يتم استخدامه إلخفاء كافة الصور.
Open All
يتم استخدامه لعرض كافة الصور.
مالحظة
على الفور بعد فتح اإلطار View & Useأو فرز الصور ،تظھر كل الصور ويتم عرض .Close All
انقر فوق Close Allللتبديل إلى .Open All
Specific Categories / All Categories
يمكنك تقليل الفئات لتعرض فقط الفئات التي تحتوي على صور .إذا قمت بتقليل الفئات ،يتم عرض المزيد من الصور في منطقة قائمة الصور
المصغرة ،مما يتيح لك العثور على الصور ونقلھا بسھولة.
ويتم عرض ھذا الزر في حالة عرض (Scanned/Imported Images) My Boxأو Specify Folderفقط.
Specific Categories
يتم استخدامه لعرض الفئات التي تحتوي على صور باإلضافة إلى الصور المتضمنة.
All Categories
يتم استخدامه لعرض كل الفئات والصور.
مالحظة
انقر فوق Specific Categoriesللتبديل إلى .All Categories
Edit Custom Categories
عند ظھور (Scanned/Imported Images) My Boxأو Specify Folderأو افتح مربع الحوار Edit Custom
.Categories
في مربع الحوار ، Edit Custom Categoriesيمكنك إضافة/حذف الفئات الموجودة في .Custom Categories
صفحة 512من عدد 856صفحة/صفحات
اإلطار View Use
راجع "تصنيف الصور إلى فئات " للحصول على تفاصيل.
Classify Images
تظھر الصور المستوردة من على األقراص الثابتة أو بطاقات الذاكرة في .Unclassifiedويتم النقر فوق Classify Imagesلتصنيفھا
تلقائيًا.
ويتم عرض ھذا الزر في حالة عرض (Scanned/Imported Images) My Boxأو Specify Folderفقط.
مالحظة
قد تستغرق عملية التصنيف وق ًتا في حالة وجود صور كثيرة مطلوب تصنيفھا.
منطقة الصور المحددة
)إلغاء الكل( )(Cancel All
يتم استخدامه إللغاء تحديد كافة الصور في منطقة الصور المحددة.
)إلغاء التحديد( )(Cancel Selection
يتم استخدامه إللغاء تحديد الصورة الھدف )المحددة بإطار برتقالي( في منطقة الصور المحددة.
منطقة الصور المحددة
يتم من خالل ھذه المنطقة عرض الصور المحددة في إطار الصور المصغرة.
موضوع ذو صلة
فتح الصور المحفوظة على جھاز الكمبيوتر
أعلى الصفحة
اإلطار Create/Edit PDF file
صفحة 513من عدد 856صفحة/صفحات
الدليل المتقدم < المسح الضوئي < المسح الضوئي باستخدام حزمة البرامج التطبيقية < شاشات < MP Navigator EXاإلطار Create/Edit PDF file
اإلطار Create/Edit PDF file
انقر فوق PDFفي اإلطار ،View & Useثم انقر فوق Create/Edit PDF fileفي القائمة لفتح اإلطار .Create/Edit PDF file
في اإلطار ،Create/Edit PDF fileيمكنك إضافة/حذف الصفحات وإعادة ترتيب صفحات ملفات PDFالتي تم إنشاؤھا بواسطة MP Navigator
.EX
ھام
ال يمكنك حفظ الصور الممسوحة ضوئيًا بمقدار 10501بكسل أو أعلى في االتجاھين الرأسي واألفقي.
في حالة تحرير ملف PDFمؤمَّن بكلمة مرور ،سيتم حذف كلمات المرور .قم بإعادة تعيين كلمات المرور.
تعيين كلمات مرور لملفات PDF
يمكنك إنشاء أو تعديل عدد يصل إلى 99صفحة باستخدام .MP Navigator EX
Rearrange Pages
يمكنك تحريك الصورة المحددة )بإطار برتقالي(.
يتم استخدامه لتحريك الصورة المحددة ألعلى.
يتم استخدامه لتحريك الصورة المحددة صفحة واحدة لألعلى.
يتم استخدامه لتحريك الصورة المحددة صفحة واحدة لألسفل.
يتم استخدامه لتحريك الصورة المحددة للنھاية.
مالحظة
يمكن أي ً
ضا سحب الصورة وإسقاطھا إلعادة الترتيب.
Delete Selected Pages
يتم استخدامه لحذف الصورة المحددة.
Add Page
يتيح لك إمكانية تحديد ملف PDFموجود وإضافته.
اإلطار Create/Edit PDF file
صفحة 514من عدد 856صفحة/صفحات
مالحظة
سيُطلب منك كلمة مرور إلضافة ملف PDFمؤَّ من بكلمة مرور.
Undo
يتم استخدامه إللغاء آخر تغيير تم إجراؤه.
Reset
يتم استخدامه إللغاء كافة التغييرات األخيرة التي تم إجراؤھا.
Save Selected Pages
يتم استخدامه لفتح مربع الحوار .Save as PDF fileقم بتحديد إعدادات الحفظ .كما يتم حفظ الصفحة المحددة فقط.
مالحظة
عندما يتم تحديد صفحات متعددة ،يتم إنشاء ملف PDFمتعدد الصفحات.
راجع "مربع الحوار " Save as PDF fileللحصول على تفاصيل حول مربع الحوار .Save as PDF file
Save All Pages
يتم استخدامه لفتح مربع الحوار .Save as PDF fileقم بتحديد إعدادات الحفظ .كما سيتم حفظ كافة ملفات PDFالموجودة في القائمة كملف PDF
واحد.
Finish
يتم استخدامه إلغالق اإلطار .Create/Edit PDF file
شريط األدوات
)تدوير لليسار(
يتم استخدامه لتدوير الصورة 90درجة عكس اتجاه عقارب الساعة.
)تدوير لليمين(
يتم استخدامه لتدوير الصورة 90في اتجاه عقارب الساعة.
)الوضع معاينة( ) (Preview
يتم استخدامه للتبديل إلى الوضع معاينة ).(Preview
يظھر الملف المحدد في الوضع معانية ).(Preview
)تكبير( )(Enlarge
يتم استخدامه لتكبير الصورة المعروضة في الوضع معاينة ).(Preview
)تصغير( )(Reduce
يتم استخدامه لتصغير الصورة المعروضة في الوضع معاينة ).(Preview
)ملء الشاشة( )(Full-screen
يتم استخدامه لتكبير/تصغير الصورة لعرضھا بالكامل في الوضع معاينة ).(Preview
اإلطار Create/Edit PDF file
صفحة 515من عدد 856صفحة/صفحات
)وضع الصور المصغرة( )(Thumbnail
يتم استخدامه للتبديل إلى وضع الصور المصغرة .ويتم عرض الصور المصغرة للملفات.
أعلى الصفحة
صفحة 516من عدد 856صفحة/صفحات
مربع الحوار Print Document
الدليل المتقدم < المسح الضوئي < المسح الضوئي باستخدام حزمة البرامج التطبيقية < شاشات < MP Navigator EXمربع الحوار Print Document
مربع الحوار Print Document
انقر فوق Printفي اإلطار ،View & Useثم انقر فوق Print Documentفي القائمة لفتح مربع الحوار.
ت واحد.
في مربع الحوار طباعة مستند ،يمكنك ضبط اإلعدادات المتقدمة لطباعة عدة صور ممسوحة ضوئيًا في وق ٍ
مالحظة
تختلف عناصر اإلعدادات في مربع الحوار طباعة مستند باختالف الطابعة.
Printer
يتم استخدامه لتحديد الطابعة المطلوب استخدامھا.
Paper Source
يتم استخدامه لتحديد مصدر الورق.
Page Layout
يتم استخدامه لتحديد نوع الطباعة.
Normal-size Printing
يتم استخدامه لطباعة صورة واحدة في كل ورقة.
Scaled Printing
يتم استخدامه لطباعة الصور باألحجام المحددة )مكبرة أو مصغرة(.
Fit-to-Page Printing
يتم استخدامه لطباعة صورة بحجم الورقة )مكبرة أو مصغرة(.
Borderless Printing
يتم استخدامه لطباعة الصورة على ورقة كاملة بدون ھوامش.
(1 on 2) Page Layout Printing
يتم استخدامه لتخطيط صورتين وطباعتھما على ورقة واحدة.
(1 on 4) Page Layout Printing
يتم استخدامه لتخطيط أربع صور وطباعتھا على ورقة واحدة.
تكبير/تصغير
يتم استخدامه لتكبير الصور المطلوب طباعتھا أو تصغيرھا.
)تكبير/تصغير(
مربع الحوار Print Document
صفحة 517من عدد 856صفحة/صفحات
يتم استخدامه لطباعة الصورة التي تم تكبيرھا أو تصغيرھا باستخدام مقياس تزداد القيمة فيه بمقدار .%1
Auto
يتم تحديد الحجم تلقائيًا وف ًقا لحجم الورق المحدد وعرض الورق الذي تم الكشف عنه .ويمكن طباعة الصورة بزاوية تدوير 90درجة وف ًقا للحجم.
Scale
يتم استخدامه لتحديد حجم من القائمة.
ھام
عند استخدام حجم عادي ،%100ربما تتم طباعة بعض الصور بحجم صغير أو يحدث اقتصاص لبعض األجزاء .في ھذه الحالة ،حدد Auto
لتغيير حجم النسخة المطبوعة بالتناسب مع حجم الورق.
Paper Size
يتم استخدامه لتحديد حجم ورق الطباعة .كما تجب مطابقة ھذا الحجم بحجم الورق الذي تم تعيينه بالجھاز.
مالحظة
تختلف أحجام الورق القابلة للتحديد وف ًقا للطابعة المحددة.
Media Type
يتم استخدامه لتحديد نوع ورق الطباعة .ويمكن تحديد جودة الطباعة على أساس نوع الورق.
مالحظة
تختلف أنواع الورق القابلة للتحديد وف ًقا للطابعة المحددة.
Print Quality
يتم استخدامه لتحديد جودة الطباعة.
الكثافة )(Density
انقر فوق
)ضبط الكثافة( لتحديد كثافة الطباعة.
عدد النسخ )(Copies
انقر فوق
)إعداد النسخ( لتحديد عدد النسخ المطلوب طباعتھا.
Grayscale Printing
يتم تحديد خانة االختيار ھذه لطباعة المستند باألبيض واألسود.
Preview before printing
يتم تحديد خانة االختيار ھذه لعرض نتيجة الطباعة قبل إجراء الطباعة.
Defaults
يتم استخدامه الستعادة اإلعدادات االفتراضية.
Print
يتم استخدامه لبدء الطباعة باإلعدادات المحددة.
مالحظة
لإللغاء أثناء التخزين المؤقت ،انقر فوق إلغاء ) .(Cancelلإللغاء أثناء الطباعة انقر فوق إلغاء الطباعة ) (Cancel Printingفي إطار التأكيد
الخاص بحالة الطابعة .لفتح إطار تأكيد خاص بحالة الطابعة ،انقر فوق رمز الطابعة الموجود على شريط المھام.
أعلى الصفحة
مربع الحوار Print Photo
صفحة 518من عدد 856صفحة/صفحات
الدليل المتقدم < المسح الضوئي < المسح الضوئي باستخدام حزمة البرامج التطبيقية < شاشات < MP Navigator EXمربع الحوار Print Photo
مربع الحوار Print Photo
انقر فوق Printفي اإلطار ،View & Useثم انقر فوق Print Photoفي القائمة لفتح مربع الحوار .Print Photo
ھام
لن يتم فتح مربع الحوار Print Photoإذا كان Easy-PhotoPrint EXمثبتا .يبدأ بدال من ذلك Easy-PhotoPrint EXفي العمل.
ال يمكن طباعة ملفات .PDF
مالحظة
انقر نقرً ا مزدوجً ا فوق إحدى الصور لعرضھا في إطار مختلف.
Printer
يتم استخدامه لتحديد الطابعة المطلوب استخدامھا.
...Properties
يتم استخدامه لعرض شاشة اإلعداد المتقدم للطابعة.
Paper Size
يتم استخدامه لتحديد حجم ورق الطباعة .كما تجب مطابقة ھذا الحجم بحجم الورق الذي تم تعيينه بالجھاز.
Media Type
يتم استخدامه لتحديد نوع ورق الطباعة .ويمكن تحديد جودة الطباعة على أساس نوع الورق.
Page Layout
يتم استخدامه لتحديد نوع الطباعة.
Normal-size Printing
يتم استخدامه لطباعة صورة واحدة في كل ورقة.
Fit-to-Page Printing
يتم استخدامه لطباعة صورة بحجم الورقة )مكبرة أو مصغرة(.
Borderless Printing
يتم تحديد خانة االختيار ھذه لطباعة الصورة على ورقة كاملة بدون ھوامش.
مربع الحوار Print Photo
صفحة 519من عدد 856صفحة/صفحات
ھام
سيتم تعطيل إعداد Page Layoutعند تحديد .Borderless Printing
يتوفر ھذا اإلعداد مع الطابعات التي تدعم وظيفة الطباعة بدون حدود فقط.
Orientation
يتم استخدامه لتحديد اتجاه الطباعة.
ھام
ال يتوفر ھذا اإلعداد إال إذا تم تعيين Page Layoutإلى .Normal-size Printingأما بالنسبة لإلعدادات األخرى ،يتم تدوير الصورة
تلقائيًا وف ًقا لنسبة االرتفاع إلى العرض.
Copies
يتم استخدامه لتحديد عدد النسخ المطلوب طباعتھا.
Vivid Photo
يتم تحديد خانة االختيار ھذه لطباعة الصورة بألوان زاھية.
Preview before printing
يتم تحديد خانة االختيار ھذه لعرض نتيجة الطباعة قبل إجراء الطباعة.
Print
يتم استخدامه لبدء الطباعة.
مالحظة
تتم طباعة الصور الموجودة في إطار الصور المصغرة والتي تم تحديد خانات االختيار الخاصة بھا فقط.
Close
يتم استخدامه إلغالق مربع الحوار دون طباعة الصورة الفوتوغرافية.
أعلى الصفحة
مربع الحوار Send via E-mail
صفحة 520من عدد 856صفحة/صفحات
الدليل المتقدم < المسح الضوئي < المسح الضوئي باستخدام حزمة البرامج التطبيقية < شاشات < MP Navigator EXمربع الحوار Send via E-mail
مربع الحوار Send via E-mail
انقر فوق Sendفي اإلطار ،View & Useثم انقر فوق Attach to E-mailفي القائمة لفتح مربع الحوار .Send via E-mail
في مربع الحوار ،Send via E-mailيمكنك إجراء إعدادات متقدمة إلرفاق صور مع البريد اإللكتروني.
ھام
يتوافق برنامج MP Navigator EXمع برامج البريد اإللكتروني التالية:
(Windows Vista) Windows Mail (Windows XP/Windows 2000) Outlook Express Microsoft Outlookبشكل صحيح ،فتحقق من تمكين برنامج .MAPIلتمكين برنامج ،MAPIراجع دليل إرشادات برنامج
)إذا لم يكن برنامج البريد اإللكتروني يعمل
ٍ
البريد اإللكتروني(.
Mail Program
يتم عرض إعداد برنامج البريد اإللكتروني عبر Preferencesفي شاشة وضع التنقل .حدد برنامج البريد اإللكتروني الذي ترغب في استخدامه.
Adjust attachment file size
عندما يكون Save as typeھو ، JPEGيتيح لك تحديد خانة االختيار ھذه تغيير حجم الصور .حدد حجمًا من .Size
Save in
يتم استخدامه لعرض المجلد المطلوب حفظ الصور فيه .لتغيير المجلد ،انقر فوق استعراض (...Browse) ...لتحديد مجلد آخر .في حالة تغيير الحجم،
يتم حفظ الصور التي تم تغيير حجمھا.
يتم تحديد المجلدات التالية حسب اإلعدادات االفتراضية.
في نظام التشغيل :Windows Vistaالمجلد MP Navigator EXفي مجلد الصور )(Pictures
في نظام التشغيل :Windows XPالمجلد MP Navigator EXفي مجلد الصور الخاصة بي )(My Pictures
في نظام التشغيل :Windows 2000المجلد MP Navigator EXفي مجلد الصور الخاصة بي )(My Pictures
File name
يتم استخدامه إلدخال اسم ملف الصورة المطلوب إرفاقھا )يمكن إدخال اسم مكون من 64حر ًفا بحد أقصى( .وعند حفظ ملفات متعددة ،يتم إلحاق أربعة
أرقام بكل اسم ملف.
...Set
يمكنك تحديد نوع ضغط لملفات .JPEG
حدد (Low Compression)Highأو Standardأو .(High Compression)Low
أعلى الصفحة
صفحة 521من عدد 856صفحة/صفحات
اإلطار Correct/Enhance Images
الدليل المتقدم < المسح الضوئي < المسح الضوئي باستخدام حزمة البرامج التطبيقية < شاشات < MP Navigator EXاإلطار Correct/Enhance Images
اإلطار Correct/Enhance Images
انقر فوق
)تصحيح/تحسين الصور( في اإلطار View & Useأو انقر فوق Fix photo imagesفي منطقة أزرار المھام لفتح اإلطار
.Correct/Enhance Images
في اإلطار ،Correct/Enhance Imagesيمكنك تعيين إعدادات متقدمة تتضمن تصحيح/تحسين الصورة وضبط إعدادات السطوع/التباين.
كما يمكنك عرض الصورة المصدر والصورة المصححة جنبًا إلى جنب بغرض المقارنة.
ھام
ال يمكن تطبيق ميزة تصحيح/تحسين الصورة على ملفات PDFأو الملفات الثنائية باألبيض واألسود.
مالحظة
)تصحيح/تحسين الصور( من شريط األدوات أو من مربع الحوار
يمكن أيضًا فتح اإلطار Correct/Enhance Imagesبالنقر فوق
.Zoom in
قد يستغرق تصحيح الصور كبيرة الحجم بعض الوقت.
راجع اإلطار " اإلطار " View & Useللحصول على تفاصيل عن اإلطار .View & Use
) (1منطقة المھام
) (2شريط األدوات
منطقة المھام
تختلف المھام واإلعدادت المتاحة بين عالمتي التبويب Autoو.Manual
انقر فوق Autoأو Manualلفتح عالمة التبويب المرتبطة.
عالمة التبويب تلقائي )(Auto
يتم استخدام الوظائف الموجودة في عالمة التبويب Autoلتطبيق التصحيحات والتحسينات على الصورة بالكامل.
راجع "تصحيح/تحسين الصور تلقائيًا" للحصول على تفاصيل.
اإلطار Correct/Enhance Images
صفحة 522من عدد 856صفحة/صفحات
Auto Photo Fix
يتم استخدامه لتطبيق التصحيحات التلقائية المالئمة على الصور الفوتوغرافية.
Prioritize Exif Info
بشكل أساسي على أساس اإلعدادات التي تم تحديدھا وقت التقاط الصور.
حدد خانة االختيار ھذه لتطبيق التصحيحات
ٍ
قم بإلغاء تحديد خانة االختيار ھذه لتطبيق التصحيحات على أساس نتائج تحليل الصور .يوصى عاد ًة بتحديد ھذا اإلعداد.
مالحظة
يعد Exifتنسي ًقا قياسيًا يُستخدم لتضمين بيانات االلتقاط المتنوعة في الصور الملتقطة بواسطة الكاميرات الرقمية ).(JPEG
Face Sharpener
يتم استخدامه لتوضيح الوجوه التي تقع خارج بؤرة التركيز.
يمكنك ضبط مستوى التأثير باستخدام مربع التمرير.
Digital Face Smoothing
يتم استخدامه لتحسين البشرة بشكل جيد عن طريق إزالة الشوائب والتجاعيد.
يمكنك ضبط مستوى التأثير باستخدام مربع التمرير.
Apply to all images
يتم استخدامه لتطبيق التصحيح على كل الصور المعروضة في قائمة الصور المصغرة.
OK
يتم استخدامه لتطبيق التأثير المحدد على الصورة المحددة أو على كافة الصور.
Reset Selected Image
يتم استخدامه إللغاء كافة التصحيحات والتحسينات التي تم تطبيقھا على الصورة المحددة.
Save Selected Image
يتم استخدامه لحفظ الصور المحددة التي تم تصحيحھا.
Save All Corrected Images
يتم استخدامه لحفظ كافة الصور التي تم تصحيحھا والمعروضة في قائمة الصور المصغرة.
Exit
يتم استخدامه إلغالق اإلطار .Correct/Enhance Images
عالمة التبويب يدوي )(Manual
استخدم Adjustلضبط إعدادات السطوع والتباين أو لتوضيح الصورة بالكامل.
يتم استخدام Correct/Enhanceلتصحيح/تحسين مناطق معينة.
راجع "تصحيح/تحسين الصور يدويًا" للحصول على تفاصيل.
الضبط
اإلطار Correct/Enhance Images
صفحة 523من عدد 856صفحة/صفحات
Brightness
يتم استخدامه لضبط سطوع الصورة بالكامل.
حرّ ك مربع التمرير ناحية اليمين لتعتيم الصورة وناحية اليسار لتفتيح الصورة.
Contrast
يتم استخدام ھذا اإلعداد لضبط تباين الصورة .قم بضبط مستوى التباين إذا كانت الصورة باھتة نتيجة النخفاض التباين.
حرّ ك مربع التمرير ناحية اليمين لقليل تباين الصورة وناحية اليسار لزيادة تباين الصورة.
Sharpness
يتم استخدام ھذا اإلعداد إلبراز حدود أجزاء الصورة لتوضيحھا .قم بضبط مستوى الوضوح إذا كانت الصورة الفوتوغرافية غير واضحة أو كان النص
باھ ًتا.
حرّ ك مربع التمرير ناحية اليسار حتى تصبح الصورة أكثر وضوحً ا.
Blur
يتم استخدام ھذا اإلعداد لتقليل وضوح حدود أجزاء الصورة مما يجعل الصور باھتة.
حرّ ك مربع التمرير ناحية اليسار حتى تصبح الصورة أقل وضوحً ا.
Show-through Removal
يتم استخدام ھذا اإلعداد إلزالة شفافية النص من الوجه المعاكس للمستند أو إلزالة شفافية اللون األساسي .قم بضبط مستوى الشفافية لمنع ظھور النص
على الوجه المعاكس في المستند الرفيع السُمك أو ظھور اللون األساسي للمستند على الصورة.
حرّ ك مربع التمرير ناحية اليسار لزيادة تأثير إزالة الشفافية.
Defaults
يتم استخدامه إلعادة تعيين كافة عمليات الضبط )السطوع والتباين والوضوح وتقليل الوضوح وإزالة الشفافية(.
Reset Selected Image
يتم استخدامه إللغاء كافة التصحيحات والتحسينات وعمليات الضبط التي تم تطبيقھا للصورة المحددة.
Save Selected Image
يتم استخدامه لحفظ الصور المحددة التي تم تصحيحھا.
Save All Corrected Images
يتم استخدامه لحفظ كافة الصور التي تم تصحيحھا والمعروضة في قائمة الصور المصغرة.
Exit
يتم استخدامه إلغالق اإلطار .Correct/Enhance Images
تصحيح/تحسين
اإلطار Correct/Enhance Images
صفحة 524من عدد 856صفحة/صفحات
Face Brightener
يتم استخدامه لتصحيح الصورة بالكامل بحيث يتم تفتيح منطقة الوجه المحددة.
يمكنك ضبط مستوى التأثير باستخدام مربع التمرير.
Face Sharpener
يتم استخدامه لتصحيح الصورة بالكامل من أجل توضيح الوجه .يمكنك تحديد المنطقة التي تريد تطبيق التأثير عليھا.
يمكنك ضبط مستوى التأثير باستخدام مربع التمرير.
Digital Face Smoothing
يتم استخدامه لتحسين البشرة بشكل جيد عن طريق إزالة الشوائب والتجاعيد .يمكنك تحديد المنطقة التي تريد تطبيق التأثير عليھا.
يمكنك ضبط مستوى التأثير باستخدام مربع التمرير.
Blemish Remover
يتم استخدامه إلزالة العالمات .يمكنك تحديد المنطقة التي تريد تطبيق التأثير عليھا.
OK
يتم استخدامه لتطبيق التأثير الذي تم اختياره للمنطقة المحددة.
Undo
يتم استخدامه إللغاء آخر عملية تصحيح.
Reset Selected Image
يتم استخدامه إللغاء كافة التصحيحات والتحسينات وعمليات الضبط التي تم تطبيقھا للصورة المحددة.
Save Selected Image
يتم استخدامه لحفظ الصور المحددة التي تم تصحيحھا.
Save All Corrected Images
يتم استخدامه لحفظ كافة الصور التي تم تصحيحھا والمعروضة في قائمة الصور المصغرة.
خروج )(Exit
يتم استخدامه إلغالق اإلطار .Correct/Enhance Images
شريط األدوات
شريط األدوات
)تدوير لليسار(
يتم استخدامه لتدوير الصورة 90درجة عكس اتجاه عقارب الساعة.
)تدوير لليمين(
يتم استخدامه لتدوير الصورة 90درجة في اتجاه عقارب الساعة.
)عكس(
اإلطار Correct/Enhance Images
صفحة 525من عدد 856صفحة/صفحات
يتم استخدامه لعكس الصورة بشكل أفقي.
)قص(
القص ھو عملية تحديد المنطقة التي تريد االحتفاظ بھا في الصورة الفوتوغرافية وتجاھل الباقي .في اإلطار المعروض ،اسحب اإلطار األبيض
لتحديد منطقة القص .حرّ ك مؤشر الماوس داخل اإلطار األبيض وقم بسحبه لتحريك منطقة القص.
مالحظة
ضع حدود األجزاء األساسية مع الخطوط المنقطة ذات اللون األبيض أو على نقاط التقاطع إلنشاء صورة ثابتة.
)تكبير( )(Enlarge
يتم استخدامه لتكبير الصورة المعروضة.
)تصغير( )(Reduce
يتم استخدامه لتصغير الصورة المعروضة.
)ملء الشاشة( )(Full-screen
يتم استخدامه لتكبير/تصغير الصورة لعرضھا على الشاشة بالكامل.
)مقارنة( )(Compare
يتم استخدامه لفتح الصورة المصدر للمقارنة.
تظھر الصورة المصدر ناحية اليمين في حين تظھر الصورة التي تم تصحيحھا ناحية اليسار.
أعلى الصفحة
شاشة وضع النقرة الواحدة
صفحة 526من عدد 856صفحة/صفحات
الدليل المتقدم < المسح الضوئي < المسح الضوئي باستخدام حزمة البرامج التطبيقية < شاشات < MP Navigator EXشاشة وضع النقرة الواحدة
شاشة وضع النقرة الواحدة
)تبديل الوضع( في اليمين بالجزء السفلي من شاشة وضع التنقل لعرض شاشة وضع النقرة الواحدة.
انقر فوق
يمكنك إجراء عمليات كثيرة بدءًا من المسح الضوئي وحتى حفظ البيانات وغيرھا من العمليات األخرى في وقت واحد وذلك بمجرد النقر فوق الرمز المتوافق.
Auto
المسح الضوئي للمستندات من خالل الكشف عن نوع المستند تلقائيًا .وأي ً
ضا يتم تعيين تنسيق الملف تلقائيًا .يتم حفظ الملفات إلى جھاز الكمبيوتر .يمكنك
تطبيق تصحيح الصور الفوتوغرافية تلقائيا ً كما ھو مطلوب.
عند النقر فوق ھذا الرمز ،يتم فتح مربع الحوار Auto Scanويمكنك تعيين إعدادات الحفظ.
مربع حوار المسح الضوئي التلقائي )(Auto Scan
Save
المسح الضوئي للمستندات أو الصور الفوتوغرافية وحفظھا على جھاز كمبيوتر .يمكن الكشف عن نوع المستند تلقائيًا.
عند النقر فوق ھذا الرمز ،يتم فتح مربع الحوار Saveويمكنك تعيين إعدادات المسح الضوئي/الحفظ.
مربع الحوار ) Saveشاشة وضع النقرة الواحدة(
PDF
يتم استخدامه إلجراء مسح ضوئي للمستندات وحفظھا كملفات .PDF
عند النقر فوق ھذا الرمز ،يتم فتح مربع الحوار PDFويمكنك تعيين إعدادات التطبيق والمسح الضوئي/الحفظ.
مربع الحوار PDF
Mail
يتم استخدامه إلجراء مسح ضوئي للمستندات أو الصور الفوتوغرافية وإرفاقھا برسائل بريد إلكتروني.
عند النقر فوق ھذا الرمز ،يتم فتح مربع الحوار Mailويمكنك تعيين إعدادات برنامج البريد اإللكتروني والمسح الضوئي/الحفظ.
مربع الحوار Mail
OCR
قم بإجراء مسح ضوئي للمستندات النصية ،ثم استخرج النص الموجود في الصورة وقم بعرضه في المفكرة )المضمنة في نظام التشغيل .(Windows
عند النقر فوق ھذا الرمز ،يتم فتح مربع الحوار OCRويمكنك تعيين إعدادات المسح الضوئي/الحفظ.
مربع الحوار OCR
مالحظة
لمعرفة مزيد من اإلجراءات ،راجع دليل التطبيق.
Custom
يتم استخدامه إلجراء المسح الضوئي للمستندات وفتحھا باستخدام التطبيق المحدد .يتم الكشف عن نوع المستند تلقائيًا.
عند النقر فوق ھذا الرمز ،يتم فتح مربع الحوار Customويمكنك تعيين إعدادات التطبيق والمسح الضوئي/الحفظ.
مربع الحوار Custom
مالحظة
لمعرفة مزيد من اإلجراءات ،راجع دليل التطبيق.
)تبديل الوضع(
يتم استخدامه للتبديل إلى وضع التنقل .تظھر شاشة وضع التنقل.
عالمة تبويب Custom Scan with One-click
Preferences
يتم استخدامه لفتح مربع الحوار تفضيالت ) .(Preferencesفي مربع الحوار تفضيالت ) ،(Preferencesيمكن تحديد اإلعدادات المتقدمة
شاشة وضع النقرة الواحدة
صفحة 527من عدد 856صفحة/صفحات
لوظائف .MP Navigator EX
مربع الحوار تفضيالت )(Preferences
)الدليل( )(Guide
يتم استخدامه لفتح ھذا الدليل.
ھام
يتم تطبيق القيود التالية عند إجراء المسح الضوئي باستخدام Document Typeالمعين إلى Auto Modeفي مربع الحوار Saveأو
.Custom
إذا رغبت بتحويل النص الموجود بالصورة الممسوحة ضوئيا إلى بيانات نصية ،قم بتحديد ) Document Typeال تقم بتحديد .(Auto Mode
موضوع ذو صلة
المسح الضوئي الميسر بنقرة واحدة
أعلى الصفحة
مربع حوار المسح الضوئي التلقائي )(Auto Scan
صفحة 528من عدد 856صفحة/صفحات
الدليل المتقدم < المسح الضوئي < المسح الضوئي باستخدام حزمة البرامج التطبيقية < شاشات < MP Navigator EXمربع حوار المسح الضوئي التلقائي )Auto
(Scan
مربع حوار المسح الضوئي التلقائي )(Auto Scan
انقر فوق المسح الضوئي التلقائي ) (Auto Scanفي عالمة التبويب Custom Scan with One-clickأو انقر فوق Autoفي شاشة وضع النقرة
الواحدة لفتح مربع الحوار المسح الضوئي التلقائي ).(Auto Scan
ھام
ال يمكن إجراء المسح الضوئي بشكل صحيح ألنواع المستندات التالية .في ھذه الحالة ،انقر فوق رمز آخر في وضع النقرة الواحدة في عالمة التبويب
.Custom Scan with One-click
المستندات بخالف الصور الفوتوغرافية والبطاقات البريدية وبطاقات تعريف المھنة والمجالت والصحف والمستندات النصية وCD/DVD صور فوتوغرافية بحجم A4 المستندات النصية التي يكون حجمھا أصغر من ٥) 2Lبوصة ٧ xبوصة( ) ١٢٧ملم ١٧٨ xملم( ،مثل صفحات الغالف التي ال تحتوي علىمحور
المستندات المطبوعة على ورق أبيض رفيع السُمك المستندات الطويلة ضيقة العرض مثل الصور الفوتوغرافية البانوراميةقد يتعذر إجراء مسح ضوئي لملصقات أقراص CD/DVDالعاكسة بشكل صحيح.
ضع المستندات بشكل صحيح حسب نوع المستند المطلوب مسحه ضوئيًا .وإال ،قد ال يتم مسح المستندات ضوئيًا بشكل صحيح.
راجع "وضع المستندات " للحصول على تفاصيل حول طريقة وضع المستندات.
مالحظة
لتقليل التشوه ،انقر فوق رمز آخر في وضع النقرة الواحدة في عالمة التبويب Custom Scan with One-clickوحدد Document Type
إلي .Magazine
Scan Settings
Enable Auto Photo Fix
حدد خانة االختيار ھذه لتحليل الصورة الفوتوغرافية وتطبيق التصحيحات المناسبة عليھا تلقائيًا.
تتوفر ھذه الوظيفة عند تحديد Autoأو JPEG/Exifإلي Save as typeفي .Save Settings
ھام
عندما يكون Save as typeھو ،Autoقد تتغير درجة اللون األساسية في أنواع المستندات التالية عن المصدر حيث أنه يتم تصحيحھا
كصور فوتوغرافية .في ھذه الحالة ،قم بإلغاء تحديد خانة االختيار وإجراء المسح الضوئي.
البطاقات البريدية وبطاقات تعريف المھنةقد ال يتم مسح المستندات ضوئيًا بشكل صحيح ألنه قد يتم تصحيحھا كصور فوتوغرافية حسب طريقة وضع المستند .في ھذه الحالة ،قم بإلغاء
تحديد خانة االختيار وإجراء المسح الضوئي.
مربع حوار المسح الضوئي التلقائي )(Auto Scan
صفحة 529من عدد 856صفحة/صفحات
مالحظة
إذا قمت بتحديد تنسيق خالف JPEG/Exifلـ Save as typeثم حددت خانة االختيار ھذه ،سوف تظھر رسالة وسيتم إعداد Save as
typeإلي .Auto
Save Settings
File name
يتم استخدامه إلدخال اسم ملف الصورة المطلوب حفظھا )يمكن إدخال اسم مكون من 64حر ًفا بحد أقصى( .وعند حفظ ملفات متعددة ،يتم إلحاق
أربعة أرقام بكل اسم ملف.
Save as type
يتم استخدامه لتحديد نوع ملف لحفظ الصور الممسوحة ضوئيًا.
حدد Auto JPEG/Exif، TIFF، BMPأو .PDF
ھام
عندما يكون ،Save as type Autoقد يختلف تنسيق الملف حسب طريقة وضع المستند.
راجع "وضع المستندات " للحصول على تفاصيل حول طريقة وضع المستندات.
قد ال يتم حفظ المستندات كبيرة الحجم )مثل الصور الفوتوغرافية بحجم (A4التي ال يمكن وضعھا بعي ًدا عن حواف/سھم السطح الزجاجي )
عالمة التنسيق( بتنسيق الملف الصحيح عند تعيين .Save as type Autoفي ھذه الحالة ،حدد اسم تنسيق مناسب للمستند المطلوب مسحه
ضوئيًا.
ال يمكن إضافة الصور إلى ملفات PDFمؤَّ منة بكلمات مرور.
مالحظة
عند تحديد ،Autoيتم حفظ الملفات بالتنسيقات التالية وف ًقا لنوع المستند.
الصور الفوتوغرافية والبطاقات البريدية و CD/DVDوبطاقات تعريف المھنةJPEG :
المجالت والصحف والمستندات النصيةPDF :
يمكنك تغيير تنسيق الملف من ....Set
...Set
عندما يكون Save as type Auto
يمكنك تحديد تنسيق الملف المطلوب حفظ الصور به .حدد تنسيق ملف لكل من Documentو .Photo
ھام
ال يمكنك تحديد نوع ضغط لملفات JPEGعند تحديد مربع الحوار Compress scanned images when transferringفي
Generalعام Preferencesتفضيالت.
عندما يكون Save as typeھو JPEG/Exif
يمكنك تحديد نوع ضغط لملفات .JPEGحدد (Low Compression)Highأو Standardأو .(High Compression)Low
ھام
ال يتوفر ھذا اإلعداد عند تحديد مربع الحوار Compress scanned images when transferringفي تبويب Generalفي
مربع الحوار تفضيالت ).(Preferences
عندما يكون Save as typeھو PDF
يتم استخدامه لضبط اإلعدادات المتقدمة إلنشاء ملفات .PDFراجع "مربع الحوار " PDF Settingsللحصول على التفاصيل.
Save in
يتم استخدامه لعرض المجلد المطلوب حفظ المستندات الممسوحة ضوئيا فيه .لتغيير المجلد ،انقر فوق استعراض (...Browse) ...لتحديد مجلد آخر.
يتم تحديد المجلدات التالية حسب اإلعدادات االفتراضية.
في نظام التشغيل :Windows Vistaالمجلد MP Navigator EXفي مجلد الصور )(Pictures
في نظام التشغيل :Windows XPالمجلد MP Navigator EXفي مجلد الصور الخاصة بي )(My Pictures
في نظام التشغيل :Windows 2000المجلد MP Navigator EXفي مجلد الصور الخاصة بي )(My Pictures
Save to a Subfolder with Current Date
يتم تحديد خانة االختيار ھذه إلنشاء مجلد فرعي في المجلد المحدد في Save inبالتاريخ الحالي وحفظ الملفات الممسوحة فيه .وسيتم إنشاء مجلد
فرعي باسم مثل ") "01_01_2009السنة_الشھر_التاريخ(.
إذا لم يتم تحديد خانة االختيار ھذه ،فسوف يتم حفظ الملفات مباشر ًة في المجلد المحدد في .Save in
مربع حوار المسح الضوئي التلقائي )(Auto Scan
صفحة 530من عدد 856صفحة/صفحات
Start scanning by clicking the one-click button
يتم تحديد خانة االختيار ھذه لبدء المسح الضوئي عند النقر فوق أحد الرموز.
Apply
يتم استخدامه لحفظ اإلعدادات المحددة وتطبيقھا.
انقر فوق Cancelبدالً من Applyإللغاء اإلعدادات المحددة.
Cancel
يتم استخدامه إللغاء اإلعدادات المحددة .وإغالق الشاشة الحالية.
Defaults
يتم استخدامه إلرجاع كافة اإلعدادات في الشاشة إلى اإلعدادات االفتراضية.
Scan
يقوم بإجراء المسح الضوئي والحفظ للمستندات باستخدام اإلعدادات المحددة.
عندما يكون Save as typeھو ،Autoتظھر رسالة تأكيد .انقر فوق Open Manualلفتح ھذا الدليل )في حالة تثبيته(.
أعلى الصفحة
مربع الحوار ) Saveشاشة وضع النقرة الواحدة(
صفحة 531من عدد 856صفحة/صفحات
الدليل المتقدم < المسح الضوئي < المسح الضوئي باستخدام حزمة البرامج التطبيقية < شاشات < MP Navigator EXمربع الحوار ) Saveشاشة وضع النقرة
الواحدة(
مربع الحوار ) Saveشاشة وضع النقرة الواحدة(
انقر فوق Save to PCفي عالمة التبويب Custom Scan with One-clickأو انقر فوق Saveفي شاشة وضع النقرة الواحدة لفتح مربع الحوار
.Save
Scan Settings
Document Type
يتم استخدامه لتحديد نوع المستند المطلوب مسحه ضوئيًا .عند تحديد ،Auto Modeيتم الكشف عن نوع المستند تلقائيًا .في ھذه الحالة يتم أي ً
ضا تعيين
كل من Color Mode ،و Document Sizeو Resolutionتلقائيًا.
ھام
ال يمكن إجراء المسح الضوئي بشكل صحيح ألنواع المستندات التالية باستخدام .Auto Modeفي ھذه الحالة ،حدد نوع المستند أو حجمه.
المستندات بخالف الصور الفوتوغرافية والبطاقات البريدية وبطاقات تعريف المھنة والمجالت والصحف والمستندات النصية وCD/DVD صور فوتوغرافية بحجم A4 المستندات النصية التي يكون حجمھا أصغر من ٥) 2Lبوصة ٧ xبوصة( ) ١٢٧ملم ١٧٨ xملم( ،مثل صفحات الغالف التي ال تحتويعلى محور
المستندات المطبوعة على ورق أبيض رفيع السُمك المستندات الطويلة ضيقة العرض مثل الصور الفوتوغرافية البانوراميةقد يتعذر إجراء مسح ضوئي لملصقات أقراص CD/DVDالعاكسة بشكل صحيح.
ضع المستندات بشكل صحيح حسب نوع المستند المطلوب مسحه ضوئيًا .وإال ،قد ال يتم مسح المستندات ضوئيًا بشكل صحيح.
راجع "وضع المستندات " للحصول على تفاصيل حول طريقة وضع المستندات.
مالحظة
لتقليل التشوه ،قم بتعيين Document Typeعلى .Magazine
Color Mode
يتم استخدامه لتحديد كيفية إجراء المسح الضوئي للمستند.
مربع الحوار ) Saveشاشة وضع النقرة الواحدة(
صفحة 532من عدد 856صفحة/صفحات
Document Size
يتم استخدامه لتحديد حجم المستند المطلوب مسحه ضوئيًا.
عند تحديد ،Customتظھر الشاشة التي يمكنك تحديد حجم المستند فيھا .حدد Unitsوأدخل قيمة Widthو ،Heightثم انقر فوق .OK
ھام
عند تحديد ،Auto Detectقد ال يتم مسح وضع الصورة أو حجمھا ضوئيًا بشكل صحيح .في ھذه الحالة ،قم بتغيير الحجم ليصبح مثل حجم
الملف الفعلي ) A4و Letterإلخ( ثم قم بمحاذاة زاوية المستند مع الزاوية الموجودة على سھم السطح الزجاجي )عالمة المحاذاة(.
Resolution
يتم استخدامه لتحديد درجة الدقة التي تريد استخدامھا عند إجراء المسح الضوئي للمستندات.
الدقة
Use the scanner driver
يتم تحديد خانة االختيار ھذه لعرض شاشة ) ScanGearبرنامج تشغيل الماسحة الضوئية( وضبط إعدادات المسح الضوئي المتقدمة.
سيتم تعطيل Color Mode، Document Sizeو Resolutionواإلعدادات األخرى في مربع الحوار .Saveحدد ھذه اإلعدادات في شاشة
) ScanGearبرنامج تشغيل الماسحة الضوئية(.
Specify...
انقر لتفتح مربع الحوار ،Scan Settingsحيث يمكنك عمل إعدادات مسح ضوئي متقدمة.
مربع الحوار Scan Settings
Save Settings
Automatically save the image to your computer after scanning it
يتم تحديد ھذا الخيار لحفظ الصور إلى الكمبيوتر كما ھو محدد بعد مسحھا ضوئيًا.
سيتم عرض اإلعدادات File nameو Save as typeو .Save in
ھام
في حالة تحديد ھذه الوظيفة ،لن تتمكن من تعيين كلمات مرور لملفات .PDF
File name
يتم استخدامه إلدخال اسم ملف الصورة المطلوب حفظھا )يمكن إدخال اسم مكون من 64حر ًفا بحد أقصى( .وعند حفظ ملفات متعددة ،يتم إلحاق
أربعة أرقام بكل اسم ملف.
Save as type
يتم استخدامه لتحديد نوع ملف لحفظ الصور الممسوحة ضوئيًا.
حدد Autoأو JPEG/Exifأو TIFFأو .BMPيتم عرض Autoعندما يتم تعيين Document Typeعلى الخيار .Auto Modeعند
إجراء الحفظ كملفات ،PDFحدد PDFأو (Multiple Pages)PDFأو .(Add Page)PDF
ھام
عندما يكون Document Type Auto Modeو ،Save as type Autoقد يختلف تنسيق الملف حسب طريقة وضع المستند.
راجع "وضع المستندات " للحصول على تفاصيل حول طريقة وضع المستندات.
قد ال يتم حفظ المستندات كبيرة الحجم )مثل الصور الفوتوغرافية بحجم (A4التي ال يمكن وضعھا بعي ًدا عن حواف/سھم السطح الزجاجي )
عالمة التنسيق( بتنسيق الملف الصحيح عند تعيين .Save as type Autoفي ھذه الحالة ،حدد اسم تنسيق مناسب للمستند المطلوب مسحه
ضوئيًا.
ال يمكن إضافة الصور إلى ملفات PDFمؤَّ منة بكلمات مرور.
ال يمكنك تحديد JPEG/Exifعندما يكون Color Modeھو .Black and White
مالحظة
عند تحديد ،Autoيتم حفظ الملفات بالتنسيقات التالية وف ًقا لنوع المستند.
الصور الفوتوغرافية والبطاقات البريدية و CD/DVDوبطاقات تعريف المھنةJPEG :
المجالت والصحف والمستندات النصيةPDF :
يمكنك تغيير تنسيق الملف من ....Set
مربع الحوار ) Saveشاشة وضع النقرة الواحدة(
صفحة 533من عدد 856صفحة/صفحات
قد ال تفتح الصور المحفوظة كملفات PDFحسب التطبيق .في ھذه الحالة ،حدد خيارً ا غير Autoفي .Save as type
إذا قمت بتحديد JPEG/Exifعندما يكون Document Typeليس Auto Modeفسوف تكون خانة االختيار /Save the JPEG
Exif file in AdobeRGBقابلة للتحديد.
...Set
عندما يكون Save as type Auto
يمكنك تحديد تنسيق الملف المطلوب حفظ الصور به .حدد تنسيق ملف لكل من Documentو .Photo
ھام
ال يمكنك تحديد نوع ضغط لملفات JPEGعند تحديد مربع الحوار Compress scanned images when transferringفي
Generalعام Preferencesتفضيالت.
عندما يكون Save as typeھو JPEG/Exif
يمكنك تحديد نوع ضغط لملفات .JPEGحدد (Low Compression)Highأو Standardأو .(High Compression)Low
ھام
ال يتوفر ھذا اإلعداد عند تحديد مربع الحوار Compress scanned images when transferringفي تبويب Generalفي
مربع الحوار تفضيالت ). (Preferences
في حالة تعيين Save as typeإلى PDFأو (Multiple Pages)PDFأو (Add Page)PDF
يتم استخدامه لضبط اإلعدادات المتقدمة إلنشاء ملفات .PDFراجع "مربع الحوار " PDF Settingsللحصول على التفاصيل.
Save in
يتم استخدامه لعرض المجلد المطلوب حفظ المستندات الممسوحة ضوئيا فيه .لتغيير المجلد ،انقر فوق ...Browseلتحديد مجلد آخر.
يتم تحديد المجلدات التالية حسب اإلعدادات االفتراضية.
في نظام التشغيل :Windows Vistaالمجلد MP Navigator EXفي مجلد الصور )(Pictures
في نظام التشغيل :Windows XPالمجلد MP Navigator EXفي مجلد الصور الخاصة بي )(My Pictures
في نظام التشغيل :Windows 2000المجلد MP Navigator EXفي مجلد الصور الخاصة بي )(My Pictures
Save to a Subfolder with Current Date
يتم تحديد خانة االختيار ھذه إلنشاء مجلد فرعي في المجلد المحدد في Save inبالتاريخ الحالي وحفظ الملفات الممسوحة فيه .وسيتم إنشاء مجلد
فرعي باسم مثل ") "01_01_2009السنة_الشھر_التاريخ(.
إذا لم يتم تحديد خانة االختيار ھذه ،فسوف يتم حفظ الملفات مباشر ًة في المجلد المحدد في .Save in
Save the JPEG/Exif file in AdobeRGB
يتم تحديد خانة االختيار ھذه لحفظ الصور بألوان تتوافق مع .Adobe RGB
ھام
تتوفر ھذه الوظيفة فقط عندما يكون Save as typeھو JPEG/Exifو Document Typeليس .Auto Mode
ال تكون ھذه الوظيفة متاحة في حالة عدم تثبيت ملف تعريف .Adobe RGB
مالحظة
ال يمكنك تحديد ھذا اإلعداد في حالة تحديد خانة االختيار .Use the scanner driver
في حالة حفظ صورة وكانت خانة االختيار Save the JPEG/Exif file in AdobeRGBمحددة ،تتم إضافة شرطة سفلية إلى بداية اسم
الملف) .مثال(Image0001.jpg_ :
(Input Exif information) Open the save dialog box after scanning the image
يتم تحديده لفتح مربع الحوار Saveبعد مسح الصور ضوئيًا وتحديد إعدادات الحفظ مثل الوجھة والمجلد واسم الملف ومعلومات .Exif
مربع الحوار Save
مالحظة
لتعيين كلمات مرور لملفات ،PDFحدد Input Exif) Open the save dialog box after scanning the image
.(informationبعد إجراء المسح الضوئي ،يمكنك تعيين كلمات مرور في مربع الحوار .Save
تعيين كلمات مرور لملفات PDF
Application Settings
Open with
مربع الحوار ) Saveشاشة وضع النقرة الواحدة(
صفحة 534من عدد 856صفحة/صفحات
يمكنك إجراء التحديد إما لفتح اإلطار View & Useأو المستعرض بعد حفظ الصور.
Start scanning by clicking the one-click button
يتم تحديد خانة االختيار ھذه لبدء المسح الضوئي عند النقر فوق أحد الرموز.
Apply
يتم استخدامه لحفظ اإلعدادات المحددة وتطبيقھا.
انقر فوق Cancelبدالً من Applyإللغاء اإلعدادات المحددة.
Cancel
يتم استخدامه إللغاء اإلعدادات المحددة .وإغالق الشاشة الحالية.
Defaults
يتم استخدامه إلرجاع كافة اإلعدادات في الشاشة إلى اإلعدادات االفتراضية.
Scan
يقوم بإجراء المسح الضوئي والحفظ للمستندات باستخدام اإلعدادات المحددة.
عندما يكون Save as typeھو ،Autoتظھر رسالة تأكيد .انقر فوق Open Manualلفتح ھذا الدليل )في حالة تثبيته(.
أعلى الصفحة
مربع الحوار Scan Settings
صفحة 535من عدد 856صفحة/صفحات
الدليل المتقدم < المسح الضوئي < المسح الضوئي باستخدام حزمة البرامج التطبيقية < شاشات < MP Navigator EXمربع الحوار Scan Settings
مربع الحوار Scan Settings
قم بتحديد اإلعدادات المتقدمة للمسح الضوئي بنقرة واحدة أو باستخدام لوحة التشغيل الخاصة بالجھاز.
يتم فتح مربع الحوار Scan Settingsعند النقر فوق ...Specifyفي مربع الحوار الخاص بتحديد إعدادات المسح الضوئي.
مالحظة
تتنوع العناصر المعروضة حسب نوع المستند وطريقة فتح الشاشة.
Document Type
يتم استخدامه لتحديد نوع المستند المطلوب مسحه ضوئيًا .عند تحديد Auto Modeأو ،Auto Scanيتم الكشف عن نوع المستند تلقائيًا.
في ھذه الحالة ،يتم تعيين Color Modeو Document Sizeوما إلى ذلك تلقائيًا أيضًا.
ھام
إلجراء المسح الضوئي على أفضل وجه ممكن ،حدد نوع مستند يطابق نوع المستند المطلوب مسحه ضوئيًا.
عند فتحه من عالمة تبويب Scanner Button Settingsفي المربع الحواري Preferencesيتم عرض Document Typeالمحدد
في عالمة تبويب Scanner Button Settingsوال يمكن تغييره في مربع الحوار ھذا.
Color Mode
يتم استخدامه لتحديد كيفية إجراء المسح الضوئي للمستند.
Color
يعرض ھذا الوضع الصورة على 256مستوى ) 8بت( من األحمر واألخضر واألزرق.
Grayscale
يعرض ھذا الوضع الصورة على 256مستوى ) 8بت( من األسود واألبيض.
Black and White
يعرض ھذا الوضع الصورة باألبيض واألسود .ينقسم التباين الموجود في الصورة عند مستويات محددة )مستوى الحد( إلى أبيض وأسود ويتم عرض
ھذا التباين بلونين.
مالحظة
ال يتم عرض Color Modeفي مربع الحوار Scan Settingsالذي تم فتحه من عالمة تبويب Scanner Button Settingsمن
مربع الحوار تفضيالت ).(Preferences
Document Size
يتم استخدامه لتحديد حجم المستند المطلوب مسحه ضوئيًا.
عند تحديد ،Customتظھر الشاشة التي يمكنك تحديد حجم المستند فيھا .حدد Unitsوأدخل قيمة Widthو ،Heightثم انقر فوق .OK
مربع الحوار Scan Settings
صفحة 536من عدد 856صفحة/صفحات
ھام
عند تحديد ،Auto Detectقد ال يتم مسح وضع الصورة أو حجمھا ضوئيًا بشكل صحيح .في ھذه الحالة ،قم بتغيير الحجم ليصبح مثل حجم الملف
الفعلي ) A4و Letterإلخ( ثم قم بمحاذاة زاوية المستند مع الزاوية الموجودة على سھم السطح الزجاجي )عالمة المحاذاة(.
Scanning Resolution
يتم استخدامه لتحديد درجة الدقة التي تريد استخدامھا عند إجراء المسح الضوئي للمستندات.
الدقة
Descreen
يتم تحديد خانة االختيار ھذه لتقليل التشوه.
يتم عرض الصور الفوتوغرافية والصور كمجموعة من النقاط الدقيقة" .التشوه" ھو ظاھرة يوجد بھا تدرجات غير مستوية أو خطوط تظھر عند إجراء
مسح ضوئي على الصور الفوتوغرافية أو المستندات المطبوعة بنقاط رفيعة .إزالة التموج ) (Descreenھو وظيفة لتقليل آثار التشوه ھذه
مالحظة
يستغرق المسح الضوئي وق ًتا أطول من المعتاد عند تمكين الخيار .Descreen
Reduce Show-through
يتم تحديد خانة االختيار ھذه إلبراز النص في مستند أو لتقليل شفافية وسائط الصحف.
مالحظة
حدد خانة االختيار ھذه عندما يكون Document Typeمستند نصي وعند وضوح الشفافية في الصورة الممسوحة ضوئيًا.
Unsharp Mask
ً
يتم تحديد خانة االختيار ھذه إلبراز حدود أجزاء الصورة فضال عن توضيحھا.
Remove gutter shadow
يتم تحديد خانة االختيار ھذه لتصحيح عناصر الظل التي تظھر بين الصفحات عند إجراء مسح ضوئي لكتيبات مفتوحة.
ھام
ال يمكنك تحديد خانة االختيار ھذه عندما يكون Document Size Auto Detectأو (Multiple Documents) Auto Detectأو
مساعد دمج الصور.
احرص على محاذاة المستند بشكل صحيح مع عالمة المحاذاة الموجودة على السطح الزجاجي.
مالحظة
استخدم عالمة تبويب الوضع المتقدم ) (Advanced Modeالخاصة ببرنامج ScanGearلتصحيح عناصر ظل الھامش عند إجراء مسح
ضوئي لمستندات ذات أحجام غير قياسية أو عند تعيين إطارات اقتصاص مخصصة.
للحصول على التفاصيل ،راجع Gutter Shadow Correctionفي " إعدادات الصور ) " (Image Settingsفي )عالمة التبويب الوضع
المتقدم ) (Advanced Modeالخاصة ببرنامج .(ScanGear
Correct slanted document
يتم تحديد خانة االختيار ھذه لكشف النص الممسوح ضوئيًا وتصحيح زاوية المستند )في نطاق 0.1-إلى 10-درجات أو 0.1+إلى 10+درجات(.
ھام
ال يمكنك تحديد خانة االختيار ھذه عندما يكون Document Sizeمساعد دمج الصور.
قد ال يتم تصحيح ميل األنواع التالية من المستندات ،حيث ال يمكن الكشف عن النص بطريقة صحيحة.
المستندات التي تحتوي على سطور نصية مائلة أكثر من 10درجات أو التي تختلف فيھا الزوايا حسب السطر المستندات التي تحتوي على نصوص رأسية وأفقية المستندات التي تحتوي على خطوط بحجم كبير ج ًدا أو صغير ج ًدا المستندات التي تحتوي على كم صغير من النصوص المستندات التي تحتوي على أشكال/صور أو نصوص مكتوبة بخط اليد -المستندات التي تحتوي على خطوط رأسية وأفقية )جداول(
مالحظة
مربع الحوار Scan Settings
صفحة 537من عدد 856صفحة/صفحات
تستغرق عملية المسح الضوئي وق ًتا أطول من المعتاد عند تمكين الخيار .Correct slanted document
) Enable Auto Photo Fixعند إجراء المسح الضوئي بواسطة Auto Scanباستخدام لوحة التشغيل(
حدد خانة االختيار ھذه لتحليل الصورة الفوتوغرافية وتطبيق التصحيحات المناسبة عليھا تلقائيًا.
تتوفر ھذه الوظيفة عند تحديد Autoأو JPEG/Exifبالنسبة لخيار Save as typeفي Save Settingsفي عالمة التبويب Scanner
Button Settingsفي مربع الحوار تفضيالت ).(Preferences
ھام
عندما يكون Save as typeھو ،Autoقد تتغير درجة اللون األساسية في أنواع المستندات التالية عن المصدر حيث أنه يتم تصحيحھا كصور
فوتوغرافية .في ھذه الحالة ،قم بإلغاء تحديد خانة االختيار وإجراء المسح الضوئي.
البطاقات البريدية وبطاقات تعريف المھنةقد ال يتم مسح المستندات ضوئيًا بشكل صحيح ألنه قد يتم تصحيحھا كصور فوتوغرافية حسب طريقة وضع المستند .في ھذه الحالة ،قم بإلغاء
تحديد خانة االختيار وإجراء المسح الضوئي.
مالحظة
إذا قمت بتحديد تنسيق خالف JPEG/Exifلـ Save as typeثم حددت خانة االختيار ھذه ،سوف تظھر رسالة وسيتم إعداد Save as type
إلي .Auto
Detect the orientation of text documents and rotate images
يتم تحديد خانة االختيار ھذه للكشف عن اتجاه المستند من النص الممسوح ضوئيًا ولتدوير الصورة الممسوحة ضوئيًا إلى االتجاه الصحيح .كما يتم
استخدامه لتحديد لغة المستند المطلوب مسحه ضوئيًا في .Document Language
ھام
ال يمكنك تحديد خانة االختيار ھذه عندما يكون Document Sizeمساعد دمج الصور.
قد ال تعمل ھذه الوظيفة بالشكل المطلوب ،وذلك حسب لغة المستند .المستندات النصية المدعمة ھي تلك المكتوبة باللغات التي يمكن تحديدھا من
Document Languageفقط.
قد ال يتم تصحيح اتجاه األنواع التالية من المستندات ،حيث ال يمكن الكشف عن النص بطريقة صحيحة.
المستندات بدقة تتجاوز النطاق من 300إلى 600نقطة في البوصة المستندات التي تحتوي على خط بحجم يتجاوز النطاق من 8إلى 48نقطة المستندات التي تحتوي على خطوط خاصة أو تأثيرات أو أحرف مائلة أو نص مكتوب بخط اليد -المستندات التي تحتوي على خلفيات منقوشة
مالحظة
تستغرق عملية المسح الضوئي وق ًتا أطول من المعتاد عند تمكين الخيار Detect the orientation of text documents and rotate
.images
Document Language
يتم استخدامه لتحديد لغة المستند المطلوب مسحه ضوئيًا.
ھام
ال يمكنك تحديد خانة االختيار ھذه عندما يكون Document Sizeمساعد دمج الصور.
Defaults
يتم استخدامه الستعادة اإلعدادات االفتراضية.
أعلى الصفحة
مربع الحوار Save
صفحة 538من عدد 856صفحة/صفحات
الدليل المتقدم < المسح الضوئي < المسح الضوئي باستخدام حزمة البرامج التطبيقية < شاشات < MP Navigator EXمربع الحوار Save
مربع الحوار Save
يفتح مربع الحوار Saveعندما تقوم بإجراء المسح الضوئي من Save to PCفي عالمة التبويب Custom Scan with One-clickأو من
Saveفي شاشة وضع النقرة الواحدة بعد تحديد Input Exif) Open the save dialog box after scanning the image
.(information
ويمكنك تحديد نوع الملف ووجھته أثناء استعراض الصور المصغرة.
Save as type
يتم استخدامه لتحديد نوع ملف لحفظ الصور الممسوحة ضوئيًا.
حدد JPEG/Exifأو TIFFأو BMPأو PDFأو (Multiple Pages)PDFأو .(Add Page)PDF
PDF
يتم استخدامه لحفظ كافة الصور المحددة على حدة كملف .PDF
(Multiple Pages)PDF
يتم استخدامه لحفظ صور متعددة في ملف PDFواحد.
مالحظة
يتم عرض (Multiple Pages)PDFعند مسح عدة صور ضوئيا.
(Add Page)PDF
يتم استخدامه إلضافة الصور الممسوحة ضوئيًا إلى ملف .PDFتتم إضافة الصور في نھاية ملف .PDFلن يمكنك إعادة ترتيب صفحات ملف
PDFالذي تتم إضافة الصور إليه.
ھام
يمكن إضافة الصور إلى ملفات PDFالتي تم إنشاؤھا باستخدام MP Navigator EXفقط .وال يمكنك تحديد ملفات PDFتم إنشاؤھا
بواسطة تطبيقات أخرى .كما ال يمكن تحديد ملفات PDFالتي تم تحريرھا في تطبيقات أخرى.
في حالة تحرير ملف PDFمؤمَّن بكلمة مرور ،سيتم حذف كلمات المرور .قم بإعادة تعيين كلمات المرور.
تعيين كلمات مرور لملفات PDF
ھام
مربع الحوار Save
صفحة 539من عدد 856صفحة/صفحات
ال يمكن تحديدPDFو (Multiple Pages)PDFو (Add Page)PDFللصور الممسوحة ضوئيا باستخدام لوحة التشغيل الموجودة
بالجھاز.
ال يمكنك تحديد JPEG/Exifعندما يكون Color Modeھو .Black and White
...Set
عندما يكون Save as typeھو JPEG/Exif
يمكنك تحديد نوع ضغط لملفات .JPEGحدد (Low Compression)Highأو Standardأو .(High Compression)Low
ھام
ال يتوفر ھذا اإلعداد عند تحديد مربع الحوار Compress scanned images when transferringفي تبويب Generalفي
مربع الحوار تفضيالت ). (Preferences
في حالة تعيين Save as typeإلى PDFأو (Multiple Pages)PDFأو (Add Page)PDF
يتم استخدامه لضبط اإلعدادات المتقدمة إلنشاء ملفات .PDFراجع "مربع الحوار " PDF Settingsللحصول على التفاصيل.
Exif Settings...
عندما يكون Save as typeھو ، JPEG/Exifيمكنك إدخال معلومات Exifإلى الملف المطلوب حفظه.
مربع الحوار Exif Settings
Password security settings
يتم تحديد خانة االختيار ھذه لفتح مربع الحوار Password Security -Settingsوالذي يمكنك من خالله تعيين كلمات المرور لفتح ملفات PDF
التي تم إنشاؤھا وتحريرھا وطباعتھا.
تعيين كلمات مرور لملفات PDF
مالحظة
تكون ھذه الوظيفة متاحة فقط عند تعيين Save as typeھو PDFأو (Multiple Pages)PDFأو .(Add Page)PDF
Add to
يتم عرضه عند تحديد (Add Page)PDFللخيار حفظ بنوع ) (Save as typeوتحديد ملف PDFالذي تتم إضافة الصور إليه .لتغيير الملف،
انقر فوق ...Browseلتحديد مجلد آخر.
ھام
يمكن إضافة الصور إلى ملفات PDFالتي تم إنشاؤھا باستخدام MP Navigator EXفقط .وال يمكنك تحديد ملفات PDFتم إنشاؤھا بواسطة
تطبيقات أخرى .كما ال يمكن تحديد ملفات PDFالتي تم تحريرھا في تطبيقات أخرى.
Rotate Left 90°/Rotate Right 90°
يتم استخدامه لتدوير الصور الممسوحة ضوئيًا بمقدار 90درجة عكس اتجاه عقارب الساعة أو في اتجاه عقارب الساعة.
حدد الصورة المطلوب تدويرھا ،ثم انقر فوق Rotate Left 90°أو .Rotate Right 90°
File name
يتم استخدامه إلدخال اسم ملف الصورة المطلوب حفظھا )يمكن إدخال اسم مكون من 64حر ًفا بحد أقصى( .وعند حفظ ملفات متعددة ،يتم إلحاق أربعة
أرقام بكل اسم ملف.
Save in
يتم استخدامه لعرض المجلد المطلوب حفظ المستندات الممسوحة ضوئيا فيه .لتغيير المجلد ،انقر فوق ...Browseلتحديد مجلد آخر.
يتم تحديد المجلدات التالية حسب اإلعدادات االفتراضية.
في نظام التشغيل :Windows Vistaالمجلد MP Navigator EXفي مجلد الصور )(Pictures
في نظام التشغيل :Windows XPالمجلد MP Navigator EXفي مجلد الصور الخاصة بي )(My Pictures
في نظام التشغيل :Windows 2000المجلد MP Navigator EXفي مجلد الصور الخاصة بي )(My Pictures
Save to a Subfolder with Current Date
يتم تحديد خانة االختيار ھذه إلنشاء مجلد فرعي في المجلد المحدد في Save inبالتاريخ الحالي وحفظ الملفات الممسوحة فيه .وسيتم إنشاء مجلد فرعي
باسم مثل ") "01_01_2009السنة_الشھر_التاريخ(.
إذا لم يتم تحديد خانة االختيار ھذه ،فسوف يتم حفظ الملفات مباشر ًة في المجلد المحدد في .Save in
أعلى الصفحة
مربع الحوار Exif Settings
صفحة 540من عدد 856صفحة/صفحات
الدليل المتقدم < المسح الضوئي < المسح الضوئي باستخدام حزمة البرامج التطبيقية < شاشات < MP Navigator EXمربع الحوار Exif Settings
مربع الحوار Exif Settings
يمكنك إدخال معلومات Exifفي الملف المطلوب حفظه .يعد Exifتنسي ًقا قياسيًا يُستخدم لتضمين بيانات االلتقاط المتنوعة في الصور الملتقطة بواسطة
الكاميرات الرقمية ) .(JPEGكما تتيح معلومات Exifالمضمنة في الصور الممسوحة ضوئيًا إمكانية تنظيمھا وطباعتھا باإلضافة إلى الصور الملتقطة
بواسطة الكاميرات الرقمية.
قد يتم فتح مربع الحوار Exif Settingsفي حالة تعيين Save as typeعلى .JPEG/Exif
Basic Information
يتم استخدامه لعرض المعلومات التي يتم الحصول عليھا تلقائيًا من الجھاز أو من البرنامج.
Advanced Information
يتم استخدامه لعرض المعلومات المحددة على يسار الشاشة.
منطقة إعداداتAdvanced Information
يمكنك إدخال معلومات Exifمثل العنوان وبيانات االلتقاط .حدد خانة اختيار العناصر التي تريد تحديدھا ،ثم حدد المعلومات أو قم بإدخالھا.
Apply the Same Setting of Input Items Automatically
يتم تحديد خانة االختيار ھذه لعرض المعلومات التي قمت بتحديدھا للصورة السابقة تلقائيًا.
Apply
بعد تحديد كافة المعلومات المطلوبة ،انقر فوق Applyلتضمينھا في الصورة .وتظھر المعلومات في .Advanced Information
OK
يتم استخدامه لتضمين المعلومات المحددة في الصورة وإغالق الشاشة .كما يتم حفظ المعلومات المحددة.
Cancel
يتم استخدامه إللغاء اإلعدادات وإغالق الشاشة.
يتم تضمين المعلومات عند النقر فوق Cancelبعد النقر فوق .Apply
أعلى الصفحة
مربع الحوار PDF
صفحة 541من عدد 856صفحة/صفحات
الدليل المتقدم < المسح الضوئي < المسح الضوئي باستخدام حزمة البرامج التطبيقية < شاشات < MP Navigator EXمربع الحوار PDF
مربع الحوار PDF
انقر فوق Save as PDF fileفي عالمة التبويب Custom Scan with One-clickأو انقر فوق PDFفي شاشة وضع النقرة الواحدة لفتح
مربع الحوار .PDF
Scan Settings
Document Type
يتم استخدامه لتحديد نوع المستند المطلوب مسحه ضوئيًا.
Color Mode
يتم استخدامه لتحديد كيفية إجراء المسح الضوئي للمستند.
Document Size
يتم استخدامه لتحديد حجم المستند المطلوب مسحه ضوئيًا.
عند تحديد ،Customتظھر الشاشة التي يمكنك تحديد حجم المستند فيھا .حدد Unitsوأدخل قيمة Widthو ،Heightثم انقر فوق .OK
ھام
عند تحديد ،Auto Detectقد ال يتم مسح وضع الصورة أو حجمھا ضوئيًا بشكل صحيح .في ھذه الحالة ،قم بتغيير الحجم ليصبح مثل حجم
الملف الفعلي ) A4و Letterإلخ( ثم قم بمحاذاة زاوية المستند مع الزاوية الموجودة على سھم السطح الزجاجي )عالمة المحاذاة(.
Resolution
مربع الحوار PDF
صفحة 542من عدد 856صفحة/صفحات
يتم استخدامه لتحديد درجة الدقة التي تريد استخدامھا عند إجراء المسح الضوئي للمستندات.
الدقة
Specify...
انقر لتفتح مربع الحوار ،Scan Settingsوالذي يمكنك به ضبط إعدادات المسح الضوئي المتقدمة.
مربع الحوار Scan Settings
Save Settings
Automatically save the image to your computer after scanning it
يتم تحديد ھذا الخيار لحفظ الصور إلى الكمبيوتر كما ھو محدد بعد مسحھا ضوئيًا.
سيتم عرض اإلعدادات File nameو Save as typeو .Save in
ھام
في حالة تحديد ھذه الوظيفة ،لن تتمكن من تعيين كلمات مرور لملفات .PDF
File name
يتم استخدامه إلدخال اسم ملف الصورة المطلوب حفظھا )يمكن إدخال اسم مكون من 64حر ًفا بحد أقصى( .وعند حفظ ملفات متعددة ،يتم إلحاق
أربعة أرقام بكل اسم ملف.
Save as type
يتم استخدامه لتحديد نوع ملف لحفظ الصور الممسوحة ضوئيًا.
حدد PDFأو (Multiple Pages)PDFأو .(Add Page)PDF
PDF
يتم استخدامه لحفظ كافة الصور المحددة على حدة كملف .PDF
(Multiple Pages)PDF
يتم استخدامه لحفظ صور متعددة في ملف PDFواحد.
(Add Page)PDF
يتم استخدامه إلضافة الصور الممسوحة ضوئيًا إلى ملف .PDFتتم إضافة الصور في نھاية ملف .PDFلن يمكنك إعادة ترتيب صفحات
ملف PDFالذي تتم إضافة الصور إليه.
ھام
ال يمكن إضافة الصور إلى ملفات PDFمؤَّ منة بكلمات مرور.
مالحظة
انقر فوق ...Setلفتح مربع الحوار PDF Settingsالذي يمكنك من خالله تحديد نوع ضغط PDFباإلضافة إلى تحديد اإلعدادات المتقدمة
األخرى إلنشاء ملفات .PDF
مربع الحوار PDF Settings
راجع "إنشاء/تحرير ملفات " PDFلحذف صفحات ملفات PDFالمحفوظة أو إعادة ترتيبھا.
Save in
يتم استخدامه لعرض المجلد المطلوب حفظ المستندات الممسوحة ضوئيا فيه .لتغيير المجلد ،انقر فوق ...Browseلتحديد مجلد آخر.
يتم تحديد المجلدات التالية حسب اإلعدادات االفتراضية.
في نظام التشغيل :Windows Vistaالمجلد MP Navigator EXفي مجلد الصور )(Pictures
في نظام التشغيل :Windows XPالمجلد MP Navigator EXفي مجلد الصور الخاصة بي )(My Pictures
في نظام التشغيل :Windows 2000المجلد MP Navigator EXفي مجلد الصور الخاصة بي )(My Pictures
Save to a Subfolder with Current Date
يتم تحديد خانة االختيار ھذه إلنشاء مجلد فرعي في المجلد المحدد في Save inبالتاريخ الحالي وحفظ الملفات الممسوحة فيه .وسيتم إنشاء مجلد
فرعي باسم مثل ") "01_01_2009السنة_الشھر_التاريخ(.
إذا لم يتم تحديد خانة االختيار ھذه ،فسوف يتم حفظ الملفات مباشر ًة في المجلد المحدد في .Save in
Open the save dialog box after scanning the image
يتم تحديده لفتح مربع الحوار Save as PDF fileبعد مسح الصور ضوئيًا وتحديد إعدادات الحفظ مثل مجلد الوجھة واسم الملف.
مربع الحوار Save as PDF file
مالحظة
لتعيين كلمات مرور لملفات ،PDFحدد .Open the save dialog box after scanning the imageبعد إجراء المسح
الضوئي ،يمكنك تعيين كلمات مرور في مربع الحوار .Save as PDF file
مربع الحوار PDF
صفحة 543من عدد 856صفحة/صفحات
تعيين كلمات مرور لملفات PDF
Application Settings
Open with
يتم استخدامه لتحديد التطبيق المطلوب فتح الصور الممسوحة ضوئيًا به .قم بسحب وإسقاط رمز تطبيق يدعم تنسيق الملف المعروض في Save as
.typeيبدأ التطبيق المحدد بعد إجراء المسح الضوئي للصور.
ھام
قد ال تظھر الصور بشكل صحيح أو قد ال يبدأ التطبيق وذلك اعتما ًدا على التطبيق المحدد.
Reset
إللغاء إعداد التطبيق.
...Set
يتيح إمكانية تحديد تطبيق للبدء.
Start scanning by clicking the one-click button
يتم تحديد خانة االختيار ھذه لبدء المسح الضوئي عند النقر فوق أحد الرموز.
Apply
يتم استخدامه لحفظ اإلعدادات المحددة وتطبيقھا.
انقر فوق Cancelبدالً من Applyإللغاء اإلعدادات المحددة.
Cancel
يتم استخدامه إللغاء اإلعدادات المحددة .وإغالق الشاشة الحالية.
Defaults
يتم استخدامه إلرجاع كافة اإلعدادات في الشاشة إلى اإلعدادات االفتراضية.
Scan
قم بإجراء مسح ضوئي للمستندات وحفظھا كملفات PDFباستخدام اإلعدادات الحالية.
أعلى الصفحة
مربع الحوار Save as PDF file
صفحة 544من عدد 856صفحة/صفحات
الدليل المتقدم < المسح الضوئي < المسح الضوئي باستخدام حزمة البرامج التطبيقية < شاشات < MP Navigator EXمربع الحوار Save as PDF file
مربع الحوار Save as PDF file
يظھر مربع الحوار Save as PDF fileعند إجراء المسح الضوئي من Save as PDF fileفي عالمة التبويب -Custom Scan with One
clickأو من PDFفي شاشة وضع النقرة الواحدة بعد تحديد .Open the save dialog box after scanning the image
في مربع الحوار ،Save as PDF fileيمكنك ضبط اإلعدادات لحفظ الصور إلى جھاز الكمبيوتر.
ھام
ال يمكنك حفظ الصور الممسوحة ضوئيًا بمقدار 10501بكسل أو أعلى في االتجاھين الرأسي واألفقي.
Save as type
يتم استخدامه لتحديد نوع ملف PDFلحفظ الصور الممسوحة ضوئيًا.
PDF
يتم استخدامه لحفظ كافة الصور المحددة على حدة كملف .PDF
(Multiple Pages)PDF
يتم استخدامه لحفظ صور متعددة في ملف PDFواحد.
مالحظة
يتم عرض (Multiple Pages)PDFعند مسح عدة صور ضوئيا.
(Add Page)PDF
يتم استخدامه إلضافة الصور الممسوحة ضوئيًا إلى ملف .PDFتتم إضافة الصور في نھاية ملف .PDFلن يمكنك إعادة ترتيب صفحات ملف
PDFالذي تتم إضافة الصور إليه.
ھام
يمكن إضافة الصور إلى ملفات PDFالتي تم إنشاؤھا باستخدام MP Navigator EXفقط .وال يمكنك تحديد ملفات PDFتم إنشاؤھا
بواسطة تطبيقات أخرى .كما ال يمكن تحديد ملفات PDFالتي تم تحريرھا في تطبيقات أخرى.
(Add Page)PDFال يمكن تحديده للصور التي تم مسحھا ضوئيا ً باستخدام لوحة تشغيل الجھاز.
في حالة تحرير ملف PDFمؤمَّن بكلمة مرور ،سيتم حذف كلمات المرور .قم بإعادة تعيين كلمات المرور.
تعيين كلمات مرور لملفات PDF
مربع الحوار Save as PDF file
صفحة 545من عدد 856صفحة/صفحات
Set...
يتم استخدامه لضبط اإلعدادات المتقدمة إلنشاء ملفات .PDFراجع "مربع الحوار " PDF Settingsللحصول على التفاصيل.
Password security settings
يتم تحديد خانة االختيار ھذه لفتح مربع الحوار Password Security -Settingsوالذي يمكنك من خالله تعيين كلمات المرور لفتح ملفات PDF
التي تم إنشاؤھا وتحريرھا وطباعتھا.
تعيين كلمات مرور لملفات PDF
Rotate Left 90°/Rotate Right 90°
يتم استخدامه لتدوير الصور الممسوحة ضوئيًا بمقدار 90درجة عكس اتجاه عقارب الساعة أو في اتجاه عقارب الساعة.
حدد الصورة المطلوب تدويرھا ،ثم انقر فوق Rotate Left 90°أو .Rotate Right 90°
File name
يتم استخدامه إلدخال اسم ملف الصورة المطلوب حفظھا )يمكن إدخال اسم مكون من 64حر ًفا بحد أقصى( .وعند حفظ ملفات متعددة ،يتم إلحاق أربعة
أرقام بكل اسم ملف.
Save in
يتم استخدامه لعرض المجلد المطلوب حفظ ملفات PDFفيه .لتغيير المجلد ،انقر فوق استعراض (...Browse) ...لتحديد مجلد آخر.
يتم تحديد المجلدات التالية حسب اإلعدادات االفتراضية.
في نظام التشغيل :Windows Vistaالمجلد MP Navigator EXفي مجلد الصور )(Pictures
في نظام التشغيل :Windows XPالمجلد MP Navigator EXفي مجلد الصور الخاصة بي )(My Pictures
في نظام التشغيل :Windows 2000المجلد MP Navigator EXفي مجلد الصور الخاصة بي )(My Pictures
Save to a Subfolder with Current Date
يتم تحديد خانة االختيار ھذه إلنشاء مجلد فرعي في المجلد المحدد في Save inبالتاريخ الحالي وحفظ الملفات الممسوحة فيه .وسيتم إنشاء مجلد فرعي
باسم مثل ") "01_01_2009السنة_الشھر_التاريخ(.
إذا لم يتم تحديد خانة االختيار ھذه ،فسوف يتم حفظ الملفات مباشر ًة في المجلد المحدد في .Save in
أعلى الصفحة
مربع الحوار Mail
صفحة 546من عدد 856صفحة/صفحات
الدليل المتقدم < المسح الضوئي < المسح الضوئي باستخدام حزمة البرامج التطبيقية < شاشات < MP Navigator EXمربع الحوار Mail
مربع الحوار Mail
انقر فوق Attach to E-mailفي عالمة التبويب Custom Scan with One-clickأو انقر فوق Mailفي شاشة وضع النقرة الواحدة لفتح مربع
الحوار .Mail
Scan Settings
Document Type
يتم استخدامه لتحديد نوع المستند المطلوب مسحه ضوئيًا.
Color Mode
يتم استخدامه لتحديد كيفية إجراء المسح الضوئي للمستند.
Document Size
يتم استخدامه لتحديد حجم المستند المطلوب مسحه ضوئيًا.
عند تحديد ،Customتظھر الشاشة التي يمكنك تحديد حجم المستند فيھا .حدد Unitsوأدخل قيمة Widthو ،Heightثم انقر فوق .OK
ھام
عند تحديد ،Auto Detectقد ال يتم مسح وضع الصورة أو حجمھا ضوئيًا بشكل صحيح .في ھذه الحالة ،قم بتغيير الحجم ليصبح مثل حجم
الملف الفعلي ) A4و Letterإلخ( ثم قم بمحاذاة زاوية المستند مع الزاوية الموجودة على سھم السطح الزجاجي )عالمة المحاذاة(.
Resolution
يتم استخدامه لتحديد درجة الدقة التي تريد استخدامھا عند إجراء المسح الضوئي للمستندات.
الدقة
مربع الحوار Mail
صفحة 547من عدد 856صفحة/صفحات
Use the scanner driver
يتم تحديد خانة االختيار ھذه لعرض شاشة ) ScanGearبرنامج تشغيل الماسحة الضوئية( وضبط إعدادات المسح الضوئي المتقدمة.
سيتم تعطيل Color Modeو Document Sizeو Resolutionواإلعدادات األخرى في مربع الحوار .Mailحدد ھذه اإلعدادات في شاشة
) ScanGearبرنامج تشغيل الماسحة الضوئية(.
...Specify
انقر لتفتح مربع الحوار Scan Settingsوالذي يمكنك به ضبط إعدادات المسح الضوئي المتقدمة.
مربع الحوار Scan Settings
Save Settings
File Size
حدد الحجم من (fits in a 640 by 480 window) Smallو (fits in a 800 by 600 window) Mediumوfits in a) Large
(by 768 window 1024و.Original
File name
يتم استخدامه إلدخال اسم ملف الصورة المطلوب حفظھا )يمكن إدخال اسم مكون من 64حر ًفا بحد أقصى( .وعند حفظ ملفات متعددة ،يتم إلحاق
أربعة أرقام بكل اسم ملف.
Save as type
يتم استخدامه لتحديد نوع ملف لحفظ الصور الممسوحة ضوئيًا.
حدد JPEG/Exifأو PDFأو .(Multiple Pages)PDF
ھام
ال يمكنك تعيين كلمات مرور لملفات .PDF
ال يمكنك تحديد JPEG/Exifعندما يكون Color Modeھو .Black and White
...Set
عندما يكون Save as typeھو JPEG/Exif
يمكنك تحديد نوع ضغط لملفات .JPEGحدد (Low Compression)Highأو Standardأو .(High Compression)Low
ھام
ال يتوفر ھذا اإلعداد عند تحديد مربع الحوار Compress scanned images when transferringفي تبويب Generalفي
مربع الحوار تفضيالت ).(Preferences
عند تعيين Save as typeإلى PDFأو (Multiple Pages)PDF
يتم استخدامه لضبط اإلعدادات المتقدمة إلنشاء ملفات .PDFراجع "مربع الحوار " PDF Settingsللحصول على التفاصيل.
Save in
يتم استخدامه لعرض المجلد المطلوب حفظ المستندات الممسوحة ضوئيا فيه .لتغيير المجلد ،انقر فوق ...Browseلتحديد مجلد آخر.
يتم تحديد المجلدات التالية حسب اإلعدادات االفتراضية.
في نظام التشغيل :Windows Vistaالمجلد MP Navigator EXفي مجلد الصور )(Pictures
في نظام التشغيل :Windows XPالمجلد MP Navigator EXفي مجلد الصور الخاصة بي )(My Pictures
في نظام التشغيل :Windows 2000المجلد MP Navigator EXفي مجلد الصور الخاصة بي )(My Pictures
Save to a Subfolder with Current Date
يتم تحديد خانة االختيار ھذه إلنشاء مجلد فرعي في المجلد المحدد في Save inبالتاريخ الحالي وحفظ الملفات الممسوحة فيه .وسيتم إنشاء مجلد
فرعي باسم مثل ") "01_01_2009السنة_الشھر_التاريخ(.
إذا لم يتم تحديد خانة االختيار ھذه ،فسوف يتم حفظ الملفات مباشر ًة في المجلد المحدد في .Save in
Attachment Settings
Mail Program
يتم استخدامه لتحديد برنامج البريد اإللكتروني.
مالحظة
حدد ...Addلفتح مربع الحوار Select Mail Programالذي يمكنك من خالله تحديد برنامج البريد اإللكتروني .إذا لم يتم إدراج برنامج
البريد اإللكتروني المطلوب استخدامه في القائمة ،انقر فوق ، Add to Listثم قم بتحديده.
مربع الحوار Mail
صفحة 548من عدد 856صفحة/صفحات
Start scanning by clicking the one-click button
يتم تحديد خانة االختيار ھذه لبدء المسح الضوئي عند النقر فوق أحد الرموز.
Apply
يتم استخدامه لحفظ اإلعدادات المحددة وتطبيقھا.
انقر فوق Cancelبدالً من Applyإللغاء اإلعدادات المحددة.
Cancel
يتم استخدامه إللغاء اإلعدادات المحددة .وإغالق الشاشة الحالية.
Defaults
يتم استخدامه إلرجاع كافة اإلعدادات في الشاشة إلى اإلعدادات االفتراضية.
Scan
إجراء المسح الضوئي للمستندات باستخدام اإلعدادات المحددة.
عند اكتمال المسح الضوئي ،يبدأ تشغيل برنامج البريد اإللكتروني تلقائيًا وتظھر شاشة رسالة جديد مع الصورة المرفقة به.
أعلى الصفحة
مربع الحوار OCR
صفحة 549من عدد 856صفحة/صفحات
الدليل المتقدم < المسح الضوئي < المسح الضوئي باستخدام حزمة البرامج التطبيقية < شاشات < MP Navigator EXمربع الحوار OCR
مربع الحوار OCR
انقر فوق OCRفي عالمة التبويب Custom Scan with One-clickأو في شاشة وضع النقرة الواحدة لفتح مربع الحوار .OCR
Scan Settings
Document Type
يتم استخدامه لتحديد نوع المستند المطلوب مسحه ضوئيًا.
Color Mode
يتم استخدامه لتحديد كيفية إجراء المسح الضوئي للمستند.
Document Size
يتم استخدامه لتحديد حجم المستند المطلوب مسحه ضوئيًا.
عند تحديد ،Customتظھر الشاشة التي يمكنك تحديد حجم المستند فيھا .حدد Unitsوأدخل قيمة Widthو ،Heightثم انقر فوق .OK
Resolution
يتم استخدامه لتحديد درجة الدقة التي تريد استخدامھا عند إجراء المسح الضوئي للمستندات.
الدقة
Use the scanner driver
يتم تحديد خانة االختيار ھذه لعرض شاشة ) ScanGearبرنامج تشغيل الماسحة الضوئية( وضبط إعدادات المسح الضوئي المتقدمة.
سيتم تعطيل Color Modeو Document Sizeو Resolutionواإلعدادات األخرى في مربع الحوار .OCRحدد ھذه اإلعدادات في شاشة
) ScanGearبرنامج تشغيل الماسحة الضوئية(.
مربع الحوار OCR
صفحة 550من عدد 856صفحة/صفحات
...Specify
انقر لتفتح مربع الحوار ،Scan Settingsحيث يمكنك عمل إعدادات مسح ضوئي متقدمة.
مربع الحوار Scan Settings
مالحظة
عند مسح المستندات المائلة ضوئيًا ،حدد خانة االختيار Correct slanted documentلتحسين دقة تمييز النصوص.
Save Settings
File name
يتم استخدامه إلدخال اسم ملف الصورة المطلوب حفظھا )يمكن إدخال اسم مكون من 64حر ًفا بحد أقصى( .وعند حفظ ملفات متعددة ،يتم إلحاق
أربعة أرقام بكل اسم ملف.
Save as type
يتم استخدامه لتحديد نوع ملف لحفظ الصور الممسوحة ضوئيًا.
حدد JPEG/Exifأو TIFFأو .BMP
ھام
ال يمكنك تحديد JPEG/Exifعندما يكون Color Modeھو .Black and White
...Set
عندما يكون Save as typeھو JPEG/Exif
يمكنك تحديد نوع ضغط لملفات .JPEGحدد (Low Compression)Highأو Standardأو .(High Compression)Low
ھام
ال يتوفر ھذا اإلعداد عند تحديد مربع الحوار Compress scanned images when transferringفي تبويب Generalفي
مربع الحوار تفضيالت ).(Preferences
Save in
يتم استخدامه لعرض المجلد المطلوب حفظ المستندات الممسوحة ضوئيا فيه .لتغيير المجلد ،انقر فوق ...Browseلتحديد مجلد آخر.
يتم تحديد المجلدات التالية حسب اإلعدادات االفتراضية.
في نظام التشغيل :Windows Vistaالمجلد MP Navigator EXفي مجلد الصور )(Pictures
في نظام التشغيل :Windows XPالمجلد MP Navigator EXفي مجلد الصور الخاصة بي )(My Pictures
في نظام التشغيل :Windows 2000المجلد MP Navigator EXفي مجلد الصور الخاصة بي )(My Pictures
Save to a Subfolder with Current Date
يتم تحديد خانة االختيار ھذه إلنشاء مجلد فرعي في المجلد المحدد في Save inبالتاريخ الحالي وحفظ الملفات الممسوحة فيه .وسيتم إنشاء مجلد
فرعي باسم مثل ") "01_01_2009السنة_الشھر_التاريخ(.
إذا لم يتم تحديد خانة االختيار ھذه ،فسوف يتم حفظ الملفات مباشر ًة في المجلد المحدد في .Save in
Application Settings
OCR with
تحديد تطبيق التمييز الضوئي للحروف.
عند تحديد ،MP Navigator EXبعد مسح الصورة ضوئيًا ،يتم استخراج النص الموجود في الصورة ويظھر في المفكرة )المضمنة في
.(Windows
مالحظة
يمكن فقط استخراج النصوص المكتوبة باللغات المحددة في عالمة التبويب Generalإلى المفكرة )المضمنة في .(Windowsانقر فوق
...Setمن عالمة التبويب Generalوحدد اللغة وف ًقا للغة المستند المطلوب مسحه ضوئيًا.
عند إجراء المسح الضوئي على مستندات متعددة يمكنك جمع النص المستخرج بملف واحد.
عالمة التبويب General
النصوص المعروضة في المفكرة )) (Notepadالمضمنة في (Windowsھي للتوجيه فقط .قد ال يمكن الكشف عن النص الموجود في
الصورة بطريقة صحيحة في أنواع المستندات التالية.
المستندات التي تحتوي على بيانات نصية بحجم خط يتجاوز النطاق من 8إلى 40نقطة )بدقة تصل إلى 300نقطة في البوصة( المستندات المائلة المستندات الموضوعة بشكل مقلوب أو المستندات التي بھا نصوص باتجاه غير صحيح )أحرف مستدارة( المستندات التي تحتوي على خطوط خاصة أو تأثيرات أو أحرف مائلة أو نص مكتوب بخط اليد -المستندات ذات التباعد الضيق بين األسطر
مربع الحوار OCR
صفحة 551من عدد 856صفحة/صفحات
المستندات التي بھا ألوان في خلفية النص -المستندات التي تحتوي على لغات متعددة
Reset
إللغاء إعداد التطبيق.
...Set
يتيح إمكانية تحديد أحد التطبيقات.
ھام
قد ال يتم استخراج النص بشكل صحيح أو قد ال يبدأ التطبيق وذلك اعتما ًدا على التطبيق المحدد.
Start scanning by clicking the one-click button
يتم تحديد خانة االختيار ھذه لبدء المسح الضوئي عند النقر فوق أحد الرموز.
Apply
يتم استخدامه لحفظ اإلعدادات المحددة وتطبيقھا.
انقر فوق Cancelبدالً من Applyإللغاء اإلعدادات المحددة.
Cancel
يتم استخدامه إللغاء اإلعدادات المحددة .وإغالق الشاشة الحالية.
Defaults
يتم استخدامه إلرجاع كافة اإلعدادات في الشاشة إلى اإلعدادات االفتراضية.
Scan
إجراء المسح الضوئي للمستندات باستخدام اإلعدادات المحددة.
أعلى الصفحة
مربع الحوار Custom
صفحة 552من عدد 856صفحة/صفحات
الدليل المتقدم < المسح الضوئي < المسح الضوئي باستخدام حزمة البرامج التطبيقية < شاشات < MP Navigator EXمربع الحوار Custom
مربع الحوار Custom
انقر فوق Customفي عالمة التبويب Custom Scan with One-clickأو في شاشة وضع النقرة الواحدة لفتح مربع الحوار .Custom
Scan Settings
Document Type
يتم استخدامه لتحديد نوع المستند المطلوب مسحه ضوئيًا .عند تحديد ،Auto Modeيتم الكشف عن نوع المستند تلقائيًا .في ھذه الحالة يتم أي ً
ضا تعيين
كل من Color Mode ،و Document Sizeو Resolutionتلقائيًا.
ھام
ال يمكن إجراء المسح الضوئي بشكل صحيح ألنواع المستندات التالية باستخدام .Auto Modeفي ھذه الحالة ،حدد نوع المستند أو حجمه.
المستندات بخالف الصور الفوتوغرافية والبطاقات البريدية وبطاقات تعريف المھنة والمجالت والصحف والمستندات النصية وCD/DVD صور فوتوغرافية بحجم A4 المستندات النصية التي يكون حجمھا أصغر من ٥) 2Lبوصة ٧ xبوصة( ) ١٢٧ملم ١٧٨ xملم( ،مثل صفحات الغالف التي ال تحتويعلى محور
المستندات المطبوعة على ورق أبيض رفيع السُمك المستندات الطويلة ضيقة العرض مثل الصور الفوتوغرافية البانوراميةقد يتعذر إجراء مسح ضوئي لملصقات أقراص CD/DVDالعاكسة بشكل صحيح.
ضع المستندات بشكل صحيح حسب نوع المستند المطلوب مسحه ضوئيًا .وإال ،قد ال يتم مسح المستندات ضوئيًا بشكل صحيح.
راجع "وضع المستندات " للحصول على تفاصيل حول طريقة وضع المستندات.
مالحظة
لتقليل التشوه ،قم بتعيين Document Typeعلى .Magazine
Color Mode
يتم استخدامه لتحديد كيفية إجراء المسح الضوئي للمستند.
Document Size
مربع الحوار Custom
صفحة 553من عدد 856صفحة/صفحات
يتم استخدامه لتحديد حجم المستند المطلوب مسحه ضوئيًا.
عند تحديد ،Customتظھر الشاشة التي يمكنك تحديد حجم المستند فيھا .حدد Unitsوأدخل قيمة Widthو ،Heightثم انقر فوق .OK
ھام
عند تحديد ،Auto Detectقد ال يتم مسح وضع الصورة أو حجمھا ضوئيًا بشكل صحيح .في ھذه الحالة ،قم بتغيير الحجم ليصبح مثل حجم
الملف الفعلي ) A4و Letterإلخ( ثم قم بمحاذاة زاوية المستند مع الزاوية الموجودة على سھم السطح الزجاجي )عالمة المحاذاة(.
Resolution
يتم استخدامه لتحديد درجة الدقة التي تريد استخدامھا عند إجراء المسح الضوئي للمستندات.
الدقة
Use the scanner driver
يتم تحديد خانة االختيار ھذه لعرض شاشة ) ScanGearبرنامج تشغيل الماسحة الضوئية( وضبط إعدادات المسح الضوئي المتقدمة.
سيتم تعطيل Color Modeو Document Sizeو Resolutionواإلعدادات األخرى في مربع الحوار .Customحدد ھذه اإلعدادات في
شاشة ) ScanGearبرنامج تشغيل الماسحة الضوئية(.
...Specify
انقر لتفتح مربع الحوار ،Scan Settingsوالذي يمكنك به ضبط إعدادات المسح الضوئي المتقدمة.
مربع الحوار Scan Settings
Save Settings
Automatically save the image to your computer after scanning it
يتم تحديد ھذا الخيار لحفظ الصور إلى الكمبيوتر كما ھو محدد بعد مسحھا ضوئيًا.
سيتم عرض اإلعدادات File nameو Save as typeو .Save in
ھام
في حالة تحديد ھذه الوظيفة ،لن تتمكن من تعيين كلمات مرور لملفات .PDF
مالحظة
إذا تم تحديد التطبيق المراد بدء تشغيله في ،Application Settingsيتم فتح الصورة الممسوحة ضوئيًا في التطبيق المحدد.
File name
يتم استخدامه إلدخال اسم ملف الصورة المطلوب حفظھا )يمكن إدخال اسم مكون من 64حر ًفا بحد أقصى( .وعند حفظ ملفات متعددة ،يتم إلحاق
أربعة أرقام بكل اسم ملف.
Save as type
يتم استخدامه لتحديد نوع ملف لحفظ الصور الممسوحة ضوئيًا.
حدد Autoأو JPEG/Exifأو TIFFأو .BMPيتم عرض Autoوتحديده افتراضيا عندما يكون Document Typeھو .Auto Mode
ھام
عندما يكون Document Type Auto Modeو ،Save as type Autoقد يختلف تنسيق الملف حسب طريقة وضع المستند.
راجع "وضع المستندات " للحصول على تفاصيل حول طريقة وضع المستندات.
قد ال يتم حفظ المستندات كبيرة الحجم )مثل الصور الفوتوغرافية بحجم (A4التي ال يمكن وضعھا بعي ًدا عن حواف/سھم السطح الزجاجي )
عالمة التنسيق( بتنسيق الملف الصحيح عند تعيين Save as typeعلى .Autoفي ھذه الحالة ،حدد اسم تنسيق مناسب للمستند المطلوب
مسحه ضوئيًا.
ال يمكنك تحديد JPEG/Exifعندما يكون Color Modeھو .Black and White
مالحظة
عند تحديد ،Autoيتم حفظ الملفات بالتنسيقات التالية وف ًقا لنوع المستند.
الصور الفوتوغرافية والبطاقات البريدية و CD/DVDوبطاقات تعريف المھنةJPEG :
المجالت والصحف والمستندات النصيةPDF :
مربع الحوار Custom
صفحة 554من عدد 856صفحة/صفحات
يمكنك تغيير تنسيق الملف من ....Set
قد ال تفتح الصور المحفوظة كملفات PDFحسب التطبيق .في ھذه الحالة ،حدد خيارً ا غير Autoفي .Save as type
إذا قمت بتحديد JPEG/Exifعندما يكون Document Typeليس Auto Modeفسوف تكون خانة االختيار /Save the JPEG
Exif file in AdobeRGBقابلة للتحديد.
...Set
عندما يكون Save as type Auto
يمكنك تحديد تنسيق الملف المطلوب حفظ الصور به .حدد تنسيق ملف لكل من Documentو .Photo
ھام
ال يمكنك تحديد نوع ضغط لملفات JPEGعند تحديد مربع الحوار Compress scanned images when transferringفي
Generalعام Preferencesتفضيالت.
عندما يكون Save as typeھو JPEG/Exif
يمكنك تحديد نوع ضغط لملفات .JPEGحدد (Low Compression)Highأو Standardأو .(High Compression)Low
ھام
ال يتوفر ھذا اإلعداد عند تحديد مربع الحوار Compress scanned images when transferringفي تبويب Generalفي
مربع الحوار تفضيالت ).(Preferences
Save in
يتم استخدامه لعرض المجلد المطلوب حفظ المستندات الممسوحة ضوئيا فيه .لتغيير المجلد ،انقر فوق ...Browseلتحديد مجلد آخر.
يتم تحديد المجلدات التالية حسب اإلعدادات االفتراضية.
في نظام التشغيل :Windows Vistaالمجلد MP Navigator EXفي مجلد الصور )(Pictures
في نظام التشغيل :Windows XPالمجلد MP Navigator EXفي مجلد الصور الخاصة بي )(My Pictures
في نظام التشغيل :Windows 2000المجلد MP Navigator EXفي مجلد الصور الخاصة بي )(My Pictures
Save to a Subfolder with Current Date
يتم تحديد خانة االختيار ھذه إلنشاء مجلد فرعي في المجلد المحدد في Save inبالتاريخ الحالي وحفظ الملفات الممسوحة فيه .وسيتم إنشاء مجلد
فرعي باسم مثل ") "01_01_2009السنة_الشھر_التاريخ(.
إذا لم يتم تحديد خانة االختيار ھذه ،فسوف يتم حفظ الملفات مباشر ًة في المجلد المحدد في .Save in
Save the JPEG/Exif file in AdobeRGB
يتم تحديد خانة االختيار ھذه لحفظ الصور بألوان تتوافق مع .Adobe RGB
ھام
تتوفر ھذه الوظيفة فقط عندما يكون Save as typeھو JPEG/Exifو Document Typeليس .Auto Mode
ال تكون ھذه الوظيفة متاحة في حالة عدم تثبيت ملف تعريف .Adobe RGB
مالحظة
ال يمكنك تحديد ھذا اإلعداد في حالة تحديد خانة االختيار .Use the scanner driver
في حالة حفظ صورة وكانت خانة االختيار Save the JPEG/Exif file in AdobeRGBمحددة ،تتم إضافة شرطة سفلية إلى بداية اسم
الملف) .مثال(Image0001.jpg_ :
(Input Exif information) Open the save dialog box after scanning the image
يتم تحديده لفتح مربع الحوار Saveبعد مسح الصور ضوئيًا وتحديد إعدادات الحفظ مثل الوجھة والمجلد واسم الملف ومعلومات .Exif
مربع الحوار Save
Application Settings
Open with
يتم استخدامه لتحديد التطبيق المطلوب فتح الصور الممسوحة ضوئيًا به .قم بسحب وإسقاط رمز تطبيق يدعم تنسيق الملف المعروض في Save as
.typeيبدأ التطبيق المحدد بعد إجراء المسح الضوئي للصور.
ھام
قد ال تظھر الصور بشكل صحيح أو قد ال يبدأ التطبيق وذلك اعتما ًدا على التطبيق المحدد.
Reset
مربع الحوار Custom
صفحة 555من عدد 856صفحة/صفحات
إللغاء إعداد التطبيق.
...Set
يتيح إمكانية تحديد تطبيق للبدء.
Start scanning by clicking the one-click button
يتم تحديد خانة االختيار ھذه لبدء المسح الضوئي عند النقر فوق أحد الرموز.
Apply
يتم استخدامه لحفظ اإلعدادات المحددة وتطبيقھا.
انقر فوق Cancelبدالً من Applyإللغاء اإلعدادات المحددة.
Cancel
يتم استخدامه إللغاء اإلعدادات المحددة .وإغالق الشاشة الحالية.
Defaults
يتم استخدامه إلرجاع كافة اإلعدادات في الشاشة إلى اإلعدادات االفتراضية.
Scan
يقوم بإجراء المسح الضوئي والحفظ للمستندات باستخدام اإلعدادات المحددة.
عندما يكون Save as typeھو ،Autoتظھر رسالة تأكيد .انقر فوق Open Manualلفتح ھذا الدليل )في حالة تثبيته(.
أعلى الصفحة
مربع الحوار تفضيالت )(Preferences
صفحة 556من عدد 856صفحة/صفحات
الدليل المتقدم < المسح الضوئي < المسح الضوئي باستخدام حزمة البرامج التطبيقية < شاشات < MP Navigator EXمربع الحوار تفضيالت )(Preferences
مربع الحوار تفضيالت )(Preferences
انقر فوق Preferencesلفتح مربع الحوار تفضيالت ).(Preferences
في مربع الحوار تفضيالت ) ،(Preferencesيمكنك إجراء إعدادات متقدمة على وظائف MP Navigator EXمن خالل عالمتي التبويب
Generalو.Scanner Button Settings
مالحظة
للحصول على تفاصيل حول كل عالمة تبويب ،راجع األقسام المرتبطة أدناه.
عالمة التبويب General
عالمة تبويب ) Scanner Button Settingsالحفظ(
عالمة التبويب ) Scanner Button Settingsإرفاق ببريد إلكتروني(
عالمة التبويب ) Scanner Button Settingsفتح باستخدام التطبيق(
أعلى الصفحة
عالمة التبويب General
صفحة 557من عدد 856صفحة/صفحات
الدليل المتقدم < المسح الضوئي < المسح الضوئي باستخدام حزمة البرامج التطبيقية < شاشات < MP Navigator EXعالمة التبويب General
عالمة التبويب General
من عالمة التبويب ،Generalيمكنك تعيين إعدادات عامة لـ .MP Navigator EX
Product Name
يتم استخدامه لعرض اسم المنتج الخاص بالجھاز الذي تم تھيئة MP Navigator EXالستخدامه حاليًا.
وإذا كان المنتج المعروض مختل ًفا عن المنتج الذي ترغب في استخدامه ،حدد المنتج الذي ترغب فيه من القائمة.
Compress scanned images when transferring
يمكنك من خالل ھذا اإلعداد ضغط الصور الممسوحة ضوئيًا ونقلھا باستخدام MP Navigator EXأو لوحة تشغيل الجھاز .وتتضح فائدة ھذا اإلجراء
عندما يكون الجھاز متصالً عبر واجھة بطيئة مثل .USB 1.1ال يتم تحديد خانة االختيار ھذه بشكل افتراضي.
ھام
عند تحديد Photoللعنصر Document Typeفي تبويب ،Scanner Button Settingsفاحرص على ترك مسافة تصل إلى 3/8
بوصة ) 1سم( أو أكثر بين حواف السطح الزجاجي والمستند .ذا لم يتم ترك ھذه المسافة ،قد يتم المسح الضوئي لبعض الصور بأوضاع أو أحجام
غير صحيحة.
ربما ال يتم اقتصاص بطاقات تعريف المھنة والصور الفوتوغرافية البانوراما والصور الفوتوغرافية ذات الحدود بشكل دقيق عند المسح الضوئي.
في ھذه الحالة ،قم بإلغاء تحديد خانة الخيار Compress scanned images when transferringوقم بإجراء المسح الضوئي مرة
أخرى.
يتم تطبيق القيود التالية عند . Compress scanned images when transferring
ال يمكن تحديد (OCR)Textللعنصر Document Typeفي اإلطار .Scan/Import Black and Whiteفي إعدادات وضع األلوان بالنسبة لوضع النقرة الواحدة ).(One-click Mode ال يتوفر اإلعداد .Remove gutter shadow ال يتوفر اإلعداد Save the JPEG/Exif file in AdobeRGBفي وضع النقرة الواحدة. درجات الدقة المتوفرة 75 :نقطة في البوصة 150 /نقطة في البوصة 300 /نقطة في البوصة 600 /نقطة في البوصة الحد األقصى لعدد المستندات التي يمكن مسحھا ضوئيًا في وقت واحد4: ال يمكن تحديد نوع الضغط )جودة الصورة( عند حفظ الصور الممسوحة ضوئيًا بتنسيق .JPEGال يتم ضغط الصور التالية حتى إذا تم إجراء المسح الضوئي لھا مع تحديد خانة االختيار Compress scanned images when
. transferring
الصور الممسوحة ضوئيًا باستخدام لوحة التشغيل بالجھاز من خالل الكشف عن نوع المستند تلقائيًا الصور الممسوحة ضوئيًا في وضع النقرة الواحدة من خالل الكشف عن نوع المستند تلقائيًا -الصور الممسوحة ضوئيًا باستخدام ) ScanGearبرنامج تشغيل الماسحة الضوئية(
عالمة التبويب General
صفحة 558من عدد 856صفحة/صفحات
مالحظة
من المستحسن إجراء المسح الضوئي بدقة 300نقطة في البوصة أو أعلى عند إجراء المسح الضوئي لعدة صور باستخدام ھذه الوظيفة.
عند تحديد خانة االختيار ، Compress scanned images when transferringفسيتم دائمًا تطبيق اإلعداد Unsharp Mask
.
(My Box) Save in
يتم استخدامه لعرض المجلد المطلوب حفظ المستندات الممسوحة ضوئيا ً فيه .لتغيير المجلد ،انقر فوق استعراض (...Browse) ...لتحديد مجلد آخر.
يتم تحديد المجلدات التالية حسب اإلعدادات االفتراضية.
في نظام التشغيل :Windows Vistaالمجلد MP Navigator EXفي مجلد الصور )(Pictures
في نظام التشغيل :Windows XPالمجلد MP Navigator EXفي مجلد الصور الخاصة بي )(My Pictures
في نظام التشغيل :Windows 2000المجلد MP Navigator EXفي مجلد الصور الخاصة بي )(My Pictures
Location of Temporary Files
يتم استخدامه لعرض المجلد الذي يتم حفظ الصور فيه بشكل مؤقت .لتغيير المجلد ،انقر فوق استعراض (...Browse) ...لتحديد مجلد آخر.
ھام
قد يحدث خطأ عند تعيين وجھة الدليل الجذر للقرص الذي تم تثبيت نظام التشغيل عليه .تأكد من تعيين مجلد.
قد يحدث خطأ عند تعيين وجھة مجلد الشبكة .تأكد من تعيين مجلد محلي.
Application to run
يتم استخدامه لعرض التطبيق الذي يتم تشغيله من خالل .MP Navigator EXقم بتثبيت التطبيقات من القرص المضغوط الخاص باإلعداد المرفق مع
الجھاز.
بالنسبة للخيار Attach to E-mailيمكنك تحديد برنامج بريد إلكتروني لتشغيله.
بالنسبة للخيار ،Open PDF fileيتم عرض التطبيق الخاص بملحق ملف .pdfبواسطة نظام التشغيل.
ھام
يمكنك تغيير العناصر التي يتم تثبيتھا أثناء عملية التثبيت من القرص المضغوط الخاص باإلعداد ،وذلك بتحديد .Custom Installفي حالة
اختيارك لعدم تثبيت بعض التطبيقات من خالل ،Custom Installفإن الوظائف المرتبطة بـ MP Navigator EXلن تكون متوفرة.
الستخدام ھذه الوظائف ،قم بتثبيت التطبيقات المرتبطة بھا.
مالحظة
بالنسبة للخيار ،Convert to text fileيتم عرض المفكرة )متضمنة في .(Windowsانقر فوق ...Setلفتح مربع حوار ،ثم حدد
Document Languageوكيفية إجراء مسح ضوئي لمستندات متعددة.
Document Language
حدد اللغة وفقا للغة المستند الذي سيتم مسحه ضوئيا .يمكن فقط استخراج اللغات التي يمكن تحديدھا في Document Languageإلى
المفكرة.
Combine multiple text conversion results
عند إجراء المسح الضوئي على مستندات متعددة حدد خانى االختيار لجمع نتائج التحويل )نص( في ملف واحد .تحدد خانة االختيار ھذه بشكل
افتراضي.
عندما يتم تحديد خانة االختيار ھذه ،يمكنك إجراء مسح ضوئي لعدد صفحات يصل إلى 99صفحة في المرة الواحدة.
قم بإلغاء التحديد لعرض كل نتيجة تحويل )نص( بملف منفرد.
عندما ال يتم تحديد خانة االختيار ھذه ،يمكنك إجراء مسح ضوئي لعدد صفحات يصل إلى 10صفحة في المرة الواحدة.
أعلى الصفحة
عالمة تبويب ) Scanner Button Settingsالحفظ(
صفحة 559من عدد 856صفحة/صفحات
الدليل المتقدم < المسح الضوئي < المسح الضوئي باستخدام حزمة البرامج التطبيقية < شاشات < MP Navigator EXعالمة تبويب Scanner Button
) Settingsالحفظ(
عالمة تبويب ) Scanner Button Settingsالحفظ(
يمكنك تحديد اإلعدادات التالية من عالمة التبويب .Scanner Button Settings
يوضح ھذا القسم اإلعدادات التي تكون متوفرة عند تعيين Select Eventإلى Save to PCأو .Save as PDF file
يمكنك تعيين طريقة االستجابة عند إجراء المسح الضوئي باستخدام لوحة تشغيل الجھاز إلى جانب تعيين وضع المسح الضوئي على Save to PCأو
.Save as PDF file
Event
Select Event
يتم استخدامه لعرض أوضاع المسح الضوئي التي يمكن تحديدھا في لوحة تشغيل الجھاز.
Save to PC
يتم استخدامه لتحديد تفاصيل وضع المسح الضوئي .Save to PC
Save as PDF file
يتم استخدامه لتحديد تفاصيل وضع المسح الضوئي .Save as PDF file
Document Type
يتم استخدامه لتحديد نوع المستند المطلوب مسحه ضوئيًا.
مالحظة
يمكن تحديد Auto Scanفقط عند اختيار Save to PCلخيار .Select Eventعند تحديد ،Auto Scanيتم الكشف عن نوع المستند
تلقائيًا .في ھذه الحالة ،يتم تعيين كل من Document Sizeو Resolutionتلقائيا.
ھام
إلجراء المسح الضوئي على أفضل وجه ممكن ،حدد نوع مستند يطابق نوع المستند المطلوب مسحه ضوئيًا.
ال يمكن إجراء المسح الضوئي بشكل صحيح ألنواع المستندات التالية باستخدام .Auto Scanفي ھذه الحالة ،حدد نوع المستند أو حجمه.
-المستندات بخالف الصور الفوتوغرافية والبطاقات البريدية وبطاقات تعريف المھنة والمجالت والصحف والمستندات النصية وCD/DVD
عالمة تبويب ) Scanner Button Settingsالحفظ(
صفحة 560من عدد 856صفحة/صفحات
صور فوتوغرافية بحجم A4 المستندات النصية التي يكون حجمھا أصغر من ٥) 2Lبوصة ٧ xبوصة( ) ١٢٧ملم ١٧٨ xملم( ،مثل صفحات الغالف التي ال تحتويعلى محور
المستندات المطبوعة على ورق أبيض رفيع السُمك المستندات الطويلة ضيقة العرض مثل الصور الفوتوغرافية البانوراميةقد يتعذر إجراء مسح ضوئي لملصقات أقراص CD/DVDالعاكسة بشكل صحيح.
ضع المستندات بشكل صحيح حسب نوع المستند المطلوب مسحه ضوئيًا .وإال ،قد ال يتم مسح المستندات ضوئيًا بشكل صحيح.
راجع "وضع المستندات " للحصول على تفاصيل حول طريقة وضع المستندات.
Actions
Scan Settings
Document Size
يتم استخدامه لتحديد حجم المستند المطلوب مسحه ضوئيًا.
عند تحديد ،Customتظھر الشاشة التي يمكنك تحديد حجم المستند فيھا .حدد Unitsوأدخل قيمة Widthو ،Heightثم انقر فوق .OK
ھام
عند تحديد ،Auto Detectقد ال يتم مسح وضع الصورة أو حجمھا ضوئيًا بشكل صحيح .في ھذه الحالة ،قم بتغيير الحجم ليصبح مثل حجم
الملف الفعلي ) A4و Letterإلخ( ثم قم بمحاذاة زاوية المستند مع الزاوية الموجودة على سھم السطح الزجاجي )عالمة المحاذاة(.
ال يكون ھذا اإلعداد متوفرً ا عند تعيين Select Eventإلى Save to PCمع تعيين Document Typeإلى .Auto Scan
Resolution
يتم استخدامه لتحديد درجة الدقة التي تريد استخدامھا عند إجراء المسح الضوئي للمستندات.
الدقة
ھام
ال يكون ھذا اإلعداد متوفرً ا عند تعيين Select Eventإلى Save to PCمع تعيين Document Typeإلى .Auto Scan
...Specify
انقر لتفتح مربع الحوار Scan Settingsحيث يمكنك عمل إعدادات مسح ضوئي متقدمة.
مربع الحوار Scan Settings
Save Settings
Automatically save the image to your computer after scanning it
يتم تحديد ھذا الخيار لحفظ الصور إلى الكمبيوتر كما ھو محدد بعد مسحھا ضوئيًا.
سيتم عرض اإلعدادات File Nameو Save as typeو.Save in
ھام
في حالة تحديد ھذه الوظيفة ،لن تتمكن من تعيين كلمات مرور لملفات .PDF
File Name
يتم استخدامه إلدخال اسم ملف الصورة المطلوب حفظھا )يمكن إدخال اسم مكون من 64حر ًفا بحد أقصى(.
Save as type
يتم استخدامه لتحديد نوع ملف لحفظ الصور الممسوحة ضوئيًا.
عند الحفظ إلى جھاز كمبيوتر ،حدد Autoأو JPEG/Exifأو TIFFأو .BMPيتم عرض Autoوتحديده افتراضيا عندما يكون
Document Typeھو .Auto Scanعند حفظ ملفات ،PDFفإنه يتم تعيين .(Multiple Pages)PDF
ھام
عندما يكون Document Type Auto Scanو ،Save as type Autoقد يختلف تنسيق الملف حسب طريقة وضع المستند.
راجع "وضع المستندات " للحصول على تفاصيل حول طريقة وضع المستندات.
عالمة تبويب ) Scanner Button Settingsالحفظ(
صفحة 561من عدد 856صفحة/صفحات
قد ال يتم حفظ المستندات كبيرة الحجم )مثل الصور الفوتوغرافية بحجم (A4التي ال يمكن وضعھا بعي ًدا عن حواف/سھم السطح الزجاجي
)عالمة التنسيق( بتنسيق الملف الصحيح عند تعيين .Save as type Autoفي ھذه الحالة ،حدد اسم تنسيق مناسب للمستند المطلوب
مسحه ضوئيًا.
مالحظة
إذا قمت بتحديد خانة االختيار Enable Auto Photo Fixفي مربع الحوار Scan Settingsثم قمت بتحديد تنسيق خالف
JPEG/Exifلـ Save as typeسوف تظھر رسالة وسيتم تحديد خانة االختيار .Enable Auto Photo Fix
عند تحديد ،Autoيتم حفظ الملفات بالتنسيقات التالية وف ًقا لنوع المستند.
الصور الفوتوغرافية والبطاقات البريدية و CD/DVDوبطاقات تعريف المھنةJPEG :
المجالت والصحف والمستندات النصيةPDF :
يمكنك تغيير تنسيق الملف من ....Set
...Set
عندما يكون Save as type Auto
يمكنك تحديد تنسيق الملف المطلوب حفظ الصور به .حدد أحد تنسيقات الملفات لحفظ كل من Documentو.Photo
ھام
ال يمكنك تحديد نوع ضغط لملفات JPEGعند تحديد مربع الحوار Compress scanned images when
transferringفي Generalعام Preferencesتفضيالت.
عندما يكون Save as typeھو JPEG/Exif
يمكنك تحديد نوع ضغط لملفات .JPEGحدد (Low Compression) Highأو Standardأو High) Low
.(Compression
ھام
ال يتوفر ھذا اإلعداد عند تحديد مربع الحوار Compress scanned images when transferringفي تبويب
Generalفي مربع الحوار تفضيالت ). (Preferences
عند تعيين Save as typeإلى (Multiple Pages) PDF
يتم استخدامه لضبط اإلعدادات المتقدمة إلنشاء ملفات .PDFراجع "مربع الحوار " PDF Settingsللحصول على التفاصيل.
Save in
يتم استخدامه لعرض المجلد المطلوب حفظ المستندات الممسوحة ضوئيا فيه .لتغيير المجلد ،انقر فوق استعراض (...Browse) ...لتحديد مجلد
آخر.
يتم تحديد المجلدات التالية حسب اإلعدادات االفتراضية.
في نظام التشغيل :Windows Vistaالمجلد MP Navigator EXفي مجلد الصور )(Pictures
في نظام التشغيل :Windows XPالمجلد MP Navigator EXفي مجلد الصور الخاصة بي )(My Pictures
في نظام التشغيل :Windows 2000المجلد MP Navigator EXفي مجلد الصور الخاصة بي )(My Pictures
Save to a Subfolder with Current Date
يتم تحديد خانة االختيار ھذه إلنشاء مجلد فرعي في المجلد المحدد في Save inبالتاريخ الحالي وحفظ الملفات الممسوحة فيه .وسيتم إنشاء
مجلد فرعي باسم مثل ") "01_01_2009السنة_الشھر_التاريخ(.
إذا لم يتم تحديد خانة االختيار ھذه ،فسوف يتم حفظ الملفات مباشر ًة في المجلد المحدد في .Save in
Open the save dialog box after scanning the image
يتم تحديده لفتح مربع حوار الحفظ بعد مسح الصور ضوئيًا ولتحديد إعدادات الحفظ مثل المجلد الوجھة واسم الملف ومعلومات .Exif
مالحظة
راجع "مربع الحوار ) " Saveعند تعيين Select Eventإلى (Save to PCأو " مربع الحوار ) "Save as PDF fileعند تعيين
Select Eventإلى (Save as PDF fileللحصول على تفاصيل حول كل مربع من مربعات الحوار.
لتعيين كلمات مرور لملفات ،PDFحدد .Open the save dialog box after scanning the imageبعد إجراء المسح
الضوئي ،يمكنك تعيين كلمات مرور في مربع الحوار .Save as PDF file
تعيين كلمات مرور لملفات PDF
موضوع ذو صلة
عالمة التبويب ) Scanner Button Settingsإرفاق ببريد إلكتروني(
عالمة تبويب ) Scanner Button Settingsالحفظ(
صفحة 562من عدد 856صفحة/صفحات
عالمة التبويب ) Scanner Button Settingsفتح باستخدام التطبيق(
أعلى الصفحة
عالمة التبويب ) Scanner Button Settingsإرفاق ببريد إلكتروني(
صفحة 563من عدد 856صفحة/صفحات
الدليل المتقدم < المسح الضوئي < المسح الضوئي باستخدام حزمة البرامج التطبيقية < شاشات < MP Navigator EXعالمة التبويب Scanner Button
) Settingsإرفاق ببريد إلكتروني(
عالمة التبويب ) Scanner Button Settingsإرفاق ببريد إلكتروني(
يمكنك تحديد اإلعدادات التالية من عالمة التبويب .Scanner Button Settings
يوضح ھذا القسم اإلعدادات المتوفرة عند تعيين Select Eventإلى .Attach to E-mail
يمكنك تعيين طريقة االستجابة عند إجراء المسح الضوئي باستخدام لوحة تشغيل الجھاز إلى جانب تعيين وضع المسح الضوئي إلى .Attach to E-mail
Event
Select Event
يتم استخدامه لعرض أوضاع المسح الضوئي التي يمكن تحديدھا في لوحة تشغيل الجھاز .حدد .Attach to E-mail
Document Type
يتم استخدامه لتحديد نوع المستند المطلوب مسحه ضوئيًا.
ھام
إلجراء المسح الضوئي على أفضل وجه ممكن ،حدد نوع مستند يطابق نوع المستند المطلوب مسحه ضوئيًا.
Actions
Scan Settings
Document Size
يتم استخدامه لتحديد حجم المستند المطلوب مسحه ضوئيًا.
عند تحديد ،Customتظھر الشاشة التي يمكنك تحديد حجم المستند فيھا .حدد Unitsوأدخل قيمة Widthو ،Heightثم انقر فوق .OK
عالمة التبويب ) Scanner Button Settingsإرفاق ببريد إلكتروني(
صفحة 564من عدد 856صفحة/صفحات
ھام
عند تحديد ،Auto Detectقد ال يتم مسح وضع الصورة أو حجمھا ضوئيًا بشكل صحيح .في ھذه الحالة ،قم بتغيير الحجم ليصبح مثل حجم
الملف الفعلي ) A4و Letterإلخ( ثم قم بمحاذاة زاوية المستند مع الزاوية الموجودة على سھم السطح الزجاجي )عالمة المحاذاة(.
Resolution
يتم استخدامه لتحديد درجة الدقة التي تريد استخدامھا عند إجراء المسح الضوئي للمستندات.
الدقة
...Specify
انقر لتفتح مربع الحوار Scan Settingsحيث يمكنك عمل إعدادات مسح ضوئي متقدمة.
مربع الحوار Scan Settings
Save Settings
File Size
حدد الحجم من (fits in a 640 by 480 window) Smallو (fits in a 800 by 600 window) Mediumوfits in a) Large
(by 768 window 1024و.Original
File Name
يتم استخدامه إلدخال اسم ملف الصورة المطلوب حفظھا )يمكن إدخال اسم مكون من 64حر ًفا بحد أقصى(.
Save as type
يتم استخدامه لتحديد نوع ملف لحفظ الصور الممسوحة ضوئيًا.
حدد JPEG/Exifأو .PDF
...Set
عندما يكون Save as typeھو JPEG/Exif
يمكنك تحديد نوع ضغط لملفات .JPEGحدد (Low Compression)Highأو Standardأو .(High Compression)Low
ھام
ال يتوفر ھذا اإلعداد عند تحديد مربع الحوار Compress scanned images when transferringفي تبويب Generalفي
مربع الحوار تفضيالت ).(Preferences
عندما يكون Save as typeھو PDF
يتم استخدامه لضبط اإلعدادات المتقدمة إلنشاء ملفات .PDFراجع "مربع الحوار " PDF Settingsللحصول على التفاصيل.
Save in
يتم استخدامه لعرض المجلد المطلوب حفظ المستندات الممسوحة ضوئيا فيه .لتغيير المجلد ،انقر فوق ...Browseلتحديد مجلد آخر.
يتم تحديد المجلدات التالية حسب اإلعدادات االفتراضية.
في نظام التشغيل :Windows Vistaالمجلد MP Navigator EXفي مجلد الصور )(Pictures
في نظام التشغيل :Windows XPالمجلد MP Navigator EXفي مجلد الصور الخاصة بي )(My Pictures
في نظام التشغيل :Windows 2000المجلد MP Navigator EXفي مجلد الصور الخاصة بي )(My Pictures
Save to a Subfolder with Current Date
يتم تحديد خانة االختيار ھذه إلنشاء مجلد فرعي في المجلد المحدد في Save inبالتاريخ الحالي وحفظ الملفات الممسوحة فيه .وسيتم إنشاء مجلد
فرعي باسم مثل ") "01_01_2009السنة_الشھر_التاريخ(.
إذا لم يتم تحديد خانة االختيار ھذه ،فسوف يتم حفظ الملفات مباشر ًة في المجلد المحدد في .Save in
Attachment Settings
Mail Program
يتم استخدامه لتحديد برنامج البريد اإللكتروني.
عالمة التبويب ) Scanner Button Settingsإرفاق ببريد إلكتروني(
صفحة 565من عدد 856صفحة/صفحات
موضوع ذو صلة
عالمة تبويب ) Scanner Button Settingsالحفظ(
عالمة التبويب ) Scanner Button Settingsفتح باستخدام التطبيق(
أعلى الصفحة
عالمة التبويب ) Scanner Button Settingsفتح باستخدام التطبيق(
صفحة 566من عدد 856صفحة/صفحات
الدليل المتقدم < المسح الضوئي < المسح الضوئي باستخدام حزمة البرامج التطبيقية < شاشات < MP Navigator EXعالمة التبويب Scanner Button
) Settingsفتح باستخدام التطبيق(
عالمة التبويب ) Scanner Button Settingsفتح باستخدام التطبيق(
يمكنك تحديد اإلعدادات التالية من عالمة التبويب .Scanner Button Settings
يوضح ھذا القسم اإلعدادات المتوفرة عند تعيين Select Eventإلى .Open with application
يمكنك تعيين طريقة االستجابة عند إجراء المسح الضوئي باستخدام لوحة تشغيل الجھاز إلى جانب تعيين وضع المسح الضوئي على Open with
.application
Event
Select Event
يتم استخدامه لعرض أوضاع المسح الضوئي التي يمكن تحديدھا في لوحة تشغيل الجھاز .حدد .Open with application
Document Type
يتم استخدامه لتحديد نوع المستند المطلوب مسحه ضوئيًا.
ھام
إلجراء المسح الضوئي على أفضل وجه ممكن ،حدد نوع مستند يطابق نوع المستند المطلوب مسحه ضوئيًا.
Actions
Scan Settings
Document Size
يتم استخدامه لتحديد حجم المستند المطلوب مسحه ضوئيًا.
عند تحديد ،Customتظھر الشاشة التي يمكنك تحديد حجم المستند فيھا .حدد Unitsوأدخل قيمة Widthو ،Heightثم انقر فوق .OK
عالمة التبويب ) Scanner Button Settingsفتح باستخدام التطبيق(
صفحة 567من عدد 856صفحة/صفحات
ھام
عند تحديد ،Auto Detectقد ال يتم مسح وضع الصورة أو حجمھا ضوئيًا بشكل صحيح .في ھذه الحالة ،قم بتغيير الحجم ليصبح مثل حجم
الملف الفعلي ) A4و Letterإلخ( ثم قم بمحاذاة زاوية المستند مع الزاوية الموجودة على سھم السطح الزجاجي )عالمة المحاذاة(.
Resolution
يتم استخدامه لتحديد درجة الدقة التي تريد استخدامھا عند إجراء المسح الضوئي للمستندات.
الدقة
...Specify
انقر لتفتح مربع الحوار ،Scan Settingsوالذي يمكنك به ضبط إعدادات المسح الضوئي المتقدمة.
مربع الحوار Scan Settings
Save Settings
File Name
يتم استخدامه إلدخال اسم ملف الصورة المطلوب حفظھا )يمكن إدخال اسم مكون من 64حر ًفا بحد أقصى(.
Save as type
يتم استخدامه لتحديد نوع ملف لحفظ الصور الممسوحة ضوئيًا.
حدد JPEG/Exifأو TIFFأو .BMP
...Set
عندما يكون Save as typeھو JPEG/Exif
يمكنك تحديد نوع ضغط لملفات .JPEGحدد (Low Compression)Highأو Standardأو .(High Compression)Low
ھام
ال يتوفر ھذا اإلعداد عند تحديد مربع الحوار Compress scanned images when transferringفي تبويب Generalفي
مربع الحوار تفضيالت ).(Preferences
Save in
يتم استخدامه لعرض المجلد المطلوب حفظ المستندات الممسوحة ضوئيا فيه .لتغيير المجلد ،انقر فوق ...Browseلتحديد مجلد آخر.
يتم تحديد المجلدات التالية حسب اإلعدادات االفتراضية.
في نظام التشغيل :Windows Vistaالمجلد MP Navigator EXفي مجلد الصور )(Pictures
في نظام التشغيل :Windows XPالمجلد MP Navigator EXفي مجلد الصور الخاصة بي )(My Pictures
في نظام التشغيل :Windows 2000المجلد MP Navigator EXفي مجلد الصور الخاصة بي )(My Pictures
Save to a Subfolder with Current Date
يتم تحديد خانة االختيار ھذه إلنشاء مجلد فرعي في المجلد المحدد في Save inبالتاريخ الحالي وحفظ الملفات الممسوحة فيه .وسيتم إنشاء مجلد
فرعي باسم مثل ") "01_01_2009السنة_الشھر_التاريخ(.
إذا لم يتم تحديد خانة االختيار ھذه ،فسوف يتم حفظ الملفات مباشر ًة في المجلد المحدد في .Save in
Application Settings
Open with
يتم استخدامه لتحديد التطبيق المطلوب فتح الصور الممسوحة ضوئيًا به .يبدأ التطبيق المحدد بعد إجراء المسح الضوئي للصور.
موضوع ذو صلة
عالمة تبويب ) Scanner Button Settingsالحفظ(
عالمة التبويب ) Scanner Button Settingsإرفاق ببريد إلكتروني(
أعلى الصفحة
الملحق :فتح ملفات بخالف الصور الممسوحة ضوئيًا
صفحة 568من عدد 856صفحة/صفحات
الدليل المتقدم < المسح الضوئي < المسح الضوئي باستخدام حزمة البرامج التطبيقية < الملحق :فتح ملفات بخالف الصور الممسوحة ضوئيًا
الملحق :فتح ملفات بخالف الصور الممسوحة ضوئ ًيا
يمكنك حفظ بيانات أو طباعتھا خالف الصور الممسوحة ضوئيًا باستخدام .MP Navigator EX
استخدام صور محفوظة على بطاقة الذاكرة
استيراد صور محفوظة على بطاقة الذاكرة
استخدام الصور المحفوظة على جھاز الكمبيوتر
فتح الصور المحفوظة على جھاز الكمبيوتر
أعلى الصفحة
استيراد صور محفوظة على بطاقة الذاكرة
صفحة 569من عدد 856صفحة/صفحات
الدليل المتقدم < المسح الضوئي < المسح الضوئي باستخدام حزمة البرامج التطبيقية < الملحق :فتح ملفات بخالف الصور الممسوحة ضوئيًا < استيراد صور محفوظة
على بطاقة الذاكرة
استيراد صور محفوظة على بطاقة الذاكرة
يمكنك استيراد صور )بما في ذلك ملفات PDFالتي تم إنشاؤھا عن طريق مسحھا ضوئيًا باستخدام لوحة التشغيل( محفوظة على بطاقة الذاكرة وحفظھا على
جھاز الكمبيوتر أو طباعتھا باستخدام .MP Navigator EXكما يمكنك إرفاقھا برسائل البريد اإللكتروني أو تحريرھا باستخدام تطبيق مرفق بالجھاز.
عند حفظ ملفات ،PDFيمكنك تحديد ما إذا كان يتم تمكين البحث بالكلمة األساسية باإلضافة إلى تحديد نوع الضغط واإلعدادات المتقدمة األخرى.
ھام
ال تقم بإزالة بطاقات الذاكرة أو إدراجھا أثناء الوصول إليھا أو أثناء إصدار مصباح الوصول في الجھاز ومي ً
ضا.
يقوم الجھاز بالكشف عن بطاقة ذاكرة واحدة فقط في المرة الواحدة .لذلك يجب عدم إدراج بطاقات ذاكرة متعددة في وقت واحد.
عند التبديل إلى بطاقة ذاكرة أخرى من نفس النوع أو إدراج بطاقة ذاكرة أخرى في فتحة مختلفة من الفتحات الخاصة ببطاقات الذاكرة ،تأكد من عدم
إصدار مصباح الوصول الخاص بالجھاز للوميض ،ثم قم بإزالة بطاقة الذاكرة .وقم بعد ذلك بإدراج بطاقة ذاكرة أخرى.
قد يتعذر الوصول إلى فتحة بطاقة الذاكرة )بطاقة الذاكرة( بالجھاز .في ھذه الحالة ،قم بإعادة تشغيل الجھاز أو قم بإيقاف تشغيله ثم إعادة توصيل كبل
.USB
.1قم بإدراج بطاقة الذاكرة التي تحتوي على ملفات /PDFالصور في فتحة بطاقة الذاكرة بالجھاز.
للحصول على تفاصيل عن طريقة إدراج بطاقة الذاكرة في الجھاز ،راجع الدليل اإللكتروني :الدليل األساسي .
.2قم ببدء تشغيل MP Navigator EXكما يلي.
في Windows Vista/Windows XP
بالنسبة لنظام التشغيل Windows 2000
Windows Vista/Windows XP
تظھر شاشة تحديد البرنامج .انقر فوق .MP Navigator EX Ver3.0
مالحظة
إذا كنت ترغب في بدء MP Navigator EXفي كل مرة يتم فيھا إدراج بطاقة ذاكرة في الجھاز ،فقم باتباع الخطوات التالية.
في نظام التشغيل :Windows Vista
حدد خانة االختيار تنفيذ ھذا اإلجراء للصور دائمًا ) ،(Always do this for picturesثم انقر فوق MP Navigator EX
.Ver3.0
بالنسبة لنظام التشغيل :Windows XP
حدد MP Navigator EX Ver3.0ثم حدد خانة االختيار تنفيذ اإلجراء المحدد دائمًا(.Always do the selected action) .
وانقر فوق موافق ).(OK
تظھر شاشة Memory Cardلإلطار ،Scan/Importكما تظھر الصور وملفات PDFالمحفوظة على بطاقة الذاكرة في إطار الصور
المصغرة.
استيراد صور محفوظة على بطاقة الذاكرة
صفحة 570من عدد 856صفحة/صفحات
مالحظة
راجع "شاشة ) Memory Cardإطار " (Scan/Importللحصول على تفاصيل عن شاشة ) Memory Cardاإلطار /Scan
.(Import
بالنسبة لنظام التشغيل Windows 2000
قم ببدء MP Navigator EXوفتح شاشة وضع التنقل ).(Navigation
بدء MP Navigator EX
أشر إلى Scan/Importوانقر فوق .Memory Cardتظھر شاشة Memory Cardلإلطار ،Scan/Importكما تظھر الصور
وملفات PDFالمحفوظة على بطاقة الذاكرة في إطار الصور المصغرة.
.3حدد خانات االختيار الخاصة بالصور وملفات PDFالتي تريد استيرادھا ،ثم انقر فوق .Import
يتم فتح مربع الحوار .Importقم بتحديد المجلد الذي ترغب في حفظ الملفات التي تم استيرادھا فيه.
استيراد صور محفوظة على بطاقة الذاكرة
صفحة 571من عدد 856صفحة/صفحات
Save in
يتم استخدامه لعرض المجلد المطلوب حفظ الصور وملفات PDFالتي تم استيرادھا فيه .لتغيير المجلد ،انقر فوق ...Browseلتحديد مجلد آخر.
يتم تحديد المجلدات التالية حسب اإلعدادات االفتراضية.
في نظام التشغيل :Windows Vistaالمجلد MP Navigator EXفي مجلد الصور )(Pictures
في نظام التشغيل :Windows XPالمجلد MP Navigator EXفي مجلد الصور الخاصة بي )(My Pictures
في نظام التشغيل :Windows 2000المجلد MP Navigator EXفي مجلد الصور الخاصة بي )(My Pictures
Save to a Subfolder with Current Date
يتم تحديد خانة االختيار ھذه إلنشاء مجلد فرعي في المجلد المحدد في Save inبالتاريخ الحالي وحفظ الملفات المستوردة فيه .وسيتم إنشاء مجلد
فرعي باسم مثل ") "01_01_2009السنة_الشھر_التاريخ(.
إذا لم يتم تحديد خانة االختيار ھذه ،فسوف يتم حفظ الملفات مباشر ًة في المجلد المحدد في .Save in
Change the PDF file properties
يظھر ھذا الخيار عندما تحتوي بطاقة الذاكرة على ملفات .PDF
يتم تحديد خانة االختيار ھذه لتغيير إعدادات ملف .PDFويمكنك أي ً
ضا تغيير إعدادات ملفات PDFالتي تم إنشاؤھا من خالل المسح الضوئي
باستخدام لوحة التشغيل .انقر فوق ...Setلفتح مربع حوار يمكنك من خالله تحديد اإلعدادات المتقدمة .راجع " مربع الحوار " PDF Settings
للحصول على التفاصيل.
.4انقر فوق .Save
تظھر الصور وملفات PDFالتي تم استيرادھا في اإلطار .View & Use
راجع األقسام المرتبطة أدناه للحصول على تفاصيل عن استخدام الصور وملفات PDFالتي تم استيرادھا.
إنشاء/تحرير ملفات PDF
طباعة المستندات
طباعة الصور الفوتوغرافية
اإلرسال عبر البريد اإللكتروني
تحرير الملفات
أعلى الصفحة
فتح الصور المحفوظة على جھاز الكمبيوتر
صفحة 572من عدد 856صفحة/صفحات
الدليل المتقدم < المسح الضوئي < المسح الضوئي باستخدام حزمة البرامج التطبيقية < الملحق :فتح ملفات بخالف الصور الممسوحة ضوئيًا < فتح الصور المحفوظة على
جھاز الكمبيوتر
فتح الصور المحفوظة على جھاز الكمبيوتر
يمكنك فتح الصور المحفوظة على جھاز كمبيوتر وطباعتھا أو إرفاقھا برسالة بريد إلكتروني باستخدام .MP Navigator EXويمكنك أيضًا تحرير ھذه
الصور باستخدام أحد التطبيقات المرفقة بالجھاز.
.1قم ببدء MP Navigator EXوفتح شاشة وضع التنقل ).(Navigation
بدء MP Navigator EX
.2في شاشة وضع التنقل ،أشر إلى ،View & Useثم انقر فوق (Scanned/Imported Images) My Boxأو
Specify Folderأو .Recently Saved Images
انقر فوق (Scanned/Imported Images) My Boxلفتح الصور المحفوظة في ،(Scanned/Imported Images) My Boxثم
ً
حديثا.
انقر Specify Folderلفتح الصور المحفوظة في مجلد محدد أو انقر فوق Recently Saved Imagesلفتح الصور المحفوظة
مالحظة
في حالة عدم تحديد خانة االختيار ،Show this window at startupفتظھر آخر شاشة تم استخدامھا .إذا تم عرض اإلطار /Scan
)عرض واستخدام( الموجود في الجزء العلوي األيمن من الشاشة .يتم فتح اإلطار .View & Use
،Importانقر فوق
راجع "عالمة تبويب " View & Use Images on your Computerللحصول على تفاصيل حول عالمة التبويب View & Use
.Images on your Computer
.3انقر فوق المجلد الذي يحتوي على الصور التي ترغب في فتحھا.
تظھر الصور المحفوظة في المجلد في اإلطار قائمة الصور المصغرة.
فتح الصور المحفوظة على جھاز الكمبيوتر
صفحة 573من عدد 856صفحة/صفحات
.4حدد الصور التي ترغب في استخدامھا ،ثم حدد ما الذي تريد عمله بھذه الصور.
للحصول على تفاصيل حول استخدام الصور ،راجع األقسام المرتبطة أدناه.
إنشاء/تحرير ملفات PDF
طباعة المستندات
طباعة الصور الفوتوغرافية
اإلرسال عبر البريد اإللكتروني
تحرير الملفات
أعلى الصفحة
المسح الضوئي باستخدام برامج تطبيقية أخرى
صفحة 574من عدد 856صفحة/صفحات
الدليل المتقدم < المسح الضوئي < المسح الضوئي باستخدام برامج تطبيقية أخرى
المسح الضوئي باستخدام برامج تطبيقية أخرى
ما ھو ) ScanGearبرنامج تشغيل الماسحة الضوئية(؟
المسح الضوئي باإلعدادات المتقدمة باستخدام ) ScanGearبرنامج تشغيل الماسحة الضوئية(
تصحيح الصور وضبط األلوان باستخدام ) ScanGearبرنامج تشغيل الماسحة الضوئية(
شاشات ) ScanGearبرنامج تشغيل الماسحة الضوئية(
الملحق :معلومات مفيدة حول المسح الضوئي
أعلى الصفحة
ما ھو ) ScanGearبرنامج تشغيل الماسحة الضوئية(؟
صفحة 575من عدد 856صفحة/صفحات
الدليل المتقدم < المسح الضوئي < المسح الضوئي باستخدام حزمة البرامج التطبيقية < ما ھو ) ScanGearبرنامج تشغيل الماسحة الضوئية(؟
ما ھو ) ScanGearبرنامج تشغيل الماسحة الضوئية(؟
) ScanGearبرنامج تشغيل الماسحة الضوئية( ھو أحد البرامج المطلوبة إلجراء مسح ضوئي للمستندات .فيمكنك من تحديد حجم المخرجات وتطبيق
تصحيحات الصورة عند إجراء المسح الضوئي للمستندات.
يمكن بدء تشغيل ) ScanGearبرنامج تشغيل الماسحة الضوئية( من MP Navigator EXأو من تطبيقات أخرى تتوافق مع الواجھة القياسية
المعروفة باسم ) .TWAINيعتبر ) ScanGearبرنامج تشغيل الماسحة الضوئية( من برامج التشغيل المتوافقة مع الواجھة (TWAIN
ما يمكنك تحقيقه باستخدام ھذا البرنامج
يعمل ھذا البرنامج على تمكينك من معاينة نتائج المسح الضوئي أو تعيين نوع المستند وحجم المخرجات وما إلى ذلك عند إجراء المسح الضوئي للمستندات.
تتضح أھمية برنامج ) ScanGearبرنامج تشغيل الماسحة الضوئية( عند المسح الضوئي بدرجة لون محددة كما يتيح لك تطبيق تصحيحات متعددة وضبط
السطوع والتباين وما إلى ذلك.
الشاشات
يتضمن البرنامج ثالثة أوضاع :الوضع األساسي ) (Basic Modeوالوضع المتقدم ) (Advanced Modeووضع المسح الضوئي التلقائي )
.(Auto·Scan·Mode
يمكنك تبديل األوضاع بمجرد النقر فوق عالمة التبويب في أقصى يسار الشاشة.
مالحظة
يبدأ ) ScanGearبرنامج تشغيل الماسحة الضوئية( في آخر وضع تم استخدامه.
ال يتم االحتفاظ باإلعدادات عند التبديل بين األوضاع.
الوضع األساسي )(Basic Mode
استخدم الوضع األساسي ) (Basic Modeإلجراء المسح الضوئي بسھولة باتباع ثالث خطوات بسيطة تظھر على الشاشة )
و
و
(.
الوضع المتقدم )(Advanced Mode
استخدم الوضع المتقدم ) (Advanced Modeلتحديد وضع األلوان ودقة اإلخراج وسطوع الصورة ودرجات األلوان وغير ذلك عند إجراء المسح الضوئي.
ما ھو ) ScanGearبرنامج تشغيل الماسحة الضوئية(؟
صفحة 576من عدد 856صفحة/صفحات
وضع المسح الضوئي التلقائي )(Auto Scan Mode
استخدم وضع المسح الضوئي التلقائي ) (Auto Scan Modeإلجراء مسح ضوئي بسھولة من خالل وضع المستند ببساطة على السطح الزجاجي ثم النقر
فوق مسح ضوئي ).(Scan
أعلى الصفحة
المسح الضوئي باإلعدادات المتقدمة باستخدام ) ScanGearبرنامج ت...
صفحة 577من عدد 856صفحة/صفحات
الدليل المتقدم < المسح الضوئي < المسح الضوئي باستخدام حزمة البرامج التطبيقية < المسح الضوئي باإلعدادات المتقدمة باستخدام ) ScanGearبرنامج تشغيل
الماسحة الضوئية(
المسح الضوئي باإلعدادات المتقدمة باستخدام ) ScanGearبرنامج تشغيل الماسحة الضوئية(
بدء تشغيل ) ScanGearبرنامج تشغيل الماسحة الضوئية(
بدء تشغيل ) ScanGearبرنامج تشغيل الماسحة الضوئية(
إجراء المسح الضوئي بعد تطبيق التصحيحات البسيطة للصورة
إجراء المسح الضوئي في الوضع األساسي
إجراء المسح الضوئي للمستندات بعد تطبيق التصحيحات المتقدمة للصورة وعمليات ضبط درجات السطوع/األلوان
إجراء المسح الضوئي في الوضع المتقدم
إجراء المسح الضوئي باستخدام عملية بسيطة
إجراء المسح الضوئي في وضع المسح الضوئي التلقائي )(Auto Scan Mode
إجراء المسح الضوئي لمستندات متعددة في وقت واحد بعد تطبيق تصحيحات الصورة وعمليات ضبط درجات األلوان
المسح الضوئي لمستندات متعددة في وقت واحد باستخدام ) ScanGearبرنامج تشغيل الماسحة الضوئية(
أعلى الصفحة
بدء تشغيل ) ScanGearبرنامج تشغيل الماسحة الضوئية(
صفحة 578من عدد 856صفحة/صفحات
الدليل المتقدم < المسح الضوئي < المسح الضوئي باستخدام حزمة البرامج التطبيقية < المسح الضوئي باإلعدادات المتقدمة باستخدام ) ScanGearبرنامج تشغيل
الماسحة الضوئية( < بدء تشغيل ) ScanGearبرنامج تشغيل الماسحة الضوئية(
بدء تشغيل ) ScanGearبرنامج تشغيل الماسحة الضوئية(
يتم استخدام ) ScanGearبرنامج تشغيل الماسحة الضوئية( لتطبيق تصحيحات الصور وعمليات ضبط األلوان عند إجراء المسح الضوئي .يمكن بدء
تشغيل ) ScanGearبرنامج تشغيل الماسحة الضوئية( من تطبيق MP Navigator EXأو من أحد التطبيقات.
التشغيل من تطبيق MP Navigator EX
شاشة وضع التنقل )(Navigation
اتبع الخطوات التالية لبدء تشغيل ) ScanGearبرنامج تشغيل الماسحة الضوئية( من شاشة وضع التنقل ) (Navigationفي .MP Navigator EX
.1قم ببدء MP Navigator EXوفتح شاشة وضع التنقل ).(Navigation
بدء MP Navigator EX
.2أشر إلى Scan/Importوانقر فوق .(Platen) Photos/Documents
يتم فتح اإلطار .Scan/Import
.3حدد خانة االختيار Use the scanner driverثم انقر فوق .Open Scanner Driver
ستظھر شاشة ) ScanGearبرنامج تشغيل الماسحة الضوئية(.
شاشة وضع النقرة الواحدة )(One-click
اتبع الخطوات التالية لبدء تشغيل ) ScanGearبرنامج تشغيل الماسحة الضوئية( من شاشة وضع النقرة الواحدة ) (One-clickفي MP Navigator
.EX
.1قم ببدء MP Navigator EXوفتح شاشة وضع النقرة الواحدة ).(One-click
بدء MP Navigator EX
.2انقر فوق الرمز المرتبط.
يتم فتح مربع الحوار المرتبط.
بدء تشغيل ) ScanGearبرنامج تشغيل الماسحة الضوئية(
صفحة 579من عدد 856صفحة/صفحات
.3حدد خانة االختيار Use the scanner driverفي ،Scan Settingsثم انقر فوق مسح ضوئي ).(Scan
ستظھر شاشة ) ScanGearبرنامج تشغيل الماسحة الضوئية(.
ھام
ال يظھر Use the scanner driverفي مربع حوار PDFأو مربع حوار المسح الضوئي التلقائي ).(Auto Scan
التشغيل من أحد التطبيقات
اتبع الخطوات التالية )كمثال( لبدء تشغيل ) ScanGearبرنامج تشغيل الماسحة الضوئية( من أحد التطبيقات.
ويختلف اإلجراء الذي يجب اتباعه وف ًقا للتطبيق .للحصول على التفاصيل ،راجع دليل التطبيق.
.1ابدأ تشغيل التطبيق.
.2من القائمة ملف ) (Fileبالتطبيق ،حدد تحديد المصدر ) (Select Sourceثم حدد الجھاز.
.3حدد أمر إجراء المسح الضوئي لمستند ما Scan/Importوالحصول على الصورة ) ،(Acquire imageوما إلى
ذلك(.
ستظھر شاشة ) ScanGearبرنامج تشغيل الماسحة الضوئية(.
أعلى الصفحة
صفحة 580من عدد 856صفحة/صفحات
إجراء المسح الضوئي في الوضع األساسي
الدليل المتقدم < المسح الضوئي < المسح الضوئي باستخدام حزمة البرامج التطبيقية < المسح الضوئي باإلعدادات المتقدمة باستخدام ) ScanGearبرنامج تشغيل
الماسحة الضوئية( < إجراء المسح الضوئي في الوضع األساسي
إجراء المسح الضوئي في الوضع األساسي
يمكنك إجراء مسح ضوئي بسھولة في الوضع األساسي ) (Basic Modeمن خالل اتباع الخطوات التي تظھر على الشاشة.
يوضح ھذا القسم كيفية إجراء المسح الضوئي لمستند واحد.
راجع "المسح الضوئي لمستندات متعددة في وقت واحد باستخدام ) ScanGearبرنامج تشغيل الماسحة الضوئية(" إلجراء المسح الضوئي لمستندات متعددة
في وقت واحد.
ھام
)الصور المصغرة( على شريط األدوات للتبديل إلى عرض
قد ال يتم اقتصاص أنواع المستندات التالية بشكل صحيح .في ھذه الحالة ،انقر فوق
الصورة بالكامل والمسح الضوئي.
الصور الفوتوغرافية التي تحتوي على حدود تميل إلى اللون األبيض المستندات المطبوعة على ورق أبيض ،أو النصوص المكتوبة بخط اليد أو بطاقات تعريف المھنة وما إلى ذلك. المستندات الرفيعة السُمك المستندات السميكةلن يتم اقتصاص أنواع المستندات التالية بشكل صحيح.
المستندات األصغر من 1,18بوصة ) 3سم( مربعة -الصور الفوتوغرافية التي تم قصھا إلى أشكال متنوعة
.1ضع المستند على السطح الزجاجي ،ثم ابدأ تشغيل ) ScanGearبرنامج تشغيل الماسحة الضوئية(.
بدء تشغيل ) ScanGearبرنامج تشغيل الماسحة الضوئية(
ھام
ضع المستند بحيث يكون الوجه المطلوب مسحه ضوئيًا متجھًا ألسفل على السطح الزجاجي ،وقم بمحاذاة زاوية المستند العلوية مع الزاوية
الموجودة عند سھم )عالمة المحاذاة( السطح الزجاجي.
.2قم بتعيين تحديد المصدر )(Select Sourceحسب المستند الموضوع على السطح الزجاجي.
مالحظة
إلجراء المسح الضوئي للمجالت التي تحتوي على عدة صور فوتوغرافية ملونة ،حدد مجلة )ألوان( ).((Color)Magazine
إجراء المسح الضوئي في الوضع األساسي
صفحة 581من عدد 856صفحة/صفحات
.3انقر فوق معاينة ).(Preview
تظھر صورة المعاينة في منطقة المعاينة ).(Preview
مالحظة
سيتم ضبط األلوان على أساس نوع المستند المحدد في تحديد المصدر ).(Select Source
.4قم بتعيين الوجھة ).(Destination
.5قم بتعيين حجم المخرجات ).(Output Size
تختلف خيارات حجم المخرجات حسب العناصر المحددة في الوجھة ).(Destination
.6قم بضبط منطقة المسح الضوئي )إطار االقتصاص( حسب ما ھو مطلوب.
قم بضبط حجم وموضع إطار االقتصاص )منطقة المسح( من صورة المعاينة.
ضبط إطارات االقتصاص
.7قم بتعيين تصحيحات الصور ) (Image correctionsكما ھو مطلوب.
.8انقر فوق مسح ضوئي ).(Scan
يبدأ إجراء المسح الضوئي.
مالحظة
معلومات لفتح مربع حوار يمكنك من خالله فحص إعدادات المسح الضوئي الحالية )نوع المستند ،وما إلى ذلك(.
انقر فوق
يمكن تحديد استجابة ) ScanGearبرنامج تشغيل الماسحة الضوئية( بعد إجراء المسح الضوئي من مربع حوار حالة ScanGearبعد المسح
الضوئي ) (Status of ScanGear dialog after scanningفي عالمة التبويب مسح ضوئي ) (Scanمن مربع الحوار تفضيالت )
.(Preferences
عالمة التبويب مسح ضوئي )(Scan
موضوع ذو صلة
عالمة تبويب الوضع األساسي )(Basic Mode
أعلى الصفحة
صفحة 582من عدد 856صفحة/صفحات
إجراء المسح الضوئي في الوضع المتقدم
الدليل المتقدم < المسح الضوئي < المسح الضوئي باستخدام حزمة البرامج التطبيقية < المسح الضوئي باإلعدادات المتقدمة باستخدام ) ScanGearبرنامج تشغيل
الماسحة الضوئية( < إجراء المسح الضوئي في الوضع المتقدم
إجراء المسح الضوئي في الوضع المتقدم
في الوضع المتقدم ،يمكنك تحديد وضع األلوان ودقة اإلخراج وسطوع الصورة ودرجات األلوان وغير ذلك عند إجراء المسح الضوئي.
يوضح ھذا القسم كيفية إجراء المسح الضوئي لمستند واحد.
راجع "المسح الضوئي لمستندات متعددة في وقت واحد باستخدام ) ScanGearبرنامج تشغيل الماسحة الضوئية(" إلجراء المسح الضوئي لمستندات متعددة
في وقت واحد.
ھام
)الصور المصغرة( على شريط األدوات للتبديل إلى عرض
قد ال يتم اقتصاص أنواع المستندات التالية بشكل صحيح .في ھذه الحالة ،انقر فوق
الصورة بالكامل والمسح الضوئي.
الصور الفوتوغرافية التي تحتوي على حدود تميل إلى اللون األبيض المستندات المطبوعة على ورق أبيض ،أو النصوص المكتوبة بخط اليد أو بطاقات تعريف المھنة وما إلى ذلك. المستندات الرفيعة السُمك المستندات السميكةلن يتم اقتصاص أنواع المستندات التالية بشكل صحيح.
المستندات األصغر من 1,18بوصة ) 3سم( مربعة -الصور الفوتوغرافية التي تم قصھا إلى أشكال متنوعة
.1ضع المستند على السطح الزجاجي ،ثم ابدأ تشغيل ) ScanGearبرنامج تشغيل الماسحة الضوئية(.
بدء تشغيل ) ScanGearبرنامج تشغيل الماسحة الضوئية(
ھام
ضع المستند بحيث يكون الوجه المطلوب مسحه ضوئيًا متجھًا ألسفل على السطح الزجاجي ،وقم بمحاذاة زاوية المستند العلوية مع الزاوية
الموجودة عند سھم )عالمة المحاذاة( السطح الزجاجي.
.2انقر فوق الوضع المتقدم ).(Advanced Mode
ستظھر عالمة التبويب الوضع المتقدم ).(Advanced Mode
مالحظة
ال يتم االحتفاظ باإلعدادات عند التبديل بين األوضاع.
إجراء المسح الضوئي في الوضع المتقدم
صفحة 583من عدد 856صفحة/صفحات
.3قم بتعيين وضع األلوان).(Color Mode
إعدادات اإلدخال )(Input Settings
.4انقر فوق معاينة ).(Preview
تظھر صورة المعاينة في منطقة المعاينة ).(Preview
مالحظة
في حالة إجراء المسح الضوئي دون معاينة ،سيتم تنشيط وظيفة تقليل شفافية المستند .تتضح فائدة ھذه الوظيفة عند إجراء مسح ضوئي للمجالت.
ومع ذلك ،قد تختلف درجة لون الصورة الممسوحة ضوئيًا عن المصدر عند إجراء المسح الضوئي ،نظرً ا لوظيفة تقليل شفافية المستند .في ھذه
الحالة ،استخدم المعاينة أوالً.
.5قم بتعيين إعدادات اإلخراج ).(Output Settings
إعدادات اإلخراج )(Output Settings
.6قم بضبط إطار االقتصاص)منطقة المسح( ،وتصحيح الصورة وضبط األلوان حسب الحاجة.
ضبط إطارات االقتصاص
إعدادات الصور )(Image Settings
أزرار ضبط األلوان
.7انقر فوق مسح ضوئي ).(Scan
يبدأ إجراء المسح الضوئي.
مالحظة
معلومات لفتح مربع حوار يمكنك من خالله فحص إعدادات المسح الضوئي الحالية )نوع المستند ،وما إلى ذلك(.
انقر فوق
يمكن تحديد استجابة ) ScanGearبرنامج تشغيل الماسحة الضوئية( بعد إجراء المسح الضوئي من مربع حوار حالة ScanGearبعد المسح
الضوئي ) (Status of ScanGear dialog after scanningفي عالمة التبويب مسح ضوئي ) (Scanمن مربع الحوار تفضيالت )
.(Preferences
عالمة التبويب مسح ضوئي )(Scan
موضوع ذو صلة
عالمة تبويب الوضع المتقدم )(Advanced Mode
أعلى الصفحة
إجراء المسح الضوئي في وضع المسح الضوئي التلقائي
صفحة 584من عدد 856صفحة/صفحات
الدليل المتقدم < المسح الضوئي < المسح الضوئي باستخدام حزمة البرامج التطبيقية < المسح الضوئي باإلعدادات المتقدمة باستخدام ) ScanGearبرنامج تشغيل
الماسحة الضوئية( < إجراء المسح الضوئي في وضع المسح الضوئي التلقائي
إجراء المسح الضوئي في وضع المسح الضوئي التلقائي
يمكنك إجراء المسح الضوئي في وضع المسح الضوئي التلقائي ) (Auto Scan Modeلـ ) ScanGearبرنامج تشغيل الماسحة الضوئية( من خالل
السماح للوضع بالتحديد التلقائي للمستند الموضوع على السطح الزجاجي.
مالحظة
أنواع المستندات المدعمة ھي الصور الفوتوغرافية والبطاقات البريدية وبطاقات تعريف المھنة والمجالت والصحف والمستندات النصية و/CD
.DVDإلجراء المسح الضوئي لألنواع األخرى من المستندات ،حدد نوع المستند في عالمة التبويب الوضع األساسي )(Basic Modeأو عالمة
التبويب الوضع المتقدم ).(Advanced Mode
إجراء المسح الضوئي في الوضع األساسي
إجراء المسح الضوئي في الوضع المتقدم
.1ضع المستند على السطح الزجاجي ،ثم ابدأ تشغيل ) ScanGearبرنامج تشغيل الماسحة الضوئية(.
وضع المستندات
بدء تشغيل ) ScanGearبرنامج تشغيل الماسحة الضوئية(
.2انقر فوق وضع المسح الضوئي التلقائي ).(Auto Scan Mode
ستظھر عالمة التبويب وضع المسح الضوئي التلقائي ).(Auto Scan Mode
.3انقر فوق مسح ضوئي ).(Scan
يبدأ إجراء المسح الضوئي.
مالحظة
يمكن تحديد استجابة ) ScanGearبرنامج تشغيل الماسحة الضوئية( بعد إجراء المسح الضوئي من مربع حوار حالة ScanGearبعد المسح
الضوئي ) (Status of ScanGear dialog after scanningفي عالمة التبويب مسح ضوئي ) (Scanمن مربع الحوار تفضيالت )
.(Preferences
عالمة التبويب مسح ضوئي )(Scan
موضوع ذو صلة
عالمة التبويب وضع المسح الضوئي التلقائي )(Auto Scan Mode
إجراء المسح الضوئي في وضع المسح الضوئي التلقائي
صفحة 585من عدد 856صفحة/صفحات
أعلى الصفحة
المسح الضوئي لمستندات متعددة في وقت واحد باستخدام ...ScanGeaصفحة 586من عدد 856صفحة/صفحات
الدليل المتقدم < المسح الضوئي < المسح الضوئي باستخدام حزمة البرامج التطبيقية < المسح الضوئي باإلعدادات المتقدمة باستخدام ) ScanGearبرنامج تشغيل
الماسحة الضوئية( < المسح الضوئي لمستندات متعددة في وقت واحد باستخدام ) ScanGearبرنامج تشغيل الماسحة الضوئية(
المسح الضوئي لمستندات متعددة في وقت واحد باستخدام ) ScanGearبرنامج تشغيل
الماسحة الضوئية(
يمكنك مسح صورتين فوتوغرافيتين أو أكثر )مستندات صغيرة( على السطح الزجاجي في وقت واحد في الوضع األساسي ) (Basic Modeوالوضع
المتقدم ) (Advanced Modeلبرنامج ) ScanGearبرنامج تشغيل الماسحة الضوئية(.
يوضح ھذا القسم كيفية إجراء المسح الضوئي لمستندات متعددة من عالمة التبويب الوضع األساسي ).(Basic Mode
ھام
إلجراء المسح الضوئي لمستندات متعددة كصورة واحدة ،قم بإجراء المسح الضوئي في عرض صورة بالكامل.
قد ال يتم اقتصاص أنواع المستندات التالية بشكل صحيح .في ھذه الحالة ،قم بضبط إطارات االقتصاص )مناطق المسح( في عرض صورة بالكامل ثم
قم بإجراء المسح الضوئي.
الصور الفوتوغرافية التي تحتوي على حدود تميل إلى اللون األبيض المستندات المطبوعة على ورق أبيض ،أو النصوص المكتوبة بخط اليد أو بطاقات تعريف المھنة وما إلى ذلك. المستندات الرفيعة السُمك المستندات السميكةإجراء المسح الضوئي لمستندات متعددة في عرض الصورة بالكامل
لن يتم اقتصاص أنواع المستندات التالية بشكل صحيح.
المستندات األصغر من 1,18بوصة ) 3سم( مربعة -الصور الفوتوغرافية التي تم قصھا إلى أشكال متنوعة
مالحظة
"راجع إجراء المسح الضوئي في وضع المسح الضوئي التلقائي )" (Auto Scan Modeإلجراء المسح الضوئي بسھولة من خالل الكشف عن نوع
المستند تلقائياً.
كما يمكنك إجراء المسح الضوئي لمستندات متعددة في وقت واحد من عالمة التبويب الوضع المتقدم ) .(Advanced Modeاستخدم عالمة التبويب
الوضع المتقدم ) (Advanced Modeلتعيين إعدادات المسح الضوئي المتقدمة مثل وضع األلوان ودقة اإلخراج وسطوع الصورة ودرجات األلوان.
راجع األقسام المرتبطة أدناه للحصول على تفاصيل عن عالمة تبويب الوضع األساسي ) (Basic Modeوعالمة تبويب الوضع المتقدم )
.(Advanced Mode
عالمة تبويب عالمة تبويب الوضع األساسي )(Basic Mode
عالمة تبويب عالمة تبويب الوضع المتقدم )(Advanced Mode
.1ضع المستند على السطح الزجاجي ،ثم ابدأ تشغيل ) ScanGearبرنامج تشغيل الماسحة الضوئية(.
وضع المستندات
بدء تشغيل ) ScanGearبرنامج تشغيل الماسحة الضوئية(
.2قم بتعيين تحديد المصدر ) (Select Sourceحسب المستند الموضوع على السطح الزجاجي.
المسح الضوئي لمستندات متعددة في وقت واحد باستخدام ...ScanGeaصفحة 587من عدد 856صفحة/صفحات
.3انقر فوق معاينة ).(Preview
تظھر الصور المصغرة لصور المعاينة في منطقة المعاينة .يتم اقتصاص الصور )بحيث يتم تحديد مناطق المسح الضوئي( تلقائيًا وف ًقا لحجم المستند.
.4قم بتعيين الوجھة ).(Destination
.5قم بتعيين حجم المخرجات ).(Output Size
.6قم بضبط مناطق المسح الضوئي )إطارات االقتصاص( وتعيين تصحيحات الصور ) (Image correctionsكما
ھو مطلوب.
مالحظة
يمكنك تصحيح كل صورة بمفردھا .حدد اإلطار الذي ترغب في تصحيحه.
في عرض الصور المصغرة ،يمكنك إنشاء إطار اقتصاص واحد )منطقة المسح الضوئي( لكل صورة.
إلنشاء إطارات اقتصاص متعددة في صورة ،قم بالمسح الضوئي في عرض الصورة بالكامل.
إجراء المسح الضوئي لمستندات متعددة في عرض الصورة بالكامل
.7حدد الصور التي تريد مسحھا ضوئياً.
حدد خانات اختيار الصور التي تريد مسحھا ضوئياً.
المسح الضوئي لمستندات متعددة في وقت واحد باستخدام ...ScanGeaصفحة 588من عدد 856صفحة/صفحات
.8انقر فوق مسح ضوئي ).(Scan
إجراء المسح الضوئي لمستندات متعددة في عرض الصورة بالكامل
اتبع الخطوات التالية في حالة عدم عرض الصور المصغرة بشكل صحيح عند معاينتھا أو عند الرغبة في إجراء مسح ضوئي لمستندات متعددة كصورة
واحدة.
مالحظة
ال يتم تصحيح مواضع المستندات المائلة في عرض الصورة بالكامل.
.1بعد معاينة الصور ،انقر فوق
)الصورة المصغرة( على شريط األدوات.
التبديل إلى عرض الصورة بالكامل.
مالحظة
عندما يتم عرض الصورة بالكامل ،يتغير الرمز إلى
)الصورة بالكامل(.
.2قم بضبط مناطق المسح الضوئي )إطارات االقتصاص(.
قم بضبط حجم وموضع إطار االقتصاص )منطقة المسح( من صورة المعاينة .يمكنك أيضًا إنشاء إطاري اقتصاص أو أكثر.
إذا لم يتم تحديد منطقة ،سيتم إجراء المسح الضوئي للمستند بحجم المستند من خالل )اقتصاص تلقائي( .وإذا تم تحديد إحدى المناطق ،فسوف يتم إجراء
المسح الضوئي للجزء الموجود في المنطقة المحددة فقط.
ضبط إطارات االقتصاص
.3قم بتعيين الوجھة ).(Destination
.4قم بتعيين حجم المخرجات ).(Output Size
.5قم بتعيين تصحيحات الصور ) (Image correctionsكما ھو مطلوب.
.6انقر فوق مسح ضوئي ).(Scan
يتم إجراء المسح الضوئي للمناطق المؤطرة بخطوط منقطة.
المسح الضوئي لمستندات متعددة في وقت واحد باستخدام ...ScanGeaصفحة 589من عدد 856صفحة/صفحات
مالحظة
يمكن تحديد استجابة ) ScanGearبرنامج تشغيل الماسحة الضوئية( بعد إجراء المسح الضوئي من مربع حوار حالة ScanGearبعد المسح
الضوئي ) (Status of ScanGear dialog after scanningفي عالمة التبويب مسح ضوئي ) (Scanمن مربع الحوار تفضيالت )
.(Preferences
عالمة التبويب مسح ضوئي )(Scan
أعلى الصفحة
تصحيح الصور وضبط األلوان باستخدام ) ScanGearبرنامج تشغيل الما...
صفحة 590من عدد 856صفحة/صفحات
الدليل المتقدم < المسح الضوئي < المسح الضوئي باستخدام حزمة البرامج التطبيقية < تصحيح الصور وضبط األلوان باستخدام ) ScanGearبرنامج تشغيل الماسحة
الضوئية(
تصحيح الصور وضبط األلوان باستخدام ) ScanGearبرنامج تشغيل الماسحة الضوئية(
تقدم األقسام التالية تلميحات وخبرة فنية فيما يتعلق بتقنيات المسح الضوئي المتقدم فيما يتعلق بضبط اللون/السطوع وما إلى ذلك.
توضيح الصور الفوتوغرافية التي تقع خارج بؤرة التركيز ،تقليل األتربة والخدوش ،وتصحيح األلوان الباھتة
تصحيح الصور )قناع التوضيح ،وتقليل األتربة والخدوش ،وتصحيح األلوان الباھتة ،وما إلى ذلك(
استعراض درجات األلوان لكل الصورة المطلوب مسحھا ضوئيًا
ضبط األلوان باستخدام نموذج األلوان
تفتيح األلوان التي تبھت بمرور الوقت أو بسبب سوء توزيع األلوان
ضبط التشبع وتوازن األلوان
ضبط الصور الداكنة للغاية أو الساطعة للغاية أو الباھتة للغاية نتيجة لنقص التباين
ضبط السطوع والتباين
ضبط درجات األلوان باستخدم المدرج التكراري )رسم بياني يوضح توزيع السطوع(
ضبط المدرج التكراري
ضبط سطوع الصورة باستخدام منحنى تدرج األلوان )رسم بياني لتوازن السطوع(
ضبط منحنى تدرج األلوان
ضبط األحرف في المستندات النصية وتقليل تأثيرات الشفافية
تعيين الحد
أعلى الصفحة
تصحيح الصور )قناع التوضيح ،وتقليل األتربة والخدوش ،وتصحيح األلوان ا ...صفحة 591من عدد 856صفحة/صفحات
الدليل المتقدم < المسح الضوئي < المسح الضوئي باستخدام حزمة البرامج التطبيقية < تصحيح الصور وضبط األلوان باستخدام ) ScanGearبرنامج تشغيل الماسحة
الضوئية( < تصحيح الصور )قناع التوضيح ،وتقليل األتربة والخدوش ،وتصحيح األلوان الباھتة ،وما إلى ذلك(
تصحيح الصور )قناع التوضيح ،وتقليل األتربة والخدوش ،وتصحيح األلوان الباھتة ،وما إلى
ذلك(
تتيح وظائفإعدادات الصور ) (Image Settingsفي تبويب الوضع المتقدم ) (Advanced Modeفي ) ScanGearبرنامج تشغيل الماسحة
الضوئية( إمكانية تحسين حدود أجزاء الصورة باإلضافة إلى تقليل األتربة/الخدوش مع تصحيح األلوان الباھتة عند مسح الصور ضوئيًا.
عناصر اإلعداد )(Setting Items
انقر فوق
)سھم(.للوظيفة وحدد عنصراً من القائمة المنسدلة.
ھام
تجنب استخدام ھذه الوظائف مع الصور التي ليس بھا تشوه أو أتربة/خدوش أو ألوان باھتة .قد تتأثر درجة اللون بشكل عكسي.
راجع "إعدادات الصور ) " (Image Settingsللحصول على تفاصيل كل وظيفة واالحتياطات الواجب مراعاتھا عند استخدامھا.
مالحظة
راجع "إجراء المسح الضوئي في الوضع المتقدم " "لبدء ) ScanGearبرنامج الماسحة الضوئية( في عالمة تبويب الوضع المتقدم )Advanced
(Modeثم قم بإجراء المسح الضوئي.
ضبط سطوع الصورة ودرجة اللون
قم بإعداد ضبط الصور ) (Image Adjustmentإلى تلقائي ) (Autoأو صورة فوتوغرافية ) (Photoأو مجلة ) (Magazineأو جريدة )
(Newspaperأو مستند ) (Documentحسب نوع المستند.
ال شىء )(None
تلقائي )(Auto
تصحيح الصور )قناع التوضيح ،وتقليل األتربة والخدوش ،وتصحيح األلوان ا ...صفحة 592من عدد 856صفحة/صفحات
توضيح الوجوه التي تقع خارج بؤرة التركيز
يتم إعداد الخيار قناع التوضيح ) (Unsharp Maskعلى تشغيل ).(ON
تشغيل )(ON
إيقاف تشغيل )(OFF
الحد من ظھور التدرجات والخطوط
يتم إعداد الخيار إزالة التموج ) (Descreenعلى تشغيل ).(ON
إيقاف تشغيل )(OFF
تشغيل )(ON
مالحظة
"التشوه" ھو ظاھرة يوجد بھا تدرجات غير مستوية أو خطوط تظھر عند إجراء مسح ضوئي على الصور الفوتوغرافية أو المستندات المطبوعة بنقاط
رفيعة .إزالة التموج ) (Descreenھو وظيفة لتقليل آثار التشوه ھذه.
تقليل األتربة والخدوش
يتم إعداد الخيار تقليل األتربة والخدوش ) (Reduce Dust and Scratchesإلى منخفض ) (Lowأو متوسط ) (Mediumأو مرتفع )(High
وف ًقا لدرجة األتربة والخدوش الموجودة.
ال شىء )(None
متوسط )(Medium
تصحيح الصور الفوتوغرافية التي تبھت بمرور الوقت أو بسبب سوء توزيع األلوان
يتم إعداد الخيار تصحيح األلوان الباھتة ) (Fading Correctionإلى منخفض ) (Lowأو متوسط ) (Mediumأو مرتفع ) (Highوف ًقا لدرجة األلوان
الباھتة أو سوء توزيع لأللوان.
ال شىء )(None
متوسط )(Medium
تصحيح الصور )قناع التوضيح ،وتقليل األتربة والخدوش ،وتصحيح األلوان ا ...صفحة 593من عدد 856صفحة/صفحات
تقليل درجة التحبب
يتم إعداد الخيار تصحيح التحبب ) (Grain Correctionإلى الوضع منخفض ) (Lowأو متوسط ) (Mediumأو مرتفع ) (Highوف ًقا لدرجة التحبب.
ال شىء )(None
متوسط )(Medium
تصحيح الصور ذات اإلضاءة الخلفية
يتم إعداد الخيار تصحيح اإلضاءة الخلفية ) (Backlight Correctionإلى منخفض ) (Lowأو متوسط ) (Mediumأو مرتفع ) (Highوف ًقا لدرجة
اإلضاءة الخلفية.
ال شىء )(None
متوسط )(Medium
تصحيح عناصر الظل التي تظھر بين الصفحات عند إجراء مسح ضوئي لكتيبات مفتوحة
يتم إعداد الخيار تصحيح ظل الھامش ) (Gutter Shadow Correctionإلى منخفض ) (Lowأو متوسط ) (Mediumأو مرتفع ) (Highوف ًقا
لدرجة وجود عناصر الظل.
ال شىء )(None
متوسط )(Medium
أعلى الصفحة
ضبط األلوان باستخدام نموذج األلوان
صفحة 594من عدد 856صفحة/صفحات
الدليل المتقدم < المسح الضوئي < المسح الضوئي باستخدام حزمة البرامج التطبيقية < تصحيح الصور وضبط األلوان باستخدام ) ScanGearبرنامج تشغيل الماسحة
الضوئية( < ضبط األلوان باستخدام نموذج األلوان
ضبط األلوان باستخدام نموذج األلوان
يمكن معاينة تغييرات األلوان والحصول على ألوان طبيعية باستخدام وظيفة نموذج األلوان في خيار تبويب الوضع األساسي ).(Basic Mode
ضبط األلوان )(Color Adjustment
يتم استخدامه لتصحيح األلوان التي تبھت بمرور الوقت أو بسبب سوء توزيع األلوان .ويعرف سوء توزيع األلوان بأنه ظاھرة تحدث عندما يؤثر لون معين
على الصورة بأكملھا نتيجة للظروف الجوية أو بسبب وجود ألوان مر َّكزة مسيطرة على الصورة.
انقر فوق أحد األسھم في ضبط األلوان ) (Color Adjustmentإلبراز اللون المقابل.
تعتبر األلوان السماوي واألحمر ،واألرجواني واألخضر ،واألصفر واألزرق أزواجً ا من األلوان متكاملة )ينتج عن دمج كل زوج ظل رمادي اللون( .يمكن
الحصول على ألوان طبيعية للمشھد بتقليل نسبة األلوان الموزعة وزيادة نسبة األلوان المتكاملة.
من المستحسن العثور على جزء من الصورة كان من المفترض أن يكون أبيضًا ،وضبط األلوان حتى يتحول ھذا الجزء إلى اللون األبيض.
ضبط األلوان باستخدام نموذج األلوان
صفحة 595من عدد 856صفحة/صفحات
تظھر معاينة الصورة في المنتصف .تتغير ألوان الصور التي تم معاينتھا بمجرد ضبطھا.
ستجد مثاالً أدناه لتصحيح صورة مائلة للزرقة.
نظرً ا ألن اللونين أزرق ) (Blueو أخضر ) (Greenقويان ،انقر فوق سھمي اللونين أصفر ) (Yellowو أرجواني ) (Magentaللتصحيح.
قبل
بعد
مالحظة
يتم تطبيق عمليات ضبط األلوان فقط على المساحة الموجودة داخل منطقة المسح الضوئي )إطار االقتصاص( أو اإلطار المحدد في عرض الصور
المصغرة.
يمكنك تحديد عدة إطارات أو إطارات اقتصاص بالنقر فوقھا أثناء ضغط المفتاح .Ctrl
يمكن أي ً
ضا تحديد درجة لون من نموذج األلوان المعروض ناحية اليمين من شاشة نموذج األلوان ).(Color Pattern
يمكن استخدام ھذه الوظيفة أي ً
ضا إلضافة لون خفيف إلى صورة .قم بزيادة اللون األرجواني إلضافة درجة لون مبھجة ،وزيادة اللون األزرق إلضافة
درجة لون ھادئ.
أعلى الصفحة
صفحة 596من عدد 856صفحة/صفحات
ضبط التشبع وتوازن األلوان
الدليل المتقدم < المسح الضوئي < المسح الضوئي باستخدام حزمة البرامج التطبيقية < تصحيح الصور وضبط األلوان باستخدام ) ScanGearبرنامج تشغيل الماسحة
الضوئية( < ضبط التشبع وتوازن األلوان
ضبط التشبع وتوازن األلوان
في تبويب الوضع المتقدم ) (Advanced Modeلـ ،ScanGearانقر فوق
التشبع/توازن األلوان.
مالحظة
انقر فوق اإلعدادات االفتراضية ) (Defaultsإلعادة تعيين كافة إعدادات الضبط في اإلطار الحالي.
التشبع )(Saturation
يتم استخدامه لضبط تشبع الصورة )درجة الزھاء( .يمكن تفتيح األلوان التي تالشت بمرور الوقت وما إلى ذلك.
)مربع التمرير( ضمن التشبع ) (Saturationناحية اليمين لتقليل تشبع الصورة )تعتيم الصورة( ،وقم بتحريكه ناحية اليسار لزيادة تشبع
قم بتحريك
الصورة )تفتيح الصورة( .يمكنك أي ً
ضا إدخال قيمة )من 127-إلى .(127
تناقص التشبع
صورة أصلية
زيادة التشبع
مالحظة
قد يتم فقدان درجات األلوان الطبيعية بالصورة األصلية عند ازياد التشبع بدرجة كبيرة.
توازن األلوان )(Color Balance
يتم استخدامه لضبط الصور التي بھا سوء توزيع لأللوان .ويعرف سوء توزيع األلوان بأنه ظاھرة تحدث عندما يؤثر لون معين على الصورة بأكملھا نتيجة
للظروف الجوية أو بسبب وجود ألوان مر َّكزة مسيطرة على الصورة.
ضبط التشبع وتوازن األلوان
قم بتحريك
صفحة 597من عدد 856صفحة/صفحات
)مربع التمرير( تحت توازن األلوان ) (Color Balanceإلي اليمين وإلى اليسار إلبراز اللون المقابل.
السماوي ) & (Cyanاألحمر )(Red
األرجواني ) & (Magentaاألخضر )(Green
األصفر ) & (Yellowاألزرق )(Blue
ھذه أزواج ألوان متكاملة )ينتج عن دمج كل زوج ظل بلون رمادي( .يمكن الحصول على ألوان طبيعية للمشھد بتقليل نسبة األلوان الموزعة وزيادة نسبة
األلوان المتكاملة.
من الصعب عاد ًة تصحيح الصورة تمامًا بضبط زوج ألوان واحد فقط .من المستحسن العثور على جزء من الصورة كان من المفترض أن يكون أبي ً
ضا ،وضبط
أزواج األلوان الثالثة حتى يتحول ھذا الجزء إلى اللون األبيض.
يمكنك أيضًا إدخال قيمة )من 127-إلى .(127
فيما يلي مثال لصورة تم ضبط زوج األلوان "سماوي وأحمر" بھا.
زيادة اللون السماوي )(Cyan
زيادة اللون األحمر )(Red
أعلى الصفحة
صفحة 598من عدد 856صفحة/صفحات
ضبط السطوع والتباين
الدليل المتقدم < المسح الضوئي < المسح الضوئي باستخدام حزمة البرامج التطبيقية < تصحيح الصور وضبط األلوان باستخدام ) ScanGearبرنامج تشغيل الماسحة
الضوئية( < ضبط السطوع والتباين
ضبط السطوع والتباين
في تبويب الوضع المتقدم ) (Advanced Modeلـ ،ScanGearانقر فوق
السطوع/التباين.
مالحظة
)السھم ألعلى( للعودة إلى العرض السابق.
)السھم ألسفل( للتبديل إلى العرض التفصيلي .انقر فوق
انقر فوق
انقر فوق اإلعدادات االفتراضية ) (Defaultsإلعادة تعيين كافة إعدادات الضبط في اإلطار الحالي.
القناة )(Channel
تتألف كل نقطة من نقاط الصورة من مزيج من ألوان األحمر ) (Redواألخضر ) (Greenواألزرق ) (Blueبنسب متفاوتة )تدرج( .يمكن ضبط ھذه
األلوان كل على حدة باعتبارھا "قناة".
رئيسي )(Master
يتم استخدامه لضبط القنوات أحمر ) (Redوأخضر ) (Greenوأزرق ) (Blueفي وقت واحد.
أحمر )(Red
يتم استخدامه لضبط قناة أحمر ).(Red
أخضر )(Green
يتم استخدامه لضبط قناة أخضر ).(Green
أزرق )(Blue
يتم استخدامه لضبط قناة أزرق ).(Blue
صفحة 599من عدد 856صفحة/صفحات
ضبط السطوع والتباين
مالحظة
سوف يتم عرض تدرج الرمادي ) (Grayscaleفقط في القناة ) (Channelعندما يكون وضع األلوان ھو تدرج الرمادي ).(Grayscale
السطوع
يتم استخدامه لضبط سطوع الصورة .قم بتحريك
)مربع التمرير( الموجود تحت السطوع ) (Brightnessناحية اليمين لتعتيم الصورة وناحية اليسار
لتفتيح الصورة .يمكنك أي ً
ضا إدخال قيمة )من 127-إلى .(127
صورة داكنة
صورة أصلية
صورة فاتحة
مالحظة
قد يتم فقدان مناطق تركيز الضوء في حالة تفتيح الصورة بدرجة كبيرة ،وقد يتم فقدان الظالل في حالة تعتيم الصورة بدرجة كبيرة.
التباين )(Contrast
يمثل "التباين" درجة االختالف بين األجزاء األكثر دُكنة واألكثر سطو ًعا إلحدى الصور .ستؤدي زيادة التباين إلى زيادة االختالف ،مما يؤدي إلى توضيح
الصورة .وسيؤدي تقليل التباين إلى تقليل االختالف ،مما يؤدي إلى الحصول على صورة باھتة.
قم بتحريك
)مربع التمرير( الموجود تحت التباين ) (Contrastناحية اليمين لزيادة تباين الصورة وناحية اليسار لتقليل تباين الصورة .يمكنك أيضًا
إدخال قيمة )من 127-إلى .(127
تناقص التباين
صورة أصلية
تزايد التباين
مالحظة
تؤثر زيادة التباين في إضفاء صفة ثالثية األبعاد على الصور الباھتة .ومع ذلك ،قد يتم فقدان الظالل ومناطق تركيز الضوء في حالة زيادة التباين
بدرجة كبيرة.
أعلى الصفحة
صفحة 600من عدد 856صفحة/صفحات
ضبط المدرج التكراري
الدليل المتقدم < المسح الضوئي < المسح الضوئي باستخدام حزمة البرامج التطبيقية < تصحيح الصور وضبط األلوان باستخدام ) ScanGearبرنامج تشغيل الماسحة
الضوئية( < ضبط المدرج التكراري
ضبط المدرج التكراري
في تبويب الوضع المتقدم ) (Advanced Modeلـ ،ScanGearانقر فوق
مدرج تكراري.
مالحظة
انقر فوق اإلعدادات االفتراضية ) (Defaultsإلعادة تعيين كافة إعدادات الضبط في اإلطار الحالي.
القناة )(Channel
تتألف كل نقطة من نقاط الصورة من مزيج من ألوان األحمر ) (Redواألخضر ) (Greenواألزرق ) (Blueبنسب متفاوتة )تدرج( .يمكن ضبط ھذه
األلوان كل على حدة باعتبارھا "قناة".
رئيسي )(Master
يتم استخدامه لضبط القنوات أحمر ) (Redوأخضر ) (Greenوأزرق ) (Blueفي وقت واحد.
أحمر )(Red
يتم استخدامه لضبط قناة أحمر ).(Red
أخضر )(Green
يتم استخدامه لضبط قناة أخضر ).(Green
أزرق )(Blue
يتم استخدامه لضبط قناة أزرق ).(Blue
مالحظة
سوف يتم عرض تدرج الرمادي ) (Grayscaleفقط في القناة ) (Channelعندما يكون وضع األلوان ھو تدرج الرمادي ).(Grayscale
قراءة المدرجات التكرارية
يمكنك فتح مدرج تكراري ) (Histogramلمنطقة محددة لكل قناة ) .(Channelكلما كانالمدرج التكراري ) (Histogramمرتفعًا إلى الذروة ،يرتفع
توزيع البيانات إلى ھذا المستوى.
صفحة 601من عدد 856صفحة/صفحات
ضبط المدرج التكراري
) (1منطقة فاتحة اللون
يتم توزيع كمية أكبر من البيانات إلى جانب
تركيز الضوء.
) (3الصورة بالكامل
) (2منطقة داكنة اللون
يتم توزيع كمية أكبر من البيانات إلى
جانب الظل.
يتم توزيع البيانات على نطاق واسع بين جانب تركيز
الضوء وجانب الظل.
ضبط المدرجات التكرارية )باستخدام مربع التمرير(
حدد القناة ) ،(Channelثم قم بتحريك
أو كمنطقة ساطعة اإلضاءة.
ستتحول كافة األجزاء الموجودة على يمين ستتحول كافة األجزاء الموجودة عند -ستتحول كافة األجزاء الموجودة على يسار
)مربع تمرير النقطة السوداء( أو
)مربع تمرير النقطة البيضاء( لتحديد المستوى المطلوب تعيينه كظل
)مربع تمرير النقطة السوداء( إلى اللون األسود )المستوى .(0
)مربع تمرير النقطة المتوسطة( إلى اللون الموجود بين النقطة السوداء والنقطة البيضاء بالضبط.
)مربع تمرير النقطة البيضاء( إلى اللون األبيض )المستوى .(255
ضبط الصور ) (Image Adjustmentيكون تلقائي ) (Autoبشكل افتراضي .يتم تنفيذ عمليات الضبط الموضحة أدناه تلقائيًا.
تحريك مربعي التمرير النقطة السوداء والنقطة البيضاء
حرِّ ك مربع التمرير النقطة السوداء أو مربع التمرير النقطة البيضاء لضبط السطوع.
الصور التي تحتوي على كمية أكبر من البيانات الموزعة إلى جانب تركيز الضوء
حرِّ ك مربع التمرير النقطة السوداء في اتجاه جانب تركيز الضوء.
الصور التي تحتوي على كمية أكبر من البيانات الموزعة إلى جانب الظل
حرِّ ك مربع التمرير النقطة البيضاء في اتجاه جانب الظل.
الصور التي تحتوي على بيانات موزعة على نطاق واسع
حرِّ ك مربع التمرير النقطة السوداء في اتجاه جانب تركيز الضوء ،ثم حرِّ ك مربع التمرير النقطة البيضاء في اتجاه جانب الظل.
صفحة 602من عدد 856صفحة/صفحات
ضبط المدرج التكراري
تحريك مربع التمرير النقطة متوسطة اللون
حرِّ ك مربع التمرير النقطة متوسطة اللون لتحديد المستوى المطلوب تعيينه باعتباره منتصف نطاق التدرج اللوني.
الصور التي تحتوي على كمية أكبر من البيانات الموزعة إلى جانب تركيز الضوء
حرِّ ك مربع التمرير النقطة متوسطة اللون في اتجاه جانب تركيز الضوء.
الصور التي تحتوي على كمية أكبر من البيانات الموزعة إلى جانب الظل
حرِّ ك مربع التمرير النقطة متوسطة اللون في اتجاه جانب الظل.
ضبط المدرجات التكرارية )باستخدام الق ّطارات(
قطارة النقطة متوسطة اللون أو ّ
قطارة النقطة السوداء أو ّ
عند تحديد القناة ) (Channelوالنقر فوق ّ
قطارة النقطة البيضاء ،يتم تغيير مؤشر الماوس في
قطارة .انقر فوق إحدى ّ
صورة المعاينة ليأخذ شكل ّ
القطارات المبينة أدنى مدرج التكراري لتغيير اإلعداد.
-ستصبح النقطة التي تم النقر فوقھا باستخدام
) ّ
قطارة النقطة السوداء( ھي النقطة األكثر دُكنة .يمكنك أي ً
ضا إدخال قيمة )من 0إلى .(245
-ستصبح النقطة التي تم النقر فوقھا باستخدام
) ّ
قطارة النقطة متوسطة اللون( ھي منتصف نطاق التدرج اللوني .يمكنك أي ً
ضا إدخال قيمة )من 5إلى
.(250
ستصبح النقطة التي تم النقر فوقھا باستخدام -انقر فوق
) ّ
قطارة النقطة البيضاء( ھي النقطة األكثر سطو ًعا .يمكنك أي ً
ضا إدخال قيمة )من 10إلى .(255
قطارة توازن درجات الرمادي ) (Gray Balanceوانقر فوق المنطقة التي ترغب في ضبط ألوانھا في صورة المعاينة.
سيتم تعيين النقطة التي تم النقر فوقھا باعتبارھا مرجع ال لوني ،ويتم على أساسھا ضبط باقي أجزاء الصورة .فعلى سبيل المثال ،في حالة ظھور لون الجليد
في الصورة الفوتوغرافية مائالً للزرقة ،انقر فوق الجزء المائل للزرقة لضبط كل أجزاء الصورة والحصول على ألوان طبيعية.
أعلى الصفحة
صفحة 603من عدد 856صفحة/صفحات
ضبط منحنى تدرج األلوان
الدليل المتقدم < المسح الضوئي < المسح الضوئي باستخدام حزمة البرامج التطبيقية < تصحيح الصور وضبط األلوان باستخدام ) ScanGearبرنامج تشغيل الماسحة
الضوئية( < ضبط منحنى تدرج األلوان
ضبط منحنى تدرج األلوان
في تبويب الوضع المتقدم ) (Advanced Modeانقر فوق
إعدادات منحني تدرج األلوان.
مالحظة
انقر فوق اإلعدادات االفتراضية ) (Defaultsإلعادة تعيين كافة إعدادات الضبط في اإلطار الحالي.
القناة )(Channel
تتألف كل نقطة من نقاط الصورة من مزيج من ألوان األحمر ) (Redواألخضر ) (Greenواألزرق ) (Blueبنسب متفاوتة )تدرج( .يمكن ضبط ھذه
األلوان كل على حدة باعتبارھا "قناة".
رئيسي )(Master
يتم استخدامه لضبط القنوات أحمر ) (Redوأخضر ) (Greenوأزرق ) (Blueفي وقت واحد.
أحمر )(Red
يتم استخدامه لضبط قناة أحمر ).(Red
أخضر )(Green
يتم استخدامه لضبط قناة أخضر ).(Green
أزرق )(Blue
يتم استخدامه لضبط قناة أزرق ).(Blue
مالحظة
سوف يتم عرض تدرج الرمادي ) (Grayscaleفقط في القناة ) (Channelعندما يكون وضع األلوان ھو تدرج الرمادي ).(Grayscale
قراءة منحنيات تدرج األلوان
باستخدام ) ScanGearبرنامج تشغيل الماسحة الضوئية( ،يكون مسح الصور ضوئيا بواسطة الماسحة الضوئية ھو اإلدخال ،في حين يكون العرض على
الشاشة ھو اإلخراج .يوضح "منحني تدرج األلوان" توازن إدخال درجة اللون وإخراجھا لكل قناة ).(Channel
ضبط منحنى تدرج األلوان
صفحة 604من عدد 856صفحة/صفحات
ضبط منحنى تدرج األلوان
فيتحديد منحنى تدرج األلوان ) ،(Select Tone Curveحدد منحني تدرج األلوان من الخيارات التاليةبدون تصحيح )،(No correctionالتعرض
عال من الضوء )،(Overexposureالتعرض لمستوى ضوء منخفض ) ،(Underexposureالتباين العالي ) ،(High contrastعكس
لمستوى ٍ
الصورة السلبية/األصلية ) (Reverse the negative/positive imageوتحرير المنحنى المخصص ).(Edit custom curve
بدون تصحيح )) (No correctionبدون ضبط(
عال من الضوء )) (Overexposureمنحنى محدّب(
التعرض لمستوى ٍ
يتم تمديد بيانات األلوان المتوسطة لجانب اإلدخال في اتجاه مناطق تركيز الضوء بجانب اإلخراج ،بحيث تنتج صورة ساطعة اللون عند عرضھا على
الشاشة.
التعرض لمستوى ضوء منخفض )) (Underexposureمنحنى مقعر(
يتم تمديد بيانات األلوان المتوسطة لجانب اإلدخال في اتجاه جانب ظل اإلخراج ،بحيث تنتج صورة داكنة اللون عند عرضھا على الشاشة.
التباين العالي )) (High contrastمنحنى على شكل حرف (S
يتم تحسين تركيز الضوء والظل في جانب اإلدخال ،بحيث تنتج صورة ذات تباين عالي.
عكس الصورة السلبية/األصلية )) (Reverse the negative/positive imageخط منحدر ألسفل(
يتم عكس جانبي اإلدخال واإلخراج ،بحيث تنتج صورة معكوسة سلبية/أصلية.
ضبط منحنى تدرج األلوان
صفحة 605من عدد 856صفحة/صفحات
تحرير المنحنى المخصص )(Edit custom curve
يمكنك سحب نقاط معينة على منحنى تدرج األلوان ) (Tone Curveلتتمكن من ضبط درجة السطوع للمناطق المعنية بحرية.
أعلى الصفحة
صفحة 606من عدد 856صفحة/صفحات
تعيين الحد
الدليل المتقدم < المسح الضوئي < المسح الضوئي باستخدام حزمة البرامج التطبيقية < تصحيح الصور وضبط األلوان باستخدام ) ScanGearبرنامج تشغيل الماسحة
الضوئية( < تعيين الحد
تعيين الحد
يتم التعبير عن سطوع الصور الملونة أو صور تدرج الرمادي على ھيئة قيمة بين 0و .255على الرغم من ذلك ،عند إنشاء صور باألبيض واألسود ،يتم
تعيين كافة األلوان إلى األسود ) (0أو األبيض ) .(255و"الحد" ھو قيمة الحد الذي يحدد كون اللون أسود أو أبيض .ويمكنك من خالل ضبط مستوى الحد
توضيح النص في المستند أو تقليل الشفافية في الصحف.
تتم إتاحة ھذه الوظيفة عندما يكون وضع األلوان ) (Color Modeھو أبيض وأسود ).(Black and White
في تبويب الوضع المتقدم ) (Advanced Modeلـ ،ScanGearانقر فوق
الحد.
مالحظة
انقر فوق اإلعدادات االفتراضية ) (Defaultsإلعادة تعيين كافة إعدادات الضبط في اإلطار الحالي.
ضبط الحد
)مربع التمرير( ناحية اليسار لزيادة قيمة الحد وبالتالي زيادة المساحات ذات اللون األسود .وقم بتحريك )مربع التمرير( ناحية اليمين
قم بتحريك
إلنقاص القيمة وبالتالي زيادة المساحات ذات اللون األبيض .يمكنك أي ً
ضا إدخال قيمة )من 0إلى .(255
أعلى الصفحة
شاشات ) ScanGearبرنامج تشغيل الماسحة الضوئية(
صفحة 607من عدد 856صفحة/صفحات
الدليل المتقدم < المسح الضوئي < المسح الضوئي باستخدام حزمة البرامج التطبيقية < شاشات ) ScanGearبرنامج تشغيل الماسحة الضوئية(
شاشات ) ScanGearبرنامج تشغيل الماسحة الضوئية(
توضح األقسام التالية شاشات ScanGearووظائفھا وطريقة استخدام برنامج ) ScanGearبرنامج تشغيل الماسحة الضوئية(.
عالمة تبويب الوضع األساسي )(Basic Mode
عالمة تبويب الوضع المتقدم )(Advanced Mode
إعدادات اإلدخال )(Input Settings
إعدادات اإلخراج )(Output Settings
إعدادات الصور )(Image Settings
أزرار ضبط األلوان
عالمة التبويب وضع المسح الضوئي التلقائي )(Auto Scan Mode
مربع الحوار تفضيالت )(Preferences
عالمة التبويب المساحة الضوئية )(Scanner
عالمة التبويب معاينة )(Preview
عالمة التبويب مسح ضوئي )(Scan
عالمة التبويب إعدادات األلوان )(Color Settings
أعلى الصفحة
عالمة تبويب الوضع األساسي )(Basic Mode
صفحة 608من عدد 856صفحة/صفحات
الدليل المتقدم < المسح الضوئي < المسح الضوئي باستخدام حزمة البرامج التطبيقية < شاشات ) ScanGearبرنامج تشغيل الماسحة الضوئية( < عالمة تبويب الوضع
األساسي )(Basic Mode
عالمة تبويب الوضع األساسي )(Basic Mode
يتيح لك ھذا الوضع إمكانية إجراء المسح الضوئي بسھولة باتباع الخطوات التي تظھر على الشاشة.
يوضح ھذا القسم اإلعدادات والوظائف المتاحة في الوضع األساسي ).(Basic Mode
) (1اإلعدادات وأزرار التشغيل
) (2شريط األدوات
) (3منطقة المعاينة
مالحظة
تتنوع العناصر المعروضة حسب نوع المستند وطريقة فتح الشاشة.
اإلعدادات وأزرار التشغيل
تحديد المصدر )(Select Source
صورة فوتوغرافية )ألوان( )((Color)Photo
يتم استخدامه لمسح الصور الفوتوغرافية الملونة ضوئيًا.
مجلة )ألوان( )((Color)Magazine
يتم استخدامه إلجراء مسح ضوئي للمجالت الملونة.
جريدة )تدرج الرمادي( )((Grayscale)Newspaper
يتم استخدامه لمسح رسومات الخطوط والنصوص ضوئيًا باألبيض واألسود.
مستند )تدرج الرمادي( )((Grayscale)Document
يتم استخدامه لمسح المستندات والصور الفوتوغرافية ضوئيًا باألبيض واألسود.
يتم تحديد ھذا الوضع إلنشاء صور باألبيض واألسود ذات دقة عالية.
مالحظة
إذا قمت بتحديد مستند ،سيتم ضبط األلوان على أساس وظيفة قناع التوضيح أو نوع المستند.
في حالة تحديد مجلة )ألوان( ) ،((Color)Magazineستصبح وظيفة "إزالة التموج" نشطة.
عرض صورة المعاينة )(Display Preview Image
عالمة تبويب الوضع األساسي )(Basic Mode
صفحة 609من عدد 856صفحة/صفحات
معاينة ) (Preview
يعمل ھذا الزر على إجراء مسح ضوئي تجريبي.
مالحظة
عند استخدام الجھاز للمرة األولى ،تبدأ معايرة الماسحة الضوئية تلقائيًا .انتظر قليالً حتى تظھر صورة المعاينة.
الوجھة )(Destination
يتم استخدامه لتحديد اإلجراء المطلوب تنفيذه مع الصورة الممسوحة ضوئيًا.
طباعة )(Print
يتم تحديد ھذا الخيار لطباعة الصورة التي تم مسحھا ضوئيًا باستخدام الطابعة.
عرض الصورة )(Image display
يتم تحديد ھذا الخيار لعرض الصورة الممسوحة ضوئيًا على الشاشة.
تمييز ضوئي للحروف )(OCR
يتم تحديد ھذا الخيار الستخدام الصورة الممسوحة ضوئيًا بواسطة برنامج التمييز الضوئي للحروف.
يتم استخدام برنامج التمييز الضوئي للحروف في تحويل النص الممسوح ضوئيًا في شكل صورة إلى بيانات نصية يمكن تحريرھا ببرامج
معالجة الكلمات وبرامج أخرى.
حجم المخرجات )(Output Size
يتم استخدامه لتحديد حجم المخرجات.
تختلف خيارات حجم المخرجات حسب العنصر المحدد في الوجھة ).(Destination
مرن )(Flexible
يتيح لك إمكانية ضبط إطارات االقتصاص بحرية.
في عرض الصورة المصغرة
اسحب الماوس فوق الصورة المصغرة لعرض إطار االقتصاص .وعند عرض إطار اقتصاص ،يتم إجراء مسح ضوئي للجزء الموجود داخل
إطار االقتصاص .في حالة عدم عرض أي إطار اقتصاص ،يتم إجراء مسح ضوئي لكل إطار على حدة.
في عرض الصورة بالكامل
في حالة عدم عرض أي إطار اقتصاص ،يتم إجراء مسح ضوئي لمنطقة المعاينة بأكملھا .وعند عرض إطار اقتصاص ،يتم إجراء مسح ضوئي
للجزء الموجود داخل إطار االقتصاص.
حجم الورق ) Lو A4إلخ(
يتم استخدامه لتحديد حجم ورق المخرجات .سيتم مسح الجزء الموجود داخل إطار االقتصاص ضوئيًا بالحجم المحدد للورقة .يمكنك سحب إطار
االقتصاص لتكبيره/تصغيره مع االحتفاظ بنسبة االرتفاع إلى العرض.
حجم الشاشة ) 768 × 1024بكسل ،إلخ(
يتم استخدامه لتحديد حجم المخرجات بالبكسل.
سيتم عرض إطار اقتصاص بحجم الشاشة المحدد كما سيتم إجراء مسح ضوئي للجزء الموجود داخل إطار االقتصاص .يمكنك سحب إطار
االقتصاص لتكبيره/تصغيره مع االحتفاظ بنسبة االرتفاع إلى العرض.
إضافة/حذف(...Add/Delete) ...
عالمة تبويب الوضع األساسي )(Basic Mode
صفحة 610من عدد 856صفحة/صفحات
افتح مربع الحوار إضافة/حذف حجم المخرجات )، (Add/Delete the Output Sizeالذي يمكنك فيه تعيين أحجام المخرجات
المخصصة .يمكنك تحديد ھذا الخيار عند تعيين الوجھة ) (Destinationإلى الخيار طباعة ) (Printأو عرض الصورة )Image
.(display
في مربع الحوار إضافة/حذف حجم المخرجات ) ،(Add/Delete the Output Sizeيمكنك تحديد أحجام مخرجات متعددة وحفظھا في
ت واحد .سيتم تسجيل العناصر المحفوظة في قائمة حجم المخرجات ) (Output Sizeويمكن تحديدھا باإلضافة إلى البنود المحددة مسب ًقا.
وق ٍ
إضافة )(Add
إلضافة حجم ،أدخل اسم حجم المخرجات ) (Output Size Nameوقيمة العرض ) (Widthواالرتفاع ) ،(Heightثم انقر فوق إضافة
) .(Addبالنسبة للحقل الوحدة ) ،(Unitيمكنك تحديد مليمتر ) (mmأو بوصة ) (inchesعند تعيين الوجھة ) (Destinationإلى الخيار
طباعة ) ،(Printفي حين يمكنك فقط تحديد بكسل ) (pixelsعند تعيين الوجھة ) (Destinationإلى الخيار عرض الصورة )Image
.(displayيظھر اسم الحجم المضاف في قائمة حجم المخرجات ) .(Output Size Listانقر فوق حفظ ) (Saveلحفظ العناصر المدرجة
في قائمة حجم المخرجات ).(Output Size List
حذف )(Delete
لحذف عنصر ما ،حدد ھذا العنصر في قائمة حجم المخرجات ) ، (Output Size Listثم انقر فوق حذف ) .(Deleteانقر فوق حفظ )
(Saveلحفظ العناصر المدرجة في قائمة حجم المخرجات ).(Output Size List
ھام
ال يمكنك حذف أحجام المخرجات المحددة مسب ًقا مثل A4و 768 × 1024بكسل ).(1024 × 768 pixels
مالحظة
يمكن حفظ 10إعدا ًدا بحد أقصى.
تظھر رسالة خطأ عند إدخال قيمة تقع خارج نطاق اإلعداد .أدخل قيمة تقع داخل نطاق اإلعداد.
مالحظة
يمكن تحديد طريقة عرض إطار االقتصاص أو ما إذا كان سيتم عرضه في صورة المعاينة وذلك في عالمة التبويب معاينة )(Preview
ضمن مربع الحوار تفضيالت ) See .(Preferencesإطار االقتصاص في الصور المعايَّنة )Cropping Frame on
(Previewed Imagesفي " عالمة التبويب معاينة )". (Preview
عكس نسبة االرتفاع إلى العرض )(Invert aspect ratio
يكون ھذا الزر متاحً ا عند تعيين حجم المخرجات ) (Output Sizeإلى أي خيار خالف مرن ).(Flexible
يتم النقر فوق ھذا الزر لتدوير إطار االقتصاص .ويتم النقر فوقه مرة أخرى إلرجاعه إلى االتجاه األصلي.
ضبط إطارات االقتصاص )(Adjust cropping frames
يمكنك ضبط منطقة المسح الضوئي داخل منطقة المعاينة.
إذا لم يتم تحديد منطقة ،سيتم إجراء المسح الضوئي للمستند بحجم المستند من خالل )اقتصاص تلقائي( ) .(Auto Cropوفي حالة تحديد أية منطقة،
يتم إجراء مسح ضوئي للجزء الموجود داخل إطار االقتصاص فقط.
ضبط إطارات االقتصاص
عالمة تبويب الوضع األساسي )(Basic Mode
صفحة 611من عدد 856صفحة/صفحات
تصحيحات الصور )(Image corrections
تصحيح األلوان الباھتة )(Fading correction
يتم استخدامه لتصحيح الصور الفوتوغرافية التي تبھت مع مرور الوقت أو التي يكون بھا سوء توزيع لأللوان ومسحھا ضوئيًا.
تصحيح اإلضاءة الخلفية )(Backlight correction
يتم استخدامه لتصحيح الصور الفوتوغرافية التي تم التقاطھا في وجود مصدر ضوء في الخلف.
تصحيح ظل الھامش )(Gutter shadow correction
يتم استخدامه لتصحيح عناصر الظل التي تظھر بين الصفحات عند إجراء مسح ضوئي لكتيبات مفتوحة.
ھام
للتعرف على اإلجراءات الوقائية التي يجب اتخاذھا عند استخدام ھذه الوظيفة ،راجع تصحيح ظل الھامش )Gutter Shadow
(Correctionفي "إعدادات الصور ) " (Image Settingsفي عالمة التبويب )الوضع المتقدم ).((Advanced Mode
نموذج األلوان(...Color Pattern) ...
يتيح لك إمكانية ضبط اللون الكلي للصورة .يمكن تصحيح األلوان التي تبھت بسبب سوء توزيع األلوان ،وغير ذلك ،وإعادة إنشاء ألوان طبيعية مع
معاينة تغييرات األلوان.
ضبط األلوان باستخدام نموذج األلوان
إجراء المسح الضوئي )(Perform Scan
مسح ضوئي )(Scan
يبدأ إجراء المسح الضوئي.
مالحظة
عندما يبدأ المسح الضوئي ،سيظھر شريط التقدم .انقر فوق إلغاء ) (Cancelإللغاء عملية المسح الضوئي.
تفضيالت(...Preferences) ...
يتم فتح مربع الحوار تفضيالت ) (Preferencesويمكنك تعيين إعدادات مسح ضوئي/معاينة.
مربع الحوار تفضيالت )(Preferences
إغالق )(Close
إلغالق ) ScanGearبرنامج تشغيل الماسحة الضوئية(.
شريط األدوات
شريط األدوات
يمكنك ضبط أو تدوير الصور التي تتم معاينتھا .تختلف األزرار المعروضة على شريط األدوات حسب طريقة العرض.
في عرض الصورة المصغرة
في عرض الصورة بالكامل
)الصور المصغرة(/
)عرض الصورة بالكامل(
لتبديل العرض في منطقة المعاينة.
منطقة المعاينة
)تدوير لليسار(
يتم استخدامه لتدوير الصورة التي تتم معاينتھا 90درجة عكس اتجاه عقارب الساعة.
ستنعكس النتيجة على الصورة التي تم مسحھا ضوئيًا. تعود الصورة إلى حالتھا األصلية عند إجراء المعاينة مرة أخرى.)تدوير لليمين(
يتم استخدامه لتدوير الصورة التي تتم معاينتھا 90درجة في اتجاه عقارب الساعة.
عالمة تبويب الوضع األساسي )(Basic Mode
صفحة 612من عدد 856صفحة/صفحات
ستنعكس النتيجة على الصورة التي تم مسحھا ضوئيًا. -تعود الصورة إلى حالتھا األصلية عند إجراء المعاينة مرة أخرى.
)اقتصاص تلقائي( )(Auto Crop
يتم استخدامه لعرض إطار االقتصاص وضبطه تلقائيًا ليطابق حجم المستند المعروض في منطقة المعاينة .ويتم تصغير منطقة المسح الضوئي
في كل مرة تقوم فيھا بالنقر فوق ھذا الزر في حالة وجود منطقة اقتصاص داخل إطار االقتصاص.
)تحديد كافة اإلطارات(
يكون ھذا الزر متاحً ا عند عرض إطارين أو أكثر.
يتم استخدامه لتحديد خانة اختيار الصورة في عرض الصور المصغرة.
)إلغاء تحديد كافة اإلطارات(
يكون ھذا الزر متاحً ا عند عرض إطارين أو أكثر.
يتم استخدامه إللغاء تحديد خانة االختيار للصورة في عرض الصورة المصغرة.
)تحديد كافة اإلطارات(
يكون ھذا الزر متاحً ا عند عرض إطارين أو أكثر.
يتم استخدامه لتحديد الصورة في عرض الصور المصغرة وسيتم وضع الصورة في إطار باللون األزرق.
)تحديد كافة إطارات االقتصاص(
يكون ھذا الزر متاحً ا في حالة وجود إطارين أو أكثر من إطارات االقتصاص.
سيتم عرض كافة إطارات االقتصاص بخطوط منقطة سميكة .كما سيتم تطبيق اإلعدادات على كافة إطارات االقتصاص.
)إزالة إطار االقتصاص( )(Remove Cropping Frame
يتم استخدامه إلزالة إطار االقتصاص المحدد.
)معلومات( )(Information
تعرض نسخة ) ScanGearبرنامج تشغيل الماسحة الضوئية( وإعدادات المسح الضوئي الحالي )نوع المستند ،إلخ(.
)فتح الدليل( )(Open Guide
تظھر ھذه الصفحة.
منطقة المعاينة
منطقة المعاينة
ھي المكان الذي يتم فيه عرض الصورة التجريبية بعد النقر فوق معاينة ) .(Previewيمكنك أي ً
ضا فحص نتائج إعدادات )تصحيحات الصور وضبط
األلوان ،إلخ( التي يتم إجرائھا في " اإلعدادات وأزرار التشغيل ".
عند عرض
)الصورة المصغرة( في شريط األدوات
يتم عرض الصور المصغرة للصور التي تم اقتصاصھا إلي حجم المستند .سيتم إجراء مسح ضوئي فقط للصور التي تم تحديد خانات االختيار الخاصة
بھا.
عالمة تبويب الوضع األساسي )(Basic Mode
صفحة 613من عدد 856صفحة/صفحات
مالحظة
عند معاينة صور متعددة ،تدل الحدود المختلفة على حاالت التحديد المختلفة.
إطار التركيز )حد أزرق سميك( :سيتم تطبيق اإلعدادات المعروضة. اإلطار المحدد )حد أزرق رفيع( :سيتم تطبيق اإلعدادات على إطار اقتصاص تركيز وإطارات اقتصاص محددة في نفس الوقت .يمكنكتحديد عدة صور بالنقر فوقھا أثناء ضغط المفتاح .Ctrl
غير محدد )بال حدود( :لن يتم تطبيق اإلعدادات.)تقديم اإلطار( بالجزء السفلي من الشاشة لعرض اإلطار السابق أو
انقر نقرً ا مزدوجً ا على اإلطار لتكبير الصورة .انقر فوق
التالي .انقر نقرً ا مزدوجً ا على اإلطار مرة أخرى إلعادة عرض الصورة إلى الحالة التي كانت عليھا قبل التكبير.
عند عرض
)الصورة بالكامل( في شريط األدوات
يتم عرض العناصر الموجودة على السطح الزجاجي كصورة واحدة .كما سيتم إجراء مسح ضوئي لكافة األجزاء في إطارات االقتصاص.
مالحظة
يمكنك تحديد منطقة المسح الضوئي )إطار االقتصاص( على الصورة المعروضة .في عرض الصور المصغرة ،يمكنك فقط إنشاء إطار اقتصاص
واحد لكل صورة .في عرض الصورة بالكامل ،يمكنك إنشاء إطارات اقتصاص متعددة.
ضبط إطارات االقتصاص
موضوع ذو صلة
إجراء المسح الضوئي في الوضع األساسي
أعلى الصفحة
عالمة تبويب الوضع المتقدم )(Advanced Mode
صفحة 614من عدد 856صفحة/صفحات
الدليل المتقدم < المسح الضوئي < المسح الضوئي باستخدام حزمة البرامج التطبيقية < شاشات ) ScanGearبرنامج تشغيل الماسحة الضوئية( < عالمة تبويب الوضع
المتقدم )(Advanced Mode
عالمة تبويب الوضع المتقدم )(Advanced Mode
يتيح لك ھذا الوضع إمكانية تعيين إعدادات المسح الضوئي المتقدمة مثل وضع األلوان ودقة اإلخراج ومستوى سطوع الصورة ودرجة اللون.
يوضح ھذا القسم اإلعدادات والوظائف المتوفرة في الوضع المتقدم ).(Advanced Mode
) (1اإلعدادات وأزرار التشغيل
) (2شريط األدوات
) (3منطقة المعاينة
مالحظة
تتنوع العناصر المعروضة حسب نوع المستند وطريقة فتح الشاشة.
اإلعدادات وأزرار التشغيل
اإلعدادات المفضلة )(Favorite Settings
يمكنك تسمية مجموعة إعدادات وحفظھا )إعدادات اإلدخال وإعدادات اإلخراج وإعدادات الصور وأزرار ضبط األلوان( في عالمة التبويب الوضع
المتقدم ) (Advanced Modeوتحميلھا حسب الحاجة .ويُفضل حفظ مجموعة إعدادات في حالة استخدامھا بشكل متكرر .كما يمكنك استخدام ھذا
الخيار أي ً
ضا إلعادة تحميل اإلعدادات االفتراضية.
حدد إضافة/حذف (...Add/Delete) ...من القائمة المنسدلة حيث سيتم فتح مربع الحوار إضافة/حذف اإلعدادات المفضلة )Add/Delete
.(Favorite Settings
عالمة تبويب الوضع المتقدم )(Advanced Mode
صفحة 615من عدد 856صفحة/صفحات
أدخل اسما في الحقل اسم اإلعداد ) (Setting Nameوانقر فوق إضافة ) .(Addيظھر االسم في قائمة اإلعدادات المفضلة )Favorite
.(Settings List
عند النقر فوق حفظ ) ،(Saveيظھر العنصر في قائمة اإلعدادات المفضلة ) (Favorite Settingsويمكن تحديده باإلضافة إلى العناصر المحددة
مسب ًقا.
لحذف عنصر ما ،حدد ھذا العنصر في قائمة اإلعدادات المفضلة ) ،(Favorite Settings Listثم انقر فوق حذف ) .(Deleteانقر فوق حفظ )
(Saveلحفظ اإلعدادات المعروضة في قائمة اإلعدادات المفضلة ).(Favorite Settings List
مالحظة
يمكنك تعيين إضافة/حذف (Add/Delete...) ...في اإلعدادات المفضلة ) (Favorite Settingsبعد إجراء المعاينة.
يمكن حفظ 10إعدا ًدا بحد أقصى.
إعدادات اإلدخال )(Input Settings
يتم استخدامه لتحديد إعدادات اإلدخال مثل نوع المستند وحجمه.
إعدادات اإلدخال )(Input Settings
إعدادات اإلخراج )(Output Settings
يتم استخدامه لتحديد إعدادات اإلخراج مثل دقة اإلخراج وحجمه.
إعدادات اإلخراج )(Output Settings
إعدادات الصور )(Image Settings
يتم استخدامه لتمكين/تعطيل الوظائف المختلفة لتصحيح الصور.
إعدادات الصور )(Image Settings
أزرار ضبط األلوان
يمكن استخدام تلك األزرار إلجراء تصحيحات دقيقة على مستوى السطوع ودرجات األلوان بالصور .كما يمكنك ضبط مستوى السطوع الكلي أو
التباين للصورة وكذلك ضبط قيم مناطق تركيز الضوء والظالل بالصورة )مدرج تكراري ) ((histogramأو التوازن )منحنى تدرج األلوان )
.((tone curve
أزرار ضبط األلوان
تكبير/تصغير )(Zoom
لتكبير صورة أو الجزء الموجود داخل إطار االقتصاص .عند تكبير الصورة ،يتغير الزر تكبير/تصغير ) (Zoomإلى تراجع ) .(Undoانقر فوق
الزر تراجع ) (Undoإلعادة عرض الصورة إلى الحالة التي كان عليھا قبل التكبير.
في عرض الصورة المصغرة
لتكبير الصورة المحددة .انقر فوق
) (Frame Advanceبالجزء السفلي من الشاشة لعرض اإلطار السابق أو التالي.
مالحظة
يمكنك أي ً
ضا تكبير الصورة بالنقر المزدوج على اإلطار .انقر نقرً ا مزدوجً ا على اإلطار مرة أخرى إلعادة عرض الصورة إلى الحالة التي كانت
عليھا قبل التكبير.
في عرض الصورة بالكامل
يتم استخدامه إلعادة إجراء المسح الضوئي للجزء الموجود داخل إطار االقتصاص بدرجة تكبير عالية.
مالحظة
يعمل الزر تكبير/تصغير ) (Zoomعلى إعادة المسح الضوئي للصورة وعرض الصورة بدقة عالية في المعاينة.
يعمل الزر
منخفضة.
المعاينة )(Preview
تكبير/تصغير الموجود بشريط األدوات على تكبير صورة المعاينة بشكل سريع .ومع ذلك ،ستكون دقة الصورة المعروضة
عالمة تبويب الوضع المتقدم )(Advanced Mode
صفحة 616من عدد 856صفحة/صفحات
يعمل ھذا الزر على إجراء مسح ضوئي تجريبي.
مسح ضوئي )(Scan
يعمل على بدء المسح الضوئي.
مالحظة
عندما يبدأ المسح الضوئي ،سيظھر شريط التقدم .انقر فوق إلغاء ) (Cancelإللغاء عملية المسح الضوئي.
عند اكتمال عملية المسح الضوئي ،قد يظھر مربع حوار يطلب منك تحديد اإلجراء التالي .اتبع الرسالة الستكمال العملية .للحصول على
تفاصيل ،راجع مربع حوار حالة ScanGearبعد المسح الضوئي ) (Status of ScanGear dialog after scanningفي "
عالمة التبويب مسح ضوئي )) "(Scanمربع الحوار تفضيالت ).((Preferences
قد تستغرق معالجة الصور بعض الوقت إذا تجاوز الحجم الكلي للصور المراد مسحھا ضوئيًا حجم معين .وفي ھذه الحالة ،تظھر رسالة تحذير.
يوصى بتقليل الحجم الكلي .للمتابعة ،قم بإجراء المسح الضوئي في عرض الصورة بالكامل.
تفضيالت(...Preferences) ...
يتم فتح مربع الحوار تفضيالت ) (Preferencesويمكنك تعيين إعدادات مسح ضوئي/معاينة.
مربع الحوار تفضيالت )(Preferences
إغالق )(Close
إلغالق ) ScanGearبرنامج تشغيل الماسحة الضوئية(.
شريط األدوات
شريط األدوات
يمكنك ضبط أو تدوير الصور التي تتم معاينتھا .تختلف األزرار المعروضة على شريط األدوات حسب طريقة العرض.
في عرض الصورة المصغرة
في عرض الصورة بالكامل
(الصور المصغرة(/
لتبديل العرض في منطقة المعاينة.
)عرض الصورة بالكامل(
عالمة تبويب الوضع المتقدم )(Advanced Mode
صفحة 617من عدد 856صفحة/صفحات
منطقة المعاينة
)مسح( )(Clear
يتم النقر فوق ھذا الزر لحذف صورة المعاينة.
يعمل ھذا الزر أي ً
ضا على إعادة تعيين إعدادات شريط األدوات وإعدادات ضبط األلوان.
)اقتصاص(
يتيح لك إمكانية تحديد منطقة المسح الضوئي عن طريق سحب الماوس.
)تحريك الصورة(
إذا كانت الصور المكبرة كبيرة الحجم للغاية بحيث ال يمكن احتواؤھا في منطقة المعاينة ،يمكنك النقر فوق ھذا الزر لسحب الصورة عبر الشاشة
حتى يظھر الجزء الذي تريد مشاھدته .كما يمكنك أيضًا تحريك الصورة باستخدام أشرطة التمرير.
)تكبير/تصغير(
يتم النقر فوق ھذا الزر ثم النقر فوق الصورة لتكبيرھا )تكبير( .كما يمكن النقر بزر الماوس األيمن لتصغيرھا.
)تدوير لليسار(
يتم استخدامه لتدوير الصورة التي تتم معاينتھا 90درجة عكس اتجاه عقارب الساعة.
ستنعكس النتيجة على الصورة التي تم مسحھا ضوئيًا. تعود الصورة إلى حالتھا األصلية عند إجراء المعاينة مرة أخرى.)تدوير لليمين(
يتم استخدامه لتدوير الصورة التي تتم معاينتھا 90درجة في اتجاه عقارب الساعة.
ستنعكس النتيجة على الصورة التي تم مسحھا ضوئيًا. تعود الصورة إلى حالتھا األصلية عند إجراء المعاينة مرة أخرى.)اقتصاص تلقائي( )(Auto Crop
يتم استخدامه لعرض إطار االقتصاص وضبطه تلقائيًا ليطابق حجم المستند المعروض في منطقة المعاينة .ويتم تصغير منطقة المسح الضوئي
في كل مرة تقوم فيھا بالنقر فوق ھذا الزر في حالة وجود منطقة اقتصاص داخل إطار االقتصاص.
)تحديد كافة اإلطارات(
يكون ھذا الزر متاحً ا عند عرض إطارين أو أكثر.
يتم استخدامه لتحديد خانة اختيار الصورة في عرض الصور المصغرة.
)إلغاء تحديد كافة اإلطارات(
يكون ھذا الزر متاحً ا عند عرض إطارين أو أكثر.
يتم استخدامه إللغاء تحديد خانة االختيار للصورة في عرض الصورة المصغرة.
)تحديد كافة اإلطارات(
يكون ھذا الزر متاحً ا عند عرض إطارين أو أكثر.
يتم استخدامه لتحديد الصورة في عرض الصور المصغرة وسيتم وضع الصورة في إطار باللون األزرق.
)تحديد كافة إطارات االقتصاص(
يكون ھذا الزر متاحً ا في حالة وجود إطارين أو أكثر من إطارات االقتصاص.
سيتم عرض كافة إطارات االقتصاص بخطوط منقطة سميكة .كما سيتم تطبيق اإلعدادات على كافة إطارات االقتصاص.
)إزالة إطار االقتصاص( )(Remove Cropping Frame
يتم استخدامه إلزالة إطار االقتصاص المحدد.
)معلومات( )(Information
تعرض نسخة ) ScanGearبرنامج تشغيل الماسحة الضوئية( وإعدادات المسح الضوئي الحالي )نوع المستند ،إلخ(.
)فتح الدليل( )(Open Guide
تظھر ھذه الصفحة.
عالمة تبويب الوضع المتقدم )(Advanced Mode
صفحة 618من عدد 856صفحة/صفحات
منطقة المعاينة
منطقة المعاينة
ھي المكان الذي يتم فيه عرض الصورة التجريبية بعد النقر فوق معاينة ) .(Previewيمكنك أي ً
ضا فحص نتائج إعدادات )تصحيحات الصور وضبط
األلوان ،إلخ( التي يتم إجرائھا في " اإلعدادات وأزرار التشغيل ".
عند عرض
)الصورة المصغرة( في شريط األدوات
يتم عرض الصور المصغرة للصور التي تم اقتصاصھا إلي حجم المستند .سيتم إجراء مسح ضوئي فقط للصور التي تم تحديد خانات االختيار الخاصة
بھا.
مالحظة
عند معاينة صور متعددة ،تدل الحدود المختلفة على حاالت التحديد المختلفة.
إطار التركيز )حد أزرق سميك( :سيتم تطبيق اإلعدادات المعروضة. اإلطار المحدد )حد أزرق رفيع( :سيتم تطبيق اإلعدادات على إطار اقتصاص تركيز وإطارات اقتصاص محددة في نفس الوقت .يمكنكتحديد عدة صور بالنقر فوقھا أثناء ضغط المفتاح .Ctrl
-غير محدد )بال حدود( :لن يتم تطبيق اإلعدادات.
عند عرض
)الصورة بالكامل( في شريط األدوات.
يتم عرض العناصر الموجودة على السطح الزجاجي كصورة واحدة .كما سيتم إجراء مسح ضوئي لكافة األجزاء في إطارات االقتصاص.
مالحظة
يمكنك تحديد منطقة المسح الضوئي )إطار االقتصاص( على الصورة المعروضة .في عرض الصور المصغرة ،يمكنك فقط إنشاء إطار اقتصاص
واحد لكل صورة .في عرض الصورة بالكامل ،يمكنك إنشاء إطارات اقتصاص متعددة.
ضبط إطارات االقتصاص
عالمة تبويب الوضع المتقدم )(Advanced Mode
صفحة 619من عدد 856صفحة/صفحات
موضوع ذو صلة
إجراء المسح الضوئي في الوضع المتقدم
أعلى الصفحة
صفحة 620من عدد 856صفحة/صفحات
إعدادات اإلدخال )(Input Settings
الدليل المتقدم < المسح الضوئي < المسح الضوئي باستخدام حزمة البرامج التطبيقية < شاشات ) ScanGearبرنامج تشغيل الماسحة الضوئية( < إعدادات اإلدخال )
(Input Settings
إعدادات اإلدخال )(Input Settings
يتيح الخيارإعدادات اإلدخال ) (Input Settingsإمكانية تعيين العناصر التالية:
تحديد المصدر )(Select Source
يتم عرض نوع المستند المطلوب مسحه ضوئيًا.
حجم الورق )(Paper Size
يتم استخدامه لتحديد حجم المستند المطلوب مسحه ضوئيًا .يتوفر ھذا اإلعداد في عرض صورة الفيلم بالكامل فقط.
عند تحديد حجم ما ،يتغير حجم منطقة المعاينة وف ًقا لذلك.
ھام
في بعض التطبيقات ،يوجد حد لحجم بيانات المسح الضوئي التي يمكن إدخالھا بھا .يمكن أن يقوم برنامج ) ScanGearبرنامج تشغيل الماسحة
الضوئية( بإجراء مسح ضوئي للبيانات التي يبلغ حجمھا:
21000بكسل × 30000بكسل أو أقلفي حالة تغيير حجم الورق )(Paper Sizeبعد المعاينة ،سيتم حذف صورة المعاينة.
مالحظة
في حالة عدم تأكدك من الحجم المطلوب تحديده للخيار حجم الورق ) ،(Paper Sizeقم بتعيين حجم الورق )(Paper Sizeعلى أسطوانة كاملة
) ،(Full Platenثم قس حجم المستند وأدخل القيم في حقلي
)العرض( و
)االرتفاع(.
وضع األلوان )(Color Mode
يتم استخدامه لتحديد كيفية إجراء المسح الضوئي للمستند.
ألوان )(Color
يتم تحديد ھذا الوضع إلجراء مسح ضوئي للمستندات الملونة أو إلنشاء صور ملونة .يعرض ھذا الوضع الصورة على · 256مستوى ) 8بت( من
األحمر واألخضر واألزرق.
تدرج الرمادي )(Grayscale
يتم تحديد ھذا الوضع إلجراء مسح ضوئي للصور الفوتوغرافية باألبيض واألسود أو إلنشاء صور باألبيض واألسود .يعرض ھذا الوضع الصورة
صفحة 621من عدد 856صفحة/صفحات
إعدادات اإلدخال )(Input Settings
على 256مستوى ) 8بت( من األسود واألبيض.
أبيض وأسود )(Black and White
يتم تحديد ھذا الوضع إلجراء مسح ضوئي للصور الفوتوغرافية والمستندات باألبيض واألسود .يعرض ھذا الوضع الصورة باألبيض واألسود.
ينقسم التباين الموجود في الصورة عند مستويات محددة )مستوى الحد( إلى أبيض وأسود ويتم عرض ھذا التباين بلونين .يمكن تعيين مستوى الحد
باستخدام الزر
)الحد(.
حجم اإلدخال
في عرض الصورة المصغرة ،يتم عرض حجم المستند المقتص بعد المعاينة.
في عرض الصورة بالكامل ،يتم عرض حجم الورق ) (Paper Sizeقبل المعاينة ويتم عرض حجم إطار االقتصاص )منطقة المسح الضوئي( بعد
المعاينة.
يمكنك ضبط حجم إطار االقتصاص عن طريق إدخال القيم في حقلي
انقر فوق
االقتصاص.
)االحتفاظ بنسبة االرتفاع ·إلى العرض( ،ثم قم بتغييرھا إلى
)العرض( و
)االرتفاع(.
)مؤمَّن( لالحتفاظ بنسبة االرتفاع إلى العرض عند تحديد حجم إطار
ھام
تكون إعدادات إطار االقتصاص متاحة فقط عند تعيين حجم المخرجات ) (Output Sizeفي إعدادات اإلخراج ) (Output Settingsعلى
مرن ) .(Flexibleفي حالة تحديد حجم غير مرن ) ،(Flexibleيتم حساب إطار االقتصاص من حجم المخرجات ) (Output Sizeويتم
عرض دقة اإلخراج ) (Output Resolutionويتم تحديد نسبة االرتفاع إلى العرض.
مالحظة
ستقع القيم التي يمكنك إدخالھا في نطاق حجم المستند المحدد .فيكون الحد األدنى 96 × 96بكسل عندما تكون دقة اإلخراج )Output
600 (Resolutionنقطة في البوصة ،والحجم على .%100
عندما يتم تنفيذ االقتصاص التلقائي في عرض الصفحة بالكامل ،لن يتم االحتفاظ بنسبة االرتفاع إلى العرض ألن الحجم سيكون له األولوية.
راجع "ضبط إطارات االقتصاص" للحصول على تفاصيل حول إطارات االقتصاص.
أعلى الصفحة
إعدادات اإلخراج )(Output Settings
صفحة 622من عدد 856صفحة/صفحات
الدليل المتقدم < المسح الضوئي < المسح الضوئي باستخدام حزمة البرامج التطبيقية < شاشات ) ScanGearبرنامج تشغيل الماسحة الضوئية( < إعدادات اإلخراج )
(Output Settings
إعدادات اإلخراج )(Output Settings
تتيح إعدادات اإلخراج ) (Output Settingsإمكانية إعداد العناصر التالية:
دقة اإلخراج )(Output Resolution
يتم استخدامه لتحديد الدقة المطلوب إجراء المسح الضوئي بھا.
كلما كانت )قيمة( الدقة أعلى ،ازداد مقدار التفاصيل التي تحتويھا الصورة.
حدد الدقة من الخيارات المعروضة بالنقر فوق الزر الخاص بھا أو أدخل قيمة تقع في النطاق من 25نقطة في البوصة إلى 19200نقطة في البوصة )
بزيادة 1نقطة في البوصة(.
الدقة
حجم المخرجات )(Output Size
يتم استخدامه لتحديد حجم المخرجات.
حدد مرن ) (Flexibleلتعييين األحجام المخصصة أو تحديد حجم للطباعة أو العرض .حدد إضافة/حذف (Delete/Add...) ...لتعيين حجم مخصص
وحفظه كخيار جديد لحجم المخرجات.
مرن )(Flexible
يمكنك من خالله تحديد دقة اإلخراج والحجم وضبط إطار االقتصاص.
في عرض الصورة المصغرة
اسحب الماوس فوق الصورة المصغرة لعرض إطار االقتصاص .وعند عرض إطار اقتصاص ،يتم إجراء مسح ضوئي للجزء الموجود داخل إطار
االقتصاص .في حالة عدم عرض أي إطار اقتصاص ،يتم إجراء مسح ضوئي لكل إطار على حدة.
في عرض الصورة بالكامل
في حالة عدم عرض أي إطار اقتصاص ،يتم إجراء مسح ضوئي لمنطقة المعاينة بأكملھا .وعند عرض إطار اقتصاص ،يتم إجراء مسح ضوئي
للجزء الموجود داخل إطار االقتصاص.
مالحظة
)العرض( و
لتكبير/تصغير الصورة الممسوحة ضوئيا ،أدخل القيم في حقلي
)االرتفاع( في إعدادات اإلخراج )Output
(Settingsأو حدد قيمة )بمقدار %1لكل مرة زيادة( للحقل .%يعتمد الحد األقصى للقيمة التي يمكن تحديدھا بحقل %على دقة
إعدادات اإلخراج )(Output Settings
صفحة 623من عدد 856صفحة/صفحات
اإلخراج ) % .(Output Resolutionيمكن تحديد قيمة الخيار حتى 19200نقطة في البوصة )أقصى قيمة متاحة لدقة اإلخراج(.
حجم الورق ) Lوما إلى ذلك( وحجم الشاشة ) 768 × 1024بكسل وما إلى ذلك(
ال يمكن تحديد العرض واالرتفاع والحجم .سيتم اقتصاص صورة المعاينة طب ًقا لحجم المخرجات والدقة المحددة .كما سيتم مسح الجزء الموجود
داخل إطار االقتصاص ضوئيًا بالحجم المحدد للورقة/الشاشة .ويمكنك سحب إطار االقتصاص لتوسيعه أو تضييقه أو تحريكه مع االحتفاظ بنسبة
االرتفاع إلى العرض.
إضافة/حذف(...Add/Delete) ...
افتح مربع الحوار إضافة/حذف حجم المخرجات ) ،(Add/Delete the Output Sizeالذي يمكنك فيه تعيين أحجام المخرجات المخصصة.
ت
في مربع الحوار إضافة/حذف حجم المخرجات ) ،(Add/Delete the Output Sizeيمكنك تحديد أحجام مخرجات متعددة وحفظھا في وق ٍ
واحد .سيتم تسجيل العناصر المحفوظة في قائمة حجم المخرجات ) (Output Sizeويمكن تحديدھا باإلضافة إلى البنود المحددة مسب ًقا.
إضافة )(Add
إلضافة حجم ،حدد طباعة ) (Printأو عرض الصورة ) (Image displayللخيار الوجھة ) ،(Destinationثم أدخل اسم حجم المخرجات )
(Output Size Nameوالعرض ) ،(Widthواالرتفاع ) ،(Heightثم انقر فوق إضافة ) .(Addيظھر اسم الحجم المضاف في قائمة حجم
المخرجات ).(Output Size List
انقر فوق حفظ ) (Saveلحفظ العناصر المدرجة في قائمة حجم المخرجات ).(Output Size List
حذف )(Delete
لحذف عنصر ما ،حدد ھذا العنصر في قائمة حجم المخرجات ) ،(Output Size Listثم انقر فوق حذف ) .(Deleteانقر فوق حفظ )(Save
لحفظ العناصر المدرجة في قائمة حجم المخرجات ).(Output Size List
ھام
ال يمكنك حذف أحجام المخرجات المحددة مسب ًقا مثل A4و 768 × 1024بكسل ).(x 768 pixels 1024
مالحظة
يمكن حفظ حتى 10عناصر لكل وجھة.
تظھر رسالة خطأ عند إدخال قيمة تقع خارج نطاق اإلعداد .أدخل قيمة تقع في النطاق الذي تم عرضه في الرسالة.
تختلف الوحدة ) (Unitباختالف الوجھة ) .(Destinationبالنسبة لـطباعة ) ،(Printحدد مليمتر ) (mmأو بوصة ).(inches
بالنسبة لـعرض الصورة ) (Image displayفالوحدة ھي بكسل ).(pixels
مالحظة
راجع "ضبط إطارات االقتصاص" للحصول على تفاصيل حول إطارات االقتصاص.
يمكن تحديد طريقة عرض إطار االقتصاص أو ما إذا كان سيتم عرضه في صورة المعاينة وذلك في عالمة التبويب معاينة ) (Previewضمن
مربع الحوار تفضيالت ) See .(Preferencesإطار االقتصاص في الصور المعايَّنة )Cropping Frame on Previewed
(Imagesفي " عالمة التبويب معاينة )". (Preview
)تبديل نسبة االرتفاع إلى العرض( )(Switch Aspect Ratio
يتم النقر فوق ھذا الزر لتدوير إطار االقتصاص .ويتم النقر فوقه مرة أخرى إلرجاعه إلى االتجاه األصلي.
حجم البيانات )(Data Size
يتم إنشاء ملف صور عند مسح صورة المعاينة ضوئيًا .ويتم عرض حجمه عند حفظه بتنسيق .BMP
مالحظة
عندما يتجاوز حجم الملف حجم معين ،تظھر القيمة باللون األحمر .وفي ھذه الحالة ،تظھر رسالة تحذير عند النقر فوق مسح ضوئي ).(Scan
يوصى بضبط اإلعدادات لتقليل حجم البيانات ) .(Data Sizeللمتابعة ،قم بإجراء المسح الضوئي في عرض الصورة بالكامل.
أعلى الصفحة
إعدادات الصور )(Image Settings
صفحة 624من عدد 856صفحة/صفحات
الدليل المتقدم < المسح الضوئي < المسح الضوئي باستخدام حزمة البرامج التطبيقية < شاشات ) ScanGearبرنامج تشغيل الماسحة الضوئية( < إعدادات الصور )
(Image Settings
إعدادات الصور )(Image Settings
ھام
تجنب استخدام ھذه الوظائف مع الصور التي ليس بھا تشوه أو أتربة/خدوش أو ألوان باھتة .قد تتأثر درجة اللون بشكل عكسي.
قد ال تظھر نتائج تصحيح الصور في صورة المعاينة.
مالحظة
تعتمد اإلعدادات القابلة للتحديد على إعدادات وضع األلوان.
قد يستغرق المسح الضوئي وق ًتا أطول عند استخدام إعدادات الصور ).(Image Settings
يتيح خيار إعدادات الصور ) (Image Settingsإمكانية إعداد العناصر التالية:
ضبط الصور )(Image Adjustment
عند إعداد ضبط الصور ،يتم ضبط سطوع الجزء المحدد من الصورة بحيث يصل إلى الوضع األمثل .يمكن ضبط الصور طب ًقا لنوع المستند الذي يتم
الكشف عنه تلقائيًا أو نوع المستند المعين .وستنعكس نتيجة الضبط على الصورة بأكملھا .ويتم تعيين ھذا اإلعداد على تلقائي ) (Autoحسب اإلعدادات
االفتراضية.
ال شىء )(None
سيتم تطبيق ضبط الصور.
تلقائي )(Auto
طبق ضبط الصور من خالل الكشف عن نوع المستند تلقائيًا .يوصى عاد ًة بتحديد ھذا اإلعداد.
صورة فوتوغرافية )(Photo
حدد ھذا لتطبيق ضبط الصور على الصور الفوتوغرافية.
مجلة )(Magazine
حدد ھذا لتطبيق ضبط الصور على المجالت.
جريدة )(Newspaper
إعدادات الصور )(Image Settings
صفحة 625من عدد 856صفحة/صفحات
حدد ھذا لتطبيق ضبط الصور على الصحف.
مستند )(Document
حدد ھذا لتطبيق ضبط الصور على المستندات النصية.
ھام
يمكنك إعداد ضبط الصور ) (Image Adjustmentبعد المعاينة.
يمكنك تعيين ھذا اإلعداد عندما يتم تحديد مستحسن ) (Recommendedفي عالمة التبويب إعدادات األلوان ) (Color Settingsفي مربع
الحوار تفضيالت ).(Preferences
مالحظة
في حال عدم ضبط الصور بشكل صحيح بواسطة تلقائي ) ،(Autoعين نوع المستند.
قد تتغير درجات األلوان عن الصورة المصدر بسبب ضبط الصور .وفي ھذه الحالة ،قم بإعداد ضبط الصور ) (Image Adjustmentعلى ال
شىء ).(None
قناع التوضيح )(Unsharp Mask
عندما يتم تعيين ھذا اإلعداد على تشغيل ) ،(ONيتم إبراز حدود أجزاء الصورة لتوضيحھا .ويتم تعيين ھذا اإلعداد على تشغيل ) (ONبشكل افتراضي.
إزالة التموج )(Descreen
يتم عرض الصور الفوتوغرافية والصور كمجموعة من النقاط الدقيقة" .التشوه" ھو ظاھرة يوجد بھا تدرجات غير مستوية أو خطوط تظھر عند إجراء
مسح ضوئي على الصور الفوتوغرافية أو المستندات المطبوعة بنقاط رفيعة .إزالة التموج ) (Descreenھو وظيفة لتقليل أثار التشوه ھذه .ھذا افعداد
مضبوط على إيقاف تشغيل ) (OFFبشكل افتراضي.
مالحظة
حتى لو تم تعيين اإلعداد إزالة التموج ) (Descreenعلى تشغيل ) ،(ONفقد تبقى بعض آثار التشوش إذا تم تعيين قناع التوضيح )Unsharp
(Maskعلى تشغيل ) .(ONوفي ھذه الحالة ،قم بتعيين قناع التوضيح ) (Unsharp Maskعلى إيقاف تشغيل ).(OFF
يؤدي تحديد مجلة )ألوان( ) ((Color)Magazineفي تحديد المصدر ) (Select Sourceفي الوضع األساسي ) (Basic Modeإلى نفس
تأثير تعيين اإلعداد إزالة التموج ) (Descreenعلى تشغيل ) (ONفي الوضع المتقدم ).(Advanced Mode
تقليل األتربة والخدوش )(Reduce Dust and Scratches
قد تحتوي الصور الفوتوغرافية الممسوحة ضوئيًا على نقاط بيضاء ناتجة عن تعرض الصور لألتربة والخدوش .ويتم استخدم ھذه الوظيفة لتقليل مثل ھذا
التشويش .ويتم تعيين ھذا اإلعداد على ال شىء ) (Noneحسب اإلعدادات االفتراضية.
ال شىء )(None
عند تحديد ھذا اإلعداد ،لن يتم تقليل األتربة والخدوش.
منخفض ) (Low
يتم تحديد ھذا اإلعداد لتقليل الخدوش وجسيمات األتربة الصغيرة .وقد تبقى الخدوش وجسيمات األتربة الكبيرة.
متوسط )(Medium
يوصى عاد ًة بتحديد ھذا اإلعداد.
مرتفع )(High
يتم تحديد ھذا اإلعداد لتقليل الخدوش وجسيمات األتربة الصغيرة/الكبيرة .ومن المحتمل أن تبقى بعض آثار عملية تقليل الخدوش واألتربة وقد يؤدي
ذلك أيضًا إلى إخفاء أجزاء دقيقة من الصورة.
ھام
قد ال يكون استخدام ھذه الوظيفة فعاالً مع بعض أنواع الصور الفوتوغرافية.
مالحظة
يُوصى بتحديد الخيار ال شىء ) (Noneعند إجراء مسح ضوئي للمواد المطبوعة.
تصحيح األلوان الباھتة )(Fading Correction
يتم استخدام ھذه الوظيفة لتصحيح الصور الفوتوغرافية التي بھتت مع مرور الوقت أو التي بھا سوء توزيع لأللوان .ويعرف سوء توزيع األلوان بأنه ظاھرة
تحدث عندما يؤثر لون معين على الصورة بأكملھا نتيجة للظروف الجوية أو بسبب وجود ألوان مر َّكزة مسيطرة على الصورة .ويتم تعيين ھذا اإلعداد
على ال شىء )(Noneحسب اإلعدادات االفتراضية.
ال شىء )(None
عند تحديد ھذا اإلعداد ،لن يتم تطبيق تصحيح األلوان الباھتة.
منخفض ) (Low
إعدادات الصور )(Image Settings
صفحة 626من عدد 856صفحة/صفحات
يتم تحديد ھذا اإلعداد لتصحيح نسبة قليلة من األلوان الباھتة ومن سوء توزيع األلوان.
متوسط )(Medium
يوصى عاد ًة بتحديد ھذا اإلعداد.
مرتفع )(High
يتم تحديد ھذا اإلعداد لتصحيح نسبة كبيرة من األلوان الباھتة ومن سوء توزيع األلوان .وقد يؤثر ھذا على درجات ألوان الصورة.
ھام
يمكنك تعيين تصحيح األلوان الباھتة )(Fading Correctionبعد المعاينة.
قد ال يكون استخدام وظيفة تصحيح األلوان الباھتة ) (Fading Correctionفعاالً إذا كانت منطقة المسح الضوئي صغيرة للغاية.
يمكنك تعيين ھذا اإلعداد عندما يتم تحديد مستحسن ) (Recommendedفي عالمة التبويب إعدادات األلوان ) (Color Settingsفي مربع
الحوار تفضيالت ).(Preferences
تصحيح التحبب )(Grain Correction
يتم استخدام ھذه الوظيفة لتقليل درجة التحبب )الخشونة( في الصور الفوتوغرافية التي يتم التقاطھا باستخدام فيلم عالي السرعة أو حساس .ويتم تعيين ھذا
اإلعداد على ال شىء ) (Noneحسب اإلعدادات االفتراضية.
ال شىء )(None
عند تحديد ھذا اإلعداد ،لن يتم تقليل درجة التحبب.
منخفض ) (Low
يتم تحديد ھذا اإلعداد عندما تكون الصور الفوتوغرافية محببة بشكل بسيط.
متوسط )(Medium
يوصى عاد ًة بتحديد ھذا اإلعداد.
مرتفع )(High
يتم تحديد ھذا اإلعداد عندما تكون الصور الفوتوغرافية محببة بشكل كبير .وقد يؤثر ھذا على تدرجات الصورة ووضوحھا.
ھام
قد ال يكون استخدام وظيفة تصحيح التحبب ) (Grain Correctionفعاالً إذا كانت منطقة المسح الضوئي صغيرة للغاية.
تصحيح اإلضاءة الخلفية )(Backlight Correction
يتم استخدام ھذه الوظيفة لتصحيح الصور التي تم التقاطھا في وجود مصدر ضوء في الخلف.
عندما تقوم بتغيير اإلعداد تصحيح اإلضاءة الخلفية ) ،(Backlight Correctionسوف تنعكس النتيجة في صورة المعاينة .ويتم تعيين ھذا اإلعداد
على ال شىء ) (Noneحسب اإلعدادات االفتراضية.
ال شىء )(None
عند تحديد ھذا اإلعداد ،لن يتم تطبيق تصحيح اإلضاءة الخلفية.
منخفض ) (Low
يتم تحديد ھذا اإلعداد لتصحيح الصور الفوتوغرافية الموجود بھا إضاءة خلفية بسيطة .ولن يؤثر ھذا على تباين الصورة.
متوسط )(Medium
يوصى عاد ًة بتحديد ھذا اإلعداد.
مرتفع )(High
يتم تحديد ھذا اإلعداد لتصحيح الصور الفوتوغرافية الموجود بھا إضاءة خلفية قوية .وقد يؤثر ھذا على تباين الصورة.
ھام
يمكنك تعيين تصحيح اإلضاءة الخلفية ) (Backlight Correctionبعد المعاينة.
يمكنك تعيين ھذا اإلعداد عندما يتم تحديد مستحسن ) (Recommendedفي عالمة التبويب إعدادات األلوان ) (Color Settingsفي مربع
الحوار تفضيالت ).(Preferences
قد ال يكون استخدام وظيفةتصحيح اإلضاءة الخلفية ) (Backlight Correctionفعاالً إذا كانت منطقة المسح الضوئي صغيرة للغاية.
مالحظة
قد يظھر تشويش بالصورة عندما يتم تطبيق تصحيح اإلضاءة الخلفية ) .(Backlight Correctionقد يؤدي تطبيق تصحيح التحبب )Grain
(Correctionوتعيين قناع التوضيح ) (Unsharp Maskعلى إيقاف تشغيل ) (OFFإلى تقليل التشويش بالصورة.
تصحيح ظل الھامش )(Gutter Shadow Correction
يتم استخدام ھذه الوظيفة لتصحيح عناصر الظل التي تظھر بين الصفحات عند إجراء مسح ضوئي لكتيبات مفتوحة.
إعدادات الصور )(Image Settings
صفحة 627من عدد 856صفحة/صفحات
عند تعيين اإلعداد تصحيح ظل الھامش ) (Gutter Shadow Correctionفي صورة المعاينة ،سوف تنعكس النتيجة .قم بمعاينة التأثيرات قبل
إجراء المسح الضوئي ،حيث تتباين النتائج حسب نوع المستند وطريقة الضغط عليه.
ال يتم تصحيح النصوص/الخطوط غير الواضحة الناتجة عن ثني الصفحات .ويتم تعيين ھذا اإلعداد على ال شىء ) (Noneحسب اإلعدادات االفتراضية.
ال شىء )(None
عند تحديد ھذا اإلعداد ،لن يتم تصحيح ظل الھامش.
منخفض ) (Low
يتم تحديد ھذا اإلعداد عندما يكون مستوى التأثير قوي ج ًدا مع اإلعداد متوسط ).(medium
متوسط )(Medium
يوصى عاد ًة بتحديد ھذا اإلعداد.
مرتفع )(High
يتم تحديد ھذا اإلعداد عندما يكون مستوى التأثير ضعيف ج ًدا مع اإلعداد متوسط ).(medium
ھام
ال تضع أية أشياء تزن 4.4رطل ) 2.0كجم( على السطح الزجاجي .كذلك ،ال تضغط على المستند بقوة تتجاوز 4.4رطل ) 2.0كجم( .في حالة
الضغط بقوة ،قد ال تعمل الماسحة الضوئية بشكل سليم أو قد ينكسر السطح الزجاجي.
قم بمحاذاة المستند مع حافة السطح الزجاجي .وفي حالة عدم إجراء ذلك ،لن يتم تصحيح الظالل بشكل سليم.
قد ال يتم تصحيح عناصر الظل بشكل سليم بسبب نوع المستند .وإذا لم تكن خلفية الصفحة بيضاء ،فقد ال يتم الكشف عن عناصر الظل بشكل صحيح
أو قد ال يتم الكشف عنھا مطل ًقا.
أثناء إجراء المسح الضوئي ،اضغط على محور الكتاب بنفس مقدار الضغط المستخدم أثناء معاينة المسح الضوئي .وإذا لم يكن جزء التجليد مستويًا،
لن يتم تصحيح الظالل بشكل سليم.
تعتمد طريقة وضع المستند على طراز الجھاز والمستند المطلوب مسحه ضوئيًا.
مالحظة
قم بتغطية المستند بقطعة قماش سوداء في حالة ظھور بقع بيضاء أو خطوط أو أشكال ملونة في نتائج المسح الضوئي بسبب تسلل الضوء المحيط
بين المستند والسطح الزجاجي.
في حالة عدم تصحيح الظالل بشكل سليم ،قم بضبط إطار االقتصاص على صورة المعاينة.
ضبط إطارات االقتصاص
أعلى الصفحة
أزرار ضبط األلوان
صفحة 628من عدد 856صفحة/صفحات
الدليل المتقدم < المسح الضوئي < المسح الضوئي باستخدام حزمة البرامج التطبيقية < شاشات ) ScanGearبرنامج تشغيل الماسحة الضوئية( < أزرار ضبط األلوان
أزرار ضبط األلوان
تتيح لك أزرار ضبط األلوان إمكانية إجراء تصحيحات دقيقة على مستوى السطوع ودرجات األلوان بالصور .كما يمكنك ضبط مستوى السطوع الكلي أو
التباين للصورة وكذلك ضبط قيم مناطق تركيز الضوء والظالل بالصورة )مدرج تكراري ) ((histogramأو التوازن )منحنى تدرج األلوان )tone
.((curve
ھام
ال تكون أزرار ضبط األلوان متاحة عند تحديد مطابقة األلوان ) (Color Matchingمن عالمة التبويب إعدادات األلوان )(Color Settings
في مربع الحوار تفضيالت ).(Preferences
مالحظة
تعتمد اإلعدادات القابلة للتحديد على إعدادات وضع األلوان.
عند ضبط الصورة من خالل أزرار ضبط األلوان ،ستنعكس النتيجة في صورة المعاينة.
انقر فوق أحد أزرار ضبط األلوان إلعداد العناصر التالية:
)التشبع/توازن األلوان(
يتم استخدام ھذا الزر لضبط وضوح الصورة ودرجات ألوانھا .كما يتم استخدام ھذه الوظيفة لتفتيح األلوان التي بھتت بمرور الوقت أو بسبب سوء توزيع
األلوان .ويعرف سوء توزيع األلوان بأنه ظاھرة تحدث عندما يؤثر لون معين على الصورة بأكملھا نتيجة للظروف الجوية أو بسبب وجود ألوان مر َّكزة
مسيطرة على الصورة.
ضبط التشبع وتوازن األلوان
)السطوع/التباين(
يتم استخدام ھذا الزر لضبط مستوى السطوع والتباين بالصورة .فإذا كانت الصورة داكنة للغاية أو فاتحة للغاية ،أو إذا كانت الصورة باھتة نتيجة لنقص
التباين ،يمكنك ضبط مستويات السطوع والتباين.
ضبط السطوع والتباين
)مدرج تكراري(
يتيح لك الزر مدرج تكراري ) (histogramإمكانية عرض تركيز البيانات في كل مستوى من مستويات سطوع الصورة .ويمكنك تحديد أكثر
أزرار ضبط األلوان
صفحة 629من عدد 856صفحة/صفحات
المستويات عتمة )الظل( وأفتحھا )مناطق تركيز الضوء( في الصورة ،ذلك باإلضافة إلى إمكانية قص المستويات وتوسيع منتصف نطاق التدرج اللوني
للصورة.
ضبط المدرج التكراري
)إعدادات منحنى تدرج األلوان(
يتم استخدام ھذا الزر لضبط سطوع إحدى الصور وذلك بتحديد نوع الرسم البياني )منحنى تدرج األلوان( الذي يوضح توازن إدخال درجة اللون وإخراجھا.
ويمكنك إجراء عمليات ضبط دقيقة لدرجة سطوع منطقة معينة.
ضبط منحنى تدرج األلوان
)مراجعة نھائية(
يتم استخدام ھذا الزر إلجراء فحص نھائي لعمليات ضبط األلوان .ويظھر منحنى تدرج األلوان التركيبي النھائي والمدرج التكراري الناتجان عن المعالجة
الالحقة للصورة .ال توجد إعدادات لتعيينھا في ھذه الشاشة.
بالنسبة للصور الملونة ،حدد أحد األلوان في القناة ) (Channelلفحص أحد األلوان إما أحمر ) (Redأو أخضر ) (Greenأو أزرق ) ،(Blueأو
حدد رئيسي ) (Masterلفحص األلوان الثالثة معا.
في حالة وضع المؤشر على صورة المعاينة ،يتم تكبير الجزء ويتم عرض قيم اللون األحمر واألخضر واألزرق الخاصة به )يظھر Kفقط عندما
يكون وضع األلوان ) (Color Modeھو تدرج الرمادي ) ((Grayscaleقبل عمليات الضبط وبعدھا.
الحد
يتم استخدام ھذا الزر لتعيين الحافة )الحد( الذي يتم عندھا تقسيم اللونين األبيض واألسود .ويمكنك من خالل ضبط مستوى الحد توضيح النص في المستند أو
تقليل الشفافية في الصحف.
تعيين الحد
مخصص )(Custom
يمكنك تسمية مجموعة من إعدادات منحنى تدرج األلوان والحد الخاصة بأزرار ضبط األلوان وحفظھا.
حدد إضافة/حذف (...Add/Delete) ...من القائمة المنسدلة .عندما يتم تعيين وضع األلوان ) (Color Modeعلى أي شيء غير أبيض وأسود )
،(Black and Whiteيتم فتح مربع الحوار إضافة/حذف إعدادات منحنى تدرج األلوان ) .(Add/Delete Tone Curve Settingsوعندما
يتم تعيين وضع األلوان ) (Color Modeعلى أبيض وأسود ) ،(Black and Whiteيتم فتح مربع الحوار إضافة/حذف إعدادات الحد )/Add
.(Delete Threshold Settings
أدخل اسما في الحقل اسم اإلعداد ) (Setting Nameوانقر فوق إضافة ) .(Addيظھر االسم في قائمة إعدادات منحنى تدرج األلوان )Tone
(Curve Settings Listأو قائمة إعدادات الحد ).(Threshold Settings List
انقر فوق حفظ ) (Saveللحفظ.
أزرار ضبط األلوان
صفحة 630من عدد 856صفحة/صفحات
يمكنك تحميل إعدادات الحد/منحنى تدرج األلوان التي تم حفظھا وتطبيقھا على صورة المعاينة .لتحميل اإلعدادات ،حدد اسم اإلعداد المحفوظ من القائمة
المنسدلة.
لحذف أحد اإلعدادات ،قم بتحديده في قائمة إعدادات منحنى تدرج األلوان ) (Tone Curve Settings Listأو قائمة إعدادات الحد )Threshold
(Settings Listوانقر فوق حذف ) .(Deleteانقر فوق حفظ ) (Saveلحفظ اإلعدادات المعروضة في قائمة إعدادات منحنى تدرج األلوان )Tone
(Curve Settings Listأو في قائمة إعدادات الحد ).(Threshold Settings List
مالحظة
يمكن حفظ 20إعدا ًدا بحد أقصى.
اإلعدادات االفتراضية )(Defaults
يتم استخدام ھذا الخيار إلعادة تعيين كافة إعدادات الضبط مثل )التشبع/توازن األلوان والسطوع/التباين والمدرج التكراري ومنحنى تدرج األلوان(.
أعلى الصفحة
عالمة التبويب وضع المسح الضوئي التلقائي )(Auto Scan Mode
صفحة 631من عدد 856صفحة/صفحات
الدليل المتقدم < المسح الضوئي < المسح الضوئي باستخدام حزمة البرامج التطبيقية < شاشات ) ScanGearبرنامج تشغيل الماسحة الضوئية( < عالمة التبويب وضع
المسح الضوئي التلقائي )(Auto Scan Mode
عالمة التبويب وضع المسح الضوئي التلقائي )(Auto Scan Mode
يتيح لك ھذا الوضع إمكانية إجراء المسح الضوئي بسھولة عن طريق وضع المستندات على السطح الزجاجي والنقر فوق أحد األزرار.
ويتم الكشف عن المستندات في وضع المسح الضوئي التلقائي ) .(Auto Scan Modeوليست ھناك حاجة إلى تحديد إطارات اقتصاص أو إجراء
تصحيحات على الصورة.
المستندات المدعمة
الصور الفوتوغرافية والبطاقات البريدية وبطاقات تعريف المھنة والمجالت والصحف والمستندات النصية و.CD/DVD
ھام
ال يمكن إجراء المسح الضوئي بشكل صحيح ألنواع المستندات التالية .وفي ھذه الحالة ،حدد نوع المستند أو حجمه في عالمة التبويب الوضع
األساسي ) (Basic Modeأو عالمة التبويب الوضع المتقدم ) (Advanced Modeوقم بإجراء المسح الضوئي مرة أخرى.
المستندات بخالف الصور الفوتوغرافية والبطاقات البريدية وبطاقات تعريف المھنة والمجالت والصحف والمستندات النصية وCD/DVD المستندات النصية التي يكون حجمھا أصغر من ٥) 2Lبوصة ٧ xبوصة( ) ١٢٧ملم ١٧٨ xملم( ،مثل صفحات الغالف التي ال تحتوي علىمحور
المستندات المطبوعة على ورق أبيض رفيع السُمك المستندات الطويلة ضيقة العرض مثل الصور الفوتوغرافية البانوراميةإجراء المسح الضوئي في الوضع األساسي
إجراء المسح الضوئي في الوضع المتقدم
قد يتعذر إجراء مسح ضوئي لملصقات أقراص CD/DVDالعاكسة بشكل صحيح.
ضع المستندات بشكل صحيح حسب نوع المستند المطلوب مسحه ضوئيًا .وإال ،قد ال يتم مسح المستندات ضوئيًا بشكل صحيح.
راجع "وضع المستندات " للحصول على تفاصيل حول طريقة وضع المستندات.
مالحظة
إجراء المسح الضوئي من " عالمة تبويب الوضع األساسي ) " (Basic Modeأو "عالمة تبويب الوضع المتقدم ) " (Advanced Modeلتقليل
آثار التشوه.
وضع المستندات )(Placing Documents
يظھر "وضع المستندات ".
عرض الصور الممسوحة ضوئ ًيا )(View scanned images
يتم تحديد خانة االختيار ھذه لعرض الصور المصغرة للصور الممسوحة ضوئيًا في إطار آخر.
عالمة التبويب وضع المسح الضوئي التلقائي )(Auto Scan Mode
صفحة 632من عدد 856صفحة/صفحات
مسح ضوئي )(Scan
يبدأ إجراء المسح الضوئي.
مالحظة
عندما يبدأ المسح الضوئي ،سيظھر شريط التقدم .انقر فوق إلغاء ) (Cancelإللغاء عملية المسح الضوئي.
عند اكتمال عملية المسح الضوئي ،قد يظھر مربع حوار يطلب منك تحديد اإلجراء التالي .اتبع الرسالة الستكمال العملية .للحصول على تفاصيل،
راجع مربع حوار حالة ScanGearبعد المسح الضوئي ) (Status of ScanGear dialog after scanningفي " عالمة التبويب
مسح ضوئي )) "(Scanمربع الحوار تفضيالت ).((Preferences
اإلرشادات )(Instructions
تظھر ھذه الصفحة.
تفضيالت(Preferences...) ...
يتم فتح مربع الحوار تفضيالت ) (Preferencesويمكنك تعيين إعدادات مسح ضوئي/معاينة.
مربع الحوار تفضيالت )(Preferences
إغالق )(Close
إلغالق ) ScanGearبرنامج تشغيل الماسحة الضوئية(.
موضوع ذو صلة
إجراء المسح الضوئي في وضع المسح الضوئي التلقائي )(Auto Scan Mode
أعلى الصفحة
مربع الحوار تفضيالت )(Preferences
صفحة 633من عدد 856صفحة/صفحات
الدليل المتقدم < المسح الضوئي < المسح الضوئي باستخدام حزمة البرامج التطبيقية < شاشات ) ScanGearبرنامج تشغيل الماسحة الضوئية( < مربع الحوار
تفضيالت )(Preferences
مربع الحوار تفضيالت )(Preferences
انقر فوق تفضيالت (Preferences...) ...في شاشة ) ScanGearبرنامج تشغيل الماسحة الضوئية( لفتح مربع الحوار تفضيالت )(Preferences
.
في مربع الحوار تفضيالت ) ،(Preferencesيمكنك تعيين إعدادات متقدمة لوظائف ) ScanGearبرنامج تشغيل الماسحة الضوئية( من خالل
عالمات التبويب المساحة الضوئية ) (Scannerومعاينة ) (Previewومسح ضوئي ) (Scanوإعدادات األلوان ).(Color Settings
عالمة التبويب المساحة الضوئية )(Scanner
تتيح لك عالمة التبويب ھذه إمكانية تحديد مجلد لحفظ الصور بشكل مؤقت وتحديد ملف موسيقى لتشغيله أثناء المسح الضوئي أو عند انتھائه.
عالمة التبويب المساحة الضوئية )(Scanner
عالمة التبويب معاينة ) (Preview
تتيح لك عالمة التبويب ھذه إمكانية تحديد اإلجراء الذي تريد تطبيقه على المعاينة عند تشغيل ) ScanGearبرنامج تشغيل الماسحة الضوئية( وكيفية
عرض إطارات االقتصاص بعد معاينة الصور .يمكنك تحديد حجم االقتصاص للصور المصغرة من المستندات الممسوح ضوئيًا.
عالمة التبويب معاينة )(Preview
عالمة التبويب مسح ضوئي )(Scan
تتيح لك عالمة التبويب ھذه إمكانية تحديد اإلجراء الذي تريد تطبيقه باستخدام ) ScanGearبرنامج تشغيل الماسحة الضوئية( بعد مسح الصور ضوئيًا.
عالمة التبويب مسح ضوئي )(Scan
عالمة التبويب إعدادات األلوان )(Color Settings
تتيح لك عالمة التبويب ھذه إمكانية تحديد طريقة ضبط األلوان وتحديد قيمة gammaللشاشة.
عالمة التبويب إعدادات األلوان )(Color Settings
أعلى الصفحة
عالمة التبويب المساحة الضوئية )(Scanner
صفحة 634من عدد 856صفحة/صفحات
الدليل المتقدم < المسح الضوئي < المسح الضوئي باستخدام حزمة البرامج التطبيقية < شاشات ) ScanGearبرنامج تشغيل الماسحة الضوئية( < عالمة التبويب
المساحة الضوئية )(Scanner
عالمة التبويب المساحة الضوئية )(Scanner
يمكنك تحديد اإلعدادات التالية من عالمة التبويب المساحة الضوئية ).(Scanner
الوضع الصامت )(Quiet Mode
يتم تحديد خانة االختيار ھذه لخفض صوت الماسحة الضوئية وذلك بتقليل سرعة رأس الماسحة الضوئية عند إجراء المعاينة للمستندات أو مسحھا ضوئيًا.
ال يتم تحديد خانة االختيار ھذه بشكل افتراضي.
مالحظة
يستغرق المسح الضوئي وق ًتا أطول من المعتاد عند تمكين ھذه الوظيفة.
حدد مجلدًا يتم حفظ الملفات المؤقتة فيه )(Select Folder Where Temporary Files are Saved
يتم استخدامه لعرض المجلد الذي يتم حفظ الصور فيه بشكل مؤقت .لتغيير المجلد ،انقر فوق استعراض (Browse...) ...لتحديد مجلد آخر.
إعدادات الصوت )(Sound Settings
يمكن إعداد الجھاز لتشغيل الموسيقى أثناء/عند انتھاء المسح الضوئي.
حدد خانة االختيار تشغيل الموسيقى أثناء إجراء المسح الضوئي ) (Play Music During Scanningأو خانة االختيار إصدار صوت عند اكتمال
المسح الضوئي ) ،(Play Sound When Scanning is Completedثم انقر فوق استعراض (...Browse) ...وحدد مل ًفا صوتيًا.
يمكنك تحديد الملفات التالية.
ملف mid.*) MIDIو* rmi.و*(midi. ملف صوت )* wav.و* aif.و*(aiff. -ملف (mp3.*) MP3
إعدادات المعايرة )(Calibration Settings
عند تعيين الخيار تنفيذ عند كل عملية مسح ضوئي ) (Execute at Every Scanعلى تشغيل ) ،(ONتتم معايرة الماسحة الضوئية كل مرة قبل
إجراء المعاينة والمسح الضوئي للحصول على درجات ألوان صحيحة في الصور التي تم مسحھا ضوئيًا.
مالحظة
حتى عند تعيين تنفيذ عند كل عملية مسح ضوئي )(Execute at Every Scanعلى إيقاف تشغيل ) (OFFفقد تتم معايرة الماسحة الضوئية
في بعض الحاالت )مثل المعايرة الفورية بعد تشغيل الجھاز(.
قد تستغرق المعايرة بعض الوقت وذلك على حسب جھاز الكمبيوتر.
أعلى الصفحة
عالمة التبويب معاينة )(Preview
صفحة 635من عدد 856صفحة/صفحات
الدليل المتقدم < المسح الضوئي < المسح الضوئي باستخدام حزمة البرامج التطبيقية < شاشات ) ScanGearبرنامج تشغيل الماسحة الضوئية( < عالمة التبويب معاينة
)(Preview
عالمة التبويب معاينة ) (Preview
يمكنك تحديد اإلعدادات التالية من عالمة التبويب معاينة ).(Preview
المعاينة عند بدء (Preview at Start of ScanGear) ScanGear
يتم من خالله تحديد اإلجراء الذي تريد تطبيقه على المعاينة عند بدء تشغيل ) ScanGearبرنامج تشغيل الماسحة الضوئية( .ويكون خيار عرض
صورة المعاينة المحفوظة ) (Display Saved Preview Imageمحد ًدا بشكل افتراضي.
تنفيذ المعاينة تلقائ ًيا ) (Automatically Execute Preview
يتم من خالل ھذا الخيار بدء تشغيل ) ScanGearبرنامج تشغيل الماسحة الضوئية( في المعاينة تلقائيًا عند بدء التشغيل.
عرض صورة المعاينة المحفوظة )(Display Saved Preview Image
يتم من خالل ھذا الخيار عرض الصورة التي تمت معاينتھا مسب ًقا.
ويتم أي ً
ضا حفظ إعدادات زر ضبط األلوان وإعدادات شريط األدوات وإعدادات الوضع المتقدم ).(Advanced Mode
ال شىء )(None
عند تحديد ھذا الخيار ال يتم عرض صورة المعاينة عند بدء التشغيل.
مالحظة
حدد القيمة ال شىء ) (Noneإذا كنت تريد حفظ صورة المعاينة.
إطار االقتصاص في الصور المعا َّينة )(Cropping Frame on Previewed Images
يتم من خالل ھذا الخيار تحديد كيفية عرض إطارات االقتصاص بعد معاينة الصور .ويكون الخيار تنفيذ االقتصاص التلقائي في الصور المعايَّنة )
(Execute Auto Cropping on Previewed Imagesمحد ًدا بشكل افتراضي.
تنفيذ االقتصاص التلقائي في الصور المعا َّينة )(Execute Auto Cropping on Previewed Images
يتم من خالل ھذا الخيار عرض إطار االقتصاص تلقائيًا وف ًقا لحجم المستند بعد إجراء المعاينة.
عرض اإلطار األخير في الصور المعا َّينة )(Display the Last Frame on Previewed Images
سيتم من خالل ھذا الخيار عرض إطار اقتصاص له نفس حجم آخر إطار اقتصاص تم استخدامه بعد إجراء المعاينة.
ال شىء )(None
عند تحديد ھذا الخيار ال يتم عرض إطار اقتصاص بعد المعاينة.
عالمة التبويب معاينة )(Preview
صفحة 636من عدد 856صفحة/صفحات
اقتصاص الحجم لعرض الصور المصغرة ) (Cropping Size for Thumbnail View
حدد حجم االقتصاص للصور المصغرة من المستندات الممسوح ضوئيًا .يتم تحديد قياسي ) (Standardحسب اإلعدادات االفتراضية.
أكبر )(Larger
يعرض ) %105عرضًا وارتفاعًا( من المنطقة المعروضة للحجم القياسي.
قياسي )(Standard
الحجم القياسي.
أصغر )(Smaller
يتم استخدامه لعرض ) %95عرضًا وارتفاعًا( من المنطقة المعروضة للحجم القياسي.
مالحظة
عند تغيير اإلعداد اقتصاص الحجم لعرض الصور المصغرة ) ،(Cropping Size for Thumbnail Viewفسيتم تحديث صور المعاينة
واقتصاصھا طب ًقا للحجم الجديد .بمجرد تحديث صور المعاينة ،فسيتم إعادة تعيين عمليات ضبط األلوان واإلعدادات األخرى التي تم تطبيقھا
عليھا.
أعلى الصفحة
عالمة التبويب مسح ضوئي )(Scan
صفحة 637من عدد 856صفحة/صفحات
الدليل المتقدم < المسح الضوئي < المسح الضوئي باستخدام حزمة البرامج التطبيقية < شاشات ) ScanGearبرنامج تشغيل الماسحة الضوئية( < عالمة التبويب مسح
ضوئي )(Scan
عالمة التبويب مسح ضوئي )(Scan
يمكنك تحديد اإلعدادات التالية من عالمة التبويب مسح ضوئي ).(Scan
مربع حوار حالة ScanGearبعد المسح الضوئي )(Status of ScanGear dialog after scanning
يتم من خالله تحديد اإلجراء الذي تريد تطبيقه باستخدام ) ScanGearبرنامج تشغيل الماسحة الضوئية( بعد مسح الصور ضوئيًا .يتم تحديد إغالق
ScanGearتلقائيًا )(Close ScanGear automaticallyبشكل افتراضي.
إغالق ScanGearتلقائ ًيا )(Close ScanGear automatically
يتم تحديد ھذا اإلعداد للعودة إلى التطبيق األصلي بعد االنتھاء من المسح الضوئي.
عدم إغالق ScanGearتلقائ ًيا )(Do not close ScanGear automatically
يتم تحديد ھذا اإلعداد للعودة إلى شاشة ) ScanGearبرنامج تشغيل الماسحة الضوئية( إلجراء مسح ضوئي آخر بعد االنتھاء من المسح
الضوئي.
عرض مربع الحوار لتحديد اإلجراء التالي )(Display the dialog to select next action
يتم تحديد ھذا لفتح شاشة وتحديد ما يتم إجراؤه بعد االنتھاء من المسح الضوئي.
مالحظة
قد ال تدعم بعض التطبيقات اإلعداد عدم إغالق ScanGearتلقائيًا ) (Do not close ScanGear automaticallyأو عرض مربع
الحوار لتحديد اإلجراء التالي ) (Display the dialog to select next actionحتى في حالة تعيينه.
أعلى الصفحة
عالمة التبويب إعدادات األلوان )(Color Settings
صفحة 638من عدد 856صفحة/صفحات
الدليل المتقدم < المسح الضوئي < المسح الضوئي باستخدام حزمة البرامج التطبيقية < شاشات ) ScanGearبرنامج تشغيل الماسحة الضوئية( < عالمة التبويب
إعدادات األلوان )(Color Settings
عالمة التبويب إعدادات األلوان )(Color Settings
يمكنك تحديد اإلعدادات التالية من عالمة التبويب إعدادات األلوان ).(Color Settings
ضبط األلوان )(Color Adjustment
حدد أحد اإلعدادات التالية .يتم تحديد مستحسن ) (Recommendedبشكل افتراضي.
تتوفر ھذه الوظيفة إذا تم تعيين وضع األلوان ) (Color Modeإلى ألوان ) (Colorأو تدرج الرمادي ).(Grayscale
مستحسن )(Recommended
يتم استخدام ھذا اإلعداد للحصول على درجات ألوان زاھية للمستند على الشاشة .يوصى عاد ًة بتحديد ھذا اإلعداد.
مطابقة األلوان )(Color Matching
يتم تحديد ھذا اإلعداد لمطابقة ألوان الماسحة الضوئية والشاشة والطابعة الملونة تلقائيًا ،مما يؤدي إلى تقليل الوقت المستغرق في مطابقة ألوان
الشاشة والطابعة يدويًا والحد من المشكالت المتعلقة بذلك.
سيتم تعطيل أزرار ضبط األلوان.
تكون ھذه الوظيفة متاحة عندما يكون وضع األلوان ) (Color Modeھو ألوان ).(Color
المصدر )الماسحة الضوئية( ) :((Scanner)Sourceحدد ملف تعريف الماسحة الضوئية. الھدف ) :(Targetحدد ملف تعريف الھدف. الشاشة ) :(Monitorحدد ھذا الخيار لعرض صورة المعاينة مع التصحيح األمثل للشاشة. -اإلعدادات االفتراضية ) : (Defaultsللرجوع إلي إعدادات مطابقة األلوان ) (Color Matchingاالفتراضية.
ال شىء )(None
يتم تحديد ھذا اإلعداد لتعطيل تصحيح األلوان الذي يوفره ) ScanGearبرنامج تشغيل الماسحة الضوئية(.
مالحظة
يتوفر اإلعداد مطابقة األلوان عندما يتم إعداد ) ScanGearبرنامج تشغيل الماسحة الضوئية( والشاشة والتطبيقات المتوافقة مع إدارة األلوان )
مثل (Adobe Photoshopوالطابعة بشكل صحيح.
راجع الدليل الخاص بإعدادات الشاشة والطابعة والتطبيقات.
الشاشة (Monitor Gamma) Gamma
عند تعيين قيمة gammaللشاشة ،يمكنك ضبط بيانات اإلدخال على حسب خصائص سطوع الشاشة .قم بضبط القيمة في حالة عدم تطابق قيمة
gammaللشاشة مع القيمة االفتراضية التي تم تعيينھا في ) ScanGearبرنامج تشغيل الماسحة الضوئية( ،وفي حالة انعكاس ألوان الصورة
األصلية بشكل غير دقيق على الشاشة.
عالمة التبويب إعدادات األلوان )(Color Settings
صفحة 639من عدد 856صفحة/صفحات
انقر فوق اإلعدادات االفتراضية ) (Defaultsللرجوع إلى قيمة Gammaللشاشة ).(2.20
مالحظة
ارجع إلى دليل الشاشة للتحقق من قيمة gammaالخاصة بھا .وفي حالة عدم وجودھا مكتوبة بالدليل ،اتصل بالشركة المصنعة.
أعلى الصفحة
الملحق :معلومات مفيدة حول المسح الضوئي
صفحة 640من عدد 856صفحة/صفحات
الدليل المتقدم < المسح الضوئي < المسح الضوئي باستخدام برامج تطبيقية أخرى < الملحق :معلومات مفيدة حول المسح الضوئي
الملحق :معلومات مفيدة حول المسح الضوئي
ضبط إطارات االقتصاص )منطقة المسح الضوئي(
ضبط إطارات االقتصاص
تحديد أفضل دقة
الدقة
التعرف على تنسيقات الملفات
تنسيقات الملفات
التعرف على مطابقة الملفات
مطابقة األلوان
مطابقة ألوان بين المستند والشاشة
راجع الشاشة (Monitor Gamma) Gammaفي القسم التالي.
عالمة التبويب إعدادات األلوان )(Color Settings
أعلى الصفحة
صفحة 641من عدد 856صفحة/صفحات
ضبط إطارات االقتصاص
الدليل المتقدم < المسح الضوئي < المسح الضوئي باستخدام حزمة البرامج التطبيقية < الملحق :معلومات مفيدة حول المسح الضوئي < ضبط إطارات االقتصاص
ضبط إطارات االقتصاص
يمكنك تحديد منطقة المعاينة عن طريق إنشاء إطار اقتصاص في الصورة المعروضة في منطقة المعاينة الخاصة بشاشة الـ ) ScanGearبرنامج تشغيل
الماسحة الضوئية( .عند النقر فوق مسح ضوئي ) ،(Scanسيتم إجراء مسح ضوئي للجزء الموجود داخل إطار االقتصاص فقط وترحيله إلى التطبيق.
أنواع إطارات االقتصاص
) (1إطار اقتصاص تركيز )خطوط منقطة سميكة دائرية(
سيتم تطبيق اإلعدادات في الوضع األساسي ) (Basic Modeأو الوضع المتقدم ).(Advanced Mode
) (2إطار اقتصاص محدد )خطوط منقطة سميكة ثابتة(
سيتم تطبيق اإلعدادات على إطار اقتصاص تركيز وإطارات اقتصاص محددة في نفس الوقت .يمكنك تحديد عدة إطارات اقتصاص بالنقر فوقھا أثناء ضغط
المفتاح .Ctrl
) (3إطار اقتصاص غير محدد )خطوط منقطة رفيعة ثابتة(
لن يتم تطبيق اإلعدادات.
مالحظة
يتم عرض إطار اقتصاص تركيز وإطارات االقتصاص المحددة في وضع عرض الصورة بالكامل.
إطار اقتصاص أولي
في عرض الصورة المصغرة
ال يتم عرض االقتصاص أوليًا .اسحب الماوس فوق إطار إلنشاء إطار اقتصاص.
في عرض الصورة بالكامل
يتم عرض إطار اقتصاص )إطار اقتصاص التركيز( تلقائيًا حول صورة المعاينة طب ًقا لحجم المستند .يمكنك أيضًا إنشاء إطار اقتصاص عن طريق سحب
الماوس داخل منطقة المعاينة.
مالحظة
يتم تعيين إطارات االقتصاص طب ًقا لحجم المستند )اقتصاص تلقائي( بشكل افتراضي .للحصول على التفاصيل ،راجع إطار االقتصاص في الصور
المعايَّنة ) (Cropping Frame on Previewed Imagesفي " عالمة التبويب معاينة ) " (Previewفي )مربع الحوار تفضيالت )
.((Preferences
ضبط إطار اقتصاص
سيتغير المؤشر إلى
االقتصاص أو تضييقه وفقا لذلك.
)سھم( عند وضعه فوق إطار االقتصاص .في حالة النقر فوق الماوس وسحبه في اتجاه السھم ،سيتم توسيع إطار
ضبط إطارات االقتصاص
سيتغير المؤشر إلى
بالكامل.
صفحة 642من عدد 856صفحة/صفحات
)سھم على شكل شعرات متقطعة( عند وضعه داخل إطار االقتصاص .انقر فوق الماوس وقم بسحبه لتحريك إطار االقتصاص
مالحظة
في الوضع المتقدم ) ،(Advanced Modeيمكنك تحديد حجم إطار االقتصاص عن طريق إدخال القيم في حقلي العرض ) (Widthواالرتفاع )
(Heightفي إعدادات اإلدخال ).(Input Settings
إعدادات اإلدخال )(Input Settings
)تبديل نسبة االرتفاع إلى العرض( .ومع ذلك ،ال يكون
يمكنك تدوير إطار اقتصاص 90درجة بالنقر فوق
العرض( متاحً ا عندما يكون حجم المخرجات ) (Output Sizeمرن ).(Flexible
)تبديل نسبة االرتفاع إلى
إنشاء إطارات اقتصاص متعددة
في عرض الصورة المصغرة
يمكنك فقط إنشاء إطار اقتصاص واحد لكل صورة.
في عرض الصورة بالكامل
انقر فوق الماوس ثم قم بسحبه إلى منطقة خالية خارج حدود إطار االقتصاص الموجود إلنشاء إطار اقتصاص جديد في منطقة المعاينة .سيكون إطار
االقتصاص الجديد إطار اقتصاص تركيز وإطار االقتصاص القديم إطار اقتصاص غير محدد.
يمكنك إنشاء إطارات اقتصاص متعددة وتطبيق إعدادات مسح ضوئي مختلفة لكل إطار اقتصاص.
يمكنك أيضا تحديد عدة إطارات اقتصاص بالنقر فوقھا أثناء ضغط المفتاح .Ctrl
في حالة تحديد عدة إطارات اقتصاص وتغيير اإلعدادات في عالمة التبويب الموجودة على يسار برنامج ) ScanGearبرنامج تشغيل الماسحة الضوئية(،
سيتم تطبيق ھذه اإلعدادات على كافة إطارات االقتصاص المحددة.
عند إنشاء إطار اقتصاص جديد ،يحتفظ ھذا اإلطار بإعدادات آخر إطار اقتصاص تم إنشاؤه.
مالحظة
صفحة 643من عدد 856صفحة/صفحات
ضبط إطارات االقتصاص
يمكن إنشاء 12إطارات اقتصاص بحد أقصى.
يستغرق المسح الضوئي وق ًتا أطول من المعتاد عندما يتم تحديد عدة إطارات اقتصاص.
حذف إطارات االقتصاص
في عرض الصورة المصغرة
لحذف إطار اقتصاص ،انقر فوق أي منطقة خارج إطار اقتصاص أحد الصور.
في عرض الصورة بالكامل
لحذف إطار اقتصاص ،حدد اإلطار ،ثم انقر فوق
بدالً من ذلك ،اضغط المفتاح .Delete
)إزالة إطار االقتصاص( ) (Remove Cropping Frameالموجود في شريط األدوات .أو
في حالة وجود إطارات اقتصاص متعددة ،يتم حذف كافة إطارات االقتصاص المحددة )إطار اقتصاص التركيز وإطارات االقتصاص المحددة( في نفس
الوقت.
أعلى الصفحة
صفحة 644من عدد 856صفحة/صفحات
الدقة
الدليل المتقدم < المسح الضوئي < المسح الضوئي باستخدام حزمة البرامج التطبيقية < الملحق :معلومات مفيدة حول المسح الضوئي < الدقة
الدقة
ما ھي الدقة؟
تعتبر البيانات الموجودة بالصورة التي قمت بمسحھا ضوئيًا مجموعة من النقاط التي تحمل معلومات خاصة بالسطوع واأللوان .يطلق على كثافة ھذه النقاط
اسم الدقة وتعمل درجة الدقة على تحديد كمية التفاصيل الموجودة داخل الصورة .ووحدة قياس الدقة ھي نقطة في البوصة ) Dpi .(dpiھو عدد النقاط في كل
بوصة مربعة )ما يعادل 2,54سم مربع(.
كلما ارتفعت )قيمة( الدقة ،ازدادت التفاصيل الموجودة داخل الصورة ،وكلما انخفضت )قيمة( الدقة ،نقصت التفاصيل.
إعداد الدقة في MP Navigator EX
في ،MP Navigator EXيمكنك تحديد الدقة من خالل Scanning Resolutionفي مربع الحوار .Scan Settings
صور للطباعة
يجب أن تكون درجة دقة المسح الضوئي للصور المطلوب طباعتھا متناسبة مع درجة دقة الطابعة.
على سبيل المثال ،إذا كنت تريد الطباعة باستخدام طابعة باألبيض واألسود ذات دقة 600نقطة في البوصة ،يجب تعيين درجة الدقة إلى 600نقطة في
البوصة ).(dpi 600
أما عند استخدام طابعة ألوان ،فمن األفضل تحديد درجة الدقة بنصف دقة الطابعة .على سبيل المثال ،إذا كنت تريد طباعة ورق/صور ممسوحة ضوئيًا
باستخدام طابعة ألوان ذات دقة 600نقطة في البوصة ،يجب تعيين درجة الدقة إلى 300نقطة في البوصة ) .(dpi 300ومع ذلك ،فعند استخدام طابعة
ذات دقة عالية ،تستغرق الطباعة وق ًتا أطول من المعتاد في حالة تعيين درجة الدقة لتكون نصف درجة دقة الطابعة.
مثال على الدقة المناسبة عند الطباعة بحجم محدد
إذا قمت بطباعة مستند يزيد حجمه مرتين عن الحجم الرأسي واألفقي ،تقل درجة دقة المستند إلى النصف .وإذا كانت درجة دقة المستند األصلي 300نقطة
في البوصة ،تصبح درجة دقة المستند الذي تم تكبيره 150نقطة في البوصة .وفي حالة طباعة مستند باستخدام طابعة ألوان ذات دقة 600نقطة في
البوصة ،فقد يصبح نقص التفاصيل في الصورة أمرً ا واضحً ا .في ھذه الحالة ،إذا قمت بإجراء مسح ضوئي وكانت درجة Scanning Resolution
600نقطة في البوصة ،فسوف تصبح الدقة 300نقطة في البوصة حتى إذا قمت بمضاعفة حجم المستند وبالتالي يمكنك طباعة المستند بجودة مقبولة .وعلى
العكس ،فإذا قمت بطباعة مستند بنصف الحجم ،سيكون ذلك كافيًا إلجراء مسح ضوئي بنصف الدقة.
عند طباعة الصور الفوتوغرافية الملونة بضعف الحجم
دقة المستند 300 :نقطة في البوصة
دقة المسح الضوئي 600 :نقطة في
البوصة
الحجم%200 :
الطباعة بحجم مضاعف
دقة المسح الضوئي/دقة المسح الضوئي الفعلية 600 :نقطة في
البوصة
دقة الطباعة 300 :نقطة في
البوصة
إعداد الدقة في ) ScanGearبرنامج تشغيل الماسحة الضوئية(
في ) ScanGearبرنامج تشغيل الماسحة الضوئية( ،يمكنك تحديد الدقة من خالل دقة اإلخراج ) (Output Resolutionفي إعدادات اإلخراج )
(Output Settingsمن عالمة التبويب الوضع المتقدم ).(Advanced Mode
مثال على الدقة المناسبة عند الطباعة بحجم محدد
يتم تعيين دقة المسح الضوئي تلقائيًا بحيث تكون القيمة التي تم تعيينھا في دقة اإلخراج ) (Output Resolutionھي الدقة المستخدمة في الصورة
الممسوحة ضوئيًا .إذا تم تعيين دقة اإلخراج ) (Output Resolutionإلى 300نقطة في البوصة وتم إجراء المسح الضوئي بحجم مضاعف ،فسوف يتم
إجراء مسح ضوئي للمستند تلقائيًا بدرجة 600نقطة في البوصة ،وسوف تكون دقة الصورة الممسوحة ضوئيًا ھي 300نقطة في البوصة .ويمكنك طباعة
صفحة 645من عدد 856صفحة/صفحات
الدقة
المستند بجودة مقبولة باستخدام طابعة ألوان ذات دقة 600نقطة في البوصة.
عند طباعة صور فوتوغرافية بحجم 8,9) Lسم× 12,7سم( بحجم مضاعف
دقة المستند 300 :نقطة في البوصة
دقة اإلخراج 300 :نقطة في البوصة
الحجم%200 :
المسح الضوئي بحجم مضاعف
دقة المسح الضوئي الفعلية 600 :نقطة في البوصة
دقة الصورة/دقة الطباعة 300 :نقطة في البوصة
إعدادات الدقة المناسبة
قم بتعيين الدقة وف ًقا الستخدام الصورة الممسوحة ضوئيًا.
للعرض على الشاشة 150 :نقطة في البوصة
للطباعة 300 :نقطة في البوصة
عند تعيين حجم المخرجات ) (Output Sizeإلى مرن ) (Flexibleفي تبويب الوضع المتقدم ) (Advanced Modeلـ ) ScanGearبرنامج تشغيل
الماسحة الضوئية( )يتم تعيين )تحديد المصدر ) (Select Sourceإلى أسطوانة ) (Platenويكون الحجم ھو :(%100
المستند
االستخدام
صورة فوتوغرافية
ملونة
النسخ
وضع األلوان )(Color Mode
دقة اإلخراج )Output
(Resolution
صورة فوتوغرافية
باألبيض واألسود
مستند نصي
ألوان )(Color
300نقطة في البوصة )300
(dpi
إنشاء بطاقة بريدية
ألوان )(Color
300نقطة في البوصة )300
(dpi
الحفظ إلى جھاز كمبيوتر
ألوان )(Color
من 75نقطة في البوصة إلى
300نقطة في البوصة
االستخدام على موقع ويب أو
اإلرفاق برسالة بريد إلكتروني
ألوان )(Color
من 75نقطة في البوصة إلى
150نقطة في البوصة
الحفظ إلى جھاز كمبيوتر
تدرج الرمادي )(Grayscale
من 75نقطة في البوصة إلى
300نقطة في البوصة
االستخدام على موقع ويب أو
اإلرفاق برسالة بريد إلكتروني
تدرج الرمادي )(Grayscale
من 75نقطة في البوصة إلى
300نقطة في البوصة
النسخ
ألوان ) (Colorأو تدرج رمادي )(Grayscale
أو أبيض وأسود )(Black and White
300نقطة في البوصة )300
(dpi
اإلرفاق برسالة بريد إلكتروني
ألوان ) (Colorأو تدرج رمادي )(Grayscale
أو أبيض وأسود )(Black and White
300نقطة في البوصة )300
(dpi
)طباعة(
ھام
إذا قمت بمضاعفة الدقة ،سيتضاعف حجم الملف أربع مرات .وإذا كان حجم الملف كبيرً ا للغاية ،تقل سرعة المعالجة بشكل ملحوظ وسوف تواجھك
بعض المشكالت مثل عدم كفاية الذاكرة .قم بتعيين الحد األدنى المطلوب للدقة وف ًقا الستخدام الصورة الممسوحة ضوئيًا.
مالحظة
بالرغم من أنه يمكنك تغيير دقة اإلخراج ) (Output Resolutionفي ) ScanGearبرنامج تشغيل الماسحة الضوئية( ،فمن المستحسن إجراء
المسح الضوئي باستخدام القيمة االفتراضية.
أعلى الصفحة
تنسيقات الملفات
صفحة 646من عدد 856صفحة/صفحات
الدليل المتقدم < المسح الضوئي < المسح الضوئي باستخدام حزمة البرامج التطبيقية < الملحق :معلومات مفيدة حول المسح الضوئي < تنسيقات الملفات
تنسيقات الملفات
يمكنك تحديد تنسيق ملف عند حفظ الصور الممسوحة ضوئيًا .يجب تحديد التنسيق الذي يناسبك بشكل أكبر وف ًقا للكيفية التي تريد استخدام الصورة بھا وفي أي
تطبيق تريد ذلك.
تختلف تنسيقات الملفات المتاحة حسب التطبيق والكمبيوتر ) Windowsأو .(Macintosh
فيما يلي عرض لخصائص كل تنسيقات ملفات الصور:
) BMPملحق ملف قياسي(bmp. :
ھو تنسيق ملف قياسي في نظام التشغيل .Windows
وعاد ًة ما يتم تحديد تنسيق BMPللصور التي تستخدم في أنظمة تشغيل Windowsفقط.
) JPEGملحق ملف قياسي(jpg. :
ھو تنسيق ملف شائع االستخدام في مواقع الويب ومع الصور الملتقطة بواسطة الكاميرات الرقمية.
يتميز تنسيق JPEGبمعدالت ضغط عالية .تتعرض الصور بتنسيق JPEGللنقص بدرجة قليلة في كل مرة يتم حفظھا ،وال يمكن استعادتھا لحالتھا
األصلية.
ال يتوفر التنسيق JPEGمع الصور باألبيض واألسود.
) Exifملحق ملف قياسي(jpg. :
ھو تنسيق ملف تدعمه العديد من الكاميرات الرقمية.
يعمل ھذا التنسيق على إضافة معلومات مثل تاريخ التقاط الصورة وطراز الكاميرا وسرعة الغلق ووضع االلتقاط وتعليقات على ملفات .JPEG
يجب أن يكون تنسيق الملف بإصدار Exif 2.2أو إصدار أحدث لكي تتمكن من الطباعة باستخدام طابعة تتوافق مع الوضع طباعة مباشرة )Direct
.(Print
) TIFFملحق ملف قياسي(tif. :
يتميز ھذا التنسيق بدرجة عالية نسبيًا بين أجھزة الكمبيوتر والتطبيقات المختلفة) .ال تتوافق بعض ملفات (TIFFيعتبر التنسيق TIFFمناسبًا لتحرير الصور
المحفوظة.
مالحظة
يدعم MP Navigator EXتنسيقات ملف TIFFالتالية.
الملفات الثنائية باألبيض واألسود غير المضغوطة ملفات RGBغير المضغوطة ) 8بت لكل قناة( ملفات YCCغير المضغوطة ) 8بت لكل مكون( ملفات RGBغير المضغوطة ) 16بت لكل قناة( ملفات YCCغير المضغوطة ) 16بت لكل مكون( -ملفات تدرج الرمادي غير المضغوطة
) PDFملحق ملف قياسي(pdf. :
ھو تنسيق ملف من تطوير .Adobe Systemsويمكن استخدامه في أجھزة كمبيوتر وأنظمة تشغيل متعددة .ولذلك يمكن تبادل ملفات PDFبين
األشخاص المستخدمين ألنظمة تشغيل وخطوط مختلفة وغير ذلك ،دون النظر لھذا االختالف.
ھام
يتم دعم ملفات PDFالتي تم إنشاؤھا باستخدام MP Navigator EXفقط .لن يتم دعم ملفات PDFالتي تم إنشاؤھا أو تحريرھا بواسطة التطبيقات
األخرى.
أعلى الصفحة
صفحة 647من عدد 856صفحة/صفحات
مطابقة األلوان
الدليل المتقدم < المسح الضوئي < المسح الضوئي باستخدام حزمة البرامج التطبيقية < الملحق :معلومات مفيدة حول المسح الضوئي < مطابقة األلوان
مطابقة األلوان
تقوم عالمة التبويب مطابقة األلوان ) (Color Matchingبضبط األجھزة كما ھو موضح أدناه لمطابقة ألوان صورة معروضة على الجھاز أو صورة
مطبوعة مع ألوان المستند األصلي.
مثال :عندما يتم تحديد sRGBكملف تعريف المخرجات )الھدف(
ملف تعريف اإلدخال )المصدر(
الماسحة الضوئية )
(Scanner
) ScanGearبرنامج تشغيل الماسحة الضوئية(
ملف تعريف المخرجات )الھدف(
sRGB
نظام التشغيل
التطبيق
التطبيق
برنامج تشغيل الطابعة
الشاشة )(Monitor
الطابعة )(Printer
يقوم ) ScanGearبرنامج تشغيل الماسحة الضوئية( بتحويل مساحة األلوان بالصورة من مساحة األلوان بالماسحة الضوئية إلى .sRGB
عند إجراء عرض على شاشة ،يتم تحويل مساحة األلوان بالصورة من sRGBإلى مساحة األلوان بالشاشة على أساس إعدادات الشاشة لنظام التشغيل
وإعدادات مساحة العمل للتطبيقات.
وعند الطباعة ،يتم تحويل مساحة األلوان بالصورة من sRGBإلى مساحة األلوان بالطابعة على أساس إعدادات الطباعة بالتطبيق وإعدادات برنامج تشغيل
الطابعة.
أعلى الصفحة
أساليب أخرى للمسح الضوئي
صفحة 648من عدد 856صفحة/صفحات
الدليل المتقدم < المسح الضوئي < أساليب أخرى للمسح الضوئي
أساليب أخرى للمسح الضوئي
المسح الضوئي باستخدام برنامج تشغيل WIA
المسح الضوئي باستخدام لوحة التحكم )في Windows XPفقط(
أعلى الصفحة
المسح الضوئي باستخدام برنامج تشغيل WIA
صفحة 649من عدد 856صفحة/صفحات
الدليل المتقدم < المسح الضوئي < أساليب أخرى للمسح الضوئي < المسح الضوئي باستخدام برنامج تشغيل WIA
المسح الضوئي باستخدام برنامج تشغيل WIA
يمكنك إجراء مسح ضوئي لصورة من تطبيق متوافق مع WIAواستخدام الصورة في ھذا التطبيق.
ويختلف اإلجراء الذي يجب اتباعه وف ًقا للتطبيق .تعد اإلجراءات التالية أمثلة فقط.
للحصول على التفاصيل ،راجع دليل التطبيق.
ھام
في نظام التشغيل ،Windows 2000لن تتمكن من إجراء المسح الضوئي باستخدام برنامج تشغيل .WIA
المسح الضوئي باستخدام برنامج تشغيل WIA 2.0
فيما يلي مثال عن المسح الضوئي باستخدام معرض صور .Windows
.1ضع المستند على السطح الزجاجي.
وضع المستندات
.2من القائمة ملف ) ،(Fileانقر فوق استيراد من كاميرا أو ماسحة ضوئيةImport from Camera or) ...
،(...Scannerثم انقر نقرً ا مزدوجً ا فوق .(model name) WIA Canon
تظھر شاشة إعدادات المسح الضوئي.
.3قم بتحديد اإلعدادات.
الماسحة الضوئية )(Scanner
يتم عرض اسم المنتج ال ُمعَد حاليًا .لتغيير الماسحة الضوئية ،انقر فوق تغيير (...Change) ...وحدد المنتج الذي ترغب في استخدامه.
ملف التعريف )(Profile
حدد صور فوتوغرافية )افتراضي( ) ((Default) Photoأو مستندات ) (Documentsوفقا للمستند الذي سيتم إجراء مسح ضوئي له .لحفظ
ملف تعريف ) (Profileجديد ،حددإضافة ملف تعريف .(...Add profile) ...يمكنك تحديد التفاصيل في مربع الحوار إضافة ملف تعريف
جديد ).(Add New Profile
المصدر )(Source
يتم استخدامه لتحديد نوع الماسحة الضوئية.
حجم الورق )(Paper size
ھذا اإلعداد غير متاح لھذا الجھاز.
تنسيق اللون )(Color format
يتم استخدامه لتحديد كيفية إجراء المسح الضوئي للمستند.
المسح الضوئي باستخدام برنامج تشغيل WIA
صفحة 650من عدد 856صفحة/صفحات
نوع الملف )(File type
حدد تنسيق الملف من بين JPEGو BMPو PNGو.TIFF
الدقة )نقطة في البوصة( )((DPI) Resolution
أدخل قيمة الدقة .حدد قيمة تتراوح بين 50و 600نقطة في البوصة .افتراضيًا يتم تعيين القيمة 300نقطة في البوصة.
الدقة
السطوع )(Brightness
حرّ ك مربع التمرير لضبط السطوع .حرّ ك مربع التمرير ناحية اليمين لتعتيم الصورة وناحية اليسار لتفتيح الصورة .يمكنك أي ً
ضا إدخال قيمة )من
100-إلى .(100
التباين )(Contrast
حرّ ك مربع التمرير لضبط التباين .يؤدي تحريك مربع التمرير جھة اليمين إلى تقليل تباين الصورة ،وبالتالي يؤدي إلى الحصول على صورة
باھتة .يؤدي تحريك مربع التمرير جھة اليسار إلى زيادة تباين الصورة ،وبالتالي يؤدي إلى الحصول على صورة أكثر وضوحً ا .يمكنك أي ً
ضا
إدخال قيمة )من 100-إلى .(100
معاينة الصور أو مسحھا ضوئ ًيا باعتبارھا ملفات مستقلة )(Preview or scan images as separate files
حدد خانة االختيار ھذه لمعاينة صور متعددة أو مسحھا ضوئيًا كملفات مستقلة.
معرفة كيفية مسح صورة ضوئيًا )(See how to scan a picture
يتم النقر فوقه لفتح التعليمات والدعم لـ .Windows
.4انقر فوق معاينة ) (Previewلمعاينة الصورة.
تظھر شاشة معاينة الصورة على اليسار.
.5انقر فوق مسح ضوئي ).(Scan
عند انتھاء المسح الضوئي ،ستظھر الصورة التي تم إجراء مسح ضوئي لھا في التطبيق.
المسح الضوئي باستخدام برنامج تشغيل WIA 1.0
فيما يلي مثال للمسح الضوئي باستخدام الرسام ).(Paint
.1ضع المستند على السطح الزجاجي.
وضع المستندات
.2من القائمة ملف ) ،(Fileانقر فوق من ماسحة ضوئية أو كاميرا) .(...From Scanner or Camera) ...حدد
األمر المطلوب إلجراء المسح الضوئي للمستند في التطبيق(.
.3حدد نوع صورة وف ًقا للمستند المطلوب مسحه ضوئيًا.
مالحظة
إلجراء المسح الضوئي باستخدام القيم المعدة مسب ًقا في ضبط جودة الصورة الممسوحة ضوئيًا )Adjust the quality of the scanned
،(pictureحدد إعدادات مخصصة ).(Custom Settings
.4انقر فوق ضبط جودة الصورة الممسوحة ضوئيًا ) ،(Adjust the quality of the scanned pictureثم قم
بتعيين التفضيالت كما ھو مطلوب.
المسح الضوئي باستخدام برنامج تشغيل WIA
صفحة 651من عدد 856صفحة/صفحات
السطوع )(Brightness
حرّ ك مربع التمرير لضبط السطوع .حرّ ك مربع التمرير ناحية اليمين لتعتيم الصورة وناحية اليسار لتفتيح الصورة .يمكنك أي ً
ضا إدخال قيمة )من
127-إلى .(127
التباين )(Contrast
حرّ ك مربع التمرير لضبط التباين .يؤدي تحريك مربع التمرير جھة اليمين إلى تقليل تباين الصورة ،وبالتالي يؤدي إلى الحصول على صورة
باھتة .يؤدي تحريك مربع التمرير جھة اليسار إلى زيادة تباين الصورة ،وبالتالي يؤدي إلى الحصول على صورة أكثر وضوحً ا .يمكنك أي ً
ضا
إدخال قيمة )من 127-إلى .(127
الدقة )نقطة في البوصة( )((DPI) Resolution
أدخل قيمة الدقة .حدد قيمة تتراوح بين 50و 600نقطة في البوصة.
الدقة
نوع الصورة )(Picture type
حدد نوع المسح الضوئي الذي تريد إجراءه للمستند.
إعادة تعيين )(Reset
يتم النقر فوقه الستعادة اإلعدادات األصلية.
.5انقر فوق معاينة ) (Previewلمعاينة الصورة.
تظھر شاشة معاينة الصورة على اليسار .اسحب
لتحديد منطقة المسح الضوئي.
.6انقر فوق مسح ضوئي ).(Scan
عند انتھاء المسح الضوئي ،ستظھر الصورة التي تم إجراء مسح ضوئي لھا في التطبيق.
أعلى الصفحة
المسح الضوئي باستخدام لوحة التحكم )في Windows XPفقط(
صفحة 652من عدد 856صفحة/صفحات
الدليل المتقدم < المسح الضوئي < أساليب أخرى للمسح الضوئي < المسح الضوئي باستخدام لوحة التحكم )في Windows XPفقط(
المسح الضوئي باستخدام لوحة التحكم )في Windows XPفقط(
يمكنك إجراء مسح ضوئي للصور باستخدام لوحة التحكم ) (Control Panelالخاصة بنظام التشغيل Windows XPباستخدام برنامج التشغيل .WIA
ً
طرازا لبرنامج تشغيل تم تنفيذه في بيئة نظام التشغيل .Windows XPيتيح لك إمكانية إجراء
يعد (WIA) Windows Imaging Acquisition
مسح ضوئي للمستندات بدون استخدام أي تطبيق .ويمكنك إجراء مسح ضوئي للمستندات باستخدام تطبيق متوافق مع TWAINلتحديد إعدادات متقدمة للمسح
الضوئي.
.1من القائمة بدء ) ،(Startحدد لوحة التحكم ).(Control Panel
.2انقر فوق طابعات وأجھزة أخرى ) (Printers and Other Hardwareوالماسحات الضوئية والكاميرات )
،(Scanners and Camerasثم انقر نقرً ا مزدوجً ا فوق ) WIA Canonاسم الطراز( )) WIA Canon
.((model name
يتم فتح مربع الحوار الخاص بـ معالج الماسح الضوئي والكاميرا ).(Scanner and Camera Wizard
.3انقر فوق التالي ).(Next
.4حدد نوع الصورة ) (Picture typeوف ًقا للمستند المطلوب مسحه ضوئيًا.
مالحظة
إلجراء المسح الضوئي بالقيم التي تم تعيينھا مسب ًقا في إعدادات مخصصة ) ،(Custom Settingsحدد مخصص ).(Custom
.5انقر فوق إعدادات مخصصة ) (Custom Settingsلتعيين التفضيالت كما ھو مطلوب.
السطوع )(Brightness
حرّ ك مربع التمرير لضبط السطوع .حرّ ك مربع التمرير ناحية اليمين لتعتيم الصورة وناحية اليسار لتفتيح الصورة .يمكنك أي ً
ضا إدخال قيمة )من
المسح الضوئي باستخدام لوحة التحكم )في Windows XPفقط(
صفحة 653من عدد 856صفحة/صفحات
127إلى .(127التباين )(Contrast
حرّ ك مربع التمرير لضبط التباين .يؤدي تحريك مربع التمرير جھة اليمين إلى تقليل تباين الصورة ،وبالتالي يؤدي إلى الحصول على صورة
باھتة .يؤدي تحريك مربع التمرير جھة اليسار إلى زيادة تباين الصورة ،وبالتالي يؤدي إلى الحصول على صورة أكثر وضوحً ا .يمكنك أي ً
ضا
إدخال قيمة )من 127-إلى .(127
الدقة )نقطة في البوصة( )((DPI) Resolution
أدخل قيمة الدقة .حدد قيمة تتراوح بين 50و 600نقطة في البوصة.
الدقة
نوع الصورة )(Picture type
حدد نوع المسح الضوئي الذي تريد إجراءه للمستند.
إعادة تعيين )(Reset
يتم النقر فوقه الستعادة اإلعدادات األصلية.
.6انقر فوق معاينة ) (Previewلمعاينة الصورة.
تظھر شاشة معاينة الصورة على اليسار .اسحب
لتحديد منطقة المسح الضوئي.
.7انقر فوق التالي ) (Nextثم اتبع التعليمات.
أعلى الصفحة
طباعة صور فوتوغرافية مباشرةً من جھاز متوافق أو من جھاز اتصال ال...
صفحة 654من عدد 856صفحة/صفحات
الدليل المتقدم < طباعة صور فوتوغرافية مباشر ًة من جھاز متوافق أو من جھاز اتصال السلكي
طباعة صور فوتوغرافية مباشر ًة من جھاز متوافق أو من جھاز اتصال السلكي
طباعة صور فوتوغرافية من جھاز متوافق مباشر ًة
طباعة صور فوتوغرافية من جھاز اتصال السلكي
أعلى الصفحة
طباعة صور فوتوغرافية من جھاز متوافق مباشرةً
صفحة 655من عدد 856صفحة/صفحات
الدليل المتقدم < طباعة صور فوتوغرافية مباشر ًة من جھاز متوافق أو من جھاز اتصال السلكي < طباعة صور فوتوغرافية مباشر ًة من جھاز متوافق
طباعة صور فوتوغرافية من جھاز متوافق مباشر ًة
طباعة صور فوتوغرافية من جھاز متوافق مباشر ًة
حول إعدادات الطباعة بمعيار PictBridge
أعلى الصفحة
طباعة صور فوتوغرافية من جھاز متوافق مباشرةً
صفحة 656من عدد 856صفحة/صفحات
الدليل المتقدم < طباعة صور فوتوغرافية مباشر ًة من جھاز متوافق أو من جھاز اتصال السلكي < طباعة صور فوتوغرافية من جھاز متوافق مباشر ًة < طباعة صور
فوتوغرافية من جھاز متوافق مباشر ًة
طباعة صور فوتوغرافية من جھاز متوافق مباشر ًة
ص ِّنع الجھاز ،وقم
يمكنك توصيل جھاز متوافق مع معيار PictBridgeمثل كاميرا رقمية أو ھاتف جوال باستخدام كبل USBالموصى به من قبل م َ
بطباعة الصور المسجلة مباشر ًة دون استخدام كمبيوتر.
مالحظة
عند طباعة صور فوتوغرافية باستخدام جھاز متوافق مع معيار PictBridgeمتصل بالجھاز ،نوصي باستخدام محول التيار الكھربي المتردد
المزود مع الجھاز .وإذا كنت تستخدم بطارية الجھاز ،فتأكد من شحنھا شح ًنا كامالً.
وف ًقا لطراز الجھاز أو الماركة الخاصة به ،قد يتعين عليك تحديد وضع طباعة متوافق مع المعيار PictBridgeعلى الجھاز قبل توصيل الجھاز .وقد
يتعين عليك أي ً
ضا تشغيل الجھاز أو تحديد وضع التشغيل يدويًا بعد توصيل الجھاز بالطابعة.
قم بتنفيذ العمليات الضرورية على الجھاز المتوافق مع معيار PictBridgeقبل توصيله بھذا الجھاز طب ًقا لإلرشادات الواردة في دليل اإلرشادات
الخاص بالجھاز.
.1تأكد من أن الجھاز قيد التشغيل.
.2تحميل الورق.
.3تأكد من تحديد مصدر الورق الصحيح.
.4تأكد من إيقاف تشغيل الجھاز المتوافق مع معيار .PictBridge
ص ِّنع الجھاز.
.5قم بتوصيل الجھاز المتوافق مع PictBridgeبالجھاز باستخدام كبل (A) USBالموصى به من قبل ُم َ
يتم تشغيل الجھاز المتوافق مع معيار PictBridgeتلقائيًا.
فإذا لم يتم تشغيل جھازك تلقائيًا ،فقم بتشغيله يدويًا.
عند توصيل الجھازين بشكل سليم ،سوف يتم عرض رسالة على شاشة LCDتفيد أنه قد تم توصيل الجھاز .راجع دليل تعليمات الجھاز.
طباعة صور فوتوغرافية من جھاز متوافق مباشرةً
صفحة 657من عدد 856صفحة/صفحات
.6حدد إعدادات الطباعة مثل نوع الورق والتخطيط.
يمكنك ضبط اإلعدادات باستخدام القائمة الموجودة على شاشة LCDبجھازك المتوافق مع معيار .PictBridgeحدد حجم ونوع الورق الذي تم
تحميله في الجھاز.
اإلعدادات في جھاز متوافق مع معيار PictBridge
إذا كان الجھاز المتوافق مع المعيار PictBridgeال يحتوي على قائمة إعدادات ،فعليك تغيير اإلعداد من الجھاز.
إعدادات الجھاز
.7ابدأ الطباعة من جھازك المتوافق مع معيار .PictBridge
ھام
ً
صراحة بواسطة الجھاز المتوافق مع معيار .PictBridgeعند فصل كبل
ال تقم أب ًدا بفصل كبل USBأثناء الطباعة ما لم يتم السماح به
USBالذي يصل بين الجھاز المتوافق مع معيار PictBridgeوالجھاز ،اإلرشادات الواردة في دليل اإلرشادات الخاص بالجھاز.
أعلى الصفحة
حول إعدادات الطباعة بمعيار PictBridge
صفحة 658من عدد 856صفحة/صفحات
الدليل المتقدم < طباعة صور فوتوغرافية مباشر ًة من جھاز متوافق أو من جھاز اتصال السلكي < طباعة صور فوتوغرافية من جھاز متوافق مباشر ًة < حول إعدادات
الطباعة بمعيار PictBridge
حول إعدادات الطباعة بمعيار PictBridge
اإلعدادات في جھاز متوافق مع معيار PictBridge
إعدادات الجھاز
اإلعدادات في جھاز متوافق مع معيار PictBridge
يتناول ھذا القسم وظيفة PictBridgeبالجھاز .للحصول على تفاصيل حول إعدادات الطباعة في جھاز متوافق مع معيار ،PictBridgeراجع
اإلرشادات الواردة في دليل اإلرشادات الخاص بالجھاز.
مالحظة
في الوصف التالي ،ستجد أسماء عناصر اإلعدادات طب ًقا لتلك المستخدمة في أجھزة Canonالمتوافقة مع معيار .PictBridgeوقد
تختلف أسماء عناصر اإلعدادات وف ًقا لماركة وطراز جھازك.
قد ال تتوافر بعض عناصر اإلعدادات الواردة أدناه في بعض األجھزة .وفي ھذه الحالة سيتم تطبيق اإلعدادات التي تم ضبطھا على الجھاز.
أيضا ،فحين ضبط بعض العناصر على افتراضي ) (Defaultعلى جھاز متوافق مع معيار ،PictBridgeفسيتم تطبيق إعدادات الجھاز
الخاصة بھذه العناصر.
إعدادات الجھاز
ويمكنك استخدام اإلعدادات التالية حين الطباعة من جھاز متوافق مع معيار .PictBridge
حجم الورق
نوع الورق
15 × 10/"6 × "4سم 25 × 20 /"10 × "8 ,1*"7 × "5 ،سم× 10.1 /"7.1 × "4 ،(Letter)"A4، 8.5" × 11 ،
18سم*2
* 1قد تظھر 10x15على بعض األجھزة المتوافقة مع معيار .PictBridge
* 2قد تظھر درجة وضوح عالية ) (Hi Visionفقط في جھاز ليس من Canonمتوافق مع معيار .PictBridge
افتراضي )تعتمد التحديدات على إعداد الجھاز(
صور فوتوغرافية:
" Photo Paper Plus Glossy II PP-201/Glossy Photo Paperلالستخدام اليومي" /GP-501
Photo Paper Glossy GP-502/Photo Paper Plus Semi-gloss SG-201/Photo
*Stickers
* عند الطباعة على ورق الصق ،حدد 15 × 10سم 6 × 4/بوصة )" (10 x 15 cm/4" x 6في .Paper size
وال تقم بتعيين Layoutعلى .Borderless
الصور الفوتوغرافية السريعة:
Photo Paper Pro II PR-201
عادي:
A4/Letter
عندما يتم تعيين Paper typeعلى ،Plainسيتم تعطيل الطباعة بدون حدود حتى عندما يتم تعيين Layoutعلى
. Borderless
التخطيط
افتراضي )تعتمد التحديدات على إعداد الجھاز( ،فھرس ،بحدود ،بدون حدود ،رقم وأكثر ) 2و 4و 9و 20 ،1*(16وأكثر*،2
35وأكثر *3
* 1يتوافق التخطيط مع الورق بحجم A4أو Letterوالورق الالصق من إنتاج Canonالوارد أعاله.
-A4/Letter: 4وأكثر
-Photo Stickers: 2وأكثر-4 ،وأكثر-9 ،وأكثر-16 ،وأكثر.
* 2باستخدام جھاز Canonمتوافق مع معيار ،PictBridgeيسمح لك تحديد العناصر ذات العالمة " "iبطباعة بيانات
االلتقاط )بيانات (Exifفي تنسيق القائمة )-20وأكثر( أو على ھوامش البيانات المحددة )-1وأكثر() .قد ال يكون متاحً ا مع
بعض أجھزة Canonالمتوافقة مع معيار .(PictBridge
* 3تتم طباعته بتخطيط نظام فيلم ) mm 35تخطيط طباعة االتصال( .متاح فقط مع جھاز Canonالمتوافق مع معيار
) .PictBridgeقد ال يكون متاحً ا مع بعض أجھزة Canonالمتوافقة مع معيار .(PictBridge
تاريخ الطباعة افتراضي )إيقاف :عدم الطباعة( والتاريخ ورقم الملف و Bothوإيقاف
ورقم الملف
تحسين الصور افتراضي )تعتمد التحديدات على إعداد الجھاز( ،تشغيل * ،(Exif Print) 1إيقاف تشغيل) NR ،تقليل التشويش(*،2
،VIVID*2الوجه* ،2العين الحمراء*2
* 1يتم تحسين الصور الفوتوغرافية للطباعة باستخدام وظيفة محسِّن الصور االحترافي.
* 2يمكن تحديده فقط في أجھزة Canonمعينة متوافقة مع معيار ) .PictBridgeقد ال يتم تحديدھا طب ًقا للجھاز(.
تشذيب
افتراضي )إيقاف :عدم التشذيب( ،تشغيل )اتبع إعداد الكاميرا( ،إيقاف
حول إعدادات الطباعة بمعيار PictBridge
صفحة 659من عدد 856صفحة/صفحات
إعدادات الجھاز
يمكنك تغيير إعدادات الطباعة بمعيار PictBridgeمن الشاشة .PictBridge print settingsاضبط إعدادات الطباعة على افتراضي )
(Defaultعلى الجھاز المتوافق مع معيار PictBridgeعند الرغبة في الطباعة وف ًقا لإلعدادات الموجودة على الجھاز.
يصف ھذا القسم اإلجراء الخاص بعرض شاشة .PictBridge print settingsلمزيد من المعلومات حول عناصر اإلعداد ،راجع إعدادات
الطباعة بمعيار . PictBridge
.1
تأكد من أن الجھاز قيد التشغيل.
.2
حدد
.3
حدد
.4
حدد PictBridge print settingsثم اضغط على الزر موافق ).(OK
Settingsفي الشاشة الصفحة الرئيسية ) ،(HOMEثم اضغط على الزر موافق ).(OK
Device settingsثم اضغط على الزر موافق ).(OK
يتم عرض الشاشة .PictBridge print settings
أعلى الصفحة
طباعة صور فوتوغرافية من جھاز اتصال السلكي
صفحة 660من عدد 856صفحة/صفحات
الدليل المتقدم < طباعة صور فوتوغرافية مباشر ًة من جھاز متوافق أو من جھاز اتصال السلكي < طباعة صور فوتوغرافية من جھاز اتصال السلكي
طباعة صور فوتوغرافية من جھاز اتصال السلكي
الطباعة عبر اتصال Bluetooth
تعيين حجم الصفحة ونوع الوسائط والتخطيط عند الطباعة من ھاتف محمول
أعلى الصفحة
الطباعة عبر اتصال Bluetooth
صفحة 661من عدد 856صفحة/صفحات
الدليل المتقدم < طباعة صور فوتوغرافية مباشر ًة من جھاز متوافق أو من جھاز اتصال السلكي < طباعة صور فوتوغرافية من جھاز اتصال السلكي < الطباعة عبر
اتصال Bluetooth
الطباعة عبر اتصال Bluetooth
يصف ھذا القسم اإلجراء الخاص بطباعة الصور الفوتوغرافية من خالل اتصال Bluetoothمن ھاتف محمول باستخدام وحدة Bluetooth BU-30
االختيارية.
عند الطباعة من ھاتف محمول من خالل اتصال ،Bluetoothراجع أي ً
ضا دليل إرشادات المنتج الذي تستخدمه.
للحصول على مزيد من التفاصيل حول اإلجراء الخاص بالطباعة من خالل اتصال Bluetoothمن جھاز كمبيوتر ،راجع حول اتصال . Bluetooth
مالحظة
يمكن استخدام الھواتف المحمولة التي تدعم ) OPPملف تعريف دفع النماذج( أو ) BIPملف تعريف الصور األساسية( في طباعة الصور
الفوتوغرافية.
قد ال يمكنك إجراء عملية الطباعة حتى في حالة دعم ھاتفك المحمول لملفات التعريف الموجودة أعاله وذلك بنا ًء على ھاتفك المحمول .للحصول على
معلومات حول ملفات التعريف التي يدعمھا ھاتفك المحمول ،راجع دليل إرشادات المنتج الذي تستخدمه.
الطباعة من خالل اتصال Bluetooth
.1
تأكد من أن الجھاز قيد التشغيل.
.2
تحميل الورق.
.3
قم بتوصيل وحدة Bluetooth BU-30االختيارية.
قم بتركيب وحدة Bluetooth BU-30بمنفذ الطباعة المباشرة.
.4
قم بتعيين حجم الصفحة والتخطيط.
تعيين حجم الصفحة ونوع الوسائط والتخطيط عند الطباعة من ھاتف محمول
.5
بدء الطباعة من ھاتف محمول.
الطباعة عبر اتصال Bluetooth
صفحة 662من عدد 856صفحة/صفحات
بالنسبة السم الجھاز ،حدد القيمة االفتراضية ) Canon XXX-1حيث يشير " "XXXإلى اسم الطابعة(.
إذا ُطلب منك إدخال مفتاح مرور ،فأدخل القيمة االفتراضية "."0000
يمكنك تغيير اسم الجھاز ومفتاح المرور وما إلى ذلك من الشاشة .Bluetooth settings
تغيير إعدادات Bluetooth
مالحظة
يصل مجال االتصال إلى حوالي 33قدمًا 10 /أمتار وذلك وف ًقا للظروف المذكورة أدناه .قد تختلف سرعة الطباعة وفقا ً
للحاالت التالية:
وجود عوائق بين أجھزة االتصال وظروف االتصال الالسلكي.
وجود مجاالت مغناطيسية أو كھرباء ساكنة أو تداخل مغناطيسي كھربائي.
حساسية جھاز االستقبال وأداء الھوائي في جھاز االتصال.
ال يمكن طباعة ملفات الفيديو.
قد ال تتم طباعة البيانات المحفوظة على بطاقة ذاكرة وذلك وف ًقا لجھازك.
حول البيانات القابلة للنقل
نتيجة إلعدادات األمان على الھاتف المحمول ،ال يمكن طباعة المحتويات التي تم تنزيلھا أو الصور الفوتوغرافية
التي تم تنزيلھا من عنوان URLمُرفق بالبريد اإللكتروني.
وف ًقا لحجم الصورة ،قد يستغرق ھذا الجھاز فترة لبدء الطباعة بعد بدء االتصال الالسلكي.
يتم تلقائيا ً تحديد جودة الطباعة واالتجاه )طولي أو عرضي( وفقا ً لحجم الصورة الفوتوغرافية الملتقطة.
وف ًقا لحجم الصورة الملتقطة على الھاتف المحمول ،قد يحدث اقتطاع لحواف الصورة عند إجراء الطباعة بدون
حدود ،وقد يتغير حجم الھامش عند الطباعة بحدود.
وإذا كان حجم ملف الصورة أكبر من 1.8ميجابايت ،فقد يتعذر إرسال الملف.
أعلى الصفحة
تغيير إعدادات Bluetooth
صفحة 663من عدد 856صفحة/صفحات
الدليل المتقدم < طباعة صور فوتوغرافية مباشر ًة من جھاز متوافق أو من جھاز اتصال السلكي < طباعة صور فوتوغرافية من جھاز اتصال السلكي < الطباعة عبر
اتصال < Bluetoothتغيير إعدادات Bluetooth
تغيير إعدادات Bluetooth
كتجھيز للطباعة من خالل اتصال ،Bluetoothيمكنك تغيير إعدادات مثل اسم الجھاز ومفتاح المرور من الشاشة .Bluetooth settings
يصف ھذا القسم كيفية عرض شاشة .Bluetooth settingsلمزيد من المعلومات حول كل عنصر إعداد ،راجع إعدادات . Bluetooth
.1تأكد من أن الجھاز قيد التشغيل.
.2قم بتوصيل وحدة Bluetooth BU-30االختيارية.
قم بتركيب وحدة Bluetooth BU-30بمنفذ الطباعة المباشرة.
.3حدد
.4حدد
Settingsفي الشاشة الصفحة الرئيسية ) ،(HOMEثم اضغط على الزر موافق ). (OK
،Device settingsثم اضغط على الزر موافق ). (OK
.5حدد ،Bluetooth settingsثم اضغط على الزر موافق ). (OK
يتم عرض شاشة .Bluetooth settings
شاشة إعدادات Bluetooth
أعلى الصفحة
تعيين حجم الصفحة ونوع الوسائط والتخطيط عند الطباعة من ھاتف مح ...صفحة 664من عدد 856صفحة/صفحات
الدليل المتقدم < طباعة صور فوتوغرافية مباشر ًة من جھاز متوافق أو من جھاز اتصال السلكي < طباعة صور فوتوغرافية من جھاز اتصال السلكي < تعيين حجم
الصفحة ونوع الوسائط والتخطيط عند الطباعة من ھاتف محمول
تعيين حجم الصفحة ونوع الوسائط والتخطيط عند الطباعة من ھاتف محمول
عند الطباعة من ھاتف محمول من خالل اتصال ،Bluetoothحدد حجم الصفحة ونوع الوسائط والتخطيط وإعداد الطباعة بدون حدود في شاشة Mobile
.phone print settingللحصول على مزيد من التفاصيل حول كيفية الطباعة من جھاز كمبيوتر من خالل اتصال ،Bluetoothراجع حول اتصال
.Bluetooth
* اإلعداد االفتراضي ھو الطباعة بدون حدود على ورق صور فوتوغرافية فاخر المع بحجم ."6 × "4
عرض شاشة Mobile phone print setting
يصف ھذا القسم كيفية عرض شاشة .Mobile phone print settingلمزيد من المعلومات حول عناصر اإلعداد ،راجع إعداد طباعة الھاتف
المحمول.
.1
تأكد من أن الجھاز قيد التشغيل.
.2
قم بتوصيل وحدة Bluetooth BU-30االختيارية.
قم بتركيب وحدة Bluetooth BU-30بمنفذ الطباعة المباشرة.
.3حدد
.4حدد
Settingsفي الشاشة الصفحة الرئيسية ) ،(HOMEثم اضغط على الزر موافق ). (OK
Device settingsثم اضغط على الزر موافق ). (OK
.5حدد ،Mobile phone print settingثم اضغط على الزر موافق ). (OK
يتم عرض شاشة .Mobile phone print settingلمزيد من المعلومات حول عناصر اإلعداد ،راجع إعداد طباعة الھاتف المحمول .
أعلى الصفحة
الصيانة
صفحة 665من عدد 856صفحة/صفحات
الدليل المتقدم < الصيانة
الصيانة
تنظيف الجھاز
محاذاة رأس الطباعة
تنفيذ الصيانة من جھاز كمبيوتر
أعلى الصفحة
تنظيف الجھاز
صفحة 666من عدد 856صفحة/صفحات
الدليل المتقدم < الصيانة < تنظيف الجھاز
تنظيف الجھاز
التنظيف
تنظيف الجزء الخارجي من الجھاز
تنظيف السطح الزجاجي وغطاء المستندات
تنظيف األجزاء الداخلية للجھاز )تنظيف اللوحة السفلية(
تنظيف األجزاء البارزة داخل الجھاز
أعلى الصفحة
التنظيف
صفحة 667من عدد 856صفحة/صفحات
الدليل المتقدم < الصيانة < تنظيف الجھاز < التنظيف
التنظيف
يتناول ھذا القسم عملية تنظيف الجھاز الالزمة لصيانته.
ھام
ال تستخدم مناديل ورقية أو مناشف ورقية أو أقمشة خشنة أو مواد مشابھة في التنظيف لعدم حدوث خدش في سطح الطابعة .فقد تتبقى بقايا المناديل
الورقية أو خيوط رفيعة منھا داخل الجھاز مما يتسبب في حدوث مشكالت مثل انسداد رأس الطباعة وظھور نتائج طباعة رديئة .احرص على
استخدام قطعة قماش ناعمة.
ال تستخدم أب ًدا سوائل متطايرة مثل المخففات أو البنزين أو األسيتون أو أي منظف كيميائي آخر لتنظيف الجھاز ،فقد يؤدي ھذا إلى حدوث عطل أو
إتالف لسطح الجھاز.
تنظيف الجزء الخارجي من الجھاز
تنظيف السطح الزجاجي وغطاء المستندات
تنظيف األجزاء الداخلية للجھاز )تنظيف اللوحة السفلية(
تنظيف األجزاء البارزة داخل الجھاز
أعلى الصفحة
تنظيف الجزء الخارجي من الجھاز
صفحة 668من عدد 856صفحة/صفحات
الدليل المتقدم < الصيانة < تنظيف الجھاز < تنظيف الجزء الخارجي من الجھاز
تنظيف الجزء الخارجي من الجھاز
تأكد من استخدام قطعة قماش ناعمة مثل قطعة القماش التي يتم استخدامھا في تنظيف النظارات ،وقم بتنظيف السطح من االتساخات برفق .قم بتسوية
التجاعيد الموجودة في قطعة القماش قبل التنظيف إذا لزم األمر.
ھام
تأكد من إيقاف تشغيل الجھاز وفصل قابس الطاقة قبل تنظيف الجھاز.
ال تستخدم مناديل ورقية أو مناشف ورقية أو أقمشة خشنة أو مواد مشابھة حيث قد يؤدي ذلك إلى حدوث خدش في سطح الطابعة.
أعلى الصفحة
تنظيف السطح الزجاجي وغطاء المستندات
صفحة 669من عدد 856صفحة/صفحات
الدليل المتقدم < الصيانة < تنظيف الجھاز < تنظيف السطح الزجاجي وغطاء المستندات
تنظيف السطح الزجاجي وغطاء المستندات
ھام
تأكد من إيقاف تشغيل الجھاز وفصل قابس الطاقة قبل تنظيف الجھاز.
باستخدام قطعة قماش نظيفة وناعمة وخالية من الوبر ،امسح برفق السطح الزجاجي ) (Aوالجانب الداخلي من غطاء المستندات )الورقة البيضاء( ) .(Bتأكد
من عدم ترك أية بقايا ،خاصة فوق السطح الزجاجي.
ھام
يتعرض الجانب الداخلي من غطاء المستندات )الورقة البيضاء( ) (Bللتلف بسھولة ،لذا امسحه برفق.
أعلى الصفحة
تنظيف األجزاء الداخلية للجھاز )تنظيف اللوحة السفلية(
صفحة 670من عدد 856صفحة/صفحات
الدليل المتقدم < الصيانة < تنظيف الجھاز < تنظيف األجزاء الداخلية للجھاز )تنظيف اللوحة السفلية(
تنظيف األجزاء الداخلية للجھاز )تنظيف اللوحة السفلية(
يشرح ھذا القسم كيفية تنظيف األجزاء الداخلية للجھاز .في حالة اتساخ األجزاء الداخلية للجھاز ،قد تتسخ الورقة المطبوعة ،لذلك يُوصى بإجراء التنظيف
بصفة دورية.
.1تأكد من أن الجھاز قيد التشغيل.
.2افتح درج إخراج الورق.
أخرج درج إخراج الورق برفق.
.3افتح امتداد درج اإلخراج.
.4حدد
Settingsفي الشاشة الصفحة الرئيسية ) ،(HOMEثم اضغط على الزر موافق ). (OK
يتم عرض شاشة .Settings
.5حدد
،Maintenanceثم اضغط على الزر موافق ). (OK
يتم عرض شاشة .Maintenance
.6حدد ،Bottom plate cleaningثم اضغط على الزر موافق ). (OK
يتم عرض شاشة التأكيد.
.7حدد ،Yesثم اضغط على الزر موافق ). (OK
.8قم بإزالة أية أوراق من الدرج الخلفي ،اتبع اإلرشادات التي تظھر على الشاشة.
.9قم بطي ورقة واحدة من الورق العادي بحجم A4أو Letterمن منتصف طولھا إلى نصفين متساويين ،ثم قم
بتسويتھا ،اتبع اإلرشادات التي تظھر على الشاشة.
.10قم بتحميل ھذه الورقة وحدھا فقط في الدرج الخلفي بحيث يكون الوجه الذي قمت بفرده متجھًا إلى األمام ،اتبع
اإلرشادات التي تظھر على الشاشة.
تنظيف األجزاء الداخلية للجھاز )تنظيف اللوحة السفلية(
صفحة 671من عدد 856صفحة/صفحات
) (Aقم بتحميل الورقة بعد تسويتھا.
تقوم الورقة بتنظيف األجزاء الداخلية للجھاز أثناء مرورھا داخل الجھاز.
ً
ملطخا بالحبر ،فقم بإجراء تنظيف اللوحة السفلية مرة أخرى.
افحص الجزء المطوي من الورقة التي تم إخراجھا .إذا كان
أما إذا لم يتم حل المشكلة بعد إعادة عملية التنظيف ،فقد تكون األجزاء البارزة داخل الجھاز متسخة .قم بتنظيف ھذه األجزاء وف ًقا لإلرشادات.
تنظيف األجزاء البارزة داخل الجھاز
مالحظة
عند تنظيف اللوحة السفلية مرة أخرى ،تأكد من استخدام ورقة جديدة.
أعلى الصفحة
تنظيف األجزاء البارزة داخل الجھاز
صفحة 672من عدد 856صفحة/صفحات
الدليل المتقدم < الصيانة < تنظيف الجھاز < تنظيف األجزاء البارزة داخل الجھاز
تنظيف األجزاء البارزة داخل الجھاز
في حالة اتساخ األجزاء البارزة داخل الجھاز ،فعليك مسح الحبر من األجزاء البارزة باستخدام قطعة قطنية أو ما شابه ذلك.
ھام
تأكد من إيقاف تشغيل الجھاز وفصل قابس الطاقة قبل تنظيف الجھاز.
أعلى الصفحة
محاذاة رأس الطباعة
صفحة 673من عدد 856صفحة/صفحات
الدليل المتقدم < الصيانة < محاذاة رأس الطباعة
محاذاة رأس الطباعة
محاذاة رأس الطباعة
أعلى الصفحة
صفحة 674من عدد 856صفحة/صفحات
محاذاة رأس الطباعة
الدليل المتقدم < الصيانة < محاذاة رأس الطباعة < محاذاة رأس الطباعة
محاذاة رأس الطباعة
في حالة عدم محاذاة الخطوط المسطرة التي تمت طباعتھا أو إذا كانت نتائج الطباعة غير مُرضية بشكل أو بآخر ،فقم بضبط موضع رأس الطباعة.
مالحظة
إذا كان مستوى الحبر المتبقي منخف ً
ضا ،لن يتم طباعة ورقة محاذاة رأس الطباعة بشكل صحيح .استبدل علبة الحبر التي انخفض فيھا مستوى الحبر.
الصيانة الدورية
يتم طباعة نموذج محاذاة رأس الطباعة باألسود واألزرق فقط.
.1تأكد من أن الجھاز قيد التشغيل.
.2قم بتحميل ورقة من الورق العادي بحجم A4أو Letterفي الدرج.
.3افتح درج إخراج الورق برفق ،ثم افتح امتداد درج إخراج الورق.
.4اطبع ورقة محاذاة رأس الطباعة.
.1
حدد
Settingsفي الشاشة الصفحة الرئيسية ) ،(HOMEثم اضغط على الزر موافق ).(OK
يتم عرض شاشة .Settings
.2
حدد
،Maintenanceثم اضغط على الزر موافق ).(OK
يتم عرض شاشة .Maintenance
.3
حدد ،Auto head alignثم اضغط على الزر موافق ).(OK
يتم عرض شاشة التأكيد.
.4
حدد نعم ) ،(Yesثم اضغط على الزر موافق ).(OK
سيتم طباعة ورقة محاذاة رأس الطباعة.
صفحة 675من عدد 856صفحة/صفحات
محاذاة رأس الطباعة
ھام
ال تلمس أي جزء مطبوع على ورقة محاذاة رأس الطباعة.
احرص على عدم اتساخ ورقة محاذاة رأس الطباعة .إذا تلطخت الورقة أو تجعدت ،فقد ال يتم إجراء المسح الضوئي للنموذج بشكل
صحيح.
.5
عندما يتم عرض الرسالة ،?Did the patterns print correctlyتأكد من طباعة النماذج بشكل صحيح ،وحدد ،Yesثم اضغط على
الزرموافق ).(OK
.5قم بإجراء مسح ضوئي لورقة محاذاة رأس الطباعة لضبط موضع رأس الطباعة.
.1
ضع ورقة محاذاة رأس الطباعة على السطح الزجاجي ،ثم أغلق غطاء المستندات برفق.
ضع ورقة محاذاة رأس الطباعة مع اتجاه الجانب المطبوع إلى أسفل مع محاذاة عالمة
المحاذاة )
.2
(.
اضغط على الزر موافق ).(OK
يتم مسح ورقة محاذاة رأس الطباعة ضوئيًا وضبط موضع رأس الطباعة تلقائيًا.
قم بإزالة ورقة محاذاة رأس الطباعة الموجودة على السطح الزجاجي بعد إتمام الضبط.
على الركن العلوي األيسر من الورقة مع عالمة
محاذاة رأس الطباعة
صفحة 676من عدد 856صفحة/صفحات
ھام
ال تقم بفتح غطاء المستندات أو تحريك ورقة محاذاة رأس الطباعة التي تم تحميلھا حتى تتم عملية المسح الضوئي.
في حالة فشل ضبط موضع رأس الطباعة التلقائي ،تظھر الرسالة Failed to scanعلى شاشة .LCD
عرض رسالة خطأ على شاشة LCD
مالحظة
اضغط على الزر الصفحة الرئيسية ) (HOMEللخروج من القائمة إعدادات ) (Settingsوعرض الشاشة الصفحة الرئيسية )
.(HOME
إذا كانت نتيجة الطباعة ال تزال غير مرضية بعد ضبط موضع رأس الطباعة كما ھو موضَّح أعاله ،فقم بضبط موضع رأس الطباعة
يدويًا من جھاز الكمبيوتر.
محاذاة وضع رأس الطباعة
حدد Head alignment printللتأكد من القيم الحالية لضبط موضع رأس الطباعة.
أعلى الصفحة
تنفيذ الصيانة من جھاز كمبيوتر
صفحة 677من عدد 856صفحة/صفحات
الدليل المتقدم < الصيانة < تنفيذ الصيانة من جھاز كمبيوتر
تنفيذ الصيانة من جھاز كمبيوتر
تنظيف رؤوس الطباعة
تنظيف أسطوانات تغذية الورق
محاذاة وضع رأس الطباعة
فحص فتحات رأس الطباعة
تنظيف األجزاء الداخلية للجھاز
أعلى الصفحة
تنظيف رؤوس الطباعة
صفحة 678من عدد 856صفحة/صفحات
الدليل المتقدم < الصيانة < تنفيذ الصيانة من جھاز كمبيوتر < تنظيف رؤوس الطباعة
تنظيف رؤوس الطباعة
تتيح لك وظيفة تنظيف رأس الطباعة إزالة أي انسداد في فتحات رأس الطباعة المنسدة .قم بإجراء عملية تنظيف رأس الطباعة إذا كانت الطباعة باھتة أو عند
فشل الطباعة بلون معين ،حتى لو كان الحبر كافيًا.
يوضح اإلجراء التالي كيفية تنظيف رؤوس الطباعة:
التنظيف
.1افتح إطار إعداد برنامج تشغيل الطابعة
.2انقر فوق التنظيف ) (Cleaningفي عالمة التبويب الصيانة )(Maintenance
يتم فتح مربع الحوار تنظيف رأس الطباعة ) .(Print Head Cleaningاتبع اإلرشادات الموضحة في مربع الحوار.
انقر فوق عناصر الفحص األولي ) (Initial Check Itemsلعرض العناصر التي تريد فحصھا قبل إجراء التنظيف ).(Cleaning
.3تنفيذ التنظيف
تأكد من تشغيل الجھاز ،ثم انقر فوق تنفيذ ).(Execute
تبدأ عملية تنظيف رأس الطباعة.
.4استكمال التنظيف
بعد ذلك يتم فتح مربع الحوار فحص فتحات رأس الطباعة ) (Nozzle Checkبعد ظھور رسالة التأكيد.
.5فحص النتائج
للتأكد من تحسن جودة الطباعة ،انقر فوق طباعة نموذج فحص ) .(Print Check Patternإللغاء عملية الفحص ،انقر فوق إلغاء ).(Cancel
إذا لم يكف التنظيف مرة واحدة لحل مشكلة رأس الطباعة ،فقم بالتنظيف مرة ثانية.
التنظيف الشامل
التنظيف الشامل ) (Deep Cleaningأكثر دقة من عملية التنظيف .قم بإجراء التنظيف الشامل إذا استمرت مشكلة رأس الطباعة بعد إجراء عملية
التنظيف ) (Cleaningمرتين.
.1افتح إطار إعداد برنامج تشغيل الطابعة
.2انقر فوق التنظيف الشامل ) (Deep Cleaningفي عالمة التبويب الصيانة )(Maintenance
يتم فتح مربع الحوار التنظيف الشامل ) .(Deep Cleaningاتبع اإلرشادات الموضحة في مربع الحوار.
انقر فوق عناصر الفحص األولي ) (Initial Check Itemsلعرض العناصر التي تريد فحصھا قبل إجراء التنظيف الشامل )Deep
.(Cleaning
.3تنفيذ التنظيف الشامل
تأكد من تشغيل الجھاز ،ثم انقر فوق تنفيذ ).(Execute
انقر فوق موافق ) (OKعند ظھور رسالة التأكيد.
تبدأ عملية التنظيف الشامل لرأس الطباعة.
.4استكمال التنظيف الشامل
بعد ذلك يتم فتح مربع الحوار فحص فتحات رأس الطباعة ) (Nozzle Checkبعد ظھور رسالة التأكيد.
تنظيف رؤوس الطباعة
صفحة 679من عدد 856صفحة/صفحات
.5فحص النتائج
للتأكد من تحسن جودة الطباعة ،انقر فوق طباعة نموذج فحص ) .(Print Check Patternإللغاء عملية الفحص ،انقر فوق إلغاء ).(Cancel
ھام
التنظيف ) (Cleaningيستھلك قدرً ا ضئيالً من الحبر .التنظيف الشامل ) (Deep Cleaningيستھلك قدرً ا أكبر من الحبر عن التنظيف )
.(Cleaning
وبالتالي ،يؤدي تنظيف رأس الطباعة بصورة متكررة إلى استھالك مخزون الحبر بالطابعة سري ًعا .ولذا ،يجب القيام بعمليات التنظيف عند الضرورة
فقط.
مالحظة
إذا لم تكن ھناك أية عالمات تحسن بعد إجراء التنظيف الشامل ) ,(Deep Cleaningفقم بإيقاف تشغيل الجھاز وانتظر لمدة 24ساعة ثم قم
بإجراء عملية التنظيف الشامل ) (Deep Cleaningمرة أخرى .وإذا لم تشاھد أي تحسن ،فربما يكون الحبر قد نفد أو تعرض رأس الطباعة
للتآكل .لمزيد من التفاصيل حول إجراء عالج المشكلة الواجب اتخاذه ،راجع ".يتحرك الجھاز ولكن دون خروج الحبر ".
موضوع ذو صلة
فحص فتحات رأس الطباعة
أعلى الصفحة
تنظيف أسطوانات تغذية الورق
صفحة 680من عدد 856صفحة/صفحات
الدليل المتقدم < الصيانة < تنفيذ الصيانة من جھاز كمبيوتر < تنظيف أسطوانات تغذية الورق
تنظيف أسطوانات تغذية الورق
تنظيف أسطوانة تغذية الورق .قم بتنظيف أسطوانة تغذية الورق عندما تلتصق أجزاء الورق بأسطوانة تغذية الورق وال تتم عملية تغذية الورق بشكل
صحيح.
يوضح اإلجراء التالي كيفية القيام بتنظيف أسطوانة تغذية الورق:
تنظيف األسطوانة
.1تجھيز الجھاز
قم بإزالة كل الورق من مصدر الورق الذي ال يتم من خالله تغذية الورق بشكل صحيح.
.2افتح إطار إعداد برنامج تشغيل الطابعة
.3انقر فوق تنظيف األسطوانة ) (Roller Cleaningفي عالمة التبويب الصيانة )(Maintenance
يتم فتح مربع الحوار تنظيف األسطوانة ).(Roller Cleaning
.4تحدد الدرج الخلفي ) (Rear Trayأو الدرج ) ،(Cassetteثم انقر فوق موافق )(OK
تظھر رسالة التأكيد.
.5تنفيذ عملية تنظيف أسطوانة تغذية الورق
تأكد من تشغيل الجھاز ،ثم انقر فوق موافق ).(OK
تبدأ عملية تنظيف أسطوانة تغذية الورق.
.6استكمال عملية تنظيف أسطوانة تغذية الورق
بعد توقف االسطوانات ،اتبع اإلرشادات الموجودة في الرسالة ،ثم قم بتحميل ثالث ورقات من الورق العادي في مصدر الورق المحدد بالجھاز ،ثم انقر
فوق موافق ).(OK
سيتم إخراج الورق وبھذا تكتمل عملية تنظيف أسطوانة تغذية الورق.
أعلى الصفحة
محاذاة موضع رأس الطباعة
صفحة 681من عدد 856صفحة/صفحات
الدليل المتقدم < الصيانة < تنفيذ الصيانة من جھاز كمبيوتر < محاذاة موضع رأس الطباعة
محاذاة موضع رأس الطباعة
تعمل محاذاة رأس الطباعة على تصحيح أوضاع تركيب رأس الطباعة وتحسين حاالت انحراف األلوان والسطور.
يدعم ھذا الجھاز أسلوبين لمحاذاة رؤوس الطباعة :محاذاة رأس الطباعة التلقائية ومحاذاة رأس الطباعة اليدوية.
إلجراء محاذاة رأس الطباعة يدويًا ،راجع "محاذاة رأس الطباعة" في دليل :الدليل األساسي ،ثم قم بتنفيذ الوظيفة من لوحة التشغيل الخاصة بالجھاز.
يوضح اإلجراء التالي كيفية محاذاة رأس الطباعة يدويًا:
محاذاة رأس الطباعة
.1افتح إطار إعداد برنامج تشغيل الطابعة
.2انقر فوق إعدادات مخصصة ) (Custom Settingsعلى عالمة التبويب الصيانة )(Maintenance
يتم فتح مربع الحوار إعدادات مخصصة ).(Custom Settings
.3قم بتبديل محاذاة رأس الطباعة إلى المحاذاة اليدوية
حدد خانة االختيار محاذاة الرؤوس يدويًا ).(Align heads manually
.4إرسال اإلعدادات
انقر فوق إرسال ) ،(Sendوانقر فوق موافق ) (OKعند ظھور رسالة التأكيد.
.5انقر فوق محاذاة رأس الطباعة ) (Print Head Alignmentفي عالمة التبويب الصيانة )(Maintenance
يتم فتح مربع الحوار بدء محاذاة رأس الطباعة ). (Start Print Head Alignment
.6تحميل الورق في الجھاز
قم بتحميل ثالث ورقات من الورق العادي بحجم A4أو Letterفي الدرج.
.7تنفيذ محاذاة رأس الطباعة
تأكد من تشغيل الجھاز ،ثم انقر فوق قم بمحاذاة رأس الطباعة ).(Align Print Head
اتبع اإلرشادات الموجودة بالرسالة.
.8فحص النموذج المطبوع
أدخل أرقام النماذج التي يوجد بھا أقل عدد من الخطوط في الخانات المرافقة.
سيؤدي النقر فوق النماذج التي يوجد بھا أقل عدد من الخطوط في إطار المعاينة إلى تعيين أرقام ھذه النماذج في الخانات المرافقة تلقائيًا.
محاذاة موضع رأس الطباعة
صفحة 682من عدد 856صفحة/صفحات
بعد قيامك بإدخال كل القيم الضرورية ،انقر فوق موافق ).(OK
مالحظة
في حالة وجود صعوبة في انتقاء النموذج األفضل ،قم بانتقاء اإلعداد الذي ينتج عنه أقل عدد ممكن من الخطوط العمودية البيضاء الملحوظة.
) (Aأقل عدد من الخطوط البيضاء العمودية الملحوظة
) (Bأكبر عدد من الخطوط البيضاء العمودية الملحوظة
في حالة وجود صعوبة في انتقاء النموذج األفضل ،قم بانتقاء اإلعداد الذي ينتج عنه أقل عدد ممكن من الخطوط البيضاء األفقية الملحوظة.
) (Aأقل عدد من الخطوط البيضاء األفقية الملحوظة
) (Bأكبر عدد من الخطوط البيضاء األفقية الملحوظة
.9قم بتأكيد الرسالة المعروضة ثم انقر فوق موافق )(OK
تتم طباعة النموذج الثاني.
ھام
ال تقم بفتح وحدة المسح الضوئي )الغطاء( عندما تكون الطباعة قيد التنفيذ.
.10فحص النموذج المطبوع
أدخل أرقام النماذج التي يوجد بھا أقل عدد من الخطوط في الخانات المرافقة.
سيؤدي النقر فوق النماذج التي يوجد بھا أقل عدد من الخطوط في إطار المعاينة إلى تعيين أرقام ھذه النماذج في الخانات المرافقة تلقائيًا.
محاذاة موضع رأس الطباعة
صفحة 683من عدد 856صفحة/صفحات
بعد قيامك بإدخال كل القيم الضرورية ،انقر فوق موافق ).(OK
مالحظة
في حالة وجود صعوبة في انتقاء النموذج األفضل ،قم بانتقاء اإلعداد الذي ينتج عنه أقل عدد ممكن من الخطوط العمودية البيضاء الملحوظة.
) (Aأقل عدد من الخطوط البيضاء العمودية الملحوظة
) (Bأكبر عدد من الخطوط البيضاء العمودية الملحوظة
.11قم بتأكيد الرسالة المعروضة ثم انقر فوق موافق )(OK
تتم طباعة النموذج الثالث.
ھام
ال تقم بفتح وحدة المسح الضوئي )الغطاء( عندما تكون الطباعة قيد التنفيذ.
.12فحص النموذج المطبوع
أدخل أرقام النماذج التي يوجد بھا أقل عدد من الخطوط األفقية الملحوظة في الخانات المرافقة.
سيؤدي النقر فوق النماذج التي يوجد بھا أقل عدد من الخطوط األفقية الملحوظة في إطار المعاينة إلى تعيين أرقام ھذه النماذج في الخانات المرافقة
تلقائيًا.
محاذاة موضع رأس الطباعة
صفحة 684من عدد 856صفحة/صفحات
بعد قيامك بإدخال كل القيم الضرورية ،انقر فوق موافق ).(OK
مالحظة
في حالة وجود صعوبة في انتقاء النموذج األفضل ،قم بانتقاء اإلعداد الذي ينتج عنه أقل عدد ممكن من الشرائط البيضاء األفقية الملحوظة.
) (Aأقل عدد من الشرائط البيضاء األفقية الملحوظة
) (Bأقل عدد من الشرائط البيضاء األفقية الملحوظة
مالحظة
للطباعة وفحص اإلعداد الحالي ،افتح مربع الحوار بدء محاذاة رأس الطباعة ) ،(Start Print Head Alignmentثم انقر فوق قم بطباعة قيمة
المحاذاة ).(Print Alignment Value
أعلى الصفحة
فحص فتحات رأس الطباعة
صفحة 685من عدد 856صفحة/صفحات
الدليل المتقدم < الصيانة < تنفيذ الصيانة من جھاز كمبيوتر < فحص فتحات رأس الطباعة
فحص فتحات رأس الطباعة
تتيح لك وظيفة فحص الفتحات التأكد من أن رؤوس الطباعة تعمل بشكل سليم من خالل طباعة نموذج فحص فتحات رأس الطباعة .قم بطباعة النموذج إذا
أصبحت ألوان النسخ المطبوعة باھتة ،أو إذا لم يظھر لون معين في الطباعة.
يوضح اإلجراء التالي كيفية طباعة نموذج فحص فتحات رأس الطباعة:
فحص فتحات رأس الطباعة
.1افتح إطار إعداد برنامج تشغيل الطابعة
.2انقر فوق فحص فتحات رأس الطباعة ) (Nozzle Checkفي عالمة التبويب الصيانة )(Maintenance
يتم فتح مربع الحوار فحص فتحات رأس الطباعة ).(Nozzle Check
لعرض قائمة بالعناصر التي يجب فحصھا قبل طباعة نموذج الفحص ،انقر فوق عناصر الفحص األولي ).(Initial Check Items
.3تحميل الورق في الجھاز
قم بتحميل ورقة من الورق العادي بحجم A4أو Letterفي الدرج.
.4طباعة نموذج فحص فتحات رأس الطباعة
تأكد من تشغيل الجھاز ،ثم انقر فوق طباعة نموذج فحص ).(Print Check Pattern
تتم طباعة نموذج فحص فتحات رأس الطباعة.
انقر فوق موافق ) (OKعند ظھور رسالة التأكيد.
يتم فتح مربع الحوار فحص النموذج ).(Pattern Check
.5مراجعة نتيجة الطباعة
مراجعة نتيجة الطباعة .إذا كانت نتيجة الطباعة عادية ،فانقر فوق خروج ).(Exit
إذا كانت نتيجة الطباعة تحتوي على تلطخات أو إذا كانت ھناك أقسام غير مطبوعة ،فانقر فوق التنظيف ) (Cleaningلتنظيف رأس الطباعة.
موضوع ذو صلة
تنظيف رؤوس الطباعة
أعلى الصفحة
تنظيف األجزاء الداخلية للجھاز
صفحة 686من عدد 856صفحة/صفحات
الدليل المتقدم < الصيانة < تنفيذ الصيانة من جھاز كمبيوتر < تنظيف األجزاء الداخلية للجھاز
تنظيف األجزاء الداخلية للجھاز
قم بإجراء تنظيف اللوحة السفلية قبل تنفيذ الطباعة على الوجھين لمنع اتساخ الجزء الخلفي للورق.
وأي ً
ضا قم بتنظيف اللوحة السفلية عند حدوث تلطخ حبر على الصفحة المطبوعة ناتج عن عملية أخرى بخالف عملية طباعة البيانات.
للحصول على مزيد من التفاصيل حول كيفية تحميل الورق في الجھاز ،راجع " تنظيف األجزاء الداخلية للجھاز )تنظيف اللوحة السفلية( ".
يوضح اإلجراء التالي كيفية تنظيف اللوحة السفلية:
تنظيف اللوحة السفلية
.1افتح إطار إعداد برنامج تشغيل الطابعة
.2انقر فوق تنظيف اللوحة السفلية ) (Bottom Plate Cleaningفي عالمة التبويب الصيانة )(Maintenance
يتم فتح مربع الحوار تنظيف اللوحة السفلية ). (Bottom Plate Cleaning
.3تحميل الورق في الجھاز
كما ھو موضح في مربع الحوار؛ قم بطي ورقة عادية بحجم A4أو Letterإلى نصفين بالعرض ،ثم قم بفردھا مرة أخرى.
قم بتحميل الورقة داخل الدرج الخلفي في االتجاه الطولي على أن تكون حافة خط الطي متجھة ألسفل.
.4تنفيذ تنظيف اللوحة السفلية
تأكد من تشغيل الجھاز ثم انقر فوق تنفيذ ).(Execute
تبدأ عملية تنظيف اللوحة السفلية.
أعلى الصفحة
حول اتصال Bluetooth
صفحة 687من عدد 856صفحة/صفحات
الدليل المتقدم < حول اتصال Bluetooth
حول اتصال Bluetooth
احتياطات التعامل
التجھيز الستخدام وحدة Bluetooth
طباعة البيانات عبر اتصال Bluetooth
اإلجراء األساسي للطباعة عبر اتصال Bluetooth
إعدادات Bluetooth
استكشاف األخطاء وإصالحھا
المواصفات
أعلى الصفحة
احتياطات التعامل
صفحة 688من عدد 856صفحة/صفحات
الدليل المتقدم < حول اتصال < Bluetoothاحتياطات التعامل
احتياطات التعامل
شحن المنتج
أعلى الصفحة
شحن المنتج
صفحة 689من عدد 856صفحة/صفحات
الدليل المتقدم < حول اتصال < Bluetoothاحتياطات التعامل < شحن المنتج
شحن المنتج
ال يجوز استخدام ھذا المنتج في البلدان أو المناطق خالف البلد أو المنطقة التي تم شراؤه منھا وف ًقا للقوانين واللوائح المحلية .الرجاء مالحظة أن استخدام ھذا
المنتج في مثل ھذه البلدان أو المناطق قد يؤدي إلى عقوبات وال تكون Canonمسؤولة عن مثل ھذه العقوبة.
أعلى الصفحة
التجھيز الستخدام وحدة Bluetooth
صفحة 690من عدد 856صفحة/صفحات
الدليل المتقدم < حول اتصال < Bluetoothالتجھيز الستخدام وحدة Bluetooth
التجھيز الستخدام وحدة Bluetooth
وحدة Bluetooth
التوصيل بالطابعة واإلزالة منھا
أعلى الصفحة
وحدة Bluetooth
صفحة 691من عدد 856صفحة/صفحات
الدليل المتقدم < حول اتصال < Bluetoothالتجھيز الستخدام وحدة < Bluetoothوحدة Bluetooth
وحدة Bluetooth
تعد وحدة ) Bluetooth BU-30والمشار إليھا فيما بعد بوحدة (Bluetoothمھايئ يمكن استخدامه مع طابعة Canon IJباستخدام وصلة
.Bluetooth
من خالل توصيل وحدة Bluetoothبطابعة Canon IJباستخدام وصلة ،Bluetoothيمكن الطباعة الالسلكية من جھاز Bluetoothتم تمكينه،
مثل كمبيوتر أو ھاتف محمول.
مالحظة
يصل مجال االتصال إلى حوالي 33قدمًا 10 /أمتار وذلك وف ًقا للظروف المذكورة أدناه .قد تختلف سرعة الطباعة وفقا ً للحاالت التالية:
وجود عوائق بين أجھزة االتصال وظروف االتصال الالسلكي.وجود مجاالت مغناطيسية أو كھرباء ساكنة أو تداخل مغناطيسي كھربائي.البرامج ونظام التشغيل المراد استخدامه.-حساسية جھاز االستقبال وأداء الھوائي في جھاز االتصال.
أعلى الصفحة
التوصيل بالطابعة واإلزالة منھا
الدليل المتقدم < حول اتصال < Bluetoothالتجھيز الستخدام وحدة < Bluetoothالتوصيل بالطابعة واإلزالة منھا
التوصيل بالطابعة واإلزالة منھا
توصيل وحدة Bluetoothبالطابعة
إزالة وحدة Bluetoothمن الطابعة
توصيل وحدة Bluetoothبالطابعة
قم بتوصيل وحدة Bluetoothبمنفذ الطباعة المباشرة ) (Aبالطابعة وف ًقا لإلجراء التالي.
قد يختلف المظھر الخارجي وف ًقا للطابعة التي تقوم باستخدامھا.
.1
تأكد من تشغيل الطابعة.
تأكد من أن مصباح الطاقة ) (Powerمضيء.
.2
قم بإدخال وحدة Bluetoothبمنفذ الطباعة المباشرة بالطابعة.
قم بفصل الغطاء من وحدة .Bluetoothقم بتخزين الغطاء في مكان آمن.
صفحة 692من عدد 856صفحة/صفحات
التوصيل بالطابعة واإلزالة منھا
صفحة 693من عدد 856صفحة/صفحات
مالحظة
عند توصيل وحدة Bluetoothبشكل صحيح بالطابعة ،يومض مصباح الطاقة ) (Powerالموجود على الطابعة مرتين.
إزالة وحدة Bluetoothمن الطابعة
قم بإزالة وحدة Bluetoothمن منفذ الطباعة المباشرة بالطابعة وف ًقا لإلجراء التالي.
.1
قم بإزالة وحدة Bluetoothمن منفذ الطباعة المباشرة بالطابعة.
ھام
تأكد أن المصباح الموجود على وحدة Bluetoothال يضيء وال يومض قبل قيامك بإزالة وحدة .Bluetooth
ھام
قم بتخزين وحدة Bluetoothمع توصيل الغطاء.
أعلى الصفحة
طباعة البيانات عبر اتصال Bluetooth
صفحة 694من عدد 856صفحة/صفحات
الدليل المتقدم < حول اتصال < Bluetoothطباعة البيانات عبر اتصال Bluetooth
طباعة البيانات عبر اتصال Bluetooth
التجھيز
تثبيت MP Drivers
إعداد الطابعة
تسجيل الطابعة
حذف الطابعة
أعلى الصفحة
صفحة 695من عدد 856صفحة/صفحات
التجھيز
الدليل المتقدم < حول اتصال < Bluetoothطباعة البيانات عبر اتصال < Bluetoothالتجھيز
التجھيز
للطباعة عبر اتصال Bluetoothباستخدام نظام التشغيل ،Windowsيجب توفير متطلبات النظام التالية.
الكمبيوتر
ھو الكمبيوتر الذي يمكن تركيب وحدة Bluetoothداخلية به أو الكمبيوتر الذي يتم توصيل مھايئ Bluetoothاختياري به )متوفر لدى العديد
من الشركات المص ِّنعة(.
نظام التشغيل
نظام التشغيل Windows Vistaمن ) Microsoftيجب أن يفي بأي من الحاالت التالية(
يتم عرض أجھزة (Bluetooth Devices) Bluetoothفي األجھزة والصوت )(Hardware and Sound
ضمن لوحة التحكم )(Control Panel
يتم تثبيت Bluetooth Stackلنظام التشغيل Windowsمن Toshibaاإلصدار 5.10.04أو أحدث
نظام التشغيل Windows XPمن ) Microsoftيجب أن يفي بأي من الحاالت التالية(
يتم تثبيت Windows XP SP2أو أحدث ،وعرض أجھزة (Bluetooth Devices) Bluetoothفي طابعات
وأجھزة أخرى ) (Printers and Other Hardwareضمن لوحة التحكم )(Control Panel
يتم تثبيت Bluetooth Stackلنظام التشغيل Windowsمن Toshibaاإلصدار 3.00.10أو أحدث
للحصول على مزيد من المعلومات حول كيفية التأكد من إصدار Bluetooth Stackألنظمة تشغيل Windowsمن ،Toshibaراجع ا
لفحص رقم :2ھل يتم استخدام محرك Bluetoothغير المدعوم؟ .
لتوصيل وحدة Bluetoothوالطباعة عبر اتصال ،Bluetoothيلزم اتباع الخطوات التالية:
.1تحقق من توصيل وحدة Bluetoothبشكل صحيح بالطابعة.
راجع التوصيل بالطابعة واإلزالة منھا .
.2قم بتثبيت .MP Drivers
راجع تثبيت . MP Drivers
.3تحقق من اسم الجھاز الخاص بالطابعة باستخدام شاشة .LCD
راجع إعداد الطابعة.
.4تسجيل الطابعة على أنھا جھاز Bluetoothباستخدام أجھزة .(Bluetooth Devices) Bluetooth
عند استخدام نظام التشغيل ،Windows Vistaوعند عرض أجھزة (Bluetooth Devices) Bluetoothفي األجھزة والصوت )
(Hardware and Soundضمن لوحة التحكم )(Control Panel
قم بمصادقة الطابعة على أنھا جھاز Bluetoothعلى أجھزة (Bluetooth Devices) Bluetoothفي األجھزة والصوت )
(Hardware and Soundضمن لوحة التحكم ).(Control Panel
راجع تسجيل الطابعة.
عند استخدام نظام تشغيل Windows XP SP2أو أحدث ،وعرض أجھزة (Bluetooth Devices) Bluetoothفي طابعات
وأجھزة أخرى ) (Printers and Other Hardwareضمن لوحة التحكم )(Control Panel
قم بمصادقة الطابعة على أنھا جھاز Bluetoothعلى أجھزة (Bluetooth Devices) Bluetoothفي طابعات وأجھزة أخرى )
(Printers and Other Hardwareضمن لوحة التحكم ).(Control Panel
راجع تسجيل الطابعة.
عند استخدام كمبيوتر بنظام تشغيل Windows Vistaأو Windows XPمن Toshiba
قم بمصادقة الطابعة على أنھا جھاز Bluetoothباستخدام إعدادات .(Bluetooth Settings) *Bluetooth
* عند استخدام كمبيوتر Toshibaالذي به Bluetooth Stackألنظمة تشغيل Windowsمن Toshibaأو به البرنامج المرفق
مع مھايئ Bluetoothللخيار الذي تم تصنيعه بواسطة ،Toshibaيمكن أن يقوم الكمبيوتر بتسجيل الطابعة بسھولة.
إعدادات (Bluetooth Settings) Bluetoothيمكن بدؤھا بالنقر فوق ابدأ ) (Startوتحديد كافة البرامج )،(All Programs
صفحة 696من عدد 856صفحة/صفحات
التجھيز
،TOSHIBA، Bluetoothثم إعدادات .(Bluetooth Settings) Bluetooth
للحصول على مزيد من التفاصيل حول إعدادات ،(Bluetooth Settings) Bluetoothراجع دليل إرشادات البرنامج التطبيقي.
قد تختلف عمليات التشغيل وف ًقا لبرنامج التشغيل الذي تستخدمه .في ھذه الحالة ،راجع دليل تشغيل الكمبيوتر الخاص بك.
أعلى الصفحة
تثبيت MP Drivers
صفحة 697من عدد 856صفحة/صفحات
الدليل المتقدم < حول اتصال < Bluetoothطباعة البيانات عبر اتصال < Bluetoothتثبيت MP Drivers
تثبيت MP Drivers
مالحظة
إذا كنت تستخدم الطابعة المتصلة بجھاز كمبيوتر ،فقد تم تثبيت MP Driversبالفعل .في ھذه الحالة ،انتقل إلى الخطوة التالية.
إعداد الطابعة
قبل توصيل وحدة Bluetoothبالطابعة للطباعة الالسلكية ،يجب أوالً أن يكون كبل USBمتصالً بين الطابعة والكمبيوتر ،ويجب أن تكون MP
Driversمثبتة.
إذا قمت بإعادة تثبيت ،MP Driversفحدد تثبيت مخصص ) (Custom Installفي شاشة القرص المضغوط الخاص باإلعداد )-Setup CD
، (ROMثم حدد .MP Drivers
أعلى الصفحة
إعداد الطابعة
صفحة 698من عدد 856صفحة/صفحات
الدليل المتقدم < حول اتصال < Bluetoothطباعة البيانات عبر اتصال < Bluetoothإعداد الطابعة
إعداد الطابعة
يصف ھذا القسم اإلجراءات الخاصة بفحص إعدادات وحدة Bluetoothعلى شاشة LCDالخاصة بالطابعة عند التجھيز للطباعة عبر تقنية
.Bluetooth
ً
قد تختلف الشاشات وفقا للطابعة التي تستخدمھا.
إذا كنت بحاجة إلى مزيد من المعلومات حول إعدادات ،Bluetoothفراجع إعداد الطباعة عبر .Bluetooth
.1تأكد من توصيل وحدة Bluetoothومن تشغيل الطابعة.
للحصول على مزيد من المعلومات حول كيفية توصيل وحدة ،Bluetoothراجع التوصيل بالطابعة واإلزالة منھا .
.2عرض شاشة Bluetooth settingsعلى شاشة .LCD
للحصول على مزيد من المعلومات حول كيفية عرض شاشة إعدادات ،Bluetoothراجع تغيير إعدادات الجھاز على شاشة . LCD
مالحظة
إذا لم يتم عرض شاشة Bluetooth settingsعلى الشاشة ،LCDفقد تكون وحدة Bluetoothلم يتم توصيلھا بصورة صحيحة .أزل
وحدة Bluetoothمن الطابعة ثم أعد توصيلھا ثانية.
للحصول على مزيد من التفاصيل ،راجع التوصيل بالطابعة واإلزالة منھا .
وإذا استمر عدم عرض شاشة ،Bluetooth settingsفقد تكون وحدة Bluetoothتالفة .وفي ھذه الحالة ،اتصل بمركز الخدمة.
.3حدد .Device name
يتم عرض شاشة . Device name
.4تحقق من اسم الجھاز.
يعد اسم الجھاز ضروريًا لتسجيل الطابعة على أنھا جھاز .Bluetoothاحرص على تدوين اسم الجھاز.
مالحظة
إذا تم توصيل العديد من وحدات الطابعة بنفس اسم الطراز بالنظام ،يُوصى بتعيين اسم جھاز مختلف لكل طابعة لسھولة تحديد الطابعة التي
ستستخدمھا .راجع شاشة إعدادات . Bluetooth
بعد التحقق من اسم الجھاز ،اضغط على الزر موافق ) (OKالموجود بالطابعة.
بعد التحقق من إعدادات Bluetoothباستخدام الشاشة ،LCDقم بتسجيل الطابعة على الكمبيوتر الخاص بك.
إعداد الطابعة
صفحة 699من عدد 856صفحة/صفحات
تسجيل الطابعة
أعلى الصفحة
تسجيل الطابعة
صفحة 700من عدد 856صفحة/صفحات
الدليل المتقدم < حول اتصال < Bluetoothطباعة البيانات عبر اتصال < Bluetoothتسجيل الطابعة
تسجيل الطابعة
قم بتسجيل الطابعة على أنھا جھاز Bluetoothباستخدام أجھزة (Bluetooth Devices) Bluetoothضمن لوحة التحكم ).(Control Panel
مالحظة
يتم وصف اإلجراء التالي على افتراض أن نظام التشغيل Windows Vistaمثبت على الكمبيوتر الذي تستخدمه.
قبل تسجيل الطابعة في أجھزة (Bluetooth Devices) Bluetoothضمن لوحة التحكم ) ،(Control Panelقم بتمكين وظيفة
Bluetoothالخاصة بالكمبيوتر الخاص بك.
للحصول على مزيد من المعلومات ،راجع دليل تشغيل الكمبيوتر الخاص بك.
إذا كنت تريد إعادة تسجيل الطابعة على أنھا جھاز ،Bluetoothفقم أوالً بحذف الطابعة التي تم تسجيلھا ،ثم قم بإعادة تسجيلھا.
راجع حذف الطابعة.
.1قم بتسجيل الدخول إلى حساب مستخدم تتوفر لديه امتيازات المسؤول.
.2انقر فوق لوحة التحكم ) ،(Control Panelثم أجھزة (Bluetooth Devices) Bluetoothضمن األجھزة
والصوت ).(Hardware and Sound
في أنظمة التشغيل Windowsخالف ،Vistaانقر فوق لوحة التحكم ) (Control Panelوطابعات وأجھزة أخرى )Printers and Other
،(Hardwareثم أجھزة .(Bluetooth Devices) Bluetooth
.3انقر فوق إضافة ) (Addفي صفحة أجھزة ). (Devices
يبدأ معالج إضافة جھاز (Add Bluetooth Device Wizard) Bluetoothفي العمل.
.4تأكد من أن الطابعة قيد التشغيل ،ثم حدد خانة اختيار تم إعداد جھازي وجاھز للعثور عليه )My device is set
(up and ready to be foundثم انقر فوق التالي ).(Next
تسجيل الطابعة
صفحة 701من عدد 856صفحة/صفحات
.5حدد اسم الجھاز الخاص بالطابعة ثم انقر فوق التالي ).(Next
حدد اسم الجھاز نفسه الذي قمت بتحديده ضمن إعداد الطابعة.
مالحظة
إذا لم يتم عرض اسم الجھاز ،فراجع الفحص رقم :3ھل يتم عرض اسم الطابعة التي تريد تسجيلھا في قائمة الطابعات )(Printer List؟ .
.6حدد ال تستخدم مفتاح مرور ) ،(Don't use a passkeyثم انقر فوق التالي ).(Next
تسجيل الطابعة
صفحة 702من عدد 856صفحة/صفحات
مالحظة
إذا قمت بتحديد مفتاح مرور للطابعة ،حدد استخدام مفتاح المرور الموجود في الوثائق )Use the passkey found in the
(documentationوأدخل مفتاح المرور ثم انقر فوق التالي ).(Next
للحصول على مزيد من المعلومات حول مفتاح مرور ،راجع شاشة إعدادات . Bluetooth
.7انقر فوق إنھاء ).(Finish
.8تأكد من أن اسم الجھاز المحدد في خطوة رقم 5قد تم تسجيله في صفحة أجھزة ) ،(Devicesثم انقر موافق ).(OK
تسجيل الطابعة
صفحة 703من عدد 856صفحة/صفحات
اآلن ،أصبحت إعدادات الطباعة عبر اتصال Bluetoothجاھزة.
مالحظة
وفي نظام التشغيل ،Windows Vistaقد يظھر على الشاشة تلقائيًا يحتاج نظام التشغيل Windowsإلى تثبيت برامج تشغيل لجھاز
Bluetoothالخارجي )(Windows needs to install driver software for your Bluetooth Peripheral Device
.في ھذه الحالة ،انقر فوق ال تعرض ھذه الرسالة مرة أخرى لھذا الجھاز )Don't show this message again for this
.(device
أعلى الصفحة
حذف الطابعة
صفحة 704من عدد 856صفحة/صفحات
الدليل المتقدم < حول اتصال < Bluetoothطباعة البيانات عبر اتصال < Bluetoothحذف الطابعة
حذف الطابعة
يصف ھذا القسم اإلجراء الخاص بحذف الطابعة التي سبق تسجيلھا.
إذا كنت تريد إعادة تسجيل الطابعة على أنھا جھاز ،Bluetoothفقم أوالً باتباع اإلجراء أدناه لحذف الطابعة ،ثم قم بإعادة تسجيلھا.
لمعرفة اإلجراء الخاص بإعادة تسجيل الطابعة ،راجع تسجيل الطابعة.
.1قم بتسجيل الدخول إلى حساب مستخدم تتوفر لديه امتيازات المسؤول.
.2انقر فوق لوحة التحكم ) ،(Control Panelثم انقر فوق طابعات ) (Printersضمن األجھزة والصوت )
.(Hardware and Sound
عند استخدام أنظمة التشغيل Windowsخالف ،Vistaانقر فوق لوحة التحكم ) ،(Control Panelثم الطابعات والفاكسات )Printers and
(Faxesضمن طابعات وأجھزة أخرى ).(Printers and Other Hardware
.3انقر فوق رمز الطابعة المستخدمة للطباعة عبر اتصال .Bluetooth
.4حدد حذف ) (Deleteمن القائمة تنظيم ).(Organize
عند استخدام أنظمة تشغيل Windowsخالف ،Vistaحدد حذف ) (Deleteمن القائمة ملف ).(File
أعلى الصفحة
اإلجراء األساسي للطباعة عبر اتصال Bluetooth
صفحة 705من عدد 856صفحة/صفحات
الدليل المتقدم < حول اتصال < Bluetoothاإلجراء األساسي للطباعة عبر اتصال Bluetooth
اإلجراء األساسي للطباعة عبر اتصال Bluetooth
الطباعة باستخدام أجھزة الكمبيوتر
الطباعة باستخدام أجھزة Bluetoothمتوافقة خالف الكمبيوتر
أعلى الصفحة
الطباعة باستخدام أجھزة الكمبيوتر
صفحة 706من عدد 856صفحة/صفحات
الدليل المتقدم < حول اتصال < Bluetoothاإلجراء األساسي للطباعة عبر اتصال < Bluetoothالطباعة باستخدام أجھزة الكمبيوتر
الطباعة باستخدام أجھزة الكمبيوتر
عند استخدام اتصال ،Bluetoothراجع أي ً
ضا دليل إرشادات الكمبيوتر.
عند الطباعة من جھاز Bluetoothمتوافق خالف الكمبيوتر ،راجع الطباعة باستخدام أجھزة Bluetoothمتوافقة خالف الكمبيوتر .
مالحظة
قد تختلف عمليات التشغيل باختالف نوع البرنامج التطبيقي الذي تستخدمه .للحصول على مزيد من التفاصيل ،راجع دليل اإلرشادات الخاص بالبرنامج
التطبيقي الذي تستخدمه.
تختص الخطوات الموضحة في ھذا القسم بالطباعة باستخدام نظام تشغيل .Windows Vista
مسافة اتصال :Bluetoothحوالي 33قدمًا 10 /أمتار في البيئة الطبيعية.
قد تختلف المسافة باختالف ظروف االتصال الالسلكي أو جھاز االتصال.
.1قم بتشغيل الطابعة وتحميل الورق.
.2قم بإنشاء مستند أو افتح مل ًفا لطباعته باستخدام برنامج تطبيقي مالئم.
.3فتح مربع الحوار خصائص الطابعة.
.1
حدد طباعة ) (Printمن قائمة ملف ) (Fileفي البرنامج التطبيقي.
يفتح مربع الحوار طباعة ).(Print
.2
حدد الطابعة التي قمت بتوصيل وحدة Bluetoothبھا ،مثل ) Canon XXX Printer (Copy Xمن تحديد طابعة )Select
.(Printer
.3
انقر فوق تفضيالت )) (Preferencesأو خصائص ).((Properties
يتم عرض صفحة إعداد سريع ) (Quick Setupالخاصة بمربع حوار تفضيالت الطباعة ).(Printing Preferences
مالحظة
يتم عرض الطابعة التي تم تسجيلھا في أجھزة (Bluetooth Devices) Bluetoothعلى أنھا )Canon XXX (Copy X
.Printer
" "Xھو اسم جھاز أو رقم .قد يختلف عدد األرقام وف ًقا للطابعة.
.4حدد اإلعدادات المطلوبة.
الطباعة باستخدام أجھزة الكمبيوتر
صفحة 707من عدد 856صفحة/صفحات
.1
حدد إعداد الطباعة في إعدادات مستخدمة بكثرة ).(Commonly Used Settings
.2
أكد إعدادات الطباعة المطلوبة في نوع الوسائط ) ،(Media Typeحجم الورق بالطابعة ) ،(Printer Paper Sizeوما إلى ذلك.
مالحظة
يمكنك تحديد إعدادات الطابعة المتقدمة في صفحة إعدادات رئيسية ) (Mainوصفحة إعداد الصفحة ) .(Page Setupلمزيد من
التفاصيل حول إعدادات الطابعة ،ارجع إلىأساليب الطباعة المختلفة.
.3
انقر فوق موافق ).(OK
يتم عرض مربع الحوار طباعة ).(Print
.5انقر فوق طباعة )) (Printأو موافق ) ((OKلطباعة المستند.
وتبدأ عملية الطباعة.
مالحظة
الطباعة باستخدام أجھزة الكمبيوتر
صفحة 708من عدد 856صفحة/صفحات
عند استخدام كابل USBإلجراء عملية الطباعة ،حدد Canon XXX Printerمن اختيار الطابعة ).(Select Printer
إللغاء مھمة طباعة قيد التنفيذ ،اضغط على الزر إيقاف ) (Stopالموجود بالطابعة ثم انقر فوق إلغاء الطباعة )(Cancel Printing
الموجود على شاشة مراقبة حالة الطابعة .بعد إلغاء الطباعة يمكن إخراج الورق دون ظھور نتائج الطباعة.
لعرض شاشة مراقبة حالة الطابعة ،انقر فوق ) Canon XXX Printer (Copy Xالموجود على شريط المھام.
" "Xھو اسم جھاز أو رقم .قد يختلف عدد األرقام وف ًقا للطابعة.
أعلى الصفحة
الطباعة باستخدام أجھزة Bluetoothمتوافقة خالف الكمبيوتر
صفحة 709من عدد 856صفحة/صفحات
الدليل المتقدم < حول اتصال < Bluetoothاإلجراء األساسي للطباعة عبر اتصال < Bluetoothالطباعة باستخدام أجھزة Bluetoothمتوافقة خالف الكمبيوتر
الطباعة باستخدام أجھزة Bluetoothمتوافقة خالف الكمبيوتر
تسمح لك شاشة LCDالخاصة بالطابعة بإجراء إعدادات الطباعة باستخدام أجھزة Bluetoothمتوافقة غير الكمبيوتر.
عندما تقوم بالطباعة من خالل أحد ھذه األجھزة ،راجع أي ً
ضا دليل إرشادات المنتجات الخاص بك.
عند الطباعة من جھاز كمبيوتر ،راجع الطباعة باستخدام أجھزة الكمبيوتر .
مالحظة
يمكن للھواتف المحمولة وأجھزة PDAوالكاميرات الرقمية التي تدعم ) OPPملف تعريف دفع النماذج( أو ) BIPملف تعريف الصور األساسية(
طباعة الصور الفوتوغرافية.
قد ال يمكنك إجراء عملية الطباعة حتى في حالة دعم منتجك لملفات التعريف الموجودة أعاله وذلك بنا ًء على منتجك .للحصول على مزيد من التفاصيل
حول ملفات التعريف ،راجع دليل إرشادات المنتجات.
.1قم بتشغيل الطابعة وتحميل الورق.
.2قم بعرض شاشة Mobile phone print settingsوتعيين نوع الوسائط وحجم الورق على الشاشة .LCD
للمزيد من المعلومات حول كيفية عرض شاشة ،Mobile phone print settingsارجع إلى تغيير إعدادات الجھاز على شاشة . LCD
.3ابدأ الطباعة من الجھاز المتوافق مع تقنية .Bluetooth
عندما تقوم بتحديد اسم الجھاز ،حدد القيمة األولية للطابعة ") "Canon XXX-1حيث تعد األحرف " "XXXاسم الطابعة لديك(.
إذا ُ
طلب منك إدخال مفتاح المرور ،فأدخل القيمة األولية "."0000
يمكنك تغيير اسم الجھاز الخاص بالطابعة أو تغيير مفتاح المرور في شاشة Bluetooth settingsعلى الشاشة .LCD
إعداد الطباعة عبر Bluetooth
أعلى الصفحة
إعدادات Bluetooth
صفحة 710من عدد 856صفحة/صفحات
الدليل المتقدم < حول اتصال < Bluetoothإعدادات Bluetooth
إعدادات Bluetooth
إعداد الطباعة عبر Bluetooth
شاشة إعدادات Bluetooth
أعلى الصفحة
إعداد الطباعة عبر Bluetooth
صفحة 711من عدد 856صفحة/صفحات
الدليل المتقدم < حول اتصال < Bluetoothإعدادات < Bluetoothإعداد الطباعة عبر Bluetooth
إعداد الطباعة عبر Bluetooth
.1تأكد من أن الطابعة قيد التشغيل ،ومن توصيل وحدة .Bluetooth
مالحظة
عند توصيل وحدة Bluetoothبشكل صحيح بالطابعة ،يومض مصباح الطاقة ) (Powerالموجود على الطابعة مرتين.
.2عرض شاشة Bluetooth settingsعلى شاشة .LCD
للمزيد من المعلومات حول كيفية عرض شاشة ،Bluetooth settingsارجع إلى تغيير إعدادات الجھاز على شاشة . LCD
.3حدد المحتويات المراد تعيينھا على شاشة .LCD
شاشة إعدادات Bluetooth
مالحظة
للحصول على مزيد من المعلومات حول كيفية تعيين نوع الوسائط وحجم الورق عند الطباعة من ھاتف محمول ،راجع تغيير إعدادات الجھاز
على شاشة .LCD
أعلى الصفحة
شاشة إعدادات Bluetooth
صفحة 712من عدد 856صفحة/صفحات
الدليل المتقدم < حول اتصال < Bluetoothإعدادات < Bluetoothشاشة إعدادات Bluetooth
شاشة إعدادات Bluetooth
قد تختلف الشاشات وف ًقا للطابعة التي تستخدمھا.
Device name .1
تعرض اسم الجھاز الخاص بالطابعة الذي تم توصيل وحدة Bluetoothبه.
Device name
Access refusal .2
سيؤدي تحديد ONإلى تعطيل البحث عن ھذه الطابعة بواسطة جھاز متوافق مع .Bluetooth
Access refusal
Security .3
حدد Enableثم قم بتحديد وضع الحماية لتنشيط مفتاح المرور الذي تم ضبطه في شاشة . Passkey
Security
Passkey .4
يمكنك تغيير مفتاح المرور .يشير مفتاح المرور إلى رقم التعريف المراد تحديده .حيث يتم استخدامه لمنع الوصول غير المرغوب فيه من أجھزة
Bluetoothأخرى .يتم تعيين القيمة األولية على .0000
Passkey
Device name
تسمح لك بتعيين اسم الجھاز الخاص بالطابعة على جھاز .Bluetooth
على سبيل المثال:
عندما تقوم بتحديد ،MP990 series-2يكون اسم الطابعة المعروض على جھاز Bluetoothھو .Canon MP990 series-2
يتم تعيين القيمة األولية على .MP990 series-1
Access refusal
عندما تقوم بالبحث من جھاز ،Bluetoothيمكنك تمكين عرض اسم الطابعة أو تعطيله.
شاشة إعدادات Bluetooth
صفحة 713من عدد 856صفحة/صفحات
ON
يقوم بتعطيل البحث من جھاز .Bluetooth
) OFFاإلعداد االفتراضي(
يسمح بتمكين البحث والطباعة من جھاز .Bluetooth
Security
Enable
Enableباختيار أي من أوضاع الحماية المذكورة أدناه.
)Mode 3(recommended
يتم تنشيط ھذا الوضع في األمان المحسّن على مستوى االتصال.
وسيكون مفتاح المرور مطلوبًا عند اتصال جھاز Bluetoothبالطابعة .حدد ھذا الوضع بشكل طبيعي.
Mode 2
يتم تنشيط ھذا الوضع في الحماية المُح َّسنة على مستوى الخدمة.
وسيكون مفتاح المرور مطلوبًا عند الطباعة من خالل اتصال .Bluetooth
بعد تعيين وضع الحماية ،نوصي بإجراء طباعة تجريبية من خالل اتصال .Bluetoothوإذا لم تبدأ الطباعة ،قم بتغيير وضع الحماية
وحاول مر ًة أخرى.
إن تعيين مفتاح مرور سيمنع الوصول غير المرغوب فيه من أجھزة Bluetoothاألخرى .ويمكنك تغيير مفتاح المرور في شاشة
. Passkey
) Disableاإلعداد االفتراضي(
عندما تقوم بتسجيل الطابعة ،ال تتم مطالبتك بإدخال مفتاح مرور.
Passkey
عند قيامك بتحديد Enableفي Securityتتم مطالبتك بتعيين مفتاح مرور لتسجيل الطابعة على أجھزة Bluetoothاألخرى.
بعد تغيير مفتاح المرور ،قد تتم مطالبتك بإدخال مفتاح المرور على أجھزة Bluetoothالتي بإمكانك الطباعة منھا قبل تغيير مفتاح المرور .في
ھذه الحالة ،قم بإدخال مفتاح مرور جديد.
أعلى الصفحة
استكشاف األخطاء وإصالحھا
صفحة 714من عدد 856صفحة/صفحات
الدليل المتقدم < حول اتصال < Bluetoothاستكشاف األخطاء وإصالحھا
استكشاف األخطاء وإصالحھا
استكشاف األخطاء وإصالحھا
يتعذر تسجيل الطابعة
تعذر بدء الطباعة
أعلى الصفحة
استكشاف األخطاء وإصالحھا
صفحة 715من عدد 856صفحة/صفحات
الدليل المتقدم < حول اتصال < Bluetoothاستكشاف األخطاء وإصالحھا < استكشاف األخطاء وإصالحھا
استكشاف األخطاء وإصالحھا
يشرح ھذا القسم كيفية حل المشاكل التي تحدث أثناء استخدام وحدة .Bluetooth
يتم أيضًا شرح المشاكل المتعلقة بتركيب أجزاء الطابعة وتثبيت MP Driversوما شابه ذلك ،في استكشاف األخطاء وإصالحھا .
أعلى الصفحة
صفحة 716من عدد 856صفحة/صفحات
يتعذر تسجيل الطابعة
الدليل المتقدم < حول اتصال < Bluetoothاستكشاف األخطاء وإصالحھا < يتعذر تسجيل الطابعة
يتعذر تسجيل الطابعة
الفحص رقم :1ھل تم تثبيت MP Drivers؟
إذا لم يكن مثب ًتا بعد ،أدخل قرص اإلعداد المضغوط ) (Setup CD-ROMفي محرك األقراص بجھاز الكمبيوتر ،ثم قم بإجراء تثبيت مخصص )
(Custom Installوحدد .MP Drivers
الفحص رقم :2ھل يتم استخدام محرك Bluetoothغير المدعوم؟
تأكد أن محرك Bluetoothالذي تم تركيبه بالكمبيوتر الخاص بك مدعوم.
كمبيوتر Windows Vistaأو Windows XPمن Toshiba
في نظام التشغيل ،Windows Vistaانقر فوق ابدأ ) ،(Startوقم بتحديد كافة البرامج ) ،(All Programsو،TOSHIBA
و ،Bluetoothثم إعدادات .(Bluetooth Settings) Bluetooth
في مربع الحوار إعدادات (Bluetooth Settings) Bluetoothانقر فوق الزر تعليمات ) (helpثم رقم اإلصدار ،ثم تأكد من أن رقم
اإلصدار ھو 5.10.04أو أحدث.
في نظام التشغيل ،Windows XPانقر فوق ابدأ ) ،(Startوحدد كافة البرامج ) (All Programsو TOSHIBAو ،Bluetoothثم
إعدادات .(Bluetooth Settings) Bluetooth
في مربع الحوار إعدادات (Bluetooth Settings) Bluetoothانقر فوق الزر تعليمات ) (helpثم رقم اإلصدار ،ثم تأكد من أن رقم
اإلصدار ھو 3.00.10أو أحدث.
نظام التشغيل ) Windows Vistaباستثناء أجھزة الكمبيوتر التي بنظام تشغيل Windows Vistaمن (Toshiba
قم بتسجيل الدخول إلى حساب مستخدم تتوفر لديه امتيازات المسؤول ،ثم انقر فوق لوحة التحكم ) ،(Control Panelثم األجھزة والصوت )
.(Hardware and Sound
أجھزة (Bluetooth Devices) Bluetoothفي مربع الحوار.
تأكد من عرض رمز
نظام التشغيل Windows XP SP2أو أحدث )باستثناء أجھزة الكمبيوتر التي بنظام تشغيل Windows XPمن (Toshiba
قم بتسجيل الدخول إلى حساب مستخدم تتوفر لديه امتيازات المسؤول ،ثم انقر فوق لوحة التحكم ) ،(Control Panelثم طابعات وأجھزة
أخرى ).(Printers and Other Hardware
تأكد من عرض رمز
أجھزة (Bluetooth Devices) Bluetoothفي مربع الحوار.
قد تختلف عمليات التشغيل وف ًقا لبرنامج التشغيل الذي تستخدمه .في ھذه الحالة ،راجع دليل تشغيل الكمبيوتر الخاص بك.
الفحص رقم :3ھل يتم عرض اسم الطابعة التي تريد تسجيلھا في قائمة الطابعات )(Printer List؟
تأكد من تشغيل الطابعة.
تأكد من أن مصباح الطاقة مضيء.
تأكد من إيقاف تشغيل الطابعة.
تحقق من أن وحدة Bluetoothقابلة لالستخدام.
تأكد من أنه يمكن عرض شاشة Bluetooth settingsعلى الشاشة LCDالخاصة بالطابعة .فإذا لم يكن باإلمكان عرض الشاشة ،فسيتم
تعطيل اتصال .Bluetoothقم بإزالة وحدة Bluetoothمن الطابعة ثم أعد توصيلھا.
التوصيل بالطابعة واإلزالة منھا
تأكد من أنه يمكن عرض شاشة Bluetooth settingsعلى الشاشة LCDالخاصة بالطابعة ،ثم حاول التسجيل ثانية.
تأكد مما إذا كانت ھناك محاولة وصول من جھاز متوافق مع Bluetoothقد تم رفضھا.
تحقق من أن إعداد الوصول إلى الطابعة يعرض شاشة Bluetooth settingsعلى الشاشة LCDالخاصة بالطابعة.
.1اعرض شاشة Bluetooth settingsعلى الشاشة LCDللطابعة.
للمزيد من المعلومات حول كيفية عرض شاشة ،Bluetooth settingsارجع إلى تغيير إعدادات الجھاز على شاشة . LCD
.2حدد .Access refusal
.3حدد OFFواضغط زر موافق ) (OKالمتواجد على الطابعة.
أعلى الصفحة
صفحة 717من عدد 856صفحة/صفحات
تعذر بدء الطباعة
الدليل المتقدم < حول اتصال < Bluetoothاستكشاف األخطاء وإصالحھا < تعذر بدء الطباعة
تعذر بدء الطباعة
الفحص رقم :1ھل وحدة Bluetoothجاھزة لالستخدام؟
تأكد من أنه يمكن عرض شاشة Bluetooth settingsعلى الشاشة LCDللطابعة .فإذا لم يكن باإلمكان عرض الشاشة ،فسيتم تعطيل اتصال
.Bluetoothقم بإزالة وحدة Bluetoothمن الطابعة ثم أعد توصيلھا ثانية.
التوصيل بالطابعة واإلزالة منھا
تأكد من أنه يمكن عرض شاشة Bluetooth settingsعلى الشاشة LCDللطابعة ثم أعد محاولة الطباعة.
إذا استمر عدم عرض شاشة Bluetooth settingsبعد إزالة وحدة Bluetoothمن الطابعة وتوصيلھا مرة أخرى ،فقد تكون وحدة
Bluetoothتالفة .اتصل في ھذه الحالة بمركز الخدمة.
الفحص رقم :2ھل ھناك مشكلة تتعلق بمكان الطابعة أو ھل المسافة بين الطابعة والكمبيوتر كبيرة جدًا؟
فالحد األقصى لمسافة االتصال بين الطابعة والكمبيوتر تبلغ حوالي 33قدمًا 10 /أمتار ،ولكنھا تختلف وف ًقا للحاالت التالية:
وجود عوائق بين أجھزة االتصال وظروف االتصال الالسلكي
وجود مجاالت مغناطيسية أو كھرباء ساكنة أو حدوث تداخل السلكي بالمكان
نوع البرامج ونظام التشغيل المستخدم
حساسية جھاز االستقبال وأداء الھوائي في جھاز االتصال
قم بتغيير مكان تركيب الطابعة أو نقلھا بالقرب من الكمبيوتر.
الفحص رقم :3ھل تم تحديد الطابعة المراد استخدامھا بشكل صحيح؟
اتبع اإلجراءات الموضحة أدناه لتحديد الطابعة التي تم توصيل وحدة Bluetoothبھا.
.1قم بتسجيل الدخول إلى حساب مستخدم تتوفر لديه امتيازات المسؤول.
.2انقر فوق لوحة التحكم ) ،(Control Panelثم انقر فوق طابعات ) (Printersضمن األجھزة والصوت )
.(Hardware and Sound
عند استخدام أنظمة التشغيل Windowsخالف ،Vistaانقر فوق لوحة التحكم ) ،(Control Panelثم الطابعات والفاكسات )Printers
(and Faxesضمن طابعات وأجھزة أخرى ).(Printers and Other Hardware
.3انقر فوق الرمز
المراد استخدامه للطباعة عبر اتصال .Bluetooth
اسم الرمز االفتراضي ھو ).Canon XXX Printer (Copy X
مالحظة
" "Xھو اسم جھاز أو رقم .قد يختلف عدد األرقام وف ًقا للطابعة.
.4حدد خصائص ) (Propertiesمن القائمة تنظيم )) (Organizeقائمة ملف ) (Fileفي أنظمة Windows
خالف .(Vista
.5انقر فوق عالمة التبويب منافذ ) (Portsوحدد طابعة صالحة لالستخدام من منفذ ).(Port
وقد تختلف باختالف كيفية المصادقة على الطابعة.
عند المصادقة على الطابعة على أنھا جھاز (Bluetooth device) Bluetoothفي لوحة التحكم )(Control Panel
))) BTHnnn (Canon XXX Printer (Copy Xتعد " "nرقمًا(.
عند المصادقة على الطابعة على أنھا جھاز Bluetoothباستخدام Bluetooth Settingsالمدمجة في الكمبيوتر
))) TBPnnn (Canon XXX Printer (Copy Xتعد " "nرقمًا(
للحصول على مزيد من المعلومات حول كيفية تسجيل الطابعة ،راجع تسجيل الطابعة على أنھا جھاز Bluetoothباستخدام أجھزة
.(Bluetooth Devices) Bluetoothفي التجھيز.
.6انقر فوق موافق ).(OK
الفحص رقم :4ھل يتم عرض رسالة فشلت طباعة ھذا المستند "This document failed to
صفحة 718من عدد 856صفحة/صفحات
تعذر بدء الطباعة
"print؟
ال تحاول إعادة الطباعة .تحقق من رسالة الخطأ الموجودة على الشاشة .LCD
قم بإزالة الخطأ وف ًقا لـ عرض رسالة خطأ على شاشة . LCD
عندما تقوم باستخدام محرك Bluetoothمن ،Microsoftتأكد أن خدمة الطباعة ) (Printing (HCRP)) (HCRPنشطة بجھاز
الكمبيوتر الخاص بك.
عند استخدام أنظمة التشغيل Windowsخالف Vistaانقر فوق لوحة التحكم ) (Control Panelثم أجھزة ) Bluetooth
(Bluetooth Devicesضمن األجھزة والصوت )) (Hardware and Soundطابعات وأجھزة أخرى )Printers and Other
،((Hardwareثم حدد الطابعة المراد استخدامھا التصال Bluetoothوانقر فوق خصائص ).(Properties
تأكد أن الطباعة ) (Printing (HCRP)) (HCRPالموجودة في صفحة الخدمات ) (Servicesقد تم تحديدھا.
إذا لم يتم تحديد الطباعة ) (Printing (HCRP)) (HCRPأو لم يتم اكتشاف خدمة الطباعة ) ،(Printing (HCRP)) (HCRPفاتبع
اإلجراء المذكور أدناه ثم أعد تسجيل الطابعة.
.1انقر فوق لوحة التحكم ) ،(Control Panelثم انقر فوق طابعات ) (Printersضمن األجھزة والصوت )
.(Hardware and Sound
عند استخدام أنظمة التشغيل Windowsخالف ،Vistaانقر فوق لوحة التحكم ) ،(Control Panelثم الطابعات والفاكسات )Printers
(and Faxesضمن طابعات وأجھزة أخرى ).(Printers and Other Hardware
.2انقر فوق الرمز
الخاص بالطابعة للطباعة عبر اتصال .Bluetooth
.3حدد حذف ) (Deleteمن القائمة تنظيم )) (Organizeقائمة ملف ) (Fileفي أنظمة Windowsخالف
.(Vista
.4قم بمصادقة الطابعة على أنھا جھاز Bluetoothعلى أجھزة (Bluetooth Devices) Bluetoothفي
لوحة التحكم ).(Control Panel
للحصول على مزيد من المعلومات حول ھذا اإلجراء ،ارجع إلى تسجيل الطابعة.
يتم عرض ھذه الرسالة عندما يتم إرسال مھمة الطباعة من جھاز Bluetoothبينما تتم طباعة مھمة طباعة أخرى من منفذ .USB
وستبدأ الطباعة تلقائيًا عند االنتھاء من قائمة انتظار الطباعة.
ال يمكن تنفيذ الطباعة عبر اتصال Bluetoothمن أكثر من كمبيوتر واحد في نفس الوقت .في ھذه الحالة ،يتم عرض ھذه الرسالة على
الكمبيوتر أثناء وضع االستعداد.
وستبدأ الطباعة تلقائيًا عند االنتھاء من قائمة انتظار الطباعة.
الفحص رقم :5ھل تم تثبيت MP Driversبعد تسجيل الطابعة على أجھزة Bluetooth) Bluetooth
(Devices؟
إذا قمت بتثبيت MP Driversبعد تسجيل الطابعة على أنھا جھاز Bluetoothفي أجھزة ،(Bluetooth Devices) Bluetoothفقم بحذف
الطابعة ثم تسجيلھا مرة أخرى.
للحصول على مزيد من المعلومات حول ھذا اإلجراء ،راجع التجھيز.
أعلى الصفحة
صفحة 719من عدد 856صفحة/صفحات
المواصفات
الدليل المتقدم < حول اتصال < Bluetoothالمواصفات
المواصفات
طريقة االتصال
Bluetoothاإلصدار 2.0
الحد األقصى للسرعة 1.44ميجابايت في الثانية
اإلخراج
فئة الطاقة Bluetoothرقم 2
مسافة االتصال
مسافة سطر من الرؤية :حوالي 33قدمًا 10/أمتار *
* قد تختلف وف ًقا لعدة عوامل تشمل :وجود عوائق بين أجھزة االتصال وظروف االتصال الالسلكي ووجود مجاالت مغناطيسية
حول أفران ميكروويف وأماكن حدوث تداخل كھرباء أو تداخل السلكي وأنواع البرامج وأنظمة التشغيل المستخدمة وحساسية جھاز
االستقبال وأداء الھوائي في جھاز االتصال.
ملف التعريف
/Serial Port Profile) SPPملف تعريف المنفذ التسلسلي(
/Object Push Profile) OPPملف تعريف دفع النماذج(
/Basic Imaging Profile) BIPملف تعريف الصور األساسية(
/Hardcopy Cable Replacement Profile) HCRPملف تعريف كبل النسخة المطبوعة البديل(
أجھزة كمبيوتر
متوافقة
ھو الكمبيوتر الذي يمكن تركيب وحدة Bluetoothداخلية به أو الكمبيوتر الذي يتم توصيل مھايئ Bluetoothاختياري به )
متوفر لدى العديد من الشركات المص ِّنعة(.
أنظمة التشغيل/البرامج:
نظام التشغيل Windows Vistaمن ) Microsoftيجب أن يفي بأي من الحاالت التالية(
يتم عرض أجھزة (Bluetooth Devices) Bluetoothفي األجھزة والصوت ) (Hardware and Soundضمن
لوحة التحكم )(Control Panel
يتم تثبيت Bluetooth Stackلنظام التشغيل Windowsمن Toshibaاإلصدار 5.10.04أو أحدث
نظام التشغيل Windows XPمن ) Microsoftيجب أن يفي بأي من الحاالت التالية(
يتم تثبيت Windows XP SP2أو أحدث ،وعرض أجھزة (Bluetooth Devices) Bluetoothفي طابعات
وأجھزة أخرى ) (Printers and Other Hardwareضمن لوحة التحكم )(Control Panel
يتم تثبيت Bluetooth Stackلنظام التشغيل Windowsمن Toshibaاإلصدار 3.00.10أو أحدث
حزمة التردد
حزمة 2.4جيجا ھرتز )من 2.400جيجا ھرتز إلى 2.4835جيجا ھرتز(
مصدر الطاقة
مدعوم من منفذ الطباعة المباشرة على الطابعة ،من DCقدرة 4.4فولت إلى 5.25فولت
الحد األقصى
500ميجا وات )كحد أقصى(
الستھالك الطاقة
درجة حرارة التشغيل من 5إلى 35درجة مئوية )من 41إلى 95درجة فھرنھايت(
درجة رطوبة
التشغيل
من 10إلى %90رطوبة نسبية )بدون تكثف(
األبعاد )العرض ×
العمق × االرتفاع(
) 18.5عرض( × ) 47.5عمق( × ) 8.7ارتفاع( مم )مع توصيل الغطاء(
) 0.73عرض( × ) 1.87عمق( × ) 0.35ارتفاع( بوصة
الوزن
حوالي 7جرام )(oz 0.25
أعلى الصفحة
تغيير إعدادات الجھاز
صفحة 720من عدد 856صفحة/صفحات
الدليل المتقدم < تغيير إعدادات الجھاز
تغيير إعدادات الجھاز
تغيير إعدادات الجھاز على شاشة LCD
تغيير إعدادات الجھاز من جھاز الكمبيوتر
أعلى الصفحة
تغيير إعدادات الجھاز على شاشة LCD
صفحة 721من عدد 856صفحة/صفحات
الدليل المتقدم < تغيير إعدادات الجھاز < تغيير إعدادات الجھاز على شاشة LCD
تغيير إعدادات الجھاز على شاشة LCD
تغيير إعدادات الجھاز على شاشة LCD
إعدادات تغذية الورق من نوع ورق عادي
إعدادات الطباعة
اإلعدادات المتقدمة
إعداد طباعة الھاتف المحمول
إعدادات Bluetooth
إعدادات الطباعة بمعيار PictBridge
تحديد اللغة
إعادة تعيين اإلعداد
أعلى الصفحة
تغيير إعدادات الجھاز على شاشة LCD
صفحة 722من عدد 856صفحة/صفحات
الدليل المتقدم < تغيير إعدادات الجھاز < تغيير إعدادات الجھاز على شاشة < LCDتغيير إعدادات الجھاز على شاشة LCD
تغيير إعدادات الجھاز على شاشة LCD
يصف ھذا القسم إجراء تغيير اإلعدادات الموجودة في ،Device settingsباتباع الخطوات لتحديد Extended copy amountكمثال.
.1تأكد من أن الجھاز قيد التشغيل.
.2حدد
Settingsفي الشاشة الصفحة الرئيسية ) ،(HOMEثم اضغط على الزر موافق ). (OK
يتم عرض شاشة .Settings
.3حدد
Device settingsثم اضغط على الزر موافق ). (OK
يتم عرض شاشة . Device settings
.4حدد عنصر اإلعداد ،ثم اضغط على الزر موافق ). (OK
يتم عرض شاشة اإلعداد الخاصة بالعنصر المحدد.
.5حدد القائمة ،ثم اضغط على الزر موافق ). (OK
.6حدد عنصر اإلعداد ،ثم اضغط على الزر موافق ). (OK
تغيير إعدادات الجھاز على شاشة LCD
صفحة 723من عدد 856صفحة/صفحات
إعدادات تغذية الورق من نوع ورق عادي
إعدادات الطباعة
اإلعدادات المتقدمة
إعداد طباعة الھاتف المحمول
إعدادات Bluetooth
إعدادات الطباعة بمعيار PictBridge
تحديد اللغة
إعادة تعيين اإلعداد
أعلى الصفحة
إعدادات تغذية الورق من نوع ورق عادي
صفحة 724من عدد 856صفحة/صفحات
الدليل المتقدم < تغيير إعدادات الجھاز < تغيير إعدادات الجھاز على شاشة < LCDإعدادات تغذية الورق من نوع ورق عادي
إعدادات تغذية الورق من نوع ورق عادي
ُتحدد مصدر الورق الخاص بالورق من نوع ]/plain paperورق عادي[ بحجم ،A4، Letter، A5و.B5
مالحظة
يمكن تحميل ورق بحجم ،A4، Letter، A5و B5في الدرج .قم بتحميل أحجام الورق األخرى في الدرج الخلفي.
أعلى الصفحة
إعدادات الطباعة
صفحة 725من عدد 856صفحة/صفحات
الدليل المتقدم < تغيير إعدادات الجھاز < تغيير إعدادات الجھاز على شاشة < LCDإعدادات الطباعة
إعدادات الطباعة
Prevent paper abrasion
استخدم ھذا اإلعداد فقط في حالة َت َل ُّطخ السطح المطبوع.
ھام
تأكد من إعادة ضبط ھذا اإلعداد على OFFبعد الطباعة حيث قد يؤدي ذلك إلى خفض سرعة الطباعة أو انخفاض جودة الطباعة.
Extended copy amount
تحدد ھذه الوظيفة المقدار الذي يمتد من الصورة خارج حدود الورقة عند الطباعة بدون حدود )طباعة كاملة(.
ھام
ال يمكن تطبيق ھذا اإلعداد إال عند تحديد وضع النسخ أو إعادة طباعة الصور الفوتوغرافية بسھولة.
مالحظة
إذا كانت ال ُنسخ المطبوعة تحتوي على ھوامش حتى بالرغم من إجراء طباعة بدون حدود ،فقد يساعد تحديد Largeبالنسبة لھذا اإلعداد على
حل المشكلة.
Auto Photo Fix setting
عند تحديد ،ONيمكنك تحديد طباعة الصور الفوتوغرافية باستخدام معلومات Exifالمسجلة في ملفات الصور في الحاالت اآلتية.
يتم تحديد Auto photo fix ONعند الطباعة من بطاقة ذاكرة
عند استخدام ورقة فھرس صور ذات إعداد "إيقاف تصحيح الصور الفوتوغرافية تلقائيًا" لم يتم ملؤھا للطباعة
عند الطباعة بجھاز متوافق مع معيار PictBridgeتتوافر به الشروط التالية:
إعداد الطباعة في الجھاز المتوافق مع معيار PictBridgeعلى اإلعداد Defaultتحديد Auto photo fix ONلـ PictBridge print settingsأعلى الصفحة
صفحة 726من عدد 856صفحة/صفحات
اإلعدادات المتقدمة
الدليل المتقدم < تغيير إعدادات الجھاز < تغيير إعدادات الجھاز على شاشة < LCDاإلعدادات المتقدمة
اإلعدادات المتقدمة
Date display
ُتستخدم ھذه الوظيفة لتغيير تنسيق عرض تواريخ االلتقاط عند طباعتھا.
مالحظة
عند تحديد Date ONفي شاشة إعدادات الطباعة المتقدمة في وضع بطاقة الذاكرة ،يتم طباعة تاريخ االلتقاط بتنسيق التاريخ المعروض الذي
قمت بتحديده .لمزيد من المعلومات حول إعدادات الطباعة ،راجع عناصر اإلعداد ). (Setting Items
ويكون تنسيق تاريخ االلتقاط كما ھو محدد في إعداد DPOFمن طباعة .DPOF
Read/write attribute
ُتستخدم ھذه الوظيفة في تحديد ما إذا كان سيتم السماح بكتابة البيانات على بطاقات الذاكرة من جھاز كمبيوتر.
ھام
قم بإزالة بطاقة الذاكرة قبل تغيير ھذا اإلعداد .للحصول على مزيد من التفاصيل ،راجع إعداد فتحة البطاقة كمحرك بطاقة ذاكرة لجھاز
الكمبيوتر.
إذا قمت بتعيين ھذا اإلعداد على ،Writable from PCفلن يمكنك طباعة بيانات الصور الفوتوغرافية الموجودة على بطاقة الذاكرة باستخدام
لوحة تشغيل الجھاز .وبعد إنھاء تشغيل محرك بطاقة الذاكرة المحدد ،تأكد من تعيينه مرة أخرى على .Not writable from PCوعند
إيقاف تشغيل الجھاز سيتم إلغاء Writable from PCوسيتم إعادة اإلعداد إلى Not writable from PCعندما تقوم بتشغيل الجھاز
في المرة التالية.
Quiet mode
قم بتمكين ھذه الوظيفة في الجھاز إن كنت تريد خفض صوت التشغيل،على سبيل المثال ،عند الطباعة ليالً.
يترتب على تمكين ھذه الوظيفة خفض الضوضاء الصادرة في الحاالت التالية:
النسخ
الطباعة من بطاقة ذاكرة/محرك فالش USB
الطباعة من جھاز متوافق مع معيار PictBridge
الطباعة من جھاز اتصال السلكي
طباعة صيغة نموذج
ھام
ً
مقارنة بسرعتھا عند ضبط ھذا اإلعداد على .OFF
قد تنخفض سرعة التشغيل
قد ال تكون ھذه الوظيفة فعالة إلى حد ما ،وذلك وفقا إلعداد الجھاز.
إضافة إلى ذلك ،ال يتم خفض بعض الضوضاء ،مثل تلك الصادرة عند تحضير الجھاز للطباعة.
مالحظة
يمكن أي ً
ضا خفض الصوت الصادر أثناء القيام بعمليات المسح الضوئي أو الطباعة من الكمبيوتر .ولخفض ھذه األصوات ،يجب تكوين
اإلعدادات على الكمبيوتر.
للحصول على مزيد من المعلومات حول الصوت الصادر أثناء المسح الضوئي ،راجع عالمة التبويب الماسحة الضوئية ). (Scanner
للحصول على مزيد من المعلومات حول الصوت الصادر أثناء الطباعة من الكمبيوتر ،راجع تقليل ضوضاء الجھاز .
Guide display settings
ُتستخدم في تغيير الوقت الذي يسبق عرض اإلرشاد على شاشة ،LCDأو الختيار عدم عرضه.
Key repeat
أو
أو
أو
يستخدم في تمكين/تعطيل اإلدخال المستمر بالضغط مع االستمرار على زر
الصورة الفوتوغرافية المعروضة على شاشة LCDوعند تحديد نسبة التكبير/التصغير وما إلي ذلك.
أو +أو ،-عند تحديد عدد النسخ وعند تغيير
أعلى الصفحة
إعداد طباعة الھاتف المحمول
صفحة 727من عدد 856صفحة/صفحات
الدليل المتقدم < تغيير إعدادات الجھاز < تغيير إعدادات الجھاز على شاشة < LCDإعداد طباعة الھاتف المحمول
إعداد طباعة الھاتف المحمول
عند الطباعة من ھاتف محمول من خالل اتصال ،Bluetoothحدد إعدادات الطباعة مثل حجم الصفحة ونوع الوسائط والتخطيط وما إلى ذلك ..للحصول
على مزيد من التفاصيل حول كيفية الطباعة من جھاز كمبيوتر من خالل اتصال ،Bluetoothراجع طباعة صور فوتوغرافية من جھاز اتصال السلكي .
مالحظة
يتم عرض ھذه القائمة فقط عند توصيل وحدة اتصال Bluetoothاالختيارية.
.1حدد حجم الصفحة لطباعة الصور الفوتوغرافية المحفوظة على ھاتف محمول.
.2حدد نوع الوسائط لطباعة الصور الفوتوغرافية المحفوظة على ھاتف محمول.
.3حدد Image optimizer ONلتصحيح الحدود غير المستوية وصقلھا عند الطباعة.
.4حدد تخطيط الصور الفوتوغرافية وف ًقا لورق الطباعة.
طباعة الورق الالصق:
الورق الالصق ،x16الورق الالصق ،x9الورق الالصق ،x4الورق الالصق ،x2الورق الالصق الخالي من أي عملية اقتصاص ،1الورق الالصق
الخالي من أي عملية اقتصاص ،2الورق الالصق الخالي من أي عملية اقتصاص ،3الورق الالصق الخالي من أي عملية اقتصاص 4
الطباعة على أي ورق آخر بخالف الورق الالصق:
بحدود x 1, x 2, x 4, x 8
بدون حدود x 1, x 2, x 4, x 8
مختلط 3 ,2 ,1
مالحظة
،Mixed 1، Mixed 2أو Mixed 3فقط عند تعيين حجم الصحفة على A4أو .(LTR)"x11"8.5
أعلى الصفحة
إعدادات Bluetooth
صفحة 728من عدد 856صفحة/صفحات
الدليل المتقدم < تغيير إعدادات الجھاز < تغيير إعدادات الجھاز على شاشة < LCDإعدادات Bluetooth
إعدادات Bluetooth
يمكنك تغيير اسم الجھاز ومفتاح المرور وما إلى ذلك في إعدادات .Bluetooth
للحصول على مزيد من التفاصيل حول كيفية الطباعة من ھاتف محمول من خالل اتصال ،Bluetoothراجع طباعة صور فوتوغرافية من جھاز اتصال
السلكي.
للحصول على مزيد من التفاصيل حول كيفية الطباعة من جھاز كمبيوتر من خالل اتصال ،Bluetoothراجع حول اتصال . Bluetooth
مالحظة
يتم عرض ھذه القائمة فقط عند توصيل وحدة اتصال Bluetoothاالختيارية.
Device name
يحدد اسم ھذا الجھاز المعروض على جھاز متوافق مع .Bluetooth
على سبيل المثال ،إذا قمت بضبطه على XXX-2فسيتم عرض الجھاز على أنه " "Canon XXX-2على جھاز .Bluetoothوتكون القيمة
االفتراضية ھي ) XXX-1حيث تشير األحرف " "XXXإلى اسم الجھاز الخاص بك(.
Access refusal
سيؤدي تحديد ONإلى تعطيل البحث عن ھذا الجھاز بواسطة جھاز متوافق مع .Bluetooth
Security
عند تحديد ،Enableيُصبح مفتاح المرور الذي تم ضبطه على الشاشة Passkeyفعاالً .يؤدي تعيين مفتاح المرور إلى منع الوصول غير
المرغوب فيه من أجھزة Bluetoothاألخرى .ويمكنك اختيار أيٍ من أوضاع الحماية الموضَّحة أدناه.
Mode 2
يتم تنشيط ھذا الوضع في الحماية المحسّنة على مستوى الخدمة.
وسيكون مفتاح المرور مطلوبًا عند الطباعة من خالل اتصال .Bluetooth
بعد تعيين وضع الحماية ،نوصي بإجراء طباعة تجريبية من خالل اتصال .Bluetooth
وإذا لم تبدأ الطباعة ،قم بتغيير وضع الحماية وحاول مر ًة أخرى.
(recommended) Mode 3
يتم تنشيط ھذا الوضع في األمان المحسّن على مستوى االتصال.
سيكون مفتاح المرور مطلوبًا عند اتصال جھاز Bluetoothhبالجھاز.
حدد ھذا الوضع بشكل طبيعي.
Passkey
يعمل على تغيير مفتاح المرور .ويُستخدم مفتاح المرور الذي يتكون من أربعة أرقام لمنع الوصول غير المرغوب فيه من أجھزة Bluetooth
أخرى.
تكون القيمة األولية ھي "."0000
بعد تغيير مفتاح المرور ،قد تتم مطالبتك بإدخال مفتاح المرور الجديد على جھاز Bluetoothحتى إذا توفر لھا الوصول مسب ًقا إلى الجھاز .في ھذه
الحالة ،أدخل مفتاح المرور الجديد على الجھاز.
أعلى الصفحة
إعدادات الطباعة بمعيار PictBridge
صفحة 729من عدد 856صفحة/صفحات
الدليل المتقدم < تغيير إعدادات الجھاز < تغيير إعدادات الجھاز على شاشة < LCDإعدادات الطباعة بمعيار PictBridge
إعدادات الطباعة بمعيار PictBridge
يمكنك تغيير إعدادات الطباعة عند الطباعة من جھاز متوافق مع معيار .PictBridge
اضبط إعدادات الطباعة على Defaultعلى الجھاز المتوافق مع معيار PictBridgeعند الرغبة في الطباعة وف ًقا لإلعدادات الموجودة على الجھاز.
راجع اإلعدادات في جھاز متوافق مع معيار PictBridgeلتغيير إعدادات الطباعة من الجھاز المتوافق مع .PictBridge
إعداد طباعة الصور الفوتوغرافية
حدد جودة الطباعة ،عند الطباعة مباشر ًة من جھاز متوافق مع معيار .PictBridge
.1
حدد حجم الورق عند الطباعة مباشر ًة من جھاز متوافق مع معيار .PictBridge
عند تنفيذ إعدادات PictBridgeمن الجھاز ،اضبط Paper sizeعلى Defaultعلى الجھاز المتوافق مع معيار .PictBridge
.2
حدد نوع الوسائط عند الطباعة مباشر ًة من جھاز متوافق مع معيار .PictBridge
عند تنفيذ إعدادات PictBridgeمن الجھاز ،اضبط Paper typeعلى Defaultعلى الجھاز المتوافق مع معيار .PictBridge
.3
حدد جودة الطباعة عند الطباعة مباشر ًة من جھاز متوافق مع معيار .PictBridge
.4
حدد طباعة بحدود أو بدون حدود.
عند تنفيذ إعدادات PictBridgeمن الجھاز ،اضبط Layoutعلى Defaultعلى الجھاز المتوافق مع معيار .PictBridge
.5
حدد التصحيح التلقائي للصور أو التصحيح اليدوي للصور.
عند تحديد ،Auto photo fix ONفسيتم التعرف على المشھد أو وجه الشخص الموجود في صورة ملتقطة ويتم إجراء التصحيح المناسب
لكل صور فوتوغرافية تلقائيًا .حيث تجعل الوجه داك ًنا عن طريق إضاءة خلفية أفتح للطباعة .كما تقوم بتحليل مشاھد مثل المنظر الطبيعي
والمشھد الليلي والشخص وما إلى ذلك .وتقوم بتصحيح كل مشھد باستخدام ما يناسبه من األلوان والسطوع والتباين تلقائيًا للطباعة.
مالحظة
بعد تحديد ،Auto photo fix ONحدد Red-Eye correc. ONأو Red-Eye correc. OFF
.
عند تحديد ،Manual correctionيمكن تحديد عناصر اإلعداد من 6إلي 15الموجودة أدناه.
إعدادات الطباعة بمعيار PictBridge
قم بإعداد Image optimizeعلى Defaultبالجھاز المتوافق مع معيار .PictBridge
.6
محسن الصور االحترافي
للتحسين التلقائي للسطوع ودرجة لون الصورة الفوتوغرافية.
.7
صور فوتوغرافية زاھية
تعمل ھذه الوظيفة على ظھور اللونين األخضر واألزرق بشكل أكثر حيوية.
.8
زيادة سطوع الوجه
لتفتيح الوجه الداكن في الصور الفوتوغرافية التي تم التقاطھا عكس اتجاه الضوء.
.9
تقليل التشويش
ُتستخدم ھذه الوظيفة في تقليل التشويش في المناطق الزرقاء مثل السماء باإلضافة إلى المناطق السوداء.
.10
محسن الصور
ُتستخدم ھذه الوظيفة في تصحيح الحدود غير المستوية وصقلھا لتتم طباعتھا.
.11
تصحيح العين الحمراء
ُتستخدم ھذه الوظيفة لتصحيح العين الحمراء في الصور الناتجة عن التصوير الفوتوغرافي باستخدام الوميض.
حسب نوع الصورة الفوتوغرافية ،قد ال يتم تصحيح العين الحمراء أو قد يتم تصحيح أجزاء أخرى غير العين.
.12
السطوع
صفحة 730من عدد 856صفحة/صفحات
إعدادات الطباعة بمعيار PictBridge
صفحة 731من عدد 856صفحة/صفحات
تستخدم ھذه الوظيفة في ضبط السطوع.
.13
التباين
ُتستخدم ھذه الوظيفة في ضبط التباين.
.14
تدرج األلوان
ُتستخدم ھذه الوظيفة في ضبط تدرج اللون .على سبيل المثال ،يمكنك زيادة درجة اللون األحمر أو األصفر لضبط لون البشرة.
.15
التأثيرات
ُتستخدم ھذه الوظيفة في تطبيق تأثيرات خاصة على الصور الفوتوغرافية ،مثل الطباعة بدرجات اللون البني الداكن أو الطباعة باستخدام
التأثير المشابه للرسم التوضيحي.
أعلى الصفحة
تحديد اللغة
صفحة 732من عدد 856صفحة/صفحات
الدليل المتقدم < تغيير إعدادات الجھاز < تغيير إعدادات الجھاز على شاشة < LCDتحديد اللغة
تحديد اللغة
ُتستخدم ھذه الوظيفة في تغيير لغة عرض الرسائل والقوائم على شاشة .LCD
أعلى الصفحة
إعادة تعيين اإلعدادات
صفحة 733من عدد 856صفحة/صفحات
الدليل المتقدم < تغيير إعدادات الجھاز < تغيير إعدادات الجھاز على شاشة < LCDإعادة تعيين اإلعدادات
إعادة تعيين اإلعدادات
يمكنك تغيير اإلعدادات وإعادتھا إلي اإلعدادات االفتراضية.
مالحظة
ال يمكنك تغيير عناصر اإلعداد التالية وإعادتھا إلي اإلعدادات االفتراضية.
اللغة معروضة على شاشة LCD
موضع رأس الطباعة الحالي
إعداد Read/write attribute
أعلى الصفحة
تغيير إعدادات الجھاز من جھاز الكمبيوتر
صفحة 734من عدد 856صفحة/صفحات
الدليل المتقدم < تغيير إعدادات الجھاز < تغيير إعدادات الجھاز من جھاز الكمبيوتر
تغيير إعدادات الجھاز من جھاز الكمبيوتر
تغيير خيارات الطباعة
تسجيل أحد ملفات تعريف الطباعة المستخدمة بصورة متكررة
إعداد مصدر الورق للورق العادي
التحكم في تشغيل الجھاز
تقليل ضوضاء الجھاز
تغيير وضع تشغيل الجھاز
أعلى الصفحة
تغيير خيارات الطباعة
صفحة 735من عدد 856صفحة/صفحات
الدليل المتقدم < تغيير إعدادات الجھاز < تغيير إعدادات الجھاز من جھاز الكمبيوتر < تغيير خيارات الطباعة
تغيير خيارات الطباعة
يمكنك تغيير اإلعدادات المفصلة لبرنامج تشغيل الطابعة لطباعة البيانات المرسلة من برنامج تطبيقي.
حدد خانة االختيار ھذه ،إذا تم قص جزء من بيانات الصورة أو كان مصدر الورق المستخدم عند الطباعة يختلف عن المحدد في إعدادات برنامج التشغيل ،أو
عند فشل عملية الطباعة.
يوضح اإلجراء التالي كيفية تغيير خيارات الطباعة:
.1افتح إطار إعداد برنامج تشغيل الطابعة
.2انقر فوق خيارات الطباعة (...Print Options) ...في عالمة التبويب إعداد الصفحة )(Page Setup
يتم فتح مربع الحوار خيارات الطباعة ).(Print Options
.3تغيير اإلعدادات المنفردة
عند الضرورة ،قم بتغيير اإلعداد الخاص بكل عنصر على حدة ،ثم انقر فوق موافق ).(OK
يتم عرض عالمة التبويب إعداد الصفحة ) (Page Setupمرة أخرى.
أعلى الصفحة
تسجيل أحد ملفات تعريف الطباعة المستخدمة بصورة متكررة
صفحة 736من عدد 856صفحة/صفحات
الدليل المتقدم < تغيير إعدادات الجھاز < تغيير إعدادات الجھاز من جھاز الكمبيوتر < تسجيل أحد ملفات تعريف الطباعة المستخدمة بصورة متكررة
تسجيل أحد ملفات تعريف الطباعة المستخدمة بصورة متكررة
يمكنك تسجيل ملف تعريف الطباعة المستخدم بصورة متكررة في إعدادات مستخدمة بكثرة ) (Commonly Used Settingsفي عالمة التبويب
إعداد سريع ) .(Quick Setupيمكن حذف ملفات تعريف الطباعة غير الضرورية في أي وقت.
يوضح اإلجراء التالي كيفية تسجيل أحد ملفات تعريف الطباعة:
تسجيل أحد ملفات تعريف الطباعة
.1افتح إطار إعداد برنامج تشغيل الطابعة
.2تعيين العناصر الضرورية
من إعدادات مستخدمة بكثرة ) (Commonly Used Settingsفي عالمة التبويب إعداد سريع ) ،(Quick Setupحدد ملف تعريف الطباعة
المراد استخدامه ،وقم بتغيير اإلعدادات في ميزات إضافية ) (Additional Featuresعند الضرورة.
يمكنك أيضًا تعيين عناصر ضرورية في عالمات التبويب إعدادات رئيسية ) (Mainوإعداد الصفحة ) (Page Setupوتأثيرات ).(Effects
.3انقر فوق حفظ(...Save) ...
يفتح مربع حوار حفظ اإلعدادات المستخدمة بكثرة ).(Save Commonly Used Settings
.4حفظ اإلعدادات
قم بتعيين االسم ) ،(Nameثم انقر فوق موافق ) .(OKقم بتعيين العناصر في الخيارات ،(...Options) ...عند الضرورة .يتم حفظ ملف تعريف
الطباعة ويتم عرض عالمة التبويب إعداد سريع ) (Quick Setupمرة أخرى.
وتتم إضافة االسم والرمز إلى القائمة إعدادات مستخدمة بكثرة ).(Commonly Used Settings
تسجيل أحد ملفات تعريف الطباعة المستخدمة بصورة متكررة
صفحة 737من عدد 856صفحة/صفحات
ھام
لحفظ حجم الصفحة ،واالتجاه ،وعدد النسخ التي تم تعينھا لكل ورقة انقر فوق الخيارات ،(...Options) ...وتأكد من كل عنصر.
مالحظة
إذا قمت بتثبيت برنامج تشغيل الطابعة مرة أخرى أو قمت بترقية إصدار برنامج تشغيل الطابعة ،فإن إعدادات الطباعة التي قمت بتسجيلھا سيتم حذفھا
من إعدادات مستخدمة بكثرة ).(Commonly Used Settings
ال يمكن حفظ إعدادات الطباعة المسجَ لة واالحتفاظ بھا .إذا تم حذف ملف تعريف ،قم بتسجيل إعدادات الطباعة مرة أخرى.
حذف ملف تعريف طباعة غير ضروري
.1تحديد ملفات تعريف الطباعة المطلوب حذفھا
حدد ملفات تعريف الطباعة المطلوب حذفھا من القائمة إعدادات مستخدمة بكثرة ) (Commonly Used Settingsفي عالمة التبويب إعداد
سريع ). (Quick Setup
.2حذف ملفات تعريف الطباعة
انقر فوق حذف ) .(Deleteعند ظھور رسالة التأكيد ،انقر فوق موافق ).(OK
يتم حذف ملف تعريف الطباعة المحدد من القائمة إعدادات مستخدمة بكثرة ). (Commonly Used Settings
مالحظة
ال يمكن حذف ملفات تعريف الطباعة التي تم تسجيلھا في اإلعدادات األولية.
أعلى الصفحة
إعداد مصدر الورق للورق العادي
صفحة 738من عدد 856صفحة/صفحات
الدليل المتقدم < تغيير إعدادات الجھاز < تغيير إعدادات الجھاز من جھاز الكمبيوتر < إعداد مصدر الورق للورق العادي
إعداد مصدر الورق للورق العادي
عند تحديد تحديد تلقائي ) (Automatically Selectمن مصدر الورق ) ،(Paper Sourceيمكنك استخدام برنامج تشغيل الطابعة لتحديد مصدر
الورق للورق العادي.
يوضح اإلجراء التالي كيفية تعيين مصدر الورق:
إعداد مصدر الورق للورق العادي
.1افتح إطار إعداد برنامج تشغيل الطابعة
.2انقر فوق إعداد مصدر الورق للورق العادي ) (Paper Source Setting for Plain Paperفي عالمة التبويب
الصيانة )(Maintenance
يتم فتح مربع الحوار إعداد مصدر الورق للورق العادي ).(Paper Source Setting for Plain Paper
.3إرسال اإلعدادات
حدد مصدر الورق للورق العادي ،ثم انقر فوق الزر إرسال ).(Send
يتم تمكين اإلعدادات المحددة بعد ذلك.
ھام
يفترض الوصف الموجود بدليل الجھاز تزويد الورق العادي من الدرج .عندما تقوم بتغيير إعداد مصدر الورق ،قم باستبدال كافة أمثلة "الدرج"
بمصدر الورق الجديد.
أعلى الصفحة
التحكم في تشغيل الجھاز
صفحة 739من عدد 856صفحة/صفحات
الدليل المتقدم < تغيير إعدادات الجھاز < تغيير إعدادات الجھاز من جھاز الكمبيوتر < التحكم في تشغيل الجھاز
التحكم في تشغيل الجھاز
تتيح لك ھذه الوظيفة إمكانية التحكم في تشغيل الجھاز من خالل برنامج تشغيل الطابعة.
يوضح اإلجراء التالي كيفية التحكم في تشغيل الطابعة:
إيقاف تشغيل الطاقة
تقوم وظيفة إيقاف تشغيل الطاقة ) (Power Offبإيقاف تشغيل الجھاز .في حالة استخدام ھذه الوظيفة ،لن تتمكن من تشغيل الجھاز من برنامج تشغيل
الطابعة.
.1افتح إطار إعداد برنامج تشغيل الطابعة
.2خطوات إيقاف تشغيل الطاقة
انقر فوق إيقاف تشغيل الطاقة ) (Power Offفي عالمة التبويب الصيانة ) .(Maintenanceعند ظھور رسالة التأكيد ،انقر فوق موافق ).(OK
يتم إيقاف تشغيل الجھاز ،ويتم عرض عالمة التبويب الصيانة ) (Maintenanceمرة أخرى.
أعلى الصفحة
تقليل ضوضاء الجھاز
صفحة 740من عدد 856صفحة/صفحات
الدليل المتقدم < تغيير إعدادات الجھاز < تغيير إعدادات الجھاز من جھاز الكمبيوتر < تقليل ضوضاء الجھاز
تقليل ضوضاء الجھاز
تتيح لك ھذه الوظيفة تخفيض ضوضاء التشغيل الصادرة من الجھاز .قم بتحديد ھذا الخيار عندما ترغب في تخفيض ضوضاء التشغيل الصادرة من الطابعة
أثناء فترة الليل أو غيرھا.
قد يؤدي استخدام ھذه الوظيفة إلى تخفيض سرعة الطباعة.
يوضح اإلجراء التالي كيفية استخدام الوضع الصامت:
الوضع الصامت
.1افتح إطار إعداد برنامج تشغيل الطابعة
.2انقر فوق الوضع الصامت ) (Quiet Modeفي عالمة التبويب الصيانة )(Maintenance
يتم فتح مربع الحوار الوضع الصامت ).(Quiet Mode
.3تعيين الوضع الصامت
عند الضرورة ،قم بتحديد العناصر التالية:
عدم استخدام الوضع الصامت )(Do not use quiet mode
يكون صوت ضوضاء التشغيل الصادرة من الجھاز في مستوى عادي.
استخدام الوضع الصامت دائ ًما )(Always use quiet mode
قم بتحديد ھذا الخيار عندما ترغب في تخفيض ضوضاء التشغيل الصادرة من الجھاز.
استخدام الوضع الصامت في وقت محدد )(Use quiet mode within specified time
يمكن تخفيض ضوضاء التشغيل الصادرة من الجھاز أثناء فترة زمنية محددة.
قم بتعيين وقت البدء ) (Start timeووقت االنتھاء ) (End timeعندما ترغب في تنشيط الوضع الصامت.
ھام
يجب أن يختلف الوقت المحدد في وقت البدء ) (Start timeعن الوقت المحدد في وقت االنتھاء ).(End time
.4إرسال اإلعدادات
تأكد من تشغيل الجھاز ،ثم انقر فوق إرسال ).(Send
انقر فوق موافق ) (OKعند ظھور رسالة التأكيد.
يتم تمكين اإلعدادات بعد ذلك.
مالحظة
وف ًقا إلعدادات مصدر الورق وجودة الطباعة ،قد تكون تأثيرات الوضع الصامت أقل.
أعلى الصفحة
تغيير وضع تشغيل الجھاز
صفحة 741من عدد 856صفحة/صفحات
الدليل المتقدم < تغيير إعدادات الجھاز < تغيير إعدادات الجھاز من جھاز الكمبيوتر < تغيير وضع تشغيل الجھاز
تغيير وضع تشغيل الجھاز
قم بالتبديل بين أوضاع تشغيل الجھاز المختلفة ،إذا كان ذلك ضروريا.
اإلجراء الخاص بتكوين اإلعدادات ھو كالتالي:
إعدادات مخصصة
.1افتح إطار إعداد برنامج تشغيل الطابعة
.2تأكد من تشغيل الجھاز ،ثم انقر فوق الخيار إعدادات مخصصة ) (Custom Settingsفي عالمة التبويب الصيانة
).(Maintenance
يتم فتح مربع الحوار إعدادات مخصصة ).(Custom Settings
مالحظة
إذا كان الجھاز في وضع إيقاف التشغيل أو االتصال ثنائي االتجاه مُعطل ،فقد تظھر رسالة بسبب عدم تمكن الكمبيوتر من جمع حالة الجھاز.
في حالة حدوث ذلك ،انقر فوق موافق ) (OKلعرض أحدث اإلعدادات المحددة في جھاز الكمبيوتر.
.3في حالة الضرورة ،قم باستكمال اإلعدادات التالية:
منع تآكل الورق )(Prevent paper abrasion
يمكن للجھاز أن يقوم بزيادة الفجوة بين رأس الطباعة والورق أثناء الطباعة بكثافة مرتفعة لمنع تآكل الورق.
حدد خانة االختيار ھذه الستخدام ھذه الوظيفة.
محاذاة الرؤوس يدويًا )(Align heads manually
يتم ضبط وظيفة محاذاة رأس الطباعة ) (Print Head Alignmentفي عالمة تبويب الصيانة ) (Maintenanceعادة على محاذاة رأس
الطباعة تلقائيا ،ولكن يمكنك تغييرھا إلى محاذاة رأس الطباعة يدويا .إذا كانت نتائج الطباعة غير مرضية حتى بعد قيامك بمحاذاة رأس الطباعة
تلقائيا ،راجع "محاذاة موضع رأس الطباعة "،وقم بإجراء محاذاة رأس الطباعة يدويًا.
حدد خانة االختيار ھذه لتنفيذ محاذاة الرؤوس يدويًا.
وقت انتظار جفاف الحبر )(Ink Drying Wait Time
يمكنك تعيين زمن سكون الجھاز حتى تبدأ طباعة الصفحة التالية .يؤدي تحريك مربع التمرير جھة اليسار إلى زيادة وقت اإليقاف المؤقت ،بينما يؤدي
تحريكه جھة اليمين إلى تقليل ھذا الوقت.
في حالة وجود بقع بالورقة نظرً ا إلخراج الصفحة التالية قبل جفاف الحبر بالصفحة المطبوعة ،قم بزيادة وقت انتظار جفاف الحبر.
يؤدي تقليل وقت انتظار جفاف الحبر إلى زيادة سرعة الطباعة.
.4إرسال اإلعدادات
انقر فوق إرسال ) ،(Sendوانقر فوق موافق ) (OKعند ظھور رسالة التأكيد.
بعد ذلك ،يتم تشغيل الجھاز باإلعدادات المعدلة.
أعلى الصفحة
استكشاف األخطاء وإصالحھا
صفحة 742من عدد 856صفحة/صفحات
الدليل المتقدم < استكشاف األخطاء وإصالحھا
استكشاف األخطاء وإصالحھا
في حالة حدوث خطأ
تعذر تشغيل الجھاز
عرض رسالة خطأ على شاشة LCD
تعذر رؤية شاشة LCDإطال ًقا
عرض لغة غير مقصودة على شاشة LCD
تعذر تثبيت MP Drivers
تعذر االتصال بالكمبيوتر بشكل صحيح
نتائج الطباعة غير مُرضية
تعذر بدء الطباعة
توقف النسخ/الطباعة قبل اكتمال المھمة
يتحرك الجھاز ولكن دون خروج الحبر
الطباعة ال تتم بالسرعة المتوقعة
عدم تحرك حامل رأس الطباعة إلى موضع االستبدال
عدم تغذية الورق بشكل صحيح
عدم تغذية الورق من مصدر الورق المحدد في برنامج تشغيل الطابعة
انحشار الورق
عرض رسالة على شاشة الكمبيوتر
بالنسبة لمستخدمي أنظمة تشغيل Windows
ظھور رسالة خطأ على جھاز متوافق مع معيار PictBridge
تعذر الطباعة بشكل صحيح من جھاز اتصال السلكي
تعذر الطباعة بشكل صحيح من ورقة فھرس الصور الفوتوغرافية
تعذر إخراج بطاقة ذاكرة
مشكالت متعلقة بالمسح الضوئي
مشكالت البرامج
مشكالت MP Navigator EX
في حالة تعذر حل المشكلة
األسئلة المتداولة
إرشادات االستخدام )برنامج تشغيل الطابعة(
مالحظات عامة )برنامج تشغيل الماسحة الضوئية(
أعلى الصفحة
في حالة حدوث خطأ
صفحة 743من عدد 856صفحة/صفحات
الدليل المتقدم < استكشاف األخطاء وإصالحھا < في حالة حدوث خطأ
في حالة حدوث خطأ
عند حدوث خطأ في الطباعة مثل نفاد الورق أو انحشاره ،يتم تلقائيًا عرض رسالة خاصة باستكشاف ھذا الخطأ وإصالحه .اتخذ اإلجراء المناسب الذي تم
وصفه في الرسالة .وقد تختلف الرسالة وف ًقا إلصدار نظام التشغيل الذي تستخدمه.
في نظام التشغيل :Mac OS X v.10.5.x
في نظام التشغيل Mac OS X v.10.4.xأو نظام التشغيل :Mac OS X v.10.3.9
في حالة حدوث خطأ
صفحة 744من عدد 856صفحة/صفحات
أعلى الصفحة
تعذر تشغيل الجھاز
صفحة 745من عدد 856صفحة/صفحات
الدليل المتقدم < استكشاف األخطاء وإصالحھا < تعذر تشغيل الجھاز
تعذر تشغيل الجھاز
الفحص رقم :1اضغط على الزر تشغيل ). (ON
موصل سلك الطاقة الخاص بالجھاز ،ثم أعد تشغيله
الفحص رقم :2تأكد من توصيل قابس الطاقة بإحكام في
ّ
مرة أخرى.
الفحص رقم :3افصل الجھاز عن مصدر التيار الكھربائي ،ثم قم بتوصيل الجھاز مر ًة أخرى وأعد تشغيله
مرة أخرى بعد تركه لمدة 3دقائق على األقل.
إذا لم يتم حل المشكلة ،اتصل بمركز الخدمة.
أعلى الصفحة
صفحة 746من عدد 856صفحة/صفحات
عرض رسالة خطأ على شاشة LCD
الدليل المتقدم < استكشاف األخطاء وإصالحھا < عرض رسالة خطأ على شاشة LCD
عرض رسالة خطأ على شاشة LCD
في حالة عرض رسالة خطأ على شاشة ،LCDعليك اتخاذ اإلجراء المناسب الموضح أدناه.
الرسالة
من المحتمل أن يكون الحبر قد نفد من الخرطوشة التالية.
ومن المستحسن استبدال علبة الحبر.
U041
اإلجراء
إذا كان المصباح الموجود على علبة الحبر يومض ،فمن المحتمل أن يكون الحبر قد نفد.
من المستحسن استبدال علبة الحبر.
إذا كانت عملية الطباعة قيد التنفيذ وكنت ترغب في متابعة عملية الطباعة ،اضغط الزر ]
[OKعلى أن تكون العلبة قد تم تركيبھا .ومن ثم يمكن متابعة الطباعة .من المستحسن
استبدال علبة الحبر بعد إتمام عملية الطباعة .قد يتعرض الجھاز للتلف إذا استمرت الطباعة
في حالة نفاد الحبر.
الصيانة الدورية
مالحظة
إذا كانت مصابيح الحبر المتعددة تومض باللون األحمر ،فراجع الصيانة الدورية
وتأكد من حالة كل علبة حبر.
لم يتم تركيب رأس الطباعة.
قم بتركيب رأس الطباعة.
/U051
اتبع اإلرشادات المذكورة في إرشادات اإلعداد لتركيب رأس الطباعة.
إذا كان رأس الطباعة مركبًا ،فقم بإزالة رأس الطباعة وإعادة تركيبه مرة أخرى.
إذا لم يتم التغلب على الخطأ ،فقد تكون رأس الطباعة تالفة .اتصل بمركز الخدمة.
نوع رأس الطباعة غير صحيح.
قم بتركيب رأس الطباعة الصحيح.
U052
لم يتم تركيب بعض علب الحبر في مكانھا.
لم يتم تركيب بعض علب الحبر في مواضعھا الصحيحة) .يومض المصباح الموجود
في علبة الحبر(.
تم تركيب أكثر من علبة حبر بنفس اللون) .يومض المصباح الموجود في علبة الحبر(.
تأكد من تركيب علب الحبر في مواضعھا الصحيحة.
الصيانة الدورية
ال يمكن تحديد المستوى المتبقي بدقة من الحبر التالي.
استبدل علبة الحبر.
ال يمكن الكشف بصورة صحيحة عن مستوى الحبر المتبقي) .المصباح الموجود على علبة
الحبر يومض(.
قم باستبدال علبة الحبر ثم أغلق وحدة المسح الضوئي )الغطاء(.
الصيانة الدورية
قد تتعرض الطابعة للتلف في حالة الطباعة باستخدام علبة حبر كانت فارغة قبل ذلك.
في حالة متابعة الطباعة في ھذا الوضع ،يلزم بدء تشغيل وظيفة الكشف عن مستوى الحبر
ثوان على األقل ،ثم
المتبقي .اضغط باستمرار على الزر ]) [Stopإيقاف( لمدة خمس
ٍ
اتركه.
تؤدي ھذه العملية إلى بدء تشغيل وظيفة الكشف عن مستوى الحبر المتبقي في الذاكرة.
الرجاء العلم بأن شركة Canonال تعتبر مسئولة عن أي قصور في أداء الطابعة أو أي
تلف بھا ينشأ عن علب الحبر التي تمت إعادة تعبئتھا.
/U072
تم تركيب أكثر من علبة حبر للون التالي.
U071
U130
مالحظة
َّ
معطلة ،فسيتم عرض علبة الحبر
إذا كانت وظيفة اكتشاف مستوى الحبر المتبقي
باللون الرمادي على شاشة LCDعند التأكد من مستوى الحبر المتبقي.
الصيانة الدورية
تعذر التعرف على علبة الحبر التالية.
U043
U140
U150
نفد الحبر من الخرطوشة التالية.
استبدل علبة الحبر.
لم يتم تركيب علبة الحبر .قم بتركيب علبة الحبر.
الصيانة الدورية
علبة الحبر غير متوافقة مع ھذا الجھاز) .المصباح الموجود في علبة الحبر مطفأ(.
قم بتركيب علبة حبر مالئمة.
الصيانة الدورية
حدث خطأ في علبة الحبر) .المصباح الموجود في علبة الحبر مطفأ(.
استبدل علبة الحبر.
الصيانة الدورية
نفد الحبر) .المصباح الموجود على علبة الحبر يومض(.
قم باستبدال علبة الحبر ثم أغلق وحدة المسح الضوئي )الغطاء(.
عرض رسالة خطأ على شاشة LCD
U163
صفحة 747من عدد 856صفحة/صفحات
الصيانة الدورية
قد تؤدي الطباعة في الوضع الحالي إلى تلف الجھاز.
في حالة متابعة الطباعة في ھذا الوضع ،يلزم بدء تشغيل وظيفة الكشف عن مستوى الحبر
ثوان على األقل ،ثم
المتبقي .اضغط باستمرار على الزر ]) [Stopإيقاف( لمدة خمس
ٍ
اتركه.
تؤدي ھذه العملية إلى بدء تشغيل وظيفة الكشف عن مستوى الحبر المتبقي في الذاكرة.
الرجاء العلم بأن شركة Canonال تعتبر مسئولة عن أي قصور في أداء الطابعة أو أي
مشكلة قد تنتج بسبب استمرار الطباعة في حالة نفاد الحبر.
مالحظة
َّ
معطلة ،فسيتم عرض علبة الحبر
إذا كانت وظيفة اكتشاف مستوى الحبر المتبقي
باللون الرمادي على شاشة LCDعند التأكد من مستوى الحبر المتبقي.
الصيانة الدورية
ال توجد صور فوتوغرافية في بطاقة الذاكرة\.
ال توجد بيانات صور فوتوغرافية في محرك فالش .USB
ال توجد أية بيانات صور محفوظة في بطاقة الذاكرة أو محرك فالش USBيمكن
قراءتھا بواسطة ھذا الجھاز.
قد ال يتعرف الجھاز على الملف إذا كان اسم الملف أو مسار المجلد يحتوي على أحرف
معينة .استخدم األحرف الھجائية واألرقام فقط.
بيانات الصور الفوتوغرافية التي تم تحريرھا أو معالجتھا على كمبيوتر يجب طباعتھا
من الكمبيوتر.
مالحظة
عند تحديد معالجة صورة فوتوغرافية على جھاز كمبيوتر ،يتم عرض عالمة "؟"
على شاشة .LCD
وحدة امتصاص الحبر شبه ممتلئة.
اضغط على موافق لمتابعة الطباعة.
اتصل بمركز الخدمة.
وحدة امتصاص الحبر شبه ممتلئة.
اضغط فوق زر موافق ) (OKالموجود بالطابعة لمواصلة الطباعة .اتصل بمركز الخدمة.
حدث خطأ في الطابعة
اتصل بمركز الخدمة.
حدث خطأ في الجھاز.
اتصل بمركز الخدمة.
حدث خطأ له مھلة.
اضغط موافق.
تحدث بعض األخطاء أثناء عملية النسخ ومر وقت معين.
اضغط على الزر موافق ) (OKلتجاھل الخطأ ومحاولة النسخ مر ًة أخرى.
قد يكون الجھاز غير متوافق.
قم بإزالة الجھاز وراجع الدليل المقدم مع الجھاز المتصل.
تحقق من الجھاز المتصل بمنفذ الطباعة المباشرة .يمكن طباعة الصور الفوتوغرافية
مباشرة باستخدام جھاز متوافق مع معيار PictBridgeأو وحدة Bluetooth BU-30
االختيارية أو محرك فالش .USB
تحدث مھلة اتصال ،إذا استغرقت إحدى العمليات وق ًتا طويالً أو إذا استغرق إرسال البيانات
وق ًتا طويالً للغاية .وقد يؤدي ھذا إلى إلغاء مھمة الطباعة .في مثل ھذه الحاالت ،قم بفصل
كبل USBثم أعد توصيله.
عند الطباعة من جھاز متوافق مع معيار ،PictBridgeوف ًقا لطراز الجھاز أو الماركة
الخاصة به ،قد يتعين عليك تحديد وضع طباعة متوافق مع المعيار PictBridgeعلى
الجھاز قبل توصيله بالطابعة .وقد يتعين عليك أي ً
ضا تشغيل الجھاز الخاص بك أو تحديد
وضع التشغيل يدويًا بعد توصيل الجھاز بالطابعة .قم بتنفيذ العمليات الالزمة قبل توصيل
الجھاز وف ًقا لدليل اإلرشادات الخاص به.
وإذا استمر وجود ھذا الخطأ ،فتحقق من إمكانية قيامك بطباعة صورة أخرى.
فشل المسح الضوئي.
تحقق من االتجاه/الموضع وتأكد من نظافة السطح الزجاجي/
الورقة.
>راجع الدليل<
فشل المسح الضوئي لورقة محاذاة رأس الطباعة.
اضغط على الزر موافق ) (OKلتجاھل الخطأ ،ثم قم باإلجراءات التالية.
تأكد من وضع ورقة محاذاة رأس الطباعة في الموضع واالتجاه الصحيحين على السطح
الزجاجي.
تأكد من عدم اتساخ السطح الزجاجي وورقة محاذاة رأس الطباعة.
تأكد من أن النوع والحجم الفعلي للورق مناسب إلجراء محاذاة تلقائية لرأس الطباعة.
إلجراء محاذاة تلقائية لرأس الطباعة ،عليك دومًا تحميل ورقة عادية واحدة حجم A4
أو .letter
تحقق من عدم انسداد فتحات رأس الطباعة.
قم بطباعة نموذج فحص الفتحات للتحقق من حالة رأس الطباعة.
الصيانة الدورية
إذا لم يتم حل الخطأ ،فقم بتوصيل الجھاز بجھاز الكمبيوتر وقم بمحاذاة رأس الطباعة من
برنامج تشغيل الطابعة.
محاذاة وضع رأس الطباعة
عرض رسالة خطأ على شاشة LCD
تم توصيل موزع USBمركزي غير مدعوم.
قم بإزالة الموزع المركزي.
B200
حدث خطأ في الطابعة.
افصل قابس الطاقة واتصل بمركز الخدمة.
****
حدث خطأ في الطابعة.
قم بإيقاف تشغيل الجھاز ثم أعد تشغيله مرة أخرى.
إذا استمرت المشكلة ،فراجع الدليل.
صفحة 748من عدد 856صفحة/صفحات
إذا كان الجھاز المتوافق مع PictBridgeمتصالً من خالل موزع USBالمركزي ،فقم
بإزالة الموزع المركزي وتوصيله مباشرة بالجھاز.
قم بإيقاف تشغيل الجھاز ،ثم افصل سلك الطاقة الخاص بالجھاز من وحدة التزويد بالطاقة.
اتصل بمركز الخدمة.
يتم عرض "****" باألحرف الھجائية الرقمية ووف ًقا للخطأ الذي حدث.
يتم عرض :5100/5110
قم بإلغاء الطباعة ،وقم بإيقاف تشغيل الجھاز .ثم قم بإزالة الورق المحشور أو المواد
الواقية التي تمنع تحريك حامل رأس الطباعة ،وأعد تشغيل الجھاز مجد ًدا.
ھام
احرص على عدم لمس المكونات الموجودة داخل الجھاز .قد ال يقوم الجھاز
بالطباعة بشكل صحيح إذا قمت بلمس ھذه المكونات.
إذا لم يتم حل المشكلة ،اتصل بمركز الخدمة.
يتم عرض :6000
قم بنقل أي شيء موضوع أمام الجھاز.
افتح درج إخراج الورق برفق ،ثم قم بإيقاف تشغيل الجھاز وإعادة تشغيله.
وفي حاالت أخرى:
قم بإيقاف تشغيل الجھاز ،ثم افصل سلك الطاقة الخاص بالجھاز من وحدة التزويد
بالطاقة.
أعد توصيل الجھاز ثم أعد تشغيله.
إذا لم يتم حل المشكلة ،اتصل بمركز الخدمة.
الماسحة الضوئية ال تعمل بشكل صحيح.
قم بإيقاف تشغيل الجھاز ،ثم افصل سلك الطاقة الخاص بالجھاز من وحدة التزويد بالطاقة.
بعد فترة ،أعد توصيل سلك الطاقة الخاص بالجھاز ،ثم أعد تشغيل الجھاز .إذا تكرر الخطأ
نفسه ،اتصل بمركز الخدمة.
البطاقة يمكن الكتابة عليھا حاليًا من الكمبيوتر.
تعيين على ]عدم إمكانية الكتابة من الكمبيوتر[.
تم تعيين فتحة البطاقة على .Writable from PC
ال يمكنك الطباعة من بطاقة الذاكرة أو حفظ البيانات التي تم مسحھا ضوئيًا على بطاقة
الذاكرة عند تعيين فتحة البطاقة على .Writable from PCوبعد الكتابة على بطاقة
الذاكرة ،قم بتعيينھا على .Not writable from PC
أعلى الصفحة
تعذر رؤية شاشة LCDإطالقًا
صفحة 749من عدد 856صفحة/صفحات
الدليل المتقدم < استكشاف األخطاء وإصالحھا < تعذر رؤية شاشة LCDإطال ًقا
تعذر رؤية شاشة LCDإطال ًقا
إذا كان مصباح الطاقة ) (Powerمطفأ:
الجھاز غير مزود بالطاقة .قم بتوصيل سلك الطاقة ثم اضغط على الزر تشغيل ). (ON
إذا كان مصباح الطاقة ) (Powerمضي ًئا:
فقد تكون شاشة LCDفي وضع شاشة التوقف .في لوحة التشغيل ،اضغط على أي زر آخر خالف الزر تشغيل ). (ON
أعلى الصفحة
صفحة 750من عدد 856صفحة/صفحات
ظھور لغة غير مقصودة على شاشة LCD
الدليل المتقدم < استكشاف األخطاء وإصالحھا < ظھور لغة غير مقصودة على شاشة LCD
ظھور لغة غير مقصودة على شاشة LCD
حدد اللغة التي تريد عرضھا وف ًقا لإلجراء التالي.
ثوان تقريبًا.
.1اضغط على الزر ) HOMEالصفحة الرئيسية( وانتظر لمدة 5
ٍ
.2حدد
،ثم اضغط على الزر موافق ). (OK
.3اضغط على الزر
.4اضغط الزر
لتحديد
،ثم اضغط على الزر موافق ). (OK
4مرات ،ثم اضغط الزر موافق ). (OK
إذا كانت وحدة Bluetoothمتصلة بالجھاز ،اضغط على الزر
.5استخدم الزر
6مرات ،ثم اضغط على الزر موافق ).(OK
لتحديد لغة شاشة ،LCDثم اضغط على الزر موافق ). (OK
أعلى الصفحة
صفحة 751من عدد 856صفحة/صفحات
تعذر تثبيت MP Drivers
الدليل المتقدم < استكشاف األخطاء وإصالحھا < تعذر تثبيت MP Drivers
تعذر تثبيت MP Drivers
إذا لم تبدأ عملية التثبيت حتى بعد إدخال القرص المضغوط الخاص باإلعداد ) (Setup CD-ROMفي
محرك أقراص الكمبيوتر:
ابدأ عملية التثبيت باتباع اإلجراء الموضح أدناه.
.1انقر فوق ابدأ )(Startثم الكمبيوتر ).(Computer
في نظام التشغيل ،Windows XPانقر فوق ابدأ ) (Startثم انقر فوق جھاز الكمبيوتر ).(My Computer
في نظام التشغيل ،Windows 2000انقر نقرً ا مزدوجً ا فوق الرمز
المكتب.
.2انقر نقرً ا مزدوجً ا فوق رمز
جھاز الكمبيوتر ) (My Computerالموجود على سطح
القرص المضغوط في اإلطار المعروض.
إذا تم عرض محتويات القرص المضغوط ،فانقر نقرً ا مزدوجً ا فوق .MSETUP4.EXE
انقر نقرً ا مزدوجً ا فوق رمز
القرص المضغوط الموجود على سطح المكتب لبدء عملية التثبيت.
مالحظة
إذا لم يتم عرض رمز القرص المضغوط ،فجرِّ ب اآلتي:
قم بإخراج القرص المضغوط من الكمبيوتر ،ثم أعد إدخاله مر ًة أخرى.
أعد تشغيل الكمبيوتر.
إذا استمر عدم ظھور الرمز ،فحاول استخدام أقراص مختلفة وتأكد من ظھورھا .إذا تم عرض األقراص األخرى ،فھذا يعني أن ھناك مشكلة في
القرص المضغوط الخاص باإلعداد ) .(Setup CD-ROMوفي ھذه الحالة ،اتصل بمركز الخدمة.
إذا لم تتمكن من المتابعة بعد ظھور شاشة :Printer Connection
تعذر تثبيت MP Drivers
صفحة 752من عدد 856صفحة/صفحات
إذا لم تتم ّكن من المتابعة بعد شاشة Printer Connectionتأكد من إحكام توصيل كبل USBبمنفذ USBبالجھاز والكمبيوتر ،ثم اتبع اإلجراء
الموضح أدناه إلعادة تثبيت .MP Drivers
مالحظة
في نظام التشغيل ،Windows Vistaمن الممكن أن يتم عرض لم يتم التعرف على الطابعة .تحقق من التوصيلThe printer is not) .
(.detected. Check the connectionاعتما ًدا على جھاز الكمبيوتر الذي تستخدمه .في ھذه الحالة ،انتظر قليالً .إذا كنت ما تزال
غير قادر على المتابعة ،فاتبع اإلجراء أدناه إلعادة تثبيت .MP Drivers
.1انقر فوق إلغاء ) (Cancelفي شاشة .Printer Connection
.2انقر فوق Start Overفي شاشة .Installation Failure
.3انقر فوق Backفي الشاشة التي تظھر بعد ذلك.
.4انقر فوق Exitفي شاشة PIXMA XXXثم قم بإخراج القرص المضغوط
.5قم بإيقاف تشغيل الجھاز.
.6قم بإعادة تشغيل الكمبيوتر.
.7تأكد من عدم وجود أية برامج تطبيقية قيد التشغيل.
.8أدخل القرص المضغوط مرة أخرى ،ثم حدد Easy Installلتثبيت .MP Drivers
وفي حاالت أخرى:
اتبع اإلجراء الموضح في دليل اإلعداد إلعادة تثبيت .MP Drivers
إذا لم يتم تثبيت MP Driversبشكل صحيح ،فقم بإلغاء تثبيت ،MP Driversوأعد تشغيل الكمبيوتر ،ثم أعد تثبيت .MP Drivers
حذف MP Driversغير الضرورية
إذا قمت بإعادة تثبيت ،MP Driversفحدد تثبيت مخصص ) (Custom Installفي شاشة القرص المضغوط الخاص باإلعداد )-Setup CD
، (ROMثم حدد .MP Drivers
تعذر تثبيت MP Drivers
صفحة 753من عدد 856صفحة/صفحات
مالحظة
إذا تم إنھاء برنامج التثبيت بشكل إجباري نتيجة لحدوث خطأ في نظام تشغيل ،Windowsفقد يكون النظام في حالة غير مستقرة وقد ال
تتمكن من تثبيت برامج التشغيل .أعد تشغيل الكمبيوتر قبل إعادة التثبيت.
أعلى الصفحة
صفحة 754من عدد 856صفحة/صفحات
تعذر االتصال بالكمبيوتر بشكل صحيح
الدليل المتقدم < استكشاف األخطاء وإصالحھا < تعذر االتصال بالكمبيوتر بشكل صحيح
تعذر االتصال بالكمبيوتر بشكل صحيح
سرعة الطباعة أو المسح الضوئي بطيئة/اتصال USBعالي السرعة ال يعمل/
الجھاز بطريقة أسرع"
يتم عرض الرسالة "يمكن أن يعمل ھذا
إذا لم تكن بيئة النظام متوافقة بشكل كامل مع USBعالي السرعة ،فسيعمل الجھاز بسرعة أقل من تلك التي يوفرھا .USB 1.1وفي ھذه الحالة،
يعمل الجھاز بشكل صحيح ولكن قد تصبح سرعة الطباعة بطيئة بسبب سرعة االتصال.
الفحص :راجع اآلتي للتأكد من أن بيئة النظام الذي تستخدمه تدعم اتصال USBعالي السرعة.
ھل منفذ USBبجھاز الكمبيوتر يدعم اتصال USBعالي السرعة؟
ھل كبل USBوموزع USBالمركزي ،إذا كنت تستخدم أحدھما ،يدعمان اتصال USBعالي السرعة؟
تأكد من استخدام كبل اتصال USBعالي السرعة المعتمد .نحن نوصي بأال يزيد طول الكبل عن 10أقدام 3/أمتار.
ھل نظام تشغيل جھاز الكمبيوتر لديك يدعم اتصال USBعالي السرعة؟
يجب الحصول على آخر تحديث للكمبيوتر وتثبيته.
ھل يعمل برنامج تشغيل USBعالي السرعة بشكل صحيح؟
يجب الحصول على أحدث إصدار من برنامج تشغيل USBعالي السرعة المتوافق مع جھازك وتثبيته على الكمبيوتر.
ھام
لمزيد من التفاصيل حول USBعالي السرعة في بيئة النظام لديك ،اتصل بالشركة المص ّنعة للكمبيوتر ،أو كبل ،USBأو لوحة
وصل .USB
أعلى الصفحة
صفحة 755من عدد 856صفحة/صفحات
نتائج الطباعة غير مُرضية
الدليل المتقدم < استكشاف األخطاء وإصالحھا < نتائج الطباعة غير مُرضية
نتائج الطباعة غير ُمرضية
إذا كانت نتائج الطباعة غير مُرضية بسبب الخطوط البيضاء أو السطور غير المتوازية أو التوزيع غير المتساوي لأللوان ،فتأكد أوالً من إعدادات جودة الورق
والطباعة.
الفحص رقم :1ھل تتطابق إعدادات حجم الصفحة ونوع الوسائط مع حجم ونوع الورق الذي تم تحميله؟
عندما تكون ھذه اإلعدادات غير صحيحة ،فلن تتمكن من الحصول على نتائج طباعة صحيحة.
إذا كنت تقوم بطباعة صورة فوتوغرافية أو رسم توضيحي ،فقد تؤدي اإلعدادات غير الصحيحة لنوع الورق إلى خفض جودة ألوان الطباعة.
كذلك ،إذا قمت بالطباعة باستخدام إعداد غير صحيح لنوع الورق ،فقد يتم خدش السطح المطبوع.
متساو لأللوان ،وھذا يتوقف على توافق إعداد نوع الورق والورق الذي تم تحميله.
وعند إجراء "طباعة بدون حدود" ،قد يحدث توزيع غير
ٍ
تختلف طريقة التأكد من إعدادات الورق وجودة الطباعة وف ًقا للھدف الذي تستخدم جھازك من أجله.
للنسخ من خالل تشغيل الجھاز
يجب التأكيد باستخدام لوحة التشغيل الموجودة بالجھاز.
عناصر اإلعداد )(Setting Items
للنسخ من بطاقة الذاكرة من خالل تشغيل الجھاز
يجب التأكيد باستخدام لوحة التشغيل الموجودة بالجھاز.
عناصر اإلعداد )(Setting Items
للطباعة من محرك فالش USBمن خالل تشغيل الجھاز
يجب التأكيد باستخدام لوحة التشغيل الموجودة بالجھاز.
عناصر اإلعداد )(Setting Items
للطباعة من صورة فوتوغرافية مطبوعة من خالل تشغيل الجھاز
يجب التأكيد باستخدام لوحة التشغيل الموجودة بالجھاز.
عناصر اإلعداد )(Setting Items
للطباعة من جھاز متوافق مع معيار PictBridge
يجب التأكيد باستخدام جھاز متوافق مع معيار .PictBridge
طباعة صور فوتوغرافية من جھاز متوافق مباشر ًة
يجب التأكيد باستخدام لوحة التشغيل الموجودة بالجھاز.
تغيير إعدادات الجھاز على شاشة LCD
للطباعة من جھاز اتصال السلكي
يجب التأكيد باستخدام لوحة التشغيل الموجودة بالجھاز.
تغيير إعدادات الجھاز على شاشة LCD
للطباعة من كمبيوتر
يجب التأكيد باستخدام برنامج تشغيل الطابعة.
الطباعة باستخدام اإلعداد السھل
الفحص رقم :2تأكد من تحديد جودة الطباعة المناسبة وف ًقا لنوع الوسائط وبيانات الطباعة بمراجعة الجدول
في الفحص رقم .1
متساو لأللوان ،فقم بزيادة إعداد جودة
حدد خيار جودة طباعة يتناسب مع الورق والصورة المطلوب طباعتھا .إذا الحظت وجود لطخات أو توزيع غير
ٍ
الطباعة وحاول الطباعة مر ًة أخرى.
مالحظة
عند الطباعة من جھاز متوافق مع معيار ،PictBridgeقم بضبط إعداد جودة الطباعة باستخدام لوحة التشغيل الخاصة بالجھاز.
ال يمكنك إجراء ھذا اإلعداد من جھاز متوافق مع معيار .PictBridge
وال يمكنك تغيير إعداد جودة الطباعة عند الطباعة من جھاز اتصال السلكي.
الفحص رقم :3إذا لم يتم حل المشكلة ،فقد تكون ھناك أسباب أخرى.
راجع األقسام التالية أيضًا:
تعذر استمرار الطباعة إلى نھاية المھمة
عدم ظھور نتائج الطباعة/الطباعة ملطخة/ظھور األلوان بشكل غير مناسب/ظھور خطوط بيضاء
الخطوط غير متوازية
تجعد الورق المطبوع أو احتواؤه على بقع حبر
تلطخ الورق/حدوث خدش في سطح الورق المطبوع
تلطخ الوجه الخلفي للورق
تتم طباعة الخطوط الرأسية علي وجھي ال ُنسخ المطبوعة
األلوان غير متساوية أو مخططة
نتائج الطباعة غير مُرضية
صفحة 756من عدد 856صفحة/صفحات
أعلى الصفحة
تعذر استمرار الطباعة إلى نھاية المھمة
صفحة 757من عدد 856صفحة/صفحات
الدليل المتقدم < استكشاف األخطاء وإصالحھا < نتائج الطباعة غير مُرضية < تعذر استمرار الطباعة إلى نھاية المھمة
تعذر استمرار الطباعة إلى نھاية المھمة
الفحص رقم :1ھل حجم بيانات الطباعة كبير جدًا؟
انقر فوق Print Optionsفي إطار .Page Setupثم حدد مربع االختيار Prevent loss of print dataفي مربع الحوار المعروض.
الفحص رقم :2ھل المساحة الموجودة على القرص الصلب للكمبيوتر الخاص بك كافية؟
احذف الملفات غير الضرورية لتوفير مساحة على القرص.
أعلى الصفحة
عدم ظھور نتائج الطباعة/الطباعة ملطخة/ظھور األلوان بشكل غير منا...
صفحة 758من عدد 856صفحة/صفحات
الدليل المتقدم < استكشاف األخطاء وإصالحھا < نتائج الطباعة غير مُرضية < عدم ظھور نتائج الطباعة/الطباعة ملطخة/ظھور األلوان بشكل غير مناسب/ظھور خطوط
بيضاء
عدم ظھور نتائج الطباعة/الطباعة ملطخة/ظھور األلوان بشكل غير مناسب/ظھور خطوط بيضاء
الفحص رقم :1ھل قمت بالتأكد من إعدادات جودة الورق والطباعة؟
عدم ظھور نتائج الطباعة/الطباعة ملطخة/ظھور األلوان بشكل غير منا...
صفحة 759من عدد 856صفحة/صفحات
نتائج الطباعة غير مُرضية
الفحص رقم :2تحقق من حالة علب الحبر .استبدل علبة الحبر إذا نفد الحبر.
الصيانة الدورية
الفحص رقم :3ھل لم تتم إزالة الشريط البرتقالي أو الغطاء الواقي؟
تأكد من إزالة الغطاء الواقي بكامله وتعرُّ ض فتحة الھواء ،كما ھو موضح في ).(A
وإذا تم ترك الشريط البرتقالي كما في ) ،(Bفاسحب الشريط البرتقالي وقم بإزالته.
الفحص رقم :4قم بطباعة نموذج فحص الفتحات وقم بإجراء عمليات الصيانة الضرورية مثل تنظيف رأس
الطباعة.
قم بطباعة نموذج فحص الفتحات لتحديد ما إذا كان الحبر يخرج بشكل صحيح من فتحات رأس الطباعة أم ال.
راجع الصيانة الدورية الخاصة بطباعة نموذج فحص الفتحات وتنظيف رأس الطباعة والتنظيف الشامل لرأس الطباعة.
في حالة عدم طباعة نموذج فحص الفتحات بشكل صحيح:
تحقق لرؤية ما إذا كانت إحدى علب الحبر الملون غير فارغة.
إذا لم تتم طباعة نموذج فحص فتحات رأس الطباعة بشكل صحيح رغم أن الحبر كافٍ ،فقم بإجراء تنظيف رأس الطباعة وأعد محاولة طباعة
نموذج فحص فتحات رأس الطباعة.
إذا لم يتم حل المشكلة بعد إجراء تنظيف رأس الطباعة مرتين:
قم بإجراء التنظيف الشامل لرأس الطباعة.
إذا لم يتم حل المشكلة بعد إجراء التنظيف الشامل لرأس الطباعة ،فعليك إيقاف تشغيل الجھاز وإجراء التنظيف الشامل لرأس الطباعة مر ًة أخرى
بعد 24ساعة.
إذا لم يتم حل المشكلة بعد إجراء التنظيف الشامل لرأس الطباعة مرتين:
إذا لم يؤ ِد إجراء التنظيف الشامل لرأس الطباعة إلى حل المشكلة ،فقد يكون رأس الطباعة تال ًفا .اتصل بمركز الخدمة.
الفحص رقم :5عند استخدام ورق ذو سطح طباعة واحد ،تأكد من تحميل الورق مع توجيه الوجه القابل
للطباعة ألعلى.
قد تؤدي الطباعة على الجانب غير الصحيح لھذا الورق إلى ظھور الطباعة بشكل غير واضح أو بجودة منخفضة.
وللحصول على معلومات مفصلة حول الجانب القابل للطباعة ،يمكنك الرجوع إلى دليل اإلرشادات المرفق مع الورق.
الفحص رقم :6ھل السطح الزجاجي متسخ؟
قم بتنظيف السطح الزجاجي.
تنظيف السطح الزجاجي وغطاء المستندات
ضا األقسام التالية:
عند النسخ ،راجع أي ً
الفحص رقم :7تأكد من تحميل المستند األصلي بصورة صحيحة على السطح الزجاجي.
تحميل الورق /المستندات األصلية
الفحص رقم :8ھل تم تحميل المستند األصلي بحيث يكون الوجه الذي سيتم نسخه متج ًھا ألسفل على السطح
الزجاجي؟
الفحص رقم :9ھل قمت بنسخ نسخة مطبوعة بواسطة ھذا الجھاز؟
عدم ظھور نتائج الطباعة/الطباعة ملطخة/ظھور األلوان بشكل غير منا...
صفحة 760من عدد 856صفحة/صفحات
الطباعة من بطاقة الذاكرة أو محرك فالش USBأو من الكاميرا الرقمية مباشر ًة أو إعادة الطباعة من الكمبيوتر.
إذا قمت بنسخ نسخة مطبوعة بواسطة ھذا الجھاز ،فقد تنخفض جودة الطباعة.
أعلى الصفحة
الخطوط غير متوازية
صفحة 761من عدد 856صفحة/صفحات
الدليل المتقدم < استكشاف األخطاء وإصالحھا < نتائج الطباعة غير مُرضية < الخطوط غير متوازية
الخطوط غير متوازية
الفحص رقم :1ھل قمت بالتأكد من إعدادات جودة الورق والطباعة؟
نتائج الطباعة غير مُرضية
الفحص رقم :2قم بمحاذاة رأس الطباعة.
في حالة عدم محاذاة الخطوط التي تمت طباعتھا أو إذا كانت نتائج الطباعة غير مُرضية بشكل أو بآخر ،قم بضبط موضع رأس الطباعة.
محاذاة رأس الطباعة
مالحظة
إذا لم يتم حل المشكلة بعد إجراء محاذاة رأس الطباعة ،فقم بإجراء محاذاة رأس الطباعة يدويًا بالرجوع إلى محاذاة وضع رأس الطباعة .
الفحص رقم :3ھل حجم بيانات الطباعة كبير جدًا؟
انقر فوق Print Optionsفي صفحة .Page Setupثم حدد مربع االختيار Prevent loss of print dataفي مربع الحوار المعروض.
الفحص رقم :4ھل يتم إجراء طباعة تخطيط الصفحة أو استخدام وظيفة ھامش التجليد؟
عند الطباعة باستخدام وظيفة طباعة تخطيط الصفحة أو وظيفة الطباعة مع مراعاة ھامش التجليد ،قد ال تتم طباعة السطور الدقيقة .حاول زيادة سمك
السطور في المستند.
أعلى الصفحة
تجعد الورق المطبوع أو احتواؤه على بقع حبر
صفحة 762من عدد 856صفحة/صفحات
الدليل المتقدم < استكشاف األخطاء وإصالحھا < نتائج الطباعة غير مُرضية < تجعد الورق المطبوع أو احتواؤه على بقع حبر
تجعد الورق المطبوع أو احتواؤه على بقع حبر
الفحص رقم :1ھل قمت بالتأكد من إعدادات جودة الورق والطباعة؟
نتائج الطباعة غير مُرضية
الفحص رقم :2إذا تم ضبط الكثافة على عالية ،فقم بخفض إعداد Intensityفي برنامج تشغيل الطابعة
وحاول الطباعة مر ًة أخرى.
إذا كنت تستخدم ورقا عاديا لطباعة صور ذات كثافة عالية ،فقد يمتص الورق كمية كبيرة من الحبر ويصبح مائجً ا ،مما ينتج عنه كشط الورق.
عند الطباعة من الكمبيوتر
تأكد من الكثافة باستخدام برنامج تشغيل الطابعة.
ضبط الكثافة
عند النسخ
عناصر اإلعداد )(Setting Items
الفحص رقم :3ھل يتم استخدام ورق الصور الفوتوغرافية في طباعة صور فوتوغرافية؟
عند طباعة بيانات تحتوي على نسبة إشباع ألوان عالية مثل الصور الفوتوغرافية أو الصور كثيفة األلوان ،نوصي باستخدام ورق الصور الفوتوغرافية
الفاخر الالمع IIأو أي نوع ورق آخر خاص بشركة .Canon
تحميل الورق /المستندات األصلية
أعلى الصفحة
تلطخ الورق/حدوث خدش في سطح الورق المطبوع
صفحة 763من عدد 856صفحة/صفحات
الدليل المتقدم < استكشاف األخطاء وإصالحھا < نتائج الطباعة غير مُرضية < تلطخ الورق/حدوث خدش في سطح الورق المطبوع
تلطخ الورق/حدوث خدش في سطح الورق المطبوع
الفحص رقم :1ھل قمت بالتأكد من إعدادات جودة الورق والطباعة؟
نتائج الطباعة غير مُرضية
الفحص رقم :2ھل يتم استخدام نوع الورق المناسب؟ تحقق مما يلي:
تأكد من أن الورق الذي تستخدمه في الطباعة مناسبًا لغرض الطباعة.
تحميل الورق /المستندات األصلية
عند إجراء "طباعة بدون حدود" ،تأكد من أن الورق الذي تستخدمه مناسبًا لعملية "طباعة بدون حدود".
فإذا كان الورق الذي تستخدمه ليس مناسبًا إلجراء "طباعة بدون حدود" ،فقد تنخفض جودة الطباعة عند الحافتين العلوية والسفلية للورق.
منطقة الطباعة
الفحص رقم :3قم بتحميل الورق بعد تصحيح تجعده.
بالنسبة للورق العادي
قم بتدوير الورق في االتجاه المعاكس ثم أعد تحميله للطباعة على الوجه اآلخر.
قد يؤدي ترك الورق مح ّمالً في الدرج الخلفي لفترة طويلة إلى تجعده .في ھذه الحالة ،قم بتحميل الورق مع توجيه الوجه اآلخر ألعلى .وقد يؤدي
ذلك إلى حل المشكلة.
مستو.
ونوصي بوضع الورق غير المستخدم مرة أخرى في العبوة واالحتفاظ به على سطح
ٍ
بالنسبة ألنواع الورق األخرى
إذا كان ارتفاع التجعد على األركان األربعة للورقة أكبر من 0.1بوصة 3 /مم )أ( قد يتلطخ الورق أو قد ال يتم تغذيته بشكل صحيح .وفي ھذه
الحاالت ،اتبع اإلجراء الموضح أدناه لتعديل تجعد الورق.
.1
قم بلف الورق في االتجاه المعاكس لتجعد الورق كما ھو موضح أدناه.
تلطخ الورق/حدوث خدش في سطح الورق المطبوع
.2
صفحة 764من عدد 856صفحة/صفحات
تحقق من استواء الورق اآلن.
ونوصي بالطباعة على الورق الذي تم تصحيح تجعده بمعدل ورقة واحدة في كل مرة.
مالحظة
وف ًقا لنوع الوسائط ،قد يتلطخ الورق أو ال تتم تغذيته بشكل صحيح حتى إذا لم يكن متجع ًدا للداخل .وفي ھذه الحاالت ،اتبع اإلجراء الموضح أدناه
لتجعيد الورق للخارج بارتفاع حوالي 0.1بوصة 3 /مم )ب( قبل الطباعة .وقد يؤدي ذلك إلى تحسين نتيجة الطباعة.
)ج( جانب الطباعة
ونوصي بالطباعة على الورق الذي تجعد للخارج بمعدل ورقة واحدة في كل مرة.
الفحص رقم :4إذا كنت تقوم بالطباعة على ورق سميك ،فحدد اإلعداد منع تآكل الورق )Prevent
.(paper abrasion
سيؤدي تحديد اإلعداد منع تآكل الورق ) (Prevent paper abrasionإلى زيادة المسافة بين رأس الطباعة والورق الذي تم تحميله .إذا الحظت
وجود كشط للورق حتى مع تعيين نوع الوسائط بشكل صحيح ليتطابق مع الورق الذي تم تحميله ،فعليك تعيين الجھاز على منع كشط الورق باستخدام
لوحة التشغيل أو برنامج تشغيل الطابعة.
يتم خفض سرعة الطباعة عند تحديد اإلعداد منع كشط الورق ).(Prevent paper abrasion
* قم بإلغاء تنشيط اإلعداد منع كشط الورق ) (Prevent paper abrasionفور انتھاء الطباعة .وإال فسيبقى ھذا اإلعداد ُم َم ّك ًنا بالنسبة إلى كل
مھام الطباعة التالية.
للتعيين بواسطة لوحة التشغيل
اضغط على الزر الصفحة الرئيسية ) ، (HOMEحدد Settingsو Device settingsو Print settingsبنفس ھذا الترتيب ،ثم عين
منع كشط الورق ) (Prevent paper abrasionعلى .ON
تغيير إعدادات الجھاز على شاشة LCD
للتعيين باستخدام برنامج تشغيل الطابعة
افتح مربع الحوار خصائص الطابعة ،وفي اإلعداد Custom Settingsالموجود في ورقة ،Maintenanceحدد خانة االختيار منع
كشط الورق ) ،(Prevent paper abrasionثم انقر فوق .Send
لفتح مربع الحوار خصائص الطابعة ،راجع فتح مربع حوار خصائص الطابعة )أنظمة تشغيل . (Windows
في األداة المساعدة ،Canon IJ Printer Utilityحدد Custom Settingsفي القائمة المنبثقة ،وحدد خانة االختيار منع كشط الورق )
،(Prevent paper abrasionثم انقر فوق .Send
لفتح ،Canon IJ Printer Utilityراجع فتح ) Canon IJ Printer Utilityأنظمة تشغيل . (Macintosh
الفحص رقم :5إذا تم ضبط الكثافة على عالية ،فقم بخفض إعداد Intensityفي برنامج تشغيل الطابعة
وحاول الطباعة مر ًة أخرى.
إذا كنت تستخدم ورقا عاديا لطباعة صور ذات كثافة عالية ،فقد يمتص الورق كمية كبيرة من الحبر ويصبح مائجً ا ،مما ينتج عنه كشط الورق.
عند الطباعة من الكمبيوتر
قم بخفض إعداد Intensityفي برنامج تشغيل الطابعة وحاول الطباعة مرة أخرى.
.1افتح مربع الحوار خصائص الطابعة.
تلطخ الورق/حدوث خدش في سطح الورق المطبوع
صفحة 765من عدد 856صفحة/صفحات
فتح مربع حوار خصائص الطابعة )أنظمة تشغيل (Windows
انقر ھنا :برنامج تشغيل الطابعة
* قبل النقر ھنا لفتح مربع الحوار خصائص الطابعة ،اخرج من البرنامج التطبيقي الجاري.
.2في صفحة ،Mainحدد Manualللخيار ،Color/Intensityثم انقر فوق تعيين ).(Set
.3اسحب شريط التمرير Intensityعلى ورقة Color Adjustmentلضبط الكثافة.
.1افتح مربع الحوار طباعة.
فتح مربعي الحوار إعداد الصفحة وطباعة )أنظمة تشغيل (Macintosh
.2حدد Color Optionsفي القائمة المنبثقة.
.3اسحب شريط التمرير Intensityلتعيين الكثافة.
عند النسخ
عناصر اإلعداد )(Setting Items
الفحص رقم :6ھل تم إجراء الطباعة خارج منطقة الطباعة الموصى بھا؟
إذا كنت تقوم بالطباعة خارج منطقة الطباعة الموصى بھا لورق الطباعة ،فقد تتكون بقع حبر على الحافة السفلية للورق.
قم بتغيير حجم المستند األصلي في البرنامج التطبيقي.
منطقة الطباعة
الفحص رقم :7ھل السطح الزجاجي متسخ؟
قم بتنظيف السطح الزجاجي.
تنظيف السطح الزجاجي وغطاء المستندات
الفحص رقم :8ھل "اسطوانة تغذية الورق" متسخة؟
قم بتنظيف "أسطوانة تغذية الورق".
الصيانة الدورية
مالحظة
يؤدي تنظيف "اسطوانة تغذية الورق" إلى استھالكھا ،ولذلك قم بتنفيذ ھذا اإلجراء عند الضرورة فقط.
الفحص رقم :9ھل األجزاء الداخلية للجھاز متسخة؟
عند إجراء الطباعة على الوجھين ،قد تتكون بقع حبر على األجزاء الداخلية للجھاز ،مما يسبب تلطخ الورق المطبوع.
قم بإجراء تنظيف اللوحة السفلية لتنظيف األجزاء الداخلية للجھاز.
تنظيف األجزاء الداخلية للجھاز )تنظيف اللوحة السفلية(
مالحظة
لتجنب اتساخ األجزاء الداخلية للجھاز ،قم بضبط حجم الورق بشكل صحيح.
الفحص رقم :10قم بتعيين Ink Drying Wait Timeعلى فترة أطول.
يؤدي ذلك إلى منح وقت كاف لتجفيف السطح المطبوع بحيث يتم منع تلطخ الورق وحدوث خدش بسطحه.
.1تأكد من أن الجھاز قيد التشغيل.
.2افتح مربع الحوار خصائص الطابعة.
تلطخ الورق/حدوث خدش في سطح الورق المطبوع
صفحة 766من عدد 856صفحة/صفحات
فتح مربع حوار خصائص الطابعة )أنظمة تشغيل (Windows
.3انقر فوق عالمة التبويب Maintenanceثم انقر فوق .Custom Settings
.4اسحب شريط التمرير Ink Drying Wait Timeلتعيين وقت االنتظار ،ثم انقر فوق.Send
.5قم بتأكيد الرسالة ثم انقر فوق موافق ).(OK
.1تأكد من أن الجھاز قيد التشغيل.
.2افتح .Canon IJ Printer Utility
فتح ) Canon IJ Printer Utilityأنظمة تشغيل (Macintosh
.3حدد Custom Settingsفي القائمة المنبثقة.
.4اسحب شريط التمرير Ink Drying Wait Timeلتعيين وقت االنتظار ،ثم انقر فوق .Send
.5قم بتأكيد الرسالة ثم انقر فوق .OK
الفحص رقم :11ھل حدث خدش للورق بسبب ورق آخر تم تحميله؟
وف ًقا لنوع الوسائط ،قد يحدث خدش للورق بواسطة ورق آخر تم تحميله عند التغذية من الدرج الخلفي .وفي ھذه الحالة ،قم بتحميل ورقة واحدة في كل
مرة.
أعلى الصفحة
تلطخ الوجه الخلفي للورق
صفحة 767من عدد 856صفحة/صفحات
الدليل المتقدم < استكشاف األخطاء وإصالحھا < نتائج الطباعة غير مُرضية < تلطخ الوجه الخلفي للورق
تلطخ الوجه الخلفي للورق
الفحص رقم :1ھل قمت بالتأكد من إعدادات جودة الورق والطباعة؟
نتائج الطباعة غير مُرضية
الفحص رقم :2قم بإجراء تنظيف اللوحة السفلية لتنظيف األجزاء الداخلية للجھاز.
تنظيف األجزاء الداخلية للجھاز )تنظيف اللوحة السفلية(
مالحظة
عند إجراء طباعة بدون حدود ،أو طباعة على الوجھين ،أو إجراء الطباعة بكميات كبيرة ،قد تتكون بقع حبر على األجزاء الداخلية للطابعة.
أعلى الصفحة
تتم طباعة الخطوط الرأسية علي وجھي النُسخ المطبوعة
صفحة 768من عدد 856صفحة/صفحات
الدليل المتقدم < استكشاف األخطاء وإصالحھا < نتائج الطباعة غير مُرضية < تتم طباعة الخطوط الرأسية علي وجھي ال ُنسخ المطبوعة
تتم طباعة الخطوط الرأسية علي وجھي ال ُنسخ المطبوعة
الفحص رقم :1ھل قمت بالتأكد من إعدادات نوع الورق وجودة الطباعة؟
نتائج الطباعة غير مُرضية
الفحص رقم :2ھل حجم الورق الذي تم تحميله صحيح؟
قد يتم طباعة خطوط طولية في الھامش إذا كان حجم الورق الذي يتم تحميله في الطابعة أكبر من الحجم المحدد في برنامج تشغيل الطابعة.
قم بتعيين حجم الورق بالطريقة الصحيحة وف ًقا للورق الذي قمت بتحميله.
نتائج الطباعة غير مُرضية
مالحظة
اتجاه نموذج الخط العمودي قد يختلف وفقا لبيانات الصورة أو إعداد الطباعة.
يقوم ھذا الجھاز بمھمة التنظيف التلقائي عند الضرورة للحفاظ على نظافة النسخ المطبوعة .يتم طرد كمية صغيرة من الحبر ألغراض التنظيف.
رغم أنه يتم طرد الحبر عادة على وحدة امتصاص الحبر ،إال أنه قد يتم طرده على الورق إذا قمت بتحميل ورق أكبر من الحجم المحدد في
برنامج تشغيل الطابعة.
أعلى الصفحة
األلوان غير متساوية أو مخططة
صفحة 769من عدد 856صفحة/صفحات
الدليل المتقدم < استكشاف األخطاء وإصالحھا < نتائج الطباعة غير مُرضية < األلوان غير متساوية أو مخططة
األلوان غير متساوية أو مخططة
الفحص رقم :1ھل قمت بالتأكد من إعدادات جودة الورق والطباعة؟
نتائج الطباعة غير مُرضية
الفحص رقم :2قم بطباعة نموذج فحص الفتحات وقم بإجراء عمليات الصيانة الضرورية مثل تنظيف رأس
الطباعة.
قم بطباعة نموذج فحص الفتحات لتحديد ما إذا كان الحبر يخرج بشكل صحيح من فتحات رأس الطباعة أم ال.
راجع الصيانة الدورية الخاصة بطباعة نموذج فحص الفتحات وتنظيف رأس الطباعة والتنظيف الشامل لرأس الطباعة.
في حالة عدم طباعة نموذج فحص الفتحات بشكل صحيح:
تحقق لرؤية ما إذا كانت إحدى علب الحبر الملون غير فارغة.
إذا لم تتم طباعة نموذج فحص فتحات رأس الطباعة بشكل صحيح رغم أن الحبر كافٍ ،فقم بإجراء تنظيف رأس الطباعة وأعد محاولة طباعة
نموذج فحص فتحات رأس الطباعة.
إذا لم يتم حل المشكلة بعد إجراء تنظيف رأس الطباعة مرتين:
قم بإجراء التنظيف الشامل لرأس الطباعة.
إذا لم يتم حل المشكلة بعد إجراء التنظيف الشامل لرأس الطباعة ،فعليك إيقاف تشغيل الجھاز وإجراء التنظيف الشامل لرأس الطباعة مر ًة أخرى
بعد 24ساعة.
إذا لم يتم حل المشكلة بعد إجراء التنظيف الشامل لرأس الطباعة مرتين:
إذا لم يؤ ِد إجراء التنظيف الشامل لرأس الطباعة إلى حل المشكلة ،فقد يكون رأس الطباعة تال ًفا .اتصل بمركز الخدمة.
الفحص رقم :3قم بمحاذاة رأس الطباعة.
محاذاة رأس الطباعة
مالحظة
األلوان غير متساوية أو مخططة
صفحة 770من عدد 856صفحة/صفحات
إذا لم يتم حل المشكلة بعد إجراء محاذاة رأس الطباعة ،فقم بإجراء محاذاة رأس الطباعة يدويًا بالرجوع إلى محاذاة وضع رأس الطباعة .
أعلى الصفحة
صفحة 771من عدد 856صفحة/صفحات
تعذر بدء الطباعة
الدليل المتقدم < استكشاف األخطاء وإصالحھا < تعذر بدء الطباعة
تعذر بدء الطباعة
الفحص رقم :1تأكد من توصيل قابس الطاقة بإحكام ،ثم قم بتشغيل الجھاز.
عندما يومض مصباح الطاقة ) (Powerباللون األخضر ،فھذا يعني أن الجھاز قيد التھيئة .انتظر حتى يتوقف مصباح الطاقة ) (Powerعن
الوميض ويظل مضي ًئا باللون األخضر.
مالحظة
عند طباعة بيانات كبيرة الحجم مثل صورة فوتوغرافية أو رسومات ،فقد يستغرق بدء الطباعة وق ًتا أطول .عندما يومض مصباح الطاقة )
(Powerباللون األخضر ،فھذا يعني أن الكمبيوتر يقوم بمعالجة البيانات وإرسالھا إلى الجھاز .انتظر حتى بدء الطباعة.
الفحص رقم :2تحقق من حالة علب الحبر .استبدل علبة الحبر إذا نفد الحبر.
الفحص رقم :3افتح وحدة المسح الضوئي )الغطاء( وتحقق لرؤية ما إذا كانت مصابيح الحبر تومض باللون
األحمر.
إذا كانت العلبة تحتوي على كمية كافية من الحبر إال أن مصباح الحبر يصدر ومي ً
ضا أحمر ،فقد يرجع السبب إلى عدم تركيب علبة حبر في وضع
صحيح.
الصيانة الدورية
الفحص رقم :4افتح وحدة المسح الضوئي )الغطاء( وتأكد من إضاءة كافة مصابيح الحبر باللون األحمر.
فإن لم يكن مصباح الحبر مضاءً ،فاضغط على العالمة
الموجودة على علبة الحبر حتى تصدر صو ًتا يدل على استقرارھا في مكانھا.
الفحص رقم :5تأكد من توصيل كبل USBبالجھاز والكمبيوتر بإحكام ،ثم تحقق مما يلي:
إذا كنت تستخدم جھاز ترحيل مثل لوحة وصل ،USBفافصله ثم قم بتوصيل الجھاز بالكمبيوتر مباشر ًة وحاول الطباعة مرة أخرى .إذا بدأت
الطباعة بشكل طبيعي ،فھذا يعني أن ھناك مشكلة في جھاز الترحيل .اتصل بالبائع الذي اشتريت منه جھاز الترحيل لمزيد من التفاصيل.
وقد تكون ھناك مشكلة أيضًا في كبل .USBاستبدل كبل USBوحاول الطباعة مر ًة أخرى.
الفحص رقم :6أعد تشغيل الكمبيوتر إذا كنت تقوم بالطباعة من الكمبيوتر.
في حالة وجود أية مھام طباعة غير ضرورية ،قم بحذفھا.
حذف مھمة الطباعة غير المرغوب فيھا
الفحص رقم :7تأكد من تحديد اسم جھازك في مربع الحوار طباعة.
بشكل صحيح إذا كنت تستخدم برنامج تشغيل خاص بطابعة أخرى.
لن يقوم الجھاز بالطباعة
ٍ
في نظام التشغيل ،Windowsتأكد من تحديد اسم جھازك في مربع الحوار طباعة.
في نظام التشغيل ،Macintoshتأكد من تحديد اسم جھازك في الطابعة ) (Printerفي مربع الحوار طباعة.
مالحظة
لكي تكون طابعتك ھي الطابعة المحددة تلقائيا ،حدد تعيين كطابعة افتراضية )) (Set as Default Printerأنظمة التشغيل (Windows
،الطابعة االفتراضية ) (Default Printerأو تعيين كطابعة افتراضية )) (Make Defaultأنظمة تشغيل .(Macintosh
الفحص رقم :8تكوين منفذ الطابعة بشكل صحيح.
قم بتكوين ") "USBnnnحيث تشير " "nإلى رقم( كمنفذ الطابعة.
.1قم بتسجيل الدخول كحساب مستخدم لديه امتيازات مسؤول.
تعذر بدء الطباعة
صفحة 772من عدد 856صفحة/صفحات
.2انقر فوق لوحة التحكم ) ،(Control Panelثم انقر فوق الطابعة ) (Printerضمن األجھزة والصوت )
.(Hardware and Sound
في نظام التشغيل ،Windows XPانقر فوق لوحة التحكم ) (Control Panelوطابعات وأجھزة أخرى )Printers and Other
(Hardwareثم انقر فوق الطابعات والفاكسات ).(Printers and Faxes
في نظام التشغيل ،Windows 2000انقر فوق لوحة التحكم ) (Control Panelثم انقر فوق الطابعات ).(Printers
.3انقر بزر الماوس األيمن فوق الرمز ،Canon XXX Printerثم حدد خصائص ).(Properties
.4انقر فوق عالمة التبويب المنافذ ) (Portsلتأكيد إعدادات المنفذ.
تأكد من تحديد المنفذ المُسمَّى ) USBnnnحيث تشير " "nإلى رقم( مع تحديد Canon XXX Printerالتي تظھر في العمود الطابعة )
(Printerلـ طباعة إلى المنفذ التالي )المنافذ التالية( ).((s)Print to the following port
إذا كان اإلعداد غير صحيح ،فأعد تثبيت MP Driversأو قم بتغيير منفذ الطابعة إلى المنفذ الصحيح.
الفحص رقم :9ھل حجم بيانات الطباعة كبير جدًا؟
انقر فوق Print Optionsفي صفحة .Page Setupثم حدد مربع االختيار Prevent loss of print dataفي مربع الحوار المعروض.
أعلى الصفحة
توقف النسخ/الطباعة قبل اكتمال المھمة
صفحة 773من عدد 856صفحة/صفحات
الدليل المتقدم < استكشاف األخطاء وإصالحھا < توقف النسخ/الطباعة قبل اكتمال المھمة
توقف النسخ/الطباعة قبل اكتمال المھمة
الفحص رقم :1ھل استمر الجھاز في الطباعة بشكل متواصل لفترة طويلة؟
إذا استمر الجھاز في الطباعة بشكل متواصل لمدة طويلة ،فقد ترتفع درجة حرارة رأس الطباعة .لحماية رأس الطباعة ،قد يتوقف الجھاز عن الطباعة
عند أحد فواصل السطور لمدة من الوقت ،ثم يستأنف الطباعة.
في ھذه الحالة ،عليك مقاطعة جلسة الطباعة في الوقت المناسب ،ثم أوقف تشغيل الجھاز لمدة 15دقيقة على األقل.
باإلضافة إلى ذلك ،إذا كان الجھاز يقوم بطباعة رسومات أو صور فوتوغرافية باستخدام ألوان كثيفة بشكل متواصل لمدة طويلة ،فقد يتوقف الجھاز عن
عملية الطباعة لحماية رأس الطباعة .وفي ھذه الحالة ،لن يتم استئناف الطباعة تلقائيًا .أوقف تشغيل الجھاز لمدة 15دقيقة على األقل.
تنبيه
قد ترتفع درجة حرارة رأس الطباعة والمنطقة المجاورة داخل الجھاز .ال تلمس أب ًدا رأس الطباعة أو المكونات المجاورة.
الفحص رقم :2ھل تم تحميل الورق؟
تأكد من تحميل الورق في الدرج الخلفي أو الدرج.
تأكد من مصدر الورق ،ثم قم بإعادة تحميل الورق.
الفحص رقم :3ھل تحتوي المستندات المطلوب طباعتھا على كثير من الصور الفوتوغرافية أو الرسومات
التوضيحية؟
تحتاج طباعة بيانات كبيرة الحجم مثل الصور الفوتوغرافية أو الرسومات إلى وقت طويل لكي تتم معالجتھا بواسطة الجھاز والكمبيوتر ،حيث يبدو
الجھاز في ھذه الفترة وكأنه متوقف عن العمل.
باإلضافة إلى ذلك ،وعند طباعة بيانات تستخدم كمية كبيرة من الحبر على الورق العادي بشكل متواصل ،قد يتوقف الجھاز عن العمل مؤق ًتا .وفي
الحالتين ،انتظر حتى انتھاء العملية.
مالحظة
إذا كنت تقوم بطباعة مستند يحتوي على منطقة طباعة كبيرة أو طباعة ُنسخ متعددة لمستند ،فقد تتوقف الطباعة مؤق ًتا للسماح بجفاف الحبر.
أعلى الصفحة
يتحرك الجھاز ولكن دون خروج الحبر
صفحة 774من عدد 856صفحة/صفحات
الدليل المتقدم < استكشاف األخطاء وإصالحھا < يتحرك الجھاز ولكن دون خروج الحبر
يتحرك الجھاز ولكن دون خروج الحبر
الفحص رقم :1ھل فتحات رأس الطباعة مسدودة؟
قم بطباعة نموذج فحص الفتحات لتحديد ما إذا كان الحبر يخرج بشكل صحيح من فتحات رأس الطباعة أم ال.
راجع الصيانة الدورية الخاصة بطباعة نموذج فحص الفتحات وتنظيف رأس الطباعة والتنظيف الشامل لرأس الطباعة.
في حالة عدم طباعة نموذج فحص الفتحات بشكل صحيح:
تحقق لرؤية ما إذا كانت إحدى علب الحبر الملون غير فارغة.
إذا لم تتم طباعة نموذج فحص فتحات رأس الطباعة بشكل صحيح رغم أن الحبر كافٍ ،فقم بإجراء تنظيف رأس الطباعة وأعد محاولة طباعة
نموذج فحص فتحات رأس الطباعة.
إذا لم يتم حل المشكلة بعد إجراء تنظيف رأس الطباعة مرتين:
قم بإجراء التنظيف الشامل لرأس الطباعة.
إذا لم يتم حل المشكلة بعد إجراء التنظيف الشامل لرأس الطباعة ،فعليك إيقاف تشغيل الجھاز وإجراء التنظيف الشامل لرأس الطباعة مر ًة أخرى
بعد 24ساعة.
إذا لم يتم حل المشكلة بعد إجراء التنظيف الشامل لرأس الطباعة مرتين:
إذا لم يؤ ِد إجراء التنظيف الشامل لرأس الطباعة إلى حل المشكلة ،فقد يكون رأس الطباعة تال ًفا .اتصل بمركز الصيانة.
الفحص رقم :2ھل نفد الحبر؟
راجع عرض رسالة خطأ على شاشة LCDللتعرف على خطأ الحبر ،ثم اتخذ اإلجراء المناسب وف ًقا لحالة الخطأ.
الفحص رقم :3ھل لم تتم إزالة الشريط البرتقالي أو الغطاء الواقي؟
تأكد من إزالة الغطاء الواقي بكامله وتعرُّ ض فتحة الھواء ،كما ھو موضح في ).(A
وإذا تم ترك الشريط البرتقالي كما في ) ،(Bفاسحب الشريط البرتقالي وقم بإزالته.
أعلى الصفحة
الطباعة ال تتم بالسرعة المتوقعة
صفحة 775من عدد 856صفحة/صفحات
الدليل المتقدم < استكشاف األخطاء وإصالحھا < الطباعة ال تتم بالسرعة المتوقعة
الطباعة ال تتم بالسرعة المتوقعة
الفحص رقم :1ھل تم إجراء الطباعة في Quiet Mode؟
تنخفض سرعة الطباعة إذا قمت بتحديد الطباعة في Quiet Modeفي برنامج تشغيل الطابعة أو لوحة التشغيل .للطباعة بشكل أسرع ،تجنب
الطباعة في .Quiet Mode
للحصول على مزيد من المعلومات حول إعدادات برنامج تشغيل الطابعة ،راجع تقليل ضوضاء الجھاز .
للحصول على مزيد من المعلومات حول إجراء إعداد على لوحة التشغيل ،راجع تغيير إعدادات الجھاز على شاشة . LCD
الفحص رقم :2ھل تم تعيين جودة الطباعة على عالية جدًا؟
قم بزيادة إعداد سرعة الطباعة في برنامج تشغيل الطابعة .يساعد تعيين األولوية للسرعة على الطباعة بشكل أسرع.
.1افتح مربع الحوار خصائص الطابعة.
فتح مربع حوار خصائص الطابعة )أنظمة تشغيل (Windows
انقر ھنا :برنامج تشغيل الطابعة
* قبل النقر ھنا لفتح مربع الحوار خصائص الطابعة ،اخرج من البرنامج التطبيقي الجاري.
.2في ورقة ،Mainحدد Fastلإلعداد .Print Quality
وف ًقا لنوع الوسائط ،قد ال يكون الخيار Fastمتاحً ا.
.1افتح مربع الحوار طباعة.
فتح مربعي الحوار إعداد الصفحة وطباعة )أنظمة تشغيل (Macintosh
.2حدد Quality & Mediaفي القائمة المنبثقة ثم حدد Fastلإلعداد .Print Quality
وف ًقا لنوع الوسائط ،قد ال يكون الخيار Fastمتاحً ا.
مالحظة
قد ال تتحسن سرعة الطباعة بشكل ملحوظ بعد اتباع اإلرشادات الواردة أعاله ،وھذا يتوقف على بيئة النظام.
أعلى الصفحة
عدم تحرك حامل رأس الطباعة إلى موضع االستبدال
صفحة 776من عدد 856صفحة/صفحات
الدليل المتقدم < استكشاف األخطاء وإصالحھا < عدم تحرك حامل رأس الطباعة إلى موضع االستبدال
عدم تحرك حامل رأس الطباعة إلى موضع االستبدال
الفحص رقم :1ھل مصباح الطاقة ) (Powerمطفأ؟
تأكد من إضاءة مصباح الطاقة ) (Powerباللون األخضر.
لن يتحرك حامل رأس الطباعة إال إذا تم تشغيل الطاقة .إذا كان مصباح الطاقة ) (Powerمطف ًئا ،فأغلق وحدة المسح الضوئي )الغطاء( ثم قم بتشغيل
الجھاز.
عندما يومض مصباح الطاقة ) (Powerباللون األخضر ،فھذا يعني أن الجھاز قيد التھيئة .انتظر حتى يتوقف مصباح الطاقة ) (Powerعن
الوميض ويظل مضي ًئا باللون األخضر ،ثم قم بفتح وحدة المسح الضوئي )الغطاء( مر ًة أخرى.
الفحص رقم :2ھل يتم عرض رسالة خطأ على شاشة LCD؟
أغلق وحدة المسح الضوئي )الغطاء( ،واتبع التعليمات المعروضة في رسالة الخطأ لحل الخطأ ،ثم أعد فتحھا .لمزيد من التفاصيل حول كيفية حل الخطأ،
راجععرض رسالة خطأ على شاشة .LCD
الفحص رقم :3ھل تم ترك وحدة المسح الضوئي )الغطاء( مفتوحة لمدة 10دقائق أو أكثر؟
إذا تم ترك وحدة المسح الضوئي )الغطاء( مفتوحة ألكثر من 10دقائق ،فسيتحرك حامل رأس الطباعة إلى اليمين لمنع جفاف رأس الطباعة .أغلق
وحدة المسح الضوئي )الغطاء( ثم أعد فتحھا إلعادة حامل رأس الطباعة إلى المنتصف.
الفحص رقم :4ھل استمر الجھاز في الطباعة بشكل متواصل لفترة طويلة؟
أغلق وحدة المسح الضوئي )الغطاء( ،ثم انتظر قليالً ثم أعد فتحھا.
إذا استمر الجھاز في الطباعة بشكل متواصل لفترة طويلة ،فقد ال يتحرك حامل رأس الطباعة إلى المنتصف وقد ترتفع درجة حرارة رأس الطباعة.
مالحظة
يؤدي فتح وحدة المسح الضوئي )الغطاء( أثناء عملية الطباعة إلى تحريك حامل رأس الطباعة إلى اليمين .أغلق وحدة المسح الضوئي )الغطاء( ،ثم أعد
فتحھا بعد انتھاء الطباعة.
أعلى الصفحة
عدم تغذية الورق بشكل صحيح
صفحة 777من عدد 856صفحة/صفحات
الدليل المتقدم < استكشاف األخطاء وإصالحھا < عدم تغذية الورق بشكل صحيح
عدم تغذية الورق بشكل صحيح
الفحص رقم :1تأكد مما يلي عند تحميل الورق.
عند تحميل ورقتين أو أكثر ،قم بتحريك الورق بشكل سريع قبل التحميل.
عند تحميل ورقتين أو أكثر ،قم بمحاذاة حواف الورق قبل التحميل.
عند تحميل ورقتين أو أكثر ،تأكد من عدم تجاوز رزمة الورق لحد تحميل الورق.
ومع ذلك ،قد ال يمكن تغذية الورق بشكل صحيح باستخدام ھذه السعة القصوى وف ًقا لنوع الورق أو الظروف البيئية )سواء درجات الحرارة
المرتفعة أو المنخفضة والرطوبة( .وفي مثل ھذه الحاالت ،قم بتقليل عدد الورق الذي يتم تحميله في كل مرة إلى أقل من نصف حد تحميل
الورق.
قم بتحميل الورق دومًا باالتجاه الطولي ،سواء في الدرج الخلفي أو الدرج ،بغض النظر عن اتجاه الطباعة.
عند تحميل الورق في الدرج الخلفي ،قم بتحميله مع اتجاه جانب الطباعة ألعلى وتحريك موجھي الورق لمحاذاتھما مع جانبي الورق.
وعند تحميل الورق في الدرج ،يجب تحميل الورق مع مواجھة الوجه الذي ستتم الطباعة عليه نحو األسفل .قم بمحاذاة الحافة اليمنى لرزمة الورق
مقابل الحافة اليمنى للدرج ،ثم حرّ ك موجه الورق مقابل الحواف اليسرى والسفلية للرزمة.
تحميل الورق /المستندات األصلية
الفحص رقم :2تأكد من أن الورق الذي تستخدمه في الطباعة ليس سمي ًكا جدً ا أو متجعدًا جدًا.
تحميل الورق /المستندات األصلية
الفحص رقم :3تأكد مما يلي عند تحميل األظرف.
عند الطباعة على األظرف ،راجع تحميل الورق /المستندات األصلية ،وقم بتحضير األظرف قبل الطباعة.
بمجرد االنتھاء من تحضير األظرف ،قم بتحميلھا باالتجاه الطولي .إذا تم وضع األظرف باالتجاه العرضي ،فلن تتم تغذيتھا بشكل صحيح.
الفحص رقم :4قم بتأكيد إعداد مصدر الورق.
* إذا لم يتغير إعداد مصدر الورق منذ شراء ھذا الجھاز ،يكون الدرج ھو مصدر الورق للورق العادي.
اإلعداد باستخدام لوحة التشغيل الموجودة بالجھاز:
تغيير إعدادات الجھاز على شاشة LCD
اإلعداد باستخدام برنامج تشغيل الطابعة:
تبديل مصدر الورق لمطابقة الغرض
للمعلومات حول مصدر الورق للورق العادي عند تعيين Paper Sourceفي برنامج تشغيل الطابعة على :Automatically Select
إعداد مصدر الورق للورق العادي
الفحص رقم :5أزل الجسم الغريب من الدرج.
الفحص رقم :6تأكد من عدم وجود أية أجسام غريبة في الدرج الخلفي.
عدم تغذية الورق بشكل صحيح
صفحة 778من عدد 856صفحة/صفحات
في حالة تمزق الورق في الدرج الخلفي ،راجع انحشار الورق إلزالته.
في حالة وجود أي أجسام غريبة في الدرج الخلفي ،تأكد من إيقاف تشغيل الجھاز ،وفصله عن مصدر التيار ،ثم قم بإزالة الجسم الغريب.
الفحص رقم :7قم بتنظيف "أسطوانة تغذية الورق".
الصيانة الدورية
مالحظة
يؤدي تنظيف "اسطوانة تغذية الورق" إلى استھالكھا ،ولذلك قم بتنفيذ ھذا اإلجراء عند الضرورة فقط.
الفحص رقم :8إذا تمت تغذية ورقتين أو أكثر من الدرج في وقت واحد ،فقم بتنظيف الدرج من الداخل.
للحصول على مزيد من المعلومات حول تنظيف الجزء الداخلي من الدرج ،راجع الصيانة الدورية.
الفحص رقم :9ھل الغطاء الخلفي مغلق تما ًما؟
قد يحدث انحشار للورق إذا لم يكن الغطاء الخلفي مغل ًقا تمامًا :ادفع الغطاء الداخلي حتى يُغلق تمامًا.
راجع نظرة عامة على الجھاز لمعرفة موضع الغطاء الخلفي.
أعلى الصفحة
عدم تغذية الورق من مصدر الورق المحدد في برنامج تشغيل الطابعة
صفحة 779من عدد 856صفحة/صفحات
الدليل المتقدم < استكشاف األخطاء وإصالحھا < عدم تغذية الورق من مصدر الورق المحدد في برنامج تشغيل الطابعة
عدم تغذية الورق من مصدر الورق المحدد في برنامج تشغيل الطابعة
الفحص :ھل إعداد مصدر الورق متعارض بين البرنامج التطبيقي وبرنامج تشغيل الطابعة؟
قم بتغيير إعداد البرنامج التطبيقي المناظر إلعداد برنامج تشغيل الطابعة ،أو انقر فوق Print Optionsفي إطار Page Setupفي برنامج
تشغيل الطابعة وحدد Disable the paper source setting of the application softwareعلى شاشة .Print Options
عندما يكون إعداد مصدر الورق متعار ً
ضا بين برنامج تطبيقي وبرنامج تشغيل الطابعة ،تكون األسبقية إلعداد البرنامج التطبيقي.
أعلى الصفحة
انحشار الورق
صفحة 780من عدد 856صفحة/صفحات
الدليل المتقدم < استكشاف األخطاء وإصالحھا < انحشار الورق
انحشار الورق
مالحظة
إذا كنت في حاجة إلى إيقاف تشغيل الجھاز إلزالة الورق المحشور أثناء الطباعة ،فاضغط على الزر إيقاف ) (Stopإللغاء مھام الطباعة قبل إيقاف
تشغيل الجھاز.
انحشار الورق في فتحة إخراج الورق أو في الدرج الخلفي
انحشار الورق داخل الجھاز عند وحدة النقل
في حاالت أخرى
أعلى الصفحة
انحشار الورق في فتحة إخراج الورق أو في الدرج الخلفي
صفحة 781من عدد 856صفحة/صفحات
الدليل المتقدم < استكشاف األخطاء وإصالحھا < انحشار الورق < انحشار الورق في فتحة إخراج الورق أو في الدرج الخلفي
انحشار الورق في فتحة إخراج الورق أو في الدرج الخلفي
قم بإزالة الورق باتباع اإلجراء الموضح أدناه.
.1اسحب الورق ببطء من الدرج الخلفي أو من فتحة إخراج الورق ،أيھما أسھل.
مالحظة
إذا تمزق الورق وبقيت قطعة منه داخل الجھاز ،فقم بإيقاف تشغيل الجھاز وافتح وحدة المسح الضوئي )الغطاء( وأخرج قطعة الورق.
احرص على عدم لمس المكونات الموجودة داخل الجھاز.
بعد إخراج الورق بالكامل ،أغلق وحدة المسح الضوئي )الغطاء( ،وأعد تشغيل الجھاز.
إذا لم تتمكن من سحب الورق إلى الخارج ،فأوقف تشغيل الجھاز ثم أعد تشغيله مرة أخرى .قد يخرج الورق تلقائيًا.
.2قم بإعادة تحميل الورق ،ثم اضغط على الزر موافق ) (OKالموجود بالجھاز.
إذا قمت بإيقاف تشغيل الجھاز في الخطوة رقم ،1فسيتم إلغاء كافة مھام الطباعة الموجودة في قائمة االنتظار .أعد الطباعة إذا لزم األمر.
مالحظة
عند إعادة تحميل الورق ،تأكد من استخدام الورق الصحيح وتحميله بشكل صحيح.
تحميل الورق /المستندات األصلية
يُعد الورق من حجم A5مناسبًا لطباعة المستندات التي تتكون بصورة أساسية من نصوص .وال نوصي باستخدام ھذا الورق لطباعة المستندات
التي تحتوي على صور فوتوغرافية أو رسومات ،وذلك الحتمال تجعد ال ُنسخ المطبوعة وتسببھا في انحشار الورق عند خروجه.
إذا لم تتمكن من إزالة الورق أو إذا تمزق الورق داخل الجھاز أو إذا استمر حدوث خطأ انحشار الورق بعد إزالة الورق ،فاتصل بمركز الخدمة.
أعلى الصفحة
انحشار الورق داخل الجھاز عند وحدة النقل
الدليل المتقدم < استكشاف األخطاء وإصالحھا < انحشار الورق < انحشار الورق داخل الجھاز عند وحدة النقل
انحشار الورق داخل الجھاز عند وحدة النقل
قم بإزالة الورق باتباع اإلجراء الموضح أدناه.
.1قم بفك الغطاء الخلفي.
.2اسحب الورق إلى الخارج ببطء.
مالحظة
احرص على عدم لمس المكونات الموجودة داخل الجھاز.
إذا لم تتمكن من سحب الورق إلى الخارج ،فأوقف تشغيل الجھاز ثم أعد تشغيله مرة أخرى .قد يخرج الورق تلقائيًا.
.3قم بتركيب الغطاء الخلفي.
ادفع الجانب األيسر من الغطاء الخلفي حتى يُغلق تمامًا.
وإذا لم تتمكن من إزالة الورق إلى الخارج في الخطوة :2
.4قم بإزالة الدرج.
.5اسحب الورق إلى الخارج ببطء.
صفحة 782من عدد 856صفحة/صفحات
انحشار الورق داخل الجھاز عند وحدة النقل
صفحة 783من عدد 856صفحة/صفحات
.6إذا كانت ھناك بعض األوراق الموجودة خارج الدرج ،فقم بإزالة الورق ومحاذاته ثم إعادة تحميله في الدرج.
مالحظة
عند إعادة تحميل الورق في الجھاز ،تأكد من استخدام الورق الصحيح وتحميله في الجھاز بشكل صحيح.
تحميل الورق /المستندات األصلية
.7أدخِل الدرج في الجھاز مر ًة أخرى ،ثم اضغط على الزر موافق ) (OKالموجود بالجھاز.
إذا قمت بإيقاف تشغيل الجھاز في الخطوة ،2فسيتم إلغاء كافة مھام الطباعة الموجودة في قائمة االنتظار .أعد الطباعة إذا لزم األمر.
إذا لم تتمكن من إزالة الورق أو إذا تمزق الورق داخل الجھاز أو إذا استمر حدوث خطأ انحشار الورق بعد إزالة الورق ،فاتصل بمركز الخدمة.
أعلى الصفحة
في حاالت أخرى
صفحة 784من عدد 856صفحة/صفحات
الدليل المتقدم < استكشاف األخطاء وإصالحھا < انحشار الورق < في حاالت أخرى
في حاالت أخرى
تأكد مما يلي:
الفحص رقم :1ھل توجد أجسام غريبة حول فتحة إخراج الورق؟
الفحص رقم :2ھل توجد أية أجسام غريبة في الدرج الخلفي؟
في حالة وجود أي أجسام غريبة في الدرج الخلفي ،تأكد من إيقاف تشغيل الجھاز ،وفصله عن مصدر التيار ،ثم قم بإزالة الجسم الغريب.
الفحص رقم :3ھل الغطاء الخلفي مغلق تما ًما؟
الفحص رقم :4ھل تجعد الورق؟
الفحص رقم :3قم بتحميل الورق بعد تصحيح تجعده.
أعلى الصفحة
عرض رسالة على شاشة الكمبيوتر
صفحة 785من عدد 856صفحة/صفحات
الدليل المتقدم < استكشاف األخطاء وإصالحھا < عرض رسالة على شاشة الكمبيوتر
عرض رسالة على شاشة الكمبيوتر
يتم عرض الخطأ رقم B200 :حدث خطأ في الطابعة .قم بإيقاف تشغيل الطابعة ،ثم افصل سلك الطاقة الخاص بالطابعة من مصدر الطاقة .ثم اتصل
بمركز الخدمة.
ً
يتم عرض الخطأ رقم **** :حدث خطأ في الطابعة .قم بإيقاف تشغيل الطابعة ثم أعد تشغيلھا ثانية .فإذا لم يؤد ذلك إلى إصالح الخطأ ،فارجع إلى دليل
المستخدم لمزيد من التفاصيل.
خطأ كتابة/خطأ في اإلخراج/خطأ في االتصال
يتم عرض الخطأ رقم300 :
يتم عرض الخطأ رقم1700 :
يتم عرض معلومات الحبر رقم1600 :
يتم عرض معلومات الحبر رقم1683 :
يتم عرض معلومات الحبر رقم1688 :
يتم عرض الخطأ رقم2001 :
يتم عرض الخطأ رقم2002 :
رسائل الخطأ األخرى
يتم عرض شاشة برنامج Extended Survey Programللطابعة/الماسحة الضوئية/الفاكس من طراز Inkjet
ظھور رمز برنامج Extended Survey Programللطابعة/الماسحة الضوئية/الفاكس من طراز Inkjet
يتم عرض الخطأ رقم B200 :حدث خطأ في الطابعة .قم بإيقاف تشغيل الطابعة ،ثم افصل سلك الطاقة الخاص بالطابعة من مصدر
الطاقة .ثم اتصل بمركز الخدمة.
قم بإيقاف تشغيل الجھاز ،ثم افصل سلك الطاقة الخاص بالجھاز من وحدة التزويد بالطاقة.
اتصل بمركز الخدمة.
ً
ثانية .فإذا لم يؤد ذلك إلى إصالح الخطأ،
يتم عرض الخطأ رقم **** :حدث خطأ في الطابعة .قم بإيقاف تشغيل الطابعة ثم أعد تشغيلھا
فارجع إلى دليل المستخدم لمزيد من التفاصيل.
يتم عرض "****" باألحرف الھجائية الرقمية ووف ًقا للخطأ الذي حدث.
يتم عرض 5100أو 5110
تأكد من توقف حامل رأس الطباعة عن الحركة.
قم بإلغاء الطباعة من جھاز الكمبيوتر ،وقم بإيقاف تشغيل الجھاز .ثم قم بإزالة الورق المحشور أو المواد الواقية التي تمنع تحريك حامل رأس
الطباعة ،وأعد تشغيل الجھاز مجد ًدا.
ھام
احرص على عدم لمس المكونات الموجودة داخل الجھاز .قد ال يقوم الجھاز بالطباعة بشكل صحيح إذا قمت بلمس ھذه المكونات.
إذا لم يتم حل المشكلة ،اتصل بمركز الخدمة.
يتم عرض 6000
قم بنقل أي شيء موضوع أمام الجھاز.
افتح درج إخراج الورق برفق ،ثم قم بإيقاف تشغيل الجھاز وإعادة تشغيله.
يتم عرض أربعة أرقام باألحرف الھجائية الرقمية ورسالة "حدث خطأ في الطابعة".
قم بإيقاف تشغيل الجھاز ،ثم افصل سلك الطاقة الخاص بالجھاز من وحدة التزويد بالطاقة.
أعد توصيل الجھاز ثم أعد تشغيله.
إذا لم يتم حل المشكلة ،اتصل بمركز الخدمة.
عرض رسالة على شاشة الكمبيوتر
صفحة 786من عدد 856صفحة/صفحات
خطأ كتابة/خطأ في اإلخراج/خطأ في االتصال
الفحص رقم :1إذا كان مصباح الطاقة ) (Powerمطفأ ،تأكد من توصيل قابس الطاقة ،ثم قم بتشغيل الجھاز.
عندما يومض مصباح الطاقة ) (Powerباللون األخضر ،فھذا يعني أن الجھاز قيد التھيئة .انتظر حتى يتوقف مصباح الطاقة )(Power
عن الوميض ويظل مضي ًئا باللون األخضر.
الفحص رقم :2تأكد من تكوين منفذ الطابعة بشكل صحيح في برنامج تشغيل الطابعة.
* في اإلرشادات التالية ،يشير " "XXXإلى اسم جھازك.
.1
قم بتسجيل الدخول كحساب مستخدم لديه امتيازات مسؤول.
.2
انقر فوق لوحة التحكم ) ،(Control Panelثم انقر فوق الطابعة ) (Printerضمن األجھزة والصوت )Hardware and
.(Sound
في نظام التشغيل ،Windows XPانقر فوق لوحة التحكم ) (Control Panelوطابعات وأجھزة أخرى )Printers and
(Other Hardwareثم انقر فوق الطابعات والفاكسات ).(Printers and Faxes
في نظام التشغيل ،Windows 2000انقر فوق لوحة التحكم ) (Control Panelثم انقر فوق الطابعات ).(Printers
.3
انقر بزر الماوس األيمن فوق الرمز ،Canon XXX Printerثم حدد خصائص ).(Properties
.4
انقر فوق عالمة التبويب المنافذ ) (Portsلتأكيد إعدادات المنفذ.
تأكد من تحديد المنفذ المُسمَّى ) USBnnnحيث تشير " "nإلى رقم( مع تحديد Canon XXX Printerالتي تظھر في العمود
الطابعة ) (Printerلـ طباعة إلى المنفذ التالي )المنافذ التالية( ).((s)Print to the following port
إذا كان إعداد المنفذ غير صحيح ،فقم بإعادة تثبيت MP Driversأو تغيير إعداد المنفذ وف ًقا للواجھة التي تستخدمھا.
الفحص رقم :3تأكد من توصيل كبل USBبالجھاز والكمبيوتر بإحكام.
إذا كنت تستخدم جھاز ترحيل مثل لوحة وصل ،USBفافصله ثم قم بتوصيل الجھاز بالكمبيوتر مباشر ًة وحاول الطباعة مرة
أخرى .إذا بدأت الطباعة بشكل طبيعي ،فھذا يعني أن ھناك مشكلة في جھاز الترحيل .اتصل بالبائع الذي اشتريت منه جھاز
الترحيل لمزيد من التفاصيل.
وقد تكون ھناك مشكلة أيضًا في كبل .USBاستبدل كبل USBوحاول الطباعة مر ًة أخرى.
الفحص رقم :4تأكد من تثبيت MP Driversبشكل صحيح.
قم بإلغاء تثبيت برنامج MP Driversبعد اإلجراء الموضح في حذف MP Driversغير الضرورية ،ادخل القرص المضغوط الخاص
باإلعداد ) (Setup CD-ROMفي مشغل أقراص جھاز الكمبيوتر وقم بإجراء تثبيت مخصص ) (Custom Installوحدد MP
Driversلتثبيتھا مرة أخرى.
الفحص رقم :5تحقق من حالة الجھاز على الكمبيوتر.
اتبع اإلجراء الموضح أدناه للتحقق من حالة الجھاز.
.1
انقر فوق لوحة التحكم ) (Control Panelواألجھزة والصوت ) ،(Hardware and Soundثم انقر فوق إدارة األجھزة )
.(Device Manager
في حالة عرض شاشة التحكم في حساب المستخدم ) ،(User Account Controlفاتبع اإلرشادات التي تظھر على الشاشة.
في نظام التشغيل ،Windows XPانقر فوق لوحة التحكم ) (Control Panelواألداء والصيانة )Performance and
(Maintenanceوالنظام ) ،(Systemثم انقر فوق إدارة األجھزة ) (Device Managerالموجودة في ورقة األجھزة )
.(Hardware
في نظام التشغيل ،Windows 2000انقر فوق لوحة التحكم ) (Control Panelوالنظام ) ،(Systemثم انقر فوق إدارة
األجھزة ) (Device Managerالموجودة في ورقة األجھزة ).(Hardware
.2
انقر نقرً ا مزدوجً ا فوق وحدات تحكم الناقل التسلسلي العالمي ) (Universal Serial Bus controllersثم دعم الطباعة
عبر .(USB Printing Support) USB
إذا لم يتم عرض دعم طباعة (USB Printing Support) USBفتأكد من اتصال الجھاز والكمبيوتر بشكل صحيح.
الفحص رقم :3تأكد من توصيل كبل USBبالجھاز والكمبيوتر بإحكام.
.3
انقر فوق عالمة التبويب عام ) (Generalوتأكد من عدم وجود ما يشير إلى وجود مشكلة في الجھاز.
إذا تم عرض رسالة خطأ في الجھاز ،فارجع إلى تعليمات Windowsلحل الخطأ.
عرض رسالة على شاشة الكمبيوتر
صفحة 787من عدد 856صفحة/صفحات
يتم عرض الخطأ رقم300 :
الفحص رقم :1إذا كان مصباح الطاقة ) (Powerمطفأ ،تأكد من توصيل قابس الطاقة ،ثم قم بتشغيل الجھاز.
عندما يومض مصباح الطاقة ) (Powerباللون األخضر ،فھذا يعني أن الجھاز قيد التھيئة .انتظر حتى يتوقف مصباح الطاقة )(Power
عن الوميض ويظل مضي ًئا باللون األخضر.
الفحص رقم :2تأكد من توصيل كبل USBبالجھاز والكمبيوتر بإحكام.
إذا كنت تستخدم جھاز ترحيل مثل لوحة وصل ،USBفافصله ثم قم بتوصيل الجھاز بالكمبيوتر مباشر ًة وحاول الطباعة مرة
أخرى .إذا بدأت الطباعة بشكل طبيعي ،فھذا يعني أن ھناك مشكلة في جھاز الترحيل .اتصل بالبائع الذي اشتريت منه جھاز
الترحيل لمزيد من التفاصيل.
وقد تكون ھناك مشكلة أيضًا في كبل .USBاستبدل كبل USBوحاول الطباعة مر ًة أخرى.
الفحص رقم :3تأكد من تحديد اسم جھازك في مربع الحوار طباعة.
فتح مربعي الحوار إعداد الصفحة وطباعة )أنظمة تشغيل (Macintosh
يتم عرض الخطأ رقم1700 :
الفحص :راجع وحدة امتصاص الحبر شبه ممتلئة .في يتم عرض رسالة خطأ على شاشة LCDويجب عليك اتخاذ
اإلجراء المناسب.
يتم عرض معلومات الحبر رقم1600 :
الفحص :راجع من المحتمل أن يكون الحبر قد نفد من الخرطوشة التالية .في يتم عرض رسالة خطأ على شاشة LCD
ويجب عليك اتخاذ اإلجراء المناسب.
يتم عرض معلومات الحبر رقم1683 :
الفحص :راجع ال يمكن تحديد المستوى المتبقي بدقة من الحبر التالي .في يتم عرض رسالة خطأ على شاشة LCD
ويجب عليك اتخاذ اإلجراء المناسب.
يتم عرض معلومات الحبر رقم1688 :
الفحص :راجع نفد الحبر من الخرطوشة التالية .في يتم عرض رسالة خطأ على شاشة LCDويجب عليك اتخاذ اإلجراء
المناسب.
يتم عرض الخطأ رقم2001 :
الفحص :راجع قد يكون الجھاز غير متوافق .في يتم عرض رسالة خطأ على شاشة LCDويجب عليك اتخاذ اإلجراء
المناسب.
يتم عرض الخطأ رقم2002 :
الفحص :راجع تم توصيل موزع USBمركزي غير مدعوم .في يتم عرض رسالة خطأ على شاشة LCDويجب عليك
اتخاذ اإلجراء المناسب.
رسائل الخطأ األخرى
الفحص :في حالة عرض رسالة خطأ خارج شاشة مراقبة حالة الطابعة ،تحقق من اآلتي:
"تعذر التخزين المؤقت بنجاح لعدم وجود مساحة كافية على القرص" )"Could not spool successfully due to
عرض رسالة على شاشة الكمبيوتر
صفحة 788من عدد 856صفحة/صفحات
("insufficient disk space
قم بحذف الملفات غير الضرورية لتوفير مساحة على القرص.
"تعذر التخزين المؤقت بنجاح لعدم وجود ذاكرة كافية" )"Could not spool successfully due to insufficient
("memory
قم بالخروج من التطبيقات الجاري تشغيلھا لزيادة مساحة الذاكرة المتاحة.
إذا استمرت المشكلة ولم تتمكن من الطباعة ،فأعد تشغيل الكمبيوتر ،ثم حاول الطباعة مر ًة أخرى.
"تعذر العثور على برنامج تشغيل الطابعة" )"("Printer driver could not be found
قم بإلغاء تثبيت برنامج تشغيل الطابعة طب ًقا لإلجراء الموضح في حذف MP Driversغير الضرورية ،ثم قم بإعادة تثبيته.
"تعذرت طباعة اسم التطبيق -اسم الملف" )"("Could not print Application name - File name
حاول الطباعة مر ًة أخرى فور انتھاء المھمة الحالية.
يتم عرض شاشة برنامج Extended Survey Programللطابعة/الماسحة الضوئية/الفاكس من طراز
Inkjet
إذا تم تثبيت برنامج Extended Survey Programللطابعة/الماسحة الضوئية/الفاكس من طراز ،Inkjetفسيتم عرض شاشة التأكيد التي
تطلب اإلذن في إرسال معلومات استخدام الطابعة بعد مرور ثالثة أشھر ثم بعد مرور ستة أشھر على التثبيت .بعد ذلك ،سيتم عرضھا كل ستة
أشھر لمدة أربع سنوات تقريبًا.
اقرأ اإلرشادات الموجودة على الشاشة واتبع اإلجراء الموضح أدناه.
إذا كنت توافق على المشاركة في برامج االستبيان:
انقر فوق ،Agreeثم اتبع اإلرشادات التي تظھر على الشاشة .سيتم إرسال معلومات استخدام الطابعة عبر اإلنترنت .إذا اتبعت اإلرشادات
التي تظھر على الشاشة ،فسيتم إرسال المعلومات تلقائيًا من المرة الثانية وما بعدھا ولن يتم عرض شاشة التأكيد مرة أخرى.
مالحظة
قد يتم عرض شاشة تنبيه مثل شاشة حماية اإلنترنت عند إرسال المعلومات .في ھذه الحالة ،تأكد من أن اسم البرنامج ھو
" "IJPLMUI.exeثم قم بالسماح له.
إذا قمت بإلغاء تحديد خانة االختيار إرسال تلقائي من المرة التالية ) ،(Send automatically from the next timeفلن يتم
إرسال المعلومات تلقائيًا بدءًا من المرة التالية ،وسيتم عرض شاشة تأكيد عند إجراء االستبيان التالي .إلرسال المعلومات تلقائيًا،
راجعتغيير إعداد شاشة التأكيد. :
إذا كنت ال توافق على المشاركة في برامج االستبيان:
انقر فوق .Do not agreeسيتم غلق شاشة التأكيد ،ويتم تخطي االستبيان في ھذا الوقت .سيتم عرض رسالة التأكيد مرة أخرى بعد مرور
ثالثة أشھر.
إللغاء تثبيت برنامج Extended Survey Programللطابعة/الماسحة الضوئية/الفاكس من طراز :Inkjet
إللغاء تثبيت برنامج Extended Survey Programللطابعة/الماسحة الضوئية/الفاكس من طراز ،Inkjetانقر فوق إلغاء التثبيت )
،(Uninstallثم اتبع اإلرشادات التي تظھر على الشاشة.
تغيير إعداد شاشة التأكيد:
عرض رسالة على شاشة الكمبيوتر
.1
صفحة 789من عدد 856صفحة/صفحات
حدد عناصر من القائمة ابدأ ) (Startكما ھو موضح أدناه.
في نظام التشغيل ،Windows Vistaحدد القائمة ابدأ ) < (Startلوحة التحكم ) < (Control Panelإلغاء تثبيت
برنامج ).(Uninstall a program
في نظام التشغيل ،Windows XPحدد القائمة ابدأ ) < (Startلوحة التحكم ) < (Control Panelإضافة أو إزالة
البرامج ).(Add or Remove Programs
في نظام التشغيل ،Windows 2000حدد القائمة ابدأ ) < (Startاإلعدادات ) < (Settingsلوحة التحكم )Control
< (Panelإضافة/إزالة البرامج ).(Add/Remove Programs
مالحظة
في نظام التشغيل ،Windows Vistaقد يظھر مربع حوار تأكيد/تحذير عند إجراء التثبيت أو إلغاء التثبيت أو بدء تشغيل
برنامج.
ويظھر مربع الحوار ھذا عند طلب حقوق إدارية إلجراء مھمة معينة.
إذا قمت بتسجيل الدخول إلى حساب مسؤول ،فانقر فوق متابعة ) (Continueأو السماح ) (Allowللمتابعة.
.2
حدد .Canon Inkjet Printer/Scanner/Fax Extended Survey Program
.3
حدد .Change
إذا قمت بتحديد نعم ) (Yesبعد قيامك باتباع اإلرشادات التي تظھر على الشاشة ،فسيتم عرض شاشة التأكيد في االستبيان التالي.
إذا قمت بتحديد ال ) ،(Noفسيتم إرسال المعلومات تلقائيًا.
مالحظة
إذا قمت بتحديد إلغاء التثبيت )) (Uninstallأوإزالة ) ،((Removeفسيتم إلغاء تثبيت برنامج Extended Survey
Programللطابعة/الماسحة الضوئية/الفاكس من طراز .Inkjetاتبع اإلرشادات التي تظھر على الشاشة.
ظھور رمز برنامج Extended Survey Programللطابعة/الماسحة الضوئية/الفاكس من طراز Inkjet
إذا تم تثبيت برنامج Extended Survey Programللطابعة/الماسحة الضوئية/الفاكس من طراز ،Inkjetفستتم جدولة معلومات استخدام
الطابعة إلرسالھا بعد مرور ثالثة أشھر ثم بعد مرور ستة أشھر على التثبيت .بعد ذلك ،ستتم جدولتھا إلرسالھا كل ستة أشھر لمدة أربع سنوات
تقريبًا .يظھر الرمز Inkjet Printer/Scanner/Fax Extended Survey Programفي وحدة اإلرساء عند إرسال معلومات استخدام
الطابعة.
في نظام التشغيل Mac OS Xاإلصدار ،10.3.9ال يتم تثبيت برنامج Extended Survey Programللطابعة/الماسحة الضوئية/الفاكس
من طراز .Inkjet
اقرأ اإلرشادات الموجودة على الشاشة بعد النقر فوق الرمز ،ثم اتبع اإلجراء أدناه.
عرض رسالة على شاشة الكمبيوتر
صفحة 790من عدد 856صفحة/صفحات
إذا كنت توافق على المشاركة في برامج االستبيان:
انقر فوق موافق ) ،(Agreeثم اتبع اإلرشادات التي تظھر على الشاشة .سيتم إرسال معلومات استخدام الطابعة عبر اإلنترنت .إذا اتبعت
اإلرشادات التي تظھر على الشاشة ،فسيتم إرسال المعلومات تلقائيًا من المرة الثانية وما بعدھا ولن يتم عرض شاشة التأكيد مرة أخرى.
مالحظة
إذا قمت بإلغاء تحديد خانة االختيار إرسال تلقائي من المرة التالية ) ، (Send automatically from the next timeفلن يتم
إرسال المعلومات تلقائيا بدءًا من المرة التالية وسيظھر رمز Inkjet Printer/Scanner/Fax Extended Survey
Programفي وحدة اإلرساء عند إجراء االستبيان التالي.
إذا كنت ال توافق على المشاركة في برامج االستبيان:
انقر فوق غير موافق ) .(Do not agreeسيتم غلق شاشة التأكيد ،ويتم تخطي االستبيان في ھذا الوقت .سيتم عرض رسالة التأكيد مرة
أخرى بعد مرور ثالثة أشھر.
إليقاف إرسال المعلومات:
انقر فوق إيقاف التشغيل ) .(Turn offيتم إيقاف برنامج Extended Survey Programللطابعة/الماسحة الضوئية/الفاكس من طراز
،Inkjetولن يتم إرسال المعلومات .الستئناف االستبيان ،راجع تغيير اإلعداد.:
إللغاء تثبيت برنامج Extended Survey Programللطابعة/الماسحة الضوئية/الفاكس من طراز :Inkjet
.1
قم بإيقاف برنامج Extended Survey Programللطابعة/الماسحة الضوئية/الفاكس من طراز .Inkjet
تغيير اإلعداد:
.2
حدد التطبيقات ) (Applicationsمن القائمة انتقال ) ،(Goثم انقر نقرً ا مزدوجً ا فوق المجلد Canon Utilitiesثم فوق المجلد
.Inkjet Extended Survey Program
.3
ضع الملف Canon Inkjet Printer/Scanner/Fax Extended Survey Program.appفي سلة المھمالت.
.4
أعد تشغيل جھاز الكمبيوتر.
قم بتفريغ سلة المھمالت ) (Trashوأعد تشغيل الكمبيوتر.
تغيير اإلعداد:
لعرض شاشة التأكيد في كل مرة يتم فيھا إرسال معلومات استخدام الطابعة أو الستئناف االستبيان ،اتبع اإلجراء أدناه.
عرض رسالة على شاشة الكمبيوتر
صفحة 791من عدد 856صفحة/صفحات
.1
حدد التطبيقات ) (Applicationsمن القائمة انتقال ) ،(Goثم انقر نقرً ا مزدوجً ا فوق المجلد Canon Utilitiesثم فوق المجلد
.Inkjet Extended Survey Program
.2
انقر نقرً ا مزدوجً ا فوق الرمز .Canon Inkjet Printer/Scanner/Fax Extended Survey Program
ال تعرض شاشة التأكيد عند إرسال المعلومات )Do not display the confirmation screen when
:(information is sent
إذا تم تحديد خانة االختيار ھذه ،فسيتم إرسال المعلومات تلقائيًا.
إذا لم يتم تحديد خانة االختيار ھذه ،فسيظھر الرمز Inkjet Printer/Scanner/Fax Extended Survey
Programفي وحدة اإلرساء عند االستبيان التالي .انقر فوق الرمز ،ثم اتبع اإلرشادات التي تظھر على الشاشة.
الزر إيقاف التشغيل )/(Turn offتشغيل ):(Turn on
انقر فوق الزر إيقاف التشغيل ) (Turn offإليقاف برنامج Extended Survey Programللطابعة/الماسحة
الضوئية/الفاكس من طراز Inkjt
انقر فوق الزر تشغيل ) (Turn onإلعادة تشغيل برنامج Extended Survey Programللطابعة/الماسحة
الضوئية/الفاكس من طراز .Inkjet
أعلى الصفحة
بالنسبة لمستخدمي أنظمة تشغيل Windows
صفحة 792من عدد 856صفحة/صفحات
الدليل المتقدم < استكشاف األخطاء وإصالحھا < بالنسبة لمستخدمي أنظمة تشغيل Windows
بالنسبة لمستخدمي أنظمة تشغيل Windows
عدم عرض شاشة مراقبة حالة الطابعة
الفحص :ھل تم تمكين شاشة مراقبة حالة الطابعة؟
تأكد من تحديد Enable Status Monitorفي القائمة Optionالخاصة بشاشة مراقبة حالة الطابعة.
.1
افتح مربع الحوار خصائص الطابعة.
فتح مربع حوار خصائص الطابعة )أنظمة تشغيل (Windows
.2
في ورقة ،Maintenanceانقر فوق عرض حالة الطابعة ).(View Printer Status
.3
حدد Enable Status Monitorفي القائمة Optionإذا لم يتم تحديدھا.
إذا كنت تستخدم نظام التشغيل :Windows Vista
تشغيل برنامج MP Navigator EXعند الضغط على الزر ألوان ) (Colorأو أسود ) (Blackالموجود على الجھاز
الفحص :حدد االستجابة من الضغط على الزر ألوان ) (Colorأو أسود ) (Blackالموجود بالجھاز.
اتبع اإلجراء المذكور أدناه لتحديد االستجابة على جھاز الكمبيوتر الخاص بك.
.1
قم بتسجيل الدخول كحساب مستخدم لديه امتيازات مسؤول.
.2
انقر فوق لوحة التحكم{ ) (Control Panelثم األجھزة والصوت ) ،(Hardware and Soundثم انقر فوق الماسحات
الضوئية والكاميرات )_.(Scanners and Cameras
.3
حدد ،WIA Canon XXX serثم انقر فوق الزر خصائص ).(Properties
في حالة ظھور شاشة التحكم في حساب المستخدم ) ،(User Account Controlانقر فوق متابعة ).(Continue
.4
انقر فوق عالمة التبويب أحداث ) (Eventsفي الشاشة خصائص WIA) WIA Canon XXX ser Canon XXX ser
.(Canon XXX ser Properties
.5
حدد Start this programللعنصر ،Actionsثم حدد MP Navigator EX Ver3.0من القائمة المنسدلة.
اختر حدث من القائمة المنسدلة تحديد حدث ) ،(Select an eventثم حدد MP Navigator EX Ver3.0لبدء كل حدث .إذا
كان MP Navigator EX Ver3.0محدد بالفعل لكل حدث ،انقر فوق إلغاء ).(Cancel
.6
انقر فوق موافق ).(OK
أعلى الصفحة
صفحة 793من عدد 856صفحة/صفحات
ظھور رسالة خطأ على جھاز متوافق مع معيار PictBridge
الدليل المتقدم < استكشاف األخطاء وإصالحھا < ظھور رسالة خطأ على جھاز متوافق مع معيار PictBridge
ظھور رسالة خطأ على جھاز متوافق مع معيار PictBridge
فيما يلي األخطاء المحتملة التي قد تحدث عند الطباعة مباشرة من جھاز متوافق مع المعيار PictBridgeواإلجراءات المضادة للتغلب عليھا.
مالحظة
يوضح ھذا القسم األخطاء التي يشار إليھا في أجھزة Canonالمتوافقة مع المعيار .PictBridgeقد تختلف رسائل الخطأ وعملياته وف ًقا للجھاز الذي
تستخدمه .بالنسبة لألخطاء التي تحدث في األجھزة المتوافقة مع معيار PictBridgeوليست من إنتاج ،Canonتحقق من رسالة الخطأ الموجودة
على شاشة LCDواتخذ اإلجراء المناسب للتغلب على الخطأ .للحصول على مزيد من التفاصيل ،راجع يتم عرض رسالة خطأ على شاشة LCD
.
بالنسبة إلى األخطاء المشار إليھا في الجھاز المتوافق مع المعيار PictBridgeوالحلول الخاصة بھا ،يمكنك أي ً
ضا الرجوع إلى دليل اإلرشادات
الخاص بالجھاز .عند مواجھة أية مشاكل أخرى بالجھاز ،اتصل بالشركة المص ّنعة.
رسالة الخطأ على الجھاز المتوافق مع معيار
PictBridge
اإلجراء
"الطابعة قيد االستخدام"
إذا كانت الطابعة تقوم بالطباعة من الكمبيوتر أو أنھا باإلحماء ،انتظر حتى تنتھي المھمة.
عندما يصبح الجھاز مستع ًدا للطباعة ،يبدأ الطباعة تلقائيًا.
"عدم وجود ورق"
قم بتحميل الورق في الدرج الخلفي ،ثم حدد *Continueفي شاشة الجھاز المتوافق مع
معيار .PictBridge
* الستئناف الطباعة ،يمكنك أيضًا الضغط على الزر موافق ) (OKالموجود بالجھاز بدالً
من تحديد Continueفي الجھاز.
"انحشار الورق"
حدد إيقاف ) (Stopعلى شاشة الجھاز المتوافق مع المعيار PictBridgeإليقاف
الطباعة.
قم بإزالة الورق المحشور ،وقم بتحميل ورق جديد ،ثم اضغط على الزر موافق )(OK
الموجود بالجھاز وحاول الطباعة من جديد.
"غطاء الطابعة مفتوح"
أغلق وحدة المسح الضوئي )الغطاء( الموجودة على الجھاز.
"عدم وجود رأس طباعة"
رأس الطباعة به خلل أو لم يتم تركيبه.
الفحص :راجع لم يتم تركيب رأس الطباعة .في يتم عرض رسالة خطأ على شاشة LCD
ويجب عليك اتخاذ اإلجراء المناسب.
"عبوة النفايات ممتلئة""/وحدة امتصاص الحبر ممتلئة"
وحدة امتصاص الحبر شبه ممتلئة.
الفحص :راجع وحدة امتصاص الحبر شبه ممتلئة .في يتم عرض رسالة خطأ على شاشة
LCDويجب عليك اتخاذ اإلجراء المناسب.
"ال يوجد حبر""/خطأ في درج الحبر"
يشير ھذا إلى عدم تركيب علبة الحبر في مكانھا الصحيح أو أنھا فارغة.
تحقق من رسالة الخطأ الموجودة على شاشة LCDواتخذ اإلجراء المناسب للتغلب على
الخطأ.
عرض رسالة خطأ على شاشة LCD
"خطأ في الحبر"
تم تركيب علبة حبر كانت فارغة من قبل.
الفحص :راجع ال يمكن تحديد المستوى المتبقي بدقة من الحبر التالي .في يتم عرض رسالة
خطأ على شاشة LCDويجب عليك اتخاذ اإلجراء المناسب.
"خطأ في مكونات الجھاز"
حدثت أخطاء في علبة الحبر.
استبدل علبة الحبر.
الصيانة الدورية
أعلى الصفحة
تعذر الطباعة بشكل صحيح من جھاز اتصال السلكي
صفحة 794من عدد 856صفحة/صفحات
الدليل المتقدم < استكشاف األخطاء وإصالحھا < تعذر الطباعة بشكل صحيح من جھاز اتصال السلكي
تعذر الطباعة بشكل صحيح من جھاز اتصال السلكي
الفحص :ھل يمكن الطباعة من خالل اتصال Bluetooth؟
الطباعة عبر اتصال Bluetooth
أعلى الصفحة
تعذر الطباعة بشكل صحيح من ورقة فھرس الصور الفوتوغرافية
صفحة 795من عدد 856صفحة/صفحات
الدليل المتقدم < استكشاف األخطاء وإصالحھا < تعذر الطباعة بشكل صحيح من ورقة فھرس الصور الفوتوغرافية
تعذر الطباعة بشكل صحيح من ورقة فھرس الصور الفوتوغرافية
يتم عرض الرسالة .Failed to scan Photo Index Sheet
الفحص :راجع اآلتي ،اضغط الزر موافق ) ،(OKثم قم بتحديد القائمة .Scan sheet and print
ھل قمت بوضع ورقة فھرس الصور في الموضع واالتجاه الصحيحين على السطح الزجاجي؟
ھل السطح الزجاجي وصفحة فھرس الصور الفوتوغرافية متسخان؟
ھل تم ملء كافة الدوائر المطلوبة على ورقة فھرس الصور الفوتوغرافية؟
مالحظة
إذا لم تكن الدوائر التي تم ملؤھا على ورقة فھرس الصور داكنة أو متسعة بدرجة كافية ،فقد ال يتمكن الجھاز من مسح ورقة فھرس
الصور ضوئيًا بشكل صحيح.
يتم عرض الرسالة /.Cannot print the selected photoيتم طباعة صفحة مختلفة أو صفحة فارغة/تغذية الورق قبل
اكتمال الطباعة
الفحص رقم :1تأكد من عرض الصورة الفوتوغرافية التي تريد طباعتھا على شاشة .LCD
اضغط الزر الصفحة الرئيسية ) ،(HOMEحدد Memory cardو Select and printبنفس ھذا الترتيب ،ثم حدد الصورة
الفوتوغرافية التي تريد طباعتھا للتأكد من حفظھا في بطاقة الذاكرة أو محرك فالش .USB
الفحص رقم :2إعادة طباعة ورقة فھرس الصور.
مالحظة
قد ال يقوم الجھاز بإجراء مسح ضوئي لورقة فھرس الصور بشكل صحيح على الرغم من ملء دائرة Print a blank Photo
.Index Sheetاضغط الزر الصفحة الرئيسية ) ، (HOMEحدد ،Photo index sheetاتبع اإلرشادات التي تظھر على
الشاشة إلعادة طباعة ورقة فھرس الصور.
الفحص رقم :3تأكد من إمكانية قراءة الصورة المحفوظة في بطاقة الذاكرة أو محرك فالش USBبواسطة ھذا الجھاز.
الطباعة من بطاقة ذاكرة
الفحص رقم :4ھل تم معالجة الصورة المحفوظة في بطاقة الذاكرة أو محرك فالش USBعلى جھاز الكمبيوتر؟
قد ال يتم طباعة صورة فوتوغرافية على جھاز الكمبيوتر.
مالحظة
عند تحديد صورة فوتوغرافية تم معالجتھا على الكمبيوتر ،يتم عرض عالمة "؟" على شاشة .LCD
الفحص رقم :5ھل قمت بإجراء أية تغييرات في بطاقة الذاكرة أو محرك فالش USBبعد طباعة ورقة فھرس الصور؟
إذا قمت بإضافة صور فوتوغرافية إلي بطاقة الذاكرة أو محرك فالش USBأو قمت بحذف صور فوتوغرافية منھما ،قم بإعادة طباعة
ورقة فھرس الصور.
ھام
ال تقم بإعادة كتابة محتويات بطاقة الذاكرة أو محرك فالش USBإال بعد انتھاء طباعة ورقة فھرس الصور ومسحھا ضوئيًا.
الفحص رقم :6ھل قمت بإزالة بطاقة الذاكرة أو محرك فالش USBأثناء الطباعة؟
ال تقم بإزالة بطاقة الذاكرة أو محرك فالش USBقبل االنتھاء من الطباعة.
ھام
في حال إزالة بطاقة الذاكرة أو محرك فالش USBأثناء الطباعة ،قد تتلف البيانات المخزنة أو قد ال يتم طباعة الصورة المحددة نظرً ا
لتزامن قراءة الصورة في بطاقة الذاكرة أو محرك فالش USBوطباعتھا.
أعلى الصفحة
تعذر إخراج بطاقة ذاكرة
صفحة 796من عدد 856صفحة/صفحات
الدليل المتقدم < استكشاف األخطاء وإصالحھا < تعذر إخراج بطاقة ذاكرة
تعذر إخراج بطاقة ذاكرة
اتصل بمركز الخدمة.
ھام
ال تحاول مطل ًقا إخراج بطاقة الذاكرة باستخدام عصا رفيعة أو ملقاط .فقد يؤدي ذلك إلى تلف الجھاز.
مالحظة
مطلوب محوالت خاصة لبطاقات الذاكرة التالية .قم بتركيب ھذه البطاقات في الجھاز مع المحوالت المرفقة.
بطاقة /miniSDبطاقة /miniSDHCبطاقة /microSDبطاقة /microSDHCبطاقة /xD-Pictureبطاقة xD-Pictureمن نوع /M
بطاقة xD-Pictureمن نوع /Hبطاقة Memory Stick Micro/RS-MMC
أعلى الصفحة
مشكالت متعلقة بالمسح الضوئي
صفحة 797من عدد 856صفحة/صفحات
الدليل المتقدم < استكشاف األخطاء وإصالحھا < مشكالت متعلقة بالمسح الضوئي
مشكالت متعلقة بالمسح الضوئي
الماسحة الضوئية ال تعمل
) ScanGearبرنامج تشغيل الماسحة الضوئية( ال يعمل
ظھور رسالة خطأ وعدم ظھور شاشة ) ScanGearبرنامج تشغيل الماسحة الضوئية(
جودة المسح الضوئي )الصورة المعروضة على الشاشة( رديئة
الصورة الممسوحة ضوئيًا محاطة بمساحات بيضاء إضافية
تعذر إجراء المسح الضوئي لمستندات متعددة في وقت واحد
عدم إمكانية إجراء المسح الضوئي بشكل سليم في وضع المسح الضوئي التلقائي
معدل سرعة المسح الضوئي بطيء
ظھور الرسالة "ال توجد ذاكرة كافية".
توقف الكمبيوتر عن العمل أثناء المسح الضوئي
الماسحة الضوئية ال تعمل بعد ترقية نظام تشغيل Windows
أعلى الصفحة
الماسحة الضوئية ال تعمل
صفحة 798من عدد 856صفحة/صفحات
الدليل المتقدم < استكشاف األخطاء وإصالحھا < مشكالت متعلقة بالمسح الضوئي < الماسحة الضوئية ال تعمل
الماسحة الضوئية ال تعمل
الفحص رقم :1تأكد من أن الجھاز قيد التشغيل.
الفحص رقم :2قم بتوصيل كبل USBبمنفذ USBآخر في جھاز الكمبيوتر.
الفحص رقم :3في حالة توصيل كبل USBبلوحة وصل ،قم بإزالته من لوحة الوصل وتوصيله بمنفذ USBفي
جھاز الكمبيوتر.
الفحص رقم :4قم بإعادة تشغيل جھاز الكمبيوتر.
أعلى الصفحة
) ScanGearبرنامج تشغيل الماسحة الضوئية( ال يعمل
صفحة 799من عدد 856صفحة/صفحات
الدليل المتقدم < استكشاف األخطاء وإصالحھا < مشكالت متعلقة بالمسح الضوئي < ) ScanGearبرنامج تشغيل الماسحة الضوئية( ال يعمل
) ScanGearبرنامج تشغيل الماسحة الضوئية( ال يعمل
الفحص رقم :1تأكد من تثبيت .MP Drivers
إذا لم يكن اإلصدار برامج تشغيل MPمثب ًتا ،أدخل قرص اإلعداد المضغوط في محرك األقراص بجھاز الكمبيوتر ،ثم حدد تثبيت مخصص )Custom
(Installوقم بتثبيت .MP Drivers
الفحص رقم :2من القائمة ملف ) (Fileبالتطبيق ،حدد تحديد المصدر ) (Select Sourceثم حدد الجھاز.
ھام
ال تقم بتحديد اسم الطراز الذي يحتوي على .WIA
مالحظة
قد تختلف العملية نظرً ا الختالف التطبيق.
الفحص رقم :3ابدأ التشغيل من تطبيق متوافق مع .Twain
أعلى الصفحة
ظھور رسالة خطأ وعدم ظھور شاشة ) ScanGearبرنامج تشغيل الما...
صفحة 800من عدد 856صفحة/صفحات
الدليل المتقدم < استكشاف األخطاء وإصالحھا < مشكالت متعلقة بالمسح الضوئي < ظھور رسالة خطأ وعدم ظھور شاشة ) ScanGearبرنامج تشغيل الماسحة
الضوئية(
ظھور رسالة خطأ وعدم ظھور شاشة ) ScanGearبرنامج تشغيل الماسحة الضوئية(
الفحص رقم :1تأكد من أن الجھاز قيد التشغيل.
الفحص رقم :2قم بتوصيل كبل USBبمنفذ USBآخر في جھاز الكمبيوتر.
الفحص رقم :3في حالة توصيل كبل USBبلوحة وصل ،قم بإزالته من لوحة الوصل وتوصيله بمنفذ USBفي
جھاز الكمبيوتر.
الفحص رقم :4تأكد من تثبيت .MP Drivers
إذا لم يكن اإلصدار برامج تشغيل MPمثب ًتا ،أدخل قرص اإلعداد المضغوط في محرك األقراص بجھاز الكمبيوتر ،ثم حدد تثبيت مخصص )Custom
(Installوقم بتثبيت .MP Drivers
الفحص رقم 5في القائمة ملف ) (Fileالموجودة في التطبيق ،حدد تحديد المصدر ) (Select Sourceثم حدد
الجھاز.
مالحظة
قد تختلف العملية نظرً ا الختالف التطبيق.
الفحص رقم :6تأكد من توافق التطبيق مع .TWAIN
ال يمكنك فتح ) ScanGearبرنامج تشغيل الماسحة الضوئية( من التطبيقات التي ال تدعم .TWAIN
الفحص رقم :7قم بالخروج من برنامج تشغيل الماسحة الضوئية ScanGearإذا كان يعمل على تطبيق آخر.
أعلى الصفحة
جودة المسح الضوئي )الصورة المعروضة على الشاشة( رديئة
صفحة 801من عدد 856صفحة/صفحات
الدليل المتقدم < استكشاف األخطاء وإصالحھا < مشكالت متعلقة بالمسح الضوئي < جودة المسح الضوئي )الصورة المعروضة على الشاشة( رديئة
جودة المسح الضوئي )الصورة المعروضة على الشاشة( رديئة
الفحص رقم :1قم بزيادة دقة المسح الضوئي.
الدقة
الفحص رقم :2قم بتعيين الحجم على .%100
ال تعرض بعض التطبيقات الصور بوضوح إذا كانت الصور صغيرة للغاية.
الفحص رقم :3في حالة ظھور تشوه )خطوط( ،يجب اتخاذ اإلجراءات التالية وإجراء المسح الضوئي مرة أخرى.
من عالمة التبويب الوضع األساسي ) (Basic Modeفي ) ScanGearبرنامج تشغيل الماسحة الضوئية( ،حدد مجلة )ألوان( ))Magazine
((Colorفي تحديد المصدر ).(Select Source
من عالمة التبويب الوضع المتقدم ) (Advanced Modeفي ) ScanGearبرنامج تشغيل الماسحة الضوئية( ،قم بتعيين إزالة التموج )
(Descreenفي إعدادات الصور ) (Image Settingsعلى تشغيل ).(ON
إعدادات الصور )(Image Settings
مالحظة
في حالة ظھور تشويش عند إجراء المسح الضوئي للصور الفوتوغرافية المطبوعة الرقمية ،قم بإجراء الخطوات المذكورة أعاله وإجراء المسح
الضوئي مرة أخرى.
إذا كنت تستخدم ،MP Navigator EXقم بتعيين Document Typeعلى (Color)Magazineأو قم بتمكين Descreenفي مربع
الحوار Scan Settingsثم قم بإجراء المسح الضوئي مرة أخرى.
مربع الحوار ) Scan Settingsصور فوتوغرافية/مستندات(
الفحص رقم :4قم بفحص عمق ألوان الشاشة.
من القائمة بدء ) ، (Startحدد لوحة التحكم ) < (Control Panelالمظھر وإضفاء الطابع الشخصي )(Appearance and Personalization
< ضبط دقة الشاشة ) (Adjust screen resolutionلفتح مربع الحوار إعدادات العرض ) .(Display Settingsقم بتعيين عمق األلوان على
متوسط ) 16بت( ) ((bit 16) Mediumأو األعلى ) 32بت( ).((bit 32) Highest
بالنسبة لنظام التشغيل :Windows XP
من القائمة بدء ) ، (Startحدد لوحة التحكم ) < (Control Panelالعرض ) (Displayلفتح مربع الحوار خصائص العرض )Display
.(Propertiesفي عالمة التبويب إعدادات ) ، (Settingsقم بتعيين عمق األلوان ) (Colorsعلى متوسط ) 16بت( )((bit 16) Medium
أو األعلى ) 32بت( ).((bit 32) Highest
بالنسبة لنظام التشغيل :Windows 2000
من القائمة بدء ) ، (Startحدد اإلعدادات ) < (Settingsلوحة التحكم ) < (Control Panelالعرض ) (Displayلفتح مربع الحوار خصائص
العرض ) .(Display Propertiesفي عالمة التبويب إعدادات ) ، (Settingsقم بتعيين األلوان ) (Colorsعلى لون عالي النوعية ) 16بت(
) ((bit 16) High Colorأو لون حقيقي ) 32بت( ).((bit 32) True Color
الفحص رقم :5نظف السطح الزجاجي وغطاء المستندات.
تنظيف السطح الزجاجي وغطاء المستندات
الفحص رقم :6إذا كان المستند في حالة رديئة )عليه أتربة أو باھت أو ما إلى ذلك( ،استخدم الخيار تقليل األتربة
والخدوش ) (Reduce Dust and Scratchesأو تصحيح األلوان الباھتة )(Fading Correction
أو تصحيح التحبب ) (Grain Correctionأو ما إلى ذلك من إعدادات الصور ) (Image Settingsفي
عالمة التبويب الوضع المتقدم ) (Advanced Modeفي ) ScanGearبرنامج تشغيل الماسحة الضوئية(.
إعدادات الصور )(Image Settings
الفحص رقم :7في حالة اختالف درجات األلوان بالصور عن المستند األصلي ،يجب اتخاذ اإلجراءات التالية
وإجراء المسح الضوئي مرة أخرى.
من عالمة التبويب الوضع المتقدم ) (Advanced Modeفي ) ScanGearبرنامج تشغيل الماسحة الضوئية( ،قم بتعيين ضبط الصور )Image
(Adjustmentفي إعدادات الصور ) (Image Settingsعلى ال شىء ).(None
إعدادات الصور )(Image Settings
جودة المسح الضوئي )الصورة المعروضة على الشاشة( رديئة
صفحة 802من عدد 856صفحة/صفحات
افتح مربع الحوار تفضيالت ) (Preferencesمن عالمة التبويب الوضع المتقدم ) (Advanced Modeفي ) ScanGearبرنامج تشغيل
الماسحة الضوئية( وقم بتعيين مطابقة األلوان ) (Color Matchingفي عالمة التبويب إعدادات األلوان ).(Color Settings
عالمة التبويب عالمة التبويب إعدادات األلوان )(Color Settings
أعلى الصفحة
الصورة الممسوحة ضوئيًا محاطة بمساحات بيضاء إضافية
صفحة 803من عدد 856صفحة/صفحات
الدليل المتقدم < استكشاف األخطاء وإصالحھا < مشكالت متعلقة بالمسح الضوئي < الصورة الممسوحة ضوئيًا محاطة بمساحات بيضاء إضافية
الصورة الممسوحة ضوئ ًيا محاطة بمساحات بيضاء إضافية
الفحص :حدد منطقة المسح الضوئي.
انقر فوق
)اقتصاص تلقائي( في ) ScanGearبرنامج تشغيل الماسحة الضوئية( لعرض إطار االقتصاص تلقائيًا )منطقة المسح الضوئي( طب ًقا
لحجم المستند .كما يمكنك تحديد منطقة المسح الضوئي يدويًا ،على سبيل المثال عندما يكون ھناك ھوامش بيضاء بطول المستند أو عندما ترغب في إنشاء
إطارات اقتصاص مخصصة.
ضبط إطارات االقتصاص
أعلى الصفحة
تعذر إجراء المسح الضوئي لمستندات متعددة في وقت واحد
صفحة 804من عدد 856صفحة/صفحات
الدليل المتقدم < استكشاف األخطاء وإصالحھا < مشكالت متعلقة بالمسح الضوئي < تعذر إجراء المسح الضوئي لمستندات متعددة في وقت واحد
تعذر إجراء المسح الضوئي لمستندات متعددة في وقت واحد
الفحص رقم :1تأكد من وضع المستندات بشكل صحيح على السطح الزجاجي.
وضع المستندات
الفحص رقم :2قم بإجراء مسح ضوئي لكل عنصر على حدة.
ال تدعم بعض التطبيقات إجراء المسح الضوئي لصور متعددة.
أعلى الصفحة
عدم إمكانية إجراء المسح الضوئي بشكل سليم في وضع المسح الضو...
صفحة 805من عدد 856صفحة/صفحات
الدليل المتقدم < استكشاف األخطاء وإصالحھا < مشكالت متعلقة بالمسح الضوئي < عدم إمكانية إجراء المسح الضوئي بشكل سليم في وضع المسح الضوئي التلقائي
عدم إمكانية إجراء المسح الضوئي بشكل سليم في وضع المسح الضوئي التلقائي
الفحص رقم :1تأكد من وضع المستندات بشكل صحيح على السطح الزجاجي.
وضع المستندات
الفحص رقم :2قد ال يتم دعم إجراء المسح الضوئي لصور متعددة.
ال تدعم بعض التطبيقات إجراء المسح الضوئي لصور متعددة .وفي ھذه الحالة ،يتم إجراء المسح الضوئي لكل عنصر على حدة.
أعلى الصفحة
معدل سرعة المسح الضوئي بطيء
صفحة 806من عدد 856صفحة/صفحات
الدليل المتقدم < استكشاف األخطاء وإصالحھا < مشكالت متعلقة بالمسح الضوئي < معدل سرعة المسح الضوئي بطيء
معدل سرعة المسح الضوئي بطيء
الفحص رقم :1لعرض الصورة على الشاشة ،قم بتعيين دقة اإلخراج على حوالي ١٥٠نقطة في البوصة.
للطباعة ،قم بتعيين دقة اإلخراج على ما يقرب من 300نقطة في البوصة.
الدقة
الفحص رقم :2قم بتعيين تصحيح األلوان الباھتة ) (Fading Correctionو تصحيح التحبب )Grain
(Correctionو ما إلى ذلك على ال شىء ).(None
إعدادات الصور )(Image Settings
الفحص رقم :3في ،MP Navigator EXقم بإلغاء تحديد خانة االختيار Correct slanted
،documentثم قم بإجراء المسح الضوئي مرة أخرى.
مربع الحوار Scan Settings
الفحص رقم :4في ،MP Navigator EXقم بإلغاء تحديد خانة االختيار Detect the orientation of
،text documents and rotate imagesثم قم بإجراء المسح الضوئي مرة أخرى.
مربع الحوار Scan Settings
أعلى الصفحة
ظھور الرسالة "ال توجد ذاكرة كافية".
صفحة 807من عدد 856صفحة/صفحات
الدليل المتقدم < استكشاف األخطاء وإصالحھا < مشكالت متعلقة بالمسح الضوئي < ظھور الرسالة "ال توجد ذاكرة كافية".
ظھور الرسالة "ال توجد ذاكرة كافية".
الفحص رقم :1قم بإنھاء التطبيقات األخرى وأعد المحاولة مرة ثانية.
الفحص رقم :2قم بتقليل الدقة أو حجم المخرجات ،ثم قم بإجراء المسح الضوئي مرة أخرى.
الدقة
أعلى الصفحة
توقف الكمبيوتر عن العمل أثناء المسح الضوئي
صفحة 808من عدد 856صفحة/صفحات
الدليل المتقدم < استكشاف األخطاء وإصالحھا < مشكالت متعلقة بالمسح الضوئي < توقف الكمبيوتر عن العمل أثناء المسح الضوئي
توقف الكمبيوتر عن العمل أثناء المسح الضوئي
الفحص رقم :1قم بإعادة تشغيل الكمبيوتر ،ثم قم بتقليل دقة اإلخراج في ) ScanGearبرنامج تشغيل الماسحة
الضوئية( وقم بإجراء المسح الضوئي مرة أخرى.
الفحص رقم :2قم بحذف الملفات غير الضرورية للحصول على مساحة خالية كافية على القرص الثابت ،ثم قم
بإجراء المسح الضوئي مرة أخرى.
قد تظھر رسالة خطأ في حال عدم وجود مساحة خالية كافية على القرص الثابت إلجراء المسح الضوئي والحفظ ،وعندما يكون حجم الصورة كبيرً ا ج ًدا )على
سبيل المثال عندما يتم إجراء مسح ضوئي لمستند كبير بدقة عالية(.
الفحص رقم :3بالنسبة للخيار موقع الملفات المؤقتة ) (Location of Temporary Filesفي MP
،Navigator EXحدد مجلدًا على محرك أقراص بمساحة خالية كافية.
عالمة التبويب General
الفحص رقم :4قد يكون ھناك العديد من األجھزة المتصلة بمنافذ .USB
قم بفصل األجھزة.
أعلى الصفحة
الماسحة الضوئية ال تعمل بعد ترقية نظام تشغيل Windows
صفحة 809من عدد 856صفحة/صفحات
الدليل المتقدم < استكشاف األخطاء وإصالحھا < مشكالت متعلقة بالمسح الضوئي < الماسحة الضوئية ال تعمل بعد ترقية نظام تشغيل Windows
الماسحة الضوئية ال تعمل بعد ترقية نظام تشغيل Windows
الفحص :قم بفصل الجھاز من الكمبيوتر ،ثم قم بإلغاء تثبيت MP Driversو MP Navigator EXوإعادة
تثبيتھما مرة أخرى.
الخطوة :1قم بإلغاء تثبيت .MP Drivers
"راجع حذف MP Driversغير الضرورية " للحصول على التفاصيل.
الخطوة :2إلغاء تثبيت .MP Navigator EX
.1
من القائمة بدء ) ،(Startحدد )كافة( البرامج )) < Canon Utilities > MP Navigator EX 3.0 < (Programs (Allإلغاء
تثبيت .(MP Navigator EX Uninstall) MP Navigator EX
.2
عند ظھور رسالة تأكيد ،انقر فوق .Yes
.3
عند اكتمال إزالة التثبيت ،انقر فوق .OK
يتم إلغاء تثبيت .MP Navigator EX
الخطوة :3قم بإعادة تثبيت MP·Driversو.MP·Navigator·EX
أدخل قرص اإلعداد المضغوط في محرك األقراص بجھاز الكمبيوتر ،ثم حدد تثبيت مخصص ) (Custom Installوقم بإعادة تثبيت MP
Driversو.MP Navigator EX
أعلى الصفحة
مشكالت البرامج
صفحة 810من عدد 856صفحة/صفحات
الدليل المتقدم < استكشاف األخطاء وإصالحھا < مشكالت البرامج
مشكالت البرامج
عدم ظھور برنامج البريد اإللكتروني الذي تريد استخدامه في شاشة تحديد برنامج بريد إلكتروني
طباعة الصورة الممسوحة ضوئيًا مكبرة )مصغرة(
تكبير )تصغير( الصورة الممسوحة ضوئيًا على شاشة الكمبيوتر
ال يمكن فتح الصورة الممسوحة ضوئيًا
أعلى الصفحة
عدم ظھور برنامج البريد اإللكتروني الذي تريد استخدامه في شاشة ت ...صفحة 811من عدد 856صفحة/صفحات
الدليل المتقدم < استكشاف األخطاء وإصالحھا < مشكالت البرامج < عدم ظھور برنامج البريد اإللكتروني الذي تريد استخدامه في شاشة تحديد برنامج بريد إلكتروني
عدم ظھور برنامج البريد اإللكتروني الذي تريد استخدامه في شاشة تحديد برنامج بريد إلكتروني
الفحص رقم :1قد ال يكون برنامج البريد اإللكتروني مدع ًما بواسطة .MP Navigator EX
يتم دعم برامج البريد اإللكتروني التالية) .يتم إرفاق الصورة برسالة البريد اإللكتروني تلقائيًا(.
(Windows Vista) Windows Mail (Windows XP/Windows 2000) Outlook ExpressMicrosoft Outlook -
الفحص رقم :2إذا لم يكن برنامج البريد اإللكتروني يعمل بشكل صحيح ،تحقق من أنه قد تم تمكين MAPI
الخاص بالبرنامج.
لتمكين ،MAPIراجع دليل إرشادات برنامج البريد اإللكتروني.
الفحص رقم :٣في حالة استخدام برنامج بريد إلكتروني بخالف البرامج المذكورة أعاله ،حدد ) None
(Attach Manuallyعند مطالبتك بتحديد برنامج ما ،ثم قم بإرفاق الصورة الممسوحة ضوئ ًيا يدو ًيا.
أعلى الصفحة
طباعة الصورة الممسوحة ضوئيًا مكبرة )مصغرة(
صفحة 812من عدد 856صفحة/صفحات
الدليل المتقدم < استكشاف األخطاء وإصالحھا < مشكالت البرامج < طباعة الصورة الممسوحة ضوئيًا مكبرة )مصغرة(
طباعة الصورة الممسوحة ضوئ ًيا مكبرة )مصغرة(
الفحص :قم بتعيين حجم الطباعة في التطبيق.
أعلى الصفحة
تكبير )تصغير( الصورة الممسوحة ضوئيًا على شاشة الكمبيوتر
صفحة 813من عدد 856صفحة/صفحات
الدليل المتقدم < استكشاف األخطاء وإصالحھا < مشكالت البرامج < تكبير )تصغير( الصورة الممسوحة ضوئيًا على شاشة الكمبيوتر
تكبير )تصغير( الصورة الممسوحة ضوئ ًيا على شاشة الكمبيوتر
الفحص رقم :1قم بتغيير إعداد العرض في التطبيق.
ال يمكنك تقليل حجم العرض في "الطباعة" .ولتقليل حجم العرض ،افتح الصورة في أحد التطبيقات.
للحصول على التفاصيل ،راجع دليل التطبيق .وإذا كانت لديك أية أسئلة ،يُرجى االتصال بالشركة المصنعة للتطبيق.
الفحص رقم :2قم بتغيير إعداد الدقة في ) ScanGearبرنامج تشغيل الماسحة الضوئية( ،ثم قم بإجراء
المسح الضوئي مرة أخرى.
كلما كانت الدقة أعلى ،كانت الصورة الناتجة أكبر حجمًا.
الدقة
أعلى الصفحة
ال يمكن فتح الصورة الممسوحة ضوئيًا
صفحة 814من عدد 856صفحة/صفحات
الدليل المتقدم < استكشاف األخطاء وإصالحھا < مشكالت البرامج < ال يمكن فتح الصورة الممسوحة ضوئيًا
ال يمكن فتح الصورة الممسوحة ضوئ ًيا
الفحص :إذا كان التطبيق ال يدعم تنسيق الملف ،قم بإجراء المسح الضوئي للصورة مرة أخرى وحفظھا بتنسيق
ملف شائع مثل .JPEG
للحصول على التفاصيل ،راجع دليل التطبيق .وإذا كانت لديك أية أسئلة ،يُرجى االتصال بالشركة المصنعة للتطبيق.
أعلى الصفحة
مشكالت MP Navigator EX
صفحة 815من عدد 856صفحة/صفحات
الدليل المتقدم < استكشاف األخطاء وإصالحھا < مشكالت MP Navigator EX
مشكالت MP Navigator EX
تعذر المسح الضوئي بالحجم الصحيح
عدم إمكانية الكشف عن وضع الصورة أو حجمھا بشكل صحيح عند إجراء المسح الضوئي باستخدام لوحة التشغيل
المستند موضوع بشكل صحيح ،لكن الصورة الممسوحة ضوئيًا مائلة
المستند موضوع بشكل صحيح ،لكن تم تغيير االتجاه في الصورة الممسوحة ضوئيًا
أعلى الصفحة
تعذر المسح الضوئي بالحجم الصحيح
صفحة 816من عدد 856صفحة/صفحات
الدليل المتقدم < استكشاف األخطاء وإصالحھا < مشكالت < MP Navigator EXتعذر المسح الضوئي بالحجم الصحيح
تعذر المسح الضوئي بالحجم الصحيح
الفحص رقم :1تأكد من وضع المستندات بشكل صحيح على السطح الزجاجي.
وضع المستندات
الفحص رقم :2قم بتعيين Document Sizeعلى حجم المستند الفعلي ،ثم قم بإجراء المسح الضوئي مرة
أخرى.
في حالة عدم وجود الحجم المطابق ،قم بإجراء المسح الضوئي بحجم أكبر وقم بقص الصورة.
للحصول على التفاصيل ،راجع شريط األدوات )قص( في " اإلطار ." Correct/Enhance Images
أعلى الصفحة
عدم إمكانية الكشف عن وضع الصورة أو حجمھا بشكل صحيح عند إجرا...
صفحة 817من عدد 856صفحة/صفحات
الدليل المتقدم < استكشاف األخطاء وإصالحھا < مشكالت < MP Navigator EXعدم إمكانية الكشف عن وضع الصورة أو حجمھا بشكل صحيح عند إجراء المسح
الضوئي باستخدام لوحة التشغيل
عدم إمكانية الكشف عن وضع الصورة أو حجمھا بشكل صحيح عند إجراء المسح الضوئي
باستخدام لوحة التشغيل
الفحص رقم :1تأكد من وضع المستندات بشكل صحيح على السطح الزجاجي.
وضع المستندات
الفحص رقم :2تحقق من تعيين إعدادات MP·Navigator·EXبشكل صحيح حسب المستند.
إذا لم يمكنك إجراء المسح الضوئي بشكل صحيح باستخدام Auto Scanقم بتحديد نوع المستند مستخدما لوحة التحكم بعالمة التبويب Scanner
Button Settingsبالمربع الحواري .Preferences
عالمة تبويب ) Scanner Button Settingsالحفظ(
أعلى الصفحة
المستند موضوع بشكل صحيح ،لكن الصورة الممسوحة ضوئيًا مائلة
صفحة 818من عدد 856صفحة/صفحات
الدليل المتقدم < استكشاف األخطاء وإصالحھا < مشكالت < MP Navigator EXالمستند موضوع بشكل صحيح ،لكن الصورة الممسوحة ضوئيًا مائلة
المستند موضوع بشكل صحيح ،لكن الصورة الممسوحة ضوئ ًيا مائلة
الفحص :في ،MP Navigator EXقم بإلغاء تحديد خانة االختيار ،Correct slanted documentثم
قم بإجراء المسح الضوئي مرة أخرى.
مربع الحوار ) Scan Settingsصور فوتوغرافية/مستندات(
أعلى الصفحة
المستند موضوع بشكل صحيح ،لكن تم تغيير االتجاه في الصورة المم...
صفحة 819من عدد 856صفحة/صفحات
الدليل المتقدم < استكشاف األخطاء وإصالحھا < مشكالت < MP Navigator EXالمستند موضوع بشكل صحيح ،لكن تم تغيير االتجاه في الصورة الممسوحة ضوئيًا
المستند موضوع بشكل صحيح ،لكن تم تغيير االتجاه في الصورة الممسوحة ضوئ ًيا
الفحص :في ،MP Navigator EXقم بإلغاء تحديد خانة االختيار Detect the orientation of text
،documents and rotate imagesثم قم بإجراء المسح الضوئي مرة أخرى.
مربع الحوار ) Scan Settingsصور فوتوغرافية/مستندات(
أعلى الصفحة
في حالة تعذر حل المشكلة
صفحة 820من عدد 856صفحة/صفحات
الدليل المتقدم < استكشاف األخطاء وإصالحھا < في حالة تعذر حل المشكلة
في حالة تعذر حل المشكلة
إذا لم تتمكن من حل المشكلة من خالل أي من الحلول المذكورة في ھذا الفصل ،فالرجاء االتصال ببائع الطابعة أو مركز الصيانة:
تم تدريب فريق الدعم في Canonليكون قادرً ا على توفير الدعم الفني إلرضاء العمالء.
تنبيه
إذا كان الجھاز يصدر أي صوت غير عادي أو دخان أو رائحة غير مألوفة ،فقم بإيقاف تشغيله على الفور .قم بفصل سلك الطاقة عن منفذ التيار
الكھربائي واتصل بالبائع أو مركز الصيانة .ال تحاول إصالح الجھاز أو تفكيكه بنفسك مطل ًقا.
ستؤدي محاولة العمالء إصالح الجھاز أو فكه إلى إبطال أي ضمان ،بغض النظر عن مدة صالحية الضمان.
قبل االتصال بمركز الصيانة ،تأكد مما يلي:
اسم المنتج:
* يوجد اسم الجھاز الخاصة بك على الغطاء األمامي لدليل اإلعداد.
الرقم التسلسلي :الرجاء الرجوع إلى دليل اإلعداد
تفاصيل المشكلة
المحاوالت التي قمت بھا لحل المشكلة ،وما نتج عن ھذه المحاوالت
أعلى الصفحة
األسئلة المتداولة
صفحة 821من عدد 856صفحة/صفحات
الدليل المتقدم < استكشاف األخطاء وإصالحھا < األسئلة المتداولة
األسئلة المتداولة
عدم ظھور نتائج الطباعة/الطباعة ملطخة/ظھور األلوان بشكل غير مناسب/ظھور خطوط بيضاء
يتحرك الجھاز ولكن دون خروج الحبر
تعذر تثبيت MP Drivers
تعذر بدء الطباعة
توقف النسخ/الطباعة قبل اكتمال المھمة
خطأ كتابة/خطأ في اإلخراج/خطأ في االتصال
نتائج الطباعة غير مُرضية
انحشار الورق
عدم تغذية الورق بشكل صحيح
أعلى الصفحة
إرشادات االستخدام )برنامج تشغيل الطابعة(
صفحة 822من عدد 856صفحة/صفحات
الدليل المتقدم < استكشاف األخطاء وإصالحھا < إرشادات االستخدام )برنامج تشغيل الطابعة(
إرشادات االستخدام )برنامج تشغيل الطابعة(
يخضع برنامج تشغيل الطابعة ھذا للقيود التالية .ويجب وضع النقاط التالية في االعتبار عند استخدام برنامج تشغيل الطابعة.
قيود على برنامج تشغيل الطابعة
قد تتسبب بعض أنوع المستندات المطلوب طباعتھا في أن يعمل أسلوب تغذية الورق المحدد في برنامج تشغيل الطابعة بشكل غير صحيح.
في حالة حدوث ذلك ،افتح شاشة إعداد برنامج تشغيل الطابعة من مربع الحوار طباعة )(Printالخاص بالبرنامج التطبيقي ،وحدد اإلعداد في الحقل
مصدر الورق ) (Paper Sourceفي عالمة التبويب إعدادات رئيسية ).(Main
قد يكون اإلعداد عدد النسخ ) (Copiesالموجود في عالمة التبويب إعداد الصفحة ) (Page Setupببرنامج تشغيل الطابعة غير نشط مع بعض
التطبيقات.
في ھذه الحالة ،استخدم إعداد عدد النسخ في مربع الحوار طباعة ) (Printالخاص بالبرنامج التطبيقي.
قد ال يتم عرض شاشة برنامج التشغيل بشكل صحيح في حالة عدم تطابق اللغة ) (Languageالمحددة في مربع الحوار حول ) (Aboutمع لغة
واجھة نظام التشغيل.
ال تقم بتغيير عناصر عالمة التبويب متقدم ) (Advancedالموجودة في خصائص الطابعة .وفي حالة تغيير أي من تلك العناصر ،فلن تتمكن من
استخدام الوظائف التالية بصورة صحيحة.
كما سيتعذر تشغيل الوظائف التالية عند تحديد طباعة إلى ملف ) (Print to fileفي مربع الحوار طباعة ) (Printالخاص ببرنامج الكمبيوتر وعند
استخدام تطبيقات تمنع تخزين ) EMFتنسيق ملف تعريف محسّن( مؤق ًتا ،مثل برنامج Adobe PhotoShop LEوبرنامج MS Photo
.Editor
معاينة قبل الطباعة ) (Preview before printingفي عالمة التبويب إعدادات رئيسية )(Main
منع فقد بيانات الطباعة ) (Prevent loss of print dataفي مربع الحوار خيارات الطباعة )(Print Options
تخطيط الصفحة ) (Page Layoutوملصق ) (Posterوكتيب ) (Bookletوالطباعة على الوجھين ) (Duplex Printingوتحديد
الھامش ,(...Specify Margin) ...طباعة من آخر صفحة ) (Print from Last Pageوترتيب ) (Collateوالطابع/الخلفية) ...
(...Stamp/Backgroundفي عالمة التبويب إعداد الصفحة )(Page Setup
قد يظھر النص والسطور في عرض المعاينة بصورة مختلفة عن نتيجة الطباعة الفعلية نظرً ا الختالف دقة عرض المعاينة عن دقة الطباعة.
وباستخدام بعض التطبيقات ،يتم تقسيم عملية الطباعة إلى مھام طباعة متعددة.
إللغاء عملية الطباعة ،احذف كافة مھام الطباعة المُقسَمة.
إذا لم تتم طباعة بيانات الصورة بشكل صحيح ،فقم بعرض مربع الحوار خيارات الطباعة ) (Print Optionsمن عالمة التبويب إعداد الصفحة )
، (Page Setupثم قم بتغيير اإلعداد تعطيل ICMالمطلوب من برنامج الكمبيوتر )Disable ICM required from the
.(application softwareوقد يؤدي ذلك إلى حل المشكلة.
عند استخدام خيار Bluetoothوتنفيذ أحد اإلجراءات المعروضة أدناه ،قد ال يتم إكمال مھمة الطباعة وقد يستمر عرض الكلمة "جاري الطباعة"
على شاشة مراقبة الحالة حتى بعد انتھاء عملية الطباعة وإخراج النسخة المطبوعة .وفي حالة حدوث ذلك ،انقر فوق الزر إلغاء الطباعة )Cancel
(Printingالموجود على شاشة مراقبة الحالة أو قم بإلغاء مھمة الطباعة تلك من قائمة انتظار مھام الطباعة الخاصة بالطابعة.
عند نقل الجھاز أثناء إجراء الطباعة إلى موقع ال يمكن أن تصل إليه الموجات الالسلكية أو عندما يصبح استقبال الموجات الالسلكية ضعي ًفا
عند إيقاف تشغيل الجھاز
قد ال تتمكن من تنفيذ عمليات الطباعة التالية عند استخدام طابعة تعمل بتقنية Bluetoothوتم إلغاء عملية الطباعة بعد حدوث خطأ بالطابعة .في
حالة حدوث ذلك ،قم بإيقاف تشغيل الجھاز وإعادة تشغيله مرة أخرى.
عند استخدام ،Bluetoothال يمكن استخدام لوحة التشغيل الخاصة بالجھاز أثناء عرض شاشة مراقبة الحالة من عرض حالة الطابعةView) ...
(...Printer Statusفي عالمة التبويب الصيانة ).(Maintenance
قد ال تظھر إطارات البرامج بالشكل الصحيح في Windows Vistaعند تعيين حجم الخط على حجم كبير ) .(Larger scaleعندما تريد عرض
اإلطارات باستخدام خطوط حجم أكبر ) ،(Larger scaleقم بتعيين موضوع سطح المكتب على Windowsكالسيكي )Windows
(Classicكما يلي:
.1
حدد لوحة التحكم ) (Control Panelمن القائمة ابدأ ). (Start
.2
حدد المظھر والتخصيص ) <- (Appearance and Personalizationالتخصيص ) <- (Personalizationالموضوع )
.(Theme
يتم فتح مربع الحوار إعدادات الموضوع ).(Theme Settings
إرشادات االستخدام )برنامج تشغيل الطابعة(
صفحة 823من عدد 856صفحة/صفحات
.3
في مربع الحوار إعدادات الموضوع ) ، (Theme Settingsانقر فوق عالمة التبويب الموضوعات ) (Themesوحدد Windows
كالسيكي ) (Windows Classicمن الموضوع ).(Theme
.4
انقر فوق موافق ).(OK
يتغير سطح المكتب إلى شاشة عرض Windowsكالسيكي.
قد تصبح فتحة البطاقة )بطاقة الذاكرة( الخاصة بالجھاز غير قابلة للوصول إليھا .في ھذه الحالة ،قم بإعادة تشغيل الجھاز أو قم بإيقاف تشغيله ثم إعادة
توصيل كبل .USB
نقاط يجب مراعاتھا عند استخدام التطبيقات
يجب مراعاة القيود التالية عند استخدام برنامج ) Microsoft Wordمن شركة .(Microsoft Corporation
عند وجود نفس وظائف الطباعة في برنامج Microsoft Wordوبرنامج تشغيل الطابعة ،فعليك باستخدام برنامج Wordلتحديد تلك الوظائف.
عند تحديد الوظيفة محددة الحجم ) (Scaledأو ميزة احتواء ضمن الصفحة ) (Fit-to-Pageأو تخطيط الصفحة ) (Page Layoutمن القائمة
تخطيط الصفحة ) (Page Layoutفي عالمة التبويب إعداد الصفحة ) (Page Setupقد ال يظھر تأثير الوظيفة المحددة للطباعة ،وذلك
حسب إصدار برنامج Wordالمستخدَم.
عند حدوث ذلك ،اتبع اإلجراء التالي.
.1
افتح مربع الحوار طباعة ) (Printمن برنامج .Word
.2
افتح إطار إعداد برنامج تشغيل الطابعة ،ثم قم بتحديد تخطيط الصفحة ) (Page Layoutفي عالمة التبويب إعداد الصفحة )Page
(Setupثم انقر فوق موافق ).(OK
.3
بدون البدء في الطباعة ،أغلق مربع الحوار طباعة ). (Print
.4
افتح مربع الحوار طباعة ) (Printمرة أخرى.
.5
افتح إطار إعداد برنامج تشغيل الطابعة مرة أخرى ،ثم انقر فوق موافق ).(OK
.6
ابدأ الطباعة.
برنامج Illustratorمن شركة Adobe Systems Inc.
في حالة استخدام ميزة طباعة الصور النقطية ،فإن الطباعة قد تستغرق بعض الوقت أو قد ال تتم طباعة بعض البيانات .قم بالطباعة بعد إلغاء تحديد
خانة االختيار طباعة الصور النقطية ) (Bitmap Printingفي مربع الحوار طباعة ).(Print
أعلى الصفحة
مالحظات عامة )برنامج تشغيل الماسحة الضوئية(
صفحة 824من عدد 856صفحة/صفحات
الدليل المتقدم < استكشاف األخطاء وإصالحھا < مالحظات عامة )برنامج تشغيل الماسحة الضوئية(
مالحظات عامة )برنامج تشغيل الماسحة الضوئية(
يخضع برنامج تشغيل الماسحة الضوئية ) (ScanGearللقيود التالية .يُرجى مراعاة ھذه النقاط عند استخدامه.
قيود برنامج تشغيل الماسحة الضوئية
عند استخدام نظام الملفات ،NTFSقد ال يتم استدعاء مصدر البيانات .TWAINوذلك نظرً ا لتعذر كتابة وحدة TWAINالنمطية إلى مجلد winnt
ألسباب تتعلق باألمان .اتصل بمسؤول النظام لديك للحصول على التعليمات.
قد ال يتم استئناف تشغيل بعض أجھزة الكمبيوتر )بما في ذلك أجھزة الكمبيوتر المحمول( المتصلة بالماسحة الضوئية بشكل صحيح من وضع االستعداد.
في ھذه الحالة ،قم بإعادة تشغيل جھاز الكمبيوتر.
آن
َّ
يجب عدم توصيل جھازين أو أكثر من الماسحات الضوئية أو الطابعات متعددة الوظائف
المزودة بخاصية المسح الضوئي بنفس جھاز الكمبيوتر في ٍ
واحد .وفي حالة توصيل أجھزة مسح ضوئي متعددة ،لن تتمكن من إجراء المسح الضوئي من خالل لوحة التشغيل ،وقد تحدث أي ً
ضا أخطاء أثناء
محاولة الوصول إلى األجھزة.
قد ال تظھر شاشات البرامج بالشكل الصحيح في Windows Vistaعند تعيين حجم الخط على حجم أكبر ) .(Larger scaleإذا كنت تريد
عرض الشاشات مع تعيين الخط على حجم أكبر ) ، (Larger scaleقم بتغيير السمة في المظھر وإضفاء الطابع الشخصي )Appearance
(and Personalizationإلى Windowsكالسيكي ) (Windows Classicكما يلي:
.1من القائمة بدء ) ،(Startحدد لوحة التحكم ).(Control Panel
.2حدد المظھر وإضفاء الطابع الشخصي ) < (Appearance and Personalizationإضفاء الطابع الشخصي )< (Personalization
السمة ).(Theme
يتم فتح مربع الحوار إعدادات الموضوع ).(Theme Settings
.3من عالمة التبويب السمة ) (Themeالموجودة في مربع الحوار إعدادات السمة ) ،(Theme Settingsحدد Windowsكالسيكي )
(Windows Classicمن السمة ).(Theme
.4انقر فوق موافق ).(OK
سيؤدي ذلك إلى تغيير سطح المكتب إلى طريقة العرض Windowsكالسيكي ).(Windows Classic
استخدم حجم خط العرض االفتراضي من نظام التشغيل .وإال ،قد ال تظھر شاشات البرنامج بشكل صحيح.
قد يفشل المسح الضوئي في حالة استئناف تشغيل الكمبيوتر من وضع السكون أو وضع االستعداد .في ھذه الحالة ،اتبع الخطوات التالية ثم قم بالمسح
الضوئي مجد ًدا.
.1قم بإيقاف تشغيل الجھاز.
.2قم بإنھاء ) ScanGearبرنامج تشغيل الماسحة الضوئية( ،ثم قم بفصل كبل USBعن الكمبيوتر ثم قم بإعادة توصيله مرة أخرى.
.3قم بتشغيل الجھاز.
ال يمكن فتح ) ScanGearبرنامج تشغيل الماسحة الضوئية( في تطبيقات متعددة في نفس الوقت .وال يمكن فتح ) ScanGearبرنامج تشغيل
الماسحة الضوئية( في التطبيق ذاته للمرة الثانية إذا كان مفتوحً ا بالفعل.
احرص على إغالق إطار ) ScanGearبرنامج تشغيل الماسحة الضوئية( قبل إغالق التطبيق.
تأكد من وجود مساحة كافية على القرص عند إجراء مسح ضوئي لصورة كبيرة الحجم بدقة عالية .على سبيل المثال ،يجب توافر مساحة خالية بقدر
300ميجابايت على األقل لمسح مستند A4ضوئيًا بدقة 600نقطة في البوصة بألوان كاملة.
ال يمكن استخدام ) ScanGearبرنامج تشغيل الماسحة الضوئية( وبرنامج تشغيل WIAفي نفس الوقت.
ال تقم بإدخال الكمبيوتر في حالة السكون أو اإلسبات أثناء إجراء المسح الضوئي.
قد تستغرق عملية المعايرة بعض الوقت في حالة توصيل الجھاز عبر .USB 1.1
التطبيقات التي تجري عليھا قيود االستخدام
إذا قمت بتشغيل Media Centerالمضمن في نظام التشغيل ،Windows XP Media Center Edition 2005قد ال يمكنك إجراء مسح
ضوئي باستخدام لوحة تشغيل الجھاز .في ھذه الحالة ،قم بإعادة تشغيل جھاز الكمبيوتر.
لن يمكنك إجراء مسح ضوئي للصور من خالل Media Centerالمضمن في نظام التشغيل ™Windows Vistaونظام التشغيل Windows
.XP Media Center Edition 2005قم بإجراء مسح ضوئي باستخدام تطبيقات أخرى مثل .MP Navigator EX
في بعض التطبيقات قد تواجھك مشكلة عند التبديل إلى عرض الصورة المصغرة في عالمة التبويب الوضع المتقدم ) (Advanced Modeلبرنامج
) ScanGearبرنامج تشغيل الماسحة الضوئية .في ھذه الحالة ،قم بإجراء مسح ضوئي لكل مستند على حدة ،وقم بتغيير حجم الورق )Paper
(Sizeوفقا للمستند المطلوب مسحه.
في بعض التطبيقات ،إذا قمت بتحديد خانة االختيار عرض الصور الممسوحة ضوئيًا ) (View scanned imagesفي عالمة التبويب وضع
مالحظات عامة )برنامج تشغيل الماسحة الضوئية(
صفحة 825من عدد 856صفحة/صفحات
المسح الضوئي التلقائي ) (Auto Scan Modeلـ) ScanGearبرنامج تشغيل الماسحة الضوئية( ،قد يتم تلقائيا إغالق اإلطار الذي يعرض
الصور الممسوحة ضوئيا في شكل صور مصغرة.
قد ال تعرض بعض التطبيقات واجھة المستخدم .TWAINفي ھذه الحالة ،راجع دليل التطبيق ثم قم بتغيير اإلعدادات وف ًقا لذلك.
ال تدعم بعض التطبيقات المسح الضوئي المتواصل للمستندات المتعددة .في بعض األحيان ،سيتم قبول أول صورة يتم مسحھا ضوئيًا أو يتم إجراء عملية
المسح الضوئي للصور المتعددة باعتبارھا صورة واحدة.
عند إجراء المسح الضوئي لصور بحجم السطح الزجاجي في أحد تطبيقات ) Microsoft Officeمثل Wordأو Excelأو ،(PowerPointانقر
فوق إدراج مخصص ) (Custom Insertفي شاشة إدراج صورة من الماسحة الضوئية أو الكاميرا )Insert Picture from Scanner or
.(Cameraوإال قد ال يتم مسح الصور ضوئيا بشكل صحيح.
قد ال يتم إجراء عملية مسح ضوئي للصور بشكل سليم في بعض التطبيقات .في ھذه الحالة ،قم بزيادة مساحة الذاكرة االفتراضية لنظام التشغيل ثم أعد
المحاولة.
إذا كان حجم الصورة كبيرا للغاية )كما يحدث عند مسح صور كبيرة الحجم ضوئيا بدقة عالية( ،فقد يتوقف الكمبيوتر لديك عن االستجابة أو قد يظل
شريط التقدم عند %0وذلك وفقا للتطبيق المستخدم .في ھذه الحالة ،قم بإلغاء اإلجراء )على سبيل المثال عن طريق النقر فوق إلغاء ) (Cancelفي
شريط التقدم( ،ثم زد من مساحة الذاكرة االفتراضية لنظام التشغيل أو قلل من حجم/دقة الصور ثم حاول مجددا .أو بال من ذلك ،قم بمسح الصور ضوئيا
بواسطة MP Navigator EXأوال ،ثم قم بحفظ الصورة واستيرادھا في التطبيق.
أعلى الصفحة
الملحق
صفحة 826من عدد 856صفحة/صفحات
الدليل المتقدم < الملحق
الملحق
منطقة الطباعة
كيفية فك/تركيب غطاء المستندات
حذف مھمة الطباعة غير المرغوب فيھا
تحديث MP Drivers
إلغاء تثبيت الدالئل اإللكترونية
نقل الجھاز
فتح مربع حوار خصائص الطابعة )أنظمة تشغيل (Windows
فتح مربعي الحوار إعداد الصفحة وطباعة )أنظمة تشغيل (Macintosh
فتح ) Canon IJ Printer Utilityأنظمة تشغيل (Macintosh
مشاركة الطابعة من خالل الشبكة
أعلى الصفحة
صفحة 827من عدد 856صفحة/صفحات
منطقة الطباعة
الدليل المتقدم < الملحق < منطقة الطباعة
منطقة الطباعة
لضمان الحصول على أفضل جودة للطباعة ،يسمح الجھاز بوجود ھامش بطول كل حافة من حواف الوسائط .وتكون المنطقة الفعلية التي يمكن الطباعة عليھا
ھي المنطقة الموجودة داخل ھذه الھوامش.
منطقة الطباعة الموصى بھا
:توصى شركة Canonبإجراء الطباعة داخل ھذه المنطقة.
:ھي المنطقة التي يمكن الطباعة عليھا.
المنطقة القابلة للطباعة
ومع ذلك ،قد تؤثر الطباعة في ھذه المنطقة على جودة الطباعة أو دقة تغذية الورق.
مالحظة
الطباعة بدون حدود
بتحديد خيار "طباعة بدون حدود" ،يمكنك الطباعة بدون ھوامش.
عند إجراء عملية "طباعة بدون حدود" ،قد يحدث اقتصاص طفيف عند الحواف نظرً ا ألن الصورة المطبوعة يتم تكبيرھا لملء الصفحة بالكامل.
إلجراء "طباعة بدون حدود" ،استخدم أنواع الورق التالية:
" Glossy Photo Paperلالستخدام اليومي" GP-501
Photo Paper Glossy GP-502
Photo Paper Plus Semi-Gloss SG-201
Photo Paper Pro Platinum PT-101
Photo Paper Plus Glossy II PP-201
Photo Paper Pro II PR-201
Matte Photo Paper MP-101
قد يؤدي إجراء "طباعة بدون حدود" على أي نوع آخر من أنواع الورق إلى خفض جودة الطباعة بصورة واضحة و/أو خروج ال ُنسخ المطبوعة
بتدرجات ألوان مختلفة.
قد يؤدي إجراء طباعة بدون حدود على ورق عادي إلى خفض جودة ال ُنسخ المطبوعة .استخدم ھذا النوع من الورق الختبار الطباعة فقط .يمكنك
إجراء الطباعة بدون حدود على ورق عادي فقط عند الطباعة من الكمبيوتر.
ال يتوافر إجراء "طباعة بدون حدود" ألحجام الورق ،legalأو ،A5أو ،B5أو األظرف.
وف ًقا لنوع الورق ،قد يؤدي إجراء "طباعة بدون حدود" إلى خفض جودة الطباعة عند الحافتين العلوية والسفلية للورق أو إلى تلطخ ھذه األجزاء.
عند إجراء طباعة بدون حدود في وضع النسخ أو إعادة طباعة الصور الفوتوغرافية بسھولة ،يمكنك تحديد المقدار الذي سيمتد من الصورة خارج حواف
الورق من خالل Extended copy amountفي Print settingsالموجود تحت .Device settings
تغيير إعدادات الجھاز على شاشة LCD
LetterوLegal
األظرف
أحجام أخرى بخالف Letterو Legalواألظرف
أعلى الصفحة
صفحة 828من عدد 856صفحة/صفحات
أحجام أخرى بخالف Letterو Legalواألظرف
الدليل المتقدم < الملحق < منطقة الطباعة < أحجام أخرى بخالف Letterو Legalواألظرف
أحجام أخرى بخالف Letterو Legalواألظرف
الحجم
المنطقة القابلة للطباعة )العرض × االرتفاع(
A5
7.95 × 5.56بوصة 202.0 × 141.2 /مم
A4
11.38 × 8.00بوصة 289.0 × 203.2 /مم
B5
9.80 × 6.90بوصة 249.0 × 175.2 /مم
15 × 10 / "6 × "4سم
5.69 × 3.73بوصة 144.4 × 94.8 /مم
20 × 10 / "8 × "4سم*
7.69 × 3.73بوصة 195.2 × 94.8 /مم
18 × 13 / "7 × "5سم
6.69 × 4.73بوصة 169.8 × 120.2 /مم
25 × 20 / "10 × "8سم
9.69 × 7.73بوصة 246.0 × 196.4 /مم
Wide
6.80 × 3.73بوصة 172.6 × 94.8/مم
* يمكن استخدام حجم الصفحة ھذا فقط عند الطباعة من الكمبيوتر.
منطقة الطباعة الموصى بھا
المنطقة القابلة للطباعة
أعلى الصفحة
صفحة 829من عدد 856صفحة/صفحات
LegalوLetter
الدليل المتقدم < الملحق < منطقة الطباعة < LetterوLegal
LetterوLegal
الحجم
المنطقة القابلة للطباعة )العرض × االرتفاع(
Letter
10.69 × 8.00بوصة 271.4 × 203.2 /مم
*Legal
13.69 × 8.00بوصة 347.6 × 203.2 /مم
* يمكن استخدام حجم الصفحة ھذا فقط عند الطباعة من الكمبيوتر.
منطقة الطباعة الموصى بھا
المنطقة القابلة للطباعة
أعلى الصفحة
صفحة 830من عدد 856صفحة/صفحات
األظرف
الدليل المتقدم < الملحق < منطقة الطباعة < األظرف
األظرف
الحجم
منطقة الطباعة الموصى بھا )العرض × االرتفاع(
DLاألوروبي*
7.07 × 4.06بوصة 179.6 × 103.2 /مم
الظرف التجاري األمريكي رقم *10
7.91 × 3.86بوصة 200.9 × 98.0 /مم
* يمكن استخدام حجم الصفحة ھذا فقط عند الطباعة من الكمبيوتر.
منطقة الطباعة الموصى بھا
أعلى الصفحة
كيفية فك/تركيب غطاء المستندات
صفحة 831من عدد 856صفحة/صفحات
الدليل المتقدم < الملحق < كيفية فك/تركيب غطاء المستندات
كيفية فك/تركيب غطاء المستندات
فك غطاء المستندات:
امسك غطاء المستندات رأسيًا ثم اسحبه ألعلى.
تركيب غطاء المستندات:
قم بتثبيت مفصليّ غطاء المستندات )أ( في الحامل )ب( وقم بإدخال مفصليّ غطاء المستندات رأسيًا كما ھو موضح أدناه.
أعلى الصفحة
حذف مھمة الطباعة غير المرغوب فيھا
صفحة 832من عدد 856صفحة/صفحات
الدليل المتقدم < الملحق < حذف مھمة الطباعة غير المرغوب فيھا
حذف مھمة الطباعة غير المرغوب فيھا
إذا لم تبدأ الطابعة في تنفيذ مھمة الطباعة ،قد يرجع ذلك إلى استمرار وجود بيانات مھمة طباعة ملغاة أو فاشلة.
قم بحذف مھمة الطباعة غير المرغوب فيھا باستخدام شاشة مراقبة حالة .Canon IJ
.1عرض شاشة مراقبة حالة Canon IJ
انقر فوق زر شاشة مراقبة الحالة المعروض في شريط المھام.
تظھر شاشة مراقبة حالة .Canon IJ
.2عرض مھام الطباعة
انقر فوق عرض قائمة انتظار الطباعة.(...Display Print Queue) ...
يتم فتح إطار قائمة انتظار الطباعة.
.3حذف مھام الطباعة
حدد إلغاء كافة المستندات ) (Cancel All Documentsمن القائمة الطابعة ).(Printer
عند ظھور رسالة التأكيد ،انقر فوق نعم ).(Yes
يتم إكمال حذف مھمة الطباعة.
ھام
ال يتمكن المستخدمون اللذين لم يتم منحھم إذن وصول إلى إدارة الطابعة من حذف مھمة الطباعة الخاصة بمستخدم آخر.
مالحظة
عندما تقوم بھذه العملية ،يتم حذف كافة مھام الطباعة .إذا كانت قائمة انتظار الطباعة تشتمل على ملفات طباعة ضرورية ،ابدأ عملية الطباعة من
البداية.
أعلى الصفحة
تحديث MP Drivers
صفحة 833من عدد 856صفحة/صفحات
الدليل المتقدم < الملحق < تحديث MP Drivers
تحديث MP Drivers
الحصول على أحدث إصدار من MP Drivers
حذف MP Driversغير الضرورية
قبل تثبيت MP Drivers
تثبيت MP Drivers
أعلى الصفحة
الحصول على أحدث إصدار من MP Drivers
صفحة 834من عدد 856صفحة/صفحات
الدليل المتقدم < الملحق < تحديث < MP Driversالحصول على أحدث إصدار من MP Drivers
الحصول على أحدث إصدار من MP Drivers
تشتمل MP Driversعلى برنامج تشغيل الطابعة وبرنامج تشغيل الماسحة الضوئية ).(ScanGear
وبتحديث MP Driversإلى أحدث إصدار من ،MP Driversقد يتم حل المشكالت التي َّ
تعذر حلھا قبل ذلك.
قم بالوصول إلى موقع الويب الخاص بنا على اإلنترنت وتحميل أحدث إصدار من MP Driversللطراز الذي تريده.
ھام
يمكن تحميل MP Driversمجا ًنا ،ولكنك ستتحمل أية نفقات الزمة للوصول إلى اإلنترنت.
قبل تثبيت أحدث إصدار من ،MP Driversاحذف اإلصدار المثبت ساب ًقا.
للحصول على معلومات عن كيفية حذف ،MP Driversراجع " حذف MP Driversغير الضرورية ".
موضوعات ذات صلة
قبل تثبيت MP Drivers
تثبيت MP Drivers
أعلى الصفحة
حذف MP Driversغير الضرورية
صفحة 835من عدد 856صفحة/صفحات
الدليل المتقدم < الملحق < تحديث < MP Driversحذف MP Driversغير الضرورية
حذف MP Driversغير الضرورية
يمكن حذف MP Driversالتي لم تعد تحتاج إلى استخدامھا.
عند حذف ،MP Driversقم أوالً بالخروج من كافة البرامج قيد التشغيل.
يوضح اإلجراء التالي كيفية حذف MP Driversغير الضرورية:
عند وجود برنامج إلغاء تثبيت
.1بدء تشغيل برنامج إلغاء التثبيت
في نظام التشغيل ،Windows Vistaحدد القائمة ابدأ ) <- (Startكافة البرامج )" <- (All Programsاسم الطراز" )"Your model
<- ("nameبرنامج إلغاء تثبيت .(MP Drivers Uninstaller) MP Drivers
في نظام التشغيل ،Windows XPحدد القائمة ابدأ ) <- (startكافة البرامج )" <- (All Programsاسم الطراز" )"Your model
<- ("nameبرنامج إلغاء تثبيت .(MP Drivers Uninstaller) MP Drivers
في نظام التشغيل ،Windows 2000حدد القائمة ابدأ ) <- (Startالبرامج )" <- (Programsاسم الطراز" )"Your model
<- ("nameبرنامج إلغاء تثبيت .(MP Drivers Uninstaller) MP Drivers
يتم عرض مربع الحوار برنامج إلغاء تثبيت .(MP Drivers Uninstaller) MP Drivers
ھام
في نظام التشغيل ،Windows Vistaقد يظھر مربع حوار تأكيد/تحذير عند إجراء التثبيت أو إلغاء التثبيت أو بدء تشغيل برنامج.
ويظھر مربع الحوار ھذا عند طلب حقوق إدارية إلجراء مھمة معينة.
عند تسجيل الدخول إلى حساب مسؤول ،انقر فوق متابعة ) (Continueأو السماح ) (Allowللمتابعة.
تتطلب بعض التطبيقات وجود حساب مسؤول للمتابعة .عند تسجيل الدخول إلى حساب عادي؛ قم بالتحويل إلى حساب مسؤول وأعِ د التشغيل
من البداية.
.2تنفيذ برنامج إلغاء التثبيت
انقر فوق تنفيذ ) .(Executeعند ظھور رسالة التأكيد ،انقر فوق نعم ).(Yes
عند االنتھاء من حذف كافة الملفات ،انقر فوق اكتمل ).(Complete
بذلك يكون حذف MP Driversقد اكتمل.
ھام
سيتم حذف برنامج تشغيل الطابعة وبرنامج تشغيل الماسحة الضوئية ) (ScanGearعندما تقوم بإلغاء تثبيت .MP Drivers
عند عدم وجود برنامج إلغاء تثبيت
عند عدم وجود برنامج إلغاء تثبيت في القائمة ابدأ ) (Startالخاصة بنظام التشغيل ،Windows Vistaاتبع ھذه الخطوات:
.1تحديد الطابعة المطلوب حذفھا
حدد القائمة ابدأ ) <- (Startلوحة التحكم ) <- (Control Panelاألجھزة والصوت ) <- (Hardware and Soundالطابعات )
.(Printers
انقر فوق الطراز المطلوب حذفه ،ثم اضغط على مفتاح التبديل ) (Altالموجود بلوحة المفاتيح .في القائمة ملف ) (Fileانقر فوق حذف ).(Delete
.2حذف الطابعة
عند ظھور مربع الحوار التحكم في حساب المستخدم ) ،(User Account Controlانقر فوق متابعة ) .(Continueوعند ظھور رسالة التأكيد،
انقر فوق نعم ).(Yes
يتم حذف الرمز.
.3تحديد برنامج تشغيل الطابعة المطلوب حذفه
اضغط على مفتاح التبديل ) .(Altفي القائمة ملف ) ،(Fileحدد تشغيل كمسؤول ) (Run as administratorوانقر فوق خصائص الملقم) ...
حذف MP Driversغير الضرورية
صفحة 836من عدد 856صفحة/صفحات
.(...Server Properties
عند ظھور مربع الحوار التحكم في حساب المستخدم ) ،(User Account Controlانقر فوق متابعة ).(Continue
انقر فوق عالمة التبويب برامج التشغيل ) .(Driversفي القائمة برامج تشغيل الطابعة المثبتة ) (Installed printer driversانقر فوق الطابعة
المراد حذفھا.
.4حذف برنامج تشغيل الطابعة
عند النقر فوق إزالة ،(...Remove) ...يظھر مربع الحوار إزالة البرنامج والحزمة ).(Remove Driver And Package
حدد إزالة البرنامج وحزمة البرنامج ) ،(Remove driver and driver packageثم انقر فوق موافق ).(OK
في مربع الحوار التأكيد ،انقر فوق نعم ).(Yes
عندما تكتمل عملية جمع البيانات في مربع الحوار إزالة حزمة البرامج ) ،(Remove Driver Packageثم انقر فوق حذف ).(Delete
.5انقر فوق موافق )(OK
يتم إكمال حذف برنامج تشغيل الطابعة.
ھام
قد ال تتمكن من حذف برنامج تشغيل الطابعة بشكل صحيح من القائمة برامج تشغيل الطابعة المثبتة ).(Installed printer drivers
في حالة حدوث ھذا ،قم بإعادة تشغيل الكمبيوتر الخاص بك ،وكرر المحاولة.
أعلى الصفحة
قبل تثبيت MP Drivers
صفحة 837من عدد 856صفحة/صفحات
الدليل المتقدم < الملحق < تحديث < MP Driversقبل تثبيت MP Drivers
قبل تثبيت MP Drivers
يتناول ھذا القسم العناصر التي يجب التحقق منھا قبل تثبيت .MP Driversكما يجب الرجوع لھذا القسم في حالة تعذر تثبيت .MP Drivers
التحقق من حالة الجھاز
قم بتوصيل الجھاز بالكمبيوتر الشخصي الخاص بك بشكل صحيح .للحصول على التفاصيل حول إرشادات التوصيل ،راجع "تثبيت البرامج" في الدليل:
دليل البدء.
قم بإيقاف تشغيل الجھاز.
التحقق من إعدادات الكمبيوتر الشخصي
قم بإنھاء كافة التطبيقات الجاري تشغيلھا.
في نظام التشغيل ،Windows Vistaقم بتسجيل الدخول كمستخدم لديه حقوق المسؤول.
في نظام التشغيل ،Windows XPقم بتسجيل الدخول كمسؤول الكمبيوتر.
ً
عضوا بمجموعة المسؤولين.
في نظام التشغيل ،Windows 2000قم بتسجيل الدخول باعتبارك
مالحظة
إذا كان لديك إصدار قديم من MP Driversمثب ًتا بالفعل ،فقم بحذف )إلغاء تثبيت( ھذا اإلصدار أوالً .للحصول على إرشادات عن حذف MP
،Driversراجع "حذف MP Driversغير الضرورية ".
موضوعات ذات صلة
الحصول على أحدث إصدار من MP Drivers
تثبيت MP Drivers
أعلى الصفحة
تثبيت MP Drivers
صفحة 838من عدد 856صفحة/صفحات
الدليل المتقدم < الملحق < تحديث < MP Driversتثبيت MP Drivers
تثبيت MP Drivers
يمكنك الوصول إلى موقع الويب الخاص بنا على اإلنترنت وتحميل أحدث إصدار من MP Driversللطراز الذي تريده.
يوضح اإلجراء التالي كيفية تثبيت :MP Drivers
.1إيقاف تشغيل الجھاز
ھام
عند تشغيل جھاز الكمبيوتر أثناء تشغيل الطابعة ،يتم استخدام وظيفة "التوصيل والتشغيل" الخاصة بأنظمة تشغيل Windowsتلقائيًا ،ويتم
عرض اإلطار تم العثور على أجھزة جديدة ) (Windows Vista) (Found New Hardwareأو اإلطار معالج العثور على أجھزة
جديدة ) .(Windows XP، Windows 2000) (Found New Hardware Wizardفي ھذه الحالة ،انقر فوق إلغاء )
.(Cancel
.2بدء تشغيل برنامج التثبيت
انقر نقرً ا مزدوجً ا فوق رمز الملف الذي تم تنزيله.
يبدأ تشغيل برنامج التثبيت.
ھام
في نظام التشغيل ،Windows Vistaقد يظھر مربع حوار تأكيد/تحذير عند إجراء التثبيت أو إلغاء التثبيت أو بدء تشغيل برنامج.
ويظھر مربع الحوار ھذا عند طلب حقوق إدارية إلجراء مھمة معينة.
عند تسجيل الدخول إلى حساب مسؤول ،انقر فوق متابعة ) (Continueأو السماح ) (Allowللمتابعة.
تتطلب بعض التطبيقات وجود حساب مسؤول للمتابعة .عند تسجيل الدخول إلى حساب عادي؛ قم بالتحويل إلى حساب مسؤول وأعِ د التشغيل
من البداية.
.3تثبيت برنامج التشغيل
في اإلطار مرحبًا ) ،(Welcomeانقر فوق التالي ).(Next
قم بقراءة محتويات اإلطار اتفاقية الترخيص ) .(License Agreementبعد التحقق من المحتويات ،انقر فوق نعم ).(Yes
تبدأ عملية تثبيت .MP Drivers
بعد عرض اإلطار اكتمل التثبيت ) ،(Installation Completeتأكد من توصيل الجھاز بالكمبيوتر من خالل كبل.
لتحديد منفذ توصيل الجھاز يدويًا ،حدد خانة االختيار تحديد منفذ الطابعة ) ،(Select printer portثم انقر فوق تحديد يدوي )Manual
.(Selectionفي اإلطار تحديد منفذ ) ،(Select Portحدد وجھة االتصال ،ثم انقر فوق موافق ).(OK
.4استكمال التثبيت
انقر فوق اكتمل ).(Complete
قم بتشغيل الجھاز ،ثم انتظر قليالً حتى يتم التعرف على االتصال.
اكتمل ھذا اإلجراء المؤدي إلى تثبيت .MP Drivers
قد تظھر رسالة تطلب منك إعادة تشغيل الكمبيوتر ،وذلك حسب بيئة التشغيل .أعد تشغيل الكمبيوتر الستكمال عملية التثبيت بشكل سليم.
ھام
يمكن تحميل MP Driversمجا ًنا ،ولكنك ستتحمل أية نفقات الزمة للوصول إلى اإلنترنت.
موضوعات ذات صلة
الحصول على أحدث إصدار من MP Drivers
قبل تثبيت MP Drivers
أعلى الصفحة
إلغاء تثبيت الدالئل اإللكترونية
صفحة 839من عدد 856صفحة/صفحات
الدليل المتقدم < الملحق < إلغاء تثبيت الدالئل اإللكترونية
إلغاء تثبيت الدالئل اإللكترونية
اتبع اإلجراء الموضح أدناه إللغاء تثبيت كل الدالئل اإللكترونية المثبتة على الكمبيوتر لديك.
سيتم حذف كل الدالئل اإللكترونية المثبتة في نفس الوقت.
.1انقر فوق ابدأ ) < (Startكافة البرامج )) (All Programsالبرامج ) (Programsفي نظام التشغيلWindows
Canon XXX Manual < (2000حيث تشير األحرف" " XXXإلى اسم الجھاز الخاص بك( < إلغاء التثبيت )
.(Uninstall
.2انقر فوق موافق ) (OKعند ظھور رسالة التأكيد.
مالحظة
عند ظھور رسالة تطلب منك إعادة تشغيل الكمبيوتر ،انقر فوق موافق ) (OKإلعادة تشغيل جھاز الكمبيوتر.
يتم تثبيت الدالئل اإللكترونية األخرى بخالف تعليمات برنامج تشغيل الطابعة وبرنامج تشغيل الماسح الضوئي في نفس الوقت.
.1حدد Applicationsفي القائمة انتقال ). (Go
.2انقر نقرً ا مزدوجً ا فوق المجلد ،Canon Utilitiesثم انقر فوق المجلد .IJ Manual
.3اسحب المجلد الذي يحمل اسم جھازك إلى سلة المھمالت.
الدليل اإللكتروني لجھاز ) (Canon XXX On-screen Manual) Canon XXXحيث
.4اسحب الرمز
"
يشير الرمز " XXXإلى اسم جھازك( على سطح مكتبك إلى سلة المھمالت.
أعلى الصفحة
نقل الجھاز
صفحة 840من عدد 856صفحة/صفحات
الدليل المتقدم < الملحق < نقل الجھاز
نقل الجھاز
عند تغيير مكان الجھاز ،قم تغليف الجھاز باستخدام مواد التغليف األصلية.
فإذا لم يكن لديك مواد التغليف األصلية ،قم بتغليف الجھاز بعناية باستخدام مواد واقية ثم ضعه داخل صندوق متين.
ھام
ال تقم بنقل الجھاز أو تخزينه في وضع مائل أو رأسي أو مقلوب ،حيث يمكن أن يتسبب ھذا في تسرب الحبر وتلف الجھاز.
.1قم بإيقاف تشغيل الجھاز.
.2تأكد من أن مصباح الطاقة ) (Powerمطفأ وقم بفصل الجھاز.
ھام
ال تقم بفصل الجھاز عندما يكون مصباح الطاقة ) (Powerمضي ًئا أو يومض باللون األخضر ،حيث قد يتسبب ذلك في عطل الجھاز أو تلفه،
مما يجعل الجھاز غير قادر على الطباعة.
.3قم بسحب دعامة الورق وامتداد درج اإلخراج ،وأغلق درج إخراج الورق ثم أغلق لوحة التشغيل.
.4افصل كبل الطابعة عن الكمبيوتر وعن الجھاز ،ثم افصل قابس الطاقة عن الجھاز.
.5استخدم شريطا الصقا لتثبيت كافة األغطية الموجودة على الجھاز لتجنب فتحه أثناء النقل .بعد ذلك ،قم بتغليف الجھاز
بالحقيبة البالستيكية.
.6ضع المواد الواقية على الجھاز عند تغليفه.
ھام
قم بتغليف الجھاز مع المحافظة على رأس الطباعة وخراطيش الحبر مركبة في الجھاز.
مالحظة
ضع عالمة "قابل للكسر" أو "يُنقل بعناية" على العبوة بوضوح.
أعلى الصفحة
) Windowsأنظمة تشغيل( فتح مربع حوار خصائص الطابعة
صفحة 841من عدد 856صفحة/صفحات
الدليل المتقدم < الملحق < فتح مربع حوار خصائص الطابعة )أنظمة تشغيل (Windows
فتح مربع حوار خصائص الطابعة )أنظمة تشغيل (Windows
يمكن عرض إطار إعداد برنامج تشغيل الطابعة من خالل البرنامج التطبيقي المستخ َدم أو القائمة ابدأ في أنظمة تشغيل .Windows
فتح مربع الحوار خصائص الطابعة من خالل البرنامج التطبيقي
اتبع اإلجراء التالي لتكوين إعدادات الطباعة عند الطباعة.
.1
حدد األمر المطلوب إلجراء الطباعة من خالل البرنامج التطبيقي قيد االستخدام.
بوجه عام ،حدد Printفي القائمة Fileلفتح مربع الحوار .Print
.2
حدد اسم الطراز الخاص بك ،ثم انقر فوق تفضيالت )) (Preferencesأو خصائص ).((Properties
يتم فتح مربع حوار خصائص الطابعة.
مالحظة
قد تختلف أسماء األوامر أو القوائم باختالف البرنامج التطبيقي المستخدم وقد يكون ھناك خطوات إضافية .لمزيد من التفاصيل ،راجع
دليل المستخدم الخاص بالبرنامج التطبيقي الذي تستخدمه.
فتح مربع حوار خصائص الطابعة من خالل القائمة ابدأ
اتبع اإلجراء التالي للقيام بعمليات الصيانة مثل تنظيف رأس الطباعة أو تكوين إعدادات الطباعة الشائعة في كل البرامج التطبيقية.
.1
حدد عناصر من القائمة ابدأ ) (Startكما ھو موضح أدناه.
في نظام التشغيل ،Windows Vistaحدد القائمة ابدأ ) < (Startلوحة التحكم ) < (Control Panelاألجھزة والصوت )
< (Hardware and Soundالطابعات ).(Printers
في نظام التشغيل ،Windows XPحدد القائمة ابدأ ) < (Startلوحة التحكم ) < (Control Panelطابعات وأجھزة أخرى )
< (Printers and Other Hardwareالطابعات والفاكسات ).(Printers and Faxes
في نظام التشغيل ،Windows 2000حدد القائمة ابدأ ) < (Startإعدادات ) < (Settingsالطابعات ).(Printers
.2
انقر بزر الماوس األيمن فوق رمز اسم الطراز الخاص بك ،ثم حدد تفضيالت الطباعة ) (Printing Preferencesمن القائمة
المعروضة.
يتم فتح مربع حوار خصائص الطابعة.
ھام
يؤدي فتح مربع حوار خصائص الطباعة باستخدام خصائص ) (Propertiesإلى عرض عالمات تبويب خاصة بوظائف أنظمة
تشغيل Windowsمثل عالمة تبويب المنافذ )) (Portsأو .(Advancedوال تظھر عالمات التبويب ھذه عند الفتح باستخدام
تفضيالت الطباعة ) (Printing Preferencesأو باستخدام البرنامج التطبيقي .للحصول على معلومات حول عالمات التبويب
الخاصة بوظائف أنظمة تشغيل ،Windowsيرجى الرجوع إلى دليل المستخدم الخاص بأنظمة تشغيل .Windows
أعلى الصفحة
) Macintoshأنظمة تشغيل( فتح مربعي الحوار إعداد الصفحة وطباعة
صفحة 842من عدد 856صفحة/صفحات
الدليل المتقدم < الملحق < فتح مربعي الحوار إعداد الصفحة وطباعة )أنظمة تشغيل (Macintosh
فتح مربعي الحوار إعداد الصفحة وطباعة )أنظمة تشغيل (Macintosh
يمكنك فتح مربع الحوار إعداد الصفحة ومربع الحوار طباعة من البرنامج التطبيقي الذي تستخدمه.
فتح مربع الحوار إعداد الصفحة
افتح مربع الحوار إعداد الصفحة لتحديد إعدادات الصفحة )الورقة( قبل الطباعة.
.1
حدد إعداد الصفحة (...Page Setup) ...من القائمة Fileالموجودة في البرنامج التطبيقي لديك.
يتم فتح مربع الحوار إعداد الصفحة.
فتح مربع الحوار طباعة
افتح مربع الحوار طباعة لتحديد إعدادات الطباعة قبل الطباعة.
.1
حدد طباعة (...Print) ...من القائمة ملف ) (Fileالموجودة في البرنامج التطبيقي لديك.
يتم فتح مربع الحوار طباعة.
أعلى الصفحة
) Macintoshأنظمة تشغيل( Canon IJ Printer Utilityفتح
صفحة 843من عدد 856صفحة/صفحات
الدليل المتقدم < الملحق < فتح ) Canon IJ Printer Utilityأنظمة تشغيل (Macintosh
فتح ) Canon IJ Printer Utilityأنظمة تشغيل (Macintosh
لفتح ،Canon IJ Printer Utilityاتبع اإلجراء الموضح أدناه.
في نظام التشغيل Mac OS X v.10.5.x
.1
حدد تفضيالت النظام ) (System Preferencesالموجودة في القائمة .Apple
.2
انقر فوق الطباعة والفاكس ).(Print & Fax
.3
حدد اسم الجھاز الخاص بك في طابعات ) (Printersثم انقر فوق فتح قائمة انتظار الطباعة.(...Open Print Queue) ...
يتم عرض قائمة مھام الجھاز الخاص بك.
.4
انقر فوق األداة المساعدة ).(Utility
يتم فتح . Printer List
.5
حدد اسم الجھاز الخاص بك في قائمة المنتج ) (Productثم انقر فوق .Maintenance
يبدأ تشغيل .Canon IJ Printer Utility
صفحة 844من عدد 856صفحة/صفحات
) Macintoshأنظمة تشغيل( Canon IJ Printer Utilityفتح
في نظام التشغيل Mac OS X v.10.4.xأو نظام التشغيل Mac OS X v 10.3.9
.1
حدد التطبيقات ) (Applicationsفي القائمة انتقال ).(Go
.2
انقر نقرً ا مزدوجً ا فوق المجلد ،Utilitiesثم انقر نقرً ا مزدوجً ا فوق الرمز .Printer Setup Utility
يتم فتح .Printer List
.3
حدد اسم الجھاز الخاص بك في قائمة Nameثم انقر فوق .Utility
.4
حدد اسم الجھاز الخاص بك في قائمة المنتج ) (Productثم انقر فوق .Maintenance
.
يبدأ تشغيل .Canon IJ Printer Utility
أعلى الصفحة
مشاركة الطابعة من خالل الشبكة
صفحة 845من عدد 856صفحة/صفحات
الدليل المتقدم < الملحق < مشاركة الطابعة من خالل الشبكة
مشاركة الطابعة من خالل الشبكة
في حالة استخدام العديد من أجھزة الكمبيوتر في بيئة الشبكة ،يمكنك مشاركة طابعة تم توصيلھا بجھاز كمبيوتر واحد مع أجھزة كمبيوتر أخرى.
ال يلزم استخدام إصدارات متماثلة من أنظمة تشغيل Windowsعلى أجھزة الكمبيوتر المتصلة بالشبكة.
إعدادات ملقم الطباعة
اإلجراء المتبع إلعداد جھاز كمبيوتر متصل بطابعة مباشر ًة باستخدام كبل :USB
إعدادات جھاز الكمبيوتر العميل
اإلجراء المتبع إلعداد أجھزة الكمبيوتر التي ستستخدم ھذه الطابعة عبر الشبكة:
عند تنفيذ الطباعة ،يتم إرسال البيانات عن طريق ملقم الطباعة إلى الطابعة.
ھام
في حالة حدوث خطأ عند طباعة مستند من الجھاز العميل على طابعة مشتركة ،يتم عرض رسالة الخطأ الصادرة من شاشة مراقبة حالة Canon
كل من الجھاز العميل وملقم الطباعة .وللطباعة بشكل منتظم ،سيتم عرض شاشة مراقبة حالة Canon IJفقط في نظام العميل.
IJفي ٍ
مالحظة
قم بتثبيت برنامج تشغيل الطابعة من القرص المضغوط الخاص باإلعداد ) (Setup CD-ROMالمرفق مع الجھاز على نظام ملقم الطباعة وعلى
كل نظام من أنظمة العمالء وف ًقا لنظام التشغيل المستخدم في كل نظام.
ال يمكنك مشاركة ھذه الطابعة مع حاسبات .Macintosh
موضوع ذو صلة
قيود على مشاركة الطابعة
أعلى الصفحة
إعدادات ملقم الطباعة
صفحة 846من عدد 856صفحة/صفحات
الدليل المتقدم < الملحق < مشاركة الطابعة من خالل الشبكة < إعدادات ملقم الطباعة
إعدادات ملقم الطباعة
عند استخدام الطابعة في شبكة ،قم بضبط برنامج تشغيل الطابعة للمشاركة على ملقم النظام.
يوضح اإلجراء التالي كيفية إعداد أنظمة ملقمات الطباعة:
.1تثبيت برنامج تشغيل الطابعة في نظام ملقم الطباعة
للحصول على التفاصيل حول إرشادات التثبيت ،راجع "تثبيت البرامج" في الدليل :دليل البدء.
.2حدد عناصر من القائمة ابدأ كما ھو موضح أدناه:
في نظام التشغيل ،Windows Vistaحدد القائمة ابدأ ) <- (Startلوحة التحكم ) <- (Control Panelاألجھزة والصوت )Hardware
<- (and Soundالطابعات ).(Printers
في نظام التشغيل ،Windows XPحدد القائمة ابدأ ) <- (startلوحة التحكم ) <- (Control Panelطابعات وأجھزة أخرى )Printers
<- (and Other Hardwareالطابعات والفاكسات ).(Printers and Faxes
في نظام التشغيل ،Windows 2000حدد القائمة ابدأ ) <- (Startإعدادات ) <- (Settingsالطابعات ).(Printers
يتم عرض اإلطار الطابعات )) (Printersنظام التشغيل Windows Vistaونظام التشغيل (Windows 2000أو اإلطار الطابعات
والفاكسات )) (Printers and Faxesنظام التشغيل .(Windows XP
.3النقر فوق رمز طراز الطابعة المطلوب مشاركتھا
في نظام التشغيل ،Windows Vistaاضغط مفتاح التبديل ) (Altبلوحة المفاتيح ثم حدد تشغيل كمسؤول )<- (Run as administrator
مشاركة (...Sharing) ...من القائمة ملف )(Fileالمعروضة.
في نظام التشغيل Windows XPأو ،Windows 2000حدد مشاركة (...Sharing) ...من القائمة ملف ).(File
ھام
في نظام التشغيل ،Windows Vistaقد يظھر مربع حوار تأكيد/تحذير عند إجراء التثبيت أو إلغاء التثبيت أو بدء تشغيل برنامج.
ويظھر مربع الحوار ھذا عند طلب حقوق إدارية إلجراء مھمة معينة.
عند تسجيل الدخول إلى حساب مسؤول ،انقر فوق متابعة ) (Continueأو السماح ) (Allowللمتابعة.
تتطلب بعض التطبيقات وجود حساب مسؤول للمتابعة .عند تسجيل الدخول إلى حساب عادي قم بالتحويل إلى حساب مسؤول وأعِ د التشغيل من
البداية.
مالحظة
في نظام التشغيل Windows XPقد يتم عرض رسالة تقترح أن يستخدم المستخدم معالج إعداد الشبكة إلعداد المشاركة.
عندما تظھر ھذه الرسالة؛ اختر عدم استخدام المعالج ثم قم بإعداد المشاركة.
.4تعيين المشاركة
حدد مشاركة ھذه الطابعة ) (Windows Vista، Windows XP) (Share this printerأو مشاركة باسم )) (Shared as
(Windows 2000في عالمة التبويب مشاركة ) (Sharingلتعيين اسم مشترك إذا كان ذلك ضروريا ،ثم انقر فوق موافق ).(OK
تم إكمال اإلعداد في نظام ملقم الطباعة .وفي الخطوة التالية ،قم بإعداد أنظمة العمالء.
أعلى الصفحة
إعدادات جھاز الكمبيوتر العميل
صفحة 847من عدد 856صفحة/صفحات
الدليل المتقدم < الملحق < مشاركة الطابعة من خالل الشبكة < إعدادات جھاز الكمبيوتر العميل
إعدادات جھاز الكمبيوتر العميل
بعد إعداد نظام ملقم الطباعة ،قم بإعداد الجھاز العميل.
يوضح اإلجراء التالي كيفية إعداد األجھزة العميلة:
في نظام التشغيل Windows Vista
.1تثبيت برنامج تشغيل الطابعة في األجھزة العميلة
لتثبيت برنامج التشغيل ،أدخل القرص المضغوط الخاص باإلعداد ) (Setup CD-ROMالمرفق مع الجھاز والخاص باإلعداد ،ثم حدد تثبيت
مخصص ).(Custom Install
للحصول على التفاصيل حول إرشادات التوصيل ،راجع "تثبيت البرامج" في الدليل :دليل البدء.
مالحظة
أثناء عملية التثبيت ،تظھر شاشة تطالبك بتشغيل الطابعة .انقر على تحديد يدوي ) (Manual Selectionثم حدد المنفذ المناسب الستكمال
التثبيت.
.2بدء تشغيل المعالج
حدد القائمة ابدأ ) <- (Startشبكة االتصال ) <- (Networkإضافة طابعة ).(Add Printer
يظھر اإلطار إضافة طابعة ).(Add Printer
.3إضافة طابعة
حدد إضافة طابعة شبكة أو طابعة السلكية أو طابعة ،(Add a network, wireless or Bluetooth printer) Bluetoothثم انقر فوق
رمز الطابعة التي تم تكوين إعداداتھا في نظام ملقم الطباعة لمشاركتھا ،ثم انقر فوق التالي ).(Next
مالحظة
إذا لم يكن رمز الطابعة معروضًا؛ فتأكد من أن الطابعة موصلة بالفعل بملقم الطباعة.
قد يستغرق األمر بعض الوقت حتى يظھر رمز الطابعة.
.4استكمال إعداد الجھاز
قم باتخاذ اإلجراء المناسب كما ھو موضح على الشاشة ثم انقر فوق إنھاء ).(Finish
سيتم إنشاء رمز الطابعة المشتركة في اإلطار الطابعات ).(Printers
بذلك يكون إعداد األنظمة العميلة قد اكتمل .يمكنك اآلن مشاركة الطابعة على الشبكة.
في نظام التشغيل Windows XP/Windows 2000
.1تثبيت برنامج تشغيل الطابعة في األجھزة العميلة
لتثبيت برنامج التشغيل ،أدخل القرص المضغوط الخاص باإلعداد ) (Setup CD-ROMالمرفق مع الجھاز والخاص باإلعداد ،ثم حدد تثبيت
مخصص ).(Custom Install
للحصول على التفاصيل حول إرشادات التوصيل ،راجع "تثبيت البرامج" في الدليل :دليل البدء.
مالحظة
أثناء عملية التثبيت ،تظھر شاشة تطالبك بتشغيل الطابعة .انقر على تحديد يدوي ) (Manual Selectionثم حدد المنفذ المناسب الستكمال
التثبيت.
.2بدء تشغيل المعالج
في نظام التشغيل ،Windows XPحدد القائمة ابدأ ) <- (startلوحة التحكم ) <- (Control Panelطابعات وأجھزة أخرى )Printers
<- (and Other Hardwareالطابعات والفاكسات ) <- (Printers and Faxesإضافة طابعة ).(Add a printer
في نظام التشغيل ،Windows 2000حدد القائمة ابدأ ) <- (Startإعدادات ) <- (Settingsالطابعات ) <- (Printersإضافة طابعة )
إعدادات جھاز الكمبيوتر العميل
صفحة 848من عدد 856صفحة/صفحات
.(Add Printer
عند ظھور شاشة البداية لمعالج إضافة طابعة ) ،(Welcome to the Add Printer Wizardانقر فوق التالي ).(Next
.3إضافة طابعة
حدد طابعة شبكة ،أو طابعة ملحقة بكمبيوتر آخر ))(A network printer, or a printer attached to another computer
(Windows XPأو طابعة شبكة ) ،(Windows 2000) (Network printerثم انقر فوق التالي ).(Next
من اإلطار تحديد طابعة ) (Windows XP) (Specify a Printerأو اإلطار تعيين مكان الطابعة )) (Locate Your Printer
،(Windows 2000انقر فوق التالي ) (Nextثم ابحث عن نظام ملقم الطباعة.
انقر فوق رمز الطابعة التي تم تكوين إعداداتھا في نظام ملقم الطباعة لمشاركتھا ،ثم انقر فوق التالي ).(Next
مالحظة
إذا لم يكن رمز الطابعة معروضًا؛ فتأكد من أن الطابعة موصلة بالفعل بملقم الطباعة.
.4استكمال إعداد الجھاز
قم باتخاذ اإلجراء المناسب كما ھو موضح على الشاشة ثم انقر فوق إنھاء ).(Finish
سيتم إنشاء رمز الطابعة المشتركة في اإلطار الطابعات وأجھزة الفاكس ) (Windows XP) (Printers and Faxesأو اإلطار الطابعات )
.(Windows 2000) (Printers
بذلك يكون إعداد األنظمة العميلة قد اكتمل .يمكنك اآلن مشاركة الطابعة على الشبكة.
أعلى الصفحة
قيود على مشاركة الطابعة
صفحة 849من عدد 856صفحة/صفحات
الدليل المتقدم < الملحق < مشاركة الطابعة من خالل الشبكة < قيود على مشاركة الطابعة
قيود على مشاركة الطابعة
ھناك بعض القيود التي يتم تطبيقھا عند استخدام الطابعة في بيئة الشبكة .راجع القيود الخاصة بالبيئة التي تستخدمھا.
في حالة مشاركة طابعة على الشبكة
قد يتم عرض رسالة إتمام الطباعة .لتعطيل عرض ھذه الرسالة ،اتبع اإلجراء التالي.
في نظام التشغيل :Windows Vista
اضغط على مفتاح التبديل ) (Altمن اإلطار الطابعات ) (Printersفي نظام العميل .افتح تشغيل كمسؤول )<- (Run as administrator
خصائص الملقم (...Server Properties) ...من قائمة ملف ) (Fileالمعروضة.
قم بإلغاء تحديد خانة االختيار عرض إعالمات معلوماتية لطابعات شبكة االتصال )Show informational notifications for
(network printersفي عالمة التبويب متقدم ) ،(Advancedثم أعد تشغيل الكمبيوتر.
في نظام التشغيل Windows XPأو :Windows 2000
افتح خصائص الملقم ) (Server Propertiesمن القائمة ملف ) (Fileمن اإلطار الطابعات والفاكسات )) (Printer and Faxes
(Windows XPأو اإلطار الطابعات ) (Windows 2000) (Printersفي نظام ملقم الطباعة.
قم بإلغاء تحديد خانة االختيار اإلعالم عند طباعة المستندات عن بعد ) (Notify when remote documents are printedفي عالمة
التبويب متقدم ) ،(Advancedثم أعِ د تشغيل الكمبيوتر.
يتم تعطيل وظيفة االتصال ثنائي االتجاه وال يمكن التعرف على حالة الطابعة الصحيحة.
في حالة قيام مستخدم جھاز عميل بفتح خصائص برنامج تشغيل الطابعة والنقر فوق موافق ) (OKمع إلغاء تحديد خانة االختيار تمكين دعم ثنائي
االتجاه ) (Enable bidirectional supportفي عالمة التبويب المنافذ ) ،(Portsيتم تعطيل وظيفة االتصال ثنائي االتجاه لملقم الطباعة
أي ً
ضا.
في ھذه الحالة ،تأكد من تحديد خانة االختيار تمكين دعم ثنائي االتجاه ) (Enable bidirectional supportفي كل من نظام ملقم الطباعة
ونظام العميل.
في حالة إجراء الطباعة من نظام عميل ،ال يمكنك استخدام وظيفة معاينة .Canon IJ
في حالة عدم التمكن من إعداد الوظائف الموجودة في عالمة التبويب الصيانة ) (Maintenanceإعدا ًدا صحيحً ا من نظام عميل ،فقد يتم تعطيلھا .وفي
ھذه الحالة؛ قم بتغيير اإلعدادات من ملقم الطباعة.
بعد انتھائك من تغيير إعدادات ملقم الطباعة؛ يجب حذف رمز الطابعة المشتركة من النظام العميل ،ثم تحديد اإلعدادات المشتركة مرة أخرى في نظام
العميل.
في حالة تثبيت نفس برنامج تشغيل الطابعة في نظام ملقم الطباعة ونظام العميل كطابعة محلية
قد تقوم وظيفة تتبع ارتباطات اإلنترنت تلقائيًا بإنشاء رمز لطابعة الشبكة في نظام العميل.
أعلى الصفحة
Using Easy-PhotoPrint EX
صفحات/ صفحة856 من عدد850 صفحة
Advanced Guide > Using Easy-PhotoPrint EX
Using Easy-PhotoPrint EX
--- Transforming Your Photos into Creative Works of Art --Easy-PhotoPrint EX allows you to create albums, calendars and stickers easily using photos taken with
digital cameras.
You can also print borderless photos easily.
Start Easy-PhotoPrint EX
Click Here: Easy-PhotoPrint EX
Note
See the section below for details on how to use Easy-PhotoPrint EX.
Printing with the Bundled Application Software
Create a Personalized Photo Album
Creating a personalized photo album is an easy task if you use Easy-PhotoPrint EX!
All you need to do is select which photos to use, select a layout, then load paper into your printer and
print. After you bind the printed sheets, you'll have the one and only album of your memories!
You can change the layout and background, and attach
comments to photos.
You can also select the size and orientation.
You can arrange a photo across the left and right
pages.
CHECK!
Select a theme (background design) to create a single-themed album.
Decorate Items with Text and Frames
You can add text and frames to photos. Attach a description of the photo in an album, and add a frame to
enhance the photo's atmosphere.
Using Easy-PhotoPrint EX
صفحات/ صفحة856 من عدد851 صفحة
CHECK!
Select Album to add text and frames. You cannot decorate photos with Photo Print.
Create a Calendar Using Your Favorite Photos
Create calendars easily with Easy-PhotoPrint EX. Create your own calendar using your favorite photos!
It'll be exciting to turn the calendar pages.
You can use all kinds of photos.
You can also create 2-month, 6-month and 12-month
calendars.
Create Stickers
Create stickers easily with Easy-PhotoPrint EX!
Create stickers of your favorite photos and share them with your friends!
CHECK!
You can add text to photos.
Using Easy-PhotoPrint EX
صفحات/ صفحة856 من عدد852 صفحة
Page top
استخدام MP Navigator EX
صفحة 853من عدد 856صفحة/صفحات
الدليل المتقدم < استخدام MP Navigator EX
استخدام MP Navigator EX
يعتبر MP Navigator EXأحد التطبيقات التي تتيح لك إمكانية المسح الضوئي للصور الفوتوغرافية والمستندات بطريقة سھلة .كما أنه يالئم كل
المستخدمين حتى المبتدئين منھم.
قم ببدء تشغيل MP Navigator EX
انقر ھناMP Navigator EX :
مالحظة
راجع "تجربة المسح الضوئي " للحصول على تفاصيل حول كيفية مسح الصور ضوئيًا باستخدام .MP Navigator EX
المسح الضوئي للصور الفوتوغرافية والمستندات
يمكنك إجراء مسح ضوئي بسھولة من خالل التنقل بين شاشات .MP Navigator EXويمكنك أي ً
ضا حفظ /طباعة الصور التي تم مسحھا ضوئيًا باستخدام
.MP Navigator EX
المسح الضوئي للمستندات صغيرة الحجم في وقت واحد
يمكنك مسح العديد من المستندات صغيرة الحجم ضوئيًا )الصور الفوتوغرافية ،البطاقات وما إلى ذلك( في وقت واحد .ھذه ميزة مفيدة ،حيث لن تحتاج بعدھا
للقيام بإجراء العديد من عمليات المسح الضوئي.
المسح الضوئي للمستندات كبيرة الحجم
يمكنك بسھولة إجراء مسح ضوئي للمستندات التي يزيد حجمھا عن السطح الزجاجي باستخدام .MP Navigator EXفيمكنك إجراء مسح ضوئي للنصفين
األيسر واأليمن من المستند بشكل منفصل ودمجھما مرة أخرى في صورة واحدة.
استخدام MP Navigator EX
صفحة 854من عدد 856صفحة/صفحات
المسح الضوئي بنقرة واحدة
في وضع النقرة الواحدة ) ،(One-clickيقوم MP Navigator EXبإتمام مراحل العملية من المسح الضوئي إلى الحفظ ،من خالل النقرة الواحدة فوق
رمز .يتيح لك أي ً
ضا وضع النقرة الواحدة ) (One-clickمسح الصور ضوئيًا وحفظھا كملفات بتنسيق PDFأو إرفاقھا إلى البريد اإللكتروني تلقائيًا.
المسح الضوئي وتصحيح/تحسين الصور
يمكنك بسھولة تصحيح/تحسين الصور الفوتوغرافية الممسوحة ضوئيًا باستخدام .MP Navigator EXلن تحتاج إلى استخدام تطبيقات أخرى.
للحصول على تفاصيل حول طريقة استخدام ،MP Navigator EXراجع " المسح الضوئي باستخدام حزمة البرامج التطبيقية ".
أعلى الصفحة
About Solution Menu
صفحات/ صفحة856 من عدد855 صفحة
Advanced Guide > About Solution Menu
About Solution Menu
Quick Shortcut!! Solution Menu
Solution Menu is a menu window that provides quick access from your desktop to Canon applications,
manuals, and online product information.
Important
The number and types of buttons displayed in the window may vary depending on your printer and
region.
Starting Solution Menu
Click Here: Solution Menu
To start from desktop, see below.
Double-click the Canon Solution Menu icon on the desktop. Alternatively, from the Start menu, select (All)
Programs > Canon Utilities > Solution Menu > Solution Menu.
From the next time, Solution Menu starts when Windows starts.
If the Start Solution Menu when Windows starts checkbox at the bottom left of the window is not selected,
Solution Menu does not start when Windows starts.
Note
Solution Menu will start automatically when you install it using the Setup CD-ROM that
accompanies the printer.
Changing the Window Size
Click
(window size: large) or
(window size: small) on the title bar to change the window size
About Solution Menu
صفحات/ صفحة856 من عدد856 صفحة
(large or small).
Solution Menu opens with the last used window size next time it is started.
When screen size is small
Starting an Application
1. Point to a button on the window to display the description of each application.
2. By clicking each button, the introduced application starts.
Follow the same steps to view the manuals or online product information.
Important
Internet connection is required to access the online information. Internet connection fees apply.
Exiting Solution Menu
Click
(Close) on the title bar.
Restriction on Use of Solution Menu
This software is subject to the following restriction. Keep this point in mind when using it.
All icons of the installed applications that support Solution Menu are displayed in the window. After
the installation, you cannot rearrange the icons or delete only the icons.
Page top
advertisement
* Your assessment is very important for improving the workof artificial intelligence, which forms the content of this project
Key Features
- Home & office Inkjet Colour printing
- 9600 x 2400 DPI
- A4 9.2 ppm
- Colour copying Colour scanning
- 8.1 kg