- Home
- Domestic appliances
- Small kitchen appliances
- Food processors
- Mixer/food processor accessories
- Philips
- 50PUS6754/12
- Lietotāja rokasgrāmata
Philips 6700 series 4K UHD LED Smart TV 50PUS6754/12 Lietotāja rokasgrāmata
Add to My manuals77 Pages
advertisement
▼
Scroll to page 2
of
77
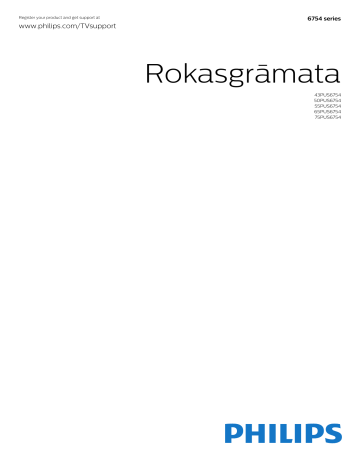
Register your product and get support at 6754 series www.philips.com/TVsupport Rokasgrāmata 43PUS6754 50PUS6754 55PUS6754 65PUS6754 75PUS6754 Saturs 1 Atbalsts 1.1 TV identificēšana un reģistrēšana 4 1.2 TV palīdzība un lietotāja rokasgrāmata 4 1.3 Palīdzība tiešsaistē un lietotāja rokasgrāmata 1.4 Klientu apkalpošana / remonts 4 2 Programmatūra 14 TV pēc pieprasījuma / Video pēc pieprasījuma 49 4 15 Ambilight 6 2.1 Atjaun.progr. 6 2.2 Programmatūras versija 7 3.1 Tālvadības pults 7 3.2 IS sensors 8 3.3 Kursorsvira - lokālā vadība 4 Uzstādīšana 16 Netflix 8 4.1 Izlasiet drošības instrukcijas 10 4.2 Televizora novietojums 10 4.3 TV ieslēgšana 10 20 Vide 6.1 Avotu saraksts 17 6.2 Ierīces pārdēvēšana 17 18 18 27 8.1 Nepiec. aprīkojums 27 8.2 TV ceļveža izmantošana 8.3 Freeview Play 28 27 9 Ierakstīšana un Pause TV 9.1 Ierakstīšana 9.2 Pause TV 29 29 10 Video, fotoattēli un mūzika 10.1 No USB savienojuma 10.2 Fotoattēli 31 10.3 360 Photo 31 10.4 Videoklipi 32 10.5 Mūzika 32 22 Traucējummeklēšana 60 22.1 Padomi 60 22.2 Ieslēgšana 60 22.3 Tālvadības pults 60 22.4 Kanāli 60 22.5 Satelīts 61 22.6 Attēls 61 22.7 Skaņa 62 22.8 HDMI - UHD 63 22.9 USB 63 22.10 Wi-Fi un internets 63 22.11 Nepareiza izvēlnes valoda 63 23.1 Drošība 65 23.2 Ekrāna apkope 31 31 66 67 68 25.1 HDMI 68 25.2 Dolby Audio 68 25.3 DTS-HD (slīpraksts) 68 25.4 Wi-Fi Alliance 68 25.5 Citas preču zīmes 68 34 11.1 Pārskats par sākuma izvēlni 34 11.2 Bieži izmantotie iestatījumi un visi iestatījumi 34 26 Atklātais pirmkods 34 12 Bezvadu un tīkli 58 58 65 24 Lietošanas nosacījumi 25 Autortiesības 11 TV iestatījumu izvēļņu atvēršana 69 26.1 Atklātā pirmkoda programmatūra 26.2 Atklātā pirmkoda licence 69 45 12.1 Mājas tīkls 45 12.2 Izv.savienojumu ar tīklu 45 12.3 Bezvadu un tīkla iestatījumi 46 13 Smart TV 58 23 Drošība un apkope 30 11.3 Visi iestatījumi 57 21.1 Enerģija 58 21.2 Uztveršana 58 21.3 Displeja izšķirtspēja 58 21.4 Atbalstītā ievades izšķirtspēja - video 21.5 Atbalstītā ievades izšķirtspēja - dators 21.6 Skaņa 59 21.7 Multivide 59 21.8 Savienojamība 59 7.1 Par kanāliem un kanālu pārslēgšanu 7.2 Kanālu instalēšana 18 7.3 Kanālu saraksts 23 7.4 Izlases kanāli 25 7.5 Teksts / Teleteksts 25 8 TV ceļvedis 57 21 Specifikācijas 17 55 56 20.1 Lietošanas beigas 6 Avota ieslēgšana 7 Kanāli 19 YouTube 12 5.1 Saslēgšanas pamācība 5.2 Antena 12 5.3 Satelīts 12 5.4 Video ierīce 12 5.5 Audio ierīce 13 5.6 Mobilā ierīce 14 5.7 Cita ierīce 15 54 18 Amazon Prime Video 12 50 53 17 Rakuten TV 10 5 Savienojumi 50 15.1 Ambilight stils 50 15.2 Ambilight spilgtums, piesātinājums 15.3 Ambilight+hue 50 15.4 Detalizēti Ambilight iestatījumi 52 15.5 Režīms Lounge Light 52 6 3 Īsā lietošanas pamācība 48 48 13.1 Smart TV uzstādīšana 13.2 Smart TV sākuma lapa 13.3 Lietotņu galerija 48 4 69 27 Atruna par trešo pušu piedāvātajiem pakalpojumiem un/vai programmatūru 74 48 2 Alfabētiskais rādītājs 75 3 1 1.3 Atbalsts Palīdzība tiešsaistē un lietotāja rokasgrāmata 1.1 TV identificēšana un reģistrēšana Lai atrisinātu jebkuru ar Philips televizoru saistītu problēmu, varat izmantot mūsu tiešsaistes atbalstu. Tajā varat izvēlēties savu valodu un ievadīt produkta modeļa numuru. TV identificēšana - TV modeļa numurs un sērijas Atveriet vietni www.philips.com/TVsupport numurs Atbalsta vietnē varat atrast tālruņa numuru, lai savā valstī sazinātos ar mūsu apkalpošanas centru, kā arī atbildes uz bieži uzdotajiem jautājumiem. Dažās valstīs varat tērzēt ar vienu no mūsu līdzstrādniekiem un uzdot jautājumus tieši vai nosūtīt e-pastā. Varat lejupielādēt jauno televizora programmatūru vai rokasgrāmatu lasīšanai savā datorā. Iespējams, jūs lūgs nosaukt vai ievadīt sava televizora modeļa un sērijas numuru. Šos numurus sak. uz iepakojuma uzlīmes vai televizora aizmugurē vai apakšā esošās datu plāksnītes. Televizora reģistrēšana Reģistrējiet televizoru un izmantojiet virkni priekšrocību, tostarp pilnu atbalstu (arī lejupielādes), priviliģētu piekļuvi informācijai par jaunajiem produktiem, ekskluzīvus piedāvājumus un atlaides, iespēju laimēt balvas un pat piedalīties īpašās aptaujās par jaunajiem produktiem. Lai uzzinātu vairāk par TV traucējummeklēšanu un uzzinātu atbildes uz bieži uzdotajiem jautājumiem... Atveriet vietni www.philips.com/TVsupport Televizora palīdzība planšetdatorā, viedtālrunī vai apmeklējiet http://philips-tvconsumercare.kxondem and.com/portal/en/ModelSelect datorā Lai ērtāk lasītu izvērstas instrukciju nodaļas, varat lejupielādēt televīzijas palīdzību PDF formātā, lai lasītu savā viedtālrunī, planšetdatorā vai datorā. Vai arī no datora varat izdrukāt atbilstošo palīdzības lapu. Lai lejupielādētu palīdzību (lietotāja rokasgrāmata), atveriet vietni www.philips.com/TVsupport 1.2 TV palīdzība un lietotāja rokasgrāmata (Sākums) > Iestatījumi > Palīdzība Lai noteiktu problēmu un iegūtu vairāk informācijas par savu televizoru, varat izmantot funkciju Palīdzība. 1.4 Klientu apkalpošana / remonts • Norādījumi - varat skatīt instrukcijas par kanālu instalēšanu, TV programmatūras atjaunināšanu, ārēju ierīču pievienošanu un TV Smart funkciju izmantošanu. Lai saņemtu atbalstu, pa tālruni varat sazināties ar klientu apkalpošanas centru savā valstī. Mūsu servisa centra darbinieki veiks remontu, ja nepieciešams. • Pārbaudīt TV - īsa videoklipa atskaņošanas laikā varat pārbaudīt, vai attēls, skaņa un Ambilight* ir atbilstošā kvalitātē un optimāli darbojas. • Pārbaudīt tīklu - pārbaudiet tīkla savienojumu. • Atjaunināt programmatūru - pārbaudiet pieejamos programmatūras atjauninājumus. • Lietotāja rokasgrāmata - lasiet lietotāja rokasgrāmatu, lai iegūtu informāciju par televizoru. • Traucējummeklēšana - atrodiet atbildes uz biežāk uzdotajiem jautājumiem. • Rūpnīcas iestatījumi - atiestatiet visus iestatījumus uz rūpnīcas iestatījumiem. • Pārinstalēt televīzijas kanālus - pārinstalējiet un atkārtojiet pilnu televizora uzstādīšanu. • Kontaktinformācija - parāda tālruņa numuru vai tīmekļa adresi jūsu valstij vai reģionam. Tālruņa numuru skatiet televizora komplektā iekļautajā drukātajā dokumentācijā. Vai atveriet mūsu tīmekļa vietni www.philips.com/TVsupport un atlasiet savu valsti, ja nepieciešams. Televizora modeļa un sērijas numurs Iespējams, jūs lūgs nosaukt vai ievadīt sava televizora modeļa un sērijas numuru. Šos numurus sak. uz iepakojuma uzlīmes vai televizora aizmugurē vai apakšā esošās datu plāksnītes. Brīdinājums Nemēģiniet patstāvīgi remontēt televizoru. Tādējādi varat gūt traumas, radīt neatgriezeniskus bojājumus * Ambilight iestatījums ir tikai modeļiem, kuri atbalsta Ambilight funkciju. 4 televizoram vai anulēt garantiju. 5 4 - Televizora programmatūras atjaunināšana Vēlreiz ievietojiet televizorā USB atmiņu. Atjaunināšana sākas automātiski. Televizors izslēdzas (uz 10 sekundēm) un atkal ieslēdzas. Lūdzu, uzgaidiet. 2 Programmatūra 2.1 Ievērojiet: . . Atjaun.progr. • nelietojiet tālvadības pulti • neizņemiet USB atmiņas ierīci no televizora • divreiz nospiediet • nospiediet televizora ieslēgšanas slēdzi Televizors izslēdzas (uz 10 sekundēm) un atkal ieslēdzas. Lūdzu, uzgaidiet. Meklēt atjauninājumus Atjaunināšana no interneta (Sākums) > Iestatījumi > Atjaunināt programmatūru > Meklēt atjauninājumus > Internets (ieteicams) Televizora programmatūra ir atjaunināta. Varat atkal izmantot televizoru. Lai nejauši neveiktu televizora programmatūras atjaunināšanu, izdzēsiet no USB atmiņas ierīces failu autorun.upg. Meklējiet programmatūras atjauninājumus patstāvīgi. • Ja televizors ir pieslēgts internetam, jūs, iespējams, saņemsiet ziņojumu par televizora programmatūras atjaunināšanu. Jums nepieciešams ātrs (platjoslas) interneta pieslēgums. Ja saņemat šo ziņojumu, ieteicams veikt atjaunināšanu. • Programmatūras atjaunināšanas laikā nav redzams attēls un televizors izslēdzas un ieslēdzas. Tas var notikt vairākas reizes. Atjaunināšana var ilgt dažas minūtes. • Uzgaidiet, līdz televizora attēls atkal parādās. Programmatūras atjaunināšanas laikā nespiediet izslēgšanas slēdzi uz televizora vai tālvadības pults. Vietējie atjauninājumi (Sākums) > Iestatījumi > Atjaunināt programmatūru > Meklēt atjauninājumus > USB > Vietējie atjauninājumi. Izplatītājiem un pieredzējušiem lietotājiem. Meklēt OAD atjaunin. (lejupielāde no apraides tīkla) Atjaunināšana no USB (Sākums) > Iestatījumi > Atjaunināt programmatūru > Meklēt atjauninājumus > Meklēt OAD atjaunin. (Sākums) > Iestatījumi > Atjaunināt programmatūru > Meklēt atjauninājumus > USB Meklējiet bezvadu programmatūras atjauninājumu. • Jums būs vajadzīgs dators ar ātrdarbīgu interneta pieslēgumu un USB atmiņas ierīce, lai programmatūru augšupielādētu televizorā. • Izmantojiet USB atmiņas ierīci ar 512 MB lielu atmiņu. Pārliecinieties, vai ierakstīšanas aizsardzība ir izslēgta. 1 - Televizora atjaunināšanas sākšana Atlasiet Atjaunināt programmatūru > Meklēt atjauninājumus > USB, pēc tam nospiediet OK (Labi). 2 - Televizora identificēšana Ievietojiet USB atmiņas karti vienā no televizora USB portiem. Atlasiet Sākt un nospiediet OK (Labi). USB atmiņas ierīcē tiks ierakstīts identifikācijas fails. 3 - Televizora programmatūras lejupielāde - Ievietojiet USB atmiņu datorā. - USB atmiņas ierīcē atrodiet failu update.html un veiciet uz tā dubultklikšķi. - Noklikšķiniet uz Sūtīt ID. - Ja ir pieejama jauna programmatūra, lejupielādējiet .zip failu. - Pēc lejupielādes atpakojiet failu un nokopējiet failu autorun.upg USB atmiņas ierīcē. - Neievietojiet šo failu mapē. 2.2 Programmatūras versija (Sākums) > Iestatījumi > Atjaunināt programmatūru > Programmat. inform. Lai skatītu pašreizējās televizora programmatūras versiju. 6 3 Īsā lietošanas pamācība 3.1 Tālvadības pults Baterijas un tīrīšana 1 - Gaidstāve / Iesl. , lai ieslēgtu televizoru vai pārslēgtu gaidstāves režīmā. Bateriju nomaiņa Ja televizors nereaģē uz tālvadības pults taustiņu nospiešanu, iespējams, ka baterijas ir tukšas. 2 - ambilight Lai atlasītu Ambilight stilu vai izslēgtu Ambilight. Lai nomainītu baterijas, atveriet bateriju nodalījumu tālvadības pults aizmugurē. 3 - INFO (Informācija) Lai atvērtu vai aizvērtu informāciju par pārraidi. 1 - Pavirziet bateriju vāciņu bultiņas norādītajā virzienā. 2 - Nomainiet vecās baterijas ar 2 AAA-R03-1,5 V tipa baterijām. Pārliecinieties, vai ir pareizi savietoti bateriju + un - poli. 4 - SOURCES (Avoti) Lai atvērtu avotu izvēlni. 5 - Meklēšana Lai atvērtu Smart TV meklēšanas lapu. Vidus 3 - Uzlieciet bateriju vāciņu un pabīdiet atpakaļ, līdz tas noklikšķ. • Ja tālvadības pulti neizmantojat ilgāku laiku, izņemiet baterijas. • Droši atbrīvojieties no vecajām baterijām atbilstoši norādījumiem. Tīrīšana 1 - OK (Labi) taustiņš Lai apstiprinātu izvēli vai iestatījumu. Lai atvērtu kanālu sarakstu TV skatīšanās laikā. Tālvadības pults ir apstrādāta ar skrāpējumizturīgu pārklājumu. Tālvadības pults tīrīšanai izmantojiet mīkstu, mitru drāniņu. Nekādā gadījumā tālvadības pults tīrīšanai neizmantojiet tādas vielas kā spirtu, ķimikālijas vai sadzīves tīrīšanas līdzekļus. 2 - BACK (Atpakaļ) Lai aizvērtu izvēlni, nemainot iestatījumu. 3 - Atskaņošana un ierakstīšana • Atskaņot , lai atskaņotu. • Pauze , lai pauzētu atskaņošanu • Pārtraukt , lai pārtrauktu atskaņošanu • Attīt , lai attītu • Ātri patīt , lai ātri pārvietotos uz priekšu • Ierakstīt , lai sāktu ierakstīšanu Taustiņu pārskats Augšdaļa 4 - Krāsu taustiņi Tieša opciju izvēle. Zilais taustiņš atver palīdzību. 5 - Bultiņas/navigācijas taustiņi Lai pārvietotos uz augšu, uz leju, pa kreisi vai pa labi. 7 6 - Home (Sākums)Lai atvērtu sākuma izvēlni. 3.2 IS sensors 7 - OPTIONS (Opcijas) Nospiediet, lai atvērtu vai aizvērtu opciju izvēlni. Taču televizors var saņemt arī komandas no tālvadības pults, kurā komandu sūtīšanai tiek izmantoti IR (infrasarkanie stari). Ja izmantojat šādu tālvadības pulti, vienmēr pavērsiet to pret infrasarkano staru sensoru televizora priekšpusē. Apakšdaļa Brīdinājums Nenovietojiet nekādus priekšmetus televizora IR sensora priekšā, jo tas var bloķēt IR signālu. 1- Lai tieši atvērtu Netflix aplikāciju. Kad televizors ir ieslēgts vai gaidstāvē. 3.3 Kursorsvira - lokālā vadība • Ja jums ir Netflix abonements, varat skatīties Netflix šajā televizorā. Jūsu televizoram jābūt interneta savienojumam. • Lai atvērtu Netflix, nospiediet , lai atvērtu Netflix aplikāciju. Varat atvērt Netflix nekavējoties, kad televizors ir gaidstāvē. www.netflix.com Televizora taustiņi Ja esat pazaudējis tālvadības pulti vai tās baterijas ir tukšas, joprojām varat veikt dažas galvenās televizora darbības. Lai atvērtu galveno izvēlni… 2 - Izsl. skaņu /Skaļums Nospiediet vidū, lai izslēgtu skaņu vai to atjaunotu. Nospiediet + vai -, lai regulētu skaļuma līmeni. 3 - Ciparu taustiņi Lai tieši atlasītu kanālu. 4 - TEXT (Teksts) Lai atvērtu vai aizvērtu tekstu/teletekstu. 5 - - EXIT (Iziet) Nospiediet vidū, lai pārslēgtu atpakaļ uz TV skatīšanos. Lai apturētu interaktīvu TV aplikāciju. Nospiediet + vai -, lai pārslēgtu uz nākamo vai iepriekšējo kanālu sarakstā. Lai atvērtu nākamo vai iepriekšējo lapu teleteksta sadaļā. 1 - Kad televizors ir ieslēgts, nospiediet kursorsviras taustiņu televizora aizmugurē, lai atvērtu galveno izvēlni. 2 - Nospiediet bulttaustiņu pa kreisi vai pa labi, lai atlasītu Volume (Skaļums), Channel (Kanāls) vai Sources (Avoti). Atlasiet Demo (Demonstrācija), lai palaistu demonstrācijas filmu. 6 - SMART TV Lai atvērtu Smart TV sākumlapu. 7 - Rakuten TV Lai tieši atvērtu Rakuten TV lietotni. 8 - TV ceļv./Kanālu saraksts Lai atvērtu vai aizvērtu TV ceļvedi. Nospiediet, lai atvērtu kanālu sarakstu. 3 - Nospiediet bultiņu uz leju vai uz augšu, lai regulētu skaļumu vai pārslēgtu uz nākamo vai iepriekšējo kanālu. Nospiediet bultiņu uz augšu vai uz leju, lai ritinātu cauri avotu sarakstam, tostarp 8 uztvērēja izvēlei. Izvēlne automātiski pazudīs. 9 4 Stiprinājums pie sienas Uzstādīšana Šis televizors ir arī sagatavots VESA standartiem atbilstošai sienas stiprinājuma skavai (nopērkama atsevišķi). Iegādājoties pie sienas stiprināmu TV, izmantojiet tālāk norādīto VESA kodu. . . 4.1 Izlasiet drošības instrukcijas Izlasiet drošības instrukcijas, pirms izmantot televizoru. Lai izlasītu instrukcijas, sadaļā Palīdzība > Lietotāja rokasgrāmata nospiediet krāsaino taustiņu Atslēgvārdi un meklējiet Drošība un apkope. 4.2 Televizora novietojums • 43PUS6754 VESA MIS-F 200x200, M6 (Minimāli 10 mm, maksimāli 14 mm) • 50PUS6754 VESA MIS-F 300x200, M6 (Minimāli 10 mm, maksimāli 18 mm) • 55PUS6754 VESA MIS-F 300x200, M6 (Minimāli 10 mm, maksimāli 14 mm) • 65PUS6754 VESA MIS-F 400x200, M6 (Minimāli 10 mm, maksimāli 16 mm) • 75PUS6754 VESA MIS-F 400x200, M6 (Minimāli 10 mm, maksimāli 16 mm) Padomi par vietas izvēli • Novietojiet televizoru vietā, kur saules stari nespīd tieši ekrānā. • Novietojiet televizoru līdz 15 cm attālumā no sienas. • Ideālais Ultra HD televizora skatīšanās attālums ir 2 līdz 5 reizes no ekrāna augstuma. Sēžot acīm jābūt vienā augstumā ar ekrāna centru. Sagatavošana Pārliecinieties, ka metāla skrūves TV stiprināšanai ar VESA saderīgā stiprinājumā sniedzas aptuveni 10 mm TV vītņotajās iedobēs. Ievērībai Piezīme. Lai televizoru piestiprinātu pie sienas, vajadzīgas īpašas iemaņas, tādēļ šo darbu drīkst veikt tikai kvalificēti speciālisti. Stiprinot televizoru pie sienas, jāievēro televizora svaram atbilstoši drošības standarti. Pirms TV novietošanas izlasiet arī drošības brīdinājumus. TP Vision Europe B.V. neuzņemas atbildību par neatbilstoši veiktu stiprināšanu, kā rezultātā noticis negadījums vai gūta trauma. Lūdzu, nenovietojiet TV vietās, kur atrodas putekļu avoti, piemēram, krāsnis. Lai novērstu putekļu iekļūšanu TV, putekļus ieteicams regulāri tīrīt. Televizora statīvs Norādījumus par televizora statīva uzstādīšanu skatiet komplektā esošajā īsajā lietošanas pamācībā. Ja šī pamācība ir pazaudēta, varat to lejupielādēt no vietnes www.philips.com/TVsupport. 4.3 TV ieslēgšana Lai meklētu īso lietošanas pamācību lejupielādei, izmantojiet televizora modeļa numuru. 10 Strāvas vada pievienošana • Ievietojiet strāvas vadu savienotājā POWER (Strāva) televizora aizmugurē. • Pārliecinieties, vai strāvas vads ir droši pievienots savienotājam. • Pārliecinieties, vai sienas kontaktligzdai pievienotā strāvas vada kontaktdakša ir visu laiku ērti pieejama. • Atvienojot strāvas padeves vadu, vienmēr velciet kontaktdakšu, nevis kabeli. Lai gan šis televizors gaidstāves režīmā patērē maz elektrības, ja paredzat, ka televizoru nelietosiet ilgāku laiku, atvienojiet strāvas vadu, lai taupītu elektroenerģiju. Ieslēgšana vai gaidstāve Pirms televizora ieslēgšanas pārliecinieties, ka esat pievienojis strāvas vadu POWER savienotājā televizora aizmugurē. Ieslēgšana • Nospiediet mazo kursorsviras taustiņu televizora aizmugurē. Pārslēgšana gaidstāves režīmā Lai pārslēgtu televizoru gaidstāves režīmā, nospiediet tālvadības pults taustiņu . Varat arī nospiest mazo kursorviras taustiņu televizora aizmugurē. Gaidstāves režīmā televizors joprojām ir pieslēgts elektrotīklam, taču patērē ļoti maz enerģijas. Lai pilnībā izslēgtu TV, atvienojiet kontaktdakšu. Atvienojot strāvas padevi, vienmēr velciet aiz kontaktdakšas, nevis aiz vada. Nodrošiniet, lai vienmēr būtu pilnīga piekļuve kontaktdakšai, strāvas vadam un kontaktligzdai. 11 5 Savienojumi 5.1 Saslēgšanas pamācība Savienojot ierīci ar televizoru, vienmēr izmantojiet kvalitatīvāko pieejamo savienojumu. Izmantojiet arī kvalitatīvus vadus, lai nodrošinātu labu attēla un skaņas pārraidi. Pievienojot ierīci, televizors atpazīst tās tipu un piešķir katrai ierīcei atbilstoša tipa nosaukumu. Ja vēlaties, varat mainīt tipa nosaukumu. Ja ir iestatīts atbilstošs ierīces tipa nosaukums, televizors automātiski pārslēdzas uz ideāli piemērotiem televizora iestatījumiem, pārslēdzoties uz šo ierīci avotu izvēlnē. 5.4 Video ierīce HDMI 5.2 Antena HDMI savienojums nodrošina vislabāko attēla un skaņas kvalitāti. Cieši ievietojiet antenas spraudni ligzdā ANTENNA (Antena) televizora aizmugurē. Lai iegūtu labāko signāla kvalitātes pārsūtīšanu, izmantojiet ātrdarbīgu HDMI kabeli un neizmantojiet HDMI kabeli, kura garums pārsniedz 5 m; turklāt pievienojiet ierīces, kas atbalsta HDR jebkurā HDMI savienojumā. Televizoram var pievienot savu antenu vai savienot to ar antenas signālu no antenas sadales sistēmas. Izmantojiet IEC koaksiālā 75 omu RF kabeļa antenas savienotāju. Izmantojiet šo antenas savienojumu DVB-T un DVB-C ieejas signāliem. Kopēšanas aizsardzība HDMI porti atbalsta HDCP (aizsardzību pret platjoslas digitālā satura kopēšanu). HDCP ir kopēšanas aizsardzības signāls, kas neļauj kopēt DVD diska vai Blu-ray diska saturu. To sauc arī par DRM (digitālā satura tiesību pārvaldība). 5.3 Satelīts Pievienojiet satelīta F-veida savienotāju pie satelīta savienojuma SAT televizora aizmugurē. 12 5.5 Component Audio ierīce Komponentvideo Y Pb Pr ir augstas kvalitātes savienojums. HDMI ARC YPbPr savienojumu var izmantot augstas izšķirtspējas (HD) TV signāliem. Papildus Y, Pb un Pr signāliem pievienojiet kreisās un labās puses audio signālu vadus, lai nodrošinātu skaņu. Tikai HDMI 1 televizorā ir HDMI ARC (Audio atgriezeniskais kanāls). Ja arī ierīcei (parasti mājas kinozāles sistēmai) (HTS) ir HDMI ARC savienojums, pieslēdziet to pie HDMI 1 savienojuma šajā televizorā. Izmantojot HDMI ARC savienojumu, nav jāpievieno papildu audio vads, kas sūta televizora skaņas signālu uz mājas kinozāles sistēmu. HDMI ARC savienojumā ir apvienoti abi signāli. Saskaņojiet YPbPr (zaļš, zils, sarkans) savienotāja krāsas ar kabeļa spraudņiem, kad veicat savienošanu. Izmantojiet Audio L/R kabeli, ja jūsu ierīce izvada skaņu. Kompozīts CVBS - kompozītvideo ir standarta kvalitātes savienojums. Papildus CVBS signālam ir audio kreisās un labās puses signāli skaņai. Digitālā audio izvade - optiskā Audio izvade - optiskā ir augstas kvalitātes skaņas savienojums. • Y un CVBS ir viena un tā pati ligzda. • Komponentu un kompozītsavienojumiem ir tās pašas audio ligzdas. Šis optiskais savienojums var nodrošināt 5.1 audio kanālus. Ja jūsu audio ierīcei (parasti mājas kinozāles sistēmai (HTS)) nav HDMI ARC savienojuma, varat pievienot šo skaņas vadu mājas kinozāles sistēmas optiskajam audio ievades savienojumam. Šis audio vads pārraidīs televizora skaņu uz mājas kino zāles sistēmu. 13 Austiņas Miracast lietošana Varat pievienot austiņas portam televizora sānos. Savienojums ir 3,5 mm minispraudnis. Austiņu skaļumu varat noregulēt atsevišķi. Miracast ieslēgšana Nospiediet SOURCES (Avoti) > Miracast Ekrāna koplietošana televizorā 1 - Savā mobilajā ierīcē aktivizējiet Miracast (ekrāna spoguļošana). 2 - Savā mobilajā ierīcē atlasiet TV. (Šis televizors tiks parādīts kā TV modeļa nosaukums.) 3 - Mobilajā ierīcē atlasiet TV nosaukumu; pēc savienojuma izveides var lietot Miracast. Koplietošanas pārtraukšana Varat pārtraukt ekrāna koplietošanu no televizora vai mobilās ierīces. 5.6 No ierīces Mobilā ierīce No lietojumprogrammas, kas izmantota Miracast startēšanai, varat atvienot ierīci un pārtraukt tās ekrāna demonstrēšanu televizorā. Televizors pārslēgsies atpakaļ uz pēdējo atlasīto programmu. Wi-Fi Direct/Miracast Par Wi-Fi Miracast No televizora Varat skatīt savus fotoattēlus vai atskaņot mūziku un videoklipus no mobilās ierīces savā televizorā, izmantojot Wi-Fi Miracast™. Mobilajai ierīcei un televizoram jābūt diapazonā, kas parasti nozīmē, ka tām jāatrodas vienā telpā. Lai pārtrauktu ierīces ekrāna demonstrēšanu televizorā, varat . . . • nospiest EXIT (Iziet), lai skatītos televīzijas apraidi; • nospiest (Sākums), lai televizorā sāktu citu darbību; • nospiest SOURCES (Avoti), lai atvērtu avotu izvēlni un atlasītu pievienotu ierīci. Pārbaudiet, vai jūsu mobilā ierīce ir gatava Miracast. Jūsu televizors ir Wi-Fi CERTIFIED Miracast™ ierīce. Izmantojot Miracast™, varat bezvadu tīklā skatīties un koplietot sava viedtālruņa, planšetdatora vai datora ekrānu sava televizora ekrānā. Varat straumēt videoklipus (audio un video), koplietot fotoattēlus vai citus vienumus, kas redzami ierīces ekrānā. Ierīce nav jāpievieno mājas tīklam. Gan televizoram, gan ierīcei jābūt Wi-Fi CERTIFIED Miracast™ ierīcēm un jābūt ieslēgtai lietojumprogrammai Miracast. Ierīces bloķēšana Pirmoreiz saņemot pieprasījumu izveidot savienojumu ar ierīci, varat bloķēt ierīci. Šis pieprasījums un visi turpmākie pieprasījumi no šīs ierīces tiks ignorēti. Lai bloķētu ierīci… Uz šajā televizorā esošo lietojumprogrammu Miracast attiecas HDCP protokols, un nav iespējams parādīt no ierīces nosūtītu, ar autortiesībām aizsargātu maksas saturu. Maksimālā atbalstītā video izšķirtspēja ir 720p, kas paredzēta 2,4 GHz Wi-Fi, vai 1080p, kas paredzēta 5 GHz Wi-Fi. Atlasiet Bloķēt… un nospiediet OK (Labi). Visu ierīču atbloķēšana Visas iepriekš pievienotās un bloķētas ierīces tiek saglabātas Wi-Fi Miracast savienojumu sarakstā. Ja notīrīsiet šo sarakstu, visas bloķētās ierīces tiks atbloķētas. Lai iegūtu papildinformāciju par Wi-Fi CERTIFIED Miracast™, atveriet vietni www.wi-fi.org Wi-Fi®, Wi-Fi CERTIFIED logotips, Wi-Fi logotips ir reģistrētas Wi-Fi Alliance preču zīmes. Wi-Fi CERTIFIED Miracast™, Miracast™ ir Wi-Fi Alliance preču zīmes. Lai atbloķētu visas bloķētās ierīces… (Sākums) > Iestatījumi > Visi iestatījumi > Tīkls > Atiestatīt Wi-Fi Miracast savienojumus. Iepriekš pievienotas ierīces bloķēšana 14 Ja vēlaties bloķēt iepriekš pievienotu ierīci, vispirms jānotīra Wi-Fi Miracast savienojumu saraksts. Ja notīrīsiet šo sarakstu, jums atkal būs jāapstiprina vai jābloķē katras ierīces savienojums. Wi-Fi Miracast savienojumu atiestatīšana Visas iepriekš pievienotās ierīces tiek saglabātas Wi-Fi Miracast savienojumu sarakstā. Lai notīrītu visas Miracast ierīces… (Sākums) > Iestatījumi > Visi iestatījumi > Tīkls > Atiestatīt Wi-Fi Miracast savienojumus. Lai iegūtu papildinformāciju par satura skatīšanos vai atskaņošanu no USB zibatmiņas diska, sadaļā Palīdzība nospiediet krāsaino taustiņu Atslēgvārdi un atrodiet Fotoattēli, video un mūzika. Ekrāna aizkave Standarta aizkave, koplietojot ekrānu ar Miracast, ir aptuveni 1 sekunde. Aizkave var būt ilgāka, ja izmantojat vecākas ierīces/datorus ar mazāku apstrādes jaudu. USB cietais disks Noskaņošana Ja televizoram ir pievienots USB cietais disks, varat pauzēt vai ierakstīt TV pārraidi. Tai ir jābūt digitālās televīzijas pārraidei (DVB vai līdzīga apraide). Aplikācijas - Philips TV Remote App Izmantojot TV Remote App, varat pārvaldīt multividi sev visapkārt. Nosūtiet fotoattēlus, mūziku vai videoklipus uz lielo televizora ekrānu vai skatieties jebkuru TV kanālu savā planšetdatorā vai tālrunī. Atrodiet interesējošu pārraidi TV ceļvedī un skatieties tālrunī vai televizorā. Izmantojot TV Remote App, savu tālruni varat lietot kā tālvadības pulti*. Lai pauzētu vai ierakstītu pārraidi, vispirms jāpievieno un jāformatē USB cietais disks. Formatēšanas laikā tiks izdzēsti visi faili no USB cietā diska. Lai pauzētu Lai pauzētu apraidi, nepieciešams ar USB 2.0 saderīgs cietais disks ar vismaz 4 GB ietilpību. Lejupielādējiet Philips TV Remote App no sava iecienītā aplikāciju veikala jau šodien. Lai ierakstītu Philips TV Remote App ir pieejama iOS un Android un ir bez maksas. Lai pauzētu un ierakstītu apraidi, nepieciešama vismaz 250 GB diska ietilpība. Ja vēlaties ierakstīt apraidi ar TV ceļveža datiem no interneta, pirms uzstādīt USB cieto disku, jūsu televizorā jābūt iestatītam interneta pieslēgumam. * Izmantojot tālruni kā tālvadības pulti, TV nevar ieslēgt vai izslēgt ar tālruni. 1 - Pievienojiet USB cieto disku vienam no televizora USB savienojumiem. Formatēšanas laikā citiem USB portiem nepievienojiet citu USB ierīci. 2 - Ieslēdziet USB cieto disku un televizoru. 3 - Kad televizorā ir ieslēgts digitālās televīzijas kanāls, nospiediet (Pauze). Kad mēģināsiet pauzēt pārraidi, tiks sākta formatēšana. 5.7 Cita ierīce USB zibatmiņas disks Varat skatīties fotoattēlus vai atskaņot mūziku un video no pievienota USB zibatmiņas diska. Ievietojiet USB zibatmiņas disku vienā no televizora USB savienojumiem, kad televizors ir ieslēgts. Izpildiet ekrānā redzamos norādījumus. Kad USB cietais disks ir formatēts, atstājiet to pievienotu visu laiku. TV nosaka zibatmiņas disku un atver sarakstu ar tā saturu. Ja satura saraksts netiek parādīts automātiski, nospiediet SOURCES (Avoti) un atlasiet USB. 15 5 - Kad USB cietais disks ir formatēts, atstājiet to pievienotu visu laiku. Brīdinājums! USB cietais disks tiek formatēts tikai šim televizoram, jūs nevarat izmantot saglabātos ierakstus citā televizorā vai datorā. Nekopējiet un nemainiet ierakstu failus USB cietajā diskā, izmantojot datora lietojumprogrammas. Tādējādi tiks sabojāti ieraksti. Formatējot citu USB cieto disku, tā saturs tiks zaudēts. Lai izmantotu jūsu televizorā instalēto USB cieto disku kopā ar datoru, tas ir jāformatē. Lai izlasītu instrukcijas, sadaļā Palīdzība nospiediet krāsaino taustiņu Atslēgvārdi un meklējiet USB cietais disks. Formatēšana Lai pauzētu vai ierakstītu pārraidi, vispirms jāpievieno un jāformatē USB cietais disks. Formatēšanas laikā tiks izdzēsti visi faili no USB cietā diska. Ja vēlaties ierakstīt apraides ar TV ceļveža datiem no interneta, pirms uzstādīt USB cieto disku, jūsu televizorā jābūt iestatītam interneta pieslēgumam. Brīdinājums! USB cietais disks tiek formatēts tikai šim televizoram, jūs nevarat izmantot saglabātos ierakstus citā televizorā vai datorā. Nekopējiet un nemainiet ierakstu failus USB cietajā diskā, izmantojot datora lietojumprogrammas. Tādējādi tiks sabojāti ieraksti. Formatējot citu USB cieto disku, tā saturs tiks zaudēts. Lai izmantotu jūsu televizorā instalēto USB cieto disku kopā ar datoru, tas ir jāformatē. Lai formatētu USB cieto disku… 1 - Pievienojiet USB cieto disku vienam no televizora USB savienojumiem. Formatēšanas laikā citiem USB portiem nepievienojiet citu USB ierīci. 2 - Ieslēdziet USB cieto disku un televizoru. 3 - Kad televizorā ir ieslēgts digitālās televīzijas kanāls, nospiediet (Pauze). Kad mēģināsiet pauzēt pārraidi, tiks sākta formatēšana. Izpildiet ekrānā redzamos norādījumus. 4 - Televizorā parādīsies jautājums, vai vēlaties izmantot USB cieto disku aplikāciju glabāšanai; atbildiet apstiprinoši, ja vēlaties. 16 6 Avota ieslēgšana 6.1 Avotu saraksts • Lai atvērtu avotu izvēlni, nospiediet SOURCES (Avoti). • Lai pārslēgtu uz pievienotu ierīci, ar bultiņām (pa labi) vai (pa kreisi) atlasiet ierīci un nospiediet OK (Labi). • Lai skatītu pašreizējās ierīces tehnisko informāciju, nospiediet OPTIONS (Opcijas) un atlasiet Ierīces informācija. • Lai aizvērtu avotu izvēlni, nepārslēdzoties uz ierīci, vēlreiz nospiediet SOURCES (Avoti). 6.2 Ierīces pārdēvēšana • Pārdēvēt vai mainīt ierīces ikonu var tikai CVBS, YPbPr, HDMI avotiem. (Sākums) > Iestatījumi > Visi iestatījumi > Vispārīgie iestatījumi > Ievades avoti > Avots > Rediģēt 1 - Atlasiet vienu no ierīces ikonām un nospiediet OK (Labi); rakstīšanas laukā tiek parādīts iepriekš iestatītais nosaukums. 2 - Nospiediet (uz augšu), lai pārietu uz rakstīšanas lauku, nospiediet OK (Labi), pēc tam ievadiet jaunu nosaukumu, izmantojot ekrāntastatūru. - Nospiediet (sarkano) taustiņu, lai ievadītu mazos burtus - Nospiediet (zaļo) taustiņu, lai ievadītu lielos burtus - Nospiediet (dzelteno) taustiņu, lai ievadītu numuru un simbolu - Nospiediet (zilo) taustiņu, lai izdzēstu rakstzīmi 3 - Atlasiet Enter (Ievadīt), kad rediģēšana ir pabeigta. 17 7 Meklēt kanālus Kanāli Atjaunināt kanālus (Sākums) > Iestatījumi > Instalēt kanālus > Antenas/kabeļa uzstādīšana > kanālus 7.1 Par kanāliem un kanālu pārslēgšanu Meklēt 1 - Atlasiet Sākt tūlīt un nospiediet OK (Labi). 2 - Atlasiet Atjaunināt kanālus , lai pievienotu tikai digitālus kanālus. 3 - Atlasiet Sākt un nospiediet OK (Labi), lai atjauninātu kanālus. Tas var aizņemt dažas minūtes. Lai skatītos televīzijas kanālus • Nospiediet . Televizorā tiek ieslēgts pēdējais skatītais TV kanāls. • Nospiediet (Sākums) > TV > Kanāli un nospiediet OK (Labi). • Nospiediet + vai -, lai pārslēgtu kanālus. • Ja zināt kanāla numuru, ievadiet to ar ciparu taustiņiem. Kad esat ievadījis numuru, nospiediet OK (Labi), lai uzreiz pārslēgtu kanālu. • Lai pārslēgtu atpakaļ uz iepriekšējo kanālu, nospiediet BACK (Atpakaļ). Ātra pārinstalēšana (Sākums) > Iestatījumi > Instalēt kanālus > Antenas/kabeļa uzstādīšana > kanālus Meklēt 1 - Atlasiet Sākt tūlīt un nospiediet OK (Labi). 2 - Atlasiet Ātri pārinstalēt, lai vēlreiz instalētu visus kanālus ar noklusējuma iestatījumiem. 3 - Atlasiet Sākt un nospiediet OK (Labi), lai atjauninātu kanālus. Tas var aizņemt dažas minūtes. Kanāla pārslēgšana no kanālu saraksta • Skatoties TV kanālu, nospiediet OK (Labi), lai atvērtu kanālu sarakstus. • Kanālu sarakstā var būt vairākas lapas ar kanāliem. Lai skatītu nākamo vai iepriekšējo lapu, nospiediet + vai -. • Lai aizvērtu kanālu sarakstus, nepārslēdzot kanālu, nospiediet BACK (Atpakaļ) vai EXIT (Iziet). Uzlabota pārinstalēšana (Sākums) > Iestatījumi > Instalēt kanālus > Antenas/kabeļa uzstādīšana > kanālus Meklēt 1 - Atlasiet Sākt tūlīt un nospiediet OK (Labi). 2 - Atlasiet Uzlabota pārinstalēšana, lai veiktu pilnu pārinstalēšanu, veicot visas darbības. 3 - Atlasiet Sākt un nospiediet OK (Labi), lai atjauninātu kanālus. Tas var aizņemt dažas minūtes. Kanālu ikonas Pēc kanālu saraksta automātiskas atjaunināšanas jaunie kanāli tiks atzīmēti ar (zvaigzne). Bloķējot kanālu, tas tiks atzīmēts ar (slēdzene). Radio kanāli Kanālu iestatījumi Ja ir pieejama digitālā apraide, digitālās radiostacijas tiek iestatītas instalēšanas laikā. Lai televizoru pārslēgtu uz radio kanālu, rīkojieties tāpat, kā pārslēdzot uz televīzijas kanālu. (Sākums) > Iestatījumi > Instalēt kanālus > Antenas/kabeļa uzstādīšana > kanālus > Uzlabota pārinstalēšana Šis televizors var uztvert digitālās televīzijas standarta DVB. Televizors, iespējams, nedarbosies pareizi, izmantojot atsevišķu digitālās televīzijas operatoru pakalpojumus, ja ir pilna neatbilstība standarta prasībām. Meklēt 1 - Atlasiet Sākt tūlīt un nospiediet OK (Labi). 2 - Atlasiet Uzlabota pārinstalēšana, lai veiktu pilnu pārinstalēšanu, veicot visas darbības. 3 - Atlasiet Sākt un nospiediet OK (Labi). 4 - Atlasiet valsti, kurā atrodaties, un nospiediet OK (Labi). 5 - Atlasiet Antena (DVB-T) vai Kabelis (DVB-C) un atlasiet vienumu, ko vēlaties pārinstalēt. 6 - Atlasiet Digitālie un analogie kanāli, Tikai digitālie kanāli vai Tikai analogie kanāli. 7 - Atlasiet Iestatījumi un nospiediet OK (Labi). 8 - Nospiediet Atiestatīt, lai atiestatītu, vai nospiediet Pabeigts, ja iestatīšana ir pabeigta. 7.2 Kanālu instalēšana Antena un kabelis Manuāli meklējiet kanālus un kanālu iestatījumus. Frekvenču skenēšana Atlasiet kanālu meklēšanas metodi. • Ātrs: atlasiet ātrāku metodi un izmantojiet iepriekš noteiktos iestatījumus, ko lieto lielākā daļa kabeļtelevīzijas operatoru jūsu valstī. 18 • Pilns: ja šīs izvēles rezultātā netiek noskaņots neviens kanāls vai trūkst dažu kanālu, varat atlasīt izvērsto pilno metodi. Šī metode aizņems vairāk laika, lai meklētu un noskaņotu kanālus. lai automātiski atjauninātu sarakstu ar jaunajiem kanāliem. Varat arī pats sākt kanālu atjaunināšanu. Automātiska kanālu atjaunināšana • Uzlabots: Ja jums norādīta konkrēta tīkla frekvences vērtība kanālu meklēšanai, atlasiet Detalizēti. Reizi dienā pulksten 6.00 televizors atjaunina kanālus un saglabā jaunos kanālus. Jaunie kanāli atrodas sarakstā Visi kanāli, kā arī sarakstā Jaunie kanāli. Tukšie kanāli tiek noņemti. Ja ir atrasti jauni kanāli vai arī kanāli ir atjaunināti vai noņemti, ieslēgšanas laikā televizorā tiek parādīts ziņojums. Lai automātiski atjauninātu kanālus, televizoram jābūt gaidstāves režīmā. Frekvenču soļa lielums Televizors meklē kanālus ar 8 MHz soli. Ja rezultātā netiek instalēts neviens kanāls vai dažu kanālu trūkst, varat meklēt ar mazākiem 1 MHz soļiem. 1 MHz soļu izmantošana aizņems vairāk laika, lai meklētu un noskaņotu kanālus. Tīkla frekvenču režīms Ja plānojat izmantot ātro metodi sadaļā Frekvenču skenēšana, lai meklētu kanālus, atlasiet Automātiski. Televizors izmantos 1 no iepriekš definētajām tīkla frekvencēm (vai HC - retranslatora kanālu), ko izmanto lielākā daļa kabeļtelevīzijas pakalpojumu sniedzēju jūsu valstī. Ja saņēmāt konkrētu tīkla frekvences vērtību kanālu meklēšanai, atlasiet Manuāli. Kanāla atjaunināšanas ziņojums (Sākums) > Iestatījumi > Instalēt kanālus > Antenas/kabeļa uzstādīšana > atjaunināšanas ziņojums Kanāla Ja ir atrasti jauni kanāli vai arī kanāli ir atjaunināti vai noņemti, ieslēgšanas laikā televizorā tiek parādīts ziņojums. Lai novērstu šī ziņojuma rādīšanu pēc katras kanāla atjaunināšanas, varat to izslēgt. Tīkla frekvence Ja pārraides tīkla frekvences režīms ir iestatīts kā Manuāli, varat šeit ievadīt tīkla frekvences vērtību, ko norādījis kabeļtelevīzijas operators. Lai ievadītu šo vērtību, izmantojiet ciparu taustiņus. Digitāls: uztveršanas pārbaude Tīkla ID Ievadiet kabeļpakalpojumu sniedzēja nodrošināto ID. (Sākums) > Iestatījumi > Instalēt kanālus > Antenas/kabeļa uzstādīšana > uztveršanas pārbaude Simb. pārs. ātr. režīms Ja jūsu kabeļpakalpojumu sniedzējs nav norādījis konkrētu simbolu pārsūtīšanas ātruma vērtību TV kanālu instalēšanai, atstājiet iestatījumu Simb. pārs. ātr. režīms kā Automātiski. Ja esat saņēmis konkrētu simbolu pārsūtīšanas ātruma vērtību, atlasiet Manuāli. Šim kanālam tiek parādīta digitālā frekvence. Ja uztveršana ir vāja, varat pārvietot antenu. Lai vēlreiz pārbaudītu šīs frekvences signāla kvalitāti, atlasiet Meklēt un nospiediet OK (Labi). Lai ievadītu konkrētu digitālo frekvenci, izmantojiet tālvadības ciparu taustiņus. Varat arī atlasīt frekvenci, novietot bultiņas uz skaitļa ar un un mainīt skaitli ar un . Lai pārbaudītu frekvenci, atlasiet Meklēt un nospiediet OK (Labi). Simbolu pārsūtīšanas ātrums Ja Simb. pārs. ātr. režīms iestatīts kā Manuāli, varat ievadīt simbolu pārsūtīšanas ātrumu, izmantojot ciparu taustiņus. Digitālais: Analogs: Manuāla instalēšana Bezmaksas/kodēts Ja jums ir abonements un CAM – nosacītās piekļuves modulis maksas televīzijas pakalpojumiem, atlasiet Bezmaksas + kodēts. Ja neesat abonējis maksas televīzijas kanālus vai pakalpojumus, varat atlasīt Tikai bezmaksas kanāli. (Sākums) > Iestatījumi > Instalēt kanālus > Antenas/kabeļa uzstādīšana > Analogais: manuālā uzstādīšana Analogās televīzijas kanālus var manuāli noskaņot pa vienam. • Sistēma Lai iestatītu televizora sistēmu, atlasiet Sistēma. Izvēlieties savu valsti vai pasaules daļu, kurā pašlaik atrodaties un nospiediet OK (Labi). Automātiska kanālu meklēšana (Sākums) > Iestatījumi > Instalēt kanālus > Antenas/kabeļa uzstādīšana > Automātiska kanālu atjaun. • Meklēt kanālu Lai atrastu kanālu, atlasiet Meklēt kanālu un nospiediet OK (Labi). Varat patstāvīgi ievadīt Ja uztverat digitālos kanālus, varat iestatīt televizoru, 19 frekvenci, lai atrastu kanālu, vai ļaut televizoram meklēt kanālu. Nospiediet OK (Labi), atlasiet Meklēt un nospiediet OK (Labi), lai automātiski meklētu kanālu. Atrastais kanāls ir redzams ekrānā, un, ja uztveršana ir slikta, vēlreiz nospiediet Meklēt. Ja vēlaties saglabāt kanālu, atlasiet Pabeigts un nospiediet OK (Labi). 1 - Atlasiet No kārtotas pakas vai Visi nesakārtotie kanāli. 2 - Atlasiet Iestatījumi un nospiediet OK (Labi). 3 - Nospiediet Atiestatīt, lai atiestatītu, vai nospiediet Pabeigts, ja iestatīšana ir pabeigta. • Precīzi noskaņot Lai precīzi noskaņotu kanālu, atlasiet Precīzi noskaņot un nospiediet OK (Labi). Varat precīzi noskaņot kanālu, izmantojot vai . Ja vēlaties saglabāt atrasto kanālu, atlasiet Gatavs un nospiediet OK (Labi). • Līdz 4 satelītiem - šajā televizorā varat instalēt maksimāli 4 satelītus (4 LNB). Atlasiet precīzu satelītu skaitu, ko vēlaties noskaņot uzstādīšanas sākumā. Tādējādi noskaņošana notiks ātrāk. • Unicable - varat izmantot Unicable sistēmu, lai savienotu antenu ar televizoru. Varat atlasīt Unicable 1 vai 2 satelītiem instalēšanas sākumā. Savienojuma tips Atlasiet instalējamos satelītus. Televizors automātiski iestata piemēroto savienojuma veidu. LNB iestatījumi • Saglabāt Kanālu var saglabāt ar pašreizējo kanāla numuru vai ar jaunu kanāla numuru. Atlasiet Saglabāt un nospiediet OK (Labi). Īslaicīgi redzams jaunā kanāla numurs. Dažās valstīs varat pielāgot eksperta līmeņa iestatījumus retranslatora noregulēšanai un LNB. Izmantojiet vai mainiet šos iestatījumus tikai tad, ja neizdodas parastā instalēšana. Ja jums ir nestandarta satelīta aprīkojums, varat izmantot šos iestatījumus, lai apietu standarta iestatījumus. Daži pakalpojumu sniedzēji var nodrošināt jums dažas retranslatora vai LNB vērtības, ko varat ievadīt šeit. Šīs darbības varat atkārtot, līdz ir atrasti visi pieejamie analogās televīzijas kanāli. • Universāls vai cirkulārs - Vispārīgais LNB tips; parasti LNB tipu var izvēlēties. • Zema LO frekvence/Augsta LO frekvence - lokālā oscilatora frekvences ir iestatītas uz standarta vērtībām. Noregulējiet vērtības tikai papildu aprīkojuma gadījumā, kuram nepieciešamas citas vērtības. • 22 kHz signāls - pēc noklusējuma signāls ir iestatīts kā automātisks. • Strāvas padeve uz LNB - pēc noklusējuma LNB strāvas padeve iestatīta kā automātiska. Satelīts Satelīta un satelīta iestatījumu meklēšana Satelīta kanāla meklēšana (Sākums) > Iestatījumi > Instalēt kanālus > Satelīta instalēšana > Meklēt satelītu Esošo kanālu sarakstu atjaunināšana (Sākums) > Iestatījumi > Instalēt kanālus > Satelīta instalēšana > Meklēt satelītu > Atjaunināt kanālus Satelīta pievienošana vai noņemšana (Sākums) > Iestatījumi > Instalēt kanālus > Satelīta instalēšana > Meklēt satelītu > Pievienojiet satelītu, Noņemiet satelītu Visu kanālu pārinstalēšana (Sākums) > Iestatījumi > Instalēt kanālus > Satelīta instalēšana > Meklēt satelītu > Pārinstalēt kanālus (Sākums) > Iestatījumi > Instalēt kanālus > Satelīta instalēšana > Meklēt satelītu > Pievienojiet satelītu • Atlasiet instalējamo kanālu grupu. • Satelīttelevīzijas operators var piedāvāt kanālu pakas, kurās apvienoti bezmaksas kanāli (Free-ToAir) un piedāvāts valstij atbilstošs kanālu izkārtojums. Dažiem satelītiem pieejamas abonēšanas pakas – maksas kanālu kolekcija. • Varat pievienot papildu satelītu savai pašreizējai satelītu instalācijai. Instalētie satelīti un to kanāli netiek mainīti. Daži satelīttelevīzijas operatori neatļauj satelītu pievienošanu. • Papildu satelīts jāuzskata par papildinājumu, tas nav jūsu galvenā satelīta abonements vai galvenais satelīts, kura satelītu paku izmantojat. Parasti tiek pievienots 4. satelīts, kad jau uzstādīti 3 satelīti. Ja uzstādīti 4 satelīti, varat apsvērt vispirms noņemt vienu satelītu, lai varētu pievienot jaunu satelītu Satelīta iestatījumi (Sākums) > Iestatījumi > Instalēt kanālus > Satelīta instalēšana > Meklēt satelītu > Pārinstalēt kanālus 20 • Ja pašreiz ir uzstādīts tikai 1 vai 2 satelīti, pašreizējā uzstādījuma iestatījumi, iespējams, neatļauj papildu satelītu pievienošanu. Ja jāmaina uzstādījuma iestatījumi, jums atkārtoti jāveic satelītu uzstādīšana. Ja nepieciešama iestatījumu maiņa, nevarat izmantot opciju Pievienot satelītu. Noņemiet satelīta izvēli, ja nevēlaties automātisku atjaunināšanu. * Pieejams tikai, kad saraksts Satelīttel. kanāli iestatīts uz No kārtotas pakas Manuāla instalēšana (Sākums) > Iestatījumi > Instalēt kanālus > Satelīta instalēšana > Meklēt satelītu > Noņemiet satelītu (Sākums) > Iestatījumi > Instalēt kanālus > Satelīta instalēšana > Manuāla uzstādīšana Varat noņemt vienu vai vairākus satelītus no pašreizējās satelītu instalācijas. Jūs noņemat satelītu un tā kanālus. Tomēr daži satelīttelevīzijas operatori neatļauj satelīta noņemšanu. Manuāla satelīta instalēšana. • LNB - atlasiet LNB, kuram pievienot jaunus kanālus. • Polarizācija - atlasiet nepieciešamo polarizāciju. • Simb. pārs. ātr. režīms - atlasiet Manuāls, lai ievadītu simbolu pārsūtīšanas ātrumu. • Frekvence - ievadiet retranslatora frekvenci. • Meklēt - meklējiet retranslatoru. Automātiska kanālu meklēšana (Sākums) > Iestatījumi > Instalēt kanālus > Satelīta instalēšana > Automātiska kanālu atjaun. Kanālu pakas (Sākums) > Iestatījumi > Instalēt kanālus > Satelīta instalēšana > Satelīttel. kanālu saraksts Ja uztverat digitālos kanālus, varat iestatīt televizoru, lai automātiski atjauninātu sarakstu ar jaunajiem kanāliem. Satelīti var piedāvāt kanālu pakas, kurās apvienoti bezmaksas kanāli (Free-To-Air) un piedāvāts valstij atbilstošs kanālu izkārtojums. Dažiem satelītiem pieejamas abonēšanas pakas – maksas kanālu kolekcija. Varat arī pats sākt kanālu atjaunināšanu. Automātiska kanālu atjaunināšana Reizi dienā pulksten 6.00 televizors atjaunina kanālus un saglabā jaunos kanālus. Jaunie kanāli atrodas sarakstā Visi kanāli, kā arī sarakstā Jaunie kanāli. Tukšie kanāli tiek noņemti. Ja ir atrasti jauni kanāli vai arī kanāli ir atjaunināti vai noņemti, ieslēgšanas laikā televizorā tiek parādīts ziņojums. Lai automātiski atjauninātu kanālus, televizoram jābūt gaidstāves režīmā. Atlasiet No kārtotas kanālu pakas, lai uzstādītu tikai kanālus no šīs pakas, vai atlasiet Visi nesakārtotie kanāli, lai uzstādītu šo paku un arī citus pieejamos kanālus. Abonēšanas pakām ieteicams veikt ātro instalēšanu. Ja jums ir citi satelīti, kas neietilpst abonēšanas pakā, ieteicams veikt pilnu instalēšanu. Visi instalētie kanāli tiek ievietoti kanālu sarakstā. * Pieejams tikai, kad saraksts Satelīttel. kanāli iestatīts uz No kārtotas pakas Satelīta CAM moduļi Kanāla atjaunināšanas ziņojums Ja izmantojat CAM - nosacītās piekļuves moduli ar viedkarti -, lai skatītos satelīttelevīzijas kanālus, ieteicams veikt satelītu instalēšanu ar televizorā ievietotu CAM moduli. (Sākums) > Iestatījumi > Instalēt kanālus > Satelīta instalēšana > Kanāla atjaunināšanas ziņojums Ja ir atrasti jauni kanāli vai arī kanāli ir atjaunināti vai noņemti, ieslēgšanas laikā televizorā tiek parādīts ziņojums. Lai novērstu šī ziņojuma rādīšanu pēc katras kanāla atjaunināšanas, varat to izslēgt. Lielākā daļa CAM moduļu tiek izmantota kanālu atkodēšanai. CAM moduļi (CI+ 1.3 ar operatora profilu) var paši instalēt visus satelīttelevīzijas kanālus jūsu televizorā. CAM parādīs aicinājumu instalēt satelītus un kanālus. Šie CAM moduļi instalē un atkodē kanālus, kā arī veic regulāru kanālu atjaunināšanu. Automātiskās atjaun. opcija (Sākums) > Iestatījumi > Instalēt kanālus > Satelīta instalēšana > Automātiskās atjaun. opcija 21 kodu, ja nepieciešams. 4 - Ja kanālu saraksta kopēšana televizorā ir pabeigta sekmīgi, televizors to paziņo. Atvienojiet USB zibatmiņas disku. Kanālu saraksta kopēšana Ievads Kanālu saraksta kopēšana ir paredzēta izplatītājiem un pieredzējušiem lietotājiem. Televizoros, kuros instalēti kanāli Izmantojot kanālu saraksta kopēšanu, varat kopēt vienā televizorā noskaņotus kanālus citā atbilstošas klases Philips televizorā. Izmantojot kanālu saraksta kopēšanu, nav jāveic laikietilpīgā kanālu meklēšana, tās vietā augšupielādējot televizorā iepriekš noteiktu kanālu sarakstu. Izmantojiet USB zibatmiņas disku ar vismaz 1 GB ietilpību. Atkarībā no tā, vai televizorā jau ir vai vēl nav instalēti kanāli, jāizmanto atšķirīgs kanālu saraksta augšupielādes veids. Televizorā, kas jau ir noskaņots 1 - Pārbaudiet televizora valsts iestatījumu. (Lai pārbaudītu šo iestatījumu, skatiet nodaļu Kanālu pārinstalēšana. Sāciet šo procedūru, līdz esat nokļuvis līdz valsts iestatījumam. Nospiediet BACK (Atpakaļ), lai atceltu instalēšanu.) Ja valsts ir pareiza, turpiniet ar 2. darbību. Ja valsts nav pareiza, instalēšana jāsāk vēlreiz. Skatiet nodaļu Kanālu pārinstalēšana un sāciet instalēšanu. Atlasiet pareizo valsti un izlaidiet kanālu meklēšanu. Pabeidziet instalēšanu. Kad esat pabeidzis, turpiniet ar 2. darbību. 2 - Pievienojiet USB zibatmiņas disku, kurā ir otra televizora kanālu saraksts. 3 - Lai sāktu kanālu saraksta augšupielādi, nospiediet (Sākums) > Iestatījumi > Visi iestatījumi > Kanāli > Eksperta režīma iestatījumi > Kanālu saraksta kopēšana > Kopēt televizorā un nospiediet OK (Labi). Ievadiet savu PIN kodu, ja nepieciešams. 4 - Ja kanālu saraksta kopēšana televizorā ir pabeigta sekmīgi, televizors to paziņo. Atvienojiet USB zibatmiņas disku. Nosacījumi • Abi televizori ir ražoti vienā gadā. • Abiem televizoriem ir viena un tā paša tipa aparatūra. Aparatūras tipu skatiet televizora datu plāksnītē televizora aizmugurē. • Abiem televizoriem ir saderīgas programmatūras versijas. Kanālu saraksta kopēšana, kanālu saraksta versijas pārbaude Kanālu saraksta kopēšana USB zibatmiņas diskā (Sākums) > Iestatījumi > Visi iestatījumi > Kanāli > Eksperta režīma iestatījumi > Kanālu saraksta kopēšana > USB atmiņas ierīcē Kopēt Kanālu saraksta versijas pārbaude (Sākums) > Iestatījumi > Visi iestatījumi > Kanāli > Eksperta režīma iestatījumi > Kanālu saraksta kopēšana > Pašreizējā versija Kanāla opcijas Opciju atvēršana Kanāla skatīšanās laikā varat iestatīt vairākas opcijas. Kanālu saraksta augšupielāde Atkarībā no skatītā kanāla veida vai atkarībā no televizora iestatījumiem, pieejamas dažas opcijas. Televizoros, kuros nav instalēti kanāli Lai atvērtu opciju izvēlni… Atkarībā no tā, vai televizorā jau ir vai vēl nav instalēti kanāli, jāizmanto atšķirīgs kanālu saraksta augšupielādes veids. 1 - Kanāla skatīšanās laikā nospiediet OPTIONS (Opcijas). 2 - Lai aizvērtu, vēlreiz nospiediet OPTIONS. Kopēšana televizorā, kas vēl nav noskaņots 1 - Pievienojiet kontaktdakšu, lai sāktu instalēšanu, un atlasiet valodu un valsti. Varat izlaist opciju Meklēt kanālus. Pabeidziet instalēšanu. 2 - Pievienojiet USB zibatmiņas disku, kurā ir otra televizora kanālu saraksts. 3 - Lai sāktu kanālu saraksta augšupielādi, nospiediet (Sākums) > Iestatījumi > Visi iestatījumi > Kanāli > Eksperta režīma iestatījumi > Kanālu saraksta kopēšana > Kopēt televizorā un nospiediet OK (Labi). Ievadiet savu PIN Raidījuma informācija Atlasiet Raidījuma informācija, lai skatītu pašreizējā raidījuma informāciju. 22 1 - Nospiediet OPTIONS (Opcijas), atlasiet Mono/Stereo un nospiediet (pa labi). 2 - Atlasiet Mono vai Stereo un nospiediet OK (Labi). 3 - Nospiediet (pa kreisi), ja nepieciešams, vairākkārt, lai aizvērtu izvēlni. Subtitri Lai ieslēgtu subtitrus, nospiediet OPTIONS (Opcijas) un atlasiet Subtitri. Varat subtitrus ieslēgt vai atlasīt Automātiski. izslēgt. Vai arī varat Automātiski Informācija par kanālu Ja valodas informācija ir daļa no digitālās apraides un pārraide nav jūsu valodā (televizorā iestatītajā valodā), televizors var automātiski parādīt subtitrus vienā no jūsu izvēlētajām subtitru valodām. Vienai no šīm subtitru valodām jābūt daļai no apraides. Atlasiet Informācija par kanālu, lai skatītu kanāla tehnisko informāciju. Varat atlasīt vēlamās subtitru valodas sadaļā Subtitru valoda. HbbTV šajā kanālā Subtitru valoda 1 - Noskaņojiet uz kanālu, kurā vēlaties bloķēt HbbTV lapas. 2 - Nospiediet OPTIONS (Opcijas) un atlasiet HbbTV šajā kanālā un nospiediet (pa labi). 3 - Atlasiet Izslēgts un nospiediet OK (Labi). 4 - Nospiediet (pa kreisi), lai pārietu vienu soli atpakaļ, vai nospiediet BACK (Atpakaļ), lai aizvērtu izvēlni. Ja vēlaties novērst piekļuvi HbbTV lapām noteiktā kanālā, varat bloķēt HbbTV lapas tikai šim kanālam. Ja nav pieejama neviena izvēlētā subtitru valoda, varat atlasīt citu subtitru valodu, kas ir pieejama. Ja nav pieejama neviena subtitru valoda, nevarat atlasīt šo opciju. Lai iegūtu papildinformāciju, sadaļā Palīdzība nospiediet krāsaino taustiņu Atslēgvārdi un meklējiet Subtitru valoda. Lai televizorā pilnībā bloķētu HbbTV… (Sākums) > Iestatījumi > Visi iestatījumi > Kanāli > HbbTV > Izslēgts Audio valoda Ja nav pieejama neviena izvēlētā audio valoda, varat atlasīt citu audio valodu, kas ir pieejama. Ja nav pieejama neviena audio valoda, nevarat atlasīt šo opciju. Universālā piekļuve Pieejama tikai tad, ja Universāla piekļuve iestatīta kā Ieslēgts. Lai iegūtu papildinformāciju, sadaļā Palīdzība nospiediet krāsaino taustiņu Atslēgvārdi un atrodiet Audio valoda. (Sākums) > Iestatījumi > Visi iestatījumi > Universāla piekļuve > piekļuve > Ieslēgts. Universāla Lai iegūtu papildinformāciju, sadaļā Palīdzība nospiediet krāsaino taustiņu Atslēgvārdi un atrodiet Universālā piekļuve. Dual I-II Šī opcija ir pieejama, ja audio signāls satur divas audio valodas, bet nav norādīta viena vai abas valodas. Video atlase Kopējs interfeiss Digitālās televīzijas kanāli var piedāvāt vairākus video signālus (daudzplūsmu apraide), tā paša notikuma citus kameras skatpunktus vai leņķus vai dažādas programmas vienā TV kanālā. Ja šādi TV kanāli ir pieejami, televizors parāda ziņojumu. Ja CAM modulī ir pieejams priekšapmaksas saturs, ar šo opciju var iestatīt satura nodrošinātāja iestatījumus. Mono / stereo Varat pārslēgt analoga kanāla skaņu uz mono vai stereo. Lai pārslēgtu uz mono vai stereo… Noskaņojiet uz analogu kanālu. 23 7.3 Kanālu filtra atlase Kanālu saraksts 1 - Nospiediet , lai pārslēgtu uz televīziju. 2 - Nospiediet OK (Labi), lai atvērtu pašreizējo kanālu sarakstu. 3 - Atlasiet kanālu, kuru vēlaties pārdēvēt. 4 - Nospiediet OPTIONS (Opcijas) > Digitālais/analogais, Bezmaksas/kodētie 5 - Atlasiet kādu no kanālu sarakstā parādītajām kanālu kombinācijām. Kanālu saraksta atvēršana Lai atvērtu pašreizējo kanālu sarakstu… 1 - Nospiediet , lai pārslēgtu uz televīziju. 2 - Nospiediet OK (Labi), lai atvērtu pašreizējo kanālu sarakstu. 3 - Nospiediet OPTIONS (Opcijas) > Atlasīt kanālu sarakstu un atlasiet vienu skatāmo kanālu sarakstu. 4 - Nospiediet BACK (Atpakaļ), lai aizvērtu kanālu sarakstu. Izlases kanālu saraksta izveidošana vai rediģēšana > OK (Labi) > OPTIONS (Opcijas) > Izveidot izlases sarakstu Atlasiet kanālu un pēc tam nospiediet OK (Labi), lai to pievienotu izlases kanālu sarakstā; kad kanālu pievienošana ir pabeigta, nospiediet Pabeigts. Kanālu saraksta opcijas > OK (Labi) > OPTIONS (Opcijas) > iecien. Opciju izvēlnes atvēršana Lai atvērtu kanālu sarakstu opciju izvēlni... • Nospiediet • Nospiediet sarakstu. • Nospiediet opciju. • Nospiediet sarakstu. Rediģēt Atlasiet kanālu un pēc tam nospiediet OK (Labi), lai to pievienotu vai noņemtu no izlases kanālu saraksta; kad šīs darbības ir pabeigtas, nospiediet Pabeigts. , lai pārslēgtu uz televīziju. OK (Labi), lai atvērtu pašreizējo kanālu OPTIONS (Opcijas) un atlasiet kādu BACK (Atpakaļ), lai aizvērtu kanālu Atlasīt kanālu diapazonu > OK (Labi) > OPTIONS (Opcijas) > kanālu diapazonu Pārdēvēt kanālu Atlasīt Izlases kanālu sarakstā atlasiet kanālu diapazonu; kad šī darbība ir pabeigta, nospiediet OK (Labi). 1 - Nospiediet , lai pārslēgtu uz televīziju. 2 - Nospiediet OK (Labi), lai atvērtu pašreizējo kanālu sarakstu. 3 - Atlasiet kanālu, kuru vēlaties pārdēvēt. 4 - Nospiediet OPTIONS (Opcijas) > Pārdēvēt kanālu un nospiediet OK (Labi). 5 - Rakstīšanas laukā nospiediet OK (Labi), lai atvērtu ekrāntastatūru, vai nospiediet BACK (Atpakaļ), lai ekrāntastatūru paslēptu. 6 - Izmantojiet navigācijas taustiņus, lai atlasītu rakstzīmi, pēc tam nospiediet OK (Labi). - Nospiediet (sarkano) taustiņu, lai ievadītu mazos burtus - Nospiediet (zaļo) taustiņu, lai ievadītu lielos burtus - Nospiediet (dzelteno) taustiņu, lai ievadītu numuru un simbolu - Nospiediet (zilo) taustiņu, lai izdzēstu rakstzīmi 7 - Atlasiet Pabeigts, kad rediģēšana ir pabeigta. 8 - Nospiediet BACK (Atpakaļ), lai aizvērtu kanālu sarakstu. Atlasīt kanālu sarakstu > OK (Labi) > OPTIONS (Opcijas) > kanālu sarakstu Atlasīt Izlases kanālu sarakstā atlasiet kanālu diapazonu; kad šī darbība ir pabeigta, nospiediet OK (Labi). Meklēt kanālus > OK (Labi) > OPTIONS (Opcijas) > kanālu Meklēt Varat meklēt kanālu, lai atrastu to garā kanālu sarakstā. 1 - Nospiediet , lai pārslēgtu uz televīziju. 2 - Nospiediet OK (Labi), lai atvērtu pašreizējo kanālu sarakstu. 3 - Nospiediet OPTIONS (Opcijas) > Meklēt kanālu un nospiediet OK (Labi). 4 - Rakstīšanas laukā nospiediet OK (Labi), lai atvērtu ekrāntastatūru, vai nospiediet BACK (Atpakaļ), lai ekrāntastatūru paslēptu. 24 5 - Izmantojiet navigācijas taustiņus, lai atlasītu rakstzīmi, pēc tam nospiediet OK (Labi). - Nospiediet (sarkano) taustiņu, lai ievadītu mazos burtus - Nospiediet (zaļo) taustiņu, lai ievadītu lielos burtus - Nospiediet (dzelteno) taustiņu, lai ievadītu numuru un simbolu - Nospiediet (zilo) taustiņu, lai izdzēstu rakstzīmi - Atlasiet Enter (Ievadīt), lai sāktu meklēšanu 6 - Atlasiet Pabeigts, kad meklēšana ir pabeigta. 7 - Nospiediet BACK (Atpakaļ), lai aizvērtu kanālu sarakstu. Kanāla noņemšana no izlases saraksta Lai noņemtu kanālu no izlases saraksta, atlasiet kanālu, izmantojot , pēc tam vēlreiz nospiediet Noņemt no izlases, lai noņemtu izlases atzīmi. Kanālu pārkārtošana Izlases kanālu sarakstā varat mainīt kanālu secību (pozīciju). 1 - Skatoties TV kanālu, nospiediet OK (Labi) > OPTIONS (Opcijas) > Atlasīt kanālu sarakstu. 2 - Atlasiet Antenas izlase, Kabeļa izlase vai Satelīta izlase* un nospiediet OPTIONS (Opcijas). 3 - Atlasiet Pārkārtot kanālus, atlasiet pārkārtojamo kanālu un nospiediet OK (Labi). 4 - Nospiediet navigācijas pogas, lai pārvietotu iezīmēto kanālu uz citu atrašanās vietu, un nospiediet OK (Labi). 5 - Kad esat pabeidzis, nospiediet Pabeigts. Kanāla bloķēšana vai atbloķēšana > OK (Labi) > OPTIONS (Opcijas) > kanālu, Atbloķēt kanālu Bloķēt Lai neļautu bērniem skatīties kanālu, varat bloķēt kanālu. Lai skatītos bloķētu kanālu, jāievada 4 ciparu bērnu slēdzenes PIN kods. Nevarat bloķēt pārraides no pievienotām ierīcēm. Blakus bloķētā kanāla logotipam būs redzams . * Satelīttelevīzijas kanālus var meklēt tikai televizoru modeļos xxPxSxxxx. Noņemt izlases sarakstu > OK (Labi) > OPTIONS (Opcijas) > Noņemt no izlases Izlases saraksts TV ceļvedī Lai noņemtu esošu izlases sarakstu, atlasiet Jā. TV ceļvedi iespējams saistīt ar izlases sarakstu. 1 - Skatoties TV kanālu, nospiediet OK (Labi) > OPTIONS (Opcijas) > Atlasīt kanālu sarakstu. 2 - Atlasiet Antenas izlase, Kabeļa izlase vai Satelīta izlase* un nospiediet OK (Labi). 3 - Nospiediet TV GUIDE (TV ceļv.), lai to atvērtu. 7.4 Izlases kanāli Par izlases kanāliem Varat izveidot izlases kanālu sarakstu, kurā iekļauti tikai tie kanāli, kurus vēlaties skatīties. Kad ir atlasīts izlases kanālu saraksts, būs redzami tikai izlases kanāli, pārslēdzot kanālus. Izmantojot TV ceļvedi, varat skatīt TV izlases kanālu pašreizējo un turpmāko raidījumu sarakstu. Kopā ar jūsu izlases kanāliem priekšskatīšanai tiks pievienoti pirmie 3 visbiežāk skatītie kanāli no raidorganizācijas noklusējuma saraksta. Lai šos kanālus aktivizētu, tie jāpievieno izlases sarakstam (skatiet nodaļu "TV ceļvedis"). Izlases saraksta izveide 1 - Skatoties TV kanālu, nospiediet OK (Labi), lai atvērtu kanālu sarakstu. 2 - Atlasiet kanālu un nospiediet Atzīmēt kā izlasi, lai atzīmētu kā izlasi. 3 - Atlasītie kanāli ir atzīmēti ar . 4 - Lai pabeigtu, nospiediet BACK (Atpakaļ). Kanāli tiek pievienoti izlases sarakstam. Katrā TV ceļveža lapā jūsu izlases sarakstā ievietots kanāls "Did you know" (Vai zinājāt?). Kanāls "Did you know" (Vai zinājāt?) sniedz noderīgus padomus, lai jūs varētu pilnvērtīgi izmantot TV. * Satelīttelevīzijas kanālus var meklēt tikai televizoru modeļos xxPxSxxxx. 25 7.5 Teleteksta opcijas Teksts / Teleteksts Sadaļā Teksts/teleteksts nospiediet OPTIONS (Opcijas), lai atlasītu… Subtitri no teleteksta • Apturēt lapu Lai apturētu apakšlapu automātisko rotāciju. • Duāls ekrāns/Pilns ekrāns Lai attēlotu TV kanālu un teletekstu blakus vienu otram. • T.O.P. pārskats Lai atvērtu T.O.P. teletekstu. • Palielināt Lai palielinātu teleteksta lapu ērtai lasīšanai. • Atklāt Lai parādītu slēpto informāciju lapā. • Valoda Lai pārslēgtu rakstzīmju grupu, ko izmanto teleteksta attēlošanai. • Teleteksts 2.5 Lai aktivizētu teletekstu 2.5 ar lielāku skaitu krāsu un labāku grafiku. Ja noskaņojat uz analogu kanālu, jums būs manuāli jāpadara pieejami subtitri katram kanālam. 1 - Ieslēdziet kanālu un nospiediet TEXT (Teleteksts), lai atvērtu teletekstu. 2 - Ievadiet subtitru lapas numuru, parasti 888. 3 - Lai aizvērtu teletekstu, vēlreiz nospiediet TEXT (Teleteksts). Ja subtitru izvēlnē ir atlasīta opcija Ieslēgts, skatoties šo analogo kanālu, tiek rādīti subtitri (ja tie ir pieejami). Lai uzzinātu, vai kanāls ir analogs vai digitāls, pārslēdziet uz kanālu un nospiediet INFO (Informācija). Teleteksta lapas Lai atvērtu sadaļu Teksts/Teleteksts, TV kanālu skatīšanās laikā nospiediet TEXT (Teksts). Lai aizvērtu teksta sadaļu, vēlreiz nospiediet TEXT (Teksts). Teleteksta iestatīšana Teleteksta valoda Dažas digitālās televīzijas raidorganizācijas piedāvā teletekstu vairākās valodās. Teleteksta lapas atlasīšana Lai atlasītu lapu . . . Teleteksta preferences valodas iestatīšana 1 - Izmantojot ciparu taustiņus, ievadiet lapas numuru. 2 - Izmantojiet bultiņu taustiņus, lai navigētu. 3 - Lai atlasītu lapas apakšā esošo vienumu ar krāsas kodējumu, nospiediet krāsu taustiņu. (Sākums) > Iestatījumi > Visi iestatījumi > Reģions un valoda > Valoda > Galvenais teleteksts, Papildu teleteksts Teleteksta apakšlapas Teleteksts 2.5 Vienai teleteksta lapai var būt vairākas apakšlapas. Apakšlapu numuri ir norādīti joslā blakus galvenās lapas numuram. Lai atlasītu apakšlapu, nospiediet vai . Ja pieejams, Teleteksts 2.5 nodrošina vairāk krāsu un kvalitatīvāku grafiku. Teleteksts 2.5 tiek aktivizēts kā standarta rūpnīcas iestatījums. Lai izslēgtu teletekstu 2.5… T.O.P. Teksta lapas 1 - Nospiediet TEXT (Teleteksts). 2 - Kad sadaļa Teksts/teleteksts ir atvērta ekrānā, nospiediet OPTIONS (Opcijas). 3 - Atlasiet Teleteksts 2.5 > Izslēgts. 4 - Nospiediet (pa kreisi), ja nepieciešams, vairākkārt, lai aizvērtu izvēlni. Dažas raidorganizācijas piedāvā T.O.P. Teksts. Lai atvērtu T.O.P. teleteksta lapas, nospiediet OPTIONS (Opcijas) un atlasiet T.O.P. pārskats * Teletekstam iespējams piekļūt tikai tad, kad kanāli ir instalēti tieši televizora iekšējā uztvērējā un ierīce ir televizora režīmā. Ja tiek izmantota televizora pierīce, teleteksts televizorā nav pieejams. Šādā gadījumā var izmantot pierīces teletekstu. 26 8 Mainīt dienu TV ceļvedis Ja TV ceļveža informāciju nodrošina raidorganizācija, varat nospiest + , lai skatītu nākamo dienu programmu. Nospiediet - , lai pārietu atpakaļ uz iepriekšējo dienu. 8.1 Nepiec. aprīkojums Varat arī nospiest OPTIONS (Opcijas) un atlasīt Mainīt dienu. Izmantojot TV ceļvedi, varat skatīt TV kanālu pašreizējo un turpmāko raidījumu sarakstu. Atkarībā no TV ceļveža informācijas (datu) avota tiek rādīti digitālie un analogie vai tikai digitālie kanāli. Ne visiem kanāliem ir pieejama TV ceļveža informācija. Atgādinājuma iestatīšana Varat iestatīt raidījuma atgādinājumu. Raidījuma sākumā jūs brīdinās ziņojums. Varat nekavējoties pārslēgt uz šo kanālu. Televizors var apkopot TV ceļveža informāciju no televizorā instalētajiem kanāliem (piemēra, kanāliem, kurus skatāties, izmantojot Skatīties TV). Televizors nevar apkopot TV ceļveža informāciju par kanāliem, kas tiek skatīti no digitālā uztvērēja. TV ceļvedī raidījums ar atgādinājumu ir atzīmēts ar (pulkstenis). Lai iestatītu atgādinājumu… 8.2 1 - Nospiediet TV GUIDE (TV ceļvedis) un atlasiet raidījumu. 2 - Nospiediet Iestatīt atgādinājumu un nospiediet OK (Labi). TV ceļveža izmantošana TV ceļveža atvēršana Lai notīrītu atgādinājumu… Lai atvērtu TV ceļvedi, nospiediet TV GUIDE (TV ceļvedis). 1 - Nospiediet TV GUIDE (TV ceļvedis) un atlasiet pārraidi ar atgādinājumu, kas atzīmēts ar (pulkstenis). 2 - Nospiediet Dzēst atgādin. un atlasiet Jā, pēc tam nospiediet OK (Labi). Lai aizvērtu, vēlreiz nospiediet TV GUIDE (TV ceļvedis). Kad pirmoreiz atverat TV ceļvedi, televizors skenē visus TV kanālus, lai iegūtu programmas informāciju. Tas var ilgt dažas minūtes. TV ceļveža dati ir saglabāti televizorā. Meklēšana pēc žanra Ja ir pieejama šāda informācija, varat programmā meklēt noteikta žanra raidījumus, piemēram, filmas, sports u. tml. Pārslēgšana uz raidījumu Lai meklētu raidījumu pēc žanra, nospiediet OPTIONS (Opcijas) un atlasiet Meklēt pēc žanra. Atlasiet žanru un nospiediet OK (Labi). Tiek parādīts atrasto raidījumu saraksts. Pārslēgšana uz raidījumu • TV ceļveža sadaļā varat pārslēgt uz pašreiz rādītu raidījumu. • Lai atlasītu raidījumu, ar bultiņu taustiņiem iezīmējiet raidījuma nosaukumu. • Nospiediet pārvietošanas taustiņu pa labi, lai skatītu turpmāk paredzētos raidījumus šajā dienā. • Lai pārslēgtu raidījumu (kanālu), atlasiet raidījumu un nospiediet OK (Labi). Atgādinājumu saraksts Varat skatīt iestatīto atgādinājumu sarakstu. Raidījuma informācijas skatīšana Atgādinājumu saraksts Lai skatītu atlasītā raidījuma informāciju, nospiediet INFO (Informācija). Lai atvērtu atgādinājumu sarakstu… 1 - Nospiediet TV GUIDE (TV ceļvedis). 2 - Nospiediet OPTIONS (Opcijas) un atlasiet Visi atgādinājumi. 3 - Atgādinājumu sarakstā atlasiet noņemamo atgādinājumu; atlasītais atgādinājums tiek atzīmēts kā . 4 - Atlasiet Notīrīt atlasīto un nospiediet OK (Labi). 27 5 - Atlasiet Aizvērt, lai aizvērtu atgādinājumu sarakstu. 3 - Kanālus var meklēt, augšējā labajā pusē meklēšanas joslā ievadot atslēgvārdu. 4 - Varat nospiest Ieteicams, lai kārtotu dažādu veidu programmas pēc noteiktiem žanriem. 5 - Atlasiet pārraidi un nospiediet OK (Labi), lai sāktu skatīties. 6 - Nospiediet BACK (Atpakaļ), lai aizvērtu. Ieraksta iestatīšana Varat iestatīt ierakstīšanu TV ceļvedī. * Freeview Play ir tikai modeļiem Apvienotajā Karalistē. Lai redzētu ierakstu sarakstu, nospiediet Ieraksti , ierakstīšanai iestatītais raidījums ir atzīmēts ar (sarkans punkts) raidījuma nosaukuma priekšā. Lai ierakstītu raidījumu… 1 - Nospiediet TV GUIDE (TV ceļvedis) un atlasiet plānotu vai pašlaik demonstrētu raidījumu. 2 - Nospiediet krāsaino taustiņu Ierakstīt . Lai atceltu ierakstu… 1 - Nospiediet TV GUIDE (TV ceļvedis) un atlasiet raidījumu, kuram iestatīta ierakstīšana. 2 - Nospiediet krāsaino taustiņu Notīrīt ierakstu . 8.3 Freeview Play Par Freeview Play Lai izmantotu Freeview Play, vispirms televizors jāsavieno ar internetu. Freeview Play nodrošina: • Skatieties TV pārraides no iepriekšējām septiņām dienām. • Skatieties televīzijas tiešraidi un pēc pieprasījuma, visu vienuviet bez aplikācijas izmantošanas, varat meklēt Freeview Play pārraides TV ceļvedī. • Skatieties vairāk nekā 60 standarta kanālus un līdz 15 HD kanālus. • Izmantojiet pakalpojumus pēc pieprasījuma, piemēram, BBC iPlayer, ITV Hub, All 4, Demand 5 un UKTV Play. • Bez līgumiem un ikmēneša maksas. Detalizētu informāciju, lūdzu, skatiet vietnē https://www.freeview.co.uk * Freeview Play ir tikai modeļiem Apvienotajā Karalistē. Freeview Play izmantošana Lai atvērtu Freeview Play*… 1 - Nospiediet (Sākums), lai atvērtu sākuma izvēlni. 2 - Atlasiet Freeview Play un nospiediet (pa labi), lai pārskatītu pieejamos atskaņotājus, vai nospiediet OK (Labi), lai atvērtu Freeview Play sarakstu. 28 9 Lai ierakstītu raidījumu… Ierakstīšana un Pause TV 1 - Nospiediet TV GUIDE (TV ceļvedis). 2 - TV ceļveža lapā atlasiet kanālu un pārraidi, ko vēlaties ierakstīt. Nospiediet (pa labi) vai (pa kreisi), lai ritinātu kanāla pārraides. 3 - Kad pārraide ir iezīmēta, nospiediet krāsaino taustiņu Ierakstīt . Pārraides ierakstīšana ir ieplānota. Ja plānotie ieraksti pārklājas, automātiski parādīsies brīdinājums. Ja plānojat ierakstīt pārraidi savas prombūtnes laikā, neaizmirstiet atstāt televizoru gaidstāves režīmā ar ieslēgtu USB cieto disku. 9.1 Ierakstīšana Nepiec. aprīkojums Varat ierakstīt digitālās TV apraidi un noskatīties vēlāk. Ierakstu saraksts Lai ierakstītu TV pārraidi, nepieciešams… Varat skatīt un pārvaldīt savus ierakstus sarakstā. Blakus ierakstu sarakstam ir atsevišķs saraksts ar ieplānotajiem ierakstiem un atgādinājumiem. • pievienots USB cietais disks, kas formatēts šajā televizorā • šajā televizorā instalēti digitālās TV kanāli • kanālu informācijas saņemšana ekrāna TV ceļvedī • uzticams televizora pulksteņa iestatījums. Ja iestatāt televizora pulksteni manuāli, ierakstīšana var neizdoties. Lai atvērtu ierakstu sarakstu… Nospiediet TV GUIDE (TV ceļvedis). 1 - Nospiediet krāsaino taustiņu Ieraksti . 2 - Ierakstu sarakstā atlasiet cilnes Jauns, Skatīts vai Beidzas un nospiediet OK (Labi), lai filtrētu skatu. 3 - Kad sarakstā ir atlasīts ieraksts, varat noņemt ierakstu ar krāsaino taustiņu Noņemt . Varat pārdēvēt ierakstu ar krāsaino taustiņu Pārdēvēt . Nevarat ierakstīt, kad izmantojat Pause TV. Lai realizētu autortiesību aizsardzību, daži DVB pakalpojumu sniedzēji var piemērot dažādus ierobežojumus, izmantojot DRM (Digital Right Management — Digitālās tiesību pārvaldības) tehnoloģiju. Aizsargātu kanālu pārraidīšanas gadījumā ierakstīšana, ierakstu derīgums vai skatījumu skaits var būt ierobežots. Ierakstīšana var būt pilnībā aizliegta. Ja mēģināt ierakstīt aizsargātu apraidi vai atskaņot ierakstu ar beigušos derīgumu, vart parādīties kļūdas ziņojums. Raidorganizācijas var ierobežot ieraksta skatīšanas dienu skaitu. Kad šis periods beidzas, ieraksts tiks apzīmēts kā beidzies. Sarakstā redzamajam ierakstam var būt norādīts dienu skaits līdz skatīšanas laika beigām. Ja ieplānotu ierakstu neatļāva raidorganizācija vai arī pārraide tika pārtraukta, ieraksts ir apzīmēts kā Neizdevies. Pārraides ierakstīšana Tūlītēja ierakstīšana Manuāla ierakstīšana Lai ierakstītu skatīto pārraidi, nospiediet tālvadības pults taustiņu (Ierakstīt). Ierakstīšana tiks sākta nekavējoties. Varat ieplānot ierakstīšanu, kas nav saistīta ar TV pārraidi. Lai patstāvīgi iestatītu uztvērēja tipu, kanālu un sākuma un beigu laiku. Lai apturētu ierakstīšanu, nospiediet (Apturēt). Lai manuāli ieplānotu ierakstīšanu… Kad ir pieejami TV ceļveža dati, jūsu skatītā pārraide tiks ierakstīta no brīža, kad nospiedāt ierakstīšanas taustiņu, līdz pārraides beigām. 1 - Nospiediet TV GUIDE (TV ceļvedis). 2 - Nospiediet krāsaino taustiņu Ieraksti . 3 - Ekrāna augšpusē atlasiet Ieplānots un nospiediet OK (Labi). 4 - Nospiediet krāsaino taustiņu Grafiks un nospiediet OK (Labi). 5 - Atlasiet uztvērēju, no kura vēlaties ierakstīt, un nospiediet OK (Labi). 6 - Atlasiet kanālu, no kura vēlaties ierakstīt, un nospiediet OK (Labi). 7 - Atlasiet ieraksta dienu un nospiediet OK (Labi). 8 - Iestatiet ierakstīšanas sākuma un beigu laiku. Atlasiet pogu un izmantojiet (uz augšu) vai (uz • Ja saņemat TV ceļveža informāciju no televīzijas apraides, ierakstīšana sākas nekavējoties. Varat iestatīt ieraksta beigu laiku ierakstu sarakstā. Ieplānot ierakstu Varat plānot gaidāmās pārraides ierakstīšanu šai dienai vai vairākas dienas uz priekšu (ne vairāk kā 8 dienas). Televizors izmantos datus no TV ceļveža, lai sāktu un beigtu ierakstīšanu. 29 leju) taustiņus, lai iestatītu stundas un minūtes. 9 - Atlasiet Grafiks un nospiediet OK (Labi), lai ieplānotu manuālu ierakstīšanu. Atskaņot vēlreiz Tā kā televizors saglabā skatīto apraidi, lielākoties varat atkārtoti atskaņot apraidi dažas sekundes. Ieraksts parādīsies ieplānoto ierakstu un atgādinājumu sarakstā. Lai vēlreiz atskaņotu pašreizējo apraidi… 1 - Nospiediet (Pauzēt) 2 - Nospiediet (Attīt). Varat atkārtoti nospiest , lai atlasītu, no kuras vietas vēlaties sākt skatīties pauzēto apraidi. Nospiediet šos taustiņus atkārtoti, lai mainītu ātrumu. Vienā brīdī sasniegsiet apraides atmiņas sākumu vai maksimālo laika periodu. 3 - Nospiediet (Atskaņot), lai vēlreiz skatītos apraidi. 4 - Nospiediet (Apturēt), lai skatītos apraidi tiešraidē. Ieraksta skatīšanās Lai skatītos ierakstu… 1 - Nospiediet TV GUIDE (TV ceļvedis). 2 - Nospiediet krāsaino taustiņu Ieraksti . 3 - Ierakstu sarakstā atlasiet nepieciešamo ierakstu un nospiediet OK (Labi), lai sāktu skatīties. 4 - Varat izmantot taustiņus (pauze), (atskaņot), (attīt), (ātri patīt) vai (apturēt). 5 - Lai pārslēgtu atpakaļ uz televīzijas skatīšanos, nospiediet EXIT (Iziet). 9.2 Pause TV Nepiec. aprīkojums Lai pauzētu TV pārraidi, nepieciešams… • pievienots USB cietais disks, kas formatēts šajā televizorā • šajā televizorā instalēti digitālās TV kanāli • kanālu informācijas saņemšana ekrāna TV ceļvedī Ja esat pievienojis un formatējis USB cieto disku, televizors saglabā skatīto TV apraidi. Pārslēdzot uz citu kanālu, iepriekšējā kanāla apraide tiek notīrīta. Tāpat arī, pārslēdzot televizoru gaidstāves režīmā, apraide tiek notīrīta. Nevarat izmantot Pause TV ierakstīšanas laikā. Pārraides pauzēšana Lai pauzētu un atsāktu apraidi… • Lai apturētu (pauzētu) televīzijas pārraidi, nospiediet (Pauze). Īslaicīgi parādās progresa josla ekrāna apakšā. • Lai atkal redzētu progresa joslu, vēlreiz nospiediet (Pauze). • Lai atsāktu skatīšanos, nospiediet (Atskaņot). Kad progresa josla redzama ekrānā, nospiediet (Attīt) vai (Patīt uz priekšu), lai izvēlētos, no kuras vietas vēlaties sākt skatīties pauzēto apraidi. Nospiediet šos taustiņus atkārtoti, lai mainītu ātrumu. Lai pārslēgtu atpakaļ uz pašreizējo televīzijas pārraidi, nospiediet (Apturēt). 30 10 Fotoattēlu opcijas Video, fotoattēli un mūzika Kad ekrānā ir fotoattēls, nospiediet OPTIONS (Opcijas), lai… Saraksts/sīktēli Skatiet fotoattēlus saraksta skatā vai sīktēlu skatā. 10.1 Izslēgt jaukšanu, Ieslēgt jaukšanu Skatiet attēlus secībā pēc kārtas vai nejaušā secībā. No USB savienojuma Atkārtot, Atskaņot vienreiz Skatieties attēlus atkārtoti vai tikai vienreiz. Televizorā varat skatīt fotoattēlus vai atskaņot mūziku un video no pievienota USB zibatmiņas diska vai USB cietā diska. Apturēt mūziku Ja notiek mūzikas atskaņošana, aptur mūziku. Kad televizors ir ieslēgts, pievienojiet USB zibatmiņas disku vai USB cieto disku vienam no USB portiem. Slaidrādes ātrums Iestata slaidrādes ātrumu. Nospiediet SOURCES (Avoti), pēc tam atlasiet USB ; varat pārlūkot failus savā USB cietajā diskā kārtotajā mapju struktūrā. Slaidrādes pārejas Iestatiet pāreju no viena attēla uz nākamo. Brīdinājums! 10.3 Ja mēģināt pauzēt vai ierakstīt raidījumu, kad televizoram ir pievienots USB cietais disks, televizorā tiek parādīts aicinājums formatēt USB cieto disku. Veicot formatēšanu, USB cietajā diskā tiks izdzēsti visi faili. 360 Photo 360 Photos skatīšana 1 - Nospiediet SOURCES (Avoti), atlasiet USB un nospiediet OK (Labi). 2 - Atlasiet USB zibatmiņas disks un nospiediet (pa labi), lai atlasītu nepieciešamo USB ierīci. 3 - Atlasiet 360 Photos, varat nospiest Kārtot, lai 360 fotoattēlus pārlūkotu pēc datuma, mēneša, gada vai alfabētiskā secībā pēc nosaukuma. 4 - Atlasiet kādu 360 fotoattēlu un nospiediet OK (Labi), lai skatītu atlasīto 360 fotoattēlu. • Lai skatītu fotoattēlus, izvēļņu joslā atlasiet 360 Photos, pēc tam atlasiet fotoattēla sīktēlu un nospiediet OK (Labi). • Ja tajā pašā mapē ir vairāki 360 fotoattēli, atlasiet 360 fotoattēlu un nospiediet Slīdrāde , lai sāktu visu mapē esošo 360 fotoattēlu slīdrādi. • Skatieties fotoattēlu un nospiediet INFO (Informācija), lai parādītu apakšā: Norises josla, atskaņošanas vadības josla, (Pāriet uz iepriekšējo fotoattēlu mapē), (Pāriet uz nākamo fotoattēlu mapē), (Sākt slaidrādes atskaņošanu), (Pauzēt atskaņošanu), (Atskaņot visu/atskaņot vienu), (Little Planet), (Automātiskais režīms/manuālais režīms). 10.2 Fotoattēli Fotoattēlu skatīšana 1 - Nospiediet SOURCES (Avoti), atlasiet USB un nospiediet OK (Labi). 2 - Atlasiet USB zibatmiņas disks un nospiediet (pa labi), lai atlasītu nepieciešamo USB ierīci. 3 - Atlasiet Foto, varat nospiest Kārtot, lai fotoattēlus pārlūkotu pēc datuma, mēneša, gada vai alfabētiskā secībā pēc nosaukuma. 4 - Atlasiet kādu fotoattēlu un nospiediet OK (Labi), lai skatītu atlasīto fotoattēlu. • Lai skatītu fotoattēlus, izvēļņu joslā atlasiet Foto, pēc tam atlasiet fotoattēla sīktēlu un nospiediet OK (Labi). • Ja tajā pašā mapē ir vairāki fotoattēli, atlasiet fotoattēlu un nospiediet Slīdrāde , lai sāktu visu mapē esošo fotoattēlu slīdrādi. • Skatieties fotoattēlu un nospiediet INFO (Informācija), lai parādītu apakšā: Norises josla, atskaņošanas vadības josla, (Pāriet uz iepriekšējo fotoattēlu mapē), (Pāriet uz nākamo fotoattēlu mapē), (Sākt slaidrādes atskaņošanu), (Pauzēt atskaņošanu), (Sākt slaidrādi), (Pagriezt fotoattēlu) - Little Planet: Little Planet ir cits interesants 360 Photos skatīšanas veids. Aktivizējot skatu Little Planet, the 360 fotoattēli tiks atveidoti ieskautā skatā kā planēta. - Automātiskais režīms/manuālais režīms: ieslēdzot 360 atskaņotāju, atlasītie 360 fotoattēli tiks 31 automātiski pārvietoti no kreisās uz labo pusi (0 līdz 360 grādos) 360 skatā. Sākot manuālo režīmu, 360 atskaņotājs apturēs automātisko pārvietošanu/pagriešanu, lai pārvietošanu/pagriešanu varētu veikt manuāli, izmantojot tālvadības pults taustiņus. Norises josla, atskaņošanas vadības josla, (Pāriet uz iepriekšējo videoklipu mapē), (Pāriet uz nākamo videoklipu mapē), (Atskaņot), (Attīt), (Ātri tīt uz priekšu), (Pauzēt atskaņošanu), (Atskaņot visu/atskaņot vienu), (Jaukta secība ieslēgta/jaukta secība izslēgta) 360 Photo opcijas Video opcijas Kad ekrānā ir 360 fotoattēls, nospiediet OPTIONS (Opcijas), lai… Video atskaņošanas laikā nospiediet OPTIONS (Opcijas), lai… Saraksts/sīktēli Skatiet 360 fotoattēlus saraksta skatā vai sīktēlu skatā. Saraksts/sīktēli Skatiet video failus saraksta skatā vai sīktēlu skatā. Izslēgt jaukšanu, Ieslēgt jaukšanu Skatiet attēlus secībā pēc kārtas vai nejaušā secībā. Subtitri Parādiet subtitrus, ja tie ir pieejami, atlasiet Ieslēgts, Izslēgts vai Iesl. ja skaņa izsl.. Atkārtot, Atskaņot vienreiz Skatieties attēlus atkārtoti vai tikai vienreiz. Izslēgt jaukšanu, Ieslēgt jaukšanu Atskaņojiet video secībā pēc kārtas vai nejaušā secībā. Apturēt mūziku Ja notiek mūzikas atskaņošana, aptur mūziku. Atkārtot, Atskaņot vienreiz Demonstrējiet videoklipus atkārtoti vai vienreiz. 10.4 Videoklipi 10.5 Videoklipu atskaņošana Mūzika Lai atskaņotu video televizorā… Mūzikas atskaņošana Atlasiet Videoklipi , atlasiet faila nosaukumu un nospiediet OK (Labi). Mūzikas mapes atvēršana • Lai pauzētu video, nospiediet OK (Labi). Lai turpinātu, vēlreiz nospiediet OK (Labi). • Lai attītu vai tītu uz priekšu, nospiediet vai . Nospiediet taustiņus vairākas reizes, lai palielinātu ātrumu: 2x, 4x, 8x, 16x, 32x. • Lai pārietu uz nākamo video mapē, nospiediet OK (Labi), lai pauzētu, un ekrānā atlasiet un nospiediet OK (Labi). • Lai apturētu video atskaņošanu, nospiediet (Apturēt). • Lai pārietu atpakaļ uz mapi, nospiediet . 1 - Nospiediet SOURCES (Avoti), atlasiet USB un nospiediet OK (Labi). 2 - Atlasiet USB zibatmiņas disks un nospiediet (pa labi), lai atlasītu nepieciešamo USB ierīci. 3 - Atlasiet Mūzika un atlasiet kādu mūzikas failu; nospiediet OK (Labi), lai atskaņotu atlasīto mūzikas failu. • Atlasiet mūzikas failu un nospiediet INFO , lai skatītu informāciju par failu. • Atskaņojiet mūziku un nospiediet INFO (Informācija), lai parādītu apakšā: Norises josla, atskaņošanas vadības josla, (Pāriet uz iepriekšējo mūziku mapē), (Pāriet uz nākamo mūziku mapē), (Atskaņot), (Attīt), (Ātri tīt uz priekšu), (Pauzēt atskaņošanu), (Atskaņot visu/atskaņot vienu) Videoklipu mapes atvēršana 1 - Nospiediet SOURCES (Avoti), atlasiet USB un nospiediet OK (Labi). 2 - Atlasiet USB zibatmiņas disks un nospiediet (pa labi), lai atlasītu nepieciešamo USB ierīci. 3 - Atlasiet Videoklipi un atlasiet kādu videoklipu; nospiediet OK (Labi), lai atskaņotu atlasīto videoklipu. • Atlasiet videoklipu un nospiediet INFO (Informācija), lai skatītu informāciju par failu. • Atskaņojiet video un nospiediet INFO (Informācija), lai parādītu apakšā: 32 Mūzikas opcijas Mūzikas atskaņošanas laikā nospiediet OPTIONS (Opcijas), lai… Izslēgt jaukšanu, Ieslēgt jaukšanu Atskaņojiet dziesmas secībā pēc kārtas vai nejaušā secībā. Atkārtot, Atskaņot vienreiz Atskaņojiet dziesmas atkārtoti vai vienreiz. 33 skaņas stiliem, lai skaņas iestatījumi būtu ideāli. • Audio izvade - iestatiet televizoru atskaņot skaņu no televizora vai pievienotās audio sistēmas. • Ambilight stils - atlasiet kādu no iepriekš iestatītiem Ambilight stiliem. • Ambilight+hue - ieslēdziet vai izslēdziet Ambilight+hue. • Izslēgšanās taimeris - iestatiet televizoru pāriet gaidstāves režīmā automātiski pēc iestatītā laika. • Ekrāns izslēgts - ja vēlaties tikai klausīties mūziku, varat izslēgt televizora ekrānu. 11 TV iestatījumu izvēļņu atvēršana 11.1 Pārskats par sākuma izvēlni Nospiediet (Sākums), lai atlasītu kādu no apakšizvēlnēm; pēc tam nospiediet OK (Labi). • Bezvadu un tīkli - Pievienojieties savam mājas tīklam vai regulējiet tīkla iestatījumus. • Attēla iestatījumi - regulējiet visus attēla iestatījumus. • Visi iestatījumi - skatiet visu iestatījumu izvēlni. • Palīdzība - nosakiet problēmu un uzziniet vairāk par savu televizoru. Lai iegūtu papildinformāciju, sadaļā Palīdzība nospiediet krāsaino taustiņu Atslēgvārdi un atrodiet Izvēlne Palīdzība. Avoti Šajā rindā iekļauti visi šajā televizorā pieejamie avoti. Televizora lietošana Šajā rindā iekļautas lietotājam pieejamās televizora funkcijas. Aplikācijas Šajā rindā iekļautas iepriekš instalētās aplikācijas. Sākuma izvēlne, meklēšana Visu iestatījumu izvēlne: Šajā rindā iekļauts interfeiss meklēšanai šajā televizorā. Nospiediet tālvadības pults taustiņu (sākums), atlasiet Iestatījumi > Visi iestatījumi un nospiediet OK (Labi). Iestatījumi Šajā rindā iekļauti lietotājam pieejamie iestatījumi. * Ambilight iestatījums ir tikai modeļiem, kuri atbalsta Ambilight funkciju. Ikonas sākuma ekrāna izvēlnēs var pārkārtot. Lai pārkārtotu ikonas, nospiediet OK (Labi). Vai arī atlasiet pārkārtojamo ikonu un turiet taustiņu OK 3 sekundes, līdz ap ikonu parādās bultiņas. Izmantojiet navigācijas taustiņus, lai pārvietotu iezīmēto ikonu uz citu atrašanās vietu, un pēc tam nospiediet OK (Labi). Nospiediet taustiņu BACK (Atpakaļ), lai izietu. 11.3 Visi iestatījumi Attēla iestatījumi 11.2 Attēla stils Bieži izmantotie iestatījumi un visi iestatījumi Stila izvēle Lai ērti pielāgotu attēlu, varat atlasīt iepriekš iestatītu attēla stilu. Iestatījumu izvēlne: Nospiediet tālvadības pults taustiņu (Sākums) > Iestatījumi, lai atrastu bieži izmantotos iestatījumus. (Sākums) > Iestatījumi > Attēla stils, nospiediet OK (Labi), lai pārslēgtu nākamo pieejamo opciju. • Norādījumi - instrukcijas par kanālu instalēšanu, TV programmatūras atjaunināšanu, ārēju ierīču pievienošanu un TV Smart funkciju izmantošanu. • Instalēt kanālus - atjauniniet kanālus vai sāciet jauna kanāla instalēšanu. • Attēla stils - atlasiet kādu no iepriekš iestatītiem attēla stiliem, lai skatītu attēlus. • Attēla formāts - atlasiet kādu no iepriekš iestatītiem attēla formātiem, kas piemērots ekrānam. • Skaņas stils - atlasiet kādu no iepriekš iestatītiem • Personīgi - attēla iestatījumi, ko veicāt pirmās iestatīšanas laikā. • Dzīvīgs - ideāli piemēroti izmantošanai dienas apgaismojuma apstākļos • Dabisks - dabiska attēla iestatījumi • Standarta - optimāls enerģijas patēriņš • Filma - ideāli iestatījumi, lai skatītos filmas • Spēle - ideāli iestatījumi, lai spēlētu spēles* • Monitors - ideāli iestatījumi datora monitoram** Pieejami šādi attēla stili ... 34 * Attēla stils - Spēle dažiem video avotiem nav pieejams. ** Attēla stils - Monitors ir pieejams tikai, kad datora lietojumprogrammai pieejams HDMI avota video. HDR netiek atbalstīts monitora režīmā. TV monitora režīmā var atskaņot HDR video, bet HDR apstrāde netiks lietota. elektrības patēriņu. Attēla asuma noregulēšana (Sākums) > Iestatījumi > Visi iestatījumi > Attēls > Asums Spiediet bultiņas (uz augšu) vai noregulētu attēla asuma vērtību. Stila pielāgošana Varat pielāgot pašreiz atlasītā attēla stila iestatījumus saglabātajiem attēliem, piemēram, Krāsa, Kontrasts vai Asums. (uz leju), lai Attēla spilgtuma noregulēšana Stila atjaunošana (Sākums) > Iestatījumi > Visi iestatījumi > Attēls > Spilgtums Lai atjaunotu stila sākotnējos iestatījumus, atveriet (Sākums) > Iestatījumi > Visi iestatījumi > Attēls > Attēla stils, pēc tam nospiediet Atjaunot stilu. Spiediet bultiņas (uz augšu) vai (uz leju), lai iestatītu attēla signāla spilgtuma līmeni. Piezīme. Pārāk liela spilgtuma iestatījuma attālināšana no atsauces vērtības (50) var radīt mazāku kontrastu. HDR saturam HDR satura stili... • HDR Personisks • HDR Spilgts • HDR Dabisks • HDR Filma • HDR Spēle Eksperta režīma attēla iestatījumi Dolby Vision saturam Krāsas pastiprināšanas regulēšana Dolby Vision satura stili ir šādi... (Sākums) > Iestatījumi > Visi iestatījumi > Attēls > Eksperta režīma iestatījumi > Krāsas pastiprināšana Krāsu iestatījumi (Sākums) > Iestatījumi > Visi iestatījumi > Attēls > Eksperta režīma iestatījumi • HDR Personisks • HDR Spilgts • Dolby Vision Spilgts • Dolby Vision Tumšs • HDR Spēle Atlasiet Maksimums, Vidējs vai Minimums, lai iestatītu krāsas intensitātes līmeni un detaļas spilgtās krāsās. Iestatītās krāsas temperatūras atlase Krāsa, kontrasts, asums, spilgtums (Sākums) > Iestatījumi > Visi iestatījumi > Attēls > Eksperta režīma iestatījumi > Krāsu temperatūra Attēla krāsas noregulēšana (Sākums) > Iestatījumi > Visi iestatījumi > Attēls > Krāsa Atlasiet Normāls, Silts vai Vēss , lai iestatītu vēlamo krāsas temperatūru. Spiediet bultiņas (uz augšu) vai (uz leju), lai noregulētu attēla krāsu piesātinājuma vērtību. Krāsas temperatūras pielāgošana Attēla kontrasta noregulēšana (Sākums) > Iestatījumi > Visi iestatījumi > Attēls > Eksperta režīma iestatījumi > Pielāgota krāsas temperatūra (Sākums) > Iestatījumi > Visi iestatījumi > Attēls > Kontrasts Spiediet bultiņas (uz augšu) vai (uz leju), lai noregulētu attēla kontrasta vērtību. Krāsas izvēlnē atlasiet Pielāgots, lai pielāgotu krāsas temperatūru patstāvīgi. Spiediet bultiņas (uz augšu) vai (uz leju), lai noregulētu vērtību. Varat samazināt kontrasta vērtību, lai samazinātu 35 Video kontrasts, gamma Baltā punkta salāgošana Video kontrasts (Sākums) > Iestatījumi > Visi iestatījumi > Attēls > Eksperta režīma iestatījumi > Baltā punkta salāgošana (Sākums) > Iestatījumi > Visi iestatījumi > Attēls > Eksperta režīma iestatījumi > Video kontrasts Pielāgojiet baltā punkta salāgošanu attēla atlasītajai krāsu temperatūrai. Spiediet bultiņas (uz augšu) vai (uz leju) lai noregulētu vērtību, nospiediet Atiestatīt, lai atiestatītu vērtību. Spiediet bultiņas (uz augšu) vai noregulētu video kontrasta līmeni. (uz leju), lai Kontrasts, gamma Kontrasta režīmi (Sākums) > Iestatījumi > Visi iestatījumi > Attēls > Eksperta režīma iestatījumi > Gamma (Sākums) > Iestatījumi > Visi iestatījumi > Attēls > Eksperta režīma iestatījumi > Kontrasta režīms Spiediet bultiņas (uz augšu) vai (uz leju), lai iestatītu nelineāru iestatījumu attēla izgaismojumam un kontrastam. Kontrasta iestatījumi Atlasiet Normāls, Optimizēts attēlam vai Optimizēts enerģijas taupīšanai, lai televizors automātiski samazinātu kontrastu labākajam enerģijas patēriņam vai attēla efektam, vai atlasiet Izslēgts, lai to izslēgtu. Ultra Resolution (Sākums) > Iestatījumi > Visi iestatījumi > Attēls > Eksperta režīma iestatījumi > Ultra Resolution Atlasiet Ieslēgts, lai iegūtu izcilu asumu līniju malās un detaļās. HDR Plus (Sākums) > Iestatījumi > Visi iestatījumi > Attēls > Eksperta režīma iestatījumi > HDR Plus Tīrs attēls Trokšņu mazināšana Iestatiet HDR Plus uz Izslēgts, Minimums, Vidējs, Maksimums vai Automātiski, lai iestatītu līmeni, kurā, atveidojot HDR saturu, TV automātiski rāda vislabāko kontrasta un spilgtuma efektu. (Sākums) > Iestatījumi > Visi iestatījumi > Attēls > Eksperta režīma iestatījumi > Trokšņu mazināšana Atlasiet Maksimums, Vidējs vai Minimums, lai iestatītu trokšņa noņemšanas līmeni video saturā. Troksnis ekrāna attēlā lielākoties ir redzams kā mazi kustīgi punkti. Piezīme. Pieejams, kad tiek noteikts HDR (HighDynamic Range) signāls. • Televizors var atskaņot HDR pārraides no jebkura HDMI savienojuma, raidorganizācijas, no interneta avota (piem., Netflix) vai pievienotas USB atmiņas ierīces. MPEG defektu samazināšana (Sākums) > Iestatījumi > Visi iestatījumi > Attēls > Eksperta režīma iestatījumi > MPEG artefakta samazināšana Dinamiskais kontrasts (Sākums) > Iestatījumi > Visi iestatījumi > Attēls > Eksperta režīma iestatījumi > Dinamiskais kontrasts Atlasiet Maksimums, Vidējs vai Minimums, lai izvēlētos dažādas artefaktu mazināšanas pakāpes digitālā video saturā. MPEG artefakti ekrāna attēlos lielākoties redzami kā mazi bloki vai robainas malas. Atlasiet Maksimums, Vidējs vai Minimums, lai iestatītu līmeni, kurā TV automātiski uzlabo detaļas attēla tumšajās, vidēji apgaismotajās un gaišajās daļās. 36 • Oriģināls – parāda ienākošā attēla sākotnējo formātu. Kustības iestatījumi Kustību stili (Sākums) > Iestatījumi > Visi iestatījumi > Attēls > Attēla formāts > Uzlabots (Sākums) > Iestatījumi > Visi iestatījumi > Attēls > Eksperta režīma iestatījumi > Kustību stili Lai manuāli formatētu attēlu… • Mainīt – noklikšķiniet uz bultiņām, lai pārbīdītu attēlu. Varat pārbīdīt attēlu tikai tad, ja tas ir pietuvināts. • Tālumm. – noklikšķiniet uz bultiņām, lai tuvinātu. • Izstiept – noklikšķiniet uz bultiņām, lai izstieptu attēlu vertikāli vai horizontāli. • Atsaukt – noklikšķiniet, lai atgrieztu sākotnējo attēla formātu. Kustību stili nodrošina optimālu kustības iestatījuma režīmu atšķirīgam video saturam. Atlasiet Izslēgts, lai izslēgtu vai atlasītu vienu no kustību stiliem, lai iegūtu labāku skatīšanās pieredzi. (Filma, Sports, Standarta, Vienmērīgs, vai Lietotāja) Nav pieejams šādos gadījumos: • (Sākums) > Iestatījumi > Visi iestatījumi > Attēla stils > Spēle • Tīkls/internets straumē Ultra HD 50Hz/60Hz videoklipus. Dolby Vision paziņojums (Sākums) > Iestatījumi > Visi iestatījumi > Attēls > Dolby Vision paziņojums Ieslēdziet vai izslēdziet Dolby Vision paziņojumu, kad jūsu TV sāk atskaņot Dolby Vision saturu. Natural Motion (Sākums) > Iestatījumi > Visi iestatījumi > Attēls > Eksperta režīma iestatījumi > Natural Motion Ātrie attēla iestatījumi Natural Motion padara kustību vienmērīgu un plūstošu. (Sākums) > Iestatījumi > Visi iestatījumi > Attēls > Ātrie attēla iestatījumi • Atlasiet Maksimums, Vidējs, Minimums, lai iegūtu dažādus filmās redzamo kustību traucējumu samazināšanas līmeņus. • Atlasiet Minimums vai Izslēgts, ja, demonstrējot filmu ekrānā, rodas troksnis. • Sākotnējās iestatīšanas laikā dažus attēla iestatījumus veicāt ar vienkāršām darbībām. Varat atkārtot šīs darbības ar izvēlni Ātrie attēla iestatījumi. • Noklikšķiniet uz vēlamā attēla iestatījuma un pārejiet uz nākamo iestatījumu. • Lai veiktu šīs darbības, pārbaudiet, vai televizoru var noskaņot uz TV kanālu vai skatīties tajā pārraidi no pievienotas ierīces. Piezīme. Pieejams tikai tad, ja Kustību stili iestatīts kā Lietotāja. Attēla formāts (Sākums) > Iestatījumi > Visi iestatījumi > Attēls > Attēla formāts Skaņas iestatījumi Ja attēls neaizpilda visu ekrānu un attēla augšpusē, apakšā vai sānos redzamas melnas malas, varat pielāgot attēlu, lai tas pilnībā ietilptu ekrānā. Skaņas stils Stila izvēle Lai ērti pielāgotu skaņu, varat atlasīt iepriekš iestatītu skaņas stilu. Lai atlasītu vienu no pamata iestatījumiem ekrāna aizpildīšanai… (Sākums) > Iestatījumi > Visi iestatījumi > Skaņa > Skaņas stils • Platekrāns – automātiski tālummaina attēlu uz platekrānu. • Aizpildīt ekrānu – automātiski palielina attēlu, lai aizpildītu ekrānu. Attēla kropļojums ir minimāls, subtitri ir redzami. Nav piemērots, ja ievades signāla avots ir dators. Dažu īpašo attēla formātu gadījumā joprojām var būt redzamas melnas malas. • Ietilpināt ekrānā – automātiski palielina attēlu, lai bez attēla kropļojuma maksimāli aizpildītu ekrānu. Var būt redzamas melnas malas. Nav atbalstīts, ja ievades signāla avots ir dators. Pieejami šādi skaņas stili... • AI režīms - Atlasiet AI režīmu, lai audio saturā ērti pārslēgtu skaņas stila bāzi. • Oriģināls - visneitrālākais skaņas iestatījums • Filma - ideāli iestatījumi, lai skatītos filmas • Mūzika - lieliski piemērots, lai klausītos mūziku • Spēle - ideāli iestatījumi, lai spēlētu spēles • Ziņas - ideāli cilvēka balsij piemēroti iestatījumi 37 • Personīgais režīms - atlasiet, lai iestatītu uzlabotas skaņas iestatījumus Atlasiet Ieslēgts, lai automātiski izlīdzinātu pēkšņas skaļuma atšķirības. Parasti, kad pārslēdzat kanālus. Atlasiet Nakts režīms, lai klausītos klusu skaņu. Stila pielāgošana Varat pielāgot un saglabāt pašreiz atlasītā skaņas stila iestatījumus. Delta skaļums (Sākums) > Iestatījumi > Visi iestatījumi > Skaņa > Uzlabots > Personīgā režīma skaņas iestatījumi Delta skaļums Skaļruņa virtualizētājs Spiediet bultiņas (uz augšu) vai (uz leju), lai noregulētu TV skaļruņu skaļuma delta vērtību. (Sākums) > Iestatījumi > Visi iestatījumi > Skaņa > Personīgā režīma iestatījumi > Skaļruņa virtualizētājs Audiosignāla izvades iestatījumi Atlasiet telpiskās skaņas efekta līmeni iebūvētajiem televizora skaļruņiem. (Sākums) > Iestatījumi > Visi iestatījumi > Skaņa > Uzlabots > Iestatiet televizoru atskaņot skaņu no televizora vai pievienotās audio sistēmas. Clear dialogue Varat atlasīt, kur vēlaties atskaņot televizora skaņu un kā to kontrolēt. • Atlasot TV skaļruņi izslēgti, televizora skaļruņi tiek pilnībā izslēgti. • Atlasot TV skaļruņi, televizora skaļruņi vienmēr ir ieslēgti. Šajā režīmā pieejami visi ar skaņu saistītie iestatījumi (Zemās frekvences, Augstākās frekvences, Telpisks režīms u. tml.). • Atlasot Austiņas, skaņa tiks atskaņota austiņās. • Atlasot TV skaļrunis un austiņas, skaņa tiks atskaņota TV skaļruņos un austiņās. (Sākums) > Iestatījumi > Visi iestatījumi > Skaņa > Personīgā režīma iestatījumi > Clear dialogue (Skaidrs dialogs) Atlasiet Ieslēgts, lai uzlabotu runas skaņu. Ideāli piemērota ziņu programmām. Ekvalaizers (Sākums) > Iestatījumi > Visi iestatījumi > Skaņa > Personīgā režīma iestatījumi > Ekvalaizers Spiediet bultiņas (uz augšu) vai regulētu ekvalaizera iestatījumus. Audio izvade Ja audio ierīce ir pievienota, izmantojot HDMI CEC, atlasiet HDMI skaņas sistēma. Kad ierīce atskaņos skaņu, televizora skaļruņi tiks izslēgti. (uz leju), lai * Piezīme. Lai atjaunotu personīgā režīma sākotnējos iestatījumus, atkārtoti atlasiet Skaņas stils, pēc tam nospiediet Atjaunot stilu. Digitālās izvades iestatījumi Digitālās izvades iestatījumi ir pieejami SPDIF izvadei (optiska) un HDMI ARC skaņas signāliem. Televizora novietojums Digitālās izejas formāts (Sākums) > Iestatījumi > Visi iestatījumi > Skaņa > Televizora novietojums (Sākums) > Iestatījumi > Visi iestatījumi > Skaņa > Uzlabots > formāts Atlasiet Uz TV statīva vai Uz sienas, lai iegūtu vislabāko skaņas reprodukciju atbilstoši iestatījumam. Iestatiet televizora audio izvades signālu, lai atbilstu mājas kinozāles sistēmas skaņas apstrādei. Digital out • Stereo (nesaspiests): Ja jūsu audio atskaņošanas ierīcēm nav vairāku kanālu skaņas apstrāde, atlasiet audio atskaņošanas ierīcēs atskaņot tikai stereo saturu. • Vairāki kanāli: Atlasiet audio atskaņošanas ierīcēs atskaņot tikai 5.1 audio saturu (saspiests vairāku kanālu skaņas signāls). • Vairāki kanāli (caurplūsma): Atlasiet, lai sūtītu sākotnējo bitu straumi no HDMI ARC uz pievienoto Uzlaboti skaņas iestatījumi Skaļuma vadība Automātisks skaļums (Sākums) > Iestatījumi > Visi iestatījumi > Skaņa > Uzlabots > Autom. skaļums 38 HDMI skaņas sistēmu. iestatījumi > Kanāli izsekošana - Pārliecinieties vai audio atskaņošanas ierīces atbalsta Dolby Atmos funkciju. > HbbTV iestatījumi > HbbTV Ieslēdziet vai izslēdziet HbbTV pārlūkošanas darbību izsekošanu. Pēc izsekošanas izslēgšanas HbbTV pakalpojumi neizsekos jūsu veiktās pārlūkošanas darbības. - Straumējot Dolby Digital Plus saturu, SPDIF izvade (DIGITĀLĀ AUDIO IZEJA) tiks atspējota. Digitālās izejas līmeņošana (Sākums) > Iestatījumi > Visi iestatījumi > Skaņa > Uzlabots > izlīdzināšana (Sākums) > Iestatījumi > Visi iestatījumi > Kanāli > HbbTV iestatījumi > HbbTV sīkfaili Digital Out Regulējiet skaļuma līmeni ierīcē, kura ir savienota ar digitālo audio izeju (SPDIF) vai HDMI. Ieslēdziet vai izslēdziet trešo personu sīkfailu un vietņu datu, kā arī HbbTV pakalpojumu kešatmiņas saglabāšanu. • Atlasiet Vairāk, lai iegūtu lielāku skaļumu. • Atlasiet Mazāk, lai iegūtu mazāku skaļumu. (Sākums) > Iestatījumi > Visi iestatījumi > Kanāli > HbbTV iestatījumi > Notīrīt apstiprināto lietotņu sarakstu Digitālās izejas aizkave (Sākums) > Iestatījumi > Visi iestatījumi > Skaņa > Uzlabots > aizkave Digital Out Varat dzēst sarakstu ar HbbTV lietojumprogrammām, kuras atļāvāt palaist TV. Dažām mājas kinozāles sistēmām, iespējams, ir jāpielāgo audio sinhronizēšanas aizkave, lai sinhronizētu audio un video signālu. Atlasiet Izslēgts, ja skaņas aizkave ir iestatīta mājas kinozāles sistēmā. CAM operatora profils (Sākums) > Iestatījumi > Visi iestatījumi > Kanāli > CAM operatora profils Digitālās iz. nobīde (pieejama tikai, ja Digitālās iz. aizkave ir ieslēgta) (Sākums) > Iestatījumi > Visi iestatījumi > Skaņa > Uzlabots > nobīde Lai ieslēgtu operatora profilu CI+/CAM vieglai kanālu instalēšanai un atjauninājumiem. Digital Out Vispārīgie iestatījumi • Ja nevarat iestatīt aizkavi mājas kinozāles sistēmā, skaņas sinhronizēšanu varat iestatīt televizorā. • Varat iestatīt nobīdi, kas kompensē laiku, kas mājas kinozāles sistēmai nepieciešams televizora attēla skaņas apstrādei. • Šo vērtību var iestatīt ar 5 ms pakāpēm. Maksimālais iestatījums ir 60 ms. Ar savienošanu saistīti iestatījumi USB cietā diska formatēšana (Sākums) > Iestatījumi > Visi iestatījumi > Vispārīgie iestatījumi > cieto disku Formatēt USB Iestatiet un formatējiet USB cieto disku, pirms ierakstīt kanālu. Kanāli HbbTV iestatījumi - Hybrid Broadcast Broadband TV USB tastatūras iestatījumi (Sākums) > Iestatījumi > Visi iestatījumi > Kanāli > HbbTV iestatījumi > HbbTV (Sākums) > Iestatījumi > Visi iestatījumi > Vispārīgie iestatījumi > iestatījumi Ja TV kanāls nodrošina HbbTV pakalpojumus, jums vispirms TV iestatījumos jāieslēdz HbbTV, lai piekļūtu šiem papildu pakalpojumiem, piemēram, Video OnDemand un Catch-up TV. (Sākums) > Iestatījumi > USB tastatūras Lai iestatītu USB tastatūru, ieslēdziet televizoru un pievienojiet USB tastatūru vienam no televizora USB savienojumiem. Kad televizors pirmo reizi nosaka pievienoto tastatūru, varat atlasīt tastatūras izkārtojumu un pārbaudīt atlasi. Visi 39 Šis televizors var attēlot Ultra HD signālus. Dažas ierīces, kas pievienotas ar HDMI, neatpazīst televizoru ar Ultra HD un, iespējams, nedarbosies pareizi vai attēlos izkropļotu attēlu vai skaņu. Peles iestatījumi (Sākums) > Iestatījumi > Visi iestatījumi > Vispārīgie iestatījumi > iestatījumi Peles Lai novērstu šādas ierīces nepareizu darbību, varat iestatīt signāla kvalitāti ierīcei piemērotā līmenī. Ja ierīce neizmanto Ultra HD signālus, varat izslēgt Ultra HD šim HDMI savienojumam. Noregulējiet USB peles kustības ātrumu. HDMI CEC savienojums - EasyLink • Iestatījums Optimāls atļauj maksimālos Ultra HD (50 Hz vai 60 Hz) RGB 4:4:4 vai YCbCr 4:4:4/4:2:2/4:2:0 signālus. • Iestatījums Standarts atļauj maksimālos Ultra HD (50 Hz vai 60 Hz) YCbCr 4:2:0 signālus. Pievienojot ar HDMI CEC saderīgas ierīces pie televizora, varat tās kontrolēt ar TV tālvadības pulti. Funkcijai EasyLink HDMI CEC jābūt ieslēgtai televizorā un pievienotajā ierīcē. HDMI Ultra HD opciju atbalstītais formāts: • Izšķirtspēja: 3840 x 2160 • Kadru nomaiņas ātrums (Hz): 50 Hz, 59,94 Hz, 60 Hz • Video datu apstrāde (bitu dziļums) - 8 biti: YCbCr 4:2:0, YCbCr 4:2:2*, YCbCr 4:4:4*, RGB 4:4:4* - 10 biti: YCbCr 4:2:0*, YCbCr 4:2:2* - 12 biti: YCbCr 4:2:0*, YCbCr 4:2:2* * Atbalsta tikai, ja HDMI Ultra HD iestatīts uz Optimāls. EasyLink ieslēgšana (Sākums) > Iestatījumi > Visi iestatījumi > Vispārīgie iestatījumi > EasyLink > EasyLink > Eko iestatījumi Ieslēgts Enerģijas taupīšanas līmeņa iestatīšana (Sākums) > Iestatījumi > Visi iestatījumi > Vispārīgie iestatījumi > iestatījumi > Enerģijas taupīšana Ar HDMI CEC saderīgu ierīču kontrole, izmantojot TV vadības pulti (Sākums) > Iestatījumi > Visi iestatījumi > Vispārīgie iestatījumi > EasyLink > EasyLink tālvadība > Ieslēgts Eko Atlasiet Minimums, Vidējs vai Maksimums, lai iestatītu dažādus enerģijas taupīšanas līmeņus, vai atlasiet Izslēgts, lai izslēgtu enerģijas taupīšanas režīmu. Piezīme. Ekrāna izslēgšanas iestatīšana, lai taupītu enerģiju - Funkcija EasyLink var nedarboties ar citu zīmolu ierīcēm. (Sākums) > Iestatījumi > Visi iestatījumi > Vispārīgie iestatījumi > iestatījumi > Ekrāns izslēgts - HDMI CEC funkcijai dažādu zīmolu produktos ir atšķirīgi nosaukumi. Daži piemēri: Anynet, Aquos Link, Bravia Theatre Sync, Kuro Link, Simplink un Viera Link. Ne visu zīmolu produkti ir pilnīgi saderīgi ar EasyLink. Piemērā minētie HDMI CEC zīmolu nosaukumi pieder attiecīgajiem īpašniekiem. Eko Atlasiet Ekrāns izslēgts, lai izslēgtu televizora ekrānu; lai ieslēgtu televizora ekrānu, nospiediet jebkuru tālvadības pults pogu. Televizora izslēgšanas taimera iestatīšana (Sākums) > Iestatījumi > Visi iestatījumi > Vispārīgie iestatījumi > iestatījumi > Izslēgšanas taimeris HDMI Ultra HD (Sākums) > Iestatījumi > Visi iestatījumi > Vispārīgie iestatījumi > Ievades avoti > HDMI (ports) > HDMI Ultra HD Eko Spiediet bultiņas (uz augšu) vai (uz leju), lai noregulētu vērtību. Vērtība 0 (Izslēgts) deaktivizē automātisko izslēgšanos. 40 Atlasiet izslēgšanas taimeri, televizors automātiski izslēdzas, lai taupītu enerģiju. Ieslēdziet/izslēdziet demonstr. izv. autom. startēšanu. • Televizors izslēdzas, ja tas uztver TV signālu, taču jūs 4 stundu laikā neesat nospiedis nevienu tālvadības pults pogu. • Televizors izslēdzas, ja 10 minūtes tas neuztver TV signālu vai tālvadības pults komandu. • Ja televizoru izmantojat kā monitoru vai lietojat digitālo uztvērēju (televizora pierīci - STB), lai skatītos televizoru, un nelietojat televizora tālvadības pulti, ieteicams deaktivizēt automātisko izslēgšanu, iestatot vērtību uz 0. Pārvaldīt demonstrācijas (Sākums) > Lietotnes > Demonstr. izv. > Pārvaldīt demonstrācijas Ja TV ir iestatīts uz Veikals, demonstrāciju video var pārvaldīt Demonstr. izv. lietotnē. Demonstrācijas video atskaņošana (Sākums) > Lietotnes > Demonstr. izv. > Pārvaldīt demonstrācijas > Atskaņot Atlasiet demonstrācijas video failu un atskaņojiet. Atrašanās vieta - mājas vai veikals (Sākums) > Iestatījumi > Visi iestatījumi > Vispārīgie iestatījumi > Demonstrācijas faila kopēšana Atrašanās (Sākums) > Lietotnes > Demonstr. izv. > Pārvaldīt demonstrācijas > Kopēt USB atmiņas ierīcē Kopējiet demonstrācijas failu USB diskā. vieta • Televizora atrašanās vietas izvēle • Atlasiet Veikals; attēla stils tiek pārslēgts uz Dzīvīgs, un var pielāgot veikala iestatījumus. • Veikala režīms ir paredzēts izstādīšanai veikalā. Demonstrācijas faila dzēšana (Sākums) > Lietotnes > Demonstr. izv. > Pārvaldīt demonstrācijas > Dzēst Dzēsiet demonstrācijas failu no TV. Veikala iestatījums (Sākums) > Iestatījumi > Visi iestatījumi > Vispārīgie iestatījumi > iestatījums Demonstrācijas konfigurācija (Sākums) > Lietotnes > Demonstr. izv. > Pārvaldīt demonstrācijas > Konfigurācija Iestatiet TV uz Galvenais TV vai Pakārtotais TV. Veikala Ja televizors ir iestatīts režīmā Veikals, varat skatīt funkciju logotipus vai iestatīt konkrētas demonstrācijas pieejamību lietošanai veikalā. Jauna demonstrācijas faila lejupielāde (Sākums) > Lietotnes > Demonstr. izv. > Pārvaldīt demonstrācijas > Lejupielādēt jaunu Ja Konfigurācija ir iestatīta uz Galvenais TV, varat lejupielādēt jaunu demonstrācijas failu. Attēla un audio regulēšana (Sākums) > Iestatījumi > Visi iestatījumi > Vispārīgie iestatījumi > iestatījums> Attēls un audio Autom. aizkaves iestatīšana Veikala (Sākums) > Lietotnes > Demonstr. izv. > Pārvaldīt demonstrācijas > Autom. aizkaves iestatīšana Iestatiet automātiskās aizkaves laiku no 15 sekundēm līdz 5 minūtēm. Atlasiet Optimizēts veikalam vai Pielāgoti iestatījumi attēla un audio iestatījumiem. Autom. cikla izvēle Logotipi un reklāmkarogs (Sākums) > Iestatījumi > Visi iestatījumi > Vispārīgie iestatījumi > Veikala iestatījums> Logotipi un reklāmkarogs (Sākums) > Lietotnes > Demonstr. izv. > Pārvaldīt demonstrācijas > Autom. cikla izvēle Atlasiet demonstrācijas failu automātiska cikla atskaņošanai. Iestatiet, lai parādītu Funkciju logotipi un Reklāmkarogs. HDMI autom. spēles režīms (Sākums) > Iestatījumi > Visi iestatījumi > Vispārīgie iestatījumi > Ievades avoti > HDMI (ports) > HDMI autom. spēles režīms Demonstr. izv. automātiskā startēšana (Sākums) > Iestatījumi > Visi iestatījumi > Vispārīgie iestatījumi > Veikala iestatījums> Demonstr. izv. autom. startēšana Iestatiet HDMI Auto spēles režīms uz Ieslēgts, ja vēlaties, lai televizors automātiski iestatītu attēla stilu uz Spēle vienmēr, kad televizoram tiek pievienota 41 HDMI ierīce. signāls kādā no šīm valodām, televizorā tiks ieslēgta šī valoda. Skatīšanās dati Subtitru preferences valodas iestatīšana Tiks atvērti Skatīšanās datu iestatījumi, kur var iespējot vai atspējot Inscape Data, Inc. (Inscape) datu apkopošanu un piekļūt Inscape konfidencialitātes politikai, kurā paskaidrots, kādā veidā skatīšanās dati tiek apkopoti (ja datu apkopošana ir iespējota) un izmantoti. (Sākums) > Iestatījumi > Visi iestatījumi > Reģions un valoda > Valoda > Galvenie subtitri, Papildu subtitri Digitālajos kanālos raidījumam var būt pieejami subtitri vairākās valodās. Varat iestatīt vēlamo galveno un papildu subtitru valodu. Ja ir pieejami subtitri kādā no šīm valodām, televizorā būs redzami jūsu izvēlētie subtitri. * Pieejams tikai dažās valstīs. TV iestatījumu atiestatīšana un TV pārinstalēšana Visu iestatījumu atiestatīšana uz sākotnējiem TV Teleteksta preferences valodas iestatīšana iestatījumiem (Sākums) > Iestatījumi > Visi iestatījumi > Vispārīgie iestatījumi > iestatījumi (Sākums) > Iestatījumi > Visi iestatījumi > Reģions un valoda > Valoda > Galvenais teleteksts, Papildu teleteksts Rūpnīcas Dažas digitālās televīzijas raidorganizācijas piedāvā teletekstu vairākās valodās. Atkārtota pilna TV instalēšana un TV statusa atiestatīšana uz sākotnējo (Sākums) > Iestatījumi > Visi iestatījumi > Vispārīgie iestatījumi > televīzijas kanālus Pulkstenis Pārinstalēt (Sākums) > Iestatījumi > Visi iestatījumi > Reģions un valoda > Ievadiet PIN kodu un atlasiet Jā; televizors tiks pilnībā pārinstalēts. Visi iestatījumi tiks atiestatīti un instalētie kanāli tiks aizvietoti. Instalēšana var aizņemt dažas minūtes. Automātiska pulksteņa koriģēšana (Sākums) > Iestatījumi > Visi iestatījumi > Reģions un valoda > Pulkstenis > Autom. pulksteņa režīms Reģiona un valodas iestatījumi • Televizora pulksteņa standarta iestatījums ir Automātiski. Informācija par laiku tiek saņemta no apraidītās UTC – koordinētā universālā laika informācijas. • Ja pulkstenis nedarbojas pareizi, varat iestatīt televizora pulksteni uz Atkarībā no valsts. • Atlasot Atkarībā no valsts, laiku var iestatīt uz Automāt., Standarta laiks vai Ziemas/vasaras laiks. Valoda (Sākums) > Iestatījumi > Visi iestatījumi > Reģions un valoda > Pulkstenis Valoda TV izvēlnes un ziņojumu valodas maiņa (Sākums) > Iestatījumi > Visi iestatījumi > Reģions un valoda > Valoda > Izvēlnes valoda Manuāla pulksteņa koriģēšana (Sākums) > Iestatījumi > Visi iestatījumi > Reģions un valoda > Pulkstenis > Autom. pulksteņa režīms > Manuāls Audio preferences valodas iestatīšana (Sākums) > Iestatījumi > Visi iestatījumi > Reģions un valoda > Valoda > Galvenais audiosignāls, Papildu audiosignāls (Sākums) > Iestatījumi > Visi iestatījumi > Reģions un valoda > Pulkstenis > Datums, Laiks Digitālajos TV kanālos var pārraidīt audio signālu ar vairākām raidījuma valodām. Varat iestatīt vēlamo galveno un papildu audio valodu. Ja ir pieejams audio Pārejiet uz iepriekšējo izvēlni un atlasiet Datums un Laiks, lai pielāgotu vērtību. 42 Piezīme. Universāla piekļuve akliem vai vājredzīgiem • Ja neviens no automātiskajiem iestatījumiem laiku nerāda pareizi, varat iestatīt laiku manuāli. • Ja plānojat ierakstus atbilstoši TV ceļvedim, iesakām nemainīt laiku un datumu manuāli. cilvēkiem (Sākums) > Iestatījumi > Visi iestatījumi > Universāla piekļuve > Audio apraksts > Audio apraksts > Ieslēgts Digitālie TV kanāli var pārraidīt īpašus audio komentārus, aprakstot ekrānā notiekošās darbības. Reģiona laika joslas vai laika nobīdes iestatīšana (Sākums) > Iestatījumi > Visi iestatījumi > Reģions un valoda > Pulkstenis > Laika josla (Sākums) > Iestatījumi > Visi iestatījumi > Universāla piekļuve > Audio apraksts > Audio apraksts > Jaukts skaļums, Skaņas efekti, Runa Atlasiet vienu no laika joslām. • Atlasot Jaukts skaļums, varat sajaukt parastā audiosignāla un audio komentāru skaļumu. Spiediet bultiņas (uz augšu) vai (uz leju), lai noregulētu vērtību. • Iestatiet Skaņas efekti kā Ieslēgts, lai iegūtu papildu skaņas efektus audio komentāram, piemēram, stereo vai izgaišanu. • Atlasiet Runa, lai iestatītu runas preferenci, Aprakstošs vai Subtitri. Televizora automātiska gaidstāves režīma aktivizēšana pēc noteikta laika (Sākums) > Iestatījumi > Visi iestatījumi > Reģions un valoda > Pulkstenis > Izslēgšanās taimeris Iestatiet televizoru pāriet gaidstāves režīmā automātiski pēc iestatītā laika. Ar slīdjoslu varat iestatīt laiku līdz 180 minūtēm ar 5 minūšu soļiem. Ja iestatītas 0 minūtes, izslēgšanās taimeris ir izslēgts. Vienmēr varat izslēgt televizoru agrāk vai atiestatīt laiku atskaites laikā. Dialogu uzlabošana (Sākums) > Iestatījumi > Visi iestatījumi > Universāla piekļuve > uzlabošana Universālas piekļuves iestatījumi Dialogu Uzlabojiet dialoga uztveramību un komentārus. (Sākums) > Iestatījumi > Visi iestatījumi > Universāla piekļuve Bloķēšanas iestatījumi Kad ieslēgta universālā piekļuve, televizors ir paredzēts cilvēkiem ar kurlumu, dzirdes traucējumiem, aklumu vai redzes traucējumiem. Koda iestatīšana un koda maiņa (Sākums) > Iestatījumi > Visi iestatījumi > Bloķēt bērniem > Iestatīt Universālas piekļuves iestatījumu ieslēgšana (Sākums) > Iestatījumi > Visi iestatījumi > Universāla piekļuve > piekļuve > Ieslēgts. kodu, Mainīt kodu Iestatiet jaunu kodu vai atiestatiet kodu. Bērnu slēdzenes kods tiek izmantots, lai bloķētu vai atbloķētu kanālus vai pārraides. Universāla traucējumiem Piezīme. Ja esat aizmirsis PIN kodu, varat apiet pašreizējo kodu, izmantot 8888 un ievadīt jaunu kodu. (Sākums) > Iestatījumi > Visi iestatījumi > Universāla piekļuve > Vājdzirdīgiem > Ieslēgts. Pārraides bloķēšana Universāla piekļuve cilvēkiem ar dzirdes (Sākums) > Iestatījumi > Visi iestatījumi > Bloķēt bērniem > Vecuma • Daži digitālās televīzijas kanāli pārraida īpašu skaņas celiņu un subtitrus vājdzirdīgiem vai kurliem cilvēkiem. • Ja ir ieslēgta dzirdes traucējumu opcija, televizorā automātiski tiek ieslēgts pielāgotais audiosignāls un subtitri, ja tie ir pieejami. ierobežojums Iestatiet minimālo vecumu pārraižu skatīšanai. 43 Lietotnes bloķēšana (Sākums) > Iestatījumi > Visi iestatījumi > Bloķēt bērniem > Lietotnes bloķēšana Varat bloķēt bērniem nepiemērotas lietotnes. Lietotņu bloķētājs pieprasīs PIN kodu, mēģinot startēt ar 18+ novērtētu lietotni. Šis bloķētājs darbojas tikai ar 18+ novērtētām Philips lietotnēm. Koda iestatīšana (Sākums) > Iestatījumi > iestatījumi > Visi Bloķēt bērniem > Iestatīt kodu Iestatiet PIN kodu, lai bloķētu vai atbloķētu televizoru. 44 3 - Ja savienojums izveidots veiksmīgi, tiks parādīts ziņojums. 12 Bezvadu un tīkli 12.1 Savienojuma izveide - WPS Mājas tīkls (Sākums) > Iestatījumi > Visi iestatījumi > Bezvadu un tīkli > Izv. savienojumu ar tīklu > WPS Lai izmantotu visas Philips Smart TV iespējas, televizoram jābūt savienotam ar internetu. Ja jūsu maršrutētājam ir WPS, varat tieši izveidot savienojumu ar maršrutētāju bez tīkla meklēšanas. Ja jūsu bezvadu tīklā ir ierīces, kas izmanto WEP drošības šifrēšanas sistēmu, nevarat izmantot WPS. Savienojiet televizoru ar mājas tīklu, izmantojot ātrdarbīgu interneta pieslēgumu. Varat savienot savu televizoru bezvadu vai vadu tīklā ar tīkla maršrutētāju. 1 - Pieejiet pie maršrutētāja, nospiediet WPS pogu un 2 minūšu laikā atgriezieties pie televizora. 2 - Atlasiet Savienot, lai izveidotu savienojumu. 3 - Ja savienojums izveidots veiksmīgi, tiks parādīts ziņojums. 12.2 Izv.savienojumu ar tīklu Bezvadu savienojums Savienojuma izveide - WPS ar PIN kodu Nepiec. aprīkojums (Sākums) > Iestatījumi > Visi iestatījumi > Bezvadu un tīkli > Izv. savienojumu ar tīklu > WPS ar PIN kodu Lai bezvadu tīklā savienotu televizoru ar internetu, nepieciešams Wi-Fi maršrutētājs ar interneta savienojumu. Izmantojiet liela ātruma (platjoslas) interneta savienojumu. Ja jūsu maršrutētājam ir WPS ar PIN kodu, varat tieši izveidot savienojumu ar maršrutētāju bez tīkla meklēšanas. Ja jūsu bezvadu tīklā ir ierīces, kas izmanto WEP drošības šifrēšanas sistēmu, nevarat izmantot WPS. 1 - Pierakstiet ekrānā redzamo 8 ciparu PIN kodu un ievadiet to maršrutētāja programmatūrā savā datorā. Lasiet maršrutētāja rokasgrāmatu, lai uzzinātu, kur maršrutētāja programmatūrā ievadīt PIN kodu. 2 - Atlasiet Savienot, lai izveidotu savienojumu. 3 - Ja savienojums izveidots veiksmīgi, tiks parādīts ziņojums. Wi-Fi ieslēgšana vai izslēgšana (Sākums) > Iestatījumi > Visi iestatījumi > Bezvadu un tīkli > Wi-Fi iesl./izsl. Vadu savienojums Nepiec. aprīkojums Lai televizoru savienotu ar internetu, nepieciešams tīkla maršrutētājs ar interneta savienojumu. Izmantojiet liela ātruma (platjoslas) interneta savienojumu. Savienojuma izveide Savienojuma izveide - bezvadu (Sākums) > Iestatījumi > Visi iestatījumi > Bezvadu un tīkli > Izv. savienojumu ar tīklu > Bezvadu 1 - Atrasto tīklu sarakstā atlasiet savu bezvadu tīklu. Ja jūsu tīkla nav sarakstā, jo tīkla nosaukums ir paslēpts (ir izslēgta maršrutētāja SSID apraide), atlasiet Pievienot jaunu tīklu, lai pats ievadītu tīkla nosaukumu. 2 - Atkarībā no maršrutētāja veida ievadiet savu šifrēšanas atslēgu - WEP, WPA vai WPA2. Ja šī tīkla šifrēšanas atslēgu jau esat ievadījis, atlasiet Labi, lai nekavējoties izveidotu savienojumu. 45 konfigurācija 1 - Atlasiet Statiskā IP konfigurācija un konfigurējiet savienojumu. 2 - Varat norādīt numuru iestatījumam IP adrese, Tīkla maska, Vārteja, DNS 1 vai DNS 2. Ieslēgt ar Wi-Fi (WoWLAN) (Sākums) > Iestatījumi > Visi iestatījumi > Bezvadu un tīkli > Ieslēgt ar Wi-Fi (WoWLAN) Varat ieslēgt šo televizoru no sava viedtālruņa vai planšetdatora, ja televizors ir gaidstāves režīmā. Iestatījumam Ieslēgt ar Wi-Fi (WoWLAN) jābūt ieslēgtam. Savienojuma izveide (Sākums) > Iestatījumi > Visi iestatījumi > Bezvadu un tīkli > Izv. savienojumu ar tīklu > Vadu Ciparu multivides renderētājs — DMR (Digital Media 1 - Savienojiet maršrutētāju ar televizoru, izmantojot tīkla vadu (Ethernet vadu**). 2 - Pārliecinieties, ka maršrutētājs ir ieslēgts. 3 - Televizors nepārtraukti meklē tīkla savienojumu. 4 - Ja savienojums izveidots veiksmīgi, tiks parādīts ziņojums. Renderer) (Sākums) > Iestatījumi > Visi iestatījumi > Bezvadu un tīkli > Digital Media Renderer - DMR Ja neizdodas izveidot savienojumu, varat pārbaudīt maršrutētāja DHCP iestatījumu. DHCP jābūt ieslēgtam. Ja multivides faili netiek atskaņoti televizorā, pārliecinieties, vai ieslēgts ciparu multivides renderētājs. Kā rūpnīcas iestatījums DMR ir ieslēgts. **Lai izpildītu noteikumus par elektromagnētisko saderību, izmantojiet ekranētu 5E kategorijas FTP tīkla Ethernet vadu. Ieslēgšana ar Wi-Fi savienojumu (Sākums) > Iestatījumi > Visi iestatījumi > Bezvadu un tīkli > Wi-Fi iesl./izsl. 12.3 Varat ieslēgt vai izslēgt Wi-Fi savienojumu savā televizorā. Bezvadu un tīkla iestatījumi Skatīt tīkla iestatījumus Wi-Fi Miracast savienojuma atiestatīšana (Sākums) > Iestatījumi > Visi iestatījumi > Bezvadu un tīkli > Skatīt tīkla iestatījumus (Sākums) > Iestatījumi > Visi iestatījumi > Bezvadu un tīkli > Atiestatīt Wi-Fi Miracast savienojumu Šeit redzami visi pašreizējie tīkla iestatījumi: IP un MAC adrese, signāla stiprums, ātrums, šifrēšanas metode u. c. iestatījumi. Notīriet visu ar Miracast izmantoto pievienoto un bloķēto ierīču sarakstu. Tīkla konfigurācija - statiska IP adrese TV tīkla nosaukums (Sākums) > Iestatījumi > Visi iestatījumi > Bezvadu un tīkli > Tīkla konfigurācija > Statiska IP adrese (Sākums) > Iestatījumi > Visi iestatījumi > Bezvadu un tīkli > TV tīkla nosaukums Ja mājas tīklā ir vairāki televizori, varat pārdēvēt šo televizoru. Ja esat pieredzējis lietotājs un vēlaties iestatīt tīklu ar statisko IP adresēšanu, atlasiet televizorā iestatījumu Statiskā IP. Netflix iestatījumi Tīkla konfigurācija - Statiskā IP konfigurācija (Sākums) > Iestatījumi > Visi iestatījumi > Bezvadu un tīkli > Netflix iestatījumi (Sākums) > Iestatījumi > Visi iestatījumi > Bezvadu un tīkli > Statiskā IP Izmantojot sadaļu Netflix iestatījumi, varat skatīt ESN 46 numuru vai deaktivizēt Netflix ierīci. Notīrīt interneta atmiņu (Sākums) > Iestatījumi > Visi iestatījumi > Bezvadu un tīkli > Notīrīt interneta atmiņu Izmantojot opciju Notīrīt interneta atmiņu, tiek notīrīta Philips servera reģistrācija un vecuma ierobežojuma iestatījumi, video veikala aplikāciju pieteikšanās informācija, visas Philips aplikāciju galerijas izlases, interneta grāmatzīmes un vēsture. Interaktīvās MHEG aplikācijas televizorā var būt saglabājušas sīkfailus. Arī šie faili tiek izdzēsti. 47 13 13.3 Smart TV Lietotņu galerija 13.1 Smart TV televizorā atveriet sadaļu Progr. galer., lai pārlūkotu aplikācijas — televizoram pielāgotu tīmekļa vietņu kolekciju. Smart TV uzstādīšana Atrodiet aplikāciju YouTube videoklipiem, valsts laikrakstam, tiešsaistes foto albumam u.c. Pieejamas aplikācijas, lai iznomātu video no tiešsaistes video veikala, un aplikācijas, lai skatītos nokavētās pārraides. Ja aplikāciju galerijā nav ietverta meklētās aplikācijas, izmēģiniet meklēt tīmeklī un internetā no televizora. Pirmajā reizē, kad atverat Smart TV, jākonfigurē savienojums. Izlasiet un piekrītiet noteikumiem, lai turpinātu. Smart TV sākuma lapa ir jūsu saite ar internetu. Varat iznomāt filmas tiešsaistē, lasīt laikrakstus, skatīties videoklipus un klausīties mūziku, kā arī iepirkties tiešsaistē vai skatīties TV raidījumus, kad vēlaties, izmantojot tiešsaistes TV. Sākuma izvēlne, meklēšana Izmantojot meklēšanu, varat meklēt aplikāciju galerijā nepieciešamās aplikācijas. Ievadiet atslēgvārdu teksta laukā, atlasiet un nospiediet OK (Labi), lai sāktu meklēšanu. Varat ievadīt meklējamos nosaukumus, virsrakstus, žanrus un apraksta atslēgvārdus. Varat arī atstāt teksta lauku tukšu un meklēt populārākos meklējumus/atslēgvārdus plašā kategoriju klāstā. Atrasto atslēgvārdu sarakstā atlasiet atslēgvārdu un nospiediet OK (Labi), lai meklētu vienumus ar šo atslēgvārdu. Sadaļas Smart TV atvēršana Lai atvērtu Smart TV sākuma lapu, nospiediet Smart TV . Varat nospiest arī (Sākums) > Aplikācijas, atlasīt Smart TV un nospiest OK (Labi). Televizors izveido savienojumu ar internetu un atver Smart TV sākuma lapu. Tas var aizņemt dažas sekundes. Sadaļas Smart TV aizvēršana Lai aizvērtu Smart TV sākuma lapu, nospiediet IZIET. TP Vision Europe B.V. neuzņemas atbildību par satura pakalpojumu sniedzēju piedāvāto saturu un tā kvalitāti. 13.2 Smart TV sākuma lapa Jūsu aplikācijas Jūs startējat aplikācijas no Smart TV sākuma lapas. Internets Interneta aplikācija atver tīmekli jūsu televizorā. Savā televizorā varat skatīties jebkuru interneta tīmekļa vietni, taču lielākā daļa nav pielāgota TV ekrānam. - Daži spraudņi (piemēram, lapu vai video skatīšanai) nav pieejami jūsu televizorā. - Interneta lapas tiek attēlotas pa vienai un pilnekrānā. 48 14 TV pēc pieprasījuma / Video pēc pieprasījuma TV pēc pieprasījuma (Sākums) > Aplikācijas > TV pēc pieprasījuma Varat skatīties nokavētās TV programmas vai savas iecienītās programmas, sev piemērotā laikā. Video pēc piepras. (Sākums) > Aplikācijas > Video pēc pieprasījuma Varat nomāt filmas no tiešsaistes nomas video veikala. 49 15 Sekošanas karodziņš Ambilight (Sākums) > Iestatījumi > Visi iestatījumi > Ambilight > Ambilight stils > Sekošanas karodziņš 15.1 Atlasiet vienu no karodziņa stiliem. Ambilight stils (Sākums) > Iestatījumi > Visi iestatījumi > Ambilight > Ambilight stils Sekot aplikācijai (Sākums) > Iestatījumi > Ambilight > Ambilight stils > Sekot aplikācijai Varat atlasīt Ambilight darbības stilu. Šī funkcija ir pieejama, ja Ambilight vadībai tiek izmantota lietotne. Sekošana video (Sākums) > Iestatījumi > Ambilight > Ambilight stils > Sekot video 15.2 Ambilight spilgtums, piesātinājums Atlasiet vienu no stiliem, kas piemērojas TV ekrānā redzamā attēla dinamikai. • Standarta - perfekti piemērots, skatoties televizoru ikdienā • Dabīgs - maksimāli reālistisks attēls vai skaņa • Futbols - ideāli iestatījumi futbola spēļu pārraidēm • Dzīvīgs - ideāli piemērots izmantošanai dienas apgaismojumā • Spēle - ideāli iestatījumi, lai spēlētu spēles • Komforts - ideāli iestatījumi klusam vakaram • Relaks. - ideāli iestatījumi mājīgai sajūtai Spilgtums (Sākums) > Iestatījumi > Visi iestatījumi > Ambilight > Spilgtums Spiediet bultiņas (uz augšu) vai (uz leju), lai iestatītu Ambilight spilgtuma līmeni. Piesātinājums Sekošana audio (Sākums) > Iestatījumi > Visi iestatījumi > Ambilight > Piesātinājums (Sākums) > Iestatījumi > Visi iestatījumi > Ambilight > Ambilight stils > Sekot audio Spiediet bultiņas (uz augšu) vai (uz leju), lai iestatītu Ambilight piesātinājuma līmeni. Atlasiet vienu no stiliem, kas piemērojas skaņas dinamikai. • Lumina - miksē audio dinamiku ar video krāsām • Colora - balstīts uz audio dinamiku • Retro - balstīts uz audio dinamiku • Spectrum - balstīts uz audio dinamiku • Scanner - balstīts uz audio dinamiku • Rhythm - balstīts uz audio dinamiku • Party - visu audio stilu sajaukums, viens pēc otra 15.3 Ambilight+hue Hue spuldžu konfigurēšana 1. darbība – tīkls (Sākums) > Iestatījumi > Visi iestatījumi > Ambilight > Ambilight + hue > Konfigurēt Hue spuldzes Sekošana krāsai (Sākums) > Iestatījumi > Visi iestatījumi > Ambilight > Ambilight stils > Sekot krāsai Šajā pirmajā darbībā televizors tiks sagatavots Philips hue Bridge atrašanai. Televizoram un Philips hue Bridge jāatrodas vienā un tajā pašā tīklā. Atlasiet vienu no krāsu stiliem. • Karsta lava - sarkanās krāsas variācijas • Dziļūdens - zilās krāsas variācijas • Brīvā daba - zaļās krāsas variācijas Uzstādīšana... 1 - Pievienojiet Philips Hue tiltu strāvas padeves kontaktligzdai. 2 - Pievienojiet Philips Hue tiltu maršrutētājam, ko lietojat televizoram – savienošanai izmantojiet Ethernet kabeli. 3 - Ieslēdziet hue spuldzes. • Silti balta - silti baltas krāsas variācijas • Vēsi balta - vēsi baltas krāsas variācijas 50 Lai sāktu konfigurēšanu… 4. darbība – spuldžu konfigurēšana 1 - Nospiediet (Sākums) > Iestatījumi > Visi iestatījumi > Ambilight > Ambilight + hue > Konfigurēt Hue spuldzes. 2 - Atlasiet Sākt tūlīt un nospiediet OK (Labi). Televizors meklēs Philips Hue tiltu. Ja televizors vēl nav pievienots jūsu tīklam, tas vispirms sāks tīkla uzstādīšanu. Ja sarakstā parādās Philips Hue tilts. Nākamajā darbībā tiks konfigurēta katra Philips hue spuldze. Lai konfigurētu katru hue spuldzi… 1 - Atlasiet konfigurējamo spuldzi un nospiediet OK (Labi). Atlasītā spuldze mirgo. 2 - Atlasiet Sākt un nospiediet OK (Labi). 3 - Vispirms norādiet spuldzes novietojumu attiecībā pret televizoru. Pareizs leņķa iestatījums pārraidīs atbilstošo Ambilight krāsu uz spuldzi. Atlasiet slīdjoslā, lai noregulētu pozīciju. 4 - Pēc tam norādiet attālumu starp spuldzi un televizoru. Jo tālāk no televizora, jo vājāka Ambilight krāsa. Atlasiet slīdjoslā, lai noregulētu attālumu. 5 - Beigās iestatiet spuldzes spilgtumu. Atlasiet slīdjoslā, lai noregulētu spilgtumu. 6 - Lai pārtrauktu šīs spuldzes konfigurēšanu, atlasiet Labi un nospiediet OK (Labi). 7 - Izvēlnē Konfigurēt Ambilight+hue varat izdarīt to pašu ar katru spuldzi. 8 - Kad visas Ambilight+hue spuldzes ir konfigurētas, atlasiet Pabeigt un nospiediet OK (Labi). Lai iegūtu papildinformāciju par televizora pievienošanu mājas tīklam, sadaļā Palīdzība nospiediet krāsaino taustiņu Atslēgvārdi un atrodiet Tīkla iestatījumi. 2. darbība – Hue tilts Nākamajā darbībā jūs savienosiet televizoru ar Philips Hue Bridge. Televizoru var savienot tikai ar vienu Hue Bridge. Lai savienotu hue Bridge… 1 - Kad televizors ir savienots ar mājas tīklu, būs redzami pieejamie hue Bridge. Ja televizors vēl nav atradis jūsu Hue Bridge, varat atlasīt Skenēt vēlreiz un nospiediet OK (Labi). Ja televizors ir atradis vienīgo Hue Bridge, atlasiet Hue Bridge nosaukumu un nospiediet OK (Labi). Ja pieejami vairāki Hue Bridge, atlasiet vēlamo Hue Bridge un nospiediet OK (Labi). 2 - Atlasiet Sākt un nospiediet OK (Labi). 3 - Tagad pārejiet pie Philips hue Bridge un nospiediet savienojuma pogu ierīces vidū. Tādējādi hue Bridge tiks savienota ar televizoru. Izdariet to 30 sekunžu laikā. Televizorā parādīsies apstiprinājums, ka hue Bridge ir savienota ar televizoru. 4 - Atlasiet Labi un nospiediet OK (Labi). Ambilight+hue ir gatava lietošanai. Ambilight+hue iestatījumi (Sākums) > Iestatījumi > Visi iestatījumi > Ambilight > Ambilight + hue > Izslēgšana Ambilight+hue izslēgšana Kad Philips hue Bridge ir savienots ar televizoru, pārejiet uz lapu Hue spuldzes. (Sākums) > Iestatījumi > Visi iestatījumi > Ambilight > Ambilight + hue > Imersija 3. darbība – Hue spuldzes Spiediet bultiņas (uz augšu) vai (uz leju), lai noregulētu, cik precīzi Hue spuldzes seko Ambilight. Nākamajā darbībā atlasīsiet Philips Hue spuldzes, kam jāseko Ambilight. Varat atlasīt maksimāli 9 Philips Hue spuldzes Ambilight+hue. (Sākums) > Iestatījumi > Visi iestatījumi > Ambilight > Ambilight + hue > Lounge Light+hue Lai atlasītu spuldzes savienojumam Ambilight+hue… Ja esat uzstādījis Ambilight+hue, varat iestatīt, lai hue spuldzes sekotu Lounge light, ko rada Ambilight. Philips hue lampas izvērsīs Lounge light efektu visā telpā. 1 - Sarakstā atzīmējiet spuldzes, kam jāseko Ambilight. Lai atzīmētu spuldzi, atlasiet spuldzes nosaukumu un nospiediet OK (Labi). Kad atzīmēsiet spuldzi, tā vienu reizi nomirgos. 2 - Kad tas padarīts, atlasiet Labi un nospiediet OK (Labi). (Sākums) > Iestatījumi > Visi iestatījumi > Ambilight > Ambilight + hue > Skatīšanās konfigurācija Pašreizējā Ambilight+hue, tīkla, tilta un spuldžu iestatījuma skatīšana. 51 (Sākums) > Iestatījumi > Visi iestatījumi > Ambilight > Ambilight + hue > Atiestatīt konfigurāciju Pašreizējā Ambilight+hue iestatījuma atiestatīšana. 15.4 Detalizēti Ambilight iestatījumi Sienas krāsa (Sākums) > Iestatījumi > Visi iestatījumi > Ambilight > Uzlabots > Sienas krāsa • Krāsainas sienas ietekmes neitralizēšana uz Ambilight krāsām • Atlasiet aiz televizora esošās sienas krāsu, un televizors pielāgos Ambilight krāsas atbilstoši apstākļiem. Televizora izslēgšana (Sākums) > Iestatījumi > Visi iestatījumi > Ambilight > Uzlabots > izslēgšana Televizora Iestatiet, lai funkcija Ambilight tiktu izslēgta uzreiz vai nodzistu pakāpeniski pēc televizora izslēgšanas. Pakāpeniska nodzišana dod jums laiku ieslēgt telpas apgaismojumu. 15.5 Režīms Lounge Light Izmantojot TV režīmu Lounge Light, varat pārslēgt Ambilight, kad TV ir gaidstāvē. Varat apgaismot savu istabu ar Ambilight. Ja pēc TV pārslēgšanas gaidstāves režīmā vēlaties ieslēgt Ambilight Lounge Light, izpildiet šādas darbības. 1 - Nospiediet pogu ambilight. 2 - Pēc ambilight nospiešanas tiks ieslēgts Ambilight Lounge Light. 3 - Ja vēlaties mainīt uz citu gaismas efektu, vēlreiz nospiediet pogu ambilight. 4 - Lai izslēgtu Ambilight Lounge Light, nospiediet pogu ambilight, līdz apgaismojums nodziest. Iespējams, dažas reizes jānospiež poga ambilight. 52 16 Netflix Ja jums ir Netflix abonements, varat skatīties Netflix šajā televizorā. Jūsu televizoram jābūt interneta savienojumam. Lai atvērtu Netflix, nospiediet , lai atvērtu Netflix aplikāciju. Varat atvērt Netflix nekavējoties, kad televizors ir gaidstāvē. www.netflix.com 53 17 Rakuten TV Skatieties jaunākos izlaidumus savā Smart TV. Uzreiz ir pieejami lielākie grāvēji, godalgota klasika un TV seriāli. lai atvērtu Rakuten TV lietotni, nospiediet tālvadības pults taustiņu Rakuten TV vai lietotnes ikonu. Lai izmantotu šo lietotni, jūsu televizoram jābūt interneta savienojumam. Lai iegūtu papildinformāciju par Rakuten TV, apmeklējiet www.rakuten.tv. 54 18 Amazon Prime Video Ar Amazon Prime dalību varēsit piekļūt tūkstošiem populāru filmu un TV seriāliem, tostarp Prime oriģinālajam saturam. Nospiediet lietotnes ikonu, lai atvērtu lietotni Amazon Prime Video. Lai izmantotu šo lietotni, jūsu televizoram jābūt interneta savienojumam. Lai iegūtu papildinformāciju par Amazon Prime Video, apmeklējiet www.primevideo.com. 55 19 YouTube YouTube nodrošina platformu, lai izveidotu globālu savienojumu. Skatieties un atklājiet populārus video, kurus augšupielādējuši YouTube lietotāji visā pasaulē. Izmantojiet YouTube lietotni, lai skatītu jaunākās tēmas par mūziku, ziņām un daudz ko citu. Nospiediet lietotnes ikonu, lai atvērtu YouTube lietotni. Lai izmantotu šo lietotni, jūsu televizoram jābūt interneta savienojumam. Lai iegūtu papildinformāciju par YouTube, apmeklējiet www.youtube.com. 56 20 Vide 20.1 Lietošanas beigas Veco produktu un bateriju utilizācija Šī ierīce ir konstruēta un izgatavota no augstas kvalitātes materiāliem un sastāvdaļām, ko var pārstrādāt un izmantot atkārtoti. Ja uz produkta redzams pārsvītrotas atkritumu urnas simbols, tas nozīmē, ka uz šo produktu attiecas Eiropas direktīva 2012/19/ES. Lūdzu, uzziniet par elektrisko un elektronisko produktu vietējo atsevišķo savākšanas sistēmu. Lūdzu, rīkojieties saskaņā ar vietējiem noteikumiem un neizmetiet nolietotos produktus kopā ar parastiem sadzīves atkritumiem. Pareiza nolietoto produktu likvidēšana palīdz novērst iespējamo negatīvo ietekmi uz vidi un cilvēku veselību. Jūsu produktā ievietotas baterijas, uz kurām attiecas Eiropas direktīva 2006/66/EK un kuras nedrīkst utilizēt kopā ar parastiem sadzīves atkritumiem. Lūdzu, noskaidrojiet vietējo noteikumu prasības attiecībā uz bateriju atsevišķu savākšanu, jo pareiza to likvidēšana palīdz novērst iespējami negatīvo ietekmi uz vidi un cilvēku veselību. 57 21 21.4 Specifikācijas Atbalstītā ievades izšķirtspēja - video 21.1 Enerģija Plānošanas atbalsts Produkta specifikācijas var tikt mainītas bez iepriekšēja brīdinājuma. Detalizētu informāciju par šī produkta specifikācijām skatiet vietnē www.philips.com/TVsupport Video plānošanas atbalstā ietilpst arī lauka/kadru ātrums 23,976 Hz, 29,97 Hz un 59,94 Hz. HDMI Enerģija • Elektropadeve: Maiņstrāva 220-240V +/-10% • Apkārtējā temperatūra: No 5°C līdz 35°C • 480i • 480p • 576i • 576p • 720p • 1080i • 1080p • 3840 x 2160p - 24Hz, 25Hz, 30Hz, 50Hz, 60Hz Informāciju par strāvas patēriņu skatiet nodaļā Product Fiche. 21.2 Uztveršana • Antenas ievade: 75 omu koaks. (IEC75) • Uztvērēja joslas: Hyperband, S-Channel, UHF, VHF • DVB : DVB-T2, DVB-C (kabelis) QAM • Analogā video atskaņošana : SECAM, PAL • Digitālā video atskaņošana : MPEG2 SD/HD (ISO/IEC 13818-2), MPEG4 SD/HD (ISO/IEC 14496-10), HEVC* • Digitālā audio atskaņošana (ISO/IEC 13818-3) • Satelīta ievade : 75 omu F-tips • Ievades frekvenču diapazons : 950 līdz 2150MHz • Ievades līmeņa diapazons : 25 līdz 65 dBm • DVB-S/S2 QPSK, pārraides ātrums: no 2 līdz 45 milj. simbolu sekundē, SCPC un MCPC • LNB : DiSEqC 1.0, 1 līdz 4 LNB atbalsts, polaritātes izvēle: 14/18 V, frekvences izvēle: 22 kHz, Tone burst režīms, LNB maksimālā strāva: 300 mA HDMI - UHD (Sākums) > Iestatījumi > Vispārīgie iestatījumi > Ievades avoti > HDMI (ports) > HDMI Ultra HD Šis televizors var attēlot Ultra HD signālus. Dažas ierīces, kas pievienotas ar HDMI, neatpazīst televizoru ar Ultra HD un, iespējams, nedarbosies pareizi vai attēlos izkropļotu attēlu vai skaņu. Lai novērstu šādas ierīces nepareizu darbību, varat iestatīt signāla kvalitāti ierīcei piemērotā līmenī. Ja ierīce neizmanto Ultra HD signālus, varat izslēgt Ultra HD šim HDMI savienojumam. • Iestatījums Optimāls atļauj maksimālos Ultra HD (50 Hz vai 60 Hz) RGB 4:4:4 vai YCbCr 4:4:4/4:2:2/4:2:0 signālus. • Iestatījums Standarts atļauj maksimālos Ultra HD (50 Hz vai 60 Hz) YCbCr 4:2:0 signālus. * Tikai DVB-T2, DVB-S2 21.3 Displeja izšķirtspēja Komponents, kompozīts Ekrāna diagonāles garums • 43PUS6754: 108 cm / 43 collas • 50PUS6754: 126 cm / 50 collas • 55PUS6754: 139 cm / 55 collas • 65PUS6754: 164 cm / 65 collas • 75PUS6754: 189 cm / 75 collas Kompozīts • PAL, NTSC, SECAM Component • 480i • 480p • 576i • 576p • 720p - 50 Hz, 60 Hz • 1080i - 50 Hz, 60 Hz • 1080p - 50 Hz, 60 Hz Displeja izšķirtspēja • 3840 x 2160 58 21.5 21.8 Atbalstītā ievades izšķirtspēja - dators Savienojamība Televizora sānos • Kopējā interfeisa slots: CI+/CAM • USB 2 - USB 3.0 • HDMI 3 ieeja - UHD - HDR • Austiņas - 3,5 mm stereo miniligzda • 640 x 480 - 60Hz • 800 x 600 - 60Hz • 1024 x 768 - 60Hz • 1280 x 800 - 60Hz • 1280 x 960 - 60Hz • 1280 x 1024 - 60Hz • 1366 x 768 - 60Hz • 1440 x 900 - 60Hz • 1920 x 1080 - 60Hz • 3840 x 2160 - 60Hz Televizora aizmugure • YPbPr : Y Pb Pr , audio kreisā/labā • CVBS : CVBS, Audio labās/kreisās (kopīga ar YPbPr) Televizora apakšdaļa • Audio izvade - optiskā Toslink • USB 1 - USB 2.0 • Tīkls LAN: RJ45 • Satelītuztvērējs • Antena (75 omi) • HDMI 1 ieeja - ARC - UHD - HDR • HDMI 2 ieeja - UHD - HDR 21.6 Skaņa • Dolby Atmos® Virtualiser • Clear Dialogue • A.I Sound • 5 joslu ekvalaizers • Izvades jauda (RMS): 20 W • Dolby® Audio • DTS® 21.7 Multivide Savienojumi • USB 2.0 / USB 3.0 • Ethernet LAN RJ-45 • Wi-Fi 802.11n (iebūvēts) Atbalstītās USB failu sistēmas • FAT, NTFS Elektrostatiskā izlāde • Video kodeks: AVI, MKV HEVC, H.264/MPEG-4 AVC, MPEG1, MPEG2, MPEG4, WMV9/VC1, VP9, HEVC (H.265) • Audio kodeks: MP3, WAV, AAC, WMA (v2 līdz v9.2), WMA-PRO (v9 un v10) • Subtitri: – Formāti: SRT, SMI, SSA, SUB, ASS, TXT - Rakstzīmju kodējumi : UTF-8, Centrāleiropa un Austrumeiropa (Windows-1250), Kirilica (Windows-1251), Grieķu (Windows-1253), Turku (Windows-1254), Rietumeiropa (Windows-1252) • Attēla kodeks: JPEG, GIF, PNG, BMP, HEIF, 360 photo Wi-Fi sertificēts Šis televizors atbalsta ar Miracast sertificētas ierīces. Var atšķirties veiktspēja atkarībā no mobilās ierīces iespējām un izmantotās programmatūras. 59 mēģiniet ieslēgt vēlreiz. • Atvienojiet no televizora visas pievienotās ierīces un mēģiniet ieslēgt atkal. • Ja televizorā deg gaidstāves lampiņa, iespējams, televizors nereaģēs uz tālvadības pulti. 22 Traucējummeklēšan a Čīkstoša skaņa ieslēgšanas vai izslēgšanas brīdī Ieslēdzot vai iestatot televizoru gaidstāves režīmā, no tā pamatnes atskan čīkstoša skaņa. Čīkstoša skaņa rodas, kad televizora korpuss izplešas un saraujas, televizoram atdziestot un uzsilstot. Tas neietekmē darbību. 22.1 Padomi Ja nevarat rast risinājumu televizora problēmai sadaļā Traucējummeklēšana, varat izmantot funkciju Atslēgvārdi sadaļā Palīdzība > Lietotāja rokasgrāmata, lai atrastu vajadzīgo informāciju. Izvēlieties atslēgvārdu, lai dotos uz vajadzīgo lapu lietotāja rokasgrāmatā. Pēc Philips startēšanas ekrāna attēlošanas televizors pārslēdzas atpakaļ gaidstāves režīmā Kad televizors ir gaidstāves režīmā, tiek attēlots Philips startēšanas ekrāns, pēc tam televizors pārslēdzas atpakaļ gaidstāves režīmā. Tā ir normāla parādība. Kad televizors tiek atslēgts un pēc tam pieslēgts strāvas padevei, startēšanas ekrāns tiek attēlots nākamajā ieslēgšanas reizē. Lai ieslēgtu televizoru no gaidstāves režīma, nospiediet tālvadības pults taustiņu vai televizora pogu (Gaidstāve/Ieslēgts). Ja lietotāja rokasgrāmatā nav atbildes uz jūsu jautājumu, dodieties uz Philips atbalsta vietni. Lai atrisinātu jebkuru ar Philips televizoru saistītu problēmu, varat izmantot mūsu tiešsaistes atbalstu. Tajā varat izvēlēties savu valodu un ievadīt produkta modeļa numuru. Atveriet vietni www.philips.com/TVsupport Gaidstāves lampiņa turpina mirgot Atbalsta vietnē varat atrast tālruņa numuru, lai savā valstī sazinātos ar mūsu apkalpošanas centru, kā arī atbildes uz bieži uzdotajiem jautājumiem. Dažās valstīs varat tērzēt ar vienu no mūsu līdzstrādniekiem un uzdot jautājumus tieši vai nosūtīt e-pastā. Varat lejupielādēt jauno televizora programmatūru vai rokasgrāmatu lasīšanai savā datorā. Atvienojiet strāvas vadu no kontaktligzdas. Uzgaidiet 5 minūtes un pieslēdziet atpakaļ. Ja lampiņa atkal mirgo, sazinieties ar Philips TV apkalpošanas dienestu. Sadaļā Palīdzība > Lietotāja rokasgrāmata nospiediet krāsaino taustiņu Atslēgvārdi un atrodiet Kontaktinformācija. Lai uzzinātu vairāk par TV traucējummeklēšanu un uzzinātu atbildes uz bieži uzdotajiem jautājumiem... Televizors automātiski izslēdzas. Ja televizors pēkšņi izslēdzas, iespējams, aktivizēts iestatījums Izslēgšanas taimeris. Izmantojot Izslēgšanas taimeris, televizors izslēgsies pēc 4 stundām, ja šajā laikā netiek saņemts neviens tālvadības pults signāls. Lai novērstu automātisko izslēgšanos, šo funkciju var deaktivizēt. Sadaļā Palīdzība > Lietotāja rokasgrāmata nospiediet krāsaino taustiņu Atslēgvārdi un meklējiet Izslēgšanas taimeris. Turklāt, ja televizors nesaņem TV signālu vai tālvadības pults komandu 10 minūšu laikā, tas automātiski izslēdzas. apmeklējiet http://philips-tvconsumercare.kxondem and.com/portal/en/ModelSelect Televizora palīdzība planšetdatorā, viedtālrunī vai datorā Lai ērtāk lasītu izvērstas instrukciju nodaļas, varat lejupielādēt televīzijas palīdzību PDF formātā, lai lasītu savā viedtālrunī, planšetdatorā vai datorā. Vai arī no datora varat izdrukāt atbilstošo palīdzības lapu. Lai lejupielādētu palīdzību (lietotāja rokasgrāmata), atveriet vietni www.philips.com/TVsupport 22.3 22.2 Tālvadības pults Ieslēgšana Televizors neatbild uz tālvadības pults komandām • Televizoram nepieciešams laiks, lai ieslēgtos. Šajā laikā televizors neatbild uz tālvadības pults vai televizora pogu izmantošanu. Tā ir normāla parādība. • Tālvadības pults baterijas, iespējams, ir tukšas. Nomainiet baterijas ar jaunām. Nevar ieslēgt televizoru: • Atvienojiet strāvas vadu no kontaktligzdas. Uzgaidiet vienu minūti, pēc tam pievienojiet atpakaļ. Pārliecinieties, ka strāvas vads ir droši pievienots. Mēģiniet ieslēgt vēlreiz. • Pievienojiet televizoru citai sienas kontaktligzdai un 60 22.4 22.5 Kanāli Satelīts Instalēšanas laikā nav atrasts neviens digitālais Televizors nevar atrast vēlamos satelītus vai uzstāda kanāls. • Pārbaudiet, vai televizors bija savienots ar antenu vai izmanto pakalpojumu sniedzēja signālu. Pārbaudiet kabeļu savienojumus. • Pārbaudiet, vai televizora instalēšanas valstī ir pieejami digitālie kanāli. • Pārbaudiet, vai atlasīta pareizā digitālā virszemes televīzija (Digital Video Broadcast, DVB) sistēma. Atlasiet DVB-T (virszemes), ja izmantojat antenu vai kopējo antenu; atlasiet DVB-C (kabelis), ja izmantojat kabeļtelevīzijas pakalpojumu. • Atkārtojiet instalēšanu un pārbaudiet, vai atlasīta pareizā valsts un sistēma. Instalēšanas laikā nav atrasts neviens analogais to pašu satelītu divreiz Pārbaudiet, vai uzstādīšanas sākumā iestatījumos ir iestatīts pareizais satelītu skaits. Varat iestatīt televizoru meklēt vienu, divus vai 3/4 satelītus. Dubults LNB nevar atrast otru satelītu • Ja televizors atrod vienu satelītu, bet nevar atrast otru, pagrieziet antenu par dažiem grādiem. Pozicionējiet antenu, lai iegūtu spēcīgāko signālu no pirmā satelīta. Ekrānā skatiet pirmā satelīta signāla stipruma indikatoru. • Pārliecinieties, vai ir iestatīti divi satelīti. Instalēšanas iestatījumu maiņa neatrisināja problēmu kanāls. • Pārbaudiet, vai televizors ir savienots ar antenu. Pārbaudiet kabeļu savienojumus. • Pārbaudiet, vai atlasīta pareizā digitālā virszemes televīzija (Digital Video Broadcast, DVB) sistēma. Atlasiet DVB-T (virszemes), ja izmantojat antenu vai kopējo antenu. • Atkārtojiet instalēšanu un instalēšanas laikā atlasiet Digitālie un analogie kanāli. Daži kanāli pazuda; nevar atrast visus vai dažus Visi iestatījumi, satelīti un kanāli tiek saglabāti tikai noskaņošanas beigās, kad esat pabeidzis. Visi satelīttelevīzijas kanāli ir pazuduši Ja izmantojat Unicable sistēmu, pārliecinieties, vai esat piešķīris divus unikālus lietotāja joslas numurus abiem iebūvētajiem satelītuztvērējam Unicable iestatījumos. Iespējams, ka otrs satelītuztvērējs jūsu Unicable sistēmā izmanto to pašu lietotāja joslas numuru. uzstādītos kanālus. • Pārbaudiet, vai atlasīts pareizais Kanālu saraksts vai Izlases saraksts, kuru parasti izmantojat. • Iespējams, raidorganizācija dažus kanālus ir pārvietojusi vai dzēsusi. Meklējiet trūkstošos kanālus normālajā kanālu sarakstā. Ja kanāls joprojām pieejams, to var atkal ievietot izlases sarakstā. • Kanālu var dzēst no kanālu saraksta darbības Automātiska kanālu atjaun. laikā. Šie automātiskie atjauninājumi tiek veikti naktī, ja televizors ir gaidstāvē. Tiek izdzēsti neesošie kanāli, un kanālu sarakstā tiks pievienoti jauni kanāli. Izņēmums: kanāls var tikt dzēsts, ja televizors kanāla meklēšanas laikā to nevar atrast. Apraide, iespējams, netiek veikta naktī. Lai kanāli netiktu izdzēsti automātiskās kanālu atjaunināšanas laikā, jo televizors tos nevar atrast, lai gan kanāli joprojām pastāv, varat izslēgt automātisko kanālu atjaunināšanu. (Sākums) > Iestatījumi > Visi iestatījumi > Kanāli > Antenas/kabeļa instalēšana, Satelīta instalēšana* > Automātiska kanālu atjaunināšana Daži satelīttelevīzijas kanāli šķiet ir pazuduši no kanālu saraksta Ja daži kanāli šķiet pazuduši vai novietoti nepareizi, raidorganizācija, iespējams, ir mainījusi šo kanālu retranslatora atrašanās vietu. Lai atjaunotu kanālu pozīcijas kanālu sarakstā, varat mēģināt atjaunināt kanālu paku. Nevaru noņemt satelītu Abonēšanas pakas neatļauj noņemt satelītu. Lai noņemtu satelītu, vēlreiz jāveic pilnīga uzstādīšana un jāatlasa cita paka. Dažreiz signāla kvalitāte ir slikta • Pārbaudiet, vai satelīta antenas šķīvis ir stingri nostiprināts. Spēcīgs vējš var šūpot šķīvi. • Sniegs un lietus var traucēt uztveršanu. 22.6 * Satelīta instalēšana ir tikai modeļiem, kuri atbalsta satelīta funkcijas. Attēls DVB-T2 HEVC kanāls • Skatiet tehniskās specifikācijas, lai pārliecinātos, ka jūsu televizors atbalsta DVB-T2 HEVC jūsu valstī, un atkārtoti uzstādiet DVB-T kanālu. Nav attēla/izkropļots attēls • Pārbaudiet, vai televizors ir savienots ar antenu vai izmanto pakalpojumu sniedzēja signālu. Pārbaudiet kabeļu savienojumus. • Pārbaudiet, vai avotu izvēlnē atlasīts pareizais avots/ievade. Nospiediet Avoti un atlasiet 61 vajadzīgo avotu/ievadi. • Pārbaudiet, vai vajadzīgā ārējā ierīce vai avots ir pareizi pievienots. • Pārbaudiet, vai nav vāja uztveršana. • Pārbaudiet, vai attēlam iestatīta minimālā vērtība. Atlasiet Attēla stils un atlasiet stilu un nospiediet OK (Labi). (Sākums) > Iestatījumi > Visi iestatījumi > Attēls > Attēla stils • Lai noskaidrotu, vai televizors nav bojāts, mēģiniet atskaņot videoklipu. Nospiediet (Sākums) > Iestatījumi > Palīdzība > Pārbaudīt TV. Ja videoklips joprojām ir melns, sazinieties ar Philips. uzgaidiet, kamēr klips beidzas, un izvēlnē Palīdzība atlasiet Kontaktinformācija. Zvaniet pa tālruņa numuru, kas norādīts pie jūsu valsts. • Pārliecinieties, ka ierīce ir pareizi pievienota. Pārliecinieties, ka ierīces izejas video iestatījumam ir iespējami augstākā izšķirtspēja, ja pieejams. • Atjaunojiet attēla stilu vai mainiet uz citu attēla stilu. Attēla iestatījumi pēc noteikta laika tiek mainīti Pārliecinieties, ka Atrašanās vieta ir iestatīta kā Mājas. Šajā režīmā varat mainīt un saglabāt iestatījumus. (Sākums) > Iestatījumi > Visi iestatījumi > Vispārīgie iestatījumi > Atrašanās vieta Parādās reklāmkarogs. Ja ekrānā regulāri parādās reklāmkarogs vai arī, ieslēdzot televizoru, attēla stils automātiski tiek pārslēgts uz Dzīvīgs, televizors ir iestatīts uz Veikala atraš. vieta. Iestatiet televizoru iestatījumā Mājas izmantošanai mājās. (Sākums) > Iestatījumi > Visi iestatījumi > Vispārīgie iestatījumi > Atrašanās vieta Skaņa ir, bet nav attēla • Pārslēdziet uz citiem video avotiem un pēc tam mainiet atpakaļ uz pašreizējo avotu. • Atlasiet Attēla stils, atlasiet stilu un nospiediet OK (Sākums). (Sākums) > Iestatījumi > Visi iestatījumi > Attēls > Attēla stils • Lai atjaunotu attēla stilu, atkal atlasiet Attēla stils, pēc tam nospiediet Atjaunot stilu. • Atiestatiet visus televizora iestatījumus, atveriet (Sākums) > Iestatījumi > Visi iestatījumi > Vispārīgie iestatījumi > Pārinstalēt televīzijas kanālus. • Pārbaudiet avota/ievades ierīces savienojumus. Attēls neietilpst ekrānā/nepareizs vai nestabils attēla lielums/nepareiza attēla pozīcija. • Ja attēla lielums - proporcijas - neietilpst ekrānā, ar melnām joslām ekrāna augšdaļā, apakšdaļā, kreisajā un labajā pusē, nospiediet (Sākums) > Iestatījumi > Visi iestatījumi > Attēls > Attēla formāts > Aizpildīt ekrānu. • Ja attēla lielums visu laiku mainās, nospiediet (Sākums) > Iestatījumi > Visi iestatījumi > Attēls > Attēla formāts > Ietilpināt ekrānā. • Ja attēla pozīcija ekrānā nav pareiza, mēģiniet pārbaudīt signāla izšķirtspēju un savienotās ierīces izvades veidu; nospiediet (Sākums) > Iestatījumi > Visi iestatījumi > Attēls > Attēla formāts > Oriģināls. Nepietiekama uztveršana. Ja attēls televizorā ir kropļots vai tam ir mainīga kvalitāte, ievades signāls var būt vājš. Digitālais signāls ir vājš, ja attēls tiek sadalīts kvadrātos un ik pa laikam sastingst. Salīdzinājumā ar analogo signālu vājš digitālais signāls pazudīs uzreiz. Datora attēls nav stabils • Pārbaudiet, vai pareizi pievienots antenas kabelis. • Izmantojot antenu, uztveršanas kvalitāti var ietekmēt lieli skaļruņi, nesazemētas audio ierīces, neona apgaismojums, augstas ēkas un citi lieli objekti. Mēģiniet uzlabot uztveršanu, mainot antenas virzienu vai pārvietojot ierīces tālāk no televizora. Uztveršanu var ietekmēt arī slikti laika apstākļi. • Pārbaudiet, vai visi savienojumi (uz un no ierīcēm) ir pareizi savienoti. • Ja uztveršana ir slikta tikai vienam kanālam, precīzi noregulējiet šo kanālu, izmantojot Analogais: manuālā uzstādīšana. (Tikai analogajiem kanāliem) (Sākums) > Iestatījumi > Instalēt kanālus > Antenas/kabeļa uzstādīšana > Analogais: manuālā uzstādīšana • Pārbaudiet, vai ienākošais digitālais signāls ir pietiekami stiprs. Digitāla kanāla skatīšanās laikā nospiediet OPTIONS (Opcijas), atlasiet Statuss un nospiediet OK (Labi). Pārbaudiet vienumus Signāla stiprums un Signāla kvalitāte. Pārliecinieties, ka jūsu datoram ir iestatīta atbalstīta izšķirtspēja un atsvaidzes intensitāte. (Sākums) > Iestatījumi > Attēls > Visi iestatījumi > 22.7 Skaņa Nav skaņas vai slikta skaņas kvalitāte • Pārbaudiet, vai televizora skaņas iestatījumi ir pareizi, nospiediet skaļuma vai skaņas izslēgšanas taustiņu. • Izmantojot digitālo uztvērēju (televizora pierīci), pārbaudiet, vai skaļums šajā uztvērējā nav iestatīts uz nulli vai arī nav izslēgta skaņa. • Pārbaudiet, vai televizors (audio signāls) ir pareizi savienots ar mājas kino sistēmu, ja šo sistēmu izmantojat televizora skaņai. Pārbaudiet, vai esat Slikts attēls no ierīces 62 pievienojis HDMI kabeli mājas kinozāles savienojumam HDMI1 ARC. • Pārliecinieties, ka televizora audio izvade ir pievienota mājas kinozāles audio izvadei. Skaņai jāplūst no HTS (mājas kino sistēma) skaļruņiem. 22.9 USB Netiek parādīti fotoattēli, video un mūzika no USB ierīces • Pārbaudiet, vai USB atmiņas ierīce ir iestatīta kā saderīga ar lielapjoma atmiņas klasi, kā aprakstīts atmiņas ierīces dokumentācijā. • Pārbaudiet, vai USB atmiņas ierīce ir saderīga ar televizoru. • Pārbaudiet, vai televizors atbalsta audio un attēla failu formātus. Lai iegūtu papildinformāciju par ierakstīšanu, sadaļā Palīdzība nospiediet krāsaino taustiņu Atslēgvārdi un meklējiet Multivide. Skaņa ar skaļu troksni Ja skatāties video no pievienota USB zibatmiņas diska vai pievienota datora, skaņa no mājas kinozāles sistēmas var būt izkropļota. Šis troksnis rodas, ja audio vai video failam ir DTS skaņa, taču mājas kinozāles sistēmai nav DTS skaņas apstrādes. Varat to izlabot, iestatot televizora iestatījumu Digitālās izejas formāts kā Stereo. Nospiediet (Sākums) > Iestatījumi > Visi iestatījumi > Skaņa > Uzlabots > Digitālās izejas formāts Saraustīta USB failu atskaņošana • USB atmiņas ierīces pārsūtīšanas veiktspēja, iespējams, ierobežo datu pārsūtīšanas ātrumu uz televizoru, izraisot sliktu atskaņošanas kvalitāti. 22.8 HDMI - UHD 22.10 Wi-Fi un internets HDMI • Ņemiet vērā, ka HDCP (aizsardzība pret platjoslas digitālā satura kopēšanu) atbalsts var aizkavēt satura attēlošanu no HDMI ierīces. • Ja televizors neatpazīst HDMI ierīci un attēls netiek parādīts, pārslēdziet avotu no vienas ierīces uz citu un atpakaļ. • Šis ir Ultra HD televizors. Dažas vecākas ierīces, kas pievienotas ar HDMI, elektroniski neatpazīst televizoru ar Ultra HD un, iespējams, nedarbosies pareizi vai atveidos izkropļotu attēlu vai skaņu. Lai novērstu šādas ierīces nepareizu darbību, varat iestatīt signāla kvalitāti ierīcei piemērotā līmenī. Ja ierīce neizmanto Ultra HD signālus, varat izslēgt Ultra HD šim HDMI savienojumam. Ja ar HDMI pievienotās ierīces attēls un skaņa ir kropļoti, pārbaudiet, vai cits HDMI Ultra HD iestatījums var atrisināt šo problēmu. Sadaļā Palīdzība > Lietotāja rokasgrāmata nospiediet krāsaino taustiņu Atslēgvārdi un meklējiet HDMI Ultra HD. • Ja rodas saraustīti skaņas pārtraukumi, pārliecinieties, ka izvades iestatījumi no HDMI ierīces ir pareizi. Wi-Fi tīkls nav atrasts vai ir izkropļots • Pārbaudiet, vai ugunsmūri jūsu tīklā ļauj piekļūt televizora bezvadu savienojumam. • Ja mājas bezvadu tīkls nedarbojas pareizi, mēģiniet uzstādīt vadu tīklu. Nedarbojas internets • Ja savienojums ar maršrutētāju ir izveidots pareizi, pārbaudiet maršrutētāja savienojumu ar internetu. Datora un interneta savienojums ir lēns • Sk. bezvadu maršrutētāja lietošanas rokasgrāmatā pieejamo informāciju par darbības rādiusu, datu pārsūtīšanas ātrumu un citiem ar signāla kvalitāti saistītajiem faktoriem. • Savienojiet maršrutētāju ar ātrdarbīgu interneta pieslēgumu. DHCP • Ja savienojums neizdodas, varat pārbaudīt maršrutētāja iestatījumu DHCP (Dinamiskā resursdatora konfigurācijas protokols). DHCP jābūt ieslēgtam. 22.11 HDMI EasyLink nedarbojas • Pārbaudiet, vai jūsu HDMI ierīces ir saderīgas ar HDMI-CEC. EasyLink funkcijas darbojas tikai ar ierīcēm, kas ir saderīgas ar HDMI-CEC. Nepareiza izvēlnes valoda Mainiet atpakaļ uz savu valodu. 1 - Nospiediet Sākums un vienreiz nospiediet (uz augšu). 2 - Divreiz nospiediet (pa labi) un vienreiz nospiediet (uz leju). 3 - 10 reizes nospiediet (pa labi), pārliecinieties, ka ikona ir , un nospiediet OK (Labi). 4 - 8 reizes nospiediet (uz leju) un 3 reizes nospiediet (pa labi), atlasiet savu valodu un Nav redzama skaļuma ikona • Kad ir pievienota HDMI-CEC audioierīce un izmantojat televizora tālvadības pulti, lai noregulētu skaļuma līmeni no ierīces, šāda darbība ir normāla. 63 nospiediet OK (Labi). 64 vai sienas stiprinājums iztur televizora svaru. TP Vision nekādā gadījumā neatbild par neatbilstoši veiktu stiprināšanu pie sienas, kuras rezultātā noticis negadījums, gūts savainojums vai nodarīti bojājumi. • Šī izstrādājuma daļas ir izgatavotas no stikla. Rīkojieties uzmanīgi, lai izvairītos no savainojumiem un bojājumiem. 23 Drošība un apkope 23.1 Drošība Televizora bojājuma risks Svarīgi! Pirms televizora pievienošanas strāvas padeves kontaktligzdai pārbaudiet, vai strāvas spriegums atbilst televizora aizmugurē norādītajai vērtībai. Nekādā gadījumā nepievienojiet televizoru strāvas padeves kontaktligzdai, ja spriegums atšķiras. Pirms televizora lietošanas izlasiet un izprotiet visus drošības norādījumus. Ja bojājumi radušies norādījumu neievērošanas dēļ, garantija nebūs spēkā. Elektriskā strāvas trieciena vai aizdegšanās risks Savainojumu gūšanas risks bērniem Ievērojiet šos drošības brīdinājumus, lai nepieļautu televizora apgāšanos un bērnu savainošanas. • Nekādā gadījumā nepakļaujiet televizoru lietus vai ūdens ietekmei. Nekādā gadījumā televizora tuvumā nenovietojiet ar ūdeni pildītus traukus, piemēram, vāzes. Ja uz televizora vai tajā nonāk šķidrums, nekavējoties atvienojiet televizoru no strāvas padeves. Sazinieties ar Philips TV klientu apkalpošanas centru, lai pirms lietošanas pārbaudītu televizoru. • Nekādā gadījumā nepakļaujiet televizoru, tālvadības pulti un baterijas pārmērīgam karstumam. Nekādā gadījumā nenovietojiet tos degošu sveču, atklātas liesmas vai citu karstuma avotu tuvumā, tostarp tiešos saules staros. • Nekad neievietojiet televizora ventilācijas atverēs vai citos atvērumos kādus priekšmetus. • Nekādā gadījumā nenovietojiet smagus priekšmetus uz strāvas vada. • Nelietojiet spēku, darbojoties ar strāvas kontaktligzdām. Vaļīgas kontaktligzdas var izraisīt dzirksteļošanu vai ugunsgrēku. Sekojiet, lai strāvas vadu nenostieptu, grozot televizora ekrānu. • Lai atvienotu televizoru no strāvas padeves, jāatvieno televizora strāvas kontaktdakša. Atvienojot strāvas padevi, vienmēr velciet aiz kontaktdakšas, nevis aiz vada. Nodrošiniet, lai vienmēr būtu pilnīga piekļuve kontaktdakšai, strāvas vadam un kontaktligzdai. • Nekad nenovietojiet televizoru uz virsmas, kas pārklāta ar drānu vai citu materiālu, kuru iespējams paraut. • Pārliecinieties, ka neviena televizora daļa nepārkaras pāri atbalsta virsmas malām. • Nekādā gadījumā nenovietojiet televizoru uz augstām mēbelēm, piemēram, uz grāmatplaukta, nepiestiprinot gan attiecīgo mēbeli, gan televizoru pie sienas vai piemērota balsta. • Paskaidrojiet bērniem, cik bīstami var būt rāpties uz mēbelēm, mēģinot aizsniegt televizoru. Bateriju norīšanas risks Tālvadības pultī, iespējams, ir ievietotas apaļās plakanās baterijas, kuras mazi bērni var viegli norīt. Vienmēr glabājiet šīs baterijas bērniem nepieejamā vietā! Pārkaršanas risks Nekādā gadījumā neuzstādiet televizoru norobežotā telpā. Vienmēr atstājiet ap televizoru vismaz 10 centimetrus platu ventilācijas atstarpi. Sekojiet, lai televizora ventilācijas spraugas nav nosegtas ar aizkariem vai citiem priekšmetiem. Savainojuma gūšanas vai televizora bojājumu risks Pērkona negaiss Pirms pērkona negaisa atvienojiet televizoru no strāvas padeves un antenas. Pērkona negaisa laikā nekad nepieskarieties kādai no televizora daļām, elektrības vadam vai antenas kabelim. • Lai celtu un nestu televizoru, kura svars pārsniedz 25 kg, nepieciešami divi cilvēki. • Ja televizoru novietojat uz statīva, izmantojiet tikai tā komplektācijā iekļauto statīvu. Stingri piestipriniet statīvu televizoram. Novietojiet televizoru uz līdzenas, horizontālas virsmas, kas iztur televizora un statīva svaru. • Ja televizors tiek stiprināts pie sienas, pārliecinieties, 65 Dzirdes bojājumu risks Izvairieties no austiņu izmantošanas lielā skaļumā vai ilgstošu laika posmu. Zema temperatūra Ja televizors pārvadāts temperatūrā, kas ir zemāka par 5 °C, pirms televizora pieslēgšanas strāvas padevei izsaiņojiet to un pagaidiet, līdz tā temperatūra sasniedz istabas temperatūru. Mitrums Retos gadījumos atkarībā no temperatūras un mitruma televizora priekšējā stikla iekšpusē var veidoties nelies kondensāts (dažiem modeļiem). Lai novērstu kondensāta veidošanos, nepakļaujiet televizoru tiešai saules staru, karstuma vai liela mitruma iedarbībai. Ja kondensāts radies, tas izzudīs pēc televizora pāris stundu darbības. Kondensāts neradīs televizora bojājumus vai nepareizu televizora darbību. 23.2 Ekrāna apkope Tīrīšana • Nekad nepieskarieties ekrānam, nestumiet, neberziet un nesitiet to ar kādu priekšmetu. • Pirms tīrīšanas atvienojiet televizoru no strāvas padeves. • Tīriet televizoru un tā ietvaru ar mīkstu, mitru drānu un viegli noslaukiet. Nekad netīriet televizoru ar tādām vielām kā spirts, ķīmiskās vielas vai sadzīves tīrīšanas līdzekļi. • Lai nepieļautu deformāciju un krāsu izbalēšanu, pēc iespējas ātrāk noslaukiet ūdens lāses. • Pēc iespējas izvairieties no nekustīgu attēlu demonstrēšanas. Nekustīgi attēli ir tādi, kas ekrānā redzami ilgstošu laikposmu. Nekustīgi attēli ir ekrāna izvēlnes, melnas malas, laika rādījumi u. c. Ja jādemonstrē nekustīgi attēli, samaziniet ekrāna kontrastu un spilgtumu, lai nepieļautu ekrāna bojājumus. 66 Pikseļu īpašības Šim TV ir liels skaits krāsu pikseļu. Lai gan tā efektīvie pikseļi ir 99,999% vai vairāk, uz ekrāna pastāvīgi var parādīties melni vai spilgti gaismas punkti (sarkani, zaļi vai zili). Tā ir displeja struktūras īpašība (vispārpieņemtu nozares standartu ietvaros), nevis nepareiza darbība. 24 Lietošanas nosacījumi 2019 © TP Vision Europe B.V. Visas tiesības paturētas. CE atbilstība Ar šo TP Vision Europe B.V. apliecina, ka šis televizors atbilst pamatprasībām un citiem saistītiem punktiem, kas norādīti direktīvās 2014/53/ES (RED), 2009/125/EK (Ekoloģisks izstrādājums) un 2011/65/EK (RoHS). Šo produktu tirgū izplata uzņēmums TP Vision Europe B.V. vai kāda no tā filiālēm, kas turpmāk šajā dokumentā tiek dēvēta par TP Vision, un tas ir produkta ražotājs. TP Vision ir galvotājs attiecībā uz produktu, kura komplektācijā atrodama šī brošūra. Philips un Philips vairoga logotips ir reģistrētas Koninklijke Philips N.V preču zīmes. Atbilstība EMF TP Vision ražo un pārdod daudz izstrādājumu, kas paredzēti patērētājiem un kas tāpat kā jebkura elektroniska iekārta spēj izdot un saņemt elektromagnētiskus signālus. Viens no TP Vison vadošajiem uzņēmējdarbības principiem ir veikt visus nepieciešamos veselības un drošības pasākumus, lai mūsu izstrādājumi atbilstu visām piemērojamajām tiesiskajām prasībām un iekļautos elektromagnētiskā lauka (EML) standartos, kas piemērojami izstrādājumu izgatavošanas laikā. Specifikācijas var tikt mainītas bez iepriekšēja paziņojuma. Preču zīmes pieder Koninklijke Philips N.V vai to attiecīgajiem īpašniekiem. TP Vision patur tiesības jebkurā laikā veikt izmaiņas izstrādājumos bez pienākuma attiecīgi piemērot agrākas piegādes. Kopā ar televizoru piegādātā drukātā dokumentācija un televizora atmiņā saglabātā vai no Philips tīmekļa vietnes www.philips.com/TVsupport lejupielādētā rokasgrāmata ir pietiekama, lai nodrošinātu paredzēto sistēmas izmantošanu. TP Vision ir apņēmies izstrādāt, ražot un izplatīt produktus, kas nerada kaitīgu ietekmi uz veselību. TP Vision apstiprina, ka tā izstrādājumi, lietojot tos atbilstoši paredzētajiem nolūkiem, ir droši lietošanai saskaņā ar šobrīd pieejamiem zinātniskiem pierādījumiem. TP Vision aktīvi piedalās starptautisko EML un drošības standartu izstrādē, kas ļauj TP Vision paredzēt turpmāko standartizācijas attīstību un agrīni veikt izmaiņas savos izstrādājumos. Šajā rokasgrāmatā ietvertais materiāls tiek uzskatīts par atbilstošu sistēmas izmantošanai paredzētajos nolūkos. Ja izstrādājums vai tā atsevišķi moduļi vai procedūras tiek izmantotas nolūkos, kas nav šeit ietverti, jāsaņem derīguma un piemērotības apstiprinājums. TP Vision garantē, ka materiāls pats par sevi nepārkāpj nekādus ASV patentus. Nekādas turpmākas garantijas netiek tieši vai netieši izteiktas. TP Vision neuzņemas atbildību par jebkādām kļūdām šī dokumenta saturā vai jebkādām problēmām, ko radījis šī dokumenta saturs. Kļūdas, par kurām tiks paziņots Philips, tiks izlabotas un publicētas Philips atbalsta tīmekļa vietnē pēc iespējas ātrāk. Garantijas noteikumi - savainojumu, televizora bojājumu un garantijas spēka zaudēšanas risks! Nekādā gadījumā nemēģiniet labot televizoru pats. Izmantojiet televizoru un papildu aksesuārus tikai tā, kā to paredzējis ražotājs. Televizora aizmugurē uzdrukātā brīdinājuma zīme norāda, ka pastāv elektriskās strāvas trieciena risks. Nekādā gadījumā nenoņemiet televizora pārsegu. Apkopes vai remonta jautājumos vienmēr sazinieties ar Philips Klientu atbalsta centru. Tālruņa numuru sak. televizora komplektā iekļautajā drukātajā dokumentācijā. Vai atveriet mūsu tīmekļa vietni www.philips.com/TVsupport un atlasiet savu valsti, ja nepieciešams. Ja veiksiet kādu darbību, kas šajā pamācībā skaidri aizliegta, vai kādus noregulējumus vai montāžas procedūras, kas šajā pamācībā nav ieteiktas vai atļautas, garantija tiks anulēta. 67 25 Autortiesības 25.1 HDMI HDMI un HDMI High-Definition Multimedija Interference, kā arī HDMI logotips ir HDMI Licensing Administrator, Inc. preču zīmes vai reģistrētas preču zīmes Amerikas Savienotajās Valstīs un citās valstīs. 25.5 Citas preču zīmes Visas pārējās reģistrētās un nereģistrētās preču zīmes ir to attiecīgo īpašnieku īpašums. 25.2 Dolby Audio Ražots ar Dolby Laboratorisks licenci. Dolby, Dolby Audio un dubultā D simbols ir Dolby Laboratories preču zīmes. 25.3 DTS-HD (slīpraksts) DTS® nodrošina DTS satura dekodēšanu līdz 5.1 atsevišķiem kanāliem ar atbalstu multividei ar mazu bitu ātrumu un multivides straumēšanai. Tas atbalsta satura transkodēšanu caur digitālo izeju, piemēram, HDMI, atskaņošanai esošajos izstrādājumos. 25.4 Wi-Fi Alliance Wi-Fi®, Wi-Fi CERTIFIED logotips, Wi-Fi logotips ir reģistrētas Wi-Fi Alliance preču zīmes. 68 26 Open Source Atklātais pirmkods bash (3.2.48) Bash is the shell, or command language interpreter, that will appear in the GNU operating system. Bash is an sh-compatible shell that incorporates useful features from the Korn shell (ksh) and C shell (csh). It is intended to conform to the IEEE POSIX P1003.2/ISO 9945.2 Shell and Tools standard. It offers functional improvements over sh for both programming and interactive use. In addition, most sh scripts can be run by Bash without modification. Source: http://www.gnu.org/software/bash/ 26.1 Atklātā pirmkoda programmatūra Šim televizoram ir atklātā pirmkoda programmatūra. Ar šo TP Vision Europe B.V. piedāvā pēc pieprasījuma nosūtīt pilnīga atbilstošā atklātā pirmkoda kopiju ar autortiesībām aizsargātā atklātā pirmkoda programmatūras pakotnēm, kas izmantotas šim ražojumam, ja šāds piedāvājums tiek pieprasīts saskaņā ar atbilstošām licencēm. c-ares (1.10.0) c-ares is a C library that performs DNS requests and name resolves asynchronously. Source: http://c-ares.haxx.se/ Šis piedāvājums ir spēkā ne ilgāk kā trīs gadus pēc produkta iegādes jebkurai personai, kura ir saņēmusi šo informāciju. Lai saņemtu pirmkodu, lūdzu, rakstiet angļu valodā uz ... coreutils (6.9) The GNU Core Utilities are the basic file, shell and text manipulation utilities of the GNU operating system. These are the core utilities which are expected to exist on every operating system. Source: http://www.gnu.org/software/coreutils/ [email protected] 26.2 Atklātā pirmkoda licence e2fsprogs (2.12.2) e2fsprogs provides the filesystem utilities for use with the ext2 filesystem, it also supports the ext3 and ext4 filesystems. This piece of software is made available under the terms and conditions of the e2fsprogs license, which can be found below. Source: http://e2fsprogs.sourceforge.net/ Par atklātā pirmkoda licenci Atklātā pirmkoda README fails TP Vision Netherlends B.V. daļām. TV programmatūra, uz ko attiecas atklātā pirmkoda licences. Šajā dokumentā aprakstīta TP Vision Netherlends B.V. televizorā izmantotā pirmkoda izplatīšana, uz ko attiecas vai nu GNU vispārējā publiskā licence (General Public License — GPL), vai arī GNU mazāk vispārējā publiskā licence (Lesser General Public License — LGPL) vai jebkura cita atklātā pirmkoda licence. Instrukcijas par šīs programmatūras atklātā pirmkoda iegūšanu ir pieejamas lietošanas norādījumos. Expat (2.01) xml paser; Expat is an XML parser library written in C. It is a stream-oriented parser in which an application registers handlers for things the parser might find in the XML document (like start tags). An introductory article on using. This piece of software is made available under the terms and conditions of the Expat license, which can be found below. Source: http://expat.sourceforge.net/ TP Vision Netherlends B.V. NESNIEDZ NEKĀDAS GARANTIJAS, TIEŠAS VAI NETIEŠAS, TOSTARP GARANTIJAS PAR PIEMĒROTĪBU PĀRDOŠANAI VAI KONKRĒTAM NOLŪKAM, ATTIECĪBĀ UZ ŠO PROGRAMMATŪRU. TP Vision Netherlands B.V. Nenodrošina atbalstu šai programmatūrai. Iepriekšminētā informācija neietekmē jūsu garantijas un tiesības attiecībā uz iegādātajiem TP Vision Netherlands B.V. produktiem. Tas attiecas tikai uz jums pieejamo pirmkodu. DFB (4.2.31) It is a software library for GNU/Linux/UNIX based operating system with a small memory footprint that provides graphics acceleration, input device handling and abstraction layer, and integrated windowing system with support for translucent windows and multiple display layers on top of the Linux framebuffer without requiring any kernel modifications Source: http://sourceforge.net/projects/jointspace/fil es/remote_applications_SDK/remote_spplications_S 69 DK_v1.3.1/DirectFB141_source_1.3.1.7z/download Source: http://www.gnu.org/software/grep/ SAWMAN SaWMan, the Shared application and Window Manager, is a new window manager module for use with DirectFB. Source: http://www.directfb.org/index.php?path=Mai n%2FDownloads&page=1 gzip (1.3.12) GNU Gzip is a popular data compression program originally written by Jean-loup Gailly for the GNU project. Mark Adler wrote the decompression part. Source: http://www.gnu.org/software/gzip/ inetutils (1.4.2) Inetutils is a collection of common network programs. Source: http://www.gnu.org/software/inetutils/ findutils (4.2.31) The GNU Find Utilities are the basic directory searching utilities of the GNU operating system. These programs are typically used in conjunction with other programs to provide modular and powerful directory search and file locating capabilities to other commands. Source: http://www.gnu.org/software/findutils/ iptables (1.4.15) For Cross connection. Source: http://www.netfilter.org/projects/iptables/ iputils (s20101006) The iputils package is set of small useful utilities for Linux networking. It was originally maintained by Alexey Kuznetsov. Source: http://www.skbuff.net/iputils/ Freetype (2.4.3) FreeType is a software font engine that is designed to be small, efficient, highly customizable, and portable while capable of producing high-quality output (glyph images). Source: http://freetype.sourceforge.net Libcurl (7.30.0) HTTP client;libcurl is a free and easy-to-use clientside URL transfer library, supporting FTP, FTPS, HTTP, HTTPS, SCP, SFTP, TFTP, TELNET, DICT, LDAP, LDAPS, FILE, IMAP, SMTP, POP3 and RTSP. libcurl supports SSL certificates, HTTP POST, HTTP PUT, FTP uploading, HTTP form based upload, proxies, cookies, user+password authentication (Basic, Digest, NTLM, Negotiate, Kerberos4), file transfer resume, http proxy tunneling and more! This piece of software is made available under the terms and conditions of the Libcurl license, which can be found below. Source: http://curl.haxx.se/ fuse (2.8.4) Fuse is a simple interface for userspace programs to export a virtual filesystem to the linux kernel. This piece of software is made available under the terms and conditions of the fuse license, which can be found below. Source: http://fuse.sourceforge.net/ gawk (3.1.5) If you are like many computer users, you would frequently like to make changes in various text files wherever certain patterns appear, or extract data from parts of certain lines while discarding the rest. To write a program to do this in a language such as C or Pascal is a time-consuming inconvenience that may take many lines of code. The job is easy with awk, especially the GNU implementation: gawk. Source: http://www.gnu.org/software/gawk/ libiconv (1.11.1) This library provides an iconv() implementation, for use on systems which don't have one, or whose implementation cannot convert from/to Unicode. . This piece of software is made available under the terms and conditions of the libiconv license, which can be found below. Source: http://ftp.gnu.org/pub/gnu/libiconv glibc (2.12.2) Any Unix-like operating system needs a C library: the library which defines the “system calls” and other basic facilities such as open, malloc, printf, exit...The GNU C library is used as the C library in the GNU system and most systems with the Linux kernel This piece of software is made available under the terms and conditions of the glibc license, which can be found below. Source: http://www.gnu.org/software/libc/ libmtp (0.3.6) libmtp is an Initiator implementation of the Media Transfer Protocol (MTP) in the form of a library suitable primarily for POSIX compliant operating systems. We implement MTP Basic, the stuff proposed for standardization. Source: http://libmtp.sourceforge.net/ libjpg (6b) This library is used to perform JPEG decoding tasks. This piece of software is made available under the terms and conditions of the libjpg license, which can be found below. Source: http://www.ijg.org/ grep (2.5.1a) The grep command searches one or more input files for lines containing a match to a specified pattern. By default, grep prints the matching lines. 70 libusb This is the home of libusb, a library that gives user level applications uniform access to USB devices across many different operating systems. libusb is an open source project licensed under the GNU Lesser General Public License version 2.1. Many participants in the libusb community have helped and continue to help with ideas, implementation, support and improvements for libusb. This piece of software is made available under the terms and conditions of the libusb license, which can be found below. Source: http://libusb.wiki.sourceforge.net http://www.libusb.org/ terms and conditions of the lvm2 license, which can be found below. Source: ftp://sources.redhat.com/pub/lvm2/releases/ module-init-tools (3.12) Provides developer documentation for the utilities used by Linux systems to load and manage kernel modules (commonly referred to as "drivers"). Source: https://modules.wiki.kernel.org/index.php/M ain_Page mtd-utils The aim of the system is to make it simple to provide a driver for new hardware, by providing a generic interface between the hardware drivers and the upper layers of the system. Hardware drivers need to know nothing about the storage formats used, such as FTL, FFS2, etc., but will only need to provide simple routines for read, write and erase. Presentation of the device's contents to the user in an appropriate form will be handled by the upper layers of the system. This piece of software is made available under the terms and conditions of the mtd-utils license, which can be found below. Source: http://www.linuxmtd.infradead.org/index.html libusb-compat Library to enable user space application programs to communicate with USB devices. This piece of software is made available under the terms and conditions of the libusb-compat license, which can be found below. Source: http://libusb.wiki.sourceforge.net/LibusbCompat0.1 libpng (1.2.43) libpng -THE reference library for reading, displaying, writing and examining png Image Network Graphics. This piece of software is made available under the terms and conditions of the libpng license, which can be found below. Source: http://sourceforge.net/projects/libpng/files/ ncurses (5.7) The ncurses (new curses) library is a free software emulation of curses in System V Release 4.0 (SVr4), and more. It uses terminfo format, supports pads and color and multiple highlights and forms characters and function-key mapping, and has all the other SVr4-curses enhancements over BSD curses. SVr4 curses is better known today as X/Open Curses. Source: http://www.gnu.org/software/ncurses/ Libxml2 (2.7.8) The "libxml2" library is used in AstroTV as a support for the execution of NCL application. This library was developed for the GNOME software suite and is available under a "MIT" license. Source: http://www.xmlsoft.org net-tools (1.6) The Net-tools?package is a collection of programs for controlling the network subsystem of the Linux kernel. Source: http://www.linuxfromscratch.org/blfs/view/6. 3/basicnet/net-tools.html Linux Kernel (3.1) The Linux kernel is an operating system kernel used by the Linux family of Unix-like operating systems. This piece of software is made available under the terms and conditions of the Linux Kernel license, which can be found below. Source: http://www.kernel.org NTFS-3G Read/Write Driver (2010.5.22) NTFS-3G is an open source cross-platform implementation of the Microsoft Windows NTFS file system with read-write support. NTFS-3G often uses the FUSE file system interface, so it can run unmodified on many different operating systems. It is runnable on Linux, FreeBSD, NetBSD, OpenSolaris, BeOS, QNX, WinCE, Nucleus, VxWorks, Haiku,MorphOS, and Mac OS X It is licensed under either the GNU General Public License or a proprietary license. It is a partial fork of ntfsprogs and is under active maintenance and development. This piece of software is made available under the terms and conditions of the NTFS-3G Read/Write Driver license, which can be found below. Source: http://www.tuxera.com Linux Fusion (8.7.0) Source: GNU liveMedia (2011.06.12) c++ runtime library for RTSP requirement Source: www.live555.com lvm2 (2.02.89) Userspace toolset that provide logical volume management facilities on linux. This piece of software is made available under the 71 openssl (1.0.1j) OpenSSL is an open source implementation of the SSL and TLS protocols. The core library (written in the C programming language) implements the basic cryptographic functions and provides various utility functions. Wrappers allowing the use of the OpenSSL library in a variety of computer languages are available. Source: http://www.openssl.org/ tar (1.17) GNU Tar provides the ability to create tar archives, as well as various other kinds of manipulation. For example, you can use Tar on previously created archives to extract files, to store additional files, or to update or list files which were already stored. Source: http://www.gnu.org/software/tar/ u-Boot (2011.12) The uboot will load the linux kerenl to dram,and jump to run . This piece of software is made available under the terms and conditions of the u-Boot loader license, which can be found below. Source: http://www.denx.de procps (ps, top) (3.2.8) procps is the package that has a bunch of small useful utilities that give information about processes using the /proc filesystem. The package includes the programs ps, top, vmstat, w, kill, free, slabtop, and skill. Source: http://procps.sourceforge.net/index.html udhcpc (0.9.8cvs20050303-3) Source: http://udhcp.sourcearchive.com/downloads/ 0.9.8cvs20050303-3/ samba (3.0.37) Samba is the standard Windows interoperability suite of programs for Linux and Unix. Source: http://www.samba.org/ uDirectFB (1.5.3) Source: http://www.directfb.org SaWMan (1.5.3) SaWMan, the Shared application and Window Manager, is a new window manager module for use with DirectFB. Source: http://www.directfb.org uriparser (0.7.7) Uriparser is a strictly RFC 3986 compliant URI parsing and handling library written in C. uriparser is crossplatform, fast, supports Unicode and is licensed under the New BSD license. Source: http://uriparser.sourceforge.net/ sed (4.1.5) sed (stream editor) isn't an interactive text editor. Instead, it is used to filter text, i.e., it takes text input, performs some operation (or set of operations) on it, and outputs the modified text. sed is typically used for extracting part of a file using pattern matching or substituting multiple occurrences of a string within a file. Source: http://www.gnu.org/software/sed/ util-linux-ng (2.18) Various system utilities. Source: http://userweb.kernel.org/~kzak/util-linuxng/ wget (1.10.2) GNU Wget is a free software package for retrieving files using HTTP, HTTPS and FTP, the most widelyused Internet protocols. It is a non-interactive commandline tool, so it may easily be called from scripts,?cron?jobs, terminals without X-Windows support, etc. Source: http://ftp.gnu.org/gnu/wget/wget-1.10.2.tar.gz SQLite3 (2.12.2) SQLite is a in-process library that implements a selfcontained, serverless, zero-configuration, transactional SQL database engine. This piece of software is made available under the terms and conditions of the SQLite3 license, which can be found below. Source: http://www.sqlite.org/ wpa_supplicant v0.8(wext)/v2.3(cfg80211) wpa_supplicant is a WPA Supplicant for Linux, BSD, Mac OS X, and Windows with support for WPA and WPA2 (IEEE 802.11i / RSN). It is suitable for both desktop/laptop computers and embedded systems. Supplicant is the IEEE 802.1X/WPA component that is used in the client stations. It implements key negotiation with a WPA Authenticator and it controls the roaming and IEEE 802.11 authentication/association of the wlan driver. Source: https://w1.fi/wpa_supplicant/ SquashFS SquashFS is a compressed read-only file system for Linux. SquashFS compresses files, inodes and directories, and supports block sizes up to 1 MB for greater compression. SquashFS is also the name of free/open software, licensed under the GPL, for accessing SquashFS filesystems. This piece of software is made available under the terms and conditions of the SquashFS license, which can be found below. Source: http://squashfs.sourceforge.net/ xerces-c++ (3.1.1) Source: http://xerces.apache.org/ zlib (6b) 72 The 'zlib' compression library provides in-memory compression and decompression functions, including integrity checks of the uncompressed data. This piece of software is made available under the terms and conditions of the zlib license, which can be found below. Source: http://www.zlib.net/ 73 27 Atruna par trešo pušu piedāvātajiem pakalpojumiem un/vai programmatūru Trešo pušu piedāvātos pakalpojumus un/vai programmatūru var mainīt, aizkavēt vai pārtraukt bez iepriekšēja brīdinājuma. TP Vision neuzņemas nekādu atbildību šādās situācijās. 74 Alfabētiskais rādītājs A E Ambilight 50 Ambilight stils 50 Ambilight+hue 50 Ambilight+hue, Hue spuldzes 50 Ambilight, piesātinājums 50 Ambilight, spilgtums 50 Antena 12 Aplikācija TV Remote App 15 Asums 35 Atbalsts 4 Atbloķēt kanālu 25 Atiestatīt iestatījumus 42 Atjaun.progr. 6 Atjaunināt programmatūru - Internets 6 Atjaunināt programmatūru - OAD 6 Atjaunināt programmatūru - USB 6 Atjaunināt programmatūru - Vietējie atjauninājumi 6 Atrašanās vieta 41 Attēla formāts 37 Attēla kontrasta izvēlne 36 Attēla kontrasta režīms 36 Attēla kustība 37 Attēla kustības stils 37 Attēla stils 34 Attēls, asums 35 Attēls, kontrasts 35 Attēls, krāsa 35 Audio izvades izvēlne 38 Audio valoda 42 Austiņas 38 Austiņu savienojums 14 Autom. pulksteņa režīms 42 Avotu saraksts 17 Ekrāns izslēgts 40 Ekvalaizers 38 Enerģijas taupīšana 40 Dialogu uzlabošana 43 Digital Out aizkave 38 Digital Out formāts 38 Digital Out izlīdzināšana 38 Digital Out izvēlne 38 Digital Out nobīde 38 Digitālā audio izvade - optiskā 13 Dinamiskais kontrasts 36 Drošība un apkope 65 Dynamic surround 38 L F Fotoattēli, video un mūzika 31 H HbbTV 39 HDMI 12 HDMI - CEC 40 HDMI ARC 13 HDMI skaņas sistēma 38 HDMI Ultra HD 40 HDR 36 I Identificēt TV 4 Ieraksti 29 Ierīces ikonas pārdēvēšana vai aizstāšana 17 Ieslēgšana ar Wi-Fi 46 Ievades izšķirtspēja 58 Izlases kanāli 25 Izlases kanāls, izveidot 24 Izlases kanāls, kanālu diapazons 24 Izlases kanāls, rediģēt 24 Izslēgšanas taimeris 40 Izslēgšanās taimeris 42 Izvēlne Palīdzība 4 Izvēlnes valodas 42 K Kanāla opcijas 22 Kanāli 18 Kanāli, kanālu filtrs 24 B Kanāls, pārdēvēt kanālu 24 Baltā punkta salāgošana 35 Kanālu saraksta kopēšana 22 Baterijas 7 Kanālu saraksts 24 Bloķēt bērniem, iestatīt kodu 43 Kanālu uzstādīšana - antena 18 Bloķēt bērniem, mainīt kodu 43 Kanālu uzstādīšana - kabelis 18 Bloķēt kanālu 25 Kanālu uzstādīšana - satelīts 20 Bloķētājs bērnu aizsardzībai 43 Klientu apkalpošana 4 Komponents - Y Pb Pr 13 C Kompozīts - CVBS 13 CAM PIN 44 Kontaktinformācija 4 Ciparu multivides renderētājs — DMR (Digital Media Renderer) Kontrasts 35 46 Kontrasts, gamma 36 Clear dialogue 38 Krāsa 35 Krāsas pastiprināšana 35 D Krāsas temperatūra 35 Datums 42 Krāsu iestatījumi 35 Detalizēti Ambilight iestatījumi 52 Laika josla 42 Laiks 42 Lietotnes bloķēšana 44 Lietotņu galerija 48 Lietotāja rokasgrāmata 4 Lietotāja rokasgrāmata tiešsaistē 4 Lietošanas beigas 57 M 75 Miracast 14 Miracast savienojums 14 Multivide 59 Mājas vai veikals 41 Uzlaboti attēla iestatījumi 35 Uzlaboti skaņas iestatījumi 38 Uztveršana 58 N Vecuma ierobežojums 43 Veikala iestatījums 41 Video kontrasts 36 Video pēc piepras. 49 Vispārīgie iestatījumi 39 V Netflix iestatījumi 46 Notīrīt interneta atmiņu 46 P Pause TV 30 Peles iestatījumi 40 Philips atbalsts 4 Pievienot ierīces 12 Problēmas 60 Programmatūras versija 6 Pulkstenis 42 W Wi-Fi 46 Z Ziemas/vasaras laiks 42 Ā Ātrie attēla iestatījumi 37 Ātro iestatījumu izvēlne 34 R Reģistrēt TV 4 S Satelīts 12 Sazinieties ar Philips 4 Skatīt tīkla iestatījumus 46 Skatīšanās attālums 10 Skaņa, autom. skaļuma izlīdzināšana 38 Skaņa, Delta skaļums 38 Skaņas izvēlne 37 Skaņas stils 37 Smart TV 48 Statiska IP adrese 46 Strāvas vads 11 Subtitru valoda 42 Sākuma izvēlne 34 T Taustiņi tālvadības pultī 7 Teleteksts 26 Televizora novietojums 38 Traucējummeklēšana 60 TV ceļvedis 27 TV pēc pieprasījuma 49 TV skaļrunis 38 TV tīkla nosaukums 46 Tālvadības pults 7 Tālvadības pults - IS sensors 8 Tālvadības pults un baterijas 7 Tīkla iestatījumi 45 Tīkla iestatījumu izvēlne 46 Tīkls - bezvadu 45 Tīkls - vadu 45 Tīrs attēls, Trokšņu mazināšana 36 U Ultra Resolution 36 Universāla piekļuve, skaņas efekti 43 Universālā piekļuve 43 Universālā piekļuve, audio apraksts 43 Universālā piekļuve, jaukts skaļums 43 Universālā piekļuve, runa 43 Universālā piekļuve, vājdzirdīgie 43 USB cietais disks 39 USB cietais disks - formatēt 16 USB cietais disks - uzstādīt 15 USB cietā diska savienojums 15 USB tastatūras iestatījumi 39 USB zibatmiņas disks 15 76 Powered by TCPDF (www.tcpdf.org) 77
advertisement
Key Features
- Flat 139.7 cm (55") LED
- 4K Ultra HD 3840 x 2160 pixels 16:9
- PPI (Picture Performance Index) 1200
- DVB-C, DVB-S, DVB-S2, DVB-T, DVB-T2, DVB-T2 HD NTSC, PAL, SECAM
- Smart TV Internet TV
- Wi-Fi Ethernet LAN
- High Dynamic Range (HDR) supported
- G 85 kWh 85 W
Related manuals
advertisement