Foscam C1 undefined Quick Installation Guide
Add to My manuals2 Pages
Foscam C2, your new indoor HD IP security camera, provides you with peace of mind and protection for your home or business. With its high-power infrared LED and induction IC, the C2 delivers clear images and videos even in low-light conditions. Keep an eye on your property day and night with the C2's excellent night vision capabilities.
advertisement
▼
Scroll to page 2
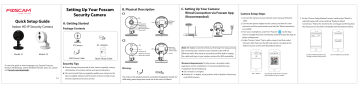
Setting Up Your Foscam Security Camera Quick Setup Guide C1 PIR A. Getting Started Indoor HD IP Security Camera C. Setting Up Your Camera: Wired Connection via Foscam App (Recommended) B. Physical Description Lens Infrared LED Microphone Network light Micro SD Card Slot Power light Package Contents LAN WPS/Reset SoftAP Power C2 IP Camera AC Adapter PIR Lens Quick Setup Guide Indoor HD IP Security Camera Induction IC Model: C1 High-Power IR LED Micro SD Card Slot Model: C2 USB Power Cable To view this guide in other languages (e.g. Español, Français, Deutsch, Nederlands), and for detailed manuals, tools, etc., please visit foscam.com/downloads. V2.2 LAN WPS/Reset Power light/ Network light Power Quick Steup Guide We recommend that you regularly update your camera to the latest available software and firmware versions to help ensure the best experience for your camera. 1. Connect the camera to your Internet router using an Ethernet cable. 2. Connect the power adapter to the camera, and wait for a few moments until the camera alerts you that the “Wired connection succeeded.” 3. From your smartphone, search for “Foscam” via the App Store or Google Play Store. Download, install and open the App to begin configuration. 4. Under “Foscam” select “Tap to add a camera” and then select "Camera", after that scan the QR code, which is located at the bottom of your camera (see illustrations below). Foscam < Scan QR Code Tap to add a camera Security Tips Please change the password of your camera regularly, using a combination of numbers, letters and special characters. Note: We highly recommend that you first begin the setup process by connecting your camera to your Internet router with an Ethernet cable. After setup is successful, you’ll be able to unplug the cable and login to your wireless network for WiFi operability. Camera Setup Steps Warning: The cords on this product presents a potential strangulation hazard. For child safety, please keep these cords out of the reach of children. Minimum Requirements: To help ensure a smoother video experience on the smartphone, it’s recommended that your smartphone has the following: iOS: version 8.1 or higher. Android: 4.1 or higher, using a device with a Graphics Processing Unit (GPU) function. Tap + button Scan the QR code which is located at the bottom of your camera. 5. On the “Choose Setup Method” screen, confirm that “Wired” is selected (upper-left corner) and tap “Ready for Wired Connection.” Wait a few moments for a message confirming that the setup process has been completed (see illustrations below). < Choose Setup Method Wired Add Cameras Wi-Fi Camera added successfully! Ready for Wired Connection Confirm “Wired” and then tap “Ready for Wired Connection” Camera added successfully! D. Connecting Your Camera Over WiFi Once you’ve added your camera successfully using the wired connection method above, tap your live camera feed from the “My Cameras” screen tap the gear in the upper-right tap “Network” tap the WiFi network you wish to connect to and enter your WiFi password. Note: You’ll need to connect to the 2.4GHz network if your wireless router is dual-band—most newer models have 2.4GHz and 5GHz channels (see illustration below). < Network Foscam_2.4G E. Other Ways to Access Your Camera You can access the camera via the Foscam Cloud website: www.myfoscam.com Some of the benefits of viewing your camera in the cloud: Foscam_5G Cherry Public Lily Camera Username & Password Foscam Cloud Service It’s simple and convenient to remotely access and manage all your WiFi security cameras. Enjoy the latest features first through Foscam Cloud including cloud storage, video sharing, and more. Getting started is fast—if you have already registered an account through Foscam App, you can directly use your login credentials for Foscam Cloud. Web User Interface (e.g.Internet Explorer/Edge/Chrome/Firefox/Safari) If you would like to manage your camera more professionally, we suggest you access your camera via browser. You can download the “Equipment Search Tool” from foscam.com/tools to your computer, then access the camera directly. G. Important Notice F. Hardware Installation a Firmware Upgrades a The camera username & password are used to access and manage your camera. Having a strong password can improve the security of your camera significantly. b You can upgrade the firmware of your camera with Foscam App by using the new “one-key-Online Upgrade” feature (Open Foscam App, select “Settings” > “Firmware Upgrade”). If you have forgotten either of them, please press and hold the "Reset" button on the camera while it’s powered on to restore it to factory default settings. After hearing the voice prompt, release the button. The camera will automatically reboot and the default settings will be restored. The default username / password will then become admin / (blank), respectively. You also can download the latest version to upgrade your camera b 1. Rotate the base of the camera until points a and b are aligned, this allows for the mounting plate to be removed. 2. Install the mounting plate on a wall or ceiling with supplied fixing screws. 3. Align points a and b to insert the camera base to the mounting plate. Rotate so that points a and b are no longer aligned, this attaches the camera securely to the base. After restoring to the factory default settings, please delete the camera from Foscam App, and then add it again. Foscam Cloud Service Account Username & Password Your Foscam Cloud service account and password may be used to access both Foscam App and the Foscam Cloud service website. Therefore, you may register the account username & password on either one. Storage Media Your camera supports cloud, NVR (Network Video Recorder), and Micro SD card (only supports FAT-32 format) storage formats. If you wish to record and playback large amounts of video, we recommend using a Foscam NVR device as well. from our official website foscam.com/upgrades. Safety Tips Please ensure that the proper power supply is used before using the camera. Please install the camera and bracket securely using the screws provided. To avoid the risk of fire or electric shock, please keep your camera in a cool, dry place. Please keep the camera out of reach of small children. Change your default port to a greater range to help ensure the safety of your connection. Check the logs of your Foscam cameras frequently. Foscam Cameras have embedded logs reminding you which IP addresses are accessing the camera. CE Certificate Website: http://www.foscam.com/company/ce-certificate.html Exporter and Importer Information Opened to Public: http://www.foscam.com/company/open-information.html www.foscam.com Questions? For any issues that occur during the setup process, please write to [email protected] —we’re here to help! As a result of product upgrades and other reasons, this guide may not be able to update in time, resulting in inconsistency with the official website information, please take the official website (www.foscam.com) information as the standard.
advertisement
Related manuals
advertisement