RocketFish RF-MAB2 RF-MAB2 High-Definition Stereo Bluetooth Headphones guía de instalación rápida
Add to My manuals2 Pages
advertisement
▼
Scroll to page 2
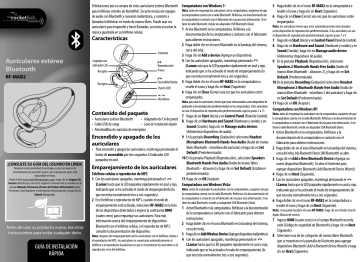
Felicitaciones por su compra de estos auriculares estéreo Bluetooth para teléfonos móviles de Rocketfish. Escuche música de equipos de audio con Bluetooth y conexión inalámbrica, y conteste a llamadas telefónicas en modo de manos libres. Puede usar sus auriculares para responder y hacer llamadas, así como escuchar la música guardada en su teléfono celular. Características Auriculares estéreo Bluetooth Logotipo con indicador LED Receptor RF-MAB2 Receptor Contenido del paquete ¡CONSULTE SU GUÍA DEL USUARIO EN LÍNEA! Tenemos como prioridad, la ecología, es por eso que no le suministramos la Guía del usuario con el producto, pero está disponible en línea. Visite el sitio www.rocketfishproducts.com, haga clic en Support & Service (Asistencia y servicio), ingrese el número de su modelo en el campo Manual, Firmware, Drivers & Product Information (Guía, Firmware, Controladores e Información del producto) y haga clic en Search (Búsqueda). Antes de usar su producto nuevo, lea estas instrucciones para evitar cualquier daño. GUÍA DE INSTALACIÓN RÁPIDA Computadora con Windows 7: Nota: antes de emparejar los auriculares con la computadora, asegúrese de que la computadora cuenta con la radio Bluetooth. Refiérase a la documentación de la computadora o contacte con el fabricante de esa para más información. Si no tiene la radio Bluetooth, instale un adaptador USB Bluetooth (llave). 1 Active Bluetooth en la computadora. Refiérase a la documentación de la computadora o contacte con el fabricante para obtener instrucciones. 2 Haga doble clic en el icono Bluetooth en la bandeja del sistema, cerca del reloj. Volumen 3 Haga clic en Add a device (Agregar un dispositivo). 4 Con los auriculares apagados, mantenga presionado Reproducción/ LLamar asta que la LED parpadee rápidamente en azul y rojo, Pausa indicando que se ha activado el modo de emparejamiento (lo que necesita normalmente tres a seis segundos). Encendido/Hablar 5 Haga doble clic en el icono RF-MAB2 en la computadora o resalte el icono y haga clic en Next (Siguiente). Puerto USB 6 Haga clic en Close (Cerrar) una vez que los auriculares estén emparejados. Micrófono Nota: para usar los auriculares, tienen que estar seleccionados como dispositivo de grabación y de reproducción predeterminados en la computadora. Si los auriculares no son el dispositivo de reproducción predeterminado, siga los pasos 7 a 11. 7 Haga clic en Start (Inicio) y en Control Panel (Panel de Control). • Auriculares estéreo Bluetooth • Adaptador de CA de pared 8 Haga clic en Hardware and Sound (Hardware y sonido) y en • Cable USB de carga • Guía de instalación rápida Sound (Sonido), haga clic en Manage audio devices • Almohadillas de auricular de reemplazo (Administrar dispositivos de audio). 9 En la pestaña Recording (Grabación) seleccione Headset Encendido y apagado de los Microphone Bluetooth Hands-free Audio (Audio de manos auriculares libres Bluetooth - micrófono del auricular) y haga clic en Set • Para encender y apagar los auriculares, mantenga presionado el Default (Predeterminado). botón de encendido por tres segundos. El indicador LED 10 En la pestaña Playback (Reproducción), seleccione Speakers parpadea en azul. Bluetooth Hands-free Audio (Audio de manos libres Emparejamiento de los auriculares Bluetooth – altavoces) y haga clic en Set Default (Establecer predeterminado). Teléfono celular o reproductor de MP3 11 Haga clic en OK (Aceptar). 1 Con los auriculares apagados, mantenga presionado el LLamar hasta que la LED parpadee rápidamente en azul y rojo, Computadora con Windows Vista: Nota: antes de emparejar los auriculares con la computadora, asegúrese de que indicando que se ha activado el modo de emparejamiento (lo la computadora cuenta con la radio Bluetooth. Refiérase a la documentación de que necesita normalmente tres a seis segundos). la computadora o contacte con el fabricante de esa para más información. Si no 2 En el teléfono o reproductor de MP3, cuando el modo de tiene la radio Bluetooth, instale un adaptador USB Bluetooth (llave). emparejamiento está activado, seleccione RF-MAB2 en la lista 1 Active Bluetooth en la computadora. Refiérase a la documentación de los dispositivos detectados e ingrese la contraseña 0000 de la computadora o contacte con el fabricante para obtener (cuatro ceros) para emparejar sus auriculares. Para más instrucciones. información acerca del emparejamiento de dispositivos 2 Haga doble clic en el icono Bluetooth en la bandeja del sistema, Bluetooth con el teléfono celular, o el reproductor de MP3, cerca del reloj. consulte la documentación del dispositivo. Nota: después del emparejamiento de los auriculares con el teléfono celular o 3 Haga clic en Add Wireless Device (Agregar dispositivo inalámbrico). 4 Con los auriculares apagados, mantenga presionado el el reproductor de MP3, los auriculares se conectarán automáticamente al LLamar hasta que la LED parpadee rápidamente en azul y rojo, teléfono o al reproductor la próxima vez que se encenderán los auriculares o el reproductor cerca del teléfono. indicando que se ha activado el modo de emparejamiento (lo que necesita normalmente tres a seis segundos). 5 Haga doble clic en el icono RF-MAB2 en la computadora o resalte el icono y haga clic en Next (Siguiente). 6 Haga clic en Close (Cerrar) una vez que los auriculares estén emparejados. Nota: los auriculares tienen que estar automáticamente seleccionados como dispositivo de reproducción predeterminado. Si los auriculares no son el dispositivo de reproducción predeterminado, siga los pasos 7 a 9. 7 Haga clic en Start (Inicio) y en Control Panel (Panel de Control). 8 Haga clic en Hardware and Sound (Hardware y sonido) y en Sound (Sonido), haga clic en Manage audio device (Administrar dispositivos de audio). 9 En la pestaña Playback (Reproducción), seleccione Speakers 2-Bluetooth Hands-free Audio (Audio de manos libres Bluetooth - altavoces 2), y haga clic en Set Default (Predeterminado). 10 En la pestaña Recording (Grabación) seleccione Headset Microphone 2-Bluetooth Hands-free Audio (Audio de manos libres Bluetooth - micrófono 2 del auricular) y haga clic en Set Default (Predeterminado). 11 Haga clic en OK (Aceptar). Computadora con Windows XP: Nota: antes de emparejar los auriculares con la computadora, asegúrese de que la computadora cuenta con la radio Bluetooth. Refiérase a la documentación de la computadora o contacte con el fabricante de esa para más información. Si no tiene la radio Bluetooth, instale un adaptador USB Bluetooth (llave). 1 Active Bluetooth en la computadora. Refiérase a la documentación de la computadora o contacte con el fabricante para obtener instrucciones. 2 Haga doble clic en el icono Bluetooth en la bandeja del sistema, cerca del reloj. My Bluetooth Places (Mi Bluetooth) se abre. 3 Haga clic en Add a New Bluetooth Device (Agregar un nuevo dispositivo Bluetooth). Se abre el Asistente para agregar dispositivos Bluetooth (Add Bluetooth Device Wizard). 4 Haga clic en Next (Siguiente). 5 Con los auriculares apagados, mantenga presionado el LLamar hasta que la LED parpadee rápidamente en azul y rojo, indicando que se ha activado el modo de emparejamiento (lo que necesita normalmente tres a seis segundos). 6 Haga doble clic en el icono RF-MAB2 en la computadora o resalte el icono y haga clic en Next (Siguiente). Nota: si no puede localizar el icono RF-MAB2, haga clic en el botón Search Again (Buscar de nuevo). 7 Ingrese 0000 (cuatro ceros) en el campo Bluetooth security code (Código de seguridad de Bluetooth) y haga clic en Next (Siguiente). 8 Seleccione una de las categorías de manos libres Bluetooth que se muestran en la pantalla del Asistente para agregar dispositivos Bluetooth (Add a Bluetooth Device Wizard) y haga clic en Next (Siguiente). 9 Seleccione el servicio mostrado en la pantalla del asistente para usar sus auriculares Bluetooth y haga clic en Finish (Finalizar). 10 Para conectar el dispositivo, haga clic en el icono MAB2 Hands-Free Unit (Unidad de manos libres MAB2) o el icono RF-MAB2 Stereo Audio (Audio estéreo RF-MAB2). Nota: para usar los auriculares, tienen que estar seleccionados como dispositivo de grabación y de reproducción predeterminados en la computadora. Si los auriculares no son el dispositivo de reproducción predeterminado, siga los pasos 11 a 14. 11 Haga clic en Start (Inicio) y en Control Panel (Panel de Control). 12 Haga clic en Sounds, Speech, and Audio Devices (Sonidos, voz, y dispositivos de audio). 13 Haga clic en el icono Sounds and Audio Devices (Sonidos y dispositivos de audio). 14 En la pestaña Audio, seleccione Bluetooth Hands-free Audio o Bluetooth Stereo Audio en la lista Sound recording (Grabación de sonido) y seleccione Bluetooth Hands-free Audio en la lista Sound playback (Reproducción de sonido), si existe esta opción. Computadora Mac Nota: antes de emparejar los auriculares con la computadora, asegúrese de que la computadora cuenta con la radio Bluetooth. Refiérase a la documentación de la computadora o contacte con el fabricante de esa para más información. Si no tiene la radio Bluetooth, instale un adaptador USB Bluetooth (llave). 1 Active Bluetooth en la computadora. Refiérase a la documentación de la computadora o contacte con el fabricante para obtener instrucciones. 2 Haga clic en el menú Bluetooth status (Estado Bluetooth). 3 Haga clic en Set up Bluetooth Device (Configurar un dispositivo Bluetooth). El Asistente de configuración de Bluetooth (Bluetooth Setup Assistant) se abre. 4 Haga clic en Continue (Continuar). 5 Seleccione Headset (Auriculares) como tipo de dispositivo y haga clic en Continue. 6 Con los auriculares apagados, mantenga presionado el LLamar hasta que la LED parpadee rápidamente en azul y rojo, indicando que se ha activado el modo de emparejamiento (lo que necesita normalmente tres a seis segundos). 7 Seleccione RF-MAB2 y haga clic en Continue. La computadora recoge la información. 8 Haga clic en Continue (Continuar). 9 Ingrese 0000 (cuatro ceros) en el campo Passkey (Contraseña) y haga clic en Continue. 10 Haga clic en Quit (Salir) cuando termine. Nota: para usar los auriculares, tienen que estar seleccionados como dispositivos de entrada (input) y de salida (output) predeterminados en la computadora. Si los auriculares no son el dispositivo de entrada y salida predeterminado, siga los pasos 11 a 12. 11 Haga clic en System Preferences (Preferencias del sistema) y en Sound (Sonido). 12 En Input seleccione RF-MAB2, y en Output seleccione RF-MAB2. Para hacer llamadas telefónicas Para: Marcar por voz Volver a marcar Contestar una llamada Terminar una llamada Rechazar una llamada Cambiar el volumen Transferir una llamada entre dispositivos conectados Haga esto: Presione Llamar una vez (algunos teléfonos pueden no admitir esta función). Presione Llamar dos veces. Presione Llamar una vez Presione Llamar una vez Cuando el teléfono está sonando, presione Reproducir/Pausar. Presione + o –. Presione Llamar dos veces. Uso del sonido 3D Especificaciones Para habilitar el sonido 3D cuando la música está en modo de reproducción, presione dos veces para seleccionar el efecto de sonido 3D siguiente en la lista de los efectos disponibles. Se han programado cinco tipos de efectos de sonido 3D en el orden siguiente. Versión Bluetooth: Perfiles admitidos: Espectro de frecuencia: Alcance de funcionamiento: Temperatura de operación: Autonomía: • Normal No efecto de sonido 3D. (Dos pitidos indican el Modo normal.) • Procura un ambiente de escucha cómodo y consistente al reducir el sonido externo. • Procura un efecto de campo de sonido 3D natural y suave como lo de un espectáculo en vivo. • Procura una imagen de audio 3D panorámica con los vocales principales repartidos y los instrumentos concentrados en el centro. • Bajos Procura una imagen de sonido estéreo amplio que amplifica los sonidos de baja frecuencia para dar tonos de bajos amplios y profundos. Reproducción de música Haga esto: Presione para activar el reproductor de MP3 del teléfono y comience a reproducir música. Presione para pausar y reanudar la reproducción. Mantenga presionado para detener la reproducción. Selección de una Presione y suelte ou . canción Para avanzar o Cuando la música se está retroceder reproduciendo, mantenga presionado rápidamente ou . Algunos teléfonos no una canción admiten esta función. Contestar una Presione Llamar o para rechazar llamada cuando la llamada. se está Presione Llamar de nuevo para reproduciendo terminar la llamada. La reproducción música de música se reanuda cuando se rechaza o se termina una llamada. Cambiar el Presione + o –. volumen Para: Reproducir/ Pausar Autonomía en suspensión: Tamaño: Peso: Tiempo de carga promedio: 2.1 A2DP, AVRCP, HFP, HSP 2.4 ~ 2.4835 GHz 33 pies (10 m) máximo 14 ~ 140 °F (-10 ~ 60 °C) Hablar: 14 horas; música: 12 horas 340 horas 6 × 5.4 × 2.4 pulg. (153 × 138 × 60 mm) 1.9 onzas (54 g) 3 horas ¡Haznos saber lo que piensas! Por favor visite www.bestbuy.com y comparta su opinión sobre este producto. Restableciendo el auricular • Presione Reproducir, Llamar y + simultáneamente. Significado de los indicadores LED Estado de los auriculares Encendido Apagado de la unidad Batería baja Indicador LED de estado ROCKETFISH es una marca comercial registrada de BBY Solutions, Inc. Registrada en ciertos países. Distribuido por Best Buy Purchasing, LLC, 7601 Penn Av. South, Richfield, MN 55423 E.U.A. © 2013 BBY Solutions, Inc. Todos los derechos reservados. El indicador LED azul parpadea El indicador LED rojo se atenúa y desaparece El indicador LED rojo parpadea continuamente Recarga El indicador LED rojo se mantiene iluminado Recarga finalizada El indicador LED azul se mantiene iluminado Modo de Los indicadores LED azul y rojo emparejamiento parpadean rápidamente Conexión realizada El indicador LED azul parpadea cada dos segundos Recibiendo una El indicador LED azul parpadea llamada rápidamente Hablando por El indicador LED azul se ilumina y teléfono se atenúa repetidamente V6 ESPAÑOL 13-0118
advertisement
Related manuals
advertisement