Brother MFC-L6900DW Quick Setup Guide
Add to my manuals
2 Pages
The Brother MFC-L6750DW is a multi-function monochrome laser printer that offers high-quality printing, scanning, copying, and faxing capabilities. With a print speed of up to 40 ppm and a resolution of up to 1200 x 1200 dpi, it delivers crisp and professional-looking documents. The automatic document feeder (ADF) allows for efficient scanning and copying of multi-page documents, while the flatbed scanner enables scanning of books or other bound materials. The MFC-L6750DW also features wireless connectivity, making it easy to print from your laptop, smartphone, or tablet.
advertisement
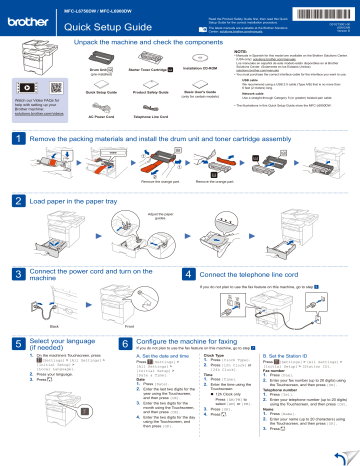
MFC‑L6750DW / MFC‑L6900DW
Watch our Video FAQs for help with setting up your Brother machine: solutions.brother.com/videos.
Quick Setup Guide
Read the Product Safety Guide first, then read this Quick Setup Guide for the correct installation procedure.
The latest manuals are available at the Brother Solutions Center: solutions.brother.com/manuals.
Unpack the machine and check the components
Drum Unit
(pre-installed)
Quick Setup Guide AC Power Cord Starter Toner Cartridge Product Safety Guide Telephone Line Cord Installation CD‑ROM Basic User's Guide
(only for certain models) D01GT3001-00 USA/CAN Version D
NOTE:
• Manuals in Spanish for this model are available on the Brother Solutions Center. (USA only): solutions.brother.com/manuals Los manuales en español de este modelo están disponibles en el Brother Solutions Center. (Solamente en los Estados Unidos): solutions.brother.com/manuals • You must purchase the correct interface cable for the interface you want to use.
USB cable
We recommend using a USB 2.0 cable (Type A/B) that is no more than 6 feet (2 meters) long.
Network cable
Use a straight-through Category 5 (or greater) twisted-pair cable. • The illustrations in this Quick Setup Guide show the MFC-L6900DW.
1
Remove the packing materials and install the drum unit and toner cartridge assembly
2
Load paper in the paper tray
Remove the orange part.
Remove the orange part.
Adjust the paper guides.
3
Connect the power cord and turn on the machine
4
Connect the telephone line cord
If you do not plan to use the fax feature on this machine, go to step .
Back 5
Select your language (if needed)
1. 2. 3.
On the machine’s Touchscreen, press [Settings] > [All Settings] > [Initial Setup] > [Local Language] .
Press your language.
Press .
Front 6
Configure the machine for faxing
If you do not plan to use the fax feature on this machine, go to step .
A. Set the date and time
Press [Settings] > [All Settings] > [Initial Setup] > [Date & Time] .
Date 1. 2.
Press [Date] .
Enter the last two digits for the year using the Touchscreen, and then press [OK] .
3.
Enter the two digits for the month using the Touchscreen, and then press [OK] .
4.
Enter the two digits for the day using the Touchscreen, and then press [OK] .
Clock Type 1. 2.
Press [Clock Type] .
Press [12h Clock] or [24h Clock] .
Time 1. 2.
Press [Time] .
Enter the time using the Touchscreen.
12h Clock only Press [AM/PM] to select [AM] or [PM] .
3. 4.
Press [OK] .
Press .
B. Set the Station ID
Press [Settings] > [All Settings] > [Initial Setup] > [Station ID] .
1. 2.
Press [Fax] .
Enter your fax number (up to 20 digits) using the Touchscreen, and then press [OK] .
1. 2.
Press [Tel] .
Enter your telephone number (up to 20 digits) using the Touchscreen, and then press [OK] .
1. 2.
Press [Name] .
Enter your name (up to 20 characters) using the Touchscreen, and then press [OK] .
3.
Press .
7
Connect your machine and install software
Windows ® computer with CD‑ROM drive NOTE:
If the Brother screen does not appear automatically, click (
Start
) >
Computer (My Computer)
.
(For Windows ® 8: click the (
File Explorer
) icon on the taskbar, and then go to
Computer (This PC)
.) Double-click the CD-ROM icon, and then double-click
start.exe
.
Choose your Connection Type: Brother regularly updates firmware to add features and fix identified problems.
To check for the latest firmware, visit solutions.brother.com/up1 .
Follow the on-screen instructions to continue installation.
Macintosh/Windows ® computer without CD‑ROM drive
Download the full driver and software package from the Brother Solutions Center.
(Macintosh) solutions.brother.com/mac (Windows ® ) solutions.brother.com/windows If using a wireless network connection: When the
Wireless Device Setup
screen appears, select
Setup without a USB cable (Recommended)
.
When instructed, go to your machine’s LCD.
a. Press the
WiFi
icon on the LCD.
Follow the on-screen instructions to continue installation.
Finish
Follow the on-screen instructions to continue installation.
b. Press [WLAN Assistant] .
NOTE:
If the LCD screen is blank, press to wake up the device.
Finish NOTE:
• When finished, restart your computer.
• If connection is unsuccessful, see
Alternate wireless configuration method (Setup Wizard)
Restart your wireless access point/router.
Find your SSID: XXXXXXX Network key: XXXX If you cannot find this information, ask your network administrator or wireless access point/router manufacturer.
Press > [Setup Wizard] > [Yes] .
Select the SSID.
Enter the Network key.
The LCD displays [Connected] .
To use with your computer, follow Step until the
Select Machine
screen appears, listing all machines in your network.
Select your machine.
Follow the on-screen instructions to continue installation.
Finish NOTE:
• When finished, restart your computer.
• If connection is unsuccessful, see
To use with your mobile device, go to
Print and scan using your mobile device
.
For Network Users: Important Notice for Network Security
The default Web Based Management password is located on the back of the machine and marked “
Pwd
”.
We recommend immediately changing the default password to use network tools/utilities securely and to protect your machine from unauthorized access.
Print and scan using your mobile device
Before printing from your mobile device, your machine must be configured according to step or Download “Brother iPrint&Scan” to start using your machine with mobile devices.
solutions.brother.com/ips
Alternate wireless configuration method (Setup Wizard)
.
AirPrint is available for OS X and iOS users.
For more information, see the
AirPrint Guide
on your model’s
Manuals
web page.
solutions.brother.com/manuals
Cannot set up your machine?
Wired network USB Disconnect the cable.
Restart your machine, computer and/or mobile device. Wireless network
NOTE:
If you repeat these steps and connection is still unsuccessful, please visit the Brother Solutions Center at: http://support.brother.com
.
Repeat .
Go to
Alternate wireless configuration method (Setup Wizard)
.
Brother support website http://support.brother.com
advertisement
* Your assessment is very important for improving the workof artificial intelligence, which forms the content of this project
Key Features
- Business Laser Mono printing
- 1200 x 1200 DPI
- Printing colours: Black
- A4 50 ppm
- Mono copying Colour scanning Mono faxing
- Apple AirPrint, Brother iPrint & Scan, Google Cloud Print, Mopria Print Service
- Direct printing
- USB port Wi-Fi Ethernet LAN Near Field Communication (NFC)
- Internal memory: 1024 MB Built-in processor ARM Cortex 800 MHz
- 19 kg
Related manuals
advertisement