- Computers & electronics
- Telecom & navigation
- Smartphones
- Prestigio
- MultiPad CONSUL 7008 4G
- Používateľská príručka
advertisement
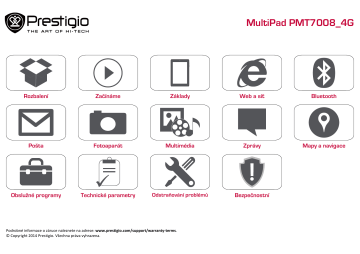
MultiPad PMT7008_4G Rozbalení Pošta Začínáme Fotoaparát Základy Multimédia Web a síť Obslužné programy Technické parametry
Odstraňování problémů
Bezpečnostní
Podrobné informace o záruce naleznete na adrese:
www.prestigio.com/support/warranty-terms
.
© Copyright 2014 Prestigio. Všechna práva vyhrazena.
Bluetooth Zprávy Mapy a navigace
Obsah balení Přehled tabletu
Rozbalení
Blahopřejeme k nákupu a vítáme vás ve světě Prestigio. Chcete-li si svůj produkt užít opravdu naplno a poznat všechny možnosti, které společnost Prestigio nabízí, přejděte na webovou stránku:
www.prestigio.com/catalogue/MultiPads
Další podrobnosti o tomto produktu se dozvíte na webové stránce:
www.prestigio.com/support
Obsah balení
• • Prestigio Multipad • USB kabel Pouzdro • Cestovní nabíječka • OTG kabel • Záruční list • Stručný návod k obsluze • Právní a bezpečnostní upozornění Před použitím zařízení si prosím přečtěte část „Právní a bezpečnostní upozornění“ na krabici.
Přehled tabletu
2 1 3 4
+/-
5 6 1 2 3 4 5 Konektor sluchátek Slot pro SIM kartu a paměťovou kartu Přední fotoaparát Tlačítko napájení Tlačítko hlasitosti 6 7 8 9 Zadní fotoaparát Konektor Micro USB 9 Mikrofon Reproduktor 7 8
Nabídka Zpět Odstraňování problémů Další www.prestigio.com
Instalace Nabíjení baterie Zapnutí tabletu Domovská obrazovka
Výpis nabídky
Nabídka Zpět Odstraňování problémů Další
Začínáme
Instalace
Podle níže uvedených kroků připravte tablet k použití. Před vložením karet nezapomeňte zařízení vypnout.
Vložení SIM karty
Nano SIM Micro SIM Standard SIM • Použití nekompatibilních SIM karet, ruční seříznutí SIM karet nebo použití adaptérů SIM karet může poškodit karty nebo zařízení a může poškodit data uložená na kartách.
• Poškrábání či ohýbání SIM karet může mít za následek ztrátu kontaktů a informací, proto buďte při manipulaci, vkládání či vyjímání karet opatrní.
• Udržujte všechny SIM karty mimo dosah dětí.
Vložení paměťové karty
Micro SD Časté zapisování a mazání dat zkracuje životnost paměťových karet.
Nabíjení baterie
Připojte menší konec USB kabelu k Micro USB portu zařízení a větší konec kabelu zapojte do cestovní nabíječky. Zapojte cestovní nabíječku do elektrické zásuvky.
Optimálního výkonu baterie dosáhnete pouze s originální příslušenstvím. Neoriginální příslušenství (např. nabíječky) mohou poškodit baterii a dokonce i tablet.
Optimalizace výkonu baterie
Zde se dozvíte několik rad, jak optimalizovat výkon baterie.
-
Vždy se ujistěte, že je profil vašeho tabletu správně nastaven, aby vyhovoval vašemu typu používání. Pokud nepoužíváte Bluetooth, Wi-Fi nebo jiné aplikace, vypněte je. Nastavte intenzitu podsvícení displeje na nízkou či střední hodnotu a na nejkratší možný čas.
Nepoužívejte a nepokládejte tablet v blízkosti magnetických objektů (např. rádio či televize) nebo na kovové povrchy, které mohou mít vliv na připojení k síti a velmi výrazně spotřebovat energii baterie.
Zapnutí tabletu
Tablet zapněte stisknutím a několikasekundovým podržením tlačítka napájení. Chcete-li tablet vypnout, stiskněte a podržte tlačítko napájení. Poté ve vyskakovacím okně klepněte na volbu
Vypnout
.
Domovská obrazovka
Domovská obrazovka je počátečním bodem, z něhož lze přistupovat ke všem funkcím tabletu. Domovská obrazovka se skládá z několika panelů. Na další panely se dostanete přetažením vlevo nebo vpravo.
Klepnutím na se vrátíte na domovskou obrazovku. Domovská obrazovka vašeho tabletu se skládá z těchto oblastí:
www.prestigio.com
Instalace Nabíjení baterie Zapnutí tabletu Domovská obrazovka
Výpis nabídky
Nabídka Zpět Odstraňování problémů Další
Vyhledávání Google Stavový pruh Aplikace a widgety Klávesy na obrazovce Výpis nabídky
Tlačítka
Tlačítka Nabídka, Domů a Zpět usnadňují ovládání tabletu.
• Klepnutím na otevřete seznam nedávno spuštěných aplikací.
• Klepnutím na • Klepnutím na se vrátíte na domovskou obrazovku.
se vrátíte na předchozí obrazovku.
Přizpůsobení tapety
Jako tapetu domovské obrazovky si můžete vybrat svoji oblíbenou fotografii. 1. Klepněte na prázdné místo na domovské obrazovce a podržte jej stisknuté.
2. 3. Zvolte jednu z těchto možností:
Průzkumník souborů ES
,
Galerie
,
Živé tapety
nebo
Tapeta
.
Vyberte obrázek a nastavte jej jako tapetu.
Přidání ikony aplikace na domovskou obrazovku
1. Na domovské obrazovce klepnutím na volbu otevřete výpis 2. 3. nabídky.
Klepněte na ikonu aplikace a podržte ji.
Přetáhněte ji na náhled panelu.
Odstranění položky z domovské obrazovky
1. Klepněte na položku, kterou chcete odstranit, a podržte ji. 2. 3. 4. V horní části domovské obrazovky se zobrazí volba
Odstranit
.
Přetáhněte položku na volbu
Odstranit
.
Když volba
Odstranit
zrudne, pusťte položku.
Výpis nabídky
Všechny své aplikace a widgety najdete ve výpisu nabídky. Na domovské obrazovce klepnutím na volbu otevřete výpis nabídky. Výpis nabídky se skládá z několik panelů. Na další panely se dostanete přetažením vlevo nebo vpravo. Klepnutím na nebo se vrátíte na domovskou obrazovku. Výpisu nabídky vašeho tabletu se skládá z těchto částí: Karta Aplikace Obchod s aplikacemi Karta Widgety Aplikace
www.prestigio.com
Základy
Tipy k dotykovému ovládání
Dotykový displej ovládejte výhradně pomocí prstů.
Klepnutím na volbu
Klepnutí slouží k otevření aplikace, k výběru položky v nabídce, ke stisknutí tlačítka na obrazovce nebo k zadání znaku pomocí klávesnice na obrazovce.
Tipy k dotykovému ovládání
Uzamčení a odemčení obrazovky Oznamovací panel Rychlá nastavení Stavové ikony
Psaní textu Aktualizace systému
Klepnutí a podržení
Pokud na nějakou položku klepnete a podržíte ji stisknutou více než 2 sekundy, otevře se nabídka dostupných voleb.
Tažení
Rychlým tažením prstu svisle nebo vodorovně po obrazovce přecházíte na jiné stránky domovské obrazovky, rolujete dokumentem a mnoho dalšího.
Nabídka Zpět Odstraňování problémů Další Přetahování nebo rolování
Svislým přetažením prstu po obrazovce otevřete rozevírací nabídku. Rolovat nahoru a dolů lze pomocí přetahování obrazovky.
Přiblížení
Odtáhněte po obrazovce dva prsty od sebe a webová stránka, mapa či obrázek se přiblíží.
Oddálení
Přitáhněte po obrazovce dva prsty k sobě a webová stránka, mapa či obrázek se oddálí.
Posun
Posunutím vlevo nebo vpravo na domovské obrazovce nebo na obrazovce s aplikacemi zobrazíte jiný panel. Posunutím nahoru nebo dolů lze rolovat při prohlížení webu nebo seznamu, jako je například seznam kontaktů.
www.prestigio.com
Tipy k dotykovému ovládání
Uzamčení a odemčení obrazovky Oznamovací panel Rychlá nastavení Stavové ikony
Psaní textu Aktualizace systému
Nabídka Zpět Odstraňování problémů Další
Uzamčení a odemčení obrazovky
Pokud tablet nepoužíváte, uzamkněte jej, abyste předešli nechtěným činnostem a šetřili baterii.
• Uzamčení: stiskněte tlačítko napájení.
• Odemčení: stiskněte tlačítko napájení a poté odemkněte obrazovku přetažením ikony.
I když je váš tablet zapnutý, stále podporuje tyto operace: • Příjem hovorů, textových zpráv a jiných aktualizací.
• Přehrávání hudby.
• Úpravu úrovně hlasitosti.
Použití sluchátek při hovoru či poslechu hudby.
Automatické zamykání
Můžete nastavit časový interval, po jehož uplynutí bude obrazovka zamykána automaticky.
1. Ve výpisu nabídky klepněte na volbu
Nastavení
>
Displej
> 2.
Spánek
.
Vyberte požadovaný interval.
Nastavení symbolu odemykání obrazovky
Své osobní informace můžete chránit před neoprávněným přístupem ostatních nastavením symbolu odemykání obrazovky nebo můžete nastavit odemykání pomocí kódu PIN nebo odemykání pomocí hesla. K odemčení obrazovky budete vyzváni pokaždé, když tablet zapnete nebo když byl určitou dobu ve stavu nečinnosti.
• Ve výpisu nabídky klepněte na položku
Nastavení
>
Zabezpečení
>
Zámek obrazovky
.
-
Oznamovací panel
Pokud se objeví nové oznámení, můžete otevřít oznamovací panel a na něm se podívat, čeho se toto přijaté oznámení týká.
-
Chcete-li otevřít oznamovací panel, přetáhněte prst dolů z levé horní části obrazovky.
Chcete-li oznámení odmítnout, klepněte na volbu .
-
Rychlá nastavení
Nabídka Rychlá nastavení umožňuje snadné zapnutí a vypnutí režimu Letadlo, rozhraní Wi-Fi a dalších funkcí. Rovněž umožňuje rychle nastavit jas, určit automatickou orientaci zamykací obrazovky a přistoupit k nastavení systému.
Chcete-li otevřít nabídku rychlého nastavení, přetáhněte prst dolů z pravé horní části obrazovky.
otevřete oznamovací panel otevřete rychlá nastavení
Stavové ikony
Ikony ve stavovém pruhu v horní části obrazovky poskytují informace o vašem tabletu:
Ikona Jejich význam
Aktivován Tichý režim. Aktivován režim Vibrace. Režim Letadlo aktivován.
Úroveň nabití baterie.
Nová zpráva SMS nebo MMS.
Připojeno k síti GPRS.
Připojeno k síti EDGE.
Připojení k síti HSPA.
Připojeno k síti 3G.
Připojeno k Wi-Fi.
www.prestigio.com
Tipy k dotykovému ovládání
Uzamčení a odemčení obrazovky Oznamovací panel Rychlá nastavení Stavové ikony
Psaní textu Aktualizace systému
Bluetooth je aktivní.
Připojeno k PC.
Připojena kabelová sluchátka s mikrofonem.
Připojena kabelová sluchátka.
Varování.
Je nastaven budík.
Psaní textu
K zadávání textu lze použít klávesnici Prestigio nebo funkci psaní hlasem.
Změna způsobu psaní
Aplikaci pro psaní lze stáhnout nebo využít metodu předinstalovanou v tabletu. Chcete-li změnit způsob psaní, postupujte takto: 1. Ve výpisu nabídky klepněte na volbu
Nastavení
>
Jazyk a psaní
2. >
Výchozí
.
Vyberte požadovaný způsob psaní.
Použití klávesnice Prestigio
2. 3. 4. 5. 6. Další klepnutím následně opět dojde k psaní malých písmen.
Klávesy čísel a symbolů Klávesa psaní hlasem: Klepnutím a podržením aktivujete funkci psaní hlasem.
Klávesa mezerník Klávesa Enter Klávesa Backspace
Vyjmutí či kopírování textu
1. Vyberte požadovaný text a klepněte na položku nebo Vybraný text je tím vyjmut či zkopírován do schránky.
2. 3. V poli určeném pro vkládání textu klepněte a podržte přitisknutý prst v místě, kam chcete text vložit.
Klepněte na volbu
VLOŽIT
.
.
Aktualizace systému
Váš tablet může kontrolovat nové aktualizace, a v případě, že nějakou nalezne, vás o tom bude informovat. Aktualizace můžete vyhledat rovněž ručně. Tuto volbu můžete nastavit v nabídce
Nastavení
>
O tabletu
>
Aktualizace systému
.
Během aktualizace zařízení nemačkejte žádná tlačítka.
Nabídka Zpět Odstraňování problémů Další
1 2 6 1. 3 4 5 Klávesa Shift: Klepněte na ni před psaním jiného písmene, pokud chcete napsat velké písmeno. Pokud chcete, aby byla velká všechna další písmena, klepněte na tuto klávesu dvakrát.
www.prestigio.com
Připojení k internetu
Procházení webu
Nabídka Zpět Odstraňování problémů Další
Web a síť
Připojení k internetu
Váš tablet se k internetu připojuje, kdykoli je to potřeba, pomocí připojení Wi-Fi (je-li k dispozici) nebo pomocí datového připojení mobilního operátora.
Datové připojení Zapnutí či vypnutí datového připojení
1. Přejděte do nabídky Nastavení, klepněte na volbu
Více...
>
Mobilní sítě
>
Data povolena
.
2. Klepnutím zapněte či vypněte datové připojení.
Zapnutí či vypnutí datového roamingu
Připojte se k partnerské síti vašeho mobilního operátora a mějte přístup k datovým sítím v době, kdy se nenacházíte v oblasti pokrytí mobilní sítě vašeho operátora.
Využívání datových sítí v době roamingu může být finančně nákladné. Před použitím datového roamingu se informujte o cenách datového roamingu u svého mobilního operátora.
1. 2. Přejděte do nabídky Nastavení, klepněte na volbu
Více...
>
Mobilní sítě
>
Datový roaming
.
Klepnutím zapněte či vypněte datový roaming.
Sledování datového využití
Pokud máte nastaveno omezení využívání dat, je důležité mít přehled o svých aktivitách a aplikacích, které odesílají a přijímají data.
Chcete-li ušetřit datové využití, připojujte se k síti Wi-Fi vždy, když je to možné, a snižte frekvenci synchronizace svých on-line účtů a e-mailů.
Datové využití měřené tabletem se může lišit od skutečného datového využití.
1. 2. Přejděte do nabídky
Nastavení
, klepněte na volbu
Datové využití
.
Zapněte datové připojení, vyberte volbu
Nastavit limit
3. 4.
mobilních dat
na automatickou deaktivaci datové připojení, když dosáhnete nastaveného limitu.
Klepněte na volbu
Cyklus datového využití
a můžete nastavit konkrétní časový interval, abyste viděli, kolik dat jste využili.
Přetažením červené značky nastavte měsíční datový limit.
Použití tabletu jako bezdrátového routeru
Sdílejte datové připojení s ostatními zařízeními tím, že tablet proměníte v bezdrátový router.
1. Přejděte do nabídky
Nastavení
, klepněte na volbu
Více...
> 2. 3. 4.
Tethering a přenosný hotspot
.
V nabídce
Nastavení Wi-Fi hotspotu
zadejte název routeru.
Vyberte typ zabezpečení a nastavte heslo (klíč) pro váš bezdrátový router.
Klepnutím zapněte přenosný Wi-Fi hotspot.
Sdílení datového připojení pomocí USB tetheringu
Datové připojené svého tabletu můžete propůjčit počítači, aby se i on mohl připojovat k internetu.
1. Připojte tablet k počítači pomocí USB kabelu. 2. 3. 4. Přejděte do nabídky
Nastavení
, zapněte datové připojení.
Klepněte na volbu
Více...
>
Tethering a přenosný hotspot
.
Klepněte na volbu
USB tethering
.
Wi-Fi
Chcete-li využívat služeb internetu nebo sdílet soubory s jinými zařízeními, připojte zařízení k síti Wi-Fi.
Připojení k bezdrátové síti
1. Přejděte do nabídky
Nastavení
a zapněte Wi-Fi klepnutím na položku
Wi-Fi
.
2. 3. 4. V části Wi-Fi se zobrazí seznam zjištěných sítí.
Klepněte na požadovanou síť Wi-Fi, ke které se chcete připojit.
Pokud jste vybrali zabezpečenou síť, budete vyzváni k zadání síťového klíče a hesla.
www.prestigio.com
Připojení k internetu
Procházení webu
Procházení webu
Pomocí svého tabletu můžete procházet webové stránky. Před procházením webových stránek prosím potvrďte, že máte zapnuto datové připojeno či připojení Wi-Fi.
Procházení webových stránek
1. Na domovské obrazovce nebo ve výpisu nabídky klepněte na 2. .
Zadejte klíčová slova vyhledávání nebo adresu webové stránky a začněte procházet web.
Nabídka Zpět Odstraňování problémů Další www.prestigio.com
Spárování se zařízením Bluetooth Odesílání dat prostřednictvím rozhraní Bluetooth Příjem dat prostřednictvím rozhraní Bluetooth Zrušení párování se zařízením Bluetooth
Nabídka Zpět Odstraňování problémů Další
Bluetooth
Váš tablet se může připojovat ke kompatibilním zařízením Bluetooth za účelem přenosu dat. Rozhraní Bluetooth vytváří přímé bezdrátové spojení mezi dvěma zařízeními na krátkou vzdálenost.
Spárování se zařízením Bluetooth
1. Přejděte do nabídky
Nastavení
, zapněte Bluetooth klepnutím 2. 3. 4. na položku
Bluetooth
.
Zobrazí se seznam dostupných zařízení Bluetooth.
Vyberte zařízení, k němuž se chcete připojit.
Klepněte na volbu
Spárovat
. Spárování proběhne, pokud vaši žádost přijme i druhé zařízení.
Odesílání dat prostřednictvím rozhraní Bluetooth
1. Spárujte se se zařízením Bluetooth.
2. 3. Vyberte soubor, který chcete sdílet.
Klepnutím na volbu >
Bluetooth
soubor odešlete prostřednictvím rozhraní Bluetooth.
Příjem dat prostřednictvím rozhraní Bluetooth
1. Otevřete oznamovací panel, přijměte požadavek na párování zařízení.
2. Přijměte soubory klepnutím na položku
Přijmout
.
Soubory přijaté prostřednictvím rozhraní Bluetooth jsou uloženy ve složce Bluetooth.
Zrušení párování se zařízením Bluetooth
1. V nabídce
Bluetooth
vyberte zařízení, s nímž chcete zrušit 2. spárování, a poté klepněte na volbu Klepněte na volbu
Zrušit spárování
.
.
www.prestigio.com
Nastavení e-mailového účtu Odeslání pošty Odpověď na e-mail Gmail
Nabídka Zpět Odstraňování problémů Další
Pošta
Pomocí této aplikace můžete odesílat a číst e-mailové zprávy. Nyní se dozvíte, jak odesílat nebo prohlížet e-mailové zprávy prostřednictvím vašeho osobního nebo firemního e-mailového účtu.
Nastavení e-mailového účtu
1. Na domovské obrazovce nebo ve výpisu nabídky klepněte na
-
2. 3. 4. a proveďte jeden z těchto kroků: Pokud je to poprvé, co přidáváte e-mailový účet, rovnou přejděte k dalšímu kroku.
Pokud jste již nějaký e-mailový účet přidávali, klepněte na volbu >
Nastavení
>
PŘIDAT ÚČET
.
Zadejte e-mailovou adresu a heslo pro svůj e-mailový účet.
V případě soukromého e-mailového účtu klepněte na volbu
Další
, nebo v případě firemního e-mailového účtu klepněte na volbu
Ruční nastavení
.
Nastavení dokončete podle pokynů.
Odstranění e-mailového účtu
1. Přejděte do nabídky
Nastavení
, klepněte na název svého účtu v nabídce
Účty
.
2. Klepněte na volbu >
Odebrat účet
.
Odeslání pošty
1. 2. 3. 4. Klepněte na volbu .
Určete minimálně jednoho příjemce.
Zadejte předmět a poté napište text. Pokud chcete, můžete přijmout přílohu.
Klepnutím na e-mail odešlete.
Odpověď na e-mail
1. Ve schránce e-mailového účtu klepněte na e-mailovou zprávu.
2. 3. Klepněte na volbu Klepnutím na a poté napište e-mail.
e-mail odešlete.
Gmail
Pomocí této aplikace můžete rychle a přímo přistupovat ke službě Google Mail.
Zobrazení schránky účtu Gmail
1. Na domovské obrazovce nebo ve výpisu nabídky klepněte na 2. 3. .
Na obrazovce se zobrazí schránka s doručenou poštou.
Po klepnutí na požadovaný e-mail si jej můžete přečíst.
3 2 4 5 6 1 7 8 9 10 1 2 3 Vyhledávat e-maily.
4 5 Smazat tento e-mail.
6 Přidat tuto e-mailovou adresu do seznamu kontaktů.
Vytvořit nový e-mail.
Uložit tento e-mail pro budoucí použití.
Další volby.
7 8 9 10 Přeposlat tento e-mail ostatním.
Odpovědět všem příjemcům.
Odpovědět na tento e-mail.
Označit tento e-mail jako upomínku.
www.prestigio.com
Přehled fotoaparátu Fotografování autoportrétu Fotografování panoramatického snímku
Záznam videa Nastavení fotoaparátu a videa
Nabídka Zpět Odstraňování problémů Další
Fotoaparát
-
Pomocí tabletu můžete dle libosti fotografovat i natáčet videa. Kromě zadního fotoaparátu je zařízení vybaveno také předním fotoaparátem určeným pro videohovory a focení autoportrétů.
Chcete-li použít fotoaparát, na domovské obrazovce nebo ve výpisu nabídky klepněte na volbu .
Přehled fotoaparátu
1. 2. 3. 1 Výběr režimu snímání.
Vyfotografování snímku.
2 3 Přepnutí fotoaparátů a změna nastavení.
Výběr režimu snímání
Vyfotografování jednoho snímku.
Záznam videa.
Fotografování panoramatického snímku. Jedná se o snímání fotografie, která se skládá s několika fotografií spojených dohromady.
Fotografování
1. Zapněte fotoaparát.
2. 3. 4. Odtáhněte po obrazovce dva prsty od sebe nebo je přitáhněte k sobě, čímž provedete přiblížení, resp. oddálení.
V případě potřeby změňte nastavení fotoaparátu.
Stačí namířit fotoaparát na objekt, který chcete fotografovat. 5. Klepnutím na volbu vyfotografujete snímek.
Fotografování autoportrétu
1. Zapněte fotoaparát.
2. 3. Na obrazovce klepněte na volbu Klepnutím na volbu > .
vyfotografujete snímek.
Fotografování panoramatického snímku
Tabletem můžete vyfotografovat do jediné fotografie cokoli, bez ohledu na šířku či výšku objektu.
1. 2. Klepněte na volbu , a poté klepněte na volbu .
Jakmile jste připraveni vyfotografovat první snímek, klepněte 3. 4. 5. na volbu . Zobrazí se směrové šipky, které vás v režimu na šířku vyzývají k posouvání vlevo či vpravo (nebo nahoru a dolů v případě režimu na výšku).
Plynule přejíždějte tabletem ve směru šipek a se zastavte, jakmile na obrazovce hledáčku uvidíte celý rám. Fotoaparát automaticky zachytí další snímek.
Tento krok opakujte i u zbývajících snímků.
Fotoaparát snímky spojí do jedné výsledné fotografie.
V tomto režimu je deaktivován blesk i možnost přibližování.
www.prestigio.com
Přehled fotoaparátu Fotografování autoportrétu Fotografování panoramatického snímku
HDR Záznam videa Nastavení fotoaparátu a videa
Nabídka Zpět Odstraňování problémů Další
HDR
Fotografujete-li proti jasnému pozadí, využijte HDR (High Dynamic Range), aby bylo vše na fotografii zachyceno jasně a ostře. HDR rozjasní detaily v jasných i tmavších oblastech, dokonce i ve vysoce kontrastním osvětlení.
1. Zapněte fotoaparát.
2. 3. Klepněte na volbu > .
Jakmile jste připraveni vyfotografovat snímek, klepněte na volbu .
Záznam videa
1. 2.
-
3. Klepněte na volbu a poté klepněte na volbu Během záznamu můžete: .
Můžete provádět libovolné přibližování a oddalování.
Chcete-li vyfotografovat snímek během záznamu videa, stačí klepnout na obrazovku.
Chcete-li záznam ukončit, klepněte na volbu .
Nastavení fotoaparátu a videa
-
Vyberte volbu upravte nastavení fotoaparátu.
Ukládat polohu
/ a poté klepnutím na volbu > : Připojit k fotografii značku s polohou GPS.
Velikost obrázku
: Pro snímek můžete vybrat některou z celé řady standardních velikostí.
Režim ostření
: Vyberte požadovaný režim ostření fotoaparátu.
Vybrat ISO
: Hodnota ISO určuje světelnou citlivost senzoru snímání fotoaparátu. Nastavení ISO na vysokou hodnotu zvýší světelnou citlivost, ale rovněž může do snímku přidat obrazový šum. Nízké hodnoty slouží pro nehybné nebo jasně osvětlené objekty. Vyšší hodnoty jsou určeny pro rychle se pohybující nebo špatně osvětlené objekty.
Expozice
: Tato volba určuje, kolik světla se dostává k senzoru fotoaparátu. V případě situací s horším osvětlením použijte vyšší expozici.
Vyvážení bílé
: Vyberte příslušné vyvážení bílé, aby měly snímky realistickou barevnou škálu. Nastavení sou navržena
-
pro specifické světelné situace. Tato nastavení jsou podobná tepelné hodnotě expozice vyvážení bílé u profesionálních fotoaparátů.
Barevný efekt
: Máte možnost výběru různých fotografických efektů, které vyhoví vašim potřebám.
Detekce obličeje
: Nastavení ideální expozice a ostrosti obličejů.
Obnovit výchozí nastavení
: Obnovení výchozích nastavení.
Vaše poloha se může u snímků objevit, když je nahrajete na internet. Pokud si to nepřejete, deaktivujte přidávání informací o poloze GPS.
www.prestigio.com
Galerie Přehrávač hudby
FM rádio
Nabídka Zpět Odstraňování problémů Další
Multimédia
Tablet nabízí různé druhy multimediálních aplikací pro vaši zábavu. Můžete si prohlížet galerii fotografií, poslouchat hudbu nebo sledovat videa.
Galerie
V Galerii můžete zobrazovat všechny fotografie a videa uložené v tabletu.
• Chcete-li otevřít galerii, na domovské obrazovce nebo ve výpisu nabídky klepněte na .
Zobrazení fotografií
1. V Galerii klepnutím na položku otevřete rozevírací seznam a poté klepněte na položku
Alba/Místa/Čas
.
2. 3. Procházejte k albu nebo ke skupině fotografií.
Klepnutím na fotografii ji zobrazíte přes celou obrazovku.
Úprava fotografií
Během prohlížení fotografií klepněte na a použijte následující funkce:
• Smazat
: Smazání fotografie.
• Prezentace
: Spuštění prezentace s obrázky z aktuální složky.
• Upravit
: Spuštění aplikace Paper Artist za účelem úpravy fotografie.
• Otočit vlevo
: Otočení proti směru hodinových ručiček.
• Otočit vpravo
: Otočení po směru hodinových ručiček.
• Oříznout
: Možnost úpravy velikosti oranžového rámu značícího oříznutí fotografie a následné uložení oříznuté fotografie.
• Nastavit obrázek jako
: Nastavení fotografie jako tapety nebo obrázku kontaktu.
• Podrobnosti
: Kontrola informací o souboru fotografie.
Sledování videí
1. V Galerii klepněte na video, které chcete sledovat.
2. 3. 4. Vyberte k jeho přehrávání aplikaci
Přehrávač videa
.
Přehrávání videa ovládáte pomocí tlačítek na obrazovce.
Stiskem tlačítka ovládání hlasitosti upravte zvuk.
5. Klepnutím na volbu můžete vybrat další možnosti.
Sdílení fotografií a videí
Své fotografie a videa můžete sdílet s jiným zařízením prostřednictvím e-mailu, zpráv MMS či rozhraní Bluetooth. 1. V Galerii vyberte fotografie a videa, jež chcete sdílet.
2. Klepnutím na volbu otevřete rozevírací seznam a poté klepněte na položku
E-mail/Zpráva/Bluetooth
.
Přehrávač hudby
Poslech hudby
1. Na domovské obrazovce nebo ve výpisu nabídky klepněte na
-
2. 3. 4. .
Klepněte na volbu a poté: Klepnutím na položku hudbu.
Moje knihovna
můžete procházet skladby seřazené podle žánrů, interpretů, alb, nebo všechnu Klepnutím na volbu seznamy skladeb.
Seznamy skladeb
můžete procházet všechny své seznamy skladeb nebo nedávno přehrávané Klepnutím na volbu
Poslouchat nyní
zkontrolujete přehrávanou skladbu a následující skladby.
V seznamu klepněte na skladbu.
Přehrávání hudby můžete ovládat pomocí těchto kláves:
www.prestigio.com
Galerie Přehrávač hudby
FM rádio
Nabídka Zpět Odstraňování problémů Další
1 3 4 5 2 6 7 1 2 3 4 5 6 7 Zapnutí náhodného přehrávání.
Přechod na předchozí skladbu. Klepnutí a podržení slouží k rychlému přetáčení zpět.
Hledání hudby.
Nastavení a nápověda.
Další volby.
Pozastavení a obnovení přehrávání.
Přechod na další skladbu. Klepnutí a podržení slouží k rychlému přetáčení vpřed.
FM rádio
Pomocí tabletu můžete poslouchat rádiové stanice.
Před použitím FM rádia v tabletu je třeba připojit sluchátka.
Poslech rádiové stanice
1. Na domovské obrazovce nebo ve výpisu nabídky klepněte na volbu
FM rádio
.
2. 3. Klepněte na volbu >
Vyhledat
. Hledání a ukládání dostupných kanálů bude zahájeno automaticky.
Přehrávání hudby můžete ovládat pomocí těchto kláves: Zapnutí či vypnutí FM rádia.
Záznam rádiových programů.
Přepínání mezi stereo a mono výstupem. Další volby.
Přechod na předchozí kanál.
Přechod na další kanál.
Záznam rádiových programů
Při poslechu rádiového programu jej můžete nahrávat.
1. Nalaďte požadovanou rádiovou stanici.
2. Klepněte na volbu >
Zahájit záznam
. 3. 4. Klepněte na volbu >
Zastavit záznam
.
Zvuková nahrávka se automaticky uloží.
www.prestigio.com
Odeslání zprávy Kontrola zprávy Odpověď na zprávu Přeposlání nebo smazání zprávy Smazání konverzace
Nabídka Zpět Odstraňování problémů Další
Zprávy
Zprávy vám umožňují výměnu textových zpráv s ostatními zařízeními podporujícími službu SMS a MMS prostřednictvím mobilní sítě. Vaše odeslané a přijaté zprávy jsou přehledně seskupeny do konverzací podle jména kontaktu či telefonního čísla.
Odeslání zprávy
1. Na domovské obrazovce nebo ve výpisu nabídky klepněte na 2. 3. 4. 5. 6. .
Klepnutím na volbu zahajte vytváření nové zprávy.
Příjemce můžete přidat těmito způsoby: Zadejte telefonní číslo.
Klepněte na volbu , vyberte kontakty a poté klepněte na volbu
OK
.
Zadejte textovou zprávu do pole pro vkládání textu.
7. 8. Klepnutím na přidáte přílohu.
Klepnutím na volbu zprávu odešlete.
Kontrola zprávy
V závislosti na nastavení oznamování váš tablet při přijetí zprávy přehraje zvuk, zavibruje nebo na chvíli zobrazí zprávu ve stavovém řádku. • Otevřete oznamovací panel a poté klepněte na upozornění na novou zprávu.
• Přejděte do aplikace Zprávy a otevřete zprávu.
Odpověď na zprávu
1. Na stránce zpráv klepněte na kontakt, kterému chcete odpovědět.
2. 3. Do pole pro vkládání textu zadejte zprávu.
Klepnutím na volbu zprávu odešlete.
Přeposlání nebo smazání zprávy
1. Na stránce zpráv klepněte na kontakt, kterému chcete odpovědět.
2. Klepněte na zprávu a podržte ji stisknutou.
3. Ve vyskakovacím okně vyberte volbu
Přeposlat
nebo
Smazat
.
Smazání konverzace
1. Na stránce se zprávami klepněte na kontakt nebo telefonní číslo a podržte je stisknuté.
2. Klepněte na volbu .
www.prestigio.com
Nalezení místa Vytvoření trasy Nastavení map
Nabídka Zpět Odstraňování problémů Další
Mapy a navigace
Pomocí aplikace Google Maps můžete určit svoji polohu, vyhledávat místa nebo vytvářet trasy.
• Na domovské obrazovce nebo ve výpisu nabídky klepněte na .
Tato aplikace nemusí být v závislosti na zemi a poskytovali služeb dostupná.
Nalezení místa
Zapnutí či vypnutí služby určení polohy
Pokud chcete, aby tablet určil vaši polohu, musíte zapnout službu určení polohy.
1. Přejděte do nabídky
Nastavení
, klepněte na volbu
Přístup k
2.
umístění
.
Zapněte
Přístup k mé poloze
.
Nalezení vaší polohy
Na stránce s mapami najděte místo na mapě klepnutím na .
Pokud se nacházíte v oblasti, kde je kolem hodně budov, může mít aplikace Poloha problém s určením vaší přesné polohy.
Hledání místa
Můžete hledat název organizace, ulice či města. Během psaní se budou zobrazovat navrhované shody.
1. Na obrazovce s mapami klepněte na volbu .
2. 3. Zadejte místo, které chcete hledat.
Vyberte požadované místo v seznamu výsledků.
Vytvoření trasy
1. Na stránce s mapami vytvořte trasu klenutím na položku 2. 3. 4. Vyberte, jak se chcete do cíle dostat. Zadejte počáteční a koncový bod.
Otevře se mapa zobrazující trasu vedoucí k cíli.
.
Nastavení map
Během prohlížení mapy: • Klepnutím na volbu • Klepnutím na položku Google Maps.
můžete vybrat další možnosti.
>
Nastavení
můžete nastavit aplikaci
www.prestigio.com
Hodiny
Kalendář
Nabídka Zpět Odstraňování problémů Další
Obslužné programy
-
Hodiny
Aplikace hodin slouží k nastavení budíku, kontrole času pro různá místa ve světě, měření času formou stopek a nastavení časovače.
Na domovské obrazovce nebo ve výpisu nabídky klepněte na .
Světové hodiny
Na obrazovku světových hodin můžete přidat město.
1. Na domovské obrazovce nebo ve výpisu nabídky klepněte na 2. 3. .
Klepněte na volbu .
Rolujte seznamem a klepněte na město, které chcete přidat.
Budík
Můžete nastavit jeden nebo více budíků.
Nastavení budíku
1. 2. 3. 4. 5. Na obrazovce s hodinami klepnutím na Klepnutím na volbu přidejte nový budík.
. Pomocí virtuální číselné klávesnice nastavte čas aktivace budíku.
Klepněte na volbu
OK
.
Pokud chcete nastavit budík na více dní, klepněte na volbu
Opakovat
.
Vypnutí budíku
1. Na obrazovce s hodinami klepnutím na 2. 3. Vyberte budík, který chcete vypnout.
Přetáhněte posuvník do polohy VYPNUTO.
.
Zastavení zvonícího budíku
Když začne budík zvonit:
-
Přetáhněte na Přetáhněte na : vyzvánění budíku se ukončí;
Z Z Z
: budík začne znovu zvonit za určenou dobu.
Odstranění budíku
1. Klepněte na budík, který chcete smazat, a podržte jej stisknutý.
2. Klepněte na volbu .
Časovač
1. 2. Na obrazovce s hodinami klepnutím na .
Nastavte časový interval a poté klepněte na volbu
Spustit
.
Stopky -
Na obrazovce s hodinami klepnutím na Klepnutím na volbu Klepnutím na volbu
Spustit
.
zahajte měření času. zaznamenejte časy jednotlivých kol.
-
Klepnutím na volbu jednotlivých kol.
vymažte záznamy o časech
www.prestigio.com
Hodiny
Kalendář
Nabídka Zpět Odstraňování problémů Další
Kalendář
Můžete vytvořit vlastní události a přidat ji do plánu ve svém kalendáři.
• Na domovské obrazovce nebo ve výpisu nabídky klepněte na . Klepnutím na volbu můžete přepnout mezi denním, týdenním, měsíčním a programovým zobrazením kalendáře.
Vytvoření události
1. 2. 3. 4. Přejděte do nabídky Klepnutím na volbu , vyberte datum.
vytvořte novou událost.
Upravte nastavení připomenutí.
Uložte událost klepnutím na volbu
Hotovo
.
Správa událostí Úprava události
1. Během prohlížení kalendáře klepnutím na volbu kalendář do programového zobrazení.
2. přepněte Klepněte na událost, kterou chcete upravit, a poté klepněte na 3. 4. volbu .
Proveďte změny události.
Klepněte na volbu
Hotovo
.
Smazání události
• Vyberte událost, kterou chcete smazat, a poté klepněte na volbu .
www.prestigio.com
Nabídka Zpět Odstraňování problémů Další
Technické parametry
Čtyřjádrový, 1,2 GHz 1 GB RAM + 8 GB Flash Android™ 4.4, KitKat® Micro SDHC až do kapacity 32 GB 8” IPS, 16:10, 1280*800 0.3 MP + 2.0 MP GSM: 900/1800MHz WCDMA: B8 900MHz/B1 2100MHz; FDD-LTE: B3 1800MHz, B7 2600MHz, B20 800MHz Wi-Fi (802.11 b/g/n), 4G, Bluetooth 4.0
GPS, A-GPS 3700 mAh 213,5*125*9,5 mm (V׊×H) 330 g (přibl.)
www.prestigio.com
Nabídka Zpět Odstraňování problémů Další
Odstraňování problémů
Symbol sítě není zobrazen
Připojení k síti je ztraceno. Buď se nacházíte ve rádiovém stínu (v tunelu nebo mezi vysokými budovami), nebo jste mimo oblast pokrytí sítě. Zkuste jiné místo, zkuste se znovu připojit k síti (zvláště v zahraničí) nebo kontaktujte svého operátora sítě se žádostí o pomoc/radu.
Dotykový displej reaguje pomalu nebo nepřesně
Pokud má vaše zařízení dotykový displej a ten nereaguje správně, zkuste Sejměte z dotykového displeje všechny ochranné kryty. Ochranné kryty mohou bránit zařízení v rozpoznání dotykových vstupů a nejsou u zařízení s dotykovým displejem doporučeny.
Ujistěte se, že máte při manipulaci s displejem čisté a suché ruce.
-
Restartujte zařízení, aby se vyčistily případné dočasné softwarové problémy.
Ujistěte se, že je software zařízení aktualizován na nejnovější verzi.
Pokud máte displej poškrábaný nebo poškozený, vezměte jej ke svému místnímu dodavateli.
Zdá se, že se přehřívá baterie.
Možná používáte nabíječku, která není pro váš tablet určena. Ujistěte se, abyste vždy používali pouze originální příslušenství dodávané s tabletem.
Nelze odesílat textové zprávy
Některé sítě nepovolují výměnu zpráv s jinými sítěmi. Nejprve zkontrolujte, zda jste zadali číslo svého SMS centra nebo kontaktujte svého operátora, který vám sdělí podrobné informace týkající se tohoto tématu.
Nelze přijímat nebo ukládat obrázky ve formátu JPEG
Obrázek nemusí být tabletem přijat, pokud je příliš velký, má příliš dlouhý název nebo není ve správném formátu.
Během nabíjení ikona baterie není vyplněna a její obrys bliká
Nabíjejte baterii pouze v prostředí, kde je teplota pohybuje v rozmezí 0 °C (32 °F) až 45 °C (113 °F). V opačném případě prosím kontaktujte dodavatele tabletu.
Tablet správně nefunguje uvnitř automobilu
Auta obsahují kovové části absorbující elektromagnetické vlny, což může ovlivnit fungování tabletu. K dispozici je sada do auta, která obsahuje externí anténu a umožní vám vytáčet a přijímat telefonní hovory, aniž by bylo potřeba manipulovat s vlastním sluchátkem telefonu.
Zjistěte si znění místních zákonů, zda povolují či zakazují používání tabletu za jízdy.
Tablet se nenabíjí
Pokud byla baterie úplně vybitá, může trvat několik minut, než proběhne přednabití (v některých případech až 5 minut), a teprve potom se na obrazovce zobrazí ikona nabíjení.
Snímek vyfotografovaný tabletem není čistý
Ujistěte se, že je objektiv fotoaparátu z obou stran čistý.
Zařízení se zasekává nebo hlásí kritické chyby
Pokud se zařízení zasekává, může pomocí uzavření některých programů nebo reset zařízení. Pokud je zařízení zaseknuté nebo nereaguje, stiskněte tlačítko Napájení a podržte jej stisknuté po dobu 8–10 sekund. Zařízení se automaticky restartuje.
Pokud nedojde k vyřešení problému, proveďte vynulování na tovární hodnoty. Ve výpisu nabídky klepněte na volbu Nastavení > Záloha a reset > Vynulování do továrního nastavení > Reset zařízení > Vymazat vše.
Při spouštění FM rádia se objevuje chybová zpráva
Aplikace FM rádia v tabletu využívá kabel sluchátek jako anténu. Bez připojení sluchátek FM rádio nedokáže přijímat signál žádných stanic rádia. Chcete-li FM rádio používat, nejprve se ujistěte, že jsou sluchátka řádně připojena. Následně zkuste vyhledat a uložit dostupné stanice.
www.prestigio.com
Nabídka Zpět Odstraňování problémů Další Jiné zařízení Bluetooth nelze najít
Ujistěte se, že na vašem zařízení bezdrátová funkce Bluetooth aktivována.
Ujistěte se, že bezdrátová funkce Bluetooth aktivována na zařízení, k němuž se chcete připojit.
Ujistěte se, že je vaše zařízení v dosahu druhého zařízení Bluetooth (maximální dosah připojení Bluetooth je 10 m).
Když připojíte zařízení k počítači, není navázáno spojení
Ujistěte se, že používáte USB kabel, který je kompatibilní s vaším zařízením.
Ujistěte se, že máte v počítači nainstalovány správné ovladače a aktualizace.
-
Pokud používáte systém Windows XP, ujistěte se, že máte v počítači nainstalován balíček Windows XP Service Pack 3 nebo vyšší.
Ujistěte se, že máte v počítači nainstalovanou aplikaci Windows Media Player 10 nebo vyšší.
www.prestigio.com
Důležité bezpečnostní pokyny Zřeknutí se odpovědnosti
Nabídka Zpět Odstraňování problémů Další
Právní a bezpečnostní informace
Důležité bezpečnostní pokyny
Vaše zařízení Prestigio MultiPad Tablet PC je vyrobeno a navrženo pro mobilní použití. Pečlivě si prosím prostudujte následující pokyny. Pomohou vám používat zařízení tak, aby nehrozila žádná bezpečnostní rizika, a jejich dodržováním udržíte svůj tablet v dobrém stavu: 1. Nepokládejte na tablet MultiPad žádné předměty, protože by mohly poškrábat displej. 2. 3. 4. 5. 6. 7. 8. 9. Tablet MultiPad by neměl být vystavován extrémním změnám teploty. Chraňte jej před přímým slunečním svitem a zdroji tepla. Chraňte zařízení před vlhkostí, prašným prostředím i kouřem, protože by mohlo dojít k poškození tabletu. Tablet MultiPad nesmí přijít do styku s aktivními chemikáliemi. Nepokládejte tablet MultiPad ne nerovný či nestabilní povrch. Kdyby zařízení spadlo, mohlo by dojít k poškození LCD displeje, na což se nevztahuje záruka. Nevystavujte tablet MultiPad silnému magnetickému či elektrickému záření. Chraňte tablet MultiPad před nárazy a extrémním tlakem. Provozní teplota: Tento tablet MultiPad lze používat pouze v prostředích s okolní teplotou mezi 0 °C (32 °F) a 35 °C (95 °F). 10. Nepřipojujte do zařízení MultiPad jiná zařízení či předměty, jejich zdířky neodpovídají standardu vašeho tabletu. 11. Nepoužívejte tablet MultiPad za deště – NEJEDNÁ se o vodotěsné zařízení. Chraňte tablet před prachem, nečistotami a vysokou vlhkostí. 12. Nepoužívejte tablet MultiPad během řízení vozidla. 13. Používejte pouze nabíječky schválené výrobcem. Použití neoriginálních nabíječek může poškodit zařízení a vás zranit. 14. Tablet MultiPad může během nabíjení či běžného používání vyzařovat teplo. Nepokládejte jej na měkký povrch či na místa, která by mohla omezovat běžnému rozptylu tepla, což by mohlo vést k přehřátí zařízení. Nenechávejte si tablet MultiPad ležet v klíně nebo na jiné části těla, aby nedošlo k problému či poranění způsobenému vystavením příliš vysoké teplotě. 15. Jakmile je tablet MultiPad nabitý, odpojte jej z elektrické zásuvky. 16. Neovládejte dotykový displej pomocí pera či jiného ostrého předmětu. Dotykový displej čistěte měkkým hadříkem. V případě potřeby můžete hadřík před čištěním i drobně navlhčit. Nikdy k čistění nepoužívejte brusiva či čisticí prostředky. 17. NEROZMONTOVÁVEJTE tablet MultiPad. Opravy může provádět pouze certifikovaný servisní technik společnosti Prestigio. 18. Vždy tablet MultiPad vypínejte, chcete-li nainstalovat či odebrat externí zařízení, která nepodporují připojení za běhu. 19. Během vzlétání a přistávání letadla musí zůstat tablet MultiPad vypnutý.
Zřeknutí se odpovědnosti
U produktů společnosti Prestigio dochází k neustálému vývoji a zlepšování, takže u finálního zařízení lze najít určité drobné odlišnosti ve vzhledu či funkcích, jež jsou uváděny v této příručce. Snažíme se zaručit přesnost a úplnost informací a postupů uvedených v této uživatelské příručce. Neneseme žádnou odpovědět za chyby či opomenutí. Společnost Prestigio si vyhrazuje právo bez upozornění provádět jakékoli změny tohoto produktu.
www.prestigio.com
advertisement
* Your assessment is very important for improving the workof artificial intelligence, which forms the content of this project
Related manuals
advertisement