advertisement
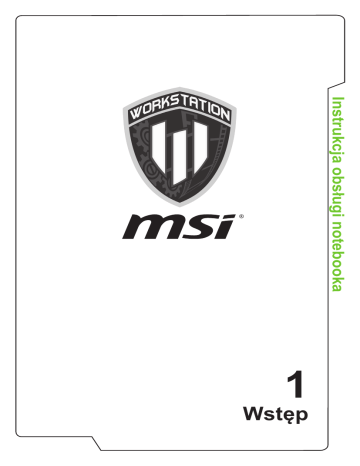
1
Wstęp
Zawartość
Wstęp
....................................................................................... 1-1
Oświadczenie FCC-B o zakłóceniach częstotliwości radiowych ........................ 1-5
Informacja dotycząca substancji chemicznych ................................................... 1-7
Wprowadzenia
........................................................................ 2-1
Wyłączanie lub włączanie płytki dotykowej .................................................. 2-12
Regulacja poziomu jasności ekranu ............................................................ 2-13
Regulacja poziomu głośności dźwięku z głośników ...................................... 2-14
Regulacja poziomu jasności podświetlenia klawiatury LED (opcjonalnie) .... 2-14
1-2
Szybkie uruchamianie
............................................................ 3-1
Jak komfortowo rozpocząć pracę z notebookiem ............................................... 3-3
W jaki sposób ustawić plan zasilania w systemie Windows 10 .......................... 3-6
Wybór lub dostosowanie planu zasilania ........................................................ 3-6
Jak korzystać z napędu dysków optycznych .................................................... 3-12
Jak połączyć się z urządzeniami zewnętrznymi ............................................... 3-24
Jak wybrać Boot Mode (tryb uruchamiania) w BIOS.
....................................... 3-26
Wideo: Jak przywrócić system operacyjny Windows 10 na notebookach MSI 3-28
1-3
Uwaga dotycząca praw autorskich
Materiał w tym dokumencie jest własnością intelektualną firmy Micro-Star
International Co., Ltd. Dołożyliśmy wszelkich starań w przygotowanie tego dokumentu, jednak nie gwarantujemy prawidłowości zawartych w nim treści. Stale staramy się poprawiać nasze produkty i zastrzegamy sobie prawo do wykonywania zmian bez powiadomienia.
Znaki towarowe
Wszystkie znaki towarowe są własnością odpowiednich właścicieli.
Historia wersji
▶ Wersja: 1.0
▶ Data: 01, 2017
1-4
Oświadczenie FCC-B o zakłóceniach częstotliwości radiowych
Urządzenie to zostało poddane testom, które stwierdziły, że jest zgodne z ograniczeniami wyznaczonymi dla urządzeń cyfrowych klasy B w części 15 przepisów FCC. Ograniczenia te zostały wyznaczone, aby zapewniać odpowiednie zabezpieczenie przed szkodliwymi zakłóceniami w instalacjach domowych.
Urządzenie generuje, używa oraz może wytwarzać energię promieniowania radiowego i, jeśli nie jest zainstalowane i używane ściśle według zaleceń instrukcji, może powodować zakłócenia w komunikacji radiowej. Jednakże, nie gwarantuje się, że nie wystąpią zakłócenia w określonej instalacji. Jeśli więc urządzenie powoduje zakłócenia w odbiorze radia lub telewizji, których przyczynę można potwierdzić wyłączając i włączając urządzenie, użytkownik może podjąć próbę ich usunięcia poprzez wykonanie jednej lub więcej wymienionych poniżej czynności:
▶ Obrócenie lub przemieszczenie anteny odbiorczej.
▶ Zwiększenie odległości pomiędzy sprzętem i odbiornikiem.
▶ Podłączenie urządzenia do gniazdka zasilającego znajdującego się w innym obwodzie elektrycznym niż ten, do którego podłączony jest odbiornik telewizyjny lub radiowy.
UWAGA
▶ Zmiany i modyfikacje bez odpowiedniej, specjalnej akceptacji jednostek odpowiedzialnych za zgodność mogą unieważnić prawo użytkownika do korzystania z urządzenia.
▶ By zachować zgodność z limitami emisji, należy używać wyłącznie ekranowanych kabli i przewodów prądu zmiennego.
Warunki FCC
To urządzenie jest zgodne z częścią 15 zasad FCC. Jego działanie podlega dwóm następującym warunkom:
▶ Urządzenie nie może powodować szkodliwych zakłóceń .
▶ Urządzenie musi być odporne na odbierane zakłócenia, w tym na zakłócenia, które mogą spowodować jego niepożądane działanie.
1-5
Zgodność z CE
To urządzenie jest zgodne z istotnymi wymaganiami bezpieczeństwa i innymi, powiązanymi postanowieniami określonymi w Dyrektywie Europejskiej.
Uregulowania prawne dotyczące baterii
Unia Europejska:
baterii, zestawów baterii i akumulatorów nie wolno utylizować jako nieposortowanych odpadów gospodarstwa domowego. Należy je przekazać do publicznego punktu zbiórki, który dokona ich zwrotu, odzysku lub przetworzenia zgodnie z lokalnymi przepisami.
Tajwan:
ze względu na wymagania ochrony środowiska zużyte baterie należy zbierać oddzielnie w celu recyklingu lub specjalnego usuwania.
廢電池請回收
Kalifornia, USA: bateria pastylkowa może zawierać nadchlorany i wymaga specjalnego traktowania podczas recyklingu i utylizacji na terenie stanu
Kalifornia.
Więcej informacji znajduje się na stronie: http://www.dtsc.ca.gov/ hazardouswaste/perchlorate/
Wskazówki dotyczące bezpiecznego użytkowania baterii litowej
Nieprawidłowa wymiana baterii może spowodować jej wybuch. Wymieniać można wyłącznie na baterię tego samego lub równoważnego typu zalecaną przez producenta. Zużyte baterie można wyrzucać zgodnie z instrukcjami producenta.
1-6
Oświadczenie WEEE
Unia europejska:
Zgodnie z Dyrektywą Unii Europejskiej („UE”) dotyczącą zużytego sprzętu elektrycznego i elektronicznego
(dyrektywa 2002/96/EC), która weszła w życie 13 sierpnia 2005, tzw. „sprzęt elektryczny i elektroniczny” nie może być traktowany jako odpady komunalne, tak więc producenci tych urządzeń są zobowiązani do odbierania ich w momencie gdy produkt jest wycofywany z użycia.
Informacja dotycząca substancji chemicznych
Zgodnie z przepisami dotyczącymi substancji chemicznych, takimi jak rozporządzenie UE REACH ( Rozporządzenie WE nr 1907/2006 Parlamentu
Europejskiego i Rady Europy), MSI zapewnia informacje dotyczące substancji chemicznych na stronie: http://www.msi.com/html/popup/csr/evmtprtt_pcm.html
Uaktualnianie i gwarancja
Należy zauważyć, iż pewne elementy, takie jak moduły pamięci, dyski HDD, SSD,
ODD oraz karty combo Bluetooth/WiFi, itp., zainstalowane w produkcie mogą podlegać aktualizacji lub wymianie na życzenie użytkownika w zależności od zakupionego modelu.
Dalsze informacje o możliwościach zakupu produktów można uzyskać u lokalnego dostawcy. Nie należy aktualizować lub wymieniać jakiegokolwiek elementu produktu jeżeli w przypadku, gdy użytkownik nie rozumie dlaczego element został zainstalowany w danym miejscu lub jak go zamontować/wymontować, gdyż może to doprowadzić do uszkodzenia produktu. Zaleca się, aby skontaktować się z autoryzowanym dostawcą lub punktem serwisowym w celu wykonania czynności serwisowych.
1-7
Zakup części wymiennych
Należy pamiętać, że zakup części wymiennych (lub zgodnych) do produktu kupowanego przez użytkowników w różnych krajach lub regionach może być realizowany przez producenta w okresie nieprzekraczającym 5 lat od zaprzestania produkcji urządzenia, w zależności od oficjalnych regulacji ogłoszonych w odpowiednim czasie. Szczegółowe informacje dotyczące możliwości uzyskania części zamiennych, można uzyskać u producenta, pod adresem http://www.msi.
com/support/.
Informacja o dysku optycznym
OSTROŻNIE: urządzenie to zawiera system laserowy i jest sklasyfikowane jako „PRODUKT LASEROWY KLASY 1”. W celu prawidłowego używania tego modelu, należy uważnie przeczytać ten podręcznik z instrukcjami i zachować go do wykorzystania w przyszłości. W przypadku jakichkolwiek problemów z tym modelem należy skontaktować się z najbliższą „AUTORYZOWANĄ stacją obsługi”.
Aby zapobiec narażeniu na bezpośrednie oddziaływanie wiązki lasera, nie należy demontować obudowy.
1-8
Instrukcje bezpieczeństwa
Przeczytaj starannie i gruntownie instrukcje bezpieczeństwa.
Należy stosować się do wszystkich przestróg i ostrzeżeń umieszczonych na urządzeniu lub w podręczniku użytkownika.
Notebooka należy przechowywać z dala od wilgoci i wysokich temperatur.
Przed wprowadzeniem ustawień notebooka należy go umieścić na stabilnej powierzchni.
Nie należy przykrywać otworów wentylacyjnych notebooka, aby zapobiec przegrzaniu.
• Nie należy pozostawiać notebooka w miejscu bez wentylacji przy temperaturze przechowywania powyżej 60ºC (140ºF) lub poniżej 0ºC (32ºF), ponieważ może to uszkodzić komputer.
• Maksymalna dopuszczalna temperatura otoczenia podczas korzystania z tego urządzenia wynosi 35ºC (95ºF).
Przewód zasilający należy umieścić tak, aby nikt przypadkiem na niego nie nadepnął. Nie należy ustawiać niczego na przewodzie zasilającym.
W pobliżu notebooka nie mogą znajdować się obiekty o silnym polu magnetycznym lub elektrycznym.
• Nigdy nie należy wlewać na notebooka jakichkolwiek płynów, gdyż może to zniszczyć urządzenie lub spowodować porażenie prądem.
• Nigdy nie należy stosować substancji chemicznych do przecierania powierzchni sprzętu, takich jak klawiatura, płytka dotykowa (touchpad) i obudowa.
1-9
W razie wystąpienia którejkolwiek z poniższych sytuacji należy skontaktować się z Działem Serwisowym.
• Przewód zasilający lub wtyczka uległy uszkodzeniu.
• Do wnętrza urządzenia dostał się płyn.
• Sprzęt był poddany działaniu wilgoci.
• Sprzęt nie działa poprawnie lub nie można go uruchomić z pomocą podręcznika użytkownika.
• Sprzęt został upuszczony i uszkodzony.
• Sprzęt nosi oczywiste znamiona uszkodzenia.
Energooszczędność produktu
• Zmniejszone zużycie energii podczas używania i w trybie wstrzymania
• Ograniczone użycie substancji szkodliwych dla środowiska i dla zdrowia
• Łatwy demontaż i recykling
• Zmniejszone zużycie zasobów naturalnych poprzez zachęcanie do recyklingu
• Zwiększona żywotność produktu, poprzez łatwe aktualizacje
• Zmniejszona ilość trwałych odpadów, dzięki polityce zwrotów
Polityka ochrony środowis ka
• Produkt został zaprojektowany tak, aby umożliwić wielokrotne użycie części i właściwe przetwarzanie, dlatego też nie należy go wyrzucać po zakończeniu żywotności.
• Użytkownicy powinni skontaktować się z lokalnym autoryzowanym punktem zbiórki, do celów recyklingu i usuwania zużytych produktów.
• W celu uzyskania dalszych informacji dotyczących przetwarzania należy przejść do witryny firmy MSI i znaleźć najbliższy punkt sprzedaży.
• Informacje dotyczące prawidłowej utylizacji, zwrotu, przetwarzania i demontażu produktów firmy MSI użytkownicy mogą także uzyskać, korzystając z adresu e-mail gpcontdev@ msi.com.
1-10
Najważniejsze informacje MSI
Poznaj więcej wyjątkowych funkcji notebooków MSI wszystkich serii na stronach: http://www.msi.com and https://www.youtube.com/user/MSI
Silnik SteelSeries tylko w notebooku MSI GAMING
MSI współpracuje ze SteelSeries w celu opracowania wyłącznego silnika SteelSeries w notebookach do gry.
Silnik SteelSeries jest aplikacją, która łączy wszystkie funkcje często wykorzystywane przez graczy w zarządzaniu wieloma urządzeniami.
Notebook MSI GAMING Notebook jest pierwszym notebookiem do gier wyposażonym w aplikację do strumieniowania na żywo XSplit Gamecaster!
Notebook do gier MSI jest wyposażony w funkcję XSplit
Gamecaster, najprostsze rozwiązanie do strumieniowania na żywo i rejestracji dla graczy. Zobacz podstawowy samouczek funkcji XSplit Gamecaster.
Dźwięk w notebookach MSI Gaming opracowany przez
Dynaudio.
MSI, podczas opracowywania notebooków do gry jest partnerem Dynaudio, duńskimi specjalistami w zakresie dźwięku w celu zapewnienia autentycznych wiernych parametrów dźwięku.
Pomaluj swój świat z technologią True Color
MSI współpracowała z Portrait Displays, Inc. przy opracowaniu dokładniejszych, wysoko precyzyjnych i doskonałych jakościowo paneli.
Technologia True Color MSI gwarantuje, że każdy panel w notebookach MSI zapewnia najwyższą precyzję koloru.
Samouczek: Jak używać Nahimic
Dowiedz się jak korzystać z Nahimic i jego trzech funkcji: efektów dźwiękowych Nahimic, efektów mikrofonowych oraz nagrywania dźwięku HD.
1-11
1-12
2
Wprowadzenia
Gratulujemy, że stałeś się użytkownikiem tego wspaniale zaprojektowanego notebooka. Ten wyjątkowy notebook zapewni ci komfort i profesjonalizm użytkowania. Możemy z dumą przekazać użytkownikom, że ten notebook został gruntownie sprawdzony, co gwarantujemy naszą reputacją i zapewni niezrównaną niezawodność oraz satysfakcję klienta.
Rozpakowywanie
W pierwszej kolejności należy rozpakować opakowanie transportowe i sprawdzić dokładnie wszystkie elementy. Jeśli jakiś element wyposażenia uległ zniszczeniu lub brakuje go, niezwłocznie skontaktuj się ze sprzedawcą. Zachowaj opakowanie transportowe na wypadek gdybyś musiał przesyłać urządzenie w przyszłości.
Opakowanie powinno zawierać następujące elementy:
▶ Notebook
▶ Instrukcja szybkiego uruchamiania
▶ Zasilacz AC/DC i przewód zasilający
▶ Opcjonalna torba
▶ Opcjonalny dysk wszystko w jednym z aplikacjami, z pełną wersją podręcznika, sterownikami, programami narzędziowymi, itd.
2-2
Ogólny opis produktu
W tej części znajduje się opis podstawowych aspektów dotyczących komputera notebook. Pozwoli to na lepsze poznanie wyglądu tego komputera notebook przed rozpoczęciem jego używania. Należy pamiętać, że pokazane rysunki są wyłącznie orientacyjne.
Widok z góry (otwarty)
Przedstawiona poniżej ilustracja, przedstawiająca otwarty notebook od góry z opisem, pozwoli ci zapoznać się z głównym obszarem operacyjnym notebooka.
2-3
1. Kamera internetowa/ Dioda LED kamery internetowej/ Wbudowany mikrofon
• Wbudowanej kamery internetowej można używać do wykonywania zdjęć, nagrywania wideo lub wideokonferencji, itp.
• Wskaźnik LED kamery internetowej, znajdujący się obok kamery, świeci światłem białym po uaktywnieniu funkcji kamery internetowej; dioda LED przestaje świecić, po wyłączeniu tej funkcji.
• Wbudowany mikrofon działa w taki sam sposób, jak mikrofon zewnętrzny.
2. Przycisk zasilania/ dioda LED zasilania
Zasilanie
Przycisk zasilania
• Przycisk ten służy do WŁĄCZANIA i WYŁĄCZANIA notebooka.
• Przycisk ten służy również do wzbudzania notebooka ze stanu uśpienia.
Dioda LED zasilania
• Dioda LED świeci się, gdy notebook jest włączony.
• Dioda LED zacznie migać, kiedy notebook przełączy się w tryb uśpienia.
• Dioda LED nie świeci, gdy komputer notebook jest wyłączony.
3. Przyciski szybkiego uruchamiania
Przycisków szybkiego uruchamiania można używać do uaktywniania specyficznych aplikacji lub narzędzi. Następujące przyciski szybkiego uruchamiania będą działać jedynie w systemie operacyjnym z zainstalowaną aplikacją SCM. Znajdź plik SCM na opcjonalnym dysku wszystko-w-jednym dołączonym do pakietu lub pobierz go ze strony MSI, dla zapewnienia łatwego i wygodnego działania.
Przełącznik grafiki
• Przycisk jest używany do wyboru trybu dyskretnego GPU lub UMA GPU.
• Po wybraniu trybu dyskretnego GPU dioda w klawiszu świeci na biało.
2-4
Turbo chłodzenie
• Naciśnij ten przycisk, by zwiększyć prędkość wentylatora do poziomu maksymalnego i obniżyć ogólną temperaturę notebooka.
• Dioda LED w przycisku świeci kiedy prędkość wentylatora jest ustawiona na poziom maksymalny, dioda LED gaśnie kiedy wybrany jest tryb AUTO.
P1
Definiowana przez użytkownika
• Ponownie naciśnij ten przycisk, aby uruchomić aplikację zdefiniowaną przez użytkownika.
P2
Definiowana przez użytkownika
• Wciśnij przycisk P2, aby uruchomić konkretną aplikację.
• Jeśli użytkownik nie zdefiniował tego przycisku, wciśnij go, by zostać przeniesionym do okna dialogowego definiowania przycisków.
4. Touchpad
Jest to urządzenie wskazujące notebooka.
5. Klawiatura
Wbudowana klawiatura obsługuje wszystkie funkcje pełnowymiarowej klawiatury. Szczegóły znajdują się w części
Jak korzystać z klawiatury
6. Dioda LED stanu
Caps Lock
Dioda LED świeci po uaktywnieniu funkcji Caps Lock.
7. Dioda LED stanu
Num Lock
Dioda LED świeci po uaktywnieniu funkcji Num Lock.
2-5
Widok z przodu
1. Dioda LED stanu
Bezprzewodowa sieć LAN (WiFi)
• Wskaźnik LED świeci, kiedy funkcja WLAN (WiFi) jest włączona.
• Po wyłączeniu tej funkcji, dioda LED gaśnie.
Stan baterii
• Dioda LED świeci podczas ładowania baterii.
• Bezustannie miga jeżeli bateria zawiedzie.
• Zawsze należy skontaktować się z autoryzowanym detalistą lub centrum serwisowym w celu zakupu lub wymiany na odpowiedni rodzaj baterii zalecany przez producenta.
• Dioda LED baterii przestaje się świecić, gdy bateria jest całkowicie naładowana lub, gdy odłączony jest adapter prąd zmienny/prąd stały.
Wskaźnik aktywności napędu
Dioda LED miga, kiedy system uzyskuje dostęp do wewnętrznych dysków twardych
.
2-6
Widok z prawej strony
1. Port USB 3.0
USB 3.0, SuperSpeed USB, oferuje wyższe prędkości interfejsu do podłączania różnych urządzeń, takich jak napędy pamięci masowej, twarde dyski, czy kamery wideo, oraz oferuje więcej korzyści z szybkiego przesyłu danych.
2. Wentylator
Wentylator ma za zadanie chłodzić system. NIGDY NIE NALEŻY blokować przepływu powietrza wentylatora.
3. Czytnik kart
Wbudowany czytnik kart obsługuje różne typy kart pamięci. Szczegóły znajdują się w specyfikacji technicznej.
4. Blokada Kensington
Ten notebook jest wyposażony w otwór blokady Kensington, który pozwala użytkownikom zabezpieczyć notebooka na miejscu.
2-7
Widok z lewej strony
1. Wentylator
Wentylator ma za zadanie chłodzić system. NIGDY NIE NALEŻY blokować przepływu powietrza wentylatora.
2. Port USB 3.0
USB 3.0, SuperSpeed USB, oferuje wyższe prędkości interfejsu do podłączania różnych urządzeń, takich jak napędy pamięci masowej, twarde dyski, czy kamery wideo, oraz oferuje więcej korzyści z szybkiego przesyłu danych.
3. Złącza portów audio
Wysokiej jakości system sound blaster z systemem stereo oraz obsługą funkcji
Hi-Fi.
Wyjście liniowe
Złącze do głośników.
Wejście liniowe
Używane jako zewnętrzne urządzenie audio.
Mikrofon
Do podłączania mikrofonu zewnętrznego.
Słuchawki
Złącze do podłączania głośników lub słuchawek.
2-8
Widok od tyłu
1. Wentylator
Wentylator ma za zadanie chłodzić system. NIGDY NIE NALEŻY blokować przepływu powietrza wentylatora.
2. Gniazdo Mini-DisplayPort
Mini DisplayPort jest zminiaturyzowaną wersją urządzenia DisplayPort, z odpowiednim złączem, Mini DisplayPort może być wykorzystywany do podłączania monitorów z interfejsami VGA, DVI lub HDMI.
3. Złącze HDMI
Technologia HDMI (multimedialny interfejs wysokiej rozdzielczości) jest wiodącym interfejsem i de-facto standardem łączenia sprzętu o wysokiej rozdzielczości (HD) i ultra wysokiej rozdzielczości (UHD).
4. Złącze RJ-45
Złącze Ethernet o przepustowości 10/100/1000 Mbps służy do podłączania kabla
LAN w celu umożliwienia pracy w sieci.
5. Złącze Thunderbolt (Typ-C) (opcjonalne)
Thunderbolt™ 3 obsługuje transfer danych do 40 Gb/s i oferuje wyjście na dwa monitory 4K, interfejs USB3.1 oraz możliwość ładowania podręcznego do 5 V
/
3 A
.
6. Złącze zasilania
Złącze to służy do podłączenia zasilacza prądu zmiennego/prądu stałego, zasilającego notebook.
Szczegóły znajdziesz w rozdziale 3: „Rozpoczęcie pracy z notebookiem”.
2-9
Widok od spodu
1. Wentylator
Wentylator ma za zadanie chłodzić system. NIGDY NIE NALEŻY blokować przepływu powietrza wentylatora.
2. Otwór resetowania baterii
Za każdym razem, gdy aktualizowane jest oprogramowanie sprzętowe (EC) lub system się zawiesi, należy 1) wyłączyć notebooka; 2) odłączyć zasilanie sieciowe; 3) wyprostowany spinacz do papieru włożyć w otwór i przytrzymać 10 sek.; 4) podłączyć zasilanie sieciowe; 5) włączyć ponownie urządzenie.
3. Głośniki stereo
Ten notebook może być wyposażony we wbudowane głośniki stereo zapewniające dźwięk wysokiej jakości i obsługujące technologię HD audio.
4. Głośnik woofer (opcjonalny)
Głośnik woofer umożliwia odtwarzanie niskich częstotliwości dźwięku.
2-10
Jak korzystać z klawiatury
Notebook posiada w pełni funkcjonalną klawiaturę. Aby zapewnić prawidłowe działanie klawiatury, należy zainstalować aplikację SCM przed skorzystaniem z klawiszy funkcyjnych klawiatury.
Przycisk Windows
Na klawiaturze znaleźć można klawisz z logo Wind o ws, który służy do wykonywania specyficznych funkcji Windows, jak np. otwieranie menu Start i uruchamianie menu skrótów.
2-11
Klawisze szybkiego uruchamiania
Użyj kombinacji klawiszy [Fn] na klawiaturze w celu uaktywnienia specyficznych aplikacji lub narzędzi. Klawisze te służą usprawnieniu pracy.
+
Definiowana przez użytkownika
• Naciśnij przyciski
Fn
i
F4
, aby uruchomić aplikację zdefiniowaną przez użytkownika.
+
ECO Mode
+
Kamera internetowa
+
SHIFT
• Naciśnięcie klawiszy
Fn
i
F5
powoduje włączenie
ECO
Mode
, trybu oszczędzania energii zapewnianego przez funkcję
SHIFT
.
• Aby włączyć funkcję
Kamery internetowej
należy wcisnąć klawisze
Fn
oraz
F6
. Naciśnij ponownie w celu wyłączenia.
• Kamera internetowa w konfiguracji standardowej jest wyłączona.
• Powtarzalne naciskanie przycisków
Fn
i
F7
umożliwia przełączanie pomiędzy trybami
Turbo Mode
(opcja)
/
Sport Mode/Comfort Mode/ECO Mode/Power Options
i zmianę wydajności w zależności od potrzeb użytkownika.
• Należy pamiętać, że wybór trybów
Turbo Mode/
Sport Mode/Comfort Mode
jest możliwy wyłącznie po podłączeniu zasilania sieciowego.
• Więcej szczegółów znajduje się w instrukcji obsługi oprogramowania notebooka.
+
Tryb samolotowy
• Wciskając raz za razem klawisze
Fn
oraz
F10
można włączać lub wyłączać
Tryb samolotowy
.
Wyłączanie lub włączanie płytki dotykowej
Włącza lub wyłącza funkcję touchpada.
+
2-12
Przejście w tryb uśpienia
+
Wprowadza komputer do stanu uśpienia (w zależności od konfiguracji systemu). Naciśnij przycisk zasilania, aby wybudzić notebook ze stanu uśpienia.
Przełącznik monitora
+
Przełączanie wyświetlania na inne urządzenie wyświetlające: LCD notebooka, monitor zewnętrzny lub jednoczesne uaktywnieniu obu.
Korzystanie z wielu monitorów
+
Po podłączeniu do notebooka dodatkowego monitora, system automatycznie wykrywa ten monitor. Użytkownicy mają możliwość dostosowania ustawień monitora do własnych potrzeb.
• Podłącz monitor do notebooka.
• Naciśnij i przytrzymaj klawisz Windows, a następnie naciśnij przycisk [P], aby wywołać [Projekt].
• Wybierz w jaki sposób projekt ma być wyświetlany na drugim ekranie używając opcji tylko ekran PC, duplikowany, rozszerzony, tylko drugi ekran.
Regulacja poziomu jasności ekranu
Zwiększa jasność wyświetlacza LCD.
+
Zmniejsza jasność wyświetlacza LCD.
+
2-13
Regulacja poziomu głośności dźwięku z głośników
Zwiększa poziom głośności wbudowanego głośnika.
+
Zmniejsza poziom głośności wbudowanego głośnika.
+
Wycisza wbudowane głośniki
+
Regulacja poziomu jasności podświetlenia klawiatury LED (opcjonalnie)
Zwiększanie poziomu jasności podświetlenia klawiatury.
+
Zmniejszanie poziomu jasności podświetlenia klawiatury.
+
2-14
Aplikacja: True Color (opcjonalnie)
W notebooku może być wstępnie zainstalowana aplikacja
True Color
. Przy pomocy aplikacji użytkownicy mogą wybierać różne ustawienia kolorów, które zapewnią najwyższy komfort przeglądania.
W celu uzyskania szczegółowych instrukcji zapoznaj się z podręcznikiem aplikacji i oprogramowania notebooka.
+
True Color
• Naciśnij i przytrzymaj klawisz
Fn
, a następnie naciśnij klawisz
Z
, aby uruchomić aplikację
True Color
.
+
Klawisze wyboru
True Color
• Naciśnij i przytrzymaj klawisz
Fn
, a następnie naciśnij klawisz
A
, aby zmieniać pomiędzy różnymi trybami przeglądania.
Wideo: Jak korzystać z klawiszy [Fn]
Obejrzyj wideo instruktażowe na stronie
:
https://www.youtube.com/ watch?v=u2EGE1rzfrQ
YouTube Youku
2-15
Dane techniczne
Niniejsza specyfikacja ma wyłącznie charakter adnotacji i może zostać zmieniona bez uprzedzenia. Faktycznie sprzedawane produkty mogą być różne w poszczególnych regionach.
Odwiedź oficjalną stronę MSI pod adresem www.msi.com lub skontaktuj się z lokalnym detalistą, aby poznać właściwą specyfikację zakupionego produktu.
Charakterystyka Fizyczna
Wymiary
Waga
Procesor
428 (S) x 314 (G) x 24,5~51 (W) mm
4,14 kg
Pakiet BGA
Typ procesora CPU Intel
®
Quad/ Dwurdzeniowy procesor mobilny
Chipset
Seria Intel
®
PCH
Pamięć
Technologia
Pamięć
Maksymalnie
Zasilanie
DDR4 2133/ 2400MHz
4 gniazda SO-DIMM
ECC/nie-ECC DDR4 SDRAM
Do 64GB
Zasilacz AC/DC
Bateria
Bateria RTC
230W, 19,5V
Wejście: 100~240V, 50~60Hz
Wyjście: 19,5V 11,8A
8-celowa
Tak
2-16
Pamięć masowa
Wielkość dysku twardego x1, 2,5" HDD
SSD x2, M.2 SSD, SATA/PCIE combo x1, M.2 SSD, SATA
Super Multi / Blu-ray / Nagrywarka BD ODD (opcjonalnie)
Port I/O
USB
Thunderbolt
TM
3 x 5 (USB 3.0) x 1, USB 3.1, Interfejs typu C,
Obsługa wyjścia 4K
Obsługa ładowania 5V/3A
Wejście mikrofonowe x 1
Wyjście słuchawkowe x 1 (obsługa wyjścia S/PDIF-Out)
Wejście liniowe x 1
Wyjście liniowe
RJ45
HDMI
Gniazdo Mini-
DisplayPort
Czytnik kart
Port komunikacji
x 1 x 1 x 1 x 1 x 1 (SD4.0/MMC)
LAN
Bezprzewodowa sieć
LAN
Bluetooth
Wyświetlacz
Typ LCD
Obsługiwane
Obsługiwane
Obsługiwane
Panel 17,3” FHD/UHD LED
2-17
Wideo
Grafika
• Karta graficzna NVIDIA Quadro discrete MXM
• Zintegrowane układy graficzne Intel HD UMA
• Opcjonalnie obsługa Virtual Reality
GDDR5, oparta na strukturze GPU Pamięć VRAM
Kamera internetowa
Typ
Dźwięk
FHD
Wewnętrzny głośnik
G łośniki x4
W oofer x1 (opcjonalny)
Bezpieczeństwo
TPM 2.0 jest urządzeniem szyfrującym współpracującym z oprogramowaniem dla zapewnienia bardziej zaawansowanej i bezpiecznej ochrony danych.
Kryptograficzny moduł sprzętowy (Trusted
Platform Module -
TPM) (opcjonalny)
Jeżeli zachodzi taka potrzeba, funkcjonalności urządzenia
TPM można włączać/wyłączać w ustawieniach BIOS.
Dla profesjonalnych wersji systemu operacyjnego
Windows BitLocker jest domyślną konsolą dostępną dla komunikacji TPM do obsługi szyfrowania danych.
2-18
3
Szybkie uruchamianie
Rozpoczęcie pracy z notebookiem
Przed rozpoczęciem pracy zalecamy nowym użytkownikom notebooka zapoznanie się z poniższymi ilustracjami. Należy pamiętać, że pokazane rysunki służą wyłącznie orientacyjnie.
3-2
Jak komfortowo rozpocząć pracę z notebookiem
Jeśli jesteś początkującym użytkownikiem notebooka przeczytaj następujące instrukcje, aby zapewnić sobie bezpieczeństwo i komfort podczas pracy.
▶ Dobre oświetlenie jest zasadnicze w miejscu pracy.
▶ Należy wybrać ergonomiczne krzesło oraz biurko i dopasować ich wysokość zgodnie z posturą.
▶ Wyreguluj oparcie tak, by siedząc w pozycji wyprostowanej wygodnie podpierało ono dół pleców.
▶ Ustaw stopy płasko na podłodze z kolanami zgiętymi pod kątem 90 stopni.
▶ Ustaw odpowiednio panel LCD, by uzyskać optymalny kąt widzenia.
▶ Regularnie relaksuj i rozciągaj się. Zawsze rób przerwę po pracy.
90-120
15-20
38-76 cm
3-3
Jak zarządzać zasilaniem
W niniejszym rozdziale przedstawiono podstawowe zasady bezpieczeństwa, jakich należy przestrzegać podczas używania zasilacza AC/DC i baterii.
Zasilacz AC/DC
Upewnij się, że notebook jest podłączony do zasilania sieciowego poprzez zasilacz sieciowy przed pierwszym włączeniem. Jeżeli notebook automatycznie wyłącza się z uwagi na niski poziom baterii, może to spowodować uszkodzenie systemu.
Poniżej podano niektóre zalecenia i zakazy dotyczące użytkowania zasilacza AC/
DC.
▶ Zalecenia
• Używaj wyłącznie zasilacza dostarczonego z notebookiem.
• Zawsze zwracaj uwagę na ciepło wytwarzane przez zasilacz AC/DC.
• Odłączaj kabel sieciowy zasilacza przed rozmontowaniem notebooka.
▶ Zachowania niepożądane
• Nie przykrywaj zasilacza, ponieważ generuje on ciepło.
• Odłącz kabel sieciowy zasilacza po wyłączeniu systemu, kiedy notebook nie będzie używany przez dłuższy okres czasu.
Bateria
Kupując nowego notebooka lub nową baterię do notebooka ważne jest, aby w jaki sposób ładować ją i dbać o baterię, aby jak najwięcej skorzystać z baterii.
Należy pamiętać, że bateria ta nie może być wymieniana przez użytkownika.
▶
Wskazówki dotyczące bezpieczeństwa
• Notebook jest wyposażony we wbudowaną baterię, dlatego należy postępować zgodnie z lokalnymi przepisami podczas utylizacji.
• Notebooka należy utrzymywać z dala od nadmiernej wilgoci i ekstremalnych temperatur.
• Zawsze należy odłączyć przewód zasilający przed przystąpieniem do instalacji jakiegokolwiek modułu w notebooku.
▶
Typ baterii
• Notebook, w zależności od zakupionego modelu, może być wyposażony w litowo-jonową lub litowo-polimerową baterię wysokiej pojemności.
• Ładowalna bateria jest wewnętrznym źródłem zasilania notebooka.
3-4
▶
Zachowanie podczas ładowania baterii
W celu optymalizacji żywotności baterii i uniknięcia nagłej utraty zasilania należy przeczytać wymienione poniżej wskazówki:
• Przy dłuższej bezczynności należy przełączyć system operacyjny do stanu wstrzymania lub skróć okres czasu, po którym system automatycznie przechodzi do trybu wstrzymania.
• Należy wyłączyć system, jeśli nie będzie on przez dłuższy czas używany.
• Wyłącz niepotrzebne ustawienia lub usuń zbędne urządzenia peryferyjne.
• W miarę możliwości podłączyć źródło zasilania.
▶
Jak prawidłowo ładować baterię
Przed rozpoczęciem ładowania należy zapoznać się z podanymi poniżej wskazówkami:
• Jeżeli nie jest możliwe naładowanie akumulatora, zapisz rezultaty pracy na dysku twardym, zamknij aplikacje i wyłącz system.
• Podłącz zewnętrzny zasilacz.
• Możesz korzystać z komputera, wprowadzać go w stan wstrzymania lub wyłączyć bez przerywania ładowania.
• Bateria litowo-jonowa lub litowo-polimerowa nie jest wyposażona w pamięć ładowania. Przed ponownym ładowaniem nie jest konieczne rozładowanie akumulatora. W celu optymalizacji działania, zaleca się jednak raz w miesiącu jego pełne rozładowanie.
• Faktyczny czas ładowania zależy od używanych w trakcie aplikacji.
3-5
W jaki sposób ustawić plan zasilania w systemie Windows 10
Plan zasilania to zbiór ustawień sprzętowych i systemowych, który zarządza sposobem w jaki Twój komputer wykorzystuje i oszczędza energię. Plany zasilania mogą oszczędzać energię, maksymalizować wydajność systemu lub równoważyć oszczędzanie energii oraz wydajność. Domyślne plany zasilania — Zrównoważony i Oszczędzanie energii — spełniają oczekiwania większości użytkowników. Można jednak zmodyfikować ustawienia istniejących planów lub stworzyć własny plan.
Wybór lub dostosowanie planu zasilania
1. Znajdź ikonę [Windows] w lewym dolnym rogu ekranu. Kliknij prawym przyciskiem, aby wyświetlić menu wyboru. W menu wybierz [Opcje zasilania].
2. Wybierz plan zasilania klikając lewym przyciskiem jedną z opcji na liście planów zasilania. Jako przykład wybrano tu [Zrównoważony] plan zasilania.
Kliknij pozycję [Zmień ustawienia planu] po prawej stronie planu zasilania, aby go zmodyfikować.
3. Wybierz ustawienia uśpienia i wyświetlania, z których ma korzystać komputer.
Kliknij [Zmień zaawansowane ustawienia planu], aby wprowadzić zmiany w wybranych ustawieniach planu zasilania i dopasować je do żądanych.
4. Aby przywrócić wybrany plan zasilania do ustawień domyślnych, kliknij
[Przywróć ustawienia domyślne planu], a następnie kliknij [Tak], aby potwierdzić wybór.
5. Kliknij [OK], aby zakończyć.
3-6
3-7
Tworzenie własnego planu zasilania
Można utworzyć własny plan zasilania i dostosować go zgodnie z wymaganiami.
Jednakże zalecane jest wykorzystanie funkcji oszczędzania energii ECO Engine, aby zoptymalizować żywotność baterii podczas używania notebooka. Aby dowiedzieć się więcej, patrz część SCM (Menedżer kontroli systemu) w instrukcji obsługi aplikacji notebooka.
1. W menu wybierz Opcje zasilania. Kliknij [Utwórz plan zasilania]
2. Wybierz istniejący plan, który w największym stopniu spełnia wymagania i nadaj mu nazwę. Kliknij przycisk [Next] (Dalej), aby kontynuować.
3. Zmień ustawienia nowego planu zasilania. Kliknij [Utwórz], aby ustawienia dostosowanego planu zostały wprowadzone.
4. Nowy plan zasilania jest gotowy i zostaje automatycznie aktywowany.
3-8
3-9
Jak korzystać z panelu dotykowego
Zintegrowany touchpad w notebooku jest urządzeniem wskazującym, kompatybilnym ze standardową myszą, pozwalającym na kontrolowanie notebooka przez wskazanie pozycji kursora na ekranie
.
▶ Konfigurowanie panelu dotykowego
Możesz dostosować urządzenie wskazujące do osobistych potrzeb. Na przykład, jeśli jesteś leworęczny, możesz zmienić funkcję dwóch przycisków .
Dodatkowo można zmieniać rozmiar, kształt, szybkość przesuwania oraz inne ustawienia kursora.
Aby skonfigurować płytkę dotykową, można użyć standardowego sterownika
Microsoft lub IBM PS/2 w systemie operacyjnym Windows . Zmianę konfiguracji można wykonać przez funkcję Właściwości myszy w Panelu sterowania.
▶ Pozycjonowanie i przesuwanie
Ustaw palec na touchpadzie (zazwyczaj najwygodniej jest używać palca wskazującego), prostokątny obszar duplikuje obszar wyświetlacza. Gdy przesuwasz na nim palec, jednocześnie i w tym samym kierunku na wyświetlaczu porusza się kursor. Po dotknięciu palcem krawędzi, unieś go i przenieś w odpowiednie miejsce touchpada w celu kontynuacji ruchu.
3-10
▶ Wskaż i kliknij
Po przeniesieniu kursora nad ikonę, element menu czy polecenie do wykonania, stuknij lekko touchpad lub kliknij lewym przyciskiem w celu dokonania wyboru. Ta procedura, zwana „wskaż i kliknij” jest podstawowa przy korzystaniu z notebooka. W odróżnieniu od tradycyjnych urządzeń wskazujących, takich jak mysz, cała płytka dotykowa może działać jako lewy przycisk i każde dotknięcie panelu jest równoznaczne z naciśnięciem lewego klawisza myszy. Dwa szybkie stuknięcia w touchpad oznaczają podwójne kliknięcie.
▶ Przeciągnij i upuść
Pliki i obiekty można przenosić za pomocą metody przeciągnij i upuść. Aby tego dokonać umieść kursor na pożądanym obiekcie i podwójnie stuknij w touchpad, za drugim razem nie odrywaj jednak palca, lecz przesuwaj go po płytce – w ten sposób przenosisz wybrany obiekt. Gdy chcesz go „upuścić” wystarczy oderwać palec od płytki. Innym rozwiązaniem jest naciśnięcie i przytrzymanie lewego przycisku po wybraniu elementu, a następnie przeniesienie palca w wybrane miejsce; oraz zwolnienie lewego przycisku w celu zakończenia operacji przeciągnij i upuść.
O dyskach HDD i SSD
Niniejszy notebook może być wyposażony w tradycyjny dysk twardy (HDD) lub dysk stały (SSD) w zależności od konfiguracji sprzętowej zakupionego modelu.
Dysk twardy oraz dysk stały to urządzenia do przechowywania danych wykorzystywane do zapisywania o odzyskiwania informacji cyfrowych. Większość dysków SSD jest oparta na pamięci flash NAND, dzięki czemu wykazuje wyższe współczynniki transferu danych, niższe zużycie energii i wyższą prędkość odczytu/ zapisu niż dyski HDD.
Nie należy próbować odłączać lub instalować dysku HDD i SSD, gdy notebook jest włączony. W celu wymiany dysku HDD i SSD należy skontaktować się z autoryzowanym sprzedawcą lub centrum serwisowym.
O gnieździe M.2 SSD
Notebook może być wyposażony w gniazda SSD M.2 dla kart SSD M.2, które są kompatybilne z interfejsami SATA lub PCle zapewniając użytkownikom różnorodne funkcjonalności i możliwości użytkowania.
3-11
Jak korzystać z napędu dysków optycznych
Notebook może być wyposażony w napęd dysków optycznych. Aby włożyć dysk, należy postępować zgodnie z poniższymi instrukcjami. Rysunek urządzenia jest wyłącznie orientacyjny.
1. Sprawdź, czy notebook jest włączony.
2. Naciśnij przycisk wysuwania na panelu napędu, po czym nastąpi częściowe wysunięcie tacy dysku.
3. Delikatnie pociągnij tacę, aż do pełnego wysunięcia.
4. Ułóż dysk na tacy i sprawdź, czy jest prawidłowo ułożony. Lekko naciśnij środek dysku w celu zamocowania go.
5. Pchnij dysk z powrotem do napędu.
3-12
Jak połączyć się z Internetem
Bezprzewodowa sieć LAN
Bezprzewodowa sieć LAN to szerokopasmowe łącze bezprzewodowe, które umożliwia połączenie się z Internetem bez konieczności używania kabli. Aby skonfigurować połączenie z bezprzewodową siecią LAN, postępuj zgodnie z poniższymi instrukcjami.
▶ Bezprzewodowe połączenie LAN
1. Wejdź na pulpit. Odszukaj ikonę w prawym dolnym rogu paska zadań i kliknij na nią, aby rozwinąć menu ustawień sieciowych.
2. W menu ustawień sieciowych znajdują się dwie opcje [Wi-Fi] oraz [Tryb samolotowy], wybierz więc [Wi-Fi].
3. Wybierz połączenie sieci bezprzewodowej z listy dostępnych sieci i uzyskaj połączenie z Internetem. Kliknij [Połącz], aby kontynuować.
4. Może być konieczne wprowadzenie klucza sieciowego w celu połączenia z wybraną siecią. Następnie kliknij [Dalej].
3-13
▶ Sprawdź stan bezprzewodowej sieci LAN.
Kiedy tryb samolotowy jest aktywny, łącze bezprzewodowe LAN jest wyłączone. Przed rozpoczęciem konfiguracji połączenia z bezprzewodową siecią LAN upewnij się czy tryb samolotowy (Airplane) jest wyłączony.
1. Wejdź na pulpit. Odszukaj ikonę w prawym dolnym rogu paska zadań i kliknij na nią, aby rozwinąć menu ustawień sieciowych.
2. Sprawdź czy tryb bezprzewodowej sieci LAN jest dostępny w ustawieniach sieciowych.
3. Lub, odszukaj ikonę [SCM] w prawym dolnym rogu paska zadań i kliknij ją, aby wywołać główne okno menadżera kontroli systemu, sprawdź też czy tryb sieci bezprzewodowej jest włączony.
3-14
Przewodowa sieć LAN
Połączenie z Internetem za pomocą kabli i kart sieciowych. Przed ustawieniem połączenia dla dynamicznego IP/PPPoE lub szerokopasmowego (PPPoE) lub statycznego IP, należy skontaktować się z dostawcą usług internetowych (ISP) lub administratorem sieci, w celu uzyskania pomocy w ustanowieniu połączenia internetowego.
▶ Dynamiczne połączenie IP/PPPoE
1. Wejdź na pulpit. Odszukaj ikonę w prawym rogu paska zadań i kliknij na nią prawym klawiszem, aby wybrać [Otwórz Centrum sieci i udostępniania[.
2. Wybierz [Zmień ustawienia karty sieciowej].
3. Kliknij prawym przyciskiem pozycję [Ethernet], aby z rozwijalnego menu wybrać [Właściwości].
4. W oknie Właściwości Ethernet wybierz zakładkę [Sieć] i zaznacz [Internet
Protocol Version 4 (TCP/IPv4)]. Następnie aby kontynuować, kliknij
[Właściwości].
5. Wybierz zakładkę [Ogólne], kliknij [Uzyskaj adres IP automatycznie] i
[Uzyskaj adres serwera DNS automatycznie]. Następnie kliknij [OK].
Troubleshoot problems
Open Network and Sharing Center
3-15
3-16
▶ Połączenie szerokopasmowe (PPPoE)
1. Wejdź na pulpit. Odszukaj ikonę w prawym rogu paska zadań i kliknij na nią prawym klawiszem, aby wybrać [Otwórz Centrum sieci i udostępniania[.
2. W pozycji [Zmień ustawienia sieci] zaznacz [Skonfiguruj nowe połączenie lub nową sieć].
3. Wybierz [Połącz z Internetem] i kliknij [Dalej].
4. Kliknij [Połączenie szerokopasmowe (PPPoE)].
5. Wypełnij pola Nazwa użytkownika, Hasło i Nazwa połączenia. Następnie kliknij [Połącz].
Troubleshoot problems
Open Network and Sharing Center
3-17
3-18
▶ Połączenie ze statycznym IP
1. Wykonaj kroki 1 do 4 w pozycji Dynamiczne połączenie IP/PPPoE .
2. Wybierz zakładkę [Ogólne] i kliknij [Użyj następującego adresu IP] i
[Użyj następującego adresu serwera DNS]. Zostaniesz poproszony o wprowadzenie adresu IP, maski podsieci, i bramki domyślnej, a następnie o kliknięcie [OK].
3-19
Jak skonfigurować połączenie Bluetooth
Powiązywanie urządzeń to proces, w którym dwa urządzenia Bluetooth komunikują się ze sobą po nawiązaniu połączenia.
Aktywacja połączenia Bluetooth
▶ Sprawdzanie stanu Bluetooth
Kiedy tryb samolotowy jest aktywny, łącze Bluetooth jest wyłączone.
Przed rozpoczęciem konfiguracji połączenia Bluetooth upewnij się czy tryb samolotowy (Airplane) jest wyłączony.
1. Wejdź na pulpit. Znajdź ikonę w lewym dolnym rogu ekranu i kliknij ją.
2. Wybierz [Ustawienia], a następnie przejdź do [Urządzenia/ Bluetooth], aby sprawdzić czy dostępne jest połączenie Bluetooth .
3. Przestaw połączenie Bluetooth na [Wł.] jeżeli jest ustawione na [Wył.].
4. Lub, odszukaj ikonę [SCM] w prawym dolnym rogu paska zadań i kliknij ją, aby wywołać główne okno menadżera kontroli systemu. Sprawdź czy połączenie Bluetooth jest włączone.
3-20
3-21
▶ Powiązywanie urządzeń Bluetooth
1. Wejdź na pulpit. Znajdź ikonę [Bluetooth] w prawym dolnym rogu ekranu na pasku zadań i kliknij ją.
2. Wybierz [Dodaj urządzenie Bluetooth].
3. Z listy sieci wybierz jedno połączenie Bluetooth.
4. Kliknij [Paruj], aby kontynuować.
5. Sprawdź dopasowanie kodu na notebooku i wybranym urządzeniu
Bluetooth i kliknij [tak], aby zakończyć.
3-22
3-23
Jak połączyć się z urządzeniami zewnętrznymi
Notebook może być wyposażony w różne porty WE/WY (wejścia/wyjścia), takie jak
USB, HDMI, DisplayPort i mini DisplayPort. Użytkownicy mogą podłączać różne urządzenia peryferyjne do notebooka.
W celu podłączenia tych urządzeń należy sięgnąć do instrukcji obsługi tych urządzeń, a następnie podłączyć urządzenie do notebooka. Notebook jest w stanie automatycznie wykryć podłączone urządzenia zewnętrzne, lecz jeżeli urządzenia nie zostaną wykryte automatycznie, należy ręcznie dodać nowe urządzenia, przechodząc do [Menu start / Panel sterowania / Dodaj urządzenie], aby dodać urządzenie.
3-24
Wideo: Jak korzystać z funkcji RAID
Notebook może obsługiwać funkcję RAID na różnych poziomach. Funkcja RAID umożliwia przechowywanie danych na wielu dyskach twardych lub stałych.
Należy skontaktować się z miejscowym serwisem w celu uzyskania prawidłowych informacji, oraz należy pamiętać, że obsługiwane funkcje RAID mogą zmieniać się w zależności od zakupionego modelu.
Obejrzyj wideo instruktażowe na
:
https://youtu.be/u2C35-ctFbw
YouTube Youku
3-25
Jak wybrać Boot Mode (tryb uruchamiania) w BIOS.
1. Włącz system. Po pojawieniu się pierwszego ekranu z logo, natychmiast naciśnij klawisz DEL i wejdź do menu BIOS.
2. Usta kursor na zakładce [Boot] (Uruchamianie) i w pozycji Boot Configuration
(Konfiguracja uruchamiania) wybierz pozycję [Boot mode select] (Wybór trybu uruchamiania).
3. W systemach operacyjnych obsługujących BIOS na bazie UEFI BIOS
(Windows 10 i Windows 8.1), sugerowany wybór to [UEFI].
4. W systemie Windows 7 lub wcześniejszych wersjach Windows, wybierz tryb
[Legacy].
5. Dalsze informacje na temat instalowania systemu operacyjnego Windows na notebooku MSI zawiera zestawienie pytań i odpowiedzi pod adresem https:// www.msi.com/faq/notebook-1971
3-26
3-27
Wideo: Jak przywrócić system operacyjny
Windows 10 na notebookach MSI
Obejrzyj wideo instruktażowe na
:
https://www.youtube.com/ watch?v=hSrK6xAQooU, aby w przypadku konieczności przywrócić system operacyjny Windows 10 za pomocą funkcji [odzyskiwania F3] oraz [Ustawień
Windows 10].
YouTube Youku
3-28
Jak korzystać z MSI One Touch Install
MSI
„One Touch Install”
to aplikacja umożliwiająca instalowanie jednym kliknięciem, pozwalająca użytkownikom wydajnie instalować wszelkie sterowniki konieczne na notebookach MSI jednym kliknięciem.
Obejrzyj wideo instruktażowe na stronie
:
Windows 10/ 8.1: https://www.youtube.com/watch?v=ERItRaJUKQs
Windows 7: https://www.youtube.com/watch?v=43lnM4m-500
Windows 10/ 8.1
YouTube Youku
YouTube
Windows 7
Youku
3-30
advertisement
Related manuals
advertisement
Table of contents
- 1 Wstęp
- 4 Uwaga dotycząca praw autorskich
- 4 Znaki towarowe
- 4 Historia wersji
- 5 Oświadczenie FCC-B o zakłóceniach częstotliwości radiowych
- 5 Warunki FCC
- 6 Zgodność z CE
- 6 Uregulowania prawne dotyczące baterii
- 7 Oświadczenie WEEE
- 7 Informacja dotycząca substancji chemicznych
- 7 Uaktualnianie i gwarancja
- 8 Zakup części wymiennych
- 8 Informacja o dysku optycznym
- 9 Instrukcje bezpieczeństwa
- 11 Najważniejsze informacje MSI
- 13 Wprowadzenia
- 14 Rozpakowywanie
- 15 Ogólny opis produktu
- 15 Widok z góry (otwarty)
- 18 Widok z przodu
- 19 Widok z prawej strony
- 20 Widok z lewej strony
- 21 Widok od tyłu
- 22 Widok od spodu
- 23 Jak korzystać z klawiatury
- 23 Przycisk Windows
- 24 Klawisze szybkiego uruchamiania
- 24 Wyłączanie lub włączanie płytki dotykowej
- 25 Przejście w tryb uśpienia
- 25 Przełącznik monitora
- 25 Korzystanie z wielu monitorów
- 25 Regulacja poziomu jasności ekranu
- 26 Regulacja poziomu głośności dźwięku z głośników
- 26 Regulacja poziomu jasności podświetlenia klawiatury LED (opcjonalnie)
- 27 Aplikacja: True Color (opcjonalnie)
- 27 Wideo: Jak korzystać z klawiszy [Fn]
- 28 Dane techniczne
- 31 Szybkie uruchamianie
- 32 Rozpoczęcie pracy z notebookiem
- 33 Jak komfortowo rozpocząć pracę z notebookiem
- 34 Jak zarządzać zasilaniem
- 34 Zasilacz AC/DC
- 34 Bateria
- 36 W jaki sposób ustawić plan zasilania w systemie Windows 10
- 36 Wybór lub dostosowanie planu zasilania
- 38 Tworzenie własnego planu zasilania
- 40 Jak korzystać z panelu dotykowego
- 41 O dyskach HDD i SSD
- 41 O gnieździe M.2 SSD
- 42 Jak korzystać z napędu dysków optycznych
- 43 Jak połączyć się z Internetem
- 43 Bezprzewodowa sieć LAN
- 45 Przewodowa sieć LAN
- 50 Jak skonfigurować połączenie Bluetooth
- 50 Aktywacja połączenia Bluetooth
- 54 Jak połączyć się z urządzeniami zewnętrznymi
- 55 Wideo: Jak korzystać z funkcji RAID
- 56 Jak wybrać Boot Mode (tryb uruchamiania) w BIOS.
- 58 Wideo: Jak przywrócić system operacyjny Windows 10 na notebookach MSI
- 59 Jak korzystać z MSI One Touch Install