advertisement
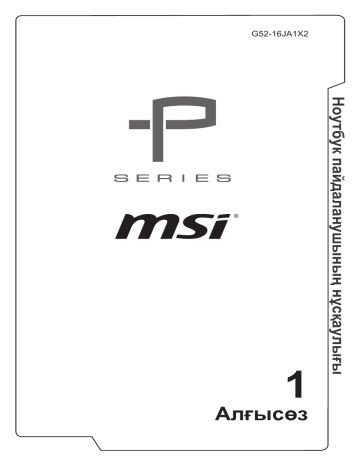
G52-16JA1X2
1
Алғысөз
Мазмұны
1. Алғысөз .................................................................................
FCC-B радио жиілікті кедергілер туралы мәлімдемесі ...................................
Химиялық заттар туралы ақпарат ...................................................................
Оптикалық диск жетегі туралы ескерту ...........................................................
2. Кіріспе ....................................................................................
Пернетақтаны пайдалану әдісі ......................................................................
Жылдам іске қосу пернелері ......................................................................
Тачпадты өшіру немесе қосу .....................................................................
Бірнеше мониторды пайдалану .................................................................
Дисплейдің жарықтық деңгейін реттеу ......................................................
Динамиктің дыбыс деңгейін реттеу ...........................................................
1-2
Пернетақтаның артқы жарық ЖШД-ының жарықтық деңгейін реттеу
Қолданба: True Color (Нақты түс (қосымша)) ............................................
Бейне: [Fn] түймелерін пайдалану әдісі ....................................................
3. Жұмысты бастау әдісі ........................................................
Ноутбукті ыңғайлы пайдалану әдісі .................................................................
Айнымалы ток/тұрақты ток адаптері ............................................................
Windows 10 жүйесінде қуат жоспарын реттеу әдісі ........................................
Қуат жоспарын таңдау немесе теңшеу .......................................................
Жеке қуат жоспарын жасау ..........................................................................
Bluetooth қосылымын орнату әдісі .................................................................
Bluetooth қосылымын белсендіру ..............................................................
Сыртқы құрылғыларды қосу әдісі ..................................................................
Бейне: RAID функциясын пайдалану әдісі ....................................................
BIOS ішінде жүктеу режимін таңдау әдісі ...................................................... 3-26
Бейне: MSI One Touch Install қолданбасын пайдалану әдісі ......................
ПАЙДАЛАНУШЫ НҰСҚАУЛЫҒЫНА ҚОСЫМША ....................
A
1-3
Авторлық құқық туралы ескерту
Бұл құжаттағы материал Micro-Star International Co., Ltd. компаниясының зияткерлік меншігі болып табылады. Біз бұл құжатты дайындағанда мұқият болғанбыз, бірақ оның мазмұнының дұрыстығына қатысты кепілдік берілмейді.
Біздің өнімдер үздіксіз жақсартылады және біз ескертусіз өзгертулер енгізу құқығын сақтаймыз.
Сауда белгілері
Барлық сауда белгілері — тиісті иелерінің меншіктері.
Нұсқалар журналы
▶ Нұсқа: 1.0
▶ Күн: 09, 2016
1-4
FCC-B радио жиілікті кедергілер туралы мәлімдемесі
Бұл жабдық сыналды және оның FCC ережелерінің 15-бөлігіне сай В сыныпты сандық құрылғы шектеріне сай екені анықталды. Бұл шектер тұрмыстық орнатымда зиянды кедергілерге қарсы тиісті қорғауды қамтамасыз етуге арналған. Бұл жабдық радио жиілікті қуатты жасайды, пайдаланады және шығарады және нұсқауларға сай орнатылмаса және пайдаланылмаса, радио байланысқа зиянды кедергілерді тудыруы мүмкін. Дегенмен, нақты орнатымда кедергілер болмайтынына кепілдік жоқ. Егер бұл жабдық радио немесе теледидар қабылдауына зиянды кедергілер тудырса (мұны жабдықты өшіру және қосу арқылы анықтауға болады), пайдаланушыға келесі шаралардың біреуі немесе бірнешеуі арқылы кедергілерді түзетуге әрекет жасау ұсынылады:
▶ Қабылдау антеннасының бағытын немесе орнын өзгерту.
▶ Жабдық пен қабылдағыш арасындағы қашықтықты арттыру.
▶ Жабдықты қабылдағыш қосылғаннан басқа тізбектегі розеткаға қосу.
ЕСКЕРТПЕ
▶ Талаптарға сәйкестікке жауапты тарап анық түрде бекітпеген өзгертулер пайдаланушының жабдықты пайдалану құқығын жояды.
▶ Шығару шектері талаптарын орындау үшін экрандалған интерфейстік кабельдерді және айнымалы ток қуатын пайдалану керек.
FCC шарттары
Бұл құрылғы FCC ережелерінің 15-бөлігіне сай. Пайдалануға келесі екі шарт қолданылады:
▶ Бұл құрылғы зиянды кедергілерді тудырмауы керек.
▶ Бұл құрылғы алынған кез келген кедергілерді, соның ішінде, қалаусыз жұмысты тудыруы мүмкін кедергілерді қабылдауы керек.
CE талаптарына сәйкестік
Бұл құрылғы Еуропалық директивада белгіленген негізгі қауіпсіздік талаптарына және басқа тиісті шарттарға сай.
1-5
Батарея туралы ережелер
Еуропалық Одақ:
батареяларды, батарея жинақтарын және аккумуляторларды сұрыпталмаған тұрмыстық қоқыс ретінде қоқысқа лақтырмау керек. Қайтару, қайта өңдеуге тапсыру үшін қоғамдық жинау жүйесін пайдаланыңыз немесе оларға қатысты жергілікті ережелерге сай әрекеттер жасаңыз.
Тайвань:
қоршаған ортаны жақсырақ қорғау үшін қоқыс батареяларды қайта өңдеу немесе арнайы қоқысқа лақтыру үшін бөлек жинау керек.
廢電池請回收
Калифорния, АҚШ: таблетка тәрізді батареяда перхлорат материалы болуы мүмкін және Калифорнияда қайта өңдегенде немесе қоқысқа лақтырғанда арнайы әрекеттер орындауды қажет етеді.
Қосымша ақпарат алу үшін мына бетке кіріңіз: http://www.dtsc.ca.gov/ hazardouswaste/perchlorate/
Литий батареяны пайдалануға қатысты қауіпсіздік туралы нұсқаулар
Батарея дұрыс емес ауыстырылса, жарылыс қаупі бар. Тек бірдей немесе жабдық өндірушісі ұсынған баламалы түрмен ауыстырыңыз.
Пайдаланылған батареяларды өндіруші нұсқауларына сай қоқысқа лақтырыңыз.
WEEE мәлімдемесі
Еуропалық Одақ:
Еуропалық Одақтың («ЕО») 2005 жылдың
13 тамызында күшіне енетін қоқыс электр және электрондық жабдық туралы 2002/96/EC директивасы бойынша «электр және электрондық жабдық» өнімдерін енді тұрмыстық қоқыс ретінде қоқысқа лақтыруға болмайды және осы тиісті электрондық жабдық өндірушілері қызмет көрсету мерзімінің соңында осындай өнімдерді қайтаруға міндетті.
1-6
Химиялық заттар туралы ақпарат
ЕО REACH ережесі (Еуропалық Парламенттің және Кеңестің ЕК нөмірі
1907/2006 ережесі) сияқты химиялық заттар туралы ережелерге сай MSI өнімдердегі химиялық заттар туралы ақпаратты мына бетте қамтамасыз етеді: http://www.msi.com/html/popup/csr/evmtprtt_pcm.html
Жаңарту және кепілдік
Өнімде алдын ала орнатылған жад модульдері, HDD, SSD, ODD және Bluetooth/WiFi combo картасы сияқты белгілі бір құрамдастарды пайдаланушылар сатып алған үлгілерге байланысты пайдаланушының сұрауы бойынша жаңарту немесе ауыстыру мүмкін болуы екенін ескеріңіз.
Пайдаланушылар сатып алған өнім туралы қосымша ақпарат алу үшін жергілікті дилерге хабарласыңыз. Пайдаланушылар құрамдас орнын немесе жинау/бөлшектеу әдісін түсінбесе өнімнің ешбір құрамдасын жаңартуға немесе ауыстыруға тырыспауы керек, өйткені бұл өнімнің зақымдалуына әкелуі мүмкін.
Өнімге қызмет көрсету үшін пайдаланушыға өкілетті дилерге немесе сервистік орталыққа хабарласу ұсынылады.
Ауыстыру бөліктерін алу
Пайдаланушылар белгілі бір елдерде немесе территорияларда сатып алған өнімнің ауыстыру бөліктерін (немесе үйлесімді бөліктерін) алуды өндіруші сол уақытта жарияланған ресми ережелерге байланысты өнімді шығару тоқтатылғандықтан ең көбі 5 жыл ішінде орындауы мүмкін ескеріңіз. Қосалқы бөлшектерді алу туралы егжей-тегжейлі ақпарат алу үшін өндірушіге http:// www.msi.com/support/ арқылы хабарласыңыз.
Оптикалық диск жетегі туралы ескерту
САҚ БОЛЫҢЫЗ: бұл құрылғыда лазерлік жүйе бар және ол «1 СЫНЫПТЫ
ЛАЗЕРЛІК ӨНІМ» ретінде сыныпталған. Бұл үлгіні тиісті түрде пайдалану үшін пайдалану нұсқаулығын мұқият оқып шығыңыз және осы нұсқаулықты болашақта анықтама алу үшін сақтаңыз. Осы үлгіде кез келген мәселе болса, ең жақын «ӨКІЛЕТТІ сервистік бекетке» хабарласыңыз. Лазерлік сәуленің тікелей әсер етуін болдырмау үшін корпусты бөлшектеуге тырыспаңыз.
1-7
Қауіпсіздік туралы нұсқаулар
Қауіпсіздік туралы нұсқауларды мұқият оқып шығыңыз.
Жабдықтағы немесе пайдаланушы нұсқаулығындағы барлық сақтық ескертулерді және ескертулерді ескеру керек.
Ноутбукты ылғалдылықтан және жоғары температурадан аулақ ұстаңыз.
Орнату алдында ноутбукты тұрақты бетке қойыңыз.
Қызып кетуін болдырмау үшін ноутбук вентиляторларын жаппаңыз.
• Ноутбукты 60°C-тан (140°F) жоғары немесе 0°C-тан (32°F) төмен желдетілмейтін ортада қалдырмаңыз, бұл ноутбукты зақымдауы мүмкін.
• Бұл ноутбукты 35°C (95°F) ең жоғары қоршаған орта температурасында пайдалану керек.
Қуат сымын адамдар басып кетпейтіндей орналастырыңыз.
Қуат сымының үстіне ештеңе қоймаңыз.
Әрқашан күшті магниттік немесе электр заттарды ноутбуктан аулақ ұстаңыз.
• Ешқашан ноутбукқа сұйықтық құймаңыз, өйткені бұл жабдықты зақымдауы немесе ток соғуына әкелуі мүмкін.
• Пернетақта, тачпад және ноутбук сырты сияқты бұл құрылғының бетін сүрту үшін химиялық заттарды ешқашан пайдаланбаңыз.
1-8
Егер келесі жағдайлардың кез келгені пайда болса, жабдықты сервис қызметкерлеріне тексертіңіз:
• Қуат сымы немесе аша зақымдалған.
• Жабдыққа сұйықтық кірді.
• Жабдыққа ылғал әсер етті.
Жабдық дұрыс жұмыс істемеді немесе оны пайдаланушы нұсқаулығына сай жұмыс істете алмайсыз.
• Жабдық түсіріліп алынды және зақымдалды.
• Жабдықты бұзылудың анық нышандары бар.
Жасыл өнім мүмкіндіктері
• Пайдалану және күту режимі кезінде азайтылған қуатты тұтыну
• Қоршаған ортаға және денсаулыққа зиянды заттарды шектеулі пайдалану
• Оңай ажыратылады және қайта өңделеді
• Қайта өңдеуге ынталандыру арқылы табиғат ресурстарын азырақ пайдалану
• Оңай жаңартулар арқылы кеңейтілген өнімнің қызмет көрсету мерзімі
• Қайтару саясаты арқылы азырақ қаты қоқысты жасау
Қоршаған орта саясаты
• Өнім бөліктерді дұрыс қайта пайдалануға және қайта өңдеуге мүмкіндік беретіндей жасалған және оны қызмет көрсету мерзімі аяқталғанда лақтырмау керек.
• Пайдаланушылар қызмет көрсету мерзімі біткен өнімдерін қайта өңдеуге тапсыру және қоқысқа лақтыру үшін жергілікті өкілетті жинау орнына хабарласуы керек.
• Қайта өңдеу туралы қосымша ақпарат алу үшін MSI вебсайтына кіріңіз және маңайдағы дистрибьюторды табыңыз.
• Сондай-ақ, пайдаланушылар MSI өнімдерін дұрыс лақтыру, қайтару, қайта өңдеу және бөлшектеу туралы ақпарат алу үшін бізге [email protected] мекенжайына хабарласа алады.
1-9
MSI туралы негізгі мәліметтер
Барлық сериялар үшін MSI ноутбуктерінің ерекше мүмкіндіктерін ашыңыз, мына бетке кіріңіз: http://www.msi.com and https://www.youtube.com/user/MSI
SteelSeries Engine 3 тек MSI ОЙЫН ноутбугінде бар
MSI ойын ноутбуктерінде ерекше
SteelSeries Engine 3
әзірлеу үшін SteelSeries компаниясымен бірлесіп жұмыс істейді.
SteelSeries Engine 3
— бірнеше құрылғыны басқаруда ойыншылар үшін жиі пайдаланылатын функцияларды біріктіретін қолданбалар.
MSI ОЙЫН ноутбугі — XSplit Gamecaster нақты уақытта ағынды жүктеу қолданбасы бар бірінші ойын ноутбугі!
MSI ойын ноутбугінде XSplit Gamecaster бар. Бұл ойыншыларға арналған ең оңай нақты уақытта ағын алу және жазу шешімі. XSplit Gamecaster негізгі оқулығын қараңыз.
MSI ойын ноутбуктеріндегі Dynaudio дыбысы
MSI ойын ноутбуктерінде шынайы дыбыс орындалуын қамтамасыз ету үшін Dynaudio, дат дыбыс мамандарымен серіктеседі.
Өміріңізді түстерге бояңыз
MSI компаниясы Portrait Displays, Inc. компаниясымен дәлірек, дәлдігі жоғары панель сапасын әзірлеу үшін серіктес болды.
MSI True Color Technology компаниясы MSI ноутбугіндегі әрбір панельдің түсі өте дәл болатынына кепілдік береді.
Оқыту материалы: Nahimic мүмкіндігін пайдалану жолы
Nahimic мүмкіндігін және оның үш функциясын: Nahimic аудио эффектілері, микрофон эффектілері және HD аудио рекордерін пайдалану жолын біліңіз.
1-10
1-11
1-12
2
Кіріспе
Осы мұқият жобаланған ноутбуктың пайдаланушы болғаныңызбен құттықтаймыз. Осы ерекше ноутбукті пайдаланғанда сізде қызық және кәсіби тәжірибе болады. Пайдаланушыларымызға осы ноутбук мұқият сыналғанын және біздің теңдессіз сенімділік және тұтынушылардың қанағаттануы репутациямызбен куәліктендірілгенін мақтан тұтып айтамыз.
Орамадан шығару
Алдымен жөнелту қорабын ашыңыз және барлық заттарды мұқият тексеріңіз.
Егер ішіндегі кез келген зақымдалған немесе жоқ болса, жергілікті дилерге бірден хабарласыңыз. Сондай-ақ, құрылғыны болашақта жөнелту қажет болатын болса, қорапты және орама материалдарын сақтаңыз. Орамада келесі заттар болуы керек:
▶ Ноутбук
▶ Қысқаша бастау нұсқаулығы
▶ Айнымалы ток/тұрақты ток адаптері, айнымалы ток қуат сымы
▶ Қосымша ұстап жүру сөмкесі
▶ Пайдаланушы нұсқаулығының толық нұсқасын, драйверлерді, қызметтік бағдарламаларды және т.с.с. қамтитын барлығы біреуде қолданбалар дискі
2-2
Өнімге шолу
Бұл бөлімде ноутбуктің негізгі аспекттерінің сипаттамасы берілген. Ол пайдалану алдында осы ноутбуктің сыртқы туралы қосымша мәліметтер алуға көмектеседі. Мұнда көрсетілген сандар тек анықтама алуға арналғанын ескеріңіз.
Үсті ашық көрініс
Үсті ашық көріністің суреті және төменде көрсетілген сипаттама сізді ноутбуктің негізгі жұмыс аумағын шолуға апарады.
2-3
1. Веб-камера/ Веб-камера ЖШД/ ішкі микрофон
• Бұл кірістірілген веб-камераны суреттер түсіру, бейне жазу немесе конференциялар және т.с.с. мақсаттарда пайдалануға болады.
• Веб-камера функциясы белсендірілгенде веб-камера жанындағы вебкамера ЖШД көрсеткіші жанады; ЖШД осы функция өшкенде өшеді.
• Кірістірілген микрофон және оның функциясы микрофонмен бірдей.
2. Қуат түймесі / Қуат ЖШД / Графикалық процессор режимінің ЖШД
Power (Қуат)
Қуат түймесі
• Бұл түймені ноутбук қуатын ҚОСУ және ӨШІРУ үшін пайдаланыңыз.
• Бұл түймені ноутбукті ұйқы күйінен ояту үшін пайдаланыңыз.
Қуат ЖШД/ GPU режимінің ЖШД
• Ноутбук қуаты қосулы кезде және UMA GPU графикалық процессоры режимі таңдалғанда көк түспен жанады.
• Қосымша қолдау көрсетілетін дискреттік графикалық процессор режимі таңдалғанда сары түспен жанады.
• Ноутбук ұйқы күйіне өткенде ЖШД жыпылықтайды.
• ЖШД ноутбук өшірілгенде өшеді.
3. Жылдам іске қосу түймелері
Жылдам іске қосу түймелерін белгілі бір қолданбаларды немесе құралдарды белсендіру үшін пайдаланыңыз. Келесі жылдам іске қосу түймелері тек SCM қолданбасы орнатылған операциялық жүйеде жұмыс істейді. Оңай және ыңғайлы пайдалану үшін орамада келетін барлығы біреуде қосымша дискіндегі SCM exe файлын табыңыз немесе оны MSI веб-сайтынан жүктеңіз.
Cooler Boost
(Кулерді күшейту)
• Бұл түймені ноутбуктің жалпы температурасын салқындату үшін вентилятор жылдамдығын барынша арттыру үшін пайдаланыңыз.
• Вентилятор жылдамдығы ең жоғары деңгейге орнатылғанда түйменің ЖШД жанады; AUTO
(АВТО) режимі таңдалғанда ЖШД өшеді.
2-4
SSE
(қосымша)
• Бұл ноутбукте SSE (SteelSeries Engine) бірегей пернетақта реттегіші қолданбасы алдын ала орнатылуы мүмкін. Бұл қолданба арқылы пайдаланушыларда әр түрлі жағдайлар үшін бөлек анықталған бірнеше пернелер тіркесімі бола алады.
• 1-пернетақта (1-қабат), 2-пернетақта (2-қабат),
3-пернетақта (3-қабат) және 4-пернетақта (4-қабат) арасында қайта-қайта ауысу үшін осы түймені қайта-қайта басыңыз.
True Color
(Нақты түс)
(қосымша)
• Бұл ноутбукте
True Color (Нақты түс)
қолданбасы алдын ала орнатылған болуы мүмкін. Бұл қолданба арқылы пайдалнаушылар ең жақсы көру тәжірибесі үшін әр түрлі түс параметрлерін таңдай алады.
• Бұл түймені
True Color (Нақты түс)
қолданбасын ашу үшін пайдаланыңыз.
Dragon Center
(қосымша)
• Бұл ноутбукте пайдаланушыларға ойын ойнауда тамаша және тиімді шешімді қамтамасыз ететін
Dragon Center
ойын қызметтік бағдарламасы алдын ала орнатылуы мүмкін.
• Бұл түймені
Dragon Center
қолданбасын ашу үшін пайдаланыңыз.
4. Тачпад
Бұл — ноутбуктің меңзеу құрылғысы.
5. Күй ЖШД
Caps Lock
Caps Lock функциясы белсендірілгенде жанады.
Num Lock
Num Lock функциясы белсендірілгенде жанады.
6. Пернетақта
Кірістірілген пернетақта толық өлшемді пернетақтаның барлық функцияларын қамтамасыз етеді. Мәліметтер алу үшін
Пернетақтаны пайдалану әдісі
бөлімін қараңыз.
2-5
Алдыңғы жағының көрінісі
1. Стерео динамиктер
Бұл ноутбук жоғары сапалы дыбысты қамтамасыз ететін және HD аудио технологиясын қолдайтын кірістірілген стерео динамиктермен жабдықталған.
2. Күй ЖШД
Wireless LAN (Сымсыз жергілікті желі) (Wi-Fi)
• ЖШД Wireless WLAN (WiFi) функциясы қосылғанда жанады.
• Осы функция өшірілгенде ЖШД өшеді.
Батарея күйі
• ЖШД батарея зарядталып жатқанда жанады.
• Батарея істен шықса, үздіксіз жыпылықтайды.
• Өндіруші ұсынған батареяның баламалы түрін сатып алу үшін өкілетті ритейлерге немесе сервистік орталыққа хабарласыңыз.
• Батарея ЖШД толығымен зарядталғанда немесе айнымалы ток/тұрақты ток адаптері ажыратылғанда өшеді.
Жүргізу әрекетінің индикаторы
Жүйе ішкі жад дискілеріне қатынасып жатқанда ЖШД жыпылықтайды
.
2-6
Оң жағының көрінісі
1. Қуат коннекторы
Бұл коннектор айнымалы ток/тұрақты ток адаптерін жалғауға және ноутбукке қуат беруге арналған.
2. Карта оқу құралы
Кірістірілген карта оқу құралы жад карталарының әр түрлі түрлерін қолдайды. Мәліметтерді «Cипаттамалар» бөлімінен қараңыз.
3. USB 2.0 порты
USB 2.0 порты тінтуір, пернетақта, модем, портативті қатты диск модулі, принтер, т.б. сияқты USB интерфейстік периферилық құрылғыларды жалғауға мүмкіндік береді.
2-7
Сол жағының көрінісі
1. Kensington құлпы
Бұл ноутбук пайдаланушыларға ноутбукты орнында бекітуге мүмкіндік беретін Kensington құлпының тесігін қамтамасыз етеді.
2. USB 3.0 порты
USB 3.0, SuperSpeed USB, сақтау құрылғылары, қатты дискілер немесе бейнекамералар сияқты әр түрлі құрылғыларды жалғау үшін жоғарырақ интерфейс жылдамдықтарын қамтамасыз етеді және жылдамдығы жоғары деректерді тасымалдаумен салыстырғанда қосымша артықшылықтарды ұсынады.
3. Mini-DisplayPort
Mini-DisplayPort — DisplayPort портының шағын нұсқасы. Жарамды адаптер арқылы Mini-DisplayPort портын VGA, DVI немесе HDMI интерфейсі бар дисплейлерді басқару үшін пайдалануға болады.
4. USB 3.0/ 3.1 порты (C түрі) (қосымша)
USB 3.0/ 3.1, SuperSpeed(+) USB сақтау құрылғылары, қатты дискілер немесе бейнекамералар сияқты әр түрлі құрылғыларды жалғау үшін жоғарырақ интерфейс жылдамдықтарын қамтамасыз етеді және жылдамдығы жоғары деректерді тасымалдаумен салыстырғанда қосымша артықшылықтарды ұсынады.
Жұқа және тегіс USB C түріне жататын жалғағышта бағыты өзгертілетін ашаны бағдары және кабель бағыты бар, әрі болашақта төзімді шешім үшін масштабталатын өнімділікті қолдайды , соның ішінде, USB 3.x, DisplayPort,
PCIe, Audio және Thunderbolt 3 (қосымша).
5. RJ-45 коннекторы
10/100/1000 Мбит/сек жиілікті Ethernet коннекторы желілік қосылым үшін жергілікті желі кабелін жалғау үшін пайдаланылады.
2-8
6. HDMI коннекторы
HDMI (High-Definition Multimedia Interface) технологиясы - индустриядағы үздік интерфейс және жоғары ажыратымдылық (HD) пен ультра жоғары ажыратымдылықты (UHD) жалғайтын нақтылы стандарт болып табылады.
7. USB 3.0 порты
USB 3.0, SuperSpeed USB, сақтау құрылғылары, қатты дискілер немесе бейнекамералар сияқты әр түрлі құрылғыларды жалғау үшін жоғарырақ интерфейс жылдамдықтарын қамтамасыз етеді және жылдамдығы жоғары деректерді тасымалдаумен салыстырғанда қосымша артықшылықтарды ұсынады.
8. Аудио порт коннекторлары
Стерео жүйе және қолдау көрсетілетін Hi-Fi функциясы арқылы жоғары сапалы дыбыс генераторын жасаңыз.
Микрофон
Сыртқы микрофон үшін пайдаланылады.
Құлақаспап
Динамиктерге немесе құлақаспапқа арналған коннектор.
2-9
Артқы жағының көрінісі
1. Желдеткіш (қосымша)
Вентилятор жүйені салқындатуға арналған. Ауа айналымы болуы үшін вентиляторды жаппаңыз.
2-10
Төменгі жағының көрінісі
1. Вуфер динамигі (қосымша)
Вуфер динамигі төмен тембрлік аудио жиілігін шығаруға арналған.
2. Вентилятор
Вентилятор жүйені салқындатуға арналған. Ауа айналымы болуы үшін вентиляторды жаппаңыз.
3. Батареяны ысыру тесігі
Жүйенің микробағдарламасы (EC) жаңартылғанда немесе жүйе тұрып қалғанда 1) ноутбук қуатын өшіріңіз; 2) айнымалы ток қуатын ажыратыңыз;
3) түзуленген қағаз қыстырғышты осы саңылауға 10 секундқа кіргізіңіз; 4) айнымалы ток қуатын жалғаңыз; 5) ноутбуктің қуатын қосыңыз.
4. Стерео динамиктер
Бұл ноутбук жоғары сапалы дыбысты қамтамасыз ететін және HD аудио технологиясын қолдайтын кірістірілген стерео динамиктермен жабдықталған.
2-11
Пернетақтаны пайдалану әдісі
Бұл ноутбук толық функциялық пернетақтаны қамтамасыз етеді.
Пернетақтаның тиісті түрде жұмыс істеуін қамтамасыз ету үшін пернетақтаның функциялық пернелерін пайдалану алдында SCM қолданбасын міндетті түрде орнату керек.
Windows пернесі
Windo ws логотипі пернесін пернетақтада табуға болады.
Ол «Бастау» мәзірін ашу және төте жол мәзірін іске қосу сияқты Windows функцияларын орындау үшін пайдаланылады.
2-12
Жылдам іске қосу пернелері
Белгілі бір қолданбаларды немесе құралдарды белсендіру үшін пернетақтадағы [Fn] пернелер тіркесімін пайдаланыңыз. Осы пернелердің көмегімен пайдаланушылар тиімдірек жұмыс істей алады.
+
Пайдаланушы анықтаған
• Пайдаланушы анықтаған қолданбаны іске қосу үшін
Fn
және
F4
түймелерін пайдаланыңыз.
+
ECO Mode
+
Веб-камера
+
Shift
• Shift функциясымен берілген
ECO Mode
қуат үнемдеу режиміне ауыстыру үшін
Fn
және
F5
пернелерін басыңыз.
• Веб-камера
функциясын қосу үшін
Fn
және
F6
пернелерін басыңыз. Оны өшіру үшін қайтадан басыңыз.
• Әдепкі параметрлерде веб-камера өшірулі болады.
• Пайдаланушы қажеттілігіне сәйкес өнімділікті ауыстыру үшін
Turbo Mode
(қосымша) /
Sport
Mode / Comfort Mode / ECO Mode / Power Options
режимдеріне ауыстыру үшін
Fn
және
F5
пернелерін қайталап басыңыз.
• Turbo Mode/ Sport Mode/ Comfort Mode
АТ Қуаты қосылып тұрғанда ғана таңдауға болатынын ескеріңіз.
• Егжей-тегжейлі нұсқауларды ноутбук бағдарламалық жасақтамасын пайдалану нұсқаулығынан қараңыз.
+
Ұшақ режимі
• Fn
және
F10
пернелерін қайталап басып,
Ұшақ режимін
қайталап қосыңыз немесе өшіріңіз.
2-13
Тачпадты өшіру немесе қосу
Тачпад функциясын қосу немесе өшіру. (Қосымша)
+
Ұйқы режиміне кіру
+
Компьютерді ұйқы күйіне мәжбүрлеп енгізу (жүйенің конфигурациясына байланысты). Жүйені ұйқы күйінен ояту үшін Қуат түймесін басыңыз.
Дисплейді ауыстыру
+
Дисплейдің шығыс режимін СКД, сыртқы монитор және екеуі арасында ауыстыру.
Бірнеше мониторды пайдалану
+
Пайдаланушылар ноутбукке қосымша мониторды қосса, жүйе қосылған сыртқы мониторды автоматты түрде анықтайды. Пайдаланушыларға дисплей параметрлерін теңшеуге рұқсат етіледі.
• Мониторды ноутбукке қосыңыз.
• Windows пернесін басып тұрыңыз, содан кейін [P] пернесін басып, [Project] (Жоба) терезесін шығарыңыз.
• «Тек ДК экраны», «Көшірме», «Кеңейту» және «Тек екінші экран» арасынан екінші экранда дисплей қалай проекциялануы керек екенін таңдаңыз.
2-14
Дисплейдің жарықтық деңгейін реттеу
СКД жарықтығын арттыру.
+
СКД жарықтығын азайту.
+
Динамиктің дыбыс деңгейін реттеу
Кірістірілген динамиктің дыбыс деңгейін арттыру.
+
Кірістірілген динамиктің дыбыс деңгейін азайту.
+
Кірістірілген динамиктердің үнін өшіру.
+
Пернетақтаның артқы жарық ЖШД-ының жарықтық деңгейін реттеу (қосымша)
+
Пернетақтаның артқы жарық ЖШД-тарының жарықтық арттыру.
Пернетақтаның артқы жарық ЖШД-тарының жарықтық азайту.
+
2-15
Қолданба: True Color (Нақты түс (қосымша))
Бұл ноутбукте
True Color (Нақты түс)
қолданбасы алдын ала орнатылған болуы мүмкін. Бұл қолданба арқылы пайдалнаушылар ең жақсы көру тәжірибесі үшін әр түрлі түс параметрлерін таңдай алады.
Егжей-тегжейлі нұсқауларды ноутбук бағдарламалық жасақтамасының нұсқаулығынан қараңыз.
+
True Color
(Нақты түс)
• Fn
пернесін басып тұрыңыз, содан кейін
True Color
(Нақты түс)
қолданбасын іске қосу үшін
Z
пернесін басыңыз.
+
True Color
(Нақты түс) таңдаулары
• Әр түрлі көрініс режимдерін өзгерту үшін
Fn
пернесін басып тұрыңыз, содан кейін
A
пернесін басыңыз.
Бейне: [Fn] түймелерін пайдалану әдісі
Мына мекенжайдағы нұсқаулық бейнені көріңіз
: https://www.youtube.com/watch?v=u2EGE1rzfrQ
YouTube Youku
2-16
Техникалық сипаттамалар
Мұндағы техникалық сипаттамалар тек анықтама ретінде берілген және ескертусіз өзгертілуі мүмкін. Сатылатын нақты өнімдер аумақтарға қарай әр түрлі болады.
Пайдаланушы сатып алған өнімнің дұрыс техникалық сипаттамаларын білу үшін www.msi.com бетіндегі MSI ресми веб-сайтына кіріңіз немесе жергілікті ритейлерлерге хабарласыңыз.
Физикалық сипаттамалар
Өлшемдері
Салмағы
383 (Е) x 260 (Д) x 22~-29 (Б)
2,2 кг
Орталық процессор
Орам FCBGA
Орталық процессор түрі
Intel
®
Quad/ Dual Core Mobile Processor
L3 кэші
Негізгі чип
Платформа контроллерінің хабы
8 МБ-қа дейін (орталық процессорға енгізілген)
Intel
®
PCH-H
Жад
Технология
Жад
Ең көбі
DDR4, 2133 МГц
SO-DIMM слоттары x 2
32 ГБ дейін
Power (Қуат)
Айнымалы ток/ тұрақты ток адаптері
(1)
(қосымша)
180 Вт, 19,5 В
Кіріс: 100~240 В, 50~60 Гц
Шығыс: 19,5 В 9,23A
2-17
Айнымалы ток/ тұрақты ток адаптері
(2)(қосымша)
120 Вт, 19,5 В
Кіріс: 100~240 В, 50~60 Гц
Шығыс: 19,5 В 6,15A
Айнымалы ток/ тұрақты ток адаптері
(3)(қосымша)
90 Вт, 19 В
Кіріс: 100~240 В, 50~60 Гц
Шығыс: 19 В 4,74A
Батарея 6 ұяшық
RTC батареясы Иә
Жад
HDD форм-факторы x1, 2,5 дюймдік HDD
SSD x1, M.2 SSD, SATA (қосымша)
Кіріс/шығыс порты
USB x 2 (3.0 нұсқасы) x 1 (2.0 нұсқасы) x 1 (нұсқа: 3.1/3.0, түрі: C) x 1 Mic-in
Құлақаспап шығысы x 1 (S/PDIF-Out үшін қолдау көрсетіледі)
RJ45 x 1
HDMI x 1 (қосымша)
Mini-DisplayPort
Карта оқу құралы
Байланыс порты
LAN x 1 x 1 (SD3.0/ MMC)
Қолдау көрсетіледі
Wireless LAN
(Сымсыз жергілікті желі)
Bluetooth
Қолдау көрсетіледі
Қолдау көрсетіледі
2-18
Дисплей
СКД түрі
Бейне
Графика
VRAM
Веб-камера
HD
Аудио
Ішкі динамик
15,6 дюймдік HD/FHD/4K UHD ЖШД панелі
NVIDIA
®
GeForce
®
дискреттік графикасы, NVIDIA
®
Optimus™ үшін қолдау көрсетіледі
Intel
®
HD UMA графикасы
Виртуалды шынайылыққа қосымша қолдау көрсетіледі
GDDR5, GPU құрылымына негізделген
Қолдау көрсетіледі
4 динамик + 1 вуфер (қосымша)
2-19
2-20
3
Жұмысты бастау әдісі
Ноутбукті пайдалануды бастау
Осы ноутбуктің жаңа пайдаланушысы сізге біз ноутбукті пайдалануды бастау үшін төмендегі суреттерді қарауды ұсынамыз. Мұнда көрсетілген сандар тек анықтама алуға арналғанын ескеріңіз.
3-2
Ноутбукті ыңғайлы пайдалану әдісі
Егер ноутбукті бірінші рет пайдаланып жатсаңыз, жеке қауіпсіздігіңізді қамтамасыз ету және әрекеттерді орындау кезінде өзіңізді ыңғайлы сезіну үшін төмендегі нұсқауларды оқып шығыңыз.
▶ Жұмыс аумағында жақсы жарықтандыру болғаны жөн.
▶ Эргономикасы жақсы орындық пен үстелді таңдаңыз, сөйтіп олардың биіктіктерін дене күйіңізге сай реттеңіз.
▶ Арқаны тік отырғанда арқаңыздың төменгі бөлігін ыңғайлы ұстайтындай реттеңіз.
▶ Табандарыңызды еденге тізелеріңізді 90 градусқа бүгіп қойыңыз.
▶ Оңтайлы көрініс алу үшін СКД тақтасының бұрышын/күйін реттеңіз.
▶ Жүйелі түрде денеңізді керіңіз және дем алдырыңыз. Біраз уақыт жұмыс істеуден кейін әрқашан үзіліс жасаңыз.
90-120
15-20
38-76 cm
3-3
Қуатпен қамтуды басқару әдісі
Бұл бөлімде айнымалы ток/тұрақты ток адаптерін және батарея қуатын тиісті түрде пайдаланғанда пайдаланушылар қолдануы керек негізгі қауіпсіздік шаралары берілген.
Айнымалы ток/тұрақты ток адаптері
Бірінші рет қосу алдында ноутбук айнымалы ток адаптері арқылы айнымалы ток қуат көзіне қосылғанына көз жеткізіңіз. Ноутбук батарея қуаты төмен болғандықтан автоматты түрде өшсе, бұл жүйелік қате тудыруы мүмкін.
Төменде айнымалы ток/тұрақты ток адаптеріне қатысты істеуге болатын және болмайтын нәрселер берілген.
▶ Істеуге болатын нәрселер
• Тек ноутбукпен бірге жөнелтілген адаптерді пайдаланыңыз.
• Пайдаланып жатқанда айнымалы ток/тұрақты ток адаптерінен жылу шығатынын ескеріңіз.
• Ноутбукты бөлшектеу алдында айнымалы ток қуат сымын розеткадан суырыңыз.
▶ Істеуге болмайтын нәрселер
• Пайдаланылып жатқан адаптерді жабу, өйткені бұл жылу тудыруы мүмкін.
• Ноутбук ұзақ уақыт бойы пайдаланылмай қалдырылайын деп жатса, жүйенің қуатын өшіруден кейін айнымалы ток қуат сымын розеткаға қосыңыз.
Батарея
Жаңа ноутбук немесе жаңа ноутбук батареясын алсаңыз, мүмкіндігінше ұзақ уақыт бойы барынша пайдалану үшін батареяны зарядтау және күту әдісін білу маңызды.
Бұл батареяны пайдаланушыларға ауыстыруға болмайды.
▶
Қауіпсіздік туралы нұсқаулар
• Бұл ноутбук алынбайтын батареямен жабдықталған, ноутбукты кәдеге жаратқанда жергілікті ережелерді орындау қажет.
• Ноутбукты шамадан тыс ылғалдан және жоғары температурадан қорғаңыз.
• Ноутбукке кез келген модульді орнату алдында айнымалы ток қуат сымын розеткадан суырыңыз.
3-4
▶
Батарея түрі
• Сіздегі үлгіге байланысты бұл ноутбук сыйымдылығы жоғары литийионды немесе литий-полимерлік батареялар жинағымен жабдықталуы мүмкін.
• Зарядталмалы батареялар жинағы — ноутбуктің ішкі қуат көзі.
• Батареяны қауіпсіз сақтау үшін әрқашан батареяны сұйықтықтан және температура өзгерістері қатты жерден аулақ ұстаңыз.
▶
Батареяны зарядтау әрекеті
Батареяның қызмет көрсету мерзімін оңтайландыру және кенет қуаттың жоғалуын болдырмау үшін төмендегі кеңестерді оқып шығыңыз:
• Жүйе біраз уақыт бойы жұмыс істемейтін болса, жүйенің жұмысын уақытша тоқтатыңыз немесе уақытша тоқтату таймерінің уақытын қысқартыңыз.
• Біраз уақыт бойы пайдаланбайтын болсаңыз, жүйені өшіріңіз.
• Қажет емес параметрлерді өшіріңіз немесе бос тұрған перифериялық құрылғыларды ажыратыңыз.
• Мүмкіндігінше жүйеге айнымалы ток/тұрақты ток адаптерін жалғаңыз.
▶
Батареяны тиісті түрде зарядтау әдісі
Батареяны зарядтау алдында келесі кеңестерге көңіл бөліңіз:
• Егер зарядталған батареялар жинағы қол жетімді емес болса, жұмысыңызды сақтаңыз және барлық іске қосылған бағдарламаларды жабыңыз және жүйені өшіріңіз.
• Айнымалы ток/тұрақты ток адаптерін розеткаға қосыңыз.
• Зарядтау процесін үзбестен жүйені пайдалануға, жүйенің жұмысын уақытша тоқтатуға немесе жүйені өшіруге болады.
• Литий-ионды немесе литий-полимерлік батареяда «жад» әсері жоқ.
Зарядтау алдында батарея зарядын тауысу қажет емес. Дегенмен, батареяның қызмет көрсету мерзімін оңтайландыру үшін айына бір рет батарея қуатын толығымен тұтынуды ұсынамыз.
• Нақты зарядтау уақытын пайдаланылып жатқан қолданбалар анықтайды.
3-5
Қуат жоспары — компьютердің қуатты пайдалану және үнемдеу жолын басқаратын жабдық және жүйе параметрлерінің жиынтығы. Қуат жоспарлары қуатты үнемдеу, жүйе өнімділігін барынша арттыра немесе өнімділік арқылы қуатты үнемдеуді теңгере алады. «Теңгерілген» және «Қуатты үнемдеу» әдепкі қуат жоспарлары адамдардың көпшілігінің қажеттіліктеріне сай. Бірақ бар жоспарлардың параметрлерін өзгертуге немесе жеке жоспарды жасауға болады.
Қуат жоспарын таңдау немесе теңшеу
1. Экранның төменгі сол жақ бұрышында [Windows] белгішесін табыңыз.
Таңдау мәзірін көрсету үшін оны тінтуірдің оң жақ түймешігімен басыңыз.
Мәзірде [Қуат параметрлері] тармағын таңдаңыз.
2. Қуат жоспарлары тізіміндегі таңдаулардың біреуін тінтуірдің сол жақ түймешігімен басу арқылы қуат жоспарын таңдаңыз. Мұнда мысал ретінде
[Теңгерілген] қуат жоспары таңдалған. Қуат жоспарын теңшеу үшін қуат жоспарының оң жағындағы [Жоспар параметрлерін өзгерту] пәрменін басыңыз.
3. Компьютер пайдалануы керек ұйқы және дисплей параметрлерін таңдаңыз. Қажеттіліктеріңізге сай болатындай таңдалған қуат жоспары параметрлеріне өзгертулер енгізу үшін [Кеңейтілген қуат параметрлерін өзгерту] пәрменін басыңыз.
4. Таңдалған қуат жоспарының әдепкі параметрлерін қалпына келтіру үшін
[Жоспардың әдепкі параметрлерін қалпына келтіру] пәрменін басыңыз, содан кейін растау үшін [Иә] түймесін басыңыз.
5. Аяқтау үшін [OK] түймесін басыңыз.
3-6
3-7
3-8
Жеке қуат жоспарын жасау
Жеке қуат жоспарын жасауға және талабыңызға сай теңшеуге болады.
Дегенмен, осы ноутбукті пайдалану кезінде батареяның қызмет көрсету мерзімін оңтайландыру үшін ECO Engine қуатты үнемдеу функциясын пайдалану ұсынылады. Мәліметтерді ноутбук бағдарламасы нұсқаулығының
System Control Manager (SCM) бөлімінен қараңыз.
1. Мәзірде «Қуат параметрлері» тармағын таңдаңыз. Сол жақ тақтада [Қуат жоспарын жасау] пәрменін басыңыз.
2. Қажеттіліктеріңізге сай бар жоспарды таңдап, жоспарға атау беріңіз.
Жалғастыру үшін [Келесі] түймесін басыңыз.
3. Жаңа қуат жоспарының параметрлерін өзгертіңіз. Теңшелген қуат жоспары күшіне енуі үшін [Жасау] түймесін басыңыз.
4. Енді сізде белсенді ретінде автоматты түрде орнатылған жаңа қуат жоспары бар.
3-9
3-10
Тачпадты пайдалану әдісі
Ноутбукке кірістірілген тачпад — стандартты тінтуірмен үйлесімді меңзеу құрылғысы. Ол экранда жүгіргінің орнын меңзеу және екі түймесімен таңдау жасау арқылы сізге ноутбукті басқаруға мүмкіндік береді
.
▶ Тачпадты конфигурациялау
Меңзеу құрылғысын жеке қажеттіліктерге сай теңшеуге болады.
Мысалы, солақай пайдаланушы болсаңыз, екі түйменің функцияларын ауыстырғыңыз келуі мүмкін. Бұған қоса, экрандағы жүгіргінің өлшемін, пішінін, қозғалу жылдамдығын және басқа кеңейтілген мүмкіндіктерін өзгерте аласыз.
Тачпадты конфигурациялау үшін Windows операциялық жүйесіндегі
Microsoft немесе IBM PS/2 драйверін пайдалануға болады. «Басқару тақтасы» ішіндегі «Тінтуір сипаттары» конфигурацияны өзгертуге мүмкіндік береді.
▶ Орналастыру және жылжыту
Саусақты тачпадқа қойыңыз (әдетте сұқ саусақ), сонда тіктөртбұрышты тақта дисплейдің кішкентай көшірмесі ретінде әрекет етеді. Саусақ ұшын тақтада жылжытқанда экрандағы жүгіргі бір уақытта бірдей бағытта қозғалады. Саусақ тақтаның жиегіне жеткенде қозғалысты жалғастыру үшін саусақты көтеріңіз және тачпадтың тиісті орнына қойыңыз.
3-11
▶ Меңзеу және басу
Жүгіргіні жылжытып, белгіше, мәзір элементі немесе орындау керек пәрмен үстіне қойғанда таңдау үшін жай тачпадты жай түртіңіз немесе сол жақ түймені басыңыз. Меңзеу және басу деп аталатын бұл процедура ноутбукті пайдаланудың негіздері болып табылады. Тінтуір сияқты дәстүрлі меңзеу құрылғысынан ерекшелігі, бүкіл тачпад сол жақ түйме ретінде әрекет ете алады, осылайша тачпадты әр түрту сол жақ түймені басуға тең болады. Тачпадта тезірек екі рет түрту қос басуды орындайды.
▶ Сүйреп апарып тастау
Ноутбуктегі файлдарды немесе нысандарды сүйреп апарып тастауды пайдалана отырып жылжытуға болады. Бұлай істеу үшін жүгіргіні қажет элементке қойып, тачпадты жай екі рет түртіңіз, содан кейін екінші түрткенде саусақ ұшын тачпадқа тигізіп тұрыңыз. Енді тачпадта саусақты жылжыту арқылы таңдалған элементті қажет орынға сүйреуге, содан кейін элементті орнына тастау үшін саусақты тачпадтан көтеруге болады.
Я болмаса, элементті таңдағанда сол жақ түймені басып тұруға, содан кейін саусақты қажет орынға жылжытуға, соңында, сүйреп апарып тастау әрекетін аяқтау үшін сол жақ түймені жіберуге болады.
HDD және SSD туралы
Пайдаланушылар сатып алатын үлгілерге байланысты бұл ноутбук қатты дискімен (HDD) немесе SSD дискімен жабдықталуы мүмкін.
Қатты диск және SSD дискі — сандық ақпаратты сақтау және шығарып алу үшін пайдаланылатын деректкілерді сақтау құрылғылары. SSD дискілерінің көпшілігінде NAND негізіндегі флеш жад пайдаланылады және HDD дискілерімен салыстырғанда олардың деректерді тасымалдау жылдамдықтары жоғарырақ, қуатты тұтынуы төменірек және оқу/жазу жылдамдығы тезірек болады.
Ноутбук қуаты қосулы кезде HDD және SSD дискілерін алуға немесе орнатуға әрекеттенбеңіз. HDD дискілерін және SSD дискілерін ауыстыру үшін өкілетті ритейлерге немесе сервистік орталыққа хабарласыңыз.
3-12
Интернетке қосылу әдісі
Wireless LAN
Wireless LAN — кабельдерді пайдаланбастан интернетке қосылуға мүмкіндік беретін сымсыз кең жолақты қосылым. Wireless LAN қосылымын орнату үшін төмендегі нұсқауларды орындаңыз.
▶ Wireless LAN қосылымы
1. Жұмыс үстеліне өтіңіз. Тапсырмалар тақтасының төменгі оң жақ бұрышында белгішесін табыңыз және «Желі параметрлері» мәзірін жаю үшін басыңыз.
2. «Желі параметрлері» мәзірінде [Wi-Fi] және [Ұшақ режимі] деген екі опция бар, мұнда [Wi-Fi] опциясын таңдаңыз.
3. Интернетке қосылу үшін желілер тізімінен бір Wireless LAN қосылымын таңдаңыз. Жалғастыру үшін [Қосылу] түймесін басыңыз.
4. Таңдалған желіге қосылу үшін қауіпсіздік кілті қажет болуы мүмкін.
Содан кейін [Келесі] түймесін басыңыз.
3-13
▶ Wireless LAN күйін тексеру
Ұшақ режимі қосылғанда Wireless LAN қосылымы өшіріледі. Сымсыз желі қосылымын орнату алдында «Ұшақ» режимінің өшірулі екендігіне көз жеткізіңіз.
1. Жұмыс үстеліне өтіңіз. Тапсырмалар тақтасының төменгі оң жақ бұрышында белгішесін табыңыз және «Желі параметрлері» мәзірін жаю үшін басыңыз.
2. «Желі параметрлері» мәзірінде Wireless LAN режимі қол жетімді екенін тексеріңіз.
3. Я болмаса, тапсырмалар тақтасының төменгі оң жақ бұрышында [SCM] белгішесін тауып, System Control Manager негізгі терезесін көрсету үшін басыңыз. Wireless LAN режимі қосулы екенін тексеріңіз.
3-14
Сымды жергілікті желі
Интернетке қосылу үшін кабельдерді және желілік адаптерлерді пайдалану.
Динамикалық IP/PPPoE немесе Кең жолақты (PPPoE) немесе Статикалық IP қосылымын реттеу алдында интернет қызметін жеткізушіге (ISP) немесе желі әкімшісіне интернет қосылымын реттеуде көмек алу үшін хабарласыңыз.
▶ Динамикалық IP/PPPoE қосылымы
1. Жұмыс үстеліне өтіңіз. Тапсырмалар тақтасының төменгі оң жақ бұрышында белгішесін табыңыз, содан кейін [Ашық желі және ортақ пайдалану орталығы] тармағын таңдау үшін тінтуірдің оң жақ түймешігімен басыңыз.
2. [Адаптердің параметрлерін өзгерту] тармағын таңдаңыз.
3. Ашылмалы мәзірден [Сипаттар] тармағын таңдау үшін [Ethernet] тармағын тінтуірдің оң жақ түймешігімен басыңыз.
4. «Ethernet сипаттары» терезесінде [Желілер] қойындысын таңдаңыз және [IP 4 нұсқасы (TCP/IPv4)] құсбелгісін қойыңыз. Содан кейін, жалғастыру үшін [Сипаттар] тармағын басыңыз.
5. [Жалпы] қойындысын таңдаңыз, [IP мекенжайын автоматты түрде алу] және [DNS серверінің мекенжайын автоматты түрде алу] тармақтарын басыңыз. Содан кейін, [OK] түймесін басыңыз.
Troubleshoot problems
Open Network and Sharing Center
3-15
3-16
▶ Кең жолақты (PPPoE) қосылым
1. Жұмыс үстеліне өтіңіз. Тапсырмалар тақтасының төменгі оң жақ бұрышында белгішесін табыңыз, содан кейін [Ашық желі және ортақ пайдалану орталығы] тармағын таңдау үшін тінтуірдің оң жақ түймешігімен басыңыз.
2. [Желілік параметрлерді өзгерту] тармағында [Жаңа қосылым немесе желі орнату] пәрменін таңдаңыз.
3. [Интернетке қосылу] пәрменін таңдаңыз, содан кейін [Келесі] түймесін басыңыз.
4. [Жылдамдығы жоғары (PPPoE)] тармағын басыңыз.
5. «Пайдаланушы аты», «Құпия сөз» және «Қосылым атауы» өрістерін толтырады. Содан кейін [Қосылу] түймесін басыңыз.
Troubleshoot problems
Open Network and Sharing Center
3-17
3-18
▶ Статикалық IP қосылымы
1. Динамикалық IP/PPPoE қосылымын орнату тармағындағы алдыңғы 1-4 қадамдарын орындаңыз.
2. [Жалпы] қойындысын таңдаңыз, сөйтіп [Келесі IP мекенжайын пайдалану] және [Келесі DNS сервер мекенжайларын пайдалану] тармақтарын басыңыз. Сізден IP мекенжайын, ішкі желі маскасын және әдепкі шлюзді бос орында толтыру сұралады, содан кейін [OK] түймесін басыңыз.
3-19
Bluetooth қосылымын орнату әдісі
Bluetooth арқылы жұптастыру — екі Bluetooth құрылғысы бір бірімен орнатылған қосылым арқылы байланысатын процесс.
Bluetooth қосылымын белсендіру
▶ Bluetooth күйін тексеру
Ұшақ режимі қосылғанда Bluetooth қосылымы өшіріледі. Bluetooth қосылымын орнату алдында «Ұшақ» режимінің өшірулі екендігіне көз жеткізіңіз.
1. Жұмыс үстеліне өтіңіз. Экранның төменгі сол жақ бұрышында белгішесін тауып, басыңыз.
2. Bluetooth қосылымы қол жетімді екенін тексеру үшін [Параметрлер] тармағын таңдаңыз, содан кейін [Құрылғылар/ Bluetooth] тармағына өтіңіз.
3. [Өшірулі] күйіне орнатылған болса, Bluetooth қосылымын [Қосу] әрекетін орындаңыз.
4. Я болмаса, тапсырмалар тақтасының төменгі оң жақ бұрышында [SCM] белгішесін тауып, System Control Manager негізгі терезесін көрсету үшін басыңыз. Bluetooth қосылымы режимі қосулы екенін тексеріңіз.
3-20
3-21
▶ Bluetooth құрылғыларын жұптастыру
1. Жұмыс үстеліне өтіңіз. Тапсырмалар тақтасының төменгі оң жақ бұрышында [Bluetooth] белгішесін тауып, басыңыз.
2. [Bluetooth құрылғысын қосу] пәрменін таңдаңыз.
3. Желілер тізімінен бір Bluetooth қосылымын таңдаңыз.
4. Жалғастыру үшін [Жұптастыру] түймесін басыңыз.
5. Ноутбук және таңдалған Bluetooth құрылғысы арасында құпия кодты сәйкестендіріңіз, аяқтау үшін [Иә] түймесін басыңыз.
3-22
3-23
Сыртқы құрылғыларды қосу әдісі
Бұл ноутбук USB, HDMI, DisplayPort және mini DisplayPort сияқты әр түрлі қосу К/Ш (кіріс/шығыс) порттарымен жабдықталуы мүмкін. Пайдаланушылар ноутбукке әр түрлі перифериялық құрылғыларды қоса алады.
Бұл құрылғыларды қосу үшін алдымен әрбір құрылғының пайдалану нұсқаулықтарын қараңыз, содан кейін құрылғыны ноутбукке қосыңыз. Бұл ноутбук қосылған құрылғыларды автоматты түрде анықтай алады және құрылғылар анықталмаса, жаңа құрылғыларды қосу үшін [Бастау мәзірі /
Басқару тақтасы / Аппараттық құралдар және дыбыс / Құрылғы қосу] тармағына өту арқылы құрылғыларды қолмен қосыңыз.
3-24
Бейне: RAID функциясын пайдалану әдісі
Бұл ноутбук әр түрлі деңгейлердегі RAID функциясын қолдауы мүмкін. RAID пайдаланушыларға деректерді бірнеше қатты дискіде немесе тұтас күйдегі дискіде сақтауға мүмкіндік береді. Қосымша және дұрыс ақпарат алу үшін жергілікті дилерге хабарласыңыз және қолдау көрсетілетін RAID функциялары пайдаланушылар сатып алған үлгілерге байланысты өзгеріп отыруы мүмкін екенін ескеріңіз.
Мына мекенжайдағы нұсқаулық бейнені көріңіз
:
https://youtu.be/u2C35-ctFbw
YouTube Youku
3-25
BIOS ішінде жүктеу режимін таңдау әдісі
1. Жүйенің қуатын қосыңыз. Бірінші логотип экраны көрсетілгенде DEL пернесін бірден басыңыз және BIOS мәзіріне кіріңіз.
2. Жүгіргіні [Жүктеу] қойындысына жылжытыңыз, сөйтіп «Жүктеу конфигурациясы» ішінде [Жүктеу режимін таңдау] пәрменін таңдаңыз.
3. UEFI негізіндегі BIOS үшін қолдау көрсететін операциялық жүйелерде
(Windows 10 және Windows 8.1) [UEFI] режимін таңдау ұсынылады.
4. Windows 7 немесе алдыңғы Windows нұсқалары үшін [Бұрынғы] режимін таңдаңыз.
5. Windows операциялық жүйесін ноутбукке орнату туралы қосымша ақпарат үшін MSI ЖҚС https://www.msi.com/faq/notebook-1971 торабынан қараңыз
3-26
Бейне: MSI ноутбуктерінде Windows 10 операциялық жүйесін қалпына келтіру әдісі
Қажет болғанда Windows 10 операциялық жүйесін [F3 қалпына келтіру] және
[Windows 10 параметрлері] тармақтарын пайдалана отырып қалпына келтіру үшін мына мекенжайдағы нұсқаулық бейнені қараңыз
:
https://www.youtube.com/ watch?v=hSrK6xAQooU.
YouTube Youku
3-27
Бейне: MSI One Touch Install қолданбасын пайдалану әдісі
MSI
«One Touch Install»
, бір басумен орнату қолданбасы пайдаланушыларға
MSI ноутбуктерінде барлық қажет драйверелрді бір басумен тиімді орнатуға мүмкіндік береді.
Мына мекенжайдағы оқытатын бейнені көріңіз
:
Windows 10/ 8.1: https://www.youtube.com/watch?v=ERItRaJUKQs
Windows 7: https://www.youtube.com/watch?v=43lnM4m-500
Windows 10/ 8.1
YouTube Youku
YouTube
Windows 7
Youku
3-28
3-29
3-30
ПАЙДАЛАНУШЫ
НҰСҚАУЛЫҒЫНА
ҚОСЫМША
1 Құрылғы Ноутбук (Notebook PC)
2 Үлгі MS-16JA
3 Сауда белгісі
4 Өнім тағайындалуы
5 Қуат кернеуі
Тасымалданатын дербес компьютер
Қуат адаптері (1)
180 Вт , 19,5 В
Кіріс параметрлері : 100~240 В , 50~60 Гц
Шығыс параметрлері : 19,5 В 9,23A
Қуат адаптері (2)
120 Вт , 19,5 В
Кіріс параметрлері : 100~240 В , 50~60 Гц
Шығыс параметрлері : 19,5 В 6,15A
Қуат адаптері (3)
90 Вт , 19 В
Кіріс параметрлері : 100~240 В , 50~60 Гц
Шығыс параметрлері : 19 В 4,74A
Жинақтағы қуат адаптерінің түрі ескертусіз өзгертілуі мүмкін .
6 Өндіруші , мекенжайы
7 Өндіруші ел
8 Өкілетті тұлғаның атауы мен орналасуы
.
9 Өкілетті тұлғамен байланысу ақпараты
MICRO-STAR INTERNATIONAL CO., LTD.
No. 69, Lide Street, Zhonghe District, New Taipei City 235,
Taiwan (R.O.C.)
Китай
ЖШҚ « ЭмЭсАй Компьютер »
127273, Мəскеу қ ., Березовая аллея , 5 а , 7ғим , 307 а кеңсе
Телефон : +7 (495) 981-4509
Факс : +7 (495) 981-4508
10 Сəйкестілік белгісі
11 Қауіпсіз пайдалану ережелері мен жағдайлары
12 Құрастыру ережелері мен жағдайлары
Пайдаланушы нұсқаулығының « Кіріспе » 1тарауының
« Ноутбукты қауіпсіз пайдалану »* бөлімінде жəне
« Жұмысты бастау » 3тарауының « Ноутбукпен жұмыс істеу бойынша кеңестер » бөлімінде көрсетілген .
* Пайдаланушы нұсқаулығында келтірілген ақпаратты анықтау : ноутбук ішінде пайдаланушы тарапынан ауыстырыла алмайтын шығарылмайтын батарея пайдаланылған .
Айнымалы ток желісінен қуаттандыру
Компьютерді алғаш рет пайдалану кезінде желілік адаптерді жалғап , электр желісінің қуатын пайдалану ұсынылады .
Электр желісіне жалғанған қуат адаптерін қосқан кезде батарея зарядталады .
Назар аударыңыз , жинақтағы қуат адаптері ноутбукпен бірге пайдалану үшін мақұлданған .
Өндіруші тарапынан мақұлданбаған басқа адаптер түрлерін пайдалану ноутбук пен оған жалғанған құрылғылардың зақымдалуына əкелуі мүмкін .
Қуат адаптерін жаппаңыз жəне оның үстіне басқа заттарды қоймаңыз – ол пайдалану барысында қызады .
Қуат адаптерінің жұмыс барысында қызатынын есіңізде сақтаңыз .
Батареядан қуаттандыру
Ноутбук сыйымдылығы жоғары литий ондық батареямен жабдықталған . Аккумуляторлы литий иондық батареясы ноутбуктың ішкі қуат көзі болып табылады .
Ноутбук батареясы шығарылмайды жəне пайдаланушы тарапынан ауыстырыла алмайды .
13 Сақтау ережелері мен жағдайлары
Құрылғыны жоғары ылғалдылық пен жоғары температуралардың ісерінен қорғаңыз .
Батареяны əрқашан ажыратыңыз , қуат кабелін электр розеткасынан өшіріңіз немесе құрылғы ұзақ уақыт бойы пайдаланылмаса оны толығымен токтан ажыратыңыз . Бұл электр қуатының үнемделуіне мүмкіндік береді .
14 Тасымалдау ережелері мен жағдайлары
Құрылғыдағы саңылаулар ауа конвекциясын қамтамасыз етеді жəне құрылғыны қызып кетуден қорғайды
.
Бұл саңылауларды бөгемеңіз .
Қоршаған орта температурасы 60°C (140°F) жоғары немесе 0°C (32°F) төмен болса , оны қараусыз қалдырмаңыз .
Құрылғыны тасымалдау тек зауыттық қаптамада кез келген көлік түрімен , ешбір қашықтық шектеулерінсіз рұқсат етіледі .
15 Сату ережелері мен жағдайлары
Шектеулер жоқ
Құрылғының қызметтік мерзімі аяқталған соң , құрылғыны жою туралы ақпаратты алу үшін , MSI қызмет орталығымен хабарласыңыз .
16 Жою ережелері мен жағдайлары
( Пайдалану нұсқаулығының
1тарауы ; Кіріспеде берілген ақпаратты айқындау )
17 Құрылғы ақаулығының анықталуы жағдайында
18 Құрылғының өндіру айы мен жылы
Ақаулық анықталған жағдайда :
1. Ноутбукты өшіріңіз
2. Қуат сымын қабырға розеткасынан ажыратыңыз .
3. Қуат сымын қабырға розеткасына қосыңыз .
4. Құрылғыны қосыңыз
Өндіру күні қаптама қорабының жапсырмасында көрсетілген
19 Жеткізілетін жинақ
( Пайдалану нұсқаулығының өнімімен танысу 2тарауы :
Кіріспеде берілген ақпаратты айқындау )
Жеткізілетін жинақ :
Ноутбук
Айнымалы ток қуатының адаптері жəне қуат кабелі
Орнату дискісі
Kaspersky вирусқа қарсы бағдарламалық жасақтамасының дискісі ( қосымша )
Ойын дискісі ( қосымша )
Қысқаша пайдаланушы нұсқаулығы
F3 пернесінің көмегімен ноутбук бағдарламалық жасақтамасын қалпына келтіру бойынша қысқаша нұсқаулығы
Пайдаланушы нұсқаулығы
Windows 10 қысқаша нұсқаулығы ( қосымша )
Кепілдік талоны
Қызмет көрсету кітапшасы
Ноутбукқа арналған қорғағыш қаптама ( қосымша )
Өндіруші жеткізілетін жинаққа сəл өзгеріс енгізуге құқылы . Жеткізілетін жинақтың құрамын жергілікті жеткізушіден жəне ( немесе ) сатушыдан анықтап алыңыз
Құрметті пайдаланушы ! msi ноутбугын таңдағаныңыз үшін алғыс білдіреміз
advertisement
Related manuals
advertisement
Table of contents
- 1 Алғысөз
- 4 Авторлық құқық туралы ескерту
- 4 Сауда белгілері
- 4 Нұсқалар журналы
- 5 FCC-B радио жиілікті кедергілер туралы мәлімдемесі
- 5 FCC шарттары
- 5 CE талаптарына сәйкестік
- 6 Батарея туралы ережелер
- 6 WEEE мәлімдемесі
- 7 Химиялық заттар туралы ақпарат
- 7 Жаңарту және кепілдік
- 7 Ауыстыру бөліктерін алу
- 7 Оптикалық диск жетегі туралы ескерту
- 8 Қауіпсіздік туралы нұсқаулар
- 10 MSI туралы негізгі мәліметтер
- 13 Кіріспе
- 14 Орамадан шығару
- 15 Өнімге шолу
- 15 Үсті ашық көрініс
- 18 Алдыңғы жағының көрінісі
- 19 Оң жағының көрінісі
- 20 Сол жағының көрінісі
- 22 Артқы жағының көрінісі
- 23 Төменгі жағының көрінісі
- 24 Пернетақтаны пайдалану әдісі
- 24 Windows пернесі
- 25 Жылдам іске қосу пернелері
- 26 Тачпадты өшіру немесе қосу
- 26 Ұйқы режиміне кіру
- 26 Дисплейді ауыстыру
- 26 Бірнеше мониторды пайдалану
- 27 Дисплейдің жарықтық деңгейін реттеу
- 27 Динамиктің дыбыс деңгейін реттеу
- 27 Пернетақтаның артқы жарық ЖШД-ының жарықтық деңгейін реттеу (қосымша)
- 28 Қолданба: True Color (Нақты түс (қосымша))
- 28 Бейне: [Fn] түймелерін пайдалану әдісі
- 29 Техникалық сипаттамалар
- 33 Жұмысты бастау әдісі
- 34 Ноутбукті пайдалануды бастау
- 35 Ноутбукті ыңғайлы пайдалану әдісі
- 36 Қуатпен қамтуды басқару әдісі
- 36 Айнымалы ток/тұрақты ток адаптері
- 36 Батарея
- 38 Windows 10 жүйесінде қуат жоспарын реттеу әдісі
- 38 Қуат жоспарын таңдау немесе теңшеу
- 41 Жеке қуат жоспарын жасау
- 43 Тачпадты пайдалану әдісі
- 44 HDD және SSD туралы
- 45 Интернетке қосылу әдісі
- 45 Wireless LAN
- 47 Сымды жергілікті желі
- 52 Bluetooth қосылымын орнату әдісі
- 52 Bluetooth қосылымын белсендіру
- 56 Сыртқы құрылғыларды қосу әдісі
- 57 Бейне: RAID функциясын пайдалану әдісі
- 58 BIOS ішінде жүктеу режимін таңдау әдісі
- 59 Бейне: MSI ноутбуктерінде Windows 10 операциялық жүйесін қалпына келтіру әдісі
- 60 Бейне: MSI One Touch Install қолданбасын пайдалану әдісі