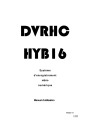
advertisement
▼
Scroll to page 2
of 82
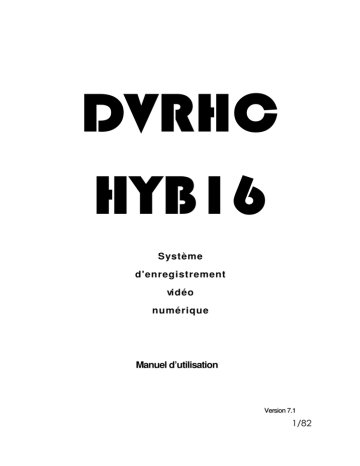
DVRHC HYB16 S ys t è m e d'enregistrement vi d é o numérique Manuel d’utilisation Version 7.1 1/82 Chapitre 1 Utilisation du logiciel HYB16 ………………………..…....... 6 11 Lancement du logiciel…….... ................. …………………………...…........ 6 1.2 Utilisation du clavier virtuel...............……………………………........…....... 6 1 .3 Familiarisation avec les boutons du mode Aperçu/Avancé ..………...............7 1.3.1 Utilisation de la visionneuse de l'historique des événements .............. 9 1.4 Familiarisation avec les boutons du mode Compacte................................... 11 1.5 Familiarisation avec les boutons du mode Lecture ....................................... 12 1.6 Familiarisation avec les boutons du contrôleur de la caméra PTZ ...........13 1.7 Configuration et utilisation de E-Map............................................................ 14 1.7.1 Configuration de E-Map ...................................................... 14 1.7.2 Utilisation de E-Map........................................................... 15 1.8 Couper et enregistrer un passage particulier sur la vidéo enregistré ............ 16 1.9 Marquer un passage de la vidéo .................................................................. 16 1.10 Recherche en utilisant la recherche visuelle................................................. 17 1.11 Recherche en utilisant la recherche d'événement ........................................ 17 1.12 Recherche en utilisant la recherche intelligente............................................ 17 1.13 Réglage de la caméra PTZ/IP PTZ............................................................... 18 1.13.1 Réglage de la caméra PTZ .................................................. 19 1.13.2 Réglage de la caméra IP PTZ ............................................... 19 2/82 Chapitre 2 2.1 Paramètres du système ............................................................................... 20 2.1.1 2.2 Réglage des paramètres TPV :........................................…..... 24 Paramètres de la caméra............................................................................. 25 2.2.1 2.3 Personnalisation du système HYB 16........................…….. 20 Réglage du compte objets ...........................................…........ 26 Paramètres d'enregistrement ............................................................…........... 27 2.3.1 Pour éditer un masque/une zone sur l'écran : ....................……...... 28 2.3.2 Pour afficher ou changer la couleur du Masque : ...............…......... 29 2.3.3 Pour jouer la vidéo encryptée : ......................................…........ 30 2.4 Paramètres de réseau............................................................................. 31 2.5 Paramètres de planning ....................................................................….......... 34 2.5.1 Pour régler le planning à une certaine partie d'une certaine heure : .. 35 2.6 Paramètres de sauvegarde .......................................................................... 36 2.7 Paramètres de capteur.....................................................................….......... 37 2.8 Paramètres de relais........................................................................….......... 37 2.9 Paramètres d'alarme........................................................................…............ 38 2.9.1 Pour régler le relais d'alarme :........................................……..... 41 3/82 2.9.2 Pour régler les paramètres du son de l'alarme :.............……............ 41 2.9.3 Pour régler la liste des appels sortants : ................................... 42 2.9.4 Pour régler les paramètres d'envoi d'E-mail : ............................. 43 2.9.5 Pour régler les paramètres FTP : ........................................... 43 2.9.6 Pour régler les paramètres d'enregistrement d'alarme : ................ 43 2.9.7 Pour régler les paramètres SMS/MMS : ................................... 44 2.9.8 Pour régler le point de présélection PTZ : ................................. 44 2.9.9 Pour régler l'alarme SOP : ........................................…….......... 45 2.5.9.10 Pour régler les paramètres CMS..............................…........... 45 2.9.11 Pour régler les paramètres du mot clé TPV .................….............. 69 2.9.12 Objet manquant ou suspect, et détection d'un changement de scène 45 2.10 Paramètres d'utilisateur ...........................................................…….................. 48 Chapitre 3 Lecteurs vidéo de sauvegarde ...........................……............ 50 3.1 Familiarisation avec les boutons de QLogViewer .........................…............... 51 3.2 Familiarisation avec les boutons de Player......................................…............ 52 Chapitre 4 Chapitre 5 5.1 Utilisation des touches de fonctions ........................……...... 54 Utilisation des programmes de visualisation à distance……... 55 Familiarisation avec les boutons de WebViewer du NV DVR................…....... 56 5.1.1 Configuration des paramètres du système de visualisation à distance 58 5.2 Familiarisation avec les boutons de WebViewer PTZ ................................... 61 5.3 Familiarisation avec les boutons de la console de visualisation.............…..... 62 5.3.1 5.4 Configuration des paramètres de la console de visualisation à distance….. 64 Utilisation de la fonction de lecture distante.................................................. ...65 5.4.1 Familiarisation avec les boutons de lecture locale .....................….. 67 5.4.2 Familiarisation avec les boutons de lecture en temps réel............…... 69 5.4.3 Familiarisation avec les boutons de téléchargement et de lecture .... …71 5.5 Utilisation d'un téléphone portable pour accéder au serveur NV DVR ......…..... 72 5.6 Utilisation d'un assistant numérique personnel (PDA) pour accéder au serveur NV DVR .......................................................................................... 73 5.6.1 Installation de PDA Viewer via ActiveSync .............................…... 73 5.6.2 Installation de PDA Viewer via Internet ..................................….. 74 5.6.3 Utilisation de PDA Viewer ..................................................…... 75 4/82 5.7 Utilisation de Java-Viewer pour accéder au serveur NV DVR....................... 77 5.7.1 Installation de JAVA-Viewer à partir du serveur DVR .................... 78 5.7.2 Utilisation de JAVA-Viewer ................................................... 78 Chapitre 6 6.1 Vérification Image.......................................................... 79 Pour lancer le programme Vérification Image............................................. 79 Chapitre 7 iEnhance......................................................................... 80 7.1 Pour utiliser iStable .................................................................................... 81 Chapitre 8 Outils Web ...................................................................... 82 8.1 Serveur Dispatch ....................................................................................... 82 5/82 Chapitre 1 Utilisation du logiciel DVRHYB 1.1 Lancement du logiciel DVRHYB Pour démarrer l'application, double-cliquez sur qui se trouve sur le bureau de votre PC ou cliquer sur Démarrer>Programmes>DSS>DVRHYB. Pour des raisons de sécurité, vous devrez entrer un code d'utilisateur et un mot de passe avant de pouvoir accéder à certaines fonctions. Lorsque la boîte de dialogue d'autorisation apparaît, tapez votre code d'utilisateur et mot de passe. (Si c'est la première fois, entrez l'information que vous avez utilisée lors de l'installation du logiciel) 1.2 Utilisation du clavier virtuel Si le clavier n'est pas disponible, vous pouvez utiliser le clavier virtuel. Cliquez sur pour faire apparaître le clavier virtuel. Pour les majuscules et les minuscules, cliquer sur le bouton MAJ. 6/82 1.3 Familiarisation avec les boutons du mode Aperçu/Avancé Nom (1) Quitter Fonction Fait apparaître la boîte de dialogue Déconnexion. Dans la boîte de dialogue Déconnexion, vous pouvez effectuer les tâches suivantes : - Cliquer sur Quitter pour fermer le programme NV DVR. - Cliquer sur Identifiant pour accéder à un compte différent - Cliquer sur Réduire pour réduire NV DVR dans la barre des tâches. - Cliquer sur Compacte pour aller au mode compacte (voir Chapitre 4.4). - Cliquer sur Annuler pour fermer la boîte de dialogue Déconnexion. - Cliquer sur A propos pour mettre à jour ou pour voir des informations à propos du logiciel. Pour régler le volume. Choisissez l'un des six (6) modes d'affichages d'écran partagé pour voir toutes les caméras ou bien une caméra sur l'autre ou à coté d'une autre sur un seul écran. Il est également possible de changer et de visionner un nombre différent de caméras. 7/82 M a n u e l d ' u t i l i s a t i o n d u DVRHYB Nom (4) Enregistrer (5) E-Map (6) Réseau (7) Paramètre (8) PTZ (9) Pré visualiser (10) Lecture (11) Barre d'état (12) ID caméra (13) Cliché (14) Historique des événements (15) Balayage auto (16) Plein écran (17) Alarme (18) Clavier à l'écran Fonction Commence/arrête l'enregistrement vidéo. Affiche le plan de chaque emplacement et la position des caméras/capteurs/relais et l'alerte Active/désactive l'accès à distance au système. Cette fonction vous permet d'accéder au serveur NV DVR à distance via une connexion Internet Configure les paramètres du système Accède au panneau de contrôle PTZ. En plus de la caméra PTZ, le système NV DVR est compatible avec une caméra IP méga pixel Change au mode Prévisualisation/Avancé. Cela vous permet de visionner l'affichage de la caméra en direct. Change au mode Lecture. Cela vous permet de regarder les fichiers vidéo enregistrés Affiche la date, l'heure et l'espace disponible sur le disque dur. Affiche le nombre de caméras qui sont visionnées. Si le mode d'écran unique est sélectionné, cliquez sur le numéro d'identification (ID) de la caméra pour passer à une autre caméra et la visionner. Prend un cliché de l'image de l'écran et l'enregistre au format *.jpg ou *.bmp. Affiche l'enregistrement des activités du système (voir aussi Commencer/arrêter le balayage en alternance des écrans vidéo Utilise l'écran entier pour n'afficher qu'une source vidéo. Pour revenir à l'écran précédent, appuyez sur le bouton droit de la souris ou sur la touche ESC du clavier. Si vous passez en plein écran dans le mode d'écrans multiples, cliquez avec le bouton Gauche de la souris pour sélectionner l'affichage d'une seule vidéo en mode d'écrans multiples ou de toutes les vidéos. Affiche les alertes et les informations d'avertissement. Seul l'administrateur peut réinitialiser et mettre sous tension, hors tension ainsi que lancer le capteur et le relais en cliquant avec le bouton droit de la souris sur l'élément dans la liste correspondant au capteur et au relais. Si le clavier n'est pas disponible, vous pouvez utiliser le clavier virtuel. 8/82 Chapitre 1 Utilisation du logiciel DVRHYB 1.3.1 Utilisation de la visionneuse de l'historique des événements Affiche l'enregistrement des activités du système 1. Cliquez sur le bouton Historique événements dans l'interface principale du système DVR. La fenêtre de la visionneuse de l'historique des événements s'ouvrira. 2. Choisissez la Date que vous souhaitiez visionner ou rechercher un événement en particulier en utilisant des mots clés. Entrez le mot clé dans la colonne Recherche texte et cliquez sur le bouton Chercher. 3. Pour filtrer les rapports, choisissez et cliquez sur le bouton sélectionner pour afficher Événement, Système, Actif, Réseau ou Tout. 4. La liste des événements qui s'affiche à l'écran peut être sauvegardée en format texte. Pour sauvegarder la liste des événements, cliquer le bouton Enregistrer. 5. Pour visionner l'historique des événements TPV, cliquez sur Visionneuse TPV pour ouvrir la fenêtre de l'historique des événements TPV. (6) (1) (2) (3) (4) (5) 9/82 M a n u e l d ' u t i l i s a t i o n d u DVRHYB Nom (1) Chemin BD TPV (2) Avant/Après (3) Canal (4) Chaîne de recherche (5) Pleine réception Fonction Le chemin de sauvegarde de l'historique des événements TPV. Cliquez sur pour modifier le chemin de sauvegarde. Règle la période de temps avant et après l'historique des événements TPV. Choisit le canal de l'historique des événements TPV. Entrez un mot clé spécifique ou une chaîne de recherche pour chercher dans l'historique des événements TPV. Cochez la case « Rechercher l'expression exacte » pour trouver exactement le mot clé ou la chaîne de recherche dans l'historique des événements TPV. Affiche les détails de l'historique des événements TPV que l'utilisateur a sélectionné dans la fenêtre de résultat de recherche. Cliquez sur pour sauvegarder l'historique des événements TPV. Cliquer sur (6) Résultat de recherche pour imprimer l'historique des événements TPV. Affiche le résultat de recherche dans l'historique des événements TPV. Cliquez sur pour sauvegarder le résultat de la recherche. Cliquez sur pour imprimer le résultat de la recherche. 10/82 Chapitre 4 Utilisation du logiciel DVRHYB 1.4 Familiarisation avec les boutons du mode Compacte Pour visualiser le mode Compacte, cliquez sur le bouton Quitter. Dans la boîte de dialogue Déconnexion, cliquez sur Compacte. (1) Nom (1) Mode Ecran partagé (2) (3) (4) (5) Fonction Choisissez l'un des six (6) modes d'affichages d'écran partagé pour voir toutes les caméras ou bien une caméra sur l'autre ou encore à coté d'une autre sur un seul écran. S'il y a seulement 4 caméras, vous ne pourrez pas utiliser i les modes d' écran partagé 9,16 et 13. - Lorsque vous êtes en mode d'écran simple, cliquez droit et maintenez enfoncé et tracez un carré sur l'endroit que vous voulez agrandir. - Lorsque vous êtes en mode d'écran partagé, cliquez droit sur l'écran vidéo de la caméra et glissez vers l'endroit où vous souhaitez le déplacer. Pour afficher une seule vidéo en mode d'affichage multiple, cliquez gauche sur l'écran que vous souhaitez afficher uniquement. 11/82 1.5 Familiarisation avec les boutons du mode Lecture Pour aller au mode Lecture, appuyez sur le bouton Lecture en bas à droite de l'écran de l'interface du mode Avancé/Prévisualisation. Nom (1) Mode Ecran partagé i Fonction Choisissez l'un des six (6) types différents d'écran partagé pour regarder les fichiers vidéo enregistrés de toutes les caméras ou d'une caméra l'un après l'autre ou à côté d'une autre sur un seul écran. S'il y a seulement 4 caméras, vous ne pourrez pas utiliser les modes d'écran partagé 9,16 et 13. Pour faire un zoom avant sur une zone de l'écran, cliquez droit et glissez pour tracer un carré sur la zone que vous souhaitez agrandir. Avancer la lecture du fichier. Vous pouvez déplacer la barre pour 12/82 M a n u e l d ' u t i l i s a t i o n d u DVRHYB Nom (18) Trouver suivant (19) Recherche d'événements (20) Recherche intelligente Fonction Recherche l'événement ou les changements suivants dans l'image du détecteur de mouvements. Vous pouvez utiliser ceci lorsque vous effectuez une recherche intelligente ou une fonction de recherche d'événement. Recherche dans les activités enregistrées du système (par ex. : Capteur, Mouvement, Pertes vidéo, TPV) (voir aussi Chapitre 4,11). Recherche les modifications dans l'image par détecteur de mouvements (voir aussi Chapitre 4.12). 1.6 Familiarisation avec les boutons du contrôleur de la caméra PTZ (voir aussi le chapitre 4.13) Nom (1) Fermer (2) Paramètre (3) AutoPan (4) Focus +/(5) Zoom +/(6) Boutons de direction (7) Panneau ID caméra (8) Enregistrer position présélectionnée de la caméra (9) Contrôleur de vitesse de l'objectif (10) Numéro de la position présélectionnée de la caméra (11) Groupe AutoPan Fonction Quitte le contrôleur de la caméra PTZ. Configure la caméra PTZ (voir aussi Chapitre 4.13). Fait tourner automatiquement les caméras PTZ en fonction du numéro de la position présélectionnée du groupe de caméras sélectionné. Fait une mise au point manuelle pour obtenir une image plus nette. Fait un zoom avant et arrière sur l'image. Règle et positionne la vue de la caméra PTZ. Affiche le numéro de la caméra PTZ en opération. Enregistre le numéro de position présélectionnée de la caméra PTZ. Choisissez la caméra et cliquer sur le numéro de position présélectionnée et enregistrez. Règle la vitesse de mouvement de l'objectif de la caméra PTZ. Déplace la caméra PTZ vers le point présélectionné (préposition). Choisissez pour activer automatiquement les caméras PTZ en groupe. 13/82 1.7 Configuration et utilisation de E-Map E-Map peut contenir jusqu'à 8 plans au format *.bmp/*.jpg. Vous pouvez indiquer l'emplacement des caméras, des capteurs et des relais sur le plan. 1.7.1 Configuration de E-Map 1. Cliquez sur E-Map. 2. Lorsque l'écran E-Map apparaît, cliquez sur le numéro de l'espace (boutons de 1 à 8) où vous voulez insérer votre plan. 3. Cliquez sur Charger plan pour l'insérer. Lorsque la boîte de dialogue Ouvrir apparaît, repérez et choisissez le plan et cliquez sur Ouvrir. 4. Lorsque le plan apparaît sur l'écran d'E-Map, cliquez sur Editer. Vous pouvez maintenant glisser les icônes des caméras, des capteurs et des relais aux endroits désirés sur le plan. Les icônes du plan peuvent être repositionnés n'importe où. Cliquez avec le bouton droit sur l'icône de caméra pour choisir l'angle de la caméra (8 angles). Si vous voulez repositionnez une icône sur le plan, vous devez glisser l'icône dans le panneau noir au bas de l'écran E-Map et choisir l'autre emplacement où vous voulez positionner l'icône. Pour retourner tous les icônes sur le panneau noir au bas de l'écran EMap, cliquez sur Icône réinitialisation. 5. Lorsque vous avez terminé, cliquez sur le bouton Editer pour enregistrer les nouveaux paramètres. Pour fermer l'écran E-Map, cliquez sur Quitter. 14/82 1.7.2 Utilisation de E-Map Pour utiliser E-Map : 1. Cliquez sur E-Map. 2. Sur l'écran E-Map, cliquez l'icône de la caméra sur le plan pour afficher le secteur choisi et pour afficher la vidéo dans le coin supérieur droit de l'écran E-Map. Dans le coin inférieur droit de l'écran E-Map apparaît la liste de tous les avertissements. 3. Cliquez sur Quitter pour quitter l'écran E-Map. 1.8 Couper et enregistrer un passage particulier sur la vidéo enregistré 1. Utilisez les boutons de contrôle de la lecture ou glissez la barre de défilement de la lecture et faites une pause au début du passage que vous désirez couper. Puis, cliquez sur Segment pour fixer le point de départ. 2. Utilisez les boutons de contrôle de la lecture ou glissez la barre de défilement de la lecture et faites une pause à la fin du passage que vous désirez couper. Puis, cliquez sur Segment pour fixer le point de fin. Pour annuler la segmentation ou pour recommencer depuis le début, cliquez de nouveau sur le bouton Segment. 3. Cliquez sur le bouton Sortie pour enregistrer le passage sélectionné. 4. Dans la boîte de dialogue Enregistrer sous, choisissez l'endroit où vous voulez enregistrer le fichier puis entrez le nom du ficher et choisissez le format vidéo. 15/82 1.9 Marquer un passage de la vidéo 1. Cliquez sur Marquage. La lecture de la vidéo s'arrête lorsque vous appuyez sur ce bouton. 2. Dans la boîte de dialogue Marquage, vous pouvez effectuer les tâches suivantes : - Ajouter - Pour insérer un nouveau point de référence dans la liste des marquages. Vous pouvez activer/désactiver la protection de fichier. Editer - Pour modifier la description du marquage ou pour activer/désactiver la protection de fichier. Supprimer - Pour enlever les points de référence dans la liste. Supprimer tout - Pour supprimer tous les points de référence dans la liste. Quitter - Pour quitter la boîte de dialogue Marquage. i Lorsque les marquages sont protégés, le fichier ne sera pas écrasé. Le marquage protégé sera supprimé quand Supprimer les données enregistrées est activé dans Paramètres du système 3. Choisissez et cliquez l'un des marquages dans la liste pour pré visualiser le fichier. 1.10 Recherche en utilisant la recherche visuelle 1. Cliquez sur Recherche visuelle. 2. Dans la boîte de dialogue « Paramètres recherche visuelle », choisissez le numéro de la caméra et la date. Cliquez sur OK. 3. Une série de cadres apparaîtra par date ; cliquez sur un cadre pour afficher une autre série de cadres et rechercher pour chaque heure de cette date, toutes les 3 minutes de cette heure, toutes les 10 secondes de cette minute, toutes les secondes de ces 10 secondes. Pour revenir en arrière, cliquez sur . Pour visionner le cadre sélectionné et fermer la recherche d'événement, cliquez sur . 16/82 M a n u e l d ' u t i l i s a t i o n d u DVRHYB 1.11 Recherche en utilisant la recherche d'événement 1. Cliquez sur l'écran vidéo où vous voulez débuter la recherche. 2. Cliquez sur Recherche événement. Le texte en rouge Recherche événement devrait apparaître dans le coin inférieur gauche de l'écran. 3. Dans la boîte de dialogue « Paramètres recherche événement », cochez le type d'état que vous souhaitez rechercher. Si vous choisissez TPV, dans la boîte « Recherche texte », entrez le mot. Cliquez sur OK pour débuter la recherche. La recherche vidéo s'arrêtera au cadre correspondant au contexte. Pour continuer la recherche, cliquez sur 4. Vous pouvez également demander de voir et afficher tous les résultats de recherche. Cochez simplement la case Exporter liste événement. Dans la section « Durée de recherche », réglez Heure début, Heure fin et Intervalle de recherche. Cliquez sur OK pour débuter la recherche. 5. Lorsque la liste des événements apparaît, cliquez et sélectionnez le fichier que vous désirez visionner. 1.12 Recherche en utilisant la recherche intelligente 1. Cliquez sur l'écran vidéo où vous voulez débuter la recherche. 2. Cliquez sur Recherche intelligente. Le texte en rouge Recherche intelligente devrait apparaître dans le coin inférieur gauche de l'écran. 3. Lorsque la boîte de dialogue « Paramètres recherche intelligente » et le cadre du détecteur de mouvement apparaissent, vous pourrez régler la sensibilité et la grandeur du cadre du détecteur de mouvement et son emplacement. Pour régler la grandeur du cadre du détecteur de mouvement et son emplacement, cliquez avec le bouton gauche et glissez-le sur l'écran. Cliquez sur OK pour débuter la recherche. La recherche vidéo s'arrêtera au cadre correspondant au contexte. Pour continuer la recherche, cliquez sur Vous pouvez également demander de voir et afficher tous les résultats de recherche. Cochez simplement la case Liste. Dans la section « Durée de recherche », réglez Heure début, Heure fin et Intervalle de recherche. Cliquez sur OK pour débuter la recherche. 17/82 1.13 Réglage de la caméra PTZ/IP PTZ 1.13.1 Réglage de la caméra PTZ 1. Dans le panneau de contrôle PTZ, cliquez sur Paramétrage. 2. Lorsque la boîte de dialogue « Paramètres PTZ » apparaît, choisissez le numéro de la caméra et cochez la case Utiliser PTZ. 3. Dans la section « Paramètres connexion », choisissez le port COM auquel la caméra PTZ est raccordée, le numéro de la caméra PTZ et le protocole de la caméra PTZ. Puis, cliquer sur Enregistrer pour conserver ces paramètres. 4. Utilisez le panneau de contrôle PTZ et ajustez la position de la caméra PTZ. 5. Dans la section Paramètres présélections, choisissez un numéro présélectionné pour attribuer un numéro de position à la caméra PTZ. Réglez Durée position (1-60 sec) pour déterminer combien de temps la caméra demeure dans cette position avant de se déplacer à la suivante. Si vous désirez ajouter une description, cochez la case Afficher le nom configuré et dans la boîte de texte Nom présélection, entrez le nom. Puis, cliquez sur Enregistrer pour conserver ces paramètres. 6. Répéter les étapes 4 et 5 si vous désirez enregistrer une autre position de 18/82 caméra PTZ. 7. Restaurer durée AutoPan : Détermine une période de temps pour restaurer la fonction AutoPan après le repositionnement de la caméra PTZ. Cochez la case et réglez la période de temps en seconde. 8. Lorsque terminé, cliquez sur OK pour enregistrer les paramètres ou cliquez sur Annuler pour quitter sans enregistrer les nouveaux paramètres. 1.13.2 Réglage de la caméra IP PTZ 1. Dans le panneau de contrôle PTZ, cliquez sur Paramétrage. 2. Lorsque la boîte de dialogue « Paramètres PTZ » apparaît, cliquez sur l'onglet IP PTZ. 3. Choisissez le numéro de la caméra et cochez la case Utiliser PTZ. 4. Dans la section « Paramètres de connexion », choisissez le Protocole auquel la caméra PTZ est raccordée et le site de la caméra IP ou l'adresse URL de la caméra IP. Puis, cliquez sur Enregistrer pour conserver ces paramètres. 5. Utilisez le panneau de contrôle PTZ et ajustez la position de la caméra IP PTZ. 6. Dans la section Paramètres présélections, choisissez un numéro présélectionné pour attribuer un numéro de position à la caméra IP PTZ. Réglez Durée position (1-60 sec) pour déterminer combien de temps la caméra demeure dans cette position avant de se déplacer à la suivante. Si vous désirez ajouter une description, cochez la case Afficher le nom configuré et dans la boîte de texte Nom présélection, entrez le nom. Puis, cliquez sur Enregistrer pour conserver ces paramètres. 7. Répéter les étapes 4 et 5 si vous désirez enregistrer une autre position de caméra PTZ. 8. Restaurer durée AutoPan : Détermine une période de temps pour restaurer la fonction AutoPan après le repositionnement de la caméra PTZ. Cochez la case et réglez la période de temps en seconde. 9. Lorsque terminé, cliquez sur OK pour enregistrer les paramètres ou cliquez sur Annuler pour quitter sans enregistrer les nouveaux paramètres. Dans le mode Prévisualisation/Avancé, cliquez sur le bouton pour personnaliser votre système NV DVR. Lorsque la page de sélection de la configuration NV DVR s'affiche, sélectionnez et cliquez sur les boutons correspondants à votre choix. 19/82 2.1 Paramètres du système Dans la boîte de dialogue « Paramètres du système », cliquez sur OK pour enregistrer les nouveaux paramètres, cliquez sur Annuler pour quitter sans enregistrer les nouveaux paramètres ou cliquez sur Par défaut pour restaurer les paramètres d'origine. (1) (2) (8) (3) (4) (5) (9) (10) (6) (11) (7) (1) Chemin de stockage Choisissez le répertoire dans lequel vous désirez enregistrer les données. Quand n'y a pas assez d'espace disponible pour enregistrer une heure de données, le système écrasera automatiquement les données les plus anciennes. En cas de plusieurs chemins de stockage, le système enregistre automatiquement les données sur le chemin de stockage suivant. Vous pouvez également rajouter un périphérique de stockage de réseau (NAS) avec une très grande capacité de stockage des données. Cochez la case Activer réseau pour envoyer les vidéos enregistrées vers le périphérique de stockage de réseau (NAS). Pour ajouter un périphérique de stockage de réseau, le disque/dossier de stockage Internet doit être mappé comme Commande réseau dans le serveur DVR. Pour apprendre à impartir ou connecter un lecteur de réseau, veuillez vous reporter au fichier d'aide de Windows et cherchez « Carte lecteur de réseau ». Par défaut, les données sont stockées dans C:\Data ; pour ajouter un autre chemin de stockage, cliquez sur Ajouter. Pour supprimer le chemin sélectionné, cliquez sur Effacer. Si vous souhaitez que le système efface automatiquement les données après quelques jours, cochez la case Effacer données enregistrées après et entrez le nombre de jours dans la case Jours. 20/82 M a n u e l d ' u t i l i s a t i o n d u DVRHYB (2) Calculateur de disque dur Evalue la capacité d'enregistrement du disque dur. Le résultat représente une valeur approximative qui sert uniquement de référence. La capacité d'enregistrement du disque dur varie en fonction de la qualité réelle et la complexité de l'enregistrement vidéo. et la fenêtre du calculateur de disque dur apparaît. Temps total Cliquez sur d'enregistrement représente la capacité d'enregistrement du disque dur. Entrez la taille estimée du disque dur ou le temps estimé dans Taille estimée DD ou Temps d'enreg. estimé et cliquez sur le bouton Calculer. Cliquez sur OK pour fermer la fenêtre du calculateur du disque dur. Les résultats du calcul sont basés sur les réglages d'enregistrement et la configuration du disque dur. (3) Langue Personnalisez le système pour afficher les boîtes de dialogue d'aide et les info bulles dans la langue sélectionnée. Par défaut, la langue sélectionnée est l'anglais. (4) Standard vidéo Changez et sélectionnez le standard vidéo désiré en fonction du système vidéo de votre caméra. Si les paramètres du système vidéo sont erronés, l'image vidéo peut être bizarre. (5) Attention SVP Vérifie l'attention de la personne qui surveille le système. Vous avez la possibilité de régler le nombre de fois que la boîte de dialogue va apparaître chaque jour avec la case Heure par jour. Pour vérifier le diagramme de la vitesse de réponse, cliquez sur Analyse. Lorsque cette caractéristique est activée, la boîte de dialogue Attention apparaît. La personne qui surveille le système doit entrer le numéro inscrit dans la case de gauche dans la case de droite puis cliquer sur OK. (6) Sortie TV Sélectionnez la caméra que vous voulez visionner sur le téléviseur et réglez le temps (entre 3 et 10 secondes) avant que l'image de la caméra suivante s'affiche. - Bouton Avancé (les fonctions Avancées ne sont disponibles qu'avec NV6000 Express) Sélectionnez le canal et la caméra que l'utilisateur désire afficher sur le téléviseur. 21/82 Chapitre 2 Personnalisation du systèm e DVRHYB En mode Avancé, l'utilisateur a le choix entre deux types d'affichage -Balayage auto et Matrix fixe. Balayage auto Mode vidéo : Sélectionnez le nombre des canaux que l'utilisateur désire afficher sur l'écran. Le système va commuter automatiquement entre les canaux sélectionnés. Image fixe Sélectionnez le Mode vidéo et les Caméras que l'utilisateur désire afficher sur l'écran. Mode vidéo : Sélectionnez le nombre des canaux qui s'afficheront sur l'écran, un à la fois. Caméras : L'utilisateur peut sélectionner les caméras qu'il désire afficher sur l'écran. Seulement le numéro de la caméra sélectionnée apparaît sur l'écran. La caméra suivre l'ordre de sélection. (7) Configuration Sauvegardez une copie de tous les paramètres pour vous permettre de les restaurer facilement à tout moment. Pour sauvegarder les paramètres, cliquez sur Exporter. Pour remplacer les paramètres par ceux que vous avez sauvegardé, cliquez sur Importer. (8) Divers Dans la section Divers, cochez les conditions que vous voulez faire effectuer par votre système. 22/82 - Notification M a n u e l d ' u t i l i s a t i o n d u DVRHYB Envoie un rapport journalier sur les événements du système et les analyses des avertissements. Pour changer les paramètres de l'email, cliquez sur Installation. Blocage station Désactive les touches fonctions du clavier [Ctrl-Alt-Del] et [Windows]. Bip si pas de signal Donne un son lorsque le signal vidéo est perdu. Arrêt du système à la sortie Arrête l'ordinateur lorsque l'application NV DVR est fermée. Désactiver matériel AGC Désactiver le mécanisme de contrôle automatique de gain vidéo. Mode de lecture Sélectionnez le mode de lecture de la vidéo. Sélection date et heure : Sélectionnez la date et l'heure de la lecture désirée. Lire dernier fichier : Lire automatiquement la vidéo enregistrée de la dernière heure. Lecture instantanée : Joue automatiquement la vidéo qui vient d'être enregistrée. Format date Sélectionne le format de la date à afficher en mode lecture Sélection date et heure. Période affichage cyclique Réglez la durée de l'intervalle pour la fonction d'affichage cyclique entre 3 et 10 secondes. L'écran passera automatiquement à l'image suivante après la durée de l'intervalle sélectionné. (9) Identifiant Active les conditions dans la section d'ouverture de session que vous voulez faire effectuer automatiquement par le système. Ouverture auto au démarrage du système Exécute le NV DVR lorsque le système d'exploitation démarre. Demander le mot de passe au démarrage Demande le nom d'utilisateur et le mot de passe à chaque fois que votre NV DVR est lancé. Enregistrement auto à l'ouverture Démarre automatiquement l'enregistrement vidéo lorsque NV DVR est lancé. Connecter au mode compact Change directement en mode compact lorsque NV DVR est lancé. Lancement silencieux Minimise le système DVR immédiatement après le démarrage pour qu'il n'apparaisse que dans la barre des tâches. Utilisateur par défaut La session s'ouvre automatiquement avec le nom de l'utilisateur sélectionné par défaut lorsque NV DVR est lancé. (10) TPV Choisissez l'écran de la caméra sur lequel les données de la console TPV seront affichées. Cliquer sur Paramétrage pour configurer les paramètres de la console TPV. Pour régler la zone de texte et la couleur, cliquez sur Avancé. (11) Onduleur (UPS) Protège le système de tout dommage causé par des surtensions ou des coupures de courant. Cela permet de fermer correctement le NV DVR lorsque la batterie d'alimentation de secours a atteint le niveau Arrêter quand capacité inférieure. L'onduleur doit être connecté à votre ordinateur (voir le manuel d'utilisation de votre onduleur). 23/82 Chapitre 2 Personnalisation du systèm e DVRHYB i L'application Onduleur doit réunir les conditions de systèmes Windows 2000 ou Windows XP. 2.1.1 Réglage des paramètres TPV : 1. Dans la boîte de dialogue « Paramètres système », dans la section TPV, cliquez sur Paramétrage. Pour régler la zone de texte et la couleur, cliquez sur Avancé. 2. Dans la boîte de dialogue « Paramètres console TPV », cliquez sur Ajouter pour ajouter un nouveau paramètre TPV, sur Modifier pour changer le paramètres TPV ou sur Effacer pour effacer les paramètres TPV sélectionnés. Cliquez sur OK pour enregistrer et fermer la boîte de dialogue « Paramètres console TPV ». 3. Dans la boîte de dialogue « Carte TPV », cliquez sur OK pour enregistrer les nouveaux paramètres ou sur Annuler pour quitter sans enregistrer les nouveaux paramètres. (1) (2) (3) (5) (4) (6) (7) (1) Nom TPV (2) Protocol 24/82 2.2 Paramètres de la caméra Dans la boîte de dialogue « Paramètres camera », cliquez sur OK pour enregistrer les nouveaux paramètres, sur Annuler pour quitter sans enregistrer les nouveaux paramètres ou sur Défaut1/ Défaut2 pour restaurer les paramètres d'origine. (1) Icônes de caméra Sélectionnez le numéro de la caméra dont vous voulez ajuster les paramètres vidéo. Pour sélectionner toutes les caméras, cochez la case TOUT. Pour sélectionner plus d'une caméra, cliquez avec le bouton droit de la souris sur l'icône de la caméra. Pour sélectionner une seule caméra, cliquez avec le bouton gauche de la souris sur l'icône de la caméra. Lorsqu'elle est sélectionnée, l'icône de la camera devient rouge. (2) Activer Cochez cette case pour activer/désactiver la caméra sélectionnée. En l'absence de source vidéo sur la caméra, nous vous suggérons de la désactiver afin que le système ne la détecte pas comme une erreur due à une perte vidéo. (3) Caméra - Affichage Cochez/décochez cette case pour activer/désactiver l'affichage vidéo. Même si la vidéo de la caméra sélectionnée est cachée, vous pouvez toujours enregistrer la vidéo et la pré visualiser en mode de lecture. - Nom Changez le nom de la caméra. - Description Ajoutez un bref commentaire. (4) Ajustement vidéo Réglez la Luminosité, le Contraste, la Teinte et la Saturation de la caméra sélectionnée. (5) Réduction du bruit Réduit les signaux vidéo non souhaités et améliore la qualité de la vidéo. 25/82 i La fonction Réduction du bruit consomme une grande partie des ressources de l'unité centrale. Veuillez n'utiliser cette fonction qu'en cas D’absolue nécessité. (6) Contrôle automatique de la luminosité Règle automatiquement la luminosité. (7) Night View Règle automatiquement l'exposition pour rendre l'image plus visible particulièrement quand le site est sombre. Vous ne pouvez utiliser cette fonction que si la fonction Contrôle automatique de la luminosité est activée. (8) Compte objets Sélectionnez les deux zones sur l'écran et le système effectuera un comptage des objets présents d'une zone sélectionnée à une autre zone sélectionnée (9) Ecran vidéo Affiche la vidéo de la camera sélectionnée. (10) Entrée Sélectionnez le type d'entrée de caméra vidéo que vous utilisez. - Général caméra La source vidéo arrive directement de la camera connectée à la carte PCI de la série NV. - Caméra DVR La source vidéo arrive d'un autre serveur AVermedia (NV/SA/EB) DVR. Dans la boîte de dialogue « Caméra DVR », entrez le IP du serveur, le numéro du port, le nom d'utilisateur, le mot de passe et sélectionnez le numéro de la caméra. Si vous n'êtes pas sur du IP du serveur et du port, veuillez vérifier l'adresse IP du serveur NV DVR dans « Paramètres réseau ». - Caméra IP La source vidéo arrive de la camera de réseau ou de la caméra IP. Dans la boîte de dialogue « Paramètres caméra IP », sélectionnez l'option de connexion en utilisant le protocole ou le URL puis entrez les informations requises. Si cela nécessite une identification de l'utilisateur, cochez la case Authentification, puis entrez le nom d'utilisateur et le mot de passe. Si vous n'êtes pas sur du protocole ou de l'URL, veuillez vous reporter au manuel de la caméra IP ou contactez votre revendeur de caméra IP. 2.2.1 Réglage du compte objets 1. Cliquez sur Détails pour accéder à la fenêtre de réglage du compte objets. 2. Cochez la case Régions détectées dans la section Affichage. Cela permet à l'information fournie par le compte objets d'apparaître sur l'écran. Objet mobile 26/82 permet au cadre de la taille de l'objet d'apparaître sur l'écran. 3. Cliquez sur Région1 et appuyez sur le bouton gauche de la souris puis faites glisser la partie dans laquelle l'utilisateur veut compter les objets. Ensuite, cliquez sur Region2 et faite glisser une autre partie dans laquelle l'utilisateur veut compter également les objets. Les parties sélectionnées auront des couleurs différentes. Le système va compter les objets qui bougent entre les parties sélectionnées. 4. Cliquez sur Taille objet pour définir les dimensions de l'objet détecté. Appuyez sur le bouton gauche de la souris et faite glisser sur l'écran. Pour pouvoir visualiser le cadre de la taille de l'objet sur l'écran, cochez la case Objet mobile dans la section Affichage. 5. Réglez ensuite la sensibilité du détecteur d'objets. 6. Pour tester les paramètres, indiquez les Directions (Intérieur/Extérieur) à tester et cliquez sur Commencer. Le résultat du test sera affiché dans la section Test. 7. Cliquez sur OK pour enregistrer les paramètres. Cliquez sur Annuler pour quitter sans enregistrer les nouveaux paramètres. 8. L'information fournie par le compte objets s'affichera dans la partie supérieure de l'écran. Affichage des informations compte objets Région 1 Région 2 Cadre Taille d'objet 2.3 Paramètres d'enregistrement Dans la boîte de dialogue « Enregistrement », cliquez sur OK pour enregistrer les nouveaux paramètres, sur Annuler pour quitter sans enregistrer les nouveaux paramètres ou sur Par défaut pour restaurer les paramètres d'origine. 27/82 (1) Icônes de caméra Sélectionnez le numéro de la caméra dont vous voulez modifier les paramètres d'enregistrement. Pour sélectionner toutes les caméras, cochez la case TOUT. Pour sélectionner plus d'une caméra, cliquez avec le bouton droit de la souris sur l'icône de la caméra. Pour sélectionner une seule caméra, cliquez avec le bouton gauche de la souris sur l'icône de la caméra. Lorsqu'elle est sélectionnée, l'icône de la camera devient rouge. (2) Mode d'enregistrement Les blocs horizontaux de 00 à 23 représentent l'heure au format 24 heures et les blocs verticaux de 1 à 7 représentent les jours de la semaine (de dimanche à samedi). Pour enregistrer 24/24 et 7/7, sélectionnez le mode enregistrement puis cliquez sur le bouton . Si vous voulez enregistrer un certain moment de la journée ou un jour particulier, cliquez sur le bouton Programmation et sélectionnez le Mode enregistrement, puis cliquez sur les blocs des jours et de l'heure. Lorsque le système commence à enregistrer, une marque triangulaire rouge apparaît dans le coin supérieur gauche de l'écran. Les modes d'enregistrement sont repris dans la liste cidessous: - Enregistrement continu Enregistre la vidéo à partir de la caméra sélectionnée et la sauvegarde à l'emplacement de mémoire désigné - Enregistrement en détection de mouvement Démarre l'enregistrement de la vidéo de la camera sélectionnée uniquement lorsque le système détecte un mouvement. Une fois qu'un mouvement a été détecté, le système sauvegarde automatiquement les images précédant celui-ci et s'arrête en fonction des paramètres Enregistrement avant alarme et Arrêt enregistrement après alarme. - Enregistrement intelligent Passe automatiquement en mode d'enregistrement au débit maximum d'images par seconde une fois qu'un mouvement a été détecté et, en l'absence de mouvement, l'enregistrement se fait au débit minimum d'images par seconde. Choisissez le nombre maximum d'images par seconde dans (7) Trame d'enregistrement. - Enregistrement sur détection vocale Le système DVR enregistre le son et la vidéo si l'intensité du son est supérieure à la valeur précisée dans Détection vocale. - Pas d'enregistrement Le système n'enregistre pas. (3) Audio activé Sélectionnez l'option pour assigner le canal audio de la caméra sélectionnée. Vous pouvez assigner un seul canal audio à une seule caméra source. De cette manière vous pouvez enregistrer le son et l'image à même temps. i Une carte son E/S est nécessaire pour pouvoir utiliser cette fonction. (4) Détection de mouvement Réglez la sensibilité du détecteur de mouvement. Plus la valeur est élevée, plus la sensibilité de détection sera fine. Lorsqu'il détecte un mouvement, une marque triangulaire verte apparaît dans le coin supérieur gauche de l'écran. (5) Détection vocale Réglez l'intensité du détecteur audio. Le système détecte un son si son intensité est supérieure à la valeur précisée. 28/82 (6) Qualité Réglez la qualité vidéo. Plus la valeur est élevée, plus le niveau de compression sera faible et utilisera davantage d'espace sur le disque dur. (7) Fréquence de trame Réglez le nombre maximum et minimum d'images par seconde à enregistrer pendant le mouvement et pendant l'immobilisation. La fréquence de trame varie de 1 à 30 pour le NTSC et de 1 à 25 pour le PAL. Plus la fréquence de trame est élevée, plus il prend de la place sur le disque dur. (8) Taille vidéo Sélectionnez la taille de la vidéo et cliquez sur le bouton . Plus la taille est élevée, plus le fichier créé sera grand. Vous pouvez également activer la fonction Activer Déentrelacement pour améliorer la qualité vidéo. Réglez le mode Activer Déentrelacement sur #1, si vous capturez des images immobiles et sur #2, si vous capturez beaucoup de mouvements. (9) Ecran vidéo Affiche la vidéo de la camera sélectionnée. (10) Edition masque/zone L'option Masque délimite une zone sur l'image qui ne tiendra pas compte du mouvement et la surveillance se fera uniquement à l'extérieur de cette zone. En ce qui concerne l'option Zone, elle concerne une zone de l'image qui sera couverte et donc invisible et ne pourra pas être enregistrée (11) Type de compression Choisissez l'un des 3 types de compression. L'utilisateur peut se reporter au tableau ci-dessous pour plus d'informations sur les types de compression supportés par la carte NV. H264 est le format de compression vidéo le plus performant. Il offre une meilleure qualité vidéo et un fichier de plus petite taille mais il consomme plus de ressources CPU. Les formats MPEG4 avancés et MJPEG assurent tous les deux le standard pour le régime de compression de l'image couleur. MPEG4 utilise un taux de compression supérieur et le fichier est plus petit. Alors que MJPEG utilise un taux de compression inférieur et le fichier est plus gros. L'utilisation du format MPEG4 avancé vous permet de crypter les vidéos enregistrées d'une telle manière à ce que seulement la personne qui connaît le mot de passe ait la possibilité de visionner la lecture vidéo. La taille du fichier augmentera entre 10 et 30%. Lorsque vous cochez la case Encryptage vidéo, vous serez invité à entrer votre mot de passe et à l'entrer une deuxième fois pour confirmer. N'oubliez pas votre mot de passe car vous ne serez pas autorisé à décrypter la vidéo sans ce dernier. Le symbole apparaîtra en haut à gauche de l'écran vidéo encrypté. Vous pourrez visionner la vidéo pendant l'enregistrement en direct (voir aussi 0 HYPERLINK \l "_To_Playback_Encrypted_Video:"_ _ Chapitre 5.3.32 ). 29/82 M a n u e l d ' u t i l i s a t i o n d u DVRHYB (12) Paramètres avancés Sélectionnez pour améliorer l'enregistrement vidéo ou le transfert vidéo via Internet. 2.3.1 Pour éditer un masque/une zone sur l'écran : 1. 2. 3. Dans la section Editer masque/zone, cochez la case Activer masque/Activer zone. Dans la section Edition, choisissez entre Masque et Zone et cliquez sur le bouton . Cliquez et faites glisser un cadre dans l'Ecran vidéo (9) pour créer le Masque ou la Zone. 2.3.2 Pour afficher ou changer la couleur du Masque : 1. Cochez la case Afficher Masque. 2. Dans la section Couleur, sélectionnez la couleur et cliquez sur le bouton . 2.3.3 Pour lire la vidéo encryptée : En mode Lecture, Webcam et Console de et entrez visualisation, cliquez simplement sur votre mot de passe pour décrypter et jouer la vidéo. Pour encrypter à nouveau l'enregistrement vidéo, cliquez sur et entrez un mauvais mot de passe. i 2.4 Il est important de ré-encrypter la vidéo pour éviter qu'une personne non autorisée puisse la regarder. Paramètres de réseau Dans la boîte de dialogue « Paramètres réseau », cliquez sur OK pour enregistrer les nouveaux paramètres, sur Annuler pour quitter sans enregistrer les nouveaux paramètres et sur Par défaut pour restaurer les paramètres d'origine. 30/82 Chapitre 2 Personnalisation du systèm e DVRHYB (1) (2) (6) (3) (7) (4) (5) (8) (1) Nom du serveur Choisissez un nom pour le DVR. Utilisez uniquement des lettres de l'alphabet et des numéros. (2) Transmission caméras Sélectionnez et cliquez sur le numéro de la camera dans la section « Transmission caméra » que vous voulez rendre disponible via Internet en utilisant un navigateur Web, une console de visualisation, un assistant numérique personnel PDA et une visionneuse normade (images statiques). Pour sélectionner toutes les caméras, cochez la case TOUT. (3) Configuration principale Choisissez le numéro du serveur IP et du port de la console de visualisation. Le système détectera automatiquement l'adresse IP de votre serveur. Vous avez besoin de cette adresse lorsque vous accédez au serveur NV DVR à distance via Internet. (4) DNS Dynamique (système de nom de domaine) Entrez le nom de domaine et le mot de passe. (5) Configuration vidéo de réseau Réglez la qualité de la vidéo et la fréquence de trame pour visionner et émettre vers le programme à distance. Déplacez les barres défilante pour régler Niveau de qualité et Niveau fréquence trame. (6) Port Webcam Cochez la case Ouverture anonyme activé pour un accès à distance du serveur NV DVR sans avoir besoin d'un mot de passe et Parler aux clients Web pour utiliser la fonction Parler 2-voies qui permet au client et au serveur de s'entretenir via Internet en utilisant le microphone. Avant d'utiliser cette fonction, vérifiez que le microphone et les haut-parleurs fonctionnent correctement. Si la case Parler aux clients Web est décochée, la personne du côté du serveur NV DVR peut seulement entendre la voix du client lorsque le bouton de la Webcam Parler 2-voies est enfoncé 31/82 M a n u e l d ' u t i l i s a t i o n d u DVRHYB i Assurez vous que la signature numérique de la Webcam est mise à jour annuellement, autrement vous ne pourrez pas accéder au serveur NV DVR depuis la visionneuse web NV DVR. Pour mettre à jour/ télécharger votre signature numérique de client WebViewer, cliquez sur Mise à jour signature numérique WebViewer. Assurez vous que votre ordinateur est connecté à Internet. (7) Synchronisation d'heure via réseau Réglez l'heure de votre système NV DVR pour qu'elle soit la même que l'heure du serveur réseau. Complétez l'adresse IP du Serveur heure ou le nom de domaine. Cochez la case Synchronisation automatique pour programmer la synchronisation horaire journalière. Autrement, l'utilisateur peut cliquer sur Synchroniser l'heure maintenant pour régler l'heure tout de suite. (8) Autres configurations - UPnP Cochez la case de la fonction UPnP pour configurer automatiquement les paramètres de port du réseau local. Cette fonction est disponible lorsqu'il y a un dispositif UPNP dans le même réseau. L'information du port DVR sera inscrite dans le routeur ou un autre dispositif réseau (voir Appendice B). - Activer liste blanche Une liste des personnes avec un permis d'accès à distance au serveur NV DVR. Entrez l'adresse IP et cliquez sur Ajouter. Ou entrez une série d'adresses IP et cliquez sur Ajouter. Pour enlever l'IP de la liste, sélectionnez le IP et cliquez sur le bouton Supprimer. Pour remettre à zéro les informations, cliquez sur le bouton Effacer. - Autoriser moniteur nomade Autorise les utilisateurs distants à utiliser un PDA ou un téléphone portable pour accéder le serveur NV DVR et sélectionnez la taille et la qualité vidéo 32/82 Chapitre 2 Personnalisation du systèm e DVRHYB - Limite de bande réseau Par canal : Réglez la bande passante du réseau pour chaque canal. Tous : Réglez les limites de consommation totale de la bande passante de réseau. 33/82 M a n u e l d ' u t i l i s a t i o n d u DVRHYB 2.5 Paramètres de planning Vous pouvez faire un planning pour enregistrer, sauvegarder, activer le réseau, réinitialiser et désactiver l'alarme de toutes les cameras toutes les semaines ou une seule fois. Les numéros de 00 à 23 représentent l'heure au format 24 heures. La colonne la plus à gauche affiche les jours de la semaine. Pour régler les paramètres de planning : 1. Sélectionnez la date dans le calendrier. Utilisez les boutons et pour vous déplacer dans le calendrier vers la gauche ou vers la droite. 2. Sélectionnez l'option que vous voulez programmer dans la liste déroulante. - Enregistrement Active toutes les caméras pour démarrer l'enregistrement vidéo à l'heure programmée en fonction de « Paramètres d'enregistrement » - Sauvegarde Enregistre une copie de toutes les données à l'heure programmée dans le chemin de sauvegarde indiqué. NV DVR met à jour et sauvegarde automatiquement les données qui ne sont pas encore archivées. Pour assigner un chemin de sauvegarde, cliquez sur . i - - Assurez-vous que le dossier de sauvegarde et le dossier de stockage ne soient pas sur le même lecteur. Activer réseau Active le système DVRHYB à distance pour l'accéder à l'heure programmée. Une fois l'heure programmée dépassée, la fonction réseau sera désactivée. Si la fonction réseau est déjà activée, la fonction réseau ne sera pas désactivée lorsque l'heure programmée sera dépassée. Relancer Redémarre le PC à l'heure programmée. 34/82 i Assurez vous que le système d'exploitation Windows est réglé pour NE PAS vous demander votre nom d'utilisateur et le mot de passe. De cette manière, le système pourra exécuter automatiquement le programme NV DVR. - Inactiver alarme Désactive temporairement l'alarme à l'heure programmée. - Activer relais # Active le relais à l'heure programmée. Au cas où aucun de relais n'est connecté, la fonction Activer relais # n'apparaîtra pas dans la liste déroulante. Le numéro du relais dépend du nombre de relais connectés. 3. Choisissez entre toutes les semaine ou une seul fois. Cliquez sur pour faire la sélection. 4. Cliquez sur les blocks pour programmer le planning Ou cliquez sur TOUS pour tout sélectionner. Pour enregistrer les paramètres, cliquez sur Enregistrer. Pour effacer les paramètres, cliquez sur Effacer. 5. Pour finir le paramétrage du planning, cliquez sur OK pour quitter en enregistrant les paramètres ou sur Annuler pour quitter sans enregistrer les paramètres. 2.5.1 Pour régler le planning à une certaine partie d'une certaine heure : 1. Cliquez avec le bouton droit de la souris sur les blocs colorés. 2. Dans la boîte de dialogue « Sélection heure », cliquez pour activer ou désactiver la période de temps désirée. 3. Cliquez sur OK pour confirmer et enregistrer ou sur Annuler pour quitter sans enregistrer. 35/82 2.6 Paramètres de sauvegarde Dans la boîte de dialogue « Paramètres sauvegarde », les numéros de 00 à 23 représentent l'heure au format 24 heures. Les nombres de 01 à16 représentent le numéro de la caméra. Lorsque vous sauvegardez le fichier, il se peut que vous retrouviez QLogViewer et l'application Player dans le même dossier de sauvegarde Pour sauvegarder un fichier : 1. Sélectionnez la date du fichier enregistré dans le calendrier que vous voulez sauvegarder. Utilisez les boutons et pour vous déplacer dans le calendrier vers la gauche ou vers la droite. 2. Dans le tableau au-dessous, cliquez sur le bloc bleu pour sélectionner le fichier enregistré ou cliquez sur la caméra (01~16) ou l'heure (00~23) de votre choix pour sélectionner la ligne ou la colonne entière. Le bloc bleu devient rouge lorsqu'il est sélectionné. Le bloc qui est en blanc ne contient aucunes données. Si vous voulez programmer une heure particulière, cliquez avec le bouton droit de la souris sur le bloc sélectionné. Ensuite, programmez l'heure du début et de la fin. 3. Vérifiez les informations à coté du calendrier. Fichiers sélectionnés : Indique le nombre de fichiers sélectionnés. Besoin d'espace : Indique la taille totale du fichier sélectionné. 4. Cochez la case Partition automatique et sélectionner de diviser la taille du fichier entre un DVD-R et un CD-R. NV DVR commence automatiquement la sauvegarde et divise la taille du fichier pour faciliter son inscription sur un DVD ou un CD. 5. Si vous NE voulez PAS garder les fichiers enregistrés dans le dossier de stockage, cochez la case Effacer les fichiers après sauvegarde. 6. Cliquez sur enregistré. pour indiquer le chemin où le fichier de sauvegarde doit être 7. 8. Cliquez sur pour commencer l'archivage de fichiers sélectionnés. Dans la boîte de dialogue « Avancement… », pour arrêter l'archivage, appuyez sur Abandon. Ensuite, dans la liste du chemin de sauvegarde, les éléments archivés sont 36/82 listés. Pour graver le fichier sur le CD, vous aurez besoin de NERO 6 ou une version supérieure, puis sélectionnez le fichier dans la liste et cliquez Graver. Cliquez sur Quitter pour finir la procédure et graver plus tard. 9. 2.7 Dans la sauvegarde CD/DVD, cochez/décochez la case Effacer le fichier après inscription pour effacer le fichier archivé après l'inscription. Cliquez sur Graver pour démarrer et Quitter pour annuler. Paramètres de capteur Le périphérique E/S doit être installé pour pouvoir utiliser cette fonction. Le système NV DVR supporte également le boîtier E/S externe et l'utilisateur peut installer des capteurs externes. Pour le paramétrage des capteurs externes, veuillez vous reporter au manuel de l'utilisateur de votre distributeur de détecteurs. Pour régler les paramètres de capteur : 1. Cliquez sur la liste déroulante et sélectionnez le numéro d'identification du capteur. 2. Entrez le nom du capteur. 3. Le système détecte automatiquement la carte et le numéro d'entrée. Dans la section Contenu, entrez la description du capteur. 4. Dans la section Test, cliquez sur Test pour vérifier l'état du capteur: Rouge est ouvert et vert est fermé. 5. Cliquez sur OK pour quitter et enregistrer ou sur Annuler pour quitter sans enregistrer. 5.8 Paramètres de relais Le périphérique E/S doit être installé pour pouvoir utiliser cette fonction. Pour régler les paramètres de relais : 1. Cliquez sur la liste déroulante et sélectionnez le numéro d'identification du relais. 37/82 2. Entrez le nom du relais. 3. Le système détecte automatiquement la carte et le numéro d'entrée. Dans la section Contenu, entrez la description du relais. 4. Dans la section Test, cliquez sur Test pour déclencher le relais. M a n u e l d ' u t i l i s a t i o n d u DVRHYB Rouge est ouvert et vert est fermé. 5. Cliquez sur OK pour quitter et enregistrer ou sur Annuler pour quitter sans enregistrer. ¨2.9 Paramètres d'alarme Dans la boîte de dialogue « Paramètres alarme », cliquez sur Ajouter pour ajouter et régler les nouveaux paramètres de l'alarme, cliquez sur Effacer pour annuler les paramètres sélectionnés de l'alarme, cliquez sur OK pour quitter et enregistrer les nouveaux paramètres, cliquez sur Annuler pour quitter sans enregistrer les nouveaux paramètres ou cliquez sur Par défaut pour restaurer les paramètres d'origine. (1) (2) (3) (7) (4) (5) (6) Pour régler les paramètres d'alarme : 1. Cliquez sur Ajouter pour ajouter et régler des nouveaux paramètres d'alarme. Cliquez sur les éléments dans la Liste paramètres d'alarme (7) si vous voulez modifier les paramètres d'alarme. 2. Dans (1) Numéro/Nom/Description de paramètres d'alarme est affiché le numéro de paramétrage de l'alarme sélectionnée dans la liste ci-dessous. Entrez le nom de l'alarme et une description. 3. Dans (2) Activer heure, les numéros de 00 à 23 représentent l'heure au format 24 heures. Sélectionnez l'heure et cliquez sur le bloc qui va activer ou désactiver la fonction d'alarme. Lorsqu'il est désactivé la couleur du bloc change en blanc. 4. Dans (3) Conditions, vous pouvez régler Déclenchement si un pour activer si une de conditions est remplie ou Déclenchement si tous pour activer si toutes les conditions sont réunies. Dans la section Caméra, sélectionnez et cliquez sur le numéro de la caméra (01 to 16) dans Détection de mouvement et Perte vidéo pour programmer les 38/82 conditions de déclenchement de l'alarme. Dans Détection d'objet manquant et suspect, cliquez sur le numéro de la caméra (01 to 16) et sélectionnez l'objet recherché sur l'écran (clic droit sur le numéro de la caméra pour un affichage détaillé des paramètres), puis lorsque l'objet recherché est manquant ou suspect, l'alarme Dans Changement scène, lorsque la caméra a été bougée, l'alarme se déclenche également Dans Détection Audio, cliquez sur le numéro de la caméra (01 to 16) pour que le système d'alarme se déclenche lorsqu'il détecte un bruit inhabituel. Dans (4) Capteur, sélectionnez et cliquez sur le numéro du capteur (utilisez et pour sélectionner le capteur) pour programmer les conditions du système d'alarme. Au cas où l'état normal du capteur est ouvert, réglez-le sur fermé - 5. - Cochez/décochez la case Evénement anormal pour régler les conditions de l'événement de déclenchement de l'alarme. • Redémarrage normal : Lorsque le système NV DVR redémarre mais sans conditions anormales, le système enverra un message d'alarme. • Redémarrage anormal : Lorsque le système NV DVR redémarre suite à des conditions anormales, le système enverra un message d'alarme. • Enregistrement coupé : Lorsque l'enregistrement a été arêté, le système enverra un message d'alarme. • Réseau coupé : Lorsque la connexion réseau du système DVR est coupée, le système enverra un message d'alarme. • Erreur disque dur : Lorsque le disque dur ne fonctionne plus normalement, le système enverra un message d'alarme. • Température : Réglez une température limite au-delà de laquelle le système enverra un message d'alarme. Lorsque la température du système NV DVR dépasse la température limite, le système enverra un message d'alarme. i Le réglage de la température est supporté uniquement par la carte NV6000 Express. • Entrée illégale : Tout objet qui bouge dans le périmètre sélectionné lors de la programmation dans la section Compte objet déclenchera l'alarme du système. Sélectionnez l'entrée (l'objet se déplace de la zone 1 à la zone 2 ou de la zone 2 vers la zone 1) et la caméra assignée au déclenchement de l'alarme. 39/82 - 6. 7. Cochez/décochez la case Mot clé TPV pour vérifier si les données du TPV correspondent au mot clé Cochez/décochez la case Message d'alarme pour relier à un message d'alarme extérieur à votre propre programme. Pour une configuration détaillée, veuillez contacter votre revendeur. Durée continue de déclenchement : Réglez une période de temps pendant laquelle le détecteur, une fois déclenché, restera dans le même état avant de déclencher l'alarme. Dans (5) Réinitialisation alarme, cliquez sur le numéro de la caméra (utilisez et pour sélectionner l'alarme) afin de régler la condition de réinitialisation de l'alarme. Une fois l'alarme réinitialisée toute activité de celle-ci va cesser. Au cas où l'état normal du capteur est ouvert, réglez-le sur fermé. Dans (6) Action, vous pouvez régler l'activité de l'alarme du système lorsque la condition d'alarme est activée. Lancer E-Map Affiche le mini écran E-Map. Sortie TV Afficher seulement la vidéo à l'emplacement où l'alarme est activée ou sur la caméra sélectionnée. Elargir vue caméra Afficher uniquement la vidéo en mode Prévisualisation/Avancé à l'emplacement où l'alarme est activée. Sortie relais Active/désactive le fonctionnement du relais lorsque l'alarme est active et pour prolonger le temps programmé en secondes avant l'arrêt du fonctionnement du relais Lecture son d'alerte Génère un son d'alarme. Pour le réglage, cliquez sur Détails Générer appels téléphoniques Compose et appelle le numéro dans la liste. Pour le réglage, cliquez sur Détails Pour utiliser cette fonction, votre ordinateur doit être connecté à un modem vocal. Le système audio supporté est de 8kHz et 16bit mono. Envoyez E-mail Envoie un message électronique. Pour le réglage, cliquez sur Détails Transmission fichier via FTP Télécharge le fichier d'un ordinateur à distance via FTP (File Transfer Protocol). Pour le réglage, cliquez sur Détails Début enregistrement Enregistre la vidéo de la camera sélectionnée. Pour le réglage, cliquez sur Détails SMS (Service de messages courts) / MMS (Système de message multimédia) Le SMS transmet uniquement des messages écrits vers un portable. Le MMS transmet des messages écrits et des images à de réseaux sans fil en utilisant le protocole d'application sans fil (WAP). Vérifiez que votre portable supporte cette fonction et que votre ordinateur est connecté à un modem GSM/GPRS. Pour le réglage, cliquez sur Détails Point présélection PTZ Positionne la caméra PTZ en fonction du paramètre présélectionné. Pour le réglage, cliquez sur Détails 40/82 - Alarme SOP (procédure de fonctionnement standard) Liste les instructions pour informer la personne de ce qu'elle doit faire lorsque l'alarme est activée. Pour le réglage, cliquez sur Détails Chapitre 2 Personnalisation du systèm e DVRHYB - - Envoyez à CMS Active/désactive la caméra sélectionnée pour envoyer la vidéo vers le centrale de télégestion (CMS) lorsque l'alarme est activée (voir aussi le chapitre 5.9.10). Lancer programme Lance le programme externe fourni par un tiers. Cliquez sur Détails et sur pour localiser le chemin du programme. Cochez la case Instance multiple pour permettre au programme d'être exécuté plusieurs fois en même temps. 2.9.1 Pour régler le relais d'alarme : 1. A côté de la case « Sortie Relais », cliquez sur Détails. 2. Dans la boîte de dialogue « Relais alarme », sélectionnez dans la liste de relais disponibles dans la colonne ON et activez/désactivez la fonction relais lorsque l'alarme est activée. Vous pouvez activer/désactiver la case Récupérer heure pour prolonger le temps imparti du fonctionnement du relais et réglez la durée en secondes. 3. Cliquez sur OK pour quitter et enregistrer ou sur Annuler pour quitter sans enregistrer. 2.9.2 Pour régler les paramètres du son de l'alarme : 1. Cliquez sur Détails à côté de la case « Lecture son d'alerte ». 2. Dans la boîte de dialogue « Paramètres alarme audio», cliquez pour sélectionner un autre sur fichier wav d'une source ou un dossier différent, cliquez sur Lecture pour écouter ou sur Enregistrer pour faire une enregistrement du son. 3. Si vous cliquez sur Enregistrer, vous serez invité à remplacer le fichier. Cliquez sur OK pour continuer et sur Annuler pour interrompre. 4. Lorsque l'option « Enregistreur audio » s'affiche, utilisez le panneau de commande d'enregistrement pour enregistrer, arrêter, lire, reculer ou avancer. Si vous voulez garder le fichier existant, cliquez sur Fichier > Enregistrer sous… …, entrez le nom du fichier et cliquez sur Enregistrer. 41/82 Vérifiez que votre microphone est connecté à l'ordinateur. 5. Cliquez sur OK pour quitter et enregistrer ou sur Annuler pour quitter sans enregistrer. 2.9.3 Pour régler la liste des appels sortants : 1. Cliquez sur Détails à côté de la case « Générer appels téléphoniques ». 2. Dans la section « Liste des appels sortants », cliquez sur Ajouter pour ajouter un nouveau numéro, sur Modifier pour modifier l'élément sélectionné, sur Retirer pour effacer l'élément sélectionné et sur Test pour vérifier qu'il est valide. 3. Dans la section « Paramètres appels sortants », entrez le numéro de téléphone et sa description. Cliquez sur pour sélectionner le message vocal existant, puis sur Enregistrement pour enregistrer un nouveau message vocal. 4. Lorsque l'option « Enregistreur audio » s'affiche, utilisez le panneau de commande d'enregistrement pour enregistrer, arrêter, lire, reculer ou avancer. Si vous voulez garder le fichier existant, cliquez sur Fichier > Enregistrer sous… …, entrez le nom du fichier et cliquez sur Enregistrer. Vérifiez que votre microphone est connecté à l'ordinateur. Le système audio supporté est de 8kHz et 16bit mono. 5. Cliquez sur OK pour quitter et enregistrer ou sur Annuler pour quitter sans enregistrer. 2.9.4 Pour régler les paramètres d'envoi d'E-mail : Cliquez sur Détails à côté de la case « Envoyer E-mail ». Dans la boîte de dialogue « Paramètres E-mail », cliquez sur OK pour quitter et enregistrer ou sur Annuler pour quitter sans enregistrer. (1) (2) (4) 42/82 Chapitre 2 Personnalisation du systèm e DVRHYB (1) Serveur mail Entrez le serveur SMTP et le port. Si le système e-mail vous demande une identification, cochez la case Authentification et entrez votre nom d'utilisateur et mot de passe. (2) Mail Pour vérifier le fonctionnement, cliquez sur le bouton test. Emetteur : Entrez l'adresse électronique de l'emetteur. Destinataire et CC : Entrez les adresses électroniques des destinataires et séparez les par une virgule ou un point-virgule (;) Objet : Entrez le titre du message. Message : Entrez le message. (3) Paramètres d'alertes E-mail Intervalle alerte : Réglez la durée de l'intervalle avant d'envoyer une autre notification d'email. Image attachée : Sélectionnez la taille de l'image et réglez le nombre d'images. Attacher image lorsque capteur déclenché : Lorsque le capteur est déclenché, le système capture l'image et l'envoie à une adresse E-mail présélectionnée avec le message d'alarme. (4) Paramètres de numérotation modem Si vous utilisez une connexion via un modem classique, cochez la case Numérotation automatique et sélectionnez le nom du modem. Vous pouvez également régler le temps pour la déconnexion automatique. Pour cela cochez la case Déconnexion automatique après… … et entrez la durée désirée. 2.9.5 Pour régler les paramètres FTP : 1. Cliquez sur Détails à côté de la case « Transmission fichier via FTP ». 2. Dans la boîte de dialogue « Paramètres FTP », entrez l'IP, le port, le nom d'utilisateur et le mot de passe du FTP. 3. Dans la boîte de texte Nombre de PIC, entrez le nombre d'images séquence que vous voulez envoyer lors de la transmission du fichier. 4. Dans Télécharger image lorsque capteur déclenché, sélectionnez la caméra qui va prendre les images et les envoyez lorsque le capteur est déclenché. 5. Cliquez sur OK pour quitter et enregistrer et sur Annuler pour quitter sans enregistrer. 2.9.6 Pour régler les paramètres d'enregistrement d'alarme : 1. Cliquez sur Détails à côté de la case « Début enregistrement ». 2. Dans la boîte de dialogue « Paramètres enregistrement d'alarme », sélectionnez la caméra pour activer/désactiver l'enregistrement vidéo. Cochez Tous pour sélectionner toutes les caméras. 43/82 3. Dans la section « Vitesse d'enregistrement », cochez la case Comme paramètre pour enregistrer le nombre d'images en fonction de paramètres d'enregistrement ou Max pour enregistrer le nombre maximum d'images à la vitesse disponible. 4. Dans la boîte de texte « Arrêter enregistrement après », entrez le nombre en secondes pour que l'enregistrement continu une fois que l'alarme ést arrêté. 5. Cliquez sur OK pour confirmer et enregistrer ou sur Annuler pour quitter sans enregistrer. 2.9.7 Pour régler les paramètres SMS/MMS : Pour utiliser cette fonction, un modem GSM/GPRS est nécessaire. Connectez le modem GSM/GPRS au port série COM de l'ordinateur. Cliquez sur Détails à côté de la case SMS/MMS. 1. Sélectionnez le numéro du port dans la liste déroulante ComPort où le modem GSM/GPRS est connecté. 2. Cliquez sur le bouton Paramètres modem pour détecter automatiquement le débit du modem. 3. Dans la zone de texte Numéro de téléphone individuel, entrez le numéro de la carte SIM du GSM. 4. Dans la zone de texte Numéro téléphone, entrez le numéro du contact. 5. Vous pouvez maintenant configurer l'envoie des SMS et/ou MMS. Si vous activez les paramètres SMS, entrez le message dans la zone de texte. Si vous activez les paramètres MMS, entrez le nom APN, le IP du WAP, l'adresse MMS et le message. Si vous n'êtes pas sûr(e), veuillez contacter votre fournisseur de service portable. 6. Attacher image lorsque capteur déclenché sélectionne la caméra qui capturera les images et les envoie lorsque le capteur est déclenché. 7. Cliquez sur OK pour confirmer et enregistrer ou sur Annuler pour quitter sans enregistrer. A vérifier à ce que votre fournisseur de service ISP et le fournisseur de votre téléphone portable supportent le format JPEG pour les transmissions. 2.9.8 Pour régler le point de présélection PTZ : Cliquez sur Détails à côté de la case « Point présélection PTZ ». Dans la boîte de dialogue « Paramètres présélection PTZ », sélectionnez le numéro de la caméra PTZ puis cochez la case Activer. Sélectionnez la position de la caméra PTZ lorsque l'alarme est active et arrêtée. En ce qui concerne le point final de la caméra 44/82 PTZ, l'utilisateur a également la possibilité de sélectionner une position présélectionnée ou Chemin automatique entre le groupe de position de préréglage. 2.9.9 Pour régler l'alarme SOP : Cliquez sur Détails à côté de la case « Alarme SOP ». Dans les zones de texte, entrez le protocole standard lorsque l'alarme est activée. Lorsque l'alarme est activée, la boîte de dialogue « Procédure standard de fonctionnement » s'affichera. Cliquez sur Suivant pour aller à l'instruction suivante, Retour pour aller à l'instruction précédente, Fin pour quitter et Abandon pour arrêter. 2.9.10 Pour régler les paramètres CMS Cliquez sur Détails à côté de la case « Envoyer à CMS ». Dans la section « Paramètres CMS », sélectionnez la caméra pour activer/désactiver l'opération d'envoi de la vidéo vers le CMS. Cochez Tous pour sélectionner toutes les caméras. Puis cliquez sur OK pour confirmer le réglage ou sur Annuler pour quitter sans enregistrer. 2.9.11 Pour régler les paramètres du mot clé TPV 1. Cliquez sur Détails à coté de la case « Mot clé TPV ». 2. Dans la section « Paramètres mot clé TPV », sélectionnez la caméra pour activer/désactiver le balayage du mot clé. Cochez Tous pour sélectionner toutes les caméras. 3. Entrez le texte en dessous de la zone de texte du mot clé. Cliquez sur Ajouter pour inclure le mot clé dans la liste Pour supprimer, sélectionnez le mot dans la liste et cliquez sur Effacer. Vous ne pouvez ajouter que 8 mots clé. Cliquez sur OK pour confirmer et enregistrer ou sur Annuler pour quitter sans enregistrer. 2.9.12 Objet manquant ou suspect, et détection d'un changement de scène - Objet manquant Choisissez un objet en particulier à l'écran que le système détectera, quand cet objet disparaîtra ou sera déplacé, une alarme sera déclenchée par le système. Cliquez OK pour quitter et sauvegardez la configuration. Pour vérifier le réglage, 45/82 cliquez sur Début test. 1. Choisissez un numéro de caméra (0-16) et cliquez avec le bouton DROIT de la souris pour afficher la fenêtre de paramètre. 2. Cliquez sur Sauvegarder afin de capturer l'image pour une première 3. 4. 5. 6. 7. - comparaison. Pour visionner l'image capturée, cochez la case Afficher image référence. L'image capturée sera alors affichée. L'image de référence est alors partagée avec Objet suspect et la fonction de changement de scène Cochez la case Activer pour déterminer l'état. Utilisez la souris en cliquant et glissant le cadre sur l'écran. L'utilisateur peut glisser plus d'un cadre. Sensibilité : Règle la sensibilité de détection du système Durée délai : Règle le temps de détection de l'objet par le système. Pour réinitialiser tous les cadres d'images, cliquez sur Nettoyer. Pour nettoyer un cadre, cliquez avec le bouton droit de la souris et glisser le cadre de l'objet que l'utilisateur veut nettoyer. Objet Suspect L'objet suspect inclut l'objet manquant ou l'objet douteux qui apparaît à l'écran. Cliquez sur OK pour quitter et enregistrer la configuration. Pour vérifier le réglage, cliquez sur Début test. 1. Choisissez un numéro de caméra (0-16) et cliquez avec le bouton droit de la souris pour afficher la fenêtre de paramètre. Ensuite, cliquez sur l'onglet Objet suspect. 2. Cliquez sur Enregistrer pour capturer l'image pour une première comparaison. Pour visionner l'image capturée, cochez la case Afficher image référence. L'image capturée sera alors affichée. L'image de référence est alors partagée avec Objet suspect et la fonction de changement de scène 3. Cochez la case Activer pour déterminer l'état. 4. Sensibilité : Règle la sensibilité du système 5. Durée délai : Règle le temps de détection de l'objet par le système. 6. Utilisez la souris en cliquant et glissant le cadre sur l'écran. • Objet maximum : L'espace maximum détecté. Les objets qui sont hors de l'espace détecté seront ignorés par le système. Utilisez la 46/82 souris en cliquant et glissant le cadre sur l'écran. • Objet minimum : L'espace minimum détecté. Lorsque les objets sont plus petits que l'espace minimum détecté, le système va les ignorer. Utilisez la souris en cliquant et glissant le cadre sur l'écran. 7. Activer masque Trace un espace sur l'écran pour ignorer le mouvement dans l'espace marqué et surveiller seulement hors de cet espace. Cochez la case Activer masque, cliquez et glissez le cadre du masque sur l'écran. 8. Pour réinitialiser tous les cadres d'images, cliquez sur Nettoyer. Pour nettoyer un cadre, cliquez avec le bouton droit de la souris et glisser l'objet que l'utilisateur veut nettoyer. - Changement de scène Lorsque la caméra est déplacée, une alarme sera déclenchée par le système. 1. Choisissez un numéro de caméra (0-16) et cliquez avec le bouton droit de la souris pour afficher la fenêtre de paramètre. Ensuite, cliquez sur l'onglet Changement de scène. 2. Cliquez sur Enregistrer pour capturer l'image pour une première comparaison. Pour visionner l'image capturée, cochez la case Afficher image référence. L'image capturée sera alors affichée. L'image de référence est alors partagée avec Objet suspect et la fonction de changement de scène 3. Cochez la case Activer pour déterminer l'état. 4. Sensibilité : Règle la sensibilité du système 5. Durée délai : Règle le temps de détection du système 6. Taux changement : Règle la portée du mouvement de la caméra qui se 47/82 compare avec la position originale. 7.Activer masque Trace un espace sur l'écran pour ignorer le mouvement dans l'espace marqué et surveiller seulement hors de cet espace. Cochez la case Activer masque, cliquez et glissez le cadre du masque sur l'écran. 8.Pour réinitialiser tous les cadres d'images, cliquez sur Nettoyer. Pour nettoyer un cadre, cliquez avec le bouton droit de la souris et glisser le cadre de l'objet que l'utilisateur veut nettoyer. 2.10 Paramètres d'utilisateur Seul un administrateur peut accéder à Paramètres utilisateur. Dans la fenêtre « Paramètres utilisateur », cliquez sur Ajouter pour insérer un nouvel utilisateur, Supprimer pour enlever l'utilisateur sélectionné, Éditer pour modifier le droit de contrôle de l'utilisateur, OK pour quitter et accepter les paramètres et Annuler pour quitter sans sauvegarder les paramètres. Après avoir cliqué sur Ajouter ou Editer, vous pourrez personnaliser les paramètres d'utilisateur. Ok pour quitter et enregistrer les paramètres ou Annuler pour quitter sans enregistrer. 48/82 (1) Niveau d'autorisation Choisit le statut de l'utilisateur. Seul un administrateur est autorisé à accéder au paramètre d'utilisateur, et à réinitialiser l'état de l'alerte lors de l'utilisation de la console de visualisation. (2) Droit de contrôle Active les sections dont vous permettez l'accès à un utilisateur (3) Navigateur Web Active/désactive l'accès au serveur Web qui permet à l'utilisateur de travailler d'un endroit éloigné en utilisant Internet explorer. - Console de visualisation Permets à l'utilisateur de modifier à distance les paramètres du système NV DVR. - LogViewer à distance - Permets à l'utilisateur de consulter l'historique des événements à distance. EMAP à distance - Caméra IP - Active/désactive l'ajout d'une nouvelle caméra IP par un utilisateur lors de l'utilisation du navigateur web. Temps d'accès à distance Permet à l'utilisateur de visionner E-Map du NV DVR à distance. Cochez la boîte Infini pour accéder au NV DVR sans limites de temps. Si vous désirez régler une limite de temps, entrez le nombre de minutes dans la boîte de texte Minute. (4) Caméra visible Choisissez le numéro de la caméra dont vous permettez l'accès à un utilisateur. Pour sélectionner toutes les caméras, cochez la case TOUT. (5) Nom Entrez le nom de l'utilisateur. (6) Description M a n u e l d ' u t i l i s a t i o n d u DVRHYB Entrez la description de l'utilisateur. (7) Mot de passe Entrez le mot de passe de l'utilisateur. (8) Confirmer mot de passe Entrez de nouveau le mot de passe pour confirmation 49/82 Chapitre 3 Lecteurs vidéo de sauvegarde Vous pouvez lire les fichiers de sauvegarde à l'aide des applications QLogViewer et Player. Si vous faites une sauvegarde du fichier enregistré, les applications QLogViewer et Player sont automatiquement incluses dans le dossier de sauvegarde. QLogViewer ne permet de lire qu'une vidéo à la fois. Cette application permet uniquement la segmentation vidéo, la restitution de segmentations, la capture de saisies d'écrans et l'impression d'écrans. Avec Player, le fonctionnement est identique à celui du mode Lecture. En outre, il supporte six (6) différents types d'écran partagé pour visionner toutes les vidéos en même temps. La seule différence réside dans le fait qu'il n'existe pas de boutons Prévisualisation et Lecture. Pour lancer l'application, allez dans le dossier de sauvegarde et double-cliquez sur l'icône QLogViewer ou Player. 3.1 Familiarisation avec les boutons de QLogViewer 50/82 M a n u e l d ' u t i l i s a t i o n d u DVRHYB Nom (1) Temps (2) Fichier (3) Boutons de commande de lecture (4) Barre de défilement (5) Segmentation (6) Sortie (7) Enregistrer (8) Imprimer (9) Ouvrir Fonction Affiche la date, l'heure et la vitesse de lecture du fichier. Affiche le chemin d'accès du fichier. Début : Va au début du fichier vidéo enregistré. Précédent : Retourne à l'image précédente. Plus lent : Joue le fichier vidéo enregistré à une vitesse de 1/2x, 1/4x ou 1/8x. Lecture : Commence la lecture du fichier vidéo enregistré. Pause : Fait une pause pendant la lecture du fichier vidéo enregistré. Plus rapide : Joue le fichier vidéo enregistré à une vitesse de 2x, 4x ou 8x. Suivant : Avance à l'image suivante. Fin : Va à la fin du fichier vidéo enregistré. Affiche l'avance de la lecture du fichier. Vous pouvez déplacer la barre pour effectuer une recherche à n'importe quel endroit de la piste. Garde une partie de la vidéo enregistrée souhaitée. Pour la procédure de fonctionnement Enregistre le fichier segmenté au format *.mpg, *.avi ou *.dvr. Prend un cliché de l'image de l'écran et l'enregistre au format *.jpg ou *.bmp. Imprime l'image de l'écran. Accède au fichier vidéo de sauvegarde. 51/82 Ch a p i t re 6 L e c t e u rs vi d é o d e s a u ve g a rd e 3.2 Familiarisation avec les boutons de Player (17) (16) (15) (14) (13) (12) (11) (10) (9) (8) (7) (1) (2) (3) (4) (5) (6) Fonction Choisissez l'un des six (6) types différents d'écran partagé pour regarder les fichiers vidéo enregistrés de toutes les caméras ou d'une caméra l'un après l'autre ou à côté d'une autre sur un seul écran. - S'il y a seulement 4 caméras, vous ne pourrez pas utiliser les modes Nom (1) Mode Ecran partagé i d'écran partagé 9,16 et 13. - Pour faire un zoom avant sur une zone de l'écran, cliquez-droit et glissez pour tracer un carré sur la zone que vous souhaitez agrandir. 52/82 Ferme le Player. Affiche l'avance de la lecture du fichier. Vous pouvez déplacer la barre pour effectuer une recherche à n'importe quel endroit de la piste. Sélectionnez et cliquez pour jouer le fichier vidéo enregistré concernant la période spécifique. Début : Va au début du fichier vidéo enregistré. Précédent : Retourne à l'image précédente. Plus lent : Joue le fichier vidéo enregistré à une vitesse de 1/2x, 1/4x ou 1/8x. Retour : Recule dans le fichier vidéo enregistré. Pause : Fait une pause pendant la lecture du fichier vidéo enregistré. Lecture : Commence la lecture du fichier vidéo enregistré. Plus rapide : Joue le fichier vidéo enregistré à une vitesse de 2x, 4x ou 8x. Suivant : Avance à l'image suivante. Fin : Va à la fin du fichier vidéo enregistré. M a n u e l d ' u t i l i s a t i o n d u DVRHYB Nom (6) Date i Fonction Sélectionnez la date sur le calendrier et l'heure de 00 à 23 pour déterminer où commencer la lecture du fichier vidéo enregistré. Les nombres de 00 à 23 représentent l'heure au format 24 heures. Les nombres de 01 à 16 représentent l'ID de la caméra. La colonne bleue indique qu'il existe un fichier vidéo enregistré sur cette période. Alors que la colonne rouge indique où commencer la lecture du fichier vidéo enregistré. 53/82 Chapitre 4 Utilisation des touches de fonctions Le système DVRHYB dispose de touches de raccourcis. Le tableau suivant indique les touches de fonctions et les descriptions. Touches de fonction Description F1 Affiche les informations du système F2 Commence l'enregistrement F3 Active la fonction réseau F4 Accède aux paramètres du système F5 Change au mode de lecture F6 Accède à la configuration E-Map F7 Accède au panneau de contrôle de la caméra PTZ F8 Cliché F9 Change au mode Plein écran F11 Change à la fonction AutoScan Ctrl + A Active/désactive la fonction AGC (Commande de gain automatique) de l'équipement 54/82 Chapitre 5 Utilisation des programmes de visualisation à distance Vous pouvez utiliser Microsoft Internet Explorer pour accéder au serveur du DVRHYB en entrant l'adresse IP ou le nom de domaine. Pour utiliser cette fonction, assurezvous que vous êtes connecté à Internet et que la fonction Réseau est activée. Si vous accédez à cette fonction pour la première fois, votre navigateur vous invitera à installer WebCamX.cab. Si vous autorisez l'installation, vous serez à même de vous connecter et d'ouvrir une session par la suite. Pour Windows 2000, cliquez sur Oui lorsque la boîte de dialogue « Avis de sécurité » apparaît. Pour Windows XP, cliquez sur Installer lorsque la boîte de dialogue « Internet Explorer - Avis de sécurité » apparaît. Après avoir installé WebCamX.cab et lors de la connexion au serveur DVRHYB, on vous demande d'entrer votre nom d'utilisateur, votre mot de passe et de sélectionner le type de réseau. 55/82 Ch a p i t re 5 Ut i l i s a t i o n d e s p ro g ra m m e s d e vi s u a l i s a t i o n à d i s t a n c e 5.1 Familiarisation avec les boutons de WebViewer du DVRHYB Si vous cliquez avec le bouton droit de la souris sur l'écran vidéo de la webcam, vous pourrez démarrer l'enregistrement vidéo, changer la qualité vidéo, changer de caméra et activer/désactiver DirectDraw. (15) (14) (13) (12) (11) (10) (9) (8) (1) Nom (1) DirectDraw (2) (3) (4) (5) (6) (7) Fonction Améliore la qualité vidéo. Cette fonction n'est pas prise en charge par toutes les cartes graphiques. i 56/82 Indique la taille des données envoyées par seconde. Indique le nombre d'images par seconde. Sélectionnez jusqu'à six différents types d'écran partagé pour visionner toutes les caméras. Il est également possible de changer et de visionner un nombre différent de caméras. Active/désactive le son à distance. Active/désactive la fonction audio 2 voies. Cette fonction permet au client et au serveur de dialoguer via Internet à l'aide d'un microphone. Veillez à ce que le microphone et les haut-parleurs fonctionnent avant d'utiliser cette fonction. Si le paramètre Dialogue web-client du serveur NV DVR est désactivé, l'écoute ne sera pas possible de l'autre côté. Enregistre la vidéo de la caméra sélectionnée au format AVI. Affiche l'historique des événements, des opérations, de TPV, du système et du réseau. Lance la console de visualisation. L'interface est la même que celle de l'application du DVRHYB et vous permet de commander le serveur DVRHYB Nom (10) E-Map visualisation (11) Menu de visualisation (12) Sélectionner caméra PTZ (13) Cliché (14) Plein écran (15) Sélectionner caméras à visionner Fonction Affiche l'écran E-Map du serveur DVRHYB (voir aussi Chapitre 4.7). Modifie les paramètres du serveur DVRHYB (voir aussi Chapitre 8.1.1). Lance le contrôleur de la caméra PTZ (voir aussi Chapitre 8.2) Prend un cliché de l'image de l'écran et l'enregistre au format *.bmp. Utilise l'écran entier pour n'afficher que la vidéo. Pour revenir à l'état antérieur, cliquez avec le bouton Droit ou appuyez sur la touche ESC du clavier. Sélectionne une caméra à visionner à partir d'un serveur différent. Dans la boîte de dialogue « Sélection caméra », la colonne « Affichage », cliquez pour activer/désactiver le visionnage de la caméra. Dans la colonne « Qualité vidéo », cliquez pour sélectionner Haute, Normale ou Faible. - Cliquez sur Ajouter serveur et sélectionnez le type de serveur à ajouter parmi les options DVR et IP Cam. - Cliquez sur Effacer serveur pour effacer l'élément sélectionné. - Cliquez sur Importer pour remplacer par la liste précédemment sauvegardée. - Cliquez sur Exporter pour enregistrer la liste. - Cliquez sur Appliquer tout pour changer la qualité vidéo de toutes les caméras sur base du paramètre sélectionné. - Cliquez sur OK pour quitter. 57/82 i Pour ajouter IP Cam, l'utilisateur doit activer la commande Caméra IP au paramètre Paramètre utilisateur du système DVRHYB Ch a p i t re 5 Ut i l i s a t i o n d e s p ro g ra m m e s d e vi s u a l i s a t i o n à d i s t a n c e 5.1.1 Configuration des paramètres du système de visualisation à distance Cliquez sur OK pour quitter et enregistrer le réglage et sur Annuler pour quitter sans enregistrer le réglage. Ce réglage ne s'applique qu'au DVR à distance uniquement. (1) (2) (3) (4) (5) (10) (6) (11) (7) (12) (13) (8) (9) (14) (1) Nom de la caméra Sélectionnez la caméra dont vous souhaitez régler les paramètres. (2) Activer Réglez pour activer/désactiver la caméra sélectionnée. En l'absence de source vidéo sur la caméra, nous vous suggérons de la désactiver afin que le système ne la détecte pas comme une erreur due à une perte vidéo. (3) Paramètres de la caméra - Affichage Activez/désactivez l'affichage vidéo. Même si la vidéo de la caméra sélectionnée est cachée, vous pouvez toujours enregistrer la vidéo et la prévisualiser en mode de lecture. - Nom Changez le nom de la caméra. - Description Ajoutez un bref commentaire. 58/82 (4) Ajustement vidéo Réglez la Luminosité, le Contraste, la Teinte et la Saturation de la caméra sélectionnée. (5) Contrôle automatique de la luminosité Règle automatiquement la luminosité. (6) Night View Règle automatiquement l'exposition pour rendre l'image plus visible particulièrement quand le site est sombre. Vous ne pouvez utiliser cette fonction que si la fonction Contrôle automatique de la luminosité est activée. (7) Mode d'enregistrement Les blocs de 00 à 11 (AM (matin) & PM (soir)) représentent l'heure au format 24 heures. Pour enregistrer sur une période complète de 24 heures, sélectionnez le mode d'enregistrement et cliquez sur le bouton (. Si vous souhaitez seulement enregistrer à un moment donné, cliquez sur le bloc coloré à côté du mode 59/82 M a n u e l d ' u t i l i s a t i o n d u DVRHYB d'enregistrement et ensuite cliquez sur les blocs de temps. Lorsque le système commence à enregistrer, une marque triangulaire rouge apparaît dans le coin supérieur gauche de l'écran. Les modes d'enregistrement sont repris dans la liste cidessous: - Enregistrement continu Enregistre la vidéo à partir de la caméra sélectionnée et la sauvegarde à l'emplacement de mémoire désigné (voir aussi 0 HYPERLINK \l "_System_Setting" _ _ Chapitre 5.1 #12 ). - Enregistrement détection de mouvement Ne commence l'enregistrement vidéo à partir de la caméra sélectionnée que lorsque le système a détecté un mouvement. Une fois qu'un mouvement a été détecté, le système sauvegarde automatiquement les images précédant celuici et s'arrête en fonction des paramètres Début enregistrement et Arrêt enregistrement après. - Enregistrement intelligent Passe automatiquement en mode d'enregistrement au débit maximum d'images par seconde une fois qu'un mouvement a été détecté et, en l'absence de mouvement, l'enregistrement se fait au débit minimum d'images par seconde. Choisissez le nombre d'images par seconde maximum et minimum dans la section (7) Trame d'enregistrement. - Pas d'enregistrement Le système n'enregistre pas. (8) Détection de mouvement Réglez la sensibilité du détecteur de mouvement. Plus la valeur est élevée, plus la sensibilité de détection sera fine. Lorsqu'il détecte un mouvement, une marque triangulaire verte apparaît dans le coin supérieur gauche de l'écran. (9) Détection vocale Réglez l'intensité du détecteur audio. Le système détecte un son si son intensité est supérieure à la valeur précisée. (10) Réduction du bruit Réduit les signaux vidéo non-souhaités et améliore la qualité de la vidéo. La fonction Réduction du bruit consomme une grande partie des i ressources de l'unité centrale. Veuillez n'utiliser cette fonction qu'en cas d'absolue nécessité. (11) Qualité Réglez la qualité vidéo. Plus la valeur est élevée, plus le niveau de compression sera faible et utilisera davantage d'espace sur le disque dur. (12) Fréquence de trame Réglez le nombre d'images par seconde de l'enregistrement vidéo. La fréquence de trame varie de 1 à 30 pour le NTSC et de 1 à 25 pour le PAL. Plus la fréquence est élevé, plus on utilise d'espace sur le disque dur. (13) Taille vidéo Sélectionnez la taille de la vidéo et cliquez sur le bouton . Plus la taille est élevée, plus le fichier créé sera grand. Vous pouvez également activer la fonction Activer Déentrelacement pour améliorer la qualité vidéo. Réglez le mode Activer Déentrelacement sur #1, si vous capturez des images immobiles et sur #2, si vous capturez beaucoup de mouvements. (14) Type de compression Sélectionnez l'un des 2 types de compression proposés. MPEG4 utilise un taux de compression supérieur et le fichier est plus petit. Alors que MJPEG utilise un taux de compression inférieur et le fichier est plus gros. 60/82 Ch a p i t re 5 Ut i l i s a t i o n d e s p ro g ra m m e s d e vi s u a l i s a t i o n à d i s t a n c e 5.2 Familiarisation avec les boutons de WebViewer PTZ (1) (5) (2) (6) (3) (4) Nom (1) Boutons de direction (2) Sélection PTZ (3) Groupes AutoPan (4) Numéro de la position présélectionnée de la caméra (5) Zoom +/(6) Focus +/- Fonction Règle et positionne le foyer de la caméra PTZ. Cliquez au centre pour faire un panoramique automatique. Faites votre choix pour activer/désactiver la caméra PTZ. Dans la boîte de dialogue « Sélection PTZ », la colonne « Affichage », cliquez pour activer/désactiver le visionnage et la commande de la caméra PTZ. Cliquez sur OK pour quitter et enregistrer le réglage et sur Annuler pour quitter sans enregistrer le réglage. Fait tourner automatiquement les caméras PTZ en fonction du numéro de la position présélectionnée du groupe de caméras sélectionné. Déplace la caméra PTZ vers le point présélectionné. Fait un zoom avant et arrière sur l'image. Fait une mise au point manuelle pour obtenir une image plus nette. 61/82 M a n u e l d ' u t i l i s a t i o n d u DVRHYB 5.3 Familiarisation avec les boutons de la console de visualisation (15) (14) (13) (12) (11) (10) (9) (1)(2) Nom (1) Quitter (2) Volume (3) Mode Ecran partagé (3) (4) (5) (6) (7) (8) Fonction Ferme la console de visualisation. Active/désactive le son. Choisissez l'un des six (6) types différents d'écrans partagés pour regarder les fichiers vidéo enregistrés de toutes les caméras ou d'une caméra l'un après l'autre ou à côté d'une autre sur un seul écran. (4) Enregistrer (5) E-Map Commence/arrête l'enregistrement vidéo. Affiche le plan de chaque zone, l'emplacement de la caméra/capteur/relais et l'avertissement (6) Réseau Active/désactive l'accès à distance au système. Cette fonction vous permet d'accéder au serveur DVRHYB à partir d'un endroit éloigné via une connexion Internet Configure les paramètres de la console de visualisation (7) Paramétrage (8) Pré visualiser (9) Lecture (10) Barre d'état (11) ID caméra Change au mode Prévisualisation/Avancé. Cela vous permet de visionner l'affichage de la caméra en direct. Change au mode Lecture. Cela vous permet de regarder le fichier vidéo enregistré Affiche la date, l'heure et l'espace disponible sur le disque dur. Affiche le nombre de caméras qui sont visionnées. Si le mode d'écran unique est sélectionné, cliquez sur le numéro 62/82 Ch a p i t re 8 Ut i l i s a t i o n d e s p ro g ra m m e s d e vi s u a l i s a t i o n à d i s t a n c e Nom (12) Historique des événements (13) Cliché (14) Plein écran (15) Alarme Fonction Affiche l'enregistrement des activités au sein du système Pour filtrer les enregistrements, sélectionnez le bouton de l'option et cliquez sur celui-ci pour n'afficher que Evénement, Système, Actif, Réseau ou TPV. Prend un cliché de l'image de l'écran et l'enregistre au format *.jpg ou *.bmp. Utilise l'écran entier pour n'afficher que la vidéo. Pour revenir à l'état antérieur, cliquez avec le bouton Droit ou appuyez sur la touche ESC du clavier. Affiche les alertes et les informations d'avertissement. Seul l'administrateur peut réinitialiser et mettre sous tension, hors tension ainsi que lancer le capteur et le relais en cliquant avec le bouton droit de la souris sur l'élément dans la liste correspondant au capteur et au relais. 63/82 5.3.1 Configuration des paramètres de la console de visualisation à distance Cliquez sur OK pour quitter et enregistrer le réglage et sur Annuler pour quitter sans enregistrer le réglage. (1) (2) (3) (4) (1) Chemin de stockage Choisissez le répertoire dans lequel vous désirez enregistrer les données. S'il n'y a pas assez d'espace disponible pour enregistrer une heure de données, le système écrasera automatiquement les données les plus anciennes. En cas de plusieurs chemins de stockage, le système enregistre automatiquement les données sur le chemin de stockage suivant. Par défaut, les données sont stockées dans C:\RemoteData, pour introduire un autre chemin de stockage, cliquez sur Ajouter. Pour supprimer le chemin de stockage sélectionné, cliquez sur Supprimer. Si vous souhaitez que le système efface automatiquement les données après quelques jours, cochez la case Effacer données enregistrées après et entrez le nombre de jours dans la case Jours. (2) Langue Personnalisez le système pour afficher les boîtes de dialogue d'aide et les infobulles dans la langue sélectionnée. Par défaut, la langue sélectionnée est l'anglais. 64/82 (3) Serveur distant Entrez le numéro du port et l'IP du serveur DVRHYB. (4) Configuration des canaux Les nombres de 01 à16 représentent l'ID de la caméra. Dans la section Canaux transmis, activez le numéro de la caméra pour recevoir le signal de caméra à partir du serveur. Dans la section Canaux visibles, activez le numéro de la caméra pour visionner le signal de caméra sur l'écran de la Console à distance. Pour sélectionner toutes les caméras, cochez la case TOUT. 5.4 Utilisation de la fonction de lecture distante Pour utiliser cette fonction, vous devez d'abord sélectionner la source du fichier. Dans la boîte de dialogue « Sélection mode de lecture », choisissez Lecture locale pour ouvrir le fichier qui est enregistré dans la Console de visualisation, et Lecture distante pour ouvrir le fichier qui est enregistré dans le serveur NV DVR. Si vous choisissez Lecture distante, sélectionnez Lecture temps réel si votre bande passante Internet est assez rapide et large, dans le cas contraire, sélectionnez Téléchargement et Lecture. Cliquez sur OK pour exécuter et Annuler pour annuler cette opération. 65/82 Les nombres de 00 à 23 dans la boîte de dialogue « Sélection Date/Heure de lecture vidéo » représentent l'heure au format 24 heures. Les nombres de 01 à16 représentent le numéro de la caméra. Pour faire une sélection : 4. Sélectionnez la date dans le calendrier. Utilisez les boutons et pour vous déplacer dans le calendrier vers la gauche ou vers la droite. 5. Dans le tableau suivant, cliquez sur le bloc bleu pour sélectionner et ouvrir le fichier enregistré. Le bloc bleu devient rouge lorsqu'il est sélectionné. Le bloc qui est en blanc ne contient aucunes données. Vous ne pouvez sélectionner qu'un seul bloc lorsque vous choisissez Télécharger et Lecture. 6. Cliquez sur OK pour exécuter et Annuler pour annuler cette opération. 7. Si vous sélectionnez Téléchargement lecture et que vous faites une sélection, le système divisera l'heure sélectionnée en 16 vidéos miniatures. Dans l'écran Sélection heure, cliquez sur la vidéo miniature que vous désirez télécharger et ouvrez 66/82 M a n u e l d ' u t i l i s a t i o n d u DVRHYB 5.4.1 Familiarisation avec les boutons de lecture locale (13) (12) (11) (10) (9) (8) (7) (1) (2) Nom (1) Mode Ecran partagé (3) (4) (5) (6) Fonction Choisissez l'un des six (6) types différents d'écran partagés pour regarder les fichiers vidéo enregistrés de toutes les caméras, d'une caméra l'une après l'autre ou à côté d'une autre sur un seul écran. 67/82 i (6) Prévisualiser Change au mode Prévisualisation/Avancé. (7) Lecture Change au mode Lecture. Cela vous permet de regarder le fichier vidéo enregistré Affiche la date et l'heure d'enregistrement ainsi que la vitesse de lecture. Affiche le nombre de caméras qui sont visionnées. Si le mode d'écran unique est sélectionné, cliquez sur le numéro d'identification (ID) de la caméra pour passer à une autre caméra et la visionner. Enregistre le fichier segmenté au format *.mpg, *.avi ou *.dvr (voir aussi Chapitre 4.8). Conserve une partie de la vidéo enregistrée (voir aussi Chapitre 4.8). Prend un cliché de l'image de l'écran et l'enregistre au format *.jpg ou *.bmp. Visionne en mode de lecture compacte. Pour revenir à l'écran précédent, appuyez sur le bouton droit de la souris ou sur la touche ESC du clavier. Si vous passer en plein écran dans le mode d'écrans multiples, cliquez avec le bouton Gauche de la souris pour sélectionner l'affichage d'une seule vidéo en mode d'écrans multiples ou de toutes les vidéos. (8) Barre d'état (9) ID caméra (10) Sortie (11) Segment (12) Cliché (13) Plein écran 68/82 M a n u e l d ' u t i l i s a t i o n d u DVRHYB 5.4.2 Familiarisation avec les boutons de lecture en temps réel (11) (10) (9) (8) (7) (1) (2) (3) (4) (5) (6) Fonction Nom (1) Mode Ecran partagé i Choisissez l'un des deux (2) types différents d'écran partagé pour regarder le fichier vidéo enregistré de toutes les caméras, ou d'une caméra. S'il y a seulement 4 caméras, vous ne pourrez pas utiliser les modes d'écran partagé 9,16 et 13. - Pour faire un zoom avant sur une zone de l'écran, cliquez-droit et glissez pour tracer un carré sur la zone que vous souhaitez agrandir. (2) Barre de défilement (3) Boutons Heure i Affiche l'avance de la lecture du fichier. Vous pouvez déplacer la barre pour effectuer une recherche à n'importe quel endroit de la piste. Sélectionnez et cliquez pour jouer le fichier vidéo enregistré concernant la période spécifique. Les boutons Heure sont au format 24 heures. La barre bleue au dessus du bouton heure indique qu'il existe un fichier vidéo enregistré pour cette période. La barre rouge indique que vous êtes en train de regarder le fichier en question. 69/82 Ch a p i t re 5 Ut i l i s a t i o n d e s p ro g ra m m e s d e vi s u a l i s a t i o n à d i s t a n c e Nom (4) Boutons de commande de lecture (5) Date i Fonction Début : Va au début du fichier vidéo enregistré. Précédent : Retourne à l'image précédente. Plus lent : Joue le fichier vidéo enregistré à une vitesse de ½x, ¼x ou ⅛x. Retour : Recule dans le fichier vidéo enregistré. Pause : Fait une pause pendant la lecture du fichier vidéo enregistré. Lecture : Commence la lecture du fichier vidéo enregistré. Plus rapide : Joue le fichier vidéo enregistré à une vitesse de 2x, 4x ou 8x. Suivant : Avance à l'image suivante. Fin : Va à la fin du fichier vidéo enregistré. Sélectionnez la date sur le calendrier et l'heure de 00 à 23 pour déterminer où commencer la lecture du fichier vidéo enregistré. Les nombres de 00 à 23 représentent l'heure au format 24 heures. Les nombres de 01 à 16 représentent l'ID de la caméra. La colonne bleue indique qu'il existe un fichier vidéo enregistré sur cette période. Alors que la colonne rouge indique où commencer la lecture du fichier vidéo enregistré. (6) Prévisualiser Change au mode Prévisualisation/Avancé. (7) Lecture Change au mode Lecture. Cela vous permet de regarder le fichier vidéo enregistré Affiche la date et l'heure d'enregistrement ainsi que la vitesse de lecture. Affiche le nombre de caméras qui sont visionnées. Si le mode d'écran unique est sélectionné, cliquez sur le numéro d'identification (ID) de la caméra pour passer à une autre caméra et la visionner. Prend un cliché de l'image de l'écran et l'enregistre au format *.jpg ou *.bmp. Visionne en mode de lecture compacte. Pour revenir à l'écran précédent, appuyez sur le bouton droit de la souris ou sur la touche ESC du clavier. Si vous passer en plein écran dans le mode d'écrans multiples, cliquez avec le bouton Gauche de la souris pour sélectionner l'affichage d'une seule vidéo en mode d'écrans multiples ou de toutes les vidéos. (8) Barre d'état (9) ID caméra (10) Cliché (11) Plein écran 70/82 M a n u e l d ' u t i l i s a t i o n d u DVRHYB 5.4.3 Familiarisation avec les boutons de téléchargement et de lecture (8) (7) (6) (5) (4) (1) Nom (1) Barre de défilement (2) Boutons de commande de lecture (3) Date (4) Exporter (5) Imprimer (6) Enregistrer (7) Segment (2) (3) Fonction Affiche l'avance de la lecture du fichier. Vous pouvez déplacer la barre pour effectuer une recherche à n'importe quel endroit de la piste. Début : Va au début du fichier vidéo enregistré. Précédent : Retourne à l'image précédente. Plus lent : Joue le fichier vidéo enregistré à une vitesse de ½x, ¼x ou ⅛x. Pause : Fait une pause pendant la lecture du fichier vidéo enregistré. Lecture : Commence la lecture du fichier vidéo enregistré. Plus rapide : Joue le fichier vidéo enregistré à une vitesse de 2x, 4x ou 8x. Suivant : Avance à l'image suivante. Fin : Va à la fin du fichier vidéo enregistré. Ouvre un autre fichier. Enregistre le fichier segmenté au format *.mpg, ou *.avi. Imprime l'image de l'écran. Enregistre l'image de l'écran soit au format *.jpg soit au format *.bmp et la vidéo au format *.dvr. Garde une partie de la vidéo enregistrée souhaitée. Il vous est possible de suivre les instructions du Chapitre 4.8. 71/82 5.5Utilisation d'un téléphone portable pour accéder au serveur DVRHYB Les utilisateurs peuvent utiliser un téléphone portable pour accéder au serveur via Internet. Assurez-vous que votre téléphone portable prend en charge le navigateur IE et qu'il est connecté à Internet. Pour accéder au serveur DVRHYB, ouvrez le navigateur IE et entrez http://entrer IP du serveur ou nom du domaine ici/portable. Vous pouvez voir la dernière prise d'écran. Cliquez sur << >> pour 72/82 Ch a p i t re 5 Ut i l i s a t i o n d e s p ro g ra m m e s d e vi s u a l i s a t i o n à d i s t a n c e changer le canal ou la caméra et sur Rafraîchir pour recharger une nouvelle prise d'écran. 5.6 Utilisation d'un assistant numérique personnel (PDA) pour accéder au serveur DVRHYB Les utilisateurs peuvent aussi utiliser un PDA pour accéder au serveur NV DVR via Internet. Assurez-vous que votre PDA prend en charge le navigateur IE et qu'il est connecté à Internet. Pour utiliser cette fonction, vous devez installer le logiciel PDA Viewer soit via une connexion ActiveSync soit en le téléchargeant depuis Internet. Veuillez vous assurez que votre PDA répond aux 2 exigences ci-dessous. Système d'exploitation : MS Windows CE 4.0, PocketPC 2002/2003, Mobile version 5 PDA Processeur : Architecture ARM 5.6.1 Installation de PDA Viewer via ActiveSync 1. Connectez votre PDA à votre PC. Placez le CD dans le lecteur CD-ROM et cliquez sur « Installer PDA Viewer ». Ensuite, suivez les instructions à l'écran. 2. Cliquez sur Suivant pour continuer. 3. Lisez le contrat de licence du logiciel et cliquez sur Oui pour accepter toutes les conditions. Le système installera alors automatiquement l'application. 73/82 M a n u e l d ' u t i l i s a t i o n d u DVRHYB 4. Lorsque vous y êtes invité, cliquez sur Oui pour installer l'application en utilisant le répertoire par défaut. 5. Lorsque cela est fini, cliquez sur OK. 5.6.2 Installation de PDA Viewer via Internet Assurez-vous que vous êtes bien connecté à Internet. 1. Ouvrez le navigateur Web et entrez l'adresse IP du serveur. Ensuite, cliquez sur le lien hypertexte Télécharger PDAViewer. 2. Lorsque la boîte de dialogue « Télécharger » apparaît, cochez Ouvrir fichier après téléchargement et cliquez sur Oui. Une fois l'installation terminée, l'icône de PDAViewer 5.5 apparaît dans la liste des Programmes. 74/82 Ch a p i t re 5 Ut i l i s a t i o n d e s p ro g ra m m e s d e vi s u a l i s a t i o n à d i s t a n c e 5.6.3 Utilisation de PDA Viewer 1. Lancez PDA-Viewer 5.5 dans Programmes. 2. Familiarisation avec les boutons de PDA Viewer. (2) (1) (3) (4) (5) (10) Nom (1) Connexion (9) (6) (8) (7) Fonction Liaison avec le serveur DVRHYB. Assurez-vous que vous êtes bien connecté à Internet. Lorsque l'écran iView s'affiche, entrez l'adresse IP du serveur, le port, le nom d'utilisateur, le mot de passe et sélectionnez le type de connexion. Ensuite, cliquez sur OK. 75/82 Choisissez entre les 2 types d'écran partagé. Cette fonction vous permet également de passer à des numéros de caméra et des canaux différents et les visionner. Affiche la version du logiciel PDA-Viewer. Réduit la taille pour afficher l'onglet sur la barre des tâches. Ferme le logiciel PDA-Viewer. Fait une mise au point de la caméra PTZ pour obtenir une image plus nette. Utilise l'écran entier pour n'afficher que la vidéo. Prend un cliché de l'image de l'écran et l'enregistre au format *.bmp. Zoom avant et arrière sur l'image de la caméra PTZ. Règle et positionne le foyer de la caméra PTZ. M a n u e l d ' u t i l i s a t i o n d u DVRHYB 3. Pour changer la qualité de la vidéo, activez/désactivez l'audio, et sélectionnez l'affichage d'une caméra différente, pressez sur l'écran vidéo plus longtemps pour faire apparaître le menu contextuel. 76/82 5.7 Utilisation de Java-Viewer pour accéder au serveur DVRHYB Vous pouvez aussi utiliser un téléphone portable avec le système d'exploitation Symbian Smart Phone pour accéder au serveur DVR NV via Internet. Assurez-vous que votre téléphone portable prend en charge le système d'exploitation Symbian Smart Phone et peut être connecté à Internet. Pour utiliser cette fonction, vous devez installer le programme JAVA Viewer qui peut être téléchargé à partir du serveur DVR via Internet. 5.7.1 Installation de JAVA-Viewer à partir du serveur DVR 1. Ouvrez le navigateur Web et entrez l'adresse IP du serveur DVR (http://IP serveur DVR: port/JAVA-Viewer.html). Puis cliquez sur Connexion. 2. Lorsque l'écran Télécharger apparaît, sélectionnez JAVA-Viewer.jad et téléchargez-le sur votre téléphone portable. 3. Une fois l'installation terminée, JAVA-Viewer se trouve dans le système de votre téléphone portable. Pour trouver où le programme JAVA-Viewer est situé, veuillez vous reporter au manuel d'utilisateur de votre téléphone portable. 5.7.2 Utilisation de JAVA-Viewer 1. 2. 3. 4. 5. Lancez le programme JAVAViewer. Entrez l'adresse IP DVR, le numéro de port, le nom d'utilisateur et le mot de passe. Veuillez vous reporter aux paramètres de votre serveur DVR pour ces informations. Sélectionnez ensuite Connexion pour vous connecter au serveur DVR. Cliquez sur Oui pour accepter les données à partir du serveur DVR. Lorsque la connexion est établie, la vidéo de la caméra apparaît à l'écran. 77/82 M a n u e l d ' u t i l i s a t i o n d u DVRHYB 6. Pour passer à différentes vues de caméra, sélectionnez menu et sélectionnez le canal. 7. Le JAVA-Viewer prend en charge la fonction de commande PTZ, vous pouvez vous reporter au fichier Aide pour plus de détails sur la touche de commande de fonction. Sélectionnez menu et descendez pour sélectionner le fichier Aide. • 78/82 Chapitre 6 Vérification Image Le programme Vérification Image est un programme de vérification de filigrane numérique permettant d'identifier l'authenticité d'une image sauvegardée (par ex. par prise d'écran). Ce programme peut uniquement vérifier des fichiers d'image bmp non compressés. 6.1 Pour lancer le programme Vérification Image 1. Cliquez sur Démarrer>Programmes>DSS>ImageVerification. 2. Dans l'écran Vérification Image, cliquez sur Charger Image source et repérez la source d'image. 3. Cliquez sur Vérifier image pour commencer le processus. 4. Vérifiez le résultat dans l'écran Image traitée. Si l'image n'est pas modifiée, l'image dans l'écran Image source et Image traitée sera exactement la même. Si l'image est modifiée, une boîte de dialogue d'avertissement s'affiche et la zone modifiée apparaît en surbrillance. 79/82 Chapitre 7 iEnhance L'utilitaire iEnhance intégré est un outil d'édition vidéo et peut uniquement être utilisé avec un fichier vidéo *.dvr. Il vous permet de régler la qualité de l'image vidéo, de segmenter et d'enregistrer la partie souhaitée de la vidéo, d'effectuer un zoom avant et arrière de l'image, et d'imprimer ou de sauvegarder la prise d'écran. Vous pouvez également enregistrer les paramètres et les appliquer à d'autres fichiers. (16) (15) (17) (18) (14) (19) (13) (12) (20) (21) (11) (22) (23) (24) (25) (10) (9) (1) Nom (2) (3) (4) (5) (6) (7) (8) Fonction 1 0 2 80/82 Chapitre 7 iEnhance Nom (12) Réduction du bruit (13) Netteté (14) Effets (15) Ajustement image (16) Ecran origine (17) Bloc paramètre temporaire (18) Barre d'état (19) Barre de défilement (20) iStable (21) Ajouter paramètre (22) Renommer (23) Supprimer (24) Charger paramètre (25) Enregistrer paramètre Fonction Règle la douceur et répare les couleurs endommagées. Améliore l'image en accentuant les bords. Cela donne à l'image plus de profondeur. • Echelle gris : Transformer l'image en image noir et blanc (monochrome). • Normaliser : règle l'intensité de la luminosité. • Egaliser : Règle automatiquement les images qui sont trop sombres. • Dé-entrelacement : Fait disparaître les images susjacentes. • Statique : Dé-entrelacement pour une scène statique. • Dynamique : Dé-entrelacement pour une scène mobile. Règle la Luminosité, le Contraste, la Saturation, la Teinte et le Gamma. Affiche l'état d'origine de l'image. Affiche les paramètres de l'échantillon. Cliquez sur l'échantillon pour appliquer les réglages à la vidéo actuelle. Affiche la date et l'heure de la vidéo. Affiche l'avance de la lecture du fichier. Vous pouvez déplacer la barre pour effectuer une recherche à n'importe quel endroit de la piste. Pour réduire les à-coups dans la vidéo enregistrée (voir aussi Chapitre 10.1) Ajoute le nouveau paramètre au bloc de paramètres temporaires. Change le nom du paramètre sélectionné dans le bloc de paramètres temporaires. Supprime le réglage sélectionné dans le bloc de paramètres temporaires. Restaure les paramètres enregistrés. Enregistre les paramètres dans le bloc de paramètres temporaires. 81/82 Chapitre 8 Outils Web Les outils Web intégrés comprennent les programmes Serveur Dispatch et Sauvegarde à distance. Pour installer les Outils Web, placez le CD dans le lecteur CD-ROM et cliquez sur Installer les Outils Web. 8.1 Serveur Dispatch Dispatch est conçu pour réduire le trafic sur le réseau du serveur DVRHYB. Au lieu de se connecter directement au serveur DVRHYB, le client peut se connecter à l'ordinateur qui est connecté au serveur DVRHYB par le biais du programme Dispatch. Pour lancer le programme Dispatch : 1. Assurez-vous que vous êtes bien connecté à Internet. 2. Cliquez sur Démarrer>Programmes>DSS>Outils>Dispatch. 3. Dans la section du serveur DVR, entrez l'adresse IP du serveur DVRHYB, le port, le nom d'utilisateur et le mot de passe. Vous pouvez également sélectionner l'affichage dans la langue souhaitée. 4. Connexion automatique au démarrage Activez cette fonction pour vous connecter automatiquement au serveur Dispatch lors du démarrage 5. Dans la section Service Dispatch, si vous avez installé plus d'une carte réseau, sélectionnez le numéro IP du service. 6. Dans la section Configuration dynamique DNS, entrez le nom et le mot de passe du serveur DNS. Le serveur DNS peut être le serveur de stockage distant pour le partage de chargement du système DVR. 7. Cliquez sur DEMARRER pour vous connecter. 82/82
advertisement
* Your assessment is very important for improving the workof artificial intelligence, which forms the content of this project