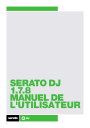
advertisement

1
SERATO DJ
1.7.8
MANUEL DE
L'UTILISATEUR
2
Table des matières
7 Introduction
7 Configuration système minimum requise
8 Installation du logiciel
9 Activation
9 Gérer les activations Serato DJ
10 Mise en route
14 Utilisation des info-bulles
16 Importation de musique
16 Ajout de fichiers à la bibliothèque Serato DJ
16 Affichage de votre bibliothèque iTunes
17 Importation de musique sur CD dans Serato DJ
17 Types de fichiers pris en charge
17 À propos des fichiers corrompus
18 Préparation des fichiers
18 Lecteur hors ligne
18 Niveau de sortie général
18 Réglage de gain de piste
19 Procédure d’analyse des fichiers
19 Nouvelle analyse des fichiers
19 Définition du BPM automatique
20 Définition de grille rythmique
20 Verrouillage de grilles rythmiques
21 Analyse de pistes chargées dans la platine
3
22 Présentation de l’écran principal
23 Utilisation de Serato DJ avec des vinyles ou des CDJ
25 IIndicateur d’activité de platine
27 Affichage de l’aperçu des pistes
27 Affichage de la forme d’onde principale
27 Affichage de la synchronisation du tempo
27 Affichage de synchronisation des battements
27 Exemple d’utilisation des aides visuelles pour la synchronisation des battements
29 Navigation et gestion de la bibliothèque
29 Navigation à la souris et au clavier
29 Icônes d’état de la bibliothèque
30 Organisation de votre bibliothèque
32 Copie et gestion des fichiers
32 Copie et déplacement des coffres
33 Modification des balises ID3
33 Affichage de pochette d’album
33 Ajout d’une pochette d’album
33 Sauvegarde automatique de la bibliothèque
33 Nouvelle analyse des balises ID3
34 Relocalisation des fichiers perdus
34 Compatibilité du logiciel Serato
4
35 Mixage
35 Recherche de la piste suivante
35 Réglage du ton/de la vitesse
36 Utilisation d’un contrôleur DJ
36 Utilisation de vinyle ou CDJ
36 Réglage de synchronisation des pistes
38 Points de repère
38 Ajout/suppression d’un point de repère
38 Déclenchement d’un point de repère
38 Raccourcis clavier des points de repère
39 Aide visuelle : couleur et état des points de repère
41 Bouclage
44 Grilles rythmiques
45 Marqueurs de déformation de battement
45 Modification des grilles rythmiques
46 Marqueur de temps fort incorrect
46 Réglage de grille rythmique incorrect
47 Contournement de grille rythmique incorrect
47 Raccourcis de modification de grille
48 Synchronisation simple (pas de grille rythmique)
48 Enclenchez la grille rythmique
49 Tempo relatif et contrôle du tempo
5
48 Synchronisation intelligente (utilisation de grilles rythmiques)
48 Indicateur de position de battement
48 Synchronisation des battements
48 Activation d’armement de battement
49 Synchronisation du tempo
49 Désactivation de la synchronisation
49 Tempo relatif et contrôle du tempo
50 Chargement de pistes sans grille rythmique
51 DJ-FX
51 Modes DJ-FX
52 Beats Multiplier
52 Tempo source et tap tempo
53 Assign un canal
54 Lecteur d’échantillons SP-6
54 Chargement de musique dans le SP-6
54 Lecture d’échantillons
54 Modes d’affichage SP-6
55 Modes de lecture SP-6
55 Répétition de lecteur d’échantillons
56 Volume d’emplacement d’échantillon
56 Informations de piste SP-6
56 Synchronisation SP-6
56 SP Controls-6 emplacements (mode avancé uniquement)
57 Lecture SP-6 à partir du sélecteur (mode avancé uniquement)
57 Gain individuel d’échantillonnage (mode avancé uniquement)
57 Boutons Mute (silencieux) SP-6 (mode avancé uniquement)
57 Volume principal, silencieux et sélecteur de sortie SP-6
58 Banques d’échantillons SP-6
58 Doubles instantanés SP-6
59 Enregistrement
59 Enregistrement audio
59 Emplacement de sauvegarde des enregistrements
61 Contrôle MIDI
61 Présentation de MIDI
61 Configuration du contrôleur MIDI
61 Attribution de commandes
61 Types de données MIDI
62 Platines MIDI
62 Fonctionnalité Ctrl + Clic
62 Assign MIDI to other controls
62 Préréglages
6
63 Historique
63 Suppression de l’historique de session
64 Liste de comportements
64 Listes de lecture Serato
64 Envoi de listes de lecture Serato
64 Listes de lecture en direct
65 Écran de configuration
65 DJ Preferences (Préférences)
66 CD/Vinyl
67 Bibliothèque + Affichage
68 Mixage
70 FX (Installation)
71 MIDI
72 Audio
73 Packs d’extension
74 Calibration de platine (seulement pour CD / Vinyle)
74 Étalonnage de Serato DJ
74 Sensibilité au bruit
74 Comment étalonner Serato DJ
75 Zones
75 Dépannage de l’étalonnage
76 Whitelabel
76 Fichiers audio Whitelabel
76 Whitelabel.net
76 Fichiers audio Whitelabel.net verrouillés
76 Configuration système requise pour Whitelabel.net
77 Dépannage
77 Voyants d’avertissement
77 Coupures audio ou distorsions
78 Coupures de forme d’onde visuelle
78 Problèmes d’enregistrement des informations dans les fichiers
78 Matériel déconnecté
78 Diagnostics de fichiers corrompus
7
Introduction
Bienvenue dans le Manuel du logiciel Serato DJ.
Serato DJ est un système logiciel et matériel intégré conçu pour donner aux personnes chargées de choisir le programme musical et aux DJ de nouveaux types de commande.
À l’aide du logiciel Serato DJ, vous pouvez faire valoir vos talents de DJ sur votre ordinateur avec un contrôle précis grâce à une variété de contrôleurs Serato. Il vous suffit de connecter votre contrôleur Serato DJ à votre ordinateur, de connecter votre système audio et vous êtes prêt à démarrer.
POUR PLUS D’INFORMATIONS, VOIR LE MANUEL DU MATÉRIEL.
Matériel
Ce manuel offre des informations génériques sur le logiciel Serato DJ. Pour consulter la liste complète des contrôleurs Serato DJ pris en charge, rendez-vous sur www.Serato.com/DJ.
Pour obtenir des informations spécifiques de configuration du matériel, de contrôle ou de dépannage
Serato DJ, consultez le manuel de votre matériel.
Configuration système minimum requise
Avant l’installation du logiciel, assurez-vous que votre ordinateur possède la configuration système minimum requise pour le contrôleur Serato DJ que vous utilisez. Pour connaître les caractéristiques minimum, cliquez sur votre contrôleur dans la page produit Serato DJ.
REMARQUE Il s’agit de la configuration minimum requise pour exécuter Serato DJ. Pour des performances optimales et une utilisation en milieu professionnel, nous vous recommandons d’utiliser un ordinateur plus puissant.
8
Installation du logiciel
Installation (Mac OSX)
Avant l'installation, il est recommandé de télécharger et installer la dernière version de Serato DJ sur le site Web.
CLIQUEZ ICI POUR OBTENIR LA DERNIÈRE INSTALLATION MAC OSX
Pour installer Serato DJ
1. Naviguez jusqu’à l’emplacement où Serato DJ a été enregistré dans le Finder.
2. Double-cliquez sur le fichier Serato DJ 1.0.dmg.
3. L’écran du contrat de licence du logiciel s’affiche : lisez ce contrat, puis cliquez sur Accepter.
4. L’image de disque est montée et ouvre le dossier actions. Une fois l’opération terminée, vous pouvez démonter l’image de disque et lancer Serato DJ.
5. Faites glisser l’icône d’application
Serato DJ vers l’alias du dossier Applications.
6. Vous devrez peut-être saisir votre mot de passe d’utilisateur pour vous authentifier.
7. Serato DJ est ensuite copié dans le dossier Applications. Ceci fait, vous pouvez démonter l’image de disque et lancer Serato DJ.
Installation (PC)
Avant l'installation, il est conseillé de télécharger et installer la dernière version Serato DJ sur le site Web.
CLIQUEZ ICI POUR LA OBTENIR LA DERNIÈRE INSTALLATION WINDOWS
Pour installer Serato DJ :
1. Naviguez vers l'emplacement où l'installation Serato DJ téléchargée a été enregistrée.
2. Double-cliquez sur le fichier nommé « SeratoDJ_1.0_installer.exe ».
3. Acceptez l'avertissement de sécurité, puis cliquez sur « Exécuter ».
4. L'écran d'introduction de l'installation s'affiche, cliquez sur Suivant.
5. Lisez le contrat de licence, cochez la case « J’accepte les termes et conditions de licence », puis cliquez sur
Installer.
6. Si une fenêtre de contrôle de compte d'utilisateur s'affiche, cliquez sur Oui.
7. Serato DJ va maintenant effectuer une installation standard.
8. L’installation est ensuite terminée. Vous pouvez cliquer sur Fermer.
REMARQUE Un raccourci est également créé sur le bureau.
9
Activation
L’activation n’est nécessaire que pour les appareils Serato DJ Intro cherchant à passer à Serato DJ. Les autres contrôleurs supportant Serato DJ ne requièrent pas l’activation.
Pour voir une liste complète de contrôleurs supportant Serato DJ, cliquez sur dans le panneau de contrôle.
Essayez Serato DJ
Si vous possédez un appareil connecté qui supporte Serato DJ Intro, vous pouvez essayer Serato DJ gratuitement, pendant 14 jours.
1. Vérifiez que votre appareil supportant Serato DJ Intro est connecté.
2. Ouvrez Serato DJ.
3. Sélectionnez dans le panneau de contrôle sur la droite.
4. Une fenêtre Internet va s’ouvrir et vous demander votre adresse email. (Si vous possédez un compte d’utilisateur serato.com ou whitelabel.net, veuillez utiliser ce nom d’utilisateur et ce mot de passe.)
5. Sélectionnez
Votre essai gratuit de 14 jours de Serato DJ démarre maintenant. Les jours d’essai restant seront affichés dans le panneau de contrôle.
Acheter Serato DJ
Vous devrez acheter une licence pour utiliser votre appareil Serato DJ Intro avec le logiciel Serato DJ.
1. Vérifiez que votre appareil supportant Serato DJ Intro est connecté.
2. Ouvrez Serato DJ.
3. Cliquez sur dans le panneau de contrôle.
4. Une fenêtre Internet va s’ouvrir et vous demander votre adresse email. (Si vous possédez un compte d’utilisateur serato.com ou whitelabel.net, veuillez utiliser ce nom d’utilisateur et ce mot de passe.)
5. Suivez les instructions sur l’écran pour finaliser votre achat. En cas de problème au cours de ce processus, veuillez contacter [email protected].
6. Une fois votre achat terminé, Serato DJ sera activé, et vous pourrez fermer la fenêtre Internet.
Activer Serato DJ
Si vous avez acheté une licence Serato DJ, suivez ces instructions pour finaliser l’activation :
1. Vérifiez que votre appareil supportant Serato DJ Intro est connecté.
2. Ouvrez Serato DJ.
3. Cliquez sur dans le panneau de contrôle.
4. Utilisez vos identifiant et mot de passe serato.com ou whitelabel.net existant pour vous connecter.
5. Sélectionnez le contrôleur et cliquez sur pour activer Serato DJ sur votre ordinateur.
REMARQUE: si vous recevez un code d’erreur lors de l’activation, veuillez contacter [email protected], fournir autant de détails que possible, y compris l’email sous lequel vous vous êtes procuré la licence, et le code d’erreur que vous avez reçu.
Gérer les activations Serato DJ
Une fois que vous avez activé le logiciel, vous pouvez activer et désactiver vos licences en cliquant sur le bouton dans le panneau de contrôle.
Vous pouvez y désactiver Serato DJ afin d’activer Serato DJ sur un autre ordinateur.
Pour connaître le nombre d’ordinateurs sur lesquels vous pouvez activer Serato DJ, cliquez ici.
10
Mise en route
Démarrage du logiciel
Connectez votre matériel Serato DJ à un port USB de votre ordinateur avant de lancer Serato DJ.
Mac OS X
Serato DJ est installé dans votre dossier Applications.
Double-cliquez sur l'icône Serato DJ dans le dossier Applications pour démarrer le logiciel. Pour faciliter le chargement, vous pouvez faire glisser cette icône et la déposer dans le dock.
Windows
Serato DJ est installé dans le menu Windows sous Tous les programmes > Serato > Serato DJ.
Pour démarrer Serato DJ sous Windows, il suffit de double-cliquer sur l’icône de raccourci de votrebureau ou de parcourir le menu Démarrer pour cliquer sur l’icône d’exécution de Serato DJ.
REMARQUE Au démarrage, Serato DJ détecte automatiquement votre matériel Serato DJ. S’il est correctement détecté, cet écran et les platines virtuelles s’affichent.
11
55
54
52
51
50
49
48
Présentation du logiciel
Le tableau suivant donne un aperçu de l'écran principal de Serato DJ. Chaque point est traité de manière plus détaillée dans la suite de ce manuel.
1
2 3 4
5
6 7 8
10
9
11
12
13
14
15
16
17
18
19
20
21
22 23
24
25
47
26
27
28
29
30
31
32
33
34
35
36
37
38
39
46 45 44 43 42 41 40
6
7
8
4
5
1
2
3
9
Quantize (Quantifier)
Artist Display (Infos artiste)
Display Modes (Modes d'affichage)
Track Display (Affichage de la piste)
2 Deck/4 Deck Display
Modes (Modes d'affichage
2/4 platines)
Recording Panel (Panneau d'enregistrement)
DJ-FX Panel (Panneau
DJ-FX)
SP-6 Sample Player Panel
(Panneau de lecture d'échantillons SP-6)
Serato Video (Vidéo Serato)
Active/désactive la fonction de quantification
Affiche des informations concernant l'interprète de la piste actuellement chargée sur la platine.
Sélectionne les différents modes d'affichage disponibles dans
Serato DJ. POUR PLUS D'INFORMATIONS, VOIR MODES
D'AFFICHAGE.
Affiche des informations sur le titre de la chanson de la piste actuellement chargée dans la platine.
Permet de choisir entre l'affichage de 2 ou de 4 platines virtuelles
à l'écran.
Cliquez pour ouvrir le panneau d'enregistrement. POUR PLUS
D'INFORMATIONS, VOIR ENREGISTREMENT.
Cliquez pour ouvrir le panneau DJ-FX. POUR PLUS
D'INFORMATIONS, VOIR DJ-FX.
Cliquez pour ouvrir le panneau de lecture d'échantillons SP6.
PLUS D'INFORMATIONS,VOIR LECTEUR D'ÉCHANTILLONS SP-6.
Cliquez pour ouvrir le kpack d'extension Serato Video.
D'INFORMATIONS, VOIR SERATO VIDEO.
POUR
POUR PLUS
12
10
11
Original BPM (BPM d'origine)
Track Gain Adjust (Réglage du gain de piste)
Affiche le BPM d'origine d'une piste correctement analysée indépendamment de tout réglage de hauteur de note effectué.
Permet de régler le gain individuel de la piste actuellement chargée.
Les réglages apportés à la piste sont enregistrés dans le fichier et rappelés au prochain chargement de la piste.
Active le mode de glissement
12 Slip Mode (Mode de glissement)
13 Playhead (Tête de lecture)
14 Sync (Synchro)
Indique la position de la tête de lecture dans l'aperçu de forme d'onde de la piste.
Active ou désactive la synchronisation. L'état de la platine est affiché en bleu pour la synchronisation de battement, en doré pour la synchronisation de tempo et en gris pour la synchronisation d'armement de battement.
Permet de régler le niveau général de sortie.
15 Master Output Level Adjust
(Réglage du niveau général de sortie)
16 Master Output Level Meter
(Compteur de niveau général de sortie)
17 Commandes de lecture
Permet de surveiller visuellement le niveau général de sortie.
18
19
Voyant de limiteur
MIDI
Permettent de lire la piste chargée, de passer à la piste suivante, de revenir au début de la piste chargée ou de charger la piste précédente.
Affiche un voyant de couleur lorsque le maître limiteur est engagé.
Active le mode d'attribution MIDI. POUR PLUS D'INFORMATIONS,
VOIR CONTRÔLE MIDI.
20 Info-bulles
Active ou désactive les info-bulles qui affichent une boîte de dialogue contenant la description d'une fonction logicielle lorsque vous la survolez avec la souris.
Affiche l'écran de configuration du logiciel.
21 Setup (Configuration)
22 Repeat (Répéter)
Lorsque l'option de répétition est activée, Serato DJ relit la piste chargée depuis le début lorsqu'elle se termine.
Cliquez pour activer le mode de modification de grille rythmique.
23 Edit Grid (Modifier la grille)
24 Avertissement de perte audio
Affiche un voyant d'avertissement de couleur
25 Current Time/CPU Meter
(Heure actuelle/compteur de processeur)
Indique l'heure et la charge de traitement du processeur de l'ordinateur.
Affiche le numéro de cette platine virtuelle
26 Virtual Deck (Platine virtuelle)
27 Track Time (Durée de la piste)
28 Current BPM (BPM actuel)
Affiche la durée totale du fichier de piste chargé
Indique le tempo de la piste en cours de lecture en battements par minute.
29 Tempo Range (Plage de tempo)
30 Onglet Manual Loop (Boucle manuelle)
31 Eject (Éjecter)
32 Censor (Censure)
Affiche la plage de tempo actuelle qui a été choisie : +/-8 %, +/-16
% ou +/-50 %
Affiche l'onglet Boucle manuelle qui permet de créer, modifier, enregistrer et supprimer des boucles manuelles.
Éjecte une piste d'une platine virtuelle chargée.
Inverse la piste tant que la touche est maintenue enfoncée. Une fois relâchée, la piste reprend comme si rien ne s'était passé.
13
33
35
36
37
38
39
40
41
Search (Rechercher)
34 Library Columns (Colonnes de bibliothèque)
History (Historique)
Prepare (Préparatifs)
Browe (Naviguer)
Files (Fichiers)
Library (Bibliothèque)
En ligne
Keylock (Verrou de clé)
Recherche dans votre bibliothèque le texte saisi dans ce champ.
Cliquez sur cette option pour afficher la liste des colonnes disponibles dans la bibliothèque. Les catégories cochées s'affichent sous forme de colonnes dans la bibliothèque.
Affiche le panneau historique contenant les pistes qui ont déjà été lues.
Affiche le panneau de préparatifs contenant les pistes que vous avez présélectionnées pour votre appareil.
Affiche le tableau de navigation qui permet de rechercher des pistes par style, BPM, etc
Affiche le panneau des fichiers qui permet de rechercher des pistes sur votre disque dur.
Affiche les chansons disponibles dans l'emplacement actuel de votre bibliothèque.
Cliquez pour afficher le panneau en ligne
En activant le verrouillage de clé, la chanson conserve sa clé lorsque le tempo de la chanson est modifié.
Accentue les battements sur la piste. POUR PLUS
D'INFORMATIONS, VOIR AFFICHAGE DE SYNCHRONISATION DES
BATTEMENTS.
42 Beat Matching
Display (Affichage de synchronisation des battements)
43 Tempo Matching
44
45
46
47
Display (Affichage de synchronisation de tempo)
Waveform (Forme d'onde)
Status Bar (Barre d'état)
Autoplay (Lecture automatique)
Crates (Coffres)
Outil utile pour synchroniser le tempo. POUR PLUS
D'INFORMATIONS, VOIR AFFICHAGE DE SYNCHRONISATION DE
TEMPO.
Forme d'onde colorée de la piste actuellement chargée pour représenter les fréquences du son.
Affiche l'état de l'élément actuellement sélectionné et divers messages d'erreur.
Lorsque la lecture automatique est activée, Serato DJ charge automatiquement la prochaine piste du coffre actuellement sélectionné et la lit dès que la lecture se termine.
Affiche une liste de coffres, sous-coffres et coffres intelligents disponibles.
Choisissez le mode d'affichage : Simple liste ou Grille de pochette.
POUR PLUS D'INFORMATIONS, VOIR MODES DE BIBLIOTHÈQUE.
48 Library Display Modes
(Modes d'affichage de la bibliothèque)
49 Add Smart crate (Ajout d'un coffre intelligent)
Ajoute un nouveau coffre intelligent qui se remplit automatiquement en fonction des règles. POUR PLUS D'INFORMATIONS, VOIR
COFFRES INTELLIGENTS.
50 Add Crate (Ajout d'un coffre)
Ajoute un nouveau coffre pour vous permettre d'organiser vos fichiers. POUR PLUS D'INFORMATIONS, VOIR COFFRES.
51 Compteur de niveau de sortie de piste
Permet de surveiller visuellement les sorties individuelles de platine.
52 Time Elapsed (Temps écoulé)
Affiche le temps actuellement écoulé sur la piste chargée
Affiche la durée restante sur la piste chargée
53 Time remaining (Durée restante)
54 Onglet Loop (Boucle)
55 Point de repère et onglet
Loop (Boucle)
Affiche jusqu'à 8 boucles enregistrées par piste. POUR PLUS
D'INFORMATIONS, VOIR BOUCLAGE.
Affiche jusqu'à 4 points de repère et 4 boucles par piste. POUR
PLUS D'INFORMATIONS, VOIR POINTS DE REPÈRE.
14
Utilisation des info-bulles
Cliquez sur l’icône ? pour activer les info-bulles. Elle est située entre les boutons MIDI et de configuration au coin supérieur droit de l’écran. Les info-bulles fournissent un moyen pratique pour se familiariser avec les différentes fonctions de Serato DJ.
Positionnez la souris sur une partie de l’écran pour faire apparaître l’info-bulle contextuelle correspondante. En maintenant la souris sur le bouton avec les info-bulles activées, vous affichez la liste de tous les raccourcis clavier.
Regarder les tutoriels
Lorsque le panneau de contrôle est ouvert, vous pouvez cliquer sur pour lancer votre navigateur Internet par défaut et regarder les tutoriels, afin de vous familiariser avec Serato DJ.
Le panneau de contrôle peut être lancé à tout moment en cliquant sur
écran.
en bas à droite de votre
Raccourcis clavier
Ces actions sont directement accessibles à partir du clavier de l'ordinateur.
RACCOURCIS DE LECTURE PLATINE DE GAUCHE
Chargement de la piste sélectionnée
Double piste
Éjection d’une platine virtuelle
Lecture/Pause
Inversement de la direction de lecture
Définition d’un point de repère
Définition/Accès à des points de repère sur la piste
Accès à un point de repère temporaire
Chargement de la piste suivante
Chargement de la piste précédente
Rembobinage
Avance rapide
Inflexion inférieure du ton
Inflexion supérieure du ton
Censure
Verrouillage de clé
RACCOURCIS DE LECTURE maj + flèche gauche ctrl + maj + flèche gauche
W
Q ctrl + 1, 2, 3, 4, 5
1, 2, 3, 4, 5
Y
U
F5
I alt + W alt + Q alt + E alt + R
T
PLATINE DE GAUCHE
PLATINE DE DROITE maj + flèche droite ctrl + maj + flèche gauche maj + alt + flèche gauche
S
A ctrl + 6, 7, 8, 9, 0
6, 7, 8, 9, 0
K alt + S alt + A alt + D alt + F
G
H
J
F10
PLATINE DE DROITE
Boucle activée/désactivée
Boucle automatique activée/désactivée
Loop Roll
Rebouclage d'emplacement
[ alt + 1, 2, 3, 4, 5 ctrl + alt + 1, 2, 3, 4, 5 alt + [
Définition/Réglage d’un point d’entrée de boucle O
Définition/Réglage d’un point de sortie de boucle P
Sélection d’un emplacement de boucle supérieur alt + O
Sélection d’un emplacement de boucle inférieur alt + P
' (apostrophe) alt + 6, 7, 8, 9, 0 ctrl + alt + 6, 7, 8, 9, 0 alt + ' (apostrophe)
L
; (point-virgule) alt + L alt + ;
15
ÉCHANTILLONS DE RACCOURCIS DE LECTEUR
Chargement d’un échantillon de la bibliothèque
(emplacement 1-6)
Lecture d’un échantillon (emplacement 1-6)
Arrêt de l’échantillon (emplacement 1-6)
ACTION DE BIBLIOTHÈQUE
Parcourir les pistes vers le haut/vers le bas
Parcourir les coffres vers le haut/vers le bas
Déplacement du point de concentration
Déplacement du curseur vers la recherche
Affichage de la piste dans l’Explorateur (PC) ou le Finder (Mac)
Localisation de la dernière piste chargée
(appuyez de nouveau pour l'autre platine)
Tout sélectionner
Annulation du chargement de piste
Suppression de la piste/du coffre
Envoi d’un fichier à la corbeille
Ajout d’une ou plusieurs pistes au panneau de préparation
Zoom sur l'affichage de la principale forme d'onde
Zoom sur la taille du texte de bibliothèque
Démarrage d’un nouvel enregistrement (micro, aux ou mixage)
Ouverture d’une piste sur le lecteur multimédia par défaut
Doublage/Réduction de moitié du BPM (lors haute/basse de la modification du BPM)
Accès au mode de modification de grille rythmique
Sortie de Serato DJ
CLÉ ctrl + alt + Z, X, C, V, B, N
Z, X, C, alt + Z, X, C, V, B, N
CLÉ flèches haute/basse ctrl + maj + flèche hausse/ basse onglet ctrl + F ctrl + R ctrl + L ctrl + A ctrl + Z ctrl + suppr ctrl + maj + suppr ctrl + P
+ ou ctrl et + ou ctrl + N ctrl + O alt + flèche hautE/basse alt + espace (répéter pour basculer entre les platines
échap
REMARQUE Si l’option « playback keys use shift » (utiliser la touche maj avec les touches de lecture) est activée dans l’écran de configuration, la touche maj ou verr maj doit être activée.
Les raccourcis décrits correspondent aux touches d’un clavier américain. Sur les autres claviers, les touches peuvent être libellées différemment.
Par exemple, [Ctrl] sous Windows est équivalent à [Commande] sur Mac OS X. De même, [Alt] sous
Windows correspond à [Option] sous Mac OS X.
REMARQUE Pour certains raccourcis clavier tels que le chargement de la chanson surlignée (Maj + flèche gauche ou droite), il existe une commande pouvant être substituée.
POUR PLUS D'INFORMATIONS, VOIR TOUCHES DE LECTURE AVEC MAJ .
16
Importation de musique
Ajout de fichiers à la bibliothèque Serato DJ
La meilleure façon de charger de la musique dans la bibliothèque est d'utiliser le bouton Files (Fichiers).
1 Cliquez sur le bouton FILES (FICHIERS) pour ouvrir le panneau de fichiers. Le côté gauche de cette fenêtre affiche divers emplacements sur le disque dur de votre ordinateur (et les disques externes si vous en disposez). Cliquez sur l’un de ces emplacements pour naviguer sur votre ordinateur et de la musique que vous recherchez. Par défaut, votre musique se trouve généralement dans « Music »
(Musique) (Mac) ou «My Music» (Ma musique) (Windows).
2 Une fois que vous avez localisé votre musique, faites glisser le dossier ou les fichiers à importer sur l’icône mauve « All » (Tout). Elle se situe à gauche de votre écran au-dessus des coffres et de la fenêtre de liste de lecture..
Si vous souhaitez importer l’ensemble de votre musique, il vous suffit de faire glisser tout le dossier de musique sur cette icône. Tous les fichiers compatibles contenus dans ce dossier principal sont importés de votre disque dur vers la bibliothèque Serato DJ.
CONSEIL Vous pouvez également importer des fichiers et dossiers en les faisant directement glisser à partir de l'Explorateur Windows (version PC) ou du Finder (version Mac) dans Serato DJ.
Le chargement d’un fichier dans l’une des platines à partir du panneau Files (Fichiers) l’ajoute automatiquement à votre bibliothèque.
CONSEIL En faisant glisser un dossier dans la vue des coffres, un coffre est immédiatement créé.
POUR PLUS D’INFORMATIONS, VOIR COFFRES.
Au lieu de copier la musique dans l’application, Serato DJ fait référence aux fichiers de musique par leur emplacement actuel sur le disque dur. Si vous déplacez les fichiers de musique vers un autre emplacement, Serato DJ indique qu’il manque des fichiers dans votre bibliothèque.
POUR PLUS D'INFORMATIONS, VOIR LOCALISATION DES FICHIERS PERDUS.
Disques durs externes
Tout disque dur externe connecté à votre ordinateur apparaît dans le panneau Files (Fichiers). Vous pouvez ajouter des fichiers à votre bibliothèque à partir d'un disque dur externe, tout comme vous le feriez pour importer à partir du disque dur interne de votre ordinateur.
Si le disque dur externe n’est pas connecté lorsque vous exécutez Serato DJ, tous les fichiers ajoutés à partir de ce disque ne s’affichent pas dans votre bibliothèque.
Les informations de la bibliothèque sur les fichiers de votre disque dur externe sont stockées sur le disque dur externe lui-même. De ce fait, si vous ajoutez des pistes figurant sur un disque dur externe
à votre bibliothèque et que vous branchez ensuite ce disque externe sur un autre ordinateur exécutant
Serato DJ, les coffres et les pistes sont automatiquement visibles dans la bibliothèque de l’autre ordinateur.
Affichage de la bibliothèque iTunes
Serato DJ est en mesure d’importer votre bibliothèque iTunes ™ pour pouvoir écouter votre musique et vos listes de lecture iTunes. Pour activer cette fonction, accédez à l’écran de configuration, ouvrez l’onglet Library (Bibliothèque) et cochez la case Show iTunes Library (Afficher la bibliothèque iTunes)
REMARQUE La bibliothèque iTunes peut maintenant être réduite en appuyant sur le petit triangle dans l'icône du dossier iTunes de couleur bleue.
17
Importation de musique sur CD dans Serato DJ
Serato DJ ne possède pas de fonction d'extraction de CD. Il vous est suggéré d'utiliser une application tierce pour convertir vos CD audio en un type de fichier approprié pour Serato DJ. Nous recommandons des fichiers de 320 Kbits/s pour un bon équilibre entre la qualité audio et la taille du fichier. Serato DJ peut lire des CD audio directement à partir du lecteur CD-ROM ou DVD de votre ordinateur. Toutefois, la performance de lecture dépend de la vitesse du disque et de l'ordinateur.
REMARQUE Il est recommandé d’extraire les CD plutôt que de les lire directement.
POUR PLUS D'INFORMATIONS, VOIR iTUNES.
Types de fichiers pris en charge
.MP3
.OGG
.AAC
.ALAC
.AIFF
.WAV
.WL.MP3
Les types de fichiers à débit binaire fixe et variable (VBR) sont pris en charge. Les pistes protégées par DRM ne sont pas compatibles avec Serato DJ.
POUR PLUS D'INFORMATIONS, VOIR DRM.
À propos des fichiers corrompus
Cette icône signifie que Serato DJ a détecté une corruption dans les fichiers. Il est possible que ce fichier ne puisse pas être lu correctement et/ou qu'il rende votre bibliothèque instable.
Dans la mesure du possible, procédez une nouvelle fois au codage du MP3 ou supprimezle de la bibliothèque. Survolez l'icône d'état à l'aide de la souris pour vérifier le type de corruption détecté.
POUR PLUS D'INFORMATIONS, VOIR DIAGNOSTIC DES FICHIERS CORROMPUS.
18
Préparation de vos fichiers
Lecteur hors ligne
Le lecteur hors ligne est disponible lorsque le matériel Serato DJ n’est pas connecté en envoyant des sorties via le dispositif audio par défaut actuel. Chargez une piste dans le lecteur hors ligne en le faisant glisser vers la zone d’affichage de forme d’onde, la zone d’affichage de piste, ou en appuyant sur Maj + flèche gauche. Si la fin de la piste chargée est atteinte, la piste suivante dans la liste de lecture actuelle est ensuite lue automatiquement.
Le lecteur hors ligne est un outil pratique pour la préparation de coffres, leur vérification et l’ajout de points de repère et de boucles. Vous pouvez également utiliser l’éditeur de grille rythmiques, Beatgrid Editor, sur le lecteur hors ligne en cliquant sur EDIT GRID (MODIFIER LA GRILLE) après avoir chargé une piste. Pour accéder aux commandes de piste, cliquez simplement sur le bouton.
POUR PLUS D’INFORMATIONS, VOIR POINTS DE REPÈRE
POUR PLUS D’INFORMATIONS, VOIR BOUCLAGE.
POUR PLUS D’INFORMATIONS, VOIR GRILLES RYTHMIQUES
Volume du lecteur hors ligne
Utilisez cette option pour régler le volume du lecteur hors ligne de OFF à 100%
Faites un Ctrl + clic sur le volume du lecteur hors ligne pour le remettre à 100%. Faites un Alt + clic sur le volume du lecteur hors ligne pour une réinitialisation à 12 heures (50%)
Faites un Ctrl + clic sur le volume du lecteur hors ligne pour le remettre à 100%.
Réglage de gain de piste
Le réglage de gain de piste permet de régler le volume de lecture pour la piste chargée dans le lecteur hors ligne. Le réglage de gain de piste effectué est enregistré dans le fichier et sera conservé la prochaine fois que vous chargez cette piste. Le comportement du réglage de gain de piste est aussi le même lorsque votre contrôleur Serato DJ est connecté.
POUR PLUS D’INFORMATIONS, VOIR RÉGLAGE DE GAIN.
19
Analyse des fichiers
L’option Analyse Files (Analyse des fichiers) prépare les aperçus de formes d’onde, détecte la corruption de fichiers et, si les options correspondantes sont activées, calcule les valeurs BPM et crée les grilles rythmiques.
L’analyse de fichiers dans Serato DJ veille à ce que vos chansons soient prêtes dès vous en avez besoin et réduit la charge du processeur au cours des activités de DJ. Il est conseillé d’analyser les chansons à mesure qu’elles sont ajoutées à la bibliothèque.
REMARQUE Lorsque le matériel est connecté, les options Set Beatgrid (Définir une grille rythmique) et Set Auto
BPM (Définir le BPM automatique) sont activées. Conservez-les activées sur le lecteur hors ligne pour analyser les nouvelles pistes avec ces valeurs en faisant glisser les fichiers vers une platine.
REMARQUE Si vous avez des fichiers que vous ne souhaitez pas analyser une nouvelle fois, vous pouvez maintenant verrouiller les pistes.
POUR PLUS D’INFORMATIONS, VOIR VERROUILLAGE DES PISTES
Procédure d'analyse des fichiers
Pour analyser des fichiers, lancez Serato DJ avec le matériel débranché. Le bouton Analyze Files (Analyser les fichiers) s'affiche. Cliquez sur ce bouton pour analyser automatiquement TOUTES les pistes de votre bibliothèque.
Vous pouvez également faire glisser et déposer des dossiers individuels, des coffres et des fichiers sur le bouton pour les analyser simultanément en petits groupes de fichiers ou en groupes de fichiers spécifiques.
Réanalyse des fichiers
Les pistes déjà analysées peuvent être analysées une nouvelle fois en faisant glisser une piste, une série de pistes sélectionnée ou tout un coffre vers le bouton Analyze Files (Analyser les fichiers).
Pour forcer Serato DJ à analyser une nouvelle fois TOUS les fichiers de votre bibliothèque, maintenez la touche
Ctrl enfoncée tout en cliquant sur le bouton Analyze Files (Analyser les fichiers).
REMARQUE Les règles d’analyse des fichiers s’appliquent à la définition des grilles rythmiques et du BPM automatique. REMARQUE Une nouvelle analyse ne peut pas être effectuée sur les pistes verrouillées.
REMARQUE Vous devez vous assurer que les cases Set Beatgrid (Définir une grille rythmique) etSet BPM
(Définir le BPM) sont cochées si vous souhaitez recréer des grilles rythmiques.
Définition du BPM automatique
Si l’option Set Auto BPM (Définir le PBM automatique) est cochée, Serato DJ calcule le BPM et ajoute la valeur à votre fichier pour le processus d’analyse des fichiers.
REMARQUE Un nouveau BPM n'est pas calculé pour les fichiers verrouillés.
POUR PLUS D’INFORMATIONS, VOIR VERROUILLAGE DES PISTES
L’option Set Auto BPM (Définir le BPM automatique) fait partie du processus d’analyse des fichiers. Il ne s’applique pas aux fichiers qui ont déjà été analysés, excepté dans les cas suivants :
Vous forcez l’analyse d’une piste ou d’un groupe de pistes et vous sélectionnez une autre plage BPM. Vous forcez l’analyse d’une piste ou d’un groupe de pistes et la valeur BPM calculée est différente du BPM actuel.
20
BPM Range (Plage BPM)
L’option BPM Range (Plage BPM) permet de définir les limites supérieure et inférieure de la plage BPM lors de l’analyse des fichiers. La sélection de la plage correcte aidera à éviter les doubles valeurs BPM ou les valeurs
BPM réduites de moitié calculées en utilisant Set Auto BPM (Définir le BPM automatique).
Par exemple, si vous avez des pistes qui sont analysées à 140 BPM et que vous voulez les faire analyser à 70, choisissez 68-135.
REMARQUE Si vous trouvez des pistes dont la valeur BPM est incorrecte, vérifiez que la plage BPM est correcte sur le lecteur hors ligne.
Définition de grille rythmique
Si cette option est cochée, Serato DJ crée une grille rythmique pendant le processus d'analyse des fichiers. Dans ce cas, une valeur BPM doit être définie ou la case « Set BPM » (Définir le BPM) doit être cochée lors de l'analyse.
REMARQUE Une nouvelle grille rythmique n'est pas créée pour les fichiers verrouillés.
POUR PLUS D’INFORMATIONS, VOIR VERROUILLAGE DES PISTES
Verrouillage des grilles rythmiques
Les pistes de votre bibliothèque peuvent être verrouillées pour éviter toute modification accidentelle du BPM ou des informations dans la grille rythmique du fichier. Vous disposez ainsi d’une aide visuelle pratique pour les pistes de votre bibliothèque qui vous paraissent avoir une grille rythmique et des valeurs BPM correctes.
Recherchez la piste à verrouiller et, en maintenant la touche Ctrl enfoncée, cliquez sur la colonne Status (État) vide
(première colonne de l'écran principal de bibliothèque). Une icône de verrouillage bleue s'affiche dans ce champ.
Appuyez sur Ctrl + cliquez une nouvelle fois sur cette icône pour déverrouiller la piste.
CONSEIL Vous pouvez verrouiller plusieurs pistes à la fois. Surlignez les pistes concernées, puis cliquez sur la colonne Status (État). Serato DJ vous demande alors si vous souhaitez modifier toutes les balises pour ces pistes.
Verrouillage des pistes
Si une piste comporte un cadenas doré dans la colonne Status (État), les informations du fichier de la pisteellemême ne peuvent pas être modifiées.
Vous ne serez définitivement plus en mesure de modifier les informations de la piste Serato DJ, notamment le BPM, les grilles rythmiques, les boucles, les points de repère et autres informations de métadonnées. Vous pourrez cependant modifier les informations de piste pour une session, mais ces informations ne seront pas enregistrées (écrites) dans les métabalises du fichier où sont conservées de telles informations.
Le fichier peut être verrouillé parce que vous n'utilisez pas un disque dur correctement formaté (par exemple un disque NTFS formaté sur un PC Windows que vous essayez d'utiliser sur un Mac qui peut uniquement lire ces informations).
21
Il se peut également que le fichier lui-même soit verrouillé. Pour savoir si une piste est verrouillée, sélectionnez la piste dans Serato DJ, puis appuyez sur Ctrl + R pour « révéler » l'emplacement du fichier sur votre disque dur.
Appuyez ensuite sur commande + I (« Obtenir des informations » pour le Mac) ou alt + entrée (« Propriétés » pour
Windows). Vérifiez ensuite si la piste est accessible en lecture seule ou si vous disposez de droits d’accès en
écriture sur le fichier.
Analyse de pistes chargées dans la platine
Le chargement d'une piste non analysée sur une platine suit les règles d'analyse de fichiers. Après avoir défini le
BPM ou les grilles rythmiques archivées sur le lecteur hors ligne, le BPM ou les grilles rythmiques sont également définies lorsque vous chargez une piste sur une platine virtuelle ou un échantillon d'emplacement dans Serato DJ.
Le chargement d’une piste déjà analysée sur une platine ne crée pas de grille rythmique ni de BPM s’ils n’ont pas
été définis pour la piste.
REMARQUE Assurez-vous que ces options sont cochées dans le lecteur hors ligne si vous souhaitez disposer de cette fonctionnalité lors de la lecture.
22
Présentation de l’écran principal
Quantification
Serato DJ dispose d’une fonction de quantification. Lorsqu’elle est sélectionnée, les points de repère que vous avez définis sont alignés sur votre grille rythmique. Le déclenchement des points de repère est également adapté au tempo de votre grille rythmique pour éviter toute erreur de synchronisation. Vous pouvez sélectionner le nombre de battements entre chaque jeu de points de repère et déclenchements dans l’onglet DJ Preferences (Préférences DJ) de l’écran de configuration.
Lorsque la quantification est sélectionnée, le déclenchement du rebouclage pour les boucles enregistrées s’aligne aussi sur la grille rythmique.
Display Modes (Modes d’affichage)
Serato DJ vous offre différents modes d’affichage en fonction du style de performance recherché.
Les boutons de mode d’affichage sont situés en haut et à gauche de l’écran principal.
Les modes d’affichage disponibles sont les suivants :
• Vertical Les platines virtuelles sont affichées sur les côtés gauche et droit de l’écran avec des formes d’onde verticales au milieu.
• Horizontal Les platines virtuelles sont affichées sur les côtés gauche et droit de l’écran avec des formes d’onde horizontales au milieu.
• Extended (Étendu) Minimise les informations sur les platines virtuelles avec les formes d’ondes horizontales à travers l’écran.
• Stack (Pile) Les platines virtuelles sont empilées sur le côté gauche de l’écran avec les formes d’onde à droite. Vous pouvez également avoir une platine virtuelle simplifiée, des points de repère ou des boucles dans un onglet supplémentaire.
• Library (Bibliothèque) La bibliothèque agrandit l’espace bibliothèque en minimisant davantage les informations affichées sur la platine virtuelle.
Remarque : une pression sur la barre d’espace bascule entre le mode Library (Bibliothèque) et le mode d’affichage sélectionné précédemment.
S’il n’y a pas assez d’espace sur l’écran pour afficher tous les panneaux ouverts (par exemple DJ-
FX et le panneau des fichiers), l’écran peut s’adapter pour afficher le dernier ouvert. Dans ce cas, un message s’affiche dans la barre d’état.
Si votre matériel Serato DJ a une capacité de 4 platines, vous pouvez basculer entre l’affichage de 2 et 4 platines dans l’un des modes d’affichage ci-dessus. Basculez entre 2 et 4 platines (si disponible) La sélection de 2 platines affiche les deux platines actives comme illustré par une bordure bleue.
Si vous utilisez une interface Rane SL3, la platine de gauche peut être choisie comme platine 1 ou 3 temps.
Vous devez utiliser Stack View (Vue d’empilage) pour voir les trois platines en même
Remarque : les platines actives sont mises en évidence par une bordure bleue.
POUR PLUS D’INFORMATIONS, VOIR VOYANT DE PLATINE ACTIVE.
23
Utilisation de Serato DJ avec des vinyles ou des CDJ
En utilisant Serato DJ avec le matériel pris en charge pour le contrôle de vinyle ou de CDJ, vous disposerez de 4 modes de contrôle différents (5 si vous utilisez une interface Rane SL4 ou Rane Sixty-Eight Mixer).
Absolute Mode (Mode absolu)
Vous pouvez sélectionner Absolute Mode (Mode absolu) dans un menu déroulant au coin supérieur gauche de la zone Virtual Deck (Platine virtuelle). Le mode ABS est le mode par défaut qui se rapproche le plus des propriétés d’un vinyle normal. Le début de la piste est projeté sur le début de l’enregistrement et, en relevant le bras de lecture tout en abaissant l’aiguille sur une autre partie de l’enregistrement (abaissement d’aiguille), vous pouvez accéder à une position différente sur la piste. Le mode ABS reproduit le mouvement des enregistrements de contrôle de vinyle, notamment les arrêts, les démarrages, les scratchs, l’abaissement d’aiguille, la friction et autres techniques de platine.
Relative Mode (Mode relatif)
Vous pouvez sélectionner Relative Mode (Mode relatif) dans un menu déroulant au coin supérieur gauche de la zone Virtual Deck (Platine virtuelle). Le mode REL observe le mouvement relatif vers l’avant et l’arrière de l’enregistrement, sans tenir compte de la position sur l’enregistrement. Le mode REL désactive l’abaissement d’aiguille, mais permet les scratchs sans rupture.
Through Mode (Mode transversal)
Vous pouvez sélectionner Through Mode (Mode transversal) dans un menu déroulant au coin supérieur gauche de la zone Virtual Deck (Platine virtuelle). Lorsqu’un canal est configuré en mode THRU, l’affichage de platine virtuelle correspondant s’affiche en mode THRU et les formes d’ondes sont grisées. Le signal audio sur ce canal contourne la plupart des unités de traitement audio, à l’exception de FX et SP-6. La transition d’ABS/REL/INT en mode THR suspend la chanson en cours sur la platine virtuelle correspondante, mais tous les autres états (par ex. boucles, verrouillage de clé, etc.) sont conservés.
Software THRU vous donne la possibilité d’appliquer des effets et/ou des échantillons de coupure à la source d’entrée (par ex. vinyle analogique).
24
Mode de basculement
En utilisant une interface Rane SL4 ou un mixeur Rane Sixty-Eight, vous pouvez aussi sélectionner OFF
(Changeover) (DÉSACTIVER (Basculement).
Vous pouvez sélectionner Changeover Mode (Mode de basculement) dans un menu déroulant au coin supérieur gauche de la zone Virtual Deck (Platine virtuelle). Le mode OFF assourdit la platine sélectionnée. Cette fonction est essentiellement destinée à contrôler le signal audio envoyé au mixage pendant les basculements DJ sur le mixeur Sixty-Eight et l’interface SL4.
Mode interne
Lorsque vous atteignez la fin de la piste du vinyle ou du CD en mode ABS ou REL, Serato DJ bascule automatiquement en mode INT. Il s’agit du mode d’urgence interne qui empêche les longues pistes de s’arrêter en fin de piste de disque ou de CD. Vous pouvez basculer du mode Emergency Internal au mode ABS ou REL en soulevant l’aiguille et en la plaçant sur l’en-tête du vinyle de contrôle. Il faut 1 seconde pour réactiver le mode
ABS ou REL. Le mode interne conserve le tempo utilisé en mode ABS ou REL.
Vous pouvez utiliser les raccourcis clavier suivants pour basculer rapidement entre les modes de contrôle :
• Absolute Mode (Mode absolu) F1 pour la platine de gauche, F6 pour la platine de droite.
• Relative Mode (Mode relatif) F2 pour la platine de gauche, F7 pour la platine de droite.
• Internal Mode (Mode interne) F3 pour la platine de gauche, F8 pour la platine de droite.
ASTUCE En utilisant Ctrl + F3 ou F8, le mode interne est configuré, la synchro est désactivée, le tempo est rétabli à 0 et la lecture est activée. Il s’agit du « mode de sécurité ». Vous pouvez également accéder au mode de sécurité en utilisant Ctrl + clic sur le bouton Internal Mode (Mode interne) du logiciel.
Niveau général de sortie
Le niveau Master Output (Niveau de sortie général) définit le niveau du volume final du mixage principal sur la sortie logicielle avant d’être envoyé au matériel.
Le niveau de sortie peut être réglé de -12 dB (entièrement vers la gauche) à +12 dB (entièrement vers la droite).
L’audiomètre vert, jaune et rouge à côté de la commande affiche le niveau de sortie audio une fois la commande de niveau Master Output (Niveau de sortie général) appliquée.
Utilisez Ctrl + clic sur le niveau de sortie général pour le rétablir à 12:00 (0 dB). Lorsque le signal audio est à ce niveau, tous les segments verts sur le compteur sont allumés.
Utilisez Alt + clic sur le niveau Master Output (Niveau de sortie général) pour le réinitialiser à +3 dB « sans marge
». Lorsque le signal audio est à ce niveau, tous les segments verts et jaunes sur le compteur sont allumés.
Au-dessus du niveau de marge de + 3 dB (c’est-à-dire « dans le rouge »), le son déclenche le limiteur Serato
DJ pour éviter l’écrêtage et le niveau de sortie audio n’augmente pas bien que le compteur continue à indiquer un volume audio supérieur au seuil du limiteur en allumant les segments rouges jusqu’à +9 dB au-dessus du réglage de 12 heures. Les segments rouges allumés indiquent que le limiteur affecte activement le son, ce qui pourrait dégrader sa qualité. Il est conseillé de conserver le son hors du rouge à tout moment. OUR PLUS
D’INFORMATIONS, VOIR AVERTISSEMENT DE LIMITEUR.
Platine virtuelle
25
• BPM affiche le tempo de la piste en cours de lecture en battements par minute et tient compte des changements de mouvement d’indicateur de tempo.
• Pitch - Donne la différence de pourcentage du tempo actuel par rapport au tempo du morceau original
• Pitch Range - affiche soit + / -8%, + / -16% et + / -50% des gammes de tempo selon la fonction que vous avez sélectionnée.
• Elapsed Time (Durée écoulée) : proportion de la piste qui a déjà été lue.
• Remaining Time (Durée restante) : durée jusqu'à la fin de la piste.
• Voyant de position sur la platine : une rotation complète correspond à une rotation de la platine, particulièrement utile pour jongler avec les battements.
• Voyant de progression de piste : la bande qui entoure l’extérieur de la platine virtuelle affiche la position dans la piste. Elle peut être configurée dans l’écran de configuration pour clignoter lorsque la piste est sur le point de se terminer.
• Lettres REL : les lettres REL s’affichent en bleu lorsque le tempo de la piste est relatif à celui des autres platines actives. Ce mode reflète désormais le mouvement du logiciel, mais pas la position tonale absolue de votre matériel. Pour réinitialiser le curseur à la hauteur tonale absolue, vous pouvez recharger la piste une fois la synchronisation désactivée ou double-cliquer sur le bouton OFF
(DÉSACTIVER) près de SYNC sur cette platine virtuelle. Vous pouvez également maintenir la touche
Maj enfoncée pour désactiver temporairement le curseur de ton. Vous pouvez ensuite augmenter ou baisser le ton, ou le repositionner en fonction de vos besoins.
VOIR TEMPO RELATIF ET COMMANDE DE TEMPO POUR PLUS D’INFORMATIONS.
Lorsqu'une piste est chargée dans la platine virtuelle, elle passe du gris au blanc rayé de noir. À mesure que la piste progresse, la platine virtuelle tourne. La barre de progression circulaire sur le bord est une représentation visuelle de la position à l'intérieur de la piste et se met à clignoter 20 secondes avant la fin de la piste pour vous avertir que la piste est proche de sa fin.
CONSEIL Vous pouvez désactiver « Track End Warning» (Avertissement de fin de piste) dans l’écran de configuration.
POUR PLUS D'INFORMATIONS, VOIR AVERTISSEMENT DE FIN DE PISTE.
Indicateur d’activité de platine
Lorsque vous utilisez le mode de visibilité de quatre platines avec le matériel Serato DJ qui soutient les 4 platines, vous remarquerez que 2 des 4 platines ont une bordure bleue. Ceci est considéré comme l’indicateur de platine active. Cela signifie que tous les contrôles sur votre matériel Serato DJ et tous les raccourcis clavier s’appliquent
à ces platines à bordure bleue.
Vous pouvez soit utiliser votre matériel Serato DJ pour changer la platine active, soit sélectionner quelle platine sera la platine active en faisant la sélection dans les coins supérieurs de votre écran à gauche ou à droite.
La sélection de votre platine active déterminera quelle platine s’affichera lorsque vous utilisez le mode de deux platines visibles si vous en avez quatre.
CONSEIL: Utilisez le raccourci clavier tilde (~) pour alterner entre le fait d’avoir la moitié ou les 3/4 de vos platines en activité.
26
Affichage de la piste
Quand un morceau est chargé, le nom du titre, l’artiste, la longueur et le BPM original sont affichés dans la barre de titre de la piste. Si aucune de ces informations n’est disponible, rien ne sera affiché.
• Track time Le temps de la piste actuellement chargée est affiché.
• Key Affiche la clé de la piste actuellement chargée. Le processus d’analyse de Serato DJ ne fournit pas de détection-clé, si cela était analysé par un logiciel tiers de détection, vous pourrez choisir de l’afficher ici.
• Repeat Lorsque REPEAT est allumé (bleu), Serato DJ rejouera la piste chargée une deuxième fois après la fin du morceau.
• Edit Grid En cliquant sur Edit Grid, vous pouvez ouvrir la fonction de modification de grille.
VOIR MODIFICATION DE GRILLE RYTHMIQUE POUR PLUS D'INFORMATIONS.
BPM Tapper
Si une piste ne possède aucune information BPM stockée et que l’option Set Beatgrids (Définir des grilles rythmiques) est désactivée, TAP s’affiche à l’endroit où figure normalement le BPM dans l’affichage de pistes.
Pour ajouter une valeur BPM, vous pouvez cliquer sur TAP qui ouvre Beatgrid Editor. Pour calculer le BPM, appuyez sur la barre d’espacement en suivant le battement. Après avoir tapé le premier battement, vous pouvez le doubler, le réduire de moitié, le marquer au début de chaque mesure, etc. La plage est définie par les deux premiers taps, après quoi vous pouvez passer à tout rythme de votre choix : noires, blanches, rondes. La touche
Échap réinitialise le PBM et la touche Entrée l’enregistre sur la piste. Vous pouvez aussi utiliser la souris si vous préférez en maintenant le bouton de la souris enfoncé tout en cliquant sur TAP.
Il n'est pas nécessaire de réinitialiser le curseur de ton sur votre contrôleur Serato DJ pour obtenir un BPM précis dans la mesure où Serato DJ se charge d'effectuer les calculs.
CONSEIL Appuyez sur alt + barre d’espacement pour la platine virtuelle de gauche (appuyez sur alt + barre d’espacement une seconde fois pour activer Beatgrid Editor sur la platine virtuelle de droite).
Affichage de l'aperçu des pistes
Cette zone fournit une vue d’ensemble complète de la forme d’onde de la piste et comprend un marqueur pour indiquer la position actuelle dans la piste. Cette vue est pratique pour trouver des transitions dans la piste. La forme d’onde est colorée en fonction du spectre du son, le rouge représentant les graves basse fréquence, le vert les sons de fréquence moyenne et le bleu les aigus haute fréquence. Vous pouvez accéder à différentes positions dans la piste en cliquant sur l’écran d’aperçu de la piste. Les lignes grises derrière l’aperçu indiquent la durée de la piste, une fine ligne grise à chaque minute et une ligne grise plus épaisse toutes les 5 minutes. Si vous n’avez pas analysé vos fichiers, l’aperçu sera rempli en chargeant la piste dans une platine virtuelle.
CONSEIL Analysez les fichiers avant de les lire.
VOIR ANALYSE DES FICHIERS POUR PLUS D’INFORMATIONS.
27
Affichage de la forme d'onde principale
Cette zone fournit une vue rapprochée de la piste, notamment le codage couleur pour afficher la fréquence du son, le rouge représentant les graves basse fréquence, le vert les sons de fréquence moyenne et le bleu les aigus haute fréquence. Vous pouvez aussi basculer vers un affichage de spectre à trois bandes en maintenant la touche
Ctrl enfoncée tout en cliquant sur la forme d'onde.
Cliquez sur la forme d’onde à « épurer » ou à laquelle apporter de légers réglages dans la piste en maintenant la pression. La forme d’onde principale est agrandie en fonction de la position actuelle dans la piste. La forme d’onde est mise à l’échelle avec le curseur de ton de votre contrôleur Serato DJ pour la rendre plus facilement visible lorsque les battements sont synchronisés et à temps.
CONSEIL Utilisez la touche + ou - pour effectuer un zoom avant ou arrière.
CONSEIL cliquez sur l’affichage de forme d’onde en conservant la touche Maj enfoncée pour agrandir ou réduire la forme d’onde (mode d’affichage étendu uniquement).
Affichage de la synchronisation du tempo
La zone d’affichage de la synchronisation de tempo fournit un outil utile pour la synchronisation des battements.
Serato DJ détecte les battements dans la piste et place une rangée de pics rouges (pour la piste sur la platine de gauche) au-dessus d’une rangée de pics dorés (pour la piste sur la platine de droite) dans la zone d’affichage de la synchronisation du tempo. Lorsque les deux plages sont au même tempo, les pics s’alignent. Cet écran n’affiche pas la synchronisation relative des battements, uniquement le tempo sur les pistes. Les pics sont quand même alignés lorsque les pistes utilisent le même tempo mais ne sont pas synchronisées.
Affichage de synchronisation des battements
Il accentue les battements de la piste afin de pouvoir facilement les synchroniser. Lorsque les battements des deux pistes sont synchronisés, les marqueurs s'alignent.
Exemple d'utilisation des aides visuelles pour la synchronisation des battements
Dans cet exemple, la piste en cours de lecture se trouve dans la platine de gauche et la piste à mixer dans la platine de droite.
1. Lancez la lecture sur la platine droite. Après quelques secondes, des pics bleus apparaissent dans l’écran de synchronisation du tempo.
2. Réglez le ton de la platine de droite dans le contrôleur Serato DJ jusqu’à ce que les pics dorés s’alignent sous les pics bleus dans l’affichage de synchronisation du tempo. Une fois qu’ils sont alignés, les deux pistes ont le même tempo.
3. Ensuite, alignez les marqueurs dans l’affichage de synchronisation des battements. Observez la couleur des
éléments qui défilent dans l’affichage de la forme d’onde principale. Rappelez-vous qu’une grosse coffre ou une basse sera de couleur rouge et qu’une coffre claire sera verte ou bleue.
Cette technique ne garantit pas des mixages parfaits, mais peut aider à accélérer le processus de
synchronisation des battements.
28
Auto Play
Autoplay
Vous trouverez la fonction Autoplay en bas à gauche de l’écran principal.
29
Navigation et gestion de la bibliothèque
La bibliothèque contient toute la musique que vous avez ajoutée à Serato DJ. En utilisant la navigation et la recherche, vous pouvez facilement restreindre votre sélection pour trouver la piste que vous recherchez.
CONSEIL Vous pouvez modifier la taille du texte de la bibliothèque à l'aide des raccourcis Ctrl + et Ctrl -.
Navigation à la souris et au clavier
Vous pouvez utiliser les touches fléchées et la souris pour naviguer dans la bibliothèque. Les raccourcis clavier permettent de se déplacer vers le haut, vers le bas, en avant et en arrière.
Navigation matérielle
Vous pouvez utiliser les commandes du matériel pour naviguer dans la bibliothèque.
POUR PLUS D'INFORMATIONS, VOIR LE MANUEL DU MATÉRIEL.
Recherche
Serato DJ bénéficie d'une fonction de recherche pour vous aider à retrouver des pistes aussi rapidement que facilement. Il suffit de saisir du texte dans le champ de recherche et de laisser Serato DJ se charger automatiquement de la recherche à mesure que vous tapez.
CONSEIL : utilisez le raccourci clavier Ctrl + F pour accéder à la zone de recherche. Ce raccourci clavier vous permet aussi de sortir de tout coffre ou liste de lecture dans lequel vous vous trouvez pour vous ramener à la bibliothèque principale afin de rechercher une piste quelconque dans votre collection.
Si vous cliquez sur un coffre ou une liste de lecture, la requête de recherche est supprimée. Pour sélectionner les champs que la fonction de recherche doit parcourir, cliquez sur le côté gauche de la zone de recherche. Le menu déroulant affiche les champs qui sont actuellement utilisés. Appuyez sur
Échap ou sur le bouton X à droite de la zone de recherche pour effacer la recherche.
Navigation
Le navigateur de chansons vous permet de filtrer votre liste de chansons par style, BPM, interprète et album. Pour activer le navigateur de chansons ou le désactiver, cliquez sur le bouton Browse (Parcourir).
Vous pouvez restreindre votre recherche en sélectionnant le style spécifique, le BPM ou le nom de la piste que vous recherchez. Serato DJ affiche les résultats dans la fenêtre principale de la bibliothèque.
Vous pouvez vous déplacer entre les quatre filtres avec le clavier de l'ordinateur ou en cliquant à la souris.
Icônes d'état de la bibliothèque
Serato DJ a détecté une corruption dans le fichier. Il est possible que ce fichier ne puisse pas
être lu et/ou rende la bibliothèque instable. Si possible, codez une nouvelle fois le MP3 ou supprimez-le de la bibliothèque.
POUR PLUS D'INFORMATIONS, VOIR DIAGNOSTIC DE FICHIERS CORROMPUS.
La piste a été importée de la bibliothèque iTunes.
VOIR AFFICHAGE DE LA BIBLIOTHÈQUE iTunes.
La piste a été importée à partir d'iTunes mais est corrompue.
Serato DJ essaie d'importer une piste de la bibliothèque iTunes mais ne parvient pas à trouver le fichier.
La piste est introuvable et s'affiche en jaune dans la bibliothèque. Le fichier a probablement été renommé ou déplacé.
POUR PLUS D’INFORMATIONS, VOIR LOCALISATION DES FICHIERS PERDUS.
30
La piste est verrouillée.
POUR PLUS D’INFORMATIONS, VOIR VERROUILLAGES DES PISTES.
La grille rythmique et le BPM de la piste sont verrouillés.
POUR PLUS D’INFORMATIONS, VOIR VERROUILLAGE DES GRILLES RYTHMIQUES.
La piste est un fichier audio Whitelabel.
POUR PLUS D'INFORMATIONS, VOIR FICHIERS AUDIO WHITELABEL.
La piste est un fichier audio Whitelabel.
POUR PLUS D'INFORMATIONS, VOIR FICHIERS AUDIO WHITELABEL.
Préparation
La fenêtre de préparation est une zone dans laquelle conserver les pistes, un peu comme si vous sortiez des disques de leur pochette. Cliquez sur le bouton de préparation dans Serato DJ pour ouvrir le panneau de préparation. Naviguez dans votre bibliothèque avec le clavier et utilisez la souris pour faire glisser des pistes ou des coffres sur la fenêtre de préparation ou à l’intérieur.
Ces pistes sont supprimées du panneau de préparation une fois qu’elles ont été lues. Si vous avez décidé que vous ne voulez pas lire une piste après la prévisualisation, vous pouvez utiliser la commande
+ Z pour l’éjecter et la remettre dans le coffre de préparation.
Toutes les pistes dans le panneau de préparation sont supprimées en quittant Serato DJ.
CONSEIL Utilisez le raccourci clavier Ctrl + P pour ajouter des pistes dans la fenêtre de préparation.
CONSEIL Sélectionnez le contenu de la fenêtre de préparation et faites-les glisser sur le bouton
dunouveau coffre pour enregistrer la sélection.
Organisation de votre bibliothèque
Serato DJ peut prendre en charge un nombre illimité de pistes, les seules limitations étant imposées par celles de votre ordinateur. De la mémoire supplémentaire et un processeur peuvent faciliter la création de plus grandes bibliothèques.
Un certain nombre de fonctionnalités ont été prévues pour organiser votre musique et rechercher les pistes aussi rapidement que facilement.
Coffres
Serato DJ utilise des coffres numériques pour vous permettre d’accéder rapidement à vos collections préférées. Il n’existe aucune limite au nombre de coffres que vous pouvez créer et toute piste peut être placée dans plusieurs coffres. La zone des coffres est située sur le côté gauche de la bibliothèque.
Par exemple, vous pouvez organiser vos pistes dans les coffres suivants, en archivant toute piste dans plus d’un coffre.
• Hip Hop
• Hip Hop français
• Hip Hop britannique
• Hip Hop instrumental
• Hip Hop traditionnel
• 33 tours de Hip Hop
Pour créer un nouveau coffre, cliquez sur le bouton Pour renommer un coffre, doublecliquez sur son nom. Vous pouvez modifier l’ordre des pistes dans un coffre en les faisant glisser vers le haut ou vers le bas.
CONSEIL L’option de protection de bibliothèque s’applique à la suppression, la modification et le changement de nom d’un coffre. Cochez cette option pour interdire la modification de vos coffres.
POUR PLUS D'INFORMATIONS, VOIR PROTECTION DE BIBLIOTHÈQUE.
31
Sous-coffres
Vous pouvez faire glisser et déposer des coffres dans d’autres coffres pour créer des sous-coffres. Si vous faites glisser un coffre à l’extrême gauche du panneau de coffres, il restera au niveau supérieur de la hiérarchie des coffres. Si vous faites glisser le coffre légèrement vers la droite sur le nom d’un autre coffre, il deviendra un souscoffre du coffre dans lequel vous le faites glisser.
Les sous-coffres peuvent être ouverts et réduits pour afficher un grand nombre de coffres plus faciles à parcourir.
CONSEIL L’option include subcrate tracks (inclure les pistes des sous-coffres) affiche toutes les pistes des souscoffres du coffre parent.
POUR PLUS D’INFORMATIONS, VOIR INCLUSION DES PISTES DE SOUS-COFFRES.
Coffres intelligents
Les coffres intelligents sont des coffres qui mettent à jour leur contenu à l’aide de mots-clés assortis à des balises sélectionnées dans les pistes de votre bibliothèque musicale.
Pour créer un coffre intelligent, cliquez sur le bouton Add Smart Crate (Ajouter un coffre intelligent) dans la partie gauche de l’écran principal. Dans la fenêtre contextuelle qui s’affiche, vous pouvez ajouter les règles de remplissage de votre coffre intelligent. Cliquez sur Add Rule (Ajouter une règle) pour ajouter une règle de correspondance avec le coffre intelligent. Pour chaque règle, vous pouvez choisir un champ de correspondance dans le menu déroulant :
• Added (Ajouté) (date)
• Album
• Artist (Interprète)
• BPM
• Comment (Commentaire)
• Composer (Compositeur)
• Filename (Nom du fichier)
• Genre (Style)
• Grouping (Regroupement)
• Key (Clé)
• Label (Étiquette)
• Remixer (Remixage)
• Song (Chanson)
• Whitelabel
• Year (Année)
Vous pouvez ensuite choisir les critères d'inclusion/exclusion suivants :
• Contains (Contient)
• Is (Est)
• Does not contain (Ne contient pas)
• Is not (N'est pas)
Cochez l’option Match all of the following Rules (Correspondre à toutes les règles suivantes) pour que seules les pistes correspondant à tous les critères soient ajoutées au coffre. Si cette option n’est pas cochée, toute piste correspondant à l’une des règles est ajoutée au coffre.
Cliquez sur Save (Enregistrer) pour enregistrer votre coffre ou sur Annuler pour quitter sans enregistrer.
Cliquez sur le bouton Edit (Modifier) (à côté du bouton Smart Crate (Coffre intelligent) pour modifier les règles d’un coffre intelligent existant.
32
Copie et gestion des fichiers
Serato DJ vous donne la possibilité de copier et déplacer des fichiers ou des dossiers d’un disque vers un autre ou vers un nouvel emplacement sur le disque.
Pour copier ou déplacer des fichiers et/ou dossiers, ouvrez le panneau Files (Fichiers), puis sélectionnez-les et faites-les glisser vers leur nouvel emplacement.
Serato DJ vous propose alors les options suivantes :
Copy (Copier) Sélectionnez cette option pour effectuer une copie des fichiers et dossiers sélectionnés vers leur nouvel emplacement. Votre bibliothèque Serato contient alors des entrées pour les originaux et les copies.
Move (Déplacer) Sélectionnez cette option pour déplacer les fichiers et/ou dossiers sélectionnés vers leur nouvel emplacement. Votre bibliothèque Serato et vos coffres feront désormais référence à vos les fichiers dans leur nouvel emplacement.
Cancel (Annuler) Cette option annule les modifications apportées.
Cette option supprime les références d'origine de la bibliothèque Cochez cette option lorsque vous utilisez la fonction de copie pour supprimer la référence d’origine de ces fichiers dans la bibliothèque Serato pour les remplacer par les copies dans le nouvel emplacement. Les fichiers d’origine sont conservés dans leur emplacement actuel mais ne sont plus référencés dans la bibliothèque Serato.
Copie et déplacement des coffres
Vous pouvez également copier ou déplacer les caissons et sous-caissons sur un autre disque de la même manière. Ouvrez le panneau Fichiers, puis sélectionnez les caissons ou sous-caissons pour les faire glisser vers le nouveau disque. Les mêmes options que celles répertoriées ci-dessus vous seront proposées.
Configuration des colonnes
La zone d'affichage des informations sur les pistes peut être personnalisée pour afficher l'une des colonnes cidessous.
• Added (Ajouté)
• Album
• Artist (Interprète)
• Bit rate (Débit binaire)
• BPM
• Comment (Commentaire)
• Composer (Compositeur)
• Filename (Nom du fichier)
• Genre (Style)
• Grouping (Regroupement)
• Key (Clé)
• Label (Étiquette)
• Length (Durée)
• Location (Emplacement)
• Remixer (Remixage)
• Sampling Rate -Fréquence d'échantillonnage)
• Size (Taille)
• Track (Piste)
• Year (Année)
Un clic sur le triangle en haut à droite de la bibliothèque (sous la fonction de recherche), ou un clic avec le bouton droit sur l’en-tête d’une colonne de la bibliothèque, affiche la liste pour vous permettre d’activer et de désactiver les champs. Vous pouvez redimensionner les colonnes en les faisant glisser par leur côté pour leur donner la taille de votre choix.
33
Modification des balises ID3
Une grande partie des informations associées à chaque piste peuvent être modifiées dans Serato DJ. Doublecliquez sur le champ dans la bibliothèque principale pour le modifier. Le nom du fichier, sa durée, sa taille, son débit binaire et sa fréquence d’échantillonnage ne peuvent pas être modifiés. Ces informations sont enregistrées dans le fichier proprement dit. Notez que l’option de protection de la bibliothèque dans la configuration doit être désactivée pour autoriser les modifications.
POUR PLUS D'INFORMATIONS, VOIR PROTECTION DE BIBLIOTHÈQUE.
CONSEIL Utilisez le raccourci clavier Ctrl + E pour modifier le texte. Maintenez la touche Ctrl enfoncée et accédez
à un champ différent avec les touches fléchées tout en restant en mode de modification. Lorsque vous avez plus d'une piste sélectionnée, la modification des balises change toutes les pistes dans votre sélection.
REMARQUE Les pistes accessibles en lecture seule ont une icône de verrouillage.
Codage couleur des pistes
La deuxième colonne dans la bibliothèque est la couleur de l’étiquette pour la piste en question. Cliquez pour afficher une palette de couleurs et choisissez la couleur à attribuer au fichier. Par exemples, les airs de fête pourraient être colorés en mauve, les airs commerciaux en bleu et les morceaux instrumentaux en rouge. Il vous sera ainsi plus facile d’identifier les bons morceaux au bon moment.
Si vous avez attribué une couleur à une piste, vous remarquerez que la platine virtuelle va aussi changer de couleur une fois fichier chargé.
Affichage de pochette d’album
Certains formats de fichier peuvent contenir des informations sur la pochette de l'album. Cliquez sur le bouton
Album Art (Pochettes d'album) sur la gauche de l'écran pour ouvrir une petite fenêtre. Cette fenêtre affiche la pochette de l'album sur lequel figure la piste actuellement sélectionnée dans la bibliothèque.
Ajout d'une pochette d'album
Vous pouvez ajouter une pochette en faisant glisser un fichier jpeg ou png pour le déposer sur la piste dans l'une des vues de pochette d'album ou dans la fenêtre Album Art (Pochette d'album).
Sauvegarde automatique de la bibliothèque
Serato DJ crée un dossier nommé Serato sur votre disque dur pour y stocker la base de données de la bibliothèque, les informations de coffres ainsi que d’autres données. Le dossier Serato se trouve dans le dossier
My Music (Ma musique) de Windows et dans le dossier Music (Musique) du Mac. Serato DJ crée également un dossier Serato sur n’importe quel disque dur externe à partir duquel vous avez ajouté des fichiers à la bibliothèque.
En quittant Serato DJ, il vous est proposé de sauvegarder votre bibliothèque. Une copie du dossier Serato est alors créée sur votre disque système et sur tous les disques externes connectés contenant un dossier Serato. Le dossier de sauvegarde est nommé « Serato_Backup ». Après la sauvegarde initiale, vous êtes à nouveau invité
à sauvegarder si la dernière sauvegarde sur ce disque date de plus d’une semaine ou si aucune sauvegarde n’existe. Serato DJ conserve seulement UNE sauvegarde à la fois et une nouvelle sauvegarde de Serato DJ remplace donc la copie précédente.
REMARQUE Si une version antérieure de Serato ITCH ou Scratch Live est installée, le dossier de la bibliothèque est appelé « Scratch », et non « _Serato_ ».
Nouvelle analyse des balises ID3
Le bouton Rescan ID3 tags (Réanalyser les balises ID3) se situe dans le panneau (Files) Fichiers et relit les balises de fichier de toute la bibliothèque. Utilisez cette fonction si vous avez changé ou modifié des balises dans un autre logiciel.
CONSEIL L’option de réanalyse des balises est un moyen pratique pour identifier les fichiers introuvables, par exemple parce qu’ils ont été renommés ou déplacés. Ces pistes sont alors affichées en rouge dans le volet de la bibliothèque, avec un point d’interrogation dans la colonne d’état.
34
Localisation des fichiers perdus
Le bouton Relocate Lost Files (Localiser les fichiers perdus) est situé dans le panneau Files (Fichiers). Si vous avez déplacé des fichiers qui figurent déjà dans votre bibliothèque, ils apparaîtront comme introuvables et s’afficheront en rouge. Faites glisser et déposer un dossier depuis le Finder (Mac) ou l’Explorateur (Windows) sur le bouton de localisation des fichiers perdus pour le rechercher, ainsi que ses sous-dossiers, pour les fichiers indiqués introuvables dans votre bibliothèque. La base de données sera alors mise à jour en fonction de leur nouvel emplacement.
REMARQUE En cliquant sur le bouton de localisation des fichiers perdus, vous lancez également la recherche sur les disques connectés, ce qui risque de prendre du temps.
Compatibilité du logiciel Serato
Serato DJ utilise la même bibliothèque que tous les autres logiciels Serato. Si vous êtes un utilisateur existant d’un logiciel Serato, toute votre musique, toutes vos boucles et tous vos points de repère seront disponibles dans
Serato DJ. Si vous créez une bibliothèque Serato DJ et que vous installez ensuite Serato ITCH ou Scratch Live, les boucles et points de repère de musique de Serato DJ seront automatiquement disponibles dans Serato ITCH et
Scratch Live. Les modifications apportées dans ces deux programmes sont enregistrées dans la bibliothèque. Si vous avez des boucles et des points de repère, tenez en compte en passant d’un système à l’autre.
Modes de bibliothèque
Il existe deux vues différentes de la bibliothèque pour la navigation visuelle à l’aide du texte et des pochettes d’album. Sélectionnez votre vue de la bibliothèque en utilisant les boutons dans la partie gauche de l’écran principal, au-dessus des coffres.
Les vues de bibliothèque disponibles sont les suivantes :
Simple List Displays (Affichage d'une simple liste) affiche les informations sur les pistes dans une liste textuelle.
La liste des genres d’albums affiche le genre de l’album avec les informations-texte de la piste à droite.
REMARQUE Il est nécessaire d'ajouter une pochette d'album pour pouvoir l'afficher.
POUR PLUS D'INFORMATIONS, VOIR AFFICHAGE DE POCHETTE D'ALBUM.
CONSEIL Dans les deux vues, vous pouvez modifier la taille de la police à l’aide du curseur Font Size (Corps de police) sous l’onglet Library (Bibliothèque) de l’écran de configuration.
35
Mixage
Mixage et lecture
Nous avons jusqu'ici couvert la recherche, le chargement et la lecture des pistes. Une fois que la lecture d'une piste est en cours, la prochaine étape consiste à la mixer avec une autre piste.
Recherche de la piste suivante
D'abord, vous devez trouver la piste suivante à mixer. Parcourez votre bibliothèque pour trouver une piste qui vous convient.
CONSEIL La colonne BPM de la bibliothèque est utile pour rechercher une piste ayant un tempo similaire à celui de la piste actuelle.
Chargement dans la platine
Chargez la piste suivante dans la platine virtuelle requise en utilisant la souris ou les raccourcis clavier pour faire glisser un fichier de la bibliothèque.
Maj + flèche gauche pour effectuer le chargement dans la platine de gauche (ou la platine de gauche active en mode à 4 platines) Maj + flèche droite pour effectuer le chargement dans la platine de droite (ou la platine de droite active en mode à 4 platines). Sinon, vous pouvez utiliser le ou les boutons de chargement de piste appropriés sur votre contrôleur Serato DJ.
POUR PLUS D'INFORMATIONS, VOIR LES RACCOURCIS CLAVIER.
Éjection
Pour éjecter une piste d'une platine virtuelle chargée, vous pouvez soit cliquer sur le soit utiliser les raccourcis clavier suivants :
bouton ,
• Alt + Maj + flèche gauche pour charger dans la platine de gauche (ou la platine de gauche active en mode à 4 platines)
• Alt + Maj + flèche droite pour charger dans la platine de droite (ou la platine de droite active en mode à 4 platines)
POUR PLUS D’INFORMATIONS, VOIR RACCOURCIS CLAVIER.
Commandes de lecture
Il est possible de cliquer sur les commandes de lecture au-dessus de chaque platine virtuelle.
Lire Lit les pistes suivantes. Cliquez une nouvelle fois pour suspendre une piste ou sur Ctrl + clic pour inverser la lecture.
Charge la piste suivante. Charge la piste suivante du coffre actif.
Les commandes de lecture peuvent également être utilisées avec les raccourcis clavier.
POUR PLUS D’INFORMATIONS, VOIR RACCOURCIS CLAVIER.
Réglage du ton/de la vitesse
La vitesse de lecture de la piste est contrôlé par le curseur/cadran de ton sur le contrôleur matériel Serato DJ. Il est possible d’accélérer ou de ralentir la piste en déplaçant le curseur ou le bouton.
Vous pouvez régler la plage de tons des commandes de plage de tons à l'aide des boutons de PLAGE DE TONS relative du contrôleur Serato DJ.
POUR PLUS D'INFORMATIONS, VOIR LE MANUEL DU MATÉRIEL.
36
Utilisation d’un contrôleur DJ
Si vous utilisez un contrôleur Serato DJ, la vitesse de lecture de la piste peut être contrôlée par le curseur/molette de tempo sur le contrôleur Serato DJ. Le déplacement du curseur ou de la molette accélère ou ralentit la piste.
Vous pouvez également régler la plage de tempo à l’aide des boutons relatifs de PLAGE DE HAUTEUR/TEMPO sur votre contrôleur Serato DJ.
POUR PLUS D’INFORMATIONS, VOIR LE MANUEL DU MATÉRIEL.
Utilisation de vinyle ou CDJ
Si vous utilisez Serato DJ avec des vinyles ou CDJ en mode absolu ou relatif, le vinyle/CDJ contrôle le tempo.
En sélectionnant Internal Mode (Mode interne), vous pouvez utiliser les commandes à l’écran pour régler le tempo et la plage de tempo ou actionner les boutons d’augmentation/réduction.
• Tempo Slider (Curseur de tempo) Utilisez le curseur de tempo pour effectuer les réglages de tempo.
Maintenez la touche Maj enfoncée tout en faisant glisser le curseur de tempo pour réaliser de légers réglages. Utilisez Ctrl + clic sur le curseur de tempo pour le rétablir à 0 %. Utilisez les raccourcis clavier
R (platine de gauche) ou F (platine de droite) pour déplacer le curseur de tempo vers le haut et E (platine de gauche) ou D (platine de droite) pour déplacer le curseur de tempo vers le bas.
• Nudge Up ou Down (Augmentation ou réduction) Cliquez pour régler momentanément le tempo en avançant ou retardant la piste. Appuyez sur Ctrl + clic pour faire des réglages de tempo précis et permanents.
• Tempo Range (Plage de tempo) Utilisez la plage de tempo pour choisir entre +/- 8 %, 16 % ou 50 % dddd.
Réglage de synchronisation des pistes
En déplaçant le réglage de hauteur, la vitesse de la piste est accélérée ou ralentie. Il est ainsi possible d’effectuer un mixage synchronisé sur deux pistes de tempo différent. Le BPM à réglage de hauteur et le
% de hauteur sont affichés sur la platine virtuelle.
La façon la plus simple de régler la vitesse pour la faire correspondre à celle de l’autre piste est de déplacer la hauteur de la valeur BPM afin d’obtenir la même que sur celle déjà en cours de lecture. En lisant répétitivement à partir du point de repère de tempo et en réglant précisément le curseur de hauteur, il est possible de lire les pistes à la même vitesse précisément.
REMARQUE : Serato DJ peut lire la musique à vitesse extrêmement variée, avec ou sans verrou de clé.
POUR PLUS D’INFORMATIONS, VOIR VERROU DE CLÉ.
37
Réglage de gain de piste
Le gain peut être réglé en fonction de votre piste individuelle chargée dans la platine virtuelle ou l’emplacement d’échantillon SP-6.La plage de réglage est comprise entre -24 et +24 dB. Pour définir la valeur de gain à 0 dB, faites un Ctrl + clic sur Track Gain Adjust (Régler le gain de piste).
Lorsque gain automatique est activé, le réglage Track Gain Adjust (Régler le gain de piste) s’affiche en gris.
Là aussi, pour configurer la valeur de gain à 0 dB, faites un Ctrl + clic sur Track Gain Adjust
(Régler le gain de piste).Pour rétablir la valeur automatique de gain d’origine, faites Alt + clic sur
Track Gain Adjust (Régler le gain de piste).
POUR PLUS D’INFORMATIONS, VOIR UTILISATION DU GAIN AUTOMATIQUE.
Verrouillage de clé
Lorsque le verrouillage de clé activé, la chanson conserve sa clé lors de la modification du tempo de la chanson. Le verrouillage de clé comporte une détection de rayures pour se désactiver automatiquement en présence de rayure pour un son de rayure naturel.
CONSEIL F5 et F10 active et désactive le verrouillage de clé pour les platines gauche et droite respectivement.
Mode Glissement
Lorsque le mode de glissement est activé, vous pouvez modifier l’audio à la normale (par exemple, scratching, Looping, déclencher des points de repère etc..) Cependant, une fois que vous avez terminé, la position de lecture retourne à l’endroit où elle avait été si vous n’aviez pas modifié l’audio.
Censure
Inverse la piste lorsque le bouton est maintenu enfoncé. Lorsque la censure est relâchée, la piste se poursuit comme si la censure n’avait pas été activée. Elle est pratique pour couvrir des paroles explicites dans une chanson.
CONSEIL Utilisez les raccourcis clavier U et J pour activer la censure pour les platines gauche etdroite respectivement.
Points de repère
Un point de repère est un marqueur sur la piste qui, lorsqu’ils sont déclenchés/cliqués vous amènera à cette position dans la chanson. Serato DJ dispose de jusqu’à 8 points de repère
CONSEIL Vos points de repère sont enregistrés dans le fichier et rappelés à son prochain chargement. Ils ne sont pas perdus si le fichier est déplacé ou renommé.
38
La fonctionnalité des point de repère peut également être contrôlée et réglée à l'aide des boutons/molettes correspondants sur votre contrôleur Serato DJ ou en cliquant dans la zone d'affichage Cue Point View (Vue des points de repère) du logiciel.
POUR PLUS D'INFORMATIONS, VOIR LE MANUEL DU MATÉRIEL.
Ajout/suppression d'un point de repère
Pour créer un point de repère, cliquez sur le symbole dans la vue des points de repère, appuyez sur l'un des boutons HOT CUE (RACCOURCI DE REPÈRE) pour la platine sur votre matériel ou utilisez les raccourcis clavier Ctrl + 1-5 (platine de gauche) et 6-0 (platine de droite).
Le bouton s’allume pour indiquer qu’il existe un ensemble de points de repère défini. Pour supprimer un point de repère, cliquez sur le symbole dans la zone d’affichage des points de repère ou maintenez la touche SHIFT (MAJ) enfoncée et appuyez sur le bouton HOT CUE (RACCOURCI REPÈRE) pour le point de repère à supprimer de votre matériel.
Lorsque la fonction de quantification est activée, les points de repère s’alignent sur la grille rythmique pour un réglage parfait. Vous pouvez ajuster le nombre de battements autorisés entre chaque point de repère configuré dans l’onglet DJ Preferences (Préférences DJ) de l’écran de configuration.
Déclenchement d'un point de repère
Une fois qu’un point de repère est activé, vous pouvez y accéder à tout moment en appuyant sur le bouton CUE HOT (RACCOURCI REPÈRE) approprié sur votre contrôleur ou en cliquant sur le symbole
dans la vue des points de repère. Si la lecture est suspendue, le déclenchement d’un point de repère assure la lecture à partir de ce point tant que le bouton HOT CUE (RACCOURCI REPÈRE) est enfoncé pour revenir au point de repère et suspendre la lecture une fois le bouton relâché.
Lorsque la fonction de quantification est activée, les points de repère se déclenchent en même temps que la grille rythmique. Vous pouvez ajuster le nombre de battements autorisés entre chaque déclenchement de point de repère dans l’onglet DJ Préferences (Préférences DJ) de l’écran de configuration.
CONSEIL : si vous appuyez sur le bouton PLAY/PAUSE (LECTURE/PAUSE) de votre contrôleur tout en maintenant le bouton HOT CUE (RACCOURCI REPÈRE) enfoncé sur votre contrôleur, la lecture continue lorsque vous relâchez deux boutons. Vous pouvez ainsi de repérer une piste en mode de pause et poursuivre la lecture une fois que vous vous êtes assuré que le mixage est correct.
Raccourcis clavier des points de repère
Vous pouvez également accéder directement à des points de repère en utilisant des raccourcis clavier :
• 1 à 5 pour les points de repère sur la platine de gauche (ou de la platine de gauche active si vous utilisez 4 platines).
• 6 à 0 pour les points de repère sur la platine de droite (ou de la platine de droites active si vous utilisez 4 platines).
39
Aide visuelle : nommage de point de repère, couleur et état.
Vous pouvez nommer vos points de repère en double-cliquant sur l’heure du point de repère.
Vous pouvez ensuite basculer entre le nom et l’heure en utilisant Ctrl + clic sur le nom ou l’heure du point de repère.
Faites glisser et déposez les points de repère pour les réorganiser.
Vous pouvez personnaliser la couleur de point de repère par un clic droit sur la touche de déclenchement de point de repère
Notez que la bande sur la platine virtuelle passe à la position 12 heures et change de couleur lorsque vous définissez un point de repère. Vous êtes sur le point de repère lorsque la bande est d’une couleur fixe et sur la position 12 heures.
Lorsque la piste est lue au-delà de la position du point de repère, la bande colorée se raccourcit d’un cinquième à chaque rotation. De même, quand vous vous approchez du point de repère, la couleur augmente d’un cinquième à chaque rotation.
40
Point de repère temporaire
La fonction de point de repère temporaire vous permet de définir un point de repère temporaire sur une piste qui n'est pas enregistrée dans le fichier. Elle est pratique pour rechercher un point quelconque sur une piste et de pouvoir recommencer facilement à partir de ce point pour parfaire le mixage. En mode de suspension, vous pouvez utiliser la platine pour régler la position de la tête de lecture afin de vous assurer que votre point de repère est configuré précisément sur un temps fort.
Vous pouvez définir un point de repère temporaire à l'aide des raccourcis clavier.
• I = définit le point de repère pour la platine de gauche (ou la platine de gauche active si vous utilisez 4 platines).
• K = définit le point de repère pour la platine de droite (ou la platine de droite active si vous utilisez 4 platines).
REMARQUE : la lecture devra être suspendue pour pouvoir définir un point de repère temporaire.
Une fois le repère temporaire défini, vous pouvez conserver le bouton de repère temporaire approprié enfoncé sur votre contrôleur (généralement CUE) en mode pause pour lancer la lecture à partir du point de repère temporaire. En relâchant le bouton, vous suspendez la lecture pour revenir à la position du repère temporaire. Cette fonction est pratique pour les saccades en début de piste.
Si vous appuyez sur le bouton PLAY/PAUSE (LECTURE/PAUSE) de votre contrôleur tout en maintenant le bouton CUE (REPÈRE) enfoncé sur votre contrôleur, la lecture se poursuit dès que vous relâchez les boutons. Il est ainsi possible de repérer une piste en mode de pause et de poursuivre la lecture après s’être assuré que le mixage est correct.
Le bouton CUE (REPÈRE) peut aussi être utilisé à tout moment pendant la lecture de la piste pour revenir à ce point et mettre la platine en pause. Pour modifier l’emplacement du repère temporaire, mettez la platine en pause avec la tête de lecture dans un emplacement différent et appuyez à nouveau sur le bouton CUE (REPÈRE). Le point de repère temporaire est également pratique pour démarrer répétitivement la lecture à partir d’un point prédéfini sur la piste. Il permet d’expérimenter facilement à plusieurs reprises pour obtenir le résultat recherché.
Bouclage
Avec Serato DJ vous pouvez créer des boucles manuelles pour atteindre une taille spécifique de boucle et des boucles automatiques en sélectionnant une gamme de tailles de boucle, ou vous pouvez sauvegarder jusqu’à 8 boucles pour chaque piste et rappeler ces boucles en cas de besoin.
REMARQUE Les boucles sont enregistrées dans le fichier et rappelées à son prochain chargement. Elles ne sont pas perdues si le fichier est déplacé ou renommé.
La fonctionnalité de boucle peut également être contrôlée et configurée à l’aide des boutons/molettes de boucle appropriés sur le matériel Serato DJ ou en cliquant dans la zone de boucle du logiciel.
Lorsque vous utilisez les points de repère à partir de l’onglet Cue Points (Points de repère), vous pouvez
également voir et contrôler les deux premières boucles enregistrées pour y faciliter l’accès.
41
POUR PLUS D'INFORMATIONS, VOIR LE MANUEL DU MATÉRIEL.
Bouclage manuel
Pour créer une boucle manuelle, vous devez d'abord sélectionner l'onglet Manual Loops (Boucles manuelles) en cliquant sur
Les boucles manuelles vous permettent de créer une boucle de toute longueur de votre choix selon les besoins, avec la possibilité d’apporter des modifications supplémentaires si vous ne créez pas immédiatement la boucle correcte.
Entrée de boucle Définit le point d'entrée de la boucle. Lorsqu'une boucle est active, il suffit de cliquer une nouvelle fois sur Loop In (Entrée de boucle) pour modifier manuellement le point de départ de la boucle. Utilisez les raccourcis clavier S ou L pour les platines de gauche et de droite respectivement.
Sortie de boucle Définit le point d’entrée de la boucle. Lorsqu’une boucle est active, cliquez une nouvelle fois sur Loop Out (Sortie de boucle) pour modifier manuellement le point de départ de la boucle. Utilisez les raccourcis clavier P et ; (point-virgule) pour les platines de gauche et de droite respectivement.
Une façon commode d’éditer les points In and Out est de le faire avec le plateau de votre matériel Serato DJ, la platine ou le CDJ ou en utilisant les flèches gauche et droite de votre clavier. Tenir la touche majuscule en déplaçant les flèches gauche et droite rendra votre réglage encore plus rapide.
42
En cliquant sur les boutons Loop In (Entrée de boucle) et Loop Out (Sortie de boucle) après vos modifications, vous pourrez vous assurer qu’elles restent appliquées
•
•
(Réexécution du bouclage) : retourne au point de départ et active la boucle. Cliquez sur le bouton Reloop lorsqu’une boucle est active pour la désactiver. Utilisez les raccourcis clavier alt +
[et Alt + ‘ (apostrophe) pour les platines de gauche et de droite respectivement. Lorsque la fonction de quantification est activée, la fonction Reloop se déclenche en synchronisation avec la grille rythmique. Vous pouvez régler le nombre de battements autorisés entre chaque déclenchement de rebouclage de l’onglet DJ Preferences (Préférences DJ) de l’écran de configuration.
Loop On/Off (Boucle activée/désactivée) : appuyez sur le bouton de « bouclage » pour activer/ désactiver la boucle actuelle ou utiliser les raccourcis clavier [et ‘ (apostrophe) pour les platines de gauche et de droite respectivement.
Lock Loop (Verrouillage de boucle) : empêche de supprimer la boucle ou d’y enregistrer des modifications. Vous pouvez modifier une boucle verrouillée pour optimiser les performances, mais aucun changement ne sera enregistré.
Bouclage automatique
Pour créer une boucle automatique, vous devez d'abord sélectionner l'onglet Auto Loops (Boucles automatiques) en cliquant sur
Le bouclage automatique vous permet de créer des boucles instantanément. La plage de bouclage automatique va de 1/32 à 32 bars. Vous pouvez utiliser les commandes de boucle automatique appropriées sur le contrôleur
Serato DJ ou cliquer sur la valeur de bouclage à créer en choisissant une valeur dans la gamme de longueurs définies. Pour décaler la plage affichée, utilisez les deux touches fléchées à gauche et à droite des longueurs définies.
En cliquant sur l’une des longueurs de boucles automatiques définies, un point de début de boucle est créé
à partir du battement le plus proche de la tête de lecture (dans les limites du raisonnable), définissant ainsi un point de fin de boucle en fonction de la longueur définie sélectionnée. La boucle est jointe aux battements de la chanson détectés par Serato DJ. De ce fait, même si vous appuyez sur le bouton à un moment pas tout à fait parfait, Serato DJ se charge de créer la boucle parfaite.
Cliquez une nouvelle fois sur la longueur Auto Loop (Bouclage automatique) tant que la boucle est active pour la désactiver.
La sélection d'une autre longueur de boucle automatique tant que la boucle est active permet de prolonger le point final de la boucle actuelle en fonction de la nouvelle longueur de boucle appropriée.
Vous pouvez également enregistrer une boucle automatique dans le prochain emplacement de boucle disponible. Lorsque vous utilisez une boucle automatique, un bouton d'enregistrement est visible à l'endroit où figure normalement le bouton de verrouillage de boucle
Pour activer les boucles automatiques à l’aide des raccourcis clavier :
• Alt + 1 à 5 pour la platine de gauche (ou la platine de gauche active si vous en utilisez 4).
• Alt + 6 à 0 pour la platine de droite (ou la platine de droite active si vous en utilisez 4).
REMARQUE Le bouclage automatique calcule la boucle à partir de la valeur BMP de la piste. Il est donc nécessaire d’analyser les pistes avant de pouvoir utiliser le bouclage automatique.
Gestion des boucles
Le long des onglets Manual Loop (Bouclage manuel) et Auto Loops (Bouclage automatique), les fonctionnalités supplémentaires suivantes s’affichent :
Demi/Double longueur de boucle Vous pouvez continuer à modifier une boucle en utilisant le bouton
Loop length Half (Demi-longueur de boucle) ou Double (Double longueur de boucle). Cliquez sur ces options pour réduire de moitié ou doubler la valeur de la boucle sélectionnée
43
Clear Loop (Supprimer la boucle) Supprime la boucle actuelle de l'emplacement de boucle et la désactive.
Vous pouvez également gérer les boucles stockées dans le panneau Loop (Boucle) à l’aide des boutons
Loop On/Off (Boucle activée/désactivée), Reloop (Rebouclage) et Loop Slot Add/Delete (Ajout/suppression d’emplacement de boucle).
Activation/désactivation d'emplacement de boucle Appuyez sur le bouton « Loop » (Boucle) pour activer ou désactiver la boucle.
Slot Reloop Jump (Accès à l’emplacement de boucle) au point de départ pour activer la boucle.
Cliquez sur le bouton Reloop (Rebouclage) quand une boucle est active permet de la désactiver.
Loop Slot Add/Delete (Ajouter/supprimer un emplacement de boucle) Ajoute ou supprime la boucle active ou la plus récemment créée pour l'emplacement correspondant.
Loop roll
Le loop roll est une boucle automatique standard mais, lorsque la bouche est désactivée, la position de lecture revient à l’endroit où elle aurait dû être si la boucle n’avait pas été activée (tout comme la censure).
Les longueurs de loop roll sont déterminées par la plage sélectionnée dans l’onglet Auto Loop (Bouclage automatique). La plage de valeurs disponibles pour un loop roll est comprise entre 1/32 à 32 bars.
Utilisez une courte longueur de boucle pour créer des effets de type « saccadé ». L’autre différence entre le loop roll et la boucle automatique se situe au niveau du bouton « roll » momentané (c’est-à- dire que la boucle est activée par une pression sur le bouton et désactivée par le relâchement du bouton).
Pour activer le loop roll, utilisez les raccourcis clavier.
• Ctrl + Alt + 1 à 5 pour la platine de gauche (ou la platine de gauche active si vous en utilisez 4).
• Ctrl + Alt + 6 à 0 pour la platine de droite (ou la platine de droite active si vous en utilisez 4).
(Il s’agit des mêmes raccourcis que pour les commande de bouclage automatique, avec la touche « Ctrl » en supplément pour servir de modificateur.)
Sinon, vous pouvez utiliser les commandes matérielles appropriées de loop roll sur le contrôleur Serato DJ.
POUR PLUS D'INFORMATIONS, VOIR LE MANUEL DU MATÉRIEL.
44
Grilles rythmiques
Les pistes sans grilles rythmiques doivent être analysées avant la création d'une grille rythmique.
VOIR ANALYSE DES FICHIERS POUR PLUS D'INFORMATIONS.
CONSEIL Pour de nouvelles pistes qui n’ont pas été analysées, vous pouvez également charger une piste sur une platine virtuelle. Serato DJ se charge d’ajouter une grille rythmique. L’option « Set Beatgrid » (Définir une grille rythmique) doit auparavant être sélectionnée sur le lecteur hors ligne.
REMARQUE L'analyse des pistes peut prendre du temps. Il est recommandé de le faire avant un concert. La grille rythmique d'une piste est constituée de plusieurs éléments :
Tous les marqueurs de mesure sont accompagnés d'un numéro de mesure à partir de 1 (le marqueur de temps fort). Chaque mesure est ensuite divisée en 4 battements, avec 3 petits marqueurs blancs pour indiquer les divisions de battement dans chaque mesure.
Marqueur de temps fort
Le marqueur de temps forts est une ligne rouge figurant dans la première partie de la piste (il pourrait s’agir d’une grosse caisse ou de la première note de basse au début de la piste). Le marqueur de temps fort est surmonté d’un
1 pour indiquer qu’il s’agit de la première mesure.
Si le BPM est exact, la grille rythmique est alors configurée parfaitement et vous n'avez pas besoin de procéder à d'autres réglages.
Si les marqueurs de grille rythmique ne correspondent aux battements de la piste, vous devez utiliser l’option Edit the Beatgrid (Modifier la grille rythmique).
POUR PLUS D'INFORMATIONS, VOIR MODIFICATION DES GRILLES RYTHMIQUES
Marqueurs de mesure
Une fois le marqueur de temps fort créé, la grille rythmique est développée à l’aide de la valeur BPM de la piste pour définir une série de marqueurs de mesure sur la piste au début de chaque mesure.
Un numéro de mesure est affiché à côté de chaque marqueur de mesure. Il indique le début de la mesure de la piste (autrement dit, le premier battement marque le début de la mesure numéro 1). Si la valeur BPM est correcte, les marqueurs de battement correspondent à chacun des battements sur la piste.
REMARQUE Toute mesure avant le premier temps fort comporte un numéro de mesure négatif.
45
Marqueurs de battement
Entre chaque marqueur de mesure figure une série de marqueurs de petits marqueurs de battement indiquant les battements individuels dans chaque mesure de la piste.
REMARQUE Pour la musique telle que la house music, cela peut se produire sur chaque grosse caisse. Pour d'autres musiques, tels que le hip hop ou le funk, ces marqueurs de temps ne peuvent pas avoir lieu lors d'un coup de tambour physique.
Marqueurs de déformation de battement
En cas de changement de tempo sur une piste, vous pouvez définir manuellement un nouveau marqueur de déformation de battement de couleur rouge.
La configuration manuelle de marqueurs de déformation de battement déforme la grille rythmique du marqueur.
Ainsi, la grille rythmique peut s'aligner sur le changement de tempo de la piste.
Les pistes comportant des marqueurs de déformation de battement peuvent être parfaitement synchronisées sur les pistes n’ayant pas de changement de tempo, sans perte de synchronisation des battements.
Vous pouvez définir autant de marqueurs de déformation de battement que vous le souhaitez. Une piste peut changer plusieurs fois de tempo ou le tempo peut varier si la piste provient d'un enregistrement en direct ou sur disque.
REMARQUE Les modifications de tempo au fil du temps n’ont rien d’inhabituel avec de la musique enregistrée en direct (telle que le rock, le funk, le reggae, etc.). Les changements de tempo sont très rares avec la musique créée électroniquement (notamment à domicile, avec basses et aigues, pop, etc.)
Modification des grilles rythmiques
Si les marqueurs de grille rythmique ne correspondent pas aux battements de la piste, vous devez modifier la grille rythmique.
Pour ce faire, chargez la piste dans la platine (lecteur hors ligne ou pendant une connexion au contrôleur Serato
DJ) et cliquez sur l'option « Edit Grid » (Modifier la grille) qui apparaît à côté des informations au sujet du temps
écoulé/restant sur la piste.
Si vous cliquez sur Edit Grid (Modifier la grille), l'éditeur de grille rythmique, Beatgrid Editor, s'affiche et une barre bleue apparaît au-dessus de la forme d'onde de la piste. Si vous êtes connecté au contrôleur Serato DJ, la grille rythmique remplace la platine virtuelle.
Beatgrid Editor contient tous les outils nécessaires pour créer une grille rythmique ou corriger une grille rythmique inexacte.
CONSEIL Pour vérifier si la grille rythmique a été correctement calculée, vous pouvez faire avancer la piste pour vérifier si les marqueurs correspondent ou non aux battements (l'endroit le plus indiqué étant après une coupure).
Il est également conseillé de se rendre à la section outro de la piste pour vérifier si les marqueurs correspondent toujours aux battements.
CONSEIL Appuyez sur Échap à tout moment pour quitter Beatgrid Editor sans enregistrer les modifications.
46
Marqueur de temps fort incorrect
MARQUEUR DE TEMPS FORT INCORRECT
Si le marqueur de temps fort n'est pas correctement réglé ou si vous préférez placer le premier battement dans une position différente (par exemple, si l'introduction de la piste est particulièrement longue), vous devez créer un nouveau marqueur de temps fort.
1 Ouvrez l'éditeur de grille, Grid Editor, en cliquant sur Grid Edit (Modifier la grille) ou en utilisant le raccourci clavier
Alt + barre d'espacement.
2 Effacez la grille rythmique en cliquant sur le bouton CLEAR (EFFACER) pour effacer le marqueur le plus proche de la tête de lecture (ou en appuyant sur Maj + Suppr pour effacer toute la grille).
3 Positionnez la tête de lecture au-dessus de l'emplacement requis pour le temps fort.
4 Cliquez sur SET (DÉFINIR) pour régler le marqueur des temps forts ou utilisez la touche « x » de votre clavier. Le marqueur de temps fort est aligné sur la plus proche transitoire.
5 Cliquez sur SAVE (ENREGISTRER) ou ENTRÉE pour quitter l’éditeur de grille et enregistrer les modifications.
MARQUEUR DE TEMPS FORT CORRECTE
POUR PLUS D'INFORMATIONS, VOIR RACCOURCIS DE MODIFICATION DE GRILLE.
Réglage de grille rythmique incorrecte
GRILLE RYTHMIQUE INCORRECTE
La grille rythmique ne peut pas toujours être correctement estimée et les marqueurs risquent de ne pas correspondre exactement aux battements de la piste.
Le réglage de la grille rythmique agrandit ou réduit celle-ci à partir du dernier marqueur de temps fort ou de mesure.
Si les marqueurs de grille rythmiques commencent à se décaler des battements en progressant, vous devez réajuster la grille rythmique.
1 Ouvrez l'éditeur de grille, Grid Editor, en cliquant sur Grid Edit (Modifier la grille) ou en utilisant le raccourci clavier Alt + barre d'espacement.
2 Analysez la piste pour vérifier à quel endroit la grille rythmique se désynchronise.
3 Pour agrandir ou réduire la grille rythmique, utilisez le petit et le grand boutons de réglage ou les flèches gauche et droite de votre clavier.
4 Cliquez sur SAVE (ENREGISTRER) ou appuyez sur ENTRÉE pour quitter l'éditeur de grille et enregistrer les modifications.
GRILLE RYTHMIQUE CORRECTE
POUR PLUS D'INFORMATIONS, VOIR RACCOURCIS DE MODIFICATION DE GRILLE.
47
Ignorance d'une grille rythmique incorrecte
Si votre grille rythmique correspond au tempo de la piste mais que le marqueur de temps fort de la piste est incorrect, ou la rainure ou sensation paraît légèrement désynchronisée, il vous faudra peut-être faire glisser la grille rythmique. Ce mode fait glisser entièrement la grille rythmique.
Si la grille rythmique est désynchronisée (marqueurs de temps forts et de déformation de battement), vous pouvez la faire glisser entièrement, auquel cas tous les marqueurs sont déplacés uniformément.
1 Ouvrez l'éditeur de grille, Grid Editor, en cliquant sur Grid Edit (Modifier la grille) ou en utilisant le raccourci clavier Alt + barre d'espacement.
2 Pour agrandir ou réduire la grille rythmique, utilisez le petit et le grand boutons de réglage ou les flèches gauche et droite de votre clavier.
3 Cliquez sur SAVE (ENREGISTRER) ou appuyez sur ENTRÉE pour quitter l'éditeur de grille et enregistrer les modifications.
POUR PLUS D'INFORMATIONS, VOIR RACCOURCIS DE MODIFICATION DE GRILLE.
Raccourcis de modification de grille
Pour modifier une grille rythmique, vous devez ouvrir l’éditeur de grille rythmique, Beatgrid Editor.
MODE DE MODIFICATION DE GRILLE
REMARQUE Il est parfois plus facile de modifier la grille rythmique sans lire la piste. Utilisez les fonctions suivantes du clavier ou de la souris de votre ordinateur :
Action
Ouvrir Beatgrid Editor
Quitter
Beatgrid Editor
Enregistrer les modifications de grille rythmique
Clavier alt + espace
échap entrée
Régler le marqueur de déformation de battement x
Effacer le marqueur de battement supprimer
Effacer le contenu de la grille rythmique maj + suppr
Souris alt + double clic
Adjust (Contract/Stretch) Beatgrid
(Régler (contration/étirement) de grille rythmique)
Réglage (réduction/ agrandissement) d’ensemble touches fléchées maj + touches fléchées alt + clic et faire glisser un marqueur de mesure blanc
Faire glisser la grille rythmique ctrl + touches fléchées alt + clic et faire glisser le marqueur rouge de temps fort
Déplacer la grille rythmique dans son ensemble maj + ctrl + touches fléchées
CONSEIL En mode d'affichage horizontal, utilisez les flèches gauche et droite et, en mode vertical, les flèches haute et basse.
CONSEIL Après avoir supprimé tous les marqueurs de la grille, il est parfois nécessaire de faire glisser le fichier sur le bouton Analyze Files (Analyser les fichiers) pour réanalyser le fichier et créer une nouvelle grille rythmique, ou d'appuyer sur X pour définir manuellement le marqueur de temps fort et créer la grille.
Synchronisation simple (pas de grille rythmique)
La synchronisation simple effectue une synchronisation transitoire simple à la piste opposée sur la platine. Vous n’avez pas besoin de grille rythmique pour utiliser la fonction de synchronisation simple.
Synchronisation simple
Appuyez sur Sync pour faire correspondre les valeurs de BPM et les transitoires de vos pistes. Si vous avez déposé votre prochaine piste, mais qu’elle n’est pas tout à fait dans le bon temps, en appuyant sur la synchronisation, vous pouvez effectuer une synchronisation automatique des rythmes. La synchronisation rythmique fonctionne en enclenchant ensemble les deux plus proches transitoires et en synchronisant le BPM.
Vous pouvez cliquer sur le bouton OFF à la gauche du bouton Sync pour désactiver la synchronisation (ou appuyez sur la touche Maj + SYNC sur votre matériel Serato DJ). Si vous utilisez un contrôleur, une simple pression sur le bouton OFF désactivera complètement Sync. Toutefois, lorsque vous utilisez Simple Sync avec des disques vinyles ou CDJs, la première pression désengagera Sync, mais gardera les platines à hauteur. Ceci est illustré par le contour bleu autour du bouton SYNC.
Une deuxième pression sur le bouton OFF entraînera le retour de la hauteur à la hauteur absolue des pistes comme en témoigne les curseurs de commande de hauteur de votre matériel.
Lorsque vous activez la synchronisation sur une platine, cette platine est le pont esclave tandis que la platine qui a été synchronisé devient la platine principale. La valeur de BPM synchronisé sera prise à partir de la platine principale. Le bouton Sync doit apparaître en couleur dorée et il n’y aura pas d’indicateur de position de rythme avec la synchronisation simple.
CONSEIL: Vous pouvez utiliser la fonction de synchronisation simple comme un moyen d’auto-tempo de vos pistes. Chargez un morceau, appuyez sur Sync pour que les BPM soient les mêmes puis déposez la piste vousmême.
Vous pouvez retenir Sync simple lorsque vous utilisez des disques vinyles ou des CDJs en mode relatif ou interne.
48
Enclenchez la grille rythmique
Enclencher la grille rythmique rendra les battements visibles sur les ondulations des pistes et quand vous aurez appuyer sur sync, cela synchronisera la piste en utilisant les informations de la grille de battements plutôt que les transitoires.
Vous pouvez activer cette option dans l’onglet de préférences DJ dans l’écran de configuration du Serato DJ.
VOIR PRÉFÉRENCES SYNC POUR PLUS D’INFORMATIONS.
49
Smart Sync (en utilisant des grilles de battements)
Smart Sync vous donne plus de contrôle et exige de vos pistes qu’elles aient des grilles de battement précises. Vous pouvez sélectionner le type de synchronisation que vous souhaitez en utilisant dans l’onglet de préférences DJ sur l’écran de configuration du Serato DJ.
REMARQUE : Smart Sync n’est pas disponible pour le matériel qui prend en charge les disques vinyles ou le contrôle CDJ.
VOIR PRÉFÉRENCES SYNC POUR PLUS D’INFORMATIONS
.
Une fois que vous avez des grilles de battement précises, vous pouvez alors les utiliser pour synchroniser facilement les pistes.
POUR PLUS D’INFORMATIONS, VOIR GRILLES RYTHMIQUES.
Indicateur de position de battement
L’indicateur de position de battement affiche l’emplacement de la tête de lecture dans la mesure actuelle. La tête de mesure s’allume et se déplace à une vitesse de 4/4 synchronisée avec le tempo de la piste. Cet indicateur change de couleur en fonction de l’état de synchronisation.
Synchronisation de battement
Appuyez sur Sync (Synchronisation) pour activer la synchronisation de battement de la première platine
LE VOYANT DE POSITION DE BATTEMENT S'ALLUME EN BLEU AU COURS DE LA SYNCHRONISATION
DE BATTEMENT.
Appuyez sur le bouton de synchronisation de la première platine pour activer le mode de synchronisation de la platine en question. Le tempo de cette platine deviendra le tempo de synchronisation pour toute autre piste passant en mode de synchronisation.
Appuyez ensuite sur Sync (Synchronisation) pour la nouvelle piste afin de la faire correspondre à la première piste. Les grilles rythmiques, le tempo et l’emplacement de mesure de cette piste seront alors alignés sur ceux des autres pistes en mode de synchronisation. La synchronisation de battement maintiendra ce réglage même en cas de changement de la grille rythmique de la piste (autrement dit, vous avez défini manuellement un marqueur de déformation de battement).
POUR PLUS D'INFORMATIONS, VOIR MARQUEURS DE DÉFORMATION DE BATTEMENT.
Appuyez une nouvelle fois sur Sync pour resynchroniser la piste si elle est désynchronisée.
REMARQUE Il se peut que les pistes paraissant désynchronisées aient une grille rythmique incorrecte ou que la synchronisation soit désactivée pour ces pistes.
Activation d’armement de battement
Vous pouvez activer la synchronisation en mettant la platine en pause et en appuyant sur Sync (Synchronisation).
L’INDICATEUR D’ARMEMENT DE BATTEMENT S’ALLUME EN GRIS LORSQUE LA SYNCHRONISATION
DE BATTEMENT EST ACTIVÉE.
En appuyant sur le bouton de lecture du contrôleur ou sur la platine virtuelle, la lecture démarre et synchronise automatiquement le battement sur les autres pistes actuellement en mode de synchronisation.
50
Synchronisation de tempo
LE VOYANT DE POSITION S'ALLUME EN COULEUR DORÉE EN MODE DE SYNCHRONISATION DE
TEMPO.
Avec la synchronisation de tempo, le tempo de la platine correspond à celui des platines en mode de synchronisation, mais la position de la piste dans la mesure n’est pas verrouillée comme c’est le cas avec la synchronisation de battement.
Le réglage de la platine ou de la tête de lecture tandis que la synchronisation est activée désactive la synchronisation de battement et vous fait passer en mode de synchronisation du tempo. Ainsi, les pistes conservent le même tempo mais peuvent être coupées à tout moment sans qu'elles adhèrent au battement.
Le réglage de la platine crée un décalage qui est maintenu même en cas de changement de la grille rythmique
(c’est-à-dire qu’un marqueur de déformation de battement est défini et le tempo de la piste change).Cela permet à la piste de s’adapter aux changements de tempo sans perdre la synchronisation du tempo.
POUR PLUS D'INFORMATIONS, VOIR MARQUEURS DE DÉFORMATION DE BATTEMENT.
Vous pouvez régler la position des pistes dans la barre, manipuler la platine, et rayer ou jongler avec la piste tout en conservant l'adaptation du tempo des pistes. De ce fait, si vous coupez une piste 2 battements exactement derrière une piste synchronisée, l'état de synchronisation jaune reste au même tempo que l'autre piste synchronisée.
Désactivation de la synchronisation
Appuyez sur la touche Maj + SYNC sur le matériel de désactiver Sync pour la platine. Vous pouvez aussi appuyer sur le bouton OFF à la gauche du bouton SYNC sur le logiciel. La première pression sur le bouton OFF permet de garder la platine en hauteur relative, mais elle ne sera plus en Sync. Cela sera indiqué par le bouton SYNC dont le contour est bleu.
La seconde pression désengagera la hauteur relative et le curseur de commande de hauteur du matériel prendra le contrôle.
Tempo relatif et contrôle du tempo
Lorsqu'une platine est synchronisée, la modification du ton de l'une des platines affecte celui de toutes les autres platines synchronisées. La désactivation de la synchronisation sur une autre platine conserve le ton en mode de ton relatif. Le ton relatif réagit aux mouvements de la position du curseur vers le haut ou vers le bas, mais ne reflète pas la position absolue sur le curseur matériel lui-même.
• Pour réinitialiser le curseur de hauteur tonale à la hauteur absolue, vous pouvez :
• Cliquez deux fois sur le bouton OFF à côté de SYNC sur cette platine virtuelle. Si le curseur de tempo sur votre contrôleur Serato DJ, platine ou CDJ est à 0%, alors la piste retournera à son BPM d’origine, si ce n’est pas le cas, déplacez alors la hauteur à 0% pour la ramener à la valeur d’origine.
• Si la platine est en mode relatif, le BPM s’affiche en bleu et REL apparaîtra au-dessous.
REMARQUE En mode relatif, vous pouvez maintenir la touche MAJ enfoncée sur votre contrôleur Serato DJ pour désactiver temporairement le curseur de son afin de pouvoir ensuite augmenter ou réduire le son et le repositionner selon vos besoins.
51
Chargement de pistes sans grille rythmique
Le chargement d'une piste sans grille rythmique désactive la synchronisation de cette platine.
Une grille rythmique est créée pour analyser les pistes non analysées si les options « Set Auto BPM » (Définir le
BPM automatique) et « Set Beatgrid » (Définir une grille rythmique) sont activées sur le lecteur hors ligne.
POUR PLUS D’INFORMATIONS, VOIR DÉFINITION DU BPM AUTOMATIQUE ET DE LA GRILLE
Une fois qu’une grille rythmique a été créée, vous pouvez appuyer sur Sync (Synchronisation) pour activer la synchronisation de battement.
Si l’option « Set Beatgrid » (Configurer une grille rythmique) n’est pas activée sur le lecteur hors ligne, seule une valeur BPM est créée et la synchronisation n’est pas possible pour cette piste.
Si une piste a déjà été analysée mais ne possède pas de grille rythmique, Serato DJ ne crée pas de nouvelle grille rythmique pour cette piste.
CONSEIL Ajoutez manuellement une grille rythmique aux pistes pour activer la fonctionnalité de synchronisation pour cette platine.
POUR PLUS D'INFORMATIONS, VOIR GRILLES RYTHMIQUES.
52
DJ-FX
Le panneau DJ-FX vous donne le contrôle sur deux unités d’effets alimentés par iZotope™. Le bouton du panneau DJ-FX apparaît en haut à gauche de l’écran principal, cliquez sur FX pour l’ouvrir.
Ce ne sera disponible que lorsque le matériel supporté par SERARO DJ sera connecté.
Using DJ-FX
Click the ‘Effect Select’ drop down box to select an effect for the effect slot.
Cliquez sur le bouton « On » en-dessous du menu de sélection des effets pour activer ou désactiver les effets. Cliquez et faites glisser les boutons pour ajuster les paramètres des effets.
Ces paramètres affectent le son de différentes manières, selon l’effet sélectionné.
CONSEIL : vous pouvez réinitialiser rapidement un bouton de paramètre à sa valeur par défaut en cliquant dessus et en maintenant la touche « control. »
Pour la plupart des effets, le bouton de profondeur FX fonctionnera généralement de la même façon; tourner le bouton complètement à gauche n’apportera aucun effet (plein sec) et actionner le bouton vers la droite au maximum apportera l’effet maximum (100% son traité). Cependant, pour certains effets qui portent le mot “Combo” dans leurs noms, le ‘plein sec’ sera à la position de 12 heures et les effets 100% son traité seront obtenus aussi bien sur la gauche que sur la droite, par exemple “filtre Combo”.
Il y aura un groupe par défaut d’effets qui sont à votre disposition dans le menu déroulant
‘Sélectionnez les effets’, mais vous pouvez personnaliser la sélection disponible en utilisant des listes
FX préférées.
CONSULTEZ FX (INSTALLATION) POUR PLUS D’INFORMATIONS.
Modes DJ-FX
Vous pouvez choisir entre les deux modes FX en cliquant sur le bouton du mode Single FX ou sur le bouton du mode Multi FX .
Mode Single FX
Le mode Single FX vous permet de sélectionner un effet par banque d’effets, et possède de nombreux paramètres pouvant être ajustés.
53
Mode Multi FX
Le mode Multi FX vous permet de sélectionner jusqu’à trois effets par banque d’effets, et de n’ajuster qu’un seul paramètre, la profondeur d’effet.
Les mêmes effets sont disponibles en mode Single FX et en mode Multi FX, ainsi que quelques autres présélections.
Beats Multiplier
L’effet du temps est mis en place en utilisant la valeur BPM des pistes, mais en appliquant le Beats
Multiplier vous pouvez augmenter ou diminuer le temps de l’effet.
La lettre « T » ou « D » ajoutée à la valeur du Beats Multiplier signifie qu’elle est changée en valeur pointée ou de triolet musical. Le modificateur Triplet fixe le tempo de l’effet à 2/3 du nombre du
Beats Multiplier, et le modificateur pointé ajoute encore une moitié du nombre, par exemple pour faire en sorte que le temps d’un effet Echo se comporte comme un « dub delay. »
Pour vérifier que vos pistes possèdent une valeur
BPM VOIR SET AUTO BPM POUR PLUS D’INFORMATIONS .
Tempo Source et Tap Tempo
Le Tempo de l’unité FX possède deux modes, automatique et manuel.
Le mode Automatic Tempo requiert que la piste sur la platine/le canal assigné(e) à l’unité FX possède des Informations BPM. Les Informations BPM peuvent être ajoutées à la plupart des pistes
à l’aide du Track Analyzer.
Le mode Manual Tempo vous permet de taper le tempo vous-même. Pour passez en mode manuel, cliquez simplement sur « TAP » jusqu’à ce qu’un BPM soit établi. Tapez le bouton sur chaque temps pour calculer le BPM. Après avoir battu le premier temps, vous pouvez passer au double-temps, au demi-temps, au début de chaque mesure, etc. L’écart est déterminé par les deux premiers battements, après cela vous pouvez passer à n’importe quel rythme constant sur lequel vous vous sentez à l’aise - noire, blanche, ronde, etc.
REMARQUE : pour retourner au mode AUTO, cliquez et maintenez le BPM manuel pendant 1 seconde, ou cliquez sur le bouton « X » près de l’affichage du tempo.
54
Assigner un canal
Sélectionnez le canal 1, le canal 2 ou le canal maître pour assigner la banque d’effets sélectionnée
(contrôleurs à deux platines) ou au canal 1, 2, 3, 4 ou maître (contrôleurs à 4 platines). Certains logiciels donnent également la possibilité d’attribuer FX à un canal auxiliaire (A).
Lorsque vous affectez une banque au canal maître, d’autres affectations de canaux sont supprimées et, en sélectionnant un canal tandis que le canal maître est sélectionné, l’affectation du canal maître est supprimée. Vous pouvez désactiver une affectation de canal en cliquant une nouvelle fois sur celui-ci. Vous pouvez affecter deux banques F à un canal en sélectionnant le même canal pour chaque banque.
REMARQUE :FX Unit 1 (Unité FX 1) est affecté à Deck/Channel 1 (Platine/canal 1) et FX Unit 2 (Unité FX 2) est affecté à Deck/Channel 2 (Platine/canal 2) par défaut au lancement de Serato DJ.
55
Lecteur d'échantillons SP-6
Le lecteur d’échantillons SP-6 permet de lire jusqu’à six sources audio, en plus des pistes des platines virtuelles.
Tout fichier audio dans votre bibliothèque Serato DJ peut être chargé dans l’une quelconque des six fentes, permettant la lecture de courts extraits, de boucles audio, d’effets sonores ou de plages longueur complète.
REMARQUE Le SP-6 n’est opérationnel que lorsque la hardware SERATO DJ est connectée, il n’est pas opérationnel en mode hors-ligne.
REMARQUE Pour activer ou désactiver le plugin SP-6, passez à la configuration SERATO DJ du pack d’extension et activez ou désactivez l’option SP-6.
Chargement de musique dans le SP-6
Pour charger une piste dans le SP-6, faites glisser et déposez le fichier désiré à partir de votre bibliothèque dans l’un des emplacements d’échantillons. Pour éjecter une piste, cliquez sur le bouton d’éjection à droite de l’affichage du titre.
CONSEIL Vous pouvez charger des pistes dans le SP-6 à l'aide de raccourcis clavier : Ctrl + alt + z, x, c, v, b, n pour les emplacements d'échantillons 1, 2, 3, 4, 5, 6 (respectivement).
Sélectionnez et faites glisser six pistes de votre bibliothèque dans l’emplacement du premier lecteur d’échantillons pour charger simultanément six pistes dans les six emplacements d’échantillon.
Utilisez le
échantillon.
bouton d'éjection sur chaque emplacement d'échantillon pour éjecter chaque
Lecture d'échantillons
Vous pouvez déclencher vos échantillons à partir du contrôleur Serato DJ, de la souris ou du clavier.
• Pour utiliser le contrôleur Serato DJ, assurez-vous d'avoir activer le mode de lecture d'échantillons.
POUR PLUS D'INFORMATIONS, VOIR LE MANUEL DU MATÉRIEL.
• Pour utiliser votre souris, il suffit de faire glisser-déposer un fichier sur l’un des emplacements d’échantillon et de cliquer sur le symbole de lecture.
• Utilisez les raccourcis clavier Z (emplacement 1), X (emplacement 2), C (emplacement 3), V (emplacement 4), B
(emplacement 5), N (emplacement 6) pour déclencher chaque échantillon.
REMARQUE Si vous avez activé « Playback Keys Use Shift » (Utilisez Maj avec les touches de lecture) dans l’onglet Playback (Lecture), vous devez appuyer sur MAJ + la touche de raccourci clavier correspondant à l’échantillon (comme indiqué ci-dessus).
Modes d'affichage SP-6
Il existe deux modes d'affichage différents en fonction de flux de travail :
Simple Avancé
Pour choisir entre les deux modes d’affichage, cliquez sur le suivant pour le mode simple SP-6 et sur pour le mode avancé SP-6. Certaines fonctions ne sont parfois visibles qu’en mode avancé.
56
Mode de lecture SP-6
À droite de la touche de lecture figure la sélection du mode de lecture d’échantillons vous permettant de passer en revue les différents modes.
Mode de déclenchement Le son est lu jusqu'à la fin de la piste. En répétant la pression, le son reprend au début de la piste. Pour arrêter le son, maintenez la touche Alt enfoncée tout en cliquant sur le bouton de lecture ou les touches de raccourci correspondantes (par exemple, Alt
+ Z pour l'emplacement 1).
Mode de suspension Le son n'est diffusé que lorsque vous appuyez sur le bouton de lecture d'échantillons ou les touches de raccourci correspondantes. Dès que vous relâchez le bouton de lecture, le son s'arrête immédiatement.
Mode d'activation/désactivation Le son est diffusé jusqu'à la fin de la piste. En appuyant une nouvelle fois sur , le son s'interrompt et revient au début.
Répétition du lecteur d'échantillons
Répétition du lecteur d'échantillons Lorsque la tête de lecture atteint la fin de la piste, elle revient au début et reprend la lecture.
De courts échantillons de boucle d'échantillon peuvent être convertis en une piste continue en utilisant la répétition. Assurez-vous d'avoir une coupure nette au début et à la fin de la barre d'échantillonnage.
La répétition du lecteur d’échantillons peut également lire une boucle stockée sur le fichier en contient.
Sélectionnez l’emplacement de la boucle stockée dans le sélecteur « Play From » (Lire de).
POUR PLUS D'INFORMATIONS, VOIR LECTURE À PARTIR DU SÉLECTEUR.
CONSEIL Pour modifier les informations de bouclage d'une piste, chargez-la dans une platine virtuelle, effectuez les modifications, puis rechargez-la dans le lecteur d'échantillons.
POUR PLUS D'INFORMATIONS, VOIR DOUBLES INSTANTANÉS SP-6 .
Pour assurer la synchronisation correcte des battements de boucles, elles doivent avoir une grille rythmique précise. Seule une simple synchronisation est appliquée aux pistes comportant uniquement une valeur BPM et risquant, de ce fait, de se désynchroniser au fil du temps. Pour assurer la synchronisation complète d’une boucle, elle doit avoir une longueur divisible de 1 mesure (ou, autrement dit, vous pouvez utiliser des boucles d’une longueur de 1, 2, 3, 4 mesures, mais pas de 1/2 ou 1/4 de mesure).
POUR PLUS D'INFORMATIONS, VOIR GRILLES RYTHMIQUES.
Volume d’emplacements d’échantillon
Chaque emplacement d’échantillon individuel dispose d’une commande de volume distincte. Il contrôle le volume de l’échantillon, mais ne l’enregistre pas dans le fichier. Pour ajuster en permanence le gain de l’échantillon, voir les options SP-6 « avancées uniquement ».
POUR PLUS D'INFORMATIONS, VOIR GAIN INDIVIDUEL D'ÉCHANTILLONNAGE.
57
Informations de piste SP-6
Quand une piste a été chargée dans un emplacement d’échantillon, son titre et ses informations BPM s’affichent si elles sont disponibles.
Un aperçu de la piste chargée dans chaque emplacement d’échantillon est également affiché. La forme d’onde, la position de la tête de lecture, les points de repère et les boucles armées éventuelles sont tous visibles.
Synchronisation SP-6
Lorsque vous appuyez sur la touche de lecture alors que la synchronisation est activée, le son est synchronisé sur toutes les autres pistes des platines dont la synchronisation est activée. Cliquez sur le bouton OFF pour désactiver la synchronisation.
L’INDICATEUR DE POSITION DE BATTEMENT EST AFFICHÉ AU SOMMET DE CHAQUE EMPLACEMENT
D’ÉCHANTILLON SP-6.
Lorsque la synchronisation est activée pour l’emplacement d’échantillon, les autres modes de lecture ne peuvent pas être sélectionnés parce que la synchronisation remplace tout autre comportement de mode.
REMARQUE Sync nécessite la piste pour avoir une Beatgrid précis. Chargement d'une piste non analysées pour une fente échantillon sans Beatgrid permettra Tempo Sync pour les pistes avec une valeur correcte BPM.
L'indicateur de position Beat être affichée comme une barre solide jaune.
POUR PLUS D’INFORMATIONS, VOIR SYNCHRONISATION DE TEMPO.
REMARQUE: Lorsque Simple Sync est activé, SP-6 Sync sera désactivé. Aussi, lorsque Sync Off est sélectionné
dans Configuration> Préférences Sync, Sync est désactivée dans le lecteur d’échantillons SP-6
SP Controls-6 emplacements (mode avancé uniquement)
Il existe des commandes Pitch Slider, Bend, Nudge et Keylock pour chaque emplacement d’échantillon.
Utilisez le curseur de ton pour régler le BPM. Pour préciser les réglages, maintenez la touche Maj et faites glisser le curseur. Utilisez le raccourci Ctrl + clic sur le curseur de ton pour rétablir le ton à zéro.
Le réglage du pitch est affiché sous forme de pourcentage.
Cliquez sur les boutons + et - pour moduler le ton de la piste dans le temps (ou, autrement dit, effectuer des réglages temporaires de piste). Maintenez la touche Ctrl enfoncée et, sans la relâcher, cliquez sur les boutons + et - pour effectuer des réglages de ton pour décaler la piste. La piste est alors définitivement modifiée.
En activant le verrouillage de clé, la chanson conserve sa clé lorsque son tempo est modifié.
58
Lecture SP-6 à partir du sélecteur (mode avancé uniquement)
Utilisez le sélecteur «Play From » (Lire à partir de) pour sélectionner le point de début de lecture. Vous pouvez choisir de lire une piste à partir du début du fichier, de l’un des points de repère quelconque ou de l’un des points d’entrée de la boucle.
Lorsque ce paramètre est configuré pour lire la piste à partir de son tout début ou de l’un des points de repère, la piste est lue à partir de cette position. Si une boucle est sélectionnée dans le sélecteur « Play From » (Lire à partir de), la piste est lue à partir de cette position. La boucle est répétée si la répétition est activée pour l’emplacement.
POUR PLUS D'INFORMATIONS, VOIR LECTURE DE BOUCLES.
Le nombre d’options est fonction du nombre de points de repère et de boucles déjà définis sur votre piste.
Autrement dit, si la piste chargée n’a aucun point de repère ou ni de boucle défini, la seule option disponible sous
« Play From » (Lire à partir de) est « Start » (Début).
CONSEIL Pour régler ou modifier les informations sur les points de repère et les boucles d’une piste, vous devez la charger dans une platine virtuelle, effectuer vos réglages, puis la charger dans l’emplacement d’échantillon.
Gain individuel d'échantillonnage (mode avancé uniquement)
Modifiez-le pour compenser les pistes un volume trop bas/élevé. Cette valeur de gain est enregistrée avec le fichier, mais pas l’emplacement d’échantillon. Vous pouvez ainsi régler précisément le volume de l’échantillon chargé par rapport à d’autres fichiers d’échantillon, comme c’est le cas avec la commande de gain de piste pour les principales platines virtuelles. Le réglage du gain est également enregistré dans les balises de piste pour demeurer le même chaque fois que vous chargez la piste dans l’emplacement d’échantillon ou dans une platine virtuelle.
POUR PLUS D'INFORMATIONS, VOIR RÉGLAGE DU GAIN DE PISTE.
Boutons Mute (silencieux) SP-6 (mode avancé uniquement)
Utilisez les boutons de silencieux pour couper la sortie audio de chacun des emplacements d’échantillon
SP-6. Cliquez une première fois sur le bouton silencieux pour couper la sortie audio et une seconde pour réactiver le son.
Vous pouvez également faire un Ctrl + clic sur les boutons silencieux pour couper momentanément les sorties.
Autrement dit, le son sera coupé tant que maintiendrez la pression de la souris.
Volume principal, silencieux et sélecteur de sortie SP-6
La commande du volume principal vous permet de régler le volume SP-6 de tous les emplacements sur toute sa plage de réglages (de coupé à plein volume) dans tous les emplacements. Vous pouvez effectuer un Ctrl + clic sur le bouton pour rétablir le plein volume.
Le bouton Mute (Silencieux) à côté de la commande de volume principal vous permet de couper la sortie SP-6 dans son ensemble pour désactiver le son de tous les emplacements d’échantillon dans un seul groupe. La commande Mute (Silencieux) est activée/désactivée chaque fois que vous cliquez sur celle-ci. Vous pouvez
également effectuer un Ctrl + clic sur le bouton Mute (Silencieux) pour changer momentanément d’état. Dans ce cas, le son est coupé (ou diffusé s’il était déjà coupé) tant que vous maintenez le bouton de la souris ou le bouton
MIDI enfoncé.
59
Utilisez les boutons du sélecteur de sortie pour choisir la destination du son de sortie SP-6.
1 sorties par le canal 1
2 sorties par le canal 2
3 sorties par le canal 3 (si disponible sur le matériel Serato DJ)
4 sorties par le canal 4 (si disponible sur votre le matériel Serato DJ)
M directement vers la sortie Mix (Master) (Mixage (Maître)) du matériel Serato DJ.
Banques d’échantillons SP-6
Le lecteur d'échantillons SP-6 dispose de 4 banques d'échantillons. Vous pouvez stocker jusqu'à 6 échantillons dans chaque banque et passer de l'un à l'autre pour accéder rapidement à vos échantillons préférés. Les réglages d'emplacement et d'échantillon sont également enregistrés.
Pour basculer entre les différentes banques, cliquez sur les boutons A, B, C ou D. La banque d’échantillons A se charge par défaut.
REMARQUE Le basculement entre les banques d’échantillons interrompt le son lu dans la banque d’échantillons actuelle.
Doubles instantanés SP-6
Vous pouvez effectuer un double instantané des platines virtuelles vers le SP-6, du SP-6 vers les platines virtuelles ou encore entre les emplacements d’échantillon proprement dits. Cela signifie que la position, le gain de piste, la vitesse et la synchronisation correspondront en faisant glisser une piste à partir d’un emplacement vers un autre.
Vous pouvez ainsi appliquer une correspondance de battement sur les pistes des platines virtuelles, puis créer un double instantané de la piste vers un emplacement afin de libérer les platines virtuelles pour poursuivre le mixage d’autres pistes.
Cliquez et faites glisser une piste en cours de lecture à partir d’une platine virtuelle ou d’un emplacement d’échantillon et déposez-la dans un autre emplacement pour créer un double instantané. Vous devrez vous assurer que vous avez activé les doubles instantanés dans l’écran de configuration.
POUR PLUS D'INFORMATIONS, VOIR DOUBLE INSTANTANÉS SP-6.
60
Enregistrement
Serato DJ peut capturer des enregistrements de votre sortie de mixage. Cliquez sur le bouton REC (ENREG) pour ouvrir le panneau d'enregistrement de Serato DJ. Il est situé dans la zone en haut à gauche de l'écran principal.
REMARQUE Vous pouvez sélectionner le format de fichier et la résolution de votre enregistrement dans l'onglet
Playback (Lecture) de l'écran de configuration.
POUR PLUS D'INFORMATIONS, VOIR OPTIONS D'ENREGISTREMENT.
Enregistrement audio
Pour effectuer un enregistrement audio :
1. Sélectionnez la source d’enregistrement dans le menu déroulant. (Pour enregistrer le signal de sortie maître, sélectionnez MIX. Les post faders, l’égalisation et le gain pre master).
2. Le compteur d’enregistrement indique le niveau du signal qui sera enregistré sur le disque. Réglez le niveau d’enregistrement à l’aide de la commande de gain.
3. Cliquez sur le bouton REC (ENREG) pour démarrer l'enregistrement. Le bouton REC s'allume en rouge et clignote. L'affichage Elapsed Recording Time (Temps d'enregistrement écoulé) mesure le temps d'enregistrement.
4. Lorsque vous avez terminé le mixage, cliquez sur l'icône REC (ENREG) clignotante pour arrêter l'enregistrement.
5. Pour sauvegarder l'enregistrement sur disque, saisissez un nom de fichier dans le champ de texte et cliquez sur SAVE (ENREGISTRER). Si vous ne précisez pas le nom de l'enregistrement, il est enregistré sous « Serato
Recording n », où « n » est un numéro.
6. L'enregistrement est automatiquement placé dans un coffre nommé « Recording ». Si le coffre n'existe pas encore, il est créé automatiquement.
7. Pour démarrer un nouvel enregistrement sans enregistrer, cliquez simplement sur le bouton d'enregistrement une nouvelle fois.
Les enregistrements peuvent être chargés dans les platines, renommés et gérés comme les autres fichiers dans la bibliothèque Serato DJ.
Emplacement de sauvegarde des enregistrements
Les enregistrements sont enregistrés sur votre disque dur et peuvent être utilisés comme tout autre fichier audio sur votre ordinateur.
Les enregistrements sont sauvegardés les emplacements suivants sur le disque dur de votre ordinateur.
• MyDocuments > MyMusic > Serato > Recording (PC) (Mes documents > Ma musique > Serato >
Enregistrement) (PC)
• Users > Music > Serato > Recording (Mac) (Utilisateurs > Musique > Serato > Enregistrement (Mac)
CONSEIL Si vous quittez Serato DJ sans sauvegarder votre enregistrement, il sera stocké dans le dossier «
Recording temp » (Fichiers d’enregistrement temporaires).
REMARQUE: les formats WAV / AIFF sont limités à une taille de fichier de 2 Go avec Serato DJ. Si votre enregistrement dépasse cette limite, il continuera à enregistrer votre mix dans un nouveau fichier.
REMARQUE: Les utilisateurs du DJM900-SRT Pioneer voudront bien se référer à leur manuel d’utilisateur pour savoir comment assigner un canal d’enregistrement en utilisant ce matériel.
61
Contrôle MIDI
Présentation de MIDI
La fonction de contrôle MIDI dans Serato DJ offre la possibilité de mapper des contrôles MIDI vers des commandes Serato DJ et, par là-même, de contrôler les fonctions de Serato DJ à l’aide des contrôleurs MIDI tels que les claviers, les déclencheurs, les curseurs et les boutons. L’intégration des contrôleurs MIDI dans la configuration de Serato DJ peut optimiser l’utilité des performances en direct, comme une pression sur un contrôleur MIDI pour déclencher des boucles et des points de repère.
Configuration du contrôleur MIDI
Le processus de configuration d’un contrôleur MIDI pour une utilisation avec Serato DJ varie en fonction du matériel en question. De nombreux appareils peuvent se connecter à un ordinateur via MIDI ou USB et seront pris en charge directement par votre système d’exploitation ou nécessiteront l’installation de pilotes et utilitaires logiciels. Suivez les instructions du constructeur pour l’installation.
D’autres contrôleurs peuvent uniquement utiliser un connecteur de sortie MIDI pour envoyer des messages de commande et nécessiteront une unité d’interface MIDI distincte pour communiquer avec le logiciel. En règle générale, l’interface MIDI est fournie avec des pilotes et des outils de configuration qui franchissent votre sortie contrôleurs pour accéder à un canal MIDI disponible et qui peut être utilisé par Serato DJ. Une fois que votre contrôleur est installé et fonctionne correctement, utilisez la procédure d’attribution des commandes ci-dessous.
Attribution de contrôles
Pour activer le mode d’attribution MIDI, vérifiez d’abord que le contrôleur Serato DJ est connecté, puis cliquez sur le bouton MIDI dans le coin en haut à droite du logiciel. En survolant un contrôle avec le pointeur de la souris, une boîte d’attribution MIDI illustrant l’état actuel d’attribution s’affiche.
Pour attribuer un contrôle MIDI, cliquez sur le contrôle dans Serato DJ, puis déplacez le contrôle MIDI vers le périphérique MIDI. La zone d’attribution MIDI doit être mise à jour pour indiquer qu’elle a mappé les contrôles l’un vers l’autre.
Pour annuler l’attribution d’un contrôle MIDI, cliquez sur le contrôle dans Serato DJ et appuyez sur la touche
Entrée de votre clavier d’ordinateur.
REMARQUE : une fois en mode d’attribution MIDI, les contrôles Serato DJ ne répondent plus directement à la souris. Si vous devez modifier un contrôle à l’aide de la souris, désactivez le mode d’attribution MIDI. En mode d’attribution MIDI, les contrôles auxquels des entrées MIDI ont été attribués sont signalés par le cadre vert qui les entoure.
Types de données MIDI
Certaines fonctions Serato DJ vous permettent de modifier le type de données MIDI après l’attribution. Comme les contrôleurs MIDI varient en termes de marque et de modèle, les données MIDI envoyées ne sont pas toutes les mêmes. En raison des différents messages MIDI reçus à partir des contrôleurs, Serato DJ possède différentes façons d’interpréter ces messages MIDI. C’est là que ces types de données MIDI entrent en jeu.
Remarque : les types de données MIDI sont seulement une option pour certaines fonctions, notamment celles qui sont contrôlées par des boutons et/ou faders.
Pour changer le type de données MIDI, appuyez sur « C » après avoir correctement attribué une fonction à une commande MIDI.
Les cinq différents types de données MIDI sont les suivants :
• Absolute (Absolu)
• Relative - signed bit (Relatif - bit signé)
• Relative - binary offset (Relatif - offset binaire)
• Relative - 2’s complement (Relatif - en complément à 2)
• Relative - on / off (Relatif - activé/désactivé)
Le mode de données absolues fournit une indication directe dans le logiciel de la position physique du bouton ou un fader dans le contrôleur MIDI. Autrement dit, si le fader est réglé sur 2 dans le contrôleur MIDI, il est aussi de 2 dans le logiciel.
Les modes de données relatives indiquent à Serato DJ comment interpréter les données continues du contrôleur
MIDI de manière différente. Les modes relatifs sont des variantes l'un de l'autre et, en fonction du contrôleur MIDI utilisé, déterminent le mode que vous devez utiliser. Lorsque vous assignez un contrôle MIDI, essayez chacun des modes relatifs pour trouver celui qui vous convient le mieux.
Platines MIDI
Les platines virtuelles Serato DJ ne sont pas imputables à l’utilisateur à la commande MIDI. Les dispositifs
MIDI disposant de platines envoient tous des données différentes si bien que la configuration usager n’est pas possible. Pour contrôler le plateau, utilisez un contrôleur qui soit à l’origine supporté par Serato DJ, ou si votre matériel le permet, des disques vinyles ou CDJ.
Fonctionnalité Ctrl + clic
Certaines commandes Serato DJ de l’interface utilisateur graphique comportent des fonctionnalités supplémentaires affectées à Ctrl + clic. Vous pouvez attribuer la fonctionnalité Ctrl + clic à une commande MIDI, en plus de la fonctionnalité normale. Par exemple, Ctrl + clic sur le curseur de ton du mode interne remet le ton à zéro. Pour l’attribuer à une commande MIDI, faites un Ctrl + clic sur le curseur, puis attribuez-lui l’une des parties du contrôleur. Lorsque vous appuyez sur cette partie, le ton revient à 0.
Assign MIDI to Other Controls
Les commandes qui ne sont pas normalement visibles sont disponibles et peuvent être attribuées en mode MIDI en cliquant sur le bouton Afficher MIDI Panel. Il ouvre un panneau permettant des attributions MIDI pour les commandes, notamment la navigation dans la bibliothèque, ainsi que des fonctions de platine virtuelle supplémentaires telles que le contrôle de ton précis et les fonctions
étendues de repère et de bouclage
Préréglages
62
Les préréglages MIDI sont accessibles dans le panneau MIDI de l'écran de configuration. Par défaut, les attributions MIDI actuelles de Serato DJ sont automatiquement rappelées et chargées la prochaine fois que vous démarrez le programme. L'écran de préréglage vous permet d'enregistrer et rappeler plusieurs configurations MIDI différentes. Ceci est utile si vous utilisez plusieurs périphériques MIDI ou si vous voulez changer rapidement les configurations MIDI sans avoir à réattribuer toutes vos commandes.
63
Historique
Le panneau History (Historique) est utile pour trois raisons principales :
• Affichage ou modification de ce que vous avez écouté dans un ensemble précédent
• Exportation de votre ensemble sur le site Web Serato Playlist (Liste de lecture Serato) ou dans d’autres formats
• Activation de listes de lecture en direct
En appuyant sur la touche HISTORY (HISTORIQUE) dans Serato DJ, vous ouvrez le panneau Historique. Il s'agit d'un journal complet de toutes les pistes que vous avez lues (au cours des sessions). Il permet d'exporter les informations de session de Serato DJ sous forme de fichier de données.
Chaque session est cataloguée par date et heure. En utilisant le menu déroulant, vous pouvez naviguer et afficher des informations détaillées sur les sessions précédentes. Il y existe des colonnes pour la période (à savoir la date de la session), le nom de la piste et celui de l’interprète.
En outre, les autres catégories énumérées ci-dessous vous donneront des informations plus détaillées sur vos sessions.
• Start time (Heure de début) Lorsque vous consultez une ligne de piste, l’heure de début de la piste s’affiche.
Lors de l’affichage d’une ligne de session, l’heure de début de la session s’affiche avec la date (valeur en temps réel).
• End time (Heure de fin) Lorsque vous affichez une ligne de piste, l’heure de fin de la piste s’affiche. Lors de l’affichage d’une liste de session, l’heure de fin de la session s’affiche avec la date (valeur en temps réel).
• Playtime (Durée de lecture) Lorsque vous affichez une ligne de session, la durée totale écoutée sur la piste est affichée (par exemple 00:03:00). Lors de l’affichage d’une ligne de session, la durée totale de la session s’affiche avec la date (par exemple 09/10/08 01:38:16).
• Deck (Platine) La platine virtuelle sur laquelle la piste a été lue s’affiche dans la colonne de la platine, à savoir right (droite) ou left (gauche). Le lecteur hors ligne est répertorié en indiquant offline.
• Notes (Remarques) Utilisez ce champ pour afficher des informations particulières sur les pistes et chaque session (par exemple, la transition d’un morceau à l’autre).
• Start Session/End Session (Démarrer une session/Terminer une session) Pour démarrer ou terminer une session, cliquez sur le bouton correspondant.
• Insert Track (Insérer une piste) Si vous souhaitez ajouter des informations pour les pistes qui n’ont pas été lues au cours de votre session Serato DJ (par exemple, si vous avez lu l’un de vos disques ou CD favoris), sélectionnez la piste à insérer et cliquez sur le bouton d’insertion de piste. Double-cliquez sur les champs d’insertion de piste et modifiez vos informations en conséquence. (Notez que lors de l’exportation d’une liste de lecture m3u ... [voir exportation ci-dessous], les pistes insérées ne seront pas inclues.)
• Exportez les informations de session en tant que fichier de données. Les fichiers exportés peuvent être placés dans le dossier History Export (Exportation d’historique) de votre dossier Serato. Sélectionnez une session, puis choisissez votre format de fichier préféré et cliquez sur Export (Exporter). Il existe quatre formats d’exportation possibles :
• Serato Playlists. POUR PLUS D’INFORMATIONS, CONSULTEZ LES LISTES DE LECTURE SERATO.
• Text pour créer un simple fichier texte contenant vos informations de session.
• csv pour créer un fichier à utiliser dans un tableur.
• m3u pour créer un fichier de liste de lecture qui peut être importé dans lecteurs multimédias. Notez qu’un m3u. ne contient pas lui-même de son. Il se contente de pointer vers l’emplacement de vos fichiers audio. (Les pistes insérées dans les sessions ne seront pas incluses dans un fichier de lecture .m3u.)
CONSEIL Pour créer un nouveau coffre Serato DJ contenant vos informations de session, sélectionnez une session et faites-la glisser vers le bouton de coffre +. (Le coffre est automatiquement nommé à l’aide de la date de session).
64
Suppression de l’historique de session
Pour supprimer l’historique d’une session, sélectionnez la session, puis appuyez sur Ctrl + Suppr.
Liste de comportements
Seules les pistes que vous avez réellement lues sont répertoriées dans l’historique. L’historique est réalisé à l’aide d’un algorithme A-B et, de ce fait, une piste dans la platine A n’est répertoriée que lorsque la piste dans la platine
B a été modifiée ou éjectée.
Vous pouvez choisir d’afficher les pistes que vous avez auditionnées, mais pas réellement lues, en cochant la case en cochant la case d’affichage des pistes non lues. La session répertorie également ces pistes en gris, avec les pistes réellement lues. Vous avez également la possibilité de cocher/décocher les pistes lues manuellement.
Choisissez une piste (ou un groupe de piste) et cliquez sur le bouton mark played (lue) ou mark unplayed (non lue).
Cette option est utile si vous lisez régulièrement une piste sur disque ou CD normal (désactivant l’algorithme AB).
Les pistes que vous avez lues sont signalées en gris dans votre bibliothèque. Cliquez sur le bouton marked clear
(annulation) pour effacer la liste des pistes lues récemment et rétablir la couleur blanche de la bibliothèque.
REMARQUE Les contrôleurs Serato DJ à 4 platines affichent les platines 3 et 4 dans le panneau History
(Historique).
Listes de lecture Serato
Les listes de lecture Serato vous permettent de charger vos séances historiques dans votre profil Serato.com
à des fins de visualisation, de partage et de modification. Vous pouvez charger votre liste de lecteur une fois la session terminée ou en utilisant la fonction Live Playlists (Listes de lecture en direct) pour mettre à jour vos listes de lecture en ligne et en temps réel !
Pour activer les listes de lecture SERATO, allez à l’onglet pack d’extension sur l’écran d’installation et cochez l’option Activer les listes de lecture SERATO. Ouvrez le tableau de l’historique et vous aurez alors accès aux options Listes de lecture SERATO.
Chargement de listes de lecture Serato
Une fois que vous avez terminé votre session, ou pour télécharger une séance de l'histoire précédente, sélectionnez la session souhaitée dans le panneau Historique. Cliquez sur la liste déroulante Format, sélectionnez Listes de lecture
Serato et cliquez sur le bouton Exporter. Vous recevrez l'avertissement suivant:
Si vous choisissez « Oui », vous serez alors pris à serato.com où vous pouvez consulter votre liste de lecture avant de choisir de l'afficher en ligne. Une fois publié, vous avez la possibilité de modifier la liste de lecture et des informations de piste.
REMARQUE Nous vous recommandons de désactiver tous les périphériques réseau sans fil lorsque vous utilisez Serato DJ. Si vous exportez votre liste de lecture en ligne tout en jouant vous pouvez rencontrer décrocheurs USB. Si c'est le cas, vous pouvez éviter d'utiliser cette fonction.
65
Listes de lecture en direct
Serato Playlists dispose d’une option Live Playlists (Listes de lecture en direct) qui vous permet d’afficher ce que vous lisez en ligne et en temps réel dans votre profil Serato.com.
Pour activer la fonction Liste de lecture en direct allez dans l’onglet d’extension de Pack sur l’écran de configuration et cochez l’option Activer Liste de lecture en direct. Une fois activé, le bouton Démarrer la liste de lecture en direct est maintenant affiché dans le tableau de l’historique. Cliquez dessus pour démarrer et arrêter votre session de liste de lecture en direct.
REMARQUE Live Playlists (Listes de lecture en direct) nécessite une connexion Internet pour la lecture, risquant ainsi de provoquer des coupures USB. Si c’est le cas, vous pouvez éviter d’utiliser cette fonction.
66
Ecran de configuration
L’écran de configuration vous permet de personnaliser les éléments de Serato DJ suivant vos préférences.
Vous pouvez vérifier les mises à jour du logiciel en cliquant sur le bouton Vérifier les mises à jour en bas à gauche. Vous pouvez aussi changer la langue utilisée dans Serato DJ en utilisant la liste déroulante Langue en bas à droite.
Cliquez sur les onglets pour visualiser les différents groupe d’options : Préférences DJ, Blibliothèque et
Affichage, Mixer, MIDI, Audio and Packs d’extension.
DJ Preferences (Préférences)
Préférences de contrôle
Playback Keys Use Shift (Utiliser Maj avec les touches de lecture)
Activez cette option pour éviter que le clavier n’utilise accidentellement un raccourci clavier (lecture, pause, modulation, ton + / -, avance rapide, retour rapide, censure et accès aux points de repère). Dans le cas contraire, vous accédez directement à la piste dont la première lettre correspond à la touche (si les colonnes sont triées en ordre alphabétique).
Lock Playing Deck (Verrouiller la platine de lecture)
Utilisez cette option pour empêcher le chargement ou le changement accidentel de piste. Si l’option de verrouillage de platine de lecture est activée, vous ne pouvez changer de piste que lorsqu’une platine virtuelle est en mode pause.
Sort Cues Chronologically
Cochez cette option pour trier les points de repère d’une piste en ordre chronologique.
Track End Warning (Avertissement de fin de piste)
Cochez cette option pour faire clignoter la barre de progression entourant la platine à 20 secondes de la fin de la piste. Elle ne s’applique pas aux pistes de moins d’une minute.
Désactiver la recherche de piste lors de la lecture
Désactive le bandeau de recherche (search strip) du contrôleur pendant la lecture d’une piste. Vous pouvez continuer d’utiliser le bandeau de recherche en laissant la touche Maj appuyée.
Afficher les contrôles de Beat Jump
Cochez cette case pour activer les commandes Beat Jump sur la platine virtuelle et contrôler les fonctions de Beat Jump depuis votre matériel compatible Serato DJ.
Use Auto Gain (Utiliser le gain automatique)
Dans le cadre du processus de création d’un aperçu, Serato DJ calcule automatiquement une valeur de gain automatique pour chaque piste. Cette valeur représente le réglage de gain nécessaire pour correspondre
à l’intensité sonore perçue de la piste par rapport à un niveau de référence. Si l’option Use Auto Gain (Utiliser le gain automatique) est cochée, le bouton de gain de piste est réglé sur une valeur qui correspond au niveau audio de la piste par rapport à la valeur de référence sélectionnée dans la liste déroulante de droite chaque fois qu’une piste contenant des données de gain automatique est chargée dans une platine.
La liste déroulante vous permet de sélectionner une valeur à partir entre 89 dB (la plus faible) et 98 dB (la plus
élevée), mais le réglage par défaut (92 dB) est recommandé.
Braking (Ralentissement)
Ajuster pour régler la vitesse de démarrage/d’arrêt lorsque vous appuyez sur le bouton de lecture/pause. Le réglage le plus à gauche est un démarrage/arrêt instantané, le réglage le plus à droite est un style tourne-disque lent, le démarrage ou la mise hors tension.
REMARQUE: Pour le matériel Serato DJ choisi, ce réglage est possible sur le matériel, pas dans le logiciel.
67
On Song Load (Sur chargement de chanson)
Play from start (Lire depuis le début)
Les positions de la tête de lecture au début de chaque piste lorsqu'il est chargé. Si ce paramètre n'est pas activé, les pistes fraîchement chargés continuera à jouer du point de la dernière piste était moins. Cette option est activée par défaut. Cette option est remplacée par doubles instantanés et les jeux de premières options de point de repère.
REMARQUE Lorsque la lecture à partir du début est sélectionnée dans l’écran de configuration, la platine essaie d’ignorer les silences au début de la piste et de lire son contenu dès que le son démarre.
REMARQUE Si vous avez des grilles rythmiques activées, le marqueur de temps fort constitue le début de la piste.
Doubles instantanés
Les doubles instantanés vous permettent de faire correspondre rapidement la position de la tête de lecture du même fichier sur les deux platines.
Lorsqu’elle est activée, le chargement dans une platine virtuelle (ou l’emplacement d’échantillon) d’une piste qui est déjà chargée dans l’autre platine virtuelle (il doit s’agir du même fichier) positionne la tête de lecture à la position de lecture de la piste déjà chargée. Cette option copie également l’état de verrouillage de clé, l’état de synchronisation et le bouclage.
Si vous utilisez un contrôleur à 4 platines, l’utilisation des raccourcis clavier pour charger le même fichier double instantanément le fichier chargé sur la platine active correspondante.
REMARQUE Ce paramètre remplace les options de lecture à partir du début et du premier point de repère.
Play from first Cue Point (Lecture à partir du premier point de repère)
Activez cette option pour démarrer toutes les pistes à partir du premier point de repère lors de leur chargement.
REMARQUE Ce paramètre remplace l’option de lecture à partir du début. Si la piste ne contient pas de repère, elle est lue à partir du début.
Virtual Deck Speed (Vitesse de platine virtuelle)
Vous pouvez modifier la vitesse de platine virtuelle et, par conséquent, la vitesse des plateaux sur votre matériel
Serato DJ ou platine, entre 33 et 45 tours.
REMARQUE Le réglage de 45 tours/mn utilise une plus grande puissance de traitement et pourrait augmenter le risque de coupures audio sur les machines moins performantes.
Recording (Enregistrement)
Recording Bit Depth (Profondeur binaire d’enregistrement)
Sélectionnez la profondeur binaire de 16 ou 24 bits.
File Format (Format de fichier)
Sélectionnez le format de fichier à utiliser pour sauvegarder l’enregistrement (AIFF ou WAV).
Préférences de synchronisation
SYNC OFF
L’utilisation de l’option Sync Off fera complètement disparaître le bouton Sync de l’écran principal.
Synchronisation simple
Cliquez sur cette option pour activer la synchronisation simple. La synchronisation simple effectue une synchronisation transitoire simple à la piste opposée sur la platine. Vous ne voyez pas de grille rythmique pour utiliser la fonction de synchronisation simple.
POUR PLUS D’INFORMATIONS, VOIR SYNCHRONISATION SIMPLE
68
Enclencher la grille rythmique
Enclencher la grille rythmique rendra visibles les grilles rythmiques sur la forme d’onde de la piste si vous utilisez Simple Sync, et en appuyant pour la première fois sur Sync, cela synchronisera la piste en utilisant les informations des grilles rythmiques des pistes plutôt que les transitoires.
Synchronisation intelligente
Cliquez sur cette option pour activer la synchronisation intelligente. La synchronisation intelligente vous donne plus de contrôle et nécessite des grilles rythmiques précises de la part de vos pistes.
POUR PLUS D’INFORMATIONS, VOIR SYNCHRONISATION INTELLIGENTE
Maintien de la synchronisation au chargement des pistes
Préférences de quantification
à plus d’un battement les uns des autres.
CD / Vinyle
Commande de vinyles
Ajustez les boucles avec des vinyles
Pose de l’aiguille (en mode relatif uniquement)
Les options de pose d’aiguilles ne s’appliquera que lorsque vous utilisez le mode relatif.
Poser à la position absolue
Poser au point de repère
Sicker Lock (Verrouillage d’autocollant)
REL qui est appliquée uniquement au vinyle de contrôle.
Spin Nearest (Faire tourner jusqu’au plus proche)
69
Spin Forwards (Tourner vers l’avant)
Spin Backwards (Tourner vers l’arrière)
Sticker Lock On Instant Double (Double instantané d’autocollant de verrouillage activé)
Library (Bibliothèque) + Display (Affichage)
Library (Bibliothèque)
Show iTunes Library (Afficher la bibliothèque iTunes)
Activez l’option d’affichage de la bibliothèque iTunes pour montrer votre bibliothèque et vos listes de lecture iTunes dans la bibliothèque Serato DJ. Vous pouvez réduire vos listes de lecture iTunes en cliquant sur l’icône.
Désactiver l’affichage de la bibliothèque iTunes pour supprimer les listes de lecture iTunes et les chansons iTunes de votre bibliothèque Serato DJ.
Pour ajouter de la musique iTunes à votre bibliothèque Serato DJ de façon permanente, faites glisser et déposez les pistes des listes de lecture iTunes sur le mot « All » (Tout) (à l’extrême gauche de l’écran Serato DJ) ou dans des coffres Serato DJ individuels.
Tous les fichiers déplacés vers « All » (Tout), un coffre existant ou un nouveau coffre sont ensuite conservés dans
Serato DJ même si l’option « Read iTunes Library » (Lire la bibliothèque iTunes) n’est pas cochée. Une fois qu’un fichier a été ajouté de façon permanente à Serato DJ, le logo iTunes disparaît.
Il est conseillé de désactiver cette option après avoir ajouté de la musique dans la bibliothèque Serato DJ.
REMARQUES
• Si votre bibliothèque iTunes contient un grand nombre de pistes, sa lecture dans Serato DJ risque de prendre du temps.
• Les modifications apportées aux informations de fichier de pistes de votre bibliothèque dans iTunes Serato DJ n’apparaissent pas dans iTunes tant que vous n’avez pas lu les pistes dans celui-ci.
• Serato DJ ne peut pas lire les fichiers qui ont été protégés par des systèmes de gestion des droits numériques, tels que ceux vendus précédemment par Apple iTunes Music Store. Les fichiers iTunes Plus sont exempts des droit de numériques.
• iTunes est disponible pour Mac et PC. Pour plus d’informations, rendez-vous sur le site www.apple.com.
Protect Library (Protéger la bibliothèque)
Cette option permet de verrouiller votre bibliothèque et d’éviter la suppression accidentelle de piste et de coffre.
L’activation de ce paramètre verrouille également toutes les balises de fichier et les noms de coffre pour éviter toute modification de texte.
Custom Crate Columns (Colonnes de coffres personnalisés)
Activez cette option pour pouvoir créer des vues personnalisées des colonnes pour chaque coffre et liste de lecture. Lorsque cette option est désactivée, tous les coffres se partagent la même configuration de colonne. Si une taille de colonne est modifiée dans un coffre, tous les coffres en seront affectés.
Center on Selected Song (Centrage sur la chanson sélectionnée)
Lorsque cette option est activée, le défilement vers le haut ou le bas de votre bibliothèque conserve la piste sélectionnée au centre du panneau de la bibliothèque.
70
Include Subcrate Tracks (Inclure les pistes de sous-coffre)
Affiche les pistes des sous-coffres dans leur coffre parent. Lorsque cette option est désactivée, les sous-coffres ne sont pas affichés en naviguant dans le coffre parent si celui-ci en contient.
Played Track Color (Couleur de la piste jouée)
Vous pouvez choisir entre la couleurs grise ou bleue pour votre piste jouée. Cela signifie qu’une fois que vous jouez un morceau, la couleur sélectionnée apparaîtra dans la bibliothèque pour indiquer que vous avez déjà joué la piste.
Library Text Size (Taille du texte de la bibliothèque)
Utilisez ce curseur pour augmenter ou diminuer la taille de la police de la bibliothèque principale et de la zone des coffres.
CONSEIL Vous pouvez également utiliser les raccourcis clavier Ctrl + et Ctrl - pour augmenter ou diminuer la taille de la police.
Display (Affichage)
Hide Track/Artist (AM Mode)
Cochez cette case pour masquer le nom de l’interprète et le titre de la piste. Cliquez dans la zone d’affichage des informations de piste pour afficher temporairement le nom de l’interprète/piste. Vous pouvez rapidement activer et désactiver cette fonction à l’aide du raccourci clavier Alt + M.
Formes d’onde colorées par EQ
Lorsque l’option forme d’onde colorées par EQ est activée, la position des égaliseurs sur le contrôleur/ mixeur influence la couleur de la forme d’onde sur la platine virtuelle correspondante. Les basses fréquences augmentent ou réduisent les rouges, les médiums influencent les verts, et les hautes fréquences influencent les bleus.
Maximum Screen Updates (Mises à jour maximales de l'écran)
Ce curseur permet de réduire la fréquence d’actualisation de l’écran Serato DJ et, éventuellement, d’utiliser moins de ressources du processeur. Il peut être utile aux utilisateurs disposant d’ordinateurs moins performants ou qui utilisent simultanément un programme d’enregistrement en cas de problèmes de performance. Le réglage par défaut est de 60 Hz, soit une réactualisation de 60 fois par seconde.
Ce paramètre s’applique à l’ensemble de l’interface utilisateur Serato DJ, aux platines virtuelles, aux formes d’onde, à la bibliothèque et à l’écran de configuration.
Deck BPM Display (Affichage BPM de platine)
L’affichage BPM des aigus de platine est disponible en mode vertical, horizontal ou étendu sur la platine, ainsi que dans la zone d’informations de piste de la platine virtuelle et dans les vues de bibliothèque. La résolution d’affichage peut être sélectionnée lorsque le matériel du contrôleur est connecté, ainsi qu’en mode interne DVS.
Sélectionnez « 2 Decimal Places » (2 décimales) pour une meilleure précision dans l’adaptation du tempo des pistes à l’aide de l’indication visuelle de BPM.
Selectionnez « 1 Decimal Place » (1 décimale) si vous préférez adapter le tempo à l’oreille, avec un affichage plus clair.
Données d’utilisation anonymes
Aide Serato améliore les produits et le soutien en envoyant automatiquement des informations sur Serato DJ et votre façon de l’utiliser. Les données sont totalement anonymes et n’affecteront pas les performances. Vous pouvez désactiver cette fonction en décochant cette case.
71
Mixer (Mixage)
En fonction de votre contrôleur Serato DJ, il se peut que certaines options de la section de mixage de l’écran de configuration ne puissent pas être configurées. En effet, ces options sont ajustées à l’aide du contrôleur Serato
DJ à la place.
POUR PLUS D'INFORMATIONS, VOIR LE MANUEL DU MATÉRIEL.
Généralités
EQ Boost (Amplification EQ Boost)
Cette option vous donne la possibilité de choisir entre 6 ou 12 dB de gain pour votre égaliseur.
Output (Sortie)
Cette option vous permet de régler la sortie audio en mono ou stéréo.
Monitoring (Suivi)
Cue Mix et Master Cue (Mixage de signal et signal maître)
Effectuez un mixage de signal et de signal maître dans votre casque. Cliquez sur le bouton Master Cue pour remplacer ce paramètre et n’entendre que la sortie maître.
Volume du signal
Augmentez le réglage de ce bouton une amplification du gain du casque de 12 dB maximum. Pour éviter tout dommage auditif, veillez à ne pas sélectionner de niveau trop élevé.
REMARQUE L'augmentation du volume du signal est susceptible de réduire la qualité et n'est recommandée qu'en cas de problème avec le niveau du casque.
Split Cue (Diviser les signaux)
L’activation de Split Cue (Diviser les signaux) totalise le signal et le signal Master/Mix (Maître/mixage) en mono pour les répartir à travers la sortie de signal entre le signal de l’oreille gauche et le signal maître de l’oreille droite.
Dépendant du matériel.
Upfader
Règle la courbe de curseur. Tournez la molette vers la gauche pour un fondu lent et progressif ou vers la droite pour une coupure plus rapide et plus nette.
REMARQUE Les options d’atténuateur ne sont pas nécessairement disponibles sur tout le matériel Serato DJ.
Crossfader
Permet de régler la courbe du crossfader. Tournez la molette vers la gauche pour un fondu lent et progressif ou vers la droite pour une coupure plus rapide et plus nette. Ce réglage aura une incidence sur les deux types de courbe, Linear (Linéaire) et Power (Puissance) :
Linear (Linéaire) Lorsque Linear est sélectionné et la courbe du crossfader est réglée pour ralentir, les deux pistes se fondent harmonieusement lorsqu’elles sont traversées par le crossfader. Les deux pistes sont à demivolume lorsque le crossfader se trouve au milieu et il y a donc une baisse de volume sur les deux pistes distinctes.
72
Power (Puissance) Lorsque Power (Puissance) est sélectionné et que la courbe du crossfader est réglée pour ralentir, une baisse évidente du volume se produit vers le centre du crossfader où le son de la piste en cours de lecture s’estompe en douceur le fondu en entrée de la nouvelle piste. Lorsque la courbe du crossfader est en position rapide, bien que les deux pistes s’intègrent harmonieusement à mesure que le crossfader traverse sa plage, la piste entrante est entendue dans le mixage quasi-instantanément en déplaçant le crossfader vers l’extrémité à laquelle son canal est assigné.
Reverse (Inverser) Inverse la direction du contrôle crossfader. Si les canaux affectés à l’extrémité gauche font partie du « Group A » (Groupe A) et l’extrémité droite constitue le « Group B » (Groupe B), le déplacement du crossfader de gauche à droite assure un fondu du groupe B au groupe A.
Disable (Désactiver) Désactive le crossfader, ce qui peut être utile si vous utilisez uniquement les upfaders de canal et souhaitez éviter les erreurs en décalant le crossfader.
REMARQUE Les options de fondu ne sont pas toutes nécessairement disponibles sur tout le matériel Serato DJ.
Micro / Volume auxiliaire
Ajuste le volume de l’entrée du Micro/auxiliaire si votre matériel prend en charge le réglage du volume du logiciel.
FX (Installation)
L’installation FX vous permet de personnaliser les menus déroulants pour choisir les effets qui apparaissent dans votre DJ-FX en ne montrant que le FX que vous choisissez. Il suffit de sélectionner un effet dans la liste “Effets Disponibles” sur la gauche, puis de cliquez dessus sorte que l’effet apparaisse maintenant dans la liste des «effets favoris”. Vous pouvez également un effet de la liste des effets favoris, si vous décidez de ne plus l’avoir. L’ordre dans lequel vous ajoutez des effets à la liste des effets favoris, est le même que l’ordre dans lequel ils apparaissent dans votre menu déroulant.
REMARQUE: Les effets avec 3 points apparaissant à côté du nom de l’effet sont des modes multi FX de presets, les effets avec 1 seul point représentent le mode unique FX de presets.
Une fois que vous avez choisi tous vos effets favoris, vérifiez que vous les avez activés. Lorsque vous revenez à votre DJ-FX, seuls les effets que vous avez sélectionnés seront disponibles dans le menu déroulant. Si vous désactivez l’option “Utiliser la liste des favoris FX”, TOUS les effets dans la liste des effets disponibles apparaissent dans la liste des menus déroulants DJ-FX.
Vous pouvez accéder et acheter d’autres packs d’extension FX en ouvrant le tableau en ligne et en les sélectionnant
73
MIDI
MIDI Devices
Here you can see if Serato DJ has successfully detected your MIDI Device. Click on the MIDI device in the list to select it and use ‘Enable MIDI Device’ option to enable or disable that device.
MIDI Presets
Here you can manage multiple MIDI presets for your MIDI Devices. Select your MIDI preset in the list and click ‘Load’ to activate the preset.
MIDI Output Lighting (Éclairage de sortie MIDI)
Activer l’éclairage de sortie
Active l’éclairage de sortie MIDI pour les appareils et les fonctionnalités pris en charge. Appuyez sur la touche « L » de votre clavier en effectuant un mappage MIDI pour activer l’éclairage de sortie MIDI en conséquence.
Audio
Configuration de platine
Les options de configuration de platine ne sont disponibles que pour le matériel qui en a besoin.
• Sélectionnez l’option TURNTABLES (PLATINES) pour contrôler Serato DJ avec des platines. Tous les canaux sont branchés sur PHONO.
• Sélectionnez l’option CDJ pour contrôler Serato DJ à l’aide des CDJS. Tous les canaux sont branchés sur CD/LINE.
• Sélectionnez l’option CUSTOM (PERSONNALISÉ) pour définir votre propre configuration en utilisant la fenêtre de configuration des pilotes de périphériques.
Lorsqu’un certain matériel Rane est connecté, vous avez la possibilité d’affecter des platines aux canaux
PGM 1 et 2. Le bouton CUSTOM peut également être remplacé par un bouton DEVICE PANEL (PANNEAU
DE PÉRIPHÉRIQUE) pour accéder au panneau de périphérique Rane.
Platines principales
La sélection de platine principale est uniquement disponible pour le SL 4. Elle permet de sélectionner les canaux matériels à utiliser pour les platines principales de droite et de gauche. Vous pouvez activer la configuration pour basculer les canaux 2 et 3 si vous avez établi une connexion vers un mixeur à 4 canaux et que vous voulez utiliser les canaux centraux.
Utilisez la touche tilde (~) pour basculer la sélection entre les platines principales et secondaires.
74
Canal d’enregistrement
Les options de canaux d’enregistrement ne sont disponibles que pour le matériel qui en a besoin.
Pour enregistrer, désignez le canal à utiliser. Vous ne serez pas en mesure d’utiliser ce canal pour DJ.
Taille du tampon USB (latence)
Serato DJ traite les données audio en petits blocs. Lorsque des fractions plus petites sont utilisées, le mouvement du plateau est traduit plus souvent en audio, ce qui produit une latence système globale inférieure. Cette opération nécessite toutefois plus de puissance de traitement et impose donc une plus grande charge au processeur. De ce fait, des paramètres de tampon de plus petite capacité nécessitent un ordinateur plus puissant pour produire un son ininterrompu.
La réduction de la latence se traduit une réponse matérielle-logicielle plus étroitement liée mais augmente la charge imposée à l’ordinateur et peut donner lieu à des coupures audio sur les ordinateurs moins performants.
Packs d’extension
Serato Video
Serato Video est un pack d’extension logiciel pour le logiciel Serato. Ilajoute la possibilité de lire et mixer des fichiers vidéo, avec des effets et des transitions d’atténuation contrôlables avec le matériel Serato DJ, un contrôleur MIDI supplémentaire ou la souris/le clavier.
CLIQUEZ ICI POUR PLUS D’INFORMATIONS SUR SERATO VIDEO
SP-6
Utilisez la case à cocher pour activer et désactiver le lecteur d’échantillons SP-6. Le SP-6 est activé par défaut.
POUR PLUS D’INFORMATIONS, VOIR LECTEUR D’ÉCHANTILLONS SP-6
Listes de lecture Serato
Cochez les cases pour activer et désactiver les listes de lecture Serato et la fonctionnalité des listes de lecture en direct.
POUR PLUS D’INFORMATIONS, VOIR LISTES DE LECTURE SERATO.
Serato Remote
Conçu pour compléter une installation existante de Serato DJ, Serato Remote vous permet de voir et exécuter vos fonctions favorites Serato DJ sans avoir à toucher à votre ordinateur portable. Points de repère de contrôle, boucles et échantillons. Charge et manipule FX d’une manière jusque là impossible.
Voir la présentationdes célèbres platines virtuelles et pistes de Serato et pour pouvoir vous concentrer sur la foule et vous libérer de votre ordinateur portable.
POUR PLUS D’INFORMATIONS SUR SERATO REMOTE, CLIQUEZ ICI.
75
FX
Des packs FX supplémentaires pour Serato DJ sont disponibles séparément et peuvent être activés dans la fenêtre Online (En ligne).
Pitch ‘n Time DJ (Ton et temps DJ)
Pitch ‘n Time DJ est un algorithme de verrouillage optimisé pour Serato DJ. En activant Pitch ‘n Time, le verrou de clé DJ remplace le verrou actuel Serato DJ. Il peut être acheté et activé dans la fenêtre en ligne.
Serato Flip
Créez des éditions et des extensions personnalisées pour réinventer votre musique. Enregistrez et sauvegardez l’automatisation de point de repère dans le fichier de la chanson et de rappelez les flips enregistrés selon les besoins à l’aide du matériel Serato DJ pris en charge.
CLIQUEZ ICI POUR PLUS D’INFORMATIONS SUR SERATO FLIP
DVS Expansion
Déverrouillez le DVS et connectez des platines ou CDJ à la configuration de votre contrôleur pour permettre le contrôle de disques ou de CD de Noisemap™ dans Serato DJ.
CLIQUEZ ICI POUR PLUS D’INFORMATIONS SUR L’EXTENSION DVS
76
Étalonnage de platine (CD/vinyle uniquement)
Étalonnage de Serato DJ
Comme Serato DJ est contrôlé par un signal analogique, il n’est pas possible de garantir que ce signal aura été reçu au moment où le logiciel devra l’interpréter. De ce fait, Serato DJ doit pouvoir gérer toute une variété de signaux et être configuré pour les utiliser de manière optimale. L’étalonnage est tout aussi important pour les utilisateurs de vinyles que de CD dans Serato DJ.
Il existe deux parties dans le vinyle de contrôle de Serato DJ : le ton directionel et NoiseMap™. En
écoutant le vinyle de contrôle, le ton directionnel est la tonalité de 1 kHz. La carte de bruit ressemble à un bruit aléatoire au-dessus de la tonalité.
Le ton directionnel donne la vitesse et la direction de l’enregistrement en cours, tandis que la carte de bruit indique précisément au logiciel la position actuelle de l’aiguille sur l’enregistrement.
Sensibilité au bruit
Ici, vous pouvez régler le seuil de bruit. Un seuil est une limite inférieure au-dessous de laquelle un processus n’aura pas lieu. Dans le cas de Serato DJ, le seuil de bruit est la limite en dessous de laquelle le signal d’entrée ne sera pas interprété comme signal de commande ; en d’autres termes, s’il est inférieur au seuil, il est considéré comme du bruit et ignoré.
Ce réglage est nécessaire car un stylet est très sensible et capte inévitablement le bruit dans l’environnement ainsi que le signal de l’enregistrement, en particulier dans l’environnement bruyant d’un spectacle en direct.
Comment étalonner Serato DJ
Avec une musique de fond à l’arrière-plan par votre sortie système ou cabine, posez l’aiguille sur l’enregistrement avec la platine arrêtée. Si vous utilisez un lecteur de CD, les mêmes règles s’appliquent.
Réglez le lecteur de CD sur pause ou arrêtez-le pendant l’étalonnage.
Cliquez et maintenez le bouton d’estimation enfoncé jusqu’à l’arrêt du curseur mobile. Le déplacement du curseur de sensitivité au bruit vers la gauche rend Serato DJ plus sensible à un mouvement ralenti de l’engistrement, mais également plus sensible au bruit de fond.
Répétez l’opération pour chaque platine
• À ne pas oublier :
• L’aiguille doit être placée sur l’enregistrement.
• La platine (ou le lecteur de CD) doit être stationnaire.
• La lecture de musique de fond jeu doit avoir un niveau similaire à celui que vous allez utiliser sur votre platine. Vous devez étalonner Serato DJ chaque fois que vous écoutez de la musique.
CONSEIL : si le curseur saute à l’extrême droite, un problème est survenu sur vos platines/lecteurs de
CD/mixeurs. Vérifiez toutes vos connexions et assurez-vous que l’équipement est bien mis à la terre.
Dans certaines situations, vous ne serez pas en mesure d’améliorer la qualité du signal et vous devrez poursuivre la lecture malgré tout. Dans cette situation, restez en mode Rel.
77
Zones
Les zones de l’écran de configuration dans Serato DJ affichent le signal d’entrée sous forme de diagramme de phase. Les principaux facteurs à vérifier dans la vue d’oscilloscope sont des lignes bien nettes, une forme ronde et un pourcentage de suivi au coin inférieur droit.
Démarrez les deux platines ou lecteurs de CD. Vous verrez des anneaux verts apparaître dans la vue d’oscilloscope, comme illustré ci-dessus.
Pour une performance optimale, l’anneau intérieur doit être aussi circulaire que possible. Utilisez le curseur de zoom de zone pour effectuer un zoom avant ou arrière si nécessaire. Utilisez la balance gauche/droite et les commandes de balance P/A pour ajuster la forme de l’anneau intérieur. Le chiffre affiché au coin supérieur gauche de la vue d’oscilloscope donne la position absolue actuelle sur l’enregistrement ou le CD de contrôle. La valeur dans le coin supérieur droit représente la vitesse actuelle en trs/m. En bas et à gauche se trouve le réglage de seuil actuel et la valeur au coin inférieur droit indique le pourcentage du signal lisible ; cette valeur devrait s’approcher des 85 % si le système est correctement
étalonné.
Dépannage de l’étalonnage
Après l’étalonnage, le chiffre dans le coin supérieur droit de la vue de l’oscilloscope doit afficher 0,0 avec l’aiguille sur le disque et la platine à l’arrêt.
Si cette valeur fluctue, déplacez manuellement le curseur d’estimation vers la droite jusqu’à ce que la valeur se stabilise sur 0.0. Si vous avez déplacé le curseur jusqu’à -24 et que les fluctuations se poursuivent, un problème de mise à la terre ou d’interférence se produit quelque part dans la chaîne.
Dans ce cas, la première chose à vérifier est le fil de terre en provenance de la platine disque pour voir s’il est connecté aux plots de terre du mixeur.
Assurez-vous ensuite que le matériel n’est pas installé à côté d’une source d’alimentation électrique telle qu’une barrette ou un boîtier d’alimentation et que les câbles RCA reliés au matériel ne reposent pas sur d’autres câbles conducteurs.
Si les problèmes persistent, il pourra être nécessaire de modifier l’emplacement de votre installation. Par exemple, assurez-vous que les coffres de graves ne sont pas directement sous les platines.
78
Whitelabel
Fichiers audio Whitelabel
Les fichiers audio Whitelabel ont un un format de fichier unique (extension de fichier. wl.mp3) développé par Serato. Ils sont spécialement préparés pour être utilisés dans Serato DJ, avec des fichiers préanalysés, étiquetés d’infos sur la chanson et l’interprète, le BPM et la pochette d’album si possible.
Les fichiers audio Whitelabel sont lus en tant qu’audio stéréo de qualité supérieure 320 kbps dans Serato
DJ lorsque le matériel est connecté. Sans contrôleur Serato DJ connecté, ou lorsque ces fichiers sont lus dans d’autres logiciels et sur d’autres périphériques mp3, ils produisent un son audio de qualité inférieure de 32 kbps.
Les fichiers audio Whitelabel sont des versions promotionnelles à partir des labels d’enregistrement disponibles gratuitement pour DJ Serato sur Whitelabel.net.
Whitelabel .net
Le réseau de distribution Whitelabel de Serato est un système unique qui permet aux labels d’enregistrement de fournir des versions promotionnelles directement aux DJ. Pour télécharger des fichiers audio Whitelabel et s’inscrire aux mises à jour pour les dernières versions promotionnelles, rendez-vous sur Whitelabel.net.
Fichiers audio Whitelabel verrouillés
En raison des conditions de licence de certains labels, les fichiers audio Whitelabel peuvent nécessiter une vérification d’e-mail et de mot de passe pour les déverrouiller. Si vous avez légitimement téléchargé ces pistes vous-même, la saisie de l’e-mail et du mot de passe utilisé sur Whitelabel.net déverrouillera les fichiers pour les lire dans Serato DJ. Si les problèmes de déverrouillage de ces fichiers persistent, veuillez contact l’assistance de Serato : Serato.com/support
Configuration système requise pour Whitelabel.net
Whitelabel.net est testé pour fonctionner sur les navigateurs suivants :
• Internet Explorer 8 et versions ultérieures
• Firefox 4 et versions ultérieures
• Safari 4 et versions ultérieures
• Google Chrome
Vous devez également avoir Flash installé et activer JavaScript pour pouvoir afficher un aperçu des pistes et les télécharger.
Les navigateurs mobiles ne sont pas pris en charge pour le moment.
REMARQUE : La lecture de fichiers audio Whitelabel avec Mixed In Key peut entraîner une lecture 32 kps uniquement dans Serato DJ (même avec du matériel DJ Serato connecté). Il n’est pas recommandé pour l’instant d’utiliser Mixed In Key avec les fichiers audio Whitelabel.
79
Dépannage
En cas de problèmes avec Serato DJ, essayez certaines des suggestions suivantes.
Si vous avez besoin d’une assistance supplémentaire, rendez-vous sur le site www.Serato.com/ support qui offre des articles et des guides. Vous pouvez également vous rendre sur www.Serato.
com/forum pour obtenir de l’aide de la part de l’équipe technique de Serato et de la communauté
DJ.
Vous avez également la possibilité d’accéder directement à serato.com/support, en cliquantà l’intérieur du panneau Online (En ligne).
Voyants d’avertissement
Serato DJ affiche des voyants d’avertissement dans le coin supérieur droit de l’écran principal pour indiquer un problème possible.
Avertissement de limiteur
Serato DJ utilise un limiteur interne pour éviter de dépasser un certain volume. Si vous avez augmenté le niveau d’une piste et dépassé le seuil du limiteur, vous constaterez que l’audio est compressé (abaissé ou « écrasé »). Pour résoudre ce problème, il suffit d’abaisser une nouvelle fois le gain de piste, les égaliseurs ou le volume principal de votre matériel pour éviter « l’écrêtage » de piste (en passant dans le rouge sur les voyants de niveau de canal du matériel).
Si vous avez besoin de plus de volume, vous pouvez augmenter celui de l’amplificateur ou du mixeur DJ qu’il rejoint.
Avertissement de coupure USB
Un petit voyant apparaît ici en cas de perte USB. Il est rouge pendant une seconde et orange pendant quatre secondes. Ainsi, s’il reste continuellement rouge, des pertes USB se produisent au moins une fois par seconde.
Si vous rencontrez des pertes USB :
• Augmentez la capacité du tampon audio USB (dans l’écran de configuration). Essayez de fermer d’autres applications en cours d’exécution en même temps que Serato DJ.
• Essayez de désactiver les tâches de fond, par exemple le réseau sans fil et Bluetooth
• Essayez certains des conseils d’optimisation d’ordinateur sur serato.com/support
• Si la charge de traitement du processeur est particulièrement élevée, essayez de diminuer les mises à jour maximum d’écran (dans l’écran de configuration)
Si le problème persiste, veuillez contacter l’assistance technique en démarrant un thread d’aide sur serato.com/help
Avertissement MIDI
Serato DJ n’a pas été en mesure de traiter un signal MIDI entrant sur votre matériel Serato DJ.
Essayez de déconnecter tous les autres appareils USB que vous avez éventuellement connectés.
Essayez d’utiliser un autre câble USB.
Essayez de brancher votre matériel Serato DJ sur un port USB différent de votre ordinateur.
Coupures audio ou distortion
Les suggestions suivantes pourront vous aider en cas de performances insuffisantes avec Serato
DJ :
• Vérifiez les mises à jour en utilisant le bouton à cocher pour les mises à jour dans l’écran de configuration ou en visitant : www.serato.com/dj
• Supprimez tous les fichiers corrompus présents dans votre bibliothèque.
POUR PLUS D’INFORMATIONS, VOIR FICHIERS CORROMPUS
• Fermez tous les autres programmes ouverts.
• Désactivez les périphériques réseau sans fil.
80
• Désactivez les périphériques Bluetooth.
• Désactivez le logiciel antivirus.
• Désactivez les économiseurs d’écran.
• Désactivez le mode de veille.
• Augmentez la capacité du tampon USB et appliquez les modifications.
POUR PLUS D’INFORMATIONS, VOIR TAILLE DU TAMPON USB
Connectez le matériel Serato DJ directement à un port USB sur votre ordinateur, et pas via un concentrateur USB.
• Essayez tous les ports USB car certains fonctionnent mieux que d’autres.
• Débranchez les autres périphériques USB.
• Faites marcher votre ordinateur portable sur une alimentation électrique.
• Si vous avez besoin d’une assistance supplémentaire, rendez-vous sur le site www.serato.com/ support ou www.serato.com/forum.
Pertes de forme d’onde visuelle
Assurez-vous que vous avez analysé tous les fichiers.
Si vous utilisez un disque dur externe, essayez votre disque dur interne.
Essayez certains des conseils d’optimisation ci-dessus pour les pertes audio.
Problèmes d’information sur les fichiers impossibles à enregistrer
• Assurez-vous d’avoir un accès en lecture et en écriture sur le fichier.
• Assurez-vous que vous disposez de droits de lecture et d’écriture sur le dossier qui contient les fichiers.
• Si le fichier est stocké sur un disque dur externe, veillez à ce que le disque dur externe soit formaté correctement en lecture et en écriture (Mac OS Journaled pour Mac, NTFS pour
Windows, FAT32 pour Mac et Windows.)
• Essayez de réencoder le fichier ou de le convertir dans un autre format à l’aide d’un outil de conversion, par ex. iTunes.
• Assurez-vous que vous êtes connecté en tant qu’administrateur et/ou que vous disposez de droits de lecture ou d’écriture sur les fichiers de l’ordinateur que vous utilisez.
Matériel déconnecté
• Assurez-vous d’avoir installé les pilotes matériels à partir du site Web du fabricant de matériel ou du CD d’installation.
Connectez le matériel Serato DJ directement à un port USB sur votre ordinateur, et non pas via un concentrateur USB.
Essayez tous les ports USB car certains fonctionnent mieux que d’autres.
Débranchez tous les périphériques USB.
Pour plus d’aide sur le dépannage, rendez-vous sur www.serato.com/support, sur www.serato.
com/forum ou sur le site Web du fabricant.
81
Diagnostics de fichiers corrompus
Si vous rencontrez un fichier affichant l’icône de corruption, vous pouvez la survoler à la souris pour accéder aux informations sur le type de corruption associé. Les informations sont affichées dans la barre d’état tout au bas de la bibliothèque.
Description de la corruption
Diagnostic
Fichier corrompu : ce MP3 contient des cadres non valides.
Ce MP3 contient des cadres qui ne sont pas strictement conformes à la spécification officielle
MP3. Serato DJ ne peut pas garantir que ce fichier sera lu avec une précision de 100 %.
Fichier corrompu : ce fichier contient des cadres corrompus qui peuvent entraîner des défauts audibles.
Ce fichier contient deux cadres contigus corrompus ou plus. Comme les cadres corrompus sont remplacés par un silence, ils pourraient entraîner ce qui pourrait ressemble à un problème audio.
Fichier corrompu : ce fichier a été divisé. Vous devez vérifier la présence de problèmes audio au début.
Le premier cadre audio MPEG dans ce fichier fait référence au son qui devrait être présent mais qui ne l’est pas. Le problème provient généralement d’une modification MP3 incorrecte.
Comme un cadre corrompu est remplacé par un silence et que la plupart des chansons commencent par un silence, il se peut que le silence résultant ne soit pas perceptible. Il est quand même préférable d’écouter le début de la chanson pour s’en assurer.
Fichier corrompu : ce MP3 contient des cadres avec des données corrompues.
Le décodage d’un cadre audio MPEG a échoué. C’est le cas parce que qu’il contenait des données non valides. Comme c’est le cas avec les cadres corrompus, ce cadre sera remplacé par un silence.
Fichier corrompu : ce MP3 a perdu la synchronisation entre l’index des cadres et les cadres
Serato DJ lit un ancien aperçu d’un MP3 qui a été modifié dans un programme d’édition tiers.
Une reconstruction des aperçus pour les fichiers affectés corrige habituellement cette erreur.
Fichier corrompu : ce MP3 n’est pas valide du tout et ne peut pas être lu.
Explicite. Les causes possibles sont des secteurs de disque incorrects, une corruption du système de fichiers, des types de fichier incorrects, des extensions de fichier incorrectes, etc.
Fichier corrompu : ce fichier contient des données audio non valides.
Serato DJ a rencontré des données non valides dans ce fichier audio. Ce message vous avertit que le fichier que vous essayez de lire contient des données corrompues qui peuvent, ou non, en affecter la lecture.
Fichier corrompu : ce MP3 contient pas de cadres valides.
Aucun son n’a pu être détecté dans ce fichier qui ne peut donc pas être lu avec Serato DJ.
Veuillez vous assurer qu’il s’agit réellement d’un fichier audio
82
Fichier non pris en charge : ce MP3 contient plusieurs couches.
Lors de la numérisation de ce fichier, Serato DJ a détecté des cadres appartenant à plusieurs couches MPEG. Serato DJ ne prend pas en charge les fichiers MP3 contenant des cadres de plusieurs couches. Certaines images pourront être remplacées par des silences.
Fichier non pris en charge : la taille de ce fichier est supérieure à 2 Go.
Pour le moment, Serato DJ ne prend pas en charge les fichiers de 2 Go (ou plus).
Fichier non pris en charge : ce fichier contient des blocs de données d’une taille de plus de 2 Go.
Ce fichier contient des blocs de données d’une taille de plus de 2 Go. Serato DJ ne prend pas en charge les fichiers d’une taille de plus de 2 Go.
Fichier corrompu : ce WAV ne contient pas de blocs valides.
Ce fichier WAV ne contient pas de données WAV reconnaissables. Il est tout à fait possible qu’il ne s’agisse pas d’un fichier WAV.
Fichier non pris en charge : les données de ce fichier ne sont pas au format
PCM.
Les fichiers WAV peuvent contenir des données en plusieurs formats. Serato DJ prend uniquement en charge les fichiers WAV contenant des données au format PCM.
Fichier non pris en charge : la vitesse d’échantillonnage de ce fichier est supérieure à 48 kHz.
Serato DJ ne prend pas en charge les fréquences d’échantillonnage supérieures à 48 kHz. Si ce message, s’affiche, le plus simple est de procéder une nouvelle fois à l’échantillonnage à 48 kHz et de réenregistrer le fichier.
Fichier non pris en charge : ce fichier utilise plus de 24 bits par échantillon
Serato DJ prend en charge un maximum de 24 bits par échantillon de données audio.
advertisement
* Your assessment is very important for improving the workof artificial intelligence, which forms the content of this project
Related manuals
advertisement