advertisement
▼
Scroll to page 2
of 249
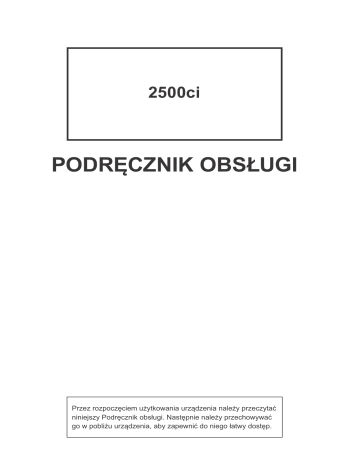
FL ! > Wstęp Wstęp Dziękujemy za zakup urządzenia 2500ci. Niniejszy Podręcznik obsługi został stworzony po to, aby pomóc użytkownikowi prawidłowo korzystać z urządzenia, przeprowadzać rutynową konserwację i rozwiązywać podstawowe problemy, gdy zajdzie taka konieczność. Pozwoli to na utrzymanie urządzenia w optymalnym stanie. Przed użytkowaniem urządzenia należy zapoznać się z treścią niniejszego Podręcznika obsługi. Zaleca się korzystanie z materiałów eksploatacyjnych naszej firmy. Zaleca się korzystanie z oryginalnych pojemników z tonerem, które pomyślnie przeszły rygorystyczne testy kontroli jakości. Korzystanie z pojemników z tonerem innych niż oryginalne może spowodować usterkę urządzenia. Firma nie ponosi odpowiedzialności za uszkodzenia spowodowane przez korzystanie z materiałów eksploatacyjnych innych producentów. i > Przegląd Przegląd Standardowa wersja tego urządzenia umożliwia kopiowanie i drukowanie dokumentów. Zeskanowane obrazy można wysyłać do odbiorców wiadomości e-mail w postaci załączników lub na komputer w tej samej sieci. Funkcja faksu jest dostępna jako opcja. Dane wejściowe Oryginały Dane elektroniczne Zabezpieczenia Dane z faksu Karta pamięci USB Można dostosować poziomy zabezpieczeń do własnych potrzeb. Zwiększenie bezpieczeństwa (strona v) Aplikacje Można dodawać nowe funkcje urządzenia stosownie do potrzeb. Operacje na komputerze Funkcje skrzynki dokumentów Embedded Web Server RX Można sprawdzać stan i zmieniać ustawienia urządzenia z poziomu komputera za pomocą przeglądarki internetowej. Patrz Podręcznik obsługi (w jęz. angielskim). Ta funkcja jest przydatna do wielu zadań, w tym zapisywania danych w pamięci urządzenia i na karcie pamięci USB. Patrz w jęz. angielskim. Embedded Web Server RX (strona 2-27) Embedded Web Server RX User Guide Dane wyjściowe Funkcje kopiowania Funkcje drukowania Kopiowanie (strona 4-15) Patrz w jęz. angielskim. Karta pamięci USB Funkcje faksowania Patrz w jęz. angielskim. FAX Operation Guide Funkcje wysyłania Wysyłanie (strona 4-20) NOTATKA • Przed użytkowaniem urządzenia należy zapoznać się z treścią rozdziału Informacje prawne oraz zasady bezpieczeństwa na stronie 1-1. • Aby uzyskać więcej informacji o przygotowaniu urządzenia do użytkowania, np. podłączaniu kabli i instalacji oprogramowania, patrz Instalacja i konfiguracja urządzenia na stronie 2-1. • Aby uzyskać więcej informacji o ładowaniu papieru, umieszczaniu oryginałów, konfigurowaniu folderów udostępnionych i dodawaniu adresów do książki adresowej, patrz Przygotowanie przed rozpoczęciem użytkowania na stronie 3-1. ii > Funkcje urządzenia Funkcje urządzenia Urządzenie jest wyposażone w wiele użytecznych funkcji. Poniżej opisano przykładowe funkcje. Aby uzyskać szczegółowe informacje, patrz Korzystanie z różnych funkcji (strona 5-1). Optymalizacja przepływu pracy w biurze Dostęp do często używanych funkcji za pomocą jednego naciśnięcia (programowanie) Jednoczesne skanowanie oryginałów o mieszanych rozmiarach (Oryginały o rozmiarach mieszanych) Można zaprogramować często używane funkcje. Funkcja jest przydatna do przygotowywania materiałów na konferencję. Po przypisaniu funkcji do wstępnie zdefiniowanych programów można wywołać funkcje, naciskając przycisk z numerem programu. Program pozwala uzyskać identyczne rezultaty, nawet jeżeli urządzenie będzie obsługiwane przez inną osobę. Można ustawić wiele różnych rozmiarów oryginałów, co eliminuje potrzebę resetowania rozmiaru oryginałów. Patrz w jęz. angielskim. Skanowanie dużej liczby oryginałów w oddzielnych partiach i kończenie jako jednego zadania (Skanowanie ciągłe) Funkcja jest przydatna do przygotowywania wielostronicowych ulotek. Jeżeli w procesorze dokumentów nie można na raz umieścić dużej liczby oryginałów, można zeskanować oryginały w partiach, a następnie skopiować je lub wysłać jako jedno zadanie. Patrz w jęz. angielskim. Program (strona 4-6) Optymalizacja przepływu pracy w biurze Oszczędzanie energii i obniżenie kosztów Równoczesne wysyłanie przy użyciu wielu opcji wysyłania (Wysył. wielokr.) Oszczędzanie energii w razie potrzeby (Oszcz. energii/Poziom wzn. oszcz. energii) Zapisywanie często używanych dokumentów w pamięci urządzenia (Skrzynka niestandardowa) On Można wysłać jeden dokument do wielu miejsc docelowych, korzystając z różnych metod wysyłania. Do każdej metody wysyłania, takiej jak E-mail, SMB i Faks, można przy tym określić wiele miejsc docelowych. Aby skrócić przepływ pracy, można wysłać zadanie natychmiast. Wysyłanie do różnych typów miejsc docelowych jednocześnie (wysyłanie wielokrotne) (strona 4-34) Można udostępniać często używane dokumenty innym użytkownikom. Często używane dokumenty można zapisać w pamięci urządzenia, a następnie drukować je lub wysyłać w razie potrzeby. Tego rodzaju dokumenty mogą być współużytkowanie przez wielu użytkowników. Patrz w jęz. angielskim. Off Urządzenie jest wyposażone w funkcję Oszcz. energii, która powoduje automatyczne przełączanie urządzenia w tryb niskiego poboru energii lub uśpienia. Można przypisać odpowiednie ustawienie Poziom wzn. oszcz. energii w zależności od wykonywanej operacji. Ponadto można skonfigurować automatyczne przełączanie urządzenia w tryb uśpienia i wybudzanie o określonej godzinie każdego dnia tygodnia. Funkcja oszczędzania energii (strona 2-22) Patrz w jęz. angielskim. iii > Funkcje urządzenia Oszczędzanie energii i obniżenie kosztów Tworzenie eleganckich dokumentów Drukowanie wielu oryginałów na jednym arkuszu (Dupleks/Połącz) Pomijanie pustych stron podczas drukowania (Pomiń puste strony) Zapobieganie przesiąkaniu obrazów (Zapobieganie przesiąkaniu) Oryginały można drukować na obu stronach arkusza. Możliwe jest również drukowanie wielu oryginałów na jednym arkuszu. Jeżeli w partii skanowanych dokumentów znajdują się jakieś puste strony, funkcja umożliwia ich pomijanie i drukowanie tylko zadrukowanych stron. Patrz w jęz. angielskim. Dupleks (strona 5-27) Można zapobiegać przesiąkaniu obrazów z rewersu skanowanych oryginałów. Patrz w jęz. angielskim. Patrz w jęz. angielskim. Tworzenie eleganckich dokumentów Tworzenie broszur (Broszura) Funkcja jest przydatna do przygotowywania ulotek. Drukowanie pieczątki na kopiach (Pieczątka tekstowa/Dodatkowe informacje) Można tworzyć magazyny, broszurki lub inne broszury z arkuszy oryginałów. Funkcja jest przydatna do dodawania tekstu lub daty, których nie ma na oryginałach. Kopie dwustronne oryginałów można składać na środku, aby utworzyć broszurę. Można wydrukować żądany tekst i datę jako pieczątkę na pierwszej stronie lub wszystkich stronach. Stronę tytułową można wydrukować na papierze kolorowym lub ciężkim. Patrz w jęz. angielskim. Patrz w jęz. angielskim. iv Łatwa zmiana wyglądu obrazu (Szybki obraz) Można zmienić wygląd obrazów, korzystając z wstępnie zdefiniowanych ustawień. Aby zmienić wygląd obrazu, wystarczy wykonać łatwą operację, bez konieczności precyzyjnej regulacji ustawień. Patrz w jęz. angielskim. > Funkcje urządzenia Zwiększenie bezpieczeństwa Ochrona plików PDF za pomocą hasła (funkcje szyfrowania plików PDF) Można użyć opcji zabezpieczenia hasłem plików w formacie PDF, aby ograniczyć możliwość wyświetlania, drukowania i edycji dokumentów. Patrz w jęz. angielskim. Ochrona danych przechowywanych na dysku twardym (szyfrowanie i nadpisywanie) Zapobieganie utracie wykończonych dokumentów (drukowanie prywatne) Można automatycznie zastępować niepotrzebne dane, które są przechowywane na twardym dysku. Można tymczasowo zapisać dokument w pamięci urządzenia. Drukowanie dokumentu z pamięci urządzenia pozwala zapobiegać przechwyceniu wydrukowanego dokumentu przez inne osoby. Aby zapobiec dostępowi do dokumentów przez nieupoważnione osoby, przed zapisaniem danych na dysku twardym mogą one zostać zaszyfrowane. Patrz w jęz. angielskim. Patrz w jęz. angielskim. Zwiększenie bezpieczeństwa Logowanie za pomocą karty identyfikacyjnej (uwierzytelnianie za pomocą kart) Bardziej wydajne korzystanie z funkcji Zwiększenie bezpieczeństwa (tylko dla administratorów) Dodawanie funkcji w razie potrzeby (aplikacje) Administratorzy mogą korzystać z licznych funkcji pozwalających zwiększać bezpieczeństwo korzystania z urządzenia. Możliwości urządzenia można rozszerzyć przez instalację dodatkowych aplikacji. ID OK ! Można zalogować się w urządzeniu, zbliżając kartę identyfikacyjną do czytnika kart. Nie ma potrzeby ręcznego wprowadzania nazwy użytkownika i hasła. Patrz w jęz. angielskim. Patrz w jęz. angielskim. Dostępne są aplikacje poprawiające efektywność wykonywania codziennych zadań, takie jak funkcja skanowania i uwierzytelniania. Patrz w jęz. angielskim. v > Funkcje urządzenia Bardziej wydajne korzystanie z funkcji Wyświetlanie rozmiaru pliku przed wysłaniem i zapisaniem zadania (Potwierdzenie rozmiaru pliku) Instalacja urządzenia bez potrzeby podłączania kabli sieciowych (Sieć bezprzewod) Korzystanie z kart pamięci USB (karta pamięci USB) 1 MB Można sprawdzić rozmiar pliku przed wysłaniem lub zapisaniem dokumentu. Pozwala to na wcześniejsze sprawdzenie rozmiaru i jego zmniejszenie, jeżeli na serwerze ustawiono limit rozmiaru wiadomości e-mail. W środowisku bezprzewodowej sieci lokalnej można zainstalować urządzenie bez potrzeby podłączania kabli sieciowych. Patrz w jęz. angielskim. Funkcja jest przydatna, gdy dokument trzeba wydrukować poza biurem lub nie można wydrukować dokumentu bezpośrednio z komputera. Aby wydrukować dokumenty z karty pamięci USB, należy podłączyć ją bezpośrednio do gniazda urządzenia. Możliwe jest również zapisanie na karcie pamięci USB oryginałów zeskanowanych za pomocą urządzenia. Patrz w jęz. angielskim. Patrz w jęz. angielskim. Bardziej wydajne korzystanie z funkcji Określanie formatu pliku obrazu (format skanowania) Pomijanie zadań z błędem (funkcja pomijania zadań) Wykonywanie zdalnych operacji (Embedded Web Server RX) Można wybrać różne formaty plików podczas wysyłania lub zapisywania obrazów. Jeżeli wystąpi błąd braku papieru w kasecie z określonym, specjalnym rozmiarem papieru lub jego rodzajem, urządzenie pomija zadanie, przy którym wystąpił błąd, i wykonuje następne zadanie. Można uzyskać dostęp do urządzenia zdalnie, aby drukować, wysyłać lub pobierać dane. Format pliku (strona 5-31) Patrz w jęz. angielskim. vi Administratorzy mogą też zdalnie konfigurować ustawienia urządzenia lub ustawienia zrządzania. Embedded Web Server RX (strona 2-27) > Ustawienia kolorów i jakości obrazu Ustawienia kolorów i jakości obrazu Możliwe jest konfigurowanie różnych ustawień kolorów i jakości obrazu. Zeskanowany obraz można dostosować w razie potrzeby. Podstawowe tryby koloru Podstawowe tryby koloru przedstawiono w poniższej tabeli. Aby uzyskać szczegółowe informacje, patrz w jęz. angielskim. Tryb koloru Obraz przykładowy Opis Przed Kolor autom. Służy do automatycznego wykrywania, czy skanowane dokumenty są kolorowe, czy monochromatyczne. Pełny kolor Służy do skanowania dokumentów w trybie pełnokolorowym. Skala szarości Służy do skanowania dokumentów w trybie skali szarości. Pojedynczy kolor Służy do drukowania w dowolnie wybranym kolorze. Monochromatyczny Służy do skanowania dokumentów w trybie monochromatycznym. vii Po > Ustawienia kolorów i jakości obrazu Dopasowywanie jakości obrazu i trybu koloru Aby dopasować jakość obrazu lub kolor obrazu, należy użyć funkcji opisanych w poniższej tabeli. Zastosowanie Przykładowy obraz Przed Po Funkcja Strona Łatwe dopasowywanie jakości obrazu do własnego obrazu Dopasowanie koloru skóry Szybki obraz Przykład: utworzenie efektu opalenizny [Pionowo zdjęcie] Dopasowanie niebieskiego krajobrazu Szybki obraz ― ― [Poziomo zdj. (niebieski)] Przykład: ożywienie obiektów w kolorze niebieskim Dopasowanie zielonego krajobrazu Szybki obraz ― [Poziomo zdj. (zielony)] Przykład: zmiana koloru na żółtozielony Ożywienie całego obrazu Szybki obraz ― [Żywy] Program strona 4-7 [Kopia z żywymi kolorami] Usunięcie ciemnego tła lub przesiąkającego obrazu z oryginałów, takich jak gazety Program Wyraźne powielanie drobnych, niewyraźnych i przerwanych linii, a także innych drobnych detali z rysunków CAD lub innych schematów Program Wyraźne powielanie tekstu lub kolorów markerów Program strona 4-6 [Kopia gazety] strona 4-6 [Kopia rysunku] [Kopia markerów] viii strona 4-7 > Ustawienia kolorów i jakości obrazu Zastosowanie Przykładowy obraz Przed Po Funkcja Strona Precyzyjne dopasowywanie kolorów Dopasowanie gęstości Gęstość strona 5-20 Dopasowanie kolorów przez wzmocnienie tonów koloru niebieskiego lub czerwonego Równowaga koloru ― Wyreguluj kolor ― Nasycenie ― Ostrość ― Gęstość tła ― Zapobieganie przesiąkaniu ― Zmniejszenie rozmiaru pliku i uzyskanie wyraźnych znaków Format pliku strona 5-31 Konwersja dokumentu papierowego na format PDF z możliwością wyszukiwania tekstu. Format pliku Przykład: wzmocnienie koloru czerwonego Zmiana obrazu przez niezależne dopasowanie każdego z sześciu kolorów: czerwony, niebieski, zielony, cyjan, purpurowy i żółty Przykład: zmiana tonów koloru czerwonego do koloru żółtego oraz tonów koloru cyjan do koloru niebieskiego Dopasowanie nasycenia Precyzyjne dopasowanie jakości obrazu Wyróżnienie lub zamazanie zarysu obrazu Przykład: wyróżnienie zarysu obrazu Przyciemnienie lub rozjaśnienie obrazu tła (tj. obszaru bez tekstu lub obrazów) w dokumencie Przykład: rozjaśnienie tła Zapobieganie przesiąkaniu w oryginałach dwustronnych Dopasowanie zeskanowanego obrazu [High Comp. PDF] [PDF] lub [High Comp. PDF] z [OCR] ix strona 5-31 > Podręczniki dostarczane z urządzeniem Podręczniki dostarczane z urządzeniem Wraz z urządzeniem dostarczone są niżej wymienione podręczniki. Należy zapoznać się z ich treścią w razie potrzeby. W związku z ciągłym udoskonalaniem urządzenia zawartość niniejszych podręczników może zostać zmieniona bez uprzedzenia. Podręczniki drukowane Szybkie rozpoczęcie korzystania z urządzenia Quick Guide W podręczniku tym przedstawiono podstawowe funkcje urządzenia, sposób korzystania z funkcji, przeprowadzanie rutynowej konserwacji i postępowanie w razie wystąpienia problemów. Safety Guide Bezpieczne korzystanie z urządzenia W tym podręczniku zawarto informacje o bezpieczeństwie oraz ostrzeżenia związane z instalacją i eksploatacją urządzenia. Przed rozpoczęciem korzystania z urządzenia należy przeczytać ten podręcznik. Safety Guide (2500ci) W tym podręczniku przedstawiono dane dotyczące niezbędnego miejsca do instalacji urządzenia oraz opis etykiet ostrzegawczych i inne zalecenia bezpieczeństwa. Przed rozpoczęciem korzystania z urządzenia należy przeczytać ten podręcznik. Podręczniki (format PDF) na dysku DVD (Product Library) Rozważne korzystanie z urządzenia Korzystanie z funkcji faksu Korzystanie z kart identyfikacyjnych Zwiększenie bezpieczeństwa Łatwe zapisywanie informacji o urządzeniu i konfigurowanie ustawień Drukowanie danych z komputera Podręcznik obsługi (ten podręcznik) W tym podręczniku opisano ładowanie papieru oraz procedury kopiowania, drukowania i skanowania, a także wskazano domyślne ustawienia urządzenia i inne przydatne informacje. FAX Operation Guide W tym podręczniku przedstawiono korzystanie z funkcji faksu urządzenia. Card Authentication Kit (B) Operation Guide W tym podręczniku opisano uwierzytelnianie użytkowników za pomocą kart identyfikacyjnych. Data Security Kit (E) Operation Guide W tym podręczniku przedstawiono korzystanie z zestawu Data Security Kit (E) i procedurę inicjowania systemu. Embedded Web Server RX User Guide W tym podręczniku opisano sposób uzyskiwania dostępu do urządzenia z komputera przy użyciu przeglądarki internetowej w celu sprawdzenia i zmiany ustawień. Printing System Driver User Guide W tym podręczniku opisano instalację sterownika drukarki i używanie funkcji drukarki. Bezpośrednie drukowanie plików PDF W tym podręczniku przedstawiono drukowanie plików PDF bez uruchamiania programów Adobe Acrobat lub Reader. Monitorowanie urządzenia i drukarek w sieci W tym podręczniku opisano monitorowanie systemu druku sieciowego (urządzenie) za pomocą narzędzia NETWORK PRINT MONITOR. Skanowanie obrazów i zapisywanie ich z informacjami W tym podręczniku opisano korzystanie z narzędzia File Management Utility do ustawiania różnych parametrów oraz wysyłania i zapisywania zeskanowanych dokumentów. Network Tool for Direct Printing Operation Guide NETWORK PRINT MONITOR User Guide File Management Utility User Guide Aby przeglądać podręczniki w formacie PDF znajdujące się na dysku DVD, należy zainstalować oprogramowanie Adobe Reader w wersji 8.0 lub nowszej. x > Informacje o Podręczniku obsługi (tym podręczniku) Informacje o Podręczniku obsługi (tym podręczniku) Rozdziały w podręczniku Niniejszy podręcznik obsługi zawiera następujące rozdziały. Rozdział Spis treści 1 Informacje prawne oraz zasady bezpieczeństwa W tym rozdziale zawarto zasady bezpieczeństwa dotyczące korzystania z urządzenia oraz informacje o znakach towarowych. 2 Instalacja i konfiguracja urządzenia W tym rozdziale opisano części urządzenia, podłączanie kabli, instalację oprogramowania, logowanie, wylogowanie i inne procedury związane z administracją urządzeniem. 3 Przygotowanie przed rozpoczęciem użytkowania W tym rozdziale przedstawiono czynności przygotowawcze i konfigurację ustawień niezbędnych do korzystania z urządzenia, takich jak używanie panelu operacyjnego, wkładanie papieru, a także dodawanie wpisów do książki adresowej. 4 Obsługa urządzenia W tym rozdziale zawarto podstawowe procedury korzystania z urządzenia, takie jak umieszczanie oryginałów, wykonywanie kopii, wysyłanie dokumentów i używanie skrzynek dokumentów. 5 Korzystanie z różnych funkcji W tym rozdziale opisano przydatne funkcje urządzenia. 6 Rozwiązywanie problemów W tym rozdziale przedstawiono rozwiązywanie problemów, takich jak brak toneru, różne komunikaty o błędach, zacięcia papieru lub inne problemy. 7 Dodatek W tym rozdziale opisano przydatne opcje urządzenia. Zawarto w nim również informacje o obsługiwanych typach nośników i rozmiarach papieru, a także słowniczek terminów. Można tu również znaleźć opis wprowadzania znaków oraz dane techniczne urządzenia. xi > Informacje o Podręczniku obsługi (tym podręczniku) Oznaczenia stosowane w tym podręczniku W poniższym przykładzie użyto programu Adobe Reader X. Kliknij pozycję spisu treści, aby przeskoczyć do odpowiedniej strony podręcznika. Kliknij ten przycisk, aby przejść do poprzednio wyświetlanej strony. Umożliwia to wygodne przełączanie na stronę, która była wyświetlana przed przeskoczeniem do bieżącej strony. NOTATKA Oznacza dodatkowe omówienie i informacje dotyczące wykonywanych operacji. Patrz Kliknij podkreślony tekst, aby przeskoczyć do odpowiedniej strony. UWAGA Oznacza, że nieuwaga lub niestosowanie się do podanych zaleceń może spowodować obrażenia lub uszkodzenia mechaniczne. WAŻNE Oznacza wymogi i ograniczenia dotyczące prawidłowego korzystania z urządzenia oraz zapobiegania uszkodzeniom urządzenia lub mienia. NOTATKA Elementy wyświetlane w oknie dialogowym programu Adobe Reader zależą od sposobu jego wykorzystywania. Jeżeli spis treści ani narzędzia nie są wyświetlane, patrz pomoc programu Adobe Reader. Niektóre elementy są oznaczone w tym podręczniku zgodnie z poniższymi oznaczeniami. Oznaczenie Opis Przykład [Pogrubienie] Oznacza klawisze na panelu operacyjnym i przyciski na ekranie komputera. Naciśnij klawisz [Start]. [Zwykły] Oznacza przyciski na panelu dotykowym. Naciśnij przycisk [OK]. „Zwykły” Oznacza komunikat lub ustawienie wyświetlane na panelu dotykowym lub ekranie komputera. Zostanie wyświetlony komunikat „Gotowa do kopiowania”. Kliknij przycisk [OK]. Można wybrać z menu „Rozmiar wydruku”. xii > Informacje o Podręczniku obsługi (tym podręczniku) Na stronach z opisem przydatnych funkcji tryby, w których funkcji można używać, są oznaczone za pomocą ikon. Korzystanie z rónych funkcji > Funkcje Funkcje Rozmiar oryginau Oryg./papier/ wykończenie Copy Oryg./Wysył. Format danych Send Custom Box Funkcje USB Memory Funkcje Okrel rozmiar skanowanego oryginau. Ikona Copy Opis Ikona Funkcji można używać podczas kopiowania dokumentu. Custom Box Opis Funkcji można używać podczas zapisywania lub drukowania ze skrzynki niestandardowa. Kopie Gotowa do kopiowania. (peny kolor) Kopiuj obraz Podgld Skrzynka niestandardowa Skrót 1 Skrót 2 Nr Nazwa Waciciel 0001 SALES Anonymous Wykorz. 63 MB Znajd(nazwa) Umie orygina. Znajd(nr) Skrót 3 Aut. Orygina : A4 : --Orygina Powik. : 100% : 100% Powik. Papier : A4 : --Papier Ustawienia podstawowe Skrót 5 Wy. Dupleks Oryg./papier/ wykoczenie Wy. Kolor/ Jako obrazu Skrót 6 Zszyj/ Dziurkuj Pocz Ukad/edycja Zaawansowana instalacja Zapisz plik Program Gotowa do wysania. Miejsce docelowe Szczegóy 192.168.188.120 Group1 Group1 acuch Funkcji można używać podczas zapisywania lub drukowania z pamięci wymiennej, takiej jak karta pamięci USB. Pami wymienna Ksi ka adresowa [email protected] Bezpor. USB Memory M-ce docel. TUVW Na widekach 1/1 Wpis adresu e-mail Pami wymienna Nazwa Wpis cie ki folderu Szczeg.Edycja Usu Przywoaj Wpis nr FAKSU 0001 AAA 0002 0003 BBB 0006 FFF CCC 0007 GGG Miejsce docelowe 0004 DDD 0008 HHH Ustawienia podstawowe Oryg./Wysy. Format danych 0005 Nr 0010 1/100 Wpis adresu i-FAX EEE 0009 III Otwórz Ekran Skrzynka niestandardowa Funkcji można używać podczas wysyłania dokumentu. ABCD Szczegó Program Skrzynka niestandardowa Ekran Kopiuj Send Dodaj/edytuj skrzynk Skrót 4 Gsto Powiksz. 1-stronne >>1-stronne Podgld Podgld Normalna 0 100% Wybór papieru 1/1 JJJ Kolor/ Jako obrazu Zaawansowana instalacja Skan WSD /Skan DSM Data i czas Rozmiar Do góry 1 Dokument 02/02/2013 09:30 1 MB 2 Dokument 02/02/2013 09:40 3 MB 3 Dokument 02/02/2013 09:50 4 MB 4 Dokument 02/02/2013 10:00 1 MB Informacje o pamici 5 Dokument 02/02/2013 10:05 2 MB Wyjmij pami 001/999 Program Drukuj Usu Szczegó Otwórz Zapisz plik Ekran Wyślij Ekran Pamięć wymienna Ikona Opis Dostęp do funkcji jest oznaczony ikonami. Copy Oryg./papier/ wykończenie Przykład: Naciśnij kartę [Oryg./papier/wykończenie] na ekranie Kopiuj, aby użyć tej funkcji. xiii > Informacje o Podręczniku obsługi (tym podręczniku) Oznaczenia stosowane w procedurach obsługi urządzenia W tym Podręczniku obsługi procedurę naciskania przycisków panelu dotykowego przedstawiono w następujący sposób: Rzeczywista procedura Procedura opisana w tym podręczniku Naciśnij klawisz [System Menu], naciśnij przycisk [Ustawienia wspólne], naciśnij dwukrotnie przycisk [ ], a następnie przycisk [Dalej] w polu „Ustawienia tablicy komunik.”. Naciśnij klawisz [System Menu]. Naciśnij przycisk [Ustawienia wspólne]. Naciśnij dwukrotnie przycisk [ ]. Naciśnij przycisk [Dalej] w polu „Ustawienia tablicy komunik.”. Dotykane przyciski na panelu dotykowym są oznaczone czerwonym konturem. Menu systemu Kreator szybkiej konfiguracji Ustawienia kasety/ podajnika wielofunkcyjnego Ustawienia wspólne Pocztek Kopiowania Wylij Skrz. dokumentów/pami wymienna FAKS Drukarka Raport System/Sie 1/2 Zamknij Naciśnij przyciski [ ] lub [ ], aby przewijać stronę w górę lub w dół. Procedury, które składają się z szeregu czynności obejmujących panel operacyjny lub panel dotykowy, są ponumerowane w sposób przedstawiony poniżej. Logowanie u ytkownika/rozliczanie zada - logowanie u ytkownika 1 2 Administracja logowaniem u ytkownika. Wybierz metod uwierzytelniania. Wy. Typ serwera Domena Domena domylna NTLM Dodaj/ Edytuj Uwierzytelnianie lokalne Kerberos Uwierzytelnianie sieciowe Uwierzytelnianie Rozszerzenia Ext. Host Nazwa hosta Anuluj OK 3 xiv > Informacje o Podręczniku obsługi (tym podręczniku) Rozmiar i orientacja oryginałów i papieru Rozmiary oryginałów i rozmiary papierów, takie jak A4, B5 i Letter, są używane w orientacji zarówno poziomej, jak i pionowej. Aby rozróżnić orientacje papierów, do rozmiarów w orientacji poziomej dodawana jest litera „R”. Ponadto do oznaczania orientacji oryginałów lub papieru na panelu dotykowym służą następujące ikony. Orientacja Orientacja pionowa Pozycja arkusza (X=Długość, Y=Szerokość) Ikony na panelu dotykowym Oryginał Oznaczenie rozmiaru* A4, B5, Letter, itd. X Y Oryginał Papier Oryginał X Y Papier Orientacja pozioma (-R) Oryginał Papier A4-R, B5-R, Letter-R, itd. X Y Oryginał Papier Oryginał X Y Papier * Papier Rozmiary używanych oryginałów/papieru zależą od funkcji i tacy źródłowej. Aby uzyskać szczegółowe informacje, patrz Dane techniczne na stronie 7-13. xv Spis treści Wstęp .............................................................................................................................i Przegląd ........................................................................................................................ii Funkcje urządzenia .....................................................................................................iii Ustawienia kolorów i jakości obrazu ........................................................................vii Podstawowe tryby koloru ................................................................................... vii Dopasowywanie jakości obrazu i trybu koloru .................................................. viii Podręczniki dostarczane z urządzeniem ...................................................................x Informacje o Podręczniku obsługi (tym podręczniku) .............................................xi Rozdziały w podręczniku .................................................................................... xi Oznaczenia stosowane w tym podręczniku ....................................................... xii Spis treści ..................................................................................................................xvi 1 Informacje prawne oraz zasady bezpieczeństwa .................................1-1 Powiadomienie ................................................................................................................... 1-2 Oznaczenia związane z bezpieczeństwem stosowane w tym podręczniku ............... 1-2 Otoczenie ................................................................................................................... 1-3 Ostrzeżenia dotyczące obsługi .................................................................................. 1-4 Bezpieczeństwo pracy z laserem (Europa) ................................................................ 1-5 Ograniczenia prawne dotyczące kopiowania/skanowania ......................................... 1-6 EN ISO 7779 .............................................................................................................. 1-6 EK1-ITB 2000 ............................................................................................................. 1-6 Informacje prawne ...................................................................................................... 1-7 Funkcja sterowania oszczędnością energii .............................................................. 1-13 Funkcja automatycznego kopiowania dwustronnego ............................................... 1-13 Oszczędzanie zasobów — papier ............................................................................ 1-13 Korzyści dla środowiska wynikające z „zarządzania energią” .................................. 1-13 Program Energy Star (ENERGY STAR®) ................................................................ 1-14 2 Instalacja i konfiguracja urządzenia ......................................................2-1 Nazwy części ...................................................................................................................... 2-2 Zewnętrzne elementy urządzenia .............................................................................. 2-2 Złącza i wnętrze urządzenia ....................................................................................... 2-4 Urządzenie z dołączonym wyposażeniem opcjonalnym ............................................ 2-5 Określanie metody podłączenia i przygotowanie kabli .................................................. 2-6 Przykład podłączenia ................................................................................................. 2-6 Przygotowanie niezbędnych kabli .............................................................................. 2-7 Podłączanie kabli ............................................................................................................... 2-8 Podłączanie kabla sieciowego ................................................................................... 2-8 Włączanie/wyłączanie ........................................................................................................ 2-9 Włączanie ................................................................................................................... 2-9 Wyłączanie ............................................................................................................... 2-10 Instalacja oprogramowania ............................................................................................. 2-12 Oprogramowanie na dysku DVD (Windows) ............................................................ 2-12 Logowanie/wylogowanie ................................................................................................. 2-14 Logowanie ................................................................................................................ 2-14 Wylogowanie ............................................................................................................ 2-16 Ustawienie domyślne urządzenia ................................................................................... 2-17 Ustawianie daty i godziny ......................................................................................... 2-17 Konfiguracja sieci (połączenie kablem sieciowym) .................................................. 2-19 Funkcja oszczędzania energii ......................................................................................... 2-22 Tryb niskiego poboru energii i automatyczny tryb niskiego poboru energii .............. 2-22 Funkcje Uśpienie i Automatyczne uśpienie .............................................................. 2-23 Kreator szybkiej konfiguracji .......................................................................................... 2-25 Embedded Web Server RX .............................................................................................. 2-27 Uzyskiwanie dostępu do narzędzia Embedded Web Server RX ............................. 2-29 Zmiana ustawień zabezpieczeń ............................................................................... 2-30 xvi Zmiana informacji o urządzeniu ............................................................................... 2-31 Ustawienia e-mail ..................................................................................................... 2-32 3 Przygotowanie przed rozpoczęciem użytkowania ...............................3-1 Korzystanie z panelu operacyjnego ................................................................................. 3-2 Klawisze na panelu operacyjnym ............................................................................... 3-2 Wyświetlacz panelu dotykowego ...................................................................................... 3-3 Ekran Początek .......................................................................................................... 3-3 Ekran informacji o urządzeniu .................................................................................... 3-7 Ekran dla oryginałów i papieru ................................................................................... 3-8 Sposób wyświetlania niedostępnych klawiszy ........................................................... 3-8 Podgląd oryginałów .................................................................................................... 3-9 Klawisz Enter i klawisz Quick No. Search ................................................................ 3-11 Ekran pomocy .......................................................................................................... 3-12 Funkcje ułatwień dostępu (powiększanie widoku) ................................................... 3-13 Ładowanie papieru ........................................................................................................... 3-14 Przed załadowaniem papieru ................................................................................... 3-15 Ładowanie do kaset ................................................................................................. 3-16 Ładowanie papieru na tacę uniwersalną .................................................................. 3-23 Określanie rozmiaru papieru i nośnika ..................................................................... 3-26 4 Obsługa urządzenia ................................................................................4-1 Ładowanie oryginałów ....................................................................................................... 4-2 Umieszczanie oryginałów na płycie ........................................................................... 4-2 Ładowanie oryginałów do procesora dokumentów .................................................... 4-3 Program ............................................................................................................................... 4-6 Rejestrowanie programów ......................................................................................... 4-8 Przywoływanie programów ........................................................................................ 4-8 Edytowanie i usuwanie programów .......................................................................... 4-10 Rejestrowanie skrótów (Kopiuj, Wyślij i Ustawienia skrzynki dokumentów) ............................................................................... 4-11 Dodawanie skrótów .................................................................................................. 4-11 Edytowanie i usuwanie skrótów ............................................................................... 4-12 Korzystanie z przeglądarki internetowej ........................................................................ 4-13 Włączanie i wyłączanie przeglądarki ........................................................................ 4-13 Korzystanie z ekranu przeglądarki ........................................................................... 4-14 Kopiowanie ....................................................................................................................... 4-15 Podstawowa obsługa ............................................................................................... 4-15 Rezerwowanie następnego zadania ........................................................................ 4-17 Anulowanie zadań .................................................................................................... 4-18 Kopia specjalna ........................................................................................................ 4-19 Wysyłanie .......................................................................................................................... 4-20 Podstawowa obsługa ............................................................................................... 4-21 Określanie miejsca docelowego ............................................................................... 4-24 Sprawdzanie i edytowanie miejsc docelowych ........................................................ 4-32 Ekran potwierdzenia miejsc docelowych .................................................................. 4-33 Wyślij do mnie (e-mail) ............................................................................................. 4-33 Wysyłanie do różnych typów miejsc docelowych jednocześnie (wysyłanie wielokrotne) ............................................................................................ 4-34 Anulowanie zadań wysyłania ................................................................................... 4-35 Korzystanie z funkcji FAKS ............................................................................................. 4-36 Czym jest skrzynka dokumentów? ................................................................................. 4-37 Podstawowa obsługa skrzynki dokumentów ............................................................ 4-38 5 Korzystanie z różnych funkcji ................................................................5-1 Funkcje urządzenia ............................................................................................................ 5-2 Kopiuj ......................................................................................................................... 5-2 Wyślij .......................................................................................................................... 5-5 xvii Skrzynka niestandardowa (Zapisz plik, Drukowanie, Wyślij) ..................................... 5-7 Pamięć wymienna (Zapisz plik, Drukowanie dokumentów) ..................................... 5-12 Funkcje .............................................................................................................................. 5-14 Rozmiar oryginału .................................................................................................... 5-14 Wybór papieru .......................................................................................................... 5-15 Sortuj/przesunięcie ................................................................................................... 5-17 Zszyj/dziurkuj ........................................................................................................... 5-18 Gęstość .................................................................................................................... 5-20 Obraz oryginału ........................................................................................................ 5-21 Powiększenie ........................................................................................................... 5-23 Dupleks .................................................................................................................... 5-27 Format pliku ............................................................................................................. 5-31 Porządkowanie plików .............................................................................................. 5-31 Rozdzielczość skanowania, Rozdzielczość ............................................................. 5-32 Temat/treść wiadomości e-mail ................................................................................ 5-32 6 Rozwiązywanie problemów ....................................................................6-1 Regularna konserwacja ..................................................................................................... 6-2 Czyszczenie ............................................................................................................... 6-2 Wymiana pojemnika z tonerem .................................................................................. 6-6 Wymiana pojemnika na zużyty toner ......................................................................... 6-9 Uzupełnianie zszywek .............................................................................................. 6-11 Opróżnianie pojemnika dziurkacza .......................................................................... 6-12 Rozwiązywanie problemów ............................................................................................. 6-13 Usuwanie awarii ....................................................................................................... 6-13 Reagowanie na komunikaty o błędach .................................................................... 6-19 Dopasowanie/Konserwacja ...................................................................................... 6-32 Usuwanie zaciętego papieru .................................................................................... 6-38 Usuwanie zaciętych zszywek ................................................................................... 6-51 7 Dodatek ....................................................................................................7-1 Urządzenia opcjonalne ...................................................................................................... 7-2 Przegląd urządzeń opcjonalnych ............................................................................... 7-2 Papier .................................................................................................................................. 7-4 Podstawowe parametry papieru ................................................................................. 7-4 Wybór właściwego papieru ........................................................................................ 7-5 Papier specjalny ......................................................................................................... 7-8 Dane techniczne ............................................................................................................... 7-13 Funkcje wspólne ...................................................................................................... 7-13 Funkcje kopiowania .................................................................................................. 7-15 Funkcje drukowania ................................................................................................. 7-16 Funkcje skanera ....................................................................................................... 7-16 Procesor dokumentów (opcja) ................................................................................. 7-17 Podajnik papieru (500 arkuszy x 2) (opcja) .............................................................. 7-18 Podajnik o dużej pojemności (1500 arkuszy x 2) (opcja) ......................................... 7-18 Finiszer dokumentów na 1000 arkuszy (opcja) ........................................................ 7-19 Moduł dziurkacza (opcja) ......................................................................................... 7-19 Indeks ......................................................................................................................... Indeks-1 xviii 1 Informacje prawne oraz zasady bezpieczeństwa Przed rozpoczęciem użytkowania urządzenia należy zapoznać się z tymi informacjami. Ten rozdział zawiera informacje dotyczące następujących zagadnień: Powiadomienie ................................................................................................................................................... 1-2 Oznaczenia związane z bezpieczeństwem stosowane w tym podręczniku ............................................. 1-2 Otoczenie ................................................................................................................................................. 1-3 Ostrzeżenia dotyczące obsługi ................................................................................................................ 1-4 Bezpieczeństwo pracy z laserem (Europa) .............................................................................................. 1-5 Ograniczenia prawne dotyczące kopiowania/skanowania ....................................................................... 1-6 EN ISO 7779 ............................................................................................................................................ 1-6 EK1-ITB 2000 .......................................................................................................................................... 1-6 Informacje prawne ................................................................................................................................... 1-7 Funkcja sterowania oszczędnością energii ........................................................................................... 1-13 Funkcja automatycznego kopiowania dwustronnego ............................................................................ 1-13 Oszczędzanie zasobów — papier .......................................................................................................... 1-13 Korzyści dla środowiska wynikające z „zarządzania energią” ............................................................... 1-13 Program Energy Star (ENERGY STAR®) .............................................................................................. 1-14 1-1 Informacje prawne oraz zasady bezpieczeństwa > Powiadomienie Powiadomienie Oznaczenia związane z bezpieczeństwem stosowane w tym podręczniku Rozdziały tego podręcznika oraz części urządzenia oznaczone symbolami zawierają ostrzeżenia dotyczące zabezpieczeń, które mają chronić użytkownika, inne osoby i znajdujące się w otoczeniu obiekty oraz zapewniać prawidłowe i bezpieczne użytkowanie urządzenia. Symbole i ich znaczenia są przedstawione poniżej. OSTRZEŻENIE: Oznacza, że nieuwaga lub niestosowanie się do podanych zaleceń może spowodować poważne obrażenia, a nawet śmierć. PRZESTROGA: Oznacza, że nieuwaga lub niestosowanie się do podanych zaleceń może spowodować obrażenia lub uszkodzenia mechaniczne. Symbole Symbol wskazuje, że powiązany rozdział zawiera ostrzeżenia dotyczące zabezpieczeń. Rodzaj uwagi jest określony wewnątrz symbolu. ... [Ostrzeżenie ogólne] ... [Ostrzeżenie o wysokiej temperaturze] Symbol wskazuje, że powiązany rozdział zawiera informacje dotyczące zabronionych działań. Rodzaje zabronionych czynności są podane wewnątrz symbolu. ... [Ostrzeżenie przed zabronionymi czynnościami] ... [Demontaż zabroniony] Symbol wskazuje, że powiązany rozdział zawiera informacje dotyczące działań, które muszą być wykonane. Rodzaje tych czynności są określone wewnątrz symbolu. ... [Alarm dotyczący czynności obowiązkowej] ... [Wyciągnij wtyczkę z gniazda] ... [Zawsze podłączaj urządzenie do gniazda sieciowego z uziemieniem] Należy skontaktować się z przedstawicielem serwisu w celu zamówienia zamiennika, jeżeli ostrzeżenia dotyczące zabezpieczeń w tym Podręczniku obsługi są nieczytelne lub jeżeli podręcznik nie został dostarczony (za opłatą). NOTATKA Dokument bardzo przypominający banknot może w pewnych rzadkich przypadkach nie zostać skopiowany prawidłowo, ponieważ urządzenie wyposażone jest w funkcję zapobiegania fałszerstwom. 1-2 Informacje prawne oraz zasady bezpieczeństwa > Powiadomienie Otoczenie Urządzenie może pracować w następujących warunkach: • Temperatura: 10–32,5°C (Wilgotność powinna wynosić do 70%, gdy temperatura wynosi 32,5°C). • Wilgotność: 15–80% (Temperatura powinna wynosić do 30°C, gdy wilgotność wynosi 80%). Papieru powlekanego należy używać przy temperaturze do 27°C i wilgotności do 60%. Niekorzystne warunki środowiska mogą wpłynąć na jakość wydruków. Zaleca się używanie urządzenia w temperaturze około 16 do 27°C i wilgotności 36 do 65%. Dodatkowo podczas wyboru lokalizacji urządzenia unikać wymienionych poniżej miejsc. Urządzenie automatycznie wykrywa, gdy temperatura otoczenia jest zbyt wysoka albo zbyt niska, i wyświetla następujący komunikat. Komunikat: „Ostrzeżenie o wysokiej temperaturze. Dostosować temperaturę w pomieszczeniu.” albo „Ostrzeżenie o niskiej temperaturze. Dostosować temperaturę w pomieszczeniu.” W celu użytkowania urządzenia w optymalnych warunkach, dostosować temperaturę i wilgotność w pomieszczeniu w razie wyświetlenia komunikatu. • Unikać lokalizacji blisko okien lub narażonych na bezpośrednie działanie promieni słonecznych. • Unikać lokalizacji narażonych na drgania. • Unikać lokalizacji narażonych na gwałtowne zmiany temperatury. • Unikać lokalizacji narażonych na bezpośrednie działanie gorącego lub zimnego powietrza. • Unikać lokalizacji ze słabą wentylacją. Jeżeli podłoże jest wrażliwe na nacisk, może ono ulec uszkodzeniu podczas przesuwania urządzenia po jego instalacji. Podczas kopiowania uwalniane są niewielkie ilości ozonu, ale nie stanowią one zagrożenia dla zdrowia. Jednak w przypadku używania urządzenia przez długi czas w źle wietrzonym pomieszczeniu lub przy wykonywaniu bardzo dużej liczby kopii zapach może stać się nieprzyjemny. W celu stworzenia odpowiednich warunków kopiowania zaleca się właściwą wentylację pomieszczenia. 1-3 Informacje prawne oraz zasady bezpieczeństwa > Powiadomienie Ostrzeżenia dotyczące obsługi Ostrzeżenia dotyczące materiałów eksploatacyjnych UWAGA Nie należy próbować spalać części, w których znajduje się toner. Powstające wówczas iskry mogą spowodować oparzenia. Części, w których znajduje się toner należy przechowywać w miejscach niedostępnych dla dzieci. W przypadku wysypania się toneru z części, w których się on znajduje, należy unikać wdychania lub połykania oraz kontaktu z oczami i skórą. • W przypadku dostania się tonera do dróg oddechowych należy przejść do pomieszczenie ze świeżym powietrzem i przepłukać gardło dużą ilością wody. Jeżeli wystąpi kaszel skontaktować się z lekarzem. • W przypadku połknięcia tonera należy przepłukać usta wodą i wypić 1 lub 2 szklanki wody, aby rozcieńczyć zawartość żołądka. W razie konieczności skontaktować się z lekarzem. • W przypadku dostania się tonera do oczu należy przepłukać je dokładnie wodą. W przypadku utrzymywania się podrażnienia należy skontaktować się z lekarzem. • W przypadku zetknięcia się tonera ze skórą należy przemyć ją wodą z mydłem. W żadnym wypadku nie wolno otwierać na siłę ani niszczyć części, w których znajduje się toner. Inne środki ostrożności Pusty pojemnik z tonerem oraz pojemnik na zużyty toner należy zwrócić lokalnemu dystrybutorowi lub przedstawicielowi działu serwisu. Zebrane pojemniki z tonerem oraz pojemniki na zużyty toner powinny być przetwarzane lub utylizowane zgodnie z odpowiednimi przepisami. Urządzenie należy przechowywać, unikając bezpośredniego wystawienia na promieniowanie słoneczne. Urządzenie należy przechowywać w miejscu, w którym temperatura wynosi poniżej 40ºC, unikając gwałtownych zmian temperatury i wilgotności. Jeżeli urządzenie nie jest używane przez dłuższy czas, należy wyjąć papier z kasety i tacy uniwersalnej, włożyć go z powrotem do oryginalnego opakowania i zapieczętować. 1-4 Informacje prawne oraz zasady bezpieczeństwa > Powiadomienie Bezpieczeństwo pracy z laserem (Europa) Promieniowanie lasera może stanowić zagrożenie dla ludzkiego zdrowia. Dlatego promieniowanie lasera emitowane wewnątrz urządzenia jest szczelnie odizolowane za pomocą obudowy i zewnętrznej pokrywy. Przy normalnej eksploatacji promieniowanie nie może wydostawać się z urządzenia. Urządzenie jest klasyfikowane jako produkt laserowy klasy 1 według normy IEC/EN 60825-1:2007. Przestroga: Wykonywanie działań innych niż opisane w tym podręczniku może skutkować wystawieniem na szkodliwe promieniowanie. Etykiety przymocowane są do modułu skanera laserowego wewnątrz urządzenia i nie są dostępne dla użytkownika. Informacje o produktach laserowych zaliczanych do CLASS 1 można znaleźć na tabliczce znamionowej. 1-5 Informacje prawne oraz zasady bezpieczeństwa > Powiadomienie Ograniczenia prawne dotyczące kopiowania/ skanowania Kopiowanie/skanowanie materiałów chronionych prawami autorskimi bez zezwolenia właściciela praw autorskich może być zabronione. Kopiowanie/skanowanie następujących materiałów jest zakazane i może być karane. Poniższy wykaz może nie zawierać wszystkich materiałów objętych zakazem. Nie wolno świadomie kopiować/skanować materiałów objętych zakazem kopiowania/skanowania. • Pieniądze papierowe • Banknoty • Papiery wartościowe • Znaczki • Paszporty • Świadectwa i certyfikaty Lokalne prawa i regulacje mogą zabraniać lub ograniczać kopiowanie/skanowanie materiałów innych niż wymienione powyżej. EN ISO 7779 Maschinenlärminformations-Verordnung 3. GPSGV, 06.01.2004: Der höchste Schalldruckpegel beträgt 70 dB (A) oder weniger gemäß EN ISO 7779. EK1-ITB 2000 Das Gerät ist nicht für die Benutzung im unmittelbaren Gesichtsfeld am Bildschirmarbeitsplatz vorgesehen. Um störende Reflexionen am Bildschirmarbeitsplatz zu vermeiden, darf dieses Produkt nicht im unmittelbaren Gesichtsfeld platziert werden. 1-6 Informacje prawne oraz zasady bezpieczeństwa > Powiadomienie Informacje prawne Kopiowanie lub inne formy powielania niniejszego podręcznika lub jego części bez uzyskania pisemnej zgody właściciela praw autorskich jest zabronione. Kwestia nazw handlowych • PRESCRIBE jest zarejestrowanym znakiem towarowym firmy Kyocera Corporation. • KPDL jest znakiem towarowym firmy Kyocera Corporation. • Microsoft, Windows, Windows XP, Windows Server 2003, Windows Vista, Windows Server 2008, Windows 7, Windows Server 2012, Windows 8 i Internet Explorer są zarejestrowanymi znakami towarowymi lub znakami towarowymi firmy Microsoft Corporation w Stanach Zjednoczonych i/lub innych krajach. • PCL jest znakiem towarowym firmy Hewlett-Packard Company. • Adobe Acrobat, Adobe Reader i PostScript są znakami towarowymi firmy Adobe Systems, Incorporated. • Ethernet jest zarejestrowanym znakiem towarowym firmy Xerox Corporation. • IBM i IBM PC/AT są znakami towarowymi firmy International Business Machines Corporation. • AppleTalk, Bonjour, Macintosh i Mac OS są znakami towarowymi firmy Apple Inc. zarejestrowanymi w Stanach Zjednoczonych i innych krajach. • Helvetica, Palatino i Times są zarejestrowanymi znakami towarowymi firmy Linotype GmbH. • ITC Avant Garde Gothic, ITC Bookman, ITC ZapfChancery i ITC ZapfDingbats są zarejestrowanymi znakami towarowymi firmy International Typeface Corporation. • W tym urządzeniu zainstalowano czcionki UFST™ MicroType® firmy Monotype Imaging Inc. • To urządzenie jest wyposażone w oprogramowanie zawierające moduły firmy Independent JPEG Group. • ThinPrint jest znakiem towarowym firmy Cortado AG w Niemczech i innych krajach. • Ten produkt zawiera przeglądarkę NetFront firmy ACCESS CO., LTD. • ACCESS, logo ACCESS i NetFront są znakami towarowymi lub zarejestrowanymi znakami towarowymi firmy ACCESS CO., LTD. w Stanach Zjednoczonych, Japonii i innych krajach. • © 2011 ACCESS CO., LTD. All rights reserved. • Java jest zarejestrowanym znakiem towarowym firmy Oracle i/lub jej podmiotów stowarzyszonych. • iPad, iPhone oraz iPod touch są znakami towarowymi firmy Apple Inc., zastrzeżonymi w USA i innych krajach. • Nazwa AirPrint oraz logo AirPrint są znakami towarowymi firmy Apple Inc. • iOS jest znakiem towarowym i zarejestrowanym znakiem towarowym firmy Cisco w Stanach Zjednoczonych i w innych krajach i jest używany na licencji Apple Inc. Wszystkie inne marki i nazwy produktów są zarejestrowanymi znakami towarowymi lub znakami towarowymi. W tym podręczniku obsługi oznaczenia ™ i ® nie są używane. 1-7 Informacje prawne oraz zasady bezpieczeństwa > Powiadomienie GPL/LGPL Oprogramowanie układowe tego urządzenia zawiera programy GPL (http://www.gnu.org/licenses/ gpl.html) i/lub LGPL (http://www.gnu.org/licenses/lgpl.html). Istnieje możliwość pobrania kodu źródłowego tego oprogramowania, a użytkownik ma prawo go kopiować, redystrybuować i modyfikować na warunkach licencji GPL/LGPL. OpenSSL License Copyright (c) 1998-2006 The OpenSSL Project. All rights reserved. Redistribution and use in source and binary forms, with or without modification, are permitted provided that the following conditions are met: 1. Redistributions of source code must retain the above copyright notice, this list of conditions and the following disclaimer. 2. Redistributions in binary form must reproduce the above copyright notice, this list of conditions and the following disclaimer in the documentation and/or other materials provided with the distribution. 3. All advertising materials mentioning features or use of this software must display the following acknowledgment: "This product includes software developed by the OpenSSL Project for use in the OpenSSL Toolkit. (http://www.openssl.org/)" 4. The names "OpenSSL Toolkit" and "OpenSSL Project" must not be used to endorse or promote products derived from this software without prior written permission. For written permission, please contact [email protected]. 5. Products derived from this software may not be called "OpenSSL" nor may "OpenSSL" appear in their names without prior written permission of the OpenSSL Project. 6. Redistributions of any form whatsoever must retain the following acknowledgment: "This product includes software developed by the OpenSSL Project for use in the OpenSSL Toolkit (http://www.openssl.org/)" THIS SOFTWARE IS PROVIDED BY THE OpenSSL PROJECT "AS IS" AND ANY EXPRESSED OR IMPLIED WARRANTIES, INCLUDING, BUT NOT LIMITED TO, THE IMPLIED WARRANTIES OF MERCHANTABILITY AND FITNESS FOR A PARTICULAR PURPOSE ARE DISCLAIMED. IN NO EVENT SHALL THE OpenSSL PROJECT OR ITS CONTRIBUTORS BE LIABLE FOR ANY DIRECT, INDIRECT, INCIDENTAL, SPECIAL, EXEMPLARY, OR CONSEQUENTIAL DAMAGES (INCLUDING, BUT NOT LIMITED TO, PROCUREMENT OF SUBSTITUTE GOODS OR SERVICES; LOSS OF USE, DATA, OR PROFITS; OR BUSINESS INTERRUPTION) HOWEVER CAUSED AND ON ANY THEORY OF LIABILITY, WHETHER IN CONTRACT, STRICT LIABILITY, OR TORT (INCLUDING NEGLIGENCE OR OTHERWISE) ARISING IN ANY WAY OUT OF THE USE OF THIS SOFTWARE, EVEN IF ADVISED OF THE POSSIBILITY OF SUCH DAMAGE. Original SSLeay License Copyright (C) 1995-1998 Eric Young ([email protected]) All rights reserved. This package is an SSL implementation written by Eric Young ([email protected]). The implementation was written so as to conform with Netscapes SSL. This library is free for commercial and non-commercial use as long as the following conditions are adhered to. The following conditions apply to all code found in this distribution, be it the RC4, RSA, lhash, DES, etc., code; not just the SSL code. The SSL documentation included with this distribution is covered by the same copyright terms except that the holder is Tim Hudson ([email protected]). Copyright remains Eric Young's, and as such any Copyright notices in the code are not to be removed. If this package is used in a product, Eric Young should be given attribution as the author of the parts of the library used. This can be in the form of a textual message at program startup or in documentation (online or textual) provided with the package. Redistribution and use in source and binary forms, with or without modification, are permitted provided that the following conditions are met: 1-8 Informacje prawne oraz zasady bezpieczeństwa > Powiadomienie 1. Redistributions of source code must retain the copyright notice, this list of conditions and the following disclaimer. 2. Redistributions in binary form must reproduce the above copyright notice, this list of conditions and the following disclaimer in the documentation and/or other materials provided with the distribution. 3. All advertising materials mentioning features or use of this software must display the following acknowledgement: "This product includes cryptographic software written by Eric Young ([email protected])" The word 'cryptographic' can be left out if the routines from the library being used are not cryptographic related :-). 4. If you include any Windows specific code (or a derivative thereof) from the apps directory (application code) you must include an acknowledgement: "This product includes software written by Tim Hudson ([email protected])" THIS SOFTWARE IS PROVIDED BY ERIC YOUNG "AS IS" AND ANY EXPRESS OR IMPLIED WARRANTIES, INCLUDING, BUT NOT LIMITED TO, THE IMPLIED WARRANTIES OF MERCHANTABILITY AND FITNESS FOR A PARTICULAR PURPOSE ARE DISCLAIMED. IN NO EVENT SHALL THE AUTHOR OR CONTRIBUTORS BE LIABLE FOR ANY DIRECT, INDIRECT, INCIDENTAL, SPECIAL, EXEMPLARY, OR CONSEQUENTIAL DAMAGES (INCLUDING, BUT NOT LIMITED TO, PROCUREMENT OF SUBSTITUTE GOODS OR SERVICES; LOSS OF USE, DATA, OR PROFITS; OR BUSINESS INTERRUPTION) HOWEVER CAUSED AND ON ANY THEORY OF LIABILITY, WHETHER IN CONTRACT, STRICT LIABILITY, OR TORT (INCLUDING NEGLIGENCE OR OTHERWISE) ARISING IN ANY WAY OUT OF THE USE OF THIS SOFTWARE, EVEN IF ADVISED OF THE POSSIBILITY OF SUCH DAMAGE. The licence and distribution terms for any publically available version or derivative of this code cannot be changed. i.e. this code cannot simply be copied and put under another distribution licence [including the GNU Public Licence.] Monotype Imaging License Agreement 1 Software shall mean the digitally encoded, machine readable, scalable outline data as encoded in a special format as well as the UFST Software. 2 You agree to accept a non-exclusive license to use the Software to reproduce and display weights, styles and versions of letters, numerals, characters and symbols (Typefaces) solely for your own customary business or personal purposes at the address stated on the registration card you return to Monotype Imaging. Under the terms of this License Agreement, you have the right to use the Fonts on up to three printers. If you need to have access to the fonts on more than three printers, you need to acquire a multiuser license agreement which can be obtained from Monotype Imaging. Monotype Imaging retains all rights, title and interest to the Software and Typefaces and no rights are granted to you other than a License to use the Software on the terms expressly set forth in this Agreement. 3 To protect proprietary rights of Monotype Imaging, you agree to maintain the Software and other proprietary information concerning the Typefaces in strict confidence and to establish reasonable procedures regulating access to and use of the Software and Typefaces. 4 You agree not to duplicate or copy the Software or Typefaces, except that you may make one backup copy. You agree that any such copy shall contain the same proprietary notices as those appearing on the original. 5 This License shall continue until the last use of the Software and Typefaces, unless sooner terminated. This License may be terminated by Monotype Imaging if you fail to comply with the terms of this License and such failure is not remedied within thirty (30) days after notice from Monotype Imaging. When this License expires or is terminated, you shall either return to Monotype Imaging or destroy all copies of the Software and Typefaces and documentation as requested. 6 You agree that you will not modify, alter, disassemble, decrypt, reverse engineer or decompile the Software. 7 Monotype Imaging warrants that for ninety (90) days after delivery, the Software will perform in accordance with Monotype Imaging-published specifications, and the diskette will be free from defects in material and workmanship. Monotype Imaging does not warrant that the Software is free from all bugs, errors and omissions. The parties agree that all other warranties, expressed or implied, including warranties of fitness for a particular purpose and merchantability, are excluded. 8 Your exclusive remedy and the sole liability of Monotype Imaging in connection with the Software and Typefaces is repair or replacement of defective parts, upon their return to Monotype Imaging. In no event will Monotype Imaging be liable for lost profits, lost data, or any other incidental or consequential damages, or any damages caused by abuse or misapplication of the Software and Typefaces. 9 Massachusetts U.S.A. law governs this Agreement. 1-9 Informacje prawne oraz zasady bezpieczeństwa > Powiadomienie 10 You shall not sublicense, sell, lease, or otherwise transfer the Software and/or Typefaces without the prior written consent of Monotype Imaging. 11 Use, duplication or disclosure by the Government is subject to restrictions as set forth in the Rights in Technical Data and Computer Software clause at FAR 252-227-7013, subdivision (b)(3)(ii) or subparagraph (c)(1)(ii), as appropriate. Further use, duplication or disclosure is subject to restrictions applicable to restricted rights software as set forth in FAR 52.227-19 (c)(2). 12 You acknowledge that you have read this Agreement, understand it, and agree to be bound by its terms and conditions. Neither party shall be bound by any statement or representation not contained in this Agreement. No change in this Agreement is effective unless written and signed by properly authorized representatives of each party. By opening this diskette package, you agree to accept the terms and conditions of this Agreement. Knopflerfish License This product includes software developed by the Knopflerfish Project. http://www.knopflerfish.org Copyright 2003-2010 The Knopflerfish Project. All rights reserved. Redistribution and use in source and binary forms, with or without modification, are permitted provided that the following conditions are met: - Redistributions of source code must retain the above copyright notice, this list of conditions and the following disclaimer. - Redistributions in binary form must reproduce the above copyright notice, this list of conditions and the following disclaimer in the documentation and/or other materials provided with the distribution. - Neither the name of the KNOPFLERFISH project nor the names of its contributors may be used to endorse or promote products derived from this software without specific prior written permission. THIS SOFTWARE IS PROVIDED BY THE COPYRIGHT HOLDERS AND CONTRIBUTORS "AS IS" AND ANY EXPRESS OR IMPLIED WARRANTIES, INCLUDING, BUT NOT LIMITED TO, THE IMPLIED WARRANTIES OF MERCHANTABILITY AND FITNESS FOR A PARTICULAR PURPOSE ARE DISCLAIMED. IN NO EVENT SHALL THE COPYRIGHT OWNER OR CONTRIBUTORS BE LIABLE FOR ANY DIRECT, INDIRECT, INCIDENTAL, SPECIAL, EXEMPLARY, OR CONSEQUENTIAL DAMAGES (INCLUDING, BUT NOT LIMITED TO, PROCUREMENT OF SUBSTITUTE GOODS OR SERVICES; LOSS OF USE, DATA, OR PROFITS; OR BUSINESS INTERRUPTION) HOWEVER CAUSED AND ON ANY THEORY OF LIABILITY, WHETHER IN CONTRACT, STRICT LIABILITY, OR TORT (INCLUDING NEGLIGENCE OR OTHERWISE) ARISING IN ANY WAY OUT OF THE USE OF THIS SOFTWARE, EVEN IF ADVISED OF THE POSSIBILITY OF SUCH DAMAGE. Apache License (Version 2.0) Apache License Version 2.0, January 2004 http://www.apache.org/licenses/ TERMS AND CONDITIONS FOR USE, REPRODUCTION, AND DISTRIBUTION 1. Definitions. "License" shall mean the terms and conditions for use, reproduction, and distribution as defined by Sections 1 through 9 of this document. "Licensor" shall mean the copyright owner or entity authorized by the copyright owner that is granting the License. "Legal Entity" shall mean the union of the acting entity and all other entities that control, are controlled by, or are under common control with that entity. For the purposes of this definition, "control" means (i) the power, direct or indirect, to cause the direction or management of such entity, whether by contract or otherwise, or (ii) ownership of fifty percent (50%) or more of the outstanding shares, or (iii) beneficial ownership of such entity. "You" (or "Your") shall mean an individual or Legal Entity exercising permissions granted by this License. "Source" form shall mean the preferred form for making modifications, including but not limited to software source code, documentation source, and configuration files. 1-10 Informacje prawne oraz zasady bezpieczeństwa > Powiadomienie "Object" form shall mean any form resulting from mechanical transformation or translation of a Source form, including but not limited to compiled object code, generated documentation, and conversions to other media types. "Work" shall mean the work of authorship, whether in Source or Object form, made available under the License, as indicated by a copyright notice that is included in or attached to the work (an example is provided in the Appendix below). "Derivative Works" shall mean any work, whether in Source or Object form, that is based on (or derived from) the Work and for which the editorial revisions, annotations, elaborations, or other modifications represent, as a whole, an original work of authorship. For the purposes of this License, Derivative Works shall not include works that remain separable from, or merely link (or bind by name) to the interfaces of, the Work and Derivative Works thereof. "Contribution" shall mean any work of authorship, including the original version of the Work and any modifications or additions to that Work or Derivative Works thereof, that is intentionally submitted to Licensor for inclusion in the Work by the copyright owner or by an individual or Legal Entity authorized to submit on behalf of the copyright owner. For the purposes of this definition, "submitted" means any form of electronic, verbal, or written communication sent to the Licensor or its representatives, including but not limited to communication on electronic mailing lists, source code control systems, and issue tracking systems that are managed by, or on behalf of, the Licensor for the purpose of discussing and improving the Work, but excluding communication that is conspicuously marked or otherwise designated in writing by the copyright owner as "Not a Contribution." "Contributor" shall mean Licensor and any individual or Legal Entity on behalf of whom a Contribution has been received by Licensor and subsequently incorporated within the Work. 2. Grant of Copyright License. Subject to the terms and conditions of this License, each Contributor hereby grants to You a perpetual, worldwide, non-exclusive, no-charge, royalty-free, irrevocable copyright license to reproduce, prepare Derivative Works of, publicly display, publicly perform, sublicense, and distribute the Work and such Derivative Works in Source or Object form. 3. Grant of Patent License. Subject to the terms and conditions of this License, each Contributor hereby grants to You a perpetual, worldwide, non-exclusive, no-charge, royalty-free, irrevocable (except as stated in this section) patent license to make, have made, use, offer to sell, sell, import, and otherwise transfer the Work, where such license applies only to those patent claims licensable by such Contributor that are necessarily infringed by their Contribution(s) alone or by combination of their Contribution(s) with the Work to which such Contribution(s) was submitted. If You institute patent litigation against any entity (including a cross-claim or counterclaim in a lawsuit) alleging that the Work or a Contribution incorporated within the Work constitutes direct or contributory patent infringement, then any patent licenses granted to You under this License for that Work shall terminate as of the date such litigation is filed. 4. Redistribution. You may reproduce and distribute copies of the Work or Derivative Works thereof in any medium, with or without modifications, and in Source or Object form, provided that You meet the following conditions: (a)You must give any other recipients of the Work or Derivative Works a copy of this License; and (b)You must cause any modified files to carry prominent notices stating that You changed the files; and (c)You must retain, in the Source form of any Derivative Works that You distribute, all copyright, patent, trademark, and attribution notices from the Source form of the Work, excluding those notices that do not pertain to any part of the Derivative Works; and (d)If the Work includes a "NOTICE" text file as part of its distribution, then any Derivative Works that You distribute must include a readable copy of the attribution notices contained within such NOTICE file, excluding those notices that do not pertain to any part of the Derivative Works, in at least one of the following places: within a NOTICE text file distributed as part of the Derivative Works; within the Source form or documentation, if provided along with the Derivative Works; or, within a display generated by the Derivative Works, if and wherever such third-party notices normally appear. The contents of the NOTICE file are for informational purposes only and do not modify the License. You may add Your own attribution notices within Derivative Works that You distribute, alongside or as an addendum to the NOTICE text from the Work, provided that such additional attribution notices cannot be construed as modifying the License. You may add Your own copyright statement to Your modifications and may provide additional or different license terms and conditions for use, reproduction, or distribution of Your modifications, or for any such Derivative Works as a whole, provided Your use, reproduction, and distribution of the Work otherwise complies with the conditions stated in this License. 1-11 Informacje prawne oraz zasady bezpieczeństwa > Powiadomienie 5. Submission of Contributions. Unless You explicitly state otherwise, any Contribution intentionally submitted for inclusion in the Work by You to the Licensor shall be under the terms and conditions of this License, without any additional terms or conditions. Notwithstanding the above, nothing herein shall supersede or modify the terms of any separate license agreement you may have executed with Licensor regarding such Contributions. 6. Trademarks. This License does not grant permission to use the trade names, trademarks, service marks, or product names of the Licensor, except as required for reasonable and customary use in describing the origin of the Work and reproducing the content of the NOTICE file. 7. Disclaimer of Warranty. Unless required by applicable law or agreed to in writing, Licensor provides the Work (and each Contributor provides its Contributions) on an "AS IS" BASIS, WITHOUT WARRANTIES OR CONDITIONS OF ANY KIND, either express or implied, including, without limitation, any warranties or conditions of TITLE, NONINFRINGEMENT, MERCHANTABILITY, or FITNESS FOR A PARTICULAR PURPOSE. You are solely responsible for determining the appropriateness of using or redistributing the Work and assume any risks associated with Your exercise of permissions under this License. 8. Limitation of Liability. In no event and under no legal theory, whether in tort (including negligence), contract, or otherwise, unless required by applicable law (such as deliberate and grossly negligent acts) or agreed to in writing, shall any Contributor be liable to You for damages, including any direct, indirect, special, incidental, or consequential damages of any character arising as a result of this License or out of the use or inability to use the Work (including but not limited to damages for loss of goodwill, work stoppage, computer failure or malfunction, or any and all other commercial damages or losses), even if such Contributor has been advised of the possibility of such damages. 9. Accepting Warranty or Additional Liability. While redistributing the Work or Derivative Works thereof, You may choose to offer, and charge a fee for, acceptance of support, warranty, indemnity, or other liability obligations and/or rights consistent with this License. However, in accepting such obligations, You may act only on Your own behalf and on Your sole responsibility, not on behalf of any other Contributor, and only if You agree to indemnify, defend, and hold each Contributor harmless for any liability incurred by, or claims asserted against, such Contributor by reason of your accepting any such warranty or additional liability. END OF TERMS AND CONDITIONS APPENDIX: How to apply the Apache License to your work. To apply the Apache License to your work, attach the following boilerplate notice, with the fields enclosed by brackets "[]" replaced with your own identifying information. (Don't include the brackets!) The text should be enclosed in the appropriate comment syntax for the file format. We also recommend that a file or class name and description of purpose be included on the same "printed page" as the copyright notice for easier identification within third-party archives. Copyright [yyyy] [name of copyright owner] Licensed under the Apache License, Version 2.0 (the "License"); you may not use this file except in compliance with the License. You may obtain a copy of the License at http://www.apache.org/licenses/LICENSE-2.0 Unless required by applicable law or agreed to in writing, software distributed under the License is distributed on an "AS IS" BASIS, WITHOUT WARRANTIES OR CONDITIONS OF ANY KIND, either express or implied. See the License for the specific language governing permissions and limitations under the License. 1-12 Informacje prawne oraz zasady bezpieczeństwa > Powiadomienie Funkcja sterowania oszczędnością energii Urządzenie może działać w Trybie niskiego poboru energii, w którym pobór energii jest ograniczony (jego uruchomienie następuje po określonym czasie od ostatniego użycia urządzenia), a także Trybie uśpienia , w którym funkcje drukarki i faksu pozostają w stanie oczekiwania, natomiast pobór energii zostaje obniżony do minimum, jeżeli przez określony czas urządzenie jest bezczynne. Tryb niskiego poboru energii Urządzenie automatycznie przechodzi w tryb niskiego poboru energii po upływie 3 minut od ostatniego użycia. Czas bezczynności, po upływie którego włączany jest tryb niskiego poboru energii, może zostać przedłużony. Więcej informacji można znaleźć w rozdziale Tryb niskiego poboru energii i automatyczny tryb niskiego poboru energii (strona 2-22). Tryb uśpienia Urządzenie automatycznie przechodzi w tryb uśpienia po upływie 30 minut od ostatniego użycia. Czas bezczynności, po upływie którego włączany jest tryb uśpienia, może zostać przedłużony. Więcej informacji można znaleźć w rozdziale Funkcje Uśpienie i Automatyczne uśpienie (strona 2-23). Funkcja automatycznego kopiowania dwustronnego To urządzenie jest standardowo wyposażone w funkcję kopiowania dwustronnego. Przykładowo można zmniejszyć ilość zużytego papieru, kopiując dwa jednostronne oryginały na pojedynczym arkuszu papieru jako kopię dwustronną. Więcej informacji można znaleźć w rozdziale Dupleks (strona 5-27). Drukowanie w trybie druku dwustronnego zmniejsza zużycie papieru i przyczynia się do zachowania zasobów leśnych. Tryb druku dwustronnego zmniejsza również ilość papieru, jaką trzeba zakupić, a tym samym zmniejsza koszty. Zaleca się, aby urządzenia obsługujące druk dwustronny były domyślnie ustawione w tym trybie. Oszczędzanie zasobów — papier Dla celów zachowania i zrównoważonego wykorzystywania zasobów leśnych zaleca się wykorzystywanie papieru makulaturowego lub świeżego, posiadającego certyfikaty inicjatyw na rzecz odpowiedzialnego gospodarowania środowiskiem naturalnym lub uznane oznakowania ekologiczne, które są zgodne z normą EN 12281:2002* lub równoważną normą jakości. Urządzenie to obsługuje również drukowanie na papierze 64 g/m2. Użycie takiego papieru, zawierającego mniej surowców, może prowadzić do dalszego zachowania zasobów leśnych. * : EN12281:2002 „Papier drukowy i biurowy — wymagania dotyczące papieru do kopiowania z zastosowaniem suchego toneru” Przedstawiciel działu sprzedaży lub działu serwisu może udzielić informacji dotyczących zalecanych rodzajów papieru. Korzyści dla środowiska wynikające z „zarządzania energią” W celu zmniejszenia zużycia energii w czasie bezczynności urządzenie to wyposażono w funkcję zarządzania energią, która automatycznie włącza tryb oszczędzania energii, gdy urządzenie pozostaje w stanie bezczynności przez określony czas. Mimo że powrót urządzenia do trybu GOTOWY w trybie oszczędzania energii zajmuje nieco czasu, można w ten sposób uzyskać znaczne zmniejszenie zużycia energii. Zaleca się, aby urządzenie było używane przy czasie aktywacji trybu oszczędzania energii ustawionym na wartość domyślną. 1-13 Informacje prawne oraz zasady bezpieczeństwa > Powiadomienie Program Energy Star (ENERGY STAR®) Jako firma uczestnicząca w międzynarodowym programie Energy Star, zdecydowaliśmy, że urządzenie będzie zgodne ze standardami ustanowionymi w ramach międzynarodowego programu Energy Star. ENERGY STAR® jest dobrowolnym programem dotyczącym wydajności energetycznej, mającym na celu rozwój i promowanie stosowania produktów o wysokiej wydajności energetycznej, tak aby zapobiegać globalnemu ociepleniu. Kupując produkty posiadające kwalifikację ENERGY STAR®, klienci mogą pomóc zmniejszyć emisję gazów cieplarnianych podczas użytkowania produktów oraz obniżyć koszty związane z energią. 1-14 2 Instalacja i konfiguracja urządzenia W tym przedstawiono informacje dla administratorów tego urządzenia, takie jak nazwy części urządzenia, podłączanie kabli i instalację oprogramowania. Nazwy części ..................................................................................................................................................... 2-2 Zewnętrzne elementy urządzenia ............................................................................................................ 2-2 Złącza i wnętrze urządzenia .................................................................................................................... 2-4 Urządzenie z dołączonym wyposażeniem opcjonalnym .......................................................................... 2-5 Określanie metody podłączenia i przygotowanie kabli ...................................................................................... 2-6 Przykład podłączenia ............................................................................................................................... 2-6 Przygotowanie niezbędnych kabli ............................................................................................................ 2-7 Podłączanie kabli ............................................................................................................................................... 2-8 Podłączanie kabla sieciowego ................................................................................................................. 2-8 Włączanie/wyłączanie ........................................................................................................................................ 2-9 Włączanie ................................................................................................................................................ 2-9 Wyłączanie ............................................................................................................................................ 2-10 Instalacja oprogramowania .............................................................................................................................. 2-12 Oprogramowanie na dysku DVD (Windows) ......................................................................................... 2-12 Logowanie/wylogowanie .................................................................................................................................. 2-14 Logowanie ............................................................................................................................................. 2-14 Wylogowanie ......................................................................................................................................... 2-16 Ustawienie domyślne urządzenia ..................................................................................................................... 2-17 Ustawianie daty i godziny ...................................................................................................................... 2-17 Konfiguracja sieci (połączenie kablem sieciowym) ................................................................................ 2-19 Funkcja oszczędzania energii .......................................................................................................................... 2-22 Tryb niskiego poboru energii i automatyczny tryb niskiego poboru energii ........................................... 2-22 Funkcje Uśpienie i Automatyczne uśpienie ........................................................................................... 2-23 Kreator szybkiej konfiguracji ............................................................................................................................ 2-25 Embedded Web Server RX .............................................................................................................................. 2-27 Uzyskiwanie dostępu do narzędzia Embedded Web Server RX ........................................................... 2-29 Zmiana ustawień zabezpieczeń ............................................................................................................. 2-30 Zmiana informacji o urządzeniu ............................................................................................................. 2-31 Ustawienia e-mail ................................................................................................................................... 2-32 2-1 Instalacja i konfiguracja urządzenia > Nazwy części Nazwy części Zewnętrzne elementy urządzenia 1 2 3 4 5 6 7 8 9 10 13 14 15 16 17 18 19 20 16 1 Procesor dokumentów (Opcja) 11 Płyta dociskowa 2 Wskaźnik załadowania oryginałów 12 Panel operacyjny 3 Prowadnica szerokości oryginałów 13 Pokrywa przednia 4 Schowek na ściereczkę 14 Kaseta 1 5 Płyta oryginałów 15 Kaseta 2 6 Płyta wydawania oryginałów 16 Uchwyty 7 Blokada oryginałów 17 Uchwyt prawej pokrywy 2 8 Port USB (A1) 18 Prawa pokrywa 2 9 Wąska szyba skanera 19 Główny wyłącznik zasilania 10 Płyty wskaźnika rozmiaru oryginału 20 Taca wewnętrzna Urządzenia opcjonalne (strona 7-2) 2-2 11 12 Instalacja i konfiguracja urządzenia > Nazwy części 21 22 23 24 25 26 27 28 21 Regulowane prowadnice szerokości papieru 22 Prowadnica długości papieru 23 Pojemnik na spinacze 24 Dźwignia prawej pokrywy 1 25 Prawa pokrywa 1 26 Prowadnica szerokości papieru 27 Taca uniwersalna 28 Podpórka tacy uniwersalnej 2-3 Instalacja i konfiguracja urządzenia > Nazwy części Złącza i wnętrze urządzenia 5 6 7 8 1 2 3 9 4 1 Złącze interfejsu sieciowego 2 Port USB (A2) 3 Złącze interfejsu USB (B1) 4 Interfejs urządzeń opcjonalnych 5 Pojemnik z tonerem (Yellow) 6 Pojemnik z tonerem (Cyan) 7 Pojemnik z tonerem (Magenta) 8 Pojemnik z tonerem (Black) 9 Pojemnik na zużyty toner 2-4 Instalacja i konfiguracja urządzenia > Nazwy części Urządzenie z dołączonym wyposażeniem opcjonalnym 1 3 2 3-a 3-b 3-c 1 Pokrywa szyby 2 Finiszer dokumentów 3 Kaseta 3 do 4 • 3-a: Kaseta 3 • 3-b: Kaseta 4 • 3-c: Kaseta 4 • 3-d: Kaseta 3 Urządzenia opcjonalne (strona 7-2) 2-5 3-d Instalacja i konfiguracja urządzenia > Określanie metody podłączenia i przygotowanie kabli Określanie metody podłączenia i przygotowanie kabli Sprawdź metodę podłączenia urządzenia do komputera PC lub sieci i przygotuj kable konieczne do podłączenia w istniejących warunkach. Przykład podłączenia Korzystając z poniższego rysunku, wybierz metodę podłączenia urządzenia do komputera PC lub sieci. Podłączanie skanera do komputera PC lub sieci za pomocą kabla sieciowego (1000BASE-T, 100BASE-TX lub 10BASE-T) Embedded Web Server RX Komputer administratora Sieć Ustawienia sieciowe, Wyślij e-mail Wysyła do wybranego odbiorcy plik zeskanowanego oryginału jako załącznik do wiadomości. ustawienia domyślne skanera, rejestracja użytkowników i miejsc docelowych. Drukarka wielofunkcyjna Drukowanie USB Sieć Zachowuje zeskanowany obraz jako plik na komputerze. Sieć Sieć FAKS sieciowy (opcjonalny) Wyślij FTP Wysyła zeskanowany obraz jako plik na serwer FTP. Sieć Sieć FAKS (opcjonalny) Wyślij SMB Sieć Skanowanie TWAIN Skanowanie WIA TWAIN i WIA to standardowe interfejsy komunikacji między oprogramowaniem a urządzeniami pozyskiwania obrazów. NOTATKA Jeżeli urządzenie jest wyposażone w opcjonalny zestaw interfejsu sieci bezprzewodowej, nie ma potrzeby podłączania kabla sieciowego. Patrz w jęz. angielskim. 2-6 Instalacja i konfiguracja urządzenia > Określanie metody podłączenia i przygotowanie kabli Przygotowanie niezbędnych kabli Przygotuj kable zgodnie z wybranym interfejsem. Standardowo dostępne interfejsy Warunki połączenia * Funkcja Wymagane kable Podłącz kabel sieciowy do urządzenia. Drukarka/Skaner/Faks sieciowy* Interfejs LAN (10BASE-T lub 100BASE-TX, 1000BASE-T, ekranowany) Podłącz kabel USB do urządzenia. Drukarka Kabel kompatybilny USB 2.0 (Hi-Speed USB, elastyczny, maks. 5,0 m, ekranowany) Funkcje dostępne w trakcie używania opcjonalnego faksu. Więcej informacji na temat korzystania z faksu sieciowego można znaleźć w podręczniku FAX Operation Guide. 2-7 Instalacja i konfiguracja urządzenia > Podłączanie kabli Podłączanie kabli Podłączanie kabla sieciowego WAŻNE Jeżeli zasilanie jest włączone, wyłącz główny wyłącznik zasilania. Wyłączanie (strona 2-10) 1 Podłącz urządzenie. 1 Podłącz kabel sieciowy do złącza interfejsu sieciowego. 2 Drugi koniec kabla podłącz do koncentratora. 2 Przygotuj urządzenie. Włącz urządzenie i skonfiguruj sieć. Aby uzyskać szczegółowe informacje, patrz Konfiguracja sieci (połączenie kablem sieciowym) na stronie 2-19. 2-8 Instalacja i konfiguracja urządzenia > Włączanie/wyłączanie Włączanie/wyłączanie Włączanie Gdy wskaźnik zasilania świeci... (Powrót z trybu uśpienia) Wskaźnik głównego zasilania Naciśnij klawisz [Power]. Gdy wskaźnik zasilania nie świeci... Włącz główny wyłącznik zasilania. WAŻNE Po wyłączeniu głównego wyłącznika zasilania nie należy natychmiast ponownie włączać zasilania. Przed włączeniem głównego wyłącznika należy odczekać co najmniej 5 sekund. NOTATKA Jeżeli włączony jest opcjonalny zestaw Data Security Kit, może zostać wyświetlony komunikat informujący o uaktywnieniu funkcji bezpieczeństwa oraz o tym, że uruchamianie może chwilę potrwać w momencie włączania zasilania. 2-9 Instalacja i konfiguracja urządzenia > Włączanie/wyłączanie Wyłączanie Gdy główny wyłącznik zasilania nie jest wyłączany... (uśpienie) Wskaźnik głównego zasilania Naciśnij klawisz [Power]. Klawisz [Power] przestanie świecić, a zaświeci wskaźnik głównego zasilania. Tryb niskiego poboru energii i automatyczny tryb niskiego poboru energii (strona 2-22) Funkcje Uśpienie i Automatyczne uśpienie (strona 2-23) Gdy główny wyłącznik zasilania jest wyłączany... Uwaga: Gdy główny wyłącznik zasilania zostanie wyłączony, nie będzie możliwe automatyczne odbieranie danych drukowania z komputerów lub faksów. WAŻNE Gdy wskaźnik [Processing] lub [Memory] świeci, urządzenie działa. Wyłączenie głównego wyłącznika zasilania podczas pracy urządzenia może spowodować jego uszkodzenie. 1 Naciśnij klawisz [Power]. Upewnij się, że wskaźniki nie świecą. Sprawdź, czy klawisz [Power] przestał świecić, a świeci wskaźnik głównego zasilania. 2-10 Instalacja i konfiguracja urządzenia > Włączanie/wyłączanie 2 Wyłącz główny wyłącznik zasilania. W przypadku nieużywania urządzenia przez dłuższy czas... UWAGA Jeżeli urządzenie ma zostać pozostawione na dłuższy czas bezczynnie (np. na noc), należy wyłączyć je za pomocą głównego wyłącznika zasilania. Jeżeli urządzenie ma być nieużywane przez dłuższy okres (np. podczas wakacji), należy wyjąć wtyczkę z gniazda w celu zapewnienia bezpieczeństwa. Jeżeli zainstalowany jest opcjonalny zestaw faksu, należy pamiętać, że wyłączenie za pomocą głównego wyłącznika zasilania powoduje brak możliwości wysyłania i odbierania faksów. WAŻNE Wyjmij papier z kaset i zamknij go szczelnie w opakowaniu w celu ochrony przed wilgocią. 2-11 Instalacja i konfiguracja urządzenia > Instalacja oprogramowania Instalacja oprogramowania Jeżeli docelowo na tym urządzeniu ma być używana funkcja drukarki, przesyłania danych za pomocą funkcji TWAIN/ WIA lub wysyłania faksów przez sieć, na komputerze należy zainstalować odpowiednie oprogramowanie z dołączonego dysku DVD (Product Library). Oprogramowanie na dysku DVD (Windows) Można wybrać następujące metody instalacji: [Express Install] lub [Custom Install]. [Express Install] jest standardową metodą instalacji. Aby zainstalować elementy, których nie można zainstalować przy użyciu [Express Install], należy przeprowadzić [Custom Install]. Aby uzyskać szczegółowe informacje na temat Instalacji niestandardowej, patrz Podręcznik obsługi (w jęz. angielskim). Metoda instalacji ● : Instalacja ○: Oprogramowanie Printing System Driver Opis Sterownik ten pozwala na drukowanie na urządzeniu plików z komputera. Pojedynczy sterownik obsługuje wiele języków opisu strony (PCL XL, KPDL itd.). Ten sterownik drukarki pozwala na pełne wykorzystanie funkcji urządzenia. standardowa Pozwala na wybór komponentów, które mają być zainstalowane. Express Install Custom Install ● ○ Używaj tego sterownika do drukowania plików PDF. Printing System (XPS) Driver Ten sterownik drukarki obsługuje format XPS (XML Paper Specification), opracowany przez Microsoft Corporation. - ○ KPDL mini -driver/ PCL mini-driver (Ministerownik KPDL/ ministerownik PCL) Jest to ministerownik firmy Microsoft, który obsługuje języki PCL i KPDL. Istnieją pewne ograniczenia co do funkcji urządzenia oraz funkcji opcjonalnych jakie mogą być stosowane z tym sterownikiem. - ○ TWAIN Driver (Sterownik TWAIN) Sterownik ten umożliwia skanowanie na urządzeniu za pomocą aplikacji zgodnej z TWAIN. ● ○ Urządzenie posiada dwa rodzaje sterowników TWAIN: jeden do skanowania dokumentów umieszczanych wewnątrz urządzenia i jeden do odczytywania danych dokumentów zapisanych w skrzynce dokumentów. WIA Driver (Sterownik WIA) WIA (Windows Imaging Acquisition) jest funkcją systemu Windows, która umożliwia wzajemną komunikację między urządzeniem do przechwytywania obrazu, takim jak skaner, oraz aplikacją do przetwarzania obrazu. Obraz może być pozyskany za pomocą aplikacji zgodnej z WIA, co jest przydatne, gdy na komputerze nie zainstalowano aplikacji zgodnej z TWAIN. - ○ FAX Driver (Sterownik faksu) Umożliwia wysłanie dokumentu utworzonego za pomocą aplikacji komputerowej jako faksu za pośrednictwem urządzenia. - ○ File Management Utility Umożliwia wysyłanie i zapisywanie zeskanowanego dokumentu do określonego folderu sieciowego. - ○ Network Tool for Direct Printing Umożliwia wydrukowanie pliku PDF bez uruchamiania programu Adobe Acrobat/Reader. - ○ 2-12 Instalacja i konfiguracja urządzenia > Instalacja oprogramowania Metoda instalacji ● : Instalacja ○: Oprogramowanie Opis standardowa Pozwala na wybór komponentów, które mają być zainstalowane. Express Install Custom Install NETWORK PRINT MONITOR Jest to narzędzie umożliwiające monitorowanie urządzenia w sieci. - ○ FONTS (Czcionki) Są to czcionki ekranowe, które umożliwiają użycie wbudowanych czcionek urządzenia w aplikacji. ● ○ NOTATKA Instalacja w systemach Windows musi być przeprowadzona przez użytkownika z uprawnieniami administratora. Jeżeli urządzenie jest podłączone za pomocą kabla USB, funkcja Plug and Play jest nieaktywna w trybie uśpienia. Aby kontynuować instalację, naciśnij klawisz [Power] w celu wybudzenia urządzenia z trybu niskiego poboru energii lub uśpienia. Aby można było używać funkcji faksu, wymagany jest opcjonalny zestaw faksu. Nie można zainstalować sterownika WIA i Printing System (XPS) Driver na komputerach z systemem Windows XP. 2-13 Instalacja i konfiguracja urządzenia > Logowanie/wylogowanie Logowanie/wylogowanie Podczas konfiguracji funkcji, do której wymagane są uprawnienia administratora, lub jeżeli włączone jest administrowanie logowaniem użytkowników, należy wprowadzić nazwę logowania i hasło. NOTATKA • Domyślnie nazwa logowania i hasło logowania są ustawione na wartości przedstawione w poniższej tabeli. Nazwa modelu 2500ci Nazwa logowania użytkownika 2500 Hasło logowania 2500 W przypadku zapomnienia nazwy logowania użytkownika i hasła logowania nie będzie można się zalogować. W takim przypadku należy zalogować się na konto z uprawnieniami administratora i zmienić nazwę użytkownika albo hasło. • Jeżeli zostało włączone uwierzytelnianie konta gościa, podczas logowania należy nacisnąć klawisz [Authentication/Logout]. Aby uzyskać szczegółowe informacje, patrz w jęz. angielskim. Logowanie Normalne logowanie 1 Wprowadź nazwę logowania użytkownika i hasło logowania, aby się zalogować. Wprowad nazw logowania i haso. Zaloguj do: 1 Nazwa logowania 2 Logowanie Haso Lokalny abcdef Kl. liczb. ******** Kl. liczb. Test licznika Anuluj 3 Logow. za pom. karty ID Logowanie Patrz w jęz. angielskim. Jeżeli ten ekran zostanie wyświetlony w czasie wykonywania czynności, naciśnij przycisk [Nazwa logowania] i wprowadź nazwę użytkownika. Alternatywnie można zalogować się, naciskając przycisk [Logowanie Hasło] i wprowadzając hasło logowania. 2-14 Instalacja i konfiguracja urządzenia > Logowanie/wylogowanie NOTATKA Można nacisnąć przycisk [Kl. liczb.], aby wprowadzić liczbę za pomocą klawiszy numerycznych na panelu operacyjnym. Jeżeli wybraną metodą uwierzytelniania użytkownika jest [Uwierzytelnianie sieciowe], jako miejsce docelowe uwierzytelniania można wskazać opcję [Lokalny] albo [Sieć]. Aby uwierzytelnić użytkownika za pomocą karty identyfikacyjnej, należy nacisnąć przycisk [Logow. za pom. karty ID]. Logowanie uproszczone Wybierz u ytkownika do zalogowania. 01 02 03 A B C 04 05 06 07 08 09 10 11 12 Nr 1/2 Logow. za pom. klawiatury Jeżeli ten ekran zostanie wyświetlony w czasie wykonywania czynności, wybierz użytkownika i zaloguj się. NOTATKA Jeżeli należy podać hasło logowania, zostanie wyświetlony odpowiedni ekran. Patrz w jęz. angielskim. 2-15 Instalacja i konfiguracja urządzenia > Logowanie/wylogowanie Wylogowanie Aby wylogować się z urządzenia, naciśnij klawisz [Authentication/Logout] w celu wyświetlenia ekranu wprowadzania nazwy logowania użytkownika i hasła logowania. Użytkownicy są automatycznie wylogowywani w następujących sytuacjach: • gdy urządzenie zostanie przełączone w tryb uśpienia przez naciśnięcie klawisza [Power]; • gdy włączone jest automatyczne przechodzenie w tryb uśpienia; • gdy włączone jest automatyczne resetowanie panelu; • gdy włączone jest automatyczne przechodzenie w tryb niskiego poboru energii; • gdy urządzenie zostanie przełączone w tryb niskiego poboru energii przez naciśnięcie klawisza [Energy Saver]. 2-16 Instalacja i konfiguracja urządzenia > Ustawienie domyślne urządzenia Ustawienie domyślne urządzenia Ustawienie domyślne urządzenia można zmieniać w menu systemu. Przed rozpoczęciem użytkowania urządzenia należy skonfigurować ustawienia, takie jak data i godzina, ustawienia sieciowa i funkcje oszczędzania energii w razie potrzeby. NOTATKA Aby uzyskać więcej informacji o ustawieniach dostępnych w menu systemu, patrz w jęz. angielskim. Ustawianie daty i godziny Ustawiając lokalną datę i godzinę, należy postępować zgodnie z poniższymi wskazówkami. W przypadku wysyłania wiadomości e-mail, ustawiona data i godzina będą umieszczone w nagłówku tej wiadomości. Ustaw datę, godzinę oraz różnicę czasową w stosunku do GMT w zależności od strefy, w której urządzenie jest używane. NOTATKA Jeżeli zarządzanie logowaniem użytkownika jest włączone, ustawienia można zmienić tylko po zalogowaniu na konto z uprawnieniami administratora. Jeżeli zarządzanie logowaniem użytkownika jest wyłączone, zostanie wyświetlony ekran uwierzytelniania użytkownika. Wprowadź nazwę logowania użytkownika i hasło logowania, a następnie naciśnij przycisk [Logowanie]. Domyślnie nazwa logowania i hasło logowania są ustawione na wartości przedstawione w poniższej tabeli. Nazwa modelu 2500ci Nazwa logowania użytkownika 2500 Hasło logowania 2500 Różnicę czasową ustaw przed ustawieniem daty i czasu. Zmiana daty lub godziny w trakcie używania wersji próbnej aplikacji uniemożliwi jej dalsze wykorzystywanie. Patrz w jęz. angielskim. 1 Wyświetl ekran. Naciśnij klawisz [System Menu], a następnie naciśnij przycisk [Data/czasomierz/Oszcz energii]. Menu systemu 1 Logowanie u ytkownika/ rozlicz. zada Edytuj miejsce docelowe Waciwo u ytkownika Dopasowanie/konserwacja 3 Data/czasomierz/Oszcz. energii Internet Aplikacja 2 2/2 Zamknij Naciśnij przyciski [ ] lub [ ], aby przewijać stronę w górę lub w dół. 2-17 Instalacja i konfiguracja urządzenia > Ustawienie domyślne urządzenia 2 Skonfiguruj ustawienia. 1 Ustaw strefę czasową. Data/czasomierz/Oszcz. energii - Strefa czasowa Data/czasomierz/Oszcz. energii Data/czas: Strefa czasowa: 1 Zmie Format daty: Zmie Zmie Autom. resetowanie panelu: Zmie Ustaw stref czasow. Wybierz najbli sz lokalizacj. 2 Strefa czasowa -12:00 Midzynarodowa linia daty Automatyczne upienie: Zmie Minutnik tr. energooszcz.: Zmie Autom. kontyn. po bdzie: -11:00 Samoa Zmie -11:00 Skoordynowany czas uniwersalny -11 Czas. resetowania panelu: Zmie 1/16 -10:00 Hawaje -09:00 Alaska Czas przejcia w tr up.: Zmie 3 08:00 Kalifornia 1/2 Anuluj OK Zamknij Naciśnij przyciski [ ] lub [ ], aby przewijać stronę w górę lub w dół. 2 Ustaw czas letni. Data/czasomierz/Oszcz. energii - Strefa czasowa Ustaw stref czasow. Wybierz najbli sz lokalizacj. Strefa czasowa -08:00 Czas pacyficzny (USA i Kanada) 1 -07:00 Arizona -07:00 Chihuahua, La Paz, Mazatlamn Czas letni 2/16 -07:00 Czas górski (USA i Kanada) Wy. -06:00 Guadalajara, Mexico City, Monterrey W. -06:00 Saskatchewan Anuluj OK 2 NOTATKA Jeżeli wybierzesz strefę, w której nie stosuje się czasu letniego, ekran ustawiania czasu letniego nie zostanie wyświetlony. 3 Ustaw datę i godzinę. Data/czasomierz/Oszcz. energii - Data/czas Data/czasomierz/Oszcz. energii 1 Ustaw dat i czas. Zmie Format daty: Zmie Strefa czasowa: Zmie Autom. resetowanie panelu: Zmie Automatyczne upienie: Zmie Autom. kontyn. po bdzie: Zmie Minutnik tr. energooszcz.: Zmie Data/czas: Czas przejcia w tr up.: Zmie Czas. resetowania panelu: Zmie 2013 2 Rok 02 Miesic 02 Dzie Off 10 Godzina 10 Minuta 31 3 Sekunda 1/2 Anuluj Zamknij 2-18 OK Naciśnij przyciski [+] lub [-], aby ustawić poszczególne wartości. Instalacja i konfiguracja urządzenia > Ustawienie domyślne urządzenia Konfiguracja sieci (połączenie kablem sieciowym) Urządzenie jest wyposażone w interfejs sieciowy zgodny z protokołami sieciowymi, takimi jak TCP/IP (IPv4), TCP/IP (IPv6), IPX/SPX, NetBEUI oraz IPSec. Pozwala on na drukowanie za pomocą platform Windows, Macintosh, UNIX, NetWare i innych. W tym rozdziale opisano procedurę konfiguracji ustawień protokołu IPv4 i Bonjour w ramach protokołu TPC/IP. Informacje o innych ustawieniach sieciowych zamieszczono w jęz. angielskim. NOTATKA Jeżeli zarządzanie logowaniem użytkownika jest włączone, ustawienia można zmienić tylko po zalogowaniu na konto z uprawnieniami administratora. Jeżeli zarządzanie logowaniem użytkownika jest wyłączone, zostanie wyświetlony ekran uwierzytelniania użytkownika. Wprowadź nazwę logowania użytkownika i hasło logowania, a następnie naciśnij przycisk [Logowanie]. Domyślnie nazwa logowania i hasło logowania są ustawione na wartości przedstawione w poniższej tabeli. Nazwa modelu 2500ci Nazwa logowania użytkownika 2500 Hasło logowania 2500 Ustawienia protokołu TCP/IP Ustawienia protokołu IPv4 Ustaw TCP/IP (IPv4) w celu połączenia z siecią Windows. Domyślne ustawienia to „Protokół TCP/IP: Wł., DHCP: Wł., Auto-IP: Wł.”. NOTATKA • Należy wcześniej uzyskać adres IP od administratora sieci i mieć go pod ręką podczas konfiguracji tych ustawień. W następujących przypadkach należy ustawić adres IP serwera DNS za pomocą narzędzia Embedded Web Server RX. • Gdy nazwa hosta jest używana przy ustawieniu opcji „DHCP” na wartość „Wył.”. • Gdy dla serwera DNS jest używany adres IP inny niż przypisany automatycznie przez serwer DHCP. Patrz Embedded Web Server RX User Guide. 1 Wyświetl ekran. 1 Naciśnij klawisz [System Menu], a następnie naciśnij przycisk [System/Sieć]. 1 Menu systemu 2 Kreator szybkiej konfiguracji Ustawienia kasety/ podajnika wielofunkcyjnego Ustawienia wspólne Pocztek Kopiowania Wylij Skrz. dokumentów/pami wymienna FAKS Drukarka Raport System/Sie 1/2 Zamknij 2-19 Instalacja i konfiguracja urządzenia > Ustawienie domyślne urządzenia 2 Wybierz opcję „Sieć”, a następnie „Ustawienia TCP/IP”. System/Sie - Sie System/Sie 1 Sie: Interf. sieciowy (wysyanie): Ustaw. blok. interfejsu: Zabezpieczenie dokumentu: Uruch. pon. cae urzdzenie: Nastpny Opcjonalna karta sieciowa: Nastpny Nazwa hosta: Zmie Poziom zabezpiecze: Zmie Ustawienia protokou: Nastpny Zabezpieczenie danych: Nastpny Interfejs LAN: Zmie Funkcja opcjonalna: Ustawienia TCP/IP: 2 Nastpny Zmie Ustawienia zabezpiecze: Nastpny Zmie Uruchom ponownie sie: Start Nastpny Start Zamknij Zamknij 2 Skonfiguruj ustawienia. System/Sie - IPv4 System/Sie - TCP/IP TCP/IP: Zmie IPv4: Zmie IPv6: Nastpny Bonjour: Zmie IPSec: Ustaw TCP/IP (IPv4). * Ustawienie zmieni si po ponownym uruchomieniu urzdzenia lub sieci. 2 3 4 Zmie 1 Wy. DHCP Zamknij Adres IP 0.0.0.0 Maska podsieci On 0.0.0.0 Brama domylna 0.0.0.0 W. 5 Auto-IP Anuluj OK W przypadku korzystania z serwera DHCP [DHCP]: ustaw na wartość [Wł.]. W przypadku korzystania ze statycznego adresu IP [DHCP]: ustaw na wartość [Wył.]. [Adres IP]: wprowadź adres. [Maska podsieci]: wprowadź adres. [Brama domyślna]: wprowadź adres. WAŻNE Po zmianie ustawień należy uruchomić ponownie sieć z menu systemowego albo wyłączyć i ponownie włączyć urządzenie. Patrz w jęz. angielskim. 2-20 Instalacja i konfiguracja urządzenia > Ustawienie domyślne urządzenia Ustawienia Bonjour Skonfiguruj ustawienia Bonjour. 1 Wyświetl ekran. 1 Naciśnij klawisz [System Menu], a następnie naciśnij przycisk [System/Sieć]. 1 Menu systemu 2 Kreator szybkiej konfiguracji Ustawienia kasety/ podajnika wielofunkcyjnego Ustawienia wspólne Pocztek Kopiowania Wylij Skrz. dokumentów/pami wymienna FAKS Drukarka Raport System/Sie 1/2 Zamknij 2 Wybierz opcję „Sieć”, a następnie „Ustawienia TCP/IP”. System/Sie - Sie System/Sie 1 Nastpny Opcjonalna karta sieciowa: Nastpny Nazwa hosta: Interf. sieciowy (wysyanie): Zmie Poziom zabezpiecze: Zmie Ustawienia protokou: Ustaw. blok. interfejsu: Nastpny Zabezpieczenie danych: Nastpny Interfejs LAN: Sie: Zabezpieczenie dokumentu: Uruch. pon. cae urzdzenie: Zmie Funkcja opcjonalna: 2 Nastpny Zmie Ustawienia zabezpiecze: Nastpny Zmie Uruchom ponownie sie: Start Ustawienia TCP/IP: Nastpny Start Zamknij Zamknij 2 Skonfiguruj ustawienia. System/Sie - TCP/IP System/Sie - Bonjour TCP/IP: Zmie IPv4: IPv6: Nastpny Bonjour: IPSec: Zmie Zmie 1 U yj Bonjour. * Ustawienie zmieni si po ponownym uruchomieniu urzdzenia lub sieci. Zmie 2 Wy. Zamknij W. Anuluj OK WAŻNE Po zmianie ustawień należy uruchomić ponownie sieć z menu systemowego albo wyłączyć i ponownie włączyć urządzenie. Patrz w jęz. angielskim. 2-21 Instalacja i konfiguracja urządzenia > Funkcja oszczędzania energii Funkcja oszczędzania energii Po upływie określonego czasu od ostatniego użycia, urządzenie przechodzi w tryb niskiego poboru mocy, w celu ograniczenia zużycia energii. Po dalszym upływie określonego czasu od ostatniego użycia, urządzenie przechodzi w tryb uśpienia, w celu maksymalnego ograniczenia zużycia energii. Tryb niskiego poboru energii i automatyczny tryb niskiego poboru energii Tryb niskiego poboru energii Aby uaktywnić tryb niskiego poboru energii, naciśnij klawisz [Energy Saver]. Panel dotykowy i wszystkie wskaźniki na panelu operacyjnym (poza wskaźnikami [Energy Saver], [Power] i głównym wskaźnikiem zasilania) przestaną świecić w celu obniżenia poboru energii. Taki stan nazywany jest trybem niskiego poboru energii. Po naciśnięciu klawisza [Power] w trybie niskiego poboru energii urządzenie zostanie przełączone w tryb uśpienia. Wskaźnik głównego zasilania Jeżeli w trybie niskiego poboru energii odebrane zostaną dane do wydrukowania, urządzenie automatycznie włączy się i rozpocznie drukowanie. Również w przypadku korzystania z opcjonalnego faksu, jeżeli w trybie niskiego poboru energii otrzymany zostanie faks, urządzenie automatycznie włączy się i rozpocznie drukowanie. W celu powrotu do stanu gotowości należy wykonać jedną z wymienionych poniżej czynności. • Dotknij ekranu dotykowego lub dowolnego klawisza innego niż [Power]. • Otwórz pokrywę szyby lub opcjonalny procesor dokumentów. • Umieść oryginały w opcjonalny procesorze dokumentów. Urządzenie będzie gotowe do pracy w ciągu 10 sekund. Pamiętaj, że warunki otoczenia, takie jak wentylacja, mogą powodować, że urządzenie będzie wolniej reagować. Automatyczny tryb niskiego poboru mocy Automatyczny tryb niskiego poboru energii automatycznie przełącza urządzenie w tryb niskiego poboru energii, jeżeli pozostaje ono bezczynne przez określony czas. Domyślny czas wynosi 3 minut. Więcej informacji na temat określania ustawień trybu niskiego poboru energii można znaleźć patrz Kreator szybkiej konfiguracji na stronie 2-25. Poziom wzn. oszcz. energii Urządzenie umożliwia ograniczenie poboru energii podczas wznawiania pracy z trybu Oszcz. energii. Dla ustawienia Poziom wzn. oszcz. energii można wybrać następujące wartości: „Pełne wznowienie”, „Normalne wznowienie” lub „Częściowe wznowienie”. Ustawieniem fabrycznym jest „Normalne wznowienie”. Więcej informacji na temat ustawień trybu oszczędzania energii można znaleźć patrz Kreator szybkiej konfiguracji na stronie 2-25. 2-22 Instalacja i konfiguracja urządzenia > Funkcja oszczędzania energii Funkcje Uśpienie i Automatyczne uśpienie Tryb uśpienia Aby przełączyć urządzenie w tryb uśpienia, naciśnij klawisz [Power]. Panel dotykowy i wszystkie wskaźniki na panelu operacyjnym (poza wskaźnikiem zasilania) przestają świecić, co pozwala na maksymalne obniżenie poboru energii. Stan ten jest nazywany trybem uśpienia. Wskaźnik głównego zasilania Jeżeli do urządzenia w trybie uśpienia zostaną przesłane dane do wydrukowania, wydruk zostanie wykonany, jednak panel dotykowy pozostanie wyłączony. W przypadku korzystania z opcjonalnego faksu odebrane dane zostaną wydrukowane, jednak i w tym przypadku panel operacyjny pozostanie wyłączony. • Naciśnij panel dotykowy lub dowolny przycisk na panelu operacyjnym. Urządzenia zasilane napięciem 220 do 240 V są gotowe do pracy w ciągu 15 sekund. Urządzenia zasilane napięciem 120 V są gotowe do pracy w ciągu 23 sekund. Pamiętaj, że warunki otoczenia, takie jak wentylacja, mogą powodować, że urządzenie będzie wolniej reagować. Automatyczne uśpienie Funkcja Automatyczne uśpienie automatycznie przełącza urządzenie w tryb uśpienia po określonym czasie bezczynności w trybie niskiego poboru energii. Domyślny czas wynosi 30 minut. Informacje dotyczące sposobu zmiany ustawionego czas uśpienia znajdują się patrz Kreator szybkiej konfiguracji na stronie 2-25. Zasady trybu uśpienia (modele przeznaczone na rynek europejski) Można ustawić włączanie trybu uśpienia dla każdej funkcji. Gdy urządzenie przechodzi w tryb uśpienia nie może wykonywać zadań drukowania przesyłanych z komputera podłączonego za pomocą kabla USB. Poza tym urządzenie przechodzi do normalnego trybu pracy dłużej, a karty identyfikacyjne nie są rozpoznawane. Więcej informacji na temat zasad trybu uśpienia można znaleźć w jęz. angielskim. Poziom uśpienia (Oszcz. energii) (modele nie przeznaczone na rynek europejski) W tym trybie można zmniejszyć zużycie energii w jeszcze większym stopniu niż w trybie uśpienia. Pozwala on także ustawić tryb uśpienia oddzielnie dla każdej funkcji. W trybie uśpienia nie jest możliwe drukowanie z komputera połączonego kablem USB. Czas wymagany na wyjście urządzenia z trybu oszczędzania energii i na wznowienie normalnej pracy jest dłuższy niż przy zwykłym trybie uśpienia. NOTATKA Jeżeli zainstalowano opcjonalny interfejs sieciowy, nie można włączyć trybu Oszcz. energii. Więcej informacji na temat Poziom uśpienia (Oszcz. energii) można znaleźć patrz Kreator szybkiej konfiguracji na stronie 2-25. 2-23 Instalacja i konfiguracja urządzenia > Funkcja oszczędzania energii Poziom wzn. oszcz. energii Urządzenie umożliwia ograniczenie poboru energii podczas wznawiania pracy z trybu Oszcz. energii. Dla ustawienia Poziom wzn. oszcz. energii można wybrać następujące wartości: „Pełne wznowienie”, „Normalne wznowienie” lub „Częściowe wznowienie”. Ustawieniem fabrycznym jest „Normalne wznowienie”. Więcej informacji na temat ustawień trybu Oszcz. energii można znaleźć patrz Kreator szybkiej konfiguracji na stronie 225. Ustawienia czasomierza tygodniowego Pozwala ustawić określony czas automatycznego przechodzenia urządzenia do trybu uśpienia i wybudzania dla każdego dnia. Więcej informacji na temat ustawień czasomierza tygodniowego można znaleźć patrz Kreator szybkiej konfiguracji na stronie 2-25. 2-24 Instalacja i konfiguracja urządzenia > Kreator szybkiej konfiguracji Kreator szybkiej konfiguracji W przypadku funkcji Oszcz. energii i Faks na ekranie kreatora można skonfigurować następujące ustawienia. Konfiguracja oszczędzania energii Konfiguracja trybu uśpienia i trybu niskiego poboru energii. 1. Tryb uśpienia Europa Czas przejścia w tr uśp. Reguły uśpienia Poza Europą Czas przejścia w tr uśp. Poziom uśpienia 2. Automatyczny tryb niskiego poboru mocy Minutnik tr. energooszcz. 3. Tryb wznaw. pracy Poziom wzn. oszcz. energii 4. Ustawienia czasomierza tyg. Ustawienia czasomierza tyg. Harmonogram Liczba ponowień Odstęp ponaw. Konfiguracja FAKSU Konfiguracja podstawowych ustawień faksu. Ta funkcja jest wyświetlana tylko wówczas, gdy zainstalowano opcjonalny faks. Patrz FAX Operation Guide. NOTATKA Po wyświetleniu ekranu uwierzytelniania użytkownika wprowadź nazwę logowania użytkownika i hasło logowania, następnie naciśnij przycisk [Logowanie]. Domyślnie nazwa logowania i hasło logowania są ustawione na wartości przedstawione w poniższej tabeli. Nazwa modelu 2500ci 1 Nazwa logowania użytkownika 2500 Hasło logowania 2500 Wyświetl ekran. 1 Menu systemu 2 Kreator szybkiej konfiguracji Ustawienia kasety/ podajnika wielofunkcyjnego Ustawienia wspólne Pocztek Kopiowania Wylij Skrz. dokumentów/pami wymienna FAKS Drukarka Raport System/Sie 1/2 Zamknij 2-25 Instalacja i konfiguracja urządzenia > Kreator szybkiej konfiguracji 2 Wybierz funkcję. Kreator szybkiej konfiguracji: Konfiguracja FAKSU: Nastpny Konfig. oszczdz. energii: Nastpny Zamknij 3 Skonfiguruj ustawienia. Konfiguracja oszczdzania energii . Tryb upienia . Tr. ogr.pob.prdu . Tryb wznaw. pracy Uruchamianie konfiguracji Ustaw funkcje oszczdzania energii. . Czasomierz tygod. Koniec Nastpny Uruchom kreatora. Aby skonfigurować ustawienia, postępuj zgodnie z instrukcjami wyświetlanymi na ekranie: NOTATKA Jeżeli występują problemy z konfiguracją ustawień, patrz Ekran pomocy na stronie 3-12. Przycisk Opis Koniec Zamyka kreatora. Ustawienia wprowadzone do tej pory zostaną zastosowane. Poprzedni Wraca do poprzedniego elementu. Pomiń Przechodzi do następnego elementu bez ustawiania bieżącego elementu. Następny Przechodzi do następnego ekranu. Wstecz Wraca do poprzedniego ekranu. Ukończ Zarejestruj ustawienia i zamknij kreatora. 2-26 Instalacja i konfiguracja urządzenia > Embedded Web Server RX Embedded Web Server RX Jeżeli urządzenie jest połączone z siecią, można skonfigurować różne ustawienia za pomocą narzędzia Embedded Web Server RX. W tym rozdziale opisano uzyskiwanie dostępu do narzędzia Embedded Web Server RX oraz zmianę ustawień zabezpieczeń i nazwy hosta. Aby uzyskać szczegółowe informacje na temat narzędzia Embedded Web Server RX, patrz Embedded Web Server RX User Guide. NOTATKA Aby w pełni korzystać z funkcji dostępnych na stronach narzędzia Embedded Web Server RX, należy wprowadzić nazwę użytkownika i hasło, a następnie kliknąć przycisk [Zaloguj]. Po wprowadzeniu wstępnie zdefiniowanego hasła administratora można uzyskać dostęp do wszystkich stron, w tym Skrzynka dokumentów, Książka adresowa i Ustawienia z menu nawigacyjnego. Ustawienia fabryczne dotyczące domyślnego użytkownika z uprawnieniami administratora są przedstawione poniżej. Nazwa logowania użytkownika Admin Hasło logowania Admin Dane uwierzytelniania są wprowadzane z rozróżnianiem wielkich i małych liter. W poniższej tabeli przedstawiono, które ustawienia dostępne w narzędziu Embedded Web Server RX mogą być zmieniane przez administratorów i użytkowników. Ustawienie Opis Informacje o urządzeniu Służy do wyświetlania informacji o urządzeniu. Status zadania Służy do wyświetlania wszystkich informacji o urządzeniu, w tym zadania drukowania i skanowania, zadania zapisywania, zaplanowane zadania i historii raportów zadań. Administrator Użytkownik ❍ ❍ ❍ ❍ [Konfiguracja], [Licznik], [Informacje Embedded Web Server RX] [Status zadania drukowania], [Dziennik zadań drukowania], [Status zadania wysyłania], [Zaplanowane zadania], [Dziennik zadań wysyłania], [Status zadania zapisywania], [Dziennik zadań zapisywania] Skrzynka dokumentów Służy do dodawania lub usuwania skrzynek dokumentów bądź usuwania dokumentów przechowywanych w skrzynce dokumentów. [Skrzynka niestandardowa], [Skrzynka faksów]*1, [Skrzynka odpytywania]*1, [Ustawienia skrzynki zadania] ❍ ❍*2 Książka adresowa Służy do tworzenia, edytowania lub usuwania adresów i grup adresów. [Książka adres. urządzenia], [Ustawienia zewnętrznej książki adresowej], [Klawisz szybkiego dostępu] ❍ ❍*2 Ustawienia urządzenia Służy do konfigurowania zaawansowanych ustawień urządzenia. [Papier/Podawanie/Wyjście], [Ustawienia oryginałów], [Oszczędzanie energii/czasomierz], [Data i godzina], [System] ❍ - Ustawienia funkcji Służy do konfigurowania zaawansowanych ustawień funkcji. [Wspólne ustawienia domyślne/Ustawienia domyślne zadania], [Kopiuj], [Drukarka], [E-mail], [Skanuj do folderu], [Skan DSM], [Faks/i-Faks]*1, [Wyślij i przekaż dalej]*1, [Reguły odbioru/przekaz.], [Panel operacyjny] ❍ - Ustawienia sieciowe Służy do konfigurowania zaawansowanych ustawień sieciowych. [Ogólne], [TCP/IP], [Protokół] ❍ - 2-27 Instalacja i konfiguracja urządzenia > Embedded Web Server RX Ustawienie Ustawienia zabezpieczeń Ustawienia zarządzania *1 *2 Opis Administrator Użytkownik ❍ - ❍ - Służy do konfigurowania zaawansowanych ustawień zabezpieczeń. [Zabezpieczenia urządzenia], [Zabezpieczenia wysyłania], [Zabezpieczenia sieciowe], [Certyfikaty] Służy do konfigurowania zaawansowanych ustawień zarządzania. [Rozliczanie zadań], [Uwierzytelnianie], [Karta ID], [Powiadomienie/Raport], [Ustawienia historii, [SNMP], [Pieczątka systemowa], [Tablica komunikatów], [Resetuj] Wyświetlane tylko, gdy zainstalowano opcjonalny zestaw faksu. Zalogowany użytkownik może nie móc zmieniać niektórych ustawień w zależności od przydzielonych mu uprawnień. NOTATKA Aby można było używać funkcji faksu, wymagany jest opcjonalny zestaw faksu. W tym miejscu pominięto informacje na temat ustawień faksu. Więcej informacji na temat korzystania z faksu można znaleźć w FAX Operation Guide. 2-28 Instalacja i konfiguracja urządzenia > Embedded Web Server RX Uzyskiwanie dostępu do narzędzia Embedded Web Server RX 1 Wyświetl ekran. 1 Uruchom przeglądarkę internetową. 2 W pasku adresu wprowadź adres IP urządzenia lub jego nazwę hosta. Przykłady: https://192.168.48.21/ (w przypadku adresu IP) https://MFP001 (jeżeli nazwa hosta to „MFP001”) Na stronie sieci Web wyświetlane są podstawowe informacje o urządzeniu i o narzędziu Embedded Web Server RX, a także ich bieżący stan. NOTATKA Jeżeli zostanie wyświetlony ekran „Wystąpił problem z certyfikatem zabezpieczeń tej witryny sieci web.” należy skonfigurować certyfikat. Aby uzyskać szczegółowe informacje na temat Certyfikatów, patrz Embedded Web Server RX User Guide. Można także kontynuować operację bez konfigurowania certyfikatu. 2 Skonfiguruj funkcję. Wybierz kategorię na pasku nawigacyjnym po lewej stronie ekranu. Po zalogowaniu na urządzeniu na konto administratora zostaną wyświetlone następujące kategorie: [Ustawienia urządzenia], [Ustawienia funkcji], [Ustawienia sieciowe], [Ustawienia zabezpieczeń] i [Ustawienia zarządzania]. 2-29 Instalacja i konfiguracja urządzenia > Embedded Web Server RX Zmiana ustawień zabezpieczeń W tym rozdziale przedstawiono zmianę ustawień zabezpieczeń. 1 2 Wyświetl ekran. Uzyskaj dostęp do narzędzia Embedded Web Server RX, wykonując czynności opisane w rozdziale Uzyskiwanie dostępu do narzędzia Embedded Web Server RX na stronie 2-29. Skonfiguruj ustawienia zabezpieczeń. Z menu [Ustawienia zabezpieczeń] wybierz polecenie odpowiadające ustawieniom, które mają być konfigurowane. Ustawienia, które można konfigurować, to: [Zabezpieczenia urządzenia], [Zabezpieczenia wysyłania], [Zabezpieczenia sieciowe] i [Certyfikaty]. NOTATKA Ustawienia dostępne w kategoriach [Zabezpieczenia urządzenia], [Zabezpieczenia wysyłania] i [Zabezpieczenia sieciowe] można również konfigurować z menu systemowego urządzenia. Aby uzyskać szczegółowe informacje, patrz w jęz. angielskim. Aby uzyskać szczegółowe informacje o certyfikatach, patrz Embedded Web Server RX User Guide. 2-30 Instalacja i konfiguracja urządzenia > Embedded Web Server RX Zmiana informacji o urządzeniu Pozwala zmienić informacje o urządzeniu. 1 Wyświetl ekran. 1 Uzyskaj dostęp do narzędzia Embedded Web Server RX, wykonując czynności opisane w rozdziale Uzyskiwanie dostępu do narzędzia Embedded Web Server RX na stronie 2-29. 2 Z menu [Ustawienia urządzenia] wybierz [System]. 3 1 2 2 Wprowadź nazwę hosta. Wprowadź informacje o urządzeniu, a następnie kliknij [Prześlij]. WAŻNE Po zmianie ustawień uruchom ponownie sieć albo wyłącz i ponownie włącz urządzenie. Aby ponownie uruchomić kartę sieciową, kliknij polecenie [Resetuj] z menu [Ustawienia zarządzania], a następnie polecenie [Uruchom ponownie sieć] w polu „Restartuj". 2-31 Instalacja i konfiguracja urządzenia > Embedded Web Server RX Ustawienia e-mail Po skonfigurowaniu ustawień SMTP można wysyłać powiadomienia e-mail z informacją o zakończonych zadaniach. Aby możliwe było korzystanie z tej funkcji, urządzenie musi być połączone z serwerem poczty przy użyciu protokołu SMTP. Ponadto należy sprawdzić następujące: • Środowisko sieciowe służące do połączenia urządzenia z serwerem poczty Zalecane jest stałe połączenie przez sieć LAN. • Ustawienia serwera SMTP Należy użyć narzędzia Embedded Web Server RX w celu zarejestrowania adresu IP lub nazwy hosta serwera SMTP. • Jeżeli określono limity rozmiaru wiadomości e-mail, wysyłanie bardzo dużych wiadomości może nie być możliwe. Procedura określania ustawień SMTP została opisana poniżej. 1 Wyświetl ekran. 1 Uzyskaj dostęp do narzędzia Embedded Web Server RX, wykonując czynności opisane w rozdziale Uzyskiwanie dostępu do narzędzia Embedded Web Server RX na stronie 2-29. 2 Z menu [Ustawienia funkcji] wybierz polecenie [E-mail]. 1 2 2-32 Instalacja i konfiguracja urządzenia > Embedded Web Server RX 2 Skonfiguruj ustawienia. Wprowadź odpowiednie wartości w każdym polu. Ustawienie SMTP Opis Ustaw, aby można było wysyłać wiadomości e-mail. Protokół SMTP Ustaw protokół SMTP. Na stronie [Ustawienia protokołu] zmień ustawienie „SMTP (Wysyłanie E-mail)” na wartość [Wł.]. Nazwa serwera SMTP Wprowadź nazwę hosta lub adres IP serwera SMTP. Numer portu SMTP Określ numer portu używany przez serwer SMTP. Domyślny port SMTP to 25. Limit czasu serwera SMTP Ustaw limit czasu oczekiwania w sekundach. Protokół uwierzytelniania Określ, czy używane jest uwierzytelnianie SMTP. Aby korzystać z uwierzytelniania, wprowadź informacje o użytkowniku. Zabezpieczenia SMTP Ustaw zabezpieczenia protokołu SMTP. POP przed limitem czasu SMTP Określ czas w sekundach do upływu limitu połączenia z serwerem POP. Ustawienie jest dostępne, gdy dla ustawienia „Protokół uwierzytelniania” wybrano wartość [POP przed SMTP]. Test połączenia Testuje, czy ustawienia są poprawne. Ograniczenie domeny Ustaw, czy domeny są ograniczone. Kliknij przycisk [Lista domen] i wprowadź nazwy domen adresów, które mają być dozwolone lub odrzucone. Ograniczenia można również określać na podstawie adresów e-mail. POP3 Na stronie [Ustawienia protokołu] w obszarze „SMTP (Wysyłanie E-mail)” włącz ustawienie „Zabezpieczenia SMTP”. Ustaw, aby można było odbierać wiadomości e-mail. Protokół POP3 Ustaw protokół POP3. Na stronie [Ustawienia protokołu] zmień ustawienie „POP3 (Odbiór E-mail)” na wartość [Wł.]. Przedział sprawdzania Określ w minutach przedział sprawdzania przychodzących wiadomości e-mail. Uruchom raz Kliknij przycisk [Odbieranie], aby od razu połączyć się z serwerem POP3 i sprawdzić, czy są dostępne nowe, przychodzące wiadomości e-mail. Ograniczenie domeny Ustaw, czy domeny są ograniczone. Kliknij przycisk [Lista domen] i wprowadź nazwy domen adresów, które mają być dozwolone lub odrzucone. Ograniczenia można również określać na podstawie adresów e-mail. Ustawienia użytkownika POP3 Skonfiguruj ustawienia kont użytkowników POP3 i serwera POP3. Można zdefiniować do trzech użytkowników. 2-33 Instalacja i konfiguracja urządzenia > Embedded Web Server RX Ustawienie Ustawienia wysyłania poczty e-mail 3 Opis Limit rozmiaru e-mail Wprowadź maksymalny rozmiar wysyłanej wiadomości e-mail (w kilobajtach). Jeżeli rozmiar wiadomości e-mail jest większy niż ta wartość, zostanie wyświetlony komunikat o błędzie i wysyłanie wiadomości e-mail zostanie anulowane. Użyj tego ustawienia, jeżeli zdefiniowano ustawienie Limit rozmiaru e-mail dla serwera SMTP. W przeciwnym razie wprowadź wartość 0 (zero), aby umożliwić wysyłanie wiadomości e-mail niezależnie od limitu rozmiaru. Adres nadawcy Wprowadź adres e-mail osoby odpowiedzialnej za urządzenie, takiej jak administrator urządzenia, dzięki czemu odpowiedzi i raporty o niedoręczeniu będą przesyłane do tej osoby, a nie do urządzenia. Aby umożliwić uwierzytelnianie SMTP, adres nadawcy musi zostać poprawnie wprowadzony. Maksymalna długość adresu nadawcy wynosi 128 znaków. Podpis Wprowadź podpis. Jest to dowolny tekst, który będzie umieszczany na końcu wiadomości e-mail. Podpis często jest używany do dalszej identyfikacji urządzenia. Maksymalna długość podpisu wynosi 512 znaków. Ustaw. domyśl. funkcji Zmień domyślne ustawienia funkcji na stronie [Ustawienia wspólne/domyślne zadań]. Kliknij przycisk [Prześlij]. 2-34 3 Przygotowanie przed rozpoczęciem użytkowania W tym rozdziale opisano następujące czynności. Korzystanie z panelu operacyjnego ................................................................................................................... 3-2 Klawisze na panelu operacyjnym ............................................................................................................. 3-2 Wyświetlacz panelu dotykowego ....................................................................................................................... 3-3 Ekran Początek ........................................................................................................................................ 3-3 Ekran informacji o urządzeniu ................................................................................................................. 3-7 Ekran dla oryginałów i papieru ................................................................................................................. 3-8 Sposób wyświetlania niedostępnych klawiszy ......................................................................................... 3-8 Podgląd oryginałów ................................................................................................................................. 3-9 Klawisz Enter i klawisz Quick No. Search .............................................................................................. 3-11 Ekran pomocy ........................................................................................................................................ 3-12 Funkcje ułatwień dostępu (powiększanie widoku) ................................................................................. 3-13 Ładowanie papieru ........................................................................................................................................... 3-14 Przed załadowaniem papieru ................................................................................................................. 3-15 Ładowanie do kaset ............................................................................................................................... 3-16 Ładowanie papieru na tacę uniwersalną ................................................................................................ 3-23 Określanie rozmiaru papieru i nośnika ................................................................................................... 3-26 3-1 Przygotowanie przed rozpoczęciem użytkowania > Korzystanie z panelu operacyjnego Korzystanie z panelu operacyjnego Klawisze na panelu operacyjnym Wyświetla ekran Początek. Wyświetla ekran Menu systemu. Wyświetla ekran Licznik. Wyświetla ekran Stan/ Anulowanie zadania. Wyświetla ekran Kopiuj. Wyświetla pomocy. Wyświetla ekran wysyłania. Można zmienić go na ekran Książka adresowa. Przełącza wyświetlacz panelu dotykowego na ekranie Kopiuj i Wyślij na widok powiększony. Klawisze numeryczne Służą do wprowadzani a liczb i symboli. Przełącza urządzenie w tryb niskiego poboru energii. Przełącza użytkownika (z uwierzytelnianiem) i kończy operację bieżącego użytkownika (z wylogowaniem). Wyświetla ekran Przerwij kopiowanie. Wyświetla ekran FAKS. Świeci, gdy włączone jest zasilanie urządzenia. Wybierz tryb koloru. Auto Color: Urządzenie automatyczne rozpoznaje, czy dokumenty zostały wydrukowane w kolorze czy w czerni i bieli, a następnie skanuje je w odpowiednim trybie. Full Color: Skanuje wszystkie dokumenty w trybie pełnokolorowym. Black & White: Skanuje wszystkie dokumenty w trybie monochromatycznym. Świeci, gdy w tacy separatora zadań znajduje się papier. Przełącza urządzenie w stan uśpienia. Włącza urządzenie ze stanu uśpienia. Panel dotykowy Wyświetla przyciski do konfigurowania ustawień urządzenia. Świeci lub miga, gdy wystąpi błąd i zadanie jest zatrzymane. Miga w trakcie drukowania Miga, gdy urządzenie korzysta z twardego dysku, pamięci lub wysyłania/odbierania. faksu albo pamięci USB (element ogólnego przeznaczenia). Usuwa wprowadzone liczby i znaki. Przywraca ustawienia do wartości domyślnych. Określa zarejestrowane informacje, takie jak numery adresów, identyfikatory użytkowników i numery programów. Anuluje lub wstrzymuje bieżące zadania. Kończy wprowadzanie za pomocą klawiszy numerycznych i wyłącza ekran podczas ustawiania funkcji. Działa jak przycisk [OK] na ekranie. Rozpoczyna operacje kopiowania i skanowania oraz wykonywanie operacji ustawień. 3-2 Przygotowanie przed rozpoczęciem użytkowania > Wyświetlacz panelu dotykowego Wyświetlacz panelu dotykowego Ekran Początek Ten ekran można wyświetlić, naciskając klawisz [Home] na panelu operacyjnym. Dotknięcie żądanej ikony spowoduje wyświetlenie odpowiedniego ekranu. Możliwe jest dostosowanie ikon wyświetlanych na ekranie Początek, a także tła tego ekranu. Edycja ekranu Początek (strona 3-4) 3 1 Pocztek Admin Wyloguj 2 Wybierz funkcj. 4 5 6 Kopiowania Wylij FAKS Skrzynka niestandardowa Skrzynka zada Pami wymienna Skrzynka faksów Przegldarka internetowa Stan/ Informacje o Dostpno Anul. zadania urzdzeniu Ekran Jzyk Menu systemu Pomoc Program Tablica komunikatów 2013/10/10 10:10 Stan * 5 Wygląd ekranu może się różnić od tego w rzeczywistości, w zależności od konfiguracji i wartości ustawień. Nr Pozycja Opis 1 Nazwa logowania użytkownika Wyświetla nazwę logowania użytkownika. Ten element jest wyświetlany, gdy włączona jest zarządzanie logowaniem użytkownika. Naciśnięcie „nazwy logowania użytkownika” spowoduje wyświetlenie informacji o aktualnie zalogowanym użytkowniku. 2 [Wyloguj] Wylogowuje bieżącego użytkownika. Ten element jest wyświetlany, gdy włączona jest zarządzanie logowaniem użytkownika. 3 Komunikat Wyświetla komunikat zależnie od stanu urządzenia. 4 Pulpit Wyświetla maksymalnie do 40 ikon funkcji*, w tym funkcje zarejestrowane w programach. Ikony, które nie są wyświetlane na pierwszej stronie, można wyświetlić, zmieniając stronę pulpitu. 5 Przyciski przełączania strony pulpitu Użyj tych przycisków do przełączania stron pulpitu. NOTATKA Można również przełączać strony, dotykając ekranu i przeciągając palec na bok (przesuwanie). Początek Admin Wyloguj Wybierz funkcjĊ. FAKS Skrzynka niestandardowa Kopiowania WyĞlij Skrzynka faksów Przeglądarka internetowa Skrzynka zadaĔ PamiĊü wymienna 2 Informacje o DostĊpnoĞü Stan/ Ekran Anul. zadania urządzeniu 6 Pasek zadań 1 JĊzyk Menu systemu 2 Pomoc Program Tablica komunikatów Wyświetla maksymalnie 8 ikon zadań. * Jeżeli zainstalowany jest opcjonalny zestaw faksu, na pulpicie mogą być wyświetlane maksymalnie 42 ikony. Możliwe jest wyświetlanie do 5 ikon zainstalowanych aplikacji. 3-3 Przygotowanie przed rozpoczęciem użytkowania > Wyświetlacz panelu dotykowego Edycja ekranu Początek Można zmienić tło ekranu Start oraz zestaw wyświetlanych na nim ikon. 1 Wyświetl ekran. Naciśnij klawisz [System Menu], a następnie naciśnij przycisk [Początek]. Menu systemu Kreator szybkiej konfiguracji 1 Ustawienia wspólne 2 Ustawienia kasety/ podajnika wielofunkcyjnego Pocztek Kopiowania Wylij Skrz. dokumentów/pami wymienna FAKS Drukarka Raport System/Sie 1/2 Zamknij NOTATKA Ustawienia można zmienić tylko po zalogowaniu na konto z uprawnieniami administratora. Domyślnie nazwa logowania i hasło logowania są ustawione na wartości przedstawione w poniższej tabeli. Nazwa modelu Nazwa logowania użytkownika 2500ci 2 2500 Hasło logowania 2500 Skonfiguruj ustawienia. Dostępne ustawienia przedstawiono w poniższej tabeli. Pozycja Dostosuj pulpit Opis Określ ikony funkcji, które mają być wyświetlane na pulpicie urządzenia. Naciśnij przycisk [Dodaj], aby wyświetlić ekran, na którym można wybrać funkcje do wyświetlania. Wybierz funkcje do wyświetlania i naciśnij przycisk [OK]. Wybierz ikonę i naciśnij przycisk [Poprzedni] lub [Po], aby zmienić pozycję ikony na pulpicie. Aby usunąć ikonę z pulpitu, wybierz żądaną ikonę i naciśnij przycisk [Usuń]. Aby uzyskać szczegółowe informacje, patrz Funkcje do wyświetlania na pulpicie na stronie 3-5. Dostosuj pasek zadań Tapeta Określ ikony zadań, które mają być wyświetlane na pasku zadań. Aby uzyskać szczegółowe informacje, patrz Funkcje do wyświetlania na pasku zadań na stronie 3-6. Skonfiguruj tapetę wyświetlaną na ekranie Początek. Wartość: Obrazy od 1 do 8 3-4 Przygotowanie przed rozpoczęciem użytkowania > Wyświetlacz panelu dotykowego Funkcje do wyświetlania na pulpicie Funkcja Ikona Opis Strona Kopiowania*1 Wyświetla ekran Kopiuj. strona 4-15 Wyślij*1 Wyświetla ekran Wyślij. strona 4-20 FAKS*2 Wyświetla ekran FAKS. Patrz FAX Operation Guide. Skrzynka niestandardowa*1 Wyświetla ekran Skrzynka niestandardowa. Skrzynka zadań*1 Wyświetla ekran Skrzynka zadań. - Pamięć wymienna*1 Wyświetla ekran Pamięć wymienna. - Skrzynka faksów*2 Wyświetla ekran Skrzynka faksów. Patrz FAX Operation Guide. Przeglądarka internetowa Wyświetla ekran Przeglądarka internetowa. strona 4-13 Wyślij do mnie (e-mail) Wyświetla ekran Wyślij. Miejsce docelowe jest ustawiane na adres e-mail aktualnie zalogowanego użytkownika. - Wyślij do mnie ze skrzynki (e-mail) Wyświetla ekran Skrzynka niestandardowa. Miejsce docelowe jest ustawiane na adres e-mail aktualnie zalogowanego użytkownika. - Program Wywołuje zarejestrowany program. Ikona jest zmieniana zależnie od funkcji programu. Nazwa aplikacji*3 Wyświetla wybrane aplikacje. strona 4-6 - *1 Ikony wybrane fabrycznie. *2 Wyświetlane, gdy zainstalowano odpowiednie wyposażenie opcjonalne. *3 Zostanie wyświetlona ikona aplikacji. 3-5 Przygotowanie przed rozpoczęciem użytkowania > Wyświetlacz panelu dotykowego Funkcje do wyświetlania na pasku zadań Funkcja Ikona Opis Strona / Wyświetla ekran Stan. W przypadku wyświetlenia błędu zostanie wyświetlona ikona ze znakiem „!”. Po skasowaniu błędu ponownie zostanie wyświetlony normalny ekran. - Stan/Anul. zadania Informacje o urządzeniu Wyświetla ekran Informacje o urządzeniu. Sprawdź informacje o urządzeniu i sieci. Można również sprawdzić informacje o zainstalowanych urządzeniach opcjonalnych. Dostępność Ekran / Powiększa tekst i ikony wyświetlane na ekranie. Naciśnięcie ikony Dostępność powoduje przełączenie ikony na Standardowy. Naciśnij ikonę Standardowy, aby powrócić do poprzedniego widoku. - strona 3-13 Język Wyświetla ustawienie Język z Menu systemu. Menu systemu Wyświetla ekran Menu systemu. Pomoc Wyświetla ekran Pomoc. strona 3-12 Program Wyświetla ekran Listy programów. strona 4-6 Tablica komunikatów Wyświetla ekran Tablica komunikatów. - NOTATKA Aby korzystać z tej funkcji, w menu systemowym zmień ustawienie „Tablica komunikatów” na wartość [Wł.]. Patrz w jęz. angielskim. 3-6 - Przygotowanie przed rozpoczęciem użytkowania > Wyświetlacz panelu dotykowego Ekran informacji o urządzeniu Wyświetla informacje o urządzeniu. Pozwala sprawdzić informacje o systemie i sieci oraz o zainstalowanych urządzeniach opcjonalnych. 1 Naciśnij przycisk [Informacje o urządzeniu] (Device Information) na ekranie głównym. Informacje o urzdzeniu 2 Sprawdź informacje o urządzeniu. Informacje o urzdzeniu : Numer seryjny : XXXXXXXXXX Nazwa hosta : XXXXXXXX Adres MAC : XX:XX:XX:XX:XX:XX Lokalizacja : 01Konto Nr rodka trwa. : Model Adres IP : XX.XXX.XX.XXX IPv4 IPv6 rczny lokalny cza bezstanowy 1 : : bezstanowy 2 : : : bezstanowy 3 bezstanowy 4 : bezstanowy 5 : z okrel. stanem: Identyfikacja/ Sie FAKS Wer. oprogr./ Funkcja Opcja Zamknij Naciśnij kartę, zawierającą informacje, które chcesz sprawdzić. Karta * Opis Identyfikacja/Sieć Pozwala sprawdzić informacje identyfikujące, takie jak nazwa modelu, numer seryjny, nazwa i lokalizacja hosta oraz adres IP. FAKS* Pozwala sprawdzić numer portu i inne informacje dotyczące faksu. Wer. oprogr./Funkcja Pozwala sprawdzić wersję oprogramowania i jego wydajność. Opcja Pozwala sprawdzić informacje o zainstalowanych urządzeniach opcjonalnych. Wyświetlane tylko, gdy zainstalowano opcjonalny zestaw faksu. 3-7 Przygotowanie przed rozpoczęciem użytkowania > Wyświetlacz panelu dotykowego Ekran dla oryginałów i papieru Na ekranie Kopiuj wyświetlane są informacje o wybranym źródle papieru i tacy wyjściowej. Gotowa do kopiowania. (peny kolor) Wyświetla obraz wysuwanego papieru. Oryginał :Wyświetla rozmiar oryginału po ułożeniu oryginału. Powięk.: Wyświetla powiększenie drukowanego dokumentu. Papier : Wyświetla rozmiar wysuwanego papieru. Układ oryginału Kopiuj obraz Podgld Taca wyjściowa Źródło papieru Aut. 1-stronne >>1-stronne Szczegó Ustawienia podstawowe Normalna 0 100% Wybór papieru Orygina : A4 : --Orygina Powik. : 100% : 100% Powik. Papier : A4 : --Papier Skrót 3 Skrót 4 Gsto Powiksz. Skrót 5 Wy. Wy. Dupleks Oryg./papier/ wykoczenie Skrót 1 Skrót 2 Umie orygina. Anuluj Kopie Kolor/ Jako obrazu Zszyj/ Dziurkuj Pocz Ukad/edycja Skrót 6 Zaawansowana instalacja Program 2013/10/10 10:10 Stan Pozostała ilość toneru Zegar Sposób wyświetlania niedostępnych klawiszy Klawisze funkcji, których nie można użyć z powodu ograniczeń dotyczących łączenia funkcji lub braku elementów opcjonalnych, są niedostępne. Normalne Wy. Na szaro Wy. Wy. Wy. Pocz Ukryte Zszyj/ Dziurkuj Pocz Zszyj/ Dziurkuj Pocz W następujących sytuacjach klawisz jest wyświetlany na szaro i nie można go wybrać. • Wy. Wy. Użycie tej funkcji z inną wybraną już funkcją nie jest możliwe. • Użycie zablokowane przez funkcję kontroli użytkownika. • Naciśnięto przycisk [Podgląd]. (Patrz Podgląd oryginałów na stronie 3-9) Zszyj/ Dziurkuj Użycie nie jest możliwe z powodu braku odpowiedniego elementu opcjonalnego. Przykład: Gdy nie zainstalowano finiszera na 1000 arkuszy, przycisk [Zszyj/Dziurkuj] nie jest wyświetlany. NOTATKA Jeżeli żądany przycisk jest wyświetlany na szaro, może to oznaczać, że nadal obowiązują ustawienia poprzedniego użytkownika. W takim przypadku należy nacisnąć przycisk [Reset] i spróbować ponownie. Jeżeli mimo naciśnięcia przycisku [Reset], przycisk jest nadal wyświetlany na szaro, użycie danej funkcji może być blokowane przez kontrolę użytkownika. Należy skontaktować się z administratorem urządzenia. 3-8 Przygotowanie przed rozpoczęciem użytkowania > Wyświetlacz panelu dotykowego Podgląd oryginałów Można wyświetlić obraz podglądu skanowanego dokumentu na panelu. NOTATKA Aby uzyskać informacje na temat wyświetlania podglądu obrazu zapisanego w skrzynce niestandardowej, patrz Podgląd dokumentów/sprawdzanie szczegółowych informacji o dokumentach na stronie 4-41. Procedura opisana tutaj dotyczy kopiowania jednostronnych oryginałów. 1 Na ekranie Początek naciśnij ikonę [Kopiowania] lub [Wyślij], a następnie umieść oryginał. lub Kopiowania Wylij 2 Naciśnij przycisk [Podgląd]. Gotowa do kopiowania. (peny kolor) Kopie Skrót 1 Kopiuj obraz Podgld Skrót 2 Umie orygina. Skrót 3 Aut. Wybór papieru Orygina : A4 : --Orygina Powik. : 100% : 100% Powik. Papier : A4 : --Papier 1-stronne >>1-stronne Podgld Podgld Ustawienia podstawowe 100% Powiksz. Skrót 4 Gsto Skrót 5 Wy. Dupleks Oryg./papier/ wykoczenie Normalna 0 Wy. Zszyj/ Dziurkuj Pocz Kolor/ Jako obrazu Ukad/edycja Zaawansowana instalacja Skrót 6 Program Urządzenie zaczyna skanować oryginał. Po ukończeniu skanowania na panelu zostanie wyświetlony obraz podglądu. 3 Naciśnięcie przycisku [Szczegó] spowoduje wyświetlenie ekranu Podgląd, na którym można przejrzeć bardziej szczegółowy widok gotowego obrazu. Gotowa do kopiowania. (peny kolor) Kopie Skrót 1 Kopiuj obraz Podgld Skrót 2 Umie orygina. Skrót 3 Aut. Orygina : A4 : --Orygina Powik. : 100% : 100% Powik. Papier : A4 : --Papier Anuluj Ustawienia podstawowe 100% Wybór papieru 1-stronne >>1-stronne Szczegó Oryg./papier/ wykoczenie Normalna 0 Powiksz. Skrót 4 Gsto Skrót 5 Wy. Dupleks Kolor/ Jako obrazu Wy. Pocz Ukad/edycja Zszyj/ Dziurkuj Zaawansowana instalacja Skrót 6 Program NOTATKA Aby zmienić jakość lub układ, należy nacisnąć przycisk [Anuluj] albo klawisz [Stop]. Należy zmienić ustawienia i ponownie nacisnąć przycisk [Podgląd], aby zobaczyć podgląd obrazu z nowymi ustawieniami. 3-9 Przygotowanie przed rozpoczęciem użytkowania > Wyświetlacz panelu dotykowego W powiększonym widoku można przesuwać wyświetlany zakres. Podgld: Pomniejszenie. Powiększenie. 2007040410574501 Nr A4 Rozmiar : A4 Gsto : Normalny 0 Kolor : Peny kolor Zamknij 1/6 W przypadku dokumentów wielostronicowych można zmieniać stronę na wprowadzoną. W przypadku dokumentów wielostronicowych można użyć tych przycisków do zmiany stron. Zamknij ekran Podgląd. NOTATKA Nawet w przypadku skanowania wielostronicowych oryginałów można wyświetlić podgląd tylko pierwszej strony. 4 Jeżeli obraz podglądu spełnia oczekiwania, naciśnij klawisz [Start]. Kopiowanie zostanie rozpoczęte. Korzystanie z ekranu Podgląd Po wyświetleniu ekranu Podgląd można wykonać następujące czynności, korzystając z panelu dotykowego. Funkcja Opis Przeciągnięcie Przesuń palcem po panelu dotykowym, aby przesunąć widok wyświetlany na ekranie Podgląd. Ściśnięcie Rozsunięcie Dotykając panelu dotykowego dwoma palcami, ściśnij je lub rozsuń, odpowiednio zwiększając lub zmniejszając odległość między nimi, aby powiększyć i pomniejszyć widok. 3-10 Przygotowanie przed rozpoczęciem użytkowania > Wyświetlacz panelu dotykowego Klawisz Enter i klawisz Quick No. Search W tym rozdziale przedstawiono korzystanie z umieszczonych na panelu operacyjnym klawiszy [Enter] i [Quick No. Search]. Korzystanie z klawisza [Enter] ( ) Klawisz [Enter] ma tę samą funkcję, co przycisk z oznaczeniem Enter ( ), np. przycisk [ OK] i [ Zamknij]. Kopie Gotowa do kopiowania. (peny kolor) Wybór papieru Automatyczne Kaseta A4 Zwyky Taca WF A3 Zwyky Orygina Powik. Papier : A4 : 100% : A4 Podgld A4 Zwyky Taca WF A4 Zwyky Ust.papier Dodaj skrót Anuluj Korzystanie z klawisza [Quick No. Search] ( OK ) Klawisz [Quick No. Search] działa tak samo jak przycisk [Nr] wyświetlany na panelu dotykowym. Klawisz Quick No. Search służy do prostego wprowadzania wartości liczbowych bezpośrednio za pomocą klawiszy numerycznych. Przykładowo, można ustawić szybkie wybieranie dla danego miejsca docelowego albo przywołać program, podając numer programu. Aby uzyskać więcej informacji na temat szybkiego wybierania, patrz Określanie miejsca docelowego na stronie 4-24. Gotowa do wysania. M-ce docel. Poó orygina. Miejsce docelowe Szczegóy Ksi ka adresowa [email protected] A OFFICE 1/1 B OFFICE Wprowad numer klawisza szybkiego dostpu przy u yciu klawiszy liczbowych. C OFFICE Wpis cie ki folderu (0001 - 1000) Na widekach Bezpor. Wpis adresu e-mail 0011 Wpis nr FAKSU 0001 AAA BBB Anuluj 0006 FFF 0007 GGG Miejsce docelowe Ustawienia podstawowe 3-11 0009 0008 HHH Wpis adresu i-FAX OK III Oryg./Wysy. Format danych 0010 1/100 JJJ Kolor/ Jako obrazu Zaawansowana instalacja Skan WSD /Skan DSM Program Przygotowanie przed rozpoczęciem użytkowania > Wyświetlacz panelu dotykowego Ekran pomocy W przypadku trudności z obsługą urządzenia można uzyskać pomoc dotyczącą pracy z panelem dotykowym. Aby wyświetlić ekran pomocy dla danej funkcji, należy nacisnąć na panelu operacyjnym ekranu ustawień tej funkcji klawisz [Help]. Wyświetla ekran pomocy z informacjami o funkcjach i sposobie ich obsługi. Aby wyświetlić listę tematów pomocy, należy nacisnąć na ekranie głównym klawisz [Pomoc]. NOTATKA Aby wyświetlić listę tematów pomocy, należy nacisnąć na panelu operacyjnym ekranu menu systemowego klawisz [Help]. Przykład: Wyświetlanie ekranu pomocy wyboru papieru 1 Wyświetl ekran wyboru papieru zgodnie z informacjami przedstawionymi w Wybór papieru na stronie 5-15. Kopie Gotowa do kopiowania. (peny kolor) Wybór papieru Automatyczne Kaseta A4 Zwyky Taca WF A3 Zwyky Orygina Powik. Papier : A4 : 100% : A4 A4 Zwyky Podgld 2 Taca WF A4 Zwyky Ust.papier Dodaj skrót Anuluj OK Wybieranie róda papieru Wybierz ródo papieru, wybierajc kaset lub tac uniwersaln. Procedura ustawiania 1. Nacinij [Orygina/Papier/Wykaczanie]. 2. Nacinij [Wybór papieru]. 1/2 Spróbuj Tematy pomocy Wyświetla informacje o funkcjach urządzenia i jego obsłudze. Wyświetla kartę zawierającą funkcję, o której informacje są aktualnie wyświetlane. (W tym przykładzie widoczny jest ekran wyświetlany po wykonaniu pierwszego kroku Procedury ustawiania). Dodatk. pomoc Koniec Wybieranie róda papieru Przewija w górę i w dół tekst pomocy, który nie mieści się w całości na jednym ekranie. Wybierz ródo papieru, wybierajc kaset lub tac uniwersaln. Procedura ustawiania 1. Nacinij [Orygina/Papier/Wykaczanie]. 2. Nacinij [Wybór papieru]. 1/2 Spróbuj Dodatk. pomoc Koniec Wyświetla spis treści pomocy. 3-12 Zamyka ekran pomocy i wyświetla ponownie poprzedni ekran. Przygotowanie przed rozpoczęciem użytkowania > Wyświetlacz panelu dotykowego Funkcje ułatwień dostępu (powiększanie widoku) Można powiększyć tekst i przyciski wyświetlane na panelu dotykowym. Możliwe jest również wybieranie pozycji i przełączanie na następne ekranu za pomocą klawiszy numerycznych. NOTATKA Tej funkcji można używać na ekranie Początek i w przypadku funkcji, które zostały zarejestrowane za pomocą kreatora szybkiej konfiguracji funkcji kopiowania i wysyłania. Aby skonfigurować funkcje, których nie ma na ekranie Dostępność, należy przywrócić pierwotny widok. W tym celu należy ponownie nacisnąć klawisz [Accessibility Display]. Podczas korzystania z funkcji kopiowania lub skanowania naciśnij klawisz [Accessibility Display]. Na panelu dotykowym zostaną wyświetlone duże przyciski i tekst. Gotowa do kopiowania. (peny kolor) Kopie Ilo Aut. 100% Wybór papieru 2-stronny >>2-stronny Dupleks Powiksz. 2w1 Pocz Normalna 0 Gsto Wy. Zszywka Można też sterowanie funkcjami za pomocą klawiszy numerycznych odpowiadających numerom w kołach. (Przykład: naciśnij klawisz [2] na klawiaturze numerycznej, aby powiększyć). Funkcjami można sterować zgodnie z informacjami wyświetlanymi na ekranie. 3-13 Przygotowanie przed rozpoczęciem użytkowania > Ładowanie papieru Ładowanie papieru Załaduj papier do kaset i na tacę uniwersalną. Informacje o metodzie ładowania papieru w każdej kasecie znajdują się poniżej. 2 1 3 Kasety Standard Opcja * . Nazwa Nr Strona Kaseta 1, Kaseta 2 Standardowe kasety 1 strona 3-16 Taca uniwersalna Taca uniwersalna 2 strona 3-23 Kaseta 3, Kaseta 4 Podajnik boczny (500 arkuszy x 2)* 1 strona 3-16 Podajnik o dużej pojemności (1500 arkuszy x 2) 3 strona 3-19 Metoda podawania papieru jest taka sama jak w przypadku standardowych kaset. NOTATKA Liczba arkuszy mieszczących się w kasetach zależy od warunków panujących w otoczeniu urządzenia i rodzaju papieru. Aby uzyskać wyższą jakość wydruku, należy stosować specjalny papier kolorowy. Nie należy stosować papieru do drukarek atramentowych ani żadnego innego rodzaju papieru ze specjalną powłoką powierzchniową. (Papier takiego rodzaju może zacinać się w drukarce lub powodować inne problemy). 3-14 Przygotowanie przed rozpoczęciem użytkowania > Ładowanie papieru Przed załadowaniem papieru Otwierając nową ryzę papieru, przewertuj kartki w sposób pokazany poniżej, tak by rozdzielić arkusze od siebie przed umieszczeniem ich w podajniku. 1 Zegnij ryzę arkuszy, tak by jej środek uniósł się. 2 Trzymając oba końce stosu, próbuj rozciągać je tak, aby stos rozdzielił się. 3 Unosząc prawą i lewą rękę naprzemiennie, doprowadź do utworzenia szczeliny powietrznej pomiędzy arkuszami papieru. 4 Na koniec wyrównaj arkusze, wykorzystując płaską nawierzchnię, np. blat stołu. Jeżeli papier jest pomarszczony lub zgięty, przed załadowaniem należy go wygładzić. Pogięte lub pomarszczone arkusze mogą spowodować zacięcie. WAŻNE Jeżeli kopiowanie odbywa się papierze używanym (już wcześniej wykorzystanym do drukowania), nie można stosować arkuszy zszytych lub spiętych razem. Może to doprowadzić do uszkodzenia urządzenia lub niskiej jakości obrazu. NOTATKA Należy zwrócić uwagę, że niektóre rodzaje papieru mają tendencję do zwijania się i mogą zacinać się w jednostce wysuwania papieru. W przypadku korzystania ze specjalnego papieru, np. firmowego, z nadrukowanymi nagłówkami, logo lub nazwą firmy albo z otworami, należy zapoznać się sekcją Papier na stronie 7-4. Unikaj wystawiania papieru na wysoką temperaturę i wysoką wilgotność, ponieważ wilgoć zawarta w papierze może powodować problemy. Po załadowaniu papieru na tacę uniwersalną lub do kaset, pozostałe arkusze należy szczelnie zabezpieczyć w ich opakowaniu. Jeżeli urządzenie nie będzie używane przez dłuższy czas, zabezpiecz pozostały papier przed wilgocią, wyjmując go z kaset urządzenia i zamykając szczelnie w opakowaniu. 3-15 Przygotowanie przed rozpoczęciem użytkowania > Ładowanie papieru Ładowanie do kaset Standardowe kasety Do standardowej kasety można załadować papier zwykły, makulaturowy albo kolorowy. Kaseta 1 i 2 mieszczą do 500 arkuszy zwykłego papieru (80 g/m2) (albo do 550 arkuszy zwykłego papieru 64 g/m2). Obsługiwane są następujące rozmiary papieru: A3, B4, A4, A4-R, B5, B5-R, A5-R, Folio, Ledger, Legal, Oficio II, Letter, Letter-R, Statement-R, 8K, 16K, 16K-R, 216 x 340 mm. WAŻNE W przypadku używania innych typów nośnika niż zwykły papier, takich jak papier makulaturowy lub kolorowy, należy zawsze dostosować ustawienia typu oraz gramatury nośnika. Określanie rozmiaru papieru i typu nośnika w kasetach (strona 3-26) Patrz w jęz. angielskim. Do kaset można włożyć papier o gramaturze od 60 do 256 g/m2. Jeżeli używany jest papier o gramaturze od 106 g/m2 lub większej, należy ustawić typ nośnika na Gruby i wprowadzić gramaturę używanego papieru. Nie należy ładować do kaset papieru cięższego niż 256 g/m2. Jeżeli papier jest cięższy niż 256 g/m2, należy użyć tacy uniwersalnej. Aby użyć papieru o rozmiarach od 330 × 210 mm do 356 × 220 mm, należy skontaktować się z pracownikiem serwisu. 1 Pociągnij kasetę do siebie, aż się zatrzyma. NOTATKA Nie należy wyciągać więcej niż jednej kasety naraz. 2 Ustaw rozmiar kasety. 1 Ściśnij końce prowadnicy długości papieru i ustaw ją odpowiednio do długości papieru. Rozmiary papieru są oznaczone na kasecie. 3-16 Przygotowanie przed rozpoczęciem użytkowania > Ładowanie papieru NOTATKA Przy korzystaniu z papieru 11 × 17" (Ledger) połóż prowadnicę długości papieru na płasko. 2 1 1 2 Chwyć regulowane prowadnice szerokości papieru i dostosuj ich ustawienie do rozmiaru papieru. Przykład: Rozmiar A4 3 Włóż papier. 1 Wyrównaj załadowany papier względem prawej strony kasety. WAŻNE • Jeżeli papier zostanie załadowany bez dostosowywania prowadnic szerokości i długości papieru, może to spowodować krzywe podawanie papieru lub jego zacięcie. • Papier należy załadować stroną do zadrukowania ułożoną do góry. • Po wyjęciu papieru z opakowania należy przewertować kartki przed włożeniem ich do tacy uniwersalnej. (Patrz Przed załadowaniem papieru na stronie 3-15). • Przed załadowaniem papieru należy upewnić się, że nie jest on pofałdowany ani zgięty. Pogięte lub pomarszczone arkusze mogą spowodować zacięcie papieru. • Należy upewnić się, że załadowany papier nie przekracza wskaźnika poziomu (patrz ilustracja poniżej). 3-17 Przygotowanie przed rozpoczęciem użytkowania > Ładowanie papieru 2 Włóż wskaźnik z informacjami o rozmiarze i typie włożonego papieru. (Wskaźnik jest wydrukowany obustronnie). 4 Delikatnie wepchnij kasetę do środka. NOTATKA • Jeżeli urządzenie nie będzie używane przez dłuższy czas, zabezpiecz pozostały papier przed wilgocią, wyjmując go z kaset urządzenia i zamykając szczelnie w opakowaniu. • Wybierz typ nośnika (gładki, ekologiczny itp.) załadowanego do kasety. Określanie rozmiaru papieru i typu nośnika w kasetach (strona 3-26) 3-18 Przygotowanie przed rozpoczęciem użytkowania > Ładowanie papieru Podajnik o dużej pojemności (1500 arkuszy x 2; opcja) Do kaset opcjonalnych można załadować papier zwykły, makulaturowy albo kolorowy. Podajnik o dużej pojemności (1500 arkuszy x 2) może pomieścić do 3000 arkuszy (1500 arkuszy x 2) papieru zwykłego 80 g/m2 (lub do 3500 arkuszy (1750 arkuszy x 2) papieru o gramaturze 64 g/m2). Obsługiwane są następujące rozmiary papieru: A4, B5 oraz Letter. WAŻNE W przypadku używania innych typów nośnika niż zwykły papier, takich jak papier makulaturowy lub kolorowy, należy zawsze dostosować ustawienia typu oraz gramatury nośnika. Określanie rozmiaru papieru i typu nośnika w kasetach (strona 3-26) Patrz w jęz. angielskim. Do kaset można włożyć papier o gramaturze do 256 g/m2. Jeżeli używany jest papier o gramaturze od 106 g/m2 lub większej, należy ustawić typ nośnika na Gruby i wprowadzić gramaturę używanego papieru. Nie należy ładować do kaset papieru cięższego niż 256 g/m2. Jeżeli papier jest cięższy niż 256 g/m2, należy użyć tacy uniwersalnej. 1 Pociągnij kasetę do siebie, aż się zatrzyma. 2 Ustaw rozmiar kasety. 1 Obróć zacisk prowadnicy rozmiaru papieru (A) i zdejmij go. Pociągnij prowadnicę rozmiaru papieru (A) w górę i do tyłu. 2 Zacisk 1 3 Prowadnica rozmiaru papieru (A) 3-19 Przygotowanie przed rozpoczęciem użytkowania > Ładowanie papieru 2 Włóż prowadnicę rozmiaru papieru (A) do otworu (na dole kasety) zgodnego z rozmiarem używanego papieru. 2 3 1 Sprawdź, czy górna część prowadnicy rozmiaru papieru (A) jest ustawiona zgodnie z rozmiarem używanego papieru, włóż zacisk i obróć go w celu zablokowania. Delikatnie poruszaj prowadnicą rozmiaru papieru (A), aby sprawdzić, czy jest dobrze zamocowana. 3 Po dociśnięciu dolnej części kasety naciśnij hak z boku prowadnicy rozmiaru papieru (B). Pozwoli to na zwolnienie i wysunięcie prowadnicy (B). 1 2 3 1 Prowadnica rozmiaru papieru (B) 4 Ustaw prowadnicę rozmiaru papieru (B) odpowiednio do rozmiaru papieru. A4 Włóż prowadnicę rozmiaru papieru (B) do otworu z oznaczeniem A4 (na dole kasety) i zablokuj hak (słychać będzie „kliknięcie”). Delikatnie poruszaj prowadnicą rozmiaru papieru (B), aby sprawdzić, czy jest dobrze zamocowana. CLICK! 2 1 3-20 Przygotowanie przed rozpoczęciem użytkowania > Ładowanie papieru B5 Otwórz prowadnicę rozmiaru papieru (B) tak, jak pokazano na rysunku, włóż ją do otworu z oznaczeniem B5 (na dole kasety) i przymocuj hak aż się zatrzaśnie. Delikatnie poruszaj prowadnicą rozmiaru papieru (B), aby sprawdzić, czy jest dobrze zamocowana. 3 CLICK! 2 1 Letter Prowadnica rozmiaru papieru (B) nie jest zamocowana. Po dociśnięciu dolnej części kasety naciśnij hak z boku prowadnicy rozmiaru papieru (C). Pozwoli to na zwolnienie i wysunięcie prowadnicy (C). 2 1 3 3 Włóż papier. 3-21 Prowadnica rozmiaru papieru (C) Przygotowanie przed rozpoczęciem użytkowania > Ładowanie papieru WAŻNE • Papier należy załadować stroną do zadrukowania ułożoną do góry. • Po wyjęciu papieru z opakowania należy przewertować kartki przed włożeniem ich do tacy uniwersalnej. Przed załadowaniem papieru (strona 3-15) • Przed załadowaniem papieru należy upewnić się, że nie jest on pofałdowany ani zgięty. Pogięte lub pomarszczone arkusze mogą spowodować zacięcie papieru. • Należy upewnić się, że załadowany papier nie przekracza wskaźnika poziomu (patrz ilustracja poniżej). 4 Delikatnie wepchnij kasetę do środka. NOTATKA • Jeżeli urządzenie nie będzie używane przez dłuższy czas, zabezpiecz pozostały papier przed wilgocią, wyjmując go z kaset urządzenia i zamykając szczelnie w opakowaniu. • Wybierz typ nośnika (gładki, ekologiczny itp.) załadowanego do kasety. Określanie rozmiaru papieru i typu nośnika w kasetach (strona 3-26) 3-22 Przygotowanie przed rozpoczęciem użytkowania > Ładowanie papieru Ładowanie papieru na tacę uniwersalną Taca uniwersalna mieści do 100 arkuszy papieru (o gramaturze 80 g/m2) lub do 25 arkuszy gładkiego papieru (o gramaturze 80 g/m2) w formacie większym niż A4. Taca uniwersalna obsługuje następujące rozmiary papieru: od A3 do A6-R i Hagaki oraz od Ledger do Statement-R, 8K, 16K i 16K-R. Drukując na jakimkolwiek papierze specjalnym, zawsze należy korzystać z tacy uniwersalnej. WAŻNE W przypadku używania innych typów nośnika niż zwykły papier, takich jak papier makulaturowy lub kolorowy, należy zawsze dostosować ustawienia typu oraz gramatury nośnika. Określanie rozmiaru papieru i typu nośnika dla tacy uniwersalnej (ustawienia tacy uniwersalnej) (strona 3-28) Patrz w jęz. angielskim. Jeżeli używany jest papier o gramaturze od 106 g/m2 lub większej, należy ustawić typ nośnika na Gruby i wprowadzić gramaturę używanego papieru. Pojemność tacy uniwersalnej jest następująca: • Papier zwykły w formacie A4 lub mniejszym (80 g/m2), makulaturowy lub kolorowy: 100 arkuszy • Papier zwykły w formacie B4 lub większym (80 g/m2), makulaturowy lub kolorowy: 25 arkuszy • Hagaki: 20 arkuszy • Folia OHP: 10 arkuszy • Koperta DL, Koperta C4, Koperta C5, Koperta #10 (Commercial #10), Koperta #9 (Commercial #9), Koperta #6 (Commercial #6), Monarch, Youkei 4, Youkei 2: 10 arkuszy • Papier ciężki (od 106 do 256 g/m2): 10 arkuszy NOTATKA Ładując niestandardowy rozmiar papieru, należy wprowadzić jego rozmiar zgodnie z poleceniami zawartymi w rozdziale Określanie rozmiaru papieru i typu nośnika dla tacy uniwersalnej (ustawienia tacy uniwersalnej) na stronie 3-28. Używając papieru specjalnego (folia lub papier gruby), należy wybrać typ nośnika zgodnie z poleceniami zawartymi w rozdziale Określanie rozmiaru papieru i typu nośnika dla tacy uniwersalnej (ustawienia tacy uniwersalnej) na stronie 3-28. 1 Otwórz tacę uniwersalną. W przypadku ładowania papieru w formatach A3 do B4, a także w formatach od Ledger do Legal, wysuń podpórkę tacy uniwersalnej tak, aby w całości zobaczyć symbol „∆”. 3-23 Przygotowanie przed rozpoczęciem użytkowania > Ładowanie papieru 2 Ustaw rozmiar tacy uniwersalnej. 3 Włóż papier. Wsuń papier wzdłuż prowadnic do tacy, aż do oporu. Po wyjęciu papieru z opakowania, przewertuj kartki przed włożeniem ich do tacy uniwersalnej. Przed załadowaniem papieru (strona 3-15) WAŻNE • Ładując papier, należy zwrócić uwagę, aby był odwrócony do góry stroną przeznaczoną do zadrukowania. • Pozginany papier należy wygładzić przed włożeniem. • Wygładzić górną krawędź, jeżeli jest pozginana. • W przypadku ładowania papieru na tacę uniwersalną należy sprawdzić przed załadowaniem papieru, czy na tacy nie pozostał papier z poprzednich zadań. Jeżeli na tacy uniwersalnej pozostała niewielka liczba papieru, aby go uzupełnić, należy najpierw zdjąć pozostały papier z tacy i dołączyć go do nowego papieru przed załadowaniem na tacę. • Jeżeli istnieje szpara między papierem i prowadnicami szerokości papieru, należy ustawić ponownie prowadnice tak, aby były dopasowane do papieru. Pozwoli to uniknąć nierównego podawania i zacinania papieru. • Należy upewnić się, że załadowany papier nie przekracza wskaźnika poziomu (patrz ilustracja powyżej). 3-24 Przygotowanie przed rozpoczęciem użytkowania > Ładowanie papieru Ładowanie kopert lub kartonu na tacę uniwersalną Załaduj papier stroną do zadrukowania ułożoną do dołu. Aby uzyskać więcej informacji o procedurze drukowania, patrz Printing System Driver User Guide. Przykład: podczas drukowania adresu. Zamknij klapkę. Pocztówka zwrotna (Oufuku hagaki) Tektura (Hagaki) Koperty portretowe Koperty poziome Otwórz klapkę. WAŻNE • Należy używać rozłożonych zwrotnych pocztówek (Oufuku hagaki). • Sposób ładowania kopert (orientacja i ułożenie) zależy od ich rodzaju. Należy upewnić się, że koperta została włożona prawidłowo. W przeciwnym razie koperta zostanie nadrukowana w złym kierunku lub na złej stronie. NOTATKA Przy wkładaniu kopert na tacę uniwersalną należy wybrać rodzaj koperty, stosując się do wskazówek zawartych w rozdziale Określanie rozmiaru papieru i typu nośnika dla tacy uniwersalnej (ustawienia tacy uniwersalnej) na stronie 3-28. 3-25 Przygotowanie przed rozpoczęciem użytkowania > Ładowanie papieru Określanie rozmiaru papieru i nośnika Domyślne ustawienie rozmiaru papieru dla kaset 1 i 2, tacy uniwersalnej i opcjonalnego podajnika bocznego (kasety od 3 i 4) to „Automatyczne”, natomiast domyślne ustawienie typu nośnika to „Zwykły”. Aby ustalić rodzaj papieru umieszczonego w kasetach, określ ustawienie rozmiaru papieru i typu nośnika. (patrz Określanie rozmiaru papieru i typu nośnika w kasetach na stronie 3-26). Aby ustalić rodzaj papieru umieszczonego na tacy uniwersalnej, należy określić ustawienie rozmiaru papieru. (patrz Określanie rozmiaru papieru i typu nośnika dla tacy uniwersalnej (ustawienia tacy uniwersalnej) na stronie 3-28). Określanie rozmiaru papieru i typu nośnika w kasetach Jeżeli używany będzie papier o ustalonym rozmiarze, ustaw rozmiar papieru. Metoda ustawiania Rozmiar papieru Określany rozmiar/rodzaj Auto Rozmiar papieru jest wykrywany i określany automatycznie. Wartości: Metryczne, Cale Standardowe rozmiary 1*1 Dostępne są następujące opcje: Wartości: Modele metryczne: A3, A4, A4-R, A5-R, B4, B5, B5-R, Folio, 216 x 340 mm Modele calowe: Ledger, Letter, Letter-R, Legal, Statement, Oficio II Standardowe rozmiary 2*1 Wybierz jeden z rozmiarów standardowych poza Standardowe rozmiary 1. Wartości: Modele metryczne: Ledger, Letter, Letter-R, Legal, Statement, Oficio II, 8K, 16K, 16K-R Modele calowe: A3, A4, A4-R, A5-R, B4, B5, B5-R, Folio, 216x340 mm, 8K, 16K, 16K-R Typ nośnika Wybierz typ nośnika. Wartości: Zwykły (60–105 g/m2), Szorstki, Kalka (60–256 g/m2), Makulaturowy, Zadrukowany*2, Czerpany, Kolorowy, Dziurkowany*2, Z nagłówkiem*2, Gruby (106 g/m2 lub więcej), Wysoka jakość, Niestandardowy 1– 8*3 *1 Gdy używany jest opcjonalny podajnik o dużej pojemności (1500 arkuszy x 2), można wybrać wyłącznie formaty A4, Letter i B5. *2 Drukowanie na papierze zadrukowanym, dziurkowanym lub z nagłówkiem opisano w jęz. angielskim. *3 Ustawianie typu nośnika innego niż zwykły opisano w jęz. angielskim. Wprowadzenie poniższych ustawień gramatury papieru uniemożliwia wybieranie papieru. Niestandardowy od 1 do 8: „Bardzo ciężki” NOTATKA Jeżeli zainstalowany jest opcjonalny zestaw FAKSU, odbierane faksy można drukować na następujących rodzajach nośników: zwykły, makulaturowy, czerpany, kalka, kolorowy, gruby, wysokiej jakości, szorstki i niestandardowy od 1 do 8. Rozmiar papieru w kasecie używanej do drukowania odbieranych faksów należy ustawić w sposób następujący: Modele calowe:Naciśnij [Automatyczne], a następnie [Cal]. Modele metryczne:Naciśnij [Automatyczne], a następnie [Metryczne]. Jeżeli powyższe ustawienie zostanie zmienione, drukowanie faksów nie będzie możliwe. 1 Wyświetl ekran. 1 Naciśnij klawisz [System Menu]. 2 Naciśnij przycisk [Ustawienia kasety/podajnika wielofunkcyjnego]. 3-26 Przygotowanie przed rozpoczęciem użytkowania > Ładowanie papieru 2 Skonfiguruj ustawienia. 1 Na ekranie Ustawienia kasety/podajnika wielofunkcyjnego wybierz jedną z opcji od [Kaseta 1] do [Kaseta 4] i naciśnij przycisk [Dalej]. Następnie w polu „Rozmiar papieru” naciśnij przycisk [Zmień]. 2 W celu automatycznego wykrycia rozmiaru papieru naciśnij [Automatyczne] i wybierz jednostkę miary: [Metryczne] lub [Cal]. Aby wybrać rozmiar papieru, naciśnij przycisk [Standardowe rozmiary 1] lub [Standardowe rozmiary 2], a następnie określ rozmiar papieru. Ustawienia kasety/podajnika wielofunkcyjnego - Rozmiar papieru Ustaw rozmiar papieru kasety. 1 Automatyczne A3 A4 A4 A5 Standardowe rozmiary 1 B4 B5 B5 216x340mm Standardowe rozmiary 2 2 Anuluj OK NOTATKA Opcje [Kaseta 3] i [Kaseta 4] są wyświetlane, gdy zainstalowany jest opcjonalny podajnik papieru. 3 Naciśnij przycisk [OK]. Ponownie zostanie wyświetlony poprzedni ekran. 4 Naciśnij przycisk [Zmień] w polu „Typ nośnika”, aby wybrać typ nośnika, i naciśnij przycisk [OK]. Ustawienia kasety/podajnika wielofunkcyjnego - Typ nonika Wybierz typ papieru w kasecie 1. 1 Szorstki Zwyky Makulaturowy Zadrukowany Kalka Czerpany Dziurkowany Z nagówkiem Niestand. 1 Niestand. 2 Niestand. 3 Niestand. 6 Niestand. 7 Niestand. 8 Kolorowy Gruby Wys. jako Niestand. 4 Niestand. 5 2 Anuluj 3-27 OK Przygotowanie przed rozpoczęciem użytkowania > Ładowanie papieru Określanie rozmiaru papieru i typu nośnika dla tacy uniwersalnej (ustawienia tacy uniwersalnej) Aby ustalić rodzaj papieru umieszczonego na tacy uniwersalnej, określ rozmiar papieru. W przypadku zastosowania papieru innego niż zwykły określ typ nośnika. Pozycja Rozmiar papieru Opis Auto Rozmiar papieru jest wykrywany i określany automatycznie. Wartości: Metryczne, Cale Standardowe rozmiary 1 Dostępne są następujące opcje: Wartości: Modele metryczne: A3, A4, A4-R, A5-R, A6-R, B4, B5, B5-R, B6-R, Folio, 216 x 340 mm Modele calowe: Ledger, Letter, Letter-R, Legal, Statement, Executive, Oficio II Standardowe rozmiary 2 Wybierz jeden z rozmiarów standardowych*1 poza Standardowe rozmiary 1. Wartości: Modele metryczne: Ledger, Letter, Letter-R, Legal, Statement, Executive, Oficio II, 8K, 16K, 16K-R Modele calowe: A3, A4, A4-R, A5-R, A6-R, B4, B5, B5-R, B6-R, Folio, 8K, 16K, 16K-R, 216 x 340 mm Inne Wybierz spośród standardowych i niestandardowych rozmiarów. Wartości: ISO B5, Koperta #10, Koperta #9, Koperta #6, Koperta Monarch, Koperta DL, Koperta C5, Koperta C4, Hagaki, Oufuku hagaki, Youkei4, Youkei2 Wpis rozmiaru Wprowadź rozmiar niewyszczególniony w rozmiarach standardowych. Wartość Metryczne X: 148–432 mm (z przyrostem o 1 mm) Y: 98–297 mm (z przyrostem o 1 mm) Cal X: 5,83–17,00" (z przyrostem o 0,01 cala) Y: 3,86–11,69" (z przyrostem o 0,01 cala) Typ nośnika Wybierz typ nośnika. Wartości: Zwykły (60–105 g/m2), Szorstki, Kalka (60–256 g/m2), Etykiety, Makulaturowy, Zadrukowany*2, Czerpany, Karton, Kolorowy, Dziurkowany*2, Z nagłówkiem*2, Koperta, Gruby (106 g/m2 lub więcej), Powlekany, Wysoka jakość, Niest. 1-8 *1 Ustawianie typu nośnika innego niż „Zwykły” opisano w jęz. angielskim. *2 Drukowanie na papierze zadrukowanym, dziurkowanym lub z nagłówkiem opisano w jęz. angielskim. NOTATKA Jeżeli zainstalowany jest opcjonalny zestaw FAKSU, odbierane faksy można drukować na następujących rodzajach nośników: zwykły, etykiety, makulaturowy, czerpany, kalka, kolorowy, powlekany, karton, koperta, gruby, o wysokiej jakości, szorstki oraz niestandardowy od 1 do 8 1 Wyświetl ekran. 1 Naciśnij klawisz [System Menu]. 2 Naciśnij przycisk [Ustawienia kasety/podajnika wielofunkcyjnego], na ekranie „Taca uniwersalna” naciśnij przycisk [Dalej], a następnie w polu „Rozmiar papieru” przycisk [Zmień]. 3-28 Przygotowanie przed rozpoczęciem użytkowania > Ładowanie papieru 2 Skonfiguruj ustawienia. 1 W celu automatycznego wykrycia rozmiaru papieru naciśnij [Automatyczne] i wybierz jednostkę miary: [Metryczne] lub [Cal]. Ustawienia kasety/podajnika wielofunkcyjnego - Rozmiar papieru Ustaw rozmiar papieru tacy uniwersalnej. Automatyczne Standardowe rozmiary 1 Standardowe rozmiary 2 A3 A4 A4 A5 A6 B4 B5 B5 B6 216x340mm Inne Wpis rozmiaru Anuluj OK Wybierając rozmiar papieru, naciśnij przycisk [Standardowe rozmiary 1], [Standardowe rozmiary 2], [Inne] lub [Wpis rozmiaru], a następnie określ rozmiar papieru. Ustawienia kasety/podajnika wielofunkcyjnego - Rozmiar papieru Ustaw rozmiar papieru tacy uniwersalnej. 2 Automatyczne X(148 - 432) Standardowe rozmiary 1 297 Standardowe rozmiary 2 1 Y(98 - 297) 210 mm mm Inne Kl. liczb. Kl. liczb. 3 Wpis rozmiaru Anuluj OK Po wybraniu opcji [Wpis rozmiaru] naciśnij przycisk [+] lub [-], aby wprowadzić wymiar „X” (poziomy) i „Y” (pionowy). Naciskając przycisk [Kl. liczb.], można użyć przycisków numerycznych. 2 Naciśnij przycisk [OK]. Ponownie zostanie wyświetlony poprzedni ekran. 3 Naciśnij przycisk [Zmień] w polu „Typ nośnika”, aby wybrać typ nośnika, i naciśnij przycisk [OK]. Ustawienia kasety/podajnika wielofunkcyjnego - Typ nonika Wybierz typ papieru w tacy uniwersalnej. 1 Szorstki Kalka Etykiety Zadrukowany Czerpany Karton Kolorowy Z nagówkiem Koperta Gruby Powlekany Niestand. 1 Niestand. 2 Niestand. 3 Niestand. 6 Niestand. 7 Niestand. 8 Zwyky Folia Makulaturowy Dziurkowany Wys. jako Niestand. 4 Niestand. 5 Anuluj 3-29 2 OK Przygotowanie przed rozpoczęciem użytkowania > Ładowanie papieru 3-30 4 Obsługa urządzenia W tym rozdziale opisano następujące tematy: Ładowanie oryginałów ....................................................................................................................................... 4-2 Umieszczanie oryginałów na płycie ......................................................................................................... 4-2 Ładowanie oryginałów do procesora dokumentów .................................................................................. 4-3 Program ............................................................................................................................................................. 4-6 Rejestrowanie programów ....................................................................................................................... 4-8 Przywoływanie programów ...................................................................................................................... 4-8 Edytowanie i usuwanie programów ....................................................................................................... 4-10 Rejestrowanie skrótów (Kopiuj, Wyślij i Ustawienia skrzynki dokumentów) ..................................................... 4-11 Dodawanie skrótów ................................................................................................................................ 4-11 Edytowanie i usuwanie skrótów ............................................................................................................. 4-12 Korzystanie z przeglądarki internetowej ........................................................................................................... 4-13 Włączanie i wyłączanie przeglądarki ..................................................................................................... 4-13 Korzystanie z ekranu przeglądarki ......................................................................................................... 4-14 Kopiowanie ...................................................................................................................................................... 4-15 Podstawowa obsługa ............................................................................................................................. 4-15 Rezerwowanie następnego zadania ...................................................................................................... 4-17 Anulowanie zadań ................................................................................................................................. 4-18 Kopia specjalna ..................................................................................................................................... 4-19 Wysyłanie ......................................................................................................................................................... 4-20 Podstawowa obsługa ............................................................................................................................. 4-21 Określanie miejsca docelowego ............................................................................................................ 4-24 Sprawdzanie i edytowanie miejsc docelowych ...................................................................................... 4-32 Ekran potwierdzenia miejsc docelowych ............................................................................................... 4-33 Wyślij do mnie (e-mail) ........................................................................................................................... 4-33 Wysyłanie do różnych typów miejsc docelowych jednocześnie (wysyłanie wielokrotne) ...................... 4-34 Anulowanie zadań wysyłania ................................................................................................................. 4-35 Korzystanie z funkcji FAKS .............................................................................................................................. 4-36 Czym jest skrzynka dokumentów? ................................................................................................................... 4-37 Podstawowa obsługa skrzynki dokumentów .......................................................................................... 4-38 4-1 Obsługa urządzenia > Ładowanie oryginałów Ładowanie oryginałów Umieszczanie oryginałów na płycie Na płycie można również umieszczać oryginały, które nie są zwykłymi arkuszami papieru, np. książki lub czasopisma. Rozpoczynając od tylnego lewego rogu jako punktu odniesienia, wyrównaj dokument z płytami wskaźnika rozmiaru oryginału. Dokument połóż stroną do kopiowania w dół. NOTATKA Aby uzyskać szczegółowe informacje dotyczące orientacji oryginału, patrz w jęz. angielskim. Jeśli na szybie ekspozycyjnej umieszczane są koperty lub karton Rozpoczynając od tylnego lewego rogu jako punktu odniesienia, wyrównaj dokument z płytami wskaźnika rozmiaru oryginału. Dokument połóż stroną do kopiowania w dół. NOTATKA Sposób podawania kopert i kartonu znaleźć można w części Ładowanie kopert lub kartonu na tacę uniwersalną na stronie 3-25. UWAGA Aby uniknąć obrażeń ciała, nie należy pozostawiać otwartej pokrywy ani opcjonalnego procesora dokumentów. WAŻNE W trakcie zamykania procesora dokumentów nie należy mocno dociskać pokrywy szyby ani opcjonalnego procesora dokumentów. Nadmierny nacisk może doprowadzić do pęknięcia szklanej płyty. Podczas umieszczania na urządzeniu książek lub gazet należy pamiętać, aby procesor dokumentów był otwarty. 4-2 Obsługa urządzenia > Ładowanie oryginałów Ładowanie oryginałów do procesora dokumentów Opcjonalny procesor dokumentów automatycznie skanuje każdą ze stron oryginałów wielostronicowych. Obie strony oryginałów dwustronnych są skanowane. Oryginały obsługiwane przez procesor dokumentów Procesor dokumentów obsługuje następujące typy oryginałów. Szczegół Procesor dokumentów (Automatycznie dwustronnie) Procesor dokumentów (model z procesorem dokumentów podwójnego skanowania) Typ DP-770 DP-773 DP-772 Waga 45–160 g/m2 (tryb dwustronny: 50–120 g/m2) 45–160 g/m2 (tryb dwustronny: 50–120 g/m2) 35–220 g/m2 (tryb dwustronny: 50–220 g/m2) Rozmiary mniejsze niż B6-R mają wagę 50–105 g/m2 (1-stronny/ dupleks) Rozmiary Maksymalnie A3 – minimalnie A5-R Maksymalnie Ledger – minimalnie Statement-R Maksymalnie A3 – minimalnie A5-R Maksymalnie Ledger – minimalnie Statement-R Maksymalnie A3 – minimalnie A6-R Maksymalnie Ledger – minimalnie Statement-R Liczba arkuszy Papier zwykły (80 g/m2), papier kolorowy, papier makulaturowy, papier o wysokiej jakości: 100 arkuszy (oryginały różnych rozmiarów: 30 arkuszy) Gruby papier (157 g/m2): 50 arkuszy Gruby papier (120 g/m2): 66 arkuszy Papier artystyczny: 1 arkusz Papier zwykły (80 g/m2), papier kolorowy, papier makulaturowy, papier o wysokiej jakości: 50 arkuszy (oryginały różnych rozmiarów: 30 arkuszy) Gruby papier (157 g/m2): 25 arkuszy Gruby papier (120 g/m2): 33 arkusze Papier artystyczny: 1 arkusz Papier zwykły (80 g/m2), papier kolorowy, papier makulaturowy, papier o wysokiej jakości: 175 arkuszy (oryginały różnych rozmiarów: 30 arkuszy) Gruby papier (157 g/m2): 89 arkuszy Gruby papier (120 g/m2): 116 arkuszy Papier artystyczny: 1 arkusz Oryginały nieobsługiwane przez procesor dokumentów Nie należy używać procesora dokumentów do następujących rodzajów oryginałów: • Miękkie oryginały, jak arkusze winylowe • Oryginały przeźroczyste, jak folie OHP • Kalka maszynowa • Oryginały o bardzo śliskich powierzchniach • Oryginały z taśmą klejącą lub klejem • Wilgotne oryginały • Oryginały z naniesionym korektorem, który jeszcze nie wysechł • Oryginały o nieregularnych kształtach (nieprostokątne) • Oryginały z wyciętymi sekcjami • Mocno pognieciony papier • Pofałdowane oryginały (przed załadowaniem należy wyprostować zagięcia; w przeciwnym razie może to doprowadzić do zacięcia oryginałów). • Oryginały spięte zszywkami lub spinaczami (przed załadowaniem oryginałów należy usunąć spinacze oraz zszywki, wyprostować zgięcia i pomarszczenia; w przeciwnym razie może to doprowadzić do zacięcia oryginałów). 4-3 Obsługa urządzenia > Ładowanie oryginałów Sposób ładowania oryginałów WAŻNE • Przed załadowaniem oryginałów należy upewnić się, że na płycie wydawania oryginałów nie pozostał żaden dokument. Pozostawienie dokumentów na płycie wydawania oryginałów może spowodować zablokowanie kolejno wydawanych oryginałów. • Nie wolno uderzać w górną pokrywę procesora dokumentów, np. wyrównując na niej oryginały. Może to spowodować błąd procesora dokumentów. 1 Dopasuj prowadnice szerokości oryginałów. 2 Umieść oryginały. Wskaźnik załadowania oryginałów Stronę do odczytu skieruj w górę (pierwszą stronę w przypadku oryginałów dwustronnych). Przednią krawędź oryginału wepchnij do oporu do procesora dokumentów. Jeżeli oryginał jest umieszczony poprawnie, świeci wskaźnik załadowania oryginałów. NOTATKA Aby uzyskać szczegółowe informacje dotyczące orientacji oryginału, patrz w jęz. angielskim. 4-4 Obsługa urządzenia > Ładowanie oryginałów WAŻNE Należy upewnić się, że prowadnice szerokości oryginałów są idealnie dopasowane do rozmiaru oryginałów. Jeżeli nie, należy je ponownie dopasować. Niedopasowanie prowadnic może doprowadzić do zacięcia oryginałów. Należy upewnić się, że załadowane oryginały nie przekraczają wskaźnika poziomu. Przekroczenie poziomu maksymalnego może spowodować zacięcie oryginałów. Oryginały z otworami lub perforacją powinny być ładowane w taki sposób, aby otwory lub perforacja były skanowane na końcu (a nie jako pierwsze). 4-5 Obsługa urządzenia > Program Program Dzięki opcji zapisywania zestawów najczęściej używanych funkcji jako jednego programu można po prostu nacisnąć numer żądanego programu, aby przywołać te funkcje. Można również nadać nazwy poszczególnym programom, aby ułatwić ich przywoływanie. Poniższe programy zostały zapisane fabrycznie. Zapisaną zawartość można zapisać ponownie. Pozwoli to na łatwiejsze jej używanie w określonych warunkach. Numer Nazwa programu Opis Domyślnie zapisane 01 ID Card Copy Użyj tego programu do kopiowania prawa jazdy lub dowodu osobistego. Po zeskanowaniu awersu i rewersu dowodu zostaną one połączone i skopiowane na jeden arkusz. Funkcje kopiowania Kolor: Monochromatyczny Połącz: [2 w 1] Skanowanie ciągłe: [Wł.] Rozmiar oryginału: A5-R Wybór papieru: Kaseta 1 Powiększenie: Automatyczne powiększanie 02 Eco Copy Użyj tego programu, aby ograniczyć zużycie tonera podczas drukowania. Program powoduje zmianę druku kolorowego na monochromatyczny z niższą gęstością, co pozwala zmniejszyć zużycie tonera. Funkcje kopiowania Kolor: Monochromatyczny EcoPrint: [Wł.] (Poziom [5]) 03 Newspaper Copy Użyj tego programu do kopiowania artykułów z gazet lub innych oryginałów nadrukowanych na kolorowym substracie. Program powoduje dopasowanie jakości obrazu, tak aby kolor substratu lub tekst na tylnej stronie nie był widoczny na kopii. Funkcje kopiowania Kolor: Monochromatyczny Zapobieganie przesiąk.: [Wł.] Dopasowanie gęstości tła: [Auto] 04 Technical Drawing Copy Użyj tego programu do kopiowania rysunków z kształtami narysowanymi przy użyciu linii i grafik. Programu można też używać do kopiowania kolorowych linii w trybie monochromatycznym. Funkcje kopiowania Kolor: Monochromatyczny Obraz oryginału: [Tekst] Ostrość(Wszystkie) [+3] Dopasowanie gęstości tła: [Auto] 05 Confidential Stamp Użyj tego programu do wstawiania przezroczystego tekstu „Poufne” na środku dokumentu. Funkcje kopiowania Kolor: Monochromatyczny Zapobieganie przesiąk.: [Wł.] Pieczęć: Poufne Rozmiar czcionki: średni Kolor czcionki: [Czarny] Pozycja pieczęci: [Środek] Wzorzec obrazu: [Przezroczyste] Confidentia Confidential 4-6 Obsługa urządzenia > Program Numer Nazwa programu Opis Domyślnie zapisane 06 Highlighter Copy Użyj tego programu do uzyskania wyraźnych kolorów tekstu i linii napisanych lub narysowanych markerem, które są zwykle trudne do skopiowania. Funkcje kopiowania Kolor: Pełny kolor Obraz oryginału: Tekst+foto [Książka/Magazyn] Marker: Wł. 07 Vivid Copy Użyj tego programu do ożywienia wszystkich kolorów na kopiowanym obrazie. Funkcje kopiowania Kolor: Pełny kolor Obraz oryginału: Tekst+foto [Książka/Magazyn] Szybki obraz: [Żywy] NOTATKA W programie można zapisać do 50 funkcji obejmujących kopiowanie i wysyłanie. Jeżeli administracja logowaniem użytkownika jest włączona, funkcje można zapisać tylko po zalogowaniu z uprawnieniami administratora. 4-7 Obsługa urządzenia > Program Rejestrowanie programów Zastosuj poniższą procedurę w celu zapisania programu. Poniżej podano przykładową procedurę zapisywania funkcji kopiowania. 1 Wyświetl ekran. 1 Na ekranie Początek naciśnij klawisz [Kopiowanie]. Kopiowania 2 Naciśnij kartę [Program], gdy dostępny jest tryb kopiowania. 2 Zarejestruj program. 1 Aby wprowadzić numer programu, naciśnij przycisk [Dodaj], a następnie liczbę (od 01 do 50). NOTATKA Jeżeli wybrano numer programu już zapisany, aktualnie zapisane funkcje można zastąpić nowym zestawem funkcji. 2 Naciśnij przycisk [Dalej]. 3 Wprowadź nazwę nowego programu i naciśnij przycisk [Zapisz]. Program został zarejestrowany. Aby wyświetlić zarejestrowany program na ekranie Początek, naciśnij przycisk [Tak] na ekranie z monitem o potwierdzenie i przejdź do kroku 2-4. 4 Określ pozycję, w której ma być wyświetlona ikona zarejestrowanego programu. 5 Naciśnij przycisk [Zapisz]. Przywoływanie programów Zastosuj poniższą procedurę w celu przywołania zapisanego programu. 1 Przywołaj program. 1 Naciśnij ikonę [Program] na ekranie Początek lub klawisz przypisany do zarejestrowanego programu. Pocztek Admin Wyloguj Wybierz funkcj. Kopiowania Wylij Skrzynka niestandardowa Skrzynka zada Pami wymienna FAKS Przegldarka internetowa ID Card Copy Informacje o Dostpno Stan/ Ekran Anul. zadania urzdzeniu Jzyk Menu systemu Pomoc Program Tablica komunikatów Naciśnięcie klawisza zarejestrowanego programu spowoduje przywołanie programu. Jeżeli naciśnięto ikonę [Program], przejdź do kroku 1-2. 4-8 Obsługa urządzenia > Program 2 Naciśnij klawisz z numerem programu, który ma być przywołany. Naciśnij klawisz [Quick No. Search] lub przycisk [Nr, aby wprowadzić numer programu (01 do 50), który ma być bezpośrednio przywołany. Przywoanie programu. 01 ID Card Copy 02 Eco Copy 03 Newspaper Copy 04 Technical Drawing Copy 05 Confidential Stamp 06 Highlighter Copy 07 Vivid Copy 08 Send 1 09 FAX 1 10 11 12 13 14 15 Nr Edytuj NOTATKA Jeżeli nie można przywołać programu, oznacza to, że mogła zostać usunięta skrzynka dokumentów lub nakładka formularza określona w programie. Sprawdź skrzynkę dokumentów. 2 Wykonaj program. Połóż oryginały i naciśnij klawisz [Start]. NOTATKA Kartę [Program] można nacisnąć dla każdej funkcji. Pozwala to na przywołanie programu zarejestrowanej funkcji. Przywoanie programu. Nr 01 ID Card Copy 02 Eco Copy 03 Newspaper Copy 04 Technical Drawing Copy 05 Confidential Stamp 06 Highlighter Copy 07 Vivid Copy 08 Send 1 09 FAX 1 Dodaj 10 11 12 Edytuj 13 14 15 Ustawienia podstawowe Oryg./papier/ wykoczenie Kolor/ Jako obrazu Ukad/edycja 4-9 Zaawansowana instalacja Program Obsługa urządzenia > Program Edytowanie i usuwanie programów Można zmienić numer i nazwę programu lub usunąć program. Zastosuj poniższą procedurę w celu edytowania lub usunięcia programu. NOTATKA Aby zmodyfikować ustawienia zarejestrowanego programu, należy przywołać program, który ma być zmieniony, zmienić jego ustawienia, a następnie ponownie zarejestrować zmieniony program, postępując zgodnie z opisem w rozdziale Rejestrowanie programów na stronie 4-8. 1 Wyświetl ekran. 1 Na ekranie Początek naciśnij ikonę [Program]. Program 2 Naciśnij przycisk [Edytuj]. 2 Edytuj program. Edytowanie programów 1 Naciśnij klawisz odpowiadający numerowi programu (od 01 do 50), który ma być zmieniony. 2 Naciśnij przycisk [Edytuj] oraz zmień numer programu i jego nazwę, postępując zgodnie z opisem w rozdziale Rejestrowanie programów na stronie 4-8. 3 Naciśnij przycisk [Zapisz]. 4 Naciśnij przycisk [Tak] na ekranie z monitem o potwierdzenie. Usuwanie programów 1 Naciśnij klawisz odpowiadający numerowi programu (od 01 do 50), który ma być usunięty. 2 Naciśnij przycisk [Usuń]. 3 Naciśnij przycisk [Tak] na ekranie z monitem o potwierdzenie. 4-10 Obsługa urządzenia > Rejestrowanie skrótów (Kopiuj, Wyślij i Ustawienia skrzynki dokumentów) Rejestrowanie skrótów (Kopiuj, Wyślij i Ustawienia skrzynki dokumentów) Na ekranie Szybka instalacja można dodać skróty w celu ułatwienia dostępu do najczęściej używanych funkcji. Można zapisać również ustawienia wybranej funkcji. W razie konieczności nazwę funkcji połączoną z zapisanym skrótem można zmienić. Można zapisać do 6 skrótów dla funkcji kopiowania, wysyłania i funkcji określonych dla skrzynki dokumentów. Dodawanie skrótów Zapisywanie skrótów jest prowadzone z użyciem ekranu ustawień każdej funkcji. Skróty można rejestrować dla wszystkich funkcji, na których ekranie dostępny jest przycisk [Dodaj skrót]. Zastosuj poniższą procedurę w celu zapisania skrótu. 1 Wyświetl ekran konfiguracji funkcji, do którego skrót ma być zarejestrowany. 2 Zarejestruj skróty. 1 Wybierz ustawienie, które ma być dodane. 2 Naciśnij przycisk [Dodaj skrót]. Kopie Gotowa do kopiowania. (peny kolor) Strona memo Ukad Wy. Ukad A Na górze Od lewej do pr Na górze Od pr do lew Brak Ukad B Linia kraw. Orygina Powik. Papier : A4 : 50% : A4 Z lewej z góry na dó Z prawej z góry na dó Góra do góry Podgld Dodaj skrót Anuluj Orientacja oryginau OK 3 Naciśnij przycisk odpowiadający numerowi skrótu (od 01 do 06), aby zapisać skrót. NOTATKA Jeżeli wybrano wcześniej zapisany numer skrótu, aktualnie zapisany skrót można zastąpić nowym skrótem. 4 Wprowadź nazwę skrótu i naciśnij przycisk [Zapisz]. Gotowa do kopiowania. (peny kolor) Kopiuj obraz Podgld Kopie Strona memo Skrót 2 Umie orygina. Skrót 3 Aut. Orygina : A4 : --Orygina Powik. : 100% : 100% Powik. Papier : A4 : --Papier Wybór papieru 1-stronne >>1-stronne Podgld Podgld Ustawienia podstawowe 100% Powiksz. Skrót 4 Gsto Skrót 5 Wy. Dupleks Oryg./papier/ wykoczenie Normalna 0 Kolor/ Jako obrazu Wy. Zszyj/ Dziurkuj Pocz Ukad/edycja Zaawansowana instalacja Skrót został zarejestrowany. 4-11 Skrót 6 Program Obsługa urządzenia > Rejestrowanie skrótów (Kopiuj, Wyślij i Ustawienia skrzynki dokumentów) Edytowanie i usuwanie skrótów Wykonaj procedurę opisaną poniżej, aby zmienić numer/nazwę skrótu lub usunąć skrót. 1 Na ekranie ustawień każdej funkcji naciśnij [Dodaj skrót] w dolnej części ekranu. 2 Edytuj skrót. 1 Naciśnij przycisk [Edytuj]. 2 Naciśnij klawisz skrótu, który ma być edytowany lub usunięty. Edytowanie skrótów 3 Naciśnij przycisk [Zmień] w polu „Nr skrótu” lub „Nazwa skrótu”. 4 Zmień ustawienia i naciśnij przycisk [OK]. 5 Naciśnij przycisk [Zapisz]. Usuwanie skrótów 3 Naciśnij przycisk [Usuń ten skrót]. 4 Naciśnij przycisk [Tak] na ekranie z monitem o potwierdzenie. 4-12 Obsługa urządzenia > Korzystanie z przeglądarki internetowej Korzystanie z przeglądarki internetowej Jeżeli urządzenie jest podłączone do sieci, można przeglądać strony internetowe na panelu dotykowym. NOTATKA Aby korzystać z przeglądarki internetowej, należy wybrać wartość [Wł.] dla ustawienia „Ustawienia przeglądarki internetowej”. Patrz jęz. angielskim. Włączanie i wyłączanie przeglądarki Zastosuj poniższą procedurę do włączania i wyłączania przeglądarki. 1 Wyświetl ekran. 1 Na ekranie Początek naciśnij ikonę [Przeglądarka internetowa]. Przegldarka internetowa Zostanie uruchomiona przeglądarka internetowa. 2 Za pomocą ekranu przeglądarki można przeglądać strony internetowe. Aby uzyskać więcej informacji na temat korzystania z ekranu przeglądarki, patrz Korzystanie z ekranu przeglądarki na stronie 4-14. 3 Aby zamknąć przeglądarkę, naciśnij przycisk [X] (Zamknij), a następnie przycisk [Tak] na ekranie z monitem o potwierdzenie. NOTATKA Można określić preferencje, takie jak sposób wyświetlania ekranu przeglądarki internetowej. Aby uzyskać szczegółowe informacje, patrz w jęz. angielskim. 4-13 Obsługa urządzenia > Korzystanie z przeglądarki internetowej Korzystanie z ekranu przeglądarki W poniższej tabeli przedstawiono czynności dostępne na ekranie przeglądarki. Pole tekstowe Naciśnięcie pola tekstowego powoduje wyświetlenie klawiatury, która pozwala wprowadzać tekst. Zamknij Zamyka przeglądarkę internetową i wyświetla ponownie ekran listy aplikacji. Pasek tytułu Wyświetla tytuł strony. Paski do przewijania Paski umożliwiają przewijanie wyświetlanej strony w górę, dół, lego i prawo przez naciśnięcie [ ], [ ], [ ] lub [ ] bądź przesunięcie jednego z pasków przewijania za pomocą palca. UTAX - Home Ikona zabezpieczenia Pojawia się, gdy na ekranie wyświetlana jest zabezpieczona strona. Enter URL Search Pasek ładowania/postępu Pokazuje stan ładowania strony. Gdy przeglądarka ładuje stronę internetową, pasek zmienia się w ikonę animowaną. Menu Menu Wyświetla menu ustawień przeglądarki. To menu służy do ustawiania powiększania wyświetlania przeglądarki, sposobu kodowania tekstu oraz sprawdzania certyfikatu serwera. Wprowadź URL Użyj tego pola do wyświetlenia żądanej strony internetowej przez wpisanie adresu URL tej strony. Strona domowa Wyświetla wybraną stronę domową. Można ustawić stronę domową na ekranie Środowisko przeglądarki (patrz w jęz. angielskim). Odśwież Odświeża stronę. Do przodu/Do tyłu Wyświetla poprzednią stronę albo następną stronę. Szukaj (Wyszukiwanie w Internecie/na stronie) Wyświetla menu wyszukiwania, w którym można wybrać opcję „Wyszukiwanie na stronie” albo wyszukiwanie za pomocą wyszukiwarki internetowej. Wyszukiwanie w Internecie: Użyj wybranej wyszukiwarki internetowej, aby znaleźć strony z wprowadzonym słowem kluczowym. Wyszukiwanie na stronie: Wyszukaj wprowadzone słowo kluczowe na aktualnie wyświetlanej stronie. Aby kontynuować wyszukiwanie, naciśnij przycisk [Szukaj do góry] lub [Szukaj do dołu]. NOTATKA Naciśnięcie klawisza [Reset] w trakcie wyświetlania przeglądarki internetowej spowoduje zamknięcie przeglądarki i powrót do ekranu listy aplikacji bez wyświetlania monitu o zamknięcie przeglądarki 4-14 Obsługa urządzenia > Kopiowanie Kopiowanie Podstawowa obsługa Wykonując podstawowe czynności kopiowania, należy postępować zgodnie z poniższymi wskazówkami. 1 Na ekranie Początek naciśnij klawisz [Kopiowania]. Kopiowania 2 Umieść oryginały. 1 Umieść oryginały. NOTATKA Aby uzyskać więcej informacji na temat ładowania, patrz Ładowanie oryginałów na stronie 4-2. 2 Sprawdź obraz podglądu. Sprawdź ustawienia oryginału, powiększenia i papieru. Gotowa do kopiowania. (peny kolor) Kopie Skrót 1 Kopiuj obraz Podgld Skrót 2 Umie orygina. Skrót 3 Rozmiar oryginału (strona 514) Powiększenie (strona 5-23) Wybór papieru (strona 5-15) Aut. Orygina : A4 : --Orygina Powik. : 100% : 100% Powik. Papier : --Papier : A4 Wybór papieru 1-stronne >>1-stronne Podgld Podgld Ustawienia podstawowe 100% Powiksz. Skrót 4 Gsto Skrót 5 Wy. Dupleks Oryg./papier/ wykoczenie Normalna 0 Kolor/ Jako obrazu Wy. Pocz Ukad/edycja Zszyj/ Dziurkuj Zaawansowana instalacja Skrót 6 Program NOTATKA Naciśnij [Podgląd] (Preview), aby wyświetlić obraz podglądu. Aby uzyskać szczegółowe informacje, patrz Podgląd oryginałów na stronie 3-9. 4-15 Obsługa urządzenia > Kopiowanie 3 Wybierz tryb koloru. Gotowa do kopiowania. (peny kolor) Kopie Skrót 1 Kopiuj obraz Podgld Skrót 2 Umie orygina. Skrót 3 Aut. Orygina : A4 : --Orygina Powik. : 100% : 100% Powik. Papier : A4 : --Papier Wybór papieru 1-stronne >>1-stronne Podgld Podgld Ustawienia podstawowe 100% Powiksz. Skrót 4 Gsto Skrót 5 Wy. Dupleks Oryg./papier/ wykoczenie Normalna 0 Wy. Pocz Kolor/ Jako obrazu Ukad/edycja Zszyj/ Dziurkuj Zaawansowana instalacja Skrót 6 Program Sprawdź kolor obrazu podglądu. Auto Color Urządzenie automatyczne rozpoznaje, czy dokumenty zostały wydrukowane w kolorze czy w czerni i bieli, a następnie skanuje je w odpowiednim trybie. Full Color Skanuje wszystkie dokumenty w trybie pełnokolorowym. Black & White Skanuje wszystkie dokumenty w trybie monochromatycznym. Informacje na temat wprowadzania bardziej szczegółowych ustawień można znaleźć w jęz. angielskim. 4 Wybierz funkcje. Gotowa do kopiowania. (peny kolor) Kopiuj obraz Podgld Kopie Skrót 1 Skrót 2 Umie orygina. Skrót 3 Aut. Orygina : A4 : --Orygina Powik. : 100% : 100% Powik. Papier : A4 : --Papier Wybór papieru 1-stronne >>1-stronne Podgld Podgld Ustawienia podstawowe Skrót 4 Gsto Powiksz. Skrót 5 Wy. Dupleks Oryg./papier/ wykoczenie Normalna 0 100% Kolor/ Jako obrazu Wy. Zszyj/ Dziurkuj Pocz Ukad/edycja Zaawansowana instalacja Skrót 6 Program Wybierz funkcje kopiarki, które mają być użyte. Naciśnij inne karty, aby wyświetlić pozostałe funkcje. Kopiuj (strona 5-2) 5 W celu wprowadzenia liczby kopii użyj klawiszy numerycznych. 6 Naciśnij klawisz [Start]. Określi liczbę kopii (maksymalnie 999). Rozpocznie się kopiowanie. 4-16 Obsługa urządzenia > Kopiowanie Rezerwowanie następnego zadania Ta funkcja pozwala na zarezerwowanie następnego zadania podczas drukowania. Dzięki tej funkcji oryginał może zostać zeskanowany w czasie wykonywania wydruku przez urządzenie. Gdy bieżące zadanie drukowania zostanie zakończone, wydrukowane zostanie zarezerwowane zadanie kopiowania. Sposób realizacji procedury zależy od ustawienia Rezerwuj nast. priorytet (patrz jęz. angielskim). Jeżeli dla ustawienia „Rezerwuj nast. priorytet” wybrano wartość [Wł.] Podczas drukowania na panelu dotykowym jest wyświetlany domyślny ekran funkcji kopiowania. 1 Umieść oryginały w urządzeniu w celu zarezerwowania kopii i skonfiguruj ustawienia kopiowania. Kopie Gotowa do kopiowania. (peny kolor) Kopiuj obraz Podgld Skrót 1 Skrót 2 Umie orygina. Skrót 3 Aut. Wybór papieru Orygina : A4 : --Orygina Powik. : 100% : 100% Powik. Papier : A4 : --Papier 1-stronne >>1-stronne Podgld Podgld Ustawienia podstawowe 2 100% Powiksz. Skrót 4 Gsto Skrót 5 Wy. Dupleks Oryg./papier/ wykoczenie Normalna 0 Wy. Kolor/ Jako obrazu Skrót 6 Zszyj/ Dziurkuj Pocz Ukad/edycja Zaawansowana instalacja Program Naciśnij klawisz [Start]. Urządzenie rozpocznie skanowanie oryginałów. Gdy bieżące zadanie drukowania zostanie zakończone, wydrukowane zostanie zarezerwowane zadanie kopiowania. Jeżeli dla ustawienia „Rezerwuj nast. priorytet” wybrano wartość [Wył.] Podczas drukowania na panelu dotykowym wyświetlany jest ekran kopiowania. 1 Naciśnij [Rezerw. nast.]. Kopie Kopiowanie... Nr zadania: 000021 Nazwa zadania: Ustawienie skanera doc20081010101034 Nazwa u ytkownika: ----Ustawienie drukarki Skanowane strony Kopie 2 2/24 A4 A4 100% 2-str. 2-str. Sortuj Zwyky Górny brzeg na górze Taca A Anuluj Rezerw. nast. Zostaje wyświetlony domyślny ekran funkcji kopiowania. 4-17 Obsługa urządzenia > Kopiowanie 2 Umieść oryginały w urządzeniu w celu zarezerwowania kopii i skonfiguruj ustawienia kopiowania. 3 Naciśnij klawisz [Start]. Urządzenie rozpocznie skanowanie oryginałów. Gdy bieżące zadanie drukowania zostanie zakończone, wydrukowane zostanie zarezerwowane zadanie kopiowania. Anulowanie zadań Zadania można także anulować za pomocą klawisza [Stop]. 1 Na wyświetlonym ekranie kopiowania naciśnij klawisz [Stop]. Zostanie wyświetlony ekran anulowania zadania. Bieżące zadanie drukowania zostanie tymczasowo wstrzymane. 2 Aby anulować drukowanie, naciśnij przycisk [Anuluj], a następnie na ekranie potwierdzenia naciśnij przycisk [Tak]. Anulowanie zadania Wybierz zad. do anul. i naci. [Anuluj]. Naci. [Zamknij], aby wznowi pozost. zad. 1 Nr zad. Zaakc. czas 000438 14:44 Nazwa zadania Typ Nazwa u ytkownika doc20070225144435 Stan Oczek. 000439 14:45 doc20070225144511 Oczek. 000440 14:45 doc20070225144527 Oczek. 000441 14:46 doc20070225144633 1/2 2 Oczek. Anuluj Szczegó Drukowanie zada Wysyanie zada Zapisyw. zada Zamknij NOTATKA Jeżeli dla ustawienia Rezerwuj nast. priorytet (patrz jęz. angielskim wybrano wartość [Wył.], na panelu dotykowym zostanie wyświetlony ekran Kopiowanie. W takim przypadku naciśnięcie klawisza [Stop] lub przycisku [Anuluj] spowoduje anulowanie zadania drukowania będącego w toku. Kopie Kopiowanie... Nr zadania: 000021 Nazwa zadania: doc20081010101034 Ustawienie skanera Nazwa u ytkownika: ----Ustawienie drukarki Skanowane strony Kopie 2 2/24 A4 A4 100% 2-str. 2-str. Sortuj Zwyky Górny brzeg na górze Taca A Anuluj 4-18 Rezerw. nast. Obsługa urządzenia > Kopiowanie Kopia specjalna Ta funkcja pozwala na wstrzymanie bieżących zadań w toku, gdy konieczne jest niezwłoczne wykonanie kopii. Po zakończeniu kopiowania specjalnego urządzenie wznawia wstrzymane zadania drukowania. NOTATKA • Jeżeli urządzenie zostanie pozostawione na 60 sekund w stanie bezczynności, kopiowanie specjalne zostanie automatycznie anulowane i wznowione zostanie zwyczajne drukowanie. Czas oczekiwania do momentu anulowania kopiowania specjalnego można zmienić. Należy wybrać odpowiedni czas oczekiwania. Patrz w jęz. angielskim. • Funkcja Kopia specjalna może być niedostępna, jeżeli używany będzie finiszer na 1000 arkuszy. W takim przypadku należy użyć funkcji Zastąp priorytet. Patrz w jęz. angielskim. 1 Skonfiguruj ustawienia. 1 Naciśnij klawisz [Interrupt]. Gotowa do przerwania. (peny kolor) Kopie Skrót 1 Kopiuj obraz Podgld Skrót 2 Umie orygina. Skrót 3 Aut. Orygina : A4 : --Orygina Powik. : 100% : 100% Powik. Papier : A4 : --Papier Wybór papieru 1-stronne >>1-stronne Podgld Podgld Ustawienia podstawowe 100% Powiksz. Skrót 4 Gsto Skrót 5 Wy. Dupleks Oryg./papier/ wykoczenie Normalna 0 Kolor/ Jako obrazu Wy. Pocz Ukad/edycja Zszyj/ Dziurkuj Zaawansowana instalacja Skrót 6 Program Bieżące zadanie drukowania zostanie tymczasowo wstrzymane. 2 Umieść oryginały na urządzeniu w celu wykonania kopii specjalnej i skonfiguruj ustawienia kopiowania. 2 Naciśnij klawisz [Start]. 3 Gdy kopiowanie specjalne zostanie zakończone, naciśnij klawisz [Interrupt]. Zostanie rozpoczęte kopiowanie specjalne. Urządzenie wznawia wykonywanie wstrzymanych zadań drukowania. 4-19 Obsługa urządzenia > Wysyłanie Wysyłanie Urządzenie może wysłać skanowany obraz jako załącznik wiadomości e-mail lub do komputera podłączonego do sieci. Aby było to możliwe, należy zapisać adres nadawcy i miejsca docelowego (adresata) w sieci. Wymagane jest otoczenie sieciowe umożliwiające połączenie urządzenia z serwerem pocztowym w celu wysyłania wiadomości e-mail. Zaleca się korzystanie z lokalnej sieci komputerowej (LAN) ze względu na prędkość transmisji i kwestie bezpieczeństwa. Podczas wysyłania skanowanego obrazu można go również wydrukować lub wysłać do skrzynki zadań. Aby korzystać z funkcji transmisji, należy wykonać poniższe działania: • Zaprogramuj ustawienia, łącznie z ustawieniami poczty e-mail w urządzeniu. • Użyj narzędzia Embedded Web Server RX (wewnętrzna strona sieci Web w języku HTML), aby zarejestrować adres IP, nazwę hosta serwera SMTP oraz miejsca docelowego. Zarejestruj odbiorcę w książce adresowej lub w obszarze klawiszy szybkiego dostępu. • • • • Utwórz folder udostępniania na komputerze docelowym, jeżeli jako miejsce docelowe wybrano folder (SMB/FTP). Skonsultuj się z administratorem sieci w kwestii ustawień udostępniania folderu docelowego. Utwórz lub zarejestruj skrzynkę niestandardową (do wysyłania). Wybierz szczegółowe ustawienia transmisji (aby wybrać skrzynkę dokumentów jako miejsce docelowe lub jednocześnie wydrukować i wysłać obraz). Wykonując podstawowe czynności wysyłania, postępuj zgodnie z poniższymi wskazówkami. Dostępnych jest pięć opcji opisanych poniżej. • Wyślij jako e-mail (wprowadzanie adresu e-mail): wysyła zeskanowany obraz oryginału jako załącznik wiadomości e-mail. (Patrz strona 4-27). • Wyślij do folderu (SMB): zachowuje zeskanowany obraz oryginału w udostępnionym folderze na dowolnym komputerze. (Patrz strona 4-30). • Wyślij do folderu (FTP)" zapisuje zeskanowany obraz oryginału w katalogu serwera FTP. (Patrz strona 4-31). • Wyślij do skrzynki niestandardowej: wysyła dokument zapisany w skrzynce dokumentów urządzenia. (Patrz w jęz. angielskim). • Skanowanie obrazu za pomocą sterownika TWAIN / WIA: Skanuje dokument za pomocą aplikacji zgodnej ze standardem TWAIN lub WIA. (Patrz w jęz. angielskim). NOTATKA Dodatkowo można określić różne opcje wysyłania. Patrz Wysyłanie do różnych typów miejsc docelowych jednocześnie (wysyłanie wielokrotne) na stronie 4-34. Funkcje faksu mogą być używane pod warunkiem zainstalowania opcjonalnego zestawu faksu. Aby uzyskać więcej informacji o tej funkcji, patrz FAX Operation Guide. 4-20 Obsługa urządzenia > Wysyłanie Podstawowa obsługa 1 Na ekranie Początek naciśnij klawisz [Wyślij]. Wylij 2 Umieść oryginały. 1 Umieść oryginały. Ładowanie oryginałów (strona 4-2) 2 Sprawdź wysyłany obraz. Sprawdź ustawienia oryginału, powiększenia i wysyłania. M-ce docel. Gotowa do wysania. Miejsce docelowe Wysyanie obrazu Skrót 1 ABCD TUVW Rozmiar oryginału (strona 5-14) Powiększenie (strona 523) Patrz Podręcznik obsługi (w jęz. angielskim). 1/1 Group1 Kolor autom. (Kolor/Szary) 1-str. Podgld Miejsce docelowe Skrót 3 300x300dpi Rozdzielcz. skanowania Oryg./Wysy. Format danych Gsto Skrót 5 PDF Wy. 2-str./oryg. ksi ki Ustawienia podstawowe Normalna 0 Skrót 4 Wybór koloru Orygina : A4 Powik. : 100% : A4 Wylij Skrót 2 Skanowanie cige Kolor/ Jako obrazu Format pliku Zaawansowana instalacja Skrót 6 Program NOTATKA Naciśnij [Podgląd] (Preview), aby wyświetlić obraz podglądu. Aby uzyskać szczegółowe informacje, patrz Podgląd oryginałów na stronie 3-9. 4-21 Obsługa urządzenia > Wysyłanie 3 Wybierz tryb koloru. M-ce docel. Gotowa do wysania. Miejsce docelowe Wysyanie obrazu Skrót 1 ABCD TUVW 1/1 Group1 Kolor autom. (Kolor/Szary) Skrót 3 300x300dpi 1-str. Podgld Rozdzielcz. skanowania Ustawienia podstawowe Gsto Skrót 5 PDF Wy. 2-str./oryg. ksi ki Miejsce docelowe Normalna 0 Skrót 4 Wybór koloru Orygina : A4 Powik. : 100% : A4 Wylij Skanowanie cige Oryg./Wysy. Format danych Kolor/ Jako obrazu Format pliku Zaawansowana instalacja Sprawdź kolor wysyłanego obrazu. Auto Color Urządzenie automatyczne rozpoznaje, czy dokumenty zostały wydrukowane w kolorze czy w czerni i bieli, a następnie skanuje je w odpowiednim trybie. Full Color Skanuje wszystkie dokumenty w trybie pełnokolorowym. Black & White Skanuje wszystkie dokumenty w trybie monochromatycznym. Informacje na temat wprowadzania bardziej szczegółowych ustawień można znaleźć w jęz. angielskim. 4 Określ miejsce docelowe. Gotowa do wysania. Miejsce docelowe M-ce docel. Szczegóy ABCD [email protected] TUVW 192.168.188.120 Group1 Na widekach Ksi ka adresowa 1/1 Group1 Bezpor. acuch Wpis adresu e-mail Wpis cie ki folderu Szczeg.Edycja Usu Przywoaj Wpis nr FAKSU 0001 AAA 0002 BBB 0006 FFF CCC 0007 GGG Miejsce docelowe 0003 Ustawienia podstawowe 0004 DDD 0008 HHH 0005 0009 III Oryg./Wysy. Format danych Nr Wpis adresu i-FAX EEE 0010 1/100 JJJ Kolor/ Jako obrazu Zaawansowana instalacja Skan WSD /Skan DSM Program Wybierz miejsce docelowe, do którego ma być wysłany obraz. Określanie miejsca docelowego (strona 4-24) 4-22 Skrót 2 Skrót 6 Program Obsługa urządzenia > Wysyłanie 5 Wybierz funkcje. Gotowa do wysania. Miejsce docelowe M-ce docel. Szczegóy ABCD TUVW 192.168.188.120 Group1 Group1 Na widekach Ksi ka adresowa [email protected] Bezpor. acuch 1/1 Wpis adresu e-mail Wpis cie ki folderu Szczeg.Edycja Usu Przywoaj Wpis nr FAKSU 0001 AAA 0002 BBB 0006 FFF CCC 0007 GGG Miejsce docelowe 0003 Ustawienia podstawowe 0004 DDD 0008 HHH Oryg./Wysy. Format danych Nr 0010 1/100 Wpis adresu i-FAX EEE 0009 III 0005 JJJ Kolor/ Jako obrazu Zaawansowana instalacja Skan WSD /Skan DSM Program Naciśnij inne karty, aby wyświetlić pozostałe funkcje. Wyślij (strona 5-5) 6 Naciśnij klawisz [Start]. Wysyłanie zostanie rozpoczęte. 4-23 Obsługa urządzenia > Wysyłanie Określanie miejsca docelowego Wybierz miejsce docelowe, korzystając z jednej z poniższych metod: • Wybór z książki adresowej (strona 4-24) • Wybieranie za pomocą klawisza szybkiego dostępu (strona 4-26) • Wybieranie za pomocą funkcji Szybkie wybieranie (strona 4-27) • Wprowadzanie nowego adresu e-mail (strona 4-27) • Określanie nowego folderu na komputerze (strona 4-29) NOTATKA Urządzenie można skonfigurować, tak aby po naciśnięciu klawisza [Send] był wyświetlany ekran książki adresowej. Aby uzyskać szczegółowe informacje, patrz w jęz. angielskim. Przy zainstalowanym opcjonalnym zestawie faksu można jako miejsce docelowe określić faks. Numer miejsca docelowego należy wprowadzić za pomocą klawiatury numerycznej. Wybór z książki adresowej Wybierz miejsce docelowe zarejestrowane w książce adresowej. Więcej informacji o sposobie rejestrowania miejsc docelowych w książce adresowej można znaleźć w jęz. angielskim. 1 Na podstawowym ekranie wysyłania naciśnij przycisk [Książka adresowa]. Gotowa do wysania. M-ce docel. Na widekach Miejsce docelowe Szczegóy Ksi ka adresowa 1/1 Wpis adresu e-mail Wpis cie ki folderu Na widekach Bezpor. acuch Szczeg.Edycja Usu Przywoaj Wpis nr FAKSU 0001 AAA 0002 BBB 0006 FFF 0004 CCC 0007 GGG Miejsce docelowe 2 0003 DDD 0008 III Oryg./Wysy. Format danych Nr EEE Wpis adresu i-FAX 0009 HHH Ustawienia podstawowe 0005 0010 1/100 JJJ Kolor/ Jako obrazu Zaawansowana instalacja Skan WSD /Skan DSM Program Wybierz miejsce docelowe. Ksi ka adresowa Ks. adres. Doc. Nr Ks. adresowa Typ Nazwa Sortuj Nazwa Szczegóy 0001 ABCD [email protected] 0002 TUVW [email protected] 0003 Group1 0004 Group2 0005 Group3 Znajd(nazwa) ABC DEF E-mail GHI JKL Znajd(nr) 1/2 Dodaj/edytuj ks. adresow Szczegó MNO Folder PQRS TUV FAKS WXYZ 0-9 Grupa i-FAX Anuluj OK Wskaż wybrane miejsca docelowe z listy. Można wybrać wiele miejsc docelowych. Wybrane miejsca docelowe są oznaczone zaznaczonymi polami wyboru. Aby korzystać z książki adresowej na serwerze LDAP, z menu rozwijanego „Ks. adresowa” wybierz pozycję [Zewn. ks. adres.]. Aby zmienić kolejność wyświetlania miejsc docelowych, z menu rozwijanego „Sortuj” wybierz pozycję [Nazwa] albo [Nr]. 4-24 Obsługa urządzenia > Wysyłanie NOTATKA Aby odwołać wybór, naciśnij ponownie pole wyboru i usuń znacznik wyboru. Aby uzyskać więcej informacji na temat zewnętrznej książki adresowej, patrz Embedded Web Server RX User Guide. Wyszukiwanie miejsc docelowych Jeżeli miejsce docelowe jest zarejestrowane w książce adresowej, można je wyszukać. Zaawansowane wyszukiwanie odbywa się według rodzaju lub pierwszej litery. Ksi ka adresowa Ks. adres. Doc. 1 2 3 4 Nr Ks. adresowa Typ Nazwa Sortuj Nazwa Szczegóy 0001 ABCD [email protected] 0002 TUVW [email protected] 0003 Group1 0004 Group2 0005 Group3 Znajd(nazwa) ABC DEF E-mail GHI JKL Znajd(nr) 1/2 Szczegó MNO Folder PQRS TUV WXYZ FAKS 0-9 Grupa i-FAX Anuluj Używane klawisze Dodaj/edytuj ks. adresow Rodzaj wyszukiwania OK Obiekty wyszukiwane 1 Wyszukiwanie wg nazwy Szukaj wg zapisanej nazwy. 2 Wyszukiwanie wg numeru Szukaj wg zapisanego numeru adresu. 3 Zaawansowane wyszukiwanie według pierwszej litery Zaawansowane wyszukiwanie według pierwszej litery zapisanej nazwy. 4 Zaawansowane wyszukiwanie według rodzaju miejsca docelowego Zaawansowane wyszukiwanie według rodzaju zapisanego miejsca docelowego (E-mail, Folder SMB/FTP, FAKS, i-FAKS lub Grupa). (FAKS: Tylko jeżeli zainstalowano opcjonalny zestaw faksu. i-FAX: Tylko jeżeli zainstalowano opcjonalny zestaw faksu internetowego). Tę funkcję można skonfigurować tak, aby po wyświetleniu książki adresowej były wybierane rodzaje miejsc docelowych. Aby uzyskać szczegółowe informacje, patrz jęz. angielskim. Procedura korzystania z różnych trybów wyszukiwania została opisana poniżej. Wyszukiwanie wg nazwy Naciśnij przycisk [Znajdź(nazwa)] i wprowadź żądaną nazwę. Wyszukiwanie wg numeru Naciśnij przycisk [Znajdź(nr)] i wprowadź numer poszukiwanego adresu. Zaawansowane wyszukiwanie według rodzaju miejsca docelowego Naciśnij jeden z przycisków [E-mail], [Folder], [FAKS], [i-Faks] lub [Grupa]. Zapisane miejsca docelowe zostaną wyświetlone według wskazanego rodzaju. Zaawansowane wyszukiwanie według pierwszej litery Naciśnij przycisk żądanej pierwszej litery. 4-25 Obsługa urządzenia > Wysyłanie 3 Zaakceptuj miejsce docelowe i naciśnij przycisk [OK]. Ksi ka adresowa Ks. adres. Doc. Ks. adresowa Nr Typ Nazwa Sortuj Nazwa Szczegóy 0001 ABCD [email protected] 0002 TUVW [email protected] 0003 Group1 0004 Group2 0005 Group3 Znajd(nazwa) ABC DEF GHI JKL E-mail Znajd(nr) 1/2 Dodaj/edytuj ks. adresow Szczegó MNO PQRS Folder TUV WXYZ FAKS 0-9 Grupa i-FAX Anuluj OK NOTATKA Aby usunąć miejsce docelowe, należy wybrać miejsce docelowe do usunięcia i nacisnąć przycisk [Usuń]. Można ustawić domyślne ustawienia sortowania. Aby uzyskać szczegółowe informacje, patrz jęz. angielskim. Wybieranie za pomocą klawisza szybkiego dostępu Wybierz miejsce docelowe za pomocą klawiszy szybkiego dostępu. Na podstawowym ekranie wysyłania naciśnij klawisze szybkiego dostępu odpowiadające zarejestrowanym miejscom docelowym. NOTATKA Jeżeli klawisze szybkiego dostępu przypisane do określonego miejsca docelowego nie są wyświetlane na ekranie panelu dotykowego, należy nacisnąć przycisk [ ] lub [ ], aby przewinąć listę i wyświetlić poprzednie lub następne klawisze szybkiego dostępu. Przy tej procedurze zakłada się, że klawisze szybkiego dostępu zostały zarejestrowane. Więcej informacji na temat dodawania klawiszy szybkiego dostępu można znaleźć w jęz. angielskim. Gotowa do wysania. M-ce docel. Na widekach Miejsce docelowe Szczegóy Ksi ka adresowa 1/1 Wpis adresu e-mail Wpis cie ki folderu Na widekach Bezpor. acuch Szczeg.Edycja Usu Przywoaj Wpis nr FAKSU 0001 AAA 0002 BBB 0006 FFF Miejsce docelowe 0003 CCC 0007 GGG Ustawienia podstawowe 0004 DDD 0008 HHH Oryg./Wysy. Format danych Nr 0010 1/100 EEE 0009 III 0005 Wpis adresu i-FAX JJJ Kolor/ Jako obrazu Zaawansowana instalacja 4-26 Skan WSD /Skan DSM Program Obsługa urządzenia > Wysyłanie Wybieranie za pomocą funkcji Szybkie wybieranie Można uzyskać dostęp do miejsca docelowego, określając 4-cyfrowy (0001 do 1000) numer klawisza szybkiego dostępu (szybkie wybieranie). Na podstawowym ekranie wysyłania naciśnij klawisz [Quick No. Search] albo [Nr] i za pomocą klawiszy numerycznych wprowadź numer szybkiego wybierania na ekranie numerycznym. NOTATKA Jeżeli wprowadzono numer szybkiego wybierania 1-3-cyfrowy, należy nacisnąć przycisku [Nr]. Gotowa do wysania. M-ce docel. Na widekach Miejsce docelowe Szczegóy Ksi ka adresowa 1/1 Wpis adresu e-mail Wpis cie ki folderu Na widekach Bezpor. acuch Szczeg.Edycja Usu Przywoaj Wpis nr FAKSU 0001 0002 AAA 0003 BBB CCC 0006 DDD 0007 FFF 0008 GGG Miejsce docelowe 0004 HHH Ustawienia podstawowe 0005 Nr EEE 0009 III Oryg./Wysy. Format danych Wpis adresu i-FAX 0010 1/100 JJJ Kolor/ Jako obrazu Zaawansowana instalacja Skan WSD /Skan DSM Program Wprowadzanie nowego adresu e-mail Wprowadź żądany adres e-mail. NOTATKA Przedtem należy uzyskać dostęp do narzędzia Embedded Web Server RX i określić wymagane ustawienia dotyczące wysyłania wiadomości e-mail. Aby uzyskać szczegółowe informacje, patrz Ustawienia e-mail na stronie 2-32. 1 Na podstawowym ekranie wysyłania naciśnij przycisk [Wpis adresu e-mail]. Gotowa do wysania. M-ce docel. Na widekach Miejsce docelowe Szczegóy Ksi ka adresowa 1/1 Wpis adresu e-mail Wpis cie ki folderu Na widekach Bezpor. acuch Szczeg.Edycja Usu Przywoaj Wpis nr FAKSU 0001 AAA 0002 BBB 0006 FFF Miejsce docelowe 0003 CCC 0007 GGG Ustawienia podstawowe 0004 DDD 0008 HHH Oryg./Wysy. Format danych Nr 0010 1/100 EEE 0009 III 0005 Wpis adresu i-FAX JJJ Kolor/ Jako obrazu Zaawansowana instalacja 4-27 Skan WSD /Skan DSM Program Obsługa urządzenia > Wysyłanie 2 Wprowadź adres e-mail odbiorcy. 1 Naciśnij przycisk [Adres e-mail] i wprowadź adres. Gotowa do wysania. M-ce docel. Wprowad miejsce docelowe. Wpis adresu e-mail Adres e-mail Dodaj nowe miejsce docelowe poczty e-mail. Nacinij [adres e-mail], nastpnie wprowad adres u ywajc klawiatury na ekranie. Dodaj do ks. adr. Nas. m. doc. Anuluj OK Maksymalna długość adresu e-mail wynosi 128 znaków. Patrz w jęz. angielskim. 2 Naciśnij przycisk [OK]. 3 Naciśnij przycisk [OK]. Gotowa do wysania. M-ce docel. Wprowad miejsce docelowe. Wpis adresu e-mail Adres e-mail [email protected] Dodaj nowe miejsce docelowe poczty e-mail. Nacinij [adres e-mail], nastpnie wprowad adres u ywajc klawiatury na ekranie. Dodaj do ks. adr. Nas. m. doc. Anuluj OK Aby wprowadzić wiele miejsc docelowych, naciśnij przycisk [Następne miejsce docelowe] i wprowadź kolejną pozycję. Można w ten sposób wprowadzić maksymalnie 100 adresów e-mail. Można zarejestrować wprowadzony adres e-mail w książce adresowej, naciskając przycisk [Dodaj do ks. adr.]. Można też zastąpić informacje dotyczące wcześniej zarejestrowanego miejsca docelowego. Miejsca docelowe można później zmienić. Patrz Sprawdzanie i edytowanie miejsc docelowych na stronie 4-32. 4-28 Obsługa urządzenia > Wysyłanie Określanie nowego folderu na komputerze Jako miejsce docelowe określ żądany folder udostępniony na komputerze lub na serwerze FTP. NOTATKA Aby uzyskać szczegółowe informacje na temat udostępniania folderów, patrz w jęz. angielskim. Należy upewnić się, że opcja Protokół SMB lub FTP w narzędziu Embedded Web Server RX jest ustawiona na wartość Wł. Aby uzyskać szczegółowe informacje, patrz Embedded Web Server RX User Guide. 1 Na podstawowym ekranie wysyłania naciśnij przycisk [Wpis ścieżki folderu]. Gotowa do wysania. M-ce docel. Na widekach Miejsce docelowe Szczegóy Ksi ka adresowa Wpis adresu e-mail 1/1 Wpis cie ki folderu Na widekach Bezpor. acuch Szczeg.Edycja Usu Przywoaj Wpis nr FAKSU 0001 AAA 0002 BBB 0006 FFF CCC GGG 0004 DDD 0007 Miejsce docelowe 2 0003 0008 HHH Ustawienia podstawowe 0005 Nr 0010 1/100 EEE Wpis adresu i-FAX 0009 III Oryg./Wysy. Format danych Skan WSD /Skan DSM JJJ Kolor/ Jako obrazu Zaawansowana instalacja Program Wprowadź dane miejsca docelowego. Gotowa do wysania. M-ce docel. Wprowad miejsce docelowe. Wpis cie ki folderu Wyszukaj folder w sieci SMB Nastpny Wyszukaj folder wedug nazwy hosta Nastpny Test poczenia FTP Nazwa hosta 1 2 cie ka Nazwa logowania Logowanie Haso Dodaj do ks. adr. Nas. m. doc. Anuluj OK 1 Naciśnij przycisk [SMB] lub [FTP]. 2 Wprowadź dane miejsca docelowego. Naciśnij odpowiedni klawisz dla każdego wprowadzanego elementu, aby wyświetlić ekran wprowadzania. Wprowadź dane miejsca docelowego i naciśnij [OK]. Patrz w jęz. angielskim. W poniższej tabeli opisano pozycje, które należy wprowadzić. 4-29 Obsługa urządzenia > Wysyłanie Funkcja Wyślij do folderu (SMB) Pozycja Szczegół Maks. liczba znaków Nazwa hosta* Nazwa komputera Maks. 64 znaki Ścieżka Nazwa udziału Maks. 128 znaków Na przykład: daneskanera W przypadku zapisywania w folderze wewnątrz folderu udostępnionego: „nazwa udziału\nazwa folderu w folderze udostępnionym” Nazwa logowania Jeżeli nazwa komputera i nazwa domeny są takie same: Maks. 64 znaki Nazwa użytkownika Na przykład: jan.kowalski Jeżeli nazwa komputera i nazwa domeny są inne: Nazwa domeny\nazwa użytkownika Na przykład: „abcdnet\jan.kowalski” Logowanie Hasło Hasło do konta w systemie Windows Maks. 64 znaki (z rozróżnianiem wielkości liter.) * Aby określić numer portu inny niż domyślny (445), użyj formatu: „nazwa hosta:numer portu” (przykład: nazwahostaSMB:140). Aby wprowadzić adres IPv6, wpisz go w nawiasach kwadratowych [ ]. (przykład: [3ae3:9a0:cd05:b1d2:28a:1fc0:a1:10ae]:140). Aby w sieci wyszukać folder na komputerze, naciśnij przycisk [Dalej] w polu „Wyszukaj folder w sieci” lub „Wyszukaj folder według nazwy hosta”. Po wybraniu funkcji „Wyszukaj folder w sieci” można wprowadzić wartości ustawień „Domena/ grupa robocza” i „Nazwa hosta”, aby przeszukać komputery w sieci w poszukiwaniu miejsca docelowego. Jeżeli wybrano funkcję „Wyszukaj folder według nazwy hosta”, można wyszukać miejsce docelowe na wszystkich komputerach w sieci. Maksymalnie można wyświetlić 500 adresów. Na wyświetlonym ekranie wybierz żądaną nazwę hosta (komputera) i naciśnij przycisk [Dalej]. Zostanie wyświetlony ekran do wprowadzenia nazwy użytkownika i hasła logowania. Po wprowadzeniu nazwy logowania użytkownika i hasła logowania komputera docelowego zostaną wyświetlone udostępnione foldery. Wybierz żądany folder i naciśnij przycisk [Dalej]. Adres wybranego folderu udostępnionego został ustawiony. Wybierz folder z listy Wynik wyszukiwania. 4-30 Obsługa urządzenia > Wysyłanie Funkcja Wyślij do folderu (FTP) Pozycja Dane do wprowadzenia Maks. liczba znaków Nazwa hosta* Nazwa hosta lub adres IP serwera FTP Maks. 64 znaki Ścieżka Ścieżka do folderu odbiorczego. Maks. 128 znaków Na przykład: „\użytkownik\daneskanowania”. W przeciwnym wypadku dane zostaną zapisane w katalogu głównym. Nazwa logowania Nazwa użytkownika serwera FTP Maks. 64 znaki Logowanie Hasło Hasło logowania dla serwera FTP Maks. 64 znaki (z rozróżnianiem wielkości liter.) * 3 Aby określić numer portu inny niż domyślny (21), użyj formatu: „nazwa hosta:numer portu” (przykład: nazwahostaFTP:140). Aby wprowadzić adres IPv6, wpisz go w nawiasach kwadratowych [ ]. (Przykład: [3ae3:9a0:cd05:b1d2:28a:1fc0:a1:10ae]:140). Sprawdź stan. 1 Sprawdź informacje. Wybierz odpowiedni czas oczekiwania. Gotowa do wysania. M-ce docel. Wprowad miejsce docelowe. Wpis cie ki folderu Wyszukaj folder w sieci SMB Nastpny Wyszukaj folder wedug nazwy hosta Nastpny Test poczenia FTP Nazwa hosta cie ka PC4050 \ \ pc4050\ scannerdata Nazwa logowania james.smith Logowanie Haso ******** Dodaj do ks. adr. Nas. m. doc. Anuluj OK 2 Naciśnij przycisk [Test połączenia], aby sprawdzić połączenie. Gotowa do wysania. M-ce docel. Wprowad miejsce docelowe. Wpis cie ki folderu Wyszukaj folder w sieci SMB Nastpny Wyszukaj folder wedug nazwy hosta Nastpny Test poczenia FTP Nazwa hosta cie ka PC4050 \ \ pc4050\ scannerdata Nazwa logowania james.smith Logowanie Haso ******** Dodaj do ks. adr. Nas. m. doc. Anuluj OK Komunikat „Połączono.” jest wyświetlany, jeżeli połączenie z miejscem docelowym zostało ustanowione poprawnie. Jeżeli wyświetlany jest komunikat „Nie można połączyć.”, należy sprawdzić wpis. Aby wprowadzić wiele miejsc docelowych, naciśnij przycisk [Następne miejsce docelowe] i wprowadź kolejną pozycję. Można określić łącznie do 10 folderów docelowych SMB i FTP. Można zarejestrować wprowadzone informacje w książce adresowej, naciskając przycisk [Dodaj do książki adresowej]. 4-31 Obsługa urządzenia > Wysyłanie 4 Zaakceptuj miejsce docelowe. Naciśnij przycisk [OK]. Gotowa do wysania. M-ce docel. Wprowad miejsce docelowe. Wpis cie ki folderu Wyszukaj folder w sieci SMB Wyszukaj folder wedug nazwy hosta Nastpny Nastpny Test poczenia FTP Nazwa hosta PC4050 cie ka \ \ pc4050\ scannerdata Nazwa logowania james.smith Logowanie Haso ******** Dodaj do ks. adr. Nas. m. doc. Anuluj OK Miejsca docelowe można później zmienić. Patrz Sprawdzanie i edytowanie miejsc docelowych na stronie 4-32. Sprawdzanie i edytowanie miejsc docelowych Sprawdź wybrane miejsce docelowe i edytuj je. 1 Wyświetl ekran. 2 Sprawdź miejsce docelowe i edytuj je. Określ miejsce docelowe zgodnie z informacjami podanymi w rozdziale Określanie miejsca docelowego na stronie 4-24. Gotowa do wysania. Miejsce docelowe M-ce docel. Szczegóy ABCD [email protected] TUVW 192.168.188.120 Group1 Na widekach Ksi ka adresowa 1/1 Group1 Bezpor. acuch Wpis adresu e-mail Wpis cie ki folderu Szczeg.Edycja Usu Przywoaj Wpis nr FAKSU 0001 AAA 0002 BBB 0006 FFF CCC 0007 GGG Miejsce docelowe 0003 0004 DDD 0008 HHH Ustawienia podstawowe 0005 Oryg./Wysy. Format danych Wpis adresu i-FAX EEE 0009 III Nr 0010 1/100 JJJ Kolor/ Jako obrazu Zaawansowana instalacja Skan WSD /Skan DSM Program Wybierz miejsce docelowe i naciśnij przycisk [Szczeg.Edycja], aby sprawdzić i zmienić dane. Zmień folder docelowy w razie potrzeby. Wybierz miejsce docelowe i naciśnij przycisk [Usuń], aby usunąć je z listy. NOTATKA Jeżeli dla ustawienia „Spr. wpisu dla now. m. doc.” wybrano wartość [Wł.] (patrz w jęz. angielskim), zostanie wyświetlony ekran z monitem o potwierdzenie. Wprowadź ponownie tę samą nazwę hosta i ścieżkę i naciśnij przycisk [OK]. Jeżeli dla ustawienia „Spr. m. doc. p. wysłaniem” wybrano wartość [Wł.] (patrz w jęz. angielskim), po naciśnięciu klawisza [Start] zostanie wyświetlony ekran z monitem o potwierdzenie. Aby uzyskać szczegółowe informacje, patrz Ekran potwierdzenia miejsc docelowych na stronie 4-33. 4-32 Obsługa urządzenia > Wysyłanie Ekran potwierdzenia miejsc docelowych Jeżeli dla ustawienia „Spr. m. doc. p. wysłaniem” wybrano wartość [Wł.] (patrz w jęz. angielskim), po naciśnięciu klawisza [Start] zostanie wyświetlony ekran z monitem o potwierdzenie miejsc docelowych. Podczas potwierdzania miejsc docelowych przestrzegaj poniższych wskazówek. M-ce docel. Sprawd list miejsc docelowych do ostatniej strony. Po sprawdzeniu listy nacinij [Sprawd], a nastpnie [OK]. Miejsce docelowe A OFFICE 1 Szczegóy 1234567890 Szczegó Usu 2 Sprawd Anuluj 1 Naciśnij przycisk [ ] lub [ ], aby potwierdzić każdego adresata. Naciśnięcie przycisku [Szczegóły] spowoduje wyświetlenie szczegółowych informacji o wybranym adresacie. Aby usunąć miejsce docelowe, należy wybrać miejsce docelowe do usunięcia i nacisnąć przycisk [Usuń]. Naciśnij przycisk [Tak] na ekranie z monitem o potwierdzenie. Miejsce docelowe zostało usunięte. Aby dodać miejsce docelowe, naciśnij przycisk [Anuluj], a następnie wróć do ekranu miejsca docelowego. 2 Naciśnij przycisk [Sprawdź]. NOTATKA Należy dokładnie sprawdzić każde miejsce docelowe przez wyświetlenie go na panelu dotykowym. Nie wolno nacisnąć przycisku [Sprawdź] przed potwierdzeniem każdego miejsca docelowego. Wyślij do mnie (e-mail) Jeżeli włączona jest opcja logowania użytkownika, dokument zostanie przesłany na adres e-mail zalogowanego użytkownika. NOTATKA • Aby móc korzystać z tej funkcji, na ekranie głównym musi być wyświetlana ikona funkcji. Edycja ekranu Początek (strona 3-4) • W ustawieniach użytkownika, który jest zalogowany, musi być określony adres e-mail. Patrz Podręcznik obsługi (w jęz. angielskim). 4-33 Obsługa urządzenia > Wysyłanie Wysyłanie do różnych typów miejsc docelowych jednocześnie (wysyłanie wielokrotne) Można określić miejsca docelowe będące adresami e-mail, folderami (SMB lub FTP) oraz numerami faksu*. Funkcja ta nosi nazwę Wysyłanie wielokrotne. Ułatwia ona jednoczesne wysyłanie do różnych typów miejsc adresowych (adresy e-mail, foldery itp.). * Do działania funkcji wymagany jest opcjonalny zestaw faksu. Liczba wysyłanych pozycji E-mail: Do 100 Foldery (SMP, FTP): W sumie 10 dla SMB i FTP FAKS: Do 500 i-FAKS: Do 100 Ponadto, w zależności od ustawień, można wysyłać i drukować jednocześnie. Procedury określania miejsc docelowych są identyczne jak w przypadku określania miejsca docelowego poszczególnych typów. Można wprowadzić adres e-mail lub ścieżkę dostępu do katalogu, a oba adresy pokażą się na liście miejsc docelowych. Naciśnij klawisz [Start], aby rozpocząć transmisję do wszystkich miejsc docelowych jednocześnie. NOTATKA Jeżeli wśród miejsc docelowych znajduje się faks, obrazy przesłane do wszystkich miejsc docelowych będą monochromatyczne. 4-34 Obsługa urządzenia > Wysyłanie Anulowanie zadań wysyłania Zadania można także anulować za pomocą klawisza [Stop]. 1 Na wyświetlonym ekranie wysyłania naciśnij klawisz [Stop]. Zostanie wyświetlony ekran Anulowanie zadania. NOTATKA Naciśnięcie klawisza [Stop] nie spowoduje tymczasowego wstrzymania zadania, którego wysyłanie już się rozpoczęło. 2 Aby anulować drukowanie, naciśnij przycisk [Anuluj] (Cancel), a następnie na ekranie potwierdzenia naciśnij przycisk [Tak] (Yes). Anulowanie zadania Wybierz zad. do anul. i naci. [Anuluj]. Naci. [Zamknij], aby wznowi pozost. zad. 1 Nr zad. Zaakc. czas 000438 14:44 Typ Miejsce docelowe Nazwa u ytkownika Stan [email protected] Oczek. 000439 14:45 [email protected] Oczek. 000440 14:45 [email protected] Oczek. 000441 14:46 [email protected] 1/2 2 Oczek. Anuluj Drukowanie zada Szczegó Wysyanie zada Zapisyw. zada Zamknij 4-35 Obsługa urządzenia > Korzystanie z funkcji FAKS Korzystanie z funkcji FAKS Instalując w urządzeniu opcjonalny zestaw FAKSU, można korzystać z funkcji faksu. Aby uzyskać szczegółowe informacje, patrz FAX Operation Guide. 4-36 Obsługa urządzenia > Czym jest skrzynka dokumentów? Czym jest skrzynka dokumentów? Skrzynka dokumentów składa się z czterech skrzynek komponentów zapewniających następujące funkcje. Dostępne są następujące typy skrzynek dokumentów: Skrzynka niestandardowa (patrz w jęz. angielskim) Skrzynka niestandardowa to skrzynka komponentów, którą można stworzyć w skrzynce dokumentów i przechowywać w niej dane w celu ich późniejszego odzyskania. Można stworzyć lub usunąć skrzynkę niestandardową i na różne sposoby wykorzystywać ją do obsługi danych jak opisano poniżej: Patrz w jęz. angielskim. Skrzynka zadań Skrzynka zadań jest ogólną nazwą dla skrzynek: „Druk prywatny/zapisane zadanie”, „Szybka kopia/wydruk roboczy i wstrzymanie”, „Powtórz kopię” i „Formularz dla nakładki”. Te skrzynki zadań nie mogą zostać utworzone ani usunięte przez użytkownika. NOTATKA Można skonfigurować urządzenie tak, aby dokumenty zapisane czasowo w skrzynkach zadań były automatycznie usuwane. Aby uzyskać szczegółowe informacje, patrz w jęz. angielskim. Skrzynka Druk prywatny/zapisane zadanie (patrz w jęz. angielskim) Funkcja Druk prywatny umożliwia określenie, że zadanie nie będzie drukowane do momentu użycia panelu operacyjnego. W przypadku wysyłania zadania z oprogramowania, określ 4-cyfrowy kod dostępu w sterowniku drukarki. Zadanie jest zwalniane do drukowania poprzez wprowadzenie kodu dostępu na panelu operacyjnym. Pozwala to zapewnić poufność zadania drukowania. Dane zostaną usunięte po zakończeniu wykonywania zadania drukowania albo po wyłączeniu głównego wyłącznika zasilania. W przypadku zadania zapisanego dane do drukowania wysyłane z aplikacji są zapisywane w pamięci urządzenia. Można w razie potrzeby określić kod dostępu. Jeżeli kod dostępu zostanie ustawiony, przed wydrukowaniem konieczne będzie jego podanie. Po wydrukowaniu dane zostaną zapisane na twardym dysku. Pozwala to na wykonanie kolejnych wydruków tego samego materiału. Skrzynka Szybka kopia/wydruk roboczy i wstrzymanie (patrz w jęz. angielskim) Funkcja Szybka kopia ułatwia uzyskiwanie dodatkowych wydruków wydrukowanych już dokumentów. Włączenie funkcji Szybka kopia i wydrukowanie dokumentu za pomocą sterownika drukarki pozwala na zapisanie danych drukowania w skrzynce zadań Szybka kopia. Jeżeli potrzebne są dodatkowe kopie, można je wydrukować w żądanej liczbie z panelu operacyjnego. Domyślnie można zapisać do 32 dokumentów. Po wyłączenia zasilania wszystkie zapisane zadania zostaną usunięte. NOTATKA Próba zapisu większej liczby dokumentów niż dozwolone maksimum spowoduje nadpisanie najstarszych dokumentów przez najnowsze. Funkcja Wydruk roboczy i wstrzymanie pozwala na uzyskanie wyłączenie pojedynczego wydruku roboczego zadania drukowania w wielu egzemplarzach i wstrzymuje drukowanie pozostałych kopii. Wydrukowanie zadania przeznaczonego do druku w wielu egzemplarzach przy wykorzystaniu opcji sterownika drukarki Wydruk roboczy i wstrzymanie pozwala na wydrukowanie tylko jednej kopii przy zachowaniu danych do wydrukowania w skrzynce zadań. Aby kontynuować drukowanie pozostałych kopii, użyj z panelu operacyjnego. Można zmienić liczbę kopii do wydrukowania. 4-37 Obsługa urządzenia > Czym jest skrzynka dokumentów? Skrzynka Powtórz kopię (patrz w jęz. angielskim) Funkcja Powtórz kopie pozwala na zapisanie danych dokumentu skopiowanego oryginału w skrzynce zadań, co umożliwia późniejsze wydrukowanie dodatkowych kopii. Domyślnie można zapisać do 32 dokumentów. Po wyłączenia zasilania wszystkie zapisane zadania zostaną usunięte. NOTATKA Funkcja Powtórz kopie nie jest dostępna, gdy zainstalowany jest opcjonalny zestaw Data Security Kit. Skrzynka Formularz dla nakładki (patrz w jęz. angielskim) Funkcja Formularz nakładki obrazu pozwala na kopiowanie oryginalnego dokumentu z nakładką w postaci obrazu. Ta skrzynka zadań jest wykorzystywana do przechowywania formularzy obrazów do nakładania. Skrzynka Pamięć wymienna (patrz w jęz. angielskim) Do portu USB (A1) urządzenia można podłączyć kartę pamięci USB, aby wydrukować zapisany na niej plik PDF. Można drukować dane PDF bezpośrednio z pamięci USB, bez użycia komputera. Obrazy zeskanowane za pomocą tego urządzenia mogą również zostać zapisane w pamięci USB w formatach PDF, TIFF, JPEG, XPS albo w formacie wysokiej kompresji PDF (Skanowanie do USB). Skrzynka faksów Skrzynka faksów służy do przechowywania odebranych faksów. Aby uzyskać szczegółowe informacje, patrz FAX Operation Guide. Podstawowa obsługa skrzynki dokumentów W tej sekcji przedstawiono podstawową obsługę skrzynki dokumentów na przykładach, w których zadania są przeprowadzane przy użyciu skrzynek niestandardowych. NOTATKA W poniższym opisie zakłada się, że administracja logowaniem użytkownika jest włączona. Aby uzyskać szczegółowe informacje na temat uprawień użytkowników, patrz w jęz. angielskim. Lista skrzynek Porządkowanie skrzynek według nazwy w porządku alfabetycznym. Porządkowanie skrzynek według numeru w porządku rosnącym/ malejącym. Porządkowanie skrzynek według właściciela w porządku alfabetycznym. Skrzynki można wyszukać wg ich nazwy. Skrzynka niestandardowa Nr Nazwa Waciciel 0001 SALES Anonymous Wykorz. 63 MB Znajd(nazwa) Znajd(nr) 1/1 Służy do zapisywania dokumentu w wybranej skrzynce. Zapisz plik Skrzynka niestandardowa Szczegó Program Otwórz Dodaj/edytuj skrzynk Skrzynki można wyszukać wg ich numeru. Służy do rejestrowania nowych skrzynek oraz sprawdzania, modyfikowania lub usuwania informacji o skrzynkach. Służy do otwierania wybranej skrzynki. Służy do wyświetlania szczegółowych informacji o wybranej skrzynce. 4-38 Obsługa urządzenia > Czym jest skrzynka dokumentów? Lista dokumentów Lista dokumentów przedstawia dokumenty zapisane w skrzynce niestandardowej. Dokumenty mogą być uporządkowane według nazwy albo według miniatur. Z listy można korzystać w następujący sposób. Lista Porządkowanie dokumentów według nazwy w porządku alfabetycznym. Wybór więcej niż jednego dokumentu na raz. Wybór dokumentów przez zaznaczenie pól wyboru. Porządkowanie dokumentów według czasu aktualizacji w porządku rosnącym/ malejącym. Przełączanie pomiędzy wyświetlaniem listy i wyświetlaniem miniatur. Skrzynka: Nazwa pliku Data i czas Rozm. 0001 2008101010574501 02/02/2013 09:40 21 MB 0002 2008101010574511 02/02/2013 09:50 21 MB 0003 2008101010574521 02/02/2013 10:00 21 MB Znajd(nazwa) 1/1 Wybór strony Szczegó Porządkowanie dokumentów według rozmiaru w porządku rosnącym/malejącym. Wybierz dokument z listy dokumentów i naciśnij przycisk [Wybór strony], aby wyświetlić zaznaczony dokument. Podgld Drukuj Wylij Docz Przen./kopiuj Usu Zapisz plik Zamknij Miniatura Wybierz dokument z listy dokumentów i naciśnij przycisk [Szczegóły], aby wyświetlić szczegółowe informacje o zaznaczonym dokumencie. Podgląd wybranego dokumentu. Skrzynka: Wybór więcej niż jednego dokumentu na raz. Podświetlanie dokumentu w celu wyświetlenia szczegółowych informacji na jego temat za pomocą przycisku [Szczegóły]. SALES Znajd(nazwa) 200810101057.... 200810101057.... 200810101057.... 1/1 Szczegó Drukowanie, wysyłanie, łączenie, przemieszczanie, kopiowanie lub usuwanie wybranych dokumentów. Szczegó Podgld Drukuj Wylij Docz Przen./kopiuj Usu Zapisz plik Zamknij Zapisywanie dokumentu w otwartej skrzynce. Wybór dokumentów przez zaznaczenie pól wyboru. NOTATKA Można wybrać wiele dokumentów przez zaznaczenie pól wyboru przy odpowiednich dokumentach. Należy jednak pamiętać, że podczas wysyłania dokumentów nie można wybrać wielu dokumentów. 4-39 Obsługa urządzenia > Czym jest skrzynka dokumentów? Wyświetlanie/edycja informacji szczegółowych o skrzynce Można sprawdzić i zmodyfikować informacje o skrzynce. Wykonaj opisaną poniżej procedurę. 1 Naciśnij [Dodaj/edytuj skrzynkę] na ekranie listy skrzynek. 2 Podświetl skrzynkę, której informacje szczegółowe mają być sprawdzone albo zmienione, i naciśnij przycisk [Szczeg.edycja]. Skrzynka dokumentów/pami wymienna - Dodaj/edytuj Nr Nazwa 0001 Wykorz. Waciciel ABC Anonymous 1 63 MB Znajd(nazwa) Znajd(nr) 1/1 Dodaj 2 Szczeg./edycja Usu Zamknij NOTATKA Jeżeli skrzynka niestandardowa jest chroniona hasłem, należy wprowadzić prawidłowe hasło. 3 Sprawdź szczegółowe informacje o skrzynce. Skrzynka:123456 Nr skrzynki: Zmie 0001 Nazwa skrzynki: Zmie Ograniczenie u ycia: SALES 200 Haso skrzynki: Zmie MB Zmie ******** Automat. usuwanie plików: Zmie Ustawienia nadpisania: Wolne miejsce: 30 Zmie Zezwól 30 dni Usu po wydrukowaniu: GB Zmie Wy. Anuluj Zapisz Aby zmienić te informacje, naciśnij przycisk [Zmień] w polu żądanej informacji. Dokonaj zmiany szczegółów i naciśnij przycisk [OK]. 4 Jeżeli informacje zostały zmienione, naciśnij przycisk [Zapisz] i na wyświetlonym ekranie potwierdzenia naciśnij przycisk [Tak]. Jeżeli informacje nie zostały zmienione, naciśnij przycisk [Nie]. 5 Naciśnij [Zamknij]. Na wyświetlaczu pojawi się domyślny ekran skrzynki dokumentów. 4-40 Obsługa urządzenia > Czym jest skrzynka dokumentów? Podgląd dokumentów/sprawdzanie szczegółowych informacji o dokumentach Ta funkcja pozwala na podgląd dokumentów zapisanych w skrzynce dokumentów albo na wyświetlenie informacji szczegółowych o dokumentach w celu ich sprawdzenia. 1 Wybierz (podświetl) dokument, którego podgląd ma zostać wyświetlony i naciśnij [Podgląd] albo [Szczegół]. 2 Wyświetl podgląd dokumentu albo sprawdź szczegóły dokumentu. Czynności dostępne na ekranie podglądu są przedstawione poniżej. Pomniejszenie. Po powiększeniu dokumentu można za pomocą tych klawiszy przesunąć wyświetlany fragment. Podgld: Powiększenie. 2007040410574501 Nr Rozmiar : A4 Rozdziel. : 300x300 dpi Kolor : Peny kolor W przypadku dokumentów wielostronicowych można zmieniać stronę na wprowadzoną. 1/6 Wybierz strony do przetw. Zamknij Naciśnij, aby wybrać dowolną stronę otwartego dokumentu, i wydrukować, wysłać lub skopiować ją do pamięci wymiennej. W przypadku dokumentów wielostronicowych można użyć tych przycisków do zmiany stron. Wybór strony (strona 4-42) NOTATKA Widokiem w oknie podglądu można sterować, przesuwając palcami na panelu dotykowym. Korzystanie z ekranu Podgląd (strona 3-10) 3 Potwierdź dokumenty i naciśnij przycisk [Zamknij]. 4-41 Obsługa urządzenia > Czym jest skrzynka dokumentów? Wybór strony Podczas drukowania, wysyłania lub kopiowania dokumentu ze skrzynki niestandardowej można określić żądane strony. Naciśnij przycisk [Wybór strony] na ekranie listy dokumentów w skrzynce niestandardowej lub [Wybierz strony do przetw.] na ekranie Podgląd, aby wyświetlić ekran wyboru stron. Wybierz żądane strony i naciśnij przycisk [Drukuj], [Wyślij] lub [Kopiuj do pamięci]. Wybór więcej niż jednego dokumentu na raz. Wyświetla liczbę wybranych stron. Plik: Podświetlenie wybranego dokumentu. Wybrane strony: 1 strony Wybierz zakres Wprow. nry str. Wybór dokumentów przez zaznaczenie pól wyboru. Wybrane strony można wydrukować, wysłać lub skopiować do skrzynki niestandardowej. 1/1 Drukuj Wylij Kopiuj do Pamici wym. Anuluj Patrz w jęz. angielskim. 4-42 Można określić zakres stron, naciskając przycisk [Wybierz zakres]. Można wprowadzić numery stron do wybrania, naciskając przycisk [Wprow. nry str.]. 5 Korzystanie z różnych funkcji W tym rozdziale opisano następujące tematy: Funkcje urządzenia ................................................................................................................................................. 5-2 Kopiuj ................................................................................................................................................................. 5-2 Wyślij .................................................................................................................................................................. 5-5 Skrzynka niestandardowa (Zapisz plik, Drukowanie, Wyślij) ............................................................................. 5-7 Pamięć wymienna (Zapisz plik, Drukowanie dokumentów) ............................................................................. 5-12 Funkcje .................................................................................................................................................................. 5-14 Rozmiar oryginału ............................................................................................................................................ 5-14 Wybór papieru .................................................................................................................................................. 5-15 Sortuj/przesunięcie .......................................................................................................................................... 5-17 Zszyj/dziurkuj ................................................................................................................................................... 5-18 Gęstość ............................................................................................................................................................ 5-20 Obraz oryginału ................................................................................................................................................ 5-21 Powiększenie ................................................................................................................................................... 5-23 Dupleks ............................................................................................................................................................ 5-27 Format pliku ..................................................................................................................................................... 5-31 Porządkowanie plików ..................................................................................................................................... 5-31 Rozdzielczość skanowania, Rozdzielczość ..................................................................................................... 5-32 Temat/treść wiadomości e-mail ........................................................................................................................ 5-32 5-1 Korzystanie z różnych funkcji > Funkcje urządzenia Funkcje urządzenia Kopiuj Aby skonfigurować ustawienia funkcji, przejdź do karty i naciśnij przycisk funkcji. Gotowa do kopiowania. (peány kolor) Kopie Podgląd Rozmiar Oryginaáu Wybór papieru Oryg. o roz. mieszanych Orientacja oryginaáu Sortuj/ przesuniĊcie Zszyj/ Dziurkuj WyjĞcie papieru Klawiszy funkcji Oryginaá : A4 PowiĊk. : 100% Papier : A4 Podgląd Przekładki Ustawienia podstawowe Oryg./papier/ wykoĔczenie Kolor/ JakoĞü obrazu Ukáad/edycja Zaawansowana instalacja Program Aby uzyskać więcej informacji o poszczególnych funkcjach, patrz poniższa tabela. Karta Oryg./papier/ wykończenie Skonfiguruj ustawienia oryginałów, papieru i wykończenia, takie jak sortowanie i zszywanie. Kolor/ Jakość obrazu Skonfiguruj ustawienia gęstości, jakości kopii i równowagi kolorów. Klawisz funkcji Opis Strona Rozmiar Oryginału Określ rozmiar skanowanego oryginału. strona 5-14 Wybór papieru Wybierz kasetę lub tacę wielofunkcyjną z papierem o wybranym rozmiarze. strona 5-15 Oryg. o roz. mieszanych Skanuje wszystkie arkusze w procesorze dokumentów, nawet gdy mają różne rozmiary. ― Orientacja oryginału Wybierz orientację górnego brzegu oryginału, aby umożliwić skanowanie w poprawnym kierunku. ― Sortuj/przesunięcie Przesuwa wydruk o stronę lub zestaw. strona 5-17 Zszyj/Dziurkuj Zszywa lub dziurkuje wykończone dokumenty. strona 5-18 Wyjście papieru Określ tacę wyjściową. ― Gęstość Dopasuj gęstość, korzystając z siedmiu lub trzynastu poziomów. strona 5-20 Obraz oryginału Aby uzyskać najlepsze rezultaty, wybierz typ obrazu oryginału. strona 5-21 EcoPrint Funkcja EcoPrint pozwala oszczędzać toner podczas drukowania. ― Wybór kolorów Wybierz ustawienie trybu koloru. ― Równowaga koloru Dostosowuje siłę kolorów cyjan, magenta, żółty i czarny. ― Dostosowanie odcieni Dostosowuje kolory (odcień) obrazów, aby uzyskać lepsze kopie. ― Szybkie dopasowanie obrazu Dostosowuje obrazy w razie potrzeby, aby uzyskać bardziej żywe ([Żywy]) lub przygaszone ([Przygaszone]) obrazy. ― Ostrość Dopasowuje ostrość zarysu obrazu. ― Dopasowanie gęstości tła Usuwa ciemne tło z oryginałów, takich jak gazety. ― Nasycenie Dostosuj nasycenie kolorów obrazu, korzystając z jednego z siedmiu poziomów. ― Zapobieganie przesiąk. Ukrywa kolory tła i włącza zapobieganie przesiąkaniu podczas skanowania cienkiego oryginału. ― 5-2 Korzystanie z różnych funkcji > Funkcje urządzenia Karta Klawisz funkcji Opis Strona Powiększenie Dopasowuje powiększenie w celu zmniejszenia lub powiększenia obrazu. strona 5-23 Połącz Łączy 2 lub 4 arkusze oryginału na jednej stronie. ― Margines/centrowanie Margines: ― Dodaje marginesy (przestrzeni) Ponadto można ustawić szerokość marginesu oraz margines na tylnej stronie. Centrowanie: Wyśrodkowuje obraz oryginału na arkuszu podczas kopiowania na papier o innym rozmiarze niż oryginał. Układ/edycja Skonfiguruj ustawienia druku dwustronnego i pieczątki. Wybielanie krawędzi Wymazuje czarne krawędzie widoczne wokół obrazu. ― Broszura Drukuje dokumenty 2-stronnie na arkuszach, aby można je było zszyć w postaci książki. ― Dupleks Służy do wykonywania kopii dwustronnych. Można także tworzyć kopie jednostronne z dwustronnych oryginałów albo z oryginałów rozmieszczonych na sąsiadujących stronach (na przykład w książce). strona 5-27 Okładka Dodaje okładkę do wykończonych dokumentów. ― Nakładka Kopiuje oryginalny dokument z nakładką w postaci obrazu. ― Nr strony Dodaje numery stron do wykończonych dokumentów. ― Strona memo Wykonuje kopie z dodatkowym miejscem na wpisanie uwag. ― Plakat Dzieli i kopiuje powiększony obraz na wiele stron, aby otrzymać kopie większe niż maksymalny rozmiar papieru. ― Powtórzenie obrazu Powiela i rozmieszcza sąsiadująco oryginalny obraz na jednym arkuszu papieru. ― Pieczątka tekstowa Można dodać pieczątkę tekstową na dokumentach. ― Dodatkowe informacje Można umieścić dodatkowe informacje na dokumentach. ― 5-3 Korzystanie z różnych funkcji > Funkcje urządzenia Karta Zaawansowana instalacja Skonfiguruj ustawienia skanowania ciągłego, kopii odbicia lustrzanego i funkcji Pomiń puste strony. Klawisz funkcji Opis Strona Skanowanie ciągłe Skanuje dużą liczbę oryginałów w oddzielnych partiach, aby zakończyć jako jedno zadanie. ― Automatyczne obracanie obrazu Automatycznie obraca obraz o 90 stopni, jeżeli rozmiary oryginału i załadowanego papieru są zgodne, lecz ich orientacje są różne. ― Negatyw obrazu Odwraca kolory czarny i biały na obrazie przeznaczonym do drukowania. ― Odbicie lustrzane Kopiuje odbicie lustrzane obrazu oryginału. ― Informacja o kończeniu zadania Wysyła powiadomienie e-mail o zakończeniu zadania. ― Wpis nazwy pliku Umieszcza na stronach nazwę pliku. ― Zastąp priorytet Wstrzymuje bieżące zadanie, aby nadać najwyższy priorytet nowemu zadaniu. ― Powtórz kopię Drukuje w razie potrzeby żądaną liczbę dodatkowych kopii po zakończeniu zadania kopiowania. ― Arkusz podkładowy folii Podczas drukowania na folii automatycznie wstawia arkusz papieru między poszczególne folie. ― Akcja odczytu DP Jeżeli używany jest procesor dokumentów, wybierz operację skanowania dla procesora dokumentów. ― Pomiń puste strony Jeżeli w partii skanowanych dokumentów znajdują się jakieś puste strony, funkcja umożliwia ich pomijanie i drukowanie tylko zadrukowanych stron. ― 5-4 Korzystanie z różnych funkcji > Funkcje urządzenia Wyślij Aby skonfigurować ustawienia funkcji, przejdź do karty i naciśnij przycisk funkcji. M-ce docel. Gotowa do wysáania. Wysyáanie obrazu Rozmiar Oryginaáu Oryg. o roz. mieszanych 2-str./oryg. ksiąĪki Orientacja oryginaáu Rozmiar wysyáania Format pliku Porządkow. plików Dáugi oryginaá Klawiszy funkcji Oryginaá : A4 PowiĊk. : 100% WyĞlij : A4 Podgląd Przekładki Miejsce docelowe Ustawienia podstawowe Oryg./Wysyá. Format danych Kolor/ JakoĞü obrazu Zaawansowana instalacja Program Aby uzyskać więcej informacji o poszczególnych funkcjach, patrz poniższa tabela. Karta Oryg./Wysył. Format danych Skonfiguruj ustawienia typu oryginału i formatu pliku. Kolor/ Jakość obrazu Skonfiguruj ustawienia gęstości, jakości kopii i równowagi kolorów. Klawisz funkcji Opis Strona Rozmiar Oryginału Określ rozmiar skanowanego oryginału. strona 5-14 Oryg. o roz. mieszanych Skanuje wszystkie arkusze w procesorze dokumentów, nawet gdy mają różne rozmiary. ― 2-str./oryg. książka Wybierz typ i kierunek oprawiania w odniesieniu do oryginału. ― Orientacja oryginału Wybierz orientację górnego brzegu oryginału, aby umożliwić skanowanie w poprawnym kierunku. ― Rozmiar wysyłania Wybierz rozmiar wysyłanego obrazu. ― Format pliku Określ format pliku obrazu. Można również dostosować poziom jakości obrazu. strona 5-31 Porządkow. plików Tworzy kilka plików, dzieląc zeskanowane dane oryginałów strona po stronie przed wysłaniem plików. strona 5-31 Długi oryginał Czyta długie oryginały za pomocą procesora dokumentów. Patrz FAX Operation Guide. Gęstość Dopasuj gęstość, korzystając z siedmiu lub trzynastu poziomów. strona 5-20 Obraz oryginału Aby uzyskać najlepsze rezultaty, wybierz typ obrazu oryginału. strona 5-21 Rozdzielczość skanowania Wybierz stopień rozdzielczości skanowania. strona 5-32 Rozdzielczość transmisji FAKSU Wybierz jakość obrazu przy wysyłaniu FAKSU. Patrz FAX Operation Guide. Wybór kolorów Wybierz ustawienie trybu koloru. ― Ostrość Dopasowuje ostrość zarysu obrazu. ― Dopasowanie gęstości tła Usuwa ciemne tło z oryginałów, takich jak gazety. ― Zapobieganie przesiąk. Ukrywa kolory tła i włącza zapobieganie przesiąkaniu podczas skanowania cienkiego oryginału. ― 5-5 Korzystanie z różnych funkcji > Funkcje urządzenia Karta Zaawansowana instalacja Skonfiguruj ustawienia transmisji kopii, transmisji szyfrowanej i potwierdzenia rozmiaru pliku. Klawisz funkcji Opis Strona Powiększenie Dopasowuje powiększenie w celu zmniejszenia lub powiększenia obrazu. strona 5-23 Centrowanie Centrowanie: Wyśrodkowuje obraz oryginału na arkuszu podczas kopiowania na papier o innym rozmiarze niż oryginał. ― Wybielanie krawędzi Wymazuje czarne krawędzie widoczne wokół obrazu. ― Opóźniona transmisja FAKSU Ustaw czas wysyłania. Patrz FAX Operation Guide. Skanowanie ciągłe Skanuje dużą liczbę oryginałów w oddzielnych partiach, aby zakończyć jako jedno zadanie. ― Informacja o kończeniu zadania Wysyła powiadomienie e-mail o zakończeniu zadania. ― Wpis nazwy pliku Umieszcza na stronach nazwę pliku. ― Temat/treść wiadomości e-mail Dodaje temat i treść podczas wysyłania dokumentu. strona 5-32 i-FAX Temat/treść Dodaje temat i treść podczas wysyłania dokumentu za pomocą faksu internetowego. Patrz FAX Operation Guide. Bezpośrednia transmisji FAKSU Wysyła faks bezpośrednio, bez zapisywania oryginału do pamięci. Patrz FAX Operation Guide. Odpytywanie odbioru FAKSU Automatycznie wymusza na urządzeniu z zapisanym dokumentem jego wysłanie do urządzenia użytkownika. Patrz FAX Operation Guide. Wyślij i drukuj Zezwala na drukowanie kopii wysyłanych dokumentów. ― Wyślij i zapisz Zezwala na zapisywanie kopii wysyłanych dokumentów. Dokumenty są zapisywane w skrzynce niestandardowej. ― Transmisja Szyfrowana FTP Szyfruje obrazy podczas wysyłania za pomocą protokołu FTP. ― Pieczątka tekstowa Można dodać pieczątkę tekstową na dokumentach. ― Dodatkowe informacje Można umieścić dodatkowe informacje na dokumentach. ― Potwierdzenie rozmiaru pliku Sprawdza rozmiar pliku przed wysłaniem lub zapisaniem oryginału. ― Raport wysyłania faksu Drukuje raport w przypadku powodzenia transmisji dokumentu lub w przypadku wystąpienia błędu i niepowodzenia transmisji. Patrz FAX Operation Guide. 5-6 Korzystanie z różnych funkcji > Funkcje urządzenia Skrzynka niestandardowa (Zapisz plik, Drukowanie, Wyślij) Aby skonfigurować ustawienia funkcji, przejdź do karty i naciśnij przycisk funkcji. Gotowa do zapisania w skrzynce. Wolne miejs. 200.0MB Zapisywanie obrazu Klawiszy funkcji Oryginaá : A4 PowiĊk. : 100% Zapisz : A4 Rozmiar Oryginaáu Oryg. o roz. mieszanych 2-str./oryg. ksiąĪki Orientacja oryginaáu Rozmiar zapisywania Zapobieganie przesiąk. GĊstoĞü Obraz oryginaáu Rozdzielcz. skanowania Wybór koloru OstroĞü Dopasow. gĊstoĞci táa Podgląd Przekładki Ustawienia podstawowe 1/2 Funkcje Program Powrót do listy Aby uzyskać więcej informacji o poszczególnych funkcjach, patrz poniższa tabela. Zapisz plik Karta Funkcje Skonfiguruj ustawienia stosowane przy zapisywaniu dokumentu w skrzynce niestandardowej. Klawisz funkcji Opis Strona Rozmiar Oryginału Określ rozmiar skanowanego oryginału. strona 5-14 Oryg. o roz. mieszanych Skanuje wszystkie arkusze w procesorze dokumentów, nawet gdy mają różne rozmiary. ― 2-str./oryg. książka Wybierz typ i kierunek oprawiania w odniesieniu do oryginału. ― Orientacja oryginału Wybierz orientację górnego brzegu oryginału, aby umożliwić skanowanie w poprawnym kierunku. ― Rozmiar zapisywania Wybierz rozmiar zapisywanego obrazu. ― Zapobieganie przesiąk. Ukrywa kolory tła i włącza zapobieganie przesiąkaniu podczas skanowania cienkiego oryginału. ― Gęstość Dopasuj gęstość, korzystając z siedmiu lub trzynastu poziomów. strona 5-20 Obraz oryginału Aby uzyskać najlepsze rezultaty, wybierz typ obrazu oryginału. strona 5-21 Rozdzielcz. skanowania Wybierz stopień rozdzielczości skanowania. strona 5-32 Wybór koloru Wybierz ustawienie trybu koloru. ― Ostrość Dopasowuje ostrość zarysu obrazu. ― Dopasow. gęstości tła Usuwa ciemne tło z oryginałów, takich jak gazety. ― Powiększenie Dopasowuje powiększenie w celu zmniejszenia lub powiększenia obrazu. strona 5-23 Centrowanie Centrowanie: Wyśrodkowuje obraz oryginału na arkuszu podczas kopiowania na papier o innym rozmiarze niż oryginał. ― Wybielanie krawędzi Wymazuje czarne krawędzie widoczne wokół obrazu. ― Skanowanie ciągłe Skanuje dużą liczbę oryginałów w oddzielnych partiach, aby zakończyć jako jedno zadanie. ― Informacja o kończeniu zadania Wysyła powiadomienie e-mail o zakończeniu zadania. ― Wpis nazwy pliku Umieszcza na stronach nazwę pliku. ― 5-7 Korzystanie z różnych funkcji > Funkcje urządzenia Drukuj Karta Klawisz funkcji Opis Strona Wybór papieru Wybierz kasetę lub tacę wielofunkcyjną z papierem o wybranym rozmiarze. strona 5-15 Sortuj/przesunięcie Przesuwa wydruk o stronę lub zestaw. strona 5-17 Zszyj/dziurkuj Zszywa lub dziurkuje wykończone dokumenty. strona 5-18 Taca wyjściowa Określ tacę wyjściową. ― Połącz Łączy 2 lub 4 arkusze oryginału na jednej stronie. ― Margines/ centrowanie Margines: ― Dodaje marginesy (przestrzeni). Ponadto można ustawić szerokość marginesu oraz margines na tylnej stronie. Centrowanie:Wyśrodkowuje obraz oryginału na arkuszu podczas kopiowania na papier o innym rozmiarze niż oryginał. Funkcje Skonfiguruj ustawienia wyboru papieru i drukowania dwustronnego w przypadku drukowania ze skrzynki niestandardowej. Broszura Drukuje dokumenty 2-stronnie na arkuszach, aby można je było zszyć w postaci książki. ― Dupleks Drukuje 1-stronne oryginały lub strony z otwartej książki na dwóch stronach lub 2-stronne oryginały lub strony z otwartej książki na jednej stronie. strona 5-27 Okładka Dodaje okładkę do wykończonych kopii. ― Nakładka formularza Kopiuje oryginalny dokument z nakładką w postaci obrazu. ― Nr strony Dodaje numery stron do wykończonych dokumentów. ― Informacja o kończeniu zadania Wysyła powiadomienie e-mail o zakończeniu zadania. ― Wpis nazwy pliku Umieszcza na stronach nazwę pliku. ― Usuń po wydrukowaniu Automatycznie usuwa dokument ze skrzynki po ukończeniu drukowania. ― Zastąp priorytet Wstrzymuje bieżące zadanie, aby nadać najwyższy priorytet nowemu zadaniu. ― EcoPrint Funkcja EcoPrint pozwala oszczędzać toner podczas drukowania. ― Powiększenie Dopasowuje powiększenie w celu zmniejszenia lub powiększenia obrazu. strona 5-23 Pieczątka tekstowa Umieszcza pieczątkę tekstową na zeskanowanych oryginałach. ― Dodatkowe informacje Umieszcza dodatkowe informacje na zeskanowanych oryginałach. ― Równowaga koloru Dostosowuje siłę kolorów cyjan, magenta, żółty i czarny. ― Wyreguluj kolor Dostosowuje kolory (odcień) obrazów, aby uzyskać lepsze kopie. ― Szybki obraz Dostosowuje obrazy w razie potrzeby, aby uzyskać bardziej żywe ([Żywy]) lub przygaszone ([Przygaszone]) obrazy. ― Nasycenie Dostosuj nasycenie kolorów obrazu, korzystając z jednego z siedmiu poziomów. ― 5-8 Korzystanie z różnych funkcji > Funkcje urządzenia Karta Kolor/ Jakość obrazu Skonfiguruj ustawienia gęstości, jakości kopii i równowagi kolorów. Klawisz funkcji Opis Strona Gęstość Dopasuj gęstość, korzystając z siedmiu lub trzynastu poziomów. strona 5-20 Obraz oryginału Aby uzyskać najlepsze rezultaty, wybierz typ obrazu oryginału. strona 5-21 Wybór kolorów Wybierz ustawienie trybu koloru. ― Ostrość Dopasowuje ostrość zarysu obrazu. ― Dopasowanie gęstości tła Usuwa ciemne tło z oryginałów, takich jak gazety. ― Zapobieganie przesiąk. Ukrywa kolory tła i włącza zapobieganie przesiąkaniu podczas skanowania cienkiego oryginału. ― 5-9 Korzystanie z różnych funkcji > Funkcje urządzenia Wyślij Karta Funkcje Skonfiguruj ustawienia wyboru formatu pliku i transmisji FAKSU w przypadku wysyłania ze skrzynki niestandardowej. Klawisz funkcji Opis Strona Rozmiar wysyłania Wybierz rozmiar wysyłanego obrazu. ― Format pliku Określ format pliku obrazu. Można również dostosować poziom jakości obrazu. strona 5-31 Rozdzielcz. trans. FAKSU Można wybrać stopień szczegółowości obrazów podczas wysyłania FAKSU. Patrz FAX Operation Guide. Centrowanie Wyśrodkowuje obraz oryginału na arkuszu podczas kopiowania na papier o innym rozmiarze niż oryginał. ― Opóźniona transmisja FAKSU Ustaw czas wysyłania. Patrz FAX Operation Guide. Informacja o kończeniu zadania Wysyła powiadomienie e-mail o zakończeniu zadania. ― Wpis nazwy pliku Umieszcza na stronach nazwę pliku. ― Temat/treść wiadomości e-mail Dodaje temat i treść podczas wysyłania dokumentu. strona 5-32 i-FAX Temat/treść Dodaje temat i treść podczas wysyłania dokumentu za pomocą faksu internetowego. Patrz FAX Operation Guide. FTP przekaz szyfrowany Szyfruje obrazy podczas wysyłania za pomocą protokołu FTP. ― Usuń po transmisji Automatycznie usuwa dokument ze skrzynki po ukończeniu transmisji. ― Powiększenie Dopasowuje powiększenie w celu zmniejszenia lub powiększenia obrazu. strona 5-23 Porządkowanie plików Tworzy kilka plików, dzieląc zeskanowane dane oryginałów strona po stronie przed wysłaniem plików. strona 5-31 Pieczątka tekstowa Można dodać pieczątkę tekstową na dokumentach. ― Dodatkowe informacje Można umieścić dodatkowe informacje na dokumentach. ― Potwierdzenie rozmiaru pliku Sprawdza rozmiar pliku przed wysłaniem lub zapisaniem oryginału. ― Raport wysyłania faksu Drukuje raport w przypadku powodzenia transmisji dokumentu lub w przypadku wystąpienia błędu i niepowodzenia transmisji. Patrz FAX Operation Guide. 5-10 Korzystanie z różnych funkcji > Funkcje urządzenia Karta Kolor/ Jakość obrazu Skonfiguruj ustawienia gęstości, jakości kopii i równowagi kolorów. Klawisz funkcji Opis Strona Gęstość Dopasuj gęstość, korzystając z siedmiu lub trzynastu poziomów. strona 5-20 Obraz oryginału Aby uzyskać najlepsze rezultaty, wybierz typ obrazu oryginału. strona 5-21 Rozdzielczość Wybierz stopień rozdzielczości skanowania. strona 5-32 Wybór kolorów Wybierz ustawienie trybu koloru. ― Ostrość Dopasowuje ostrość zarysu obrazu. ― Dopasowanie gęstości tła Usuwa ciemne tło z oryginałów, takich jak gazety. ― Zapobieganie przesiąk. Ukrywa kolory tła i włącza zapobieganie przesiąkaniu podczas skanowania cienkiego oryginału. ― 5-11 Korzystanie z różnych funkcji > Funkcje urządzenia Pamięć wymienna (Zapisz plik, Drukowanie dokumentów) Aby skonfigurować ustawienia funkcji, przejdź do karty i naciśnij przycisk funkcji. Gotowa do zapisania w skrzynce. Wolne miejs. 200.0MB Zapisywanie obrazu Klawiszy funkcji Orygina á PowiĊk. Zapisz : A4 : 100% : A4 Rozmiar Oryginaáu Oryg. o roz. mieszanych 2-str./oryg. ksiąĪki Orientacja oryginaáu Rozmiar zapisywania Zapobieganie przesiąk. GĊstoĞü Obraz oryginaáu Rozdzielcz. skanowania Wybór koloru OstroĞü Dopasow. gĊstoĞci táa Podgląd Przekładki Ustawienia podstawowe 1/2 Funkcje Wyjmij pamiĊü Powrót do listy Aby uzyskać więcej informacji o poszczególnych funkcjach, patrz poniższa tabela. Zapisz plik Karta Klawisz funkcji Opis Strona Rozmiar Oryginału Określ rozmiar skanowanego oryginału. strona 5-14 Oryg. o roz. mieszanych Skanuje wszystkie arkusze w procesorze dokumentów, nawet gdy mają różne rozmiary. ― 2-str./oryg. książka Wybierz typ i kierunek oprawiania w odniesieniu do oryginału. ― Orientacja oryginału Wybierz orientację górnego brzegu oryginału, aby umożliwić skanowanie w poprawnym kierunku. ― Rozmiar zapisywania Wybierz rozmiar zapisywanego obrazu. ― Zapobieganie przesiąk. Ukrywa kolory tła i włącza zapobieganie przesiąkaniu podczas skanowania cienkiego oryginału. ― Gęstość Dopasuj gęstość, korzystając z siedmiu lub trzynastu poziomów. strona 5-20 Obraz oryginału Aby uzyskać najlepsze rezultaty, wybierz typ obrazu oryginału. strona 5-21 Funkcje Rozdzielcz.ć skanowania Wybierz stopień rozdzielczości skanowania. strona 5-32 Skonfiguruj ustawienia wyboru kolorów i nazwy dokumentu podczas zapisywania dokumentu w pamięci wymiennej. Wybór koloru Wybierz ustawienie trybu koloru. ― Ostrość Dopasowuje ostrość zarysu obrazu. ― Dopasow. gęstości tła Usuwa ciemne tło z oryginałów, takich jak gazety. ― Powiększenie Dopasowuje powiększenie w celu zmniejszenia lub powiększenia obrazu. strona 5-23 Centrowanie Wyśrodkowuje obraz oryginału na arkuszu podczas kopiowania na papier o innym rozmiarze niż oryginał. ― Wybielanie krawędzi Wymazuje czarne krawędzie widoczne wokół obrazu. ― Skanowanie ciągłe Skanuje dużą liczbę oryginałów w oddzielnych partiach, aby zakończyć jako jedno zadanie. ― Informacja o kończeniu zadania Wysyła powiadomienie e-mail o zakończeniu zadania. ― Wpis nazwy pliku Umieszcza na stronach nazwę pliku. ― Format pliku Określ format pliku obrazu. Można również dostosować poziom jakości obrazu. strona 5-31 Rozdzielanie plików Tworzy kilka plików, dzieląc zeskanowane dane oryginałów strona po stronie przed wysłaniem plików. strona 5-31 Pieczątka tekstowa Można dodać pieczątkę tekstową na dokumentach. ― Dodatkowe informacje Można umieścić dodatkowe informacje na dokumentach. ― 5-12 Korzystanie z różnych funkcji > Funkcje urządzenia Drukowanie dokumentów Karta Klawisz funkcji Kolor/ Jakość obrazu Strona Wybór papieru Wybierz kasetę lub tacę wielofunkcyjną z papierem o wybranym rozmiarze. strona 5-15 Sortuj/przesunięcie Przesuwa wydruk o stronę lub zestaw. strona 5-17 Zszyj/dziurkuj Zszywa lub dziurkuje wykończone dokumenty. strona 5-18 Taca wyjściowa Określ tacę wyjściową. ― Margines Dodaje marginesy (przestrzeni). Ponadto można ustawić szerokość marginesu oraz margines na tylnej stronie. ― 2-stronny Drukuje dokument 1-stronnie lub 2-stronnie na arkuszach. strona 5-30 Informacja o kończeniu zadania Wysyła powiadomienie e-mail o zakończeniu zadania. ― Zastąp priorytet Wstrzymuje bieżące zadanie, aby nadać najwyższy priorytet nowemu zadaniu. ― EcoPrint Funkcja EcoPrint pozwala oszczędzać toner podczas drukowania. ― Pieczątka tekstowa Można dodać pieczątkę tekstową na dokumentach. ― Dodatkowe informacje Można umieścić dodatkowe informacje na dokumentach. ― Zaszyfrowane hasło do PDF Wprowadź wstępnie przypisane hasło, aby wydrukować plik PDF. ― Druk JPEG/TIFF Wybierz rozmiar obrazu podczas drukowania plików JPEG lub TIFF. ― Dopasuj dokument XPS do strony Zmniejsza lub zwiększa rozmiar obrazu, aby dopasować go do wybranego rozmiaru papieru. ― Wybór kolorów Wybierz ustawienie trybu koloru. ― Funkcje Skonfiguruj ustawienia wyboru papieru i drukowania dwustronnego w przypadku drukowania z pamięci wymiennej. Opis Skonfiguruj ustawienia trybu koloru. 5-13 Korzystanie z różnych funkcji > Funkcje Funkcje Rozmiar oryginału Copy Oryg./papier/ wykończenie Send Oryg./Wysył. Format danych Custom Box Funkcje USB Memory Funkcje Określ rozmiar skanowanego oryginału. Naciśnij przycisk [Standardowe rozmiary 1], [Standardowe rozmiary 2], [Inne] lub [Wpis], aby wybrać rozmiar oryginału. Pozycja Standardowe rozmiary 1 Wartość Opis Modele metryczne: Auto, A3, A4, A4-R, A5, A5-R, A6-R, B4-R, B5, B5-R, B6, B6-R, Folio, 216x340 mm Modele calowe: Auto, Ledger, Letter, Letter-R, Legal, Statement, Statement-R, 11 x 15", Oficio II Standardowe rozmiary 2 Modele metryczne: Ledger, Letter, Letter-R, Legal-R, Statement, Statement-R, 11 x 15", Oficio II, 8K, 16K, 16K-R Rozmiar oryginału można wykrywać automatycznie lub wybrać go z listy rozmiarów standardowych. Wybierz jeden z rozmiarów standardowych poza rozmiarami standardowymi 1. Modele calowe: A3, A4, A4-R, A5, A5-R, A6-R, B4, B5, B5-R, B6, B6-R, Folio, 8K, 16K, 16K-R, 216 x 340 mm Inne Hagaki, Oufuku hagaki, Niestandardowy 1 do 4*1 Wybierz rozmiar koperty, pocztówki lub jeden z niestandardowych rozmiarów.*1 Wpis rozmiaru Metryczne Wprowadź rozmiar nie wyszczególniony w rozmiarach standardowych 1 i 2*2. X: 50–432 mm (z przyrostem o 1 mm) Y: 50–297 mm (z przyrostem o 1 mm) Po wybraniu ustawienia [Wpis] naciśnij przycisk [+] lub [-], aby wprowadzić wymiar „X” (poziomy) i „Y” (pionowy). Naciśnij przycisk [Kl. liczb.], aby użyć przycisków numerycznych do wprowadzenia wartości. Cal X: 2,00–17,00" (z przyrostem o 1 cala) Y: 2,00–11,69" (z przyrostem o 1 cala) *1 Więcej informacji o określaniu niestandardowego rozmiaru oryginału (Niestandardowy 1 do 4) można znaleźć w jęz. angielskim. Jeżeli dla ustawienia „Niestand. rozmiar oryg.” wybrano wartość [Wył.], ta wartość nie jest wyświetlana. *2 Jednostki miary można zmienić w menu systemowym. Aby uzyskać szczegółowe informacje, patrz w jęz. angielskim. NOTATKA Należy pamiętać, aby podczas używania oryginałów o niestandardowych rozmiarach, określić je. 5-14 Korzystanie z różnych funkcji > Funkcje Wybór papieru Oryg./papier/ wykończenie Copy Custom Box Funkcje USB Memory Funkcje Wybierz kasetę lub tacę wielofunkcyjną z papierem o wybranym rozmiarze. Wybierz wartość od [1] (Kaseta 1) do [4] (Kaseta 4), aby użyć papieru znajdującego się w tej kasecie. Po wybraniu ustawienia [Auto] automatycznie zostanie wybrany papier odpowiadający rozmiarowi oryginału. NOTATKA • Należy określić wcześniej rozmiar i rodzaj papieru włożonego do kasety (patrz w jęz. angielskim). • Kasety 3 i 4 są wyświetlane, jeżeli zainstalowano opcjonalny podajnik papierów. Aby wybrać wartość [Taca WF], naciśnij przycisk [Ustawienia papieru] oraz określ rozmiar papieru i typ nośnika. W poniższej tabeli zostały przedstawione dostępne rozmiary papieru i typy nośników. Pozycja Ust. papieru Standardowe rozmiary 1 Wartość Modele metryczne: A3, A4, A4-R, A5-R, A6-R, B4, B5, B5-R, B6-R, Folio, 216 x 340 mm Modele calowe: Ledger, Letter, Letter-R, Legal, Statement, Executive, Oficio II Standardowe rozmiary 2 Modele metryczne: Ledger, Letter, Letter-R, Legal-R, Statement, Executive, Oficio II, 8K, 16K, 16K-R Opis Wybierz jeden ze standardowych rozmiarów papieru. Modele calowe: A3, A4, A4-R, A5-R, A6-R, B4, B5, B5-R, B6-R, Folio, 8K, 16K, 16K-R, 216 x 340 mm Wybierz jeden z rozmiarów standardowych poza rozmiarami standardowymi 1. Inne ISO B5, Koperta #10 (Commercial #10), Koperta #9 (Commercial #9), Koperta #6 (Commercial #6 3/4), Koperta Monarch, Koperta DL, Koperta C5, Koperta C4, Hagaki, Oufuku hagaki, Youkei 4, Youkei 2 i Niestandardowy 1 do 4*1 Wybierz spośród standardowych i niestandardowych rozmiarów. Wpis rozmiaru Metryczne Wprowadź rozmiar nie wyszczególniony w rozmiarach standardowych*2. X: 148–432 mm (z przyrostem o 1 mm) Y: 98–297 mm (z przyrostem o 1 mm) Cal X: 5,83–17,00" (z przyrostem o 0,01 cala) Y: 3,86–11,69" (z przyrostem o 0,01 cala) Typ nośnika Po wybraniu ustawienia [Wpis] naciśnij przycisk [+] lub [-], aby wprowadzić wymiar „X” (poziomy) i „Y” (pionowy). Naciśnij przycisk [Kl. liczb.], aby użyć przycisków numerycznych do wprowadzenia wartości. Zwykły (105 g/m2 lub mniej), folia, szorstki, kalka (60 do 256 g/m2), etykiety, makulaturowy, zadrukowany*3, czerpany, karton, kolorowy, dziurkowany*3, z nagłówkiem*3, gruby (106 g/m2 i więcej), koperta, powlekany, wysokiej jakości, niestandardowy 1-8*3 *1 Więcej informacji o określaniu niestandardowego rozmiaru papieru (Niestandardowy 1 do 4) można znaleźć w jęz. angielskim. *2 Jednostki miary można zmienić w menu systemowym. Aby uzyskać szczegółowe informacje, patrz w jęz. angielskim. *3 Więcej informacji o określaniu niestandardowego rodzaju papieru (1 do 8) można znaleźć w jęz. angielskim. Drukowanie na papierze zadrukowanym, dziurkowanym lub z nagłówkiem opisano w jęz. angielskim. WAŻNE Jeżeli dla tacy uniwersalnej wybrano rozmiar papieru i typ nośnika, wybrana jest wartość [Ustawienia papieru]. Należy pamiętać, że po naciśnięciu na tym etapie przycisku [Taca uniwersalna], ustawienia zostaną odrzucone. 5-15 Korzystanie z różnych funkcji > Funkcje NOTATKA • Można wygodnie wybrać wcześniej rozmiar i rodzaj często używanego papieru, a następnie ustawić go jako domyślny (patrz w jęz. angielskim). • Jeżeli określonego rozmiaru papieru nie ma w źródłowej kasecie ani tacy uniwersalnej, zostanie wyświetlony ekran z monitem o potwierdzenie. Jeżeli wybrano wartość [Auto] i nie załadowano rozmiaru papieru takiego samego jak wykryty rozmiar oryginału, zostanie wyświetlony ekran z monitem o potwierdzenie. Należy załadować żądany papier do tacy uniwersalnej i nacisnąć przycisk [Kontynuuj], aby rozpocząć kopiowanie. 5-16 Korzystanie z różnych funkcji > Funkcje Sortuj/przesunięcie Copy Oryg./papier/ wykończenie Custom Box Funkcje USB Memory Funkcje Przesuwa wydruk o stronę lub zestaw. Pozycja Rysunek Sortuj Przesunięcie Opis Skanuje oryginały wielostronicowe i tworzy gotowe zestawy kopii zgodnie z numeracją stron. Bez finiszera na 1000 arkuszy (opcja) W przypadku korzystania z funkcji przesunięcia każdy zestaw kopii (lub każda strona*) będzie obrócony względem poprzedniego o 90 stopni. NOTATKA Aby użyć funkcji przesunięcia, należy do innej kasety włożyć papier o takim samym rozmiarze, jak w wybranej kasecie, ale w innej orientacji. W opcji przesunięcia obsługiwane są następujące rozmiary papieru A4, B5, Letter oraz 16K. Z finiszerem na 1000 arkuszy (opcja) Podczas korzystania z funkcji przesunięcia wydrukowane kopie są sortowane po zakończeniu wykonywania każdego zestawu kopii (albo po zakończeniu kopiowania każdej strony). NOTATKA Wymagany jest przy tym opcjonalny finiszer 1000 arkuszy. Rozmiary papieru obsługiwane w trybie Przesunięcie to: A3, B4, A4, B5, Letter, Legal, Ledger, Oficio II, 8K, 16K i 216 x 340 mm. * Jeżeli dla ustawienia „Sortuj” wybrano wartość [Wył.], zostanie wyświetlone ustawienia [Każda strona]. Po wybraniu wartości [Wł.] dostępne jest ustawienie [Każdy zestaw]. 5-17 Korzystanie z różnych funkcji > Funkcje Zszyj/dziurkuj Copy Oryg./papier/ wykończenie Custom Box Funkcje USB Memory Funkcje Zszyj Zszywa wykończone dokumenty. Można wybrać pozycję zszycia. Pozycja Zszyj Wartość Opis GóraZ lewej Wybierz pozycję zszycia. Aby uzyskać szczegółowe informacje o orientacji oryginału i pozycji zszycia, patrz Orientacja oryginału i pozycja zszywania na stronie 5-18. GóraW prawo 2 zszywki Z lew. 2 zszywki Góra 2 zszywki Z pr. Orientacja oryginału Górny brzeg na górze, Górny brzeg po lewej Wybierz orientację górnego brzegu oryginału, aby umożliwić skanowanie w poprawnym kierunku. Naciśnij przycisk [Orientacja oryginału], aby wybrać sposób orientacji oryginału: [Górny brzeg na górze] albo [Górny brzeg po lewej]. Następnie naciśnij przycisk [OK]. NOTATKA Do zszywania wymagany jest opcjonalny finiszer na 1000 arkuszy. Aby uzyskać szczegółowe informacje o rozmiarach papieru i liczbie arkuszy do zszycia, patrz Finiszer dokumentów na 1000 arkuszy (opcja) na stronie 7-19. Orientacja oryginału i pozycja zszywania Orientacja oryginału Górny brzeg na górze Górny brzeg po lewej Orientacja papieru Kierunek ładowania papieru do kasety Kierunek ładowania papieru do kasety NOTATKA W przypadku zszywania arkuszy formatu B5-R i 16K-R jedną zszywką nie jest ona umieszczana po przekątnej. 5-18 Korzystanie z różnych funkcji > Funkcje Zszywanie arkuszy różnych rozmiarów Istnieje możliwość zszywania arkuszy o różnych rozmiarach, jeżeli tylko mają taką samą szerokość lub długość. Możliwe kombinacje zostały przedstawione poniżej. Można zszywać do 30 arkuszy. A4 B5 Letter A4 B5 Letter A3 B4 Ledger A3 B4 Ledger • A3 i A4 • B4 i B5 • Ledger i Letter • Ledger i Letter-R • 8K i 16K Letter-R Legal Letter-R Legal NOTATKA Więcej informacji o zszywaniu oryginałów o różnych rozmiarach można zaleźć w jęz. angielskim. Dziurkacz Robi otwory w zestawach wykończonych dokumentów. NOTATKA • Wymagane są opcjonalny finiszer na 1000 arkuszy i moduł dziurkacza. • Aby uzyskać informacje o rozmiarach papieru, który można przedziurkować, patrz Moduł dziurkacza (opcja) na stronie 7-19 • W modelu calowym dostępne jest dziurkowanie z dwoma i z trzema otworami. W modelu metrycznym dostępne jest dziurkowanie z dwoma i z czterema otworami. Pozycja Dziurkacz Wartość 2 otwory Z lew. 2 otwory Góra Opis Wybierz pozycję otworów. Aby uzyskać szczegółowe informacje o orientacji oryginału i pozycji otworów, patrz Orientacja oryginału i pozycja otworów na stronie 5-20. 2 otwory Z pr. 3 otwory Z lew. 3 otwory Góra 3 otwory Z pr. 4 otwory Z lew. 4 otwory Góra 4 otwory Z pr. Orientacja oryginału Górny brzeg na górze, Górny brzeg po lewej Wybierz orientację górnego brzegu oryginału, aby umożliwić skanowanie w poprawnym kierunku. Naciśnij przycisk [Orientacja oryginału], aby wybrać sposób orientacji oryginału: [Górny brzeg na górze] albo [Górny brzeg po lewej]. Następnie naciśnij przycisk [OK]. 5-19 Korzystanie z różnych funkcji > Funkcje Orientacja oryginału i pozycja otworów Rysunek Oryginał Orientacja oryginału Rezultat Szklana płyta Procesor dokumentów NOTATKA W modelu calowym dostępne jest dziurkowanie z dwoma i z trzema otworami. W modelu metrycznym dostępne jest dziurkowanie z dwoma i z czterema otworami. Gęstość Copy Kolor/ Jakość obrazu Send Kolor/ Jakość obrazu Custom Box Funkcje Kolor/ Jakość obrazu USB Memory Funkcje Dopasuj gęstość, korzystając z siedmiu lub trzynastu poziomów. Wyreguluj gęstość, wybierając od [-3] (Jaśniej) do [+3] (Ciemniej). Można zmienić poziom gęstości w zakresie od [-3] (Jaśniej) do [+3] (Ciemniej), co pół kroku. 5-20 Kolor/ Jakość obrazu Korzystanie z różnych funkcji > Funkcje Obraz oryginału Copy Kolor/ Jakość obrazu Send Kolor/ Jakość obrazu Custom Box Funkcje Kolor/ Jakość obrazu USB Memory Funkcje Kolor/ Jakość obrazu Aby uzyskać najlepsze rezultaty, wybierz typ obrazu oryginału. Kopiowanie/drukowanie Pozycja Tekst+foto*1 *2 Foto Tekst*1 Grafika/Mapa*1 Wartość Opis Wyjście Najlepsze do dokumentów zawierających tekst i zdjęcia oryginalnie wydrukowanych na tym urządzeniu. Książka/Magazyn Najlepsze do dokumentów z tekstem i zdjęciami drukowanych w czasopismach itp. Wyjście Najlepsze do wydruków zdjęć z tego urządzenia. Książka/Magazyn Najlepsze do zdjęć drukowanych w czasopismach itp. Papier fotograf. Najlepsze do zdjęć wykonanych aparatem. Wył. (Jasny tekst/rysunek lin.) Najlepsze do dokumentów, które składają się głównie z tekstu i oryginalnie zostały wydrukowane na tym urządzeniu. Wł. (Jasny tekst/rysunek lin.) Wyraźne drukowanie tekstu pisanego ołówkiem oraz cienkich linii. Wyjście Najlepsze do map i diagramów oryginalnie wydrukowanych na tym urządzeniu. Książka/Magazyn Najlepsze do map i diagramów drukowanych w czasopismach itp. *1 Można wybrać ustawienie „Marker”. Wybierz, aby wyróżnić tekst i zakreślenia wykonane za pomocą markera. Powoduje odtworzenie koloru markera najbardziej jak to możliwe. *2 Jeżeli szary tekst nie został całkowicie wydrukowany przy użyciu ustawienia [Tekst + zdjęcie], użycie ustawienia [Tekst] może pozwolić na osiągnięcie lepszych wyników. 5-21 Korzystanie z różnych funkcji > Funkcje Wysyłanie/zapisywanie Pozycja * Opis Tekst+foto Najlepsze do dokumentów z tekstem i zdjęciami. Foto Najlepsze do zdjęć wykonanych aparatem. Tekst* Wyraźne drukowanie tekstu pisanego ołówkiem oraz cienkich linii. Można ustawić też funkcję „do OCR”. (Wartość: [Wył.]/[Wł.]) Jeżeli wybrano wartość [Wł.], podczas skanowania zostanie utworzony obraz, który można poddać rozpoznawaniu tekstu. Ta funkcja jest dostępna tylko, gdy dla ustawienia Wybór kolorów wybrano wartość Czarno-biały. Aby uzyskać szczegółowe informacje, patrz w jęz. angielskim. 5-22 Korzystanie z różnych funkcji > Funkcje Powiększenie Copy Układ/edycja Zaawansowana instalacja Send Custom Box Funkcje USB Memory Funkcje Regulacja powiększenia w celu zmniejszenia lub powiększenia obrazu. Kopiowanie Dostępne są następujące opcje powiększania/pomniejszania. Auto A3: 141% A4 A5: 70% Dopasowanie rozmiaru obrazu w celu zmieszczenia go na odpowiednim rozmiarze papieru. Powiększenie standardowe Zmniejsza lub powiększa zgodnie z wcześniej ustalonymi wartościami. Model Modele calowe Poziom powiększenia (Oryginał) Auto Model Modele metryczne 400% (maks.) Poziom powiększenia (Oryginał) Auto 400% (maks.) 200% (STMT >>Ledger) 200% (A5 >> A3) 154%(STMT >> Legal) 141% (A4 >> A3, A5 >> A4) 129% (Letter >> Ledger) 127% (Folio >> A3) 121% (Legal >> Ledger) 106% (11×15" >> A3) 100% 100% 78% (Legal >> Letter) 90% (Folio >> A4) 77% (Ledger >> Legal) 75% (11×15" >> A4) 64% (Ledger >> Letter) 70% (A3 >> A4, A4 >> A5) 50% (Ledger >> STMT) 50% 25% (min.) 25% (min.) Modele metryczne (Azja / Pacyfik) Auto 400% (maks.) 200% (A5 >> A3) 141% (A4 >> A3, B5 >> B4) 122% (A4 >> B4, A5 >> B5) 115% (B4 >> A3, B5 >> A4) 100% 86% (A3 >> B4, A4 >> B5) 81% (B4 >> A4, B5 >> A5) 70% (A3 >> A4, B4 >> B5) 50% 25% (min.) 5-23 Korzystanie z różnych funkcji > Funkcje Wpis powiększenia Ręczna regulacja powiększania lub zmniejszania obrazu oryginału o 1% w zakresie od 25% do 400%. Zmniejszanie/powiększanie XY Y X Wybierz osobno wartości powiększenia w pionie i w poziomie. Poziom zmniejszenia lub zwiększenia obrazu oryginału można regulować o 1% w zakresie od 25% do 400%. 5-24 Korzystanie z różnych funkcji > Funkcje Pozycja Powiększenie standardowe Wartość Opis Metryczne Wybierz wstępnie zdefiniowany współczynnik. [Kl. liczb.] od 25 do 400% (co 1%) Naciśnij przycisk [Auto], aby włączyć funkcję automatycznego powiększania. 100%, Auto, 400% Maks., 200% A5>>A3, 141% A4>>A3 B5>>B4, 127% Folio>>A3, 106% 11x15">>A3, 90% Folio>>A4, 75% 11x15" >>A4, 70% A3>>A4 A4>>A5, 50%, 25% Min. Naciśnij przycisk [+] lub [-], aby zmienić wyświetlone wartości powiększania. Naciśnij przycisk [Kl. liczb.], aby użyć przycisków numerycznych do wprowadzenia wartości. Modele metryczne (Azja i Pacyfik) [Kl. liczb.] od 25 do 400% (co 1%) 100%, Auto, 400% Maks., 200% A5>>A3, 141% A4>>A3 B5>>B4, 122% A4>>B4 A5>>B5, 115% B4>>A3 B5>>A4, 86% A3>>B4 A4>>B5, 81% B4>>A4 B5>>A5, 70% A3>>A4 B4>>B5, 50%, 25% Min. Cal [Kl. liczb.] od 25 do 400% (co 1%) Auto, 100%, 400% Maks., 200% STMT>>Ledger, 154% STMT>>Legal, 129% Letter>>Ledger, 121% Legal>>Ledger, 78% Legal>>Letter, 77% Ledger>>Legal, 64% Ledger>>Letter, 50% Ledger>>STMT, 25% Min. Zmniejszanie/ powiększanie XY X: od 25 do 400% (z przyrostem co 1mm) Y: od 25 do 400% (z przyrostem co 1mm) Wybierz osobno wartości powiększenia w pionie i w poziomie. Naciśnij przycisk [+] lub [-], aby zmienić wyświetlone wartości powiększania wartości „X“ (poziomo) oraz „Y“ (pionowo). Naciśnij przycisk [Kl. liczb.], aby użyć przycisków numerycznych do wprowadzenia wartości. Orientacja oryginału Górny brzeg na górze, Górny brzeg po lewej Wybierz orientację górnego brzegu oryginału, aby umożliwić skanowanie w poprawnym kierunku. Naciśnij przycisk [Orientacja oryginału], aby wybrać sposób orientacji oryginału: [Górny brzeg na górze] albo [Górny brzeg po lewej]. Następnie naciśnij przycisk [OK]. 5-25 Korzystanie z różnych funkcji > Funkcje Drukowanie/wysyłanie/zapisywanie Pozycja Opis 100% Powiela rozmiar oryginału. Auto Zmniejsza lub powiększa oryginał do rozmiaru ustawionego dla drukowania, wysyłania lub zapisywania. NOTATKA • Aby zmniejszyć lub powiększyć obraz, należy wybrać rozmiar papieru, rozmiar wysyłania lub rozmiar zapisywania. Wybór papieru (strona 5-15) Patrz w jęz. angielskim. • Niektóre kombinacje rozmiaru oryginału i rozmiaru papieru lub rozmiaru wysyłania mogą spowodować umieszczenie obrazu na krawędzi arkusza. Aby wyśrodkować oryginał w pionie i poziomie na stronie, należy użyć funkcji Centrowanie opisanej w rozdziale Margines/Centrowanie, Margines, Centrowanie (patrz w jęz. angielskim). 5-26 Korzystanie z różnych funkcji > Funkcje Dupleks Układ/edycja Copy Funkcje Custom Box USB Memory Funkcje Służy do wykonywania kopii dwustronnych. Można także tworzyć kopie jednostronne z dwustronnych oryginałów albo z oryginałów rozmieszczonych na sąsiadujących stronach (na przykład w książce). Dostępne są następujące tryby. Jednostronny w dwustronny Tworzy dwustronne kopie z jednostronnych oryginałów. W przypadku nieparzystej liczby stron tylna strona ostatniej kartki pozostanie pusta. Oryginał Kopia A B ghi def ghi abc abc def abc Dostępne są następujące opcje oprawy. ghi def Oryginał Kopia A Oryginał strona lewa/strona prawa: Oprawianie Z lewej/Z pr.: Obrazy na drugiej stronie nie są obracane. B Oryginał strona lewa/strona prawa: Oprawianie Na górze: Obrazy na drugiej stronie są obracane o 180 stopni. Kopie dokumentów mogą mieć oprawę na górnej krawędzi, ale przy kartkowaniu stron zapewniona jest ich taka sama orientacja. Dwustronny w jednostronny Kopiuje obie strony dwustronnego dokumentu na dwie osobne kartki. Wymagany jest opcjonalny procesor dokumentów. Dostępne są następujące opcje oprawy. Oryginał Kopia • Oprawianie Z lewej/Z pr.: Obrazy na drugiej stronie nie są obracane. • Oprawianie Na górze: Obrazy na drugiej stronie są obracane o 180 stopni. Dwustronny w dwustronny Tworzy dwustronne kopie z dwustronnych oryginałów. Wymagany jest opcjonalny procesor dokumentów. NOTATKA Oryginał Kopia W przypadku kopiowania materiałów dwustronnych jako dwustronnych obsługiwane są następujące rozmiary papieru: A3, B4, A4, A4-R, B5, B5-R, A5-R, Ledger, Legal, Letter, Letter-R, Executive, Statement-R, Oficio II, 216 × 340 mm i Folio. 5-27 Korzystanie z różnych funkcji > Funkcje Książka w jednostronny Tworzy jednostronne kopie z dwustronnych oryginałów lub otwartych książek. Dostępne są następujące opcje oprawy. Oryginał Oprawia z lewej: Oryginały ze zwróconymi do siebie stronami są kopiowane od lewej do prawej. Kopiuj Oprawa z pr.: Oryginały ze zwróconymi do siebie stronami są kopiowane od prawej do lewej. NOTATKA W przypadku tworzenia jednostronnych kopii z książek obsługiwane są następujące rozmiary: Ledger, Letter-R, A3, A4-R, A5-R, B4, B5-R i 8K. Obsługiwane są następujące rozmiary papieru: A4, B5, Letter oraz 16K. Można zmienić rozmiar papieru i zmniejszyć lub powiększyć kopię, aby pasowała do rozmiaru. Książka w dwustronny Książka >> 2-stronny Książka >> Książka Tworzy dwustronne kopie z sąsiadujących stron otwartej książki. NOTATKA W przypadku tworzenia dwustronnych kopii z książek obsługiwane są następujące rozmiary: A3, B4, A4-R, B5-R, A5-R, Ledger, Letter-R i 8K. Obsługiwane są następujące rozmiary papieru: A4, B5 oraz Letter. Oryginał Kopia 5-28 Korzystanie z różnych funkcji > Funkcje Kopiowanie Można wydrukować dwustronnie oryginały jednostronne lub strony otwartej książki lub jednostronnie oryginały dwustronne lub strony otwartej książki. Wybierz orientację oprawy oryginałów i wykończonych dokumentów. Pozycja 2-str.>>1-str. 2-str.>>2-str. Książka>>1-str. Książka>>2-str. Opis ― Wyłącza funkcję. Wykończenie Oprawa z lewej/z pr., Oprawianie Na górze Wybierz orientację oprawy kopii. Orientacja oryginału Górny brzeg na górze, Górny brzeg po lewej Wybierz orientację górnego brzegu oryginału, aby umożliwić skanowanie w poprawnym kierunku. Naciśnij przycisk [Orientacja oryginału], aby wybrać sposób orientacji oryginału: [Górny brzeg na górze] albo [Górny brzeg po lewej]. Następnie naciśnij przycisk [OK]. Oryginał Oprawa z lewej/z pr., Oprawianie Na górze Wybierz orientację oprawy oryginałów. Orientacja oryginału Górny brzeg na górze, Górny brzeg po lewej Wybierz orientację górnego brzegu oryginału, aby umożliwić skanowanie w poprawnym kierunku. Naciśnij przycisk [Orientacja oryginału], aby wybrać sposób orientacji oryginału: [Górny brzeg na górze] albo [Górny brzeg po lewej]. Następnie naciśnij przycisk [OK]. Oryginał Oprawa z lewej/z pr., Oprawianie Na górze Wybierz kierunek oprawy oryginałów. Wykończenie Oprawa z lewej/z pr., Oprawianie Na górze Wybierz orientację oprawy kopii. Orientacja oryginału Górny brzeg na górze, Górny brzeg po lewej Wybierz orientację górnego brzegu oryginału, aby umożliwić skanowanie w poprawnym kierunku. Naciśnij przycisk [Orientacja oryginału], aby wybrać sposób orientacji oryginału: [Górny brzeg na górze] albo [Górny brzeg po lewej]. Następnie naciśnij przycisk [OK]. Oryginał Oprawa z lewej, Oprawa z pr. Wybierz kierunek oprawy oryginałów. Orientacja oryginału Górny brzeg na górze, Górny brzeg po lewej Wybierz orientację górnego brzegu oryginału, aby umożliwić skanowanie w poprawnym kierunku. Oryginał Oprawa z lewej, Oprawa z pr. Wybierz kierunek oprawy oryginałów. Wykończenie Książka>>2-stronne, Książka>>Książka Wybierz ustawienie Dupleks. Orientacja oryginału Górny brzeg na górze, Górny brzeg po lewej Wybierz orientację górnego brzegu oryginału, aby umożliwić skanowanie w poprawnym kierunku. Naciśnij przycisk [Orientacja oryginału], aby wybrać sposób orientacji oryginału: [Górny brzeg na górze] albo [Górny brzeg po lewej]. Następnie naciśnij przycisk [OK]. 1-str.>>1-str. 1-str.>>2-str. Wartość W przypadku umieszczania oryginałów na szybie umieszczaj kolejno oryginały, naciskając po każdej zmianie klawisz [Start]. Po zeskanowaniu wszystkich oryginałów naciśnij przycisk [Zak. skan.], aby rozpocząć kopiowanie. 5-29 Korzystanie z różnych funkcji > Funkcje Drukowanie Można drukować dokument 1-stronnie lub 2-stronnie na arkuszach. Pozycja Wartość Opis 1-stronny ― Wyłącza funkcję. 2-stronny Z lew./Z pr. Drukuje 2-stronne dokumenty, tak aby arkusze były odpowiednio wyrównane do oprawy z lewej lub prawej. Na górze Drukuje 2-stronne dokumenty, tak aby arkusze były odpowiednio wyrównane do oprawy na górze. 5-30 Korzystanie z różnych funkcji > Funkcje Format pliku Send Oryg./Wysył. Format danych Funkcje Custom Box USB Memory Funkcje Określ format pliku obrazu. Można również dostosować poziom jakości obrazu. Dostępne są następujące formaty pliku: [PDF], [TIFF], [JPEG], [XPS] i [High Comp. PDF]. Jeżeli do skanowania wybrano tryb koloru Skala szarości lub Pełny kolor, ustaw jakość obrazu. Po wybraniu formatu pliku [PDF] lub [High Comp. PDF] można określić ustawienia szyfrowania lub PDF/A. Pozycja PDF Wartość *1*2 Tryb koloru 1 Nis. jak.(duża kompr.) do 5 Wys. jak.(mała kompr.) Auto kolor (kolor/skala szar.), Auto kolor (kolor/białoczarny), Pełny kolor, Skala szarości, Czarno-biały TIFF 1 Nis. jak.(duża kompr.) do 5 Wys. jak.(mała kompr.) Auto kolor (kolor/skala szar.), Auto kolor (kolor/białoczarny), Pełny kolor, Skala szarości, Czarno-biały JPEG 1 Nis. jak.(duża kompr.) do 5 Wys. jak.(mała kompr.) Auto kolor (kolor/skala szar.), Pełny kolor, Skala szarości XPS 1 Nis. jak.(duża kompr.) do 5 Wys. jak.(mała kompr.) Auto kolor (kolor/skala szar.), Auto kolor (kolor/białoczarny), Pełny kolor, Skala szarości, Czarno-biały High Comp. PDF *1*2 Priorytet stopnia kompr., Standardowy, Priorytet jakości Auto kolor (kolor/skala szar.), Auto kolor (kolor/białoczarny), Pełny kolor, Skala szarości *1 Można ustawić format pliku (Wartość: [Wył.]/[PDF/A-1a]/[PDF/A-1b]). *2 Można utworzyć plik PDF z możliwością wyszukiwania, wykonując funkcję rozpoznawania tekstu na zeskanowanych dokumentach. Aby uzyskać szczegółowe informacje, patrz w jęz. angielskim. NOTATKA • Jeżeli wybrano wartość [High Comp. PDF], nie można dostosować jakości obrazu. • Można użyć funkcji szyfrowania plików PDF. Aby uzyskać szczegółowe informacje, patrz w jęz. angielskim. • Jeżeli włączono szyfrowanie, nie można określić ustawień PDF/A. Porządkowanie plików Send Oryg./Wysył. Format danych Custom Box Funkcje USB Memory Funkcje Możliwe jest utworzenie kilku plików, dzieląc zeskanowane dane oryginałów strona po stronie, a następnie ich wysłanie. (Wartość: [Wył.]/[Każda strona]) Naciśnij przycisk [Każda strona], aby ustawić funkcję Porządkowanie plików. NOTATKA Do nazwy pliku dodawany jest trzycyfrowy numer seryjny, taki jak „abc_001.pdf, abc_002.pdf...”. 5-31 Korzystanie z różnych funkcji > Funkcje Rozdzielczość skanowania, Rozdzielczość Send Kolor/ Jakość obrazu Custom Box Funkcje Kolor/ Jakość obrazu USB Memory Funkcje Wybierz stopień rozdzielczości skanowania. Dostępne rozdzielczości: [600 x 600dpi], [400 x 400dpi Ultrawysoka], [300 x 300dpi], [200 x 400dpi Bardzo wysoka], [200 x 200dpi Wysoka], or [200 x 100dpi Normalna]. NOTATKA Im większa liczba, tym wyższa rozdzielczość obrazu. Większa rozdzielczość oznacza również zwiększenie rozmiarów plików i wydłużenie czasu wysyłania. Temat/treść wiadomości e-mail Send Zaawansowana instalacja Custom Box Funkcje Można dodać temat i treść podczas wysyłania dokumentu. Naciśnij przycisk [Temat] lub [Treść], aby wprowadzić temat i treść wiadomości e-mail. NOTATKA • Temat może mieć do 60 znaków, a treść — do 500 znaków. • Naciśnij przycisk [Treść 1], [Treść 2] lub [Treść 3], aby wprowadzić zapisany tekst treści wiadomości. Aby uzyskać szczegółowe informacje dotyczące rejestrowania szablonów, patrz w jęz. angielskim. 5-32 6 Rozwiązywanie problemów W tym rozdziale opisano następujące tematy: Regularna konserwacja ..................................................................................................................................... 6-2 Czyszczenie ............................................................................................................................................. 6-2 Wymiana pojemnika z tonerem ................................................................................................................ 6-6 Wymiana pojemnika na zużyty toner ....................................................................................................... 6-9 Uzupełnianie zszywek ............................................................................................................................ 6-11 Opróżnianie pojemnika dziurkacza ........................................................................................................ 6-12 Rozwiązywanie problemów .............................................................................................................................. 6-13 Usuwanie awarii ..................................................................................................................................... 6-13 Reagowanie na komunikaty o błędach .................................................................................................. 6-19 Dopasowanie/Konserwacja .................................................................................................................... 6-32 Usuwanie zaciętego papieru .................................................................................................................. 6-38 Usuwanie zaciętych zszywek ................................................................................................................ 6-51 6-1 Rozwiązywanie problemów > Regularna konserwacja Regularna konserwacja Czyszczenie Regularnie czyść urządzenie, aby zapewnić optymalną jakość drukowanych kopii. UWAGA Dla zachowania bezpieczeństwa należy zawsze przed rozpoczęciem czyszczenia urządzenia odłączać kabel zasilający. Pokrywa szyby/szklana płyta Przetrzyj tylną część pokrywy szyby, wewnętrzną część procesora dokumentów oraz szklaną płytę za pomocą miękkiej szmatki zwilżonej alkoholem lub łagodnym detergentem. WAŻNE Nie wolno używać rozcieńczalników ani rozpuszczalników organicznych. 6-2 Rozwiązywanie problemów > Regularna konserwacja Wąska szyba skanera Jeżeli podczas użytkowania opcjonalnego procesora dokumentów na kopiach pojawią się czarne smugi lub zabrudzenia, przeczyść wąską szybę skanera za pomocą dołączonej ściereczki. Gdy stosowany jest procesor dokumentów w celu wykonywania podwójnego skanowania, wyczyść również zespół podwójnego skanowania. WAŻNE Przeczyść wąskie szyby skanera za pomocą dołączonej ściereczki. Nie używaj do czyszczenia wody, mydła ani rozpuszczalników. DP-770 1 2 6-3 Rozwiązywanie problemów > Regularna konserwacja DP-772 1 2 3 4 6-4 Rozwiązywanie problemów > Regularna konserwacja DP-773 1 2 6-5 Rozwiązywanie problemów > Regularna konserwacja Wymiana pojemnika z tonerem Gdy ilość tonera osiągnie niski poziom, na panelu dotykowym zostanie wyświetlony komunikat „Kończy się toner. [C][M][Y][K] (Wymień po opróżnieniu.)”. Upewnij się, czy dysponujesz nowym pojemnikiem na wymianę. Gdy na panelu dotykowym zostanie wyświetlony komunikat „Pojemnik z tonerem jest pusty.”, wymień pojemnik z tonerem. NOTATKA • Należy zawsze używać wyłącznie oryginalnych pojemników z tonerem. Korzystanie z nieoryginalnych pojemników z tonerem może powodować błędy na wydrukach i awarie urządzenia. • Układ pamięci w pojemniku z tonerem gromadzi informacje pozwalające na lepszą obsługę klienta, prowadzenie recyklingu zużytych pojemników oraz planowanie i rozwój nowych produktów. Nie są w nim zapisywane żadne informacje, które mogłyby pozwolić na identyfikację poszczególnych osób. Wszystkie informacje wykorzystywane do powyższych celów są całkowicie anonimowe. UWAGA Nie należy próbować spalać części, w których znajduje się toner. Powstające wówczas iskry mogą spowodować oparzenia. Procedura instalacji pojemnika z tonerem jest taka sama niezależnie od jego koloru. Przedstawiona procedura dotyczy pojemnika z żółtym tonerem. 1 2 (Y) (C) (M) (K) 6-6 Rozwiązywanie problemów > Regularna konserwacja 3 4 5 6 6-7 Rozwiązywanie problemów > Regularna konserwacja 7 CLICK! 8 NOTATKA Pusty pojemnik z tonerem oraz pojemnik na zużyty toner należy zwrócić lokalnemu dystrybutorowi lub przedstawicielowi działu serwisu. Zebrane pojemniki z tonerem oraz pojemniki na zużyty toner powinny być przetwarzane lub utylizowane zgodnie z odpowiednimi przepisami. 6-8 Rozwiązywanie problemów > Regularna konserwacja Wymiana pojemnika na zużyty toner Jeżeli na panelu dotykowym jest wyświetlany komunikat „Sprawdź pojemnik zużytego tonera”, wymień go natychmiast. UWAGA Nie należy próbować spalać części, w których znajduje się toner. Powstające wówczas iskry mogą spowodować oparzenia. 1 2 3 6-9 Rozwiązywanie problemów > Regularna konserwacja 4 CLICK! 5 NOTATKA Pusty pojemnik z tonerem oraz pojemnik na zużyty toner należy zwrócić lokalnemu dystrybutorowi lub przedstawicielowi działu serwisu. Zebrane pojemniki z tonerem oraz pojemniki na zużyty toner powinny być przetwarzane lub utylizowane zgodnie z odpowiednimi przepisami. 6-10 Rozwiązywanie problemów > Regularna konserwacja Uzupełnianie zszywek Kaseta ze zszywkami jest zainstalowana w opcjonalnym finiszerze na 1000 arkuszy. Jeżeli zostanie wyświetlony komunikat o braku zszywek, uzupełnij zszywki w kasecie. NOTATKA Gdy w jednostce zszywacza zabraknie zszywek, należy skontaktować się z przedstawicielem serwisu lub sprzedawcą urządzenia. Aby uzupełnić zszywki, wykonaj poniższe czynności. 1 2 1 2 1 NOTATKA Kasetę można wyjąć tylko wtedy, gdy jest pusta. 3 CLICK! 6-11 Rozwiązywanie problemów > Regularna konserwacja Opróżnianie pojemnika dziurkacza Jeżeli na panelu operacyjnym urządzenia zostanie wyświetlony komunikat o pełnym pojemniku dziurkacza, opróżnij pojemnik. Podczas wykonywania tej czynności główny wyłącznik zasilania musi być włączony ( | ). 1 NOTATKA Należy zachować ostrożność, aby podczas wyjmowania pojemnika nie rozsypać jego zawartości. 2 3 6-12 Rozwiązywanie problemów > Rozwiązywanie problemów Rozwiązywanie problemów Usuwanie awarii Poniższa tabela podaje ogólne wskazówki jak rozwiązywać problemy. Jeżeli wystąpił problem z urządzeniem, sprawdź punkty kontrolne i wykonaj procedury opisane na kolejnych stronach. Jeżeli problem nie ustąpi, skontaktuj się z przedstawicielem serwisu. NOTATKA Podczas rozmowy z pracownikiem serwisu konieczne będzie podanie numeru seryjnego. Aby sprawdzić numer seryjny, patrz Ekran informacji o urządzeniu na stronie 3-7. Objaw Punkty kontrolne Naprawa Aplikacja nie uruchamia się. Czy czas automatycznego resetowania panelu nie jest zbyt krótki? Ustaw czas automatycznego resetowania panelu na przynajmniej 30 sekund. ― Ekran nie odpowiada po włączeniu głównego wyłącznika zasilania. Czy urządzenie jest podłączone do zasilania? Podłącz przewód zasilania do gniazda sieciowego. ― Naciśnięcie klawisza [Start] nie powoduje wykonywania kopii. Czy na ekranie wyświetlany jest komunikat? Określ prawidłową reakcję na komunikat i wykonaj odpowiednie działania. strona 6-19 Czy urządzenie nie jest w stanie uśpienia? Naciśnij klawisz [Power] w celu przełączenia urządzenia z trybu uśpienia. strona 2-23 Wysuwane są puste arkusze. Czy oryginały zostały prawidłowo załadowane? Kładąc oryginały na płycie, umieść je zadrukowaną stroną do dołu i ustaw je zgodnie z płytami wskaźnika rozmiaru oryginału. strona 4-2 Umieszczając oryginały w module przetwarzania dokumentów, układaj je stroną zadrukowaną do góry. strona 4-3 ― Sprawdź ustawienia oprogramowania. ― Czy papier nie jest wilgotny? Wymień papier. strona 3-14 Czy gęstość została zmieniona? Wybierz odpowiedni poziom gęstości. Wydruki są całkowicie jasne. Strona strona 5-20 ― Czy toner jest równomiernie rozprowadzony w pojemniku z tonerem? Potrząśnij pojemnikiem z tonerem kilkukrotnie na boki. strona 6-6 Czy tryb EcoPrint jest włączony? Wyłącz tryb [EcoPrint]. ― ― Uruchom polecenie [Odśwież wywoływacz]. strona 6-37 ― Uruchom polecenie [Czyszcz. skanera laser.]. strona 6-36 ― Upewnij się, czy został ustawiony rodzaj papieru odpowiadający włożonemu papierowi. ― 6-13 Rozwiązywanie problemów > Rozwiązywanie problemów Objaw Wydruki są zbyt ciemne, mimo że tło zeskanowanych oryginałów jest białe. Punkty kontrolne Naprawa Czy gęstość została zmieniona? Wybierz odpowiedni poziom gęstości. Strona strona 5-20 ― ― Uruchom polecenie [Odśwież wywoływacz]. strona 6-37 Kopie cechują się morowatym wzorem (punkty są wydrukowane w grupach, tworząc wzór a nie jednolitą całość). Czy oryginał to wydrukowane zdjęcie? Ustaw obraz oryginału w opcji [Zdjęcie] na [Wyjście drukarki] lub [Książka/ Magazyn]. strona 5-21 Tekst nie jest drukowany wyraźnie. Czy wybrano odpowiednią jakość obrazu dla oryginału? Wybierz odpowiednią jakość obrazu. strona 5-21 Na białym tle widoczne są czarne lub kolorowe kropki, mimo że zeskanowany został oryginał z białym tłem. Czy uchwyt oryginałów lub szklana płyta są brudne? Oczyść uchwyt oryginałów lub szklana płytę. strona 6-2 ― Uruchom polecenie [Odśwież wywoływacz]. strona 6-37 Wydruki są niewyraźne. Czy urządzenie jest używane w wilgotnym środowisku albo środowisku z gwałtownymi zmianami wilgotności lub temperatury? Używaj urządzenia w warunkach odpowiedniej wilgotności. ― ― Uruchom polecenie [Odświeżanie bębna]. strona 6-35 Czy oryginały zostały prawidłowo załadowane? Umieszczając oryginały na płycie, dostosuj ich położenie do wskaźników rozmiaru oryginału. strona 4-2 Podczas umieszczania oryginałów w opcjonalnym procesorze dokumentów wyrównaj wskaźniki szerokość oryginału przed ułożeniem oryginałów. strona 4-3 Czy papier jest załadowany prawidłowo? Sprawdź ułożenie prowadnic szerokości papieru. strona 3-16 ― Wykonaj wyrównywanie linii środkowej. Aby uzyskać informacje o sposobie wykonania tej czynności, skontaktuj się z przedstawicielem serwisu. ― Wydruki są przekrzywione. 6-14 strona 3-23 Rozwiązywanie problemów > Rozwiązywanie problemów Objaw Punkty kontrolne Naprawa Strona Na wydruku pozostaje słabo naniesiony poprzedni obraz. ― Skontaktuj się z przedstawicielem działu serwisu. ― Na obrazie pojawiają się nieregularne poziome linie. ― Skontaktuj się z przedstawicielem działu serwisu. ― Papier często się zacina. Czy papier jest załadowany prawidłowo? Załaduj papier prawidłowo. ― Zmień orientację ustawienia papieru o 180 stopni. strona 3-16 strona 3-23 strona xv strona 3-16 strona 3-23 Czy załadowany jest odpowiedni rodzaj papieru? Czy jest on w dobrym stanie? Wyjmij, odwróć i załaduj papier ponownie. strona 3-16 Czy papier nie jest wygięty, zagięty lub pomarszczony? Wymień papier. strona 3-16 Czy w urządzeniu nie znajdują się luźne skrawki lub zacięty papier? Wyjmij zacięty papier. strona 6-38 Co najmniej 2 arkusze nakładają się na siebie (pobieranie wielu arkuszy jednocześnie). ― Załaduj papier prawidłowo. strona 3-16 Wydruki są pomarszczone. Czy papier jest prawidłowo załadowany? Załaduj papier prawidłowo. ― Zmień orientację ustawienia papieru o 180 stopni. strona 3-23 strona 3-16 strona 3-23 strona xv strona 3-16 strona 3-23 Wydruki są pozwijane. Czy papier nie jest wilgotny? Wymień papier. strona 3-14 ― Odwróć papier w kasecie na drugą stronę lub zmień orientację ustawienia papieru o 180 stopni. strona xv Wymień papier. strona 3-14 Czy papier nie jest wilgotny? 6-15 strona 3-16 strona 3-23 Rozwiązywanie problemów > Rozwiązywanie problemów Objaw Nie można drukować. Punkty kontrolne Naprawa Strona Czy urządzenie jest podłączone do zasilania? Podłącz przewód zasilania do gniazda sieciowego. ― Czy urządzenie jest zasilane? Włącz główny wyłącznik zasilania. strona 2-9 Czy kabel drukarki i kabel sieciowy są podłączone? Podłącz odpowiedni kabel drukarki i kabel sieciowy. strona 2-6 Czy urządzenie było zasilane przed podłączeniem kabla drukarki? Włącz urządzenie po podłączeniu kabla drukarki. ― Czy zadanie drukowania nie jest wstrzymane? Wznów drukowanie. ― Czy host USB nie jest zablokowany? W ustawieniach hosta USB wybierz pozycję [Odblokuj]. ― ― Sprawdź, czy pamięć USB jest prawidłowo podłączona do urządzenia. ― Czy wąska szyba skanera jest czysta? Wyczyść szybę skanera. strona 6-3 ― Uruchom polecenie [Czyszcz. skanera laser.]. strona 6-36 Górna krawędź lub tylna strona papieru jest zabrudzona. Sprawdź wnętrze urządzenia. Otwórz prawą pokrywę. Jeżeli wnętrze urządzenia jest zabrudzone tonerem, wyczyść je za pomocą miękkiej, suchej i niepozostawiającej kłaczków ściereczki. ― Część obrazu jest okresowo słabo widoczna lub na wydruku widać białe linie. ― Otwórz, a następnie zamknij prawą pokrywę. ― ― Uruchom polecenie [Odświeżanie bębna]. strona 6-35 ― Uruchom polecenie [Odśwież wywoływacz]. strona 6-37 ― Zmień ustawienie [Zapobieganie przesiąkaniu] na wartość [Wł.]. ― Nie można drukować dokumentów zapisanych na pamięci USB. Pamięć USB nie została rozpoznana. Na wydrukach widoczne są pionowe linie. Wydruk z jednej strony arkusza przebija na drugiej stronie. 6-16 ― Rozwiązywanie problemów > Rozwiązywanie problemów Objaw Kolory na wydruku są przekrzywione. Kolory wyglądają inaczej od oczekiwanych. Punkty kontrolne Naprawa Strona ― Uruchom polecenie [Kalibracja]. strona 6-36 ― Uruchom funkcję [Rejestracja koloru]. strona 6-32 Czy wybrano odpowiednią jakość obrazu dla oryginału? Wybierz odpowiednią jakość obrazu. ― Czy do tacy na papier został włożony specjalny papier do kopii kolorowych? Włóż do tacy na papier specjalny papier do kopii kolorowych. strona 3-16 ― Uruchom polecenie [Kalibracja]. strona 6-36 ― Uruchom polecenie [Dopasowanie krzywej tonów]. strona 6-34 ― Podczas kopiowania ― Ustaw równowagę kolorów. Podczas drukowania z komputera Ustaw kolory w sterowniku drukarki. Patrz Printing System Driver User Guide. Wyświetlany jest komunikat Przeprowadź dopasowanie krzywej tonów w menu systemowym. W czasie długich okresów użytkowania wpływ temperatury otoczenia i wilgotności może spowodować, że odcienie kolorów wydruków będą się nieco różnić. Uruchom polecenie [Dopasowanie krzywej tonów]. strona 6-34 Pojemnik z tonerem danego koloru jest pusty. Czy kontynuować drukowanie na czarno-biało? Jeżeli dostępny jest toner czarny, urządzenie kontynuuje drukowanie w trybie monochromatycznym, gdy dla ustawienia [Dział. gdy brak ton. kolor] wybrano wartość [Drukuj czarno-biało]. ― Nie można utworzyć pliku PDF z możliwością.wyszukiwania tekstu. Czy wybrano poprawny język? Sprawdź język do wyodrębnienia. ― Czy teksty w oryginale nie są rozpoznawane jako tekst lub czas utworzenia PDF jest uwzględniony? Sprawdź następujące: ― • Orientacja oryginału jest nieprawidłowa. • Podczas umieszczania oryginałów o różnej orientacji dla ustawienia [Automatyczne obracanie obrazu] wybierz ustawienie [Wł.]. Nie można wyszukać tekstu w pliku PDF. Czy dla ustawienia [Format pliku] wybrano wartość [Rozpoznawanie tekstu OCR]? Zmień ustawienie [Format pliku] na [Rozpoznawanie tekstu OCR]. ― Czy tekst zeskanowanych oryginałów jest wyblakły lub zbyt jasny? Zmień ustawienie [Gęstość] na ciemniejszy poziom. strona 5-20 Czy tło zeskanowanych oryginałów jest zbyt ciemne i występują problemy z rozpoznaniem tekstów? Zmień ustawienie [Dopasowanie gęstości tła] na wartość [Wł.] lub [Ręczne] i ręcznie dostosuj gęstość na jaśniejszy poziom. W przeciwnym razie zmień ustawienie [Gęstość] na ciemniejszy poziom. strona 5-20 Czy tekst lub obraz z tylnej strony oryginałów jest widoczny na przedniej stronie? Zmień ustawienie [Zapobieganie przesiąkaniu] na wartość [Wł.]. ― 6-17 ― Rozwiązywanie problemów > Rozwiązywanie problemów Objaw Nie można wysłać przez protokół SMB. Punkty kontrolne Naprawa Strona Czy kabel sieciowy jest podłączony? Podłącz poprawnie kabel sieciowy. strona 2-6 Czy ustawienia sieciowe urządzenia zostały prawidłowo skonfigurowane? Skonfiguruj prawidłowo ustawienia TCP/ IP. ― Czy ustawienia udostępniania folderów zostały prawidłowo skonfigurowane? Sprawdź we właściwościach folderu ustawienia udostępniania oraz uprawnienia dostępu. ― Czy dla opcji Protokół SMB ustawiono wartość [Wł.]? Ustaw dla opcji Protokół SMB wartość [Wł.]. strona 4-29 Czy parametr [Nazwa hosta] został prawidłowo wprowadzony? *1 Sprawdź nazwę komputera, do którego są przesyłane dane. strona 4-29 Czy parametr [Ścieżka] został prawidłowo wprowadzony? Sprawdź nazwę udziału folderu udostępnionego. strona 4-29 Czy parametr [Nazwa logowania użytkownika] został prawidłowo wprowadzony? *1*2 Sprawdź nazwę domeny i nazwę logowania. strona 4-29 Czy dla parametrów [Nazwa hosta] i [Nazwa logowania użytkownika] została użyta ta sama nazwa domeny? Usuń nazwę domeny i ukośnik odwrotny („\”) z parametru [Nazwa logowania użytkownika]. strona 4-29 Czy parametr [Hasło logowania] został prawidłowo wprowadzony? Sprawdź hasło logowania. strona 4-29 Czy wyjątki Zapory systemu Windows zostały prawidłowo skonfigurowane? Skonfiguruj prawidłowo wyjątki Zapory systemu Windows. ― Czy ustawienia godziny w urządzeniu, na serwerze domeny i na komputerze docelowym są takie same? Ustaw w urządzeniu, na serwerze domeny i na komputerze docelowym taką samą godzinę. ― Czy na ekranie jest wyświetlany komunikat Błąd wysyłania? Patrz Reagowanie na błąd wysyłania. strona 6-29 Nie można odnaleźć urządzenia z WSD. Czy wyszukiwałeś według adresu IP urządzenia czy według nazwy hosta? Ze względów bezpieczeństwa protokół [HTTP] ustawiony jest na [Wył.] (Off), a zatem nie można wyszukiwać według adresu IP urządzenia ani według nazwy hosta. ― Urządzenie wydaje z siebie trzask przed rozpoczęciem drukowania lub po drukowaniu. ― Urządzenie dostosowuje się. Nie jest to awaria urządzenia. ― Nie można wysłać pocztą elektroniczną. Czy na urządzeniu ustawiono limit rozmiaru e-mail w ustawieniach serwera SMTP? Sprawdź wartość limitu w polu „Limit rozmiaru e-mail?” w ustawieniu [E-mail] w narzędziu Embedded Web Server RX i zmień ją w razie potrzeby. strona 2-32 *1 Jako nazwę hosta można także wprowadzić pełną nazwę komputera (np. pc001.abcdnet.com). *2 Nazwy logowania można także wprowadzić w następujących formatach: Nazwa_domeny/nazwa_użytkownika (na przykład abcdnet/jan.kowalski) Nazwa_użytkownika@nazwa_domeny (na przykład jan.kowalski@abcdnet) 6-18 Rozwiązywanie problemów > Rozwiązywanie problemów Reagowanie na komunikaty o błędach Jeżeli na panelu dotykowym wyświetlany jest jeden z poniższych komunikatów, postępuj zgodnie z odpowiednią procedurą. NOTATKA Podczas rozmowy z pracownikiem serwisu konieczne będzie podanie numeru seryjnego. Aby sprawdzić numer seryjny, patrz Ekran informacji o urządzeniu na stronie 3-7. B Komunikat Błąd aktywacji. Błąd dysku twardego. Punkty kontrolne Naprawa Strona ― Aktywacja aplikacji nie powiodła się. Skontaktuj się z administratorem. ― ― Uwierzytelnianie rozszerzenia jest wyłączone. Wyłącz i włącz główny wyłącznik zasilania. Jeżeli błąd będzie nadal występować, skontaktuj się z administratorem. ― — Wystąpił błąd na dysku twardym. Anulowano zadanie. Naciśnij przycisk [Koniec]. — Możliwe kody błędów i ich opisy są następujące. 01: Przekroczono ilość danych, które można zapisać za jednym razem. Uruchom ponownie system albo wyłącz i ponownie włącz zasilanie. Jeżeli błąd występuje nadal, podziel plik na mniejsze pliki. Jeżeli błąd będzie występował po podzieleniu pliku, oznacza to, że doszło do uszkodzenia dysku twardego. Uruchom polecenie [Inicjalizowanie systemu]. 04: Niewystarczająca ilość miejsca na dysku twardym, aby ukończyć tę operację. Przenieś lub usuń niepotrzebne dane. Błąd KPDL. * ― Wystąpił błąd PostScript. Zadanie zostanie anulowane. Naciśnij przycisk [Koniec]. ― Błąd pamięci wymiennej.* Czy pamięć wymienna nie jest chroniona przed zapisem? Wystąpił błąd pamięci wymiennej. Zadanie zostało zatrzymane. Naciśnij przycisk [Koniec]. ― Możliwe kody błędów i ich opisy są następujące. 01: Podłącz pamięć wymienną, w której można zapisywać dane. 6-19 Rozwiązywanie problemów > Rozwiązywanie problemów Komunikat Błąd pamięci wymiennej.* Punkty kontrolne ― Naprawa Wystąpił błąd pamięci wymiennej. Zadanie zostało zatrzymane. Naciśnij przycisk [Koniec]. Strona ― Możliwe kody błędów i ich opisy są następujące. 01: Przekroczono ilość danych, które można zapisać za jednym razem. Uruchom ponownie system albo wyłącz i ponownie włącz zasilanie. Jeżeli błąd występuje nadal, podziel plik na mniejsze pliki. Jeżeli błąd występuje nadal, oznacza to, że pamięć wymienna nie jest zgodna z urządzeniem. Użyj wymiennej pamięci sformatowanej dla tego urządzenia. Jeżeli nie można sformatować pamięci wymiennej, oznacza to, że jest uszkodzona. Podłącz pamięć wymienną zgodną z urządzeniem. * Błąd systemowy. — Wystąpił błąd systemowy. Postępuj zgodnie z instrukcjami wyświetlanymi na ekranie. — Błąd urządzenia. ― Wystąpił błąd wewnętrzny. Zapisz kod błędu wyświetlony na ekranie. Wezwij serwis. ― Błąd wysyłania. — Wystąpił błąd podczas transmisji. Zadanie zostanie anulowane. Naciśnij przycisk [Koniec]. Aby poznać znaczenie kodu błędu i dowiedzieć się, co zrobić dalej, zapoznaj się z częścią Reagowanie na błąd wysyłania. strona 6-29 Brak zszywek. * Czy w kasecie na zszywki nie zabrakło zszywek? Jeżeli zszywki się skończyły, urządzenie się zatrzyma, a na ekranie zostanie wyświetlona informacja, gdzie brakuje zszywek. Pozostaw urządzenie włączone i wymień kasetę zszywek zgodnie z odpowiednią procedurą. Naciśnij [Kontynuuj], aby drukować bez funkcji zszywania. Naciśnij przycisk [Anuluj], aby anulować zadanie. strona 6-11 Gdy opcja Autom. kontyn. po błędzie jest ustawiona na [Wł.], przetwarzanie danych jest automatycznie kontynuowane po upływie określonego czasu. C Komunikat Czyszczenie skanera laserowego... Punkty kontrolne — Naprawa Urządzenie jest w trakcie dopasowywania, aby zachować jakość. Czekaj. 6-20 Strona — Rozwiązywanie problemów > Rozwiązywanie problemów D Komunikat Punkty kontrolne Naprawa Strona Dodaj papier do kasety #. Czy we wskazanej kasecie znajduje się papier? Włóż papier. Wybierz dostępny papier. Aby rozpocząć drukowanie, naciśnij przycisk [Kontynuuj]. strona 3-14 Dodaj papier do tacy uniwersalnej. Czy do tacy uniwersalnej załadowano papier we wskazanym formacie? Włóż papier. Wybierz dostępny papier. Aby rozpocząć drukowanie, naciśnij przycisk [Kontynuuj]. strona 3-23 Dopasowywanie skanera. — Urządzenie jest w trakcie dopasowywania, aby zachować jakość. Czekaj. — H Komunikat Hasło nie spełnia wymogów zasad haseł. Punkty kontrolne Czy hasło wygasło? Czy zmieniono wymagania dotyczące zasad haseł, takie jak długość hasła lub rodzaj wymaganych znaków? Naprawa Strona Zmień hasło logowania. ― Zadanie zostanie anulowane. Naciśnij przycisk [Koniec]. ― Sprawdź wymagania zasad haseł i zmień hasło logowania. ― ― Zadanie zostanie anulowane. Naciśnij przycisk [Koniec]. K Komunikat Punkty kontrolne Naprawa Strona Kalibracja... ― Urządzenie jest w trakcie dopasowywania, aby zachować jakość. Czekaj. ― Kończy się toner. [C][M][Y][K] (Wymień po opróżnieniu.) — Za chwilę konieczna będzie wymiana pojemnika z tonerem. Uzyskaj nowy pojemnik z tonerem. — Konto użytkownika jest zablokowane. — Skontaktuj się z administratorem. ― Zadanie zostanie anulowane. Naciśnij przycisk [Koniec]. M Komunikat Maksymalna ilość skanowanych stron. Punkty kontrolne Czy przekroczono dopuszczalną liczbę skanowań? 6-21 Naprawa Nie można skanować kolejnych stron. Postępuj zgodnie z instrukcjami wyświetlanymi na ekranie. Strona — Rozwiązywanie problemów > Rozwiązywanie problemów N Komunikat Punkty kontrolne Naprawa Strona Nie można druk. dwustron. na tym papierze. Czy wybrany rozmiar/rodzaj papieru pozwala na drukowanie dwustronne? Jeżeli wybrany papier nie został zmieniony, po naciśnięciu przycisku [Kontynuuj] drukowanie dwustronne zostanie wznowione. Wybierz dostępny papier. Aby rozpocząć drukowanie, naciśnij przycisk [Kontynuuj]. strona 5-27 Nie można dziurkować tego papieru. Czy wybrany rozmiar/rodzaj papieru pozwala na dziurkowanie? Jeżeli wybrany papier nie został zmieniony, po naciśnięciu przycisku [Kontynuuj] dziurkowanie zostanie wznowione. strona 5-19 Wybierz dostępny papier. Aby rozpocząć drukowanie, naciśnij przycisk [Kontynuuj]. Nie można dziurkować w wybranej pozycji. Czy wybrana została pozycja, w której nie można wykonać dziurkowania? Jeżeli wybrany papier nie został zmieniony, po naciśnięciu przycisku [Kontynuuj] dziurkowanie zostanie wznowione. strona 5-19 Wybierz dostępny papier. Aby rozpocząć drukowanie, naciśnij przycisk [Kontynuuj]. Nie można połączyć się z serwerem uwierzytelniania.* Nie można przesuwać tego papieru.* — Dopasuj czas w ustawieniach urządzenia do ustawień czasu serwera. strona 2-17 — Sprawdź nazwę domeny. ― — Sprawdź nazwę domeny. ― — Sprawdź status połączenia z serwerem. — Czy wybrany rozmiar/rodzaj papieru pozwala na przesuwanie? Jeżeli wybrany papier nie został zmieniony, po naciśnięciu przycisku [Kontynuuj] przesuwanie zostanie wznowione. strona 5-17 Wybierz dostępny papier. Aby rozpocząć drukowanie, naciśnij przycisk [Kontynuuj]. Nie można użyć ##### z powodu błędu. ― Wezwij serwis. ― Nie można użyć tej skrzynki. — Nie można użyć określonej skrzynki. Zadanie jest anulowane. Naciśnij przycisk [Koniec]. — Nie można wydrukować określonej liczby kopii.* — Dostępna jest tylko jedna kopia. Naciśnij [Kontynuuj], aby kontynuować drukowanie. Naciśnij przycisk [Anuluj], aby anulować zadanie. — Nie można wykonać drukowania zdalnego. — Drukowanie zdalne jest zabronione. ― Zadanie zostanie anulowane. Naciśnij przycisk [Koniec]. 6-22 Rozwiązywanie problemów > Rozwiązywanie problemów Komunikat Nie można wykonać tego zadania.* Punkty kontrolne Naprawa Strona ― Ograniczone przez ustawienia autoryzacji. Zadanie zostanie anulowane. Naciśnij przycisk [Koniec]. ― ― Ograniczone przez funkcję rozliczania zadań. Zadanie zostanie anulowane. Naciśnij przycisk [Koniec]. ― Nie można wykonać zszywania w określonej pozycji. Czy wybrana została pozycja, w której nie można wykonać zszywania? Jeżeli wybrany papier nie został zmieniony, po naciśnięciu przycisku [Kontynuuj] zszywanie zostanie wznowione. Wybierz dostępny papier. Aby rozpocząć drukowanie, naciśnij przycisk [Kontynuuj]. strona 5-18 Nie można zapisać danych przech. zadań. — Zadanie zostanie anulowane. Naciśnij przycisk [Koniec]. — Nie można znaleźć komputera docelowego. Sprawdź komputer. Czy urządzenie i komputer, do którego zeskanowany obraz ma być wysłany, są podłączone do sieci? Sprawdź ustawienia sieci i protokołu SMB. strona 2-6 Czy informacje o koncie (identyfikator użytkownika, hasło) używane do uzyskiwania dostępu do folderu udostępnionego, do którego zeskanowany obraz ma być wysłany, są poprawne? • Kabel sieciowy jest podłączony. • Koncentrator nie działa prawidłowo. • Serwer nie działa prawidłowo. • Nazwa hosta i adres IP. • Numer portu. Sprawdź następujące ustawienia komputera, do którego zeskanowany obraz ma być wysłany: • Nazwa hosta • Ścieżka • Nazwa logowania użytkownika — NOTATKA Jeżeli nadawca ma domenę użytkownika, podaj nazwę domeny. [ID logowania użytkownika]@[nazwa domeny] Na przykład: sa720XXXX@km Nie można zszyć tego papieru.* Czy wybrany rozmiar/rodzaj papieru pozwala na zszywanie? 6-23 • Hasło logowania • Uprawnienia odbiorcy do folderu udostępnionego Jeżeli wybrany papier nie został zmieniony, po naciśnięciu przycisku [Kontynuuj] zszywanie zostanie wznowione. Wybierz dostępny papier. Aby rozpocząć drukowanie, naciśnij przycisk [Kontynuuj]. strona 5-18 Rozwiązywanie problemów > Rozwiązywanie problemów Komunikat Punkty kontrolne Naprawa Strona Nie udało się określić rozliczania zadań.* — Określenie rozliczania zadań podczas zewnętrznego przetwarzania zadań nie powiodło się. Zadanie zostanie anulowane. Naciśnij przycisk [Koniec]. — Nie znaleziono skrzynki. — Nie znaleziono wybranej skrzynki. Anulowano zadanie. Naciśnij przycisk [Koniec]. — Niepr. nazwa logowania lub hasło użytk.* — Podczas zewnętrznego przetwarzania zadania podano nieprawidłową nazwę logowania lub hasło. Zadanie zostanie anulowane. Naciśnij przycisk [Koniec]. — Nieprawidłowa konfiguracja. Czy oryginały zostały prawidłowo załadowane? Kładąc oryginały na płycie, umieść je zadrukowaną stroną do dołu i ustaw je zgodnie z płytami wskaźnika rozmiaru oryginału. — Umieszczając oryginały w module przetwarzania dokumentów, układaj je stroną zadrukowaną do góry. * Nieprawidłowe hasło skrzynki. — Podczas zewnętrznego przetwarzania zadania podano nieprawidłowe hasło skrzynki. Zadanie zostanie anulowane. Naciśnij przycisk [Koniec]. — Nieprawidłowy identyfikator konta.* — Podczas zewnętrznego przetwarzania zadania podano nieprawidłowy identyfikator konta. Zadanie zostanie anulowane. Naciśnij przycisk [Koniec]. — Gdy opcja Autom. kontyn. po błędzie jest ustawiona na [Wł.], przetwarzanie danych jest automatycznie kontynuowane po upływie określonego czasu. O Komunikat Punkty kontrolne Naprawa Strona Odświeżanie bębna... — Urządzenie jest w trakcie dopasowywania, aby zachować jakość. Czekaj. — Opróżnij pojemnik dziurkacza. Czy pojemnik dziurkacza nie jest pełny? Postępuj zgodnie z instrukcjami wyświetlanymi na ekranie, aby opróżnić pojemnik dziurkacza. strona 6-12 Ostrzeżenie o małej ilości pamięci. — Nie można uruchomić zadania. Spróbuj ponownie później. — Ostrzeżenie o niskiej temperaturze. Dostosuj temperaturę pomieszczenia. — Jakość druku może być pogorszona. Dostosuj temperaturę i poziom wilgotności w pomieszczeniu. — Ostrzeżenie o wysokiej temperaturze. Dostosuj temperaturę pomieszczenia. ― Jakość druku może być pogorszona. Dostosuj temperaturę i poziom wilgotności w pomieszczeniu. ― 6-24 Rozwiązywanie problemów > Rozwiązywanie problemów P Komunikat Pamięć jest pełna.* Punkty kontrolne Naprawa Strona — Pamięć jest pełna. Dalsza realizacja zadania nie jest możliwa. Naciśnij [Kontynuuj], aby wydrukować zeskanowane strony. Nie można prawidłowo przetworzyć zadania drukowania. Naciśnij przycisk [Anuluj], aby anulować zadanie. — — Nie można wykonać przetwarzania z powodu braku wolnej pamięci. Jeżeli dostępna jest tylko opcja [End], naciśnij [End]. Zadanie zostanie anulowane. — Pamięć skanera jest pełna.* — Nie można przeprowadzić skanowania z powodu niewystarczającej ilości wolnej pamięci skanera. Postępuj zgodnie z instrukcjami wyświetlanymi na ekranie. — Pamięć wymienna jest pełna.* ― Zadanie zostanie anulowane. Naciśnij przycisk [Koniec]. ― Brak wystarczającej ilości wolnego miejsca na pamięci wymiennej. Usuń zbędne pliki. Pamięć wymienna nie jest sformatowana. Czy pamięć wymienna jest sformatowana dla tego urządzenia? Wykonaj na urządzeniu funkcję [Format]. ― Papier pozostał. — Wyjmij papier z finiszera dokumentów. — Podano przekrzywione oryginały. ― Przeczytaj ostrzeżenie umieszczone na procesorze dokumentów i sprawdź oryginały. Jeżeli oryginały uległy zacięciu, postępuj zgodnie z instrukcjami wyświetlanymi na ekranie, aby wyjść oryginały. ― Pojemnik z tonerem jest pusty. [C][M][Y][K] — Wymień pojemnik z tonerem na określony przez producenta. strona 6-6 NOTATKA Jeżeli pojemnik z tonerem kolorowym jest pusty, ale pozostał czarny toner, urządzenie kontynuuje drukowanie w trybie monochromatycznym, gdy dla ustawienia „Dział. gdy brak ton. kolor” wybrano wartość [Drukuj czarno-biało]. Pokrywa jest otwarta. Czy wszystkie pokrywy są zamknięte? Zamknij pokrywę wskazaną na ekranie. ― Przekroczono akceptowaną liczbę zszywania.* Czy nie przekroczono dopuszczalnej liczby arkuszy? Naciśnij przycisk [Kontynuuj], aby drukować bez funkcji zszywania. Naciśnij przycisk [Anuluj], aby anulować zadanie. — 6-25 Rozwiązywanie problemów > Rozwiązywanie problemów Komunikat Punkty kontrolne Naprawa Czy na panelu dotykowym wyświetlany jest przycisk [Koniec]? Określona skrzynka jest pełna, nie ma możliwości dalszego zapisu. Zadanie jest anulowane. Naciśnij przycisk [Koniec]. Spróbuj ponownie wykonać zadanie po wydrukowaniu lub usunięciu danych z okna zadań. — — Skrzynka Powtórz kopie jest pełna i nie ma możliwości dalszego powtarzania kopii. Naciśnij [Kontynuuj], aby wydrukować zeskanowane strony. Naciśnij przycisk [Anuluj], aby anulować zadanie. — Przeprowadź dopasowanie krzywej tonów w menu systemowym. W czasie długich okresów użytkowania wpływ temperatury otoczenia i wilgotności może spowodować, że odcienie kolorów wydruków będą się nieco różnić. Uruchom polecenie [Dopasowanie krzywej tonów]. strona 6-34 Przygotowywanie do drukowania. — Urządzenie jest w trakcie dopasowywania, aby zachować jakość. Czekaj. — Przekroczono limit skrzynki.* * Strona Gdy opcja Autom. kontyn. po błędzie jest ustawiona na [Wł.], przetwarzanie danych jest automatycznie kontynuowane po upływie określonego czasu. S Komunikat Punkty kontrolne Naprawa Strona Separator zadań jest zapełniony papierem. Czy przekroczono pojemność tacy? Wyjmij papier i naciśnij przycisk [Kontynuuj]. Drukowanie zostanie wówczas wznowione. — Sprawdź papier w tacy uniwersalnej. — Rozmiar papieru jest inny. Ustaw wybrany rozmiar papieru i naciśnij [Kontynuuj]. strona 3-28 Sprawdź pojemnik zużytego tonera. — Pojemnik na zużyty toner nie jest zainstalowany prawidłowo. Ustaw go prawidłowo. strona 6-9 Czy pojemnik na zużyty toner jest pełny? Wymień pojemnik na zużyty toner. strona 6-9 Czy górna pokrywa procesora dokumentów jest otwarta? Zamknij pokrywę procesora dokumentów. ― Czy procesor dokumentów jest otwarty? Zamknij procesor dokumentów. ― Sprawdź procesor dokumentów. 6-26 Rozwiązywanie problemów > Rozwiązywanie problemów Komunikat System druku podłączone do bieżącego portu nie jest wspierany przez sterownik drukarki. Punkty kontrolne Naprawa Strona Czy używany jest sterownik drukarki dla tego urządzenia? Sprawdź nazwę urządzenia i ponownie zainstaluj sterownik drukarki. — — Wyczyść wąską szybkę skanera za pomocą ściereczki dostarczonej z procesorem dokumentów. strona 6-3 Użyj dla tego portu sterownika drukarki zgodnego z systemem druku. Szyba wymaga wyczyszczenia. T Komunikat Trwa regulowanie temperatury... Punkty kontrolne ― Naprawa Urządzenie jest w trakcie dopasowywania, aby zachować jakość. Czekaj. Strona ― U Komunikat Usuń oryginały w procesorze dokumentów. Punkty kontrolne Czy pozostały jakieś oryginały w procesorze dokumentów? Naprawa Wyjmij oryginały z procesora dokumentów. Strona ― W Komunikat Punkty kontrolne Naprawa Strona W kasecie # wystąpił błąd. ― Otwórz kasetę. Sprawdź wnętrze urządzenia i wyjmij papier. ― Wewnętrzna taca jest zapełniona papierem. Czy przekroczono pojemność tacy? Wyjmij papier. Drukowanie zostanie wówczas wznowione. — Wykryto dokument poufny. ― Urządzenie wykryło chroniony wzór dokumentu. Anulowano zadanie. Naciśnij przycisk [Koniec]. ― Wymień wsz. oryg. i naciśnij [Kontynuuj]. — Wyjmij oryginały z procesora dokumentów, ułóż je w oryginalnym porządku i włóż z powrotem. Naciśnij [Kontynuuj], aby wznowić drukowanie. Naciśnij przycisk [Anuluj], aby anulować zadanie. — 6-27 Rozwiązywanie problemów > Rozwiązywanie problemów Z Komunikat Punkty kontrolne Naprawa Strona Zacięcie papieru. ― Jeżeli papier się zatnie, urządzenie zatrzyma się, a na ekranie zostanie wyświetlona informacja, gdzie wystąpił ten problem. Nie wyłączając urządzenia, wyjmij zacięty papier zgodnie z odpowiednią procedurą. strona 6-38 Zacięcie zszywek. — Jeżeli zszywki się zatną, urządzenie zatrzyma się, a na ekranie zostanie wyświetlona informacja, gdzie wystąpił ten problem. Pozostaw urządzenie włączone i wyjmij zacięte zszywki zgodnie z odpowiednią procedurą. strona 6-51 Zainstalowano nieznany toner. Czy został zainstalowany firmowy toner? Firma nie ponosi odpowiedzialności za uszkodzenia spowodowane przez korzystanie z materiałów eksploatacyjnych innych producentów. — Zainstalowano nieznany toner. PC [C][M][Y][K] Czy parametry regionalne zainstalowanego toneru odpowiadają parametrom urządzenia? Zainstaluj określony pojemnik. — Zainstaluj pojemnik dziurkacza. — Postępuj zgodnie z instrukcjami wyświetlanymi na ekranie, aby zainstalować pojemnik dziurkacza. strona 6-12 6-28 Rozwiązywanie problemów > Rozwiązywanie problemów Reagowanie na błąd wysyłania Kod błędu 1101 1102 Komunikat Naprawa Strona Błąd podczas wysyłania wiadomości e-mail. Nie można wysłać i-FAKSU. Sprawdź nazwę hosta serwera SMTP w narzędziu Embedded Web Server RX. strona 2-27 Błąd podczas wysyłania przez FTP. Sprawdź nazwę hosta FTP. — Błąd podczas wysyłania przez SMB. Sprawdź nazwę hosta SMB. — Błąd podczas wysyłania przez SMB. Sprawdź ustawienia SMB. — • Nazwa logowania i hasło logowania NOTATKA Jeżeli nadawca ma domenę użytkownika, podaj nazwę domeny. Błąd podczas wysyłania wiadomości e-mail. Nie można wysłać i-FAKSU. Błąd podczas wysyłania przez FTP. • Nazwa hosta • Ścieżka Sprawdź następujące parametry w narzędziu Embedded Web Server RX. • Nazwa logowania SMTP i hasło logowania. • Nazwa logowania POP3 i hasło logowania. • Limit rozmiaru e-mail Sprawdź następujące parametry w narzędziu Embedded Web Server RX. • Nazwa logowania SMTP i hasło logowania. • Nazwa logowania POP3 i hasło logowania. Sprawdź ustawienia FTP. • — — — Nazwa logowania i hasło logowania NOTATKA Jeżeli nadawca ma domenę użytkownika, podaj nazwę domeny. 1103 Błąd podczas wysyłania przez SMB. • Ścieżka • Uprawnienia odbiorcy do folderu udostępnionego Sprawdź ustawienia SMB. • strona 4-29 Nazwa logowania i hasło logowania NOTATKA Jeżeli nadawca ma domenę użytkownika, podaj nazwę domeny. Błąd podczas wysyłania przez FTP. • Ścieżka • Uprawnienia odbiorcy do folderu udostępnionego Sprawdź ustawienia FTP. • Ścieżka • Uprawnienia odbiorcy do folderu udostępnionego 6-29 — Rozwiązywanie problemów > Rozwiązywanie problemów Kod błędu 1104 Komunikat Błąd podczas wysyłania wiadomości e-mail. Naprawa Sprawdź adres e-mail. Strona strona 4-33 NOTATKA Jeżeli adres został zarejestrowany w domenie, nie można wysłać wiadomości e-mail. Nie można wysłać i-FAKSU. Sprawdź adres i-FAKSU. NOTATKA Patrz FAX Operation Guide. Jeżeli adres został zarejestrowany w domenie, nie można wysłać wiadomości e-mail. 1105 1106 Błąd podczas wysyłania przez SMB. Wybierz [Wł.] dla ustawień SMB w narzędziu Embedded Web Server RX. strona 2-27 Błąd podczas wysyłania wiadomości e-mail. Wybierz [Wł.] dla ustawień SMTP w narzędziu Embedded Web Server RX. strona 2-27 Błąd podczas wysyłania przez FTP. Wybierz [Wł.] dla ustawień FTP w narzędziu Embedded Web Server RX. strona 2-27 Nie można wysłać i-FAKSU. Wybierz [Wł.] dla ustawień i-FAKSU w narzędziu Embedded Web Server RX. Patrz FAX Operation Guide. Błąd podczas wysyłania wiadomości e-mail. Sprawdź adres nadawcy SMTP w narzędziu Embedded Web Server RX. strona 2-27 Nie można wysłać i-FAKSU. 1131 Błąd podczas wysyłania przez FTP. Wybierz [Wł.] dla ustawień protokołu bezpieczeństwa w narzędziu Embedded Web Server RX. strona 2-27 1132 Błąd podczas wysyłania przez FTP. Sprawdź następujące parametry serwera FTP: strona 2-27 2101 Błąd podczas wysyłania przez SMB. Błąd podczas wysyłania przez FTP. • Czy usługa FTPS jest dostępna? • Czy szyfrowanie jest dostępne? Sprawdź ustawienia sieci i protokołu SMB. • Kabel sieciowy jest podłączony. • Koncentrator nie działa prawidłowo. • Serwer nie działa prawidłowo. • Nazwa hosta i adres IP. • Numer portu. Sprawdź ustawienia sieci i serwera FTP. • — — Kabel sieciowy jest podłączony. • Koncentrator nie działa prawidłowo. • Serwer nie działa prawidłowo. • Nazwa hosta i adres IP. • Numer portu. Błąd podczas wysyłania wiadomości e-mail. • Sprawdź sieć i Embedded Web Server RX. Kabel sieciowy jest podłączony. Nie można wysłać i-FAKSU. • Koncentrator nie działa prawidłowo. • Serwer nie działa prawidłowo. • Nazwa serwera POP3 użytkownika POP3. • Nazwa serwera SMTP 6-30 — Rozwiązywanie problemów > Rozwiązywanie problemów Kod błędu 2102 2103 Komunikat Błąd podczas wysyłania przez FTP. Naprawa Sprawdź ustawienia sieci i protokołu SMB. • 2202 2203 2231 • Koncentrator nie działa prawidłowo. • Serwer nie działa prawidłowo. • Czy serwer FTP jest dostępny? • Serwer nie działa prawidłowo. Błąd podczas wysyłania wiadomości e-mail. • Kabel sieciowy jest podłączony. Nie można wysłać i-FAKSU. • Koncentrator nie działa prawidłowo. • Serwer nie działa prawidłowo. Sprawdź ustawienia sieci i protokołu SMB. Błąd podczas wysyłania wiadomości e-mail. Sprawdź ustawienia sieci i protokołu SMB. • Kabel sieciowy jest podłączony. Błąd podczas wysyłania przez FTP. • Koncentrator nie działa prawidłowo. • Serwer nie działa prawidłowo. Błąd podczas wysyłania przez SMB. — Kabel sieciowy jest podłączony. Sprawdź następujące parametry serwera FTP: 2201 Strona — — — Nie można wysłać i-FAKSU. 2204 Błąd podczas wysyłania wiadomości e-mail. Nie można wysłać i-FAKSU. 3101 Błąd podczas wysyłania wiadomości e-mail. Sprawdź ograniczenie rozmiaru wiadomości e-mail w ustawieniach SMTP w narzędziu Embedded Web Server RX. — Sprawdź metody uwierzytelniania nadawcy i odbiorcy. — Sprawdź ustawienia sieci i protokołu SMB. — Nie można wysłać i-FAKSU. Błąd podczas wysyłania przez FTP. 3201 Błąd podczas wysyłania wiadomości e-mail. • Kabel sieciowy jest podłączony. • Koncentrator nie działa prawidłowo. • Serwer nie działa prawidłowo. Sprawdź metody uwierzytelniania nadawcy i odbiorcy. — — Wyłącz i włącz ponownie główny wyłącznik zasilania. Jeżeli ten błąd występuje wiele razy, zanotuj wyświetlany komunikat o błędzie i skontaktuj się z pracownikiem serwisu. — — Zeskanowany oryginał przekracza dopuszczalną liczbę 999 stron. Wyślij nadmiarowe strony oddzielnie. — Nie można wysłać i-FAKSU. 0007 4201 4701 5101 5102 5103 5104 7101 7102 7103 720f 9181 6-31 Rozwiązywanie problemów > Rozwiązywanie problemów Dopasowanie/Konserwacja Rejestracja kolorów Podczas pierwszej instalacji urządzenia lub jego przenoszenia do nowej lokalizacji może wystąpić przemieszczenie kolorów w trakcie drukowania. Funkcja ta umożliwia korektę pozycji kolorów cyjan, magenta i żółty w celu rozwiązania przemieszczenia kolorów. Do rejestracji kolorów dostępne są tryby: automatyczna i ręczna rejestracja. Przemieszczenie kolorów można w znaczącym stopniu poprawić za pomocą rejestracji automatycznej. Jeżeli jednak nie można rozwiązać problemu, użyj rejestracji ręcznej. Można jej również używać do konfiguracji zaawansowanych ustawień. NOTATKA Aby wykonać rejestrację kolorów, należy sprawdzić, czy do kasety włożono papier o rozmiarze Letter lub A4. WAŻNE Przed wykonaniem rejestracji kolorów należy przeprowadzić kalibrację (patrz Kalibracja na stronie 6-36). Jeżeli przemieszczenie kolorów nadal będzie występowało, należy wykonać rejestrację kolorów. Wykonanie rejestracji kolorów bez poprzedzającej ją kalibracji kolorów może spowodować usunięcie przemieszczenia kolorów, lecz jednocześnie przyczynić się do znacznie poważniejszego przemieszczenia kolorów w późniejszym czasie. Automatyczna korekcja kolorów 1 Wyświetl ekran. 1 Naciśnij klawisz [System Menu]. 2 Naciśnij przycisk [ ], [Dopasowanie/konserwacja], [ w polu „Rejestracja koloru”. 2 Wydrukuj arkusz testowy. 3 Przeprowadź rejestrację kolorów. ], a następnie przycisk [Dalej] Naciśnij przycisk [Dalej] w polu „Auto” i klawisz [Start]. Arkusz testowy zostanie wydrukowany. 1 Jak przedstawiono na rysunku, umieść arkusz na szybie stroną zadrukowaną do dołu, wyrównując brzeg ze strzałkami do tyłu urządzenia. ? 6-32 Rozwiązywanie problemów > Rozwiązywanie problemów 2 Naciśnij klawisz [Start], aby rozpocząć skanowanie arkusza testowego. Po zakończeniu skanowania rozpoczęta zostanie procedura korekcji pozycji kolorów. 3 Po zakończeniu korekcji pozycji kolorów naciśnij przycisk [OK]. Ręczna korekcja 1 Wyświetl ekran. 1 Wyświetl ekran „Rejestracja koloru” jak opisano w kroku 1 procedury Automatyczna korekcja. 2 Naciśnij przycisk [Dalej] w polu Ręczne. 2 Wydrukuj arkusz testowy. Naciśnij przycisk [Drukuj] na ekranie „Schemat”. Arkusz testowy zostanie wydrukowany. Na arkuszu testowym zostaną wydrukowane schematy kolorów M (magenta), C (cyjan) i Y (żółty) — H-1 do 7 i V-1 do 5. Przykład arkusza testowego 6-33 Rozwiązywanie problemów > Rozwiązywanie problemów 3 Wprowadź odpowiednie wartości. 1 Na schematach V-1 do V-5 odczytaj tylko wartości z pola V-3 (środek). Na każdym schemacie znajdź lokalizację, w której 2 linie są wyrównane ze sobą. Jeżeli jest to pozycja 0, rejestracja dla tego koloru nie jest wymagana. Na poniższym rysunku poprawna pozycja jest oznaczona literą B. 2 Naciśnij przycisk [Dalej] w polu „Rejestracja” 3 Naciśnij przycisk [Zmień] dla schematu, który ma być poprawiony. 4 Naciśnij przycisk [+] lub [-], aby wprowadzić wartości odczytane z arkusza testowego i naciśnij przycisk [OK]. Naciśnij przycisk [+], aby zwiększyć wartość w zakresie od 0 do 9. Aby zmniejszyć, naciśnij przycisk [-]. Naciskając przycisk [-], można zmienić wartość z 0 na litery alfabetu w zakresie od A do I. Aby przełączyć w odwrotnym kierunku, naciśnij przycisk [+]. Nie można używać klawiszy numerycznych do wprowadzania tych wartości. 5 Powtórz kroki 3 i 4, aby wprowadzić wartości rejestracji z każdego schematu. 6 Naciśnij przycisk [Start] po wprowadzeniu wszystkich wartości. Rejestracja kolorów zostanie rozpoczęta. 7 Naciśnij przycisk [OK] po zakończeniu rejestracji kolorów. Dopasowanie krzywej tonów Po używaniu przez dłuższy czas bądź w wyniku działania temperatury otoczenia lub wilgotności tony wydruków mogą się różnić od oryginałów. Przeprowadź tę funkcję, aby zapewnić zgodność tonów z oryginałem. Przed wykonaniem polecenia Dopasowanie krzywej tonów wykonaj kalibrację (patrz strona 6-36). Jeżeli kalibracja nie spowoduje poprawy tonów, przeprowadź funkcję Dopasowanie krzywej tonów. NOTATKA Aby wykonać dopasowanie krzywej tonów, należy sprawdzić, czy do kasety włożono papier o rozmiarze Letter lub A4. Podczas dopasowania drukowanych jest łączenie 3 stron wzorcowych (nr 1 do 3). Drukowane wzorce są odczytywane kolejno podczas regulacji. 1 Wyświetl ekran. 1 Naciśnij klawisz [System Menu]. 6-34 Rozwiązywanie problemów > Rozwiązywanie problemów 2 Naciśnij przycisk [ ], [Dopasowanie/konserwacja], [ w polu „Dopasowanie krzywej tonów”. 2 ], a następnie przycisk [Dalej] Dopasuj krzywą tonów. 1 Naciśnij klawisz [Start]. Wzorzec zostanie wydrukowany. Sprawdź, czy na dole strony wzorca wydrukowany jest numer „1”. 2 Jak przedstawiono na rysunku, umieść arkusz na szybie stroną zadrukowaną do dołu, wyrównując brzeg ze strzałkami do tyłu urządzenia. 3 Naciśnij klawisz [Start]. Wzorzec zostanie odczytany i rozpocznie się dopasowanie. Zostanie wydrukowany drugi wzorzec. 4 Sprawdź, czy na dole strony wzorca wydrukowany jest numer „2” (do „3”) i powtórz kroki 2 do 3 dwa razy, aby odczytać kolejno wzorzec 2 i 3. 5 Naciśnij przycisk [OK] na ekranie potwierdzenia zakończenia dopasowania. Odświeżanie bębna Usuń z wydruku rozmazanie obrazu i białe punkty. NOTATKA Funkcji Odświeżanie bębna nie można wykonywać podczas drukowania. Należy ją uruchomić po zakończeniu drukowania. 1 Wyświetl ekran. 1 Naciśnij klawisz [System Menu]. 2 Naciśnij przycisk [ ], [Dopasowanie/konserwacja], a następnie przycisk [Dalej] w polu „Odświeżanie bębna”. 2 Wykonaj odświeżanie bębna. Naciśnij klawisz [Start], aby wykonać odświeżanie bębna. 6-35 Rozwiązywanie problemów > Rozwiązywanie problemów Kalibracja Funkcja pozwala drukować z najlepiej dopasowanymi kolorami, dzięki dostosowaniu odcieni i przemieszczenia kolorów. Jeżeli mimo wykonania kalibracji kolory nie są poprawne, postępuj zgodnie z procedurą opisaną w rozdziale Dopasowanie krzywej tonów (strona 6-34). Jeżeli odcienie i kolory nie są poprawne, postępuj zgodnie z procedurą opisaną w rozdziale Rejestracja kolorów (strona 6-32). 1 Wyświetl ekran. 1 Naciśnij klawisz [System Menu]. 2 Naciśnij przycisk [ ], [Dopasowanie/konserwacja], [ w polu „Kalibracja”. 2 ], a następnie przycisk [Dalej] Wykonaj kalibrację. Naciśnij klawisz [Start]. „Kalibracja” zostanie rozpoczęta. Czyszczenie skanera laserowego Usuń z wydruku pionowe linie. 1 Wyświetl ekran. 1 Naciśnij klawisz [System Menu]. 2 Naciśnij przycisk [ ], [Dopasowanie/konserwacja], [ w polu „Czyszcz. skanera laser.”. 2 ], a następnie przycisk [Dalej] Przeprowadź czyszczenie skanera laserowego. Naciśnij klawisz [Start]. „Czyszczenie skanera laserowego” zostanie rozpoczęte. 6-36 Rozwiązywanie problemów > Rozwiązywanie problemów Odświeżanie wywoływacza Dostosuj drukowany obraz, który jest za jasny lub niekompletny, nawet pomimo, że jest wystarczająco tonera. Ponadto można usunąć czarne lub kolorowe kropki widoczne na białym tle, mimo że zeskanowany został oryginał z białym tłem. 1 Wyświetl ekran. 1 Naciśnij klawisz [System Menu]. 2 Naciśnij przycisk [ ], [Dopasowanie/konserwacja], [ „Odśwież wywoływacz”. 2 ] a następnie przycisk [Dalej] w polu Wykonaj odświeżanie wywoływacza. Naciśnij klawisz [Start]. Funkcja „Odśwież wywoływacz” zostanie rozpoczęta. NOTATKA Czas oczekiwania może być dłuższy, jeżeli podczas odświeżania wywoływacza zostanie uzupełniony toner. 6-37 Rozwiązywanie problemów > Rozwiązywanie problemów Usuwanie zaciętego papieru Jeżeli papier się zatnie, na panelu dotykowym zostanie wyświetlony komunikat „Zacięcie papieru.” i urządzenie przestanie pracować. Aby wyjąć zacięty papier, wykonaj następujące czynności. Zacicie papieru. 1. Otwórz praw pokryw 1 i wyjmij papier. 2. Otwórz pokryw utrwalania (a) i wyjmij papier. 3. Wyjmij cay papier z wyjcia papieru. 4.Zamknij pokryw. Pokazuje lokalizację zacięcia papieru. Zac. Pokazuje procedurę usuwania zaciętego papieru. 02/04 Pokazuje następny krok. Pokazuje poprzedni krok. Wskaźniki lokalizacji zacięcia Po wystąpieniu zacięcia papieru lokalizacja zacięcia zostanie wyświetlona na panelu dotykowym wraz z instrukcjami usuwania zaciętego papieru. Zacicie papieru. 1. Otwórz praw pokryw 1 i wyjmij papier. 2. Otwórz pokryw utrwalania (a) i wyjmij papier. 3. Wyjmij cay papier z wyjcia papieru. 4.Zamknij pokryw. Zac. G J 02/04 I J J J H F E J D C Wskaźnik lokalizacji zacięcia papieru A B B C C C Lokalizacja zacięcia papieru Strona A Kaseta 1 strona 6-39 B Kaseta 2 strona 6-40 C Kaseta 3 lub 4 (opcja) strona 6-41 D Taca uniwersalna strona 6-43 E Jednostka drukowania dwustronnego strona 6-44 F Taca wewnętrzna/Moduł utrwalania strona 6-45 G Procesor dokumentów (opcja) strona 6-46 H Separator zadań strona 6-49 I Moduł mostka (opcja) strona 6-49 J Finiszer dokumentów na 1000 arkuszy (opcja) strona 6-50 Po usunięciu zacięcia, urządzenie ponownie się rozgrzeje, a komunikat o błędzie zniknie. Urządzenie wznowi drukowanie od strony, w trakcie drukowania której wystąpiło zacięcie papieru. 6-38 Rozwiązywanie problemów > Rozwiązywanie problemów Przeciwdziałanie zacięciom papieru • Nie używaj ponownie zaciętego papieru. • Jeżeli papier podrze się podczas jego wyjmowania, dokładnie usuń luźne skrawki papieru z wnętrza urządzenia. Skrawki papieru pozostawione w urządzeniu mogą spowodować kolejne zacięcie. • Po usunięciu zaciętego papieru zamknij kasetę i pokrywę, wykonując czynności w odwrotnej kolejności. UWAGA Moduł utrwalania jest bardzo gorący. Należy zachować ostrożność pracując w tym miejscu, ponieważ istnieje ryzyko oparzenia. Kaseta 1 1 2 6-39 Rozwiązywanie problemów > Rozwiązywanie problemów Kaseta 2 1 2 6-40 Rozwiązywanie problemów > Rozwiązywanie problemów Opcjonalne kasety 3 i 4 Podajnik papieru (500 arkuszy x 2) 1 2 6-41 Rozwiązywanie problemów > Rozwiązywanie problemów Podajnik o dużej pojemności (1500 arkuszy x 2) 1 2 3 B2 B1 6-42 Rozwiązywanie problemów > Rozwiązywanie problemów Taca uniwersalna 1 2 3 4 6-43 Rozwiązywanie problemów > Rozwiązywanie problemów Jednostka drukowania dwustronnego 1 2 6-44 Rozwiązywanie problemów > Rozwiązywanie problemów Taca wewnętrzna/Moduł utrwalania 1 2 3 6-45 Rozwiązywanie problemów > Rozwiązywanie problemów Opcjonalny procesor dokumentów DP-770 1 2 3 Jeżeli trudno jest wyjąć oryginał, przekręć gałkę. Oryginał zostanie przesunięty do pozycji, w której będzie go można łatwo wyjąć. 6-46 Rozwiązywanie problemów > Rozwiązywanie problemów 4 DP-772 1 2 3 Jeżeli trudno jest wyjąć oryginał, przekręć gałkę. Oryginał zostanie przesunięty do pozycji, w której będzie go można łatwo wyjąć. 6-47 Rozwiązywanie problemów > Rozwiązywanie problemów DP-773 1 2 3 Jeżeli trudno jest wyjąć oryginał, przekręć gałkę. Oryginał zostanie przesunięty do pozycji, w której będzie go można łatwo wyjąć. 4 6-48 Rozwiązywanie problemów > Rozwiązywanie problemów Separator zadań 1 2 3 Moduł mostka (opcja) 1 2 6-49 Rozwiązywanie problemów > Rozwiązywanie problemów Finiszer dokumentów na 1000 arkuszy (opcja) 1 2 D1 3 1 2 D2 D3 6-50 Rozwiązywanie problemów > Rozwiązywanie problemów Usuwanie zaciętych zszywek 1 2 1 2 3 CLICK! 6-51 Rozwiązywanie problemów > Rozwiązywanie problemów 6-52 7 Dodatek W tym rozdziale opisano następujące tematy: Urządzenia opcjonalne ...................................................................................................................................... 7-2 Przegląd urządzeń opcjonalnych ............................................................................................................. 7-2 Papier ................................................................................................................................................................. 7-4 Podstawowe parametry papieru .............................................................................................................. 7-4 Wybór właściwego papieru ...................................................................................................................... 7-5 Papier specjalny ...................................................................................................................................... 7-8 Dane techniczne .............................................................................................................................................. 7-13 Funkcje wspólne .................................................................................................................................... 7-13 Funkcje kopiowania ............................................................................................................................... 7-15 Funkcje drukowania ............................................................................................................................... 7-16 Funkcje skanera .................................................................................................................................... 7-16 Procesor dokumentów (opcja) ............................................................................................................... 7-17 Podajnik papieru (500 arkuszy x 2) (opcja) ............................................................................................ 7-18 Podajnik o dużej pojemności (1500 arkuszy x 2) (opcja) ....................................................................... 7-18 Finiszer dokumentów na 1000 arkuszy (opcja) ..................................................................................... 7-19 Moduł dziurkacza (opcja) ....................................................................................................................... 7-19 7-1 Dodatek > Urządzenia opcjonalne Urządzenia opcjonalne Przegląd urządzeń opcjonalnych Do urządzenia dostępne są następujące urządzenia opcjonalne. (1) DP-770 (1) DP-772 (1) DP-773 (1) PLATEN COVER TYPE E (2) DF-770 (3) PH-7A, PH-7C, PH-7D (4) PF-791 (5) PF-810 7-2 Dodatek > Urządzenia opcjonalne (6) Printed Document Guard Kit(B) (9) MM-16-128 (7) Keyboard Holder(B) (8) Card Authentication Kit(B) (10) Fax System(W) (13) Key Counter (11) IB-50 (14) DT-730 Inne urządzenia opcjonalne (15) Internet FAX Kit(A) (16) Data Security kit(E) (17) UG-33 (18) UG-34 (19) Scan extension kit(A) (20) Klawiatura USB (12) IB-51 7-3 Dodatek > Papier Papier W tym rozdziale opisano rozmiary i rodzaje papieru, które mogą być używane w podajniku. Aby uzyskać więcej informacji o rozmiarach, rodzajach i liczbie arkuszy papieru, które można zładować do tacy papieru, patrz Dane techniczne na stronie 7-13. Podstawowe parametry papieru To urządzenie jest przeznaczone do drukowania na standardowym papierze do kopiowania stosowanym w zwykłych („suchych”) kopiarkach oraz drukarkach stronicowych, takich jak drukarki laserowe. Pozwala ono także na drukowanie na wielu innych rodzajach papieru o parametrach określonych w tym dodatku. Należy zachować ostrożność podczas wybierania papieru. Papier nieodpowiedni do tego urządzenia może się zacinać albo marszczyć. Obsługiwane rodzaje papieru Stosuj standardowy papier do kopiowania stosowany w kopiarkach lub drukarkach laserowych. Jakość papieru będzie miała wpływ na jakość wydruków. Papier o niskiej jakości może skutkować uzyskaniem niezadowalających wyników drukowania. Podstawowe parametry papieru W poniższej tabeli podano parametry papieru obsługiwanego przez to urządzenie. Więcej szczegółowych informacji znajduje się w kolejnych sekcjach. Kryteria Masa Parametry Kasety: od 60 do 256 g/m2 Taca uniwersalna: od 60 do 256 g/m2 Dokładność wymiarowa ±0,7 mm Prostokątność narożników 90° ±0,2° Wilgotność od 4 do 6% Zawartość miazgi 80% lub więcej NOTATKA Niektóre rodzaje papieru makulaturowego nie spełniają wymagań odnośnie stosowania w tym urządzeniu, podanych w tabeli podstawowych parametrów papieru poniżej, takich jak na przykład wilgotność albo zawartość miazgi. Z tego powodu zalecamy, aby nabyć niewielką ilość papieru makulaturowego i sprawdzić jego przydatność do zastosowania w urządzeniu Wybierz papier makulaturowy zapewniający najlepsze wyniki drukowania i zawierający niewielkie ilości pyłu papierowego. Nie ponosimy odpowiedzialności za jakiekolwiek problemy wynikające z użycia papieru nieodpowiadającego podanym parametrom. 7-4 Dodatek > Papier Wybór właściwego papieru W tej sekcji podano wskazówki odnośnie wybierania papieru Stan Unikaj używania papieru o zgiętych narożnikach, pomarszczonego, brudnego lub potarganego. Nie używaj papieru o szorstkiej powierzchni, o grubych włóknach albo bardzo delikatnego. Używanie papieru o właściwościach podanych powyżej będzie skutkowało nie tylko uzyskiwaniem kopii o niskiej jakości, ale także zacinaniem się papieru w urządzeniu i skróceniem żywotności urządzenia. Wybieraj papier o gładkiej i równej powierzchni; unikaj jednak papieru powlekanego albo o powierzchni poddanej obróbce, gdyż może on uszkodzić bęben albo zespół utrwalający. Składniki Nie używaj papieru powlekanego albo o powierzchni poddanej obróbce, albo papieru zawierającego plastik lub węgiel. Takie rodzaje papieru mogą wydzielać szkodliwe opary pod wpływem ciepła powstającego w czasie drukowania i mogą spowodować uszkodzenie bębna. Upewnij się, że używasz standardowego papieru o zawartości miazgi co najmniej 80%, to znaczy, że nie więcej niż 20% całej masy papieru składa się z bawełny lub innych włókien. Obsługiwane rozmiary papieru To urządzenie obsługuje następujące rozmiary papieru. Wymiary podane w poniższej tabeli uwzględniają tolerancję wymiarową ±0,7 mm dla długości i szerokości. Kąty narożników muszą mieścić się w zakresie 90° ± 0,2°. Taca uniwersalna Kaseta lub taca uniwersalna A6-R (105 mm × 148 mm) A3 (297 mm × 420 mm) B6-R (128 mm × 182 mm) B4 (257 mm × 364 mm) Hagaki (100×148 mm) A4 (297 mm × 210 mm) Oufuku hagaki (148 mm × 200 mm) A4-R (210 mm × 297 mm) Executive (7 1/4 × 10 1/2") B5 (257 mm × 182 mm) Koperta DL (110 mm × 220 mm) B5-R (182 mm × 257 mm) Koperta C5 (162 × 229 mm) A5-R (148 mm × 210 mm) Koperta C4 (229 × 324 mm) Folio (210 mm × 330 mm) ISO B5 (176 mm × 250 mm) Ledger Koperta #10 (Commercial #10) (4 1/8 × 9 1/2”) Legal Koperta #9 (Commercial #9) (3 7/8 × 8 7/8”) Letter Koperta #6 (Commercial #6 3/4) (3 5/8 × 6 1/2”) Letter-R Koperta Monarch (3 7/8 × 7 1/2") Statement-R Youkei 2 (114 mm × 162 mm) Oficio II Youkei 4 (105 mm × 235 mm) 8K (273 mm × 394 mm) Wpis rozmiaru (98 mm × 148 do 297 mm × 432 mm) 16K (273 mm × 197 mm) 16K-R (197 mm × 273 mm) 216 × 340 mm 7-5 Dodatek > Papier Gładkość Powierzchnia papieru musi być gładka, ale nie może być powlekana. W przypadku papieru zbyt gładkiego i śliskiego może się zdarzyć, że kilka arkuszy zostanie podanych na raz, powodując zacięcie. Gramatura papieru W krajach stosujących system metryczny gramatura papieru podawana jest w gramach na arkusz papieru o powierzchni jednego metra kwadratowego. W Stanach Zjednoczonych gramatura papieru jest podawana w funtach na jedną ryzę (500 arkuszy) papieru przyciętego do standardowego rozmiaru (albo rozmiaru handlowego) dla danego gatunku papieru. Papier zbyt ciężki albo zbyt lekki może nie być podawany prawidłowo lub powodować zacięcia, co może prowadzić do przyspieszonego zużycia urządzenia. Stosowanie papieru o różnej gramaturze (tzn. grubości) może powodować przypadkowe podanie kilku arkuszy naraz, jak również zamazywanie oraz inne problemy związane z drukowaniem, jeżeli toner nie będzie właściwie przywierał do papieru. Wilgotność Wilgotność papieru to stosunek wilgotności do stanu suchego wyrażony w procentach. Wilgotność wpływa na podawanie papieru, jego właściwości elektrostatyczne oraz na przywieranie tonera. Wilgotność papieru zależy od wilgotności względnej panującej w pomieszczeniu. Duża wilgotność względna powoduje, że papier staje się wilgotny, jego brzegi rozciągają się i sprawia on wrażenie, jakby był pofałdowany. Niska wilgotność względna sprawia, że papier traci wilgoć, jego brzegi skracają się i zmniejsza się kontrast druku. Pofałdowane lub naprężone brzegi mogą powodować ślizganie się papieru podczas podawania. Staraj się utrzymywać wilgotność papieru na poziomie od 4 do 6%. Aby utrzymać właściwy poziom wilgotności, zastosuj się do poniższych wskazówek. • Przechowuj papier w chłodny, dobrze przewietrzanym miejscu. • Przechowuj papier w płaskim położeniu, w oryginalnie zamkniętym opakowaniu. Po otwarciu opakowania zamknij go ponownie szczelnie, jeżeli papier ma być nieużywany przez dłuższy okres czasu. • Przechowuj papier w oryginalnym opakowaniu i w pudełku. Włóż paletę pod karton, aby umieścić go ponad posadzką. Szczególnie w okresach intensywnych opadów trzymaj papier w bezpiecznej odległości od posadzek drewnianych lub betonowych. • Przed użyciem papieru, który był przechowywany przez dłuższy czas, przetrzymaj go przez przynajmniej 48 godzin w warunkach właściwej wilgotności. • Nie przechowuj papieru w miejscach narażonych na działanie ciepła, światła słonecznego lub wilgoci. 7-6 Dodatek > Papier Inne parametry papieru Porowatość: Gęstość włókien papieru Sztywność: Papier musi być odpowiednio sztywny, gdyż w innym wypadku będzie się wyginał w urządzeniu, powodując zacięcia. Zwijanie: Większość rodzajów papieru ma naturalną tendencję do zwijania się po otwarciu opakowania. Gdy papier przechodzi przez moduł utrwalania, zwija się nieco do góry. Aby uzyskać płaskie wydruki, wkładaj papier tak, aby zwijał się w kierunku spodu tacy na papier. Elektryczność statyczna: W procesie drukowania papier zostaje naładowany elektrostatycznie, dzięki czemu toner przywiera do papieru. Wybierz papier, który szybko się rozładowuje, dzięki czemu kopie nie będą przywierać do siebie. Białość: Białość papieru wpływa na kontrast wydruku. Dla uzyskania wyraźnych, jasnych kopii stosuj możliwie biały papier. Jakość: Problemy z urządzeniem mogą się pojawić na skutek nierównomierności wymiarów arkuszy papieru, braku prostokątności narożników, szorstkości brzegów, niedocięcia arkuszy albo pomięcia brzegów lub narożników. Aby zapobiec wystąpieniu tych problemów, zachowaj szczególną ostrożność podczas samodzielnego cięcia papieru. Opakowanie: Wybieraj papier prawidłowo zapakowany i ułożony w pudełkach. Najlepiej, gdy opakowanie jest pokryte powłoką zabezpieczającą przed wilgocią. Papier poddany obróbce specjalnej: Nie zaleca się drukowania na następujących rodzajach papieru, nawet jeżeli spełniają podane wymagania dotyczące podstawowych parametrów papieru. W przypadku stosowania tych rodzajów papieru, należy zakupić najpierw niewielką ilość i przeprowadzić test. • Papier błyszczący • Papier ze znakami wodnymi • Papier o nierównej powierzchni • Papier perforowany 7-7 Dodatek > Papier Papier specjalny W tej sekcji opisano drukowanie na specjalnych papierach i nośnikach do drukowania. Można stosować następujące papiery i nośniki: • Folie • Papier wstępnie zadrukowany • Papier czerpany • Papier makulaturowy • Papier cienki • Z nagłówkiem • Papier kolorowy • Papier dziurkowany • Koperty • Tektura (Hagaki) • Papier gruby (od 106 g/m2 do 256 g/m2 lub mniej) • Etykiety • Papier powlekany • Papier wysokiej jakości W przypadku korzystania z tych rodzajów papieru i nośników wybieraj te, które zostały wyprodukowane specjalnie z myślą o kopiarkach lub drukarkach stronicowych (takich jak drukarki laserowe). Do drukowania na foliach, grubym papierze, kopertach, plikach kart i etykietach używaj tacy uniwersalnej. 7-8 Dodatek > Papier Wybór papieru specjalnego Chociaż papier specjalny spełniający podane wymagania może być używany w tym urządzeniu, jakość druku będzie się znacznie wahać ze względu na różnice w strukturze i jakości papieru specjalnego. Z tego względu papier specjalny wywołuje problemy związane z drukowaniem dużo częściej, niż to się dzieje w przypadku typowego papieru. Przed zakupem dużej ilości papieru specjalnego wykonaj test drukowania na niewielkiej próbce, aby się upewnić, że jakość druku jest zadowalająca. Poniżej podano ogólne wskazówki dotyczące drukowania na papierze specjalnym. Nie ponosimy żadnej odpowiedzialności za obrażenia użytkownika ani uszkodzenia urządzenia spowodowane wilgotnością albo parametrami papieru specjalnego. Do drukowania na papierze specjalnym użyj kasety albo tacy uniwersalnej. Folie Folie muszą wytrzymać ciepło powstające podczas procesu drukowania. Folie muszą spełniać następujące wymagania. Odporność na ciepło Muszą być odporne na działanie temperatury przynajmniej 190°C. Grubość od 0,100 do 0,110 mm Materiał Poliester Dokładność wymiarowa ±0,7 mm Prostokątność narożników 90° ±0,2° Aby uniknąć problemów, stosuj do drukowania na foliach tacę uniwersalną i wkładaj folie dłuższą krawędzią skierowaną w stronę urządzenia. Jeżeli folie często zacinają się na wyjściu z urządzenia, spróbuj delikatnie ciągnąć za krawędź folii w momencie jest wysuwania z urządzenia. 7-9 Dodatek > Papier Etykiety Pamiętaj, aby podawać etykiety z tacy uniwersalnej. Podczas wybierania etykiet zwróć szczególną uwagę na to, aby klej nie mógł wejść kontakt z żadną częścią urządzenia oraz aby etykiety nie odklejały się łatwo od arkusza spodniego. Materiały samoprzylepne przyklejone do bębna albo do wałków oraz odklejone etykiety pozostające w urządzeniu mogą spowodować awarię. W przypadku drukowania na etykietach użytkownik ponosi odpowiedzialność za jakość druku oraz możliwe problemy. Arkusz górny Warstwa samoprzylepna Arkusz spodni Etykiety składają się z trzech warstw, jak pokazano na rysunku. Warstwa samoprzylepna zawiera materiały łatwo podatne na działanie sił występujących w urządzeniu. Arkusz spodni służy za podkład dla arkusza górnego aż do odklejenia etykiet. Taka budowa etykiet może powodować wiele problemów. Powierzchnia przeznaczona do drukowania musi być całkowicie pokryta arkuszem górnym. Brak pojedynczych etykiet może prowadzić do odklejania się pozostałych etykiet, powodując poważne awarie. Niektóre rodzaje papieru etykietowego cechują się dużymi marginesami na arkuszu górnym. W takich przypadkach nie odklejaj tych marginesów od arkusza spodniego przed zakończeniem drukowania. Dozwolone Niedozwolone Arkusz górny Arkusz spodni Stosuj papier etykietowy zgodny z poniższą specyfikacją. Gramatura arkusza górnego od 44 do 74 g/m² Gramatura papieru (łączna gramatura papieru) od 104 do 151 g/m² Grubość arkusza górnego od 0,086 do 0,107 mm Łączna grubość papieru od 0,115 do 0,145 mm Wilgotność od 4 do 6% (całkowita) 7-10 Dodatek > Papier Hagaki Rąbki Rąbki Przed włożeniem papieru Hagaki do tacy uniwersalnej, przekartkuj go i ustaw równo jego brzegi. Jeżeli papier Hagaki jest pomarszczony, przed załadowaniem należy go wygładzić. Drukowanie na pomarszczonym papierze Hagaki może powodować zacięcia. Używaj nieskładanego papieru Oufuku hagaki (dostępnego w urzędach pocztowych). Papier Hagaki może w niektórych przypadkach mieć szorstkie brzegi powstałe na skutek działania maszyny do cięcia papieru na tylnej stronie. Zlikwiduj takie szorstkie brzegi, kładąc papier Hagaki na płaskiej powierzchni i przesuwając ostrożnie kilka razy linijką po brzegu papieru. Koperty Do drukowania na kopertach używaj tacy uniwersalnej. Ze względu na budowę kopert, równomierne drukowanie na całej powierzchni koperty może nie być możliwe we wszystkich przypadkach. Szczególnie cienkie koperty mogą zostać czasami pomarszczone w czasie przechodzenia przez urządzenie. Przed zakupem dużej liczby kopert wykonaj test drukowania na niewielkiej próbce, aby się upewnić, że jakość druku jest zadowalająca. Przechowywanie kopert przez dłuższy okres czasu może prowadzić do ich pomarszczenia. Należy w związku z tym przechowywać koperty w szczelnie zamkniętym opakowaniu aż do momentu ich użycia. Pamiętaj o następujących kwestiach. • Nie używaj kopert z odsłoniętą częścią klejącą. Nie używaj ponadto kopert, w których część klejąca odsłania się po zdjęciu powłoki zewnętrznej. Odłączenie się powłoki zewnętrznej w urządzeniu mogłoby spowodować poważne uszkodzenie urządzenia. • Nie używaj kopert specjalnych. Nie używaj na przykład kopert z otworem do zamknięcia klapki sznurkiem albo kopert z okienkiem otwartym lub foliowym. • Jeżeli występują zacięcia, ładuj naraz mniejszą liczbę kopert. • Aby zapobiec zacięciom papieru podczas drukowania na wielu kopertach, nie pozostawiaj na tacy wewnętrznej więcej niż dziesięciu kopert naraz. Gruby papier Przed włożeniem grubego papieru do tacy uniwersalnej, przekartkuj go i ustaw równo jego brzegi. Gruby papier może w niektórych przypadkach mieć szorstkie brzegi powstałe na skutek działania maszyny do cięcia papieru na tylnej stronie. Zlikwiduj takie szorstkie brzegi, kładąc papier na płaskiej powierzchni i przesuwając ostrożnie kilka razy linijką po brzegu papieru. Drukowanie na papierze z szorstkimi brzegami może powodować zacięcia papieru. NOTATKA Jeżeli papier nie jest podawany płynnie nawet po jego wygładzeniu, załaduj papier do tacy uniwersalnej z przednim brzegiem uniesionym o kilka milimetrów. 7-11 Dodatek > Papier Papier kolorowy Papier kolorowy musi spełniać wymogi dotyczące podstawowych parametrów papieru podane na strona 7-4. Dodatkowo, pigmenty zastosowane w papierze muszą wytrzymać ciepło powstające podczas procesu drukowania (do 200°C). Papier wstępnie zadrukowany Zadrukowany papier musi spełniać wymogi dotyczące podstawowych parametrów papieru podane na strona 7-4. Kolorowy atrament musi wytrzymać ciepło powstające podczas procesu drukowania. Musi on być także odporny na działanie oleju silikonowego. Nie stosuj papieru z powierzchnią poddaną obróbce, takiego jak papier błyszczący stosowany w kalendarzach. Papier makulaturowy Papier makulaturowy musi spełniać wymogi dotyczące podstawowych parametrów papieru podane na strona 7-4; należy jednak zwrócić uwagę na jego białość. NOTATKA Przed zakupem dużej ilości papieru makulaturowego wykonaj test drukowania na niewielkiej próbce, aby upewnić się, że jakość druku jest zadowalająca. Papier powlekany Papier powlekany powstaje przez nałożenie na powierzchnię zwykłego papieru powłoki, która pozwala osiągnąć wyższą jakość wydruków. Jest używany zwłaszcza przy wydrukach o wysokiej jakości. Powierzchnia papieru o wysokiej lub podwyższonej jakości jest powlekana specjalnymi środkami, które pozwalają na lepsze przyleganie atramentu i wygładzają powierzchnię kartki. Środki te są nakładane na dwie strony arkusza lub tylko na jedną. Strona powleczona jest błyszcząca. WAŻNE Podczas drukowania na papierze powlekanym w wilgotnym środowisku należy upewnić się, czy papier jest suchy. Wilgoć może spowodować sklejanie się arkuszy podawanych do urządzenia. Podczas drukowania w bardzo wilgotnych warunkach arkusze papieru powlekanego należy wkładać pojedynczo. 7-12 Dodatek > Dane techniczne Dane techniczne WAŻNE Dane techniczne mogą ulec zmianie bez wcześniejszego powiadomienia. NOTATKA Więcej informacji na temat korzystania z faksu można znaleźć w FAX Operation Guide. Funkcje wspólne Pozycja Opis Typ Stacjonarna Metoda drukowania Elektrofotograficzna z użyciem lasera półprzewodnikowego, system podwójnego bębna Gramatura papieru Kaseta 1, 2 od 60 do 256 g/m2 Taca uniwersalna od 60 do 256 g/m2 Rodzaj papieru Kaseta 1, 2 Zwykły, szorstki, kalka, makulaturowy, zadrukowany, czerpany, kolorowy, dziurkowany, z nagłówkiem, gruby, o wysokiej jakości, niestandardowy 1–8 (tryb dwustronny: tak samo jak w trybie jednostronnym) Taca uniwersalna Zwykły, folia (folia OHP), szorstki, kalka, etykiety, makulaturowy, zadrukowany, czerpany, plik kart, kolorowy, dziurkowany, z nagłówkiem, gruby, koperta, o wysokiej jakości, niestandardowy od 1 do 8 Kaseta 1, 2 A3, B4, A4, A4-R, B5, B5-R, A5-R, Ledger, Legal, Oficio II, Letter-R, Letter, Statement-R, Folio, 8K, 16K, 16K-R, 216 × 340 mm Taca uniwersalna A3, B4, A4, A4-R, B5, B5 (ISO), B5-R, A5-R, B6-R, A6-R, Oufuku hagaki, Hagaki, Koperta DL, Koperta C5, Koperta C4, Koperta #10 (Commercial #10), Koperta #9 (Commercial #9), Koperta #6 (Commercial #6 3/4), Koperta Monarch, Youkei 2, Youkei 4, Ledger, Legal, Oficio II, Letter, Letter-R, Statement-R, Executive, Folio, 216 × 340 mm, 8K, 16K, 16K-R, Niestandardowy (98 × 148 mm do 297 × 432 mm) Urządzenie włączone 30 s lub mniej Tryb niskiego poboru energii 10 s lub mniej Rozmiar papieru Czas nagrzewania (22°C, 60%) Tryb uśpienia Modele zasilane napięciem 220 V do 240 V: 15 s lub mniej 7-13 Dodatek > Dane techniczne Pozycja Pojemność papieru Opis Kaseta 1 500 arkuszy (80 g/m2) Kaseta 2 500 arkuszy (80 g/m2) Taca uniwersalna A4/Letter lub mniejszy 100 arkuszy (80 g/m2) Większy niż A4/Letter 25 arkuszy (80 g/m2) Taca wyjściowa Pojemność Taca wewnętrzna 250 arkuszy (80 g/m2) Separator zadań 30 arkuszy (80 g/m2) (15 arkuszy dwustronnych formatu A3) Technika zapisu obrazu Przy użyciu lasera półprzewodnikowego i elektrofotografii Pamięć 3,5GB (W przypadku zainstalowanego procesora dokumentów (DP-772), 4 GB) Dysk twardy 160GB lub więcej Interfejs Standardowo Złącze interfejsu USB: 1 (USB Hi-Speed) Interfejs sieciowy: 1 (10 BASE-T/100 BASE-TX/1000 BASE-T) Port USB: 2 (Hi-Speed USB) Opcjonalnie Faks: 2 Interfejs sieciowy: 1 (10 BASE-T/100 BASE-TX/1000 BASE-T) Można zainstalować maksymalnie dwa opcjonalne interfejsy. Można zainstalować tylko jedną kartę sieciową. Przy zainstalowanej karcie sieciowej można zainstalować tylko jeden faks. Środowisko pracy Temperatura 10–32,5°C Wilgotność od 15 do 80 % Wysokość Maksymalnie 2500 m Oświetlenie Maksymalnie 1500 luksów Wymiary (S × G × W) (tylko jednostka główna) 594 × 737 × 745 mm Masa 87,5 kg (bez pojemnikiem z tonerem) Wymagane miejsce (S × G) 873 × 737 mm (przy używanej tacy wielofunkcyjnej) Zasilanie Model zasilany 230 V: 220 do 240 V AC 50/60 Hz, 7,2 A Wyposażenie opcjonalne Patrz Urządzenia opcjonalne na stronie 7-2. 7-14 Dodatek > Dane techniczne Funkcje kopiowania Pozycja Opis Prędkość kopiowania Czas pierwszej kopii (A4, podawanie z kasety) Kopiowanie monochromatyczne Kopiowanie pełnokolorowe A4/Letter 25 arkuszy/min 25 arkuszy/min A4-R/Letter-R 17 arkuszy/min 17 arkuszy/min A3/Ledger 13 arkuszy/min 13 arkuszy/min B4/Legal 13 arkuszy/min 13 arkuszy/min B5 25 arkuszy/min 25 arkuszy/min B5-R 17 arkuszy/min 17 arkuszy/min A5-R 13 arkuszy/min 13 arkuszy/min Monochromatyczne 6,2 s lub mniej Pełnokolorowe 8,1 s lub mniej Poziom powiększenia Tryb ręczny: od 25 do 400%, narastająco co 1% Tryb automatyczny: wstępne ustawianie zmniejszania/ powiększania Kopiowanie ciągłe od 1 do 999 kopii Rozdzielczość 600 × 600 dpi Obsługiwane typy oryginałów Arkusz, książka, obiekty trójwymiarowe (maksymalny rozmiar oryginału: Ledger/A3) System podawania oryginałów Zamontowany na stałe 7-15 Dodatek > Dane techniczne Funkcje drukowania Pozycja Opis Prędkość drukowania Czas pierwszego wydruku (A4, podawanie z kasety) Kopiowanie monochromatyczne Kopiowanie pełnokolorowe A4/Letter 25 arkuszy/min 25 arkuszy/min A3/Ledger 13 arkuszy/min 13 arkuszy/min Monochromatyczne 6,9 s lub mniej Pełnokolorowe 9,1 s lub mniej Rozdzielczość 600 × 600 dpi System operacyjny Windows XP, Windows Server 2003, Windows Vista, Windows 7, Windows 8, Windows Server 2008, Windows Server 2012, Mac OS 10.x Interfejs Standardowo Złącze interfejsu USB: 1 (USB Hi-Speed) Interfejs sieciowy: 1 (10 BASE-T/100 BASE-TX/1000 BASE-T) Opcjonalny interfejs (opcja): 1 (do montażu IB-50/IB-51) Język opisu strony PRESCRIBE Emulacja PCL6 (PCL5c, PCL-XL), KPDL3 (kompatybilne z PostScript3) Funkcje skanera Pozycja Opis Rozdzielczość 600 dpi, 400 dpi, 300 dpi, 200 dpi, 200 ×100 dpi, 200 × 400 dpi (Również rozdzielczość w trybie faksowania) Format pliku PDF (o wysokiej kompresji, szyfrowany, PDF/A), JPEG, TIFF, XPS Prędkość skanowania*1 1-stronnie Mono 70 obrazów/min Kolor 70 obrazów/min 2-stronnie Mono 100 obrazów/min Kolor 100 obrazów/min (format A4 poziomo, rozdzielczość 300 dpi, jakość obrazu: oryginalny tekst/zdjęcie) Interfejs Ethernet (10 BASE-T/100 BASE-TX/1000 BASE-T) Protokół sieciowy TCP/IP System transmisji SMB, SMTP, FTP, FTP over SSL, USB, TWAIN*2, WIA*3, WSD *1 W przypadku stosowania procesora dokumentów podwójnego skanowania (z wyjątkiem skanowania TWAIN i WIA). *2 Dostępny system operacyjny: Windows XP, Windows Server 2003, Windows Vista, Windows Server 2008, Windows Server 2008 R2, Windows 7, Windows 8, Windows Server 2012 *3 Dostępny system operacyjny: Windows Vista, Windows Server 2003, Windows Server 2008, Windows Server 2008 R2, Windows 7, Windows 8, Windows Server 2012 7-16 Dodatek > Dane techniczne Procesor dokumentów (opcja) Opis Pozycja Procesor dokumentów Typ DP-770 Oryginalna metoda podawania papieru Automatyczne podawanie Obsługiwane typy oryginałów Oryginały arkuszowe Rozmiar papieru Procesor dokumentów (model z procesorem dokumentów podwójnego skanowania) DP-773 DP-772 Maks.: Ledger/A3 Maks.: Ledger/A3 Maks.: Ledger/A3 Min.: Statement-R/A5-R Min.: Statement-R/A5-R Min.: Statement-R/A6-R Rozmiary mniejsze niż B6-R mają wagę 50–105 g/m2 (jednostronnie/dupleks) Gramatura papieru Pojemność Wymiary Jednostronnie: od 45–160 g/m2 Jednostronnie: 45–160 g/m2 Jednostronnie: od 35–220 g/m2 Dwustronnie: od 50–120 g/m2 Dwustronnie: od 50–120 g/m2 Dwustronnie: od 50–220 g/m2 Maksymalnie 100 arkuszy (50–80 g/m2) Maksymalnie 50 arkuszy (50–80 g/m2) Jeżeli oryginały mają różne szerokości: Maksymalnie 30 arkuszy (50–80 g/m2) Jeżeli oryginały mają różne szerokości: Maksymalnie 30 arkuszy (50–80 g/m2) Maksymalnie 175 arkuszy (od 50–80 g/m2 A4/Letter lub mniej) 577 × 534 × 180 mm 600 × 502 × 128 mm (S) × (G) × (W) Waga 14,5 kg lub mniej 7-17 Jeżeli oryginały mają różne szerokości: Maksymalnie 30 arkuszy (50–80 g/m2) 600 × 513 × 170 mm Dodatek > Dane techniczne Podajnik papieru (500 arkuszy x 2) (opcja) Pozycja Opis Metoda podawania papieru Metoda podawania i odwrotnej rolki Rozmiar papieru A3, B4, A4, A4-R, B5, B5-R, A5-R, Folio, Ledger, Legal, Oficio II, Letter, Letter-R, Statement-R, 8K, 16K, 16K-R, 216 × 340 mm Obsługiwane rodzaje papieru Gramatura papieru: 60–256 g/m2 Wymiary 590 × 589 × 332 mm (liczba arkuszy: 500, 80 g/m2, 2 kasety/liczba arkuszy: 550, 64 g/m2, 2 kasety) Typy nośników: zwykły, makulaturowy, gruby (S) × (G) × (W) Masa ok. 20 kg Podajnik o dużej pojemności (1500 arkuszy x 2) (opcja) Pozycja Opis Metoda podawania papieru Metoda podawania i odwrotnej rolki (liczba arkuszy: 3000 (80 g/m2)/liczba arkuszy: 3500 (64 g/m2)) Rozmiar papieru A4, B5, Letter Obsługiwane rodzaje papieru Gramatura papieru: 60–256 g/m2 Wymiary 590 × 626,9 × 332 mm Typy nośników: zwykły, makulaturowy, gruby (S) × (G) × (W) Masa ok. 29 kg 7-18 Dodatek > Dane techniczne Finiszer dokumentów na 1000 arkuszy (opcja) Pozycja Liczba tac Rozmiar papieru (80 g/m2) Opis 1 taca Taca A (bez zszywania) A3, B4, Ledger, Legal, Oficio II, Folio, 8K, 16K-R, 216 × 340 mm, Statement-R, Executive, Foolscap, A3 Wide (310 × 433 mm), Ledger Wide (310 × 440 mm): 500 arkuszy Taca B A3, B4, A4, A4-R, B5, B5 (ISO), B5-R, A5-R, A6-R, B6-R, Letter, Letter-R, Ledger, Legal, Oficio II, Statement-R, Folio, 8K, 16K, 16K-R, 216 × 340 mm, Oufuku hagaki, Karton, Koperta DL, Koperta C5, Koperta C4, Koperta #10 (Commercial #10), Koperta #9 (Commercial #9), Koperta #6 (Commercial #6 3/4), Koperta Monarch, Youkei 2, Youkei 4, Statement-R, Executive, Foolscap, A3 Wide (310 × 433 mm), Ledger Wide (310 × 440 mm), 13 × 19", Niestandardowy (98 × 148 mm do 297 × 432 mm): 100 arkuszy A4, A4-R, B5, A5-R, B6-R, B5-R, Letter, Letter-R, 16K, Niestandardowy (98 × 148 mm do 297 × 432 mm): 1000 arkuszy Obsługiwana gramatura papieru Zszywanie: 90 g/m2 lub mniej Zszywanie A3, B4, B5-R, Ledger, Legal, Oficio II, 216 × 340 mm, Folio, 8K, 16K-R Liczba arkuszy 30 arkuszy (od 60 do 90 g/m2) 20 arkuszy (od 91 do 105 g/m2) tylko 2 arkusze okładki (od 106 g/m2 do 256 g/m2) 50 arkuszy (od 60 do 90 g/m2) A4, A4-R, B5, Letter, Letter-R, 16K 40 arkuszy (od 91 do 105 g/m2) tylko 2 arkusze okładki (od 106 g/m2 do 256 g/m2) Typy nośników Wymiary zwykły, makulaturowy, dziurkowany, zadrukowany, czerpany, z nagłówkiem, kolorowy, powlekany, grupy, wysokiej jakości, szorstki, kalka, folia, etykiety, koperta, karton, niestandardowy 1–8 666 × 618,5 × 1083 mm (S) × (G) × (W) Masa ok. 30 kg lub mniej Moduł dziurkacza (opcja) Pozycja Rozmiar papieru Opis 2 otwory A3, A4, A4-R, A5-R, B4, B5, B5-R, Letter, Letter-R, Ledger, Legal, Statement, Folio, 8K, 16K, 16K-R 3 otwory, 4 otwory A3, A4, Letter, Ledger, 8K, 16K Gramatura papieru 45–300 g/m2 Typy nośników Zwykły, Zadrukowany, Czerpany, Makulaturowy, Szorstki, Z nagłówk., Kolorowy, Gruby, Powlekany, Wys. jakość, Niestandard. 1 do 8 NOTATKA Skonsultuj się z dystrybutorem lub przedstawicielem serwisu, aby uzyskać informacje na temat zalecanych rodzajów papieru. 7-19 Dodatek > Dane techniczne 7-20 Indeks A Apache License (Version 2.0) 1-10 Automatyczne uśpienie 2-23 Automatyczny tryb niskiego poboru mocy 2-22 B Blokada oryginałów 2-2 Bonjour ustawienia 2-21 C Codzienna konserwacja uzupełnianie zszywek 6-11 wymiana pojemnika na zużyty toner 6-9 wymiana pojemnika ztonerem 6-6 Czas pierwszego wydruku 7-16 Czas pierwszej kopii 7-15 Czyszczenie pokrywa szyby/szklana płyta 6-2 wąska szyba skanera 6-3 Czyszczenie skanera laserowego 6-36 D Dane techniczne finiszer na 1000 arkuszy 7-19 funkcje drukarki 7-16 funkcje skanera 7-16 funkcje wspólne 7-13 moduł dziurkacza 7-19 podajnik o dużej pojemności 7-18 podajnik papieru (500 arkuszy x 2) 7-18 procesor dokumentów 7-17 Dopasowanie krzywej tonów 6-34 Dopasowanie/konserwacja kalibracja 6-36 odświeżanie bębna 6-35 odświeżanie wywoływacza 6-37 Dostosowanie/konserwacja czyszczenie skanera laserowego 6-36 dopasowanie krzywej tonów 6-34 rejestracja kolorów 6-32 Dupleks 5-27 Dziurkacz 5-19 Dźwignia prawej pokrywy 1 2-3 E Ekran Start 3-3 E-mail temat/treść wiadomości e-mail 5-32 wyślij do folderu (FTP) 4-20 wyślij do folderu (SMB) 4-20 Embedded Web Server RX 2-27 Etykiety 7-10 F Finiszer dokumentów 2-5 Funkcja automatycznego kopiowania dwustronnego 1-13 Funkcja sterowania oszczędnością energii 1-13 Funkcje ułatwień dostępu 3-13 G Gęstość 5-20 Główny wyłącznik zasilania 2-2 GPL/LGPL 1-8 I Informacje prawne 1-7 Instalacja oprogramowanie 2-12 Interfejs sieciowy 2-7 Interfejs urządzeń opcjonalnych 2-4 Interfejs USB 2-7 K Kabel sieci LAN 2-7 Kabel sieciowy 2-7 podłączanie 2-8 Kalibracja 6-36 Kaseta ładowanie papieru 3-16 Kaseta 1 2-2 Kaseta 2 2-2 Kaseta 3 do 7 2-5 Klawisz Enter 3-11 Klawisz Quick No. Search 3-11 Knopflerfish License 1-10 Kolor dopasowanie krzywej tonów 6-34 rejestracja kolorów 6-32 Kopia specjalna 4-19 Kopiuj 4-15 Kreator szybkiej konfiguracji 2-25 Kwestia nazw handlowych 1-7 L Logowanie uproszczone 2-15 Ł Ładowanie oryginałów ładowanie oryginałów do procesora dokumentów 4-3 umieszczanie oryginałów na płycie 4-2 M Marker 5-21 Menu systemu kreator szybkiej konfiguracji 2-25 start 3-3 Metoda podłączenia 2-6 Miejsce docelowe ekran potwierdzenia miejsc docelowych 4-33 książka adresowa 4-24 Indeks-1 określanie nowego folderu na komputerze 4-29 sprawdzanie i edytowanie 4-32 szukaj 4-25 szybkie wybieranie 4-27 wprowadzanie nowego adresu e-mail 4-27 wysyłanie wielokrotne 4-34 Moduł utrwalania 6-45 Monotype Imaging License Agreement 1-9 N Nazwa 2-14 Nazwy części 2-1 Nowy adres e-mail 4-27 Nowy folder komputera 4-29 O Obraz oryginału 5-21 Ograniczenia prawne dotyczące kopiowania 1-6 Ograniczenia prawne dotyczące skanowania 1-6 Określanie miejsca docelowego 4-24 OpenSSL License 1-8 Original SSLeay License 1-8 Oryginał rozmiar 1-xv Ostrzeżenia dotyczące obsługi 1-4 Otoczenie 1-3 Oznaczenia stosowane wtym podręczniku xii Oznaczenia związane z bezpieczeństwem 1-2 Oznaczenia związane z bezpieczeństwem stosowane w tym podręczniku 1-2 P Panel dotykowy 3-3 Panel operacyjny 2-2 Papier ładowanie kopert 3-25 ładowanie papieru 3-14 ładowanie papieru do kaset 3-16 ładowanie papieru na tacę uniwersalną 3-23 papier specjalny 7-8 parametry 7-4 rozmiar papieru i nośnik 7-4 rozmiar papieru i typ nośnika 3-26 właściwy papier 7-5 Papier makulaturowy 7-12 Papier powlekany 7-12 Parametry 7-13 Plik format 5-31 porządkowanie 5-31 Płyta dociskowa 2-2 Płyta oryginałów 2-2 Płyta wydawania oryginałów 2-2 Płyty wskaźnika rozmiaru oryginału 2-2 Podgląd oryginałów 3-9 Podłączanie kabel sieciowy 2-8 Podpórka tacy uniwersalnej 2-3 Podręczniki dostarczane zurządzeniem x Pojemnik na spinacze 2-3 Pojemnik z tonerem (Black) 2-4 Pojemnik z tonerem (Cyan) 2-4 Pojemnik z tonerem (Magenta) 2-4 Pojemnik z tonerem (Yellow) 2-4 Pokrywa przednia 2-2, 2-5 Pokrywa szyby 2-5 Port USB (A1) 2-2 Port USB (A2) 2-4 Porządkowanie plików 5-31 Powiększanie widoku 3-13 Powiększenie 5-23 Poziom wzn. oszcz. energii 2-22, 2-24 Prawa pokrywa 1 2-3 Prawa pokrywa 2 2-2 Prędkość drukowania 7-16 Prędkość kopiowania 7-15 Procesor dokumentów 2-2, 7-17 ładowanie oryginałów 4-3 nazwy części 2-2 oryginały nieobsługiwane przez procesor dokumentów 4-3 oryginały obsługiwane przez procesor dokumentów 4-3 sposób ładowania oryginałów 4-4 Product Library x Program 4-6 edytowanie i usuwanie 4-10 przywoływanie 4-8 rejestrowanie 4-8 Program Energy Star (ENERGY STAR®) 1-14 Prowadnica długości papieru 2-3 Prowadnica szerokości oryginałów 2-2 Prowadnice szerokości papieru 2-3, 3-17 Przed załadowaniem papieru 3-15 Przeglądarka internetowa instrukcje obsługi 4-13 Przygotowanie kabli 2-7 R Reagowanie na komunikaty o błędach 6-19 Regularna konserwacja 6-2 opróżnianie pojemnika dziurkacza 6-12 uzupełnianie zszywek 6-11 wymiana pojemnika na zużyty toner 6-9 wymiana pojemnika ztonerem 6-6 Regulowane prowadnice szerokości papieru 2-3 Rejestracja kolorów automatyczna korekcja 6-32 ustawienia ręczne 6-33 Rezerwacja kopii 4-17 Rezerwowanie następnego zadania 4-17 Rozdzielczość 5-32, 7-15, 7-16 Rozmiar oryginału 5-14 S Schowek na ściereczkę 2-2 Separator zadań zacięcia papieru 6-49 Sieć Indeks-2 przygotowanie 2-19 Skróty dodawanie 4-11 edytowanie i usuwanie skrótów 4-12 Sortuj/przesunięcie 5-17 Stan pojemnika na zużyty toner 2-4 Start dostosuj pasek zadań 3-4 dostosuj pulpit 3-4 tapeta 3-4 Symbole 1-2 Zarządzanie energią 1-13 Złącze interfejsu sieciowego 2-4 Złącze interfejsu USB (B1) 2-4 Zszyj 5-18 Zszyj/dziurkuj 5-18 Zszywanie arkuszy różnych rozmiarów 5-19 T Taca uniwersalna 2-3 rozmiar papieru ityp nośnika 3-28 Taca wewnętrzna 2-2, 6-45 TCP/IP (IPv4) konfiguracja 2-19 Tryb koloru 3-2 Tryb niskiego poboru energii 2-22 Tryb uśpienia 2-23 U Uchwyt 2-2 Uchwyt prawej pokrywy 2 2-2 Urządzenia opcjonalne przegląd 7-2 Ustawianie daty i godziny 2-17 Ustawienia czasomierza tygodniowego 2-24 Ustawienie kasety 3-26 Usuwanie awarii 6-13 W Wąska szyba skanera 2-2, 6-3 Wpis temat 5-32 Wskaźnik załadowania oryginałów 2-2 Wylogowanie 2-16 Wyłączanie 2-10 Wymiana pojemnika z tonerem 6-6 Wysyłanie wielokrotne 4-34 wyślij do folderu (FTP) 4-20 Wyślij do folderu (SMB) 4-20 Z Zacięcia papieru finiszer na 1000 arkuszy 6-50 jednostka drukowania dwustronnego 6-44 kaseta 1 6-39 kaseta 2 6-40 kasety 3 i 4 6-41 moduł mostka 6-49 procesor dokumentów 6-46 separator zadań 6-49 taca uniwersalna 6-43 taca wewnętrzna/Moduł utrwalania 6-45 wskaźniki lokalizacji zacięcia papieru 6-38 Zacięcie zszywek 6-51 Zacięty papier 6-38 Indeks-3 > Indeks Indeks-4 TA Triumph-Adler GmbH, Ohechaussee 235, 22848 Norderstedt, Germany
advertisement
* Your assessment is very important for improving the workof artificial intelligence, which forms the content of this project