advertisement
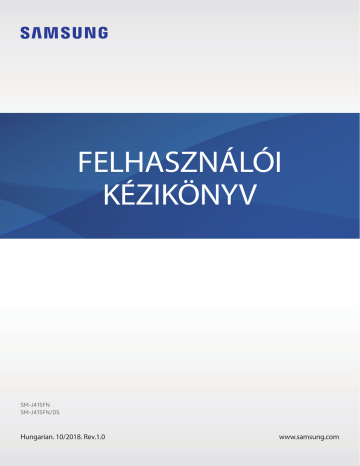
FELHASZNÁLÓI
KÉZIKÖNYV
SM-J415FN
SM-J415FN/DS
Hungarian. 10/2018. Rev.1.0
www.samsung.com
Tartalom
Alapok
6 A készülék túlmelegedése és megoldások
9 Készülék elrendezés és funkciók
14 SIM-kártya (nano-SIM-kártya)
20 Memóriakártya (microSD-kártya)
24 A készülék be- és kikapcsolása
29 Adatok másolása korábbi készülékről
Alkalmazások és funkciók
49 Alkalmazások telepítése és eltávolítása
2
Tartalom
Beállítások
123 Mobil hotspot és Internetmegosztás
124 SIM-kártya-kezelő (két SIM kártyás modellek)
124 Egyéb kapcsolatbeállítások
128 Dolby Atmos (környezeti hang)
138 Biometrikus azonosítás és biztonság
Függelék
159 Az akkumulátor eltávolítása
3
Alapok
Fontos tudnivalók
Kérjük, hogy a biztonságos és helyes használat érdekében a készülék használatbavétele előtt figyelmesen olvassa el ezt a kézikönyvet.
•
A leírások a készülék alapértelmezett beállításain alapulnak.
•
Bizonyos tartalmak a szolgáltató, a régió, a modell műszaki tulajdonságai, illetve a készülék szoftverének függvényében eltérőek lehetnek.
•
A jelentős CPU- és RAM-használatot igénylő tartalmak (magas minőségű tartalmak) befolyásolják a készülék általános teljesítményét. A tartalommal kapcsolatos alkalmazások a készülék specifikációjának és a környezet függvényében nem biztos, hogy megfelelően fognak működni.
•
A Samsung nem vállal felelősséget az olyan alkalmazások okozta teljesítményproblémákért, amelyek nem a Samsungtól származnak.
•
A Samsung nem vállal felelősséget a regisztrációs adatbázis vagy az operációs rendszer módosításából adódó teljesítményproblémákért. Az operációs rendszer személyre szabásának kísérlete a készülék vagy az alkalmazások hibás működését eredményezheti.
•
A készülék által biztosított szoftverek, hangforrások, háttérképek, képek és más médiatartalmak engedélye korlátozott használatra szól. Ezen anyagok kinyerése és kereskedelmi vagy egyéb célú felhasználása sérti a szerzői jogokat. A felhasználó teljes felelősséggel tartozik a tartalmak illegális felhasználásáért.
•
Az olyan adatszolgáltatásokért, mint az üzenetküldés, fel- és letöltés, automatikus szinkronizálás vagy helymeghatározó szolgáltatások, a szolgáltató adatcsomagtól függően díjat számíthat fel.
Nagy mennyiségű adat átvitele esetén ajánlott a Wi-Fi funkció használata.
•
Az eszközzel érkező alapértelmezett alkalmazások előzetes figyelmeztetés nélkül frissítésre kerülhetnek, vagy a támogatásuk megszűnhet. Amennyiben kérdései vannak a készülékkel
érkező alkalmazásokkal kapcsolatban vegye fel a kapcsolatot a Samsung szervizközponttal.
A felhasználó által telepített alkalmazásokkal kapcsolatban vegye fel a kapcsolatot a szolgáltatóval.
4
Alapok
•
A készülék operációs rendszerének módosítása vagy a nem hivatalos forrásból származó szoftverek telepítése a készülék meghibásodásával vagy az adatok sérülésével vagy elvesztésével járhat. Ezek a Samsung licencmegállapodásával ellentétesek és a garancia megszűnését eredményezik.
•
Térségtől, illetve típustól függően az eszközök használatához az Amerikai Szövetségi
Kommunikációs Bizottság (Federal Communications Commission – FCC) jóváhagyása szükséges.
Ha az eszköz rendelkezik FCC-jóváhagyással, akkor rendelkezik FCC-azonosítóval. Az FCCazonosító megtekintéséhez indítsa el a
Beállítások
alkalmazást és érintse meg
A telefon névjegye
→
Állapot
lehetőséget.
Tájékoztató ikonok
Figyelmeztetés
: olyan helyzetek, ahol önmagának vagy másoknak sérülést okozhat
Vigyázat
: olyan helyzetek, ahol készülékében vagy más készülékben kár keletkezhet
Megjegyzés
: jegyzetek, használati tanácsok és kiegészítő információk
5
Alapok
A készülék túlmelegedése és megoldások
A készülék felforrósodása az akkumulátor töltése közben
Töltés közben a készülék és a töltő felforrósodhat. Vezeték nélküli töltés és gyorstöltés közben a készülék érintésre forróbb lehet. Ez nincs hatással a készülék élettartamára vagy teljesítményére, és a készülék normális működésének része. Amennyiben az akkumulátor túlságosan felmelegszik, a töltő megszakíthatja a töltési műveletet.
A készülék felforrósodása esetén tegye a következőket:
•
Válassza le a töltőt a készülékről, és zárja be az összes futó alkalmazást. Várja meg, amíg a készülék lehűl, majd kezdje újra a töltést.
•
Ha a készülék alsó része túlhevül, lehetséges, hogy a csatlakoztatott USB-kábel sérült.
Cserélje ki a sérült USB-kábelt egy a Samsung által jóváhagyott újra.
•
Vezeték nélküli töltő használata közben ne helyezzen idegen tárgyakat, például fémtárgyakat, mágneseket és mágnescsíkos kártyákat a készülék és a vezeték nélküli töltő közé.
A vezeték nélküli töltés vagy gyors töltés funkció csak a támogatott modellek esetén érhető el.
Ha a készülék használat közben forrósodik fel
Ha olyan funkciókat vagy alkalmazásokat használ, amelyek több energiát igényelnek, vagy huzamosabb ideig használja őket, úgy a készülék a megnövekedett akkumulátor-fogyasztás miatt
átmenetileg felforrósodhat. Zárja be az aktuálisan futó alkalmazásokat, és ne használja a készüléket egy ideig.
A következő helyzetekben felmelegedhet a készülék. Az Ön által használt funkciók és alkalmazások függvényében előfordulhat, hogy ezek a példák nem érvényesek az Ön készülékére.
•
A vásárlást vagy visszaállítást követő kezdeti beállítások során
•
Nagy fájlok letöltésekor
6
Alapok
•
Nagyobb energiaigényű alkalmazások használatakor, vagy alkalmazások huzamosabb ideig tartó használatakor
–
Nagyon jó minőségű játékok huzamosabb ideig tartó használatakor
–
Hosszabb videorögzítések esetén
–
Maximális fényerősség mellett streamelt videók esetén
–
Televízióhoz történő csatlakozás esetén
•
Több alkalmazás egyidejű használatakor (vagy sok alkalmazás a háttérben történő futtatása során)
–
Több ablak használata esetén
–
Ha alkalmazásokat frissít vagy telepít videorögzítés közben
–
Ha nagy fájlokat tölt le videohívás alatt
–
Ha videókat rögzít navigációs alkalmazás használata közben
•
Ha nagy adatmennyiséget szinkronizál felhővel, e-maillel vagy más fiókokkal
•
Ha navigációs alkalmazást használ autóban, és a készülék közvetlen napfénynek van kitéve
•
Mobil hotspot és internetmegosztás funkció használata során
•
Ha olyan helyen használja a készüléket, ahol gyenge a térerő
•
Ha sérült USB-kábellel tölti az akkumulátort
•
Ha a készülék többcélú csatlakozója sérült vagy idegen anyagoknak van kitéve, például folyadéknak, pornak, fémpornak vagy ceruzahegynek
•
Roaming használatakor
A készülék felforrósodása esetén tegye a következőket:
•
Mindig használja a legújabb szoftververziót.
•
A futó alkalmazások ütközései a készülék felmelegedését okozhatják. Indítsa újra a készüléket.
•
Amikor nem használja, kapcsolja ki a Wi-Fi, GPS és Bluetooth funkciókat.
•
Zárja be az akkumulátor fogyasztását növelő és a háttérben használaton kívül futó alkalmazásokat.
•
Törölje a szükségtelen fájlokat és a használaton kívüli alkalmazásokat.
•
Csökkentse a képernyő fényerejét.
•
Ha a készülék túlhevül, vagy hosszan tartóan forrónak érződik egy ideig ne használja. Ha a készülék továbbra is túlmelegszik, forduljon egy Samsung-márkaszervizhez.
7
Alapok
Az eszköz korlátozásai túlmelegedés esetén
Ha az eszköz túlmelegszik, akkor a teljesítmény és a funkciók korlátozottá válhatnak, és előfordulhat, hogy az eszköz kikapcsol a lehűlés érdekében. A funkció csak a támogatott modelleken érhető el.
•
Ha az eszköz a szokottnál melegebb lesz, akkor egy üzenet jelenik meg, amely az eszköz túlmelegedéséről tájékoztat. Az eszköz hőmérsékletének csökkentése érdekében a képernyő fényessége és a teljesítménye korlátozva lesz, és az akkumulátor töltése leáll. A futó alkalmazások bezárulnak, és csak segélykérő hívásokat indíthat addig, amíg az eszköz le nem hűl.
•
Ha a készülék túlmelegszik, vagy hosszabb időn át forrónak érződik, akkor egy üzenet jelenik meg, amely a kikapcsolásról tájékoztat. Kapcsolja ki az eszközt, és várjon, amíg az lehűl.
A használattal kapcsolatos óvintézkedések
Az alábbi esetekben a készülék felmelegedhet a környezet hatására. Mindenképpen kerülje el az akkumulátor élettartamának csökkentését, a készülék károsodását és tűz okozását.
•
A készüléket ne tárolja nagyon alacsony vagy nagyon magas hőmérsékleten.
•
A készüléket ne tegye ki hosszabb ideig közvetlen napfénynek.
•
Ne használja vagy tárolja a készüléket hosszabb ideig nagyon meleg helyen, mint például nyáron autó belsejében.
•
Ne helyezze a készüléket olyan helyre, amely túlmelegedhet, például fűtőszálas szőnyegre.
•
Ne tárolja a készüléket fűtőtest, mikrohullámú sütő, forró konyhai eszközök vagy nagynyomású tartályok belsejében vagy közelében.
•
Soha ne használjon sérült töltőt vagy akkumulátort.
8
Alapok
Készülék elrendezés és funkciók
Az értékesítési doboz tartalma
Tekintse meg a rövid kezelési útmutatót a csomag tartalmáért.
•
A készülékhez kapott összetevők és a rendelkezésre álló tartozékok régiónként és szolgáltatótól függően eltérőek lehetnek.
•
A mellékelt tartozékok kifejezetten a készülékhez lettek tervezve, és más készülékekkel nem kompatibilisek.
•
A megjelenés és a műszaki adatok előzetes értesítés nélkül változhatnak.
•
További tartozékokat a Samsung helyi forgalmazójától vásárolhat. Vásárlás előtt győződjön meg róla, hogy azok kompatibilisek a készülékkel.
•
Kizárólag a Samsung által jóváhagyott kiegészítőket használjon. A jóvá nem hagyott tartozékok használata során romolhat a teljesítmény, és előfordulhat meghibásodás, ilyen esetekre nem vonatkozik a garancia.
•
Az elérhető kiegészítők listája változhat és teljes mértékben a gyártó cégektől függ. Az elérhető kiegészítőkkel kapcsolatos további információkért tekintse meg a Samsung honlapját.
9
Alapok
A készülék elrendezése
Közelség-/fényérzékelő
Elülső kamera
Hangerő gombok
SIM-kártya tálcája
►
Egy SIM kártyás modellek esetén:
Memória-kártya tálcája
►
Két SIM kártyás modellek esetén:
SIM-kártya/Memóriakártya tálcája
Hátsó kamera
Mobilfény
Fülhallgató csatlakozója
Hangszóró
Mobilfény
Hangszóró
Bekapcsológomb
Érintőképernyő
Többcélú csatlakozó
Belső GPS antenna
NFC antenna
Belső antenna
Mikrofon
10
Alapok
Vigyázzon ne tegye ki a fényképező lencséjét erős fényforrásnak, például közvetlen napsütésnek. Ha a fényképező lencséjét erős fényforrásnak teszik ki, a fényképező képérzékelője megsérülhet. A sérült képérzékelő nem javítható, és pontokat, illetve foltokat okoz a képeken.
•
Csatlakoztatási problémák és az akkumulátor gyors merülése következhetnek be az alábbi esetekben:
–
Ha fémmatricákat ragaszt a készülék antennájának területére
–
Ha fémes anyagból készült készülékfedelet rögzít a készülékre
–
Ha bizonyos funkciók, például hívás vagy a készülék adatkapcsolatának használata közben kezével vagy más tárggyal letakarja a készülék antennájának területét
•
Ajánlott a Samsung által jóváhagyott képernyővédő fólia használata. A jóvá nem hagyott képernyővédő fóliák megzavarhatják az érzékelők működését.
•
Ne takarja le a közelség-/fényérzékelő területét a képernyő kiegészítőivel, például képernyővédővel vagy matricákkal. Ez ugyanis az érzékelő hibás működését okozhatja.
•
Ügyeljen rá, hogy ne érje víz az érintőképernyőt. Párás környezetben vagy ha víz kerül rá előfordulhat, hogy az érintőképernyő nem működik megfelelően.
Hardveres gombok
Hangerő gombok
Bekapcsológomb
Gomb
Bekapcsolás
Hangerő
Művelet
•
A készülék be- és kikapcsolásához tartsa hosszan lenyomva.
•
Nyomja meg a képernyő bekapcsolásához, illetve zárolásához.
•
Nyomja meg a készülék hangerejének módosításához.
11
Alapok
Funkciógombok
Mutatás és elrejtés gomb
Vissza gomb
Legutóbbi alkalmazások gomb
Kezdőlap gomb
Amikor bekapcsolja a készüléket, a funkciógombok megjelennek a képernyő alján. Alapértelmezés szerint a funkciógombok a Legutóbbi alkalmazások gombra, a Kezdőlap gombra és a Vissza gombra
vannak beállítva. További információért lásd a Navigációs sáv (funkciógombok)
.
Akkumulátor
Az akkumulátor töltése
Az első használatbavételt megelőzően vagy ha a készülék hosszabb időn keresztül használaton kívül volt, az akkumulátort fel kell tölteni.
Kizárólag Samsung által jóváhagyott töltőket, akkumulátorokat, és kábeleket használjon.
A nem megfelelő töltők és kábelek használata az akkumulátor robbanását vagy a készülék sérülését okozhatja.
A töltő helytelen csatlakoztatása a készülék súlyos sérülését okozhatja. A helytelen használatból eredő károkra a garancia nem terjed ki.
Energiatakarékossági okokból, ha nem használja húzza ki a töltőt. A töltőnek nincs kikapcsológombja, ezért energiatakarékossági okokból az áramellátás megszüntetéséhez ki kell húzni a fali aljzatból. Használat során a készüléknek a fali aljzathoz csatlakoztatva és könnyen elérhetőnek kell lennie.
1
Csatlakoztassa az USB-kábelt az USB töltő adapterhez.
12
Alapok
2
Dugja az USB-kábelt a készülék többcélú csatlakozójába.
3
Illessze az USB töltő adaptert egy elektromos aljzatba.
4
Amikor teljesen feltöltődött, válassza le a töltőt a készülékről. Ezután húzza ki a töltőt a konnektorból.
Az akkumulátor-energiafogyasztás csökkentése
A készülék különféle funkciókat kínál, amelyek segítenek takarékoskodni az akkumulátor energiájával.
•
Optimalizálhatja a készüléket az Eszköz karbantartása funkció használatával.
•
Amikor nem használja a készüléket, kapcsolja ki a képernyőt a Bekapcsológomb megnyomásával.
•
Kapcsolja be az energiatakarékos módot.
•
Bezárhatja a felesleges alkalmazásokat.
•
Amikor nincs használatban, kapcsolja ki a Bluetooth funkciót.
•
Amikor nincs használatban, kapcsolja ki a Wi-Fi funkciót.
•
Kapcsolja ki a szinkronizálást végző alkalmazások automatikus szinkronizálását.
•
Csökkentse a háttérvilágítás időtartamát.
•
Csökkentse a képernyő fényerejét.
13
Alapok
Töltési tippek és elővigyázatossági intézkedések az akkumulátorral kapcsolatban
•
Ha alacsony az akkumulátor töltöttségi szintje, az ikon üresen jelenik meg.
•
Amennyiben az akkumulátor teljesen lemerült, a készülék a töltő csatlakoztatását követően nem kapcsolható be azonnal. A készülék bekapcsolása előtt hagyja néhány percig töltődni az akkumulátort.
•
Amennyiben egyszerre több alkalmazást, hálózati alkalmazásokat vagy más eszközökhöz csatlakozó alkalmazásokat használ, az akkumulátor gyorsabban lemerül. Annak érdekében, hogy nehogy a készülék kikapcsoljon az adatok átvitele közben, ezeket az alkalmazásokat mindig az akkumulátor teljes feltöltését követően használja.
•
Ha töltő helyett más energiaforrást, például számítógépet használ, az alacsonyabb áramerősség miatt a töltés hosszabb ideig tarthat.
•
A készülék töltés közben is használható, ám ilyenkor tovább tarthat az akkumulátor teljes feltöltése.
•
Amennyiben a készülék töltése közben a tápellátás ingadozik, az érintőképernyő kikapcsolhat.
Ilyen esetben húzza ki a töltőt az eszközből.
•
Töltés közben a készülék és a töltő felforrósodhat. Ez normális jelenség és nincs hatással a készülék élettartamára vagy teljesítményére. Amennyiben az akkumulátor a szokásosnál jobban felmelegszik, a töltő megszakíthatja a töltési műveletet.
•
Ha úgy tölti a készüléket, hogy a többcélú csatlakozó nedves, az kárt tehet a készülékben. A készülék töltése előtt alaposan szárítsa meg a többcélú csatlakozót.
•
Ha a készülék nem töltődik megfelelően, vigye el a készüléket és a töltőt egy Samsungszervizbe.
SIM-kártya (nano-SIM-kártya)
A SIM-kártya behelyezése
Helyezze be a mobil szolgáltató által biztosított SIM-kártyát.
Két SIM-kártyás modellekbe két SIM-kártyát is behelyezhet, így két telefonszámot vagy szolgáltatót is használhat egy készüléken. Egyes helyeken az adatátviteli sebesség lassabb lehet, ha két SIM-kártya van behelyezve a készülékbe, mint ha egy SIM-kártya lenne benne.
14
Alapok
Ügyeljen rá, hogy ne veszítse el és ne hagyja, hogy mások használhassák a SIM-kártyáját.
A Samsung nem vállal felelősséget az elveszett vagy ellopott kártyákkal összefüggésben felmerülő károkkal vagy kényelmetlenségekkel kapcsolatban.
Bizonyos LTE-szolgáltatások nem minden szolgáltatónál érhetőek el. A szolgáltatás elérhetőségével kapcsolatban bővebb információért keresse fel mobilszolgáltatóját.
►
Egy SIM kártyás modellek esetén
:
15
Alapok
►
Két SIM kártyás modellek esetén
:
–
1. SIM kártya tálcája:
16
Alapok
–
2. SIM kártya tálcája:
1
A tálca kinyitásához helyezze be a nyitótűt a tálca melletti nyílásba.
Győződjön meg arról, hogy a nyitótű merőleges a nyílásra. Ellenkező esetben a készülék károsodhat.
2
Óvatosan húzza ki a tálcát.
17
Alapok
3
►
Egy SIM kártyás modellek esetén
: Helyezze a SIM-kártyát a tálcára, az aranyszínű
érintkezőkkel lefelé.
►
Két SIM kártyás modellek esetén
: helyezze a SIM-kártyát a tálcára, az aranyszínű
érintkezőkkel lefelé. Helyezze az elsődleges SIM kártyát az 1. tálcára és a másodlagos SIM kártyát a 2. tálcára.
4
A rögzítéshez óvatosan tolja a SIM-kártyát a tálcába.
Ha a kártya nem rögzül szilárdan a tálcában, a SIM-kártya elmozdulhat, illetve kieshet a tálcából.
5
Helyezze vissza a tálcát a helyére.
•
Ha nedvesen helyezi be a tálcát a készülékbe, az kárt tehet benne. Mindig ellenőrizze, hogy a tálca száraz legyen.
•
A tálcát mindig teljesen helyezze be a tálca aljzatába, hogy ne juthasson be folyadék a készülékbe.
A kártyák helyes behelyezése
►
Két SIM kártyás modellek esetén
:
Nano SIM kártya
Nano SIM kártya
Kizárólag nano SIM kártyát használjon.
MicroSD-kártya
18
Alapok
Távolítsa el a SIM-kártyát
1
A tálca kinyitásához helyezze be a nyitótűt a tálca melletti nyílásba.
2
Óvatosan húzza ki a tálcát.
3
Távolítsa el a SIM-kártyát.
4
Helyezze vissza a tálcát a helyére.
Két Sim kártya használata (két SIM-kártyás típusok esetén)
Ha két SIM-kártyát helyez be, két telefonszámot vagy szolgáltatót is használhat egy készüléken.
SIM-kártyák aktiválása
Indítsa el a
Beállítások
alkalmazást, és érintse meg a
Kapcsolatok
→
SIM-kártya-kezelő
lehetőséget. Válassza ki a SIM-kártyát, majd az aktiváláshoz érintse meg a kapcsolót.
SIM-kártyák testreszabása
Indítsa el a
Beállítások
alkalmazást, és érintse meg a
Kapcsolatok
→
SIM-kártya-kezelő
lehetőséget, majd a következő opciók eléréséhez válasszon SIM-kártyát:
•
Ikon
: a SIM-kártya ikonjának cseréje.
•
Név
: a SIM-kártya megjelenített nevének módosítása.
•
Hálózat mód
: a SIM-kártyával használandó hálózat típusának kiválasztása.
Elsődleges SIM-kártya beállítása
Ha két kártya van aktiválva, a hanghívásokat, üzenetküldést és adatszolgáltatást adott kártyához rendelheti.
Indítsa el a
Beállítások
alkalmazást, és érintse meg a
Kapcsolatok
→
SIM-kártya-kezelő
lehetőséget, majd adja meg a kívánt beállításokat a
PREFERÁLT SIM-KÁRTYA
pontban.
19
Alapok
Memóriakártya (microSD-kártya)
Memóriakártya behelyezése
A készülék memóriakártyájának kapacitása eltérhet más típusokétól, és lehetséges, hogy a memóriakártya gyártójának és típusának függvényében bizonyos memóriakártyák nem kompatibilisek a készülékkel. A Samsung weboldalán megtekintheti a készülék maximális memóriakártya-kapacitását.
•
Bizonyos memóriakártyák nem biztos, hogy teljes mértékben kompatibilisek a készülékkel. A nem kompatibilis kártyák használata az eszköz, a memóriakártya vagy a kártyán tárolt adatok sérülését okozhatja.
•
Körültekintően helyezze be a memóriakártyát érintkezőkkel lefelé.
•
A készülék a memóriakártyákon csak a FAT és exFAT fájlrendszert támogatja. Amikor más fájlrendszerre formázott kártyát helyez a készülékbe, a készülék a memóriakártya
újraformázását fogja kérni, vagy nem fogja felismerni a kártyát. A memóriakártyát formázni kell a használathoz. Ha a készüléke nem ismeri fel vagy tudja formázni a memóriakártyát, vegye fel a kapcsolatot a memóriakártya gyártójával vagy egy Samsung szervizközponttal.
•
Az adatok gyakori írása és törlése csökkenti a memóriakártyák élettartamát.
•
Amikor memóriakártyát helyez a készülékbe, a fájlok a
Saját fájlok
→
SD-kártya
mappában jelennek meg.
20
Alapok
21
Alapok
1
A tálca kinyitásához helyezze be a nyitótűt a tálca melletti nyílásba.
Győződjön meg arról, hogy a nyitótű merőleges a nyílásra. Ellenkező esetben a készülék károsodhat.
2
Óvatosan húzza ki a tálcát.
Amikor kihúzza a készülékből a kártyát a mobil adathálózati kapcsolat megszakad.
3
Helyezzen memóriakártyát a 2. nyílásba, az aranyszínű érintkezőkkel lefelé.
1. nyílás
2. nyílás
4
A rögzítéshez óvatosan tolja a memóriakártyát a tálcába.
Ha a kártya nem rögzül szilárdan a tálcában, a memóriakártya elmozdulhat, illetve kieshet a tálcából.
5
Helyezze vissza a tálcát a helyére.
•
Ha nedvesen helyezi be a tálcát a készülékbe, az kárt tehet benne. Mindig ellenőrizze, hogy a tálca száraz legyen.
•
A tálcát mindig teljesen helyezze be a tálca aljzatába, hogy ne juthasson be folyadék a készülékbe.
22
Alapok
A memóriakártya eltávolítása
A biztonság érdekében az eltávolítás előtt válassza le a memóriakártyát.
Indítsa el a
Beállítások
alkalmazást, és érintse meg az
Eszköz karbantartása
→
Tárhely
→ →
Tárhely beállításai
→
SD-kártya
→
LEVÁLASZTÁS
lehetőséget.
1
A tálca kinyitásához helyezze be a nyitótűt a tálca melletti nyílásba.
2
Óvatosan húzza ki a tálcát.
3
Távolítsa el a memóriakártyát.
4
Helyezze vissza a tálcát a helyére.
Ne távolítson el külső tárolót, például memóriakártyát vagy USB-tárolót, miközben az eszköz információt továbbít vagy fogad, illetve közvetlenül adatátvitel után. Ellenkező esetben az adatok megsérülhetnek, elveszhetnek, vagy megrongálódhat a külső tároló vagy eszköz.
A Samsung nem vállal felelősséget a külső tárolóeszköz helytelen használatából eredő veszteségekért, beleértve az adatvesztést is.
A memóriakártya formázása
A számítógépen formázott memóriakártya nem biztos, hogy kompatibilis a készülékkel. Formázza a memóriakártyát a készülékben.
Indítsa el a
Beállítások
alkalmazást, és érintse meg az
Eszköz karbantartása
→
Tárhely
→ →
Tárhely beállításai
→
SD-kártya
→
Formázás
lehetőséget.
A memóriakártya formázása előtt készítsen biztonsági másolatot a memóriakártyán tárolt
összes fontos adatról. A gyártó a felhasználói tevékenység miatti adatvesztésre nem vállal garanciát.
23
Alapok
A készülék be- és kikapcsolása
A készülék bekapcsolásához tartsa néhány másodpercig lenyomva a Bekapcsológombot.
A készülék első bekapcsolásakor vagy adatok visszaállítása után, a készülék beállításához kövesse a képernyőn megjelenő utasításokat.
A készülék kikapcsolásához tartsa hosszan lenyomva a Bekapcsológombot, majd érintse meg a
Kikapcsolás
lehetőséget.
Ha olyan helyen tartózkodik, ahol a vezeték nélküli eszközök használatát korlátozzák
– például repülőgépen vagy kórházban –, tartsa be a felhatalmazott személyzet által kihelyezett figyelmeztetéseket és az egyéb utasításokat.
A készülék újraindítása
A készülék újraindításához tartsa hosszan lenyomva a Bekapcsológombot, majd érintse meg a
Újraindít
lehetőséget.
Amennyiben a készülék lefagyott, és nem reagál, az újraindításhoz tartsa hosszan lenyomva egyszerre a Bekapcsológombot és a Hangerő le gombot legalább 7 másodpercig.
Hangerő le gomb
Bekapcsológomb
Vészhelyzet üzemmód
Az akkumulátor-fogyasztás csökkentése érdekében a készüléket átkapcsolhatja vészhelyzeti módba.
Egyes alkalmazásokra és funkciókra korlátozás lép életbe. Vészhelyzet módban egyebek mellett vészhelyzeti hívást kezdeményezhet, elküldheti aktuális tartózkodási helyének adatait másoknak és vészhelyzeti hangjelzést adhat.
A vészhelyzet mód bekapcsolása
A vészhelyzeti mód bekapcsolásához tartsa hosszan lenyomva a Bekapcsológombot, majd érintse meg a
Vészhelyzet üzemmód
lehetőséget.
A fennmaradó használati idő azt mutatja, hogy mennyi idő elteltével merül le teljesen az akkumulátor. A fennmaradó használati idő függ a készülék beállításaitól és a használati feltételektől.
A vészhelyzet mód kikapcsolása
A vészhelyzet mód kikapcsolásához érintse meg a
→
Vészhelyzet mód kikapcs.
lehetőséget. Vagy nyomja meg hosszan a Bekapcsológombot, és érintse meg a
Vészhelyzet üzemmód
lehetőséget.
24
Alapok
Kezdeti beállítások
A készülék első bekapcsolásakor vagy adatok visszaállítása után, a készülék beállításához kövesse a képernyőn megjelenő utasításokat.
A kezdeti beállítási eljárás a készülék szoftverétől és a régiótól függően eltérő lehet.
1
Kapcsolja be a készüléket.
2
Válassza ki a készüléken használni kívánt nyelvet és válassza a lehetőséget.
Válasszon nyelvet
3
Válasszon Wi-Fi-hálózatot, és csatlakozzon hozzá.
Ha nem csatlakozik Wi-Fi-hálózathoz, lehetséges, hogy egyes funkciókat nem tud majd beállítani a kezdeti beállítások során.
4
A kezdeti beállítások befejezéséhez kövesse a képernyőn megjelenő utasításokat.
5
Állítson be képernyőlezárási módot készüléke védelme érdekében. Védheti személyes adatait, megelőzheti illetéktelenek hozzáférését a készülékhez. Ha a képernyőlezárási módot később szeretné beállítani, érintse meg a
Nem, köszönöm
lehetőséget.
25
Alapok
6
Jelentkezzen be a Samsung fiókba. Élvezheti a Samsung szolgáltatásait, frissen tarthatja és
biztonságosan tárolhatja adatait az összes készülékén. További információkért lásd: Samsung fiók
.
7
Válassza ki a használni kívánt funkciókat, és fejezze be a kezdeti beállítást.
Megjelenik a Kezdőképernyő.
26
Alapok
Samsung fiók
Bevezető
Samsung fiókja egy olyan integrált fiókszolgáltatás, amelyet mobilkészülékek, TV-k és a Samsung weboldala által kínált különböző Samsung-szolgáltatások elérésére használhat. Ha már regisztrált
Samsung fiókot, frissen tarthatja és biztonságosan tárolhatja adatait Samsung készülékein a
Samsung Cloud segítségével, megtalálhatja és vezérelheti elveszített vagy ellopott készülékét, tippeket és megoldási módokat kaphat a Samsung Members alkalmazásból, és még ennél is több szolgáltatásból választhat.
A Samsung fiók létrehozásához az e-mail-címét kell használnia.
A Samsung fiókkal használható szolgáltatások listájának megtekintéséhez látogasson el az account.samsung.com
oldalra. Ha többet szeretne megtudni a Samsung fiókokról, nyissa meg a
Beállítások
alkalmazást és érintse meg a
Felhő és fiókok
→
Fiókok
→
Samsung account
→ →
Súgó
lehetőséget.
Samsung fiók regisztrálása
Új Samsung fiók regisztrálása
Ha nincs Samsung fiókja, hozzon létre egyet.
1
Indítsa el a
Beállítások
alkalmazást, és érintse meg a
Felhő és fiókok
→
Fiókok
→
Fiók hozzáadása
→
Samsung account
lehetőséget.
Vagy indítsa el a
Beállítások
alkalmazást, és érintse meg a lehetőséget.
2
Érintse meg a
FIÓK LÉTREHOZ.
lehetőséget.
3
A fiók létrehozásához kövesse a képernyőn megjelenő utasításokat.
27
Alapok
Meglévő Samsung fiók regisztrálása
Ha már van Samsung fiókja, regisztrálja a készülékhez.
1
Indítsa el a
Beállítások
alkalmazást, és érintse meg a
Felhő és fiókok
→
Fiókok
→
Fiók hozzáadása
→
Samsung account
lehetőséget.
Vagy indítsa el a
Beállítások
alkalmazást, és érintse meg a lehetőséget.
2
Érintse meg a
BEJELENTKEZÉS
lehetőséget.
3
Adja meg az e-mail-címét és a jelszót, majd érintse meg a
BEJELENTKEZÉS
lehetőséget.
Ha nem emlékszik fiókja adataira, érintse meg az
Azonosító keresése
vagy
Jelszó visszaállítása
elemet. A szükséges adatok megadásával megkaphatja fiókja adatait.
4
Olvassa és fogadja el a szerződéses feltételeket, majd érintse meg az
EGYETÉRT
lehetőséget.
5
Samsung fiókja regisztrációjának befejezéséhez érintse meg a
KÉSZ
lehetőséget.
Samsung fiók eltávolítása
Ha eltávolítja regisztrált Samsung fiókját a készülékről, adatai, például névjegyei és eseményei szintén eltávolításra kerülnek.
1
Indítsa el a
Beállítások
alkalmazást, és érintse meg a
Felhő és fiókok
→
Fiókok
lehetőséget.
2
Érintse meg a
Samsung account
→ →
Fiók eltávolítása
lehetőséget.
3
Érintse meg az
ELTÁVOLÍTÁS
lehetőséget, adja meg a Samsung fiókja jelszavát, majd érintse meg a
FIÓK ELTÁVOLÍTÁSA
lehetőséget.
28
Alapok
Adatok másolása korábbi készülékről
Visszaállíthatja adatait, például képeket, névjegyeket, üzeneteket és alkalmazásokat a Samsung
Cloud szolgáltatásból. A Smart Switch segítségével is átmásolhatja őket az előző készülékéről.
•
Előfordulhat, hogy a funkciót egyes készülékek vagy számítógépek nem támogatják.
•
Előfordulnak korlátozások. A részletekért látogasson el a www.samsung.com/smartswitch oldalra. A Samsung komolyan veszi a szerzői jogokat. Csak saját tartalmakat továbbítson, illetve olyanokat, amelyeknek rendelkezik a másolási jogával.
Smart Switch
Mobilkészülékek közötti adatátvitelre használhatja a Smart Switch alkalmazást. A Smart Switch használatához indítsa el a
Beállítások
alkalmazást, és érintse meg a
Felhő és fiókok
→
Smart Switch
lehetőséget. Ha Önnek nincs meg az alkalmazás, töltse le a
Galaxy Apps
vagy a
Play Áruház
-ból.
Adat átvitele mobilkészülékről
Áthozhatja adatait korábbi készülékéről Wi-Fi Direct használatával.
1
Indítsa el a korábbi készüléken a Smart Switch alkalmazást.
Ha Önnek nincs meg az alkalmazás, töltse le a
Galaxy Apps
vagy a
Play Áruház
-ból.
2
Indítsa el az előző készülékén a
Beállítások
alkalmazást, és érintse meg a
Felhő és fiókok
→
Smart Switch
lehetőséget.
3
Helyezze a készülékeket egymás közelébe.
29
Alapok
4
Érintse meg a korábbi készüléken a
VEZ. NÉLK.
→
KÜLDÉS
lehetőséget.
5
Érintse meg készülékén a
VEZ. NÉLK.
→
FOGADÁS
lehetőségeket, és válassza ki a korábbi készülék típusát.
6
Az adatok az előző készülékről való áthozatalához kövesse a képernyőn megjelenő utasításokat.
Adatok átvitele külső tárolóval
Adatátvitel külső tárolóval, például microSD-kártyával.
1
Vigye át adatait korábbi készülékéről a külső tárolóra.
2
Helyezze be a külső tárolóeszközt a készülékébe vagy csatlakoztassa az eszközt.
3
A készülékén indítsa el a
Beállítások
alkalmazást és érintse meg a
Felhő és fiókok
→
Smart
Switch
→
KÜLSŐ TÁROLÓ
→
VISSZAÁLLÍTÁS
lehetőséget.
4
Az adatok a külső tárolóról való átviteléhez kövesse a képernyőn megjelenő utasításokat.
30
Alapok
Biztonsági mentések továbbítása számítógépről
Átvihet adatokat a készülék és számítógép között. Le kell töltenie a Smart Switch számítógépes változatát a www.samsung.com/smartswitch címről. Mentse le az előző készülék adatait a számítógépre, és importálja a készülékre.
1
A Smart Switch letöltéséhez látogasson el a számítógépen a www.samsung.com/smartswitch weboldalra.
2
A számítógépen indítsa el a Smart Switch alkalmazást.
Ha a korábbi készüléke nem Samsung-készülék, mentse le az adatokat számítógépre a készülék gyártója által biztosított programmal. Ezután ugorjon az ötödik lépésre.
3
Csatlakoztassa a korábbi készüléket a számítógéphez a készülék USB-kábelének segítségével.
4
Kövesse a számítógépen látható utasításokat a készülék adatainak mentéséhez. Ezután válassza le a számítógépről a korábbi készüléket.
5
Csatlakoztassa a készüléket a számítógéphez az USB-kábel segítségével.
6
Kövesse a számítógépen látható utasításokat az adatok átviteléhez.
Importált adatok megtekintése
Az importált adatokat az előző készüléken használttal azonos alkalmazásban tekintheti meg.
Ha az új készülékén nincsenek meg ugyanazok az alkalmazások az importált adatok megtekintéséhez vagy lejátszásához, az adatok mentése egy hasonló alkalmazásban történik meg. Például, ha jegyzeteket importál és a készülékén nincs Jegyzet alkalmazás, megtekintheti a jegyzeteket a
Samsung Notes
alkalmazásban.
31
Alapok
Samsung Cloud
Mentést készíthet az előző készülék adatairól a Samsung Cloudba, és importálhatja az adatokat az
új készülékre. A Samsung Cloud használatához regisztrálnia kell és be kell jelentkeznie Samsung
fiókjába. További információkért lásd: Samsung fiók
.
Adatok biztonsági mentése
1
Jelentkezzen be korábbi készülékén a Samsung fiókjába.
2
Indítsa el a
Beállítások
alkalmazást, válassza a biztonsági mentés opciót, és mentse el az adatait.
•
Ha a készülék támogatja a Samsung Cloud szolgáltatást, indítsa el a
Beállítások
alkalmazást, érintse meg a
Felhő és fiókok
→
Samsung Cloud
lehetőséget, válassza ki készülékét a
MENTÉS ÉS VISSZAÁLLÍTÁS
alatt, érintse meg a
Biztonsági mentés
lehetőséget, majd mentse el az adatait.
•
Az adatmentés módja modellenként különböző lehet.
•
Egyes adatok nem kerülnek mentésre. Ha ellenőrizni kívánja hogy melyik adatok kerülnek mentésre, indítsa el a
Beállítások
alkalmazást, érintse meg a
Felhő és fiókok
→
Samsung Cloud
lehetőséget, válassza ki a készüléket a
MENTÉS ÉS VISSZAÁLLÍTÁS
alatt, majd érintse meg a
Biztonsági mentés
lehetőséget.
Adatok visszaállítása
1
Indítsa el új készülékén a
Beállítások
alkalmazást és érintse meg a
Felhő és fiókok
→
Samsung
Cloud
lehetőséget.
2
Válassza ki az előző készüléket a
MENTÉS ÉS VISSZAÁLLÍTÁS
menüpont alatt és érintse meg az
Adatok visszaállítása
lehetőséget.
3
Jelölje be a visszaállítani kívánt adattípusokat és érintse meg a
VISSZAÁLLÍTÁS
lehetőséget.
32
Alapok
Adatok szinkronizálása
Szinkronizálhatja a készülékére mentett adatokat a Samsung Clouddal és elérheti őket más eszközökről.
1
Indítsa el új készülékén a
Beállítások
alkalmazást és érintse meg a
Felhő és fiókok
→
Samsung
Cloud
lehetőséget.
2
Érintse meg a
→
Beállítások
→
Szinkronizálási beállítások
lehetőséget.
3
Érintse meg a szinkronizálni kívánt elemek melletti kapcsolókat.
Adatok ellenőrzése
Ellenőrizheti a Samsung Cloud szolgáltatásba mentett tételeket és a használt memóriát. Indítsa el a
Beállítások
alkalmazást és érintse meg a
Felhő és fiókok
→
Samsung Cloud
lehetőséget.
•
Azonnal ellenőrizheti a használt memóriát és a mentett elemeket, amelyek lehetnek, például a
GALÉRIA
, a
SAMSUNG NOTES
és a
SAMSUNG CLOUD DRIVE
. Érintse meg az egyes kártyákat
és lépjen a következő oldalra. Módosíthatja a beállításokat vagy ellenőrizheti az elmentett adatokat.
•
A
MENTÉS ÉS VISSZAÁLLÍTÁS
funkcióval ellenőrizheti a biztonsági mentési adatokat a Samsung fiókjában. Válassza ki az eszközét és érintse meg az
Adatok visszaállítása
lehetőséget.
33
Alapok
A képernyő használata
Az érintőképernyő vezérlése
•
Ügyeljen arra, hogy más elektromos eszközök ne érjenek az érintőképernyőhöz. Az elektrosztatikus kisülések az érintőképernyő meghibásodását okozhatják.
•
A sérülés elkerülése érdekében ne érintse meg az érintőképernyőt éles eszközzel, és ne nyomja túlságosan az ujjával.
•
Az érintőképernyő hosszabb ideig bekapcsolva hagyása szellemképesedést (a képernyő beégését) okozhat. Amikor nem használja a készüléket, kapcsolja ki az érintőképernyőt.
•
Képernyő szélein, az érzékelési területen kívül a készülék nem biztos, hogy érzékeli az
érintést.
•
Ajánlott az ujjaival megérinteni az érintőképernyőt.
Érintés
Érintse meg a képernyőt.
Hosszú érintés
Érintse meg a képernyőt körülbelül
2 másodperc hosszan.
Húzás
Érintsen meg hosszan egy elemet, majd húzza az új helyére.
34
Alapok
Dupla érintés
Duplán érintse meg a képernyőt.
Simítás
Simítson felfelé, lefelé, balra vagy jobbra.
Széthúzás és csíptetés
Tárja szét vagy csípje össze két ujját a képernyőn.
35
Alapok
Navigációs sáv (funkciógombok)
Amikor bekapcsolja a készüléket, a funkciógombok megjelennek a képernyő alján, a navigációs sávon. Alapértelmezés szerint a funkciógombok a Legutóbbi alkalmazások gombra, a Kezdőlap gombra és a Vissza gombra vannak beállítva. A gombok funkciói az éppen használt alkalmazástól és a használat körülményeitől függően változhatnak.
Mutatás és elrejtés gomb
Gomb
Legutóbbi alkalmazások gomb
Mutatás és elrejtés
Legutóbbi alkalmazások
Kezdőlap
Vissza
Vissza gomb
Kezdőlap gomb
Művelet
•
A navigációs sáv rögzítése vagy elrejtése dupla érintéssel.
•
Érintse meg a legutóbbi alkalmazások listájának megnyitásához.
•
Érintse meg a Kezdőképernyőre való visszatéréshez.
•
Érintse meg hosszan a
alkalmazás indításához.
•
Érintse meg az előző képernyőre visszatéréshez.
A navigációs sáv megjelenítése vagy elrejtése
A navigációs sáv bal oldalán található Mutatás és elrejtés gomb használatával beállíthatja, hogy a navigációs sáv rejtve vagy rögzítve legyen a képernyőn alkalmazások vagy funkciók használata közben. A navigációs sáv alapértelmezés szerint rögzítve van.
Ha szeretne teljes képernyőn fájlokat megtekinteni vagy alkalmazásokat használni, érintse meg duplán a Mutatás és elrejtés gombot a navigációs sáv elrejtéséhez.
A navigációs sáv újbóli megjelenítéséhez a képernyő aljától húzza az ujját felfelé.
•
Egyes képernyőkön, mint például a Kezdőképernyőn, a navigációs sáv mindig látható és a
Mutatás és elrejtés gomb nem jelenik meg.
•
Még ha rögzítette is a navigációs sávot, akkor is eltűnhet a képernyőről egyes alkalmazások vagy funkciók, mint például videolejátszó használata közben.
36
Alapok
A navigációs sáv beállítása
Indítsa el a
Beállítások
alkalmazást, és érintse meg a
Kijelző
→
Navigációs sáv
lehetőséget, és válasszon opciót.
•
Gombelrendezés
: módosíthatja a navigációs sáv gombjainak elrendezését.
•
Gomb mutatása és rejtése
: gomb hozzáadása a navigációs sáv elrejtéséhez vagy megjelenítéséhez. Kiválaszthatja hogy a gomb megjelenjen-e az egyes alkalmazásoknál.
•
MŰVELET FELFELÉ HÚZÁSKOR
: Válasszon ki egy műveletet, amikor a navigációs sáv elrejtett
állapota mellett felfelé húzza az ujját a képernyő aljától.
•
Segítség a kézmozdulatokhoz
: A rejtett gombok jelzőinek mutatása, hogy láthassa meddig kell felcsúsztatnia az ujját.
Kezdőképernyő és Alkalmazások képernyő
A Kezdőképernyő a kiindulópont a készülék minden funkciójának eléréséhez. Megjeleníti a widgeteket, alkalmazások parancsikonjait és egyebeket.
Az Alkalmazások képernyő megjeleníti az összes alkalmazáshoz tartozó ikont, beleértve a frissen telepített alkalmazásokét is.
A képernyő megjelenése a régiótól és szolgáltatótól függően más és más lehet.
Egy widget
Egy alkalmazás
Bixby Kezdőlap állapotjelzője.
Személyre szabott tartalom megtekintése.
Navigációs sáv (funkciógombok)
37
Egy mappa
Képernyőjelző
Kedvenc alkalmazások
Alapok
Váltás a Kezdőképernyő és az Alkalmazások képernyő között
Az Alkalmazások képernyő megnyitásához simítson fölfelé vagy lefelé a Kezdőképernyőn.
Ha vissza kíván térni a Kezdőképernyőre, simítson fölfelé vagy lefelé az Alkalmazások képernyőn.
Másik lehetőség: érintse meg a Kezdőlap gombot vagy a Vissza gombot.
Kezdőképernyő Alkalmazások képernyő
Ha hozzáadja az Alkalmazások gombot a Kezdőképernyőhöz, megnyithatja az Alkalmazások képernyőt a gomb megérintésével. A Kezdőképernyőn érintsen meg hosszan egy üres területet
és érintse meg a
Felület beállításai
→
Alkalmazások gomb
→
Alk. gomb megjelenítése
→
ALKALMAZ
lehetőséget. Az Alkalmazások gomb hozzáadásra kerül a Kezdőképernyő alján.
Alkalmazások gomb
38
Alapok
Elemek mozgatása
Érintsen meg hosszan egy elemet, majd húzza az új helyére. Az elem másik panelre áthelyezéshez húzza a képernyő szélére.
Ha szeretné hozzáadni egy alkalmazás parancsikonját a Kezdőképernyőhöz, érintse meg hosszan a választott elemet az Alkalmazások képernyőn, és húzza a képernyő tetejére vagy aljára. A parancsikon rákerül a Kezdőképernyőre.
A gyakran használt alkalmazásokat is áthelyezheti a Kezdőképernyő alján található parancsikonterületre.
Mappák létrehozása
Mappák létrehozásával és a hasonló alkalmazások összegyűjtésével gyorsan megtalálhat és elindíthat alkalmazásokat.
1
Érintsen meg hosszan egy alkalmazást a Kezdőképernyőn vagy az Alkalmazások képernyőn, majd húzza egy másik alkalmazásra.
2
Engedje el az alkalmazást, amikor megjelenik a mappa kerete az alkalmazások körül.
Létrejön egy mappa a választott alkalmazásokkal. Érintse meg az
Adja meg a mappa nevét
lehetőséget és adja meg a mappa nevét.
•
További alkalmazások hozzáadása
Érintse meg az
ALKALMAZÁSOK HOZZÁADÁSA
lehetőséget a mappán. Jelölje be a hozzáadni kívánt alkalmazásokat, majd érintse meg a
HOZZÁADÁS
lehetőséget. Alkalmazást úgy is hozzáadhat, ha ráhúzza a mappára.
•
Alkalmazások áthelyezése egy mappából
Érintsen meg hosszan egy alkalmazást, majd húzza az új helyére.
•
Mappa törlése
Érintsen meg hosszan egy mappát, majd érintse meg a
Mappa törlése
lehetőséget. Csak a mappa törlődik. A mappában található alkalmazások átkerülnek az Alkalmazások képernyőre.
39
Alapok
A Kezdőképernyő szerkesztése
A szerkeszthető opciók megjelenítéséhez a Kezdőképernyőn érintsen meg hosszan egy üres területet vagy húzza össze az ujjait. Beállíthatja a hátteret, hozzáadhat widgeteket stb. Emellett hozzáadhat, törölhet vagy átrendezhet Kezdőképernyő-paneleket.
•
Panelek hozzáadása: Húzza az ujját balra, majd érintse meg a lehetőséget.
•
Panelek áthelyezése: érintse meg hosszan a panel előnézetét, és húzza át az új helyére.
•
Panelek törlése: érintse meg a elemet a panelen.
•
Háttérképek
: A Kezdőképernyő és a zárolt képernyő háttérképének módosítása.
•
Témák
: a készülék témájának módosítása. A kezelői felület vizuális elemei, mint például a színek, ikonok és háttérképek a választott témától függően változnak.
•
Widgetek
: a widgetek kis méretű alkalmazások, amelyek megadott alkalmazásfunkciókat elindítva információkat és kényelmes elérést biztosítanak a Kezdőképernyőről. Érintsen meg hosszan egy widgetet, majd húzza a Kezdőképernyőre. A widget rákerül a Kezdőképernyőre.
•
Felület beállításai
: a rácsok méretének módosítása több vagy kevesebb ikon megjelenítéséhez a Kezdőképernyőn, stb.
40
Alapok
Az összes alkalmazás megjelenítése a Kezdőképernyőn
Beállíthatja külön Alkalmazások képernyő használata nélkül, hogy a készülék megjelenítse az összes alkalmazást a Kezdőképernyőn. A Kezdőképernyőn érintsen meg hosszan egy üres területet, majd
érintse meg a
Felület beállításai
→
Kezdőképernyő elrendezése
→
Csak a kezdőképernyőn
→
ALKALMAZ
lehetőséget.
Most már hozzáférhet az összes alkalmazáshoz, ha balra simít a Kezdőképernyőn.
Állapotjelző ikonok
Az állapotjelző ikonok a képernyő tetején található állapotsávon jelennek meg. Az alábbi táblázatban látható ikonok a leggyakoribbak.
Az állapotsáv néhány alkalmazásban nem mindig jelenik meg a képernyő tetején. Az
állapotsáv megjelenítéséhez húzza le a képernyő tetejéről.
Ikon
/
/
/
/
Jelentés
Nincs jel
Térerő
Roaming (a normál szolgáltatási területen kívül)
Hívásokhoz előnyben részesített SIM-kártya (két SIM-kártyás modelleknél)
GPRS-hálózathoz csatlakozva
EDGE-hálózathoz csatlakozva
UMTS-hálózathoz csatlakozva
HSDPA-hálózathoz csatlakozva
HSPA+-hálózathoz csatlakozva
LTE-hálózathoz csatlakozva
Wi-Fi csatlakozva
Bluetooth funkció bekapcsolva
Helymeghatározási funkciók használatban
Hívás folyamatban
Nem fogadott hívás
Új szöveges vagy multimédiás üzenet
Ébresztés bekapcsolva
Némítás mód bekapcsolva
41
Alapok
Ikon Jelentés
Rezgés üzemmód bekapcsolva
Repülő üzemmód bekapcsolva
Figyelmeztetés hibára vagy más eseményre
Akkumulátortöltés
Akkumulátor töltöttségi szintje
Képernyő lezárása
A Bekapcsológomb megnyomása kikapcsolja és zárolja a képernyőt. A képernyő emellett automatikusan kikapcsol és zárolásra kerül, ha a készüléket egy megadott ideig nem használták.
A képernyő feloldásához simítson bármely irányba, amikor a képernyő bekapcsol.
Amikor a képernyő ki van kapcsolva, nyomja meg a Bekapcsológombot a képernyő bekapcsolásához.
Lezárt képernyő
42
Alapok
A képernyő zárolási módjának módosítása
A képernyő zárolási módjának módosításához nyissa meg a
Beállítások
alkalmazást, érintse meg a
Képernyő lezárása
→
Képernyőzár típusa
lehetőséget, és válasszon módot.
Ha a képernyő zárolási módjaként mintát, PIN-kódot, jelszót vagy biometrikus adatokat állít be, megvédheti személyes adatait, mivel mások nem fognak tudni hozzáférni a készülékhez. A képernyő zárolási módjának beállítását követően a készülék minden feloldáshoz igényelni fogja a feloldási kódot.
•
Húzás
: simítson bármelyik irányban a képernyőn a feloldáshoz.
•
Minta
: a képernyő feloldásához egy négy vagy több pontból álló mintát kell lerajzolnia.
•
PIN
: a képernyő feloldásához egy legalább négy számjegyből álló PIN-kódot kell megadnia.
•
Jelszó
: a képernyő feloldásához egy legalább négy karakterből, számjegyből vagy szimbólumból álló jelszót kell megadnia.
•
Nincs
: nem állít be képernyőfeloldási módot.
•
Arc
: a képernyő feloldásához be kell olvasnia az arcát. További információkért lásd: Arcfelismerés
részt.
Beállíthatja, hogy ha egymás után több alkalommal is hibásan adja meg a feloldási kódot,
és a próbálkozások száma eléri a limitet, a készülék álljon vissza a gyári beállításokra. Indítsa el a
Beállítások
alkalmazást, érintse meg a
Képernyő lezárása
→
Biztonságos zárolás beállításai
lehetőséget, oldja fel a képernyőt az előre beállított képernyőlezárási móddal, majd érintse meg az
Aut. gyári visszaállítás
kapcsolót az aktiváláshoz.
Képernyő rögzítése
A képernyő használata közben képernyőképet készíthet.
Nyomja le hosszan egyszerre a Hangerő le gombot és a Bekapcsológombot. Az elkészült képeket a
Galéria
-ban tekintheti meg.
Bizonyos alkalmazások és funkciók használata közben nem lehet képernyőképet készíteni.
43
Alapok
Értesítési panel
Amikor új értesítéseket fogad, mint például üzenetek vagy nem fogadott hívások, akkor a jelző ikon megjelenik az állapotsávon. Az ikonokkal kapcsolatos további információkért nyissa meg az értesítési panelt és tekintse meg a részleteket.
Az értesítési panel megnyitásához húzza lefelé az állapotsávot. Az értesítési panel bezárásához simítson felfelé a képernyőn.
Az értesítési panelt még a zárolt képernyőről is meg lehet nyitni.
Az értesítési panelen a következő funkciók használhatók.
A
Beállítások
indítása
Gyorsbeállítási gombok
Az értesítés részleteinek megtekintése és különféle műveletek elvégzése
Elsődleges SIM-kártya minden opcióhoz. Érintse meg a
SIM-kártya-kezelő megnyitásához
(két SIM kártyás modellek).
Minden értesítés törlése
Az értesítési beállítások megnyitása
44
Alapok
A gyorsbeállítási gombok használata
Bekapcsolhat egyes funkciókat a gyorsbeállítási gombok megérintésével. További gombok megtekintéséhez húzzon lefelé az értesítési panelen.
A gombok alatti feliratokat megérintve módosíthatja a funkciók beállításait. A gombokat hosszan megérintve részletesebb beállításokhoz férhet hozzá.
A gombok átrendezéséhez érintse meg a
→
Gombok sorrendje
lehetőséget, érintse meg hosszan az egyik gombot, majd húzza egy másik helyre.
45
Alapok
Szövegbevitel
Billentyűzetkiosztás
Szöveg bevitelekor (például üzenetek küldésekor, jegyzetek létrehozásakor, stb.) a billentyűzet automatikusan megjelenik.
•
Amikor először nyitja meg a billentyűzetet, megjelenik a billentyűzet beállítási képernyője. Állítsa be a beviteli nyelvet, a billentyűzet típusát, és a billentyűzet beállításait majd érintse meg az
INDÍTÁS
gombot.
•
Bizonyos nyelveken a szövegbevitel nem támogatott. Ilyenkor szöveg beírásához módosítania kell a beviteli nyelvet valamelyik támogatott nyelvre.
További billentyűzetfunkciók
További billentyűzetfunkciók megtekintése
Az előző karakter törlése
Nagybetű bevitele. Végig nagybetűvel íráshoz érintse meg kétszer.
Szimbólumok bevitele
Sortörés a következő sorba
Szóköz bevitele
Beviteli nyelv módosítása
Érintse meg a
→
Nyelvek és típusok
→
BEVITELI NYELVEK KEZELÉSE
lehetőséget, majd válassza ki a használni kívánt nyelveket. Amennyiben kettő vagy annál több nyelvet választ, lehetőség van a beviteli nyelvek közötti váltásra – ehhez simítson balra vagy jobbra a szóköz billentyűn.
46
Alapok
A billentyűzet cseréje
Érintse meg a lehetőséget a billentyűzet cseréjéhez.
A billentyűzet típusának módosításához érintse meg a
→
Nyelvek és típusok
lehetőséget, válasszon egy nyelvet, majd válassza ki a kívánt billentyűzettípust.
•
Ha a billentyűzetgomb ( ) nem jelenik meg a navigációs sávon, indítsa el a
Beállítások
alkalmazást, érintse meg az
Általános kezelés
→
Nyelv és bevitel
lehetőséget, majd az aktiváláshoz érintse meg a
Billentyűzet gomb mutatása
kapcsolót.
•
3x4 gombos billentyűzet
esetén a gombokon három vagy négy karakter található. Adott karakter beviteléhez érintse meg ismételten a megfelelő gombot, amíg a kívánt karakter meg nem jelenik.
További billentyűzetfunkciók
Egyes funkciók nem minden országban és nem minden szolgáltatónál érhetők el.
•
: Hangulatjelek bevitele.
•
: Matricák megadása.
•
: Animált GIF-ek felhelyezése.
•
: szöveg bevitele hanggal.
•
: billentyűzet beállításainak módosítása.
•
→
: elem hozzáadása vágólapról.
•
→
: billentyűzet beállítása egykezes műveletekhez.
47
Alapok
Másolás és beillesztés
1
Tartsa hosszan lenyomva a szöveg fölött.
2
A kívánt szöveg kiválasztásához húzza a vagy ikont vagy érintse meg az
Összes kijelölése
lehetőséget a teljes szöveg kiválasztásához.
3
Érintse meg a
Másol
vagy
Kivágás
lehetőséget.
A kijelölt szöveg a vágólapra lesz másolva.
4
Érintse meg hosszan a helyet, ahová a szöveget be szeretné illeszteni, majd érintse meg a
Beillesztés
lehetőséget.
A korábban kimásolt szöveg beillesztéséhez érintse meg a
Vágólap
lehetőséget és válassza ki a szöveget.
Szótár
Kikeresheti szavak fordítását bizonyos funkciók használata, például weboldalak böngészése közben.
1
Érintsen meg hosszan egy szót, amelynek ki kívánja keresni a fordítását.
Ha a kikeresni kívánt szó nincs kiválasztva, húzza el a vagy a ikont a kívánt szövegrész kiválasztásához.
2
Érintse meg az opciók listáján a
Dictionary
lehetőséget.
Ha még nincs szótár telepítve a készülékre, érintse meg a
Move to Manage dictionaries
→ lehetőséget a letölteni kívánt szótár mellett.
3
Tekintse meg a fordítását a szótár felugró ablakában.
Teljes képernyős nézetre történő váltáshoz érintse meg a ikont. További fordítások megtekintéséhez érintse meg azt a képernyőn. Érintse meg a részletes nézetben a ikont, így a szót hozzáadja a kedvenc szavak listájához, vagy a szó webes keresésben való alkalmazásához
érintse meg a
Search Web
lehetőséget.
48
Alkalmazások és funkciók
Alkalmazások telepítése és eltávolítása
Galaxy Apps
Vásárolhat és letölthet alkalmazásokat. Letölthet Samsung Galaxy készülékekhez specializált alkalmazásokat.
Nyissa meg a
Samsung
mappát, és indítsa el a
Galaxy Apps
alkalmazást.
Ez az alkalmazás nem biztos, hogy minden országban és minden szolgáltatónál elérhető.
Alkalmazások telepítése
Böngéssze az alkalmazásokat kategóriák szerint vagy érintse meg a keresőmezőt a kulcsszó alapján történő kereséshez.
Az alkalmazással kapcsolatos információk megtekintéséhez válasszon ki egyet. Ingyenes alkalmazások letöltéséhez érintse meg a
TELEPÍT
lehetőséget. A költséggel járó alkalmazások letöltéséhez érintse meg az árat és kövesse a képernyőn megjelenő utasításokat.
Az automatikus frissítési beállítások módosításához érintse meg a
→
Beállítások
→
Alkalmazások automatikus frissítése
lehetőséget, majd válasszon egy beállítást.
Play Áruház
Vásárolhat és letölthet alkalmazásokat.
Indítsa el a
Play Áruház
alkalmazást.
Alkalmazások telepítése
Böngéssze az alkalmazásokat kategóriák szerint, vagy keressen alkalmazásokat kulcsszó alapján.
Az alkalmazással kapcsolatos információk megtekintéséhez válasszon ki egyet. Ingyenes alkalmazások letöltéséhez érintse meg a
TELEPÍTÉS
lehetőséget. A költséggel járó alkalmazások letöltéséhez érintse meg az árat és kövesse a képernyőn megjelenő utasításokat.
Az automatikus frissítési beállítások módosításához érintse meg a
→
Beállítások
→
Alkalmazások automatikus frissítése
lehetőséget, majd válasszon egy beállítást.
49
Alkalmazások és funkciók
Alkalmazások kezelése
Alkalmazások eltávolítása vagy tiltása
Érintsen meg hosszan egy alkalmazást, és válasszon egy opciót.
•
Kikapcsol
: a kiválasztott alapértelmezett, a készülékről el nem távolítható alkalmazások letiltása.
•
Eltávolít
: letöltött alkalmazások eltávolítása.
Alkalmazások engedélyezése
Indítsa el a
Beállítások
alkalmazást, és érintse meg az
Alkalmazások
→ →
Kikapcsolt
, válasszon alkalmazást, és érintse meg a
BEKAPCSOLÁS
lehetőséget.
Alkalmazások jogosultságainak beállítása
Egyes alkalmazások számára ahhoz, hogy megfelelően működjenek, engedélyt kell adni információk elérésére vagy használatára a készüléken. Amikor megnyit egy alkalmazást, lehetséges, hogy megjelenik egy előugró ablak, és hozzáférést kér bizonyos funkciókhoz vagy információkhoz. Ha meg kívánja adni a jogosultságokat az alkalmazás számára, érintse meg az előugró ablakban az
ENGEDÉLYEZÉS
lehetőséget.
Ha meg szeretné tekinteni az alkalmazás engedélybeállításait, indítsa el a
Beállítások
alkalmazást, majd érintse meg az
Alkalmazások
lehetőséget. Válasszon ki egy alkalmazást, és érintse meg az
Engedélyek
lehetőséget. Megtekintheti az alkalmazás engedélyeinek listáját, és módosíthatja az engedélyeit.
Az alkalmazások engedélyeinek megtekintéséhez vagy módosításához nyissa meg a
Beállítások
alkalmazást, és érintse meg az
Alkalmazások
→ →
Alkalmazásengedélyek
lehetőséget. Válasszon elemet, és az alkalmazások melletti kapcsoló megérintésével adja meg a kívánt jogosultságot.
Ha nem adja meg a jogosultságokat az alkalmazások számára, előfordulhat, hogy az alkalmazások alapfunkciói nem működnek megfelelően.
50
Alkalmazások és funkciók
Telefon
Bevezető
Hang- és videohívásokat indíthat vagy fogadhat.
Hívások kezdeményezése
1
Indítsa el a
Telefon
alkalmazást, és írja be a telefonszámot.
Ha a billentyűzet nem jelenik meg a képernyőn, érintse meg a ikont a billentyűzet megnyitásához.
2
Hanghívás kezdeményezéséhez érintse meg a ikont, videohívás kezdeményezéséhez pedig a ikont.
Két SIM-kártyás modellek esetén érintse meg a vagy elemet hívás kezdeményezéséhez.
További opciók elérése
Új névjegy létrehozása
A szám hozzáadása meglévő névjegyhez
Telefonszám előnézete
Az előző karakter törlése
Billentyűzet elrejtése
51
Alkalmazások és funkciók
Hívások kezdeményezése hívásnaplókból vagy névjegyzékből
Érintse meg a
LEGUTÓBBI
vagy a
NÉVJEGYZÉK
lehetőséget, és simítson jobbra a hívni kívánt kapcsolat névjegyén vagy telefonszámán.
Ha ez a funkció ki van kapcsolva, indítsa el a
Beállítások
alkalmazást, érintse meg a
Speciális funkciók
lehetőséget, majd a bekapcsoláshoz érintse meg a
Hívás, üzenetküldés simítással
lehetőséget.
Gyorshívás használata
Gyorshívószámok beállításával gyorsan indíthat hívásokat.
Szám gyorshíváshoz történő beállításához érintse meg a
NÉVJEGYZÉK
→ →
Gyorshívó számok
elemet, válasszon gyorshívószámot, majd adjon hozzá egy telefonszámot.
Híváshoz érintsen meg hosszan egy gyorshívószámot a billentyűzeten. A 10-es és annál nagyobb gyorshívószámoknál érintse meg a szám első számjegyét (számjegyeit), majd érintse meg hosszan az utolsó számjegyet.
Ha például az
123
-as számot állította be gyorshívószámként, érintse meg az
1
-es, érintse meg a
2
-es, majd érintse meg hosszan a
3
-as számot.
Hívás kezdeményezése zárolt képernyőről
A lezárt képernyőn húzza a ikont a körön kívülre.
Nemzetközi hívás kezdeményezése
1
Érintse meg a ikont a billentyűzet megnyitásához, ha a billentyűzet nem jelenik meg a képernyőn.
2
Érintse meg hosszan a
0
gombot, amíg meg nem jelenik a
+
jel.
3
Adja meg az országkódot, a körzetszámot és a telefonszámot, majd érintse meg a ikont.
Két SIM-kártyás modellek esetén adja meg az országkódot, a körzetszámot és a telefonszámot, majd érintse meg a vagy ikont.
52
Alkalmazások és funkciók
Hívások fogadása
Hívás fogadása
Bejövő hívás érkezésekor húzza a ikont a nagy körön kívülre.
Hívás elutasítása
Bejövő hívás érkezésekor húzza a ikont a nagy körön kívülre.
Ha a bejövő hívások visszautasításakor üzenetet kíván küldeni, húzza felfelé az
ÜZENET KÜLDÉSE
sávot. A hívás elutasításához szöveges üzenetet vagy matricát is küldhet. Ha az
Emlékeztető hozzáadása
opciót választja, elment egy emlékeztetőt, amely egy órával később figyelmezteti az elutasított hívásra.
Különféle elutasítási üzenetek létrehozásához nyissa meg a
Telefon
alkalmazást, érintse meg a
→
Beállítások
→
Gyors elutasító üzenetek
lehetőséget, adja meg az üzenetet, majd érintse meg a ikont.
Nem fogadott hívás
Ha nem fogad egy hívást, az állapotsávon megjelenik a ikon. A nem fogadott hívások listájának megtekintéséhez nyissa meg az értesítési panelt. Vagy indítsa el a
Telefon
alkalmazást, és érintse meg a
LEGUTÓBBI
lehetőséget a nem fogadott hívások megtekintéséhez.
Telefonszámok letiltása
Letilthatja konkrét számokról érkező hívásokat.
1
Indítsa el a
Telefon
alkalmazást, és érintse meg a
→
Beállítások
→
Számok blokkolása
lehetőséget.
2
Érintse meg a ikont, válasszon névjegyeket, majd érintse meg a
KÉSZ
lehetőséget.
Szám manuális beviteléhez érintse meg az
Adja meg a telefonszámot
elemet, adjon meg egy telefonszámot, majd érintse meg a elemet.
Amikor letiltott számról próbálnak kapcsolatba lépni Önnel, erről nem fog értesítést kapni. A hívások a hívásnaplóba kerülnek.
Emellett letilthatja azon beérkező hívásokat, amelyek olyan személyektől érkeznek, akik nem engedik megtekinteni a hívóazonosítójukat. A funkció aktiválásához érintse meg az
Ismeretlen hívók blokkolása
kapcsolót.
53
Alkalmazások és funkciók
Lehetőségek hívás közben
Ha a hátsó kamera környéke le van takarva, akkor hívás közben nemkívánatos zajok keletkezhetnek. Távolítsa el a hátsó kameraterületet körülvevő tartozékokat, például matricákat.
Hanghívás közben
A következő műveletek elérhetők:
•
: További opciók elérése
•
Új hívás
: második hívás tárcsázása. Az első hívás tartásba kerül. Amikor a második hívást befejezi az első hívás visszakapcsol.
•
Többleth.erő
: a hangerő növelése.
•
Bluetooth
: átváltás Bluetooth-fülhallgatóra, ha az csatlakoztatva van a készülékhez.
•
Hangsz.
: a hangszóró be-, illetve kikapcsolása. Hangszóró használatakor tartsa a készüléket távol a fülétől.
•
Némít
: kikapcsolja a mikrofont, hogy a másik fél ne hallja Önt.
•
Bil.tyűzet
/
Elrejtés
: a billentyűzet megnyitása vagy bezárása.
•
: aktuális hívás befejezése.
Videohívás közben
Érintse meg az ikont az alábbi opciók használatához:
•
: További opciók elérése
•
Fényképező
: kikapcsolja a fényképezőt, hogy a másik fél ne lássa Önt.
•
Váltás
: Váltás az elülső és hátsó kamera között.
•
: aktuális hívás befejezése.
•
Némít
: kikapcsolja a mikrofont, hogy a másik fél ne hallja Önt.
•
Hangsz.
: a hangszóró be-, illetve kikapcsolása. Hangszóró használatakor tartsa a készüléket távol a fülétől.
54
Alkalmazások és funkciók
Telefonszám hozzáadása a Névjegyekhez
Telefonszám hozzáadása a Névjegyekhez a billentyűzetről
1
Indítsa el a
Telefon
alkalmazást.
2
Írja be a számot.
Ha a billentyűzet nem jelenik meg a képernyőn, érintse meg a ikont a billentyűzet megnyitásához.
3
Érintse meg az
ÚJ NÉVJEGY
lehetőséget új létrehozásához, vagy érintse meg a
MEGL.
FRISSÍTÉSE
lehetőséget, ha már meglévő névjegyhez kíván hozzáadni telefonszámot.
Telefonszám hozzáadása a Névjegyekhez a híváslistából
1
Indítsa el a
Telefon
alkalmazást, és érintse meg a
LEGUTÓBBI
elemet.
2
Érintse meg az egyik hívó fél képét, vagy érintsen meg egy telefonszámot és a
→
Részletek
lehetőséget.
3
Érintse meg az
Új névjegy
lehetőséget új létrehozásához, vagy érintse meg a
Megl. frissítése
lehetőséget, ha már meglévő névjegyhez kíván hozzáadni telefonszámot.
Címke hozzáadása telefonszámhoz
Címkéket adhat telefonszámokhoz anélkül, hogy mentené őket a Névjegyek közé. Ez lehetővé teszi a hívó fél adatainak megtekintését bejövő hívásnál, akkor is ha nem szerepel a Névjegyek között.
1
Indítsa el a
Telefon
alkalmazást, és érintse meg a
LEGUTÓBBI
elemet.
2
Érintse meg az egyik hívó fél képét, vagy érintsen meg egy telefonszámot és a
→
Részletek
lehetőséget.
3
Érintse meg a
Címke hozzáadása
lehetőséget, írja be a címkét, majd érintse meg a
KÉSZ
lehetőséget.
Amikor egy hívás érkezik arról a számról, a címke megjelenik a szám alatt.
55
Alkalmazások és funkciók
Névjegyzék
Bevezető
Létrehozhat új névjegyeket vagy kezelheti a készüléken tárolt névjegyeket.
Névjegyek hozzáadása
Új névjegy létrehozása
1
Indítsa el a
Névjegyzék
alkalmazást, és érintse meg a elemet, és válasszon tárhelyet.
2
Adja meg a névjegy adatait.
Tárhely kiválasztása
Adjon hozzá egy képet
Adja meg a névjegy adatait
További információs mezők megnyitása
Az elmenthető adatok típusa a választott tárhelytől függően különbözhet.
3
Érintse meg a
MENTÉS
lehetőséget.
56
Alkalmazások és funkciók
Névjegyek importálása
Hozzáadhat névjegyeket más tárhelyekről importálva a készülékre.
1
Indítsa el a
Névjegyzék
alkalmazást, és érintse meg a
→
Névjegyek kezelése
→
Névjegyek importálása és exportálása
→
IMPORTÁLÁS
lehetőséget.
2
Válassza ki a tárhelyet, ahonnan importálni kíván.
3
Jelölje be az importálni kívánt VCF fájlokat vagy névjegyeket, majd érintse meg a
KÉSZ
lehetőséget.
4
Válassza ki a tárhelyet, ahová menteni kívánja a névjegyeket, és érintse meg az
IMPORTÁLÁS
lehetőséget.
Névjegyek szinkronizálása webes fiókjaival
Szinkronizálhatja készüléke névjegyeit a webes fiókjaiba, például Samsung fiókjába elmentett online névjegyekkel.
1
Indítsa el a
Beállítások
alkalmazást, érintse meg a
Felhő és fiókok
→
Fiókok
elemet, majd válassza ki a fiókot amellyel szinkronizálni kíván.
2
Érintse meg a
Fiók szinkronizálása
lehetőséget, majd az aktiváláshoz érintse meg a
Névjegyzék szinkronizálása
kapcsolót.
A Samsung fióknál érintse meg a
→
Szinkron. beállítások
lehetőséget és érintse meg a
Névjegyek
kapcsolót az aktiváláshoz.
57
Alkalmazások és funkciók
Névjegyek keresése
Indítsa el a
Névjegyzék
alkalmazást.
Használja az alábbi keresési módszerek valamelyikét:
•
Görgessen felfelé vagy lefelé a névjegyek listájában.
•
Húzza végig az ujját a névjegylista jobb oldali jegyzékén a gyors átgörgetéshez.
•
Érintse meg a névjegyek listája tetején található keresőmezőt és adja meg a keresési feltételt.
Érintse meg a kapcsolat képét, vagy érintse meg a kapcsolat nevét és a
→
Részletek
lehetőséget.
Ezután végezze el az alábbi műveletek valamelyikét:
•
: hozzáadás a kedvenc névjegyekhez.
•
/ : kezdeményezzen hang vagy videohívást.
•
: írjon üzenetet.
•
: írjon e-mail-üzenetet.
Névjegyek megosztása
Különböző megosztási opciók használatával megoszthat névjegyeket másokkal.
1
Indítsa el a
Névjegyzék
alkalmazást, és érintse meg a
→
Megosztás
lehetőséget.
2
Válasszon névjegyeket, majd érintse meg a
MEGOSZTÁS
lehetőséget.
3
Válasszon megosztási módot.
58
Alkalmazások és funkciók
Profil mentése és megosztása
Mentheti és megoszthatja másokkal profiljának adatait, mint például fényképét és állapotüzenetét a profilmegosztási funkció használatával.
•
A profilmegosztási funkció nem biztos, hogy minden országban és minden szolgáltatónál elérhető.
•
A profilmegosztási funkció csak azon kapcsolatok számára érhető el, akik aktiválták készülékükön ezt a funkciót.
1
Indítsa el a
Névjegyzék
alkalmazást, és válassza ki a profilját.
2
Érintse meg a
SZERKESZT
lehetőséget, módosítsa profilját, és érintse meg a
MENTÉS
lehetőséget.
3
Érintse meg a
→
Profilmegosztás
lehetőséget, majd az aktiváláshoz érintse meg a kapcsolót.
A profilmegosztási funkció használatához ellenőrzött telefonszámmal kell rendelkeznie. A kapcsolatok frissített profiladatait megtekintheti a
Névjegyzék
részben.
Ha módosítani szeretné a kapcsolatok körét, amelyekkel megosztja a profilját, érintse meg a
Megosztás
elemet, válasszon ki egy elemet a megosztáshoz, majd válasszon ki egy lehetőséget.
Csoportok létrehozása
Hozzáadhat csoportokat, például családtagokat vagy barátokat, és csoportok szerint kezelheti a névjegyeket.
1
Indítsa el a
Névjegyzék
alkalmazást és érintse meg a
Csoportok
→
LÉTREHOZÁS
lehetőséget.
2
Adja meg a csoport nevét.
Csoport csengőhang beállításához érintse meg a elemet és válassza ki a csengőhangot.
3
Érintse meg a
Tag hozzáadása
elemet, jelölje ki a csoporthoz hozzáadandó névjegyeket, majd
érintse meg a
KÉSZ
gombot.
4
Érintse meg a
MENTÉS
lehetőséget.
59
Alkalmazások és funkciók
Csoportüzenet küldése
Csoportos üzenetet küldhet egyszerre egy csoport tagjainak.
Indítsa el a
Névjegyzék
alkalmazást, érintse meg a
Csoportok
elemet, válasszon ki egy csoportot, majd érintse meg a
→
Üzenet küldése
elemet.
Duplán meglévő névjegyek egyesítése
Amikor névjegyeket importál más tárhelyekről vagy névjegyeket szinkronizál más fiókokkal, névjegyeinek listája duplán tartalmazhat névjegyeket. A névjegyek listájának egyszerűsítéséhez egyesítse duplán meglévő névjegyeit.
1
Indítsa el a
Névjegyzék
alkalmazást, és érintse meg a
→
Névjegyek kezelése
→
Névjegyek egyesítése
lehetőséget.
2
Jelöljön be névjegyeket, majd érintse meg az
EGYESÍTÉS
lehetőséget.
Névjegyek törlése
1
Indítsa el a
Névjegyzék
alkalmazást, és érintse meg a
→
Törlés
lehetőséget.
2
Válasszon névjegyeket, majd érintse meg a
TÖRLÉS
lehetőséget.
Ha egyesével szeretne névjegyeket törölni, nyissa meg a névjegyek listáját, és érintse meg egy kapcsolat képét vagy érintse meg a kapcsolat nevét és a
→
Részletek
lehetőséget. Ezután érintse meg a
→
Törlés
lehetőséget.
60
Alkalmazások és funkciók
Üzenetek
Bevezető
Üzenetek küldése és megtekintése beszélgetésenként.
Üzenetek küldése
A roaming közben történő üzenetküldés többletköltséggel járhat.
1
Indítsa el az
Üzenetek
alkalmazást, és érintse meg a lehetőséget.
2
Adjon meg címzetteket és érintse meg az
INDÍTÁS
lehetőséget.
3
Üzenet bevitele.
Hangüzenet rögzítéséhez és elküldéséhez, érintse meg hosszan a ikont, mondja el az
üzenetet, majd engedje fel az ujját. A felvételi ikon csak akkor jelenik meg, ha a billentyűzet rejtve van.
További opciók elérése
Címzett
A címzett hívásának kezdeményezése
Fájlok csatolása
Üzenet bevitele
Üzenet küldése
Matricák megadása
4
Érintse meg a ikont az üzenet elküldéséhez.
Két SIM-kártyás modellek esetén az üzenet elküldéséhez érintse meg a vagy a ikont.
61
Alkalmazások és funkciók
Üzenetek megtekintése
Az üzenetek kapcsolatonként üzenetszálakba vannak rendezve.
A roaming közben történő üzenetfogadás többletköltséggel járhat.
1
Indítsa el az
Üzenetek
alkalmazást, és érintse meg a
BESZÉLGETÉSEK
lehetőséget.
2
Az üzenetek listáján válasszon egy névjegyet.
3
Tekintse meg a beszélgetést.
Az üzenet megválaszolásához érintse meg az
Adjon meg üzenetet
lehetőséget, vigye be az
üzenetet, és érintse meg a lehetőséget. Két SIM-kártyás modellek esetén érintse meg a
vagy a ikont.
A betűméret változtatásához csíptesse össze vagy húzza szét a két ujját a képernyőn.
Nem kívánt üzenetek letiltása
Letilthat konkrét számokról érkező üzeneteket.
1
Indítsa el az
Üzenetek
alkalmazást, és érintse meg a
→
Beállítások
→
Számok és üzenetek blokkolása
→
Számok blokkolása
lehetőséget.
2
Érintse meg a
BEJÖVŐ
lehetőséget és válaszon egy névjegyet. Vagy érintse meg a
NÉVJEGYEK
lehetőséget, válasszon névjegyeket, majd érintse meg a
KÉSZ
lehetőséget.
Szám manuális beviteléhez érintse meg az
Adja meg a számot
elemet, adjon meg egy telefonszámot, majd érintse meg a elemet.
62
Alkalmazások és funkciók
Üzenetértesítés beállítása
Módosíthatja az értesítési hangot, a megjelenítési opciókat és egyéb beállításokat.
1
Indítsa el az
Üzenetek
alkalmazást, és érintse meg a
→
Beállítások
→
Értesítések
lehetőséget, majd az aktiváláshoz érintse meg a kapcsolót.
2
Módosítsa az értesítési beállításokat.
Emlékeztető beállítása üzenetekhez
Beállíthatja, hogy bizonyos időközönként riasztás emlékeztesse arra, hogy még meg nem tekintett
üzenetei vannak. Ha a funkció nincs bekapcsolva, indítsa el a
Beállítások
alkalmazást, érintse meg a
Kisegítő lehetőségek
→
Emlékeztető
lehetőséget, majd az aktiváláshoz érintse meg a kapcsolót.
Ezután a bekapcsoláshoz érintse meg az
Üzenetek
kapcsolót.
Üzenetek törlése
1
Indítsa el az
Üzenetek
alkalmazást, és érintse meg a
BESZÉLGETÉSEK
lehetőséget.
2
Az üzenetek listáján válasszon egy névjegyet.
3
Érintsen meg hosszan egy üzenetet, majd érintse meg a
Töröl
lehetőséget.
Több üzenet törléséhez jelöljön be több üzenetet.
4
Érintse meg a
TÖRLÉS
lehetőséget.
63
Alkalmazások és funkciók
Internet
Bevezető
Böngészhet az interneten, információkat kereshet, és a könnyebb elérhetőség érdekében felveheti könyvjelzői közé kedvenc weblapjait.
Weboldalak böngészése
1
Nyissa meg a
Samsung
mappát, és indítsa el az
Internet
alkalmazást.
2
Érintse meg a címmezőt.
3
Adja meg a webcímet vagy a kulcsszót, majd érintse meg a
Megnyit
lehetőséget.
Az eszköztárak megtekintéséhez húzza enyhén lefelé az ujját a képernyőn.
A lapok közti gyors váltáshoz, simítson balra vagy jobbra a címmezőn.
Könyvjelző hozzáadása az aktuális weboldalhoz
További opciók elérése
Aktuális weboldal frissítése
Kezdőlap megnyitása
Gyorsmenü
Váltás oldalak között
Könyvjelzők, mentett weboldalak és legutóbbi keresési előzmények megtekintése
A böngésző oldalkezelőjének megnyitása
64
Alkalmazások és funkciók
Titkos üzemmód használata
Titkos üzemmódban külön kezelheti a nyitott füleket, könyvjelzőket és mentett oldalakat. A titkos
üzemmódot zárolhatja egy jelszó használatával.
A titkos üzemmód bekapcsolása
Érintse meg a képernyő alján látható eszközsávon a
Lapok
→
TITKOS MÓD BEKAPCSOLÁSA
lehetőséget. Ha először használja ezt a funkciót, állítsa be a jelszóhasználatot.
Titkos módban nem használhat egyes funkciókat, mint például a képernyőkép.
Titkos módban a készülék megváltoztatja az eszközsávok színét.
A biztonsági beállítások módosítása
Módosíthatja a jelszavát.
Érintse meg a
→
Beállítás
→
Adatvédelem
→
Titkos mód védelme
→
Jelszó módosítása
lehetőséget.
A titkos üzemmód kikapcsolása
Érintse meg a képernyő alján látható eszközsávon a
Lapok
→
TITKOS MÓD KIKAPCSOLÁSA
lehetőséget.
65
Alkalmazások és funkciók
E-mail-fiókok beállítása
Az
alkalmazás első megnyitásakor állítsa be az e-mail-fiókot.
1
Nyissa meg a
Samsung
mappát, és indítsa el az
alkalmazást.
2
Adja meg az e-mail-címet és a jelszót, majd érintse meg a
BEJELENTKEZÉS
lehetőséget.
E-mail-fiók kézi regisztrációjához érintse meg a
KÉZI BEÁLLÍTÁS
lehetőséget.
3
A telepítés befejezéséhez kövesse a képernyőn megjelenő utasításokat.
Másik e-mail fiók beállításához érintse meg a
→ →
Fiók hozzáadása
lehetőséget.
Ha kettőnél több e-mail-fiókja van, beállíthatja az egyiket alapértelmezettként. Érintse meg a
→
→ →
Alapértelmezett fiók beállítása
lehetőséget.
E-mail küldése
1
E-mail írásához érintse meg a ikont.
2
Adjon hozzá címzetteket, írja be a tárgyat és a szöveget.
3
Érintse meg a
KÜLDÉS
lehetőséget az e-mail elküldéséhez.
E-mailek olvasása
Amikor az
meg van nyitva, a készülék automatikusan lehívja az új e-maileket. Az e-mailek manuális lehívásához simítson lefelé a képernyőn.
Az olvasáshoz érintse meg a kívánt e-mailt.
Ha az e-mailek szinkronizálása le van tiltva, az új e-maileket nem lehet lehívni. Az e-mailek szinkronizálásának engedélyezéséhez érintse meg a
→ →
fióknév lehetőséget, majd a bekapcsoláshoz érintse meg a
Fiók szinkronizálása
kapcsolót.
66
Alkalmazások és funkciók
Fényképező
Bevezető
Fényképeket és videókat készíthet különböző üzemmódokban.
Fényképezési etikett
•
Ne készítsen fényképet vagy videofelvételt másokról a beleegyezésük nélkül.
•
Ne készítsen olyan helyen fényképeket és videofelvételeket, ahol az törvénybe ütközik.
•
Ne készítsen fényképeket és videofelvételeket olyan helyeken, ahol mások magánéletét megsértheti.
A fényképezőgép elindítása
Így indítsa el a Fényképező alkalmazást:
•
Indítsa el a
Fényképező
alkalmazást.
•
Nyomja meg kétszer gyorsan a Bekapcsológombot.
•
A lezárt képernyőn húzza a ikont a körön kívülre.
•
Egyes módszerek nem minden országban és nem minden szolgáltatónál érhetők el.
•
Egyes fényképezési funkciók nem elérhetőek, ha a
Fényképező
alkalmazást zárolt vagy kikapcsolt képernyőről indítja el és a képernyőlezárási mód be van állítva.
•
Abban az esetben, ha elmosódott képek készültek kérjük tisztítsa meg a kamera lencséjét
és próbálja meg újra.
67
Alkalmazások és funkciók
Fényképezés alapjai
Fényképek vagy videofelvételek készítése
1
Érintse meg a képernyőn azt a területet, amelyre a fényképezőgépnek fókuszálnia kell.
2
Fénykép készítéséhez érintse meg a ikont, videó készítéséhez pedig a ikont.
Fényképezési módok
Váltás az elülső és hátsó kamera között
Aktuális üzemmód
Előnézeti bélyegkép
Egy fényképet készít
Videó készítése
Fényképező beállítások
Opciók az aktuális fényképezési módhoz
•
A fényképek vagy videók fényerejének beállításához érintse meg a képernyőt. Amikor megjelenik a beállítási sáv, húzza a ikont a beállítási sávon a vagy irányába.
•
Felvétel közben a videóból egy állókép rögzítéséhez érintse meg a ikont.
•
A fókusz módosításához videofelvétel készítése közben érintse meg a képet ott, ahová a fókuszt állítani szeretné. Autofókusz mód használatához érintse meg a lehetőséget.
•
Az előnézeti képernyő a használt felvételi módtól és fényképezőtől függően eltérő lehet.
•
Használaton kívül a fényképező alkalmazás automatikusan kikapcsol.
•
Győződjön meg róla, hogy a lencse nem sérült és nem koszos. Ellenkező esetben a készülék nem biztos, hogy megfelelően fog működni azokban az üzemmódokban, amelyek használatához nagy felbontás szükséges.
•
A készülék kamerája nagylátószögű lencsével rendelkezik. Nagylátószögű fényképek vagy videók esetén minimális torzítás léphet fel, ami nem jelenti a készülék teljesítményének problémáját.
68
Alkalmazások és funkciók
Közelítés és távolítás
Nagyításhoz és kicsinyítéshez különböző módszereket használhat.
•
A nagyításhoz húzza szét két ujját a képernyőn, kicsinyítéshez pedig csíptesse össze.
•
A zoomot egy ujjal irányíthatja. Húzza a elemet a zoom beállítására szolgáló sávon a vagy
lehetőség felé.
•
A zoomolási funkciók csak a hátsó kamera használata esetén elérhetők.
•
Ha videofelvétel közben hosszú ideig használja a zoom funkciót, a videó minősége a készülék túlmelegedésének megelőzése érdekében csökkenhet.
Felvételi üzemmódok listájának módosítása.
Módosíthatja a fényképezési üzemmódok listáját az előnézeti képernyőn.
1
Az előnézeti képernyőn érintse meg a
→
Kameraüzemmódok szerkesztése
→
Hátsó kamera
vagy
Elülső kamera
elemet.
Vagy érintse meg hosszan a fényképezési üzemmódok listáját az előnézeti képernyőn.
2
Jelölje be a használni kívánt módokat.
A fényképezési üzemmódok sorrendjének módosításához húzza a ikont egy másik helyre.
Fényképe- zési módok listája
69
Hátsó kamera Elülső kamera
Alkalmazások és funkciók
Másik fényképezőgép gomb hozzáadása
Vegyen fel másik fényképezőgép gombot a kívánt helyre a képernyőn, hogy kényelmesebben készíthessen fényképeket.
Húzza a ikont az előnézeti képernyőre.
Ha nincs hozzáadva másik fényképezőgép gomb, érintse meg a ikont az előnézeti képernyőn és érintse meg a
Lebegő Fényképező gomb
kapcsolót az aktiválásához.
A fókusz és az expozíciós funkciók használata
Rögzítheti a fókuszt vagy a megvilágítást egy választott területen, s így megelőzheti, hogy a fényképező beállításai automatikusan megváltozzanak a téma vagy a fényforrások változásai alapján.
Érintse meg hosszan a területet a fókuszáláshoz, megjelenik a területen az AF/AE-keret, majd a fókusz és a megvilágítás rögzítésre kerül. A beállítás a fénykép elkészítését követően is rögzítve marad.
Ez a funkció csak
AUTOMATIKUS
és
PROFESSZIONÁLIS
módban érhető el.
70
Alkalmazások és funkciók
Fényképezési üzemmódok használata
A fényképezési üzemmód módosításához húzza a fényképezési üzemmódok listáját balra vagy jobbra, vagy simítson balra vagy jobbra az előnézeti képernyőn.
Válassza ki a kívánt felvételi üzemmódot.
Automatikus mód
Az automatikus mód lehetővé teszi, hogy a fényképező a környezet értékelésével maga határozza meg a fénykép készítéséhez legjobb üzemmódot.
A fényképezési üzemmódok listáján érintse meg az
AUTOMATIKUS
lehetőséget.
Szépség mód
Fénykép készítése világosított bőrtónussal és módosított arcvonásokkal.
A fényképezési üzemmódok listáján érintse meg a
SZÉPSÉG
lehetőséget.
Szépségeffektusok alkalmazásához érintse meg a lehetőséget és válasszon az opciók közül.
További információkért lásd: Szépségeffektusok alkalmazása
.
Profi mód
Rögzíthet úgy fényképeket és videókat, hogy kézzel állítja be a különböző fényképezési opciókat, például az expozíciós értéket és az ISO-értéket.
A fényképezési üzemmódok listáján érintse meg a
PROFESSZIONÁLIS
lehetőséget. Válasszon opciókat és állítson be egyéni beállításokat, majd fénykép készítéséhez érintse meg a ikont vagy videó rögzítéséhez a ikont.
Elérhető beállítások
•
: az expozíciós érték módosítása. Ez határozza meg, hogy a fényképezőgép fényérzékelőjét mennyi fény éri. Gyengébb fényviszonyok között használjon magasabb értéket.
•
: ISO-érték kiválasztása. Ez vezérli a fényképezőgép fényérzékenységét. Az alacsony értékek az álló vagy jól megvilágított témákhoz ajánlottak. A magasabb értékek gyorsan mozgó vagy rosszul megvilágított témákhoz megfelelőek. Azonban a magas ISO-beállítások zajos fényképeket eredményezhetnek.
•
: megfelelő fehéregyensúly-beállítás kiválasztása, így a képek élethű színekben fognak megjelenni. Beállíthatja a színhőmérsékletet.
71
Alkalmazások és funkciók
Panoráma üzemmód
Panoráma mód használatakor fotósorozatokat készíthet, majd összefűzheti a fotókat egyetlen széles felvétellé.
A legjobb panorámafelvétel készítéséhez kövesse az alábbi tanácsokat:
•
Mozgassa lassan egy irányba a kamerát.
•
Tartsa a képet a fényképező keresőjének keretén belül. Ha az előnézeti kép kilóg a segédkeretből, vagy nem mozgatja a készüléket a készülék automatikusan befejezi a fénykép készítést.
•
Ne készítsen képet jellegtelen hátterekről, például üres égről vagy sima falfelületről.
1
A fényképezési üzemmódok listáján érintse meg a
PANORÁMA
lehetőséget.
2
Érintse meg a ikont és mozgassa a készüléket lassan egy irányba.
3
Fényképek készítésének befejezéséhez érintse meg a ikont.
72
Alkalmazások és funkciók
Matrica mód
Készítsen fényképeket különböző élő matricákkal. A matricák követik az arca mozgását.
1
A fényképezési üzemmódok listáján érintse meg a
MATRICÁK
lehetőséget.
2
Érintse meg a ikont és válasszon egy matricát.
3
Egy fénykép elkészítéséhez érintse meg a ikont.
Matricák alkalmazása véletlenszerűen
Matricákat véletlenszerűen is fel lehet használni ahelyett, hogy kiválasztaná az egyiket a matricák listájáról.
Érintse meg ismételten a
Véletlen
elemet, amíg meg nem jelenik a kívánt matrica.
Sorozatfelvétel
Fényképsorozat készítése mozgó témáról.
A fényképezési üzemmódok listáján érintse meg a
SOROZATFELV.
lehetőséget.
Érintse meg hosszan a lehetőséget több fénykép folyamatos készítéséhez.
73
Alkalmazások és funkciók
Önarckép mód
Önarckép készítése az elülső kamerával. A képernyőn megtekintheti különböző szépségeffektusok előnézetét.
1
Simítson felfelé vagy lefelé az előnézeti képernyőn, vagy érintse meg a ikont az elülső kamerával történő önarckép készítéshez.
2
A fényképezési üzemmódok listáján érintse meg a
SZELFI
lehetőséget.
3
Nézzen az elülső kamerába.
4
Egy fénykép elkészítéséhez érintse meg a ikont.
Vagy mutassa tenyerét az elülső kamera felé. Tenyerének felismerését követően visszaszámlálás jelenik meg. Ha letelt az idő a készülék automatikusan elkészíti a fényképet.
Az elülső kamerán többféle fényképezési opciót is használhat, ehhez érintse meg a
→
Fényképezési módszerek
lehetőséget, majd érintse meg a kapcsolót a bekapcsoláshoz.
Mobilfény használata önarcképhez
Amikor önarcképet készít az elülső kamerával gyengébb fényviszonyok között, az érintőképernyő szolgálhat mobilfényként.
Érintse meg az előnézeti képernyőn a lehetőséget ismételten addig, amíg el nem éri a lehetőséget. Amikor fényképet készít, az érintőképernyő mobilfényként villan.
Szépségeffektusok alkalmazása
Önarckép készítése előtt módosíthatja az arc jellemzőit, például a bőr árnyalatát vagy az arc alakját.
Ez a funkció csak
SZELFI
és
SZÉPSÉG
módban érhető el.
1
Érintse meg az előnézeti képernyőn a ikont.
2
A lenti opciók kiválasztásával alkalmazza a szépségopciókat az előnézeti képernyőn látható arcára, és készítse el önarcképét.
•
Bőr
: a bőr világosabbá, tisztábbá tétele.
•
Arc
: az arc formájának módosítása, az arc vékonyítása.
•
Szem
: szemek méretének növelése.
74
Alkalmazások és funkciók
Önarckép fókusz üzemmód
Készítsen az arcára fókuszáló önarcképeket a háttér elmosásával.
1
Simítson felfelé vagy lefelé az előnézeti képernyőn, vagy érintse meg a ikont az elülső kamerával történő önarckép készítéshez.
2
A fényképezési üzemmódok listáján érintse meg a
SZELFI FÓKUSZ
lehetőséget.
3
Nézzen az elülső kamerába.
4
Egy fénykép elkészítéséhez érintse meg a ikont.
Vagy mutassa tenyerét az elülső kamera felé. Tenyerének felismerését követően visszaszámlálás jelenik meg. Ha letelt az idő a készülék automatikusan elkészíti a fényképet.
Az elülső kamerán többféle fényképezési opciót is használhat, ehhez érintse meg a
→
Fényképezési módszerek
lehetőséget, majd érintse meg a kapcsolót a bekapcsoláshoz.
Szépségeffektusok alkalmazása
Önarckép készítése előtt módosíthatja a bőr árnyalatát.
1
Érintse meg az előnézeti képernyőn a ikont.
2
Az opciók kiválasztásával alkalmazzon szépségeffektusokat az arcára és készítsen képet magáról.
•
Szín
: A képernyő színtónusának beállítása.
•
Bőr
: a bőr világosabbá, tisztábbá tétele.
75
Alkalmazások és funkciók
Széles önarckép mód
Készítsen széles önarcképet, hogy a fényképen minél többen elférjenek, és senki se maradjon ki.
1
Simítson felfelé vagy lefelé az előnézeti képernyőn, vagy érintse meg a ikont az elülső kamerával történő önarckép készítéshez.
2
A fényképezési üzemmódok listáján érintse meg a
SZÉLES SZELFI
lehetőséget.
3
Nézzen az elülső kamerába.
4
Egy fénykép elkészítéséhez érintse meg a ikont.
Vagy mutassa tenyerét az elülső kamera felé. Tenyerének felismerését követően visszaszámlálás jelenik meg. Ha letelt az idő a készülék automatikusan elkészíti a fényképet.
Az elülső kamerán többféle fényképezési opciót is használhat, ehhez érintse meg a
→
Fényképezési módszerek
lehetőséget, majd érintse meg a kapcsolót a bekapcsoláshoz.
5
Széles önarckép készítéséhez forgassa el a készüléket lassan balra, majd jobbra, vagy fordítva.
A készülék akkor készít további fényképeket, amikor a fehér keret mindenütt eléri a keresőablak széleit.
•
Ügyeljen, hogy a fehér keret a keresőablakon belül maradjon.
•
Széles önarckép készítésekor mindenkinek mozdulatlanul kell maradnia.
•
A megjelenő előnézeti kép alsó és felső része a fényképezés körülményeitől függően lehet, hogy levágásra kerül a fényképről.
76
Alkalmazások és funkciók
A fényképező beállításainak testreszabása
Opciók az aktuális fényképezési módhoz
Az előnézeti képernyőn használja a következő beállításokat.
Az elérhető opciók a használt felvételi módtól és fényképezőtől függően eltérőek lehetnek.
•
: a teljes előnézeti képernyő be- és kikapcsolása.
•
: a mobilfény be-, illetve kikapcsolása.
Ne használja a vakut a szeméhez közel. A szemhez túl közeli vakuhasználat átmeneti látáscsökkenést vagy szemsérülést okozhat.
•
: Válasszon egy szűrőeffektust a fényképek készítéséhez.
•
: fénymérési mód kiválasztása. Meghatározza, hogy milyen módon kerül kiszámításra a fény mértéke. A
középre súlyozott
lehetőség a fénykép középső részére eső fényt használja a kép megvilágításának kiszámolásához. A
pont
lehetőség a fénykép koncentrált középső területére eső fényt használja a kép megvilágításának kiszámolásához. A
mátrix
átlagot számol a teljes jelenetből.
Fényképező beállítások
Érintse meg az előnézeti képernyőn a ikont. A fényképezési módtól függően előfordulhat, hogy bizonyos funkciók nem elérhetőek.
HÁTSÓ KAMERA
•
Képméret
: felbontás kiválasztása fényképekhez. Nagyobb felbontás használatával jobb minőségű képek készíthetők, de ezek több memóriát foglalnak.
•
Videó mérete
: felbontás kiválasztása videókhoz. Nagyobb felbontás használatával jobb minőségű videók készíthetők, de ezek több memóriát foglalnak.
•
Időzítő
: itt választhatja ki a késleltetési időt, amennyit a kamera a fénykép elkészítése előtt vár.
•
HDR(árnyalatgazdag)
: Használatával gazdag színekkel és részletgazdagon készíthet képeket még a nagyon világos és sötét részeket is visszaadva.
77
Alkalmazások és funkciók
ELÜLSŐ KAMERA
•
Képméret
: felbontás kiválasztása fényképekhez. Nagyobb felbontás használatával jobb minőségű képek készíthetők, de ezek több memóriát foglalnak.
•
Videó mérete
: felbontás kiválasztása videókhoz. Nagyobb felbontás használatával jobb minőségű videók készíthetők, de ezek több memóriát foglalnak.
•
Időzítő
: itt választhatja ki a késleltetési időt, amennyit a kamera a fénykép elkészítése előtt vár.
•
HDR(árnyalatgazdag)
: Használatával gazdag színekkel és részletgazdagon készíthet képeket még a nagyon világos és sötét részeket is visszaadva.
•
Képek mentése előnézet szerint
: tükörkép készítése, amikor az elülső kamerával készít fényképet.
•
Fényképezési módszerek
: a használni kívánt fényképezési módok kiválasztása.
ÁLTALÁNOS
•
Kameraüzemmódok szerkesztése
: Az elérhető fényképezési üzemmódok megtekintése vagy a fényképezési üzemmódok listájának szerkesztése.
•
Rácsvonalak
: megjeleníti a kereső segédvonalakat a kompozíció beállításához és témák kiválasztásához.
•
Helycímkék
: GPS-helycímke csatolása a fényképhez.
•
A GPS-vétel minősége romolhat az olyan helyeken, ahol a jel akadályokba ütközhet, például épületek között, alacsonyan fekvő területeken vagy rossz időben.
•
A fotók internetre való feltöltésekor a helyadatok megjelenhetnek a fényképeken.
Ennek elkerüléséhez kapcsolja ki a helycímke-beállítást.
•
Képek megtekintése
: beállíthatja, hogy a fényképek megjelenjenek a készüléken az elkészítésük után.
•
Gyorsindítás
: beállíthatja, hogy a fényképező elinduljon a készülék Bekapcsológombjának kétszeri gyors megnyomására.
Ez a funkció nem minden országban és nem minden szolgáltatónál érhető el.
•
Mentési hely
: memóriahely választása tároláshoz. Ez a funkció akkor jelenik meg, ha behelyez egy memóriakártyát.
•
Lebegő Fényképező gomb
: fényképezőgép-gomb hozzáadása, amit bárhová helyezhet a képernyőn.
•
Hangerőgomb megnyomása:
: a készülék beállítása az exponálás vagy a zoom vezérlésére a
Hangerőgomb segítségével.
•
Alapbeállítás visszaállítása
: a fényképezőgép-beállítások alaphelyzetbe állítása.
•
Kapcsolat
: tegyen fel kérdéseket, és tekintse meg a gyakran feltett kérdéseket. További információkért lásd:
.
78
Alkalmazások és funkciók
Galéria
Bevezető
Megtekintheti a készüléken tárolt képeket és videókat. Emellett kezelheti a képeket és videókat albumok szerint, vagy történeteket hozhat létre, hogy megossza azokat másokkal.
Képek megtekintése
1
Indítsa el a
Galéria
alkalmazást, és érintse meg a
KÉPEK
lehetőséget.
2
Válasszon egy meglévő képet.
További opciók elérése
A kép hozzáadása a kedvencekhez
Matrica hozzáadása
Szűrő vagy effektus alkalmazása
A kép módosítása
A képre rajzolás
A kép megosztása másokkal
A kép törlése
79
Alkalmazások és funkciók
Készíthet GIF-animációt vagy kollázst több képből. Érintse meg az
→
GIF készítése
vagy a
Kollázskészítés
lehetőséget, majd válassza ki a kívánt képeket.
Képek keresése
Indítsa el a
Galéria
alkalmazást és érintse meg a lehetőséget a kategóriák, például típusok, helyek, vagy dokumentumok szerint rendezett képek megtekintéséhez.
Ha a képekre kulcsszavakkal szeretne rákeresni, érintse meg a keresőmezőt.
Videók megtekintése
1
Indítsa el a
Galéria
alkalmazást, és érintse meg a
KÉPEK
lehetőséget.
2
Válassza ki a lejátszandó videót. Az előnézet során a videó fájlok ikonnal jelennek meg.
3
Érintse meg a ikont a videó lejátszásához.
Az előző videóra lépés. Érintse meg hosszan a visszatekeréshez.
További opciók elérése
Az aktuális képernyő rögzítése
Előre-, illetve visszatekerés a sáv húzásával
A következő videóra lépés.
Érintse meg hosszan az előretekeréshez.
Lejátszás szüneteltetése és folytatása
A lejátszási képernyő zárolása
Váltás a felugró videolejátszóra
Képarány módosítása
Animált GIF létrehozása
A fényerő szabályozásához húzza az ujját felfelé vagy lefelé a lejátszási képernyő bal oldalán, a hangerő szabályozásához pedig a jobb oldalon.
A visszatekeréshez vagy előretekeréshez simítson balra vagy jobbra a lejátszási képernyőn.
80
Alkalmazások és funkciók
Képek és videók részleteinek megtekintése
Megtekintheti a fájl részleteit, például az embereket, a helyet és az alapvető információkat. Ha van automatikusan létrehozott tartalom, például történet vagy GIF, akkor ez a tartalom is megjelenik.
Kép megtekintése közben vagy a videó-előnézeti képernyőn, húzza felfelé az ujját a képernyőn.
Megjelennek a fájl részletei.
A képernyőn megjelenő információk megérintésével a kapcsolódó tartalmakat is megtekintheti.
Információ szerkesztése
Fájl részletei
Személyi információk
Helyinformációk
Automatikusan létrehozott tartalom
Címkék
81
Alkalmazások és funkciók
Albumok megtekintése
Megtekintheti képeit, videóit mappák és albumok szerint rendezve. Az elkészült animációk vagy kollázsok szintén mappákba rendeződnek az albumok listájában.
Indítsa el a
Galéria
alkalmazást, és érintse meg az
ALBUMOK
lehetőséget, majd válasszon albumot.
Albumok elrejtése
Elrejtheti az albumokat.
Az alapértelmezés szerint létrehozott albumokat, például a
Fényképező
és a
Képernyőfotók
albumokat nem lehet elrejteni.
1
Indítsa el a
Galéria
alkalmazást, és érintse meg az
ALBUMOK
lehetőséget.
2
Érintse meg a
→
Albumok rejtése és mutatása
lehetőséget.
3
Válassza ki az elrejteni kívánt albumokat, majd érintse meg a
MEHET
lehetőséget.
Az albumok újbóli megjelenítéséhez érintse meg a
→
Albumok rejtése és mutatása
elemet, vegye ki a megjeleníteni kívánt albumok jelölését, majd érintse meg a
MEHET
elemet.
82
Alkalmazások és funkciók
Történetek megtekintése
Amikor képeket és videókat rögzít vagy ment, a készülék beolvassa a dátum- és helycímkéiket, rendezi a képeket és videókat, majd történeteket hoz létre. Történetek automatikus létrehozásához több képet és videót kell rögzíteni vagy menteni.
Indítsa el a
Galéria
alkalmazást, és érintse meg a
TÖRTÉNETEK
lehetőséget, majd válasszon történetet.
Történetek létrehozása
Hozzon létre történeteket különböző témákkal.
1
Indítsa el a
Galéria
alkalmazást, és érintse meg a
TÖRTÉNETEK
lehetőséget.
2
Érintse meg a
→
Új történet
lehetőséget.
3
Adja meg a történet címét, majd érintse meg a
LÉTREHOZÁS
lehetőséget.
4
Jelölje be a történetben alkalmazandó képeket vagy videókat, és érintse meg a
KÉSZ
lehetőséget.
Ha képeket vagy videókat szeretne hozzáadni egy történethez, válasszon ki egy történetet, és érintse meg a
HOZZÁADÁS
lehetőséget.
Ha képeket vagy videókat szeretne eltávolítani egy történetből, válassza ki a történetet, érintse meg a
→
Szerkeszt
elemet, jelölje be az eltávolítani kívánt képeket vagy videókat, majd érintse meg a
→
Eltávolítás a történetből
elemet.
Történetek törlése
1
Indítsa el a
Galéria
alkalmazást, és érintse meg a
TÖRTÉNETEK
lehetőséget.
2
Érintse meg hosszan a törölni kívánt történetet, és érintse meg a
TÖRLÉS
lehetőséget.
83
Alkalmazások és funkciók
Albumok megosztása
Hozzon létre albumokat és ossza meg a névjegyeiben szereplő családtagjaival és barátaival. Ők a megosztott albumokat a Samsung fiókhoz kötött készülékeiken (okostelefon, TV, hűtőszekrény) tekinthetik meg.
•
A funkció használatához ellenőrzött telefonszámmal kell rendelkeznie.
•
A funkció használatához regisztrálnia kell és be kell jelentkeznie Samsung fiókjába.
•
A fájlok megosztása mobilhálózaton keresztül kiegészítő költségekkel járhat.
Albumok létrehozása a megosztáshoz
1
Indítsa el a
Galéria
alkalmazást, és érintse meg a
MEGOSZTVA
lehetőséget.
Mikor először használja ezt a funkciót, érintse meg a
KEZDÉS
lehetőséget és fogadja el a
Samsung Social általános szerződési feltételeit.
2
Érintse meg a lehetőséget.
3
Adjon egy címet az albumnak.
4
Válassza ki a csoportot, akivel meg szeretné osztani.
Ha létre szeretne hozni egy csoportot, érintse meg a
Csoport hozzáadása
lehetőséget, nevezze el a csoportot, és válassza ki a hozzáadni kívánt névjegyeket.
5
Érintse meg a
KÉSZ
lehetőséget.
A címzettek értesítést kapnak.
84
Alkalmazások és funkciók
Képek vagy videók hozzáadása az albumhoz
1
Indítsa el a
Galéria
alkalmazást, és érintse meg a
MEGOSZTVA
lehetőséget.
2
Válasszon egy albumot a képek vagy videók hozzáadásához.
3
Érintse meg a
HOZZÁADÁS
lehetőséget és jelölje be a hozzáadni kívánt képeket vagy videókat.
4
Érintse meg a
KÉSZ
lehetőséget.
Képek és videók szinkronizálása a Samsung Clouddal
Szinkronizálhatja a
Galéria
alkalmazásba mentett képeket és videókat a Samsung Clouddal,
és elérheti őket más készülékekről. A Samsung Cloud használatához regisztrálnia kell és be kell
jelentkeznie Samsung fiókjába. További információkért lásd: Samsung fiók .
Indítsa el a
Galéria
alkalmazást, és érintse meg a
→
Beállítások
lehetőséget, majd az aktiváláshoz
érintse meg a
Samsung Cloud
kapcsolót. A készülékkel készített képeket és videókat a rendszer automatikusan elmenti a Samsung Cloudba.
Képek és videók törlése
Kép vagy videó törlése
Válasszon képet vagy videót, majd érintse meg a képernyő alján található gombot.
Több kép vagy videó törlése
1
Érintsen meg hosszan a Galéria képernyőn egy törölni kívánt képet vagy videót.
2
Jelölje be a törölni kívánt képeket vagy videókat.
3
Érintse meg a
TÖRLÉS
lehetőséget.
85
Alkalmazások és funkciók
Több ablak
Bevezető
A több ablak funkció használatával két alkalmazást futtathat egyszerre az osztott képernyős nézetben.
Bizonyos alkalmazások nem biztos, hogy támogatják ezt a funkciót.
Osztott képernyős nézet
86
Alkalmazások és funkciók
Osztott képernyős nézet
1
Érintse meg a Legutóbbi alkalmazások gombot a legutóbbi alkalmazások listájának megnyitásához.
2
Simítson felfelé vagy lefelé, majd érintse meg a elemet a legutóbbi alkalmazások ablakainak egyikén.
A felső ablakban elindul a kiválasztott alkalmazás.
3
Simítson felfelé vagy lefelé az alsó ablakban az újabb elindítani kívánt alkalmazás kiválasztásához.
Ha olyan alkalmazást szeretne elindítani, amely nem szerepel a legutóbbi alkalmazások listájában, érintse meg az
ALK.LISTA
lehetőséget és válasszon alkalmazást.
87
Alkalmazások és funkciók
További beállítások használata
További beállítási lehetőségek eléréséhez érintse meg az alkalmazások ablakai közötti sávot.
Az alkalmazáspár hozzáadása a
Kezdőképernyőhöz
Az ablak rögzítése funkció használata
Az alkalmazás bezárása
Alkalmazásablakok helyének váltása
Ablakméret módosítása
Az ablakok méretének módosításához húzza el az alkalmazásablakok közötti sávot fel vagy le.
Ha az alkalmazásablakok közti sávot az ablak tetejére vagy aljára húzza, az ablak teljes méretűvé válik.
Osztott képernyős nézet kis méretre állítása
Nyomja meg a Kezdőlap gombot az osztott képernyős nézet kis méretre állításához. Megjelenik az
állapotsávon a ikon. Az alsó ablakban futó alkalmazás bezárul, a felső ablakban futó alkalmazás aktív marad a kis méretű osztott képernyőn.
Kis méretű osztott képernyő
A kis méretű osztott képernyős nézet bezárásához érintse meg a elemet.
88
Alkalmazások és funkciók
Ablak rögzítése
Kiválaszthat egy területet és a képernyő tetejére tűzheti, más alkalmazásokat pedig az alsó ablakban használhat.
1
Érintse meg a Legutóbbi alkalmazások gombot a legutóbbi alkalmazások listájának megnyitásához.
2
Érintse meg a lehetőséget, és húzza a keretet a rögzíteni kívánt területhez.
A keret méretének beállításához húzza a lehetőséget felfelé vagy lefelé.
3
Érintse meg a
KÉSZ
lehetőséget.
A kiválasztott alkalmazásablak rögzül a képernyő felső részén. Az ablak rögzítésének feloldásához húzza el az alkalmazásablakok közötti sávot.
4
Simítson felfelé vagy lefelé az alsó ablakban az újabb elindítani kívánt alkalmazás kiválasztásához.
Alkalmazáspárok hozzáadása a Kezdőképernyőhöz
Ha alkalmazáspárokat ad hozzá a Kezdőképernyőhöz, akkor egyetlen érintéssel két alkalmazást is elindíthat osztott képernyős nézetben.
Érintse meg a sávot az alkalmazások ablakai között majd érintse meg a lehetőséget.
Az aktuális alkalmazáspár rákerül a Kezdőképernyőre.
Alkalmazáspár
89
Alkalmazások és funkciók
Samsung Members
A
Samsung Members
támogatási szolgáltatásokat nyújt az ügyfelek részére, például segít diagnosztizálni a készülék problémáit, használatával a felhasználók kérdéseket és hibabejelentéseket küldhetnek. Emellett információkat oszthat meg másokkal a Galaxy-felhasználók közösségében, és megtekintheti a legutóbbi Galaxy-híreket és tippeket. A
Samsung Members
segíthet megoldani bármilyen, a telefon használata során felmerülő problémát.
További opciók
Visszajelzés küldése
•
Az alkalmazás elérhetősége és a támogatott funkciók régiónként és a szolgáltatótól függően eltérőek lehetnek.
•
Ha visszajelzést vagy hozzászólást szeretne küldeni, regisztrálnia kell és be kell
jelentkeznie Samsung fiókjával. További információkért lásd: Samsung fiók .
90
Alkalmazások és funkciók
Samsung Notes
Létrehozhat jegyzeteket a billentyűzet segítségével, illetve úgy hogy kézzel ír vagy rajzol a képernyőre. Emellett beilleszthet képeket vagy hangfelvételeket is jegyzeteibe.
Jegyzetek létrehozása
1
Indítsa el a
Samsung Notes
alkalmazást, és érintse meg az lehetőséget.
2
Válasszon beviteli módot a képernyő tetején látható eszköztáron, és írjon meg egy jegyzetet.
Érintse meg a
→
Kép
lehetőséget, ha szeretne képet beilleszteni a
Galéria
alkalmazásból vagy fényképet készítene.
Érintse meg a
→
Hang
lehetőséget, ha hangfelvételt szeretne rögzíteni és beilleszteni a jegyzetbe. A hangrögzítés azonnal elkezdődik.
Vigye be a szöveget a billentyűzet használatával
Írás vagy rajzolás tollakkal
Kép vagy hangfelvétel beillesztése
Festés ecsetekkel
3
Ha befejezte a jegyzet szerkesztését érintse meg a
MENTÉS
lehetőséget.
Jegyzetek törlése
1
Indítsa el a
Samsung Notes
alkalmazást.
2
Érintsen meg hosszan egy jegyzetet a törléshez.
Több jegyzet törléséhez jelöljön be több jegyzetet.
3
Érintse meg az lehetőséget.
91
Alkalmazások és funkciók
Naptár
A tervezőbe közelgő eseményeket és feladatokat felvéve kézben tarthatja időbeosztását.
Események létrehozása
1
Indítsa el a
Naptár
alkalmazást, és érintse meg a elemet, vagy érintsen meg duplán egy dátumot.
Ha a dátum már rendelkezik mentett eseményekkel vagy feladatokkal, akkor érintse meg a dátumot és érintse meg a lehetőséget.
2
Adja meg az esemény részleteit.
Időtartam beállítása Matrica kiválasztása az eseménnyel való megjelenítésre
Cím megadása
Az esemény színének módosítása
Naptár kiválasztása az esemény mentéséhez
Hely megadása
Jegyzet hozzáadása
További részletek hozzáadása
Riasztás beállítása
Térkép csatolása
3
Az esemény mentéséhez érintse meg a
MENT
lehetőséget.
92
Alkalmazások és funkciók
Teendők létrehozása
1
Indítsa el a
Naptár
alkalmazást, és érintse meg a
NÉZET
→
Teendők
elemet.
2
Érintse meg a ikont és adja meg a feladat részleteit.
3
A teendő mentéséhez érintse meg a
MENT
lehetőséget.
Az események és feladatok szinkronizálása fiókokkal
1
Indítsa el a
Beállítások
alkalmazást, érintse meg a
Felhő és fiókok
→
Fiókok
elemet, majd válassza ki a fiókot amellyel szinkronizálni kíván.
2
Érintse meg a
Fiók szinkronizálása
lehetőséget, majd az aktiváláshoz érintse meg a
Naptár szinkronizálása
kapcsolót.
A Samsung fióknál érintse meg a
→
Szinkron. beállítások
lehetőséget és érintse meg a
Naptár
kapcsolót az aktiváláshoz.
Ha szeretne hozzáadni szinkronizálandó fiókokat, indítsa el a
Naptár
alkalmazást, majd érintse meg a
→
Naptárak kezelése
→
Fiók hozzáadása
lehetőséget. Ezután válasszon ki egy szinkronizálandó fiókot, és jelentkezzen be. Ha egy fiók hozzáadásra került, megjelenik a listán.
Samsung Health
Bevezető
A Samsung Health alkalmazást jólléte és edzettsége felügyeletére használhatja. Kitűzhet maga elé edzéscélokat, ellenőrizheti előrehaladását, és nyilvántarthatja általános jólléti és edzettségi állapotát.
Emellett összevetheti mentett lépéseit a többi Samsung Health-felhasználóéval, versenyezhet barátaival, és egészségmegőrzési tippeket tekinthet meg.
93
Alkalmazások és funkciók
A Samsung Health használata
Nyissa meg a
Samsung
mappát, és indítsa el a
Samsung Health
alkalmazást. Amikor először futtatja ezt az alkalmazást, vagy újraindítja az adatok visszaállítását követően, a beállítások befejezéséhez kövesse a képernyőn megjelenő utasításokat.
Elképzelhető, hogy országtól függően egyes funkciók nem érhetők el.
Figyelők megtekintése és kezelése
Egészségi és fittségi állapot nyomon követése
Megszámolt lépéseinek
összevetése a többi Samsung
Health-felhasználóéval vagy versengés ismerősökkel
Egészséggel kapcsolatos tippek megtekintése
Tegyen fel bármilyen egészségügyi kérdést szakértőknek
Ha elemeket szeretne hozzáadni a Samsung Health képernyőjéhez, érintse meg a
→
Elemek kezelése
lehetőséget, majd válasszon elemeket.
•
SZOLGÁLTATÁSOK
: állítsa be napi fitness céljait, és kísérje figyelemmel saját egészségügyi és fitness tevékenységeit.
•
MŰSOROK
: testreszabható edzésprogramok használata.
94
Alkalmazások és funkciók
Együtt
Az Együtt használatával lépésszám célokat állíthat be, és versenyezhet az ismerőseivel. Meghívhatja barátait, hogy gyalogoljanak együtt, lépésszámokat állíthat be célként, kihívhatja őket versenyre, és megtekintheti, hol áll a rangsorban.
A Samsung Health képernyőn érintse meg az
Együtt
elemet.
Lépések
A készülék méri a megtett lépések számát és a megtett távolságot.
A Samsung Health képernyőn érintse meg a lépésfigyelőt.
Jelenlegi összes lépés
Cél
•
Némi késést tapasztalhat, amikor az alkalmazás érzékeli a lépéseit, majd megjeleníti azt. Némi késést tapasztalhat azelőtt is, hogy a cél eléréséről tájékoztató felugró ablak megjelenne.
•
Amennyiben autóban vagy vonaton utazás során használja a lépésszámlálót, a vibráció befolyásolhatja a lépésszámot.
95
Alkalmazások és funkciók
További információk
•
A Samsung Health kizárólag fitnesz- és wellness célokat szolgál, betegségek vagy egyéb
állapotok diagnosztizálására, illetve betegségek gyógyítására, enyhítésére, kezelésére vagy megelőzésére nem alkalmas.
•
A Samsung Health-hez elérhető funkciók, szolgáltatások és hozzáadható alkalmazások a helyi jogszabályok és előírások miatt országonként eltérőek lehetnek. Használat előtt ellenőrizze az adott régióban elérhető funkciókat és alkalmazásokat.
•
A Samsung Health alkalmazásai és azok szolgáltatásai előzetes értesítés nélkül megváltozhatnak vagy megszűnhetnek.
•
Az adatgyűjtés kizárólag az Ön által kért szolgáltatás céljára történik, beleértve ebbe az
Ön jóllétét növelő információk nyújtását, az adatok szinkronizálását, az adatok elemzését, statisztikai célokat, illetve a jobb szolgáltatások kifejlesztését és biztosítását. (Azonban ha belép a Samsung fiókba a Samsung Health alkalmazásból, akkor az adatok biztonsági mentési célból a kiszolgálóra mentésre kerülhetnek.) A személyes adatok az ilyen cél teljesüléséig tárolásban maradhatnak. A Samsung Health alkalmazás által tárolt személyes adatok a
Beállítások menüpont Adatok törlése pontjának használatával törölhetők. A közösségi oldalakon megosztott vagy tárhelyre mentett adatokat külön kell törölni.
•
Megoszthatja/szinkronizálhatja adatait más Samsung-szolgáltatásokkal vagy harmadik fél által nyújtott kompatibilis szolgáltatásokkal csakúgy, mint egyéb saját, csatlakoztatott készülékeivel.
A Samsung Health adatainak más szolgáltatások vagy harmadik fél készüléke által történő eléréséhez az Ön kifejezett beleegyezése szükséges.
•
A közösségi oldalakon megosztott vagy másoknak továbbított adatok nem megfelelő használata a felhasználó kizárólagos felelőssége. Legyen körültekintő, amikor a személyes adatait megosztja másokkal.
•
Ha a készülék mérőeszközhöz csatlakozik, akkor a megfelelő működés érdekében ellenőrizze a kommunikációs protokollt. Amennyiben vezeték nélküli csatlakozást használ (például
Bluetooth) a készüléket megzavarhatja a más készülékek által keltett elektromos interferencia.
Kerülje a készülék használatát olyan eszközök mellett, amelyek rádióhullámokat bocsátanak ki.
•
Kérjük használat előtt olvassa el a Samsung Health Általános szerződési feltételeit és
Adatvédelmi irányelvét.
96
Alkalmazások és funkciók
Hangrögzítő
Hangjegyzetek lejátszásához vagy felvételéhez használja ezt az alkalmazást.
1
Nyissa meg a
Samsung
mappát, és indítsa el a
Hangrögzítő
alkalmazást.
2
A felvétel elindításához érintse meg a ikont. Beszéljen közvetlenül a mikrofonba.
A felvétel szüneteltetéséhez érintse meg a ikont.
Ha szeretne könyvjelzőt beilleszteni hangfelvétel készítése közben, érintse meg a
KÖNYVJELZŐ
lehetőséget.
3
A felvétel leállításához érintse meg a ikont.
4
Adjon meg egy fájlnevet, és érintse meg a
MENTÉS
lehetőséget.
Felvétel megkezdése
97
Alkalmazások és funkciók
Saját fájlok
A készüléken vagy más helyeken, például felhőtárhelyeken található különböző fájlokat érhet el és kezelhet.
Nyissa meg a
Samsung
mappát, és indítsa el a
Saját fájlok
alkalmazást.
Megtekintheti az egyes tárhelyeken tárolt fájlokat.
Ha szeretne felszabadítani helyet a készülék tárhelyén, érintse meg a
→
Több hely felszabadítása
lehetőséget.
Fájlok vagy mappák kereséséhez érintse meg a elemet.
Óra
Bevezető
Beállíthat ébresztéseket, megnézheti világszerte számos város helyi pontos idejét, eseményeket időzíthet, illetve beállíthat adott időtartamot.
JELZÉS
Indítsa el az
Óra
alkalmazást, és érintse meg a
JELZÉS
lehetőséget.
Riasztások beállítása
Érintse meg a ikont a riasztási listában, állítson be egy riasztási időt, válassza ki azokat a napokat, amikor a riasztás megismétlődik, állítson be más különféle riasztási opciókat, azután érintse meg a
MENTÉS
lehetőséget.
Ha meg szeretné nyitni a billentyűzetet riasztási idő megadásához, érintse meg az időbeviteli mezőt.
A riasztások bekapcsolásához vagy kikapcsolásához érintse meg a kapcsolót a listában található riasztás mellett.
Riasztások leállítása
A riasztás leállításához érintse meg az
ELUTASÍTÁS
lehetőséget. Ha már korábban engedélyezte a szundi opciót, a riasztás adott idő elteltével történő megismétléséhez érintse meg a
SZUNDI
lehetőséget.
Riasztások törlése
Érintsen meg hosszan egy riasztást, jelölje be a törölni kívánt riasztásokat, majd érintse meg a
TÖRLÉS
lehetőséget.
98
Alkalmazások és funkciók
VILÁGÓRA
Indítsa el az
Óra
alkalmazást, és érintse meg a
VILÁGÓRA
lehetőséget.
Órák létrehozása
Érintse meg a ikont, adjon meg egy városnevet vagy válasszon egy várost a földgömbről, és
érintse meg a
HOZZÁAD
lehetőséget.
Órák törlése
Érintsen meg hosszan egy órát, jelölje be a törölni kívánt órákat, majd érintse meg a
TÖRLÉS
lehetőséget.
STOPPERÓRA
1
Indítsa el az
Óra
alkalmazást, és érintse meg a
STOPPERÓRA
lehetőséget.
2
Esemény méréséhez érintse meg az
INDÍT
lehetőséget.
Esemény mérése közben köridő rögzítéséhez érintse meg a
KÖRIDŐ
elemet.
3
Az időmérés leállításához érintse meg a
LEÁLLÍT
gombot.
Az időmérés újraindításához érintse meg a
FOLYTATÁS
elemet.
A köridők törléséhez érintse meg a
VISSZAÁLLÍTÁS
lehetőséget.
99
Alkalmazások és funkciók
IDŐZÍTŐ
1
Indítsa el az
Óra
alkalmazást, és érintse meg az
IDŐZÍTŐ
lehetőséget.
2
Állítsa be az időtartamot, majd érintse meg az
INDÍT
lehetőséget.
Ha meg szeretné nyitni a billentyűzetet az időtartam megadásához, érintse meg az időtartambeviteli mezőt.
3
Ha lejárt az időzítő, érintse meg az
ELUTASÍTÁS
lehetőséget.
Számológép
Egyszerű és komplex számításokat végezhet.
Indítsa el a
Számológép
alkalmazást.
A tudományos számológép megjelenítéséhez fordítsa fekvő helyzetbe a készüléket. Ha az
Aut. elforgatás
le van tiltva, a tudományos számológép megjelenítéséhez érintse meg a elemet.
A számítási előzmények megtekintéséhez érintse meg az
ELŐZMÉNYEK
lehetőséget. A számítási előzmények bezárásához érintse meg a
BILLENTYŰZET
lehetőséget.
Az előzmények törléséhez érintse meg az
ELŐZMÉNYEK
→
ELŐZMÉNYEK TÖRLÉSE
lehetőséget.
A mértékegység-átváltó eszköz használatához érintse meg a elemet. Különböző értékeket válthat át más mértékegységbe, például területet, hosszúságot vagy a hőmérsékletet.
100
Alkalmazások és funkciók
Rádió
Az FM rádió hallgatása
Indítsa el a
Rádió
alkalmazást.
Az alkalmazás használata előtt csatlakoztatnia kell egy fülhallgatót, amely rádióantennaként funkciónál.
Az FM rádió első futtatásakor automatikusan megkeresi és elmenti az elérhető állomásokat.
Az FM rádió bekapcsolásához érintse meg a ikont. Válassza ki a listából a kívánt rádióállomást.
Zeneszám rögzítése FM rádióból
Az FM rádió be- és kikapcsolása
Az éppen hallgatott rádióállomás felvétele a kedvencek listájára
További opciók elérése
A rádióállomás frekvenciájának kézzel történő megadása
Fogható rádióállomás keresése
A frekvencia finomhangolása
A kedvenc állomások listájának megtekintése
Az elérhető állomások listájának megtekintése
A rendelkezésre álló állomások automatikus keresése és mentése
Lejátszás a hangszórón keresztül
A rádiót a hangszórón keresztül hallgathatja a csatlakoztatott fülhallgató helyett.
Érintse meg a
→
Lejátszás hangszórón
lehetőséget.
101
Alkalmazások és funkciók
Rádióállomások keresése
Indítsa el a
Rádió
alkalmazást.
Érintse meg az
ÁLLOMÁSOK
→
KERESÉS
lehetőséget, majd válasszon ki egy keresési opciót. Az FM rádió automatikusan végigpásztázza a frekvenciatartományt, és menti az elérhető állomásokat.
Válassza ki a listából a kívánt rádióállomást.
Game Launcher
Bevezető
A Game Launcher összegyűjti a
Play Áruház
és a
Galaxy Apps
oldalakról letöltött játékait,
így könnyedén elérheti őket ugyanazon a helyen. Játék módba állíthatja a készüléket, hogy egyszerűbben játszhasson.
Játékinformációk megtekintése
Letöltött alkalmazások További opciók elérése
Játékok megnyitása hanggal vagy anélkül
Teljesítménymód átváltása
További játékok megtekintése és telepítése
102
Alkalmazások és funkciók
A Game Launcher használata
1
Indítsa el a
Game Launcher
alkalmazást.
Ha a
Game Launcher
nem jelenik meg, indítsa el a
Beállítások
alkalmazást, érintse meg a
Speciális funkciók
→
Játékok
lehetőséget, majd a bekapcsoláshoz érintse meg a
Game
Launcher
kapcsolót.
2
Érintsen meg egy játékot a játékok listájában.
Ha további játékokat szeretne találni, húzza felfelé a képernyőt.
A
Play Áruház
és
Galaxy Apps
áruházakból letöltött játékok automatikusan megjelennek a Játékindító képernyőn. Ha nem látja a játékokat, érintse meg a
→
Játék hozzáadása
lehetőséget.
Játék eltávolítása a Game Launcher-ből
Érintsen meg hosszan egy játékot, majd érintse meg az
Eltávolítás
lehetőséget.
Teljesítménymód átváltása
Átválthatja a játék teljesítmény-üzemmódját.
Indítsa el a
Game Launcher
alkalmazást, érintse meg a
Játékteljesítmény
elemet, majd húzza a sávot a megfelelő helyre a kívánt üzemmód kiválasztásához.
•
Energiatakarékos
: energiát spórol a játékok használata közben.
•
Kiegyensúlyozott
: a magas teljesítmény és az akkumulátoridő közötti egyensúlyra törekszik.
•
Teljesítményközpontú
: a játékok használata közben a lehető legjobb élményt nyújtja önnek.
Hogy a beállításokat az egyes játékokra lebontva módosíthassa, érintse meg a
Beállítások minden egyes játékhoz
kapcsolót.
Az akkumulátor energiahatékonysága játéktól függően változhat.
103
Alkalmazások és funkciók
A Game Tools használata
Játék közben használhatja a Game Tools panel által kínált különböző lehetőségeket. A Game Tools megnyitásához érintse meg a elemet a navigációs sávon. Ha a navigációs sáv el van rejtve, húzzon felfelé a képernyő aljáról a megjelenítéséhez.
Egyes funkciók lezárása a játékok alatt
Kiegészítő funkciók beállítása
Alkalmazások elindítása felugróablakban
Alkalmazások listájának szerkesztése
A Game Tools beállításainak megnyitása
Értesítési hangok némítása, kizárólag vészhelyzeti riasztások és beérkező hívások értesítéseinek megjelenítése
A navigációs sáv gombjainak elrejtése
Az érintőképernyő zárolása játék közben
Felvétel készítés a játékról
Képernyőképek rögzítése
Értesítések letiltása játék közben
Érintse meg a lehetőséget, majd az aktiváláshoz érintse meg a
Jelzés nélküli játék
kapcsolót. A készülék elnémítja az értesítési hangokat és kizárólag a beérkező hívások értesítései és a vészhelyzeti riasztások jelennek meg, hogy Ön zavartalanul élvezhesse a játékot. Beérkező hívás esetén megjelenik egy kis értesítés a képernyő tetején.
104
Alkalmazások és funkciók
Bixby Home
A Bixby Kezdőlap képernyőn az időponttól vagy helyszíntől függően javasolt szolgáltatásokat és információkat tekinthet meg, amiket a Bixby az Ön használati szokásainak elemzése révén ajánl fel
Önnek.
•
Több tartalom megtekintéséhez csatlakozzon Wi-Fi-hez vagy mobilhálózathoz.
•
A funkció teljes körű használatához regisztrálnia kell és be kell jelentkeznie Samsung fiókjába.
A Bixby Home megnyitása
1
Simítson jobbra a kezdőképernyőn.
Megjelenik a Bixby Home képernyő.
Amikor először futtatja ezt a funkciót, vagy az adatok visszaállítását követően, a beállítások befejezéséhez kövesse a képernyőn megjelenő utasításokat.
2
Simítson felfelé vagy lefelé az ajánlott tartalmak megtekintéséhez.
További opciók elérése
Ajánlott tartalom
Hamarosan esedékes emlékeztető
3
A Bixby Kezdőlap bezárásához simítson balra a Kezdőképernyőn, vagy érintse meg a Vissza gombot.
105
Alkalmazások és funkciók
Ajánlott tartalom használata a Bixby Home-on
Amikor megnyitja a Bixby Kezdőlapot, megtekintheti a kártyákként gyakran frissített tartalmakat. A kártyák megtekintéséhez simítson felfelé vagy lefelé.
Például reggel úton a munkahelyére megtekintheti a napi teendőket és lejátszhatja a kedvenc zeneszámait a Bixby Home-on. Este megtekinthet riasztásokat, ellenőrizheti napi tevékenységét, és megtekintheti ismerősei hírcsatornáit.
A kártyák tartalma és sorrendje meghatározott időközönként automatikusan frissül. A kártyák manuális frissítéshez simítson lefelé a képernyőn.
A kártyák listájának szerkesztése
•
Ha egy kártyát szeretne a Bixby Kezdőlap tetejére rögzíteni, érintse meg a
→
Rögzítés felülre
elemet. Kártya rögzítésének feloldásához érintse meg a
→
Rögzítés feloldása
lehetőséget.
•
Kártya a listáról való elrejtéséhez érintse meg az
→
Elrejtés ideiglenesen
elemet. Vagy húzza a kártyát jobbra.
•
Ha egy kártyát szeretne levenni a listáról, érintse meg a
→
Ne jelenjen meg újra
elemet.
Alkalmazások kiválasztása kártyaként való megjelenítéshez
Hozzáadhat és törölhet alkalmazásokat, hogy megjelenjenek-e vagy se kártyaként a Bixby Home-on.
A Bixby Kezdőképernyőn érintse meg a
→
Beállítások
→
Kártyák
elemet és érintse meg az elemek melletti kapcsolókat a hozzáadáshoz és törléshez.
Ha egy alkalmazás nincs telepítve a készülékre, akkor telepíteni kell a használathoz. A Bixby
Kezdőképernyőn érintse meg a
→
Beállítások
→
Kártyák
lehetőséget és töltsön le egy alkalmazást.
A Bixby Kezdőlap beállításainak személyre szabása
A Bixby Kezdőlapon érintse meg a
→
Beállítások
lehetőséget.
•
Samsung account
: a Samsung fiók adatainak megtekintése.
•
Kártyák
: kiválaszthat alkalmazásokat, hogy megjelenjenek kártyaként a Bixby Kezdőlapon.
•
Értesítések
: Ennek beállítása esetén értesítéseket kap a Bixby Kezdőlap kártyákról.
•
Adatvédelem
: beállítása esetén használhatja a Bixby interaktív és testreszabott szolgáltatásait a jobb felhasználói élmény érdekében.
•
A Bixby Home névjegye
: a Bixby verziószáma és a jogi információk megtekintése.
106
Alkalmazások és funkciók
Reminder
Létrehozhat emlékeztetőket teendők ütemezéséhez vagy tartalmak későbbi megtekintéséhez.
Értesítéseket kap az előre beállított időpontban vagy helyszínen minden emlékeztetőhöz.
•
Ahhoz, hogy pontosabb értesítést kaphasson csatlakozzon Wi-Fi-hez vagy mobilhálózathoz.
•
A funkció teljes körű használatához regisztrálnia kell és be kell jelentkeznie Samsung fiókjába.
•
Helyhez kötött emlékeztetők használatához be kell kapcsolni a GPS funkciót.
A Reminder indítása
A Remindert a Bixby Home-ról indíthatja el.
1
Simítson jobbra az kezdőképernyőn.
Megjelenik a Bixby Home képernyő.
2
Érintse meg a
KEZDHETJÜK
lehetőséget a
KÖZELGŐ EMLÉKEZTETŐK
kártyán.
Megjelenik a Reminder bevezető oldala.
Az alkalmazás ikonjának hozzáadása a
Kezdőképernyőhöz.
107
Alkalmazások és funkciók
3
Érintse meg az
INDÍTÁS
lehetőséget.
A Reminder hozzáadása a kezdőképernyőhöz
opció be van jelölve, elindíthatja a
Reminder
alkalmazást ( ) a Kezdőképernyőről.
Emlékeztetők létrehozása
Emlékeztetőket különféle módokon létrehozhat. A Reminder jelezni fog, ha létrehoz egy emlékeztetőt megadott időponttal vagy hellyel. Elmenthet még különböző tartalmakat, mint például egy jegyzetet vagy weboldal címét, hogy később megtekintse.
Például hozzon létre egy emlékeztetőt, amely figyelmezteti: „virágokat meglocsolni, ha hazaérek”.
1
Indítsa el a
Reminder
alkalmazást.
2
Érintse meg az
Emlékeztető írása
lehetőséget és írja be: „virágokat meglocsolni”.
3
Érintse meg a
Feltételek megadása
→
Hely kiválasztása
lehetőséget és adja meg helyszínnek az otthonát.
4
Érintse meg az
AMIKOR MEGÉRKEZEM IDE
→
KÉSZ
lehetőséget.
5
Az emlékeztető mentéséhez érintse meg a
MENTÉS
lehetőséget.
Amikor hazaérkezik, megjelenik a „virágokat meglocsolni” értesítés.
108
Alkalmazások és funkciók
Értesítési emlékeztetők ellenőrzése
Az előre beállított időben vagy helyen megjelenik egy előugró ablak. Érintse meg a
BEFEJEZ
vagy a
SZUNDI
lehetőséget.
Az emlékeztetők listájának megtekintése
Indítsa el a
Reminder
alkalmazást az emlékeztetők listájának megtekintéséhez. Emlékeztető részleteinek megtekintéséhez válasszon emlékeztetőt.
109
Alkalmazások és funkciók
Az emlékeztető részleteinek szerkesztése
Hozzáadhat vagy szerkeszthet részleteket, mint például gyakoriságot, dátumot, időt vagy helyet.
1
Az emlékeztetők listáján válasszon ki egy szerkeszteni kívánt emlékeztetőt és érintse meg a
SZERKESZTÉS
lehetőséget. Vagy pedig húzza az emlékeztetőt jobbra, és érintse meg az
Szerkesztés
lehetőséget.
2
Szerkessze a feltételeket, majd érintse meg a
MENTÉS
lehetőséget.
Emlékeztető adatai
Emlékeztető feltételei
Ellenőrzőlista
Ismétlési időköz
Adjon hozzá egy képet
Emlékeztetők teljesítése
Jelölje be azon emlékeztetőket teljesítettként, melyekről nem kíván értesítést kapni.
Az emlékeztetők listáján válasszon ki egy emlékeztetőt és érintse meg a
KÉSZ
lehetőséget. Vagy pedig húzza az emlékeztetőt balra.
Emlékeztetők visszaállítása
Visszaállíthatja a teljesített emlékeztetőket.
1
Az emlékeztetők listáján érintse meg a
→
Kész
→
SZERKESZTÉS
lehetőséget.
2
Jelölje be a visszaállítani kívánt elemeket, majd érintse meg a
V.ÁLLÍT.
lehetőséget.
Az emlékeztetőket a rendszer hozzáadja az emlékeztetők listájához és emlékezteti az előre megadott időpontokban.
Emlékeztetők törlése
Egy emlékeztető törléséhez húzza az emlékeztetőt jobbra, és érintse meg a
Törlés
lehetőséget.
Több emlékeztető törléséhez érintsen meg hosszan egy emlékeztetőt, jelölje be a törölni kívánt emlékeztetőket, majd érintse meg a
TÖRLÉS
lehetőséget.
110
Alkalmazások és funkciók
Tartalom megosztása
Tartalom megosztásához különböző megosztási opciók állnak rendelkezésére. A következő lépések bemutatják hogyan lehet képet megosztani.
A fájlok megosztása mobilhálózaton keresztül kiegészítő költségekkel járhat.
1
Indítsa el a
Galéria
alkalmazást, és válasszon képet.
2
Érintse meg a elemet, és válasszon megosztási módot, ami lehet például üzenet vagy e-mail.
Ha vannak kommunikációs vagy megosztási előzményei, megjelennek a megosztási beállítások panelen azok a személyek, akikkel már kapcsolatot létesített készüléke segítségével. Ha közvetlenül szeretne tartalmakat megosztani velük a megfelelő alkalmazás révén, válassza a kívánt személy ikonját. Ha a funkció nincs bekapcsolva, indítsa el a
Beállítások
alkalmazást, érintse meg a
Speciális funkciók
lehetőséget, majd az aktiváláshoz
érintse meg a
Közvetlen megosztás
kapcsolót.
111
Alkalmazások és funkciók
További funkció használata
•
Hivatkozásmegosztás
: nagy fájlok megosztása. Töltsön fel fájlokat a Samsung tárhelyére, és ossza meg őket másokkal internetes hivatkozás vagy kód használatával. A funkció használatához ellenőrzött telefonszámmal kell rendelkeznie.
Amikor a kép megérkezik a címzettek készülékeire, a készülékeiken értesítés jelenik meg. A kép megtekintéséhez vagy letöltéséhez érintse meg az értesítést.
Google alkalmazások
A Google szórakoztató, közösségi és üzleti alkalmazásokat nyújt. Lehetséges, hogy némelyik alkalmazás eléréséhez Google-fiókra lesz szüksége.
Az alkalmazásokkal kapcsolatos további információkat az egyes alkalmazások súgójában találhat.
Országtól vagy szolgáltatótól függően előfordulhat, hogy némelyik alkalmazás nem lesz elérhető, illetve más néven szerepel.
Chrome
Információk keresése és weblapok közötti böngészés.
Gmail
E-mailek küldése és fogadása a Google Mail szolgáltatáson keresztül.
Térkép
Megkeresheti tartózkodási helyét a világtérképen, és megtekinthet információkat az Önt körülvevő különböző helyekről.
Play Zene
Fedezzen fel, hallgasson és osszon meg zenét a készülékén. Feltöltheti a felhőbe a készülékén tárolt zenei gyűjteményeket, és később elérheti azokat.
112
Alkalmazások és funkciók
Play-filmek
Videókat kölcsönözhet vagy vásárolhat, például filmeket és televíziós műsorokat a
Play Áruház
-ból.
Drive
Tárolja tartalmait a felhőben, érje el őket bárhonnan és ossza meg őket másokkal.
YouTube
Nézzen vagy készítsen videókat és ossza meg őket másokkal.
Fotók
A különböző forrásokból származó fényképek és videók keresését, kezelését és szerkesztését egyetlen helyen végezheti.
Gyorskeresés az interneten vagy a készüléken.
Duo
Egyszerű videohívás kezdeményezése.
113
Beállítások
Bevezető
Szabja testre a készülék beállításait. Különböző opciókkal még inkább személyre szabhatja készülékét.
Indítsa el a
Beállítások
alkalmazást.
Ha a beállításokra kulcsszavakkal szeretne rákeresni, érintse meg a
Keresés
vagy lehetőséget.
Kapcsolatok
Opciók
Módosíthatja a különböző kapcsolatok, például a Wi-Fi és a Bluetooth beállításait.
A Beállítások képernyőn érintse meg a
Kapcsolatok
lehetőséget.
•
Wi-Fi
: Egy Wi-Fi-hálózathoz történő csatlakozáshoz és az internet vagy más hálózati eszközök
eléréséhez kapcsolja be a Wi-Fi funkciót. További információhoz lásd: Wi-Fi .
•
Bluetooth
: Használja a Bluetooth-kapcsolatot adatok vagy médiafájlok cseréjére más Bluetooth-
kompatibilis készülékekkel. További információhoz lásd: Bluetooth
.
•
Adathasználat
: Nyomon követheti az adatforgalom mennyiségét és testreszabhatja a korlátozási beállításokat. Beállíthatja, hogy a készülék automatikusan letiltsa a mobil adatkapcsolatot, ha a felhasznált mobiladat-mennyiség elérte az adott limitet.
Valamint bekapcsolhatja az adatmentő funkciót, így előzve meg, hogy egyes háttérben futó alkalmazások adatokat küldjenek vagy fogadjanak. További információkért lásd az
114
Beállítások
•
Repülő üzemmód
: beállíthatja, hogy a készülék kikapcsolja az összes vezeték nélküli szolgáltatását. Csak a hálózatot nem igénylő szolgáltatásokat használhatja.
Kövesse a légitársaság által előírt szabályokat és a légi személyzet utasításait.
Amennyiben a készülék használata engedélyezett, mindig repülő üzemmódban használja.
•
NFC és fizetés
: beállíthatja, hogy a készülék beolvassa az NFC-címkéket, amelyek termékekkel kapcsolatos információkat tartalmaznak. Ezt a funkciót a szükséges alkalmazások letöltését követően fizetések lebonyolítására, valamint közlekedési és rendezvényjegyek vásárlására is
használhatja. További információhoz lásd: NFC és fizetés
.
Ez a funkció nem minden országban és nem minden szolgáltatónál érhető el.
•
Mobil hotspot és Int.megosztás
: Ha nincs elérhető hálózati kapcsolat, használhatja a készülékét mobil hotspotként, megosztva készüléke mobilhálózati csatlakozását más készülékekkel.
Csatlakozás Wi-Fi, USB vagy Bluetooth segítségével hozható létre. További információhoz lásd:
Mobil hotspot és Internetmegosztás .
•
Mobilhálózatok
: Mobilhálózati beállítások konfigurálása.
•
SIM-kártya-kezelő
(két SIM-kártyás modellek): A SIM-kártya aktiválása és a SIM-kártya beállítások személyre szabása. További információkért lásd a
SIM-kártya-kezelő (két SIM kártyás modellek) részt.
•
Hely
: A helyinformációs jogosultságok beállításainak módosítása.
•
Egyéb kapcsolatbeállítások
: Testreszabhatja az egyéb funkciók vezérlésére szolgáló beállításokat. További információkért lásd az
részt.
Wi-Fi
Egy Wi-Fi-hálózathoz történő csatlakozáshoz és az internet vagy más hálózati eszközök eléréséhez kapcsolja be a Wi-Fi funkciót.
Használaton kívül az akkumulátor töltésének védelme érdekében kapcsolja ki a Wi-Fi funkciót.
115
Beállítások
Csatlakozás Wi-Fi-hálózathoz
1
A Beállítások képernyőn érintse meg a
Kapcsolatok
→
Wi-Fi
lehetőséget, majd a bekapcsoláshoz érintse meg a kapcsolót.
2
Válasszon hálózatot a Wi-Fi-hálózatok listájáról.
A jelszót igénylő hálózatok lakatikonnal jelennek meg. Adja meg a jelszavát, és érintse meg a
KAPCSOLÓDÁS
lehetőséget.
•
Ha a készülék egyszer már csatlakozott egy Wi-Fi-hálózathoz, a készülék attól kezdve minden alkalommal jelszó kérése nélkül is újra csatlakozni fog, ha a hálózat elérhető. Ha nem szeretné, hogy a készülék automatikusan csatlakozzon a hálózathoz, válassza ki a hálózatok listájáról és érintse meg az
ELFELEJT
elemet.
•
Ha nem sikerül megfelelően csatlakozni egy Wi-Fi-hálózathoz, indítsa újra a készülék Wi-Fi funkcióját vagy a vezeték nélküli routert.
Wi-Fi Direct
A Wi-Fi Direct funkció közvetlenül, hozzáférési pont nélkül csatlakoztat eszközöket Wi-Fi-hálózat segítségével.
1
A Beállítások képernyőn érintse meg a
Kapcsolatok
→
Wi-Fi
lehetőséget, majd a bekapcsoláshoz érintse meg a kapcsolót.
2
Érintse meg a
Wi-Fi Direct
lehetőséget.
Megjelennek az érzékelt készülékek.
Amennyiben az eszköz, amelyhez csatlakozni kíván, nem szerepel a listán, kapcsolja be az eszköz
Wi-Fi Direct funkcióját.
3
Válassza ki a készüléket, melyhez csatlakozni szeretne.
A készülékek csatlakoztatására akkor kerül sor, amikor a másik készülék elfogadja a Wi-Fi Direct csatlakozási kérelmet.
116
Beállítások
Adatok küldése és fogadása
Megoszthat adatokat, például névjegyeket vagy médiafájlokat egyéb készülékekkel. A következő műveletek bemutatják egy kép elküldését egy másik készülékre.
1
Indítsa el a
Galéria
alkalmazást, és válasszon képet.
2
Érintse meg a
→
Wi-Fi Direct
lehetőséget, majd válassza ki a készüléket, amelyre át kívánja küldeni a képet.
3
Fogadja el a Wi-Fi Direct kapcsolódási kérelmét a másik készüléken.
Ha az eszközök már csatlakoznak, a kép kapcsolódási kérelem küldése nélkül továbbítódik a másik eszközre.
Készülék kapcsolódásának befejezése
1
A Beállítások képernyőn érintse meg a
Kapcsolatok
→
Wi-Fi
lehetőséget.
2
Érintse meg a
Wi-Fi Direct
lehetőséget.
A készülék kijelzi a kapcsolódó készülékeket a listán.
3
A készülékek leválasztásához érintse meg a készülék nevét.
117
Beállítások
Bluetooth
Használja a Bluetooth-kapcsolatot adatok vagy médiafájlok cseréjére más Bluetooth-kompatibilis készülékekkel.
•
A Samsung nem vállal felelősséget a Bluetooth szolgáltatással küldött vagy fogadott adatok elvesztéséből, elfogásából vagy a velük való visszaélésből fakadó károkért.
•
Mindig ellenőrizze, hogy megbízható és megfelelően védett eszközökkel oszt-e meg,
és ilyenektől fogad-e adatokat. Ha akadályok vannak a készülékek között a működési távolság csökkenhet.
•
Egyes eszközök, főleg a Bluetooth SIG által nem tesztelt vagy nem jóváhagyott eszközök lehet, hogy nem kompatibilisek a készülékkel.
•
Ne használja a Bluetooth funkciót illegális célokra (például fájlok illegális másolására, vagy kommunikációs csatornák illegális figyelésére kereskedelmi célokból).
A Samsung nem vállal felelősséget a Bluetooth funkció illegális használatából adódó következményekért.
Párosítás más Bluetooth eszközökkel
1
A Beállítások képernyőn érintse meg a
Kapcsolatok
→
Bluetooth
lehetőséget, majd a bekapcsoláshoz érintse meg a kapcsolót.
Megjelennek listázva az érzékelt készülékek.
2
Válassza ki a párosítani kívánt készüléket.
Ha a párosítani kívánt készülék nincs rajta a listán, állítsa a készüléket Bluetooth-párosítási módba. A részletekről a másik készülék felhasználói kézikönyvéből tájékozódhat.
A készüléke látható más készülékek számára, amíg a Bluetooth-beállítások képernyő nyitva van.
3
Fogadja el a Bluetooth-kapcsolódási kérelmet a készülékén a jóváhagyáshoz.
A készülékek csatlakoztatására akkor kerül sor, amikor a másik készülék elfogadja a Bluetoothcsatlakozási kérelmet.
118
Beállítások
Adatok küldése és fogadása
Számos alkalmazás támogatja az adatátvitelt Bluetooth-kapcsolaton keresztül. Megoszthat adatokat, például névjegyeket vagy médiafájlokat egyéb Bluetooth-készülékekkel. A következő műveletek bemutatják egy kép elküldését egy másik készülékre.
1
Indítsa el a
Galéria
alkalmazást, és válasszon képet.
2
Érintse meg a
→
Bluetooth
lehetőséget, majd válassza ki a készüléket, amelyre át kívánja küldeni a képet.
Ha készülékét már párosította a kiválasztott készülékkel, érintse meg a készülék nevét, anélkül, hogy jóváhagyná az automatikusan generált jelszót.
Ha a párosítani kívánt készülék nincs rajta a listán, kapcsolja be a készülék láthatóságát.
3
Fogadja el a Bluetooth-kapcsolat kérését a másik eszközön.
Bluetooth-készülékek párosításának megszüntetése
1
A Beállítások képernyőn érintse meg a
Kapcsolatok
→
Bluetooth
lehetőséget.
A készülék kijelzi a párosított készülékeket a listán.
2
Érintse meg a ikont a készülék neve mellett.
3
Érintse meg a
Párosítás megszüntetése
lehetőséget.
119
Beállítások
Adattakarékos üzemmód
Csökkentheti az adathasználatot, ha megtiltja, hogy egyes háttérben futó alkalmazások adatokat küldjenek vagy fogadjanak.
A Beállítások képernyőn érintse meg a
Kapcsolatok
→
Adathasználat
→
Adattakarékos üzemmód
lehetőséget, majd a bekapcsoláshoz érintse meg a kapcsolót.
Amikor az adattakarékos funkció be van kapcsolva, az állapotsávon látható a ikon.
Adattakarékos funkció bekapcsolva
Ha szeretné kiválasztani mely alkalmazások forgalmazhatnak adatokat korlátozás nélkül,
érintse meg az
Alk. eng. Adattakarékos módban
lehetőséget és válasszon alkalmazásokat.
NFC és fizetés
A készülék alkalmas az NFC-címkék olvasására, amelyek termékekkel kapcsolatos információkat tartalmaznak. Ezt a funkciót a szükséges alkalmazások letöltését követően fizetések lebonyolítására, valamint közlekedési és rendezvényjegyek vásárlására is használhatja.
A készülék tartalmaz egy beépített NFC-antennát. A készüléket kezelje körültekintően, hogy elkerülje az NFC-antenna sérülését.
Információ kiolvasása NFC-címkékből
Az NFC funkció használatával képeket vagy névjegyeket küldhet másik készülékre, és beolvashatja a termékinformációkat az NFC-címkékről.
1
A Beállítások képernyőn érintse meg a
Kapcsolatok
lehetőséget, majd az aktiváláshoz érintse meg az
NFC és fizetés
kapcsolót.
120
Beállítások
2
Helyezze a készülék hátulját az NFC-címke közelébe.
Megjelenik a címkéből származó információ.
Győződjön meg róla, hogy a készülék kijelzője be van kapcsolva és fel van oldva. Ellenkező esetben a készülék nem fogja olvasni az NFC-címkéket és nem fogad adatokat.
Fizetések lebonyolítása az NFC funkcióval
Mielőtt az NFC funkciót vásárlásra használhatná, regisztrálnia kell a mobil fizetési szolgáltatásra.
A regisztrációra vagy a szolgáltatásra vonatkozó további információkért vegye fel a kapcsolatot szolgáltatójával.
1
A Beállítások képernyőn érintse meg a
Kapcsolatok
lehetőséget, majd az aktiváláshoz érintse meg az
NFC és fizetés
kapcsolót.
2
Érintse a készülék hátulját az NFC-kártyaolvasóhoz.
Az alapértelmezett fizetési alkalmazás beállításához nyissa meg a Beállítások képernyőt, érintse meg a
Kapcsolatok
→
NFC és fizetés
→
Érintéses fizetés
→
FIZETÉS
lehetőséget, majd válasszon alkalmazást.
Előfordulhat, hogy a fizetési szolgáltatási lista nem tartalmaz minden elérhető alkalmazást.
121
Beállítások
Adatküldés az NFC funkcióval
Engedélyezheti az adatcserét, amikor a két készülék hátulját egymáshoz érinti.
1
A Beállítások képernyőn érintse meg a
Kapcsolatok
→
NFC és fizetés
lehetőséget, majd a bekapcsoláshoz érintse meg a kapcsolót.
2
Érintse meg az
Android Beam
kapcsolót az aktiváláshoz.
3
Válasszon egy elemet, majd a két készülék hátulját érintse egymáshoz.
4
Amikor megjelenik a képernyőn az
Érintéssel indítható a küldés.
felirat, érintse meg a készülék képernyőjét az elem elküldéséhez.
Ha mindkét eszköz egyszerre próbál adatot küldeni a fájlátvitel meghiúsulhat.
122
Beállítások
Mobil hotspot és Internetmegosztás
Ha nincs elérhető hálózati kapcsolat, használhatja a készülékét mobil hotspotként, megosztva készüléke mobilhálózati csatlakozását más készülékekkel. Csatlakozás Wi-Fi, USB vagy Bluetooth segítségével hozható létre.
A Beállítások képernyőn érintse meg a
Kapcsolatok
→
Mobil hotspot és Int.megosztás
lehetőséget.
A funkció használata többletköltséggel járhat.
•
Mobil hotspot
: a mobil hotspot segítségével megoszthatja a készülék mobilhálózati csatlakozását számítógéppel és más készülékekkel.
•
Bluetooth internetmegosztás
: a készülék mobilinternetének megosztása számítógépekkel vagy más készülékekkel Bluetooth-on keresztül.
•
USB-internetmegosztás
: a készülék mobilinternetének megosztása egy számítógéppel USB-n keresztül. A számítógéphez csatlakoztatást követően modemként kezeli az eszközt.
Mobil hotspot használata
Készülékét mobil hotspotként használhatja, megosztva készüléke mobil adatkapcsolatát egyéb készülékekkel.
1
A Beállítások képernyőn érintse meg a
Kapcsolatok
→
Mobil hotspot és Int.megosztás
→
Mobil hotspot
lehetőséget.
2
A bekapcsoláshoz érintse meg a kapcsolót.
Megjelenik az állapotsávon a ikon. Más eszközök megtalálhatják készülékét a Wi-Fi-hálózatok listáján.
Ha jelszót szeretne beállítani a mobil hotspot számára, érintse meg a
→
Mobil hotspot beállítása
lehetőséget, és válaszon biztonsági szintet. Ezután adja meg a jelszót és érintse meg a
MENTÉS
lehetőséget.
3
A másik készülék képernyőjén keresse meg és válassza ki a készülékét a Wi-Fi-hálózatok listájáról.
4
A csatlakoztatott készüléken használja a készülék mobil adatkapcsolatát az internet eléréséhez.
123
Beállítások
SIM-kártya-kezelő (két SIM kártyás modellek)
A SIM-kártya aktiválása és a SIM-kártya beállítások személyre szabása. További információkért lásd:
Két Sim kártya használata (két SIM-kártyás típusok esetén) .
A Beállítások képernyőn érintse meg a
Kapcsolatok
→
SIM-kártya-kezelő
lehetőséget.
•
Hívások
: SIM-kártya kiválasztása hanghívásokhoz.
•
Szöveges üzenetek
: Üzenetküldéshez használt SIM kártya kiválasztása.
•
Mobilinternet-kapcsolat
: SIM-kártya kiválasztása az adatszolgáltatáshoz.
•
SIM-kártya megerősítése híváshoz
: beállítása esetén a készülék visszahíváskor vagy üzenetből indított híváskor megjeleníti a SIM-kártya kiválasztására szolgáló előugró ablakot. Az előugró ablak csak akkor jelenik meg, ha az előző híváshoz vagy üzenethez használt SIM-kártya nem az elsődleges SIM-kártya volt.
•
Állandó két SIM
: a készülék beállítása a bejövő hívások engedélyezésére a másik SIM-kártyáról, amikor hívás van folyamatban.
Amikor a funkció be van kapcsolva a régió vagy szolgáltató függvényében a hívásátirányítás további költségekkel járhat.
Egyéb kapcsolatbeállítások
Testreszabhatja az egyéb funkciók vezérlésére szolgáló beállításokat.
A Beállítások képernyőn érintse meg a
Kapcsolatok
→
Egyéb kapcsolatbeállítások
elemet.
•
Közeli eszközök keresése
: beállíthatja a készüléket, hogy keressen közeli készülékeket, melyekhez csatlakozhat.
•
Nyomtatás
: A készülékre telepített nyomtató beépülő modulok beállításainak konfigurálása.
Megkeresheti az elérhető nyomtatókat, vagy hozzáadhat egyet kézzel a fájlok nyomtatásához.
További információkért lásd: Nyomtatás
.
•
MirrorLink
: használja a MirrorLink funkciót a készülék MirrorLink-alkalmazásainak jármű
műszerfali kijelzőjéről történő vezérlésére. További információkért lásd: MirrorLink
.
•
VPN
: Virtuális hálózatok (VPN-ek) beállítása az eszközön, iskola vagy vállalat privát hálózatához való csatlakozás céljára.
124
Beállítások
Nyomtatás
A készülékre telepített nyomtató beépülő modulok beállításainak konfigurálása. Csatlakoztathatja a készüléket nyomtatóhoz Wi-Fi-vagy Wi-Fi Direct kapcsolaton keresztül és nyomtathat képeket vagy dokumentumokat.
Bizonyos nyomtatók nem biztos, hogy kompatibilisek ezzel a készülékkel.
Nyomtatók beépülő moduljainak hozzáadása
Azon nyomtatókhoz, amelyekhez csatlakozni szeretne a készülékkel, beépülő modulokat kell telepítenie.
1
A Beállítások képernyőn érintse meg a
Kapcsolatok
→
Egyéb kapcsolatbeállítások
→
Nyomtatás
→
Szolgáltatás hozzáadása
lehetőséget.
2
Keressen beépülő modult a nyomtatóhoz a
Play Áruház
-ban.
3
Válassza ki a kívánt nyomtató beépülő modulját és telepítse.
4
Válassza ki a nyomtató beépülő modulját, majd a bekapcsolásához érintse meg a kapcsolót.
A készülék automatikusan megkeresi a készülékkel azonos Wi-Fi-hálózaton lévő nyomtatókat.
5
Válassza ki a hozzáadni kívánt nyomtatót.
Nyomtató kézi hozzáadásához érintse meg a
→
Nyomtató hozzáadása
lehetőséget.
125
Beállítások
Tartalom nyomtatása
Tartalom, például képek és dokumentumok megtekintése közben nyissa meg az opciók listáját,
érintse meg a
Nyomtatás
→ →
Az összes nyomtató...
lehetőséget, majd válasszon nyomtatót.
A nyomtatási módok a tartalom típusától függően változhatnak.
MirrorLink
A készülék képernyője megjeleníthető a jármű műszerfalának kijelzőjén.
Csatlakoztassa készülékét járműhöz MirrorLink-alkalmazásainak műszerfalról történő vezérléséhez.
A Beállítások képernyőn érintse meg a
Kapcsolatok
→
Egyéb kapcsolatbeállítások
→
MirrorLink
elemet.
A készülék olyan járművekkel kompatibilis, amelyek támogatják a MirrorLink 1.1 vagy annál
újabb verzióját.
A készülék csatlakoztatása járműhöz MirrorLink révén
Amikor először használja ezt a funkciót, csatlakoztassa a készüléket Wi-Fi-vagy mobilhálózathoz.
1
Párosítsa készülékét a járművel Bluetooth révén.
További információkért lásd: Párosítás más Bluetooth eszközökkel .
2
Csatlakoztassa készülékét a járműhöz USB-kábel segítségével.
Amikor a kapcsolódás létrejött, a készülék MirrorLink-alkalmazásait elérheti a műszerfal kijelzőjéről.
A MirrorLink-kapcsolódás befejezése
Húzza ki az USB-kábelt a készülékből és a járműből.
126
Beállítások
Hangok és rezgés
Opciók
Az eszköz által megszólaltatott hangok beállításainak módosítása.
A Beállítások képernyőn érintse meg a
Hangok és rezgés
lehetőséget.
•
Hangmód
: állítsa be a készüléket a hangos mód, a rezgés vagy a csendes mód használatára.
•
Rezgés csengéskor
: a készülék beállítása a bejövő hívások esetén rezgésre és csengőhang lejátszására.
•
H.erőgombok használata médiához
: beállíthatja, hogy a Hangerő gomb megnyomása a média hangerejét szabályozza.
•
Hangerő
: beállítja a hívások csengőhangjának, zenék és videók, rendszerhangok és értesítések hangerejét.
•
Csengőhang
: a hívás vagy értesítések csengőhangjának módosítása.
•
Rezgésminta
: rezgési minta kiválasztása.
•
Értesítési hangok
: az értesítési hang módosítása.
•
Ne zavarjanak
: beállításával a készülék a beállított kivételeket leszámítva némítja a bejövő hívási hangokat, értesítéseket és médiahangokat.
•
Érintési hangok
: beállítása esetén a készülék hangot ad ki, amikor alkalmazást vagy opciót választ ki az érintőképernyőn.
•
Képernyőzár hangjai
: beállítása esetén a készülék hangjelzést ad az érintőképernyő lezárásakor
és feloldásakor.
•
Töltési hang
: beállíthatja, hogy a készülék hangjelzést adjon ki, ha töltőhöz csatlakozik.
•
Tárcsázóbill. hangjai
: a beállítást választva a billentyűzeten lévő gombok megérintésekor a készülék hangot ad ki.
•
Billentyűhang
: a beállítást választva a készülék hangot ad a gombok megérintésekor.
•
Hangminőség és effektek
: további hangbeállítások konfigurálása.
A környezeti hang módot is aktiválhatja. További információért lásd a Dolby Atmos (környezeti hang)
részt.
127
Beállítások
Dolby Atmos (környezeti hang)
Válasszon különböző audiotípusokra, például filmekre, zenékre és beszédhangra optimalizált környezeti hang módot. A Dolby Atmos használatával a hangok teljesen körülveszik.
A Beállítások képernyőn érintse meg a
Hangok és rezgés
→
Hangminőség és effektek
→
Dolby
Atmos
lehetőséget, érintse meg a kapcsolót a bekapcsoláshoz, majd válasszon ki egy módot.
A funkció használata előtt csatlakoztasson egy fülhallgatót.
Értesítések
Módosíthatja az egyes alkalmazások értesítési beállításait.
A Beállítások képernyőn érintse meg az
Értesítések
lehetőséget.
Ikonjelvények megjelenítéséhez érintse meg az
Alkalmazásikon-jelvények
kapcsolót. A jelvény stílusának módosításához érintse meg a
Alkalmazásikon-jelvények
elemet.
Számmal Szám nélkül
Az értesítési beállítások további alkalmazásokhoz történő testreszabásához érintse meg a
SPECIÁLIS
lehetőséget és válasszon alkalmazást.
128
Beállítások
Kijelző
Opciók
Módosíthatja a kijelző és a Kezdőképernyő beállításait.
A Beállítások képernyőn érintse meg a
Kijelző
lehetőséget.
•
Fényerő
: a kijelző fényerejének beállítása.
•
Automatikus fényerő
: beállíthatja, hogy a készülék figyelje a fényerősség beállításait és hasonló fényviszonyok esetén automatikusan alkalmazza azokat.
•
Kékfényszűrő
: a kékfényszűrő bekapcsolása és a szűrőbeállítások módosítása. További információhoz lásd:
•
Betűtípus és képernyőnagyítás
: Módosíthatja a képernyő nagyítási beállítását, valamint a betűméretet és stílust.
•
Kezdőképernyő
: a rácsok méretének módosítása több vagy kevesebb ikon megjelenítéséhez a
Kezdőképernyőn, stb.
•
Teljes képernyős alkalmazások
: a teljes képernyős képarányban futtatni kívánt alkalmazások kiválasztása.
•
Egyszerű üzemmód
: váltás egyszerű üzemmódba, mely révén a Kezdőképernyő elrendezése egyszerűbb lesz, az ikonjai pedig nagyobbak.
•
Ikonháttér
: beállíthatja, hogy a háttér legyen sötétebb, és az ikonok így jobban feltűnjenek.
•
Állapotsor
: az állapotsoron megjelenő értesítések és jelzések beállításainak testreszabása.
•
Navigációs sáv
: a navigációs sáv beállításainak módosítása. További információért lásd a
Navigációs sáv (funkciógombok)
.
•
Képernyő időkorlátja
: a kijelző-háttérvilágítás kikapcsolási idejének beállítása.
•
Véletlen érintések blokkolása
: beállítása esetén a készülék képernyője nem reagál az
érintésekre sötét helyen, például zsebben vagy táskában.
•
Képernyőkímélő
: a készülék beállítása töltés közben képernyővédő megjelenítésére. További információkért lásd a
129
Beállítások
Kékfényszűrő
Csökkentheti szemének megerőltetését, ha korlátozza a képernyő által kibocsátott kék fény mennyiségét.
Előfordulhat, hogy kékfényszűrő nem alkalmazható, amikor kizárólag HDR-alapú videoszolgáltatásban néz HDR-videókat.
1
A Beállítások képernyőn érintse meg a
Kijelző
→
Kékfényszűrő
lehetőséget, majd a bekapcsoláshoz érintse meg a
Bekapcsolás most
kapcsolót.
2
Állítsa be a szűrő átlátszóságát a beállítási sáv elhúzásával.
3
A képernyő kékfényszűrőjének időzítéséhez érintse meg a
Bekapcsolás ütemezés szerint
kapcsolót, majd válasszon opciót.
•
Napnyugtától napkeltéig
: beállításával a készülék az aktuális tartózkodási hely alapján
éjszaka alkalmazza a kékfényszűrőt, reggel pedig kikapcsolja.
•
Egyéni ütemezés
: egy bizonyos időpont megadása, amikor a készülék alkalmazza a kékfényszűrőt.
Képernyőkímélő
Beállíthat képeket képernyővédőnek a képernyő automatikus kikapcsolásához. A képernyővédő akkor jelenik meg amikor a készülék tölt.
1
A Beállítások képernyőn érintse meg a
Kijelző
→
Képernyőkímélő
lehetőséget, majd a bekapcsoláshoz érintse meg a kapcsolót.
2
Válasszon ki egy opciót.
Ha kiválasztja a
Fényképkeret
lehetőséget, megkezdődik egy diavetítés a kiválasztott képekkel.
Ha kiválasztja a
Fotótábla
lehetőséget, a kiválasztott képek kis kártyaként és átfedésben jelennek meg.
3
Érintse meg a lehetőséget a képek megjelenítéséhez használni kívánt albumok kiválasztásához.
4
Amikor végzett, érintse meg a Vissza gombot.
A választott opció előnézetének megtekintéséhez érintse meg az
ELŐNÉZET
lehetőséget.
Ha megérinti a képernyőt, amikor a képernyővédő látható, a képernyő bekapcsol.
130
Beállítások
Háttérképek és témák
Módosíthatja a Kezdőképernyő és a zárolt képernyő háttérképének beállításait, és különböző témákat alkalmazhat a készüléken.
A Beállítások képernyőn érintse meg a
Háttérképek és témák
lehetőséget.
•
Háttérképek
: A Kezdőképernyő és a zárolt képernyő háttérképének módosítása.
•
Témák
: a készülék témájának módosítása.
•
Ikonok
: az ikonok stílusának módosítása.
Speciális funkciók
Opciók
Bekapcsolhat speciális funkciókat és módosíthatja a beállításaikat.
A Beállítások képernyőn érintse meg a
Speciális funkciók
lehetőséget.
A készülék erős rázása vagy ütése egyes érzékelőt használó funkcióknál akaratlan adatbevitelt okozhat.
•
Játékok
: a Game Launcher indítása. További információkért lásd: Game Launcher .
•
Egykezes mód
: az egykezes használat bekapcsolása, hogy egy kézzel történő használat esetén kényelmesen tudja használni a készüléket.
Ez a funkció nem minden országban és nem minden szolgáltatónál érhető el.
•
Fényképező gyorsindítása
: beállíthatja, hogy a fényképező elinduljon a készülék
Bekapcsológombjának kétszeri gyors megnyomására.
Ez a funkció nem minden országban és nem minden szolgáltatónál érhető el.
•
Eszközasszisztens-alk.
: válassza ki az eszköz asszistens alkalmazást, amelyet a Kezdőlap gomb hosszú megnyomásával kíván elindítani. Az eszköz asszistens alkalmazás információt gyűjt az aktuális képernyőről és kapcsolódó információkat, alkalmazásokat és funkciókat kínál fel.
•
Több ablak
: a Több ablak mód elindítási módjának kiválasztása.
131
Beállítások
•
Intelligens jelzés
: beállításával riasztást kaphat a készülék kézbevételekor, ha nem fogadott hívása vagy új üzenete van.
Ez a funkció nem mindig működik, ha a képernyő be van kapcsolva, vagy ha a készülék egyenetlen felületen van.
•
Egyszerű némítás
: A készülék képernyőjét lefelé fordítva beállíthatja a készüléket a bejövő hívások vagy riasztások elnémítására.
•
Hívás, üzenetküldés simítással
: Az eszköz beállítása hívás indítására vagy üzenet küldésére, ha jobbról balra simít névjegyen vagy telefonszámon a
Telefon
vagy
Névjegyzék
alkalmazásban.
•
Dual Messenger
: Telepítse a második alkalmazást és használjon két különböző fiókot egyazon
üzenetküldő alkalmazáshoz. További információkért lásd a
•
Segélyk. üzenetek küldése
: beállítása esetén a készülék vészhelyzeti üzeneteket küld a
Bekapcsológomb háromszori megnyomására. Hangfelvételeket is küldhet az üzenettel együtt a címzettnek.
•
Közvetlen megosztás
: beállíthatja a készüléken, hogy a megosztási opciók panelen megjelenjenek azok, akikkel kommunikált, s így közvetlenül oszthasson meg tartalmakat.
Dual Messenger
Telepítse a második alkalmazást és használjon két különböző fiókot egyazon üzenetküldő alkalmazáshoz.
1
A Beállítások képernyőn érintse meg a
Speciális funkciók
→
Dual Messenger
lehetőséget.
Megjelennek a támogatott alkalmazások.
2
Érintse meg a kívánt alkalmazás kapcsolóját a második alkalmazás telepítéséhez.
A második alkalmazás telepítése megtörténik. A második alkalmazás ikonja jellel jelenik meg. Amikor a második alkalmazástól kap értesítést, az értesítések jellel jelennek meg, ami megkülönbözteti őket az első alkalmazás értesítéseitől.
Második alkalmazás
•
A kettős üzenetküldő funkció az alkalmazás függvényében nem biztos, hogy elérhető.
•
Az alkalmazás egyes funkciói esetenként a második alkalmazásra korlátozódnak.
132
Beállítások
Második alkalmazás eltávolítása
1
A Beállítások képernyőn érintse meg a
Speciális funkciók
→
Dual Messenger
lehetőséget.
2
Érintse meg a letiltani kívánt alkalmazás kapcsolóját és érintse meg a
KIKAPCSOLÁS
vagy az
ELTÁVOLÍTÁS
lehetőséget.
A második alkalmazással kapcsolatos összes adat törlődik.
Ha eltávolítja az első alkalmazást, a második alkalmazás is törlődik.
Eszköz karbantartása
A készülék karbantartási funkciója áttekintést ad a készülék akkumulátorának állapotáról, a tárhelyről, a memóriáról és a rendszerbiztonságról. Emellett egy érintéssel optimalizálhatja a készüléket.
Akkumulátor
Tárhely
Eszköz biztonsága
Memória
133
Beállítások
A gyors optimalizálás funkció használata
A Beállítások képernyőn érintse meg az
Eszköz karbantartása
→
JAVÍTÁS MOST
vagy
OPTIMALIZÁLÁS MOST
lehetőséget.
A gyors optimalizálási funkció a következőkön keresztül növeli a készülék teljesítményét.
•
Törlés a memóriából.
•
Törli a felesleges fájlokat és bezárja a háttérben futó alkalmazásokat.
•
Abnormális akkumulátor-fogyasztás kezelése.
•
Összeomlott alkalmazások és vírusok keresése.
Akkumulátor
Ellenőrizze az akkumulátor töltöttségi szintjét és a fennmaradó használati időt. Az alacsony töltöttségi szintű készülékek takarékoskodhatnak az akkumulátor energiájával az energiatakarékos funkciók bekapcsolásával.
A Beállítások képernyőn érintse meg az
Eszköz karbantartása
→
Akkumulátor
lehetőséget.
•
A fennmaradó használati idő azt mutatja, hogy mennyi idő elteltével merül le teljesen az akkumulátor. A fennmaradó használati idő függ a készülék beállításaitól és a használati feltételektől.
•
Előfordulhat, hogy egyes energiatakarékos módot használó alkalmazásoktól nem lehet
értesítéseket fogadni.
Energiatakarékos mód
•
KÖZEPES
: Az energiatakarékos mód bekapcsolása, így megnövelheti az akkumulátor használati idejét.
•
MAXIMÁLIS
: Maximális energiatakarékos módban a készülék csökkenti az akkumulátor fogyasztását, s ehhez sötét témákat, valamint az elérhető funkciók és alkalmazások korlátozását használja. A hálózati kapcsolatok a mobilhálózat kivételével kikapcsolásra kerülnek.
Az akkumulátor kezelése
Csökkenthető az akkumulátor energiafogyasztása – megtiltható, hogy a háttérben futó, nem használt alkalmazások az akkumulátor energiáját használják. Jelölje be az alkalmazásokat a listán,
és érintse meg az
ENERG.TAK.
lehetőséget. Valamint érintse meg a
→
Speciális beállítások
lehetőséget, és konfigurálja az
Alkalmazásfigyelő
beállításait.
134
Beállítások
Tárhely
Megtekintheti a felhasznált és szabad memória állapotát.
A Beállítások képernyőn érintse meg az
Eszköz karbantartása
→
Tárhely
lehetőséget.
•
Az elérhető tárhely valós kapacitása kisebb a megadottnál, mivel az operációs rendszer és az alapértelmezett alkalmazások a memória egy részét lefoglalják. A készülék frissítésekor változhat az elérhető kapacitás.
•
A tárhely elérhető kapacitását a készülékének megfelelő műszaki adatoknál tekintheti meg a Samsung weboldalán.
A tárhely kezelése
Ha törölni kívánja a feleslegesen megmaradó fájlokat (például a gyorsítótárból), érintse meg a
TISZTÍTÁS
lehetőséget. Ha törölni kíván fájlokat vagy alkalmazásokat, melyeket már nem használ, válasszon kategóriát a
FELHASZNÁLÓI ADATOK
lehetőség alatt. Ezután jelölje be a választott elemeket és érintse meg a
TÖRLÉS
vagy
ELTÁVOLÍTÁS
lehetőséget.
Memória
A Beállítások képernyőn érintse meg az
Eszköz karbantartása
→
Memória
lehetőséget.
Ha szeretné felgyorsítani a készüléket a háttérben futó alkalmazások leállításával, jelöljön be alkalmazásokat az alkalmazások listájában, és érintse meg a
TISZTÍTÁS
lehetőséget.
Eszköz biztonsága
Ellenőrizheti a készülék biztonságának állapotát. Ez a funkció megkeresi nincsenek-e a készüléken kártékony programok.
A Beállítások képernyőn érintse meg az
Eszköz karbantartása
→
Eszköz biztonsága
→
TELEFON
ELLENŐRZÉSE
lehetőséget.
135
Beállítások
Alkalmazások
Kezelheti a készülék alkalmazásait, és módosíthatja a beállításaikat. Megtekintheti az alkalmazások használatának adatait, módosíthatja az értesítési és jogosultsági beállításokat, és törölheti vagy letilthatja a szükségtelen alkalmazásokat.
A Beállítások képernyőn érintse meg az
Alkalmazások
lehetőséget.
Képernyő lezárása
Opciók
A zárolt képernyőre vonatkozó beállítások módosítása.
A Beállítások képernyőn érintse meg a
Képernyő lezárása
lehetőséget.
Az elérhető lehetőségek a kiválasztott képernyőzárolási módszer típusától függően változhatnak.
•
Képernyőzár típusa
: a képernyő zárolási módjának megváltoztatása.
•
Smart Lock
: beállíthatja, hogy a készülék feloldja magát, amikor megbízható helyeket vagy
készülékeket érzékel. További információkért lásd a Smart Lock részt.
•
Biztonságos zárolás beállításai
: a kiválasztott zárolási mód beállításainak módosítása.
•
Óra stílusa
: Módosítsa az óra típusát és színét a zárolt képernyőn.
•
Roamingóra
: Módosíthatja az órát, hogy roaming közben a zárolt képernyőn a helyi és az otthoni időzónák is megjelenjenek.
•
FaceWidgetek
: Módosítsa a lezárt képernyőn megjelenő elemek beállításait.
•
Kapcsolattartási adatok
: Beállíthatja az eszközt, hogy megjelenítse a kapcsolattartási információkat, például az e-mail címét a lezárt képernyőn.
•
Értesítések
: Állítsa be, hogy megjelenjenek-e értesítések a zárolt képernyőn, és válassza ki a megjelenítendő értesítéseket.
•
Alkalmazás-parancsikonok
: válassza ki az alkalmazásokat, amelyekhez parancsikonokat szeretne megjeleníteni a zárolt képernyőn.
•
A zárolt képernyő
: A Lezárt képernyő verziószáma és a jogi információk megtekintése.
136
Beállítások
Smart Lock
Beállíthatja, hogy a készülék feloldja magát és feloldva maradjon, amikor megbízható helyeket vagy készülékeket érzékel.
Például, ha beállítja otthonát megbízható helyként, amikor hazaér a készüléke érzékeli a helyszínt és automatikusan felold.
•
Ez a funkció azután lesz használható, hogy beállít egy képernyőlezárási módot.
•
Ha nem használja a készülékét négy órán át vagy amikor bekapcsolja készülékét, a képernyőt a beállított minta, PIN-kód, vagy jelszó használatával kell feloldania.
1
A Beállítások képernyőn érintse meg a
Képernyő lezárása
→
Smart Lock
lehetőséget.
2
Oldja fel a képernyőt az előre beállított képernyőlezárási móddal.
3
Válasszon ki egy opciót és a beállítás befejezéséhez kövesse a képernyőn látható utasításokat.
137
Beállítások
Biometrikus azonosítás és biztonság
Opciók
Módosíthatja a készülék biztonsági beállításait.
Érintse meg a Beállítások képernyőn a
Biometrikus azon. és biztonság
lehetőséget.
•
Arcfelismerés
: beállíthatja a készüléket, hogy arcfelismerés révén oldja fel a képernyőzárat.
További információkért lásd: Arcfelismerés
részt.
•
Képernyőáttűnési effektus
: Az eszköz beállítása egy átmeneti hatás megjelenítésére, amikor feloldja az képernyőt a biometrikus adatainak használatával.
•
Google Play Protect
: Az eszköz beállítása a káros alkalmazások és viselkedés ellenőrzésére, valamint arra, hogy figyelmeztessen a lehetséges ártalmakra és távolítsa el őket.
•
Mobil megkeresése
: a Mobil megkeresése funkció aktiválása vagy kikapcsolása. Az elveszett vagy ellopott készülék követése és vezérlése érdekében megnyithatja a Find my mobile weboldalt ( findmymobile.samsung.com
).
Engedélyezheti a Google helyszolgáltatásának is hogy pontosabb információt biztosítson a készülék tartózkodási helyéről.
•
Biztonsági frissítés
: Megtekintheti a készülék biztonsági rendszerének verzióját és frissítéseket kereshet.
•
Ismeretlen alk.ok telepítése
: a készülék beállítása, hogy engedélyezze az ismeretlen forrásokból származó alkalmazások telepítését.
•
Biztonságos mappa
: készíthet biztonságos mappát a privát tartalmak és alkalmazások másoktól
való védelmére. További információkért lásd: Biztonságos mappa
.
•
Alkalmazásengedélyek figyelése
: beállíthatja, hogy értesítést kapjon, amikor a kiválasztott engedélyeket olyan alkalmazások használják, amelyeket épp nem használ. Kezelheti az egyes alkalmazások beállításait és megtekintheti az engedélyhasználati előzményeiket.
•
Biztonságos indítás
: készüléke védelmében beállíthatja, hogy a készülék bekapcsolásakor a rendszer képernyőfeloldási kódot kérjen. A készülék indításához, üzenetek és értesítések fogadásához meg kell adnia a feloldási kódot.
•
SD-kártya titkosítása
: a készülék beállítása a memóriakártyán található összes fájl titkosítására.
Ha az eszközön visszaállítja a gyári alapbeállításokat, miközben ez a beállítás aktív, az eszköz nem fogja tudni olvasni a titkosított fájlokat. Kapcsolja ki ezt a beállítást az eszköz visszaállítása előtt.
•
Egyéb biztonsági beállítások
: további biztonsági beállítások konfigurálása.
138
Beállítások
Arcfelismerés
Beállíthatja a készüléket, hogy arcfelismerés révén oldja fel a képernyőzárat.
•
Ha az arcát használja képernyőlezárási módként, a készülék bekapcsolásakor nem használhatja az arcát a képernyő feloldására. A készülék használatához az arc regisztrálásakor beállított minta, PIN-kód vagy jelszó segítségével kell feloldania a képernyőt. Legyen óvatos, hogy a mintát, PIN-kódot vagy jelszót ne felejtse el.
•
Ha a képernyő-zárolási módot a
Húzás
vagy
Nincs
lehetőségre állítja, amelyek nem biztonságosak, az összes biometrikus adat törlődik. Ha biometrikus adatait alkalmazásokban vagy funkciókban kívánja használni, újra regisztrálnia kell azokat.
Óvintézkedések az arcfelismerés használatához
Mielőtt az arcfelismerést használná a készük feloldásához, tartsa észben az alábbi óvintézkedéseket.
•
Előfordulhat, hogy a készüléket az Ön képéhez hasonlóan kinéző ember vagy tárgy segítségével is fel lehet oldani.
•
Az arcfelismerés kevésbé biztonságos, mint a minta, a PIN-kód vagy jelszó.
A jobb arcfelismerésért
Az arcfelismerő használatakor a következőket vegye figyelembe:
•
Gondolja át a rögzítés körülményeit, például visel-e szemüveget, kalapot, maszkot, szakállat vagy vastag sminket.
•
Gondoskodjon a megfelelő megvilágításról, illetve a fényképező lencséje tiszta legyen a rögzítés során.
•
A jobb felismerés érdekében ügyeljen, hogy a kép ne legyen homályos.
139
Beállítások
Arc regisztrációja
Az arc jobb regisztrációja céljából regisztrálja beltérben, elkerülve a közvetlen napfényt.
1
A Beállítások képernyőn érintse meg a
Biometrikus azon. és biztonság
→
Arcfelismerés
lehetőséget.
2
Oldja fel a képernyőt az előre beállított képernyőlezárási móddal.
Ha még nem állított be képernyőlezárási módot, tegye meg.
3
Válassza ki, hogy visel-e szemüveget vagy nem, majd érintse meg a
FOLYTATÁS
lehetőséget.
4
Tartsa úgy a készüléket, hogy a képernyő Ön felé nézzen.
5
Helyezze az arcát a képernyőn látható kereten belülre.
A kamera beolvassa az arcot.
Amikor az arc rögzítését jelző képernyő megjelenik, érintse meg a
BEKAPCSOLÁS
lehetőséget, hogy használhassa arcát a képernyő feloldásához.
Ha nem működik megfelelően az arcfelismerés, érintse meg az
Arcadatok törlése
lehetőséget a regisztrált arc törléséhez, és regisztrálja újra.
140
Beállítások
A regisztrált arcadatok törlése
Törölheti a regisztrált arcadatokat.
1
A Beállítások képernyőn érintse meg a
Biometrikus azon. és biztonság
→
Arcfelismerés
lehetőséget.
2
Oldja fel a képernyőt az előre beállított képernyőlezárási móddal.
3
Érintse meg az
Arcadatok törlése
lehetőséget.
A regisztrált arc törlésekor az összes kapcsolódó funkció is kikapcsol.
Képernyőzárolás feloldása arccal
Feloldhatja a képernyőt az arcával minta, PIN vagy jelszó használata helyett.
1
A Beállítások képernyőn érintse meg a
Biometrikus azon. és biztonság
→
Arcfelismerés
lehetőséget.
2
Oldja fel a képernyőt az előre beállított képernyőlezárási móddal.
3
Érintse meg a
Feloldás arccal
kapcsolót a bekapcsoláshoz.
Ha szeretné csökkenteni az arcfelismerés esélyét fényképeken vagy videókon, érintse meg a
Gyorsabb felismerés
kapcsolót a kikapcsoláshoz. Ez lassíthatja az arcfelismerés sebességét.
4
Nézzen a zárolt képernyőre.
Ha az arcfelismerés sikerült, fel tudja oldani a képernyőt további képernyőfeloldási módok alkalmazása nélkül. Ha az arcfelismerés nem sikerült, használja az előre beállított képernyőfeloldási módszert.
141
Beállítások
Biztonságos mappa
A Biztonságos mappa megelőzi, hogy privát tartalmaihoz és alkalmazásaihoz, például a fényképekhez és a névjegyekhez mások hozzá tudjanak férni. A privát tartalmak és alkalmazások biztonságát akkor is megőrizheti, ha a készülék fel van oldva.
A Biztonságos mappa egy külön, biztonságos tárolóterület. A Biztonságos mappába helyezett adatok nem vihetők át más eszközökre jóvá nem hagyott megosztási módszerek, például USB vagy Wi-Fi Direct használatával. Ha valaki megpróbálja testreszabni az operációs rendszert vagy módosítani a szoftvereket, a Biztonságos mappa automatikusan lezár, és megnyitása lehetetlenné válik. Mielőtt adatait elmentené a Biztonságos mappába, mindenképpen készítsen róluk másik biztonságos helyre biztonsági másolatot.
Biztonságos mappa beállítása
1
Indítsa el a
Biztonságos mappa
alkalmazást.
Vagy indítsa el a
Beállítások
alkalmazást, és érintse meg a
Biometrikus azon. és biztonság
→
Biztonságos mappa
lehetőséget.
2
Érintse meg az
INDÍT
lehetőséget.
142
Beállítások
3
A Samsung fiókba való bejelentkezéshez érintse meg a
BEJELENTKEZÉS
elemet.
4
Válassza ki a Biztonságos mappával használni kívánt zárolási módot, és a beállítás befejezéséhez kövesse a képernyőn látható utasításokat.
Ha módosítani szeretné a Biztonságos mappa nevét vagy ikonjának színét, érintse meg a
→
Ikon testreszabása
lehetőséget.
•
Amikor elindítja a
Biztonságos mappa
alkalmazást, az előre beállított zárolási mód használatával fel kell oldania az alkalmazást.
•
Ha elfelejti a Biztonságos mappa feloldási kódját, akkor visszaállíthatja a Samsung fiókja segítségével. Érintse meg a visszaállítás gombot a lezárt képernyő alján, és adja meg
Samsung fiókjának jelszavát.
Biztonságos mappa automatikus zárjának beállítása
Beállíthatja, hogy a készülék automatikusan zárolja a Biztonságos mappát, ha nincs használatban.
1
Indítsa el a
Biztonságos mappa
alkalmazást, és érintse meg a
→
Beállítások
→
A Biztonságos mappa auto. zárolása
lehetőséget.
2
Válasszon zárolási opciót.
A Biztonságos mappa manuális lezárásához érintse meg a
Védelem
elemet.
Tartalom áthelyezése a Biztonságos mappába
Tartalmakat, például fényképeket és névjegyeket helyezhet át a Biztonságos mappába. A következő műveletek során példaképpen egy képet helyezünk át az alapértelmezett tárhelyről a Biztonságos mappába.
1
Indítsa el a
Biztonságos mappa
alkalmazást, és érintse meg a
Fájlok hozzáadása
lehetőséget.
2
Érintse meg a
Képek
lehetőséget, jelölje be az áthelyezni kívánt képeket, majd érintse meg a
KÉSZ
lehetőséget.
3
Érintse meg az
ÁTHELYEZÉS
lehetőséget.
A kijelölt elemek törlődnek az eredeti mappából, és átkerülnek a Biztonságos mappába. Elemek másolásához érintse meg a
MÁSOLÁS
lehetőséget.
A tartalom másolásának módja a tartalom típusától függően változhat.
143
Beállítások
Tartalom kiemelése a Biztonságos mappából
A Biztonságos mappában lévő tartalmak áthelyezhetők az alapértelmezett tároló megfelelő alkalmazásába. A következő példában egy képet helyezünk át a Biztonságos mappából az alapértelmezett tárhelyre.
1
Indítsa el a
Biztonságos mappa
alkalmazást és érintse meg a
Galéria
lehetőséget.
2
Válasszon ki egy képet és érintse meg az
→
Áthelyezés a következőn kívülre: Biztonságos mappa
lehetőséget.
A kiválasztott elemek átkerülnek az alapértelmezett tárhelyen belüli
Galéria
alkalmazásba.
Alkalmazások hozzáadása
Hozzáadhat alkalmazást, amelynek használatára a Biztonságos mappában fog sor kerülni.
1
Indítsa el a
Biztonságos mappa
alkalmazást, és érintse meg az
Alkalmazások hozzáad.
lehetőséget.
2
Jelöljön be a készülékre telepített egy vagy több alkalmazást majd érintse meg a
HOZZÁAD
elemet.
Ha alkalmazásokat kíván telepíteni a
Play Áruház
vagy a
Galaxy Apps
áruházakból, érintse meg a
LETÖLTÉS A PLAY ÁRUHÁZBÓL
vagy a
LETÖLTÉS A GALAXY APPSBÓL
lehetőségeket.
Alkalmazások eltávolítása a Biztonságos mappából
Érintse meg a
Alk.ok szerkesztése
lehetőséget, jelölje be a kívánt alkalmazásokat, majd érintse meg a
Kikapcsolás
vagy
Eltávolítás
lehetőséget.
Fiókok hozzáadása
Hozzáadhatja Samsung, Google vagy egyéb fiókját, hogy vegyenek részt a Biztonságos mappában található alkalmazások szinkronizálásában.
1
Indítsa el a
Biztonságos mappa
alkalmazást, és érintse meg a
→
Beállítások
→
Fiókok
→
Fiók hozzáadása
lehetőséget.
2
Válasszon fiókszolgáltatást.
3
A fiók beállításának befejezéséhez kövesse a képernyőn megjelenő utasításokat.
144
Beállítások
Biztonságos mappa elrejtése
A Biztonságos mappára mutató parancsikont elrejtheti az Alkalmazások képernyőről.
Indítsa el a
Biztonságos mappa
alkalmazást, érintse meg a
→
Beállítások
lehetőséget, majd a kikapcsoláshoz érintse meg a
Biztonságos mappa megjelenítése
kapcsolót.
Vagy az értesítési panel megnyitásához húzza le az állapotsávot. Ezután simítson lefelé az értesítési panelen, és érintse meg a
Bizt. mappa
kapcsolót a funkció kikapcsolásához.
A Biztonságos mappa mentése és visszaállítása
A Biztonságos mappában található tartalmakról Samsung fiókja használatával biztonsági mentést készíthet a Samsung Cloud szolgáltatásba, majd később visszaállíthatja ezeket.
Adatok biztonsági mentése
1
Indítsa el a
Biztonságos mappa
alkalmazást, és érintse meg a
→
Beállítások
→
Mentés és visszaállítás
lehetőséget.
2
Érintse meg a
Fiók hozzáadása
lehetőséget, és regisztráljon, majd jelentkezzen be Samsung fiókjába.
3
Érintse meg a
Biztonságos mappa-adatok bizt. mentése
elemet.
4
Jelölje be az elmenteni kívánt elemeket, majd érintse meg a
BIZT. MENTÉS MOST
lehetőséget.
Az adatok biztonsági mentése elkészül a Samsung Cloudba.
Adatok visszaállítása
1
Indítsa el a
Biztonságos mappa
alkalmazást, és érintse meg a
→
Beállítások
→
Mentés és visszaállítás
lehetőséget.
2
Érintse meg a
Visszaállítás
lehetőséget.
3
Válasszon ki egy készüléket és a visszaállítani kívánt adattípusokat, majd érintse meg a
VISSZAÁLLÍTÁS MOST
elemet.
A mentett adatok visszaállításra kerülnek a készülékre.
145
Beállítások
Biztonságos mappa eltávolítása
Eltávolíthatja a Biztonságos mappát a benne található tartalmakkal és alkalmazásokkal együtt.
Indítsa el a
Biztonságos mappa
alkalmazást, és érintse meg a
→
Beállítások
→
Egyéb beállítások
→
Eltávolítás
lehetőséget.
Ha a Biztonságos mappa eltávolítása előtt biztonsági mentést szeretne készíteni a tartalmáról, jelölje be a
Médiafájlok áthelyezése a Biztonságos mappán kívülre
lehetőséget, majd érintse meg az
ELTÁVOLÍTÁS
lehetőséget. A Biztonságos mappába elmentett adatok eléréséhez nyissa meg a
Samsung
mappát, indítsa el a
Saját fájlok
alkalmazást, majd érintse meg a
Belső tárhely
→
Secure
Folder
lehetőséget.
A
Samsung Notes
alkalmazásba mentett jegyzeteket a rendszer nem menti.
Felhő és fiókok
Opciók
Szinkronizálhatja, mentheti vagy visszaállíthatja a készülék adatait a Samsung Cloud segítségével.
Emellett regisztrálhat és kezelhet fiókokat, például a Samsung vagy a Google-fiókot, illetve átvihet adatokat más készülékekre vagy áthozhat adatokat más készülékekről a Smart Switch használatával.
Érintse meg a Beállítások képernyőn a
Felhő és fiókok
lehetőséget.
Rendszeresen készítsen biztonsági mentést az adatairól biztonságos helyre, például a
Samsung Cloudba vagy számítógépre, s így vissza tudja állítani az adatokat, ha az adatok megsérülnek vagy elvesznek, vagy ha véletlenül visszaállította a készülék gyári beállításait.
•
Samsung Cloud
: itt kezelheti a Samsung Cloud szolgáltatásban biztonságosan tárolni kívánt tartalmat. Ellenőrizze Samsung Cloud tárhelyének felhasználói állapotát, és szinkronizálja,
mentse, állítsa vissza adatait. További információkért lásd: Samsung Cloud
.
•
Fiókok
: Samsung, Google vagy egyéb fiókja hozzáadása szinkronizálás céljára.
•
Mentés és visszaállítás
: Tartsa biztonságban személyes adatait, alkalmazásadatait és beállításait a készüléken. Érzékeny adatairól másolatot készíthet, és később hozzájuk férhet. Adatok biztonsági mentéséhez vagy visszaállításához be kell jelentkeznie Google-fiókjába vagy
Samsung fiókjába. További információkért lásd a Mentés és visszaállítás részt.
•
Smart Switch
: elindítja a Smart Switch alkalmazást, és adatokat hoz át az előző készülékéről.
További információkért lásd a Smart Switch részt.
146
Beállítások
Mentés és visszaállítás
Tartsa biztonságban személyes adatait, alkalmazásadatait és beállításait a készüléken. Érzékeny adatairól másolatot készíthet, és később hozzájuk férhet. Adatok biztonsági mentéséhez vagy visszaállításához be kell jelentkeznie Google vagy Samsung fiókjába.
A Samsung fiók használata
A Beállítások képernyőn érintse meg a
Felhő és fiókok
→
Mentés és visszaállítás
→
Adatok biztonsági mentése
lehetőséget a Samsung-fiókhoz, érintse meg a menteni kívánt elemek melletti kapcsolókat a bekapcsolásukhoz, majd érintse meg a
BIZTONSÁGI MENTÉS
lehetőséget.
Az adatok biztonsági mentése elkészül a Samsung Cloudba. További információkért lásd: Samsung
Adatok Samsung fiók segítségével a Samsung Cloudból történő visszaállításához érintse meg az
Adatok visszaállítása
lehetőséget. Válasszon ki egy készüléket és a visszaállítani kívánt adattípusokat, majd érintse meg a
VISSZAÁLLÍTÁS
elemet. A kiválasztott adatok visszaállításra kerülnek a készülékre.
A Google-fiók használata
Érintse meg a Beállítások képernyőn a
Felhő és fiókok
→
Mentés és visszaállítás
lehetőséget, majd az aktiváláshoz érintse meg a Google-fiókhoz tartozó
Saját adatok biztonsági mentése
kapcsolót.
Érintse meg a
Biztonsági másolat fiókja
lehetőséget, és válasszon ki egy fiókot.
Adatok Google-fiók segítségével történő visszaállításához érintse meg az
Automatikus visszaállítás
kapcsolót. Alkalmazások újratelepítésekor visszaállnak a mentett beállítások és adatok.
Konfigurálja a Google által nyújtott némelyik funkció beállításait.
A Beállítások képernyőn érintse meg a
lehetőséget.
147
Beállítások
Kisegítő lehetőségek
Különféle beállításokat konfigurálhat a készülék kisegítő lehetőségeinek javításához.
A Beállítások képernyőn érintse meg a
Kisegítő lehetőségek
opciót.
•
Látás
: testreszabhatja a beállításokat a látásukban korlátozottak felhasználói élményének javítása érdekében.
•
Hallás
: testreszabhatja a beállításokat a halláskorlátozottak felhasználói élményének javítása
érdekében.
•
Kézügyesség és műveletek
: a beállítások testreszabásával a csökkent kézügyességűek felhasználói élményét javíthatja.
•
Szövegfelolvasó
: Módosíthatja a hangvisszajelzés funkció működése során elérhető szövegfelolvasó funkciók beállításait, például a nyelvet, sebességet és egyéb elemeket.
•
Irányzár
: a képernyő feloldásához használt irányzár beállítások módosítása.
•
Közvetlen hozzáférés
: Beállíthatja az eszközt a kiválasztott kisegítő menük megnyitásához, ha egyszerre nyomja meg a Bekapcsológombot és a Hangerő gombot felfelé.
•
Kisegítő lehetőségek ikon
: Beállíthatja az eszközt a TalkBack, Switch Access, vagy Select to
Speak funkciók aktiválásához, ha 3 másodpercnél hosszabb ideig egyszerre tartja lenyomva a
Hangerő gombokat.
•
Emlékeztető
: Beállíthatja a készüléket, hogy emlékeztesse azon értesítésekre, amelyeket egy bizonyos ideig nem nyugtázott.
•
Hívások fogadása és befejezése
: Módosíthatja a hívások fogadásának és befejezésének módját.
•
Egyérintéses mód
: beállításával a készüléken a bejövő hívások vagy értesítések húzás helyett a gomb megérintésével fogadhatók.
•
SZOLGÁLTATÁSOK
: a készülékre telepített kisegítő szolgáltatások megtekintése.
148
Beállítások
Általános kezelés
A készülék rendszerbeállításai testreszabhatók, illetve a készülék visszaállítható.
A Beállítások képernyőn érintse meg az
Általános kezelés
lehetőséget.
•
Nyelv és bevitel
: kiválaszthatja a készülékek nyelvét, és módosíthatja a beállításokat, például a billentyűzetek és a hangos bevitel típusát. Bizonyos funkciók nem minden kiválasztott beviteli
nyelvnél elérhetőek. További információhoz lásd a Nyelvek hozzáadása részt.
•
Dátum és idő
: a készülék idő és dátum megjelenítésével kapcsolatos beállításainak megnyitása
és módosítása.
Amennyiben az akkumulátor teljesen lemerült állapotban marad, a dátum és időbeállítások alaphelyzetbe állnak vissza.
•
Kapcsolat
: tegyen fel kérdéseket, és tekintse meg a gyakran feltett kérdéseket. További információkért lásd:
.
•
Diagnosztikai adatok jelentése
: beállíthatja, hogy a készülék automatikusan elküldje a
Samsungnak a diagnosztikai és a használati adatokat.
•
Marketinginformációk
: beállíthatja, hogy fogadjon marketinginformációkat a Samsungtól, például a speciális ajánlatokról, tagsági kedvezményekről, valamint a hírleveleket.
•
Visszaállítás
: a készülék beállításainak vagy a gyári adatok visszaállítása. Visszaállíthatja
összes beállítását és hálózati beállítását. Azt is beállíthatja, hogy a készülék egy előre beállított időpontban újraindulva optimalizálja magát.
Nyelvek hozzáadása
Hozzáadhat a készüléken használni kívánt nyelveket.
1
A Beállítások képernyőn érintse meg az
Általános kezelés
→
Nyelv és bevitel
→
Nyelv
→
Nyelv hozzáadása
elemet.
Az összes hozzáadható nyelv megtekintéséhez érintse meg az
→
Összes nyelv
lehetőséget.
2
Válassza ki a hozzáadni kívánt nyelvet.
149
Beállítások
3
A kiválasztott nyelv alapértelmezett nyelvként való kiválasztásához érintse meg a
LEGYEN
ALAPÉRT.
elemet. A jelenlegi nyelvi beállítás megtartásához érintse meg a
JELENL. MEGTART.
elemet.
A kiválasztott nyelv felkerül a nyelvek listájára. Ha megváltoztatta az alapértelmezett nyelvet, a kiválasztott nyelv a lista tetejére kerül.
Ha a nyelvek listájáról szeretné módosítani az alapértelmezett nyelvet, húzza a elemet a kívánt nyelv mellé, majd vigye a lista tetejére. Ezután érintse meg a
KÉSZ
lehetőséget. Ha egy alkalmazás nem támogatja az alapértelmezett nyelvet, a lista következő támogatott nyelve kerül használatra.
Szoftver frissítése
Frissítheti a készülék szoftverét a firmware vezeték nélkül (FOTA) szolgáltatással. Emellett szoftverfrissítéseket időzíthet.
A Beállítások képernyőn érintse meg a
Szoftver frissítése
lehetőséget.
Ha vészhelyzeti szoftverfrissítések jelennek meg a készüléke biztonságos működéséhez, illetve új típusú biztonsági fenyegetések elhárításához, akkor ezek az Ön hozzájárulása nélkül is automatikusan települnek.
•
Manuális frissítésletöltés
: frissítések keresése és telepítése manuálisan.
•
Automatikus frissítésletöltés
: Beállításával a készülék automatikusan letölti a frissítéseket, amikor Wi-Fi hálózathoz csatlakozik.
•
Ütemezett szoftverfrissítések
: Beállításával az eszköz meghatározott időpontban telepíti a frissítéseket.
•
Legutóbbi frissítés adatai
: Az utolsó szoftverfrissítéssel kapcsolatos adatok megtekintése.
Biztonsági frissítésekkel kapcsolatos tájékoztatás
A biztonsági frissítések célja a készüléke biztonságának megerősítése és az Ön személyes adatainak védelme. A modelljéhez készült biztonsági frissítésekért látogasson el a security.samsungmobile.com
oldalra.
A weboldal csak néhány nyelvet támogat.
150
Beállítások
Felhasználói kézikönyv
A készülék és az alkalmazások használatának, illetve a fontos beállítások megismeréséhez tekintse meg a súgót.
A Beállítások képernyőn érintse meg a
Felhasználói kézikönyv
lehetőséget.
A telefon névjegye
Elérheti a készülék adatait.
A Beállítások képernyőn érintse meg
A telefon névjegye
lehetőséget.
Az eszköz nevének megváltoztatásához érintse meg a
SZERKESZT
elemet.
•
Állapot
: megtekinthet különböző állapotadatokat, mint a SIM-kártya állapotát, a Wi-Fi MACcímét és a gyártási számot.
•
Jogi információ
: tekintse meg a készülékkel kapcsolatos jogi információkat, például a biztonsági információkat, és a nyílt forráskódú licencet.
•
Szoftver adatai
: a készülék szoftveradatainak, például az operációs rendszer és a firmware verziójának megtekintése.
•
Akkumulátoradatok
: a készülék akkumulátor állapotának és adatainak megtekintése.
151
Függelék
Hibakeresés
Mielőtt felveszi a kapcsolatot a Samsung szervizközponttal, próbálja meg a következő megoldásokat.
Bizonyos helyzetek nem fordulhatnak elő az ön készülékével.
Az eszköz bekapcsoláskor, vagy amikor használja az eszközt a következő kódok valamelyikének megadását kéri:
•
Jelszó: az eszközvédelem funkció engedélyezése után az eszköz minden bekapcsolásakor meg kell adnia a jelszót.
•
PIN: az eszköz első használatba vételekor, vagy amikor a PIN-kód használata be van kapcsolva, meg kell adnia a SIM-kártyához biztosított PIN-kódot. A funkció kikapcsolható a SIM-zár menüben.
•
PUK: a SIM-kártya zárolása általában akkor következik be, ha számos alkalommal hibásan adták meg a PIN-kódot. Ekkor meg kell adni a szolgáltató által rendelkezésre bocsátott PUK-kódot.
•
PIN2: amikor a PIN2-kódot igénylő menüt ér el, meg kell adnia a SIM-kártyához kapott PIN2kódot. Bővebb információért keresse fel mobilszolgáltatóját.
Az eszköz hálózati vagy szolgáltatási hibaüzeneteket jelenít meg
•
Amikor olyan helyen tartózkodik, ahol gyenge a térerő, a vétel megszakadhat. Változtasson helyet, és próbálja újra. Mozgás közben a hibaüzenetek ismételten megjelenhetnek.
•
Előfizetés nélkül bizonyos opciók nem elérhetők. Bővebb információért keresse fel mobilszolgáltatóját.
A készülék nem kapcsol be
Amikor a készülék akkumulátora teljesen lemerült, akkor nem kapcsol be. A készülék bekapcsolása előtt töltse fel teljesen az akkumulátort.
152
Függelék
Az érintőképernyő lassan vagy hibásan reagál
•
Ha képernyővédő fóliát vagy kiegészítő tartozékot helyez az érintőképernyőre, akkor előfordulhat, hogy az érintőképernyő nem fog megfelelően működni.
•
Előfordulhat, hogy az érintőképernyő nem működik megfelelően, ha az érintőképernyő érintése közben kesztyűt visel, vagy ha a keze nem tiszta, illetve ha éles tárggyal vagy az ujjhegyével
érinti a képernyőt.
•
Párás környezetben vagy ha víz kerül rá előfordulhat, hogy az érintőképernyő nem működik megfelelően.
•
Az ideiglenes szoftverhibák törléséhez indítsa újra az eszközt.
•
Győződjön meg róla, hogy az eszköz szoftvere az elérhető legfrissebb.
•
Amennyiben az érintőképernyő karcos vagy sérült, vigye be a készüléket egy Samsung márkaszervizbe.
A készülék lefagy vagy kritikus hiba történik a rendszerben
Próbálja meg a következő megoldásokat. Ha a probléma nem oldódott meg, vegye fel a kapcsolatot a Samsung szervizközponttal.
A készülék újraindítása
Amennyiben a készülék lefagy vagy összeomlik, akkor be kell zárnia alkalmazásokat vagy újra kell indítania a készüléket.
Kényszerített újraindítás
Amennyiben a készülék lefagyott, és nem reagál, az újraindításhoz tartsa hosszan lenyomva egyszerre a Bekapcsológombot és a Hangerő le gombot legalább 7 másodpercig.
Az eszköz visszaállítása
Amennyiben a fenti módszer nem oldja meg a problémát, állítsa vissza a gyári adatokat.
Indítsa el a
Beállítások
alkalmazást, és érintse meg az
Általános kezelés
→
Visszaállítás
→
Gyári adatok visszaállítása
→
VISSZAÁLL.
→
TÖRLI MINDET
lehetőséget. A gyári alapértékekre visszaállítás előtt készítsen biztonsági másolatot a készüléken tárolt összes fontos adatról.
153
Függelék
A hívások nem jönnek létre
•
Győződjön meg róla, hogy a helyes mobilhálózathoz csatlakozik.
•
Győződjön meg róla, hogy a hívott telefonszámhoz nincs híváskorlátozási beállítás érvényben.
•
Győződjön meg róla, hogy a hívó telefonszámhoz nincs híváskorlátozási beállítás érvényben.
A másik fél nem hallja az Ön hangját hívás közben
•
Győződjön meg róla, hogy nem takarja a beépített mikrofont.
•
Győződjön meg róla, hogy a mikrofon közel van a szájához.
•
Fülhallgató használata esetén ellenőrizze a helyes csatlakoztatást.
Hívás közben a hang visszhangos
Állítsa át a hangerőt a Hangerő gombok megnyomásával, vagy menjen más helyre.
A mobilhálózat vagy az internet gyakran szétkapcsol, vagy a hangminőség gyenge
•
Győződjön meg róla, hogy nem takarja az eszköz belső antennáját.
•
Amikor olyan helyen tartózkodik, ahol gyenge a térerő, a vétel megszakadhat. Csatlakozási probléma lehetséges, amely a szolgáltató fejállomásának hibája miatt merül fel. Változtasson helyet, és próbálja újra.
•
Amikor mozgás közben használja a készüléket, a vezeték nélküli szolgáltatások a szolgáltató hálózatának függvényében elérhetetlenné válhatnak.
Az akkumulátorikon üres
Az akkumulátor lemerülőfélben van. Töltse fel az akkumulátort.
154
Függelék
Az akkumulátor nem töltődik megfelelően (Samsung által jóváhagyott töltővel)
•
Ellenőrizze, hogy a töltő megfelelően lett-e csatlakoztatva.
•
Keressen fel egy Samsung szervizközpontot, és cseréltesse ki az akkumulátort.
Az akkumulátor gyorsabban lemerül, mint új korában
•
Amikor a készülék vagy az akkumulátor nagyon hideg vagy meleg időjárási viszonyoknak van kitéve, a hasznos töltés csökkenhet.
•
Bizonyos funkciók és alkalmazások használata során, például GPS használatánál, játékokban vagy internetezés közben megnő az akkumulátor-energiafogyasztás.
•
Az akkumulátor fogyóeszköz, ezért a hasznos töltés idővel csökken.
A fényképezőgép indításakor hibaüzenetek jelennek meg
A készüléknek elegendő memóriával és akkumulátortöltöttséggel kell rendelkeznie a fényképezőgép
üzemeléséhez. Amennyiben hibaüzeneteket tapasztal, amikor elindítja a fényképezőgépet, próbálja meg a következőket:
•
Töltse fel az akkumulátort.
•
Memóriát szabadíthat fel a fájlok eszközről való törlésével vagy számítógépre való átvitelével.
•
Indítsa újra a készüléket. Amennyiben ezen tanácsok kipróbálását követően is problémákba
ütközik a fényképezőgép használatával kapcsolatban, vegye fel a kapcsolatot a Samsung szervizközpontjával.
A fénykép minősége gyengébb, mint az előnézeti képen
•
A fényképek minősége a környezet és a használt fényképészeti technikák függvényében eltérő lehet.
•
Ha sötét környezetben, éjszaka, beltérben készít fényképet, akkor a képeken képzaj jelentkezhet
és a képek életlenek lehetnek.
155
Függelék
A multimédiafájlok megnyitásakor hibaüzenetek jelennek meg
Ha hibaüzeneteket kap, vagy a multimédiafájl nem indul el, amikor megpróbál megnyitni egy fájlt az eszközön, próbálja a következőket:
•
Memóriát szabadíthat fel a fájlok eszközről való törlésével vagy számítógépre való átvitelével.
•
Győződjön meg róla, hogy a zenei fájl nem áll DRM- (digitális jogkezelési) védelem alatt.
Amennyiben a fájl DRM-védelem alatt áll, győződjön meg róla, hogy rendelkezik a megfelelő licenccel vagy kulccsal a fájl lejátszásához.
•
Győződjön meg arról, hogy a készülék támogatja a fájlformátumot. Ha a fájlformátum nem támogatott, mint a DivX vagy AC3, akkor telepítsen egy alkalmazást, amely ezeket támogatja.
A készülék által támogatott fájlformátumok ellenőrzéséhez látogasson el a www.samsung.com
oldalra.
•
A készülék csak az általa készített fényképek és videók lejátszását támogatja. A más készülékekkel készült fényképek és videók nem biztos, hogy megfelelően fognak működni.
•
A készülék támogatja a szolgáltató hálózata által jóváhagyott vagy a kiegészítő szolgáltatások
által biztosított multimédiás fájlokat. Az interneten keringő bizonyos tartalmak, mint csengőhangok, videók vagy háttérképek nem biztos, hogy megfelelően fognak működni.
A Bluetooth nem működik megfelelően
Ha egy másik Bluetooth-készülék nem található meg, csatlakozási problémák vagy teljesítményhibák jelentkeznek, próbálkozzon az alábbiakkal:
•
Győződjön meg róla, hogy a készülék, amelyhez csatlakozni kíván látható állapotban van-e és készen áll-e a csatlakozásra.
•
Győződjön meg róla, hogy a készülék és a másik Bluetooth-készülék a Bluetooth maximális
(10 m) távolságán belül vannak egymástól.
•
A készülékén indítsa el a
Beállítások
alkalmazást, érintse meg a
Kapcsolatok
lehetőséget, majd
érintse meg a
Bluetooth
kapcsolót az újbóli bekapcsoláshoz.
•
A készülékén a hálózati beállítások visszaállításához indítsa el a
Beállítások
alkalmazást,
érintse meg az
Általános kezelés
→
Visszaállítás
→
Hálózatbeállítások visszaállítása
→
ALAPBEÁLLÍTÁS VISSZAÁLLÍTÁSA
lehetőséget. A visszaállítás végrehajtásakor elveszíthet regisztrált adatokat.
Amennyiben a fenti tanácsok nem oldják meg a problémát, vegye fel a kapcsolatot a Samsung szervizközponttal.
156
Függelék
A kapcsolat nem jön létre, amikor a készülék egy számítógéphez csatlakozik
•
Győződjön meg róla, hogy a használt USB-kábel kompatibilis a készülékkel.
•
Győződjön meg róla, hogy a számítógépen a megfelelő és legfrissebb illesztőprogramok vannak telepítve.
•
Amennyiben Windows XP-felhasználó, győződjön meg róla, hogy a számítógépen telepítve van a Windows XP Service Pack 3 vagy annál újabb verziója.
A készülék nem ismeri fel a pillanatnyi helyzetét
Bizonyos helyeken, mint például beltérben a GPS-jelek nem vehetők megfelelően. Ezekben a helyzetekben állítsa be a készüléket a Wi-Fi vagy mobilhálózat használatára, hogy megtalálja az aktuális helyet.
A készüléken tárolt adatok elvesztek
A készüléken tárolt minden fontos adatról készítsen biztonsági másolatot. Ellenkező esetben az adatok sérülése vagy elvesztése esetén nem fogja tudni visszaállítani azokat. A Samsung nem vállal felelősséget a készüléken tárolt adatok elvesztéséért.
A készülék tokja körül vékony rés jelenik meg
•
Ez a rés szükséges gyártási tulajdonság, ezért az alkatrészek bizonyos elmozdulása vagy vibrációja előfordulhat.
•
Bizonyos idő elteltével az alkatrészek közötti súrlódás a rés bővülését eredményezheti.
A készülék tárhelyén nincs elegendő hely
Tárhely felszabadításához az Intelligens kezelő segítségével töröljön felesleges adatokat (például a gyorsítótárból), vagy kézzel törölje a nem használt alkalmazásokat, fájlokat.
157
Függelék
Az Alkalmazások gomb nem jelenik meg a Kezdőképernyőn
Az Alkalmazások gomb használata nélkül is megnyithatja az Alkalmazások képernyőt, ha lefelé vagy felfelé simít a Kezdőképernyőn. Az Alkalmazások gomb a Kezdőképernyő alján történő megjelenítéséhez indítsa el a
Beállítások
alkalmazást, és érintse meg a
Kijelző
→
Kezdőképernyő
→
Alkalmazások gomb
→
Alk. gomb megjelenítése
→
ALKALMAZ
elemet.
A Kezdőlap gomb nem jelenik meg
Bizonyos alkalmazások és funkciók használata közben a Kezdőlap gombot tartalmazó navigációs sáv eltűnhet. A navigációs sáv megtekintéséhez a képernyő aljától húzza az ujját felfelé.
A képernyő fényerejét beállító sáv nem jelenik meg az értesítési panelen
Az állapotsávot lefelé húzva nyissa meg az értesítési panelt, majd húzza lefelé az értesítési panelt.
Érintse meg a jelet a fényerő-beállító sáv mellett, majd az aktiváláshoz érintse meg a
Szabályozó megjelenítése felül
kapcsolót.
A Samsung Cloud nem működik
•
Ellenőrizze, hogy megfelelően csatlakozik-e a hálózathoz.
•
Karbantartása során a Samsung Cloud nem használható. Próbálja újra később.
158
Függelék
Az akkumulátor eltávolítása
•
Az akkumulátor eltávolításához forduljon hivatalos márkaszervizhez.
Az akkumulátor eltávolításával kapcsolatos utasításokhoz lásd: www.samsung.com/global/ecodesign_energy .
•
Saját biztonsága érdekében
ne kísérelje meg eltávolítani
az akkumulátort. Ha az akkumulátort nem megfelelően távolítják el, az kárt tehet az akkumulátorban és a készülékben, ami személyi sérüléshez vezethet, és/vagy a készüléket veszélyessé teheti.
•
A Samsung semmiféle olyan kárért vagy veszteségért nem vállal felelősséget (sem szerződéses, sem felelősségjogi alapon, beleértve ebbe a gondatlanság tényállását), amely abból ered, hogy ezen figyelmeztetéseket és utasításokat nem követték pontosan.
159
Szerzői jog
Copyright © 2018 Samsung Electronics
Ezt az útmutatót nemzetközi szerzői jogi törvények védik.
A Samsung Electronics előzetes írásbeli engedélye nélkül a használati útmutató egyetlen része sem reprodukálható, terjeszthető, fordítható le vagy küldhető el semmilyen formában és semmilyen elektronikus vagy mechanikus eszközzel, beleértve a fénymásolást, a hangfelvételt és a különféle adattároló eszközökön való tárolást és az azokról történő lekérést.
Védjegyek
•
A SAMSUNG név és a SAMSUNG embléma a Samsung Electronics bejegyzett védjegye.
•
A Bluetooth
®
a Bluetooth SIG, Inc. világszerte bejegyzett védjegye.
•
A Wi-Fi
®
, Wi-Fi Protected Setup
™
, Wi-Fi Direct
™
, Wi-Fi CERTIFIED
™
, és a Wi-Fi logó a Wi-Fi
Alliance bejegyzett védjegye.
•
A gyártás a Dolby Laboratories licencengedélyével történt. A Dolby, Dolby Atmos, és dupla D szimbólum a Dolby Laboratories védjegyei.
•
Az összes többi védjegy és szerzői jog a megfelelő tulajdonosok tulajdona.
advertisement
* Your assessment is very important for improving the workof artificial intelligence, which forms the content of this project
Related manuals
advertisement