advertisement
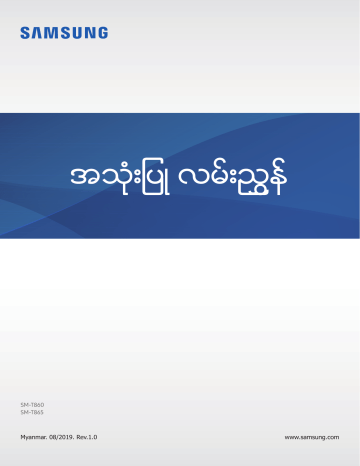
အသံုးျပဳ လမ္းညႊန္
SM-T860
SM-T865
Myanmar. 08/2019 . Rev.1.0
www.samsung.com
အခ်က္အလက္ဇယား
6 Device အပူရွိန္တက္ျခင္း အေျခအေနမ်ားႏွင့္
9 Device အဆင္အျပင္ႏွင့္ လုပ္ေဆာင္ခ်က္မ်ား
18 SIM(သို႕မဟုတ္)USIM ကတ္ (နာႏို SIM ကတ္)
20 မန္မိုရီကတ္ (မိုက္ခရုိ SD ကတ္)
22 Device ကို ဖြင့္ျခင္းႏွင့္ ပိတ္ျခင္း
ျပန္လည္သိမ္းဆည္းျခင္း (Smart Switch)
27 စကရင္အား သေဘာေပါက္နားလည္ျခင္း
40 မ်က္ႏွာျပင္ ရုိက္ကူးျခင္းႏွင့္ မ်က္ႏွာျပင္
42 စာသားမ်ားကို ရုိက္ထည့္ျခင္း
အပ္စ္မ်ားႏွင့္ လုပ္ေဆာင္ခ်က္မ်ား
45 အပ္စ္မ်ား ထည့္သြင္းျခင္း(သို႕မဟုတ္)ပယ္ဖ်က္ျခင္း
2
အခ်က္အလက္ဇယား
164 မိုဘိုင္းေဒတာ သီးသန္႔ အက္ပ္မ်ား
165 မိုဘိုင္း ေဟာ့စေပါ့ႏွင့္ မွ်ေဝအသံုးျပဳျခင္း
166 ေနာက္ထပ္ ခ်ိတ္ဆက္မႈ သတ္မွတ္ခ်က္မ်ား
168 Dolby Atmos (ပတ္ပတ္လည္ အသံစနစ္)
171 အျပာေရာင္ အလင္း စစ္ထုတ္ကိရိယာ
ေျပာင္းလဲျခင္း(သို႕မဟုတ္)ဖန္သားျပင္ေပၚ
175 ဇီဝ႐ုပ္လကၡဏာမ်ားႏွင့္ လံုၿခံဳေရး
185 လုံၿခဳံစိတ္ခ်ရသည့္ ဖိုင္တြဲ
189 အေကာင့္မ်ားႏွင့္ အရန္သိမ္းျခင္း
194 အဆင့္ျမင့္ လုပ္ေဆာင္ခ်က္မ်ား
195 လႈပ္ရွားမႈမ်ားႏွင့္ လက္ဟန္မ်ား
196 ဒစ္ဂ်စ္တယ္နည္းပညာ သံုးစြဲမႈဆိုင္ရာ
197 ကိရိယာ ထိန္းသိမ္းေစာင့္ေရွာက္မႈ
198 သင့္ device ကို ျမႇင့္တင္ျခင္း
204 ခ်ဳိ႕ယြင္းခ်က္မ်ားကို ျပဳျပင္ျခင္း
3
အေျခခံ
ဒီအရာကို အရင္ဆံုးဖတ္ပါ။
သင့္ေလ်ာ္လံုၿခံဳေသာ အသံုးျပဳမႈျဖစ္ေစရန္ device ကို အသံုးမျပဳခင္ လံုၿခံဳေရး အခ်က္အလက္အားလံုးကို ဖတ္ပါ။
•
ေဖာ္ျပခ်က္မ်ားသည္ device ၏ မူလသတ္မွတ္ခ်က္မ်ားေပၚတြင္ အေျခခံထားျခင္းျဖစ္သည္။
•
အခ်ဳိ႕အခ်က္အလက္မ်ားသည္ ေဒသ၊ ၀န္ေဆာင္မႈျဖည့္ဆည္းသူ၊ ေမာ္ဒယ္အေသးစိတ္ေဖာ္ျပခ်က္မ်ား(သို႕မဟုတ္) device ေဆာ့ဖ္၀ဲေပၚကို မူတည္၍ သင္၏ device ႏွင့္ ကြဲျပားႏိုင္ပါသည္။
•
CPU အျမင့္ႏွင့္ RAM အသံုးျပဳမႈ လိုအပ္ေသာ အခ်က္အလက္ (အရည္အေသြးျမင့္ အခ်က္အလက္) သည္ device ၏
အလံုးစံုေဆာင္ရြက္ခ်က္မ်ားအေပၚ သက္ေရာက္လိမ့္မည္။ အခ်က္အလက္ႏွင့္ဆက္စပ္ေနေသာ အပ္စ္မ်ားသည္ device
၏ အေသးစိတ္ေဖာ္ျပခ်က္မ်ားႏွင့္ အသံုးျပဳသည့္ပတ္၀န္းက်င္အေပၚမူတည္၍ မွန္မွန္ကန္ကန္ အလုပ္မလုပ္သည္လည္း
ရွိႏိုင္သည္။
•
Samsung မွတစ္ပါး အျခားျဖည့္ဆည္းသူမ်ားမွ ေထာက္ပံ့ထားေသာ အပ္စ္မ်ားေၾကာင့္ ျဖစ္ေပၚလာေသာ
ေဆာင္ရြက္ခ်က္ျပႆနာမ်ားအတြင္ Samsung တြင္ တာ၀န္မရွိေပ။
•
တည္းျဖတ္ထားသည့္ မွတ္ပံုတင္ျခင္းဆိုင္ရာ သတ္မွတ္ခ်က္မ်ား(သို႕မဟုတ္)ျပဳျပင္မြမ္းမံထားသည့္ လည္ပတ္ေရးစနစ္
ေဆာ့ဖ္၀ဲမ်ားေၾကာင့္ ျဖစ္ေပၚလာေသာ ေဆာင္ရြက္ခ်က္ ျပႆနာမ်ား(သို႕မဟုတ္)အံ၀င္ခြင္က်မျဖစ္မႈမ်ားအတြက္
Samsung တြင္ တာ၀န္မရွိေပ။ လည္ပတ္ေရးစနစ္ကို မိမိစိတ္ႀကိဳက္ အထူးျပဳလုပ္ရန္ ႀကိဳးပမ္းျခင္းသည္ device(သို႕မဟုတ္)အပ္စ္မ်ား မွန္မွန္ကန္ကန္ အလုပ္မလုပ္သည္လည္း ျဖစ္ႏိုင္သည္။
•
ဒီ device အတြက္ ေထာက္ပံ့ေပးထားေသာ ေဆာ့ဖ္၀ဲ၊ အသံရင္းျမစ္မ်ား၊ ေ၀ါေပပါမ်ား၊ ပံုမ်ားႏွင့္ အျခားမီဒီယာမ်ားသည္
အကန္႕အသတ္ႏွင့္အသံုးျပဳရန္ လိုင္စင္လုပ္ထားၿပီးျဖစ္သည္။ ဒီ အရာမ်ားကို စီးပြားေရး(သို႕မဟုတ္)အျခား
ရည္ရြယ္ခ်က္မ်ားအတြက္ ဆြဲထုတ္ျခင္းႏွင့္ အသံုးျပဳျခင္းတို႕သည္ မူပိုင္ခြင့္ ဥပေဒကို ခ်ဳိးေဖာက္ျခင္းပင္ ျဖစ္သည္။
အသံုးျပဳသူမ်ားသည္ တရားမ၀င္မီဒီယာအသံုးျပဳျခင္းအတြက္ လံုး၀တာ၀န္ရွိသည္။
•
သင္သည္ စာတိုေပးပို႕ျခင္း၊ အပ္ပ္လုပ္ႏွင့္ ေဒါင္းလုပ္ လုပ္ျခင္း၊ အလိုအေလ်ာက္ အခ်ိန္ကိုက္လႈပ္ရွားျခင္း(သို႕မဟုတ္)
တည္ေနရာ၀န္ေဆာင္မႈမ်ား အသံုးျပဳျခင္းကဲ့သို႕ ေဒတာ၀န္ေဆာင္မႈမ်ားအတြက္ သင္၏ ေဒတာပလန္ေပၚမူတည္၍
က်ခံရႏိုင္သည္။ ႀကီးမားေသာ ေဒတာကူးေျပာင္းမႈအတြက္ ၀ိုင္ဖိုင္ ေဆာင္ရြက္မႈကို အသံုးျပဳေစခ်င္သည္။ (SM-T865)
•
Device ႏွင့္အတူပါလာေသာ မူလအပ္စ္မ်ားကို ျမွင့္တင္ရမည္ျဖစ္ၿပီး ၄င္းတို႕သည္ ႀကိဳတင္အသိေပးျခင္းမရွိဘဲ
မေထာက္ပံ့ေတာ့သည္တို႕ ျဖစ္ႏိုင္သည္။ Device တြင္ ေထာက္ပံ့ေပးထားေသာ အပ္စ္ႏွင့္ပတ္သတ္၍
သိလိုသည္မ်ားရွိပါက Samsung Service Centre ကို ဆက္သြယ္ပါ။ အသံုးျပဳသူမွ ထည့္သြင္းထားေသာ
အပ္စ္မ်ားအတြက္ဆိုလွ်င္ေတာ့ ၀န္ေဆာင္မႈျဖည့္ဆည္းသူမ်ားကို ဆက္သြယ္ပါ။
•
Device ၏ လည္ပတ္ေရးစနစ္ကို ျပဳျပင္မြမ္းမံျခင္း(သို႕မဟုတ္)တရား၀င္မဟုတ္ေသာ ရင္းျမစ္မ်ားမွ ေဆာ့ဖ္၀ဲမ်ားကို
ထည့္သြင္းျခင္းသည္ device ခ်ဳိ႕ယြင္းျခင္းႏွင့္ ေဒတာမ်ား ပ်က္စီးျခင္း(သို႕မဟုတ္)ဆံုးရႈံးျခင္းမ်ား ျဖစ္ႏိုင္သည္။
ထိုသို႕ေသာ လႈပ္ရွားမႈမ်ားသည္ သင္၏ Samsung လိုင္စင္သေဘာတူခ်က္ကို ခ်ဳိးေဖာက္ျခင္းျဖစ္ၿပီး သင္၏
အာမခံခ်က္ကိုလည္း ပ်က္ျပယ္ေစလိမ့္မည္။
4
အေျခခံ
•
ေနရာေဒသႏွင့္ ဝန္ေဆာင္မႈေပးသူအေပၚ မူတည္ၿပီး ထုတ္လုပ္စဥ္ႏွင့္ ျဖန္႔ျဖဴးစဥ္တြင္ မ်က္ႏွာျပင္ မွန္ကပ္ကို
အကာအကြယ္အတြက္ တပ္ထားပါသည္။ မ်က္ႏွာျပင္ မွန္ကပ္တြင္ ျဖစ္ေသာ အပ်က္အစီး အထိအခိုက္သည္
အာမခံတြင္ မပါဝင္ပါ။
•
ပတ္ဝန္းက်င္အေပၚ မူတည္၍ အေရာင္ေတာက္ပမႈကို အလိုအေလ်ာက္ ခ်ိန္ညွိျခင္းျဖင့္ ထိေတြ႕မ်က္ႏွာျပင္ကို
အျပင္ဘက္ ေနေရာင္ျခည္ေအာက္တြင္ေတာင္မွ ရွင္းရွင္းလင္းလင္း ျမင္ႏိုင္ပါသည္။ ထုတ္ကုန္၏ မူလသဘာဝရ
ပံုေသသတ္မွတ္ထားေသာ ပံုရိပ္မ်ားကို အခ်ိန္ၾကာျမင့္စြာ ေဖာ္ျပထားပါက မ်က္ႏွာျပင္တြင္ ပံုရိပ္ စြဲက်န္ေနျခင္း
(မ်က္ႏွာျပင္ ေလာင္ကၽြမ္းျခင္း)(သို႕မဟုတ္)ပံုရိပ္ေယာင္မ်ား ေပၚေနျခင္း ျဖစ္ႏုိင္ပါသည္။
– ထိေတြ႕မ်က္ႏွာျပင္ တစ္ခုလံုး(သို႕မဟုတ္)တစိတ္တပိုင္းတြင္ ပံုေသသတ္မွတ္ထားေသာ ပံုရိပ္မ်ားကို
အခ်ိန္ၾကာျမင့္စြာ အသံုးမျပဳရန္ တိုက္တြန္းထားၿပီး device ကို အသံုးမျပဳသည့္ အခ်ိန္တြင္ ထိေတြ႕မ်က္ႏွာျပင္ကို
ပိတ္ထားပါ။
–
သင္သည္ ၄င္းကို အသံုးမျပဳသည့္အခ်ိန္တြင္ ထိေတြ႕ မ်က္ႏွာျပင္ အလုိအေလ်ာက္ ပိတ္သြားေစရန္
သတ္မွတ္ထားႏိုင္ပါသည္။ သတ္မွတ္ခ်က္မ်ား အက္ပ္ကို ဖြင့္ပါ၊ ျပ႐ုပ္ → ဖန္သားျပင္ အားလပ္ခ်ိန္ ကို ႏွိပ္ပါ၊
ထို႔ေနာက္ device မွ ထိေတြ႕မ်က္ႏွာျပင္ ကို မပိတ္ခင္ ေစာင့္ဆိုင္းေစလိုသည့္ ၾကာခ်ိန္ကို ေရြးခ်ယ္ပါ။
–
ပတ္ဝန္းက်င္ကို လိုက္၍ ထိေတြ႕မ်က္ႏွာျပင္ကို ၎၏ ေတာက္ပမႈကို အလိုအေလ်ာက္ ခ်ိန္ညွိေစရန္
သတ္မွတ္ခ်က္မ်ား အက္ပ္ကို ဖြင့္ပါ၊ ျပ႐ုပ္ ကို ႏွိပ္ပါ ထို႔ေနာက္ အလိုက္သင့္ ေျပာင္းလဲ ေတာက္ပမ ကို ဖြင့္ရန္
ခလုတ္ကို ႏွိပ္ပါ။
•
ေဒသႏွင့္ ေမာ္ဒယ္ေပၚမူတည္၍ အခ်ဳိ႕ device မ်ားသည္ ျပည္ေထာင္စု ဆက္သြယ္ေရး ေကာ္မရွင္ (FCC) ထံမွ
ခြင့္ျပဳခ်က္ရရန္ လိုအပ္သည္။ သင္၏ device သည္ FCC ထံမွ ခြင့္ျပဳခ်က္ရလွ်င္ သင္သည္ device ၏ FCC ID ကို
ၾကည့္ရႈႏိုင္သည္။ FCC ID ကို ၾကည့္ရန္ သတ္မွတ္ခ်က္မ်ား အပ္စ္အား အစပ်ိဳးၿပီး တက္ဘလက္ အေၾကာင္း →
အေျခအေန ကို ႏွိပ္ပါ။
ညႊန္ၾကားခ်က္ သေကၤတမ်ား
သတိေပးခ်က္။ ။သင္(သို႕မဟုတ္)အျခားသူမ်ားကို ထိခိုက္မႈမ်ားျဖစ္ေစႏိုင္သည့္ အေျခအေနမ်ား
ျဖစ္ပြားမႈ။ ။သင္၏ device(သို႕မဟုတ္)အျခားကိရိယာမ်ားကို ပ်က္စီးေစႏိုင္ေသာ အေျခအေနမ်ား
ႏႈိးေဆာ္ခ်က္။ ။မွတ္စု၊ အသံုးျပဳျခင္းအႀကံျပဳခ်က္မ်ား(သို႕မဟုတ္)အပိုသတင္းအခ်က္အလက္မ်ား
5
အေျခခံ
Device အပူရွိန္တက္ျခင္း အေျခအေနမ်ားႏွင့္ ေျဖရွင္းနည္းမ်ား
ဘက္ထရီကို အားသြင္းေနစဥ္ device အပူရွိန္ တက္ေသာအခါ
အားသြင္းေနစဥ္ device ႏွင့္ အားသြင္းႀကိဳးသည္ ပူလာႏိုင္သည္ ႀကိဳးမဲ့အားသြင္းျခင္း(သို႕မဟုတ္)အလ်င္အျမန္
အားသြင္းျခင္းတို႕ ျပဳလုပ္ေနစဥ္ device သည္ ကိုင္လိုက္သည္ႏွင့္ ပိုပူေၾကာင္း ခံစားမိႏိုင္သည္ ၎သည္ device
၏ သက္တမ္း(သို႕မဟုတ္)စြမ္းေဆာင္ရည္ကို ထိခိုက္ျခင္းမရွိသည့္အျပင္ device ၏ ပံုမွန္ အလုပ္လုပ္ႏိုင္ျခင္း
အပိုင္းအျခားအတြင္း ရွိသည္။ ဘက္ထရီ အရမ္းပူလာလွ်င္ အားသြင္းႀကိဳးသည္ အားသြင္းျခင္းကို ရပ္တန္႕သြားႏိုင္သည္။
Device အပူရွိန္တက္လာေသာအခါ ေအာက္ပါအတိုင္း လုပ္ပါ။ ။
•
အားသြင္းႀကိဳးအား device မွ ျဖဳတ္ၿပီး အသံုးျပဳေနေသာ အက္ပလီေကးရွင္းတိုင္းကို ပိတ္ပါ။ Device
အပူရွိန္က်သည္အထိ ေစာင့္ၿပီးမွ device ကို ျပန္လည္အားသြင္းပါ။
•
Device ၏ ေအာက္ပိုင္းသည္ အပူရွိန္တက္ေနလွ်င္ ခ်ိတ္ဆက္ထားေသာ USB ႀကိဳး ပ်က္စီးေနေသာေၾကာင့္
ျဖစ္ႏိုင္သည္။ ပ်က္စီးေနေသာ USB ႀကိဳးအား Samsung အသိအမွတ္ျပဳ အသစ္တစ္ခုျဖင့္ လဲလွယ္ပါ။
•
ႀကိဳးမဲ့ အားသြင္းပစၥည္းတစ္ခုကို အသံုးျပဳေနစဥ္ device ႏွင့္ ႀကိဳးမဲ့ အားသြင္းပစၥည္းၾကားတြင္ သတၱဳ ပစၥည္းမ်ား၊
သံလိုက္မ်ားႏွင့္ သံလိုက္ဓာတ္ပါဝင္ေသာ စက္အတြင္းျဖတ္ ကဒ္မ်ားကဲ့သို႔ ျပင္ပ ပစၥည္းမ်ားကို မထားပါႏွင့္။
ႀကိဳးမဲ့အားသြင္းျခင္း(သို႕မဟုတ္)အျမန္အားသြင္းျခင္း က႑သည္ အေထာက္အပံ့ေပးထားေသာ
ေမာ္ဒယ္မ်ားတြင္သာ ရရွိသည္။
အသံုးျပဳေနစဥ္ device အပူရွိန္တက္လာေသာအခါ
ပါဝါ ပိုမိုလိုအပ္သည့္ က႑မ်ား(သို႕မဟုတ္)အပ္စ္မ်ားကို သင္ အသံုးျပဳေသာအခါ(သို႕မဟုတ္)၎တို႔ကို အခ်ိန္ ၾကာၾကာ
အသံုးျပဳေသာအခါ သင္၏ device သည္ ဘက္ထရီ အသံုးျပဳမႈ တက္လာေသာေၾကာင့္ ယာယီ အပူရွိန္တက္ႏိုင္သည္။
ဖြင့္ထားေသာ အပ္စ္မ်ားကို ပိတ္ၿပီး device ကို ခဏေလာက္ အသံုးမျပဳဘဲ ေနပါ။
ေအာက္ေဖာ္ျပပါတို႔မွာ device အပူရွိန္တက္ႏိုင္သည့္ အေျခအေနမ်ားဆိုင္ရာ ဥပမာမ်ား ျဖစ္ၾကသည္။
လုပ္ေဆာင္ခ်က္မ်ားႏွင့္ အပ္စ္ေပၚမူတည္၍ ဒီဥပမာမ်ားသည္ သင့္ေမာ္ဒယ္အေပၚ မသက္ေရာက္သည္လည္း ျဖစ္ႏိုင္သည္။
•
ဝယ္ယူၿပီးေနာက(သို႕မဟုတ္)ေဒတာ ျပန္ထိန္းသိမ္းေသာအခါ ကနဦး တပ္ဆင္ေနစဥ္
•
ႀကီးမားေသာ ဖိုင္မ်ားကို ေဒါင္းလုတ္ဆြဲေသာအခါ
6
အေျခခံ
•
ပါဝါ ပိုမိုလိုအပ္သည့္ အပ္စ္မ်ားကို အသံုးျပဳေသာအခါ(သို႕မဟုတ္)အပ္စ္မ်ားကို အခ်ိန္ ၾကာၾကာ အသံုးျပဳေသာအခါ
– အရည္အေသြးျမင့္ ဂိမ္းမ်ားကို အခ်ိန္ၾကာၾကာ ကစားေသာအခါ
–
ဗီြဒီယိုမ်ားကို အခ်ိန္ၾကာၾကာ ႐ုိက္ကူးေသာအခါ
–
အျမင့္ဆံုးေသာ အလင္း သတ္မွတ္ခ်က္ျဖင့္ အသံုးျပဳေနစဥ္ ဗြီဒီယိုမ်ားအား တိုက္႐ုိက္ၾကည့္႐ႈေနေသာအခါ
– တီဗီႏွင့္ ခ်ိတ္ဆက္ေသာအခါ
•
အလုပ္မ်ားစြာတစ္ၿပိဳင္နက္ေဆာင္ရြက္ေနစဥ္ (သို႕မဟုတ္ ေနာက္ခံတြင္ အပ္စ္အမ်ားအျပားကို ဖြင့္ထားေသာအခါ)
– ဝင္းဒိုးမ်ဳိးစံု အသံုးျပဳေသာအခါ
–
ဗြီဒီယိုမ်ားကို ႐ုိက္ကူးေနစဥ္ အပ္စ္မ်ားကို အဆင့္ျမွင့္တင္ျခင္း(သို႕မဟုတ္)ထည့္သြင္းေနေသာအခါ
– ဗြီဒီယိုျဖင့္ ဖုန္းေခၚဆိုေနစဥ္ ႀကီးမားေသာ ဖိုင္မ်ားကို ေဒါင္းလုတ္ဆြဲေသာအခါ
– လမ္းေၾကာင္းျပ အပ္စ္တစ္ခု အသံုးျပဳေနစဥ္ ဗြီဒီယိုမ်ားကို ႐ုိက္ကူးေသာအခါ
•
Cloud၊ အီးေမးလ္(သို႕မဟုတ္)အျခား အေကာင့္မ်ားႏွင့္ ခ်ိန္ကိုက္လႈပ္ရွားျခင္းအတြက္ ႀကီးမားေသာ ေဒတာ ပမာဏကို
အသံုးျပဳေသာအခါ
•
Device ကို တိုက္႐ိုက္ ေနေရာင္ေအာက္တြင္ ထားစဥ္ ကားအတြင္း လမ္းေၾကာင္းျပ အတ္ပ္တစ္ခုကို အသံုးျပဳေသာအခါ
•
မိုဘိုင္းေဟာ့စေပါ့ႏွင့္ တယ္သားရင္း က႑ကို အသံုးျပဳေသာအခါ
•
အခ်က္ျပ အားနည္းေသာ(သို႕မဟုတ္)ဖုန္းလိုင္း ဖမ္းယူမႈ မရွိေသာ ဧရိယာမ်ားတြင္ device ကို အသံုးျပဳေသာအခါ
•
ပ်က္စီးေနေသာ USB ႀကိဳးတစ္ခုျဖင့္ ဘက္ထရီကို အားသြင္းေသာအခါ
•
Device ၏ အားသြင္းရာေနရာသည္ ပ်က္စီး(သို႕မဟုတ္)အရည္၊ ဖုန္၊ သတၱဳ ေပါင္ဒါႏွင့္ ခဲတံရွိ ခဲဓာတ္ကဲ့သို႔ေသာ ျပင္ပ
အရာဝတၳဳမ်ားႏွင့္ ထိေတြ႕ေသာအခါ
•
သင္ roaming လုပ္ေနေသာအခါ
Device အပူရွိန္တက္လာေသာအခါ ေအာက္ပါအတိုင္း လုပ္ပါ။ ။
•
ေနာက္ဆံုးေပၚ ေဆာ့ဖ္ဝဲလ္ျဖင့္ device အား ဆက္လက္ အဆင့္ျမွင့္တင္ထားပါ။
•
ဖြင့္ထားေသာ အပ္စ္မ်ားအၾကား ကြဲလြဲမႈမ်ားသည္ device အား အပူရွိန္တက္ေစႏိုင္သည္။ Device ကို
ျပန္လည္စတင္ပါ။
•
၀ိုင္ဖိုင္၊ GPS ႏွင့္ Bluetooth က႑မ်ားကို အသံုးမျပဳေသာအခါ ၎တို႔ကို ပိတ္ထားပါ။
•
ဘက္ထရီအသံုးျပဳမႈ မ်ားေသာ အပ္စ္မ်ား(သို႕မဟုတ္)ေနာက္ခံတြင္ ဖြင့္ထားေသာ အပ္စ္မ်ားကို အသံုးမျပဳပါက
ပိတ္ပါ။
•
မလိုအပ္ေသာ ဖိုင္မ်ား(သို႕မဟုတ္)အသံုးမျပဳေသာ အပ္စ္မ်ားကို ဖ်က္ပါ။
•
မ်က္ႏွာျပင္ အလင္းေရာင္ကို ေလွ်ာ့ထားပါ။
•
Device အပူခ်ိန္ လြန္ကဲေနပါက(သို႕မဟုတ္)ၾကာရွည္စြာပူေနပါက ေခတၱခဏ အသံုးမျပဳဘဲ ထားပါ။ Device
ဆက္လက္၍ အပူခ်ိန္လြန္ကဲေနလွ်င္ Samsung Service Centre ကို ဆက္သြယ္ပါ။
7
အေျခခံ
Device အပူလြန္ကဲျခင္းအတြက္ ႀကိဳတင္ကာကြယ္ခ်က္မ်ား
သင္သည္ device အပူလြန္ကဲျခင္းေၾကာင့္ သက္ေသာင့္သက္သာမရွိပါက device အသံုးျပဳေနျခင္းကို ရပ္တန္႔လိုက္ပါ။
Device အပူခ်ိန္ တက္လာေသာအခါ အဂၤါရပ္မ်ားႏွင့္ လုပ္ေဆာင္ခ်က္ကို အကန္႕အသတ္ျဖစ္ေစသည္(သို႕မဟုတ္)device
ကို ျပန္ေအးေစဖို႕ ပိတ္ထားရမည္။ ၄င္းက႑သည္ အေထာက္အပံ့ေပးထားေသာ ေမာ္ဒယ္မ်ားတြင္သာ ရရွိသည္။
•
အကယ္၍ device သည္ အပူလြန္ကဲၿပီး သတ္မွတ္ထားသည့္ အပူခ်ိန္ကို ေရာက္ရွိလာပါက device ပ်က္စီးမႈ၊ အေရျပား
ယားယံမႈမ်ားႏွင့္ ထိခုိက္မႈမ်ားႏွင့္ ဘက္ထရီ ဆံုးရံႈးမႈကို ကာကြယ္ရန္ သတိေပးခ်က္ စာသား ေပၚလာလိမ့္မည္။
Device ၏ အပူခ်ိန္ ေလ်ာ့က်ေစရန္ စကရင္ အလင္းေတာက္ပမႈႏွင့္ လုပ္ေဆာင္ခ်က္ အရွိန္ကို အကန္႕အသတ္
ျဖစ္ေစၿပီး ဘက္ထရီ အားသြင္းျခင္းသည္ ရပ္တန္႕သြားမည္။ Device ျပန္လည္ ေအးသြားသည္အထိ အသံုးျပဳေနသည့္
အက္ပ္မ်ားကို ပိတ္ထားၿပီး အေရးေပၚ ေခၚဆိုမႈမွ လြဲ၍ ဖုန္းေခၚဆိုမႈႏွင့္ အျခား လုပ္ေဆာင္ခ်က္မ်ားကို
ကန္႔သတ္ထားမည္ျဖစ္သည္။
•
Device ၏ အပူခ်ိန္ ထပ္မံ ျမင့္တက္မႈေၾကာင့္ ဒုတိယ စာသား ေပၚလာပါက device သည္ ပိတ္သြားလိမ့္မည္။
သတ္မွတ္ထားသည့္ အမွတ္သို႔ device ၏ အပူခ်ိန္ မက်ဆင္းမခ်င္း device ကို အသံုးမျပဳပါႏွင့္။ အကယ္၍ အေရးေပၚ
ေခၚဆိုမႈအတြင္း ဒုတိယ သတိေပးခ်က္ စာသား ေပၚလာပါက ဖိအားေပး ပိတ္မႈသည္ ေခၚဆိုမႈကို ရပ္ပစ္မည္ မဟုတ္ပါ။
အလုပ္လုပ္ရာ ပတ္ဝန္းက်င္အတြက္ သတိေပးခ်က္မ်ား
ေအာက္ေဖာ္ျပပါ အေျခအေနမ်ားရွိ ပတ္ဝန္းက်င္ေၾကာင့္ သင္၏ device သည္ အပူခ်ိန္ လြန္ကဲႏိုင္သည္။ ဘက္ထရီ
သက္တမ္း တိုေတာင္းမႈ၊ device အား ထိခိုက္မႈ၊(သို႕မဟုတ္)မီးေလာင္မႈကို ေရွာင္ရွားရန္ သတိျပဳပါ။
•
သင္၏ device အား အလြန္ေအးေသာ(သို႕မဟုတ္)အလြန္ပူေသာ အပူခ်ိန္မ်ားတြင္ မထားပါႏွင့္။
•
သင္၏ device အား တိုက္႐ိုက္ေနေရာင္ႏွင့္ အခ်ိန္ၾကာၾကာ မထိေတြ႕ပါေစႏွင့္။
•
ေႏြရာသီတြင္ ကားအတြင္းကဲ့သို႔ေသာ အလြန္ပူသည့္ ေနရာမ်ားတြင္ သင္၏ device အား အခ်ိန္ၾကာၾကာ
အသံုးမျပဳပါႏွင့္(သို႕မဟုတ္)မထားပါႏွင့္။
•
Device အား လွ်ပ္စစ္ အပူေပး အျပားကဲ့သို႔ေသာ အပူခ်ိန္လြန္ကဲႏိုင္သည့္ ေနရာတိုင္းတြင္ မထားပါႏွင့္။
•
သင္၏ device ကို အပူေပးကိရိယာမ်ား၊ မိုက္ခရုိေ၀့၊ အပူေပး ခ်က္ျပဳတ္ေရးပစၥည္းမ်ား(သို႕မဟုတ္)ဖိအားမ်ားေသာ ကြ
န္တိန္နာမ်ားထဲတြင္(သို႕မဟုတ္)၄င္းတို႕အနီးအနားတြင္ သိမ္းဆည္းျခင္း မျပဳပါႏွင့္။
•
ႀကိဳးအခြံ ခြာထားေသာ(သို႔မဟုတ္)ပ်က္စီးေနေသာ ႀကိဳးကို အသံုးမျပဳရ။ ပ်က္စီးေနေသာ(သို႔မဟုတ္) ေကာင္းမြန္စြာ
အလုပ္မလုပ္ေသာ အားသြင္းႀကိဳး(သို႔မဟုတ္)ဘက္ထရီကို အသံုးမျပဳရ။
8
အေျခခံ
Device အဆင္အျပင္ႏွင့္ လုပ္ေဆာင္ခ်က္မ်ား
ထုပ္ပိုးမႈ အခ်က္အလက္မ်ား
ထုပ္ပိုးမႈ အခ်က္အလက္မ်ားအတြက္ အျမန္ စတင္အသံုးျပဳလမ္းညႊန္ကို ၾကည့္ပါ။
•
Device အတြက္ ေထာက္ပံ့ထားေသာအခ်က္မ်ားႏွင့္ ရရွိႏိုင္ေသာ တြဲဖက္ပစၥည္းမ်ားသည္
ေဒသ(သို႕မဟုတ္)၀န္ေဆာင္မႈ ျဖည့္ဆည္းသူေပၚ မူတည္၍ ေျပာင္းလဲႏိုင္သည္။
•
ေထာက္ပံ့ထားေသာ အခ်က္မ်ားသည္ ဒီ device အတြက္သာ ဒီဇိုင္းျပဳလုပ္ထားျခင္းျဖစ္ၿပီး အျခား device
မ်ားႏွင့္ အံ၀င္ခြင္က်ျဖစ္မည္ မဟုတ္ေပ။
•
ေဆာင္ရြက္ခ်က္မ်ားႏွင့္ အေသးစိတ္ေဖာ္ျပခ်က္မ်ားသည္ ႀကိဳတင္ႏႈိးေဆာ္မႈမရွိဘဲႏွင့္ ေျပာင္းလဲႏိုင္သည္။
•
သင္သည္ အပိုတြဲဖက္ပစၥည္းမ်ားကို ျပည္တြင္းရွိ Samsung လက္လီဆိုင္မ်ားတြင္ ၀ယ္ယူႏိုင္သည္။ မ၀ယ္ယူမီ
ထိုပစၥည္းမ်ားသည္ သင္၏ device ႏွင့္ အံ၀င္ခြင္က် ျဖစ္ေၾကာင္း ေသခ်ာေအာင္ လုပ္ပါ။
•
Samsung မွ အတည္ျပဳထားေသာ တြဲဖက္ပစၥည္းမ်ားကိုသာ အသံုးျပဳပါ။ အတည္မျပဳထားေသာ
တြဲဖက္ပစၥည္းမ်ားကို အသံုးျပဳျခင္းသည္ အာမခံခ်က္ျဖင့္ ကာကြယ္မထားေသာ ခ်ဳိ႕ယြင္းျခင္းမ်ားႏွင့္
ေဆာင္ရြက္ခ်က္ ျပႆနာမ်ားကို ျဖစ္ပြားေစႏိုင္သည္။
•
တြဲဖက္ပစၥည္းအားလံုး ရရွိႏိုင္မႈသည္ ထုတ္လုပ္သည့္ကုမၸဏီမ်ားေပၚတြင္ မူတည္၍ ေျပာင္းလဲႏိုင္သည္။
ရရွိႏိုင္ေသာ တြဲဖက္ပစၥည္းမ်ားအေၾကာင္း ပိုမိုသိရွိလိုပါက Samsung ၀က္ဘ္ဆိုဒ္တြင္ ၾကည့္ရႈႏိုင္ပါသည္။
•
ဒစ္ဂ်စ္တယ္ အသံထြက္ကို ေထာက္ပံ့ေပးႏိုင္ေသာ နားၾကပ္မ်ား (USB Type-C) ကို device ႏွင့္
အသံုးျပဳႏိုင္သည္။ သို႔ေသာ္လည္း အျခား အသံထြက္စနစ္ကို ေထာက္ပံ့ေပးေသာ နားၾကပ္မ်ား(သို႔မဟုတ္)
မတူညီေသာ ထုတ္လုပ္သူမွ ျပဳလုပ္ေသာ နားၾကပ္မ်ားသည္ device ႏွင့္ တြဲဖက္အသံုးျပဳ မရျခင္းျဖစ္ႏိုင္သည္။
9
အေျခခံ
Device အဆင္အျပင္
အေရွ႕ကင္မရာ
မိုက္ခရုိဖုန္း
စပီကာ
ထိေတြ႕မ်က္ႏွာျပင္
ကီးဘုတ္တပ္သည့္ အေပါက္
လက္ေဗြ အသိအမွတ္ျပဳ
အာရုံခံကိရိယာ
နားထည့္နားၾကပ္
အေပါက္ / ဖုန္းအားသြင္းႀကိဳး
တပ္သည့္ေနရာ (USB Type-C)
အဓိက အင္တာနာ (SM-T865)
အေနာက္ ကင္မရာ (ႏွစ္လုးံ)
S Pen ၏ အားသြင္းခြက္
စပီကာ
အလင္းအာရုံခံ
စပီကာ
ေဘးခလုတ္ (ပါဝါ / Bixby)
အသံခလုတ္
မိုက္ခရုိဖုန္း
SM-T865။ ။SIM
ကတ္ / မန္မိုရီကတ္
ထည့္သည့္ေနရာ
SM-T860။ ။မန္မိုရီကတ္
ထည့္သည့္ေနရာ
GPS အင္တာနာ
စပီကာ
10
အေျခခံ
•
သင့္ device တြင္ ခႏၶာကိုယ္တြင္း တပ္ဆင္သည့္ ႏွလံုးခုန္စက္(သို႕မဟုတ္)ႏွလံုးခုန္ႏႈန္း ထိန္းညႇိစက္တို႔ကဲ့သို႔
က်န္းမာေရး အေထာက္အကူပစၥည္းမ်ားကို ထိခိုက္ေစႏိုင္သည့္ သံလိုက္မ်ား ပါရွိပါသည္။ အဆိုပါ
က်န္းမာေရး အေထာက္အကူပစၥည္းမ်ား အသံုးျပဳေနပါက သင့္ device ကို ၎ပစၥည္းမ်ားႏွင့္ စိတ္ခ်ရေသာ
အကြာအေဝးတြင္ ထားရွိၿပီး device ကို အသံုးမျပဳခင္ သင့္ ဆရာဝန္ႏွင့္ တိုင္ပင္ပါ။
•
သံလိုက္၏ သက္ေရာက္မႈရွိေသာ အရာဝတၳဳမ်ားႏွင့္ သင့္ device အၾကား လံုၿခံဳစိတ္ခ်ရေသာ အကြာအေဝး
ထားရွိပါ။ အေၾကြးဝယ္ကဒ္မ်ား၊ ဘဏ္စာအုပ္မ်ား၊ ဝင္ခြင့္ကဒ္မ်ား၊ ေလယာဥ္ေပၚ တက္ေရာက္ခြင့္ျပဳလက္မွတ္
မ်ား(သို႔မဟုတ္)ပါကင္လက္မွတ္မ်ားကဲ့သို႔ အရာဝတၳဳမ်ားသည္ device တြင္ ပါဝင္ေသာ သံလိုက္မ်ားေၾကာင့္
ပ်က္စီးႏိုင္သည္(သို႔မဟုတ္)အသံုးျပဳမရျဖစ္ႏိုင္သည္။
•
သင့္ device ႏွင့္ (သီးျခားေရာင္းခ်ေသာ) ဆက္စပ္အသံုးအေဆာင္ပစၥည္းမ်ားကို သံလိုက္စက္ကြင္းမ်ားႏွင့္
အနီးတြင္ မထားပါႏွင့္။ အေၾကြး၀ယ္ကတ္၊ ဖုန္းကတ္၊ ဘဏ္စာအုပ္ႏွင့္ ေလယာဥ္၊ သေဘၤာေပၚတက္ခြင့္
လက္မွတ္တို႕ကဲ့သို႕ သံလိုက္အစင္းမ်ားပါေသာ ကတ္မ်ားသည္ သံလိုက္စက္ကြင္းမ်ားကို ပ်က္စီးႏိုင္သည္။
•
မီဒီယာဖိုင္မ်ားကို ဖြင့္ေနစဥ္ကဲ့သို႕ေသာ စပီကာမ်ားကို အသံုးျပဳေနစဥ္(သို႕မဟုတ္)စပီကာဖုန္းကို
အသံုးျပဳေနစဥ္ device ကို သင့္နားႏွင့္ ကပ္မထားပါႏွင့္။
•
ကင္မရာမွန္ဘီလူးကို ေနေရာင္တိုက္႐ိုက္ထိေတြ႕ျခင္းကဲ့သို႔ေသာ ျပင္းထန္သည့္ အလင္းေရာင္ႏွင့္
မထိေတြ႕ေအာင္ ဂ႐ုစိုက္ပါ။ ကင္မရာမွန္ဘီလူးသည္ ေနေရာင္တိုက္႐ိုက္ထိေတြ႕ျခင္းကဲ့သို႔ေသာ ျပင္းထန္သည့္
အလင္းေရာင္ႏွင့္ ထိေတြ႕ပါက ကင္မရာ၏ ႐ုပ္ပံုအာ႐ုံခံစက္မွာ ထိခိုက္ႏိုင္ပါသည္။ ထိခိုက္ပ်က္စီးေသာ
႐ုပ္ပံုအာ႐ုံခံစက္ကို ျပန္ျပင္လို႔ မရကာ ဓာတ္ပံုမ်ားတြင္ အစက္အေျပာက္မ်ား ျဖစ္ေစပါလိမ့္မည္။
•
သင္သည္ က်ိဳးပ်က္ေနေသာ အခရိုင္းလစ္(သို႕မဟုတ္)ဖန္ ကိုယ္ထည္ႏွင့္ device ကို အသံုးျပဳပါက
ထိခုိက္ဒဏ္ရာ ရႏိုင္ပါသည္။ Samsung Service Centre တြင္ ျပဳျပင္ၿပီးေနာက္မွသာ device ကို အသံုးျပဳပါ
•
ဆက္သြယ္ခ်က္ ျပႆနာမ်ားႏွင့္ ဘက္ထရီယိုစီးမႈသည္ ေအာက္ပါအေျခအေနမ်ားတြင္ ျဖစ္ႏိုင္သည္။ ။
– သင္သည္ သတၳဳကပ္ခြာမ်ားကို device ၏ အင္တာနာဧရိယာတြင္ တပ္လွ်င္
–
သင္သည္ device တြင္ သတၳဳပစၥည္းႏွင့္လုပ္ထားေသာ device အဖံုးကို တပ္လွ်င္
–
သင္သည္ ဖုန္းေခၚျခင္း(သို႕မဟုတ္)မိုဘိုင္းေဒတာ ဆက္သြယ္မႈ (SM-T865) ကဲ့သို႕ ေသခ်ာေသာ
လုပ္ေဆာင္ခ်က္မ်ားကို အသံုးျပဳေနစဥ္ သင္၏ လက္(သို႕မဟုတ္)အျခားအရာ၀တၳဳမ်ားႏွင့္ device
အင္တာနာဧရိယာကို ဖံုးအုပ္မိလွ်င္
•
Samsung မွ အတည္ျပဳထားေသာ မ်က္ႏွာျပင္အကာအကြယ္ကို အသံုးျပဳရန္ အႀကံျပဳသည္။
အတည္မျပဳထားေသာ မ်က္ႏွာျပင္အကာအကြယ္မ်ားသည္ အာရုံခံ ခ်ဳိ႕ယြင္းမႈကို ျဖစ္ေစႏိုင္သည္။
•
အလင္းအာရုံခံ ဧရိယာကို မ်က္ႏွာျပင္အကာအကြယ္(သို႕မဟုတ္)စတစ္ကာမ်ားကဲ့သို႔ မ်က္ႏွာျပင္တြဲဖက္ပစၥည္း
မ်ားႏွင့္ မဖံုးအုပ္ပါႏွင့္။ ထိုသို႕ျပဳလုပ္ပါက အာရုံခံ ခ်ဳိ႕ယြင္းမႈကို ျဖစ္ေစႏိုင္သည္။
•
ထိေတြ႔မ်က္ႏွာျပင္ကို ေရႏွင့္ မထိေတြ႔ပါေစႏွင့္။ ထိေတြ႕မ်က္ႏွာျပင္သည္ စိုထိုင္းေသာအေျခအေနတြင္(သို႕မ
ဟုတ္)ေရႏွင့္ ထိေတြ႕ေသာအခါတြင္ မွန္မွန္ကန္ကန္ မလုပ္ေဆာင္သည္လည္း ရွိႏိုင္သည္။
11
အေျခခံ
ခလုတ္ အမာမ်ား
ေဘးခလုတ္
အသံခလုတ္
ခလုတ္
အသံခလုတ္
ေဘးခလုတ္
ေဘးခလုတ္ +
အသံေလွ်ာ့သည့္ ခလုတ္
လုပ္ေဆာင္ခ်က္
•
Device အသံကို ခ်ိန္ညွိရန္ ႏွိပ္ပါ။
•
Device ပိတ္ေနသည့္အခါ ၄င္းကို ဖြင့္ရန္ ႏွိပ္ၿပီး ဖိထားပါ။
•
မ်က္ႏွာျပင္ကို ဖြင့္(သို႕မဟုတ္)ေသာ့ခတ္ရန္ ဖိထားပါ။
•
Bixby ျဖင့္ စကားစျမည္စေျပာဖို႔ ဖိၿပီးႏွိပ္ထားပါ။ ပိုမိုေသာ
သတင္းအခ်က္အလက္မ်ားအတြက္ Bixby အသံုးျပဳျခင္း
ကို သြားပါ။
•
သင္ သတ္မွတ္ထားသည္ လုပ္ေဆာင္ခ်က္(သို႔မဟုတ္)အက္ပ္ကို စတင္ရန္
ႏွစ္ခ်က္ႏွိပ္ပါ။
•
စခရင္ေရွာ့ရုိက္ရန္ တၿပိဳင္တည္း ႏွိပ္ပါ။
•
Device ကို ပိတ္ရန္ တၿပိဳင္တည္းႏွိပ္ၿပီး ဖိထားပါ။
ေဘးခလုတ္ကို သတ္မွတ္ျခင္း
ေဘးခလုတ္ကို အသံုးျပဳၿပီး ဖြင့္ရန္ အက္ပ္(သို႔မဟုတ္)လုပ္ေဆာင္ခ်က္ တစ္ခုကို ေရြးခ်ယ္ပါ။
သတ္မွတ္ခ်က္မ်ား အက္ပ္ကို စတင္ၿပီး အဆင့္ျမင့္ လုပ္ေဆာင္ခ်က္မ်ား → ေဘးခလုတ္ ကို ႏွိပ္ပါ။
ႏွစ္ႀကိမ္ဆက္ ႏွိပ္ပါ (သို႔မဟုတ္)ဖိ၍ႏွိပ္ထားပါ ေအာက္တြင္ သင္လိုခ်င္သည္ကို ေရြးခ်ယ္ပါ။ သင္သည္ ေဘးခလုတ္ကို
ႏွစ္ခ်က္ ႏွိပ္ျခင္းျဖင့္(သို႔မဟုတ္)ႏွိပ္ၿပီး ဖိထားျခင္းျဖင့္ အက္ပ္(သို႔မဟုတ္)လုပ္ေဆာင္ခ်က္ကို ဖြင့္ႏုိင္သည္။
ထိေတြ႔ခလုတ္မ်ား
မူလခလုတ္
မၾကာေသးမီကခလုတ္
ေနာက္ျပန္ေသာ့ခ်က္
မ်က္ႏွာျပင္ကို သင္ ဖြင့္ေသာအခါ ထိေတြ႔ခလုတ္မ်ားသည္ မ်က္ႏွာျပင္၏ ေအာက္ေျခတြင္ ေပၚလာလိမ့္မည္။
ထိေတြ႕ခလုတ္မ်ားကို မၾကာေသးမီကခလုတ္၊ မူလခလုတ္ႏွင့္ ေနာက္ျပန္သည့္ခလုတ္အျဖစ္ နဂိုကတည္းက
စီစဥ္သတ္မွတ္ထားသည္။ ပိုမိုေသာ သတင္းအခ်က္အလက္မ်ားအတြက္ လမ္းညႊန္ဘား (ခလုတ္ေပ်ာ့မ်ား) ကို သြားပါ။
12
အေျခခံ
S Pen
S Pen ခလုတ္
S Pen ကေလာင္သြား
အားသြင္းေပါက္
အမည္
S Pen ကေလာင္သြား
S Pen ခလုတ္
လုပ္ေဆာင္ခ်က္မ်ား
•
မ်က္ႏွာျပင္ေပၚတြင္ ေရးရန္၊ ပံုဆြဲရန္၊ ထိေတြ႕လႈပ္ရွားမႈမ်ား ေဆာင္ရြက္ရန္ S Pen ကို
အသံုးျပဳပါ။
•
Air View က႑ကဲ့သို႕ အပို S Pen ကို လုပ္ေဆာင္ရန္ မ်က္ႏွာျပင္ေပၚရွိ
အရာမ်ားေပၚတြင္ S Pen ကို ရစ္၀ဲပါ။
•
ႀကိဳတင္ေရြးမွတ္ထားေသာ အက္ပ္ကို စဖြင့္ရန္ S Pen ခလုတ္ကို ဖိၿပီး
ကိုင္ထားပါ။ အက္ပ္မ်ားကို အသံုးျပဳေနစဥ္ ခလုတ္ကို တစ္ႀကိမ္ (သို႔) ႏွစ္ႀကိမ္
ႏွိပ္ထားပါက device သည္ အဂၤါရပ္အခ်ိဳ႕ကို ေဆာင္ရြက္ေပးပါလိမ့္မည္။ ပိုမိုေသာ
သတင္းအခ်က္အလက္မ်ားအတြက္ ေလျဖင့္ လုပ္ေဆာင္ခ်က္မ်ား ကို သြားပါ။
•
မ်က္ႏွာျပင္ေပၚတြင္ S Pen ေပၚတြင္ ရစ္၀ဲေစၿပီး မ်က္ႏွာျပင္ကို မထိဘဲ ခိုင္းေစျခင္း
က႑ကို ျပသရန္ S Pen ခလုတ္ကို ႏွိပ္ပါ။
•
S Pen ခလုတ္ကို ဖိ၍ ကိုင္ထားစဥ္ ၄င္းအရာမ်ားကို ေရြးခ်ယ္ရန္ S Pen ကို
အရာမ်ားေပၚ ဆြဲပါ။
13
အေျခခံ
S Pen ကို အားသြင္းျခင္း
Air ေဆာင္ရြက္ခ်က္ လုပ္ေဆာင္ခ်က္ကို အသံုးမျပဳမီ S Pen ကို အားသြင္းထားရမည္။ S Pen ကို S Pen ၏ အားသြင္းခြက္ႏွင့္
တည့္တည့္တပ္သည့္အခါ စတင္ အားသြင္းလိမ့္မည္။
•
S Pen ကို အျပည့္အဝ အားသြင္းၿပီးလွ်င္ေတာင္မွ ထိေတြ႕မ်က္ႏွာျပင္ေပၚ ႏွိပ္ျခင္း (သို႔) မ်က္ႏွာျပင္ကို
မထိဘဲခိုင္းေစျခင္း အဂၤါရပ္မ်ားကဲ့သို႔ေသာ S Pen အဂၤါရပ္မ်ားကို သင္ အသံုးျပဳႏိုင္ပါသည္။
•
အကယ္၍ device ႏွင့္ S Pen သည္ ပံုပါအတိုင္း တပ္ဆင္မထားပါက S Pen ကို အားမဝင္ျခင္း ျဖစ္ႏိုင္သည္။
ပံုပါအတိုင္း S Pen ကို တပ္ပါ။
•
S Pen ကို S Pen ၏ အားသြင္းခြက္တြင္ တပ္ထားၿပီး device ကို ၾကမ္းျပင္ေပၚတြင္ခ်သံုးပါက S Pen တြင္
အစင္းရာျဖစ္ႏိုင္သည္။
S Pen ကေလာင္သြားကို အစားထိုးျခင္း
ကေလာင္သြားသည္ အေရာင္မြဲလာပါက အသစ္အစားထိုးပါ။
1
ကေလာင္းသြားကို ဇာဂနာႏွင့္ ခိုင္ၿမဲစြာ ကိုင္ၿပီး ဖယ္ရွားပါ။
2
S Pen ထဲသို႕ ကေလာင္သြားအသစ္ကို ထည့္သြင္းပါ။
1 2
14
အေျခခံ
သင့္လက္ေခ်ာင္းမ်ားအား ဇာဂနာႏွင့္ မညွပ္မိေစရန္ သတိထားပါ။
•
ကေလာင္သြားအေဟာင္းမ်ားကို ျပန္မသံုးပါႏွင့္။ ထိုသို႕ျပဳလုပ္ပါက S Pen ခ်ဳိ႕ယြင္းမႈကို ျဖစ္ေစႏိုင္သည္။
•
S Pen ထဲသို႕ ကေလာင္သြား ထည့္သြင္းေနစဥ္အတြင္း ကေလာင္သြားကို လြန္ကဲစြာ မဖိပါႏွင့္။
•
S Pen ထဲသို႕ ကေလာင္သြားအစြန္း၀ိုင္းကို မထည့္သြင္းပါႏွင့္။ ထိုသို႕ျပဳလုပ္ပါက S Pen(သို႕မဟုတ္)သင္၏ device ကို ပ်က္စီးမႈ ျဖစ္ေစႏိုင္သည္။
•
S Pen ကို အသံုးျပဳေနစဥ္အတြင္း လြန္ကဲစြာ ဖိျခင္း(သို႕မဟုတ္)ေကြးျခင္း မလုပ္ပါႏွင့္။ S Pen
ပ်က္စီးျခင္း(သို႕မဟုတ္)ကေလာင္သြား ရြဲ႕ေစာင္းျခင္းတုိ႕ ျဖစ္ႏိုင္သည္။
•
မ်က္ႏွာျပင္ေပၚသို႔ S Pen ျဖင့္ ခပ္ၾကာၾကာ ႏွိပ္ျခင္း မျပဳရ။ Pen ၏ ထိပ္ဖ်ား ပံုသ႑ာန္
ပ်က္ယြင္းသြားႏုိင္သည္။
•
သင္သည္ S Pen ကို မ်က္ႏွာျပင္ေထာင့္က်ဥ္းသည့္ေနရာတြင္ အသံုးျပဳပါက device မွ S Pen လႈပ္ရွားမႈကို
အသိအမွတ္မျပဳႏိုင္ျခင္း ျဖစ္ႏိုင္သည္။
•
S Pen သည္ ေကာင္းစြာ အလုပ္မလုပ္ပါက Samsung Service Centre သို႕ ယူလာပါ။
ဘက္ထရီ
ဘက္ထရီကို အားသြင္းျခင္း
ဘက္ထရီကို ပထမဆံုးအႀကိမ္ အသံုးမျပဳမီ အားသြင္းပါ(သို႕မဟုတ္)၄င္းသည္ အက်ဳံး၀င္ေသာ သက္တမ္းအတြက္
အသံုးမ၀င္ျဖစ္သြားလိမ့္မည္။
သင့္ device အတြက္ အထူးဒီဇိုင္းျပဳလုပ္ထားေသာ Samsung မွ အသိအမွတ္ျပဳထားသည့္ ဘက္ထရီ၊
အားသြင္းႀကိဳးႏွင့္ ေကဘယ္ႀကိဳးကိုသာ အသံုးျပဳပါ၊ အံ၀င္ခြင္က်မျဖစ္ေသာ ဘက္ထရီ၊ အားသြင္းႀကိဳးႏွင့္
ေကဘယ္ႀကိဳးသည္ ဒဏ္ရာဆိုးဆိုးရြားရြား ရျခင္း(သို႕မဟုတ္)သင့္ device ကို ပ်က္စီးေစႏိုင္သည္။
•
အားသြင္းႀကိဳးကို မွန္ကန္စြာ မခ်ိတ္ဆက္ျခင္းသည္ device ကို ဆိုးဆိုးရြားရြား ပ်က္စီးေစႏိုင္သည္။ မွန္ကန္စြာ
အသံုးမျပဳျခင္းေၾကာင့္ ျဖစ္ပြားေသာ ပ်က္စီးမႈမ်ားသည္ အာမခံခ်က္ႏွင့္ မသက္ဆိုင္ေပ။
•
Device ႏွင့္အတူ ေပးထားေသာ USB Type-C ႀကိဳးကိုသာ သံုးပါ။ မိုက္ခရို USB ေကဘယ္ႀကိဳးကို သင္
အသံုးျပဳပါက device ထိခိုက္ပ်က္စီးႏိုင္ပါသည္။
စြမ္းအင္ကို ေခြ်တာရန္ အားသြင္းႀကိဳးကို အသံုးမျပဳပါက ျဖဳတ္ထားပါ။ အားသြင္းႀကိဳးတြင္ ပါ၀င္အဖြင့္အပိတ္မပါေပ၊
ထို႕ေၾကာင့္ ပါ၀ါျဖဳန္းတီးျခင္းမွ ေရွာင္ရွားရန္ အသံုးမျပဳပါက ပလပ္ေပါက္မွ အားသြင္းႀကိဳးကို ျဖဳတ္ထားရမည္။
အားသြင္းႀကိဳးသည္ ပလပ္ေပါက္ႏွင့္ နီးကပ္စြာ က်န္ရွိေနသင့္ၿပီး အားသြင္းေနစဥ္ လြယ္ကူစြာ သံုးသင့္သည္။
15
အေျခခံ
1
USB ႀကိဳးကို USB ပါ၀ါအဒပ္တာႏွင့္ ခ်ိတ္ဆက္ပါ။
2
USB ႀကိဳးကို သင့္ device ၏ အားသြင္းရာေနရာတြင္ တပ္ပါ။
3
USB ပါ၀ါ အဒပ္တာကို ပလပ္ေပါက္တြင္ ထိုးပါ။
4
အားအျပည့္သြင္းၿပီးပါက အားသြင္းႀကိဳးကို device မွ ျဖဳတ္ပါ။ ထို႕ေနာက္ အားသြင္းႀကိဳးကို လွ်ပ္စစ္ပလက္ေပါက္မွ
ျဖဳတ္ပါ။
ဘက္ထရီသံုးစြဲမႈကို ေလွ်ာ့ခ်ျခင္း
သင္၏ device သည္ ဘက္ထရီပါ၀ါကို ထိန္းသိမ္းရန္ သင့္အား ကူညီသည့္ အမ်ဳိးမ်ဳိးေသာ ေရြးခ်ယ္စရာမ်ားကို
ျဖည့္ဆည္းထားသည္။
•
Device ကို ဂရုစိုက္ျခင္းလုပ္ေဆာင္ခ်က္ကို အသံုးျပဳ၍ device ကို သင့္ျမတ္ေအာင္ ေဆာင္ရြက္ပါ။
•
သင္သည္ device ကို အသံုးမျပဳပါက ေဘးခလုတ္ကို ႏွိပ္ျခင္းျဖင့္ မ်က္ႏွာျပင္ကို ပိတ္ထားပါ။
•
ပါ၀ါေခြ်တာေရးပံုစံကို အသက္သြင္းပါ။
•
မလိုအပ္သည့္အပ္စ္ကို ပိတ္သည္။
•
Bluetooth ကို အသံုးမျပဳပါက ပိတ္ထားပါ။
•
ခ်ိန္ကိုက္လႈပ္ရွားရန္လိုသည့္ အလိုအေလ်ာက္ ခ်ိန္ကိုက္လႈပ္ရွားသည့္ အပ္စ္ကို ပိတ္ထားပါ။
•
ေနာက္ခံအလင္းေရာင္ၾကာခ်ိန္ကို ေလွ်ာ့ထားပါ။
•
မ်က္ႏွာျပင္ အလင္းေရာင္ကို ေလွ်ာ့ထားပါ။
16
အေျခခံ
ဘက္ထရီအားသြင္းျခင္း အႀကံျပဳခ်က္မ်ားႏွင့္ ႀကိဳတင္ကာကြယ္မႈမ်ား
•
ဘက္ထရီပါ၀ါ နည္းေနပါက ဘက္ထရီသေကၤတသည္ အလြတ္ပံုစံႏွင့္ ေပၚလိမ့္မည္။
•
အားသြင္းႀကိဳးကို ခ်ိတ္ဆက္လိုက္စဥ္ device သည္ ခ်က္ခ်င္းမပြင့္ပါက ဘက္ထရီကို လံုး၀အားမ၀င္ျခင္းျဖစ္သည္။
ေလ်ာ့နည္းေနေသာ ဘက္ထရီကို device မဖြင့္မီ မိနစ္အနည္းငယ္ အားသြင္းပါ။
•
တစ္ႀကိမ္တည္းတြင္ အပ္စ္အမ်ဳိးမ်ဳိးကို သင္ အသံုးျပဳလွ်င္(သို႕မဟုတ္)အျခား device ႏွင့္ ခ်ိတ္ဆက္ရန္လိုအပ္သည့္
အပ္စ္အသံုးျပဳလွ်င္ ဘက္ထရီ အလ်င္အျမန္ကုန္လိမ့္မည္။ ေဒတာကူးေျပာင္းေနစဥ္အတြင္း အားေလ်ာ့က်ျခင္းမွ
ေရွာင္ရွားရန္ ဘက္ထရီ အားအျပည့္သြင္းၿပီးမွ ထိုအပ္စ္မ်ားကို အသံုးျပဳပါ။
•
အားသြင္းႀကိဳးမွလြဲ၍ ကြန္ပ်ဴတာကဲ့သို႕ ပါ၀ါရင္းျမစ္မ်ားကို အသံုးျပဳျခင္းသည္ လွ်ပ္စီးေၾကာင္းနည္းမႈေၾကာင့္
အားသြင္းႏႈန္းကို ေႏွးေစႏိုင္သည္။
•
Device ကို အားသြင္းေနစဥ္ အသံုးျပဳႏိုင္သည္၊ သို႕ေသာ္ ဘက္ထရီအားအျပည့္ျဖစ္ရန္ေတာ့ ၾကာႏိုင္သည္။
•
အကယ္၍ device သည္ အားသြင္းေနစဥ္ မတည္ၿငိမ္ေသာ ပါ၀ါေထာက္ပံ့မႈကို ရရွိပါက ထိေတြ႕မ်က္ႏွာျပင္
အလုပ္မလုပ္ျခင္း ျဖစ္ႏိုင္သည္။ ထိုသို႕ျဖစ္ေပၚပါက အားသြင္းႀကိဳးကို device မွ ျဖဳတ္ထားပါ။
•
အားသြင္းေနစဥ္ device ႏွင့္ အားသြင္းႀကိဳး ပူလာႏိုင္သည္။ ထိုသို႕ျဖစ္ျခင္းမွာ ပံုမွန္ျဖစ္ၿပီး device ၏ သက္တမ္း(သို
႕မဟုတ္)ေဆာင္ရြက္ခ်က္ကို သက္ေရာက္မႈမရွိႏိုင္ေပ။ ဘက္ထရီသည္ ပံုမွန္ထက္ ပိုပူလာပါက အားသြင္းႀကိဳးသည္
အားသြင္ျခင္းကို ရပ္တန္႕ေကာင္း ရပ္တန္႕လိမ့္မည္။ ႀကိဳးမဲ့ အားသြင္းစဥ္ ယခုကဲ့သို႔ ျဖစ္ပါက ေအးျမေစရန္
အားသြင္းစက္မွ ျဖဳတ္ၿပီး ေနာက္မွ ျပန္လည္ အားသြင္းပါ။
•
အားသြင္းရာေနရာ ေရစိုေနစဥ္ device ကို အားသြင္းပါက device ပ်က္စီးႏိုင္သည္။ Device ကို အားမသြင္းမီ
အားသြင္းရာေနရာကို လံုး၀ေျခာက္ေအာင္ လုပ္ပါ။
•
Device သည္ မွန္မွန္ကန္ကန္ အားမ၀င္ေတာ့ပါက device ႏွင့္ အားသြင္းႀကိဳးကို Samsung Service Centre သို႕
ယူလာပါ။
17
အေျခခံ
အျမန္အားသြင္းျခင္း
Device တြင္ အျမန္အားသြင္းသည့္က႑ ပါ၀င္သည္။ Device(သို႕မဟုတ္)၄င္း၏ မ်က္ႏွာျပင္ ပိတ္ထားစဥ္တြင္ သင္သည္
ဘက္ထရီကို ပိုျမန္စြာ အားသြင္းႏိုင္သည္။
အားသြင္းႏႈန္းကို တိုးျမွင့္ျခင္း
အားသြင္းႏႈန္းကို တိုးျမွင့္ရန္ ဘက္ထရီအားသြင္းေနစဥ္ device(သို႕မဟုတ္)၄င္း၏ မ်က္ႏွာျပင္ကို ပိတ္ထားပါ။ Device ကို
ပိတ္ထားခ်ိန္ ဘက္ထရီ အားသြင္းစဥ္ မ်က္ႏွာျပင္ေပၚတြင္ သေကၤတ ေပၚမည္ျဖစ္သည္။
အျမန္အားသြင္းျခင္း အဂၤါရပ္ အသက္မ၀င္ပါက သတ္မွတ္ခ်က္မ်ား အတ္ပ္အား အစပ်ိဳးပါ၊ ကိရိယာ ထိန္းသိမ္းေစာင့္ေရွာက္မႈ
→ ဘက္ထရီ → → သတ္မွတ္ခ်က္မ်ား ကို ႏွိပ္ပါ၊ ၿပီးေနာက္ ၎ကို အသက္ဝင္ေစရန္ အျမန္ေကဘယ္ႀကိဳး အားသြင္းျခင္း
ခလုတ္ကို ႏွိပ္ပါ။
•
အားသြင္းေနစဥ္ သင္သည္ ဤလုပ္ေဆာင္ခ်က္ကို အသက္သြင္းျခင္း(သို႕မဟုတ္)ပိတ္ျခင္း မျပဳလုပ္ႏိုင္ပါ။
•
သာမန္ဘက္ထရီအားသြင္းႀကိဳးကို အသံုးျပဳ၍ အားသြင္းပါက အျမန္အားသြင္းျခင္းက႑ကို အသံုးျပဳႏိုင္မည္
မဟုတ္ေပ။
•
Device ပူလာပါက(သို႕မဟုတ္)ပတ္၀န္းက်င္ေလထုအပူခ်ိန္ ျမင့္တက္လာပါက အားသြင္းႏႈန္းသည္
အလိုအေလ်ာက္ ေလ်ာ့က်သြားမည္ျဖစ္သည္။ ၄င္းသည္ device ပ်က္စီးျခင္းမွ ကာကြယ္ရန္
သာမန္လည္ပတ္ေရးအေျခအေနျဖစ္သည္။
SIM(သို႕မဟုတ္)USIM ကတ္ (နာႏို SIM ကတ္) (SM-T865)
SIM(သို႕မဟုတ္)USIM ကတ္တစ္ခုကို ထည့္သြင္းသည္။
မိုဘိုင္းတယ္လီဖုန္း ၀န္ေဆာင္မႈ ျဖည့္ဆည္းသူမွ ေထာက္ပံ့ထားေသာ SIM(သို႕မဟုတ္)USIM ကို ထည့္သြင္းပါ။
•
နာႏို SIM ကတ္ တစ္ကတ္တည္းကို အသံုးျပဳပါ။
•
SIM(သို႕မဟူတ္)USIM အား မဆံုးရႈံးေစရန္၊ အျခားသူမ်ားအား သံုးစြဲျခင္းမွ ခြင့္မျပဳရန္ သတိေပးခ်က္ကို
အသံုးျပဳပါ။ ကတ္ဆံုးရႈံးျခင္း(သို႕မဟုတ္)ေပ်ာက္ဆံုးျခင္းေၾကာင့္ ျဖစ္ေပၚလာေသာ ပ်က္စီးမႈမ်ား(သို႕မဟုတ္)
အဆင္မေျပမႈမ်ားအတြက္ Samsung တြင္ တာ၀န္မရွိေပ။
ကြန္ရက္ခ်ိတ္ဆက္မႈ လိုအပ္ေသာ အခ်ဳိ႕ဝန္ေဆာင္မႈမ်ားသည္ ၀န္ေဆာင္မႈ ျဖည့္ဆည္းသူအေပၚ မူတည္၍
မရႏိုင္သည္လည္း ရွိမည္။
18
အေျခခံ
1 2 3
4 5
1
အံ ထြက္လာေစရန္ အံေပၚရွိ အေပါက္ထဲသို႕ ကတ္ထုတ္ရန္ ပင္ကို ထည့္ပါ။
ကတ္ထုတ္ရန္ ပင္ကို အေပါက္ထဲတြင္ ေထာင့္မွန္က်ေနေၾကာင္း ေသခ်ာေအာင္ လုပ္ပါ။ သို႕မဟုတ္လွ်င္ device
သည္ ပ်က္စီးေကာင္း ပ်က္စီးႏိုင္သည္။
2
အံထည့္သည့္အေပါက္မွ အံကို ျဖည္းညင္းစြာ ဆြဲထုတ္ပါ။
3
အေပၚသို႕ မ်က္ႏွာမူေနသည့္ ေရႊေရာင္အဆက္ႏွင့္ အံတြင္ SIM(သို႕မဟုတ္)USIM ကတ္ကိုထားပါ။
4
SIM(သို႕မဟုတ္)USIM ကတ္ကို လံုၿခံဳေစရန္ အံထဲသို႕ ျဖည္းညင္းစြာ ထည့္ပါ။
ကတ္သည္ အံႏွင့္ ခိုင္ၿမဲစြာ အံ၀င္ခြင္က်မျဖစ္ပါက SIM ကတ္သည္ အံထဲမွ ထြက္က်သြားႏိုင္သည္။
5
အံကို အံထည့္သည့္အေပါက္ထဲသို႕ ထည့္သြင္းပါ။
•
အံ ေရစိုေနစဥ္အတြင္း device ထဲသို႕ အံကို ထည့္ပါက သင္၏ device ပ်က္စီးႏိုင္သည္။ အံ
ေျခာက္ေသြ႕ေနေၾကာင္း ေသခ်ာေအာင္ အၿမဲတမ္းလုပ္ပါ။
•
သင့္ device ထဲသို႕ အရည္မ်ား ၀င္ေရာက္ျခင္းမွ ကာကြယ္ရန္ အံ့ထည့္သည့္အေပါက္ထဲသို႕ အံကို
လံုး၀၀င္ေအာင္ ထည့္ပါ။
19
အေျခခံ
မန္မိုရီကတ္ (မိုက္ခရုိ SD ကတ္)
မန္မိုရီကတ္ကို ထည့္သြင္းျခင္း
သင့္ device မန္မိုရီကတ္၏ ဆံ့ေသာ ပမာဏသည္ အျခား ေမာ္ဒယ္မ်ားႏွင့္ ကြဲျပားႏိုင္ၿပီး မန္မိုရီကတ္ ထုတ္လုပ္သူႏွင့္
အမ်ိဳးအစားေပၚမူတည္၍ မန္မိုရီ ကတ္အခ်ိဳ႕သည္ သင့္ device ႏွင့္ တြဲဖက္မသံုးႏိုင္ပါ။ သင့္ device မန္မိုရီကတ္၏
အမ်ားဆံုး ဆံ့ေသာ ပမာဏကို ၾကည့္႐ႈဖို႕ Samsung ဝက္ဘ္ဆိုဒ္ကို ၾကည့္ပါ။
•
မန္မိုရိကတ္အခ်ဳိ႕သည္ device ႏွင့္ လံုး၀ အံ၀င္ခြင္က်မျဖစ္သည္လည္း ရွိႏိုင္သည္။ အံ၀င္ခြင္က်မျဖစ္သည့္
ကတ္ကို အသံုးျပဳျခင္းသည္ device(သို႕မဟုတ္)မန္မိုရီကတ္ကို ပ်က္စီးေစျခင္း(သို႕မဟုတ္)၄င္းထဲတြင္
သိမ္းဆည္းထားေသာ ေဒတာမ်ားကိုပ်က္စီးေစႏိုင္သည္။
•
မန္မိုရီကတ္ကို ညာဘက္အထက္ပိုင္းတြင္ ထည့္သြင္းျခင္း သတိေပးခ်က္ကို အသံုးျပဳပါ။
•
Device သည္ မန္မိုရီကတ္မ်ားအတြက္ FAT ႏွင့္ exFAT ဖိုင္စနစ္မ်ားကို ေထာက္ပံ့ေပးသည္။ မတူညီေသာ
ဖိုင္စနစ္တြင္ ေဖာမတ္လုပ္ထားေသာ ကတ္တစ္ခုကို ထည့္သြင္းေသာအခါ device သည္ ကတ္ကို
ေဖာမတ္ျပန္ခ်ရန္ ေမးလိမ့္မည္(သို႕မဟုတ္)ကတ္ကို မမွတ္မိျခင္း ျဖစ္ႏိုင္သည္။ မန္မိုရီကတ္ကို အသံုးျပဳရန္
သင္သည္ ၎ကို ေဖာမတ္ခ်ရမည္။ သင္၏ device သည္ မန္မိုရီကတ္အား ေဖာမတ္ မခ်ႏိုင္(သို႕မဟုတ္)
မမွတ္မိႏိုင္ပါက မန္မိုရီကတ္ ထုတ္လုပ္သူ(သို႕မဟုတ္)Samsung ဝန္ေဆာင္မႈ စင္တာကို ဆက္သြယ္ပါ။
•
အႀကိမ္ႀကိမ္ေရးျခင္းႏွင့္ ေဒတာမ်ားကို ဖ်က္ျခင္းသည္ မန္မိုရီကတ္၏ သက္တမ္းကို တိုေစသည္။
•
Device ထဲသို႕ မန္မိုရီကတ္ ထည့္သြင္းသည့္အခါ မန္မိုရီကတ္ ဖိုင္လမ္းညႊန္သည္ ကြ်ႏု္ပ္၏ ဖုိင္မ်ား
→
SD
ကတ္ ဖိုင္ ဟူ၍ ေပၚလာမည္။
1 2 3
4 5
20
အေျခခံ
1
အံ ထြက္လာေစရန္ အံေပၚရွိ အေပါက္ထဲသို႕ ကတ္ထုတ္ရန္ ပင္ကို ထည့္ပါ။
ကတ္ထုတ္ရန္ ပင္ကို အေပါက္ထဲတြင္ ေထာင့္မွန္က်ေနေၾကာင္း ေသခ်ာေအာင္ လုပ္ပါ။ သို႕မဟုတ္လွ်င္ device
သည္ ပ်က္စီးေကာင္း ပ်က္စီးႏိုင္သည္။
2
အံထည့္သည့္အေပါက္မွ အံကို ျဖည္းညင္းစြာ ဆြဲထုတ္ပါ။
Device မွ အံကို ဖယ္ရွားပါက မိုဘိုင္းေဒတာဆက္သြယ္ခ်က္ အလုပ္ မလုပ္ဘဲ ျဖစ္သြားႏိုင္သည္။ (SM-T865)
3
မန္မိုရီကတ္ကို ေအာက္သို႕မ်က္ႏွာမူေနသည့္ ေရႊေရာင္ပံုစံျဖင့္ အံထဲတြင္ ထည့္ပါ။
4
မန္မိုရီကတ္ကို လံုၿခံဳေစရန္ အံထဲသို႕ ျဖည္းညင္းစြာ ထည့္ပါ။
ကတ္သည္ အံႏွင့္ ခိုင္ၿမဲစြာ အံဝင္ခြင္က် မျဖစ္ပါက မန္မိုရီကတ္သည္ အံထဲမွ ျပဳတ္က်(သို႕မဟုတ္)
ထြက္က်သြားႏိုင္သည္။
5
အံကို အံထည့္သည့္အေပါက္ထဲသို႕ ထည့္သြင္းပါ။
•
အံ ေရစိုေနစဥ္အတြင္း device ထဲသို႕ အံကို ထည့္ပါက သင္၏ device ပ်က္စီးႏိုင္သည္။ အံ
ေျခာက္ေသြ႕ေနေၾကာင္း ေသခ်ာေအာင္ အၿမဲတမ္းလုပ္ပါ။
•
သင့္ device ထဲသို႕ အရည္မ်ား ၀င္ေရာက္ျခင္းမွ ကာကြယ္ရန္ အံ့ထည့္သည့္အေပါက္ထဲသို႕ အံကို
လံုး၀၀င္ေအာင္ ထည့္ပါ။
မန္မိုရီကတ္ကို ဖယ္ရွားျခင္း
မန္မိုရီကတ္ကို မဖယ္ရွားၿပီး လံုၿခံဳေသာ ဖယ္ရွားမႈျဖစ္ေစရန္ ၄င္းကို ထုတ္ပါ။
သတ္မွတ္ခ်က္မ်ား အပ္စ္ကို စတင္ၿပီး ကိရိယာ ထိန္းသိမ္းေစာင့္ေရွာက္မႈ → သုိေလွာင္ခန္း → → သိုေလွာင္ခန္း
သတ္မွတ္ခ်က္မ်ား
→
SD ကတ္
→
အစမပ်ဳိးပါႏွင့္ ကို ႏွိပ္ပါ။
Device သည္ သတင္းအခ်က္အလက္ကို ကူးေျပာင္းေနစဥ္(သို႕မဟုတ္)ေဆာင္ရြက္ေနစဥ္၊ (သို႕မဟု
တ္)ေဒတာကူးေျပာင္းၿပီးေနာက္ မန္မိုရီကတ္(သို႕မဟုတ္)USB သိမ္းဆည္းမႈကဲ့သို႔ ျပင္ပသိမ္းဆည္းမႈကို
ဖယ္ရွားပါ။ ထိုသို႕ျပဳလုပ္ျခင္းသည္ ျပင္ပသိမ္းဆည္းမႈ(သို႕မဟုတ္)device ထဲရွိ ေဒတာမ်ား ေပ်ာက္ဆံုးျခင္း
(သို႕မဟုတ္)ေပ်ာက္ဆံုးျခင္း(သုိ႕မဟုတ္)ပ်က္စီးျခင္းမ်ား ျဖစ္ႏိုင္သည္။ ျပင္ပသိမ္းဆည္းမႈ device မ်ားကို
လြဲမွားစြာအသံုးျပဳျခင္းေၾကာင့္ ျဖစ္ေပၚလာေသာ ေဒတာဆံုးရႈံးမႈအပါအ၀င္ ဆံုးရႈံးမႈမ်ားအတြက္ Samsung တြင္
တာ၀န္မရွိေပ။
21
အေျခခံ
မန္မိုရီကတ္ကို ပံုစံျခင္း
ကြန္ပ်ဴတာေပၚတြင္ ပံုစံခ်ေသာ မန္မိုရီကတ္သည္ device ႏွင့္ အံ၀င္ခြင္က် မျဖစ္ႏိုင္သည္လည္း ရွိႏိုင္သည္။ Device
ေပၚတြင္ မန္မိုရီကတ္ကို ပံုစံခ်သည္။
သတ္မွတ္ခ်က္မ်ား အပ္စ္ကို စတင္ၿပီး ကိရိယာ ထိန္းသိမ္းေစာင့္ေရွာက္မႈ → သုိေလွာင္ခန္း → → သိုေလွာင္ခန္း
သတ္မွတ္ခ်က္မ်ား
→
SD ကတ္
→
စီစဥ္ဖြဲ႔စည္းပါ ကို ႏွိပ္ပါ။
မန္မိုရီကတ္ကို ပံုစံမခ်မီ ကတ္ထဲတြင္ သိမ္းဆည္းထားေသာ အေရးႀကီးသည့္ ေဒတာအားလံုးကို အရန္အျဖစ္
ကူးယူရန္ သတိရပါ။ ထုတ္လုပ္သူ အာမခံခ်က္သည္ အသံုးျပဳသူ လႈပ္ရွားမႈမ်ားမွ ျဖစ္ေပၚလာေသာ
ေဒတာေပ်ာက္ဆံုးျခင္းႏွင့္ မသက္ဆိုင္ေပ။
Device ကို ဖြင့္ျခင္းႏွင့္ ပိတ္ျခင္း
ေလယာဥ္ႏွင့္ ေဆးရုံမ်ားကဲ့သို႕ ႀကိဳးမဲ့ device မ်ား အသံုးျပဳျခင္းကို ကန္႕သတ္ထားသည့္ ေနရာမ်ားတြင္
အာဏာပိုင္ အမႈထမ္းမ်ားမွ တင္ထားေသာ သတိေပးခ်က္မ်ားႏွင့္ ညႊန္ၾကားခ်က္မ်ားကို လိုက္နာပါ။
Device ကို ဖြင့္ျခင္း
Device ကို ဖြင့္ရန္ ေဘးခလုတ္ကို စကၠန္႕အနည္းငယ္ဖိၿပီး ကိုင္ထားပါ။
သင္၏ device ကို ပထမဆံုးအႀကိမ္ဖြင့္ျခင္း(သို႕မဟုတ္)ေဒတာ ျပန္ခ်ိန္ျခင္း ေဆာင္ရြက္ၿပီးေနာက္ သင္၏ device ကို
ဖြဲ႕စည္းစီစဥ္ရန္ မ်က္ႏွာျပင္ေပၚရွိ ညႊန္ၾကားခ်က္မ်ားကို လိုက္နာပါ။
Device ကို ပိတ္ျခင္း
1
Device ကို ပိတ္ရန္ ေဘးခလုတ္ႏွင့္ အသံေလွ်ာ့ ခလုတ္ကို တၿပိဳင္တည္း ႏွိပ္ၿပီး ဖိထားပါ။ အျခားနည္းအေနျဖင့္
အေၾကာင္းၾကားခ်က္ panel ကို ဖြင့္ၿပီး ကို ႏွိပ္ပါ။
ေဘးခလုတ္
အသံေလွ်ာ့ခလုတ္
22
အေျခခံ
2
ပါဝါပိတ္ပါ ကိုႏွိပ္ပါ။
Device ကို ျပန္လည္စတင္ရန္ ျပန္စပါ ကိုႏွိပ္ပါ။
ေဘးခလုတ္ကို ႏွိပ္ၿပီး ဖိထားသည့္အခါ ပိတ္သြားရန္ device ကို သတ္မွတ္ႏိုင္သည္။ သတ္မွတ္ခ်က္မ်ား
အက္ပ္ကို စတင္ပါ၊ အဆင့္ျမင့္ လုပ္ေဆာင္ခ်က္မ်ား
→
ေဘးခလုတ္ ကို ႏွိပ္ပါ၊ ထို႔ေနာက္ ပါဝါပိတ္ရန္ မီႏူး
ေအာက္ရွိ ဖိ၍ႏွိပ္ထားပါ ကို ႏွိပ္ပါ။
ျပန္လည္စတင္ရန္ တြန္းအားေပးျခင္း
အကယ္၍ သင္၏ device သည္ ရပ္ေနၿပီး တံု႕ျပန္မႈမရွိလွ်င္ ပိတ္ၿပီးျပန္ဖြင့္ရန္ ေဘးခလုတ္ႏွင့္ အသံေလွ်ာ့ခလုတ္ကို
တၿပိဳင္နက္ ၇ စကၠန္႕ ထက္ၾကာေအာင္ ဆက္တိုက္ဖိၿပီး ႏွိပ္ထားရမည္။
ကနဦး ဖြဲ႕စည္းစီစဥ္ပံု
သင္၏ device ကို ပထမဆံုးအႀကိမ္ဖြင့္ျခင္း(သို႕မဟုတ္)ေဒတာ ျပန္ခ်ိန္ျခင္း ေဆာင္ရြက္ၿပီးေနာက္ သင္၏ device ကို
ဖြဲ႕စည္းစီစဥ္ရန္ မ်က္ႏွာျပင္ေပၚရွိ ညႊန္ၾကားခ်က္မ်ားကို လိုက္နာပါ။
1
Device ကို ဖြင့္ရန္ ေဘးခလုတ္ကို စကၠန္႕အနည္းငယ္ဖိၿပီး ကိုင္ထားပါ။
2
သင္ အသံုးျပဳလိုသည့္ device ၏ ဘာသာစကားကို ေရြးခ်ယ္ၿပီး ကို ေရြးခ်ယ္ပါ။
ဘာသာစကားတစ္ခုကို ေရြးခ်ယ္ပါ။
23
အေျခခံ
3
တည္ေဆာက္မႈကို ၿပီးေျမာက္ေစရန္ မ်က္ႏွာျပင္ေပၚမွ ၫႊန္ၾကားခ်က္မ်ားကို လုပ္ေဆာင္ပါ။
မူလမ်က္ႏွာျပင္ေနရာ ေပၚလာလိမ့္မည္။
ဝိုင္ဖိုင္ ကြန္ရက္တစ္ခုႏွင့္ သင္ ခ်ိတ္ဆက္မထားပါက ကနဦး ဖြဲ႕စည္းစီစဥ္ေနစဥ္ သင္သည္ device ၏
အဂၤါရပ္အခ်ိဳ႕ကို ဖြဲ႕စည္းႏိုင္စြမ္းရွိမည္ မဟုတ္ပါ။
Samsung အေကာင့္
သင္၏ Samsung အေကာင့္သည္ သင့္အား မိုဘိုင္း device မ်ား၊ တီဗီမ်ားႏွင့္ Samsung ၀က္ဘ္ဆိုဒ္မ်ားမွ
ေထာက္ပံ့ထားေသာ Samsung ၀န္ေဆာင္မႈအမ်ဳိးမ်ဳိးကို အသံုးျပဳရန္ ခြင့္ျပဳထားသည့္ ေပါင္းစည္းထားေသာ အေကာင့္
၀န္ေဆာင္မႈတစ္ခုျဖစ္သည္။
သင္၏ Samsung အေကာင့္ႏွင့္ အသံုးျပဳႏိုင္ေသာ ၀န္ေဆာင္မႈမ်ားစာရင္းကို စစ္ေဆးရန္ account.samsung.com
ကို
သြားပါ။ Samsung အေကာင့္မ်ားအေၾကာင္း ပိုမို သိရွိလိုပါက သတ္မွတ္ခ်က္မ်ား အတ္ပ္ကို အစပ်ိဳးၿပီး အေကာင့္မ်ားႏွင့္
အရန္သိမ္းျခင္း
→
အေကာင့္မ်ား
→
Samsung account
→ →
အကူအညီ ကို ႏွိပ္ပါ။
Samsung အေကာင့္ကို ဖန္တီးျခင္း
သင့္တြင္ Samsung အေကာင့္မရွိလွ်င္ တစ္ခု ဖန္တီးသင့္သည္။ သင္သည္ Samsung အေကာင့္တစ္ခုကို သင္၏
အီးေမးလ္လိပ္စာကို အသံုးျပဳၿပီး ဖန္တီးႏိုင္သည္။
1
သတ္မွတ္ခ်က္မ်ား အက္ပ္ကို စတင္ၿပီး အေကာင့္မ်ားႏွင့္ အရန္သိမ္းျခင္း → အေကာင့္မ်ား → အေကာင့္ ထည့္သြင္းပါ
→
Samsung account ကို ႏွိပ္ပါ။
တစ္နည္းအားျဖင့္ သတ္မွတ္ခ်က္မ်ား အတ္ပ္ကို စတင္ၿပီး ကို ႏွိပ္ပါ။
2
အေကာင့္ ဖန္တီးပါ ကို ႏွိပ္ပါ။
3
သင္၏ အေကာင့္ဖန္တီးျခင္းကို ၿပီးဆံုးေစရန္ မ်က္ႏွာျပင္ေပၚရွိ ညႊန္ၾကားခ်က္မ်ားကုိ လိုက္နာပါ။
သင္၏ Samsung အေကာင့္ သို႕ ဝင္ျခင္း
သင့္တြင္ Samsung အေကာင့္ ရွိႏွင့္ၿပီးလွ်င္ သင္၏ Samsung အေကာင့္သို႔ ဝင္ပါ။
1
သတ္မွတ္ခ်က္မ်ား အက္ပ္ကို စတင္ၿပီး အေကာင့္မ်ားႏွင့္ အရန္သိမ္းျခင္း → အေကာင့္မ်ား → အေကာင့္ ထည့္သြင္းပါ
→ Samsung account ကို ႏွိပ္ပါ။
တစ္နည္းအားျဖင့္ သတ္မွတ္ခ်က္မ်ား အတ္ပ္ကို စတင္ၿပီး ကို ႏွိပ္ပါ။
2
သင္၏ Samsung အေကာင့္ ID ႏွင့္ စကားဝွက္ကို ရုိက္ထည့္ၿပီး ဆိုင္းအင္လုပ္ပါ ကို ႏွိပ္ပါ။
3
သင္၏ Samsung အေကာင့္ထဲသို႕ ဝင္ေရာက္ျခင္း ၿပီးေျမာက္ေစရန္ မ်က္ႏွာျပင္ေပၚရွိ ၫႊန္ၾကားခ်က္ကို လိုက္နာပါ။
24
အေျခခံ
သင္၏ ID ကို ရွာေဖြျခင္းႏွင့္ လွ်ဳိ႕ဝွက္နံပါတ္ကို ျပန္သတ္မွတ္ျခင္း
သင္၏ Samsung အေကာင့္ ID(သို႕မဟုတ္)လွ်ဳိ႕ဝွက္နံပါတ္ကို ေမ့သြားပါက Samsung အေကာင့္ ဝင္သည့္မ်က္ႏွာျပင္တြင္
ID ကုိ ရွာပါ (သို႕မဟုတ္)စကားဝွက္ကုိ ျပန္လည္သတ္မွတ္ပါ ကို ႏွိပ္ပါ။ လိုအပ္သည့္ အခ်က္အလက္မ်ားထဲသို႔
ဝင္ေရာက္ၿပီးေနာက္ သင္သည္ သင္၏ ID ကို ရွာေဖြႏိုင္သည(သို႕မဟုတ္)လွ်ဳိ႕ဝွက္နံပါတ္ကို ျပန္သတ္မွတ္ႏိုင္သည္။
သင္၏ Samsung အေကာင့္မ်ားကို ဖယ္ရွားျခင္း
သင္သည္ သင္၏ Samsung အေကာင့္ကို device မွ ဖယ္ရွားေသာအခါ အခ်က္အလက္ႏွင့္ ေဆာင္ရြက္လႈပ္ရွားမႈမ်ားကဲ့သို႕
ေဒတာမ်ားသည္ ဖယ္ရွားခံရလိမ့္မည္။
1
သတ္မွတ္ခ်က္မ်ား ကို စတင္ၿပီး အေကာင့္မ်ားႏွင့္ အရန္သိမ္းျခင္း
→
အေကာင့္မ်ား ကို ႏွိပ္ပါ။
2
Samsung account → → အေကာင့္ ဖယ္ရွားပါ ကို ႏွိပ္ပါ။
3
ဖယ္ပါ ကို ႏွိပ္ပါ၊ သင့္ Samsung အေကာင့္ စကားဝွက္ကို ႐ိုက္ထည့္ပါ၊ ၿပီးေနာက္ အုိေက ကို ႏွိပ္ပါ။
သင့္ယခင္ device မွ ေဒတာကို ျပန္လည္သိမ္းဆည္းျခင္း
(Smart Switch)
သင္သည္ သင္၏ ယခင္ device မွ device အသစ္သို႔ ေဒတာမ်ားကို ကူးေျပာင္းရန္ Smart Switch ကို အသံုးျပဳႏိုင္သည္။
သတ္မွတ္ခ်က္မ်ား ကို စတင္ၿပီး အေကာင့္မ်ားႏွင့္ အရန္သိမ္းျခင္း → Smart Switch ကို ႏွိပ္ပါ။
•
အခ်ဳိ႕ေသာ device မ်ားႏွင့္ ကြန္ပ်ဴတာမ်ားတြင္ ဒီက႑ကို အသံုးမျပဳႏိုင္သည္လည္း ရွိႏိုင္သည္။
•
ကန္႕သတ္ခ်က္မ်ား က်င့္သံုးသည္။ အေသးစိန္သိရွိလိုပါက www.samsung.com/smartswitch တြင္
သြားေရာက္ၾကည့္ရႈႏိုင္ပါသည္။ Samsung သည္ မူပိုင္ခြင့္ကို အလြန္အမင္း လုပ္ေဆာင္သည္။ သင္
ပိုင္ဆိုင္ေသာ(သို႕မဟုတ္)ကူးေျပာင္ရန္ အခြင့္ရွိေသာ အခ်က္အလက္မ်ားကိုသာ ကူးေျပာင္းႏိုင္သည္။
ႀကိဳးမဲ့ ေဒတာကူးေျပာင္းျခင္း
ယခင္ device မွ သင္၏ device သို႕ ၀ိုင္ဖိုင္ တိုက္ရုိက္ မွတစ္ဆင့္ ႀကိဳးမဲ့ ေဒတာကူးေျပာင္းပါ။
1
ယခင္ device တြင္ Smart Switch ကို စတင္ပါ။
အပ္စ္မရွိပါက Galaxy Store (သို႕မဟုတ္)Play စတုိး မွ ေဒါင္းလုပ္ ရယူႏိုင္ပါသည္။
2
သင့္ device တြင္ သတ္မွတ္ခ်က္မ်ား အတ္ပ္ကို အစပ်ိဳးၿပီး အေကာင့္မ်ားႏွင့္ အရန္သိမ္းျခင္း → Smart Switch ကို
ႏွိပ္ပါ။
25
အေျခခံ
3
Device မ်ားကို တစ္ခုႏွင့္ တစ္ခု နီးကပ္စြာ ထားပါ။
4
ယခင္ device တြင္ ေဒတာ ပို႔ပါ → ႀကိဳးမဲ့ ကို ႏွိပ္ပါ။
5
ယခင္ device တြင္ ကူးေျပာင္းရန္ အိုင္တမ္တစ္ခုကို ေရြးခ်ယ္ၿပီး ပုိ႔ပါ ကို ႏွိပ္ပါ။
6
သင္၏ device တြင္ လက္ခံရယူပါ ကို ႏွိပ္ပါ။
7
ယခင္ device ထဲမွ ေဒတာမ်ား ကူးေျပာင္းရန္ မ်က္ႏွာျပင္ေပၚရွိ ညႊန္ၾကားခ်က္မ်ားကို လိုက္နာပါ။
ေဒတာ ကူးေျပာင္းၿပီးေနာက္ သင္သည္ သင္၏ device တြင္ ကူးေျပာင္းထားေသာ ေဒတာစာရင္းကို ၾကည့္ရႈႏိုင္သည္။
ျပင္ပသိမ္းဆည္းရာေနရာကို အသံုးျပဳ၍ ေဒတာကို အရန္အျဖစ္ကူးယူျခင္းႏွင့္ ျပန္သိမ္းဆည္းျခင္း
မိုက္ခရုိ SD ကတ္ ကဲ့သို႕ေသာ အျပင္ေဒတာသိမ္းဆည္းေရးပစၥည္း အသံုးျပဳၿပီး ေဒတာကို လႊဲေျပာင္းပါ။
1
သင္၏ ယခင္ device မွ ျပင္ပသိမ္းဆည္းရာေနရာသို႔ ေဒတာကို အရန္အျဖစ္ ကူးယူပါ။
2
အျပင္ေဒတာသိမ္းဆည္းေရး device ကို သင့္ device အတြင္း ထည့္သြင္းပါ(သို႕မဟုတ္)ခ်ိတ္ဆက္ပါ။
3
သင့္ device တြင္ သတ္မွတ္ခ်က္မ်ား အတ္ပ္ကို အစပ်ိဳးၿပီး အေကာင့္မ်ားႏွင့္ အရန္သိမ္းျခင္း → Smart Switch →
→ ျပန္ေဖၚထုတ္ ကို ႏွိပ္ပါ။
4
အျပင္ေဒတာသိမ္းဆည္းေရးပစၥည္းမွ ေဒတာမ်ား ကူးေျပာင္းရန္ မ်က္ႏွာျပင္ေပၚရွိ ညႊန္ၾကားခ်က္မ်ားကို လိုက္နာပါ။
ကြန္ပ်ဴတာမွ အရန္အျဖစ္ကူးယူထားေသာ ေဒတာမ်ားကို ကူးေျပာင္းျခင္း
ကြန္ပ်ဴတာႏွင့္ device ၾကား ေဒတာကူးေျပာင္းသည့္ ကြန္ပ်ဴတာ ဗားရွင္း။ သင္သည္ www.samsung.com/smartswitch
မွ Smart Switch ကြန္ပ်ဴတာဗားရွင္းကို ေဒါင္းလုပ္ လုပ္ရမည္။ သင္၏ ယခင္ device မွ ေဒတာမ်ားကို ကြန္ပ်ဴတာထဲသို႕
အရန္အျဖစ္ကူးယူၿပီး သင္၏ device ထဲသို႕ ေဒတာမ်ားကို ပို႕ပါ။
1
ကြန္ပ်ဴတာတြင္ Smart Switch ကို ေဒါင္းလုပ္ လုပ္ရန္ www.samsung.com/smartswitch ကို သြားပါ။
2
ကြန္ပ်ဴတာတြင္ Smart Switch ကို စတင္ပါ။
သင္၏ ယခင္ device သည္ Samsung device မဟုတ္ပါက device ထုတ္လုပ္သူမွ ေထာက္ပံ့ထားေသာ
ပရုိဂရမ္ကို အသံုးျပဳ၍ ကြန္ပ်ဴတာထဲသို႕ ေဒတာမ်ားကို အရန္အျဖစ္ ကူးယူပါ။ ထို႕ေနာက္ အဆင့္ ၅ဆင့္ကို
လုပ္ေဆာင္ပါ။
26
အေျခခံ
3
Device ၏ USB ႀကိဳးကို အသံုးျပဳ၍ ကြန္ပ်ဴတာႏွင့္ ယခင္ device ကို ခ်ိတ္ဆက္ပါ။
4
ကြန္ပ်ဴတာတြင္ device မွ ေဒတာကို အရန္အျဖစ္ ကူးယူရန္ မ်က္ႏွာျပင္ေပၚရွိ ညႊန္ၾကားခ်က္မ်ားကို လိုက္နာပါ။
ထို႕ေနာက္ ကြန္ပ်ဴတာမွ သင့္ ယခင္ device ကို ျဖဳတ္ပါ။
5
USB ႀကိဳးကို အသံုးျပဳ၍ ကြန္ပ်ဴတာႏွင့္ သင့္ device ကို ခ်ိတ္ဆက္ပါ။
6
ကြန္ပ်ဴတာတြင္ device ထဲသို႕ ေဒတာမ်ား ကူးေျပာင္းရန္ မ်က္ႏွာျပင္ေပၚရွိ ညႊန္ၾကားခ်က္မ်ားကို လိုက္နာပါ။
စကရင္အား သေဘာေပါက္နားလည္ျခင္း
ထိေတြ႕မ်က္ႏွာျပင္ ကို ထိန္းခ်ဳပ္ျခင္း
•
ထိေတြ႕မ်က္ႏွာျပင္ကို အျခား အီလက္ထရစ္ device မ်ားႏွင့္ ထိေတြ႕ျခင္းကို ခြင့္မျပဳပါႏွင့္။
လွ်ပ္စစ္စီးေနမႈသည္ ထိေတြ႕မ်က္ႏွာျပင္ကို ခ်ဳိ႕ယြင္းမႈ ျဖစ္ေစႏိုင္သည္။
•
ထိေတြ႕မ်က္ႏွာျပင္ ပ်က္စီးျခင္းမွ ကာကြယ္ရန္ ခြ်န္ျမေသာအရာမ်ားႏွင့္ ၄င္းကို မထိပါႏွင့္(သို႕မဟုတ္)သင္၏
လက္ေခ်ာင္းထိပ္မ်ားႏွင့္ ၄င္းကို အရမ္းမဖိမိပါေစႏွင့္။
•
ထိေတြ႕မ်က္ႏွာျပင္ တစ္ခုလံုး(သို႕မဟုတ္)တစိတ္တပိုင္းတြင္ ပံုေသသတ္မွတ္ထားေသာ ပံုရိပ္မ်ားကို
အခ်ိန္ၾကာျမင့္စြာ အသံုးမျပဳရန္ အႀကံျပဳပါသည္။ ထိုသို႔ျပဳလုပ္ျခင္းသည္ မ်က္ႏွာျပင္တြင္ ပံုရိပ္ စြဲက်န္ေနျခင္း
(မ်က္ႏွာျပင္ ေလာင္ကၽြမ္းျခင္း)(သို႕မဟုတ္)ပံုရိပ္ေယာင္မ်ားကို ျဖစ္ေစႏုိင္ပါသည္။
•
ထိေတြ႕ျဖည့္သြင္းမႈသည္ ၄င္းဧရိယာ၏ အျပင္ဘက္သို႔ ေရာက္ေနလွ်င္ device သည္ မ်က္ႏွာျပင္အစြန္း အနီးရွိ
ထိေတြ႕ျဖည့္သြင္းမႈကို မမွတ္ႏိုင္သည္လည္း ရွိႏိုင္သည္။
•
သင္ ထိေတြ႕မ်က္ႏွာျပင္ကို သံုးသည့္အခါ ၄င္းသည္ လက္ေခ်ာင္းမ်ား(သို႕မဟုတ္)S Pen ကို သံုးရန္
အႀကံျပဳသည္။
27
အေျခခံ
ႏွိပ္ျခင္း
စကရင္ကို ႏွိပ္ပါ။
ႏွိပ္ၿခင္းႏွင့္ ကိုင္ထားျခင္း
စကရင္အား ၂ စကၠန္႕ ခန္႕ ဖိ၍ ႏွိပ္ပါ။
ဆြဲခ်ျခင္း
အိုင္တမ္ တစ္ခုကို ဖိ၍ ႏွိပ္ၿပီး ၎ကို ရည္ရြယ္ထားသည့္ ေနရာသို႕ ဆြဲခ်ပါ။
28
အေျခခံ
ႏွစ္ႀကိမ္ ႏွိပ္ျခင္း
စကရင္အား ႏွစ္ခ်က္ႏွိပ္ပါ။
ပြတ္ဆြဲျခင္း
အေပၚ၊ ေအာက္၊ ဘယ္ဘက္(သို႕မဟုတ္)ညာဘက္သို႕ ပြတ္ဆြဲပါ။
ျဖန္႕ျခင္းႏွင့္ ခ်ဳံ/ခ်ဲ႕ျခင္း
စကရင္ေပၚတြင္ လက္ႏွစ္ေခ်ာင္းကို ဆြဲဆန္႕ပါ(သို႕မဟုတ္)ပူးကပ္ပါ။
29
အေျခခံ
လမ္းညႊန္ဘား (ခလုတ္ေပ်ာ့မ်ား)
မ်က္ႏွာျပင္ကို သင္ ဖြင့္ေသာအခါ ထိေတြ႕ခလုတ္မ်ားသည္ မ်က္ႏွာျပင္၏ ေအာက္ေျခရွိ လမ္းၫႊန္ဘားေပၚတြင္
ေပၚလာလိမ့္မည္။ ထိေတြ႕ခလုတ္မ်ားကို မၾကာေသးမီကခလုတ္၊ မူလခလုတ္ႏွင့္ ေနာက္ျပန္သည့္ခလုတ္အျဖစ္
နဂိုကတည္းက စီစဥ္သတ္မွတ္ထားသည္။ ခလုတ္မ်ား၏ လုပ္ေဆာင္ခ်က္မ်ားသည္ လက္ရွိ အသံုးျပဳေနေသာ
အတ္ပ္(သို႕မဟုတ္)အသံုးျပဳမႈ ပတ္ဝန္းက်င္အရ ေျပာင္းလဲႏိုင္သည္။
ခလုတ္
မၾကာေသးမီက
မူလ
ေနာက္ျပန္
လုပ္ေဆာင္ခ်က္
•
မၾကာေသးမီက အသံုးျပဳထားေသာ အပ္စ္မ်ားစာရင္းကို ဖြင့္ရန္ ႏွိပ္ပါ။
•
မူလမ်က္ႏွာျပင္ေနရာကို ျပန္သြားရန္ ႏွိပ္ပါ။
•
Google Assistant အက္ပ္ကို စတင္ရန္ ဖိၿပီး ႏွိပ္ထားပါ။
•
ယခင္မ်က္ႏွာျပင္ေနရာကို ျပန္သြားရန္ ႏွိပ္ပါ။
လမ္းၫႊန္ဘားကို ေဖ်ာက္ျခင္း
လမ္းညႊန္ဘားကို ေဖ်ာက္ၿပီး အက္ပ္မ်ား(သို႕မဟုတ္)ဖိုင္မ်ားကို ပိုမို က်ယ္ျပန္႔သည့္ မ်က္ႏွာျပင္တြင္ ၾကည့္ႏိုင္ပါသည္။
သတ္မွတ္ခ်က္မ်ား အက္ပ္ကို စတင္ၿပီး ျပ႐ုပ္
→
လမ္းညႊန္ဘား ကို ႏွိပ္ပါ၊ ထို႔ေနာက္ လမ္းညႊန္မႈ အမ်ိဳးအစား ေအာက္ရွိ
ဖန္သားျပင္ အျပည့္ လက္ဟန္မ်ား ကို ႏွိပ္ပါ။ လမ္းညႊန္ဘားကို ေဖ်ာက္ထားေပးမည္ျဖစ္ၿပီး ထိေတြ႕ခလုတ္မ်ား
ရွိသည့္ေနရာတြင္ လက္လႈပ္ရွားမႈ သဲလြန္စမ်ား ေပၚလာမည္ျဖစ္သည္။ ထိေတြ႕ခလုတ္မ်ားကို အသံုးျပဳရန္
ဆံုးျဖတ္ထားေသာခလုတ္၏ လက္လႈပ္ရွားမႈ သဲလြန္စကို ဖိၿပီး အေပၚဘက္သို႔ ဆြဲပါ။
သင္သည္ မ်က္ႏွာျပင္ေအာက္ေျခတြင္ လက္လႈပ္ရွားမႈ သဲလြန္စမ်ားကို ေဖ်ာက္ထားလိုပါက ၄င္းကို ပိတ္ရင္ လက္ဟန္
သဲလြန္စမ်ား ကို ႏွိပ္ပါ။
30
အေျခခံ
မူလမ်က္ႏွာျပင္ ေနရာ ႏွင့္ အပ္စ္ မ်က္ႏွာျပင္
မူလမ်က္ႏွာျပင္ေနရာသည္ device က႑အားလံုးကို လုပ္ေဆာင္ရန္အတြက္ စမွတ္ျဖစ္သည္။ ၄င္းသည္ ကိရိယာအေသး၊
အပ္စ္အတြက္ ေရွာ႕ကတ္မ်ားႏွင့္ အျခားအရာမ်ားကို ျပသသည္။
အပ္စ္ မ်က္ႏွာျပင္သည္ အသစ္ထည့္သြင္းထားေသာ အပ္စ္မ်ားအပါအ၀င္ အပ္စ္အားလံုးအတြက္ သေကၤတမ်ားကို
ျပသသည္။
မ်က္ႏွာျပင္သည္ ေဒသ(သို႕မဟုတ္)၀န္ေဆာင္မႈ ျဖည့္ဆည္းသူအေပၚ မူတည္၍ ျခားနားစြာ ေပၚႏိုင္သည္။
ကိရိယာအေသးတစ္ခု
အႀကိဳက္ဆံုးအပ္စ္မ်ား
လမ္းညႊန္ဘား (ခလုတ္ေပ်ာ့မ်ား)
မ်က္ႏွာျပင္အညႊန္း
31
အေျခခံ
မူလ ႏွင့္ အပ္စ္ မ်က္ႏွာျပင္မ်ားအၾကား လွည့္ေျပာင္းျခင္း
မူလမ်က္ႏွာျပင္ေပၚတြင္ အပ္စ္ မ်က္ႏွာျပင္ကို ဖြင့္ရန္ အေပၚဘက္(သို႕မဟုတ္)ေအာက္ဘက္သို႕ ပြတ္ဆြဲပါ။
မူလမ်က္ႏွာျပင္ေနရာသို႕ ျပန္သြားရန္ အပ္စ္ မ်က္ႏွာျပင္တြင္ အေပၚဘက္(သို႕မဟုတ္)ေအာက္ဘက္သို႕ ပြတ္ဆြဲပါ။
တစ္နည္းအားျဖင့္ မူလခလုတ္(သို႕မဟုတ္)ေနာက္ျပန္သည့္ခလုတ္ကို ႏွိပ္ပါ။
မူလမ်က္ႏွာျပင္ေနရာ အပ္စ္ မ်က္ႏွာျပင္
သင္သည္ မူလမ်က္ႏွာျပင္ေနရာတြင္ အတ္ပ္မ်ား ခလုတ္ကို ထည့္ထားပါက ခလုတ္ကို ႏွိပ္ျခင္းျဖင့္ အပ္စ္
မ်က္ႏွာျပင္ကို ဖြင့္ႏုိင္မည္ ျဖစ္သည္။ မူလမ်က္ႏွာျပင္ေနရာတြင္ ေနရာလြတ္တစ္ေနရာကို ဖိၿပီး ႏွိပ္ထားပါ၊ မူလ
ဖန္သားျပင္ သတ္မွတ္ခ်က္မ်ား ကို ႏွိပ္ပါ၊ ထို႕ေနာက္ ပိတ္ရန္ အက္ပ္ခလုတ္ ခလုတ္ကို ႏွိပ္ပါ။ အတ္ပ္မ်ား ခလုတ္ကို
မူလမ်က္ႏွာျပင္ေနရာ၏ ေအာက္ေျခတြင္ ေပါင္းထည့္လိမ့္မည္။
အတ္ပ္မ်ား ခလုတ္
32
အေျခခံ
႐ႈခင္းနည္းသြင္ျဖင့္ စခရင္ကို ျပသပါ
စခရင္ကို ႐ႈခင္းက်ယ္နည္းသြင္ျဖင့္ ၾကည့္႐ႈရန္ device အား ျပင္ညီပံုစံျဖစ္ေအာင္ လွည့္ပါ။
အရာမ်ားကို ေရႊ႕ျခင္း
အိုင္တမ္တစ္ခုကို ႏွိပ္ၿပီး ကိုင္ထားပါ၊ ထို႕ေနာက္ ၄င္းကို တည္ေနရာအသစ္သို႕ ဆြဲခ်ပါ။ အျခား panel သို႕ အရာမ်ားကို
ေရႊ႕ရန္ ၄င္းကို မ်က္ႏွာျပင္ေဘးသို႕ ဆြဲခ်ပါ။
မူလမ်က္ႏွာျပင္ေနရာေပၚရွိ အတ္ပ္တစ္ခု၏ ေရွာ့ကတ္ကို ေပါင္းထည့္ဖို႕ အပ္စ္ မ်က္ႏွာျပင္ေပၚရွိ အိုင္တမ္တစ္ခုကို ႏွိပ္၍
ကိုင္ထားပါ၊ ၿပီးေနာက္ ပင္မတြင္ ထည့္ပါ ကို ႏွိပ္ပါ။ အတ္ပ္၏ ေရွာ့ကတ္ကို မူလမ်က္ႏွာျပင္ေပၚသို႔ ေပါင္းထည့္လိမ့္မည္။
သင္သည္ အႀကိမ္ႀကိမ္ အသံုးျပဳထားေသာအပ္စ္ကို မူလမ်က္ႏွာျပင္ေနရာ ေအာက္ေျခရွိ ေရွာ့ကတ္ဧရိယာသို႕ ေရႊ႕ႏိုင္သည္။
33
အေျခခံ
ဖိုဒါမ်ား ဖန္တီးျခင္း
ဖိုဒါမ်ားကို ဖန္တီးပါ၊ ထို႕ေနာက္ အပ္စ္ကို လ်င္ျမန္စြာ လုပ္ေဆာင္ႏိုင္ရန္ႏွင့္ စတင္ရန္ တူညီေသာ အပ္စ္မ်ားကို စုစည္းပါ။
မူလမ်က္ႏွာျပင္ေနရာ(သို႕မဟုတ္)အပ္စ္ မ်က္ႏွာျပင္ေပၚတြင္ အတ္ပ္တစ္ခုကို ႏွိပ္ၿပီး ကိုင္ထားပါ၊ ထို႕ေနာက္
အျခားအတ္ပ္သို႕ ဆြဲခ်ပါ။
ေရြးခ်ယ္ထားေသာ အပ္စ္မ်ား ပါ၀င္သည့္ ဖိုဒါအသစ္ကို ဖန္တီးပါ။ ဖုိင္တြဲ အမည္ျဖည့္ပါ ကို ႏွိပ္ၿပီး ဖိုဒါအမည္ကို ရုိက္ထည့္ပါ။
•
ေနာက္ထပ္ အတ္ပ္မ်ား ေပါင္းထည့္ျခင္း
ဖိုဒါေပၚရွိ အက္ပ္မ်ား ထည့္ပါ ကို ႏွိပ္ပါ။ ေပါင္းထည့္ရန္ အတ္ပ္မ်ားကို အမွန္ျခစ္ၿပီး ထည့္ပါ ကို ႏွိပ္ပါ။ သင္သည္
ဖိုဒါထဲသို႕ အတ္ပ္ကို ဆြဲခ်ျခင္းျဖင့္လည္း ေပါင္းထည့္ႏိုင္သည္။
•
ဖိုင္ဒါမွ အတ္ပ္မ်ားကို ေျပာင္းေရြ႕ျခင္း
အပ္စ္တစ္ခုကို ႏွိပ္ၿပီး ကိုင္ထားရန္ ၎ကို တည္ေနရာအသစ္သို႕ ဆြဲခ်ပါ။
•
ဖိုဒါတစ္ခုအား ဖ်က္ျခင္း
ဖိုဒါကို ႏွိပ္ၿပီး ကိုင္ထားပါ၊ ၿပီးေနာက္ ဖုိင္တြဲကုိ ဖ်က္ပစ္ပါ ကို ႏွိပ္ပါ။ ဖိုဒါကိုသာ ဖ်က္လိမ့္မည္။ ဖိုဒါ၏ အပ္စ္မ်ားသည္
အပ္စ္ မ်က္ႏွာျပင္ေပၚတြင္ ျပန္လည္ေနရာယူလိမ့္မည္။
34
အေျခခံ
မူလမ်က္ႏွာျပင္ေနရာကို တည္းျဖတ္ျခင္း
မူလမ်က္ႏွာျပင္ေနရာေပၚတြင္ တည္းျဖတ္ေရး ေရြးခ်ယ္စရာမ်ားကို လုပ္ေဆာင္ရန္ ေနရာအလြတ္ကို ႏွိပ္ၿပီး
ကိုင္ထားပါ(သို႕မဟုတ္)သင့္လက္ေခ်ာင္းမ်ားကို အတူတကြ ခ်ဳံ/ခ်ဲ႕ပါ။ သင္သည္ ေဝါလ္ေပပါကို သတ္မွတ္ႏိုင္သည္၊
ဝတ္ဂ်က္မ်ားကို ေပါင္းထည့္ႏိုင္သည္ စသျဖင့္။ သင္သည္ မူလမ်က္ႏွာျပင္ေနရာ ပင္နယ္မ်ားကို ေပါင္းထည့္ျခင္း၊ ဖ်က္ပစ္ျခင္း
၊(သို႕မဟုတ္)ျပန္လည္ေနရာခ်ျခင္းကိုလည္း လုပ္ႏိုင္သည္။
•
Panel မ်ား ေပါင္းထည့္ျခင္း။ ။ဘယ္ဘက္သို႕ ပြတ္ဆြဲၿပီးေနာက္ ကို ႏွိပ္ပါ။
•
Panel မ်ား ေရႊ႕ျခင္း။ ။panel ႀကိဳၾကည့္ျခင္းကို ႏွိပ္ၿပီး ကိုင္ထားပါ၊ ထို႕ေနာက္ တည္ေနရာအသစ္သို႕ ဆြဲခ်ပါ။
•
Panel မ်ား ဖ်က္ျခင္း။ ။panel ေပၚတြင္ ကို ႏွိပ္ပါ။
•
ေနာက္ခံပံုမ်ား ။ ။မူလမ်က္ႏွာျပင္ေနရာႏွင့္ ေလာ့ခ်ထားေသာ မ်က္ႏွာျပင္အတြက္ ေဝါေပပါ ဆက္တင္ကို ေျပာင္းပါ။
•
ဝစ္ဂ်စ္တ္မ်ား ။ ။ဝတ္ဂ်က္မ်ားသည္ သင္၏ မူလမ်က္ႏွာျပင္ေနရာေပၚတြင္ သတင္းအခ်က္အလက္ႏွင့္ အဆင္ေျပေသာ
ဝင္ေရာက္မႈကို ျဖည့္ဆည္းရန္ တိက်ေသာ အတ္ပ္ လုပ္ေဆာင္ခ်က္မ်ားအျဖစ္ စတင္ေသာ အတ္ပ္အေသးစားမ်ား
ျဖစ္သည္။ ဝတ္ဂ်က္တစ္ခုကို ႏွိပ္ၿပီး ကိုင္ထားပါ၊ ထို႕ေနာက္ ၎ကို မူလမ်က္ႏွာျပင္ေနရာသို႕ ဆြဲခ်ပါ။ ဝတ္ဂ်က္ကို
မူလမ်က္ႏွာျပင္ေနရာေပၚသို႕ ေပါင္းထည့္လိမ့္မည္။
•
မူလ ဖန္သားျပင္ သတ္မွတ္ခ်က္မ်ား ။ ။မ်က္ႏွာျပင္ ဇယားကြက္(သို႕မဟုတ္)ဖြဲ႕စည္းပံုကဲ့သို႔ မူလ မ်က္ႏွာျပင္အတြက္
ဆက္တင္မ်ားကို တည္ေဆာက္ပါ။
မူလမ်က္ႏွာျပင္ေနရာေပၚရွိ အတ္ပ္မ်ားအားလံုးကို ျပသျခင္း
သီးျခား အပ္စ္ မ်က္ႏွာျပင္ကို အသံုးမျပဳဘဲ မူလမ်က္ႏွာျပင္ေနရာေပၚရွိ အတ္ပ္မ်ားအားလံုးကို ျပသဖို႕ သင္သည္ device
ကို သတ္မွတ္ႏိုင္သည္။ မူလမ်က္ႏွာျပင္ေနရာေပၚတြင္ ေနရာလြတ္ကို ႏွိပ္ၿပီး ကိုင္ထားပါ၊ ထို႕ေနာက္ မူလ ဖန္သားျပင္
သတ္မွတ္ခ်က္မ်ား → မူလ ဖန္သားျပင္ အျပင္အဆင္ → ပင္မဖန္သားျပင္ သီးသန္႔ → အသုံးျပဳပါ ကို ႏွိပ္ပါ။
မူလမ်က္ႏွာျပင္ေနရာေပၚတြင္ ဘယ္ဘက္သို႕ ပြတ္ဆြဲျခင္းျဖင့္ သင့္အတ္ပ္မ်ားအားလံုးကို သင္ ယခု ရယူႏိုင္ပါသည္။
35
အေျခခံ
သေကၤတအညႊန္း
သေကၤတအညႊန္းသည္ မ်က္ႏွာျပင္ထိပ္ဘက္ရွိ အေျခအေနျပဘားေပၚတြင္ ေပၚလာမည္ျဖစ္သည္။ ဇယားေအာက္တြင္
စာရင္းျပဳစုထားေသာ သေကၤတမ်ားသည္ အသံုးအမ်ားဆံုးျဖစ္သည္။
•
အေျခအေနျပဘားသည္ အခ်ဳိ႕အပ္စ္မ်ားတြင္ မ်က္ႏွာျပင္ထိပ္ဘက္၌ ေပၚမလာသည္လည္း ရွိႏိုင္သည္။
အေျခအေနျပဘားကို ျပသရန္ မ်က္ႏွာျပင္ထိပ္ဘက္မွ ေအာက္ကို ဆြဲခ်ပါ။
•
ညႊန္းဆိုသည့္ အခ်ိဳ႕သေကၤတမ်ားမွာ သတိေပးခ်က္ panel ကို ဖြင့္မွသာ ေပၚလာမည္ ျဖစ္သည္။
သေကၤတ
/
အဓိပၸာယ္
လိုင္းမမိ (SM-T865)
လိုင္းဆြဲအား (SM-T865)
လွည့္လည္သြားလာ အသံုးျပဳမႈ (ပံုမွန္ဝန္ေဆာင္မႈ ဧရိယာျပင္ပ) (SM-T865)
GPRS ကြန္ယက္ ခ်ိတ္ဆက္ထားသည္ (SM-T865)
EDGE ကြန္ယက္ ခ်ိတ္ဆက္ထားသည္ (SM-T865)
UMTS ကြန္ယက္ ခ်ိတ္ဆက္ထားသည္ (SM-T865)
HSDPA ကြန္ယက္ ခ်ိတ္ဆက္ထားသည္ (SM-T865)
HSPA+ ကြန္ယက္ ခ်ိတ္ဆက္ထားသည္ (SM-T865)
LTE ကြန္ယက္ ခ်ိတ္ဆက္ထားသည္ (LTE ရရွိေသာ ေမာ္ဒယ္မ်ား) (SM-T865)
၀ိုင္ဖိုင္ ခ်ိတ္ဆက္ျခင္း
Bluetooth က႑ကို အသက္သြင္းျခင္း
S Pen ခ်ိတ္ဆက္ထားသည္
S Pen ျဖဳတ္ထားသည္
S Pen ဘက္ထရီပါ၀ါအဆင့္
အသံုးျပဳေနေသာ တည္ေနရာဆိုင္ရာ ဝန္ေဆာင္မႈမ်ား
ဖုန္းေခၚဆိုေနသည္
လြတ္သြားေသာ ဖုန္းေခၚဆိုမႈမ်ား
စာသားအသစ္(သို႕မဟုတ္)မာလ္တီမီဒီယာ စာတို
36
အေျခခံ
သေကၤတ အဓိပၸာယ္
အသံျဖင့္ အခ်က္ေပးမႈကို အသက္သြင္းျခင္း
အသံတိတ္ပံုစံကို အသက္သြင္းျခင္း
တုန္ခါမႈ ပံုစံကို အသက္သြင္းျခင္း
ေလယာဥ္ပံုစံကို အသက္သြင္းျခင္း
ေပၚလာေသာ အမွားမ်ား(သို႕မဟုတ္)လိုအပ္သည့္ သတိေပးခ်က္
ဘက္ထရီအားသြင္းျခင္း
ဘက္ထရီပါ၀ါအဆင့္
မ်က္ႏွာျပင္ကို ေလာ့ခ်ျခင္း
ေဘးခလုတ္ကို ႏွိပ္ျခင္းသည္ မ်က္ႏွာျပင္ကို ပိတ္ၿပီး ေသာ့ခတ္ေစသည္။ Device သည္ အေသးစိတ္အခ်ိန္ထိၾကာေအာင္
အသံုးျပဳျခင္း မခံရလွ်င္ မ်က္ႏွာျပင္သည္ ပိတ္သြားၿပီး အလိုအေလ်ာက္ ေသာ့ခတ္သြားမည္ျဖစ္သည္။
မ်က္ႏွာျပင္ကို ေသာ့ဖြင့္ရန္ မ်က္ႏွာျပင္ ပြင့္လာသည့္အခါ မည္သည့္ ဦးတည္ခ်က္သို႔မဆို ပြတ္ဆြဲပါ။
မ်က္ႏွာျပင္ကို ပိတ္ထားပါက ဖြင့္ဖို႔ ေဘးခလုတ္ကို ႏွိပ္ပါ။ တစ္နည္းအားျဖင့္ မ်က္ႏွာျပင္ကို ႏွစ္ခ်က္ႏွိပ္ပါ။
ေလာ့ခ်ထားေသာ မ်က္ႏွာျပင္
37
အေျခခံ
မ်က္ႏွာျပင္ ေလာ့ခ်ျခင္း နည္းလမ္းကို ေျပာင္းလဲျခင္း
မ်က္ႏွာျပင္ေလာ့ခ်သည့္ နည္းလမ္းကို ေျပာင္းလဲရန္ သတ္မွတ္ခ်က္မ်ား အတ္ပ္ကို အစပ်ိဳးပါ၊ ဖန္သားျပင္ေသာ့ →
ဖန္သားျပင္ေသာ့ အမ်ဳိးအစား ကို ႏွိပ္ၿပီး နည္းလမ္းတစ္ခုကို ေရြးခ်ယ္ပါ။
သင္သည္ မ်က္ႏွာျပင္ ေလာ့ခ်သည့္ နည္းလမ္းကို ပံုစံတစ္ခု၊ သင္၏ biometric ေဒတာျဖင့္ သတ္မွတ္ေသာအခါ သင့္ device
ကို အျခားသူမ်ား ဝင္ေရာက္ျခင္းမွ ကာကြယ္ျခင္းျဖင့္ သင္၏ ပုဂၢိဳလ္ေရး သတင္းအခ်က္အလက္မ်ားကို ကာကြယ္ႏိုင္သည္။
မ်က္ႏွာျပင္ေသာ့ခတ္သည့္ နည္းလမ္းကို သတ္မွတ္ၿပီးေနာက္ device သည္ ၄င္းကို ေသာ့ျဖည္သည့္အခါတိုင္း
ေသာ့့ျဖည္ကုတ္ကို လိုအပ္သည္။
•
ဆြဲပါ ။ ။၄င္းကို ေသာ့ျဖည္ရန္ မ်က္ႏွာျပင္ေပၚတြင္ ဦးတည္ခ်က္တစ္ခုျဖင့္ ပြတ္ဆြဲသည္။
•
အဆင္ဒီဇိုင္း ။ ။မ်က္ႏွာျပင္ကို ေသာ့ဖြင့္ရန္ ေလးခု(သို႕မဟုတ္)ပိုမိုေသာ အစက္မ်ားျဖင့္ ပံုစံတစ္ခု ေရးဆြဲသည္။
•
PIN ။ ။မ်က္ႏွာျပင္ကို ေသာ့ဖြင့္ရန္ အနည္းဆံုး နံပါတ္ေလးလံုးႏွင့္ PIN ကို ရုိက္ထည့္သည္။
•
စကားဝွက္ ။ ။မ်က္ႏွာျပင္ကို ေသာ့ဖြင့္ရန္ အနည္းဆံုး အကၡရာေလးခု၊ နံပါတ္(သို႕မဟုတ္)သေကၤတႏွင့္
လွ်ဳိ႕၀ွက္နံပါတ္ကို ရုိက္ထည့္သည္။
•
မရွိ ။ ။မ်က္ႏွာျပင္ ေသာ့ဖြင့္နည္းလမ္း တစ္ခုမွ မထားပါ။
•
မ်က္ႏွာ ။ ။မ်က္ႏွာျပင္ကို ေလာ့ဖြင့္ရန္ သင့္မ်က္ႏွာကို မွတ္ပံုတင္စာရင္းသြင္းပါ။ ပိုမိုေသာ
သတင္းအခ်က္အလက္မ်ားအတြက္
မ်က္ႏွာမွတ္မိျခင္း ကို သြားပါ။
•
လက္ေဗြမ်ား ။ ။မ်က္ႏွာျပင္ကို ေသာ့ဖြင့္ရန္ သင့္လက္ေဗြကို မွတ္ပံုတင္သည္။ ပိုမိုေသာ
သတင္းအခ်က္အလက္မ်ားအတြက္
လက္ေဗြ မွတ္မိျခင္း ကို သြားပါ။
သင္သည္ ေသာ့ျဖည္ကုတ္ကို အႀကိမ္ေပါင္းမ်ားစြာ မွားယြင္း ရုိက္ထည့္ျခင္းႏွင့္ ႀကိဳးပမ္းရန္ ကန္႕သတ္ခ်က္
ေရာက္သြားျခင္း ျဖစ္လွ်င္ သင့္ device ကို စက္ရုံထုတ္ေဒတာအတိုင္း ျပန္ျပင္ရန္ လုပ္ေဆာင္ႏိုင္သည္။
သတ္မွတ္ခ်က္မ်ား အက္ပ္ကို အစပ်ိဳးပါ၊ ဖန္သားျပင္ေသာ့ → စိတ္ခ်ရေသာ ေသာ့ခတ္ သတ္မွတ္ခ်က္မ်ား ကို
ႏွိပ္ပါ၊ ႀကိဳတင္သတ္မွတ္ထားေသာ စခရင္ေလာ့ခ်ျခင္းနည္းလမ္းကို အသံုးျပဳၿပီး စခရင္ကို ေလာ့ဖြင့္ပါ၊ ထို႔ေနာက္
အလိုအေလ်ာက္ စက္႐ုံထုတ္ ျပန္လည္သတ္မွတ္ခ်က္ ခလုတ္ကို ဖြင့္ဖို႔ ႏွိပ္ပါ။
အေၾကာင္းၾကားခ်က္ panel
အေၾကာင္းၾကားခ်က္ အသစ္ရရွိေသာအခါ အညႊန္းသေကၤတသည္ အေျခအေနျပဘားတြင္ ေပၚလာမည္ျဖစ္သည္။
သေကၤတႏွင့္ပတ္သတ္၍ ပိုမိုသိရွိလိုပါက အေၾကာင္းၾကားခ်က္ panel ကို ဖြင့္ၿပီး အေသးစိတ္ ၾကည့္ရႈပါ။
အေၾကာင္းၾကားခ်က္ panel ကို ဖြင့္ရန္ အေျခအေနျပဘားကို ေအာက္သို႕ ဆြဲပါ။ အေၾကာင္းၾကားခ်က္ panel ကို ပိတ္ရန္
မ်က္ႏွာျပင္အေပၚဘက္သို႕ ပြတ္ဆြဲပါ။
38
အေျခခံ
အေၾကာင္းၾကားခ်က္ panel တြင္ ေအာက္ပါလုပ္ေဆာင္ခ်က္မ်ားကို အသံုးျပဳႏိုင္သည္။
ပါဝါ ေရြးခ်ယ္စရာမ်ား
အျမန္သတ္မွတ္ခ်က္ ခလုတ္မ်ား
လန္ခ်ာ သတ္မွတ္ခ်က္မ်ား။
အေၾကာင္းၾကားခ်က္အေသးစိတ္ကို
ၾကည့္ရႈၿပီး အမ်ဳိးမ်ဳိးေသာ
လႈပ္ရွားမႈမ်ားကို လုပ္ေဆာင္သည္။
ခ်ိတ္ဆက္ထားေသာ အနီးအနားရွိ device မ်ားႏွင့္ သင့္ device ရွိ မီဒီယာကို
ထိန္းခ်ဳပ္ပါ။
အေၾကာင္းၾကားခ်က္ သတ္မွတ္ခ်က္မ်ား
သို႕ ဝင္ေရာက္သည္။
သင့္ device ႏွင့္ခ်ိတ္ဆက္ထားေသာ
အနီးအနားရွိ device မ်ားႏွင့္
SmartThings device မ်ားႏွင့္
ျမင္ကြင္းမ်ားကို ထိန္းခ်ဳပ္ပါ။
အေၾကာင္းၾကားခ်က္မ်ား အားလံုးကို
ရွင္းပစ္သည္။
အျမန္သတ္မွတ္ခ်က္ ခလုတ္မ်ားကို အသံုးျပဳျခင္း
တိက်ေသာက႑မ်ားကို အသက္သြင္းရန္ အျမန္သတ္မွတ္ခ်က္ ခလုတ္မ်ားကို ကို ႏွိပ္ပါ။ ပိုမိုေသာခလုတ္မ်ားကို ၾကည့္ရန္
အေၾကာင္းၾကားခ်က္ panel တြင္ ေအာက္သို႕ ပြတ္ဆြဲပါ။
အဂၤါရပ္ သတ္မွတ္ခ်က္မ်ားကို ေျပာင္းလဲရန္ ခလုတ္တစ္ခုခ်င္းစီေအာက္ရွိ စာသားကို ႏွိပ္ပါ။ ပိုမိုေသာ အေသးစိတ္
ဆက္တင္ကို ၾကည့္ရႈရန္ ခလုတ္ကို ႏွိပ္ၿပီး ကိုင္ထားပါ။
ခလုတ္မ်ားကို ျပန္စီစဥ္ရန္
→
ခလုတ္စဥ္ ကို ႏွိပ္ပါ၊ ခလုတ္တစ္ခုကို ႏွိပ္ၿပီး ကိုင္ထားပါ၊ ထို႕ေနာက္ ၎ကို
တည္ေနရာေနာက္တစ္ခုသို႕ ဆြဲခ်ပါ။
39
အေျခခံ
မီဒီယာ ဖြင့္ထားမႈကို ထိန္းခ်ဳပ္ျခင္း
သက္ဆုိင္ေသာ အက္ပ္မ်ား ဖြင့္ရန္ မလိုဘဲ သီခ်င္း(သို႔မဟုတ္)ဗီဒီယိုဖြင့္ထားမႈကို မီဒီယာ လုပ္ေဆာင္ခ်က္ျဖင့္ လြယ္ကူစြာ
ထိန္းခ်ဳပ္လိုက္ပါ။ အျခား device တြင္ ဖြင့္ထားသည္ကိုပင္ ဆက္လက္ ဖြင့္ႏုိင္သည္။
1
အေၾကာင္းၾကားခ်က္ panel ကို ဖြင့္ၿပီး မီဒီယာ ကို ႏွိပ္ပါ။
2
ျပန္ဖြင့္ျခင္းကို ထိန္းခ်ဳပ္ရန္ ကြန္ထရုိလာေပၚရွိ သေကၤတမ်ားကို ႏွစ္ႀကိမ္ႏွိပ္ပါ။
ျပန္ဖြင့္ထားသည္ကို အျခား device တြင္ ဆက္ဖြင့္ရန္ ကိုႏွိပ္ၿပီး သင္လိုခ်င္သည့္ device တစ္ခုကိုေရြးခ်ယ္ပါ။
မ်က္ႏွာျပင္ ရုိက္ကူးျခင္းႏွင့္ မ်က္ႏွာျပင္ မွတ္တမ္းတင္ျခင္း
မ်က္ႏွာျပင္ ရုိက္ကူးျခင္း
Device ကို အသံုးျပဳေနစဥ္အတြင္း စခရင္ေရွာ့ရုိက္ကူးပါ၊ ထို႕ေနာက္ ရုိက္ကူးထားေသာ စခရင္ေရွာ့ေပၚတြင္ ေရးပါ၊ ပံုဆြဲပါ၊
ျဖတ္ပါ(သို႕မဟုတ္)ေ၀မွ်ပါ။ သင္သည္ လက္ရွိမ်က္ႏွာျပင္ႏွင့္ အေပၚေအာက္ဆြဲ၍ရေသာ ဧရိယာကို ရိုက္ကူးႏိုင္သည္။
စခရင္ေရွာ့ရုိက္ကူးရန္ ေအာက္ပါနည္းလမ္းမ်ားကို အသံုးျပဳပါ။ ရုိက္ကူးထားေသာ စခရင္ေရွာ့မ်ားကို ျပခန္း ထဲတြင္
သိမ္းဆည္းလိမ့္မည္။
•
ခလုတ္ျဖင့္ ရိုက္ျခင္း။ ။ေဘးခလုတ္ႏွင့္ အသံေလွ်ာ့သည့္ ခလုတ္ကို တၿပိဳင္တည္း ႏွိပ္ၿပီး ဖိထားပါ။
•
ပြတ္ဆြဲ ရုိက္ကူးျခင္း။ ။မ်က္ႏွာျပင္ကို ျဖတ္၍ ဘယ္(သို႕မဟုတ္)ညာဘက္သို႕ သင့္လက္ကို ပြတ္ဆြဲပါ။
•
မ်က္ႏွာျပင္ကို မထိဘဲ ခိုင္းေစ ရုိက္ကူးျခင္း။ ။မ်က္ႏွာျပင္ကို မထိဘဲ ခိုင္းေစျခင္း panel ကို ဖြင့္ရန္ S Pen
ကို မ်က္ႏွာျပင္ေပၚတြင္ ရစ္ဝဲၿပီး S Pen ခလုတ္ကို ႏွိပ္ပါ၊ ထို႕ေနာက္ ဖန္သားျပင္ ေရးျခင္း ကို ႏွိပ္ပါ။ ပိုမိုေသာ
သတင္းအခ်က္အလက္မ်ားအတြက္
ကို သြားပါ။
•
အခ်ဳိ႕အပ္စ္မ်ားႏွင့္ က႑မ်ားကို လုပ္ေဆာင္ေနစဥ္အတြင္း စခရင္ေရွာ့ ရုိက္ကူးရန္ မျဖစ္ႏိုင္ေပ။
•
ပြတ္ဆြဲျခင္းျဖင့္ စခရင္ေရွာ့ ရုိက္ကူးျခင္း အသက္မဝင္လွ်င္ သတ္မွတ္ခ်က္မ်ား အတ္ပ္ကို အစပ်ိဳးပါ၊ အဆင့္ျမင့္
လုပ္ေဆာင္ခ်က္မ်ား
→
လႈပ္ရွားမႈမ်ားႏွင့္ လက္ဟန္မ်ား ကို ႏွိပ္ပါ၊ ထို႕ေနာက္ ၎ကို အသက္သြင္းရန္
ဖမ္းယူရန္ ပြတ္ဆြဲျခင္း ကို ႏွိပ္ပါ။
40
အေျခခံ
။
စခရင္ေရွာ့တစ္ခု ႐ိုက္ကူးၿပီးေနာက္ မ်က္ႏွာျပင္ ေအာက္ေျခရွိ ကိရိယာဘားတြင္ ေအာက္ပါ ေရြးခ်ယ္စရာမ်ားကုိ အသံုးျပဳပါ။
•
။ ။ဝက္ဘ္စာမ်က္ႏွာကဲ့သို႔ ရွည္လ်ားေသာ စာမ်က္ႏွာေပၚရွိ လက္ရွိအေၾကာင္းအရာႏွင့္ ဖံုးေနေသာ
အေၾကာင္းအရာကို ရိုက္ကူးပါ။ ကို သင္ ထိေသာအခါ မ်က္ႏွာျပင္သည္ အလိုအေလ်ာက္
ေအာက္ဘက္သို႕ဆြဲသြားၿပီး ပိုမိုေသာအခ်က္အလက္မ်ားကို ရုိက္ကူးလိမ့္မည္။
•
။ ။စခရင္ေရွာ့ေပၚတြင္ စာေရးပါ(သို႔မဟုတ္)ပံုဆြဲပါ(သို႔မဟုတ္)စခရင္ေရွာ့မွ အပိုင္းတစ္ပိုင္းကို ဖယ္ထုတ္ပါ။
လိုရာျဖတ္ထားသည့္ ဧရိယာကို ျပခန္း သိမ္းဆည္းမည္ျဖစ္သည္။
•
။ ။စခရင္ေရွာ့တြင္ ခ်ိတ္ဆြဲစာတန္း ထည့္ပါ။ စခရင္ေရွာ့မ်ားကို ခ်ိတ္ဆြဲစာတန္းျဖင့္ ရွာရန္ အက္ပ္မ်ား
မ်က္ႏွာျပင္ထိပ္တြင္ ရွာေဖြသည့္ကိရိယာျဖင့္ ရွာေဖြမႈ ကို ႏွိပ္ပါ။
•
။ ။အျခားသူမ်ားႏွင့္ စခရင္ေရွာ့ကို ေဝမွ်သည္။
ေရြးခ်ယ္စရာမ်ားကို ႐ုိက္ကူးထားေသာ မ်က္ႏွာျပင္တြင္ မျမင္ရပါက သတ္မွတ္ခ်က္မ်ား အက္ပ္ကို စတင္ပါ၊
အဆင့္ျမင့္ လုပ္ေဆာင္ခ်က္မ်ား → စခရင္ေရွာ့တ္မ်ားႏွင့္ ဖန္သားျပင္ မွတ္တမ္းတင္စနစ္ ကို ႏွိပ္ပါ၊ ထို႕ေနာက္
၎ကို အသက္သြင္းရန္ စခရင္ေရွာ့တ္ တူးလ္ဘား ခလုတ္ကို ႏွိပ္ပါ။
မ်က္ႏွာျပင္ မွတ္တမ္းတင္ျခင္း
သင့္ device ကို အသံုးျပဳေနစဥ္ မ်က္ႏွာျပင္ကို မွတ္တမ္းတင္ပါ။
အေၾကာင္းၾကားခ်က္ panel ကို ဖြင့္ပါ၊ ေအာက္သို႔ ပြတ္ဆြဲပါ၊ ထို႕ေနာက္ (ဖန္သားျပင္ မွတ္တမ္းတင္စနစ္ ) ကို
အသက္သြင္းရန္ ႏွိပ္ပါ။ ေနာက္ျပန္ေရတြက္မႈ ၿပီးသည့္အခါ မွတ္တမ္းတင္ျခင္းကို စတင္လိမ့္မည္။
•
မ်က္ႏွာျပင္ေပၚတြင္ စာေရးရန္(သို႔မဟုတ္)ပံုဆြဲရန္ ကိုႏွိပ္ပါ။
•
သင့္ ဗီဒီယို ထပ္ထည့္ထားသည့္ မ်က္ႏွာျပင္ကို မွတ္တမ္းတင္ရန္ ကိုႏွိပ္ပါ။
ဗီဒီယို ရိုက္ကူးၿပီးသည့္အခါ ကိုႏွိပ္ပါ၊ ဗီဒီယိုကို ျပခန္း တြင္ သိမ္းဆည္းသြားလိမ့္မည္။
မ်က္ႏွာျပင္ မွတ္တမ္းတင္ျခင္း ဆက္တင္ကို ေျပာင္းလဲရန္ သတ္မွတ္ခ်က္မ်ား အက္ပ္ကို စတင္ၿပီး အဆင့္ျမင့္
လုပ္ေဆာင္ခ်က္မ်ား
→
စခရင္ေရွာ့တ္မ်ားႏွင့္ ဖန္သားျပင္ မွတ္တမ္းတင္စနစ္
→
ဖန္သားျပင္ မွတ္တမ္းတင္စနစ္
သတ္မွတ္ခ်က္မ်ား ဆက္တင္ ကို ႏွိပ္ပါ။
41
အေျခခံ
စာသားမ်ားကို ရုိက္ထည့္ျခင္း
ကီးဘုတ္ အဆင္အျပင္
သင္သည္ အီးေမးလ္ေပးပို႕ရန္၊ မွတ္စုဖန္တီးရန္ႏွင့္ အျခားအရာမ်ား လုပ္ေဆာင္ရန္ စာရုိက္ေသာအခါ ကီးဘုတ္သည္
အလိုအေလ်ာက္ ေပၚလာမည္ျဖစ္သည္။
စာသားရုိက္ထည့္ျခင္းသည္ အခ်ဳိ႕ဘာသာစကားမ်ားတြင္ အေထာက္အပံ့ေပးမည္ မဟုတ္ေပ။
စာသားရုိက္ထည့္ရန္ သင္သည္ ထည့္သြင္းမည့္ ဘာသာစကားအား ေထာက္ပံ့ထားေသာ ဘာသာစကားမ်ားထဲမွ
တစ္ခုသို႕ေျပာင္းလဲရမည္။
အပိုကီးဘုတ္ လုပ္ေဆာင္ခ်က္ပါ။
ကီးဘုတ္လုပ္ေဆာင္ခ်က္မ်ား
ပိုမိုၾကည့္႐ႈပါ။
ေရွ႕ေရာက္ေနသည့္ လကၡဏာမ်ားကို
ဖ်က္ပစ္သည္။
ေနာက္တစ္ေၾကာင္းကို ဆင္းသည္။
စာလံုးအႀကီးကို ထည့္သည္။
အားလံုးအႀကီးျဖစ္ေစရန္ ၄င္းကို
ႏွစ္ႀကိမ္ႏွိပ္သည္။
သေကၤတမ်ားကို ထည့္သည္။
ကာဆာကို ေရႊ႕သည္။
Space တစ္ခုကို ထည့္သည္။
ထည့္သြင္းမည့္ ဘာသာစကားကို ေျပာင္းလဲျခင္း
→ ဘာသာစကားႏွင့္ အမ်ိဳးအစားမ်ား → ျဖည့္သြင္းဘာသာစကားမ်ားကို စီမံပါ ကို ႏွိပ္ၿပီး အသံုးျပဳရန္ ဘာသာစကားကို
ေရြးခ်ယ္ပါ။ သင္သည္ ဘာသာစကား ႏွစ္ခု(သို႕မဟုတ္)ပိုမိုသည္ကို ေရြးခ်ယ္သည့္အခါ space ခလုတ္ကို ဘယ္(သို႕မဟုတ္)
ညာသို႕ ပြတ္ဆြဲျခင္းျဖင့္ ထည့္သြင္းမည့္ ဘာသာစကားမ်ားအၾကား ေျပာင္းလဲႏိုင္သည္။
ကီးဘုတ္ကို ေျပာင္းလဲျခင္း
လမ္းညႊန္ဘားတြင္ ကီးဘုတ္ကို ေျပာင္းလဲရန္ ကို ႏွိပ္ပါ။
ကီးဘုတ္အမ်ိဳးအစားကို ေျပာင္းလဲရန္ → ဘာသာစကားႏွင့္ အမ်ိဳးအစားမ်ား ကို ႏွိပ္ပါ၊ ဘာသာစကားတစ္ခုကို ေရြးပါ၊
ထို႕ေနာက္ သင္လိုခ်င္ေသာ ကီးဘုတ္အမ်ိဳးအစားကို ေရြးခ်ယ္ပါ။
ကီးဘုတ္ခလုတ္ သည္ လမ္းၫႊန္ျပဘားတြင္ မေပၚပါက သတ္မွတ္ခ်က္မ်ား အက္ပ္ကို အစပ်ိဳးပါ၊ အေထြေထြ
စီမံခ်က္ → ဘာသာစကားႏွင့္ ထည့္သြင္းမႈ ကို ႏွိပ္ပါ၊ ထို႔ေနာက္ ကီးဘုတ္ခလုတ္ကုိ ျပပါ ခလုတ္ကို ဖြင့္ရန္ ႏွိပ္ပါ။
42
အေျခခံ
အပိုကီးဘုတ္ လုပ္ေဆာင္ခ်က္ပါ။
•
။ ။သင္၏ ႐ိုက္ထည့္စာသားအေပၚ မူတည္ၿပီး စကားလံုးမ်ားကို ခန္႕မွန္းေပးကာ အႀကံျပဳ စကားလံုးမ်ားကို
ျပသသည္။ ကီးဘုတ္ လုပ္ေဆာင္ခ်က္မ်ား စာရင္းကို ျပန္သြားရန္ ကို ႏွိပ္ပါ။
•
။ ။ခံစားမႈသေကၤတမ်ားကို ရုိက္ထည့္သည္။
•
။ ။စတစ္ကာမ်ား ႐ိုက္ထည့္ပါ။ သင္ႏွင့္တူေသာ ကၽြႏု္ပ္၏ ႐ုပ္ေျပာင္ပံု စတစ္ကာမ်ားကိုလည္း ႐ိုက္ထည့္ႏိုင္သည္။
သြားပါ။
•
။ ။သက္ဝင္လႈပ္ရွားေနေသာ GIF မ်ားကို တြဲပါ။
ဒီက႑သည္ ေဒသ(သို႕မဟုတ္)၀န္ေဆာင္မႈ ျဖည့္ဆည္းသူအေပၚ မူတည္၍ မရရွိႏိုင္သည္လည္း ရွိႏိုင္သည္။
•
။ ။လက္ေရးပံုစံကို ေျပာင္းသည္။
သာမန္ကီးဘုတ္ကို ေျပာင္းသည္။
•
။ ။ကလစ္ဘုတ္မွ အရာတစ္ခုကို ေပါင္းထည့္သည္။
•
။ ။အသံျဖင့္ စာသားရုိက္ထည့္သည္။
•
။ ။ကီးဘုတ္ သတ္မွတ္ခ်က္မ်ားကို ေျပာင္းလဲသည္။
•
→
။ ။ကီးဘုတ္ပံုစံ(သို႕မဟုတ္)အရြယ္အစားကို ေျပာင္းလဲသည္။
•
→
။ ။စာသားတည္းျဖတ္ panel ကို ဖြင့္ပါ။
လက္ေရး တည္းျဖတ္ျခင္းအေၾကာင္း
သတင္းအခ်က္အလက္ကို ၾကည့္ရႈသည္။
43
အေျခခံ
ကူးယူျခင္းႏွင့္ paste လုပ္ျခင္း
1
စာသားကို ႏွိပ္ၿပီး ကိုင္ထားပါ။
2
ဆံုးျဖတ္ထားေသာ စာသားကို ေရြးခ်ယ္ရန္ (သို႕မဟုတ္) ကို ဆြဲခ်ပါ(သို႕မဟုတ္)စာသားအားလံုးရရန္ အားလံုးကို
ေရြးပါ ကို ႏွိပ္ပါ။
3
ကူးပါ (သို႕မဟုတ္)ျဖတ္ေတာက္ပါ ကို ႏွိပ္ပါ။
ေရြးခ်ယ္ထားေသာ စာသားသည္ ကလစ္ဘုတ္သို႕ ကူးယူမည္ျဖစ္သည္။
4
စာသား ထည့္သြင္းရမည့္ေနရာကို ႏွိပ္ၿပီး ကိုင္ထားပါ၊ ထို႕ေနာက္ ကူးထည့္ပါ ကို ႏွိပ္ပါ။
ယခင္ကူးယူထားေသာ စာသားကို paste လုပ္ရန္ ကလစ္ဘုတ္ ကို ႏွိပ္ၿပီး စာသားကို ေရြးခ်ယ္ပါ။
အဘိဓာန္
၀က္ဘ္ စာမ်က္ႏွာ ေလွ်ာက္ၾကည့္ျခင္းကဲ့သို႕ တိက်ေသာက႑မ်ားကို အသံုးျပဳစဥ္ စကားလံုးမ်ားကို အဓိပၸာယ္ကို ၾကည့္ပါ။
1
သင္ ၾကည့္လိုေသာ စကားလံုးကို ႏွိပ္ၿပီး ကိုင္ထားပါ။
2
ေရြးခ်ယ္စရာစာရင္းတြင္ Dictionary ကို ႏွိပ္ပါ။
အဘိဓာန္ကို device တြင္ ႀကိဳတင္ထည့္သြင္းထားျခင္း မရွိလွ်င္ ၎ကို ေဒါင္းလုပ္ လုပ္ရန္ Move to Manage dictionaries ကို ႏွိပ္ပါ၊ အဘိဓာန္ေဘးရွိ ကို ႏွိပ္ပါ၊ ထို႔ေနာက္ တပ္ဆင္ ကို ႏွိပ္ပါ။
3
ေပၚလာေသာ အဘိဓာန္၀င္းဒိုးတြင္ အဓိပၸာယ္ကို ၾကည့္ရႈပါ။
မ်က္ႏွာျပင္အျပည့္ ျမင္ကြင္းကို ေျပာင္းရန္ ကို ႏွိပ္ပါ။ ပိုမိုေသာ အဓိပၸာယ္ကို ၾကည့္ရႈရန္ မ်က္ႏွာျပင္ေပၚရွိ
အဓိပၸာယ္ကို ႏွိပ္ပါ။ အေသးစိတ္ျမင္ကြင္းတြင္ သင္၏ အႀကိဳက္ဆံုး စကားလံုးစာရင္း၌ စကားလံုးကို ေပါင္းထည့္ရန္
ကို ႏွိပ္ပါ(သို႕မဟုတ္)ရွာေဖြရန္စကားစုအျဖစ္ အသံုးျပဳရန္ Search Web ကို ႏွိပ္ပါ။
44
အပ္စ္မ်ားႏွင့္ လုပ္ေဆာင္ခ်က္မ်ား
အပ္စ္မ်ား ထည့္သြင္းျခင္း(သို႕မဟုတ္)ပယ္ဖ်က္ျခင္း
Galaxy Store
အပ္စ္မ်ား ဝယ္ယူျခင္းႏွင့္ ေဒါင္းလုပ္ လုပ္ျခင္း Samsung Galaxy device မ်ားအတြက္ သီးသန္႔အထူးျပဳလုပ္ထားေသာ
အပ္စ္မ်ားကို ေဒါင္းလုပ္ လုပ္ႏိုင္သည္။
Galaxy Store အတ္ပ္ကို စတင္ပါ။
ဒီအပ္စ္သည္ ေဒသ(သို႕မဟုတ္)ဝန္ေဆာင္မႈ ျဖည့္ဆည္းသူအေပၚ မူတည္၍ မရရွိႏိုင္သည္လည္း ရွိႏိုင္သည္။
အပ္စ္ ထည့္သြင္းျခင္း
အမ်ိဳးအစားအလိုက္ အပ္စ္မ်ားကို ရွာေဖြပါ(သို႕မဟုတ္)စကားလံုးတစ္ခုႏွင့္ ရွာေဖြရန္ ကို ႏွိပ္ပါ။
အပ္စ္တစ္ခုအေၾကာင္းကို ၾကည့္ရႈရန္ အပ္စ္ကို ေရြးခ်ယ္ပါ။ အခမဲ့ အပ္စ္မ်ားကို ေဒါင္းလုပ္ လုပ္ရန္ တပ္ဆင္ ကို ႏွိပ္ပါ။
ေငြေၾကးကုန္က်မည့္ အပ္စ္မ်ားကို ဝယ္ယူရန္ႏွင့္ ေဒါင္းလုပ္ လုပ္ရန္အတြက္ ေစ်းႏႈန္းကို ႏွိပ္ၿပီး မ်က္ႏွာျပင္ေပၚရွိ
ညႊန္ၾကားခ်က္မ်ားအတုိင္း လိုက္နာပါ။
အလိုအေလ်ာက္ အပ္ဒိတ္ ဆက္တင္ကို ေျပာင္းလဲရန္ → သတ္မွတ္ခ်က္မ်ား → အလိုလို အပ္ဒိတ္ အက္ပ္မ်ား
ကို ႏွိပ္ပါ၊ ၿပီးေနာက္ ေရြးခ်ယ္စရာတစ္ခုကို ေရြးပါ။
Play စတုိး
အပ္စ္မ်ား ဝယ္ယူျခင္းႏွင့္ ေဒါင္းလုပ္ လုပ္ျခင္း
Play စတုိး အတ္ပ္ကို စတင္ပါ။
အပ္စ္ ထည့္သြင္းျခင္း
အမ်ိဳးအစားအလိုက္ အပ္စ္မ်ားကို ရွာေဖြပါ(သို႕မဟုတ္)ကီး စာလံုးမ်ားႏွင့္ အပ္စ္မ်ားကို ရွာေဖြပါ။
အပ္စ္တစ္ခုအေၾကာင္းကို ၾကည့္ရႈရန္ အပ္စ္ကို ေရြးခ်ယ္ပါ။ အခမဲ့ အပ္စ္မ်ားကို ေဒါင္းလုပ္ လုပ္ရန္ သွင်းရန် ကို ႏွိပ္ပါ။
ေငြေၾကးကုန္က်မည့္ အပ္စ္မ်ားကို ဝယ္ယူရန္ႏွင့္ ေဒါင္းလုပ္ လုပ္ရန္အတြက္ ေစ်းႏႈန္းကို ႏွိပ္ၿပီး မ်က္ႏွာျပင္ေပၚရွိ
ညႊန္ၾကားခ်က္မ်ားအတုိင္း လိုက္နာပါ။
အလိုအေလ်ာက္ အဆင့္ျမွင့္တင့္ျခင္း သတ္မွတ္ခ်က္မ်ားကို ေျပာင္းလဲရန္
မွမ်းမံ အက်ပ်များ ကို ႏွိပ္ၿပီး ေရြးခ်ယ္စရာတစ္ခုကို ေရြးပါ။
→ ဆက်တင်များ → အော်တုိ-
45
အပ္စ္မ်ားႏွင့္ လုပ္ေဆာင္ခ်က္မ်ား
အပ္စ္မ်ားကို ဖြင့့္ျခင္း
အက္ပလီေကးရွင္းမ်ား ထည့္သြင္းျခင္း(သို႕မဟုတ္)ပယ္ဖ်က္ျခင္း
အတ္ပ္တစ္ခုကို ဖိၿပီး ႏွိပ္ကာ ေရြးခ်ယ္စရာတစ္ခုကို ေရြးခ်ယ္ပါ။
•
ျဖဳတ္ပါ ။ ။ေဒါင္းလုတ္ဆြဲထားေသာ အတ္ပ္မ်ားကို ျဖဳတ္ပါ။
•
ပိတ္ပါ ။ ။Device မွ မပယ္ဖ်က္ႏိုင္ေသာ ေရြးခ်ယ္ထားသည့္ မူလ အတ္ပ္မ်ားကို ပိတ္ပါ။
အပ္စ္မ်ားကို ဖြင့္ျခင္း
သတ္မွတ္ခ်က္မ်ား အပ္စ္ကို စတင္ပါ၊ အက္ပ္မ်ား
→ →
ပိတ္ထားသည္ ကို ႏွိပ္ပါ၊ အပ္စ္တစ္ခုကို ေရြးခ်ယ္ပါ၊ ၿပီးေနာက္
ဖြင့္ပါ ကို ႏွိပ္ပါ။
အပ္စ္ခြင့္ျပဳခ်က္မ်ား သတ္မွတ္ခ်က္
အခ်ိဳ႕ေသာ အပ္စ္မ်ား မွန္မွန္ကန္ကန္ လုပ္ေဆာင္ရန္အတြက္ ၄င္းတို႔သည္ သင့္ device တြင္ သတင္းအခ်က္အလက္မ်ားကို
လုပ္ေဆာင္ရန္(သို႕မဟုတ္)အသံုးျပဳရန္ ခြင့္ျပဳခ်က္ကို လိုႏိုင္သည္။ အပ္စ္တစ္ခုကို ဖြင့္လုိက္ေသာအခါ ေပၚလာသည့္
၀င္းဒိုးသည္ ထြက္ေပၚလာႏိုင္ၿပီး ေသခ်ာေသာ က႑မ်ားႏွင့္ သတင္းအခ်က္အလက္မ်ားကို လုပ္ေဆာင္ရန္
ေတာင္းဆုိႏိုင္သည္။ အပ္စ္သို႕ ခြင့္ျပဳခ်က္ ေလွ်ာက္ထားရန္ ေပၚလာသည့္ ၀င္းဒိုးေပၚတြင္ ခွင့်ပုြသည ကို ႏွိပ္ပါ။
သင့္ အတ္ပ္ ခြင့္ျပဳခ်က္ ဆက္တင္ကို ၾကည့္ရန္ သတ္မွတ္ခ်က္မ်ား အတ္ပ္ကို စတင္ၿပီး အက္ပ္မ်ား ကို ႏွိပ္ပါ။
အက္ပ္စ္တစ္ခုကို ေရြးခ်ယ္ၿပီး ခြင့္ျပဳခ်က္မ်ား ကို ႏွိပ္ပါ။ သင္သည္ အပ္စ္၏ ခြင့္ျပဳခ်က္မ်ား စာရင္းကို ၾကည့္ရႈႏိုင္ၿပီး ၄င္း၏
ခြင့္ျပဳခ်က္ကို ေျပာင္းလဲႏိုင္သည္။
ခြင့္ျပဳခ်က္ အမ်ိဳးအစားျဖင့္ အတ္ပ္ ခြင့္ျပဳခ်က္ ဆက္တင္ကို ၾကည့္ရန္(သို႕မဟုတ္)ေျပာင္းလဲရန္ သတ္မွတ္ခ်က္မ်ား အတ္ပ္ကို
စတင္ၿပီး အက္ပ္မ်ား
→ →
အက္ပ္ ခြင့္ျပဳခ်က္မ်ား ကို ႏွိပ္ပါ။ ခြင့္ျပဳခ်က္မ်ား ေလွ်ာက္ထားရန္ အရာတစ္ခုကို ေရြးခ်ယ္ၿပီး
အပ္စ္မ်ားေဘးရွိ ခလုတ္မ်ားကို ႏွိပ္ပါ။
သင္သည္ အပ္စ္ခြင့္ျပဳခ်က္မ်ားကို မေလွ်ာက္လွ်င္ အပ္စ္၏ အေျခခံက႑မ်ားသည္ မွန္မွန္ကန္ကန္
လုပ္ေဆာင္ႏိုင္မည္ မဟုတ္ေပ။
46
အပ္စ္မ်ားႏွင့္ လုပ္ေဆာင္ခ်က္မ်ား
S Pen က႑
ေလျဖင့္ လုပ္ေဆာင္ခ်က္မ်ား
Bluetooth Low Energy (BLE) မွတဆင့္ သင့္ device ႏွင့္ ခ်ိတ္ဆက္ထားေသာ S Pen ကို အသံုးျပဳျခင္းအားျဖင့္
အက္ပ္မ်ားကို အေဝးမွထိန္းခ်ဳပ္ပါ။
ဥပမာအေနျဖင့္ သင္သည္ S Pen ခလုတ္ကို ဖိ၍ ႏွိပ္ထားျခင္းအားျဖင့္ ကင္မရာအက္ပ္ကဲ့သို႔ေသာ အက္ပ္မ်ားကို
အလ်င္အျမန္ စဖြင့္ႏိုင္ပါသည္။ ထို႔ျပင္ ကင္မရာအက္ပ္ကို အသံုးျပဳေနစဥ္ ခလုတ္ကို တစ္ခ်က္ႏွိပ္ျခင္းျဖင့္ ပံုတစ္ပံု
ရိုက္ယူႏုိင္သည္။ သီခ်င္း ဖြင့္ထားစဥ္ S Pen ခလုတ္ကို ႏွိပ္ကာ ဖိထားၿပီး S Pen ကို အေပၚသို႔ မ လွ်င္ အသံကို ျမွင့္ႏိုင္ၿပီး
ေအာက္သို႔ ႏွိမ့္ပါက အသံေလွ်ာ့ေပးသည္။
သတ္မွတ္ခ်က္မ်ား အက္ပ္ကို စဖြင့္ပါ၊ အဆင့္ျမင့္ လုပ္ေဆာင္ခ်က္မ်ား → S Pen → ေလျဖင့္ လုပ္ေဆာင္ခ်က္မ်ား ကို
ႏွိပ္ၿပီးေနာက္ လုပ္ေဆာင္ခ်က္ကို ဖြင့္ဖို႔ ခလုတ္ကို ႏွိပ္ပါ။
•
Air ေဆာင္ရြက္ခ်က္ လုပ္ေဆာင္ခ်က္ကို အသံုးမျပဳမီ S Pen ကို အားသြင္းထားရမည္။ ပိုမိုေသာ
သတင္းအခ်က္အလက္မ်ားအတြက္
ကို သြားပါ။
•
S Pen ကို S Pen ၏ အားသြင္းခြက္မွ ျဖဳတ္လိုက္ေသာအခါ သေကၤတသည္ အေျခအေနျပဘားတြင္
ေပၚလာပါလိမ့္မည္။ S Pen ကို device မွ ျဖဳတ္လိုက္ပါက(သို႕မဟုတ္) ေဝးရာေရာက္ေနပါက(သို႕မဟုတ္)
S Pen ႏွင့္ device အၾကား အဟန္႔အတားမ်ား ရွိေနပါက(သို႕မဟုတ္)အျပင္မွ အေႏွာင့္အယွက္ ရွိေနပါက
S Pen သည္ device ႏွင့္ အဆက္အသြယ္ျပတ္သြားမည္ ျဖစ္ၿပီး သေကၤတသည္ မီးခိုးေရာင္ ေျပာင္းသြားမည္
ျဖစ္သည္ ( )။ Air ေဆာင္ရြက္ခ်က္ လုပ္ေဆာင္ခ်က္ကို ထပ္မံအသံုးျပဳဖို႔ S Pen ကို S Pen ၏
အားသြင္းခြက္သို႔ ျပန္လည္ တပ္ဆင္ျခင္းျဖင့္ S Pen ကို device ႏွင့္ ခ်ိတ္ဆက္ပါ။
S Pen ႏွင့္ ဓာတ္ပံုမ်ား႐ိုက္ျခင္း
အေဝးတစ္ေနရာမွာ သင့္ device ကို ထားၿပီး ဓာတ္ပံု႐ိုက္ရင္ေသာ္ျငားေတာင္မွ သင့္အေနျဖင့္ အခ်ိန္မွတ္ထားစရာ မလိုဘဲ
S Pen ခလုတ္ကို ႏွိပ္ျခင္းျဖင့္ အလြယ္တကူ ဓာတ္ပံု႐ိုက္ႏိုင္ပါသည္။
1
ကင္မရာ အတ္ပ္ကို စတင္ပါ။
2
ပံုတစ္ပံု ရိုက္ရန္ S Pen ခလုတ္ကို တစ္ခ်က္ႏွိပ္ပါ။
•
ရိုက္ကူးသည့္ ပံုစံကို ေျပာင္းလဲရန္ S Pen ခလုတ္ကို ႏွိပ္ၿပီး ဖိထားစဥ္ S Pen ကို ဘယ္ဘက္(သို႔မဟုတ္)
ညာဘက္သို႔ ေရႊ႕ပါ။
•
ကင္မရာမ်ားအၾကား ေျပာင္းလဲရန္ S Pen ခလုတ္ကို ႏွစ္ခ်က္ ဆက္တိုက္ႏွိပ္ပါ။
47
အပ္စ္မ်ားႏွင့္ လုပ္ေဆာင္ခ်က္မ်ား
အသံုးျပဳမည့္ အက္ပ္မ်ား(သို႕မဟုတ္)အဂၤါရပ္မ်ားကို ေျပာင္းလဲျခင္း
S Pen အဂၤါရပ္ႏွင့္အတူ သင္ အသံုးျပဳလိုေသာ အက္ပ္၊ အဂၤါရပ္(သို႕မဟုတ္)လုပ္ေဆာင္ခ်က္မ်ားကို ေျပာင္းပါ။
စပြင့္လာမည့္ အက္ပ္ကို ေျပာင္းရန္ Air ေဆာင္ရြက္ခ်က္ ဆက္တင္မ်က္ႏွာျပင္ကို ဖြင့္ပါ၊ ရန္ မင္တံ ခလုတ္ကုိ ဖိထားပါ ကို
ႏွိပ္ပါ၊ ၿပီးေနာက္ အက္ပ္တစ္ခု(သို႕မဟုတ္)လုပ္ေဆာင္ခ်က္တစ္ခုကို ေရြးခ်ယ္ပါ။
အက္ပ္ တစ္ခုခ်င္းစီအတြက္ လုပ္ေဆာင္မႈမ်ားကို ေျပာင္းလဲရန္ Air ေဆာင္ရြက္ခ်က္ ဆက္တင္မ်က္ႏွာျပင္ကို ဖြင့္ၿပီး
အက္ပ္လုပ္ေဆာင္ခ်က္မ်ား ေအာက္မွ အက္ပ္တစ္ခုကို ေရြးခ်ယ္ပါ။ ေဖာင္တိန္ ခလုတ္ (သို႔မဟုတ္)လက္ဟန္မ်ား ေအာက္ရွိ
အရာမ်ားကို ႏွိပ္ျခင္းျဖင့္ လုပ္ေဆာင္မႈမ်ားကို ေျပာင္းလဲႏိုင္သည္။
S Pen ဘက္ထရီပါ၀ါအဆင့္
စတင္ရန္
လုပ္ေဆာင္ခ်က္တစ္ခု(သို႔မဟုတ္)အက္
ပ္တစ္ခုကို သတ္မွတ္ပါ။
အက္ပ္တစ္ခုခ်င္းစီအတြက္
လုပ္ေဆာင္ခ်က္မ်ားကို သတ္မွတ္ပါ။
ကင္မရာႏွင့္
မီဒီယာအက္ပ္အားလံုးအတြက္
လုပ္ေဆာင္ခ်က္မ်ားကို သတ္မွတ္ပါ။
ေနာက္ထပ္ S Pen ႏွင့္ ခ်ိတ္ဆက္ျခင္း
S Pen လုပ္ေဆာင္ခ်က္မ်ားကို Air ေဆာင္ရြက္ခ်က္ကဲ့သို႔ အျခား S Pen ႏွင့္ အသံုးမျပဳမီ သင္သည္ S Pen ကို သင့္ device
ႏွင့္ ခ်ိတ္ဆက္ရမည္။
1
S Pen ကို S Pen ၏ အားသြင္းခြက္သို႔ တပ္ဆင္ပါ။
48
အပ္စ္မ်ားႏွင့္ လုပ္ေဆာင္ခ်က္မ်ား
2
အေၾကာင္းၾကားခ်က္ panel ကို ဖြင့္ပါ၊ (S Pen ေလျဖင့္ လုပ္ေဆာင္ခ်က္မ်ား ) ကို ႏွိပ္ပါ၊ ထို႔ေနာက္ ၎ကို
ျပန္ဖြင့္ရန္ ထပ္ႏွိပ္ပါ။
3
S Pen အသစ္ကို ခ်ိတ္ဆက္ပါ ကို ႏွိပ္ပါ။
S Pen ကို ခ်ိတ္ဆက္လိမ့္မည္။ ၎ ခ်ိတ္ဆက္မႈ မၿပီးခင္ ခဏတာ ေႏွာင့္ေႏွးမႈ ႀကံဳေတြ႕ရႏိုင္ပါသည္။
•
သင့္အေနျဖင့္ Bluetooth Low Energy (BLE) ကို လက္ခံသည့္ Samsung မွ အတည္ျပဳထားေသာ S Pen
မ်ားကိုသာ ခ်ိတ္ဆက္ႏိုင္ပါသည္။
•
S Pen ကို ခ်ိတ္ဆက္ထားခ်ိန္ device မွ မျဖဳတ္ပါႏွင့္။ ထိုသို႔လုပ္ပါက ခ်ိတ္ဆက္မႈျဖစ္စဥ္ကို
အေႏွာင့္အယွက္ျဖစ္ေစပါလိမ့္မည္။
•
ခ်ိတ္ဆက္မႈ မေအာင္ျမင္ပါက(သို႕မဟုတ္)သင့္အေနျဖင့္ ယခင္ S Pen ကို အသံုးျပဳလိုပါက အထက္တြင္
ျပထားသည့္ နည္းလမ္းအတိုင္း ျပန္ခ်ိတ္ဆက္ပါ။
သင္၏ S Pen ကို ျပန္ေရြးမွတ္ျခင္း
S Pen တြင္ ခ်ိတ္ဆက္မႈဆိုင္ရာ ျပႆနာမ်ား ရွိပါက(သို႕မဟုတ္)မၾကာခဏ S Pen ျပဳတ္တတ္ပါက S Pen ကို
ျပန္ေရြးမွတ္ၿပီး ျပန္ခ်ိတ္ဆက္ပါ။
S Pen ကို S Pen ၏ အားသြင္းခြက္သို႔ တပ္ဆင္ပါ။ ထို႔ေနာက္ Air ေဆာင္ရြက္ခ်က္ ဆက္တင္မ်က္ႏွာျပင္ကို ဖြင့္ၿပီး → S
Pen ကို ျပန္လည္သတ္မွတ္ပါ ကို ႏွိပ္ပါ။
49
အပ္စ္မ်ားႏွင့္ လုပ္ေဆာင္ခ်က္မ်ား
Air command
မ်က္ႏွာျပင္ကို မထိဘဲ ခိုင္းေစျခင္းမွာ S Pen က႑မ်ားႏွင့္ မၾကာခဏ အသံုးျပဳထားေသာ အက္ပလီေကးရွင္းမ်ားအား
လ်င္ျမန္ေသာ ဝင္ၾကည့္မႈ ေပးသည့္ လုပ္ငန္းျပဇယားတစ္ခု ျဖစ္သည္။
မ်က္ႏွာျပင္ကို မထိဘဲ ခိုင္းေစျခင္း panel ကို ဖြင့္ရန္ S Pen ကို မ်က္ႏွာျပင္ေပၚတြင္ ရစ္ဝဲၿပီး S Pen ခလုတ္ကို ႏွိပ္ပါ။
သင္သည္ မ်က္ႏွာျပင္ကို မထိဘဲ ခိုင္းေစျခင္း သေကၤတကိုလည္း S Pen ျဖင့္ ႏွိပ္ႏိုင္သည္။
မ်က္ႏွာျပင္ကို မထိဘဲ ခိုင္းေစျခင္း panel ေပၚတြင္ အေပၚဘက္ သို႕မဟုတ္ ေအာက္ဘက္သို႕ ဆြဲခ်ၿပီး သင္လိုခ်င္ေသာ
လုပ္ေဆာင္ခ်က္ သို႕မဟုတ္ အက္ပ္ကို ေရြးခ်ယ္ပါ။
မ်က္ႏွာျပင္ ပိတ္ေနေသာအခါ(သို႕မဟုတ္)မ်က္ႏွာျပင္ ေလာ့ခ်နည္းလမ္းျဖင့္ ေလာ့က်ေနေသာအခါ S Pen ကို
ဖယ္ရွားျခင္းသည္ မ်က္ႏွာျပင္ကို မထိဘဲ ခိုင္းေစျခင္း panel အား ဖြင့္ႏိုင္မည္မဟုတ္ေပ။
S Pen ဘက္ထရီပါ၀ါအဆင့္
S Pen ဆက္တင္
မွတ္စု ဖန္တီးပါ
မွတ္စုအားလံုးကုိ ၾကည့္ပါ
Smart ေရြးခ်ယ္မႈ
မ်က္ႏွာျပင္ေပၚတြင္ ေရးသည္
တုိက္ရုိက္လႊင့္ မက္ေဆ့ခ်္မ်ား
AR Doodle
ဘာသာျပန္ျခင္း
မ်က္ႏွာျပင္ကို မထိဘဲ ခိုင္းေစျခင္း panel သို႕ ေရွာ့ကတ္မ်ား ေပါင္းထည့္ျခင္း
မ်က္ႏွာျပင္ကို မထိဘဲ ခိုင္းေစျခင္း panel သို႕ လုပ္ေဆာင္ခ်က္မ်ား(သို႕မဟုတ္)အႀကိမ္ႀကိမ္ အသံုးျပဳထားေသာ အပ္စ္မ်ား၏
ေရွာ့ကတ္မ်ား ေပါင္းထည့္ပါ။
မ်က္ႏွာျပင္ကို မထိဘဲ ခိုင္းေစျခင္း panel ေပၚတြင္ အတိုေကာက္သေကၤတမ်ား ထည့္ပါ ကို ႏွိပ္ၿပီး panel မွ ဖြင့္ရန္
အပ္စ္မ်ား(သို႕မဟုတ္)လုပ္ေဆာင္ခ်က္မ်ားကို ေရြးခ်ယ္ပါ။
တစ္နည္းအားျဖင့္ မ်က္ႏွာျပင္ကို မထိဘဲ ခိုင္းေစျခင္း panel ကို ဖြင့္ၿပီး → ျဖတ္လမ္းမ်ား ကို ႏွိပ္ပါ။
50
အပ္စ္မ်ားႏွင့္ လုပ္ေဆာင္ခ်က္မ်ား
S Pen က႑
မ်က္ႏွာျပင္ကို မထိဘဲ ခိုင္းေစျခင္း panel မွ S Pen က႑ အမ်ဳိးမ်ဳိးကို အသက္သြင္းပါ။ မူလအျဖစ္ panel ေပၚတြင္
ေပၚမလာပါေသာ ေရွာ့ကတ္မ်ားကို ေရွာ့ကတ္မ်ား ေပါင္းထည့္ျခင္း က႑ကို အသံုးျပဳျခင္းျဖင့္ ေပါင္းထည့္သည္။
•
မွတ္စု ဖန္တီးပါ ။ ။Samsung Notes အပ္စ္ကို မစတင္မီ ေပါ့-အပ္ ဝင္းဒိုးတြင္ မွတ္စုမ်ား အလြယ္တကူ ဖန္တီးသည္။
ပိုမိုေသာ သတင္းအခ်က္အလက္မ်ားအတြက္ မွတ္စု ဖန္တီးပါ
ကို သြားပါ။
•
မွတ္စုအားလံုးကုိ ၾကည့္ပါ ။ ။Samsung Notes အပ္စ္တြင္ မွတ္စုအားလံုးကို ၾကည့္ရႈသည္။
•
စမတ္က်ေသာ ေရြးခ်ယ္မႈ ။ ။ေ၀မွ်ျခင္း(သို႕မဟုတ္)သိမ္းဆည္းျခင္းကဲ့သို႕ လႈပ္ရွားမႈမ်ားကို လုပ္ေဆာင္ရန္ႏွင့္
ဧရိယာတစ္ခုကို ေရြးခ်ယ္ရန္ S Pen ကို အသံုးျပဳသည္။ ပိုမိုေသာ သတင္းအခ်က္အလက္မ်ားအတြက္
•
ဖန္သားျပင္ ေရးျခင္း ။ ။ေရးရန္(သို႕မဟုတ္)၄င္းေပၚတြင္ ပံုဆြဲရန္ စခရင္ေရွာ့ ရုိက္ယူသည္(သို႕မဟုတ္)
ရုိက္ယူထားေသာ ပံုမွ ဧရိယာတစ္ခုကို ျဖတ္သည္။ သင့္အေနျဖင့္ ဝက္ဘ္စာမ်က္ႏွာကဲ့သို႔ ရွည္လ်ားေသာ
စာမ်က္ႏွာေပၚရွိ လက္ရွိအေၾကာင္းအရာႏွင့္ ဖံုးေနေသာ အေၾကာင္းအရာကိုလည္း ရိုက္ကူးႏိုင္ပါသည္။ ပိုမိုေသာ
သတင္းအခ်က္အလက္မ်ားအတြက္
ကို သြားပါ။
•
လႈပ္ရွားသက္ဝင္ မက္ေဆ့ခ်္မ်ား ။ ။စာရိုက္ထားသည့္ မက္ေဆ့ခ်္တစ္ေစာင္အစား လႈပ္ရွားေနေသာ
မက္ေဆ့ခ်္တစ္ေစာင္ကို လက္ေရးျဖင့္ ေရးေနစဥ္(သို႕မဟုတ္)ပံုဆြဲေနစဥ္ မွတ္တင္းတင္ထားၿပီး ၄င္းကို
အထူးဖန္တီးျပဳလုပ္ထားသည့္ ဖိုင္တစ္ခု အျဖစ္ သိမ္းဆည္းျခင္းျဖင့္ တမူထူးျခားေသာ မက္ေစ့ခ်္တစ္ေစာင္ကို ဖန္တီး
ေပးပို႔ပါ။ ပိုမိုေသာ သတင္းအခ်က္အလက္မ်ားအတြက္ လႈပ္ရွားသက္ဝင္ မက္ေဆ့ခ်္မ်ား ကို သြားပါ။
•
AR ခဲျခစ္ပံု ။ ။လက္ေရးမ်ား(သို႔မဟုတ္)မ်က္ႏွာေပၚတြင္ ပံုမ်ားဆြဲျခင္းျဖင့္ ေပ်ာ္ရႊင္ဖြယ္ ဗီဒီယိုမ်ားကို ရိုက္ကူးပါ။ ပိုမိုေသာ
သတင္းအခ်က္အလက္မ်ားအတြက္
ကို သြားပါ။
•
ဘာသာျပန္ပါ ။ ။စကားလံုးတစ္လံုးကို ဘာသာျပန္ရန္ S Pen ကို ၄င္းစကားလံုးေပၚတြင္ ရစ္၀ဲသည္။ ပိုမိုေသာ
သတင္းအခ်က္အလက္မ်ားအတြက္
ကို သြားပါ။
•
PENUP ။ ။သင္၏ အႏုပညာလက္ရာကို တင္ပါ္၊ အျခားသူမ်ား၏ အႏုပညာလက္ရာကို ၾကည့္ၿပီး အသံုးဝင္သည့္ ပံုဆြဲျခင္း
အႀကံျပဳခ်က္မ်ားကို ရယူပါ။ ပိုမိုေသာ သတင္းအခ်က္အလက္မ်ားအတြက္ PENUP
ကို သြားပါ။
•
Bixby Vision ။ ။ဆင္တူေသာ ရုပ္ပံုမ်ားကို ရွာေဖြရန္၊ စာသားကို ရွာေဖြၿပီး ဘာသာျပန္ရန္ႏွင့္ အျခားအရာမ်ားအတြက္
Bixby Vision လုပ္ေဆာင္ခ်က္မ်ားကို အသံုးျပဳပါ။ ပိုမိုေသာ သတင္းအခ်က္အလက္မ်ားအတြက္ Bixby Vision
ကို သြားပါ။
•
အႀကီးခ်ဲ႕ပါ ။ ။မ်က္ႏွာျပင္ကို ခ်ဲ႕ရန္ ၄င္း၏ ဧရိယာတစ္ခုေပၚကို S Pen ျဖင့္ ရစ္၀ဲသည္။ ပိုမိုေသာ
သတင္းအခ်က္အလက္မ်ားအတြက္
ကို သြားပါ။
•
ေခတၱၾကည့္႐ႈေလ့လာပါ ။ ။အပ္စ္တစ္ခုကို လက္မ၏ လက္သည္းခြံ အရြယ္အစားသို႕ ေလွ်ာ့ခ်သည္၊ ထို႕ေနာက္ အပ္စ္ကို
မ်က္ႏွာျပင္အျပည့္ ျမင္ကြင္းအျဖစ္ ဖြင့္ရန္ ၄င္းလက္မ၏ လက္သည္းခြံ အရြယ္အစားေပၚတြင္ S Pen ျဖင့္ ရစ္၀ဲသည္။
ပိုမိုေသာ သတင္းအခ်က္အလက္မ်ားအတြက္ ေခတၱၾကည့္႐ႈေလ့လာပါ ကို သြားပါ။
•
အေရာင္ျခယ္ျခင္း ။ ။S Pen ကို အသံုးျပဳၿပီး PENUP မွ ေထာက္ပံ့ေပးထားေသာ ပံုမ်ားတြင္ အေရာင္မ်ား ေပါင္းထည့္သည္။
•
ျပကၡဒိန္တြင္ ေရးပါ ။ ။ျပကၡဒိန္ အက္ပ္ကို ဖြင့္ၿပီး မ်က္ႏွာျပင္ေပၚတြင္ စာေရးပါ(သို႔မဟုတ္)ပံုဆြဲပါ။ ပိုမိုေသာ
သတင္းအခ်က္အလက္မ်ားအတြက္
ကို သြားပါ။
•
အတိုေကာက္သေကၤတမ်ား ထည့္ပါ ။ ။မ်က္ႏွာျပင္ကို မထိဘဲ ခိုင္းေစျခင္း panel သို႕ အႀကိမ္ႀကိမ္ အသံုးျပဳထားသည့္
အပ္စ္မ်ား၏ ေရွာ့ကတ္ကို ေပါင္းထည့္သည္။
51
အပ္စ္မ်ားႏွင့္ လုပ္ေဆာင္ခ်က္မ်ား
မ်က္ႏွာျပင္ကို မထိဘဲ ခိုင္းေစျခင္း သေကၤတ
မ်က္ႏွာျပင္ကို မထိဘဲ ခိုင္းေစျခင္း panel ကို ပိတ္ထားသည့္အခါ မ်က္ႏွာျပင္ကို မထိဘဲ ခိုင္းေစျခင္း သေကၤတသည္
မ်က္ႏွာျပင္ေပၚတြင္ က်န္ေနလိမ့္မည္။ သင္သည္ မ်က္ႏွာျပင္ကို မထိဘဲ ခိုင္းေစျခင္း panel အား သေကၤတကို S Pen ႏွင့္
ႏွိပ္ျခင္းျဖင့္ ဖြင့္ႏိုင္သည္။
သေကၤတကို ေရႊ႕ရန္ ကို တည္ေနရာအသစ္သို႕ ဆြဲခ်ပါ။
သေကၤတကို ဖယ္ရွားရန္ မ်က္ႏွာျပင္ထိပ္ဘက္ရွိ ဖယ္ရွားပါ။ သို႕ ကို ဆြဲခ်ပါ။
မ်က္ႏွာျပင္ကို မထိဘဲ ခိုင္းေစျခင္း သေကၤတသည္ မ်က္ႏွာျပင္တြင္ ေပၚမလာလွ်င္ သတ္မွတ္ခ်က္မ်ား ကို စတင္ၿပီး
အဆင့္ျမင့္ လုပ္ေဆာင္ခ်က္မ်ား
→
S Pen ကို ႏွိပ္ပါ၊ ထို႕ေနာက္ ေမ်ာပါေ႐ြ႕လ်ားေနေသာ သေကၤတ ကို အသက္သြင္းရန္
ဖြင့္ပါ။
Air ေဆာင္ရြက္ခ်က္ လုပ္ေဆာင္ခ်က္ကို ေထာက္ပံ့ေပးေသာ အက္ပ္မ်ားကို အသံုးျပဳေနစဥ္ သင္သည္ S Pen ကို
မ်က္ႏွာျပင္မထိဘဲ ခိုင္းေစျခင္းသေကၤတအေပၚ ရစ္ဝဲေနျခင္းျဖင့္ အက္ပ္တစ္ခုစီတြင္ ရရွိႏိုင္ေသာ ေဆာင္ရြက္ခ်က္မ်ားကို
ၾကည့္႐ႈႏိုင္ပါသည္။
မွတ္စု ဖန္တီးပါ
Samsung Notes အပ္စ္ကို မစတင္မီ ေပါ့-အပ္ ဝင္းဒိုးတြင္ မွတ္စုမ်ား အလြယ္တကူ ဖန္တီးသည္။
1
မ်က္ႏွာျပင္ကို မထိဘဲ ခိုင္းေစျခင္း panel ကို ဖြင့္ၿပီး မွတ္စု ဖန္တီးပါ ကို ႏွိပ္ပါ။ တစ္နည္းအားျဖင့္ S Pen ခလုတ္ကို
ဖိၿပီး ႏွိပ္ထားစဥ္ စကရင္အား ႏွစ္ခ်က္ႏွိပ္ပါ။
မွတ္စုမ်က္ႏွာျပင္သည္ ေပါ့-အပ္ ဝင္းဒိုးအျဖစ္ ေပၚလာလိမ့္မည္။
2
S Pen ကို အသံုးျပဳၿပီး မွတ္စုတစ္ခု ဖန္တီးပါ။
ခဲဖ်က္
ေဘာပင္
ယခင္လုပ္ထားသည္ကို ျပန္သြား
ျပန္ျပင္
ေဖာက္ထြင္းျမင္ႏိုင္မႈ အဆင့္ကို ခ်ိန္ညွိပါ။
3
မွတ္စု ေရးသားျခင္း ၿပီးဆံုးေသာအခါ သိမ္းဆည္းပါ ကို ႏွိပ္ပါ။
မွတ္စုကို Samsung Notes ထဲတြင္ သိမ္းဆည္းမည္ျဖစ္သည္။
52
အပ္စ္မ်ားႏွင့္ လုပ္ေဆာင္ခ်က္မ်ား
စမတ္က်ေသာ ေရြးခ်ယ္မႈ
ဧရိယာတစ္ခုကို ေရြးခ်ယ္ရန္ႏွင့္ ေ၀မွ်ျခင္း(သို႕မဟုတ္)သိမ္းဆည္းျခင္းကဲ့သို႕ လႈပ္ရွားမႈမ်ားအား ေဆာင္ရြက္ရန္ S Pen
ကို အသံုးျပဳပါ။ ဗီြဒီယိုတစ္ခုမွ ဧရိယာတစ္ခုကိုလည္း သင္ ေရြးခ်ယ္ႏိုင္ၿပီး ၎ကို GIF သက္ဝင္လႈပ္ရွားမႈတစ္ခုအျဖစ္
႐ုိက္ကူးႏိုင္သည္။
1
ပံုတစ္ခု၏ အပိုင္းတစ္ခုကဲ့သို႕ သင္ ရုိက္ယူလိုေသာ အခ်က္အလက္ကို ေတြ႕ေသာအခါ မ်က္ႏွာျပင္ကို မထိဘဲ
ခိုင္းေစျခင္း panel ကို ဖြင့္ၿပီး စမတ္က်ေသာ ေရြးခ်ယ္မႈ ကို ႏွိပ္ပါ။
2
ကိရိယာဘားေပၚရွိ ဆံုးျဖတ္ထားေသာ ပံုသ႑ာန္သေကၤတကို ေရြးခ်ယ္ၿပီး S Pen ကုိ သင္ေရြးခ်ယ္လိုေသာ
အခ်က္အလက္ကို ျဖတ္ဆြဲပါ။
ေရြးခ်ယ္ထားေသာ ဧရိယာကို မ်က္ႏွာျပင္ထိပ္ဘက္တြင္ တြဲထားရန္ ကို ႏွိပ္ပါ၊ ဧရိယာကို ေရြးခ်ယ္ပါ၊ ထို႔ေနာက္
ဖန္သားျပင္တြင္ တြဲပါ ကို ႏွိပ္ပါ။
3
ေရြးခ်ယ္ထားသည့္ ဧရိယာႏွင့္အတူ အသံုးျပဳရန္ ေရြးခ်ယ္စရာတစ္ခုကို ေရြးခ်ယ္သည္။
•
စာသားကို ေကာက္ႏုတ္ပါ ။ ။ေရြးခ်ယ္ထားေသာ ဧရိယာမွ စာသားကို ဆြဲထုတ္သည္။
•
ဖန္သားျပင္တြင္ တြဲပါ ။ ။ေရြးခ်ယ္ထားသည့္ ဧရိယာကို မ်က္ႏွာျပင္တြင္ တြဲထားသည္။
•
။ ။ေရြးခ်ယ္ထားေသာ ဧရိယာ၏ အသြင္အျပင္ကို အလိုအေလ်ာက္ ေျပာင္းလဲသည္။
•
။ ။ေရြးခ်ယ္ထားေသာ ဧရိယာေပၚတြင္ ေရးသည္(သို႕မဟုတ္)ပံုဆြဲသည္။
•
။ ။အျခားအရာမ်ားအား ေရြးခ်ယ္ထားေသာ ဧရိယာကို မွ်ေ၀သည္။
•
။ ။ေရြးခ်ယ္ထားသာ ဧရိယာကို ျပခန္း ထဲတြင္ သိမ္းဆည္းသည္။
53
အပ္စ္မ်ားႏွင့္ လုပ္ေဆာင္ခ်က္မ်ား
ဗီဒီယိုတစ္ခုမွ ဧရိယာတစ္ခုကို ရုိက္ယူျခင္း
ဗီဒီယိုတစ္ခုကို ဖြင့္ထားစဥ္ ဧရိယာတစ္ခုကို ေရြးခ်ယ္ၿပီး ၄င္းကို GIF အန္နီေမရွင္းအျဖစ္ ရုိက္ယူသည္။
1
ဗီဒီယို ျပန္ဖြင့္ထားစဥ္ သင္ ရုိက္ယူလိုေသာ အခ်က္အလက္ကို ေတြ႕ေသာအခါ မ်က္ႏွာျပင္ကို မထိဘဲ ခိုင္းေစျခင္း panel ကို ဖြင့္ၿပီး စမတ္က်ေသာ ေရြးခ်ယ္မႈ ကို ႏွိပ္ပါ။
2
ကိရိယာဘားေပၚတြင္ ကို ႏွိပ္ပါ။
3
ရုိက္ကူးထားေသာ ဧရိယာ၏ အရြယ္အစားႏွင့္ အေနအထားကို ခ်ိန္ညိွပါ။
ေနရာကို ခ်ိန္ညိွသည္။
အရြယ္အစား
ျပန္လည္သတ္မွတ္ရန္
ဖရိန္အစြန္းကို ဆြဲပါ။
အရည္အေသြးကို
ေရြးခ်ယ္ပါ။
4
စတင္ရုိက္ယူရန္ မွတ္တမ္းတင္ပါ ကို ႏွိပ္ပါ။
•
ဗီဒီယိုတစ္ခု မရုိက္ယူမီ ဗီဒီယို ဖြင့္ထားေၾကာင္း ေသခ်ာေအာင္လုပ္ပါ။
•
ဗီဒီယို၏ ဧရိယာတစ္ခုအား သင္ ရုိက္ယူႏိုင္ေသာ အမ်ားဆံုး ၾကာခ်ိန္ကို မ်က္ႏွာျပင္ေပၚတြင္
ျပသလိမ့္မည္ျဖစ္သည္။
•
ဗီဒီယိုမွ ဧရိယာတစ္ခုကို ရုိက္ယူႏိုင္ေသာအခါ ၄င္း၏ အသံကု မွတ္တမ္းတင္လိမ့္မည္ မဟုတ္ေပ။
5
ရုိက္ယူျခင္းကို ရပ္တန္႕ရန္ ရပ္ပါ ကို ႏွိပ္ပါ။
6
ေရြးခ်ယ္ထားသည့္ ဧရိယာႏွင့္အတူ အသံုးျပဳရန္ ေရြးခ်ယ္စရာတစ္ခုကို ေရြးခ်ယ္သည္။
•
။ ။ေရြးခ်ယ္ထားေသာ ဧရိယာေပၚတြင္ ေရးသည္(သို႕မဟုတ္)ပံုဆြဲသည္။ ဖိုင္ကို မသိမ္းခင္ ရလဒ္ကို
ၾကည့္ရႈရန္ ကို ႏွိပ္ပါ။
•
။ ။အျခားအရာမ်ားအား ေရြးခ်ယ္ထားေသာ ဧရိယာကို မွ်ေ၀သည္။
•
။ ။ေရြးခ်ယ္ထားသာ ဧရိယာကို ျပခန္း ထဲတြင္ သိမ္းဆည္းသည္။
54
အပ္စ္မ်ားႏွင့္ လုပ္ေဆာင္ခ်က္မ်ား
ဖန္သားျပင္ ေရးျခင္း
ေရးရန္(သို႕မဟုတ္)၄င္းေပၚတြင္ ပံုဆြဲရန္ စခရင္ေရွာ့ ရုိက္ယူသည္(သို႕မဟုတ္)ရုိက္ယူထားေသာ ပံုမွ ဧရိယာတစ္ခုကို
ျဖတ္သည္။
အခ်ိဳ႕အပ္စ္မ်ားကို အသံုးျပဳေနစဥ္အတြင္း စခရင္ေရွာ့ကို ရိုက္ယူရန္ မျဖစ္ႏိုင္ေပ။
1
သင္ ရုိက္ယူလိုေသာ အခ်က္အလက္ကို ေတြ႕ေသာအခါ မ်က္ႏွာျပင္ကို မထိဘဲ ခိုင္းေစျခင္း panel ကို ဖြင့္ၿပီး
ဖန္သားျပင္ ေရးျခင္း ကို ႏွိပ္ပါ။
လက္ရွိမ်က္ႏွာျပင္သည္ အလိုအေလ်ာက္ ရုိက္ယူျခင္း ခံလိုက္ရၿပီး တည္းျဖတ္ျခင္း ကိရိယဘားသည္ ေပၚလာမည္။
2
၀က္ဘ္ စာမ်က္ႏွာကဲ့သို႕ စာမ်က္ႏွာရွည္ေပၚတြင္ အခ်က္အလက္ကို သင္ရုိက္ကူးလွ်င္ ပိုမိုေသာ အခ်က္အလက္မ်ားကို
ရုိက္ယူရန္ ဆြဲခ် ႐ိုက္ကူးမႈ ကို ႏွိပ္ပါ။ မ်က္ႏွာျပင္ ရုိက္ကူးမႈ ၿပီးဆံုးသည္အထိ ဆြဲခ် ႐ိုက္ကူးမႈ ကို ထပ္ခါထပ္ခါ ႏွိပ္ပါ၊
ထို႕ေနာက္ ျပီးပါျပီ ကို ႏွိပ္ပါ။
3
စခရင္ေရွာ့ေပၚတြင္ မွတ္တမ္းတစ္ခုကို ေရးသည္။
ယခင္လုပ္ထားသည္ကို
ျပန္သြား
ျပန္ျပင္
ေဘာပင္အမ်ဳိးအစား
ေဘာပင္အေရာင္
ေဘာပင္အခ်င္းဝက္
4
စခရင္ေရွာ့ႏွင့္အတူ အသံုးျပဳရန္ ေရြးခ်ယ္စရာတစ္ခုကို ေရြးသည္။
•
သိမ္း ။ ။စခရင္ေရွာ့ကို ျပခန္း တြင္ သိမ္းဆည္းသည္။
•
မွ်ေဝ။ ။အျခားသူမ်ားႏွင့္ စခရင္ေရွာ့ကို ေဝမွ်သည္။
55
အပ္စ္မ်ားႏွင့္ လုပ္ေဆာင္ခ်က္မ်ား
လႈပ္ရွားသက္ဝင္ မက္ေဆ့ခ်္မ်ား
စာရိုက္ထားသည့္ မက္ေဆ့ခ်္တစ္ေစာင္အစား လႈပ္ရွားေနေသာ မက္ေဆ့ခ်္တစ္ေစာင္ကို လက္ေရးျဖင့္
ေရးေနစဥ္(သို႕မဟုတ္)ပံုဆြဲေနစဥ္ မွတ္တင္းတင္ထားၿပီး ၄င္းကို အထူးဖန္တီးျပဳလုပ္ထားသည့္ ဖိုင္တစ္ခု အျဖစ္
သိမ္းဆည္းျခင္းျဖင့္ တမူထူးျခားေသာ မက္ေစ့ခ်္တစ္ေစာင္ကို ဖန္တီး ေပးပို႔ပါ။
1
စာတိုတစ္ေစာင္ကို ေရးေနစဥ္ အထူးဖန္တီးျပဳလုပ္ထားေသာ မက္ေစ့ခ်္တစ္ေစာင္ကို ေပးပို႔ခ်င္ပါက မ်က္ႏွာျပင္ကို
မထိဘဲ ခိုင္းေစျခင္း panel ကို ဖြင့္ၿပီး လႈပ္ရွားသက္ဝင္ မက္ေဆ့ခ်္မ်ား ကို ႏွိပ္ပါ။
လႈပ္ရွားေနေသာ မက္ေစ့ခ်္ ဝင္းဒိုး ေပၚလာလိမ့္မည္။
2
ေနာက္ခံ ပံုကို စိတ္ႀကိဳက္ျပင္ဆင္ၿပီး ၿပီး ကိုႏွိပ္ပါ(သို႔မဟုတ္)ပံု စဆြဲပါ ကိုႏွိပ္ပါ။
•
ျပခန္း ။ ။ျပခန္း ထဲတြင္ သိမ္းထားေသာ ပံု တစ္ပံု(သို႔မဟုတ္)ဗီဒီိယို တစ္ခုကို ေနာက္ခံပံုရိပ္အျဖစ္ သတ္မွတ္သည္။
•
ကင္မရာ ။ ။ပံုတစ္ပံုကို ရိုက္ပါ(သို႔မဟုတ္)ဗီဒီယိုတစ္ခုကို ရိုက္ၿပီး ၎ကို ေနာက္ခံပံုရိပ္အျဖစ္ သတ္မွတ္သည္။
•
အေရာင္ ။ ။ေနာက္ခံအေရာင္ တစ္ခုကို ေရြးခ်ယ္ပါ။
3
လႈပ္ရွားေနေသာ မက္ေစ့ခ်္ မ်က္ႏွာျပင္ေပၚတြင္ စာေရးပါ(သို႕မဟုတ္)ပံုဆြဲပါ။
ဖိုင္ေဖာမတ္ကို
ေျပာင္းပါ။
စာေရးသည့္
အထူးျပဳလုပ္ခ်က္ကို
ေျပာင္းလဲသည္။
ထည့္သြင္းႏိုင္သည့္
မက္ေဆ့ခ်္
ကန္႔သတ္ခ်က္
ေဘာပင္အေရာင္ကို
ေျပာင္းသည္။
ေဘာပင္
အခ်င္းဝက္ပမာဏ
ကို ေျပာင္းပါ။
ႀကိဳၾကည့္သည္။
အစမွ ျပန္စသည္။
ယခင္လုပ္ထားသည္
ကို ျပန္သြား
4
ၿပီး ကို ႏွိပ္ပါ။
လႈပ္ရွားေနေသာ မက္ေစ့ခ်္ကို အထူးျပဳလုပ္ထားေသာ GIF ဖိုင္(သို႔မဟုတ္)ဗီဒီယိုအျဖစ္ ျပခန္း တြင္
သိမ္းဆည္းလိမ့္မည္။
5
မၽွေဝပါ ကို ႏွိပ္ၿပီး နည္းလမ္းတစ္ခုကို ေရြးခ်ယ္ပါ။
56
အပ္စ္မ်ားႏွင့္ လုပ္ေဆာင္ခ်က္မ်ား
ဘာသာျပန္ပါ
S Pen ကို သင္ ဘာသာျပန္လိုေသာ စာသားေပၚ ရစ္၀ဲပါ။ စာသားတြင္ ပါဝင္ေသာ ယူနစ္မ်ားကို ေျပာင္းလဲလိမ့္မည္။
•
ဤအဂၤါရပ္ကို အသံုးျပဳရန္ သင္၏ device ကို ဝိုင္ဖိုင္(သို႕မဟုတ္)မိုဘိုင္း ကြန္ရက္ႏွင့္ ခ်ိတ္ဆက္မွရမည္။
•
ဤက႑ရပ္သည္ ဘာသာစကားအခ်ိဳ႕ကို မေထာက္ပံ့ပါ။
•
ျမင္သာေသာစာသား မ်က္ႏွာျပင္ေပၚတြင္ ရွိသည့္အခါမွသာ ၄င္းလုပ္ေဆာင္ခ်က္ကို ရရွိႏိုင္သည္။
1
သင္ ဘာသာျပန္လိုေသာ စာသားကို ေတြ႕ေသာအခါ မ်က္ႏွာျပင္ကို မထိဘဲ ခိုင္းေစျခင္း panel ကို ဖြင့္ၿပီး ဘာသာျပန္ပါ
ကို ႏွိပ္ပါ။
2
မ်က္ႏွာျပင္ထိပ္ဘက္ရွိ ဘာသာျပန္ panel ေပၚတြင္ ဘာသာစကားမ်ားကို ေရြးခ်ယ္ပါ။
သင္သည္ (သို႕မဟုတ္) ကို ႏွိပ္ျခင္းျဖင့္ စာလံုးမ်ားႏွင့္ စာေၾကာင္းမ်ားအၾကားရွိ စာသားကို ေျပာင္းလဲႏိုင္သည္။
3
သင္ ဘာသာျပန္လိုေသာ စာသား(သို႕မဟုတ္)သင္ ေျပာင္းလဲလိုေသာ ယူနစ္ေပၚတြင္ S Pen ကို ရစ္ဝဲပါ။
ဘာသာျပန္ဆိုထားေသာ စာသား ေပၚလာလိမ့္မည္။ မူလစာသား အသံထြက္ကို နားေထာင္ရန္ ကို ႏွိပ္ပါ။
သေကၤတသည္ သင္ ေရြးခ်ယ္ေသာ ဘာသာစကားေပၚမူတည္၍ ေပၚမလာသည္လည္း ျဖစ္ႏိုင္သည္။
ဘာသာစကားမ်ားကို
ေရြးခ်ယ္ပါ။
အေသးစိတ္
စာသားေရြးခ်ယ္ျခင္း
(စာလံုး(သို႕မဟုတ္)
စာေၾကာင္း)
ဘာသာျပန္ျခင္း ရလဒ္
4
ဘာသာျပန္ကို ပိတ္ရန္ ဘာသာျပန္ panel ေပၚရွိ ကို ႏွိပ္ပါ။
57
အပ္စ္မ်ားႏွင့္ လုပ္ေဆာင္ခ်က္မ်ား
Bixby Vision
S Pen ကို အေၾကာင္းအရာေပၚ ရစ္ဝဲေသာအခါ အေၾကာင္းအရာကို မွတ္မိသိရွိၿပီး ရရွိနိုင္သည့္ ရွာေဖြေရး သေကၤတမ်ား
ေပၚလာလိမ့္မည္။ ဆင္တူေသာ ရုပ္ပံုမ်ားကို ရွာေဖြရန္၊ စာသားကို ရွာေဖြၿပီး ဘာသာျပန္ရန္ႏွင့္ အျခားအရာမ်ားအတြက္
လုပ္ေဆာင္ခ်က္မ်ားကို အသံုးျပဳပါ။ ပိုမိုေသာ သတင္းအခ်က္အလက္မ်ားအတြက္ Bixby Vision
ကို သြားပါ။
1
သက္ဆိုင္ေသာ သတင္းအခ်က္အလက္ကို ရွာေဖြလိုေသာ ပံုရွိပါက(သို႕မဟုတ္)စာသားကို ေရြးခ်ယ္ထုတ္ယူလိုပါက
မ်က္ႏွာျပင္ကို မထိဘဲ ခိုင္းေစျခင္း panel ကို ဖြင့္ၿပီး Bixby Vision ကို ဖြင့္ပါ။
2
S Pen ကို သင္ လိုခ်င္ေသာ အေၾကာင္းအရာေပၚ ရစ္၀ဲပါ။
အေၾကာင္းအရာကို ဖတ္ရႈၿပီးသည့္အခါ အသံုးျပဳနိုင္သည့္ ရွာေဖြေရး သေကၤတမ်ား ေပၚလာလိမ့္မည္။
3
သင္ လိုခ်င္ေသာ သေကၤတကို ေရြးခ်ယ္ပါ။
4
Bixby Vision ကို ပိတ္ရန္ Bixby Vision panel ေပၚရွိ ကို ႏွိပ္ပါ။
58
အပ္စ္မ်ားႏွင့္ လုပ္ေဆာင္ခ်က္မ်ား
အႀကီးခ်ဲ႕ပါ
မ်က္ႏွာျပင္ကို ခ်ဲ႕ရန္ ၄င္း၏ ဧရိယာတစ္ခုေပၚတြင္ S Pen ကို ရစ္၀ဲပါ။
မ်က္ႏွာျပင္ကို မထိဘဲ ခိုင္းေစျခင္း panel ကို ဖြင့္ပါ၊ အႀကီးခ်ဲ႕ပါ ကို ႏွိပ္ၿပီး S Pen ကို သင္ ခ်ဲ႕လိုေသာ ဧရိယာေပၚ ရစ္၀ဲပါ။
မွန္ဘီလူးအရြယ္အစားကို ေျပာင္းသည္။ မွန္ဘီလူးကို ပိတ္သည္။
ခ်ဲ႕အားအခ်ဳိးကို ေျပာင္းသည္။
ေခတၱၾကည့္႐ႈေလ့လာပါ
အပ္စ္တစ္ခုကို လက္မ၏ လက္သည္းခြံ အရြယ္အစားသို႕ ေလွ်ာ့ခ်သည္၊ ထို႕ေနာက္ အပ္စ္ကို မ်က္ႏွာျပင္အျပည့္
ျမင္ကြင္းအျဖစ္ ဖြင့္ရန္ ၄င္းလက္မ၏ လက္သည္းခြံ အရြယ္အစားေပၚတြင္ S Pen ျဖင့္ ရစ္၀ဲသည္။
ဥပမာအားျဖင့္ ေျမပံုအပ္စ္တစ္ခုကို စတင္ပါ၊ မ်က္ႏွာျပင္ကို မထိဘဲ ခိုင္းေစျခင္း panel ကို ဖြင့္ၿပီး ေခတၱၾကည့္႐ႈေလ့လာပါ ကို
ႏွိပ္ပါ။ အပ္စ္ကို မ်က္ႏွာျပင္ေအာက္ေျခ၌ လက္မ၏ လက္သည္းခြံအရြယ္သို႕ ေလွ်ာ့ခ်မည္ျဖစ္သည္။ ၀က္ဘ္စာမ်က္ႏွာမ်ား
ေလွ်ာက္ၾကည့္ေနစဥ္ မ်က္ႏွာျပင္အျပည့္ေပၚတြင္ ေျမပံုအပ္စ္ကို ဖြင့္ရန္ S Pen ကို လက္မ၏ လက္သည္းခြံအရြယ္ေပၚ
ရစ္၀ဲၿပီး ေနရာမ်ားကို အျမန္ရွာေဖြပါ။
လက္မ၏
လက္သည္းခြံအရြယ္
အပ္စ္ကို လက္မ၏ လက္သည္းခြံအရြယ္သို႕ တစ္ဖန္ ျပန္ေလွ်ာ့ရန္ S Pen ကို မ်က္ႏွာျပင္မွ အေ၀းသို႕ ရစ္၀ဲပါ။
ခ်ဳံ႕သိမ္းထားေသာ အပ္စ္ကို ပိတ္ရန္ လက္မ၏ လက္သည္းခြံအရြယ္ကို ႏွိပ္ၿပီး ကိုင္ထားပါ၊ ထို႕ေနာက္ ၄င္းကို
မ်က္ႏွာျပင္ထိပ္ဘက္ရွိ ဖယ္ရွားပါ။ သို႕ ဆြဲခ်ပါ။
59
အပ္စ္မ်ားႏွင့္ လုပ္ေဆာင္ခ်က္မ်ား
ျပကၡဒိန္တြင္ ေရးပါ
ျပကၡဒိန္ မ်က္ႏွာျပင္ေပၚတြင္ စာေရးျခင္း(သို႔မဟုတ္)ပံုဆြဲျခင္းျဖင့္ သင့္ အစီအစဥ္မ်ားကို လြယ္ကူစြာႏွင့္ လ်င္ျမန္စြာ
မွတ္သားပါ။ ျပကၡဒိန္ မ်က္ႏွာျပင္ေပၚတြင္ သင့္အခ်ိန္ဇယားမ်ားကို ၾကည့္ရႈၿပီး စီမံခန္႔ခြဲႏိုိင္သည္။
မ်က္ႏွာျပင္ကို မထိဘဲ ခိုင္းေစျခင္း panel ကို ဖြင့္ပါ၊ ျပကၡဒိန္တြင္ ေရးပါ ကိုႏွိပ္ပါ၊ ထို႔ေနာက္ ျပကၡဒိန္ေပၚတြင္ သင့္
အစီအစဥ္မ်ားကို မွတ္သားပါ။ သင္ၿပီးဆံုးသည့္အခါ သိမ္းဆည္းပါ ကိုႏွိပ္ပါ။ ၎ကို ျပင္ဆင္ရန္ ကိုႏွိပ္ပါ။
ခဲဖ်က္
ေဘာပင္ ဆက္တင္
ယခင္လုပ္ထားသည္ကို ျပန္သြား
ျပန္ျပင္
သင္သည္ ဤလုပ္ေဆာင္ခ်က္ကို ျပကၡဒိန္၏ လအလိုက္ ၾကည့္ရႈမႈတြင္သာ အသံုးျပဳႏုိင္သည္။
60
အပ္စ္မ်ားႏွင့္ လုပ္ေဆာင္ခ်က္မ်ား
Air view
ေပၚလာသည့္ ၀င္းဒိုးတြင္ သတင္းအခ်က္အလက္ကို ၾကည့္ရႈရန္(သို႕မဟုတ္)အခ်က္အလက္ကို ႀကိဳၾကည့္ရန္ S Pen ကို
မ်က္ႏွာျပင္ေပၚရွိ အရာတစ္ခုေပၚတြင္ ရစ္၀ဲပါ။
အခ်ဳိ႕အပ္စ္မ်ားတြင္ လႈပ္ရွားမႈ ခလုတ္မ်ားကို ႀကိဳၾကည့္၀င္းဒိုးတြင္ ျပသသည္။
လႈပ္ရွားမႈ ခလုတ္မ်ား
ဒီက႑ အသက္မ၀င္ပါက သတ္မွတ္ခ်က္မ်ား ကို စတင္ပါ၊ အဆင့္ျမင့္ လုပ္ေဆာင္ခ်က္မ်ား → S Pen ကို ႏွိပ္ပါ။
ထို႕ေနာက္ Air view ကို ႏွိပ္ၿပီး ၄င္းကို အသက္သြင္းရန္ ဖြင့္ပါ။
ေဘာပင္ေရြးခ်ယ္ျခင္း
S Pen ခလုတ္ကို ဖိကိုင္ထားစဥ္ အရာ(သို႕မဟုတ္)စာသားအမ်ဳိးမ်ဳိးကို ေရြးခ်ယ္ရန္ S Pen ကို စာသား(သို႕မဟုတ္)
အရာစာရင္းမ်ားေပၚသို႕ ဆြဲခ်ပါ။ သင္သည္ ေရြးခ်ယ္ထားေသာ အရာမ်ား(သို႕မဟုတ္)စာသားကို အျခားအပ္စ္သို႔ ကူးယူၿပီး paste လုပ္ႏိုင္သည္(သို႕မဟုတ္)အျခားအရာမ်ားႏွင့္ ၄င္းတို႕ကို မွ်ေ၀ႏိုင္သည္။
61
အပ္စ္မ်ားႏွင့္ လုပ္ေဆာင္ခ်က္မ်ား
ဖန္သားျပင္ပိတ္ မီမို
သင္သည္ မ်က္ႏွာျပင္ကို မဖြင့္ဘဲႏွင့္ ၄င္းေပၚတြင္ ေရးျခင္းျဖင့္ မွတ္တမ္းမ်ားကို အျမန္ ဖန္တီးႏိုင္သည္။
ဒီက႑ အသက္မ၀င္ပါက သတ္မွတ္ခ်က္မ်ား ကို စတင္ပါ၊ အဆင့္ျမင့္ လုပ္ေဆာင္ခ်က္မ်ား
→
S Pen ကို ႏွိပ္ပါ။
ထို႕ေနာက္ ဖန္သားျပင္ပိတ္ မီမို ကို ႏွိပ္ၿပီး ၄င္းကို အသက္သြင္းရန္ ဖြင့္ပါ။
မ်က္ႏွာျပင္ပိတ္ထားသည့္ မွတ္တမ္းကို ဖန္တီးျခင္း
1
မ်က္ႏွာျပင္ ပိတ္ေနသည့္အခါ S Pen ကို ျဖဳတ္ပါ(သို႕မဟုတ္)S Pen ကို မ်က္ႏွာျပင္ေပၚတြင္ ဝဲၿပီး S Pen ခလုတ္ကို
ႏွိပ္ပါ။
2
မွတ္တမ္းတစ္ခုကို ေရးသားပါ(သို႕မဟုတ္)ပံုဆြဲပါ။
စာမ်က္ႏွာကို ရွည္ေစရန္ ကို ႏွိပ္ပါ။
မွတ္တမ္းကို သိမ္းဆည္းရန္ သိမ္းဆည္းပါ ကို ႏွိပ္ပါ(သို႕မဟုတ္)S Pen ကို S Pen ၏ အားသြင္းခြက္သို႔ ျပန္တပ္ပါ။
မွတ္တမ္းအား Samsung Notes
→ →
ဖန္သားျပင္ပိတ္ မီမို တြင္ သိမ္းဆည္းထားလိမ့္မည္။
62
အပ္စ္မ်ားႏွင့္ လုပ္ေဆာင္ခ်က္မ်ား
S Pen ကို အသံုးျပဳၿပီး မ်က္ႏွာျပင္ကို ေလာ့ပိတ္ျခင္း
S Pen ႏွင့္ ခ်ိတ္ဆက္ထားစဥ္ မ်က္ႏွာျပင္ကို ေလာ့ခ်ထားပါက S Pen ခလုတ္ကို ႏွိပ္ျခင္းအားျဖင့္ မ်က္ႏွာျပင္ကို
ေလာ့ဖြင့္ႏိုင္ပါသည္။
•
မ်က္ႏွာျပင္ေလာ့ခ်ျခင္းနည္းလမ္းကို သတ္မွတ္ေသာအခါမွသာ S Pen ရီမုဒ္ျဖင့္ ေသာ့ဖြင့္ပါ အဂၤါရပ္ကို
ရရွိႏိုင္ပါသည္။
•
ဤအဂၤါရပ္ကို အသံုးျပဳရန္ S Pen ကို သင့္ device ႏွင့္ ခ်ိတ္ဆက္မွရမည္။
1
သတ္မွတ္ခ်က္မ်ား အက္ပ္ကို စဖြင့္ၿပီး အဆင့္ျမင့္ လုပ္ေဆာင္ခ်က္မ်ား → S Pen → S Pen ရီမုဒ္ျဖင့္ ေသာ့ဖြင့္ပါ ကို
ႏွိပ္ပါ။
2
S Pen ရီမုဒ္ျဖင့္ ေသာ့ဖြင့္ပါ → အိုေက ကို ႏွိပ္ပါ။
3
ႀကိဳတင္လုပ္ေဆာင္ထားသည့္ မ်က္ႏွာျပင္ေသာ့ခတ္နည္းလမ္းကို အသံုးျပဳ၍ မ်က္ႏွာျပင္ကို ေသာ့ဖြင့္ပါ။
ယခုအခါ S Pen ခလုတ္ကို ႏွိပ္ျခင္းအားျဖင့္ မ်က္ႏွာျပင္ကို သင္ ေလာ့ဖြင့္ႏိုင္ပါသည္။
Bixby
မိတ္ဆက္
Bixby သည္ သင့္ device အသံုးျပဳမႈကို ပိုမိုလြယ္ကူေစရန္ ကူညီေပးေသာ အသံုးျပဳသူ ထိေတြ႕မႈ စနစ္ျဖစ္သည္။
သင္သည္ Bixby ကို စကားေျပာႏိုင္သည္(သို႕မဟုတ္)စာရုိက္ႏိုင္သည္။ Bixby သည္ သင္ ေတာင္းဆိုေသာ
လုပ္ေဆာင္ခ်က္ကို စတင္လိမ့္မည္(သို႕မဟုတ္)သင္ လိုခ်င္ေသာ အခ်က္အလက္ကို ျပသလိမ့္မည္။ ၎သည္ သင္၏
အသံုးျပဳမႈ ပံုစံမ်ားႏွင့္ ပတ္ဝန္းက်င္အေနအထားမ်ားကိုလည္း ေလ့လာမွတ္သားသည္။ ၎သည္ သင့္အေၾကာင္း
ပိုေလ့လာေလေလ ၎သည္ သင့္ကို ပိုတိက်စြာ နားလည္သေဘာေပါက္ေလ ျဖစ္သည္။
•
Bixby ကို အသံုးျပဳရန္ သင့္ device ကို ဝိုင္ဖိုင္(သို႕မဟုတ္)မိုဘိုင္း ကြန္ရက္ႏွင့္ ခ်ိတ္ဆက္မွရမည္။
•
Bixbyကို အသံုးျပဳရန္ သင္သည္ သင္၏ Samsung အေကာင့္ထဲသို႕ ဝင္ေရာက္ရမည္။
•
Bixby ကို ဘာသာစကားအခ်ိဳ႕တြင္သာ ရရွိႏိုင္သည္၊ ၿပီးေနာက္ အဂၤါရပ္အခ်ိဳ႕ကို
သင့္ေနရာေဒသအေပၚမူတည္ၿပီး မရရွိႏိုင္ပါ။
63
အပ္စ္မ်ားႏွင့္ လုပ္ေဆာင္ခ်က္မ်ား
Bixby အား စတင္ျခင္း
သင္သည္ Bixby ကို ပထမဆံုးအႀကိမ္အျဖစ္ စတင္ေသာအခါ Bixby မိတ္ဆက္ စာမ်က္ႏွာ ေပၚလာလိမ့္မည္။ သင္သည္
Bixby ျဖင့္ အသံုးျပဳဖို႔ ဘာသာစကားကို ေရြးခ်ယ္ရမည္ ျဖစ္သည္၊ မ်က္ႏွာျပင္ေပၚရွိ ညႊန္ၾကားခ်က္မ်ားအရ သင္၏ Samsung
အေကာင့္ကို ဝင္ရမည္ျဖစ္ၿပီး စည္းကမ္းသတ္မွတ္ခ်က္မ်ားကို သေဘာတူရမည္။
1
ေဘးခလုတ္ကို ဖိၿပီး ကိုင္ထားပါ။ တစ္နည္းအားျဖင့္ Bixby အက္ပ္ကို စတင္ပါ။
ေဘးခလုတ္
ဘာသာစကားတစ္ခု
ကို ေရြးခ်ယ္ပါ။
သင္၏ Samsung
အေကာင့္ သို႕ ၀င္ပါ။
2
Bixby ျဖင့္ အသံုးျပဳဖို႔ ဘာသာစကားကို ေရြးခ်ယ္ပါ။
3
Sign in to Samsung account ကို ႏွိပ္ၿပီး သင္၏ Samsung အေကာင့္ထဲသို႕ ဝင္ရန္ မ်က္ႏွာျပင္ေပၚရွိ
ၫႊန္ၾကားခ်က္ကို လိုက္နာပါ။
သင့္အေနျဖင့္ ဝင္ေရာက္ၿပီးသား ျဖစ္ပါက သင့္အေကာင့္အခ်က္အလက္သည္ မ်က္ႏွာျပင္ေပၚတြင္ ေပၚလာမည္
ျဖစ္သည္။
4
တည္ေဆာက္မႈကို ၿပီးေျမာက္ေစရန္ မ်က္ႏွာျပင္ေပၚမွ ၫႊန္ၾကားခ်က္မ်ားကို လုပ္ေဆာင္ပါ။
Bixby စခရင္ ေပၚလာလိမ့္မည္။
Bixby မ်က္ႏွာျပင္ ဖြင့္ပံုကို ေျပာင္းလဲျခင္း
ေဘးခလုတ္ကို ႏွစ္ခ်က္ ႏွိပ္သည့္အခါ Bixby မ်က္ႏွာျပင္ပြင့္ရန္ device ကို သတ္မွတ္ႏိုင္သည္။
သတ္မွတ္ခ်က္မ်ား အက္ပ္မ်ားကို စတင္ၿပီး အဆင့္ျမင့္ လုပ္ေဆာင္ခ်က္မ်ား → ေဘးခလုတ္ → Bixby ဖြင့္ ကို ႏွိပ္ပါ။
64
အပ္စ္မ်ားႏွင့္ လုပ္ေဆာင္ခ်က္မ်ား
Bixby အသံုးျပဳျခင္း
သင္ လိုခ်င္သည့္အရာကို Bixby သို႔ သင္ ေျပာေသာအခါ Bixby သည္ သက္ဆိုင္ေသာ ေဆာင္ရြက္ခ်က္မ်ားကို
စတင္လိမ့္မည္(သို႕မဟုတ္)သင္ ေတာင္းဆိုေသာ သတင္းအခ်က္အလက္ကို ျပသလိမ့္မည္။
ေဘးခလုတ္ကို ႏွိပ္ၿပီး ကိုင္ထားစဥ္ Bixby ကို သင္ ေျပာလိုသည့္အရာကို ေျပာပါ၊ ထို႔ေနာက္ သင္ ေျပာလို႔ ၿပီးစီးေသာအခါ
သင့္လက္ေခ်ာင္းကို ခလုတ္မွ လႊတ္လိုက္ပါ။ တစ္နည္းအားျဖင့္ "Hi, Bixby" ဟု သင္ ေျပာပါ၊ ထို႔ေနာက္ device မွ
အသံတစ္ခု ထြက္လာေသာအခါ သင္ ေျပာခ်င္ေသာအရာကို ေျပာပါ။
ဥပမာ ေဘးခလုတ္ကို ႏွိပ္ၿပီး ဖိထားစဥ္ "How’s the weather today?" ဟု ေျပာပါ။ ရာသီဥတုသတင္းအခ်က္အလက္သည္
မ်က္ႏွာျပင္တြင္ ေပၚလာလိမ့္မည္။
သင္သည္ မနက္ျဖန္ ရာသီဥတုအေျခအေနကို သိခ်င္လွ်င္ ေဘးခလုတ္ကို ႏွိပ္ၿပီး ဖိထားစဥ္ "Tomorrow?" ဟု ေျပာပါ။
Bixbyသည္ ေျပာဆိုေနသည့္အေၾကာင္းအရာကို နားလည္ေသာေၾကာင့္ သင့္ကို မနက္ျဖန္ ရာသီဥတုအေျခအေနကို
ျပသလိမ့္မည္။
"ဒီေန႔ ရာသီဥတု ဘယ္လိုေနလဲ"
နားေထာင္ျခင္း အစပ်ိဳးထားေသာ သက္ဆိုင္ရာ
လုပ္ေဆာင္ခ်က္
65
အပ္စ္မ်ားႏွင့္ လုပ္ေဆာင္ခ်က္မ်ား
စကားစျမည္ေျပာေနစဥ္ Bixby က သင့္ကို ေမးခြန္းတစ္ခု ေမးပါက ေဘးခလုတ္ကို ဖိ၍ႏွိပ္ထားစဥ္ Bixby ကို ေျဖပါ။
သို႔တည္းမဟုတ္ ကို ႏွိပ္ၿပီး Bixby ကို ေျဖပါ။
သင္သည္ နားၾကပ္(သို႕မဟုတ္)Bluetooth အသံကို အသံုးျပဳေနလွ်င္(သို႕မဟုတ္) "Hi, Bixby" ဟု ေျပာၿပီး စတင္
စကားစျမည္ေျပာလွ်င္ သေကၤတကို မႏွိပ္ဘဲႏွင့္ စကားဆက္ေျပာႏိုင္ပါသည္။ Bixby အက္ပ္ကို စတင္ၿပီး → Settings →
Automatic listening → Hands-free only ကို ႏွိပ္ပါ။
သင့္အသံကို အသံုးျပဳၿပီး Bixby ကို ႏိႈးျခင္း
သင္သည္ "Hi, Bixby" ဟု ေျပာၿပီး Bixby ႏွင့္ စကားစျမည္ေျပာႏိုင္ပါသည္။ သင့္အသံကို စာရင္းသြင္းပါ၊ သို႔မွသာ "Hi,
Bixby" ဟု သင္ ေျပာေသာအခါ Bixby က သင့္အသံကို တံု႔ျပန္မည္ျဖစ္သည္။
1
Bixby အက္ပ္ကို ႏွိပ္ၿပီး
→
Settings
→
Voice wake-up ကို ႏွိပ္ပါ။
2
Wake with “Hi, Bixby” ခလုတ္ကို ဖြင့္ရန္ ႏွိပ္ပါ။
3
တည္ေဆာက္မႈကို ၿပီးေျမာက္ေစရန္ မ်က္ႏွာျပင္ေပၚမွ ၫႊန္ၾကားခ်က္မ်ားကို လုပ္ေဆာင္ပါ။
ယခု "Hi, Bixby" ဟု သင္ ေျပာႏိုင္ပါသည္၊ ထို႔ေနာက္ device မွ အသံတစ္ခု ထြက္လာေသာအခါ စတင္၍
စကားစျမည္ေျပာပါ။
စာသား႐ိုက္ထည့္ျခင္းျဖင့္ ဆက္သြယ္ျခင္း
ဆူညံေနေသာ ပတ္ဝန္းက်င္မ်ားေၾကာင့္ သင့္အသံကို မၾကားရပါက(သို႕မဟုတ္)စကားေျပာဖို႔ ခက္ခဲေနေသာ
အေျခအေနတစ္ခုအတြင္း ရွိေနပါက Bixby ႏွင့္ စာရုိက္ေျပာၾကားပါ။
Bixby အက္ပ္ကို စတင္ပါ၊ ကို ႏွိပ္ပါ၊ ထို႔ေနာက္ သင္ရုိက္ခ်င္သည့္အေၾကာင္းအရာကို ရုိက္ထည့္ပါ။
ထိုသို႔ဆက္သြယ္ေနစဥ္အတြင္း Bixby ကလည္း အသံျဖင့္ ေျပာၾကားမည့္အစား စာသားမွတဆင့္ ေျဖၾကားပါလိမ့္မည္။
66
အပ္စ္မ်ားႏွင့္ လုပ္ေဆာင္ခ်က္မ်ား
Bixby Vision
မိတ္ဆက္
Bixby Vision သည္ ပံု ဖတ္ရႈသိမွတ္သည့္ စနစ္ကို အေျခခံထားသည့္ မ်ားျပားေသာ လုပ္ေဆာင္ခ်က္မ်ားကို
ေထာက္ပံ့ေပးသည့္ ဝန္ေဆာင္မႈ တစ္ခုျဖစ္သည္။
သင့္ အရာဝတၳဳမ်ား(သို႕မဟုတ္)လက္ရွိတည္ေနရာကို သိရွိျခင္းအားျဖင့္ သတင္းအခ်က္အလက္မ်ား အလ်င္အျမန္
ရွာေဖြႏုိင္ရန္ Bixby Vision ကို အသံုးျပဳႏုိင္သည္။
အသံုးဝင္ေသာ Bixby Vision လုပ္ေဆာင္ခ်က္ အမ်ားအျပားကို အသံုးျပဳပါ။
စာမ်ားကို
ဘာသာျပန္သည္(သို႕မဟုတ္)ထုတ္ယူသ
ေနရာမ်ားကို ရွာေဖြသည္။
ေနာက္ထပ္ အက္ပ္မ်ားကို
ေဒါင္းလုတ္ဆြဲသည္။
•
ဤအဂၤါရပ္ကို အသံုးျပဳရန္ device ကို ၀ိုင္ဖိုင္(သို႕မဟုတ္)မိုဘိုင္း ကြန္ရက္ႏွင့္ ခ်ိတ္ဆက္မွရမည္။
•
Bixby Vision လုပ္ေဆာင္ခ်က္အခ်ဳိ႕ကို အသံုးျပဳရန္ သင္သည္ သင္၏ Samsung အေကာင့္ထဲသို႕
ဝင္ေရာက္ရမည္။
•
ရရွိႏိုင္သည့္ အဂၤါရပ္မ်ားႏွင့္ ရွာေဖြမႈ ရလဒ္မ်ားသည္ ေနရာေဒသႏွင့္ ဆက္သြယ္ေရးဝန္ေဆာင္မႈ ပံ့ပိုးသူအေပၚ
မူတည္၍ ကြဲျပားႏိုင္သည္။
•
ဤအဂၤါရပ္ကို ရခ်င္မွ ရမည္(သို႕မဟုတ္)႐ုပ္ပံု၏ အရြယ္အစား၊ ပံုစံ(သို႕မဟုတ္)ပံုရိပ္ျပတ္သားမႈအေပၚ
မူတည္ၿပီး မွန္ကန္သည့္ ရွာေဖြမႈ ရလဒ္မ်ားကို သင္ ရခ်င္မွ ရမည္။
•
Samsung သည္ Bixby Vision မွ ေပးေသာ ထုတ္ကုန္ အခ်က္အလက္အတြက္ တာဝန္မယူပါ။
67
အပ္စ္မ်ားႏွင့္ လုပ္ေဆာင္ခ်က္မ်ား
Bixby Vision ကို အစပ်ိဳးျခင္း
အဆိုပါနည္းလမ္းမ်ားထဲမွ တစ္ခုကို သံုးၿပီး Bixby Vision ကို အစပ်ိဳးပါ။
•
ကင္မရာ အတ္ပ္တြင္ Bixby Vision ကို ႏွိပ္ပါ။
•
ျပခန္း အတ္ပ္တြင္ ႐ုပ္ပံုတစ္ပံုကို ေရြးခ်ယ္ၿပီး ကို ႏွိပ္ပါ။
•
အင္တာနက္ အတ္ပ္တြင္ ဓာတ္ပံုတစ္ခုကို ဖိ၍ ႏွိပ္ပါ၊ ၿပီးေနာက္ Bixby Vision ကို ႏွိပ္ပါ။
•
Bixby Vision အက္ပ္အိုင္ကြန္ကို မူလမ်က္ႏွာျပင္ႏွင့္ အက္ပ္မ်ားစခရင္ေပၚတြင္ သင္ထည့္ပါက Bixby Vision
အက္ပ္ကို အစပ်ိဳးပါ။
ဆင္တူေသာ ႐ုပ္ပံုမ်ားကို ရွာေဖြျခင္း
မွတ္မိေသာ အရာဝတၳဳႏွင့္ ဆင္တူသည့္ ႐ုပ္ပံုမ်ားကို အြန္လိုင္းတြင္ ရွာေဖြပါ။ အေရာင္(သို႕မဟုတ္)ပံုသဏၭာန္ကဲ့သို႕ေသာ
အရာဝတၳဳႏွင့္ဆင္တူသည့္ ဂုဏ္သတၱိမ်ားရွိေသာ ႐ုပ္ပံုအမ်ိဳးမ်ိဳးကို သင္ ၾကည့္ႏိုင္သည္။
ဥပမာအားျဖင့္ ဓာတ္ပံု(သို႕မဟုတ္)႐ုပ္ပံုတစ္ပံု၏ ေခါင္းစဥ္ကို သင္ သိလိုပါက Bixby Vision အဂၤါရပ္မ်ားကို အသံုးျပဳပါ။
Device သည္ ဆက္စပ္ေသာ သတင္းအခ်က္အလက္(သို႕မဟုတ္)ဆင္တူေသာ ထူးျခားဝိေသသမ်ားရွိသည့္ ႐ုပ္ပံုမ်ားကို
ရွာေဖြၿပီး သင့္အား ျပသလိမ့္မည္။
1
ကင္မရာ အက္ပ္ကို စတင္ၿပီး Bixby Vision ကို ႏွိပ္ပါ။
2
မွန္ဘီလူး ကို ႏွိပ္ၿပီး အရာဝတၳဳကို မွတ္မိရန္ စခရင္အတြင္း ထားရမည္။
3
၄င္းေပၚရွိ ႐ုပ္ပုံ ႏွင့္ ရွာေဖြမႈရလဒ္တစ္ခုကို ေရြးခ်ယ္ပါ။
ဆင္တူေသာ ႐ုပ္ပံုမ်ား ေပၚလာလိမ့္မည္။
စာသားကို ဘာသာျပန္ျခင္း(သို႕မဟုတ္)ဆြဲထုတ္ျခင္း
ဘာသာျပန္ထားေသာ စာသားကို မွတ္မိၿပီး စခရင္ေပၚတြင္ ျပပါ။ စာရြက္စာတမ္း(သို႕မဟုတ္)႐ုပ္ပံုဖိုင္မွ စာသားကိုလည္း
သင္ဆြဲထုတ္ႏိုင္သည္။
ဥပမာအားျဖင့္ ျပည္ပသို႕ ခရီးထြက္စဥ္ ဆိုင္းဘုတ္က ဘာေျပာသည္ကို သင္ သိလိုပါက Bixby Vision အဂၤါရပ္မ်ားကို
အသံုးျပဳပါ။ Device သည္ လမ္းၫႊန္အမွတ္အသား၏ စာသားကို သင္ေ႐ြးခ်ယ္ထားသည့္ ဘာသာစကားသို႕
ဘာသာျပန္ဆိုေပးႏိုင္သည္။
1
ကင္မရာ အက္ပ္ကို စတင္ၿပီး Bixby Vision ကို ႏွိပ္ပါ။
68
အပ္စ္မ်ားႏွင့္ လုပ္ေဆာင္ခ်က္မ်ား
2
ကို ႏွိပ္ၿပီး စာသားကို မွတ္မိရန္ စခရင္အတြင္း ထားရမည္။
ဘာသာျပန္ထားေသာ စာသားသည္ စခရင္ေပၚတြင္ ေပၚလာလိမ့္မည္။
•
စာသားကို ဆြဲထုတ္ရန္ ကို ႏွိပ္ပါ။ ဆြဲထုတ္ထားေသာ စာသားကို သင္ေဝမွ်ႏိုင္သည္(သို႕မဟုတ္)
သိမ္းထားႏိုင္သည္။
•
ဘာသာျပန္ထားေသာ စာသားႏွင့္ မ်က္ႏွာျပင္ကို ပံုတစ္ပံုအျဖစ္ သိမ္းရန္ ကို ႏွိပ္ပါ။ မ်က္ႏွာျပင္ကို ျပခန္း
သိမ္းဆည္းမည္ျဖစ္သည္။
•
မူရင္း(သို႕မဟုတ္)ျပန္ဆိုရမည့္ ဘာသာစကားကို ေျပာင္းရန္ စခရင္ထိပ္ရွိ ဘာသာစကား ဆက္တင္ပင္နယ္ကို
ႏွိပ္ပါ။
ေနရာမ်ားကို ရွာေဖြျခင္း
သင္လက္ရွိတည္ေနရာကို မွတ္မိျခင္းျဖင့္ အနီးအနားေနရာမ်ားႏွင့္ပတ္သက္ၿပီး အခ်က္အလက္ကို ရွာေဖြပါ။ အနီးတဝိုက္တြင္
ရွိေသာ အေရာင္းအစီအစဥ္မ်ားကိုပါ ၾကည့္ရႈနိုင္သည္။
ဥပမာ အေနျဖင့္ အေရာင္းျမွင့္တင္ေရး ျပဳလုပ္ေနေသာ နီးစပ္ရာ ဆိုင္မ်ားကို ရွာလိုပါက Bixby Vision လုပ္ေဆာင္ခ်က္မ်ားကို
အသံုးျပဳပါ။ Device သည္ အနီးအနားတြင္ အေရာင္းျမွင့္တင္ေရး ရွိေသာ ဆိုင္မ်ားကို ရွာေဖြၿပီး ေဖာ္ျပေပးလိမ့္မည္။
1
ကင္မရာ အက္ပ္ကို စတင္ၿပီး Bixby Vision ကို ႏွိပ္ပါ။
2
ကို ႏွိပ္ၿပီး သင္ရွာေဖြလိုသည့္ ေနရာ ရွိရာဖက္သို႔ ကင္မရာကို ခ်ိန္ပါ။
အနီးအနားေနရာမ်ားအေၾကာင္း အေျခခံအခ်က္အလက္ကို သင္ၾကည့္႐ႈႏိုင္သည္။
•
သင့္အေနျဖင့္ အျခားလမ္းေၾကာင္းတစ္ခုတြင္ ေနရာမ်ားကို ရွာေဖြလိုပါက ကင္မရာကို ထိုလမ္းေၾကာင္းဘက္
ခ်ိန္ထိုးျပလိုက္ပါ။
•
သင္သည္ သင့္ လက္ရွိတည္ေနရာႏွင့္ ရာသီဥတု အခ်က္အလက္မ်ားကို ၾကည့္ႏုိင္သည္။ သင့္လက္ရွိတည္ေနရာကို
ေျမပံုတြင္ ၾကည့္႐ႈရန္ ကင္မရာကို ေျမႀကီးဘက္ ခ်ိန္ပါ။ သင့္လက္ရွိ ရာသီဥတုအခ်က္အလက္ကို ၾကည့္႐ႈရန္
ကင္မရာကို ေကာင္းကင္ဘက္ ခ်ိန္ပါ။
3
စခရင္ေပၚတြင္ ရွာေဖြမႈရလဒ္ကို ေရြးခ်ယ္ပါ။
Device သည္ အနီးအနားရွိ ေနရာမ်ား၏ အခ်က္အလက္မ်ားႏွင့္ အေရာင္းအစီအစဥ္မ်ားကို ျပသေပးမည္။
69
အပ္စ္မ်ားႏွင့္ လုပ္ေဆာင္ခ်က္မ်ား
Bixby Home
Bixby Home မ်က္ႏွာျပင္ေနရာတြင္ သင္၏ အသံုးျပဳမႈ ပံုစံမ်ားႏွင့္ သင္၏ ပံုမွန္လႈပ္ရွားမႈကို အကဲျဖတ္ျခင္းအားျဖင့္ Bixby မွ
ေပးေသာ အႀကံဳျပဳထားသည့္ ဝန္ေဆာင္မႈမ်ားႏွင့္ သတင္းအခ်က္အလက္ကို သင္ ၾကည့္႐ႈႏိုင္ပါသည္။
•
ပိုမိုေသာ အေၾကာင္းအရာမ်ား ၾကည့္႐ႈရန္ ဝိုင္ဖိုင္(သို႕မဟုတ္)မိုဘိုင္းကြန္ရက္ႏွင့္ ခ်ိတ္ဆက္ပါ။
•
ဤအဂၤါရပ္ကို အျပည့္အဝ အသံုးျပဳရန္ သင္သည္ သင္၏ Samsung အေကာင့္ထဲသို႕ ဝင္ေရာက္ရမည္။
Bixby Home ကို ဖြင့္ျခင္း
1
မူလ မ်က္ႏွာျပင္ေပၚတြင္ ညာဘက္သို႕ ပြတ္ဆြဲပါ။
Bixby Home မ်က္ႏွာျပင္ေနရာ ေပၚလာလိမ့္မည္။
ဤအဂၤါရပ္ကို ပထမဆံုးအႀကိမ္ စဖြင့္ေသာအခါ(သို႕မဟုတ္)ေဒတာျပန္ျပင္ျခင္း ေဆာင္ရြက္ၿပီးေနာက္
တည္ေဆာက္မႈကို ၿပီးေျမာက္ရန္ မ်က္ႏွာျပင္ေပၚရွိ ညႊန္ၾကားခ်က္မ်ားကို လိုက္နာပါ။
2
အႀကံျပဳထားေသာ အခ်က္အလက္ကို ၾကည့္ရန္ အေပၚဘက္(သို႕မဟုတ္)ေအာက္ဘက္သို႕ ပြတ္ဆြဲပါ။
အပိုေရြးခ်ယ္စရာမ်ားကို
လုပ္ေဆာင္သည္။
ေနာက္လာမည့္ သတိေပးခ်က္
အႀကံေပးထားသည့္ အေၾကာင္းအရာ
3
Bixby Home ကို ပိတ္ရန္ မ်က္ႏွာျပင္ေပၚတြင္ ဘယ္ဘက္သို႔ ပြတ္ဆြဲပါ(သို႕မဟုတ္)ေနာက္ျပန္ေသာ့ခ်က္ကို ႏွိပ္ပါ။
70
အပ္စ္မ်ားႏွင့္ လုပ္ေဆာင္ခ်က္မ်ား
Bixby Home ေပၚရွိ အႀကံျပဳထားေသာ အေၾကာင္းအရာကို အသံုးျပဳျခင္း
Bixby Home ကို သင္ ဖြင့္လိုက္ေသာအခါ ကတ္မ်ားအျဖစ္ မၾကာခဏ အဆင့္ျမွင့္တင္ထားေသာ အေၾကာင္းအရာကို သင္
ၾကည့္႐ႈႏိုင္သည္။ ကတ္မ်ားကို ၾကည့္ရန္ အေပၚဘက္(သို႕မဟုတ္)ေအာက္ဘက္သို႕ ပြတ္ဆြဲပါ။
ဥပမာအားျဖင့္ မနက္ပိုင္းတြင္ ႐ုံးသြားရာ လမ္းေၾကာင္း၌ သင္သည္ Bixby Home မ်က္ႏွာျပင္ေပၚတြင္ သင္၏ ေန႕စဥ္
အစီအစဥ္ကို ၾကည့္ရႈၿပီး သင္ အႀကိဳက္ဆံုးသီခ်င္းကို ဖြင့္ႏိုင္သည္။ ညေနတြင္ ႏိႈးစက္မ်ားကို ၾကည့္ႏိုင္သည္။
ကတ္မ်ား၏ အေၾကာင္းအရာႏွင့္ အစဥ္လိုက္သည္ တိက်ေသာ ၾကားအခ်ိန္တြင္ အလိုအေလ်ာက္
အပ္ဒိတ္လုပ္သည္။ ကတ္မ်ားကို ကိုယ္တိုင္ အဆင့္ျမွင့္တင္ရန္ မ်က္ႏွာျပင္ေပၚတြင္ ေအာက္ဘက္သို႕ ပြတ္ဆြဲပါ။
ကတ္မ်ား စာရင္းကို တည္းျဖတ္ျခင္း
•
ကတ္တစ္ခုကို Bixby Home မ်က္ႏွာျပင္၏ ထိပ္တြင္ ပင္ထိုးရန္ → ထိပ္ပိုင္းတြင္ ပင္ထိုးပါ ကို ႏွိပ္ပါ။
ကတ္တစ္ခုကို ပင္ထိုးျဖဳတ္ရန္ → ပင္ျဖဳတ္ပါ ကို ႏွိပ္ပါ။
•
စာရင္းတြင္ ကဒ္တစ္ခု ျပသေနသည္ကို ရပ္တန္႔ရန္ ကဒ္ကို ညာဘက္သို႔ ဆြဲပါ၊ ထို႔ေနာက္ ထပ္မျပပါႏွင့္ ကို ႏွိပ္ပါ။
•
စာရင္းမွ ကဒ္ကို ေဖ်ာက္ထားရန္ ကဒ္ကို ညာဘက္သို႔ ဆြဲပါ၊ ထို႔ေနာက္ ယခု ေဖ်ာက္ထားပါ ကို ႏွိပ္ပါ။
ကတ္မ်ားအျဖစ္ ျပဖို႕ အတ္ပ္မ်ားကို ေရြးခ်ယ္ျခင္း
Bixby Home မ်က္ႏွာျပင္ေပၚတြင္ ကတ္မ်ားအျဖစ္ ျပသဖို႕ အတ္ပ္မ်ားကို ထည့္ေပါင္းပါ(သို႕မဟုတ္)ဖ်က္ပါ။
Bixby Home မ်က္ႏွာျပင္ေပၚတြင္ → ကတ္မ်ား ကို ႏွိပ္ၿပီး အက္ပ္တစ္ခုကို ေရြးခ်ယ္ပါ၊ ထို႔ေနာက္
ေပါင္းထည့္ရန္(သို႕မဟုတ္)ဖ်က္ရန္ ၎တို႕ ေဘးဘက္ရွိ ခလုတ္မ်ားကို ႏွိပ္ပါ။
Bixby Home ဆက္တင္ စိတ္ႀကိဳက္ဖန္တီးျခင္း
Bixby Home မ်က္ႏွာျပင္ေပၚတြင္ → သတ္မွတ္ခ်က္မ်ား ကို ႏွိပ္ပါ။
•
စိတ္ႀကိဳက္သတ္မွတ္ ဝန္ေဆာင္မႈ ။ ။သင္၏ အေတြ႕အႀကံဳကို တိုးတက္ေစရန္ Bixby ၏ အျပန္အလွန္ တံု႔ျပန္မႈႏွင့္
စိတ္ႀကိဳက္ ျပဳျပင္ထားသည့္ ဝန္ေဆာင္မႈမ်ားကို အသံုးျပဳရန္ သတ္မွတ္ထားသည္။
•
Bixby Home အေၾကာင္းအရာ ေထာက္ပံ့ေပးသူမ်ား ။ ။အေၾကာင္းအရာ ေထာက္ပံ့သူ တစ္ဦးခ်င္းစီ၏
စည္းမ်ဥ္းစည္းကမ္းမ်ားႏွင့္ ပုဂၢိဳလ္ေရး မူဝါဒမ်ား ဖတ္ရႈၿပီး သေဘာတူပါ(သို႕မဟုတ္)ထြက္ခြာပါ။
•
Bixby Home အေၾကာင္း ။ ။Bixby Home ဗားရွင္းႏွင့္ ဥပေဒ အခ်က္အလက္ကို ၾကည့္႐ႈပါ။
71
အပ္စ္မ်ားႏွင့္ လုပ္ေဆာင္ခ်က္မ်ား
Bixby လုပ္ရိုးလုပ္စဥ္မ်ား
Bixby လုပ္ရုိးလုပ္စဥ္မ်ားသည္ ၎၏ အေျခအေနမ်ားႏွင့္ ကုိက္ညီေၾကာင္း သိရွိသည့္အခါ သင္အသံုးျပဳလိုသည့္
လုပ္ေဆာင္ခ်က္မ်ားကို ဖြင့္ေပးေသာ ဝန္ေဆာင္မႈတစ္ခု ျဖစ္သည္။
ဥပမာ ဗီဒီယိုၾကည့္သည့္အခ်ိန္တိုင္း အလိုအေလ်ာက္ လွည့္သည့္ လုပ္ေဆာင္ခ်က္ကို ဖြင့္ရန္ device ကို သတ္မွတ္ခ်င္ပါက
သင္ လိုခ်င္သည့္ ဗီဒီယိုအက္ပ္ကို အေျခအေနအျဖစ္ ထည့္ၿပီး အလိုအေလ်ာက္ လွည့္သည့္ လုပ္ေဆာင္ခ်က္ကို
ေဆာင္ရြက္ခ်က္အျဖစ္ သတ္မွတ္ပါ။
လုပ္ရိုးလုပ္စဥ္မ်ားကို ေပါင္းထည့္ျခင္း
သင့္ device ကို ပိုမုိလြယ္ကူစြာ အသံုးျပဳရန္ လုပ္ရိုးလုပ္စဥ္မ်ားကို ေပါင္းထည့္ပါ။ လုပ္ရိုးလုပ္စဥ္ တစ္ခုကို
ေပါင္းထည့္သည့္အခါ ၎၏ လုပ္ေဆာင္မႈကို အလိုအေလ်ာက္(သို႕မဟုတ္)လူကိုယ္တုိင္ ဖြင့္မည္ကို သတ္မွတ္ႏိုင္သည္။
အႀကံျပဳသည့္ လုပ္ရိုးလုပ္စဥ္မ်ားကို ေပါင္းထည့္ျခင္း
Bixby လုပ္ရုိးလုပ္စဥ္ အဓိက မ်က္ႏွာျပင္၏ အႀကံျပဳထားေသာ စာရင္းမွ လုပ္ရုိးလုပ္စဥ္မ်ား၏ အေျခအေနမ်ား
ကိုက္ညီေၾကာင္းသိရွိသည့္အခါ Bixby လုပ္ရုိးလုပ္စဥ္မ်ားသည္ ၎တို႔ထဲမွ တစ္ခုကို လုပ္ရုိးလုပ္စဥ္အျဖစ္ သတ္မွတ္ရန္
အႀကံျပဳလိမ့္မည္။
အႀကံေပးမႈ သတိေပးခ်က္ ေပၚလာသည့္အခါ အားလုံးၾကည့္ပါ ကို ႏွိပ္ၿပီး သင့္ကိုယ္ပိုင္ လုပ္ရိုးလုပ္စဥ္ အျဖစ္ ထည့္ပါ။
အႀကံျပဳသည့္ စာရင္းမွ လုပ္ရိုးလုပ္စဥ္မ်ားကုိ ေပါင္းထည့္ျခင္း
အသံုးဝင္သည့္ လုပ္ေဆာင္ခ်က္မ်ား စာရင္းကို ၾကည့္ရႈၿပီး ၎တို႔ကို သင့္ကုိယ္ပိုင္ လုပ္ရိုးလုပ္စဥ္မ်ား အျဖစ္
ထည့္သြင္းသည္။
1
သတ္မွတ္ခ်က္ မ်က္ႏွာျပင္ေပၚတြင္ အဆင့္ျမင့္ လုပ္ေဆာင္ခ်က္မ်ား → Bixby Routines ကို ႏွိပ္ပါ။
72
အပ္စ္မ်ားႏွင့္ လုပ္ေဆာင္ခ်က္မ်ား
2
အႀကံျပဳထားသည္ စာရင္းတြင္ သင္ လိုခ်င္သည့္ လုပ္ရိုးလုပ္စဥ္ကို ေရြးခ်ယ္ၿပီးေနာက္ လုပ္႐ုိးလုပ္စဥ္ကုိ သိမ္းပါ ကို
ႏွိပ္ပါ။
•
လုပ္ရိုးလုပ္စဥ္၏ အေျခအေနမ်ားႏွင့္ လုပ္ေဆာင္မႈမ်ားကို သတ္မွတ္ရန္ ကို ႏွိပ္ပါ။ တစ္နည္းအားျဖင့္
အေျခအေနကို ႏွိပ္ပါ(သို႕မဟုတ္)သင္တည္းျဖတ္လိုေသာ လုပ္ေဆာင္ခ်က္ကို ႏွိပ္ပါ။
•
အကယ္၍ သင္သည္ လုပ္ရိုးလုပ္စဥ္၏ ေဆာင္ရြက္သည့္ အေျခအေနကို လူကိုယ္တိုင္ လုပ္ေဆာင္လိုပါက
စတင္ရန္ ခလုတ္ကုိ ႏွိပ္လုိက္ၿပီ ႏွိပ္ပါ။ ဤေရြးခ်ယ္မႈသည္ လုပ္ေဆာင္သည့္ အေျခအေနမ်ား သတ္မွတ္ထားျခင္း
မရွိသည့္အခါ ေပၚလာလိမ့္မည္။
လူကိုယ္တိုင္ ဖြင့္သည့္ လုပ္ရိုးလုပ္စဥ္မ်ားတြင္ ၎တို႔ကို widgets မ်ားအျဖစ္ မူလမ်က္ႏွာျပင္တြင္ ထည့္ၿပီး
လ်င္ျမန္စြာ ဖြင့္ႏုိင္သည္။ ေပါ့-အပ္ ဝင္းဒိုး ေပၚလာေသာအခါ ထည့္ပါ ကို ႏွိပ္ပါ။
သင့္ကိုယ္ပိုင္ လုပ္ရိုးလုပ္စဥ္မ်ား ထည့္ျခင္း
လုပ္ရုိးလုပ္စဥ္မ်ားတြင္ သင္အသံုးျပဳလိုသည့္ လုပ္ေဆာင္ခ်က္မ်ားကို ေပါင္းထည့္ပါ။
1
သတ္မွတ္ခ်က္ မ်က္ႏွာျပင္ေပၚတြင္ အဆင့္ျမင့္ လုပ္ေဆာင္ခ်က္မ်ား
→
Bixby Routines
→
ကို ႏွိပ္ပါ။
2
လုပ္ရုိးလုပ္စဥ္နာမည္တစ္ခုကို ရိုက္ထည့္ပါ။
3
ကို ႏွိပ္ပါ၊ အေျခအေနမ်ားကို သတ္မွတ္ပါ၊ ထို႕ေနာက္ ေရွ႕သို႔ ကို ႏွိပ္ပါ။
အကယ္၍ သင္သည္ လုပ္ရိုးလုပ္စဥ္၏ ေဆာင္ရြက္သည့္ အေျခအေနကို လူကိုယ္တိုင္ လုပ္ေဆာင္လိုပါက စတင္ရန္
ခလုတ္ကုိ ႏွိပ္လုိက္ၿပီ ႏွိပ္ပါ။
4
ကို ႏွိပ္ ပါ၊လုပ္ေဆာင္ခ်က္မ်ားကို သတ္မွတ္ပါ၊ ထို႕ေနာက္ ျပီးပါျပီ ကို ႏွိပ္ပါ။
လူကိုယ္တိုင္ ဖြင့္သည့္ လုပ္ရိုးလုပ္စဥ္မ်ားတြင္ ၎တို႔ကို widgets မ်ားအျဖစ္ မူလမ်က္ႏွာျပင္တြင္ ထည့္ၿပီး လ်င္ျမန္စြာ
ဖြင့္ႏုိင္သည္။ ေပါ့-အပ္ ဝင္းဒိုးမ်ား ေပၚလာေသာအခါ ထည့္ပါ ကို ႏွိပ္ပါ။
လုပ္ရိုးလုပ္စဥ္မ်ားကို အသံုးျပဳျခင္း
အလိုအေလ်ာက္ လုပ္ရိုးလုပ္စဥ္မ်ား လုပ္ေဆာင္ျခင္း
အလိုအေလ်ာက္ လုပ္ရိုးလုပ္စဥ္မ်ားသည္ ၎၏ အေျခအေနမ်ားကို အာရံုခံမိသည့္အခါ အလိုအေလ်ာက္
စတင္လုပ္ေဆာင္လိမ့္မည္။
လူကိုယ္တိုင္ ဖြင့္သည့္ လုပ္ရိုးလုပ္စဥ္မ်ား လုပ္ေဆာင္ျခင္း
စတင္ရန္ ခလုတ္ကုိ ႏွိပ္လုိက္ၿပီ အျဖစ္ လုပ္ေဆာင္သည့္ အေျခအေနကို သတ္မွတ္ထားသည့္ လူကိုယ္တိုင္ ဖြင့္သည့္
လုပ္ရိုးလုပ္စဥ္မ်ားအတြက္ သင္ လိုခ်င္သည့္ မည္သည့္အခ်ိန္တြင္မဆုိ ခလုတ္ကို ႏွိပ္ၿပီး စတင္ႏိုင္သည္။
ဆက္တင္မ်က္ႏွာျပင္တြင္ အဆင့္ျမင့္ လုပ္ေဆာင္ခ်က္မ်ား → Bixby Routines → ကြၽႏ္ုပ္၏ လုပ္႐ိုးလုပ္စဥ္မ်ား ကို ႏွိပ္ၿပီး
သင္ စတင္လိုသည့္ လုပ္ရိုးလုပ္စဥ္ေဘးရွိ ကို ႏွိပ္ပါ။ တျခားနည္းအေနျဖင့္ မူလ မ်က္ႏွာျပင္ေပၚရွိ လုပ္ရိုးလုပ္စဥ္၏ widget ကို ႏွိပ္ပါ။
73
အပ္စ္မ်ားႏွင့္ လုပ္ေဆာင္ခ်က္မ်ား
လုပ္ေဆာင္ေနသာ လုပ္ရိုးလုပ္စဥ္မ်ားကို ၾကည့္ရႈျခင္း
လက္ရွိ လုပ္ေဆာင္ေနသာ လုပ္ရိုးလုပ္စဥ္မ်ားသည္ အေၾကာင္းၾကားခ်က္ panel တြင္ ေပၚလာလိမ့္မည္။ လုပ္ရိုးလုပ္စဥ္
တစ္ခု၏ အေသးစိတ္ကို ၾကည့္ရန္ အေၾကာင္းၾကားခ်က္ကို ႏွိပ္ပါ။
လုပ္ေဆာင္ေနသာ လုပ္ရိုးလုပ္စဥ္မ်ားကို ရပ္တန္႔ျခင္း
သင္သည္ လုပ္ေဆာင္ေနေသာ လုပ္ရိုးလုပ္စဥ္မ်ားကို အလ်င္အျမန္ ရပ္တန္႔ႏိုင္သည္။ အေၾကာင္းၾကားခ်က္ panel တြင္
လုပ္ရုိးလုပ္စဥ္တစ္ခုကို ေရြးခ်ယ္ၿပီး ရပ္ပါ ကို ႏွိပ္ပါ။
လုပ္ရုိးလုပ္စဥ္မ်ားကို စီမံခန္႔ခြဲျခင္း
သတ္မွတ္ခ်က္ မ်က္ႏွာျပင္ေပၚတြင္ အဆင့္ျမင့္ လုပ္ေဆာင္ခ်က္မ်ား
→
Bixby Routines
→
ကြၽႏ္ုပ္၏ လုပ္႐ိုးလုပ္စဥ္မ်ား ကို
ႏွိပ္ပါ။ သင္၏ လုပ္ရိုးလုပ္စဥ္မ်ား ေပၚလာလိမ့္မည္။
လုပ္ရိုးလုပ္စဥ္ တစ္ခုကို ပိတ္ရန္ လုပ္ရိုးလုပ္စဥ္ အဖြင့္အပိတ္ ခလုတ္(သို႕မဟုတ္) ကို ႏွိပ္ပါ။
လုပ္ရိုးလုပ္စဥ္ တစ္ခုကို ျပင္ဆင္ရန္ လုပ္ရိုးလုပ္စဥ္ တစ္ခုကို ေရြးခ်ယ္ၿပီး ကို ႏွိပ္ပါ။ တစ္နည္းအားျဖင့္ အေျခအေနကို
ႏွိပ္ပါ(သို႕မဟုတ္)သင္တည္းျဖတ္လိုေသာ လုပ္ေဆာင္ခ်က္ကို ႏွိပ္ပါ။
လုုပ္ရိုးလုပ္စဥ္မ်ားကို ဖ်က္ရန္
→
ဖ်က္ ကို ႏွိပ္ပါ၊ ဖ်က္လိုသည့္ လုပ္ရိုးလုပ္စဥ္မ်ားကို အမွန္ျခစ္ၿပီး ဖ်က္ရန္ ကို ႏွိပ္ပါ။
Reminder
သင္သည္ လုပ္ေဆာင္ရန္ အရာမ်ားကို အစီအစဥ္ေရးဆြဲရန္(သို႕မဟုတ္)အေၾကာင္းအရာကို ေနာက္မွ ၾကည့္ရႈရန္
သတိေပးခ်က္မ်ားကို ဖန္တီးပါ။ သင္သည္ သတိေပးခ်က္တစ္ခုခ်င္းစီအတြက္ တည္ေနရာ(သို႕မဟုတ္)
အႀကိဳသတ္မွတ္ထားေသာ အခ်ိန္ေရာက္ေသာအခါ အေၾကာင္းၾကားခ်က္မ်ားကို ရရွိလိမ့္မည္။
•
ပိုမိုတိက်ေသာ အေၾကာင္းအရာမ်ား ရရွိရန္ ဝိုင္ဖိုင္(သို႕မဟုတ္)မိုဘိုင္းကြန္ရက္ႏွင့္ ခ်ိတ္ဆက္ပါ။
•
ဤအဂၤါရပ္ကို အျပည့္အဝ အသံုးျပဳရန္ သင္သည္ သင္၏ Samsung အေကာင့္ထဲသို႕ ဝင္ေရာက္ရမည္။
•
တည္ေနရာ သတိေပးခ်က္မ်ားကို အသံုးျပဳရန္ GPS အဂၤါရပ္မ်ားကို အသက္ဝင္ေစရမည္။
သတိေပးခ်က္ကို စတင္ျခင္း
Bixby Home အတြက္ သတိေပးခ်က္ စတင္ျခင္း
1
မူလ မ်က္ႏွာျပင္ေပၚတြင္ ညာဘက္သို႕ ပြတ္ဆြဲပါ။
Bixby Home မ်က္ႏွာျပင္ေနရာ ေပၚလာလိမ့္မည္။
74
အပ္စ္မ်ားႏွင့္ လုပ္ေဆာင္ခ်က္မ်ား
2
Get started ကဒ္ေပၚတြင္ Reminder ကို ႏွိပ္ပါ။
Reminder မ်က္ႏွာျပင္ ေပၚလာမည္ျဖစ္ၿပီး Reminder အက္ပ္ အိုင္ကြန္ ( ) သည္ အက္ပ္မ်ား မ်က္ႏွာျပင္တြင္
ေပၚလာမည္ ျဖစ္သည္။
ျပကၡဒိန္အတြက္ သတိေပးခ်က္ စတင္ျခင္း
ျပကၡဒိန္ အပ္စ္ကို စတင္ၿပီး → Reminder ကို ႏွိပ္ပါ။ Reminder မ်က္ႏွာျပင္ ေပၚလာမည္ျဖစ္ၿပီး Reminder အက္ပ္
အိုင္ကြန္ ( ) သည္ အက္ပ္မ်ား မ်က္ႏွာျပင္တြင္ ေပၚလာမည္ ျဖစ္သည္။
သတိေပးခ်က္မ်ား ဖန္တီးျခင္း
နည္းလမ္းအမ်ဳိးမ်ဳိးျဖင့္ သတိေပးခ်က္မ်ား ဖန္တီးျခင္း သင္သည္ သတိေပးခ်က္ကို တိက်ေသာ အခ်ိန္(သို႕မဟုတ္)
တည္ေနရာ ဆက္တင္ျဖင့္ ဖန္တီးထားပါက သတိေပးခ်က္သည္ သင့္ကို ႏႈိးေဆာ္လိမ့္မည္။ တစ္ခုတည္းေသာ
မီမို(သို႕မဟုတ္)ဝက္ဘ္စာမ်က္ႏွာ လိပ္စာကဲ့သို႕ေသာ အေၾကာင္းအရာ အမ်ိဳးမ်ိဳးကိုလည္း သင္ သိမ္းဆည္းႏိုင္သည္၊
ထို႕ေနာက္ ၎ကို ေနာက္မွ ၾကည့္႐ႈႏိုင္သည္။
ဥပမာအေနျဖင့္ 'အိမ္ျပန္ေရာက္ေသာအခါ ပန္းပင္မ်ား ေရေလာင္းဖို႕' သင့္ကို ႏႈိးေဆာ္ရန္ သတိေပးခ်က္တစ္ခု ဖန္တီးပါ။
1
Reminder အတ္ပ္ကို စတင္ပါ။
2
သတိေပးခ်က္တစ္ခု ေရးပါ (သို႕မဟုတ္) ကို ႏွိပ္၍ 'ပန္းပင္မ်ား ေရေလာင္းပါ' ကို ႐ုိက္ထည့္ပါ။
3
ေနရာ → အေျခအေနမ်ားကို သတ္မွတ္ပါ → ေနရာတစ္ခုကို ေရြးခ်ယ္ပါ ကို ႏွိပ္ၿပီး တည္ေနရာကို အိမ္ဟု သတ္မွတ္ပါ။
75
အပ္စ္မ်ားႏွင့္ လုပ္ေဆာင္ခ်က္မ်ား
4
ကၽြႏု္ပ္ ေရာက္ရွိေသာအခါ
→
ျပီးပါျပီ ကို ႏွိပ္ပါ။
5
သတိေပးခ်က္ကို သိမ္းရန္ သိမ္းပါ ကို ႏွိပ္ပါ။
သင္အိမ္ေရာက္ေသာအခါ 'ပန္းပင္မ်ား ေရေလာင္းပါ' အေၾကာင္းၾကားခ်က္ ေပၚလာလိမ့္မည္။
သတိေပးခ်က္ အေၾကာင္းၾကားမႈမ်ားကို စစ္ေဆးျခင္း
ႀကိဳတင္သတ္မွတ္ထားေသာ အခ်ိန္(သို႕မဟုတ္)တည္ေနရာတြင္ အေၾကာင္းၾကားခ်က္ ေပါ့-အပ္ ဝင္းဒိုး ေပၚလာလိမ့္မည္။
အၿပီးသတ္ပါ (သို႕မဟုတ္)အိပ္စက္ျခင္း ကို ႏွိပ္ပါ။
သတိေပးခ်က္မ်ား စာရင္းကို ၾကည့္႐ႈျခင္း
သင္၏ သတိေပးခ်က္စာရင္းကို ၾကည့္႐ႈဖို႕ Reminder အတ္ပ္ကို အစပ်ိဳးပါ။ သတိေပးခ်က္ အေသးစိတ္အခ်က္အလက္ကို
ၾကည့္႐ႈရန္ သတိေပးခ်က္တစ္ခုကို ေရြးခ်ယ္ပါ။
သတိေပးခ်က္ အေသးစိတ္ကို တည္းျဖတ္ျခင္း
ႀကိမ္ႏႈန္း၊ ေန႕စြဲႏွင့္ အခ်ိန္(သို႕မဟုတ္)တည္ေနရာကဲ့သို႕ေသာ သတိေပးခ်က္ အေသးစိတ္ကို ေပါင္းထည့္ပါ(သို႕မဟုတ္)
တည္းျဖတ္ပါ။
1
သတိေပးခ်က္ စာရင္းတြင္ တည္းျဖတ္ဖို႔ သတိေပးခ်က္တစ္ခုကို ေရြးခ်ယ္ၿပီး တည္းျဖတ္ရန္ ကို ႏွိပ္ပါ။
76
အပ္စ္မ်ားႏွင့္ လုပ္ေဆာင္ခ်က္မ်ား
2
အေျခအေနမ်ားကို တည္းျဖတ္ၿပီး သိမ္းပါ ကို ႏွိပ္ပါ။
သတိေပးႏႈိးေဆာ္ခ်က္
သတင္းအခ်က္အလက္
ေဆာင္ရြက္ရန္စာရင္းတစ္ခုကို
ေပါင္းထည့္သည္။
ဓာတ္ပံုတစ္ပံု ေပါင္းထည့္သည္။
သတိေပးႏႈိးေဆာ္ခ်က္၏ အေရာင္ကို
ေျပာင္းပါ။
သတိေပးႏႈိးေဆာ္ခ်က္ အေျခအေနမ်ား
သတိေပးခ်က္မ်ားကို အၿပီးသတ္ျခင္း
အၿပီးသတ္ၿပီဟု သင္ သတိေပးဖို႕ မလိုေသာ သတိေပးခ်က္မ်ားကို မွတ္သားပါ။
သတိေပးခ်က္ စာရင္းတြင္ သတိေပးခ်က္တစ္ခုကို ေရြးခ်ယ္ၿပီး ၿပီးေအာင္လုပ္ရန္ ကို ႏွိပ္ပါ။ တစ္နည္းအားျဖင့္
သတိေပးခ်က္ကို ဘယ္ဘက္သို႔ ဆြဲခ်ပါ
သတိေပးခ်က္မ်ားကို ျပန္ရယူျခင္း
ၿပီးစီးသြားေသာ သတိေပးခ်က္မ်ားကို ျပန္ရယူပါ။
1
သတိေပးခ်က္မ်ား စာရင္း → ၿပီးဆံုး → တည္းျဖတ္ရန္ ကို ႏွိပ္ပါ။
2
ျပန္လည္ရယူဖို႕ အိုင္တမ္မ်ားကို အမွန္ျခစ္ၿပီး နကိုေနရာျပန္ထားပါ ကို ႏွိပ္ပါ။
သတိေပးခ်က္ စာရင္းတြင္ သတိေပးခ်က္မ်ားကို ေပါင္းထည့္ၿပီး သင့္ကို လက္ရွိ အခ်ိန္မ်ားတြင္ သတိေပးလိမ့္မည္။
သတိေပးခ်က္မ်ားကို ဖ်က္ျခင္း
သတိေပးခ်က္ကို ဖ်က္ရန္ သတိေပးခ်က္ကို ညာဘက္သို႔ ဆြဲပါ။ သတိေပးခ်က္မ်ားစြာကို ဖ်က္ရန္ သတိေပးခ်က္ကို ႏွိပ္ၿပီး
ကိုင္ထားပါ၊ ဖ်က္ရန္ သတိေပးခ်က္မ်ားကို အမွန္ျခစ္ပါ၊ ထို႕ေနာက္ ဖ်က္ရန္ ကို ႏွိပ္ပါ။
77
အပ္စ္မ်ားႏွင့္ လုပ္ေဆာင္ခ်က္မ်ား
ဖုန္း
မိတ္ဆက္
အသံႏွင့္ ဗီဒီယို ေခၚဆိုမႈမ်ား ျပဳလုပ္ပါ(သို႕မဟုတ္)ေျဖၾကားပါ။
•
ဖုန္းေခၚဆိုမႈ တစ္ခု ျပဳလုပ္ရန္ႏွင့္ စာမက္ေဆ့ခ်္ ေပးပို႔ရန္၊ သတ္မွတ္ခ်က္မ်ား အက္ပ္ကိုဖြင့္ပါ၊ အဆင့္ျမင့္
လုပ္ေဆာင္ခ်က္မ်ား ကိုႏွိပ္ပါ၊ ထုိ႔ေနာက္ ၄င္းကို အသက္သြင္းရန္ အျခား ကိရိယာမ်ားတြင္ ဖုန္းေခၚျခင္းႏွင့္
စာပို႔ျခင္း ကိုႏွိပ္ပါ။ သင့္ device ႏွင့္ အျခား device တြင္ တူညီေသာ Samsung အေကာင့္ကို ဝင္ထားရမည္။
•
သင္သည္ ဖုန္းေခၚဆုိမႈႏွင့္ စာမက္ေဆ့ခ်္ ပံုစံကို ေရြးခ်ယ္ႏို္င္သည္။ SIM ကဒ္(သို႔မဟုတ္)တူညီေသာ
Samsung အေကာင့္ကို အသံုးျပဳေနေသာ ခ်ိတ္ဆက္ထားသည့္ သင့္ device ကို ေရြးခ်ယ္ပါ။
ဖုန္းေခၚသည္။
1
ဖုန္း အပ္စ္ကို စတင္ၿပီး ခလုတ္ခံု ကို ႏွိပ္ပါ။
2
ဖုန္းနံပါတ္ကို ရုိက္ထည့္သည္။
3
အသံျဖင့္ ေခၚဆုိမႈ ျပဳလုပ္ရန္ ကို ႏွိပ္ပါ(သို႕မဟုတ္)ဗီဒီယို ေခၚဆိုမႈ ျပဳလုပ္ရန္ ကို ႏွိပ္ပါ။
ဆယ္သြယ္ရန္စာရင္းထဲကို နံပါတ္
ထည့္သည္။
အပိုေရြးခ်ယ္စရာမ်ားကို
လုပ္ေဆာင္သည္။
အဆက္အသြယ္တစ္ခုကို ရွာေဖြသည္။
ဖုန္းနံပါတ္ကို ႀကိဳၾကည့္သည္။
ေရွ႕ေရာက္ေနသည့္ လကၡဏာမ်ားကို
ဖ်က္ပစ္သည္။
78
အပ္စ္မ်ားႏွင့္ လုပ္ေဆာင္ခ်က္မ်ား
ဖုန္းေခၚဆိုမႈ မွတ္တမ္းမ်ား(သို႕မဟုတ္)ဆက္သြယ္ရန္ စာရင္းမ်ားထဲမွ ဖုန္းေခၚဆိုျခင္း
ဖုန္း အက္ပ္ကို စတင္ပါ၊ မၾကာမီက (သို႕မဟုတ္)အဆက္အသြယ္မ်ား ကို ႏွိပ္ပါ၊ ထို႕ေနာက္ ဖုန္းေခၚဆိုမႈ ျပဳလုပ္ရန္
ဖုန္းနံပါတ္တစ္ခု(သို႕မဟုတ္)ဆက္သြယ္ရန္တစ္ခုေပၚတြင္ ညာဘက္သို႕ ပြတ္ဆြဲပါ။
ဤအဂၤါရပ္ကို အသက္ဝင္မႈပိတ္ပါက သတ္မွတ္ခ်က္မ်ား အတ္ပ္ကို စတင္ပါ၊ အဆင့္ျမင့္ လုပ္ေဆာင္ခ်က္မ်ား
→
လႈပ္ရွားမႈမ်ားႏွင့္ လက္ဟန္မ်ား ကို ႏွိပ္ပါ၊ ၿပီးေနာက္ ၎ကို အသက္ဝင္ေစရန္ ေခၚဆိုရန္ (သို႕) မက္ေဆ့ခ်္မ်ား
ပို႕ရန္အတြက္ ဆြဲပါ ခလုတ္ကို ႏွိပ္ပါ။
အျမန္ေခၚဆိုမႈကို အသံုးျပဳျခင္း
ေခၚဆိုမႈမ်ားကို အျမန္ျပဳလုပ္ရန္ အျမန္ေခၚဆိုမႈကို သတ္မွတ္ပါ။
အျမန္ဖုန္းေခၚဆိုရန္ နံပါတ္တစ္ခုကို သတ္မွတ္ရန္ ဖုန္း အက္ပ္ကို စတင္ပါ၊ ခလုတ္ခံု (သို႕မဟုတ္)အဆက္အသြယ္မ်ား →
→
အျမန္ေခၚဆိုမႈ နံပါတ္မ်ား ကို ႏွိပ္ပါ၊ အျမန္ေခၚဆိုရန္ နံပါတ္တစ္ခုကို ေရြးခ်ယ္ပါ၊ ထို႔ေနာက္ ဖုန္းနံပါတ္တစ္ခုကို ထည့္ပါ။
ေခၚဆိုမႈတစ္ခုျပဳလုပ္ရန္ ကီးပတ္ေပၚတြင္ အျမန္ေခၚဆိုရန္ နံပါတ္ကို ႏွိပ္ၿပီး ကိုင္ထားပါ။ အျမန္ေခၚဆိုရန္ နံပါတ္ ၁၀ လံုးႏွင့္
အထက္အတြက္ နံပါတ္၏ ပထမဆံုးအလံုးကို ႏွိပ္ပါ၊ ထို႕ေနာက္ ေနာက္ဆံုးအလံုးကို ႏွိပ္ၿပီး ကိုင္ထားပါ။
ဥပမာအားျဖင့္ သင္သည္ နံပါတ္ 123 ကို အျမန္ေခၚဆိုရန္ နံပါတ္အျဖစ္ သတ္မွတ္လွ်င္ 1 ကို ႏွိပ္ၿပီး 2 ကို ႏွိပ္ပါ၊ ထို႕ေနာက္
3 ကို ႏွိပ္ၿပီး ကိုင္ထားပါ။
ေသာ့ခတ္ထားေသာ မ်က္ႏွာျပင္မွ ေခၚဆိုမႈမ်ားကို ျပဳလုပ္ျခင္း
ေသာ့ခတ္ထားေသာ မ်က္ႏွာျပင္ေပၚတြင္ ကို စက္၀ိုင္းႀကီး အျပင္ဘက္သို႕ ဆြဲခ်ပါ။
အနီးအနားရွိ ေနရာမ်ားကို ရွာေဖြျခင္းျဖင့္ ဖုန္းေခၚဆိုမႈမ်ားကို ျပဳလုပ္ျခင္း
သင္သည္ သင့္ လက္ရွိတည္ေနရာ အနီးအနားရွိ ေနရာမ်ား၏ အခ်က္အလက္မ်ားကို ရွာေဖြျခင္းျဖင့္ ၎ေနရာမ်ားသို႔
ဖုန္းေခၚဆိုမႈမ်ား ျပဳလုပ္ႏုိင္သည္။ သင္သည္ အနီးအနားရွိ ေနရာမ်ားကို စားေသာက္ဆုိင္မ်ား(သို႕မဟုတ္)စတိုးဆိုင္မ်ားကဲ့သို႔
အမ်ိဳးအစားအလိုက္ ရွာေဖြႏုိင္သည(သို႕မဟုတ္)အႀကံျပဳထားေသာ လူႀကိဳက္အမ်ားဆံုး ေနရာမ်ားကိုလည္း ရွာေဖြႏိုင္သည္။
ဖုန္း အက္ပ္ကို ဖြင့္ပါ၊ ေနရာမ်ား ကို ႏွိပ္ပါ၊ ထုိ႔ေနာက္ ရွာေဖြရန္ေနရာတြင္ အမ်ိဳးအစား တစ္ခု(သို႕မဟုတ္) ႏွင့္
လုပ္ငန္းတစ္ခု နာမည္ကို ရိုက္ထည့္ပါ။ (သို႕မဟုတ္)အႀကံျပဳထားေသာ လူႀကိဳက္အမ်ားဆံုး ေနရာမ်ားမွ တစ္ခုကို ေရြးခ်ယ္ပါ။
ဖုန္းနံပါတ္(သို႕မဟုတ္)လိပ္စာကဲ့သို႔ စီးပြားေရး လုပ္ငန္း၏ အခ်က္အလက္မ်ား ေပၚလာလိမ့္မည္။
ႏိုင္ငံတကာ ဖုန္းေခၚဆိုမႈ ျပဳလုပ္ျခင္း
1
ဖုန္း အပ္စ္ကို စတင္ၿပီး ခလုတ္ခံု ကို ႏွိပ္ပါ။
2
+ သေကၤတ ေပၚလာသည္အထိ 0 ကို ႏွိပ္ၿပီး ကိုင္ထားပါ။
3
ႏိုင္ငံကုတ္၊ ဧရိယာကုတ္ႏွင့္ ဖုုန္းနံပါတ္ကို ရုိက္ထည့္ပါ၊ ထို႕ေနာက္ ကို ႏွိပ္ပါ။
79
အပ္စ္မ်ားႏွင့္ လုပ္ေဆာင္ခ်က္မ်ား
ေခၚဆိုမႈမ်ားကို လက္ခံရရွိျခင္း
ေခၚဆိုမႈမ်ားကို ေျဖၾကားျခင္း
ေခၚဆိုမႈတစ္ခု ၀င္လာေသာအခါ ကို စက္၀ိုင္းအျပင္ဘက္သို႕ ဆြဲခ်ပါ။
ဖုန္းေခၚဆိုမႈတစ္ခုကို ပယ္ဖ်က္ျခင္း
ေခၚဆိုမႈတစ္ခု ၀င္လာေသာအခါ ကို စက္၀ိုင္းအျပင္ဘက္သို႕ ဆြဲခ်ပါ။
အ၀င္ေခၚဆိုမႈတစ္ခုကို ပယ္ဖ်က္ေသာအခါ စာတို ေပးပို႕ရန္ မက္ေဆ့ခ္်ေပးပို႔ပါ ဘားကို အေပၚသို႕ ဆြဲၿပီး ေပးပို႔လိုေသာ
စာတိုကို ေရြးခ်ယ္ပါ။
ျငင္းပယ္မႈ စာတို အမ်ဳိးမ်ဳိးကို ဖန္တီးရန္ ဖုန္း အတ္ပ္ကို စတင္ပါ၊ → သတ္မွတ္ခ်က္မ်ား → အျမန္ျငင္းပယ္မႈ
မက္ေဆ့ခ္်မ်ား ကို ႏွိပ္ၿပီး စာတိုတစ္ေစာင္ကို ရုိက္ပါ၊ ထို႕ေနာက္ ကို ႏွိပ္ပါ။
လြဲသြားေသာ ေခၚဆိုမႈမ်ား
ေခၚဆိုမႈတစ္ခုကို လြဲသြားလွ်င္ သေကၤတ သည္ စေတးတပ္ဘားတြင္ ေပၚလာသည္။ လြဲသြားေသာ ေခၚဆိုမႈမ်ားကို
ၾကည့္ရႈရန္ အေၾကာင္းၾကားခ်က္ panel ကို ဖြင့္ပါ။ တနည္းအားျဖင့္ ဖုန္း အတ္ပ္ကို စတင္ၿပီး လြဲခဲ့ေသာ ဖုန္းေခၚဆိုမႈမ်ားကို
ၾကည့္ရန္ မၾကာမီက ကို ႏွိပ္ပါ။
ဖုန္းနံပါတ္ကို ဘေလာ့ျခင္း
သင္၏ ဘေလာ့စာရင္းတြင္ ေပါင္းထည့္ထားေသာ အေသးစိတ္နံပါတ္မ်ားမွ ေခၚဆိုမႈမ်ားကို ဘေလာ့သည္။
1
ဖုန္း အက္ပ္ကို စတင္ၿပီး → သတ္မွတ္ခ်က္မ်ား → ပိတ္ဆုိ႔ထားေသာ နံပါတ္မ်ား ကို ႏွိပ္ပါ။
2
မၾကာမီက (သို႕မဟုတ္)အဆက္အသြယ္မ်ား ကို ႏွိပ္ပါ၊ ဖုန္းအဆက္အသြယ္မ်ား(သို႕မဟုတ္)ဖုန္းနံပါတ္မ်ားကို
ေရြးခ်ယ္ပါ၊ ထို႕ေနာက္ ၿပီးပါၿပီ ကို ႏွိပ္ပါ။
နံပါတ္တစ္ခုကို ကိုယ္တိုင္ ရုိက္ထည့္ရန္ ဖုန္းနံပါတ္ ထည့္ပါ ကို ႏွိပ္ပါ၊ ဖုန္းနံပါတ္ ရုိက္ထည့္ပါ၊ ထို႕ေနာက္ ကို
ႏွိပ္ပါ။
ဘေလာ့ထားေသာ နံပါတ္မ်ားသည္ သင့္ကို ဆက္သြယ္ရန္ ႀကိဳးစားလာေသာအခါ သင္သည္ အေၾကာင္းၾကားခ်က္မ်ား
ရရွိမည္ မဟုတ္ေပ။ ေခၚဆိုမႈမ်ားသည္ ေခၚဆိုမႈမွတ္တမ္းသို႕ ၀င္သြားလိမ့္မည္။
သင္သည္ ၄င္းတို႕၏ ေခၚဆိုသူ ID ကို မျပသထားေသာ လူမ်ား၏ အ၀င္ေခၚဆိုမႈမ်ားကိုလည္း ဘေလာ့ႏိုင္သည္။
အဂၤါရပ္ကို အသက္ဝင္ေစရန္ မသိေသာ ဖုန္းေခၚသူမ်ားကုိ ပိတ္ဆုိ႔ပါ ခလုတ္ကို ႏွိပ္ပါ။
80
အပ္စ္မ်ားႏွင့္ လုပ္ေဆာင္ခ်က္မ်ား
ေခၚဆုိေနစဥ္ ေရြးခ်ယ္စရာမ်ား
အသံေခၚဆိုမႈ ျပဳလုပ္ေနစဥ္
ေအာက္ပါ လႈပ္ရွားမႈမ်ားကို ရရွိႏိုင္ပါသည္။ ။
•
။ ။အပိုေရြးခ်ယ္စရာမ်ားကို လုပ္ေဆာင္သည္။
•
ဖုန္းေခၚဆုိမႈ ထည့္ပါ ။ ။ဒုတိယေခၚဆိုမႈကို လုပ္ေဆာင္သည္။ ပထမဆံုး ေခၚဆိုမႈကို ေစာင့္ဆိုင္းခိုင္းထားမည္။ သင္
ဒုတိယ ေခၚဆိုမႈ အဆံုးသတ္ေသာအခါ ပထမ ေခၚဆိုမႈကို ျပန္စမည္။
•
မက္ေဆ့ခ်္ ။ ။ေခၚဆိုသူထံသို႔ မက္ေဆ့ခ်္ တစ္ေစာင္ ေပးပို႔ပါ။
•
ဘလူးတုသ္ ။ ။Bluetooth နားၾကပ္ကို device ႏွင့္ ခ်ိတ္ဆက္ထားလွ်င္ ၄င္းကို ဖြင့္သည္။
•
ဖုန္းကုိင္ထားပါ ။ ။ဖုန္းေခၚဆိုမႈတစ္ခုကို ဆိုင္းငံ့ထားသည္။ ဆုိင္းငံ့ထားေသာ ဖုန္းေခၚဆိုမႈကို ျပန္ေျပာရန္ ဖုန္းေခၚျခင္း
ျပန္စပါ ကို ႏွိပ္ပါ။
•
အသံတိတ္ ။ ။မိုက္ခရုိဖုန္းကို ပိတ္သည္၊ သို႕မွသာ အျခားသူမ်ား သင့္အသံကို မၾကားႏိုင္မည္ျဖစ္သည္။
•
ကီးပက္ /၀ွက္ပါ ။ ။ကီးပတ္ကို ဖြင့္သည္(သို႕မဟုတ္)ပိတ္သည္။
•
။ ။လက္ရွိေခၚဆိုမႈကို အဆံုးသတ္သည္။
ဗီဒီယို ေခၚဆိုမႈ ျပဳလုပ္ေနစဥ္အတြင္း
ေအာက္ပါ ေရြးခ်ယ္စရာမ်ားကို အသံုးျပဳရန္ မ်က္ႏွာျပင္ကို ႏွိပ္ပါ္။
•
။ ။အပိုေရြးခ်ယ္စရာမ်ားကို လုပ္ေဆာင္သည္။
•
ကင္မရာ ။ ။ကင္မရာကို ပိတ္ပါ၊ သို႕မွသာ အျခားသူမွ သင့္ကို မျမင္ႏိုင္မည္ျဖစ္သည္။
•
ေျပာင္းပါ ။ ။အေရွ႕ႏွင့္ အေနာက္ ကင္မရာအၾကား ခလုတ္ဖြင့္သည္။
•
။ ။လက္ရွိေခၚဆိုမႈကို အဆံုးသတ္သည္။
•
အသံတိတ္ ။ ။မိုက္ခရုိဖုန္းကို ပိတ္သည္၊ သို႕မွသာ အျခားသူမ်ား သင့္အသံကို မၾကားႏိုင္မည္ျဖစ္သည္။
•
ဘလူးတုသ္ ။ ။Bluetooth နားၾကပ္ကို device ႏွင့္ ခ်ိတ္ဆက္ထားလွ်င္ ၄င္းကို ဖြင့္သည္။
81
အပ္စ္မ်ားႏွင့္ လုပ္ေဆာင္ခ်က္မ်ား
ဖုန္းအဆက္အသြယ္မ်ားသို႔ ဖုန္းနံပါတ္တစ္ခုကို ထည့္ျခင္း
ကီးပတ္မွ ဆက္သြယ္ရန္မ်ားသို႕ ဖုန္းနံပါတ္တစ္ခုကို ထည့္ျခင္း
1
ဖုန္း အပ္စ္ကို စတင္ၿပီး ခလုတ္ခံု ကို ႏွိပ္ပါ။
2
နံပါတ္ကို ရုိက္ထည့္ပါ။
3
အဆက္အသြယ္မ်ားသို႔ ထည့္ပါ ကို ႏွိပ္ပါ။
4
အဆက္အသြယ္ ဖန္တီးပါ ကို ႏွိပၿ႔ပီး ဆက္သြယ္ရန္ အသစ္ကို ဖန္တီးပါ(သို႕မဟုတ္)ရွိၿပီးသား ဆက္သြယ္ရန္ကို
နံပါတ္ေပါင္းထည့္ရန္ ရွိၿပီးသားကုိ အပ္ဒိတ္လုပ္ပါ ကို ႏွိပ္ပါ။
ဆယ္သြယ္ရန္စာရင္းမွ ဆက္သြယ္ရန္မ်ားသို႕ ဖုန္းနံပါတ္တစ္ခုကို ထည့္ျခင္း
1
ဖုန္း အပ္စ္ကို စတင္ၿပီး မၾကာမီက ကို ႏွိပ္ပါ။
2
ဖုန္းနံပါတ္တစ္ခုကို ႏွိပ္ၿပီး ထည့္ပါ ကို ႏွိပ္ပါ။
3
အဆက္အသြယ္ ဖန္တီးပါ ကို ႏွိပၿ႔ပီး ဆက္သြယ္ရန္ အသစ္ကို ဖန္တီးပါ(သို႕မဟုတ္)ရွိၿပီးသား ဆက္သြယ္ရန္ကို
နံပါတ္ေပါင္းထည့္ရန္ ရွိၿပီးသားကုိ အပ္ဒိတ္လုပ္ပါ ကို ႏွိပ္ပါ။
ဖုန္းနံပါတ္တြင္ အမွတ္အသား ထည့္ျခင္း
အမွတ္အသားမ်ားကို ဖုန္းအဆက္အသြယ္မ်ားတြင္ သိမ္းစရာမလိုဘဲ နံပါတ္မ်ားတြင္ သင္ထည့္ႏိုင္သည္။
ဖုန္းေခၚသူ၏ အခ်က္အလက္ကို ဖုန္းအဆက္အသြယ္မ်ားတြင္ စာရင္းမွတ္မထားဘဲ သူတို႕ေခၚဆိုေသာအခါ သင့္အား
ထိုအခ်က္အလက္ကို ၾကည့္႐ႈခြင့္ေပးသည္။
1
ဖုန္း အပ္စ္ကို စတင္ၿပီး မၾကာမီက ကို ႏွိပ္ပါ။
2
ဖုန္းနံပါတ္တစ္ခုကို ႏွိပ္ပါ။
3
တဂ္ ေပါင္းထည့္ပါ ကို ႏွိပ္ပါ၊ အမွတ္အသားတစ္ခု ႐ိုက္ထည့္ပါ၊ ထို႕ေနာက္ ထည့္ပါ ကို ႏွိပ္ပါ။
ထိုနံပါတ္မွ ဖုန္းေခၚဆိုေသာအခါ အဆိုပါနံပါတ္ေအာက္တြင္ အမွတ္အသား ေပၚလိမ့္မည္။
82
အပ္စ္မ်ားႏွင့္ လုပ္ေဆာင္ခ်က္မ်ား
အဆက္အသြယ္မ်ား
မိတ္ဆက္
Device တြင္ ဆက္သြယ္ရန္မ်ားကို ဖန္တီးပါ(သို႕မဟုတ္)စီမံခန္႕ခြဲပါ။
ဆက္သြယ္ရန္မ်ား ေပါင္းထည့္ျခင္း
ဆက္သြယ္ရန္အသစ္တစ္ခုကို ဖန္တီးျခင္း
1
အဆက္အသြယ္မ်ား အပ္စ္ကို စတင္ၿပီး ကို ႏွိပ္ပါ။
2
သိမ္းဆည္းရာေနရာကို ေရြးခ်ယ္ၿပီး ေ႐ြးပါ ကို ႏွိပ္ပါ။
3
ဆက္သြယ္ရန္သတင္းအခ်က္အလက္မ်ားကို ထည့္သည္။
ဓာတ္ပံုတစ္ပံု ေပါင္းထည့္သည္။
သိမ္းဆည္းမည့္ေနရာတစ္ခုကို
ေရြးခ်ယ္သည္။
ဆက္သြယ္ရန္သတင္းအခ်က္အလက္မ်ာ
းကို ထည့္သည္။
ပိုမိုေသာ အခ်က္အလက္နယ္ပယ္မ်ားကို
ဖြင့္သည္။
ေရြးခ်ယ္ထားေသာ သိမ္းဆည္ရာေနရာအေပၚ မူတည္၍ သင္ သိမ္းဆည္းႏိုင္ေသာ သတင္းအခ်က္အလက္
အမ်ဳိးအစားသည္ ေျပာင္းလဲႏိုင္သည္။
4
သိမ္းဆည္းပါ ကို ႏွိပ္ပါ။
83
အပ္စ္မ်ားႏွင့္ လုပ္ေဆာင္ခ်က္မ်ား
ဆက္သြယ္ရန္မ်ားကို တင္ပို႕ျခင္း
အျခား သိမ္းဆည္းရာေနရာမ်ားမွ သင္၏ device သို႕ ဆက္သြယ္ရန္မ်ားကို တင္ပို႕ျခင္းျဖင့္ ေပါင္းထည့္ပါ။
1
အဆက္အသြယ္မ်ား အပ္စ္ကို စတင္ၿပီး → အဆက္အသြယ္မ်ားကို စီမံပါ → အဆက္အသြယ္မ်ား တင္သြင္းပါ/
တင္ပို႔ထားရွိပါ
→
တင္သြင္းျခင္း ကို ႏွိပ္ပါ။
2
ဆက္သြယ္ရန္မ်ားကို တင္သြင္းရန္ သိမ္းဆည္းထားသည့္ေနရာကို ေရြးခ်ယ္ပါ။
3
တင္ပို႕ရန္ VCF ဖိုင္မ်ား(သို႕မဟုတ္)ဆက္သြယ္ရန္မ်ား ကို မွတ္သားၿပီး ၿပီးပါၿပီ ကို ႏွိပ္ပါ။
4
ဆက္သြယ္ရန္မ်ားကို သိမ္းဆည္းရန္ သိမ္းဆည္းမည့္ေနရာတစ္ခုကို ေရြးခ်ယ္ၿပီး တင္သြင္းျခင္း ကို ႏွိပ္ပါ။
သင့္ဝက္ဘ္အေကာင့္မ်ားျဖင့္ ဆက္သြယ္ရန္မ်ားကို ခ်ိန္ကိုက္လႈပ္ရွားျခင္း
သင္၏ Samsung အေကာင့္ကဲ့သုိ႕ သင့္၀က္ဘ္အေကာင့္မ်ားတြင္ သိမ္းထားေသာ အြန္လိုင္းဆက္သြယ္ရန္မ်ားႏွင့္အတူ သင့္ device ၏ ဆက္သြယ္ရန္မ်ားကို ခ်ိန္ကိုက္လႈပ္ရွားပါ။
1
သတ္မွတ္ခ်က္မ်ား အက္ပ္ကို စတင္ပါ၊ အေကာင့္မ်ားႏွင့္ အရန္သိမ္းျခင္း → အေကာင့္မ်ား ကို ႏွိပ္ပါ၊ ထို႔ေနာက္
ခ်ိန္ကိုက္လႈပ္ရွားရမည့္ အေကာင့္ကို ေရြးခ်ယ္ပါ။
2
အေကာင့္ ဆင့္ခ္လုပ္ပါ ကို ႏွိပ္ၿပီး အသက္သြင္းရန္ အဆက္အသြယ္မ်ား ခလုတ္ကို ႏွိပ္ပါ။
Samsung အေကာင့္အတြက္ → ဆင့္ခ္ သတ္မွတ္ခ်က္မ်ား ကို ႏွိပ္ပါ၊ ထို႕ေနာက္ အသက္သြင္းရန္
အဆက္အသြယ္မ်ား ခလုတ္ကိုု ႏွိပ္ပါ။
ဆက္သြယ္ရန္မ်ားကို ရွာေဖြျခင္း
အဆက္အသြယ္မ်ား အတ္ပ္ကို စတင္ပါ။
ေအာက္ပါ ရွာေဖြေရးနည္းလမ္းမ်ားထဲမွ တစ္ခုကို ေရြးခ်ယ္ပါ။ ။
•
ဆက္သြယ္ရန္မ်ားစာရင္းေပၚတြင္ အေပၚ(သို႕မဟုတ္)ေအာက္ဘက္ကို ဆြဲပါ။
•
ေရြးခ်ယ္စရာမ်ားကို အေပၚေအာက္ ေရႊ႕ရန္ လက္ေခ်ာင္း သံုးေခ်ာင္းျဖင့္ ဘယ္ဘက္(သို႕မဟုတ္)
ညာဘက္သို႕ပြတ္ဆြဲပါ။
•
ဆက္သြယ္ရန္မ်ားစာရင္း၏ ထိပ္ဘက္ရွိ ကိုႏွိပ္ၿပီး ရွာေဖြရန္စံႏႈန္းကို ရုိက္ထည့္ပါ။
84
အပ္စ္မ်ားႏွင့္ လုပ္ေဆာင္ခ်က္မ်ား
ဆက္သြယ္ရန္နံပါတ္ကို ႏွိပ္ပါ။ ထို႕ေနာက္ ေအာက္ပါလႈပ္ရွားမႈမ်ားထဲမွ တစ္ခုကို လုပ္ေဆာင္ပါ္။
•
။ ။အႀကိဳက္ဆံုးဆက္သြယ္ရန္မ်ားထဲသို႕ ေပါင္းထည့္သည္။
•
/ ။ ။အသံ(သို႕မဟုတ္)ဗီဒီယို ေခၚဆိုမႈကို ျပဳလုပ္သည္။
•
။ ။စာတိုတစ္ေစာင္ကို ေရးသည္။
•
။ ။အီးေမးလ္တစ္ေစာင္ကို ေရးသည္။
ဆက္သြယ္ရန္မ်ားကို ေ၀မွ်ျခင္း
သင္သည္ ေ၀မွ်ေရးေရြးခ်ယ္စရာအမ်ဳိးမ်ဳိးကို အသံုးျပဳျခင္းျဖင့္ အျခားသူမ်ားႏွင့္ ဆက္သြယ္ရန္မ်ားကို ေ၀မွ်ႏိုင္သည္။
1
အဆက္အသြယ္မ်ား အက္ပ္ကို စတင္ပါ၊ ဆက္သြယ္ရန္မ်ား စာရင္းထိပ္ဆံုးရွိ ကို ႏွိပ္ပါ၊ ထို႔ေနာက္ မွ်ေဝပါ ကို ႏွိပ္ပါ။
2
ဆက္သြယ္ရန္မ်ားကို ေရြးခ်ယ္ၿပီး မွ်ေဝပါ ကို ႏွိပ္ပါ။
3
ေ၀မွ်ေရး နည္းလမ္းကို ေရြးခ်ယ္ပါ။
ပ႐ုိဖိုင္ သိမ္းျခင္းႏွင့္ ေဝမွ်ျခင္း (SM-T865)
သင္၏ ဓာတ္ပံုႏွင့္ အေျခအေနျပ စာတိုကဲ့သုိ႕ သင္၏ ပရုိဖိုင္ သတင္းအခ်က္အလက္ကို သိမ္းၿပီး ပရုိဖိုင္ေဝမွ်ေရးအဂၤါရပ္ကို
အသံုးျပဳ၍ အျခားသူမ်ားႏွင့္ ေ၀မွ်ပါ။
•
ဤအဂၤါရပ္ကို အသံုးျပဳရန္ သင္သည္ သင္၏ Samsung အေကာင့္ထဲသို႕ ဝင္ေရာက္ရမည္။
•
ပ႐ုိဖိုင္ ေဝမွ်ေရး အဂၤါရပ္သည္ ေဒသ(သို႕မဟုတ္)ဝန္ေဆာင္မႈ ျဖည့္ဆည္းသူအေပၚ မူတည္၍
မရရွိႏိုင္သည္လည္း ရွိႏိုင္သည္။
•
ဤပ႐ုိဖိုင္ေဝမွ်ေရး အဂၤါရပ္ကို သူတို႕၏ device တြင္ ပ႐ုိဖိုင္ေဝမွ်ေရး အဂၤါရပ္ အသက္ဝင္ေစေသာ
ဆက္သြယ္ရန္မ်ားအတြက္သာ ရရွိႏိုင္သည္။
1
အဆက္အသြယ္မ်ား အပ္စ္ကို စတင္ၿပီး သင့္ ပ႐ုိဖိုင္ကို ေရြးခ်ယ္ပါ။
2
သင့္ပရုိဖုိင္ကုိ မွ်ေဝရန္ ဤေနရာကုိ ႏွိပ္ပါ ကို ႏွိပ္ၿပီး ၄င္းကို အသက္သြင္းရန္ ခလုတ္ကိုႏွိပ္ပါ။
•
ပ႐ုိဖိုင္ ေဝမွ်ေရး အဂၤါရပ္ကို အသံုးျပဳရန္ သင္၏ ဖုန္းနံပါတ္ကို အတည္ျပဳရမည္။ သင္သည္
သင့္ဆက္သြယ္ရန္မ်ား၏ အဆင့္ျမွင့္တင္ထားေသာ ပရုိဖိုင္သတင္းအခ်က္အလက္မ်ားကို အဆက္အသြယ္မ်ား တြင္
ၾကည့္ရႈႏိုင္သည္။
•
သင့္ပ႐ိုဖိုင္ႏွင့္အတူ ေဝမွ်ရမည့္ ဆက္သြယ္ရန္နံပါတ္ အတိုင္းအတာကို ေျပာင္းရန္ မွ်ေဝထားသည့္အရာကုိ
ေရြးခ်ယ္ပါ ကို ႏွိပ္ပါ၊ ေဝမွ်ရမည့္ အိုင္တမ္တစ္ခုကို ေရြးပါ၊ ထို႕ေနာက္ ေရြးစရာတစ္ခုကို ေရြးပါ။
85
အပ္စ္မ်ားႏွင့္ လုပ္ေဆာင္ခ်က္မ်ား
အုပ္စုမ်ား ဖြဲ႕ျခင္း
မိသားစု(သို႕မဟုတ္)သူငယ္ခ်င္းမ်ားကဲ့သုိ႔ အုပ္စုမ်ား ေပါင္းထည့္ႏုိင္ၿပီး အဆက္အသြယ္မ်ားကို စီမံခန္႔ခြဲႏိုင္သည္။
1
အဆက္အသြယ္မ်ား အပ္စ္ကို စတင္ၿပီး → အုပ္စုမ်ား → အဖြဲ႔ဖန္တီးပါ ကို ႏွိပ္ပါ။
2
အုပ္စု နာမည္ ရိုက္ထည့္ပါ။
အုပ္စု ဖုန္းသံတစ္ခု သတ္မွတ္ရန္ အုပ္စု ဖုန္းျမည္သံ ကုိ ႏွိပ္ၿပီး ဖုန္းသံတစ္ခုကို ေရြးခ်ယ္ပါ။
3
အဖြဲ႔ဝင္ ထည့္မလား ကို ႏွိပ္ၿပီး အုပ္စုထဲသို႔ ထည့္ရန္ အဆက္အသြယ္မ်ားကို ေရြးခ်ယ္ၿပီးေနာက္ ၿပီးပါၿပီ ကို ႏွိပ္ပါ။
4
သိမ္းဆည္းပါ ကို ႏွိပ္ပါ။
အုပ္စု မက္ေဆ့ခ်္ ေပးပို႔ျခင္း
အုပ္စုတစ္ခု၏ အဖြဲ႕ဝင္မ်ားကို အုပ္စု မက္ေဆ့ခ်္တစ္ေစာင္ တၿပိဳင္တည္း ေပးပို႔ႏိုင္သည္။
အဆက္အသြယ္မ်ား အက္ပ္ကို စတင္ပါ၊ → အုပ္စုမ်ား ကို ႏွိပ္ပါ၊ ၿပီးေနာက္ အုပ္စုုတစ္စုကို ေရြးခ်ယ္ပါ။
ဆက္သြယ္ရန္မ်ားစာရင္း ထိပ္ဆံုးရွိ ကိုႏွိပ္ၿပီး မက္ေဆ့ခ်္ ပို႔ပါ ကို ႏွိပ္ပါ။
ဆက္သြယ္ရန္ ပံုတူမ်ားကို ေပါင္းျခင္း
သင္သည္ အျခားသိမ္းဆည္းရာေနရာမ်ားမွ ဆက္သြယ္ရန္မ်ားကို တင္ပို႕ေသာအခါ(သို႕မဟုတ္)အျခားအေကာင့္မ်ားႏွင့္
ဆက္သြယ္ရန္မ်ားကို ခ်ိန္ကိုက္လႈပ္ရွားေသာအခါ သင္၏ ဆက္သြယ္ရန္မ်ားစာရင္းတြင္ ဆက္သြယ္ရန္ ပံုတူတို႕
ပါ၀င္ႏိုင္သည္။ သင္၏ ဆက္သြယ္ရန္မ်ားစာရင္းကို အသံုးျပဳရန္ ဆက္သြယ္ရန္ ပံုတူမ်ားကို တစ္ခုတည္းအျဖစ္ေပါင္းပါ။
1
အဆက္အသြယ္မ်ား အပ္စ္ကို စတင္ၿပီး → အဆက္အသြယ္မ်ားကို စီမံပါ → အဆက္အသြယ္မ်ား ေပါင္းစပ္ပါ ကို
ႏွိပ္ပါ။
2
ထို႕ေနာက္ ဆက္သြယ္ရန္မ်ားကို မွတ္ၿပီး ေပါင္းစပ္ပါ ကို ႏွိပ္ပါ။
86
အပ္စ္မ်ားႏွင့္ လုပ္ေဆာင္ခ်က္မ်ား
ဆက္သြယ္ရန္မ်ားကို ဖ်က္ျခင္း
1
အဆက္အသြယ္မ်ား အက္ပ္ကို စတင္ပါ၊ အဆက္အသြယ္မ်ား စာရင္းထိပ္ဆံုးရွိ ကို ႏွိပ္ပါ၊ ထို႔ေနာက္ ဖ်က္ပစ္ပါ ကို
ႏွိပ္ပါ။
2
ဆက္သြယ္ရန္မ်ားကို ေရြးခ်ယ္ၿပီး ဖ်က္ပစ္ပါ ကို ႏွိပ္ပါ။
အဆက္အသြယ္မ်ားကို တစ္ခုခ်င္း ဖ်က္ရန္ အဆက္အသြယ္တစ္ခုကို ႏွိပ္ပါ။ ထို႕ေနာက္ → ဖ်က္ပစ္ပါ ကို ႏွိပ္ပါ။
မက္ေဆ့ခ္်မ်ား
မိတ္ဆက္
စကားစျမည္ေျပာဆိုျခင္းျဖင့္ စာတိုမ်ားကို ေပးပို႔ၿပီး ၾကည့္႐ႈပါ။
•
ဖုန္းေခၚဆိုမႈ တစ္ခု ျပဳလုပ္ရန္ႏွင့္ စာမက္ေဆ့ခ်္ ေပးပို႔ရန္၊ သတ္မွတ္ခ်က္မ်ား အက္ပ္ကိုဖြင့္ပါ၊ အဆင့္ျမင့္
လုပ္ေဆာင္ခ်က္မ်ား ကိုႏွိပ္ပါ၊ ထုိ႔ေနာက္ ၄င္းကို အသက္သြင္းရန္ အျခား ကိရိယာမ်ားတြင္ ဖုန္းေခၚျခင္းႏွင့္
စာပို႔ျခင္း ကိုႏွိပ္ပါ။ သင့္ device ႏွင့္ အျခား device တြင္ တူညီေသာ Samsung အေကာင့္ကို ဝင္ထားရမည္။
•
သင္သည္ ဖုန္းေခၚဆုိမႈႏွင့္ စာမက္ေဆ့ခ်္ ပံုစံကို ေရြးခ်ယ္ႏို္င္သည္။ SIM ကဒ္(သို႔မဟုတ္)တူညီေသာ
Samsung အေကာင့္ကို အသံုးျပဳေနေသာ ခ်ိတ္ဆက္ထားသည့္ သင့္ device ကို ေရြးခ်ယ္ပါ။
စာတိုကို ေပးပို႕ျခင္း
သင္သည္ roaming လုပ္သည့္အခါ စာတိုမ်ား ေပးပို႕ရန္အတြက္ အပိုေဆာင္းေငြ ေပးေကာင္းေပးရမည္ျဖစ္သည္။
1
မက္ေဆ့ခ္်မ်ား အပ္စ္ကို စတင္ၿပီး ကို စတင္ပါ။
87
အပ္စ္မ်ားႏွင့္ လုပ္ေဆာင္ခ်က္မ်ား
2
လက္ခံရရွိသူမ်ားကို ေပါင္းထည့္ၿပီး စာတိုတစ္ေစာင္ကို ရုိက္ပါ။
စကားေျပာ စာတိုကို အသံဖမ္းၿပီး ေပးပို႕ရန္ ကို ဖိၿပီး ႏွိပ္ထားပါ၊ သင့္စာတိုကို ေရရြတ္ပါ၊ ထို႕ေနာက္ ဖိထားေသာ
သင့္လက္ေခ်ာင္းကို လႊတ္လိုက္ပါ။ မက္ေဆ့ခ်္ စာသားထည့္သြင္းသည့္ ေနရာသည္ ဘာမွမရွိဘဲ လြတ္ေနမွသာလွ်င္
မွတ္တမ္းတင္သည့္ ခလုတ္ပံု ေပၚေနမည္ျဖစ္သည္။
လက္ခံမည့္သူ လက္ခံရရွိသူကို ထည့္သည္။
စာတိုတစ္ေစာင္ကို ရုိက္သည္။
ဖိုင္မ်ားကို တြဲသည္။
စတစ္ကာမ်ား ႐ိုက္ထည့္ပါ။
စာတိုကို ေပးပို႕သည္။
3
စာတို ေပးပို႕ရန္ ကို ႏွိပ္ပါ။
စာတိုမ်ားကို ၾကည့္ရႈျခင္း
စာတိုမ်ားသည္ ဆက္သြယ္ရန္အရ စာတိုေသတၱာထဲတြင္ အုပ္စုဖြဲ႕ ရွိေနသည္။
သင္သည္ roaming လုပ္သည့္အခါ စာတိုမ်ား ရရွိျခင္းအတြက္ အပိုေဆာင္းေငြ ေပးေကာင္းေပးရမည္ျဖစ္သည္။
1
မက္ေဆ့ခ္်မ်ား အက္ပ္ကို စတင္ပါ။
2
စာတုိမ်ားစာရင္းကို ဖြင့္ၿပီး ဖုန္းအဆက္အသြယ္တစ္ခု္(သို႕မဟုတ္)ဖုန္းနံပါတ္တစ္ခုကို ေရြးခ်ယ္ပါ။
•
မက္ေဆ့ခ်္ကို အေၾကာင္းျပန္ရန္ စာသားထည့္သြင္းသည့္ ေနရာကို ႏွိပ္ပါ၊ မက္ေဆ့ခ်္ ႐ိုက္ထည့္ပါ၊ ထို႕ေနာက္
ကို ႏွိပ္ပါ။
•
ေဖာင့္အရြယ္အစားကို ခ်ိန္ၫႇိရန္ စကရင္ေပၚတြင္ လက္ႏွစ္ေခ်ာင္းကို ဆြဲဆန္႕ပါ(သို႕မဟုတ္)ပူးကပ္ပါ။
88
အပ္စ္မ်ားႏွင့္ လုပ္ေဆာင္ခ်က္မ်ား
မလိုခ်င္ေသာ စာတိုမ်ားကို ဘေလာ့ျခင္း
သင္၏ ဘေလာ့စာရင္းတြင္ ေပါင္းထည့္ထားေသာ အေသးစိတ္နံပါတ္မ်ားမွ စာတိုမ်ားကို ဘေလာ့ပါ။
1
မက္ေဆ့ခ္်မ်ား အက္ပ္ကို စတင္ပါ၊ စာတိုမ်ားစာရင္း ထိပ္ဆံုးရွိ ကို ႏွိပ္ပါ၊ ထို႔ေနာက္ သတ္မွတ္ခ်က္မ်ား →
နံပါတ္မ်ားႏွင့္ မက္ေဆ့ခ်္မ်ားကုိ ပိတ္ဆုိ႔ပါ → နံပါတ္မ်ား ပိတ္ဆီးပါ ကို ႏွိပ္ပါ။
2
အဝင္စာပံုး ကို ႏွိပ္ၿပီး ဖုန္းအဆက္အသြယ္တစ္ခု(သို႕မဟုတ္)ဖုန္းနံပါတ္တစ္ခုကို ေရြးခ်ယ္ပါ။ (သို႕မဟုတ္)
အဆက္အသြယ္မ်ား ကို ႏွိပ္ပါ၊ ဆက္သြယ္ရန္မ်ားကို ေရြးခ်ယ္ပါ၊ ထို႕ေနာက္ ၿပီးပါၿပီ ကို ႏွိပ္ပါ။
နံပါတ္တစ္ခုကို ကိုယ္တိုင္ ရုိက္ထည့္ရန္ နံပါတ္ ထည့္သြင္းပါ ေအာက္တြင္ ဖုန္းနံပါတ္တစ္ခုကို ရိုက္ထည့္ၿပီး ကို
ႏွိပ္ပါ။
စာတိုအေၾကာင္းၾကားခ်က္ သတ္မွတ္ခ်က္မ်ား
သင္သည္ အေၾကာင္းၾကားခ်က္ အသံ၊ ျပသမႈေရြးခ်ယ္စရာမ်ားႏွင့္ အျခားအရာမ်ားကို ေျပာင္းလဲႏိုင္သည္။
1
မက္ေဆ့ခ္်မ်ား အက္ပ္ကို စတင္ပါ၊ စာတိုမ်ားစာရင္း ထိပ္ဆံုးရွိ ကို ႏွိပ္ပါ၊ သတ္မွတ္ခ်က္မ်ား → သတိေပးခ်က္မ်ား
ကို ႏွိပ္ပါ၊ ထို႔ေနာက္ ၄င္းကို အသက္သြင္းရန္ ခလုတ္ကို ႏွိပ္ပါ။
2
အေၾကာင္းၾကားခ်က္ သတ္မွတ္ခ်က္မ်ားကို ေျပာင္းလဲသည္။
စာတို ႏႈိးေဆာ္ခ်က္တစ္ခု သတ္မွတ္ခ်က္
သင္သည္ အေၾကာင္းၾကားခ်က္မ်ားကို မစစ္ေဆးရေသးေၾကာင္း သိရွိနိုင္ရန္ ႏႈိးေဆာ္ခ်က္တစ္ခုကို
အခ်ိန္ကာလတစ္ခုအတြင္း သတ္မွတ္နိုင္သည္။ ဤအဂၤါရပ္ အသက္မဝင္ပါက သတ္မွတ္ခ်က္မ်ား အတ္ပ္ကို စတင္ပါ၊
ဝင္ေရာက္ႏုိင္ခြင့္ → အဆင့္ျမင့္ သတ္မွတ္ခ်က္မ်ား → အသိေပးခ်က္ သတိေပးမႈမ်ား ကို ႏွိပ္ပါ၊ ထို႕ေနာက္ ၎ကို
အသက္ဝင္ေစရန္ ခလုတ္ကို ႏွိပ္ပါ။
စာတိုမ်ားကို ဖ်က္ျခင္း
1
မက္ေဆ့ခ္်မ်ား အက္ပ္ကို စတင္ပါ။
2
စာတုိမ်ားစာရင္းကို ဖြင့္ၿပီး ဖုန္းအဆက္အသြယ္တစ္ခု္(သို႕မဟုတ္)ဖုန္းနံပါတ္တစ္ခုကို ေရြးခ်ယ္ပါ။
3
စာတိုကို ဖိ၍ ႏွိပ္ထားပါ၊ ထို႔ေနာက္ ဖ်က္ပစ္ပါ ကို ႏွိပ္ပါ။
စာတိုမ်ားစြာကို ဖ်က္ဖို႕ ဖ်က္ရန္ သင္ဖ်က္လိုေသာ စာတိုမ်ားကို အမွန္ျခစ္ပါ။
4
ဖ်က္ပစ္ပါ ကို ႏွိပ္ပါ။
89
အပ္စ္မ်ားႏွင့္ လုပ္ေဆာင္ခ်က္မ်ား
အင္တာနက္
မိတ္ဆက္
သတင္းအခ်က္အလက္မ်ားကို ရွာေဖြရန္ အင္တာနက္ကို ေလွ်ာက္ၾကည့္ၿပီး သင္ႏွစ္သက္ေသာ ဝက္ဘ္စာမ်က္ႏွာမ်ားကို
အဆင္ေျပေျပ လုပ္ေဆာင္နိုင္ရန္ မွတ္ထားပါ။
အင္တာနက္တြင္ ေလွ်ာက္ၾကည့္ျခင္း
1
အင္တာနက္ အတ္ပ္ကို စတင္ပါ။
2
လိပ္စာေနရာကို ႏွိပ္ပါ။
3
၀က္ဘ္လိပ္စာ(သို႕မဟုတ္)ကီးစာလံုးတစ္ခုကို ရုိက္ထည့္ပါ၊ ထို႕ေနာက္ သြားပါ ကို ႏွိပ္ပါ။
ကိရိယာဘားကို ၾကည့္ရန္ သင္၏ လက္ေခ်ာင္းမ်ားကို မ်က္ႏွာျပင္ေပၚတြင္ ေအာက္ဘက္သို႔ ျငင္သာစြာ ဆြဲခ်ပါ။
လက္ရွိ ၀က္ဘ္စာမ်က္ႏွာကို
မွတ္ထားသည္။
စာမ်က္ႏွာမ်ားအၾကား ေရြ႕လ်ားသည္။
တဘ္ကို ပိတ္သည္။
တဘ္ အသစ္တစ္ခု ဖြင့္သည္။
လက္ရွိ ၀က္ဘ္စာမ်က္ႏွာကို
ျပန္လည္လန္းဆန္းေစသည္။
အပိုေရြးခ်ယ္စရာမ်ားကို
လုပ္ေဆာင္သည္။
ဘေရာက္ဆာ တပ္ စီမံခန္႕ခြဲမႈကို
ဖြင့္သည္။
သင္ မွတ္ထားသည့္ စာမ်က္ႏွာမ်ားကို
ၾကည့္ပါ။
မူလစာမ်က္ႏွာကို ဖြင့္သည္။
90
အပ္စ္မ်ားႏွင့္ လုပ္ေဆာင္ခ်က္မ်ား
လွ်ိဳ႕ဝွက္ပံုစံကို အသံုးျပဳျခင္း
လွိ်ဳ႕ဝွက္ပံုစံတြင္ သင္သည္ ဖြင့္ထားေသာ တပ္ဘ္မ်ား၊ မွတ္ထားေသာ အရာမ်ားႏွင့္ သိမ္းဆည္းထားေသာ စာမ်က္ႏွာမ်ားကို
သီးျခားစီ စီမံခန္႕ခြဲႏိုင္သည္။ သင္သည္ လွ်ဳိ႕၀ွက္နံပါတ္တစ္ခုႏွင့္ သင္၏ biometric ေဒတာကို အသံုးျပဳ၍ လွ်ိဳ႕ဝွက္ပံုစံကို
ေသာ့ခတ္ႏိုင္သည္။
လွိ်ဳ႕ဝွက္ပံုစံကို အသက္သြင္းျခင္း
→ လၽွိဳ႕ဝွက္ အေနအထားကုိ ဖြင့္ပါ ကို ႏွိပ္ပါ။ ဒီက႑ကို ပထမဆံုးအႀကိမ္ အသံုးျပဳေသာအခါ လွ်ိဳ႕ဝွက္ပံုစံအတြက္
စကားဝွက္တစ္ခုကို သတ္မွတ္ပါ။
လွ်ိဳ႕ဝွက္ပံုစံတြင္ device သည္ ကိရိယာဘား၏ အေရာင္ကို ေျပာင္းလဲသြားလိမ့္မည္။
လွ်ိဳ႕ဝွက္ပံုစံတြင္ သင္သည္ မ်က္ႏွာျပင္ရိုက္ယူမႈကဲ့သုိ႔ အခ်ဳိ႕ေသာ က႑မ်ားကို အသံုးျပဳနိုင္မည္ မဟုတ္ေပ။
လံုၿခံဳေရး သတ္မွတ္ခ်က္မ်ားကို ေျပာင္းလဲျခင္ း
သင္၏ လွ်ဳိ႕ဝွက္နံပါတ္ကို ေျပာင္းႏိုင္သည္။
→ သတ္မွတ္ခ်က္မ်ား → ကိုယ္ေရးလုံၿခံဳမႈႏွင့္ လုံၿခံဳေရး → လွ်ိဳ႕ဝွက္ အေနအထား သတ္မွတ္ခ်က္မ်ား → စကားဝွက္
ေျပာင္းပါ ကို ႏွိပ္ပါ။
စာရင္းသြင္းထားေသာ biometric ေဒတာကို ေသာ့ခတ္သည့္ နည္းတစ္ခုအျဖစ္ အသံုးျပဳရန္ လက္ေဗြဖတ္စက္ ေအာက္ရွိ
ေရြးခ်ယ္စရာ ခလုတ္ကို အသက္သြင္းရန္ ႏွိပ္ပါ။
လွ်ိဳ႕ဝွက္ပံုစံကို ပိတ္ျခင္း
→ လၽွိဳ႕ဝွက္အေနအ ထားကို ပိတ္ပါ ကို ႏွိပ္ပါ။
91
အပ္စ္မ်ားႏွင့္ လုပ္ေဆာင္ခ်က္မ်ား
ကင္မရာ
မိတ္ဆက္
အမ်ိဳးမ်ိဳးေသာ ပံုစံမ်ားႏွင့္ သတ္မွတ္ခ်က္မ်ားကို အသံုးျပဳ၍ ဓာတ္ပံုရိုက္ျခင္းႏွင့္ ဗီဒီယို မွတ္တမ္းတင္ျခင္းကို လုပ္ေဆာင္ပါ။
ကင္မရာ အတ္ပ္ကို စတင္ပါ။
ကင္မရာက်င့္၀တ္မ်ား
•
ခြင့္ျပဳခ်က္ မရွိဘဲႏွင့္ အျခားလူမ်ား၏ ဓာတ္ပံုရိုက္ျခင္း(သို႕မဟုတ္)ဗီဒီယို မွတ္တမ္းတင္ျခင္း မျပဳလုပ္ပါႏွင့္။
•
ဥပေဒအရ တားျမစ္ထားေသာ ေနရာမ်ားတြင္ ဓာတ္ပံုရိုက္ျခင္း(သို႕မဟုတ္)ဗီဒီယို မွတ္တမ္းယူျခင္း မျပဳလုပ္ပါႏွင့္။
•
အျခားလူမ်ား၏ ကို္ယ္ေရးကို္ယ္တာကို ထိပါးေစနိုင္မည့္ ေနရာမ်ားတြင္ ဓာတ္ပံုရိုက္ျခင္း(သို႕မဟုတ္)ဗီဒီယို
မွတ္တမ္းယူျခင္း မျပဳလုပ္ပါႏွင့္။
•
မ်က္ႏွာျပင္ ေလာ့ခ်ျခင္း နည္းလမ္းကို သတ္မွတ္စဥ္ ေသာ့ခတ္မ်က္ႏွာျပင္မွ ကင္မရာ အက္ပ္ကို
စတင္ေသာအခါ အခ်ဳိ႕ကင္မရာလုပ္ေဆာင္ခ်က္မ်ားကို ရရွိႏိုင္မည္ မဟုတ္ေပ။
•
သင္ ႐ုိက္ေသာ ဓာတ္ပံုမ်ား မႈန္ဝါးသည့္ ပံုေပၚပါက ကင္မရာ မွန္ဘီလူးကို သန္႕ရွင္းေစၿပီး ထပ္
ႀကိဳးစားၾကည့္ပါ။
ဓာတ္ပံုတစ္ပံုရုိက္ကူးျခင္း
1
ကင္မရာ focus ထားသင့္ေသာ ႀကိဳၾကည့့္သည့္မ်က္ႏွာျပင္ေပၚရွိ ပံုကို ႏွိပ္ပါ။
•
ျမင္ကြင္းခ်ဲ႕ရန္ မ်က္ႏွာျပင္ေပၚတြင္ လက္ေခ်ာင္း ႏွစ္ေခ်ာင္းျဖင့္ ျဖန္႕ၿပီး ျမင္ကြင္းခ်ံဳ႕ရန္ အလယ္သို႔ ခ်ံဳ႕ပါ။
အျခားနည္းအေနျဖင့္ မွန္ဘီလူး ေရြးခ်ယ္ေရး သေကၤတကို ဘယ္(သို႕မဟုတ္)ညာသို႔ ဖိဆြဲပါ။ ျမင္ကြင္းခ်ံဳ႕ခ်ဲ႕ျခင္း
အဂၤါရပ္မ်ားကို အေနာက္ဘက္ကင္မရာ အသံုးျပဳေနစဥ္အတြင္းသာ အသံုးျပဳ၍ ရပါသည္။
•
ပံုမ်ား၏ အလင္းေရာင္ ေတာက္ပမႈကို ခ်ိန္ညႇိရန္ မ်က္ႏွာျပင္ကို ႏွိပ္ပါ။ ခ်ိန္ညိွဘားေပၚလာေသာအခါ
၄င္းဘားေပၚတြင္ ကို (သို႕မဟုတ္) ဆီသို႕ ဆြဲခ်ပါ။
92
အပ္စ္မ်ားႏွင့္ လုပ္ေဆာင္ခ်က္မ်ား
2
ဓာတ္ပံုတစ္ပံုရုိက္ကူးရန္ ကို ႏွိပ္ပါ။
Bixby Vision
ကင္မရာသတ္မွတ္ခ်က္မ်ား
AR ႐ုပ္ေျပာင္ပံု
လက္ရွိ ရုိက္ကူးေရးပံုစံအတြက္
ေရြးခ်ယ္စရာမ်ား
အေရွ႕ႏွင့္ အေနာက္ကင္မရာမ်ားအၾကား
ေျပာင္းသည္။
ဓာတ္ပံုတစ္ပံုရုိက္ကူးသည္။
မွန္ဘီလူးကို ေရြးခ်ယ္ပါ။
လက္မ၏ လက္သည္းခြံ အရြယ္ပံုကို
ႀကိဳၾကည့္ျခင္း
႐ႈခင္းကို အေကာင္းဆံုးခ်ိန္ၫႇိျခင္းခလုတ္
ရုိက္ကူးသည့္ပံုစံမ်ား
လက္ရွိပံုစံ
•
ႀကိဳၾကည့္သည့္ မ်က္ႏွာျပင္သည္ ရိုက္ကူးမႈပံုစံႏွင့္ အသံုးျပဳသည့္ ကင္မရာအေပၚမူတည္၍ ေျပာင္းလဲႏိုင္သည္။
•
အသံုးမျပဳသည့္အခါ ကင္မရာသည္ အလိုအေလ်ာက္ ပိတ္သြားမည္။
•
ကင္မရာ မွန္ဘီလူး မထိခိုက္ဖို႕(သို႕မဟုတ္)မညစ္ေပဖို႕ ေသခ်ာေအာင္ လုပ္ပါ။ တစ္နည္းအားျဖင့္ ျမင့္မားေသာ
ရုပ္ပံုထြက္အရည္အေသြး လိုအပ္သည့္ အခ်ိဳ႕ ရိုက္ကူးမႈ ပံုစံမ်ားတြင္ device သည္ မွန္မွန္ကန္ကန္
အလုပ္မလုပ္သည္လည္း ျဖစ္ႏိုင္သည္။
•
သင့္ device ၏ ကင္မရာသည္ ေထာင့္က်ယ္ မွန္ဘီလူးကို အသားေပးထားသည္။ ေသးငယ္သည့္
အခ်ိဳးမညီမႈမ်ားကို ေထာင့္က်ယ္ ဓာတ္ပံုမ်ား(သို႕မဟုတ္)ဗီြဒီယိုမ်ားတြင္ ေတြ႕ရႏိုင္ ၿပီး device ၏
ေဆာင္ရြက္ခ်က္ ျပႆနာမ်ားဟု ေဖာ္ျပ၍ မရႏိုင္ ေပ။
Focus (AF) ႏွင့္ exposure (AE) ကို အေသသတ္မွတ္ျခင္း
သင္သည္ အရာ၀တၳဳမ်ားႏွင့္အလင္းရင္းျမစ္မ်ား ေျပာင္းလဲမႈကို အလိုအေလ်ာက္ အေျခခံျခင္းမွ ကင္မရာကို ကာကြယ္ရန္
ေရြးခ်ယ္ထားေသာဧရိယာေပၚတြင္ focus ႏွင့္ exposure ကို ေသာ့ခတ္ႏိုင္သည္။
Focus ထားမည့္ ဧရိယာကို ႏွိပ္ၿပီး ကိုင္ထားပါ၊ ဧရိယာေပၚတြင္ AF/AE ေဘာင္ ေပၚလာမည္ျဖစ္ၿပီး focus ႏွင့္ exposure
သတ္မွတ္ခ်က္မ်ားကို အေသသတ္မွတ္လိမ့္မည္။ သင္ ဓာတ္ပံုရိုက္သြားၿပီးလွ်င္ေတာင္မွ သတ္မွတ္ခ်က္သည္ အေသသတ္မွ
တ္သည့္အတိုင္းက်န္ရွိေနမည္။
ဤအဂၤါရပ္ကို ဓါတ္ပုံ (သို႕မဟုတ္)ပရို ပံုစံမ်ားတြင္သာ ရရွိႏိုင္သည္။
93
အပ္စ္မ်ားႏွင့္ လုပ္ေဆာင္ခ်က္မ်ား
ရိုက္ကူးရန္ မွန္ဘီလူးကို ေရြးခ်ယ္ျခင္း
ႀကိဳၾကည့္သည့့္္ မ်က္ႏွာျပင္တြင္ ဓါတ္ပုံ ၊ ဗီဒီယို (သို႕မဟုတ္)ျမင္ကြင္းက်ယ္ ကို ႏွိပ္ပါ၊ သင္ လိုခ်င္သည့္ မွန္ဘီလူးမ်ားကို
ေရြးခ်ယ္ပါ၊ ထို႔ေနာက္ ဓာတ္ပံုတစ္ပံု(သို႕မဟုတ္)ဗီဒီယိုတစ္ခု ရိုက္ကူးပါ။
•
။ ။အလြန္က်ယ္သည့္ မွန္ဘီလူးသည္ ရႈေထာင့္က်ယ္ ဓာတ္ပံုမ်ားကို ရိုက္ကူးေပးသည္(သို႕မဟုတ္)
အျပင္တြင္ ၾကည့္ရႈသည့္အတိုိင္း တူညီသည့္ ရႈေထာင့္က်ယ္ ဗီဒီယုိမ်ားကို ရိုက္ကူးေပးသည္။ ရႈခင္းပံုမ်ားကို ရိုက္ရန္
ဤလုပ္ေဆာင္ခ်က္ကို အသံုးျပဳပါ။
အလြန္က်ယ္သည့္ မွန္ဘီလူးမ်ားျဖင့္ ရိုက္ထားေသာ ဓာတ္ပံုမ်ားရွိ အခ်ိဳးအစားပ်က္မႈမ်ားကို ျပင္ရန္ ႀကိဳတင္ၾကည့္ရႈသ
ည့္မ်က္ႏွာျပင္တြင္ ကို ႏွိပ္ပါ၊ ေနာက္ထပ္ ေရြးခ်ယ္စရာမ်ားကုိ သိမ္းပါ ကို ႏွိပ္ပါ၊ ထို႔ေနာက္ အထူး ရႈေထာင့္က်ယ္
မွန္ဘီလူးကုိ ျပဳျပင္ခ်က္ ခလုတ္ကို အသက္သြင္းရန္ ႏွိပ္ပါ။
•
။ ။ေထာင့္က်ယ္ မွန္ဘီလူးမ်ားသည္ အေျခခံ ဓာတ္ပံုမ်ား(သို႕မဟုတ္)သာမန္ ဗီဒီယိုမ်ားကို ရိုက္ကူးေပးသည္။
အလြန္က်ယ္ေသာ ရိုက္ကူးမႈ အေျခခံရိုက္ကူးမႈ
94
အပ္စ္မ်ားႏွင့္ လုပ္ေဆာင္ခ်က္မ်ား
ဓာတ္ပံုနည္းသြင္(အသိဉာဏ္ရွိေသာ ကင္မရာ)
ကင္မရာသည္ ဓာတ္ပံုမ်ားကို လြယ္ကူစြာ ရုိက္ကူးရန္ ပတ္ဝန္းက်င္ေပၚမူတည္၍ ရုိက္ကူးေရးပံုစံမ်ားကို အလိုအေလ်ာက္
ခ်ိန္ညိွလိမ့္မည္။ အသိဉာဏ္ရွိေသာ ကင္မရာ လုပ္ေဆာင္ခ်က္သည္ ရိုက္ကူးခံသည့္ အရာကို အလိုအေလ်ာက္ ဖတ္ရႈၿပီး
အေရာင္ႏွင့္ အထူးျပဳလုပ္ခ်က္မ်ားကို အေကာင္းဆံုးျဖစ္ေအာင္ လုပ္ေဆာင္ေပးသည္။
ရိုက္ကူးမႈ ပံုစံမ်ား စာရင္းတြင္ ဓါတ္ပုံ ကို ႏွိပ္ၿပီး ဓာတ္ပံုတစ္ခုကို ရိုက္ကူးရန္ ကို ႏွိပ္ပါ။
႐ဖန္သားျပင္ အေကာင္းဆံုးခ်ိန္ညႇိစနစ္
ကင္မရာသည္ ရိုက္ကူးခံ အရာကို ဖတ္ရႈသိရွိျခင္းျဖင့္ အေရာင္ အျပင္အဆင္ကို ခ်ိန္ညွိၿပီး အေကာင္းဆံုး
အထူးျပဳလုပ္ခ်က္မ်ားကို အလိုအေလ်ာက္ ျပဳလုပ္ေပးသည္။
ဓာတ္ပံု႐ိုက္ရန္ နည္းသြင္မ်ားစာရင္းတြင္ ဓါတ္ပုံ ကို ႏွိပ္ပါ။ ကင္မရာသည္ ရိုက္ကူးခံ အရာကို ဖတ္ရႈသိရွိပါက
ျမင္ကြင္း ျမွင့္တင္သည့္ ခလုတ္ ေျပာင္းသြားလိမ့္မည္ ျဖစ္ၿပီး အေကာင္းဆံုး အေရာင္ႏွင့္ အထူးျပဳလုပ္ခ်က္မ်ားကို
ျပဳလုပ္ေပးသြားလိမ့္မည္။
•
ဤလုပ္ေဆာင္ခ်က္ကို အသက္မသြင္းရေသးပါက ႀကိဳတင္ၾကည့္ရႈသည့္မ်က္ႏွာျပင္တြင္ ကို ႏွိပ္ၿပီး ၄င္းကို
အသက္သြင္းရန္ ဖန္သားျပင္ အေကာင္းဆံုးခ်ိန္ညႇိစနစ္ ခလုတ္ ကို ႏွိပ္ပါ။
•
ဤလုပ္ေဆာင္ခ်က္ကုိ အသံုးမျပဳလိုပါက ႀကိဳတင္ၾကည့္ရႈသည့္မ်က္ႏွာျပင္ရွိ ဖန္သားျပင္
အေကာင္းဆံုးခ်ိန္ညႇိစနစ္ ခလုတ္ကို ႏွိပ္ပါ။
95
အပ္စ္မ်ားႏွင့္ လုပ္ေဆာင္ခ်က္မ်ား
အၾကံျပဳခ်က္အတိုမ်ား
ကင္မရာသည္ ရိုက္ကူးခံမည့္ အရာ၏ ေနရာႏွင့္ ေထာင့္ကို ဖတ္ရႈသိရွိၿပီး ဓာတ္ပံုအတြက္ အေကာင္းဆံုး ရိုက္ကူးမႈ ပံုစံကို
အႀကံျပဳေပးပါသည္။
ႀကိဳတင္ၾကည့္ရႈသည့္မ်က္ႏွာျပင္တြင္ ကို ႏွိပ္ၿပီး ၄င္းကို အသက္သြင္းရန္ အၾကံျပဳခ်က္အတိုမ်ား ကို ႏွိပ္ပါ။
1
ဓာတ္ပံု႐ိုက္ရန္ နည္းသြင္မ်ားစာရင္းတြင္ ဓါတ္ပုံ ကို ႏွိပ္ပါ။
လမ္းညႊန္သည္ ႀကိဳတင္ၾကည့္ရႈသည့္ မ်က္ႏွာျပင္တြင္ ေပၚလာလိမ့္မည္။
2
ႀကိဳတင္ၾကည့္ရႈသည့္မ်က္ႏွာျပင္တြင္ လမ္းညႊန္ခ်က္အတိုင္း ႐ိုက္ကူးခံ အရာေပၚ ခ်ိန္ထားပါ
ကင္မရာသည္ ပံုစံကို ဖတ္ရႈသိရွိၿပီး အႀကံျပဳသည့္ ရိုက္ကူးမႈ ပံုစံသည္ ႀကိဳတင္ၾကည့္ရႈသည့္မ်က္ႏွာျပင္တြင္
ေပၚလာသည္။
3
ရိုက္ကူးမႈ ပံုစံႏွင့္ ကိုက္ညီေစရန္ ကင္မရာ၏ ေနရာႏွင့္ ေထာင့္ကို ခ်ိန္ညွိပါ။
အေကာင္းဆံုး ရိုက္ကူးမႈ ပံုစံကို ရရွိသည့္အခါ လမ္းညႊန္သည္ အဝါေရာင္သို႔ ေျပာင္းလဲသြားလိမ့္မည္။
4
ဓာတ္ပံုတစ္ပံုရုိက္ကူးရန္ ကို ႏွိပ္ပါ။
စံ ပံုစံ
လမ္းညႊန္
96
အပ္စ္မ်ားႏွင့္ လုပ္ေဆာင္ခ်က္မ်ား
ဆဲလ္ဖီမ်ား ရုိက္ကူးျခင္း
သင္သည္ အေရွ႕ကင္မရာျဖင့္ မိမိကိုယ္ကို ဓာတ္ပံုရုိက္ကူးနိုင္သည္။
1
ဓာတ္ပံု႐ိုက္ရန္ နည္းသြင္မ်ားစာရင္းတြင္ ဓါတ္ပုံ ကို ႏွိပ္ပါ။
2
ႀကိဳၾကည့္သည္ မ်က္ႏွာျပင္တြင္ မိမိကိုယ္ကို ဓာတ္ပံုရုိက္ကူးဖို႕ အေရွ႕ကင္မရာကို ဖြင့္ရန္
အေပၚ(သို႕မဟုတ္)ေအာက္သို႕ ပြတ္ဆြဲပါ(သို႕မဟုတ္) ကို ႏွိပ္ပါ။
3
အေရွ႕ကင္မရာ မွန္ဘီလူးကို မ်က္ႏွာမူပါ။
လူ္(သို႕မဟုတ္)ရႈခင္း၏ ကိုယ္တိုင္ရိုက္ ေပါ့ထရိတ္ ပံုမ်ားကို ရႈေထာင့္က်ယ္ ျဖင့္ ရုိက္ကူးရန္ ကို ႏွိပ္ပါ။
4
ဓာတ္ပံုတစ္ပံုရုိက္ကူးရန္ ကို ႏွိပ္ပါ။
Filter ႏွင့္ အလွ အထူးျပဳလုပ္ခ်က္မ်ားကို အသံုးျပဳျခင္း
သင္သည္ ဓာတ္ပံုတစ္ပံု မရုိက္မီ filter အထူးျပဳလုပ္ခ်က္ တစ္ခုကို ေရြးခ်ယ္ၿပီး အသားအေရာင္(သို႕မဟုတ္)
မ်က္ႏွာသြင္ျပင္ကဲ့သို႔ မ်က္ႏွာ အထူးျပဳလုပ္ခ်က္မ်ားကို အဆင့္ျမွင့္ ျပင္ဆင္ႏုိင္သည္။
1
ႀကိဳၾကည့္သည့္ မ်က္ႏွာျပင္တြင္ ကို ႏွိပ္ပါ။
2
Filter အထူးျပဳလုပ္ခ်က္တစ္ခု(သို႕မဟုတ္)အလွအပ အထူးျပဳလုပ္ခ်က္မ်ားကို ေရြးခ်ယ္ၿပီး ဓာတ္ပံုရုိက္ကူးပါ။
ဗီဒီယိုပံုစံ
ကင္မရာသည္ ဗီဒီယိုမ်ားကို လြယ္ကူစြာ ရုိက္ကူးရန္ ပတ္ဝန္းက်င္ေပၚမူတည္၍ ရုိက္ကူးေရးပံုစံမ်ားကို အလိုအေလ်ာက္
ခ်ိန္ညိွလိမ့္မည္။
1
ဗီဒီယိုု႐ိုက္ရန္ နည္းသြင္မ်ားစာရင္းတြင္ ဗီဒီယို ကို ႏွိပ္ပါ။
2
ဗီဒီယိုတစ္ခု ႐ိုက္ကူးဖို႕ ကို ႏွိပ္ပါ။
•
႐ုပ္သံဖမ္းေနစဥ္ ဗီဒီယိုမွ ႐ုပ္ပံုတစ္ခုကို ရိုက္ယူရန္ ကို ႏွိပ္ပါ။
•
ဗီဒီယိုမွတ္တမ္းတင္ေနစဥ္ focus ေျပာင္းရန္အတြက္ သင္ focus ေျပာင္းလဲလိုသည့္ ေနရာကို ႏွိပ္ပါ။
အလိုအေလ်ာက္ ဖိုးကပ္စ္ ပံုစံကို အသံုးျပဳရန္ လူကိုယ္တိုင္ သတ္မွတ္သည့္ ဖိုးကပ္စ္ကို ဖ်က္ရန္ ကို ႏွိပ္ပါ။
3
ဗီဒီယို ႐ိုက္ကူးမႈကို ရပ္တန္႕ဖို႕ ကို ႏွိပ္ပါ။
97
အပ္စ္မ်ားႏွင့္ လုပ္ေဆာင္ခ်က္မ်ား
ဗီဒီယုိ တစ္ခုအတြက္ မ်က္ႏွာျပင္ အခ်ိဳးအစား ေျပာင္းလဲျခင္း
ႀကိဳတင္ၾကည့္ရႈသည့္မ်က္ႏွာျပင္တြင္ ကို ႏွိပ္ၿပီး မ်က္ႏွာျပင္ အခ်ိဳးအစား တစ္ခုကို ေရြးခ်ယ္ပါ။
လႈပ္ရွားေနေသာ ဖိုးကပ္စ္ပံုစံ
ကင္မရာသည္ ေနာက္ခံ ဝါးေနၿပီး ရိုက္ကူးခံသည့္ အရာသည္ ရွင္းလင္းစြာ ထင္ေပၚေနသာ ဓာတ္ပံုမ်ားကို
ရိုက္ကူးခြင့္ေပးသည္။ သင္သည္ ဓာတ္ပံုရိုက္ၿပီးမွလည္း ေနာက္ခံ အထူးျပဳလုပ္ခ်က္ထည့္ၿပီး ျပင္ဆင္တည္းျဖတ္ႏိုင္သည္။
ဝါးသည္ လည္သည္ Zoom ဆြဲသည္ အေရာင္အမွတ္
•
ဤလုပ္ေဆာင္ခ်က္ကို လံုေလာက္ေသာ အလင္းေရာင္ ရရွိသည့္ ေနရာတြင္ အသံုးျပဳပါ။
•
ေနာက္ခံမႈန္ဝါးမႈသည္ ေအာက္ပါအေျခအေနမ်ားတြင္ မွန္မွန္ကန္ကန္ မလုပ္ေဆာင္သည္လည္း ရွိႏိုင္သည္။ ။
–
Device(သို႕မဟုတ္)အရာဝတၳဳသည္ ေ႐ြ႕လ်ားေနျခင္း။
– အရာဝတၳဳ ပါးေနသည္(သို႕မဟုတ္)ေဖာက္ထြင္းျမင္ေနရသည္။
– အရာဝတၳဳသည္ ေနာက္ခံႏွင့္ အေရာင္ ပံုစံ တူညီေနသည္။
–
အရာဝတၳဳ(သို႕မဟုတ္)ေနာက္ခံသည္ ေျဗာင္ျဖစ္ေနသည္။
လႈပ္ရွားေနေသာ ဖိုးကပ္စ္ လုပ္ေဆာင္မႈကို အသံုးျပဳျခင္းျဖင့္ ထင္ရွားေသာ လူပံုမ်ားကို ရယူျခင္း
1
ရုိက္ကူးမႈပံုစံမ်ားစာရင္းတြင္ တုိက္ရုိက္ ဖုိးကပ္စ္ခ်ိန္ျခင္း ကို ႏွိပ္ပါ။
2
သင္ လိုခ်င္သည့္ ေနာက္ခံအထူးျပဳလုပ္ခ်က္ တစ္ခုကို ေရြးခ်ယ္ပါ။
ေနာက္ခံ အထူးျပဳလုပ္ခ်က္၏ သက္ေရာက္မႈကို ခ်ိန္ညွိရန္ ခ်ိန္ညွိသည့္ ဘားကို ဘယ္(သို႕မဟုတ္)ညာ သို႔ ဖိဆြဲပါ။
98
အပ္စ္မ်ားႏွင့္ လုပ္ေဆာင္ခ်က္မ်ား
3
အထူးျပဳလုပ္ခ်က္ အဆင္သင့္ျဖစ္ေနပါၿပီ။ ျဖစ္သည့္အခါ။ ႀကိဳတင္ၾကည့္ရႈသည့္မ်က္ႏွာျပင္တြင္ ေပၚလာၿပီး ဓာတ္ပံု
ရိုက္ယူရန္ ကို ႏွိပ္ပါ။
ေနာက္ခံအထူးျပဳလုပ္ခ်က္
သက္ေရာက္မႈ ခ်ိန္ညိွဘား
ေနာက္ခံအထူးျပဳလုပ္ခ်က္မ်ား
လႈပ္ရွားေနေသာ ဖုိးကပ္စ္ ဓာတ္ပံုမ်ား၏ ေနာက္ခံကို တည္းျဖတ္ျခင္း
သင္သည္ လႈပ္ရွားေနေသာ ဖိုးကပ္စ္ လုပ္ေဆာင္ခ်က္ျဖင့္ ရိုက္ကူးထားသည့္ ဓာတ္ပံုတစ္ပံုကိုလည္း ေနာက္ခံ
အထူးျပဳလုပ္ခ်က္ ထည့္သြင္း တည္းျဖတ္ႏိုင္ၿပီး ေနာက္ခံအထူးျပဳလုပ္ခ်က္ သက္ေရာက္မႈ ပမာဏကိုလည္း ခ်ိန္ညွိႏိုင္သည္။
1
လႈပ္ရွားေနေသာ ဖိုးကပ္စ္ လုပ္ေဆာင္ခ်က္ျဖင့္ ရုိက္ထားေသာ ဓာတ္ပံုတစ္ပံုကို ေရြးခ်ယ္ၿပီး ေနာက္ခံ
အထူးျပဳလုပ္ခ်က္ကို ေျပာင္းပါ ကို ႏွိပ္ပါ။
2
သင္ လိုခ်င္သည့္ ေနာက္ခံအထူးျပဳလုပ္ခ်က္ တစ္ခုကို ေရြးခ်ယ္ပါ။
ေနာက္ခံ အထူးျပဳလုပ္ခ်က္၏ သက္ေရာက္မႈကို ခ်ိန္ညွိရန္ ခ်ိန္ညွိသည့္ ဘားကို ဘယ္(သို႕မဟုတ္)ညာ သို႔ ဖိဆြဲပါ။
ေနာက္ခံအထူးျပဳလုပ္ခ်က္ကို
ေျပာင္းပါ။
3
ဓာတ္ပံုကို သိမ္းထားဖို႕ အသုံးျပဳ ကို ႏွိပ္ပါ။
ေနာက္ခံ အထူးျပဳလုပ္မႈ၏
သက္ေရာက္မႈ ပမာဏကို
ခ်ိန္ညွိသည္။
99
အပ္စ္မ်ားႏွင့္ လုပ္ေဆာင္ခ်က္မ်ား
ရုိက္ကူးေရး ပံုစံမ်ားကို အသံုးျပဳျခင္း
႐ိုက္ကူးမႈနည္းသြင္ကို ေျပာင္းရန္ ႐ိုက္ကူးေရးနည္းသြင္မ်ား စာရင္းကို ဘယ္ဘက္(သို႕မဟုတ္)ညာဘက္သို႕ ဆြဲခ်ပါ(သို႕မဟု
တ္)ႀကိဳတင္ၾကည့္႐ႈေရး စခရင္ေပၚတြင္ ဘယ္ဘက္(သို႕မဟုတ္)ညာဘက္သို႕ ပြတ္ဆြဲပါ။
သင္လိုခ်င္ေသာ ရုိက္ကူးသည့္ပံုစံတစ္ခုကို ေရြးခ်ယ္ပါ။
ရုိက္ကူးသည့္ပံုစံမ်ား စာရင္း
ကြၽမ္းက်င္ပံုစံ
Exposure တန္ဖိုးႏွင့္ ISO တန္ဖိုး ကဲ့သို႔ အမ်ိဳးမ်ိဳးေသာ ရိုက္ကူးမႈ ေရြးခ်ယ္စရာမ်ားကို ကိုယ္တိုင္ ခ်ိန္ညႇိေနစဥ္
ဓာတ္ပံုမ်ားရိုက္ကူးပါ။
ရုိက္ကူးမႈပံုစံမ်ားစာရင္းတြင္ ပရို ကို ႏွိပ္ပါ။ ေရြးခ်ယ္စရာမ်ားကို ေရြးၿပီး သတ္မွတ္ခ်က္မ်ားကို မိမိစိတ္ႀကိဳက္ ျပဳလုပ္ပါ၊
ထို႕ေနာက္ ဓာတ္ပံုရုိက္ကူးရန္ ကို ႏွိပ္ပါ။
ရရွိႏိုင္ေသာ ေရြးခ်ယ္စရာမ်ား
•
။ ။ISO တန္ဖိုးတစ္ခုကို ေရြးခ်ယ္သည္။ ဒီအရာသည္ ကင္မရာ အလင္းတံု႔ျပန္မႈကို ထိန္းခ်ဳပ္သည္။ နိမ့္ေသာ
တန္ဖိုးမ်ားသည္ တည္ၿငိမ္ေနေသာ(သို႕မဟုတ္)ေတာက္ပေသာအလင္းေရာင္ရွိသည့္ အရာဝတၳဳမ်ားအတြက္
ျဖစ္သည္။ ပိုမိုျမင့္မားေသာ တန္ဖိုးမ်ားသည္ အလ်င္အျမန္ ေ႐ြ႕လ်ားေနေသာ(သို႕မဟုတ္)အလင္းေရာင္မွိန္ေသာ
အရာဝတၳဳမ်ားအတြက္ ျဖစ္သည္။ သို႔ေသာ္လည္း ျမင့္မားေသာ ISO သတ္မွတ္ခ်က္မ်ားသည္ ဓာတ္ပံုတြင္
အစက္အေျပာက္မ်ားကို ထြက္ေပၚေစႏိုင္သည္။
•
။ ။သင့္ေလ်ာ္ေသာ အျဖဴေရာင္ ခ်ိန္ညိွမႈကို ေရြးခ်ယ္ပါ၊ သို႕မွသာ ဓာတ္ပံုမ်ားတြင္ သဘာ၀ႏွင့္ ကိုက္ညီေသာ
အေရာင္အပိုင္းအျခားကို ရရွိမည္ျဖစ္သည္။ သင္သည္ အေရာင္ အပူခ်ိန္ကို သတ္မွတ္နိုင္သည္။
•
။ ။Exposure တန္ဖိုးကို ေျပာင္းလဲသည္။ ဒီအရာသည္ ကင္မရာအာရံုခံမွ အလင္းမည္မွ် လက္ခံရရွိမည္ကို
ဆံုးျဖတ္သည္။ အလင္းနည္းေသာ အေျခအေနမ်ားအတြက္ ပိုျမင့္မားေသာ exposure ကို အသံုးျပဳပါ။
100
အပ္စ္မ်ားႏွင့္ လုပ္ေဆာင္ခ်က္မ်ား
အစားအစာ ပံုစံ
ပိုမို စိုလြင္ေသာ အေရာင္အေသြးမ်ားႏွင့္ အစားအစာ ဓာတ္ပံုမ်ားကို ႐ုိက္ပါ။
1
ရုိက္ကူးမႈပံုစံမ်ားစာရင္းတြင္ စားစရာ ကို ႏွိပ္ပါ။
2
မ်က္ႏွာျပင္ကို ႏွိပ္ၿပီး အသားေပးရိုက္ကူးရန္ ဧရိယာေပၚသို႕ ေဘာင္အ၀ိုင္းအား ဆြဲခ်ပါ။
ေဘာင္အ၀ိုင္း အျပင္ဘက္ရွိ ဧရိယာသည္ ၀ါးေနလိမ့္မည္။
ေဘာင္အ၀ိုင္းအား အရြယ္အစား ျပန္လည္သတ္မွတ္ရန္ ေဘာင္၏ အစြန္းကို ဆြဲခ်ပါ။
3
ကို ႏွိပ္ၿပီး အေရာင္အဆင့္ကို ခ်ိန္ညိွရန္ ခ်ိန္ညိွဘားကို ဆြဲခ်ပါ။
4
ဓာတ္ပံုတစ္ပံုရုိက္ကူးရန္ ကို ႏွိပ္ပါ။
ညဘက္႐ိုက္ နည္းသြင္
အလင္းနည္းေသာ အေျခအေနတြင္ ဖလက္ရွ္မသံုးဘဲ ဓာတ္ပံုရုိက္ကူးသည္။
ရုိက္ကူးမႈပံုစံမ်ားစာရင္းတြင္ ည ကို ႏွိပ္ပါ။
101
အပ္စ္မ်ားႏွင့္ လုပ္ေဆာင္ခ်က္မ်ား
ျမင္ကြင္းက်ယ္ ပံုစံ
ျမင္ကြင္းက်ယ္ နည္းသြင္ကို အသံုးျပဳရင္း ဓာတ္ပံုမ်ားကို အတြဲလိုက္ ရိုက္ယူၿပီး က်ယ္ျပန္႔ေသာျမင္ကြင္း ဖန္တီးရန္
အတူတကြ တြဲစပ္ပါ။
ျမင္ကြင္းက်ယ္ပံုစံကို အသံုးျပဳၿပီး အေကာင္းဆံုး ရို္က္ခ်က္ကို ရရွိေစရန္ ဒီအခ်က္မ်ားကို လိုက္နာပါ။
•
ကင္မရာကို အရပ္မ်က္ႏွာတစ္ခုတည္းသို႔ ျဖည္းညင္းစြာ ေ႐ြ႕လ်ားပါ။
•
ပံုရိပ္ကို ကင္မရာ၏ ျမင္ကြင္းရွာေဖြသည့္အရာေပၚမွ ေဘာင္အတြင္း ထားပါ။ ႀကိဳၾကည့္သည့္ ပံုရိပ္သည္
လမ္းၫႊန္ေဘာင္ အျပင္ဘက္ကို ထြက္သြားခဲ့လွ်င္(သို႕မဟုတ္)သင္သည္ ပစၥည္းကို မေရႊ႕လွ်င္ device သည္
ဓာတ္ပံုမ်ား ရိုက္ကူးေနမႈကို အလိုအေလ်ာက္ ရပ္တန္႔လိမ့္မည္ျဖစ္သည္။
•
ရွင္းလင္းေနေသာ ေကာင္းကင္တစ္ခု(သို႕မဟုတ္)ေျဗာင္ျဖစ္ေနေသာ နံရံကဲ့သို႔ ထင္ရွားမႈ မရွိေသာ
ေနာက္ခံမ်ား၏ ဓာတ္ပံုမ်ားကို ရိုက္ကူးျခင္းမွ ေရွာင္ၾကဥ္ပါ။
1
ရုိက္ကူးမႈပံုစံမ်ားစာရင္းတြင္ ျမင္ကြင္းက်ယ္ ကို ႏွိပ္ပါ။
2
ကို ႏွိပ္ၿပီး device ကို ဦးတည္ရာတစ္ခုသို႕ ျဖည္းညင္းစြာ ေရႊ႕ပါ။
3
ဓာတ္ပံုရုိက္ကူးမႈ ရပ္တန္႕ရန္ ကို ႏွိပ္ပါ။
အျမန္ႏႈန္းႏွင့္အညီ ဖမ္းယူသည့္ ပံုစံ
လူမ်ား(သို႕မဟုတ္)ကားမ်ားအား ျဖတ္သြားျခင္းကဲ့သို႔ေသာ ႐ႈခင္းမ်ားကို ႐ုိက္ကူးၿပီး ၎တို႔ကို အျမန္ ျပကြက္
ဗြီဒီယိုမ်ားအျဖစ္ ၾကည့္႐ႈပါ။
1
ရုိက္ကူးမႈပံုစံမ်ား စာရင္းတြင္ Hyperlapse ကို ႏွိပ္ပါ။
2
ကို ႏွိပ္ၿပီး ေဘာင္ႏႈန္းေရြးခ်ယ္စရာမ်ားကို ေရြးပါ။
သင္သည္ ေဘာင္ႏႈန္းကို အလိုလို သို႕ သတ္မွတ္ထားလွ်င္ device သည္ ျမင္ကြင္း၏ ႏႈန္းေျပာင္းလဲမႈအရ
ေဘာင္ႏႈန္းကို အလိုအေလ်ာက္ ခ်ိန္ညိွလိမ့္မည္။
3
စတင္ အသံသြင္းရန္ ကို ႏွိပ္ပါ။
4
မွတ္တမ္းတင္ျခင္း ၿပီးဆံုးရန္ ကို ႏွိပ္ပါ။
5
ႀကိဳၾကည့္သည္ ့မ်က္ႏွာျပင္ေပၚတြင္ လက္မ၏ လက္သည္းခြံအ႐ြယ္အစားအား ႀကိဳၾကည္႕မည္ကို ႏွိပ္ပါ၊ ထို႕ေနာက္
ဗီဒီယိုၾကည့္ရႈရန္ အဆင့္ဆင့္ေျပာင္းလဲသြားမႈကုိ မွတ္တမ္းတင္၍ အျမန္ျပန္လည္ျပသခ်က္ကို ဖြင့္ပါ ကို ႏွိပ္ပါ။
102
အပ္စ္မ်ားႏွင့္ လုပ္ေဆာင္ခ်က္မ်ား
ကင္မရာ ဆက္တင္ကို စိတ္ႀကိဳက္ျပဳလုပ္ျခင္း
လက္ရွိ ရုိက္ကူးေရးပံုစံအတြက္ ေရြးခ်ယ္စရာမ်ား
ႀကိဳၾကည့္သည့္ မ်က္ႏွာျပင္တြင္ ေအာက္ပါ ေရြးခ်ယ္စရာမ်ားကို အသံုးျပဳပါ။
ရရွိႏိုင္သည့္ ေရြးခ်ယ္စရာမ်ားသည္ ရုိက္ကူးေရးပံုစံအေပၚ မူတည္၍ ကြဲျပားႏိုင္သည္။
•
။ ။ဖလက္ရွ္ကို အသက္သြင္းသည္(သို႕မဟုတ္)ပိတ္သည္။
•
။ ။ကင္မရာမွ ဓာတ္ပံုကို အလိုအေလ်ာက္ မရုိက္ကူးမီ ၾကန္႕ၾကာခ်ိန္ကို ေရြးခ်ယ္သည္။
•
။ ။ဓာတ္ပံုမ်ားအတြက္ မ်က္ႏွာျပင္ အခ်ိဳးအစားကို ေရြးခ်ယ္သည္။
•
။ ။Filter အထူးျပဳလုပ္ခ်က္ တစ္ခု(သို႕မဟုတ္)အလွ အထူးျပဳလုပ္ခ်က္မ်ား အသံုးျပဳသည္။
•
။ ။ေဘာင္ႏႈန္းတစ္ခုကို ေရြးခ်ယ္ပါ။
•
။ ။ဗီဒီယိုမ်ားအတြက္ မ်က္ႏွာျပင္ အခ်ိဳးအစားကို ေရြးခ်ယ္သည္။
•
။ ။လက္ေရးမ်ား(သို႔မဟုတ္)မ်က္ႏွာေပၚ(သို႔မဟုတ္)အျခားေနရာမ်ားေပၚတြင္ ပံုမ်ားဆြဲျခင္းျဖင့္ ေပ်ာ္ရႊင္ဖြယ္
ဗီဒီယိုမ်ားကို ရိုက္ကူးပါ။ ပိုမိုေသာ သတင္းအခ်က္အလက္မ်ားအတြက္ AR ခဲျခစ္ပံု
ကို သြားပါ။
•
။ ။တိုင္းတာေရး နည္းလမ္းတစ္ခုကို ေရြးခ်ယ္သည္။ ဒီအရာသည္ အလင္းတန္ဖိုး မည္ကဲ့သို႕ တြက္ခ်က္သည္ကို
ဆံုးျဖတ္ေပးသည္။ အလယ္ေကာင္တြင္ အေလးဆြဲထားေသာ သည္ ရုိက္ကူးမႈ၏ exposure ကို တြက္ခ်က္ရန္
ရုိက္ကူးမႈ အလယ္ပိုင္းရွိ အလင္းကို အသံုးျပဳသည္။ အစက္အေပ်ာက္ သည္ ရုိက္ကူးမႈ၏ exposure ကို
တြက္ခ်က္ရန္ စုစည္းထားေသာ ရုိက္ကူးမႈ အလယ္ဧရိယာရွိ အလင္းကို အသံုးျပဳသည္။ မက္ထရစ္ သည္
ျမင္ကြင္းတစ္ခုလံုးကို ပ်မ္းမွ်ျဖစ္ေစသည္။
•
။ ။စားစရာ ပံုစံတြင္ ေဘာင္အ၀ိုင္းအတြင္းရွိ အရာ၀တၳဳကို ဖိုးကပ္စ္ထားၿပီး ေဘာင္အျပင္ဘက္ရွိ ပံုကို ၀ါးေစသည္။
•
။ ။စားစရာ ပံုစံတြင္ အေရာင္အဆင့္ကို ခ်ိန္ညိွသည္။
ကင္မရာသတ္မွတ္ခ်က္မ်ား
ႀကိဳၾကည့္သည့္ မ်က္ႏွာျပင္တြင္ ကို ႏွိပ္ပါ။ ႐ိုက္ကူး နည္းသြင္အေပၚမူတည္၍ အခ်ဳိ႕ေရြးခ်ယ္စရာမ်ား
မရရွိႏိုင္သည္လည္း ရွိႏိုင္သည္။
အသိဉာဏ္ရွိစြာ လုပ္ေဆာင္ေပးသည့္ အဂၤါရပ္မ်ား
•
ဖန္သားျပင္ အေကာင္းဆံုးခ်ိန္ညႇိစနစ္ ။ ။ရိုက္ကူးခံ အရာႏွင့္ ျမင္ကြင္းေပၚမူတည္၍ အေရာင္ အျပင္အဆင္မ်ား
ခ်ိန္ညွိရန္ႏွင့္ အေကာင္းဆံုး အထူးျပဳလုပ္ခ်က္မ်ားကို အလုိအေလ်ာက္ အသံုးခ်ရန္ device ကို သတ္မွတ္သည္။
•
အၾကံျပဳခ်က္အတိုမ်ား ။ ။ရိုက္ကူးခံ အရာ၏ ေနရာႏွင့္ ရႈေထာင့္ကို ဖတ္ရႈသိရွိျခင္းျဖင့္ ဓာတ္ပံုအတြက္ အေကာင္းဆံုး
ရိုက္ကူးမႈ ပံုစံကို အႀကံျပဳေပးရန္ device ကို သတ္မွတ္သည္။
•
QR ကုဒ္မ်ား စကန္ဖတ္ပါ ။ ။QR ကုဒ္ ဖတ္ရႈမႈကို ဖြင့္ထားေပးသည္(သို႔မဟုတ္)ပိတ္ထားေပးသည္။
103
အပ္စ္မ်ားႏွင့္ လုပ္ေဆာင္ခ်က္မ်ား
႐ုပ္ပုံမ်ား
•
လႈပ္ရွားမႈ ဓာတ္ပံုမ်ား ။ ။ ကို မႏွိပ္မီ စကၠန္႕အနည္းငယ္အတြက္ ဗီဒီယိုကလစ္တစ္ခု ရုိက္ကူးရန္ device ကို
လုပ္ေဆာင္သည္။ ဒီအရာသည္ သင့္အား သင္ လြတ္သြားႏိုင္ေသာ အခ်ိန္တိုတစ္ခုကို ရုိက္ကူးရန္ ခြင့္ျပဳေပးသည္။
ဗီဒီယိုကို ၾကည့္ရႈရန္ ႀကိဳၾကည့္သည့္ လက္မ၏ လက္သည္းခြံအရြယ္ကို ႏွိပ္ၿပီး လႈပ္ရွားသက္ဝင္ ဓာတ္ပံုကို ၾကည့္ပါ
ကို ႏွိပ္ပါ။ ဗီဒီယိုကလစ္မွ ရုပ္ၿငိမ္ပံုတစ္ပံုကို ရုိက္ကူးရန္အတြက္ ျပန္ဖြင့္ျခင္းအား ရပ္တန္႕ရန္ မ်က္ႏွာျပင္ကို ႏွိပ္ပါ၊
ထို႕ေနာက္ ဖမ္းယူပါ ကို ႏွိပ္ပါ။ ဤအဂၤါရပ္ကို ဓါတ္ပုံ ပံုစံတြင္သာ ရရွိႏုိင္သည္။
•
လုပ္ရန္ ရွတၱာ ခလုတ္ကို ႏွိပ္ထားပါ ။ ။ကင္မရာခလုတ္ကို ဖိၿပီး ႏွိပ္ထားေသာအခါ ေဆာင္ရြက္ရမည့္
လုပ္ေဆာင္ခ်က္တစ္ခုကို ေရြးခ်ယ္ပါ။
•
ေနာက္ထပ္ ေရြးခ်ယ္စရာမ်ားကုိ သိမ္းပါ ။ ။ပံုမ်ားကို သင္ ဘယ္လိုသိမ္းဆည္းခ်င္သလဲဆိုသည္ကို ေရြးခ်ယ္ပါ။
ဗီဒီယိုမ်ား
•
အေနာက္ဘက္ ဗီဒီယို အရြယ္အစား ။ ။အေနာက္ဘက္ ကင္မရာျဖင့္ ရိုက္ကူးလိုေသာ ဗီဒီယိုမ်ားအတြက္
ၾကည္လင္ျပတ္သားမႈကို ေရြးခ်ယ္ပါ။ ျမင့္မားေသာ ရုပ္ပံုထြက္အရည္အေသြးကို အသံုးျပဳျခင္းသည္ ပိုေကာင္းေသာ
ဗီဒီယိုအရည္အေသြးကို ရရွိေစသည္၊ သို႕ေသာ္ ၄င္းတို႕သည္ မန္မိုရီတြင္ ေနရာပိုယူလိမ့္မည္။
•
အေရွ႕ဘက္ ဗီဒီယို အရြယ္အစား ။ ။အေရွ႕ ကင္မရာျဖင့္ ရိုက္ကူးလိုေသာ ဗီဒီယိုမ်ားအတြက္ ၾကည္လင္ျပတ္သားမႈကို
ေရြးခ်ယ္ပါ။ ျမင့္မားေသာ ရုပ္ပံုထြက္အရည္အေသြးကို အသံုးျပဳျခင္းသည္ ပိုေကာင္းေသာ ဗီဒီယိုအရည္အေသြးကို
ရရွိေစသည္၊ သို႕ေသာ္ ၄င္းတို႕သည္ မန္မိုရီတြင္ ေနရာပိုယူလိမ့္မည္။
•
ပုိ၍အက်ိဳးရွိသည့္ ဗီဒီယုိ ။ ။အရည္အေသြးထိန္းသိမ္းမႈ ျမင့္မားသည့္ ဗီဒီယို ကုဒ္သြင္းျခင္း (HEVC)
ပံုစံျဖင့္ ဗီဒီယိုမ်ားကို ရုိက္ကူးပါ။ Device ၏ မန္မိုရီကို ထိန္းသိမ္းထားရန္ သင့္ HEVC ဗီဒီယိုမ်ားကို
အရည္အေသြးေလွ်ာ့ခ်ထားသည့္ ဖိုင္မ်ားအျဖစ္ သိမ္းထားလိမ့္မည္။
အသုံးဝင္သည့္ အဂၤါရပ္မ်ား
•
HDR (ျပည့္ဝ အသံ) ။ ။စိုလြင္ေသာ အေရာင္မ်ားျဖင့္ ဓာတ္ပံုရုိက္ၿပီး ေတာက္ပေသာေနရာမ်ားႏွင့္ ေမွာင္မည္းေသာ
ေနရာမ်ားတြင္ေတာင္မွ အေသးစိတ္ကို ထုတ္လုပ္ပါ။
•
ႀကိဳတင္ၾကည့္ရႈထားသည့္အတိုင္း ႐ုပ္ပုံမ်ား ။ ။အေရွ႕ကင္မရာႏွင့္ ႐ိုက္သည့္အခါ ပံုမ်ားကို ေျပာင္းျပန္အျဖစ္ မသိမ္းဘဲ
ႀကိဳၾကည့္ရာတြင္ ေပၚသည့္အတိုင္း သိမ္းရန္ device ကို သတ္မွတ္ပါ။
•
ဂရစ္ မ်ဥ္းမ်ား ။ ။အရာ၀တၳဳမ်ားကို ေရြးခ်ယ္ေသာအခါ ေပါင္းစပ္ဖြဲ႕စည္းမႈကို ကူညီရန္ ျမင္ကြင္းရွာေဖြမႈ
လမ္းညႊန္မ်ားကို ျပသသည္။
•
တည္ေနရာ တဂ္မ်ား ။ ။ဓာတ္ပံုတြင္ တြဲကပ္ရန္ GPS တည္ေနရာတစ္ခုကို တြဲခ်ိတ္သည္။
•
GPS အခ်က္ျပအားသည္ အေဆာက္အဦးမ်ားၾကား(သို႕မဟုတ္)ေျမျပင္အေနအထားနိမ့္သ
ည့္ ဧရိယာမ်ား(သုိ႕မဟုတ္)ဆိုးရြားေသာ ရာသီဥတု အေျခအေနတို႕ကဲ့သို႕ အခ်က္ျပအား
အေႏွာင့္အယွက္ျဖစ္ေစႏိုင္သည့္ တည္ေနရာမ်ားတြင္ ေလ်ာ့က်ႏိုင္သည္။
•
သင္၏ တည္ေနရာသည္ သင့္ဓာတ္ပံုမ်ားကို အင္တာနက္တြင္ တင္လိုက္သည့္အခါ ၄င္းတုိ႕ေပၚတြင္
ေပၚႏိုင္သည္။ ထိုသို႕ျဖစ္ျခင္းကို ေရွာင္ရွားရန္ တည္ေနရာ တြဲကပ္ျခင္း သတ္မွတ္ခ်က္ကို ပိတ္ပါ။
104
အပ္စ္မ်ားႏွင့္ လုပ္ေဆာင္ခ်က္မ်ား
•
ကင္မရာ အေနအထားမ်ား ။ ။ရရွိႏိုင္ေသာ ကင္မရာ႐ိုက္ျခင္း နည္းသြင္မ်ားကို ၾကည့္႐ႈပါ(သို႕မဟုတ္)ကင္မရာ႐ိုက္ျခင္း
နည္းသြင္မ်ား စာရင္းကို တည္းျဖတ္ပါ။
•
႐ုိက္ကူးရန္ နည္းလမ္းမ်ား ။ ။ဓာတ္ပံုရုိက္ကူးရန(သို႕မဟုတ္)ဗီဒီယိုမွတ္တမ္းယူရန္ ရုိက္ကူးေရးနည္းလမ္းမ်ားကို
ေရြးခ်ယ္ပါ။
•
သိုေလွာင္ခန္းေနရာ ။ ။သိုေလွာင္မႈအတြက္ မန္မိုရီေနရာကို ေရြးခ်ယ္သည္။ ဒီလုပ္ေဆာင္သည္ သင္ မန္မိုရီကတ္
ထည့္ေသာအခါ ေပၚလာလိမ့္မည္။
•
သတ္မွတ္ခ်က္မ်ား ျပန္လည္သတ္မွတ္ပါ ။ ။ကင္မရာ သတ္မွတ္ခ်က္မ်ားကို ျပန္ျပင္သည္။
•
ကၽြႏ္ုပ္တို႔ထံ ဆက္သြယ္ပါ ။ ။ေမးခြန္းမ်ား ေမးသည္(သို႕မဟုတ္)အႀကိမ္ႀကိမ္ေမးထားေသာ ေမးခြန္းမ်ားကို
ၾကည့္ရႈသည္။
•
ကင္မရာ အေၾကာင္း ။ ။ကင္မရာအက္ပ္ ဗားရွင္းႏွင့္ ဥပေဒ အခ်က္အလက္ကို ၾကည့္႐ႈပါ။
ျပခန္း
မိတ္ဆက္
သင္၏ device တြင္ သိမ္းဆည္းထားေသာ ဓာတ္ပံုမ်ားႏွင့္ ဗီဒီယိုမ်ားကို ၾကည့္ရႈသည္။ သင္သည္ ဓာတ္ပံုမ်ားႏွင့္
ဗီဒီယိုမ်ားကို အယ္လ္ဘမ္ျဖင့္လည္း စီမံခန္႕ခြဲႏိုင္သည္(သို႕မဟုတ္)ဇာတ္လမ္းမ်ားကို ဖန္တီးႏိုင္သည္။
ဓာတ္ပံုမ်ားကို ၾကည့္ရႈျခင္း
1
ျပခန္း အပ္စ္မ်ားကို စတင္ၿပီး ႐ုပ္ပုံမ်ား ကို ႏွိပ္ပါ။
105
အပ္စ္မ်ားႏွင့္ လုပ္ေဆာင္ခ်က္မ်ား
2
ပံုတစ္ပံုကို ေရြးခ်ယ္ပါ။
အပိုေရြးခ်ယ္စရာမ်ားကို
လုပ္ေဆာင္သည္။
အႀကိဳက္ဆံုးထဲသို႕ ပံုမ်ား ထည့္သည္။
ပံုႏွင့္ ဗီဒီယို ျပပံုေသး
Bixby Vision
အပိုေရြးခ်ယ္စရာမ်ားကို ျပဳျပင္မြမ္းမံသည္။
ပံုကို ဖ်က္သည္။
ပံုမ်ားကို အျခားသူမ်ားႏွင့္ မွ်ေ၀သည္။
႐ုပ္ပံုမ်ားစြာထဲမွ သက္ဝင္လႈပ္ရွားေနေသာ GIF(သို႕မဟုတ္)ျဖတ္ၫႇပ္ကတ္ပံုတစ္ခုကို သင္ဖန္တီးႏိုင္ပါသည္။
စာရင္းတြင္
→
GIF ဖန္တီးပါ (သို႕မဟုတ္)အႏုပညာလက္ရာ ဖန္တီးပါ ကို ႏွိပ္ပါ၊ ထို႔ေနာက္ ႐ုပ္ပံုမ်ားကို
ေရြးခ်ယ္ပါ။
ဓာတ္ပံုမ်ားကို ရွာေဖြျခင္း
ျပခန္း အက္ပ္ကို စတင္ၿပီး အမ်ိဳးအစားမ်ား(သို႕မဟုတ္)တည္ေနရာမ်ားကဲ့သို႔ အမ်ဳိးအစားအလိုက္ ခြဲထားေသာ ဓာတ္ပံုမ်ားကို
ၾကည့္ရႈရန္ ကို ႏွိပ္ပါ။
အဓိကစကားလံုးမ်ားကို ႐ိုက္ထည့္ျခင္းျဖင့္ ႐ုပ္ပံုမ်ားကို ရွာရန္ ရွာေဖြေရး အကြက္ကို ႏွိပ္ပါ။
လႈပ္ရွားေနေသာ မက္ေဆ့ခ်္ ေပးပို႔ျခင္း
႐ုပ္ပံုတစ္ပံုတြင္ လက္ေရးျဖင့္စာေရးၿပီး(သို႕မဟုတ္)ပံုဆြဲၿပီး ၎ကို သက္ဝင္လႈပ္ရွားေနေသာ ဖိုင္တစ္ခုအျဖစ္ ေပးပို႔ပါ။
1
ျပခန္း အပ္စ္ကို စတင္ၿပီး ပံုတစ္ပံုကို ေရြးခ်ယ္ပါ။
2
→ သက္ဝင္လႈပ္ရွား မက္ေဆ့ခ်္အျဖစ္ ေပးပို႔ပါ ကို ႏွိပ္ပါ။
106
အပ္စ္မ်ားႏွင့္ လုပ္ေဆာင္ခ်က္မ်ား
3
လႈပ္ရွားေနေသာ မက္ေဆ့ခ်္ဝင္းဒိုးတြင္ ေနာက္ခံပံုအျဖစ္ အသံုးျပဳရန္ ေနရာကို ေရြးခ်ယ္ၿပီး ၿပီး ကို ႏွိပ္ပါ။
4
လႈပ္ရွားေနေသာ မက္ေဆ့ခ်္တစ္ေစာင္ ဖန္တီးပါ။ ပိုမိုေသာ သတင္းအခ်က္အလက္မ်ားအတြက္
ဗီဒီယိုမ်ား ၾကည့္ရႈျခင္း
1
ျပခန္း အပ္စ္မ်ားကို စတင္ၿပီး ႐ုပ္ပုံမ်ား ကို ႏွိပ္ပါ။
2
ျပသရန္ ဗီဒီယိုကို ေရြးခ်ယ္ပါ။
3
ဗီဒီယုိကို ဖြင့္ရန္ ဗီဒီယို ဖြင့္ပါ ကို ႏွိပ္ပါ။
လက္ရွိမ်က္ႏွာျပင္ကို
႐ိုက္ပါ။
ဘားကို ဆြဲထားျခင္းျဖင့္
ျပန္ရစ္သည္(သို႕မဟုတ္)
ေရွ႕သို႕ အျမန္ရစ္သည္။
ေပၚလာမည့္ ဗီဒီယို
ဖြင့္ျခင္းကို ေျပာင္းသည္။
ျပန္ဖြင့္သည့္
မ်က္ႏွာျပင္ကို
ေသာ့ခတ္သည္။
ယခင္ဗီဒီယိုကို
ေက်ာ္သည္။ ျပန္ရစ္ရန္
ႏွိပ္ၿပီး ကိုင္ထားသည္။
သင္၏ ဗီဒီယိုမ်ားကို
ျပသသည္။
အပိုေရြးခ်ယ္စရာမ်ားကို
လုပ္ေဆာင္သည္။
သက္ဝင္လႈပ္ရွားေသာ
GIF တစ္ခု ဖန္တီးပါ။
မ်က္ႏွာျပင္အခ်ဳိးကို
ေျပာင္းလဲသည္။
မ်က္ႏွာျပင္ကို လွည့္ပါ။
ေနာက္ဗီဒီယိုကို
ေက်ာ္သည္။ ေရွ႕သို႕
အျမန္ရစ္ရန္ ႏွိပ္ၿပီး
ကိုင္ထားသည္။
ျပန္ဖြင့္သည္ကို
ရပ္ထားသည္၊ ျပန္စသည္။
ေတာက္ပမႈကို ခ်ိန္ညိွရန္ ျပန္ဖြင့္ထားသည့္ မ်က္ႏွာျပင္၏ ဘယ္ဘက္ေပၚတြင္ သင္၏ လက္ေခ်ာင္းအား
အေပၚ(သို႕မဟုတ္)ေအာက္ကို ဆြဲခ်ပါ(သို႕မဟုတ္)အသံကို ခ်ိန္ညိွရန္ ျပန္ဖြင့္ထားသည့္ မ်က္ႏွာျပင္၏ ညာဘက္ေပၚတြင္
သင္၏ လက္ေခ်ာင္းအား အေပၚ(သို႕မဟုတ္)ေအာက္ကို ဆြဲခ်ပါ။
ျပန္ရစ္ရန္(သို႕မဟုတ္)ေရွ႕သို႕ ျမန္ျမန္ရစ္ရန္ ျပန္ဖြင့္ထားသည့္ မ်က္ႏွာျပင္ေပၚတြင္ ဘယ္(သို႕မဟုတ္)ညာဘက္သို႕
ပြတ္ဆြဲပါ။
107
အပ္စ္မ်ားႏွင့္ လုပ္ေဆာင္ခ်က္မ်ား
႐ုပ္ပံုမ်ားႏွင့္ ဗီဒီယိုမ်ား၏ အေသးစိတ္အခ်က္အလက္မ်ားကို ၾကည့္႐ႈျခင္း
႐ုပ္ပံုတစ္ခုကို ၾကည့္ေနစဥ္(သို႕မဟုတ္)ဗီဒီယိုႀကိဳတင္ၾကည့္႐ႈေရးစခရင္တြင္ ရွိေနစဥ္ စခရင္ေပၚတြင္ အေပၚဘက္ကို
ဆြဲတင္ပါ။ ဖိုင္၏ အေသးစိတ္အခ်က္အလက္မ်ား ေပၚလာလိမ့္မည္။
စခရင္ေပၚတြင္ အခ်က္အလက္ကို ႏွိပ္ျခင္းအားျဖင့္ သက္ဆိုင္ရာ အေၾကာင္းအရာကိုလည္း သင္ၾကည့္႐ႈႏိုင္သည္။
အခ်က္အလက္ကို
တည္းျဖတ္ပါ။
ဖိုင္၏
အေသးစိတ္အခ်က္အ
လူႏွင့္ပတ္သက္ေသာ
အခ်က္အလက္
တည္ေနရာ
အခ်က္အလက္
အလိုအေလ်ာက္ဖန္တီး
ေသာ အေၾကာင္းအရာ
အမွတ္အသားမ်ား
ဓာတ္ပံုမ်ားႏွင့္ ဗီဒီယုိမ်ားကို အမ်ိဳးအစားအလိုက္ ၾကည့္ရႈျခင္း
သင္သည္ ဓာတ္ပံုႏွင့္ ဗီဒီယိုမ်ားကို အမ်ိဳးအစားအလိုက္ ၾကည့္ရႈႏိုင္သည္။
ျပခန္း အက္ပ္ကို ဖြင့္ပါ၊ ႐ုပ္ပုံမ်ား (သို႕မဟုတ္)အယ္လ္ဘမ္မ်ား ကို ႏွိပ္ပါ၊ ထို႔ေနာက္ အမ်ိဳးအစားတစ္ခုကို ေရြးခ်ယ္ရန္
စာရင္းကို ေအာက္ဘက္သို႔ ဆြဲၾကည့္ပါ။
•
ဗီဒီယိုမ်ား ။ ။သင္၏ device တြင္ သိမ္းဆည္းထားေသာ ဗီဒီယုိမ်ားကို ၾကည့္ရႈသည္။
•
အႀကိဳက္ဆံုးမ်ား ။ ။သင္၏ အႀကိဳက္ႏွစ္သက္ဆံုး ဓာတ္ပံုမ်ားႏွင့္ ဗီဒီယိုမ်ားကုိ ၾကည့္ရႈသည္။
•
တည္ေနရာမ်ား ။ ။တူညီသည့္ ေနရာတြင္ ရိုက္ကူးထားသည့္ ဓာတ္ပံုႏွင့္ ဗီဒီယုိမ်ားကို ၾကည့္ရႈသည္။
•
အႀကံျပဳထားသည္ ။ ။ၾကည့္ရန္ အႀကံျပဳထားေသာ အရာမ်ားကုိ ၾကည့္ရႈသည္။
108
အပ္စ္မ်ားႏွင့္ လုပ္ေဆာင္ခ်က္မ်ား
အယ္လ္ဘမ္မ်ားကို ၾကည့္ရႈျခင္း
ဖိုဒါအလိုက(သို႕မဟုတ္)အယ္လ္ဘမ္အလိုက္ မ်ိဳးတူခြဲထားေသာ သင္၏ ဓာတ္ပံုမ်ားႏွင့္ ဗြီဒီယိုမ်ားကို သင္ ၾကည့္႐ႈႏိုင္သည္။
ျပခန္း အပ္စ္ကို စတင္ၿပီး အယ္လ္ဘမ္မ်ား ကို ႏွိပ္ၿပီး အယ္လ္ဘမ္တစ္ခုကို ေရြးခ်ယ္ပါ။
အယ္လ္ဘမ္မ်ား ဖံုးဝွက္ထားျခင္း
အယ္လ္ဘမ္မ်ားကို သင္ဖံုးဝွက္ထားႏိုင္သည္။
ကင္မရာ ႏွင့္ ဖန္သားျပင္႐ိုက္ခ်က္မ်ား အယ္လ္ဘမ္မ်ား ကဲ့သို႕ေသာ နဂိုကတည္းက ဖန္တီးထားသည့္
အယ္လ္ဘမ္မ်ားကို သင္ မဖံုးဝွက္ထားႏိုင္ပါ။
1
ျပခန္း အပ္စ္မ်ားကို စတင္ၿပီး အယ္လ္ဘမ္မ်ား ကို ႏွိပ္ပါ။
2
→ အယ္လ္ဘမ္မ်ားကုိ ေဖ်ာက္ပါ သုိ႔မဟုတ္ ျပပါ ကို ႏွိပ္ပါ။
3
ဖံုးဝွက္ထားရန္ အယ္လ္ဘမ္ ခလုတ္ကို ႏွိပ္ပါ။
ဇာတ္လမ္းမ်ားကို ၾကည့္ရႈျခင္း
သင္သည္ ဓာတ္ပံုမ်ားႏွင့္ ဗီဒီယိုမ်ားကို ရုိက္ယူ(သို႕မဟုတ္)သိမ္းဆည္းေသာအခါ device သည္ ၄င္းတို႕၏ ရက္စြဲႏွင့္
တည္ေနရာ တြဲကပ္ျခင္းမ်ားကို ဖတ္ၿပီး ဓာတ္ပံုမ်ားႏွင့္ ဗီဒီယိုမ်ားကို စီလိမ့္မည္၊ ထို႕ေနာက္ ဇာတ္လမ္းမ်ားကို
ဖန္တီးလိမ့္မည္။ ဇာတ္လမ္းမ်ားကို အလိုအေလ်ာက္ ဖန္တီးရန္ သင္သည္ ဓာတ္ပံုႏွင့္ ဗီဒီယို မ်ဳိးစံုကို ရုိက္ကူး(သို႕မဟုတ္)
သိမ္းဆည္းထားရမည္။
ျပခန္း အပ္စ္ကို စတင္ၿပီး အေၾကာင္းအရာမ်ား ကို ႏွိပ္ၿပီး ဇာတ္လမ္းတစ္ခုကို ေရြးခ်ယ္ပါ။
ဇာတ္လမ္းမ်ား ဖန္တီးျခင္း
အေၾကာင္းအရာအမ်ဳိးမ်ဳိးျဖင့္ ဇာတ္လမ္းမ်ားကို ဖန္တီးပါ။
1
ျပခန္း အပ္စ္မ်ားကို စတင္ၿပီး အေၾကာင္းအရာမ်ား ကို ႏွိပ္ပါ။
2
→
အေၾကာင္းအရာ ဖန္တီးပါ ကို ႏွိပ္ပါ။
3
ဇာတ္လမ္း ေခါင္းစဥ္ကို ရုိက္ထည့္ၿပီး ဖန္တီးပါ ကို ႏွိပ္ပါ။
4
ဇာတ္လမ္းထဲတြင္ ပါ၀င္ရန္ ဓာတ္ပံုမ်ား(သို႕မဟုတ္)ဗီဒီယိုမ်ားကို မွတ္သားၿပီး ၿပီးပါၿပီ ကို ႏွိပ္ပါ။
ဇာတ္လမ္းတစ္ပုဒ္ထဲသို႔ ပံုမ်ား(သို႕မဟုတ္)ဗီဒီယုိမ်ားကို ထည့္သြင္းရန္ ဇာတ္လမ္းတစ္ပုဒ္ကို ေ႐ြးခ်ယ္ၿပီး
→
ထည့္ပါ ကို
ႏွိပ္ပါ။
ဇာတ္လမ္းမွ ဓာတ္ပံုမ်ား(သို႕မဟုတ္)ဗီဒီယိုမ်ားကို ဖယ္ရွားရန္ ဇာတ္လမ္းတစ္ခုကို ေရြးၿပီး
→
တည္းျဖတ္ ကို ႏွိပ္ပါ၊
ဖယ္ရွားရန္ ဓာတ္ပံုမ်ားႏွင့္ ဗီဒီယိုမ်ားကို မွတ္သားပါ၊ ထုိ႕ေနာက္ အေၾကာင္းအရာမွ ဖယ္ရွားပါ ကို ႏွိပ္ပါ။
109
အပ္စ္မ်ားႏွင့္ လုပ္ေဆာင္ခ်က္မ်ား
ဇာတ္လမ္းမ်ားကို ဖ်က္ျခင္း
1
ျပခန္း အပ္စ္မ်ားကို စတင္ၿပီး အေၾကာင္းအရာမ်ား ကို ႏွိပ္ပါ။
2
ဇာတ္လမ္းတစ္ခုကို ဖ်က္ရန္ ႏွိပ္ၿပီး ကိုင္ထားပါ၊ ထို႕ေနာက္ ဖ်က္ပစ္ပါ ကို ႏွိပ္ပါ။
ဓာတ္ပံုမ်ားႏွင့္ ဗီဒီယုိမ်ားကို ထပ္တူျပဳျခင္း
သင့္ ျပခန္း အက္ပ္ကို Samsung Cloud ႏွင့္ ခ်ိန္ကိုက္လႈပ္ရွားေသာအခါ သင္႐ိုက္ထားေသာ ဓာတ္ပံုမ်ားႏွင့္
ဗီဒီယိုမ်ားကိုလည္း Samsung Cloud တြင္ သိမ္းဆည္းလိမ့္မည္။ Samsung Cloud တြင္ သိမ္းဆည္းထားေသာ ပံုမ်ားႏွင့္
ဗီဒီယိုမ်ားကို သင္၏ ျပခန္း အက္ပ္ႏွင့္ အျခား device မ်ားတြင္ ၾကည့္႐ႈႏိုင္ပါသည္။
ျပခန္း အပ္စ္ကို စတင္ၿပီး
→
သတ္မွတ္ခ်က္မ်ား ကို ႏွိပ္ၿပီး Samsung Cloud ျဖင့္ဆင့္ခ္လုပ္ပါ ခလုတ္ကို အသက္ဝင္ေစရန္
ႏွိပ္ပါ။ ျပခန္း အက္ပ္ႏွင့္ Samsung Cloud ကို ခ်ိန္ကိုက္လႈပ္ရွားပါလိမ့္မည္။
ဓာတ္ပံုမ်ားႏွင့္ ဗီဒီယိုမ်ားကို ဖ်က္ျခင္း
1
ျပခန္း အတ္ပ္ကို စတင္ပါ။
2
ဖ်က္ရန္ ဓာတ္ပံုတစ္ပံု(သို႕မဟုတ္)ဗီဒီယိုတစ္ခုကို ေရြးခ်ယ္ပါ။
ဖိုင္ အမ်ားအျပားကို ဖ်က္ရန္ ဖိုင္ တစ္ခုကို ႏွိပ္ၿပီး ဖိထားၿပီးေနာက္ ဖ်က္ရန္ ဖိုင္မ်ားကို အမွန္ျခစ္ေပးပါ။
3
(သို႕မဟုတ္)ဖ်က္ပစ္ပါ ကို ႏွိပ္ပါ။
စြန္႔ပစ္ပံုးလုပ္ေဆာင္ခ်က္ကို အသံုးျပဳျခင္း
သင္သည္ ဖ်က္လိုက္သည့္ ပံုမ်ားႏွင့္ ဗီဒီယိုမ်ားကို စြန္႔ပစ္ပံုးထဲတြင္ သိမ္းထားႏိုင္ပါသည္။ အခ်ိန္ကာလ တစ္ခုၾကာသည့္အခါ
ဖိုင္မ်ား ပ်က္သြားလိမ့္မည္။
ျပခန္း အပ္စ္ကို စတင္ၿပီး → သတ္မွတ္ခ်က္မ်ား ကို ႏွိပ္ပါ၊ ထို႔ေနာက္ ၄င္းကို အသက္ဝင္ေစရန္ အမႈိက္ပံုး ခလုတ္ကို ႏွိပ္ပါ။
စြန္႔ပစ္ပံုးထဲမွ ဖိုင္မ်ားကို ၾကည့္ရန္ ျပခန္း အက္ပ္ကို ဖြင့္ၿပီး → အမႈိက္ပံုး ကို ႏွိပ္ပါ။
110
အပ္စ္မ်ားႏွင့္ လုပ္ေဆာင္ခ်က္မ်ား
AR ႐ုပ္ေျပာင္ပံု
မိတ္ဆက္
သင္ႏွင့္ တူသည့္ ကၽြႏု္ပ္၏ ရုပ္ေျပာင္ပံုကို ဖန္တီးၿပီး ကၽြႏု္ပ္၏ ရုပ္ေျပာင္ပံုမ်ား၊ ဇာတ္ေကာင္ ရုပ္ေျပာင္ပံုမ်ား(သို႕မဟုတ္)
စတစ္ကာမ်ားကို အသံုးျပဳ၍ ဓာတ္ပံုမ်ားႏွင့္ ဗီဒီယိုမ်ားကို ရိုက္ကူးသည္။
သင္သည္ မ်က္ႏွာပံုစံ(သို႕မဟုတ္)ဆံပင္ပံုစံတို႔ကဲ့သို႔ ကၽြႏု္ပ္၏ ရုပ္ေျပာင္ပံု လုပ္ေဆာင္ခ်က္မ်ားကို စိတ္ႀကိဳက္ျပင္ဆင္ႏိုင္ၿပီး
ကၽြႏု္ပ္၏ ရုပ္ေျပာင္ပံုမ်ားကို အသံုးအေဆာင္ပစၥည္းမ်ိဳးစံု တပ္ဆင္ျခင္းျဖင့္လည္း အလွဆင္ႏိုင္သည္။ သင္သည္
စကားေျပာဆိုမႈတစ္ခုတြင္ ကၽြႏု္ပ္၏ ရုပ္ေျပာင္ပံု စတစ္ကာမ်ားကို အသံုးျပဳျခင္းျဖင့္ သင့္ကိုယ္သင္ ေပ်ာ္ရႊင္ဖြယ္ေကာင္းေသာ
ပံုစံမ်ားျဖင့္ ေဖာ္ျပႏိုင္သည္။
ကၽြႏု္ပ္၏ ရုပ္ေျပာင္ပံုမ်ား ဇာတ္ေကာင္ ရုပ္ေျပာင္ပံုမ်ား စတစ္ကာမ်ား
ကၽြႏု္ပ္၏ ႐ုပ္ေျပာင္ပံု ဖန္တီးျခင္း
သင္ႏွင့္တူေသာ ကၽြႏု္ပ္၏ ႐ုပ္ေျပာင္ပံု တစ္ခု ဖန္တီးပါ။ အမူအယာအမ်ိဳးမ်ိဳးျဖင့္ ကၽြႏု္ပ္၏ ႐ုပ္ေျပာင္ပံု စတစ္ကာမ်ား
အလိုအေလ်ာက္ ထုတ္ျပလိမ့္မည္။
1
ကင္မရာ အက္ပ္ကို စတင္ၿပီး AR ႐ုပ္ေျပာင္ပံု → ကြၽႏ္ုပ္၏႐ုပ္ေျပာင္ပံုကုိ ျပဳလုပ္ပါ ကို ႏွိပ္ပါ။
2
သင့္မ်က္ႏွာကို စခရင္ႏွင့္ ခ်ိန္ၫႇိၿပီး ဓာတ္ပံု႐ိုက္ရန္ ကို ႏွိပ္ပါ။
111
အပ္စ္မ်ားႏွင့္ လုပ္ေဆာင္ခ်က္မ်ား
3
ကၽြႏု္ပ္၏ ရုပ္ေျပာင္ပံု၏ က်ား၊မ ျဖစ္တည္မႈႏွင့္ အသက္အရြယ္ အပိုင္းအျခားကို ေရြးခ်ယ္ၿပီး ေနာက္ထပ္ ကို ႏွိပ္ပါ။
4
ကၽြႏု္ပ္၏ ႐ုပ္ေျပာင္ပံုကို အလွဆင္ၿပီး ေနာက္ထပ္ ကို ႏွိပ္ပါ။
5
ၿပီးပါၿပီ ကို ႏွိပ္ပါ။
ကၽြႏု္ပ္၏ ရုပ္ေျပာင္ပံုႏွင့္ ကၽြႏု္ပ္၏ ရုပ္ေျပာင္ပံု စတစ္ကာမ်ားကို အခု ဖန္တီးၿပီးပါၿပီ။ သင္သည္ ကၽြႏု္ပ္၏ ရုပ္ေျပာင္ပံု
စတူဒီယိုတြင္ ကၽြႏု္ပ္၏ ရုပ္ေျပာင္ပံု စတစ္ကာမ်ားကို ၾကည့္ရႈႏုိင္သည္။ ပိုမိုေသာ သတင္းအခ်က္အလက္မ်ားအတြက္
ကၽြႏု္ပ္၏ ႐ုပ္ေျပာင္ပံု စတစ္ကာမ်ား ကို သြားပါ။
ကၽြႏု္ပ္၏
႐ုပ္ေျပာင္ပံုကို
ဖန္တီးပါ။
သင့္အေနျဖင့္ အေရွ႕ႏွင့္ အေနာက္ကင္မရာႏွစ္ခုလံုးတြင္ AR ႐ုပ္ေျပာင္ပံု အဂၤါရပ္ကို အသံုးျပဳႏိုင္ပါသည္။
အေနာက္ကင္မရာကို သင္အသံုးျပဳပါက ၎သည္ အေရွ႕ကင္မရာသို႔ အလိုအေလ်ာက္ ေျပာင္းပါလိမ့္မည္။
ကင္မရာႏွစ္ခုအၾကား ေျပာင္းရန္ ႀကိဳၾကည့္သည့္မ်က္ႏွာျပင္တြင္ အေပၚဘက္(သို႕မဟုတ္)ေအာက္ဘက္သို႔
ပြတ္ဆြဲပါ။
ကၽြႏု္ပ္၏ ႐ုပ္ေျပာင္ပံုကို ဖ်က္ျခင္း
ကင္မရာ အက္ပ္ကို စတင္ၿပီး AR ႐ုပ္ေျပာင္ပံု ကို ႏွိပ္ပါ။ သင္ဖ်က္လိုေသာ ကၽြႏု္ပ္၏ ႐ုပ္ေျပာင္ပံုကို ဖိၿပီး ႏွိပ္ထားကာ ကို
ႏွိပ္ပါ။ ကၽြႏု္ပ္၏ ရုပ္ေျပာင္ပံုႏွင့္ ကၽြႏု္ပ္၏ ရုပ္ေျပာင္ပံု စတစ္ကာမ်ားကို ဖ်က္လိမ့္မည္။
112
အပ္စ္မ်ားႏွင့္ လုပ္ေဆာင္ခ်က္မ်ား
ကၽြႏု္ပ္၏ ရုပ္ေျပာင္မ်ားကို စိတ္ႀကိဳက္ျပဳလုပ္ျခင္း
ကၽြႏု္ပ္၏ ရုပ္ေျပာင္ပံု စတူဒီယုိတြင္ ကၽြႏု္ပ္၏ ရုပ္ေျပာင္ပံုတစ္ခုကို တည္းျဖတ္သည္(သို႔မဟုတ္)အလွဆင္သည္။ သင့္ကိုယ္ပိုင္
ကၽြႏု္ပ္၏ ရုပ္ေျပာင္ပံု စတစ္ကာမ်ားကိုလည္း ဖန္တီးႏိုင္သည္။
ရရွိႏိုင္ေသာ ေရြးခ်ယ္စရာမ်ားသည္ ေဒသ(သို႕မဟုတ္)ဝန္ေဆာင္မႈ ျဖည့္ဆည္းသူအေပၚ မူတည္၍
ကြဲျပားႏိုင္သည္။
ကၽြႏု္ပ္၏ ရုပ္ေျပာင္ပံု စတူဒီယို
ကင္မရာ အက္ပ္ကို စတင္ၿပီး AR ႐ုပ္ေျပာင္ပံု → စတူဒီယို ကို ႏွိပ္ပါ။ ကၽြႏု္ပ္၏ ႐ုပ္ေျပာင္ပံု စတူဒီယို ေပၚလာလိမ့္မည္။
တည္းျဖတ္ရန္ ကၽြႏု္ပ္၏ ႐ုပ္ေျပာင္ပံု
တစ္ခုကို ေရြးပါ။
လက္ရွိမ်က္ႏွာျပင္ကို ႐ိုက္ပါ။
ကၽြႏု္ပ္၏ ႐ုပ္ေျပာင္ပံု စတူဒီယို၏
ေနာက္ခံကို ေျပာင္းပါ။
ကၽြႏု္ပ္၏ ႐ုပ္ေျပာင္ပံု ကို တည္းျဖတ္ပါ။
စတစ္ကာမ်ား ဖန္တီးပါ။
113
အပ္စ္မ်ားႏွင့္ လုပ္ေဆာင္ခ်က္မ်ား
ကၽြႏု္ပ္၏ ႐ုပ္ေျပာင္ပံု စတစ္ကာမ်ား
ကၽြႏု္ပ္၏ ရုပ္ေျပာင္ပံု ေဖာ္ျပမႈမ်ားႏွင့္ လႈပ္ရွားမႈမ်ားျဖင့္ သင့္ကိုယ္ပိုင္ စတစ္ကာမ်ား ဖန္တီးပါ။
စာတိုေပးပို႔ေသာအခါ(သို႕မဟုတ္)လႈမႈကြန္ရက္တြင္ ကၽြႏု္ပ္၏ ႐ုပ္ေျပာင္ပံုစတစ္ကာမ်ားကို သင္အသံုးျပဳႏိုင္သည္။
ကၽြႏု္ပ္၏ ႐ုပ္ေျပာင္ပံု စတစ္ကာမ်ားကို ၾကည့္ရႈျခင္း
ကၽြႏု္ပ္၏ ရုပ္ေျပာင္ပံု စတူဒီယိုတြင္ စတစ္ကာမ်ား ကို ႏွိပ္ပါ။ ထို႔ေနာက္ သင္သည္ ကၽြႏု္ပ္၏ ရုပ္ေျပာင္ပံု စတစ္ကာမ်ားကို
ၾကည့္ရႈႏိုင္သည္။
သင္၏ ကိုယ္ပိုင္ စတစ္ကာမ်ားကို
ဖန္တီးပါ။
သင္၏ ကိုယ္ပိုင္ စတစ္ကာမ်ားကို ဖန္တီးျခင္း
1
ကၽြႏု္ပ္၏ ရုပ္ေျပာင္ပံု စတူဒီယိုတြင္ စတစ္ကာမ်ား → စိတ္ႀကိဳက္ စတစ္ကာမ်ား ျပဳလုပ္ပါ ကို ႏွိပ္ပါ။
2
စတစ္ကာမ်ားကို သင္ အလိုရွိသလို တည္းျဖတ္ပါ။
•
။ ။စတစ္ကာမ်ားကို ေပါင္းထည့္ပါ။
•
။ ။စတစ္ကာ၏ ေနာက္ခံကို ေရြးခ်ယ္ပါ။
•
။ ။မ်က္ႏွာ ေဖာ္ျပမႈ တစ္ခုကို ေရြးခ်ယ္ပါ။
•
။ ။လႈပ္ရွားမႈ တစ္ခုကို ေရြးခ်ယ္ပါ။
•
။ ။စာရုိက္ပါ။
•
။ ။စတစ္ကာမ်ားတြင္ လက္ေရးျဖင့္ ေရးသည္(သို႕မဟုတ္)ပံုဆြဲသည္။
3
သိမ္း ကို ႏွိပ္ပါ။
114
အပ္စ္မ်ားႏွင့္ လုပ္ေဆာင္ခ်က္မ်ား
ကၽြႏု္ပ္၏ ရုပ္ေျပာင္ပံု စတစ္ကာမ်ားကို ခ်က္တ္မ်ားတြင္ အသံုးျပဳျခင္း
စာတိုမ်ားမွတဆင့္(သို႕မဟုတ္)လူမႈေရးကြန္ရက္တြင္ စကားစျမည္ေျပာေနစဥ္ ကၽြႏု္ပ္၏ ႐ုပ္ေျပာင္ပံုစတစ္ကာမ်ားကို
သင္အသံုးျပဳႏိုင္သည္။ ေအာက္ပါလုပ္ေဆာင္ခ်က္မ်ားသည္ မက္ေဆ့ခ္်မ်ား အက္ပ္တြင္ ကၽြႏု္ပ္၏ ရုပ္ေျပာင္ပံု
စတစ္ကာမ်ားကို အသံုးျပဳသည့္ ဥပမာတစ္ခုျဖစ္သည္။
1
မက္ေဆ့ခ္်မ်ား အက္ပ္တြင္ စာတိုေရးေနစဥ္ Samsung ကီးဘုတ္တြင္ ကို ႏွိပ္ပါ။
2
ကၽြႏု္ပ္၏ ႐ုပ္ေျပာင္ပံု အိုင္ကြန္ကို ႏွိပ္ပါ။
3
ကၽြႏု္ပ္၏ ႐ုပ္ေျပာင္ပံု စတစ္ကာမ်ားထဲမွ တစ္ခုကို ေရြးခ်ယ္ပါ။
ကၽြႏု္ပ္၏ ႐ုပ္ေျပာင္ပံု စတစ္ကာကို ထည့္သြင္းလိမ့္မည္။
ကၽြႏု္ပ္၏ ႐ုပ္ေျပာင္ပံု စတစ္ကာမ်ားကို ဖ်က္ျခင္း
Samsung ကီးဘုတ္ေပၚတြင္ ကို ႏွိပ္ၿပီး ကီးဘုတ္ေအာက္ေျခတြင္ ကို ႏွိပ္ပါ။ သင္ ဖ်က္လိုေသာ ကၽြႏု္ပ္၏ ႐ုပ္ေျပာင္ပံု
စတစ္ကာမ်ားကို ေရြးခ်ယ္ၿပီး ဖ်က္ပစ္ပါ ကို ႏွိပ္ပါ။
ကၽြႏု္ပ္၏ ႐ုပ္ေျပာင္ပံုျဖင့္ ဓာတ္ပံုမ်ား(သို႕မဟုတ္)ဗီဒီယိုမ်ားကို ႐ိုက္ကူးျခင္း
ရုိက္ကူးမႈပံုစံ အမ်ဳိးမ်ဳိးကို အသံုးျပဳၿပီး ကၽြႏု္ပ္၏ ရုပ္ေျပာင္ပံုျဖင့္ ရယ္စရာ ဓာတ္ပံုမ်ား(သို႕မဟုတ္)ဗီဒီယိုမ်ား ဖန္တီးပါ။
မ်က္ႏွာဖံုး
1
ကင္မရာ အက္ပ္ကို စတင္ၿပီး AR ႐ုပ္ေျပာင္ပံု ကို ႏွိပ္ပါ။
အေျခခံ
115
အနည္းငယ္ ေရြ႕လ်ားမႈ
အပ္စ္မ်ားႏွင့္ လုပ္ေဆာင္ခ်က္မ်ား
2
သင္ အသံုးျပဳလိုသည့္ ကၽြႏု္ပ္၏ ရုပ္ေျပာင္ပံုကို ေရြးခ်ယ္ပါ။
ကၽြႏု္ပ္၏ ႐ုပ္ေျပာင္ပံု
3
သင္ အသံုးျပဳလိုသည့္ ပံုစံကို ေရြးခ်ယ္ပါ။
•
(မ်က္ႏွာဖံုး )။ ။သင့္ မ်က္ႏွာေပၚတြင္ ကၽြႏု္ပ္၏ ရုပ္ေျပာင္ပံု၏ မ်က္ႏွာေပၚလာေသာေၾကာင့္ သင္သည္
မ်က္ႏွာဖံုးတစ္ခု တပ္ထားသကဲ့သို႔ ျဖစ္ေနသည္။
•
(အေျခခံ )။ ။သင့္ မ်က္ႏွာေဖာ္ျပမႈကို ကၽြႏု္ပ္၏ ရုပ္ေျပာင္ပံုက တုပသည္။
•
(အနည္းငယ္ ေရြ႕လ်ားမႈ )။ ။ကၽြႏု္ပ္၏ ရုပ္ေျပာင္ပံုသည္ သင့္ ခႏၶာကိုယ္ လႈပ္ရွားမႈမ်ားကို တုပသည္။
4
ဓာတ္ပံုတစ္ခုကို ရိုက္ကူးရန္ ကို ႏွိပ္ပါ(သို႕မဟုတ္)ႀကိဳတင္ၾကည့္ရႈသည့္မ်က္ႏွာျပင္၏ ဘယ္ဘက္သို႔ ဆြဲၿပီး ဗီဒီယို
ရုိက္ကူးရန္ ကို ႏွိပ္ပါ။
သင္သည္ ျပခန္း တြင္ သင္ရိုက္ကူးသိမ္းဆည္းထားသည့္ ဓာတ္ပံုမ်ားႏွင့္ ဗီဒီုယိုမ်ားကို ၾကည့္ရႈႏိုင္ၿပီး မွ်ေဝႏိုင္သည္။
ဇာတ္ေကာင္ ရုပ္ေျပာင္ပံုမ်ား္(သို႕မဟုတ္)စတစ္ကာမ်ားျဖင့္
ဓာတ္ပံုမ်ား္(သို႕မဟုတ္)ဗီဒီယုိမ်ား ရိုက္ကူးျခင္း
ဇာတ္ေကာင္ ရုပ္ေျပာင္ပံုမ်ားသည္ သင္၏ မ်က္ႏွာေဖာ္ျပမႈမ်ားကို တုပသည္။ သင့္ မ်က္ႏွာကို လိုက္သည့္ စတစ္ကာ
အထူးျပဳလုပ္ခ်က္မ်ားကိုပါ အသံုးျပဳႏုိင္သည္။
1
ကင္မရာ အက္ပ္ကို စတင္ၿပီး AR ႐ုပ္ေျပာင္ပံု ကို ႏွိပ္ပါ။
2
ဇာတ္ေကာင္ ရုပ္ေျပာင္ပံုတစ္ခုကို ေရြးခ်ယ္ပါ(သို႕မဟုတ္)စတစ္ကာမ်ား ကို ႏွိပ္ၿပီး သင္ အသံုးျပဳလိုေသာ
စတစ္ကာတစ္ခုကို ေရြးခ်ယ္ပါ။
စတစ္ကာမ်ား
ဇာတ္ေကာင္ ရုပ္ေျပာင္ပံု
3
ဓာတ္ပံုတစ္ခုကို ရိုက္ကူးရန္ ကို ႏွိပ္ပါ(သို႕မဟုတ္)ႀကိဳတင္ၾကည့္ရႈသည့္မ်က္ႏွာျပင္၏ ဘယ္ဘက္သို႔ ဆြဲၿပီး ဗီဒီယို
ရုိက္ကူးရန္ ကို ႏွိပ္ပါ။
သင္သည္ ျပခန္း တြင္ သင္ရိုက္ကူးသိမ္းဆည္းထားသည့္ ဓာတ္ပံုမ်ားႏွင့္ ဗီဒီုယိုမ်ားကို ၾကည့္ရႈႏိုင္ၿပီး မွ်ေဝႏိုင္သည္။
116
အပ္စ္မ်ားႏွင့္ လုပ္ေဆာင္ခ်က္မ်ား
AR ခဲျခစ္ပံု
လက္ေရးမ်ား(သို႔မဟုတ္)မ်က္ႏွာေပၚ(သို႔မဟုတ္)အျခားေနရာမ်ားေပၚတြင္ ပံုမ်ားဆြဲျခင္းျဖင့္ ေပ်ာ္ရႊင္ဖြယ္ ဗီဒီယိုမ်ားကို
ရိုက္ကူးပါ။ ကင္မရာသည္ မ်က္ႏွာတစ္ခု(သို႔မဟုတ္)ေနရာ တစ္ခုကို ဖတ္ရႈသိရွိသည့္အခါ မ်က္ႏွာေပၚမွ doodle မ်ားသည္
မ်က္ႏွာေရႊ႕သည့္ေနရာသို႔ လိုက္ေနမည္ျဖစ္ၿပီး ေနရာတြင္ရွိေသာ doodle မ်ားသည္ ကင္မရာေရႊ႕သြားလွ်င္ေတာင္မွ
တစ္ေနရာတည္းတြင္သာ ရွိေနမည္ျဖစ္သည္။
1
ကင္မရာ အက္ပ္ကို ဖြင့္ၿပီး ရိုက္ကူးသည့္ ပံုစံမ်ား စာရင္းတြင္ ဗီဒီယို ကို ႏွိပ္ပါ။
2
ကို ႏွိပ္ၿပီး သင္လိုခ်င္ေသာ ပံုစံတစ္ခုကို ေရြးခ်ယ္ပါ။
ကင္မရာသည္ ရိုက္ကူးခံမည့္အရာကို ဖတ္ရႈသိရွိသည့္အခါ၊ ဖတ္ရႈသိရွိသည့္ ဧရိယာသည္ မ်က္ႏွာျပင္တြင္
ေပၚလာလိမ့္မည္။
•
မ်က္ႏွာ ။ ။မ်က္ႏွာေပၚတြင္ doodle ဆြဲသည္။
•
ေနရာတိုင္း ။ ။မည္သည့္ ေနရာတြင္မဆို doodle ဆြဲသည္။
3
ဖတ္ရႈသိရွိသည့္ ဧရိယာတြင္ စာေရးပါ(သို႔မဟုတ္)ပံုဆြဲပါ။
ကိုႏွိပ္ၿပီး doodle စဆြဲပါက သင္ doodle ဆြဲေနသည္ကို မွတ္တင္းတင္ထားႏိုင္သည္။
မ်က္ႏွာမွတ္မိသည့္
ဧရိယာ
ယခင္လုပ္ထားသည္
ကို ျပန္သြား
ျပန္ျပင္
ေဘာပင္အမ်ဳိးအစား
ႏွင့္ အေရာင္ကို
ေျပာင္းပါ။
4
ဗီဒီယိုတစ္ခု ႐ိုက္ကူးဖို႕ ကို ႏွိပ္ပါ။
5
ဗီဒီယို ႐ိုက္ကူးမႈကို ရပ္တန္႕ဖို႕ ကို ႏွိပ္ပါ။
သင္သည္ ဗီဒီယိုကို ျပခန္း တြင္ ၾကည့္ၿပီး မွ်ေဝႏိုင္သည္။
117
အပ္စ္မ်ားႏွင့္ လုပ္ေဆာင္ခ်က္မ်ား
၀င္းဒိုးမ်ဳိးစံု
မိတ္ဆက္
၀င္းဒိုးမ်ဳိးစံုသည္ သင့္အား ကြဲျပားေနသည့္ မ်က္ႏွာျပင္ ျမင္ကြင္းတြင္ တစ္ခ်ိန္တည္း အပ္စ္ႏွစ္ခုကို လုပ္ေဆာင္ရန္
ခြင့္ျပဳသည္။ သင္သည္ ေပၚလာသည့္မ်က္ႏွာျပင္တြင္ အပ္စ္အမ်ဳိးမ်ဳိးကို တစ္ခ်ိန္တည္း လုပ္ေဆာင္ႏိုင္သည္။
အခ်ဳိ႕အပ္စ္မ်ားသည္ ဒီက႑ကို အေထာက္အပံ့မေပးေပ။
ႏွစ္ပိုင္းခြဲျပသေသာ စခရင္ ျမင္ကြင္း ေပၚလာမည့္ ျမင္ကြင္း
118
အပ္စ္မ်ားႏွင့္ လုပ္ေဆာင္ခ်က္မ်ား
ႏွစ္ပိုင္းခြဲျပသေသာ စခရင္ ျမင္ကြင္း
1
မၾကာေသးမီက အသံုးျပဳထားေသာ အပ္စ္မ်ားစာရင္းကို ဖြင့္ရန္ မၾကာေသးမီကခလုတ္ ကို ႏွိပ္ပါ။
2
ဘယ္ဘက္(သို႕မဟုတ္)ညာဘက္သို႔ ပြတ္ဆြဲပါ၊ အက္ပ္၏ အိုင္ကြန္ကို ႏွိပ္ပါ၊ ထို႔ေနာက္ အကန႔္လိုက္ျမင္ကြင္းတြင္ ဖြင့္ပါ
ကို ႏွိပ္ပါ။
ေရြးခ်ယ္ထားေသာ အပ္စ္သည္ အေပၚ၀င္းဒိုးတြင္ ေပၚလာလိမ့္မည္။
3
ေအာက္ဘက္ ဝင္းဒိုးတြင္ စတင္ရန္ အျခား အတ္ပ္တစ္ခုကို ေရြးခ်ယ္ဖို႕ ဘယ္ဘက္(သို႕မဟုတ္)ညာဘက္သို႔ ပြတ္ဆြဲပါ။
မၾကာေသးမီက အသံုးျပဳထားေသာ အတ္ပ္မ်ား စာရင္းတြင္ မရွိေသာ အတ္ပ္မ်ားကို စတင္ရန္ မူလခလုတ(သို႕မဟုတ္
)ေနာက္သို႔ခလုတ္ကို ႏွိပ္ၿပီး အတ္ပ္တစ္ခုကို ေရြးခ်ယ္ပါ။
၀င္းဒိုးအရြယ္အစားကို ခ်ိန္ညိွျခင္း
၀င္းဒိုးမ်ား၏ အရြယ္အစားကို ခ်ိန္ညိွရန္ အပ္စ္၀င္းဒိုး အေပၚ(သို႕မဟုတ္)ေအာက္ အၾကားရွိ ဘားကို ဆြဲခ်သည္။
အတ္ပ္ ဝင္းဒိုးမ်ားအၾကား ဘားကို မ်က္ႏွာျပင္၏ ထိပ္(သို႕မဟုတ္)ေအာက္ေျခသို႕ သင္ ဆြဲခ်ေသာအခါ ဝင္းဒိုးကို
အေကာင္းဆံုးအသံုးခ်လိမ့္မည္။
119
အပ္စ္မ်ားႏွင့္ လုပ္ေဆာင္ခ်က္မ်ား
ဝင္းဒိုးမ်ဳိးစံု အကန္႔ကို အသံုးျပဳျခင္း
ႏွစ္ပိုင္းခြဲျပသေသာ စခရင္ ျမင္ကြင္းတြင္ သင္ အသံုးျပဳလိုေသာ အက္ပ္မ်ားကို ျမန္ဆန္စြာ ဖြင့္ႏိုင္သည္။
1
မ်က္ႏွာျပင္ေပၚတြင္ ဘယ္ဘက္သို႕ ပြတ္ဆြဲပါ။
ဝင္းဒိုးမ်ဳိးစံု အကန္႔ မေပၚလာပါက သတ္မွတ္ခ်က္မ်ား အက္ပ္ကိုဖြင့္ပါ၊ အဆင့္ျမင့္ လုပ္ေဆာင္ခ်က္မ်ား ကို ႏွိပ္ပါ၊
ထို႔ေနာက္ Multi window ထေရး ကို အသက္သြင္းရန္အတြက္ ၎ကိုႏွိပ္ပါ။
၀င္းဒိုးမ်ဳိးစံု အကန္႔
အက္ပ္အားလံုးကို
ၾကည့္႐ႈပါ။
2
အက္ပ္ တစ္ခုကို ေရြးခ်ယ္ပါ။
ေရြးခ်ယ္ထားေသာ အပ္စ္သည္ အေပၚ၀င္းဒိုးတြင္ ေပၚလာလိမ့္မည္။
3
ေအာက္ပိုင္း ဝင္းဒိုးတြင္ ဖြင့္ရန္အတြက္ ေနာက္ထပ္ အက္ပ္တစ္ခုကို ေရြးခ်ယ္ပါ။
ဝင္းဒိုးမ်ဳိးစံု အကန္႔တြင္ သင္ဖြင့္လိုေသာ အက္ပ္ မရွိပါက အက္ပ္အားလံုးကို ၾကည့္ရန္ ကိုႏွိပ္ပါ။
ဝင္းဒိုးမ်ဳိးစံု အကန္႔ကို တည္းျဖတ္ျခင္း
အသံုးမ်ားေသာ အက္ပ္မ်ားကို ဝင္းဒိုးမ်ဳိးစံု အကန္႔တြင္ ထည့္လိုပါက → အကန္႔ကို တည္းျဖတ္ ကိုႏွိပ္ၿပီး
အက္ပ္မ်ားစာရင္းမွ အက္ပ္တစ္ခုကို ေရြးခ်ယ္ပါ။
အက္ပ္ကို ဝင္းဒိုးမ်ဳိးစံု အကန္႔ထဲသို႔ ထည့္သြားလိမ့္မည္။
120
အပ္စ္မ်ားႏွင့္ လုပ္ေဆာင္ခ်က္မ်ား
ေပၚလာမည့္ ျမင္ကြင္း
1
မၾကာေသးမီက အသံုးျပဳထားေသာ အပ္စ္မ်ားစာရင္းကို ဖြင့္ရန္ မၾကာေသးမီကခလုတ္ ကို ႏွိပ္ပါ။
2
ဘယ္ဘက(သို႕မဟုတ္)ညာဘက္သို႔ ပြတ္ဆြဲပါ၊ အက္ပ္၏ အိုင္ကြန္ကို ႏွိပ္ပါ၊ ထို႔ေနာက္ ေပါ့-အပ္ျမင္ကြင္းတြင္ ဖြင့္ပါ ကို
ႏွိပ္ပါ။
အပ္စ္မ်က္ႏွာျပင္သည္ ေပၚလာသည့္ျမင္ကြင္းတြင္ ေပၚလာလိမ့္မည္ျဖစ္သည္။
၀င္းဒိုးကို ခ်ဳံ႕သည္။
၀င္းဒိုးကို ခ်ဲ႕သည္။
အက္ပ္ကို ပိတ္သည္။
ေဖာက္ထြင္းျမင္ႏိုင္မႈ
အဆင့္ကို ခ်ိန္ညွိပါ။
ေပၚလာသည့္ ၀င္းဒိုးမ်ားကို ေရႊ႕ျခင္း
ဝင္းဒိုး၏ ကိရိယာဘားကို ႏွိပ္ၿပီး ၄င္းကို တည္ေနရာအသစ္သို႔ ဆြဲခ်ပါ။
Samsung Members
Samsung Members သည္ device ျပႆနာ ခြ်တ္ယြင္းမႈ ေတြ႕ရွိခ်က္ကဲ့သို႕ ၀န္ေဆာင္မႈမ်ားကို ေဖာက္သည္မ်ားထံ ေပးၿပီး
အသံုးျပဳသူမ်ားအား ေမးခြန္းႏွင့္ အမွား အစီရင္ခံစာမ်ားကိုလည္း တင္ျပခြင့္ ေပးသည္။ သင္သည္ Galaxy အသံုးျပဳသူ
အသိုင္းအ၀န္းရွိ အျခားသူမ်ားႏွင့္ သတင္းအခ်က္အလက္မ်ားကို ေ၀မွ်ႏိုင္သည္(သို႕မဟုတ္)ေနာက္ဆံုးေပၚ Galaxy
သတင္းမ်ားႏွင့္ အႀကံျပဳခ်က္မ်ားကို ၾကည့္ရႈႏိုင္သည္။ Samsung Members သည္ device အား အသံုးျပဳေနစဥ္ သင္
ႀကံဳေတြ႕ရေသာ ျပႆနာမ်ား ေျဖရွင္းရန္ သင့္အား ကူညီေပးႏိုင္သည္။
သင္၏ အႀကံဳျပဳခ်က္ကို ေပးပို႔ရန္ႏွင့္ ထင္ျမင္ခ်က္ကို တင္ရန္ Samsung အေကာင့္သို႔
ဝင္ေရာက္ထားရမည္ျဖစ္သည္။ ပိုမိုေသာ သတင္းအခ်က္အလက္မ်ားအတြက္ Samsung အေကာင့္
ကို သြားပါ။
121
အပ္စ္မ်ားႏွင့္ လုပ္ေဆာင္ခ်က္မ်ား
Samsung Notes
မိတ္ဆက္
ကီးဘုတ္မွ စာရုိက္ျခင္းျဖင့္(သို႕မဟုတ္)လက္ေရးစာျဖင့္(သို႕မဟုတ္)မ်က္ႏွာျပင္တြင္ ပံုဆြဲျခင္းျဖင့္ မွတ္စုမ်ားကို ဖန္တီးပါ။
သင္သည္ သင္၏ မွတ္စုမ်ားအတြင္းသို႕ ဓာတ္ပံုမ်ား(သို႕မဟုတ္)အသံသြင္း မွတ္တမ္းမ်ားကိုလည္း ထည့္သြင္းႏိုင္သည္။
မွတ္စု ဖန္တီးျခင္း
1
Samsung Notes အပ္စ္ကို စတင္ၿပီး ကို ႏွိပ္ပါ။
2
မ်က္ႏွာျပင္ထိပ္ဘက္ရွိ ကိရိယာဘားမွ ထည့္သြင္းထားေသာ နည္းလမ္းကို ေရြးခ်ယ္ၿပီး မွတ္စု ေရးသားပါ။
ေဘာပင္ႏွင့္
ေရးသည္(သို႕မဟုတ္)ပံုဆြဲသည္။
ကီးဘုတ္ကို အသံုးျပဳၿပီး စာရုိက္သည္။
ဖိုင္မ်ားကို ထည့္သြင္းပါ။
စုတ္တံမ်ားႏွင့္ ေဆးေရာင္ျခယ္သည္။
3
မွတ္စု ေရးသားျခင္း ၿပီးဆံုးေသာအခါ သိမ္းပါ ကို ႏွိပ္ပါ။
122
အပ္စ္မ်ားႏွင့္ လုပ္ေဆာင္ခ်က္မ်ား
မွတ္စုမ်ား ေရးသားျခင္းႏွင့္ လက္ေရးျဖင့္ေရးသားျခင္း
မွတ္စုေရး မ်က္ႏွာျပင္တြင္ ျဖင့္ စာေရးရန္(သို႕မဟုတ္)ပံုဆြဲရန္ S Pen ကို ႏွိပ္ပါ။
မ်က္ႏွာျပင္ေပၚတြင္ သင့္ လက္ေခ်ာင္းျဖင့္ ဆြဲခ်ဲ႕ျခင္းျဖင့္ သင့္လက္ေရးကို ပိုမိုလြယ္ကူစြာ ဆြဲထည့္ႏိုင္သည္။
စိတ္ႀကိဳက္ေဘာ
ပင္မ်ား
ေဘာပင္
ခဲဖ်က္ ျပန္ျပင္ ေရြးခ်ယ္ၿပီး
တည္းျဖတ္ပါ။
ေနာက္ခံအေရာ
င္ကို ေျပာင္းပါ။
ယခင္လုပ္ထားသည္
ကို ျပန္သြား
စာရုိက္ရန္ လက္ေရးကို
ေျပာင္းပါ။
စတိုင္လ္မ်ားကို
ေျပာင္းပါ။
ရုပ္ပံုမ်ားကို
ပံုသ႑ာန္အျဖစ္သို႔ ေျပာင္းပါ။
သင့္စိတ္ႀကိဳက္ ေဘာပင္မ်ားကို တည္းျဖတ္ျခင္း
သင့္ စိတ္ႀကိဳက္မ်ားထဲသို႔ ေဘာပင္ပံုစံအမ်ိဳးမ်ိဳးကို ထည့္ထားၿပီးေနာက္ ၎တို႔ကို ေရြးခ်ယ္ၿပီး ပိုိမိုလ်င္ျမန္စြာ
အသံုးျပဳႏိုင္သည္။
မွတ္စုေရး မ်က္ႏွာျပင္ေပၚတြင္ ကို ႏွိပ္ပါ။
စိတ္ႀကိဳက္ေဘာပင္တစ္ေခ်ာင္းကို
ထည့္ပါ။
ေဘာပင္မ်ားကို ဖ်က္ပါ။
သင့္စိတ္ႀကိဳက္ ေဘာပင္မ်ား
123
အပ္စ္မ်ားႏွင့္ လုပ္ေဆာင္ခ်က္မ်ား
ေဘာပင္ သတ္မွတ္ခ်က္မ်ားကို ေျပာင္းလဲျခင္း
မ်က္ႏွာျပင္တြင္ စာေရး(သို႕မဟုတ္)ပံုဆြဲေသာအခါ ေဘာပင္အမ်ဳိးအစား၊ စာေၾကာင္းအထူ(သို႕မဟုတ္)ေဘာပင္အေရာင္ကို
ေျပာင္းလဲရန္ ကို ႏွိပ္ပါ။
လိုင္း အထူကို ေျပာင္းသည္။
စုတ္တံအမ်ဳိးအစားကို ေျပာင္းလဲသည္။
အေရာင္ေရြးျခင္းကို အသံုးျပဳၿပီး
အေရာင္အသစ္ ေရြးခ်ယ္သည္။
ေဘာပင္အေရာင္ကို ေျပာင္းသည္။
ျပသရန္ အေရာင္အတြဲအစပ္မ်ားကို
ေရြးခ်ယ္ပါ။
ခဲဖ်က္ကို အသံုးျပဳျခင္း
မွတ္စုတစ္ခုမွ လက္ေရးကို သင္ ဖ်က္လိုလွ်င္ ကို ႏွိပ္ၿပီး ဖ်က္ရန္ ဧရိယာတစ္ခုကို ေရြးခ်ယ္ပါ။ တစ္နည္းအားျဖင့္ S Pen
ခလုတ္ကို ဖိၿပီး ႏွိပ္ထားစဥ္ ဧရိယာတစ္ခုကို ေရြးခ်ယ္ပါ။
ခဲဖ်က္ကို ေျပာင္းလဲရန္ ကို တစ္ႀကိမ္ ထပ္ႏွိပ္ပါ။
•
တစ္ေၾကာင္းခ်င္းစီ ဖ်က္ပါ ။ ။သင္ ေရြးခ်ယ္ေသာ စာေၾကာင္းကို ဖ်က္သည္။
•
ေနရာတစ္ခုခ်င္းစီ ဖ်က္ပါ ။ ။သင္ ေရြးခ်ယ္ထားေသာ ဧရိယာကိုသာ ဖ်က္သည္။ သင္သည္ အ႐ြယ္အစားခ်ိန္ညႇိဘားကို
ဖိဆြဲျခင္းျဖင့္ ခဲဖ်က္၏ အ႐ြယ္အစားကို ခ်ိန္ညႇိႏို္င္သည္။
•
အားလုံး ဖ်က္ပစ္ပါ ။ ။မွတ္စုကို ရွင္းလင္းသည္။
ပိုမိုေသးငယ္သည့္ ခဲဖ်က္ႏွင့္ပင္လွ်င္ သင္သည္ ရည္႐ြယ္သည့္အပိုင္းကို တိတိက်က် ဖ်က္ႏိုင္လိမ့္မည္မဟုတ္ေပ။
124
အပ္စ္မ်ားႏွင့္ လုပ္ေဆာင္ခ်က္မ်ား
လက္ေရးမွတ္စုမ်ားကို တည္းျဖတ္ျခင္း
ျဖတ္ျခင္း၊ ေနရာေ႐ႊ႕ျခင္း၊ အ႐ြယ္အစားျပန္လည္သတ္မွတ္ျခင္း(သို႕မဟုတ္)အသြင္ေျပာင္းျခင္း ကဲ့သို႔ အမ်ိဳးမ်ိဳးေသာ
တည္းျဖတ္သည့္ေရြးခ်ယ္စရာမ်ားကို အသံုးျပဳ၍ လက္ေရးမွတ္စုမ်ားကို တည္းျဖတ္ပါ။
1
မွတ္စုတြင္ လက္ေရးကို ေတြ႕ေသာအခါ ကုိ ႏွိပ္ပါ။
ေရြးခ်ယ္မႈ ပံုစံကို ေျပာင္းလဲရန္ ကို တစ္ႀကိမ္ ထပ္ႏွိပ္ပါ။
2
ေ႐ြးခ်ယ္ရန္ထည့္သြင္းခ်က္ကို ႏွိပ္ပါ(သို႕မဟုတ္)ပတ္လည္တြင္ မ်ဥ္းတစ္ေၾကာင္း ဆြဲပါ။
ထည့္သြင္းခ်က္ကို အျခားေနရာသို႔ ေ႐ႊ႕ရန္ ထည့္သြင္းခ်က္ကို ေရြးခ်ယ္ၿပီး ၄င္းကို ေနရာအသစ္တစ္ခုသို႔ ဖိဆြဲပါ။
ေ႐ြးခ်ယ္ထားသည့္ အ႐ြယ္အစားကို ေျပာင္းလဲရန္ ထည့္သြင္းခ်က္ကို ႏွိပ္ၿပီး ေပၚလာသည့္ ေဘာင္၏ ေထာင့္ကို ဖိဆြဲပါ။
3
ရရွိႏိုင္သည့္ ေရြးခ်ယ္စရာမ်ားကို အသံုးျပဳ၍ ထည့္သြင္းခ်က္ကို တည္းျဖတ္သည္။
•
ျဖတ္ေတာက္ပါ ။ ။ထည့္သြင္းခ်က္ကို ျဖတ္ထုတ္သည္။ ၄င္းကို အျခားေနရာမ်ားတြင္ paste လုပ္ရန္ တည္ေနရာကို
ႏွိပ္ၿပီး ကိုင္ထားပါ၊ ထို႕ေနာက္ ကူးထည့္ပါ ကို ႏွိပ္ပါ။
•
ကူးပါ ။ ။ထည့္သြင္းခ်က္ကို ကူးယူသည္။ ၄င္းကို အျခားေနရာမ်ားတြင္ paste လုပ္ရန္ တည္ေနရာကို ႏွိပ္ၿပီး
ကိုင္ထားပါ၊ ထို႕ေနာက္ ကူးထည့္ပါ ကို ႏွိပ္ပါ။
•
ဖ်က္ပစ္ပါ ။ ။ထည့္သြင္းခ်က္ကို ဖ်က္သည္။
•
ပုံစံ ေျပာင္းပါ ။ ။စတိုင္လ္မ်ား ေျပာင္းလဲသည္။ အေရာင္(သို႔မဟုတ္)လိုင္း အထူကို ေရြးၿပီးေနာက္ ၿပီးပါၿပီ ကို ႏွိပ္ပါ။
•
စာသား ေကာက္ႏုတ္ပါ ။ ။ေရြးခ်ယ္ထားေသာ ဧရိယာမွ စာသားကို ဆြဲထုတ္သည္။ မွတ္စုတစ္ေစာင္သို႔ စာသားကို
ကူးယူၿပီး paste လုပ္ရန္ ကူးထည့္ပါ (သို႕မဟုတ္)ကူးပါ ကို ႏွိပ္ပါ။
•
ေရွ႕သို႔ ။ ။ထည့္သြင္းခ်က္ကို ေရွ႕သို႕ ေပးပို႕သည္။
•
ေနာက္သို႔ ။ ။ထည့္သြင္းခ်က္ကို ေနာက္သုိ႕ ပို႕သည္။
125
အပ္စ္မ်ားႏွင့္ လုပ္ေဆာင္ခ်က္မ်ား
စတိုင္လ္မ်ားကို ေျပာင္းျခင္း
သင့္လက္ေရးႏွင့္ ဆြဲထားသည့္ပံုမ်ား၏ စတုိင္လ္ကို ေျပာင္းလဲႏိုင္သည္။
1
မ်က္ႏွာျပင္ေပၚတြင္ ပံုဆြဲၿပီးပါက(သို႔မဟုတ္)စာေရးၿပီးပါက ကို ႏွစ္ခ်က္ႏွိပ္ပါ။
2
သင္လိုခ်င္သည့္ အေရာင္(သို႔မဟုတ္)လိုင္း အထူကို ေရြးပါ။
3
သင္ စတိုင္လ္ထည့္ခ်င္သည့္ ေနရာသို႔ S Pen ကို ခ်ိန္ပါ။
သေကၤတ ေပၚလာပါလိမ့္မည္။
4
သင္စတိုင္လ္ ေျပာင္းလိုသည့္ေနရာကို ႏွိပ္ပါ။
ရုပ္ပံုမ်ားကို ပံုသ႑ာန္အျဖစ္သို႔ ေျပာင္းျခင္း
သင္ဆြဲထားသည့္ပံုမ်ားကို ပံုသ႑ာန္မ်ားအျဖစ္သို႔ ေျပာင္းလဲႏိုင္သည္။ ကို ႏွိပ္ၿပီး ပံုဆြဲပါ။ သင့္ရုပ္ပံုမ်ားသည္ ယခုအခါ
သက္ဆိုင္သည့္ ပံုသ႑ာန္သို႔ အလိုအေလ်ာက္ ေျပာင္းသြားလိမ့္မည္။
126
အပ္စ္မ်ားႏွင့္ လုပ္ေဆာင္ခ်က္မ်ား
လက္ေရးကို စာသားအျဖစ္သို႔ ေျပာင္းလဲျခင္း
မ်က္ႏွာျပင္တြင္ လက္ေရးျဖင့္ ေရးၿပီးသည့္အခါ ၄င္းကို သင့္လက္ေခ်ာင္းျဖင့္ ႏွိပ္ပါ။ သင့္ လက္ေရးအားလံုးကို ေရြးခ်ယ္ရန္
ကိုႏွိပ္ပါ။ ႀကိဳတင္ၾကည့္ရႈသည့္ မ်က္ႏွာျပင္တြင္ ေရြးခ်ယ္စရာမ်ား ေပၚလာလိမ့္မည္။ လက္ေရးကို စာသားျဖင့္
အစားထိုးရန္ ေျပာင္းလဲပါ ကို ႏွိပ္ပါ။
စုတ္တံမ်ားႏွင့္ ေဆးေရာင္ျခယ္ျခင္း
မွတ္စုေရး မ်က္ႏွာျပင္တြင္ စုတ္တံအမ်ဳိးမ်ဳိးႏွင့္ ေဆးေရာင္ျခယ္ရန္ ကို ႏွိပ္ပါ။
သင္ ၿပီးဆံုးေသာအခါ မွတ္စုထဲသို႕ သင္၏ ပန္းခ်ီကို ထည့္သြင္းရန္ ၿပီးပါၿပီ ကို ႏွိပ္ပါ။
သင္သည္ သင္၏ ပန္းခ်ီကို အျခားသူမ်ားႏွင့္ မွ်ေ၀ရန္ PENUP တြင္ တင္ႏိုင္သည္။
စုတ္တံအမ်ဳိးအစားကို ေျပာင္းသည္။
အေရာင္ေရြးျခင္းကို အသံုးျပဳၿပီး
အေရာင္အသစ္ ေရြးခ်ယ္သည္။
ျပသရန္ အေရာင္အတြဲအစပ္မ်ားကို
ေရြးခ်ယ္ပါ။
စုတ္တံအေရာင္ကို ေျပာင္းသည္။
ခဲဖ်က္
PENUP တြင္ ပန္းခ်ီကားကို တင္သည္။
ယခင္လုပ္ထားသည္ကို ျပန္သြား
ျပန္ျပင္
မွတ္စုထဲသို႕ ပန္းခ်ီကားအစားထိုးသည္။
127
အပ္စ္မ်ားႏွင့္ လုပ္ေဆာင္ခ်က္မ်ား
မွတ္စုတစ္ခုကို မူလမ်က္ႏွာျပင္ေပၚတြင္ ထားျခင္း။
မွတ္စုတစ္ခုကို အလ်င္အျမန္ၾကည့္ရန္(သို႕မဟုတ္)ဖြင့္ရန္ႏွင့္ တည္းျဖတ္ရန္ မူလမ်က္ႏွာျပင္ေပၚတြင္ တြဲထားပါ။
1
Samsung Notes အတ္ပ္ကို စတင္ပါ။
2
မွတ္စုတစ္ခုကို ေရြးခ်ယ္ၿပီး → မူလဖန္သားျပင္သုိ႔ တြဲပါ ကို ႏွိပ္ပါ။
မွတ္စုကို မူလမ်က္ႏွာျပင္ေပၚသို႔ ေပါင္းထည့္လိမ့္မည္။
မွတ္စုတစ္ေစာင္ကို သတိေပးခ်က္အျဖစ္ သိမ္းဆည္းျခင္း
သင္သည္ ေနာက္မွၾကည့္ရႈရန္အတြက္ မွတ္စုကို သတိေပးခ်က္အျဖစ္ သိမ္းဆည္းႏိုင္သည္။
1
Samsung Notes အတ္ပ္ကို စတင္ပါ။
2
မွတ္စုတစ္ခုကို ေရြးခ်ယ္ၿပီး → Reminder သို႔ ပို႔ရန္ ကို ႏွိပ္ပါ။
မွတ္စုကို သတိေပးခ်က္အျဖစ္ သိမ္းဆည္းလိမ့္မည္။
မွတ္စုမ်ားကို ဖ်က္ျခင္း
1
Samsung Notes အတ္ပ္ကို စတင္ပါ။
2
မွတ္စုတစ္ခုကို ဖ်က္ရန္ ႏွိပ္ၿပီး ကုိင္ထားပါ။
မွတ္စုမ်ဳိးစံုကို ဖ်က္ဖို႕ ဖ်က္ရန္ မွတ္တမ္းမ်ားကို မွတ္သားပါ။
3
ဖ်က္ပစ္ပါ ကို ႏွိပ္ပါ။
128
အပ္စ္မ်ားႏွင့္ လုပ္ေဆာင္ခ်က္မ်ား
PENUP
မိတ္ဆက္
PENUP သည္ S Pen ျဖင့္ ေရးဆြဲထားေသာ အႏုပညာလက္ရာမ်ား မွ်ေ၀ျခင္းအတြက္ လူမႈကြန္ယက္
၀န္ေဆာင္မႈတစ္ခုျဖစ္သည္။ သင္၏ အႏုပညာလက္ရာကို တင္သည္၊ အျခားသူမ်ား၏ အႏုပညာလက္ရာကို ၾကည့္ၿပီး
အသံုးဝင္သည့္ ပံုဆြဲျခင္း အႀကံျပဳခ်က္မ်ားကို ရသည္။
သင္၏ ပရုိဖိုင္
သင္၏ လႈပ္ရွားမႈမ်ား
သင္၏ အႏုပညာလက္ရာကို တင္သည္။
အမ်ဳိးအစားအရ အႏုပညာလက္ရာကို
ၾကည့္ရႈသည္။
သင္သည္ သင္၏ Samsung အေကာင့္(သို႕မဟုတ္)အျခား SNS အေကာင့္မ်ားႏွင့္ PENUP ကို ဝင္ႏို္င္သည္။
သင္၏ အႏုပညာလက္ရာကို တင္ျခင္း
Samsung Notes (သို႕မဟုတ္)အျခား ပံုဆြဲအပ္စ္မ်ားျဖင့္ ဖန္တီထားေသာ သင္၏ အႏုပညာလက္ရာမ်ားကို PENUP တြင္
တင္ပါ။
1
PENUP အက္ပ္ကို စတင္ၿပီး ကို ႏွိပ္ပါ။
2
ေရြးခ်ယ္စရာတစ္ခုကို ေရြးပါ။
•
စာၾကမ္းမ်ား ကို ႏွိပ္ပါ၊ အႏုပညာလက္ရာကို ၿပီးေအာင္ဆြဲပါ၊ ထို႕ေနာက္ ၿပီးပါၿပီ ကို ႏွိပ္ပါ။
•
ျပခန္းမွ ကို ႏွိပ္ပါ၊ တင္ရန္အတြက္ သင္၏ အႏုပညာလက္ရာကို ေရြးခ်ယ္ပါ၊ ထို႔ေနာက္ ၿပီးပါၿပီ ကို ႏွိပ္ပါ။
•
ဓာတ္ပံုေပၚတြင္ ပံုဆြဲျခင္း ကိုႏွိပ္ပါ။ ပံုတစ္ပံု ရိုက္ရန္(သို႔မဟုတ္)ပံုတစ္ပံုကို ေရြးခ်ယ္ရန္ ေရြးခ်ယ္စရာတစ္ခုကို
ေရြးပါ၊ ၎ေပၚတြင္ ဆြဲၿပီးေနာက္ ၿပီးပါၿပီ ကို ႏွိပ္ပါ။
•
ပံုဆြဲျခင္း ကို ႏွိပ္ပါ၊ ပံုတစ္ပံု ဆြဲပါ၊ ထို႕ေနာက္ ၿပီးပါၿပီ ကို ႏွိပ္ပါ။
129
အပ္စ္မ်ားႏွင့္ လုပ္ေဆာင္ခ်က္မ်ား
3
ေခါင္းစဥ္၊ ေဖာ္ျပခ်က္ႏွင့္ hashtag တစ္ခုကို ရုိက္ထည့္ပါ။
4
တင္ပါ ကို ႏွိပ္ပါ။
အျခား အပ္စ္မ်ားမွ အႏုပညာလက္ရာကုိ တင္သည္။
သင္၏ အႏုပညာလက္ရာကို ျပခန္း (သို႕မဟုတ္)အျခား ပံုဆြဲအပ္စ္မ်ားမွ တင္ရန္ အပ္စ္တစ္ခုမွ အႏုပညာလက္ရာကို
ေရြးခ်ယ္ၿပီး
→
PENUP ကို ႏွိပ္ပါ။
ပံုမ်ားကို အေရာင္ျခယ္ျခင္း
အေရာင္အမ်ဳိးမ်ဳိးကို အသံုးျပဳၿပီး သင္၏ ကိုယ္ပိုင္အႏုပညာလက္ရာကို ဖန္တီးပါ။
1
PENUP အက္ပ္ကို စတင္ပါ၊ ထို႔ေနာက္ အေရာင္ျခယ္ျခင္း ကို ႏွိပ္ပါ။
2
ပံုတစ္ပံုကို ေရြးခ်ယ္ပါ။
3
အေရာင္စျခယ္ပါ ကို ႏွိပ္ပါ။
4
သင္ ၿပီးဆံုးပါက ၿပီးပါၿပီ ကို ႏွိပ္ပါ။
သက္ရွိပုံဆြဲျခင္း
ပံုတစ္ပံု အၿပီးသတ္သည့္ လုပ္ငန္းစဥ္ကို ျပသေသာ တိုက္႐ိုက္ပံုဆြဲျပသည့္ ဗီဒီယိုမ်ားကို သင္ ၾကည့္႐ႈေနစဥ္
လိုက္ဆြဲၾကည့္ပါ။ သင့္အေနျဖင့္ ေကာင္းမြန္ေသာ ပံုတစ္ပံုကို အလြယ္တကူ ဆြဲႏိုင္ပါသည္။
1
PENUP အပ္စ္မ်ားကို စတင္ပါ၊ ထို႔ေနာက္ သက္ရွိပုံဆြဲျခင္း ကို ႏွိပ္ပါ။
130
အပ္စ္မ်ားႏွင့္ လုပ္ေဆာင္ခ်က္မ်ား
2
ပံုတစ္ပံုကို ေရြးခ်ယ္ပါ။
3
ပံုဆြဲနည္း ေလ့လာပါ ကို ႏွိပ္ပါ။
4
႐ုပ္ပံုေပၚတြင္ ပံုဆြဲရန္ ေနာက္ျပန္ျပျခင္းကို ေခတၱရပ္ဖို႔ ကို ႏွိပ္ပါ။
သင္သည္ ကို ႏွိပ္ျခင္းျဖင့္ ေနာက္ျပန္ျပသည့္ အျမန္ႏႈန္းကို ေျပာင္းႏိုင္သည္။
5
သင္ ၿပီးစီးေသာအခါ ကို ႏွိပ္ပါ။
နဂိုမူလပံုကို ဖံုးဝွက္ထားမည္ ျဖစ္ၿပီး သင္ဆြဲခဲ့ေသာ ပံုကို သင္ ျမင္ႏိုင္ပါသည္။
ဓာတ္ပံု ပံုေရးဆြဲျခင္း
သင့္ဓာတ္ပံုမ်ားေပၚတြင္ ပံုမ်ား ေရးဆြဲၿပီး ၎တို႔ကို သင့္ကိုယ္ပိုင္ အႏုပညာလက္ရာမ်ားအျဖစ္ သိမ္းထားပါ။ ျပခန္း မွ
ဓာတ္ပံုတစ္ပံုကို ေရြးခ်ယ္ပါ(သို႕မဟုတ္)ဓာတ္ပံုတစ္ပံု ႐ိုက္ၿပီး ထိုဓာတ္ပံုေပၚတြင္ ပံုဆြဲပါ။ သင့္ပံုဆြဲမႈကို ၿပီးစီးၿပီးေနာက္
ထိုဓာတ္ပံုကို ဖံုးဝွက္လိုက္ျခင္းျဖင့္ သင္ ဆြဲခဲ့ေသာ ပံုကို ျမင္ႏိုင္ပါသည္။
1
PENUP အက္ပ္ကို စတင္ပါ။
2
→ ပံုဆြဲျခင္း → ကို ႏွိပ္ပါ။
3
ပံု ရိုက္ပါ ကို ႏွိပ္ပါ၊ ဓာတ္ပံုတစ္ပံု ႐ိုက္ပါ၊ ထို႕ေနာက္ အုိေက ကို ႏွိပ္ပါ။
တစ္နည္းအားျဖင့္ ျပခန္းမွ ေရြးပါ ကို ႏွိပ္ၿပီး ဓာတ္ပံုတစ္ပံုကို ေရြးခ်ယ္ပါ။
131
အပ္စ္မ်ားႏွင့္ လုပ္ေဆာင္ခ်က္မ်ား
4
ပံုဆြဲရမည့္ ေနရာကို ေရြးခ်ယ္ပါ၊ ၾကည္လင္ရွင္းလင္းမႈ ပမာဏကို ခ်ိန္ၫႇိပါ၊ ထို႔ေနာက္ သိမ္းဆည္းပါ ကို ႏွိပ္ပါ။
ေရြးခ်ယ္ထားေသာ ေနရာကို ေနာက္ခံတစ္ခုအျဖစ္ ေပါင္းထည့္ပါလိမ့္မည္။
5
ဓာတ္ပံုေပၚတြင္ ပံုဆြဲပါ။
6
သင္ ၿပီးစီးေသာအခါ ကို ႏွိပ္ပါ။
ထိုဓာတ္ပံုကို ဖံုးဝွက္ထားမည္ ျဖစ္ၿပီး သင္ဆြဲခဲ့ေသာ ပံုကို သင္ ျမင္ႏိုင္ပါသည္။
ျပကၡဒိန္
သင္၏ စီစဥ္ေရးဆြဲသည့္အရာတြင္ ေနာက္လာမည့္ အစီအစဥ္မ်ား(သို႕မဟုတ္)သတိေပးခ်က္မ်ားကို ရိုက္ထည့္ၿပီး
သင့္အခ်ိန္စာရင္းကို စီမံခန္႕ခြဲပါ။
အစီအစဥ္မ်ား ဖန္တီးျခင္း
1
ျပကၡဒိန္ အပ္စ္ကို စတင္ၿပီး ကို ႏွိပ္ပါ(သို႕မဟုတ္)ေန႕စြဲတစ္ခုကို ႏွစ္ခ်က္ႏွိပ္ပါ။
ရက္စြဲသည္ အစီအစဥ္မ်ား(သို႕မဟုတ္)အလုပ္မ်ားတြင္ သိမ္းဆည္းထားၿပီး ျဖစ္လွ်င္ ရက္စြဲကို ႏွိပ္ၿပီး ကို ႏွိပ္ပါ။
2
အစီအစဥ္ အေသးစိတ္ကို ထည့္သည္။
ေခါင္းစဥ္တစ္ခုကို ထည့္သည္။
ပြဲ၏ အေရာင္ကို ေျပာင္းပါ။
ပြဲႏွင့္အတူ ျပသရန္ စတစ္ကာတစ္ခုကို
ေရြးခ်ယ္ပါ။
ၾကာခ်ိန္ကို သတ္မွတ္ပါ။
ပြဲေန႕ကို မွတ္ထားဖို႕ ျပကၡဒိန္ကို
ေရြးခ်ယ္ပါ။
အခ်က္ေပးရန္ သတ္မွတ္သည္။
တည္ေနရာကို ႐ိုက္ထည့္ပါ။
3
အစီအစဥ္ကို သိမ္းဆည္းရန္ သိမ္းဆည္းပါ ကို ႏွိပ္ပါ။
132
အပ္စ္မ်ားႏွင့္ လုပ္ေဆာင္ခ်က္မ်ား
သတိေပးခ်က္မ်ား ဖန္တီးျခင္း
သင္သည္ သတိေပးခ်က္မ်ားအျဖစ္ လုပ္ေဆာင္ရန္အရာမ်ားကို ဖန္တီးႏိုင္ၿပီး သတိေပးခ်က္တစ္ခုခ်င္းစီအတြက္
တည္ေနရာ(သို႕မဟုတ္)အႀကိဳသတ္မွတ္ထားေသာ အခ်ိန္ေရာက္ေသာအခါ အေၾကာင္းၾကားခ်က္မ်ားကို ရရွိလိမ့္မည္။
ျပကၡဒိန္ အပ္စ္ကို စတင္ၿပီး → Reminder ကို ႏွိပ္ပါ။ Reminder အက္ပ္ကို စဖြင့္ပါလိမ့္မည္။ ပိုမိုေသာ
သတင္းအခ်က္အလက္မ်ားအတြက္
အစီအစဥ္မ်ားကို သင္၏ အေကာင့္မ်ားျဖင့္ ခ်ိန္ကိုက္လႈပ္ရွားျခင္း
1
သတ္မွတ္ခ်က္မ်ား အက္ပ္ကို စတင္ပါ၊ အေကာင့္မ်ားႏွင့္ အရန္သိမ္းျခင္း
→
အေကာင့္မ်ား ကို ႏွိပ္ပါ၊ ထို႔ေနာက္
ခ်ိန္ကိုက္လႈပ္ရွားရမည့္ အေကာင့္ကို ေရြးခ်ယ္ပါ။
2
အေကာင့္ ဆင့္ခ္လုပ္ပါ ကို ႏွိပ္ၿပီး အသက္သြင္းရန္ ျပကၡဒိန္ ခလုတ္ကို ႏွိပ္ပါ။
Samsung အေကာင့္အတြက္ → ဆင့္ခ္ သတ္မွတ္ခ်က္မ်ား ကို ႏွိပ္ပါ၊ ထို႕ေနာက္ အသက္သြင္းရန္ ျပကၡဒိန္
ခလုတ္ကိုု ႏွိပ္ပါ။
ခ်ိန္ကိုက္လႈပ္ရွားဖို႔ အေကာင့္မ်ားကို ေပါင္းထည့္ရန္ ျပကၡဒိန္ အတ္ပ္ကို စတင္ၿပီး → → အေကာင့္ အသစ္ကို ထည့္ပါ
ကို ႏွိပ္ပါ။ ထို႔ေနာက္ ခ်ိန္ကိုက္လႈပ္ရွားရန္ႏွင့္ ဝင္ေရာက္ရန္ အေကာင့္တစ္ခုကို ေရြးခ်ယ္ပါ။ အေကာင့္ထည့္ၿပီးသည့္အခါ
အေကာင့္အမည္၏ ေဘးတြင္ အျပာေရာင္ စက္ဝိုင္းေပၚေနမည္။
Samsung Flow
မိတ္ဆက္
Samsung Flow သည္ သင့္ တက္ဘလက္ကို သင့္စမတ္ဖုန္းသို႔ လြယ္ကူစြာ ခ်ိတ္ဆက္ေစႏိုင္ၿပီး အဆင္ေျပစြာ
အသံုးျပဳေစႏိုုင္သည္၊ ဥပမာ သတိေပးခ်က္မ်ား စစ္ေဆးျခင္း(သို႔မဟုတ္)အေၾကာင္းအရာမ်ား မွ်ေဝျခင္း။
သင္ ခ်ိတ္ဆက္လိုသည့္ device ႏွစ္ခုစလံုးတြင္ Samsung Flow ကို ထည့္သြင္းထားရမည္။ Samsung Flow ကို
မထည့္သြင္းရေသးပါက Galaxy Store (သို႕မဟုတ္)Play စတုိး မွ ေဒါင္းလုပ္ ရယူႏိုင္ပါသည္။
•
ဤလုပ္ေဆာင္ခ်က္ကို အခ်ဳိ႕ေသာ Samsung Android device မ်ားတြင္သာ ရရွိႏိုင္သည္။
•
ဤလုပ္ေဆာင္ခ်က္ကို အသံုးျပဳရန္ သင့္တက္ဘလက္ႏွင့္ သင့္စမတ္ဖုန္း ႏွစ္ခုစလံုးတြင္ Bluetooth
လုပ္ေဆာင္ခ်က္ကို ဖြင့္ထားရမည္။
133
အပ္စ္မ်ားႏွင့္ လုပ္ေဆာင္ခ်က္မ်ား
သင့္တက္ဘလက္ႏွင့္ စမတ္ဖုန္းကို ခ်ိတ္ဆက္ျခင္း
1
သင့္စမတ္ဖုန္းေပၚတြင္ Samsung Flow ကိုဖြင့္ပါ။
2
သင့္တက္ဘလက္တြင္ Samsung Flow အက္ပ္ကို ဖြင့္ပါ။
သင္သည္ ဤလုပ္ေဆာင္ခ်က္ကို ပထမဦးဆံုးအႀကိမ္အျဖစ္ အသံုးျပဳျခင္းျဖစ္ပါက စတင္ပါ ကိုႏွိပ္ပါ။
3
ဖတ္ရႈသိရွိမိသည့္ device မ်ားစာရင္းမွ သင့္စမတ္ဖုန္းကို ေရြးခ်ယ္ပါ။
4
Device ႏွစ္ခုစလံုးတြင္ ခ်ိတ္ဆက္ရန္ ေတာင္းဆိုမႈကို လက္ခံပါ။
5
Device ႏွစ္ခုစလံုးေပၚတြင္ ထည့္သြင္းရမည့္ ေသာ့ကို အတည္ျပဳပါ။
Device မ်ား ခ်ိတ္ဆက္သြားလိမ့္မည္။
သင့္စမတ္ဖုန္းသည္ လက္ေဗြဖတ္သည့္စနစ္ကို ေထာက္ပံ့ပါက သင့္လက္ေဗြအသံုးျပဳျခင္းျဖင့္ device မ်ားကို
ပိုမိုလြယ္ကူစြာႏွင့္ လံုၿခံဳစိတ္ခ်စြာ ခ်ိတ္ဆက္ႏိုင္ရန္ သင့္စမတ္ဖုန္းေပၚတြင္ Samsung Pass ကို သတ္မွတ္ပါ။
မိုဘိုင္းေဒတာ ခ်ိတ္ဆက္မႈကို မွ်ေဝျခင္း (SM-T860)
သင့္တက္ဘလက္တြင္ အင္တာနက္ ခ်ိတ္ဆက္မႈ မရရွိသည့္အခါ မိုဘိုင္းေဟာ့စေပါ့ကို အသံုးျပဳျခင္းျဖင့္ သင့္စမတ္ဖုန္း၏
မိုဘိုင္းေဒတာ ခ်ိတ္ဆက္မႈကို သင့္တက္ဘလက္ႏွင့္ မွ်ေဝပါ။
1
သင့္တက္ဘလက္တြင္ Samsung Flow အက္ပ္ကို ဖြင့္ပါ။
2
ကို ႏွိပ္ပါ။
သင့္စမတ္ဖုန္း၏ မိုဘိုင္းေဒတာ ခ်ိတ္ဆက္မႈကို အသံုးျပဳျခင္းျဖင့္ သင့္တက္ဘလက္ေပၚတြင္
အင္တာနက္အသံုးျပဳႏိုင္သည္။
•
သင့္စမတ္ဖုန္းသည္ မိုဘုိင္းေဟာ့စေပါ့ လုပ္ေဆာင္ခ်က္ကို ေထာက္ပံ့ႏိုင္ရမည္။
•
ဤလုပ္ေဆာင္ခ်က္ကို အသံုးျပဳေနစဥ္ သင့္စမတ္ဖုန္းတြင္ ပံုမွန္ထက္ပိုမိုကုန္က်မႈ ျဖစ္ႏိုင္သည္။
134
အပ္စ္မ်ားႏွင့္ လုပ္ေဆာင္ခ်က္မ်ား
သင့္တက္ဘလက္ေပၚတြင္ အေၾကာင္းၾကားခ်က္မ်ားကို စစ္ေဆးျခင္း
သင့္စမတ္ဖုန္းတြင္ အေၾကာင္းၾကားခ်က္အသစ္မ်ား လက္ခံရရွိသည့္အခါ သင့္တက္ဘလက္ေပၚရွိ ေပါ့-အပ္ ဝင္းဒိုးတြင္
အေၾကာင္းၾကားခ်က္မ်ားကို ၾကည့္ပါ။
အေၾကာင္းအရာမ်ား ေဝမွ်ျခင္း
သင့္စမတ္ဖုန္းေပၚရွိ အေၾကာင္းအရာမ်ားကို သင့္တက္ဘလက္ႏွင့္ မွ်ေဝႏိုင္သည္။
ကြ်ႏု္ပ္၏ ဖုိင္မ်ား
Device ထဲတြင္(သို႕မဟုတ္)cloud သိုေလွာင္မႈ ဝန္ေဆာင္မႈကဲ့သို႔ အျခားေသာ ေနရာမ်ားတြင္ သိမ္းဆည္းထားေသာ
ဖိုင္အမ်ဳိးးမ်ဳိကို လုပ္ေဆာင္ၿပီး စီမံခန္႕ခြဲသည္။
ကြ်ႏု္ပ္၏ ဖုိင္မ်ား အတ္ပ္ကို စတင္ပါ။
သိုေလွာင္မႈတစ္ခုခ်င္းစီတြင္ သိမ္းဆည္းထားေသာ ဖိုင္မ်ားကို ၾကည့္ရႈပါ။
မလိုအပ္ေသာ ေဒတာမ်ားကို စစ္ေဆးၿပီး device ၏ သိမ္းဆည္းရာကို ေနရာလြတ္ရန္ → သိုေလွာင္ခန္း စိစစ္ခ်က္ ကို
ႏွိပ္ပါ။
ဖိုင္မ်ား(သို႕မဟုတ္)ဖိုဒါမ်ားကို ရွာေဖြရန္ ကို ႏွိပ္ပါ။
နာရီ
မိတ္ဆက္
ႏိႈးစက္သတ္မွတ္သည္၊ ကမာတစ္ဝွမ္းရွိ ၿမိဳ႕ေပါင္းမ်ားစြာမွ လက္ရွိအခ်ိန္ကုိ စစ္ေဆးသည္၊ အစီအစဥ္တစ္ခုအတြက္
အခ်ိန္မွတ္ျခင္း(သို႕မဟုတ္)တိက်သည့္ ၾကာခ်ိန္သတ္မွတ္သည္။
သတိေပးခ်က္
နာရီ အပ္စ္မ်ားကို စတင္ၿပီး သတိေပးခ်က္ ကို ႏွိပ္ပါ။
ႏိႈးစက္မ်ား သတ္မွတ္ခ်က္
ႏႈိးစက္မ်ားစာရင္းတြင္ ကို ႏွိပ္ပါ၊ ႏႈိးစက္အခ်ိန္ကို သတ္မွတ္ပါ၊ ႏႈိးစက္ထပ္လုပ္ခ်င္ေသာ ရက္မ်ားကို ေရြးခ်ယ္ပါ၊
အျခားႏႈိးစက္ ေရြးခ်ယ္စရာအမ်ဳိးမ်ဳိးကို သတ္မွတ္ပါ၊ ထို႕ေနာက္ သိမ္းဆည္းပါ ကို ႏွိပ္ပါ။
ႏိႈးစက္အခ်ိန္ကို ရိုက္ထည့္ရန္အတြက္ ကီးပတ္ကိုဖြင့္ရန္ အခ်ိန္ထည့္သြင္းသည့္ ေနရာကို ႏွိပ္ပါ။
ႏိႈးစက္မ်ားကို အသက္သြင္းရန္(သို႕မဟုတ္)ပိတ္ရန္ ႏိႈးစက္မ်ားစာရင္းထဲရွိ ႏိႈးစက္ေဘးမွ ခလုတ္ကို ႏွိပ္ပါ။
135
အပ္စ္မ်ားႏွင့္ လုပ္ေဆာင္ခ်က္မ်ား
ႏိႈးစက္မ်ားကို ရပ္ျခင္း
ႏႈိးစက္ကို ရပ္တန္႕ရန္ ဖယ္ပါ ကို ႏွိပ္ပါ။ သင္သည္ တစ္ေရးအိပ္သည့္ ေရြးခ်ယ္စရာကို ယခင္ ဖြင့္ထားလွ်င္ ေသခ်ာေသာ
ၾကာခ်ိန္ၿပီးေနာက္ ႏႈိးစက္ကို ထပ္ခါထပ္ခါ ျမည္ေစရန္ အိပ္စက္ျခင္း ကို ႏွိပ္ပါ။
ႏိႈးစက္မ်ားကို ဖ်က္ျခင္း
ႏႈိးစက္ကို ႏွိပ္ၿပီး ကိုင္ထားပါ၊ ဖ်က္ရန္ ႏႈိးစက္မ်ားကို မွတ္သားပါ၊ ထို႕ေနာက္ ဖ်က္ ကို ႏွိပ္ပါ။
ကမၻာ့နာရီ
နာရီ အပ္စ္မ်ားကို စတင္ၿပီး ကမၻာ့နာရီ ကို ႏွိပ္ပါ။
နာရီမ်ား ဖန္တီးျခင္း
ကို ႏွိပ္ၿပီး ေျမပံုေပၚရွိ ၿမိဳ႕တစ္ၿမိဳ႕ကို ေရြးခ်ယ္ပါ(သို႕မဟုတ္)ၿမိဳ႕အမည္ကို ရုိက္ထည့္ပါ၊ ထို႕ေနာက္ ထည့္ပါ ကို ႏွိပ္ပါ။
ေဒသစံေတာ္ခ်ိန္ ေျပာင္းလဲျခင္းစက္ကို အသံုးျပဳရန္ → အခ်ိန္ဇုန္ေျပာင္းစက္ ကို ႏွိပ္ပါ။
နာရီမ်ားကို ဖ်က္သည္။
နာရီကို ႏွိပ္ၿပီး ကိုင္ထားပါ၊ ဖ်က္ရန္ နာရီမ်ားကို မွတ္သားပါ၊ ထို႕ေနာက္ ဖ်က္ ကို ႏွိပ္ပါ။
စံခ်ိန္ယူနာရီ
1
နာရီ အပ္စ္မ်ားကို စတင္ၿပီး စံခ်ိန္ယူနာရီ ကို ႏွိပ္ပါ။
2
အစီအစဥ္တစ္ခုကို အခ်ိန္ကိုက္ရန္ စတင္ ကို ႏွိပ္ပါ။
အစီအစဥ္ကို အခ်ိန္ကိုက္ေနစဥ္ ၾကာခ်ိန္ကို မွတ္တမ္းတင္ရန္ ျပန္ေက်ာ့ရန္ ကို ႏွိပ္ပါ။
3
အခ်ိန္ကိုက္ျခင္းကို ရပ္တန္႔ရန္ ရပ္ပါ ကို ႏွိပ္ပါ။
•
အခ်ိန္ကိုက္ျခင္းကို ျပန္လည္စတင္ရန္ ျပန္စပါ ကို ႏွိပ္ပါ။
•
ၾကာခ်ိန္ကို ရွင္းလင္းရန္ ျပန္လည္သတ္မွတ္ပါ ကို ႏွိပ္ပါ။
136
အပ္စ္မ်ားႏွင့္ လုပ္ေဆာင္ခ်က္မ်ား
အခ်ိန္မွတ္စက္
1
နာရီ အပ္စ္မ်ားကို စတင္ၿပီး အခ်ိန္မွတ္စက္ ကို ႏွိပ္ပါ။
မၾကာခဏ အသံုးမ်ားေသာ အခ်ိန္မွတ္စက္ကို ထည့္ရန္ ကို ႏွိပ္ပါ၊ ၾကာခ်ိန္ႏွင့္အမည္ကို ေရြးမွတ္ပါ၊ ထို႔ေနာက္
ထည့္ပါ ကို ႏွိပ္ပါ။
2
ၾကာခ်ိန္ကို သတ္မွတ္ၿပီး စတင္ ကို ႏွိပ္ပါ။
ၾကာခ်ိန္ကို ရိုက္ထည့္ရန္အတြက္ ကီးပတ္ကို ဖြင့္ရန္ ၾကာခ်ိန္ထည့္သြင္းမႈ ေနရာကို ႏွိပ္ပါ။
3
အခ်ိန္ကိုက္ ၿပီးသြားေသာအခါ ဖယ္ပါ ကို ႏွိပ္ပါ။
ဂဏန္းတြက္စက္
ရိုးရွင္းေသာ(သို႕မဟုတ္)ရႈပ္ေထြးေသာ ဂဏန္းေပါင္းစက္ကို ေဆာင္႐ြက္သည္။
ဂဏန္းတြက္စက္ အတ္ပ္ကို စတင္ပါ။
မွတ္တမ္းကို ရွင္းလင္းရန္ မွတ္တမ္းေဟာင္းကို ရွင္းပါ ကို ႏွိပ္ပါ။
ယူနစ္ ေျပာင္းလဲေရး ကိရိယာကို အသံုးျပဳရန္ ကို ႏွိပ္ပါ။ ဧရိယာ၊ အရွည္(သို႕မဟုတ္)အပူခ်ိန္ကဲ့သို႕ အမ်ိဳးမ်ိဳးေသာ
စံတန္ဖိုးမ်ားကို အျခား ယူနစ္မ်ားအျဖစ္ သင္ ေျပာင္းႏိုင္သည္။
137
အပ္စ္မ်ားႏွင့္ လုပ္ေဆာင္ခ်က္မ်ား
Game Launcher
မိတ္ဆက္
ဂိမ္းလန္ခ်ာသည္ Play စတုိး ႏွင့္ Galaxy Store မွ ေဒါင္းလုပ္ လုပ္ထားေသာ သင္၏ ဂိမ္းမ်ားအား လြယ္ကူစြာ
လုပ္ေဆာင္ႏိုင္ရန္ တစ္ေနရာတည္းတြင္ စုစည္းသည္။ သင္သည္ ဂိမ္းမ်ားအား ပိုမိုလြယ္ကူစြာ ကစားႏိုင္ရန္ device ကို
ဂိမ္းပံုစံသို႕ သတ္မွတ္ႏိုင္သည္။
အပိုေရြးခ်ယ္စရာမ်ားကို
လုပ္ေဆာင္သည္။
သင္၏ ဂိမ္းကစားမႈဆိုင္ရာ
အခ်က္အလက္ကို ၾကည့္႐ႈပါ။
ေဒါင္းလုဒ္လုပ္ထားေသာ အက္ပ္မ်ား
ေနာက္ထပ္ဂိမ္းမ်ားကို ၾကည့္ၿပီး
ထည့္သြင္းပါ။
အသံ ပါၿပီး(သို႕မဟုတ္)မပါဘဲ ဂိမ္းမ်ားကို
ဖြင့္ပါ။
စြမ္းေဆာင္ခ်က္ နည္းသြင္သို႕
ေျပာင္းလဲသည္။
ဂိမ္းလန္ခ်ာကို အသံုးျပဳျခင္း
1
Game Launcher အတ္ပ္ကို စတင္ပါ။
Game Launcher မေပၚလာပါက သတ္မွတ္ခ်က္မ်ား အက္ပ္ကို စဖြင့္ပါ၊ အဆင့္ျမင့္ လုပ္ေဆာင္ခ်က္မ်ား ကို ႏွိပ္ပါ၊
ထို႔ေနာက္ Game Launcher ခလုတ္ကို အသက္ဝင္ေစရန္ ႏွိပ္ပါ။
2
ဂိမ္းမ်ားစာရင္းမွ ဂိမ္းတစ္ခုကို ႏွိပ္ပါ။
ဂိမ္းမ်ား ပိုမိုရွာေဖြရန္ မ်က္ႏွာျပင္၏ ဘယ္ဘက္သို႔ ပြတ္ဆြဲပါ။
Play စတုိး ႏွင့္ Galaxy Store မွ ေဒါင္းလုပ္ လုပ္ထားေသာ ဂိမ္းမ်ားကို ဂိမ္းလန္ခ်ာ မ်က္ႏွာျပင္တြင္
အလိုအေလ်ာက္ ျပသလိမ့္မည္။ သင္သည္ သင္၏ ဂိမ္းမ်ားကို မျမင္ရလွ်င္
→
အက္ပ္မ်ား ထည့္ပါ ကို ႏွိပ္ပါ။
138
အပ္စ္မ်ားႏွင့္ လုပ္ေဆာင္ခ်က္မ်ား
ဂိမ္းလန္ခ်ာမွ ဂိမ္းတစ္ခုကို ဖယ္ရွားျခင္း
ဂိမ္းတစ္ခုကို ႏွိပ္ၿပီး ကိုင္ထားပါ၊ ၿပီးေနာက္ Game Launcher မွ ဖယ္ရွားပါ ကို ႏွိပ္ပါ။
စြမ္းေဆာင္ခ်က္ နည္းသြင္သို႕ ေျပာင္းလဲျခင္း
ဂိမ္း စြမ္းေဆာင္ခ်က္ နည္းအသြင္ကို သင္ ေျပာင္းလဲႏိုင္သည္။
Game Launcher အပ္စ္ကို စတင္ပါ၊ ကို ႏွိပ္ပါ၊ ထို႔ေနာက္ သင္ လိုခ်င္ေသာ နည္းသြင္ကို ေရြးခ်ယ္ရန္ ဘားကို ဆြဲခ်ပါ။
•
ပါဝါေခၽြတာေရးကို အာ႐ုံစိုက္ပါ ။ ။၎က ဂိမ္းကစားေနစဥ္ ဘက္ထရီပါဝါ ေခၽြတာေပးသည္။
•
ညီေအာင္ ညႇိထားသည္ ။ ။၎က စြမ္းေဆာင္ခ်က္ႏွင့္ ဘက္ထရီအသံုးျပဳခ်ိန္ကို မွ်ေျခရွိေစသည္။
•
စြမ္းေဆာင္ရည္ကို အာ႐ုံစိုက္ပါ ။ ။၎က ဂိမ္းကစားေနစဥ္ ျဖစ္ႏိုင္ေျခရွိေသာ အေကာင္းဆံုး စြမ္းေဆာင္ခ်က္ကို
ေပးဖို႔ရာ အသားေပးသည္။
ဂိမ္းတစ္ခုခ်င္းစီအတြက္ ဆက္တင္မ်ားကို ေျပာင္းလဲရန္ ဂိ သီးသန႔္ ဂိမ္းသတ္မွတ္ခ်က္မ်ား ကို အမွန္ျခစ္ပါ။
ဘက္ထရီပါ၀ါ လိုအပ္မႈသည္ ဂိမ္းေၾကာင့္ ေျပာင္းလဲႏိုင္သည္။
Game Booster
မိတ္ဆက္
ဂိမ္း ဘုစတာသည္ ဂိမ္းမ်ားကို ပိုမိုေကာင္းမြန္ေသာ ပတ္ဝန္းက်င္တြင္ ကစားရန္ ကူညီေပးၿပီး သင္သည္ ဂိမ္း ဘုစတာ panel
တြင္ အသံုးဝင္ေသာ ေရြးခ်ယ္စရာမ်ားကို အသံုးျပဳႏိုင္သည္။
ဂိမ္း ဘုစတာကို အသံုးျပဳျခင္း
ဂိမ္း ဘုစတာ panel ကို ဖြင့္ရန္ လမ္းၫႊန္ဘားေပၚရွိ ကို ႏွိပ္ပါ။ လမ္းၫႊန္ဘား ကြယ္ေပ်ာက္ပါက ၎ ေပၚလာဖို႕
မ်က္ႏွာျပင္၏ ေအာက္ေျခမွ အေပၚသို႕ ဆြဲခ်ပါ။
ရရွိႏိုင္ေသာ ေရြးခ်ယ္စရာမ်ားသည္ ဂိမ္းအေပၚ မူတည္၍ ေျပာင္းလဲႏိုင္သည္။
139
အပ္စ္မ်ားႏွင့္ လုပ္ေဆာင္ခ်က္မ်ား
•
။ ။ဂိမ္း ဘုစတာအတြက္ ဆက္တင္မ်ားကို တည္ေဆာက္ပါ။
•
အပူခ်ိန္ကို ေစာင့္ၾကည့္ျခင္း /မမ္မိုရီကို ေစာင့္ၾကည့္ျခင္း ။ ။Device ကို အပူလြန္ျခင္းမွ ကာကြယ္ရန္ ႏွင့္
ေနာက္ကြယ္တြင္ လုပ္ေဆာင္ေနေသာ အက္ပ္မ်ားကို ရပ္တန္႔ၿပီး မန္မိုရီကို စီမံခန္႔ခြဲရန္အတြက္ ဆက္တင္မ်ားကို
အလိုအေလ်ာက္ခ်ိန္ညွိရန္ device ကို သတ္မွတ္သည္။
•
ဂိမ္းကစားေနစဥ္ ပိတ္ဆုိ႔ပါ ။ ။ဂိမ္းေဆာ့ေနစဥ္ အခ်ိဳ႕ေသာ လုပ္ေဆာင္ခ်က္မ်ားကို ပိတ္ထားသည္။
•
အဆင့္ျမင့္ ဂိမ္းအဂၤါရပ္မ်ား ။ ။ထပ္ေဆာင္း လုပ္ေဆာင္ခ်က္မ်ားကို သတ္မွတ္သည္။
•
လမ္းညႊန္ခလုတ္ေသာ့ ။ ။လမ္းညႊန္ဘားေပၚရွိ ခလုတ္မ်ားကို ကြယ္ထားပါ။ ခလုတ္မ်ား ျပသရန္ လမ္းညႊန္ဘားတြင္
ကို ႏွိပ္ပါ။
•
ဖန္သားျပင္ထိေသာ့ ။ ။ဂိမ္းကစားေနစဥ္ ထိေတြ႕မ်က္ႏွာျပင္ကို ေသာ့ခတ္ပါ။ ထိေတြ႕မ်က္ႏွာျပင္ကို ေသာ့ဖြင့္ရန္
ေသာ့သေကၤတကုိ မည္သည့္ဘက္ကိုမဆို ဖိဆြဲပါ။
•
ဖန္သားျပင္ပုံ ။ ။မ်က္ႏွာျပင္ကို ရုိက္ကူးသည္။
ဂိမ္းကစားေနစဥ္အတြင္း အဝင္ေခၚဆိုမႈမ်ားႏွင့္ အေၾကာင္းၾကားခ်က္မ်ားအား
ဘယ္လိုျပသမလဲဆိုသည္ကို သတ္မွတ္ျခင္း
ဖုန္းေခၚဆိုမႈ(သို႕မဟုတ္)အေၾကာင္းၾကားခ်က္ကို လက္ခံရရွိလွ်င္ပင္ အေႏွာင့္အယွက္ မျဖစ္ေစဘဲ ဂိမ္းမ်ားကို သင္
ေဆာ့ကစားႏိုင္သည္။
→ ဂိမ္းကစားေနစဥ္ ပိတ္ဆုိ႔ပါ → ဖုန္းေခၚဆုိမႈမ်ားႏွင့္ အသိေပးခ်က္မ်ား ကို ႏွိပ္ၿပီး ၎ကို အသက္သြင္းရန္
ေရြးခ်ယ္စရာတစ္ခုကို ေရြးခ်ယ္ပါ။
•
အနည္းဆုံးျပ ေခၚဆိုသူအသိေပးခ်က္မ်ား ။ ။ဂိမ္းမ်ား ေဆာ့ေနစဥ္ ဖုန္းဝင္လာပါက မ်က္ႏွာျပင္ ထိပ္တြင္
ေသးငယ္ေသာ အေၾကာင္းၾကားခ်က္ တစ္ခု ေပၚလာလိမ့္မည္။
•
အသိေပးခ်က္မ်ားကုိ မျပသပါႏွင့္ ။ ။ဂိမ္းမ်ား ေဆာ့ေနစဥ္ အခ်ိဳ႕ အက္ပ္မ်ားမွ အေၾကာင္းၾကားခ်က္မ်ား(သို႕မဟုတ္)
အေရးေပၚ အေၾကာင္းၾကားခ်က္မ်ားကိုသာ ေဖာ္ျပသည္။
ဂိမ္းမ်ား ကစားေနစဥ္ ေပါ့အပ္ဝင္းဒိုးမ်ားတြင္ အက္ပ္မ်ားကို စတင္ျခင္း
သင္သည္ ဂိမ္းမ်ား ကစားေနစဥ္ ေပါ့အပ္ဝင္းဒိုးမ်ားတြင္ အက္ပ္မ်ားကို စတင္ႏိုင္သည္။
ကို ႏွိပ္ၿပီး အက္ပ္မ်ားစာရင္းမွ အက္ပ္တစ္ခုကို ေရြးခ်ယ္ပါ။
အက္ပ္မ်ားစာရင္းကို တည္းျဖတ္ရန္ ကို ႏွိပ္ပါ။
140
အပ္စ္မ်ားႏွင့္ လုပ္ေဆာင္ခ်က္မ်ား
Kids Home
မိတ္ဆက္
သတ္မွတ္ထားေသာ အက္ပ္မ်ားသို႔ ကေလးမ်ား အသံုးျပဳခြင့္ကို ကန္႔သတ္ထားႏိုင္သည္၊ အသံုးျပဳသည့္ အခ်ိန္ကို
သတ္မွတ္ထားႏိုင္သည္၊ ထို႔ျပင္ ကေလးမ်ား device ကို အသံုးျပဳစဥ္ ေပ်ာ္ရႊင္ၿပီး လံုျခံဳစိတ္ခ်ရေသာ ဝန္းက်င္ရရွိေစရန္
အျပင္အဆင္မ်ားကို သတ္မွတ္ႏုိင္သည္။
ကေလးမ်ား အိမ္ကို အသံုးျပဳျခင္း
အေၾကာင္းၾကားခ်က္ panel ကို ဖြင့္ပါ၊ ေအာက္သို႔ ပြတ္ဆြဲပါ၊ ထို႕ေနာက္ (Kids Home ) ကို အသက္သြင္းရန္ ႏွိပ္ပါ။
ကေလးမ်ား အိမ္ မ်က္ႏွာျပင္ေနရာ ေပၚလာလိမ့္မည္။ ကေလးမ်ား အိမ္ကို ပထမဆံုးအႀကိမ္ စတင္ေသာအခါ(သို႕မဟုတ္)ေဒ
တာျပန္ျပင္ျခင္း ေဆာင္ရြက္ၿပီးေနာက္ တည္ေဆာက္မႈကို ၿပီးေျမာက္ရန္ မ်က္ႏွာျပင္ေပၚရွိ ညႊန္ၾကားခ်က္မ်ားကို လိုက္နာပါ။
ကေလးမ်ား အိမ္ မူလ မ်က္ႏွာျပင္တြင္ သင္ အသံုးျပဳလိုသည့္ အက္ပ္ကို ေရြးခ်ယ္ပါ။
အပိုေရြးခ်ယ္စရာမ်ားကို
လုပ္ေဆာင္သည္။
ရရွိႏိုင္ေသာ အက္ပ္မ်ား
ကေလးမ်ားအတြက္ ဖုန္း
ကေလးမ်ားအတြက္
ကင္မရာ
ကေလးမ်ားအတြက္
အႏုပညာ စတူဒီယို
ကေလးမ်ားအတြက္
ဘေရာင္ဇာ
ကေလးမ်ားအတြက္
ျပခန္း
မိဘ အုပ္ထိန္းမႈ သည့္ လုပ္ေဆာင္ခ်က္ကို ဖြင့္ရာတြင္(သို႕မဟုတ္)ကေလးမ်ား အိမ္ကို ပိတ္ရာတြင္
သင္၏ အႀကိဳသတ္မွတ္ထားေသာ မ်က္ႏွာျပင္ ေသာ့ခတ္နည္းလမ္း(သို႕မဟုတ္)ဖန္တီးထားေသာ PIN ကို
အသံုးျပဳမည္ျဖစ္သည္။
141
အပ္စ္မ်ားႏွင့္ လုပ္ေဆာင္ခ်က္မ်ား
မိဘ ထိန္းခ်ဳပ္မႈ လုပ္ေဆာင္ခ်က္မ်ားကို အသံုးျပဳျခင္း
ကေလးမ်ား အိမ္ မူလမ်က္ႏွာျပင္အတြက္ ဆက္တင္မ်ားကို စီစဥ္ႏိုင္ၿပီး အသံုးျပဳမႈ မွတ္တမ္းကို ၾကည့္ရႈႏိုင္သည္။
ကေလးမ်ား အိမ္မ်က္ႏွာျပင္တြင္ → မိဘ အုပ္ထိန္းမႈ ကို ႏွိပ္ၿပီး သင္၏ ေသာ့ဖြင့္ကုဒ္နံပါတ္ကို ရုိက္ထည့္ပါ။
•
ကေလး၏ အမည္ ။ ။သင့္ကေလး၏ ပရုိဖိုင္ကို စီမံခန္႔ခြဲသည္။
•
ေန႔စဥ္ ကစားခ်ိန္ကုိ သတ္မွတ္ပါ ။ ။ကေလးမ်ား အိမ္အတြက္ အသံုးျပဳခ်ိန္ကို ကန္႔သတ္ပါ။
•
ေန႔စဥ္ သံုးစြဲမႈ ။ ။ကေလးမ်ား အိမ္ကို ေန႔စဥ္ အသံုးျပဳခ်ိန္ကို ၾကည့္ရႈပါ။
•
လုပ္ေဆာင္မႈ ။ ။ကေလးမ်ား အိမ္တြင္ အသံုးျပဳမႈ မွတ္တမ္းကို ၾကည့္ပါ။
•
မၾကာခဏ ဆက္သြယ္ေလ့ရွိသည္ ။ ။ကေလးမ်ား အိမ္တြင္ မၾကာခဏ ဆက္သြယ္ထားေသာ နံပါတ္မ်ားကို ၾကည့္ပါ။
•
ကြၽႏ္ုပ္ ကေလး၏ ဖန္တီးမႈမ်ား ။ ။ကေလးမ်ား အိမ္ရွိ အက္ပ္မ်ားမွ ဖန္တီးထားေသာ အရာမ်ားကို ၾကည့္ပါ။
•
ခြင့္ျပဳထားေသာ အေၾကာင္းအရာ ။ ။ကေလးမ်ား အိမ္မွ ခြင့္ျပဳထားေသာ အက္ပ္မ်ား(သို႕မဟုတ္)
အေၾကာင္းအရာမ်ားကို ၾကည့္ရႈၿပီး ၎တို႔ကို ထည့္ပါ။
•
ပါဝင္ခ်က္ စာမ်က္ႏွာ ျပသပါ ။ ။ကေလးမ်ား မူလမ်က္ႏွာျပင္တြင္ Samsung မိတ္ဖက္မ်ား၏ အေၾကာင္းအရာမ်ားကို
ျပရန္ device ကို သတ္မွတ္သည္။
ကေလးမ်ား အိမ္ကို ပိတ္ျခင္း
ကေလးမ်ား အိမ္ကို ပိတ္ရန္ ေနာက္သို႔ ခလုတ္ကို ႏွိပ္ပါ(သို႕မဟုတ္)
→
Kids Home ကို ပိတ္ပါ ကို ႏွိပ္ပါ၊ ထို႔ေနာက္
သင္၏ ေသာ့ဖြင့္ကုဒ္နံပါတ္ကို ရိုက္ထည့္ပါ။
SmartThings
မိတ္ဆက္
သင္၏ တက္ဘလက္ျဖင့္ စမတ္ အိမ္အသံုးအေဆာင္ ပစၥည္းမ်ားႏွင့္ အင္တာနက္ အသံုးျပဳပစၥည္းမ်ား (IoT) ကို ထိန္းခ်ဳပ္ပါ။
•
အနီးအနား device မ်ားႏွင့္ ခ်ိတ္ဆက္ျခင္း။ ။Bluetooth နားၾကပ္မ်ား(သို႕မဟုတ္)တပ္ဆင္ရႏိုင္ေသာ device
မ်ားကဲ့သို႕ေသာ အနီးအနား device မ်ားကို လြယ္လြယ္ကူကူ အလ်င္အျမန္ ခ်ိတ္ဆက္ပါ။
•
အိမ္သံုး ကိရိယာမ်ား၊ တီဗီမ်ားႏွင့္ IoT ထုတ္ကုန္မ်ားကို မွတ္ပံုတင္ျခင္းႏွင့္ ထိန္းခ်ဳပ္ျခင္း။ ။စမတ္ ေရခဲေသတၱာမ်ား၊
အဝတ္ေလွ်ာ္စက္မ်ား၊ ေလေအးေပးစက္မ်ား၊ ေလသန္႕စင္စက္မ်ား၊ တီဗီမ်ားႏွင့္ သင့္ တက္ဘလက္ရွိ IoT ကို
မွတ္ပံုတင္ပါ၊ ၿပီးေနာက္ သင့္တက္ဘလက္၏ မ်က္ႏွာျပင္မွ ၎တို႕၏ အေျခအေနကို ၾကည့္ပါ(သို႕မဟုတ္)ထိန္းခ်ဳပ္ပါ။
•
အေၾကာင္းၾကားခ်က္ လက္ခံရရွိျခင္း။ ။သင့္တက္ဘလက္တြင္ ခ်ိတ္ဆက္ထားေသာ device မ်ားမွ
အေၾကာင္းၾကားခ်က္မ်ားကို ရယူပါ။ ဥပမာအေနျဖင့္ ပင္မင္းအလုပ္ ၿပီးေသာအခါ သင့္တက္ဘလက္တြင္
အေၾကာင္းၾကားခ်က္တစ္ခု ရရွိႏိုင္သည္။
142
အပ္စ္မ်ားႏွင့္ လုပ္ေဆာင္ခ်က္မ်ား
•
SmartThings ကို အသံုးျပဳရန္ သင့္တက္ဘလက္ႏွင့္ အျခား device မ်ားကို ၀ိုင္ဖိုင္(သို႕မဟုတ္)မိုဘိုင္း
ကြန္ရက္ႏွင့္ ခ်ိတ္ဆက္မွရမည္။ SmartThings ကို အျပည့္အဝအသံုးျပဳရန္ သင္သည္ သင္၏ Samsung
အေကာင့္ထဲသို႕ မွတ္ပံုတင္ၿပီး ဝင္ေရာက္ရမည္။
•
သင္ခ်ိတ္ဆက္ႏိုင္ေသာ device မ်ားသည္ ေနရာေဒသႏွင့္ ဆက္သြယ္ေရးဝန္ေဆာင္မႈ ပံ့ပိုးသူအေပၚ မူတည္၍
ကြဲျပားႏိုင္သည္။ ရရွိႏိုင္ေသာ က႑မ်ားသည္ ခ်ိတ္ဆက္သည့္ device အေပၚ မူတည္၍ ေျပာင္းလဲႏိုင္သည္။
•
ခ်ိတ္ဆက္သည့္ device မ်ား၏ အမွားမ်ား(သို႕မဟုတ္)ခ်ိဳ႕ယြင္းခ်က္မ်ားသည္ Samsung အာမခံတြင္
မပါဝင္ပါ။ ခ်ိတ္ဆက္သည့္ device မ်ားတြင္ အမွားမ်ား(သို႕မဟုတ္)ခ်ိဳ႕ယြင္းခ်က္မ်ား ေတြ႕ရွိရေသာအခါ device ၏ ထုတ္လုပ္သူကို ဆက္သြယ္ပါ။
အနီးအနား device မ်ားကို ခ်ိတ္ဆက္ျခင္း
Bluetooth မိုက္ခြက္ပါနားၾကပ္ကဲ့သို႕ အနီးအနားရွိ device မ်ားကို လြယ္ကူလ်င္ျမန္စြာ ခ်ိတ္ဆက္ပါ။
ခ်ိတ္ဆက္ေရးနည္းလမ္းမ်ားသည္ ခ်ိတ္ဆက္သည့္ device အမ်ဳိးအစား(သို႕မဟုတ္)မွ်ေ၀ေသာ
အခ်က္အလက္ေပၚ မူတည္၍ ေျပာင္းလဲႏိုင္သည္။
1
SmartThings အတ္ပ္ကို စတင္ပါ။
2
ကိရိယာ ထည့္ပါ ကို ႏွိပ္ပါ(သို႕မဟုတ္) → ကိရိယာ ထည့္ပါ ကို ႏွိပ္ပါ။
3
စကန္ ကို ႏွိပ္ပါ။
4
မ်က္ႏွာျပင္ေပၚရွိ ညႊန္ၾကားခ်က္မ်ားကို လိုက္နာျခင္းျဖင့္ စာရင္းမွ device ကို ေရြးခ်ယ္ၿပီး ခ်ိတ္ဆက္ပါ။
မူလ ကိရိယာမ်ား၊ တီဗီမ်ားႏွင့္ IoT ထုတ္ကုန္မ်ားကို အသံုးျပဳျခင္း
သင့္ စမတ္ ကိရိယာမ်ား၊ တီဗီမ်ားႏွင့္ IoT ထုတ္ကုန္မ်ား၏ အေျခအေနကို သင့္တက္ဘလက္၏ မ်က္ႏွာျပင္မွ ၾကည့္ပါ။
တည္ေနရာအလိုက္ device မ်ားကို သင္ အုပ္စုခြဲႏိုင္ၿပီး device ကို လြယ္လြယ္ကူကူႏွင့္ အဆင္ေျပေျပ ထိန္းခ်ဳပ္ရန္
စည္းကမ္းခ်က္မ်ားကို ထည့္ေပါင္းႏိုင္သည္။
Device မ်ားကို ခ်ိတ္ဆက္ျခင္း
1
SmartThings အတ္ပ္ကို စတင္ပါ။
2
ကိရိယာ ထည့္ပါ ကို ႏွိပ္ပါ(သို႕မဟုတ္) → ကိရိယာ ထည့္ပါ ကို ႏွိပ္ပါ။
3
Device အမ်ဳိးအစားတစ္ခုကို ေရြးခ်ယ္ပါ။
(သို႕မဟုတ္)device ကို ရွာေဖြရန္ စကန္ (သို႕မဟုတ္)ရွာေဖြပါ ကို ႏွိပ္ပါ။
143
အပ္စ္မ်ားႏွင့္ လုပ္ေဆာင္ခ်က္မ်ား
4
Device မ်ားကို ခ်ိတ္ဆက္ရန္ မ်က္ႏွာျပင္တြင္ ေဖာ္ျပထားေသာ ညႊန္ၾကားခ်က္အတိုင္း လိုက္နာပါ။
ခ်ိတ္ဆက္ထားေသာ device မ်ားအား ၾကည့္ျခင္းႏွင့္ ထိန္းခ်ဳပ္ျခင္း
Device မ်ားကို သင္ ၾကည့္ၿပီး ထိန္းခ်ဳပ္ႏိုင္ပါသည္။ ဥပမာအေနျဖင့္ သင့္ေရခဲေသတၱာထဲမွ အမည္မ်ားကို
သင္စစ္ေဆးႏိုင္သည္(သို႕မဟုတ္)တီဗီ အသံကို ခ်ိန္ၫႇိႏိုင္သည္။
1
SmartThings အတ္ပ္ကို စတင္ပါ။
ခ်ိတ္ဆက္ထားေသာ device မ်ား၏ စာရင္း ေပၚလာလိမ့္မည္။
2
စာရင္းထဲရွိ device မ်ား၏ အေျခအေနကို ၾကည့္႐ႈပါ။
Device မ်ားကို ထိန္းခ်ဳပ္ရန္ device တစ္ခုကို ေရြးခ်ယ္ပါ။ ေရြးခ်ယ္ထားေသာ device မွ ေပးထားေသာ device
ထိန္းခ်ဳပ္စက္ကို ေဒါင္းလုတ္ဆြဲေသာအခါ သင္သည္ ထို device ကို ထိန္းခ်ဳပ္ႏိုင္သည္။
တည္ေနရာမ်ားအလိုက္ device မ်ားႏွင့္ ႐ႈခင္းမ်ားကို ထည့္ျခင္း
တည္ေနရာမ်ားအလိုက္ device မ်ားကို ထည့္ပါ၊ တစ္ေနရာတည္းရွိ device မ်ား စာရင္းကို ၾကည့္ပါ၊ ၿပီးေနာက္
၎တို႕ကို ထိန္းခ်ဳပ္ပါ။ တခ်ိန္တည္းတြင္ device မ်ားစြာကို ထိန္းခ်ဳပ္ရန္ တည္ေနရာတစ္ခုတြင္ ႐ႈခင္းတစ္ခုလည္း သင္
ထည့္ေပါင္းႏိုင္သည္။
တည္ေနရာမ်ား ထည့္ျခင္း
1
SmartThings အက္ပ္ကို ဖြင့္ၿပီး
→ →
ေနရာအသစ္ ထည့္ပါ ကို ႏွိပ္ပါ။
2
တည္ေနရာအမည္ကို ႐ိုက္ထည့္ပါ။
•
တည္ေနရာတစ္ခုကို သတ္မွတ္ဖို႕ ေျမပံုေပၚတြင္ တည္ေနရာတစ္ခု ေရြးခ်ယ္ရန္ ေျမမ်က္ႏွာသြင္ျပင္တည္ေနရာ ကို
ႏွိပ္ၿပီး ၿပီးပါၿပီ ကို ႏွိပ္ပါ။
•
ေနရာသို႔ အခန္းမ်ား ထည့္လိုပါက အခန္းမ်ား ကို ႏွိပ္ပါ၊ သင္ ထည့္လိုသည့္ အခန္းမ်ားကို အမွန္ျခစ္ပါ၊ ထို႔ေနာက္
ၿပီးပါၿပီ ကို ႏွိပ္ပါ။
3
ၿပီးပါၿပီ ကို ႏွိပ္ပါ။
သင့္တည္ေနရာကို ထည့္ပါလိမ့္မည္။
တည္ေနရာတြင္ device မ်ားကို ထည့္ရန္ ကိရိယာ ထည့္ပါ → ကိရိယာ ထည့္ပါ ကို ႏွိပ္ၿပီး device မ်ားကို
စာရင္းသြင္းရန္ မ်က္ႏွာျပင္ေပၚရွိ လမ္းၫႊန္ခ်က္မ်ားအတိုင္း လိုက္နာေဆာင္ရြက္ပါ။
႐ႈခင္းမ်ား ထည့္ေပါင္းျခင္း
ျမင္ကြင္း တစ္ခုထည့္ၿပီး device မ်ားကို တၿပိဳင္တည္း ထိန္းခ်ဳပ္ရန္ ၄င္းသို႔ စာရင္းသြင္းပါ။
1
SmartThings အတ္ပ္ကို စတင္ပါ။
144
အပ္စ္မ်ားႏွင့္ လုပ္ေဆာင္ခ်က္မ်ား
2
→
ကို ႏွိပ္ၿပီး တည္ေနရာကို ေရြးခ်ယ္ပါ။
3
→ ရႈခင္းမ်ား → ျမင္ကြင္းထည့္ပါ ကို ႏွိပ္ပါ။
4
ရႈခင္းအမည္ကို ရုိက္ထည့္ပါ။
5
ေဆာင္ရြက္ရန္ လုပ္ေဆာင္ခ်က္မ်ားကို ေပါင္းထည့္ရန္ လႈပ္ရွားမႈမ်ား ေအာက္ရွိ ကို ႏွိပ္ၿပီး သိမ္းဆည္းပါ ကို ႏွိပ္ပါ။
6
သိမ္းဆည္းပါ ကို ႏွိပ္ပါ။
အလိုက္အေလ်ာက္စက္ကိရိယာအသံုးျပဳမႈမ်ားကို ထည့္ျခင္း
ႀကိဳတင္သတ္မွတ္ထားေသာ အခ်ိန္၊ device မ်ား၏ အေျခအေနႏွင့္ ေနာက္ထပ္အရာမ်ားအေပၚ မူတည္ၿပီး device မ်ားကို
အလိုအေလ်ာက္ ေဆာင္ရြက္ရန္ အလိုအေလ်ာက္စက္ကိရိယာအသံုးျပဳမႈတစ္ခုကိုလည္း သင္သတ္မွတ္ႏိုင္ပါသည္။
ဥပမာအေနျဖင့္ ေန႕စဥ္ မနက္ ၇ နာရီ တြင္ အလိုအေလ်ာက္ အသံဖြင့္ရန္ အလိုအေလ်ာက္စက္ကိရိယာအသံုးျပဳခ်က္ကို
ေပါင္းထည့္ပါ။
1
SmartThings အတ္ပ္ကို စတင္ပါ။
2
→
ကို ႏွိပ္ၿပီး တည္ေနရာကို ေရြးခ်ယ္ပါ။
3
→ အလုိအေလ်ာက္ ျပဳလုပ္မႈမ်ား → အလိုအေလ်ာက္ျပဳလုပ္မႈကို ထည့္ပါ → အလိုအေလ်ာက္ျပဳလုပ္မႈကုိ
စိတ္ႀကိဳက္သတ္မွတ္မႈ ကို ႏွိပ္ပါ။
4
လွ်င္ ေအာက္ရွိ ကို ႏွိပ္ပါ၊ အလိုအေလ်ာက္ အသက္သြင္းမႈ အေျခအေနမ်ားကို သတ္မွတ္ပါ၊ ထို႔ေနာက္
ေနာက္ထပ္ ကို ႏွိပ္ပါ။
5
ၿပီးေနာက္ ေအာက္ရွိ ကို ႏွိပ္ၿပီး ေဆာင္ရြက္ရမည့္ လုပ္ေဆာင္ခ်က္မ်ားကို သတ္မွတ္ပါ၊ ထို႔ေနာက္ ၿပီးပါၿပီ ကို
ႏွိပ္ပါ။
6
အလိုအေလ်ာက္ အမည္ကို ရုိက္ထည့္ၿပီး အုိေက ကို ႏွိပ္ပါ။
အေၾကာင္းၾကားခ်က္မ်ား လက္ခံရရွိျခင္း
သင့္တက္ဘလက္တြင္ ခ်ိတ္ဆက္ထားေသာ device မ်ားမွ အေၾကာင္းၾကားခ်က္မ်ားကို သင္ရယူႏိုင္သည္။ ဥပမာအေနျဖင့္
ပင္မင္းအလုပ္ ၿပီးေသာအခါ သင့္တက္ဘလက္တြင္ အေၾကာင္းၾကားခ်က္တစ္ခု ရရွိႏိုင္သည္။
အေၾကာင္းၾကားခ်က္မ်ားကို လက္ခံရရွိဖို႕ device မ်ားကို သတ္မွတ္ရန္ SmartThings အက္ပ္ကို ဖြင့္ပါ၊
→ →
အသိေပးခ်က္မ်ား ကို ႏွိပ္ပါ၊ ထို႕ေနာက္ သင္လိုခ်င္ေသာ device မ်ား ေဘးဘက္ရွိ ခလုတ္မ်ားကို ႏွိပ္ပါ။
145
အပ္စ္မ်ားႏွင့္ လုပ္ေဆာင္ခ်က္မ်ား
အေၾကာင္းအရာ ေဝမွ်ျခင္း
ေ၀မွ်ေရးေရြးခ်ယ္စရာ အမ်ဳိးမ်ဳိးကုိ အသံုးျပဳၿပီး အခ်က္အလက္ကို ေ၀မွ်သည္။ ေအာက္ပါလႈပ္ရွားမႈမ်ားသည္ ပံုေ၀မွ်ျခင္း
ဥပမာတစ္ခုျဖစ္သည္။
သင္သည္ မိုဘုိင္းကြန္ယက္မွတစ္ဆင့္ ဖိုင္မ်ား ေ၀မွ်ျခင္းအတြက္ အပိုေဆာင္းေငြ ေပးေကာင္းေပးရမည္ျဖစ္သည္။
(SM-T865)
1
ျပခန္း အပ္စ္ကို စတင္ၿပီး ပံုတစ္ပံုကို ေရြးခ်ယ္ပါ။
2
ကို ႏွိပ္ၿပီး အီးေမးလ္ကဲ့သို႕ ေဝမွ်ေရးနည္းလမ္းတစ္ခုကို ေရြးခ်ယ္ပါ။
သင့္တြင္ ဆက္သြယ္ေရး(သို႕မဟုတ္)မွ်ေ၀ေရး ရာဇ၀င္တစ္ခု ရွိလွ်င္ သင္ဆက္သြယ္ခဲ့ေသာ လူမ်ားသည္
ေ၀မွ်ေရြးခ်ယ္စရာ panel တြင္ ေပၚလာလိမ့္မည္။ သက္ဆိုင္ရာအပ္စ္မွတဆင့္ ၄င္းတုိ႕ႏွင့္ အခ်က္အလက္မ်ားကို
တိုက္ရုိက္ေ၀မွ်ရန္ လူတစ္ေယာက္၏ သေကၤတတစ္ခုကို ေရြးခ်ယ္ပါ။ ဤအဂၤါရပ္ အသက္မဝင္လွ်င္
သတ္မွတ္ခ်က္မ်ား အတ္ပ္ကို စတင္ပါ၊ အဆင့္ျမင့္ လုပ္ေဆာင္ခ်က္မ်ား ကို ႏွိပ္ပါ၊ ထို႕ေနာက္ တိုက္႐ိုက္မွ်ေဝျခင္း
ခလုတ္ကို အသက္သြင္းရန္ ႏွိပ္ပါ။
ေနာက္ထပ္ အဂၤါရပ္မ်ားကို အသံုးျပဳျခင္း
•
ဖိုင္အႀကီးမ်ားကို မွ်ေဝပါ ။ ။ဖိုင္အႀကီးမ်ားကို ေဝမွ်သည္။ ဖိုင္မ်ားကို Samsung သိုေလွာင္သိမ္းဆည္း ဆာဗာတြင္
အပ္လုပ္လုပ္ၿပီး ဝက္ဘ္ လင့္ခ္တစ္ခုမွတဆင့္ အျခားသူမ်ားႏွင့္ ၎တို႕ကို ေဝမွ်ပါ။ ဒီက႑ကို အသံုးျပဳရန္ သင္၏
ဖုန္းနံပါတ္ကို အတည္ျပဳရမည္။
•
Smart View ။ ။သင္၏ device တြင္ ေဖာ္ျပေနေသာ အေၾကာင္းအရာမ်ားကို မ်က္ႏွာျပင္ပံုရိပ္ထင္ျခင္း ဖြင့္ထားသည့္
တီဗီ(သို႕မဟုတ္)ေမာ္နီတာႏွင့္ သင္၏ device ကို ခ်ိတ္ဆက္ျခင္းျဖင့္ ႀကီးမားေသာ မ်က္ႏွာျပင္တြင္ ၾကည့္ရႈႏိုင္သည္။
ပံုကို လက္ခံရရွိသူ၏ device သို႕ ေပးပို႕ေသာအခါ အေၾကာင္းၾကားခ်က္တစ္ခုသည္ device တြက္ ေပၚလာလိမ့္မည္။ ပံုကို
ၾကည့္ရႈရန္(သို႕မဟုတ္)ေဒါင္းလုပ္ လုပ္ရန္ အေၾကာင္းၾကားခ်က္ကို ႏွိပ္ပါ။
146
အပ္စ္မ်ားႏွင့္ လုပ္ေဆာင္ခ်က္မ်ား
ေန႔စဥ္ တာဝန္ျပဘုတ္ျပား
မိတ္ဆက္
ေန႔စဥ္ဘုတ္သည္ သင့္ တက္ဘလက္ကို USB ႀကိဳးျဖင့္(သို႔မဟုတ္)အားသြင္းတံုးျဖင့္ အားသြင္းထားစဥ္
ဓာတ္ပံုေဘာင္(သို႔မဟုတ္)စာေရးသည့္ ဘုတ္အျဖစ္ အသံုးျပဳခြင့္ေပးသည္။ သင္သည္ သင့္စိတ္ႀကိဳက္ပံုမ်ားႏွင့္ အခ်ိန္၊
ရာသီဥတု(သို႔မဟုတ္)သင့္ျပကၡဒိန္ကဲ့သို႔ သတင္းအခ်က္အလက္မ်ားျဖင့္ စလိုက္ရိႈးကို ၾကည့္ရႈခံစားႏိုုင္သည္။ သင္သည္
မွတ္တမ္းတစ္ခုကို ဖန္တီးႏုိင္ၿပီး ထိုသို႔ ဖန္တီးေနစဥ္အတြင္း သီခ်င္းကို ထိန္းခ်ဳပ္ႏိုင္သည္။
သင့္တက္ဘလက္ကို အားသြင္းတံုးတစ္ခုသို႔ ခ်ိတ္ဆက္ျခင္းျဖင့္ ဤလုပ္ေဆာင္ခ်က္ကို အသံုးျပဳလိုပါက pogo
အားသြင္းတံုး (သီးျခားေရာင္းခ်သည္) ကို အသံုးျပဳရမည္ျဖစ္သည္။
ေန႔စဥ္ဘုတ္ကို ဖြင့္ျခင္း
1
Device ကို USB ႀကိဳး(သို႔မဟုတ္)အားသြင္းတံုးျဖင့္ အားသြင္းပါ။
Device ကို အားသြင္းတံုးႏွင့္ ခ်ိတ္ဆက္ရန္ device ၏ အားသြင္းေခါင္းမ်ားႏွင့္ အားသြင္းတံုး၏ အားသြင္းငုတ္မ်ား
တစ္ခုႏွင့္ တစ္ခု ထိေစရန္ device ကို အားသြင္းတံုးထဲသို႔ ေလွ်ာထည့္ပါ။
2
အေၾကာင္းၾကားခ်က္ panel ကို ဖြင့္ၿပီး ေန႔စဥ္တာဝန္ျပ ဘုတ္ျပားကုိ စဖြင့္ရန္ ဤေနရာကုိ ႏွိပ္ပါ ကို ႏွိပ္ပါ။
ေန႔စဥ္ဘုတ္ အဓိက မ်က္ႏွာျပင္ ေပၚလာလိမ့္မည္ ျဖစ္ၿပီး နာရီ၊ ရာသီဥတု(သို႔မဟုတ္)ျပကၡဒိန္ ၾကည့္နိုင္မည္။
147
အပ္စ္မ်ားႏွင့္ လုပ္ေဆာင္ခ်က္မ်ား
ေန႔စဥ္ဘုတ္ အဓိက မ်က္ႏွာျပင္၏ သတင္းအခ်က္အလက္ ၾကည့္ရႈမႈ ပံုစံကို သတ္မွတ္ျခင္း
ေန႔စဥ္ဘုတ္ အဓိက မ်က္ႏွာျပင္ေပၚတြင္ ေဖာ္ျပထားေသာ နာရီ၊ ရာသီဥတု(သို႔မဟုတ္)ျပကၡဒိန္ကဲ့သို႔
သတင္းအခ်က္အလက္မ်ား၏ ၾကည့္ရႈမႈ ပံုစံကို ေျပာင္းလဲပါ။
1
သတ္မွတ္ခ်က္မ်ား အက္ပ္မ်ားကို စတင္ၿပီး အဆင့္ျမင့္ လုပ္ေဆာင္ခ်က္မ်ား
→
ေန႔စဥ္ တာဝန္ျပဘုတ္ျပား ကို ႏွိပ္ပါ။
2
အခ်ိန္၊ မိုးေလဝသႏွင့္ ျပကၡဒိန္ → အားလံုးကုိ တစ္မ်က္ႏွာထဲတြင္ ျပပါ ကို ႏွိပ္ၿပီး ၾကည့္ရႈမႈပံုစံတစ္ခုကို ေရြးခ်ယ္ပါ။
•
အစီအစဥ္တက် ျပသပါ ။ ။မ်က္ႏွာျပင္ကို ေျပာင္းလဲေနျခင္းျဖင့္ သတင္းအခ်က္အလက္မ်ားကို
အစီအစဥ္အလွည့္က်လိုက္ ျပသရန္ ေန႔စဥ္ဘုတ္ အဓိက မ်က္ႏွာျပင္ကို သတ္မွတ္ပါ။
•
အားလံုးကုိ တစ္မ်က္ႏွာထဲတြင္ ျပပါ ။ ။သတင္းအခ်က္အလက္အားလံုးကို စာမ်က္ႏွာတစ္ခုတည္းတြင္ ျပသရန္
ေန႔စဥ္ဘုတ္ကို သတ္မွတ္ပါ။
ေန႔စဥ္ဘုတ္ကို အသံုးျပဳျခင္း
စလိုက္ရိႈးကို ဖြင့္ျခင္း
သင့္ device ကို ဓာတ္ပံုေဘာင္အျဖစ္ အသံုးျပဳႏိုင္သည္။ သင့္ စိတ္ႀကိဳက္ပံုမ်ား စလိုက္ရိႈးကို ေန႔စဥ္ဘုတ္ေပၚတြင္
ခံစားလိုက္ပါ။
ေန႔စဥ္ဘုတ္ အဓိက မ်က္ႏွာျပင္ေပၚတြင္ စလိုက္ရိႈးဖြင့္ရန္ ညာဘက္သို႔ ပြတ္ဆြဲပါ။
စလိုက္ရိိႈးတစ္ခုသို႔ ျပသရန္ သင့္စိတ္ႀကိဳက္ ပံုမ်ားထည့္ရန္အတြက္ သတ္မွတ္ခ်က္မ်ား အက္ပ္ကို ဖြင့္ပါ၊ အဆင့္ျမင့္
လုပ္ေဆာင္ခ်က္မ်ား
→
ေန႔စဥ္ တာဝန္ျပဘုတ္ျပား
→
ဆလိုက္ရွိဳး
→
အယ္လ္ဘမ္မ်ား ေရြးခ်ယ္ပါ ကို ႏွိပ္ပါ။
ထို႔ေနာက္ အယ္လ္ဘမ္ကို ေရြးခ်ယ္ပါ။
ေန႔စဥ္ဘုတ္တြင္ မွတ္စု ေရးျခင္း
ေန႔စဥ္ဘုတ္တြင္ မွတ္စုေရးရန္ သင့္ device ကို စာေရးသည့္ ဘုတ္အျဖစ္ အသံုးျပဳႏိုင္သည္။
1
ေန႔စဥ္ဘုတ္ အဓိက မ်က္ႏွာျပင္တြင္ ဘယ္ဘက္သို႔ ပြတ္ဆြဲၿပီး ကိုႏွိပ္ပါ။
2
ေဘာပင္တစ္ခုကို ေရြးခ်ယ္ၿပီး မ်က္ႏွာျပင္ေပၚတြင္ စာေရးပါ(သို႔မဟုတ္)ဆြဲပါ။
3
ျပီးပါၿပီ ကို ႏွိပ္ပါ။
သင္ေရးလိုက္ေသာ မွတ္စုကို ေန႔စဥ္ဘုတ္တြင္ ပင္ခ်ိတ္ထားၿပီး ျပလိမ့္မည္။
148
အပ္စ္မ်ားႏွင့္ လုပ္ေဆာင္ခ်က္မ်ား
သီခ်င္းကို ထိန္းခ်ဳပ္ျခင္း
သင္သည္ ေန႔စဥ္ဘုတ္တြင္ သီခ်င္းျပန္ဖြင့္ျခင္းကို လြယ္ကူစြာ ထိန္းခ်ဳပ္ႏိုင္သည္။
ကို ႏွိပ္ပါ၊ ျပန္ဖြင့္ျခင္းကို ထိန္းခ်ဳပ္ရန္ သေကၤတမ်ားကို ႏွိပ္ပါ။
ေန႔စဥ္ဘုတ္အတြက္ ဆက္တင္မ်ားကို တည္ေဆာက္ျခင္း
ေန႔စဥ္ဘုတ္အတြက္ အမ်ိဳးစံုေသာ ဆက္တင္မ်ားကို တည္ေဆာက္ၿပီး ေန႔စဥ္ဘုတ္ကို ကိုယ္ႏွင့္ ပိုမိုကိုက္ညီေစရန္
လုပ္ေဆာင္ပါ။
•
ဆလိုက္ရွိဳး ။ ။စလိုက္ရိႈးထဲသို႔ ထည့္သြင္းရန္ ပံုမ်ားကို ေရြးခ်ယ္ၿပီး ပံု အစဥ္၊ ေျပာင္းသည့္ ျမန္ႏႈန္းႏွင့္ စတိုင္လ္
ကဲ့သို႔ စလိုက္ရိႈး အျပင္အဆင္မ်ားကို ေျပာင္းလဲပါ။ စလိုက္ရိႈးေပၚတြင္ ျပထားေသာ နာရီ(သို႔မဟုတ္)ရာသီဥတု
သတင္းအခ်က္အလက္ကိုလည္း သတ္မွတ္ႏို္င္သည္။
•
အခ်ိန္၊ မိုးေလဝသႏွင့္ ျပကၡဒိန္ ။ ။ေန႔စဥ္ဘုတ္ အဓိက မ်က္ႏွာျပင္အတြက္ ဆက္တင္မ်ားကို ေျပာင္းလဲပါ။ ေန႔စဥ္ဘုတ္
အဓိက မ်က္ႏွာျပင္တြင္ ျပသသည့္ နာရီ၊ ရာသီဥတု(သို႔မဟုတ္)ျပကၡဒိန္ကဲ့သို႔ သတင္းအခ်က္အလက္ ၾကည့္ရႈမႈပံုစံႏွင့္
နာရီ၏ အျပင္အဆင္ကို ေျပာင္းလဲႏိုိင္သည္။ ညဘက္ theme ကိုလည္း အသံုးျပဳႏိုင္သည္(သို႔မဟုတ္)ေန႔၏
အခ်ိန္ဇယားကို ေန႔စဥ္ဘုတ္ အဓိက မ်က္ႏွာျပင္ေပၚတြင္ ျပသရန္လည္း အသံုးျပဳႏိုင္သည္။
•
မီမို ။ ။ေန႔စဥ္ဘုတ္ေပၚတြင္ မီမို လုပ္ေဆာင္ခ်က္ကို ဖြင့္သည္(သို႔မဟုတ္)ပိတ္သည္။
•
ဂီတ။ ။ေန႔စဥ္ဘုတ္ေပၚတြင္ သီခ်င္း ထိန္းခ်ဳပ္မႈ လုပ္ေဆာင္ခ်က္ကို ဖြင့္သည္(သို႔မဟုတ္)ပိတ္သည္။
•
ေအာ္တုိ စတင္ပါ ။ ။Device ကို အားသြင္းတံုးႏွင့္ ခ်ိတ္ဆက္သည့္အခါ ေန႔စဥ္ဘုတ္ အလိုအေလ်ာက္ဖြင့္ရန္ device
ကို သတ္မွတ္သည္။
•
သတ္မွတ္ထားသည့္ အခ်ိန္အတုိင္း ပိတ္လုိက္ၿပီ ။ ။ေန႔စဥ္ဘုတ္ကို ပိတ္ရန္ အခ်ိန္ဇယား သတ္မွတ္သည္။
ဤလုပ္ေဆာင္ခ်က္ကို အသက္သြင္းသည့္အခါ ေန႔စဥ္ဘုတ္ကို ပိတ္မည့္ အခ်ိန္သတ္မွတ္ရန္ အခ်ိန္ သတ္မွတ္ပါ
ကိုႏွိပ္ပါ။
ေန႔စဥ္ဘုတ္ကို ပိတ္ျခင္း
ေန႔စဥ္ဘုတ္ကို ပိတ္ရန္ မူလခလုတ္(သို႔မဟုတ္)ေနာက္သို႔ ခလုတ္ကိုႏွိပ္ပါ။
149
အပ္စ္မ်ားႏွင့္ လုပ္ေဆာင္ခ်က္မ်ား
Samsung DeX
မိတ္ဆက္
Samsung DeX သည္ တက္ဘလက္၏ မ်က္ႏွာျပင္မွ(သို႔မဟုတ္)တီဗီ(သို႔မဟုတ္)ေမာ္နီတာကဲ့သို႔ ျပင္ပ မ်က္ႏွာျပင္မွ သင့္
တက္ဘလက္ကို ကြန္ျပဴတာကဲ့သုိ႔ အသံုးျပဳေစႏိုင္ေသာ ဝန္ေဆာင္မႈတစ္ခု ျဖစ္သည္။ ျပင္ပ မ်က္ႏွာျပင္တြင္ Samsung DeX
ကို အသံုးျပဳေနစဥ္ သင့္တက္ဘလက္ကို တၿပိဳင္တည္း အသံုးျပဳႏိုင္သည္။
သင္သည္ သင့္တက္ဘလက္ကို ကီးဘုတ္ကာဗာ(သို႕မဟုတ္)ျပင္ပမ်က္ႏွာျပင္သို႔ HDMI အဒပ္တာ (USB Type-C မွ HDMI
သို႔) ကို အသံုးျပဳၿပီး ခ်ိတ္ဆက္ႏိုင္သည္။
တက္ဘလက္ မ်က္ႏွာျပင္ေပၚတြင္ ျပင္ပ မ်က္ႏွာျပင္ေပၚတြင္
•
တြဲဖက္သံုးပစၥည္းမ်ားအားလံုးကို သီးျခားစီ ေရာင္းခ်ပါသည္။
•
Samsung မွ ေပးေသာ တရားဝင္ေရာင္းခ်သည့္ Samsung DeX လက္ခံေသာ တြဲဖက္သံုးပစၥည္းကိုသာ
အသံုးျပဳပါ။ တရားဝင္ လက္မခံထားေသာ တြဲဖက္ပစၥည္းမ်ားကို အသံုးျပဳျခင္းေၾကာင့္ ျဖစ္ေပၚလာေသာ
လုပ္ေဆာင္ခ်က္ ျပႆနာမ်ားႏွင့္ ခ်ဳိ႕ယြင္းခ်က္မ်ားသည္ အာမခံလက္မွတ္ထဲတြင္ မပါဝင္ပါ။
150
အပ္စ္မ်ားႏွင့္ လုပ္ေဆာင္ခ်က္မ်ား
Device မ်ားကို ခ်ိတ္ဆက္ျခင္းႏွင့္ Samsung DeX ကို စတင္ျခင္း
ကီးဘုတ္ကာဗာႏွင့္ ခ်ိတ္ဆက္ျခင္း
ကီးဘုတ္ ကာဗာႏွင့္ ခ်ိတ္ဆက္ျခင္းျဖင့္ သင့္တက္ဘလက္ကို ကြန္ျပဴတာတစ္လံုးကဲ့သို႔ အသံုးျပဳလိုက္ပါ။
Device ၏ ကီးဘုတ္ အားသြင္းေခါင္းအေပါက္ႏွင့္ ကီးဘုတ္ကာဗာ၏ connector ခ်ိတ္မိသည္အထိ device ကို ျငင္သာစြာ
ဖိပါ။
Samsung DeX မ်က္ႏွာျပင္ ေပၚလာလိမ့္မည္။
•
ကီးဘုတ္ ကာဗာကို ခ်ိတ္ဆက္သည့္အခါ device ကို Samsung DeX သို႔ အလိုအေလ်ာက္
ေျပာင္းလဲေစရန္အတြက္ သတ္မွတ္ရန္ သတ္မွတ္ခ်က္မ်ား အက္ပ္ကို ဖြင့္ပါ၊ အဆင့္ျမင့္ လုပ္ေဆာင္ခ်က္မ်ား
→
Samsung DeX ကို ႏွိပ္ပါ၊ ထို႔ေနာက္ ၄င္းကို အသက္သြင္းရန္ စာအုပ္အဖုံးကီးဘုတ္ျဖင့္ ခ်ိတ္ဆက္မိသည့္အခါ
ေအာ္တိုစတင္ရန္ ကို ႏွိပ္ပါ။
•
ကီးဘုတ္ကာဗာကုိ အသံုးျပဳေနသည့္အခါ Samsung DeX ကို လြယ္ကူေသာ ခလုတ္ေပါင္းစပ္မႈ (Fn + DeX )
ျဖင့္ ပိတ္ႏိုင္သည္။
•
သင္သည္ Samsung DeX ကို ကီးဘုတ္ကာဗာမရွိဘဲ အျမန္ဆက္တင္မွလည္း ဖြင့္ႏိုုင္သည္။
အေၾကာင္းၾကားခ်က္ panel တြင္ ေအာက္ဘက္သို႔ ပြတ္ဆြဲၿပီး Samsung DeX ကုိႏွိပ္ပါ။
•
Device ကို အေပၚဘက္ေထာင္ၿပီး အသံုးျပဳရန္ ကီးဘုတ္ကာဗာ၏ ေက်ာဘက္ကို device ၏ ေက်ာဘက္ႏွင့္
ခ်ိတ္ပါ။
151
အပ္စ္မ်ားႏွင့္ လုပ္ေဆာင္ခ်က္မ်ား
ျပင္ပျပသမႈတစ္ခုကို ခ်ိတ္ဆက္ျခင္း
HDMI အဒပ္တာကို အသံုးျပဳၿပီး သင္၏ တက္ဘလက္ကို ျပင္ပမ်က္ႏွာျပင္ႏွင့္ ခ်ိတ္ဆက္ႏိုင္သည္။
1
HDMI အဒပ္တာကို သင့္တက္ဘလက္ႏွင့္ ခ်ိတ္ဆက္ပါ။
2
HDMI ေကဘယ္ႀကိဳးကို HDMI အဒပ္တာအျပင္ တီဗီ(သို႕မဟုတ္)ေမာ္နီတာ၏ HDMI ေပါက္ႏွင့္ ခ်ိတ္ဆက္ပါ။
3
သင့္တက္ဘလက္၏ မ်က္ႏွာျပင္တြင္ ဆက္လုပ္ပါ → စတင္ပါ ကို ႏွိပ္ပါ။
သင့္တက္ဘလက္၏ မ်က္ႏွာျပင္ကို မေျပာင္းလဲဘဲ Samsung DeX စခရင္သည္ ခ်ိတ္ဆက္ထားေသာ
တီဗြီ(သို႕မဟုတ္)ေမာ္နီတာေပၚတြင္ ေပၚလာလိမ့္မည္။
HDMI ေကဘယ္ႀကိဳး
HDMI အဒပ္တာ (USB
Type-C မွ HDMI သို႕)
HDMI အဒပ္တာျဖင့္ ခ်ိတ္ဆက္သည့္အခါ Samsung DeX သို႔ တိုက္ရုိက္ေျပာင္းလဲေစရန္ သတ္မွတ္ခ်က္မ်ား
အက္ပ္ကိုဖြင့္ပါ၊ အဆင့္ျမင့္ လုပ္ေဆာင္ခ်က္မ်ား → Samsung DeX ကိုႏွိပ္ပါ၊ ထို႔ေနာက္ ၄င္းကို အသက္သြင္းရန္
HDMI ျဖင့္ ခ်ိတ္ဆက္မိသည့္အခါ ေအာ္တိုစတင္ရန္ ကို ႏွိပ္ပါ။
152
အပ္စ္မ်ားႏွင့္ လုပ္ေဆာင္ခ်က္မ်ား
Samsung DeX စခရင္ကို ထိန္းခ်ဳပ္ျခင္း
ကီးဘုတ္ကာဗာ၏ touchpad ႏွင့္ ကီးဘုတ္ကို ထိန္းခ်ဳပ္ျခင္း
Samsung DeX ကို ကီးဘုတ္ကာဗာႏွင့္ အသံုးျပဳသည့္အခါ Samsung DeX မ်က္ႏွာျပင္ကို ထိန္းခ်ဳပ္ရန္ ကီးဘုတ္ကာဗာ၏ touchpad ႏွင့္ ကီးဘုတ္ကို အသံုးျပဳႏိုင္သည္။
အျပင္ ကီးဘုတ္ႏွင့္ ေမာက္စ္ျဖင့္ ထိန္းခ်ဳပ္ျခင္း
ႀကိဳးမဲ့ ကီးဘုတ္/ေမာက္စ္(သို႕မဟုတ္)Bluetooth ကီးဘုတ္/ေမာက္စ္ကို သင္ အသံုးျပဳႏိုင္သည္။ USB
ကီးဘုတ္(သို႔မဟုတ္)ေမာက္စ္ကို အားသြင္းသည့္ေနရာသို႔ တိုက္ရိုက္ခ်ိတ္ဆက္ျခင္းျဖင့္လည္း ၎တို႔ကို အသံုးျပဳႏိုင္သည္။
ပိုမိုေသာ သတင္းအခ်က္အလက္မ်ားအတြက္ သက္ဆိုင္ရာ device ၏ အသံုးျပဳသူလက္စြဲကို ၾကည့္ပါ။
•
ျပင္ပမ်က္ႏွာျပင္မွ တက္ဘလက္၏ မ်က္ႏွာျပင္ေပၚသို႔ ေရြ႕လ်ားေစရန္ ေမာက္စ္ျမႇားကို သင္
သတ္မွတ္ႏိုင္ပါသည္။ သတ္မွတ္ခ်က္မ်ား အက္ပ္ကို စဖြင့္ပါ၊ Samsung DeX
→
ေမာက္စ္/ထရက္ပက္ ကို
ေရြးခ်ယ္ပါ၊ ထို႔ေနာက္ တက္ဘလက္ဖန္သားျပင္တြင္ ပြိဳင္တာကို ေရႊ႕ပါ ခလုတ္ကို ဖြင့္ရန္ ေရြးခ်ယ္ပါ။
•
သင့္အေနျဖင့္ အျပင္ကီးဘုတ္ကို မ်က္ႏွာျပင္ေပၚတြင္လည္း အသံုးျပဳႏိုင္သည္။
153
အပ္စ္မ်ားႏွင့္ လုပ္ေဆာင္ခ်က္မ်ား
သင့္တက္ဘလက္ကို touchpad အျဖစ္ အသံုးျပဳျခင္း
သင့္တက္ဘလက္ကို touchpad အျဖစ္ အသံုးျပဳႏိုင္ၿပီး သင့္လက္ေခ်ာင္းမ်ားျဖင့္(သို႕မဟုတ္)S Pen ျဖင့္ ၎ကို
အသံုးျပဳႏိုင္ပါသည္။
သင့္တက္ဘလက္တြင္ အေၾကာင္းၾကားခ်က္ panel ကို ဖြင့္ရန္ စခရင္၏ ထိပ္ဆံုးမွ ေအာက္ဘက္သို႔ ဆြဲခ်ၿပီး
သင္၏တက္ဘလက္ကို တက္ခ်္ပတ္တစ္ခုသဖြယ္ သံုးပါ ကို ႏွိပ္ပါ။
•
ျပင္ပမ်က္ႏွာျပင္တြင္ Samsung DeX ကို အသံုးျပဳေနစဥ္တြင္သာ touchpad ကို အသံုးျပဳႏိုင္ပါမည္။
•
သင့္တက္ဘလက္၏ မ်က္ႏွာျပင္ကို ပိတ္ထားပါက ထိုမ်က္ႏွာျပင္ကို ဖြင့္ဖို ေဘးခလုတ္ကို ႏွိပ္ပါ(သို႕မဟုတ္)
မ်က္ႏွာျပင္တြင္ ႏွစ္ခ်က္ႏွိပ္ပါ။
Touchpad ကို အသားေပးျခင္း
သင့္တက္ဘလက္ကို touchpad တစ္ခုအျဖစ္ သင္အသံုးျပဳေသာအခါ ျပင္ညီျဖစ္ေစ၊ ေဒါင္လိုက္ျဖစ္ေစ
သင္အသံုးျပဳႏိုင္သည္။
Touchpad ကို လွည့္ပတ္ေစရန္ တက္ဘလက္ကို လွည့္ပတ္ပါ(သို႕မဟုတ္) ကို ႏွစ္ခ်က္ႏွိပ္ပါ။
Touchpad ကို အသံုးျပဳေနစဥ္ သင့္တက္ဘလက္ကို အသံုးျပဳျခင္း
သင့္တက္ဘလက္ကို touchpad အျဖစ္ အသံုးျပဳေနစဥ္၌ပင္ ၎တြင္ အက္ပ္မ်ားကို အသံုးျပဳႏိုင္ပါသည္။
သင္၏ တက္ဘလက္တြင္ လမ္းညႊန္ဘားကို ျပသရန္ မ်က္ႏွာျပင္၏ ေအာက္ေျခမွ အေပၚသို႕ ဆြဲခ်ပါ။ ထို႔ေနာက္
မူလမ်က္ႏွာျပင္ကို ေရႊ႕ရန္ မူလခလုတ္ကို ႏွိပ္ၿပီး သင္ အသံုးျပဳလိုေသာ အက္ပ္မ်ားကို ေရြးပါ။
154
အပ္စ္မ်ားႏွင့္ လုပ္ေဆာင္ခ်က္မ်ား
S Pen ျဖင့္ touchpad ေပၚတြင္ စာေရးျခင္း(သို႕မဟုတ္)ပံုဆြဲျခင္း
S Pen ျဖင့္ touchpad ေပၚတြင္ သင့္လက္ေရးျဖင့္ စာေရးႏိုင္သည္(သို႕မဟုတ္)ပံုဆြဲႏိုင္သည္။
Touchpad ကို အလ်ားလိုက္အေနအထား လွည့္ၿပီး သင့္ device မွ S Pen ကို ျဖဳတ္ပါ။ S Pen ပံုဆြဲစကၠဴကတ္သည္ touchpad ေပၚတြင္ ေပၚလာလိမ့္မည္။
စခရင္ကီးဘုတ္ အသံုးျပဳျခင္း
သင့္အေနျဖင့္ စာတိုေပးပို႔ဖို႔၊ မွတ္စုမ်ား ဖန္တီးဖို႔(သို႕မဟုတ္)အျခားအလုပ္မ်ား ေဆာင္ရြက္ဖို႔ စာသားကို ႐ိုက္ထည့္ေသာအခါ
အျပင္ကီးဘုတ္ႏွင့္ ခ်ိတ္ဆက္မႈ မရွိဘဲ သင့္တက္ဘလက္၏ မ်က္ႏွာျပင္တြင္ စခရင္ကီးဘုတ္ အလိုအေလ်ာက္ ေပၚလာမည္
ျဖစ္သည္။
ကီးဘုတ္ မေပၚလာပါက အလ်င္အျမန္ ရယူျခင္း တူးလ္ဘားတြင္ ကို ေရြးခ်ယ္ပါ။
Samsung DeX ကို အသံုးျပဳျခင္း
သင့္တက္ဘလက္၏ လုပ္ေဆာင္ခ်က္မ်ားကို ကြန္ျပဴတာႏွင့္ ဆင္တူေသာ အင္တာေဖ့စ္ ဝန္းက်င္အေနအထားတြင္
အသံုးျပဳပါ။ အတ္ပ္မ်ားစြာ တစ္ၿပိဳင္နက္ ဖြင့္ထားျခင္းျဖင့္ သင္သည္ တစ္ၿပိဳင္နက္အလုပ္မ်ားစြာလုပ္ႏိုင္သည္။
သင့္တက္ဘလက္၏ အေၾကာင္းၾကားခ်က္မ်ားႏွင့္ အေျခအေနကိုလည္း သင္ စစ္ေဆးႏိုင္သည္။
အႀကိဳက္ဆံုးအပ္စ္မ်ား
Samsung DeX မူလ
မ်က္ႏွာျပင္ေနရာ
တက္စ္ဘား
အတ္ပ္မ်ား ခလုတ္
Samsung DeX panel
အျမန္ ရယူရန္
တူးလ္ဘား
အေျခအေနျပ ဘား
•
Samsung DeX ကို စတင္(သို႕မဟုတ္)အဆံုးသတ္ေသာအခါ ဖြင့္ထားေသာ အတ္ပ္မ်ား ပိတ္သြားႏိုင္သည္။
•
Samsung DeX ကို အသံုးျပဳေနေသာအခါ အတ္ပ္(သို႕မဟုတ္)အဂၤါရပ္ အခ်ိဳ႕ကို မရရွိႏိုင္ပါ။
•
မ်က္ႏွာျပင္ ဆက္တင္ကို ခ်ိန္ညွိရန္ ခ်ိတ္ဆက္ထားသည့္ တီဗီ(သို႕မဟုတ္)ေမာ္နီတာ၏ ေဖာ္ျပမႈ ဆက္တင္ကို
အသံုးျပဳပါ။
•
တက္ဘလက္၏ စပီကာမွတဆင့္ အသံဖြင့္လိမ့္မည္။ နဂိုမူလအသံကို ေျပာင္းရန္ သတ္မွတ္ခ်က္မ်ား
အက္ပ္ကို စတင္ပါ၊ အဆင့္ျမင့္ လုပ္ေဆာင္ခ်က္မ်ား
→
Samsung DeX ကို ေရြးခ်ယ္ပါ၊ ထို႔ေနာက္ ၄င္းကို
အသက္သြင္းရန္ မူရင္း အသံထြက္ေပါက္ကုိ သတ္မွတ္ပါ ခလုတ္ကို ေရြးခ်ယ္ပါ။
155
အပ္စ္မ်ားႏွင့္ လုပ္ေဆာင္ခ်က္မ်ား
•
အႀကိဳက္ဆံုး အတ္ပ္မ်ား။ ။မၾကာခဏ အသံုးျပဳထားေသာ အတ္ပ္မ်ားအား မူလမ်က္ႏွာျပင္ေပၚတြင္ ေပါင္းထည့္ၿပီး
၎တို႕ကို အလ်င္အျမန္ အစပ်ိဳးပါ။
•
Samsung DeX panel။ ။သင္သည္ Samsung DeX မ်က္ႏွာျပင္ကို ေသာ့ခတ္ျခင္းႏွင့္ Samsung DeX အသံုးျပဳပံုကို
ၾကည့္ရႈျခင္းကဲ့သို႔ အသံုးဝင္ေသာ လုပ္ေဆာင္ခ်က္ အမ်ိဳးမ်ိဳးကို အသံုးျပဳႏိုင္သည္။
•
အတ္ပ္မ်ား ခလုတ္။ ။သင့္ တက္ဘလက္၏ အတ္ပ္မ်ားကို ၾကည့္ၿပီး ဖြင့္ထားပါ။
•
လုပ္ငန္းသံုးဘား။ ။လက္ရွိတြင္ ဖြင့္ထားေသာ အတ္ပ္မ်ားကို ၾကည့္ပါ။
•
အေျခအေနျပ ဘား။ ။သင့္ တက္ဘလက္၏ သတိေပးခ်က္မ်ားႏွင့္ အေျခအေနကို ၾကည့္ပါ။ သင့္ တက္ဘလက္၏
အေျခအေနအေပၚ မူတည္ၿပီး အေျခအေန သေကၤတမ်ားသည္ ကြဲျပားျခားနားစြာ ေပၚလာလိမ့္မည္။ ကို
သင္ ေရြးခ်ယ္ေသာအခါ အလ်င္အျမန္သံုး ဆက္တင္ ခလုတ္မ်ား ေပၚလာလိမ့္မည္။ အလ်င္အျမန္သံုး ဆက္တင္
ခလုတ္မ်ားကို အသံုးျပဳရင္း တက္ဘလက္ လုပ္ေဆာင္ခ်က္အခ်ဳိ႕ကို သင္ အသက္ဝင္ေစႏိုင္သည္(သို႕မဟုတ္)
ပိတ္ႏိုင္သည္။
•
အလ်င္အျမန္ ရယူျခင္း တူးလ္ဘား။ ။စခရင္ကီးဘုတ္၊ အသံအတိုးအက်ယ္ ထိန္းခ်ဳပ္မႈ သို႕မဟုတ္ ရွာေဖြေရး
ကဲ့သို႕ေသာ အျမန္သံုး တူးလ္မ်ားကို အသံုးျပဳပါ။
ျပင္ပမ်က္ႏွာျပင္ႏွင့္ တက္ဘလက္ကို တၿပိဳင္နက္ အသံုးျပဳျခင္း
Samsung DeX ကို အသံုးျပဳေနစဥ္ သင့္အေနျဖင့္ ျပင္ပမ်က္ႏွာျပင္ႏွင့္ သင့္တက္ဘလက္တြင္ သီးျခားအက္ပ္မ်ားကို
တၿပိဳင္နက္ အသံုးျပဳႏိုင္ပါသည္။ ဥပမာအေနျဖင့္ ခ်ိတ္ဆက္ထားေသာ တီဗီ(သို႕မဟုတ္)ေမာ္နီတာေပၚတြင္ ဗီဒီယိုတစ္ခု
ၾကည့္ေနစဥ္ သင့္တက္ဘလက္တြင္ မွတ္စုတစ္ခု ဖန္တီးႏိုင္သည္။
ခ်ိတ္ဆက္ထားေသာ တီဗီ(သို႕မဟုတ္)ေမာ္နီတာေပၚ၌ Samsung DeX စခရင္ေပၚတြင္ ဖြင့္ဖို႔ အက္ပ္တစ္ခုကို အစပ်ိဳးပါ။
ထို႔ေနာက္ သင့္တက္ဘလက္တြင္ အျခားအက္ပ္တစ္ခုကို စဖြင့္ပါ။
ဂိမ္းမ်ားကို ႀကီးမားသည့္ မ်က္ႏွာျပင္တြင္ အရည္အေသြးေကာင္းမြန္စြာ ခံစားျခင္း
သင့္တက္ဘလက္၏ ဂိမ္းမ်ားကို ႀကီးမားသည့္ မ်က္ႏွာျပင္ေပၚတြင္ ကစားပါ။ ခ်ိတ္ဆက္ထားသည့္
တီဗီ(သို႕မဟုတ္)ေမာ္နီတာတြင္ Game Launcher အတ္ပ္ကို စတင္ပါ။
Samsung DeX ကို အဆံုးသတ္ျခင္း
Samsung DeX ကို ပိတ္ရန္ ေအာက္ပါနည္းလမ္းမ်ားကို အသံုးျပဳပါ။
•
Samsung DeX ကို ကီးဘုတ္ကာဗာျဖင့္ အသံုးျပဳေနစဥ္ ခလုတ္ေပါင္းစပ္မႈ (Fn + DeX ) ကိုႏွိပ္ပါ။
•
အေျခအေနျပဘားတြင္ → ကို ႏွိပ္ပါ။
•
ဘယ္ဘက္ ေအာက္ေထာင့္ရွိ ကိုႏွိပ္ၿပီး DeX မွ ထြက္ရန္ ကိုႏွိပ္ပါ။
•
သင္၏ တက္ဘလက္ကို HDMI အဒပ္တာမွ ျဖဳတ္ပါ။
156
အပ္စ္မ်ားႏွင့္ လုပ္ေဆာင္ခ်က္မ်ား
Google အပ္စ္မ်ား
Google သည္ ေဖ်ာ္ေျဖေရး၊ လူမႈကြန္ယက္ႏွင့္ စီးပြားေရးအပ္စ္မ်ားကို ေထာက္ပံ့သည္။ သင္သည္ အခ်ဳိ႕ေသာ အပ္စ္မ်ားကုိ
လုပ္ေဆာင္ရန္အတြက္ Google အေကာင့္တစ္ခု လိုအပ္ႏိုင္သည္။
ပိုမိုေသာ အပ္စ္အခ်က္အလက္မ်ားကို ၾကည့္ရႈရန္ အပ္စ္တစ္ခုခ်င္းစီ၏ အကူအညီစာရင္းကို လုပ္ေဆာင္ပါ။
အခ်ိဳ႕အပ္စ္မ်ားသည္ ေဒသႏွင့္ ဝန္ေဆာင္မႈ ျဖည့္ဆည္းသူအေပၚ မူတည္၍ မရရွိႏိုင္ျခင္း(သို႕မဟုတ္)ေလဘယ္
မတူညီသည္တို႕ ျဖစ္ႏိုင္သည္။
Chrome
သတင္းအခ်က္အလက္မ်ားကို ရွာေဖြၿပီး ၀က္ဘ္စာမ်က္ႏွာမ်ားကို ေလွ်ာက္ၾကည့္သည္။
Gmail
Google Mail ဝန္ေဆာင္မႈမွတစ္ဆင့္ အီးေမးလ္မ်ား ေပးပို႔သည္(သို႕မဟုတ္)လက္ခံရရွိသည္။
မြေပံုများ
သင္၏ တည္ေနရာကို ေျမပံုေပၚတြင္ ရွာေဖြသည္၊ ကမၻာ့ေျမပံုကို ရွာေဖြသည္၊ သင့္ပတ္ပတ္လည္ရွိ အမ်ိဳးမ်ိဳးေသာ
ေနရာမ်ားအတြက္ တည္ေနရာ သတင္းအခ်က္အလက္ကို ၾကည့္ရႈသည္။
Play Music
သင္၏ device တြင္ သီခ်င္းမ်ား ရွာေဖြ၊ နားေထာင္၊ မွ်ေဝသည္။ သင္၏ device တြင္ သိမ္းဆည္းထားေသာ
သီခ်င္းစုစည္းမႈမ်ားကို cloud တြင္ တင္ႏိုင္ၿပီး ေနာက္ပိုင္းတြင္ ရယူႏိုင္သည္။
Play Movies & TV
ရုပ္ရွင္မ်ားႏွင့္ တီဗီပရုိဂရမ္မ်ားကဲ့သို႕ ဗီဒီယိုမ်ားကို Play စတုိး မွ ၀ယ္ယူပါ(သို႕မဟုတ္)ငွားရမ္းပါ။
Drive
သင္၏ အခ်က္အလက္မ်ားကို cloud ေပၚတြင္ သိမ္းထားသည္၊ ၄င္းတို႕ကို မည္သည့္ေနရာမွမဆို လုပ္ေဆာင္ၿပီး
အျခားသူမ်ားႏွင့္ မွ်ေဝသည္။
YouTube
ဗီဒီိယိုမ်ားကို ဖန္တီး(သို႕မဟုတ္)ၾကည့္ၿပီး အျခားသူမ်ားႏွင့္ မွ်ေဝသည္။
157
အပ္စ္မ်ားႏွင့္ လုပ္ေဆာင္ခ်က္မ်ား
Photos
အမ်ိဳးမ်ိဳးေသာရင္းျမစ္မ်ားမွ သင္၏ ဓာတ္ပံုမ်ားႏွင့္ ဗီဒီယိုမ်ားကို တစ္ေနရာထဲတြင္ ရွာေဖြ၊ စီမံခန္႕ခြဲၿပီး တည္းျဖတ္သည္။
Device တြင္(သို႕မဟုတ္)အင္တာနက္တြင္ အရာမ်ားကို အျမန္ရွာေဖြသည္။
Duo
႐ိုးရွင္းေသာ ဗီဒီယို ဖုန္းေခၚဆိုပါ။
158
သတ္မွတ္ခ်က္မ်ား
မိတ္ဆက္
Device ဆက္တင္ကို စိတ္ႀကိဳက္ျပဳလုပ္ပါ။ သင္သည္ သင္၏ device ကို အမ်ဳိးမ်ဳိးေသာ သတ္မွတ္ခ်က္ ေရြးခ်ယ္စရာမ်ားကို
သီးသန္႕စီစဥ္ထားရွိျခင္းျဖင့္ ပိုမို၍ ကိုယ္ပိုင္အမွတ္သညာအျဖစ္ လုပ္ေဆာင္ႏိုင္သည္။
သတ္မွတ္ခ်က္မ်ား အတ္ပ္ကို စတင္ပါ။
အဓိကစာလံုးမ်ား ရုိက္ထည့္ျခင္းျဖင့္ ဆက္တင္ကို ရွာေဖြရန္ ကို ႏွိပ္ပါ။
ခ်ိတ္ဆက္မႈမ်ား
ေရြးခ်ယ္စရာမ်ား
ဝိုင္ဖိုင္ အဂၤါရပ္ႏွင့္ Bluetooth ကဲ့သို႕ေသာ ခ်ိတ္ဆက္မႈ အမ်ိဳးမ်ိဳးအတြက္ ဆက္တင္ကို ေျပာင္းလဲပါ။
ဆက္တင္ မ်က္ႏွာျပင္ေပၚတြင္ ခ်ိတ္ဆက္မႈမ်ား ကို ႏွိပ္ပါ။
•
Wi-Fi ။ ။ဝိုင္ဖိုင္ ကြန္ရက္ကို ခ်ိတ္ဆက္ရန္ ဝိုင္ဖိုင္ အဂၤါရပ္ကို အသက္ဝင္ေစၿပီး အင္တာနက္(သို႕မဟုတ္)အျခား
ကြန္ရက္ device မ်ားကို ရယူပါ။ ပိုမိုေသာ သတင္းအခ်က္အလက္မ်ားအတြက္ Wi-Fi ကို သြားပါ။
•
ဘလူးတုသ္ ။ ။အျခား Bluetooth ရေသာ device မ်ားႏွင့္ ေဒတာ(သို႕မဟုတ္)မီဒီယာဖိုင္မ်ား အလဲအလွယ္လုပ္ရန္
Bluetooth ကို အသံုးျပဳပါ။ ပိုမိုေသာ သတင္းအခ်က္အလက္မ်ားအတြက္
ကို သြားပါ။
•
တက္ဘလက္ကုိ ျမင္ႏုိင္စြမ္း ။ ။သင္ႏွင့္ အေၾကာင္းအရာ ေဝမွ်ရန္အတြက္ သင္၏ device ကို ရွာေဖြဖို႕ အျခား device မ်ားကို ခြင့္ျပဳပါ။ ဒီက႑ကို အသက္သြင္းၿပီးေသာအခါ အျခား device မ်ားက ရရွိႏိုင္ေသာ device မ်ားဟု
ရွာေဖြခ်ိန္တြင္ သင္၏ device ကို ျမင္သာႏိုင္လိမ့္မည္။
•
ေလယာဥ္ပ်ံအေနအထား ။ ။သင့္ device တြင္ ႀကိဳးမဲ့ လုပ္ေဆာင္ခ်က္မ်ားအားလံုးကို ပိတ္ဖို႕ device ကို သတ္မွတ္ပါ။
သင္သည္ ကြန္ယက္မလိုသည့့္ ၀န္ေဆာင္မႈမ်ားကိုသာ အသံုးျပဳႏိုင္သည္။
၄။ ေလေၾကာင္းလိုင္းမွ ခ်မွတ္ေသာ စည္းကမ္းခ်က္မ်ားႏွင့္ ေလယာဥ္အမႈထမ္းမ်ား၏ ညႊန္ၾကားခ်က္ကို
လိုက္နာပါ။ ၅။ device ကို အသံုးျပဳရန္ ခြင့္ျပဳေသာ အေျခအေနတြင္ ေလယာဥ္ေပၚသံုး နည္းသြင္ျဖင့္
အၿမဲသံုးပါ။
•
မုိဘုိင္း ကြန္ယက္မ်ား ။ ။သင္၏ မိုဘိုင္းကြန္ရက္ ဆက္တင္ကို သီးသန္႕စီစဥ္ထားရွိပါ။ (SM-T865)
159
သတ္မွတ္ခ်က္မ်ား
•
ေဒတာ သံုးစြဲမႈ
►
SM-T865။ ။သင္၏ ေဒတာအသံုးျပဳမႈ ပမာဏကို ေျခရာခံၿပီး ကန္႕သတ္ရန္အတြက္ သတ္မွတ္ခ်က္မ်ားကို
မိမိစိတ္ႀကိဳက္ျပဳလုပ္ပါ။ မိုဘိုင္းေဒတာ အသံုးျပဳမႈ ပမာဏသည္ သင္၏ အေသးစိတ္ကန္႕သတ္ခ်က္ကို
ေရာက္ရွိေနသည့္အခါ device တြင္ မိုဘိုင္းေဒတာ ဆက္သြယ္ေရးကို အလိုအေလ်ာက္ပိတ္ေပးသည္ကို လုပ္ေဆာင္ပါ။
သင္သည္ ေနာက္ကြယ္တြင္ လုပ္ေဆာင္ေနသည့္ အခ်ိဳ႕အပ္စ္မ်ားမွ ေဒတာမ်ား ရယူေနျခင္း(သို႕မဟုတ္
)ေပးပို႔ေနျခင္းကို ကာကြယ္ရန္ ေဒတာ ေခၽြတာမႈ လုပ္ေဆာင္ခ်က္ကို အသက္သြင္းႏုိင္သည္။ ပိုမိုေသာ
သတင္းအခ်က္အလက္မ်ားအတြက္
ကို သြားပါ။
► SM-T860။ ။ေဒတာ အသံုးျပဳမႈ ပမာဏကို သိရွိမွတ္သားပါ။
•
မိုဘိုင္း ေဟာ့စေပါ့ႏွင့္ မွ်ေဝအသံုးျပဳျခင္း ။ ။ကြန္ရက္ခ်ိတ္ဆက္မႈ မရရွိႏိုင္ေသာအခါ အျခား device မ်ားႏွင့္
မိုဘိုင္းေဒတာ ေ၀မွ်ရန္ device ကို မိုဘိုင္းေဟာ့စေပါ့အျဖစ္ အသံုးျပဳပါ။ ခ်ိတ္ဆက္မႈသည္ ဝိုင္ဖိုင္၊ USB(သို႕မဟုတ္)
Bluetooth မွတစ္ဆင့္ ျပဳလုပ္ႏိုင္သည္။ ပိုမိုေသာ သတင္းအခ်က္အလက္မ်ားအတြက္ မိုဘိုင္း ေဟာ့စေပါ့ႏွင့္
မွ်ေဝအသံုးျပဳျခင္း (SM-T865) ကို သြားပါ။ (SM-T865)
•
ေနာက္ထပ္ ခ်ိတ္ဆက္မႈ သတ္မွတ္ခ်က္မ်ား ။ ။အျခားအဂၤါရပ္မ်ားကို ထိန္းခ်ဳပ္ရန္ ဆက္တင္ကို မိမိစိတ္ႀကိဳက္
လုပ္ေဆာင္ပါ။ ပိုမိုေသာ သတင္းအခ်က္အလက္မ်ားအတြက္ ေနာက္ထပ္ ခ်ိတ္ဆက္မႈ သတ္မွတ္ခ်က္မ်ား
ကို သြားပါ။
Wi-Fi
၀ိုင္ဖိုင္ ကြန္ယက္တစ္ခုကို ခ်ိတ္ဆက္ရန္ႏွင့္ အင္တာနက္(သို႕မဟုတ္)အျခားကြန္ယက္ device မ်ားကို လုပ္ေဆာင္ရန္ ၀ိုင္ဖိုင္
လုပ္ေဆာင္ခ်က္ကို အသက္သြင္းပါ။
၀ိုင္ဖိုင္ ကြန္ယက္ကို ခ်ိတ္ဆက္ျခင္း
1
သတ္မွတ္ခ်က္မ်ား မ်က္ႏွာျပင္တြင္ ခ်ိတ္ဆက္မႈမ်ား → Wi-Fi ကို ႏွိပ္ၿပီး ၄င္းကို အသက္သြင္းရန္ ခလုတ္ကို ႏွိပ္ပါ။
2
၀ိုင္ဖိုင္ ကြန္ယက္ စာရင္းမ်ားမွ ကြန္ယက္တစ္ခုကို ေရြးခ်ယ္ပါ။
လွ်ဳိ႕၀ွက္နံပါတ္လိုအပ္ေသာ ကြန္ယက္သည္ ေသာ့ခတ္ထားသည့္ သေကၤတႏွင့္ ေပၚမည္ျဖစ္သည္။ စကားဝွက္ကို
ရုိက္ထည့္ၿပီး ခ်ိတ္ဆက္ပါ ကို ႏွိပ္ပါ။
•
၀ိုင္ဖိုင္ ကိုတစ္ႀကိမ္ ခ်ိတ္ဆက္ၿပီးရုံႏွင့္ device ကို ေနာက္အႀကိမ္တိုင္းတြင္ လွ်ဳိ႕၀ွက္နံပါတ္မလိုဘဲ
သံုးႏိုင္သည္။ ကြန္ယက္ႏွင့္ အလိုအေလ်ာက္ ခ်ိတ္ဆက္ျခင္းမွ device ကို ကာကြယ္ရန္ ကြန္ယက္စာရင္းမွ
၄င္းကို ေရြးခ်ယ္၍ ေမ့လိုက္ပါ ကို ႏွိပ္ပါ။
•
သင္သည္ ၀ိုင္ဖိုင္ ကြန္ယက္ကို မွန္မွန္ကန္ကန္ မခ်ိတ္ဆက္ႏိုင္ပါက သင့္ device ၏ ၀ိုင္ဖိုင္ ကြန္ယက္(သို႕မဟု
တ္)ႀကိဳးမဲ့ထုတ္လႊင့္စက္ကို ျပန္လည္စတင္ပါ။
160
သတ္မွတ္ခ်က္မ်ား
Wi-Fi Direct
ဝိုင္ဖိုင္ တိုက္ရုိက္သည္ ၀ိုင္ဖိုင္ ကြန္ရက္မွတဆင့္ device မ်ားကို ဝင္ေရာက္ခြင့္ မလိုဘဲႏွင့္ တိုက္ရိုက္ခ်ိတ္ဆက္သည္။
1
သတ္မွတ္ခ်က္မ်ား မ်က္ႏွာျပင္တြင္ ခ်ိတ္ဆက္မႈမ်ား → Wi-Fi ကို ႏွိပ္ၿပီး ၄င္းကို အသက္သြင္းရန္ ခလုတ္ကို ႏွိပ္ပါ။
2
Wi-Fi Direct ကို ႏွိပ္ပါ။
ရွာေဖြေတြ႕ရွိေသာ device မ်ားကို စာရင္းျပဳစုထားသည္။
သင္ခ်ိတ္ဆက္ခ်င္ေသာ device သည္ စာရင္းထဲတြင္ မပါ၀င္လွ်င္ device တြင္ ၀ိုင္ဖိုင္ တိုက္ရုိက္ က႑ကို ဖြင့္ၿပီး
ေတာင္းပါ။
3
ခ်ိတ္ဆက္ရန္ device တစ္ခုကို ေရြးခ်ယ္ပါ။
အျခား device မွ ၀ိုင္ဖိုင္ တိုက္ရုိက္ ေတာင္းဆိုမႈကို လက္ခံလိုက္လွ်င္ device သည္ ခ်ိတ္ဆက္သြားလိမ့္မည္။
ေဒတာေပးပို႕ျခင္းႏွင့္ လက္ခံျခင္း
သင္သည္ အျခား device ႏွင့္ ဆယ္သြယ္ရန္မ်ား(သို႕မဟုတ္)မီဒီယာဖိုင္မ်ားကဲ့သို႕ ေဒတာမ်ားကို ေ၀မွ်ႏိုင္သည္။
ေအာက္ပါလႈပ္ရွားမႈမ်ားသည္ အျခား device တစ္ခုကို ပံုတစ္ပံုေပးပို႕ျခင္း ဥပမာျဖစ္သည္။
1
ျပခန္း အပ္စ္ကို စတင္ၿပီး ပံုတစ္ပံုကို ေရြးခ်ယ္ပါ။
2
→ Wi-Fi Direct ကို ႏွိပ္ၿပီး ပံု ကူးေျပာင္းလိုေသာ device ကို ေရြးပါ။
3
အျခား device တြင္ ၀ိုင္ဖုိင္ တိုက္ရုိက္ ခ်ိတ္ဆက္ရန္ ေတာင္းဆိုမႈကို လက္ခံပါ။
Device သည္ ခ်ိတ္ဆက္ၿပီးသားျဖစ္ေနလွ်င္ ပံုသည္ အျခား device သို႕ ဆက္သြယ္ရန္ ေတာင္းဆိုမႈ လုပ္ငန္းစဥ္မရွိဘဲ
ေပးပို႕လိမ့္မည္ျဖစ္သည္။
Device ခ်ိတ္ဆက္မႈကို အဆံုးသတ္ျခင္း
1
သတ္မွတ္ခ်က္ မ်က္ႏွာျပင္ေပၚတြင္ ခ်ိတ္ဆက္မႈမ်ား → Wi-Fi ကို ႏွိပ္ပါ။
2
Wi-Fi Direct ကို ႏွိပ္ပါ။
Device သည္ စာရင္းတြင္ ခ်ိတ္ဆက္ခဲ့ေသာ device မ်ားကို ျပသသည္။
3
Device မ်ား ခ်ိတ္ဆက္မႈကို ရပ္တန္႕ရန္ device အမည္ကို ႏွိပ္ပါ။
161
သတ္မွတ္ခ်က္မ်ား
ဘလူးတုသ္
အျခား Bluetooth ရေသာ device မ်ားႏွင့္ ေဒတာ(သို႕မဟုတ္)မီဒီယာဖိုင္မ်ား အလဲအလွယ္လုပ္ရန္ Bluetooth ကို
အသံုးျပဳပါ။
•
Bluetooth မွတဆင့္ ေဒတာေပးပို႕ျခင္း(သို႕မဟုတ္)လက္ခံရရွိျခင္းကို မွားယြင္းစြာ အသံုးျပဳျခင္း(သို႕မဟုတ္)
ဆံုးရႈံးျခင္း၊ ၾကားျဖတ္ယူျခင္းတို႕အတြက္ Samsung တြင္ တာ၀န္မရွိေပ။
•
သင္ ေဒတာ မွ်ေ၀ေသာ၊ လက္ခံေသာ device မ်ားသည္ စိတ္ခ်ရၿပီး လံုၿခံဳေရးမွန္ကန္ေၾကာင္း
အၿမဲတမ္းေသခ်ာေအာင္ လုပ္ပါ။ Device မ်ားအၾကားတြင္ အဟန္႕အတားရွိေနလွ်င္ လည္ပတ္သည့္
အကြာအေ၀း ေလ်ာ့က်သြားႏိုင္သည္။
•
အခ်ဳိ႕ device မ်ား၊ အထူးသျဖင့္ Bluetooth SIG မွ စမ္းသပ္စစ္ေဆးျခင္း မျပဳထားေသာ(သို႕မဟုတ္)
အတည္မျပဳထားေသာ device မ်ားသည္ သင္၏ device ႏွင့္ အံ၀င္ခြင္က်မျဖစ္သည္လည္း ရွိႏိုင္သည္။
•
Bluetooth က႑ကို တရားမ၀င္ေသာ ရည္ရြယ္ခ်က္မ်ား (ဥပမာအားျဖင့္ ဖိုင္ေကာ္ပီမ်ားကို မူပိုင္ခြင့္မရွိဘဲ
ခိုးခ်ျခင္း(သို႕မဟုတ္)စီးပြားေရး ရည္ရြယ္ခ်က္အတြက္ ဆက္သြယ္မႈမ်ားကို တရားမ၀င္ေဖာ္ထုတ္ျခင္း) အတြက္
အသံုးမျပဳရပါ။ Bluetooth က႑အား တရားမ၀င္အသံုးျပဳမႈဂယက္မ်ားအတြက္ Samsung တြင္ တာ၀န္မရွိေပ။
အျခား Bluetooth device မ်ားႏွင့္ တြဲခ်ိတ္ျခင္း
1
သတ္မွတ္ခ်က္မ်ား မ်က္ႏွာျပင္တြင္ ခ်ိတ္ဆက္မႈမ်ား → ဘလူးတုသ္ ကို ႏွိပ္ၿပီး ၄င္းကို အသက္သြင္းရန္ ခလုတ္ကို
ႏွိပ္ပါ။
သိရွိအသံုးျပဳႏိုင္ေသာ device မ်ားကို စာရင္းေဖာ္ျပေပးလိမ့္မည္။
2
တြဲခ်ိတ္ရန္ device တစ္ခုကို ေရြးခ်ယ္ပါ။
သင္ တြဲခ်ိတ္ခ်င္ေသာ device သည္ စာရင္းထဲတြင္ မပါ၀င္လွ်င္ Bluetooth တြဲခ်ိတ္ေရးနည္းသြင္အတြင္း ဝင္ရန္ device ကို သတ္မွတ္ပါ။ အျခား device အသံုးျပဳ လမ္းညႊန္မ်ားကို ရည္ညႊန္းသည္။
Bluetooth သတ္မွတ္ခ်က္မ်ား မ်က္ႏွာျပင္ ပြင့္ေနလွ်င္ သင္၏ device ကို အျခား device မ်ားတြင္ ျမင္ႏိုင္သည္။
3
အတည္ျပဳရန္ Bluetooth ခ်ိတ္ဆက္ေရး ေတာင္းဆိုမႈကို သင္၏ device ေပၚတြင္ လက္ခံပါ။
အျခား device မွ Bluetooth ခ်ိတ္ဆက္ေရး ေတာင္းဆိုမႈကို လက္ခံလိုက္လွ်င္ device သည္ ခ်ိတ္ဆက္သြားလိမ့္မည္။
162
သတ္မွတ္ခ်က္မ်ား
ေဒတာေပးပို႕ျခင္းႏွင့္ လက္ခံျခင္း
မ်ားစြာေသာ အပ္စ္မ်ားသည္ Bluetooth မွတစ္ဆင့္ ေဒတာကူးေျပာင္းျခင္းကို ေထာက္ပံ့ေပးသည္။ သင္သည္ အျခား
Bluetooth device မ်ားႏွင့္ ဆယ္သြယ္ရန္မ်ား(သို႕မဟုတ္)မီဒီယာဖိုင္မ်ားကဲ့သို႕ ေဒတာမ်ားကို ေ၀မွ်ႏိုင္သည္။
ေအာက္ပါလႈပ္ရွားမႈမ်ားသည္ အျခား device တစ္ခုကို ပံုတစ္ပံုေပးပို႕ျခင္း ဥပမာျဖစ္သည္။
1
ျပခန္း အပ္စ္ကို စတင္ၿပီး ပံုတစ္ပံုကို ေရြးခ်ယ္ပါ။
2
→
ဘလူးတုသ် ကို ႏွိပ္ၿပီး ပံု ကူးေျပာင္းလိုေသာ device ကို ေရြးခ်ယ္ပါ။
သင္ တြဲခ်ိတ္ခ်င္ေသာ device သည္ စာရင္းထဲတြင္ မပါ၀င္လွ်င္ device တြင္ ၄င္း၏ ျမင္သာေသာအသြင္ ေရြးခ်ယ္မႈကို
ဖြင့္ၿပီး ေတာင္းပါ။
3
အျခား device တြင္ Bluetooth ခ်ိတ္ဆက္ေရး ေတာင္းဆိုမႈကို လက္ခံပါ။
ေအာ္ဒီယိုႏွစ္ခုတြဲ
သင့္တက္ဘလက္ႏွင့္ Bluetooth အသံထြက္ device ၂ ခုအထိ ခ်ိတ္ဆက္ႏိုင္သည္။ Bluetooth
မိုက္ခြက္ပါနားၾကပ္(သို႕မဟုတ္)စပီကာ ၂ခုကို ခ်ိတ္ဆက္ၿပီး တၿပိဳင္တည္း အသံုးျပဳႏိုင္သည္။
ဒီလုပ္ေဆာင္ခ်က္ကို အသံုးျပဳရန္ ခ်ိတ္ဆက္လိုသည့္ Bluetooth အသံထြက္ device မ်ားသည္ အသံ
လုပ္ေဆာင္ခ်က္ကို ေထာက္ပံ့ေပးႏိုင္ရမည္။
1
သတ္မွတ္ခ်က္မ်ား မ်က္ႏွာျပင္တြင္ ခ်ိတ္ဆက္မႈမ်ား
→
ဘလူးတုသ္ ကို ႏွိပ္ၿပီး ၄င္းကို အသက္သြင္းရန္ ခလုတ္ကို
ႏွိပ္ပါ။
သိရွိအသံုးျပဳႏိုင္ေသာ device မ်ားကို စာရင္းေဖာ္ျပေပးလိမ့္မည္။
2
→
အဆင့္ျမင့္ ကို ႏွိပ္ပါ၊ ၄င္းကို အသက္သြင္းရန္ ေအာ္ဒီယိုႏွစ္ခုတြဲ ခလုတ္ကို ႏွိပ္ပါ၊ ထို႕ေနာက္
ေနာက္သို႔ျပန္ထြက္သည့္ ခလုတ္ကို ႏွိပ္ပါ။
3
တြဲခ်ိတ္ရန္ device တစ္ခုကို ေရြးခ်ယ္ပါ။
သင္ခ်ိတ္ဆက္လိုေသာ device သည္ စာရင္းထဲတြင္ မပါ၀င္လွ်င္ ၄င္း၏ ျမင္သာေသာ ေရြးခ်ယ္မႈကို ဖြင့္ပါ(သို႕မဟုတ္) device ေပၚတြင္ Bluetooth ခ်ိတ္ဆက္ျခင္းပံုစံကို ရုိက္ထည့္ပါ။ ပိုမိုေသာ သတင္းအခ်က္အလက္မ်ားအတြက္ device
၏ အသံုးျပဳသူလက္စြဲကို ညႊန္းဆိုသည္။
4
ခ်ိတ္ဆက္ထားေသာ device ေဘးရွိ ကို ႏွိပ္ၿပီး ၄င္းကို အသက္သြင္းရန္ အသံ ခလုတ္ကို ႏွိပ္ပါ။
5
စာရင္းမွ ေနာက္ထပ္ device ကို ေရြးခ်ယ္ၿပီး ၄င္း၏ အသံ လုပ္ေဆာင္ခ်က္ကို အသက္သြင္းပါ။
163
သတ္မွတ္ခ်က္မ်ား
Bluetooth device မ်ား တြဲခ်ိတ္ထားသည္ကို ျဖဳတ္ျခင္း
1
သတ္မွတ္ခ်က္ မ်က္ႏွာျပင္ေပၚတြင္ ခ်ိတ္ဆက္မႈမ်ား
→
ဘလူးတုသ္ ကို ႏွိပ္ပါ။
Device သည္ စာရင္းတြင္ ခ်ိတ္ဆက္ခဲ့ေသာ device မ်ားကို ျပသသည္။
2
တြဲခ်ိတ္ထားသည္ကို ျဖဳတ္လိုေသာ device အမည္ကို ႏွိပ္ပါ။
3
ယွဥ္တြဲအသုံးျပဳေနမႈ ရပ္ပါ ကို ေရြးပါ။
ေဒတာေခြၽတာေရး (SM-T865)
သင္သည္ ေနာက္ကြယ္တြင္ လုပ္ေဆာင္ေနသည့္ အခ်ိဳ႕အပ္စ္မ်ားမွ ေဒတာမ်ား ရယူေနျခင္း(သို႕မဟုတ္)ေပးပို႔ေနျခင္းကို
ကာကြယ္ျခင္းျဖင့္ သင္၏ ေဒတာအသံုးျပဳမႈကို ေလွ်ာ့ခ်ႏိုင္သည္။
သတ္မွတ္ခ်က္မ်ား မ်က္ႏွာျပင္တြင္ ခ်ိတ္ဆက္မႈမ်ား
→
ေဒတာ သံုးစြဲမႈ
→
ေဒတာေခြၽတာေရး ကို ႏွိပ္ၿပီး
အသက္သြင္းရန္ဖြင့္ပါ။
ေဒတာ ေခၽြတာမႈ လုပ္ေဆာင္ခ်က္ကို အသက္သြင္းၿပီးသည့္အခါ သေကၤတသည္ အေျခအေနျပ ဘားတြင္
ေပၚလာလိမ့္မည္။
ေဒတာသိမ္းဆည္းမႈ လုပ္ေဆာင္ခ်က္
အသက္ဝင္သည္
ကန္႔သတ္ခ်က္မရွိဘဲ ေဒတာအသံုးျပဳရန္အတြက္ အပ္စ္မ်ားကို ေရြးခ်ယ္ရန္ ေဒတာေခြ်တာကုိ ဖြင့္ထားစဥ္
အက္ပ္ကုိ ခြင့္ျပဳပါ ကို ႏွိပ္ၿပီး အပ္စ္မ်ားကို ေရြးခ်ယ္ပါ။
မိုဘိုင္းေဒတာ သီးသန္႔ အက္ပ္မ်ား (SM-T865)
သင္၏ device ကို ဝိုင္ဖိုင္ ကြန္ရက္တစ္ခုႏွင့္ ခ်ိတ္ဆက္ထားလွ်င္ေတာင္မွ မိုဘိုင္းေဒတာကိုသာ အၿမဲအသံုးျပဳမည့္
အက္ပ္မ်ားကို ေရြးခ်ယ္ပါ။
ဥပမာ အေနျဖင့္ သင္သည္ လံုၿခံဳ စိတ္ခ်စြာ ထားရွိလိုသည့္ အက္ပ္မ်ားအတြက္သာ မိုဘိုင္းလ္ ေဒတာ
အသံုးျပဳရန္(သို႕မဟုတ္)အသံုးမျပဳရန္ တိုက္ရိုက္ၾကည့္ရႈသည့္ အက္ပ္မ်ားကို သတ္မွတ္ႏုိင္သည္။ ဝိုင္ဖိုင္ လုပ္ေဆာင္ခ်က္ကို
မပိတ္လိုက္လွ်င္ပင္ ထိုအက္ပ္မ်ားသည္ မိုဘိုင္းလ္ ေဒတာ အသံုးျပဳၿပီး ဖြင့္လိမ့္မည္။
ဆက္တင္ မ်က္ႏွာျပင္တြင္ ခ်ိတ္ဆက္မႈမ်ား
→
ေဒတာ သံုးစြဲမႈ
→
မိုဘိုင္းေဒတာ သီးသန္႔ အက္ပ္မ်ား ကို ႏွိပ္ပါ၊ ၄င္းကို
အသက္သြင္းရန္ ဖြင့္ပါ၊ ထို႔ေနာက္ သင္ ျပဳလုပ္ခ်င္ေသာ အက္ပ္မ်ားေဘးရွိ ခလုတ္မ်ားကို ႏွိပ္ပါ။
ဒီက႑ကို အသံုးျပဳေသာအခါ အပိုေဆာင္းေငြ ေပးေကာင္းေပးရမည္ျဖစ္သည္။
164
သတ္မွတ္ခ်က္မ်ား
မိုဘိုင္း ေဟာ့စေပါ့ႏွင့္ မွ်ေဝအသံုးျပဳျခင္း (SM-T865)
ကြန္ယက္ခ်ိတ္ဆက္မႈ မရရွိႏိုင္ေသာအခါ အျခား device မ်ားႏွင့္ မိုဘိုင္းေဒတာ ေ၀မွ်ရန္ device ကို မိုဘိုင္းေဟာ့စေပါ့အျဖစ္
အသံုးျပဳပါ။ ခ်ိတ္ဆက္မႈသည္ ဝိုင္ဖိုင္၊ USB(သို႕မဟုတ္)Bluetooth မွတစ္ဆင့္ ျပဳလုပ္ႏိုင္သည္။
သတ္မွတ္ခ်က္ မ်က္ႏွာျပင္ေပၚတြင္ ခ်ိတ္ဆက္မႈမ်ား → မိုဘိုင္း ေဟာ့စေပါ့ႏွင့္ မွ်ေဝအသံုးျပဳျခင္း ကို ႏွိပ္ပါ။
ဒီက႑ကို အသံုးျပဳေသာအခါ အပိုေဆာင္းေငြ ေပးေကာင္းေပးရမည္ျဖစ္သည္။
•
မိုဘိုင္း ေဟာ့စေပါ့ ။ ။ကြန္ပ်ဴတာ(သို႕မဟုတ္)အျခား device မ်ားႏွင့္ မိုဘိုင္းေဒတာ ခ်ိတ္ဆက္မႈကို ေ၀မွ်ရန္
မိုဘိုင္းေဟာ့စေပါ့ကို အသံုးျပဳသည္။
•
ဘလူးတုသ္ျဖင့္ မွ်ေဝအသံုးျပဳျခင္း ။ ။Bluetooth မွတစ္ဆင့္ ကြန္ပ်ဴတာ(သို႕မဟုတ္)အျခား device မ်ားႏွင့္
မိုဘိုင္းေဒတာ ခ်ိတ္ဆက္မႈကို ေ၀မွ်ရန္ Bluetooth တယ္သားရင္းကို အသံုးျပဳသည္။
•
USB ျဖင့္ မွ်ေဝအသံုးျပဳျခင္း ။ ။USB မွတစ္ဆင့္ ကြန္ပ်ဴတာႏွင့္ device ၏ မိုဘိုင္းေဒတာ ခ်ိတ္ဆက္မႈကို ေ၀မွ်ရန္
USB တယ္သားရင္းကို အသံုးျပဳသည္။ ကြန္ပ်ဴသာသို႕ ခ်ိတ္ဆက္ၿပီးသြားေသာအခါ device ကို ကြန္ပ်ဴတာအတြက္
ႀကိဳးမဲ့မိုဒမ္းအျဖစ္ အသံုးျပဳႏိုင္သည္။
မိုဘိုင္းေဟာ့စေပါ့ကို အသံုးျပဳျခင္း
အျခား device မ်ားႏွင့္ မိုဘိုင္းေဒတာ ေ၀မွ်ရန္ device ကို မိုဘိုင္းေဟာ့စေပါ့အျဖစ္ အသံုးျပဳပါ။
1
သတ္မွတ္ခ်က္ မ်က္ႏွာျပင္ေပၚတြင္ ခ်ိတ္ဆက္မႈမ်ား → မိုဘိုင္း ေဟာ့စေပါ့ႏွင့္ မွ်ေဝအသံုးျပဳျခင္း → မိုဘိုင္း ေဟာ့စေပါ့
ကို ႏွိပ္ပါ။
2
၄င္းကို အသက္သြင္းရန္ ႏွိပ္ပါ။
သေကၤတ သည္ စေတးတပ္ဘားတြင္ ေပၚလာသည္။ အျခား device မ်ားသည့္ သင့္ device ၀ိုင္ဖိုင္ ကြန္ယက္မ်ား
စာရင္းတြင္ ရွာေဖြႏိုင္သည္။
မိုဘိုင္းေဟာ့စေပါ့အတြက္ လွ်ဳိ႕၀ွက္နံပါတ္ထားရန္
→
မိုဘိုင္း ေဟာ့စေပါ့ကို စီစဥ္ေပးပါ ကို ႏွိပ္ပါ၊ ထို႕ေနာက္
လံုၿခံဳေရး အဆင့္ကို ေရြးခ်ယ္ပါ။ ထို႕ေနာက္ လွ်ဳိ႕၀ွက္နံပါတ္ကို ရုိက္ႏွိပ္ၿပီး သိမ္းဆည္းပါ ကို ႏွိပ္ပါ။
165
သတ္မွတ္ခ်က္မ်ား
3
အျခား device မ်ား၏ မ်က္ႏွာျပင္တြင္ သင့္ device ကို ၀ိုင္ဖိုင္ ကြန္ယက္မ်ား စာရင္းမွ ရွာေဖြေရြးခ်ယ္ပါ။
လွ်ိဳ႕ဝွက္နံပါတ္ ရိုက္မထည့္ဘဲ ခ်ိတ္ဆက္ႏိုင္ရန္ ကိုႏွိပ္ၿပီး အျခား device ျဖင့္ QR ကုဒ္ကို ဖတ္ပါ။
•
မိုဘိုင္းေဟာ့စေပါ့ကို ရွာမေတြ႕ပါက သင့္ device တြင္
→
မိုဘိုင္း ေဟာ့စေပါ့ကို စီစဥ္ေပးပါ ကို
ႏွိပ္ပါ၊ အဆင့္ျမင့္ ေရြးခ်ယ္စရာ ျပပါ ကို အမွန္ျခစ္ၿပီးေနာက္ ကြ်ႏ္ုပ္၏ ကိရိယာကိုဝွက္ထားပါ ႏွင့္
ရႏိုင္ေသာအခ်ိန္တြင္ 5 GHz လႈိင္းခြင္ကို သုံးပါ ကို မေရြးဘဲ ထားပါ။
•
အျခား device က မိုဘိုင္းေဟာ့စေပါ့ႏွင့္ ခ်ိတ္ဆက္လို႔မရေသာအခါ သင့္ device တြင္ → ခြင့္ျပဳ ကိရိယာမ်ား
ကို ႏွိပ္ၿပီး ၎ကို ပိတ္ဖို႔ ခြင့္ျပဳ ကိရိယာမ်ားသာ ခလုတ္ကို ႏွိပ္ပါ။
4
ခ်ိတ္ဆက္ၿပီးေသာ device တြင္ အင္တာနက္ကို လုပ္ေဆာင္ရန္ device ၏ မိုဘိုင္းေဒတာ ခ်ိတ္ဆက္မႈကို အသံုးျပဳပါ။
ေအာ္တို ေဟာ့စေပါ့
သင့္ device ၏ မိုဘိုင္းေဒတာ ခ်ိတ္ဆက္မႈကို သင့္ Samsung အေကာင့္ ဝင္ထားေသာ သင္၏ အျခား device မ်ားႏွင့္
လွ်ိဳ႕ဝွက္နံပါတ္ ရိုက္ထည့္စရာမလိုဘဲ မွ်ေဝႏိုင္သည္။
ေအာ္တို ေဟာ့စေပါ့ ကို ႏွိပ္ပါ၊ ထို႕ေနာက္ ၎ကို အသက္ဝင္ေစရန္ ခလုတ္ကို ႏွိပ္ပါ။
ေနာက္ထပ္ ခ်ိတ္ဆက္မႈ သတ္မွတ္ခ်က္မ်ား
အျခားခ်ိတ္ဆက္မႈက႑မ်ားကို ထိန္းခ်ဳပ္ရန္ သတ္မွတ္ခ်က္မ်ားကို မိမိစိတ္ႀကိဳက္ လုပ္ေဆာင္ပါ။
သတ္မွတ္ခ်က္ မ်က္ႏွာျပင္ေပၚတြင္ ခ်ိတ္ဆက္မႈမ်ား → ေနာက္ထပ္ ခ်ိတ္ဆက္မႈ သတ္မွတ္ခ်က္မ်ား ကို ႏွိပ္ပါ။
•
အနီးဝန္းက်င္ရွိ ကိရိယာကို ရွာေဖြျခင္း ။ ။အနီးအနားရွိ device မ်ားကို ခ်ိတ္ဆက္ရန္အတြက္ စကန္ဖတ္ရန္ device
ကို လုပ္ေဆာင္သည္။
•
ပံုႏွိပ္ျခင္း ။ ။Device ေပၚတြင္ ထည့္သြင္းထားေသာ ပရင္တာပလပ္အင္မ်ားအတြက္ သတ္မွတ္ခ်က္မ်ားကို
မိမိစိတ္ႀကိဳက္ ျပဳလုပ္သည္။ သင္သည္ ရရွိႏိုင္ေသာ ပရင္တာမ်ား(သို႕မဟုတ္)ကိုယ္တိုင္ ပရင့္ထုတ္ရန္ ဖိုင္မ်ားအား
ကို သြားပါ။
•
VPN ။ ။ေက်ာင္း(သို႕မဟုတ္)ကုမၸဏီ၏ သီးသန္႕ကြန္ရက္တြင္ ခ်ိတ္ဆက္ရန္ ပကတိပံုစံ ကြန္ရက္ (VPN) မ်ားကို သင့္ device ၌ ဇန္တီးပါ။
•
သီးသန္႔ DNS ။ ။လံုၿခံဳေရးတိုးျမွင့္ထားေသာ ပုဂၢလိက DNS ကို အသံုးျပဳရန္ device ကို သတ္မွတ္သည္။
•
အီသာနက္ ။ ။Ethernet အဒပ္တာကို သင္ခ်ိတ္ဆက္ေသာအခါ ဝိုင္ယာကြန္ရက္ကို သင္အသံုးျပဳႏိုင္ၿပီး
ကြန္ရက္ဆက္တင္ကို အထူးသီးသန္႕စီစဥ္ထားႏိုင္သည္။
166
သတ္မွတ္ခ်က္မ်ား
ပံုႏွိပ္ျခင္း
Device ေပၚတြင္ ထည့္သြင္းထားေသာ ပရင္တာပလပ္အင္မ်ားအတြက္ သတ္မွတ္ခ်က္မ်ားကို မိမိစိတ္ႀကိဳက္ ျပဳလုပ္ပါ။
သင္သည္ device ႏွင့္ ပရင့္တာကို ၀ိုင္ဖိုင္(သို႕မဟုတ္)၀ိုင္ဖိုင္ တိုက္ရုိက္ မွတစ္ဆင့္ ခ်ိတ္ဆက္ႏိုင္ၿပီး ပံုမ်ား(သို႕မဟုတ္)
စာရြက္စာတမ္းမ်ားကို ပရင့္ထုတ္ႏိုင္သည္။
ပရင္တာအခ်ဳိ႕သည္ device ႏွင့္ လံုး၀ အံ၀င္ခြင္က်မျဖစ္သည္လည္း ရွိႏိုင္သည္။
ပရင္တာပလပ္အင္မ်ား ေပါင္းထည့္ျခင္း
သင္ ခ်ိတ္ဆက္လိုေသာ device တြင္ ပရင္တာအတြက္ ပရင္တာပလပ္အင္မ်ားကို ေပါင္းထည့္ပါ။
1
သတ္မွတ္ခ်က္ မ်က္ႏွာျပင္ေပၚတြင္ ခ်ိတ္ဆက္မႈမ်ား → ေနာက္ထပ္ ခ်ိတ္ဆက္မႈ သတ္မွတ္ခ်က္မ်ား → ပံုႏွိပ္ျခင္း →
ပလပ္အင္ကုိ ေဒါင္းလုတ္လုပ္ရန္ ကို ႏွိပ္ပါ။
2
Play စတုိး တြင္ ပရင္တာ ပလပ္အင္ကို ရွာေဖြပါ။
3
ပရင္တာ ပလပ္အင္ကို ေရြးခ်ယ္၍ ထည့္သြင္းပါ။
4
ထည့္သြင္းထားေသာ ပရင္တာ ပလပ္အင္ကို ေရြးခ်ယ္ပါ။
Device သည္ သင့္ device ႏွင့္ တူညီေသာ ၀ိုင္ဖိုင္ ကြန္ယက္ကို ခ်ိတ္ဆက္ထားေသာ ပရင္တာမ်ားကို
အလိုအေလ်ာက္ ရွာေဖြပါလိမ့္မည္။
5
ေပါင္းထည့္ရန္ ပရင္တာကို ေရြးခ်ယ္ပါ။
ပရင္တာကို ေပါင္းထည့္ရန္
→
ပရင္တာ ထည့္ပါ ကို ႏွိပ္ပါ။
အခ်က္အလက္ကို ပရင့္ထုတ္ျခင္း
ပံု(သို႕မဟုတ္)စာရြက္စာတမ္းမ်ားကဲ့သို႕ အခ်က္အလက္ကို ၾကည့္ရႈစဥ္တြင္ ေရြးခ်ယ္စရာ စာရင္းကို လုပ္ေဆာင္ပါ၊ ပုံႏွိပ္ပါ
→ → ပရင္တာမ်ား အားလံုး ကို ႏွိပ္ပါ၊ ထုိ႕ေနာက္ ပရင္တာကို ေရြးခ်ယ္ပါ။
ပရင့္ထုတ္ျခင္း နည္းလမ္းမ်ားသည္ အခ်က္အလက္အမ်ဳိးအစားေပၚ မူတည္၍ ေျပာင္းလဲႏိုင္သည္။
167
သတ္မွတ္ခ်က္မ်ား
အသံမ်ားႏွင့္ တုန္ခါမႈ
ေရြးခ်ယ္စရာမ်ား
Device ရွိ အသံအမ်ဳိးမ်ဳိးအတြက္ သတ္မွတ္ခ်က္မ်ားကို ေျပာင္းလဲပါ။
ဆက္တင္ မ်က္ႏွာျပင္ေပၚတြင္ အသံမ်ားႏွင့္ တုန္ခါမႈ ကို ႏွိပ္ပါ။
•
အသံ အေနအထား ။ ။အသံပံုစံ၊ တုန္ခါမႈပံုစံ(သို႕မဟုတ္)အသံတိတ္ပံုစံကို အသံုးျပဳရန္ device ကို သတ္မွတ္ပါ။
•
ဖုန္းလာေနစဥ္တြင္ တုန္ခါပါ ။ ။အ၀င္ေခၚဆိုမႈမ်ားအတြက္ ဖုန္းသံစဥ္ဖြင့္ျခင္းႏွင့္ တုန္ခါမႈထားျခင္းအတြက္ device ကို
လုပ္ေဆာင္သည္။ (SM-T865)
•
ဖုန္းျမည္သံ ။ ။ဖုန္းအဝင္ သံစဥ္ကို ေျပာင္းပါ။ (SM-T865)
•
တုန္ခါမႈပုံစံ ။ ။တုန္ခါမႈပံုစံကို ေရြးခ်ယ္သည္။ (SM-T865)
•
အသိေပးခ်က္ အသံမ်ား ။ ။အေၾကာင္းၾကားခ်က္အသံကို ေျပာင္းလဲသည္။
•
အသံအတိုးအက်ယ္ ။ ။Device ၏ အသံအဆင့္ကို ခ်ိန္ညိွပါ။
•
မီဒီယာအတြက္ အသံတုိးက်ယ္ ခလုတ္မ်ားကုိ သံုးပါ ။ ။အသံခလုတ္ကို သင္ ႏွိပ္ေသာအခါ မီဒီယာအသံအဆင့္ကို
ခ်ိန္ညွိရန္ device ကို သတ္မွတ္ပါ။
•
စနစ္အသံမ်ား ။ ။ထိေတြ႕မ်က္ႏွာျပင္ကို ထိန္းခ်ဳပ္ျခင္းကဲ့သို႔ လႈပ္ရွားမႈမ်ားအတြက္ အသံထြက္ေစရန္ device ကို
သတ္မွတ္ပါ။
•
အဆင့္ျမင့္ အသံ သတ္မွတ္ခ်က္မ်ား ။ ။မီဒီယာ ဖြင့္ထားစဥ္ အျပင္အဆင္မ်ားတြင္ ျပင္ဆင္ထိန္းခ်ဳပ္ပါ။ ပိုမိုေသာ
သတင္းအခ်က္အလက္မ်ားအတြက္
Dolby Atmos (ပတ္ပတ္လည္ အသံစနစ္)
(သို႕မဟုတ္)
ကို ၾကည့္ပါ။
Dolby Atmos (ပတ္ပတ္လည္ အသံစနစ္)
႐ုပ္ရွင္၊ သီခ်င္းႏွင့္ အသံ တို႕ကဲ့သို႕ေသာ အသံပိုင္း အမ်ိဳးအစား အမ်ိဳးမ်ိဳးအတြက္ အေကာင္းဆံုးေဆာင္ရြက္ထားေသာ
ပတ္ပတ္လည္အသံနည္းသြင္တစ္ခုကို ေရြးခ်ယ္ပါ။ Dolby Atmos ႏွင့္ဆိုရင္ သင့္ပတ္ပတ္လည္ စီးဝင္ပ်ံ႕ႏွံ႕ေသာ
သြင္းယူထားသည့္ အသံမ်ားကို သင္ေတြ႕ႀကံဳခံစားႏိုင္ပါသည္။
သတ္မွတ္ခ်က္မ်ား မ်က္ႏွာျပင္ေပၚတြင္ အသံမ်ားႏွင့္ တုန္ခါမႈ → အဆင့္ျမင့္ အသံ သတ္မွတ္ခ်က္မ်ား → အသံ
အရည္အေသြးႏွင့္ အထူးျပဳလုပ္ခ်က္မ်ား → Dolby Atmos ကို ႏွိပ္ပါ၊ ၎ကို ဖြင့္ရန္ ခလုတ္ကို ႏွိပ္ပါ၊ ထို႕ေနာက္
နည္းသြင္တစ္ခုကို ေရြးခ်ယ္ပါ။
168
သတ္မွတ္ခ်က္မ်ား
အက္ပ္ အသံကို ခြဲျခားပါ
အျခား အတ္ပ္မ်ား၏ အသံႏွင့္ သီးျခား အတ္ပ္တစ္ခုခုမွ မီဒီယာ အသံကို ခ်ိတ္ဆက္ထားေသာ Bluetooth
စပီကာ(သို႕မဟုတ္)နားၾကပ္ျဖင့္ ဖြင့္ရန္ device ကို သတ္မွတ္ထားပါ။
ဥပမာအေနျဖင့္ ယာဥ္၏ Bluetooth စပီကာမွတဆင့္ သီခ်င္းဂီတ အတ္ပ္၏ ျပန္ဖြင့္ျပသည့္ သီခ်င္းကို နားဆင္ေနရင္း သင့္ device ၏ စပီကာမွတဆင့္ လမ္းေၾကာင္းျပ အတ္ပ္ကို သင္ နားေထာင္ႏိုင္သည္။
1
ဆက္တင္မ်က္ႏွာျပင္တြင္ အသံမ်ားႏွင့္ တုန္ခါမႈ
→
အဆင့္ျမင့္ အသံ သတ္မွတ္ခ်က္မ်ား
→
အက္ပ္ အသံကို ခြဲျခားပါ
ကို ႏွိပ္ၿပီး ၄င္းကို အသက္သြင္းရန္ ခလုတ္ကို ႏွိပ္ပါ။
2
မီဒီယာ အသံမ်ားကို သီးသန္႔ဖြင့္ရန္ အတြက္ အက္ပ္တစ္ခုကို ေရြးခ်ယ္ၿပီး ေနာက္သို႔ ခလုတ္ကို ႏွိပ္ပါ။
3
ေရြးခ်ယ္ထားေသာ အက္ပ္မ်ား၏ မီဒီယာအသံကို ဖြင့္ရန္ device တစ္ခု ေရြးခ်ယ္ပါ။
သတိေပးခ်က္မ်ား
အေၾကာင္းၾကားခ်က္ သတ္မွတ္ခ်က္မ်ားကို ေျပာင္းလဲသည္။
သတ္မွတ္ခ်က္ မ်က္ႏွာျပင္ေပၚတြင္ သတိေပးခ်က္မ်ား ကို ႏွိပ္ပါ။
•
အက္ပ္အုိင္ကြန္ တံဆိပ္မ်ား ။ ။အက္ပ္အိုင္ကြန္တံဆိပ္မ်ားအတြက္ ဆက္တင္ကို ေျပာင္းလဲပါ။
•
အေႏွာင့္အယွက္ မျပဳပါႏွင့္ ။ ။ခြင့္ျပဳထားသည့္ ႁခြင္းခ်က္မ်ားမွ လြဲ၍ အဝင္ေခၚဆိုမႈမ်ား၊ အေၾကာင္းၾကားခ်က္
အသံမ်ားႏွင့္ မီဒီယာကို ပိတ္ရန္ device ကို သတ္မွတ္ပါ။
•
အေျခအေနျပ ဘား ။ ။မၾကာေသးမီက ဝင္သည့္ အေၾကာင္းၾကားခ်က္ ၃ ခုကိုသာ ျပသရန္ႏွင့္ အေျခအေနျပ ဘားတြင္
က်န္ရွိသည့္ ဘက္ထရီကုိ ရာခိုင္ႏႈန္းျဖင့္ ျပရန္ device ကို သတ္မွတ္ပါ။
•
လတ္တေလာ ေပးပို႔ထားသည္ ။ ။မၾကာေသးမီ အေၾကာင္းၾကားခ်က္မ်ား လက္ခံ ရရွိထားေသာ အက္ပ္မ်ားကို
ၾကည့္ၿပီး အေၾကာင္းၾကားခ်က္ ဆက္တင္ကို ေျပာင္းပါ။ ပိုမိုမ်ားျပားေသာ အက္ပ္မ်ားအတြက္ အေၾကာင္းၾကားခ်က္
ဆက္တင္ကို သင္ စိတ္ႀကိဳက္ ျပဳျပဳင္ရန္ အားလံုး ၾကည့္ → → အားလုံး ကို ႏွိပ္ၿပီး အက္ပ္မ်ား စာရင္းမွ အက္ပ္
တစ္ခုကို ေရြးပါ။
169
သတ္မွတ္ခ်က္မ်ား
ျပ႐ုပ္
ေရြးခ်ယ္စရာမ်ား
ျပသမႈႏွင့္ မူလမ်က္ႏွာျပင္ေနရာ ဆက္တင္ကို ေျပာင္းလဲပါ။
သတ္မွတ္ခ်က္ မ်က္ႏွာျပင္ေပၚတြင္ ျပ႐ုပ္ ကို ႏွိပ္ပါ။
•
ေတာက္ပမႈ ။ ။ျပသျခင္း အလင္းအေမွာင္ကို ခ်ိန္ညိွသည္။
•
အလိုက္သင့္ ေျပာင္းလဲ ေတာက္ပမ။ ။သင္၏ အလင္းေတာက္ပမႈ ခ်ိန္ၫွိခ်က္မ်ားကို ေျခရာခံရန္ႏွင့္ ၎တို႕ကို
တူညီသည့္ အလင္းေရာင္ ေအာက္တြင္ အလိုအေလ်ာက္ အသံုးျပဳရန္ device ကို သတ္မွတ္ပါ။
•
အျပာေရာင္ အလင္း စစ္ထုတ္ကိရိယာ ။ ။Filter သတ္မွတ္ခ်က္မ်ားကို ေျပာင္းလဲၿပီး အျပာေရာင္အလင္း filter ကို
အသက္သြင္းသည္။ ပိုမိုေသာ သတင္းအခ်က္အလက္မ်ားအတြက္ အျပာေရာင္ အလင္း စစ္ထုတ္ကိရိယာ
ကို သြားပါ။
•
ည အေနအထား ။ ။ညဘက္(သို႕မဟုတ္)ေမွာင္သည့္ ေနရာမ်ားတြင္ device ကို အသံုးျပဳသည့္ အခ်ိန္ အေမွာင္ပံုစံကို
အသံုးျပဳျခင္းျဖင့္ မ်က္စိ ကိုက္ခဲမႈကို သက္သာေစသည္။ ပိုမိုေသာ သတင္းအခ်က္အလက္မ်ားအတြက္ ည
ကို သြားပါ။
•
ဖန္သားျပင္အေနအထား ။ ။ျပသမႈ အေရာင္ႏွင့္ ထင္ရွားမႈကို ခ်ိန္ညိွဖို႕ မ်က္ႏွာျပင္ပံုစံကို ေျပာင္းလဲသည္။ ပိုမိုေသာ
သတင္းအခ်က္အလက္မ်ားအတြက္
စခရင္ နည္းသြင္ကို ေျပာင္းလဲျခင္း(သို႕မဟုတ္)ဖန္သားျပင္ေပၚ အေရာင္ကို
•
စာလံုးေဖာင့္ အရြယ္အစားႏွင့္ ပံုစံ ။ ။စာလံုးအရြယ္အစားႏွင့္ စတိုင္ကို ေျပာင္းလဲပါ။
•
ဖန္သားျပင္ခ်ဲ႕ခ်ံဳ႕ျခင္း ။ ။မ်က္ႏွာျပင္ ခ်ဳံ႕ခ်ဲ႕ ဆက္တင္ကို ေျပာင္းလဲပါ။
•
ဖန္သားျပင္ အားလပ္ခ်ိန္ ။ ။ျပသမႈ ေနာက္ခံအေရာင္မပိတ္မီ device ေစာင့္ဆိုင္းရန္ အခ်ိန္ကို လုပ္ေဆာင္သည္။
•
ပင္မ ဖန္သားျပင္ ။ ။မ်က္ႏွာျပင္ ဇယားကြက(သို႕မဟုတ္)ဖြဲ႕စည္းပံုကဲ့သို႔ မူလ မ်က္ႏွာျပင္အတြက္ ဆက္တင္မ်ားကို
တည္ေဆာက္ပါ။
•
လမ္းညႊန္ဘား ။ ။လမ္းေၾကာင္းျပ ဘား ဆက္တင္ကို ေျပာင္းလဲသည္။ ပိုမိုေသာ သတင္းအခ်က္အလက္မ်ားအတြက္
ကို သြားပါ။
•
ဖန္သားျပင္ပုံရိပ္ ။ ။Device အားသြင္းေနေသာအခါ မ်က္ႏွာျပင္ထိန္းသိမ္းမႈအား စတင္ရန္ device ကို
လုပ္ေဆာင္သည္။ ပိုမိုေသာ သတင္းအခ်က္အလက္မ်ားအတြက္ ဖန္သားျပင္ပုံရိပ္ ကို သြားပါ။
170
သတ္မွတ္ခ်က္မ်ား
အျပာေရာင္ အလင္း စစ္ထုတ္ကိရိယာ
မ်က္ႏွာျပင္မွထြက္ေသာ အျပာေရာင္အလင္းပမာဏကို ကန္႕သတ္ျခင္းျဖင့္ မ်က္လံုးအားစိုက္မႈကို ေလွ်ာ့ခ်သည္။
HDR အထူးသီးသန္႕ ဗီဒီယို၀န္ေဆာင္မႈမ်ားမွ HDR ဗီဒီယိုမ်ားကို သင္ ၾကည့္ရႈစဥ္တြင္ အျပာ အလင္း filter ကို
အသံုးမျပဳျခင္း ျဖစ္ႏိုင္သည္။
1
ဆက္တင္ မ်က္ႏွာျပင္တြင္ ျပ႐ုပ္ → အျပာေရာင္ အလင္း စစ္ထုတ္ကိရိယာ ကို ႏွိပ္ပါ၊ ထို႕ေနာက္ ၎ကို
အသက္ဝင္ေစဖို႕ အခုဖြင့္ပါ ခလုတ္ကို ႏွိပ္ပါ။
2
Filter ၏ အလင္းပိတ္မႈကို ခ်ိန္ညွိရန္ ခ်ိန္ညိွဘားကို ဆြဲပါ။
3
မ်က္ႏွာျပင္တြင္ အျပာေရာင္အလင္း filter အသံုးျပဳဖို႕ အခ်ိန္စာရင္း သတ္မွတ္ရန္ ၎ကို အသက္ဝင္ေစဖို႕
သတ္မွတ္ထားသည့္အခ်ိန္တြင္ ဖြင့္ပါ ခလုတ္ကို ႏွိပ္ၿပီး ေရြးခ်ယ္စရာတစ္ခုကို ေရြးပါ။
•
ေနဝင္မွ ေနထြက္မထိ ။ ။သင္၏ လက္ရွိ တည္ေနရာေပၚ အေျခခံ၍ အျပာေရာင္အလင္း filter ကို ညတြင္ ဖြင့္ၿပီး
မနက္တြင္ ပိတ္ရန္ device ကို လုပ္ေဆာင္သည္။
•
စိတ္ႀကိဳက္ စီစဥ္သတ္မွတ္ပါ ။ ။အျပာေရာင္အလင္း filter ကို ျဖစ္ေစရန္ အခ်ိန္အတိအက် လုပ္ေဆာင္သည္။
ည အေနအထား
ညဘက္(သို႕မဟုတ္)ေမွာင္သည့္ ေနရာမ်ားတြင္ device ကို အသံုးျပဳသည့္ အခ်ိန္ အေမွာင္ပံုစံကို အသံုးျပဳျခင္းျဖင့္ မ်က္စိ
ကိုက္ခဲမႈကို သက္သာေစသည္။
•
အေမွာင္ပံုစံသည္ အခ်ိဳ႕ေသာ အက္ပ္မ်ားတြင္ သက္ေရာက္မည္ မဟုတ္ပါ။
•
သင္သည္ အေၾကာင္းၾကားခ်က္ panel တြင္ ညဘက္ရုိက္ နည္းသြင္ကို အျမန္ ဖြင့္ျခင္း(သို႕မဟုတ္)
ပိတ္ျခင္း ျပဳလုပ္ႏိုင္သည္။ အေၾကာင္းၾကားခ်က္ panel ကို ဖြင့္ပါ၊ ေအာက္သို႔ ပြတ္ဆြဲပါ၊ ထို႕ေနာက္ (ည
အေနအထား ) ကို အသက္သက္သြင္းရန္ ႏွိပ္ပါ။
1
ဆက္တင္ မ်က္ႏွာျပင္တြင္ ျပ႐ုပ္ → ည အေနအထား ကို ႏွိပ္ပါ၊ ထို႕ေနာက္ ၎ကို အသက္ဝင္ေစဖို႕ အခုဖြင့္ပါ
ခလုတ္ကို ႏွိပ္ပါ။
2
မ်က္ႏွာျပင္တြင္ ညဘက္႐ိုက္ နည္းသြင္ကို အသံုးျပဳဖို႕ အခ်ိန္စာရင္း သတ္မွတ္ရန္ ၎ကို အသက္ဝင္ေစဖို႕
သတ္မွတ္ထားသည့္အခ်ိန္တြင္ ဖြင့္ပါ ခလုတ္ကို ႏွိပ္ၿပီး ေရြးခ်ယ္စရာတစ္ခုကို ေရြးပါ။
•
ေနဝင္မွ ေနထြက္မထိ ။ ။သင္၏ လက္ရွိ တည္ေနရာေပၚ အေျခခံ၍ ညဘက္႐ိုက္ နည္းသြင္ကို ညတြင္ ဖြင့္ၿပီး
မနက္တြင္ ပိတ္ရန္ device ကို လုပ္ေဆာင္သည္။
•
စိတ္ႀကိဳက္ စီစဥ္သတ္မွတ္ပါ ။ ။ညဘက္ရုိက္ နည္းသြင္ကို အဖြင့္၊ အပိတ္ျပဳလုပ္ရန္ အခ်ိန္တစ္ခု သတ္မွတ္သည္။
171
သတ္မွတ္ခ်က္မ်ား
စခရင္ နည္းသြင္ကို ေျပာင္းလဲျခင္း(သို႕မဟုတ္)ဖန္သားျပင္ေပၚ အေရာင္ကို
ခ်ိန္ၫွိျခင္း
စခရင္ နည္းသြင္ကို ေျပာင္းလဲပါ(သို႕မဟုတ္)ဖန္သားျပင္ေပၚ အေရာင္ကို သင့္စိတ္ႀကိဳက္ ခ်ိန္ညိွပါ။
စခရင္ နည္းသြင္ကို ေျပာင္းလဲျခင္း
ဆက္တင္ မ်က္ႏွာျပင္ေပၚတြင္ ျပ႐ုပ္
→
ဖန္သားျပင္အေနအထား ကို ႏွိပ္ၿပီး သင္လိုခ်င္ေသာ နည္းသြင္တစ္ခုကို ေရြးခ်ယ္ပါ။
•
ေပၚလြင္၍ ေတာက္ပေသာအေရာင္ ။ ။၎သည္ အေရာင္ အမ်ိဳးမ်ိဳး၊ အေရာင္စိုလြင္မႈႏွင့္ သင့္ ဖန္သားျပင္၏
ျပတ္သားၾကည္လင္မႈကို အေကာင္းဆံုး ခ်ိန္ၫွိေပးသည္။ ေဖာ္ျပသည့္ အေရာင္မွ်တမႈကို အေရာင္ပမာဏျဖင့္လည္း
ခ်ိန္ညွိႏုိင္သည္။
•
သဘာဝ။ ။ဤလုပ္ေဆာင္ခ်က္သည္ သဘာဝအေရာင္အဆင့္သို႔ မ်က္ႏွာျပင္ကို ခ်ိန္ညိွသည္။
•
သင္သည္ ဖန္သားျပင္ အေရာင္ကို ေပၚလြင္၍ ေတာက္ပေသာအေရာင္ နည္းသြင္တြင္သာ ခ်ိန္ၫွိႏိုင္သည္။
•
ေပၚလြင္၍ ေတာက္ပေသာအေရာင္ နည္းသြင္သည္ အျပင္ အတ္ပ္မ်ားႏွင့္ တြဲဖက္မသံုးႏိုင္ပါ။
•
မီးျပာ အေရာင္စစ္ကိရိယာ (blue light filter) ကို အသံုးျပဳေနစဥ္ စခရင္ နည္းသြင္ကို သင္ မေျပာင္းႏိုင္ပါ။
စခရင္အျပည့္ အေရာင္ ညီမွ်မႈကို အေကာင္းဆံုး ခ်ိန္ၫွိျခင္း
သင့္ ႏွစ္သက္ရာ အေရာင္အေသြးကို ခ်ိန္ၫွိျခင္းျဖင့္ ဖန္သားျပင္ အေရာင္ကို အေကာင္းဆံုး ခ်ိန္ၫွိပါ။
ဆက္တင္ မ်က္ႏွာျပင္တြင္ ျပ႐ုပ္
→
ဖန္သားျပင္အေနအထား
→
ေပၚလြင္၍ ေတာက္ပေသာအေရာင္ ကို ႏွိပ္ၿပီး အျဖဴေရာင္
မွ်ေျခ ေအာက္ရွိ အေရာင္ခ်ိ္န္ညွိသည့္ ဘားကို ခ်ိန္ညွိပါ။
အေရာင္ခ်ိန္ၫွိေရး ဘားကို အေအးေရာင္ သို႕ ဆြဲခ်ေသာအခါ အျပာ အေရာင္အေသြး ျမင့္တက္လာမည္။
အေရာင္ခ်ိန္ၫွိေရး ဘားကို မပူမေအးေရာင္ သို႕ ဆြဲခ်ေသာအခါ အနီ အေရာင္အေသြး ျမင့္တက္လာမည္။
အေရာင္ စံႏႈန္းျဖင့္ စခရင္ အေရာင္အေသြးကို ခ်ိန္ၫွိျခင္း
အနီ၊ အစိမ္း(သို႕မဟုတ္)အျပာ အေရာင္ စံႏႈန္းကို တစ္ခုခ်င္း ခ်ိန္ၫွိျခင္းျဖင့္ အေရာင္အေသြး တခ်ိဳ႕ကို ျမင့္တက္ေစပါ(သို႕မ
ဟုတ္)ေလွ်ာ့ခ်ပါ။
1
ဆက္တင္ မ်က္ႏွာျပင္ေပၚတြင္ ျပ႐ုပ္ → ဖန္သားျပင္အေနအထား → ေပၚလြင္၍ ေတာက္ပေသာအေရာင္ ကို ႏွိပ္ပါ။
2
အဆင့္ျမင့္ သတ္မွတ္ခ်က္မ်ား ကို ႏွိပ္ပါ။
3
R (အနီ)၊ G (အစိမ္း)(သို႕မဟုတ္)B (အျပာ) အေရာင္ဘားကို သင္ ႏွစ္သက္ရာသို႔ ခ်ိန္ညႇိပါ။
စခရင္၏ အေရာင္အေသြးကို ခ်ိန္ၫွိလိမ့္မည္။
172
သတ္မွတ္ခ်က္မ်ား
ဖန္သားျပင္ပုံရိပ္
မ်က္ႏွာျပင္ အလိုအေလ်ာက္ ပိတ္သြားသည့္အခါ ပံုမ်ားကို screensaver အျဖစ္ ေဖာ္ျပေနေစရန္ သတ္မွတ္ထားႏိုင္သည္။
Device ကို အားသြင္းေနသည့္အခါ screensaver ကို ျပေနလိမ့္မည္။
1
သတ္မွတ္ခ်က္မ်ား မ်က္ႏွာျပင္တြင္ ျပ႐ုပ္ → ဖန္သားျပင္ပုံရိပ္ ကို ႏွိပ္ၿပီး အသက္သြင္းရန္ဖြင့္ပါ။
2
ေရြးခ်ယ္စရာတစ္ခုကို ေရြးပါ။
ဓာတ္ပံု ေဘာင္ (သို႕မဟုတ္)Photos ကို ေရြးခ်ယ္လွ်င္ ေရြးခ်ယ္ထားသည့္ ပံုမ်ားကို အစဥ္လိုက္ ျပသေနမႈ
စတင္လိမ့္မည္။ ဓာတ္ပံုဇယား ကို ေရြးခ်ယ္လွ်င္ ေရြးခ်ယ္ထားသည့္ ပံုမ်ားသည္ ေသးငယ္ေသာ ကဒ္မ်ားအျဖစ္
တစ္ခုႏွင့္ တစ္ခု ထပ္လ်က္ ေပၚလာမည္ ျဖစ္သည္။
3
ျပသထားေသာပံုမ်ားအတြက္ အယ္လ္ဘမ္မ်ားကို ေရြးခ်ယ္ရန္ ကို ႏွိပ္ပါ။
4
ၿပီးဆံုးသြားသည့္အခါ ေနာက္သို႔ျပန္ထြက္သည့္ ခလုတ္ကို ႏွိပ္ပါ။
ေရြးခ်ယ္ထားသည့္ လုပ္ေဆာင္မႈကို ႀကိဳၾကည့္ရန္ အႀကိဳျမင္ကြင္း ကို ႏွိပ္ပါ။
Screensaver ေဖာ္ျပေနစဥ္ မ်က္ႏွာျပင္ကို ႏွိပ္လိုက္လွ်င္ မ်က္ႏွာျပင္ ပြင့္သြားမည္ ျဖစ္သည္။
ေနာက္ခံပုံရိပ္
မူလမ်က္ႏွာျပင္ေနရာႏွင့္ ေလာ့ခ်ထားေသာ မ်က္ႏွာျပင္အတြက္ ေဝါေပပါ ဆက္တင္ကို ေျပာင္းပါ။
ဆက္တင္ မ်က္ႏွာျပင္ေပၚတြင္ ေနာက္ခံပုံရိပ္ ကို ႏွိပ္ပါ။
173
သတ္မွတ္ခ်က္မ်ား
ဖန္သားျပင္ေသာ့
ေရြးခ်ယ္စရာမ်ား
ေသာ့ခတ္ထားေသာ မ်က္ႏွာျပင္အတြက္ ဆက္တင္ကို ေျပာင္းပါ။
သတ္မွတ္ခ်က္ မ်က္ႏွာျပင္ေပၚတြင္ ဖန္သားျပင္ေသာ့ ကို ႏွိပ္ပါ။
ရရွိႏိုင္ေသာ ေရြးခ်ယ္စရာမ်ားသည္ ေရြးခ်ယ္ထားေသာ မ်က္ႏွာျပင္ ေသာ့ခတ္နည္းလမ္းေပၚ မူတည္၍
ေျပာင္းလဲႏိုင္သည္။
•
ဖန္သားျပင္ေသာ့ အမ်ဳိးအစား ။ ။မ်က္ႏွာျပင္ ေသာ့ခတ္နည္းလမ္းကို ေျပာင္းလဲသည္။
•
Smart Lock ။ ။ယံုၾကည္စိတ္ခ်ရသည့္ေနရာမ်ား(သို႕မဟုတ္)device မ်ားကို သိရွိပါက device သည္ အလိုအေလ်ာက္
ေသာ့ပြင့္သြားရန္ သတ္မွတ္ထားသည္။ ပိုမိုေသာ သတင္းအခ်က္အလက္မ်ားအတြက္ Smart Lock ကို သြားပါ။
•
စိတ္ခ်ရေသာ ေသာ့ခတ္ သတ္မွတ္ခ်က္မ်ား ။ ။ေရြးခ်ယ္ထားေသာ ေသာ့ခတ္နည္းလမ္းအတြက္ မ်က္ႏွာျပင္ ေသာ့ခတ္
သတ္မွတ္ခ်က္မ်ားကို ေျပာင္းလဲသည္။
•
နာရီပုံစံ ။ ။ေသာ့ခတ္ထားေသာ မ်က္ႏွာျပင္ေပၚရွိ နာရီ၏ အမ်ိဳးအစားႏွင့္ အေရာင္ကို ေျပာင္းပါ။
•
အျခားေဒသသံုး နာရီ ။ ။အင္တာနက္အသံုးျပဳစဥ္ ေသာ့ခတ္ထားေသာ မ်က္ႏွာျပင္ေပၚတြင္ ေဒသတြင္း စံေတာ္ခ်ိန္ႏွင့္
မူလစံေတာ္ခ်ိန္ ႏွစ္မ်ိဳးလံုးကို ျပသရန္ နာရီကို ေျပာင္းပါ။ (SM-T865)
•
FaceWidgets ။ ။ေသာ့ခတ္ထားေသာ မ်က္ႏွာျပင္တြင္ ျပသထားေသာ အိုင္တမ္မ်ား၏ ဆက္တင္ကို ေျပာင္းလဲပါ။
•
ဆက္သြယ္ရန္ အခ်က္အလက္ ။ ။သင့္အီးေမးလ္လိပ္စာကဲ့သို႕ေသာ ဆက္သြယ္ရန္ အခ်က္အလက္ကို
ေသာ့ခတ္ထားေသာ မ်က္ႏွာျပင္တြင္ ျပသရန္ device ကို သတ္မွတ္ပါ။
•
သတိေပးခ်က္မ်ား ။ ။ေသာ့ပိတ္ထားေသာ မ်က္ႏွာျပင္တြင္ အေၾကာင္းၾကားခ်က္မ်ားကို မည္ကဲ့သို႔ျပသမလဲဆိုသည္ကို
သတ္မွတ္ပါ။
•
အက္ပ္ အျမန္သြားသေကၤတမ်ား ။ ။ေလာ့ခ်ထားေသာ မ်က္ႏွာျပင္တြင္ အတ္ပ္မ်ား၏ ေရွာ့ကတ္မ်ားကို ျပရန္
၎တို႕ကို ေရြးခ်ယ္ပါ။
•
ေလာ့ခ္ဖန္သားျပင္ အေၾကာင္း ။ ။ေလာ့ခ်ထားေသာ စခရင္ ဗားရွင္းႏွင့္ ဥပေဒ အခ်က္အလက္ကို ၾကည့္႐ႈပါ။
Smart Lock
သင္သည္ ယံုၾကည္စိတ္ခ်ရသည့္ေနရာမ်ား(သို႕မဟုတ္)device မ်ားကို သိရွိပါက device သည္ အလိုအေလ်ာက္
ေသာ့ပြင့္သြားရန္ႏွင့္ ေသာ့ပြင့္သည့္အတိုင္း က်န္ေနရန္ device ကို သတ္မွတ္ႏိုင္သည္။
ဥပမာအေနျဖင့္ သင္သည္ သင္၏ အိမ္ကို ယံုၾကည္စိတ္ခ်ရသည့္ ေနရာအျဖစ္ သတ္မွတ္ထားပါက သင္ အိမ္တြင္
ေရာက္သည့္အခါတြင္ သင္၏ device သည္ တည္ေနရာကို သိရွိၿပီး အလိုအေလ်ာက္ ေသာ့ဖြင့္မည္ ျဖစ္သည္။
•
ဤလုပ္ေဆာင္ခ်က္ကို မ်က္ႏွာျပင္ ေလာ့ခ်သည့္ နည္းလမ္း တစ္ခု ေရြးခ်ယ္ၿပီးသည့္အခါ ရရွိႏိုင္လိမ့္မည္။
•
သင္၏ device ကို ၄ နာရီၾကာေအာင္ အသံုးမျပဳဘဲေနလွ်င္(သို႕မဟုတ္)device ကို ဖြင့္လွ်င္ သင္
သတ္မွတ္ထားသည့္ ပံုစံ၊ PIN(သို႕မဟုတ္)လွ်ိဳ႕ဝွက္နံပါတ္ျဖင့္ မ်က္ႏွာျပင္ ေသာ့ဖြင့္ရမည္ ျဖစ္သည္။
174
သတ္မွတ္ခ်က္မ်ား
1
ဆက္တင္မ်က္ႏွာျပင္တြင ဖန္သားျပင္ေသာ့
→
Smart Lock ကို ႏွိပ္ပါ။
2
ႀကိဳတင္လုပ္ေဆာင္ထားသည့္ မ်က္ႏွာျပင္ေသာ့ခတ္နည္းလမ္းကို အသံုးျပဳ၍ မ်က္ႏွာျပင္ကို ေသာ့ဖြင့္ပါ။
3
ေရြးခ်ယ္စရာ တစ္ခုကို ေရြးခ်ယ္ၿပီး သတ္မွတ္ထည့္သြင္းမႈ ၿပီးစီးရန္ မ်က္ႏွာျပင္ေပၚမွ ၫႊန္ၾကားခ်က္မ်ားအတိုင္း
လုပ္ေဆာင္ပါ။
ဇီဝ႐ုပ္လကၡဏာမ်ားႏွင့္ လံုၿခံဳေရး
ေရြးခ်ယ္စရာမ်ား
Device လံုၿခံဳမႈ ရွိေစရန္အတြက္ ဆက္တင္ကို ေျပာင္းပါ။
သတ္မွတ္ခ်က္မ်ား မ်က္ႏွာျပင္ေပၚတြင္ ဇီဝ႐ုပ္လကၡဏာမ်ားႏွင့္ လံုၿခံဳေရး ကို ႏွိပ္ပါ။
•
မ်က္ႏွာမွတ္သားမႈ ။ ။သင့္မ်က္ႏွာကို မွတ္ထားျခင္းျဖင့္ မ်က္ႏွာျပင္ကို ေသာ့ဖြင့္ရန္ device ကို သတ္မွတ္သည္။
ပိုမိုေသာ သတင္းအခ်က္အလက္မ်ားအတြက္ မ်က္ႏွာမွတ္မိျခင္း ကို သြားပါ။
•
လက္ေဗြရာမ်ား ။ ။မ်က္ႏွာျပင္ကို ေသာ့ဖြင့္ရန္ သင့္လက္ေဗြကို မွတ္ပံုတင္သည္။ ပိုမိုေသာ
သတင္းအခ်က္အလက္မ်ားအတြက္
လက္ေဗြ မွတ္မိျခင္း ကို သြားပါ။
•
ဇီဝ႐ုပ္လကၡဏာ ႏွစ္သက္မႈမ်ား ။ ။ဇီဝအမွတ္အသား ေဒတာအတြက္ ဆက္တင္ကို ေျပာင္းလဲပါ။
•
Google Play Protect ။ ။အႏၲရာယ္ျဖစ္ေစမည့္ အက္ပ္မ်ားႏွင့္ အျပဳအမူကို စစ္ေဆးရန္၊ ျဖစ္ႏိုင္ေျခရွိေသာ
အႏၲရာယ္ႏွင့္ ပတ္သက္ၿပီး သတိေပးကာ ဖယ္ရွားရန္ ကိရိယာကို သတ္မွတ္ပါ။
•
ကၽြႏု္ပ္၏မိုဘိုင္းကို ရွာပါ ။ ။ကြ်ႏု္ပ္၏ မိုဘိုင္းကို ရွာေဖြသည္ က႑ကို အသက္သြင္း(သို႕မဟုတ္)ပိတ္သည္။ သင္၏
ေပ်ာက္ဆံုးသြားေသာ(သို႕မဟုတ္)ခိုးယူခံလိုက္ရေသာ device ကို ေျခရာခံၿပီး ထိန္းခ်ဳပ္ရန္ ကၽြႏ္ုပ္၏ မိုဘိုင္းကို ရွာေဖြပါ
ဝက္ဘ္ဆိုဒ ္( findmymobile.samsung.com
) ကို ဝင္ၾကည့္ပါ။
•
လုံခုြံရေးအပ်ဒိတ် ။ ။သင့္ device ၏ ေဆာ့ဖ္ဝဲလ္ ဗားရွင္းကို ၾကည့္ၿပီး အပ္ဒိတ္မ်ားကို ရွာၾကည့္ပါ။
•
Samsung Pass ။ ။သင္၏ ကိုယ္ပိုင္အေထာက္အထားကို လြယ္လြယ္ကူကူႏွင့္ သင့္ လူ႕အဂၤါရပ္မ်ားတိုင္းတာခ်က္
ေဒတာမွတဆင့္ လုံၿခံဳစြာ အတည္ျပဳပါ။ ပိုမိုေသာ သတင္းအခ်က္အလက္မ်ားအတြက္
•
မသိေသာ အက္ပ္မ်ားကုိ ထည့္ပါ ။ ။အမည္မသိ ရင္းျမစ္မ်ားမွ အပ္စ္မ်ား ထည့္သြင္းျခင္းကို ခြင့္ျပဳရန္ device ကို
လုပ္ေဆာင္သည္။
•
လုံၿခဳံစိတ္ခ်ရသည့္ ဖိုင္တြဲ ။ ။သင္၏ ကိုယ္ပိုင္အခ်က္အလက္ႏွင့္ အပ္စ္မ်ားကို အျခားသူမ်ားထံမွ ကာကြယ္ရန္
လံုၿခံဳေသာ ဖိုဒါတစ္ခု ဖန္တီးသည္။ ပိုမိုေသာ သတင္းအခ်က္အလက္မ်ားအတြက္ လုံၿခဳံစိတ္ခ်ရသည့္ ဖိုင္တြဲ
ကို
သြားပါ။
175
သတ္မွတ္ခ်က္မ်ား
•
SD ကဒ္ ကုဒ္သြင္းျမႇဳပ္ပါ ။ ။မန္မိုရီကတ္ေပၚတြင္ ဖိုင္မ်ားကို ကုတ္ေျပာင္းလဲရန္ device ကို လုပ္ေဆာင္သည္။
သင္သည္ ဒီသတ္မွတ္ခ်က္ကို ဖြင့္ထားၿပီး စက္ရုံထုတ္မူလအတိုင္း device ကို ျပန္ျပင္လွ်င္ device
သည္ သင္၏ ကုတ္ ေျပာင္းလဲထားေသာ ဖိုင္မ်ားကို ဖတ္ႏိုင္မည္ မဟုတ္ေပ။ Device ကို ျပန္မျပင္ခင္ ဒီ
သတ္မွတ္ခ်က္ကို ပိတ္ပါ။
•
အျခား လုံၿခံဳေရး သတ္မွတ္ခ်က္မ်ား ။ ။အပို လံုၿခံဳေရး သတ္မွတ္ခ်က္မ်ားကို မိမိစိတ္ႀကိဳက္ လုပ္ေဆာင္သည္။
•
တည္ေနရာ ။ ။တည္ေနရာ သတင္းအခ်က္အလက္ ခြင့္ျပဳခ်က္အတြက္ ဆက္တင္ကို ေျပာင္းလဲပါ။
•
အက္ပ္ ခြင့္ျပဳခ်က္မ်ား ။ ။၎တို႔ကို အသံုးျပဳရန္ ခြင့္ျပဳခ်က္ရွိေသာ လုပ္ေဆာင္ခ်က္မ်ားႏွင့္ အက္ပ္မ်ား စာရင္းကို
ၾကည့္ပါ။ သင္သည္ ခြင့္ျပဳခ်က္ ဆက္တင္မ်ားကိုလည္း တည္းျဖတ္ႏိုင္သည္။
•
ျပစ္ခ်က္ရွာေဖြမႈ ေဒတာကို ေပးပို႔ပါ ။ ။Device ၏ ခၽြတ္ယြင္းခ်က္ႏွင့္ အသံုးျပဳမႈ သတင္းအခ်က္အလက္ကို Samsung
သို႕ အလိုအေလ်ာက္ ေပးပို႕ရန္ device ကို သတ္မွတ္သည္။
•
ေစ်းကြက္ရွာေဖြမႈ အခ်က္အလက္ကုိ လက္ခံပါ ။ ။အထူးကမ္းလွမ္းခ်က္မ်ား၊ အဖြဲ႕၀င္ အက်ဳိးအျမတ္မ်ားႏွင့္
သတင္းမ်ားကဲ့သို႕ Samsung မာကတ္တင္း သတင္းအခ်က္အလက္မ်ားကို လက္ခံရရွိရန္ လုပ္ေဆာင္သည္။
(SM-T860)
မ်က္ႏွာမွတ္မိျခင္း
သင့္ မ်က္ႏွာကို မွတ္မိျခင္းျဖင့္ မ်က္ႏွာျပင္ကို ေလာ့ဖြင့္ရန္ device ကို သင္ သတ္မွတ္ႏိုင္သည္။
•
သင္သည္ သင့္မ်က္ႏွာကို မ်က္ႏွာျပင္ ေသာ့ခတ္နည္းလမ္းအျဖစ္ အသံုးျပဳလွ်င္ သင္၏ မ်က္ႏွာအား device
ကို ဖြင့္ၿပီးေနာက္ မ်က္ႏွာျပင္ကို ပထမဦးွဆံုးအႀကိမ္ ေသာ့ဖြင္ရန္ အသံုးျပဳႏိုင္မည္ မဟုတ္ေပ။ Device ကို
အသံုးျပဳရန္ သင္သည္ မ်က္ႏွာကို မွတ္ပံုတင္ေသာအခါ သင္ လုပ္ေဆာင္ထားေသာ ပံုစံ၊ PIN(သို႕မဟုတ္)
လွ်ဳိ႕၀ွက္နံပါတ္ျဖင့္ device ကို ေသာ့ဖြင့္ရမည္။ သင္၏ ပံုစံ၊ PIN(သို႕မဟုတ္)လွ်ဳိ႕၀ွက္နံပါတ္ကို မေမ့ေအာင္
ဂရုစိုက္ပါ။
•
စခရင္ေသာ့ခတ္ျခင္းနည္းလမ္းကို ဆြဲပါ သို႕မဟုတ္ မရွိ အျဖစ္ သင္ေျပာင္းပါက ၎က မလံုၿခံဳမႈ ျဖစ္ေစကာ
သင္၏ ဇီဝအမွတ္အသား ေဒတာအားလံုး ပ်က္သြားပါလိမ့္မည္။ သင္၏ ဇီဝအမွတ္အသားေဒတာကို
အက္ပ္မ်ား(သို႕မဟုတ္)အဂၤါရပ္မ်ားတြင္ အသံုးျပဳလိုပါက သင္၏ ဇီဝအမွတ္အသားေဒတာကို
ထပ္မံမွတ္ပံုတင္ရမည္ ျဖစ္သည္။
မ်က္ႏွာ အသိအမွတ္ျပဳျခင္းအတြက္ ႀကိဳတင္ကာကြယ္မႈမ်ား
သင့္ device ကို ေသာ့ဖြင့္ရန္ မ်က္ႏွာ အသိအမွတ္ျပဳျခင္းကို အသံုးမျပဳမီ ေအာက္ပါႀကိဳတင္ကာကြယ္မႈမ်ားကို စိတ္ထဲတြင္
မွတ္ထားပါ။
•
သင့္ device ကို တစ္စံုတစ္ေယာက္(သို႕မဟုတ္)သင့္ ႐ုပ္ပံုႏွင့္ ဆင္တူေသာ တစ္ခုခုက ေလာ့ဖြင့္ႏိုင္သည္။
•
မ်က္ႏွာမွတ္မိျခင္းသည္ ပံုစံ၊ PIN(သို႕မဟုတ္)စကားဝွက္ထက္ လံုၿခံဳေရ အားနည္းသည္။
176
သတ္မွတ္ခ်က္မ်ား
ေကာင္းမြန္ေသာ မ်က္ႏွာ အသိအမွတ္ျပဳမႈအတြက္
မ်က္ႏွာမွတ္မိျခင္းကို အသံုးျပဳစဥ္ ေအာက္ပါအခ်က္မ်ားကို ထည့္သြင္းစဥ္းစားပါ။ ။
•
မ်က္မွန္ တပ္ထားျခင္း၊ ဦးထုပ္ေဆာင္းထားျခင္း၊ မ်က္ႏွာဖံုးတပ္ထားျခင္း၊ မုတ္ဆိတ္ေမႊး(သို႕မဟုတ္)ထူထဲလြန္းေသာ
မိတ္ကပ္မ်ားကို မွတ္ပံုတင္ေသာအခါ ထည့္စဥ္းစားပါ။
•
မွတ္ပံုတင္ေနစဥ္အတြင္း အလင္းေရာင္ ေကာင္းမြန္စြာ လံုေလာက္ေသာေနရာတြင္ ရွိၿပီး ကင္မရာ မွန္ဘီလူး
သန္႔ရွင္းေနေၾကာင္း ေသခ်ာပါေစ။
•
ပိုမိုေကာင္းမြန္သည့္ တူညီေသာ ရလဒ္ျဖစ္ေစရန္ သင္၏ ပံု မႈန္ဝါးမေနေၾကာင္း ေသခ်ာပါေစ။
သင့္ မ်က္ႏွာအား မွတ္ပံုတင္ စာရင္းသြင္းျခင္း
မ်က္ႏွာ ပိုေကာင္းေကာင္း မွတ္မိဖို႕ သင့္မ်က္ႏွာအား အိမ္အတြင္း၊ ၿပီးေနာက္ တိုက္႐ုိက္ ေနေရာင္ မထိဘဲ မွတ္ပံုတင္
စာရင္းသြင္းပါ။
1
သတ္မွတ္ခ်က္မ်ား မ်က္ႏွာျပင္ေပၚတြင္ ဇီဝ႐ုပ္လကၡဏာမ်ားႏွင့္ လံုၿခံဳေရး → မ်က္ႏွာမွတ္သားမႈ ကို ႏွိပ္ပါ။
2
မ်က္ႏွာျပင္ေပၚရွိ ညႊန္ၾကားခ်က္ကို ဖတ္ၿပီး ဆက္လုပ္လုိပါသလား ။ ကို ႏွိပ္ပါ။
3
မ်က္ႏွာျပင္ ေလာ့ခ်ျခင္း နည္းလမ္းကို သတ္မွတ္ပါ။
4
သင့္အေနျဖင့္ မ်က္မွန္တပ္ထားေၾကာင္း၊ မတပ္ထားေၾကာင္း ေရြးခ်ယ္ၿပီး ဆက္လုပ္ပါ ကို ႏွိပ္ပါ။
5
မ်က္ႏွာျပင္ကို သင့္ဘက္ မ်က္ႏွာမူေစၿပီး device ကို ကိုင္ကာ မ်က္ႏွာျပင္ကို ၾကည့္ပါ။
6
မ်က္ႏွာျပင္ေပၚရွိ ေဘာင္အတြင္း သင္၏ မ်က္ႏွာကို ေနရာခ်ပါ။
ကင္မရာသည္ သင့္မ်က္ႏွာကို စကင္ဖတ္လိမ့္မည္။
သင့္မ်က္ႏွာျဖင့္ မ်က္ႏွာျပင္ေလာ့ဖြင့္ျခင္းသည္ ေကာင္းမြန္စြာ အလုပ္မလုပ္ပါက သင္၏
မွတ္ပံုတင္စာရင္းသြင္းထားေသာ မ်က္ႏွာကို ဖယ္ရွားဖို႕ မ်က္ႏွာ ေဒတာကို ဖယ္ရွားပါ ကို ႏွိပ္ၿပီး သင့္မ်က္ႏွာကို
ထပ္မံ မွတ္ပံုတင္စာရင္းသြင္းပါ။
177
သတ္မွတ္ခ်က္မ်ား
စာရင္းသြင္းထားေသာ မ်က္ႏွာေဒတာကို ဖ်က္ျခင္း
သင္စာရင္းသြင္းထားေသာ မ်က္ႏွာေဒတာကို သင္ဖ်က္ႏိုင္သည္။
1
သတ္မွတ္ခ်က္မ်ား မ်က္ႏွာျပင္ေပၚတြင္ ဇီဝ႐ုပ္လကၡဏာမ်ားႏွင့္ လံုၿခံဳေရး → မ်က္ႏွာမွတ္သားမႈ ကို ႏွိပ္ပါ။
2
ႀကိဳတင္လုပ္ေဆာင္ထားသည့္ မ်က္ႏွာျပင္ေသာ့ခတ္နည္းလမ္းကို အသံုးျပဳ၍ မ်က္ႏွာျပင္ကို ေသာ့ဖြင့္ပါ။
3
မ်က္ႏွာ ေဒတာကို ဖယ္ရွားပါ → ဖယ္ထုတ္ပါ ကို ႏွိပ္ပါ။
မွတ္ပံုတင္ထားေသာ မ်က္ႏွာကို ဖ်က္လိုက္သည္ႏွင့္တၿပိဳင္နက္ ဆက္စပ္ေနေသာ က႑အားလံုးသည္လည္း
ပိတ္သြားမည္ျဖစ္သည္။
သင့္ မ်က္ႏွာကို အသံုးျပဳျခင္းျဖင့္ မ်က္ႏွာျပင္ကို ဖြင့္ျခင္း
သင္သည္ ပံုုစံ၊ PIN(သို႕မဟုတ္)လွ်ဳိ႕၀ွက္နံပါတ္ကို အသံုးျပဳမည့္အစား သင့္မ်က္ႏွာျဖင့္ မ်က္ႏွာျပင္ကို ေသာ့ဖြင့္ႏိုင္သည္။
1
သတ္မွတ္ခ်က္မ်ား မ်က္ႏွာျပင္ေပၚတြင္ ဇီဝ႐ုပ္လကၡဏာမ်ားႏွင့္ လံုၿခံဳေရး → မ်က္ႏွာမွတ္သားမႈ ကို ႏွိပ္ပါ။
2
ႀကိဳတင္လုပ္ေဆာင္ထားသည့္ မ်က္ႏွာျပင္ေသာ့ခတ္နည္းလမ္းကို အသံုးျပဳ၍ မ်က္ႏွာျပင္ကို ေသာ့ဖြင့္ပါ။
3
၎ကို အသက္ဝင္ေစရန္ မ်က္ႏွာေသာ့ဖြင့္နည္း ခလုတ္ကို ႏွိပ္ပါ။
•
သင့္မ်က္ႏွာကို အတည္ျပဳၿပီးေနာက္ ေသာ့ခတ္ထားေသာ မ်က္ႏွာျပင္တြင္ ပြတ္ဆြဲျခင္း မျပဳဘဲႏွင့္
မ်က္ႏွာျပင္ကို ေသာ့ဖြင့္ရန္ device ကို သတ္မွတ္လိုပါက ၄င္းကို ပိတ္ရန္ ေသာ့ပိတ္ ဖန္သားျပင္တြင္ ေနပါ
ခလုတ္ကို ႏွိပ္ပါ။
•
ဓာတ္ပံုမ်ား(သို႕မဟုတ္)ဗြီဒီယိုမ်ားတြင္ မ်က္ႏွာမွတ္မိျခင္း ျဖစ္ႏိုင္ေျခကို သင္ ေလွ်ာ့ခ်လိုပါက ၎ကို ပိတ္ရန္
ပုိျမန္သည့္ မွတ္သားစနစ္ ခလုတ္ကို ႏွိပ္ပါ။ ၎သည္ မ်က္ႏွာ မွတ္မိႏိုင္သည့္ ႏႈန္းကို ေလွ်ာ့ခ်ႏိုင္သည္။
•
ေမွာင္ေသာေနရာတြင္ မွတ္မိႏႈန္းကို တိုးျမွင့္လိုပါက ၄င္းကို အသက္သြင္းရန္ ဖန္သားျပင္ကို
ပုိလင္းေအာင္လုပ္ပါ ခလုတ္ကို ႏွိပ္ပါ။
4
ေလာ့ခ်ထားေသာ မ်က္ႏွာျပင္တြင္ မ်က္ႏွာျပင္ကို ၾကည့္ပါ။
သင့္ မ်က္ႏွာကို မွတ္မိေသာအခါ ေနာက္ထပ္ မ်က္ႏွာျပင္ေလာ့ခ်ျခင္း နည္းလမ္းတစ္ခုခု သံုးဖို႕မလိုဘဲ မ်က္ႏွာျပင္ကို
သင္ ေလာ့ခ်ႏိုင္သည္။ သင့္မ်က္ႏွာကို မမွတ္မိပါက ႀကိဳတင္သတ္မွတ္ထားေသာ မ်က္ႏွာျပင္ ေလာ့ခ်ျခင္း နည္းလမ္းကို
အသံုးျပဳပါ။
178
သတ္မွတ္ခ်က္မ်ား
လက္ေဗြ မွတ္မိျခင္း
လက္ေဗြ အသိအမွတ္ျပဳျခင္း လုပ္ေဆာင္ရန္ သင့္လက္ေဗြ သတင္းအခ်က္အလက္ကို မွတ္ပံုတင္ၿပီး device တြင္
သိမ္းထားရန္ လိုအပ္သည္။ မွတ္ပံုတင္ၿပီးေနာက္ သင္သည္ ေအာက္ေဖာ္ျပပါ က႑မ်ားအတြက္ လက္ေဗြကို အသံုးျပဳရန္ device ကို လုပ္ေဆာင္ႏိုင္သည္။
•
မ်က္ႏွာျပင္ ေသာ့ခတ္ျခင္း
•
လံုျခံဳစိတ္ခ်ရသည့္ ဖိုင္တြဲ
•
ဒီက႑သည္ ေဒသ(သို႕မဟုတ္)၀န္ေဆာင္မႈ ျဖည့္ဆည္းသူအေပၚ မူတည္၍ မရရွိႏိုင္သည္လည္း ရွိႏိုင္သည္။
•
လက္ေဗြ အသိအမွတ္ျပဳျခင္းသည္ device လံုၿခံဳေရးကို ျမွင့္တင္ရန္ လက္ေဗြတစ္ခုခ်င္းစီ၏ ထူးျခားေသာ
ပင္ကိုယ္လကၡဏာကို အသံုးျပဳသည္။ မတူညီေသာ လက္ေဗြႏွစ္ခုေၾကာင့္ လက္ေဗြအာရုံခံကို ရႈပ္ေထြးေစသည့္
ျဖစ္ႏိုင္ေခ်သည္ အလြန္နည္းသည္။ သို႕ေသာ္လည္း အလြန္ရွားပါးေသာ အေျခအေနမ်ားတြင္ မတူညီေသာ
လက္ေဗြမ်ား အလြန္ဆင္တူေနၿပီး အာရုံခံက ၄င္းတို႕ကို တူညီသည္ဟု မွတ္ထားလိုက္ႏိုင္သည္။
•
သင္သည္ သင့္လက္ေဗြကို မ်က္ႏွာျပင္ ေသာ့ခတ္နည္းလမ္းအျဖစ္ အသံုးျပဳလွ်င္ သင္၏ လက္ေဗြအား device
ကို ဖြင့္ၿပီးေနာက္ မ်က္ႏွာျပင္ကို ပထမဦးွဆံုးအႀကိမ္ ေသာ့ဖြင္ရန္ အသံုးျပဳႏိုင္မည္ မဟုတ္ေပ။ Device ကို
အသံုးျပဳရန္ သင္သည္ လက္ေဗြကို မွတ္ပံုတင္ေသာအခါ သင္ လုပ္ေဆာင္ထားေသာ ပံုစံ၊ PIN(သို႕မဟုတ္)
လွ်ဳိ႕၀ွက္နံပါတ္ျဖင့္ device ကို ေသာ့ဖြင့္ရမည္။ သင္၏ ပံုစံ၊ PIN(သို႕မဟုတ္)လွ်ဳိ႕၀ွက္နံပါတ္ကို မေမ့ေအာင္
ဂရုစိုက္ပါ။
•
သင္၏ လက္ေဗြကို မမွတ္မိလွ်င္ လက္ေဗြမွတ္ပံုတင္စဥ္က သင္ သတ္မွတ္ထားခဲ့ေသာ ပံုစံ၊ PIN(သို႕မဟုတ္)
လွ်ဳိ႕၀ွက္နံပါတ္ကို အသံုးျပဳ၍ device အား ဖြင့္ပါ၊ ထုိ႕ေနာက္ လက္ေဗြကို ျပန္မွတ္ပံုတင္ပါ။ သင္၏ ပံုစံ၊
PIN(သို႕မဟုတ္)လွ်ဳိ႕၀ွက္နံပါတ္ကို ေမ့သြားလွ်င္ သင္သည္ device ကို စက္ရုံထုတ္အတိုင္း ျပန္မျပင္ဘဲႏွင့္
အသံုးျပဳႏိုင္မည္ မဟုတ္ေပ။ Samsung သည္ ကုတ္မ်ား ေမ့သြားျခင္းေၾကာင့္ ျဖစ္ေပၚလာေသာ အဆင္မေျပမႈမ
်ား(သို႕မဟုတ္)ေဒတာေပ်ာက္ဆံုးမႈမ်ားအတြက္ တာ၀န္မရွိေပ။
•
စခရင္ေသာ့ခတ္ျခင္းနည္းလမ္းကို ဆြဲပါ သို႕မဟုတ္ မရွိ အျဖစ္ သင္ေျပာင္းပါက ၎က မလံုၿခံဳမႈ ျဖစ္ေစကာ
သင္၏ ဇီဝအမွတ္အသား ေဒတာအားလံုး ပ်က္သြားပါလိမ့္မည္။ သင္၏ ဇီဝအမွတ္အသားေဒတာကို
အက္ပ္မ်ား(သို႕မဟုတ္)အဂၤါရပ္မ်ားတြင္ အသံုးျပဳလိုပါက သင္၏ ဇီဝအမွတ္အသားေဒတာကို
ထပ္မံမွတ္ပံုတင္ရမည္ ျဖစ္သည္။
ပိုေကာင္းေသာ လက္ေဗြ အသိအမွတ္ျပဳျခင္းအတြက္
သင္သည္ သင္၏ လက္ေဗြကုိ device တြင္ စကန္ဖတ္ေသာအခါ က႑၏ ေဆာင္ရြက္ခ်က္အေပၚ သက္ေရာက္ႏိုင္ေသာ
ေအာက္ပါ အေျခအေနမ်ားကို သတိထားပါ။
•
Device သည္ အေရးေၾကာင္းမ်ား(သို႕မဟုတ္)အမာရြတ္မ်ားေၾကာင့္ သင့္လက္ေဗြကို မမွတ္မိႏိုင္သည္လည္း
ျဖစ္ႏိုင္သည္။
•
Device သည္ ေသးငယ္ေသာ(သို႕မဟုတ္)ပါးေသာ လက္ေခ်ာင္းမ်ားမွ လက္ေဗြမ်ားကို မမွတ္မိႏိုင္သည္လည္း
ျဖစ္ႏိုင္သည္။
•
အသိအမွတ္ျပဳျခင္း ေဆာင္ရြက္ခ်က္ကို တိုးျမွင့္ရန္ မၾကာခဏ အသံုးျပဳေသာ လက္၏ လက္ေဗြကို device တြင္
အလုပ္မ်ား ေဆာင္ရြက္ရန္ မွတ္ပံုတင္ပါ။
179
သတ္မွတ္ခ်က္မ်ား
•
သင့္ device ၏ မ်က္ႏွာျပင္ေအာက္ေျခတြင္ ထည့္သြင္းတပ္ဆင္ထားေသာ လက္ေဗြ အသိအမွတ္ျပဳ အာရုံခံကိရိယာ
ပါရွိသည္။ လက္ေဗြ အသိအမွတ္ျပဳ အာရုံခံကိရိယာ ဧရိယာရွိ ထိေတြ႔မ်က္ႏွာျပင္(သို႕မဟုတ္)မ်က္ႏွာျပင္
အကာအကြယ္ကို ဒဂၤါး၊ ေသာ့၊ ေဘာပင္ႏွင့္ လည္ဆြဲမ်ားကဲ့သို႕ အရာဝတၳဳမ်ားႏွင့္ ျခစ္မိျခင္း(သို႕မဟုတ္)
ပ်က္စီးေစျခင္းတို႕ မျပဳလုပ္မိေၾကာင္း ေသခ်ာပါေစ။
•
မ်က္ႏွာျပင္ေအာက္ေျခရွိ လက္ေဗြ အသိအမွတ္ျပဳ အာရုံခံကိရိယာ ဧရိယာႏွင့္ သင့္လက္ေခ်ာင္းမ်ား
ေျခာက္ေသြ႕သန္႕ရွင္းေနေၾကာင္း ေသခ်ာပါေစ။
•
သင္သည္ သင့္လက္ေခ်ာင္းကို ေကြးထားျခင္း(သို႕မဟုတ္)လက္ေခ်ာင္းထိပ္ကို အသံုးျပဳျခင္းတို႕ ျပဳလုပ္လွ်င္ device သည္ သင့္လက္ေဗြကို မမွတ္မိႏိုင္သည္လည္း ျဖစ္ႏိုင္သည္။ လက္ေဗြဖတ္သည့္ ဧရိယာ၏ က်ယ္ျပန္႔ေသာ
မ်က္ႏွာျပင္ေပၚတြင္ သင့္လက္ေခ်ာင္းထိပ္ ရွိေနေစရန္ မ်က္ႏွာျပင္ကို ဖိထားပါ။
•
ေျခာက္ေသြ႕ေသာ ပတ္၀န္းက်င္မ်ားတြင္ လွ်ပ္စစ္ၿငိမ္မ်ားသည္ device ထဲသို႕ ၀င္ေရာက္ႏိုင္သည္။ ဒီက႑ကို
ေျခာက္ေသြ႕ေသာ ပတ္၀န္းက်င္မ်ားတြင္ အသံုးျပဳျခင္းကို ေရွာင္ၾကဥ္ပါ(သို႕မဟုတ္)ဒီက႑ကို အသံုးမျပဳမီ လွ်ပ္စစ္ၿငိမ္
၀င္မေနေၾကာင္း ေသခ်ာရန္ သတၳဳအရာ၀တၳဳကို ထိၾကည့္ပါ။
လက္ေဗြမ်ားအား မွတ္တမ္းတင္ျခင္း
1
သတ္မွတ္ခ်က္မ်ား မ်က္ႏွာျပင္ေပၚတြင္ ဇီဝ႐ုပ္လကၡဏာမ်ားႏွင့္ လံုၿခံဳေရး → လက္ေဗြရာမ်ား ကို ႏွိပ္ပါ။
2
မ်က္ႏွာျပင္ေပၚရွိ ညႊန္ၾကားခ်က္ကို ဖတ္ၿပီး ဆက္လုပ္လုိပါသလား ။ ကို ႏွိပ္ပါ။
3
မ်က္ႏွာျပင္ ေလာ့ခ်ျခင္း နည္းလမ္းကို သတ္မွတ္ပါ။
4
မ်က္ႏွာျပင္ေအာက္ေျခရွိ လက္ေဗြ အသိအမွတ္ျပဳ အာရုံခံကိရိယာတြင္ သင့္လက္ေခ်ာင္းကို ထားပါ။ Device မွ သင္၏
လက္ေခ်ာင္းကို မွတ္သားၿပီးေနာက္ ၎ကို မၿပီး လက္ေဗြ အသိအမွတ္ျပဳ အာရုံခံကိရိယာေပၚတြင္ တစ္ဖန္ ျပန္ထားပါ။
ဤလႈပ္ရွားမႈအား လက္ေဗြကို မွတ္တမ္းတင္သည့္အထိ ျပန္ေက်ာ့ပါ။
5
သင့္ လက္ေဗြ မွတ္ပံုတင္စာရင္းသြင္းျခင္း ၿပီးဆံုးေသာအခါ ၿပီးပါၿပီ ကို ႏွိပ္ပါ။
180
သတ္မွတ္ခ်က္မ်ား
မွတ္တမ္းတင္ထားေသာ လက္ေဗြမ်ားကို စစ္ေဆးျခင္း
သင္သည္ သင့္လက္ေဗြအား မွတ္ပံုတင္ထားျခင္း ရွိ၊မရွိကို လက္ေဗြ အသိအမွတ္ျပဳ အာရုံခံကိရိယာေပၚတြင္
သင့္လက္ေခ်ာင္းကို ထားျခင္းျဖင့္ စစ္ေဆးႏိုင္သည္။
1
သတ္မွတ္ခ်က္မ်ား မ်က္ႏွာျပင္ေပၚတြင္ ဇီဝ႐ုပ္လကၡဏာမ်ားႏွင့္ လံုၿခံဳေရး
→
လက္ေဗြရာမ်ား ကို ႏွိပ္ပါ။
2
ႀကိဳတင္လုပ္ေဆာင္ထားသည့္ မ်က္ႏွာျပင္ေသာ့ခတ္နည္းလမ္းကို အသံုးျပဳ၍ မ်က္ႏွာျပင္ကို ေသာ့ဖြင့္ပါ။
3
ထည့္ထားေသာ လက္ေဗြရာမ်ားကို စစ္ေဆးပါ ကို ႏွိပ္ပါ။
4
သင္၏ လက္ေဗြ အသိအမွတ္ျပဳ အာရုံခံကိရိယာေပၚတြင္ ထားပါ။
မွတ္မိသည့္ရလဒ္မ်ားကို ေဖာ္ျပလိမ့္မည္။
မွတ္တမ္းတင္ထားေသာ လက္ေဗြမ်ားကို ဖ်က္ျခင္း
သင္သည္ မွတ္ပံုတင္ထားေသာ လက္ေဗြကုိ ဖ်က္ႏိုင္သည္။
1
သတ္မွတ္ခ်က္မ်ား မ်က္ႏွာျပင္ေပၚတြင္ ဇီဝ႐ုပ္လကၡဏာမ်ားႏွင့္ လံုၿခံဳေရး
→
လက္ေဗြရာမ်ား ကို ႏွိပ္ပါ။
2
ႀကိဳတင္လုပ္ေဆာင္ထားသည့္ မ်က္ႏွာျပင္ေသာ့ခတ္နည္းလမ္းကို အသံုးျပဳ၍ မ်က္ႏွာျပင္ကို ေသာ့ဖြင့္ပါ။
3
ဖ်က္ရန္ လက္ေဗြကုိ မွတ္သားပါ၊ ထို႕ေနာက္ ဖယ္ထုတ္ပါ ကို ႏွိပ္ပါ။
သင့္ လက္ေဗြကို အသံုးျပဳျခင္းျဖင့္ မ်က္ႏွာျပင္ကို ဖြင့္ျခင္း
သင္သည္ ပံုုစံ၊ PIN(သို႕မဟုတ္)လွ်ဳိ႕၀ွက္နံပါတ္ကို အသံုးျပဳမည့္အစား သင့္လက္ေဗြျဖင့္ မ်က္ႏွာျပင္ကို ေသာ့ဖြင့္ႏိုင္သည္။
1
သတ္မွတ္ခ်က္မ်ား မ်က္ႏွာျပင္ေပၚတြင္ ဇီဝ႐ုပ္လကၡဏာမ်ားႏွင့္ လံုၿခံဳေရး → လက္ေဗြရာမ်ား ကို ႏွိပ္ပါ။
2
ႀကိဳတင္လုပ္ေဆာင္ထားသည့္ မ်က္ႏွာျပင္ေသာ့ခတ္နည္းလမ္းကို အသံုးျပဳ၍ မ်က္ႏွာျပင္ကို ေသာ့ဖြင့္ပါ။
3
၄င္းကို အသက္သြင္းရန္ လက္ေဗြ ေသာ့ဖြင့္ ကို ႏွိပ္ပါ။
4
ေသာ့ခတ္မ်က္ႏွာျပင္ေပၚရွိ လက္ေဗြ အသိအမွတ္ျပဳ အာရုံခံကိရိယာေပၚတြင္ သင့္လက္ေခ်ာင္းကို ထားၿပီး
သင့္လက္ေဗြကို စကင္ဖတ္စစ္ေဆးပါ။
181
သတ္မွတ္ခ်က္မ်ား
Samsung Pass
Samsung Pass တြင္ သင့္ ဇီဝအမွတ္အသား အခ်က္အလက္ကို မွတ္တမ္းတင္ၿပီး သင့္ အေကာင့္ဝင္ေရာက္မႈ(သို႔မဟုတ္)
ပုဂၢိဳလ္ေရးအခ်က္အလက္ လိုအပ္ေသာ ဝန္ေဆာင္မႈမ်ားကို အသံုးျပဳသည့္ အခါ သင့္ကိုယ္သင္ အတည္ျပဳပါ။
•
ဤအဂၤါရပ္ကို အသံုးျပဳရန္ သင္၏ device ကို ဝိုင္ဖိုင္(သို႕မဟုတ္)မိုဘိုင္း ကြန္ရက္ႏွင့္ ခ်ိတ္ဆက္မွရမည္။
•
ဤအဂၤါရပ္ကို အသံုးျပဳရန္ သင္သည္ သင္၏ Samsung အေကာင့္ထဲသို႕ ဝင္ေရာက္ရမည္။ ပိုမိုေသာ
သတင္းအခ်က္အလက္မ်ားအတြက္
ကို သြားပါ။
•
ဝက္ဘ္ဆိုဒ္ ဝင္ေရာက္ျခင္း အဂၤါရပ္ကို အင္တာနက္ အတ္ပ္မွတဆင့္ သင္ ရယူထားေသာ
၀က္ဘ္ဆိုဒ္မ်ားအတြက္သာ ရရွိႏိုင္သည္။ အခ်ဳိ႕ဝက္ဘ္ဆိုဒ္မ်ားသည္ ဤအဂၤါရပ္ကို အေထာက္အကူ
မေပးႏိုင္ပါ။
•
မွတ္ပံုတင္ထားသည့္ biometric ေဒတာကို သင့္ device တြင္သာ သိမ္းဆည္းထားၿပီး အျခားေသာ device
မ်ား(သို႕မဟုတ္)ဆာဗာမ်ားႏွင့္ ခ်ိတ္ဆက္သိမ္းဆည္း မထားပါ။
Samsung Pass တြင္ မွတ္ပံုတင္စာရင္းသြင္းျခင္း
Samsung Pass အသံုးမျပဳမီ သင့္ ဇီဝအမွတ္အသား ေဒတာကို Samsung Pass တြင္ မွတ္ပံုတင္စာရင္းသြင္းပါ။
သတ္မွတ္ခ်က္မ်ား မ်က္ႏွာျပင္ေပၚတြင္ ဇီဝ႐ုပ္လကၡဏာမ်ားႏွင့္ လံုၿခံဳေရး → Samsung Pass ကို ႏွိပ္ပါ။ တည္ေဆာက္မႈကို
ၿပီးေျမာက္ေစရန္ မ်က္ႏွာျပင္ေပၚမွ ၫႊန္ၾကားခ်က္မ်ားကို လုပ္ေဆာင္ပါ။
Samsung အေကာင့္ လွ်ဳိ႕၀ွက္နံပါတ္ကို အတည္ျပဳျခင္း
သင္သည္ သင္၏ အမွတ္အသားကို အတည္ျပဳရန္ Samsung အေကာင့္ လွ်ဳိ႕ဝွက္နံပါတ္ကို ရုိက္ထည့္မည့္အစား
မွတ္ပံုတင္ထားေသာ သင္၏ biometric ေဒတာမ်ားကို အသံုးျပဳႏိုင္သည္၊ ဥပမာအားျဖင့္ သင္သည္ Galaxy Store မွ
အခ်က္အလက္ကို ၀ယ္ယူသည့္အခါ။
Samsung Pass အဓိကမ်က္ႏွာျပင္တြင္ → သတ္မွတ္ခ်က္မ်ား → Samsung account ကို ႏွိပ္ပါ၊ ထို႔ေနာက္
အသက္သြင္းရန္ Samsung Pass ျဖင့္ အတည္ျပဳပါ ကို ႏွိပ္ပါ။
ဝက္ဘ္ဆိုဒ္မ်ားထဲ ဝင္ေရာက္ဖို႕ Samsung Pass ကို အသံုးျပဳျခင္း
ID ႏွင့္ စကားဝွက္ အလိုအေလ်ာက္ျဖည့္ေပးျခင္းကို အေထာက္အပံ့ေပးသည့္ ဝက္ဘ္ဆိုဒ္မ်ားထဲ အလြယ္တကူ ဝင္ရန္
Samsung Pass ကို သင္ အသံုးျပဳႏိုင္သည္။
1
သင္ ဝင္လိုေသာ ဝက္ဘ္ဆိုဒ္တစ္ခုကို ဖြင့္ပါ။
2
သင္၏ ID ႏွင့္ စကားဝွက္ကို ရုိက္ထည့္ပါ၊ ထို႕ေနာက္ ဝက္ဘ္ဆိုဒ္၏ ဝင္သည့္ခလုတ္ကို ႏွိပ္ပါ။
3
ဝင္ေရာက္ေရး အခ်က္အလက္ကို သင္သိမ္းထားလိုသလားဟု ေမးသည့္ ေပါ့အပ္ဝင္းဒိုးတစ္ခု ေပၚလာေသာအခါ
Samsung Pass ျဖင့္ အေကာင့္ဝင္ပါ ကို အမွန္ျခစ္ကာ သတိရပါ ကို ႏွိပ္ပါ။
182
သတ္မွတ္ခ်က္မ်ား
အက္ပ္မ်ားထဲ ဝင္ေရာက္ဖို႕ Samsung Pass ကို အသံုးျပဳျခင္း
ID ႏွင့္ စကားဝွက္ အလိုအေလ်ာက္ျဖည့္ေပးျခင္းကို အေထာက္အပံ့ေပးသည့္ အက္ပ္မ်ားထဲ အလြယ္တကူ ဝင္ရန္ Samsung
Pass ကို သင္ အသံုးျပဳႏိုင္သည္။
1
သင္ ဝင္လိုေသာ အက္ပ္တစ္ခုကို ဖြင့္ပါ။
2
သင္၏ ID ႏွင့္ စကားဝွက္ကို ရုိက္ထည့္ပါ၊ ထို႕ေနာက္ အက္ပ္၏ ဝင္သည့္ခလုတ္ကို ႏွိပ္ပါ။
3
ဝင္ေရာက္ေရး အခ်က္အလက္ကို သင္သိမ္းထားလိုသလားဟု ေမးသည့္ ေပါ့အပ္ဝင္းဒိုးတစ္ခု ေပၚလာေသာအခါ
သိမ္းဆည္းပါ ကို ႏွိပ္ထားပါ။
ဝင္ေရာက္မႈ အခ်က္အလက္ စီမံခန္႕ခြဲျခင္း
Samsung Pass အသံုးျပဳဖို႕ သင္ သတ္မွတ္ခဲ့ေသာ ဝက္ဘ္ဆုိဒ္ႏွင့္ အက္ပ္ စာရင္းကို ၾကည့္ၿပီး သင္၏ ဝင္ေရာက္မႈ
အခ်က္အလက္ကို စီမံခန္႕ခြဲပါ။
1
Samsung Pass အဓိကမ်က္ႏွာျပင္တြင္ ဆုိင္း-အင္ ကို ႏွိပ္ၿပီး စာရင္းမွ ဝက္ဘ္ဆိုဒ္(သို႕မဟုတ္)အက္ပ္တစ္ခုကို
ေရြးခ်ယ္ပါ။
2
တည္းျဖတ္ပါ ကို ႏွိပ္ၿပီး သင့္ ID၊ စကားဝွက္ႏွင့္ ဝက္ဘ္ဆိုဒ္(သို႕မဟုတ္)အက္ပ္၏ အမည္ကို ျပင္ဆင္ပါ။
သင့္ အေကာင့္ဝင္ထားသည့္ သတင္းအခ်က္အလက္မ်ားကို ဖ်က္ရန္ ဖ်က္ပစ္ပါ ကို ႏွိပ္ပါ။
Samsung Pass ျဖင့္ ဝက္ဘ္ဆိုဒ္မ်ားႏွင့္ အတ္ပ္မ်ားကို အသံုးျပဳျခင္း
Samsung Pass ကို ေထာက္ကူေပးေသာ ဝက္ဘ္ဆိုဒ္မ်ား(သို႕မဟုတ္)အတ္ပ္မ်ားကို အသံုးျပဳေသာအခါ သင္သည္
Samsung Pass ျဖင့္ အလြယ္တကူ ဝင္ေရာက္ႏိုင္သည္။
Samsung Pass ကို ေထာက္ပံ့ေပးသည့္ ဝက္ဘ္ဆိုက္မ်ားႏွင့္ အက္ပ္မ်ား စာရင္းကို ၾကည့္ရန္ Samsung Pass အဓိက
မ်က္ႏွာျပင္တြင္ → ပါတနာမ်ား ႏွိပ္ပါ။ Samsung Pass ကို ေထာက္ကူေပးထားေသာ ဝက္ဘ္ဆိုဒ္(သို႕မဟုတ္)အတ္ပ္
မရွိပါက ပါတနာမ်ား ေပၚလာလိမ့္မည္ မဟုတ္ပါ။
•
ရရွိႏိုင္ေသာ ဝက္ဘ္ဆိုဒ္မ်ားႏွင့္ အတ္ပ္မ်ားသည္ ေဒသ(သို႕မဟုတ္)ဝန္ေဆာင္မႈ ျဖည့္ဆည္းသူအေပၚ
မူတည္၍ ကြဲျပားႏိုင္သည္။
•
Samsung Pass မွတဆင့္ ဝက္ဘ္ဆိုဒ္မ်ား(သို႕မဟုတ္)အတ္ပ္မ်ားထဲ ဝင္ေရာက္ျခင္းေၾကာင့္ ျဖစ္ေပၚလာေသာ
ဆံုး႐ႈံးမႈ(သို႕မဟုတ္)အဆင္မေျပမႈတိုင္းအတြက္ Samsung မွ တာဝန္မယူပါ။
183
သတ္မွတ္ခ်က္မ်ား
သင္၏ ပုဂၢိဳလ္ေရးအခ်က္အလက္မ်ားကို အလိုအေလ်ာက္ ရုိက္ထည့္ျခင္း
သင္သည္ ပုဂၢိဳလ္ေရးအခ်က္အလက္မ်ားအား အလိုအေလ်ာက္ ျဖည့္သြင္းေပးေသာ အက္ပ္မ်ားတြင္ သင္၏
လိပ္စာ(သို႕မဟုတ္)ေငြေပးေခ်ကဒ္ အခ်က္အလက္မ်ားကို အလြယ္တကူ ရုိက္ထည့္ရန္ Samsung Pass ကို
အသံုးျပဳႏိုင္သည္။
1
Samsung Pass အဓိက မ်က္ႏွာျပင္တြင္ ေဖာင္မ်ားကို အလိုအေလ်ာက္ျဖည့္ပါ ကိုႏွိပ္ၿပီး လိပ္စာထည့္ပါ (သို႔မဟုတ္)
ကတ္ ထည့္ပါ ကို ေရြးခ်ယ္ပါ။
2
အခ်က္အလက္ကို ရုိက္ထည့္ၿပီး သိမ္းဆည္းပါ ကို ႏွိပ္ပါ။
ေထာက္ပံ့ေပးထားေသာ အက္ပ္မ်ားတြင္ ပုဂၢိဳလ္ေရးအခ်က္အလက္မ်ားကို အလိုအေလ်ာက္ ရုိက္ထည့္ေသာအခါ
Samsung Pass တြင္ သင္ မွတ္ပံုတင္စာရင္းသြင္းခဲ့ေသာ biometric ေဒတာကို သင္ ယခု အသံုးျပဳႏိုင္ပါသည္။
သင္၏ Samsung Pass ေဒတာ ဖ်က္ျခင္း
သင္၏ biometric ေဒတာ၊ ဝင္ေရာက္မႈ အခ်က္အလက္ႏွင့္ Samsung Pass တြင္ မွတ္ပံုတင္စာရင္းသြင္းထားေသာ အတ္ပ္
သင္ ဖ်က္ႏိုင္သည္။
•
စည္းကမ္းခ်က္မ်ားႏွင့္ သတ္မွတ္ခ်က္မ်ားအေပၚ သင္၏ သေဘာတူညီမႈႏွင့္ သင္၏ Samsung အေကာင့္သည္
ဆက္လက္ အက်ံဳးဝင္ေနမည္။
•
သင့္ Samsung အေကာင့္ဝင္ထားေသာ အျခား device မ်ားေပၚရွိ Samsung Pass အခ်က္အလက္မ်ားကို
ဖ်က္မည္ မဟုတ္ပါ။
1
Samsung Pass အဓိက မ်က္ႏွာျပင္တြင္ → သတ္မွတ္ခ်က္မ်ား → ေဒတာ ဖ်က္ပစ္ပါ ကို ႏွိပ္ပါ။
2
သင္၏ Samsung အေကာင့္လွ်ဳိ႕၀ွက္နံပါတ္ကို ရုိက္ထည့္ၿပီး အိုေက ကို ႏွိပ္ပါ။
သင္၏ Samsung Pass ေဒတာကို ဖ်က္ရလိမ့္မည္။
184
သတ္မွတ္ခ်က္မ်ား
လုံၿခဳံစိတ္ခ်ရသည့္ ဖိုင္တြဲ
လံုၿခံဳေသာ ဖိုဒါသည္ ဓာတ္ပံုမ်ားႏွင့္ ဆက္သြယ္ေရးအခ်က္အလက္မ်ားကဲ့သို႕ သင္၏ ကိုယ္ပိုင္အခ်က္အလက္ႏွင့္
အပ္စ္မ်ားကို အျခားသူမ်ား ၀င္ေရာက္လုပ္ေဆာင္ျခင္းမွ ကာကြယ္ေပးသည္။ သင္သည္ device ကို
ေသာ့ဖြင့္ထားေသာအခါ၌ပင္ သင္၏ ပုဂၢလိက အခ်က္အလက္ႏွင့္ အပ္စ္မ်ားကို ထိန္းသိမ္းႏိုင္သည္။
လံုၿခံဳေသာ ဖိုဒါသည္ သီးျခား လံုၿခံဳေသာ သိမ္းဆည္းရာေနရာတစ္ခုျဖစ္သည္။ လံုၿခံဳေသာဖိုဒါထဲရွိ ေဒတာကို
၀ိုင္ဖိုင္ တိုက္ရုိက္(သို႕မဟုတ္)USB ကဲ့သို႕ အတည္မျပဳထားေသာ ေ၀မွ်ေရးနည္းလမ္းမ်ားမွတစ္ဆင့္ အျခား device မ်ားသို႕ ကူးေျပာင္းႏုိင္မည္မဟုတ္ေပ။ လည္ပတ္ေရးစနစ္ကို မိမိစိတ္ႀကိဳက္ ျပဳလုပ္ရန္ ႀကိဳးစားျခ
င္း(သို႕မဟုတ္)ေဆာ့ဖ္၀ဲ ျပဳျပင္မြမ္းမံျခင္းတို႕သည္ လံုၿခံဳေသာ ဖိုဒါကို အလိုအေလ်ာက္ ေသာ့ခတ္ျခင္းႏွင့္
မလုပ္ေဆာင္ျခင္းတို႕ ျဖစ္ေစႏိုင္သည္။ လံုၿခံဳေသာ ဖိုဒါထဲတြင္ ေဒတာ မသိမ္းမီ အျခားေနရာတြင္ ေဒတာကို
အရန္အျဖစ္ ကူးယူထားေၾကာင္း ေသခ်ာေအာင္ လုပ္ပါ။
လံုၿခံဳေသာဖိုဒါကို အသံုးျပဳရန္ သင္သည္ သင္၏ Samsung အေကာင့္ထဲသို႕ ဝင္ေရာက္ရမည္။
လံုၿခံဳေသာဖိုဒါကို သတ္မွတ္ျခင္း
1
သတ္မွတ္ခ်က္မ်ား အပ္စ္ကို စတင္ၿပီး ဇီဝ႐ုပ္လကၡဏာမ်ားႏွင့္ လံုၿခံဳေရး → လုံၿခဳံစိတ္ခ်ရသည့္ ဖိုင္တြဲ ကို ႏွိပ္ပါ။
2
လံုၿခံဳေသာ ဖိုဒါ၏ စည္းမ်ဥ္းစည္းကမ္းမ်ားကို သေဘာတူပါသည္။
3
သင္၏ Samsung အေကာင့္ ID ႏွင့္ စကားဝွက္ကို ရုိက္ထည့္ၿပီး ဆိုင္းအင္လုပ္ပါ ကို ႏွိပ္ပါ။
185
သတ္မွတ္ခ်က္မ်ား
4
လံုၿခံဳေသာ ဖိုဒါအတြက္ အသံုးျပဳရန္ ေသာ့ခတ္နည္းလမ္းတစ္ခုကို ေရြးခ်ယ္ၿပီး လုပ္ေဆာင္ခ်က္ ၿပီးဆံုးရန္
မ်က္ႏွာျပင္ေပၚရွိ ညႊန္ၾကားခ်က္မ်ားကို လိုက္နာပါ။
လံုၿခံဳေသာ ဖိုဒါ မ်က္ႏွာျပင္ ေပၚလာမည္ျဖစ္ၿပီး လံုၿခံဳေသာ ဖိုဒါ အက္ပ္ သေကၤတ( ) ကို အက္ပ္မ်ား မ်က္ႏွာျပင္တြင္
ေပါင္းထည့္လိမ့္မည္။
လံုၿခံဳေသာ ဖိုဒါ၏ အမည္(သို႕မဟုတ္)သေကၤတ အေရာင္ကို ေျပာင္းရန္
→
စိတ္ႀကိဳက္ျပဳျပင္ပါ ကို ႏွိပ္ပါ။
•
လုံၿခဳံစိတ္ခ်ရသည့္ ဖိုင္တြဲ အပ္စ္ကို သင္ စတင္ေသာအခါ သင္သည္ သင္၏ ႀကိဳတင္သတ္မွတ္ထားေသာ
ေသာ့ျဖည္နည္းလမ္းကို အသံုးျပဳ၍ အပ္စ္ကို ေသာ့ျဖည္ရမည္။
•
သင္၏ လံုၿခံဳေသာဖိုဒါ ေသာ့ျဖည္ကုတ္ကို ေမ့ေနလွ်င္ သင္သည္ Samsung အေကာင့္ကို အသံုးျပဳ၍ ၄င္းကို
ျပန္ျပင္ႏိုင္သည္။ ေလာ့ခ်ထားသည့္ မ်က္ႏွာျပင္ ေအာက္ေျခရွိ ခလုတ္ကို ႏွိပ္ၿပီး သင္၏ Samsung အေကာင့္
လွ်ိဳ႕ဝွက္နံပါတ္ကို ရိုက္ထည့္ပါ။
လံုၿခံဳေသာ ဖိုဒါအတြက္ အလိုအေလ်ာက္ ေသာ့ခတ္ျခင္း သတ္မွတ္ခ်က္
လံုၿခံဳေသာ ဖိုဒါကို အသံုးမျပဳေသာအခါ ၄င္းကို အလိုအေလ်ာက္ ေသာ့ခတ္ရန္ device ကို လုပ္ေဆာင္ပါ။
1
လုံၿခဳံစိတ္ခ်ရသည့္ ဖိုင္တြဲ အပ္စ္ကို စတင္ၿပီး → သတ္မွတ္ခ်က္မ်ား → စိတ္ခ်ရသည့္ဖိုင္တြဲကို အလိုအေလ်ာက္
ေသာ့ခတ္ရန္ ကို ႏွိပ္ပါ။
2
ေသာ့ခတ္ေရြးခ်ယ္စရာတစ္ခုကို ေရြးခ်ယ္ပါ။
သင္၏ လံုၿခံဳေသာ ဖိုဒါကုိ ကိုယ္တိုင္ ေလာ့ခ်ရန္
→
ေသာ့ခ်ပါ ကို ႏွိပ္ပါ။
လုံၿခံဳေသာ ဖိုဒါသို႕ အေၾကာင္းအရာကို ေျပာင္းေရႊ႕ျခင္း
ဓာတ္ပံုမ်ားႏွင့္ ဆက္သြယ္ရန္မ်ားကဲ့သို႕ အခ်က္အလက္ကို လံုၿခံဳေသာ ဖိုဒါထဲသို႕ ေရႊ႕ပါ။ ဆက္လက္ေဖာ္ျပပါ
လုပ္ငန္းစဥ္မ်ားသည္ မူလ သိုေလွာင္မႈမွ လံုၿခံဳေသာ ဖိုဒါသို႔ ႐ုပ္ပံုတစ္ပံု ေရႊ႕ျခင္း ဥပမာတစ္ခု ျဖစ္သည္။
1
လုံၿခဳံစိတ္ခ်ရသည့္ ဖိုင္တြဲ အပ္စ္ကို စတင္ၿပီး ဖိုင္မ်ား ထည့္ပါ ကို ႏွိပ္ပါ။
2
႐ုပ္ပုံမ်ား ကို ႏွိပ္ပါ၊ ေရႊ႕ရန္ ပံုကို မွတ္သားပါ၊ ထို႕ေနာက္ ၿပီးပါၿပီ ကို ႏွိပ္ပါ။
3
ေရႊ႕ပါ ကို ႏွိပ္ပါ။
ေရြးခ်ယ္ထားေသာအရာမ်ားကို မူရင္းဖိုဒါမွ ဖ်က္ပစ္ၿပီး လံုၿခံဳေသာဖိုဒါသို႕ ေရႊ႕လိမ့္မည္။ အရာမ်ားကို ကူးယူရန္ ကူးယူပါ
ကို ႏွိပ္ပါ။
အေၾကာင္းအရာကို ေရႊ႕ရန္အတြက္ နည္းလမ္းသည္ အေၾကာင္းအရာအမ်ဳိးအစားေပၚ မူတည္၍
ေျပာင္းလဲႏိုင္သည္။
186
သတ္မွတ္ခ်က္မ်ား
လုံၿခံဳေသာ ဖိုဒါမွ အေၾကာင္းအရာကို ေျပာင္းေရႊ႕ျခင္း
လံုၿခံဳေသာဖိုဒါမွ မူလသိမ္းဆည္ရာေနရာရွိ သက္ဆိုင္ရာ အပ္စ္ထဲသို႕ အခ်က္အလက္ကို ေျပာင္းေရႊ႕ပါ။ ဆက္လက္ေဖာ္ျပပါ
လုပ္ငန္းစဥ္မ်ားသည္ လံုၿခံဳေသာ ဖိုဒါမွ မူလ သိုေလွာင္မႈသို႕ ႐ုပ္ပံုတစ္ပံု ေရႊ႕ျခင္း ဥပမာတစ္ခု ျဖစ္သည္။
1
လုံၿခဳံစိတ္ခ်ရသည့္ ဖိုင္တြဲ အပ္စ္ကို စတင္ၿပီး ျပခန္း ကို ႏွိပ္ပါ။
2
ပံုတစ္ပံုကို ေရြးခ်ယ္ၿပီး → စိတ္ခ်ရသည့္ ဖိုင္တြဲ ၏အျပင္သုိ႔ ေျပာင္းေရႊ႕ပါ ကို ႏွိပ္ပါ။
ေရြးခ်ယ္ထားေသာ အိုင္တမ္မ်ားကို မူလ သိုေလွာင္မႈထဲရွိ ျပခန္း သို႕ ေျပာင္းေရႊ႕လိမ့္မည္။
အပ္စ္မ်ား ေပါင္းထည့္ျခင္း
လံုၿခံဳေသာ ဖိုဒါထဲတြင္ အသံုးျပဳရန္ အပ္စ္တစ္ခုကို ေပါင္းထည့္ပါ။
1
လုံၿခဳံစိတ္ခ်ရသည့္ ဖိုင္တြဲ အပ္စ္ကို စတင္ၿပီး အက္ပ္မ်ား ထည့္ပါ ကို ႏွိပ္ပါ။
2
Device ထဲတြင္ ထည့္သြင္းထားေသာ အပ္စ္မ်ား တစ္ခု(သို႕မဟုတ္)တစ္ခုထက္ပိုၿပီး အမွန္ျခစ္ၿပီးေနာက္ ထည့္ပါ ကို
ေခါက္ပါ။
Play စတုိး (သို႕မဟုတ္)Galaxy Store မွ အတ္ပ္မ်ားကို ထည့္သြင္းရန္ ပေလး စတိုးမွ ေဒါင္းလုတ္လုပ္ပါ (သို႕မဟုတ္)
Galaxy Store မွ ေဒါင္းလုတ္လုပ္ပါ ကို ႏွိပ္ပါ။
လံုၿခံဳေသာ ဖိုဒါမွ အပ္စ္မ်ားကို ဖယ္ရွားျခင္း
အက္ပ္တစ္ခုကို ဖ်က္ရန္ ႏွိပ္ၿပီး ကိုင္ထားပါ၊ ထို႕ေနာက္ ျဖဳတ္ရန္ ကို ႏွိပ္ပါ။
အေကာင့္မ်ားကို ေပါင္းထည့္ျခင္း
လံုၿခံဳေသာ ဖိုဒါထဲတြင္ အပ္စ္မ်ားႏွင့္ ခ်ိန္ကိုက္လႈပ္ရွားရန္ သင္၏ Samsung ႏွင့္ Google အေကာင့္မ်ား(သို႕မဟုတ္)
အျခားအေကာင့္မ်ားကို ေပါင္းထည့္ပါ။
1
လုံၿခဳံစိတ္ခ်ရသည့္ ဖိုင္တြဲ အပ္စ္ကို စတင္ၿပီး → သတ္မွတ္ခ်က္မ်ား → အေကာင့္မ်ား → အေကာင့္ ထည့္သြင္းပါ ကို
ႏွိပ္ပါ။
2
အေကာင့္၀န္ေဆာင္မႈတစ္ခုကို ေရြးခ်ယ္ပါ။
3
အေကာင့္တည္ေဆာင္ျခင္း ျပီးေျမာက္ရန္ မ်က္ႏွာျပင္ေပၚရွိ ညႊန္ၾကားခ်က္မ်ားကို လိုက္နာပါ။
187
သတ္မွတ္ခ်က္မ်ား
လံုၿခံဳေသာ ဖိုဒါကို ဖံုးဝွက္ထားျခင္း
သင္သည္ လံုၿခံဳေသာဖိုဒါ ေရွာ့ကတ္ကို အပ္စ္ မ်က္ႏွာျပင္မွ ေဖ်ာက္ထားႏိုင္သည္။
လုံၿခဳံစိတ္ခ်ရသည့္ ဖိုင္တြဲ အပ္စ္ကို စတင္ပါ၊ → သတ္မွတ္ခ်က္မ်ား ကို ႏွိပ္ပါ၊ ထို႕ေနာက္ ၄င္းကို ပိတ္ရန္
လံုျခံဳစိတ္ခ်ရသည့္ဖိုင္တြဲကို ျပသပါ ကို ႏွိပ္ပါ။
အေၾကာင္းၾကားခ်က္ panel ကို ဖြင့္ပါ၊ ေအာက္သို႔ ပြတ္ဆြဲပါ၊ ထို႕ေနာက္ လုပ္ေဆာင္ခ်က္ကို ပိတ္ရန္ (စိတ္ခ်ရသည့္
ဖိုင္တြဲ ) ကို ႏွိပ္ပါ။
လံုၿခံဳေသာဖိုဒါကို အရန္အျဖစ္ကူးယူျခင္းႏွင့္ ျပန္သိမ္းဆည္းျခင္း
လံုၿခံဳေသာဖိုဒါထဲရွိ အေၾကာင္းအရာမ်ားႏွင့္ ရုပ္ရွင္မ်ားအား သင့္ Samsung အေကာင့္ကို အသံုးျပဳၿပီး Samsung Cloud
ထဲသို႕ အရန္အျဖစ္ ကူးယူပါ၊ ထို႕ေနာက္ ေနာက္မွ ၄င္းတို႕ကို ျပန္သိမ္းဆည္းပါ။
ေဒတာ အရန္ထားရွိျခင္း
1
လုံၿခဳံစိတ္ခ်ရသည့္ ဖိုင္တြဲ အပ္စ္ကို စတင္ပါ၊
→
သတ္မွတ္ခ်က္မ်ား
→
အရံသိမ္းျခင္းႏွင့္ နဂိုအတိုင္း
ျပန္လည္ထားရွိျခင္း ကို ႏွိပ္ပါ။
2
အေကာင့္ ထည့္ပါ ကို ႏွိပ္ၿပီး သင္၏ Samsung အေကာင့္ထဲသို႕ ဝင္ရန္ မ်က္ႏွာျပင္ေပၚရွိ ၫႊန္ၾကားခ်က္ကို လိုက္နာပါ။
3
စိတ္ခ်ရသည့္ ဖုိင္တြဲ ေဒတာ အရန္သိမ္းပါ ကို ႏွိပ္ပါ။
4
အရန္အျဖစ္ကူးယူလိုေသာ အရာမ်ားကို မွတ္သားၿပီး အရံသိမ္းပါ ကို ႏွိပ္ပါ။
ေဒတာမ်ားကို Samsung Cloud တြင္ အရန္အျဖစ္ ကူးယူလိမ့္မည္။
ေဒတာကို ျပန္သိမ္းဆည္းျခင္း
1
လုံၿခဳံစိတ္ခ်ရသည့္ ဖိုင္တြဲ အပ္စ္ကို စတင္ပါ၊ → သတ္မွတ္ခ်က္မ်ား → အရံသိမ္းျခင္းႏွင့္ နဂိုအတိုင္း
ျပန္လည္ထားရွိျခင္း ကို ႏွိပ္ပါ။
2
နဂုိအတုိင္း ျပန္ထားပါ ကို ႏွိပ္ပါ။
3
ေဒတာကို သိမ္းဆည္းဖို႔ device ကို ေရြးခ်ယ္ရန္ ကို ႏွိပ္ပါ။
4
သင္ ျပန္သိမ္းဆည္းလိုေသာ ေဒတာအမ်ဳိးအစားကို ေရြးခ်ယ္ၿပီး နဂုိအတုိင္း ျပန္ထားပါ ကို ႏွိပ္ပါ။
အရန္အျဖစ္ကူးယူထားေသာေဒတာကို သင့္ device တြင္ သိမ္းဆည္းလိမ့္မည္။
188
သတ္မွတ္ခ်က္မ်ား
လံုၿခံဳေသာ ဖိုဒါအား ပယ္ဖ်က္ျခင္း
သင္သည္ လံုၿခံဳေရး ဖိုဒါထဲရွိ အခ်က္အလက္ႏွင့္ အပ္စ္မ်ားအပါအ၀င္ ၄င္းကုိ ပယ္ဖ်က္ႏုိသည္။
လုံၿခဳံစိတ္ခ်ရသည့္ ဖိုင္တြဲ အပ္စ္ကို စတင္ပါ၊ → သတ္မွတ္ခ်က္မ်ား → ေနာက္ထပ္ သတ္မွတ္ခ်က္မ်ား →
ထည့္သြင္းမႈျဖဳတ္ပါ ကို ႏွိပ္ပါ။
လံုၿခံဳေသာဖိုဒါကို မပယ္ဖ်က္မီ အေၾကာင္းအရာမ်ားကို အရန္အျဖစ္ကူးယူရန္ မီဒီယာဖိုင္မ်ားကို လုံျခံဳေရးကန္႔သတ္ထားသည့္
ဖိုင္တြဲထံမွ ေ႐ႊ႕ပါ ကို မွတ္သားၿပီး ျဖဳတ္ပါ ကို ႏွိပ္ပါ။ လုံၿခံဳေသာ ဖိုဒါမွ ေဒတာကို ျပန္ရယူရန္ ကြ်ႏု္ပ္၏ ဖုိင္မ်ား ကို ဖြင့္ၿပီး
စက္တြင္း သုိေလွာင္ခန္း → Secure Folder ကို ႏွိပ္ပါ။
Samsung Notes တြင္ သိမ္းဆည္းထားေသာ မွတ္စုမ်ားကို အရန္အျဖစ္ ကူးယူလိမ့္မည္ မဟုတ္ေပ။
အေကာင့္မ်ားႏွင့္ အရန္သိမ္းျခင္း
ေရြးခ်ယ္စရာမ်ား
Samsung Cloud ကို အသံုးျပဳ၍ သင့္ device ၏ ေဒတာမ်ားကို ခ်ိန္ကိုက္လႈပ္ရွားပါ၊ အရန္အျဖစ္ ကူးယူပါ(သို႕မ
ဟုတ္)ျပန္သိမ္းဆည္းပါ။ သင္သည္ Samsung အေကာင့္(သို႕မဟုတ္)Google အေကာင့္ကဲ့သို႕ အေကာင့္မ်ားသို႔
ဝင္ေရာက္ႏိုင္သည္(သို႕မဟုတ္)Smart Switch မွတစ္ဆင့္ အျခား device မွ(သို႕မဟုတ္)အျခား device သို႕ ေဒတာမ်ား
ကူးေျပာင္းႏိုင္သည္။
ဆက္တင္မ်ား မ်က္ႏွာျပင္ေပၚတြင္ အေကာင့္မ်ားႏွင့္ အရန္သိမ္းျခင္း ကို ႏွိပ္ပါ။
•
အေကာင့္မ်ား ။ ။ခ်ိန္ကိုက္လႈပ္ရွားရန္ Samsung ႏွင့္ Google အေကာင့္မ်ား(သို႕မဟုတ္)အျခား အေကာင့္မ်ားကို
ေပါင္းထည့္ပါ။
•
သံုးသူမ်ား ။ ။အီးေမးလ္ အေကာင့္မ်ား၊ သေဘာက်ေသာ ေဝါေပပါမ်ားႏွင့္ အျခားအရာမ်ားကဲ့သို႔ ကိုယ္ပိုင္
ဆက္တင္မ်ားႏွင့္ device ကို အသံုးျပဳရန္ အျခားအသံုးျပဳသူမ်ားအတြက္ ထပ္ေဆာင္း အသံုးျပဳသူအေကာင့္မ်ား ဖြင့္ပါ။
ပိုမိုေသာ သတင္းအခ်က္အလက္မ်ားအတြက္ သံုးသူမ်ား
ကို သြားပါ။
ဒီက႑သည္ ေဒသ(သို႕မဟုတ္)၀န္ေဆာင္မႈ ျဖည့္ဆည္းသူအေပၚ မူတည္၍ မရရွိႏိုင္သည္လည္း ရွိႏိုင္သည္။
•
အရန္သိမ္းရန္ႏွင့္ နဂိုေနရာျပန္ထားရန္ ။ ။သင္၏ device တြင္ သင့္ ပုဂၢိဳလ္ေရးရာ သတင္းအခ်က္အလက္၊
အတ္ပ္ေဒတာႏွင့္ ဆက္တင္ကို လုံၿခံဳစြာ သိမ္းပါ။ သင္သည္ သင္၏ အေရးႀကီးေသာ သတင္းအခ်က္အလက္ကို
အရန္အျဖစ္ ကူးယူႏိုင္ၿပီး ၄င္းကို ေနာက္မွ လုပ္ေဆာင္ႏိုင္သည္။ သင္သည္ ေဒတာကို အရန္အျဖစ္ ကူးယူရန္(သို႕မဟုတ္)ျ
ပန္လည္သိမ္းဆည္းရန္ Google(သို႕မဟုတ္)Samsung အေကာင့္ကို ၀င္ရမည္။
•
Samsung Cloud ။ ။Samsung Cloud ထဲတြင္ လံုၿခံဳစြာ သင္ သိမ္းဆည္းလိုေသာ အေၾကာင္းအရာကို စီမံခန္႕ခြဲပါ။
သင္၏ Samsung Cloud သိုေလွာင္မႈ၏ အသံုးျပဳမႈ အဆင့္ကို စစ္ေဆးပါ၊ ထို႕ေနာက္ သင့္ေဒတာကို ခ်ိန္ကိုက္လႈပ္ရွားပါ၊
အရန္အျဖစ္ ကူးယူပါ၊ ျပန္သိမ္းဆည္းပါ။ ပိုမိုေသာ သတင္းအခ်က္အလက္မ်ားအတြက္
ကို သြားပါ။
189
သတ္မွတ္ခ်က္မ်ား
•
Smart Switch ။ ။Smart Switch စတင္ၿပီး သင္၏ ယခင္ device မွ ေဒတာမ်ားကို ကူးေျပာင္းပါ။ ပိုမိုေသာ
သတင္းအခ်က္အလက္မ်ားအတြက္ သင့္ယခင္ device မွ ေဒတာကို ျပန္လည္သိမ္းဆည္းျခင္း (Smart Switch)
ကို
သြားပါ။
သင္၏ ေဒတာမ်ားအား Samsung Cloud(သို႕မဟုတ္)ကြန္ပ်ဴတာကဲ့သို႕ လံုၿခံဳေသာေနရာတြင္ အရန္အျဖစ္
ကူးယူျခင္းကို ပံုမွန္ျပဳလုပ္ပါ၊ သို႕မွသာ မရည္ရြယ္ဘဲ စက္ရုံထုတ္အတိုင္း ေဒတာ ျပဳျပင္မိျခင္းေၾကာင့္ ေဒတာမ်ား
ပ်က္စီး(သို႕မဟုတ္)ဆံုးရႈံးျခင္းျဖစ္လွ်င္ ျပန္သိမ္းဆည္းႏိုင္မည္ျဖစ္သည္။
သံုးသူမ်ား
အီးေမးလ္ အေကာင့္မ်ား၊ သေဘာက်ေသာ ေဝါေပပါမ်ားႏွင့္ အျခားအရာမ်ားကဲ့သို႔ ကိုယ္ပိုင္ ဆက္တင္မ်ားႏွင့္ device ကို
အသံုးျပဳရန္ အျခားအသံုးျပဳသူမ်ားအတြက္ ထပ္ေဆာင္း အသံုးျပဳသူအေကာင့္မ်ား ဖြင့္ပါ။
ဒီက႑သည္ ေဒသ(သို႕မဟုတ္)၀န္ေဆာင္မႈ ျဖည့္ဆည္းသူအေပၚ မူတည္၍ မရရွိႏိုင္သည္လည္း ရွိႏိုင္သည္။
ေအာက္ပါ အသံုးျပဳသူအေကာင့္အမ်ိဳးအစားမ်ား ရရွိႏိုင္သည္။ ။
•
စီမံသူ ။ ။Device ကို ပထမဦးဆံုးအႀကိမ္ စတင္ဖြင့္သည့္အခါတြင္သာ စီမံခန္႔ခြဲသူ အေကာင့္ကို ဖန္တီးႏိုင္ၿပီး
တစ္ခုထက္ ပိုၿပီး ဖြင့္မရပါ။ ဤအေကာင့္သည္ အသံုးျပဳသူ အေကာင့္ စီမံခန္ခြဲ႕မႈ အပါအဝင္ device ကို
အျပည့္အဝ ထိန္းခ်ဳပ္ခြင့္ရွိသည္။ ဤအေကာင့္ကို အသံုးျပဳေနသည့္အခါတြင္သာလွ်င္ အသံုးျပဳသူအေကာင့္မ်ား
အသစ္ထည့္ျခင္း(သို႕မဟုတ္)ဖ်က္ျခင္းတို႔ကို ျပဳလုပ္ႏိုင္သည္။
•
ဧည့္သည္ ။ ။ဤအေကာင့္သည္ ဧည့္သည္မ်ားကို device အသံုးျပဳခြင့္ေပးသည္။ ဧည့္သည္အခ်ိန္အတြင္း အသံုးျပဳသည့္
အခ်က္အလက္မ်ားႏွင့္ ေဒတာကို ေခတၱ သိမ္းဆည္းထားမည္။ ဤအေကာင့္ကို အသံုးျပဳသည့္ အခ်ိန္တိုင္းတြင္ ယခင္
ဧည့္သည္ အသံုးျပဳခ်ိန္အတိုင္း ဆက္သံုးမည္လား(သို႕မဟုတ္)အသစ္ျပန္လည္ သတ္မွတ္မည္လားကို ေမးမည္။
•
သံုးသူ အသစ္ ။ ။ဤအေကာင့္သည္ အသံုးျပဳသူမ်ားကို ၎တို႔ ကိုယ္ပိုင္ အက္ပ္မ်ားႏွင့္ အေၾကာင္းအရာကို
အသံုးျပဳခြင့္ေပးၿပီး အေကာင့္အားလံုးအေပၚ သက္ေရာက္ႏိုင္သည့္ device ဆက္တင္မ်ားကို
စိတ္ႀကိဳက္ျပဳျပင္ခြင့္ေပးသည္။
•
ကန္႔သတ္ထားသည့္ အေကာင့္သစ္ ။ ။ကန္႔သတ္ထားသည့္ အေကာင့္သည္ စီမံခန္႔ခြဲသူမွ ခြင့္ျပဳထားေသာ
အက္ပ္မ်ားႏွင့္ အေၾကာင္းအရာမ်ားကို အသံုးျပဳႏိုင္ၿပီး အေကာင့္ဝင္ရန္ လိုအပ္သည့္ ဝန္ေဆာင္မႈမ်ားကို အသံုးမျပဳႏိုင္ပါ။
(SM-T860)
အသံုးျပဳသူမ်ား ထည့္ျခင္း
1
ဆက္တင္မ်ား မ်က္ႏွာျပင္ေပၚတြင္ အေကာင့္မ်ားႏွင့္ အရန္သိမ္းျခင္း
→
သံုးသူမ်ား ကို ႏွိပ္ပါ။
2
►
SM-T865။ ။အသံုးျပဳသူ ထည့္ပါ
→
အိုေက
→
ယခု တပ္ဆင္ပါ ကို ႏွိပ္ပါ။
► SM-T860။ ။သံုးသူ (သို႔) အေၾကာင္းအခ်က္ ထည့္ပါ → သုံးစြဲသူ → အိုေက → ယခု တပ္ဆင္ပါ ကို ႏွိပ္ပါ။
Device သည္ အသံုးျပဳသူအေကာင့္အသစ္သို႔ ေျပာင္းသြားမည္ျဖစ္ၿပီး ပံုေသ ေသာ့ပိတ္ထားသည့္ မ်က္ႏွာျပင္သည္
မ်က္ႏွာျပင္ေပၚတြင္ ေပၚလာလိမ့္မည္။
3
Device ကို ေသာ့ဖြင့္ၿပီး အေကာင့္ဖြင့္ျခင္းကို ၿပီးဆံုးရန္ မ်က္ႏွာျပင္ေပၚရွိ လမ္းၫႊန္ခ်က္မ်ားအတိုင္း လုပ္ေဆာင္ပါ။
190
သတ္မွတ္ခ်က္မ်ား
ကန္႔သတ္ထားသည့္ ပ႐ိုဖိုင္မ်ား ထည့္ျခင္း (SM-T860)
1
ဆက္တင္မ်ား မ်က္ႏွာျပင္ေပၚတြင္ အေကာင့္မ်ားႏွင့္ အရန္သိမ္းျခင္း
→
သံုးသူမ်ား ကို ႏွိပ္ပါ။
2
သံုးသူ (သို႔) အေၾကာင္းအခ်က္ ထည့္ပါ → သုံးစြဲသူ (ကန္႔သတ္ ပ႐ိုဖိုင္) → ဖန္သားျပင္ ေသာ့ တည္ေဆာက္ပါ ကို
ႏွိပ္ပါ။
သင္သည္ စီမံခန္႔ခြဲသူအေကာင့္ျဖင့္ လံုျခံဳမႈ ရွိသည့္ မ်က္ႏွာျပင္ေသာ့ခတ္မႈကို အသံုးမျပဳထားပါက တစ္ခု သတ္မွတ္ရန္
မ်က္ႏွာျပင္ေပၚရွိ လမ္းၫႊန္ခ်က္မ်ားကို လိုက္နာပါ။
3
ကန္႔သတ္ထားသည့္ အသံုးျပဳသူမ်ား အသံုးျပဳႏိုင္သည့္ အက္ပ္မ်ားႏွင့္ အေၾကာင္းအရာမ်ားကို ေရြးခ်ယ္ပါ။
အသံုးျပဳသူမ်ား ေျပာင္းလဲျခင္း
ေသာ့ခတ္ထားသည့္ မ်က္ႏွာျပင္ ထိပ္ဘက္ရွိ အသံုးျပဳသူအေကာင့္ကို ႏွိပ္ၿပီး ေျပာင္းလဲရန္ အေကာင့္တစ္ခုကို ေရြးခ်ယ္ပါ။
ေလာ့ခ်ထားေသာ မ်က္ႏွာျပင္
191
သတ္မွတ္ခ်က္မ်ား
အသံုးျပဳသူမ်ားကို စီမံခန္႔ခြဲျခင္း
►
SM-T865။ ။
စီမံခန္႔ခြဲသူ အေကာင့္ကို အသံုးျပဳေနစဥ္ သင္သည္ အေကာင့္မ်ားကို ဖ်က္ႏိုင္သည(သို႕မဟုတ္)အေကာင့္အျပင္အဆင္မ်ားကို
ေျပာင္းႏိုင္သည္။
ဆက္တင္မ်ား မ်က္ႏွာျပင္ေပၚတြင္ အေကာင့္မ်ားႏွင့္ အရန္သိမ္းျခင္း → သံုးသူမ်ား ကို ႏွိပ္ပါ။
အသံုးျပဳသူ အေကာင့္တစ္ခုကို ဖ်က္ရန္ အေကာင့္ေဘးရွိ ကို ႏွိပ္ၿပီး သံုးသူ ဖ်က္ပါ ကို ႏွိပ္ပါ။
အေကာင့္တစ္ခု၏ ဆက္တင္ကို ေျပာင္းရန္ အေကာင့္ေဘးရွိ ကို ႏွိပ္ပါ။
► SM-T860။ ။
စီမံခန္႔ခြဲသူ အေကာင့္ကို အသံုးျပဳေနစဥ္ သင္သည္ အေကာင့္မ်ားကို ဖ်က္ႏိုင္သည္(သို႕မဟုတ္)ကန္႔သတ္ထားသည့္
အသံုးျပဳသူမ်ားအတြက္ ဆက္တင္မ်ားကို ေျပာင္းလဲႏိုင္သည္။
ဆက္တင္မ်ား မ်က္ႏွာျပင္ေပၚတြင္ အေကာင့္မ်ားႏွင့္ အရန္သိမ္းျခင္း → သံုးသူမ်ား ကို ႏွိပ္ပါ။
အသံုးျပဳသူ အေကာင့္တစ္ခုကို ဖ်က္ရန္ အေကာင့္ေဘးရွိ ကို ႏွိပ္ပါ။
ကန္႔သတ္ထားသည့္ အေကာင့္တစ္ခုအတြက္ ဆက္တင္မ်ားကို ေျပာင္းလဲရန္ အေကာင့္ေဘးရွိ ကို ႏွိပ္ပါ။ သင္သည္
ကို ႏွိပ္ျခင္းျဖင့္ အေကာင့္ကို ဖ်က္ႏိုင္သည္။
Samsung Cloud
သင္၏ device တြင္ သိမ္းဆည္းထားေသာ ေဒတာမ်ားကို Samsung Cloud ႏွင့္ ခ်ိန္ကိုက္လႈပ္ရွားၿပီး သင္
သိမ္းဆည္းထားၿပီးေသာ ေဒတာမ်ားကို Samsung Cloud တြင္ ၾကည့္ရႈပါ။ သင္သည္ သင့္ device ၏ ေဒတာမ်ားကို
Samsung Cloud တြင္ အရန္အျဖစ္ကူးယူထားႏိုင္ၿပီး ေနာက္မွ ျပန္လည္သိမ္းဆည္းႏုိင္သည္။
Samsung Cloud ကို အသံုးျပဳရန္ သင္သည္ သင္၏ Samsung အေကာင့္ထဲသို႕ ဝင္ေရာက္ရမည္။
192
သတ္မွတ္ခ်က္မ်ား
ေဒတာမ်ားကို ခ်ိန္ကိုက္လႈပ္ရွားျခင္း
သင္သည္ Samsung Cloud ႏွင့္အတူ သင့္ device တြင္ သိမ္းဆည္းထားေသာ ေဒတာကို ခ်ိန္ကိုက္လႈပ္ရွားႏိုင္ၿပီး ၎ကို
အျခား device မ်ားမွ ရယူႏိုင္သည္။
1
သတ္မွတ္ခ်က္မ်ား မ်က္ႏွာျပင္ေပၚတြင္ အေကာင့္မ်ားႏွင့္ အရန္သိမ္းျခင္း
→
Samsung Cloud ကို ႏွိပ္ပါ။
2
→ သတ္မွတ္ခ်က္မ်ား → ဆင့္ခ္ႏွင့္ ေအာ္တုိ အရန္သိမ္းရန္ သတ္မွတ္ခ်က္မ်ား → ဆင့္ခ္ ကို ႏွိပ္ပါ။
3
သင္ ခ်ိန္ကိုက္လႈပ္ရွားလိုေသာ အရာမ်ားေဘးရွိ ခလုတ္မ်ားကို ႏွိပ္ပါ။
သင့္အေနျဖင့္ ျပခန္း ၊ ဆင့္ခ္လုပ္ထားေသာ အျခားေဒတာ (သို႕မဟုတ္)Samsung Cloud Drive ကို ႏွိပ္ျခင္းအားျဖင့္
သိမ္းဆည္းထားေသာ ေဒတာကို စစ္ေဆးႏိုင္ပါသည္(သို႕မဟုတ္)ဆက္တင္ကို ေျပာင္းလဲႏိုင္ပါသည္။
ေဒတာ အရန္ထားရွိျခင္း
သင္သည္ သင့္ device ၏ ေဒတာမ်ားကို Samsung Cloud တြင္ အရန္အျဖစ္ကူးယူႏိုင္သည္။
1
ဆက္တင္ မ်က္ႏွာျပင္ေပၚတြင္ အေကာင့္မ်ားႏွင့္ အရန္သိမ္းျခင္း
→
Samsung Cloud
→
ဤတက္ဘလက္ကုိ
အရန္သိမ္းပါ ကို ႏွိပ္ပါ။
2
အရန္အျဖစ္ကူးယူလိုေသာ အရာမ်ားကို မွတ္သားၿပီး အရံသိမ္းပါ ကို ႏွိပ္ပါ။
3
ၿပီးပါၿပီ ကို ႏွိပ္ပါ။
•
အခ်ဳိ႕ေဒတာမ်ားကို အရန္အျဖစ္ ကူးလို႔ရမည္မဟုတ္ေပ။ မည္သည့္ေဒတာကို အရန္အျဖစ္
ကူးေျပာင္းလို႔ရေၾကာင္း စစ္ေဆးရန္ ဆက္တင္မ်က္ႏွာျပင္တြင္ အေကာင့္မ်ားႏွင့္ အရန္သိမ္းျခင္း
→
Samsung
Cloud
→
ဤတက္ဘလက္ကုိ အရန္သိမ္းပါ ကို ႏွိပ္ပါ။
•
သင္၏ Samsung Cloud ရွိ အျခား device မ်ားအတြက္ အရန္အျဖစ္ကူးယူထားေသာ ေဒတာကို ၾကည့္ရႈရန္
ဆက္တင္မ်က္ႏွာျပင္တြင္ အေကာင့္မ်ားႏွင့္ အရန္သိမ္းျခင္း → Samsung Cloud → ေဒတာ ျပန္ထားပါ →
ကို ႏွိပ္ပါ၊ ထို႔ေနာက္ သင္ ကူးယူလိုေသာ device ကို ေရြးခ်ယ္ပါ။
ေဒတာကို ျပန္သိမ္းဆည္းျခင္း
အရန္အျဖစ္ကူးယူထားေသာ ေဒတာကို Samsung Cloud မွ သင္၏ device သို႔ ျပန္ရယူႏိုင္သည္။
1
သတ္မွတ္ခ်က္မ်ား မ်က္ႏွာျပင္ေပၚတြင္ အေကာင့္မ်ားႏွင့္ အရန္သိမ္းျခင္း → Samsung Cloud ကို ႏွိပ္ပါ။
2
ေဒတာ ျပန္ထားပါ
→
ႏွင့္ သင္ ျပဳလုပ္လိုေသာ device တစ္ခုကို ေရြးခ်ယ္ပါ။
3
ျပန္လည္ရယူဖို႕ သင္လိုခ်င္သည့္ အိုင္တမ္မ်ားကို အမွန္ျခစ္ၿပီး ျပန္ထားပါ ကို ႏွိပ္ပါ။
193
သတ္မွတ္ခ်က္မ်ား
Google မွ ျဖည့္ဆည္းေပးထားေသာ အခ်ဳိ႕က႑မ်ားအတြက္ သတ္မွတ္ခ်က္မ်ားကို မိမိစိတ္ႀကိဳက္ လုပ္ေဆာင္သည္။
သတ္မွတ္ခ်က္ မ်က္ႏွာျပင္ေပၚတြင္ Google ကို ႏွိပ္ပါ။
အဆင့္ျမင့္ လုပ္ေဆာင္ခ်က္မ်ား
ေရြးခ်ယ္စရာမ်ား
အဆင့္ျမင့္က႑မ်ားကို အသက္သြင္းၿပီး ၄င္းတို႕ကို ထိန္းခ်ဳပ္ထားေသာ သတ္မွတ္ခ်က္မ်ားကို ေျပာင္းပါ။
သတ္မွတ္ခ်က္ မ်က္ႏွာျပင္ေပၚတြင္ အဆင့္ျမင့္ လုပ္ေဆာင္ခ်က္မ်ား ကို ႏွိပ္ပါ။
အလြန္လႈပ္ယမ္းျခင္း(သို႕မဟုတ္)device ေပၚ သက္ေရာက္ျခင္းသည္ အာရုံခံ အသံုးျပဳေသာ
အခ်ဳိ႕လုပ္ေဆာင္ခ်က္မ်ားအတြက္ မရည္ရြယ္ေသာ ထည့္သြင္းမႈမ်ားကို ျဖစ္ေပၚေစႏိုင္သည္။
•
S Pen ။ ။S Pen အသံုးျပဳျခင္းအတြက္ သတ္မွတ္ခ်က္မ်ားကို ေျပာင္းလဲသည္။ ေလျဖင့္ လုပ္ေဆာင္ခ်က္မ်ား ၊ Air
command ၊ Air view ႏွင့္ ဖန္သားျပင္ပိတ္ မီမို တို႔အေၾကာင္း အခ်က္အလက္ပိုမိုသိရွိလိုပါက S Pen က႑
တြင္
ၾကည့္ပါ။
•
Samsung DeX ။ ။Device ကို ကြန္ျပဴတာကဲ့သို႔ အသံုးျပဳရန္ သတ္မွတ္သည္။ ပိုမိုေသာ
သတင္းအခ်က္အလက္မ်ားအတြက္
ကို သြားပါ။
•
တြဲဖက္ပစၥည္းမ်ား ။ ။တြဲဖက္ပစၥည္း ဆက္တင္မ်ားကို ေျပာင္းလဲသည္။
•
ေန႔စဥ္ တာဝန္ျပဘုတ္ျပား ။ ။ေရြးခ်ယ္ထားေသာ လုပ္ေဆာင္ခ်က္မ်ားျဖင့္ စလိုက္ရိႈးတစ္ခုျပရန္ device ကို
သတ္မွတ္သည္။ ပိုမိုေသာ သတင္းအခ်က္အလက္မ်ားအတြက္
ကို သြားပါ။
•
Bixby Routines ။ ။ထပ္ခါထပ္ခါ အသံုးျပဳသည့္ ဆက္တင္မ်ားကို အလိုအေလ်ာက္ ျပဳလုပ္ေပးရန္
လုပ္ရိုးလုပ္စဥ္မ်ားကို ထည့္ပါ။ သင္၏ မၾကာခင္က အေျခအေနမ်ားကို အေျခခံၿပီး အသံုးဝင္ေသာ
လုပ္ရိုးလုပ္စဥ္မ်ားကိုလည္း device က အႀကံျပဳပါသည္။ ပိုမိုေသာ သတင္းအခ်က္အလက္မ်ားအတြက္ Bixby
လုပ္ရိုးလုပ္စဥ္မ်ား ကို သြားပါ။
•
ေဘးခလုတ္ ။ ။ေဘးခလုတ္ကို အသံုးျပဳၿပီး ဖြင့္ရန္ အက္ပ္(သို႔မဟုတ္)လုပ္ေဆာင္ခ်က္ တစ္ခုကို ေရြးခ်ယ္ပါ။
•
အျခား ကိရိယာမ်ားတြင္ ဖုန္းေခၚျခင္းႏွင့္ စာပို႔ျခင္း ။ ။သင့္ device ၏ ဖုန္းေခၚဆိုျခင္းႏွင့္ မက္ေဆ့ခ်္ေပးပို႔ျခင္း
လုပ္ေဆာင္ခ်က္မ်ားကို သင္၏ Samsung အေကာင့္ဝင္ထားေသာ အျခား device မ်ားတြင္ အသံုးျပဳသည္။
ဒီက႑သည္ ေဒသ(သို႕မဟုတ္)၀န္ေဆာင္မႈ ျဖည့္ဆည္းသူအေပၚ မူတည္၍ မရရွိႏိုင္သည္လည္း ရွိႏိုင္သည္။
•
Multi window ထေရး ။ ။ပိုင္းျခားျပသည့္ မ်က္ႏွာျပင္ ၾကည့္ရႈမႈတြင္ သင္ အသံုးျပဳလိုေသာ အက္ပ္မ်ားကို ျမန္ဆန္စြာ
ကို သြားပါ။
194
သတ္မွတ္ခ်က္မ်ား
•
စမတ္ ေပါ့အပ္ ျမင္ကြင္း ။ ။အက္ပ္မ်ား သတိေပးခ်က္မ်ားကို ေပၚလာသည့္ ျမင္ကြင္းတြင္ ၾကည့္ရႈရန္ အက္ပ္မ်ားကို
ေရြးခ်ယ္ပါ။ သင္သည္ ဒီလုပ္ေဆာင္ခ်က္ကို အသံုးျပဳေနစဥ္ မ်က္ႏွာျပင္တြင္ သေကၤတကို ႏွိပ္ျခင္းအားျဖင့္
ေပၚလာသည့္ ျမင္ကြင္းမွတဆင့္ အေၾကာင္းအရာမ်ားကို အျမန္ ၾကည
ဤလုပ္ေဆာင္ခ်က္ကို ဝင္းဒိုးမ်ဳိးစံုလုပ္ေဆာင္ခ်က္ကို ေထာက္ပံ့ေပးသည့္ အက္ပ္မ်ားတြင္သာ ရရွိႏိုင္သည္။
•
စခရင္ေရွာ့တ္မ်ားႏွင့္ ဖန္သားျပင္ မွတ္တမ္းတင္စနစ္ ။ ။မ်က္ႏွာျပင္ရိုက္ကူးမႈႏွင့္ မ်က္ႏွာျပင္မွတ္တမ္းတင္မႈအတြက္
ဆက္တင္မ်ားကို ေျပာင္းလဲပါ။
•
တိုက္႐ိုက္မွ်ေဝျခင္း ။ ။အခ်က္အလက္မ်ား တိုက္ရုိက္ေ၀မွ်ဖို႕ သင့္အား ခြင့္ျပဳရန္ ေ၀မွ်ေရြးခ်ယ္စရာမ်ား panel
ေပၚတြင္ သင္ဆက္သြယ္ခဲ့ေသာ လူမ်ားကို ေဖာ္ျပရန္ device တြင္ လုပ္ေဆာင္သည္။
•
သက္ဝင္လႈပ္ရွားပံုမ်ားကို ေလွ်ာ့ခ်ပါ ။ ။အက္ပ္မ်ားကို ဖြင့္ျခင္း(သို႕မဟုတ္)ပိတ္ျခင္းကဲ့သုိ႔ သတ္မွတ္ထားေသာ
လုပ္ေဆာင္မႈမ်ားအတြက္ မ်က္ႏွာျပင္ အထူးျပဳလုပ္ခ်က္မ်ားကို ေလွ်ာ့ခ်ရန္ device ကို သတ္မွတ္ပါ။
•
လႈပ္ရွားမႈမ်ားႏွင့္ လက္ဟန္မ်ား ။ ။လႈပ္ရွားမႈလုပ္ေဆာင္ခ်က္ကို အသက္သြင္းၿပီး ဆက္တင္ကို သီးသန္႔ထားသည္။
ပိုမိုေသာ သတင္းအခ်က္အလက္မ်ားအတြက္ လႈပ္ရွားမႈမ်ားႏွင့္ လက္ဟန္မ်ား ကို သြားပါ။
•
Game Launcher ။ ။ဂိမ္း ေလာင္ခ်ာကို အသက္ဝင္ေစပါ။ ပိုမိုေသာ သတင္းအခ်က္အလက္မ်ားအတြက္ Game
လႈပ္ရွားမႈမ်ားႏွင့္ လက္ဟန္မ်ား
လႈပ္ရွားမႈလုပ္ေဆာင္ခ်က္ကို အသက္သြင္းၿပီး ဆက္တင္ကို သီးသန္႔ထားသည္။
သတ္မွတ္ခ်က္ မ်က္ႏွာျပင္ေပၚတြင္ အဆင့္ျမင့္ လုပ္ေဆာင္ခ်က္မ်ား
→
လႈပ္ရွားမႈမ်ားႏွင့္ လက္ဟန္မ်ား ကို ႏွိပ္ပါ။
•
ႏိႈးရန္ ႏွစ္ခါ ႏွိပ္ပါ ။ ။မ်က္ႏွာျပင္ပိတ္ေနေသာအခါ မ်က္ႏွာျပင္မည္သည့္ေနရာကိုမဆို ႏွစ္ခ်က္ႏွိပ္ျခင္းျဖင့္
မ်က္ႏွာျပင္ပြင့္လာေစရန္ device ကို သတ္မွတ္သည္။
•
စမတ္ စေတး ။ ။Device ကို ၾကည့္ေနစဥ္တြင္ မ်က္ႏွာျပင္ ပိတ္သြားျခင္းမွ ကာကြယ္ရန္ device ကို သတ္မွတ္သည္။
•
လြယ္ကူစြာ အသံေဖ်ာက္ ။ ။လက္ဖဝါး ေရြ႕လ်ားမႈကို အသံုးျပဳျခင္းျဖင့္ ဖုန္းအဝင္ ေခၚဆိုမႈမ်ား(သို႔မဟုတ္)ႏိႈးစက္မ်ား
ကို အသံတိတ္သြားေစရန္ device ကို သတ္မွတ္သည္။
•
ဖမ္းယူရန္ ပြတ္ဆြဲျခင္း ။ ။မ်က္ႏွာျပင္ကိုျဖတ္၍ ဘယ္ဘက္(သို႕မဟုတ္)ညာဘက္သို႕ လက္၀ါးကို ပြတ္ဆြဲေသာအခါ
စခရင္ေရွာ့တစ္ခုကို ရုိက္ကူးရန္ device ကို လုပ္ေဆာင္သည္။ ရုိက္ကူးထားေသာ ပံုမ်ားကို ျပခန္း တြင္
ၾကည့္ရႈႏိုင္သည္။
အခ်ဳိ႕အပ္စ္မ်ားႏွင့္ က႑မ်ားကို လုပ္ေဆာင္ေနစဥ္အတြင္း စခရင္ေရွာ့ ရုိက္ကူးရန္ မျဖစ္ႏိုင္ေပ။
•
ေခၚဆိုရန္ (သို႕) မက္ေဆ့ခ်္မ်ား ပို႕ရန္အတြက္ ဆြဲပါ ။ ။ဖုန္း (သို႕မဟုတ္)အဆက္အသြယ္မ်ား အက္ပ္အတြင္းရွိ
အဆက္အသြယ္တစ္ခု(သို႕မဟုတ္)ဖုန္းနံပါတ္တစ္ခုေပၚတြင္ သင္ ဘယ္ဘက္(သို႕မဟုတ္)ညာဘက္ ပြတ္ဆြဲေသာအခါ
ဖုန္းေခၚဆိုဖို႕(သို႕မဟုတ္)စာတို ေပးပို႕ဖို႕ device ကို သတ္မွတ္ပါ။ (SM-T865)
195
သတ္မွတ္ခ်က္မ်ား
ဒစ္ဂ်စ္တယ္နည္းပညာ သံုးစြဲမႈဆိုင္ရာ က်န္းမာေဘးကင္းေရး
သင့္ device ၏ ေန႔စဥ္အသံုးျပဳမႈမွတ္တမ္းကို ၾကည့္ရႈပါ။ သင္သည္ မ်က္ႏွာျပင္ အခ်ိန္ဘယ္ေလာက္ၾကာၾကာပြင့္ခဲ့
သည္ႏွင့္ အက္ပ္မ်ားကို ဘယ္ႏွစ္ႀကိမ္ဖြင့္ခဲ့သည္(သို႕မဟုတ္)လုပ္ေဆာင္ခ်က္မ်ားကို ဘယ္ႏွစ္ႀကိမ္ အသံုးျပဳခဲ့သည္
စသည့္ အခ်က္အလက္မ်ားကို ၾကည့္ရႈႏိုင္သည္။ သင္သည္ အက္ပ္တစ္ခုခ်င္းစီအတြက္ အသံုးျပဳခ်ိန္ကို
ကန္႔သတ္ႏိုင္သည္(သို႕မဟုတ္)အေၾကာင္းၾကားခ်က္ ဆက္တင္မ်ားကို ေျပာင္းလဲႏိုင္သည္။
သတ္မွတ္ခ်က္မ်ား မ်က္ႏွာျပင္ေပၚတြင္ ဒစ္ဂ်စ္တယ္နည္းပညာ သံုးစြဲမႈဆိုင္ရာ က်န္းမာေဘးကင္းေရး ကို ႏွိပ္ပါ။
မ်က္ႏွာျပင္ ဖြင့္ထားေသာ အခ်ိန္
ေသာ့ဖြင့္သည့္ အႀကိမ္အေရအတြက္
ဒတ္ခ်္ဘုတ္
အေၾကာင္းၾကားခ်က္ သတ္မွတ္ခ်က္မ်ား
ကို ေျပာင္းလဲသည္။
အေၾကာင္းၾကားခ်က္
အႀကိမ္အေရအတြက္
မ်က္ႏွာျပင္ ၾကည့္ရႈခ်ိန္ သတ္မွတ္သည့္
စနစ္ကို အသက္သြင္းသည္။
အက္ပ္မ်ားအတြက္ အခ်ိန္မွတ္မ်ား သတ္မွတ္ျခင္း
အခ်ိန္မွတ္တစ္ခု သတ္မွတ္ျခင္းျဖင့္ အက္ပ္ တစ္ခုခ်င္းစီအတြက္ ေန႔စဥ္ အသံုးျပဳသည့္ အခ်ိန္ကို ကန္႔သတ္ႏိုင္သည္။
ကန္႔သတ္ခ်က္သို႔ေရာက္သည့္အခါ အက္ပ္ ပိတ္သြားမည္ျဖစ္ၿပီး ၄င္းကို သင္အသံုးျပဳႏိုင္မည္ မဟုတ္ပါ။
1
ဆက္တင္ မ်က္ႏွာျပင္ေပၚတြင္ ဒစ္ဂ်စ္တယ္နည္းပညာ သံုးစြဲမႈဆိုင္ရာ က်န္းမာေဘးကင္းေရး → ဒက္ရွ္ဘုတ္ ကို ႏွိပ္ပါ။
2
သင္ ျပဳလုပ္ခ်င္ေသာ အက္ပ္ေဘးရွိ အခ်ိန္မွတ္စက္ မရွိပါ ကို ႏွိပ္ၿပီး အခ်ိန္ကို သတ္မွတ္ပါ။
မ်က္ႏွာျပင္ ၾကည့္ရႈခ်ိန္ သတ္မွတ္သည့္ ပံုစံကို အသက္သြင္းျခင္း
သင္သည္ မအိပ္ခင္ မ်က္စိ ေညာင္းညာမႈကို ေလွ်ာ့ခ်ရန္ႏွင့္ အိပ္စက္မႈ အေႏွာင့္အယွက္ျဖစ္ျခင္းကို ကာကြယ္ရန္ မ်က္ႏွာျပင္
ၾကည့္ရႈခ်ိန္သတ္မွတ္သည့္ စနစ္ကို အသက္သြင္းႏုိင္သည္။
1
ဆက္တင္မ်က္ႏွာျပင္တြင္ ဒစ္ဂ်စ္တယ္နည္းပညာ သံုးစြဲမႈဆိုင္ရာ က်န္းမာေဘးကင္းေရး → အနားယူ ကို ႏွိပ္ၿပီး
အသက္သြင္းရန္ အခုဖြင့္ပါ ခလုတ္ကို ႏွိပ္ပါ။
196
သတ္မွတ္ခ်က္မ်ား
2
သင္ ျပဳလုပ္လိုေသာ လုပ္ေဆာင္ခ်က္ကို အသက္သြင္းရန္ ခလုတ္ကို ဖြင့္ပါ။
•
ျဖဴမည္း ။ ။စခရင္အေရာင္ကို မီးခိုးေရာင္အျဖစ္ ျပသသည္။
•
မေႏွာင့္ယွက္ရ။ ။ခြင့္ျပဳထားသည့္ ႁခြင္းခ်က္မ်ားမွ လြဲ၍ အဝင္ေခၚဆိုမႈမ်ား၊ အေၾကာင္းၾကားခ်က္ အသံမ်ားႏွင့္
မီဒီယာကို ပိတ္ရန္ device ကို သတ္မွတ္ပါ။
3
မ်က္ႏွာျပင္ ၾကည့္ရႈခ်ိန္ သတ္မွတ္မႈပံုစံကို အသက္သြင္းရန္ အခ်ိန္ဇယားကို သတ္မွတ္ရန္အတြက္ အသက္သြင္းရန္
သတ္မွတ္ထားသည့္အခ်ိန္တြင္ ဖြင့္ပါ ကို ႏွိပ္ပါ၊ အခ်ိန္ဇယား သတ္မွတ္ပါ ၊ ထို႔ေနာက္ အခ်ိန္ကို သတ္မွတ္ပါ။
ကိရိယာ ထိန္းသိမ္းေစာင့္ေရွာက္မႈ
မိတ္ဆက္
Device ကို ဂရုစိုက္ျခင္း လုပ္ေဆာင္ခ်က္သည္ သင့္ device ၏ ဘက္ထရီ၊ သိမ္းဆည္းမႈ၊ မန္မိုရီႏွင့္ စနစ္လံုၿခံဳေရး
အေျခအေနအလံုးစံုကို ေထာက္ပံ့ေပးသည္။ သင္သည္ device ကို သင့္လက္ေခ်ာင္းႏွင့္ ထိျခင္းျဖင့္ သင့္ျမတ္ေအာင္
လုပ္ေဆာင္ႏိုင္သည္။
ဘက္ထရီ
သုိေလွာင္ခန္း
လုံၿခံဳေရး
မွတ္ဉာဏ္
197
သတ္မွတ္ခ်က္မ်ား
သင့္ device ကို ျမႇင့္တင္ျခင္း
ဆက္တင္ မ်က္ႏွာျပင္ေပၚတြင္ ကိရိယာ ထိန္းသိမ္းေစာင့္ေရွာက္မႈ → ယခု ေကာင္းမြန္ေအာင္ေဆာင္ရြက္ပါ ကို ႏွိပ္ပါ။
အျမန္သင့္ျမတ္ေအာင္ လုပ္ေဆာင္ျခင္းက႑သည္ device လုပ္ေဆာင္ခ်က္ကို ေအာက္ပါ လႈပ္ရွားမ်ားအျဖစ္
ျမွင့္တင္ေပးသည္။
•
မန္မိုရီအခ်ဳိ႕ကို ရွင္းလင္းျခင္း။
•
မလိုအပ္ေသာ ဖိုင္မ်ားကို ဖ်က္ျခင္းႏွင့္ ေနာက္ခံတြင္ လုပ္ေဆာင္ေနေသာ အပ္စ္မ်ားကို ပိတ္ျခင္း။
•
ပံုမွန္မဟုတ္ေသာ ဘက္ထရီအသံုးျပဳမႈကို စီမံခန္႕ခြဲျခင္း။
•
ပ်က္သြားေသာ အတ္ပ္မ်ားႏွင့္ malware အတြက္ စစ္ေဆးျခင္း
အလိုအေလ်ာက္သင့္ျမတ္ေအာင္ လုပ္ေဆာင္ျခင္းက႑ကို အသံုးျပဳျခင္း
သင္သည္ device ကို အသံုးျပဳသည့္အခါ အလိုအေလ်ာက္သင့္ျမတ္ေအာင္ လုပ္ေဆာင္ျခင္းကို လုပ္ေဆာင္ရန္ device ကို
သတ္မွတ္ႏိုင္သည္။ → အေကာင္းဆံုးျဖစ္ေအာင္ ေအာ္တို ခ်ိန္ညႇိျခင္း ကို ႏွိပ္ပါ၊ ထို႕ေနာက္ ၎ကို အသက္ဝင္ေစရန္
ခလုတ္ကို ႏွိပ္ပါ။ အလိုအေလ်ာက္သင့္ျမတ္ေအာင္ လုပ္ေဆာင္ျခင္းကို လုပ္ေဆာင္ရန္ အခ်ိန္သတ္မွတ္လိုပါက အခ်ိန္ ကို
ႏွိပ္ပါ။
ဘက္ထရီ
က်န္ရွိေနေသာ ဘက္ထရီပါ၀ါႏွင့္ device ကို အသံုးျပဳရန္ က်န္ရွိခ်ိန္ကို စစ္ေဆးပါ။ ဘက္ထရီအဆင့္နည္းေနေသာ device
မ်ားအတြက္ ပါ၀ါေခြ်တာေရး က႑ကို ကို အသက္သြင္းျခင္းျဖင့္ ဘက္ထရီပါ၀ါကို ထိန္းသိမ္းသည္။
သတ္မွတ္ခ်က္မ်ား မ်က္ႏွာျပင္ေပၚတြင္ ကိရိယာ ထိန္းသိမ္းေစာင့္ေရွာက္မႈ → ဘက္ထရီ ကို ႏွိပ္ပါ။
•
အသံုးျပဳရန္ က်န္ရွိခ်ိန္သည္ ဘက္ထရီ ပါ၀ါမကုန္ခင္ က်န္ရွိေနေသာ အခ်ိန္ကို ျပသည္။ အသံုးျပဳရန္
က်န္ရွိခ်ိန္သည္ သင့္ device ၏ သတ္မွတ္ခ်က္မ်ားႏွင့္ လည္ပတ္ေရး အေျခအေနမ်ားေပၚ မူတည္၍
ေျပာင္းလဲႏိုင္ပါသည္။
•
ပါ၀ါေခြ်တာေရးပံုစံကို အသံုးျပဳေနေသာ အပ္စ္မ်ားမွ အေၾကာင္းၾကားခ်က္ကို သင္ မရရွိျခင္း ျဖစ္ႏိုင္သည္။
ပါဝါ အေနအထား
သင္၏ device အသံုးျပဳရျခင္း ရည္ရြယ္ခ်က္မ်ားႏွင့္ ကိုက္ညီေသာ ပါဝါပံုစံကို ေရြးခ်ယ္ပါ။
ပါဝါ အေနအထား ကို ႏွိပ္ၿပီး ေရြးခ်ယ္စရာတစ္ခုကို ေရြးခ်ယ္ပါ။
•
အေကာင္းဆံုးျဖစ္ေအာင္ ခ်ိန္ညွိထားသည္ ။ ။Device ၏ စြမ္းေဆာင္ရည္ႏွင့္ ဘက္ထရီ အသံုးျပဳမႈ အၾကား ညီမွ်ေစရန္
ျပင္ဆင္ ထိန္းခ်ဳပ္သည္။
•
အလယ္အလတ္ ပါဝါေခၽြတာမႈ ။ ။ဘက္ထရီအသံုးျပဳခ်ိန္ကို ဆြဲဆန္႕ရန္ ပါ၀ါေခြ်တာေရးနည္းအသြင္ကို
အသက္ဝင္ေစပါ။
198
သတ္မွတ္ခ်က္မ်ား
•
အျမင့္ဆုံးပါဝါေခၽြတာမႈ
►
SM-T865။ ။အျမင့္ဆံုး ပါ၀ါ ေခြ်တာေရးနည္းအသြင္တြင္ device သည္ ည ပံုစံကို အသက္သြင္းျခင္း၊
အတ္ပ္မ်ားႏွင့္ ရရွိႏိုင္ေသာ လုပ္ေဆာင္ခ်က္မ်ားကို ကန္႕သတ္ျခင္းျဖင့္ ဘက္ထရီသံုးစြဲမႈကို ေလွ်ာ့ခ်ေပးသည္။
ဖုန္းလိုင္းမွလြဲ၍ အျခားကြန္ယက္ခ်ိတ္ဆက္မႈမ်ားကို ပိတ္ေပးလိမ့္မည္။
► SM-T860။ ။အျမင့္ဆံုး ပါ၀ါ ေခြ်တာေရးနည္းအသြင္တြင္ device သည္ ည ပံုစံကို အသက္သြင္းျခင္း၊
အတ္ပ္မ်ားႏွင့္ ရရွိႏိုင္ေသာ လုပ္ေဆာင္ခ်က္မ်ားကို ကန္႕သတ္ျခင္းျဖင့္ ဘက္ထရီသံုးစြဲမႈကို ေလွ်ာ့ခ်ေပးသည္။
လိုက္ေလ်ာညီေထြ ပါဝါေခြၽတာမႈ
သင္သည္ သင္၏ အသံုးျပဳမႈပံုစံႏွင့္ က်န္ရွိေနေသးေသာ ဘက္ထရီပါဝါေပၚအေျခခံ၍ ပါဝါေခၽြတာေရးနည္းသြင္ကို
အလိုအေလ်ာက္ အသက္သြင္းရန္ device ကို သတ္မွတ္ႏိုင္သည္။
ပါဝါ အေနအထား ကို ႏွိပ္ၿပီး လိုက္ေလ်ာညီေထြ ပါဝါေခြၽတာမႈ ခလုတ္ကို ဖြင့္ရန္ ႏွိပ္ပါ။ သင္၏ device သည္ ဘက္ထရီ၏
အသံုးျပဳခ်ိန္ကို တိုးျမွင့္ရန္ အေျခအေနေပၚမူတည္၍ ပါဝါေခၽြတာေရးနည္းသြင္းကို အသက္သြင္းလိမ့္မည္။
အက္ပ္တစ္ခုခ်င္းစီအတြက္ ဘက္ထရီ သံုးစြဲမႈကို စီမံခန္႔ခြဲျခင္း
သင္သည္ ေနာက္ခံတြင္ လုပ္ေဆာင္ေနေသာ အသံုးမျပဳေနသည့္အပ္စ္မ်ား၏ ဘက္ထရီသံုးစြဲမႈကို ကာကြယ္ျခင္းျဖင့္
ဘက္ထရီပါ၀ါကို ေခြ်တာႏိုင္သည္။ အက္ပ္မ်ား စာရင္းမွ အက္ပ္မ်ားကို ေရြးခ်ယ္ၿပီး လုပ္ေဆာင္ခ်က္ကို အသက္သြင္းရန္
အက္ပ္ကုိ အနားေပးမႈတြင္ ထားပါ ခလုတ္ကို ႏွိပ္ပါ။
သုိေလွာင္ခန္း
အသံုးျပဳၿပီးသားႏွင့္ က်န္ရွိေနေသာ မန္မိုရီအဆင့္ကို စစ္ေဆးပါ။
သတ္မွတ္ခ်က္မ်ား မ်က္ႏွာျပင္ေပၚတြင္ ကိရိယာ ထိန္းသိမ္းေစာင့္ေရွာက္မႈ → သုိေလွာင္ခန္း ကို ႏွိပ္ပါ။
•
အတြင္းမန္မိုရီ၏ အမွန္တကယ္ ရရွိႏိုင္ေသာ ပမာဏသည္ အေသးစိတ္ေဖာ္ျပထားေသာ ပမာဏထက္
ပိုနည္းသည္၊ အဘယ္ေၾကာင့္ဆိုေသာ္ လည္ပတ္ေရးစနစ္ႏွင့္ မူလအပ္စ္မ်ားသည္ မန္မိုရီ၏
တစ္စိတ္တစ္ပိုင္းကို ေနရာယူထားေသာေၾကာင့္ ျဖစ္သည္။ ရရွိႏိုင္ေသာ ပမာဏသည္ သင္ device ကို
ျမွင့္တင္ေသာအခါတြင္ ေျပာင္းလဲႏိုင္သည္။
•
Samsung ဝက္ဘ္ဆိုဒ္ေပၚတြင္ သင့္ device အတြက္ အေသးစိတ္ေဖာ္ျပခ်က္ အပိုင္းအတြင္း အတြင္း မန္မိုရီ၏
ရရွိႏိုင္ေသာ ဆံ့သည့္ပမာဏကို သင္ ၾကည့္႐ႈႏိုင္သည္။
မန္မိုရီကို စီမံခန္႕ခြဲျခင္း
Cache ကဲ့သို႕ ၾကြင္းက်န္ေသာ ဖိုင္မ်ားကို ဖ်က္ရန္ ယခု ရွင္းလင္းပါ ကို ႏွိပ္ပါ။ သင္ ေနာက္ထပ္ အသံုးမျပဳေတာ့ေသာ
အပ္စ္မ်ားကို ဖ်က္ရန္ႏွင့္ ပယ္ဖ်က္ရန္ သံုးစြဲသူ အခ်က္အလက္မ်ား ေအာက္က အမ်ဳိးအစားတစ္ခုကို ေရြးခ်ယ္ပါ။ ထို႕ေနာက္
ေရြးခ်ယ္ရန္ အရာမ်ားကို အမွန္ျခစ္ၿပီး ဖ်က္ပစ္ပါ ကို ႏွိပ္ပါ။
199
သတ္မွတ္ခ်က္မ်ား
မွတ္ဉာဏ္
ဆက္တင္မ်က္ႏွာျပင္တြင္ ကိရိယာ ထိန္းသိမ္းေစာင့္ေရွာက္မႈ → မွတ္ဉာဏ္ ကို ႏွိပ္ပါ။
ေနာက္ခံတြင္ ဖြင့္ထားေသာ အက္ပ္မ်ားကို ရပ္ျခင္းျဖင့္ သင့္ device ကို အရွိန္ျမႇင့္ရန္ အပ္စ္စာရင္းမွ အပ္စ္မ်ားကို
အမွတ္အသားျခစ္ၿပီး ယခု ရွင္းလင္းပါ ကို ႏွိပ္ပါ။
လံုၿခဳံေရး
Device လံုၿခံဳေရး အဆင့္ကို စစ္ေဆးပါ။ ဒီက႑သည္ သင့္ device ကို မဲလ္၀ဲလ္အတြက္ စကန္ဖတ္ေပးသည္။
ဆက္တင္ မ်က္ႏွာျပင္ေပၚတြင္ ကိရိယာ ထိန္းသိမ္းေစာင့္ေရွာက္မႈ → လံုၿခဳံေရး → တက္ဘလက္ကို စကန္ဖတ္ပါ ကို ႏွိပ္ပါ။
အက္ပ္မ်ား
Device ၏ အပ္စ္မ်ားကို စီမံခန္႕ခြဲၿပီး ၄င္းတို႕၏ သတ္မွတ္ခ်က္မ်ားကို ေျပာင္းလဲပါ။ သင္သည္ အပ္စ္မ်ား၏ အသံုးျပဳမႈ
သတင္းအခ်က္လက္ကို ၾကည့္ရႈႏိုင္သည္၊ ၄င္းတို႕၏ အေၾကာင္းၾကားခ်က္ကို ေျပာင္းလဲႏိုင္သည္(သို႕မဟုတ္)
သတ္မွတ္ခ်က္မ်ားကို ခြင့္ျပဳႏိုင္သည္(သို႕မဟုတ္)မလိုအပ္ေသာ အပ္စ္မ်ားကို ပယ္ဖ်က္ျခင္း(သို႕မဟုတ္)ပိတ္ျခင္းတို႕
လုပ္ႏိုင္သည္။
ဆက္တင္ မ်က္ႏွာျပင္ေပၚတြင္ အက္ပ္မ်ား ကို ႏွိပ္ပါ။
အေထြေထြ စီမံခ်က္
သင့္ device ၏ စနစ္ သတ္မွတ္ခ်က္မ်ားကို မိမိစိတ္ႀကိဳက္ ျပဳလုပ္ပါ(သို႕မဟုတ္)device ကို ျပန္ျပင္ပါ။
သတ္မွတ္ခ်က္မ်ား မ်က္ႏွာျပင္တြင္ အေထြေထြ စီမံခ်က္ ကို ႏွိပ္ပါ။
•
ဘာသာစကားႏွင့္ ထည့္သြင္းမႈ ။ ။ကီးဘုတ္ႏွင့္ အသံထည့္သြင္းျခင္း အမ်ဳိးအစားမ်ားကဲ့သို႕ သတ္မွတ္ခ်က္မ်ားကို
ေျပာင္းလဲၿပီး device ဘာသာစကားကို ေရြးခ်ယ္သည္။ ေရြးခ်ယ္ထားေသာ ဘာသာစကားေပၚမူတည္၍
အခ်ဳိ႕ေရြးခ်ယ္စရာမ်ား မရရွိႏိုင္သည္လည္း ရွိႏိုင္သည္။ ပိုမိုေသာ သတင္းအခ်က္အလက္မ်ားအတြက္ Device
ဘာသာစကားမ်ားကို ေပါင္းထည့္ျခင္း ကို သြားပါ။
•
ေန႔စြဲ ႏွင့္အခ်ိန္ ။ ။Device မွ အခ်ိန္ႏွင့္ ရက္စြဲကို မည္ကဲ့သုိ႕ျပမည္ကို ထိန္းခ်ဳပ္ရန္ ဆက္တင္ထဲ ဝင္ေရာက္
ေျပာင္းလဲပါ။
ဘက္ထရီသည္ အားျပည့္ေနလွ်င္ အခ်ိန္ႏွင့္ ရက္စြဲကို ျပန္ျပင္သြားလိမ့္မည္။
•
ကၽြႏ္ုပ္တို႔ထံ ဆက္သြယ္ပါ ။ ။ေမးခြန္းမ်ား ေမးသည္(သို႕မဟုတ္)အႀကိမ္ႀကိမ္ေမးထားေသာ ေမးခြန္းမ်ားကို
ၾကည့္ရႈသည္။ ပိုမိုေသာ သတင္းအခ်က္အလက္မ်ားအတြက္
•
ျပန္လည္သတ္မွတ္ပါ ။ ။သင့္ device ၏ သတ္မွတ္ခ်က္မ်ားကို ျပန္ျပင္ပါ(သို႕မဟုတ္)စက္ရုံထုတ္ေဒတာအတိုင္း
ျပန္ျပင္ျခင္းကို ေဆာင္ရြက္ပါ။ သင္၏ ဆက္တင္(သို႕မဟုတ္)ကြန္ယက္ဆင္တင္(သို႕မဟုတ္)လက္လွမ္းမီမႈ
ဆက္တင္အားလံုးကို သင္ ျပန္သတ္မွတ္ႏိုင္သည္။ Device အေကာင္းဆံုးအေျခအေနအတြက္ လက္ရွိအခ်ိန္တြင္
ျပန္စတင္ရန္ device ကိုလည္း သင္ သတ္မွတ္ႏိုင္သည္။
200
သတ္မွတ္ခ်က္မ်ား
Device ဘာသာစကားမ်ားကို ေပါင္းထည့္ျခင္း
သင္သည္ သင့္ device တြင္ အသံုးျပဳရန္ ဘာသာစကားမ်ားကို ေပါင္းထည့္ႏိုင္သည္။
1
ဆက္တင္မ်က္ႏွာျပင္တြင္ အေထြေထြ စီမံခ်က္ → ဘာသာစကားႏွင့္ ထည့္သြင္းမႈ → ဘာသာစကား →
ဘာသာစကားကို ထည့္ပါ ကို ႏွိပ္ပါ။
ေပါင္းထည့္ႏိုင္ေသာ ဘာသာစကားမ်ားအားလံုးကို ၾကည့္ရန္ → ဘာသာစကားအားလံုး ကို ႏွိပ္ပါ။
2
ေပါင္းထည့္ရန္ ဘာသာစကားကို ေရြးခ်ယ္ပါ။
3
ေရြးခ်ယ္ထားေသာ ဘာသာစကားအား နဂိုမူလ ဘာသာစကားအျဖစ္ သတ္မွတ္ရန္ မူရင္းပါပံုစံအျဖစ္ သတ္မွတ္ပါ ကို
ႏွိပ္ပါ။ လက္ရွိ ဘာသာစကား ဆက္တင္ကို ထားရန္ လက္ရွိအတိုင္း ဆက္သုံးပါ ကို ႏွိပ္ပါ။
ေရြးခ်ယ္ထားေသာ ဘာသာစကားကို သင့္ဘာသာစကားစာရင္းတြင္ ေပါင္းထည့္လိမ့္မည္။ နဂိုမူလ ဘာသာစကားကို
သင္ ေျပာင္းခဲ့ပါက ေရြးခ်ယ္ထားေသာ ဘာသာစကားကို စာရင္း၏ ထိပ္ဆံုးတြင္ ေပါင္းထည့္လိမ့္မည္။
သင့္ ဘာသာစကား စာရင္းထဲမွ နဂိုမူလ ဘာသာစကားကို ေျပာင္းရန္ ကို ဘာသာစကား ေဘးသို႕ ဆြဲခ်ၿပီး ၎ကို
စာရင္း၏ ထိပ္ဆံုးသို႕ ေရႊ႕ပါ။ ထို႕ေနာက္ က်င့္သံုးပါ ကို ႏွိပ္ပါ။ အတ္ပ္သည္ မူလ ဘာသာစကားကို မေထာက္ကူေပးပါက
စာရင္းထဲရွိ ေထာက္ကူေပးထားေသာ ေနာက္ ဘာသာစကားကို အသံုးျပဳလိမ့္မည္။
ဝင္ေရာက္ႏုိင္ခြင့္
Device အား လက္လွမ္းမီမႈကို တိုးတက္ေစဖို႕ အမ်ိဳးမ်ိဳးေသာ ဆက္တင္ကို အထူးစီစဥ္ေဆာင္ရြက္ပါ။
သတ္မွတ္ခ်က္ မ်က္ႏွာျပင္ေပၚတြင္ ဝင္ေရာက္ႏုိင္ခြင့္ ကို ႏွိပ္ပါ။
•
ဖန္သားျပင္ဖတ္စက္ ။ ။အသံ တံု႔ျပန္ခ်က္ကို ေထာက္ပံ့ေပးေသာ အသံ အေထာက္အကူကို အသက္သြင္းပါ။
ဤလုပ္ေဆာင္ခ်က္ကို မည္ကဲ့သို႔ အသံုးျပဳရမည္ဆိုသည့္ အကူအညီေပးေသာ အခ်က္အလက္မ်ားကို ၾကည့္ရႈရန္
သင္တန္း ကို ႏွိပ္ပါ။
•
ျမင္ႏုိင္စြမ္း ပုိေကာင္းေအာင္ လုပ္ေဆာင္မႈမ်ား ။ ။အျမင္အာရံု ခ်ဳိ႕ယြင္းခ်က္ရွိသည့္ အသံုးျပဳသူမ်ားအတြက္
အသံုးျပဳႏိုင္မႈကို တိုးတက္ေစရန္ အျပင္အဆင္မ်ားကို ကိုယ္တိုင္ ခ်ိန္ညွိႏိုင္သည္။
•
အၾကားအာ႐ုံ အရည္အေသြးျမႇင့္ျခင္းမ်ား ။ ။အၾကားအာရံု ခ်ိဳ႕တဲ့သည့္ အသံုးျပဳသူမ်ားအတြက္ အသံုးျပဳႏိုင္မႈကို
တိုးတက္ေစရန္ အျပင္အဆင္မ်ားကို ကိုယ္တိုင္ ခ်ိန္ညွိႏိုင္သည္။
•
အျပန္အလွန္တံု႔ျပန္မႈႏွင့္ လက္အသံုးျပဳႏုိင္မႈ အားနည္းသူ ။ ။လက္ျဖင့္ လုပ္ေဆာင္မႈတြင္ ခ်ိဳ႕ယြင္းမႈ ရွိသည့္
အသံုးျပဳသူမ်ား အတြက္ အသံုးျပဳႏိုင္မႈကို တိုးတက္ေစရန္ အျပင္အဆင္မ်ားကို ကိုယ္တိုင္ ခ်ိန္ညွိႏိုင္သည္။
•
အဆင့္ျမင့္ သတ္မွတ္ခ်က္မ်ား ။ ။တိုက္႐ိုက္ဖြင့္မႈႏွင့္ အေၾကာင္းၾကားခ်က္ လုပ္ေဆာင္ခ်က္မ်ားအတြက္
ဆက္တင္မ်ားကို တည္ေဆာက္ပါ။
•
ထည့္သြင္းထားသည့္ ဝန္ေဆာင္မႈမ်ား ။ ။Device တြင္ ထည့္သြင္းထားေသာ လုပ္ေဆာင္ႏိုင္သည့္ ဝန္ေဆာင္မႈမ်ားကို
ၾကည့္ရႈပါ။
201
သတ္မွတ္ခ်က္မ်ား
ေဆာ့ဖ္ဝဲ အပ္ဒိတ္
Firmware over-the-air (FOTA) ဝန္ေဆာင္မႈမွတဆင့္ သင့္ device ၏ ေဆာ့ဖ္ဝဲကို အပ္ဒိတ္လုပ္ပါ။ ေဆာ့ဖ္ဝဲ
အပ္ဒိတ္မ်ားကိုလည္း သင္ အစီအစဥ္ဆြဲႏိုင္ပါ။
သတ္မွတ္ခ်က္မ်ား မ်က္ႏွာျပင္တြင္ ေဆာ့ဖ္ဝဲ အပ္ဒိတ္ ကို ႏွိပ္ပါ။
အေရးေပၚေဆာ့ဖ္၀ဲ အဆင့္ျမွင့္တင္မႈကို သင့္ device လံုၿခံဳေရးအတြက္ႏွင့္ လံုၿခံဳေရးၿခိမ္းေျခာက္မႈ
အမ်ဳိးအစားသစ္မ်ားကို ပိတ္ဆို႕ရန္အတြက္ ထုတ္လွ်င္ ၄င္းတို႕ကို သင့္သေဘာတူညီမႈ မပါဘဲႏွင့္ အလိုအေလ်ာက္
ထည့္သြင္းလိမ့္မည္ျဖစ္သည္။
•
ေဒါင္းလုတ္လုပ္ၿပီး ထည့္သြင္းပါ ။ ။ျမွင့္တင္မႈမ်ားကို ကိုယ္တိုင္ စစ္ေဆးၿပီး ထည့္သြင္းသည္။
•
Wi-Fi သံုးၿပီး ေအာ္တုိ ေဒါင္းလုတ္လုပ္ပါ ။ ။၀ိုင္ဖိုင္ ကြန္ယက္ ကို ခ်ိတ္ဆက္ေသာအခါ အပ္ဒိတ္မ်ားကို
အလိုအေလ်ာက္ ေဒါင္းလုပ္ လုပ္ရန္ device ကို သတ္မွတ္သည္။
•
ေနာက္ဆံုးအပ္ဒိတ္ ။ ။ေနာက္ဆံုးရ ေဆာ့ဝဲအပ္ဒိတ္ႏွင့္ပတ္သက္ၿပီး အခ်က္အလက္ကို ၾကည့္ပါ။
လံုၿခံဳေရးအဆင့္ျမွင့္တင္မႈ သတင္းအခ်က္အလက္
သင့္ device လံုၿခံဳေရးအားေကာင္းရန္ႏွင့္ သင့္ပုဂၢိဳလ္ေရးသတင္းအခ်က္အလက္ကို ကာကြယ္ရန္
လံုၿခံဳေရးအဆင့္ျမွင့္တင္မႈကို ေထာက္ပံ့ေပးထားသည္။ သင့္ေမာ္ဒယ္အတြက္ လံုၿခံဳေရးအဆင့္ျမွင့္တင့္မႈအေၾကာင္း
သိရွိႏိုင္ရန္ security.samsungmobile.com
သို႕ သြားေရာက္ၾကည့္ရႈပါ။
၀က္ဘ္ဆိုဒ္သည္ အခ်ဳိ႕ဘာသာစကားမ်ားကိုသာ ေထာက္ပံ့ေပးသည္။
သံုးသူ လက္စြဲ
Device ႏွင့္ အပ္စ္ကို မည္ကဲ့သို႕ အသံုးျပဳသည္(သို႕မဟုတ္)အေရးႀကီးသတ္မွတ္ခ်က္မ်ားကို မိမိစိတ္ႀကိဳက္ မည္ကဲ့သို႕
လုပ္သည္ကို ေလ့လာရန္ အကူအညီ သတင္းအခ်က္အလက္ကို ၾကည့္ရႈပါ။
သတ္မွတ္ခ်က္ မ်က္ႏွာျပင္ေပၚတြင္ သံုးသူ လက္စြဲ ကို ႏွိပ္ပါ။
202
သတ္မွတ္ခ်က္မ်ား
တက္ဘလက္ အေၾကာင္း
သင့္ device ၏ သတင္းအခ်က္အလက္မ်ားကို ရယူပါ။
ဆက္တင္ မ်က္ႏွာျပင္ေပၚတြင္ တက္ဘလက္ အေၾကာင္း ကို ႏွိပ္ပါ။
သင့္ device ၏ အမည္ကို ေျပာင္းရန္ တည္းျဖတ္ ကို ႏွိပ္ပါ။
•
အေျခအေန
►
SM-T865။ ။SIM ကတ္ အေျခအေန၊ ဝိုင္ဖုိင္ MAC လိပ္စာႏွင့္ ဆီရီယယ္နံပါတ္ကဲ့သို႔ေသာ device အခ်က္အလက္
အမ်ိဳးမ်ိဳးကို ၾကည့္ပါ။
► SM-T860။ ။ဝိုင္ဖုိင္ MAC လိပ္စာႏွင့္ ဆီရီယယ္နံပါတ္ကဲ့သို႔ေသာ device အခ်က္အလက္ အမ်ိဳးမ်ိဳးကို ၾကည့္ပါ။
•
တရားဝင္ သတင္းအခ်က္အလက္ ။ ။လံုၿခံဳေရး သတင္းအခ်က္အလက္ႏွင့္ ပြင့္လင္းေသာ အရင္းအျမစ္ လိုင္စင္ကဲ့သို႕ device ႏွင့္ ဆက္စပ္ေနေသာ တရား၀င္ သတင္းအခ်က္အလက္ကို ၾကည့္ရႈသည္။
•
ေဆာ့ဖ္ဝဲ အခ်က္အလက္ ။ ။လည္ပတ္ေရးစနစ္ဗားရွင္းႏွင့္ firmware ဗားရွင္းတို႕ကဲ့သို႕ device ၏ ေဆာ့ဖ္၀ဲ
သတင္းအခ်က္အလက္ကို ၾကည့္ရႈပါ။
•
ဘက္ထရီ အခ်က္အလက္ ။ ။Device ၏ ဘက္ထရီအေျခအေနႏွင့္ သတင္းအခ်က္အလက္ကို ၾကည့္ရႈပါ။
203
ေနာက္ဆက္တြဲ
ခ်ဳိ႕ယြင္းခ်က္မ်ားကို ျပဳျပင္ျခင္း
Samsung Service Centre သို႕ မသြားခင္ ေအာက္ပါေျဖရွင္းခ်က္မ်ားကို ေက်းဇူးျပဳ၍ ႀကိဳးစားၾကည့္ပါ။
အခ်ဳိ႕အေျခအေနမ်ားတြင္ သင္၏ device သည္ မလုပ္ေဆာင္ႏုိင္သည္လည္း ရွိႏုိင္သည္။
သင့္ device ကို ဖြင့္ေသာအခါ(သို႕မဟုတ္)device ကို အသံုးျပဳေနစဥ္တြင္
ေအာက္ပါကုတ္မ်ားထဲမွ တစ္ခုသို႕ ၀င္ေရာက္ရန္ သင့္ကို ႀကိဳးပမ္းလိမ့္မည္။
•
လွ်ဳိ႕၀ွက္နံပါတ္။ ။Device ေသာ့ခတ္သည့္က႑ကို ဖြင့္ထားေသာအခါ သင္သည္ device ကို လုပ္ေဆာင္ရန္
လွ်ဳိ႕၀ွက္နံပါတ္ ရုိက္ႏွိပ္ရမည္။
•
PIN။ ။ပထမဆံုးအႀကိမ္အတြက္ device အသံုးျပဳျခင္း(သို႕မဟုတ္)PIN လိုအပ္ခ်က္ကို လုပ္ထားေသာအခါ သင္သည္
SIM(သို႕မဟုတ္)USIM ႏွင့္ ေထာက္ပံ့ထားေသာ PIN ကို ရုိက္ႏွိပ္ရမည္။ သင္သည္ ဒီက႑ကို Lock SIM ကတ္
စာရင္းကို အသံုးျပဳျခင္းျဖင့္ ပိတ္ႏိုင္သည္။
•
PUK။ ။သင္၏ PIN ကို အႀကိမ္ေပါင္းမ်ားစြာ မွားႏွိပ္၀င္ေရာက္မိပါက သင္၏ SIM(သို႕မဟုတ္)USIM ပိတ္ခံရမည္။
သင္၏ ၀န္ေဆာင္မႈ ျဖည့္ဆည္းသူမွ ေထာက္ပံ့ေပးထားသည့္ PUK ကို ရုိက္ထည့္ရမည္။
•
PIN 2 ။ ။သင္သည္ PIN 2 အား လိုအပ္ေသာ စာရင္းကို လုပ္ေဆာင္ေသာအခါ SIM(သို႕မဟုတ္)USIM ကတ္ႏွင့္
ေထာက္ပံ့ေပးထားေသာ PIN 2 ကို ရုိက္ထည့္သည္။ ပိုမိုသိရွိလိုပါက သင္၏ ၀န္ေဆာင္မႈျဖည့္ဆည္းသူကို ဆက္သြယ္ပါ။
သင္၏ device သည္ ကြန္ယက္အမွား(သို႕မဟုတ္)၀န္ေဆာင္မႈ အမွားစာတိုမ်ားကို
ျပသေနလွ်င္
•
သင္သည္ အခ်က္ျပမႈ အားနည္းေသာ(သို႕မဟုတ္)လက္ခံမႈ အားနည္းေသာ ေနရာတြင္ ရွိေနပါက လက္ခံမႈကို သင္
ဆံုးရႈံးႏိုင္သည္။ အျခားေနရာသို႕ ေရႊ႕ၿပီး ထပ္မံႀကိဳးစားၾကည့္ပါ။ ေရႊ႕ေနစဥ္အတြင္း အမွားစာတိုမ်ား အႀကိမ္ႀကိမ္
ေပၚႏိုင္သည္။
•
သင္၏ အသင္း၀င္ေၾကးမရွိဘဲႏွင့္ အခ်ဳိ႕ေရြးခ်ယ္စရာမ်ားကို လုပ္ေဆာင္ႏုိင္မည္ မဟုတ္ေပ။ ပိုမိုသိရွိလိုပါက သင္၏
၀န္ေဆာင္မႈျဖည့္ဆည္းသူကို ဆက္သြယ္ပါ။
သင္၏ device မပြင့္လွ်င္
သင္၏ ဘက္ထရီ လံုး၀အားကုန္ေနသည့္အခါ device သည္ ပြင့္လိမ့္မည္မဟုတ္ေပ။ Device ကို မဖြင္ ့ခင္ ဘက္ထရီကို
အားအျပည္ ့သြင္ းပါ။
204
ေနာက္ဆက္တြဲ
ထိေတြ႕မ်က္ႏွာျပင္သည္ ေႏွးေကြးစြာ(သို႕မဟုတ္)မမွန္မကန္ တံု႕ျပန္ေနလွ်င္
•
သင္သည္ မ်က္ႏွာျပင္ အကာအကြယ္(သို႕မဟုတ္)ေရြးခ်ယ္စရာ တြဲဖက္ပစၥည္းမ်ားအား ထိေတြ႕မ်က္ႏွာျပင္တြင္
တပ္ထားလွ်င္ ထိေတြ႕ မ်က္ႏွာျပင္သည္ မွန္မွန္ကန္ကန္ မလုပ္ေဆာင္သည္လည္း ရွိႏိုင္သည္။
•
သင္သည္ ထိေတြ႕မ်က္ႏွာျပင္ကို ထိေနစဥ္ လက္အိတ္၀တ္ထားေသာအခါ၊ သင့္လက္မ်ား
မသန္႕ရွင္းေသာအခါ(သို႕မဟုတ္)မ်က္ႏွာျပင္ကို ခြ်န္ျမေသာအရာ၀တၳဳမ်ား(သို႕မဟုတ္)လက္ေခ်ာင္းထိပ္မ်ားျဖင့္ ထိလွ်င္
ထိေတြ႕မ်က္ႏွာျပင္သည္ မွန္မွန္ကန္ကန္ မလုပ္ေဆာင္သည္လည္း ရွိႏိုင္သည္။
•
ထိေတြ႕မ်က္ႏွာျပင္သည္ စိုထိုင္းေသာအေျခအေနတြင္(သို႕မဟုတ္)ေရႏွင့္ ထိေတြ႕ေသာအခါတြင္ မွန္မွန္ကန္ကန္
မလုပ္ေဆာင္သည္လည္း ရွိႏိုင္သည္။
•
အျခားယာယီ ေဆာ့ဖ္၀ဲဲ bug မ်ား ကို ရွင္းလင္းရန္ device ကို ျပန္လည္စတင္ပါ။
•
သင့္ device ၏ ေဆာ့ဖ္၀ဲကို ေနာက္ဆံုးဗားရွင္း အဆင့္ျမွင့္တင္ထားေၾကာင္း ေသခ်ာေအာင္ လုပ္ပါ။
•
သင္၏ ထိေတြ႕မ်က္ႏွာျပင္သည္ ပြန္းပဲ့ေနလွ်င္(သို႕မဟုတ္)ပ်က္စီးေနလွ်င္ Samsung Service Centre သို႕ သြားပါ။
သင္၏ device သည္ ရပ္တန္႕ေနလွ်င္(သို႕မဟုတ္)ဆိုးဆိုးရြားရြား အမွားမ်ားႏွင့္
ေတြ႕ႀကံဳေနရလွ်င္
ေအာက္ပါေျဖရွင္းနည္းမ်ားကို ႀကိဳးစားၾကည့္ပါ။ ျပႆနာကို ေျဖရွင္း၍ မရပါက Samsung Service Centre သို႕ သြားပါ။
Device ကို ျပန္လည္စတင္ျခင္း
သင္၏ device သည္ ရပ္တန္႕(သို႕မဟုတ္)ဟန္းေနပါက သင္သည္ အပ္စ္မ်ားကို ပိတ္(သို႕မဟုတ္)device ကို ပိတ္၍
တဖန္ျပန္ဖြင့္ရန္ လိုအပ္သည္။
ျပန္လည္စတင္ရန္ တြန္းအားေပးျခင္း
အကယ္၍ သင္၏ device သည္ ရပ္ေနၿပီး တံု႕ျပန္မႈမရွိလွ်င္ ပိတ္ၿပီးျပန္ဖြင့္ရန္ ေဘးခလုတ္ႏွင့္ အသံေလွ်ာ့ခလုတ္ကို
တၿပိဳင္နက္ ၇ စကၠန္႕ ထက္ၾကာေအာင္ ဆက္တိုက္ဖိၿပီး ႏွိပ္ထားရမည္။
Device ကို ျပန္ျပင္ျခင္း
အထက္ပါ နည္းလမ္းျဖင့္ ျပႆနာကို ေျဖရွင္း၍ မရပါက စက္ရုံထုတ္ေဒတာအတိုင္း ျပန္ျပင္ရန္ လုပ္ေဆာင္ပါ။
သတ္မွတ္ခ်က္မ်ား အပ္စ္ကို စတင္ၿပီး အေထြေထြ စီမံခ်က္ → ျပန္လည္သတ္မွတ္ပါ → ဖုန္းအသစ္ကဲ႔သို႔
ျပန္လည္ျပဳလုပ္ျခင္း
→
ျပန္သတ္မွတ္ပါ
→
အားလံုးဖ်က္ပစ္ပါ ကို ႏွိပ္ပါ။ စက္ရုံထုတ္ေဒတာအတိုင္း ျပန္မျပင္ခင္ device
တြင္ သိမ္းဆည္းထားေသာ အေရးႀကီးသည့္ ေဒတာအားလံုးကို အရန္အျဖစ္ ကူးယူရန္ သတိရပါ။
205
ေနာက္ဆက္တြဲ
ေခၚဆိုမႈမ်ား မခ်ိတ္ဆက္ႏိုင္လွ်င္
•
သင္သည္ မွန္ကန္ေသာ ဆယ္လူလာ ကြန္ယက္ကို လုပ္ေဆာင္ေနေၾကာင္း ေသခ်ာေအာင္ လုပ္ပါ။
•
သင္သည္ သင္ ေခၚဆိုေနေသာ ဖုန္းနံပါတ္မွတစ္ပါး အျခားဖုန္းမ်ားကို မေခၚဆိုေနေၾကာင္း ေသခ်ာေအာင္လုပ္ပါ။
•
သင္သည္ အ၀င္ဖုန္းနံပါတ္မွတစ္ပါး အျခားဖုန္းမ်ားကို မေခၚဆိုေနေၾကာင္း ေသခ်ာေအာင္လုပ္ပါ။
ဖုန္းေခၚဆိုမႈတြင္ အျခားသူမ်ားမွ သင္ ေျပာသည္ကို မၾကားရလွ်င္
•
သင္သည္ မိုက္ခရုိဖုန္းကို ဖုံးအုပ္မထားေၾကာင္း ေသခ်ာေအာင္ လုပ္ပါ။
•
မိုက္ခရုိဖုန္းသည္ သင့္ ပါးစပ္ႏွင့္ နီးကပ္ေနေၾကာင္း ေသခ်ာေအာင္လုပ္ပါ။
•
နားထည့္နားၾကပ္ကို အသံုးျပဳေနလွ်င္ ၎ကို မွန္မွန္ကန္ကန္ တပ္ဆင္ထားေၾကာင္း ေသခ်ာေအာင္ လုပ္ပါ။
ဖုန္းေခၚေနစဥ္အတြင္ အက္ခိုးအသံမ်ား ထြက္ေနလွ်င္
အသံခလုတ္ကို ႏွိပ္ျခင္းျဖင့္(သို႕မဟုတ္)အျခားဧရိယာကို ေရႊ႕ျခင္းျဖင့္ အသံကို ခ်ိန္ညွိပါ။
ဆယ္လူလာကြန္ယက္(သို႕မဟုတ္)အင္တာနက္ကို မၾကာခဏ
ခ်ိတ္ဆက္မရျဖစ္ေနပါက(သို႕မဟုတ္)အသံအရည္အေသြး ညံ့ေနပါက
•
Device ၏ အတြင္းအင္တာနာကို သင္ မပိတ္ထားေၾကာင္း ေသခ်ာေအာင္လုပ္ပါ။
•
သင္သည္ အခ်က္ျပမႈ အားနည္းေသာ(သို႕မဟုတ္)လက္ခံမႈ အားနည္းေသာ ေနရာတြင္ ရွိေနပါက လက္ခံမႈကို
သင္ ဆံုးရႈံးႏိုင္သည္။ ၀န္ေဆာင္မႈ ျဖည့္ဆည္းသူ၏ အေျခစိုက္ေနရာႏွင့္ ပတ္သတ္သည့္ ျပႆနာမ်ားေၾကာင့္
ခ်ိတ္ဆက္မႈျပႆနာမ်ား ရွိႏိုင္သည္။ အျခားေနရာသို႕ ေရႊ႕ၿပီး ထပ္မံႀကိဳးစားၾကည့္ပါ။
•
ေရႊ႕ေနစဥ္ device ကို အသံုးျပဳပါက ႀကိဳးမဲ့ကြန္ယက္ ၀န္ေဆာင္မႈမ်ားသည္ ၀န္ေဆာင္မႈ ျဖည့္ဆည္းသူႏွင့္
ပတ္သတ္သည့္ ကြန္ယက္ျပႆနာမ်ားေၾကာင့္ အသံုးျပဳမရ ျဖစ္ႏိုင္သည္။
206
ေနာက္ဆက္တြဲ
ဘက္ထရီသည္ မွန္မွန္ကန္ကန္ အားမ၀င္ပါက (Samsung မွ အတည္ျပဳထားေသာ
အားသြင္းႀကိဳးမ်ားအတြက္)
•
အားသြင္းႀကိဳးသည္ မွန္မွန္ကန္ကန္ခ်ိတ္ဆက္ထားေၾကာင္း ေသခ်ာေအာင္ လုပ္ပါ။
•
Samsung Service Centre သို႕ သြားၿပီး ဘက္ထရီကို အစားထိုးပါ။
ပထမဆံုး ၀ယ္ယူၿပီးေနာက္ ဘက္ထရီ အားကုန္ ျမန္လာလွ်င္
•
သင္သည္ device ကို အလြန္ေအးေသာ(သို႕မဟုတ္)အလြန္ပူေသာ အပူခ်ိန္ႏွင့္ ထိေတြ႕ပါက အသံုးျပဳႏိုင္ေသာ
ဘက္ထရီအားသည္ ေလ်ာ့နည္းလာႏိုင္သည္။
•
သင္သည္ GPS၊ ဂိမ္း(သို႕မဟုတ္)အင္တာနက္ကဲ့သို႔ အခ်ဳိ႕သာက႑မ်ား(သို႕မဟုတ္)အပ္စ္ကို အသံုးျပဳသည့္အခါ
ဘက္ထရီသံုးစြဲမႈ ျမင့္တက္လာလိမ့္မည္။
•
ဘက္ထရီအသံုးျပဳမႈ မ်ားလာပါက အသံုးျပဳႏိုင္ေသာအားသည္ အခ်ိန္နည္းလာလိမ့္မည္။
ကင္မရာကို စတင္ေသာအခါ အမွားစာတိုမ်ား ေပၚလာပါက
သင္၏ device သည္ ကင္မရာအပ္စ္ကို လည္ပတ္ရန္ လံုေလာက္ေသာ မန္မိုရီႏွင့္ ဘက္ထရီပါ၀ါ ရွိရမည္။ သင္သည္
ကင္မရာကို စတင္ေနေသာအခါ အမွားစာတိုမ်ားကို လက္ခံရရွိလွ်င္ ေအာက္ပါတို႕ကို ႀကိဳးစားၾကည့္ပါ။
•
ဘက္ထရီကို အားသြင္းျခင္း။
•
ကြန္ပ်ဴတာထဲသို႕ ဖိုင္မ်ားကို ကူးေျပာင္းျခင္း(သို႕မဟုတ္)သင့္ device မွ ဖိုင္မ်ားကို ဖ်က္ျခင္းျဖင့္ မန္မိုရီအခ်ဳိ႕ကို
လြတ္ေအာင္လုပ္ပါ။
•
Device ကို ျပန္လည္စတင္ပါ။ ဒီအႀကံျပဳခ်က္မ်ားကို ႀကိဳးစားၾကည့္ၿပီးေနာက္တြင္ေတာင္မွ
ကင္မရာအပ္စ္ႏွင့္ပတ္သတ္၍ ျပႆနာရွိေနေသးလွ်င္ Samsung Service Centre ကို သြားပါ။
ဓာတ္ပံုအရည္အေသြးသည္ ႀကိဳၾကည့္သည္ထက္ ေလ်ာ့နည္းႏိုင္သည္။
•
သင့္ဓာတ္ပံုမ်ား၏ အရည္အေသြးသည္ သင္အသံုးျပဳသည့္ နည္းစနစ္ႏွင့္ ပတ္၀န္းက်င္ေပၚ မူတည္၍
ေျပာင္းလဲႏိုင္သည္။
•
သင္သည္ ဓာတ္ပံုမ်ားကို ေမွာင္သည့္ေနရာမ်ား၊ ညအခ်ိန္(သို႕မဟုတ္)အိမ္အတြင္းတြင္ ရုိက္ကူးပါက ဓာတ္ပံုျဖဳတ္မ်ား
ေပၚျခင္း(သို႕မဟုတ္)ဖုိးကပ္စ္မျပတ္သည္မ်ား ျဖစ္ႏိုင္သည္။
207
ေနာက္ဆက္တြဲ
မာလ္တီမီဒီယာဖိုင္မ်ား ဖြင့္ေသာအခါ အမွားစာတိုမ်ား ေပၚလာပါက
သင္၏ device တြင္ မာလ္တီမီဒီယာဖိုင္မ်ားကို ဖြင့္ေသာအခါ အမွားစာတိုမ်ား ရရွိျခင္း(သို႕မဟုတ္)၄င္းဖိုင္မ်ား အလုပ္
မလုပ္ျခင္းတို႕ ျဖစ္လွ်င္ ေအာက္ပါအတိုင္း ႀကိဳးစားပါ။
•
ကြန္ပ်ဴတာထဲသို႕ ဖိုင္မ်ားကို ကူးေျပာင္းျခင္း(သို႕မဟုတ္)သင့္ device မွ ဖိုင္မ်ားကို ဖ်က္ျခင္းျဖင့္ မန္မိုရီအခ်ဳိ႕ကို
လြတ္ေအာင္လုပ္ပါ။
•
Music ဖိုင္သည္ Digital Rights Management (DRM) ျဖင့္ ကာကြယ္ထားျခင္း မဟုတ္ေၾကာင္း ေသခ်ာေအာင္
လုပ္ပါ။ ဖိုင္သည္ DRM ျဖင့္ ကာကြယ္ထားျခင္း ျဖစ္လွ်င္ သင့္တြင္ သင့္ေလ်ာ္ေသာလိုင္စင္(သို႕မဟုတ္)ဖိုင္ကို ဖြင့္ရန္
ကီးရွိေၾကာင္း ေသခ်ာေအာင္ လုပ္ပါ။
•
ဖိုင္ပံုစံမ်ားကို device မွ ေထာက္ပံ့ထားေၾကာင္း ေသခ်ာေအာင္ လုပ္ပါ။ ဖိုင္ပံုစံသည္ ေထာက္ပံ့ျခင္း မခံရပါက
DivX(သို႕မဟုတ္)AC 3 ကဲ့သို႕ ၄င္းကို ေထာက္ပံ့ေသာအပ္စ္ကို ထည့္သြင္းပါ။ သင့္ device အား ေထာက္ပံ့ထားေသာ
ဖိုင္ပံုစံမ်ားကို အတည္ျပဳသိရွိလိုပါက www.samsung.com
တြင္ ၾကည့္ရႈႏုိင္ပါသည္။
•
သင္၏ device သည္ device ႏွင့္ ရုိက္ကူးထားေသာ ဓာတ္ပံုမ်ားႏွင့္ ဗီဒီယိုမ်ားကို ေထာက္ပံ့ေပးသည္။ အျခား device
ႏွင့္ ရုိက္ကူးထားေသာ ဓာတ္ပံုမ်ားႏွင့္ ဗီဒီယိုမ်ားသည္ မွန္မွန္ကန္ကန္ အလုပ္မလုပ္သည္လည္း ရွိႏုိင္သည္။
•
သင့္ device သည္ သင္၏ ကြန္ယက္၀န္ေဆာင္မႈ ျဖည့္ဆည္းသူ(သို႕မဟုတ္)အပို၀န္ေဆာင္မႈ ျဖည့္ဆည္းသူမ်ားမွ
ခြင့္ျပဳထားေသာ မာလ္တီမီဒီယာဖိုင္မ်ားကို ေထာက္ပံ့ေပးသည္။ ဖုန္းသံစဥ္၊ ဗီဒီယိုမ်ား(သို႕မဟုတ္)ေ၀ါေပပါမ်ားကဲ့သို႕
အင္တာနက္တြင္ အဆင့္ဆင့္ပ်ံ႕ႏွံ႕ေနေသာ အခ်ဳိ႕အခ်က္အလက္မ်ားသည္ မွန္မွန္ကန္ကန္ အလုပ္မလုပ္သည္လည္း
ရွိႏိုင္သည္။
Bluetooth သည္ ေကာင္းေကာင္း အလုပ္မလုပ္ပါ
ေနာက္ထပ္ Bluetooth device ကို ရွာမေတြ႕ပါက(သို႕မဟုတ္)ခ်ိတ္ဆက္ေရး ျပႆနာမ်ား(သို႕မဟုတ္)ေဆာင္ရြက္ခ်က္
ခ်ိဳ႕ယြင္းမႈမ်ား ရွိပါက ေအာက္ပါတို႕ကို ႀကိဳးစားေဆာင္ရြက္ၾကည့္ပါ။ ။
•
သင္ခ်ိတ္ဆက္လိုေသာ device ကို စကင္ဖတ္ဖို႕(သို႕မဟုတ္)ခ်ိတ္ဆက္ဖို႕ အဆင္သင့္ျဖစ္ေနေၾကာင္း ေသခ်ာပါေစ။
•
သင့္ device ႏွင့္ အျခား Bluetooth device သည္ အမ်ားဆံုး Bluetooth အကြာအေ၀း (၁၀ မီတာ) အတြင္း
ရွိေနေၾကာင္း ေသခ်ာေအာင္ လုပ္ပါ။
•
သင့္ device တြင္ သတ္မွတ္ခ်က္မ်ား အက္ပ္ကို အစပ်ိဳးပါ၊ ခ်ိတ္ဆက္မႈမ်ား ကို ႏွိပ္ပါ၊ ထို႕ေနာက္ ျပန္အသက္သြင္းရန္
ဘလူးတုသ္ ခလုတ္ကို ႏွိပ္ပါ။
•
သင့္ device တြင္ သတ္မွတ္ခ်က္မ်ား အက္ပ္ကို အစပ်ိဳးပါ၊ ကြန္ရက္ဆက္တင္ကို ျပန္သတ္မွတ္ရန္ အေထြေထြ
စီမံခ်က္
→
ျပန္လည္သတ္မွတ္ပါ
→
ကြန္ယက္သတ္မွတ္ခ်က္မ်ားကို ျပန္လည္သတ္မွတ္ပါ
→
သတ္မွတ္ခ်က္မ်ား
ျပန္လည္သတ္မွတ္ပါ → ျပန္သတ္မွတ္ပါ ကို ႏွိပ္ပါ။ ျပန္သတ္မွတ္ျခင္းကို ေဆာင္ရြက္ေသာအခါ စာရင္းသြင္းထားေသာ
အခ်က္အလက္ကို သင္ဆံုး႐ႈံးႏိုင္သည္။
အကယ္၍ အထက္ပါ အႀကံျပဳခ်က္မ်ားသည္ ျပႆနာကို မေျဖရွင္းႏိုင္လွ်င္ Samsung Service Centre ကို ဆက္သြယ္ပါ။
208
ေနာက္ဆက္တြဲ
ကြန္ပ်ဴတာႏွင့္ device ကို ခ်ိတ္ဆက္သည့္အခါ ခ်ိတ္ဆက္မႈ မလုပ္ေဆာင္ႏိုင္လွ်င္
•
သင္ အသံုးျပဳေနေသာ USB ႀကိဳးသည္ သင့္ device ႏွင့္ အံ၀င္ခြင္က်ျဖစ္ေၾကာင္း ေသခ်ာေအာင္ လုပ္ပါ။
•
သင့္ကြန္ပ်ဴတာတြင္ မွန္ကန္ေသာ ဒရုိင္ဘာကို ထည့္သြင္းထားၿပီး အဆင့္ျမွင့္ထားေၾကာင္း ေသခ်ာေအာင္ လုပ္ပါ။
•
သင္သည္ Windows XP အသံုးျပဳသူ ျဖစ္လွ်င္ သင့္ကြန္ပ်ဴတာတြင္ Windows XP Service Pack 3 (သို႕မဟုတ္)
ပိုျမင့္သည္ကို ထည့္သြင္းထားေၾကာင္း ေသခ်ာေအာင္ လုပ္ပါ။
သင္၏ လက္ရွိတည္ေနရာကို သင့္ device မွ မရွာေဖြႏိုင္လွ်င္
GPS အခ်က္ျပသည္ အိမ္တြင္းကဲ့သို႕ အခ်ဳိ႕ေနရာမ်ားတြင္ အဟန္႕အတား ရွိႏိုင္သည္။ ဒီအေျခအေနမ်ားတြင္ သင္၏
တည္ေနရာကို ရွာေဖြရန္ ၀ိုင္ဖိုင္(သို႕မဟုတ္)မိုဘိုင္းကြန္ယက္တစ္ခုကို အသံုးျပဳရန္ device ကို လုပ္ေဆာင္ပါ။
Device ထဲတြင္ သိမ္းဆည္းထားေသာ ေဒတာမ်ား ဆံုးရႈံးသြားလွ်င္
Device ထဲတြင္ သိမ္းဆည္းထားေသာ အေရးႀကီးေဒတာအားလံုးကို အၿမဲတမ္း အရန္ေကာ္ပီယူထားပါ။ သို႕မဟုတ္လွ်င္
ေဒတာ ပ်က္စီး(သို႕မဟုတ္)ဆံုးရႈံးပါက သင္သည္ ျပန္မရႏိုင္ေပ။ Samsung သည္ device ထဲတြင္ သိမ္းဆည္းထားေသာ
ေဒတာ ဆံုးရႈံးမႈအတြက္ တာ၀န္မရွိေပ။
Device အဖံုးအျပင္ဘက္တစ္၀ိုင္တြင္ ကြက္လပ္ေသးေသးေလးတစ္ခု ျဖစ္လာလွ်င္
•
ဒီကြက္လပ္သည္ လိုအပ္သျဖင့္ ထုတ္လုပ္ထားေသာ က႑ျဖစ္ၿပီး အေသးစာလႈပ္ယမ္းမႈတစ္ခ်ဳိ႕(သို႕မဟုတ္)
အစိတ္အပိုင္းမ်ား တုန္ခါမႈတို႕ ျဖစ္ေပၚႏိုင္သည္။
•
ဒါ့အျပင္ ဒီကြက္လပ္ကို ျဖည္းျဖည္းခ်င္း ဆြဲဆန္႕လွ်င္ အစိတ္အပိုင္းမ်ားအၾကား ပြတ္တိုက္မႈလည္း ျဖစ္ေပၚႏိုင္သည္။
Device ၏ သိမ္းဆည္းမႈတြင္ ေနရာ မလံုေလာက္ေတာ့လွ်င္
Cache ကဲ့သို႕ မလိုအပ္ေသာေဒတာမ်ားကို ဖ်က္ပစ္ပါ၊ device ကို ဂရုစိုက္ျခင္း လုပ္ေဆာင္ခ်က္ကို အသံုးျပဳပါ(သို႕မဟုတ္)
အသံုးမျပဳေသာ အပ္စ္မ်ားကို ဖ်က္ပစ္ပါ(သို႕မဟုတ္)သိမ္းဆည္းရာေနရာကို ပိုခ်ဲ႕ပါ။
209
ေနာက္ဆက္တြဲ
မူလခလုတ္ မေပၚပါ
တခ်ိဳ႕ေသာ အတ္ပ္မ်ား(သို႕မဟုတ္)အဂၤါရပ္မ်ား အသံုးျပဳေနစဥ္ မူလခလုတ္ ပါဝင္သည့္ လမ္းၫႊန္ဘားေပ်ာက္သြားႏိုင္သည္။
လမ္းၫႊန္ဘားကို ၾကည့္ရန္ မ်က္ႏွာျပင္ေအာက္ေျခမွ အေပၚကို ဆြဲခ်ပါ။
မ်က္ႏွာျပင္ေတာက္ပမႈ ခ်ိန္ညိွဘားသည္ အေၾကာင္းၾကားခ်က္ panel တြင္ မေပၚလာေပ
အေျခအေနျပဘား ေအာက္ဘက္ကို ဆြဲခ်ျခင္းျဖင့္ အေၾကာင္းၾကားခ်က္ panel ကို ဖြင့္ပါ၊ ထို႔ေနာက္ အေၾကာင္းၾကားခ်က္ panel ကို ေအာက္ဘက္သို႔ ဆြဲခ်ပါ။ ေတာက္ပမႈခ်ိန္ညိွဘား ေဘးရွိ ကို ႏွိပ္ပါ၊ ထို႔ေနာက္ ထိန္းခ်ဳပ္ကြက္ကို
ထိပ္ပိုင္းတြင္ ျပပါ ခလုတ္ကို အသက္သြင္းရန္ ႏွိပ္ပါ။
210
မူပိုင္ခြင့္
Copyright © 2019 Samsung Electronics
ဒီအသံုးျပဳလမ္းညႊန္ကို ႏိုင္ငံတကာမူပိုင္ခြင့္ဥပေဒမ်ားအရ ကာကြယ္ထားသည္။
ဒီအသံုးျပဳလမ္းညႊန္မွ အစိတ္အပုိင္း တစ္စံုတစ္ရာကို အီလက္ထေရာနစ္(သို႕မဟုတ္)စက္ပစၥည္းႏွင့္ ဆိုင္ေသာအရာမ်ား၊
ဖိုတိုေကာ္ပီ၊ မွတ္တမ္းတင္ျခင္း(သို႕မဟုတ္)သတင္းအခ်က္အလက္ သိမ္းဆည္းမႈႏွင့္ ျပန္အဖတ္ဆယ္သည့္
စနစ္တြင္ သိမ္းဆည္းျခင္း စေသာ မည္သည့္ပံုစံႏွင့္မွ ျပန္လည္ထုတ္ေ၀ျခင္းျဖစ္ေစ၊ ျဖန္႔ျဖဴးျခင္းျဖစ္ေစ၊
ဘာသာျပန္ျခင္းျဖစ္ေစ(သို႕မဟုတ္)ထုတ္လႊင့္ျခင္းျဖစ္ေစ ျပဳလုပ္ခြင့္မရွိေပ။
ကုန္အမွတ္တံဆိပ္
•
SAMSUNG ကုန္အမွတ္တံဆိပ္ႏွင့္ SAMSUNG လိုဂိုကို Samsung Electronics ပစၥည္းမ်ား၏ ကုန္အမွတ္တံဆိပ္အျဖစ္
မွတ္ပံုတင္ထားသည္။
•
Bluetooth
•
Wi-Fi
®
သည္ Bluetooth SIG, Inc. worldwide ၏ မွတ္ပံုတင္ၿပီး ကုန္အမွတ္တံဆိပ္ျဖစ္သည္။
®
၊ Wi-Fi Direct
™
၊ Wi-Fi CERTIFIED
™
ႏွင့္ Wi-Fi လိုဂိုတို႕ကို မဟာမိတ္ Wi-Fi ၏ ကုန္အမွတ္တံဆိပ္အျဖစ္
မွတ္ပံုတင္ၿပီးသားျဖစ္သည္။
•
Dolby Laboratories မွလိုင္စင္ရယူ၍ ထုတ္လုပ္ထားသည္။ Dolby၊ Dolby Atmos ႏွင့္ double-D
အမွတ္တံဆိပ္တို႔သည္ Dolby Laboratories ၏ ထုတ္ကုန္အမွတ္တံဆိပ္ျဖစ္သည္။
•
အျခားကုန္အမွတ္တံဆိပ္မ်ားႏွင့္ မူပိုင္ခြင့္မ်ားသည္ ၄င္းတို႕သက္ဆိုင္ရာပိုင္ရွင္မ်ား၏ ပိုင္ဆိုင္မႈျဖစ္သည္။
advertisement
* Your assessment is very important for improving the workof artificial intelligence, which forms the content of this project
Key Features
- Slate Mobile tablet Brown
- 26.7 cm (10.5") 2560 x 1600 pixels OLED
- 2.8 GHz
- 256 GB Flash Card reader integrated
- Single camera 13 MP Front camera 8 MP
- 4G Wi-Fi 5 (802.11ac) Bluetooth 5.0
- Lithium-Ion (Li-Ion) 7040 mAh
- Android 9.0
Related manuals
advertisement