advertisement
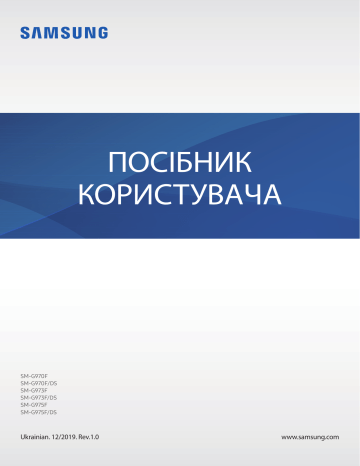
SM-G970F
SM-G970F/DS
SM-G973F
SM-G973F/DS
SM-G975F
SM-G975F/DS
Ukrainian. 12/2019. Rev.1.0
ПОСІБНИК
КОРИСТУВАЧА
www.samsung.com
Зміст
Основні прийоми роботи
4 Прочитайте перед початком використання
7 Ситуації, в яких пристрій може перегріватися, та вирішення цього
11 Зовнішній вигляд і функції пристрою
25 SIM- або USIM-карта (карта nano-SIM)
31 Карта пам’яті (карта пам’яті microSD)
34 Увімкнення та вимкнення пристрою
38 Перенос даних з попереднього пристрою (Smart Switch)
Програми та функції
59 Інсталяція та видалення програм
2
Зміст
Налаштування
180 Диспетчер SIM-картки (моделі з двома SIM-картами)
180 Мобільна точка доступу та модем
181 Додаткові налаштування підключення
185 Dolby Atmos (об’ємний звук)
189 Зміна режиму екрана або коригування кольору дисплея
190 Роздільність екрана (Galaxy S10+,
193 Біометричні дані та безпека
198 Розпізнавання відбитків пальців
212 Облікові записи та резервне копіювання
221 Використання пристрою та батьківський контроль
Додаток
3
Основні прийоми роботи
Прочитайте перед початком використання
Для безпечного та належного користування пристроєм перш за все уважно ознайомтеся з цим посібником.
•
В описах використовуються стандартні налаштування пристрою.
•
Деякі відомості можуть не відповідати вашому пристрою, залежно від країни, оператора зв’язку, характеристикам моделі або програмного забезпечення пристрою.
•
Вміст (високоякісний вміст), що вимагає активного використання ресурсів ЦП і ОЗП, буде впливати на загальну ефективність роботи пристрою. Програми можуть не працювати належним чином, залежно від характеристик пристрою та середовища, у якому він використовується.
•
Компанія Samsung не несе відповідальності за проблеми з функціонуванням, спричинені використанням програм постачальників, відмінних від Samsung.
•
Компанія Samsung не несе відповідальності за проблеми з функціонуванням або сумісністю, спричинені зміненням налаштувань реєстру, зміненням програмного забезпечення або компонентів операційної системи. Спроби встановлення відмінних від запропонованих виробником налаштувань операційної системи можуть призвести до неправильної роботи пристрою або програм.
•
Використання програмного забезпечення, джерел звуку, заставок, зображень та іншого мультимедійного вмісту, що постачається разом із цим пристроєм, обмежено згідно з умовами ліцензійної угоди. Вилучення та використання цих матеріалів у комерційних або інших цілях є порушенням законів щодо авторських прав. Користувачі несуть повну відповідальність за незаконне використання медіаданих.
•
За використання послуг, що потребують передачі даних, наприклад послуг обміну повідомленнями, завантаження, автоматичної синхронізації, а також послуг визначення розташування, може стягуватися додаткова плата залежно від плану передачі даних. Для передачі великих обсягів даних рекомендується використовувати функцію Wi-Fi.
•
Стандартні програми, що постачаються разом із пристроєм, можуть оновлюватися, а також більше не підтримуватися без завчасного попередження. У разі виникнення питань щодо програм, що постачаються разом із пристроєм, зверніться до сервісного центру Samsung.
Стосовно встановлених користувачами програм звертайтеся до постачальників цих програм.
4
Основні прийоми роботи
•
Змінення операційної системи пристрою або встановлення програмного забезпечення, завантаженого з неофіційних джерел, може призвести до несправності пристрою, а також пошкодження даних або їх втрати. Ці дії вважаються порушенням ліцензійної угоди з компанією Samsung і призводять до припинення дії гарантії.
•
Пристрій постачається вже з наклеєною захисною плівкою. Якщо ви бажаєте її замінити, рекомендовано використати виріб від Samsung задля впевненішого розпізнавання відбитків пальців. (Galaxy S10+, S10; наявність на екрані наклеєної захисної плівки може залежати від регіону.)
•
Наявність на екрані захисної плівки для його збереження під час виробництва та дистрибуції залежить від регіону або постачальника послуг. Ушкодження захисної плівки на екрані не є гарантійним випадком.
•
Завдяки автоматичному підлаштуванню діапазону контрасту до умов довкілля зображення на сенсорному екрані залишається добре видимим навіть під яскравим сонячним світлом надворі. Зважаючи на принцип роботи виробу, відображення статичної графіки протягом тривалого часу може призвести до виникнення ефекту залишкового зображення (вигорання екрана) або двоїння.
–
Рекомендується не виводити статичні зображення на весь сенсорний екран чи його частину надто довго і вимикати сенсорний екран, коли пристрій не використовується.
–
Сенсорний екран може бути налаштований на автоматичне вимкнення, коли пристрій не використовується. Запустіть програму
Налаштування
, торкніться
Дисплей
→
Автовимкнення екрана
і виберіть проміжок часу, який пристрій очікує перед тим, як вимкнути сенсорний екран.
–
Для того, щоб сенсорний екран регулював свою яскравість автоматично залежно від умов довкілля, запустіть програму
Налаштування
, торкніться
Дисплей
і потім торкніться перемикача
Адаптивна яскравість
, щоб увімкнути цю функцію.
•
Залежно від регіону та моделі для деяких пристроїв існує вимога щодо отримання дозволу на використання від Федеральної комісії зв’язку США (FCC). Якщо FCC видала дозвіл на використання вашого пристрою, тоді на ньому можна переглянути ідентифікаційний номер
FCC. Для перегляду FCC ID запустіть програму
Налаштування
і торкніться
Про телефон
→
Стан
.
5
Основні прийоми роботи
Захист від потрапляння пилу та води
Цей пристрій є стійким до впливу вологи та пилу. Дотримуйтеся наведених нижче порад, щоб зберегти властивості щодо уникнення потрапляння вологи та пилу всередину. Їх недотримання може призвести до пошкодження пристрою.
•
Не занурюйте пристрій у прісну воду на глибину понад 1,5 м і не тримайте його у воді довше 30 хвилин. Якщо занурити пристрій у будь-яку іншу рідину, відмінну від прісної води, наприклад, солону чи іонізовану воду або алкогольний напій, така рідина проникне в пристрій швидше.
•
Не піддавайте пристрій впливу
води під тиском
.
•
Якщо на пристрій потрапила прісна вода, ретельно витріть його за допомогою чистої м’якої тканини. Якщо на пристрій потрапила інша рідина, наприклад, солона, мильна вода, вода з басейну, масло, духи, сонцезахисний крем, очищувач для рук, або хімічні речовини, такі як косметичні засоби, промийте його прісною водою та ретельно витріть за допомогою чистої м’якої тканини. Недотримання цих вказівок може вплинути на роботу та зовнішній вигляд пристрою.
•
У разі занурення пристрою у воду або потрапляння води на мікрофон чи динамік
звук під час виклику може бути нечітким. Протріть пристрій сухою тканиною, а потім ретельно висушіть перед використанням.
•
Сенсорний екран та інші функції можуть не працювати належним чином,
якщо пристрій використовується у воді
.
•
Падіння або удар пристрою
може призвести до неналежної роботи функцій стійкості пристрою до впливу пилу та води.
•
Випробування пристрою відбувалося в контрольованому середовищі. Він був сертифікований як пристрій, стійкий до впливу води та пилу у визначених умовах
(пристрій відповідає вимогам класифікації IP68, як зазначено у міжнародному стандарті
IEC 60529 «Ступінь захисту, що забезпечується оболонками [код IP]»; умови випробування:
15–35 °C, 86–106 кПа, прісна вода, 1,5 м, протягом 30 хвилин). Незважаючи на відповідність цим вимогам, пристрій усе ж може бути пошкоджений у певних ситуаціях.
Пояснювальні позначки
Попередження
: ситуації, що можуть призвести до травмування вас або інших осіб
Увага!
: ситуації, що можуть спричинити пошкодження пристрою або іншого обладнання
Сповіщення
: примітки, поради з користування та додаткова інформація
6
Основні прийоми роботи
Ситуації, в яких пристрій може перегріватися, та вирішення цього
Нагрівання пристрою під час заряджання акумулятора
Під час заряджання пристрій і зарядний пристрій можуть нагріватися. Під час бездротового зарядження або швидкого зарядження пристрій може стати гарячим на дотик. Це не впливає на строк служби пристрою чи якість його роботи і є нормальним режимом роботи пристрою.
Якщо акумулятор стає надто гарячим, заряджання за допомогою зарядного пристрою може припинитися.
Якщо пристрій нагрівається, виконайте такі дії:
•
Відключіть пристрій від зарядного пристрою та закрийте будь-які програми, що виконуються. Зачекайте доки пристрій охолоне та почніть заряджати його знову.
•
Якщо нижня частина пристрою перегрівається, причиною цього може бути пошкоджений кабель USB, підключений до пристрою. Замініть пошкоджений кабель USB новим кабелем, схваленим Samsung.
•
При використанні бездротового зарядного пристрою не кладіть сторонні предмети, такі як металеві об’єкти, магніти і карти з магнітною смугою між пристроєм і бездротовим зарядним пристроєм.
Функції бездротового заряджання або швидкого заряджання доступні лише для підтримуваних моделей.
7
Основні прийоми роботи
Нагрівання пристрою під час використання
При використанні функцій чи програм, які потребують більше живлення, або під час їх тривалого використання пристрій може тимчасово нагріватися через підвищене споживання заряду акумулятора. Закрийте програми, що виконуються, та призупиніть використання пристрою на деякий час.
Приклади ситуацій, в яких пристрій може перегріватися: Залежно від функцій та програм, якими ви користуєтеся, ці приклади можуть бути неактуальними для вашої моделі.
•
Початкове налаштування пристрою після придбання або процес відновлення даних.
•
Завантаження великих файлів.
•
Використання програм, які потребують більше живлення, або використання програм протягом тривалого часу:
– гра у високоякісні ігри протягом тривалого часу;
– запис відео протягом тривалого часу;
– трансляція відео при максимальному рівні яскравості;
– при підключенні до телевізора
•
Використання режиму багатозадачності (або виконання багатьох програм у фоновому режимі):
– використання режиму кількох вікон;
– оновлення чи встановлення програм під час запису відео;
– завантаження великих файлів під час відеовиклику;
– запис відео під час використання програми навігації.
•
Використання великих обсягів даних для синхронізації з хмарним сховищем, електронною поштою або іншими обліковими записами.
•
Використання програми навігації в автомобілі, якщо пристрій перебуває під впливом прямих сонячних променів.
•
Використання функцій мобільної точки доступу та тетерингу.
•
Використання пристрою в зонах зі слабким сигналом або в яких сигнал відсутній.
•
Заряджання акумулятора з використанням пошкодженого кабелю USB.
•
Пошкодження багатофункціонального гнізда пристрою або дія на нього сторонніх речовин, таких як рідина, пил, металевий порошок або графіт.
•
Передача даних у роумінгу.
8
Основні прийоми роботи
Якщо пристрій нагрівається, виконайте такі дії:
•
Оновіть програмне забезпечення пристрою до останньої версії.
•
Конфлікти між програмами, що виконуються, можуть спричинити нагрівання пристрою.
Перезапустіть пристрій.
•
Вимкніть функції Wi-Fi, GPS і Bluetooth, якщо ви їх не використовуєте.
•
Закрийте програми, які збільшують споживання заряду акумулятора або виконуються у фоновому режимі, якщо ви їх не використовуєте.
•
Видаліть непотрібні файли або програми, які не використовуються.
•
Зменште яскравість екрана.
•
Якщо пристрій перегрівається або нагрівається, не використовуйте його протягом тривалого часу. Якщо пристрій не охолонув протягом тривалого часу, зверніться до сервісного центру Samsung.
Застереження щодо перегріву пристрою
Якщо перегрів пристрою починає викликати неприємні відчуття, припиніть використовувати пристрій.
При нагріванні пристрою його функції та робочі показники можуть бути обмежені; окрім того, пристрій може вимкнутися задля охолодження. Ця функція доступна лише для підтримуваних моделей.
•
У разі перегріву пристрою та досягнення ним певної температури для запобігання виходу пристрою з ладу, виникненню подразнень і пошкоджень шкіри та розгерметизації акумулятора відобразиться попереджувальне повідомлення. Щоб знизити температуру пристрою, буде обмежено яскравість екрана та швидкість обробки даних; при цьому зарядження акумулятора припиниться. Так само завершиться робота запущених програм, а можливість здійснення викликів та використання інших функцій буде обмежена, і до охолодження пристрою ви матимете змогу здійснювати лише екстрені виклики.
•
У разі відображення другого повідомлення через подальше підвищення температури пристрій вимкнеться. Не використовуйте пристрій до зниження його температури нижче визначеного рівня. У разі відображення другого повідомлення під час екстреного виклику цей виклик не буде перервано функцією примусового вимкнення пристрою.
9
Основні прийоми роботи
Застереження щодо навколишнього середовища
Прилад може нагріватися через поточні умови навколишнього середовища. Будьте обережні, щоб уникнути скорочення терміну служби акумулятора, пошкодження пристрою або пожежі.
•
Не зберігайте пристрій у місцях із дуже високою або дуже низькою температурою.
•
Не піддавайте пристрій впливу прямих сонячних променів протягом тривалого часу.
•
Не зберігайте і не використовуйте пристрій у місцях із дуже високою температурою, наприклад, всередині автомобіля влітку, протягом тривалого часу.
•
Не кладіть пристрій на будь-які місця, які можуть нагріватися, наприклад на килимок з електричним підігрівом.
•
Не зберігайте пристрій поблизу або всередині нагрівачів, мікрохвильових печей, гарячого кухонного обладнання чи контейнерів високого тиску.
•
Не використовуйте кабель з відшарувався або пошкодженої оболонкою, а також не використовуйте пошкоджений або несправний зарядні пристрій або акумулятор.
10
Основні прийоми роботи
Зовнішній вигляд і функції пристрою
Комплектація
Комплектація описана у короткому посібнику користувача.
•
Компоненти, які входять до комплекту пристрою, а також доступні аксесуари можуть різнитися залежно від країни або оператора зв’язку.
•
Компоненти, що постачаються в комплекті, розроблені спеціально для цього пристрою та можуть бути несумісними з іншими пристроями.
•
Зовнішній вигляд і характеристики можуть змінюватися без завчасного попередження.
•
В комплект поставки пристрою входить чохол для його захисту. Рекомендовано вдягати його на пристрій, починаючи з верхніх кутів, а знімати, починаючи з нижніх. (Наявність чохла у комплекті може залежати від регіону чи постачальника послуг.)
•
Додаткові аксесуари можна придбати в місцевого постачальника Samsung. Перед їх придбанням переконайтеся, що вони сумісні із цим пристроєм.
•
Використовуйте тільки аксесуари, рекомендовані компанією Sаmsung. Використання нерекомендованих аксесуарів може призвести до виникнення проблем у роботі та несправностей, на які не розповсюджується гарантія.
•
Доступність усіх аксесуарів може змінюватися залежно від компаній-виробників.
Додаткову інформацію про доступні аксесуари можна дізнатися на веб-сайті Samsung.
11
Основні прийоми роботи
Зовнішній вигляд пристрою
►
Galaxy S10+
:
Динамік
Лоток SIM-карти / карти пам’яті
Клавіша регулювання гучності
Клавіша Bixby
Край екрана
Багатофункціональне гніздо (USB типу C)
Датчик наближення/ світлочутливий датчик
Передня камера
(подвійна)
Клавіша ввімкнення та вимкнення живлення
Сенсорний екран
Край екрана
Датчик відбитків пальців
12
Основні прийоми роботи
Мікрофон
Задня камера (потрійна)
NFC-антена/
MST-антена/ бездротова спіраль для зарядження
Динамік
Мікрофон
Антена GPS
Сенсор серцевого ритму
Спалах
Головна антена
Гніздо навушників
13
Основні прийоми роботи
►
Galaxy S10
:
Динамік
Лоток SIM-карти / карти пам’яті
Клавіша регулювання гучності
Клавіша Bixby
Край екрана
Багатофункціональне гніздо (USB типу C)
Датчик наближення/ світлочутливий датчик
Передня камера
Клавіша ввімкнення та вимкнення живлення
Сенсорний екран
Край екрана
Датчик відбитків пальців
14
Основні прийоми роботи
Мікрофон
Задня камера (потрійна)
NFC-антена/
MST-антена/ бездротова спіраль для зарядження
Динамік
Мікрофон
Антена GPS
Сенсор серцевого ритму
Спалах
Головна антена
Гніздо навушників
15
Основні прийоми роботи
►
Galaxy S10e
:
Динамік
Лоток SIM-карти / карти пам’яті
Клавіша регулювання гучності
Клавіша Bixby
Сенсорний екран
Багатофункціональне гніздо (USB типу C)
Датчик наближення/ світлочутливий датчик
Передня камера
Клавіша ввімкнення та вимкнення живлення
(датчик відбитків пальців)
16
Основні прийоми роботи
Мікрофон
Задня камера (подвійна)
Антена GPS
Світлочутливий датчик
Спалах
NFC-антена/
MST-антена/ бездротова спіраль для зарядження
Головна антена
Динамік
Гніздо навушників
Мікрофон
•
При використанні динаміків (наприклад, при відтворенні файлів мультимедіа або використанні гучномовця) не розміщуйте пристрій близько до вух.
•
Не залишайте об’єктив камери під дією сильного світла, наприклад, прямих сонячних променів. Якщо об’єктив камери знаходиться під дією сильного світла, наприклад, прямих сонячних променів, це може зашкодити датчику зображення камери.
Пошкоджений датчик зображення неможливо відремонтувати. У результаті на фотографіях з’являтимуться цятки та плями.
•
Продовжуючи використовувати пристрій після пошкодження його скляного або акрилового покриття, можна поранитися. Відновити користування пристроєм можна буде лише після його ремонту в сервісному центрі Samsung.
17
Основні прийоми роботи
•
За наведених нижче умов можуть виникати проблеми з підключенням, а акумулятор може швидше розряджатися.
–
У разі контакту металевих наклейок із ділянкою антени пристрою.
–
У разі встановлення на пристрої металевої кришки.
–
У разі закриття ділянки антени пристрою руками або іншими предметами під час використання певних функцій, таких як здійснення викликів або передавання мобільних даних.
•
Рекомендовано використання захисної плівки, схваленої компанією Samsung.
Нерекомендовані захисні плівки можуть призвести до пошкодження датчиків.
•
Не встановлюйте на датчик наближення/світлочутливий датчик різні аксесуари для захисту екрану, такі як захисна плівка, різні наклейки чи кришки. Це може призвести до несправності датчика.
•
Кольори на краї екрана можуть відрізнятися в залежності від ракурсу зору. (Galaxy S10+,
S10)
Апаратні клавіші пристрою
Клавіша
Ввімкнення/ вимкнення живлення
Bixby
Гучність
Клавіша регулювання гучності
Клавіша Bixby
Клавіша ввімкнення та вимкнення живлення
Функція
•
Натисніть і утримуйте, щоб увімкнути або вимкнути пристрій.
•
Натисніть, щоб увімкнути або заблокувати екран.
•
Натисніть, щоб запустити Bixby. Додаткову інформацію дивіться у
.
•
Натисніть і утримуйте, щоб розпочати розмову з Bixby. Додаткову
інформацію дивіться у розділі Використання Bixby
.
•
Натисніть, щоб відрегулювати гучність пристрою.
18
Основні прийоми роботи
Сенсорні кнопки
Кнопка «Назад»
Кнопка останніх програм
Кнопка «Головна»
При ввімкненні екрана сенсорні кнопки з’являються внизу екрана. Сенсорні кнопки за замовчуванням такі: кнопка «Останні програми», кнопка «Головна» та кнопка «Назад». Додаткову інформацію дивіться у розділі
Навігаційна панель (сенсорні кнопки) .
Акумулятор
Заряджання акумулятора
Перед першим використанням акумулятора, а також, якщо він не використовувався протягом тривалого часу, потрібно зарядити його.
Використовуйте лише рекомендовані компанією Samsung акумулятор, зарядний пристрій та кабель, які спеціально розроблено для цього пристрою. Несумісний акумулятор, зарядний пристрій та кабель можуть серйозно пошкодити або вивести з ладу пристрій.
•
Неправильне підключення зарядного пристрою може призвести до серйозного пошкодження пристрою. Гарантія не поширюється на пошкодження пристрою, спричинені неправильним використанням.
•
Використовуйте лише кабель USB типу C, який входить до комплекту постачання пристрою. Використання кабелю мікро-USB може пошкодити пристрій.
Для заощадження електроенергії від’єднуйте зарядний пристрій, якщо пристрій не використовується. Якщо на зарядному пристрої немає перемикача живлення, його слід виймати з електричної розетки, коли він не використовується, для заощадження електроенергії. Під час заряджання зарядний пристрій має щільно прилягати до розетки та бути легко доступним.
19
Основні прийоми роботи
1
Підключіть кабель USB до блоку живлення USB.
2
Вставте кабель USB у багатофункціональне гніздо пристрою.
3
Підключіть блок живлення USB до електричної розетки.
4
Після повного зарядження від’єднайте зарядний пристрій від мобільного пристрою. Після цього відключіть зарядний пристрій від мережевої розетки.
Зменшення споживання заряду акумулятора
На пристрої є різноманітні опції, за допомогою яких можна заощадити заряд акумулятора.
•
Оптимізація роботи пристрою за допомогою функції «Догляд за пристроєм».
•
Якщо пристрій не використовується, вимкніть екран, натиснувши на клавішу ввімкнення та вимкнення живлення.
•
Увімкніть режим енергозбереження.
•
Закрийте непотрібні програми.
•
Вимкніть функцію Bluetooth, якщо вона не використовується.
•
Вимкніть функцію автоматичної синхронізації програм, які потребують синхронізації.
•
Зменште тривалість підсвічування.
•
Зменште яскравість екрана.
20
Основні прийоми роботи
Підказки та заходи безпеки щодо зарядження акумулятора
•
Коли акумулятор розряджається, значок акумулятора відображається як порожня батарея.
•
Якщо акумулятор повністю розряджений, для ввімкнення пристрою після підключення зарядного пристрою знадобиться певний час. Дайте змогу розрядженому акумулятору зарядитися декілька хвилин, перш ніж вмикати пристрій.
•
У разі одночасного використання декількох програм, а також у разі використання мережевих програм або програм, що вимагають підключення до іншого пристрою, акумулятор швидко розряджатиметься. Щоб уникнути розрядження під час передачі даних, завжди повністю заряджайте акумулятор перед використанням таких програм.
•
Під час зарядження не за допомогою зарядного пристрою, наприклад від ПК, може спостерігатися зниження швидкості зарядження через меншу силу електричного струму.
•
Під час заряджання пристрій можна використовувати, але в такому разі акумулятор заряджатиметься довше.
•
У разі нестабільного живлення під час заряджання пристрою сенсорний екран може не працювати. У такому разі від’єднайте зарядний пристрій від пристрою.
•
Під час заряджання пристрій і зарядний пристрій можуть нагріватися. Це нормально й не впливає на його роботу чи термін служби. Якщо акумулятор нагрівається сильніше ніж звичайно, заряджання за допомогою зарядного пристрою може припинитися. Якщо це відбувається під час бездротового заряджання, від’єднайте пристрій від зарядного пристрою, дайте йому охолонути і зарядіть його пізніше.
•
У разі зарядження пристрою, на багатофункціональне гніздо якого потрапила рідина, пристрій може бути пошкоджено. Добре протріть багатофункціональне гніздо та дозвольте йому повністю висохнути, перш ніж заряджати пристрій.
•
Якщо пристрій не заряджається належним чином, віднесіть його та зарядний пристрій до сервісного центру Samsung.
21
Основні прийоми роботи
Швидке зарядження
Цей пристрій підтримує функцію швидкого зарядження. Акумулятор швидше заряджається, якщо пристрій або його екран вимкнено.
Прискорення зарядження
Щоб прискорити зарядження, вимкніть пристрій або його екран під час зарядження.
Якщо функцію швидкого заряджання вимкнено, запустіть програму
Налаштування
і торкніться
Обслуговування пристрою
→
Акумулятор
, а потім торкніться перемикача
Шв. зарядження ч/ кабель
, щоб увімкнути цю функцію.
•
Під час заряджання увімкнути чи вимкнути цю функцію неможливо.
•
Вбудована функція швидкого зарядження недоступна в разі використання стандартного зарядного пристрою.
•
Якщо пристрій нагрівається або якщо підвищується температура повітря в місці його перебування, швидкість зарядження може автоматично зменшитися. Це нормально й має завадити пошкодженню пристрою.
Бездротове заряджання
Пристрій оснащено вбудованою спіраллю для бездротового зарядження. Можна заряджати акумулятор за допомогою безпроводового зарядного пристрою (продається окремо).
Швидке бездротове зарядження
Функція швидкого бездротового зарядження дає змогу швидше заряджати пристрій. Для використання цієї функції потрібні компоненти, зокрема зарядний пристрій, що її підтримують.
Якщо функцію швидкої бездротової зарядки вимкнено, запустіть програму
Налаштування
і торкніться
Обслуговування пристрою
→
Акумулятор
, а потім торкніться перемикача
Швид. бездрот заряджання
, щоб увімкнути цю функцію.
•
Відповідна опція ввімкнення/вимкнення відобразиться в меню налаштувань пристрою відразу після першого його під’єднання до зарядного пристрою.
•
Під час заряджання увімкнути чи вимкнути цю функцію неможливо.
•
Під час швидкого бездротового зарядження може бути чутний шум вентилятора зарядного пристрою.
22
Основні прийоми роботи
Заряджання акумулятора
1
Сумістіть центр задньої панелі пристрою із центром бездротового зарядного пристрою.
Розрахований час зарядки буде відображено на панелі сповіщень. Фактичний час зарядки може відрізнятися залежно від умов заряджання.
2
Після повного зарядження акумулятора від’єднайте зарядний пристрій від бездротового зарядного пристрою.
Застереження щодо бездротового зарядження
•
Не розміщуйте пристрій на бездротовому зарядному пристрої, якщо між задньою поверхнею та кришкою пристрою розташована кредитна картка або картка радіочастотної ідентифікації (RFID) (наприклад, транспортна чи ключ-картка).
•
Не розміщуйте пристрій на бездротовому зарядному пристрої, якщо між ним та бездротовим зарядним пристроєм розташовані струмопровідні матеріали, такі як металеві об’єкти чи магніти.
Пристрій може не заряджатись належним чином чи перегріватись, крім того він або карти можуть пошкодитись.
•
У разі використання бездротового зарядного пристрою у місцях зі слабким сигналом мережі можна втратити зв’язок.
•
Використовуйте бездротові зарядні пристрої, рекомендовані компанією Samsung. У разі використання інших бездротових зарядних пристроїв акумулятор може заряджатися неналежним чином.
23
Основні прийоми роботи
Wireless PowerShare
Від акумулятора вашого пристрою можна заряджати інший пристрій. Інший пристрій можна заряджати також і під час заряджання даного пристрою. Залежно від типу використовуваних аксесуарів або кришки функція Wireless PowerShare може не працювати належним чином. Перед використанням цієї функції бажано зняти всі аксесуари та кришку.
Не використовуйте навушники під час заряджання іншого пристрою. Інакше це може негативно впливати на розташовані поблизу пристрої.
1
Відкрийте панель сповіщень і торкніться (
Wireless PowerShare
), щоб увімкнути цей режим.
2
Розташуйте свій пристрій та інший пристрій біля його центру задніми сторонами один до одного.
•
Про початок зарядження сигналізує звук сповіщення або вібрація.
•
У різних моделях розташування спіралі для бездротового заряджання може відрізнятися. Для належного з’єднання пристроїв між собою відкоригуйте їх положення.
•
Під час заряджання іншого пристрою деякі функції недоступні.
Смартфон Galaxy Watch Galaxy Buds
24
Основні прийоми роботи
3
Після завершення заряджання від’єднайте інший пристрій від вашого пристрою.
•
За допомогою цієї функції можна заряджати лише пристрої, що підтримують функцію бездротового заряджання. Заряджання деяких пристроїв неможливе. Щоб дізнатись, які пристрої підтримують функцію Wireless PowerShare, відвідайте веб-сторінку www.samsung.com
.
•
Для належного заряджання не переміщуйте і не використовуйте інший пристрій у процесі заряджання.
•
Кількість енергії, отриманої іншим пристроєм у процесі заряджання, може бути меншою за кількість енергії, переданої вашим пристроєм.
•
У разі заряджання іншого пристрою одночасно із заряджанням власного пристрою швидкість заряджання може зменшитися або пристрій може не заряджатися належним чином. Це залежить від типу зарядного пристрою.
•
Швидкість або ефективність заряджання може відрізнятися залежно від стану пристрою або умов довкілля.
•
У разі зниження рівня заряду акумулятора нижче певного рівня заряджання іншого пристрою буде припинено.
SIM- або USIM-карта (карта nano-SIM)
Встановлення SIM- або USIM-карти
Встановіть SIM- або USIM-карту, яка надається оператором мобільного зв’язку.
Моделі з підтримкою двох SIM-карт дозволяють встановити дві SIM- або USIM-карти для використання двох номерів телефонів або постачальників послуг на одному пристрої. У деяких місцях швидкість передачі даних може бути нижчою, якщо встановлено дві SIM-карти у пристрій замість однієї.
•
Використовуйте лише карту nano-SIM.
•
Будьте обережні, щоб не втратити SIM- або USIM-карту, і не дозволяйте іншим її використовувати. Компанія Samsung не несе відповідальності за будь-які пошкодження або незручності, спричинені втратою або крадіжкою карток.
Деякі служби LTE можуть бути недоступні залежно від оператора зв’язку. За додатковими відомостями щодо доступності служб зверніться до вашого оператора зв’язку.
25
Основні прийоми роботи
►
Моделі з однією SIM-карткою
:
1 2
4 5
3
26
Основні прийоми роботи
►
Моделі з двома SIM-картками
:
1 2
4 5
3
27
Основні прийоми роботи
1
Вставте штифт для вилучення в отвір лотка, щоб відкрити лоток.
Переконайтеся, що штифт для вилучення встановлено перпендикулярно отвору. В іншому разі пристрій може бути пошкоджено.
2
Обережно витягніть лоток із гнізда для лотка.
3
Розташуйте SIM- або USIM-карту в лотку SIM-карти золотистими контактами донизу.
4
Обережно натисніть на SIM- або USIM-карту, щоб зафіксувати її у лотку.
Якщо SIM-карту не зафіксовано належним чином, вона може випасти з лотка.
5
Встановіть лоток у гніздо для лотка.
•
Вставлення вологого лотка у пристрій може призвести до пошкодження пристрою.
Переконайтеся, що він сухий.
•
Повністю вставте лоток у гніздо для лотка для запобігання потраплянню рідини всередину пристрою.
28
Основні прийоми роботи
Правильне вставляння картки
►
Моделі з однією SIM-карткою
:
Карта nano-SIM
Карта пам’яті microSD
►
Моделі з двома SIM-картками
:
Карта nano-SIM 1
Карта nano-SIM 2
Карта nano-SIM
Карта пам’яті microSD
Не можна одночасно вставити карту nano-SIM і карту пам’яті microSD в один лоток.
29
Основні прийоми роботи
Видалення SIM- або USIM-карти
1
Вставте штифт для вилучення в отвір лотка, щоб відкрити лоток.
2
Обережно витягніть лоток із гнізда для лотка.
3
Видаліть SIM- або USIM-карту.
4
Встановіть лоток у гніздо для лотка.
Використання двох SIM- або USIM-карт (моделі із двома SIMкартами)
Встановлення двох SIM- або USIM-карт дозволяє використання двох номерів телефонів або постачальників послуг на одному пристрої.
Активація SIM- або USIM-карти
Запустіть програму
Налаштування
і торкніться
Підключення
→
Диспетчер SIM-картки
. Виберіть
SIM- або USIM-карту і торкніться перемикача для її активації.
Налаштування SIM- або USIM-карти
Запустіть програму
Налаштування
, торкніться
Підключення
→
Диспетчер SIM-картки
і виберіть
SIM- або USIM-карту, щоб скористатися наведеними нижче опціями:
•
Значок
: змінення значка SIM- або USIM-карти.
•
Ім’я
: змінення відображуваного імені SIM- або USIM-карти.
•
Режим мережі
: вибір типу мережі для SIM- або USIM-карти.
Встановлення потрібної SIM- або USIM-карти як основної
Якщо активовано дві карти, можна вибрати карту, якій буде призначено функції здійснення голосових викликів, обміну повідомленнями та послуги передавання даних.
Запустіть програму
Налаштування
, торкніться
Підключення
→
Диспетчер SIM-картки
та призначте потрібні функції відповідним картам у розділі
Основна SIM-карта
.
30
Основні прийоми роботи
Карта пам’яті (карта пам’яті microSD)
Встановлення карти пам’яті
Ємність карти пам’яті пристрою може відрізнятись від такої в пристроях інших моделей, крім того, деякі карти пам’яті можуть бути несумісними з даним пристроєм залежно від їх виробника і типу.
Про максимальну ємність карт пам’яті, підтримувану пристроєм, можна дізнатись на веб-сайті
Samsung.
•
Деякі карти пам’яті можуть бути не повністю сумісними із пристроєм. Використання несумісної карти пам’яті може призвести до пошкодження пристрою, карти пам’яті або даних, які зберігаються на карті.
•
Будьте уважні, щоб вставити карту пам’яті потрібною стороною догори.
•
Цей пристрій підтримує файлові системи FAT і exFAT для карт пам’яті. Якщо вставити карту, відформатовану в іншій файловій системі, пристрій запропонує повторно відформатувати карту пам’яті — інакше він не розпізнає карту. Для використання карти пам’яті її необхідно відформатувати. Якщо пристрій не може відформатувати або розпізнати карту пам’яті, зверніться до виробника карти пам’яті або до сервісного центру Samsung.
•
У разі регулярного запису та стирання даних зменшується строк служби карт пам’яті.
•
Якщо у пристрій вставлено карту пам’яті, каталог файлів карти пам’яті відобразиться в розділі
Мої файли
→
у папці
SD-карта
.
31
Основні прийоми роботи
1 2
4 5
3
1
Вставте штифт для вилучення в отвір лотка, щоб відкрити лоток.
Переконайтеся, що штифт для вилучення встановлено перпендикулярно отвору. В іншому разі пристрій може бути пошкоджено.
2
Обережно витягніть лоток із гнізда для лотка.
У разі видалення лотка із пристрою функцію передавання мобільних даних буде вимкнено.
32
Основні прийоми роботи
3
Встановіть карту пам’яті в лоток золотистими контактами донизу.
4
Обережно натисніть на карту пам’яті, щоб зафіксувати її в лотку.
Якщо карта пам’яті не зафіксована належним чином, вона може випасти з лотка.
5
Встановіть лоток у гніздо для лотка.
•
Вставлення вологого лотка у пристрій може призвести до пошкодження пристрою.
Переконайтеся, що він сухий.
•
Повністю вставте лоток у гніздо для лотка для запобігання потраплянню рідини всередину пристрою.
Виймання карти пам’яті
Перш ніж виймати карту пам’яті, відключіть її для безпечного від’єднання.
Запустіть програму
Налаштування
і торкніться
Обслуговування пристрою
→
Пам'ять
→
Розширені налаштування
→
SD-карта
→
Відключити
.
1
Вставте штифт для вилучення в отвір лотка, щоб відкрити лоток.
2
Обережно витягніть лоток із гнізда для лотка.
3
Вийміть карту пам’яті.
4
Встановіть лоток у гніздо для лотка.
Не від’єднуйте зовнішній накопичувач, такий як карта пам’яті чи накопичувач USB, поки пристрій передає чи зчитує інформацію, а також одразу після передавання даних. Це може призвести до пошкодження або втрати даних, а також до несправності зовнішнього накопичувача чи пристрою. Компанія Samsung не несе відповідальності за збитки (зокрема втрату даних), спричинені неналежним використанням зовнішніх запам’ятовувальних пристроїв.
33
Основні прийоми роботи
Форматування карти пам’яті
Якщо карту пам’яті відформатовано на комп’ютері, вона може виявитися несумісною з пристроєм.
Відформатуйте карту пам’яті на пристрої.
Запустіть програму
Налаштування
і торкніться
Обслуговування пристрою
→
Пам'ять
→
Розширені налаштування
→
SD-карта
→
Форматувати
.
Перш ніж форматувати карту пам’яті, обов’язково створіть резервні копії всіх збережених на ній важливих даних. Гарантія виробника не поширюється на втрату даних, спричинену діями користувача.
Увімкнення та вимкнення пристрою
Натисніть і утримуйте клавішу ввімкнення та вимкнення живлення протягом декількох секунд, щоб увімкнути пристрій.
Під час першого ввімкнення пристрою, а також після скидання налаштувань у заводські значення дотримуйтеся вказівок на екрані для налаштування пристрою.
Щоб вимкнути пристрій, натисніть і утримуйте клавішу ввімкнення та вимкнення живлення й торкніться
Вимкнути
.
Дотримуйтесь усіх попереджень і вказівок персоналу в місцях, де обмежено використання бездротових пристроїв, наприклад у літаках і лікарнях.
Перезапуск пристрою
Щоб перезапустити пристрій, натисніть і утримуйте клавішу ввімкнення та вимкнення живлення й торкніться
Перезавантажити
.
Якщо пристрій «зависає» або не реагує на натискання клавіш, одночасно натисніть і утримуйте клавішу ввімкнення та вимкнення живлення та клавішу зменшення гучності протягом 7 секунд, щоб перезавантажити пристрій.
Клавіша зменшення гучності
Клавіша ввімкнення та вимкнення живлення
34
Основні прийоми роботи
Екстрений режим
Для зменшення споживання заряду акумулятора пристрій можна перевести у екстрений режим.
Деякі програми та функції будуть відновлені. В екстреному режимі можна здійснювати екстрені виклики, надсилати повідомлення з інформацією про ваше поточне розташування, відтворювати екстрені сигнали та ін.
Увімкнення екстреного режиму
Щоб ввімкнути екстрений режим, натисніть і утримуйте клавішу ввімкнення та вимкнення живлення, а потім торкніться
Екстрений режим
.
Час використання, що залишився – це час, протягом якого акумулятор буде розряджено.
Час використання, що залишився, залежить від налаштувань пристрою та умов, у яких він використовується.
Вимкнення екстреного режиму
Щоб вимкнути екстрений режим, торкніться значка
→
Вимкнути екстрений режим
. Або натисніть і утримуйте клавішу ввімкнення та вимкнення живлення, а потім торкніться
Екстрений режим
.
Початкове налаштування
Під час першого ввімкнення пристрою, а також після скидання налаштувань у заводські значення дотримуйтеся вказівок на екрані для налаштування пристрою.
Процедури початкового налаштування можуть різнитися залежно від програмного забезпечення пристрою та регіону.
1
Ввімкніть пристрій.
35
Основні прийоми роботи
2
Виберіть бажану мову пристрою і виберіть .
Виберіть мову.
3
Щоб завершити налаштування, дотримуйтесь інструкцій на екрані.
З’явиться головний екран.
Якщо ви не під’єднаєтесь до мережі Wi-Fi, можливо, ви не зможете налаштувати деякі функції пристрою під час початкового налаштування.
36
Основні прийоми роботи
Обліковий запис Samsung
Обліковий запис Samsung – це інтегрована служба облікових записів, яка дає змогу користуватися різноманітними послугами Samsung, підтримуваних на мобільних пристроях, телевізорах і вебсайті Samsung.
Список послуг, до яких можна отримати доступ за наявності облікового запису Samsung, див. на веб-сайті account.samsung.com
. Щоб дізнатися більше про облікові записи Samsung, відкрийте програму
Налаштування
і торкніться
Облікові записи та резервне копіювання
→
Облікові записи
→
Samsung account
→ →
Довідка
.
Створення облікового запису Samsung
Якщо у вас немає облікового запису Samsung, його потрібно створити. Обліковий запис Samsung можна створити, використовуючи вашу адресу електронної пошти.
1
Запустіть програму
Налаштування
і торкніться
Облікові записи та резервне копіювання
→
Облікові записи
→
Додати обліковий запис
→
Samsung account
.
Або запустіть програму
Налаштування
і торкніться .
2
Торкніться
Створити
.
3
Дотримуйтесь вказівок на екрані, щоб завершити створення облікового запису.
Вхід до облікового запису Samsung
Якщо у вас вже є обліковий запис Samsung, увійдіть до свого облікового запису Samsung.
1
Запустіть програму
Налаштування
і торкніться
Облікові записи та резервне копіювання
→
Облікові записи
→
Додати обліковий запис
→
Samsung account
.
Або запустіть програму
Налаштування
і торкніться .
2
Введіть ідентифікаційний номер і пароль до облікового запису Samsung і торкніться
Вхід
.
3
Дотримуйтесь вказівок на екрані, щоб завершити вхід в обліковий запис Samsung.
37
Основні прийоми роботи
Пошук ідентифікаційного номера і скидання пароля
Якщо ви забули ваш ідентифікаційний номер або пароль до облікового запису Samsung, торкніться
Знайти ідентифікатор
або
Скинути пароль
на екрані входу до облікового запису Samsung. Знайти ідентифікаційний номер або скинути пароль можна, ввівши потрібну інформацію.
Видалення облікового запису Samsung
У разі видалення облікового запису Samsung з пристрою також буде видалено збережені на пристрої дані, такі як контакти або події.
1
Запустіть програму
Налаштування
і торкніться
Облікові записи та резервне копіювання
→
Облікові записи
.
2
Торкніться
Samsung account
→
Особисті дані
→ →
Видалити обл. запис
.
3
Торкніться
Видалити
, введіть пароль до облікового запису Samsung і потім торкніться
OK
.
Перенос даних з попереднього пристрою (Smart
Switch)
Для передавання даних з попереднього пристрою на новий пристрій скористайтесь програмою
Smart Switch.
Запустіть програму
Налаштування
і торкніться
Облікові записи та резервне копіювання
→
Smart Switch
.
•
Ця функція може не підтримуватися на деяких пристроях чи комп’ютерах.
•
Діють обмеження. Для отримання детальнішої інформації відвідайте веб-сайт www.samsung.com/smartswitch . Компанія Samsung відповідально ставиться до авторських прав. Передавайте лише той вміст, власником якого ви є або на передачу якого у вас є права.
Передавання даних через USB-адаптер (USB типу C)
До цього пристрою ви можете підключити свій попередній пристрій за допомогою USB-адаптера
(USB типу C) та кабелю USB та швидко й просто передати з нього потрібні дані.
1
Вставте USB-адаптер (USB типу C) у багатофункціональне гніздо пристрою.
38
Основні прийоми роботи
2
Підключіть до поточного пристрою попередній за допомогою кабелю USB від попереднього пристрою.
Попередній пристрій
Поточний пристрій
USB-адаптер (USB типу C)
Кабель USB від попереднього пристрою
3
Коли відобразиться спливне вікно із запитом вибрати потрібну програму, торкніться
Smart
Switch
→
Отримання даних
.
4
На попередньому пристрої торкніться
Дозволити
.
Якщо на пристрої немає цієї програми, завантажте її з
Galaxy Store
або
Play Маркет
.
Поточний пристрій автоматично розпізнає підключений до нього пристрій, а на його екрані відобразиться перелік даних, які можна передати.
5
Виберіть елемент для переносу і торкніться
Передати
.
6
Дотримуйтеся вказівок на екрані, щоб передати дані з попереднього пристрою.
Після завершення передавання даних ви можете переглянути список переданих даних на вашому пристрої.
Не від’єднуйте кабель USB або USB-адаптер (USB типу C) від пристрою під час передавання файлів. Це може призвести до втрати даних або пошкодження пристрою.
Передавання даних збільшує споживання заряду акумулятора пристрою. Перш ніж розпочинати передавання даних, переконайтеся, що пристрій достатньо заряджений. У разі низького заряду акумулятора передавання даних може бути перервано.
39
Основні прийоми роботи
Передавання даних за допомогою бездротових функцій
Бездротове передавання даних із попереднього пристрою на новий пристрій за допомогою Wi-Fi
Direct.
1
Запустіть програму Smart Switch на попередньому пристрої.
Якщо на пристрої немає цієї програми, завантажте її з
Galaxy Store
або
Play Маркет
.
2
На своєму пристрої запустіть програму
Налаштування
і торкніться
Облікові записи та резервне копіювання
→
Smart Switch
.
3
Розташуйте пристрої один біля одного.
4
На попередньому пристрої торкніться
Надіслати дані
→
Бездротове
.
5
На своєму пристрої виберіть елемент для передачі й торкніться
Передати
.
6
Дотримуйтеся вказівок на екрані для передавання даних із попереднього пристрою.
Після завершення передавання даних ви можете переглянути список переданих даних на вашому пристрої.
Використання зовнішнього накопичувача для створення резервних копій даних та їх відновлення
Перенесіть дані за допомогою зовнішнього накопичувача.
1
Створіть резервну копію даних вашого попереднього пристрою на зовнішньому накопичувачі.
2
Вставте або під’єднайте зовнішній накопичувальний пристрій до вашого пристрою.
3
На своєму пристрої запустіть програму
Налаштування
і торкніться
Облікові записи та резервне копіювання
→
Smart Switch
→ →
Відновити
.
4
Дотримуйтеся вказівок на екрані, щоб перенести дані із зовнішнього накопичувача.
40
Основні прийоми роботи
Розуміння екрана
Управління за допомогою сенсорного екрану
•
Не допускайте контакту сенсорного екрана з іншими електричними пристроями.
Електростатичні розряди можуть призвести до несправності сенсорного екрана.
•
Щоб не пошкодити сенсорний екран, не торкайтесь його гострими предметами та уникайте надто сильного натискання на нього нігтями.
•
Рекомендується не виводити статичні зображення на весь сенсорний екран чи його частину надто довго. Це може призвести до виникнення ефекту залишкового зображення (вигорання екрана) або двоїння.
•
Сенсорне введення може не розпізнаватися пристроєм на ділянках біля країв екрана, що знаходяться поза областю сенсорного введення.
•
Рекомендується натискати на сенсорний екран пальцями.
Торкання
Торкніться екрана.
Торкання й утримання
Торкніться екрана і утримуйте дотик впродовж приблизно 2 секунд.
41
Основні прийоми роботи
Перетягування
Торкніться об’єкта й утримуйте його, а потім перетягніть у бажане місце розташування.
Подвійний дотик
Двічі швидко торкніться екрана.
Проведення
Проведіть вгору, вниз, вліво чи вправо.
Розведення та зведення пальців
Розведіть два пальці або зведіть їх разом, торкаючись екрана.
42
Основні прийоми роботи
Навігаційна панель (сенсорні кнопки)
При ввімкненні екрана сенсорні кнопки з’являються на навігаційній панелі внизу екрана. Сенсорні кнопки за замовчуванням такі: кнопка «Останні програми», кнопка «Головна» та кнопка «Назад».
Функції цих кнопок можуть змінюватись залежно від використовуваної у даний момент програми або робочого оточення.
Кнопка останніх програм
Кнопка
Останні програми
Головна
Назад
Кнопка «Назад»
Кнопка «Головна»
Функція
•
Торкніться, щоб відкрити список останніх програм.
•
Торкніться, щоб повернутися на головний екран.
•
Торкніться й утримуйте, щоб запустити програму
.
•
Торкніться, щоб повернутися на попередній екран.
43
Основні прийоми роботи
Приховання навігаційної панелі
Переглядайте файли і користуйтесь програмами на ширшому екрані, приховавши навігаційну панель.
Запустіть програму
Налаштування
, торкніться
Дисплей
→
Навігаційна панель
і торкніться
Повноекранний режим із використанням жестів
в розділі
Тип навігації
. Навігаційна панель буде приховуватися, з’являтимуться підказки про жести. Торкніться
Додаткові параметри
і виберіть потрібний вам.
•
Проведення від нижнього краю екрана
: підказки про жести будуть з’являтися на місці сенсорних кнопок. Для використання сенсорних кнопок потягніть підказку жесту потрібної кнопки вгору.
•
Проведення від нижнього краю екрана й бокових країв
:
–
Проведіть по екрану вгору від нижнього краю екрана, щоб перейти на головний екран.
–
Проведіть та утримуйте, щоб переглянути список нещодавно використовуваних програм.
–
Проведіть від одного з країв екрана досередини, щоб повернутися на попередній екран.
– Проведіть від одного з кутків екрана досередини, щоб запустити програму
.
Проведення знизу Проведення з боків і знизу
Якщо ви бажаєте, щоб підказки жестів внизу екрана не показувались, торкніться перемикача
Підказки щодо жестів
, щоб вимкнути цю функцію.
Налаштування панелі навігації
Запустіть програму
Налаштування
, торкніться
Дисплей
→
Навігаційна панель
та виберіть опцію.
•
Тип навігації
: налаштування пристрою для приховання чи відображення навігаційної панелі.
Для приховання навігаційної панелі торкніться
Повноекранний режим із використанням жестів
. Ви можете користуватися екранними кнопками за допомогою підказок про жести.
•
Порядок кнопок
: зміна порядку кнопок на навігаційній панелі.
44
Основні прийоми роботи
•
Підказки щодо жестів
: налаштування пристрою для відображення внизу екрана індикаторів, що вказують, де розташовуються сенсорні кнопки. Дана функція стає доступною лише при виборі функції
Повноекранний режим із використанням жестів
.
•
Кнопка для прихов. клавіатури
: налаштування пристрою для відображення значка приховування клавіатури на навігаційній панелі. Дана функція стає доступною лише при виборі функції
Повноекранний режим із використанням жестів
.
Головний екран та екран програм
Головний екран – це вихідна точка, з якої можна отримати доступ до всіх функцій пристрою. На ньому відображаються, віджети, клавіші швидкого доступу до програм тощо.
На екрані програм відображаються значки всіх програм, зокрема нещодавно встановлених програм.
Зовнішній вигляд екрана може відрізнятись залежно від країни та оператора зв’язку.
Перемикач панелі краю екрана
Віджет
Індикатор Samsung Daily. Перегляд налаштованого вмісту.
Навігаційна панель (сенсорні кнопки)
Значок-індикатор екрана
Обрані програми
45
Основні прийоми роботи
Перемикання між головним екраном і екраном програм
На головному екрані проведіть вгору чи вниз, щоб відкрити екран програм.
Для повернення до головного екрана проведіть вгору чи вниз на екрані програм. Або торкніться кнопки «Головна» чи кнопки «Назад».
Головний екран Екран програм
Якщо додати кнопку програм на головний екран, можна буде відкривати екран програм торканням неї. На головному екрані торкніться порожнього місця й утримуйте дотик, після чого торкніться
Налаштув. головного екрана
, а потім торкніться перемикача
Кнопка програми
, щоб увімкнути цю функцію. Кнопку програм буде додано внизу головного екрана.
Кнопка програм
46
Основні прийоми роботи
Відображення екрана в альбомному режимі
На головному екрані торкніться порожнього місця й утримуйте дотик, після чого торкніться
Налаштув. головного екрана
, а потім торкніться перемикача
Перехід в альбомний режим
, щоб увімкнути відповідну функцію.
Поверніть пристрій таким чином, щоб він був розміщений горизонтально, для перегляду екрана в альбомному режимі.
Переміщення об’єктів
Торкніться об’єкта й утримуйте його, а потім перетягніть у нове місце розташування. Щоб перемістити об’єкт на іншу панель, перетягніть його до краю екрана.
Для додання ярлика програми на головний екран натисніть та утримуйте об’єкт на екрані програм, а тоді торкніться
Додати на головний
. Ярлик програми з’явиться на головному екрані.
Також можна перемістити програми, які часто використовуються, до області клавіш швидкого доступу внизу головного екрана.
47
Основні прийоми роботи
Створення папок
Створення папок і упорядкування схожих програм для швидкого доступу до потрібних програм.
На головному екрані чи екрані програм торкніться ярлика програми й утримуйте його, а потім перетягніть на іншу програму.
Буде створено нову папку, що містить вибрані програми. Торкніться
Ім’я папки
та введіть назву папки.
•
Додавання інших програм
Торкніться на папці. Позначте потрібні програми і торкніться
Готово
. Також програму можна додати, перетягнувши її до папки.
•
Переміщення програм із папки
Торкніться й утримуйте програму, щоб перетягнути її в нове розташування.
•
Видалення папки
Торкніться й утримуйте папку, а потім торкніться
Видалити папку
. При цьому буде видалено лише папку. Наявні в ній програми буде переміщено на екран програм.
48
Основні прийоми роботи
Редагування головного екрана
На головному екрані торкніться пустої ділянки й утримуйте її або покладіть пальці на екран і зведіть їх, щоб перейти до опцій редагування. Ви можете встановити заставку, додати віджети та інше. Крім того, ви можете додавати, видаляти і реорганізовувати панелі головного екрана.
•
Додавання панелей: проведіть пальцем по екрану вліво, а потім торкніться .
•
Переміщення панелей: торкніться й утримуйте попереднє зображення панелі, а потім перетягніть його в нове розташування.
•
Видалення панелей: торкніться на панелі.
•
Заставки
: змінення установок заставки для головного екрана та екрана блокування.
•
Теми
: змінення теми пристрою. Візуальні елементи інтерфейсу, наприклад кольори, значки та заставки, буде змінено залежно від вибраної теми.
•
Віджети
: віджети — це невеликі програми, що використовуються для ввімкнення певних функцій відповідної програми та завдяки яким на головному екрані розташовуються зручні функції і відомості. Торкніться віджета й утримуйте його, а потім перетягніть на головний екран. Віджет буде додано на головний екран.
•
Налаштув. головного екрана
: зміна розміру сітки для відображення більшої або меншої кількості об’єктів на головному екрані та інше.
49
Основні прийоми роботи
Відображення всіх програм на головному екрані
Пристрій можливо налаштувати для відображення всіх програм на головному екрані без необхідності використання окремого екрана програм. На головному екрані торкніться порожнього місця і утримуйте дотик, після чого торкніться
Налаштув. головного екрана
→
Макет головного екрана
→
Лише головний екран
→
Застосувати
.
Тепер усі програми будуть доступні при проведенні пальцем вліво по головному екрані.
Значки-індикатори
Значки-індикатори відображаються в рядку стану вгорі екрана. У таблиці нижче наведено найпоширеніші значки.
•
Рядок стану може не відображатися вгорі екрана під час використання певних програм.
Для його відображення проведіть від верхнього краю екрана вниз.
•
Деякі значки-індикатори з’являються лише при відкритті панелі сповіщень.
Значок
/
Значення
Немає сигналу
Потужність сигналу
Роумінг (поза мережею основного оператора зв’язку)
Підключення до мережі GPRS
Підключення до мережі EDGE
Підключення до мережі UMTS
Підключення до мережі HSDPA
Підключення до мережі HSPA+
Підключення до мережі LTE (моделі з підтримкою LTE)
Підключено Wi-Fi
Увімкнено функцію Bluetooth
Використовуються послуги розташування
Триває виклик
Пропущений виклик
Нове SMS- або MMS-повідомлення
Увімкнено будильник
Увімкнено режим «Звук вимкнено»
Увімкнено режим вібрації
50
Основні прийоми роботи
Значок Значення
Увімкнено режим «Без зв’язку»
Сталася помилка або потрібна увага користувача
Зарядження акумулятора
Рівень заряду акумулятора
Екран блокування
Щоб вимкнути екран і заблокувати його, натисніть клавішу ввімкнення та вимкнення живлення.
Крім того, екран автоматично вимикається та блокується, якщо пристрій не використовується протягом певного проміжку часу.
Для розблокування екрана проведіть по ньому в будь-якому напрямку, коли він увімкнеться.
Якщо екран вимкнений, натисніть клавішу ввімкнення та вимкнення живлення або підніміть пристрій для ввімкнення екрана. Також можна двічі швидко торкнутися екрана.
Екран блокування
51
Основні прийоми роботи
Зміна способу блокування екрана
Щоб змінити спосіб блокування екрана, запустіть програму
Налаштування
і торкніться
Екран блокування
→
Тип блокування екрана
та виберіть потрібний спосіб блокування екрана.
Встановивши спосіб розблокування екрана за допомогою зразка, PIN-коду, пароля або біометричних даних, можна запобігти несанкціонованому доступу інших осіб до вашого пристрою і таким чином захистити особисті дані. Після того як спосіб блокування екрана буде встановлено під час кожної спроби розблокування пристрою на ньому автоматично відображатиметься запит на введення коду розблокування.
•
Проведення
: для розблокування екрана потрібно провести по ньому в будь-якому напрямку.
•
Ключ розблокування
: для розблокування екрана потрібно накреслити зразок, з’єднавши чотири або більше точок.
•
PIN-код
: для розблокування екрана потрібно ввести PIN-код, що має містити як мінімум чотири цифри.
•
Пароль
: для розблокування екрана потрібно ввести пароль, що має містити як мінімум чотири літери, цифри або символи.
•
Немає
: жоден із способів блокування екрана не застосовується.
•
Обличчя
: для розблокування екрана потрібно зареєструвати на пристрої своє обличчя.
Додаткову інформацію дивіться у розділі Розпізнавання обличчя
.
•
Відбитки пальців
: для розблокування екрана потрібно зареєструвати на пристрої свої
відбитки пальців. Додаткову інформацію дивіться у розділі Розпізнавання відбитків пальців .
Якщо декілька разів поспіль буде введено хибний код розблокування, можна виконати скидання налаштувань до заводських значень, після досягнення максимальної кількості спроб. Запустіть програму
Налаштування
, торкніться
Екран блокування
→
Налаштування захищ. блокування
, розблокуйте екран за допомогою раніше встановленого способу розблокування екрана, а потім торкніться повзунка
Автом. скидання налашт.
, щоб увімкнути відповідну функцію.
52
Основні прийоми роботи
Знімок екрана
Зробіть знімок екрану під час використання пристрою і напишіть, намалюйте на знімку екрана, обріжте або надайте спільний доступ до знімку екрана. Ви можете зняти поточний екран та прокручувану ділянку.
Щоб створити знімок екрану, виконайте наступні дії. Створені знімки екрану будуть зберігатися в
Галерея
.
•
Створення знімка екрана за допомогою кнопок: одночасно натисніть клавішу зменшення гучності і клавішу ввімкнення та вимкнення живлення.
•
Створення знімка екрана за допомогою проведення долонею: проведіть долонею вліво або вправо по екрану.
•
Під час використання деяких програм і функцій створення знімка екрана неможливе.
•
Якщо функція створення знімка екрана за допомогою проведення долонею не ввімкнена, запустіть програму
Налаштування
, торкніться
Додаткові функції
→
Рухи і жести
, а потім торкніться перемикача
Проведення долонею
, щоб увімкнути цю функцію.
Після створення знімка екрана ви можете скористатись такими опціями на панелі інструментів внизу екрана:
•
: створення знімка поточного вмісту та прихованого вмісту на сторінці з продовженням, наприклад, на веб-сторінці. Дотиком до вміст на екрані буде автоматично гортатись далі для охоплення знімком більшого вмісту.
•
: письмо чи малювання на знімку екрана або обтинання частини знімка екрана. Обрізаний фрагмент буде збережений у
Галерея
.
•
: надання спільного доступу до знімка екрана іншим користувачам.
Якщо параметри на зробленому знімку екрана не відображаються, перейдіть до екрана програм, запустіть програму
Налаштування
, торкніться
Додаткові функції
→
Знімки й запис екрана
, а потім торкніться
Панель інструментів для знімків
, щоб ввімкнути цю функцію.
53
Основні прийоми роботи
Панель сповіщень
У разі отримання нових сповіщень, таких як сповіщення про надходження нових повідомлень або пропущені виклики, вгорі рядку стану відображаються відповідні значки-індикатори. Щоб переглянути додаткові відомості, пов’язані з цими значками, відкрийте панель сповіщень і перегляньте докладні відомості.
Щоб відкрити панель сповіщень, перетягніть рядок стану вниз. Щоб закрити панель сповіщень, проведіть вгору по екрану.
На панелі сповіщень можна скористатися наведеними нижче опціями.
Пошук вмісту або програм, збережених на пристрої.
Відкриття меню
Налаштування
.
Кнопки швидких налаштувань
Перегляд вмісту сповіщення та виконання різних дій.
Доступ до налаштувань сповіщень.
Видалення всіх сповіщень.
54
Основні прийоми роботи
Використання кнопок швидких налаштувань
Щоб скористатися певними функціями, торкніться відповідних кнопок швидких дій. Проведіть пальцем вниз по панелі сповіщень для перегляду додаткових кнопок.
Щоб змінити налаштування функції, торкніться тексту під кожною кнопкою. Щоб переглянути додаткові налаштування, торкніться й утримуйте кнопку.
Щоб змінити порядок розташування кнопок, торкніться
→
Порядок кнопок
, торкніться й утримуйте кнопку, а потім перетягніть її в інше розташування.
55
Основні прийоми роботи
Введення тексту
Зовнішній вигляд клавіатури
Під час створення повідомлень, нагадувань тощо автоматично відображається клавіатура.
Введення тексту може бути недоступним для деяких мов. Щоб ввести текст, потрібно вибрати одну з підтримуваних мов вводу.
Додаткові функції клавіатури
Перегляд більшої кількості функцій клавіатури.
Видалення попереднього символу.
Введення великої літери. Щоб ввести лише великі літери, торкніться цього значка двічі.
Введення символів.
Перехід до наступного рядка.
Введення пробілу.
Зміна мови вводу
Торкніться
→
Мови та типи
→
Керування мовами введення
і виберіть мови для використання.
Якщо вибрано дві або більше мов вводу, для їх змінення проведіть по клавіші пробілу вліво або вправо.
56
Основні прийоми роботи
Змінення клавіатури
На навігаційній панелі торкніться , щоб змінити клавіатуру.
Щоб змінити тип клавіатури, торкніться
→
Мови та типи
й виберіть мову та бажаний тип клавіатури.
•
Якщо кнопка клавіатури ( ) не відображається на панелі навігації, запустіть програму
Налаштування
, торкніться
Загальне керування
→
Мова та спосіб введення
→
Екранна клавіатура
, після чого торкніться повзунка
Відображення кнопки клавіатури
, щоб ввімкнути відповідну функцію.
•
На
Клавіатура 3x4
кожна клавіша має три або чотири символи. Щоб ввести символ, декілька разів торкніться відповідної клавіші, доки не з’явиться потрібний символ.
Додаткові функції клавіатури
•
: прогнозування слів відповідно до введеного тексту та відображення запропонованих слів.
Щоб повернутися до списку функцій клавіатури, торкніться .
•
: додавання емозначків.
•
: додавання наклейок. Ви також можете вводити стікери персональних емодзі, що нагадують вас. Додаткову інформацію дивіться у розділі
Використання стікерів персональних емодзі у розмовах .
•
: прикріплення GIF-анімацій.
Доступність цієї функції залежить від країни або оператора зв’язку.
•
: введення тексту за допомогою голосу.
•
: зміна налаштувань клавіатури.
•
→
: додавання об’єкта з буфера обміну.
•
→
: змінення режиму чи розміру клавіатури.
•
→
: відкриття панелі редагування тексту.
57
Основні прийоми роботи
Копіювання та вставлення
1
Торкніться й утримуйте текст.
2
Перетягніть або , щоб вибрати певний фрагмент тексту, або торкніться
Вибрати всі
, щоб вибрати весь текст.
3
Торкніться
Копіювати
або
Вирізати
.
Вибраний текст буде скопійовано в буфер обміну.
4
Торкніться й утримуйте місце для вставлення тексту, а потім торкніться
Вставити
.
Щоб вставити попередньо скопійований текст, торкніться
Буфер обміну
та виберіть потрібний текст.
Словник
Шукайте визначення для слів, використовуючи деякі функції під час перегляду веб-сторінок.
1
Торкніться й утримуйте слово, яке ви шукаєте.
Якщо слово, яке ви шукаєте, не вибрано, потягніть або , щоб вибрати потрібний текст.
2
Торкніться
Словник
у списку опцій.
Якщо словник не було попередньо встановлено на пристрої, торкніться
Перейти до керування словниками
, торкніться поряд зі словником, після чого торкніться
Установка
, щоб завантажити його.
3
Перегляньте визначення у спливаючому вікні словника.
Щоб перейти у повноекранний режим, торкніться . Торкніться визначення на екрані, щоб переглянути інші визначення. У режимі перегляду деталей торкніться , щоб додати слово до списку улюблених слів, або торкніться
Пошук в Інтернеті
, щоб використати слово як пошуковий запит.
58
Програми та функції
Інсталяція та видалення програм
Galaxy Store
Придбання та завантаження програм. Можна завантажити програми, спеціально призначені для пристроїв Samsung Galaxy.
Запустіть програму
Galaxy Store
.
Доступність цієї програми залежить від країни або оператора зв’язку.
Інсталяція програм
Перегляньте програми за категоріями або торкніться , щоб здійснити пошук за ключовим словом.
Виберіть програму, щоб переглянути детальну інформацію про неї. Щоб завантажити безкоштовні програми, торкніться
Установка
. Щоб придбати та завантажити платні програми, торкніться кнопки з ціною програми, а потім дотримуйтеся вказівок на екрані.
Щоб змінити налаштування автоматичного оновлення, торкніться
→
Налаштування
→
Автоматичне оновлення програм
і виберіть потрібну опцію.
Play Маркет
Придбання та завантаження програм.
Запустіть програму
Play Маркет
.
Інсталяція програм
Перегляньте програми за категоріями або здійсніть пошук потрібної програми за ключовим словом.
Виберіть програму, щоб переглянути детальну інформацію про неї. Щоб завантажити безкоштовні програми, торкніться
Установити
. Щоб придбати та завантажити платні програми, торкніться кнопки з ціною програми, а потім дотримуйтеся вказівок на екрані.
Щоб змінити налаштування автоматичного оновлення, торкніться
→
Налаштування
→
Автоматично оновлювати додатки
, виберіть потрібну опцію, а тоді торкніться
ГОТОВО
.
59
Програми та функції
Керування програмами
Видалення та вимкнення програм
Торкніться значка програми й утримуйте його, а потім виберіть опцію.
•
Видалити
: видалення завантажених програм.
•
Вимкнути
: вимкнення вибраних стандартних програм, які не можна видалити із пристрою.
Ця функція може не підтримуватися деякими програмами.
Увімкнення програм
Запустіть програму
Налаштування
, торкніться
Програми
→ →
Вимкнено
, виберіть програму, а потім торкніться
Увімкнути
.
Встановлення дозволів для програм
Для належної роботи певних програм їм потрібен дозвіл на доступ або використання даних, збережених на пристрої.
Щоб переглянути налаштування дозволів для програм, відкрийте програму
Налаштування
і торкніться
Програми
. Виберіть потрібну програму і торкніться
Дозволи додатків
. Можна переглядати список дозволів для програми і змінювати їх.
Щоб переглянути або змінити налаштування дозволів для програм за категорією дозволу, відкрийте програму
Налаштування
і торкніться
Програми
→ →
Диспетчер дозволів
. Оберіть пункт і програму.
Якщо програмі не надати запитувані дозволи, її основні функції можуть не працювати належним чином.
60
Програми та функції
Bixby
Вступ
Асистент Bixby — це інтерфейс користувача, що допоможе вам користуватись пристроєм ще зручніше.
Ви можете спілкуватись з Bixby вголос або вводити текст. Bixby запустить функцію, про яку ви запитали, або відобразить потрібну вам інформацію. Крім того, він вивчає ваші схеми використання і середовища. Чим більше інформації він буде знати про вас, тим точніше вас розумітиме.
•
Щоб користуватися Bixby, пристрій має бути під’єднаний до мережі Wi-Fi або мережі мобільного зв’язку.
•
Щоб використати Bixby, необхідно увійти в обліковий запис Samsung.
•
Bixby доступний тільки на деяких мовах, і певні функції можуть бути недоступними залежно від регіону.
Запуск Bixby
При першому запуску Bixby з’явиться вступна сторінка Bixby. Необхідно обрати мову, яка буде використовуватися Bixby, увійти до облікового запису Samsung, дотримуючись вказівок на екрані, та погодитися з умовами та положеннями.
1
Натисніть клавішу Bixby.
Виберіть мову.
Клавіша Bixby
Увійдіть у свій обліковий запис
Samsung.
61
Програми та функції
2
Оберіть мову, яка буде використовуватись Bixby.
3
Торкніться
Sign in to Samsung account
і дотримуйтесь вказівок на екрані для виконання входу до облікового запису Samsung.
Якщо вхід уже виконано, на екрані пристрою з’явиться інформація вашого облікового запису.
4
Торкніться .
5
Прочитайте умови та положення й торкніться , щоб прийняти їх.
6
Торкніться та дотримуйтеся вказівок на екрані, щоб зареєструвати свій голос.
Якщо ви налаштували функцію увімкнення з допомогою голосової команди, розмову з Bixby можна розпочати, вимовивши «Hi, Bixby».
7
Торкніться , щоб завершити налаштування.
З’явиться екран Bixby.
Мій профіль
Доступ до інших опцій.
Посібники
Спілкування текстом.
Спілкування голосом.
Пропоновані команди
62
Програми та функції
Використання Bixby
Коли ви промовите Bixby свій запит, служба запустить відповідні функції чи виведе інформацію, про яку ви запитали.
Натиснувши й утримуючи клавішу Bixby, промовте до Bixby свій запит і, закінчивши говорити, відпустіть клавішу. Або промовте «Hi, Bixby», і коли пристрій видасть звук, скажіть, що вам потрібно.
Наприклад, натиснувши та утримуючи клавішу Bixby, скажіть «How’s the weather today?». На екрані з’явиться інформація про погоду.
Якщо ви хочете дізнатися про погоду на завтра, натисніть та утримуйте клавішу Bixby і просто скажіть «Tomorrow?». Оскільки Bixby здатний розуміти контекст розмови, він покаже прогноз погоди на завтра.
«How's the weather today?»
Початок розмови Прослуховування Запущено відповідну функцію
63
Програми та функції
Якщо Bixby задасть вам запитання під час розмови, натисніть та утримуйте клавішу Bixby, даючи відповідь. Або торкніться і дайте Bixby відповідь.
Якщо ви використовуєте навушники або Bluetooth-аудіо чи починаєте розмову, промовивши «Hi,
Bixby», ви можете продовжити розмову, не торкаючись значка. Натисніть клавішу Bixby і торкніться
→
Settings
→
Automatic listening
→
Hands-free only
.
Пробудження Bixby за допомогою голосу
Ви можете розпочати розмову з Bixby, вимовивши «Hi, Bixby». Зареєструйте свій голос, щоб Bixby розпізнав ваш голос, коли ви промовляєте «Hi, Bixby».
1
Натисніть клавішу Bixby і торкніться
→
Settings
→
Voice wake-up
.
2
Торкніться повзунка
Wake with “Hi, Bixby”
, щоб активувати цю функцію.
3
Щоб завершити налаштування, дотримуйтесь інструкцій на екрані.
Тепер ви можете вимовити «Hi, Bixby», і коли прилад видасть звук, розпочніть розмову.
Спілкування текстом
Коли ваш голос неможливо розпізнати через шумне оточення або коли ви знаходитесь у ситуації, в якій розмовляти незручно, ви можете спілкуватися з Bixby завдяки тексту.
Натисніть клавішу Bixby, торкніться , і вводьте будь-який текст.
Під час спілкування Bixby також відповідатиме текстом замість голосового зворотного зв’язку.
64
Програми та функції
Камера Bixby
Вступ
Камера Bixby — це сервіс, який надає доступ до різноманітних функцій на базі розпізнавання зображень.
Камеру Bixby можна використовувати для швидкого пошуку інформації шляхом розпізнавання об’єктів або вашого поточного розташування. Крім того, ви можете спробувати функцію доповненої реальності (AR), яка виводить віртуальні зображення на екрані попереднього перегляду.
Ви маєте можливість використовувати різноманітні корисні функції камери Bixby.
Вилучення або переклад тексту.
Пошук розташувань.
Пошук зображень.
Ознайомлення з функцією AR.
•
Для користування цією функцією пристрій має бути підключений до мережі Wi-Fi або мережі мобільного зв’язку.
•
Для використання деяких можливостей камери Bixby необхідно увійти до облікового запису Samsung.
•
Кількість доступних функцій і результати пошуку залежать від країни та оператора зв’язку.
•
Дана функція може бути недоступною чи може надавати некоректні результати пошуку залежно від розміру, формату або роздільної здатності зображення.
•
Samsung не несе відповідальності за інформацію про товари, яка була надана за допомогою Камери Bixby.
65
Програми та функції
Запуск Камери Bixby
Запустіть камеру Bixby одним з наступних способів.
•
У програмі
Камера
торкніться
БІЛЬШЕ
в списку режимів зйомки, а тоді торкніться
КАМЕРА
BIXBY
.
•
У програмі
Галерея
виберіть зображення і торкніться .
•
У програмі
Інтернет
, торкніться зображення і утримуйте його, після чого торкніться
Камера
Bixby
.
•
Якщо ви додали значок програми «Камера Bixby» на екран програм, запустіть програму
Bixby
Vision
.
Пошук схожих зображень
Пошук у мережі зображень, схожих на розпізнане. Ви можете шукати різноманітні зображення з ознаками, схожими на характеристики об’єкту, такими як колір чи форма.
Наприклад, якщо ви бажаєте знати назву фотографії або зображення, скористайтеся функціями
Камери Bixby. Пристрій здійснить пошук і покаже відповідну інформацію або зображення з аналогічними характеристиками.
1
Запустіть програму
Камера
, торкніться
БІЛЬШЕ
у списку режимів зйомки, а тоді торкніться
КАМЕРА BIXBY
.
2
Торкніться
Об’єктив
й утримуйте об’єкт у межах екрана для його розпізнавання.
3
Оберіть результат пошуку із позначкою
Зображення
.
З’являться подібні зображення.
Переклад або вилучення тексту
Розпізнавайте й відображайте перекладений текст на екрані. Ви також можете вилучати текст з документів або зображень.
Наприклад, якщо під час поїздки за кордон ви бажаєте знати, що означає вказівник, скористайтесь функціями Камери Bixby. Пристрій перекладе текст вказівника на мову, яку ви виберете.
1
Запустіть програму
Камера
, торкніться
БІЛЬШЕ
у списку режимів зйомки, а тоді торкніться
КАМЕРА BIXBY
.
66
Програми та функції
2
Торкніться й утримуйте текст у межах екрана для його розпізнавання.
Перекладений текст з’явиться на екрані.
•
Для вилучення тексту торкніться . Вилучений текст можна поширити або зберегти.
•
Щоб зберегти екран з перекладеним текстом як зображення, торкніться . Знімок екрана буде збережено в
Галерея
.
•
Щоб змінити мову оригіналу або перекладу, торкніться панелі налаштування мови у верхній частині екрана.
Пошук місць
Виконуйте пошук інформації про розташовані поблизу місця завдяки розпізнаванню свого поточного місцезнаходження.
1
Запустіть програму
Камера
, торкніться
БІЛЬШЕ
у списку режимів зйомки, а тоді торкніться
КАМЕРА BIXBY
.
2
Торкніться і наведіть камеру у напрямку, в якому потрібно виконати пошук про місця.
Можна переглянути основну інформацію про розташовані поблизу місця.
•
Якщо ви хочете здійснити пошук місць у іншому напрямку, поверніть камеру у потрібному напрямку.
•
Ви зможете переглянути поточне місцезнаходження та інформацію про погоду. Для перегляду поточного місцезнаходження на мапі направте камеру на землю. Для перегляду інформації про поточну погоду направте камеру на небо.
3
Виберіть результат пошуку на екрані.
Пристрій покаже інформацію про розташовані поблизу місця.
67
Програми та функції
Ознайомлення з різними функціями AR
Різноманітні програми підтримують функцію AR (доповненої реальності), яка дозволяє на екрані попереднього перегляду виводити віртуальні зображення поверх тла або особи. Ви можете зручно ознайомлюватися з продуктами та переглядати інформацію без потреби особисто відвідувати крамниці чи оглядати ці продукти. Ознайомтеся з цікавою і корисною функцією AR камери Bixby.
Доступність програм залежить від країни та оператора зв’язку.
1
Запустіть програму
Камера
, торкніться
БІЛЬШЕ
у списку режимів зйомки, а тоді торкніться
КАМЕРА BIXBY
.
2
Торкніться
Програми
й виберіть бажану функцію.
Віджети Bixby
На екрані Віджетів Bixby можна переглянути рекомендовані послуги та інформацію, які надає Bixby завдяки аналізу моделей використання і регулярних операцій.
•
Щоб переглянути більше контенту, підключіться до мережі Wi-Fi або мобільної мережі.
•
Для повноцінного користування цією функцією необхідно увійти до облікового запису
Samsung.
Відкриття віджетів Bixby
1
Проведіть пальцем вправо на головному екрані.
З’явиться екран віджетів Bixby.
Під час першого запуску цієї програми або після скидання налаштувань у заводські значення дотримуйтеся вказівок на екрані, щоб завершити налаштування.
68
Програми та функції
2
Проведіть вгору або вниз, щоб переглянути рекомендований вміст.
Доступ до інших опцій.
Найближче нагадування
Рекомендований вміст
3
Для закриття віджетів Bixby проведіть по екрані вліво або торкніться кнопки «Назад».
Використання рекомендованого вмісту на екрані Віджетів Bixby
На відкритому екрані віджетів Bixby можна переглянути вміст, який постійно оновлюється, у вигляді карт. Проведіть пальцем вгору або вниз, щоб переглянути карти.
Наприклад, вранці дорогою до офісу за допомогою віджетів Bixby ви можете переглянути свій графік на поточний день і послухати свою улюблену музику. Увечері можна переглянути встановлені будильники, перевірити щоденні справи і продивитись стрічку новин своїх друзів.
Вміст та порядок карт оновлюються автоматично з заданим інтервалом. Для ручного оновлення карт проведіть пальцем вниз по екрану.
69
Програми та функції
Редагування списку карт
•
Для того, щоб прикріпити карту вгорі екрана Віджетів Bixby, торкніться
→
Закріпити вгорі
.
Для того, щоб відкріпити карту, торкніться
→
Відкріпити
.
•
Для того, щоб прибрати карту зі списку, потягніть її вправо в торкніться
Більше не показувати
.
•
Для того, щоб приховати карту зі списку, потягніть її вправо в торкніться
Поки що приховати
.
Вибір програм для відображення у вигляді карт
Вибір або видалення програм для відображення у вигляді карт на екрані Віджетів Bixby.
На екрані віджетів Bixby торкніться
→
Картки
, виберіть програму, а тоді торкніться повзунків навпроти елементів, які необхідно додати чи видалити.
Якщо програму не встановлено на пристрої, для того, щоб користуватись нею, її необхідно встановити. На екрані віджетів Bixby торкніться
→
Картки
, після чого завантажте програму.
Налаштування віджетів Bixby
У віджетах Bixby торкніться
→
Налаштування
.
•
Служба персоналізації
: налаштування інтерактивних та спеціалізованих служб Bixby для покращення комфорту користування.
•
Постач. вмісту віджетів Bixby
: ознайомлення і погодження з умовами і положеннями надання послуг та політиками конфіденційності кожного постачальника послуг або відкликання даної згоди.
•
Додати значок Віджети Bixby
: додавання віджетів Bixby на екран програм.
•
Про віджети Bixby
: перегляд віджетів Bixby та юридичної інформації.
70
Програми та функції
Reminder
Створення нагадувань про справи, які потрібно зробити, або вміст, який потрібно переглянути пізніше. Для кожного нагадування ви отримуватиме сповіщення, коли настане заданий час або коли ви знаходитиметесь у певному місці.
•
Щоб отримувати більш точні сповіщення, підключіть пристрій до мережі Wi-Fi або мобільної мережі.
•
Для повноцінного користування цією функцією необхідно увійти до облікового запису
Samsung.
•
Для використання нагадувань про місцезнаходження необхідно активувати функцію
GPS.
Запуск програми Нагадування
Запуск програми Нагадування з віджетів Bixby
1
Проведіть пальцем вправо на головному екрані.
З’явиться екран віджетів Bixby.
2
Торкніться
Почати роботу
на карті
Reminder
.
З’явиться екран Нагадувань, а на екран програм буде додано значок програми
Reminder
( ).
71
Програми та функції
Запуск програми Нагадування з Календаря
Запустіть програму
Календар
і торкніться
→
Reminder
. З’явиться екран Нагадувань, а на екран програм буде додано значок програми
Reminder
( ).
Створення нагадувань
Нагадування можна створювати кількома способами. Програма Нагадування повідомить, якщо ви створюєте нагадування зі встановленим часом або місцезнаходженням. Також можна зберегти різний вміст (наприклад, окрему нотатку чи адресу веб-сторінки), щоб переглянути його пізніше.
Наприклад, можна створити нагадування, яке нагадає полити квіти після повернення додому.
1
Запустіть програму
Reminder
.
2
Торкніться
Написати нагадування
або і введіть: «Полити квіти».
3
Торкніться
Місце
→
Вибрати місце
й виберіть в якості місця дім.
4
Торкніться
Після прибуття в
→
Готово
.
5
Торкніться
Зберегти
, щоб зберегти нагадування.
Коли ви прийдете додому, з’явиться сповіщення «Полити квіти».
72
Програми та функції
Створення нагадувань з Bixby
Натисніть і утримуйте клавішу Bixby і скажіть «Нагадай мені полити квіти, коли я приїду додому».
Bixby збереже сказане вами як нагадування.
Перевірка сповіщень про нагадування
У встановлені час чи місце розташування з’явиться спливаюче вікно сповіщення. Торкніться
Заверш.
чи
Пауза
.
Перегляд списку нагадувань
Запустіть програму
Reminder
, щоб переглянути список нагадувань. Виберіть нагадування для перегляду інформації про нього.
Редагування даних нагадування
Додання або редагування даних нагадування, таких як дата та час чи розташування.
1
У переліку нагадувань виберіть нагадування і торкніться
Редагувати
.
2
Відредагуйте умови і торкніться
Зберегти
.
Інформація нагадування
Додайте зображення.
Додання контрольного переліку.
Змінення кольору нагадування.
Умови нагадування
73
Програми та функції
Завершення нагадувань
Відмічайте нагадування, які вам більше не потрібні, як завершені.
У переліку нагадувань виберіть нагадування і торкніться
Завершити
.
Відновлення нагадувань
Завершені нагадування можуть бути відновлені.
1
У переліку нагадувань торкніться
→
Завершено
→
Редагувати
.
2
Встановіть прапорці біля нагадувань, які потрібно відновити, і торкніться
Віднов.
Нагадування будуть додані до переліку нагадувань і спрацюють у встановлений час.
Видалення нагадувань
Для видалення нагадування виберіть непотрібне і торкніться
Видалити
. Для видалення кількох нагадувань торкніться нагадування і утримуйте дотик, позначте нагадування для видалення, а потім натисніть
Видалити
.
74
Програми та функції
Телефон
Вступ
Здійснення голосових і відеовикликів і відповідь на них.
Здійснення викликів
1
Запустіть програму
Телефон
і торкніться
Клавіат.
2
Введіть номер телефону.
3
Торкніться , щоб здійснити виклик, або торкніться , щоб здійснити відеовиклик.
Доступ до інших опцій.
Додавання номера до списку контактів.
Відображення номера телефону.
Видалення попереднього символу.
75
Програми та функції
Здійснення викликів із журналів викликів або списку контактів
Запустіть програму
Телефон
, торкніться
Нещодавні
або
Контакти
, потім проведіть вправо по імені контакту або номеру телефону, щоб здійснити виклик.
Якщо ця функція вимкнена, запустіть програму
Налаштування
, торкніться
Додаткові функції
→
Рухи і жести
і потім торкніться повзунка
Провед. для викл./надсил. повід.
, щоб ввімкнути цю функцію.
Використання швидкого набору
Встановлення номерів швидкого набору для миттєвого здійснення викликів.
Щоб призначити номер швидкого набору, запустіть програму
Телефон
, торкніться
Клавіат.
або
Контакти
→ →
Номери швидкого набору
, виберіть номер швидкого набору, а потім додайте номер телефону.
Щоб здійснити виклик, торкніться й утримуйте номер швидкого набору на клавіатурі. Щоб здійснити виклик за номером швидкого набору від 10 та більше, торкніться його першої цифри або цифр, а потім торкніться і утримуйте останню цифру.
Наприклад, якщо номер швидкого набору встановлено
123
, торкніться
1
, потім торкніться
2
, а потім торкніться й утримуйте
3
.
Здійснення викликів із заблокованого екрану
На екрані блокування перетягніть за межі кола.
Здійснення викликів за результатами пошуку розташованих поблизу місць
Можна з легкістю зателефонувати до розташованих поблизу місць, виконавши пошук інформації про них. Пошук інформації про місця поблизу можна здійснювати за категоріями, такими як ресторани чи магазини, а також шляхом вибору рекомендованих популярних місць.
Запустіть програму
Телефон
, торкніться
Місця
й оберіть категорію або торкніться і введіть назву підприємства в поле пошуку. Також можна обрати одне з рекомендованих популярних місць.
Відобразиться інформація про компанію, така як номер телефону чи адреса.
76
Програми та функції
Здійснення міжнародного виклику
1
Запустіть програму
Телефон
і торкніться
Клавіат.
2
Натисніть і утримуйте
0
, доки не відобразиться символ
+
.
3
Введіть код країни, регіональний код і номер телефону, а потім торкніться .
Отримання викликів
Відповідь на виклики
Під час вхідного виклику перетягніть за межі великого кола.
Відхилення виклику
Під час вхідного виклику перетягніть за межі великого кола.
Щоб надіслати повідомлення в разі відхилення вхідного виклику, потягніть вгору панель
Надіслати повідомлення
та оберіть повідомлення, яке слід надіслати. Якщо перемикач
Додати нагадування
встановлено, буде збережено нагадування, що нагадає вам про відхилений виклик через годину.
Щоб створити різноманітні повідомлення для відхилення виклику, відкрийте програму
Телефон
і торкніться
→
Налаштування
→
Повідомл. швидкого відхилення
, введіть текст повідомлення, а потім торкніться .
Пропущені виклики
За наявності пропущеного виклику на панелі сповіщення відображається значок . Відкрийте панель сповіщень, щоб переглянути список пропущених викликів. Або відкрийте програму
Телефон
і торкніться
Нещодавні
, щоб переглянути пропущені виклики.
77
Програми та функції
Блокування номерів телефонів
Блокування викликів із певних номерів, доданих до чорного списку.
1
Запустіть програму
Телефон
і торкніться
→
Налаштування
→
Блокування номерів
.
2
Торкніться
Нещодавні
або
Контакти
, виберіть контакти або номери телефонів i торкніться
Готово
.
Щоб ввести номер вручну, торкніться
Додавання номера телефону
, введіть номер і торкніться .
Коли контакти, номери яких додано до чорного списку, спробують зв’язатися з вами, сповіщення про надходження виклику не відтворюватиметься. Відомості про виклик буде збережено в журналі викликів.
Крім того, можна заблокувати вхідні виклики від абонентів, які встановили функцію приховування власного номера телефону. Торкніться перемикача
Блокування невідомих абонентів
, щоб увімкнути відповідну функцію.
Опції, доступні під час викликів
Якщо затулити область поряд із задньою камерою, під час виклику можуть виникати небажані звуки. З області навколо задньої камери слід прибрати всі аксесуари, такі як плівка для захисту екрана чи стікери.
Доступні під час голосового виклику можливості
Підтримуються такі можливості:
•
: отримання доступу до інших опцій.
•
Додати виклик
: здійснення другого виклику. Перший виклик буде переведено на утримання.
Після завершення другого виклику перший виклик буде відновлено.
•
Утримати виклик
: утримання виклику. Торкніться
Поновити виклик
, щоб поновити утримуваний виклик.
•
Bluetooth
: перемикання на гарнітуру Bluetooth, якщо її підключено до пристрою.
78
Програми та функції
•
Динамік
: увімкнення або вимкнення гучномовця. Під час використання гучномовця тримайте пристрій подалі від органів слуху.
•
Вимк. звук
: вимкнення мікрофона, щоб інший абонент не чув вас.
•
Клавіатура
/
Приховати
: відкриття або закриття клавіатури.
•
: завершення поточного виклику.
Можливості, доступні під час відеовиклику
Торкніться екрана і скористайтеся такими опціями.
•
: отримання доступу до інших опцій.
•
Камера
: вимкнення камери, щоб інший абонент не бачив вас.
•
Перекл.
: переключення між передньою та задньою камерами.
•
: завершення поточного виклику.
•
Вимк.звук
: вимкнення мікрофона, щоб інший абонент не чув вас.
•
Динамік
: увімкнення або вимкнення гучномовця. Під час використання гучномовця тримайте пристрій подалі від органів слуху.
Додавання телефонного номера до списку контактів
Додавання телефонного номера до списку контактів за допомогою клавіатури
1
Запустіть програму
Телефон
і торкніться
Клавіат.
2
Введіть номер.
3
Торкніться
Додати до контактів
.
4
Торкніться
Створити новий контакт
, щоб створити новий контакт або торкніться
Оновити наявний контакт
, щоб додати номер до існуючого контакту.
79
Програми та функції
Додавання телефонного номера до списку контактів із списку викликів
1
Запустіть програму
Телефон
і торкніться
Нещодавні
.
2
Торкніться зображення абонента і торкніться
Додати
або торкніться номера телефону і торкніться
Додати до контактів
.
3
Торкніться
Створити новий контакт
, щоб створити новий контакт або торкніться
Оновити наявний контакт
, щоб додати номер до існуючого контакту.
Додавання тегу до номера телефону
Ви можете додавати теги до номерів без їх збереження в контактах. Це дозволяє переглянути інформацію про абонента, коли від нього надходить виклик, навіть якщо його немає в переліку контактів.
1
Запустіть програму
Телефон
і торкніться
Нещодавні
.
2
Торкніться номера телефону
→
.
3
Торкніться
Додати нотатку
, введіть тег і торкніться
Додати
.
Коли з цього номера надійде виклик, під ним відобразиться тег.
80
Програми та функції
Контакти
Вступ
Створення нових і керування наявними контактами.
Додавання контактів
Створення нового контакту
1
Запустіть програму
Контакти
і торкніться .
2
Виберіть місце для збереження і торкніться
Вибрати
.
3
Введіть контактні відомості.
Додайте зображення.
Виберіть місце для збереження.
Введіть контактні відомості.
Відкрийте більше інформаційних полів.
В залежності від обраного місця зберігання, тип інформації, яку можна зберегти, може відрізнятися.
4
Торкніться
Зберегти
.
81
Програми та функції
Імпортування контактів
Додавання контактів шляхом їх імпорту з інших накопичувачів на пристрій.
1
Запустіть програму
Контакти
та торкніться
→
Керування контактами
→
Імпорт або експорт контактів
→
Імпорт
.
2
Виберіть місце зберігання з якого треба імпортувати контакти.
3
Позначте файли VCF або контакти для імпорту і торкніться
Готово
.
4
Виберіть місце зберігання, у яке треба записати контакти, і торкніться
Імпорт
.
Синхронізація контактів із вашими обліковими записами в Інтернеті
Синхронізація контактів пристрою з онлайн-контактами, збереженими у ваших облікових записах в
Інтернеті, таких як обліковий запис Samsung.
1
Запустіть програму
Налаштування
і торкніться
Облікові записи та резервне копіювання
→
Облікові записи
та виберіть обліковий запис для синхронізації.
2
Торкніться
Синхронізація облікового запису
, а потім торкніться перемикача
Контакти
, щоб увімкнути цю функцію.
Для облікового запису Samsung торкніться
→
Налашт. синхронізації
, а потім торкніться
Контакти
, щоб увімкнути відповідну функцію.
Пошук контактів
Запустіть програму
Контакти
.
Скористайтесь одним із наведених нижче способів пошуку:
•
Прокрутіть список контактів вгору або вниз.
•
Для швидкого прокручування проведіть пальцем по покажчику у правій частині списку контактів.
•
Торкніться вгорі списку контактів і введіть критерії пошуку.
82
Програми та функції
Торкніться контакту. А потім виконайте одну з таких дій:
•
: додавання контактів до обраних.
•
/ : здійснення голосового або відеовиклику.
•
: створення повідомлення.
•
: створення повідомлення електронної пошти.
Спільний доступ до контактів
Надання спільного доступу до контактів іншим абонентам за допомогою відповідних функцій.
1
Запустіть програму
Контакти
та торкніться
→
Поділитися
.
2
Виберіть контакти і торкніться
Поділитися
.
3
Виберіть спосіб надання спільного доступу.
Збереження профілю та надання спільного доступу до нього
Зберігайте інформацію профілю, таку як фотографії та повідомлення статусу, і надавайте спільний доступ до неї іншим користувачам за допомогою функції надання спільного доступу до профілю.
•
Щоб скористатися цією функцією, необхідно увійти до облікового запису Samsung.
•
Наявність функції надання спільного доступу до профілю залежить від країни або оператора зв’язку.
•
Функція надання спільного доступу до профілю діє лише для контактних осіб, на пристроях яких увімкнено функцію надання спільного доступу до профілю.
1
Запустіть програму
Контакти
та виберіть свій профіль.
2
Торкніться функції
Торкніться тут, щоб поділитися профілем
і торкніться перемикача, щоб увімкнути цю функцію.
•
Для використання функції надання спільного доступу до профілю ваш номер телефону повинен бути підтвердженим. Оновлені дані профілів контактів можна переглянути в розділі
Контакти
.
•
Щоб змінити параметри контактів, яким ви надаєте спільний доступ до профілю, торкніться
Вибір інформації в сп. доступі
, виберіть об’єкт, до якого потрібно надати спільний доступ, а потім оберіть опцію.
83
Програми та функції
Створення груп
Контактами можна керувати за групами, створивши групи, наприклад, для сім’ї чи друзів.
1
Запустіть програму
Контакти
та торкніться
→
Групи
→
Створити групу
.
2
Введіть ім’я групи.
Для встановлення звука дзвінка групи торкніться
Звук дзвінка групи
і виберіть звук дзвінка.
3
Торкніться
Додати учасника
, виберіть контакти для додання до групи і торкніться
Готово
.
4
Торкніться
Зберегти
.
Надсилання групового повідомлення
Членам групи можна одночасно надсилати групові повідомлення.
Запустіть програму
Контакти
, торкніться
→
Групи
, виберіть групу і торкніться
→
Надіслати повідомлення
.
Об’єднання дублікатів контактів
При імпорті контактів з інших накопичувачів, або при синхронізації контактів до інших облікових записів, список ваших контактів може включати декілька дублікатів контактів. Об’єднання дублікатів контактів в один, для впорядкування вашого списку контактів.
1
Запустіть програму
Контакти
та торкніться
→
Керування контактами
→
Об’єднати контакти
.
2
Встановіть прапорці біля потрібних контактів і торкніться
Об'єднати
.
Видалення контактів
1
Запустіть програму
Контакти
та торкніться
→
Видалити
.
2
Виберіть контакти і торкніться
Видалити
.
Для видалення контактів по одному відкрийте список контактів і торкніться контакту. Потім торкніться
→
Видалити
.
84
Програми та функції
Повідомлення
Вступ
Надсилайте повідомлення та здійснюйте перегляд повідомлень у розмовах.
Надсилання повідомлень
За надсилання повідомлень під час перебування в роумінгу може стягуватися додаткова плата.
1
Запустіть програму
Повідомлення
і торкніться .
2
Додайте одержувачів і введіть текст повідомлення.
Для запису й відправлення голосового повідомлення торкніться й утримуйте , продиктуйте своє повідомлення, а потім приберіть палець від екрана. Значок запису відображається лише поки поле введення повідомлення порожнє.
Одержувач
Введення одержувачів.
Додавання файлів.
Введення повідомлення.
3
Торкніться , щоб надіслати повідомлення.
Надсилання повідомлення.
Додавання стікерів.
85
Програми та функції
Перегляд повідомлень
Повідомлення групуються в ланцюжки повідомлень за контактами.
За отримання повідомлень під час перебування в роумінгу може стягуватися додаткова плата.
1
Запустіть програму
Повідомлення
і торкніться
Розмови
.
2
Виберіть контакт або номер телефону у списку повідомлень.
3
Перегляньте розмову.
•
Щоб відповісти на повідомлення, торкніться поля введення повідомлення, введіть текст повідомлення й торкніться .
•
Щоб змінити розмір шрифту, розведіть два пальці або зведіть їх разом, торкаючись екрана.
•
Щоб додати номер телефону до контактів, торкніться
Додати до контактів
.
Блокування небажаних повідомлень
Блокування повідомлень із певних номерів, доданих до списку блокування.
1
Запустіть програму
Повідомлення
й торкніться
→
Налаштування
→
Блокування номерів і повідомлень
→
Блокування номерів
.
2
Торкніться
Розмови
й виберіть потрібний контакт або номер телефону. Або торкніться
Контакти
, виберіть контакти й торкніться
Готово
.
Щоб ввести номер вручну, введіть номер телефону в поле
Уведіть номер телефону
і торкніться .
86
Програми та функції
Налаштування сповіщень про надходження повідомлень
Змінення звуку сповіщень, опцій відображення сповіщень тощо.
1
Запустіть програму
Повідомлення
, торкніться
→
Налаштування
→
Сповіщення
, а потім торкніться перемикача, щоб увімкнути відповідну функцію.
2
Змінення налаштувань сповіщень.
Встановлення нагадування про повідомлення
Можна встановити нагадування про непереглянуті сповіщення, що відтворюватиметься з певним інтервалом. Якщо ця функція не ввімкнена, запустіть програму
Налаштування
, торкніться
Спеціальні можливості
→
Додаткові налаштування
→
Нагадування про сповіщення
, а потім торкніться перемикача, щоб увімкнути цю функцію.
Видалення повідомлень
1
Запустіть програму
Повідомлення
і торкніться
Розмови
.
2
Виберіть контакт або номер телефону у списку повідомлень.
3
Торкніться повідомлення й утримуйте дотик, потім торкніться
Видалити
.
Щоб видалити кілька повідомлень, встановіть прапорці біля повідомлень, які потрібно видалити.
4
Торкніться
Видалити
.
87
Програми та функції
Інтернет
Вступ
Перегляд веб-сторінок в Інтернеті для пошуку інформації та створення закладок для обраних вебсторінок для зручного отримання доступу до них.
Перегляд веб-сторінок
1
Запустіть програму
Інтернет
.
2
Торкніться поля введення адреси.
3
Введіть веб-адресу або ключове слово, а потім торкніться
Перейти
.
Щоб переглянути панелі інструментів, злегка проведіть по екрану вниз.
Для швидкого переходу між вкладками проведіть вліво або вправо по полю адреси.
Створення закладки для поточної веб-сторінки.
Перезавантаження поточної веб-сторінки.
Переміщення між сторінками.
Відкриття домашньої сторінки.
Перегляд закладок.
Доступ до інших опцій.
Відкриття диспетчера вкладок браузера.
88
Програми та функції
Використання режиму інкогніто
У режимі інкогніто можна окремо керувати відкритими вкладками, закладками і збереженими сторінками. Для режиму інкогніто можна встановити функцію блокування за допомогою паролю або ваших біометричних даних.
Увімкнення режиму інкогніто
На панелі інструментів внизу екрана торкніться
→
Увімкнути секретний режим
. Під час першого використання цієї функції вкажіть, чи потрібно використовувати для ввімкнення режиму інкогніто пароль.
У режимі інкогніто колір панелей інструментів змінюється.
У режимі інкогніто деякі функції не підтримуються, наприклад створення знімка екрана.
Змінення налаштувань безпеки
Ви можете змінити пароль або спосіб блокування.
Торкніться
→
Налаштування
→
Конфіденційність і безпека
→
Налаштування секретного режиму
→
Змінення пароля
. Для використання крім паролю ще й способу блокування за допомогою зареєстрованих біометричних даних торкніться перемикача
Біометричні дані
, щоб увімкнути цю функцію.
Вимкнення режиму інкогніто
На панелі інструментів внизу екрана торкніться
→
Вимкнути секретний режим
.
89
Програми та функції
Настроювання облікових записів електронної пошти
Налаштування облікового запису електронної пошти під час першого використання
.
1
Запустіть програму
.
2
Виберіть у списку службу електронної пошти або торкніться
Інший
.
3
Щоб завершити налаштування, дотримуйтесь інструкцій на екрані.
Щоб настроїти інший обліковий запис електронної пошти, торкніться
→ →
Додати обліковий запис
.
За наявності декількох облікових записів електронної пошти один із них можна встановити як обліковий запис за замовчуванням. Торкніться
→ → →
Установити стандартний обліковий запис
.
Надсилання повідомлень електронної пошти
1
Торкніться , щоб створити повідомлення електронної пошти.
2
Додайте одержувачів і введіть тему і текст повідомлення.
3
Торкніться , щоб надіслати повідомлення електронної пошти.
Читання повідомлень електронної пошти
Якщо програму
запущено, нові повідомлення електронної пошти отримуватимуться автоматично. Щоб отримати електронні листи вручну, проведіть по переліку листів згори вниз.
Торкніться повідомлення електронної пошти на екрані, щоб переглянути його вміст.
Якщо функцію синхронізації електронної пошти вимкнено, отримання нових повідомлень електронної пошти буде неможливим. Щоб увімкнути цю функцію, торкніться
→
→
укажіть ім’я свого облікового запису, а потім торкніться перемикача
Синхронізація електронної пошти
, щоб увімкнути відповідну функцію.
90
Програми та функції
Камера
Вступ
Фото- та відеозйомка в різних режимах і з різними установками.
Правила поводження з камерою
•
Не фотографуйте та не знімайте на відео людей без їхньої згоди.
•
Не фотографуйте та не знімайте відео в місцях, де це заборонено.
•
Не фотографуйте та не знімайте відео в місцях, де можна порушити приватне життя інших людей.
Запуск камери
Програму «Камера» можна запустити такими методами:
•
Запустіть програму
Камера
.
•
Швидким рухом двічі натисніть клавішу ввімкнення та вимкнення живлення.
•
На екрані блокування перетягніть за межі кола.
•
Доступність деяких методів залежить від країни або оператора зв’язку.
•
Деякі функції камери можуть бути недоступні під час запуску програми
Камера
на заблокованому екрані або коли екран вимкнений, якщо вказано спосіб блокування екрана.
•
Якщо зроблені знімки виглядають нечіткими, протріть об’єктив камери і спробуйте сфотографувати ще раз.
Фотографування
1
Торкніться зображення на екрані попереднього перегляду в точці, в якій камера має сфокусуватися.
•
Покладіть два пальці на екран і розведіть їх, щоб збільшити масштаб, або зведіть, щоб його зменшити. Також можна перетягнути значок вибору об’єктива ліворуч або праворуч.
Функції масштабування доступні лише під час використання задньої камери.
•
Щоб відрегулювати яскравість фотографій, торкніться екрана. Коли відобразиться смуга налаштування, перетягніть її в напрямку або .
91
Програми та функції
2
Торкніться , щоб зняти фотографію.
Установки камери
Опції поточного режиму зйомки
Виберіть об’єктив.
Кнопка оптимізації сцени
Режими зйомки
Попередній перегляд ескізу
Поточний режим
Фотографування.
Переключення між передньою та задньою камерою.
•
Екран попереднього перегляду може різнитися залежно від режиму зйомки та моделі камери.
•
Камера автоматично вимикається, коли вона не використовується.
•
Переконайтеся, щоб об’єктив чистий і не пошкоджений. В іншому разі пристрій може не працювати належним чином у деяких режимах, у яких використовується висока роздільна здатність.
•
Камера на пристрої має ширококутний об’єктив. На ширококутних фотографіях чи відео може з’являтися незначне викривлення, що не свідчить про несправність пристрою.
92
Програми та функції
Вибір об’єктива для зйомки
Знімати фото і записувати відео можна з використанням різних кутів зору за допомогою ультраширококутного об’єктива, ширококутного об’єктива та телеоб’єктива (з 2-кратним оптичним збільшенням).
На екрані попереднього перегляду виберіть потрібний об’єктив і зробіть фото або запишіть відео.
Ця функція доступна лише у деяких режимах зйомки.
•
: ультраширококутний об’єктив дозволяє знімати фото або відео з широким кутом огляду, які виглядають так, як ви бачите довкілля. Використовуйте цю функцію для зйомки ландшафтів.
Для виправлення викривлення на знімках, зроблених за допомогою ультраширококутного об’єктива, торкніться на екрані попереднього перегляду, потім торкніться
Параметри збереження
, а тоді торкніться перемикача
Корекц. для надширококут. об’єкт.
, щоб увімкнути цю функцію.
•
: ширококутний об’єктив дозволяє знімати звичайні фото або записувати відео в нормальному режимі.
•
: телеоб’єктив (з 2-кратним оптичним збільшенням) дозволяє знімати значно чіткіші фото і відео за рахунок збільшення об’єкта зйомки. (Galaxy S10+, S10)
Ультраширококутна зйомка
Основні функції зйомки Зйомка з 2-кратним оптичним збільшенням
93
Програми та функції
Режим фото (інтелектуальна камера)
Камера регулює параметри зйомки автоматично з огляду на довкілля, забезпечуючи простоту зйомки фотографій. Функція інтелектуальної камери автоматично розпізнає об’єкт зйомки та оптимізує колір і інші ефекти.
У списку режимів зйомки торкніться
ФОТОГРАФІЯ
, а тоді торкніться , щоб зробити знімок.
Оптимізація кадру
Камера коригує налаштування кольору та автоматично застосовує оптимізований ефект за рахунок розпізнавання об’єкта зйомки.
У списку режимів зйомки торкніться
ФОТОГРАФІЯ
. Коли камера розпізнає об’єкт зйомки, кнопка оптимізації сцени зміниться, і буде застосовано оптимізацію кольору та ефект.
•
Якщо ця функція не активована, торкніться на екрані попереднього перегляду, а потім торкніться перемикача
Оптимізація кадру
, щоб увімкнути її.
•
Для використання додаткових функцій торкніться на екрані попереднього перегляду, тоді торкніться
Оптимізація кадру
, а потім торкніться перемикачів біля функцій, які потрібно активувати.
•
Якщо ви не бажаєте використовувати цю функцію, торкніться кнопки оптимізації сцени на екрані попереднього перегляду.
94
Програми та функції
Рекомендації з фотографування
Камера пропонує ідеальну композицію знімка, розпізнаючи положення вашого об’єкта зйомки і кут зору на нього.
На екрані попереднього перегляду торкніться , а потім торкніться перемикача
Рекомендації з фотографування
, щоб увімкнути цю функцію.
1
У списку режимів зйомки торкніться
ФОТОГРАФІЯ
.
На екрані попереднього перегляду відобразиться вказівник.
2
Наведіть вказівник на об’єкт зйомки.
Камера розпізнає композицію, і на екрані попереднього перегляду відобразиться рекомендована композиція.
3
Відкоригуйте положення і кут нахилу камери відповідно до композиції.
При досягненні ідеальної композиції вказівник змінить колір на жовтий.
4
Торкніться , щоб зняти фотографію.
Ідеальна композиція
Посібник
95
Програми та функції
Зйомка селфі
Автопортрети можна знімати на передню камеру.
1
У списку режимів зйомки торкніться
ФОТОГРАФІЯ
.
2
На екрані попереднього перегляду проведіть пальцем вгору або вниз, або торкніться , щоб перейти на передню камеру для створення автопортретів.
3
Спрямуйте об’єктив передньої камери на обличчя.
Щоб зняти автопортрет, використовуючи функцію ширококутної зйомки ландшафту або людей, торкніться .
4
Торкніться , щоб зняти фотографію.
Застосування фільтрів та ефектів краси
Перш ніж зробити фото, ви можете вибрати ефект фільтра і змінити риси свого обличчя, такі як відтінок шкіри або обрис обличчя.
1
На екрані попереднього перегляду торкніться .
2
Виберіть ефект фільтра або ефекти краси й зробіть фото.
Блокування фокуса (АФ) та експозиції (АЕ)
Фокус чи експозицію можна зафіксувати на вибраній ділянці, щоб камера не наводилася автоматично заново при зміні у кадрі об’єктів зйомки чи освітлення.
Натисніть та утримуйте ділянку, на якій потрібно сфокусуватися, після чого навколо неї відобразиться рамка АФ/АЕ для фіксації налаштування фокуса та експозиції. Налаштування залишаються незмінними навіть після створення фотографії.
96
Програми та функції
Режим відеозйомки
Камера регулює параметри зйомки автоматично з огляду на довкілля, забезпечуючи простоту зйомки відео.
1
У списку режимів зйомки торкніться
ВІДЕО
.
2
Торкніться , щоб записати відео.
•
Щоб зробити фотографію під час відеозйомки, торкніться .
•
Щоб змінити фокус під час відеозйомки, торкніться у місці, де потрібно сфокусуватися. Для використання режиму автофокуса торкніться
AF
, щоб скасувати налаштований вручну фокус.
•
При тривалому використанні функції масштабування під час запису відео якість відео може бути зменшена з метою запобігання перегріванню пристрою. (Galaxy S10+, S10)
•
2-кратне оптичне масштабування може не працювати в умовах поганого освітлення.
(Galaxy S10+, S10)
3
Торкніться значка , щоб зупинити записування відео.
Зміна співвідношення сторін екрана у відео
Співвідношення сторін екрана у відео можна змінити.
На екрані попереднього перегляду торкніться й виберіть співвідношення сторін екрана.
97
Програми та функції
Режим динамічного фокуса
Подвійна камера дозволяє робити знімки, на яких об’єкт зйомки чітко виділяється на тлі розмитого заднього плану. Крім цього, до заднього плану можна застосувати ефект і відредагувати його після зйомки.
Розмивання Велике коло Обертання
Масштабування Кольорова точка
•
Використовуйте цю функцію в місцях із достатнім рівнем освітлення.
•
Розмиття фону може створюватись некоректно за таких умов:
–
Якщо пристрій або об’єкт зйомки рухається.
–
Предмет зйомки тонкий чи прозорий.
– Предмет зйомки має колір, що зливається з тлом.
–
Предмет зйомки чи тло невиразні.
98
Програми та функції
Створення неперевершених портретів за допомогою функції динамічного фокуса
1
У списку режимів зйомки торкніться
ДИНАМ. ФОКУСУВ.
2
Торкніться і виберіть бажаний ефект тла.
Щоб налаштувати інтенсивність ефекту тла, проведіть по екрану вліво або вправо.
3
Коли на екрані попереднього перегляду з’являється повідомлення
Готово
, торкніться , щоб зробити фотознімок.
Смуга регулювання інтенсивності ефекту тла
Ефекти тла
99
Програми та функції
Редагування заднього плану фотографій, зроблених з динамічним фокусом
Ефект тла та інтенсивність ефекту тла фотографії, знятої за допомогою функції динамічного фокуса, також можна відредагувати.
1
Виберіть фотографію, створену за допомогою функції динамічного фокуса, і торкніться
Змінити ефект фону
.
2
Виберіть бажаний ефект тла.
•
Щоб налаштувати інтенсивність ефекту тла, проведіть по екрану вліво або вправо.
•
Коли задній план виглядає, як розмиті плями, у списку ефектів з’явиться значок
(
Мистецтво
). Для змінення малюнку розмиття заднього плану торкніться і виберіть потрібний малюнок.
Регулювання інтенсивності ефекту тла.
Змінення ефекту фону.
3
Торкніться
Застосувати
, щоб зберегти фотографію.
100
Програми та функції
Режим зйомки з динамічним фокусом
Камера розпізнає об’єкт зйомки автоматично і дозволяє записувати відео, на яких об’єкт зйомки чітко виділяється на тлі розмитого заднього плану.
•
Використовуйте цю функцію в місцях із достатнім рівнем освітлення.
•
Розмиття фону може створюватись некоректно за таких умов:
–
Якщо пристрій або об’єкт зйомки рухається.
–
Предмет зйомки тонкий чи прозорий.
–
Предмет зйомки має колір, що зливається з тлом.
–
Предмет зйомки чи тло невиразні.
1
У списку режимів зйомки торкніться
ВІДЕО З ДИН. ФОК.
2
Торкніться і виберіть бажаний ефект тла.
Щоб налаштувати інтенсивність ефекту тла, проведіть по екрану вліво або вправо.
3
Торкніться , щоб записати відео.
4
Торкніться значка , щоб зупинити записування відео.
Режим сильного сповільнення
Функція сильного сповільнення дозволяє записати швидкоплинну мить зі сповільненням, щоб оцінити її пізніше. Після завершення запису до вiдео буде автоматично додано фонову музику.
•
Деякі функції режиму сильного сповільнення можуть різнитись залежно від моделі.
•
Використовуйте цю функцію в місцях із достатнім рівнем освітлення. Під час запису відео у приміщенні при недостатньому або слабкому освітленні можуть виникати такі ситуації:
–
Екран може бути темним у зв’язку з недостатньою кількістю світла.
–
Екран може мерехтіти за певних умов освітлення, наприклад у місцях з люмінесцентним освітленням.
–
Можливе виникнення шуму.
101
Програми та функції
Запис відео із сильним сповільненням
Запишіть відео, відзнявши один фрагмент з рухомим об’єктом зйомки.
1
У списку режимів зйомки торкніться
БІЛЬШЕ
→
НАДУПОВІЛЬН.
Установки камери
Вибір тривалості запису.
Початок відеозйомки.
2
Торкніться .
Пристрій відзніме фрагмент із сильним сповільненням і збереже його як відео.
102
Програми та функції
Запис відео з автоматичним сильним сповільненням
При виявленні руху у відповідній області пристрій відзніме фрагмент із сильним сповільненням.
Запис у сильному сповільненні може запускатись у небажаний момент за таких умов:
•
Пристрій смикається чи тремтить.
•
Поряд з об’єктом зйомки в області виявлення руху з’являється інший рухомий об’єкт.
•
Під час запису в умовах блимаючого освітлення, наприклад у місцях з люмінесцентним освітленням.
1
У списку режимів зйомки торкніться
БІЛЬШЕ
→
НАДУПОВІЛЬН.
2
Торкніться .
•
Буде ввімкнено функцію виявлення руху, і на екрані попереднього перегляду з’явиться зона виявлення руху.
•
Щоб перемістити область виявлення руху, торкніться області всередині рамки і перетягніть її в інше розташування. Щоб змінити розміри області, торкніться одного з кутів рамки і перетягніть його в інше розташування.
Виявлення руху
Область виявлення руху
103
Програми та функції
3
Торкніться .
При виявленні руху пристрій розпочне запис із сильним сповільненням і збереже сюжет як відео.
Відтворення відео із сильним сповільненням
Виберіть відео із сильним сповільненням і торкніться
Відтвор. надуповільнене відео
.
Під час відтворення відео воно буде автоматично супроводжуватися довільно вибраною фоновою музикою.
Щоб зробити фотографію під час відтворення відео, торкніться .
Редагування відео із сильним сповільненням
На екрані відтворення можна відредагувати відео і зберегти його у файлі з іншим іменем або поширити.
Щоб вирізати бажаний фрагмент відео, перетягніть повзунок початку та повзунок завершення у потрібні місця, щоб вибрати фрагмент, який необхідно зберегти.
Щоб відредагувати фрагмент із сильним сповільненням, перетягніть вліво або вправо.
Змінення фонової музики.
Дужка початку
Дужка завершення
Частина із сильним сповільненням
104
Програми та функції
Використання режимів зйомки
Щоб змінити режим зйомки, перетягніть список режимів зйомки вліво чи вправо або проведіть вліво чи вправо на екрані попереднього перегляду.
Виберіть бажаний режим зйомки.
Перелік режимів зйомки
105
Програми та функції
Професійний режим
Можна фотографувати, налаштовуючи опції зйомки, такі як значення експозиції та значення ISO, вручну.
У списку режимів зйомки торкніться
БІЛЬШЕ
→
ПРОФЕСІЙНИЙ
. Виберіть опції та налаштуйте параметри, а потім торкніться , щоб створити фотографію.
Доступні опції
•
: вибір значення ISO. Воно дає змогу керувати рівнем чутливості камери до світла. Низькі значення застосовуються до статичних або яскраво освітлених об’єктів. Вищі значення підходять для зйомки об’єктів, що швидко рухаються, або погано освітлених об’єктів. Однак високі значення ISO призводять до появи шуму на фотографіях.
Якщо витримку затвора встановлено вручну, для налаштування ISO не можна встановити значення
AUTO
.
•
: змінення витримки затвора. Довга витримка затвора дає змогу отримати більше світла та, як наслідок, яскравіші фотографії. Вона ідеально підходить для зйомки пейзажів або нічної зйомки. У разі встановлення короткої витримки затвора отримується менше світла. Вона якнайкраще підходить для зйомки об’єктів, що швидко рухаються. Значення діафрагми можна вибирати, від нього залежить яскравість та глибина різко зображуваного поля. Торкніться
F1.5
або
F2.4
.
•
: налаштування відтінку.
•
: змінення режиму фокусування. Перетягніть смугу налаштування у положення або для налаштування фокусу вручну. Щоб перейти у режим автофокуса, торкніться
MANUAL
.
•
: вибір відповідного балансу білого для отримання зображень із природними кольорами.
Ви можете власноруч встановити потрібну температуру кольорів.
•
: змінення значення експозиції. Визначення кількості світла для датчика камери. Для зйомки в умовах недостатнього освітлення використовуйте вищі значення експозиції.
Якщо витримку затвора встановлено вручну, значення експозиції змінити не можна.
Це значення буде налаштовано автоматично відповідно до встановленої витримки затвора.
106
Програми та функції
Відокремлення зони фокусування та ділянки експозиції
Зони фокусування та ділянки експозиції можна розділити.
Торкніться та утримуйте палець на екрані попереднього перегляду. Рамка АФ/AE відобразиться на екрані. Перетягніть рамку до необхідної ділянки для відокремлення ділянки фокусування від ділянки експозиції.
107
Програми та функції
Режим «Їжа»
Створення насичених фотографій страв.
1
У списку режимів зйомки торкніться
БІЛЬШЕ
→
ЇЖА
.
2
Торкніться екрана і перетягніть круглу рамку над областю для виділення.
Зображення поза межами цієї рамки буде розмито.
Щоб змінити розмір круглої рамки, перетягніть її кут.
3
Торкніться і перетягніть смугу налаштування, щоб налаштувати відтінок.
4
Торкніться , щоб зняти фотографію.
108
Програми та функції
Панорамний режим
За допомогою режиму панорами, робіть серії фотографій і об’єднуйте їх для створення панорамного зображення.
Для отримання найкращого панорамного знімку дотримуйтеся порад, поданих нижче:
•
Повільно переміщуйте камеру в одному напрямку.
•
Утримуйте зображення в межах кадру у видошукачі камери. Якщо зображення для попереднього перегляду перебуває поза межами рамки з напрямними або якщо пристрій не рухається, зйомка буде автоматично припинена.
•
Намагайтеся не знімати фонові об’єкти, які важно розрізнити, такі як безхмарне небо або рівномірно пофарбована стіна.
1
У списку режимів зйомки торкніться
БІЛЬШЕ
→
ПАНОРАМА
.
2
Торкніться і повільно переміщуйте пристрій в одному напрямку.
3
Торкніться , щоб припинити зйомку.
Режим сповільненого перегляду
Записування відео для сповільненого перегляду. Можна вказати частини відео для сповільненого відтворення.
1
У списку режимів зйомки торкніться
БІЛЬШЕ
→
УПОВІЛ.ЗЙОМКА
.
2
Торкніться , щоб розпочати запису.
3
Після завершення записування торкніться , щоб зупинити.
109
Програми та функції
4
На екрані попереднього перегляду торкніться ескізу попереднього перегляду.
5
Торкніться
Відтворити уповільнене відео
.
Найшвидший фрагмент відео буде відтворюватися, як фрагмент зі сповільненими рухами.
Відповідно до якості відео буде створено до двох фрагментів зі сповільненими рухами.
Щоб відредагувати сповільнений фрагмент, перетягніть вліво або вправо.
Дужка початку
Дужка завершення
Сповільнене відтворення частини
Режим Hyperlapse
Зйомка певних сюжетів, таких як люди або машини в русі, та їх перегляд як відеозаписів із прискоренням.
1
У списку режимів зйомки торкніться
БІЛЬШЕ
→
ГІПЕРЛАПС
.
2
Торкніться та виберіть потрібну частоту кадрів.
Якщо для опції частоти кадрів встановити значення
Авто
, вона встановлюватиметься автоматично відповідно до частоти змінення об’єктів у сцені.
3
Торкніться , щоб розпочати запису.
4
Торкніться , щоб завершити запису.
5
На екрані попереднього перегляду торкніться ескізу попереднього перегляду, а потім торкніться
Відтворити гіперлапс
, щоб переглянути відео.
110
Програми та функції
Налаштування установок камери
Опції поточного режиму зйомки
На екрані попереднього перегляду скористайтеся такими опціями:
Доступні опції можуть різнитися залежно від режиму зйомки.
•
: увімкнення або вимкнення спалаху.
•
: вибір тривалості затримки перед автоматичною зйомкою фотографії.
•
: вибір співвідношення сторін кадру при зйомці фотографій.
•
: автоматичний запис відео тривалістю декілька секунд до торкання .
•
: застосування ефекту фільтра або ефектів краси.
•
: вибір частоти кадрів.
•
: стабілізація відео.
•
: вибір співвідношення сторін кадру при відеозйомці.
•
: записування веселих відео з віртуальним письмом від руки або малюнками на обличчях чи будь-де ще.
•
: вибір способу вимірювання. Визначає, яким чином обчислюється рівень освітлення.
По центру
визначає експозицію знімка на основі рівня освітлення в центрі кадру.
Точковий замір
визначає експозицію знімка на основі рівня освітлення в певній центральній точці кадру.
Матриця
використовується для вимірювання рівня освітлення по всьому кадру.
•
: змінення ділянки фокусування у режимі автофокуса.
Мульти
фокусується одночасно на декількох ділянках кадру. Для позначення ділянок фокусування відобразиться декілька прямокутників.
По центру
фокусування на центральній ділянці кадру.
•
: в режимі
ЇЖА
— фокусування на об’єкті, розташованому в межах круглої рамки, і розмиття зображення поза межами цієї рамки.
•
: регулювання відтінку в режимі
ЇЖА
.
•
: увімкнення або вимкнення функції виявлення руху.
•
: змінення тривалості запису відео з сильним сповільненням.
111
Програми та функції
Установки камери
На екрані попереднього перегляду торкніться . Залежно від режиму зйомки деякі опції можуть бути недоступні.
Смарт-функції
•
Оптимізація кадру
: налаштування пристрою для автоматичної корекції кольору залежно від об’єкта та сцени та автоматичне застосування оптимізованого ефекту.
•
Рекомендації з фотографування
: налаштування пристрою для пропонування ідеальної композиції знімка шляхом розпізнавання положення об’єкта зйомки кута зору на нього.
•
Сканування QR-коду
: увімкнення або вимкнення функції зчитування QR-кодів.
Зображення
•
Функція кнопки затвора
: вибір дії, яка виконується, коли ви торкаєтесь і утримуєте кнопку камери.
•
Параметри збереження
: вибір формату збереження фотографій.
Торкніться
Зберігати копії у форматі RAW
для збереження фотографій на пристрої як нестиснених RAW-файлів (формат файлу DNG) під час використання професійного режиму.
У RAW-файлах зберігаються всі дані стосовно фотографії, що гарантує найвищу якість зображення, проте такі файли займають більше місця в пам’яті.
При використанні функції
Зберігати копії у форматі RAW
усі фотографії зберігаються у двох форматах: DNG та JPG.
112
Програми та функції
Відео
•
Розмір відео задньої камери
: вибір роздільної здатності відео, що знімаються задньою камерою. Що вища роздільна здатність, то якіснішими будуть відео, але при цьому вони також займатимуть більше місця в пам’яті.
•
Розмір відео фронтальної камери
: вибір роздільної здатності відео, що знімаються передньою камерою. Що вища роздільна здатність, то якіснішими будуть відео, але при цьому вони також займатимуть більше місця в пам’яті.
•
Додаткові параметри записування
: налаштування пристрою для використання додаткових параметрів запису.
Якщо активувати функцію
Відео з високоеф. кодуванням
, то можна записувати відео у форматі High Efficiency Video Codec (HEVC). Відео HEVC зберігаються в стиснених файлах для економії пам’яті пристрою.
Якщо активувати функцію
Відео HDR10+
, то можна записувати відео з оптимізацією контрасту і кольорів в кожній сцені.
•
Відео у форматі HEVC неможливо відтворити на інших пристроях або поширити їх в
Інтернеті.
•
Відео із сильним і звичайним сповільненням не можуть бути записані у форматі
HEVC.
•
Для належного відтворення відео HDR10+ пристрій має підтримувати HDR10+.
•
Стабілізувати відео
: ввімкнення функції стабілізації зображення для зменшення або усування розмитості через тремтіння камери під час відеозйомки.
Ця функція недоступна, якщо увімкнена функція
Автофокусування відстеження
.
113
Програми та функції
Корисні функції
•
HDR (насичений тон)
: створення фотографій із насиченими кольорами та збереження деталей у світлих і темних ділянках.
•
Автофокусування відстеження
: стеження за вибраним предметом зйомки і автоматичне фокусування на ньому. Після того, як на екрані попереднього перегляду вибрано об’єкт для відстеження, пристрій автоматично фокусуватиметься на ньому, навіть якщо цей об’єкт рухатиметься або якщо положення камери змінюватиметься.
•
Під час використання цієї функції функція стабілізації відео недоступна.
•
Стеження за об’єктом інколи не вдається за таких умов:
–
Об’єкт завеликий або замалий.
– Об’єкт сильно рухається.
–
Об’єкт освітлений ззаду, або зйомка виконується в темному місці.
–
Кольори або зовнішній вигляд об’єкта та фону однакові.
–
Об’єкт має текстуру з горизонтальними лініями, наприклад жалюзі.
– Камера занадто сильно тремтить.
–
Висока роздільна здатність відео.
–
При наближенні або віддаленні за допомогою 2-кратного оптичного масштабування. (Galaxy S10+, S10)
•
Знімки як у поперед. перегляді
: налаштування пристрою для збереження фотографій, знятих на передню камеру, так, як вони виглядають на екрані попереднього перегляду, без їх віддзеркалення.
•
Лінії поділу
: відображення вказівок у видошукачі для полегшення компонування об’єктів у кадрі.
•
Геотеги
: додавання до фотографії тегу розташування GPS.
•
Потужність сигналу GPS може зменшуватися в місцях, де можливі перешкоди для сигналу, наприклад між будівлями, у низько розташованих місцевостях або за поганих погодних умов.
•
Ваше розташування може відображатися на фотографіях під час їх завантаження в
Інтернет. Щоб уникнути цього, вимкніть опцію додавання тегів розташування.
114
Програми та функції
•
Способи зйомки
: вибір додаткових методів зйомки для фотографування або відеозапису.
•
Місце збереження
: вибір розташування в пам’яті для збереження. Дана функція з’явиться при наявності карти пам’яті.
•
Швидкий запуск
: запуск камери подвійним натисканням клавіші ввімкнення та вимкнення живлення.
Доступність цієї функції залежить від країни або оператора зв’язку.
•
Скинути налаштування
: скидання установок камери.
•
Зв’яжіться з нами
: встановлення питання або перегляд найбільш поширених питань.
Додаткову інформацію дивіться у розділі Samsung Members .
•
Про «Камеру»
: перегляд версії програми Камера та юридичної інформації.
Галерея
Вступ
Перегляд створених зображень і відео, які зберігаються на пристрої. Крім того, можна організовувати зображення і відео в альбоми або створювати різні сюжети.
Перегляд зображень
1
Запустіть програму
Галерея
і торкніться
Картинки
.
115
Програми та функції
2
Виберіть зображення.
Доступ до інших опцій.
Камера Bixby
Редагування зображення.
Надання спільного доступу до зображення іншим користувачам.
Видалення зображення.
Додавання зображення до обраного.
Ви можете створити фільм, GIF-анімацію або колаж із кількох зображень. У переліку торкніться або торкніться
→
Створити GIF-анімацію
або
Створити колаж
, а потім виберіть зображення.
Пошук зображень
Запустіть програму
Галерея
й торкніться для перегляду зображень, впорядкованих за категоріями, такими як типи або місця розташування.
Для пошуку зображень за ключовими словами торкніться поля пошуку.
Редагування заднього плану фотографій, зроблених із динамічним фокусом
Ефект тла та інтенсивність ефекту тла фотографії, знятої за допомогою функції динамічного фокуса, можна відредагувати.
Запустіть програму
Галерея
, виберіть фотографію, створену за допомогою функції динамічного фокуса, і торкніться
Змінити ефект фону
для редагування ефекту тла або змінення його інтенсивності шляхом переміщення смуги регулювання вліво чи вправо.
116
Програми та функції
Перегляд відео
1
Запустіть програму
Галерея
і торкніться
Картинки
.
2
Виберіть відео для відтворення.
3
Торкніться
Відтворити відео
, щоб відтворити відео.
Прокручування вперед або назад за допомогою перетягування смуги.
Знімок поточного екрана.
Перехід до спливаючого відеоплеєра.
Блокування екрану відтворення.
Перехід до попереднього відео.
Торкніться й утримуйте, щоб перемотати назад.
Доступ до інших опцій.
Створення
GIF-анімації.
Змінення співвідношення сторін екрана.
Обертання екрана.
Перехід до наступного відео.
Торкніться й утримуйте, щоб перемотати вперед.
Призупинення та поновлення відтворення.
Проведіть пальцем вгору або вниз по лівій стороні екрану відтворення для регулювання яскравості або проведіть пальцем вгору або вниз на правій стороні екрану відтворення для регулювання гучності.
Щоб прокрутити відео назад або вперед, проведіть вліво або вправо по екрану відтворення.
Використання функції «Поліпшення якості відео»
Підвищіть якість зображення ваших відео і насолоджуйтесь більш яскравим зображенням.
Запустіть програму
Налаштування
торкніться
Додаткові функції
і торкніться перемикача
Покращення якості відео
, щоб увімкнути відповідну функцію.
•
Ця функція доступна лише у деяких програмах.
•
Використання цієї функції збільшує споживання заряду акумулятора.
117
Програми та функції
Перегляд відомостей про зображення та відео
Ви можете переглянути відомості про файл, такі як люди, місцеположення й базова інформація.
При наявності вмісту, створеного автоматично (наприклад, сюжетів або GIF-анімації), він також буде відображений.
При перегляді зображення чи відео на екрані попереднього перегляду проведіть по екрану вгору.
З’являться відомості про файл.
Також можна переглянути супутній вміст, торкнувшись інформації на екрані.
Відомості про файл
Інформація про місцеположення
Перегляд фотографій або відео за категоріями
Фотографії та відео можна переглядати з сортуванням за категоріями.
Запустіть програму
Галерея
, торкніться
Картинки
чи
Альбоми
, після цього оберіть категорію.
•
Відео
: перегляд відео, збережених на вашому пристрої.
•
Обране
: перегляд обраних фото і відео.
•
Останнє
: перегляд останніх відкритих фото й відео.
•
Пропозиції
: перегляд рекомендованого вмісту.
118
Програми та функції
Перегляд альбомів
Можна переглядати зображення та відео, відсортовані за папками чи альбомами.
Запустіть програму
Галерея
, торкніться
Альбоми
та виберіть альбом.
Приховання альбомів
Альбоми можна сховати.
Неможливо сховати альбоми, створені за замовчуванням, такі як
Камера
й
Скріншоти
.
1
Запустіть програму
Галерея
й торкніться
Альбоми
.
2
Торкніться
→
Приховати/показ. альбоми
.
3
Торкніться перемикача альбому, який потрібно приховати.
Перегляд сюжетів
При створенні або збереженні зображення і відео, на пристрої будуть відображатися мітки з їх датою і місцем розташування, також зображення і відео впорядкуються, а потім з них можна буде створити сюжети. Для створення сюжетів у автоматичному режимі, треба створити або зберегти кілька зображень і відео.
Запустіть програму
Галерея
, торкніться
Історії
й виберіть сюжет.
Створення сюжетів
Створення сюжетів із різними темами.
1
Запустіть програму
Галерея
і торкніться
Історії
.
2
Торкніться
→
Створити історію
.
119
Програми та функції
3
Введіть ім’я для сюжету й торкніться
Створити
.
4
Позначте зображення або відео, які потрібно включити в сюжет і торкніться
Готово
.
Щоб додати інші зображення або відео до сюжету, виберіть сюжет і торкніться
→
Додати
.
Щоб видалити зображення або відео з сюжету, виберіть потрібний сюжет, торкніться
→
Редагувати
, позначте зображення або відео які треба видалити, а потім торкніться
Видалити з історії
.
Видалення сюжетів
1
Запустіть програму
Галерея
і торкніться
Історії
.
2
Натисніть та утримуйте позначку із сюжетом для видалення, а потім торкніться
Видалити
.
Синхронізація зображень і відео
Коли ви синхронізуєте дані програми
Галерея
з Samsung Cloud, фотографії та відео, які ви знімаєте, будуть збережені у Samsung Cloud. Ви можете переглядати зображення та відео, збережені у
Samsung Cloud, у своїй програмі
Галерея
і на інших пристроях.
Запустіть програму
Галерея
, торкніться
→
Налаштування
, а потім торкніться перемикача
Синхронізація з хмарою
, щоб увімкнути цю функцію. Програма
Галерея
та Samsung Cloud будуть синхронізовані.
Видалення зображень і відео
1
Запустіть програму
Галерея
.
2
Виберіть зображення або відео для видалення.
Для видалення кількох файлів торкніться в списку файлу, який потрібно видалити, потримайте на ньому дотик, після чого позначте інші файли, які потрібно видалити.
3
Торкніться або
Видалити
.
120
Програми та функції
Користування функцією сміттєвого кошика
Видалені зображення і відео можна зберігати у кошику. Файли буде видалено протягом певного часу.
Запустіть програму
Галерея
, торкніться
→
Налаштування
, а потім торкніться перемикача
Кошик
, щоб увімкнути цю функцію.
Для перегляду файлів у кошику запустіть програму
Галерея
і торкніться
→
Кошик
.
AR-ЕМОДЗІ
Вступ
Створіть персональний емодзі, що дуже нагадує вас, і знімайте фото та записуйте відео, використовуючи персональні емодзі, емодзі-персонажі або стікери.
Ви можете налаштувати риси персонального емодзі, такі як форма обличчя або зачіска, та прикрасити персональний емодзі різними аксесуарами. Крім того, ви можете продемонструвати свою оригінальність, використовуючи стікери персональних емодзі у розмовах.
Персональні емодзі Емодзі-персонажі Стікери
121
Програми та функції
Створення персонального емодзі
Створіть персональний емодзі, схожий на вас. Стікери персональних емодзі з різноманітними виразами обличчя будуть створені автоматично.
1
Запустіть програму
Камера
, торкніться
БІЛЬШЕ
в списку режимів зйомки, а тоді торкніться
AR-
ЕМОДЗІ
→
Створ. персон. емодзі
.
2
Вирівняйте зображення вашого обличчя на екрані й торкніться для створення фотографії.
3
Виберіть стать персонального емодзі та діапазон віку й торкніться
Далі
.
4
Прикрасьте персональний емодзі і торкніться
Наступна
.
5
Торкніться
Готово
.
На цьому створення персонального емодзі та стікерів персональних емодзі завершено.
Стікери персональних емодзі можна переглянути в студії персональних емодзі. Додаткову інформацію дивіться у розділі
Створити персональний емодзі.
Ви можете використовувати функцію
AR-ЕМОДЗІ
, задіюючи як передню, так і задню камери. Якщо ви використовуєте задню камеру, вона автоматично перемкнеться на передню камеру. Щоб перемкнутись з однієї камеру на іншу, проведіть пальцем вгору або вниз на екрані попереднього перегляду.
122
Програми та функції
Видалення персонального емодзі
Запустіть програму
Камера
, торкніться
БІЛЬШЕ
в списку режимів зйомки, а тоді торкніться
AR-
ЕМОДЗІ
. Натисніть та утримуйте персональний емодзі, який потрібно видалити, а потім торкніться
. Персональний емодзі та стікери персональних емодзі буде видалено.
Налаштування персонального емодзі
У студії персональних емодзі можна редагувати чи прикрашати персональні емодзі. Крім того, ви можете створювати власні стікери персональних емодзі.
Перелік доступних варіантів залежить від країни та оператора зв’язку.
Студія персональних емодзі
Запустіть програму
Камера
, торкніться
БІЛЬШЕ
в списку режимів зйомки, а тоді торкніться
AR-
ЕМОДЗІ
→
Студія
. З’явиться студія персональних емодзі.
Вибір персональних емодзі, які потрібно відредагувати.
Знімок поточного екрана.
Зміна тла студії персональних емодзі.
Редагування персональних емодзі.
Створення стікерів.
123
Програми та функції
Редагування персональних емодзі
Ви можете відредагувати персональний емодзі або змінити тло студії персональних емодзі.
В студії персональних емодзі торкніться
Редагувати
або
Фон
.
Стікери персональних емодзі
Створюйте власні стікери з виразами обличчя та діями персональних емодзі. Стікери персональних емодзі можна використовувати під час надсилання повідомлень або в соціальних мережах.
Перегляд стікерів персональних емодзі
В студії персональних емодзі торкніться
Стикери
. Після цього можна буде переглянути стікери персональних емодзі.
Створення власних стікерів
Ви можете створювати стікери персональних емодзі за власним смаком.
1
В студії персональних емодзі торкніться
Стикери
→
Створити стикери
.
124
Програми та функції
2
Відредагуйте стікери за власним смаком.
•
: додавання стікерів.
•
: вибір тла стікера.
•
: вибір виразу обличчя.
•
: вибір дії.
•
: введення тексту.
•
: письмо чи малювання на стікерах.
3
Торкніться
Зберегти
.
Використання стікерів персональних емодзі у розмовах
Стікери персональних емодзі можна використовувати під час розмов за допомогою повідомлень або в соціальних мережах. Описані нижче дії являють собою приклад використання стікерів персональних емодзі у програмі
Повідомлення
.
1
Під час створення повідомлення у програмі
Повідомлення
торкніться на клавіатурі
Samsung.
2
Торкніться значка Персональні емодзі.
3
Виберіть один зі стікерів персональних емодзі.
Стікер персонального емодзі буде вставлено в текст.
Значок персональних емодзі
125
Програми та функції
Видалення стікерів персональних емодзі
На клавіатурі Samsung торкніться , після чого торкніться у нижній частині клавіатури.
Виберіть стікери персональних емодзі, які потрібно видалити, і торкніться
Видалити
.
Створення фотографій або відео з персональними емодзі
Створюйте оригінальні фото чи відео з персональними емодзі, використовуючи різні режими зйомки.
Маска Загальна інформація Рухи в мініатюрі
1
Запустіть програму
Камера
, торкніться
БІЛЬШЕ
в списку режимів зйомки, а тоді торкніться
AR-
ЕМОДЗІ
.
2
Виберіть персональний емодзі, який ви бажаєте використати.
Персональні емодзі
126
Програми та функції
3
Оберіть режим, який ви бажаєте використати.
•
(
Маска
): обличчя персонального емодзі відображається поверх вашого обличчя, завдяки чому створюється враження, що ви одягли маску.
•
(
Базовий
): персональний емодзі копіює ваші вирази обличчя.
•
(
Рухи в мініатюрі
): персональний емодзі повторює рухи вашого тіла.
4
Торкніться , щоб зробити фото, або проведіть вліво на екрані попереднього перегляду і торкніться , щоб записати відео.
У
Галерея
можна переглядати відзняті фото і відео та обмінюватися ними.
Зйомка фото і відео з емодзі-персонажами або стікерами
Емодзі-персонажі наслідують ваші вирази обличчя. Крім того, ви можете застосувати до стікерів ефекти, що повторюють ваше обличчя.
1
Запустіть програму
Камера
, торкніться
БІЛЬШЕ
в списку режимів зйомки, а тоді торкніться
AR-
ЕМОДЗІ
.
2
Оберіть емодзі-персонаж або торкніться
Стикери
та оберіть стікер, який ви хочете використати.
Стікери
Емодзі-персонаж
3
Торкніться , щоб зробити фото, або проведіть вліво на екрані попереднього перегляду і торкніться , щоб записати відео.
У
Галерея
можна переглядати відзняті фото і відео та обмінюватися ними.
127
Програми та функції
Always On Display
На вимкненому екрані можна переглядати певну інформацію, наприклад, годинник, календар, або керувати відтворенням музики.
Крім того, можна перевіряти сповіщення про нові повідомлення чи пропущені виклики.
Яскравість підсвічування функції «Always On Display» може автоматично змінюватись відповідно до умов освітлення.
Налаштування відображення функції «Always On Display»
Відображення функції «Always On Display» можна налаштувати. Функція «Always On Display» може відображатись постійно або ж при торканні вимкненого екрана. Крім того, можна налаштувати тривалість відображення функції «Always On Display».
Запустіть програму
Налаштування
, торкніться
Екран блокування
→
Always On Display
, а тоді виберіть потрібний режим.
•
Торкніться для відображення
: функція «Always On Display» відобразиться на 10 секунд при торканні екрана.
•
Відображати завжди
: функція «Always On Display» відображається постійно.
•
Відображати згідно з розкладом
: функція «Always On Display» відображається у заданий проміжок часу. Торкніться
Налаштування розкладу
, щоб задати час початку і кінця.
128
Програми та функції
Відкривання сповіщень з функції «Always On Display»
У разі отримання повідомлення, пропущеного виклику або сповіщень від програм функція «Always
On Display» покаже на екрані відповідні значки сповіщень. Двічі натисніть на значок сповіщень, щоб переглянути вміст повідомлення.
Якщо екран заблоковано, він має бути розблокований для перегляду сповіщень.
Керування відтворенням музики за допомогою функції «Always On Display»
Функція «Always On Display» дозволяє керувати відтворенням музики.
1
Запустіть програму
Налаштування
торкніться
Екран блокування
→
FaceWidgets
, а потім торкніться перемикача
Музика
, щоб увімкнути цю функцію.
2
Ви можете керувати відтворенням музики за допомогою функції «Always On Display» подвійним дотиком до годинника.
3
Проведіть вліво або вправо по годиннику, щоб перемістити музичний програвач.
4
Торкайтесь значків для керування відтворенням.
129
Програми та функції
Відображення зображень функцією «Always On Display»
Можна відображати зображення за допомогою функції «Always On Display». Також можна відображати GIF-анімацію.
1
Запустіть програму
Налаштування
→
Екран блокування
→
Стиль годинника
→
Always On
Display
.
2
Перетягніть список типів вліво й виберіть тип із зображенням.
3
Торкніться й виберіть зображення.
Щоб додати GIF-анімацію, торкніться
GIF
і виберіть файл.
4
Торкніться
Готово
.
Вимкнення функції «Always On Display»
Запустіть програму
Налаштування
, торкніться
Екран блокування
, а потім торкніться повзунка
Always On Display
, щоб вимкнути цю функцію.
130
Програми та функції
Екран Edge
Вступ
За допомогою панелей краю екрана можна швидко отримувати доступ до обраних програм і функцій.
Використання панелей краю екрана
Перетягніть перемикач панелі краю екрана до центру екрана.
Якщо перемикач панелі краю екрана не відображається, запустіть програму
Налаштування
, торкніться
Дисплей
→
Екран Edge
, а потім торкніться повзунка
Бокові панелі
, щоб увімкнути відповідну функцію.
Перемикач панелі краю екрана
Панель краю екрана
Налаштування панелі краю екрана
131
Програми та функції
Змінення панелей краю екрана
Виберіть панелі для їх відображення на краю екрана або редагування.
1
Перетягніть перемикач панелі краю екрана до центру екрана.
2
Торкніться , щоб відкрити екран налаштувань панелі краю екрана.
3
Встановіть прапорці поряд із потрібними панелями краю екрана для відображення.
•
Щоб відредагувати панель, торкніться
Редагувати
.
•
Щоб завантажити додаткові панелі, торкніться
Galaxy Store
.
•
Щоб змінити порядок розташування панелей, торкніться
→
Упорядкувати
і перетягніть
в інше розташування.
Налаштування перемикача панелі краю екрана
Можна змінити розташування, розмір, прозорість і налаштування вібрації перемикача.
Перетягніть перемикач панелі краю екрана до центру екрана. Потім торкніться
→ →
Налаштування маркерів
.
Програми
Швидкий запуск часто використовуваних програм.
1
Перетягніть перемикач панелі краю екрана до центру екрана.
2
На панелі Apps edge виберіть програму, яку потрібно запустити.
Редагування панелі Apps edge
•
Щоб додати програму, торкніться на панелі, а потім торкніться програми у списку програм.
•
Щоб створити папку на панелі, торкніться на панелі, торкніться й утримуйте потрібну програму у списку програм, а потім перетягніть її на значок іншої програми на панелі Apps edge.
•
Щоб видалити програму, торкніться й утримуйте її на панелі та перетягніть до опції
Видалити
вгорі панелі.
•
Щоб змінити порядок розташування програм, торкніться й утримуйте програму та перетягніть її в інше розташування.
Також можна відредагувати панель Apps edge, торкнувшись
Редагувати
.
132
Програми та функції
Додання пар програм
Додайте дві програми, якими ви користуєтесь часто, такі як відеоплеєр та месенджер, на панель
Apps edge, щоб запускати їх одночасно одним дотиком у режимі розділеного екрана. Додаткову
інформацію про режим розділеного екрана див. у розділі Перегляд на розділеному екрані
.
1
Перетягніть перемикач панелі краю екрана до центру екрана.
2
На панелі Apps edge торкніться
→
Створити пару програм
.
3
Виберіть дві програми зі списку.
При відкриванні у режимі розділеного екрана перша програма з’являтиметься зверху, друга — знизу.
4
Торкніться
Готово
.
Підсвічування бокового екрана
Пристрій можна налаштувати на підсвічування країв екрана й відображення спливаючого вікна при отриманні сповіщень, наприклад, про нові повідомлення.
Якщо спливаюче вікно з’явиться під час роботи з якоюсь програмою, перетягніть його вниз, щоб швидко переглянути вміст і виконати доступні дії.
Керування відображенням сповіщень підсвічуванням країв екрана
1
Запустіть програму
Налаштування
, торкніться
Дисплей
→
Екран Edge
→
Підсвічування бокового екрана
, а потім торкніться повзунка, щоб увімкнути відповідну функцію.
2
Торкніться
Вибір програм
та торкніться повзунків поряд із програмами, щоб отримувати від них сповіщення з підсвічуванням країв екрана.
Отримання деяких сповіщень, залежно від їх типу, може не призводити до підсвічування краю екрана.
133
Програми та функції
Перегляд сповіщень у спливаючому вікні
При отриманні сповіщення з підсвічуванням країв ви можете швидко переглянути його вміст і здійснити доступні дії, відкривши спливаюче вікно. Наприклад, при отриманні повідомлення під час гри або перегляду відео це повідомлення можна переглянути й відповісти на нього без переключення екрана.
При отриманні сповіщення з підсвічуванням країв під час використання програми потягніть сповіщення донизу.
Ця функція доступна лише для програм, які підтримують режим кількох вікон і функцію підсвічування країв екрана. Для перегляду програм, що підтримуються, запустіть програму
Налаштування
, торкніться
Дисплей
→
Екран Edge
→
Підсвічування бокового екрана
→
Вибір програм
.
134
Програми та функції
Кілька вікон
Вступ
Одночасний запуск двох програм на розділеному екрані завдяки режиму декількох вікон. Крім того, підтримується одночасний запуск декількох програм у спливаючих вікнах.
Ця функція може не підтримуватися деякими програмами.
Перегляд на розділеному екрані
Спливаюче вікно
Перегляд на розділеному екрані
1
Торкніться кнопки останніх програм, щоб відкрити список останніх програм.
2
Проведіть вліво або вправо, торкніться значка програми і потім торкніться
Запуск у режимі розділеного екрана
.
Вибрану програму буде запущено у верхньому вікні.
135
Програми та функції
3
У нижньому вікні проведіть пальцем вліво або вправо, щоб вибрати іншу програму для запуску.
Для запуску програми, якої немає в списку програм, що використовувались востаннє, торкніться кнопки «Головна» або кнопки «Назад» і виберіть програму.
Змінення розміру вікон
Перетягуйте смугу між вікнами програм вгору або вниз, щоб налаштувати розмір вікон.
При перетягуванні смуги між вікнами програм до верхнього або нижнього краю екрана вікно буде розгорнуте на весь екран.
136
Програми та функції
Спливаюче вікно
1
Торкніться кнопки останніх програм, щоб відкрити список останніх програм.
2
Проведіть вліво або вправо, торкніться значка програми і потім торкніться
Запуск у спливаючому вікні
.
Екран програми відобразиться у спливаючому вікні.
Згортання вікна.
Розгортання вікна.
Закриття програми.
Регулювання рівня прозорості.
Переміщення спливаючих вікон
Щоб перемістити спливаюче вікно, торкніться панелі інструментів вікна та перетягніть її в інше розташування.
137
Програми та функції
Samsung Health
Вступ
За допомогою програми Samsung Health можна стежити за станом свого здоров’я та фізичною формою. Встановлюйте цілі у тренуваннях, перевіряйте свої досягнення та слідкуйте за загальним самопочуттям. Ви також можете порівнювати рекорди з кількості пройдених кроків з результатами інших користувачів Samsung Health, змагатися з друзями і переглядати статті, пов’язані зі здоров’ям.
Використання Samsung Health
Запустіть програму
Samsung Health
. Під час першого запуску цієї програми або її перезапуску після скидання налаштувань до заводських значень дотримуйтеся вказівок на екрані, щоб завершити налаштування.
Деякі функції можуть бути недоступні залежно від регіону.
138
Програми та функції
Щоб додати елементи на головний екран Samsung Health, торкніться
Керування об’єктами
в нижній частині списку відстеження і торкніться елементів, які слід додати.
Перегляд засобів відстеження та керування ними.
Стеження за станом здоров’я та фізичною формою.
Перегляд статей, пов’язаних зі здоров’ям.
Порівняння рекордів з кількості кроків з результатами інших користувачів Samsung Health або ваших друзів.
Together
Програма Together дозволяє встановити послідовні цілі запланованих кроків і змагатися з друзями.
Ви можете запрошувати друзів на прогулянки, встановлювати послідовні цілі запланованих кроків, змагатись і переглядати свій рейтинг.
На головному екрані Samsung Health торкніться
Together
.
139
Програми та функції
Кроки
Кількість пройдених кроків і подолана відстань вимірюються пристроєм автоматично.
На головному екрані Samsung Health торкніться функції відстеження кількості пройдених кроків.
Поточна загальна кількість пройдених кроків
Ціль
•
Під час відстеження кількості пройдених кроків відображення отриманих даних може відбуватися із затримкою. Може виникнути незначна затримка під час відображенням спливаючого вікна, що вказує на досягнення цілі.
•
У разі використання функції відстеження кількості пройдених кроків в автомобілі або потязі, що рухаються, наявність зайвих вібрацій може призвести до неточного відображення отриманих даних.
•
Поточне число кроків можна переглядати на панелі сповіщень. Для вимкнення сповіщень на головному екрані Samsung Health торкніться
→ →
Сповіщення
, а тоді торкніться перемикача
Кроки
в розділі
Категорії
, для вимкнення цієї функції.
140
Програми та функції
Серцевий ритм (Galaxy S10+, S10)
Вимірювання серцевого ритму та запис даних.
Функція відстеження серцевого ритму призначена лише для підтримки здорового способу життя та ознайомлення з результатами вимірювань; вона не призначена для діагностування захворювання чи інших відхилень від норми, лікування, уникнення побічних ефектів або попередження певного захворювання.
Зверніть увагу на наведені нижче умови, перш ніж вимірювати серцевий ритм:
•
Відпочиньте протягом 5 хвилин, перш ніж починати вимірювання.
•
Якщо дані вимірювання суттєво відрізняються від очікуваних, відпочиньте протягом 30 хвилин та повторно виконайте вимірювання.
•
Взимку або у холодну погоду зігрійтеся перед вимірюванням серцевого ритму.
•
Паління або споживання алкоголю перед вимірюванням може вплинути на його результати.
•
Не розмовляйте, не позіхайте та не дихайте глибоко під час вимірювання серцевого ритму. Це може призвести до отримання неточних результатів вимірювання.
•
Результати вимірювань серцевого ритму можуть відрізнятися залежно від способу вимірювання та середовища, в якому здійснюється вимірювання.
•
Якщо сенсор серцевого ритму не працює, очистіть сенсор і прикладіть палець до його центра.
Якщо проблеми в роботі сенсора серцевого ритму не зникнуть, зверніться до сервісного центру Samsung.
141
Програми та функції
1
На головному екрані Samsung Health торкніться
Виміряти
на функції відстеження серцевого ритму, щоб запустити вимірювання серцевого ритму.
2
Покладіть палець на сенсор серцевого ритму на задній панелі пристрою.
3
Через деякий час поточний серцевий ритм відобразиться на екрані. Заберіть палець від сенсора.
Ваш поточний серцевий ритм
142
Програми та функції
Додаткова інформація
•
Програма Samsung Health призначена лише для підтримки здорового способу життя та фізичної форми; вона не призначена для встановлення діагнозу, лікування, уникнення побічних ефектів або попередження певного захворювання.
•
Доступні функції та програми, які можна додати, для Samsung Health можуть різнитися залежно від країни через відмінність місцевих законів та постанов. Перед використанням можна перевірити функції та програми, доступні у конкретному регіоні.
•
Програми і служба Samsung Health можуть змінюватися або припиняти свою роботу без завчасного попередження.
•
Мета щодо збирання інформації обмежена для забезпечення потрібної послуги, включно із забезпеченням додаткової інформації про стан вашого здоров’я, синхронізації даних, аналізу даних і статистики, або розробки та впровадження покращених послуг. (Але в разі входу до облікового запису Samsung із програми Samsung Health дані можуть бути збережені на сервері для створення їхньої резервної копії.) Особиста інформація може зберігатися, доки існує необхідність в її наявності. Щоб видалити особисту інформацію, збережену програмою
Samsung Health, скористайтеся опцією «Видалити особисті дані», яку можна знайти в меню
«Налаштування». Щоб видалити дані, які було опубліковано в соціальних мережах або передано на накопичувач, це потрібно зробити окремо.
•
Можна надати спільний доступ та/або синхронізувати дані з додатковими службами Samsung або вибраними сумісними сторонніми службами, а також із будь-якими іншими підключеними пристроями. Доступ до інформації Samsung Health за допомогою таких додаткових служб або пристроїв третіх сторін буде дозволено лише у разі надання чіткого підтвердження.
•
Ви несете повну відповідальність за неналежне використання даних, розміщених у соціальних мережах або переданих іншим користувачам. Будьте обережні, надаючи іншим користувачам свою особисту інформацію.
•
У разі використання бездротового підключення, наприклад, через Bluetooth, на роботу пристрою можуть впливати радіоперешкоди, створювані іншими пристроями. Не використовуйте пристрій поблизу інших пристроїв, які випромінюють радіохвилі.
•
Уважно прочитайте «Умови та положення» і «Політику конфіденційності» щодо Samsung Health перед використанням.
143
Програми та функції
Galaxy Wearable
Програма Galaxy Wearable дає змогу керувати пристроями для носіння. При підключенні використовуваного пристрою до пристрою для носіння можна змінювати налаштування та програми пристрою для носіння.
Запустіть програму
Galaxy Wearable
.
Торкніться
Розпочати роботу
, щоб під’єднати свій пристрій до пристрою для носіння. Щоб завершити налаштування, дотримуйтеся вказівок на екрані. Додаткову інформацію щодо підключення пристрою для носіння до даного пристрою та їх спільного використання див. у посібнику користувача до пристрою для носіння.
Samsung Members
Програма
Samsung Members
пропонує послуги для підтримки клієнтів, такі як діагностика пристрою, і дозволяє користувачам задавати питання та надсилати звіти про помилки. Ви також можете обмінюватися інформацією з іншими користувачами Galaxy в співтоваристві користувачів пристроїв Galaxy або переглядати останні новини та поради. Програма
Samsung Members
може допомогти вам вирішити будь-які проблеми, які можуть виникнути при використанні пристрою.
Щоб відправити відгук або залишити свої коментарі, ви повинні увійти в свій обліковий запис Samsung. Додаткову інформацію дивіться у розділі
.
144
Програми та функції
Samsung Notes
Створюйте нотатки шляхом введення тексту з клавіатури або за допомогою написання від руки чи малювання на екрані. Ви також можете вставляти зображення або записи голосу у свої нотатки.
Створення нотаток
1
Запустіть програму
Samsung Notes
і торкніться .
2
Виберіть метод введення на панелі інструментів вгорі екрана і запишіть примітку.
Скористайтеся нею для введення тексту.
Створення або креслення за допомогою пера.
Розфарбовування за допомогою пензлів.
Вставити файли.
3
Завершивши створення нотатки, торкніться
Зберегти
.
Видалення приміток
1
Запустіть програму
Samsung Notes
.
2
Торкніться й утримуйте нотатку, яку потрібно видалити.
Щоб видалити декілька приміток, встановіть прапорці біля приміток для видалення.
3
Торкніться
Видалити
.
145
Програми та функції
Календар
Додавання запланованих подій або нагадувань до планувальника для керування своїм розкладом.
Створення подій
1
Запустіть програму
Календар
і торкніться або двічі торкніться дати.
Якщо для дати вже збережено події або завдання, торкніться дати, а потім торкніться .
2
Введіть інформацію про подію.
Вибір стікера для відображення разом з подією.
Введення назви.
Зміна кольору події.
Встановлення тривалості.
Введіть місцеположення.
Виберіть календар, в якому буде збережено подію.
Встановлення сигналу.
Додавання примітки.
Додавання додаткових відомостей.
3
Торкніться
Зберегти
, щоб зберегти подію.
146
Програми та функції
Створення нагадувань
Ви можете створювати завдання у вигляді нагадувань та отримувати сповіщення для кожного нагадування, коли настане заданий час або коли ви знаходитиметесь у певному місці. Запустіть програму
Календар
і торкніться
→
Reminder
. Запуститься програма
Reminder
. Додаткову інформацію дивіться у розділі
Синхронізація подій з обліковими записами
1
Запустіть програму
Налаштування
і торкніться
Облікові записи та резервне копіювання
→
Облікові записи
, після чого виберіть обліковий запис для синхронізації.
2
Торкніться
Синхронізація облікового запису
, а потім торкніться перемикача
Календар
, щоб увімкнути цю функцію.
Для облікового запису Samsung торкніться
→
Налашт. синхронізації
, а потім торкніться повзунка
Календар
, щоб увімкнути відповідну функцію.
Щоб додати облікові записи для синхронізації, відкрийте програму
Календар
і торкніться
→ →
Додати обліковий запис
. Потім виберіть обліковий запис, з яким потрібно здійснити синхронізацію, і ввійдіть до нього. Коли обліковий запис буде додано, біля його назви відображатиметься блакитне коло.
Диктофон
Вступ
Використання різноманітних режимів запису. Завдяки пристрою можна перетворювати голос на текст і розпізнавати різні джерела звуку.
Створення записів голосу
1
Запустіть програму
Диктофон
.
147
Програми та функції
2
Торкніться , щоб розпочати запису. Говоріть безпосередньо у мікрофон.
•
Торкніться , щоб призупинити запис.
•
Під час створення запису голосу торкніться
ЗАКЛАДКА
, щоб вставити закладку.
Змінення режиму запису.
3
Торкніться , щоб завершити запису.
4
Введіть назву файлу і торкніться
Зберегти
.
Початок запису.
148
Програми та функції
Змінення режиму запису
Запустіть програму
Диктофон
.
Виберіть режим вгорі екрану записування голосу.
•
Стандартний
: звичайний режим записування.
•
Інтерв’ю
: пристрій записує звук з верхнього та нижнього динаміків пристрою на високій гучності, при цьому зменшуючи гучність звуку з боків.
•
Мовл. на текст
: пристрій записує голос і одночасно перетворює його на текст на екрані.
Щоб досягнути найкращих результатів, тримайте пристрій біля губ, говоріть голосно та чітко, бажано в тихому місці.
Якщо мова системи голосових нагадувань не збігається з мовою, якою ви говорите, пристрій не зможе розпізнавати ваш голос. Перш ніж скористатися цією функцією торкніться поточної мови, щоб встановити мову системи голосових нагадувань.
Відтворення вибраних записів голосу
Під час відтворення аудіозаписів, зроблених протягом співбесіди, певні наявні у них джерела звуку можна вимкнути або ввімкнути.
1
Запустіть програму
Диктофон
.
2
Торкніться
Список
і виберіть запис голосу, створений в режимі співбесіди.
3
Щоб вимкнути певні джерела звуку, торкніться для напрямку, з якого лунають непотрібні звуки.
Значок буде змінено на , а відповідні звуки — вимкнено.
Вимкнені джерела звуків
Увімкнені джерела звуків
149
Програми та функції
Мої файли
Доступ до різних файлів, збережених на пристрої або в інших розташуваннях, наприклад хмарних сховищах, та керування ними.
Запустіть програму
Мої файли
.
Ви можете переглядати файли, що зберігаються у кожному сховищі.
Для перевірки на наявність непотрібних даних і звільнення внутрішньої пам’яті пристрою торкніться
Аналізувати сховище
.
Щоб здійснити пошук файлів або папок, торкніться .
Годинник
Вступ
Встановлення будильників, перевірка поточного часу у багатьох містах світу, відлік часу під час події або встановлення певної тривалості.
Будильник
Запустіть програму
Годинник
і торкніться
Будильник
.
Установка будильників
Торкніться у списку будильників, встановіть час спрацювання будильника, виберіть дні, у які він має спрацьовувати, встановіть різноманітні опції будильника й торкніться
Зберегти
.
Щоб відкрити клавіатуру та ввести час відтворення сигналу, торкніться поля для введення часу.
Щоб увімкнути або вимкнути будильники, торкніться повзунка поряд із будильником у списку будильників.
Вимкнення будильників
Торкніться
Відхил.
, щоб зупинити будильник. Якщо ввімкнено опцію паузи будильника, торкніться
Пауза
для повторення сигналу будильника через встановлений період часу.
150
Програми та функції
Видалення будильників
Натисніть та утримуйте позначку будильника, поставте мітку на будильнику для видалення, а потім торкніться
Видалити
.
Світовий час
Запустіть програму
Годинник
і торкніться
Світовий час
.
Створення годинників
Торкніться , введіть назву міста або виберіть місто на мапі, а потім торкніться
Додати
.
Щоб скористатися конвертером часового поясу, торкніться
→
Конвертер часових поясів
.
Видалення годинників
Натисніть та утримуйте позначку годинника, поставте мітку на годинник для видалення, а потім торкніться
Видалити
.
Секундомір
1
Запустіть програму
Годинник
і торкніться
Секундомір
.
2
Торкніться
Запустити
, щоб почати відлік часу під час події.
Для запису часових проміжків під час вимірювання часу події торкніться
Інтервал
.
3
Торкніться
Стоп
, щоб зупинити вимірювання часу.
•
Щоб перезапустити вимірювання, торкніться
Продовжити
.
•
Щоб видалити часові проміжки, торкніться
Скинути
.
151
Програми та функції
Таймер
1
Запустіть програму
Годинник
і торкніться
Таймер
.
Щоб додати таймер, який часто використовується, торкніться , встановіть тривалість та назву, а потім торкніться
Додати
.
2
Встановіть тривалість і торкніться
Запустити
.
Щоб відкрити клавіатуру та ввести тривалість, торкніться поля для введення тривалості.
3
Торкніться
Відхил.
, коли час таймеру буде вичерпано.
Калькулятор
Здійснення простих і складних обчислень.
Запустіть програму
Калькулятор
.
•
: перегляд історії обчислень. Щоб очистити історію, торкніться
Очистити історію
. Щоб закрити панель історії обчислень, торкніться .
•
: використання інструмента перетворення одиниць вимірювання. Це дозволяє перетворювати різноманітні значення, такі як площа, довжина чи температура, в інші одиниці вимірювання.
•
: відображення інженерного калькулятора.
152
Програми та функції
Game Launcher
Вступ
У програмі запуску ігор відображаються всі ігри, завантажені з
Play Маркет
і
Galaxy Store
, для простішого доступу до них. Щоб грати в ігри було зручніше, на пристрої можна ввімкнути ігровий режим.
Відкривання ігор зі звуком чи без нього.
Доступ до інших опцій.
Завантажені програми
Перегляд інформації про гру.
Панель бібліотеки
153
Програми та функції
Використання програми запуску ігор
1
Запустіть програму
Game Launcher
.
Якщо
Game Launcher
не запускається, запустіть програму
Налаштування
, торкніться
Додаткові функції
і торкніться перемикача
Game Launcher
, щоб увімкнути цю функцію.
2
Потягніть панель Бібліотеки вгору і торкніться гри.
Ігри, завантажені з
Play Маркет
і
Galaxy Store
, автоматично відобразяться на екрані програми запуску ігор. Якщо ви не бачите своєї ігри, потягніть панель Бібліотеки вгору і торкніться
→
Додати програми
.
Видалення ігор із програми запуску ігор
Потягніть панель Бібліотеки вгору, торкніться та утримуйте гру, а тоді торкніться
Видалити з Game
Launcher
.
Змінена режиму ефективності
Зміна режимів ефективності під час ігор.
Запустіть програму
Game Launcher
, торкніться
→
Продуктивність гри
, а тоді оберіть потрібний режим.
•
Енергозбереження
: збереження заряду акумулятора під час ігор.
•
Збалансовано
: збалансовує ефективність та тривалість використання акумулятора.
•
Продуктивність
: зосереджується на забезпеченні найкращої ефективності під час ігор.
Інтенсивність споживання заряду акумулятора залежить від гри.
154
Програми та функції
Game Booster
Вступ
Функція Game Booster дозволяє грати в ліпшому середовищі і надає ряд корисних функцій у вигляді панелі Game Booster.
Використання Game Booster
Щоб відкрити панель додатку для прискорення ігор Game Booster під час гри, натисніть кнопку на панелі навігації. Якщо панель навігації прихована, проведіть пальцем від нижнього краю екрана, щоб вона з’явилась.
Доступні опції можуть відрізнятися залежно від гри.
•
: налаштування параметрів Game Booster.
•
Моніторинг температури
/
Моніторинг пам’яті
: налаштування пристрою, щоб він автоматичного регулював налаштування з метою запобігання перегріву та зупиняв фонові програми для ефективнішого керування пам’яттю.
•
Блокування під час гри
: блокування деяких функцій під час ігор.
•
Блок. кнопку навігації
: приховування кнопок на навігаційній панелі. Щоб відобразити кнопки, торкніться на навігаційній панелі.
•
Блок. дотиків до екрану
: блокування сенсорного екрана під час ігор. Щоб розблокувати сенсорний екран, перетягніть значок блокування в будь-якому напрямку.
•
Знімок екрана
: створення знімків екрана.
155
Програми та функції
Запуск програм у спливних вікнах під час ігор
Під час ігор можна запускати програми у спливних вікнах.
Торкніться та оберіть програму зі списку програм.
Щоб змінити список програм, торкніться .
Дитячий головний екран
Вступ
Доступ дітей до певних програм можна обмежити, можна встановити графік дозволу на їх використання і можна налаштувати для дітей безпечне і цікаве середовище, в якому вони користуватимуться пристроєм.
Запуск дитячого головного екрана
Під час першого запуску дитячого головного екрана або після скидання налаштувань у заводські значення дотримуйтеся вказівок на екрані, щоб завершити налаштування.
1
Відкрийте панель сповіщень, проведіть вниз по панелі сповіщень, а потім торкніться
(
Дитячий головний екран
), щоб ввімкнути цю функцію.
2
Перегляньте вступну сторінку до дитячого головного екрана і торкніться
Далі
.
3
Створіть PIN-код, який потрібно буде використовувати з дитячим головним екраном.
Якщо на пристрої вже налаштовано метод блокування екрана, його можна використовувати і для дитячого головного екрана без створення нового PIN-коду.
З’явиться дитячий головний екран.
Налаштований метод блокування екрана або створений PIN-код буде використовуватися при ввімкненні функції
Батьківський контроль
та закритті дитячого головного екрана.
156
Програми та функції
Використання дитячого головного екрана
Відкрийте панель сповіщень, проведіть вниз по панелі сповіщень, а потім торкніться (
Дитячий головний екран
), щоб ввімкнути цю функцію. З’явиться дитячий головний екран.
На дитячому головному екрані оберіть програму, яку ви хочете використати.
Доступ до інших опцій.
Доступні програми
Дитячий телефон Дитяча галерея
Дитяча камера
Використання функцій батьківського контролю
Налаштування параметрів дитячого головного екрана та перегляд історії використання.
На дитячому головному екрані торкніться
→
Батьківський контроль
і введіть ваш код розблокування.
•
Ім’я дитини
: керування профілем дитини.
•
Установлення обмеження часу гри протягом дня
: обмеження часу користування дитячим головним екраном.
•
Час використання на день
: перегляд часу користування дитячим головним екраном за день.
•
Дії
: перегляд історії дій на дитячому головному екрані.
•
Часто використовувані контакти
: перегляд контактів, що часто використовувались у режимі дитячого головного екрана.
•
Творіння моїх дітей
: перегляд робіт, створених у програмах дитячого головного екрана.
•
Дозволений вміст
: перегляд та додання програм та вмісту, підтримуваних дитячим головним екраном.
•
Показ сторінки вмісту
: відображення сторінки вмісту від партнерів Samsung на дитячому головному екрані.
157
Програми та функції
Закриття дитячого головного екрана
Для закриття дитячого головного екрана торкніться кнопки «Назад» або торкніться
→
Закрити дит. голов. екран
і введіть ваш код розблокування.
SmartThings
Вступ
Швидке і просте під’єднання до пристроїв поблизу, таких як гарнітури Bluetooth чи інші смартфони.
Крім того, дана функція дозволяє керувати телевізорами, побутовими приладами та пристроями
Інтернету речей (IoT) та впорядковувати їх за допомогою смартфона.
Ви можете додавати та впорядковувати пристрої за місцем розташування і кімнатою. Наприклад, додайте «дім» як місце розташування та впорядкуйте пристрої за кімнатами, наприклад, за знаходженням у вітальні та спальні.
•
З’єднання з пристроями поруч
: просте та швидке під’єднання до наявних неподалік пристроїв, таких як гарнітури Bluetooth або носимі пристрої.
•
Реєстрація побутової техніки, телевізорів, пристроїв IoT і керування ними
: реєструйте інтелектуальні холодильники, пральні машини, очищувачі повітря, телевізори й пристрої
Інтернету речей (IoT) на своєму смартфоні та переглядайте їхній стан чи керуйте ними з екрана свого смартфона.
•
Отримання сповіщень
: отримуйте сповіщення від пристроїв, під’єднаних до вашого смартфона. Наприклад, ви можете отримати на свій смартфон сповіщення про завершення прання.
•
Для використання SmartThings ваш смартфон та інші пристрої мають бути під’єднані до мережі Wi-Fi або мережі мобільного зв’язку.
•
Для повноцінного користування функцією SmartThings необхідно увійти в обліковий запис Samsung.
•
Кількість доступних для підключення пристроїв залежить від країни та оператора зв’язку.
•
Доступні функції можуть різнитися залежно від типу підключеного пристрою.
•
На помилки або дефекти підключених пристроїв не поширюється гарантія Samsung.
У разі помилок або дефектів підключених пристроїв, зверніться до відповідного виробника.
158
Програми та функції
З’єднання з пристроями поблизу
Швидке і просте під’єднання до пристроїв поблизу, таких як гарнітури Bluetooth.
Способи підключення можуть різнитися залежно від підключених пристроїв або вмісту, до якого надається спільний доступ.
1
Запустіть програму
SmartThings
.
2
Торкніться
Додати пристрій
або торкніться
→
Додати пристрій
.
3
Торкніться
Знайти
.
4
Виберіть пристрій зі списку та підключіться до нього, дотримуючись вказівок на екрані.
Використання побутової техніки, телевізорів та продуктів IoT
Переглядайте стан побутової техніки, телевізорів та продуктів IoT з екрана смартфону. Пристрої можна групувати за розташуванням і додавати правила для простого і зручного керування ними.
Встановлення підключення між пристроями
1
Запустіть програму
SmartThings
.
2
Торкніться
Додати пристрій
або торкніться
→
Додати пристрій
.
3
Виберіть тип пристрою.
Або ж торкніться
Знайти
або поля пошуку, щоб здійснити пошук пристроїв.
4
Дотримуйтеся вказівок на екрані для під’єднання пристроїв.
159
Програми та функції
Перегляд під’єднаних пристроїв та керування ними
Ви можете переглядати пристрої та керувати ними. Наприклад, можна перевірити інгредієнти в холодильнику або відрегулювати гучність телевізора.
1
Запустіть програму
SmartThings
.
Відобразиться список під’єднаних пристроїв.
2
Перегляд стану пристроїв у списку.
Для керування пристроями виберіть потрібний пристрій. Керувати вибраним пристроєм можна буде після завантаження контролера, що постачається для пристрою.
Додання пристроїв та сцен за розташуванням
Додавайте пристрої за розташуванням, переглядайте перелік пристроїв в одному розташуванні та керуйте ними. Також ви можете додати до розташування сцену, щоб керувати кількома пристроями одночасно.
Додання розташувань
1
Запустіть програму
SmartThings
і торкніться
→ →
Додати місце
.
2
Введіть назву місцеположення.
•
Для вказання розташування торкніться
Дані геолокації
, щоб вибрати його на мапі, і торкніться
Готово
.
•
Щоб додати кімнати до розташування, торкніться
Кімнати
, поставте мітки на кімнатах, які ви бажаєте додати, після цього торкніться
Готово
.
3
Торкніться
Готово
.
Буде додано розташування, вказане користувачем.
Щоб додати пристрої до розташування, торкніться
Додати пристрій
або
→
Додати пристрій
і дотримуйтеся вказівок на екрані для реєстрації пристроїв.
160
Програми та функції
Додавання сцен
Додайте сцену і зареєструйте на ньому інші пристрої, щоб керувати кількома пристроями одночасно.
1
Запустіть програму
SmartThings
.
2
Торкніться
→
і виберіть розташування.
3
Торкніться
→
Сценарії
→
Додати сцену
.
4
Введіть назву сцени.
5
Торкніться у меню
Дії
, щоб додати дії, які необхідно виконати.
6
Торкніться
Зберегти
.
Додання правил автоматизації
Для автоматичного керування пристроями згідно з попередньо заданим часом, станом пристроїв тощо можливо встановити правило автоматизації.
Наприклад, додайте правило автоматизації для ввімкнення аудіосистеми щодня о 7:00.
1
Запустіть програму
SmartThings
.
2
Торкніться
→
і виберіть розташування.
3
Торкніться
→
Правила автоматизації
→
Додавання правила автоматизації.
4
Торкніться у меню
Якщо
та задайте умови активації правила автоматизації, а тоді торкніться
Далі
.
5
Торкніться в області
Тоді
, задайте дії, які мають бути виконані, а тоді торкніться
Готово
.
6
Введіть назву правила автоматизації і торкніться
ОК
.
Отримання сповіщень
Ви можете отримувати сповіщення від пристроїв, під’єднаних до вашого смартфона. Наприклад, ви можете отримати на свій смартфон сповіщення про завершення прання.
Для налаштування пристроїв на отримання сповіщень запустіть програму
SmartThings
, торкніться
→ →
Сповіщення
, а потім торкніться перемикачів навпроти потрібних пристроїв.
161
Програми та функції
Обмін вмістом
Надання спільного доступу до вмісту за допомогою різних опцій спільного доступу. Нижче наведено приклади надання спільного доступу до зображень.
У разі надсилання файлів через мобільну мережу може стягуватися додаткова плата.
1
Запустіть програму
Галерея
і виберіть зображення.
2
Торкніться та виберіть спосіб надання спільного доступу, наприклад, у повідомленні або за допомогою електронної пошти.
Якщо в вас вже є історія спілкування або обміну, на панелі опцій обміну з’являться люди, з якими ви вже зв’язувались. Для того, щоб поділитися з людиною вмістом через відповідну програму, виберіть її значок. Якщо функція не ввімкнена, запустіть програму
Налаштування
і торкніться
Додаткові функції
, а потім торкніться повзунка
Direct share
, щоб увімкнути відповідну функцію.
162
Програми та функції
Використання додаткових функцій
•
Надісл. на пристрій
: поширення вмісту на пристрої поблизу за допомогою функції Wi-Fi Direct чи Bluetooth або на пристрої з підтримкою SmartThings.
•
Smart View
: перегляд вмісту, що відображається на екрані пристрою, на більшому екрані при з’єднанні пристрою з телевізором чи монітором, що підтримує дублювання екрана.
•
Link Sharing
: обмін великими файлами. Завантажуйте файли на сервер сховища Samsung і надавайте спільний доступ до них іншим користувачам за веб-посиланням. Щоб скористатися цією функцією, ваш номер телефону має бути підтверджено.
Samsung DeX
Вступ
Samsung DeX — це служба, що дозволяє використовувати смартфон у якості комп’ютера при під’єднанні його до зовнішнього дисплея, такого як телевізор чи монітор, чи до комп’ютера.
Робіть простіше й швидше справи, які потрібно виконати на телефоні, на більшому екрані, використовуючи клавіатуру та мишу. Використовуючи Samsung DeX, ви можете одночасно використовувати свій смартфон.
163
Програми та функції
Підключення пристроїв та запуск Samsung DeX
Підключення до зовнішнього дисплея
Ви можете під’єднати свій смартфон до зовнішнього дисплея за допомогою адаптера HDMI (USB
(тип C)-HDMI) або док-станції DeX Pad. Далі пояснюється використання адаптера HDMI.
Адаптер HDMI (USB (тип C)-HDMI) DeX Pad
•
Усі аксесуари продаються окремо.
•
Використовуйте лише офіційні аксесуари, що підтримуються Samsung DeX та надаються компанією Samsung. Гарантія не поширюється на усунення несправностей та проблем у роботі, спричинених використанням аксесуарів, які офіційно не підтримуються.
1
Під’єднайте адаптер HDMI до вашого смартфона.
2
Під’єднайте кабель HDMI до адаптера HDMI та до порту HDMI телевізора чи монітора.
164
Програми та функції
3
На екрані смартфона торкніться
Продовжити
→
Розпочати
.
Без зміни екрану смартфона екран Samsung DeX з’явиться на екрані підключеного телевізора або монітора.
Кабель HDMI
Адаптер HDMI (USB (тип
C)-HDMI)
Підключення до комп’ютера
Режимом Samsung DeX можна користуватися, з’єднавши телефон з комп'ютером за допомогою кабелю USB.
1
Під’єднайте смартфон до комп’ютера за допомогою кабелю USB.
2
На панелі сповіщень торкніться
Samsung DeX
.
З’явиться екран з вказівками для встановлення програми.
165
Програми та функції
3
Дотримуйтеся вказівок на екрані, щоб завантажити на комп’ютер програму Samsung DeX.
4
Коли програма встановиться, під’єднайте свій пристрій до кабелю USB знову.
Відобразиться екран Samsung DeX.
Керування екраном Samsung DeX
Керування на зовнішньому екрані
Керування за допомогою зовнішніх клавіатури та миші
Можливо користуватись бездротовими клавіатурою та мишею. Для отримання додаткової інформації дивіться відповідний посібник користувача.
•
Ви можете налаштувати покажчик миші таким чином, що він буде переходити із зовнішнього дисплею на екран смартфона. Запустіть програму
Налаштування
, виберіть
Samsung DeX
→
Миша/сенсорна панель
, та виберіть
Перехід указ. на екран телефону
, щоб активувати відповідну функцію.
•
Ви також можете використовувати зовнішню клавіатуру на екрані смартфона.
166
Програми та функції
Використання смартфона у якості сенсорної панелі
Ви можете використовувати свій смартфон у якості сенсорної панелі й керувати ним за допомогою пальців.
На екрані смартфона проведіть згори вниз, щоб відкрити панель сповіщень, та торкніться
Телефон стане сенсорною панеллю
.
•
Сенсорною панеллю можна користуватись лише в режимі Samsung DeX.
•
Якщо футляр смартфона має передню кришку, відкрийте її, щоб використовувати смартфон в якості сенсорної панелі. Якщо передня кришка закрита, сенсорна панель може працювати некоректно.
•
Якщо екран смартфона вимикається, натисніть клавішу ввімкнення та вимкнення живлення або двічі торкніться екрана, щоб увімкнути його.
Використання екранної клавіатури
Коли ви вводите текст для відправлення повідомлень, створюєте нотатки або виконуєте інші завдання, на екрані смартфона екранна клавіатура з’являється автоматично, без під’єднання зовнішньої клавіатури.
Якщо клавіатура не з’являється, виберіть на панелі інструментів швидкого доступу.
167
Програми та функції
Керування на комп’ютері
Екраном Samsung DeX можна керувати за допомогою клавіатури та миші, під’єднаних до комп’ютера.
Можна легко переносити файли між комп’ютером і Samsung DeX методом перетягування, а ще можна копіювати і вставляти текст.
Щоб переглянути комбінації клавіш, доступні під час використання Samsung DeX, оберіть
→
Використання
→
Використання клав. швидк. доступу
→
Клавіші швидкого доступу
.
Використання Samsung DeX
Використовуйте функції смартфона в середовищі з інтерфейсом, подібним до комп’ютерного.
Можна працювати в багатозадачному режимі, запустивши кілька програм одночасно. Ви також можете перевірити сповіщення та стан смартфону.
Обрані програми
Головний екран
Samsung DeX
Панель завдань
Панель інструментів швидкого доступу
Панель Samsung
DeX
Панель стану
Кнопка програм
•
Вигляд екрана Samsung DeX може різнитися залежно від під’єднаного пристрою.
•
Під час запуску або закриття Samsung DeX, деякі запущені програми можуть закритися.
•
У разі використання Samsung DeX деякі програми або функції можуть бути недоступні.
•
Для регулювання налаштувань екрана скористайтесь налаштуваннями дисплею під’єднаного телевізора чи монітора.
•
Щоб змінити вихід аудіо, виберіть на панелі стану, виберіть
Мультимедіа
, а тоді виберіть пристрій у розділі
Аудіовихід
.
168
Програми та функції
•
Обрані програми: додавання програм, які часто використовуються, на головний екран та їх швидкий запуск.
•
Панель Samsung DeX: використання різноманітних корисних функцій, таких як блокування екрана Samsung DeX, перегляд інструкцій з використання Samsung DeX, а також перемикання в режим дублювання екрана.
•
Кнопка програм: перегляд і запуск програм смартфону.
•
Панель завдань: перегляд вже запущених програм.
•
Панель стану: перегляд сповіщень та стану смартфону. Значки стану можуть відрізнятися, залежно від стану смартфону. Коли ви виберете , з’являться кнопки швидкого налаштування. Ви можете ввімкнути або вимкнути відповідні функції смартфону за допомогою кнопок швидкого налаштування.
•
Панель інструментів швидкого доступу: використання швидких інструментів, таких як екранна клавіатура, регулювання гучності або пошук.
Використання Samsung DeX і смартфона одночасно
Використовуючи Samsung DeX, ви можете розділяти програми, що одночасно використовуються на зовнішньому дисплеї або комп’ютері та на смартфоні.
Наприклад, ви можете створювати нотатку на смартфоні під час перегляду відеозапису на під’єднаному телевізорі або моніторі.
На під’єднаному телевізорі або моніторі запустіть програму, яка буде виконуватись на екрані
Samsung DeX. Потім запустіть іншу програму на смартфоні.
Блокування екрана Samsung DeX
Якщо ви хочете заблокувати зовнішній дисплей та екран смартфона під час використання Samsung
DeX, виберіть
→
Блок. DeX
.
Під час використання Samsung DeX блокувати зовнішній дисплей та екран смартфона натисканням клавіші ввімкнення та вимкнення живлення неможливо.
Передавання даних за допомогою комп’ютера
Переміщення файлів
На екрані Samsung DeX натисніть і утримуйте файл, щоб вибрати його в програмі
Мої файли
або
Галерея
, і перетягніть його на екран комп’ютера. На екрані комп’ютера виберіть файл і перетягніть його на екран Samsung DeX, до програми
Мої файли
або до програми
Галерея
.
169
Програми та функції
Копіювання та вставляння тексту
За допомогою комбінацій клавіш клавіатури або миші скопіюйте текст на екрані Samsung DeX або на екрані комп’ютера і вставте його в поле введення тексту на іншому екрані.
Завершення роботи Samsung DeX
При від’єднанні смартфона від зовнішнього дисплея, такого як телевізор або монітор, чи від комп’ютера Samsung DeX закриється.
Від’єднайте смартфон від адаптера HDMI чи кабелю USB.
Програми Google
Компанія Google надає програми для розваг, спілкування в соціальних мережах і бізнесу. Для використання деяких програм може знадобитися обліковий запис Google.
Щоб переглянути додаткову інформацію про програми, відкрийте меню довідки для кожної програми.
Деякі програми можуть бути недоступні або мати іншу назву залежно від країни або оператора зв’язку.
Chrome
Пошук різних відомостей і перегляд веб-сторінок.
Gmail
Надсилання або отримання повідомлень електронної пошти за допомогою служби Google Mail.
Карти
Пошук поточного розташування на мапі, пошук за мапою світу, а також перегляд відомостей про розташування різних закладів навколо вас.
Play Музика
Пошук і відтворення музики, а також обмін музикою, збереженою на вашому пристрої. Можна завантажити музичні колекції, збережені на пристрої, у хмарне сховище і отримати до них доступ пізніше.
170
Програми та функції
Play Фільми
Купуйте чи орендуйте відео, такі як фільми та телепередачі, у
Play Маркет
.
Диск
Збереження вмісту у хмарному сховищі для отримання до нього доступу з будь-якого місця та обміну цим вмістом з іншими користувачами.
YouTube
Перегляд або створення відео та обмін ним з іншими користувачами.
Google Фото
Здійснюйте пошук, керування та редагування усіх фотографій і відео з різних джерел у одному місці.
Швидкий пошук об’єктів в Інтернеті та на пристрої.
Duo
Здійснення простого відеовиклику.
171
Налаштування
Вступ
Змінюйте налаштування пристрою. Можна персоналізувати свій пристрій, вибравши різні опції установок.
Запустіть програму
Налаштування
.
Для пошуку налаштувань за ключовими словами торкніться .
Підключення
Опції
Зміна налаштувань різних підключень, таких як Wi-Fi та Bluetooth.
На екрані налаштувань торкніться
Підключення
.
•
Wi-Fi
: увімкніть функцію Wi-Fi для підключення до мережі Wi-Fi та доступу до Інтернету або
інших мережевих пристроїв. Додаткову інформацію дивіться у розділі Wi-Fi .
•
Bluetooth
: використання функції Bluetooth для обміну даними або медіафайлами з іншими
пристроями Bluetooth. Додаткову інформацію дивіться у розділі Bluetooth
.
•
Видимість телефону
: надайте дозвіл для інших пристроїв знайти ваш пристрій для обміну з вами даними. При ввімкненні цієї функції ваш пристрій буде видимим для інших пристроїв під час пошуку ними доступних пристроїв неподалік з використанням функції «Передати файли на пристрій».
•
NFC та оплата
: налаштування пристрою для зчитування міток NFC (Near Field Communication
— бездротовий зв’язок ближнього радіусу дії), що містять відомості про продукти. Крім того, завантаживши необхідні програми, за допомогою цієї функції можна здійснювати платежі, а також купувати квитки на транспорт або різноманітні події. Додаткову інформацію дивіться у
.
•
Режим без зв’язку
: вимкнення всіх бездротових функцій пристрою. Можна використовувати лише послуги, не пов’язані з роботою в мережі.
Дотримуйтесь правил авіакомпанії та інструкції екіпажу повітряного судна. У випадках, коли використання бездротових пристроїв дозволено, завжди користуйтеся їм в режимі польоту.
172
Налаштування
•
Мобільні мережі
: налаштування параметрів мобільної мережі.
•
Використання даних
: відстеження обсягу використаних даних і встановлення налаштувань для встановлення обмеження. Автоматичне вимкнення передачі мобільних даних після досягнення встановленого обмеження обсягу використаних мобільних даних.
Крім того, можна ввімкнути режим збереження даних, щоб запобігти відправці та прийманню даних деякими програмами, що працюють у фоновому режимі. Додаткову інформацію дивіться у розділі
.
•
Диспетчер SIM-картки
(моделі з двома SIM-картами): активуйте SIM- або USIM-карту та налаштуйте параметри SIM-карти. Додаткову інформацію дивіться у розділі
Диспетчер SIMкартки (моделі з двома SIM-картами)
.
•
Мобільна точка доступу та модем
: використання пристрою як мобільної точки доступу для надання іншим пристроям спільного доступу до передачі мобільних даних на пристрої, якщо підключення до мережі неможливе. Для встановлення підключення можна скористатися
.
•
Додаткові налаштування підключення
: налаштування для керування іншими функціями.
Додаткову інформацію дивіться у розділі Додаткові налаштування підключення .
Wi-Fi
Увімкніть функцію Wi-Fi для підключення до мережі Wi-Fi та доступу до Інтернету або інших мережевих пристроїв.
Підключення до мережі Wi-Fi
1
На екрані налаштувань торкніться
Підключення
→
Wi-Fi
і торкніться перемикача, щоб увімкнути цю функцію.
2
Виберіть потрібну мережу зі списку мереж Wi-Fi.
Біля назв мереж, для підключення до яких потрібен пароль, відображається значок замка.
Введіть пароль і торкніться
З'єднати
.
•
Після встановлення підключення до мережі Wi-Fi пристрій автоматично підключатиметься до цієї мережі в разі її виявлення в майбутньому, не запитуючи пароль. Щоб заборонити автоматичне підключення до певної мережі, торкніться навпроти потрібної мережі і торкніться
Забути
.
•
Якщо не вдається підключитися до мережі Wi-Fi, вимкніть і знову ввімкніть функцію Wi-Fi на пристрої або перезавантажте бездротовий маршрутизатор.
173
Налаштування
Wi-Fi Direct
За допомогою функції Wi-Fi Direct можна встановити з’єднання між пристроями безпосередньо через мережу Wi-Fi без використання точки доступу.
1
На екрані налаштувань торкніться
Підключення
→
Wi-Fi
і торкніться перемикача, щоб увімкнути цю функцію.
2
Торкніться
Wi-Fi Direct
.
Відобразиться список виявлених пристроїв.
Якщо пристрою, до якого потрібно підключитися, немає у списку пристроїв, попросіть увімкнути на ньому опцію функцію Wi-Fi Direct.
3
Виберіть пристрій, до якого потрібно підключитися.
Пристрої буде підключено після прийняття іншими пристроями запиту на підключення за допомогою функції Wi-Fi Direct.
Надсилання та отримання даних
З іншими пристроями можна обмінюватися різноманітними даними, такими як контакти або медіафайли. Нижче наведено приклад дій під час надсилання зображення на інший пристрій.
1
Запустіть програму
Галерея
і виберіть зображення.
2
Торкніться
→
Wi-Fi Direct
і виберіть пристрій, на який потрібно передати зображення.
3
Прийміть запит на підключення Wi-Fi Direct на іншому пристрої.
Якщо пристрої вже підключені, зображення буде відправлено на інший пристрій без процедури запиту на з’єднання.
Завершення підключення між пристроями
1
На екрані налаштувань торкніться
Підключення
→
Wi-Fi
.
2
Торкніться
Wi-Fi Direct
.
На екрані пристрою відобразиться список підключених пристроїв.
3
Торкніться назви пристрою для відключення.
174
Налаштування
Bluetooth
Використання функції Bluetooth для обміну даними або медіафайлами з іншими пристроями
Bluetooth.
•
Компанія Samsung не несе відповідальності за втрату, перехоплення або неналежне використання даних, надісланих або отриманих за допомогою функції Bluetooth.
•
Завжди слід перевіряти, чи обмін даними та їх отримання здійснюються з надійними та належним чином захищеними пристроями. Якщо між пристроями є перешкоди, робоча відстань може скоротитися.
•
Деякі пристрої, особливо ті, які не перевірено та не схвалено компанією Bluetooth SIG, можуть виявитися несумісними з пристроєм.
•
Не використовуйте функцію Bluetooth у незаконних цілях (наприклад, для створення піратських копій файлів або незаконного перехоплення викликів для комерційних цілей). Компанія Samsung не несе відповідальності за наслідки, що можуть виникнути в результаті незаконного використання функції Bluetooth.
Встановлення з’єднання з іншими пристроями з підтримкою Bluetooth
1
На екрані налаштувань торкніться
Підключення
→
Bluetooth
і торкніться перемикача, щоб увімкнути цю функцію.
Відобразиться список виявлених пристроїв.
2
Виберіть пристрій, до якого потрібно підключитися.
Якщо пристрою, до якого потрібно підключитися, немає у списку, налаштуйте пристрій на перехід у режим з’єднання через Bluetooth. Зверніться до іншого посібника користувача до цього пристрою.
Ваш пристрій є видимим для інших пристроїв за відкритого екрану налаштувань Bluetooth.
3
Приміть запит підключення Bluetooth на пристрої для підтвердження.
Пристрої буде підключено після прийняття іншим пристроєм запиту на підключення за допомогою Bluetooth.
175
Налаштування
Надсилання та отримання даних
Передача даних через Bluetooth підтримується багатьма програмами. З іншими пристроями
Bluetooth можна обмінюватися різноманітними даними, такими як контакти або медіафайли. Нижче наведено приклад дій під час надсилання зображення на інший пристрій.
1
Запустіть програму
Галерея
і виберіть зображення.
2
Торкніться
→
Bluetooth
і виберіть пристрій, на який потрібно передати зображення.
Якщо пристрою, до якого потрібно підключитися, немає у списку пристроїв, попросіть увімкнути на ньому опцію видимості.
3
Прийміть запит з’єднання Bluetooth на іншому пристрої.
Завершення підключення між пристроями Bluetooth
1
На екрані налаштувань торкніться
Підключення
→
Bluetooth
.
На екрані пристрою відобразиться список підключених пристроїв.
2
Торкніться поряд з іменем пристрою, від якого потрібно відключитися.
3
Торкніться
Від’єднати
.
NFC та оплата
За допомогою цього пристрою можна зчитувати мітки NFC (Near Field Communication — бездротовий зв’язок ближнього радіусу дії), що містять відомості про продукти. Крім того, завантаживши необхідні програми, за допомогою цієї функції можна здійснювати платежі, а також купувати квитки на транспорт або різноманітні події.
Акумулятор містить вбудовану NFC-антену. Обережно поводьтеся із пристроєм, щоб не пошкодити NFC-антену.
176
Налаштування
Зчитування інформації з тегів NFC
Використання функції NFC для зчитування інформації про продукт з тегів NFC.
1
На екрані налаштувань торкніться
Підключення
, а потім торкніться
NFC та оплата
, щоб увімкнути відповідну функцію.
2
Розташуйте площу NFC-антени, яка розташована на задній панелі пристрою, біля тегу NFC.
Інформація, збережена в тегу, відобразиться на дисплеї пристрою.
Переконайтеся, що екран пристрою увімкнений і розблокований. В іншому разі зчитування тегів NFC або отримання даних буде неможливим.
Здійснення платежів за допомогою функції NFC
Перш ніж скористатися функцією NFC для здійснення платежів, потрібно зареєструватися у службі мобільних платежів. Щоб це зробити або отримати додаткову інформацію про цю службу, зверніться до вашого оператора зв’язку.
1
На екрані налаштувань торкніться
Підключення
, а потім торкніться
NFC та оплата
, щоб увімкнути відповідну функцію.
2
Прикладіть площу NFC-антени, яка розташована на задній панелі пристрою, до пристрою для читання карток NFC.
Щоб встановити стандартну програму для здійснення платежів, відкрийте екран налаштувань і торкніться
Підключення
→
NFC та оплата
→
Безконтактні платежі
→
ОПЛАТА
, а потім виберіть потрібну програму.
У списку служб здійснення платежів можуть відображатися не всі доступні програми для здійснення платежів.
177
Налаштування
Передавання даних за допомогою функції NFC
Передавання даних, таких як зображення чи контакти, на інші пристрої шляхом торкання NFCантеною вашого пристрою NFC-антени іншого пристрою.
1
На екрані налаштувань торкніться
Підключення
→
NFC та оплата
і торкніться повзунка, щоб увімкнути відповідну функцію.
2
Торкніться повзунка
Android Beam
, щоб увімкнути відповідну функцію.
3
Виберіть потрібний об’єкт і прикладіть пристрої один до одного, сумістивши антени NFC.
4
Коли на екрані відобразиться напис
Натисніть, щоб передати файли.
, торкніться екрана свого пристрою, щоб надіслати потрібний об’єкт.
Якщо обидва пристрої намагаються одночасно надіслати дані, може статися збій під час передачі файлу.
178
Налаштування
Економія трафіку
Зменшення трафіку завдяки запобіганню відправці та прийманню даних деякими програмами, що працюють у фоновому режимі.
На екрані налаштувань торкніться
Підключення
→
Використання даних
→
Економія трафіку
і торкніться повзунка, щоб увімкнути функцію.
Коли функцію збереження даних ввімкнено, на панелі сповіщень з’явиться значок .
Функцію збереження даних увімкнено
Для вибору програм, які можуть використовувати дані без обмежень, торкніться
Винятки з заощадження трафіку
і виберіть програми.
Лише мобільні дані
Вибір програм, які завжди використовують мобільну мережу, навіть якщо ваш пристрій підключений до мережі Wi-Fi.
Наприклад, ви можете налаштувати пристрій на використання тільки мобільної мережі програмами, які потребують підвищеного рівня конфіденційності, або програмами для трансляцій, які можуть бути від’єднані. Навіть якщо функцію Wi-Fi не буде відключено, програми будуть запускатися з використанням з передаванням даних мобільною мережею.
На екрані Налаштування торкніться
Підключення
→
Використання даних
→
Лише мобільні дані
, торкніться перемикача, щоб активувати цю функцію, а потім торкніться перемикачів навпроти потрібних програм.
Використання цієї функції може призвести до додаткових витрат.
179
Налаштування
Диспетчер SIM-картки (моделі з двома SIM-картами)
Активуйте SIM- або USIM-карту та налаштуйте параметри SIM-карти. Додаткову інформацію
дивіться у розділі Використання двох SIM- або USIM-карт (моделі із двома SIM-картами)
.
На екрані налаштувань торкніться
Підключення
→
Диспетчер SIM-картки
.
•
Виклики
: вибір SIM- або USIM-карти для здійснення голосових викликів.
•
SMS-повідомлення
: вибір SIM- або USIM-карти для обміну повідомленнями.
•
Мобільні дані
: виберіть SIM- або USIM-карту для служб даних.
•
Підтвердження SIM для викликів
: налаштування пристрою на запит SIM- або USIM-карти, яку слід використовувати під час наступного виклику, якщо ви здійснюєте виклик без використання пріоритетної SIM- або USIM-карти для викликів.
•
Функцію подвійної SIM-картки завжди ввімкнено
: встановлення дозволу на отримання вхідних викликів з іншої SIM- або USIM-карти під час виклику.
Під час увімкнення цієї функції переадресація викликів може потребувати додаткової оплати залежно від країни або оператора зв’язку.
Мобільна точка доступу та модем
Використання пристрою як мобільної точки доступу для надання іншим пристроям спільного доступу до передачі мобільних даних на пристрої, якщо підключення до мережі неможливе. Для встановлення підключення можна скористатися функціями Wi-Fi, USB або Bluetooth.
На екрані налаштувань торкніться
Підключення
→
Мобільна точка доступу та модем
.
Використання цієї функції може призвести до додаткових витрат.
•
Мобільна точка доступу
: використання мобільної точки доступу для надання комп’ютерам або іншим пристроям спільного доступу до підключення пристрою до мобільної мережі.
•
Прив’язка Bluetooth
: використання прив’язки Bluetooth для надання комп’ютерам або іншим пристроям спільного доступу до підключення пристрою до мобільної мережі через Bluetooth.
•
Прив’язка USB
: використання прив’язки USB для надання комп’ютерам спільного доступу до підключення пристрою до мобільної мережі через USB. Після підключення до комп’ютера пристрій використовується як бездротовий модем для комп’ютера.
180
Налаштування
Використання мобільної точки доступу
Використання пристрою як мобільної точки доступу для надання іншим пристроям спільного доступу до мобільної мережі.
1
На екрані налаштувань торкніться
Підключення
→
Мобільна точка доступу та модем
→
Мобільна точка доступу
.
2
Торкніться повзунка, щоб увімкнути відповідну функцію.
На панелі сповіщень відобразиться значок . Пристрій можна буде побачити на інших пристроях у списку доступних мереж Wi-Fi.
Щоб встановити пароль для мобільної точки доступу, торкніться
→
Налаштування мобільної точки доступу
і виберіть рівень захисту. Потім введіть пароль і торкніться
Зберегти
.
3
Здійсніть пошук на іншому пристрої та виберіть свій пристрій зі списку мереж Wi-Fi.
Якщо не вдається знайти мобільну точку доступу, на своєму пристрої встановіть параметр
Діапазон частот
у значення
2,4 ГГц
, після чого торкніться
→
Налаштування мобільної точки доступу
і зніміть позначку з параметра
Приховати мій пристрій
.
4
Скористайтеся підключенням до мобільної мережі на підключеному пристрої для отримання доступу до Інтернету.
Додаткові налаштування підключення
Налаштування параметрів для керування іншими функціями підключення.
На екрані налаштувань торкніться
Підключення
→
Додаткові налаштування підключення
.
•
Пошук пристроїв поблизу
: автоматичний пошук наявних поблизу пристроїв, до яких можна підключитися.
•
Друк
: налаштування модулів принтера, інстальованих на пристрої. Ви можете здійснити пошук доступних принтерів або додати принтер вручну для друку файлів. Додаткову інформацію
•
MirrorLink
: використання функції MirrorLink для керування програмами MirrorLink пристрою за
допомогою дисплея у автомобілі. Додаткову інформацію дивіться у розділі MirrorLink
.
•
Зав.прискорювач.
: прискорення завантаження файлів, розмір яких перевищує 30 МБ, завдяки одночасному використанню мережі Wi-Fi і мобільної мережі. Додаткову інформацію дивіться у
181
Налаштування
•
VPN
: налаштування віртуальних приватних мереж (VPN) на пристрої для з’єднання з приватною мережею навчального закладу чи компанії.
•
Приватний DNS-сервер
: налаштування пристрою на використання приватного DNS з підвищеним рівнем безпеки.
•
Ethernet
: при під’єднанні адаптера Ethernet стає можливим використовувати дротову мережу і налаштовувати мережеві параметри.
Друк
Налаштування модулів принтера, що підключаються, інстальованих на пристрої. Можна підключити пристрій до принтера за допомогою функції Wi-Fi або Wi-Fi Direct і здійснити друк зображень або документів.
Деякі принтери можуть бути несумісними з пристроєм.
Додавання модулів принтерів
Додайте модулі принтерів, до яких потрібно підключити пристрій.
1
На екрані налаштувань торкніться
Підключення
→
Додаткові налаштування підключення
→
Друк
→
Завантаження додаткового модуля
.
2
Здійсніть пошук модуля принтера у
Play Маркет
.
3
Виберіть модуль принтера та інсталюйте його.
4
Виберіть встановлений модуль принтера.
Пристрій здійснить автоматичний пошук принтерів, підключених до тієї самої мережі Wi-Fi, що і ваш пристрій.
5
Виберіть принтер, який потрібно додати.
Щоб додати принтери вручну, торкніться
→
Додати принтер
.
Друк вмісту
Під час перегляду вмісту, наприклад зображень або документів, для отримання доступу до списку опцій торкніться
Друк
→ →
Усі принтери…
, а потім виберіть принтер.
Способи друку можуть різнитися залежно від типу вмісту.
182
Налаштування
MirrorLink
Екран пристрою можна вивести на основний монітор медіасистеми автомобіля.
Підключення пристрою до автомобіля для керування програмами MirrorLink пристрою за допомогою дисплея у автомобілі.
На екрані налаштувань торкніться
Підключення
→
Додаткові налаштування підключення
→
MirrorLink
.
Пристрій сумісний з автомобільними системами, які підтримують MirrorLink версії 1.1 або вище.
Підключення пристрою до автомобіля за допомогою MirrorLink
Під час першого використання цієї функції підключіть пристрій до мережі Wi-Fi або мобільної мережі.
1
Встановіть підключення між пристроєм і автомобілем через Bluetooth.
.
2
Підключіть пристрій до автомобіля за допомогою кабелю USB.
Після встановлення підключення відкрийте програми MirrorLink на дисплеї автомобіля.
Завершення підключення MirrorLink
Від’єднайте кабель USB від пристрою і автомобіля.
183
Налаштування
Зав.прискорювач.
Швидке завантаження файлів розміром більше 30 МБ через мережу Wi-Fi і мобільну мережу одночасно. Що сильнішим буде сигнал мережі Wi-Fi, то вищою буде швидкість завантаження.
На екрані налаштувань торкніться
Підключення
→
Додаткові налаштування підключення
→
Зав.прискорювач.
•
Ця функція може не підтримуватися на деяких пристроях.
•
У разі завантаження файлів через мобільну мережу може стягуватися додаткова плата.
•
Під час завантаження великих файлів пристрій може нагріватися. Якщо температура пристрою перевищить встановлену температуру, цю функцію буде вимкнено.
•
Якщо сигнал мережі є нестабільним, це може вплинути на швидкість і ефективність роботи цієї функції.
•
Якщо швидкість передачі даних у мережі Wi-Fi і мобільній мережі сильно відрізняється, пристрій може використовувати лише найшвидше підключення.
•
Ця функція підтримує протокол HTTP 1.1 і HTTPS. Її використання через інші протоколи, такі як FTP, не підтримується.
184
Налаштування
Звуки та вібрація
Опції
Зміна налаштувань різноманітних звуків на пристрої.
На екрані налаштувань торкніться
Звуки та вібрація
.
•
Режим звуку
: вибір режиму зі звуком, режиму вібрації або режиму без звуку.
•
Вібрація під час дзвінка
: відтворення вібрації та звуку дзвінка для сповіщення про вхідні виклики.
•
Тимчасове вимкнення звуку
: налаштування пристрою на використання беззвучного режиму протягом певного періоду.
•
Звук дзвінка
: змінення звука дзвінка при виклику.
•
Звуки сповіщень
: змінення звуку сповіщення.
•
Гучність
: регулювання рівня гучності звуків дзвінка під час виклику, музики та відео, системних звуків пристрою та сповіщень.
•
Тип вібрації
: вибір зразка вібрації.
•
Інтенсивність вібрації
: регулювання інтенсивності вібрації в разі отримання сповіщення.
•
Системні звуки/вібрація
: налаштування пристрою на відтворення звуків чи вібрації у відповідь на такі дії, як керування за допомогою сенсорного екрана.
•
Якість звуку та ефекти
: налаштування якості звуку пристрою та ефектів. Додаткову інформацію дивіться у розділі
.
•
Звук з окремої програми
: налаштування пристрою на відтворення звуку медіа з певної програми окремо на іншому аудіопристрої. Додаткову інформацію дивіться у розділі
Dolby Atmos (об’ємний звук)
Виберіть режим об’ємного звуку, оптимізований для різних типів аудіо, таких як фільми, музика і голос. Завдяки Dolby Atmos ви зможете відчувати рух звуків навколо вас, як у реальному житті.
На екрані налаштувань торкніться
Звуки та вібрація
→
Якість звуку та ефекти
→
Dolby Atmos
, торкніться повзунка, щоб ввімкнути відповідну функцію, і виберіть режим.
185
Налаштування
Звук з окремої програми
Налаштування пристрою для виводу звуку медіафайлів, відтворюваних у конкретній програмі, на під’єднаний динамік Bluetooth чи гарнітуру окремо від звуків інших програм.
Наприклад, ви можете слухати вказівки програми «Навігація» через динамік пристрою, одночасно слухаючи музику, відтворювану у програмі «Музика», через динамік Bluetooth транспортного засобу.
1
На екрані налаштувань торкніться
Звуки та вібрація
→
Звук з окремої програми
і торкніться перемикача, щоб увімкнути цю функцію.
2
Виберіть програму для відокремленого відтворення звуку з медіафайлів і торкніться кнопки
«Назад».
3
Виберіть пристрій для відтворення звуку з обраної програми.
Сповіщення
Змінення налаштувань сповіщень.
На екрані налаштувань торкніться
Сповіщення
.
•
Рекомендації дій і відповідей
: налаштування пристрою на пропонування дій та відповідей на сповіщення.
•
Показ опції «Відкласти»
: налаштування відображення опції паузи будильника.
•
Індикатори на значках
: змінення налаштувань символів значків програм.
•
Рядок стану
: налаштування відображення значків сповіщень, а також залишку заряду акумулятора у відсотках на панелі стану.
•
Не турбувати
: встановлення пристрою на режим без звуку під час вхідного виклику, звуків сповіщень і відтворення медіафайлів за винятком дозволених виключень.
•
Нещодавно відправлені
: перегляд програм, що нещодавно отримали сповіщення, і змінення налаштувань сповіщень. Для конфігурування налаштувань сповіщень для решти програм торкніться
Переглянути всі
→ →
Усі
й виберіть програму зі списку програм.
186
Налаштування
Дисплей
Опції
Змінення налаштувань дисплея і головного екрану.
На екрані налаштувань торкніться
Дисплей
.
•
Яскравість
: налаштування яскравості дисплея.
•
Адаптивна яскравість
: відстеження налаштувань яскравості і автоматичне їх застосовування в умовах аналогічного освітлення.
•
Фільтр синього світла
: активування фільтру синього світла та зміна налаштувань фільтра.
Додаткову інформацію дивіться у розділі Фільтр синього світла
.
•
Режим затемнення
: зниження напруження очей завдяки застосуванню темної теми при користуванні пристроєм вночі чи в темних місцях. Додаткову інформацію дивіться у розділі
.
•
Режим екрана
: змінення екранного режиму для налаштування кольорів та контрастності
дисплею. Додаткову інформацію дивіться у розділі Зміна режиму екрана або коригування кольору дисплея
.
•
Розмір і стиль шрифту
: змінення розміру та стилю шрифту.
•
Масштабування екрана
: змінення налаштувань масштабування екрана.
•
Роздільність екрана
: зміна роздільної здатності екрана. Додаткову інформацію дивіться у
розділі Роздільність екрана (Galaxy S10+, S10)
. (Galaxy S10+, S10)
•
Повноекранні програми
: вибір програм, що працюватимуть зі співвідношенням сторін повного екрана. Також пристрій можна налаштувати приховувати передню камеру з екрана.
•
Автовимкнення екрана
: встановлення тривалості очікування пристрою перед вимкненням підсвічування дисплея.
•
Головний екран
: зміна розміру сітки для відображення більшої або меншої кількості об’єктів на головному екрані та інше.
•
Екран Edge
: змінення налаштувань краю екрана. Додаткову інформацію дивіться у розділі
.
187
Налаштування
•
Спрощений режим
: спрощений режим використовується для відображення більших значків та простішої розкладки елементів на головному екрані.
•
Навігаційна панель
: змінення налаштувань панелі навігації. Додаткову інформацію дивіться у
розділі Навігаційна панель (сенсорні кнопки) .
•
Захист від випадкових дотиків
: попередження реагування екрана на дотики у темних місцях, наприклад, у кишені або сумці.
•
Чутливість
: збільшення чутливості екрану до дотику для використання із засобами захисту екрана.
•
Інформація щодо заряджання
: налаштування пристрою на відображення залишку заряду акумулятора у відсотках та орієнтовного залишку часу до завершення заряджання із вимкненим екраном.
•
Екранна заставка
: запуск екранної заставки під час зарядження пристрою. Додаткову інформацію дивіться у розділі
.
Фільтр синього світла
Напруження для очей можливо зменшити, обмеживши кількість синього світла, випромінюваного екраном.
Під час перегляду HDR-відео з ексклюзивних ресурсів відео HDR фільтр синього світла не застосовується.
1
На екрані налаштувань торкніться
Дисплей
→
Фільтр синього світла
, а потім торкніться перемикача
Увімкнути зараз
, щоб увімкнути відповідну функцію.
2
Перетягніть смугу налаштування, щоб налаштувати рівень прозорості фільтра.
3
Для того, щоб налаштувати час застосування фільтра синього світла до екрана, торкніться повзунка
Увімкнення за розкладом
, щоб ввімкнути та вибрати опцію.
•
Від заходу до світанку
: налаштування пристрою на застосування фільтра синього світла вночі і вимкнення фільтра вранці залежно від вашого поточного місцезнаходження.
•
Користувацький розклад
: налаштуйте на пристрої функцію застосування фільтру синього світла у конкретно встановлений час.
188
Налаштування
Режим затемнення
Зниження напруження очей завдяки застосуванню темної теми при користуванні пристроєм вночі чи в темних місцях.
•
Темна тема може бути незастосовною до деяких програм.
•
Темний режим можна швидко увімкнути та вимкнути на панелі сповіщень. Відкрийте панель сповіщень, проведіть вниз по панелі сповіщень, а потім торкніться (
Режим затемнення
).
1
На екрані налаштувань торкніться
Дисплей
→
Режим затемнення
, а потім торкніться перемикача
Увімкнути зараз
, щоб увімкнути цю функцію.
2
Для того, щоб налаштувати час застосування темного режиму до екрана, торкніться повзунка
Увімкнення за розкладом
, щоб увімкнути цю функцію та вибрати варіант.
•
Від заходу до світанку
: налаштування пристрою на вмикання темного режиму вночі і вимкнення вранці залежно від вашого поточного місцезнаходження.
•
Користувацький розклад
: налаштування певного часу увімкнення та вимкнення темного режиму.
Зміна режиму екрана або коригування кольору дисплея
Зміна режиму екрана або коригування кольору дисплея відповідно до ваших уподобань.
Зміна режиму екрана
На екрані налаштувань торкніться
Дисплей
→
Режим екрана
і виберіть бажаний режим.
•
Насичені кольори
: оптимізує діапазон і насиченість кольорів та чіткість вашого дисплея. Крім того, можна відкоригувати баланс кольорів дисплею на певне значення кольору.
•
Природні кольори
: встановлює природні відтінки дисплея.
•
Колір дисплея можливо відрегулювати лише в режимі
Насичені кольори
.
•
Режим
Насичені кольори
може бути несумісним з програмами сторонніх розробників.
•
Режим екрана не можна змінити, якщо застосовано фільтр синього світла.
189
Налаштування
Оптимізація балансу кольорів для екрана в цілому
Оптимізуйте колір дисплею, змінюючи кольорові відтінки на власний смак.
На екрані налаштувань торкніться
Дисплей
→
Режим екрана
→
Насичені кольори
і перетягніть смугу регулювання кольору під опцією
Баланс білого
.
При перетягуванні смуги коригування кольорів в бік
Холодні кольори
більш інтенсивним стає синій відтінок. При перетягуванні смуги коригування кольорів в бік
Теплі кольори
більш інтенсивним стає червоний відтінок.
Коригування відтінку екрана на певне значення кольору
Збільшити чи зменшити інтенсивність відтінків кольорів можна за допомогою коригування значень окремо червоного, зеленого та синього кольорів.
1
На екрані налаштувань торкніться
Дисплей
→
Режим екрана
→
Насичені кольори
.
2
Торкніться
Додаткові налаштування
.
3
Відрегулюйте положення повзунків на смугах
R
(червоний),
G
(зелений) та
B
(синій) на своє вподобання.
Відтінок екрана зміниться.
Роздільність екрана (Galaxy S10+, S10)
Зміна роздільної здатності екрана. За замовчанням вона встановлена на FHD+. Вищі роздільності роблять картинку більш живою, однак заряд акумулятора витрачається в такому разі більш інтенсивно.
1
На екрані налаштувань торкніться
Дисплей
→
Роздільність екрана
.
2
Виберіть опцію роздільної здатності і торкніться
Застосувати
.
При зміні роздільної здатності деякі програми, що працюють на даний момент, можуть закритись.
190
Налаштування
Екранна заставка
Можна налаштувати відображення зображень у якості екранної заставки, коли екран вимикається автоматично. Екранна заставка буде відтворюватись під час зарядження пристрою.
1
На екрані налаштувань торкніться
Дисплей
→
Екранна заставка
.
2
Виберіть потрібну опцію.
Якщо вибрати
Фоторамка
або
Фото
, запуститься слайд-шоу з вибраних зображень. Якщо обрати
Фототаблиця
, вибрані зображення будуть відображатись у вигляді невеликих фотокарток, що перекривають одна одну.
3
Торкніться для вибору альбомів, зображення з яких будуть демонструватись.
4
Коли закінчите, торкніться кнопки «Назад».
Для попереднього перегляду обраної опції торкніться
Перегляд
.
Якщо торкнутись екрана під час демонстрації екранної заставки, екран ввімкнеться.
Теми
Зміна заставки на головному екрані та екрані блокування або застосування різних тем на пристрої.
На екрані налаштувань торкніться
Теми
.
•
Теми
: змінення теми пристрою.
•
Заставки
: змінення установок заставки для головного екрана та екрана блокування.
•
Значки
: зміна стилю значків.
•
AOD
: вибір зображення для використання з функцією «Always On Display».
191
Налаштування
Екран блокування
Опції
Змінення установок екрана блокування.
На екрані налаштувань торкніться
Екран блокування
.
Доступні опції можуть відрізнятися залежно від вибраного способу блокування екрана.
•
Тип блокування екрана
: змінення способу блокування екрана.
•
Smart Lock
: налаштування пристрою для розблокування при виявленні довірених
місцеположень та пристроїв. Додаткову інформацію дивіться у розділі Smart Lock
.
•
Налаштування захищ. блокування
: змінення налаштувань блокування екрана для вибраного способу блокування.
•
Always On Display
: налаштування пристрою для відображення певної інформації за
вимкненого екрана. Додаткову інформацію дивіться у розділі Always On Display
.
•
Сховища заставок
: налаштування пристрою для використання служб заставок, таких як динамічний екран блокування.
•
Стиль годинника
: змінення типу та кольору годинника на заблокованому екрані.
•
Годинник у режимі роумінгу
: перемикання годинника для відображення на заблокованому екрані місцевого часу та часу в рідній країні, коли ви перебуваєте у роумінгу.
•
FaceWidgets
: зміна налаштувань об’єктів, що відображаються на заблокованому екрані.
•
Контактні дані
: налаштування пристрою для показу на заблокованому екрані контактної інформації, такої як адреса електронної пошти.
•
Сповіщення
: вибір способу відображення сповіщень на екрані блокування.
•
Ярлики
: вибір програм, ярлики яких відображатимуться на вимкненому екрані.
•
Про екран блокування
: перегляд версії екрана блокування та юридичної інформації.
192
Налаштування
Smart Lock
Пристрій можна налаштувати для самостійного розблокування при виявленні довірених місцеположень та пристроїв, після чого він залишатиметься розблокованим.
Наприклад, можна встановити домівку як довірене місцеположення, і коли ви прийдете додому, пристрій розпізнає місцеположення і автоматично розблокується.
•
Дана функція доступна після налаштування способу блокування екрана.
•
Якщо ви не користуєтесь пристроєм впродовж чотирьох годин або вмикаєте його, то необхідно розблокувати екран за допомогою встановленого зразка, PIN-коду чи пароля.
1
На екрані налаштувань торкніться
Екран блокування
→
Smart Lock
.
2
Розблокуйте екран за допомогою попередньо встановленого способу блокування екрана.
3
Виберіть функцію та дотримуйтеся вказівок на екрані, щоб завершити налаштування.
Біометричні дані та безпека
Опції
Змініть налаштування для захисту пристрою.
На екрані налаштувань торкніться
Біометричні дані та безпека
.
•
Розпізнавання обличчя
: налаштування пристрою для розблокування екрана при розпізнанні
вашого обличчя. Додаткову інформацію дивіться у розділі Розпізнавання обличчя
.
•
Відбитки пальців
: для розблокування екрана потрібно зареєструвати на пристрої свої
відбитки пальців. Додаткову інформацію дивіться у розділі Розпізнавання відбитків пальців .
•
Параметри біометричних даних
: змінення налаштувань для біометричних даних.
•
Покращення безпеки біом. даних
: перегляд версії оновлення біометричного захисту на вашому пристрої та перевірка оновлень.
193
Налаштування
•
Google Play Захист
: налаштування пристрою для пошуку небезпечних програм, діяльності та попередження про потенційну загрозу та їх видалення.
•
Пошук мого мобільного пристрою
: увімкнення або вимкнення функції пошуку мобільного пристрою Find My Mobile. Відвідайте веб-сайт Find My Mobile ( findmymobile.samsung.com
) для відстеження та керування втраченим або вкраденим пристроєм.
•
Оновлення системи безпеки
: перегляд версії програмного забезпечення на вашому пристрої та перевірка наявності оновлень.
•
Оновлення системи Google Play
: перегляд версії системи Google Play та перевірка наявності оновлень.
•
Samsung Pass
: проста і надійна перевірка вашої особи за допомогою біометричних даних.
Додаткову інформацію дивіться у розділі Samsung Pass
.
•
Установлення невідомих програм
: надання дозволу на інсталяцію програм із невідомих джерел.
•
Захищена папка
: створення захищеної папку для захисту вашого секретного вмісту та програм від інших. Додаткову інформацію дивіться у розділі
.
•
Захищений Wi-Fi
: налаштування пристрою на захист ваших даних при користуванні незахищеними мережами Wi-Fi.
•
Шифрування та розшифрування SD-карти
: налаштування пристрою на шифрування файлів на карті пам’яті.
У разі ввімкнення цього параметра та скидання налаштувань пристрою до заводських значень пристрій не зможе прочитати зашифровані файли. Вимкніть цей параметр перед скиданням налаштувань пристрою.
•
Інші налаштування безпеки
: налаштування додаткових параметрів безпеки.
194
Налаштування
Розпізнавання обличчя
Пристрій може бути налаштований на розблокування екрана при розпізнаванні вашого обличчя.
•
Якщо для блокування екрана використовується обличчя, воно не може бути застосоване для першого розблокування екрана після увімкнення пристрою. Для використання пристрою необхідно розблокувати його, ввівши зразок, PIN-код або пароль, встановлений під час реєстрації обличчя. Не забувайте свій зразок, PIN-код чи пароль.
•
Якщо ви зміните метод блокування екрана на
Проведення
або
Немає
, що є ненадійним, всі ваші біометричні дані будуть видалені. Якщо ви бажаєте використовувати свої біометричні дані в програмах або функціях, вам доведеться знов реєструвати свої біометричні дані.
Застереження щодо розпізнавання по обличчю
Перед використання обличчя для розблокування вашого пристрою дотримуйтесь застережень, описаних нижче.
•
Пристрій може бути розблокований особою, що схожа на вас, або будь-чим, що схоже на ваше зображення.
•
Розпізнавання обличчя є менш надійним способом захисту, ніж зразок, PIN-код або пароль.
Покращення розпізнавання обличчя
У разі використання розпізнавання обличчя звертайте увагу на таке:
•
Під час реєстрації враховуйте такі обставини, як носіння окулярів, капелюха, маски, наявність бороди чи густого макіяжу.
•
Впевніться під час реєстрації, що ви знаходитесь у добре освітленому місці, і що об’єктив камери чистий.
•
Впевніться, що ваше зображення не розмите, для кращих співпадінь.
195
Налаштування
Реєстрація обличчя
Для успішної реєстрації обличчя процедуру слід виконувати у приміщенні та за умови відсутності прямих сонячних променів.
1
На екрані налаштувань торкніться
Біометричні дані та безпека
→
Розпізнавання обличчя
.
2
Ознайомтеся з вказівками на екрані i торкніться
Продовж.
3
Налаштуйте спосіб блокування екрана.
4
Вкажіть, носите ви окуляри чи ні, та торкніться
Продовжити
.
5
Поверніть пристрій екраном до себе і дивіться на екран.
6
Розмістіть пристрій так, щоб обличчя було у рамці на екрані.
Камера просканує ваше обличчя.
•
Якщо розблокування екрана за допомогою обличчя не спрацьовує належним чином, торкніться
Видалити дані обличчя
, щоб видалити зареєстроване обличчя і зареєструвати своє обличчя знову.
•
Щоб покращити розпізнавання обличчя, торкніться
Альтернативний вигляд
і додайте альтернативний варіант.
196
Налаштування
Видалення даних про зареєстроване обличчя
Ви можете видалити дані про зареєстроване обличчя.
1
На екрані налаштувань торкніться
Біометричні дані та безпека
→
Розпізнавання обличчя
.
2
Розблокуйте екран за допомогою попередньо встановленого способу блокування екрана.
3
Торкніться
Видалити дані обличчя
→
Видалити
.
Після видалення даних про зареєстроване обличчя всі пов’язані функції також деактивуються.
Розблокування екрана за допомогою обличчя
Для розблокування екрана замість зразка, PIN-коду або пароля можна використати спосіб розпізнавання за обличчям.
1
На екрані налаштувань торкніться
Біометричні дані та безпека
→
Розпізнавання обличчя
.
2
Розблокуйте екран за допомогою попередньо встановленого способу блокування екрана.
3
Торкніться повзунка
Розблокування за допомогою розпізнавання обличчя
, щоб увімкнути відповідну функцію.
•
Якщо ви бажаєте налаштувати пристрій для розблокування екрана без проведення по заблокованому екрану після розпізнавання вашого обличчя, торкніться перемикача
Залишати екран блокування
, щоб вимкнути цю функцію.
•
Якщо ви бажаєте зменшити вірогідність розпізнавання облич на фотографіях чи відео, торкніться перемикача
Прискорене розпізнавання
, щоб вимкнути його. Це може зменшити швидкість розпізнавання облич.
•
Якщо ви бажаєте збільшити швидкість розпізнавання у темному місці, торкніться перемикача
Підвищення яскравості екрана
, щоб увімкнути цю функцію.
4
Дивіться на заблокований екран.
Коли ваше обличчя розпізнане, екран можна розблокувати, не використовуючи більше ніяких способів блокування. Якщо обличчя не розпізнане, скористайтесь налаштованим способом розблокування екрана.
197
Налаштування
Розпізнавання відбитків пальців
Для використання функції розпізнавання відбитків пальців на пристрої потрібно зареєструвати та зберегти ваші відбитки пальців. Після реєстрації їх можна буде використовувати разом із такими функціями.
•
Блокування екрана
•
Захищена папка
•
Доступність цієї функції залежить від країни або оператора зв’язку.
•
Функція розпізнавання відбитків пальців використовує унікальні характеристики кожного відбитка для покращення захисту пристрою. Ймовірність помилки датчика розпізнавання відбитка пальців під час розпізнавання двох різних відбитків дуже невелика. Але, у деяких випадках датчик може розпізнати різні відбитки, що схожі між собою, як ідентичні.
•
Якщо для блокування екрана використовуються відбитки пальців, вони не можуть бути застосовані для першого розблокування екрана після увімкнення пристрою. Для використання пристрою необхідно розблокувати його, ввівши зразок, PIN-код або пароль, встановлений під час реєстрації відбитка пальця. Не забувайте свій зразок, PINкод чи пароль.
•
Якщо райдужні ваш відбиток пальця не розпізнаний, для розблокування пристрою потрібно ввести зразок, PIN-код або пароль, встановлений під час реєстрації відбитку пальця, і зареєструвати відбитки пальців заново. Якщо ви забули зразок, PIN-код чи код розблокування, ви не зможете користуватись пристроєм, доки його не скинете.
Компанія Samsung не несе відповідальності за втрату будь-яких даних або незручності, пов’язані із забуттям коду розблокування.
•
Якщо ви зміните метод блокування екрана на
Проведення
або
Немає
, що є ненадійним, всі ваші біометричні дані будуть видалені. Якщо ви бажаєте використовувати свої біометричні дані в програмах або функціях, вам доведеться знов реєструвати свої біометричні дані.
198
Налаштування
Поради стосовно ефективнішого розпізнавання відбитків пальців
Під час сканування відбитків пальців за допомогою пристрою зверніть увагу на наведені нижче моменти, що можуть вплинути на роботу цієї функції.
•
Відбитки пальців можуть не розпізнаватися, якщо на подушечках пальців є зморшки або шрами.
•
Відбитки пальців можуть бути не розпізнані, якщо пальці маленькі або тонкі.
•
Щоб покращити розпізнавання, реєструйте відбитки пальців тієї руки, якою ви найчастіше користуєтеся для виконання дій на пристрої.
►
Galaxy S10+, S10
:
•
Ваш пристрій має вбудований датчик відбитків пальців у центрі нижньої частини екрана.
Переконайтеся, що захисна плівка чи сенсорний екран у зоні датчика відбитків пальців не подряпані чи не пошкоджені металевими предметами, такими як монети, ключі, ручки та намистини.
•
Переконайтеся, що зона датчика відбитків пальців у центрі нижньої частини екрана і ваші пальці чисті та сухі.
•
Якщо палець зігнуто або якщо використовуються кінчики пальців, пристрій може не розпізнати відбитки пальців. Натисніть на екран, щоб кінчик вашого пальця закрив широку поверхню у зоні розпізнавання відбитка пальця.
►
Galaxy S10e
:
•
Клавіша ввімкнення та вимкнення живлення оснащена вбудованим датчиком відбитків пальців. Переконайтеся, що датчик відбитків пальців не подряпаний чи не пошкоджений металевими предметами, такими як монети, ключі та намистини.
•
Якщо вкрити датчик відбитків пальців захисною плівкою, наклейкою чи іншими аксесуарами, це може знизити точність розпізнавання відбитків пальців. Якщо датчик відбитків пальців від початку вкритий захисною плівкою, зніміть її, перш ніж користуватися датчиком відбитків пальців.
•
Переконайтеся, що датчик відбитків пальців і самі пальці чисті та сухі.
•
Якщо палець зігнуто або якщо використовуються кінчики пальців, пристрій може не розпізнати відбитки пальців. Переконайтеся, що палець повністю покриває датчик відбитків пальців.
•
У сухому середовищі може зрости рівень статичної електрики у пристрої. Не використовуйте цю функцію в сухому середовищі або доторкніться до металевого предмета перед її використанням, щоб зняти статичний заряд.
199
Налаштування
Реєстрація відбитків пальців
1
На екрані налаштувань торкніться
Біометричні дані та безпека
→
Відбитки пальців
.
2
Ознайомтеся з вказівками на екрані i торкніться
Продовж.
3
Налаштуйте спосіб блокування екрана.
4
Зареєструйте ваш відбиток пальця.
►
Galaxy S10+
,
S10
: прикладіть ваш палець до датчика відбитків пальців у нижній частині екрана. Після розпізнавання пальця пристроєм підніміть його, а потім знову покладіть на датчик відбитків пальців.
200
Налаштування
►
Galaxy S10e
: прикладіть ваш палець до клавіші ввімкнення та вимкнення живлення. Після виявлення пристроєм пальця підніміть його, а потім знову покладіть на клавішу ввімкнення та вимкнення живлення.
Повторюйте цю дію, доки відбиток пальця не буде зареєстровано.
5
Завершивши реєстрацію відбитків пальців, торкніться
Готово
.
Перевірка зареєстрованих відбитків пальців
Щоб перевірити, чи зареєстрований ваш відбиток пальця, прикладіть палець до датчика відбитків пальців.
1
На екрані налаштувань торкніться
Біометричні дані та безпека
→
Відбитки пальців
.
2
Розблокуйте екран за допомогою попередньо встановленого способу блокування екрана.
3
Торкніться
Перевірка доданих відбитків
.
4
Покладіть палець на датчик відбитків пальців.
Відобразиться результат розпізнавання.
201
Налаштування
Видалення зареєстрованих відбитків пальців
Зареєстровані відбитки пальців можна видалити.
1
На екрані налаштувань торкніться
Біометричні дані та безпека
→
Відбитки пальців
.
2
Розблокуйте екран за допомогою попередньо встановленого способу блокування екрана.
3
Виберіть відбиток пальця для видалення і торкніться
Видалити
.
Розблокування екрана за відбитками пальців
Для розблокування екрана замість зразка, PIN-коду або пароля можна використати відбиток пальця.
1
На екрані налаштувань торкніться
Біометричні дані та безпека
→
Відбитки пальців
.
2
Розблокуйте екран за допомогою попередньо встановленого способу блокування екрана.
3
Торкніться повзунка
Розбл.за доп.відб.пальця
, щоб увімкнути відповідну функцію.
4
Під час дії екрана блокування покладіть палець на датчик відбитків пальців і відскануйте його відбиток.
Зміна налаштувань значка розпізнавання відбитка пальця (Galaxy S10+, S10)
Налаштування пристрою на відображення або приховування значка розпізнавання відбитка пальця при торканні вимкненого екрана.
1
На екрані налаштувань торкніться
Біометричні дані та безпека
→
Відбитки пальців
.
2
Розблокуйте екран за допомогою попередньо встановленого способу блокування екрана.
3
Торкніться перемикача
Показув. значок на вимк. екрані
, щоб увімкнути або вимкнути відповідну функцію.
202
Налаштування
Samsung Pass
Samsung Pass дозволяє легко та безпечно входити до облікового запису Samsung, до веб-сайтів або до програм за допомогою своїх біометричних даних замість того, щоб вводити реєстраційні дані. Крім того, Samsung Pass дозволяє за допомогою зареєстрованих біометричних даних вводити особисті дані, такі як ваша адреса чи інформація про платіжну картку, легше і швидше.
Зареєструйте свої біометричні дані у Samsung Pass та налаштуйте вхід на підтримувані веб-сайти або у програми за допомогою даних Samsung Pass.
•
Щоб скористатися цією функцією, пристрій потрібно під’єднати до мережі Wi-Fi або мережі мобільного зв’язку.
•
Щоб скористатися цією функцією, необхідно увійти до облікового запису Samsung.
Додаткову інформацію дивіться у розділі Обліковий запис Samsung .
•
Функція входу на веб-сайти доступна лише для веб-сайтів, для перегляду яких використовується програма
Інтернет
. Ця функція може не підтримуватися деякими вебсайтами.
•
Зареєстровані біометричні дані та збережена інформація про платіжні картки знаходяться лише на вашому пристрої і не синхронізуються з іншими пристроями чи серверами.
Реєстрація Samsung Pass
Перед використанням Samsung Pass зареєструйте свої біометричні дані у Samsung Pass.
1
На екрані налаштувань торкніться
Біометричні дані та безпека
→
Samsung Pass
.
2
Ознайомтеся з вказівками на екрані i торкніться
Вхід
.
3
Введіть ідентифікаційний номер і пароль до облікового запису Samsung і торкніться
Вхід
.
4
Прийміть положення та умови Samsung Pass.
5
Розблокуйте екран за допомогою попередньо встановленого способу блокування екрана.
За відсутності встановленого способу блокування екрана створіть його.
6
Зареєструйте вашi відбитки пальців.
Додаткову інформацію дивіться у розділі Розпізнавання відбитків пальців .
203
Налаштування
7
Проскануйте відбиток свого пальця і торкніться
Далі
для завершення реєстрації Samsung Pass.
•
Якщо опцію
Додати значок Samsung Pass на екран прогрaм
позначено прапорцем, на головний екран буде додано значок Samsung Pass.
•
Якщо позначено опцію
Використовувати пароль Samsung Pass замість паролю Samsung account
, ви можете використовувати для перевірки своєї особи зареєстровані біометричні дані замість пароля до облікового запису Samsung.
Підтвердження пароля до облікового запису Samsung
Замість введення пароля до облікового запису Samsung для перевірки своєї особи, наприклад, при покупці вмісту у магазині
Galaxy Store
, можна використовувати власні зареєстровані біометричні дані.
1
На екрані налаштувань торкніться
Біометричні дані та безпека
→
Samsung Pass
.
2
Розблокуйте екран за допомогою попередньо встановленого способу блокування екрана.
3
Торкніться
→
Налаштування
→
Samsung account
і торкніться перемикача
Перевірка за допомогою Samsung Pass
, щоб активувати цю функцію.
Використання Samsung Pass для входу до веб-сайтів
Samsung Pass можна використовувати для реєстрації на веб-сайтах, що підтримують функцію автоматичного заповнення ідентифікаційного номеру і паролю.
1
Відкрийте веб-сайт, на який потрібно увійти.
2
Введіть ім’я користувача та пароль, а потім торкніться кнопки входу на веб-сайт.
3
Коли відобразиться спливаюче вікно із запитом на збереження облікових даних, встановіть прапорець біля опції
Увійти за допомогою Samsung Pass
і торкніться
Запам’ят.
Тепер при вході до веб-сайту ви можете використовувати біометричні дані, які були зареєстровані у Samsung Pass.
204
Налаштування
Використання Samsung Pass для входу до програм
Samsung Pass можна використовувати для входу до програм, що підтримують функцію автоматичного заповнення ідентифікаційного номеру і паролю.
1
Відкрийте програму, до якої потрібно увійти.
2
Введіть ім’я користувача та пароль, а потім торкніться кнопки входу до програми.
3
Коли відобразиться спливаюче вікно із запитом на збереження облікових даних, торкніться
Зберегти
.
Тепер при вході до програм ви можете використовувати біометричні дані, які були зареєстровані у Samsung Pass.
Керування реєстраційною інформацією
Перегляд списку веб-сайтів і програм, які додано для використання у Samsung Pass і керування реєстраційною інформацією.
1
На екрані налаштувань торкніться
Біометричні дані та безпека
→
Samsung Pass
.
2
Розблокуйте екран за допомогою попередньо встановленого способу блокування екрана.
3
Торкніться
Вхід
і виберіть веб-сайт або програму зі списку.
4
Торкніться
Редагувати
й змініть свій ідентифікаційний номер, пароль та назву веб-сайту або програми.
Щоб видалити веб-сайт або програму, торкніться
Видалити
.
Використання Samsung Pass з веб-сайтами та програмами
При використанні веб-сайтів або програм, які підтримують Samsung Pass, ви можете легко виконати вхід за допомогою Samsung Pass.
Для перегляду списку веб-сайтів та програм, що підтримують Samsung Pass, на екрані налаштувань торкніться
Біометричні дані та безпека
→
Samsung Pass
, розблокуйте екран налаштованим методом блокування екрана і потім торкніться
→
Партнери
. Якщо веб-сайтів або програм, що підтримують службу Samsung Pass, немає, елемент
Партнери
буде відсутній.
•
Доступність веб-сайтів та програм залежить від країни та оператора зв’язку.
•
Samsung не несе відповідальності за будь-які збитки або незручності, пов’язані з виконанням входу до веб-сайтів або програм за допомогою Samsung Pass.
205
Налаштування
Автоматичне введення особистої інформації
Функцією Samsung Pass можна користуватися для простого введення своєї адреси чи даних платіжної картки в програмах, що підтримують автоматичне заповнення особистої інформації.
1
На екрані налаштувань торкніться
Біометричні дані та безпека
→
Samsung Pass
.
2
Розблокуйте екран за допомогою попередньо встановленого способу блокування екрана.
3
Торкніться
Автозаповнення форм
і виберіть
Додати адресу
або
Додати карту
.
4
Введіть інформацію й торкніться
Зберегти
.
Тепер для автоматичного введення особистої інформації у підтримуваних програмах можна користуватись власними біометричними даними, зареєстрованими у Samsung Pass.
Видалення даних Samsung Pass
Ви можете видалити свої біометричні дані, інформацію для входу на ресурси та дані, зареєстровані у Samsung Pass. Ваша згода з умовами та положеннями і ваш обліковий запис Samsung будуть залишатися активними.
1
На екрані налаштувань торкніться
Біометричні дані та безпека
→
Samsung Pass
.
2
Розблокуйте екран за допомогою попередньо встановленого способу блокування екрана.
3
Торкніться
→
Налаштування
→
Видалення даних
.
4
Введіть пароль до облікового запису Samsung і торкніться
OK
.
Дані Samsung Pass буде видалено.
206
Налаштування
Захищена папка
Захищена папка захищає ваші програми та дані, такі як фото і контакти, від доступу до них сторонніх осіб. Конфіденційність даних і програм забезпечується, навіть коли пристрій не заблокований.
Безпечна папка являє собою окреме, захищене місце у пам’яті. Дані в захищеній папці не можуть бути передані на інші пристрої за допомогою недозволених методів надання доступу, таких як USB чи Wi-Fi Direct. При спробі внести зміни у операційну систему або програмне забезпечення, захищена папка автоматично блокується і стає недоступною.
Перед збереженням даних у захищеній папці слід створити резервну копію даних у іншому безпечному місці.
Щоб скористатися захищеною папкою, необхідно увійти до облікового запису Samsung.
207
Налаштування
Налаштування програми «Захищена папка»
1
Запустіть програму
Налаштування
і торкніться
Біометричні дані та безпека
→
Захищена папка
.
2
Прийміть положення та умови захищеної папки.
3
Введіть ідентифікаційний номер і пароль до облікового запису Samsung і торкніться
Вхід
.
4
Виберіть метод блокування для захищеної папки і дотримуйтесь інструкцій на екрані, щоб завершити налаштування.
Для зміни назви або кольору значка захищеної папки торкніться
→
Налаштувати
.
•
У разі запуску програми
Захищена папка
, необхідно розблокувати програму за допомогою вашого попередньо заданого способу блокування.
•
Якщо ви забули код розблокування захищеної папки, ви можете скинути його у своєму обліковому записі Samsung. Торкніться кнопки в нижній частині заблокованого екрана і введіть свій пароль до облікового запису Samsung.
Установлення автоматичного блокування захищеної папки
Налаштуйте пристрій на автоматичне блокування захищеної папки коли він не використовується.
1
Запустіть програму
Захищена папка
і торкніться
→
Налаштування
→
Автоблокування захищеної папки
.
2
Виберіть варіант блокування.
Щоб заблокувати захищену папку вручну, торкніться
→
Заблокувати й вийти
.
208
Налаштування
Переміщення даних до захищеної папки
Перемістіть вміст, такий як фотографії та відео, до захищеної папки. Для прикладу далі описані дії для переміщення зображення з місця розташування за замовчуванням у захищену папку.
1
Запустіть програму
Захищена папка
і торкніться
Додати файли
.
2
Торкніться
Зображення
, виберіть зображення для переміщення i натисніть
Готово
.
3
Торкніться
Перемістити
.
Вибрані об’єкти будуть видалені з початкової папки та переміщені в захищену папку. Щоб скопіювати об’єкти, торкніться
Копіювати
.
Способи переміщення вмісту можуть різнитися залежно від типу вмісту.
Переміщення даних із захищеної папки
Дані можна перемістити з захищеної папки у відповідні програми в місці розташування за замовчуванням. Для прикладу далі описані дії для переміщення зображення із захищеної папки до місця розташування за замовчуванням.
1
Запустіть програму
Захищена папка
і торкніться
Галерея
.
2
Виберіть зображення й торкніться
→
Перемістити з Захищена папка
.
Вибрані елементи буде переміщено у
Галерея
у місці розташування за замовчуванням.
209
Налаштування
Додавання програм
Програмою можна користуватись, додавши її у захищену папку.
1
Запустіть програму
Захищена папка
і торкніться
Додати програми
.
2
Позначте одну чи кілька із встановлених на пристрої програм і торкніться
Додати
.
Для встановлення програм з
Play Маркет
або
Galaxy Store
торкніться
Завантаж. із Play
Маркету
або
Завантажити з Galaxy Store
.
Видалення програм із захищеної папки
Натисніть та утримуйте значок програми, яку потрібно видалити, а потім торкніться
Видалити
.
Додавання облікових записів
Додавайте облікові записи Samsung і Google або інші для синхронізації з програмами у захищеній папці.
1
Запустіть програму
Захищена папка
і торкніться
→
Налаштування
→
Облікові записи
→
Додати обліковий запис
.
2
Виберіть службу облікових записів.
3
Щоб завершити налаштування облікового запису, дотримуйтесь вказівок на екрані.
Приховування захищеної папки
Ярлик захищеної папки можна приховати з екрану програм.
Запустіть програму
Захищена папка
, торкніться
→
Налаштування
, а потім торкніться перемикача
Відображення захищеної папки
, щоб увімкнути відповідну функцію.
Або, перетягніть рядок стану вниз, щоб відкрити панель сповіщень. Потім проведіть пальцем по панелі сповіщень вниз і торкніться (
Захищена папка
), щоб вимкнути цю функцію.
210
Налаштування
Резервне копіювання та відновлення захищеної папки
Створюйте резервні копії вмісту та програм, що містяться у захищеній папці, у Samsung Cloud за допомогою свого облікового запису Samsung і відновлюйте їх пізніше.
Створення резервних копій даних
1
Запустіть програму
Захищена папка
і торкніться
→
Налаштування
→
Резерв. копіюв. та відн.
2
Торкніться
Додати обліковий запис
і виконайте вхід у обліковий запис Samsung.
3
Торкніться
Резер. копіювання даних Захищена папка
.
4
Встановіть прапорці біля об’єктів, які потрібно зберегти, і торкніться
Резервне копіювання
.
Дані будуть скопійовані та збережені у Samsung Cloud.
Відновлення даних
1
Запустіть програму
Захищена папка
і торкніться
→
Налаштування
→
Резерв. копіюв. та відн.
2
Торкніться
Відновлення
.
3
Торкніться , щоб вибрати пристрій для відновлення даних.
4
Встановіть прапорці біля елементів, які потрібно відновити, і торкніться
Відновити
.
Дані з резервної копії будуть відновлені на вашому пристрої.
Видалення захищеної папки
Захищену папку можна видалити разом з усіма даними і програмами в ній.
Запустіть програму
Захищена папка
і торкніться
→
Налаштування
→
Додаткові налаштування
→
Видалити
.
Для того, щоб створити резервну копію вмісту перед видаленням захищеної папки, позначте
Перемістити медіафайли з захищеної папки
і торкніться
Видалити
. Для отримання доступу до даних у резервній копії захищеної папки запустіть програму
Мої файли
і торкніться
Пам’ять пристрою
→
Secure Folder
.
Резервну копію нотаток, збережених у
Samsung Notes
, створено не буде.
211
Налаштування
Облікові записи та резервне копіювання
Опції
Синхронізуйте свої дані, створюйте їх резервну копію та відновлюйте їх за допомогою хмарного сховища Samsung Cloud. Ви також можете входити до облікових записів, таких як обліковий запис Samsung чи Google, та керувати ними, а також передавати дані на інші пристрої чи з них за допомогою Smart Switch.
На екрані налаштувань торкніться
Облікові записи та резервне копіювання
.
•
Облікові записи
: додавання облікових записів Samsung і Google або інших облікових записів, з якими потрібно здійснювати синхронізацію.
•
Резервне копіювання та відновлення
: захист збережених на пристрої особистих даних, даних програм і налаштувань. Ви можете створити резервні копії особистих даних, а отримати до них доступ пізніше. Для створення резервної копії даних або їх відновлення потрібно ввійти в обліковий запис Google або Samsung.
•
Samsung Cloud
: ви можете керувати вмістом, який ви хочете зберегти у безпеці в хмарному сховищі Samsung Cloud. Ви можете перевіряти статус використання простору вашого Samsung
Cloud, синхронізувати дані, здійснювати їх резервне копіювання та відновлення. Додаткову інформацію дивіться у розділі
.
•
Smart Switch
: запуск Smart Switch і передавання даних із попереднього пристрою. Додаткову інформацію дивіться у розділі
Перенос даних з попереднього пристрою (Smart Switch)
.
Регулярно створюйте резервну копію своїх даних у безпечному місці, такому як Samsung
Cloud чи комп’ютер, щоб ви могли відновити дані у випадку їх пошкодження чи втрати через випадкове скидання пристрою у заводські налаштування.
212
Налаштування
Samsung Cloud
Синхронізація збережених у пам’яті вашого пристрою даних, таких як зображення і відео, з
Samsung Cloud та перегляд даних, збережених у Samsung Cloud. Ви також можете створити резервну копію даних вашого пристрою у Samsung Cloud та відновити їх пізніше.
Щоб скористатися Samsung Cloud, необхідно увійти до облікового запису Samsung.
Синхронізація даних
За допомогою Samsung Cloud ви можете синхронізувати дані, що зберігаються на вашому пристрої, як-от зображення, відеозаписи та події, і мати до них доступ з інших пристроїв.
1
На екрані налаштувань торкніться
Облікові записи та резервне копіювання
→
Samsung
Cloud
.
2
Торкніться
→
Налаштування
→
Синх. й автом. рез. копіювання
→
Синхронізація
.
3
Торкніться перемикачів навпроти об’єктів, які необхідно синхронізувати.
Ви можете перевірити збережені дані та змінити налаштування, торкнувшись
Галерея
,
Інші синхронізовані дані
або
Samsung Cloud Drive
.
213
Налаштування
Створення резервних копій даних
Ви можете створювати резервні копії даних вашого пристрою у Samsung Cloud.
1
На екрані налаштувань торкніться
Облікові записи та резервне копіювання
→
Samsung
Cloud
→
Рез. копіювання даних телефону
.
2
Встановіть прапорці біля об’єктів, які потрібно зберегти, і торкніться
Резервне копіювання
.
3
Торкніться
Готово
.
•
Деякі дані не зберігаються у резервній копії. Для перевірки того, які дані будуть збережені, на екрані налаштувань торкніться
Облікові записи та резервне копіювання
→
Samsung Cloud
→
Рез. копіювання даних телефону
.
•
Для перегляду резервних копій даних для інших пристроїв у вашому Samsung Cloud на екрані налаштувань торкніться
Облікові записи та резервне копіювання
→
Samsung
Cloud
→
Відновити дані
→
і потім виберіть потрібний пристрій.
Відновлення даних
Збережену у Samsung Cloud резервну копію даних можна відновити на ваш пристрій.
1
На екрані налаштувань торкніться
Облікові записи та резервне копіювання
→
Samsung
Cloud
.
2
Торкніться
Відновити дані
→
і виберіть потрібний пристрій.
3
Встановіть прапорці біля елементів, які потрібно відновити, і торкніться
Відновити
.
Налаштування установок деяких функцій, які надаються Google.
На екрані налаштувань торкніться
.
214
Налаштування
Додаткові функції
Опції
Увімкнення додаткових функцій і змінення налаштувань для керування ними.
На екрані налаштувань торкніться
Додаткові функції
.
Надмірне струшування або удари пристрою можуть спричинити випадкове введення команд для деяких функцій за допомогою сенсорів.
•
Bixby Routines
: додавання регулярних операцій для автоматизації часто використовуваних налаштувань. Пристрій також пропонуватиме корисні регулярні операції відповідно до ваших частих ситуацій. Додаткову інформацію дивіться у розділі
.
•
Клавіша Bixby
: оберіть, скільки разів потрібно натиснути на клавішу Bixby, щоб відкрити екран
Bixby. Крім того, пристрій можна налаштувати на запуск програми або виконання швидкої команди за допомогою клавіші Bixby.
•
Виклики й SMS на пристроях
: використання функцій виклику та обміну повідомленнями на інших пристроях, на яких здійснено вхід до вашого облікового запису Samsung.
Доступність цієї функції залежить від країни або оператора зв’язку.
•
Підключення Windows
: миттєвий доступ до даних, збережених на пристрої, з комп’ютера.
•
Смарт-режим перегл. сплив. вікон
: вибір програм, чиї сповіщення відображатимуться у спливаючих вікнах. При використанні цієї функції ви можете швидко переглядати вміст у спливаючих вікнах, торкаючись значка на екрані.
Ця функція доступна лише в програмах, які підтримують режим кількох вікон.
•
Знімки й запис екрана
: змінення налаштувань функцій знімка та запису екрана.
•
Direct share
: налаштуйте пристрій для відображення людей, з якими ви контактували, на панелі спільного доступу, що дозволить вам обмінюватися з ними вмістом безпосередньо.
•
Спрощення анімацій
: налаштування пристрою на скорочення екранних ефектів певних дій, таких як запуск або закривання програм.
215
Налаштування
•
Рухи і жести
: ввімкнення функції рухів та конфігурування налаштувань. Додаткову інформацію
дивіться у розділі Рухи і жести .
•
Керування однією рукою
: ввімкнення режиму роботи однією рукою для зручнішого використання пристрою однією рукою.
Доступність цієї функції залежить від країни або оператора зв’язку.
•
Game Launcher
: запуск програми Game Launcher. Додаткову інформацію дивіться у розділі
•
Подвійний профіль
: встановлення другого екземпляра програми і користування двома різними обліковими записами в одній програмі-месенджері. Додаткову інформацію дивіться у
•
Покращення якості відео
: підвищення якості зображення ваших відео, щоб ви могли насолоджуватись більш яскравим та живим зображенням.
Ця функція може бути недоступною у деяких програмах.
•
Надсилання екстр. повід.
: надсилання повідомлень про допомогу в разі потрійного натискання клавіші ввімкнення та вимкнення живлення.
Bixby Routines
Регулярні операції Bixby — це служба, яка автоматизує налаштування, які ви часто використовуєте, і пропонує корисні функції завдяки вивченню ваших моделей використання та ситуацій, з якими ви часто стикаєтеся.
Наприклад, регулярна операція «Перед сном», що враховує ваші алгоритми сну, увімкне фільтр синього світла та відкоригує яскравість екрана до комфортного для вас рівня, коли ви лягаєте спати.
Додавання регулярних операцій
Додавайте регулярні операції для підвищення зручності користування пристроєм. При додаванні регулярної операції ви можете задати порядок її запуску — вручну або автоматично.
Додавання рекомендованих регулярних операцій
Коли ваш пристрій вивчить ваші моделі використання, він запропонує додати корисні або часто використовувані функції як регулярні операції.
При появі сповіщення з рекомендацією торкніться
Переглянути все
і додайте її як власну регулярну операцію.
216
Налаштування
Додавання регулярних операцій зі списку рекомендацій
Перегляньте список корисних функцій і додайте їх як власні регулярні операції.
1
На екрані налаштувань торкніться
Додаткові функції
→
Bixby Routines
.
2
У списку
Пошук
оберіть бажану регулярну операцію і торкніться
Зберегти
.
•
Щоб налаштувати умови та дії регулярної операції, торкніться
Редагувати
. Або торкніться умови або дії, яку потрібно відредагувати.
•
Якщо ви бажаєте налаштувати запуск регулярної операції вручну, торкніться
Натиснуто кнопку запуску
. Ця опція з’явиться тільки у разі, якщо умови запуску не задані.
Для швидкого доступу до регулярних операцій із запуском вручну їх можна додати на головний екран у вигляді віджетів. Коли з’явиться спливне вікно, торкніться
Додати
.
217
Налаштування
Додавання власних регулярних операцій
Додавайте функції, якими ви бажаєте користуватись як регулярними операціями.
1
На екрані налаштувань торкніться
Додаткові функції
→
Bixby Routines
→
.
2
Торкніться , задайте умови, а тоді торкніться
Далі
.
Якщо ви бажаєте налаштувати запуск регулярної операції вручну, торкніться
Натиснуто кнопку запуску
.
3
Торкніться , задайте дії, а тоді торкніться
Готово
.
4
Введіть назву регулярної операції та торкніться
Готово
.
Для швидкого доступу до регулярних операцій із запуском вручну їх можна додати на головний екран у вигляді віджетів. Коли з’являться спливні вікна, торкніться
Додати
.
Використання регулярних операцій
Запуск автоматичних регулярних операцій
Автоматичні регулярні операції будуть запускатися автоматично при виявленні відповідних умов.
Запуск ручних регулярних операцій
Ручні регулярні операції, умовою запуску яких задано
Натиснуто кнопку запуску
, можна запускати вручну шляхом торкання кнопки у будь-який момент.
На екрані налаштувань торкніться
Додаткові функції
→
Bixby Routines
→
Мої щоденні дії
і торкніться поряд з регулярною операцією, яку ви бажаєте запустити. Також можна торкнутися віджета регулярної операції на головному екрані.
Перегляд запущених регулярних операцій
Запущені у даний момент регулярні операції відображаються на панелі сповіщень. Для перегляду детальної інформації щодо регулярної операції торкніться сповіщення.
218
Налаштування
Завершення запущених регулярних операцій
Запущені регулярні операції можна швидко зупинити. На панелі сповіщень виберіть регулярну операцію і торкніться
Стоп
.
Керування регулярними операціями
На екрані налаштувань торкніться
Додаткові функції
→
Bixby Routines
→
Мої щоденні дії
.
Відобразяться ваші регулярні операції.
Щоб деактивувати регулярну операцію, торкніться перемикача регулярної операції або .
Щоб відредагувати регулярну операцію, оберіть регулярну операцію і торкніться
Редагувати
. Або торкніться умови або дії, яку потрібно відредагувати.
Щоб видалити регулярні операції, торкніться
→
Видалити
, відмітьте регулярні операції, які необхідно видалити, а тоді торкніться
Видалити
.
Рухи і жести
Ввімкнення функції рухів та конфігурування налаштувань.
На екрані налаштувань торкніться
Додаткові функції
→
Рухи і жести
.
•
Пробудження під час підняття
: налаштування пристрою вмикати екран, коли його підняли.
•
Пробудження двома дотиками
: налаштування пристрою на вмикання екрана при подвійному торканні будь-якого місця вимкненого екрана.
•
Смарт-режим
: дисплей не вимикається, поки ви на нього дивитеся.
•
Розумний сигнал
: сповіщення про пропущені виклики або нові повідомлення в разі піднімання пристрою.
Ця функція може не працювати за ввімкненого екрана або якщо пристрій не перебуває на рівній поверхні.
•
Просте вимкнення звуку
: вимкнення звуків вхідних викликів або будильників за допомогою рухів долонею або перевертання пристрою екраном донизу.
•
Жести датчика відбитка пальця
: налаштування пристрою для відкриття чи закриття панелі сповіщень за проведенням пальцем вгору чи вниз по датчику відбитків пальців. Дана функція недоступна під час розпізнавання сенсором відбитка пальця. (Galaxy S10e)
219
Налаштування
•
Проведення долонею
: створення знімка екрана в разі проведення долонею вліво або вправо по екрану. Можна переглянути створені фотографії у розділі
Галерея
.
Під час використання деяких програм і функцій створення знімка екрана неможливе.
•
Провед. для викл./надсил. повід.
: здійснення виклику або надсилання повідомлення в разі проведення пальцем вліво або вправо по контакту або номеру телефону в програмі
Телефон
або
Контакти
.
Подвійний профіль
Встановіть другий екземпляр програми і користуйтесь двома різними обліковими записами в одній програмі-месенджері.
1
На екрані налаштувань торкніться
Додаткові функції
→
Подвійний профіль
.
З’являться підтримувані програми.
2
Торкніться повзунка навпроти програми, яку буде встановлено другою.
Буде встановлено другу програму. На значку другої програми буде позначка . Сповіщення, отримувані від другої програми, будуть мати позначку для відрізнення від сповіщень першої програми.
Друга програма
•
Доступність функції подвійного месенджера залежить від програми.
•
Деякі функції програми можуть бути обмежені у другій програмі.
Видалення другої програми
1
На екрані налаштувань торкніться
Додаткові функції
→
Подвійний профіль
.
2
Торкніться перемикача навпроти програми, яку бажаєте видалити, і торкніться
Вимкнути
або
Видалити
.
Усі дані другої програми буде видалено.
При видаленні першої програми буде видалено і другу.
220
Налаштування
Використання пристрою та батьківський контроль
Опції
Перегляд історії використання вашого пристрою та використання функцій, які допоможуть запобігти втручанню пристрою у ваше життя. Крім того, ви можете налаштувати батьківський контроль для ваших дітей та керувати використанням ними цифрових сервісів.
На екрані налаштувань торкніться
Використання пристрою та батьківський контроль
.
•
Використання пристрою
: перегляд історії використання вашого пристрою протягом дня.
Додаткову інформацію дивіться у розділі Використання пристрою .
•
Батьківський контроль
: керування використанням вашими дітьми цифрових сервісів.
Використання пристрою
Перегляд історії використання вашого пристрою протягом дня. Також можна обмежити тривалість використання або змінити налаштування сповіщень для кожної програми.
На екрані налаштувань торкніться
Використання пристрою та батьківський контроль
→
Використання пристрою
.
Час, протягом якого екран був увімкнений
Кількість розблокувань
Кількість сповіщень
Таймери програм
221
Налаштування
Налаштування таймера для програм
Тривалість щоденного використання кожної програми можна обмежити, налаштувавши таймер.
При досягненні обмеження програму буде закрито, і ви не зможете використовувати її.
1
На екрані налаштувань торкніться
Використання пристрою та батьківський контроль
→
Таймери програм
.
2
Торкніться
Немає таймера
поряд з потрібною програмою і задайте час.
Активація режиму «Wind Down»
Режим «Wind Down» можна налаштувати з метою зниження напруження очей перед сном та запобігання порушенням сну.
1
На екрані налаштувань торкніться
Використання пристрою та батьківський контроль
→
Відпочинок
.
2
Щоб налаштувати розклад активації режиму Wind Down, торкніться
Установити розклад
, торкніться перемикача, щоб увімкнути цю функцію, а тоді задайте дні і час.
222
Налаштування
Обслуговування пристрою
Вступ
Функція догляду за пристроєм надає інформацію про стан акумулятору пристрою, внутрішню пам’ять, оперативну пам’ять і безпеку системи. Також можна автоматично оптимізувати роботу пристрою одним дотиком.
Акумулятор
Пам’ять
ОЗП
Безпека
Оптимізація пристрою
На екрані налаштувань торкніться
Обслуговування пристрою
→
Оптимізувати
.
Функція швидкої оптимізації покращує роботу пристрою за допомогою таких дій.
•
Звільнення місця в пам’яті.
•
Видалення непотрібних файлів та закриття програм, запущених у фоновому режимі.
•
Виправлення надмірного розрядження акумулятора.
•
Сканування на предмет програм, що завершилися аварійно, та шкідливих програм.
223
Налаштування
Використання функції автоматичної оптимізації
Пристрій можна налаштувати на здійснення автоматичної оптимізації, коли ваш пристрій не використовується. Торкніться
→
Розширені налаштування
→
Автоматична оптимізація
, а потім торкніться перемикача, щоб увімкнути цю функцію. Якщо ви бажаєте налаштувати час, у який має проводитися автоматична оптимізація, торкніться
Час
.
Акумулятор
Перевірка рівня заряду акумулятора та часу, що залишилися, для використання пристрою. За низького рівня заряду акумулятора ввімкнення функцій енергозбереження для його заощадження.
На екрані налаштувань торкніться
Обслуговування пристрою
→
Акумулятор
.
•
Час використання, що залишився – це час, протягом якого акумулятор буде розряджено. Час використання, що залишився, залежить від налаштувань пристрою та умов, у яких він використовується.
•
Сповіщення деяких програм, для яких увімкнено режим енергозбереження, можуть не надходити.
Режим підвищеної продуктивності
Виберіть режим живлення, що пасує вашій манері користування пристроєм.
Торкніться
Режим підвищеної продуктивності
і виберіть потрібну опцію.
•
Висока продуктивність
: екран працює з якомога більшою яскравістю і з найвищою роздільною здатністю. Заряд акумулятора може вичерпуватись швидко.
•
Оптимізовано
: оптимізація живлення для досягнення балансу між продуктивністю пристрою і витратами заряду акумулятора.
•
Помірне енергозбереж.
: активація режиму енергозбереження для збільшення часу роботи акумулятора.
•
Макс. енергозбережен.
: у режимі максимального енергозбереження пристрій знижує споживання енергії акумулятора, вмикаючи темний режим та обмежуючи набір доступних програм та функцій. Підключення до мережі, за винятком мобільної мережі, будуть вимкнені.
Також можна встановити функцію прискореного зарядження акумулятора. Торкніться перемикача
Шв. зарядження ч/кабель
, щоб увімкнути відповідну функцію.
224
Налаштування
Адаптивний режим енергозбереж.
Пристрій можна налаштувати на автоматичну активацію режиму енергозбереження з урахуванням ваших моделей використання та залишку заряду акумулятора.
Торкніться
Режим підвищеної продуктивності
і торкніться перемикача
Адаптивний режим енергозбереж.
, щоб увімкнути цю функцію. Пристрій активує режим енергозбереження з урахуванням ситуації для збільшення часу роботи акумулятора.
Керування використанням акумулятора кожною програмою
Ви можете зберегти заряд акумулятора, заборонивши програмам, що працюють у фоновому режимі, використовувати його, коли вони не використовуються. Торкніться
Використання батареї
, виберіть програми зі списку програм і торкніться перемикача
Перевести в режим сну
, щоб увімкнути цю функцію.
Пам'ять
Перевірка стану використовуваної та доступної пам’яті.
На екрані налаштувань торкніться
Обслуговування пристрою
→
Пам'ять
.
•
Наявний обсяг внутрішньої пам’яті зазвичай менший за вказаний обсяг через те, що операційна система та інстальовані програми займають певну частину пам’яті.
Доступний обсяг пам’яті може змінюватися після оновлення ПЗ пристрою.
•
Доступний обсяг внутрішньої пам’яті можна переглянути у розділі технічних характеристик пристрою на веб-сайті Samsung.
Керування пам’яттю
Щоб видалити залишкові файли, наприклад, файли з кешу, торкніться
Очистити
. Щоб видалити файли або програми, які вам більше не потрібні, виберіть категорію. Потім виберіть потрібні об’єкти і торкніться
Видалити
.
ОЗП
На екрані налаштувань торкніться
Обслуговування пристрою
→
ОЗП
.
Для прискорення роботи пристрою за рахунок зупинення фонових програм відмітьте програми у списку програм і торкніться
Очистити
.
225
Налаштування
Безпека
Перевірка стану безпеки пристрою. Ця функція здійснює сканування пристрою на наявність шкідливих програм.
На екрані налаштувань торкніться
Обслуговування пристрою
→
Безпека
→
Сканувати телефон
.
Програми
Керування програмами пристрою та змінення налаштувань програм. Ви можете переглянути інформацію про використання програм, змінити налаштування про їх сповіщення і доступ до них, або відключити чи видалити непотрібні програми.
На екрані налаштувань торкніться
Програми
.
Загальне керування
Налаштування системних параметрів пристрою або скидання пристрою.
На екрані налаштувань торкніться
Загальне керування
.
•
Мова та спосіб введення
: вибір мови пристрою та зміна налаштувань, таких як тип голосового введення або вибір клавіатури. Деякі опції можуть бути недоступні залежно від вибраної мови.
Додаткову інформацію дивіться у розділі Додання мов пристрою .
•
Дата й час
: доступ до налаштувань керування відображенням часу й дати на пристрої та їх змінення.
Якщо акумулятор повністю розряджений, дату й час буде скинуто.
•
Зв’яжіться з нами
: встановлення питання або перегляд найбільш поширених питань.
Додаткову інформацію дивіться у розділі Samsung Members .
•
Скидання
: скидання налаштувань та даних пристрою на заводські значення. Ви можете скинути всі особисті налаштування або лише самі мережеві налаштування чи налаштування спеціальних можливостей. Також ви можете налаштувати пристрій на перезавантаження у заданий час для його оптимізації.
226
Налаштування
Додання мов пристрою
Ви можете додавати мови, які використовуватимуться на вашому пристрої.
1
На екрані налаштувань торкніться
Загальне керування
→
Мова та спосіб введення
→
Мова
→
Додавання мови
.
Для перегляду всіх мов, які можна додати, торкніться
→
Всі мови
.
2
Виберіть мову, яку потрібно додати.
3
Для того, щоб встановити обрану мову мовою за замовчуванням, торкніться
Установити за замовчуванням
. Для того, щоб залишити поточне налаштування мови, торкніться
Не змінювати
.
Обрана мова буде додана до переліку мов. Якщо ви змінили мову за замовчуванням, обрана мова буде додана нагору переліку.
Щоб змінити мову за замовчуванням у вашому списку мов, оберіть мову. Потім торкніться
Застосувати
. Якщо програма не підтримує мову за замовчуванням, вона використовуватиме наступну мову у списку.
Спеціальні можливості
Налаштування різноманітних параметрів для покращення доступності використання пристрою.
Додаткову інформацію дивіться у розділі Спеціальні можливості .
На екрані налаштувань торкніться
Спеціальні можливості
.
227
Налаштування
Оновлення ПЗ
Оновіть програмне забезпечення пристрою до останньої версії за допомогою служби бездротового оновлення операційної системи (FOTA). Оновлення програмного забезпечення можна також запланувати.
На екрані налаштувань торкніться
Оновлення ПЗ
.
У разі випуску термінових оновлень програмного забезпечення, призначених для підвищення безпеки вашого пристрою і блокування нових видів загроз безпеці, їх буде встановлено автоматично без вашого погодження.
•
Завантаження та встановлення
: перевірити наявність оновлень та встановити їх вручну.
•
Автозавантаження по Wi-Fi
: налаштування пристрою для автоматичного завантаження оновлень при підключенні до мережі Wi-Fi.
•
Останнє оновлення
: перегляд інформації про останнє оновлення програмного забезпечення.
Інформація щодо оновлень безпеки
Оновлення безпеки призначені для підвищення рівня безпеки вашого пристрою і захисту особистої інформації. Для отримання інформації щодо оновлень безпеки для вашої моделі відвідайте сторінку security.samsungmobile.com
.
Веб-сайт підтримує тільки деякі мови.
Про телефон
Доступ до інформації про пристрій.
На екрані налаштувань торкніться
Про телефон
.
Щоб змінити назву пристрою, торкніться
Редагувати
.
•
Стан
: перегляд додаткової інформації про пристрій, наприклад, про стан SIM-карти, МАСадресу Wi-Fi та серійний номер.
•
Юридична інформація
: перегляд юридичної інформації, що відноситься до пристрою, наприклад, заходів безпеки і ліцензії з відкритим вихідним кодом.
•
Відомості про ПЗ
: перегляд інформації про програмне забезпечення пристрою, наприклад, про версію його операційної системи та версію програмного забезпечення.
•
Відомості про батарею
: перегляд даних про стан акумулятора пристрою та додаткової інформації.
228
Додаток
Спеціальні можливості
Про спеціальні можливості
Використання функцій, призначених для користувачів із поганим зором, порушенням слуху або обмеженою рухливістю, що дають змогу зробити використання пристрою зручнішим.
Запустіть програму
Налаштування
і торкніться
Спеціальні можливості
. Побачити, яка функція спеціальних можливостей використовується в даний момент, можна вгорі екрана. Торкніться , щоб переглянути функції, що наразі використовуються, або торкніться
Вимкнути
, щоб вимкнути їх швидко.
Voice Assistant (функція голосових підказок)
Увімкнення та вимкнення функції Voice Assistant
Після ввімкнення функції Voice Assistant на пристрої почне відтворюватися голосовий зворотний зв’язок. Один раз торкніться вибраної функції, щоб прослухати відображений на екрані текст.
Торкніться функції двічі, щоб увімкнути її.
Запустіть програму
Налаштування
торкніться
Спеціальні можливості
→
Читання з екрана
, а потім торкніться перемикача
Voice Assistant
, щоб увімкнути цю функцію.
Щоб вимкнути функцію Voice Assistant, торкніться повзунка, а потім двічі швидко торкніться будьякої ділянки екрана.
Щоб дізнатись, як користуватись функцією Voice Assistant, торкніться
Посібник
.
Деякі функції недоступні під час використання функції Voice Assistant.
229
Додаток
Керування відображеним на екрані вмістом за допомогою жестів пальцями
Під час використання функції Voice Assistant можна керувати наявним на екрані вмістом за допомогою різноманітних жестів пальцями.
Жести за допомогою одного пальця
•
Торкання: зчитування назви об’єкта, якого торкнулися. Щоб переміститися по екрану, покладіть палець на екран і проведіть ним.
•
Торкання двічі: відкриття вибраного об’єкта. Під час зчитування вибраних об’єктів відпустіть палець, коли прозвучить назва потрібного об’єкта. Потім двічі швидко торкніться будь-якої ділянки екрана.
•
Подвійне торкання і утримання екрану: переміщення об’єкту або доступ до доступної опції.
•
Проведення вліво: зчитування попереднього об’єкта.
•
Проведення вправо: зчитування наступного об’єкта.
•
Проведення вгору або вниз: змінення останніх налаштувань контекстного меню.
•
Проведення вліво, а потім вправо одним рухом: прокручування вмісту екрана вгору.
•
Проведення вправо, а потім вліво одним рухом: прокручування вмісту екрана вниз.
•
Проведення вгору, а потім вниз одним рухом: перехід до першого об’єкту на екрані.
•
Проведення вниз, а потім вгору одним рухом: перехід до останнього об’єкту на екрані.
Жести за допомогою двох пальців
•
Торкання двічі: запуск, призупинення або поновлення поточної дії.
•
Торкання тричі: перевірка поточного часу, рівня заряду акумулятора, що залишився, тощо.
Щоб змінити об’єкти, назви яких потрібно зчитувати, запустіть програму
Налаштування
і торкніться
Спеціальні можливості
→
Читання з екрана
→
Налаштування
→
Інформація в рядку стану
.
•
Чотирикратне натискання: ввімкнення або вимкнення голосового зворотного зв’язку.
•
Проведення вліво: перехід до наступної сторінки.
•
Проведення вправо: повернення до попередньої сторінки.
•
Проведення вгору: прокручування списку вниз.
•
Проведення вниз: прокручування списку вгору.
230
Додаток
•
Проведення пальцем вгору чи вниз на головному екрані: відкриття екрана програм.
•
Проведення пальцем вгору чи вниз на екрані програм: відкриття головного екрана.
•
Проведення в будь-якому напрямку по заблокованому екрану: розблокування екрану.
•
Проведення по екрану зверху вниз: відкриття панелі сповіщень.
Жести за допомогою трьох пальців
•
Торкання: запуск зчитування об’єктів, починаючи з верхнього.
•
Торкання двічі: запуск зчитування з наступного об’єкту.
•
Торкання тричі: зчитування останнього вибраного тексту та копіювання його у буфер обміну.
•
Проведення вліво або вправо: відкриття контекстного меню та прокручування опцій.
•
Проведення вгору або вниз: змінення зчитування тексту та вибір ступеня зернистості зображення.
•
Проведення вгору, а потім вниз одним рухом: повернення до попереднього екрана.
•
Проведення вниз, а потім вгору одним рухом: повернення до головного екрана.
Жести за допомогою чотирьох пальців
•
Торкання: повернення на попередній екран.
•
Торкання двічі: повернення на головний екран.
•
Торкання тричі: відкриття списку останніх програм.
Використання контекстного меню
Під час використання функції Voice Assistant проведіть вліво або вправо за допомогою трьох пальців. Контекстне меню буде відображено на екрані, а пристроєм буде зчитано опції. Проведіть вліво або вправо за допомогою трьох пальців для прокручування опцій. У разі зчитування потрібної опції проведіть вгору або вниз, щоб скористатися опцією або налаштувати параметри опції. Наприклад, коли ви чуєте зчитування пункту
Швидкість мовлення
, то можете налаштувати потрібний темп мовлення, проводячи пальцем по екрану вгору або вниз.
231
Додаток
Додавання підписів до зображень і керування ними
До наявних на екрані зображень можна додати підписи. Під час вибору об’єктів пристрій зчитуватиме відповідні підписи. Додайте мітки до зображень без міток, двічі торкнувшись екрана трьома пальцями та утримуючи його.
Для керування мітками запустіть програму
Налаштування
і торкніться
Спеціальні можливості
→
Читання з екрана
→
Налаштування
→
Керування налашт. надписами
.
Встановлення налаштувань Voice Assistant
Налаштуйте функцію Voice Assistant, щоб нею було зручніше користуватися.
Запустіть програму
Налаштування
і торкніться
Спеціальні можливості
→
Читання з екрана
→
Налаштування
.
•
Перетворення тексту на мовлення
: зміна налаштувань функцій перетворення тексту на мовлення, що використовуються за ввімкненої функції Voice Assistant, таких як мова, швидкість тощо.
•
Деталізація
: конфігурування додаткових налаштувань голосового зворотного зв’язку.
•
Струш. для безперервн. читання
: початок зчитування відображеного на екрані тексту в разі струшування пристрою. Можна вибрати один із варіантів інтенсивності струшування.
•
Промовляння паролів
: налаштування пристрою для зчитування символів під час введення паролю.
•
Озвучування номера абонента
: зчитування імені абонента під час надходження вхідного виклику.
•
Зворотний віброзв'язок
: налаштування пристрою для відтворення вібрації під час керування екраном, наприклад, при виборі об’єкта.
•
Звуковий зворотний зв’язок
: налаштування пристрою для відтворення звукових сигналів під час керування екраном, наприклад, при виборі об’єкта. Крім того, можна відрегулювати гучність звуку, відтворюваного при дотиках до екрана при керуванні ним.
•
Звукове фокусування
: зменшення гучності відтворюваного медіа під час зчитування вмісту.
232
Додаток
•
Індикатор фокуса
: налаштування пристрою для потовщення рамок індикатора фокуса, що відображається при дотиках до об’єктів. Також можна змінити колір індикатора.
•
Активація одним дотиком
: налаштування пристрою для активації вибраного об’єкта одним дотиком до нього.
•
Панель навігації одним дотиком
: налаштування пристрою для користування кнопками на навігаційній панелі одним дотиком.
•
Меню швидкого доступу
: вибір опцій контекстного меню для відображення у разі проведення вліво або вправо трьома пальцями.
•
Керування налашт. надписами
: керування власноруч доданими мітками.
•
Покращене фокусування
: налаштування пристрою на зміщення акценту на початкову чи попередню позицію при зміні екранів.
•
Клавіші швидкого доступу
: налаштування комбінацій клавіш для застосування із зовнішньою клавіатурою.
•
Світлочутливість
: налаштування пристрою на інформування про виявлення світла.
•
Темний екран: клавіша живлення
: налаштування роботи пристрою за вимкненого екрана.
•
Інформація в рядку стану
: вибір об’єктів для зчитування під час потрійного торкання екрану двома пальцями.
•
Параметри розробника
: встановлення опцій для розробки програм.
Використання пристрою за вимкненого екрана
Для забезпечення конфіденційності можна налаштувати роботу пристрою за вимкненого екрана.
Екран не вмикатиметься при натисканні клавіш чи торканні екрана. Наразі ввімкнені функції не вимикаються в разі вимкнення екрана.
Запустіть програму
Налаштування
, торкніться
Спеціальні можливості
→
Читання з екрана
→
Налаштування
, а потім торкніться перемикача
Темний екран: клавіша живлення
, щоб увімкнути цю функцію. Щоб увімкнути або вимкнути цю функцію, двічі швидко натисніть клавішу ввімкнення та вимкнення живлення.
Дана функція з’являється лише при запуску Voice Assistant.
233
Додаток
Введення тексту за допомогою клавіатури
Для відображення клавіатури торкніться поля для введення тексту, а потім двічі швидко торкніться будь-якої ділянки екрана.
Щоб увімкнути функцію прискореного введення, запустіть програму
Налаштування
, торкніться
Спеціальні можливості
→
Читання з екрана
, а потім торкніться перемикача
Швидке введення
, щоб увімкнути цю функцію.
Під час торкання на клавіатурі клавіші символів будуть зчитуватися пристроєм у разі наведення на них пальцем. Почувши потрібний символ, відпустіть палець, щоб вибрати його. Символ буде введено, а пристрій зчитає введений текст.
Якщо функцію
Швидке введення
не ввімкнено, наведіть палець на потрібний символ і відпустіть його, а потім швидко двічі торкніться будь-якої ділянки екрана.
Дана функція з’являється лише при запуску Voice Assistant.
Введення додаткових символів
Торкніться й утримуйте клавішу на клавіатурі, щоб ввести додаткові символи для клавіші. Над клавішею з’явиться спливаюче вікно, у якому відображатимуться доступні символи. Щоб вибрати символ, проведіть пальцем по спливаючому вікну, доки не буде зчитано назву потрібного символу, а потім відпустіть палець.
Покращення видимості
Використання висококонтрастної теми
Можна застосувати прозору тему, за якої вміст світлого кольору виводиться на темному тлі.
Запустіть програму
Налаштування
, торкніться
Спеціальні можливості
→
Покращення видимості
→
Тема з високою контрастністю
і виберіть тему, яка вам до вподоби.
Використання висококонтрастного шрифту
Налаштування кольору та накреслення шрифтів для підвищення рівня контрасту між текстом і фоном.
Запустіть програму
Налаштування
, торкніться
Спеціальні можливості
→
Покращення видимості
, а потім торкніться перемикача
Шрифти вис. контрастності
, щоб увімкнути цю функцію.
234
Додаток
Використання висококонтрастної клавіатури
Ви можете змінювати кольори оформлення клавіатури Samsung для підвищення рівня контрасту між текстом і тлом.
Запустіть програму
Налаштування
, торкніться
Спеціальні можливості
→
Покращення видимості
, а потім торкніться перемикача
Клавіат. вис. контрастн.
, щоб увімкнути цю функцію.
Відображення форм кнопок
Відображення форм кнопок з рамками для їх виділення.
Запустіть програму
Налаштування
, торкніться
Спеціальні можливості
→
Покращення видимості
, а потім торкніться перемикача
Показувати форму кнопок
, щоб увімкнути цю функцію.
Обернення кольорів дисплея
Покращення видимості відображеного на екрані вмісту для полегшення розпізнавання тексту.
Запустіть програму
Налаштування
, торкніться
Спеціальні можливості
→
Покращення видимості
, а потім торкніться перемикача
Інверсія кольорів
, щоб увімкнути цю функцію.
Коригування кольорів
Налаштування способу відображення кольорів на екрані у разі поганого розрізнення кольорів користувачем. У разі ввімкнення цієї функції кольори автоматично змінюються на такі, які легше розрізняти.
Запустіть програму
Налаштування
, торкніться
Спеціальні можливості
→
Покращення видимості
→
Коригування кольорів
, а потім торкніться перемикача, щоб увімкнути цю функцію. Виберіть потрібну опцію.
Щоб налаштувати інтенсивність кольору, перетягніть смугу регулювання під опцією
Насиченість
.
Обравши
Інший колір
, ви можете обрати власний колір екрана. Щоб завершити коригування кольорів, дотримуйтесь вказівок на екрані.
235
Додаток
Світлофільтр
Відрегулюйте кольори екрану, якщо стикаєтеся із труднощами під час читання тексту.
Запустіть програму
Налаштування
, торкніться
Спеціальні можливості
→
Покращення видимості
→
Світлофільтр
, а потім торкніться перемикача, щоб увімкнути цю функцію. Виберіть потрібний колір.
Щоб налаштувати рівень прозорості, перетягніть смугу регулювання під опцією
Непрозорість
.
Скорочення кількості екранних ефектів руху
Скорочення набору екранних ефектів, якщо очі чутливі до анімацій чи руху на екрані.
Запустіть програму
Налаштування
, торкніться
Спеціальні можливості
→
Покращення видимості
, а потім торкніться перемикача
Вимкнення ефектів анімації
, щоб увімкнути цю функцію.
Використання лупи
Увімкнення функції лупи для перегляду збільшеного вмісту на екрані.
Запустіть програму
Налаштування
, торкніться
Спеціальні можливості
→
Покращення видимості
, а потім торкніться перемикача
Вікно лупи
, щоб увімкнути цю функцію. Лупу буде відображено на екрані.
Для переміщення рамки лупи у ділянку, яку необхідно збільшити, перетягніть її за край.
Збільшення відображеного на екрані вмісту
Збільшення відображеного на екрані вмісту на певній ділянці екрану.
Запустіть програму
Налаштування
і торкніться
Спеціальні можливості
→
Покращення видимості
→
Збільшення
.
•
Збільшення 3 дотиками до екрана
: для збільшення масштабу тричі торкніться екрана. Для повернення до вихідного масштабу, знову торкніться екрана тричі.
•
Використовуйте для збільшення
: для збільшення масштабу натисніть на панелі навігації, а потім торкніться того місця екрана, яке хочете збільшити. Для повернення до вихідного масштабу, торкніться .
236
Додаток
Для переміщення по екрану проведіть двома або більше пальцями по екрану за збільшеного масштабу.
Щоб змінити коефіцієнт масштабування, покладіть два або більше пальців на екран за збільшеного масштабу і зведіть або розведіть їх.
Щоб збільшити масштаб лише на деякий час, тричі торкніться екрана, після чого не відпускайте пальці. Або торкніться , а потім торкніться екрана і утримуйте дотик. Утримуючи екран, проведіть по ньому пальцем, щоб переглянути інші частини вмісту. Відпустіть палець, щоб повернутися до вихідного масштабу.
•
Клавіатури і навігаційну панель збільшувати на екрані не можна.
•
Використання цієї функції може вплинути на ефективність роботи певних програм.
Збільшення покажчиків миші або сенсорної панелі
Збільшення покажчика під час використання зовнішньої миші або сенсорної панелі.
Запустіть програму
Налаштування
, торкніться
Спеціальні можливості
→
Покращення видимості
, а потім торкніться перемикача
Великий вказівник миші/сенс. панелі
, щоб увімкнути цю функцію.
Змінення шрифту
Зміна розміру та стилю шрифту.
Запустіть програму
Налаштування
і торкніться
Спеціальні можливості
→
Покращення видимості
→
Розмір і стиль шрифту
.
Змінення масштабування екрана
Зміна налаштувань масштабування екрана.
Запустіть програму
Налаштування
і торкніться
Спеціальні можливості
→
Покращення видимості
→
Масштабування екрана
.
237
Додаток
Підвищення чутності
Підтримка слухових апаратів
Налаштування пристрою для поліпшення якості звуку та покращення роботи зі слуховими апаратами.
Запустіть програму
Налаштування
, торкніться
Спеціальні можливості
→
Підвищення чутності
→
Підтримка слухових апаратів
, а потім торкніться перемикача
Сумісність зі слух. апаратами
, щоб увімкнути цю функцію.
Налаштування звукового балансу
Налаштування звукового балансу в разі використання навушників.
1
Підключіть навушники до пристрою та вдягніть їх.
2
Запустіть програму
Налаштування
і торкніться
Спеціальні можливості
→
Підвищення чутності
.
3
Перетягніть смугу налаштування у меню
Баланс звуку лівий/правий
вліво або вправо і налаштуйте звуковий баланс.
Монозвук
У монорежимі стереозвук об’єднується в єдиний сигнал, що й відтворюється через динаміки навушників. Ця функція може стати у пригоді, якщо у вас поганий слух або якщо вам зручніше користуватися одним вкладним навушником.
Запустіть програму
Налаштування
торкніться
Спеціальні можливості
→
Підвищення чутності
, а потім торкніться перемикача
Монозвук
, щоб увімкнути цю функцію.
Вимкнення всіх звуків
Вимкнення всіх звуків, відтворюваних на пристрої, таких як звуки медіа, а також звуку голосу абонента під час виклику.
Запустіть програму
Налаштування
, торкніться
Спеціальні можливості
→
Підвищення чутності
, а потім торкніться перемикача
Вимкнення всіх звуків
, щоб увімкнути цю функцію.
238
Додаток
Налаштування субтитрів
Запустіть програму
Налаштування
, торкніться
Спеціальні можливості
→
Підвищення чутності
→
Налаштування субтитрів
→
Субтитри Samsung (CC)
або
Субтитри Google (CC)
, а потім торкніться перемикача, щоб увімкнути цю функцію.
Виберіть потрібну опцію для налаштування установок субтитрів.
Датчики звуку
Налаштування пристрою для виявлення плачу дитини або дверного дзвоника. Пристрій вібруватиме, якщо буде виявлено звук, а сповіщення буде збережено в журналі.
Поки дану функцію ввімкнено, розпізнавання голосу не працюватиме.
Визначення плачу дитини
Запустіть програму
Налаштування
і торкніться
Спеціальні можливості
→
Підвищення чутності
→
Датчики звуку
→
Визначення плачу дитини
→
Початок
.
Детектор дверного дзвінка
1
Запустіть програму
Налаштування
і торкніться
Спеціальні можливості
→
Підвищення чутності
→
Датчики звуку
→
Детектор дверного дзвінка
.
2
Торкніться
Записати
, щоб записати звук дзвінка у двері.
Звук дзвінка у двері буде виявлено та записано пристроєм.
3
Торкніться
Спробувати
або подзвоніть у дверний дзвоник, щоб переконатися, що його звук правильно записано. Коли пристрій виявить звук дзвінка у двері, торкніться
Початок
.
Щоб змінити звук дверного дзвоника, торкніться
Зміна звуку дверного дзвоника
.
239
Додаток
Моторика та взаємодія
Універсальний перемикач
Сенсорним екраном можна керувати за допомогою підключеного зовнішнього перемикача, торкання екрана, а також за допомогою рухів головою та змінення виразу обличчя.
1
Запустіть програму
Налаштування
і торкніться
Спеціальні можливості
→
Моторика та взаємодія
→
Універсальний перемикач
.
2
Ознайомтеся з вказівками на екрані i торкніться
Готово
.
3
Торкніться повзунка, щоб увімкнути відповідну функцію.
4
Якщо універсальний перемикач не зареєстровано на пристрої, торкніться
Додати клавішу перемикання
і встановіть перемикачі для керування пристроєм.
Щоб увімкнути функцію універсального перемикача, потрібно зареєструвати принаймні один перемикач на пристрої.
Для налаштування перемикачів для керування пристроєм торкніться потрібних перемикачів у розділі
Клавіші перемикання
.
Для вимкнення цієї функції одночасно натисніть клавішу ввімкнення та вимкнення живлення та клавішу збільшення гучності.
Допоміжне меню
Відображення значка допоміжної клавіші швидкого доступу
Встановлення відображення значка допоміжної клавіші швидкого доступу для доступу до програм, функцій і установок. За допомогою наявних на цьому значку допоміжних меню можна з легкістю керувати пристроєм.
1
Запустіть програму
Налаштування
і торкніться
Спеціальні можливості
→
Моторика та взаємодія
→
Допоміжне меню
.
2
Торкніться повзунка, щоб увімкнути відповідну функцію.
Значок допоміжної клавіші швидкого доступу відобразиться в нижній правій частині екрана.
Для регулювання прозорості значка помічника перетягніть смугу регулювання під опцією
Прозорість
.
240
Додаток
Отримання доступу до допоміжних меню
Значок допоміжної клавіші швидкого доступу відображається як плаваючий значок, що надає простий доступ до допоміжних меню з будь-якого екрана.
Торкніться значка допоміжної клавіші швидкого доступу для збільшення цього значка та відображення на ньому доступних допоміжних меню. Торкніться стрілки вліво чи вправо, щоб перейти на інші панелі, або проведіть пальцем по екрані вліво чи вправо, щоб вибрати інші меню.
Використання курсора
У допоміжному меню торкніться
Курсор
. Для керування вмістом на екрані виконуйте незначні рухи пальцями в межах сенсорної ділянки. Проведіть по сенсорній ділянці, щоб перемістити курсор.
Щоб вибрати об’єкти, на які наведено курсор, торкніться екрана.
Скористайтеся такими опціями:
•
/ : прокручування вмісту екрана вліво чи вправо.
•
/ : прокручування вмісту екрана вгору чи вниз.
•
: збільшення області, у якій розташовано курсор.
•
: змінення налаштувань сенсорної панелі та курсора.
•
: переміщення сенсорної ділянки до іншого розташування.
•
: закриття сенсорної ділянки.
Використання розширених допоміжних меню
Відображення розширених допоміжних меню для вибраних програм.
Запустіть програму
Налаштування
, торкніться
Спеціальні можливості
→
Моторика та взаємодія
→
Допоміжне меню
→
Допоміжне меню
, а потім торкніться перемикачів біля програм, які потрібно активувати.
Відповідь на виклики та їх завершення
Зміна способу відповіді на виклики та їх завершення.
Запустіть програму
Налаштування
, торкніться
Спеціальні можливості
→
Моторика та взаємодія
→
Відповідь/завершення
, а потім торкніться перемикача потрібного методу.
241
Додаток
Керування взаємодією
Увімкнення режиму керування взаємодією для заборони реагування пристрою на виконувані дії під час використання програм.
1
Запустіть програму
Налаштування
і торкніться
Спеціальні можливості
→
Моторика та взаємодія
→
Керування взаємодією
.
2
Торкніться повзунка, щоб увімкнути відповідну функцію.
3
Під час використання програми одночасно натисніть і утримуйте клавішу ввімкнення та вимкнення живлення і клавіша збільшення гучності.
4
Змініть розмір рамки або окресліть ділянку, доступ до якої потрібно обмежити.
5
Торкніться
Готово
.
Після цього відобразиться ділянка з обмеженим доступом. Екран на цій ділянці не реагуватиме на натискання а клавіші пристрою буде вимкнено. Однак у режимі керування взаємодією можна ввімкнути функції клавіші ввімкнення та вимкнення живлення, клавіші регулювання гучності та клавіатури.
Щоб вимкнути режим керування взаємодією, одночасно натисніть і утримуйте клавішу ввімкнення та вимкнення живлення і клавішу збільшення гучності.
Для налаштування пристрою на блокування екрана після вимкнення режиму керування взаємодією запустіть програму
Налаштування
, торкніться
Спеціальні можливості
→
Моторика та взаємодія
→
Керування взаємодією
і торкніться перемикача
Блокування в разі деактивації
, щоб ввімкнути цю функцію.
Затримка дотику та утримання
Встановлення часу розпізнавання в разі натискання й утримання екрана.
Запустіть програму
Налаштування
, торкніться
Спеціальні можливості
→
Моторика та взаємодія
→
Затримка дотику та утримання
, а потім виберіть потрібну опцію.
Тривалість дотику
Налаштування тривалості дотику до екрана, що розпізнається пристроєм як такий.
Запустіть програму
Налаштування
, торкніться
Спеціальні можливості
→
Моторика та взаємодія
→
Тривалість дотику
, після цього торкніться перемикача, щоб увімкнути цю функцію, а потім задайте час.
242
Додаток
Ігнорування повторних дотиків
Налаштування пристрою для розпізнавання лише першого дотику до екрана із серії кількох повторних впродовж встановленого часу.
Запустіть програму
Налаштування
, торкніться
Спеціальні можливості
→
Моторика та взаємодія
→
Ігнорування повторних дотиків
, після цього торкніться перемикача, щоб увімкнути цю функцію, а потім задайте час.
Натисн.після зупинки вказівника
Автоматичний вибір пункту, коли на нього наведено покажчик миші.
Запустіть програму
Налаштування
, торкніться
Спеціальні можливості
→
Моторика та взаємодія
, а потім торкніться перемикача
Натисн.після зупинки вказівника
, щоб увімкнути цю функцію.
Додаткові налаштування
Швидкий запуск функцій спеціальних можливостей
Налаштування швидкого відкриття функцій спеціальних можливостей.
Запустіть програму
Налаштування
, торкніться
Спеціальні можливості
→
Додаткові налаштування
→
Клавіші живл. та збіл. гучності
, а потім торкніться перемикача, щоб увімкнути цю функцію. Потім виберіть функції доступності, які відкриватимуться після одночасного натискання клавіші ввімкнення та вимкнення живлення та клавіші збільшення гучності.
Можна отримати доступ до таких функцій доступності:
•
Спеціальні можливості
•
Voice Assistant
•
Універсальний перемикач
•
Вікно лупи
•
Обернення кольорів
•
Налаштування кольорів
•
Світлофільтр
•
Шрифти вис. контрастності
•
Вимкнення всіх звуків
•
Керування взаємодією
243
Додаток
Швидкий виклик служб швидкого доступу
Налаштування швидкого запуску служби швидкого доступу.
Запустіть програму
Налаштування
, торкніться
Спеціальні можливості
→
Додаткові налаштування
→
Клавіші збіл. та змен. гучності
, а потім торкніться перемикача, щоб увімкнути цю функцію. Потім торкніться
Вибраний сервіс
і виберіть, яка служба швидкого доступу має запускатись, якщо одночасно натиснути й утримувати протягом трьох секунд клавішу збільшення гучності та клавішу зменшення гучності.
Доступні такі служби швидкого доступу:
•
Універсальний перемикач
•
Voice Assistant
Встановлення сповіщення за допомогою світла
Налаштування пристрою на блимання спалаху або екрана під час відтворення сигналів або в разі наявності сповіщень, наприклад, про вхідні виклики або нові повідомлення.
Запустіть програму
Налаштування
, торкніться
Спеціальні можливості
→
Додаткові налаштування
→
Сповіщення блиманням
, після чого торкніться перемикачів навпроти опцій, які бажаєте ввімкнути.
Нагадування про сповіщення
Періодичне нагадування про наявність непереглянутих сповіщень.
Запустіть програму
Налаштування
, торкніться
Спеціальні можливості
→
Додаткові налаштування
→
Нагадування про сповіщення
, а потім торкніться перемикача, щоб увімкнути цю функцію.
•
Вібрація під час відтвор. звуку
: налаштування пристрою на вібрацію та відтворення звуку сповіщення при наявності непереглянутих сповіщень.
•
Нагадувати кожні
: налаштування інтервалу між сповіщеннями.
•
Вибір програм
: вибір програм, про сповіщення яких необхідно нагадувати.
244
Додаток
Додавання записів голосу до голосових міток
Можна використовувати голосові мітки для розрізнення об’єктів подібної форми за допомогою прикріплення до них міток. Можна записати і призначити запис голосу голосовій мітці із підтримкою NFC. Запис голосу буде відтворено у разі розміщення пристрою біля мітки.
Увімкніть функцію NFC перш ніж скористатися цією функцією.
1
Запустіть програму
Налаштування
і торкніться
Спеціальні можливості
→
Додаткові налаштування
→
Голосова мітка
.
Буде запущено диктофон.
2
Торкніться , щоб розпочати запису. Говоріть безпосередньо у мікрофон.
3
Після завершення записування торкніться
Готово
, щоб зупинити.
4
Утримуйте задню частину пристрою над голосовою міткою.
Дані, що містяться у записі голосу, буде записано до голосової мітки.
Установлені сервіси
Перегляд послуг доступності, інстальованих на пристрої.
Запустіть програму
Налаштування
і торкніться
Спеціальні можливості
→
Установлені сервіси
.
245
Додаток
Усунення неполадок
Перш ніж звернутися до сервісного центру Samsung, спробуйте скористатися такими рішеннями.
Деякі ситуації можуть не стосуватися вашого пристрою.
Після ввімкнення пристрою або під час його використання може відобразитися запит на введення одного з таких кодів:
•
Пароль: якщо ввімкнено функцію блокування пристрою, необхідно ввести встановлений пароль.
•
PIN: під час першого використання пристрою або якщо ввімкнено функцію запиту PIN-коду, потрібно ввести PIN-код, який надається із SIM- або USIM-картою. Цю функцію можна вимкнути за допомогою меню «Заблокувати SIM-карту».
•
PUK: SIM- або USIM-карту заблоковано; зазвичай це стається внаслідок введення неправильного PIN-коду декілька разів підряд. У такому разі потрібно ввести PUK-код, наданий оператором зв’язку.
•
PIN2: у разі відкриття меню, яке вимагає введення коду PIN2, необхідно ввести код PIN2, який надається разом із SIM- або USIM-картою. За додатковими відомостями зверніться до вашого оператора зв’язку.
Пристрій відображає службові помилки та помилки мережі
•
У місці зі слабким сигналом або поганим прийомом можна втратити зв’язок. Спробуйте вийти на зв’язок в іншому місці. Повідомлення про помилки можуть відображатися повторно під час переміщення.
•
Деякі параметри недоступні без передплати. За додатковими відомостями зверніться до вашого оператора зв’язку.
Пристрій не вмикається
Пристрій не увімкнеться за повністю розрядженого акумулятора. Перш ніж вмикати пристрій, повністю зарядіть акумулятор.
246
Додаток
Сенсорний екран реагує повільно або неналежним чином
•
У разі використання захисної плівки або додаткових аксесуарів до сенсорного екрана він може не працювати належним чином.
•
Сенсорний екран може працювати неправильно в разі натискання на нього пальцями у рукавичках, а також під час торкання його брудними руками, гострими предметами або кінчиками пальців.
•
Сенсорний екран може не працювати належним чином в умовах вологості або під впливом води.
•
Перезавантажте пристрій, щоб усунути будь-які тимчасові помилки програмного забезпечення.
•
Переконайтеся, що програмне забезпечення пристрою оновлено до останньої версії.
•
Якщо сенсорний екран подряпано або пошкоджено, віднесіть його до сервісного центру
Samsung.
Пристрій не реагує на натискання клавіш, або в його роботі виникла критична помилка
Спробуйте наступні рішення. Якщо проблему не вдається усунути, зверніться до сервісного центру
Samsung.
Перезапуск пристрою
Якщо пристрій не реагує на натискання клавіш або «зависає», можливо, знадобиться закрити програми або перезавантажити пристрій знову.
Примусове перезавантаження
Якщо пристрій «зависає» або не реагує на натискання клавіш, одночасно натисніть і утримуйте клавішу ввімкнення та вимкнення живлення та клавішу зменшення гучності протягом 7 секунд, щоб перезавантажити пристрій.
Скидання установок пристрою
Якщо способи вище не допомагають вирішити проблему, виконайте скидання налаштувань до заводських значень.
Запустіть програму
Налаштування
і торкніться
Загальне керування
→
Скидання
→
Скинути до заводських налаштувань
→
Скидання
→
Видалити все
. Перед виконанням скидання установок до заводських значень обов’язково створіть резервні копії всіх важливих даних, які зберігаються на пристрої.
247
Додаток
Виклики не здійснюються
•
Переконайтеся, що ви підключилися до правильної мережі.
•
Переконайтеся, що для номера телефону, який набирається, не встановлено заборону викликів.
•
Переконайтеся, що для вхідного номера телефону не встановлено заборону викликів.
Співрозмовники не чують вас під час виклику
•
Переконайтеся, що не перекрито вбудований мікрофон.
•
Переконайтеся, що тримаєте мікрофон близько до рота.
•
У разі використання навушників переконайтеся, що їх правильно підключено.
Звукове відлуння під час виклику
Відрегулюйте гучність за допомогою натискання клавіші регулювання гучності або перейдіть до іншого місця.
Стільникова мережа або Інтернет часто відключаються, або якість звуку низька
•
Переконайтеся, що не заблоковано внутрішню антену пристрою.
•
У місці зі слабким сигналом або поганим прийомом можна втратити зв’язок. Можливі проблеми з підключенням через перебої в роботі базової станції постачальника послуг.
Спробуйте вийти на зв’язок в іншому місці.
•
У разі використання пристрою в дорозі служби бездротових мереж можуть вимикатися через проблеми в роботі мережі постачальника послуг.
Значок порожнього акумулятора
Акумулятор розрядився. Зарядіть акумулятор.
248
Додаток
Акумулятор не заряджається належним чином (для зарядних пристроїв, рекомендованих компанією Samsung)
•
Переконайтеся, що зарядний пристрій підключено належним чином.
•
Зверніться до сервісного центру Samsung для заміни акумулятора.
Акумулятор розряджається швидше, ніж на початку його використання
•
Якщо пристрій або акумулятор піддається впливу дуже низьких або дуже високих температур, корисний заряд може зменшуватися.
•
Споживання заряду акумулятора збільшується в разі використання функцій обміну повідомленнями або деяких програм, наприклад, GPS, ігор або браузера.
•
Акумулятор із часом зношується, а його корисний заряд зменшується.
Під час запуску камери відображаються повідомлення про помилки
Для роботи камери пристрою потрібен достатній обсяг вільної пам’яті та заряд акумулятора. У разі отримання повідомлень про помилки під час запуску камери спробуйте виконати такі дії:
•
Зарядіть акумулятор.
•
Звільніть пам’ять, передавши файли на комп’ютер або видаливши їх із пристрою.
•
Перезапустіть пристрій. Якщо після виконання цих дій у роботі камери все ще виникають проблеми, зверніться до сервісного центру Samsung.
Якість фотографій нижче, ніж під час попереднього перегляду
•
Якість фотографій залежить від оточення та використовуваної техніки фотографування.
•
У разі фотографування в темних місцях, вночі або у приміщенні може виникати шум або зображення перебуватимуть поза фокусом.
249
Додаток
Під час відкриття мультимедійних файлів відображаються повідомлення про помилки
Якщо під час відкриття мультимедійних файлів на пристрої відображаються повідомлення про помилки або мультимедійні файли не відтворюються, спробуйте виконати такі дії:
•
Звільніть пам’ять, передавши файли на комп’ютер або видаливши їх із пристрою.
•
Переконайтеся, що музичний файл не захищено за допомогою технології DRM (Digital Rights
Management). Якщо файл захищено за допомогою технології DRM, переконайтеся в наявності відповідної ліцензії або ключа для відтворення файлу.
•
Переконайтеся, що формати файлів підтримуються на пристрої. Якщо формат не підтримується, наприклад DivX або AC3, інсталюйте програму, яка підтримує відповідний формат. Для підтвердження форматів файлів, що підтримуються пристроєм відвідайте веб-сайт www.samsung.com
.
•
Пристроєм підтримуються фотографії та відео, зроблені за допомогою цього пристрою.
Фотографії та відео, зроблені за допомогою інших пристроїв, можуть не працювати належним чином.
•
Пристроєм підтримуються мультимедійні файли, дозволені постачальником послуг мережі або постачальниками додаткових послуг. Деякий вміст, що розповсюджується в Інтернеті, наприклад звуки дзвінків, відео або заставки, може не працювати належним чином.
Bluetooth працює некоректно
Якщо інший пристрій Bluetooth не розпізнається або є проблеми із з’єднанням або якістю роботи, спробуйте зробити описане далі.
•
Переконайтеся, що пристрій, з яким ви хочете з’єднатися, готовий до опитування або підключення.
•
Переконайтеся, що ваш та інший пристрій Bluetooth перебувають у межах максимального радіусу дії з’єднання Bluetooth (10 м).
•
На вашому пристрої запустіть програму
Налаштування
, торкніться
Підключення
, а потім торкніться повзунка
Bluetooth
, щоб заново увімкнути відповідну функцію.
•
На своєму пристрої запустіть програму
Налаштування
і торкніться
Загальне керування
→
Скидання
→
Скинути налаштування мережі
→
Скинути налаштування
→
Скидання
, щоб скинути мережеві налаштування. Внаслідок скидання налаштувань ви можете втратити зареєстровану інформацію.
Якщо після виконання наведених вище дій проблема не зникає, зверніться до сервісного центру
Samsung.
250
Додаток
Під час під’єднання пристрою до комп’ютера не встановлюється з’єднання
•
Переконайтеся, що використовується кабель USB, сумісний із пристроєм.
•
Переконайтеся, що на комп’ютері встановлено й оновлено потрібний драйвер.
•
Переконайтеся, що на комп’ютері з ОС Windows XP встановлено пакет оновлень Windows XP
Service Pack 3 або пізнішої версії.
Пристрій не може знайти поточне розташування
Можливі перешкоди для сигналів GPS у деяких місцях, наприклад у приміщенні. У таких випадках використовуйте мережу Wi-Fi або мобільну мережу для визначення поточного розташування.
Дані, збережені на пристрої, втрачено
Завжди створюйте резервні копії всіх важливих даних, які зберігаються на пристрої. В іншому разі пошкоджені або втрачені дані буде неможливо відновити. Компанія Samsung не несе відповідальності за втрату даних, які зберігаються на пристрої.
Невелика щілина навколо зовнішньої частини корпусу пристрою
•
Вона є необхідним елементом технології виробника; також може виникнути невелике гойдання або вібрація частин пристрою.
•
Через деякий час щілина може дещо збільшитися у зв’язку з тертям між частинами.
Немає вільного місця у пам’яті пристрою
Видаліть дані, що не використовуються, наприклад, кеш, за допомогою функції догляду за пристроєм або видаліть вручну програми або файли, що не використовуються, для звільнення пам’яті.
251
Додаток
Кнопка програм не відображається на головному екрані
Екран програм можна відкрити без кнопки програм, проведенням вгору чи вниз на головному екрані. Для відображення кнопки програм внизу головного екрана запустіть програму
Налаштування
і торкніться
Дисплей
→
Головний екран
, після чого торкніться перемикача
Кнопка програми
, щоб увімкнути цю функцію.
Кнопка «Головна» не відображається
Панель навігації з кнопкою «Головна» може приховуватись під час використання певних програм чи функцій. Для відображення панелі навігації проведіть пальцем від нижнього краю екрана вгору.
Bixby не відповідає
•
Перезавантажте пристрій, щоб усунути будь-які тимчасові помилки програмного забезпечення.
•
Переконайтеся, що програмне забезпечення пристрою оновлено до останньої версії.
•
Якщо після виконання цих дій при роботі Bixby все ще виникають проблеми, зверніться до сервісного центру Samsung.
Смуга регулювання яскравості екрана відсутня на панелі сповіщень
Відкрийте панель сповіщень, потягнувши рядок стану вниз, після чого потягніть вниз панель сповіщень. Торкніться
→
Макет панелі швидкого доступу
, а потім торкніться перемикача
Повзунок яскравості вгорі
, щоб увімкнути цю функцію.
Samsung Cloud не працює
•
Перевірте справність з’єднання з мережею.
•
Служба Samsung Cloud недоступна для користування під час її перевірки. Спробуйте пізніше.
252
Додаток
Виймання акумулятора
•
Для виймання акумулятора, зверніться до авторизованого сервісного центру.
•
Не намагайтеся самостійно вийняти
акумулятор задля власної безпеки. Якщо акумулятор вийняти невідповідним чином, це може призвести до пошкодження пристрою та акумулятора, травмування та/або призвести до ненадійної роботи пристрою. Якщо ви є фахівцем і вам необхідна інформація про безпечні способи розборів, демонтажу або видаляння акумулятора, напишіть нам на адресу електронної пошти: [email protected].
•
Компанія Samsung не несе жодної відповідальності за пошкодження чи втрати (згідно з контрактом або деліктом, включаючи недбалість), які можуть виникнути через несправність за точне виконання даних попереджень та інструкцій, окрім випадків травмування або смертельного випадку через недбалість, що спричинена компанією Samsung.
253
Авторське право
© Samsung Electronics, 2019
Цей посібник захищено згідно з міжнародними законами щодо авторських прав.
Заборонено відтворювати, розповсюджувати, перекладати або передавати в будь-якій формі або будь-якими засобами, електронними або механічними, включно із фотокопіюванням, записуванням або зберіганням на будь-якому пристрої для зберігання даних чи в інформаційнопошуковій системі, жодну частину цього посібника.
Товарні знаки
•
SAMSUNG і логотип SAMSUNG є зареєстрованими товарними знаками компанії Samsung
Electronics.
•
Bluetooth
®
є зареєстрованим товарним знаком компанії Bluetooth SIG, Inc. в усьому світі.
•
Wi-Fi
®
, Wi-Fi Direct
™
, Wi-Fi CERTIFIED
™
та логотип Wi-Fi є зареєстрованими товарними знаками компанії Wi-Fi Alliance.
•
Виготовлено за ліцензією компанії Dolby Laboratories. Dolby, Dolby Atmos та емблема з подвійним “D” – торговельні марки компанії Dolby Laboratories.
•
Усі інші товарні знаки й авторські права належать відповідним власникам.
advertisement
Key Features
- 16.3 cm (6.4") 3040 x 1440 pixels OLED Gorilla Glass
- Samsung Exynos 9820 2.7 GHz
- 12 GB 1 TB 512 GB
- 4G Hybrid Dual SIM NanoSIM
- 802.11a, Wi-Fi 5 (802.11ac), Wi-Fi 6 (802.11ax), 802.11b, 802.11g, Wi-Fi 4 (802.11n) Bluetooth 5.0 Near Field Communication (NFC)
- Triple camera 12 MP 12 MP 16 MP
- 4100 mAh Wireless charging
- Android 9.0