- Computers & electronics
- Telecom & navigation
- Mobile phones
- Samsung
- SM-A750FN/DS
- Používateľská príručka
advertisement
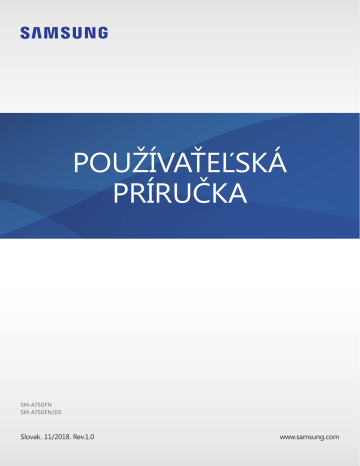
POUŽÍVAŤEĽSKÁ
PRÍRUČKA
SM-A750FN
SM-A750FN/DS
Slovak. 11/2018. Rev.1.0
www.samsung.com
Obsah
Základy
6 Situácie, pri ktorých sa zariadenie prehrieva, a ich riešenia
9 Usporiadanie a funkcie zariadenia
14 Karta SIM alebo USIM (karta nano-SIM)
20 Pamäťová karta (microSD karta)
23 Zapnutie a vypnutie zariadenia
29 Prenos údajov z predchádzajúceho zariadenia
Aplikácie a funkcie
51 Inštalovanie a odinštalovanie aplikácií
2
Obsah
Nastavenia
147 Mobilný bod a zdieľanie pripoj.
148 Správca kariet SIM (modely s dvoma kartami SIM)
148 Ďalšie nastavenia pripojenia
152 Dolby Atmos (priestorový zvuk)
155 Zmena režimu obrazovky alebo nastavenie farby displeja
165 Biometrické údaje a zabezpečenie
170 Rozpoznávanie odtlačkov prstov
Príloha
3
Základy
Informácie o tejto príručke
Pred používaním zariadenia si prečítajte túto príručku, aby ste zaistili jeho bezpečné a správne používanie.
•
Popisy vychádzajú z predvolených nastavení zariadenia.
•
Časť obsahu vášho zariadenia sa môže líšiť v závislosti od oblasti, poskytovateľa služieb, technických parametrov modelu alebo softvéru v zariadení.
•
Obsah (obsah vysokej kvality), ktorý vyžaduje vysoký výkon procesora a pamäte RAM, ovplyvní celkový výkon zariadenia. Aplikácie súvisiace s obsahom nemusia v závislosti od parametrov zariadenia a prostredia, v ktorom sa používa, fungovať správne.
•
Spoločnosť Samsung nezodpovedá za problémy s výkonom spôsobené aplikáciami od akýchkoľvek iných poskytovateľov ako od spoločnosti Samsung.
•
Spoločnosť Samsung nie je zodpovedná za problémy s výkonom, ani nekompatibilitu v dôsledku úpravy nastavení registra alebo softvéru operačného systému. Pokus o prispôsobenie operačného systému môže spôsobiť nesprávnu funkčnosť zariadenia alebo aplikácií.
•
Softvér, zvukové zdroje, tapety, obrázky a ostatné médiá, ktoré sú súčasťou tohto zariadenia, sú licencované na obmedzené používanie. Extrahovanie a používanie týchto materiálov na komerčné či iné účely predstavuje porušenie zákonov o autorských právach. Používatelia sú v plnom rozsahu zodpovední za zákonné používanie médií.
•
Za služby prenosu údajov, ako je napríklad odosielanie správ, nahrávanie a preberanie dát, automatická synchronizácia alebo používanie lokalizačných služieb, sa môžu v závislosti od vašej údajovej tarify účtovať dodatočné poplatky. Na prenos veľkého objemu údajov sa odporúča používať funkciu Wi-Fi .
•
Predvolené aplikácie nainštalované v zariadení sú predmetom aktualizácií a bez predchádzajúceho upozornenia nemusia byť podporované. Ak máte otázky týkajúce sa aplikácií nainštalovaných v zariadení, obráťte sa na servisné stredisko spoločnosti Samsung.
Informácie o aplikáciách inštalovaných používateľom vám poskytnú poskytovatelia služieb.
4
Základy
•
Úprava operačného systému zariadenia alebo inštalácia softvéru z neoficiálnych zdrojov môže mať za následok poruchu zariadenia a poškodenie alebo stratu údajov. Tieto činnosti predstavujú porušenie licenčnej zmluvy so spoločnosťou Samsung a sú dôvodom na zrušenie záruky.
•
V závislosti od oblasti alebo poskytovateľa služieb je z dôvodu ochrany počas výroby a distribúcie nasadený ochranný prvok obrazovky. Na poškodenie nasadeného ochranného prvku obrazovky sa nevzťahuje záruka.
•
V závislosti od oblasti alebo modelu vyžadujú niektoré zariadenia schválenie zo strany organizácie Federal Communications Commission (FCC). Ak je zariadenie schválené organizáciou FCC, môžete zobraziť identifikátor FCC zariadenia. Ak si želáte zobraziť FCC ID, spustite
Nastavenia
aplikácie a ťuknite na položku
Informácie o telefóne
→
Stav
.
Ikony s pokynmi
Varovanie
: Situácie, v ktorých môže dôjsť k poraneniu používateľa alebo iných osôb
Upozornenie
: Situácie, v ktorých môže dôjsť k poškodeniu zariadenia alebo iného vybavenia
Informácia
: Poznámky, tipy týkajúce sa používania alebo ďalšie informácie
5
Základy
Situácie, pri ktorých sa zariadenie prehrieva, a ich riešenia
Keď sa zariadenie prehrieva počas nabíjania batérie
Počas nabíjania sa zariadenie a nabíjačka môžu zahrievať. Počas bezdrôtového nabíjania alebo rýchleho nabíjania môže byť zariadenie na dotyk teplejšie. Neovplyvňuje to životnosť ani výkon zariadenia a je to normálny prevádzkový stav zariadenia. Ak sa batéria príliš zahreje, nabíjačka môže prestať nabíjať.
Ak sa zariadenie zahreje, vykonajte nasledovné:
•
Odpojte nabíjačku od zariadenia a zatvorte všetky spustené aplikácie. Počkajte, kým zariadenie vychladne, a potom znova začnite nabíjať zariadenie.
•
Ak sa prehrieva spodná časť zariadenia, dôvodom môže byť poškodený pripojený kábel
USB. Vymeňte poškodený kábel USB za nový schválený spoločnosťou Samsung.
•
Pri používaní bezdrôtovej nabíjačky nevkladajte medzi zariadenie a nabíjačku cudzie materiály, napríklad kovové predmety, magnety a karty s magnetickým prúžkom.
Funkcia bezdrôtového nabíjania alebo rýchleho nabíjania je k dispozícii len na podporovaných modeloch.
Keď sa zariadenie zahrieva počas používania
Ak používate funkcie alebo aplikácie vyžadujúce viac energie, alebo ich používate dlho, zariadenie sa môže dočasne zahriať kvôli zvýšenej spotrebe energie batérie. Zatvorte všetky spustené aplikácie a zariadenie chvíľu nepoužívajte.
V nasledujúcich situáciách sa môže zariadenie prehrievať. V závislosti od funkcií a aplikácií, ktoré používate, sa tieto príklady nemusia vzťahovať na váš model.
•
Pri úvodnom nastavení po zakúpení alebo počas obnovovania údajov
•
Pri preberaní veľkých súborov
6
Základy
•
Pri používaní aplikácií vyžadujúcich viac energie alebo pri dlhodobom používaní aplikácií
–
Pri dlhodobom hraní hier vysokej kvality
–
Pri dlhodobom nahrávaní videí
–
Pri streamovaní videí s maximálnym nastavením jasu
–
Pri pripojení k televízoru.
•
Pri vykonávaní viacerých úloh súčasne (alebo keď je spustených veľa aplikácií na pozadí)
–
Pri používaní funkcie Viac okien
–
Pri aktualizovaní alebo inštalovaní aplikácií počas nahrávania videí
–
Pri preberaní veľkých súborov počas videohovoru
–
Pri nahrávaní videí počas používania aplikácie navigácie
•
Pri používaní veľkého množstva údajov na synchronizáciu s cloudom, e-mailom alebo inými kontami
•
Pri používaní aplikácie navigácie vo vozidle, keď je zariadenie umiestnené na priamom slnečnom svetle
•
Pri používaní funkcie mobilného prístupového bodu a zdieľania pripojenia
•
Pri používaní zariadenia na miestach so slabým signálom alebo bez príjmu
•
Pri nabíjaní batérie pomocou poškodeného kábla USB
•
Keď je multifunkčný konektor zariadenia poškodený alebo vystavený cudzím materiálom, napríklad kvapaline, prachu, kovovému prášku a olovu ceruzy
•
Pri používaní roamingu
Ak sa zariadenie zahreje, vykonajte nasledovné:
•
V zariadení vždy používajte najnovší softvér.
•
Konflikty medzi spustenými aplikáciami môžu spôsobiť zahrievanie zariadenia. Reštartujte zariadenie.
•
Ak nepoužívate funkcie Wi-Fi, GPS a Bluetooth, deaktivujte ich.
•
Zatvorte aplikácie, ktoré zvyšujú spotrebu energie batérie alebo aplikácie spustené na pozadí, ak ich nepoužívate.
•
Odstráňte nepotrebné súbory alebo nepoužívané aplikácie.
•
Znížte jas displeja.
•
Ak sa zariadenie prehrieva alebo dlhšiu dobu cítite teplo zo zariadenia, chvíľu zariadenie nepoužívajte. Ak sa zariadenie aj naďalej prehrieva, obráťte sa na servisné stredisko spoločnosti Samsung.
7
Základy
Obmedzenia zariadenia v prípade prehriatia
Keď sa zvýši teplota zariadenia, môžu sa obmedziť jeho funkcie resp. výkon alebo sa zariadenie môže vypnúť, aby vychladlo. Táto funkcia je k dispozícii len na podporovaných modeloch.
•
Ak sa teplota zariadenia zvýši nad zvyčajnú hodnotu, môže sa zobraziť hlásenie o prehriatí zariadenia. S cieľom znížiť teplotu zariadenia sa obmedzí jas obrazovky a rýchlosť, akou zariadenie pracuje, a zastaví sa dobíjanie batérie. Zatvoria sa spustené aplikácie, a až kým zariadenie nevychladne, budete môcť uskutočňovať len tiesňové hovory.
•
Ak sa zariadenie prehrieva alebo dlhšiu dobu cítite teplo zo zariadenia, zobrazí sa hlásenie o potrebe vypnutia zariadenia. Vypnite zariadenie a počkajte, kým vychladne.
Opatrenia týkajúce sa prevádzkového prostredia
Vaše zariadenie sa môže v nasledujúcich situáciách zahrievať kvôli prostrediu. Postupujte opatrne, aby nedošlo ku skráteniu životnosti batérie, poškodeniu zariadenia alebo vzniku požiaru.
•
Zariadenie neuchovávajte pri veľmi nízkych a vysokých teplotách.
•
Zariadenie nevystavujte dlhodobo priamemu slnečnému svetlu.
•
Zariadenie nepoužívajte a neskladujte dlhodobo na veľmi horúcich miestach, napríklad v lete v automobile.
•
Zariadenie neumiestňujte na miesta, kde sa môže prehrievať, napríklad na elektrickú vyhrievaciu podložku.
•
Zariadenie neuchovávajte v blízkosti varičov, mikrovlnných rúr, horúcich kuchynských spotrebičov ani vysokotlakových nádob.
•
Nikdy nepoužívajte poškodenú nabíjačku ani batériu.
8
Základy
Usporiadanie a funkcie zariadenia
Obsah balenia
Informácie o obsahu balenia nájdete v stručnej príručke.
•
Položky dodávané so zariadením a dostupné príslušenstvo sa môžu líšiť v závislosti od oblasti alebo poskytovateľa služieb.
•
Dodávané príslušenstvo je navrhnuté len pre toto zariadenie a nemusí byť kompatibilné s inými zariadeniami.
•
Vzhľad a technické parametre sa môžu zmeniť bez predchádzajúceho upozornenia.
•
Ďalšie príslušenstvo si môžete kúpiť u miestneho predajcu produktov spoločnosti
Samsung. Pred nákupom sa uistite, že príslušenstvo je kompatibilné s vaším zariadením.
•
Používajte iba príslušenstvo schválené spoločnosťou Samsung. Používanie neschváleného príslušenstva môže mať za následok problémy s fungovaním a poruchy, na ktoré sa nevzťahuje záruka.
•
Dostupnosť všetkého príslušenstva sa môže zmeniť, čo závisí výlučne od výrobcov.
Ďalšie informácie o dostupnom príslušenstve nájdete na webovej lokalite spoločnosti
Samsung.
9
Základy
Popis zariadenia
Senzor vzdialenosti/svetla
Predný fotoaparát
Zásuvka na kartu SIM/ pamäťovú kartu
Zadný fotoaparát (trojitý)
Blesk
Reproduktor
Mikrofón
Reproduktor
Mikrofón
Blesk
Tlačidlá hlasitosti
Vypínacie tlačidlo
(snímač na rozpoznávanie odtlačkov prstov)
Dotykový displej
Multifunkčný konektor
GPS anténa
Anténa NFC
Vnútorná anténa
Konektor pre slúchadlá
10
Základy
Dávajte pozor, aby ste objektív fotoaparátu nevystavovali silným svetelným zdrojom, akým je napríklad priame slnečné žiarenie. V prípade, že objektív fotoaparátu vystavíte silnému zdroju svetla (napríklad priame slnečné žiarenie) snímač obrazu fotoaparátu sa môže poškodiť. Poškodený snímač obrazu nemožno opraviť a bude na snímke spôsobovať bodky alebo škvrny.
•
V nasledujúcich situáciách sa môžu vyskytnúť problémy s pripojením a vybíjaním batérie:
–
Ak na oblasť antény zariadenia nalepíte kovovú nálepku
–
Ak k zariadeniu pripevníte kryt zariadenia vyrobený z kovového materiálu
–
Ak zakryjete oblasť antény zariadenia rukami alebo inými predmetmi počas používania určitých funkcií, napríklad počas telefonovania alebo používania mobilného dátového pripojenia
•
Odporúča sa používať ochranné prvky schválené spoločnosťou Samsung. Neschválené ochranné prvky môžu spôsobiť nesprávne fungovanie snímačov.
•
Nezakrývajte oblasť senzora vzdialenosti/svetla príslušenstvom k obrazovkám, napríklad ochrannými prvkami alebo nálepkami. Mohlo by to mať za následok nesprávne fungovanie senzora.
•
Zabráňte kontaktu dotykového displeja s vodou. Vo vlhkých podmienkach alebo pri vystavení vode môže dôjsť k zlyhaniu funkcie dotykového displeja.
Hardvérové tlačidlá
Tlačidlá hlasitosti
Vypínacie tlačidlo
Tlačidlo
Vypínacie tlačidlo
Hlasitosť
Funkcia
•
Stlačením a podržaním tlačidla zapnete alebo vypnete zariadenie.
•
Stlačením tlačidla zapnete alebo zamknete obrazovku.
•
Stlačením tlačidla upravíte hlasitosť zariadenia.
11
Základy
Softvérové tlačidlá
Tlačidlo Zobraziť a skryť
Tlačidlo Naposledy spustené aplikácie
Tlačidlo Späť
Tlačidlo Domov
Po zapnutí zariadenia sa v spodnej časti obrazovky zobrazia softvérové tlačidlá. Predvolene sú softvérové tlačidlá nastavené ako tlačidlo Naposledy spustené aplikácie, tlačidlo Domov a tlačidlo
Späť. Ďalšie informácie nájdete v časti
Navigačný panel (softvérové tlačidlá) .
Batéria
Nabíjanie batérie
Pred prvým použitím batérie alebo v prípade, že sa batéria dlhšiu dobu nepoužívala, je potrebné ju nabiť.
Používajte len nabíjačky, batérie a káble schválené spoločnosťou Samsung. Použitie neschválených nabíjačiek alebo káblov môže spôsobiť explóziu batérie alebo poškodenie zariadenia.
Nesprávne pripojenie nabíjačky môže spôsobiť závažné poškodenie zariadenia. Na poškodenie spôsobené nesprávnym použitím sa nevzťahuje záruka.
Keď sa nabíjačka nepoužíva, odpojte ju, aby sa šetrila elektrická energia. Nabíjačka nemá vypínač, takže keď sa nepoužíva a nechcete zbytočne plytvať elektrickou energiou, mali by ste ju odpojiť z elektrickej zásuvky. Pri nabíjaní by sa mala nabíjačka nachádzať v blízkosti elektrickej zásuvky a mala by byť ľahko dostupná.
1
K nabíjaciemu adaptéru USB pripojte kábel USB.
12
Základy
2
Zapojte kábel USB do multifunkčného konektora zariadenia.
3
Zapojte nabíjací adaptér USB do elektrickej zásuvky.
4
Po úplnom nabití batérie odpojte nabíjačku od zariadenia. Potom nabíjačku odpojte od elektrickej zásuvky.
Zníženie spotreby energie batérie
Zariadenie poskytuje rôzne možnosti, ktoré pomáhajú šetriť energiu batérie.
•
Zariadenie optimalizujte pomocou funkcie údržby zariadenia.
•
Keď zariadenie nepoužívate, vypnite obrazovku stlačením vypínacieho tlačidla.
•
Zapnite režim úspory energie.
•
Zatvorte nepoužívané aplikácie.
•
Keď zariadenie nepoužívate, vypnite funkciu Bluetooth.
•
Keď zariadenie nepoužívate, vypnite funkciu Wi-Fi .
•
Vypnite automatickú synchronizáciu aplikácií, ktoré sa majú synchronizovať.
•
Znížte dobu podsvietenia.
•
Znížte jas displeja.
13
Základy
Tipy a bezpečnostné opatrenia pre nabíjanie batérie
•
Keď je úroveň nabitia batérie nízka, ikona batéria bude prázdna.
•
Ak je batéria úplne vybitá, zariadenie nemožno zapnúť ihneď po pripojení nabíjačky. Pred zapnutím zariadenia nechajte vybitú batériu niekoľko minút nabíjať.
•
Ak používate viacero aplikácií súčasne, sieťové aplikácie alebo aplikácie, ktoré vyžadujú pripojenie k inému zariadeniu, batéria sa vybije rýchlo. Ak chcete pri prenose dát zabrániť strate napájania, tieto aplikácie vždy používajte po úplnom nabití batérie.
•
Používanie zdroja napájania iného ako nabíjačky, napríklad počítača, môže mať za následok pomalšie nabíjanie z dôvodu slabého elektrického prúdu.
•
Zariadenie možno používať aj počas nabíjania, no úplné nabitie batérie môže trvať dlhšie.
•
Ak je do zariadenia počas nabíjania privádzané nestabilné napájanie, dotykový displej nemusí fungovať. V takom prípade odpojte nabíjačku od zariadenia.
•
Počas nabíjania sa zariadenie a nabíjačka môžu zahrievať. Je to normálne a nemalo by to mať žiadny vplyv na životnosť ani výkon zariadenia. Ak sa batéria zahrieva viac než zvyčajne, nabíjačka ju môže prestať nabíjať.
•
Ak budete zariadenie nabíjať, keď je multifunkčný konektor mokrý, zariadenie sa môže poškodiť. Pred nabíjaním zariadenia dôkladne vysušte multifunkčný konektor.
•
Ak sa zariadenie nenabíja správne, zaneste ho spolu s nabíjačkou do servisného strediska spoločnosti Samsung.
Karta SIM alebo USIM (karta nano-SIM)
Inštalácia karty SIM alebo USIM
Vložte do zariadenia kartu SIM alebo USIM od svojho poskytovateľa mobilných telefonických služieb.
Ak v prípade modelov s dvoma kartami SIM vložíte dve karty SIM alebo USIM, pre jedno zariadenie budete mať dve telefónne čísla alebo poskytovateľov služieb. V niektorých oblastiach môžu byť rýchlosti prenosu údajov nižšie, ak sú v zariadení vložené dve karty SIM, v porovnaní so situáciou, kedy je v zariadení vložená jedna karta SIM.
14
Základy
Dbajte na to, aby ste nestratili svoju kartu SIM alebo USIM a aby ich nepoužívali iné osoby.
Spoločnosť Samsung nezodpovedá za škody, ani nepríjemnosti spôsobené stratenými alebo ukradnutými kartami.
Niektoré služby LTE nemusia byť dostupné v závislosti od poskytovateľa služieb. Ďalšie informácie o dostupnosti služby získate od svojho poskytovateľa služieb.
►
Modely s jednou kartou SIM
:
15
Základy
►
Modely s dvoma kartami SIM
:
1
Vložte kolík na vysúvanie do otvoru vedľa zásuvky, čím zásuvku uvoľníte.
Uistite sa, že kolík na vysúvanie je umiestnený kolmo voči otvoru. V opačnom prípade sa zariadenie môže poškodiť.
2
Zásuvku opatrne vytiahnite zo slotu pre zásuvku.
16
Základy
3
►
Modely s jednou kartou SIM
: Vložte kartu SIM alebo USIM do zásuvky 1 tak, aby kontakty zlatej farby smerovali nadol.
►
Modely s dvoma kartami SIM
: Vložte kartu SIM alebo USIM do zásuvky tak, aby kontakty zlatej farby smerovali nadol. Vložte hlavnú kartu SIM alebo USIM do zásuvky 1 (
1
) a sekundárnu kartu SIM alebo USIM do zásuvky 2 (
2
).
1
2
Zásuvka 2
Zásuvka 1
4
Kartu SIM alebo USIM jemne zatlačte do zásuvky tak, aby sa zaistila.
Ak karta SIM nie je pevne zaistená v zásuvke, môže sa dostať von zo zásuvky alebo z nej vypadnúť.
5
Zásuvku vložte späť do slotu pre zásuvku.
•
Ak do zariadenia vložíte mokrú zásuvku, môže dôjsť k poškodeniu vášho zariadenia.
Vždy sa uistite, že zásuvka je suchá.
•
Zásuvku úplne zasuňte do slotu pre zásuvku, aby do zariadenia nemohla vniknúť voda.
17
Základy
Správna inštalácia karty
►
Modely s jednou kartou SIM
:
Nano-SIM karta
►
Modely s dvoma kartami SIM
:
Nano-SIM karta 2
Nano-SIM karta 1
Použite len nano-SIM kartu.
MicroSD karta
MicroSD karta
18
Základy
Vybratie karty SIM alebo USIM
1
Vložte kolík na vysúvanie do otvoru vedľa zásuvky, čím zásuvku uvoľníte.
2
Zásuvku opatrne vytiahnite zo slotu pre zásuvku.
3
Vyberte kartu SIM alebo USIM.
4
Zásuvku vložte späť do slotu pre zásuvku.
Používanie dvoch kariet SIM alebo USIM (modely s dvomi kartami SIM)
Ak vložíte dve karty SIM alebo USIM, pre jedno zariadenie budete mať dve telefónne čísla alebo poskytovateľov služieb.
Aktivácia kariet SIM alebo USIM
Spustite aplikáciu
Nastavenia
a postupne ťuknite na položky
Pripojenia
→
Správca kariet SIM
.
Vyberte kartu SIM alebo USIM a ťuknutím na prepínač kartu aktivujte.
Prispôsobenie kariet SIM alebo USIM
Spustite aplikáciu
Nastavenia
, postupne ťuknite na položky
Pripojenia
→
Správca kariet SIM
a vyberte kartu SIM alebo USIM na prístup k nasledujúcim možnostiam:
•
Ikona
: Zmena ikony karty SIM alebo USIM.
•
Názov
: Zmena zobrazovaného názvu karty SIM alebo USIM.
•
Režim siete
: Vyberte typ siete, ktorá sa má používať s kartou SIM alebo USIM.
Nastavenie preferovanej karty SIM alebo USIM
Ak sú aktivované dve karty, služby hlasových hovorov, správ a údajov je možné priradiť konkrétnym kartám.
Spustite aplikáciu
Nastavenia
, postupne ťuknite na položky
Pripojenia
→
Správca kariet SIM
a nastavte preferencie funkcií pre karty v časti
PREFEROVANÁ KARTA SIM
.
19
Základy
Pamäťová karta (microSD karta)
Vloženie pamäťovej karty
Kapacita pamäťovej karty vášho zariadenia sa môže líšiť od ostatných modelov a závislosti od výrobcu a typu pamäťovej karty nemusia byť niektoré pamäťové karty kompatibilné s vaším zariadením. Ak chcete zistiť maximálnu kapacitu pamäťovej karty zariadenia, pozrite si webovú lokalitu spoločnosti Samsung.
•
Niektoré pamäťové karty nemusia byť úplne kompatibilné so zariadením. Používanie nekompatibilnej pamäťovej karty môže poškodiť zariadenie alebo samotnú kartu a poškodiť dáta uložené na karte.
•
Pri vkladaní pamäťovej karty dajte pozor, aby ste ju vložili správnou stranou podľa popisu nižšie.
•
Zariadenie podporuje systémy súborov FAT a exFAT pre pamäťové karty. Ak vložíte kartu naformátovanú pomocou iného systému súborov, zariadenie zobrazí výzvu na preformátovanie karty alebo kartu nerozpozná. Ak chcete používať pamäťovú kartu, musíte ju naformátovať. Ak vaše zariadenie nedokáže naformátovať alebo rozpoznať pamäťovú kartu, obráťte sa na výrobcu pamäťovej karty alebo na servisné stredisko spoločnosti Samsung.
•
Časté zapisovanie a mazanie dát skracuje životnosť pamäťových kariet.
•
Keď do zariadenia vložíte pamäťovú kartu, v priečinku
Moje súbory
→
Karta SD
sa zobrazí adresár so súbormi na pamäťovej karte.
20
Základy
1
Vložte kolík na vysúvanie do otvoru vedľa zásuvky, čím zásuvku uvoľníte.
Uistite sa, že kolík na vysúvanie je umiestnený kolmo voči otvoru. V opačnom prípade sa zariadenie môže poškodiť.
2
Zásuvku opatrne vytiahnite zo slotu pre zásuvku.
Ak vyberiete zásuvku zo zariadenia, mobilné dátové pripojenie sa deaktivuje.
21
Základy
3
Umiestnite pamäťovú kartu do zásuvky pamäťovej karty tak, aby kontakty zlatistej farby smerovali nadol.
Zásuvka pamäťovej karty
4
Pamäťovú kartu jemne zatlačte do zásuvky tak, aby sa zaistila.
Ak pamäťová karta nie je pevne zasunutá v zásuvke, môže sa zo zásuvky vysunúť alebo z nej vypadnúť.
5
Zásuvku vložte späť do slotu pre zásuvku.
•
Ak do zariadenia vložíte mokrú zásuvku, môže dôjsť k poškodeniu vášho zariadenia.
Vždy sa uistite, že zásuvka je suchá.
•
Zásuvku úplne zasuňte do slotu pre zásuvku, aby do zariadenia nemohla vniknúť voda.
Vybratie pamäťovej karty
Ak chcete pamäťovú kartu bezpečne vybrať, najskôr ju odpojte.
Spustite aplikáciu
Nastavenia
a postupne ťuknite na položky
Údržba zariadenia
→
Úložisko
→
→
Nastavenia ukladania
→
Karta SD
→
ODPOJIŤ
.
1
Vložte kolík na vysúvanie do otvoru vedľa zásuvky, čím zásuvku uvoľníte.
2
Zásuvku opatrne vytiahnite zo slotu pre zásuvku.
3
Vyberte pamäťovú kartu.
4
Zásuvku vložte späť do slotu pre zásuvku.
Nevyberajte externé úložné zariadenie, napríklad pamäťovú kartu alebo úložné zariadenie
USB, keď zariadenie prenáša informácie alebo k nim pristupuje, ani ihneď po prenesení
údajov. V opačnom prípade by sa mohli údaje poškodiť alebo stratiť, alebo by mohlo dôjsť k poškodeniu externého úložného zariadenia alebo zariadenia. Spoločnosť Samsung nezodpovedá za straty vrátane straty údajov spôsobené nesprávnym používaním externých úložných zariadení.
22
Základy
Formátovanie pamäťovej karty
Pamäťová karta naformátovaná v počítači nemusí byť kompatibilná so zariadením. Pamäťovú kartu naformátujte v zariadení.
Spustite aplikáciu
Nastavenia
a postupne ťuknite na položky
Údržba zariadenia
→
Úložisko
→
→
Nastavenia ukladania
→
Karta SD
→
Formát
.
Pred formátovaním pamäťovej karty si nezabudnite vytvoriť záložné kópie všetkých dôležitých dát uložených na pamäťovej karte. Záruka výrobcu sa nevzťahuje na stratu dát v dôsledku činnosti používateľa.
Zapnutie a vypnutie zariadenia
Ak chcete zariadenie zapnúť, stlačte a niekoľko sekúnd podržte vypínacie tlačidlo.
Po prvom zapnutí zariadenia alebo po vykonaní obnovenia pôvodných údajov nastavte zariadenie podľa pokynov na obrazovke.
Ak chcete zariadenie vypnúť, stlačte a podržte vypínacie tlačidlo a potom ťuknite na položku
Vypnúť zariadenie
.
Na miestach, na ktorých je zakázané používanie bezdrôtových zariadení, ako sú napríklad paluby lietadiel a nemocnice, dodržiavajte všetky upozornenia a pokyny zodpovedného personálu.
Reštartovanie zariadenia
Ak chcete zariadenie reštartovať, stlačte a podržte vypínacie tlačidlo a potom ťuknite na položku
Reštartovať
.
Ak zariadenie zamrzlo a nereaguje, podržte naraz stlačené vypínacie tlačidlo a tlačidlo zníženia hlasitosti dlhšie ako 7 sekúnd, čím sa zariadenie reštartuje.
Tlačidlo zníženia hlasitosti
Vypínacie tlačidlo
23
Základy
Tiesňový režim
Zariadenie môžete prepnúť na tiesňový režim, aby sa znížila spotreba energie batérie. Niektoré aplikácie a funkcie budú obmedzené. V tiesňovom režime môžete uskutočňovať tiesňové hovory, odosielať informácie o vašej aktuálnej polohe iným príjemcom, spustiť núdzový alarm a ďalšie činnosti.
Aktivácia tiesňového režimu
Ak chcete tiesňový režim zapnúť, stlačte a podržte vypínacie tlačidlo a potom ťuknite na možnosť
Tiesňový režim
.
Zostávajúci čas používania ukazuje čas do úplného vybitia batérie. Zostávajúci čas sa môže líšiť v závislosti od nastavení zariadenia a prevádzkových podmienok.
Deaktivácia tiesňového režimu
Ak chcete deaktivovať tiesňový režim, ťuknite na položku →
Vypnúť Tiesňový režim
. Alebo stlačte a podržte vypínacie tlačidlo a potom ťuknite na položku
Tiesňový režim
.
24
Základy
Úvodné nastavenie
Po prvom zapnutí zariadenia alebo po vykonaní obnovenia pôvodných údajov nastavte zariadenie podľa pokynov na obrazovke.
Úvodné nastavenie sa môže líšiť v závislosti od softvéru v zariadení a vašej oblasti.
1
Zapnite zariadenie.
2
Vyberte preferovaný jazyk zariadenia a vyberte položku .
Vyberte jazyk.
3
Vyberte sieť Wi-Fi a pripojte sa k nej.
Ak sa nepripojíte k sieti Wi-Fi, počas úvodného nastavenia nemusí byť možné nastaviť niektoré funkcie zariadenia.
4
Podľa pokynov na obrazovke pokračujte v úvodnom nastavení.
5
Nastavte metódu uzamknutia obrazovky, aby ste chránili zariadenie. Svoje osobné údaje môžete chrániť tým, že zabránite ďalším osobám v prístupe k vášmu zariadeniu. Ak chcete metódu uzamknutia nastaviť neskôr, ťuknite na položku
Nie, ďakujem
.
25
Základy
6
Prihláste sa na svoje konto Samsung. Môžete využívať služby spoločnosti Samsung a zaistiť aktuálnosť a zabezpečenie svojich údajov vo všetkých svojich zariadeniach. Ďalšie informácie
nájdete v časti Konto Samsung .
7
Vyberte funkcie, ktoré chcete používať, a dokončite úvodné nastavenie.
Zobrazí sa domovská obrazovka.
26
Základy
Konto Samsung
Úvod
Vaše konto Samsung je služba integrovaného konta, vďaka ktorému môžete využívať rôzne služby Samsung, ktoré poskytujú mobilné zariadenia, TV prijímače a webová lokalita Samsung.
Po zaregistrovaní konta Samsung môžete zaistiť aktuálnosť a zabezpečenie svojich údajov vo všetkých svojich zariadeniach Samsung pomocou služby Samsung Cloud, sledovať a ovládať svoje stratené alebo ukradnuté zariadenie, zobraziť tipy a triky v službe Samsung Members a vykonávať ďalšie činnosti.
Vytvorte konto Samsung pomocou e-mailovej adresy.
Ak si chcete pozrieť zoznam služieb, ktoré je možné používať s kontom Samsung, navštívte lokalitu account.samsung.com
. Ak chcete získať ďalšie informácie o kontách Samsung, spustite aplikáciu
Nastavenia
a postupne ťuknite na položky
Cloud a kontá
→
Kontá
→
Konto Samsung account
→ →
Pomocník
.
Registrácia konta Samsung
Registrácia nového konta Samsung
Ak nemáte konto Samsung, je potrebné si ho vytvoriť.
1
Spustite aplikáciu
Nastavenia
a postupne ťuknite na položky
Cloud a kontá
→
Kontá
→
Pridať konto
→
Konto Samsung account
.
Prípadne spustite aplikáciu
Nastavenia
a ťuknite na položku .
2
Ťuknite na položku
VYTVORIŤ KONTO
.
3
Dokončite vytváranie konta podľa zobrazených pokynov.
27
Základy
Registrácia existujúceho konta Samsung
Ak už konto Samsung máte, zaregistrujte ho do zariadenia.
1
Spustite aplikáciu
Nastavenia
a postupne ťuknite na položky
Cloud a kontá
→
Kontá
→
Pridať konto
→
Konto Samsung account
.
Prípadne spustite aplikáciu Nastavenia a ťuknite na položku .
2
Ťuknite na možnosť
PRIHLÁSIŤ SA
.
3
Zadajte e-mailovú adresu a heslo a potom ťuknite na možnosť
PRIHLÁSIŤ SA
.
Ak zabudnete informácie o konte, ťuknite na položku
Hľadať identifikátor
alebo
Resetovať heslo
. Informácie o svojom konte nájdete po zadaní požadovaných informácií.
Ak chcete overiť heslo do vášho konta Samsung pomocou biometrických údajov (napr. odtlačkov prstov), ťuknite na položku
Overiť identitu pomocou biometrických údajov namiesto hesla cez Samsung Pass
. Ďalšie informácie nájdete v časti Samsung Pass .
4
Prečítajte si zmluvné podmienky a vyjadrite s nimi súhlas ťuknutím na položku
ĎALEJ
.
5
Ťuknutím na tlačidlo
HOTOVO
dokončite registráciu konta Samsung.
Odstránenie konta Samsung
Ak zaregistrované konto Samsung odstránite zo zariadenia, odstránia sa aj vaše údaje, napríklad kontakty alebo udalosti.
1
Spustite aplikáciu
Nastavenia
a postupne ťuknite na položky
Cloud a kontá
→
Kontá
.
2
Postupne ťuknite na položky
Konto Samsung account
→ →
Odstrániť konto
.
3
Ťuknite na tlačidlo
ODSTRÁNIŤ
, zadajte heslo konta Samsung a ťuknite na položku
ODSTRÁNIŤ KONTO
.
28
Základy
Prenos údajov z predchádzajúceho zariadenia
Svoje údaje, napríklad obrázky, kontakty, správy a aplikácie môžete obnoviť zo služby Samsung
Cloud. Môžete ich tiež skopírovať z predchádzajúceho zariadenia prostredníctvom funkcie Smart
Switch.
•
Niektoré zariadenia alebo počítače nemusia túto funkciu podporovať.
•
Môžu sa uplatňovať určité obmedzenia. Ďalšie informácie nájdete na lokalite www.samsung.com/smartswitch . Spoločnosť Samsung berie problematiku autorských práv vážne. Z tohto dôvodu prenášajte iba taký obsah, ktorý vlastníte alebo máte na jeho prenos právo.
Smart Switch
Prenos údajov medzi mobilnými zariadeniami prostredníctvom funkcie Smart Switch. Ak chcete použiť funkciu Smart Switch, spustite aplikáciu
Nastavenia
a postupne ťuknite na položky
Cloud a kontá
→
Smart Switch
. Ak aplikáciu nemáte, môžete ju prevziať zo služby
Galaxy Apps
alebo
Obchod Play
.
Prenos údajov z mobilného zariadenia
Prenášajte údaje z predchádzajúceho zariadenia do vášho zariadenia bezdrôtovo pomocou funkcie
Wi-Fi Direct.
1
V predchádzajúcom zariadení spustite aplikáciu Smart Switch.
Ak aplikáciu nemáte, môžete ju prevziať zo služby
Galaxy Apps
alebo
Obchod Play
.
2
Vo svojom zariadení spustite aplikáciu
Nastavenia
a postupne ťuknite na položky
Cloud a kontá
→
Smart Switch
.
3
Umiestnite zariadenia blízko seba.
29
Základy
4
V predchádzajúcom zariadení postupne ťuknite na položky
BEZDRÔTOVO
→
ODOSLAŤ
.
5
Vo svojom zariadení ťuknite na položky
BEZDRÔTOVO
→
PRIJAŤ
a vyberte typ predchádzajúceho zariadenia.
6
Podľa zobrazených pokynov preneste údaje z predchádzajúceho zariadenia.
Prenos údajov pomocou externého úložného zariadenia
Prenos údajov pomocou externého úložného zariadenia, napríklad microSD karty.
1
Preneste údaje zo svojho predchádzajúceho zariadenia do externého úložného zariadenia.
2
Vložte alebo pripojte externé úložné zariadenie k svojmu zariadeniu.
3
Na svojom zariadení spustite aplikáciu
Nastavenia
a postupne ťuknite na položky
Cloud a kontá
→
Smart Switch
→
EXTERNÉ ÚLOŽISKO
→
OBNOVIŤ
.
4
Podľa pokynov na obrazovke preneste údaje z externého úložného zariadenia.
30
Základy
Prenos údajov zálohy z počítača
Prenášajte údaje medzi zariadením a počítačom. Je potrebné prevziať verziu aplikácie Smart
Switch pre počítač z lokality www.samsung.com/smartswitch . Údaje z predchádzajúceho zariadenia si zálohujte do počítača a importujte ich do svojho zariadenia.
1
Ak si chcete prevziať aplikáciu Smart Switch, v počítači navštívte lokalitu www.samsung.com/smartswitch .
2
Na počítači spustite aplikáciu inteligentného presunu Smart Switch.
Ak predchádzajúce zariadenie nie je zariadenie od spoločnosti Samsung, údaje si zálohujte do počítača pomocou programu od výrobcu tohto zariadenia. Potom prejdite k piatemu kroku.
3
Predchádzajúce zariadenie pripojte k počítaču pomocou kábla USB zariadenia.
4
Údaje zálohujte zo zariadenia podľa pokynov na obrazovke počítača. Potom predchádzajúce zariadenie odpojte od počítača.
5
Svoje zariadenie pripojte k počítaču pomocou kábla USB.
6
Údaje preneste do svojho zariadenia podľa pokynov na obrazovke počítača.
Zobrazenie importovaných údajov
Importované údaje môžete zobraziť v rovnakej aplikácii v predošlom zariadení.
Ak vo vašom novom zariadení nie sú rovnaké aplikácie, pomocou ktorých možno zobraziť alebo prehrať importované údaje, tieto údaje sa uložia do podobnej aplikácie. Ak napríklad importujete poznámky a vaše zariadenie nemá aplikáciu Poznámky, poznámky si môžete pozrieť v aplikácii
Samsung Notes
.
31
Základy
Samsung Cloud
Údaje z predchádzajúceho zariadenia môžete zálohovať do služby Samsung Cloud a obnoviť ich vo svojom novom zariadení. Ak chcete používať službu Samsung Cloud, musíte sa zaregistrovať a
prihlásiť do konta Samsung. Ďalšie informácie nájdete v časti Konto Samsung .
Zálohovanie údajov
1
V predchádzajúcom zariadení sa prihláste do konta Samsung.
2
Spustite aplikáciu
Nastavenia
, vyberte možnosť zálohovania a zálohujte svoje údaje.
•
Ak vaše zariadenie podporuje službu Samsung Cloud, spustite aplikáciu
Nastavenia
, postupne ťuknite na položky
Cloud a kontá
→
Samsung Cloud
, vyberte svoje zariadenie pod
ZÁLOHOVANIE A OBNOVENIE
, ťuknite na položku
Zálohovať
a potom zálohujte svoje údaje.
•
Spôsob zálohovania údajov sa môže líšiť v závislosti od vášho modelu.
•
Vaše údaje sa nezálohujú. Ak chcete skontrolovať, ktoré údaje sa budú zálohovať, spustite aplikáciu
Nastavenia
, postupne ťuknite na položky
Cloud a kontá
→
Samsung Cloud
, vyberte svoje zariadenie pod
ZÁLOHOVANIE A OBNOVENIE
a potom ťuknite na položku
Zálohovať
.
Obnovenie údajov
1
Na svojom novom zariadení spustite aplikáciu
Nastavenia
a postupne ťuknite na položky
Cloud a kontá
→
Samsung Cloud
.
2
Vyberte svoje predchádzajúce zariadenie pod
ZÁLOHOVANIE A OBNOVENIE
a ťuknite na položku
Obnoviť údaje
.
3
Začiarknite typy údajov, ktoré chcete obnoviť, a ťuknite na položku
OBNOVIŤ
.
32
Základy
Synchronizácia údajov
Pomocou služby Samsung Cloud môžete synchronizovať údaje uložené v zariadení a získať k nim prístup z iných zariadení.
1
Na svojom novom zariadení spustite aplikáciu
Nastavenia
a postupne ťuknite na položky
Cloud a kontá
→
Samsung Cloud
.
2
Ťuknite na položky →
Nastavenia
→
Nastavenia synchronizácie
.
3
Ťuknite na prepínače vedľa položiek, s ktorými chcete vykonať synchronizáciu.
Kontrola údajov
Vo svojom Samsung Cloud môžete skontrolovať uložené položky a použitú pamäť. Spustite aplikáciu
Nastavenia
a postupne ťuknite na položky
Cloud a kontá
→
Samsung Cloud
.
•
Okamžite môžete skontrolovať použitú pamäť a uložené položky, napríklad
GALÉRIA
,
SAMSUNG NOTES
a
DISK SAMSUNG CLOUD
. Ťuknite na jednotlivé karty a prejdite na nasledujúcu stránku. Môžete zmeniť nastavenia alebo skontrolovať uložené údaje.
•
Pomocou možnosti
ZÁLOHOVANIE A OBNOVENIE
môžete skontrolovať zálohované údaje vo vašom konte Samsung. Vyberte príslušné zariadenie a ťuknite na položku
Obnoviť údaje
.
33
Základy
Informácie o displeji
Ovládanie dotykového displeja
•
Zabráňte kontaktu dotykového displeja s inými elektrickými zariadeniami.
Elektrostatické výboje môžu spôsobiť, že dotykový displej nebude fungovať.
•
Na dotykový displej neťukajte žiadnymi ostrými predmetmi ani naň príliš silno netlačte prstami, aby sa nepoškodil.
•
Ak necháte dotykový displej príliš dlho nečinný, môže dôjsť k efektu zvyškového obrazu
(vypálenie obrazu) alebo zobrazeniu duchov. Ak zariadenie nepoužívate, dotykový displej vypnite.
•
Zariadenie nemusí rozpoznať dotykové vstupy v blízkosti okrajov obrazovky, ktoré sa nachádzajú mimo oblasti dotykového vstupu.
•
Pri používaní dotykového displeja sa odporúča používať prsty.
Ťuknutie
Ťuknite na displej.
Ťuknutie a podržanie
Ťuknite na displej a približne 2 sekundy na ňom podržte prst.
34
Základy
Potiahnutie
Ťuknite na položku, podržte ju a potiahnite ju na cieľové miesto.
Dvojité ťuknutie
Dvakrát ťuknite na displej.
Potiahnutie prstom
Potiahnite prstom nahor, nadol, doľava alebo doprava.
Roztiahnutie alebo stiahnutie prstov
Na displeji roztiahnite alebo stiahnite dva prsty.
35
Základy
Navigačný panel (softvérové tlačidlá)
Po zapnutí zariadenia sa na navigačnom paneli v spodnej časti obrazovky zobrazia softvérové tlačidlá. Predvolene sú softvérové tlačidlá nastavené ako tlačidlo Naposledy spustené aplikácie, tlačidlo Domov a tlačidlo Späť. Funkcie tlačidiel sa môžu meniť v závislosti od používanej aplikácie alebo prostredia používania.
Tlačidlo Zobraziť a skryť
Tlačidlo Naposledy spustené aplikácie
Tlačidlo
Zobraziť a skryť
Naposledy spustené aplikácie
Domov
Späť
Tlačidlo Späť
Tlačidlo Domov
Funkcia
•
Dvojitým ťuknutím si pripnete alebo skryjete navigačný panel.
•
Ťuknutím otvoríte zoznam spustených aplikácií.
•
Ťuknutím sa vrátite na domovskú obrazovku.
•
Ťuknutím a podržaním spustite aplikáciu
.
•
Ťuknutím sa vrátite na predchádzajúcu obrazovku.
Zobrazenie alebo skrytie navigačného panela
Tlačidlom na zobrazenie a skrytie, ktoré sa nachádza na ľavej strane navigačného panela, môžete skryť alebo pripnúť tento panel na obrazovku pri používaní aplikácií alebo funkcií. V predvolenom nastavení je navigačný panel pripnutý.
Ak chcete súbory alebo aplikácie zobraziť na celej obrazovke, dvakrát ťuknite na tlačidlo na zobrazenie a skrytie, čím skryjete navigačný panel.
Ak chcete navigačný panel znova zobraziť, potiahnite prstom nahor od spodného okraja obrazovky.
•
Na určitých obrazovkách, napríklad na domovskej, bude navigačný panel zobrazený nepretržite a tlačidlo na zobrazenie a skrytie sa nezobrazí.
•
Dokonca aj keď navigačný panel pripnete, môže byť pri používaní niektorých aplikácií alebo funkcií, napríklad videoprehrávača, skrytý.
36
Základy
Zapnutie obrazovky pomocou tlačidla Domov
Pomocou funkcie Always On Display môžete zapnúť obrazovku dvojitým ťuknutím na tlačidlo
Domov.
Nastavenie navigačného panela
Spustite aplikáciu
Nastavenia
, postupne ťuknite na položky
Zobrazenie
→
Navigačný panel
a potom vyberte možnosť.
•
Rozloženie tlačidiel
: Zmena poradia tlačidiel na navigačnom paneli.
•
Tlačidlo zobrazenia a skrytia
: Pridajte tlačidlo na skrytie alebo pripnutie navigačného panelu. Môžete nastaviť, či sa má zobrazovať tlačidlo pre každú aplikáciu.
•
AKCIA POTIAHNUTIA PRSTOM NAHOR
: Potiahnite prstom nahor od spodného okraja displeja, kým je navigačný panel skrytý, a vyberte akciu.
•
Tipy na gestá
: Zobrazenie indikátorov skrytých tlačidiel označujúcich miesto, kde prstom potiahnuť nahor.
37
Základy
Domovská obrazovka a obrazovka aplikácií
Domovská obrazovka je východiskom na získanie prístupu ku všetkým funkciám zariadenia.
Zobrazujú sa na nej widgety, odkazy na aplikácie a ďalšie položky.
Na obrazovke aplikácií sa zobrazujú ikony všetkých aplikácií vrátane nových nainštalovaných aplikácií.
V závislosti od oblasti alebo poskytovateľa služieb sa môže obrazovka zobraziť inak.
Widget
Aplikácia
Indikátor aplikácie Bixby Home.
Zobrazenie prispôsobeného obsahu.
Navigačný panel
(softvérové tlačidlá)
Priečinok
Indikátor obrazovky
Obľúbené aplikácie
38
Základy
Prepínanie medzi domovskou obrazovkou a obrazovkou aplikácií
Ak chcete otvoriť obrazovku aplikácií, na domovskej obrazovke potiahnite prstom nahor alebo nadol.
Ak sa chcete vrátiť na domovskú obrazovku, na obrazovke aplikácií potiahnite prstom nahor alebo nadol. Prípadne ťuknite na tlačidlo Domov alebo na tlačidlo Späť.
Domovská obrazovka Obrazovka aplikácií
Ak na domovskú obrazovku pridáte tlačidlo aplikácií, ťuknutím naň môžete otvoriť obrazovku aplikácií. Na domovskej obrazovke ťuknite na prázdnu oblasť, podržte ju a potom postupne ťuknite na položky
Nast. domovskej obrazovky
→
Tlačidlo aplikácií
→
Zobraziť tlač.
Aplikácie
→
POUŽIŤ
. Tlačidlo aplikácií sa zobrazí v spodnej časti domovskej obrazovky.
Tlačidlo Aplikácie
39
Základy
Presúvanie položiek
Ťuknite na položku, podržte ju a potiahnite ju na nové miesto. Ak chcete položku presunúť na iný panel, potiahnite ju na okraj obrazovky.
Ak chcete na domovskú obrazovku pridať odkaz, na obrazovke aplikácií ťuknite na požadovanú položku, podržte ju a potiahnite ju na hornú alebo dolnú časť obrazovky. Na domovskú obrazovku sa pridá odkaz na danú aplikáciu.
Okrem toho môžete presunúť často používané aplikácie do oblasti odkazov v spodnej časti domovskej obrazovky.
Vytváranie priečinkov
Môžete vytvárať priečinky a zhromažďovať podobné aplikácie, a tým získať rýchly prístup k aplikáciám a možnosť rýchlo ich spúšťať.
1
Na domovskej obrazovke alebo obrazovke aplikácií ťuknite na aplikáciu, podržte ju a potiahnite ju na inú aplikáciu.
2
Keď sa okolo aplikácie objaví rámik priečinka, aplikáciu pustite.
Vytvorí sa nový priečinok, ktorý obsahuje vybraté aplikácie. Ťuknite na položku
Zadajte názov priečinka
a zadajte názov priečinka.
•
Pridanie ďalších aplikácií
Ťuknite na položku
PRIDAŤ APLIKÁCIE
na priečinku. Začiarknite aplikácie, ktoré chcete pridať, a ťuknite na položku
PRIDAŤ
. Aplikáciu môžete pridať aj tak, že ju potiahnete do priečinka.
•
Presúvanie aplikácií z priečinka
Ťuknite na aplikáciu, podržte ju a potiahnite ju na nové miesto.
•
Odstránenie priečinka
Ťuknite na priečinok, podržte ho a potom ťuknite na položku
Odstrániť priečinok
. Odstráni sa len daný priečinok. Aplikácie z priečinka sa premiestnia na obrazovku aplikácií.
40
Základy
Úprava domovskej obrazovky
Ak chcete získať prístup k možnostiam úprav, na domovskej obrazovke ťuknite na prázdnu oblasť a podržte ju alebo na displeji stiahnite prsty k sebe. Môžete nastaviť tapetu, pridať miniaplikácie a vykonať ďalšie úpravy. Tiež môžete pridať, odstrániť alebo zmeniť usporiadanie panelov na domovskej obrazovke.
•
Pridávanie panelov: Potiahnite prstom doľava a potom ťuknite na položku .
•
Premiestňovanie panelov: Ťuknite na ukážku panela, podržte ju a presuňte ju na nové miesto.
•
Odstraňovanie panelov: Ťuknite na položku na paneli.
•
Tapety
: Zmena nastavení tapety pre domovskú obrazovku a uzamknutú obrazovku.
•
Témy
: Zmena témy v zariadení. Vizuálne prvky rozhrania, napríklad farby, ikony a tapety, sa zmenia v závislosti od zvolenej témy.
•
Widgety
: Miniaplikácie sú malé aplikácie, ktoré spúšťajú konkrétne funkcie aplikácií a poskytujú informácie a pohodlný prístup na domovskej obrazovke. Ťuknite na miniaplikáciu, podržte ju a potiahnite ju na domovskú obrazovku. Miniaplikácia sa pridá na domovskú obrazovku.
•
Nast. domovskej obrazovky
: Zmena veľkosti mriežky na zobrazenie väčšieho alebo menšieho počtu položiek na domovskej obrazovke a ďalšie nastavenia.
41
Základy
Zobrazenie všetkých aplikácií na domovskej obrazovke
Zariadenie môžete nastaviť tak, že všetky aplikácie sa zobrazia na domovskej obrazovke bez použitia samostatnej obrazovky aplikácií. Na domovskej obrazovke ťuknite na prázdnu oblasť, podržte ju a potom postupne ťuknite na položky
Nast. domovskej obrazovky
→
Rozloženie domovskej obrazovky
→
Iba domovská obrazovka
→
POUŽIŤ
.
Teraz sú všetky aplikácie dostupné po potiahnutí prstom doľava na domovskej obrazovke.
Indikačné ikony
Ikony indikátorov sa zobrazia v stavovom riadku v hornej časti obrazovky. Najčastejšie používané ikony sú uvedené v nasledujúcej tabuľke.
Stavový riadok sa v niektorých aplikáciách v hornej časti obrazovky zobraziť nemusí. Ak chcete zobraziť stavový riadok, potiahnite hornú časť obrazovky smerom nadol.
Ikona
/
/
/
/
Význam
Žiadny signál
Intenzita signálu
Roaming (mimo obvyklej oblasti služby)
Preferované SIM alebo USIM karty pre volania (modely s dvojakými SIM kartami)
Pripojené k sieti GPRS
Pripojené k sieti EDGE
Pripojené k sieti UMTS
Pripojené k sieti HSDPA
Pripojené k sieti HSPA+
Pripojené k sieti LTE
Pripojené k sieti Wi-Fi
Aktivovaná funkcia Bluetooth
Aktivované GPS
Prebiehajúci hovor
Zmeškaný hovor
Nová textová alebo multimediálna správa
Aktivovaný budík
Aktivovaný tichý režim
42
Základy
Ikona Význam
Aktivovaný vibračný režim
Aktivovaný letový režim
Vyskytla sa chyba alebo je potrebné postupovať opatrne
Nabíjanie batérie
Úroveň nabitia batérie
Uzamknutie obrazovky
Stlačením vypínacieho tlačidla sa displej vypne a zamkne. Ak zariadenie po určitú dobu nepoužívate, displej sa tiež automaticky uzamkne.
Ak chcete odomknúť obrazovku, po jej zapnutí potiahnite prstom v akomkoľvek smere.
Keď je obrazovka vypnutá, zapnete ju stlačením vypínacieho tlačidla a vo funkcii Vždy na displeji dvojitým ťuknutím na tlačidlo Domov.
Uzamknutá obrazovka
43
Základy
Zmena metódy uzamknutia obrazovky
Ak chcete zmeniť metódu uzamknutia obrazovky, spustite aplikáciu
Nastavenia
, postupne ťuknite na položky
Zamknutá obrazovka
→
Typ zamknutia obrazovky
a vyberte metódu.
Ak v rámci metódy uzamknutia obrazovky nastavíte vzor, kód PIN, heslo, tvár alebo odtlačok prsta, môžete chrániť svoje osobné údaje tým, že zabránite ďalším osobám v prístupe k vášmu zariadeniu. Po nastavení metódy uzamknutia obrazovky bude zariadenie vyžadovať kód odomknutia pri každom odomknutí.
•
Potiahnuť
: Odomknutie obrazovky posunutím prstom po obrazovke v ľubovoľnom smere.
•
Vzor
: Odomknutie obrazovky nakreslením vzoru pomocou najmenej štyroch bodov.
•
Kód PIN
: Odomknutie obrazovky zadaním kódu PIN s najmenej štyrmi číslicami.
•
Heslo
: Odomknutie obrazovky zadaním hesla s najmenej štyrmi znakmi, číslicami alebo symbolmi.
•
Žiadne
: Metóda zamknutia obrazovky sa nenastaví.
•
Tvár
: Registrácia vašej tváre na odomknutie obrazovky. Ďalšie informácie nájdete v časti
•
Odtlačky prstov
: Odomknutie obrazovky zaregistrovaním odtlačkov prstov. Ďalšie informácie
nájdete v časti Rozpoznávanie odtlačkov prstov
.
Svoje zariadenie môžete nastaviť tak, aby sa obnovili továrenské nastavenia, ak do riadku viackrát zadáte nesprávny kód odblokovania dosiahnete limit pokusov. Spustite aplikáciu
Nastavenia
, postupne ťuknite na položky
Zamknutá obrazovka
→
Nastavenia bezpečného zámku
, odomknite obrazovku pomocou predvolenej metódy uzamknutia obrazovky a potom ťuknutím na prepínač
Aut. obnov. továr. nast.
funkciu aktivujte.
44
Základy
Zachytenie obsahu obrazovky
Zachytenie snímky obrazovky počas používania zariadenia a písanie a kreslenie na zachytenú obrazovku alebo jej orezanie a zdieľanie. Môžete nasnímať aktuálnu obrazovku a oblasť, ktorú možno posúvať.
Nasnímanie snímky obrazovky
Na nasnímanie snímky obrazovky použite jeden z nasledujúcich spôsobov. Nasnímané snímky obrazovky sa uložia do priečinka
Galéria
.
•
Snímanie tlačidlami: Súčasne stlačte a podržte tlačidlo zníženia hlasitosti a vypínacie tlačidlo.
•
Snímanie potiahnutím: Potiahnite rukou doľava alebo doprava cez obrazovku.
•
Pri používaní niektorých aplikácií a funkcií nie je možné vytvoriť snímku obrazovky.
•
Ak sa potiahnutím neaktivuje funkcia snímania obrazovky, spustite aplikáciu
Nastavenia
, ťuknite na položku
Pokročilé funkcie
a ťuknutím na prepínač
Snímať potiahnutím dlane
túto funkciu aktivujte.
Po nasnímaní obrazovky použite nasledujúce možnosti na paneli s nástrojmi v spodnej časti obrazovky:
•
Bixby Vision
: Rozpoznanie obsahu pomocou aplikácie Bixby Vision a vyhľadanie relevantných informácií.
•
Snímanie s posúvaním
: Zachytenie aktuálneho a skrytého obsahu na dlhšej strane, napríklad na webstránke. Keď ťuknete na položku
Snímanie s posúvaním
, obrazovka sa automaticky posunie nadol a nasníma sa viac obsahu.
•
Kresliť
: Písanie alebo kreslenie na snímku obrazovky.
•
Orezať
: Orezanie časti snímky obrazovky. Do priečinka
Galéria
sa uloží len orezaná oblasť.
•
Zdieľať
: Zdieľanie snímky obrazovky s ostatnými používateľmi.
Ak možnosti nie sú na nasnímanej obrazovke viditeľné, spustite aplikáciu
Nastavenia
, ťuknite na položku
Pokročilé funkcie
a ťuknutím na prepínač
Inteligentné snímanie
túto funkciu aktivujte.
45
Základy
Panel oznámení
Keď dostanete nové oznámenia, napríklad o správach alebo zmeškaných hovoroch, v stavovom riadku sa zobrazia indikačné ikony. Ak chcete zobraziť ďalšie informácie o ikonách, otvorte panel oznámení a zobrazte podrobnosti.
Ak chcete panel oznámení otvoriť, dvoma prstami potiahnite stavový riadok nadol. Ak chcete panel oznámení zatvoriť, prstom potiahnite po displeji nahor.
Panel oznámení môžete otvoriť, aj keď je obrazovka zamknutá.
Na paneli oznámení môžete používať nasledujúce funkcie.
Otvorenie položky
Nastavenia
.
Tlačidlá rýchleho nastavenia
Zobrazenie podrobností oznámenia a vykonanie rôznych možností.
Preferovaná karta SIM alebo USIM pre každú možnosť. Ťuknutím získate prístup k správcovi karty
SIM. (modely s dvoma kartami SIM)
Vymazať všetky oznámenia.
Prístup k nastaveniam oznámení.
46
Základy
Používanie tlačidiel rýchleho nastavenia
Ťuknutím na tlačidlá rýchleho nastavenia aktivujete určite funkcie. Potiahnutím nadol na paneli oznámení zobrazíte viac tlačidiel.
Ak chcete zmeniť nastavenia funkcie, ťuknite na text pod jednotlivými tlačidlami. Ak ťuknete na tlačidlo a podržíte ho, môžete zobraziť podrobnejšie nastavenia.
Ak chcete zmeniť usporiadanie tlačidiel, postupne ťuknite na položky →
Poradie tlačidiel
, ťuknite na tlačidlo, podržte ho a potom ho potiahnite na iné miesto.
47
Základy
Zadávanie textu
Usporiadanie klávesnice
Klávesnica sa zobrazí automaticky pri zadávaní textu správ na odoslanie, pri vytváraní poznámok a ďalších operáciách.
•
Pri prvom otvorení klávesnice sa zobrazí obrazovka nastavenia klávesnice. Nastavte vstupný jazyk, typ klávesnice a nastavenia klávesnice a potom ťuknite na položku
SPUSTIŤ
.
•
Niektoré jazyky nepodporujú zadávanie textu. Ak chcete zadávať text, musíte vstupný jazyk prepnúť na jeden z podporovaných jazykov.
Ďalšie funkcie klávesnice
Zobraziť viac funkcií klávesnice.
Písanie veľkých písmen. Ak chcete písať všetky písmená veľké, ťuknite na tlačidlo dvakrát.
Zadávanie symbolov.
Odstránenie predchádzajúceho znaku.
Prechod na ďalší riadok.
Zadanie medzery.
Zmena vstupného jazyka
Postupne ťuknite na položky →
Jazyky a typy
→
SPRAVOVAŤ VSTUPNÉ JAZYKY
a potom vyberte jazyky, ktoré chcete používať. Ak ste vybrali dva alebo viac jazykov, vstupné jazyky môžete zmeniť potiahnutím prstom na medzerníku doľava alebo doprava.
48
Základy
Prepnutie klávesnice
Klávesnicu prepnete ťuknutím na položku .
Ak chcete zmeniť typ klávesnice, ťuknite na položku →
Jazyky a typy
, vyberte jazyk a následne vyberte požadovaný typ klávesnice.
•
Ak sa tlačidlo klávesnice ( ) nezobrazí na navigačnom paneli, spustite aplikáciu
Nastavenia
, ťuknite na položky
Všeobecné spravovanie
→
Jazyk a vstup
a následne ťuknutím na prepínač
Zobraziť tlačidlo Klávesnica
túto funkciu aktivujte.
•
Na
Klávesnica 3x4
má jeden kláves tri alebo štyri znaky. Ak chcete zadať znak, opakovane ťuknite na príslušný kláves, kým sa nezobrazí požadovaný znak.
Ďalšie funkcie klávesnice
V závislosti od oblasti alebo poskytovateľa služieb nemusia byť niektoré funkcie dostupné.
•
: Zadanie Emoji.
•
: Zadávanie Emoji.
•
: Pridanie animovaných obrázkov vo formáte GIF.
•
: Zadávanie textu hlasom.
•
: Zmena nastavení klávesnice.
•
→ : Pridanie položky zo schránky.
•
→ : Zmena klávesnice na obsluhu jednou rukou.
49
Základy
Kopírovanie a vkladanie
1
Ťuknite a podržte prst na texte.
2
Potiahnutím položky alebo vyberte požadovaný text alebo ťuknutím na položku
Vybrať všetky
vyberte celý text.
3
Ťuknite na položku
Kopírovať
alebo
Vystrihnúť
.
Vybraný text sa skopíruje do schránky.
4
Ťuknite na miesto, kam sa má vložiť text, podržte ho a potom ťuknite na položku
Prilepiť
.
Ak chcete vložiť skopírovaný text, ťuknite na položku
Schránka
a vyberte text.
Slovník
Pri používaní niektorých funkcií, ako napríklad pri prehliadaní internetových stránok, si môžete vyhľadávať definície slov.
1
Ťuknite na slovo, ktoré chcete vyhľadať, a podržte ho.
Ak nevyberiete slovo, ktoré chcete vyhľadať, požadovaný text vyberte potiahnutím alebo .
2
V zozname možností ťuknite na položku
Dictionary
.
Ak v zariadení nie je predinštalovaný slovník, ťuknite na položku
Move to Manage dictionaries
→ vedľa slovníka a prevezmite ho.
3
Definíciu si pozrite v kontextovom okne slovníka.
Ak chcete prepnúť na celú obrazovku, ťuknite na ikonu . Viac definícií zobrazíte ťuknutím na definíciu na displeji. Ak chcete do zoznamu obľúbených slov pridať nejaké slovo, na podrobnom zobrazení ťuknite na položky , alebo ak chcete slovo použiť ako hľadaný výraz, ťuknite na položku
Search Web
.
50
Aplikácie a funkcie
Inštalovanie a odinštalovanie aplikácií
Galaxy Apps
Zakúpenie a prevzatie aplikácií. Môžete si prevziať aplikácie, ktoré sú určené pre zariadenia
Samsung Galaxy.
Otvorte priečinok
Samsung
a spustite aplikáciu
Galaxy Apps
.
V závislosti od oblasti alebo poskytovateľa služieb nemusí byť táto aplikácia dostupná.
Inštalácia aplikácií
Aplikácie môžete prehľadávať podľa kategórie alebo môžete ťuknúť na pole vyhľadávania a vyhľadávať zadaním kľúčového slova.
Vybratím aplikácie zobrazíte informácie o danej aplikácií. Ak chcete prevziať bezplatné aplikácie, ťuknite na položku
INŠTALOVAŤ
. Ak chcete kupovať a preberať spoplatnené aplikácie, ťuknite na cenu a postupujte podľa zobrazených pokynov.
Ak chcete zmeniť nastavenia automatického aktualizovania, ťuknite na položky →
Nastavenia
→
Automaticky aktualizovať aplikácie
a potom vyberte príslušnú možnosť.
Obchod Play
Zakúpenie a prevzatie aplikácií.
Spustite aplikáciu
Obchod Play
.
Inštalácia aplikácií
Aplikácie môžete prehľadávať podľa kategórie alebo ich môžete vyhľadať zadaním kľúčového slova.
Vybratím aplikácie zobrazíte informácie o danej aplikácií. Ak chcete prevziať bezplatné aplikácie, ťuknite na položku
INŠTALOVAŤ
. Ak chcete kupovať a preberať spoplatnené aplikácie, ťuknite na cenu a postupujte podľa zobrazených pokynov.
Ak chcete zmeniť nastavenia automatického aktualizovania, postupne ťuknite na položky
→
Nastavenia
→
Aktualizácie aplikácií
a potom vyberte príslušnú možnosť.
51
Aplikácie a funkcie
Spravovanie aplikácií
Odinštalovanie alebo vypnutie aplikácií
Ťuknite na aplikáciu, podržte ju a vyberte možnosť.
•
Vypnúť
: Vypnutie vybratých predvolených aplikácií, ktoré nie je možné odinštalovať zo zariadenia.
•
Odinštalovať
: Odinštalovanie prevzatých aplikácií.
Aktivácia aplikácií
Spustite aplikáciu
Nastavenia
, postupne ťuknite na položky
Aplikácie
→ →
Vypnuté
, vyberte aplikáciu a ťuknite na položku
ZAPNÚŤ
.
Nastavenie povolení aplikácie
Na to, aby niektoré aplikácie fungovali správne, môžu vyžadovať povolenia na prístup alebo používanie informácií v zariadení. Keď otvoríte aplikáciu, môže sa zobraziť kontextové okno so žiadosťou o prístup k určitým funkciám alebo informáciám. Ťuknutím na tlačidlo
POVOLIŤ
v kontextovom okne udelíte aplikácii povolenia.
Ak chcete zobraziť nastavenia povolení aplikácie, spustite aplikáciu
Nastavenia
a ťuknite na položku
Aplikácie
. Vyberte aplikáciu a ťuknite na položku
Oprávnenia
. Môžete zobraziť zoznam povolení aplikácií a zmeniť ich povolenia.
Ak chcete zobraziť alebo zmeniť nastavenia povolení aplikácie podľa kategórie povolenia, spustite aplikáciu
Nastavenia
a postupne ťuknite na položky
Aplikácie
→ →
Aplikačné povolenia
.
Vyberte položku a ťuknutím na prepínače vedľa aplikácií udeľte povolenia.
Ak aplikáciám povolenia neudelíte, základné funkcie aplikácií nemusia fungovať správne.
52
Aplikácie a funkcie
Bixby Vision
Bixby Vision je služba, ktorá poskytuje informácie, napríklad podobné obrázky, miesto, preložený text a QR kódy. Bixby Vision rozpoznáva objekty rýchlo a intuitívne aj keď nepoznáte ich názov.
Používajte nasledujúce funkcie Bixby Vision.
Text Miesto QR kód
Obrázok Víno
•
Ak chcete používať túto funkciu, zariadenie musí byť pripojené k sieti Wi-Fi alebo mobilnej sieti.
•
Ak chcete používať túto funkciu, musíte sa zaregistrovať a prihlásiť do konta Samsung.
•
Dostupné funkcie a výsledky vyhľadávania sa môžu líšiť v závislosti od oblasti alebo poskytovateľa služieb.
•
Táto funkcia nemusí byť dostupná alebo nemusíte získať správne výsledky vyhľadávania v závislosti od veľkosti, formátu alebo rozlíšenia obrázku.
•
Spoločnosť Samsung nezodpovedá za informácie o produktoch, ktoré poskytuje aplikácia Bixby Vision.
53
Aplikácie a funkcie
Spustenie aplikácie Bixby Vision
1
Aplikáciu Bixby Vision spustite pomocou jednej z týchto metód.
•
V aplikácii
Fotoaparát
vyberte režim
AUTOMATICKY
a ťuknite na položku .
•
V aplikácii
Galéria
vyberte obrázok a ťuknite na položku .
•
V aplikácii
Internet
, ťuknite na obrázok, podržte ho a ťuknite na položku
Bixby Vision
.
•
Nasnímajte snímku obrazovky a na paneli nástrojov vyberte položku
Bixby Vision
.
•
Ak ste pridali ikonu aplikácie Bixby Vision na domovskú obrazovku a obrazovku aplikácií, spustite aplikáciu
Bixby Vision
.
2
Vyberte funkciu, ktorú si želáte.
3
Objekt udržiavajte v rámci obrazovky, aby sa rozpoznal.
Keď sa objekt rozpozná, na obrazovke sa zobrazia výsledky hľadania.
Ak chcete zobraziť viac informácií, ťuknite na ikonu funkcie alebo vyberte výsledok hľadania.
Preklad alebo extrahovanie textu
Rozpoznanie a zobrazenie preloženého textu na obrazovke. Text môžete tiež extrahovať z dokumentu alebo obrazového súboru.
Funkcie aplikácie Bixby Vision môžete napríklad použiť na zistenie významu tabule pri cestovaní v zahraničí. Zariadenie preloží text tabule do jazyka, ktorý vyberiete.
1
Keď máte požadovaný obrázok alebo objekt, spustite aplikáciu Bixby Vision.
2
Vyberte položku a zobrazte na obrazovke celý text tak, aby ho bolo možné rozpoznať.
Preložený text sa zobrazí na obrazovke.
•
Ťuknutím na položku vytiahnite text. Extrahovaný text môžete zdieľať alebo uložiť.
•
Ak chcete zmeniť zdrojový alebo cieľový jazyk, ťuknite na panel nastavení jazyka v hornej časti obrazovky.
54
Aplikácie a funkcie
Vyhľadanie podobných snímok
Vyhľadanie snímok podobných rozpoznanému objektu online. Môžete si pozrieť rôzne obrázky s vlastnosťami podobnými objektu, ako je napríklad farba alebo tvar.
Funkcie aplikácie Bixby Vision môžete napríklad použiť na zistenie názvu fotografie alebo obrázka.
Zariadenie vyhľadá a zobrazí súvisiace informácie alebo obrázky s podobnými vlastnosťami.
1
Keď máte požadovaný obrázok alebo objekt, spustite aplikáciu Bixby Vision.
2
Vyberte položku a zobrazte na obrazovke celý predmet tak, aby ho bolo možné rozpoznať.
3
Ťuknite na položku alebo vyberte výsledok hľadania na obrazovke.
Zobrazia sa podobné obrázky.
Vyhľadanie miest v blízkosti
Vyhľadanie informácií o miestach v blízkosti rozpoznaním aktuálneho miesta.
Napríklad ak chcete vyhľadať kaviarne v blízkosti, použite funkcie Bixby Vision. Zariadenie vyhľadá a zobrazí kaviarne v blízkosti.
1
Keď máte požadované miesto alebo objekt, spustite aplikáciu Bixby Vision.
2
Vyberte položku a udržiavajte objekt alebo miesto v rámci obrazovky, aby sa rozpoznal.
Môžete zobraziť základné informácie o miestach v blízkosti.
Ak chcete vyhľadať miesta v inom smere, nasmerujte fotoaparát daným smerom.
Ak používate aplikáciu Bixby Vision s fotoaparátom, môžete zobraziť aktuálne miesto a informácie o počasí. Ak chcete zobraziť aktuálne miesto na mape, namierte fotoaparát na zem. Ak chcete zobraziť aktuálne informácie o počasí, namierte fotoaparát na oblohu.
3
Ťuknite na položku alebo vyberte výsledok hľadania na obrazovke.
V zariadení sa zobrazia sa informácie o miestach v blízkosti.
55
Aplikácie a funkcie
Vyhľadanie informácií o víne
Zistenie informácií z etikety vína a vyhľadanie informácií o víne.
Funkcie aplikácie Bixby Vision môžete napríklad použiť na vyhľadávanie obľúbeného vína alebo získanie ďalších informácií o víne.
1
Keď máte požadovaný obrázok alebo objekt, spustite aplikáciu Bixby Vision.
2
Vyberte položku a zobrazte etiketu vína na obrazovke tak, aby ju bolo možné rozpoznať.
3
Ťuknite na položku alebo vyberte výsledok hľadania na obrazovke.
Zobrazia sa informácie o vínnej etikete.
Čítanie kódov QR
Rozpoznanie kódov QR a zobrazenie rôznych informácií, napríklad webových lokalít, fotografií, videí, máp a vizitiek.
1
Keď máte požadovaný obrázok alebo objekt, spustite aplikáciu Bixby Vision.
2
Vyberte položku a zobrazte kód QR na obrazovke tak, aby ho bolo možné rozpoznať.
Zobrazia sa informácie pripojené ku QR kódu.
56
Aplikácie a funkcie
Bixby Home
Na obrazovke aplikácie Bixby Home môžete zobrazovať odporúčané služby a informácie, ktoré poskytuje aplikácia Bixby na základe analýzy vašich vzorov a zvykov pri používaní.
•
Ak chcete zobraziť ďalší obsah, pripojte sa k sieti Wi-Fi alebo mobilnej sieti.
•
Ak chcete naplno používať túto funkciu, musíte sa zaregistrovať a prihlásiť do konta
Samsung.
Otvorenie aplikácie Bixby Home
1
Na domovskej obrazovke potiahnite prstom doprava.
Zobrazí sa obrazovka aplikácie Bixby Home.
Túto funkciu pri prvom zapnutí alebo po obnovení dát nastavte podľa pokynov zobrazených na obrazovke.
2
Ak chcete zobraziť odporúčaný obsah, potiahnite prstom nahor alebo nadol.
Prístup k ďalším možnostiam.
Odporúčaný obsah
Nadchádzajúce pripomenutie
3
Ak chcete zatvoriť domovskú obrazovku aplikácie Bixby, na domovskej obrazovke potiahnite prstom doľava alebo ťuknite na tlačidlo Naspäť.
57
Aplikácie a funkcie
Používanie obsahu odporúčaného na obrazovke aplikácie Bixby Home
Po otvorení domovskej obrazovky aplikácie Bixby môžete zobraziť často aktualizovaný obsah vo forme kariet. Ak chcete zobraziť karty, potiahnite prstom nahor alebo nadol.
Napríklad ráno počas cesty do práce sa na obrazovke aplikácie Bixby Home zobrazí váš denný plán a prehrajú sa vaše obľúbené skladby. Večer môžete zobraziť budíky, skontrolovať svoju dennú aktivitu a zobraziť informačné kanály vašich priateľov.
V špecifikovanom intervale sa automaticky aktualizujú obsah a poradie kariet. Ak chcete karty aktualizovať manuálne, potiahnite na obrazovke prstom nadol.
Úprava zoznamu kariet
•
Ak chcete kartu pripnúť na hornú časť domovskej obrazovky aplikácie Bixby, postupne ťuknite na položky →
Pripnúť navrch
. Ak chcete zrušiť pripnutie karty, ťuknite na položku →
Odopnúť
.
•
Ak chcete kartu skryť v zozname, postupne ťuknite na položky →
Nateraz skryť
. Prípadne potiahnite kartu doprava.
•
Ak nechcete, aby sa karta zobrazovala v zozname, postupne ťuknite na položky →
Už nezobrazovať
.
Výber aplikácií, ktoré sa majú zobraziť ako karty
Môžete pridať alebo odstrániť aplikácie, ktoré sa majú zobraziť na obrazovke aplikácie Bixby
Home ako karty.
Na domovskej obrazovke aplikácie Bixby postupne ťuknite na položky →
Nastavenia
→
Karty
a ťuknite na prepínače vedľa položiek, ktoré chcete pridať alebo odstrániť.
Ak aplikácia nie je nainštalovaná v zariadení a chcete ju používať, musíte ju nainštalovať.
Na domovskej obrazovke aplikácie Bixby postupne ťuknite na položky →
Nastavenia
→
Karty
a potom prevezmite aplikáciu.
58
Aplikácie a funkcie
Prispôsobenie nastavení domovskej obrazovky aplikácie Bixby
Na domovskej obrazovke aplikácie Bixby ťuknite na položku →
Nastavenia
.
•
Konto Samsung account
: Zobrazenie informácií o konte Samsung.
•
Karty
: Výber aplikácií, ktoré sa majú zobraziť ako karty na domovskej obrazovke aplikácie
Bixby.
•
Oznámenia
: Nastavenie prijímania oznámení o kartách na domovskej obrazovke aplikácie
Bixby.
•
Ochrana osobných údajov
: Nastavenie používania interaktívnych a prispôsobených služieb aplikácie Bixby na vylepšenie vašej skúsenosti.
•
Bixby Home – informácie
: Zobrazenie verzie Bixby Home a právnych informácií.
Reminder
Pripomenutia môžete vytvárať na plánovanie úloh alebo na neskoršie zobrazenie obsahu. V nastavenom čase alebo mieste budete dostávať oznámenia pre každé pripomenutie.
•
Ak chcete dostávať presnejšie oznámenia, pripojte sa k sieti Wi-Fi alebo k mobilnej sieti.
•
Ak chcete naplno používať túto funkciu, musíte sa zaregistrovať a prihlásiť do konta
Samsung.
•
Ak chcete používať pripomenutia polohy, musí byť aktivovaná funkcia GPS.
Spustenie aplikácie Reminder
Aplikáciu Reminder môžete spustiť z domovskej obrazovky aplikácie Bixby.
1
Na domovskej obrazovke potiahnite prstom doprava.
Zobrazí sa obrazovka aplikácie Bixby Home.
59
Aplikácie a funkcie
2
Ťuknite na položku
ZAČAŤ
na karte
NADCHÁDZAJÚCE PRIPOMENUTIA
.
Zobrazí sa úvodná stránka aplikácie Reminder.
Pridanie ikony na domovskú obrazovku.
3
Ťuknite na položku
SPUSTIŤ
.
Ak je začiarknutá možnosť
Pridať Reminder na domovskú obrazovku
, môžete aplikáciu
Reminder
( ) spustiť z domovskej obrazovky.
60
Aplikácie a funkcie
Vytváranie pripomenutí
Vytvárajte pripomenutia rôznymi metódami. Aplikácia Reminder vás upozorní na vytvorenie pripomenutia s nastavením času alebo miesta. Okrem toho môžete ukladať rôzny obsah, napríklad jednoduchú poznámku alebo adresu webovej stránky, a zobraziť ich neskôr.
Napríklad vytvorte pripomenutie, ktoré vás upozorní, že máte „Poliať kvety, keď prídem domov“.
1
Spustite aplikáciu
Reminder
.
2
Ťuknite na položku
Napísať pripomenutie
a zadajte „Poliať kvety“.
3
Postupne ťuknite na položky
Nastaviť podmienky
→
Vybrať miesto
a nastavte miesto na domov.
4
Postupne ťuknite na položky
KEĎ PRÍDEM DO
→
HOTOVO
.
5
Ťuknutím na položku
ULOŽIŤ
uložte pripomenutie.
Keď prídete domov, zobrazí sa oznámenie „Poliať kvety“.
61
Aplikácie a funkcie
Kontrola oznámení pripomenutí
V nastavenom čase alebo mieste sa zobrazí kontextové okno oznámenia. Ťuknite na položku
DOKONČIŤ
alebo
POSUNÚŤ BUDÍK
.
Zobrazenie zoznamu pripomenutí
Ak chcete zobraziť zoznam pripomenutí, spustite aplikáciu
Reminder
. Ak chcete zobraziť podrobnosti pripomenutia, vyberte pripomenutie.
62
Aplikácie a funkcie
Úprava podrobností pripomienky
Pridanie alebo úprava podrobností pripomenutia, ako je napríklad frekvencia, dátum a čas alebo miesto.
1
Ak chcete pripomienku upraviť, vyberte pripomienku v zozname pripomienok a ťuknite na položku
UPRAVIŤ
. Prípadne potiahnite pripomienku doprava a ťuknite na položku
Upraviť
.
2
Upravte podmienky a ťuknite na položku
ULOŽIŤ
.
Informácie o pripomenutí
Podmienky pripomenutia
Kontrolný zoznam
Interval opakovania
Pridanie obrázka.
Dokončenie pripomenutí
Označenie pripomenutí, na ktoré nepotrebujete byť upozornení, ako dokončených.
V zozname pripomenutí vyberte pripomenutie a ťuknite na položku
VYKONAŤ
. Prípadne potiahnite pripomienku doľava.
Obnovenie pripomenutí
Obnovenie pripomenutí, ktoré boli dokončené.
1
V zozname pripomenutí postupne ťuknite na položky →
Dokončené
→
UPRAVIŤ
.
2
Začiarknite položky, ktoré chcete obnoviť, a ťuknite na položku
OBNOVIŤ
.
Pripomenutia sa pridajú do zoznamu pripomenutí a v nastavených časoch budete upozornení.
Odstránenie pripomenutí
Ak chcete pripomienku odstrániť, potiahnite pripomienku doprava a ťuknite na položku
Odstrániť
. Ak chcete odstrániť viacero pripomenutí, ťuknite na pripomenutie, podržte ho, začiarknite pripomenutia, ktoré chcete odstrániť, a ťuknite na položku
ODSTRÁNIŤ
.
63
Aplikácie a funkcie
Telefón
Úvod
Uskutočňovanie alebo prijímanie hlasových hovorov alebo videohovorov.
Uskutočňovanie hovorov
1
Spustite aplikáciu
Telefón
a zadajte telefónne číslo.
Ak sa na displeji nezobrazí klávesnica, ťuknutím na položku otvoríte klávesnicu.
2
Ťuknutím na položku vykonajte hlasový hovor alebo ťuknutím na položku vykonajte videohovor.
V prípade modelov s dvoma kartami SIM uskutočnite hlasový hovor ťuknutím na položku alebo .
Prístup k ďalším možnostiam.
Vytvoriť nový kontakt.
Pridať číslo k existujúcemu kontaktu.
Náhľad telefónneho čísla.
Odstránenie predchádzajúceho znaku.
Skrytie klávesnice.
64
Aplikácie a funkcie
Uskutočňovanie hovorov z denníkov hovorov alebo zoznamu kontaktov
Ak chcete uskutočniť hovor, ťuknite na položku
NEDÁVNE
alebo
KONTAKTY
a potom na kontakte alebo telefónnom čísle prstom potiahnite doprava.
Ak je táto funkcia deaktivovaná, spustite aplikáciu
Nastavenia
, ťuknite na položku
Pokročilé funkcie
a ťuknutím na prepínač
Hovory alebo správy potiahnutím
túto funkciu aktivujte.
V závislosti od oblasti alebo poskytovateľa služieb nemusia byť niektoré funkcie dostupné.
Používanie rýchlej voľby
Nastavte čísla rýchlej voľby, aby ste mohli rýchlo uskutočňovať hovory.
Ak chcete nastaviť číslo na rýchlu voľbu, postupne ťuknite na položky
KONTAKTY
→ →
Čísla rýchlej voľby
, vyberte číslo rýchlej voľby a potom pridajte telefónne číslo.
Ak chcete uskutočniť hovor, ťuknite na číslo rýchlej voľby na klávesnici a podržte ho. Ak chcete vytočiť číslo rýchlej voľby 10 a väčšie, ťuknite na prvé číslice čísla a potom ťuknite na poslednú číslicu a podržte ju.
Ak napríklad nastavíte ako číslo rýchlej voľby číslo
123
, ťuknite na číslo
1
, ťuknite na číslo
2
a potom ťuknite na číslo
3
a podržte ho.
Uskutočňovanie hovorov zo zamknutej obrazovky
Na uzamknutej obrazovke potiahnite položku mimo kruhu.
Uskutočnenie medzinárodného hovoru
1
Ťuknutím na otvoríte klávesnicu, keď sa nezobrazí na obrazovke.
2
Ťuknite na číslo
0
a podržte ho, kým sa nezobrazí znak
+
.
3
Zadajte kód krajiny, smerové číslo a telefónne číslo a potom ťuknite na položku .
V prípade modelov s dvomi kartami SIM zadajte kód krajiny, smerové číslo a telefónne číslo a potom ťuknite na položku alebo .
65
Aplikácie a funkcie
Prijímanie hovorov
Prijatie hovoru
Počas prichádzajúceho hovoru potiahnite položku von z veľkého kruhu.
Odmietnutie hovoru
Počas prichádzajúceho hovoru potiahnite položku von z veľkého kruhu.
Ak chcete odoslať správu pri odmietnutí prichádzajúceho hovoru, potiahnite pruh
ODOSLAŤ
SPRÁVU
nahor. Pri odmietnutí hovoru môžete odoslať správu alebo Emoji. Ak je vybraná možnosť
Pridať pripomienku
, pripomenutie sa uloží a o hodinu neskôr vás upozorní na odmietnutý hovor.
Ak chcete vytvoriť rôzne správy o zamietnutí, spustite aplikáciu
Telefón
, postupne ťuknite na položky →
Nastavenia
→
Správy rýchlych odmietnutí
, zadajte správu a ťuknite na položku
.
Zmeškané hovory
Ak zmeškáte hovor, v stavovom riadku sa zobrazí ikona . Ak si chcete pozrieť zoznam zmeškaných hovorov, otvorte panel oznámení. Prípadne spustite aplikáciu
Telefón
a ťuknutím na položku
NEDÁVNE
zobrazte zmeškané hovory.
Blokovanie telefónnych čísel
Môžete zablokovať hovory z konkrétnych čísel pridaných v zozname blokovaných čísel.
1
Spustite aplikáciu
Telefón
a postupne ťuknite na položky →
Nastavenia
→
Blokovať čísla
.
2
Ťuknite na položku , vyberte kontakty a potom ťuknite na položku
HOTOVO
.
Ak chcete zadať číslo manuálne, ťuknite na položku
Zadajte telefónne číslo
, zadajte telefónne číslo a potom ťuknite na položku .
Ak sa vás pokúsia kontaktovať blokované čísla, oznámenia nedostanete. Hovory sa zaznamenajú do denníka hovorov.
Blokovať môžete aj prichádzajúce hovory od ľudí, ktorých ID volajúceho sa nezobrazuje.
Ak chcete túto funkciu aktivovať, ťuknite na prepínač
Blokovať neznámych volajúcich
.
66
Aplikácie a funkcie
Možnosti počas hovorov
Ak počas hovoru dôjde k zakrytiu oblasti okolo zadného fotoaparátu, môžu sa vyskytnúť neželané zvuky. Odstráňte z okolia zadného fotoaparátu príslušenstvo, ako sú ochranné prvky alebo nálepky.
Počas hlasového hovoru
K dispozícii sú nasledujúce možnosti:
•
: Prístup k ďalším možnostiam.
•
Pridať hovor
: Vytočenie druhého hovoru. Prvý hovor sa podrží. Keď ukončíte druhý hovor, prvý hovor sa obnoví.
•
Extra zvuk
: Zvýšenie hlasitosti.
•
Bluetooth
: Prepnutie na náhlavnú súpravu Bluetooth, ak je pripojená k zariadeniu.
•
Reproduktor
: Aktivácia alebo deaktivácia reproduktora. Pri používaní reproduktora rozprávajte do mikrofónu v hornej časti zariadenia a zariadenie držte ďalej od uší.
•
Stlmiť
: Vypnutie mikrofónu, aby vás druhá strana nepočula.
•
Klávesnica
/
Skryť
: Otvorenie alebo zatvorenie klávesnice.
•
: Ukončite aktuálny hovor.
Počas videohovoru
Ťuknutím na obrazovku sa umožňuje použitie nasledujúcich možností:
•
: Prístup k ďalším možnostiam.
•
Fotoaparát
: Vypnutie fotoaparátu, aby vás druhá strana nevidela.
•
Prepnúť
: Prepnutie medzi predným a zadným fotoaparátom/kamerou.
•
: Ukončite aktuálny hovor.
•
Stlmiť
: Vypnutie mikrofónu, aby vás druhá strana nepočula.
•
Reproduktor
: Aktivácia alebo deaktivácia reproduktora. Pri používaní reproduktora rozprávajte do mikrofónu v hornej časti zariadenia a zariadenie držte ďalej od uší.
67
Aplikácie a funkcie
Pridanie telefónneho čísla ku kontaktu
Pridanie telefónneho čísla do kontaktov pomocou klávesnice
1
Spustite aplikáciu
Telefón
.
2
Zadajte číslo.
Ak sa na displeji nezobrazí klávesnica, ťuknutím na položku otvoríte klávesnicu.
3
Ťuknutím na položku
VYTVORIŤ KONTAKT
vytvorte nový kontakt alebo ťuknutím na položku
AKTUAL. EXIST.
pridajte číslo k existujúcemu kontaktu.
Pridanie telefónneho čísla do kontaktov zo zoznamu hovorov
1
Spustite aplikáciu
Telefón
a ťuknite na položku
NEDÁVNE
.
2
Ťuknite na fotografiu volajúceho alebo na číslo kontaktu →
Detaily
.
3
Ťuknutím na položku
Vytvoriť kontakt
vytvorte nový kontakt alebo ťuknutím na položku
Aktual. exist.
pridajte číslo k existujúcemu kontaktu.
Pridanie značky k telefónnemu číslu
K číslam môžete pridať značky bez toho, aby ste ich uložili ku Kontaktu. To vám umožňuje zobraziť informácie o volajúcich keď zavolajú, bez toho, aby ste ich mali uvedených v Kontakte.
1
Spustite aplikáciu
Telefón
a ťuknite na položku
NEDÁVNE
.
2
Ťuknite na fotografiu volajúceho alebo na číslo kontaktu →
Detaily
.
3
Ťuknite na položku
Pridať značku
, zadajte značku a potom ťuknite na položku
HOTOVO
.
Keď príde hovor z daného čísla, pod číslom sa zobrazí značka.
68
Aplikácie a funkcie
Kontakty
Úvod
Vytvorenie nových kontaktov alebo spravovanie kontaktov v zariadení.
Pridávanie kontaktov
Vytvorenie nového kontaktu
1
Spustite aplikáciu
Kontakty
, ťuknite na položku a potom vyberte umiestnenie ukladacieho priestoru.
2
Zadajte informácie o kontakte.
Výber umiestnenie ukladacieho priestoru.
Pridanie obrázka.
Zadajte informácie o kontakte.
Otvorenie ďalších polí s informáciami.
V závislosti od vybraného ukladacieho priestoru sa môžu typy informácií, ktoré môžete uložiť, líšiť.
3
Ťuknite na položku
ULOŽIŤ
.
69
Aplikácie a funkcie
Importovanie kontaktov
Pridanie kontaktov importovaním z iných ukladacích priestorov do vášho zariadenia.
1
Spustite aplikáciu
Kontakty
a postupne ťuknite na položky →
Spravovanie kontaktov
→
Importovať/exportovať kontakty
→
IMPORTOVAŤ
.
2
Vyberte umiestnenie ukladacieho priestoru, z ktorého sa majú importovať kontakty.
3
Označte súbory VCF alebo kontakty, ktoré sa majú importovať, a ťuknite na položku
HOTOVO
.
4
Vyberte umiestnenie ukladacieho priestoru, do ktorého sa majú kontakty uložiť, a ťuknite na položku
IMPORTOVAŤ
.
Synchronizovanie kontaktov s vašimi webovými kontami
Synchronizovanie kontaktov zariadenia s kontaktmi online uloženými vo vašich webových kontách, napríklad v konte Samsung.
1
Spustite aplikáciu
Nastavenia
, postupne ťuknite na položky
Cloud a kontá
→
Kontá
a vyberte konto, s ktorým sa má vykonať synchronizácia.
2
Ťuknite na položku
Synchronizovať konto
a potom ťuknutím na prepínač
Synchronizovať
Kontakty
ich synchronizujete.
V prípade účtu Samsung ťuknite na položku
→
Nastavenia synchronizácie
a ťuknutím na prepínač
Kontakty
ich aktivujete.
70
Aplikácie a funkcie
Vyhľadávanie kontaktov
Spustite aplikáciu
Kontakty
.
Použite jeden z nasledujúcich spôsobov vyhľadávania:
•
Prechádzajte nahor alebo nadol zoznamom kontaktov.
•
Ak chcete rýchlo posúvať zoznam kontaktov, potiahnite prstom pozdĺž registra na pravej strane zoznamu kontaktov.
•
Ťuknite na vyhľadávacie pole v hornej časti zoznamu kontaktov a zadajte kritériá vyhľadávania.
Ťuknite na fotografiu kontaktu alebo ťuknite na meno kontaktu →
Detaily
. Vykonajte jeden z nasledujúcich krokov:
•
: Pridanie medzi obľúbené kontakty.
•
/ : Uskutočnenie hlasového hovoru alebo videohovoru.
•
: Vytvorenie správy.
•
: Vytvorenie e-mailu.
Zdieľanie kontaktov
Kontakty môžete zdieľať s inými používateľmi pomocou rôznych možností zdieľania.
1
Spustite aplikáciu
Kontakty
a postupne ťuknite na položky →
Zdieľať
.
2
Vyberte kontakty a ťuknite na položku
ZDIEĽAŤ
.
3
Vyberte spôsob zdieľania.
71
Aplikácie a funkcie
Uloženie a zdieľanie profilu
Pomocou funkcie zdieľania profilu môžete uložiť a zdieľať informácie o svojom profile, ako sú napríklad vaša fotografia a správa o stave.
•
V závislosti od oblasti alebo poskytovateľa služieb nemusí byť funkcia zdieľania profilu dostupná.
•
Funkcia zdieľania profilu je dostupná iba pre tie kontakty, ktoré ju majú vo svojom zariadení aktivovanú.
1
Spustite aplikáciu
Kontakty
a vyberte svoj profil.
2
Ťuknite na položku
UPRAVIŤ
, upravte svoj profil a ťuknite na položku
ULOŽIŤ
.
3
Ťuknite na položky →
Zdieľanie profilu
a potom ťuknutím na prepínač funkciu aktivujte.
Ak chcete používať funkciu zdieľania profilu, vaše telefónne číslo musí byť overené. V časti
Kontakty
môžete zobraziť informácie o aktualizovanom profile kontaktu.
Ak chcete zmeniť rozsah kontaktov, s ktorými chcete zdieľať svoj profil, ťuknite na položku
Zdieľať s
, vyberte položku, ktorú chcete zdieľať, a potom vyberte možnosť.
Vytvorenie skupín
Môžete pridávať skupiny, ako napríklad rodinu alebo priateľov, a usporadúvať kontakty do skupín.
1
Spustite aplikáciu
Kontakty
a postupne ťuknite na položky
Skupiny
→
VYTVORIŤ
.
2
Zadajte názov skupiny.
Ak chcete nastaviť skupinové zvonenie, ťuknite na položku
Vyzv. tón skup.
a vyberte zvonenie.
3
Ťuknite na položku
Pridať člena
, vyberte kontakty, ktoré chcete pridať do skupiny, a ťuknite na položku
HOTOVO
.
4
Ťuknite na položku
ULOŽIŤ
.
72
Aplikácie a funkcie
Odoslanie správy skupine
Môžete odoslať správu členom skupiny v rovnakom čase.
Spustite aplikáciu
Kontakty
, ťuknite na položku
Skupiny
, vyberte skupinu a potom postupne ťuknite na položky →
Odoslať správu
.
Spojenie duplicitných kontaktov
Keď importujete kontakty z iných ukladacích priestorov alebo synchronizujete kontakty s inými kontami, v zozname kontaktov sa môžu objaviť duplicitné kontakty. Duplicitné kontakty spojte do jedného, aby bol zoznam kontaktov prehľadnejší.
1
Spustite aplikáciu
Kontakty
a postupne ťuknite na položky →
Spravovanie kontaktov
→
Zlúčiť kontakty
.
2
Označte kontakty a ťuknite na položku
ZLÚČIŤ
.
Odstraňovanie kontaktov
1
Spustite aplikáciu
Kontakty
a postupne ťuknite na položky →
Odstrániť
.
2
Vyberte kontakty a ťuknite na položku
ODSTRÁNIŤ
.
Ak chcete kontakty odstrániť po jednom, otvorte zoznam kontaktov a ťuknite na fotografiu kontaktu alebo ťuknite na meno kontaktu →
Detaily
. Potom postupne ťuknite na položky →
Odstrániť
.
73
Aplikácie a funkcie
Správy
Úvod
Správy odošlite a zobrazte podľa konverzácie.
Odosielanie správ
Ak používate roaming, za odosielanie alebo prijímanie správ vám môžu byť účtované ďalšie poplatky.
1
Spustite aplikáciu
Správy
a ťuknite na položku .
2
Pridajte príjemcov a ťuknite na položku
ZAĆAŤ
.
3
Zadanie správy.
Ak chcete nahrať a zaslať hlasovú správu, ťuknite a podržte položku , vyslovte požadovanú správu a uvoľnite prst. Ikona nahrávania sa zobrazí len keď je klávesnica skrytá.
Prístup k ďalším možnostiam.
Príjemca
Uskutočnenie hovoru príjemcovi.
Pripojiť súbory.
Zadanie správy.
Odoslanie správy.
Zadávanie Emoji.
4
Ak chcete odoslať správu, ťuknite na položku .
V prípade modelov s dvomi kartami SIM správu odošlete ťuknutím na položku
alebo .
74
Aplikácie a funkcie
Odosielanie vlastných animovaných Emoji
Prostredníctvom správ môžete odosielať vlastných animovaných Emoji, ktoré vyzerajú ako vy.
Počas vytvárania správy ťuknite na položku alebo na klávesnici Samsung a ťuknite na ikonu
Vlastné animované Emoji. Zobrazia sa Vlastné animované Emoji. Vyberte Emoji, ktoré chcete zdieľať.
Vlastné animované Emoji sa zobrazia, keď vytvoríte vlastné animované Emoji v aplikácii
Fotoaparát
. Ďalšie informácie nájdete v časti Moja emotikona - vytvorenie .
75
Aplikácie a funkcie
Zobrazenie správ
Správy sú zoskupené do vlákien správ podľa kontaktu.
Ak používate roaming, za prijímanie správ vám môžu byť účtované ďalšie poplatky.
1
Spustite aplikáciu
Správy
a ťuknite na položku
KONVERZÁCIE
.
2
V zozname správ vyberte kontakt.
3
Zobrazenie vašej konverzácie.
Ak chcete odpovedať na správu, ťuknite na položku
Zadajte správu
, zadajte správu a ťuknite na položku . V prípade modelov s dvomi kartami SIM ťuknite na položku alebo .
Na úpravu veľkosti písma roztiahnite alebo spojte dva prsty na obrazovke.
Blokovanie neželaných správ
Môžete zablokovať správy z konkrétnych čísel pridaných v zozname blokovaných čísel.
1
Spustite aplikáciu
Správy
a ťuknite na položky →
Nastavenia
→
Blokovať čísla a správy
→
Blokovať čísla
.
2
Ťuknite na položku
DORUČENÉ
a vyberte kontakt. Alebo ťuknite na položku
TEL.ZOZ
, vyberte kontakty a potom ťuknite na položku
HOTOVO
.
Ak chcete zadať číslo manuálne, ťuknite na položku
Zadajte číslo
, zadajte telefónne číslo a potom ťuknite na položku .
76
Aplikácie a funkcie
Nastavenie oznámení o správach
Môžete zmeniť zvuk oznámení, možnosti zobrazenia a ďalšie položky.
1
Spustite aplikáciu
Správy
, postupne ťuknite na položky →
Nastavenia
→
Oznámenia
a potom túto funkciu aktivujte ťuknutím na prepínač.
2
Zmeňte nastavenia oznámení.
Nastavenie pripomenutia správy
Môžete nastaviť interval upozornenia, ktoré vás informuje o neskontrolovaných oznámeniach.
Ak táto funkcia nie je aktivovaná, spustite aplikáciu
Nastavenia
, postupne ťuknite na položky
Zjednodušenie ovládania
→
Pripomenutie oznámenia
a potom túto funkciu aktivujte ťuknutím na prepínač. Potom túto funkciu aktivujte ťuknutím na prepínač
Správy
.
Odstraňovanie správ
1
Spustite aplikáciu
Správy
a ťuknite na položku
KONVERZÁCIE
.
2
V zozname správ vyberte kontakt.
3
Ťuknite a podržte hlásenie, ťuknite na možnosť
Odstrániť
.
Na odstránenie viacerých hlásení označte tie, ktoré chcete odstrániť.
4
Ťuknite na položku
ODSTRÁNIŤ
.
77
Aplikácie a funkcie
Internet
Úvod
Pomocou tejto aplikácie môžete prehľadávať internet s cieľom vyhľadávať informácie a označovať webové stránky ako obľúbené s cieľom získať k nim jednoduchý prístup.
Prezeranie webových stránok
1
Otvorte priečinok
Samsung
a spustite aplikáciu
Internet
.
2
Ťuknite do adresného riadku.
3
Zadajte webovú adresu alebo kľúčové slovo a ťuknite na položku
OK
.
Panely s nástrojmi zobrazíte jemným potiahnutím prsta nadol po displeji.
Ak chcete rýchlo prepínať medzi kartami, potiahnite prstom doľava alebo doprava v poli s adresou.
Označiť aktuálnu webovú stránku záložkou.
Prístup k ďalším možnostiam.
Obnoviť aktuálnu webovú stránku.
Otvoriť domovskú stránku.
Rýchla ponuka
Prechádzanie medzi stránkami.
Zobrazenie záložiek, uložených webových stránok a najnovšej histórie prehľadávania.
Otvorenie správcu kariet v prehliadači.
78
Aplikácie a funkcie
Používanie tajného režimu
V tajnom režime môžete samostatne spravovať otvorené karty, záložky a uložené stránky. Tajný režim môžete uzamknúť pomocou hesla a odtlačku prsta.
Aktivácia tajného režimu
Na paneli s nástrojmi v spodnej časti obrazovky postupne ťuknite na položky
Karty
→
ZAPNÚŤ
FUNKCIU TAJNÝ REŽIM
. Ak túto funkciu používate prvýkrát, nastavte, či chcete v tajnom režime používať heslo.
V tajnom režime nie je možné používať niektoré funkcie, napríklad snímanie obrazovky.
V tajnom režime sa zmení farba panelov s nástrojmi zariadenia.
Zmena nastavení zabezpečenia
Môžete zmeniť heslo a metódu uzamknutia.
Postupne ťuknite na položky →
Nastavenia
→
Ochrana osobných údajov
→
Zabezpečenie aplik. Tajný režim
→
Zmeniť heslo
. Ak chcete nastaviť zaregistrovaný odtlačok prsta ako metódu uzamknutia spolu s heslom, ťuknutím na prepínač
Odtlačky prstov
túto možnosť aktivujte. Ďalšie informácie o používaní odtlačkov prstov nájdete v časti
Rozpoznávanie odtlačkov prstov
.
Deaktivácia tajného režimu
Na paneli s nástrojmi v spodnej časti obrazovky postupne ťuknite na položky
Karty
→
VYPNÚŤ
FUNKCIU TAJNÝ REŽIM
.
79
Aplikácie a funkcie
Nastavenie e-mailových kont
Keď prvýkrát otvoríte položku
, nastavte e-mailové konto.
1
Otvorte priečinok
Samsung
a spustite aplikáciu
.
2
Zadajte e-mailovú adresu a heslo a potom ťuknite na položku
PRIHLÁSIŤ SA
.
Ak chcete ručne zaregistrovať e-mailové konto, ťuknite na položku
MANUÁLNE NAST.
3
Podľa pokynov na obrazovke dokončite nastavenie.
Ak chcete nastaviť ďalšie e-mailové konto, postupne ťuknite na položky → →
Pridať konto
.
Ak máte viac e-mailových kont, jedno môžete nastaviť ako predvolené konto. Postupne ťuknite na položky → → →
Nastaviť predvolené konto
.
Odosielanie e-mailov
1
Ak chcete napísať e-mailovú správu, ťuknite na položku .
2
Pridajte príjemcov a zadajte predmet a text.
3
Ak chcete odoslať e-mailovú správu, ťuknite na položku
ODOSLAŤ
.
Čítanie e-mailov
Po otvorení aplikácie
zariadenie automaticky načíta nové e-maily. Ak chcete e-maily načítať manuálne potiahnite na obrazovke prstom nadol.
Po ťuknutí na e-mail na obrazovke si e-mail môžete prečítať.
Ak je deaktivovaná synchronizácia e-mailov, nové e-maily nie je možné načítať. Ak chcete aktivovať synchronizáciu e-mailov, postupne ťuknite na položky → → názov vášho konta a potom ťuknutím na prepínač
Synchronizovať konto
funkciu aktivujte.
80
Aplikácie a funkcie
Fotoaparát
Úvod
Táto aplikácia umožňuje fotografovať a nahrávať videá pomocou rôznych režimov a nastavení.
Etiketa pri používaní fotoaparátu
•
Nefotografujte ani nenahrávajte iných ľudí bez ich povolenia.
•
Nefotografujte ani nenahrávajte videá na miestach, na ktorých je to zakázané zo zákona.
•
Nefotografujte ani nenahrávajte videá na miestach, na ktorých môžete zasahovať do súkromia iných ľudí.
Spustenie fotoaparátu
Na spustenie fotoaparátu použite nasledujúce metódy:
•
Spustite aplikáciu
Fotoaparát
.
•
Dvakrát rýchlo stlačte vypínacie tlačidlo.
•
Na uzamknutej obrazovke potiahnite položku mimo kruhu.
•
V závislosti od oblasti alebo poskytovateľa služieb nemusia byť niektoré metódy dostupné.
•
Pri spustení aplikácie
Fotoaparát
z uzamknutej obrazovky, alebo keď je displej vypnutý a je nastavená metóda uzamknutia obrazovky, niektoré funkcie fotoaparátu nebudú k dispozícii.
•
Ak sú nasnímané fotografie neostré, očistite objektív fotoaparátu a skúste to znova.
81
Aplikácie a funkcie
Základné fotografovanie
Fotografovanie a nahrávanie videí
1
Na obrazovke ukážky ťuknite na miesto na obraze, na ktoré má fotoaparát zaostriť.
2
Ťuknutím na položku vytvoríte fotografiu a ťuknutím na položku nahráte video.
Režimy snímania
Aktivácia alebo deaktivácia mimoriadne
širokouhlého objektívu.
Prepnutie medzi predným a zadným fotoaparátom/ kamerou.
Miniatúrna ukážka
Aktuálny režim
Nasnímanie fotografie.
Nahrať video.
Nastavenia fotoaparátu/ kamery.
Bixby Vision
Možnosti aktuálneho režimu snímania
•
Ak chcete upraviť jas fotografií alebo videí, ťuknite na obrazovku. Keď sa zobrazí nastavovacia lišta, potiahnite položku na nastavovacej lište smerom k alebo .
•
Ak chcete počas nahrávania videa nasnímať fotografiu, ťuknite na položku .
•
Ak chcete počas fotografovania zmeniť zaostrenie, ťuknite na miesto, na ktoré chcete zaostriť. Ak chcete použiť režim automatického zaostrovania, ťuknite na položku .
82
Aplikácie a funkcie
•
Obrazovka s ukážkou sa môže líšiť v závislosti od režimu fotografovania a od práve používaného fotoaparátu.
•
Keď sa fotoaparát nepoužíva, automaticky sa vypne.
•
Uistite sa, že objektív nie je poškodený a znečistený. V opačnom prípade nemusí zariadenie v niektorých režimoch, ktoré si vyžadujú vysoké rozlíšenie, fungovať správne.
•
Fotoaparát zariadenia disponuje širokouhlým objektívom. Pri snímaní širokouhlých fotografií alebo videí sa môže vyskytnúť menšie skreslenie, čo nepredstavuje problém so zariadením.
Približovanie a vzďaľovanie (Zoom)
Približovať a vzďaľovať môžete rôznymi metódami.
•
Ak chcete scénu priblížiť, roztiahnite na obrazovke dva prsty. Ak chcete scénu vzdialiť, prsty stiahnite k sebe.
•
Ovládajte zoom jedným prstom. Ťahajte položku na paneli priblíženia smerom k strane alebo .
Funkcia priblíženia je dostupná len pri použití zadného fotoaparátu.
Použitie mimoriadne širokouhlého objektívu
Mimoriadne širokouhlý objektív vám umožní zhotoviť omnoho širokouhlejšiu a jasnejšiu fotografiu než bežný objektív. Ak chcete zhotoviť fotografiu krajiny, použite túto funkciu.
•
Na obrazovke ukážky ťuknite na položku , ak chcete používať funkciu mimoriadne
širokouhlého objektívu.
•
Ak túto funkciu nechcete používať, ťuknite na položku na obrazovke ukážky.
Táto funkcia je dostupná len v režime
AUTOMATICKY
.
83
Aplikácie a funkcie
Úprava zoznamu režimov snímania
Zoznam režimov snímania si môžete upravovať na obrazovke ukážky.
1
Na obrazovke ukážky ťuknite na možnosť →
Upraviť režimy fotoaparátu
→
Zadný fotoaparát
alebo
Predný fotoaparát
.
Prípadne ťuknite a podržte zoznam režimov snímania na obrazovke ukážky.
2
Označte režimy na použitie.
Na zmenu poradia režimov snímania presuňte na iné miesto.
Zoznam režimov snímania
Zadný fotoaparát Predný fotoaparát
84
Aplikácie a funkcie
Pridanie ďalšieho tlačidla fotoaparátu
Pridajte na požadované miesto na obrazovke ďalšie tlačidlo fotoaparátu, aby ste mohli pohodlnejšie fotografovať.
Potiahnite položku na obrazovku s ukážkou.
Ak sa ďalšie tlačidlo fotoaparátu nepridá, ťuknite na položku na obrazovke s ukážkou a ťuknutím aktivujte spínač
Plávajúce tlačidlo Fotoaparát
.
Nastavenie akcie tlačidla fotoaparátu
Ťuknutím a podržaním tlačidla fotoaparátu môžete nasnímať sériu fotografií alebo vytvoriť animovaný obrázok vo formáte GIF.
Na obrazovke ukážky postupne ťuknite na položky →
Podržaním tlačidla Fotoaparát
a vyberte akciu, ktorú chcete použiť.
•
Odfotiť
: Nasnímanie fotografie.
•
Nasnímať sériovú snímku
: Vytvorenie série fotografií.
•
Vytvoriť GIF
: Vytvorenie animovaného obrázka vo formáte GIF so sekvenčnými fotografiami, ktoré ste nasnímali.
Funkcie
Nasnímať sériovú snímku
a
Vytvoriť GIF
sú dostupné len pri niektorých režimoch snímania.
85
Aplikácie a funkcie
Používanie funkcií zaostrovania a expozície
Zaostrenie alebo expozíciu môžete zablokovať na vybranej oblasti, aby fotoaparát nevykonával
úpravu automaticky na základe zmien objektov alebo zdrojov svetla.
Ťuknite na oblasť, na ktorú sa má zaostriť, a podržte ju. V oblasti sa zobrazí rám AF/AE a nastavenie zaostrenia a expozície sa uzamkne. Nastavenie bude uzamknuté aj po nasnímaní fotografie.
Táto funkcia je dostupná len v režimoch
AUTOMATICKY
a
PRO
.
DYNAM. ZAOSTR.
Trojitý fotoaparát vám umožňuje snímať fotografie s plytkým zaostrením, kde je pozadie rozostrené a objekt jasne vystupuje do popredia.
Vytvárajte výnimočné portréty pomocou funkcie Živé zaostrenie.
Prispôsobte úroveň rozostrenia pozadia na obrazovke ukážky a nasnímajte fotografiu, ktorá zvýrazňuje objekt.
•
Používajte túto funkciu na miestach s dostatočným svetlom.
•
Rozostrenie pozadia sa nemusí použiť správne v nasledujúcich situáciách:
–
Zariadenie alebo objekt sa pohybuje.
–
Objekt je tenký alebo priehľadný.
–
Objekt má podobnú farbu alebo vzor ako pozadie.
–
Objekt alebo pozadie sú nevýrazné.
1
V zozname režimov snímania ťuknite na položku
DYNAM. ZAOSTR.
2
Potiahnutím panela rozostrenia pozadia doľava alebo doprava upravíte úroveň rozostrenia.
86
Aplikácie a funkcie
3
Keď je možnosť
Dynamické zaostr. pripravené.
sa zobrazí na obrazovke ukážky. Ťuknutím na možnosť zhotovíte fotografiu.
ŽIVÉ ZAOSTRENIE
Nastavovací panel rozostrenia pozadia
87
Aplikácie a funkcie
Upravovanie pozadia fotografií nasnímaných so živým zaostrením
Môžete upraviť aj úroveň rozostrenia pozadia fotografie nasnímanej s funkciou živého zaostrenia.
Keď sa osvetlenie pozadia zobrazí na rozostrených miestach, môžete zmeniť tvar rozostrenia pozadia. Vyberte tvar, napríklad srdce, hviezdu alebo kvet, aby ste skrášlili fotografiu a ozvláštnili ju.
1
Zvoľte si fotografiu, ktorú ste zhotovili pomocou funkcie živého zaostrenia a ťuknite na možnosť
UPRAVIŤ ROZOSTRENIE POZADIA
.
2
Úroveň rozostrenia pozadia upravte presunutím nastavovacieho panela rozostrenia pozadia doľava alebo doprava.
Ak chcete zmeniť tvar rozostrenia pozadia, presuňte zoznam efektov doľava alebo doprava a vyberte požadovaný efekt. Zoznam efektov sa zobrazí len keď má fotografia tvar rozostrenia na pozadí.
3
Ťuknutím na položku uložte fotografiu.
88
Upravte úroveň rozostrenia pozadia.
Zmeňte tvar rozostrenia pozadia.
Aplikácie a funkcie
EMOJI AR
Vytvorte si vlastné animované Emoji, ktoré vyzerá presne ako vy. Odteraz si konverzácie môžete oživiť posielaním nálepiek vytvorených cez vlastné animované Emoji.
Môžete snímať fotografie a videá pomocou EMOJI AR. Ide napríklad o vlastných animovaných
Emoji alebo živé Emoji, ktoré napodobňujú vaše výrazy.
Moja emotikona - vytvorenie
Vytvorte vlastné animované Emoji, ktoré vyzerá ako vy. Automaticky sa vytvoria vlastné animované
Emoji s rôznymi výrazmi.
1
V zozname režimov snímania ťuknite na položku
EMOJI AR
→
Vytvoriť Emoji
.
2
Nasmerujte zariadenie tak, aby ste mali tvár zobrazenú na obrazovke a ťuknutím na položku
nasnímajte fotografiu.
3
Vyberte pohlavie vlastného animovaného Emoji a ťuknite na položku
ĎALEJ
.
4
Vyzdobte si vlastné animované Emoji.
Na úpravu detailov, akými sú farba očí či tvar tváre, ťuknite na možnosť .
5
Ťuknite na položku
ULOŽIŤ
.
Po zobrazení vyskakovacieho okna označte možnosť
Uložiť nálepky režimu Moja emotikona v Galérii
a ťuknite na možnosť
OK
.
EMOJI AR
Upravenie podrobných nastavení.
Vytvorenie vlastného animovaného
Emoji.
Upravenie základných nastavení.
89
Aplikácie a funkcie
Funkciu
EMOJI AR
možno používať pri zadnom aj prednom fotoaparáte. Ak používate zadný fotoaparát, automaticky sa prepne na predný. Na prepnutie medzi kamerami potiahnite prstom smerom nahor alebo nadol, prípadne ťuknite na možnosť .
Odstránenie vlastného animovaného Emoji
Ťuknite a podržte vlastné animované Emoji, ktoré chcete odstrániť, a ťuknite na položku .
Zábava s nvlastnými animovanými Emoji počas četovania
Vlastných animovaných Emoji môžete používať počas konverzácie prostredníctvom správ alebo na sociálnych sieťach.
1
Na klávesnici Samsung postupne ťuknite na .
2
Ťuknite na ikonu Vlastné animované Emoji.
3
Vyberte jednu z nálepiek Vlastné animované Emoji.
Vlastný animovaný Emoji sa vloží.
Ikona vlastného animovaného Emoji
Odstránenie vlastných animovaných Emoji
Na klávesnici Samsung ťuknite na možnosť a ťuknite na položku v spodnej časti klávesnice.
Vyberte vlastné animované Emoji, ktoré chcete odstrániť, a ťuknite na položku
ODSTRÁNIŤ
.
90
Aplikácie a funkcie
Dynamické nálepky
Zachytávajte fotografie s rôznymi dynamickými nálepkami. Ak pohnete hlavou, nálepka bude sledovať vaše pohyby.
1
V zozname režimov snímania ťuknite na položku
EMOJI AR
.
2
Ťuknite na položku a vyberte požadovanú nálepku.
3
Ťuknutím na položku vytvoríte fotografiu.
Náhodné používanie Emoji
Namiesto výberu Emoji zo zoznamu, môžete využívať náhodný výber.
Opakovane ťukajte na položku
Náhod.
, až kým sa nezobrazí požadovaný Emoji.
91
Aplikácie a funkcie
Používanie režimov snímania
Ak chcete zmeniť režim snímania, presuňte zoznam režimov snímania doľava alebo doprava, alebo na obrazovke ukážky potiahnite prstom doľava alebo doprava.
Vyberte požadovaný režim snímania.
Automatický režim
Automatický režim umožňuje fotoaparátu vyhodnotiť okolie a určiť ideálny režim fotografie.
Na zozname režimov snímania ťuknite na položku
AUTOMATICKY
.
Režim skrášlenia
Snímajte fotografie so svetlejšími odtieňmi pokožky a upravenými výrazmi tváre.
V zozname režimov snímania ťuknite na položku
KRÁSA
.
Ak chcete použiť skrášľujúci efekt, ťuknite na položku a vyberte možnosti. Ďalšie informácie
nájdete v časti Použitie efektov pre krásu
.
Profesionálny režim
Môžete snímať fotografie a videá a zároveň manuálne upravovať rôzne možnosti snímania, ako je napríklad hodnota expozície a ISO.
Na zozname režimov snímania ťuknite na položku
PRO
. Vyberte možnosti, upravte nastavenia a potom ťuknutím na položku nasnímajte fotografiu alebo ťuknutím na položku nahrajte video.
Dostupné možnosti
•
: Upraviť hodnotu expozície. Toto nastavenie určuje, koľko svetla zachytí snímač fotoaparátu/kamery. Na miestach s horším osvetlením použite vyššiu hodnotu expozície.
•
: Výber hodnoty citlivosti ISO. Toto nastavenie ovláda citlivosť fotoaparátu na svetlo. Nízke hodnoty sú určené pre statické alebo jasne osvetlené objekty. Vyššie hodnoty sú určené pre rýchlo sa pohybujúce alebo slabo osvetlené objekty. Vyššie hodnoty nastavenia citlivosti ISO však môžu mať za následok šum na fotografiách.
•
: Výber zodpovedajúceho vyváženia bielej, aby bol rozsah farieb na fotografiách realistický.
Môžete nastaviť teplotu farieb.
92
Aplikácie a funkcie
Panoramatický režim
Použitím panoramatického režimu môžete nasnímať sériu fotografií a potom ich spojením vytvoriť
širokouhlú scénu.
Najlepšie zábery v panoramatickom režime zaznamenáte, ak sa budete riadiť nasledovnými radami:
•
Zariadením pohybujte pomaly jedným smerom.
•
Obrázok udržiavajte v rámčeku hľadáčika fotoaparátu. Ak sa zobrazenie ukážky nachádza mimo pomocného rámčeka alebo zariadením nepohnete, zariadenie automaticky zastaví snímanie fotografií.
•
Nefotografujte na nejasných miestach, ako napríklad prázdna obloha alebo prázdna stena.
1
Na zozname režimov snímania ťuknite na položku
PANORÁMA
.
2
Ťuknite na položku a zariadením pomaly pohybujte jedným smerom.
3
Ťuknutím na položku zastavte snímanie fotografie.
Režim jedlo
Fotenie jedla so živšími farbami.
Aby ste mohli tento režim použiť, musíte ho najprv pridať na zoznam režimov snímania.
Na obrazovke ukážky postupne ťuknite na položky →
Upraviť režimy fotoaparátu
→
Zadný fotoaparát
a potom označte možnosť
Jedlo
.
1
Na zozname režimov snímania ťuknite na položku
JEDLO
.
2
Ťuknite na obrazovku a presuňte kruhový rámček nad oblasť, ktorá sa má zvýrazniť.
Oblasť mimo kruhového rámčeka sa rozostrí.
Ak chcete zmeniť veľkosť kruhového rámčeka, potiahnite roh rámčeka.
93
Aplikácie a funkcie
3
Ťuknutím na položku a potiahnutím nastavovacej lišty upravíte farebný odtieň.
4
Ťuknutím na položku vytvoríte fotografiu.
Režim optimalizátora scény
Vaše zariadenie si automaticky prispôsobí nastavenia farieb, keď rozpozná subjekt alebo scénu, akými sú ľudia, jedlá alebo nočná scenéria.
Keď fotoaparát rozpozná subjekt alebo scénu, na obrazovke sa zobrazí ikona a použijú sa optimalizované farby.
V zozname režimov snímania ťuknite na položku
OPTIMALIZ. SCÉN
.
Zobrazenie informácií.
94
Aplikácie a funkcie
Režim spomaleného pohybu
Video nahrajte na zobrazenie v spomalenom pohybe. Vo videu môžete určiť úseky, ktoré sa majú prehrať v spomalenom pohybe.
1
Na zozname režimov snímania ťuknite na položku
POMALÝ POHYB
.
2
Ťuknutím na položku spustite nahrávanie.
3
Po skončení nahrávania ťuknutím na tlačidlo zastavíte nahrávanie.
4
Na obrazovke s ukážkou ťuknite na miniatúrnu ukážku.
5
Ťuknite na položku .
Najrýchlejšia časť videa sa nastaví ako časť so spomaleným pohybom a video sa začne prehrávať. V závislosti od videa sa vytvoria až dve časti so spomaleným pohybom.
Ak chcete upraviť časť so spomaleným pohybom, presuňte doľava alebo doprava.
Začiatočná zátvorka
Koncová zátvorka
Časť so spomaleným pohybom
95
Aplikácie a funkcie
Režim Hyperlapse
Nahrávanie scén, napríklad pohybujúcich sa ľudí alebo prechádzajúcich áut, a ich prezeranie ako zrýchlených videí.
1
Na zozname režimov snímania ťuknite na položku
HYPERČASOZBER.
2
Ťuknite na položku a vyberte možnosť frekvencie snímok.
Ak frekvenciu snímok nastavíte na možnosť
Automaticky
, zariadenie automaticky upraví frekvenciu snímok v závislosti od meniacej sa frekvencie scény.
3
Ťuknutím na položku spustite nahrávanie.
4
Ak chcete nahrávanie ukončiť, ťuknite na položku .
5
Na obrazovke ukážky ťuknite na miniatúru ukážky a ťuknutím na položku zobrazte video.
Režim Selfie
Autoportréty fotografujte s predným fotoaparátom. Na obrazovke môžete zobraziť ukážku rôznych skrášľujúcich efektov.
1
Ak chcete pre fotografovanie autoportrétov prepnúť na predný fotoaparát, na obrazovke náhľadu potiahnite prstom nahor alebo nadol alebo ťuknite na položku .
2
Na zozname režimov snímania ťuknite na položku
SELFIE
.
3
Postavte sa tvárou pred objektív predného fotoaparátu.
4
Ťuknutím na položku vytvoríte fotografiu.
Prípadne zamávajte dlaňou pred predným fotoaparátom. Po rozpoznaní dlane sa zobrazí odpočítavanie času. Po uplynutí času zariadenie nasníma fotografiu.
Ak chcete používať rôzne možnosti snímania predného fotoaparátu, postupne ťuknite na položky →
Metódy snímania
a potom ťukaním na prepínače tieto možnosti aktivujte.
96
Aplikácie a funkcie
Používanie blesku pre selfie
Pri snímaní autoportrétov pomocou predného fotoaparátu pri nedostatočnom osvetlení môže dotykový displej poslúžiť ako blesk.
Na obrazovke ukážky opakovane ťukajte na položku , kým sa nezobrazí možnosť . Pri nasnímaní fotografie dotykový displej blikne.
Použitie efektov pre krásu
Pred nasnímaním autoportrétu môžete upraviť črty tváre, napríklad odtieň pokožky alebo tvar tváre.
Táto funkcia je dostupná len v režime
SELFIE
.
1
Na obrazovke ukážky ťuknite na položku .
2
Vyberte možnosti použitia skrášľujúcich efektov na tvári a nasnímajte svoju fotografiu.
97
Aplikácie a funkcie
Režim zaostrenia selfie
Snímanie selfie so zameraním na tvár s rozostrením pozadia.
1
Ak chcete pre fotografovanie autoportrétov prepnúť na predný fotoaparát, na obrazovke náhľadu potiahnite prstom nahor alebo nadol alebo ťuknite na položku .
2
Na zozname režimov snímania ťuknite na položku
OSTRÉ SELFIE
.
3
Postavte sa tvárou pred objektív predného fotoaparátu.
4
Ťuknutím na položku vytvoríte fotografiu.
Prípadne zamávajte dlaňou pred predným fotoaparátom. Po rozpoznaní dlane sa zobrazí odpočítavanie času. Po uplynutí času zariadenie nasníma fotografiu.
Ak chcete používať rôzne možnosti snímania predného fotoaparátu, postupne ťuknite na položky →
Metódy snímania
a potom ťukaním na prepínače tieto možnosti aktivujte.
Použitie efektov pre krásu
Pred snímaním autoportrétov môžete upraviť odtieň pokožky.
1
Na obrazovke ukážky ťuknite na položku .
2
Vyberte možnosti použitia skrášľujúcich efektov na tvári a nasnímajte svoju fotografiu.
•
Farba
: Upravenie farebného odtieňa pokožky.
•
Pleť
: Úprava pokožky tak, aby sa javila ako jasnejšia a čistejšia.
98
Aplikácie a funkcie
Režim širokouhlého autoportrétu
Odfotografovanie širokouhlého autoportrétu, na ktorý sa zmestí čo najviac ľudí bez vynechávania osôb.
1
Ak chcete pre fotografovanie autoportrétov prepnúť na predný fotoaparát, na obrazovke náhľadu potiahnite prstom nahor alebo nadol alebo ťuknite na položku .
2
Na zozname režimov snímania ťuknite na položku
ŠIROKÉ SELFIE
.
3
Postavte sa tvárou pred objektív predného fotoaparátu.
4
Ťuknutím na položku vytvoríte fotografiu.
Prípadne zamávajte dlaňou pred predným fotoaparátom. Po rozpoznaní dlane sa zobrazí odpočítavanie času. Po uplynutí času zariadenie nasníma fotografiu.
Ak chcete používať rôzne možnosti snímania predného fotoaparátu, postupne ťuknite na položky →
Metódy snímania
a potom ťukaním na prepínače tieto možnosti aktivujte.
5
Ak chcete nasnímať panoramatický autoportrét, zariadením pomaly otáčajte doľava a potom doprava alebo opačne.
Zariadenie odfotí ďalšie fotografie, keď sa biely rámik presunie na každý koniec hľadáčika.
•
Biely rámik udržiavajte vo vnútri okna s hľadáčikom.
•
Pri fotografovaní autoportrétov musia subjekty nehybne stáť.
•
Horná a dolná časť obrázka zobrazeného na obrazovke s ukážkou môže byť v závislosti od podmienok snímania na fotografii orezaná.
99
Aplikácie a funkcie
Prispôsobenie nastavení fotoaparátu/kamery
Možnosti aktuálneho režimu snímania
Na obrazovke s ukážkou použite nasledujúce nastavenia.
Dostupné možnosti sa môžu líšiť v závislosti od režimu fotografovania a od práve používaného fotoaparátu.
•
: Zapnutie a vypnutie celej obrazovky ukážky.
•
: Aktivácia alebo deaktivácia blesku.
Nepoužívajte blesk v blízkosti očí. Použitie blesku v blízkosti očí môže spôsobiť dočasnú stratu alebo poškodenie zraku.
•
: Výber efektu filtra pri fotografovaní alebo nahrávaní videí.
•
: Výber režimu merania. Toto nastavenie určuje spôsob výpočtu hodnôt. Na výpočet expozície záberu používa meranie
vyváženie na stred
svetlo v strednej časti záberu. Na výpočet expozície záberu používa meranie
bodové
svetlo v koncentrovanej strednej časti záberu.
maticové
meranie priemerného svetla celej scény.
•
: Výber frekvencie snímok.
•
: V režime
JEDLO
zaostrenie na objekt vo vnútri kruhového rámu a rozostrenie obrazu mimo rámu.
Nastavenia fotoaparátu/kamery.
Na obrazovke ukážky ťuknite na položku . Niektoré možnosti nemusia byť dostupné v závislosti od režimu snímania.
ZADNÝ FOTOAPARÁT
•
Veľkosť fotografie
: Výber rozlíšenia fotografií. Vyšším rozlíšením sa dosiahne vyššia kvalita fotografií, ale v pamäti zaberú viac miesta.
•
Veľkosť videa
: Výber rozlíšenia pre videá. Vyšším rozlíšením sa dosiahne vyššia kvalita videí, ale v pamäti zaberú viac miesta.
•
Časovač
: Výber dĺžky oneskorenia pred automatickým nasnímaním fotografie fotoaparátom.
•
HDR (sýte farby)
: Tento režim používajte na snímanie fotografií s výraznými farbami a detailmi aj na jasných a tmavých miestach.
100
Aplikácie a funkcie
PREDNÁ KAMERA
•
Veľkosť fotografie
: Výber rozlíšenia fotografií. Vyšším rozlíšením sa dosiahne vyššia kvalita fotografií, ale v pamäti zaberú viac miesta.
•
Veľkosť videa
: Výber rozlíšenia pre videá. Vyšším rozlíšením sa dosiahne vyššia kvalita videí, ale v pamäti zaberú viac miesta.
•
Časovač
: Výber dĺžky oneskorenia pred automatickým nasnímaním fotografie fotoaparátom.
•
HDR (sýte farby)
: Tento režim používajte na snímanie fotografií s výraznými farbami a detailmi aj na jasných a tmavých miestach.
•
Uložiť fotografie ako pri ukážke
: Prevrátenie fotografie tak, aby sa vytvoril zrkadlový obraz pôvodnej scény pri fotografovaní predným fotoaparátom.
•
Metódy snímania
: Vyberte možnosti snímania, ktoré sa majú použiť.
VŠEOBECNÉ
•
Upraviť režimy fotoaparátu
: Zobrazenie dostupných režimov snímania alebo úprava zoznamu režimov snímania.
•
Stabilizácia videa
: Aktivácia funkcie proti otrasom na zníženie alebo odstránenie rozostrenia obrázka v dôsledku otrasov fotoaparátu pri nahrávaní videa.
•
Čiary mriežky
: Zobrazenie vodiacich čiar hľadáčika, ktoré pomáhajú dosiahnuť správnu kompozíciu pri snímaní objektov.
•
Zaznamenanie polohy
: Pripojenie lokalizačnej značky GPS k fotografii.
•
Sila signálu GPS sa môže znížiť na miestach, kde môže byť signál tienený, napríklad medzi budovami, v nízko položených oblastiach alebo za zlého počasia.
•
Fotografie odovzdané na internet môžu obsahovať informácie o vašej polohe. Ak tomu chcete zabrániť, deaktivujte nastavenie značky polohy.
•
Kontrolovať fotografie
: Zariadenie nastavte na zobrazenie fotografií alebo videí po ich zachytení.
•
Rýchlo otvoriť fotoaparát
: Nastavenie zariadenia tak, aby sa fotoaparát rýchlo spustil dvojitým stlačením vypínacieho tlačidla.
V závislosti od oblasti alebo poskytovateľa služieb nemusí byť táto funkcia dostupná.
101
Aplikácie a funkcie
•
Umiestnenie úložiska
: Výber pamäte na ukladanie dát. Táto funkcia sa zobrazí po vložení pamäťovej karty.
•
Plávajúce tlačidlo Fotoaparát
: Pridanie tlačidla fotoaparátu, ktoré môžete umiestniť kamkoľvek na obrazovku.
•
Podržaním tlačidla Fotoaparát
: Výber akcie, ktorá sa vykoná, keď ťuknete a podržíte tlačidlo fotoaparátu.
•
Stlačením tlačidla hlasitosti
: Nastavenie zariadenia na používanie tlačidla hlasitosti na ovládanie spúšte fotoaparátu alebo približovania a vzďaľovania.
•
Vynulovať nastavenia
: Resetovanie nastavení fotoaparátu/kamery.
•
Kontaktujte nás
: Položte otázku alebo si pozrite často kladené otázky. Ďalšie informácie
nájdete v časti Samsung Members .
Galéria
Úvod
Zobrazujte obrázky a videá uložené v mobilnom zariadení. Okrem toho môžete spravovať obrázky a videá podľa albumu alebo vytvárať príbehy a zdieľať ich s ostatnými používateľmi.
102
Aplikácie a funkcie
Zobrazenie obrázkov
1
Spustite aplikáciu
Galéria
a ťuknite na položku
OBRÁZKY
.
2
Vyberte obrázok.
Bixby Vision
Prístup k ďalším možnostiam.
Pridanie obrázka medzi obľúbené.
Pridanie Emoji.
Použitie filtra alebo efektu.
Kreslenie na obrázok.
Úprava obrázku.
Zdieľanie obrázku s ostatnými používateľmi.
Odstrániť obrázok.
Môžete vytvoriť animáciu GIF alebo koláž z viacerých obrázkov. Postupne ťuknite na položky →
Vytvoriť GIF
alebo
Vytvoriť koláž
a vyberte obrázky.
Vyhľadávanie obrázkov
Spustite aplikáciu
Galéria
a ťuknutím na položku zobrazte obrázky usporiadané podľa kategórií, ako sú typy, umiestnenia či dokumenty.
Ak chcete vyhľadať obrázky zadaním kľúčových slov, ťuknite na vyhľadávacie pole.
103
Aplikácie a funkcie
Úprava pozadia fotografií so živým zaostrením
Môžete tiež upravovať úroveň rozostrenia pozadia fotografií nasnímaných funkciou živé zaostrenie.
Ak sa osvetlenie pozadia fotografií nasnímaných so živým zaostrením zobrazí na rozostrených miestach, môžete zmeniť tvar rozostrenia pozadia.
Spustite aplikáciu
Galéria
, vyberte fotografiu nasnímanú s funkciou živého zaostrenia, ťuknite na položku
UPRAVIŤ ROZOSTRENIE POZADIA
, aby ste mohli upraviť úroveň rozostrenia alebo zmeniť tvar rozostrenia pozadia.
Zobrazenie videí
1
Spustite aplikáciu
Galéria
a ťuknite na položku
OBRÁZKY
.
2
Vyberte video, ktoré chcete prehrať. Pri videosúboroch sa v ukážke zobrazuje ikona .
3
Ťuknutím na položku prehráte video.
Prechod na predchádzajúce video. Ťuknutím a podržaním posuniete prehrávanie späť.
Nasnímanie aktuálnej obrazovky.
Posúvanie dopredu alebo dozadu ťahaním posúvača.
Prístup k ďalším možnostiam.
Prechod na ďalšie video. Ťuknutím a podržaním rýchlo posuniete prehrávanie vpred.
Pozastavenie a pokračovanie v prehrávaní.
Uzamknutie obrazovky prehrávania.
Prepnutie na kontextový videoprehrávač.
Zmena pomeru strán.
Vytvorenie animovaného obrázka vo formáte
GIF.
Ak chcete nastaviť jas, prstom ťahajte hore alebo dolu po ľavej strane obrazovky prehrávania, alebo ak chcete nastaviť hlasitosť, prstom ťahajte hore alebo dolu po pravej strane obrazovky prehrávania.
Ak chcete pretáčať dozadu alebo rýchle vpred, na obrazovke prehrávania potiahnite prstom doľava alebo doprava.
104
Aplikácie a funkcie
Zobrazenie podrobností o obrázkoch a videách
Môžete zobraziť podrobnosti o súbore, napríklad osoby, miesto a základné informácie. Ak je tam automaticky vytvorený obsah, napríklad príbeh alebo GIF, zobrazí sa aj obsah.
Počas zobrazenia obrázku alebo na obrazovke ukážky videa presuňte obrazovku nahor. Zobrazia sa podrobnosti o súbore.
Ťuknutím na informácie na obrazovke môžete zobraziť aj súvisiaci obsah.
Upravovať informácie.
Podrobnosti o súbore
Informácie o ľuďoch
Informácie o mieste
Automaticky vytvorený obsah
Značky
105
Aplikácie a funkcie
Zobrazovanie albumov
Fotografie a videá si môžete prezerať usporiadané do priečinkov alebo albumov. Vytvorené animácie alebo koláže sa usporiadajú aj v priečinkoch v zozname albumov.
Spustite aplikáciu
Galéria
, ťuknite na položku
ALBUMY
a vyberte album.
Skrytie albumov
Albumy môžete skryť.
Nie je možné skryť predvolene vytvorené albumy, napríklad album
Fotoaparát
a
Snímky obrazovky
.
1
Spustite aplikáciu
Galéria
a ťuknite na položku
ALBUMY
.
2
Ťuknite na položky →
Skryť alebo odkryť albumy
.
3
Vyberte albumy, ktoré chcete skryť, a ťuknite na položku
POUŽIŤ
.
Ak chcete albumy znova zobraziť, ťuknite na položky →
Skryť alebo odkryť albumy
, zrušte výber albumov, ktoré chcete zobraziť, a ťuknite na položku
POUŽIŤ
.
Zobrazenie príbehov
Keď nasnímate alebo uložíte obrázky a videá, zariadenie načíta ich značky dátumu a polohy, obrázky a videá usporiada a potom vytvorí príbehy. Ak chcete príbehy vytvoriť automaticky, musíte nasnímať a uložiť viacero obrázkov a videí.
Spustite aplikáciu
Galéria
, ťuknite na položku
PRÍBEHY
a potom vyberte príbeh.
Vytváranie príbehov
Vytváranie príbehov s rôznymi témami.
1
Spustite aplikáciu
Galéria
a ťuknite na položku
PRÍBEHY
.
2
Postupne ťuknite na položky →
Vytvoriť príbeh
.
106
Aplikácie a funkcie
3
Označte obrázky alebo videá, ktoré majú byť súčasťou príbehu, a ťuknite na položku
HOTOVO
.
4
Zadajte názov príbehu a ťuknite na položku
VYTVORIŤ
.
Ak chcete do príbehu pridať obrázky alebo videá, vyberte príbeh a ťuknite na položku
PRIDAŤ
.
Ak chcete obrázky alebo videá z príbehu odstrániť, vyberte príbeh, postupne ťuknite na položky
→
Upraviť
, označte obrázky alebo videá, ktoré sa majú odstrániť, a potom postupne ťuknite na položky →
Odstrániť z príbehu
.
Odstraňovanie príbehov
1
Spustite aplikáciu
Galéria
a ťuknite na položku
PRÍBEHY
.
2
Ťuknite a podržte príbeh, ktorý sa má odstrániť, a ťuknite na položku
ZMAZAŤ
.
Zdieľanie albumov
Vytvorte si albumy a podeľte sa o ne s priateľmi a rodinou, ktorých máte uložených medzi kontaktmi. Zdieľané albumy si budú môcť prezrieť na zariadeniach prihlásených do konta
Samsung. Patria sem smartfóny, TV alebo chladničky.
•
Ak chcete používať túto funkciu, telefónne číslo musí byť overené.
•
Ak chcete používať túto funkciu, musíte sa zaregistrovať a prihlásiť do konta Samsung.
•
Keď súbory zdieľate cez mobilnú sieť, môžu sa vám účtovať ďalšie poplatky.
Vytvorenie albumov určených na zdieľanie
1
Spustite aplikáciu
Galéria
a ťuknite na možnosť
ZDIEĽANÉ
.
Pri prvom použití tejto funkcie ťuknite na možnosť
ZAČAŤ
aa odsúhlaste podmienky používania služby Samsung Social.
2
Ťuknite na položku .
107
Aplikácie a funkcie
3
Zadajte názov albumu.
4
Zadajte skupinu, s ktorou ho chcete zdieľať.
Ak si chcete vytvoriť skupinu, ťuknite na možnosť
Pridať skupinu
, zadajte názov skupiny a zvoľte si kontakty, ktoré do nej chcete pridať.
5
Ťuknite na položku
HOTOVO
.
Príjemcovia dostanú oznámenie.
Pridávanie snímok alebo videí do albumu
1
Spustite aplikáciu
Galéria
a ťuknite na možnosť
ZDIEĽANÉ
.
2
Zvoľte si album, do ktorého chcete pridať obrázky alebo videá.
3
Ťuknite na možnosť
PRIDAŤ
a označte obrázky alebo videá určené na pridanie.
4
Ťuknite na položku
HOTOVO
.
Synchronizácia snímkov a videí so službou Samsung Cloud
Po synchronizácii aplikácie
Galéria
so službou Samsung Cloud sa nasnímané fotografie a videá budú ukladať aj v službe Samsung Cloud. Snímky a videá uložené v službe Samsung Cloud si budete môcť prezrieť v aplikácii
Galéria
a aj na iných zariadeniach.
Spustite aplikáciu
Galéria
, postupne ťuknite na položky →
Nastavenia
a ťuknutím na prepínač
Samsung Cloud
túto funkciu aktivujte. Aplikácia
Galéria
a služba Samsung Cloud sa zosynchronizujú.
108
Aplikácie a funkcie
Odstránenie obrázkov alebo videosúborov
Odstránenie obrázku alebo videa
Vyberte obrázok alebo video a potom ťuknite na položku v hornej časti displeja.
Odstránenie viacerých obrázkov a videosúborov
1
Na obrazovke Galéria ťuknite a podržte obrázok alebo video, ktoré sa má odstrániť.
2
Začiarknite obrázky alebo videosúbory, ktoré chcete odstrániť.
3
Ťuknite na položku
ZMAZAŤ
.
Always On Display
Môžete vždy zobrazovať informácie, napríklad hodiny alebo kalendár, alebo ovládať prehrávanie hudby na obrazovke, keď je vypnutá.
Okrem toho môžete kontrolovať oznámenia na nové správy alebo zmeškané hovory.
•
Jas funkcie Always On Display sa môže automaticky zmeniť v závislosti od podmienok osvetlenia.
•
Ak je snímač navrchu zariadenia po istú dobu zakrytý, funkcia Always On Display sa vypne.
109
Aplikácie a funkcie
Otváranie oznámení vo funkcii Always On Display
Keď dostanete oznámenia o prijatej správe, zmeškanom hovore alebo oznámenie aplikácie, ikony oznámení sa zobrazia vo funkcii Always On Display. Oznámenie zobrazíte dvojitým ťuknutím na ikonu oznámenia.
Ak je obrazovka zamknutá, musíte ju odomknúť, aby ste si mohli prečítať oznámenia.
Ovládanie prehrávania hudby vo funkcii Always On Display
Môžete ovládať prehrávanie hudby vo funkcii Always On Display bez toho, aby ste obrazovku zapínali.
1
Spustite aplikáciu
Nastavenia
, postupne ťuknite na položky
Zamknutá obrazovka
→
Miniaplikácie FaceWidget
a ťuknutím na prepínač
Ovládač hudby
túto funkciu aktivujte.
2
Ak chcete ovládať prehrávanie hudby vo funkcii Always On Display, dvakrát ťuknite na hodiny.
3
Ak sa chcete dostať k ovládaču hudby, potiahnite prstom po hodinách doľava alebo doprava.
4
Ťukaním na ikony ovládajte prehrávanie.
110
Aplikácie a funkcie
Zmena harmonogramu pre funkciu Always On Display
Spustite aplikáciu
Nastavenia
, postupne ťuknite na položky
Zamknutá obrazovka
→
Always On
Display
→
Nastaviť rozvrh
a nastavte čas začiatku a ukončenia.
Ak chcete, aby sa vždy zobrazovala funkcia Always On Display, ťuknutím na prepínač
Vždy zobrazovať
túto funkciu aktivujte.
Deaktivácia funkcie Always On Display
Spustite aplikáciu
Nastavenia
, ťuknite na položku
Zamknutá obrazovka
a potom ťuknutím na prepínač
Always On Display
túto funkciu deaktivujte.
Viac okien
Úvod
Funkcia Viac okien umožňuje naraz spustiť dve aplikácie v rozdelenom zobrazení na displeji. V kontextovom okne môžete tiež naraz spustiť viac aplikácií.
Niektoré aplikácie nemusia túto funkciu podporovať.
Rozdelené zobrazenie na displeji Kontextové zobrazenie
111
Aplikácie a funkcie
Rozdelené zobrazenie na displeji
1
Ťuknutím na tlačidlo Naposledy spustené aplikácie otvoríte zoznam nedávno používaných aplikácií.
2
Prstom potiahnite hore alebo dolu po okne s nedávno používanými aplikáciami a ťuknite na položku .
V hornom okne sa zobrazí vybratá aplikácia.
3
V spodnom okne vyberte potiahnutím nahor alebo nadol ďalšiu aplikáciu, ktorá sa má spustiť.
Ak chcete spustiť aplikácie, ktoré sa nenachádzajú v zozname naposledy použitých aplikácií, ťuknite na položku
ZOZ. APL.
a vyberte aplikáciu.
112
Aplikácie a funkcie
Použitie ďalších možností
Ťuknutím na pruh medzi oknami aplikácií získate prístup k nasledujúcim možnostiam.
Pridanie tohto páru aplikácií na domovskú obrazovku.
Prepínanie umiestnení medzi oknami aplikácií.
Zatvorenie aplikácie.
Prepnutie vybraného okna na kontextové zobrazenie.
Nastavenie veľkosti okna
Potiahnutím pruhu medzi oknami aplikácií nahor alebo nadol môžete upravovať veľkosť okien.
Keď pruh medzi oknami aplikácií potiahnete k hornému alebo spodnému okraju displeja, okno sa maximalizuje.
Minimalizovanie rozdeleného zobrazenia na obrazovke
Stlačením tlačidla Domov minimalizujete rozdelené zobrazenie na obrazovke. V stavovom riadku sa zobrazí ikona . Aplikácia v spodnom okne sa zatvorí a aplikácia v hornom okne ostane aktívna v minimalizovanom rozdelenom zobrazení na obrazovke.
Minimalizované rozdelené zobrazenie na obrazovke
Pre zatvorenie minimalizovaného rozdeleného zobrazenia obrazovky ťuknite na položku .
113
Aplikácie a funkcie
Pridávanie párov aplikácií na domovskú obrazovku
Keď pridáte páry aplikácií na domovskú obrazovku, budete môcť jediným ťuknutím spustiť dve aplikácie v rozdelenom zobrazení na obrazovke.
Ťuknite na panel medzi oknami aplikácií a potom ťuknite na ikonu .
Aktuálny pár aplikácií sa pridá na domovskú obrazovku.
Pár aplikácií
114
Aplikácie a funkcie
Kontextové zobrazenie
1
Ťuknutím na tlačidlo Naposledy spustené aplikácie otvoríte zoznam nedávno používaných aplikácií.
2
Posuňte nahor alebo nadol, ťuknite na okno aplikácie, podržte na ňom prst a potom ho potiahnite do časti
Presunutím sem sa zobrazí v kontextovom okne
.
Obrazovka aplikácií sa zobrazí v kontextovom zobrazení.
Minimalizovanie okna.
Zatvorenie aplikácie.
Maximalizovanie okna.
Presúvanie kontextových okien
Ak chcete kontextové okno presunúť, ťuknite na panel nástrojov v okne a presuňte ho na nové miesto.
115
Aplikácie a funkcie
Samsung Members
Aplikácia
Samsung Members
ponúka zákazníkom služby podpory, napríklad diagnostiku problému so zariadením, a používateľom umožňuje odosielať otázky a správy o chybách.
Okrem toho môžete zdieľať informácie s ostatnými používateľmi v rámci komunity používateľov zariadenia Galaxy alebo zobrazovať najnovšie správy a tipy súvisiace so zariadením Galaxy.
Aplikácia
Samsung Members
vám môže pomôcť vyriešiť akýkoľvek problém, ktorý sa môže vyskytnúť pri používaní vášho zariadenia.
Ďalšie možnosti
Odoslanie spätnej väzby.
•
V závislosti od oblasti alebo poskytovateľa služieb sa môže líšiť dostupnosť tejto aplikácie a podporovaných funkcií.
•
V závislosti od oblasti alebo poskytovateľa služieb sa môže táto aplikácia zobraziť v priečinku
Samsung
.
•
Ak chcete odoslať odozvu alebo komentáre, je potrebné sa zaregistrovať a prihlásiť do konta Samsung. Ďalšie informácie nájdete v časti
.
116
Aplikácie a funkcie
Samsung Notes
Vytvárajte poznámky zadávaním textu pomocou klávesnice alebo písaním rukou či kreslením na obrazovku. Do poznámok môžete vkladať aj obrázky alebo hlasové nahrávky.
Vytváranie poznámok
1
Spustite aplikáciu
Samsung Notes
a postupne ťuknite na položky
VŠETKO
→ .
2
Vyberte metódu zadávania z panela nástrojov v hornej časti obrazovky a vytvorte poznámku.
Ťuknutím na položku →
Fotografia
môžete vložiť obrázok výberom z aplikácie
Galéria
alebo nasnímaním fotografie.
Ťuknutím na položku →
Hlas
môžete nahrať hlasovú nahrávku a vložiť ju do poznámky.
Hlasová nahrávka sa spustí ihneď.
Text zadajte pomocou tejto klávesnice.
Písanie alebo kreslenie perami.
Vkladanie obrázku alebo hlasových nahrávok.
Maľovanie štetcami.
3
Po skončení vytvárania poznámky ťuknite na položku
ULOŽIŤ
.
Odstránenie poznámok
1
Spustite aplikáciu
Samsung Notes
, ťuknite na položku
VŠETKO
alebo
KOLEKCIE
a vyberte kategóriu.
2
Ťuknite na poznámku, ktorú chcete odstrániť, a podržte na nej prst.
Ak chcete odstrániť viacero poznámok, označte poznámky, ktoré sa majú odstrániť.
3
Ťuknite na položku .
117
Aplikácie a funkcie
Kalendár
Spravovanie plánu zadaním pripravovaných udalostí alebo úloh do plánovača.
Vytváranie udalostí
1
Spustite aplikáciu
Kalendár
a ťuknite na položku alebo dvakrát ťuknite na dátum.
Ak už sú k dátumu uložené udalosti alebo úlohy, ťuknite na dátum a ťuknite na položku .
2
Vstúpte do podrobností udalosti.
Nastavenie trvania.
Zadanie názvu.
Výber Emoji na zobrazenie s udalosťou.
Zmena farby udalosti.
Výber kalendára na uloženie udalosti.
Zadanie umiestnenia.
Pridanie poznámky.
Pridať ďalšie podrobnosti.
Nastavenie budíka.
Pripojenie mapy.
3
Ťuknutím na tlačidlo
ULOŽIŤ
udalosť uložíte.
118
Aplikácie a funkcie
Vytváranie úloh
1
Spustite aplikáciu
Kalendár
a postupne ťuknite na položky
ZOBRAZIŤ
→
Úlohy
.
2
Ťuknite na položku a zadajte podrobnosti úlohy.
3
Ťuknutím na tlačidlo
ULOŽIŤ
úlohu uložíte.
Synchronizácia udalostí a úloh s vašimi kontami
1
Spustite aplikáciu
Nastavenia
, postupne ťuknite na položky
Cloud a kontá
→
Kontá
a vyberte konto, s ktorým sa má vykonať synchronizácia.
2
Ťuknite na položku
Synchronizovať konto
a ťuknutím na prepínač
Synchronizovať
Kalendár
ich aktivizujete.
V prípade účtu Samsung ťuknite na položku →
Nastavenia synchronizácie
a ťuknutím na prepínač
Kalendár
ho aktivujete.
Ak chcete pridať kontá, s ktorými chcete synchronizovať, spustite aplikáciu
Kalendár
a postupne ťuknite na položky →
Spravovať kalendáre
→
Pridať konto
. Potom vyberte konto, s ktorým chcete zo synchronizovať sa a prihláste sa. Po pridaní sa konto zobrazí v zozname.
Samsung Health
Úvod
Aplikácia Samsung Health umožňuje spravovať váš zdravý životný štýl a telesnú kondíciu.
Nastavenie cieľov telesnej kondície, kontrola pokroku a sledovanie vášho zdravého životného
štýlu a telesnej kondície. Môžete tiež porovnať svoj počet krokov s inými používateľmi aplikácie
Samsung Health, súťažiť s priateľmi a zobrazovať zdravotné rady.
119
Aplikácie a funkcie
Používanie aplikácie Samsung Health
Otvorte priečinok
Samsung
a spustite aplikáciu
Samsung Health
. Túto aplikáciu pri prvom zapnutí alebo jej reštartovaní po obnovení dát nastavte podľa pokynov zobrazených na obrazovke.
Niektoré funkcie nemusia byť v závislosti od oblasti k dispozícii.
Zobrazenie a správa nástrojov sledovania.
Sledovanie vášho zdravotného stavu a kondície.
Porovnanie počtu krokov s inými používateľmi aplikácie
Samsung Health alebo súťaženie s priateľmi.
Prezeranie tipov o zdraví.
Položte odborníkom otázky týkajúce sa zdravia.
Ak chcete pridať položky na obrazovku aplikácie Samsung Health, postupne ťuknite na položky
→
Spravovať položky
a potom vyberte položky.
•
SLUŽBY
: Nastavenie denných cieľov kondície a sledovanie aktivít na zlepšenie zdravotného stavu a kondície.
•
PROGRAMY
: Používanie prispôsobiteľných programov cvičenia.
120
Aplikácie a funkcie
Spolu
Karta SPOLOČNE umožňuje nastaviť cieľové počty krokov a súťažiť s priateľmi. Môžete pozvať priateľov, aby kráčali s vami, nastaviť cieľové počty krokov, súťažiť vo výzvach a pozrieť si svoje umiestnenie.
Na obrazovke aplikácie Samsung Health ťuknite na položku
Spolu
.
Kroky
Zariadenie počíta počet prejdených krokov a meria prejdenú vzdialenosť.
Na obrazovke aplikácie Samsung Health ťuknite na nástroj na sledovanie krokov.
Aktuálny celkový počet krokov
Cieľ
•
Medzi sledovaním krokov a zobrazením počtu krokov v nástroji na sledovanie krokov môže nastať krátke oneskorenie. Okrem toho môže byť zobrazenie kontextového okna s informáciou o dosiahnutí cieľa mierne oneskorené.
•
Ak nástroj na sledovanie krokov použijete počas jazdy autom alebo vlakom, vibrácie môžu ovplyvniť počítanie krokov.
121
Aplikácie a funkcie
Doplňujúce informácie
•
Aplikácia Samsung Health je určená len na účely telesnej kondície a zdravého životného
štýlu a nie je určená na použitie pri diagnostike ochorení alebo iných stavov ani na liečbu, zmiernenie a prevenciu ochorení.
•
Dostupné funkcie, vlastnosti a aplikácie, ktoré možno pridať do aplikácie Samsung Health, sa môžu meniť v závislosti od krajiny z dôvodu rôznych miestnych zákonov a predpisov. Pred použitím si musíte skontrolovať funkcie a aplikácie, ktoré sú k dispozícii vo vašom regióne.
•
Aplikácie Samsung Health a ich služby môžu byť zmenené alebo ukončené bez predchádzajúceho upozornenia.
•
Cieľ tohto zberu údajov je obmedzený na poskytnutie služby, ktorú ste žiadali, vrátane poskytovania ďalších informácií na zlepšenie zdravého životného štýlu, zálohovania a synchronizácie údajov, analýzy údajov a štatistiky alebo na vývoja a poskytovania lepších služieb. (Ak sa však do svojho konta Samsung prihlásite z aplikácie Samsung Health, vaše
údaje sa môžu uložiť na server za účelom zálohovania údajov.) Osobné informácie môžu byť uložené až do doby, kým nepominú dané účely. Svoje osobné údaje uložené v aplikácii
Samsung Health môžete vymazať výberom možnosti Vymazať osobné údaje v ponuke
Nastavenia. Ak chcete odstrániť všetky údaje, ktoré ste zdieľali na sociálnych sieťach alebo preniesli do pamäťových zariadení, musíte ich odstrániť samostatne.
•
Svoje údaje môžete zdieľať alebo synchronizovať s ďalšími službami spoločnosti Samsung alebo s vybranými kompatibilnými službami tretích strán, ako aj s niektorými ďalšími pripojenými zariadeniami. Prístup k informáciám z aplikácie Samsung Health prostredníctvom týchto ďalších služieb alebo zariadení tretej strany bude povolený iba s vaším výslovným súhlasom.
•
Nesiete plnú zodpovednosť za nevhodné používanie údajov, zdieľaných na sociálnych sieťach alebo poslaných iným osobám. Pri zdieľaní svojich osobných údajov s inými osobami buďte opatrní.
•
Ak je zariadenie pripojené k meracím zariadeniam, overte komunikačný protokol a potvrďte jeho správne fungovanie. Ak používate bezdrôtové pripojenie, napríklad Bluetooth, zariadenie môže ovplyvňovať elektronické rušenie z iných zariadení. Zabráňte používaniu tohto zariadenia v blízkosti zdrojov rádiových vĺn.
•
Pred použitím si pozorne prečítajte zmluvné podmienky a zásady ochrany osobných údajov platné pre aplikáciu Samsung Health.
122
Aplikácie a funkcie
Hlasový záznamník
Úvod
Pomocou tejto aplikácie môžete používať rôzne režimy záznamu v rôznych situáciách. Pomocou zariadenia môžete prevádzať hlas na text.
Vytváranie hlasových nahrávok
1
Otvorte priečinok
Samsung
a spustite aplikáciu
Hlasový záznamník
.
2
Ťuknutím na položku spustite nahrávanie. Hovorte do mikrofónu.
Ak chcete nahrávanie pozastaviť, ťuknite na položku .
Počas vytvárania hlasovej nahrávky vložíte záložku ťuknutím na položku
ZÁLOŽKA
.
Zmena režimu nahrávania.
3
Ak chcete nahrávanie ukončiť, ťuknite na položku .
4
Zadajte názov súboru a ťuknite na možnosť
ULOŽIŤ
.
Spustenie nahrávania.
123
Aplikácie a funkcie
Zmena režimu nahrávania
Otvorte priečinok
Samsung
a spustite aplikáciu
Hlasový záznamník
.
V hornej časti obrazovky nahrávania hlasu vyberte režim.
•
ŠTANDARDNÝ
: Toto je štandardný režim nahrávania.
•
REČ NA TEXT
: Zariadenie zaznamenáva váš hlas a súčasne ho na obrazovke konvertuje na text. Najlepšie výsledky dosiahnete vtedy, keď máte zariadenie tesne pri ústach a na tichom mieste hovoríte hlasno a zreteľne.
Ak sa jazyk hlasovej poznámky nezhoduje s jazykom, ktorým hovoríte, zariadenie nerozpozná váš hlas. Pred používaním tejto funkcie nastavte jazyk hlasových poznámok ťuknutím na aktuálny jazyk.
Moje súbory
Pomocou tejto aplikácie získate prístup a možnosť správy súborov uložených v zariadení alebo v iných umiestneniach, napríklad v cloudových ukladacích službách.
Otvorte priečinok
Samsung
a spustite aplikáciu
Moje súbory
.
Zobraziť súbory, ktoré sú uložené v každom ukladacom priestore.
Ak chcete uvoľniť ukladací priestor zariadenia, ťuknite na položky →
Získať ďalšie miesto
.
Ak chcete vyhľadať súbory alebo priečinky, ťuknite na položku .
Hodiny
Úvod
Pomocou tejto aplikácie môžete nastavovať budíky, kontrolovať aktuálny čas v mnohých mestách na celom svete, načasovať udalosť alebo nastaviť konkrétne trvanie.
BUDÍK
Spustite aplikáciu
Hodiny
a ťuknite na položku
BUDÍK
.
124
Aplikácie a funkcie
Nastavenie budíkov
V zozname budíkov ťuknite na položku , nastavte čas budíka, vyberte dni, v ktorých sa budík bude opakovať, nastavte ďalšie rôzne možnosti budíka a potom ťuknite na položku
ULOŽIŤ
.
Ak chcete otvoriť klávesnicu a zadať čas budíka, ťuknite na pole pre zadanie času.
Ak chcete budíky zapnúť alebo vypnúť, v zozname budíkov ťuknite na prepínač vedľa budíka.
Vypnutie budíkov
Ak chcete zastaviť budenie, ťuknite na položku
ODMIETNUŤ
. Ak ste možnosť posunutia budíka zapli skôr, ťuknutím na položku
POSUNÚŤ BUDÍK
zopakujte budenie po uplynutí určeného časového úseku.
Odstránenie budíkov
Ťuknite na budík, podržte ho, označte budíky, ktoré sa majú odstrániť, a potom ťuknite na položku
ODSTRÁNIŤ
.
SVETOVÝ ČAS
Spustite aplikáciu
Hodiny
a ťuknite na položku
SVETOVÝ ČAS
.
Vytváranie hodín
Ťuknite na položku , zadajte názov mesta alebo vyberte mesto na glóbuse a potom ťuknite na položku
PRIDAŤ
.
Na použitie konvertora časových zón ťuknite na možnosť .
Odstránenie hodín
Ťuknite na hodiny, podržte ich, označte hodiny, ktoré sa majú odstrániť, a potom ťuknite na položku
ODSTRÁNIŤ
.
125
Aplikácie a funkcie
STOPKY
1
Spustite aplikáciu
Hodiny
a ťuknite na položku
STOPKY
.
2
Ak chcete zistiť trvanie udalosti, ťuknite na položku
SPUSTIŤ
.
Ak chcete pri časovaní udalosti zaznamenať čas kôl, ťuknite na položku
OKRUH
.
3
Ťuknutím na položku
ZASTAVIŤ
meranie trvania zastavíte.
Ak chcete pokračovať v nameranom čase, ťuknite na položku
POKRAČOVAŤ
.
Ak chcete vymazať časy okruhov, ťuknite na položku
VYNULOVAŤ
.
ČASOVAČ
1
Spustite aplikáciu
Hodiny
a ťuknite na položku
ČASOVAČ
.
2
Nastavte trvanie a potom ťuknite na položku
SPUSTIŤ
.
Ak chcete otvoriť klávesnicu a zadať trvanie, ťuknite na pole pre zadanie času.
3
Keď sa časovač vypne, ťuknite na položku
ODMIETNUŤ
.
Kalkulačka
Pomocou tejto aplikácie môžete vykonávať jednoduché alebo zložité výpočty.
Spustite aplikáciu
Kalkulačka
.
Ak chcete zobraziť vedeckú kalkulačku, otočte zariadenie na šírku. Ak je funkcia
Rotácia obrazu
vypnutá, ťuknutím na položku zobrazte vedeckú kalkulačku.
Ak si chcete pozrieť históriu počítania, ťuknite na položku
HISTÓRIA
. Ak chcete zatvoriť panel s históriou počítania, ťuknite na položku
ZADAŤ
.
Ak chcete históriu vymazať, postupne ťuknite na položky
HISTÓRIA
→
VYMAZAŤ HISTÓRIU
.
Ak chcete používať nástroj na premenu jednotiek, ťuknite na položku napríklad plochu, dĺžku alebo teplotu, môžete prevádzať na iné jednotky.
. Rôzne hodnoty,
126
Aplikácie a funkcie
Rádio
Počúvanie FM rádia
Spustite aplikáciu
Rádio
.
Pred použitím tejto aplikácie musíte pripojiť náhlavnú súpravu, ktorá slúži ako anténa rádia.
Keď FM rádio spustíte prvýkrát, automaticky vyhľadá a uloží dostupné stanice.
Ťuknutím na položku zapnite FM rádio. Vyberte požadovanú rozhlasovú stanicu zo zoznamu staníc.
Nahrávanie skladby z FM rádia.
Zapnutie alebo vypnutie FM rádia.
Pridanie aktuálnej rozhlasovej stanice do zoznamu obľúbených staníc.
Prístup k ďalším možnostiam.
Manuálne zadanie frekvencie rozhlasovej stanice.
Vyhľadanie dostupnej rozhlasovej stanice.
Jemné naladenie frekvencie.
Zobrazenie zoznamu obľúbených staníc.
Pozrite si zoznam dostupných staníc.
Automatické vyhľadanie a uloženie dostupných staníc.
Prehrávanie prostredníctvom reproduktora
Rádio môžete namiesto pripojeného slúchadla počúvať prostredníctvom reproduktora.
Ťuknite na položku →
Prehrať cez reproduktor
.
127
Aplikácie a funkcie
Vyhľadávanie rozhlasových staníc
Spustite aplikáciu
Rádio
.
Postupne ťuknite na položky
STANICE
→
VYHĽADAŤ
a vyberte možnosť vyhľadávania. FM rádio automaticky vyhľadá a uloží dostupné stanice.
Vyberte požadovanú rozhlasovú stanicu zo zoznamu staníc.
Game Launcher
Úvod
Game Launcher zhromažďuje hry prevzaté zo služby
Obchod Play
a
Galaxy Apps
na jednom mieste s cieľom uľahčiť k nim prístup. Zariadenie môžete nastaviť do herného režimu a hrať tak hry jednoduchšie.
Zobraziť informácie o hre.
Stiahnuť aplikáciu.
Prístup k ďalším možnostiam.
Otvorenie hier so zvukom alebo bez zvuku.
Zmena režimu výkonu.
Zobrazenie ďalších hier a ich nainštalovanie.
128
Aplikácie a funkcie
Používanie funkcie Game Launcher
1
Spustite aplikáciu
Nastavenia
, postupne ťuknite na položky
Pokročilé funkcie
→
Hry
a ťuknutím na prepínač
Game Launcher
túto funkciu aktivujte.
Game Launcher
sa pridá na domovskú obrazovku alebo obrazovku aplikácií.
Keď funkciu deaktivujete,
Game Launcher
sa odstráni z domovskej obrazovky a z obrazovky aplikácií.
2
Spustite aplikáciu
Game Launcher
.
3
Ťuknite na hru v zozname hier.
Ak chcete zobraziť viac hier, potiahnite obrazovku nahor.
Hry prevzaté zo služby
Obchod Play
a
Galaxy Apps
sa automaticky zobrazia na obrazovke Game Launcher. Ak sa vám nezobrazujú vaše hry, ťuknite na položku →
Pridať hru
.
Odstránenie hry z Game Launcher
Ťuknite na hru, podržte na jej prst a ťuknite na položku
Odstrániť
.
Zmena režimu výkonu
Môžete zmeniť režim výkonu.
Spustite aplikáciu
Game Launcher
, ťuknite na položku
Výkon hry
a presuňte jazdec na požadovaný režim.
•
Dôraz na úsporu energie
: Počas hrania sa bude šetriť výkon batérie.
•
Vyvážený
: Výkon a spotreba batérie budú vyrovnané.
•
Dôraz na výkon
: Ten najlepší herný výkon.
Na zmenu nastavení pre jednotlivé hry aktivujte spínač
Nastavenia pre každú hru
.
Efektívnosť využívania energie batérie sa môže líšiť v závislosti od hry.
129
Aplikácie a funkcie
Používanie funkcie Herné nástroje
Počas hrania hry môžete použiť rôzne možnosti na paneli Herné nástroje. Ak chcete otvoriť panel
Game Tools, na navigačnom paneli ťuknite na položku . Ak je navigačný panel skrytý, zobrazte ho potiahnutím prstom nahor od spodného okraja displeja.
Spustenie aplikácie vo vyskakovocom okne.
Úprava zoznamu aplikácií.
Hranie hier na celej obrazovke.
Uzamknutie určitých funkcií počas hier.
Nastavenie ďalších funkcií.
Prístup k nastaveniam herných nástrojov.
Stlmenie zvukov oznámení a zobrazenie len oznámení prichádzajúcich hovorov a tiesňových výstrah.
Skrytie tlačidiel na navigačnom paneli.
Uzamknutie dotykového displeja počas hrania hry.
Dostupné funkcie sa môžu líšiť v závislosti od hry.
Nahratie relácie hry.
Nasnímanie snímky obrazovky.
Blokovanie oznámení počas hrania hier
Ťuknite na položku a ťuknutím na prepínač
Žiadne upoz. počas hry
túto funkciu aktivujte.
Zariadenie stlmí zvuky oznámení a zobrazí len oznámenia prichádzajúcich hovorov a tiesňových výstrah tak, aby ste si hry mohli vychutnať bez vyrušovania. Pri prichádzajúcom hovore sa v hornej časti obrazovky zobrazí malé oznámenie.
130
Aplikácie a funkcie
SmartThings
Úvod
Môžete sa jednoducho a rýchlo pripájať k zariadeniam v blízkosti, ako sú napríklad náhlavné súpravy Bluetooth alebo smartfóny. Okrem toho môžete smartfónom ovládať a riadiť televízory, domáce spotrebiče a produkty pripojené na internet.
•
Pripojenie zariadení v blízkosti
: Pripojte sa jednoducho a rýchlo k zariadeniam v blízkosti, ako sú napríklad náhlavné súpravy Bluetooth alebo nositeľné zariadenia.
•
Registrácia a ovládanie domácich spotrebičov, televízorov a produktov internetu vecí
:
Registrácia inteligentných chladničiek, práčok, klimatizácií, čističiek vzduchu, televízorov a produktov internetu vecí v smartfóne a zobrazenie ich stavu alebo ich ovládanie prostredníctvom obrazovky smartfónu.
•
Prijímanie upozornení
: Prijímanie oznámení z pripojených zariadení prostredníctvom smartfónu. Napríklad keď práčka doperie, môžete prijať upozornenie na smartfóne.
Otvorte priečinok
Samsung
a spustite aplikáciu
SmartThings
. Objaví sa ovládací panel.
Prístup k ďalším možnostiam.
Tipy pre SmartThings
Vyhľadanie a zaregistrovanie zariadení v blízkosti.
Zobrazenie ovládacieho panela.
Podporované zariadenia
Riadenie automatizácií.
Riadenie umiestnení a zariadení.
131
Aplikácie a funkcie
•
Aby ste mohli používať aplikáciu SmartThings, váš smartfón a ďalšie zariadenia musia byť pripojené k sieti Wi-Fi alebo mobilnej sieti.
•
Aby ste mohli plne využívať aplikáciu SmartThings, musíte sa zaregistrovať a prihlásiť na svoje konto Samsung.
•
Zariadenia, ktoré môžete pripojiť, sa môžu líšiť v závislosti od oblasti alebo poskytovateľa služieb. Ak si chcete pozrieť zoznam pripojiteľných zariadení, otvorte priečinok
Samsung
, spustite aplikáciu
SmartThings
a potom ťuknite na položku
PODPOROVANÉ ZARIADENIA
.
•
Dostupné funkcie sa môžu líšiť v závislosti od pripojeného zariadenia.
•
Na chyby ani poruchy pripojených zariadení sa nevzťahuje záruka spoločnosti
Samsung. Keď sa v pripojených zariadeniach vyskytnú chyby alebo poruchy, obráťte sa na výrobcu zariadenia.
Pripojenie k zariadeniam v blízkosti
Môžete sa jednoducho a rýchlo pripájať k zariadeniam v blízkosti, ako sú napríklad náhlavné súpravy Bluetooth.
Metódy pripojenia sa môžu líšiť v závislosti od typu pripojených zariadení alebo zdieľaného obsahu.
1
Otvorte priečinok
Samsung
a spustite aplikáciu
SmartThings
.
2
Na ovládacom paneli ťuknite na položku
Pridať zariadenie
.
3
Zo zoznamu vyberte zariadenie a pripojte ho podľa pokynov na obrazovke.
132
Aplikácie a funkcie
Používanie domácich spotrebičov, televízorov a produktov IoT
Zobrazenie stavu inteligentných spotrebičov, televízorov a produktov IoT prostredníctvom obrazovky smartfónu. Zariadenia môžete zoskupiť podľa umiestnenia a môžete pridať pravidlá na jednoduché a pohodlné ovládanie zariadení.
Pripojenie zariadení
1
Otvorte priečinok
Samsung
a spustite aplikáciu
SmartThings
.
2
Na ovládacom paneli ťuknite na položku
Pridať zariadenie
.
3
Vyberte zariadenie zo zoznamu.
Ak sa v zozname nenachádza žiadne zariadenie, ťuknite na položku v ponuke
MANUÁLNE PRIDANIE ZARIADENIA
a vyberte typ zariadenia. Alebo ťuknite na položku
Hľadať
a zadajte zariadenie alebo názov modelu.
4
Zariadenia registrujte podľa zobrazených pokynov.
Zobrazenie a ovládanie pripojených zariadení
Zariadenia môžete zobraziť a ovládať. Napríklad môžete skontrolovať potraviny v chladničke alebo upraviť hlasitosť televízora.
1
Otvorte priečinok
Samsung
, spustite aplikáciu
SmartThings
a potom ťuknite na položku
Zariadenia
.
Zobrazí sa zoznam pripojených zariadení.
2
Pozrite si stav zariadení v zozname.
Ak chcete ovládať zariadenia, zariadenie vyberte. Po stiahnutí ovládača zariadenia dodaného s vybratým zariadením môžete ovládať zariadenie.
Pridanie zariadení a scén podľa umiestnení
Pridanie zariadenia podľa umiestnenia, zobrazenie zoznamu zariadení v rovnakom umiestnení a ich ovládanie. K umiestneniu tiež môžete pridať scénu na súčasné ovládanie viacerých zariadení.
133
Aplikácie a funkcie
Pridanie umiestnení
1
Otvorte priečinok
Samsung
, spustite aplikáciu
SmartThings
a potom postupne ťuknite na položky
Zariadenia
→
VŠETKY ZARIADENIA
→
Pridať miesto
.
2
Zadajte názov umiestnenia.
Pre nastavenie umiestnenia ťuknite na
Geolokalizácia
a vyberte umiestnenie na mape, ťuknite na
HOTOVO
.
3
Ťuknite na položku
ULOŽIŤ
.
Vaše umiestnenie bude pridané.
Ak chcete k umiestneniu pridať zariadenia, ťuknite na položku
PRIDAŤ ZARIADENIE
a postupujte podľa pokynov na obrazovke na zaregistrovanie zariadení.
Zariadenia sa pridajú ku umiestneniu.
Pridávanie scén
Pridanie scény a zaregistrovanie zariadení k tejto scéne s cieľom súčasne ovládať viaceré zariadenia jedným ťuknutím na tlačidlo alebo hlasovým príkazom.
Otvorte priečinok
Samsung
, spustite aplikáciu
SmartThings
, vyberte umiestnenie, ťuknite na položky →
Pridať scénu
a nastavte možnosti scény. Môžete nastaviť názov scény, ikonu a zariadenia.
Pridanie automatizácií
Taktiež môžete nastaviť automatizáciu, aby túto akciu vykonal automaticky v závislosti od prednastaveného času a stavu zariadenia.
Môžete napríklad pridať pravidlo, aby sa každý deň o 7:00 automaticky zapol zvuk.
1
Otvorte priečinok
Samsung
, spustite aplikáciu
SmartThings
a potom postupne ťuknite na položky
Automatizácie
→
PRIDANIE AUTOMATIZÁCIE
.
2
Vyberte si polohu, kde sa má spustiť automatizácia.
3
Nastavte podmienky aktivácie pre túto automatizáciu.
4
Ťuknite na položku
PRIDAŤ
vedľa položky
Potom
a nastavte akcie, ktoré sa majú vykonať.
Aby ste dostali oznámenie o chode automatizácie ťuknite na položku
Oznámiť členom
, zadajte správu a následne ťuknite na položku
HOTOVO
.
5
Po skončení ťuknite na položku
ULOŽIŤ
.
134
Aplikácie a funkcie
Prijímanie upozornení
Môžete prijímať upozornenia z pripojených zariadení na svojom smartfóne. Napríklad keď práčka doperie, môžete prijať upozornenie na smartfóne.
Ak chcete nastaviť zariadenia na prijímanie oznámení, otvorte priečinok
Samsung
, spustite aplikáciu
SmartThings
, ťuknite na položky →
Oznámenia
→ →
Nastavenia oznámení
a následne ťuknite na prepínače vedľa požadovaných zariadení.
Zdieľanie obsahu
Zdieľajte obsah pomocou rôznych možností zdieľania. Nasledovné kroky predstavujú príklady zdieľania obrázkov.
Keď súbory zdieľate cez mobilnú sieť, môžu sa vám účtovať ďalšie poplatky.
1
Spustite aplikáciu
Galéria
a vyberte obrázok.
2
Ťuknite na položku a vyberte metódu zdieľania, napríklad správu a e-mail.
Ak máte históriu komunikácie alebo zdieľania, ľudia, ktorých ste kontaktovali, sa zobrazia na paneli možností zdieľania. Ak chcete obsah zdieľať priamo s nimi prostredníctvom príslušnej aplikácie, vyberte ikonu osoby. Ak táto funkcia nie je aktivovaná, spustite aplikáciu
Nastavenia
, ťuknite na položku
Pokročilé funkcie
a ťuknutím na prepínač
Priame zdieľanie
túto funkciu aktivujte.
135
Aplikácie a funkcie
Používanie doplnkových funkcií
•
Zdieľanie prepojení
: Zdieľanie veľkých súborov. Odovzdanie súborov na ukladací server spoločnosti Samsung a ich zdieľanie s inými používateľmi prostredníctvom webového prepojenia alebo kódu. Ak chcete používať túto funkciu, telefónne číslo musí byť overené.
•
Zdieľať do zariadenia
: Zdieľanie obsahu so zariadeniami v blízkosti prostredníctvom rozhrania Wi-Fi Direct alebo Bluetooth, prípadne so zariadeniami s podporou technológie
SmartThings. Po pripojení vášho zariadenia k televízoru alebo monitoru s funkciou zrkadlenia obrazovky môžete obsah zariadenia zobrazovať aj na veľkej obrazovke.
Keď sa obrázok odošle do zariadení príjemcov, v daných zariadeniach sa zobrazí oznámenie.
Ťuknite na oznámenie a zobrazte alebo prevezmite obrázok.
Aplikácie Google
Google poskytuje zábavu, sociálne siete a obchodné aplikácie. Ak chcete získať prístup k niektorým aplikáciám môžete požiadať o konto Google.
Ak chcete zobraziť viac informácií o aplikácii, v každej aplikácii vstúpte do ponuky Pomocník.
V závislosti od oblasti alebo poskytovateľa služieb nemusia byť niektoré aplikácie dostupné alebo môžu byť ináč označené.
Chrome
Vyhľadávanie informácií a prehľadávanie webových stránok.
Gmail
Odosielanie alebo prijímanie e-mailov prostredníctvom služby Google Mail.
Mapy
Nájsť svoje miesto na mape, vyhľadávať na mape sveta a zobraziť informácie o rôznych miestach vo vašom okolí.
Hudba Play
Zisťovať, počúvať a zdieľať hudbu vo vašom zariadení. Hudobné kolekcie, ktoré máte uložené v zariadení, môžete nahrať do cloudového úložiska a získavať k nim prístup neskôr.
136
Aplikácie a funkcie
Filmy Play
Zakúpiť alebo zapožičať si videá, ako sú filmy a TV programy z
Obchod Play
.
Disk
Ukladať obsah do cloudu, vstupovať do neho z ktoréhokoľvek miesta a zdieľať ho s inými.
YouTube
Sledovať alebo vytvárať videá a zdieľať ich s inými.
Fotky
Vyhľadávanie, spravovanie a úprava všetkých fotografií a videí z rôznych zdrojov na jednom mieste.
Rýchle vyhľadávať položky na internete alebo vo vašom zariadení.
Duo
Uskutočnenie jednoduchého videohovoru.
137
Nastavenia
Úvod
Prispôsobte si nastavenia zariadenia. Konfiguráciou rôznych možností nastavenia môžete zariadenie lepšie prispôsobiť.
Spustite aplikáciu
Nastavenia
.
Ak chcete vyhľadať nastavenia podľa kľúčového slova, ťuknite na položku
Hľadať
alebo .
Pripojenia
Možnosti
Zmena nastavení rôznych pripojení, ako sú napríklad funkcie Wi-Fi a Bluetooth.
Na obrazovke nastavení ťuknite na položku
Pripojenia
.
•
Wi-Fi
: Aktivácia funkcie Wi-Fi vám umožní pripojiť sa k sieti Wi-Fi a získať prístup na internet
alebo k iným sieťovým zariadeniam. Ďalšie informácie nájdete v časti Wi-Fi .
•
Bluetooth
: Pomocou funkcie Bluetooth si môžete s inými zariadeniam vymieňať dáta alebo
mediálne súbory. Ďalšie informácie nájdete v časti Bluetooth
.
•
Viditeľnosť telefónu
: Povolenie ostatným zariadeniam vyhľadať vaše zariadenie a zdieľať s vami obsah. Keď je povolená táto funkcia, zariadenie je viditeľné pre ostatné zariadenia, prostredníctvom ktorých používatelia vyhľadávajú dostupné zariadenia pomocou možnosti
Preniesť súbory do zariadenia.
•
Využitie dát
: Sledovanie spotreby dát a prispôsobenie nastavení obmedzenia. Nastavenie zariadenia tak, aby automaticky vyplo mobilné dátové pripojenie, keď objem použitých mobilných údajov dosiahne stanovený limit.
Aby ste predišli odosielaniu alebo prijímaniu dát aplikáciami bežiacimi na pozadí, môžete
aktivovať aj funkciu šetrenia dát. Ďalšie informácie nájdete v časti Šetrič dát
.
138
Nastavenia
•
Lietadlový režim
: Nastavenie zariadenia tak, aby sa vypli všetky jeho bezdrôtové funkcie.
Budete tak môcť využívať iba služby nesúvisiace so sieťou.
Dodržiavajte predpisy poskytnuté leteckou spoločnosťou a pokyny posádky lietadla. V prípadoch, keď je povolené zariadenie používať, ho vždy používajte v letovom režime.
•
NFC a platba
: Nastavenie zariadenia tak, aby umožňovalo načítať tagy technológie NFC (Near
Field Communication), ktoré obsahujú informácie o produktoch. Po prevzatí požadovaných aplikácií môžete pomocou tejto funkcie platiť v obchodoch a kupovať si lístky v hromadnej
doprave alebo na rôzne podujatia. Ďalšie informácie nájdete v časti NFC a platba .
•
Mobilný bod a zdieľanie pripoj.
: Ak nie je k dispozícii sieťové pripojenie, na zdieľanie mobilného dátového pripojenia svojho zariadenia s inými zariadeniami môžete svoje zariadenie použiť ako mobilný prístupový bod. Pripojenia možno vytvoriť prostredníctvom funkcie Wi-Fi, USB alebo Bluetooth. Ďalšie informácie nájdete v časti
Mobilný bod a zdieľanie pripoj.
•
Mobilné siete
: Konfigurácia nastavení mobilnej siete.
•
Správca kariet SIM
(modely s dvoma kartami SIM): Aktivácia kariet SIM alebo USIM a
prispôsobenie nastavení kariet SIM. Ďalšie informácie nájdete v časti Správca kariet SIM
(modely s dvoma kartami SIM) .
•
GPS
: Zmena nastavení pre povolenia informácií o polohe.
•
Ďalšie nastavenia pripojenia
: Prispôsobenie nastavení na ovládanie ďalších funkcií. Ďalšie informácie nájdete v časti
Ďalšie nastavenia pripojenia .
Wi-Fi
Aktivácia funkcie Wi-Fi vám umožní pripojiť sa k sieti Wi-Fi a získať prístup na internet alebo k iným sieťovým zariadeniam.
Keď funkciu Wi-Fi nepoužívate, vypnite ju, aby sa šetrila batéria.
139
Nastavenia
Pripojenie k sieti Wi-Fi
1
Na obrazovke nastavení ťuknite na položku
Pripojenia
→
Wi-Fi
a potom túto funkciu aktivujte ťuknutím na prepínač.
2
Vyberte sieť zo zoznamu sietí Wi-Fi .
Siete vyžadujúce heslo sa zobrazujú s ikonou zámku. Zadajte heslo a ťuknite na položku
PRIPOJIŤ
.
•
Keď sa zariadenie pripojí k sieti Wi-Fi, k tejto sieti sa pripojí vždy, keď je k dispozícii, bez nutnosti zadania hesla. Ak nechcete, aby sa zariadenie automaticky pripojilo k tejto sieti, vyberte sieť v zozname sietí a ťuknite na možnosť
ZABUDNÚŤ
.
•
Ak sa k sieti Wi-Fi nemôžete pripojiť správne, reštartujte funkciu Wi-Fi v zariadení alebo reštartujte bezdrôtový smerovač.
Wi-Fi Direct
Funkcia Wi-Fi Direct umožňuje priamo pripojiť zariadenia prostredníctvom siete Wi-Fi bez toho, aby bolo potrebné použiť prístupový bod.
1
Na obrazovke nastavení ťuknite na položku
Pripojenia
→
Wi-Fi
a potom túto funkciu aktivujte ťuknutím na prepínač.
2
Ťuknite na položku
Wi-Fi Direct
.
Zobrazí sa zoznam nájdených zariadení.
Ak zariadenie, s ktorým ho chcete spárovať, nie je v zozname, vzneste požiadavku, aby sa v tomto zariadení zapla funkcia Wi-Fi Direct.
3
Vyberte zariadenie, s ktorým ho chcete prepojiť.
Zariadenia budú pripojené, keď ďalšie zariadenie prijme požiadavku na pripojenie prostredníctvom funkcie Wi-Fi Direct.
140
Nastavenia
Odosielanie a prijímanie dát
Údaje, ako kontakty alebo mediálne súbory môžete zdieľať s inými zariadeniami. Nasledovné kroky sú príkladmi odoslania obrázka do iného zariadenia.
1
Spustite aplikáciu
Galéria
a vyberte obrázok.
2
Postupne ťuknite na položky →
Wi-Fi Direct
a vyberte zariadenie, do ktorého chcete preniesť obrázok.
3
V druhom zariadení prijmite požiadavku na pripojenie cez Wi-Fi Direct.
Ak sú už zariadenia spojené, obrázok bude odoslaný do druhého zariadenia bez požiadavky na pripojenie.
Ukončenie pripojenia zariadenia
1
Na obrazovke nastavení ťuknite na položku
Pripojenia
→
Wi-Fi
.
2
Ťuknite na položku
Wi-Fi Direct
.
Na zariadení sa zobrazí zoznam pripojených zariadení.
3
Ak chcete zariadenia odpojiť, ťuknite na názov zariadenia.
141
Nastavenia
Bluetooth
Pomocou funkcie Bluetooth si môžete s inými zariadeniam vymieňať dáta alebo mediálne súbory.
•
Spoločnosť Samsung nezodpovedá za stratu, zachytenie, ani nesprávne použitie dát odosielaných alebo prijímaných prostredníctvom funkcie Bluetooth.
•
Vždy sa uistite, že zdieľate a prijímate údaje so zariadeniami, ktoré sú dôveryhodné a správne zabezpečené. Ak sú medzi zariadeniami prekážky, prevádzkový dosah môže byť kratší.
•
Niektoré zariadenia, najmä tie, ktoré nie sú testované alebo schválené spoločnosťou
Bluetooth SIG, nemusia byť so zariadením kompatibilné.
•
Funkciu Bluetooth nepoužívajte na nezákonné účely (napríklad na odosielanie pirátskych kópií súborov alebo nezákonné odosielanie komerčných informácií).
Spoločnosť Samsung nezodpovedá za dôsledky nezákonného použitia funkcie
Bluetooth.
Párovanie s inými zariadeniami Bluetooth
1
Na obrazovke nastavení postupne ťuknite na položky
Pripojenia
→
Bluetooth
a potom túto funkciu aktivujte ťuknutím na prepínač.
Zobrazí sa zoznam nájdených zariadení.
2
Vyberte zariadenie, s ktorým ho chcete spárovať.
Ak sa zariadenie, s ktorých ho chcete spárovať, nenachádza na zozname, nastavte zariadenie do režimu párovania Bluetooth. Pozrite si používateľskú príručku ďalšieho zariadenia.
Vaše zariadenie je pre iné zariadenia viditeľné, kým je otvorená obrazovka s nastaveniami
Bluetooth.
3
Vo svojom zariadení potvrďte prijatím požiadavky na pripojenie prostredníctvom funkcie
Bluetooth.
Zariadenia budú pripojené, keď ďalšie zariadenie prijme požiadavku na pripojenia prostredníctvom funkcie Bluetooth.
142
Nastavenia
Odosielanie a prijímanie dát
Prenos dát prostredníctvom funkcie Bluetooth podporujú mnohé aplikácie. Údaje, ako kontakty alebo mediálne súbory môžete zdieľať s inými zariadeniami Bluetooth. Nasledovné kroky sú príkladmi odoslania obrázka do iného zariadenia.
1
Spustite aplikáciu
Galéria
a vyberte obrázok.
2
Postupne ťuknite na položky →
Bluetooth
a potom vyberte zariadenie, s ktorým ho chcete spárovať.
Ak vaše zariadenie bolo už niekedy s týmto zariadením spárované, ťuknite na názov zariadenia bez nutnosti potvrdenia automaticky vygenerovaného hesla.
Ak zariadenie, s ktorým ho chcete spárovať, nie je v zozname, vzneste požiadavku, aby sa na zariadení zapla funkcia jeho zviditeľnenia.
3
Na druhom zariadení prijmite požiadavku na pripojenie cez Bluetooth.
Zrušenie párovania zariadení Bluetooth
1
Na obrazovke nastavení ťuknite na položku
Pripojenia
→
Bluetooth
.
Na zariadení sa zobrazí zoznam spárovaných zariadení.
2
Ťuknite na položku vedľa názvu zariadenia, ktorého párovanie chcete zrušiť.
3
Ťuknite na položku
Zrušiť párovanie
.
143
Nastavenia
Šetrič dát
Znížte spotrebu dát tým, že predídete odosielaniu alebo prijímaniu dát aplikáciami bežiacimi na pozadí.
Na obrazovke nastavení postupne ťuknite na položky
Pripojenia
→
Využitie dát
→
Šetrič dát
a potom túto funkciu aktivujte ťuknutím na prepínač.
Ak je funkcia šetrenia dát aktivovaná, v stavovom riadku sa zobrazí ikona .
Aktivovaná funkcia šetrenia dát
Ak chcete vybrať aplikácie, ktoré môžu využívať dáta bez obmedzenia, ťuknite na položku
Povoliť apl. pri zap. Šetr. dát
a vyberte aplikácie.
NFC a platba
Zariadenie umožňuje načítať tagy technológie NFC (Near Field Communication), ktoré obsahujú informácie o produktoch. Po prevzatí požadovaných aplikácií môžete pomocou tejto funkcie platiť v obchodoch a kupovať si lístky v hromadnej doprave alebo na rôzne podujatia.
Zariadenie obsahuje vstavanú anténu NFC. So zariadením zaobchádzajte opatrne, aby ste nepoškodili anténu NFC.
Načítanie informácií z tagov NFC
Funkcia NFC slúži na posielanie obrázkov alebo kontaktov do iných zariadení a na čítanie informácií o produktoch z NFC tagov.
1
Na obrazovke nastavení ťuknite na položku
Pripojenia
a potom funkciu aktivujte ťuknutím na prepínač
NFC a platba
.
144
Nastavenia
2
Oblasť antény NFC umiestnite na zadnú časť zariadenia do blízkosti tagu NFC.
Zobrazia sa informácie z tagu.
Uistite sa, že je obrazovka zariadenia zapnutá a zamknutá. V opačnom prípade zariadenie nebude snímať NFC tagy a prijímať údaje.
Platenie pomocou funkcie NFC
Pred nakupovaním pomocou funkcie NFC sa musíte zaregistrovať na používanie služby mobilných platieb. Ak sa chcete zaregistrovať alebo získať informácie o tejto službe, obráťte sa na svojho poskytovateľa služieb.
1
Na obrazovke nastavení ťuknite na položku
Pripojenia
a potom funkciu aktivujte ťuknutím na prepínač
NFC a platba
.
2
Umiestnite oblasť antény NFC na zadnej strane zariadenia do blízkosti NFC tagu.
Ak chcete nastaviť predvolenú platobnú aplikáciu, otvorte obrazovku nastavení, postupne ťuknite na položky
Pripojenia
→
NFC a platba
→
Ťuknúť a zaplatiť
→
PLATBA
a potom vyberte aplikáciu.
Zoznam platobných služieb nemusí obsahovať všetky dostupné platobné aplikácie.
145
Nastavenia
Odosielanie dát pomocou funkcie NFC
Keď sa anténa vášho zariadenia s funkciou NFC dotkne antény iného zariadenia s funkciou NFC, povoľte výmenu údajov.
1
Na obrazovke nastavení postupne ťuknite na položky
Pripojenia
→
NFC a platba
a potom túto funkciu aktivujte ťuknutím na prepínač.
2
Funkciu aktivujte ťuknutím na prepínač
Android Beam
.
3
Vyberte položku a spojte NFC anténu iného zariadenia s NFC anténou vášho zariadenia.
4
Po zobrazení položky
Dotykom spustíte prenos.
na obrazovke, ťuknutím na obrazovku vášho zariadenia položku odošlete.
Ak sa obidve zariadenia pokúsia odoslať dáta naraz, prenos súborov môže zlyhať.
146
Nastavenia
Mobilný bod a zdieľanie pripoj.
Ak nie je k dispozícii sieťové pripojenie, na zdieľanie mobilného dátového pripojenia svojho zariadenia s inými zariadeniami môžete svoje zariadenie použiť ako mobilný prístupový bod.
Pripojenia možno vytvoriť prostredníctvom funkcie Wi-Fi, USB alebo Bluetooth.
Na obrazovke nastavení postupne ťuknite na položky
Pripojenia
→
Mobilný bod a zdieľanie pripoj.
Za použitie tejto funkcie sa vám môžu účtovať ďalšie poplatky.
•
Mobilný prístupový bod
: Použitie mobilného prístupového bodu na zdieľanie pripojenia zariadenia k mobilnej dátovej sieti s počítačmi alebo inými zariadeniami.
•
Zdieľanie pripojenia Bluetooth
: Nastavenie zdieľania pripojenia Bluetooth na zdieľanie pripojenia zariadenia k mobilnej dátovej sieti s počítačmi alebo inými zariadeniami prostredníctvom Bluetooth pripojenia.
•
Zdieľanie pripojenia USB
: Nastavenie zdieľania USB pripojenia na zdieľanie pripojenia zariadenia k mobilnej dátovej sieti s počítačom prostredníctvom USB pripojenia. Po pripojení k počítaču sa bude zariadenie používať ako bezdrôtový modem pre počítač.
Použitie mobilného prístupového bodu
Vaše zariadenie môžete použiť ako mobilný prístupový bod na zdieľanie mobilného dátového pripojenia s inými zariadeniami.
1
Na obrazovke nastavení postupne ťuknite na položky
Pripojenia
→
Mobilný bod a zdieľanie pripoj.
→
Mobilný prístupový bod
.
2
Ťuknutím na prepínač zapnite túto funkciu.
V stavovom riadku sa zobrazí ikona . Ostatné zariadenia budú môcť vaše zariadenie vyhľadať v zozname sietí Wi-Fi .
Ak chcete mobilnému prístupovému bodu nastaviť heslo, postupne ťuknite na položky →
Mobilný prístupový bod – konfigurácia
a vyberte úroveň zabezpečenia. Potom zadajte heslo a ťuknite na položku
ULOŽIŤ
.
3
V zozname sietí Wi-Fi na obrazovke toho druhého zariadenia vyhľadajte a vyberte svoje zariadenie.
4
V pripojenom zariadení použite na prístup na internet mobilné dátové pripojenie zariadenia.
147
Nastavenia
Správca kariet SIM (modely s dvoma kartami SIM)
Aktivácia kariet SIM alebo USIM a prispôsobenie nastavení kariet SIM. Ďalšie informácie nájdete v
časti Používanie dvoch kariet SIM alebo USIM (modely s dvomi kartami SIM)
.
Na obrazovke nastavení postupne ťuknite na položky
Pripojenia
→
Správca kariet SIM
.
•
Hovory
: Výber karty SIM alebo USIM pre hlasové hovory.
•
SMS
: Výber karty SIM alebo USIM na komunikáciu pomocou správ.
•
Mobilné dátové pripojenie
: Výber karty SIM alebo USIM pre dátové služby.
•
Potvrdiť kartu SIM pre hovory
: Nastavenie zariadenia tak, aby po spätnom volaní alebo volaní zo správy zobrazilo kontextové okno výberu karty SIM alebo USIM. Kontextové okno sa zobrazí len v prípade, ak sa karta SIM alebo USIM použitá na predchádzajúci hovor alebo správu líši od preferovanej karty SIM alebo USIM.
•
Neustále zapnutie režimu dvoch kariet SIM
: V zariadení povoliť prichádzajúce hovory z druhej karty SIM alebo karty USIM počas hovoru.
Ak je táto funkcia aktivovaná, v závislosti od oblasti alebo poskytovateľa služby môžu byť účtované dodatočné poplatky za presmerovanie hovorov.
Ďalšie nastavenia pripojenia
Prispôsobenie nastavení na ovládanie ďalších funkcií.
Na obrazovke nastavení postupne ťuknite na položky
Pripojenia
→
Ďalšie nastavenia pripojenia
.
•
Hľadanie blízkych zariad.
: Nastavenie zariadenia tak, aby vyhľadávalo blízke zariadenia, ku ktorým sa môže pripojiť.
•
Tlač
: Konfigurácia nastavení doplnkov tlačiarne nainštalovaných v zariadení. Môžete vyhľadať dostupné tlačiarne alebo ich pridať manuálne a tlačiť súbory. Ďalšie informácie nájdete v časti
.
•
MirrorLink
: Táto funkcia umožňuje ovládať aplikácie MirrorLink vo vašom zariadení na čelnom monitore vo vozidle. Ďalšie informácie nájdete v časti
.
•
Zrýchľovač sťahovania
: Nastavenie zariadenia tak, aby rýchlejšie preberalo súbory väčšie
•
Sieť VPN
: Nastavenie virtuálnych sietí (VPN) na zariadení, aby sa pripojili k súkromnej sieti
školy či spoločnosti.
148
Nastavenia
Tlač
Konfigurácia nastavení doplnkov tlačiarne nainštalovaných v zariadení. Zariadenie môžete pripojiť k tlačiarni cez sieť Wi-Fi alebo Wi-Fi Direct a tlačte obrázky alebo dokumenty.
Niektoré tlačiarne nemusia byť so zariadením kompatibilné.
Pridanie doplnkov k tlačiarni
K tlačiarňam, ku ktorým chcete pripojiť zariadenie, pridajte doplnky k tlačiarni.
1
Na obrazovke nastavení postupne ťuknite na položky
Pripojenia
→
Ďalšie nastavenia pripojenia
→
Tlač
→
Pridať službu
.
2
Vyhľadajte doplnok k tlačiarni v službe
Obchod Play
.
3
Vyberte doplnok k tlačiarni a nainštalujte ho.
4
Vyberte doplnok k tlačiarni a aktivujte ho ťuknutím na prepínač.
Zariadenie vyhľadáva tlačiarne, ktoré sú pripojené k rovnakej sieti Wi-Fi, ako vaše zariadenie.
5
Vyberte tlačiareň, ktorá sa má pridať.
Ak chcete tlačiarne pridať manuálne, postupne ťuknite na položky
→
Pridať tlačiareň
.
Obsah tlače
Počas zobrazenia obsahu, napríklad obrázkov alebo dokumentov, otvorte zoznam možností, ťuknite na položku
Tlač
→ →
Všetky tlačiarne...
a potom vyberte tlačiareň.
Spôsoby tlače sa môžu líšiť v závislosti od typu obsahu.
149
Nastavenia
MirrorLink
Obrazovku svojho zariadenia môžete zobraziť na čelnom monitore vo vozidle.
Táto funkcia umožňuje pripojiť vaše zariadenie k vozidlu a ovládať aplikácie MirrorLink vo vašom zariadení na čelnom monitore vo vozidle.
Na obrazovke nastavení postupne ťuknite na položky
Pripojenia
→
Ďalšie nastavenia pripojenia
→
MirrorLink
.
Vaše zariadenie je kompatibilné s vozidlami, ktoré podporujú aplikáciu MirrorLink, verzia
1.1 alebo novšiu.
Pripojenie zariadenie k vozidlu pomocou aplikácie MirrorLink
Pri prvom používaní tejto aplikácie zariadenie pripojte k sieti Wi-Fi alebo mobilnej sieti.
1
Svoje zariadenie spárujte s druhým zariadením cez Bluetooth.
Ďalšie informácie nájdete v časti Párovanie s inými zariadeniami Bluetooth
.
2
Svoje zariadenie pripojte k vozidlu pomocou kábla USB.
Po pripojení môžete na čelnom monitore ovládať aplikáciu MirrorLink vo vašom zariadení.
Ukončenie pripojenia MirrorLink
Kábel USB odpojte od svojho zariadenia a vozidla.
150
Nastavenia
Zrýchľovač sťahovania
Nastavenie zariadenia tak, aby rýchlejšie preberalo súbory väčšie ako 30 MB cez sieť Wi-Fi a mobilné siete súčasne. Ak je signál siete Wi-Fi silnejší, rýchlosť preberania bude vyššia.
Na obrazovke nastavení postupne ťuknite na položky
Pripojenia
→
Ďalšie nastavenia pripojenia
→
Zrýchľovač sťahovania
.
•
Niektoré zariadenia nemusia túto funkciu podporovať.
•
Keď súbory preberáte cez mobilnú sieť, môžu sa vám účtovať ďalšie poplatky.
•
Pri preberaní veľkých súborov sa zariadenie môže zahrievať. Ak sa prekročí nastavená teplota zariadenia, táto funkcia sa vypne.
•
Ak sú signály sietí nestabilné, môže to ovplyvniť rýchlosť a prevádzku tejto funkcie.
•
Ak pripojenia siete Wi-Fi a mobilnej siete majú výrazne odlišné prenosové rýchlosti, zariadenie využije najrýchlejšie pripojenie.
•
Táto funkcia podporuje protokoly Hypertext Transmission Protocol (HTTP) 1.1 a
Hypertext Transmission Protocol Secure (HTTPS). Túto funkciu nemožno použiť s inými protokolmi, ako napríklad FTP.
Zvuky a vibrovanie
Možnosti
Zmena nastavení rôznych zvukov zariadenia.
Na obrazovke nastavení ťuknite na položku
Zvuky a vibrovanie
.
•
Režim zvuku
: Nastavenie zariadenia na zvukový, vibračný alebo tichý režim.
•
Vibrovať pri zvonení
: Nastavenie zariadenia na vibrovanie a prehrávanie zvonenia pri prichádzajúcich hovoroch.
•
Použ. tlač. hlasitosti pre médiá
: Nastavenie zariadenia na úpravu hlasitosti médií stlačením tlačidla hlasitosti.
151
Nastavenia
•
Hlasitosť
: Nastavenie úrovne hlasitosti pre zvonenia hovoru, hudbu a videá, systémové zvuky a oznámenia.
•
Zvonenie
(modely s jednou kartou SIM): Zmena tónu zvonenia pre hovor.
Zvonenie
(modely s dvomi SIM): Zmena tónu zvonenia pre hovory a upozornenia.
•
Vzor vibrovania
: Výber vzoru vibrovania.
•
Zvuky oznámení
: Zmena zvuku oznámení.
•
Nerušiť
: Nastavenie zariadenia tak, aby stlmilo zvuk pri prichádzajúcich hovoroch, zvuky oznámení a zvuk médií okrem povolených výnimiek.
•
Zvuky dotykov
: Nastavenie zariadenia tak, aby pri výbere aplikácie alebo možnosti na dotykovom displeji zneli zvuky.
•
Zvuky zamknutia obrazovky
: Nastavenie zariadenia tak, aby pri uzamykaní alebo odomykaní dotykového displeja zazneli zvuky.
•
Zvuk nabíjania
: Nastavenie zariadenia tak, že vydá zvuk, keď sa pripojí k nabíjačke.
•
Tóny klávesnice voľby č.
: Nastavenie zariadenia tak, aby pri ťukaní na tlačidlá klávesnice prehrávalo zvuky.
•
Zvuk klávesnice
: Nastavenie zariadenia tak, aby po stlačení tlačidla prehralo zvuk.
•
Kvalita zvuku a efekty
: Konfigurácia dodatočných nastavení zvuku.
Môžete aktivovať aj režim priestorového zvuku. Ďalšie informácie nájdete v časti Dolby Atmos
•
Oddelený zvuk aplikácie
: Nastavenie zariadenia na prehrávanie zvuku médií zo špecifickej aplikácie prostredníctvom pripojeného reproduktora alebo náhlavnej súpravy Bluetooth nezávisle od zvuku iných aplikácií. Prostredníctvom reproduktora zariadenia môžete napríklad počúvať zvuk aplikácie Navigácie a zároveň počúvať prehrávanie hudobnej aplikácie cez reproduktor Bluetooth vo vozidle.
Dolby Atmos (priestorový zvuk)
Výber režimu priestorového zvuku optimalizovaného pre rôzne typy zvuku, napríklad filmy, hudbu a hlas. Pri Dolby Atmos budete mať pocit, že prehrávaný zvuk plynie všade okolo vás.
Na obrazovke nastavení postupne ťuknite na položky
Zvuky a vibrovanie
→
Kvalita zvuku a efekty
→
Dolby Atmos
, ťuknutím na prepínač funkciu aktivujte a potom vyberte režim.
Pred použitím tejto funkcie musíte pripojiť slúchadlo.
152
Nastavenia
Oznámenia
Zmena nastavení oznámení pre každú aplikáciu.
Na obrazovke nastavení ťuknite na položku
Oznámenia
.
Ak chcete zobraziť Oznámenia na ikonách, ťuknutím na prepínač
Ikonové odznaky aplikácií
ich aktivujete. Ak chcete zmeniť štýl oznámenia, ťuknite na položku
Ikonové odznaky aplikácií
.
S číslom Bez čísla
Ak chcete prispôsobiť nastavenia oznámení pre viac aplikácií, ťuknite na položku
POKROČILÉ
a vyberte aplikáciu.
Zobrazenie
Možnosti
Zmena nastavení displeja a domovskej obrazovky.
Na obrazovke nastavení ťuknite na položku
Zobrazenie
.
•
Jas
: Nastavenie jasu displeja.
•
Automatický jas
: Nastavenie zariadenia tak, aby sledovalo vaše nastavenia jasu a v podobných podmienkach osvetlenia ich automaticky použilo.
•
Filter modrého svetla
: Aktivácia filtra modrého svetla a zmena nastavení filtra. Ďalšie informácie nájdete v časti
.
•
Písmo a priblíženie obrazovky
: Zmena nastavení priblíženia obrazovky alebo veľkosti a štýlu písma.
•
Režim obrazovky
: Zmena režimu obrazovky alebo nastavenie farby displeja. Ďalšie informácie nájdete v časti
Zmena režimu obrazovky alebo nastavenie farby displeja .
•
Domovská obrazovka
: Zmena veľkosti mriežky na zobrazenie väčšieho alebo menšieho počtu položiek na domovskej obrazovke a ďalšie nastavenia.
153
Nastavenia
•
Aplikácie na celej obrazovke
: Výber aplikácií, ktoré sa majú používať na celú obrazovku.
•
Jednoduchý režim
: Prepnutie na jednoduchý režim na zobrazenie väčších ikon a jednoduchšieho usporiadania na domovskej obrazovke.
•
Rámy ikon
: Nastavenie zobrazenia tieňovaných pozadí, aby ikony vynikli.
•
Stavový riadok
: Prispôsobiť nastavenia na zobrazenie oznámení alebo indikátorov v stavovom riadku.
•
Navigačný panel
: Zmena nastavenia navigačného panela. Ďalšie informácie nájdete v časti
Navigačný panel (softvérové tlačidlá) .
•
Časový limit obrazovky
: Nastavenie doby, po uplynutí ktorej zariadenie vypne podsvietenie displeja.
•
Blokovať náhodné dotyky
: Nastavte zariadenia tak, aby obrazovka nerozpoznávala dotyky, keď je zariadenie na tmavom mieste, napríklad vo vrecku alebo v taške.
•
Šetrič obrazovky
: Nastavenie zariadenia tak, aby spustilo šetrič obrazovky pri nabíjaní alebo po pripojení zariadenia k doku. Ďalšie informácie nájdete v časti
Filter modrého svetla
Obmedziť namáhanie očí znížením množstva modrého svetla vylúčeného obrazovkou.
Počas sledovania videí HDR zo služieb poskytujúcich iba videá HDR sa filter modrého svetla nepoužije.
1
Na obrazovke nastavení postupne ťuknite na položky
Zobrazenie
→
Filter modrého svetla
a ťuknutím na prepínač
Zapnúť teraz
túto funkciu aktivujte.
2
Posúvaním nastavovacej lišty upravte priehľadnosť filtra.
3
Ak chcete nastaviť čas, kedy sa má na obrazovke použiť filter modrého svetla, ťuknutím na prepínač
Zapnutie podľa plánu
túto funkciu aktivujte a vyberte príslušnú možnosť.
•
Od súmraku do úsvitu
: Nastavenie zariadenia tak, aby sa filter modrého svetla používal v noci a vypol ráno v závislosti od aktuálnej lokality, v ktorej sa nachádzate.
•
Vlastný rozvrh
: Nastavenie zariadenia tak, aby sa filter modrého svetla používal v určitom čase.
154
Nastavenia
Zmena režimu obrazovky alebo nastavenie farby displeja
Výber režimu obrazovky vhodného na prezeranie filmov a obrázkov alebo nastavenie farieb displeja podľa vlastných preferencií. Ak vyberiete režim
Prispôsobiť zobrazenie
, môžete nastaviť vyváženie farieb displeja podľa farebnej hodnoty.
Zmena režimu obrazovky
Na obrazovke nastavení postupne ťuknite na položky
Zobrazenie
→
Režim obrazovky
a vyberte požadovaný režim.
•
Adaptívne zobrazenie
: Tento režim optimalizuje rozsah farieb, sýtosť a ostrosť displeja.
Môžete tiež nastaviť vyváženie farieb displeja podľa farebnej hodnoty.
•
AMOLED kino
: Tento režim je vhodný na sledovanie videí.
•
AMOLED fotografia
: Tento režim je vhodný na zobrazovanie fotografií.
•
Základný
: Tento režim je predvolený a vhodný na všeobecné používanie.
•
Farby displeja môžete nastaviť len v režime
Prispôsobiť zobrazenie
.
•
Režim
Prispôsobiť zobrazenie
nemusí byť kompatibilný s aplikáciami tretích strán.
•
Počas používania filtra modrého svetla nie je možné používať režim obrazovky.
Optimalizovanie vyváženia farieb na celej obrazovke
Optimalizujte farby displeja nastavením farebných tónov podľa vlastných preferencií.
Keď potiahnete nastavovaciu lištu farieb smerom k položke
Studené
, zvýši sa úroveň modrého farebného odtieňa. Keď potiahnete nastavovaciu lištu smerom k položke
Teplé
, zvýši sa úroveň červeného farebného odtieňa.
1
Na obrazovke nastavení postupne ťuknite na položky
Zobrazenie
→
Režim obrazovky
→
Prispôsobiť zobrazenie
.
2
Nastavte nastavovaciu lištu farieb v časti
Vyváženie farieb na celej obrazovke
.
Vyváženie farieb na obrazovke sa optimalizuje.
155
Nastavenia
Nastavenie tónu obrazovky podľa farebnej hodnoty
Zvýšenie alebo zníženie konkrétnych farebných tónov individuálnym nastavením hodnôt
Červená
,
Zelená
alebo
Modrá
.
1
Na obrazovke nastavení postupne ťuknite na položky
Zobrazenie
→
Režim obrazovky
→
Prispôsobiť zobrazenie
.
2
Označte možnosť
Rozšírené možnosti
.
3
Nastavte nastavovaciu lištu farieb
Červená
,
Zelená
alebo
Modrá
podľa vlastných preferencií.
Obrazovka tónu obrazovky sa nastaví.
156
Nastavenia
Šetrič obrazovky
Môžete nastaviť zobrazovanie obrázkov v šetriči obrazovky, keď sa obrazovka automaticky vypne.
Šetrič obrazovky sa zobrazí počas nabíjania zariadenia alebo pripojenia k doku.
1
Na obrazovke nastavení postupne ťuknite na položky
Zobrazenie
→
Šetrič obrazovky
a potom túto funkciu aktivujte ťuknutím na prepínač.
2
Vyberte možnosť.
Ak vyberiete možnosť
Rám fotografie
, spustí sa prezentácia s vybranými obrázkami. Ak vyberiete možnosť
Tabuľka fotografií
, vybrané obrázky sa zjavia ako malé prekrývajúce sa karty.
3
Ťuknite na položku a vyberte albumy obrázkov, ktoré sa majú zobrazovať.
4
Keď skončíte, ťuknite na tlačidlo Späť.
Ak chcete zobraziť ukážku vybranej možnosti, ťuknite na položku
UKÁŽKA
.
Ak ťuknete na displej počas zobrazenia šetrič, obrazovka sa zapne.
Tapety a témy
Zmena nastavení tapety pre domovskú obrazovku a uzamknutú obrazovku alebo použitie rôznych motívov pre zariadenie.
Na obrazovke nastavení ťuknite na položku
Tapety a témy
.
•
Tapety
: Zmena nastavení tapety pre domovskú obrazovku a uzamknutú obrazovku.
•
Témy
: Zmena témy v zariadení.
•
Ikony
: Zmena štýlu ikon.
•
Obraz. AOD
: Vyberte obrázok, ktorý sa bude zobrazovať vo funkcii Vždy na displeji.
157
Nastavenia
Pokročilé funkcie
Možnosti
Aktivácia rozšírených funkcií a zmena nastavení, ktoré ich ovládajú.
Na obrazovke nastavení ťuknite na položku
Pokročilé funkcie
.
Nadmerné trasenie alebo náraz zariadenia môžu spôsobiť nechcený vstup pre niektoré funkcie využívajúce snímače.
•
Príslušenstvo
: Zmena nastavení príslušenstva.
•
Inteligentné zapnutie obrazovky
: Nastavenie zariadenia tak, aby sa displej nevypol, keď sa naň pozeráte.
•
Hry
: Aktivácia aplikácie Game Launcher. Ďalšie informácie nájdete v časti Game Launcher .
•
Režim ovládania jednou rukou
: Aktivácia režimu ovládania jednou rukou, ktorý umožňuje pohodlne ovládať zariadenie jednou rukou.
V závislosti od oblasti alebo poskytovateľa služieb nemusí byť táto funkcia dostupná.
•
Gestá snímača prstov
: Nastavenie zariadenia tak, aby otváralo alebo zatváralo panel oznámení, keď prstom potiahnete prstom smerom nahor alebo nadol po snímači na rozpoznanie odtlačkov prstov. Táto funkcia nie je dostupná počas rozpoznávania odtlačku prsta snímačom.
•
Rýchlo spustiť Fotoaparát
: Nastavenie zariadenia tak, aby sa fotoaparát rýchlo spustil dvojitým stlačením vypínacieho tlačidla.
V závislosti od oblasti alebo poskytovateľa služieb nemusí byť táto funkcia dostupná.
•
Pomocná aplikácia zariad.
: Výber asistenčnej aplikácie zariadenia, ktorá sa spustí po stlačení a podržaní tlačidla Domov. Asistenčná aplikácia zariadenia zhromažďuje informácie z aktuálnej obrazovky a poskytuje súvisiace informácie, aplikácie a funkcie.
•
Zobrazenie viacerých okien
: Výber metódy spustenia funkcie Viac okien.
•
Inteligentné snímanie
: Nastavenia zariadenia tak, aby nasnímalo aktuálnu obrazovku a posúvateľnú oblasť a snímku obrazovky ihneď orezalo a zdieľalo.
158
Nastavenia
•
Snímať potiahnutím dlane
: Nastavenie zariadenia tak, aby sa zachytila snímka obrazovky potiahnutím dlane doľava alebo doprava po displeji. V položke
Galéria
môžete zobraziť nasnímané obrázky.
Pri používaní niektorých aplikácií a funkcií nie je možné vytvoriť snímku obrazovky.
•
Priamy hovor
: Nastavenie zariadenia tak, aby uskutočňovalo hlasový hovor zodvihnutím zariadenia a jeho pridržaním pri uchu počas zobrazenia podrobností správy alebo kontaktu.
•
Inteligentné upozorňovanie
: Nastavenie zariadenia tak, aby vás upozornilo na zmeškané hovory alebo nové správy, keď ho vezmete do ruky.
Táto funkcia nemusí fungovať, ak je obrazovka zapnutá alebo ak zariadenie nie je položené na rovnom povrchu.
•
Jednoduché stíšenie
: Nastavenie zariadenia na stlmenie prichádzajúcich hovorov alebo upozornení pohybmi dlane alebo otočením displeja zariadenia nadol.
•
Hovory alebo správy potiahnutím
: Nastavenie zariadenia tak, aby uskutočnilo hovor alebo odoslalo správu, keď na kontakte alebo telefónnom čísle v aplikácii
Telefón
alebo
Kontakty
potiahnete prstom doprava alebo doľava.
•
Duálny komunikátor
: Nainštalujte si druhú aplikáciu a používajte dve rôzne kontá pre
rovnakú aplikáciu. Ďalšie informácie nájdete v časti Duálny komunikátor
.
•
Odosielať tiesňové správy
: Nastavenie zariadenia tak, aby trojnásobným stlačením vypínacieho tlačidla odosielalo správy so žiadosťou o pomoc.
•
Priame zdieľanie
: Nastavenie zariadenia tak, aby zobrazovalo ľudí, ktorých ste kontaktovali, na paneli možností zdieľania, a umožnilo vám priamo zdieľať obsah.
•
Citlivosť na dotyk
: Zvýšenie citlivosti obrazovky na dotyk pri použití s ochrannými prvkami obrazovky.
159
Nastavenia
Duálny komunikátor
Nainštalujte si druhú aplikáciu a používajte dve rôzne kontá pre rovnakú aplikáciu.
1
Na obrazovke nastavení postupne ťuknite na položky
Pokročilé funkcie
→
Duálny komunikátor
.
Zobrazia sa podporované aplikácie.
2
Ťuknutím na prepínač aplikácie nainštalujte druhú aplikáciu.
Nainštaluje sa druhá aplikácia. Ikona druhej aplikácie sa bude zobrazovať s ikonou . Ak dostanete upozornenia z druhej aplikácie, tie sa budú zobrazovať s ikonou , aby sa tak dali odlíšiť od upozornení z prvej aplikácie.
Druhá aplikácia
•
Funkcia Duálny Messenger nemusí byť v závislosti od aplikácie k dispozícii.
•
Niektoré funkcie môžu byť pre druhú aplikáciu obmedzené.
Odinštalovanie druhej aplikácie
1
Na obrazovke nastavení postupne ťuknite na položky
Pokročilé funkcie
→
Duálny komunikátor
.
2
Ťuknite na prepínač aplikácie, ktorú chcete vypnúť, a ťuknite na položku
VYPNÚŤ
alebo
ODINŠTALOVAŤ
.
Všetky údaje súvisiace s druhou aplikáciou sa vymažú.
Ak odinštalujete prvú aplikáciu, vymaže sa aj druhá.
160
Nastavenia
Údržba zariadenia
Funkcia údržby zariadenia poskytuje prehľad o stave batérie, ukladacieho priestoru, pamäte a zabezpečenia systému zariadenia. Zariadenie môžete tiež automaticky optimalizovať ťuknutím prsta.
Batéria
Úložisko
Zabezpečenie
Pamäť
161
Nastavenia
Používanie funkcie rýchlej optimalizácie
Na obrazovke nastavení postupne ťuknite na položky
Údržba zariadenia
→
OPRAVIŤ
alebo
OPTIMALIZOVAŤ
.
Funkcia Rýchla optimalizácia zvyšuje výkon zariadenia prostredníctvom týchto akcií.
•
Vymazanie časti pamäte.
•
Odstránenie nežiaducich súborov a zatvorenie aplikácií, ktoré sú spustené v pozadí.
•
Spravovanie abnormálneho využívania batérie.
•
Vyhľadanie aplikácií, ktoré zlyhali, a malvéru.
Batéria
Skontrolujte zostávajúcu energiu batérie a čas na používanie zariadenia. V prípade zariadení s nízkou úrovňou nabitia batérie môžete ušetriť energiu batérie aktivovaním funkcií šetrenia energie batérie.
Na obrazovke nastavení postupne ťuknite na položky
Údržba zariadenia
→
Batéria
.
•
Zostávajúci čas používania ukazuje čas do úplného vybitia batérie. Zostávajúci čas sa môže líšiť v závislosti od nastavení zariadenia a prevádzkových podmienok.
•
Z aplikácií, ktoré využívajú režim šetrenia energie, sa nemusia prijímať oznámenia.
Režim úspory energie
•
STREDNÁ
: Aktivácia režimu šetrenia energie na predĺženie času používania batérie.
•
MAXIMÁLNA
: V režime maximálnej úspory energie zariadenie znižuje spotrebu energie batérie použitím tmavého motívu a obmedzením dostupných aplikácií a funkcií. Deaktivujú sa sieťové pripojenia okrem mobilnej siete.
Spravovanie batérie
Energiu batérie môžete ušetriť tým, že zabránite aplikáciám, ktoré sú spustené na pozadí a používajú napájanie z batérie, keď nie sú používané. Začiarknite aplikácie na zozname a ťuknite na
ŠETR. ENER.
Taktiež môžete postupne ťuknúť na položky →
Rozšírené nastavenia
a nastaviť možnosť
Monitor spotreby energie v aplikáciách
.
162
Nastavenia
Úložisko
Kontrola stavu využitej a dostupnej pamäte.
Na obrazovke nastavení postupne ťuknite na položky
Údržba zariadenia
→
Úložisko
.
•
Skutočná dostupná kapacita internej pamäte je nižšia, než udávaná kapacita, pretože časť pamäte zaberá operačný systém a predvolené aplikácie. Dostupná kapacita sa môže po aktualizácií zariadenia zmeniť.
•
Dostupnú kapacitu internej pamäte možno zobraziť na webovej lokalite Samsung v časti Technické parametre vášho zariadenia.
Spravovanie pamäte
Ak chcete odstrániť zvyškové súbory, napríklad vyrovnávaciu pamäť, ťuknite na položku
VYČISTIŤ
.
Ak chcete odstrániť súbory alebo odinštalovať aplikácie, ktoré už nepoužívate, vyberte kategóriu v časti
POUŽÍVATEĽSKÉ ÚDAJE
. Potom začiarknutím vyberte položky a ťuknite na položku
ODSTRÁNIŤ
alebo
ODINŠTALOVAŤ
.
Pamäť
Na obrazovke nastavení postupne ťuknite na položky
Údržba zariadenia
→
Pamäť
.
Ak chcete zrýchliť zariadenie prostredníctvom zastavovania aplikácií na pozadí, označte ich v zozname aplikácií a ťuknite na možnosť
VYČISTIŤ
.
Zabezpečenie
Skontrolujte stav zabezpečenia zariadenia. Táto funkcia vyhľadáva v zariadení malvér.
Na obrazovke nastavení postupne ťuknite na položky
Údržba zariadenia
→
Zabezpečenie
→
VYHĽADAŤ V TELEFÓNE
.
163
Nastavenia
Aplikácie
Spravovanie aplikácií v zariadení a zmena ich nastavení. Môžete zobraziť informácie o využívaní aplikácií, meniť nastavenia oznámení alebo povolení alebo odinštalovať alebo vypnúť nepotrebné aplikácie.
Na obrazovke nastavení ťuknite na položku
Aplikácie
.
Zamknutá obrazovka
Možnosti
Zmena nastavení uzamknutia obrazovky.
Na obrazovke nastavení ťuknite na položku
Zamknutá obrazovka
.
Dostupné možnosti sa môžu líšiť v závislosti od vybratého spôsobu uzamknutia obrazovky.
•
Typ zamknutia obrazovky
: Zmena spôsobu uzamknutia obrazovky.
•
Smart Lock
: Nastavenie zariadenia tak, aby sa odomklo, keď rozpozná dôveryhodné miesta
alebo zariadenia. Ďalšie informácie nájdete v časti Smart Lock .
•
Nastavenia bezpečného zámku
: Zmena nastavení bezpečnostnej zámky pre vybraný spôsob uzamknutia.
•
Always On Display
: Nastavenie zariadenia tak, aby zobrazilo informácie, keď je obrazovka
vypnutá. Ďalšie informácie nájdete v časti Always On Display
.
•
Štýl hodín
: Zmena typu a farby hodín na uzamknutej obrazovke.
•
Roamingové hodiny
: Nastavenia zariadenia na zobrazenie duálnych hodín počas roamingu.
•
Miniaplikácie FaceWidget
: Zmena nastavení položiek zobrazených vo funkcii Vždy na displeji alebo na uzamknutej obrazovke.
•
Kontaktné údaje
: Možnosť zadania informácií, ktoré sa zobrazujú spolu s hodinami.
•
Oznámenia
: Nastavenie toho, či sa má alebo nemá na uzamknutej obrazovke zobrazovať obsah oznámení a výber oznámení, ktoré sa majú zobrazovať.
•
Odkazy na aplikácie
: Vyberte aplikácie, na ktoré chcete zobraziť odkazy na uzamknutej obrazovke.
164
Nastavenia
Smart Lock
Zariadenie môžete nastaviť tak, aby sa odomklo a ostalo odomknuté, keď rozpozná dôveryhodné miesta alebo zariadenia.
Napríklad, ak ste nastavili ako dôveryhodné miesto svoj domov, pri príchode domov to zariadenie rozpozná a automaticky sa odomkne.
•
Táto funkcia bude k dispozícii po nastavení metódy uzamknutia obrazovky.
•
Ak nepoužijete zariadenie po dobu štyroch hodín alebo ak zariadenie vypnete, musíte odomknúť obrazovku pomocou vzoru, kódu PIN alebo nastaveným heslom.
1
Na obrazovke nastavení postupne ťuknite na položky
Zamknutá obrazovka
→
Smart Lock
.
2
Odomknite obrazovku použitím vopred nastavenej metódy uzamknutia obrazovky.
3
Vyberte funkciu a postupujte podľa pokynov zobrazených na obrazovke.
Biometrické údaje a zabezpečenie
Možnosti
Nastavenia zmeňte na zabezpečenie zariadenia.
Na obrazovke nastavení ťuknite na položku
Biometrické údaje a zabezpečenie
.
•
Rozpoznávanie tváre
: Nastavenie zariadenia tak, aby sa pri rozpoznaní vašej tváre odomkla
obrazovka. Ďalšie informácie nájdete v časti Rozpoznávanie tváre
.
•
Skener odtlačkov prstov
: Odomknutie obrazovky zaregistrovaním odtlačkov prstov. Ďalšie informácie nájdete v časti
Rozpoznávanie odtlačkov prstov
.
•
Efekt obrazovkového prechodu
: Nastavenie zariadenia na zobrazenie efektu prechodu pri odomknutí obrazovky pomocou biometrických údajov.
165
Nastavenia
•
Google Play Protect
: Nastavenie zariadenia na kontrolu škodlivých aplikácií a správania a varovanie pred prípadnými škodami a ich odstránenie.
•
Hľadať môj mobil
: Aktivácia alebo deaktivácia funkcie Nájsť môj mobilný telefón. Ak chcete sledovať a ovládať svoje stratené alebo ukradnuté zariadenie, navštívte webovú lokalitu Nájsť môj mobilný telefón ( findmymobile.samsung.com
).
Môžete si tiež povoliť služby určovania polohy Google, vďaka čomu budete dostávať presnejšie informácie o polohe vášho zariadenia.
•
Aktualizácia zabezpečenia
: Zobrazenie verzie systému zabezpečenia zariadenia a kontrola aktualizácií.
•
Inštalovať neznáme aplikácie
: Nastavenie zariadenia tak, aby umožňovalo inštalovať aplikácie z neznámych zdrojov.
•
Samsung Pass
: Jednoduché a bezpečné overenie identity použitím vašich biometrických
údajov. Ďalšie informácie nájdete v časti
•
Zabezpečený priečinok
: Vytvorenie zabezpečeného priečinka na ochranu vášho súkromného
obsahu a aplikácií pred inými používateľmi. Ďalšie informácie nájdete v časti Zabezpeč. priečinok
.
•
Monitor aplikačných povolení
: Nastavenie prijímania oznámení, keď vami vybrané povolenia používajú aplikácie, ktoré nepoužívate. Môžete spravovať nastavenia každej aplikácie a zobrazovať históriu používania povolení.
•
Zabezpečené spustenie
: Ochrana zariadenia nastavením kódu na odomknutie obrazovky po zapnutí zariadenia. Na spustenie zariadenia a prijímanie správ a oznámení je potrebné zadať kód odomknutia.
•
Šifrovať kartu SD
: Nastavenie zariadenia tak, aby zašifrovalo súbory na pamäťovej karte.
Ak je toto nastavenie povolené a v zariadení obnovíte nastavenia výrobcu, zariadenie nebude môcť prečítať zašifrované súbory. Pred resetovaním zariadenia vypnite toto nastavenie.
•
Ďalšie nastavenia zabezpečenia
: Konfigurácia nastavení ďalšieho zabezpečenia.
166
Nastavenia
Rozpoznávanie tváre
Zariadenie môžete nastaviť tak, aby sa pri rozpoznaní vašej tváre odomkla obrazovka.
•
Ak používate ako metódu uzamknutia obrazovky svoju tvár, tvár nebude možné použiť na odomknutie obrazovky prvýkrát po zapnutí zariadenia. Ak chcete zariadenie používať, musíte odomknúť obrazovku pomocou vzoru, kódu PIN alebo hesla nastaveného počas registrácie tváre. Dobre si zapamätajte svoj vzor, kód PIN alebo heslo.
•
Ak zmeníte metódu uzamknutia obrazovky na
Potiahnuť
alebo
Žiadne
, ktoré nie sú bezpečné, všetky vaše biometrické údaje sa odstránia. Ak chcete používať biometrické
údaje v aplikáciách či funkciách ako
Samsung Pass
, musíte svoje biometrické údaje opätovne zaregistrovať.
Bezpečnostné opatrenia pri používaní funkcie rozpoznávania tváre
Pred použitím rozpoznávania tváre na odomknutie svojho zariadenia berte do úvahy nasledujúce bezpečnostné opatrenia.
•
Vaše zariadenie by mohol odomknúť niekto alebo niečo, čo vyzerá ako váš obraz.
•
Rozpoznávanie tváre je menej bezpečná funkcia ako vzor, kód PIN alebo heslo.
Tipy na lepšie rozpoznávanie tváre
Pri používaní funkcie rozpoznávania tváre dodržiavajte nasledujúce pokyny:
•
Pri registrácii zvážte podmienky, napríklad nosenie okuliarov, klobúkov, masiek, brady alebo výrazné líčenie.
•
Pri registrácii musí byť priestor dobre osvetlený a objektív fotoaparátu musí byť čistý.
•
Lepšie výsledky zhody dosiahnete, ak obraz nebude rozostrený.
167
Nastavenia
Registrácia tváre
V záujme lepšej registrácie tváre zaregistrujte svoju tvár v interiéri a mimo priameho slnečného svetla.
1
Na obrazovke nastavení ťuknite na položky
Biometrické údaje a zabezpečenie
→
Rozpoznávanie tváre
.
2
Odomknite obrazovku použitím vopred nastavenej metódy uzamknutia obrazovky.
Ak nemáte nastavenú metódu uzamknutia obrazovky, vytvorte ju.
3
Prečítajte si zobrazené pokyny a ťuknite na položku
POKRAČOVAŤ
.
4
Držte zariadenie obrazovkou smerujúcou k vám a pozerajte na obrazovku.
5
Umiestnite tvár do kruhu na obrazovke.
Fotoaparát naskenuje vašu tvár.
Keď sa zobrazí obrazovka uzamknutia tvárou, ťuknite na položku
ZAPNÚŤ
, ak chcete obrazovku odomknúť pomocou tváre.
Ak odomknutie obrazovky tvárou nefunguje správne, ťuknutím na položku
Odstrániť
údaje o tvári
odstráňte zaregistrovanú tvár a potom svoju tvár znova zaregistrujte.
168
Nastavenia
Odstránenie údajov zaregistrovanej tváre
Údaje tváre, ktoré ste zaregistrovali, môžete odstrániť.
1
Na obrazovke nastavení ťuknite na položky
Biometrické údaje a zabezpečenie
→
Rozpoznávanie tváre
.
2
Odomknite obrazovku použitím vopred nastavenej metódy uzamknutia obrazovky.
3
Ťuknite na položku
Odstrániť údaje o tvári
.
Po odstránení zaregistrovanej tváre sa deaktivujú aj všetky súvisiace funkcie.
Odomknutie obrazovky pomocou tváre
Obrazovku je možné odomknúť tvárou namiesto použitia vzoru, kódu PIN alebo hesla.
1
Na obrazovke nastavení ťuknite na položky
Biometrické údaje a zabezpečenie
→
Rozpoznávanie tváre
.
2
Odomknite obrazovku použitím vopred nastavenej metódy uzamknutia obrazovky.
3
Ťuknutím na prepínač
Odomknutie tvárou
zapnite túto funkciu.
Ak chcete zredukovať možnosť rozpoznania tvárí z fotiek a videí, ťuknutím na prepínač
Rýchlejšie rozpoznávanie
túto funkciu deaktivujte. Môže sa tým znížiť rýchlosť rozpoznávanie tváre.
4
Pri uzamknutej obrazovke sa pozrite na obrazovku.
Keď sa vaša tvár rozpozná, obrazovku môžete odomknúť bez použitia akejkoľvek ďalšej metódy uzamknutia obrazovky. Ak sa vaša tvár nerozpozná, použite predvolenú metódu uzamknutia obrazovky.
169
Nastavenia
Rozpoznávanie odtlačkov prstov
Aby rozpoznanie odtlačkov prstov fungovalo, informácie o vašich odtlačkoch prstov musia byť zaregistrované a uložené v zariadení. Po zaregistrovaní môžete zariadenie nastaviť tak, aby vaše odtlačky prstov používalo pre nasledujúce funkcie:
•
Samsung Pass (Overenie účtu Samsung a webové prihlasovanie)
•
Uzamknutie obrazovky
•
Zabezpečený priečinok
•
V závislosti od oblasti alebo poskytovateľa služieb nemusí byť táto funkcia dostupná.
•
Funkcia rozpoznávania odtlačkov prstov používa na zvýšenie bezpečnosti vášho zariadenia jedinečné charakteristiky každého odtlačku prsta. Pravdepodobnosť, že snímač odtlačkov prstov zamení dva rôzne odtlačky prstov, je veľmi nízka. Avšak v zriedkavých prípadoch, kedy sú odtlačky prstov veľmi podobné, ich môže snímač rozpoznať ako identické.
•
Ak používate ako metódu uzamknutia obrazovky svoj odtlačok prsta, odtlačok prsta nebude možné použiť na odomknutie obrazovky prvýkrát po zapnutí zariadenia. Ak chcete zariadenie používať, musíte odomknúť obrazovku pomocou vzoru, kódu PIN alebo hesla nastaveného počas registrácie odtlačku prsta. Dobre si zapamätajte svoj vzor, kód PIN alebo heslo.
•
Ak sa totiž nepodarí rozpoznať vaše odtlačky prstov, zariadenie budete môcť odomknúť pomocou vzoru, kódu PIN alebo hesla, ktoré ste nastavili pri registrácii odtlačkov prstov, a potom odtlačky prstov znova zaregistrovať. Ak zabudnete vzor, kód PIN alebo heslo, nebudete môcť zariadenie používať, pokým ho neresetujete.
Spoločnosť Samsung nenesie zodpovednosť za stratu údajov alebo nepríjemnosti spôsobené zabudnutými kódmi na odomknutie.
•
Ak zmeníte metódu uzamknutia obrazovky na
Potiahnuť
alebo
Žiadne
, ktoré nie sú bezpečné, všetky vaše biometrické údaje sa odstránia. Ak chcete používať biometrické
údaje v aplikáciách či funkciách ako
Samsung Pass
, musíte svoje biometrické údaje opätovne zaregistrovať.
170
Nastavenia
Pre lepšie rozpoznávanie odtlačkov prstov
Keď na zariadení snímate odtlačky prstov, dávajte si pozor na nasledovné podmienky, ktoré môžu ovplyvniť prevádzkyschopnosť tejto funkcie:
•
Vypínacie tlačidlo obsahuje snímač rozpoznania odtlačkov prstov. Uistite sa, že snímač na rozpoznávanie odtlačkov prstov nie je poškriabaný ani poškodený kovovými predmetmi, ako sú napríklad mince, kľúče a náramky.
•
Zakrytím snímača na rozpoznanie odtlačkov prstov ochrannými fóliami, nálepkami alebo iným príslušenstvom sa môže znížiť úspešnosť rozpoznávania odtlačkov prsta. Ak bol snímač na rozpoznanie odtlačkov prstov pôvodne zakrytý ochrannou fóliou, odstráňte ju pred používaním snímača na rozpoznanie odtlačkov prstov.
•
Uistite sa, že snímač na rozpoznanie odtlačkov prstov, ako aj vaše prsty, sú čisté a suché.
•
Zariadenie nemusí rozpoznať odtlačky prstov, ktoré sú poznačené vráskami alebo jazvami.
•
Zariadenie nemusí rozpoznať odtlačky malých alebo tenkých prstov.
•
Ak svoj prst zohnete alebo použijete konček prsta, zariadenie vaše odtlačky prstov rozpoznať nemusí. Snímač na rozpoznávanie odtlačkov prstov musíte zakryť celý svojím prstom.
•
Ak chcete zlepšiť výkon rozpoznania, zaregistrujte si odtlačky prstov tej ruky, ktorú najčastejšie používate na vykonávanie úloh na zariadení.
•
V suchom prostredí sa v zariadení môže nahromadiť statická elektrina. Vyhýbajte sa používaniu tejto funkcie v suchom prostredí alebo pred použitím funkcie vybite statickú elektrinu tým, že sa dotknete kovového predmetu.
Registrácia odtlačkov prstov
1
Na obrazovke nastavení ťuknite na položky
Biometrické údaje a zabezpečenie
→
Skener odtlačkov prstov
.
2
Odomknite obrazovku použitím vopred nastavenej metódy uzamknutia obrazovky.
Ak nemáte nastavenú metódu uzamknutia obrazovky, vytvorte ju.
171
Nastavenia
3
Priložte prst na vypínacie tlačidlo.
Keď zariadenie rozpozná váš prst, prst nadvihnite a znova ho položte na vypínacie tlačidlo.
Tento postup opakujte, kým sa odtlačok prsta nezaregistruje. Po zaregistrovaní odtlačkov prstov ťuknite na položku
HOTOVO
.
Keď sa zobrazí obrazovka uzamknutia odtlačkom prsta, ťuknite na položku
ZAPNÚŤ
, ak chcete obrazovku odomknúť pomocou odtlačku prsta.
Odstránenie registrovaných odtlačkov prstov
Zaregistrované odtlačky prstov môžete odstrániť.
1
Na obrazovke nastavení ťuknite na položky
Biometrické údaje a zabezpečenie
→
Skener odtlačkov prstov
.
2
Odomknite obrazovku použitím vopred nastavenej metódy uzamknutia obrazovky.
3
Ťuknite na položku
UPRAVIŤ
.
4
Zaškrtnite odtlačky prstov, ktorých registráciu chcete zrušiť, a potom ťuknite na tlačidlo
ODSTRÁNIŤ
.
Používanie aplikácie Samsung Pass
Keď zaregistrujete svoje odtlačky prstov do služby Samsung Pass, budete ich môcť používať na jednoduché overenie svojej identity alebo prihlasovanie na webové stránky. Ďalšie informácie
.
172
Nastavenia
Odomknutie obrazovky odtlačkami prstov
Obrazovku je možné odomknúť namiesto použitia vzoru, kódu PIN alebo hesla odtlačkom prsta.
1
Na obrazovke nastavení ťuknite na položky
Biometrické údaje a zabezpečenie
→
Skener odtlačkov prstov
.
2
Odomknite obrazovku použitím vopred nastavenej metódy uzamknutia obrazovky.
3
Ťuknutím na prepínač
Odomkn. odtlačkom prsta
zapnite túto funkciu.
4
Keď je obrazovka uzamknutá, položte prst na vypínacie tlačidlo a naskenujte odtlačok prsta.
Samsung Pass
Samsung Pass vám umožňuje prihlásiť sa do svojho konta Samsung, webových stránok alebo aplikácií ľahšie a bezpečnejšie prostredníctvom biometrických údajov, napríklad odtlačkov prstov, namiesto zadávania prihlasovacích údajov.
Zaregistrujte svoje biometrické údaje v službe Samsung Pass a nastavte prihlasovanie na podporované webové stránky alebo aplikácie s použitím týchto údajov prostredníctvom služby
Samsung Pass.
•
Ak chcete používať túto funkciu, zariadenie musí byť pripojené k sieti Wi-Fi alebo mobilnej sieti.
•
Ak chcete používať túto funkciu, musíte sa zaregistrovať a prihlásiť do konta Samsung.
Ďalšie informácie nájdete v časti Konto Samsung
.
•
Funkcia prihlásenia na webovej stránke je k dispozícii len pre webové stránky, ktoré otvárate prostredníctvom aplikácie
Internet
. Niektoré webové stránky nemusia túto funkciu podporovať.
173
Nastavenia
Registrácia funkcie Samsung Pass
Pred použitím funkcie Samsung Pass zaregistrujte svoje biometrické údaje do funkcie Samsung
Pass.
1
Na obrazovke nastavení ťuknite na položky
Biometrické údaje a zabezpečenie
→
Samsung
Pass
.
2
Prečítajte si zobrazené pokyny a ťuknite na položku
PRIHLÁSIŤ
.
3
Zadajte ID a heslo konta Samsung a ťuknite na položku
PRIHLÁSIŤ SA
.
4
Ťuknite na položku
REGISTROVAŤ ODTLAČKY
a zaregistrujte svoj odtlačok prsta.
Ďalšie informácie nájdete v časti Rozpoznávanie odtlačkov prstov .
5
Naskenovaním odtlačku prsta a ťuknutím na položku
ĎALEJ
dokončite registráciu funkcie
Samsung Pass.
Ak je možnosť
Pridať Samsung Pass na domovskú obrazovku
začiarknutá, ikona služby
Samsung Pass sa pridá na domovskú obrazovku.
Overenie hesla konta Samsung
Službu Samsung Pass môžete použiť na overenie hesla konta Samsung. Namiesto zadania hesla, napríklad pri nákupe obsahu zo služby
Galaxy Apps
, môžete použiť svoje biometrické údaje.
1
Na obrazovke nastavení ťuknite na položky
Biometrické údaje a zabezpečenie
→
Samsung
Pass
.
2
Odomknite obrazovku použitím vopred nastavenej metódy uzamknutia obrazovky.
3
Ťuknite na položky →
Nastavenia
→
Konto Samsung account
, a ťuknutím na prepínač
Používať s aplikáciou Samsung Pass
túto funkciu aktivujte.
174
Nastavenia
Používanie funkcie Samsung Pass na prihlasovanie na webové stránky
Funkciu Samsung Pass môžete používať na jednoduché prihlasovanie sa na webové stránky, ktoré podporujú automatické vyplnenie ID a hesla.
1
Otvorte webovú stránku, na ktorú sa chcete prihlásiť.
2
Zadajte svoje meno používateľa a heslo a potom ťuknite na tlačidlo prihlásenia do webovej stránky.
3
Keď sa zobrazí kontextové okno s otázkou, či chcete uložiť prihlasovacie údaje, začiarknite možnosť
Prihlásiť pomocou odtlačkov prstov cez Samsung Pass
a ťuknite na položku
ZAPAMÄTAŤ
.
Odteraz môžete na prihlasovanie na webových stránkach použiť biometrické údaje, ktoré ste zaregistrovali do služby Samsung Pass.
Používanie funkcie Samsung Pass na prihlasovanie do aplikácií
Funkciu Samsung Pass môžete používať na jednoduché prihlasovanie sa do aplikácií, ktoré podporujú automatické vyplnenie ID a hesla.
1
Otvorte aplikáciu, do ktorej sa chcete prihlásiť.
2
Zadajte svoje meno používateľa a heslo a potom ťuknite na tlačidlo prihlásenia do aplikácie.
3
Keď sa zobrazí kontextové okno s otázkou, či chcete uložiť prihlasovacie údaje, ťuknite na možnosť
ULOŽIŤ
.
Odteraz môžete na prihlasovanie do aplikácie použiť biometrické údaje, ktoré ste zaregistrovali do služby Samsung Pass.
Správa prihlasovacích údajov
Zobrazenie zoznamu webových stránok a aplikácií, ktoré ste nastavili na používanie služby
Samsung Pass a spravovanie vašich prihlasovacích informácií.
1
Na obrazovke nastavení ťuknite na položky
Biometrické údaje a zabezpečenie
→
Samsung
Pass
.
2
Odomknite obrazovku použitím vopred nastavenej metódy uzamknutia obrazovky.
175
Nastavenia
3
Vyberte zo zoznamu webovú stránku alebo aplikáciu.
4
Ťuknite na položky →
Upraviť
a upravte svoj identifikátor, heslo a názov webovej lokality či aplikácie.
Ak chcete webovú lokalitu alebo aplikáciu odstrániť, ťuknite na položky →
Odstrániť
.
Používanie funkcie Samsung Pass s webovými stránkami a aplikáciami
Ak používate webové stránky alebo aplikácie podporujúce službu Samsung Pass, môžete sa jednoducho prihlásiť pomocou funkcie Samsung Pass.
Ak chcete zobraziť zoznam webových stránok a aplikácií podporujúcich službu Samsung Pass, otvorte obrazovku nastavení a postupne ťuknite na položky
Biometrické údaje a zabezpečenie
→
Samsung Pass
a potom vyberte kartu stránky alebo aplikácie. Ak tam nie sú webové stránky alebo aplikácie, ktoré by podporovali službu Samsung Pass, karta stránky alebo aplikácie sa nezobrazí.
•
Dostupné webové stránky a aplikácie sa môžu líšiť v závislosti od oblasti alebo poskytovateľa služieb.
•
Spoločnosť Samsung nenesie zodpovednosť za žiadne straty ani nepríjemnosti spôsobené prihlásením sa na webové stránky alebo do aplikácií prostredníctvom funkcie Samsung Pass.
Odstránenie údajov služby Samsung Pass
Ťuknutím na
Odstrániť údaje
môžete odstrániť svoje biometrické údaje, prihlasovacie údaje a
údaje aplikácie registrované do služby Samsung Pass. Súhlas s podmienkami a konto Samsung ostanú aktívne.
1
Na obrazovke nastavení ťuknite na položky
Biometrické údaje a zabezpečenie
→
Samsung
Pass
.
2
Odomknite obrazovku použitím vopred nastavenej metódy uzamknutia obrazovky.
3
Postupne ťuknite na položky →
Nastavenia
→
Odstrániť údaje
.
4
Zadajte heslo Samsung a ťuknite na položku
POTVRDIŤ
.
Údaje služby Samsung Pass sa odstránia.
176
Nastavenia
Zabezpeč. priečinok
Zabezpečený priečinok chráni váš súkromný obsah a aplikácie, napríklad fotografie a kontakty, aby k nemu nemali prístup iní používatelia. Svoj súkromný obsah a aplikácie môžete bezpečne uchovať aj v prípade odomknutia zariadenia.
Zabezpečený priečinok je samostatný zabezpečený ukladací priestor. Údaje v ukladacom priestore Zabezpečený priečinok nemožno preniesť do iných zariadení prostredníctvom neschválených metód zdieľania, napr. USB alebo Wi-Fi Direct. Pri pokuse o prispôsobenie operačného systému alebo úprave softvéru sa ukladací priestor Zabezpečený priečinok automaticky uzamkne a bude neprístupný. Pred uložením údajov do ukladacieho priestoru
Zabezpečený priečinok zálohujte kópiu údajov na iné bezpečné miesto.
Nastavenie aplikácie Zabezpečený priečinok
1
Spustite aplikáciu
Zabezpeč. priečinok
.
Prípadne spustite aplikáciu
Nastavenia
a postupne ťuknite na položky
Biometrické údaje a zabezpečenie
→
Zabezpečený priečinok
.
2
Ťuknite na položku
ŠTART
.
177
Nastavenia
3
Ťuknite na položku
PRIHLÁSIŤ
a prihláste sa do konta Samsung.
4
Vyberte spôsob uzamknutia, ktorý sa má použiť pre ukladací priestor Zabezpečený priečinok, a dokončite nastavenia podľa zobrazených pokynov.
Ak chcete zmeniť názov alebo farbu ikony ukladacieho priestoru Zabezpečený priečinok, ťuknite na položky →
Prispôsobiť ikonu
.
•
Pri spúšťaní aplikácie
Zabezpeč. priečinok
musíte odomknúť aplikáciu pomocou nastaveného spôsobu uzamknutia.
•
Ak zabudnete svoj kód odomknutia pre ukladací priestor Zabezpečený priečinok, môžete ho resetovať pomocou svojho konta Samsung. Ťuknite na tlačidlo resetovania v spodnej časti zamknutej obrazovky a zadajte heslo konta Samsung.
Nastavenie automatického uzamknutia ukladacieho priestoru
Zabezpečený priečinok
Nastavenie zariadenia na automatické uzamknutie ukladacieho priestoru Zabezpečený priečinok, keď sa nepoužíva.
1
Spustite aplikáciu
Zabezpeč. priečinok
a postupne ťuknite na položky →
Nastavenia
→
Zabezpečený priečinok – aut. zámok
.
2
Vyberte možnosť uzamknutia.
Ak chcete ukladací priestor Zabezpečený priečinok uzamknúť manuálne, ťuknite na položku
Zamknúť
.
Premiestnenie obsahu do ukladacieho priestoru Zabezpečený priečinok
Obsah, ako napríklad fotografie, poznámky a kontakty, presuňte do ukladacieho priestoru
Zabezpečený priečinok. Nasledujúce činnosti sú príkladom presunutia obrázka z predvoleného ukladacieho priestoru do ukladacieho priestoru Zabezpečený priečinok.
1
Spustite aplikáciu
Zabezpeč. priečinok
a ťuknite na položku
Pridať súbory
.
2
Ťuknite na položku
Fotografie
, označte obrázky, ktoré chcete presunúť, a potom ťuknite na položku
HOTOVO
.
3
Ťuknite na položku
PREMIESTNIŤ
.
Vybrané položky sa odstránia z pôvodného priečinka a presunú sa do aplikácie Zabezpečený priečinok. Ak chcete skopírovať položky, ťuknite na položku
KOPÍROVAŤ
.
Spôsob presúvania obsahu sa môže líšiť v závislosti od typu obsahu.
178
Nastavenia
Premiestnenie obsahu z ukladacieho priestoru Zabezpečený priečinok
Premiestnenie obsahu z ukladacieho priestoru Zabezpečený priečinok do príslušnej aplikácie v predvolenom ukladacom priestore. Nasledujúce činnosti sú príkladom premiestnenia obrázka z ukladacieho priestoru Zabezpečený priečinok do predvoleného ukladacieho priestoru.
1
Spustite aplikáciu
Zabezpeč. priečinok
a ťuknite na položku
Galéria
.
2
Vyberte obrázok a potom postupne ťuknite na položky →
Premiestniť z kontajnera
Zabezpeč. priečinok
.
Vybraté položky sa premiestnia do priečinka
Galéria
v predvolenom ukladacom priestore.
Pridávanie aplikácií
Pridajte aplikáciu na použitie do ukladacieho priestoru Zabezpečený priečinok.
1
Spustite aplikáciu
Zabezpeč. priečinok
a ťuknite na položku
Pridať aplikácie
.
2
Začiarknite jednu alebo viac aplikácií nainštalovaných v zariadení a ťuknite na položku
PRIDAŤ
.
Ak chcete nainštalovať aplikácie zo služby
Obchod Play
alebo
Galaxy Apps
, ťuknite na položku
STIAHNUŤ Z OBCHODU PLAY
alebo
STIAHNUŤ Z GALAXY APPS
.
Odstraňovanie aplikácií z ukladacieho priestoru Zabezpečený priečinok
Ťuknite na položku
Upraviť aplikácie
, začiarknite aplikácie a ťuknite na položku
Vypnúť
alebo
Odinštalovať
.
Pridanie kont
Pridanie kont Samsung alebo Google alebo iných kont, na synchronizáciu s aplikáciami v ukladacom priestore Zabezpečený priečinok.
1
Spustite aplikáciu
Zabezpeč. priečinok
a postupne ťuknite na položky →
Nastavenia
→
Kontá
→
Pridať konto
.
2
Vyberte službu konta.
3
Podľa pokynov na obrazovke dokončite nastavenie konta.
179
Nastavenia
Skrytie ukladacieho priestoru Zabezpečený priečinok
Skratu na aplikáciu Zabezpečený priečinok môžete skryť z obrazovky aplikácií.
Spustite aplikáciu
Zabezpeč. priečinok
, postupne ťuknite na položky →
Nastavenia
a ťuknutím na prepínač
Zobraziť Zabezpečený priečinok
túto funkciu aktivujte.
Prípadne potiahnutím stavového riadka nadol otvorte panel oznámení. Potom potiahnite prstom nadol na paneli oznámení a ťuknutím na prepínač
Zabezp. priečinok
túto funkciu deaktivujte.
Zálohovanie a obnovenie obsahu aplikácie Zabezpečený priečinok
Obsah a aplikácie v aplikácii Zabezpečený priečinok môžete zálohovať do služby Samsung Cloud použitím vášho konta Samsung a neskôr ich obnoviť.
Zálohovanie údajov
1
Spustite aplikáciu
Zabezpeč. priečinok
a postupne ťuknite na položky →
Nastavenia
→
Zálohovanie a obnovenie
.
2
Ťuknite na položku
Pridať konto
, zaregistrujte si konto Samsung a prihláste sa doň.
3
Ťuknite na položku
Zálohovanie údajov Zabezpeč. priečinok
.
4
Označte položky, ktoré chcete zálohovať, a ťuknite na položku
ZÁLOHOVAŤ TERAZ
.
Údaje sa zálohujú do služby Samsung Cloud.
Obnovenie údajov
1
Spustite aplikáciu
Zabezpeč. priečinok
a postupne ťuknite na položky →
Nastavenia
→
Zálohovanie a obnovenie
.
2
Ťuknite na položku
Obnovenie
.
3
Vyberte zariadenie a typy údajov, ktoré chcete obnoviť, a ťuknite na položku
OBNOVIŤ
TERAZ
.
Zálohované údaje sa obnovia v zariadení.
180
Nastavenia
Odinštalovanie ukladacieho priestoru Zabezpečený priečinok
Ukladací priestor Zabezpečený priečinok vrátane obsahu a aplikácií v ňom môžete odinštalovať.
Spustite aplikáciu
Zabezpeč. priečinok
a postupne ťuknite na položky →
Nastavenia
→
Ďalšie nastavenia
→
Odinštalovať
.
Ak chcete zálohovať obsah pred odinštalovaním aplikácie Zabezpečený priečinok, označte položku
Premiestniť multimediálne súbory z kontajnera Zabezpečený priečinok
a ťuknite na položku
ODINŠTALOVAŤ
. Ak chcete získať prístup k údajom zálohovaným z aplikácie Zabezpečený priečinok, otvorte priečinok
Samsung
, spustite aplikáciu
Moje súbory
a potom postupne ťuknite na položky
Interné úložisko
→
Secure Folder
.
Poznámky uložené v aplikácii
Samsung Notes
nebudú zálohované.
Cloud a kontá
Možnosti
Synchronizujte, zálohujte alebo obnovte údaje zariadenia použitím služby Samsung Cloud.
Prostredníctvom aplikácie Smart Switch môžete taktiež registrovať alebo spravovať kontá, napríklad konto Samsung alebo konto Google, alebo prenášať údaje do iných zariadení alebo z iných zariadení.
Na obrazovke nastavení ťuknite na položku
Cloud a kontá
.
Pravidelne zálohujte svoje údaje na bezpečné miesto, ako je napríklad služba Samsung
Cloud alebo počítač, aby ste mohli údaje obnoviť v prípade poškodenia alebo straty z dôvodu neplánovaného obnovenia údajov z výroby.
•
Samsung Cloud
: Spravovanie obsahu, ktorý chcete bezpečne uložiť v službe Samsung Cloud.
Kontrola stavu využívania vášho ukladacieho priestoru Samsung Cloud a synchronizácia,
zálohovanie a obnovenie vašich údajov. Ďalšie informácie nájdete v časti Samsung Cloud
.
•
Kontá
: Pridanie kont Samsung alebo Google alebo iných kont, s ktorými ich chcete zosynchronizovať.
•
Zálohovanie a obnovenie
: Svoje osobné údaje, údaje aplikácií a nastavenia si vo svojom zariadení uchovávajte v bezpečí. Svoje citlivé údaje môžete zálohovať a neskôr k nim získať prístup. Ak chcete údaje zálohovať alebo obnoviť, musíte sa prihlásiť do konta Google alebo
Samsung. Ďalšie informácie nájdete v časti
•
Smart Switch
: Spustite aplikáciu Smart Switch a preneste údaje z predchádzajúceho
zariadenia. Ďalšie informácie nájdete v časti Smart Switch .
181
Nastavenia
Zálohovanie a obnovenie
Svoje osobné údaje, údaje aplikácií a nastavenia si vo svojom zariadení uchovávajte v bezpečí.
Svoje citlivé údaje môžete zálohovať a neskôr k nim získať prístup. Ak chcete údaje zálohovať alebo obnoviť, musíte sa prihlásiť do konta Google alebo Samsung.
Používanie konta Samsung
Na obrazovke nastavení ťuknite na položky
Cloud a kontá
→
Zálohovanie a obnovenie
→
Zálohovanie údajov
pre konto Samsung a začiarknite položky, ktoré chcete zálohovať. Následne ťuknite na položku
ZÁLOHOVAŤ
.
Údaje sa zálohujú do služby Samsung Cloud. Ďalšie informácie nájdete v časti
Zálohované údaje obnovíte zo služby Samsung Cloud pomocou konta Samsung tak, že ťuknete na položku
Obnovenie údajov
. Vyberte zariadenie a typy údajov, ktoré chcete obnoviť, a ťuknite na položku
OBNOVIŤ
. Vybrané údaje sa v zariadení obnovia.
Používanie konta Google
Na obrazovke nastavení postupne ťuknite na položky
Cloud a kontá
→
Zálohovanie a obnovenie
a ťuknutím na prepínač
Zálohovať moje údaje
pre konto Google túto funkciu aktivujte. Ťuknite na položku
Zálohovať konto
a vyberte svoje konto, ktoré chcete nastaviť ako záložné konto.
Údaje obnovíte pomocou konta Google tak, že ťuknutím na prepínač
Automatické obnovenie
aktivujte túto funkciu. Po preinštalovaní aplikácií sa obnovia zálohované nastavenia a údaje.
Konfigurovať nastavenia niektorých funkcií, ktoré poskytuje spoločnosť Google.
Na obrazovke nastavení ťuknite na položku
.
182
Nastavenia
Zjednodušenie ovládania
Ak chcete zlepšiť prístup do zariadenia, nakonfigurujte rôzne nastavenia.
Na obrazovke nastavení ťuknite na položku
Zjednodušenie ovládania
.
•
Zrak
: Prispôsobenie nastavení na zjednodušenie ovládania pre zrakovo postihnutých používateľov.
•
Sluch
: Prispôsobenie nastavení na zjednodušenie ovládania pre sluchovo postihnutých používateľov.
•
Zručnosť a interakcia
: Prispôsobenie nastavení na zjednodušenie ovládania pre používateľov so zníženou obratnosťou.
•
Prevod textu na reč
: Zmena nastavení funkcií prevodu textu na reč používaných pri zapnutej funkcii Voice Assistant, ako sú napríklad jazyky, rýchlosť a ďalšie.
•
Smerový zámok
: Zmena nastavení smerovej kombinácie na odomknutie obrazovky.
•
Priamy prístup
: Nastavenie zariadenia na spustenie vybratých ponúk zjednodušenia ovládania, keď súčasne stlačíte vypínacie tlačidlo a tlačidlo na zvýšenie hlasitosti.
•
Odkaz na zjednodušenie ovládania
: Nastavenie zariadenia na aktiváciu hlasového asistenta alebo univerzálneho prepínača Samsung, keď súčasne stlačíte a podržíte tlačidlo na zvýšenie hlasitosti a tlačidlo na zníženie hlasitosti dlhšie ako 3 sekundy .
•
Pripomenutie oznámenia
: Nastavenie zariadenia tak, aby vás upozornilo na oznámenia, ktoré ste neskontrolovali v danom intervale.
•
Prijímanie a ukončovanie hovorov
: Zmena spôsobu prijatia alebo ukončenia hovorov.
•
Režim jedného ťuknutia
: Nastavenie zariadenia tak, aby bolo možné prichádzajúce hovory alebo oznámenia ovládať ťuknutím na tlačidlo, namiesto jeho potiahnutia.
•
Zálohovanie nastavení zjednodušenia ovládania
: Importovanie, exportovanie alebo zdieľanie nastavení zjednodušenia ovládania.
•
SLUŽBY
: Zobrazenie služieb zjednodušeného ovládania nainštalovaných v zariadení.
183
Nastavenia
Všeobecné spravovanie
Prispôsobte systémové nastavenie vášho zariadenia, alebo zariadenie obnovte.
Na obrazovke nastavení ťuknite na položku
Všeobecné spravovanie
.
•
Jazyk a vstup
: Výber jazykov zariadenia a zmena nastavení, napríklad typov klávesníc a hlasových vstupov. Niektoré možnosti nemusia byť dostupné v závislosti od vybraného jazyka
k dispozícii. Ďalšie informácie nájdete v časti Pridanie jazykov zariadenia
.
•
Dátum a čas
: Prístup a zmena nastavení na ovládanie spôsobu, akým zariadenie zobrazuje čas a dátum.
Ak sa batéria úplne vybije, dátum a čas sa vynulujú.
•
Kontaktujte nás
: Položte otázku alebo si pozrite často kladené otázky. Ďalšie informácie
nájdete v časti Samsung Members .
•
Hlásiť diagnostické informácie
: Nastavenie zariadenia na automatické odosielanie informácií o diagnostike a využívaní zariadenia do spoločnosti Samsung.
•
Marketingové informácie
: Nastavenie prijímania marketingových informácií spoločnosti
Samsung, napríklad špeciálnych ponúk, výhod členstva a bulletinov.
•
Resetovanie
: Obnovte systémové nastavenia vášho zariadenia alebo vykonajte obnovu nastavení z výroby. Môžete obnoviť všetky svoje nastavenia a nastavenia siete. Zariadenie tiež môžete nastaviť tak, aby sa v nastavenom čase reštartovalo a optimalizovalo.
Pridanie jazykov zariadenia
Môžete pridať jazyky, ktoré sa v zariadení budú používať.
1
Na obrazovke nastavení postupne ťuknite na položky
Všeobecné spravovanie
→
Jazyk a vstup
→
Jazyk
→
Pridať jazyk
.
Ak chcete zobraziť všetky jazyky, ktoré možno pridať, ťuknite na položku →
Všetky jazyky
.
2
Vyberte jazyk, ktorý chcete pridať.
184
Nastavenia
3
Ak chcete vybraný jazyk nastaviť ako predvolený, ťuknite na položku
PREDVOLIŤ
. Ak chcete ponechať aktuálne nastavenie jazyka, ťuknite na položku
NECHAŤ AKTUÁLNY
.
Vybrané jazyky sa pridajú do vášho zoznamu jazykov. Ak ste zmenili predvolený jazyk, vybraný jazyk sa pridá na vrch zoznamu.
Ak chcete zmeniť predvolený jazyk zo zoznamu jazykov, presuňte položku vedľa jazyka na vrch zoznamu. Potom ťuknite na tlačidlo
HOTOVO
. Ak aplikácia nepodporuje predvolený jazyk, použije sa nasledujúci podporovaný jazyk v zozname.
Aktualizácia softvéru
Aktualizácia softvéru zariadenia prostredníctvom služby FOTA (firmware over-the-air). Tiež môžete naplánovať aktualizácie softvéru.
Na obrazovke nastavení ťuknite na položku
Aktualizácia softvéru
.
Ak sa vydajú núdzové aktualizácie softvéru na zabezpečenie vášho zariadenia a na blokovanie nových typov bezpečnostných hrozieb, nainštalujú sa automaticky bez vášho súhlasu.
•
Manuálne sťahovanie aktualizácií
: Manuálne vyhľadávanie a inštalácia aktualizácií.
•
Automat. sťahovanie aktualizácií
: Nastavenie zariadenia tak, aby preberalo aktualizácie automaticky pri pripojení k sieti Wi-Fi .
•
Plánované aktualizácie softvéru
: Nastavenie zariadenia tak, aby inštalovalo aktualizácie v určenom čase.
•
Inf. o poslednej aktualizácii
: Zobrazenie informácií o poslednej aktualizácii softvéru.
Informácie o aktualizáciách zabezpečenia
Aktualizácie zabezpečenia sa poskytujú s cieľom posilniť zabezpečenie vášho zariadenia a chrániť vaše osobné informácie. Informácie o aktualizáciách zabezpečenia pre váš model nájdete na adrese security.samsungmobile.com
.
Webová lokalita podporuje len niektoré jazyky.
185
Nastavenia
Používateľská príručka
Zobrazenie informácií pomocníka vám umožní zistiť, ako používať zariadenie a aplikácie alebo nakonfigurovať dôležité nastavenia.
Na obrazovke nastavení ťuknite na položku
Používateľská príručka
.
Informácie o telefóne
Prístup k informáciám o vašom zariadení.
Na obrazovke nastavení ťuknite na položku
Informácie o telefóne
.
Ak chcete zmeniť meno svojho zariadenia, ťuknite na položku
UPRAVIŤ
.
•
Stav
: Zobrazenie rôznych informácií o zariadení, napríklad stavu karty SIM, adresy MAC siete
Wi-Fi a sériového čísla.
•
Právne informácie
: Zobrazenie právnych informácií súvisiacich so zariadením, napríklad bezpečnostných informácií a licencie open source.
•
Informácie o softvéri
: Zobrazenie informácií o softvéri v zariadení, napríklad o verzii jeho operačného systému a verzii firmvéru.
•
Informácie o batérii
: Zobrazenie stavu batérie zariadenia a informácií o nej.
186
Príloha
Riešenie problémov
Pred kontaktovaním servisného strediska spoločnosti Samsung skúste vyskúšať nasledujúce riešenia. Niektoré situácie nemusia platiť pre vaše zariadenie.
Pri zapnutí alebo používaní zariadenia sa zobrazí výzva na zadanie jedného z nasledujúcich kódov:
•
Heslo: Keď je aktívna funkcia uzamknutia zariadenia, musíte zadať heslo, ktoré ste nastavili pre zariadenie.
•
Kód PIN: Pri prvom použití zariadenia alebo keď je povolené vyžadovanie kódu PIN, musíte zadať kód PIN dodaný s kartou SIM alebo USIM. Túto funkciu možno vypnúť pomocou ponuky Uzamknúť kartu SIM.
•
PUK: Karta SIM alebo USIM je zablokovaná, zvyčajne v dôsledku viacnásobného zadania nesprávneho kódu PIN. Musíte zadať kód PUK, ktorý ste dostali od svojho poskytovateľa služieb.
•
PIN2: Keď prejdete do ponuky, ktorá vyžaduje zadanie kódu PIN2, musíte zadať kód PIN2 dodaný s kartou SIM alebo USIM. Pre viac informácií sa obráťte na svojho poskytovateľa služieb.
Zariadenie zobrazuje chybové správy týkajúce sa siete alebo služieb
•
Ak sa nachádzate v oblastiach so slabým signálom alebo zlým príjmom, môžete stratiť signál. Prejdite na iné miesto a skúste to znova. Počas prechádzania na iné miesto sa môžu opakovane zobrazovať chybové hlásenia.
•
Bez predplatných služieb nie je možné používať niektoré možnosti. Pre viac informácií sa obráťte na svojho poskytovateľa služieb.
Zariadenie sa nezapne
Keď je batéria úplne vybitá, zariadenie sa nezapne. Pred prvým zapnutím zariadenia batériu úplne nabite.
187
Príloha
Dotykový displej reaguje pomaly alebo nesprávne
•
Ak na dotykový displej pripevníte ochranné prvky alebo voliteľné príslušenstvo, dotykový displej nemusí fungovať správne.
•
Ak máte nasadené rukavice, dotykového displeja sa dotýkate špinavými rukami alebo na displej ťukáte ostrými predmetmi alebo končekmi prstov, dotykový displej nemusí fungovať.
•
Vo vlhkých podmienkach alebo pri vystavení vode môže dôjsť k zlyhaniu funkcie dotykového displeja.
•
Reštartujte zariadenie, aby sa odstránili dočasné softvérové chyby.
•
Uistite sa, že softvér zariadenia je aktualizovaný na najnovšiu verziu.
•
Ak je dotykový displej poškriabaný alebo poškodený, navštívte servisné stredisko spoločnosti
Samsung.
Zariadenie nereaguje alebo sa v ňom vyskytla závažná chyba
Vyskúšajte nasledujúce riešenia. Ak sa problém neodstráni, obráťte sa na servisné stredisko spoločnosti Samsung.
Reštartovanie zariadenia
Ak zariadenie prestane reagovať, pravdepodobne bude potrebné ukončiť aplikácie a zariadenie vypnúť a znova zapnúť.
Vynútené reštartovanie
Ak zariadenie zamrzlo a nereaguje, podržte naraz stlačené vypínacie tlačidlo a tlačidlo zníženia hlasitosti dlhšie ako 7 sekúnd, čím sa zariadenie reštartuje.
Resetovanie zariadenia
Ak sa vám problém nepodarí vyriešiť vyššie uvedenými spôsobmi, vykonajte obnovenie výrobných nastavení.
Spustite aplikáciu
Nastavenia
a postupne ťuknite na položky
Všeobecné spravovanie
→
Resetovanie
→
Obnoviť údaje od výrobcu
→
RESETOVAŤ
→
VYMAZAŤ VŠETKO
. Pred obnovením údajov od výrobcu si nezabudnite vytvoriť záložné kópie všetkých dôležitých údajov uložených v zariadení.
188
Príloha
Hovory sa neprepájajú
•
Uistite sa, že ste pripojení k správnej mobilnej sieti.
•
Uistite sa, že ste pre volané telefónne číslo nenastavili blokovanie hovorov.
•
Uistite sa, že ste pre telefónne číslo, z ktorého prichádza hovor, nenastavili blokovanie hovorov.
Druhá strana vás počas hovoru nepočuje
•
Uistite sa, že nezakrývate zabudovaný mikrofón.
•
Uistite sa, že je mikrofón blízko vašich úst.
•
Ak používate slúchadlá, skontrolujte, či sú správne pripojené.
Počas hovoru počuť ozvenu
Hlasitosť nastavte stlačením tlačidla hlasitosti alebo prejdite na iné miesto.
Mobilná sieť alebo internet sa často odpája alebo je slabá kvalita zvuku
•
Uistite sa, že nezakrývate vnútornú anténu zariadenia.
•
Ak sa nachádzate v oblastiach so slabým signálom alebo zlým príjmom, môžete stratiť signál.
Môžete mať problémy s pripojením kvôli problémom so základnou stanicou poskytovateľa služby. Prejdite na iné miesto a skúste to znova.
•
Keď používate zariadenie počas pohybu, služby bezdrôtovej siete môžu byť deaktivované kvôli problémom so sieťou poskytovateľa služby.
Ikona batérie je prázdna
Batéria je takmer vybitá. Nabite batériu.
189
Príloha
Batéria sa nenabíja správne (platí pre nabíjačky schválené spoločnosťou Samsung)
•
Uistite sa, že je nabíjačka správne pripojená.
•
Navštívte servisné stredisko Samsung a dajte si vymeniť batériu.
Batéria sa vybíja rýchlejšie ako po zakúpení
•
Ak zariadenie alebo batériu vystavíte veľmi nízkym alebo vysokým teplotám, využiteľná kapacita nabitia sa môže znížiť.
•
Spotreba energie batérie sa zvýši pri používaní určitých funkcií alebo aplikácií, ako sú napríklad
GPS, hry a Internet.
•
Batéria je spotrebný materiál a jej využiteľná kapacita sa bude časom zmenšovať.
Pri spúšťaní fotoaparátu/kamery sa zobrazujú chybové správy
Vaše zariadenie musí mať na prevádzku aplikácie fotoaparátu/kamery dostatok dostupnej pamäte a dostatočne nabitú batériu. Ak sa pri spustení fotoaparátu zobrazujú chybové správy, vyskúšajte nasledujúce kroky:
•
Nabite batériu.
•
Uvoľnite pamäť presunutím súborov do počítača alebo odstránením súborov zo zariadenia.
•
Reštartujte zariadenie. Ak máte s aplikáciou fotoaparátu/kamery problémy aj po vykonaní týchto krokov, obráťte sa na servisné stredisko spoločnosti Samsung.
Kvalita fotografií je nižšia ako v náhľade
•
Kvalita fotografií sa môže líšiť v závislosti od prostredia a použitej techniky fotografovania.
•
Ak fotografie snímate v tmavých podmienkach, v noci alebo v interiéri, môže sa na snímke vyskytnúť šum alebo snímka môže byť rozostrená.
190
Príloha
Pri otváraní multimediálnych súborov sa zobrazujú chybové hlásenia
Ak sa pri otváraní multimediálnych súborov v zariadení zobrazujú chybové hlásenia alebo sa súbory neprehrajú, vyskúšajte nasledujúce kroky:
•
Uvoľnite pamäť presunutím súborov do počítača alebo odstránením súborov zo zariadenia.
•
Skontrolujte, či nie je hudobný súbor chránený systémom DRM (Digital Rights Managment).
Ak je súbor chránený systémom DRM, uistite sa, že máte príslušnú licenciu alebo kľúč na prehranie súboru.
•
Uistite sa, že toto zariadenie podporuje príslušné formáty súborov. Ak formát súboru nie je podporovaný, ako napríklad DivX alebo AC3, nainštalujte aplikáciu, ktorá tieto formáty podporuje. Ak chcete zistiť, ktoré formáty súborov vaše zariadenie podporuje, navštívte lokalitu www.samsung.com
.
•
Zariadenie podporuje fotografie a videá zaznamenané týmto zariadením. Fotografie a videá zaznamenané inými zariadeniami nemusia fungovať správne.
•
Zariadenie podporuje multimediálne súbory autorizované poskytovateľom sieťovej služby alebo poskytovateľmi dodatočných služieb. Určitý obsah z internetu, napríklad zvonenia, videá alebo tapety, nemusí fungovať správne.
Bluetooth nefunguje správne
Ak sa nenašlo iné zariadenie Bluetooth alebo nastali problémy s pripojením alebo nesprávnou činnosťou, vyskúšajte nasledovné:
•
Uistite sa, že zariadenie, ku ktorému sa chcete pripojiť, je pripravené na oskenovanie alebo pripojenie.
•
Uistite sa, že sa vaše zariadenie a druhé zariadenie Bluetooth nachádzajú v maximálnom dosahu funkcie Bluetooth (10 m).
•
Na vašom zariadení spustite aplikáciu
Nastavenia
, ťuknite na položku
Pripojenia
a potom ťuknutím na prepínač
Bluetooth
funkciu znovu aktivujte.
•
Na vašom zariadení spustite aplikáciu
Nastavenia
, postupne ťuknite na položky
Všeobecné spravovanie
→
Resetovanie
→
Obnovenie predvolených nastavení siete
→
VYNULOVAŤ
NASTAVENIA
, aby sa obnovili pôvodné nastavenia siete. Pri vykonaní obnovenia pôvodných nastavení môžete stratiť zaregistrované informácie.
Ak pomocou týchto pokynov problém nevyriešite, obráťte sa na servisné stredisko spoločnosti
Samsung.
191
Príloha
Po prepojení zariadenia s počítačom sa pripojenie nevytvorí
•
Uistite sa, že USB kábel, ktorý používate, je kompatibilný s vaším zariadením.
•
Skontrolujte, či je v počítači nainštalovaný správny ovládač a či je aktuálny.
•
Ak používate systém Windows XP, uistite sa, že máte v počítači nainštalovaný balík Windows
XP Service Pack 3 alebo novší.
Zariadenie nemôže nájsť vašu aktuálnu polohu
Signál GPS môže byť na niektorých miestach, napríklad v interiéri, prerušovaný. Nastavte zariadenie tak, aby na vyhľadanie vašej aktuálnej polohy za týchto podmienok využívalo pripojenie
Wi-Fi alebo mobilnú sieť.
Údaje uložené v zariadení sa stratili
Vždy si vytvárajte záložné kópie všetkých dôležitých údajov uložených v zariadení. V opačnom prípade nemusí byť možné poškodené alebo stratené údaje obnoviť. Spoločnosť Samsung nezodpovedá za stratu akýchkoľvek údajov uložených v zariadení.
Okolo vonkajšej časti zariadenia je viditeľná malá medzera
•
Táto medzera vyplýva z použitého výrobného procesu a môžu sa vyskytnúť menšie pohyby a chvenia jednotlivých častí.
•
Vzájomným pôsobením jednotlivých častí sa táto medzera môže časom mierne zväčšiť.
V ukladacom priestore zariadenia nie je dostatok miesta
Uvoľnite miesto v ukladacom priestore odstránením nepotrebných údajov, napríklad z vyrovnávacej pamäte, pomocou Inteligentného správcu alebo manuálne odstráňte nepoužívané aplikácie.
Na domovskej obrazovke sa nezobrazuje tlačidlo Aplikácie
Obrazovku aplikácií môžete otvoriť bez použitia tlačidla Aplikácie potiahnutím prsta smerom nadol alebo nahor na domovskej obrazovke. Ak chcete zobraziť tlačidlo Aplikácie v spodnej časti domovskej obrazovky, spustite aplikáciu
Nastavenia
a postupne ťuknite na položky
Zobrazenie
→
Domovská obrazovka
→
Tlačidlo aplikácií
→
Zobraziť tlač. Aplikácie
→
POUŽIŤ
.
192
Príloha
Nezobrazuje sa tlačidlo Domov
Pri používaní určitých aplikácií alebo funkcií môže navigačný panel obsahovať tlačidlo Domov. Ak chcete navigačný panel zobraziť, potiahnite prstom nahor od spodného okraja displeja.
Pruh nastavenia jasu sa nezobrazuje na paneli oznámení
Otvorte panel oznámení potiahnutím stavového riadka nadol a potom potiahnite panel oznámení nadol. Ťuknite na položku vedľa pruhu nastavenia jasu a ťuknutím na prepínač
Zobraziť ovládací prvok navrchu
túto funkciu aktivujte.
Služba Samsung Cloud nefunguje
•
Uistite sa, že je pripojenie k sieti správne.
•
Počas servisnej kontroly služby Samsung Cloud službu Samsung Cloud nie je možné používať.
Skúste to znova neskôr.
Vyberanie batérie
•
Ak chcete vybrať batériu, obráťte sa na autorizované servisné stredisko. Pokyny na vybratie batérie nájdete na adrese www.samsung.com/global/ecodesign_energy .
•
Z dôvodu vlastnej bezpečnosti sa
nesmiete pokúšať vyberať
batériu sami. Ak batéria nebude vybratá správne, môže to mať za následok poškodenie batérie a zariadenia, spôsobiť zranenie alebo narušiť bezpečnosť zariadenia.
•
Spoločnosť Samsung odmieta zodpovednosť za akékoľvek poškodenie alebo stratu (či už na základe zmluvy alebo spôsobené úmyselne vrátane nedbanlivosti), ktoré mohli byť spôsobené nedodržaním týchto upozornení a pokynov, s výnimkou smrti alebo zranenia zapríčineného nedbanlivosťou zo strany spoločnosti Samsung.
193
Autorské práva
Copyright © 2018 Samsung Electronics
Na túto príručku sa vzťahujú medzinárodné zákony o ochrane autorských práv.
Bez predchádzajúceho písomného súhlasu spoločnosti Samsung Electronics nemožno žiadnu časť tejto príručky reprodukovať, distribuovať, prekladať ani prenášať v žiadnej forme ani žiadnymi spôsobmi, či už elektronickými alebo mechanickými, vrátane fotokopírovania, nahrávania a ukladania v ľubovoľnom systéme na ukladanie a získavanie informácií.
Ochranné známky
•
SAMSUNG a logo SAMSUNG sú registrované ochranné známky spoločnosti Samsung
Electronics.
•
Bluetooth
®
je ochranná známka spoločnosti Bluetooth SIG, Inc. registrovaná na celom svete.
•
Wi-Fi
®
, Wi-Fi Protected Setup
™
, Wi-Fi Direct
™
, Wi-Fi CERTIFIED
™
a logo Wi-Fi sú registrované ochranné známky združenia Wi-Fi Alliance.
•
Vyrobené na základe licencie od spoločnosti Dolby Laboratories. Dolby, Dolby Atmos a dvojitý symbol D sú obchodné značky spoločnosti Dolby Laboratories.
•
Všetky ostatné ochranné známky a autorské práva sú vlastníctvom príslušných vlastníkov.
advertisement
Key Features
- Never miss a moment with the Galaxy A7’s 8MP 120° Ultra Wide Lens. With the same viewing angle as the human eye, the Galaxy A7 captures the world exactly as you see it for unrestricted wide-angle photos
- With the 24MP Lens and Depth Lens, the Galaxy A7’s Live Focus feature lets you control the depth of field by allowing you to adjust the bokeh effect to create stunning photos
- Get crisp clear photos in both bright and low light conditions. The Galaxy A7’s 24MP Lens automatically lets more light in by combining four pixels into one pixel in low light conditions
- The Galaxy A7 brings out the best in what it sees. Featuring Samsung’s intelligent Scene Optimizer, the Galaxy A7’s camera categorizes your subject and adjusts the color, contrast and brightness to instantly optimize image quality
Related manuals
advertisement